Symantec pcAnywhere v12.5 Manuel utilisateur
PDF
Herunterladen
Dokument
Guide de l'utilisateur de Symantec pcAnywhere™ Guide de l'utilisateur de Symantec pcAnywhere™ Le logiciel décrit dans ce guide est fourni dans le cadre d'un contrat de licence et ne peut être utilisé qu'en conformité avec les termes de ce contrat. Documentation version 12.5 SP1 Mentions légales Copyright © 2008 Symantec Corporation. Tous droits réservés. Symantec, le logo Symantec, Symantec pcAnywhere, Symantec Packager, ColorScale, SpeedSend et LiveUpdate, Virtually Anywhere et Work Virtually Anywhere sont des marques commerciales ou déposées de Symantec Corporation ou de ses filiales, aux Etats-Unis et dans d'autres pays. Les autres noms peuvent être des marques de leurs détenteurs respectifs. Apple et Mac OS sont des marques déposées d'Apple Computer, Inc. Java est une marque déposée de Sun Microsystems, Inc aux Etats-Unis et dans d'autres pays. Microsoft, Windows, Windows NT, Windows Vista, MS-DOS et le logo Windows sont des marques déposées de Microsoft Corporation aux Etats-Unis et dans d'autres pays. Linux est une marque déposée de Linus Torvalds. SUSE et son logo sont des marques déposées de SUSE AG. Red Hat et son logo sont des marques déposées de Red Hat, Inc. aux Etats-Unis et dans d'autres pays. SSH et Secure Shell sont des marques commerciales de SSH Communications Security, Inc. D'autres noms de sociétés et de produits peuvent être des marques commerciales ou déposées de leurs détenteurs et sont reconnues en tant que telles. Le produit décrit dans ce document est distribué aux termes d'une licence limitant son utilisation, sa copie, sa distribution et sa décompilation/ingénierie inverse. Ce document ne peut, en tout ou partie, être reproduit sous aucune forme et par aucun moyen sans l'autorisation préalable écrite de Symantec Corporation et de ses détenteurs de licence éventuels. LA DOCUMENTATION EST FOURNIE "EN L'ETAT", ET TOUTE GARANTIE OU CONDITION D'AUCUNE SORTE, EXPRESSE OU IMPLICITE, Y COMPRIS, SANS QUE CELA SOIT LIMITATIF, LES GARANTIES OU CONDITIONS IMPLICITES DE QUALITE MARCHANDE, D'ADEQUATION A UN USAGE PARTICULIER OU DE RESPECT DES DROITS DE PROPRIETE INTELLECTUELLE EST TENUE POUR JURIDIQUEMENT NON VALIDE. SYMANTEC CORPORATION NE POURRA PAS ETRE TENUE RESPONSABLE DE DOMMAGES DIRECTS OU INDIRECTS EN RELATION AVEC LE CONTENU OU L'UTILISATION DE LA PRESENTE DOCUMENTATION. LES INFORMATIONS PRESENTES DANS CETTE DOCUMENTATION SONT SUJETTES A MODIFICATION SANS PREAVIS. Le logiciel et la documentation sous licence sont considérés "logiciel informatique commercial" et "documentation de logiciel informatique commercial" t sujets aux droits restreints selon les définitions des sections FAR 12.212 et DFARS 227.7202 autant qu'applicables, ainsi que toute régulation issue de celles-ci. Toute utilisation, modification, reproduction de version, performance, affichage ou divulgation du logiciel et de la documentation sous licence, par le gouvernement des Etats-Unis, ne peut s'effectuer que selon les termes de cet accord. Symantec Corporation 20330 Stevens Creek Blvd. Cupertino, CA 95014 http://www.symantec.fr Fabriqué en République tchèque. 10 9 8 7 6 5 4 3 2 1 Support technique Le support technique de Symantec gère les centres de support au niveau mondial. Le support technique a pour rôle essentiel de répondre à des demandes spécifiques sur les caractéristiques et les fonctions des produits. Il est également responsable de la création des articles de notre base de données en ligne. Le groupe de support technique collabore avec les autres entités de Symantec pour répondre rapidement à vos questions. Il travaille par exemple avec le département Ingénierie et Symantec Security Response pour fournir des services d'alerte et des mises à jour des définitions de virus. Parmi les offres de maintenance de Symantec, il faut citer : ■ Une gamme d'options de support pour vous permettre de sélectionner le niveau de service adapté à votre entreprise. ■ Un support par téléphone et sur le Web apportant des réponses rapides et des informations de dernière minute. ■ Une assurance Mise à niveau fournissant une protection de la mise à niveau automatique de logiciels. ■ Un support global de 24 heures sur 24 et 7 jours sur 7. ■ Des prestations évoluées telles que la gestion de compte de service. Pour plus d'informations sur les programmes de maintenance proposés par Symantec, visitez notre site Web à l'adresse suivante : www.symantec.com/techsupp/ Entrer en contact avec le support technique Les clients avec un contrat de maintenance en cours peuvent accéder à des informations de support technique à l'URL suivante : www.symantec.com/techsupp/ Avant d'entrer en contact avec le support technique, assurez-vous d'avoir satisfait la configuration requise indiquée dans votre documentation produit. En outre, vous devriez être à l'ordinateur sur lequel le problème s'est produit, au cas où il serait nécessaire de recréer le problème. Quand vous entrez en contact avec le support technique, ayez s'il vous plaît les informations suivantes disponibles : ■ Niveau de version du produit ■ Informations concernant le matériel ■ Mémoire disponible, espace disque, informations NIC ■ Système d'exploitation ■ Version et niveau de correctif ■ Topologie réseau ■ Routeur, passerelle, et informations d'adresse IP ■ Description du problème : ■ Messages d'erreur et fichiers journaux ■ Dépannage effectué avant d'entrer en contact avec Symantec ■ Changements de configuration récents du logiciel et changements de réseau Licence et enregistrement Si votre produit Symantec requiert un enregistrement ou une clé de licence, visitez la page Web de notre support technique à l'adresse suivante : www.symantec.com/techsupp/ Service clientèle Les informations de Service clientèle sont disponibles à l'URL suivante : www.symantec.com/techsupp/ Le Service clientèle peut vous aider à résoudre des problèmes des types suivants : ■ licence et numéros de série des produits ; ■ mise à jour des enregistrements de produit en cas de changement de nom ou d'adresse ; ■ informations générales sur les produits (caractéristiques, langues disponibles, distributeurs) ; ■ dernières informations sur les mises à jour et mises à niveau des produits ; ■ informations sur les assurances de mise à jour et les contrats de maintenance ; ■ informations au sujet de l'achat de programmes Symantec ; ■ conseil sur les options de support technique de Symantec ; ■ questions avant-vente non techniques ; ■ questions concernant les CD-ROM ou les manuels. Ressources des accords de maintenance Pour toute information sur les accords de maintenance, veuillez contacter l'équipe administrative responsable de votre région : Asie-Pacifique et Japon [email protected] Europe, Moyen-Orient et Afrique [email protected] Amérique du Nord et Amérique latine [email protected] Services supplémentaires destinés aux entreprises Symantec propose un ensemble complet de services qui vous permettront de rentabiliser au maximum vos produits Symantec, de développer vos compétences et d'avoir une meilleure vue d'ensemble pour gérer plus efficacement les risques auxquels votre entreprise doit faire face. Les services destinés aux entreprises sont les suivants : Symantec Early Warning Solutions Ces solutions permettent que vous soyez prévenu précocement en cas de cyber-attaque et vous appuyer sur une analyse exhaustive des menaces et des contre-mesures pour prévenir les attaques avant qu'elles ne frappent. Services de supervision de la sécurité Ces services évitent l'obligation de gérer et superviser les périphériques et les événements de sécurité, garantissant ainsi une réponse rapide aux menaces réelles. Services de conseil Symantec Consulting Services garantissent une expertise technique sur site apportée directement par Symantec ou ses partenaires agréés. Symantec Consulting Services propose une série d'options préconçues et personnalisables qui incluent des fonctions d'évaluation, de conception, de mise en oeuvre, de surveillance et de gestion. Chacune porte sur l'établissement et la mise à jour de l'intégrité et de la disponibilité de vos ressources informatiques. Services de formation Les services de formations fournissent une gamme complète de programmes de formation technique, de formation à la sécurité, de certification de sécurité et de communication de sensibilisation. Pour accéder à des informations supplémentaires concernant les services d'entreprise, visitez notre site Web à l'adresse : www.symantec.com Sélectionnez le pays et la langue de votre choix dans l'index du site. Table des matières Support technique .............................................................................................. 4 Chapitre 1 Présentation de Symantec pcAnywhere ......................... 19 A propos de Symantec pcAnywhere ................................................. 19 Ce qu'il y a de neuf dans Symantec pcAnywhere ................................. 20 Composants de Symantec pcAnywhere ............................................ 21 Fonctionnement de Symantec pcAnywhere ....................................... 22 Différences entre un ordinateur hôte et un ordinateur distant ........................................................................... 22 A propos de la connexion par Internet ........................................ 23 Problèmes affectant les performances ........................................ 26 Opérations disponibles avec Symantec pcAnywhere ........................... 28 Pour plus d'informations ............................................................... 30 Chapitre 2 Naviguer dans Symantec pcAnywhere ........................... 31 Sélection d'un mode d'affichage dans Symantec pcAnywhere ............... 31 Démarrage d'une connexion en mode Vue de base .............................. 32 Affichage ou modification des paramètres de connexion ..................... 35 Travailler dans la Vue avancée ....................................................... 36 Organisation des en-têtes des colonnes dans la fenêtre de Symantec pcAnywhere ...................................................... 37 Personnalisation de la barre de navigation de Symantec pcAnywhere .................................................................... 38 Fermeture de la fenêtre principale du produit lors de la connexion ....................................................................... 39 A propos de l'Assistant Connexion ............................................ 40 Ce que vous devez savoir avant de vous connecter ........................ 41 Comment se connecter à distance à un autre ordinateur ................ 41 A propos des modes de démarrage pour les connexions distantes ........................................................................ 43 A propos du Gestionnaire de sessions .............................................. 45 Modification de la manière dont les sessions actives apparaissent dans le Gestionnaire de session ........................................... 46 Affichage ou masquage des options dans la barre de navigation du Gestionnaire de session ................................................. 47 8 Table des matières Redimensionnement de la barre de navigation du Gestionnaire de session ...................................................................... 48 Affichage ou masquage de la barre de navigation du Gestionnaire de session ....................................................................... 49 Utilisation de l'onglet Miniature ..................................................... 49 Gestion des préférences de pcAnywhere ........................................... 49 A propos de la personnalisation des connexions réseau ................. 51 Personnalisation des connexions modem .................................... 51 Personnalisation des connexions RNIS européennes ..................... 52 Personnalisation des connexions directes ................................... 53 Chapitre 3 Installation de Symantec pcAnywhere ........................... 57 Préparation de l'installation ........................................................... 57 Configuration requise pour Symantec pcAnywhere ...................... 58 Droits d'utilisateur requis ........................................................ 62 Options d'installation ............................................................. 63 Si une version antérieure est installée ........................................ 67 Installation de Symantec pcAnywhere ............................................. 67 Installation de la version complète du produit ............................. 68 Installation d'une version personnalisée ..................................... 69 Lancement manuel du programme d'installation ......................... 70 Tâches post-installation ................................................................ 71 Lancement de Symantec pcAnywhere ........................................ 71 Modification des paramètres d'installation ................................. 71 Mise à jour de Symantec pcAnywhere ........................................ 73 Désinstallation de Symantec pcAnywhere ................................... 73 Chapitre 4 Autorisation d'autres utilisateurs à contrôler votre ordinateur ....................................................................... 75 Gestion des connexions hôte .......................................................... 75 Ajout d'un élément de connexion hôte aux Favoris ....................... 76 Repérage d'un élément de connexion hôte récent ......................... 76 Méthodes de configuration d'un ordinateur hôte ................................ 76 Utilisation de l'Assistant Connexion pour configurer une connexion hôte ................................................................ 77 Configuration d'un hôte à l'aide des propriétés avancées ............... 79 Savoir quel périphérique de connexion utiliser pour les sessions hôte ............................................................................... 81 Configuration d'une connexion réseau hôte ................................ 82 Sélection d'une carte réseau ..................................................... 83 Modification des numéros de ports par défaut sur l'hôte ................ 84 Configuration d'une connexion modem hôte ............................... 85 Table des matières Configuration d'une connexion RNIS sur un hôte ......................... 86 Configuration d'une connexion directe sur un hôte ....................... 87 Définition des options de démarrage de l'hôte ............................. 88 Si vous êtes connecté en tant qu'utilisateur invité dans Windows ........................................................................ 90 Définition des options de fin de session ...................................... 90 Configurer un ordinateur hôte pour souscrire à un service d'annuaire ...................................................................... 93 Définir les options Moniteurs multiples ...................................... 93 Spécification d'un nom d'hôte .................................................. 94 Partage de lecteurs de disques d'hôte ......................................... 94 Méthodes de démarrage d'une session hôte ....................................... 95 Attente d'une connexion à partir d'un ordinateur distant .............. 96 Appel d'un ordinateur distant ................................................... 96 Accepter une invitation hôte .................................................... 97 Opérations disponibles pendant une session hôte ............................... 97 Utilisation du menu en session de l'hôte ..................................... 98 Autorisation de plusieurs utilisateurs distants à tenir une conférence ...................................................................... 99 Dialogue en session avec l'utilisateur distant ............................. 101 Utiliser la fonction d'aspiration sur l'ordinateur hôte .................. 101 Arrêt d'une session hôte ........................................................ 102 Chapitre 5 Contrôle à distance d'un autre ordinateur ................... 105 Gestion des connexions distantes .................................................. 105 Ajout d'un élément de connexion distante aux Favoris ................. 105 Repérage d'un élément de connexion distante récent .................. 106 Méthodes de configuration d'un ordinateur distant ........................... 106 Utilisation de l'Assistant Connexion pour configurer une connexion distante ......................................................... 107 Configuration d'une connexion distante à l'aide des propriétés avancées ....................................................................... 108 Savoir quel périphérique de connexion utiliser pour les sessions distantes ....................................................................... 110 Configuration d'une connexion réseau distante .......................... 111 Personnalisation de la plage des ports de données pour les connexions distantes ....................................................... 113 Modification des numéros de port par défaut sur l'ordinateur distant .......................................................................... 114 Configuration d'une connexion modem distante ......................... 115 Configuration d'une connexion directe sur un ordinateur distant .......................................................................... 119 9 10 Table des matières Configuration d'un ordinateur distant pour qu'il utilise les services d'annuaire ......................................................... 120 Connexion au travers de la passerelle pcAnywhere ou du serveur d'accès pcAnywhere ........................................................ 121 Modification des vitesses de connexion .................................... 123 Ajustement des paramètres de performances vidéo ..................... 124 Connexion automatique sur l'ordinateur hôte ............................ 125 Reconnexion automatique si l'hôte est occupé ........................... 126 Méthodes de démarrage d'une session de téléintervention ................. 127 En lançant un élément de connexion distante ............................ 127 En attendant une connexion hôte ............................................ 128 Se connecter à un ordinateur hôte utilisant l'authentification Smart Card .................................................................... 129 Connexion à un autre ordinateur en utilisant la fonction Connexion rapide ........................................................... 130 Utilisation de la connexion rapide pcA ..................................... 138 Opérations disponibles pendant une session de téléintervention ......... 139 Effectuer une capture d'écran ................................................. 142 Modification des paramètres d'affichage pendant une session de téléintervention ............................................................. 142 Modification des couleurs d'arrière-plan ................................... 145 Configuration de l'impression à distance ................................... 146 Transfert du contenu du presse-papiers Windows ...................... 147 Dialogue en session avec l'utilisateur hôte ................................. 149 Connexion à plusieurs hôtes ................................................... 149 Utiliser la fonction d'aspiration sur l'ordinateur distant .............. 150 Désactivation de l'ordinateur hôte ........................................... 151 Afficher les lecteurs partagés de l'hôte ..................................... 151 Arrêt d'une session de téléintervention .................................... 152 Connexion à un ordinateur sur lequel il n'y a pas d'hôte en cours d'exécution ......................................................................... 152 Configuration des propriétés initiales de l'hôte pour la fonction Déploiement et connexion rapides ..................................... 156 A propos de la reconnexion à un hôte à l'aide de la fonction Déploiement et connexion rapides ..................................... 165 Modification des propriétés de l'hôte pour la fonction Déploiement et connexion rapides ..................................... 166 Fonctionnement de pcAnywhere dans un environnement de récupération Windows .................................................... 167 Table des matières Chapitre 6 Prise en charge à distance des serveurs et des ordinateurs ................................................................... 169 A propos des outils de télégestion de Symantec pcAnywhere .............. 169 Droits requis pour la télégestion .................................................... 170 Méthodes de démarrage d'une session de télégestion ........................ 170 Opérations disponibles pendant une session de télégestion ................ 171 Gestion de tâches à distance ................................................... 173 Exécution de commandes DOS ................................................ 175 Affichage des services ........................................................... 176 Affichage et modification des fichiers système ........................... 178 Affichage et modification du registre système ........................... 179 Affichage du journal des événements ....................................... 180 Affichage et désinstallation des programmes ............................. 181 Redémarrage ou arrêt d'un ordinateur hôte pendant une session de télégestion ................................................................ 182 Verrouillage d'un ordinateur ou fermeture de la session d'un utilisateur pendant une session de télégestion ..................... 183 Envoi de commandes d'état système à un ou plusieurs ordinateurs ................................................................... 184 Arrêt d'une session de télégestion ............................................ 187 Chapitre 7 Transfert de fichiers et de dossiers ............................... 189 A propos du transfert de fichiers pcAnywhere ................................. 189 Accès à un emplacement de fichier visité récemment .................. 190 Indexation de tous les fichiers d'un dossier ............................... 191 Indexation de tous les dossiers d'un répertoire ........................... 191 Indexation de fichiers en utilisant des caractères génériques .................................................................... 191 Indexation de fichiers par date de dernière modification .............. 192 Gestion des fichiers et des dossiers .......................................... 192 Comparaison de dossiers ........................................................ 194 A propos des préférences de transfert de fichiers ............................. 194 Sélection d'un emplacement de démarrage ................................ 194 Sélection d'une option de remplacement ................................... 195 Amélioration des performances du transfert de fichiers .............. 196 Méthodes de démarrage d'une session de transfert de fichiers ............ 197 Transfert de fichiers entre ordinateurs ..................................... 197 Annulation d'une opération de transfert de fichiers .................... 198 Suspendre une opération de transfert de fichiers ........................ 198 Affichage de la file d'attente de commandes pendant une opération de transfert de fichiers ...................................... 199 11 12 Table des matières Modification des paramètres de transfert de fichiers au cours d'une session ................................................................. 199 A propos de la synchronisation et du clonage ................................... 200 Synchronisation de dossiers ................................................... 200 Synchronisation de dossiers par type de fichier .......................... 201 Clonage d'un dossier ............................................................. 201 Chapitre 8 Automatisation des tâches de transfert de fichiers et de gestion ................................................................. 203 A propos de la file d'attente de commandes ..................................... 203 Utilisation de fichiers de file d'attente de commandes pour automatiser des tâches .......................................................... 204 Utilisation de variables d'environnement ................................. 205 Utilisation des fichiers de file d'attente de commandes ................ 206 Réorganisation des éléments du fichier de file d'attente ............... 211 Ajout d'éléments de connexion distante à un fichier de file d'attente de commandes .................................................. 212 Sélection des options de gestion de fichiers pour les files d'attente de commandes ............................................................... 213 Sélection des options de fin de session pour les files d'attente de commandes ................................................................... 214 Création d'un fichier de file d'attente de commandes pendant une session ............................................................................... 220 Suspension de la file d'attente de commandes ............................ 220 Suppression d'une commande de la liste de commandes .............. 220 Réorganisation des commandes dans la liste de commandes ......... 221 Enregistrement d'un fichier de file d'attente de commandes ......... 221 Génération à la demande d'un rapport de file d'attente de commandes ................................................................... 222 Exécution d'un fichier de file d'attente de commandes ....................... 222 Exécution d'un fichier de file d'attente de commandes pendant une session ................................................................... 223 Exécution d'un fichier de file d'attente de commandes sans démarrer une session ...................................................... 223 Planification de l'exécution automatique d'un fichier de file d'attente de commandes .................................................. 225 Chapitre 9 Sécurisation de l'ordinateur et des sessions ............... 227 Protection d'un ordinateur hôte contre les accès non autorisés ........... 227 A propos de l'authentification dans pcAnywhere ........................ 229 Configuration de la sécurité d'ouverture de session ..................... 233 Sécurisation de l'ordinateur hôte lors de la connexion ................ 235 Table des matières Masquer le nom de l'hôte dans les résultats de recherche réseau .......................................................................... 235 Rappel des utilisateurs distants ............................................... 236 A propos des droits d'accès ........................................................... 237 Configuration des droits d'appelant ......................................... 238 Définition de durées maximales pour les appelants ..................... 239 Blocage des connexions selon le jour ou l'heure .......................... 240 A propos de la sécurité de session .................................................. 240 Restriction du contrôle du clavier et de la souris ......................... 241 Définition de délais d'inactivité pour les sessions ....................... 242 Utilisation du chiffrement pour protéger les données ........................ 243 A propos du module de chiffrement Symantec ........................... 243 A propos du chiffrement symétrique ........................................ 244 A propos du chiffrement par clé publique .................................. 245 Compréhension des compromis de performances ....................... 245 Fonctionnement de pcAnywhere avec le chiffrement .................. 245 Configuration de pcAnywhere pour qu'il utilise le chiffrement pcAnywhere .................................................................. 246 Configuration de pcAnywhere pour qu'il utilise le chiffrement symétrique .................................................................... 247 Refuser les connexions aux ordinateurs utilisant un niveau de chiffrement inférieur ...................................................... 248 Configuration de pcAnywhere pour qu'il utilise le chiffrement par clé publique ............................................................. 249 Protection des paramètres de configuration .................................... 254 Méthodes d'évaluation de la sécurité de l'hôte .................................. 256 Exécution de l'outil d'évaluation d'hôtes ................................... 256 Spécification de l'emplacement des éléments de connexion hôte ............................................................................. 258 Examen des résultats de l'analyse ............................................ 258 Obtention d'informations supplémentaires sur les résultats de l'analyse ....................................................................... 259 Informations supplémentaires sur les fonctions de sécurité ......... 259 Enregistrement des résultats d'une analyse ............................... 259 Chapitre 10 Contrôle et enregistrement des sessions ..................... 261 Contrôle des événements dans Symantec pcAnywhere ...................... 261 Envoi d'événements de connexion à une trappe SNMP ................. 262 Génération d'un fichier journal pcAnywhere ............................. 263 Consignation des événements dans l'Observateur d'événements Windows ....................................................................... 265 13 14 Table des matières A propos de la consignation des informations sur un serveur central ......................................................................... 266 Génération d'un fichier journal de dialogue ............................... 268 Sélectionner le type de journal à collecter ................................. 268 Gestion des fichiers journaux ....................................................... 271 Création d'un rapport d'activités ............................................. 271 Archivage ou suppression des données de fichier journal ............. 272 Collecte et envoi par courrier électronique des fichiers journaux ....................................................................... 273 A propos de l'enregistrement et de la lecture de sessions ................... 274 Enregistrement d'une session distante ..................................... 274 Enregistrement automatique de sessions hôte ........................... 275 Enregistrement automatique d'une session hôte ........................ 275 Lecture d'une session enregistrée ............................................ 276 Sauvegarde des informations d'une session enregistrée ............... 278 Chapitre 11 Connexions sur plusieurs plates-formes ...................... 279 A propos de Symantec pcAnywhere CrossPlatform ........................... 279 Installation de Symantec pcAnywhere CrossPlatform ....................... 279 Installation de pcAnywhere CrossPlatform sous Windows ........... 280 Installation de pcAnywhere CrossPlatform sous Linux ................ 281 Installation de pcAnywhere CrossPlatform sous MAC OS X .......... 282 Démarrage de pcAnywhere CrossPlatform ................................ 283 Connexion à un ordinateur hôte par l'intermédiaire de pcAnywhere CrossPlatform ...................................................................... 284 Sécurisation des connexions au travers de pcAnywhere CrossPlatform ...................................................................... 285 Chiffrement de vos sessions au travers de pcAnywhere CrossPlatform ................................................................ 285 Connexion à un hôte sérialisé au travers de pcAnywhere CrossPlatform ................................................................ 286 Navigation dans une session pcAnywhere CrossPlatform ................... 287 Transfert de fichiers pendant une session pcAnywhere CrossPlatform ................................................................ 290 Transfert du contenu du presse-papiers pendant une session pcAnywhere CrossPlatform .............................................. 290 Amélioration des performances vidéo pendant une session pcAnywhere CrossPlatform .............................................. 291 Utilisation de la fonction ezScroll pour naviguer pendant une session pcAnywhere CrossPlatform ................................... 292 Enregistrement et ouverture des fichiers de connexion pcAnywhere CrossPlatform .............................................. 293 Table des matières Fin d'une session de pcAnywhere CrossPlatform ........................ 293 Chapitre 12 Connexion à partir d'un navigateur Web ...................... 295 A propos de Symantec pcAnywhere Web Remote ............................. 295 A propos de l'installation de Web Remote ....................................... 296 Démarrage de Web Remote à partir du CD d'installation .............. 297 Démarrage de Web Remote sur un disque dur, un serveur ou un support amovible ........................................................... 297 Méthodes de sécurisation d'une session Web Remote ........................ 299 Sécurisation du processus de connexion par Web Remote ............ 299 A propos du chiffrement Web Remote ...................................... 300 Configuration du chiffrement des sessions ................................ 302 Utilisation d'un numéro de série pour sécuriser une connexion avec Web Remote ........................................................... 302 Modification des paramètres de ports dans Web Remote .............. 303 Méthodes de connexion à un hôte via Web Remote ........................... 303 Connexion à un hôte de la liste ............................................... 304 Connexion à un hôte par saisie manuelle des informations de connexion ..................................................................... 304 Opérations disponibles pendant une session Web Remote .................. 305 Transfert du contenu du presse-papiers avec Web Remote ........... 307 Amélioration des performances vidéo pendant une session Web Remote ......................................................................... 308 Utilisation de la fonction ezScroll pendant une session Web Remote ......................................................................... 308 Arrêt d'une session Web Remote ............................................. 309 Chapitre 13 Connexion à partir d'un périphérique mobile ............. 311 A propos de Symantec pcAnywhere Mobile ..................................... 311 Fonctions de Symantec pcAnywhere Mobile .............................. 312 Obtention d'aide sur votre périphérique .................................... 312 Installation de Symantec pcAnywhere Mobile .................................. 313 Configuration requise pour Symantec pcAnywhere Mobile ........... 313 Si une version antérieure de Symantec pcAnywhere Mobile est installée ........................................................................ 314 Installation de Symantec pcAnywhere Mobile ............................ 314 Désinstallation de Symantec pcAnywhere Mobile ....................... 318 Démarrage de Symantec pcAnywhere Mobile ............................ 319 Méthodes de connexion à un autre ordinateur à partir d'un périphérique mobile .............................................................. 320 Configuration d'un élément de connexion personnalisé sur un périphérique mobile ........................................................ 321 15 16 Table des matières Inclusion des informations d'identification dans vos connexions mobiles ......................................................................... 323 Connexion par l'intermédiaire de pcAnywhere Gateway ou d'un serveur d'accès .............................................................. 324 Chiffrement de vos sessions mobiles ........................................ 325 Utilisation d'un numéro de série pour sécuriser les connexions mobiles ......................................................................... 328 Spécification des ports de l'hôte pour les connexions mobiles ......................................................................... 328 Ajout d'adresses de sous-réseau à une recherche d'hôtes sur votre périphérique mobile ........................................................ 329 Démarrage d'une session mobile à partir d'un élément de connexion personnalisé ................................................... 330 Démarrage d'une connexion mobile depuis la Connexion rapide .......................................................................... 330 Naviguer dans l'écran de session de Symantec pcAnywhere Mobile ................................................................................ 333 Modification des options de navigation pendant une session de pcAnywhere Mobile ........................................................ 335 Amélioration des performances pendant une session pcAnywhere Mobile .......................................................................... 336 Effectuer des tâches de téléintervention depuis un périphérique mobile ................................................................................ 337 Démarrage d'une session de télégestion dans Symantec pcAnywhere Mobile ................................................................................ 338 Opérations disponibles pendant une session de télégestion ................ 338 Affichage ou modification de l'état d'un programme depuis un périphérique mobile ........................................................ 339 Arrêt et démarrage de processus depuis un périphérique mobile .......................................................................... 340 Verrouillage de votre ordinateur ou fermeture de la session d'un utilisateur depuis un périphérique mobile ........................... 342 Redémarrage ou arrêt d'un ordinateur hôte depuis un périphérique mobile ........................................................ 343 Exécution de commandes DOS à partir d'un périphérique mobile .......................................................................... 345 Arrêt d'une session mobile ..................................................... 346 Gestion des éléments de connexion sur un périphérique mobile .......... 346 Changement de nom d'un élément de connexion sur un périphérique mobile ........................................................ 347 Copie d'un élément de connexion sur un périphérique mobile .......................................................................... 347 Table des matières Organisation des éléments de connexion sur un périphérique mobile .......................................................................... 348 Suppression d'un élément de connexion sur un périphérique mobile .......................................................................... 348 A propos de la fermeture de Symantec pcAnywhere Mobile ............... 348 Chapitre 14 Gestion de Symantec pcAnywhere Gateway ................ 351 A propos de Symantec pcAnywhere Gateway ................................... 351 Installation de Symantec pcAnywhere Gateway ............................... 352 A propos du gestionnaire de passerelle ........................................... 354 Démarrage de pcAnywhere Gateway ........................................ 354 Modification des paramètres de lancement pour la passerelle pcAnywhere .................................................................. 355 Modification du nom utilisé par la passerelle ............................. 356 Masquage de la passerelle des résultats de la recherche ............... 356 Sécurisation de la passerelle ................................................... 357 Contrôle des événements dans la passerelle pcAnywhere ............. 357 Modification des paramètres de port pour la passerelle pcAnywhere ................................................................. 359 Configuration de pcAnywhere Gateway pour qu'il autorise les connexions modem entrantes ........................................... 360 Choisir comment pcAnywhere Gateway détecte les hôtes ............. 360 Ajout ou suppression d'un sous-réseau pour des recherches d'hôtes dans la passerelle pcAnywhere ............................... 361 Rattachement d'une passerelle à un serveur d'accès .................... 362 Arrêt d'une session pcAnywhere Gateway ................................. 363 Arrêt du service pcAnywhere Gateway ..................................... 363 Index ................................................................................................................... 365 17 18 Table des matières Chapitre 1 Présentation de Symantec pcAnywhere Ce chapitre traite des sujets suivants : ■ A propos de Symantec pcAnywhere ■ Ce qu'il y a de neuf dans Symantec pcAnywhere ■ Composants de Symantec pcAnywhere ■ Fonctionnement de Symantec pcAnywhere ■ Opérations disponibles avec Symantec pcAnywhere ■ Pour plus d'informations A propos de Symantec pcAnywhere Symantec pcAnywhere permet d'accéder à distance et de manière sécurisée à des ordinateurs et à des serveurs. Il permet de résoudre rapidement les problèmes de support et de maintenance des serveurs ou d'exploiter les outils de l'entreprise lorsque vous êtes en déplacement. Vous pouvez utiliser votre ordinateur de bureau, votre ordinateur portable ou périphérique mobile pour travailler sur des plates-formes multiples, y compris le système d'exploitation de Windows®, Linux® et Mac®. Vous pouvez déployer un hôte avec des fonctions limitées sur les ordinateurs n'exécutant aucun hôte. Les fonctions de connectivité comme Symantec pcAnywhere Gateway facilitent les connexions par l'intermédiaire d'un pare-feu, d'un routeur et d'autres types de périphériques NAT. Ses robustes fonctions de sécurité aident à protéger vos ordinateurs et vos serveurs contre les accès non autorisés. Vous pouvez utiliser Symantec pcAnywhere de différentes façons : 20 Présentation de Symantec pcAnywhere Ce qu'il y a de neuf dans Symantec pcAnywhere Gérer des ordinateurs à distance Symantec pcAnywhere permet aux services d'assistance informatique et aux administrateurs de diagnostiquer et de résoudre rapidement les problèmes. Vous pouvez effectuer les opérations suivantes : établissement d'un diagnostic, vérification et modification de paramètres, déploiement et installation de logiciels. Assurer le support et la maintenance pour les serveurs Symantec pcAnywhere permet aux administrateurs de se connecter à des serveurs dans toute l'entreprise, pour la maintenance standard, pour déployer et installer des correctifs et des mises à niveau, évaluer les performances et résoudre les problèmes réseau. Transférer des fichiers entre ordinateurs Symantec pcAnywhere vous permet de vous connecter à votre ordinateur personnel ou à celui de votre bureau pour récupérer rapidement les fichiers nécessaires. Par exemple, en fin de journée, vous pouvez effectuer des transferts de fichier automatiques d'un ordinateur à un autre ou échanger des fichiers multimédia et d'autres fichiers dont la taille est trop importante pour un envoi par courrier électronique. Travailler à partir d'un emplacement distant Avec Symantec pcAnywhere, vous pouvez vous connecter à distance à un autre ordinateur et travailler comme si vous étiez installé devant. Vous pouvez afficher et modifier des fichiers, exécuter des logiciels, imprimer des fichiers sur une imprimante qui se trouve là où vous êtes ou à côté de l'hôte ou effectuer une présentation ou une démonstration. Ce qu'il y a de neuf dans Symantec pcAnywhere Symantec pcAnywhere offre les nouvelles fonctions et améliorations suivantes : 2008 Server Permet de se connecter à distance depuis et vers une plateforme 2008 Server sur toutes les plateformes qui sont prises en charge par pcAnywhere. Moniteurs multiples Vous pouvez sélectionner l'écran qui est par défaut affiché sur l'ordinateur distant quand la session démarre. Connexion rapide pcA La Connexion rapide pcA permet de vous connecter à un autre ordinateur avec une configuration minimale. Vous pouvez utiliser cette option lorsque vous devez vous connecter à l'ordinateur hôte. Présentation de Symantec pcAnywhere Composants de Symantec pcAnywhere Composants de Symantec pcAnywhere Composants de Symantec pcAnywhere répertorie les composants principaux de Symantec pcAnywhere. Ces composants sont disponibles sur le CD sous la forme d'installations séparées. Tableau 1-1 Composants principaux de Symantec pcAnywhere Nom Description Symantec pcAnywhere produit complet Permet d'accéder à distance à des ordinateurs et serveurs pour effectuer des tâches de téléintervention, de télégestion et de transfert de fichiers. S'exécute sur les systèmes d'exploitation Windows uniquement. Vous pouvez choisir plusieurs options d'installation, allant d'une version complète à des installations allégées contenant uniquement les fonctions dont vous avez besoin. Se reporter à "Options d'installation" à la page 63. Symantec pcAnywhere CrossPlatform Permet d'accéder à distance à des ordinateurs qui exécutent les systèmes d'exploitation Windows, Linux ou Mac OS X. Se reporter à "A propos de Symantec pcAnywhere CrossPlatform" à la page 279. Symantec pcAnywhere Gateway Permet de rechercher des ordinateurs hôte se trouvant derrière un pare-feu, un routeur ou tout autre périphérique NAT et de s'y connecter. Se reporter à "A propos de Symantec pcAnywhere Gateway" à la page 351. Symantec pcAnywhere Mobile Permet d'accéder à distance à des ordinateurs et à des serveurs à partir d'un périphérique mobile. Se reporter à "A propos de Symantec pcAnywhere Mobile " à la page 311. Symantec pcAnywhere Web Remote Permet de se connecter à un autre ordinateur en utilisant un navigateur Web compatible Java. Se reporter à "A propos de Symantec pcAnywhere Web Remote " à la page 295. 21 22 Présentation de Symantec pcAnywhere Fonctionnement de Symantec pcAnywhere Nom Description Administrateur d'hôtes Permet de gérer à distance les hôtes pcAnywhere de votre réseau. Pour plus d'informations, consultez le Guide de l'administrateur de Symantec pcAnywhere. Symantec Packager Permet de créer des installations personnalisées de Symantec pcA que vous pourrez déployer sur des systèmes cible. Pour plus d'informations, consultez le Guide de l'administrateur de Symantec pcAnywhere. Fonctionnement de Symantec pcAnywhere Symantec pcAnywhere utilise la technologie de téléintervention pour vous permettre de vous connecter à distance à un autre ordinateur ou serveur et travailler comme si vous étiez installé devant. Symantec pcAnywhere prend en charge les connexions par réseau local (LAN), réseau étendu (WAN) ou Internet. Il prend également en charge les connexions modem à modem et les connexions directes (d'ordinateur à ordinateur) via un port série ou parallèle et le type de câble approprié. Dans la plupart des cas, c'est l'utilisateur distant qui lance la connexion. Vous devez fournir les informations requises pour se connecter à l'ordinateur hôte. Vous pouvez également sélectionner des options permettant d'améliorer la sécurité et d'optimiser les performances. Pour établir une connexion, l'ordinateur hôte doit être configuré pour attendre les connexions entrantes pcAnywhere. L'utilisateur hôte peut sélectionner le type de périphérique à utiliser pour les connexions (par exemple TCP/IP). L'utilisateur hôte peut sélectionner des options de sécurité permettant de contrôler l'accès à l'ordinateur hôte. Les administrateurs peuvent utiliser la fonction Déploiement et connexion rapides pour configurer et déployer un hôte avec des fonctions limitées sur les ordinateurs n'exécutant aucun hôte. Vous devez disposer de droits d’accès de niveau administrateur sur l’ordinateur auquel vous souhaitez vous connecter. Se reporter à " Connexion à un ordinateur sur lequel il n'y a pas d'hôte en cours d'exécution" à la page 152. Différences entre un ordinateur hôte et un ordinateur distant Lorsque deux ordinateurs sont connectés via pcAnywhere, ils fonctionnent selon une relation client/serveur. L'ordinateur hôte, en tant que serveur, attend les Présentation de Symantec pcAnywhere Fonctionnement de Symantec pcAnywhere connexions issues d'un ordinateur distant et fournit les services demandés par ce dernier. Lorsque vous configurez un ordinateur hôte, vous déterminez qui pourra se connecter à l'ordinateur hôte et le niveau d'accès qui sera accordé à l'utilisateur distant. Vous pouvez, par exemple, interdire à un utilisateur distant de redémarrer l'ordinateur hôte. Se reporter à "Méthodes de configuration d'un ordinateur hôte" à la page 76. L'ordinateur distant, en tant que client, se connecte à l'ordinateur hôte et indique les actions à effectuer. Bien que le travail réel soit effectué sur l'hôte, tout ce qui est affiché sur son écran apparaît également sur l'écran de l'ordinateur distant. Se reporter à "Méthodes de configuration d'un ordinateur distant" à la page 106. A propos de la connexion par Internet Symantec pcAnywhere vous permet de vous connecter à un ordinateur hôte par l'intermédiaire d'Internet, sous réserve que les deux ordinateurs aient accès à Internet. Si l'ordinateur hôte a une adresse IP publique, la connexion via Internet implique la procédure suivante : ■ L'utilisateur hôte se connecte à Internet, en suivant les instructions fournies par son fournisseur d'accès Internet. ■ Dans pcAnywhere, l'utilisateur hôte démarre une session hôte configurée pour TCP/IP. Se reporter à "Méthodes de démarrage d'une session hôte" à la page 95. ■ L'utilisateur distant se connecte à Internet, en suivant les instructions fournies par son fournisseur d'accès Internet. ■ Dans pcAnywhere, l'utilisateur distant configure une connexion TCP/IP, en spécifiant l'adresse IP de l'ordinateur hôte et les informations de connexion. Se reporter à "Configuration d'une connexion réseau distante" à la page 111. ■ L'utilisateur distant lance l'élément de connexion distante pcAnywhere. Se reporter à "Méthodes de démarrage d'une session de téléintervention" à la page 127. A propos des connexions par modem câble Contrairement aux modems classiques qui convertissent les signaux analogiques et numériques pour échanger des données sur une ligne téléphonique, les modems câble utilisent les protocoles Internet (IP) pour transmettre des données sur une ligne de télévision par câble. Les modems câble utilisant le protocole TCP/IP pour 23 24 Présentation de Symantec pcAnywhere Fonctionnement de Symantec pcAnywhere transmettre des données, les connexions par câble modem doivent être configurées en tant que connexions réseau TCP/IP. L'élément de connexion Réseau, câble, DSL par défaut de pcAnywhere est configuré pour TCP/IP. Se reporter à "Configuration d'une connexion réseau hôte" à la page 82. Se reporter à "Configuration d'une connexion réseau distante" à la page 111. A propos des connexions DSL et ADSL Les lignes d'abonnés numériques, telles que ADSL ou DSL, sont des connexions Internet à haut débit, proposées par des fournisseurs de services Internet (FAI). Votre ordinateur fonctionne comme s'il était connecté à un réseau et se voit attribuer une adresse IP. Les connexions DSL et ADSL doivent être configurées en tant que connexions réseau TCP/IP. L'élément de connexion Réseau, câble, DSL par défaut de pcAnywhere est configuré pour TCP/IP. Se reporter à "Configuration d'une connexion réseau hôte" à la page 82. Se reporter à "Configuration d'une connexion réseau distante" à la page 111. A propos des connexions Internet à haut débit La connexion par le biais d'Internet à un réseau situé à votre domicile utilisant un accès haut débit, tel qu'une connexion par modem câble ou par DSL, peut présenter certaines difficultés. De nombreuses solutions d'accès Internet haut débit pour particuliers utilisent un routeur câble ou DSL, qui permet à de multiples ordinateurs de partager une même connexion Internet. Le routeur utilise la technologie NAT (Network Address Translation - traduction d'adresses réseau) pour permettre ce partage d'adresse. Lorsque la connexion est partagée, cette adresse IP est affectée au routeur. A son tour, le routeur génère de nouvelles adresses IP et les affecte aux différents ordinateurs, qui partagent alors la connexion. Lorsque vous vous inscrivez à un service d'accès haut débit, votre fournisseur d'accès Internet (FAI) vous affecte une adresse IP unique. Ces adresses IP affectées par le routeur sont privées et sont invisibles à partir d'Internet. La seule adresse IP visible depuis Internet est l'adresse IP qui est affectée au routeur. Figure 1-1 illustre le fonctionnement des connexions Internet haut débit. Présentation de Symantec pcAnywhere Fonctionnement de Symantec pcAnywhere Figure 1-1 Fonctionnement des connexions haut débit Router 10.101.101.1 Ordinateur hôte 192.168.1.2 192.168.1.3 Ordinateur distant Internet Table d'affectation port/adresse IP 192.168.1.4 Pour prendre en charge les connexions entrantes issues d'un ordinateur distant pcAnywhere, vous devez configurer le routeur pour qu'il redirige les données entrantes des ports utilisés par pcAnywhere vers l'adresse IP de l'ordinateur hôte. Pour les connexions pcAnywhere, vous devez associer les numéros de ports suivants de pcAnywhere à l'adresse IP privée de l'ordinateur hôte, affectée par le routeur. ■ 5631 (données) ■ 5632 (statut) Si vous vous connectez à un ordinateur hôte qui utilise des numéros de port personnalisés, vous devez configurer ces numéros de ports personnalisés dans l'élément de connexion distante. Cette configuration de rattachement de ports s'effectue dans les propriétés d'administration du routeur, généralement accessibles via un navigateur Web. L'emplacement des paramètres de mappage de ports varie d'un routeur à l'autre. Pour plus d'informations, consultez la documentation de votre routeur. Symantec pcAnywhere Gateway permet d'utiliser un point de connexion unique pour rechercher plus facilement des ordinateurs hôte se trouvant derrière un périphérique NAT et s'y connecter. Se reporter à "A propos de Symantec pcAnywhere Gateway" à la page 351. A propos de la connexion à partir de l’extérieur d’un pare-feu Pour des raisons de sécurité, un administrateur peut installer un pare-feu pour restreindre les accès à des adresses IP spécifiques. Un pare-feu empêche les ordinateurs situés à l’extérieur d’accéder aux adresses IP à l’intérieur de cette zone. Certains environnements d’entreprise peuvent également exploiter des stratégies de sécurité empêchant les utilisateurs d’installer une ligne modem téléphonique derrière le pare-feu. 25 26 Présentation de Symantec pcAnywhere Fonctionnement de Symantec pcAnywhere Si l’ordinateur hôte est connecté à un réseau situé derrière un pare-feu, l’utilisateur distant doit pouvoir se connecter au réseau, via un service d’accès distant (RAS) ou un réseau privé virtuel (VPN). Ces informations doivent être fournies par un administrateur. Lorsque l’utilisateur distant se connecte au réseau de l’entreprise en utilisant un de ces services de confiance, l’ordinateur distant devient un noeud du réseau et peut utiliser pcAnywhere pour se connecter à l’ordinateur cible en utilisant TCP/IP. La connexion à un ordinateur hôte en réseau à partir de l’extérieur d’un pare-feu implique la procédure suivante : ■ Connexion au réseau du site de l'hôte en utilisant les procédures fournies par l'administrateur du site. ■ Dans pcAnywhere, configuration d’une connexion réseau TCP/IP en spécifiant l’adresse IP de l’ordinateur hôte auquel vous connecter. Se reporter à "Configuration d'une connexion réseau distante" à la page 111. ■ Démarrage de la session de téléintervention. Se reporter à "Méthodes de démarrage d'une session de téléintervention" à la page 127. Symantec pcAnywhere Gateway permet d'utiliser un point de connexion unique pour rechercher plus facilement des ordinateurs hôte se trouvant derrière un périphérique NAT et s'y connecter. Se reporter à "A propos de Symantec pcAnywhere Gateway" à la page 351. Problèmes affectant les performances Malgré tous les progrès des technologies de téléintervention, la prise de contrôle d'un autre ordinateur par l'intermédiaire d'un périphérique de communications peut poser des problèmes de performances. Pendant une session de téléintervention, vous contrôlez l'ordinateur hôte comme si vous étiez installé devant. Tout doit être transmis dans les deux sens, du papier peint du bureau de l'ordinateur hôte jusqu'au déplacement de votre curseur. Les deux facteurs les plus importants pour les performances sont la vitesse de la connexion et la charge liée aux données graphiques. Plus la quantité de données à transférer entre les ordinateurs est importante (surtout les données graphiques), plus les performances sont dégradées. Certains paramètres de sécurité, tels que le chiffrement de données, peuvent également affecter les performances. Lorsque vous configurez une connexion, vous devez trouver un équilibre entre les performances et la protection des données. Se reporter à "Compréhension des compromis de performances" à la page 245. Présentation de Symantec pcAnywhere Fonctionnement de Symantec pcAnywhere Méthodes d'amélioration des performances Bien que Symantec pcA soit conçu pour optimiser les performances, vous pouvez contrôler plusieurs facteurs afin de les améliorer. Tableau 1-2 détaille les méthodes d'amélioration des performances. Tableau 1-2 Méthodes d'amélioration des performances Objectif Solution Améliorer la vitesse de connexion Vérifiez que vous utilisez le type de connexion le plus rapide possible. Si vous utilisez un modem, veillez à utiliser la connexion la plus rapide acceptée par votre modem et votre ligne téléphonique. Symantec pcAnywhere peut détecter la vitesse de connexion (bande passante) et ajuster automatiquement les paramètres vidéo afin d'optimiser les performances. Minimiser la charge liée aux données graphiques Dans le système d'exploitation Windows, tout ce que vous voyez sur l'écran de l'ordinateur (des barres d'état jusqu'aux menus) constitue une interface utilisateur graphique. Ces informations sont transmises à l'ordinateur distant via le périphérique de connexion. Plus il y a de graphiques affichés sur l'ordinateur hôte, plus le volume d'informations à envoyer à l'ordinateur distant est important, ce qui dégrade les performances. Vous pouvez minimiser la charge graphique de différentes façons : Pour les connexions à faible bande passante (par exemple, avec un modem), sélectionnez l'option de faible bande passante lorsque vous configurez les propriétés de l'élément de connexion distante dans Symantec pcAnywhere. ■ Désactivez les barres d'état dans les applications et dans la barre des tâches système de Windows, y compris les voyants de modem. ■ Réduisez les boîtes de dialogue inutilisées et réduisez la taille des fenêtres. ■ ■ Réduisez la résolution du bureau et le nombre de couleurs affichées. ■ Masquez la barre des tâches de Windows sur l'hôte. ■ Désactivez le papier peint, l'arrière-plan et les économiseurs d'écran sur l'hôte. ■ Désactivez la fonction Active Desktop de Windows sur l'hôte. ■ Désactivez le déplacement de fenêtre visible sur l'hôte pour éviter de transmettre chaque pixel de déplacement lorsque vous faites glisser une fenêtre sur l'écran de l'ordinateur. 27 28 Présentation de Symantec pcAnywhere Opérations disponibles avec Symantec pcAnywhere Objectif Solution Travailler plus efficacement Lorsque vous effectuez des tâches au cours d'une session de téléintervention, vous pouvez améliorer les performances de plusieurs manières : Si vous exécutez pcAnywhere sur Vista, pour améliorer la performance, utilisez les ordinateurs qui ont des cartes graphiques de qualité reconnue. ■ Evitez d'utiliser des animations. ■ ■ Utilisez les touches Page précédente et Page suivante pour parcourir les documents. ■ Désactivez la roulette de la souris. ■ Evitez d'effectuer des tâches de téléintervention pendant le transfert de fichiers. ■ Utilisez les barres d'outils au lieu des menus pour effectuer des tâches. Modification des paramètres de performances Symantec pcAnywhere stocke les données dans un fichier de cache pour éviter de renvoyer les mêmes données sur la connexion, améliorant ainsi les performances. Symantec pcAnywhere n'utilise jamais plus de 16 Mo d'espace disque pour un fichier de cache. Pour modifier les paramètres de performances 1 Dans le menu Edition de la fenêtre de Symantec pcAnywhere, cliquez sur Préférences. 2 Dans la fenêtre Options de pcAnywhere, sur l'onglet Opération distant, cochez Utiliser le fichier de cache pcAnywhere. Opérations disponibles avec Symantec pcAnywhere Symantec pcAnywhere permet de se connecter à un autre ordinateur pour diagnostiquer et résoudre les problèmes, assurer la maintenance des serveurs, transférer des fichiers et travailler depuis un emplacement distant. Vous pouvez utiliser pcAnywhere pour effectuer les opérations suivantes : Permettre à d'autres Le fait de configurer votre ordinateur en tant qu'hôte permet utilisateurs de se connecter d'effectuer les opérations suivantes : à distance à votre ■ Vous connecter à cet ordinateur lorsque vous travaillez à ordinateur partir d'un emplacement distant. ■ Permettre à quelqu'un situé à un autre emplacement de vous aider à dépanner votre ordinateur. ■ Héberger des présentations et des démonstrations sur une connexion de type conférence. Se reporter à "Gestion des connexions hôte" à la page 75. Présentation de Symantec pcAnywhere Opérations disponibles avec Symantec pcAnywhere Prendre le contrôle d'un autre ordinateur Les fonctions de téléintervention permettent d'effectuer les opérations suivantes : ■ Aider un autre utilisateur à dépanner son ordinateur. Accéder à des logiciels, au courrier électronique et à d'autres ressources sur un autre ordinateur. ■ Imprimer des fichiers stockés sur un autre ordinateur sur une imprimante située là où vous vous trouvez. ■ Se reporter à "Gestion des connexions distantes" à la page 105. Administration à distance Les outils de télégestion permettent d'effectuer les opérations des serveurs et des suivantes : ordinateurs ■ Vous connecter à un serveur distant pour dépanner les problèmes et effectuer les opérations de maintenance standard. ■ Diagnostiquer et résoudre rapidement les problèmes d'un ordinateur. ■ Surveiller les performances d'un ordinateur. ■ Installer et supprimer des logiciels à distance. ■ Déployer des logiciels, des correctifs et des mises à niveau. Se reporter à "A propos des outils de télégestion de Symantec pcAnywhere" à la page 169. Transfert de fichiers Les fonctions de transfert de fichier et de files d'attente de commandes permettent d'effectuer les opérations suivantes : Accéder rapidement aux fichiers dont vous avez besoin d'urgence. ■ Effectuer des transferts de fichiers automatiques en fin de journée, à des fins d'audit et d'archivage. ■ Distribuer automatiquement des fichiers et des mises à jour sur plusieurs ordinateurs. ■ Echanger des fichiers multimédias et des fichiers de données trop volumineux pour un envoi par courrier électronique. ■ Se reporter à "A propos du transfert de fichiers pcAnywhere" à la page 189. Se reporter à "A propos de la file d'attente de commandes" à la page 203. 29 30 Présentation de Symantec pcAnywhere Pour plus d'informations Pour plus d'informations Consultez le site Web de Symantec à l'URL suivante. Vous y trouverez des informations de support technique, des articles de base de connaissances, des didacticiels en ligne et les informations les plus récentes sur les produits. www.symantec.com/techsupp/ En plus de l'aide en ligne, les ressources de documentation suivantes sont fournies sur le CD de Symantec pcAnywhere : ■ Guide de l'utilisateur de Symantec pcAnywhere ■ Guide de l'administrateur de Symantec pcAnywhere ■ Guide d'automatisation OLE de Symantec pcAnywhere ■ Guide de mise en œuvre de Symantec Packager™ ■ Symantec WebRemote Aide ■ Symantec CrossPlatform Aide ■ Guide de prise en main de Symantec pcAnywhere Remarque : Pour la consultation des guides en ligne, Acrobat Reader 5.0 (ou version ultérieure) est nécessaire. Chapitre 2 Naviguer dans Symantec pcAnywhere Ce chapitre traite des sujets suivants : ■ Sélection d'un mode d'affichage dans Symantec pcAnywhere ■ Démarrage d'une connexion en mode Vue de base ■ Affichage ou modification des paramètres de connexion ■ Travailler dans la Vue avancée ■ A propos du Gestionnaire de sessions ■ Utilisation de l'onglet Miniature ■ Gestion des préférences de pcAnywhere Sélection d'un mode d'affichage dans Symantec pcAnywhere Symantec pcAnywhere permet de travailler dans l'un des modes suivants : Vue de base La Vue de base permet un accès rapide aux tâches pcAnywhere les plus courantes. Elle simplifie le processus de configuration et de démarrage des connexions. Se reporter à "Démarrage d'une connexion en mode Vue de base" à la page 32. 32 Naviguer dans Symantec pcAnywhere Démarrage d'une connexion en mode Vue de base Vue avancée La Vue avancée permet d'accéder à des options de configuration et à des outils qui ne sont pas disponibles dans la Vue de base. Elle permet de gérer les paramètres de connexion, de personnaliser les préférences et de sélectionner des options de sécurité avancées. La première fois que vous démarrez Symantec pcAnywhere après l'installation, il s'ouvre en mode Vue de base. Au démarrage suivant de pcAnywhere, il s'affiche dans la vue que vous utilisiez au moment de la fermeture du programme. Figure 2-1 montre la fenêtre de Symantec pcAnywhere avec la Vue basique sélectionnée. Figure 2-1 Fenêtre de Symantec pcAnywhere en mode Vue de base Permet de passer d'un mode à l'autre Affiche les tâches de la vue de base Pour sélectionner un mode d'affichage dans Symantec pcAnywhere ◆ Dans la barre de navigation gauche de la fenêtre de Symantec pcAnywhere, effectuez l'une des opérations suivantes : ■ Pour passer de la Vue de base à la Vue avancée, cliquez sur Aller à la vue avancée. ■ Pour passer de la Vue avancée à la Vue de base, cliquez sur Aller à la vue de base. Démarrage d'une connexion en mode Vue de base Vous pouvez le mode Vue de base pour effectuer rapidement les tâches suivantes : Naviguer dans Symantec pcAnywhere Démarrage d'une connexion en mode Vue de base Téléintervention Permet de contrôler à distance un ordinateur hôte et de travailler avec cet ordinateur comme si vous étiez installé devant. Transfert de fichiers Démarre la session en mode transfert de fichiers pour que vous puissiez accéder rapidement aux fichiers dont vous avez besoin. Connexion rapide Permet de vous connecter rapidement à un autre ordinateur avec une configuration minimale. Hôte Permet de configurer votre ordinateur afin que d'autres utilisateurs puissent s'y connecter. La première fois que vous démarrez une connexion de téléintervention ou de transfert de fichiers ou une connexion hôte en mode Vue de base, Symantec pcAnywhere démarre l'Assistant Connexion. L'Assistant Connexion simplifie le processus de configuration et de démarrage d'une connexion pcAnywhere. Une fois que vous avez effectué les étapes de l'Assistant Connexion, vous pouvez démarrer la connexion. Les options que vous sélectionnez dans l'Assistant Connexion sont enregistrées dans un fichier d'élément de connexion. Symantec pcAnywhere utilise ces paramètres pour les connexions ultérieures démarrées en mode Vue de base. Vous pouvez modifier ces paramètres. Se reporter à "Affichage ou modification des paramètres de connexion" à la page 35. Vous pouvez accéder à des outils et options supplémentaires en passant en mode Vue avancée. Se reporter à "Travailler dans la Vue avancée" à la page 36. 33 34 Naviguer dans Symantec pcAnywhere Démarrage d'une connexion en mode Vue de base Pour démarrer une connexion en mode Vue de base 1 Dans la fenêtre de Symantec pcAnywhere, dans la barre de navigation gauche, cliquez sur Aller à la vue de base. Sous Gestionnaire pcAnywhere, cliquez sur Démarrage de la vue de base. 2 Dans le volet droit, effectuez l'une des opérations suivantes : Téléintervention Démarre la connexion en mode téléintervention en utilisant les paramètres que vous avez sélectionnés dans l'Assistant Connexion. Par exemple, si vous avez spécifié une adresse IP pour l'ordinateur hôte, pcAnywhere tente de se connecter à cette adresse IP. Une fois que la connexion a été établie et que vous avez ouvert une session, le bureau de l'hôte apparaît sur l'écran de votre ordinateur dans une fenêtre du Gestionnaire de session. Se reporter à "A propos du Gestionnaire de sessions" à la page 45. Lorsque vous sélectionnez cette option pour la première fois, pcAnywhere démarre l'Assistant Connexion. Transfert de fichiers Démarre la connexion en mode transfert de fichiers en utilisant les paramètres que vous avez sélectionnés dans l'Assistant Connexion. Par exemple, si vous avez spécifié une adresse IP pour l'ordinateur hôte, pcAnywhere tente de se connecter à cette adresse IP. Une fois que la connexion a été établie et que vous avez ouvert une session, la fenêtre du Gestionnaire de fichiers apparaît sur l'écran de votre ordinateur. Lorsque vous sélectionnez cette option pour la première fois, pcAnywhere démarre l'Assistant Connexion. Connexion rapide Ouvre la fenêtre Connexion rapide, dans laquelle vous pouvez saisir l'adresse IP, le nom d'ordinateur ou le numéro de téléphone du modem de l'ordinateur auquel vous voulez vous connecter. Si vous vous connectez à un autre ordinateur via un réseau local, pcAnywhere recherche automatiquement les hôtes disponibles sur votre sous-réseau et les répertorie par nom d'ordinateur. Hôte Attend les connexions des ordinateurs distants en utilisant les paramètres que vous avez sélectionnés dans l'Assistant Connexion. L'icône d'hôte pcAnywhere en attente apparaît dans la barre des tâches système. Lorsque vous sélectionnez cette option pour la première fois, pcAnywhere démarre l'Assistant Connexion. Naviguer dans Symantec pcAnywhere Affichage ou modification des paramètres de connexion Affichage ou modification des paramètres de connexion Symantec pcAnywhere enregistre vos paramètres de connexion dans un fichier d'élément de connexion. Vous pouvez afficher et modifier les fichiers d'élément de connexion en utilisant les méthodes suivantes : Vue de base Démarre l'Assistant Connexion pour vous guider tout au long du processus de configuration de la connexion. Si vous avez déjà configuré une connexion en utilisant l'Assistant Connexion dans la Vue de base, l'Assistant Connexion affiche les paramètres déjà sélectionnés. Vue avancée Permet de modifier les paramètres et de sélectionner des options de configuration avancées, telles que le chiffrement de session, qui ne sont pas disponibles dans l'assistant. Pour afficher ou modifier les paramètres de connexion en mode Vue de base 1 Dans la fenêtre de Symantec pcAnywhere, dans la barre de navigation gauche, cliquez sur Aller à la vue de base. 2 Dans la barre de navigation gauche, sous Actions, sélectionnez l'une des options suivantes : Modifier les paramètres de Permet d'afficher ou de modifier les propriétés des distant connexions de téléintervention que vous pouvez démarrer depuis la Vue de base. Se reporter à " Utilisation de l'Assistant Connexion pour configurer une connexion distante" à la page 107. Modifier les paramètres de Permet d'afficher ou de modifier les propriétés des transfert de fichiers connexions de transfert de fichiers que vous pouvez démarrer depuis la Vue de base. Se reporter à " Utilisation de l'Assistant Connexion pour configurer une connexion distante" à la page 107. Modifier les paramètres de Permet d'afficher ou de modifier les propriétés des l'hôte connexions hôte que vous pouvez démarrer depuis la Vue de base. Se reporter à " Utilisation de l'Assistant Connexion pour configurer une connexion hôte" à la page 77. 35 36 Naviguer dans Symantec pcAnywhere Travailler dans la Vue avancée 3 Dans l'Assistant Connexion, suivez les instructions à l'écran jusqu'à l'écran Résumé. 4 Dans l'écran Résumé, vérifiez les paramètres sélectionnés. Effectuez l'une des opérations suivantes : ■ Pour appliquer vos modifications et fermer l'Assistant Connexion, cliquez sur Terminer. ■ Pour fermer l'Assistant Connexion sans enregistrer vos modifications, cliquez sur Annuler. Pour afficher ou modifier les paramètres de connexion en mode Vue avancée 1 Dans la fenêtre de Symantec pcAnywhere, dans la barre de navigation gauche, cliquez sur Aller à la vue avancée. 2 Effectuez l'une des opérations suivantes : 3 ■ Pour afficher ou modifier les propriétés d'une connexion de téléintervention, de transfert de fichiers ou de télégestion, cliquez sur Distants. ■ Pour afficher ou modifier les propriétés d'une connexion hôte, cliquez sur Hôtes. Effectuez l'une des opérations suivantes : ■ Pour afficher ou modifier les propriétés d'une connexion de téléintervention, de transfert de fichiers ou de télégestion, dans la fenêtre Distants, cliquez avec le bouton droit sur l'élément que vous voulez modifier, puis cliquez sur Propriétés. Se reporter à "Configuration d'une connexion distante à l'aide des propriétés avancées" à la page 108. ■ Pour afficher ou modifier les propriétés d'une connexion hôte, dans la fenêtre Hôtes, cliquez avec le bouton droit sur l'élément que vous voulez modifier, puis cliquez sur Propriétés. Se reporter à "Configuration d'un hôte à l'aide des propriétés avancées" à la page 79. Travailler dans la Vue avancée La Vue avancée permet d'accéder à des options de configuration et à des outils qui ne sont pas disponibles dans la Vue de base. Elle permet de gérer les paramètres de connexion, de personnaliser les préférences et de sélectionner des options de sécurité avancées. Naviguer dans Symantec pcAnywhere Travailler dans la Vue avancée Figure 2-2 montre la fenêtre de Symantec pcAnywhere avec la Vue avancée sélectionnée. Figure 2-2 Fenêtre de Symantec pcAnywhere avec la Vue avancée sélectionnée Barre de menu Barre de navigation Contenu du volet droit La barre de navigation à gauche de la fenêtre permet d'accéder aux options en session, aux fichiers de configuration et aux outils de pcAnywhere. Utilisez les boutons fléchés pour développer et réduire la barre de navigation. Lorsque vous sélectionnez une option dans la zone du Gestionnaire pcAnywhere, la zone Actions du milieu affiche les options disponibles. Le volet droit affiche le contenu propre à l'option sélectionnée dans la barre de navigation. Par exemple, dans la barre de navigation gauche, sélectionnez Distants ou Hôtes afin d'afficher la liste des éléments de connexion. Les détails relatifs aux éléments de connexion s'affichent dans le volet droit, sous forme de colonnes. Organisation des en-têtes des colonnes dans la fenêtre de Symantec pcAnywhere Vous pouvez trier les colonnes qui apparaissent dans le volet droit de Symantec pcAnywhere par ordre croissant ou décroissant. Vous pouvez également masquer les en-têtes des colonnes que vous ne souhaitez pas afficher. 37 38 Naviguer dans Symantec pcAnywhere Travailler dans la Vue avancée Pour trier les colonnes ◆ Dans le volet droit de la fenêtre de Symantec pcAnywhere, cliquez sur l'en-tête d'une colonne. Cliquez de nouveau sur l'en-tête de la colonne pour la trier dans l'ordre inverse. Pour afficher ou masquer les en-têtes des colonnes 1 Dans la fenêtre de Symantec pcAnywhere, dans le volet droit, cliquez avec le bouton droit sur l'en-tête d'une colonne. 2 Sélectionnez les éléments à afficher ou masquer. Une coche apparaît à côté de l'en-tête de chaque colonne qui doit être affichée. Personnalisation de la barre de navigation de Symantec pcAnywhere Vous pouvez personnaliser la barre de navigation de la fenêtre de Symantec pcAnywhere afin d'afficher uniquement les options utilisées couramment. Cela vous permet d'organiser votre espace de travail. Les options masquées dans la barre de navigation restent accessibles à partir du menu Affichage. Vous pouvez également restaurer ces options dans la barre de menus. Pour chaque tâche du Gestionnaire pcAnywhere, la zone Actions affiche les options disponibles pour cette tâche. Certaines actions sont communes à plusieurs tâches du Gestionnaire pcAnywhere (par exemple Ajouter, Supprimer et Propriétés). Si vous masquez l'une de ces options, l'option est masquée pour toutes les tâches pcAnywhere. Pour masquer des options individuelles dans la fenêtre de Symantec pcAnywhere 1 Dans la fenêtre de Symantec pcAnywhere, dans Vue avancée, dans la barre de navigation gauche, cliquez avec le bouton droit de la souris sur l'option à masquer. 2 Cliquez sur Masquer l'élément. Pour afficher ou masquer des options dans la zone du Gestionnaire de session 1 Dans la fenêtre de Symantec pcAnywhere, dans Vue avancée, dans le menu Affichage, cliquez sur Personnaliser la barre de navigation > Personnaliser pcAnywhere Manager. 2 Dans la fenêtre Configurer barre de navigation, effectuez l'une des opérations suivantes : 3 ■ Cochez les éléments que vous voulez afficher. ■ Désactivez les éléments que vous voulez masquer. Cliquez sur OK. Naviguer dans Symantec pcAnywhere Travailler dans la Vue avancée Pour afficher ou masquer des options dans la zone Actions 1 Dans la fenêtre de Symantec pcAnywhere, dans Vue avancée, dans le menu Affichage, cliquez sur Personnaliser la barre de navigation > Personnaliser les actions. 2 Dans la fenêtre Configurer barre de navigation, effectuez l'une des opérations suivantes : 3 ■ Cochez les éléments que vous voulez afficher. ■ Désactivez les éléments que vous voulez masquer. Cliquez sur OK. Vous pouvez basculer à l'onglet Accueil en utilisant le raccourci suivant : CTRL + 0. Fermeture de la fenêtre principale du produit lors de la connexion Lorsque vous établissez une connexion, Symantec pcAnywhere laisse la fenêtre principale du produit ouverte afin que vous puissiez effectuer d'autres tâches (par exemple vous connecter à un autre ordinateur). Vous pouvez configurer pcAnywhere pour qu'il ferme automatiquement la fenêtre principale du produit lorsque vous établissez une connexion distante. Néanmoins, vous avez besoin de la fenêtre principale du produit pour vous connecter à un autre ordinateur hôte. Par défaut, pcAnywhere affiche vos sessions actives dans une fenêtre unique avec des onglets et la fenêtre principale du produit se trouve dans l'onglet Accueil. Si vous modifiez les préférences d'affichage pour que la fenêtre principale du produit soit fermée lors de la connexion et que vous désactivez l'option d'affichage des sessions actives sous la forme d'onglets, l'onglet Accueil et Miniatures n'apparaîtra pas dans la fenêtre du Gestionnaire de session. Remarque : Vous devrez éventuellement fermer et rouvrir Symantec pcAnywhere pour que vos modifications prennent effet. Se reporter à "Modification de la manière dont les sessions actives apparaissent dans le Gestionnaire de session" à la page 46. 39 40 Naviguer dans Symantec pcAnywhere Travailler dans la Vue avancée Pour fermer la fenêtre principale du produit lors de la connexion 1 Dans le menu Edition de la fenêtre de Symantec pcAnywhere, cliquez sur Préférences. Si vous êtes connecté en tant qu'utilisateur standard, vous êtes invité à fournir des informations d'authentification d'administrateur. Si vous êtes connecté en tant qu'administrateur, une boîte de dialogue de confirmation est affichée. Si vous entrez des informations de connexion d'administrateur, vous avez alors accès dans la fenêtre d'options de pcAnywhere. Si vous n'êtes pas connecté en tant qu'administrateur, vous pouvez afficher les options, mais les onglets sont désactivés. 2 Dans la fenêtre Options de pcAnywhere, sur l'onglet Gestionnaire de session, désactivez MaintenirleGestionnairepcAnywhereouvertaprèslaconnexion. Le Gestionnaire pcAnywhere est la fenêtre principale du produit. Pour trouver cet onglet, cliquez sur les flèches gauche et droite dans la fenêtre Options de pcAnywhere pour faire défiler les onglets. 3 Cliquez sur OK. A propos de l'Assistant Connexion L'Assistant Connexion simplifie le processus de configuration de l'ordinateur pour une connexion pcAnywhere. Une fois que vous avez effectué les étapes de l'Assistant Connexion, vous pouvez démarrer la connexion. L'Assistant Connexion permet d'effectuer les opérations suivantes : ■ Configurer l'ordinateur pour qu'il se connecte à un autre ordinateur (connexion distante). Se reporter à " Utilisation de l'Assistant Connexion pour configurer une connexion distante" à la page 107. ■ Configurer l'ordinateur afin de permettre à un autre ordinateur de s'y connecter (connexion hôte). Se reporter à " Utilisation de l'Assistant Connexion pour configurer une connexion hôte" à la page 77. Les options que vous sélectionnez dans l'Assistant Connexion sont enregistrées dans un fichier d'élément de connexion, que vous pouvez modifier. Symantec pcAnywhere ajoute l'élément de connexion à la fenêtre Hôtes ou Distants, en fonction du type de connexion. Symantec pcAnywhere offre des options de configuration avancée, telles que des paramètres de sécurité, qui ne sont pas disponibles dans cet Assistant. Naviguer dans Symantec pcAnywhere Travailler dans la Vue avancée Se reporter à "Configuration d'une connexion distante à l'aide des propriétés avancées" à la page 108. Ce que vous devez savoir avant de vous connecter Avant de pouvoir vous connecter à un autre ordinateur en utilisant pcAnywhere, vous devez fournir les informations permettant de trouver l'ordinateur hôte, d'établir une connexion et d'ouvrir une session. Certaines de ces informations varient selon le type de connexion et peuvent inclure les éléments suivants : Connexions réseau Adresse IP ou nom d'ordinateur de l'ordinateur hôte, de la passerelle ou du serveur d'accès pcAnywhere auquel vous voulez vous connecter. Si vous vous connectez par le biais d'un réseau local (LAN), pcAnywhere recherche automatiquement les hôtes pcAnywhere en cours d'exécution sur votre sous-réseau. Connexions modem et RNIS Informations de numérotation, comme le numéro de téléphone du modem et toutes les propriétés de numérotation supplémentaires nécessaires. Connexions directes Numéro de port COM ou LPT des deux ordinateurs que vous voulez connecter. Symantec pcAnywhere requiert un nom d'utilisateur et un mot de passe pour toutes les sessions. L'utilisateur hôte doit configurer un compte d'appelant et vous fournir ces informations de connexion. Si l'ordinateur hôte utilise Windows XP/2003/2008 Server/2000, le système d'exploitation peut vous demander les informations d'authentification pour cet ordinateur. Vous pouvez enregistrer ces informations de configuration dans un fichier d'élément de connexion afin de pouvoir les réutiliser ultérieurement. Vous pouvez accéder aux fichiers des éléments de connexion distante dans la fenêtre Distants, dans Vue avancée. Se reporter à "Gestion des connexions distantes" à la page 105. Comment se connecter à distance à un autre ordinateur Le Tableau 2-1 indique les méthodes de connexion à un ordinateur hôte. 41 42 Naviguer dans Symantec pcAnywhere Travailler dans la Vue avancée Tableau 2-1 Comment se connecter à un autre ordinateur Option Description Connexion rapide Ouvre la fenêtre Connexion rapide, dans laquelle vous pouvez saisir l'adresse IP, le nom d'ordinateur ou le numéro de téléphone du modem de l'ordinateur auquel vous voulez vous connecter. Si vous vous connectez à un autre ordinateur via un réseau local, pcAnywhere recherche automatiquement les hôtes disponibles sur le sous-réseau et les répertorie par nom d'ordinateur. Se reporter à "Connexion à un autre ordinateur en utilisant la fonction Connexion rapide" à la page 130. Démarrage de la vue de base La Vue de base permet un accès rapide aux tâches pcAnywhere les plus courantes. Elle simplifie le processus de configuration et de démarrage des connexions. Elle est destinée aux utilisateurs novices. Se reporter à "Démarrage d'une connexion en mode Vue de base" à la page 32. Connexions préconfigurées Symantec pcAnywhere fournit des éléments de connexion distante par défaut, préconfigurés avec des paramètres optimisés en termes de sécurité et de performances pour les connexions modem, directe ou réseau. Se reporter à "En lançant un élément de connexion distante" à la page 127. Connexions définies par l'utilisateur Vous pouvez créer un élément de connexion distante personnalisé, qui permet de sélectionner les paramètres de connexion et de sécurité à utiliser. Symantec pcAnywhere enregistre ces paramètres dans un fichier d'élément de connexion distante (.chf), qui est listé dans la fenêtre Distants. Se reporter à "Méthodes de configuration d'un ordinateur distant" à la page 106. Favoris Vous pouvez ajouter à la fenêtre Favoris les éléments de connexion que vous utilisez le plus souvent, afin de pouvoir y accéder plus rapidement. Se reporter à "Ajout d'un élément de connexion hôte aux Favoris" à la page 76. Naviguer dans Symantec pcAnywhere Travailler dans la Vue avancée Option Description Historique Symantec pcAnywhere conserve automatiquement un historique de vos connexions les plus récentes. Vous pouvez utiliser cette option pour vous reconnecter à un ordinateur hôte auquel vous vous êtes connecté récemment. Se reporter à "Repérage d'un élément de connexion hôte récent" à la page 76. Invitation hôte Vous pouvez configurer une invitation hôte, qui contient les informations dont l'utilisateur hôte a besoin pour se connecter à votre ordinateur. Une fois que l'utilisateur hôte a accepté l'invitation et que la connexion a été établie, vous pouvez prendre le contrôle de l'ordinateur hôte. Déploiement et connexion Vous pouvez utiliser cette option pour vous connecter à un rapides ordinateur de votre réseau sur lequel aucun hôte pcAnywhere n'est en cours d'exécution. Se reporter à " Connexion à un ordinateur sur lequel il n'y a pas d'hôte en cours d'exécution" à la page 152. Connexion rapide pcA La connexion rapide pcA vous permet de vous connecter à un ordinateur hôte. Vous pouvez vous connecter à l'ordinateur hôte en utilisant le nom ou l'adresse IP de l'ordinateur et les informations de connexion. A propos des modes de démarrage pour les connexions distantes Vous pouvez démarrer une connexion dans l'un des modes suivants : 43 44 Naviguer dans Symantec pcAnywhere Travailler dans la Vue avancée Téléintervention Permet de contrôler à distance un ordinateur hôte et de travailler avec comme si vous étiez installé devant. Durant une session de téléintervention, l'affichage et les données sont transférés entre l'ordinateur hôte et l'ordinateur distant. L'ordinateur hôte assure l'intégralité du traitement des requêtes envoyées par l'ordinateur distant. Seules les informations d'entrée/sortie (par exemple les informations du clavier, de la souris et les informations vidéo affichées) sont transmises entre les ordinateurs. Un minimum de données devant être transféré entre les deux ordinateurs, la téléintervention améliore les performances et réduit le risque de perte de données par rapport à d'autres formes de gestion de réseau à distance. Se reporter à "Méthodes de démarrage d'une session de téléintervention" à la page 127. Télégestion Permet d'administrer à distance un ordinateur hôte en utilisant les outils d'administration les plus courants (tels que le Gestionnaire des tâches, l'invite de commande et l'Editeur de registre). Le mode télégestion permet de rapidement dépanner et résoudre les problèmes sur un ordinateur hôte, sans la charge d'une session de téléintervention complète. Une session de télégestion utilise moins de bande passante qu'une session de téléintervention complète, car seules les données doivent être transmises entre les ordinateurs hôte et distant. Se reporter à "Opérations disponibles pendant une session de télégestion" à la page 171. Transfert de fichiers Permet de transférer des fichiers entre un ordinateur hôte et un ordinateur distant à l'aide d'une fenêtre à deux volets fonctionnant comme l'Explorateur Windows. Vous pouvez naviguer jusqu'aux fichiers et dossiers souhaités, de transférer des fichiers et des dossiers vers et depuis un autre ordinateur et de synchroniser des contenus. Les fichiers sont transférés en arrière-plan, ce qui permet de continuer à travailler ou de placer d'autres fichiers dans la file d'attente. Une session de transfert de fichiers utilise moins de bande passante qu'une session de téléintervention complète, car seules les données doivent être transmises entre les ordinateurs hôte et distant. Se reporter à "A propos du transfert de fichiers pcAnywhere" à la page 189. Naviguer dans Symantec pcAnywhere A propos du Gestionnaire de sessions Vous pouvez optimiser les performances en lançant une connexion en mode télégestion ou transfert de fichier. Ces modes suspendent les transferts vidéo, afin d'allouer toutes les ressources aux transferts de données. Si vous ne sélectionnez pas de mode de démarrage, pcAnywhere utilise par défaut le mode téléintervention. Vous pouvez passer à un autre mode à tout moment d'une connexion. A propos du Gestionnaire de sessions Une fois que vous avez établi une connexion et que vous avez ouvert une session sur l’ordinateur hôte, la fenêtre du Gestionnaire de sessions apparaît sur l’écran de l’ordinateur. En passant d'un mode du Gestionnaire de sessions à un autre, vous pouvez effectuer des tâches de téléintervention, de télégestion, de conversation ou de transfert de fichiers. Les tâches affichées au milieu de la barre de navigation de la fenêtre du Gestionnaire de sessions ne sont disponibles que pendant une session. La Figure 2-3 illustre la fenêtre du Gestionnaire de sessions au cours d'une session de téléintervention. Figure 2-3 Fenêtre Gestionnaire de sessions Symantec pcAnywhere permet d'exécuter plusieurs sessions distantes simultanément. Par défaut, la fenêtre du Gestionnaire de sessions affiche vos sessions actives dans une fenêtre unique avec des onglets. Chaque ordinateur hôte auquel vous êtes connecté est représenté par un onglet, ce qui vous permet 45 46 Naviguer dans Symantec pcAnywhere A propos du Gestionnaire de sessions de basculer rapidement d'une session à l'autre. L'onglet Accueil permet de revenir à la fenêtre du Gestionnaire pcAnywhere (par exemple pour vous connecter à un autre ordinateur). Vous pouvez modifier les paramètres par défaut pour afficher chaque session dans une fenêtre différente du Gestionnaire de sessions. L'onglet Miniature fournit la vue de miniatures du nombre d'hôtes auxquels un appelant est connecté. L'onglet Miniature permet à un appelant distant de basculer entre les hôtes en cliquant sur le lien de miniature. Se reporter à "Modification de la manière dont les sessions actives apparaissent dans le Gestionnaire de session" à la page 46. Vous pouvez basculer d'une session active à l'autre dans la fenêtre du Gestionnaire de sessions mais vous ne pouvez afficher qu'une seule session à la fois. Pour afficher plusieurs sessions à la fois, vous pouvez utiliser le gestionnaire de session. Se reporter à "A propos de Symantec pcAnywhere CrossPlatform" à la page 279. Modification de la manière dont les sessions actives apparaissent dans le Gestionnaire de session Par défaut, la fenêtre du Gestionnaire de session affiche vos sessions actives dans une fenêtre unique avec des onglets. Vous pouvez modifier les paramètres par défaut pour afficher chaque session dans une fenêtre différente du Gestionnaire de session. Par défaut, la fenêtre du Gestionnaire pcAnywhere reste ouverte afin que vous puissiez effectuer d'autres tâches (par exemple vous connecter à un autre ordinateur). Si vous configurez la fenêtre du Gestionnaire de session pour une vue à onglets, la fenêtre du Gestionnaire pcAnywhere est représentée dans la fenêtre du Gestionnaire de session par l'onglet Accueil. Remarque : Vous devrez éventuellement fermer et rouvrir Symantec pcAnywhere pour que vos modifications prennent effet. Vous pouvez également modifier les paramètres des couleurs de fond pour vos sessions de téléintervention. Vous pouvez modifier ces paramètres hors session ou pendant une session. Se reporter à "Modification des paramètres d'affichage pendant une session de téléintervention" à la page 142. Naviguer dans Symantec pcAnywhere A propos du Gestionnaire de sessions Pour modifier la manière dont les sessions actives apparaissent dans le Gestionnaire de session 1 Dans le menu Edition de la fenêtre de Symantec pcAnywhere, cliquez sur Préférences. Si vous êtes connecté en tant qu'utilisateur standard, vous êtes invité à saisir des informations d'authentification d'administrateur. Si vous êtes connecté en tant qu'administrateur, une boîte de dialogue de consentement est affichée. Si vous saisissez des informations de connexion d'administrateur, vous avez alors accès à la fenêtre d'options de pcAnywhere. Si vous n'êtes pas connecté en tant qu'administrateur, vous pouvez afficher les options, mais les onglets sont désactivés. 2 Dans la fenêtre Options de pcAnywhere, sur l'onglet Gestionnaire de session, effectuez l'une des opérations suivantes : ■ Pour afficher vos sessions actives dans une fenêtre unique avec des onglets, cochez Afficher les sessions actives dans une vue à onglets. ■ Pour afficher vos sessions actives dans une fenêtre séparée pour chaque session, désactivez Afficher les sessions actives dans une vue à onglets. Pour trouver cet onglet, cliquez sur les flèches gauche et droite dans la fenêtre Options de pcAnywhere pour faire défiler les onglets. 3 Cliquez sur OK. 4 Fermez Symantec pcAnywhere, puis rouvrez-le. Vous pouvez basculer à l'onglet Session en utilisant le raccourci suivant : CTRL + N. (Où N est le nombre de session) Affichage ou masquage des options dans la barre de navigation du Gestionnaire de session Vous pouvez personnaliser la barre de navigation de la fenêtre du Gestionnaire de session afin d'afficher uniquement les options utilisées couramment. Cela vous permet d'organiser votre espace de travail. Les options masquées dans la barre de navigation restent accessibles à partir du menu Affichage. Vous pouvez également restaurer ces options dans la barre de menus. 47 48 Naviguer dans Symantec pcAnywhere A propos du Gestionnaire de sessions Pour masquer des options individuelles dans la fenêtre du Gestionnaire de session 1 Dans la fenêtre du Gestionnaire de session, dans la barre de navigation gauche, cliquez avec le bouton droit de la souris sur l'option à masquer. Vous devez être connecté à un autre ordinateur pour que la fenêtre du Gestionnaire de session soit visible. 2 Cliquez sur Masquer l'élément. Pour afficher ou masquer plusieurs options dans la fenêtre du Gestionnaire de session 1 2 3 Dans la fenêtre du Gestionnaire de session, dans la barre de navigation gauche, effectuez l'une des opérations suivantes : ■ Pour afficher ou masquer plusieurs options dans la zone du Gestionnaire de session, cliquez avec le bouton droit sur Gestionnaire de session, puis cliquez sur Personnaliser. ■ Pour afficher ou masquer plusieurs options dans la liste des tâches, cliquez avec le bouton droit sur le titre du mode dans lequel vous vous trouvez (par exemple Téléintervention), puis cliquez sur Personnaliser. Dans la fenêtre Configurer barre de navigation, effectuez l'une des opérations suivantes : ■ Cochez les options à afficher. ■ Désactivez les options à masquer. Cliquez sur OK. Redimensionnement de la barre de navigation du Gestionnaire de session Les flèches de la barre de navigation du Gestionnaire de session permettent de réduire la barre de navigation ou de la développer. Lorsque la barre de navigation est réduite, seules les icônes du Gestionnaire de session apparaissent. Vous disposez ainsi de plus d'espace dans la fenêtre de téléintervention. Pour redimensionner la barre de navigation du Gestionnaire de session ◆ Dans la fenêtre du Gestionnaire de session, dans la barre de navigation gauche, effectuez l'une des opérations suivantes : ■ Pour réduire la barre de navigation, cliquez sur la flèche vers la gauche. ■ Pour développer la barre de navigation, cliquez sur la flèche vers la droite. Naviguer dans Symantec pcAnywhere Utilisation de l'onglet Miniature Affichage ou masquage de la barre de navigation du Gestionnaire de session Au cours d'une session, vous pouvez masquer totalement la barre de navigation afin d'augmenter l'espace de travail. Pour afficher ou masquer la barre de navigation du Gestionnaire de session ◆ Dans la fenêtre du Gestionnaire de session, effectuez l'une des opérations suivantes : ■ Pour masquer la barre de navigation du Gestionnaire de session, dans la barre de navigation, cliquez sur le bouton Fermer (X). ■ Pour afficher la barre de navigation du Gestionnaire de session, dans le menu Actions, cliquez sur Afficher barre de navigation. Utilisation de l'onglet Miniature L'onglet Miniature fournit la vue de miniatures des hôtes auxquels un utilisateur distant est connecté. L'onglet Miniature permet à un utilisateur distant de basculer entre les hôtes en cliquant sur le lien de miniature. Pour utiliser un onglet de miniature 1 Dans la fenêtre Symantec pcAnywhere, cliquez sur l'onglet Miniature. 2 Dans la fenêtre Miniature, cliquez sur le lien de miniature de l'hôte sur lequel vous voulez basculer. Remarque : La clé de raccourci pour basculer sur l'onglet Miniature à partir d'un onglet quelconque est CTRL+ MAJ + T Gestion des préférences de pcAnywhere Symantec pcAnywhere permet de gérer les préférences par défaut pour les connexions hôte et distant, le transfert de fichiers, la consignation et d'autres fonctions permettant d'améliorer les performances, de renforcer la sécurité ou de gérer des connexions. Ces options s'appliquent globalement à toutes les sessions, sauf si vous les remplacez pendant une session. Certaines de ces préférences s'adressent aux administrateurs réseau et autres utilisateurs avancés. Selon votre environnement informatique, votre administrateur réseau peut vous interdire de modifier certains paramètres. 49 50 Naviguer dans Symantec pcAnywhere Gestion des préférences de pcAnywhere Symantec pcAnywhere regroupe les paramètres par défaut du programme dans des onglets. Tableau 2-2 décrit les préférences que vous pouvez personnaliser. Tableau 2-2 Préférences de pcAnywhere Onglet Description Opération hôte Contrôle les opérations hôte de base, telles que le nom de l'hôte et les paramètres de lecture Opération distant Contrôle les performances et les paramètres d'affichage des sessions distantes Communications hôte Contient des options de personnalisation pour les connexions réseau et modem sur l'hôte Communications distantes Contient des options de personnalisation pour les connexions réseau et modem sur l'ordinateur distant Gestionnaire de sessions Contrôle les options de session de base, telles que la couleur de l'arrière-plan pour la partie inutilisable du bureau distant, et permet de visualiser ou de modifier la liste d'exclusions d'invite de commande Transfert de fichiers Contrôle les paramètres de transfert de fichiers Consignation d'événements Active la consignation des événements qui se produisent pendant les sessions de pcAnywhere, y compris les dialogues, et vous permet de spécifier un emplacement pour enregistrer le type sélectionné de fichier journal. Les fichiers journaux collectés peuvent être compressés et envoyés comme pièce jointe dans un courrier électronique, si nécessaire. Services d'annuaire Contrôle les paramètres pour l'utilisation d'un service d'annuaire pour trouver les hôtes Impression à distance Contient les paramètres de configuration de l'impression à distance Chiffrement Spécifie les informations de certificat requises pour le chiffrement par clé publique Les administrateurs et utilisateurs qui doivent fréquemment modifier leurs paramètres globaux pour prendre en compte des spécifications de configuration particulières peuvent créer des ensembles d'options contenant les paramètres appropriés. Naviguer dans Symantec pcAnywhere Gestion des préférences de pcAnywhere Pour plus d'informations, consultez le Guide de l'administrateur de Symantec pcAnywhere. A propos de la personnalisation des connexions réseau Symantec pcAnywhere permet de personnaliser les paramètres réseau pour s'adapter à des exigences de configuration spécifiques, telles que des cartes réseau multiples, ou pour gérer des connexions des deux côtés d'un pare-feu. Ces options s'adressent aux administrateurs et aux utilisateurs avancés. Dans la plupart des cas, vous n'avez pas besoin de modifier les paramètres réseau. Se reporter à "Configuration d'une connexion réseau hôte" à la page 82. Se reporter à "Configuration d'une connexion réseau distante" à la page 111. Personnalisation des connexions modem Si un modem est installé et correctement configuré sur votre ordinateur, pcAnywhere le détecte automatiquement et l'ajoute à la liste des périphériques disponibles dans les propriétés des éléments de connexion. Les propriétés de modem sont configurées dans le système d'exploitation lorsque vous installez votre modem. Généralement, vous devez utiliser les paramètres modem par défaut ; néanmoins, pcAnywhere permet d'utiliser des paramètres personnalisés pour les sessions pcAnywhere. Les paramètres personnalisés remplacent temporairement les propriétés de modem configurées dans le système d'exploitation. Tableau 2-3 contient des informations sur les paramètres de modem. Tableau 2-3 Paramètres de modem personnalisés Onglet Description Général Permet de sélectionner un port COM différent, d'ajuster le volume du haut-parleur et de contrôler la vitesse de connexion. Connexion Permet de contrôler les fréquences de contrôle d'erreur, de définir les délais pour gérer les connexions occupées et les périodes d'inactivité, d'ajuster les paramètres de tampon pour le port COM et de configurer des paramètres avancés, tels que les méthodes de contrôle de flux et le type de modulation. Options Permet de contrôler si vous souhaitez utiliser une fenêtre de terminal, de spécifier la durée d'attente de tonalité de carte de crédit pour un appel avec opérateur ou manuel et d'activer les informations d'état. 51 52 Naviguer dans Symantec pcAnywhere Gestion des préférences de pcAnywhere Pour plus d'informations, consultez la documentation du modem ou celle de votre système d'exploitation. Se reporter à " Configuration d'une connexion modem hôte" à la page 85. Se reporter à "Configuration d'une connexion modem distante" à la page 115. Pour personnaliser les connexions modem 1 Dans la fenêtre de Symantec pcAnywhere, dans Vue avancée, dans la barre de navigation gauche, effectuez l'une des opérations suivantes : ■ Pour personnaliser les paramètres de modem pour les sessions hôte, cliquez sur Hôtes. ■ Pour personnaliser les paramètres de modem pour les sessions distantes, cliquez sur Distants. 2 Dans le volet droit, cliquez avec le bouton droit de la souris sur l'élément de connexion à configurer, puis cliquez sur Propriétés. 3 Dans la fenêtre des propriétés, sur l'onglet Informations sur la connexion, sélectionnez le périphérique modem à utiliser. 4 Cliquez sur Détails. 5 Après avoir modifié les paramètres comme désiré, cliquez sur OK. Personnalisation des connexions RNIS européennes En Europe, les périphériques RNIS utilisent l'interface CAPI RNIS standard pour transmettre et recevoir des données. Même si un périphérique RNIS apparaît sur l'onglet Informations sur la connexion, vous devez sélectionner RNIS via CAPI 2.0. Pour améliorer la vitesse de connexion, vous pouvez configurer pcAnywhere pour qu'il utilise la liaison de canal. La liaison de canal combine deux canaux 64 Kbits/s en un seul canal, ce qui assure une transmission à 128 Kbits/s. La liaison de canal ne fonctionne que si les deux canaux sont disponibles. Pour des raisons d'économie ou de sécurité, vous pouvez restreindre les appels entrants à des postes spécifiques. Si vous ne spécifiez pas de poste, vous pouvez recevoir des appels sur tous les postes. Se reporter à " Configuration d'une connexion RNIS sur un hôte" à la page 86. Se reporter à "Configuration d'une connexion RNIS sur un ordinateur distant" à la page 118. Naviguer dans Symantec pcAnywhere Gestion des préférences de pcAnywhere Pour personnaliser les connexions RNIS européennes 1 Dans la fenêtre de Symantec pcAnywhere, dans Vue avancée, dans la barre de navigation gauche, effectuez l'une des opérations suivantes : ■ Pour personnaliser les connexions RNIS européennes pour les sessions hôte, cliquez sur Hôtes. ■ Pour personnaliser les connexions RNIS européennes pour les sessions distantes, cliquez sur Distants. 2 Dans le volet droit, cliquez avec le bouton droit de la souris sur l'élément de connexion à configurer, puis cliquez sur Propriétés. 3 Dans la fenêtre des propriétés, dans l'onglet Informations sur la connexion, cochez RNIS via CAPI 2.0. 4 Cliquez sur Détails. 5 Cochez Tentative de liaison de canal. 6 Pour restreindre les appels entrants à des postes spécifiques, saisissez dans la zone de texte les postes sur lesquels vous voulez recevoir des appels. Utilisez un point-virgule pour séparer les entrées. 7 Cliquez sur OK. Personnalisation des connexions directes Si l'ordinateur auquel vous souhaitez vous connecter est proche, vous pouvez établir une connexion directe entre les ordinateurs en utilisant le câble approprié au port. Les connexions directes nécessitent un port parallèle (LPT) ou série (COM). Pour utiliser une connexion parallèle, vous devez configurer le port parallèle dans le BIOS pour un fonctionnement bidirectionnel et utiliser un câble parallèle bidirectionnel de type null modem. Les connexions série sous Windows 53 54 Naviguer dans Symantec pcAnywhere Gestion des préférences de pcAnywhere Vista/XP/2003/2008 Server/2000/NT nécessitent un port COM disponible et un câble série de type null modem. Pour les connexions directes, les paramètres des deux ordinateurs doivent correspondre. Le Tableau 2-4 contient des informations sur les paramètres de port série et parallèle. Tableau 2-4 Paramètres de ports personnalisés Paramètre Description Vitesse Contrôle la vitesse de la connexion. La plupart 38 400 des ordinateurs récents peuvent gérer une vitesse de 38 400 bauds ou supérieure. Parité Recherche les erreurs sur la ligne de Aucun communication. Pour améliorer les performances, cliquez sur Sans. La plupart des systèmes d'exploitation et des modems ont leur propre méthode de validation de l'intégrité des données. Contrôle de flux Contrôle le flux d'informations entre les RTS/CTS ordinateurs. Pour les connexions directes et par modem, utilisez RTS/CTS. Début par Contrôle la méthode par laquelle une session démarre. Détection de porteuse (DCD) Fin par Contrôle la méthode par laquelle une session se termine. Détection de porteuse (DCD) Paramètre par défaut Se reporter à " Configuration d'une connexion directe sur un hôte" à la page 87. Se reporter à "Configuration d'une connexion directe sur un ordinateur distant" à la page 119. Pour personnaliser les connexions directes 1 Dans la fenêtre de Symantec pcAnywhere, dans Vue avancée, dans la barre de navigation gauche, effectuez l'une des opérations suivantes : ■ Pour personnaliser les paramètres pour la session hôte, cliquez sur Hôtes. Naviguer dans Symantec pcAnywhere Gestion des préférences de pcAnywhere ■ Pour personnaliser les paramètres pour la session distante, cliquez sur Distants. 2 Dans le volet droit, cliquez avec le bouton droit de la souris sur l'élément de connexion à configurer, puis cliquez sur Propriétés. 3 Dans la fenêtre des propriétés, sur l'onglet Informations sur la connexion, sélectionnez le port à utiliser. 4 Cliquez sur Détails. 5 Sélectionnez les préférences de connexion à utiliser. 6 Cliquez sur OK. 55 56 Naviguer dans Symantec pcAnywhere Gestion des préférences de pcAnywhere Chapitre 3 Installation de Symantec pcAnywhere Ce chapitre traite des sujets suivants : ■ Préparation de l'installation ■ Installation de Symantec pcAnywhere ■ Tâches post-installation Préparation de l'installation Les procédures d'installation peuvent varier en fonction de votre environnement de travail et des options d'installation choisies. Vous pouvez choisir un paquet d'installation complète ou un paquet d'installation personnalisée incluant uniquement les fonctions dont vous avez besoin. Si vous êtes un administrateur et que vous avez besoin d'aide pour la création, la construction et le déploiement des paquets d'installation personnalisée pour les installations réseau, consultez le Guide de l'administrateur de Symantec pcAnywhere sur le CD d'installation. Avant d'installer pcAnywhere, vérifiez que votre ordinateur dispose de la configuration requise. Consultez le fichier LisezMoi sur le CD d'installation pour prendre connaissance des problèmes connus. Remarque : L'installation de Symantec pcAnywhere n'est pas prise en charge sur les systèmes de fichiers chiffrés. 58 Installation de Symantec pcAnywhere Préparation de l'installation Configuration requise pour Symantec pcAnywhere Le Tableau 3-1 répertorie les ressources minimales requises pour installer la version complète de Symantec pcAnywhere. Tableau 3-1 Configuration requise pour Symantec pcAnywhere Systèmes d'exploitation Configuration requise Windows 2000 Professionnel/Server/Advanced Server ■ Windows XP Edition familiale et Professionnel (32 bits et 64 bits) Configuration requise du système d'exploitation (définie par Microsoft) ■ Internet Explorer 6.0 ou ultérieur Windows 2003 Server Standard/Enterprise (32 bits et 64 bits) Windows Vista Edition Intégrale/Professionnel/Entreprise/Familiale Premium/Familiale Basique (32 bits et 64 bits) Windows 2008 Server Le Tableau 3-2 répertorie les ressources minimales requises pour installer un hôte léger Symantec pcAnywhere sur un ordinateur Windows. Tableau 3-2 Configuration requise pour l'hôte léger sous Windows Systèmes d'exploitation Configuration requise Windows 2000 Professionel/Server/ Advanced Server ■ Windows XP Edition familiale et Professionnel (32 bits et 64 bits) Windows 2003 Server Standard/Enterprise (32 bits et 64 bits) Windows PE Windows XP Embedded/Point of Service Windows Vista Edition Intégrale/Professionnel/Entreprise/Familiale Premium/Familiale Basique (32 bits et 64 bits) Windows 2008 Server Configuration requise du système d'exploitation (définie par Microsoft) ■ Internet Explorer 6.0 ou ultérieur Installation de Symantec pcAnywhere Préparation de l'installation Le Tableau 3-3 répertorie les ressources minimales requises pour installer un hôte léger Symantec pcAnywhere sur un ordinateur Linux. Tableau 3-3 Configuration requise pour l'hôte léger sous Linux Systèmes d'exploitation Configuration requise Red Hat Enterprise Linux ES 3.0 ou ultérieur ■ Processeur Intel Pentium (ou compatible) à 133 MHz ou supérieur Red Hat Enterprise Linux WS 3.0 ou ultérieur ■ 64 Mo de RAM SUSE Linux Enterprise Server 8.0 ou ■ 20 Mo d'espace disque ultérieur ■ Lecteur de CD-ROM ou de DVD-ROM SUSE Linux 10.0 ■ Résolution VGA ou supérieure SUSE Professional 9.3 ou ultérieur ■ Firefox 1.5 ou Mozilla 1.6 ou ultérieur Novell Linux Desktop 9.0 Le Tableau 3-4 répertorie les ressources minimales requises pour installer un hôte léger Symantec pcAnywhere sur un ordinateur Mac OS X. Tableau 3-4 Configuration requise pour l'hôte léger sous Mac OS X Systèmes d'exploitation Configuration requise Mac OS X 10.4.3 ■ Configuration requise du système d'exploitation (définie par Apple) ■ Navigateurs Firefox 1.5 ou Safari 2.0.1 Mac OS X 10.3.9 ■ Mac OS X 10.5.x ■ Configuration requise du système d'exploitation (définie par Apple) ■ Navigateurs Firefox 1.5 ou Safari 1.3.1 Configuration requise du système d'exploitation (définie par Apple) ■ Navigateurs Firefox 2.0.0.8 et versions ultérieures ou Safari 3.1.2 et versions ultérieures Configuration requise pour Symantec pcAnywhere Gateway Le Tableau 3-5 répertorie les ressources minimales requises pour installer Symantec pcAnywhere Gateway. 59 60 Installation de Symantec pcAnywhere Préparation de l'installation Tableau 3-5 Configuration requise pour Symantec pcAnywhere Gateway Systèmes d'exploitation Configuration requise Windows 2000 Professionnel/Server/Advanced Server ■ Windows XP Edition familiale et Professionnel (32 bits et 64 bits) Configuration requise du système d'exploitation (définie par Microsoft) ■ Internet Explorer 6.0 ou ultérieur Windows 2003 Server Standard/Enterprise (32 bits et 64 bits) Windows Vista Edition Intégrale/Professionnel/Entreprise/Familiale Premium/Familiale Basique (32 bits et 64 bits) Windows 2008 Server Configuration requise pour Symantec pcAnywhere Web Remote Le Tableau 3-6 répertorie les ressources minimales requises pour installer Symantec pcAnywhere Web Remote. Tableau 3-6 Configuration requise pour Symantec pcAnywhere Web Remote Systèmes d'exploitation Configuration requise Windows 2000 Professionnel/Server/Advanced Server ■ Configuration requise du système d'exploitation (définie par Microsoft) ■ Internet Explorer 6.0 ou ultérieur Windows XP Edition familiale/Professionnel ■ Java Runtime Environment 1.4.2 ou Windows 2003 Server Standard/Enterprise ultérieur Windows Vista Edition Intégrale/Professionnel/Entreprise/Familiale Premium/Familiale Basique Windows 2008 Server Red Hat Enterprise Linux ES 3.0 ou ultérieur ■ Processeur Intel Pentium (ou compatible) à 133 MHz ou supérieur Red Hat Enterprise Linux WS 3.0 ou ultérieur ■ 64 Mo de RAM SUSE Linux Enterprise Server 8.0 ou ■ 20 Mo d'espace disque ultérieur ■ Lecteur de CD-ROM ou de DVD-ROM SUSE Linux 10.0 ■ Résolution VGA ou supérieure SUSE Professional 9.3 ou ultérieur Novell Linux Desktop 9.0 ■ Firefox 1.5 ou Mozilla 1.6 ou ultérieur ■ Java Runtime Environment 1.4.2 ou ultérieur Installation de Symantec pcAnywhere Préparation de l'installation Systèmes d'exploitation Configuration requise Mac OS X 10.4.3 ■ Configuration requise du système d'exploitation (définie par Apple) ■ Navigateurs Firefox 1.5 ou Safari 2.0.1 ■ Mac OS X 10.3.9 Java Runtime Environment 1.4.2 ou ultérieur Configuration requise du système d'exploitation (définie par Apple) ■ Navigateurs Firefox 1.5 ou Safari 1.3.1 ■ ■ Mac OS X 10.5.x Java Runtime Environment 1.4.2 ou ultérieur Configuration requise du système d'exploitation (définie par Apple) ■ Navigateurs Firefox 2.0.0.8 et versions ultérieures ou Safari 3.1.2 et versions ultérieures ■ Java Runtime Environment 1.4.2 ou ultérieur ■ Configuration requise pour Symantec pcAnywhere CrossPlatform Le Tableau 3-7 répertorie les ressources minimales requises pour installer Symantec pcAnywhere CrossPlatform. Tableau 3-7 Configuration requise pour Symantec pcAnywhere CrossPlatform Systèmes d'exploitation Configuration requise Windows 2000 Professionnel/Server/Advanced Server ■ Configuration requise du système d'exploitation (définie par Microsoft) ■ Internet Explorer 6.0 ou ultérieur Windows XP Edition familiale/Professionnel ■ Java Runtime Environment 1.4.2 ou Windows 2003/2008 Server ultérieur Standard/Enterprise Windows Vista Edition Intégrale/Professionnel/Entreprise/Familiale Premium/Familiale Basique Windows 2008 Server 61 62 Installation de Symantec pcAnywhere Préparation de l'installation Systèmes d'exploitation Configuration requise Red Hat Enterprise Linux ES 3.0 ou ultérieur ■ Processeur Intel Pentium (ou compatible) à 133 MHz ou supérieur Red Hat Enterprise Linux WS 3.0 ou ultérieur ■ 64 Mo de RAM SUSE Linux Enterprise Server 8.0 ou ■ 20 Mo d'espace disque ultérieur ■ Lecteur de CD-ROM ou de DVD-ROM SUSE Linux 10.0 ■ Résolution VGA ou supérieure SUSE Professional 9.3 ou ultérieur Novell Linux Desktop 9.0 Mac OS X 10,4.x ■ Firefox 1.5 ou Mozilla 1.6 ou ultérieur ■ Java Runtime Environment 1.4.2 ou ultérieur Configuration requise du système d'exploitation (définie par Apple) ■ Navigateurs Firefox 1.5 ou Safari 2.0.1 ■ ■ Mac OS X 10.5.x Java Runtime Environment 1.4.2 ou ultérieur Configuration requise du système d'exploitation (définie par Apple) ■ Navigateurs Firefox 2.0.0.8 et versions ultérieures ou Safari 3.1.2 et versions ultérieures ■ Java Runtime Environment 1.4.2 ou ultérieur ■ Droits d'utilisateur requis Les utilisateurs sous Windows Vista/XP/2003/2008 Server/2000 doivent disposer des droits d'administrateur pour pouvoir installer pcAnywhere. Si vous êtes connecté à un ordinateur Vista/2008 Server comme un utilisateur non-administrateur, pendant l'installation de pcAnywhere, vous serez invité à saisir des informations d'authentification d'administrateur. WindowsXP interdit aux utilisateurs disposant d'un compte utilisateur limité ou d'un compte invité d'installer ou de désinstaller des logiciels, de modifier les paramètres système ou d'ajouter, de modifier et de supprimer des comptes utilisateur. Pour des performances optimales lorsque vous exécutez pcAnywhere sous Windows XP, ouvrez la session en tant qu'utilisateur possédant des droits d'administrateur. Installation de Symantec pcAnywhere Préparation de l'installation Options d'installation Le Tableau 3-8 répertorie les options d'installation disponibles sur le CD d'installation de Symantec pcAnywhere. Tableau 3-8 Options d'installation de Symantec pcAnywhere Option d'installation Description Version complète de Symantec pcAnywhere Inclut les composants hôte et distant nécessaires pour effectuer des tâches de téléintervention, de télégestion et de transfert de fichiers. S'exécute sur les systèmes d'exploitation Windows uniquement. Se reporter à "Installation de la version complète du produit" à la page 68. Composants de pcAnywhere Inclut les composants nécessaires à la prise en charge des connexions pcAnywhere sur plusieurs plates-formes, sur des périphériques mobiles et par l'intermédiaire de périphériques NAT. Se reporter à " Composants de pcAnywhere sur le CD du produit" à la page 63. Outils d'administration Inclut des outils qui vous aideront à utiliser et à administrer pcAnywhere. Se reporter à "Outils d'administration" à la page 64. Composants de pcAnywhere sur le CD du produit Le Tableau 3-9 répertorie les composants de pcAnywhere disponibles sur le CD du produit en plus de l'installation du produit complet. 63 64 Installation de Symantec pcAnywhere Préparation de l'installation Tableau 3-9 Composants du produit Composant Description Symantec pcAnywhere Gateway Permet de rechercher un ordinateur hôte se trouvant derrière un pare-feu, un routeur ou tout autre périphérique NAT et de s'y connecter. Vous pouvez vous connecter à jusqu'à cinq ordinateurs. Installe un composant de service nécessaire aux connexions passerelle. Inclut un composant gestionnaire de passerelle nécessaire pour afficher et gérer les connexions pcAnywhere en cours d'exécution par l'intermédiaire de la passerelle. S'exécute sous Windows Vista/XP/2003/2008 Server (32 bits et 64 bits) et Windows 2000. Se reporter à "Installation de Symantec pcAnywhere Gateway" à la page 352. Symantec pcAnywhere Mobile Permet d'accéder à distance à des ordinateurs et à des serveurs à partir d'un périphérique mobile. Inclut le composant distant nécessaire aux tâches de téléintervention et de télégestion. S'exécute sur Windows Mobile 5.0/6.0. Se reporter à "Installation de Symantec pcAnywhere Mobile" à la page 313. Symantec pcAnywhere CrossPlatform Permet d'accéder à distance à des ordinateurs qui exécutent les systèmes d'exploitation Windows, Linux ou Mac OS X. Permet d'afficher toutes vos sessions dans une seule fenêtre et de transférer des fichiers d'un ordinateur hôte à l'autre. S'exécute sur les systèmes d'exploitation Windows, Linux et Mac OS X prenant en charge les applications Java. Se reporter à " Installation de Symantec pcAnywhere CrossPlatform" à la page 279. Outils d'administration Le Tableau 3-10 répertorie les outils fournis pour vous aider à utiliser et à administrer pcAnywhere. Installation de Symantec pcAnywhere Préparation de l'installation Tableau 3-10 Outils d'administration Composant Description Symantec pcAnywhere Web Remote Lance Symantec pcAnywhere Web Remote dans votre navigateur Web, pour vous permettre d'accéder à distance à un autre ordinateur. Inclut les composants nécessaires pour héberger pcAnywhere sur un serveur Web. S'exécute sur les systèmes d'exploitation Windows, Linux et Mac OS X prenant en charge les applications Java. API d'automatisation OLE Fournit des API permettant d'écrire des programmes personnalisés pour automatiser certaines fonctions de pcAnywhere. S'exécute sur les systèmes d'exploitation Windows uniquement. Pour plus d'informations, reportez-vous au Guide d'automatisation OLE de Symantec pcAnywhere, situé sur le CD d'installation. Modules enfichables de gestion de politique Fournissent les fichiers de modèle d'administration pcAnywhere (.adm) nécessaires pour la prise en charge de l'administration centralisée basée sur les politiques dans un environnement Windows. Pour plus d'informations, consultez le Guide de l'administrateur de Symantec pcAnywhere. Utilitaire d'administration Permet aux administrateurs de configurer un serveur HTTP de Symantec LiveUpdate ou FTP ou un répertoire partagé sur leur intranet pour gérer toutes les opérations LiveUpdate sur leur réseau. LiveUpdate est la technologie Symantec permettant de télécharger les mises à jour des programmes et des définitions pour vos produits Symantec sous licence. Pour plus d'informations, reportez-vous au Guide de l'administrateur de Symantec LiveUpdate sur le site Web de Symantec. Microsoft SMS (Systems Management Server) Fournit les fichiers nécessaires à l'intégration de pcAnywhere avec SMS dans un environnement Windows. Pour plus d'informations, consultez le Guide de l'administrateur de Symantec pcAnywhere. Les outils d'administration sont disponibles pour le téléchargement à partir de l'emplacement suivant : 65 66 Installation de Symantec pcAnywhere Préparation de l'installation www.solutionsam.com/solutions/public Tableau 3-11 Outils d'administration disponibles pour le téléchargement Composant Description Symantec Packager Permet de créer des installations personnalisées de pcAnywhere que vous pourrez déployer sur des systèmes cible. S'exécute sous Windows Vista/2000 et Windows XP/2003 Server (32 bits uniquement). Pour plus d'informations, reportez-vous au Guide de l'administrateur de Symantec pcAnywhere sur le CD d'installation. Hôte préconfiguré avec prise en charge des groupes d'appelants Permet de déployer un paquet préconfiguré n'incluant que l'hôte sur des ordinateurs cibles spécifiés. Inclut la prise en charge de l'authentification de groupes d'appellants. Après l'installation, l'hôte est démarré automatiquement sur l'ordinateur cible et attend les connexions. S'exécute sur les systèmes d'exploitation Windows uniquement. Pour plus d'informations, reportez-vous au Guide de l'administrateur de Symantec pcAnywhere sur le CD d'installation. Outil de déploiement de paquet Permet de déployer des paquets d'installation personnalisée vers un ou plusieurs ordinateurs Windows XP/2003 Server/2000 du réseau. Utilisez Symantec Packager pour créer des installations personnalisées de pcAnywhere. Pour plus d'informations, consultez le Guide de l'administrateur de Symantec pcAnywhere. Outil de déploiement Web Fournit les fichiers source nécessaires au déploiement basé Web sur un intranet d'entreprise. Utilisez Symantec Packager pour créer des installations personnalisées de pcAnywhere. Pour plus d'informations, consultez le Guide de l'administrateur de Symantec pcAnywhere. Paquets d'installation personnalisée sur le CD du produit Le Tableau 3-12 décrit les paquets d'installation personnalisée inclus sur le CD du produit. Installation de Symantec pcAnywhere Installation de Symantec pcAnywhere Tableau 3-12 Paquets d'installation personnalisée Paquet Description Hôte de démarrage automatique L'hôte démarre automatiquement. Installe les fonctions hôte nécessaires pour les connexions réseau et modem. Les fonctions distant sont ne sont pas incluses. Choisissez cette option si vous souhaitez uniquement recevoir des connexions ou si vous souhaitez installer pcAnywhere sur deux ordinateurs, l'un étant l'ordinateur hôte et l'autre l'ordinateur distant. Installation du distant seul Installe les fonctions distant nécessaires pour se connecter à un ordinateur hôte pour la téléintervention, la télégestion et le transfert de fichiers. Les fonctions hôte ne sont pas incluses. Choisissez cette option si vous souhaitez uniquement initier des connexions ou si vous souhaitez installer pcAnywhere sur deux ordinateurs, l'un étant l'ordinateur hôte et l'autre l'ordinateur distant. Si une version antérieure est installée Durant la procédure d'installation, pcAnywhere recherche automatiquement une version précédente. Si vous installez pcAnywhere sur un ordinateur équipé de pcAnywhere 12.0. x ou d'une version ultérieure, pcAnywhere vous demande si vous souhaitez conserver les données existantes avant d'effectuer l'installation sur la version antérieure. La façon dont pcAnywhere gère le processus de conversion des données dépend de votre système d'exploitation et de la version de pcAnywhere installée. Si vous installez pcAnywhere sur un ordinateur équipé d'une version de pcAnywhere antérieure à la version10.x, pcAnywhere vous propose de la désinstaller. L'opération a pour effet de supprimer toutes les données de configuration existantes. Les données de configuration de ces versions ne peuvent être ni converties, ni conservées. Pour plus d'informations sur la planification d'une migration et d'une stratégie de mise à niveau, reportez-vous au Guide de l'administrateur de Symantec pcAnywhere. Installation de Symantec pcAnywhere Pendant la procédure d'installation, vous devrez peut-être redémarrer l'ordinateur. Si c'est le cas, après le redémarrage de l'ordinateur, vous devez vous connecter 67 68 Installation de Symantec pcAnywhere Installation de Symantec pcAnywhere avec les mêmes informations d'authentification afin de garantir le bon fonctionnement. Si vous installez une version préconfigurée de pcAnywhere, les procédures d'installation peuvent varier. Se reporter à "Installation d'une version personnalisée" à la page 69. Installation de la version complète du produit La version complète inclut les fonctions d'hôte, de téléintervention, de télégestion et de transfert de fichiers. Dans les versions d'entreprise et grand public, cela inclut l'outil Administrateur d'hôtes. Pour installer la version complète du produit 1 Insérez le CD de Symantec pcAnywhere dans le lecteur de CD-ROM. Si la fenêtre d'installation n'apparaît pas automatiquement après l'insertion du CD d'installation de pcAnywhere, lancez manuellement le programme d'installation et poursuivez la procédure. Se reporter à "Lancement manuel du programme d'installation" à la page 70. 2 Dans la fenêtre de Symantec pcAnywhere, cliquez sur Installer Symantec pcAnywhere. 3 Dans la boîte de dialogue Choisissez la langue d'installation, selon le lieu, une langue pour l'installation est sélectionnée. Pour modifier la langue, vous pouvez sélectionner une langue différente dans la liste déroulante. 4 Cliquez sur OK. Remarque : Si vous installez la solution de zone de texte de pcAnywhere en utilisant le fichier de msiexec, la boîte de dialogue Choisissez la langue d'installation ne s'affiche pas. Le lieu est automatiquement détecté et la langue est sélectionnée. Pour choisir une langue d'installation, exécutez la commande suivante dans l'invite de commande : msiexec /i <Symantec pcAnywhere.msi> /qf TRANSFORMS = LCID.mst. Ici LCID représente l'identification du lieu de la langue. 5 Dans l'écran de bienvenue, cliquez sur Suivant. 6 Acceptez les termes du contrat de licence, puis cliquez sur Suivant. 7 Dans l'écran sur l'utilisateur, saisissez un nom d'utilisateur et une organisation. 8 Cliquez sur Suivant. Installation de Symantec pcAnywhere Installation de Symantec pcAnywhere 9 Dans l'écran Dossier de destination, effectuez l'une des opérations suivantes : ■ Pour installer pcAnywhere dans le répertoire de données par défaut, cliquez sur Suivant. ■ Pour modifier le répertoire d'installation, cliquez sur Modifier. Dans l'écran Modifier le dossier de destination en cours, accédez à l'emplacement du dossier dans lequel installer pcAnywhere, puis cliquez sur OK. Ensuite, dans l'écran Dossier de destination, cliquez sur Suivant. 10 Dans l'écran Installation personnalisée, effectuez l'une des opérations suivantes : ■ Pour installer pcAnywhere en utilisant les paramètres par défaut du programme, cliquez sur Suivant. ■ Pour personnaliser l'installation ou installer des outils d'administration, cliquez sur la flèche vers le bas en regard du composant à installer, sélectionnez l'option d'installation à utiliser, puis cliquez sur Suivant. Vous pouvez modifier les paramètres d'installation après l'installation. Se reporter à "Modification des paramètres d'installation" à la page 71. 11 Dans l'écran Prêt pour l'installation, sélectionnez les programmes pour lesquels placer un raccourci sur le bureau. L'icône du programme pcAnywhere est placée sur le bureau par défaut. Si vous ne souhaitez pas créer ce raccourci sur votre bureau, désactivez la case Créer un raccourci de bureau pour Symantec pcAnywhere. 12 Cliquez sur Installer. Suivez les instructions à l'écran pour le type d'installation que vous avez sélectionné. 13 Cliquez sur Terminer lorsque l'installation est terminée. Si l'ordinateur nécessite la mise à jour de fichiers système, le système vous invite à redémarrer l'ordinateur. Cette étape est requise pour garantir le bon fonctionnement du programme. Installation d'une version personnalisée Symantec pcAnywhere permet d'installer un paquet d'installation personnalisée contenant uniquement les fonctions dont vous avez besoin. Utilisez les procédures d'installation suivantes pour vous guider. Les procédures d'installation peuvent varier selon le type d'installation. 69 70 Installation de Symantec pcAnywhere Installation de Symantec pcAnywhere Pour installer une version personnalisée 1 Insérez le CD de Symantec pcAnywhere dans le lecteur de CD-ROM. Si la fenêtre d'installation n'apparaît pas automatiquement après l'insertion du CD d'installation de pcAnywhere, lancez manuellement le programme d'installation et poursuivez la procédure. Se reporter à "Lancement manuel du programme d'installation" à la page 70. 2 Dans l'écran d'installation de pcAnywhere, cliquez sur Afficher les autres options d'installation. 3 Cliquez sur Afficher les paquets d'installation personnalisée. 4 Sélectionnez le type d'installation à effectuer et suivez les instructions affichées à l'écran. Se reporter à "Options d'installation" à la page 63. Lancement manuel du programme d'installation Effectuez cette procédure si la fenêtre d'installation n'apparaît pas automatiquement lorsque vous insérez le CD d'installation de Symantec pcAnywhere. Pour lancer le programme d'installation manuellement 1 Insérez le CD de Symantec pcAnywhere dans le lecteur de CD-ROM. 2 Dans la barre des tâches de Windows, cliquez sur Démarrer > Exécuter. 3 Saisissez <lettre du lecteur de CD-ROM>:\setup.exe. Par exemple : D:\setup.exe 4 Cliquez sur OK. 5 Installez pcAnywhere. Dans Windows Vista/2008 Server, le système d'exploitation peut vous inviter à approuver cette action. Vous ne recevez pas cette invite si vous êtes connecté au compte administrateur intégré. Remarque : Si vous voulez installer pcAnywhere sur un lecteur mappé sur Vista/2008 Server, vous devriez mapper le lecteur en utilisant une invite de commandes élevée. Installation de Symantec pcAnywhere Tâches post-installation Tâches post-installation Après l'installation de Symantec pcAnywhere, vous pouvez effectuer les tâches post-installation suivantes : ■ Lancement de Symantec pcAnywhere ■ Modification des paramètres d'installation ■ Mise à jour de Symantec pcAnywhere ■ Désinstallation de Symantec pcAnywhere Lancement de Symantec pcAnywhere Par défaut, Symantec pcAnywhere est installé dans le dossier Program Files de Windows. Pendant l'installation, pcAnywhere peut placer une icône de programme sur le bureau Windows, qui permettra d'ouvrir le programme. Vous pouvez également ouvrir pcAnywhere à partir du menu Démarrer de Windows. Pour démarrer Symantec pcAnywhere ◆ Effectuez l'une des opérations suivantes : ■ Sur le bureau de Windows XP/2003/2000, cliquez deux fois sur Symantec pcAnywhere. ■ Dans la barre des tâches de Windows, cliquez sur Démarrer > Programmes > Symantec pcAnywhere. ■ Dans la barre des tâches de Windows Vista/2008 Server, cliquez sur Démarrer > Programmes > Symantec pcAnywhere. Modification des paramètres d'installation Vous pouvez ajouter, modifier ou supprimer les composants de certaines fonctions après l'installation. Pour modifier les paramètres d'installation 1 2 Effectuez l'une des opérations suivantes : ■ Dans la barre des tâches de Windows XP/2003/2000, cliquez sur Démarrer > Paramètres > Panneau de configuration. ■ Dans la barre des tâches de Windows Vista/2008 Server, cliquez sur Démarrer > Panneau de configuration. Effectuez l'une des opérations suivantes : 71 72 Installation de Symantec pcAnywhere Tâches post-installation ■ Pour Windows XP/2003/2000, dans la fenêtre Panneau de configuration, cliquez sur Ajout/Suppression de programmes. ■ Pour Windows Vista/2008 Server, dans la fenêtre Panneau de configuration, cliquez sur Désinstaller un programme. 3 Dans la fenêtre Ajout/Suppression de programmes, cliquez deux fois sur Symantec pcAnywhere. 4 Cliquez sur Modifier. 5 Dans la fenêtre Modifier ou supprimer Symantec pcAnywhere, cliquez sur Suivant. 6 Dans la fenêtre Maintenance du programme, cliquez sur Modifier. 7 Cliquez sur Suivant. 8 Dans la fenêtre Installation personnalisée, cliquez sur la flèche vers le bas en regard du composant à modifier, puis sélectionnez l'option d'installation à utiliser. 9 Cliquez sur Suivant. 10 Si vous installez un composant dans la fenêtre Prêt pour la modification du programme, sélectionnez les programmes pour lesquels placer un raccourci sur le bureau. Installation de Symantec pcAnywhere Tâches post-installation 11 Cliquez sur Installer. Suivez les instructions à l'écran pour le type d'installation que vous avez sélectionné. 12 Cliquez sur Terminer lorsque l'installation est terminée. Mise à jour de Symantec pcAnywhere Vous pouvez recevoir les mises à jour logicielles associées à votre version de pcAnywhere en vous connectant au serveur LiveUpdate de Symantec. Vous pouvez sélectionner les mises à jour que vous souhaitez installer. Pour mettre à jour Symantec pcAnywhere 1 Effectuez l'une des opérations suivantes : ■ Dans la barre des tâches de Windows XP/2003/2000, cliquez sur Démarrer > Programmes > Symantec pcAnywhere. ■ Dans la barre des tâches de Windows Vista, cliquez sur Démarrer > Programmes > Symantec pcAnywhere. 2 Dans la fenêtre de Symantec pcAnywhere, dans le menu Aide, cliquez sur LiveUpdate. 3 Suivez les instructions à l'écran. Désinstallation de Symantec pcAnywhere Vous pouvez désinstaller pcAnywhere via l'option Ajout/Suppression de programmes de Windows. Une fois la procédure de suppression lancée, vous ne pouvez plus l'annuler. Cette opération désinstalle le produit principal. Si vous avez installé d'autres composants (par exemple la passerelle), vous devez les désinstaller séparément. Pour désinstaller Symantec pcAnywhere 1 Effectuez l'une des opérations suivantes : ■ Dans la barre des tâches de Windows, cliquez sur Démarrer > Paramètres > Panneau de configuration. ■ Sur la barre des tâches Windows Vista/2008 Server, cliquez sur Démarrer > Panneau de contrôle > Désinstaller un programme. 2 Dans le Panneau de configuration, cliquez deux fois sur Ajout/Suppression de programmes. 3 Dans la fenêtre Ajout/Suppression de programmes, cliquez sur Symantec pcAnywhere. 73 74 Installation de Symantec pcAnywhere Tâches post-installation 4 5 Effectuez l'une des opérations suivantes : ■ Sous Windows XP/2003 Server/2000/NT, cliquez sur Supprimer. ■ Sur Windows Vista /2008 Server, cliquez sur Désinstaller. Dans la fenêtre Ajout/Suppression de programmes, cliquez sur Oui. Redémarrez l'ordinateur si le système vous le propose. Cette étape est requise pour garantir la suppression correcte de tous les composants. Chapitre 4 Autorisation d'autres utilisateurs à contrôler votre ordinateur Ce chapitre traite des sujets suivants : ■ Gestion des connexions hôte ■ Méthodes de configuration d'un ordinateur hôte ■ Méthodes de démarrage d'une session hôte ■ Opérations disponibles pendant une session hôte Gestion des connexions hôte En tant qu'hôte, vous pouvez permettre à des utilisateurs distants autorisés de se connecter à votre ordinateur et d'en prendre le contrôle. L’utilisateur distant voit l’écran de votre ordinateur et peut ouvrir les fichiers ou les programmes auxquels vous lui avez permis d'accéder. Vous devez installer votre ordinateur avant que l'utilisateur distant se connecte à votre ordinateur. Vous devez spécifier le type de connexion, la méthode à utiliser pour s'assurer que les utilisateurs distants ont la permission d'accéder à votre ordinateur et à d'autres options de session. Ces informations sont stockées dans un fichier d'élément de connexion hôte (.bhf), qui apparaît sous forme d'une icône dans la fenêtre Hôtes. Les éléments de connexion hôte sont enregistrés dans Symantec\pcAnywhere\Hosts (dans Vista, C:\Program Data\Symantec\pcAnywhere\Hosts) dans le répertoire de données ALLUSERSPROFILE de Windows. Vous pouvez récupérer le répertoire de données 76 Autorisation d'autres utilisateurs à contrôler votre ordinateur Méthodes de configuration d'un ordinateur hôte ALLUSERSPROFILE en ouvrant une invite de commande et en utilisant la commande définie. Ajout d'un élément de connexion hôte aux Favoris Vous pouvez gérer les éléments de connexion en les ajoutant à la fenêtre Favoris. Cette fenêtre gère les dossiers et permet d'organiser les connexions. Pour ajouter un élément de connexion hôte aux Favoris 1 Dans Vue avancée, dans la barre de navigation gauche, sous Gestionnaire pcAnywhere, cliquez sur Hôtes. 2 Dans le volet droit, cliquez avec le bouton droit de la souris sur un élément de connexion de la liste. 3 Cliquez sur Ajouter aux favoris. Repérage d'un élément de connexion hôte récent Symantec pcAnywhere conserve automatiquement un historique de vos éléments de connexion hôte utilisés récemment. Pour repérer un élément de connexion hôte récent ◆ Dans Vue avancée, dans la barre de navigation gauche, sous Gestionnaire pcAnywhere, cliquez sur Historique. Les éléments de connexion les plus récents apparaissent dans le volet droit. Méthodes de configuration d'un ordinateur hôte Vous pouvez configurer un ordinateur hôte en modifiant un élément de connexion existant ou en créant un nouvel élément. Vous pouvez également configurer de nouveaux éléments de connexion en utilisant les méthodes suivantes : ■ Assistant Connexion Se reporter à " Utilisation de l'Assistant Connexion pour configurer une connexion hôte" à la page 77. ■ Propriétés avancées Se reporter à "Configuration d'un hôte à l'aide des propriétés avancées" à la page 79. Les points suivants sont préconfigurés pour optimiser la sécurité et les performances. Vous pouvez également modifier leurs paramètres de configuration : ■ Direct Autorisation d'autres utilisateurs à contrôler votre ordinateur Méthodes de configuration d'un ordinateur hôte ■ Modem ■ Réseau, câble, DSL Utilisation de l'Assistant Connexion pour configurer une connexion hôte L'Assistant Connexion vous guide dans la procédure de configuration de votre ordinateur (ordinateur hôte) pour permettre à un autre ordinateur (ordinateur distant) de s'y connecter. Après l'exécution de l'Assistant Connexion, vous pouvez lancer l'hôte afin qu'il attende les connexions. Symantec pcAnywhere stocke ces paramètres de connexion dans un fichier de connexion hôte. Il place l'élément de connexion hôte dans la fenêtre Hôtes. Vous pouvez utiliser l'élément de connexion hôte pour démarrer une session hôte ou pour modifier les paramètres de connexion. Symantec pcAnywhere offre des options de configuration avancée qui ne sont pas disponibles dans cet assistant. Se reporter à "Configuration d'un hôte à l'aide des propriétés avancées" à la page 79. Pour utiliser l'Assistant Connexion pour configurer une connexion hôte 1 Dans Vue avancée, dans la barre de navigation gauche, sous Gestionnaire pcAnywhere, cliquez sur Outils pcAnywhere. 2 Dans le volet droit, cliquez sur Assistant Connexion. 3 Dans l'écran Introduction, cliquez sur Je souhaite qu'un autre ordinateur se connecte à mon ordinateur, puis cliquez sur Suivant. 4 Sélectionnez l'une des options suivantes : ■ Je souhaite utiliser un fournisseur d'accès Internet de type câble/ADSL/réseau local/accès distant ■ Je souhaite utiliser mon modem téléphonique pour me connecter directement à un autre modem téléphonique L'Assistant détecte automatiquement les périphériques de connexion disponibles sur l'ordinateur. Si votre ordinateur comporte plusieurs périphériques de connexion, sélectionnez le périphérique à utiliser pour la connexion que vous configurez. Par exemple, si l'ordinateur distant utilise un modem téléphonique, il est conseillé de sélectionner le modem téléphonique comme périphérique de connexion. 5 Cliquez sur Suivant. 6 Dans l'écran Mode de connexion, sélectionnez l'une des options suivantes : 77 78 Autorisation d'autres utilisateurs à contrôler votre ordinateur Méthodes de configuration d'un ordinateur hôte ■ Attendre qu'on m'appelle ■ Appeler un autre ordinateur Dans la zone Adresse IP distant, saisissez l'adresse IP ou le numéro de téléphone du modem de l'ordinateur hôte auquel vous voulez vous connecter. 7 Cliquez sur Suivant. 8 Dans l'écran Type d'authentification, sélectionnez l'une des options suivantes : Je souhaite utiliser un Valide un utilisateur ou un groupe en examinant une liste compte Windows stockée sur un poste de travail ou dans un répertoire partagé. existant. L'Assistant Connexion détecte les comptes disponibles sur l'ordinateur local. Se reporter à "Configuration d'un appelant pour qu'il utilise l'authentification Windows" à la page 231. Je souhaite configurer Utilise l'authentification pcAnywhere pour vérifier un nom utilisateur et l'autorisation des utilisateurs à se connecter à l'ordinateur un mot de passe hôte. Il vérifie la liste des utilisateurs et des mots de passe mis à jour sur l'ordinateur hôte. Cette méthode d'authentification est la moins sécurisée. 9 Cliquez sur Suivant. 10 Effectuez l'une des opérations suivantes : ■ Sélectionnez un compte local. Cette option est disponible uniquement si vous choisissez d'utiliser un compte Windows existant. ■ Saisissez un nom et un mot de passe. Cette option est disponible uniquement si vous choisissez de créer un nom d'hôte et un mot de passe. 11 Cliquez sur Suivant. 12 Sur l'écran Résumé, vérifiez les paramètres. 13 Pour démarrer la session hôte lorsque vous fermez l'Assistant, cochez Attendre une connexion d'un ordinateur distant après l'Assistant Connexion. Dans Windows Vista, le système d'exploitation pourrait vous inviter à approuver cette action. Vous ne recevez pas cette invite si vous êtes connecté au compte administrateur intégré. Si l'hôte est configuré pour s'exécuter comme application, les invites ne sont pas données. Autorisation d'autres utilisateurs à contrôler votre ordinateur Méthodes de configuration d'un ordinateur hôte 14 Cliquez sur Terminer. Un élément de connexion hôte est ajouté à la fenêtre Hôtes. Si vous avez choisi de démarrer la session hôte, l'icône d'attente de Symantec pcAnywhere apparaît dans la barre des tâches système de Windows. 15 Pour nommer l'élément de connexion, dans la fenêtre Symantec pcAnywhere, dans le volet Hôtes, saisissez le nom que vous voulez donner à l'élément de connexion hôte. Puis appuyez sur Entrée. Configuration d'un hôte à l'aide des propriétés avancées Pour un meilleur contrôle de vos connexions, utilisez l'option Avancé pour créer ou modifier des éléments de connexion hôte. Les propriétés avancées permettent d'accéder à toutes les options de configuration d'hôte disponibles. Elles incluent des options qui ne sont pas disponibles dans l'Assistant Connexion, telles que les options de démarrage de l'hôte et le chiffrement par clé publique. Tableau 4-1 contient des informations sur les paramètres disponibles. Tableau 4-1 Présentation des paramètres d'hôte Onglet Description Informations sur la connexion Permet de sélectionner le périphérique de connexion de la session. Paramètres Permet de sélectionner les options de démarrage et de fin de session de l'hôte. Se reporter à "Savoir quel périphérique de connexion utiliser pour les sessions hôte" à la page 81. Se reporter à "Définition des options de démarrage de l'hôte" à la page 88. Se reporter à "Définition des options de fin de session" à la page 90. Appelants Permet de configurer les comptes de connexion individuellement ou par groupes d'utilisateurs et de spécifier le niveau d'accès accordé. Se reporter à "A propos de l'authentification dans pcAnywhere" à la page 229. Vous devez configurer au moins un compte d'appelant. Se reporter à "Configuration des droits d'appelant" à la page 238. 79 80 Autorisation d'autres utilisateurs à contrôler votre ordinateur Méthodes de configuration d'un ordinateur hôte Onglet Description Options de sécurité Permet de configurer les options de sécurité pour les connexions et les ouvertures de session. Se reporter à "Protection d'un ordinateur hôte contre les accès non autorisés" à la page 227. Se reporter à "Contrôle des événements dans Symantec pcAnywhere" à la page 261. Chiffrement Permet de configurer les niveaux de chiffrement des données, tels que les paramètres d'algorithme, de longueur de clé et de chiffrement par clé publique. Se reporter à "Utilisation du chiffrement pour protéger les données" à la page 243. Conférence Permet d'établir une conférence, afin que plusieurs utilisateurs distants puissent se connecter à l'hôte. Se reporter à "Autorisation de plusieurs utilisateurs distants à tenir une conférence" à la page 99. Commentaires Permet d'ajouter des commentaires sur l'élément de connexion hôte. Protection de l'élément Permet de protéger l'élément de connexion par un mot de passe. Pour configurer un hôte à l'aide des propriétés avancées 1 Dans Vue avancée, dans la barre de navigation gauche, sous Gestionnaire pcAnywhere, cliquez sur Hôtes. 2 Dans le volet droit, sous Hôtes, effectuez l'une des opérations suivantes : 3 ■ Pour créer un nouvel élément de connexion, dans le menu Fichier, cliquez sur Nouvel élément > Avancé. ■ Pour modifier un élément de connexion existant, cliquez avec le bouton droit de la souris sur l'élément, puis cliquez sur Propriétés. Dans la fenêtre Propriétés de l'hôte, configurez les paramètres de configuration de l'hôte. Cliquez sur les flèches vers la gauche et vers la droite dans la fenêtre Propriétés de l'hôte afin de passer d'un onglet à l'autre. 4 Cliquez sur OK afin d'enregistrer vos modifications. Sous Vista, vous pourriez être invité à approuver cette action parce que modifier les propriétés d'hôte pourrait affecter d'autres utilisateurs. Autorisation d'autres utilisateurs à contrôler votre ordinateur Méthodes de configuration d'un ordinateur hôte Savoir quel périphérique de connexion utiliser pour les sessions hôte Un périphérique de connexion est l'interface qui gère les communications entre les ordinateurs hôte et distant. Un ordinateur hôte peut attendre une connexion sur deux périphériques différents. Par exemple, vous pouvez configurer votre ordinateur de bureau pour attendre une connexion réseau provenant de collègues ou une connexion directe à partir de votre ordinateur portable. Un hôte ne peut accepter qu'une seule connexion à la fois. Lorsqu'un ordinateur distant établit une connexion sur l'un des périphériques, l'autre périphérique devient indisponible jusqu'à la fin de la session. Tableau 4-2 contient des informations qui vous aideront à sélectionner un périphérique de connexion. Tableau 4-2 Périphériques de connexion hôte Périphérique matériel Périphérique de connexion Modem prenant en charge l'API Nom du modem. Microsoft Telephony API Se reporter à " Configuration d'une connexion modem (TAPI) hôte" à la page 85. RNIS (Amérique du Nord) Nom du périphérique RNIS. Se reporter à " Configuration d'une connexion RNIS sur un hôte" à la page 86. RNIS (Europe) RNIS via CAPI 2.0. Carte réseau installée dans un Pour la plupart des connexions réseau, sélectionnez ordinateur ou dans un serveur TCP/IP. sur un réseau local ou étendu Symantec pcAnywhere prend en charge également des protocoles NetBIOS et SPX dans Windows XP/2003 Server/2000. Se reporter à "Configuration d'une connexion réseau hôte" à la page 82. Modem câble TCP/IP. Se reporter à "A propos des connexions par modem câble" à la page 23. DSL ou ADSL TCP/IP. Se reporter à "A propos des connexions DSL et ADSL" à la page 24. 81 82 Autorisation d'autres utilisateurs à contrôler votre ordinateur Méthodes de configuration d'un ordinateur hôte Périphérique matériel Périphérique de connexion Câble série de type null-modem Un port COM disponible. connecté aux ordinateurs hôte Symantec pcAnywhere prend en charge des connexions et distant (par exemple un séquentielles dans Windows Vista/XP/2003 Server/2000. ordinateur portable et un ordinateur de bureau) Configuration d'une connexion réseau hôte Symantec pcAnywhere prend en charge les connexions réseau par le biais d'un réseau local, d'un réseau étendu et d'Internet, via TCP/IP, NetBIOS et SPX. Pour la plupart des connexions réseau, sélectionnez TCP/IP. NetBIOS est un autre protocole réseau répandu, utilisé principalement pour les services de partage de fichiers et d'imprimantes. SPX est un protocole Novell NetWare. Remarque : Symantec pcAnywhere ne prend pas en charge les connexions SPX dans Windows Vista. Symantec pcAnywhere nécessite un nom d'utilisateur et un mot de passe pour toutes les sessions hôte. Pour se connecter, l'utilisateur distant doit connaître le nom utilisateur et le mot de passe, ainsi que l'adresse IP ou le nom de l'ordinateur hôte. Si l'ordinateur hôte est connecté à un réseau situé derrière un pare-feu, l'utilisateur distant doit pouvoir se connecter au réseau, via un service d'accès distant (RAS) ou un réseau privé virtuel (VPN). Un administrateur doit fournir ces informations. Pour configurer une connexion réseau hôte 1 Dans Vue avancée, dans la barre de navigation gauche, sous Gestionnaire pcAnywhere, cliquez sur Hôtes. 2 Dans le volet droit, sous Hôtes, effectuez l'une des opérations suivantes : 3 ■ Pour configurer un élément de connexion existant, cliquez avec le bouton droit de la souris sur l'élément, puis cliquez sur Propriétés. ■ Pour créer un nouvel élément de connexion, dans le menu Fichier, cliquez sur Nouvel élément > Avancé. Dans la fenêtre Propriétés de l'hôte, sur l'onglet Informations sur la connexion, sélectionnez l'une des options suivantes : ■ TCP/IP ■ NetBIOS Autorisation d'autres utilisateurs à contrôler votre ordinateur Méthodes de configuration d'un ordinateur hôte ■ 4 SPX Sur l'onglet Appelants, configurez un nom d'utilisateur et un mot de passe pour les utilisateurs pouvant se connecter à l'hôte. Se reporter à "A propos de l'authentification dans pcAnywhere" à la page 229. 5 Cliquez sur OK. Sur Vista, vous pourriez être invité à approuver cette action parce que modifier les propriétés d'hôte pourrait affecter d'autres utilisateurs. Sélection d'une carte réseau Par défaut, pcAnywhere accepte les connexions TCP/IP sur toute carte réseau installée sur l'ordinateur hôte. Si vous avez plusieurs cartes réseau, pcAnywhere permet de spécifier celle à utiliser. Pour sélectionner une carte réseau 1 Dans le menu Edition de la fenêtre de Symantec pcAnywhere, cliquez sur Préférences. Dans Windows Vista/2008 Server, le système d'exploitation peut vous inviter à approuver cette action. Vous ne recevez pas cette invite si vous êtes connecté au compte administrateur intégré. 2 Dans la fenêtre Options de pcAnywhere, sur l'onglet Communications hôte, cliquez sur Options TCP/IP avancées. 3 Dans la fenêtre Options TCP/IP avancées de l'hôte, sélectionnez l'une des options suivantes : Utiliser adaptateur réseau Utilise la carte réseau par défaut. par défaut Cette carte réseau est identifiée dans Windows. Accepter les connexions sur tous les adaptateurs réseau Accepte les connexions sur toutes les cartes réseau installées sur l'ordinateur hôte. Spécifier l'adaptateur réseau à utiliser pour les connexions pcAnywhere Permet de spécifier la carte réseau à utiliser pour les connexions pcAnywhere. Sélectionnez le numéro d'index de la carte réseau à utiliser. 4 Dans la fenêtre Options TCP/IP avancées de l'hôte, cliquez sur OK. 5 Dans la fenêtre Options de pcAnywhere, cliquez sur OK. 83 84 Autorisation d'autres utilisateurs à contrôler votre ordinateur Méthodes de configuration d'un ordinateur hôte Modification des numéros de ports par défaut sur l'hôte Symantec pcAnywhere utilise les ports 5631 et 5632 pour les connexions. Ces ports sont enregistrés et, dans la plupart des cas, vous n'avez pas besoin de les modifier. Symantec pcAnywhere utilise le port de données pour des transmissions de données. Il utilise le port d'état pour l'attente de connexion et pour l'échange des informations d'état. Si vous modifiez les numéros de port sur l'ordinateur hôte, tous les utilisateurs distants qui veulent se connecter à l'ordinateur hôte doivent également modifier leurs paramètres de port. Se reporter à "Modification des numéros de port par défaut sur l'ordinateur distant" à la page 114. Remarque : Certains numéros de port inférieurs à 1024 sont réservés aux applications et services Web, par exemple FTP et Internet. Le choix d'un numéro de port réservé peut interférer avec ces applications et provoquer une interruption de service. Cette procédure doit être effectuée par un administrateur expérimenté. Pour modifier les numéros de ports par défaut sur l'hôte 1 Dans le menu Edition de la fenêtre de Symantec pcAnywhere, cliquez sur Préférences. Dans Windows Vista/2008 Server, le système d'exploitation peut vous inviter à approuver cette action. Vous ne recevez pas cette invite si vous êtes connecté au compte administrateur intégré. 2 Dans la fenêtre Options de pcAnywhere, sur l'onglet Communications hôte, cliquez sur Options TCP/IP avancées. 3 Dans la fenêtre Options TCP/IP avancées de l'hôte, effectuez les opérations suivantes : ■ Pour utiliser un numéro de port personnalisé pour le port de données, dans la zone Port de données, tapez un nouveau numéro de port. ■ Pour rétablir le port de données au paramètre de port enregistré pour pcAnywhere, à côté de la zone Port de données, cliquez sur Rétablir param. par défaut. ■ Pour utiliser un numéro de port personnalisé pour le port d'état, dans la zone Port d'état, tapez un nouveau numéro de port. Autorisation d'autres utilisateurs à contrôler votre ordinateur Méthodes de configuration d'un ordinateur hôte ■ 4 Pour rétablir le port d'état au paramètre de port enregistré pour pcAnywhere, à côté de la zone Port d'état, cliquez sur Rétablir param. par défaut. Cliquez sur OK. Configuration d'une connexion modem hôte Symantec pcAnywhere prend en charge les connexions modem à modem, via l'API Microsoft Telephony API (TAPI). Si un modem est installé et correctement configuré sur votre ordinateur, pcAnywhere le détecte automatiquement et l'ajoute à la liste des périphériques de connexion. Symantec pcAnywhere nécessite un nom d'utilisateur et un mot de passe pour toutes les sessions hôte. Pour se connecter, l'utilisateur distant doit connaître le nom d'utilisateur et le mot de passe, ainsi que le numéro de téléphone du modem de l'hôte. Si un modem est installé et correctement configuré pour le système d'exploitation, les utilisateurs hôte peuvent personnaliser les propriétés de connexion, en spécifiant le nombre de sonneries avant réponse à un appel entrant. Par défaut, pcAnywhere répond à la troisième sonnerie, afin de prendre en charge les modems qui utilisent la fonction d'appel en attente. Modifiez ce paramètre uniquement si vous rencontrez des problèmes avec votre connexion modem. Diminuez le nombre de sonneries uniquement si votre modem ne dispose pas de la fonction d'appel en attente. Pour configurer une connexion modem hôte 1 Dans Vue avancée, dans la barre de navigation gauche, sous Gestionnaire pcAnywhere, cliquez sur Hôtes. 2 Dans le volet droit, sous Hôtes, effectuez l'une des opérations suivantes : 3 ■ Pour modifier un élément de connexion existant, cliquez avec le bouton droit de la souris sur l'élément, puis cliquez sur Propriétés. ■ Pour créer un nouvel élément de connexion, dans le menu Fichier, cliquez sur Nouvel élément > Avancé. Dans la fenêtre Propriétés de l'hôte, sur l'onglet Informations sur la connexion, sélectionnez le nom de votre modem. 85 86 Autorisation d'autres utilisateurs à contrôler votre ordinateur Méthodes de configuration d'un ordinateur hôte 4 Sur l'onglet Appelants, configurez un nom d'utilisateur et un mot de passe pour les utilisateurs pouvant se connecter à l'hôte. Se reporter à "A propos de l'authentification dans pcAnywhere" à la page 229. 5 Cliquez sur OK. Sur Windows Vista/2008 Server, vous pourriez être invité à approuver cette action car la modification des propriétés d'un hôte pourrait affecter d'autres utilisateurs. Pour modifier le nombre de sonneries pour les connexions modem entrantes 1 Dans le menu Edition de la fenêtre de Symantec pcAnywhere, cliquez sur Préférences. Dans Windows Vista/2008 Server, le système d'exploitation peut vous inviter à approuver cette action. Vous ne recevez pas cette invite si vous êtes connecté au compte administrateur intégré. 2 Dans la fenêtre Options de pcAnywhere, sur l'onglet Communications hôte, dans la zone Propriétés de numérotation, sélectionnez le nombre de sonneries que l'hôte doit attendre avant de répondre à l'appel entrant. 3 Cliquez sur OK. Configuration d'une connexion RNIS sur un hôte Les réseaux numériques à intégration de services (RNIS) sont des services téléphoniques numériques capables de transmettre des données numériques et vocales à des vitesses beaucoup plus élevées que les modems traditionnels. La configuration d'un périphérique RNIS est similaire à celle d'un modem. Symantec pcAnywhere prend en charge RNIS uniquement en Amérique du Nord et en Europe. Si un périphérique RNIS est installé sur votre ordinateur et correctement configuré, pcAnywhere le détecte automatiquement et l'ajoute à la liste des périphériques de connexion. Choisissez ce périphérique uniquement si vous utilisez RNIS en Amérique du Nord. Si vous utilisez RNIS en Europe, vous devez sélectionner RNIS via CAPI 2.0. Symantec pcAnywhere nécessite un nom d'utilisateur et un mot de passe pour toutes les sessions hôte. Pour se connecter, l'utilisateur distant doit connaître le nom d'utilisateur et le mot de passe, ainsi que le numéro de téléphone du périphérique RNIS de l'hôte. Pour configurer une connexion RNIS sur un hôte 1 Dans Vue avancée, dans la barre de navigation gauche, sous Gestionnaire pcAnywhere, cliquez sur Hôtes. 2 Dans le volet droit, sous Hôtes, effectuez l'une des opérations suivantes : Autorisation d'autres utilisateurs à contrôler votre ordinateur Méthodes de configuration d'un ordinateur hôte 3 4 ■ Pour modifier un élément de connexion existant, cliquez avec le bouton droit de la souris sur l'élément, puis cliquez sur Propriétés. ■ Pour créer un nouvel élément de connexion, dans le menu Fichier, cliquez sur Nouvel élément > Avancé. Dans la fenêtre Propriétés de l'hôte, sur l'onglet Informations sur la connexion, effectuez l'une des opérations suivantes : ■ Pour utiliser RNIS en Amérique du Nord, sélectionnez le nom de votre périphérique RNIS. ■ Pour utiliser RNIS en Europe, sélectionnez RNIS via CAPI 2.0. Se reporter à "Personnalisation des connexions RNIS européennes" à la page 52. Sur l'onglet Appelants, configurez un nom d'utilisateur et un mot de passe pour les utilisateurs pouvant se connecter à l'hôte. Se reporter à "A propos de l'authentification dans pcAnywhere" à la page 229. 5 Cliquez sur OK. Sur Windows Vista/2008 Server, vous pourriez être invité à approuver cette action parce que modifier les propriétés d'hôte pourrait affecter d'autres utilisateurs. Configuration d'une connexion directe sur un hôte Si l'ordinateur hôte et l'ordinateur distant se trouvent à proximité l'un de l'autre, vous pouvez les relier directement en utilisant un câble de type null-modem. Une connexion directe est généralement plus rapide qu'une connexion par modem, en particulier si vous souhaitez transférer des fichiers volumineux. Les connexions directes requièrent un port séquentiel (COM) et un câble série de type null modem. Pour plus d'informations sur la recherche d'un port disponible sur votre ordinateur, reportez-vous à la documentation de Windows. Symantec pcAnywhere nécessite un nom d'utilisateur et un mot de passe pour toutes les sessions hôte. Pour configurer une connexion directe sur un hôte 1 Dans Vue avancée, dans la barre de navigation gauche, sous Gestionnaire pcAnywhere, cliquez sur Hôtes. 2 Dans le volet droit, sous Hôtes, effectuez l'une des opérations suivantes : ■ Pour configurer un élément de connexion existant, cliquez avec le bouton droit de la souris sur l'élément, puis cliquez sur Propriétés. 87 88 Autorisation d'autres utilisateurs à contrôler votre ordinateur Méthodes de configuration d'un ordinateur hôte ■ Pour créer un nouvel élément de connexion, dans le menu Fichier, cliquez sur Nouvel élément > Avancé. 3 Dans la fenêtre Propriétés de l'hôte, sur l'onglet Informations sur la connexion, sélectionnez un port COM disponible. 4 Sur l'onglet Appelants, configurez un nom d'utilisateur et un mot de passe pour les utilisateurs pouvant se connecter à l'hôte. Se reporter à "A propos de l'authentification dans pcAnywhere" à la page 229. 5 Cliquez sur OK. Sur Vista, vous pourriez être invité à approuver cette action parce que modifier les propriétés d'hôte pourrait affecter d'autres utilisateurs. Définition des options de démarrage de l'hôte Symantec pcAnywhere permet de configurer un élément de connexion hôte pour qu'il démarre automatiquement lorsque vous lancez Windows. Pour protéger contre tout accès non autorisé, si vous configurez un hôte pour démarrer automatiquement, vous devriez également utiliser la fonction de verrouillage de l'ordinateur de Windows. L'hôte de pcAnywhere s'exécute automatiquement comme service de Windows. Cette option permet de tirer parti des fonctionnalités intégrées de sécurité et de performances du système d'exploitation. Vous devez avoir des droits d'administrateur sur l'ordinateur pour exécuter un service. De plus, Symantec pcAnywhere ne prend actuellement pas en charge la configuration d'un hôte pour s'exécuter comme application sur Vista. Après s'être connecté à l'hôte s'exécutant comme application sur Windows Vista, si l'utilisateur distant tente une tâche qui exige des privilèges administrateur (par exemple, cliquer avec le bouton droit de la souris sur Poste de travail > Gérer), l'ordinateur hôte demande des informations d'authentification d'administrateur, mais pas l'ordinateur distant, ainsi l'utilisateur ne peut pas poursuivre. Pour définir les options de démarrage de l'hôte 1 Dans Vue avancée, dans la barre de navigation gauche, sous Gestionnaire pcAnywhere, cliquez sur Hôtes. 2 Dans le volet droit, sous Hôtes, effectuez l'une des opérations suivantes : ■ Pour configurer un élément de connexion existant, cliquez avec le bouton droit de la souris sur l'élément, puis cliquez sur Propriétés. ■ Pour créer un nouvel élément de connexion, dans le menu Fichier, cliquez sur Nouvel élément > Avancé. Autorisation d'autres utilisateurs à contrôler votre ordinateur Méthodes de configuration d'un ordinateur hôte 3 Dans la fenêtre Propriétés de l'hôte, sur l'onglet Paramètres, sous Démarrage de l'hôte, sélectionnez l'une des options suivantes : Lancer avec Windows Démarre automatiquement la session hôte au démarrage de l'ordinateur. Remarque : Pour les systèmes d'exploitation Windows XP/Vista et Windows 2008, vous devez avoir des droits d'administrateur sur l'ordinateur pour configurer Lancer l'hôte avec Windows. Vous devez également avoir des droits d'administrateur pour renommer ou modifier l'élément hôte qui est configuré pour lancer avec Windows. Verrouiller l'ordinateur Empêche des utilisateurs non autorisés d'accéder à l'ordinateur hôte. Pour déverrouiller l'ordinateur, les utilisateurs doivent fournir le nom d'utilisateur et le mot de passe Windows appropriés. Exécuter en réduction Masque la fenêtre d'état. Une icône d'hôte apparaît dans la barre des tâches système pendant l'attente de connexion. Exécuter en tant que service Recommandé pour les systèmes d'exploitation Windows Vista XP/2003 Server/2000 et Windows 2008, pour une performance optimale. Si vous voulez exécuter une session hôte sans surveillance dans Windows Vista, vous devriez maintenir cette option cochée. Si vous supprimez la coche de cette option, après la connexion à l'hôte s'exécutant comme application sur Windows Vista, si l'utilisateur distant tente une tâche qui exige des privilèges administrateur (par exemple, cliquer avec le bouton droit de la souris sur Poste de travail > Gérer), l'ordinateur hôte demande des informations d'authentification d'administrateur, mais pas l'ordinateur distant, ainsi l'utilisateur ne peut pas poursuivre. Vous devez avoir des droits d'administrateur sur l'ordinateur pour exécuter un service. 4 Cliquez sur OK. Sur Vista, vous pourriez être invité à approuver cette action parce que modifier les propriétés d'hôte pourrait affecter d'autres utilisateurs. 89 90 Autorisation d'autres utilisateurs à contrôler votre ordinateur Méthodes de configuration d'un ordinateur hôte Si vous êtes connecté en tant qu'utilisateur invité dans Windows Windows Vista/XP limite les droits des utilisateurs qui sont affectés à un compte d'utilisateur limité ou d'invité à effectuer des tâches qui exigent des droits d'administrateur. Par exemple, vous ne pouvez pas installer des logiciels ou exécuter des services. Symantec pcAnywhere exécute automatiquement toutes les sessions hôte en tant que service de Windows. Cette option permet de tirer parti des fonctionnalités intégrées de sécurité et de performances du système d'exploitation. Si vous voulez commencer une session hôte dans Windows Vista/XP et vous êtes connecté en tant qu'utilisateur invité, vous avez les options suivantes : ■ Dans Windows, passez à un compte d'utilisateur qui a des droits d'administrateur sur l'ordinateur hôte, et commencez alors la session hôte dans pcAnywhere. Dans Windows Vista, le système d'exploitation vous invite automatiquement à fournir des informations d'authentification d'administrateur avant que vous puissiez exécuter l'hôte en tant que service. ■ Dans pcAnywhere, arrêtez l'option pour exécuter la session hôte en tant que service. Vous ne devriez pas arrêter cette option si vous voulez exécuter la session hôte sans surveillance dans Windows Vista. Pour assurer la fonctionnalité appropriée, vous devriez ouvrir une session sur votre ordinateur en tant qu'utilisateur avec des droits d'administrateur avant de commencer pcAnywhere. Pour Vista, vous pouvez ouvrir une session sur l'ordinateur en tant qu'utilisateur standard ou utilisateur d'invité, cependant, vous serez invité à fournir des informations d'authentification appropriées lorsque vous effectuez certaines actions. Définition des options de fin de session Il est important de terminer les sessions de manière sécurisée afin d'éviter les problèmes de sécurité potentiels. Normalement, une session se termine lorsque l'utilisateur hôte ou distant annule la session. Toutefois, des problèmes réseau ou d'équipement peuvent faire perdre la connexion à l'ordinateur hôte ou distant. Une connexion peut également être perdue suite à un problème de sécurité, par exemple une tentative de connexion provenant d'un utilisateur non autorisé. Symantec pcAnywhere permet de sélectionner des options différentes pour gérer les sessions qui se terminent normalement (un utilisateur autorisé annule la session) et anormalement (une connexion est perdue de manière inattendue). Autorisation d'autres utilisateurs à contrôler votre ordinateur Méthodes de configuration d'un ordinateur hôte Pour définir les options de fin de session pour les sessions se terminant de manière normale 1 Dans Vue avancée, dans la barre de navigation gauche, sous Gestionnaire pcAnywhere, cliquez sur Hôtes. 2 Dans le volet droit, sous Hôtes, effectuez l'une des opérations suivantes : 3 4 ■ Pour configurer un élément de connexion existant, cliquez avec le bouton droit de la souris sur l'élément, puis cliquez sur Propriétés. ■ Pour créer un nouvel élément de connexion, dans le menu Fichier, cliquez sur Nouvel élément > Avancé. Dans la fenêtre Propriétés de l'hôte, sur l'onglet Paramètres, sous Après une fin de session normale, sélectionnez l'une des options suivantes : Attendre les appels Poursuit l'exécution de la session hôte, afin que d'autres puissent s'y connecter. Annuler l'hôte Annule la session hôte, interdisant ainsi toute autre connexion. Pour sécuriser davantage l'ordinateur hôte, cochez l'option et sécuriser , puis sélectionnez l'une des options suivantes : ■ Déconnecter l'utilisateur 91 92 Autorisation d'autres utilisateurs à contrôler votre ordinateur Méthodes de configuration d'un ordinateur hôte 5 ■ Redémarrer l'ordinateur hôte ■ Verrouiller l'ordinateur Cliquez sur OK. Sous Vista, vous pourriez être invité à approuver cette action parce que modifier les propriétés d'hôte pourrait affecter d'autres utilisateurs. Pour définir les options de fin de session pour les sessions se terminant de manière anormale 1 Dans Vue avancée, dans la barre de navigation gauche, sous Gestionnaire pcAnywhere, cliquez sur Hôtes. 2 Dans le volet droit, sous Hôtes, effectuez l'une des opérations suivantes : ■ Pour configurer un élément de connexion existant, cliquez avec le bouton droit de la souris sur l'élément, puis cliquez sur Propriétés. ■ Pour créer un nouvel élément de connexion, dans le menu Fichier, cliquez sur Nouvel élément > Avancé. 3 Dans la fenêtre Propriétés de l'hôte, sur l'onglet Paramètres, sous Après une fin de session anormale, sélectionnez la durée en minutes à attendre avant de déclencher l'option de sécurité. 4 Sélectionnez l'une des options suivantes : 5 6 Attendre les appels Poursuit l'exécution de la session hôte, afin que d'autres puissent s'y connecter. Annuler l'hôte Annule la session hôte, interdisant ainsi toute autre connexion. Pour sécuriser davantage l'ordinateur hôte, cochez l'option et sécuriser , puis sélectionnez l'une des options suivantes : ■ Déconnecter l'utilisateur ■ Redémarrer l'ordinateur hôte ■ Verrouiller l'ordinateur Cliquez sur OK. Sous Vista, vous pourriez être invité à approuver cette action parce que modifier les propriétés d'hôte pourrait affecter d'autres utilisateurs. Autorisation d'autres utilisateurs à contrôler votre ordinateur Méthodes de configuration d'un ordinateur hôte Configurer un ordinateur hôte pour souscrire à un service d'annuaire Avant de configurer un ordinateur hôte pour utiliser des services d'annuaire, vous devriez configurer le service d'annuaire en allant au menu Edition de pcAnywhere et en cliquant sur Préférences. Pour plus d'informations, voir le chapitre 5, "Intégration de pcAnywhere avec des services d'annuaire" dans le Guide d'administrateur de Symantec pcAnywhere. Si votre administrateur a configuré pcAnywhere pour qu'il utilise les services d'annuaire, vous pouvez configurer l'ordinateur hôte pour qu'il s'enregistre auprès du serveur d'annuaire au démarrage. Cela permet aux utilisateurs distants qui se connectent au serveur d'annuaire de trouver votre ordinateur. Lorsque l'état de l'hôte change, l'ordinateur hôte met à jour son entrée dans le serveur d'annuaire afin que les ordinateurs distants voient son état actuel. Pour plus d'informations, consultez le Guide de l'administrateur de Symantec pcAnywhere. Pour configurer un ordinateur hôte pour qu'il utilise les services d'annuaire 1 Dans Vue avancée, dans la barre de navigation gauche, sous Gestionnaire pcAnywhere, cliquez sur Hôtes. 2 Dans le volet droit, sous Hôtes, effectuez l'une des opérations suivantes : ■ Pour configurer un élément de connexion existant, cliquez avec le bouton droit de la souris sur l'élément, puis cliquez sur Propriétés. ■ Pour créer un nouvel élément de connexion, dans le menu Fichier, cliquez sur Nouvel élément > Avancé. 3 Dans la fenêtre Propriétés de l'hôte, sur l'onglet Paramètres, cochez l'option Utiliser les services d'annuaire. 4 Dans la liste, sélectionnez le serveur d'annuaire à utiliser. 5 Cliquez sur OK. Définir les options Moniteurs multiples Symantec pcAnywhere vous permet de configurer une option Moniteurs multiples. L'hôte peut sélectionner l'écran par défaut affiché sur l'ordinateur distant quand la session démarre. Pour définir l'option Moniteurs multiples 1 Dans Vue avancée, dans la barre de navigation gauche, sous Gestionnaire pcAnywhere, cliquez sur Hôtes. 2 Dans le volet droit, sous Hôtes, effectuez l'une des opérations suivantes : 93 94 Autorisation d'autres utilisateurs à contrôler votre ordinateur Méthodes de configuration d'un ordinateur hôte ■ Pour configurer un élément de connexion existant, cliquez avec le bouton droit de la souris sur l'élément, puis cliquez sur Propriétés. ■ Pour créer un nouvel élément de connexion, dans le menu Fichier, cliquez sur Nouvel élément > Avancé. 3 Cliquez sur Appliquer. 4 Cliquez sur OK. Spécification d'un nom d'hôte Symantec pcAnywhere utilise le nom d'ordinateur Windows ou l'adresse IP comme nom d'hôte par défaut. Il s'agit du nom qui apparaît dans la liste des hôtes lorsqu'un utilisateur distant recherche un ordinateur hôte. Symantec pcAnywhere permet de spécifier un nom personnalisé, même si cela n'est pas recommandé si votre ordinateur fait partie d'un réseau. Votre administrateur peut vous aider à déterminer ce paramètre. Pour spécifier un nom d'hôte 1 Dans le menu Edition de la fenêtre de Symantec pcAnywhere, cliquez sur Préférences. Dans Windows Vista/2008 Server, le système d'exploitation peut vous inviter à approuver cette action. Vous ne recevez pas cette invite si vous êtes connecté au compte administrateur intégré. 2 Dans la fenêtre Options de pcAnywhere, sur l'onglet Opération hôte, sélectionnez l'une des options suivantes : Défini par l'utilisateur Permet de spécifier un nouveau nom pour l'hôte pcAnywhere. Dans la zone de texte, saisissez un nom d'hôte. La taille maximale du nom est de 24 caractères. Nom de l'ordinateur Windows Utilise le nom d'ordinateur Windows ou l'adresse IP affectée à l'ordinateur hôte. Symantec pcAnywhere utilise ce paramètre par défaut. 3 Cliquez sur OK. Partage de lecteurs de disques d'hôte Symantec pcAnywhere permet à l'ordinateur hôte de partager ses lecteurs de disques standard avec l'ordinateur distant. Autorisation d'autres utilisateurs à contrôler votre ordinateur Méthodes de démarrage d'une session hôte Vous devez donner la permission à l'utilisateur distant pour l'accès et le partage des lecteurs de disques de l'ordinateur hôte, en configurant les droits de l'appelant super-utilisateur. Pour partager le lecteur de disque de l'ordinateur hôte 1 Dans Vue avancée, dans la barre de navigation gauche, sous Gestionnaire pcAnywhere, cliquez sur Hôtes. 2 Dans le volet droit, sous Hôtes, cliquez avec le bouton droit de la souris sur Réseau, câble, DSL et cliquez sur Propriétés. 3 Dans Propriétés de l'hôte : boîte de dialogue Réseau, câble, DSL, cliquez sur l'onglet Appelants. 4 Dans l'écran Type d'authentification, sélectionnez l'une des options suivantes : ■ Active Directory Services (ADS) ■ NT ■ Windows 5 Dans la section Liste d'appelants, cliquez deux fois sur l'utilisateur avec lequel vous voulez partager les lecteurs de disques. 6 Dans la boîte de dialogue Propriétés de l'appellant, cliquez sur l'onglet Privilèges. 7 Sélectionnez L'appelant superutilisateur a des droits d'accès complets sur l'ordinateur hôte. 8 Cliquez sur Appliquer puis sur OK. 9 Dans Propriétés de l'hôte : boîte de dialogue Réseau, câble, DSL, cliquez sur l'onglet Options de sécurité. 10 Dans la section des options de session, dans Sélection de lecteur, cochez sur les lecteurs que vous voulez partager. 11 Cliquez sur Appliquer puis sur OK. Remarque : Les lecteurs demeurent partagés même si la session se termine. Méthodes de démarrage d'une session hôte Vous pouvez démarrer une session hôte de l'une des manières suivantes : ■ Attendre les connexions d'utilisateurs distants autorisés. Se reporter à "Attente d'une connexion à partir d'un ordinateur distant" à la page 96. 95 96 Autorisation d'autres utilisateurs à contrôler votre ordinateur Méthodes de démarrage d'une session hôte ■ Amorcer une connexion à un ordinateur distant, puis laisser l'utilisateur distant prendre le contrôle. Se reporter à "Appel d'un ordinateur distant" à la page 96. ■ Accepter une invitation hôte Se reporter à "Accepter une invitation hôte" à la page 97. Attente d'une connexion à partir d'un ordinateur distant Lorsque vous démarrez une session hôte, votre ordinateur attend les connexions des utilisateurs distants autorisés, en utilisant le périphérique de connexion sélectionné dans les propriétés de l'hôte sur l'onglet Informations sur la connexion. Si deux périphériques sont sélectionnés, l'hôte attend une connexion sur les deux périphériques. Un hôte ne peut accepter qu'une seule connexion à la fois. Une fois la connexion établie sur l'un des périphériques, l'autre périphérique devient indisponible jusqu'à la fin de la session. Il s'agit de la méthode la plus fréquemment utilisée pour démarrer une session hôte. Pour attendre une connexion d'un ordinateur distant 1 Dans Vue avancée, dans la barre de navigation gauche, sous Gestionnaire pcAnywhere, cliquez sur Hôtes. 2 Dans le volet droit, sous Hôtes, cliquez deux fois sur l'élément de connexion à utiliser. L'icône d'attente Symantec pcAnywhere apparaît dans la barre des tâches système de Windows, ce qui signifie qu'un hôte est en attente de connexion. Dans Windows Vista, vous pouvez être invité à approuver cette action ; cependant, vous n'êtes pas invité si vous êtes connecté en tant qu'administrateur intégré. Appel d'un ordinateur distant L'ordinateur hôte peut établir la connexion avec un ordinateur distant. L'ordinateur distant se comporte alors comme l'hôte, en ce sens qu'il doit attendre la connexion. Toutefois, contrairement à une session hôte classique, une fois la connexion établie, c'est l'ordinateur distant qui contrôle les activités de l'hôte. Utilisez cette méthode pour une sécurité supplémentaire, si vous ne souhaitez pas que des utilisateurs distants établissent des connexions avec votre ordinateur. Autorisation d'autres utilisateurs à contrôler votre ordinateur Opérations disponibles pendant une session hôte Pour appeler un ordinateur distant 1 Dans Vue avancée, dans la barre de navigation gauche, sous Gestionnaire pcAnywhere, cliquez sur Hôtes. 2 Dans le volet droit, sous Hôtes, cliquez avec le bouton droit de la souris sur l'élément de connexion à utiliser, puis cliquez sur Appeler distant. Dans Windows Vista, vous pouvez être invité à approuver cette action ; cependant, vous n'êtes pas invité si vous êtes connecté en tant qu'administrateur intégré. L'élément de connexion hôte doit être configuré pour utiliser le même type de périphérique de connexion que l'ordinateur distant. 3 Dans la fenêtre d'attente de pcAnywhere, effectuez l'une des opérations suivantes : ■ Pour les connexions par modem, saisissez le numéro de téléphone de l'ordinateur distant et cliquez sur OK. ■ Pour les connexions réseau, saisissez le nom ou l'adresse IP de l'hôte et cliquez sur OK. Une fois la connexion établie, l'utilisateur distant peut prendre le contrôle de l'ordinateur hôte. Accepter une invitation hôte Pour démarrer une session de téléintervention, un utilisateur distant peut vous envoyer une invitation par le biais d'un courrier électronique, d'un message instantané ou d'un support physique. L'invitation contient toutes les informations nécessaires pour se connecter à l'ordinateur distant afin que l'utilisateur distant puisse prendre le contrôle de votre ordinateur. Pour accepter une invitation hôte ◆ Effectuez l'une des opérations suivantes : ■ Si vous avez reçu l'invitation dans un courrier électronique ou un message instantané, ouvrez la pièce jointe (.pcainv). ■ Si vous avez reçu l'invitation sur un support physique, accédez au fichier .pcainv et ouvrez-le. Opérations disponibles pendant une session hôte Au cours d'une session hôte, pcAnywhere permet d'effectuer les opérations suivantes : 97 98 Autorisation d'autres utilisateurs à contrôler votre ordinateur Opérations disponibles pendant une session hôte ■ Afficher des informations d'état à propos de la session. Se reporter à " Utilisation du menu en session de l'hôte" à la page 98. ■ Mener une conférence avec plusieurs utilisateurs distants. Se reporter à "Autorisation de plusieurs utilisateurs distants à tenir une conférence" à la page 99. ■ Dialoguer avec l'utilisateur distant. Se reporter à "Dialogue en session avec l'utilisateur distant" à la page 101. ■ Mettre en surbrillance un élément de l'ordinateur hôte. Se reporter à "Utiliser la fonction d'aspiration sur l'ordinateur hôte" à la page ?. ■ Terminer la session. Se reporter à "Arrêt d'une session hôte" à la page 102. Utilisation du menu en session de l'hôte Lorsque vous démarrez une session, une icône d'hôte apparaît dans la barre des tâches système du bureau Windows. Vous pouvez utiliser une alternative si les mesures de sécurité ne sont pas en place pour verrouiller le clavier et la souris sur l'ordinateur hôte. Utilisez le menu d'hôte en ligne pour afficher l'information d'état et pour terminer une session. Vous pouvez également voir des informations sur l'utilisateur connecté à l'ordinateur hôte. Cela inclut les informations suivantes : ■ Durée de session ■ Nom de l'utilisateur ■ Type de connexion (TCP/IP, par exemple) et nom du périphérique. Par exemple, pour les connexions TCP/IP, pcAnywhere fournit le nom de l'ordinateur distant, tel qu'il est spécifié dans Windows. Remarque : Lorsque vous démarrez une session, une icône animée apparaît dans la barre des tâches système pour afficher l'état de la session. Lorsque la session est active, l'icône affiche trois points blancs clignotants. Lorsque la session se termine, un message indique que l'utilisateur distant est déconnecté et l'animation arrête. Quand l'hôte est annulé, l'icône est affichée en rouge. Pour accéder au menu en session de l'hôte ◆ Sur le bureau, dans la barre des tâches système, cliquez avec le bouton droit de la souris sur l'icône de l'hôte. Autorisation d'autres utilisateurs à contrôler votre ordinateur Opérations disponibles pendant une session hôte Pour afficher les informations sur l'utilisateur connecté ◆ Sur le bureau, dans la barre des tâches système, placez le curseur sur l'icône de l'hôte. Autorisation de plusieurs utilisateurs distants à tenir une conférence La conférence autorise plusieurs utilisateurs distants à se connecter simultanément à un même hôte et à visualiser ses activités. Par exemple, vous pouvez héberger une conférence pour effectuer une démonstration de formation pour un logiciel. Une conférence est essentiellement une session de téléintervention, à ceci près que plusieurs utilisateurs distants se connectent simultanément à l'hôte. Le premier appelant peut se connecter par l'intermédiaire de n'importe quel périphérique de connexion. En revanche, les appelants suivants doivent utiliser une connexion réseau TCP/IP. Le premier utilisateur distant qui établit une connexion contrôle l'hôte. Les autres utilisateurs peuvent visualiser l'activité sur l'écran de l'hôte, mais ne peuvent pas prendre le contrôle de l'hôte. Remarque : Le paramètre Détection automatique de la bande passante sélectionné par défaut. Si la performance est un problème, les utilisateurs de conférence peuvent sélectionner la basse bande passante dans la fenêtre Propriétés de l'élément de connexion distante sur l'onglet Informations sur la connexion. Configuration d'un hôte de conférence Pour permettre à plusieurs utilisateurs distants de se connecter à l'ordinateur hôte, vous devez spécifier les informations nécessaires pour établir la connexion. Vous pouvez partir d'un élément de connexion hôte existant ou en créer un nouveau. La conférence utilise un type de communication appelé multidiffusion. Ce type de communication nécessite une adresse IP de classe D valide. Pour configurer un hôte de conférence 1 Dans Vue avancée, dans la barre de navigation gauche, sous Gestionnaire pcAnywhere, cliquez sur Hôtes. 2 Dans le volet droit, sous Hôtes, effectuez l'une des opérations suivantes : ■ Pour configurer un élément de connexion existant, cliquez avec le bouton droit de la souris sur l'élément, puis cliquez sur Propriétés. ■ Pour créer un nouvel élément de connexion, dans le menu Fichier, cliquez sur Nouvel élément > Avancé. 99 100 Autorisation d'autres utilisateurs à contrôler votre ordinateur Opérations disponibles pendant une session hôte 3 Dans la fenêtre Propriétés de l'hôte, sur l'onglet Conférence, cochez l'option Activer la conférence. 4 Sélectionnez l'une des options suivantes : Obtenir automatiquement l'adresse IP Permet à votre serveur réseau d'affecter automatiquement une adresse IP de classe D disponible. Spécifier l'adresse IP Permet de spécifier l'adresse IP de classe D que vous souhaitez utiliser. L'adresse IP doit se trouver dans la plage comprise entre 225.1.1.1 et 239.254.254.254. 5 Pour utiliser des routeurs afin d'augmenter la zone de diffusion de la conférence, dans la liste Autoriser la conférence par "x" routeurs, sélectionnez le nombre de routeurs que vous voulez utiliser. 6 Cliquez sur OK. Sur Vista, vous pourriez être invité à approuver cette action parce que modifier les propriétés d'hôte pourrait affecter d'autres utilisateurs. Démarrage d'une conférence Les étapes pour démarrer une conférence sont similaires au démarrage d'un hôte pour une session de téléintervention. Après avoir démarré l'hôte de conférence, l'utilisateur distant qui va contrôler l'hôte de conférence peut s'y connecter en utilisant toute méthode de connexion prise en charge par l'ordinateur hôte. Une fois la première connexion établie, les autres participants distants doivent se connecter en utilisant TCP/IP. Remarque : Le paramètre Détection automatique de la bande passante sélectionné par défaut. Si la performance est un problème, les utilisateurs de conférence peuvent sélectionner la basse bande passante dans la fenêtre Propriétés de l'élément de connexion distante sur l'onglet Informations sur la connexion. Autorisation d'autres utilisateurs à contrôler votre ordinateur Opérations disponibles pendant une session hôte Pour démarrer une conférence 1 Dans Vue avancée, dans la barre de navigation gauche, sous Gestionnaire pcAnywhere, cliquez sur Hôtes. 2 Dans le volet droit, cliquez deux fois sur l'élément de connexion hôte configuré pour la conférence. L'icône d'attente Symantec pcAnywhere apparaît dans la barre des tâches système de Windows, ce qui signifie qu'un hôte est en attente de connexion. Se reporter à "Autorisation de plusieurs utilisateurs distants à tenir une conférence" à la page 99. Dialogue en session avec l'utilisateur distant Pendant une session de téléintervention, l'utilisateur hôte et l'utilisateur distant peuvent mener une conversation saisie dans une fenêtre de dialogue. Une session de dialogue peut être lancée par l'utilisateur hôte ou par l'utilisateur distant. Cette fonction est utile pour envoyer de brefs messages ou des instructions. Vous pouvez également enregistrer le journal de conversation dans le format texte brut. Pour dialoguer en ligne avec un autre utilisateur 1 Dans la barre des tâches système, cliquez avec le bouton droit de la souris sur l'icône de l'hôte. Cliquez ensuite sur Conversation. 2 Dans la fenêtre Dialogue, dans le volet inférieur, saisissez votre message. 3 Cliquez sur Envoyer. Vos messages et les réponses de l'autre utilisateur apparaissent dans la partie supérieure de la fenêtre de dialogue. 4 Pour enregistrer la conversation, cliquez sur Enregistrer. 5 Dans la boîte de dialogue Journal de conversation de pcA, sélectionnez l'emplacement pour enregistrer la conversation. 6 Saisissez un nom de fichier. 7 Cliquez sur Enregistrer. Utiliser la fonction d'aspiration sur l'ordinateur hôte Pendant une session de téléintervention, vous pouvez utiliser la fonction d'aspiration pour mettre en surbrillance ou attirer l'attention de l'utilisateur distant sur un élément. Vous pouvez afficher ou expliquer un élément de l'ordinateur hôte. Vous pouvez modifier la forme, la largeur et la couleur de l'élément mis en surbrillance. 101 102 Autorisation d'autres utilisateurs à contrôler votre ordinateur Opérations disponibles pendant une session hôte Pour utiliser la fonction d'aspiration sur l'ordinateur hôte 1 Sur l'ordinateur hôte, cliquez avec le bouton droit de la souris sur l'icône animée d'hôte pcAnywhere puis cliquez sur Activer le stylet. 2 Dans la zone de texte à panneau blanc, cliquez sur Aspirer. 3 Dans la zone de texte à panneau blanc, sélectionnez l'une des options suivantes : Rectangle Vous permet de dessiner un rectangle. Cercle Vous permet de tracer un cercle. Main levée Vous permet de dessiner une forme personnalisée. 4 Mettez en surbrillance l'élément sur l'ordinateur hôte, en cliquant sur et en faisant glisser la souris au-dessus de l'élément. 5 Pour modifier la largeur de l'élément en surbrillance, sélectionnez l'une des options suivantes : Augmenter la largeur Vous permet d'augmenter la largeur de l'élément en surbrillance. Réduire la largeur Vous permet de diminuer la largeur de l'élément en surbrillance. 6 Pour modifier la couleur de l'élément en surbrillance, cliquez sur Couleur et sélectionnez la couleur de votre choix. 7 Pour sélectionner une couleur personnalisée, dans la fenêtre Couleur, cliquez sur Couleur personnalisée. Sélectionnez une couleur personnalisée et cliquez sur Ajouter aux couleurs personnalisées. 8 Cliquez sur OK. Remarque : Pour annuler une action, cliquez sur Effacer ou utilisez Ctrl+Z et pour répéter l'action, utilisez Ctrl+Y. Arrêt d'une session hôte L'utilisateur hôte ou distant peut mettre fin à une session. Si l'utilisateur distant termine la session, les options de fin de session configurées pour l'élément de connexion hôte déterminent si l'hôte doit attendre une autre connexion ou être Autorisation d'autres utilisateurs à contrôler votre ordinateur Opérations disponibles pendant une session hôte annulé. Les droits des appelants configurés pour l'élément de connexion hôte déterminent si l'utilisateur distant est autorisé à annuler l'hôte. Se reporter à "Définition des options de fin de session" à la page 90. Se reporter à "Configuration des droits d'appelant" à la page 238. Pour arrêter une session hôte ◆ Dans la barre d'état Windows, cliquez avec le bouton droit de la souris sur l'icône de l'hôte, puis cliquez sur Annuler l'hôte. 103 104 Autorisation d'autres utilisateurs à contrôler votre ordinateur Opérations disponibles pendant une session hôte Chapitre 5 Contrôle à distance d'un autre ordinateur Ce chapitre traite des sujets suivants : ■ Gestion des connexions distantes ■ Méthodes de configuration d'un ordinateur distant ■ Méthodes de démarrage d'une session de téléintervention ■ Opérations disponibles pendant une session de téléintervention ■ Connexion à un ordinateur sur lequel il n'y a pas d'hôte en cours d'exécution Gestion des connexions distantes Pour les ordinateurs auxquels vous vous connectez fréquemment, Symantec pcAnywhere permet de sélectionner les paramètres de connexion et de sécurité à utiliser et de stocker ces informations dans un fichier d'élément de connexion distante. Les fichiers des éléments de connexion apparaissent sous forme d'icônes dans la fenêtre Distants. Les fichiers d'élément de connexion distante (.chf) sont enregistrés dans le répertoire de données de programme de pcAnywhere (:\ProgramData\Symantec\pcAnywhere\Remotes ). Ajout d'un élément de connexion distante aux Favoris Symantec pcAnywhere permet de gérer les éléments de connexion que vous utilisez le plus souvent en les ajoutant à la fenêtre Favoris. Cette fenêtre gère les dossiers et permet d'organiser les connexions. 106 Contrôle à distance d'un autre ordinateur Méthodes de configuration d'un ordinateur distant Pour ajouter un élément de connexion distante aux Favoris 1 Dans Vue avancée, dans la barre de navigation de gauche, sous Gestionnaire pcAnywhere, cliquez sur Distants. 2 Dans le volet droit, cliquez avec le bouton droit de la souris sur un élément de connexion. 3 Cliquez sur Ajouter aux favoris. Repérage d'un élément de connexion distante récent Symantec pcAnywhere conserve automatiquement un historique de vos éléments de connexion distante utilisés récemment. Pour repérer un élément de connexion distante récent ◆ Dans Vue avancée, dans la barre de navigation gauche, sous Gestionnaire pcAnywhere, cliquez sur Historique. Les éléments de connexion les plus récents apparaissent dans le volet droit. Méthodes de configuration d'un ordinateur distant Symantec pcAnywhere permet de configurer un ordinateur distant en modifiant un élément de connexion existant ou en créant un nouvel élément. Vous pouvez configurer de nouveaux éléments de connexion en utilisant les méthodes suivantes : ■ Assistant Connexion Se reporter à " Utilisation de l'Assistant Connexion pour configurer une connexion distante" à la page 107. ■ Propriétés avancées Se reporter à "Configuration d'une connexion distante à l'aide des propriétés avancées" à la page 108. Pour vous connecter rapidement à un ordinateur hôte avec une configuration minimale, vous pouvez utiliser la fonction Connexion rapide. Se reporter à "Connexion à un autre ordinateur en utilisant la fonction Connexion rapide" à la page 130. Symantec pcAnywhere fournit les éléments de connexion par défaut suivants : ■ Direct ■ Transfert de fichiers ■ Modem Contrôle à distance d'un autre ordinateur Méthodes de configuration d'un ordinateur distant ■ Réseau, câble, DSL ■ Télégestion Ces éléments sont préconfigurés pour optimiser la sécurité et les performances, mais vous pouvez modifier leurs paramètres de configuration. Se reporter à "Savoir quel périphérique de connexion utiliser pour les sessions distantes" à la page 110. Utilisation de l'Assistant Connexion pour configurer une connexion distante L'Assistant Connexion vous guide dans la procédure de configuration de votre ordinateur (ordinateur distant) pour la connexion à un autre ordinateur (ordinateur hôte). Une fois l'Assistant Connexion terminé, vous pouvez démarrer une session de téléintervention. Symantec pcAnywhere stocke ces paramètres de connexion dans un fichier de connexion distante. Il place l'élément de connexion distante dans la fenêtre Distants. Vous pouvez utiliser cet élément de connexion pour démarrer une session distante ou pour modifier les paramètres de connexion. Se reporter à "En lançant un élément de connexion distante" à la page 127. Symantec pcAnywhere propose des options de configuration avancée, telles que le chiffrement de session, qui ne sont pas disponibles dans cet assistant. Se reporter à "Configuration d'une connexion distante à l'aide des propriétés avancées" à la page 108. Pour utiliser l'Assistant Connexion pour configurer une connexion distante 1 Dans Vue avancée, dans la barre de navigation gauche, sous Gestionnaire pcAnywhere, cliquez sur Outils pcAnywhere. 2 Dans le volet droit, cliquez sur Assistant Connexion. 3 Dans l'écran Introduction, cliquez sur Je souhaite me connecter à un autre ordinateur, puis cliquez sur Suivant. 4 Sélectionnez l'une des options suivantes : ■ Je souhaite utiliser un fournisseur d'accès Internet de type câble/ADSL/réseau local/accès distant ■ Je souhaite utiliser mon modem téléphonique pour me connecter directement à un autre modem téléphonique L'Assistant détecte automatiquement les périphériques de connexion disponibles sur l'ordinateur. Le périphérique de connexion que vous choisissez 107 108 Contrôle à distance d'un autre ordinateur Méthodes de configuration d'un ordinateur distant doit être de même type que celui utilisé par l'ordinateur hôte. Par exemple, si l'ordinateur hôte utilise un modem téléphonique, vous devez sélectionner ce dernier comme périphérique de connexion. Se reporter à "Savoir quel périphérique de connexion utiliser pour les sessions distantes" à la page 110. 5 Cliquez sur Suivant. 6 Effectuez l'une des opérations suivantes : ■ Saisissez l'adresse IP de l'ordinateur auquel vous voulez vous connecter. Cette option est disponible uniquement pour les connexions aux FAI par modem câble/DSL/LAN/accès distant. Si l'ordinateur hôte se trouve sur un réseau privé, utilisez l'adresse IP du routeur. L'administrateur de l'hôte doit configurer le routeur afin d'autoriser la connexion. ■ Saisissez le numéro de téléphone de l'ordinateur auquel vous connecter. Cette option est disponible uniquement pour les connexions par modem téléphonique. Vous pouvez laisser cette zone de texte vide si vous exécutez pcAnywhere sur un réseau et vous voulez que pcAnywhere recherche les ordinateurs hôte qui sont disponibles sur votre sous-réseau. 7 Cliquez sur Suivant. 8 Dans l'écran Résumé de l'Assistant Connexion, cliquez sur Se connecter à un ordinateur hôte une fois l'assistant Connexion terminé afin de démarrer une session distante à la fin de l'Assistant. 9 Cliquez sur Terminer. Un élément de connexion distante est ajouté à la fenêtre Distants. Vous pouvez renommer l'élément. Si vous choisissiez de vous connecter à un ordinateur hôte, pcAnywhere tente de se connecter à l'adresse IP ou au numéro de modem que vous avez spécifiés sur l'écran Destination. Si votre ordinateur est sur un réseau et que vous ne spécifiez pas l'adresse IP de l'ordinateur hôte, pcAnywhere recherche les hôtes disponibles sur votre sous-réseau. Vous pouvez sélectionner un ordinateur hôte de la liste. Configuration d'une connexion distante à l'aide des propriétés avancées Pour plus d'options de configuration et un meilleur contrôle de vos connexions, vous pouvez utiliser l'option Avancé pour créer ou modifier des éléments de connexion distante. Les propriétés avancées permettent d'accéder à toutes les options de configuration distante disponibles. Elles incluent des options qui ne Contrôle à distance d'un autre ordinateur Méthodes de configuration d'un ordinateur distant sont pas disponibles dans l'Assistant Connexion, telles que les services d'annuaire et le chiffrement par clé publique. Tableau 5-1 contient des informations sur les paramètres disponibles. Tableau 5-1 Présentation des paramètres distant Onglet Description Informations sur la connexion Permet de sélectionner le périphérique de connexion et le mode de démarrage de la session. Vous pouvez également sélectionner si vous voulez vous connecter via pcAnywhere Gateway ou pcAnywhere Access Server. Se reporter à "A propos des modes de démarrage pour les connexions distantes" à la page 43. Se reporter à "Savoir quel périphérique de connexion utiliser pour les sessions distantes" à la page 110. Paramètres Permet de spécifier les informations nécessaires pour trouver l'ordinateur hôte, établir la connexion et ouvrir la session. Ces informations varient selon le type de connexion. Téléintervention Permet de choisir un paramètre d'optimisation de la bande passante et de choisir si vous voulez enregistrer automatiquement la session pour la visualiser ultérieurement. Se reporter à "Enregistrement automatique de sessions hôte" à la page 275. Chiffrement Permet de définir le niveau de chiffrement des données à utiliser pendant une session de téléintervention avec un hôte. Se reporter à "Utilisation du chiffrement pour protéger les données" à la page 243. Commentaires Permet d'ajouter des commentaires sur l'élément de connexion distante. Protection de l'élément Permet de protéger l'élément de connexion par un mot de passe. Se reporter à "Protection des paramètres de configuration" à la page 254. Pour configurer une connexion distante à l'aide des propriétés avancées 1 Dans Vue avancée, dans la barre de navigation de gauche, sous Gestionnaire pcAnywhere, cliquez sur Distants. 2 Dans le volet droit, sous Distants, effectuez l'une des opérations suivantes : 109 110 Contrôle à distance d'un autre ordinateur Méthodes de configuration d'un ordinateur distant ■ Pour créer un nouvel élément de connexion, dans le menu Fichier, cliquez sur Nouvel élément > Avancé. ■ Pour modifier un élément de connexion existant, cliquez avec le bouton droit de la souris sur l'élément, puis cliquez sur Propriétés. 3 Dans la fenêtre Propriétés de l'ordinateur distant, configurez les paramètres de configuration de l'ordinateur distant. 4 Cliquez sur OK afin d'enregistrer vos modifications. Savoir quel périphérique de connexion utiliser pour les sessions distantes Un périphérique de connexion est l'interface qui gère les communications entre l'ordinateur hôte et l'ordinateur distant. Un périphérique de connexion peut être un modem, une liaison RNIS, un protocole réseau ou un port. Le périphérique de connexion que vous choisissez dépend des environnements de l'hôte et de l'ordinateur distant. Si l'ordinateur hôte et l'ordinateur distant se trouvent à proximité l'un de l'autre, vous pouvez les relier directement, via un câble approprié en fonction du port. Par exemple, vous pouvez établir une connexion directe entre un ordinateur portable et un ordinateur de bureau. Les deux ordinateurs doivent utiliser le même type de périphérique de connexion pour se connecter. Le Tableau 5-2 contient des informations qui vous aideront à sélectionner un périphérique de connexion. Tableau 5-2 Périphériques de connexion distante Périphérique matériel Périphérique de connexion Modem prenant en charge l'API Nom du modem. Microsoft Telephony API Se reporter à "Configuration d'une connexion modem (TAPI) distante" à la page 115. RNIS (Amérique du Nord) Nom du périphérique RNIS. Se reporter à "Configuration d'une connexion RNIS sur un ordinateur distant" à la page 118. RNIS (Europe) RNIS via CAPI 2.0 Contrôle à distance d'un autre ordinateur Méthodes de configuration d'un ordinateur distant Périphérique matériel Périphérique de connexion Carte réseau installée dans un Pour la plupart des connexions réseau, sélectionnez ordinateur ou dans un serveur TCP/IP. sur un réseau local ou étendu Symantec pcAnywhere prend en charge également les Protocoles NetBIOS et SPX dans Windows XP/2003 Server/2000. Se reporter à "Configuration d'une connexion réseau distante" à la page 111. Modem câble TCP/IP. Se reporter à "A propos des connexions par modem câble" à la page 23. DSL ou ADSL TCP/IP. Se reporter à "A propos des connexions DSL et ADSL" à la page 24. Câble série de type null-modem connecté aux ordinateurs hôte et distant (par exemple un ordinateur portable et un ordinateur de bureau) Un port COM disponible. Symantec pcAnywhere prend en charge des connexions séquentielles sur Windows Vista/XP/2003/2008 Server/2000. Se reporter à "Configuration d'une connexion directe sur un ordinateur distant" à la page 119. Configuration d'une connexion réseau distante Symantec pcAnywhere prend en charge les connexions réseau par le biais d'un réseau local, d'un réseau étendu et d'Internet, via TCP/IP, NetBIOS et SPX. Pour la plupart des connexions réseau, sélectionnez TCP/IP. NetBIOS est un autre protocole réseau répandu, utilisé principalement pour les services de partage de fichiers et d'imprimantes. SPX est un protocole Novell NetWare. Remarque : Symantec pcAnywhere ne prend pas actuellement en charge les protocoles SPX sur Windows Vista. Symantec pcAnywhere nécessite un nom d'utilisateur et un mot de passe pour toutes les sessions hôte. Pour se connecter, l'utilisateur distant doit connaître le nom utilisateur et le mot de passe, ainsi que l'adresse IP de l'ordinateur hôte. Si l'ordinateur hôte est connecté à un réseau situé derrière un pare-feu, l'utilisateur distant doit pouvoir se connecter au réseau, via un service d'accès distant (RAS) 111 112 Contrôle à distance d'un autre ordinateur Méthodes de configuration d'un ordinateur distant ou un réseau privé virtuel (VPN). Ces informations doivent être fournies par un administrateur. Dans certains environnements d'entreprise, un administrateur peut configurer un serveur d'annuaire pour gérer les informations concernant les utilisateurs et les ressources du réseau. Si c'est le cas, vous pouvez configurer pcAnywhere pour qu'il utilise le service d'annuaire pour repérer l'ordinateur hôte. Se reporter à "Configuration d'un ordinateur distant pour qu'il utilise les services d'annuaire" à la page 120. Pour configurer une connexion réseau distante 1 Dans Vue avancée, dans la barre de navigation de gauche, sous Gestionnaire pcAnywhere, cliquez sur Distants. 2 Dans le volet droit, sous Distants, effectuez l'une des opérations suivantes : 3 ■ Pour créer un nouvel élément de connexion, dans le menu Fichier, cliquez sur Nouvel élément > Avancé. ■ Pour configurer un élément de connexion existant, cliquez avec le bouton droit de la souris sur l'élément, puis cliquez sur Propriétés. Dans la fenêtre Propriétés de l'ordinateur distant, sur l'onglet Informations sur la connexion, sélectionnez l'une des options suivantes : ■ TCP/IP ■ SPX ■ NetBIOS Symantec pcAnywhere ne prend pas actuellement en charge les protocoles SPX sur Windows Vista. 4 Sélectionnez l'un des modes de démarrage suivants : ■ Téléintervention ■ Télégestion ■ Transfert de fichiers Symantec pcAnywhere permet de passer d'un mode à l'autre pendant une session. Se reporter à "A propos des modes de démarrage pour les connexions distantes" à la page 43. Contrôle à distance d'un autre ordinateur Méthodes de configuration d'un ordinateur distant 5 Pour vous connecter par l'intermédiaire de pcAnywhere Gateway ou de pcAnywhere Access Server, cochez l'option Se connecter par une passerelle ou un serveur d'accès. Si vous sélectionnez cette option, cliquez Détails pour installer la connexion à l'ordinateur passerelle ou au serveur d'accès. Se reporter à "Connexion au travers de la passerelle pcAnywhere ou du serveur d'accès pcAnywhere" à la page 121. 6 Sur l'onglet Paramètres, saisissez l'adresse IP ou le nom de l'ordinateur auquel vous voulez vous connecter. Vous pouvez ne pas fournir ces informations. Lorsque vous démarrez la session, pcAnywhere recherche automatiquement les hôtes disponibles sur votre sous-réseau. Cette procédure peut prendre du temps si votre ordinateur fait partie d'un réseau de grande taille. 7 Cliquez sur OK. Personnalisation de la plage des ports de données pour les connexions distantes Les administrateurs peuvent personnaliser les paramètres réseau pour gérer les connexions des deux côtés d'un pare-feu. Symantec pcAnywhere choisit automatiquement un numéro de port chaque fois que vous établissez une connexion distante. Pour des raisons de sécurité ou de performances, un administrateur peut limiter le nombre de ports utilisés pour les connexions sortantes. Si la plage autorisée pour les connexions est trop restreinte, les connexions peuvent échouer parce que les ports disponibles ne sont pas assez nombreux. Remarque : Certains numéros de port inférieurs à 1024 sont réservés aux applications et services Web, par exemple FTP et Internet. Le choix d'un numéro de port réservé peut interférer avec ces applications et provoquer une interruption de service. Cette procédure doit être effectuée par un administrateur expérimenté. 113 114 Contrôle à distance d'un autre ordinateur Méthodes de configuration d'un ordinateur distant Pour personnaliser la plage des ports de données pour les connexions distantes 1 Dans le menu Edition de la fenêtre de Symantec pcAnywhere, cliquez sur Préférences. Dans Windows Vista/2008 Server, le système d'exploitation peut vous inviter à approuver cette action. Vous ne recevez pas cette invite si vous êtes connecté au compte administrateur intégré. 2 Dans la fenêtre Options de pcAnywhere, sur l'onglet Communications distant, cliquez sur Options TCP/IP avancées. 3 Dans la fenêtre Options TCP/IP avancées de l'ordinateur distant, cochez l'option Spécifier la plage du port de données sortant. 4 Dans la zone Port de données de base, saisissez le numéro du premier port de la plage. 5 Dans la zone Taille de plage, saisissez le nombre de ports à utiliser dans la plage de ports. Le dernier numéro de port de la plage de ports est déterminé en ajoutant ce nombre au numéro saisi dans la zone Port de données de base. 6 Dans la fenêtre Options TCP/IP avancées de l'ordinateur distant, cliquez sur OK. 7 Dans la fenêtre Options de pcAnywhere, cliquez sur OK. Modification des numéros de port par défaut sur l'ordinateur distant Symantec pcAnywhere utilise les ports 5631 et 5632 pour les connexions. Ces ports sont enregistrés et, dans la plupart des cas, vous n'avez pas besoin de les modifier. Symantec pcAnywhere utilise le port de données pour des transmissions de données. Symantec pcAnywhere utilise le port d'état pour l'attente de connexion et pour l'échange des informations d'état. Si vous voulez vous connecter à un ordinateur hôte qui utilise les numéros de port personnalisés, vous devez modifier les paramètres de port dans votre élément de connexion distante pour être assortis. Remarque : Certains numéros de port inférieurs à 1024 sont réservés aux applications et services Web, par exemple FTP et Internet. Le choix d'un numéro de port réservé peut interférer avec ces applications et provoquer une interruption de service. Cette procédure doit être effectuée par un administrateur expérimenté. Contrôle à distance d'un autre ordinateur Méthodes de configuration d'un ordinateur distant Pour modifier les numéros de port par défaut sur l'ordinateur distant 1 Dans Vue avancée, dans la barre de navigation de gauche, sous Gestionnaire pcAnywhere, cliquez sur Distants. 2 Dans le volet droit, sous Distants, cliquez avec le bouton droit de la souris sur l'élément de connexion à configurer, puis cliquez sur Propriétés. 3 Dans la fenêtre Propriétés de l'ordinateur distant, sur l'onglet Informations sur la connexion, cochez TCP/IP. 4 Cliquez sur Détails. 5 Dans la fenêtre TCP/IP, sous Spécifier les ports correspondant aux paramètres de l'hôte, effectuez l'une des opérations suivantes : ■ Dans la zone Port de données, saisissez le numéro de port que l'ordinateur hôte utilise pour le port de données. ■ Dans la zone Port d'état, saisissez le numéro de port que l'ordinateur hôte utilise pour le port d'état. 6 Dans la fenêtre TCP/IP, cliquez sur OK. 7 Dans la fenêtre Propriétés de l'ordinateur distant, cliquez sur OK. Configuration d'une connexion modem distante Si un modem est installé et correctement configuré sur votre ordinateur, pcAnywhere le détecte automatiquement et l'ajoute à la liste des périphériques de connexion. Pour vous connecter à un ordinateur hôte via un modem, vous devez connaître le numéro de téléphone de l'ordinateur hôte, ainsi que les informations de connexion. Selon votre emplacement et votre opérateur téléphonique, vous pouvez être amené à spécifier des informations de numérotation supplémentaires. Ces informations peuvent inclure des informations de carte d'appel, un préfixe spécial pour obtenir une ligne externe ou le code à utiliser pour désactiver la fonction d'appel en attente. Si vous travaillez sur plusieurs sites, vous pouvez configurer des propriétés de numérotation uniques pour chaque emplacement. Ces informations sont configurées dans le système d'exploitation lorsque vous installez votre modem. Symantec pcAnywhere permet d'utiliser ces propriétés de numérotation pour les connexions par modem ou de les configurer manuellement. Les connexions par modem câble, DSL et ADSL doivent être configurées en tant que connexions réseau TCP/IP. Se reporter à "Configuration d'une connexion réseau distante" à la page 111. 115 116 Contrôle à distance d'un autre ordinateur Méthodes de configuration d'un ordinateur distant Configuration d'une connexion modem en utilisant les propriétés de numérotation Par défaut, pcAnywhere utilise les propriétés de numérotation configurées pour votre modem dans le système d'exploitation. Symantec pcAnywhere permet de consulter et de modifier ces propriétés de numérotation lorsque vous configurez l'élément de connexion. Pour configurer une connexion modem en utilisant les propriétés de numérotation 1 Dans Vue avancée, dans la barre de navigation de gauche, sous Gestionnaire pcAnywhere, cliquez sur Distants. 2 Dans le volet droit, sous Distants, effectuez l'une des opérations suivantes : ■ Pour modifier un élément de connexion existant, cliquez avec le bouton droit de la souris sur l'élément, puis cliquez sur Propriétés. ■ Pour créer un nouvel élément de connexion, dans le menu Fichier, cliquez sur Nouvel élément > Avancé. 3 Dans la fenêtre Propriétés de l'ordinateur distant, sur l'onglet Informations sur la connexion, sélectionnez le nom du modem. 4 Sélectionnez l'un des modes de démarrage suivants : ■ Téléintervention ■ Télégestion ■ Transfert de fichiers Symantec pcAnywhere permet de passer d'un mode à l'autre pendant une session. Se reporter à "A propos des modes de démarrage pour les connexions distantes" à la page 43. 5 Pour vous connecter par l'intermédiaire de pcAnywhere Gateway ou de pcAnywhere Access Server, cochez l'option Se connecter par une passerelle ou un serveur d'accès. Si vous sélectionnez cette option, cliquez Détails pour installer la connexion à l'ordinateur de passerelle ou pour accéder au serveur. Se reporter à "Connexion au travers de la passerelle pcAnywhere ou du serveur d'accès pcAnywhere" à la page 121. Contrôle à distance d'un autre ordinateur Méthodes de configuration d'un ordinateur distant 6 Sur l'onglet Paramètres, sous Numéro de téléphone du PC hôte à contrôler, cliquez sur Utiliser les propriétés de numérotation et le numéro de téléphone. Pour afficher ou modifier les propriétés de numérotation configurées pour votre modem, cliquez sur Propriétés de numérotation. Pour plus d'informations sur la configuration des propriétés de numérotation, consultez la documentation du système d'exploitation. 7 Saisissez l'indicatif et le numéro de téléphone de l'ordinateur hôte. 8 Sous Code pays, sélectionnez l'emplacement à partir duquel vous appelez. 9 Cliquez sur OK. Configuration manuelle des propriétés de numérotation Vous pouvez saisir manuellement les propriétés de numérotation des connexions par modem. Cela permet de contourner les propriétés de numérotation configurées dans le système d'exploitation. Vous pouvez utiliser cette option si vous travaillez à partir d'un emplacement temporaire. Pour configurer manuellement les propriétés de numérotation 1 Dans Vue avancée, dans la barre de navigation de gauche, sous Gestionnaire pcAnywhere, cliquez sur Distants. 2 Dans le volet droit, sous Distants, effectuez l'une des opérations suivantes : 117 118 Contrôle à distance d'un autre ordinateur Méthodes de configuration d'un ordinateur distant ■ Pour modifier un élément de connexion existant, cliquez avec le bouton droit de la souris sur l'élément, puis cliquez sur Propriétés. ■ Pour créer un nouvel élément de connexion, dans le menu Fichier, cliquez sur Nouvel élément > Avancé. 3 Dans la fenêtre Propriétés de l'ordinateur distant, sur l'onglet Informations sur la connexion, sélectionnez le nom du modem. 4 Sélectionnez l'un des modes de démarrage suivants : ■ Téléintervention ■ Télégestion ■ Transfert de fichiers Symantec pcAnywhere permet de passer d'un mode à l'autre pendant une session. Se reporter à "A propos des modes de démarrage pour les connexions distantes" à la page 43. 5 Pour vous connecter par l'intermédiaire de pcAnywhere Gateway ou de pcAnywhere Access Server, cochez l'option Se connecter par une passerelle ou un serveur d'accès. Si vous sélectionnez cette option, cliquez Détails pour installer la connexion à l'ordinateur passerelle ou pour accéder au serveur. Se reporter à "Connexion au travers de la passerelle pcAnywhere ou du serveur d'accès pcAnywhere" à la page 121. 6 Sur l'onglet Paramètres, sous Numéro de téléphone du PC hôte à contrôler, cliquez sur Utiliser les propriétés de numérotation et le numéro de téléphone. 7 Saisissez le numéro de téléphone de l'ordinateur hôte, en incluant tout préfixe nécessaire pour obtenir une ligne extérieure ou un numéro longue distance et l'indicatif. 8 Cliquez sur OK. Configuration d'une connexion RNIS sur un ordinateur distant Les réseaux numériques à intégration de services (RNIS) sont des services téléphoniques numériques capables de transmettre des données numériques et vocales à des vitesses beaucoup plus élevées que les modems traditionnels. La configuration d'un périphérique RNIS est similaire à celle d'un modem. Symantec pcAnywhere prend en charge RNIS uniquement en Amérique du Nord et en Europe. Si un périphérique RNIS est installé sur votre ordinateur et Contrôle à distance d'un autre ordinateur Méthodes de configuration d'un ordinateur distant correctement configuré, pcAnywhere le détecte automatiquement et l'ajoute à la liste des périphériques de connexion. Choisissez ce périphérique uniquement si vous utilisez RNIS en Amérique du Nord. Si vous utilisez RNIS en Europe, vous devez sélectionner RNIS via CAPI 2.0. Pour configurer une connexion RNIS sur un ordinateur distant 1 Dans Vue avancée, dans la barre de navigation de gauche, sous Gestionnaire pcAnywhere, cliquez sur Distants. 2 Dans le volet droit, sous Hôtes, effectuez l'une des opérations suivantes : 3 4 ■ Pour modifier un élément de connexion existant, cliquez avec le bouton droit de la souris sur l'élément, puis cliquez sur Propriétés. ■ Pour créer un nouvel élément de connexion, dans le menu Fichier, cliquez sur Nouvel élément >Avancé. Dans la fenêtre Propriétés de l'ordinateur distant, sur l'onglet Informations sur la connexion, effectuez l'une des opérations suivantes : ■ Pour utiliser RNIS en Amérique du Nord, sélectionnez le nom de votre périphérique RNIS. ■ Pour utiliser RNIS en Europe, sélectionnez RNIS via CAPI 2.0. Se reporter à "Personnalisation des connexions RNIS européennes" à la page 52. Sélectionnez l'un des modes de démarrage suivants : ■ Téléintervention ■ Télégestion ■ Transfert de fichiers Symantec pcAnywhere permet de passer d'un mode à l'autre pendant une session. Se reporter à "A propos des modes de démarrage pour les connexions distantes" à la page 43. 5 Cliquez sur OK. Configuration d'une connexion directe sur un ordinateur distant Si l'ordinateur hôte et l'ordinateur distant se trouvent à proximité l'un de l'autre, vous pouvez les relier directement en utilisant un câble de type null-modem. Une connexion directe est généralement plus rapide qu'une connexion par modem, en particulier si vous souhaitez transférer des fichiers volumineux. Les connexions directes requièrent un port séquentiel (COM) et un câble série de type null modem. 119 120 Contrôle à distance d'un autre ordinateur Méthodes de configuration d'un ordinateur distant Pour plus d'informations sur la recherche d'un port disponible sur votre ordinateur, reportez-vous à la documentation de votre système d'exploitation. Pour configurer une connexion directe sur un ordinateur distant 1 Dans Vue avancée, dans la barre de navigation de gauche, sous Gestionnaire pcAnywhere, cliquez sur Distants. 2 Dans le volet droit, sous Distants, effectuez l'une des opérations suivantes : ■ Pour configurer un élément de connexion existant, cliquez avec le bouton droit de la souris sur l'élément, puis cliquez sur Propriétés. ■ Pour créer un nouvel élément de connexion, dans le menu Fichier, cliquez sur Nouvel élément > Avancé. 3 Dans la fenêtre Propriétés de l'ordinateur distant, sur l'onglet Informations sur la connexion, sélectionnez un port COM disponible en procédant de la façon suivante : 4 Sélectionnez l'un des modes de démarrage suivants : ■ Téléintervention ■ Télégestion ■ Transfert de fichiers Symantec pcAnywhere permet de passer d'un mode à l'autre pendant une session. Se reporter à "A propos des modes de démarrage pour les connexions distantes" à la page 43. 5 Cliquez sur OK. Configuration d'un ordinateur distant pour qu'il utilise les services d'annuaire Avant de configurer un ordinateur hôte pour utiliser des services d'annuaire, vous devriez configurer le service d'annuaire en allant au menu Edition de pcAnywhere et en cliquant sur Préférences. Pour plus d'informations, voir le chapitre 5, "Intégration de pcAnywhere avec des services d'annuaire" dans le Guide d'administrateur de Symantec pcAnywhere. Si l'administrateur a configuré pcAnywhere pour qu'il utilise les services d'annuaire, vous pouvez configurer l'ordinateur distant pour rechercher les hôtes dans le serveur d'annuaire. Seuls les ordinateurs hôte enregistrés auprès du serveur d'annuaire figurent dans les résultats de la recherche. Selon la Contrôle à distance d'un autre ordinateur Méthodes de configuration d'un ordinateur distant configuration et la taille du réseau, ce type de recherche est généralement plus rapide et plus fiable que de rechercher les hôtes sur tout le réseau. Pour plus d'informations, consultez le Guide de l'administrateur de Symantec pcAnywhere. Pour configurer un ordinateur distant pour qu'il utilise les services d'annuaire 1 Dans Vue avancée, dans la barre de navigation de gauche, sous Gestionnaire pcAnywhere, cliquez sur Distants. 2 Dans le volet droit, sous Distants, effectuez l'une des opérations suivantes : ■ Pour configurer un élément de connexion existant, cliquez avec le bouton droit de la souris sur l'élément, puis cliquez sur Propriétés. ■ Pour créer un nouvel élément de connexion, dans le menu Fichier, cliquez sur Nouvel élément > Avancé. 3 Dans la fenêtre Propriétés de l'ordinateur distant, sur l'onglet Paramètres, cliquez sur Utiliser les services d'annuaire et sélectionnez le serveur d'annuaire à utiliser. 4 Pour restreindre le nombre des résultats de recherche, cliquez sur Filtrer. Le filtrage permet de configurer le critère selon lequel effectuer la recherche. Vous pouvez rechercher par nom d'utilisateur, adresse de courrier électronique, nom de société ou nom de service. Les caractères génériques sont pris en charge. Par exemple, A* renvoie toutes les entrées dont le nom commence par la lettre A. 5 Dans la fenêtre Paramètres de filtre, cliquez sur OK. 6 Dans la fenêtre Propriétés de l'ordinateur distant, cliquez sur OK. Connexion au travers de la passerelle pcAnywhere ou du serveur d'accès pcAnywhere Symantec pcAnywhere prend en charge les connexions au travers de la passerelle Symantec pcAnywhere ou Symantec pcAnywhere Access Server. Symantec pcAnywhere Gateway facilite la recherche des ordinateurs hôte situés derrière un pare-feu, un routeur ou tout autre périphérique NAT et la connexion à ces ordinateurs hôte. Ce composant est inclus sur le CD d'installation de Symantec pcAnywhere. Symantec pcAnywhere Access Server est un serveur autonome vendu séparément. Symantec pcAnywhere peut détecter les passerelles s'exécutant sur votre sous-réseau. Quand vous sélectionnez un ordinateur de passerelle, la liste d'hôtes se met à jour pour afficher les ordinateurs hôte qui ont été découverts par la passerelle pcAnywhere. Vous pouvez également configurer un élément de 121 122 Contrôle à distance d'un autre ordinateur Méthodes de configuration d'un ordinateur distant connexion pour qu'il se connecte automatiquement par l'intermédiaire de la passerelle pcAnywhere ou d'un serveur d'accès pcAnywhere. Pour se connecter au travers de la passerelle pcAnywhere ou du serveur d'accès pcAnywhere 1 Dans Vue avancée, dans la barre de navigation de gauche, sous Gestionnaire pcAnywhere, cliquez sur Distants. 2 Dans le volet droit, sous Distants, effectuez l'une des opérations suivantes : 3 ■ Pour configurer un élément de connexion existant, cliquez avec le bouton droit de la souris sur l'élément, puis cliquez sur Propriétés. ■ Pour créer un nouvel élément de connexion, dans le menu Fichier, cliquez sur Nouvel élément > Avancé. Dans la fenêtre Propriétés de l'ordinateur distant, sur l'onglet Informations sur la connexion, effectuez l'une des opérations suivantes : ■ Si vous voulez vous connecter sur une connexion réseau, dans la liste Périphérique, vérifiez que TCP/IP est sélectionné. ■ Si vous voulez vous connecter sur un modem TAPI, dans la liste Périphérique, vérifiez que le nom de votre modem est sélectionné. 4 Cochez Se connecter par une passerelle ou un serveur d'accès. 5 Cliquez sur Détails. 6 Dans la fenêtre Détails, sélectionnez l'une des options suivantes : passerelle Vous permet de vous connecter à un ordinateur qui exécute la passerelle pcAnywhere. serveur d'accès Vous permet de vous connecter à un ordinateur qui exécute le serveur d'accès pcAnywhere. Contrôle à distance d'un autre ordinateur Méthodes de configuration d'un ordinateur distant 7 Sous Connexion, effectuez l'une des opérations suivantes : Nom ou adresse IP Pour les connexions TCP/IP, dans la zone Nom ou adresse IP, saisissez le nom d'ordinateur ou l'adresse IP de la passerelle ou du serveur d'accès par l'intermédiaire duquel vous voulez vous connecter. Téléphone Pour les connexions modem, dans la zone Téléphone, saisissez le numéro de téléphone du modem de la passerelle ou du serveur d'accès par l'intermédiaire duquel vous voulez vous connecter. Cette option n'est disponible que si un modem est installé et configuré correctement dans votre ordinateur. 8 Si la passerelle ou le serveur d'accès est configuré pour demander un mot de passe pour les connexions, saisissez le mot de passe requis pour la connexion. 9 Pour vous connecter à un groupe spécifique configuré sur le serveur d'accès, dans la zone Nom du groupe, saisissez le nom du groupe. 10 Dans la boîte de dialogue Détails, cliquez sur OK. 11 Dans la fenêtre Propriétés de l'ordinateur distant, configurez les paramètres supplémentaires à utiliser pour la connexion. Se reporter à "Configuration d'une connexion réseau distante" à la page 111. Se reporter à "Configuration d'une connexion modem distante" à la page 115. Modification des vitesses de connexion Symantec pcAnywhere détecte automatiquement la vitesse de la connexion lorsque vous établissez une connexion, sauf si vous modifiez ce paramètre. Une bande passante élevée est utilisée pour les connexions haut débit, telles que les réseaux locaux et les modems câble. Symantec pcAnywhere optimise la résolution vidéo et la vitesse pour les connexions haut débit. Une bande passante limitée est utilisée pour les connexions bas débit, par exemple via des modems analogiques. Symantec pcAnywhere utilise une résolution vidéo inférieure pour les connexions bas débit, afin d'optimiser la vitesse. Symantec pcAnywhere applique automatiquement les paramètres de performances en fonction du type de connexion. Si vous souhaitez utiliser des paramètres de performances qui s'appliquent à un type de connexion différent, vous devez d'abord modifier manuellement le type de connexion. Se reporter à "Ajustement des paramètres de performances vidéo" à la page 124. 123 124 Contrôle à distance d'un autre ordinateur Méthodes de configuration d'un ordinateur distant Se reporter à "Modification des paramètres d'affichage pendant une session de téléintervention" à la page 142. Pour modifier les vitesses de connexion 1 Dans Vue avancée, dans la barre de navigation de gauche, sous Gestionnaire pcAnywhere, cliquez sur Distants. 2 Dans le volet droit, sous Distants, effectuez l'une des opérations suivantes : 3 ■ Pour configurer un élément de connexion existant, cliquez avec le bouton droit de la souris sur l'élément, puis cliquez sur Propriétés. ■ Pour créer un nouvel élément de connexion, dans le menu Fichier, cliquez sur Nouvel élément > Avancé. Dans la fenêtre Propriétés de l'ordinateur distant, sur l'onglet Informations sur la connexion, sous Optimisations de bande passante, sélectionnez l'une des options suivantes : Détection automatique de Détecte automatiquement la vitesse de connexion et la bande passante ajuste les paramètres de performance. Cette option est sélectionnée par défaut. 4 Bande passante élevée Optimise la connexion pour une vitesse supérieure et une meilleure résolution vidéo. Bande passante faible Diminue la résolution de l'écran de l'hôte afin d'améliorer les performances. Cliquez sur OK. Ajustement des paramètres de performances vidéo Les options de qualité vidéo et ColorScale affectent les performances du produit, la résolution des images et la profondeur des couleurs. Pour les connexions haut débit, vous pouvez ajuster la qualité vidéo afin d'améliorer les performances. Pour les connexions bas débit, vous pouvez ajuster les niveaux de couleur afin d'améliorer les performances. Si la résolution est plus importante que la couleur, essayez le paramètre 4 couleurs. Ce paramètre transforme les couleurs en niveaux de gris, mais offre une résolution supérieure. Par défaut, pcAnywhere détecte automatiquement la vitesse de connexion et applique les paramètres appropriés de qualité vidéo et ColorScale à cette connexion. Se reporter à "Modification des paramètres d'affichage pendant une session de téléintervention" à la page 142. Contrôle à distance d'un autre ordinateur Méthodes de configuration d'un ordinateur distant Se reporter à " Modification des vitesses de connexion" à la page 123. Pour ajuster les paramètres de performances vidéo 1 Dans le menu Edition de la fenêtre de Symantec pcAnywhere, cliquez sur Préférences. Dans Windows Vista/2008 Server, le système d'exploitation peut vous inviter à approuver cette action. Vous ne recevez pas cette invite si vous êtes connecté au compte administrateur intégré. 2 3 Dans la fenêtre Options, sur l'onglet Opération distant, sous Performances, déplacez le curseur Qualité vidéo comme suit : Déplacer le curseur vers le gauche pour augmenter la performance. Un paramètre plus bas augmente la performance, mais réduit la qualité vidéo. Déplacer le curseur vers le gauche pour augmenter la performance. Un paramètre plus élevé augmente la qualité vidéo, mais réduit la performance. Dans la liste ColorScale, sélectionnez le niveau de couleur pour l'écran de l'ordinateur distant. Le paramètre par défaut est 256 couleurs. 4 Cliquez sur OK. Connexion automatique sur l'ordinateur hôte Pour éviter que le système vous demande un nom d'utilisateur et un mot de passe à chaque fois que vous vous connectez à un hôte, vous pouvez inclure ces informations dans le fichier de l'élément de connexion. Symantec pcAnywhere envoie automatiquement les informations de connexion une fois que la connexion a été établie. Le stockage des informations de connexion dans un fichier d'élément de connexion peut présenter un risque de sécurité et certaines entreprises utilisent des politiques de sécurité qui empêchent les employés de stocker des mots de passe sur leur ordinateur. Vous pouvez utiliser cette option uniquement si votre environnement informatique le permet. Pour empêcher les utilisateurs non autorisés de se connecter à l'hôte, vous devez protéger l'élément de connexion distante avec un mot de passe. Se reporter à "Protection des paramètres de configuration" à la page 254. 125 126 Contrôle à distance d'un autre ordinateur Méthodes de configuration d'un ordinateur distant Pour se connecter automatiquement sur l'ordinateur hôte 1 Dans Vue avancée, dans la barre de navigation de gauche, sous Gestionnaire pcAnywhere, cliquez sur Distants. 2 Dans le volet droit, sous Distants, effectuez l'une des opérations suivantes : ■ Pour configurer un élément de connexion existant, cliquez avec le bouton droit de la souris sur l'élément, puis cliquez sur Propriétés. ■ Pour créer un nouvel élément de connexion, dans le menu Fichier, cliquez sur Nouvel élément > Avancé. 3 Dans la fenêtre Propriétés du distant, sur l'onglet Paramètres, tapez l'adresse IP ou le numéro de téléphone de modem de l'ordinateur hôte auquel vous voulez vous connecter. 4 Sous Informations d'ouverture de session, cochez Ouverture de session automatique sur l'hôte à la connexion. 5 Dans la zone Nom de connexion, saisissez votre nom de connexion. 6 Dans la zone Mot de passe, saisissez votre mot de passe. 7 Si vous vous connectez à un hôte Windows Vista/XP/2003/2008 Server/2000/NT et que vous êtes affecté à un domaine, dans la zone Domaine, saisissez votre nom de domaine en utilisant le format suivant : domaine\utilisateur 8 Cliquez sur OK. Reconnexion automatique si l'hôte est occupé Symantec pcAnywhere permet de configurer un élément de connexion distante pour qu'il réessaye de se connecter automatiquement à des intervalles spécifiques si la connexion échoue. Une connexion peut échouer si l'hôte est occupé, en raison d'un problème réseau ou pour de nombreuses autres raisons qui peuvent être résolues via l'établissement d'une nouvelle connexion. Pour se reconnecter automatiquement si l'hôte est occupé 1 Dans Vue avancée, dans la barre de navigation de gauche, sous Gestionnaire pcAnywhere, cliquez sur Distants. 2 Dans le volet droit, sous Distants, effectuez l'une des opérations suivantes : ■ Pour configurer un élément de connexion existant, cliquez avec le bouton droit de la souris sur l'élément, puis cliquez sur Propriétés. ■ Pour configurer un nouvel élément de connexion, dans le menu Fichier, cliquez sur Nouvel élément > Avancé. Contrôle à distance d'un autre ordinateur Méthodes de démarrage d'une session de téléintervention 3 Dans la fenêtre Propriétés de l'ordinateur distant, sur l'onglet Paramètres, sous Options de connexion, sélectionnez le nombre de tentatives de connexion que l'hôte doit effectuer après un échec de connexion. 4 Dans la zone Nombre de secondes entre tentatives, sélectionnez le nombre de secondes que pcAnywhere doit attendre entre les tentatives de connexion. 5 Cliquez sur OK. Méthodes de démarrage d'une session de téléintervention Symantec pcAnywhere nécessite un nom d'utilisateur et un mot de passe pour toutes les sessions hôte. Pour des raisons de sécurité, vous ne pouvez vous connecter qu'à des ordinateurs hôte qui ont défini un compte d'appelant pour vous ou votre groupe d'utilisateurs. Symantec pcAnywhere permet de démarrer une session de téléintervention de différentes façons : ■ En lançant un élément de connexion distante ; ■ En attendant une connexion hôte ; ■ Se connecter à un ordinateur hôte utilisant l'authentification Smart Card Se reporter à "Se connecter à un ordinateur hôte utilisant l'authentification Smart Card" à la page ?. ■ Connexion à un autre ordinateur en utilisant la fonction Connexion rapide ■ En envoyant une invite de connexion distante à un utilisateur hôte. Se reporter à "Création d'une invitation hôte" à la page 137. ■ Connexion rapide pcA Symantec pcAnywhere permet également de se connecter à un ordinateur de votre réseau sur lequel aucun hôte pcAnywhere n'est en cours d'exécution. Les fonctions de téléintervention sont alors limitées. Se reporter à " Connexion à un ordinateur sur lequel il n'y a pas d'hôte en cours d'exécution" à la page 152. En lançant un élément de connexion distante Les éléments de connexion distante contiennent les informations de connexion et de sécurité requises pour la connexion à un ordinateur hôte. Symantec pcAnywhere conserve automatiquement un historique des ordinateurs hôte auxquels vous vous êtes connecté récemment. 127 128 Contrôle à distance d'un autre ordinateur Méthodes de démarrage d'une session de téléintervention Pour démarrer un élément de connexion distante 1 Dans Vue avancée, dans la barre de navigation gauche, sous Gestionnaire pcAnywhere, sélectionnez l'une des options suivantes : ■ Distants ■ Favoris ■ Historique 2 Dans le volet droit, sélectionnez l'élément de connexion à utiliser. 3 Dans la barre de navigation gauche, sous Actions, cliquez sur Démarrer la connexion. En attendant une connexion hôte Les sessions de téléintervention sont généralement initiées par l'utilisateur distant, qui se connecte à un ordinateur hôte en attente de connexion. Toutefois, pour des raisons de sécurité, l'ordinateur hôte peut être configuré pour autoriser une connexion distante uniquement si c'est l'hôte qui lance la connexion. Si c'est le cas, vous devez configurer votre ordinateur pour qu'il attende une connexion à partir de l'hôte. L'ordinateur distant se comporte comme un hôte, en ce sens qu'il attend une connexion. Toutefois, contrairement à une session hôte classique, une fois la connexion établie, c'est l'ordinateur distant qui contrôle les activités de l'hôte. Remarque : Si le Pare-feu Windows est activé dans Windows Vista/2008 Server/XP, le pare-feu pourrait vous empêcher d'attendre une connexion hôte pour la première fois. Vous devriez sélectionner l'option pour débloquer le programme, qui vous permet de continuer. Dans Windows Vista/2008 Server, vous pouvez également être invité à approuver l'action pour modifier la règle de filtrage. Pour attendre une connexion hôte 1 Dans Vue avancée, dans la barre de navigation de gauche, sous Gestionnaire pcAnywhere, cliquez sur Distants. 2 Dans le volet droit, sous Distants, cliquez avec le bouton droit de la souris sur l'élément de connexion à utiliser, puis cliquez sur Attente de connexion. Lorsque votre ordinateur accepte la connexion de l'ordinateur hôte, la fenêtre du Gestionnaire de session apparaît sur votre écran et affiche l'écran de l'ordinateur hôte dans le volet droit. Se reporter à "A propos du Gestionnaire de sessions" à la page 45. Contrôle à distance d'un autre ordinateur Méthodes de démarrage d'une session de téléintervention Se connecter à un ordinateur hôte utilisant l'authentification Smart Card L'authentification de Smart Card vous permet de vous connecter à l'ordinateur hôte en utilisant une carte à puce. Après la connexion de la carte à puce sur un ordinateur distant, vous devez entrer un code PIN pour l'authentification et un certificat est envoyé à l'ordinateur hôte. Si le certificat est valide, une session distante est créée. Pour se connecter à l'aide de Smart Card 1 Dans Vue avancée, dans la barre de navigation gauche, sous Gestionnaire pcAnywhere, cliquez sur Hôtes. 2 Dans le volet droit, sous Hôtes, créez un nouvel hôte. 3 Cliquez avec le bouton droit sur le nouvel hôte, puis cliquez sur Propriétés. 4 Dans la boîte de dialogue Propriétés de l'hôte, cliquez sur l'onglet Appelants. 5 Dans Type d'authentification, sélectionnez Smart Card. 6 Dans la liste Appelants, ajoutez un nouvel appelant. 7 Cliquez sur Appliquer. 8 Cliquez sur OK. 9 Dans Vue avancée, dans la barre de navigation de gauche, sous Gestionnaire pcAnywhere, cliquez sur Distants. 10 Dans le volet droit, sous Distants, vous pouvez créer une nouvelle connexion à distance pour une carte à puce. 11 Insérer une carte à puce. 12 Dans la boîte de dialogue Authentification de la carte à puce, entrez le code PIN. 13 Cliquez sur Vérification. pcAnywhere lit le certificat et l'envoie à l'ordinateur hôte. Si le certificat est valide, une session distante est créée. 14 Si plus d'une carte à puce sont insérées dans l'ordinateur distant, dans la boîte de dialogue Sélection de carte de l'authentification pcAnywhere, cliquez sur Détails. 15 Dans la section Détails, sélectionnez la carte à puce que vous voulez utiliser. ■ La zone carte à puce insérée fournit des informations au sujet du constructeur de la carte à puce sélectionnée. 129 130 Contrôle à distance d'un autre ordinateur Méthodes de démarrage d'une session de téléintervention ■ La zone carte à puce insérée fournit des informations au sujet de l'état de la carte à puce après son insertion dans l'ordinateur distant. 16 Cliquez sur OK. Remarque : Pour l'authentification par carte à puce, vous devez installer le fournisseur de services de cryptographie (CSP, Cryptography Service Provider) sur l'hôte et l'ordinateur distant. Connexion à un autre ordinateur en utilisant la fonction Connexion rapide La Connexion rapide permet de vous connecter à un autre ordinateur avec une configuration minimale. Vous pouvez utiliser cette option pour les connexions uniques ou peu fréquentes à un ordinateur hôte (par exemple pour se connecter à un ordinateur hôte ayant une adresse IP dynamique ou pour dépanner un client de bureau d'aide). Avant de vous connecter, vous devez connaître le nom d'ordinateur, l'adresse IP ou le numéro de téléphone de l'ordinateur hôte, ainsi que les informations d'identification. Figure 5-1 illustre la fenêtre Connexion rapide. Contrôle à distance d'un autre ordinateur Méthodes de démarrage d'une session de téléintervention Figure 5-1 Fenêtre Connexion rapide Connexion à un ordinateur hôte du réseau Si votre ordinateur est connecté à un réseau, pcAnywhere recherche automatiquement les hôtes pcAnywhere en attente de connexion sur votre sous-réseau (c'est la partie du réseau à laquelle votre ordinateur est connecté). Vous pouvez élargir la recherche à des sous-réseaux supplémentaires ou restreindre la recherche à un nom d'ordinateur ou une adresse IP spécifique. Symantec pcAnywhere prend en charge les recherches UDP et LDAP. Pour rechercher les ordinateurs hôte en utilisant LDAP, votre environnement informatique doit être configuré pour prendre en charge les services d'annuaire utilisant un serveur d'annuaire compatible LDAP. Se reporter à "Configuration d'un ordinateur distant pour qu'il utilise les services d'annuaire" à la page 120. Pour vous connecter à un ordinateur hôte du réseau 1 Dans la fenêtre Symantec pcAnywhere, effectuez l'une des opérations suivantes : ■ Dans Affichage de base, dans le volet droit, cliquez sur Connexion rapide. 131 132 Contrôle à distance d'un autre ordinateur Méthodes de démarrage d'une session de téléintervention ■ Dans la vue Avancé, sur la barre de navigation gauche, cliquez sur Connexion rapide. 2 Dans le volet droit, sous Connexion rapide, sélectionnez le nom de l'ordinateur hôte auquel vous voulez vous connecter. 3 Sous Options de connexion, dans la liste Mode de démarrage, sélectionnez l'une des options suivantes : 4 Téléintervention Permet de contrôler à distance un ordinateur hôte et de travailler avec cet ordinateur comme si vous étiez installé devant. Télégestion Permet d'administrer à distance un ordinateur hôte en utilisant les outils d'administration courants. Transfert de fichiers Permet de transférer des fichiers entre un ordinateur hôte et un ordinateur distant à l'aide d'une fenêtre à deux volets fonctionnant comme l'Explorateur Windows. Pour chiffrer le flux de données entre l'ordinateur hôte et l'ordinateur distant, dans la zone Niveau de chiffrement, sélectionnez l'une des options suivantes : Chiffrement pcAnywhere Chiffre les données en utilisant un algorithme mathématique afin qu'elles ne puissent pas être interprétées facilement par un tiers. Cette option est disponible sur tous les systèmes d'exploitation pris en charge par pcAnywhere. Symétrique Chiffre et déchiffre les données en utilisant une clé de chiffrement. Cette option est disponible sur n'importe quel système d'exploitation qui prend en charge l'API Microsoft CryptoAPI, tel que Windows Vista/XP/2003/2008 Server/2000. Si vous sélectionnez cette option, vous pouvez sélectionner la puissance de chiffrement que vous voulez utiliser. Contrôle à distance d'un autre ordinateur Méthodes de démarrage d'une session de téléintervention 5 Pour sélectionner la puissance de chiffrement pour le chiffrement symétrique, cliquez Avancé. Dans la boîte de dialogue Puissance de chiffrement symétrique, sélectionnez l'algorithme de chiffrement et la longueur de clé à utiliser. Pour empêcher les connexions à des ordinateurs utilisant un autre algorithme, cochez Limiter à l'algorithme sélectionné. Cliquez ensuite sur OK. 6 Dans la fenêtre Symantec pcAnywhere, sur la barre de navigation gauche, sous Actions, cliquez Démarrer la connexion. Symantec pcAnywhere vous demande les informations d'authentification d'appelant pour se connecter à l'hôte pcAnywhere. Si l'ordinateur hôte utilise Windows Vista/XP/2003/2008 Server/2000, le système d'exploitation peut vous demander les informations d'authentification pour cet ordinateur. Ajout d'adresses TCP/IP et de sous-réseaux à une recherche d'hôte Symantec pcAnywhere permet d'ajouter des sous-réseaux à inclure dans la recherche d'hôtes, afin de pouvoir rechercher les hôtes sur d'autres parties du réseau. Vous pouvez avoir à effectuer cette procédure si l'ordinateur hôte TCP/IP auquel vous voulez vous connecter n'apparaît pas dans la liste des hôtes. Vous devez disposer de droits d'accès aux sous-réseaux à inclure dans la recherche. Pour ajouter des adresses TCP/IP et des sous-réseaux à une recherche d'hôte 1 2 Dans la fenêtre Symantec pcAnywhere, effectuez l'une des opérations suivantes : ■ Dans Affichage de base, dans le volet droit, cliquez sur Connexion rapide. ■ Dans la vue Avancé, sur la barre de navigation gauche, cliquez sur Connexion rapide. Dans le volet droit, dans la zone du critère de recherche de sous-réseau, cliquez sur Configurer TCP/IP. Dans Windows Vista/2008 Server, le système d'exploitation peut vous inviter à approuver cette action. Vous ne recevez pas cette invite si vous êtes connecté au compte administrateur intégré. 3 Dans la fenêtre Options pcAnywhere, sur l'onglet Communications distant, sous Options TCP/IP, effectuez l'une des opérations suivantes : ■ Saisissez le nom ou l'adresse IP de l'ordinateur à inclure dans les résultats de la recherche. 133 134 Contrôle à distance d'un autre ordinateur Méthodes de démarrage d'une session de téléintervention ■ 4 Saisissez les trois premiers octets du sous-réseau à inclure dans les résultats de la recherche, puis saisissez .0 ou .255 comme quatrième nombre. Par exemple : 172.16.0.0 Cliquez sur Ajouter. Répétez cette procédure pour chaque ordinateur ou adresse à ajouter. 5 Cliquez sur OK. Ajout d'adresses LDAP à une recherche d'hôte Si votre environnement informatique prend en charge les services d'annuaires utilisant un serveur compatible LDAP, vous pouvez rechercher parmi les ordinateurs hôte connectés au serveur d'annuaire. Vous devez disposer de droits d'accès sur le serveur d'annuaire à inclure dans la recherche. Se reporter à "Configuration d'un ordinateur distant pour qu'il utilise les services d'annuaire" à la page 120. Pour ajouter des adresses LDAP à une recherche d'hôte 1 2 Dans la fenêtre Symantec pcAnywhere, effectuez l'une des opérations suivantes : ■ Dans Affichage de base, dans le volet droit, cliquez sur Connexion rapide. ■ Dans la vue Avancé, sur la barre de navigation gauche, cliquez sur Connexion rapide. Dans le volet droit, sous Critères de recherche dans les sous-réseaux, cliquez sur Configurer les services d'annuaire. Dans Windows Vista/2008 Server, le système d'exploitation peut vous inviter à approuver cette action. Vous ne recevez pas cette invite si vous êtes connecté au compte administrateur intégré. 3 Dans la fenêtre Options de pcAnywhere, dans l'onglet Services d'annuaire, cliquez sur Ajouter. Spécifiez le nom du serveur, la base de recherche et les informations requises pour l'authentification auprès du serveur d'annuaire. Pour plus d'informations, consultez le Guide de l'administrateur de Symantec pcAnywhere. 4 Dans la boîte de dialogue Propriétés des services d'annuaire, cliquez sur OK. 5 Dans la fenêtre Options de pcAnywhere, cliquez sur OK. Contrôle à distance d'un autre ordinateur Méthodes de démarrage d'une session de téléintervention Recherche d'hôtes LDAP sur le réseau Par défaut, Symantec pcAnywhere recherche les ordinateurs hôte TCP/IP sur le sous-réseau local. Si votre environnement informatique prend en charge les services d'annuaires, pcAnywhere permet d'inclure les hôtes connectés à un serveur d'annuaire dans les résultats de recherche. Vous pouvez également restreindre les résultats de recherche aux seuls hôtes connectés à un serveur d'annuaire. Se reporter à "Configuration d'un ordinateur distant pour qu'il utilise les services d'annuaire" à la page 120. Pour rechercher des hôtes LDAP sur votre réseau 1 2 3 Dans la fenêtre Symantec pcAnywhere, effectuez l'une des opérations suivantes : ■ Dans Affichage de base, dans le volet droit, cliquez sur Connexion rapide. ■ Dans la vue Avancé, sur la barre de navigation gauche, cliquez sur Connexion rapide. Dans le volet droit, dans la zone Critères de recherche dans les sous-réseaux, sélectionnez l'une des options suivantes : LDAP Restreint les résultats de recherche aux seuls ordinateurs hôte connectés à un serveur d'annuaire. Les deux Inclut dans les résultats de la recherche à la fois les hôtes TCP/IP et les hôtes connectés à un serveur d'annuaire. Dans la barre de navigation gauche, sous Actions, cliquez sur Actualiser. Saisie manuelle des informations de connexion Symantec pcAnywhere permet de saisir manuellement les informations de connexion pour se connecter rapidement à un ordinateur hôte par le biais d'une connexion modem ou réseau. Pour saisir manuellement les informations de connexion 1 Dans la fenêtre Symantec pcAnywhere, effectuez l'une des opérations suivantes : ■ Dans Affichage de base, dans le volet droit, cliquez sur Connexion rapide. 135 136 Contrôle à distance d'un autre ordinateur Méthodes de démarrage d'une session de téléintervention ■ Dans la vue Avancé, sur la barre de navigation gauche, cliquez sur Connexion rapide. 2 Dans le volet droit, sous Saisie manuelle, saisissez le nom d'ordinateur, l'adresse IP ou le numéro de téléphone du modem de l'ordinateur hôte auquel vous connecter. 3 Sous Options de connexion, dans la liste Mode de démarrage, sélectionnez l'une des options suivantes : 4 Téléintervention Permet de contrôler à distance un ordinateur hôte et de travailler avec cet ordinateur comme si vous étiez installé devant. Télégestion Permet d'administrer à distance un ordinateur hôte en utilisant les outils d'administration courants. Transfert de fichiers Permet de transférer des fichiers entre un ordinateur hôte et un ordinateur distant à l'aide d'une fenêtre à deux volets fonctionnant comme l'Explorateur Windows. Pour chiffrer le flux de données entre l'ordinateur hôte et l'ordinateur distant, dans la zone Niveau de chiffrement, sélectionnez l'une des options suivantes : Chiffrement pcAnywhere Chiffre les données en utilisant un algorithme mathématique afin qu'elles ne puissent pas être interprétées facilement par un tiers. Cette option est disponible sur tous les systèmes d'exploitation pris en charge par pcAnywhere. Symétrique Chiffre et déchiffre les données en utilisant une clé de chiffrement. Cette option est disponible sur n'importe quel système d'exploitation qui prend en charge l'API Microsoft CryptoAPI, tel que Windows Vista/XP/2003/2008 Server/2000. Si vous sélectionnez cette option, vous pouvez sélectionner la puissance de chiffrement que vous voulez utiliser. Contrôle à distance d'un autre ordinateur Méthodes de démarrage d'une session de téléintervention 5 Pour sélectionner la puissance de chiffrement pour le chiffrement symétrique, cliquez Avancé. Dans la boîte de dialogue Puissance de chiffrement symétrique, sélectionnez l'algorithme de chiffrement et la longueur de clé à utiliser. Pour empêcher les connexions à des ordinateurs utilisant un autre algorithme, cochez Limiter à l'algorithme sélectionné. Cliquez ensuite sur OK. 6 Dans la fenêtre Connexion rapide, cliquez sur Se connecter. Symantec pcAnywhere vous demande les informations d'authentification d'appelant pour se connecter à l'hôte pcAnywhere. Si l'ordinateur hôte utilise Windows Vista/XP/2003/2008 Server/2000, le système d'exploitation peut vous demander les informations d'authentification pour cet ordinateur. Création d'une invitation hôte L'une des manières de se connecter à un ordinateur hôte situé derrière un pare-feu est que ce soit l'utilisateur hôte qui démarre la connexion. Vous pouvez configurer une invitation contenant les paramètres dont l'utilisateur hôte a besoin pour se connecter à votre ordinateur. Vous pouvez enregistrer l'invitation sur un support physique ou vous pouvez l'envoyer à l'utilisateur hôte par courrier électronique ou par messagerie instantanée. Si l'utilisateur hôte accepte l'invitation, l'ordinateur hôte se connecte à votre ordinateur et vous pouvez prendre le contrôle de l'ordinateur hôte. Les ordinateurs hôte et distants doivent tous les deux exécuter pcAnywhere 12.0 ou une version ultérieure. Pour créer une invitation hôte 1 Dans Vue avancée, dans la barre de navigation de gauche, sous Gestionnaire pcAnywhere, cliquez sur Distants. 2 Dans le volet droit, sous Distants, cliquez avec le bouton droit de la souris sur l'élément de connexion à utiliser, puis cliquez sur Créer une invitation hôte. 3 Dans la fenêtre Création d'une invitation hôte, dans la liste Spécifiez l'adresse IP ou le nom de l'ordinateur que l'hôte doit appeler, sélectionnez l'adresse IP ou le nom d'ordinateur de votre ordinateur. Votre ordinateur doit être en attente de connexion pour que l'ordinateur hôte puisse se connecter. Si vous supprimez la coche de l'option pour attendre l'appel de l'hôte, vous devez manuellement définir votre élément de connexion distante pour attendre un appel hôte. Se reporter à "En attendant une connexion hôte" à la page 128. 4 Cliquez sur Enregistrer sous. 137 138 Contrôle à distance d'un autre ordinateur Méthodes de démarrage d'une session de téléintervention 5 Dans la fenêtre Sélectionner un fichier de sortie, sélectionnez l'emplacement dans lequel vous voulez enregistrer le fichier. 6 Dans la zone Nom du fichier, saisissez le nom du fichier à utiliser. Le fichier est enregistré avec l'extension .pcainv. 7 Cliquez sur Enregistrer. Si vous avez choisi que votre ordinateur attende que l'hôte appelle, l'icône d'hôte pcAnywhere apparaît dans la barre d'état de Windows. 8 Envoyez le fichier invitation (.pcainv) à l'utilisateur hôte. Une fois que l'utilisateur hôte a accepté l'invitation et que la connexion a été établie, vous pouvez prendre le contrôle de l'ordinateur hôte. Vous avez besoin d'un client de messagerie électronique configuré sur l'ordinateur hôte pour envoyer le fichier en tant que pièce jointe. Au moins un appellant est requis sur l'ordinateur hôte. L'utilisateur hôte doit sélectionner l'hôte dans le menu déroulant "Sélectionnez l'élément hôte que vous voulez utiliser pour l'appel de l'ordinateur distant". Si un hôte est en cours d'exécution, il sera arrêté et l'hôte sélectionné sera lancé. 9 Pour envoyer le fichier immédiatement, cliquez sur Envoyer le fichier par courrier électronique. 10 Dans la fenêtre de message d'invitation d'hôte pcA, entrez l'ID de courrier électronique dans la zone de texte A. S'il y a lieu, vous pouvez également envoyer une copie du courrier électronique d'invitation en spécifiant un ID de courrier électronique dans la zone de texte Cc. Le fichier .pcainv est joint au courrier électronique. 11 Cliquez sur Envoyer. Une fois que l'utilisateur hôte enregistre et ouvre la pièce jointe et que la connexion a été établie, vous pouvez prendre le contrôle de l'ordinateur hôte. Se reporter à "Accepter une invitation hôte" à la page 97. Utilisation de la connexion rapide pcA Vous pouvez utiliser la connexion rapide pcA pour vous connecter à l'ordinateur hôte. Vous pouvez utiliser les options pour sélectionner un ordinateur du réseau, entrer les informations de connexion, préserver les informations d'authentification et les paramètres de déploiement d'hôte. Contrôle à distance d'un autre ordinateur Opérations disponibles pendant une session de téléintervention Utilisation de la connexion rapide pcA 1 Cliquez deux fois sur l'icône de Connexion rapide pcA. 2 Dans la boîte de dialogue pcAQuickConnect, effectuez l'une des opérations suivantes : 3 4 ■ Sélectionnez le nom de l'ordinateur hôte auquel vous voulez vous connecter. ■ Saisissez l'dresse IP ou le nom de l'ordinateur. ■ Cliquez sur Rechercher davantage et sélectionnez un ordinateur du réseau. Pour spécifier les options de connexion, cliquez sur Options. ■ Dans la zone Paramètres de connexion, sélectionnez Préserver Les informations d'authentification pour enregistrer les informations d'authentification de l'ordinateur hôte. Saisissez l'identification d'utilisateur et le mot de passe. ■ Pour spécifier le paramètre de port avancé, cliquez sur Avancé. Dans la boîte de dialogue Options TCP/IP avancées, spécifiez le port de données et le port d'état. ■ Cliquez sur OK. Dans la section de Paramètres de déploiement, sélectionnez l'une des options ci-après : ■ Démarrer l'hôte s'il ne s'exécute pas. ■ Déployer l'hôte léger si l'hôte ne s'exécute pas. ■ Supprimer l'hôte léger à la fin de la session. 5 Cliquez sur Se connecter. 6 Dans la boîte de dialogue Symantec pcAnywhere - Connexion à l'hôte, entrez les informations d'authentification de nom d'utilisateur, mot de passe et domaine de session d'appellant. 7 Cliquez sur OK. Opérations disponibles pendant une session de téléintervention Une fois que vous avez établi une connexion, la fenêtre du Gestionnaire de session apparaît sur l'ordinateur. La barre de navigation à gauche de la fenêtre permet de passer d'un mode à l'autre, d'effectuer des tâches liées au mode choisi et de 139 140 Contrôle à distance d'un autre ordinateur Opérations disponibles pendant une session de téléintervention consulter les détails sur la connexion. Le volet droit affiche l'écran de l'ordinateur hôte. Les boutons fléchés permettent de développer et de réduire la barre de navigation. La Figure 5-2 illustre la fenêtre du Gestionnaire de session en mode téléintervention. Figure 5-2 Fenêtre du Gestionnaire de session Le Tableau 5-3 répertorie les tâches disponibles dans la fenêtre du Gestionnaire de session durant une session de téléintervention. Vous pouvez également accéder à ces options à partir du menu Tâche. Tableau 5-3 Icône Description des tâches de téléintervention Option Description Plein écran Affiche l'écran entier de l'hôte sur l'écran de l'ordinateur distant. Cette option n'est disponible que si les deux ordinateurs utilisent la même résolution. Contrôle à distance d'un autre ordinateur Opérations disponibles pendant une session de téléintervention Icône Option Description Redimensionnement de l'écran Redimensionne l'écran de l'hôte pour qu'il tienne dans la zone d'affichage de la fenêtre du Gestionnaire de session. Utilisez cette option lorsque l'ordinateur hôte utilise une résolution d'écran supérieure à celle de l'ordinateur distant. Afficher/modifier les options en session Permet à l'utilisateur distant de modifier les paramètres d'affichage pendant une session de téléintervention. Transférer le presse-papiers Permet à l'utilisateur distant de copier le contenu du presse-papiers de l'hôte vers son propre presse-papiers ou inversement. Cette fonction n'est disponible que lorsque l'option de transfert automatique du presse-papiers est désactivée. Démarrer/arrêter Enregistre les activités de la session dans un l'enregistrement de session fichier pour visualisation ultérieure. Prendre un cliché Enregistre une capture d'écran de la session pour visualisation ultérieure. Envoyer Ctrl+Alt+Suppr Exécute la commande Ctrl+Alt+Suppr sur l'ordinateur hôte. Redémarrer l'ordinateur hôte Redémarre l'ordinateur hôte. Activer le tableau blanc Met en surbrillance ou attire l'attention de l'utilisateur distant sur un élément sur l'ordinateur distant. Mettre l'ordinateur hôte hors tension Eteint l'ordinateur hôte. Verrouiller le clavier et la souris hôte Verrouille le clavier et la souris de l'ordinateur hôte. Verrouiller le clavier et la souris distants Verrouille le clavier et la souris de l'ordinateur hôte. 141 142 Contrôle à distance d'un autre ordinateur Opérations disponibles pendant une session de téléintervention Icône Option Description Explorer les lecteurs partagés Vous permet d'afficher les disques partagés de l'ordinateur hôte. Effectuer une capture d'écran Vous pouvez capturer et enregistrer une image de l'écran de l'ordinateur hôte au cours d'une session. Vous pouvez capturer et enregistrer plusieurs captures d'écran. Chaque capture d'écran doit être enregistrée dans un fichier distinct. Pour effectuer une capture d'écran 1 Dans la barre de navigation gauche de la fenêtre du Gestionnaire de session, sous Téléintervention, cliquez sur Prendre un cliché. 2 Dans la fenêtre Prendre un cliché, sélectionnez l'une des options suivantes : Affichage visible Effectue une capture d'écran de la partie visible de l'écran de l'hôte. Affichage entier Effectue une capture d'écran de l'intégralité de l'écran de l'hôte. 3 Dans la fenêtre Sélectionner un fichier d'enregistrement d'écran, dans la zone Enregistrer dans, sélectionnez l'emplacement dans lequel vous voulez enregistrer la capture d'écran. 4 Saisissez un nom de fichier dans la zone Nom du fichier. 5 Dans la zone du type de fichier, sélectionnez .jpg ou .bmp. 6 Cliquez sur Enregistrer. Modification des paramètres d'affichage pendant une session de téléintervention Vous pouvez modifier les paramètres d'affichage ou verrouiller temporairement le clavier et la souris sur l'ordinateur hôte pendant une session. Les options de qualité vidéo et ColorScale affectent les performances du produit, la résolution des images et la profondeur des couleurs. Pour les connexions haut débit, vous pouvez ajuster la qualité vidéo afin d'améliorer les performances. Pour les connexions bas débit, vous pouvez ajuster les niveaux de couleur afin d'améliorer les performances. Si la résolution est plus importante que la couleur, Contrôle à distance d'un autre ordinateur Opérations disponibles pendant une session de téléintervention essayez le paramètre 4 couleurs. Ce paramètre transforme les couleurs en niveaux de gris, mais offre une résolution supérieure. Ces modifications affectent uniquement la session en cours. Remarque : L'option Moniteur multiple est activée seulement si l'ordinateur hôte possède plus d'un écran. Pour modifier les paramètres d'affichage pendant une session de téléintervention 1 Dans la barre de navigation gauche de la fenêtre du Gestionnaire de session, sous Téléintervention, cliquez sur Afficher/modifier les options en session. 2 Pour modifier l'aspect de la fenêtre de téléintervention, dans la fenêtre Options en ligne, sélectionnez l'une des options suivantes : Réduire le bureau de l'hôte Synchronise les paramètres de résolution de pour correspondre au distant l'ordinateur hôte avec ceux de l'ordinateur distant. Synchronisation avec la fenêtre active de l'hôte Déplace automatiquement toute fenêtre active qui apparaît sur l'écran de l'ordinateur hôte vers la partie visible de l'écran de l'ordinateur distant. Par exemple, une boîte de dialogue qui demande une action de votre part peut apparaître en dehors de la zone visible sur votre ordinateur. Etant donné que vous ne pouvez pas voir le message, vous pouvez avoir l'impression que la session est verrouillée. En cochant cette option, vous êtes certain que ces boîtes de message apparaîtront dans une partie visible de votre écran. Afficher les icônes Rétablir Place les options de commande dans le coin supérieur et Terminer session en mode gauche de la fenêtre de téléintervention. Les options plein écran de commande permettent de terminer la session ou de revenir à la fenêtre à deux volets. 143 144 Contrôle à distance d'un autre ordinateur Opérations disponibles pendant une session de téléintervention 3 Pour modifier les paramètres de performance et les paramètres de Qualité vidéo, sélectionnez une des options suivantes : Bande passante élevée Optimise la bande passante pour les connexions haut débit, telles que les réseaux locaux et les modems câble. Vous pouvez régler les paramètres de Qualité vidéo. Déplacer le curseur vers le gauche pour augmenter la performance. Déplacez le curseur vers la droite afin d'augmenter la qualité vidéo. Un paramètre plus bas augmente la performance, mais réduit la Qualité vidéo. Un paramètre plus élevé augmente la Qualité vidéo, mais réduit la performance. Bande passante faible Optimise les performances pour les connexions bas débit, telles que les connexions par modem. Vous pouvez régler les paramètres ColorScale. Lorsque vous réduisez le nombre de couleurs affichées, vous améliorez les performances. Si la résolution est plus importante que la couleur, essayez le paramètre 4 couleurs. 4 Pour limiter les activités de l'utilisateur hôte pendant une session de téléintervention, sélectionnez une des options suivantes : Verrouiller le clavier et la souris de l'hôte Verrouille le clavier et la souris sur l'ordinateur hôte. Ecran de l'hôte vierge Empêche les autres utilisateurs sur le site de l'hôte de voir la session Cette option n'est pas disponible pour les ordinateurs virtuels. 5 Pour sélectionner un écran, dans la fenêtre Options en session, cliquez sur l'option suivante : Contrôle à distance d'un autre ordinateur Opérations disponibles pendant une session de téléintervention Sélection d'écran Vous permet de sélectionner l'écran que vous voulez afficher à partir de l'ordinateur hôte. Cette option n'est disponible que si l'hôte possède des écrans multiples. Vous pouvez afficher des écrans multiples sur un ordinateur hôte en utilisant les raccourcis clavier suivants : ■ Pour afficher tous les écrans Ctrl + m + 0 ■ Pour afficher chaque écran Ctrl + m + (1, 2… 8) Où l'un des écrans 1 à 8 sera affiché selon le nombre vous saisissez. 6 Cliquez sur Appliquer. 7 Cliquez sur OK. Modification des couleurs d'arrière-plan Pendant une session de téléintervention, pcAnywhere utilise une couleur pleine pour l'arrière-plan de la fenêtre du Gestionnaire de session. Cette couleur pleine est utilisée pour distinguer clairement les bords de l'écran de l'ordinateur hôte de la partie inutilisable de la fenêtre. Cet arrière-plan est visible si vous utilisez le redimensionnement de l'écran pour réduire la taille de l'écran de l'hôte. Vous pouvez personnaliser les couleurs d'arrière-plan et le motif affichés dans la fenêtre du Gestionnaire de session. Si vous voulez modifier l'arrière-plan, vous devriez modifier les paramètres avant que de commencer une session. Vous ne pouvez pas modifier l'arrière-plan pendant une session. 145 146 Contrôle à distance d'un autre ordinateur Opérations disponibles pendant une session de téléintervention Pour modifier les couleurs d'arrière-plan 1 Dans le menu Edition de la fenêtre de Symantec pcAnywhere, cliquez sur Préférences. Dans Windows Vista/2008 Server, le système d'exploitation peut vous inviter à approuver cette action. Vous ne recevez pas cette invite si vous êtes connecté au compte administrateur intégré. 2 Dans la fenêtre Options de pcAnywhere, sur l'onglet Gestionnaire de session, sélectionnez l'une des options suivantes : Plein Utilise une couleur pleine pour l'arrière-plan de la fenêtre du Gestionnaire de session durant une session de téléintervention. Echiquier Utilise une grille pour l'arrière-plan de la fenêtre du Gestionnaire de session durant une session de téléintervention. Pour trouver l'onglet Gestionnaire de session, cliquez sur les touches fléchées gauche et droite dans la fenêtre Options de pcAnywhere pour faire défiler les onglets. 3 Pour changer la couleur d'arrière-plan, cliquez sur Modifier à côté de la couleur à modifier. 4 Pour sélectionner une couleur personnalisée, dans la fenêtre Couleur, cliquez sur Couleur personnalisée. 5 Si vous sélectionnez une couleur personnalisée, cliquez sur Ajouter aux couleurs personnalisées. 6 Cliquez sur OK. 7 Pour ajuster la taille de la grille, dans la zone Taille, sélectionnez la taille à utiliser. Cette option est disponible uniquement si l'option Echiquier est sélectionnée. 8 Cliquez sur OK. Configuration de l'impression à distance Si l'utilisateur hôte a configuré les informations relatives à votre imprimante dans pcAnywhere, vous pouvez imprimer sur une imprimante se trouvant à votre emplacement un fichier se trouvant sur l'ordinateur hôte durant une session de téléintervention. Lorsque vous exécutez des programmes sur l'ordinateur hôte, vous pouvez sélectionner votre imprimante dans la liste des imprimantes installées. Contrôle à distance d'un autre ordinateur Opérations disponibles pendant une session de téléintervention Si l'utilisateur hôte n'a pas configuré l'impression à distance, vous pouvez imprimer vos fichiers sur l'imprimante par défaut de l'ordinateur hôte. Lors de l'ajout d'une imprimante, l'utilisateur hôte doit disposer des pilotes appropriés pour l'ordinateur distant. Symantec pcAnywhere vous invite à indiquer l'emplacement de l'imprimante, le port à utiliser et les autres informations de configuration. Pour configurer l'impression à distance 1 Sur l'ordinateur hôte, dans la fenêtre Symantec pcAnywhere, sur le menu Edition, cliquez sur Préférences. Sur l'ordinateur hôte, l'imprimante doit être installée sur un port de pcAnywhere, et vous devriez supprimer la coche de la case à cocher Activer la prise en charge bidirectionnelle. L'ordinateur hôte est l'ordinateur auquel un utilisateur distant se connecte. Dans Windows Vista/2008 Server, le système d'exploitation peut vous inviter à approuver cette action. Vous ne recevez pas cette invite si vous êtes connecté au compte administrateur intégré. 2 Dans la fenêtre Options de pcAnywhere, sur l'onglet Impression à distance, cliquez sur Ajout d'imprimante. Pour trouver cet onglet, utilisez les flèches gauche et droite dans la fenêtre Options de pcAnywhere pour faire défiler les onglets. 3 Suivez les instructions affichées à l'écran pour configurer les informations de l'imprimante sur l'ordinateur distant. L'ordinateur distant est l'ordinateur qui se connecte à l'ordinateur hôte pour la téléintervention. Si l'imprimante utilisée par l'ordinateur distant n'apparaît pas dans la liste, vous devez commencer par installer les pilotes, puis effectuer cette procédure. 4 Cliquez sur OK. Transfert du contenu du presse-papiers Windows Le presse-papiers Windows contient des informations qui sont coupées ou copiées à partir d'une autre application. Au cours d'une session de téléintervention, vous pouvez transférer le texte ou les graphiques contenus dans le presse-papiers de l'ordinateur hôte vers l'ordinateur distant ou vice-versa. Symantec Anywhere synchronise automatiquement les presse-papiers sur l'ordinateur hôte et l'ordinateur distant si les deux ordinateurs utilisent pcAnywhere 12.0 ou une version ultérieure. Si vous vous connectez à un ordinateur hôte qui exécute une version antérieure de pcAnywhere, il est conseillé de 147 148 Contrôle à distance d'un autre ordinateur Opérations disponibles pendant une session de téléintervention désactiver l'option de transfert automatique du presse-papiers. Vous pouvez arrêter cette option de manière permanente pour toutes les sessions. Ou, vous pouvez temporairement arrêter cette option pendant une session. Vous pouvez transférer manuellement le contenu du presse-papiers pendant la session Pour arrêter le transfert automatique du contenu du presse-papiers pour toutes les sessions 1 Avant de démarrer une session, dans la fenêtre du Gestionnaire pcAnywhere, dans le menu Edition, cliquez sur Préférences. Dans Windows Vista/2008 Server, le système d'exploitation peut vous inviter à approuver cette action. Vous ne recevez pas cette invite si vous êtes connecté au compte administrateur intégré. 2 Dans la fenêtre Options de pcAnywhere, sur l'onglet Opération distant, désactivez Transférer automatiquement le contenu du presse-papiers de l'hôte et du distant. 3 Cliquez sur OK. Pour arrêter le transfert automatique du contenu du presse-papiers pendant une session 1 Au cours d'une session, dans la barre de navigation gauche de la fenêtre du Gestionnaire de session, sous Téléintervention, cliquez sur Afficher/modifier les options en session. 2 Dans la fenêtre Options en session, supprimez la coche Transférer automatiquement le contenu du presse-papiers de l'hôte et du distant. Cette action affecte seulement la session actuelle. Quand vous supprimez la coche de cette option, pcAnywhere ajoute l'option Transférer le presse-papiers à la barre de navigation dans la fenêtre Gestionnaire de session. Cette option vous permet de transférer manuellement le contenu du presse-papiers. Pour transférer manuellement le contenu du presse-papiers Windows 1 Dans la fenêtre du Gestionnaire de session, sous Téléintervention, cliquez sur Transfert de presse-papiers. 2 Dans la fenêtre Transfert de presse-papiers, sous Direction, sélectionnez l'une des options suivantes : 3 ■ Transfert du presse-papiers de l'hôte vers le vôtre ■ Transfert de votre presse-papiers vers celui de l'hôte Ces options ne sont disponibles que lorsque l'option de transfert automatique du presse-papiers est désactivée. Cliquez sur OK. Contrôle à distance d'un autre ordinateur Opérations disponibles pendant une session de téléintervention Dialogue en session avec l'utilisateur hôte Pendant une session de téléintervention, l'utilisateur hôte et l'utilisateur distant peuvent mener une conversation saisie dans une fenêtre de dialogue. Une session de dialogue peut être lancée par l'utilisateur hôte ou par l'utilisateur distant. Cette fonction est utile pour envoyer de brefs messages ou des instructions. Vous pouvez également enregistrer le journal de conversation dans le format texte brut. Pour dialoguer en session avec l'utilisateur hôte 1 Dans la fenêtre du Gestionnaire de session, sous Téléintervention, cliquez sur Afficher le dialogue. 2 Dans la fenêtre Dialogue, dans le volet inférieur, saisissez votre message. 3 Cliquez sur Envoyer. Vos messages et les réponses de l'autre utilisateur apparaissent dans la partie supérieure de la fenêtre de dialogue. 4 Pour enregistrer la conversation, cliquez sur Enregistrer. 5 Dans la boîte de dialogue Journal de conversation de pcA, sélectionnez l'emplacement pour enregistrer la conversation. 6 Saisissez un nom de fichier. 7 Cliquez sur Enregistrer. Connexion à plusieurs hôtes Vous pouvez exécuter plusieurs sessions distantes. Pour vous connecter à plusieurs ordinateurs hôte, vous devez configurer le Gestionnaire pcAnywhere pour qu'il reste ouvert après la connexion. Vous pouvez basculer entre plusieurs sessions hôte en utilisant l'un des raccourcis suivants : ■ CTRL + N Ici, N représente un chiffre entre 1 et 9. ■ RCTRL + TAB 149 150 Contrôle à distance d'un autre ordinateur Opérations disponibles pendant une session de téléintervention Pour se connecter à plusieurs hôtes 1 Dans le menu Edition de la fenêtre de Symantec pcAnywhere, cliquez sur Préférences. Dans Windows Vista/2008 Server, le système d'exploitation peut vous inviter à approuver cette action. Vous ne recevez pas cette invite si vous êtes connecté au compte administrateur intégré. 2 Dans la fenêtre Options de pcAnywhere, sur l'onglet Gestionnaire de session, vérifiez que l'option Maintenir le Gestionnaire pcAnywhere ouvert après la connexion est cochée. 3 Connectez-vous au premier hôte. Répétez cette procédure pour les autres ordinateurs hôte auxquels vous voulez vous connecter. Utiliser la fonction d'aspiration sur l'ordinateur distant Pendant une session de téléintervention, vous pouvez utiliser la fonction d'aspiration pour mettre en surbrillance ou attirer l'attention de l'utilisateur hôte sur un élément. Vous pouvez afficher ou expliquer un élément de l'ordinateur hôte. Vous pouvez modifier la forme, la largeur et la couleur de l'élément mis en surbrillance. Ces modifications affectent uniquement la session en cours. Pour utiliser la fonction d'aspiration sur l'ordinateur distant 1 Dans la barre de navigation de gauche de la fenêtre du Gestionnaire de session, sous Gestionnaire de session, cliquez sur Activer le stylet. La fonction d'aspiration est affichée sur l'ordinateur hôte. 2 Dans la zone de texte à panneau blanc, cliquez sur Aspirer. 3 Dans la zone de texte à panneau blanc, sélectionnez l'une des options suivantes : 4 Rectangle Vous permet de dessiner un rectangle. Cercle Vous permet de tracer un cercle. Main levée Vous permet de dessiner une forme personnalisée. Mettez en surbrillance l'élément sur l'ordinateur hôte, en cliquant sur et en faisant glisser la souris au-dessus de l'élément. Contrôle à distance d'un autre ordinateur Opérations disponibles pendant une session de téléintervention 5 Pour modifier la largeur de l'élément en surbrillance, sélectionnez l'une des options suivantes : Augmenter la largeur Vous permet d'augmenter la largeur de l'élément en surbrillance. Réduire la largeur Vous permet de diminuer la largeur de l'élément en surbrillance. 6 Pour modifier la couleur de l'élément en surbrillance, cliquez sur Couleur et sélectionnez une couleur de votre choix. 7 Pour sélectionner une couleur personnalisée, dans la fenêtre Couleur, cliquez sur Couleur personnalisée. Sélectionnez une couleur personnalisée et cliquez sur Ajouter aux couleurs personnalisées. 8 Cliquez sur OK. Remarque : Pour annuler une action, cliquez sur Effacer ou utilisez Ctrl+Z et pour répéter l'action, utilisez Ctrl+Y. Désactivation de l'ordinateur hôte Symantec pcAnywhere vous permet de désactiver un ordinateur hôte pendant une session de téléintervention. L'ordinateur hôte doit avoir Allow Caller ou l'option superutilisateur activée pour l'appellant, pour désactiver l'ordinateur hôte. Pour désactiver un ordinateur hôte 1 Dans la barre de navigation de gauche de la fenêtre du Gestionnaire de session, sous Gestionnaire de session, cliquez sur Mise hors tension de l'ordinateur hôte. Le système vous invite à confirmer cette action. 2 Cliquez sur OK. Afficher les lecteurs partagés de l'hôte Symantec pcAnywhere vous permet d'afficher les lecteurs de disques partagés de l'ordinateur hôte. Sur l'ordinateur distant, les lecteurs de disques partagés apparaissent dans la barre de navigation gauche. 151 152 Contrôle à distance d'un autre ordinateur Connexion à un ordinateur sur lequel il n'y a pas d'hôte en cours d'exécution Pour afficher les lecteurs de disques partagés de l'hôte 1 Dans la barre de navigation de gauche de la fenêtre du Gestionnaire de session, sous Gestionnaire de session, cliquez sur Explorer les lecteurs partagés. 2 Dans la fenêtre Poste de travail, dans la zone Lecteurs réseau, vous pouvez cliquer deux fois sur un lecteur pour afficher les fichiers du disque partagé. Remarque : Les lecteurs demeurent partagés même si la session se termine. Arrêt d'une session de téléintervention L'utilisateur hôte ou distant peut mettre fin à une session. La fin d'une session vous ramène à la fenêtre principale de Symantec pcAnywhere. Si vous êtes connecté à un ordinateur qui exécute Windows, les options de fin de session configurées pour l'élément de connexion hôte déterminent si l'hôte doit attendre une autre connexion ou être annulé. Les droits des appelants configurés pour l'élément de connexion hôte déterminent si l'utilisateur distant est autorisé à annuler l'hôte. Pour arrêter une session de téléintervention 1 Dans la barre de navigation gauche de la fenêtre du Gestionnaire de session, sous Gestionnaire de session, cliquez sur Terminer la session. 2 Dans la fenêtre de confirmation, cliquez sur Oui. Si vous êtes autorisé à redémarrer l'ordinateur hôte, vous pouvez choisir de le laisser accepter d'autres connexions ou de l'annuler en redémarrant l'ordinateur. Connexion à un ordinateur sur lequel il n'y a pas d'hôte en cours d'exécution La fonction Déploiement et connexion rapides permet de déployer une version allégée d'un hôte pcAnywhere vers un ordinateur ou un groupe d'ordinateurs du réseau, et de s'y connecter immédiatement. Il n'est pas nécessaire qu'un hôte s'exécute ou que pcAnywhere soit installé sur l'ordinateur hôte. Vous pouvez vous connecter aux ordinateurs qui exécutent Windows, Linux, ou Mac OS X. Vous pouvez également utiliser la fonction Déploiement et connexion rapides pour vous connecter à un ordinateur sur lequel une version complète de l'hôte pcAnywhere est active. Quand vous vous connectez, le plein hôte est temporairement annulé. Après que vous ayez terminé la session, le plein hôte Contrôle à distance d'un autre ordinateur Connexion à un ordinateur sur lequel il n'y a pas d'hôte en cours d'exécution revient à un état d'attente si l'hôte est configuré pour s'exécuter en tant que service. La Figure 5-3 illustre la fenêtre de la fonction Déploiement et connexion rapides. Figure 5-3 Fenêtre de la fonction Déploiement et connexion rapides Tableau 5-4 décrit la configuration requise pour déployer un hôte léger. 153 154 Contrôle à distance d'un autre ordinateur Connexion à un ordinateur sur lequel il n'y a pas d'hôte en cours d'exécution Tableau 5-4 Configuration requise pour le déploiement d'un hôte léger Système d'exploitation Configuration requise pour déployer un hôte léger Windows 2000 Vous devez avoir des droits Professionel/Server/Advanced d'administrateur sur Server l'ordinateur duquel vous voulez déployer l'hôte léger. Windows XP Professionel (32 bits et 64 bits) Pour Windows XP, supprimez la coche Utiliser le partage Windows 2003 Server de fichiers simple. Standard/Enterprise Windows PE Configuration requise pour installer un hôte léger L'ordinateur hôte auquel vous voulez vous connecter doit être déverrouillé, et un utilisateur doit être connecté. Des droits d'administrateur intégré devraient être activés, et vous devriez avoir un mot de passe renseigné. Vous devez utiliser ce compte pour déployer l'hôte léger. Configuration requise du système d'exploitation (définie par Microsoft). ■ Internet Explorer 6.0 ou ultérieur. ■ Windows Vista/2008 Pendant le déploiement, vous Server/Professionnel/ entrez les informations Entreprise/Edition Intégrale d'authentification d'administrateur intégré pour l'ordinateur cible. L'ordinateur hôte auquel vous voulez vous connecter doit être déverrouillé, et un utilisateur doit être connecté. Des droits d'administrateur Le système d'exploitation de intégré devraient être activés, et vous devriez avoir l'ordinateur cible doit être un mot de passe renseigné. configuré comme suit : Vous devez utiliser ce compte ■ Activez le compte pour déployer l'hôte léger. administrateur intégré. L'ordinateur hôte doit ■ Activez le partage de satisfaire la configuration fichiers. requise suivante : ■ Désactivez le Pare-feu Windows, ou configurez ■ Configuration requise du système d'exploitation le pare-feu pour (définie par Microsoft). permettre le trafic par les ■ Internet Explorer 6.0 ou ports de pcAnywhere. ultérieur. Symantec pcAnywhere utilise les ports 5631 et 5632 par défaut. Contrôle à distance d'un autre ordinateur Connexion à un ordinateur sur lequel il n'y a pas d'hôte en cours d'exécution Système d'exploitation Configuration requise pour déployer un hôte léger Configuration requise pour installer un hôte léger Red Hat Enterprise Linux ES/WS 3.0 Vous pouvez déployer un hôte de Linux seulement à partir d'un ordinateur Windows. Vous devez avoir des privilèges root sur l'ordinateur duquel vous voulez déployer l'hôte de Linux. Vous pouvez vous connecter à un ordinateur hôte qui n'est pas connecté. Vous devez disposer de droits d'administration sur l'ordinateur hôte. Vous pouvez déployer un hôte Mac OS X seulement à partir d'un ordinateur Windows. Vous pouvez vous connecter à un ordinateur hôte qui n'est pas connecté. Vous devez disposer de droits d'administration sur l'ordinateur hôte. Red Hat Enterprise Linux ES/WS 4.0 SuSe Enterprise Server 10 SuSe Linux Desktop 10 Novell Linux Desktop 9 Mac OS X 10.4.x Mac OS X 10.5.x Pour des systèmes d'exploitation de Linux, si aucun utilisateur n'est connecté à l'ordinateur Linux cible, des privilèges root sont requis. Remarque : Vous devez posséder une licence hôte pour chaque ordinateur sur lequel vous vous connectez via la fonction Déploiement et connexion rapides. L'accord de licence de Symantec pcAnywhere ne permet pas d'utiliser plusieurs fois la même licence pour cette fonction. Connexion à un ordinateur sur lequel il n'y a pas d'hôte en cours d'exécution 1 Dans la Vue avancée, dans la barre de navigation gauche, sous Gestionnaire pcAnywhere, cliquez sur Déploiement et connexion rapides. 2 Dans le volet droit, effectuez l'une des opérations suivantes : ■ Sous Déploiement et connexion rapides, cliquez deux fois sur l'ordinateur hôte auquel vous voulez vous connecter. ■ Sous Sélection du déploiement, saisissez le nom ou l'adresse IP de l'ordinateur auquel vous voulez vous connecter, puis appuyez sur Connexion. 155 156 Contrôle à distance d'un autre ordinateur Connexion à un ordinateur sur lequel il n'y a pas d'hôte en cours d'exécution 3 Saisissez vos informations de connexion administrateur pour l'ordinateur hôte. Vous devez disposer de droits d'administration sur l'ordinateur hôte. Pour Vista/2008 Server, vous devez disposer des droits d'administrateur intégré. Si vous n'avez pas configuré les propriétés d'hôte pour le système d'exploitation de l'ordinateur auquel vous tentez de vous connecter, l'assistant de configuration approprié s'ouvre automatiquement. Suivez les étapes dans l'assistant pour configurer l'hôte. Se reporter à "Configurer un hôte léger Windows en utilisant la fonction Déploiement et connexion rapides" à la page 156. Se reporter à "Configurer Linux host ou Mac OS X pour le déploiement" à la page 160. 4 Lorsque vous y êtes invité, tapez vos informations de connexion d'appellant. Vous devez utiliser les informations d'authentification de connexion d'appellant que vous avez spécifié quand vous avez configuré les propriétés initiales d'hôte. Configuration des propriétés initiales de l'hôte pour la fonction Déploiement et connexion rapides Vous devez configurer les propriétés de l'hôte la première fois que vous utilisez la fonction Déploiement et connexion rapides. Symantec pcAnywhere détecte automatiquement le système d'exploitation de l'ordinateur auquel vous tentez de vous connecter et démarre l'assistant approprié. L'assistant vous guide dans le processus de configuration. A la fin de l'assistant, vous pouvez déployer l'hôte et établir une connexion. Symantec pcAnywhere peut également préconfigurer le système pour le déploiement. La préconfiguration peut être faite séparément pour les systèmes Windows, Mac, et Linux. Symantec pcAnywhere réutilise les propriétés de l'hôte pour toutes les sessions ultérieures de la fonction Déploiement et connexion rapides. Les propriétés de l'hôte que vous configurez s'appliquent uniquement aux connexions établies par l'intermédiaire de cette fonction. Elles n'affectent pas les éléments de connexion hôte de la fenêtre Hôtes. Configurer un hôte léger Windows en utilisant la fonction Déploiement et connexion rapides La première fois que vous utilisez la fonction Déploiement et connexion rapides pour la connexion à un ordinateur qui exécute Windows, pcAnywhere vous demande les informations de configuration par le biais de l'Assistant de Contrôle à distance d'un autre ordinateur Connexion à un ordinateur sur lequel il n'y a pas d'hôte en cours d'exécution configuration d'hôte léger. Vous ne devez configurer les propriétés de l'hôte qu'une seule fois. Symantec pcAnywhere réutilise ces paramètres pour toutes les sessions suivantes de la fonction Déploiement et connexion rapides avec des ordinateurs qui exécutent Windows. L'hôte que vous déployez à l'aide de la fonction Déploiement et connexion rapides occupe une place minimale et son installation ne nécessite pas de redémarrage du système. La fonction Déploiement et connexion rapides offre des fonctions de téléintervention limitées et est prévue pour les connexions temporaires. Remarque : Vous devez disposer de droits d'accès de niveau administrateur sur l'ordinateur auquel vous souhaitez vous connecter. La fonction de Déploiement et connexion rapides n'est pas prise en charge sous Windows XP Edition familiale/Vista Edition familiale dues aux limitations dans ces systèmes d'exploitation. Se reporter à " Connexion à un ordinateur sur lequel il n'y a pas d'hôte en cours d'exécution" à la page 152. Pour configurer un hôte léger Windows en utilisant la fonction Déploiement et connexion rapides 1 Dans la Vue avancée, dans la barre de navigation gauche, sous Gestionnaire pcAnywhere, cliquez sur Déploiement et connexion rapides. 2 Pour ouvrir l'assistant de configuration d'hôte léger Windows, sous Actions, cliquez sur Configurer pour Windows. L'assistant vous guide dans le processus de configuration. Si vous essayez de déployer un hôte avant de définir les propriétés, l'assistant s'ouvre automatiquement. Vous êtes invité à fournir les informations d'authentification de connexion pour l'ordinateur hôte d'abord. 3 Dans l'Assistant de configuration d'hôte léger de Windows, lisez les informations du premier panneau, puis cliquez sur Suivant. 4 Dans la zone Nom de l'hôte, saisissez le nom à utiliser pour l'hôte. Vous pouvez ne pas renseigner cette zone pour que le nom de l'hôte soit identique au nom de l'ordinateur. 157 158 Contrôle à distance d'un autre ordinateur Connexion à un ordinateur sur lequel il n'y a pas d'hôte en cours d'exécution 5 Sous Type d'authentification, sélectionnez l'une des options suivantes : pcAnywhere Valide un utilisateur par rapport à la liste d'utilisateurs et de mots de passe stockée sur l'ordinateur hôte. Utilisez cette méthode pour les connexions non réseau ou si votre environnement ne prend pas en charge les autres méthodes d'authentification. Cette méthode d'authentification est la moins sécurisée. NT Valide un utilisateur ou un groupe par rapport à une liste de postes de travail ou d'utilisateurs du domaine (méthode disponible sous Windows Vista/XP/2003/2008 Server/2000 uniquement). Microsoft LDAP Valide un utilisateur ou un groupe par rapport à une liste stockée sur un serveur d'annuaire prenant en charge LDAP (Lightweight Directory Access Protocol). Se reporter à "A propos de l'authentification dans pcAnywhere" à la page 229. 6 Pour chiffrer le flux de données entre l'ordinateur hôte et l'ordinateur distant, sous Niveau de chiffrement, sélectionnez l'une des options suivantes : Chiffrement pcAnywhere Chiffre les données en utilisant un algorithme mathématique afin qu'elles ne puissent pas être interprétées facilement par un tiers. Cette option est disponible sur tous les systèmes d'exploitation pris en charge par pcAnywhere. Symétrique Chiffre et déchiffre les données en utilisant une clé de chiffrement. Cette option est disponible sur tout système d'exploitation prenant en charge l'API Microsoft CryptoAPI, par exemple Windows Vista/XP/2003/2008 Server/2000. Se reporter à "Utilisation du chiffrement pour protéger les données" à la page 243. 7 Si vous déployez l'hôte sur un ordinateur exécutant Windows Vista/XP/2003/2008 Server/2000, cochez Exécuter en tant que service pour obtenir des performances optimales. Vous devez avoir des droits d'administrateur (droits d'administrateur intégré pour Vista) sur l'ordinateur pour exécuter un service dans Windows XP/Vista/2008 Server. Contrôle à distance d'un autre ordinateur Connexion à un ordinateur sur lequel il n'y a pas d'hôte en cours d'exécution 8 Cochez Annuler l'hôte léger après la fin de la session distante afin d'annuler l'hôte après la fin de la session. Si vous n'annulez pas l'hôte après la fin de la session, l'hôte continue de s'exécuter jusqu'au redémarrage du système d'exploitation. 9 Pour informer l'utilisateur hôte lorsqu'un utilisateur distant tente de se connecter, cochez Demander une confirmation de connexion, puis sélectionnez la durée (en secondes) dont dispose l'utilisateur hôte pour répondre à l'invite. Si le délai expire, la connexion est annulée. 10 Pour protéger l'hôte en attribuant un numéro de série aux connexions, cochez l'option Affecter un ID afin de limiter les connexions à l'hôte, puis saisissez le numéro de série à utiliser. Un numéro de série est ainsi intégré dans la configuration de l'hôte. Les numéros de série doivent être une valeur numérique comprise entre 0 et 4294967296. Les utilisateurs distants doivent présenter le même numéro de série intégré dans leur configuration distante pour que l'hôte accepte la connexion. Pour plus d'informations sur la sérialisation, reportez-vous au Guide de l'administrateur de Symantec pcAnywhere. 11 Si vous voulez que l'hôte se rattache à un ordinateur qui exécute Symantec pcAnywhere Access Server, cochez S'ancrer à un serveur d'accès pcAnywhere. Lorsque vous accédez à un assistant, des boîtes de dialogue vous invitent à saisir les informations nécessaires pour vous connecter au serveur d'accès. Se reporter à "Connexion au travers de la passerelle pcAnywhere ou du serveur d'accès pcAnywhere" à la page 121. 12 Cliquez sur Suivant. 13 Saisissez les informations d'authentification à utiliser pour valider les connexions à l'ordinateur hôte, puis cliquez sur Suivant. Les informations demandées dépendent du type d'authentification que vous avez sélectionné. 14 Cochez Je possède une licence hôte pour chaque ordinateur cible afin de confirmer que vous disposez d'une licence hôte pour l'ordinateur hôte. Pour continuer, vous devez confirmer que vous disposez d'une licence hôte pour l'ordinateur cible. Si vous ne disposez pas d'une licence hôte, cliquez sur le lien de la boutique Symantec pour acheter une licence. 159 160 Contrôle à distance d'un autre ordinateur Connexion à un ordinateur sur lequel il n'y a pas d'hôte en cours d'exécution 15 Pour enregistrer ces paramètres sous la forme d'un fichier exécutable pouvant être utilisé ultérieurement pour le déploiement, sélectionnez l'une des options suivantes : Envoyer un email Ouvre le programme de courrier électronique par défaut de votre ordinateur. Pour utiliser cette option, votre programme de courrier électronique doit prendre en charge l'interface MAPI. Un exemple de programme de courrier électronique prenant en charge MAPI est Microsoft Outlook. Enregistrer sur disque Permet de sélectionner un nom de fichier et un emplacement dans lequel créer et enregistrer la configuration de l'hôte sous forme de paquet auto-extractible. Si vous exécutez l'hôte léger sous Vista, vous devriez utiliser le partage personnalisé, particulièrement si l'hôte léger est configuré pour s'exécuter comme application. Vous pouvez utiliser une de ces options pour déployer manuellement un hôte léger vers un ordinateur qui exécute Windows XP Edition familiale/Vista Edition familiale. Si un hôte léger est enregistré sur le disque, et lorsque vous cliquez deux fois sur l'exécutable pour l'installer, un message s'affiche indiquant que l'hôte léger n'est pas installé correctement. Pour résoudre ce problème, vous devez ouvrir le fichier enregistré en tant qu'administrateur sur Vista. 16 Cliquez Terminer pour enregistrer la configuration. Si l'assistant démarre automatiquement quand vous tentez de vous connecter à un ordinateur, Symantec pcAnywhere déploie l'hôte vers l'ordinateur que vous avez sélectionné. Une fois invité, tapez vos informations d'authentification de connexion d'appellant pour vous connecter à l'ordinateur hôte. Configurer Linux host ou Mac OS X pour le déploiement La première fois que vous utilisez la fonction de Déploiement et connexion rapides pour vous connecter à un ordinateur Linux ou un ordinateur Mac OS X, pcAnywhere vous demande des informations de configuration. Vous ne devez configurer les propriétés de l'hôte qu'une seule fois. Symantec pcAnywhere réutilise ces paramètres pour toutes les sessions suivantes de la fonction Déploiement et connexion rapides avec des ordinateurs qui exécutent Linux ou Mac OS X. Contrôle à distance d'un autre ordinateur Connexion à un ordinateur sur lequel il n'y a pas d'hôte en cours d'exécution Si l'ordinateur hôte auquel vous voulez vous connecter exécute une version quelconque de Samba, il s'affiche dans la liste Déploiement et connexion rapides. Vous pouvez également indiquer le nom ou l'adresse IP de l'ordinateur. Lorsque vous sélectionnez l'ordinateur auquel vous voulez vous connecter, vous êtes immédiatement invité à saisir vos informations de connexion. Il s'agit des informations de connexion de l'utilisateur requises par le système d'exploitation de l'ordinateur hôte. Symantec pcAnywhere peut vous inviter à saisir les informations d'authentification de l'utilisateur en fonction de l'état de connexion de l'ordinateur. Une fois que vous avez déployé l'hôte, pcAnywhere vous invite à indiquer les informations de connexion d'appelant. Vous configurez ces informations lors de la configuration des propriétés initiales de l'hôte. Une fois que pcAnywhere a validé vos informations d'authentification, le Gestionnaire de session apparaît sur votre écran. Se reporter à "Configuration d'options de sécurité de déploiement pour Linux et Mac OS X" à la page 164. Pour configurer un hôte de Linux ou l'hôte de Mac OS X pour le déploiement 1 Dans la Vue avancée, dans la barre de navigation gauche, sous Gestionnaire pcAnywhere, cliquez sur Déploiement et connexion rapides. 2 Effectuez l'une des opérations suivantes : ■ Pour ouvrir l'Assistant de configuration d'hôte de Linux, sous Actions, cliquez Configurer pour Linux. ■ Pour ouvrir l'assistant Configuration de Hôte léger de Mac OS X, sous Actions, cliquez sur Configurer pour Mac OS X. L'assistant vous guide dans le processus d'installation. Si vous essayez de déployer un hôte avant de définir les propriétés, l'assistant s'ouvre automatiquement. Vous pourriez être invité à fournir les informations d'authentification de connexion pour l'ordinateur hôte d'abord. 3 Dans l'Assistant de configuration d'hôte, lisez les informations du premier panneau, puis cliquez sur Suivant. 4 Dans la zone Nom de l'hôte, saisissez le nom à utiliser pour l'hôte. Vous pouvez ne pas renseigner cette zone pour que le nom de l'hôte soit identique au nom de l'ordinateur. 161 162 Contrôle à distance d'un autre ordinateur Connexion à un ordinateur sur lequel il n'y a pas d'hôte en cours d'exécution 5 Sous Type d'authentification, sélectionnez l'une des options suivantes : pcAnywhere Valide un utilisateur par rapport à la liste d'utilisateurs et de mots de passe stockée sur l'ordinateur hôte. Utilisez cette méthode pour les connexions non réseau ou si votre environnement ne prend pas en charge les autres méthodes d'authentification. Cette méthode d'authentification est la moins sécurisée. Se reporter à "A propos de l'authentification dans pcAnywhere" à la page 229. authentification PAM Valide un utilisateur ou un groupe en utilisant le service d'authentification sur l'ordinateur hôte Linux. Cette option n'est disponible que pour des ordinateurs Linux. Mac (Open Directory) Valide un utilisateur ou un groupe en utilisant le service d'authentification sur l'ordinateur hôte Linux ou Mac OS X. Cette option n'est disponible que pour des ordinateurs Mac OS X. 6 Pour chiffrer le flux de données entre l'ordinateur hôte et l'ordinateur distant, sous Niveau de chiffrement, sélectionnez l'une des options suivantes : Chiffrement pcAnywhere Chiffre les données en utilisant un algorithme mathématique afin qu'elles ne puissent pas être interprétées facilement par un tiers. Symétrique Code et décode les données en utilisant une clé de chiffrement. Vous pouvez sélectionner l'algorithme et la longueur de clé de chiffrement symétrique qui convient le plus à vos besoins de sécurité et de performance. Se reporter à "Utilisation du chiffrement pour protéger les données" à la page 243. Contrôle à distance d'un autre ordinateur Connexion à un ordinateur sur lequel il n'y a pas d'hôte en cours d'exécution 7 Cochez Annuler l'Hôte léger après la fin de la session distante pour annuler l'hôte après la fin de la session de téléintervention. Si vous n'annulez pas l'hôte après la fin de la session, l'hôte continue de s'exécuter jusqu'au redémarrage du système d'exploitation. 8 Pour informer l'utilisateur hôte lorsqu'un utilisateur distant tente de se connecter, cochez Demander une confirmation de connexion, puis sélectionnez la durée (en secondes) dont dispose l'utilisateur hôte pour répondre à l'invite. Si le délai expire, la connexion est annulée. 9 Pour protéger l'hôte en attribuant un numéro de série aux connexions, cochez l'option Affecter un ID afin de limiter les connexions à l'hôte, puis saisissez le numéro de série à utiliser. Un numéro de série est ainsi intégré dans la configuration de l'hôte. Les numéros de série doivent être une valeur numérique comprise entre 0 et 4294967296. Les utilisateurs distants doivent présenter le même numéro de série intégré dans leur configuration distante pour que l'hôte accepte la connexion. Pour plus d'informations, consultez le Guide de l'administrateur de Symantec pcAnywhere. 10 Si vous voulez que l'hôte se rattache à un ordinateur qui exécute Symantec pcAnywhere Access Server, cochez S'ancrer à un serveur d'accès pcAnywhere. Lorsque vous accédez à un assistant, des boîtes de dialogue vous invitent à saisir les informations nécessaires pour vous connecter au serveur d'accès. 11 Cliquez sur Suivant. 12 Si vous utilisez l'authentification pcAnywhere, tapez les informations d'authentification de connexion que vous voulez utiliser pour valider des connexions à l'ordinateur hôte, et puis cliquez Suivant. Cet écran s'affiche uniquement si vous avez sélectionné l'authentification pcAnywhere. 13 Cochez Je possède une licence hôte pour chaque ordinateur cible afin de confirmer que vous disposez d'une licence hôte pour l'ordinateur hôte. Pour continuer, vous devez confirmer que vous disposez d'une licence hôte pour l'ordinateur cible. Si vous ne disposez pas d'une licence hôte, cliquez sur le lien de la boutique Symantec pour acheter une licence. 163 164 Contrôle à distance d'un autre ordinateur Connexion à un ordinateur sur lequel il n'y a pas d'hôte en cours d'exécution 14 Pour enregistrer ces paramètres sous la forme d'un fichier exécutable pouvant être utilisé ultérieurement pour le déploiement, sélectionnez l'une des options suivantes : Envoyer un email Ouvre le programme de courrier électronique par défaut de votre ordinateur. Pour utiliser cette option, votre programme de courrier électronique doit prendre en charge l'interface MAPI. Enregistrer sur disque Permet de sélectionner un nom de fichier et un emplacement dans lequel créer et enregistrer la configuration de l'hôte sous forme de paquet auto-extractible. 15 Cliquez sur Terminer pour enregistrer la configuration et démarrer le déploiement. 16 Lorsque vous y êtes invité, saisissez vos informations d'authentification d'appelant. Configuration d'options de sécurité de déploiement pour Linux et Mac OS X Symantec pcAnywhere utilise Secure Shell™ (SSH™) pour déployer l'hôte pcAnywhere Linux et Mac OS X et pour sécuriser les informations d'authentification de l'utilisateur au cours du déploiement. Symantec pcAnywhere prend en charge SSH version 1 et version 2. Symantec pcAnywhere tente d'abord d'utiliser SSH version 2 pour chiffrer le déploiement de l'hôte. Si l'ordinateur hôte ne prend pas en charge SSH version 2, pcAnywhere tente d'utiliser SSH version 1. Vous pouvez configurer pcAnywhere pour ne pas utiliser SSH version 1 lorsque vous configurez les options de sécurité de déploiement pour Linux et Mac OS X. Si l'ordinateur hôte ne prend en charge aucune version de SSH, vous pouvez utiliser Telnet pour déployer l'hôte. Si vous configurez pcAnywhere pour qu'il utilise Telnet, vous pouvez également configurer pcAnywhere pour afficher une demande de confirmation avant d'envoyer les informations d'authentification de l'utilisateur. Cette invite vous informe lorsque pcAnywhere utilise Telnet pour déployer l'hôte. Contrôle à distance d'un autre ordinateur Connexion à un ordinateur sur lequel il n'y a pas d'hôte en cours d'exécution Remarque : Telnet ne chiffre pas les informations d'authentification de l'utilisateur. Il est conseillé d'utiliser Telnet pour déployer l'hôte uniquement lorsque aucune version de SSH n'est prise en charge. Il s'agit de l'option la moins sécurisée. Vous pouvez enregistrer la session de déploiement de l'hôte dans un fichier journal. Vous choisissez l'emplacement et le nom du fichier journal. Pour configurer les options de sécurité de déploiement pour Linux et Mac OS X 1 Dans la Vue avancée, dans la barre de navigation gauche, sous Gestionnaire pcAnywhere, cliquez sur Déploiement et connexion rapides. 2 Dans le volet droit, cliquez sur Avancé. 3 Sous Options de déploiement propres à Linux et Mac OS X, cochez Autoriser l'utilisation de SSH version 1 si vous voulez poursuivre le déploiement sur un ordinateur ne prenant pas en charge SSH version 2. Cette option s'applique si SSH version 2 n'est pas pris en charge sur l'ordinateur hôte. 4 Cochez Autoriser l'utilisation de Telnet si vous voulez autoriser l'utilisation de Telnet si l'ordinateur hôte ne prend en charge aucune version de SSH. 5 Cochez Afficher l'invite avant d'utiliser Telnet pour le déploiement afin de recevoir une confirmation avant que pcAnywhere n'envoie les informations d'authentification de l'utilisateur à l'aide de Telnet. Cette option n'est disponible que lorsque vous sélectionnez l'option Autoriser l'utilisation de Telnet. 6 Cochez Autoriser la journalisation pour la session de déploiement rapide pour créer un journal de la session de déploiement. Dans le champ Nom de fichier à utiliser, saisissez le chemin d'accès et le nom de fichier. 7 Cliquez sur OK. A propos de la reconnexion à un hôte à l'aide de la fonction Déploiement et connexion rapides Lorsque vous configurez les propriétés de l'hôte pour la fonction Déploiement et connexion rapides, vous choisissez si vous souhaitez annuler l'hôte léger après la fin de la connexion. Si vous annulez l'hôte léger, vous pouvez déployer un autre hôte à l'aide de la fonction Déploiement et connexion rapides, puis vous connecter. Si vous laissez l'hôte continuer à s'exécuter, vous pouvez vous y reconnecter à l'aide de la fonction Connexion rapide. 165 166 Contrôle à distance d'un autre ordinateur Connexion à un ordinateur sur lequel il n'y a pas d'hôte en cours d'exécution Se reporter à "Connexion à un autre ordinateur en utilisant la fonction Connexion rapide" à la page 130. Lorsque vous vous reconnectez à un hôte, vous devez vous connecter en utilisant le type d'authentification configuré pour l'hôte. Par exemple, si l'hôte a été configuré pour l'authentification Windows NT, vous devez indiquer vos informations d'authentification Windows NT pour pouvoir vous reconnecter à l'hôte. Dans le cas d'un hôte léger de Windows, si le niveau de chiffrement de l'ordinateur distant est différent du niveau de chiffrement qui a été configuré pour l'hôte, pcAnywhere diminue automatiquement le niveau de chiffrement de l'ordinateur avec le niveau de chiffrement plus élevé correspondant au chiffrement de l'ordinateur avec le niveau de chiffrement plus bas. Par exemple, si le niveau de chiffrement de l'hôte est configuré pour le chiffrement pcAnywhere et que le niveau de chiffrement de l'ordinateur distant est configuré pour le chiffrement symétrique, pcAnywhere réduit automatiquement le niveau de chiffrement de l'ordinateur distant au niveau de chiffrement pcAnywhere. Pour les hôtes complets de Windows, ainsi que pour les hôtes légers de Mac et de Linux, dans ce cas-ci, les niveaux de chiffrement sont élevés. Symantec pcAnywhere vous permet également de refuser la connexion si l'hôte et le distant utilisent un niveau plus bas de chiffrement. Le chiffrement peut également être refusé si l'algorithme est différent. Modification des propriétés de l'hôte pour la fonction Déploiement et connexion rapides Les configurations de l'hôte pour la fonction Déploiement et connexion rapides pour Windows, Linux et Mac OS X contiennent les paramètres minimaux requis pour prendre en charge une session de téléintervention via la fonction Déploiement et connexion rapides. Une fois que vous avez configuré l'hôte Déploiement et connexion rapides pour la première utilisation, pcAnywhere utilise ces paramètres par défaut pour les sessions ultérieures de la fonction Déploiement et connexion rapides. Symantec pcAnywhere permet de modifier ces paramètres à l'aide de l'assistant de configuration. Se reporter à "Configurer un hôte léger Windows en utilisant la fonction Déploiement et connexion rapides" à la page 156. Se reporter à "Configurer Linux host ou Mac OS X pour le déploiement" à la page 160. Contrôle à distance d'un autre ordinateur Connexion à un ordinateur sur lequel il n'y a pas d'hôte en cours d'exécution Pour modifier les propriétés de l'hôte pour la fonction Déploiement et connexion rapides 1 Dans la Vue avancée, dans la barre de navigation gauche, sous Gestionnaire pcAnywhere, cliquez sur Déploiement et connexion rapides. 2 Dans le volet gauche, sous Actions, effectuez l'une des opérations suivantes : ■ Configurer pour Windows ■ Configurer pour Linux ■ Configurer pour Mac OS X Pour modifier les paramètres de configuration, suivez les instructions qui s'affichent à l'écran. Fonctionnement de pcAnywhere dans un environnement de récupération Windows L'hôte Déploiement et connexion rapides pour Windows prend en charge l'environnement de préinstallation de Microsoft Windows (WinPE). Vous pouvez créer un environnement de préinstallation qui lance un hôte léger sous la forme d'un fichier exécutable auto-extractible lors du démarrage du système. Lorsque l'environnement de préinstallation démarre, l'hôte commence à s'exécuter automatiquement. Cela permet de se connecter à distance à l'hôte afin d'effectuer des opérations de maintenance et de réparation, telles que la création d'image ou la récupération de disque. Pour plus d'informations sur WinPE, reportez-vous à la documentation Microsoft. 167 168 Contrôle à distance d'un autre ordinateur Connexion à un ordinateur sur lequel il n'y a pas d'hôte en cours d'exécution Chapitre 6 Prise en charge à distance des serveurs et des ordinateurs Ce chapitre traite des sujets suivants : ■ A propos des outils de télégestion de Symantec pcAnywhere ■ Droits requis pour la télégestion ■ Méthodes de démarrage d'une session de télégestion ■ Opérations disponibles pendant une session de télégestion A propos des outils de télégestion de Symantec pcAnywhere Les outils de télégestion de Symantec pcAnywhere permettent d'accéder facilement aux outils d'administration les plus courants, afin de pouvoir rapidement résoudre les problèmes d'un ordinateur via une connexion à distance. Une session de télégestion utilise moins de bande passante qu'une session de téléintervention complète, car seules les données doivent être transmises entre l'ordinateur hôte et l'ordinateur distant. Remarque : Pour utiliser les outils de télégestion, l'ordinateur hôte et l'ordinateur distant doivent exécuter pcA 11.x ou ultérieur. 170 Prise en charge à distance des serveurs et des ordinateurs Droits requis pour la télégestion Droits requis pour la télégestion Vous devez disposer des droits d'administrateur sur l'ordinateur hôte pour exécuter certaines tâches de télégestion. L'utilisateur hôte doit être connecté à l'ordinateur avec un nom d'utilisateur et un mot de passe. Symantec pcAnywhere n'autorise pas les connexions de télégestion à un ordinateur hôte utilisant un mot de passe vide. Lorsque vous sélectionnez une tâche de télégestion dans pcAnywhere, le système vous demande les informations d'authentification d'appelant pcAnywhere. Une fois ces informations d'authentification validées, le système peut vous demander des informations de connexion pour l'ordinateur ou le réseau, selon l'environnement de l'ordinateur hôte. Méthodes de démarrage d'une session de télégestion Les connexions de télégestion sont prises en charge avec les connexions par réseau et par modem. Vous devez être en cours de session pour pouvoir accéder à la plupart de ces outils. Symantec pcAnywhere permet de démarrer une session de télégestion de différentes façons : ■ En lançant un élément de connexion distante ; ■ en utilisant la fonction Connexion rapide ; ■ en passant en mode télégestion pendant une session. La Figure 6-1 illustre la fenêtre du Gestionnaire de session en mode télégestion. Prise en charge à distance des serveurs et des ordinateurs Opérations disponibles pendant une session de télégestion Figure 6-1 Fenêtre du Gestionnaire de session Mode Tâches de télégestion Contenu du volet droit Opérations disponibles pendant une session de télégestion Tableau 6-1 répertorie les tâches que vous pouvez effectuer au cours d'une session de télégestion. Tableau 6-1 Tâches de télégestion Tâche Description Gestionnaire des tâches Permet de consulter et de contrôler les applications et processus en cours d'exécution sur l'ordinateur hôte auquel vous êtes connecté. Se reporter à "Gestion de tâches à distance" à la page 173. Invite de commande Permet d'exécuter des commandes DOS élémentaires sur un ordinateur hôte (par exemple, ipconfig) et de consulter les résultats textuels localement. Se reporter à "Exécution de commandes DOS" à la page 175. 171 172 Prise en charge à distance des serveurs et des ordinateurs Opérations disponibles pendant une session de télégestion Tâche Description Services Permet d'afficher tous les services qui s'exécutent sur l'ordinateur hôte. Vous pouvez démarrer ou arrêter un service, modifier son mode de démarrage, modifier ses propriétés de connexion et afficher ses dépendances. Se reporter à "Affichage des services" à la page 176. Modifier les fichiers système Permet d'afficher et de modifier des fichiers système de type texte et d'enregistrer vos modifications localement ou sur l'ordinateur hôte. Se reporter à "Affichage et modification des fichiers système" à la page 178. Modifier le registre Permet de modifier le registre système d'un ordinateur hôte via une connexion réseau ou modem. Se reporter à "Affichage et modification du registre système" à la page 179. Journal des événements Permet d'afficher des informations sur les événements des applications, du système et de sécurité sur l'ordinateur hôte, ainsi que d'enregistrer les fichiers journaux des événements. Se reporter à "Affichage du journal des événements" à la page 180. Programmes installés Permet de consulter les informations des programmes et mises à jour logicielles installés sur l'ordinateur hôte et de les désinstaller si nécessaire. Se reporter à "Affichage et désinstallation des programmes" à la page 181. Prise en charge à distance des serveurs et des ordinateurs Opérations disponibles pendant une session de télégestion Tâche Description Modifier l'état de l'ordinateur Permet de verrouiller, redémarrer ou arrêter à distance un ordinateur hôte ou de fermer la session de l'utilisateur connecté à l'ordinateur hôte. Vous pouvez également envoyer ces commandes à un ou plusieurs ordinateurs hors session en utilisant la fonction Connexion rapide. Se reporter à " Redémarrage ou arrêt d'un ordinateur hôte pendant une session de télégestion" à la page 182. Se reporter à "Verrouillage d'un ordinateur ou fermeture de la session d'un utilisateur pendant une session de télégestion" à la page 183. Se reporter à "Envoi de commandes d'état système à un ou plusieurs ordinateurs" à la page 184. Gestion de tâches à distance Le Gestionnaire des tâches permet de consulter et de contrôler les applications et processus en cours d'exécution sur l'ordinateur hôte auquel vous êtes connecté. Cette fonctionnalité fonctionne comme le Gestionnaire des tâches de Windows, sauf que les tâches sont exécutées sur l'ordinateur hôte (par exemple l'ordinateur d'un client de service de support). Les résultats sont affichés sur l'ordinateur distant (par exemple l'ordinateur d'un service d'assistance) dans la fenêtre du Gestionnaire de session de pcAnywhere. Se reporter à "Consultation ou modification de l'état d'un processus" à la page 174. Consultation ou modification de l'état d'un programme L'onglet Applications de la fenêtre du Gestionnaire des tâches permet de consulter l'état des programmes en cours d'exécution sur l'ordinateur hôte, ainsi que de démarrer et d'arrêter des programmes. 173 174 Prise en charge à distance des serveurs et des ordinateurs Opérations disponibles pendant une session de télégestion Pour consulter ou modifier l'état d'un programme 1 Dans la barre de navigation de gauche de la fenêtre du Gestionnaire de session, sous Gestionnaire de session, cliquez sur Télégestion. 2 Dans la zone Télégestion, cliquez sur Gestionnaire des tâches. 3 Pour modifier l'état d'un programme, dans le volet droit, sur l'onglet Applications, sélectionnez l'une des options suivantes : Nouvelle tâche Permet de démarrer un programme ou d'exécuter une commande. Cette option fonctionne comme l'option Exécuter de Windows. Terminer la tâche Permet d'annuler un programme ou une commande. Consultation ou modification de l'état d'un processus L'onglet Processus de la fenêtre du Gestionnaire des tâches permet de consulter les informations concernant les processus en cours d'exécution sur l'ordinateur hôte (comme l'utilisation du processeur et de la mémoire). Vous pouvez également arrêter et démarrer des processus et définir les niveaux de priorité des processus. Pour démarrer un processus, vous devez spécifier le chemin d'accès et le nom de fichier exacts de l'exécutable. Cette fonction ne prend en charge que les programmes non graphiques. Pour consulter ou modifier l'état d'un processus 1 Dans la barre de navigation de gauche de la fenêtre du Gestionnaire de session, sous Gestionnaire de session, cliquez sur Télégestion. 2 Dans la zone Télégestion, cliquez sur Gestionnaire des tâches. 3 Pour modifier l'état d'un processus, dans le volet droit, sur l'onglet Processus, cliquez avec le bouton droit de la souris sur un processus et sélectionnez l'une des options suivantes : Actualiser Actualise l'état du processus Terminer le processus Permet de fermer un programme ou d'annuler une commande qui a cessé de répondre. Définir la priorité Permet de modifier la priorité du processus Prise en charge à distance des serveurs et des ordinateurs Opérations disponibles pendant une session de télégestion Exécution de commandes DOS La fonction Invite de commande permet d'exécuter des commandes DOS élémentaires sur un ordinateur hôte (par exemple ipconfig) et de consulter les résultats textuels localement. Cette fonction se comporte comme l'invite de commande Windows, à ceci près que les commandes graphiques ou les commandes utilisant des appels directs au BIOS pour l'affichage à l'écran (par exemple, telnet) ne sont pas prises en charge. Certaines commandes DOS peuvent réagir différemment. Par exemple, la commande Exit vide et redémarre la fenêtre d'invite de commande au lieu de la fermer. La commande Edit n'est pas prise en charge dans cette fenêtre. Symantec pcAnywhere intercepte la commande Edit, puis propose de passer en mode Modifier les fichiers système. Lorsque vous passez en mode Modifier les fichiers système, le fichier que vous demandez est affiché dans le volet droit de la fenêtre Modifier les fichiers système. Se reporter à "Modification de la liste d'exclusions" à la page 175. Pour exécuter des commandes DOS 1 Dans la barre de navigation de gauche de la fenêtre du Gestionnaire de session, sous Gestionnaire de session, cliquez sur Télégestion. 2 Dans la zone Télégestion, cliquez sur Invite de commande. 3 Dans le volet droit, sous Invite de commande, saisissez la commande à exécuter. 4 Cliquez sur Entrée. 5 Pour redémarrer la session de commande, cliquez sur Nouveau. 6 Pour interrompre une commande en cours d'exécution, cliquez sur Ctrl+Attn. Modification de la liste d'exclusions Symantec pcAnywhere conserve la liste des commandes non prises en charge dans une liste d'exclusions. Si vous saisissez une commande faisant partie de cette liste, pcAnywhere intercepte la commande, puis vous invite à modifier le mode. Si vous saisissez la commande Modifier, pcAnywhere vous propose de sélectionner Modifier les fichiers système, puis affiche le fichier que vous avez demandé dans le volet droit de la fenêtre Modifier les fichiers système. Pour les autres commandes de la liste d'exclusions, pcAnywhere vous propose de passer en mode téléintervention. L'invite de commande peut ne plus répondre si vous saisissez une commande non prise en charge et non incluse dans cette liste. Symantec pcAnywhere permet de gérer la liste d'exclusions en ajoutant et en supprimant des commandes. Cela 175 176 Prise en charge à distance des serveurs et des ordinateurs Opérations disponibles pendant une session de télégestion inclut l'attribution personnalisée de touches, les commandes exécutables et d'autres commandes définies par l'utilisateur. Pour modifier la liste d'exclusions pendant une session 1 Dans la barre de navigation de gauche de la fenêtre du Gestionnaire de session, sous Gestionnaire de session, cliquez sur Télégestion. 2 Dans la zone Télégestion, cliquez sur Invite de commande. 3 Dans le volet droit, cliquez sur Liste d'exclusions. 4 Dans la fenêtre Liste d'exclusion d'invite de commande, effectuez l'une des opérations suivantes : 5 ■ Pour ajouter une commande, sous Commande exclue, saisissez une commande, puis cliquez sur Ajouter. ■ Pour supprimer une commande, sous Liste des commandes exclues, sélectionnez une commande, puis cliquez sur Supprimer. Cliquez sur OK. Pour modifier la liste d'exclusions hors session 1 Dans le menu Edition de la fenêtre de Symantec pcAnywhere, cliquez sur Préférences. Dans Windows Vista/2008 Server, le système d'exploitation peut vous inviter à approuver cette action. Vous ne recevez pas cette invite si vous êtes connecté au compte administrateur intégré. 2 Dans la fenêtre Options de pcAnywhere, dans l'onglet Gestionnaire de session, sous Télégestion, cliquez sur Modifier. Pour trouver cet onglet, utilisez les touches fléchées gauche et droite dans la fenêtre Options de pcAnywhere pour faire défiler les onglets. 3 4 Dans la fenêtre Liste d'exclusion d'invite de commande, effectuez l'une des opérations suivantes : ■ Pour ajouter une commande, sous Commande exclue, saisissez une commande, puis cliquez sur Ajouter. ■ Pour supprimer une commande, sous Liste des commandes exclues, sélectionnez une commande, puis cliquez sur Supprimer. Cliquez sur OK. Affichage des services La fonction Services permet d'afficher tous les services qui s'exécutent sur l'ordinateur hôte. Cette fonction est similaire à l'outil d'administration Services Prise en charge à distance des serveurs et des ordinateurs Opérations disponibles pendant une session de télégestion de Windows, à ceci près que les tâches sont effectuées à distance sur l'ordinateur hôte. Vous pouvez démarrer ou arrêter un service, modifier son mode de démarrage, modifier ses propriétés de connexion et afficher ses dépendances. Vous devez avoir ouvert une session sur l'ordinateur hôte en tant qu'utilisateur avec des droits d'administrateur. Démarrage ou arrêt d'un service Utilisez cette procédure pour démarrer, arrêter, suspendre ou reprendre un service. Pour plus d'informations, reportez-vous à la documentation de Windows. Pour démarrer ou arrêter un service 1 Dans la barre de navigation de gauche de la fenêtre du Gestionnaire de session, sous Gestionnaire de session, cliquez sur Télégestion. 2 Sous Télégestion, cliquez sur Services. 3 Dans le volet droit, cliquez avec le bouton droit de la souris sur le service à modifier, puis sélectionnez l'une des options suivantes : ■ Démarrer le service ■ Arrêter le service ■ Suspendre le service ■ Reprendre le service Modification du mode de démarrage d'un service Utilisez cette procédure pour définir le démarrage d'un service en mode automatique ou manuel ou pour désactiver le service. Avant d'arrêter ou de désactiver un service, vous devez vérifier dans ses dépendances si d'autres services en dépendent. Se reporter à "Affichage des dépendances d'un service" à la page 178. Pour plus d'informations, reportez-vous à la documentation de Windows. Pour modifier le mode de démarrage d'un service 1 Dans la barre de navigation de gauche de la fenêtre du Gestionnaire de session, sous Gestionnaire de session, cliquez sur Télégestion. 2 Sous Télégestion, cliquez sur Services. 3 Dans le volet droit, cliquez avec le bouton droit de la souris sur le service à modifier, puis sélectionnez le mode de démarrage souhaité. 177 178 Prise en charge à distance des serveurs et des ordinateurs Opérations disponibles pendant une session de télégestion Modification des propriétés de connexion pour un service Par défaut, le système d'exploitation affecte la plupart des services au compte système local. Vous pouvez choisir de réaffecter le service à un compte utilisateur spécifique. Pour plus d'informations, reportez-vous à la documentation de Windows. Pour modifier les propriétés de connexion pour un service 1 Dans la barre de navigation de gauche de la fenêtre du Gestionnaire de session, sous Gestionnaire de session, cliquez sur Télégestion. 2 Sous Télégestion, cliquez sur Services. 3 Dans le volet droit, cliquez deux fois sur le service à modifier. 4 Dans la fenêtre des propriétés, sur l'onglet Se connecter, configurez les propriétés de connexion à utiliser. 5 Cliquez sur OK. Affichage des dépendances d'un service Avant d'arrêter ou de désactiver un service, vous devez vérifier dans ses dépendances si d'autres services en dépendent. Pour afficher les dépendances d'un service 1 Dans la barre de navigation de gauche de la fenêtre du Gestionnaire de session, sous Gestionnaire de session, cliquez sur Télégestion. 2 Sous Télégestion, cliquez sur Services. 3 Dans le volet droit, cliquez deux fois sur le service à modifier. Dans la fenêtre des propriétés, l'onglet Dépendances fournit des informations sur les services pouvant être affectés par un changement d'état du service. Affichage et modification des fichiers système La fonction Modifier les fichiers système permet d'afficher et de modifier les fichiers système textuels (par exemple Boot.ini) et d'enregistrer vos modifications localement ou sur l'ordinateur hôte. Vous pouvez également transmettre le fichier à d'autres par courrier électronique si le programme de courrier électronique installé sur votre ordinateur prend en charge la norme MAPI (Messaging Application Programming Interface). Un exemple de programme de courrier électronique prenant en charge MAPI est Microsoft Outlook. Les programmes de courrier électronique non MAPI peuvent ne pas prendre en charge cette fonction. Prise en charge à distance des serveurs et des ordinateurs Opérations disponibles pendant une session de télégestion Symantec pcAnywhere stocke le fichier système en mémoire sur l'ordinateur local lorsque vous travaillez dans la fenêtre Modifier les fichiers système. Une fois la session de télégestion terminée, pcAnywhere propose d'enregistrer le fichier. Si le fichier est en lecture seule, pcAnywhere vous invite à ignorer cet attribut. Une fois le fichier enregistré, pcAnywhere redéfinit l'attribut de lecture seule. Pour afficher et modifier des fichiers système 1 Dans la barre de navigation de gauche de la fenêtre du Gestionnaire de session, sous Gestionnaire de session, cliquez sur Télégestion. 2 Sous Télégestion, cliquez sur Modifier les fichiers système. 3 Dans le volet droit, dans la zone de saisie en bas de la fenêtre, saisissez le chemin d'accès complet et le nom de fichier du fichier à modifier. Par exemple : C:\boot.ini 4 Cliquez sur Ouvrir. Le contenu du fichier apparaît dans la partie supérieure de la fenêtre. Symantec pcAnywhere copie le contenu du fichier système vers l'ordinateur distant, où il est stocké en mémoire. Si la taille du fichier système est importante, cela peut prendre du temps. 5 Sélectionnez l'une des options suivantes : Enregistrer sur l'hôte Enregistre le fichier sur l'ordinateur hôte, l'ordinateur auquel votre ordinateur est connecté. Enregistrer localement Enregistre le fichier sur l'ordinateur local, l'ordinateur qui est connecté à l'hôte. Envoyer un email Enregistre et envoie le fichier à d'autres par courrier électronique. Votre ordinateur doit être compatible MAPI. Affichage et modification du registre système L'Editeur de registre permet de modifier le registre système d'un ordinateur hôte via une connexion réseau ou modem. Cette fonction se comporte comme l'Editeur de registre de Windows, à ceci près que vous ne pouvez ni afficher ni modifier les autorisations de sécurité pour les clés de registre individuelles. 179 180 Prise en charge à distance des serveurs et des ordinateurs Opérations disponibles pendant une session de télégestion Avertissement : Cet outil permet de modifier le registre système sur un ordinateur hôte. Des modifications incorrectes peuvent endommager le système. Il est recommandé de faire une copie de sauvegarde du registre sur l'ordinateur hôte avant d'effectuer cette procédure. Pour afficher et modifier le registre système 1 Dans la barre de navigation de gauche de la fenêtre du Gestionnaire de session, sous Gestionnaire de session, cliquez sur Télégestion. 2 Sous Télégestion, cliquez sur Modifier le registre. Le volet droit affiche le registre de l'ordinateur auquel vous êtes connecté. Pour plus d'informations concernant l'utilisation de l'Editeur de registre, reportez-vous à la documentation de Windows. Affichage du journal des événements Le journal des événements permet de consulter les informations des événements des applications, du système et de sécurité sur l'ordinateur hôte. Cette fonctionnalité fonctionne comme le journal des événements de Windows, sauf que les tâches sont effectuées à distance sur l'ordinateur hôte. Symantec pcAnywhere permet d'afficher le journal des événements et d'enregistrer les fichiers des journaux d'événements localement dans un fichier CSV (valeurs séparées par des virgules). Vous pouvez également retransmettre le fichier à d'autres par courrier électronique si le programme de courrier électronique installé sur votre ordinateur prend en charge la norme MAPI. Un exemple de programme de courrier électronique prenant en charge MAPI est Microsoft Outlook. Les programmes de courrier électronique non MAPI peuvent ne pas prendre en charge cette fonction. Utilisez le filtrage des événements pour visualiser uniquement les types d'événements que vous souhaitez afficher. Par exemple, vous pouvez filtrer le journal pour afficher uniquement les messages d'avertissement. Cela réduit la quantité d'informations affichée dans la fenêtre et permet de trouver rapidement les informations dont vous avez besoin. Pour afficher le journal des événements 1 Dans la barre de navigation de gauche de la fenêtre du Gestionnaire de session, sous Gestionnaire de session, cliquez sur Télégestion. 2 Sous Télégestion, cliquez sur Journal des événements. Prise en charge à distance des serveurs et des ordinateurs Opérations disponibles pendant une session de télégestion 3 Dans le volet droit, dans la zone de liste en bas de la fenêtre, sélectionnez le journal à afficher. Le journal système est affiché par défaut. 4 Pour afficher plus d'informations sur un événement spécifique, cliquez deux fois dessus. 5 Sélectionnez l'une des options suivantes : Enregistrer localement Enregistre le fichier sur l'ordinateur distant. Envoyer un email Enregistre et envoie le fichier à d'autres par courrier électronique. Votre ordinateur doit être compatible MAPI. Pour filtrer les événements 1 Dans la barre de navigation de gauche de la fenêtre du Gestionnaire de session, sous Gestionnaire de session, cliquez sur Télégestion. 2 Sous Télégestion, cliquez sur Journal des événements. 3 Dans le volet droit, cliquez sur Filtrer. 4 Dans la fenêtre Filtrage des événements, sélectionnez uniquement les informations à afficher. 5 Cliquez sur OK. Affichage et désinstallation des programmes La fonction Programmes installés permet de consulter les informations des programmes et mises à jour logicielles installés sur l'ordinateur hôte et de les désinstaller si nécessaire. Certains programmes peuvent nécessiter une intervention de l'utilisateur (par exemple, pour fermer les programmes ouverts et enregistrer les données) pour terminer la procédure de désinstallation. Vous devez alors passer en mode téléintervention pour vous assurer que le programme est correctement désinstallé. Pour afficher et désinstaller des programmes 1 Dans la barre de navigation de gauche de la fenêtre du Gestionnaire de session, sous Gestionnaire de session, cliquez sur Télégestion. 2 Sous Télégestion, cliquez sur Programmes installés. 3 Pour désinstaller un programme, dans le volet droit, sélectionnez le programme à supprimer, puis cliquez sur Désinstaller. 181 182 Prise en charge à distance des serveurs et des ordinateurs Opérations disponibles pendant une session de télégestion Redémarrage ou arrêt d'un ordinateur hôte pendant une session de télégestion Symantec pcAnywhere permet de redémarrer ou d'arrêter un ordinateur hôte à distance pendant une session de télégestion. La session de télégestion s'arrête lorsque vous envoyez cette commande. Symantec pcAnywhere permet de configurer des options pour enregistrer les données et prévenir l'utilisateur hôte de l'action que vous vous apprêtez à effectuer. Pour les commandes de redémarrage et d'arrêt, vous pouvez demander aux utilisateurs de fermer les programmes ouverts et d'enregistrer leur travail. Vous pouvez aussi configurer pcAnywhere pour qu'il force les programmes ouverts à se fermer sans enregistrer les données. Cela permet à pcAnywhere de fermer les programmes nécessitant une intervention de l'utilisateur pour arrêter une tâche (par exemple l'enregistrement d'un document). Certains programmes n'acceptent pas une fermeture forcée. Cette commande ne prend pas en charge la fonction de changement rapide d'utilisateur de Windows XP. Pour redémarrer ou arrêter un ordinateur hôte pendant une session de télégestion 1 Dans la barre de navigation de gauche de la fenêtre du Gestionnaire de session, sous Gestionnaire de session, cliquez sur Télégestion. 2 Sous Télégestion, cliquez sur Modifier l'état de l'ordinateur. 3 Dans le volet droit, sous Action à effectuer, sélectionnez l'une des options suivantes : ■ Redémarrer l'ordinateur ■ Arrêter l'ordinateur Prise en charge à distance des serveurs et des ordinateurs Opérations disponibles pendant une session de télégestion 4 Sous Options, sélectionnez l'une des options suivantes : Demander à l'utilisateur Prévient l'utilisateur de l'action que vous vous apprêtez à effectuer. Sélectionnez le délai (en secondes) dont dispose l'utilisateur pour répondre au message. Si le délai expire, l'action est effectuée automatiquement. Autoriser l'utilisateur à annuler Envoie une demande de confirmation à l'utilisateur hôte. Message à afficher Permet de saisir un message à envoyer à l'utilisateur hôte. Cette option n'est disponible que si l'option Demander à l'utilisateur est sélectionnée. Cette option n'est disponible que si l'option Demander à l'utilisateur est sélectionnée. Fermer les programmes Ferme de force tous les programmes en cours d'exécution. ouverts sans enregistrer L'utilisateur perd toutes les données non enregistrées. les données 5 Cliquez sur Envoyer. Verrouillage d'un ordinateur ou fermeture de la session d'un utilisateur pendant une session de télégestion Symantec pcAnywhere permet de verrouiller un ordinateur hôte ou de fermer la session de l'utilisateur connecté à l'ordinateur hôte pendant une session de télégestion. La session de télégestion s'arrête lorsque vous envoyez cette commande. Vous pouvez configurer des options pour enregistrer les données et prévenir l'utilisateur hôte de l'action que vous vous apprêtez à effectuer. Pour les commandes de fermeture de session, vous devez demander aux utilisateurs de fermer les programmes ouverts et d'enregistrer leur travail. Vous pouvez aussi configurer pcAnywhere pour qu'il force les programmes ouverts à se fermer sans enregistrer les données. Cela permet à pcAnywhere de fermer les programmes nécessitant une intervention de l'utilisateur pour arrêter une tâche (par exemple l'enregistrement d'un document). Certains programmes n'acceptent pas une fermeture forcée. L'option de verrouillage de l'ordinateur est disponible uniquement sous Windows Vista/XP/2003/2008 Server/2000. Pour plus de sécurité, l'utilisateur hôte peut protéger l'économiseur d'écran par un mot de passe. 183 184 Prise en charge à distance des serveurs et des ordinateurs Opérations disponibles pendant une session de télégestion Cette commande ne prend pas en charge la fonction de changement rapide d'utilisateur de Windows XP. Pour verrouiller un ordinateur ou fermer la session d'un utilisateur pendant une session de télégestion 1 Dans la barre de navigation de gauche de la fenêtre du Gestionnaire de session, sous Gestionnaire de session, cliquez sur Télégestion. 2 Sous Télégestion, cliquez sur Modifier l'état de l'ordinateur. 3 Dans le volet droit, sous Actions à effectuer, sélectionnez l'une des options suivantes : 4 ■ Verrouiller l'ordinateur (Windows 2000, 2003 Server, 2008 Server, XP, Vista seulement) ■ Déconnecter l'utilisateur Sous Options, sélectionnez l'une des options suivantes : Demander à l'utilisateur Prévient l'utilisateur de l'action que vous vous apprêtez à effectuer. Sélectionnez le délai (en secondes) dont dispose l'utilisateur pour répondre au message. Si le délai expire, l'action est effectuée automatiquement. Autoriser l'utilisateur à annuler Envoie une demande de confirmation à l'utilisateur hôte. Message à afficher Permet de saisir un message à envoyer à l'utilisateur hôte. Cette option n'est disponible que si l'option Demander à l'utilisateur est sélectionnée. Cette option n’est disponible que si l'option Demander à l'utilisateur est sélectionnée. Fermer les programmes Ferme de force tous les programmes en cours d'exécution. ouverts sans enregistrer L'utilisateur perd toutes les données non enregistrées. les données 5 Cliquez sur Envoyer. Envoi de commandes d'état système à un ou plusieurs ordinateurs Symantec pcAnywhere permet d'envoyer une commande d'arrêt, de redémarrage, de fermeture de session de l'utilisateur ou de verrouillage de l'ordinateur sans démarrer une session distante complète. Lorsque vous sélectionnez l'une de ces commandes, pcAnywhere vous demande les informations d'authentification de Prise en charge à distance des serveurs et des ordinateurs Opérations disponibles pendant une session de télégestion l'appelant et les informations de configuration requises pour une connexion aux ordinateurs hôte. Si l'ordinateur hôte exécute Windows Vista/XP/2003/2008 Server/2000, le système d'exploitation peut aussi vous demander les informations d'authentification pour cet ordinateur. L'option de verrouillage de l'ordinateur est disponible uniquement sous Windows Vista/XP/2003/2008 Server/2000. Pour plus de sécurité, l'utilisateur hôte peut protéger l'économiseur d'écran par un mot de passe. Cette commande ne prend pas en charge la fonction de changement rapide d'utilisateur de Windows XP. Pour envoyer des commandes d'état système à un ou plusieurs ordinateurs 1 Dans la fenêtre du Gestionnaire pcAnywhere, dans la barre de navigation gauche, sélectionnez l'une des options suivantes : ■ Distants ■ Connexion rapide ■ Favoris ■ Historique 2 Dans le volet droit, sélectionnez un ou plusieurs ordinateurs (ou les fichiers des éléments de connexion représentant les ordinateurs hôte) auxquels envoyer une commande. 3 Dans le menu Fichier, cliquez sur Envoyer la commande, puis sélectionnez l'une des options suivantes : ■ Arrêter ■ Redémarrer ■ Fermer la session ■ Verrouiller l'ordinateur Une fois que vous avez sélectionné la commande à exécuter, pcAnywhere ouvre la fenêtre Propriétés de télégestion qui permet de configurer les informations d'identification et les options d'arrêt. Configuration des informations d'authentification hôte pour la télégestion Symantec pcAnywhere requiert un nom d'utilisateur et un mot de passe pour toutes les sessions hôte. Pour envoyer une commande de télégestion à un ou plusieurs ordinateurs depuis le Gestionnaire pcAnywhere, vous devez spécifier les informations d'authentification de l'appelant pcAnywhere requises pour ouvrir 185 186 Prise en charge à distance des serveurs et des ordinateurs Opérations disponibles pendant une session de télégestion une session sur l'ordinateur hôte. Symantec pcAnywhere vous demande automatiquement ces informations. Les informations d'authentification de l'appelant que vous spécifiez dans la fenêtre Propriétés de télégestion sont envoyées à chacun des ordinateurs que vous avez sélectionnés. Si un élément de connexion distante est déjà configuré pour envoyer les informations d'authentification automatiquement, vous pouvez configurer pcAnywhere pour remplacer ces informations préconfigurées. Pour configurer les informations d'authentification hôte pour la télégestion 1 Dans la fenêtre Propriétés de télégestion, sur l'onglet Droits de connexion hôte, saisissez votre nom de connexion. Cette fenêtre apparaît automatiquement lorsque vous sélectionnez une commande de télégestion. 2 Saisissez votre mot de passe. 3 Si vous vous connectez à un hôte Windows Vista/XP/2003/2008 Server/2000 et que vous êtes affecté à un domaine, saisissez votre nom de domaine en utilisant le format suivant : domaine\utilisateur 4 Pour remplacer les informations d'authentification préconfigurées dans un élément de connexion distante, cochez l'option Ignorer les paramètres de connexion configurés dans les éléments distant. 5 Cliquez sur OK. 6 Dans la boîte de dialogue Connexion hôte, saisissez les informations d'authentification de l'ordinateur. Le système d'exploitation limite les tâches que vous pouvez effectuer en fonction de vos privilèges utilisateur. 7 Cliquez sur OK. Configuration des options d'arrêt pour la télégestion Si vous envoyez une commande pour arrêter un ordinateur hôte, pcAnywhere permet de configurer des options pour enregistrer les données et prévenir l'utilisateur hôte de l'action que vous vous apprêtez à effectuer. Vous pouvez demander aux utilisateurs de fermer les programmes ouverts et d'enregistrer leur travail. Vous pouvez aussi configurer pcAnywhere pour qu'il force les programmes ouverts à se fermer sans enregistrer les données. Cela permet à pcAnywhere de fermer les programmes nécessitant une intervention de l'utilisateur pour arrêter une tâche (par exemple l'enregistrement d'un document). Certains programmes n'acceptent pas une fermeture forcée. Prise en charge à distance des serveurs et des ordinateurs Opérations disponibles pendant une session de télégestion Pour configurer des options d'arrêt pour la télégestion 1 Dans la fenêtre Propriétés de télégestion, sur l'onglet Options de changement d'état, sélectionnez l'une des options suivantes : Demander à l'utilisateur Prévient l'utilisateur de l'action que vous vous apprêtez à effectuer. Sélectionnez le délai (en secondes) dont dispose l'utilisateur pour répondre au message. Si le délai expire, l'action est effectuée automatiquement. Autoriser l'utilisateur à annuler Envoie une demande de confirmation à l'utilisateur hôte. Message à afficher Permet de saisir un message à envoyer à l'utilisateur hôte. Cette option n'est disponible que si l'option Demander à l'utilisateur est sélectionnée. Cette option n’est disponible que si l’option Demander à l’utilisateur est sélectionnée. Fermer les programmes Ferme de force tous les programmes en cours d'exécution. ouverts sans enregistrer L'utilisateur perd toutes les données non enregistrées. les données 2 Cliquez sur OK. Arrêt d'une session de télégestion La fin d'une session vous ramène à la fenêtre principale de Symantec pcAnywhere. Les options de fin de session configurées pour l'élément de connexion hôte déterminent si l'hôte doit attendre une autre connexion ou être annulé. Les droits 187 188 Prise en charge à distance des serveurs et des ordinateurs Opérations disponibles pendant une session de télégestion des appelants configurés pour l'élément de connexion hôte déterminent si l'utilisateur distant est autorisé à annuler l'hôte. Pour arrêter une session de télégestion 1 Dans la barre de navigation gauche de la fenêtre du Gestionnaire de session, sous Gestionnaire de session, cliquez sur Terminer la session. 2 Dans la fenêtre de confirmation, cliquez sur Oui. Si vous êtes autorisé à redémarrer l'ordinateur hôte, vous pouvez choisir de le laisser accepter d'autres connexions ou de l'annuler en redémarrant l'ordinateur. Chapitre 7 Transfert de fichiers et de dossiers Ce chapitre traite des sujets suivants : ■ A propos du transfert de fichiers pcAnywhere ■ A propos des préférences de transfert de fichiers ■ Méthodes de démarrage d'une session de transfert de fichiers ■ A propos de la synchronisation et du clonage A propos du transfert de fichiers pcAnywhere La fenêtre Transfert de fichiers de pcAnywhere permet de naviguer rapidement jusqu'aux fichiers et dossiers souhaités, de transférer des fichiers et des dossiers vers et depuis un autre ordinateur et de synchroniser le contenu. Les fichiers sont transférés en arrière-plan, ce qui permet de continuer à travailler ou de placer d'autres fichiers dans la file d'attente. Vous devez être en session pour accéder à la fenêtre Transfert de fichiers. La première fois que vous ouvrez la fenêtre Transfert de fichiers, elle affiche les fichiers et dossiers que contient le Poste de travail. Vous pouvez spécifier un autre emplacement initial pour le transfert de fichiers, ainsi que d'autres préférences de transfert de fichiers, en modifiant les préférences par défaut. Se reporter à "A propos des préférences de transfert de fichiers" à la page 194. Dans la fenêtre Transfert de fichiers, le volet gauche répertorie les fichiers et dossiers présents sur votre ordinateur. Le volet droit répertorie les fichiers et dossiers présents sur l'ordinateur auquel vous êtes connecté. Entre les deux fenêtres, une barre d'actions contient des boutons de raccourci pour les tâches courantes. 190 Transfert de fichiers et de dossiers A propos du transfert de fichiers pcAnywhere Figure 7-1 illustre la fenêtre du Transfert de fichiers. Figure 7-1 Fenêtre du Transfert de fichiers Tâches de transfert de fichiers Fichiers de l'ordinateur hôte et de l'ordinateur distant Informations d'état La fenêtre du Transfert de fichiers fonctionne comme l'Explorateur Windows. Vous pouvez trier les fichiers par nom, par type, par taille ou par date. Accès à un emplacement de fichier visité récemment Symantec pcAnywhere enregistre les noms des chemins d'accès récemment utilisés dans la liste Atteindre afin de pouvoir y accéder rapidement. Cette liste est dynamique. Le chemin d'accès saisi le plus récemment figure au début de la liste et les chemins d'accès plus anciens sont remplacés par les plus récents. Vous pouvez gérer une liste Atteindre indépendante pour les ordinateurs hôte et les ordinateurs distants. Remarque : Pour utiliser cette fonction, les deux ordinateurs doivent exécuter pcAnywhere version 10.0 ou ultérieure. Transfert de fichiers et de dossiers A propos du transfert de fichiers pcAnywhere Pour atteindre un emplacement de fichier visité récemment ◆ Dans la fenêtre Transfert de fichiers, dans le volet gauche ou droit, cliquez sur la flèche vers le bas en regard de Atteindre, puis sélectionnez une entrée dans la liste. Indexation de tous les fichiers d'un dossier Utilisez cette fonction pour sélectionner rapidement tous les fichiers d'un dossier pour les transférer. Pour indexer tous les fichiers d'un dossier 1 Dans la fenêtre Transfert de fichiers, ouvrez le dossier contenant les fichiers souhaités. 2 Dans le menu Edition, cliquez sur Indexer > Fichiers. Indexation de tous les dossiers d'un répertoire Utilisez cette fonction pour sélectionner rapidement tous les dossiers de votre répertoire, pour les transférer, les comparer ou les synchroniser. Pour indexer tous les dossiers d'un répertoire 1 Dans la fenêtre Transfert de fichiers, accédez au dossier contenant les dossiers souhaités. 2 Dans le menu Edition, cliquez sur Indexer > Dossiers. Indexation de fichiers en utilisant des caractères génériques Si vous souhaitez sélectionner uniquement certains fichiers dans un dossier ou si vous n'êtes pas sûr du nom du fichier, vous pouvez utiliser les caractères génériques pour sélectionner les fichiers correspondant à vos critères de recherche. Vous pouvez utiliser les caractères génériques suivants : *, ?, | Les caractères génériques sont stockés dans une liste, afin que vous puissiez sélectionner ceux que vous utilisez fréquemment. Vous pouvez saisir une chaîne 191 192 Transfert de fichiers et de dossiers A propos du transfert de fichiers pcAnywhere de caractères génériques pour indexer différents types de fichier en une seule fois. Par exemple, vous pouvez saisir une chaîne recherchant tous les fichiers .doc, .xls et .exe. Pour indexer des fichiers en utilisant les caractères génériques 1 Dans la fenêtre Transfert de fichiers, ouvrez le dossier contenant les fichiers souhaités. 2 Dans le menu Edition, cliquez sur Indexer > Indexer par. 3 Dans la fenêtre Indexer par, cochez l'option Indexer les éléments par schéma générique. 4 Saisissez ou sélectionnez le schéma générique à utiliser. Si vous saisissez une chaîne de caractères génériques, utilisez une virgule pour séparer les entrées. Par exemple : *.doc *.doc, *.xls, *.exe *.htm, *.html 5 Cliquez sur OK. Indexation de fichiers par date de dernière modification Vous pouvez indexer les fichiers suivant la date de leur dernière modification, afin de pouvoir repérer rapidement les fichiers fréquemment utilisés. Pour indexer les fichiers par date de dernière modification 1 Dans la fenêtre Transfert de fichiers, ouvrez le dossier contenant les fichiers souhaités. 2 Dans le menu Edition, cliquez sur Indexer > Indexer par. 3 Dans la fenêtre Indexer par, cochez l'option Indexer les éléments par date de dernière modification. 4 Saisissez le nombre de jours sur lequel effectuer la recherche. 5 Cliquez sur OK. Gestion des fichiers et des dossiers Vous pouvez effectuer des tâches basiques de gestion des fichiers et dossiers, comme la copie, le déplacement et la suppression de fichiers et de dossiers sur l'ordinateur hôte ou distant. Ces tâches sont automatiquement ajoutées à la file Transfert de fichiers et de dossiers A propos du transfert de fichiers pcAnywhere d'attente de commandes. Vous pouvez enregistrer le fichier de la file d'attente de commandes pour l'utiliser ultérieurement pour automatiser les tâches. Se reporter à "A propos de la file d'attente de commandes" à la page 203. Création d'un nouveau dossier Vous pouvez créer un nouveau dossier sur l'ordinateur hôte ou sur l'ordinateur distant. Pour créer un nouveau dossier 1 Dans la fenêtre Transfert de fichiers, sélectionnez le dossier ou disque dans lequel créer le dossier. 2 Dans le menu Fichier, cliquez sur Nouveau dossier. 3 Saisissez le nom du nouveau dossier. 4 Appuyez sur Entrée. Suppression d'un fichier ou d'un dossier Vous pouvez supprimer des fichiers et des dossiers sur l'ordinateur hôte ou sur l'ordinateur distant. Pour supprimer un fichier ou un dossier 1 Dans la fenêtre Transfert de fichiers, sélectionnez le fichier ou le dossier à supprimer. 2 Appuyez sur Suppr. 3 Dans la boîte de dialogue de confirmation, cliquez sur Oui. Changement de nom d'un fichier ou d'un dossier Vous pouvez renommer des fichiers et des dossiers sur l'ordinateur hôte ou l'ordinateur distant. Pour renommer un fichier ou un dossier 1 Dans la fenêtre Transfert de fichiers, sélectionnez le fichier ou le dossier à renommer. 2 Dans le menu Fichier, cliquez sur Renommer. 3 Saisissez un nouveau nom. 4 Appuyez sur Entrée. 193 194 Transfert de fichiers et de dossiers A propos des préférences de transfert de fichiers Copie d'un fichier ou d'un dossier Vous pouvez copier un fichier ou un dossier d'un ordinateur vers un autre. Pour copier un fichier ou un dossier 1 Dans la fenêtre Transfert de fichiers, cliquez avec le bouton droit de la souris sur le fichier ou le dossier à copier, puis cliquez sur Copier. 2 Accédez à l'emplacement dans lequel vous voulez placer la copie. 3 Cliquez avec le bouton droit, puis cliquez sur Coller. 4 Dans la boîte de dialogue de confirmation, cliquez sur Oui. Comparaison de dossiers La fonction Comparer les dossiers permet de déterminer rapidement les différences entre les contenus des deux dossiers. Symantec pcAnywhere compare le contenu des dossiers sur l'ordinateur hôte et l'ordinateur distant, puis met en évidence les différences éventuelles. Notez que Symantec pcAnywhere compare seulement les fichiers au niveau dossier. Pour comparer le contenu des sous-dossiers, vous devez ouvrir chaque sous-dossier et effectuer une comparaison. Pour comparer des dossiers 1 Dans la fenêtre Transfert de fichiers, dans le volet gauche, ouvrez le dossier à comparer avec un dossier sur l'autre ordinateur. 2 Dans le volet droit, ouvrez le dossier sur l'autre ordinateur. 3 Dans la barre de navigation, sous Transfert de fichiers, cliquez sur Comparer les dossiers. 4 Cliquez sur OK. A propos des préférences de transfert de fichiers Vous pouvez spécifier les préférences par défaut pour toutes les sessions de transfert de fichiers ou modifier les préférences pendant une session. Les modifications apportées pendant une session n'affectent que cette session. Se reporter à "Modification des paramètres de transfert de fichiers au cours d'une session" à la page 199. Sélection d'un emplacement de démarrage Symantec pcAnywhere permet de spécifier le répertoire ou dossier par défaut dans lequel la fenêtre Transfert de fichiers s'ouvre sur l'ordinateur distant après Transfert de fichiers et de dossiers A propos des préférences de transfert de fichiers le début d'une session. Par défaut, la fenêtre Transfert de fichiers démarre dans l'emplacement du transfert de fichiers le plus récent, mais vous pouvez modifier l'emplacement de démarrage. Si l'emplacement que vous spécifiez n'existe plus ou est introuvable, la fenêtre Transfert de fichiers s'ouvre dans le dossier Poste de travail. L'emplacement de démarrage de l'ordinateur hôte est le même que celui de l'ordinateur distant. Si l'emplacement n'existe pas ou est introuvable sur l'ordinateur hôte, la fenêtre Transfert de fichiers démarre dans le répertoire Poste de travail de l'ordinateur hôte. Pour sélectionner un emplacement de démarrage 1 Dans le menu Edition de la fenêtre de Symantec pcAnywhere, cliquez sur Préférences. Dans Windows Vista, le système d'exploitation pourrait vous inviter à approuver cette action. Vous ne recevez pas cette invite si vous êtes connecté au compte administrateur intégré. 2 Dans la fenêtre Options de pcAnywhere, sur l'onglet Transfert de fichiers, sous Emplacement initial du transfert de fichiers, sélectionnez l'une des options suivantes : Emplacement précédent Ouvre la fenêtre Transfert de fichiers à l'emplacement du transfert de fichier le plus récent. Dossier spécifié Permet de spécifier le dossier dans lequel vous voulez que la fenêtre Transfert de fichiers s'ouvre. Cliquez sur Parcourir pour choisir le dossier approprié. 3 Cliquez sur OK. Sélection d'une option de remplacement Par défaut, pcAnywhere vous demande confirmation avant d'exécuter une action susceptible d'aboutir à une perte de données, comme le remplacement d'un ancien fichier par un nouveau. Vous devez modifier ce paramètre si vous prévoyez d'effectuer un transfert de fichiers automatique et de ne pas être disponible pour répondre à une demande de confirmation. 195 196 Transfert de fichiers et de dossiers A propos des préférences de transfert de fichiers Pour sélectionner une option de remplacement 1 Dans le menu Edition de la fenêtre de Symantec pcAnywhere, cliquez sur Préférences. 2 Dans la fenêtre Options de pcAnywhere, sur l'onglet Transfert de fichiers, sous Paramètres, dans la liste Si le fichier de destination existe, sélectionnez l'option de remplacement à utiliser si un fichier portant le même nom existe déjà dans le dossier de destination. Pour trouver cet onglet, utilisez les flèches gauche et droite dans la fenêtre Options de pcAnywhere pour faire défiler les onglets. 3 Cliquez sur OK. Amélioration des performances du transfert de fichiers Symantec pcAnywhere est configuré avec des paramètres optimum pour le transfert de fichiers, mais si vous constatez une différence au niveau de la vitesse ou des performances, vérifiez ces paramètres. Pour améliorer les performances du transfert de fichiers 1 Dans le menu Edition de la fenêtre de Symantec pcAnywhere, cliquez sur Préférences. 2 Dans la fenêtre Options de pcAnywhere, sur l'onglet Transfert de fichiers, sous Paramètres, sélectionnez l'une des options suivantes : Utiliser la compression Compresse les fichiers pendant le transfert. Cette option peut accélérer le transfert si vous transférez un fichier texte volumineux qui n'a pas été compressé par d'autres moyens, tel qu'un outil "zip". Utiliser SpeedSend Compare le contenu des fichiers de même nom dans les dossiers source et destination et transfère uniquement les parties du fichier source qui diffèrent. Supprimer les messages d'erreur Ignore automatiquement un fichier qui ne peut pas être traité. Aucun message d'erreur n'est généré et aucune intervention de l'utilisateur n'est donc requise. 3 Cliquez sur OK. Transfert de fichiers et de dossiers Méthodes de démarrage d'une session de transfert de fichiers Méthodes de démarrage d'une session de transfert de fichiers Symantec pcAnywhere permet de démarrer une session de transfert de fichiers de différentes façons : ■ en démarrant un élément de connexion distante configuré pour démarrer en mode Transfert de fichiers ; ■ en utilisant la fonction Connexion rapide ; ■ en passant en mode transfert de fichiers pendant une session. Symantec pcAnywhere vous demande les informations d'authentification d'appelant pour se connecter à l'hôte pcAnywhere. Si l'ordinateur hôte utilise Windows Vista/XP/2003/2008 Server/2000, le système d'exploitation peut également vous demander les informations d'authentification pour cet ordinateur. Transfert de fichiers entre ordinateurs Seul l'utilisateur distant peut lancer un transfert de fichiers. Lorsque vous transférez des fichiers entre un hôte et un ordinateur distant, la fenêtre Transfert de fichiers affiche une barre de progression, des informations d'état et le nom de chaque fichier inclus dans l'opération avec son chemin d'accès complet. Symantec pcAnywhere ajoute le nom du fichier ou du dossier, le chemin source ou de destination, ainsi que l'opération et son état dans la file d'attente des commandes. Vous pouvez enregistrer le contenu de la file d'attente de commandes dans un fichier de file d'attente de commandes afin de pouvoir automatiser les tâches futures. Se reporter à "A propos de la file d'attente de commandes" à la page 203. Remarque : En raison de la manière dont Windows Vista prend en charge la sécurité, vous ne pouvez pas copier de fichiers sur la partition principale. 197 198 Transfert de fichiers et de dossiers Méthodes de démarrage d'une session de transfert de fichiers Pour transférer des fichiers entre ordinateurs 1 Dans la fenêtre du Gestionnaire de session, dans la barre de navigation gauche, cliquez sur Transfert de fichiers. 2 Dans la fenêtre Transfert de fichiers, sélectionnez les fichiers à transférer. Le volet gauche affiche les fichiers de votre ordinateur. Le volet droit affiche les fichiers de l'ordinateur auquel vous êtes connecté. 3 Dans la barre de navigation, sous Transfert de fichiers, sélectionnez l'option Transférer pointant vers la direction dans laquelle vous voulez transférer les fichiers. La flèche vers la droite permet de transférer des fichiers de votre ordinateur vers l'ordinateur auquel vous êtes connecté. La flèche vers la gauche permet de transférer des fichiers de l'ordinateur auquel vous êtes connecté vers votre ordinateur. Annulation d'une opération de transfert de fichiers Selon la vitesse de la connexion et le nombre et la taille des fichiers de l'opération, vous pouvez annuler le transfert du fichier en cours d'envoi ou annuler tous les fichiers de l'opération. Cette action n'affecte pas les fichiers déjà envoyés. Pour annuler une opération de transfert de fichiers ◆ Dans la fenêtre Transfert de fichiers, effectuez l'une des opérations suivantes : ■ Pour annuler le fichier en cours d'envoi, cliquez sur Annuler tâche. ■ Pour annuler tous les fichiers de l'opération qui n'ont pas encore été envoyés, cliquez sur Tout annuler. Suspendre une opération de transfert de fichiers Selon la vitesse de votre connexion et le nombre et la taille des fichiers de l'opération, vous pouvez suspendre une opération de transfert de fichiers, afficher la file d'attente de commandes et apporter des modifications. Cette action n'affecte pas les fichiers déjà envoyés. Se reporter à "Affichage de la file d'attente de commandes pendant une opération de transfert de fichiers" à la page 199. Pour suspendre une opération de transfert de fichiers ◆ Dans la fenêtre Transfert de fichiers, cliquez sur Suspendre. Pour reprendre le transfert, cliquez de nouveau sur Suspendre. Transfert de fichiers et de dossiers Méthodes de démarrage d'une session de transfert de fichiers Affichage de la file d'attente de commandes pendant une opération de transfert de fichiers Lorsqu'un transfert de fichiers est en cours, vous pouvez sélectionner des fichiers supplémentaires pour les transférer et effectuer d'autres tâches. Ces opérations sont envoyées vers la file d'attente de commandes, où elles attendent que les opérations qui les précèdent soient terminées. La file d'attente de commandes permet d'afficher les opérations de transfert de fichiers en cours, de modifier les opérations suspendues et de configurer des fichiers de file d'attente de commandes pour automatiser les tâches. Se reporter à "A propos de la file d'attente de commandes" à la page 203. Pour afficher la file d'attente de commandes pendant une opération de transfert de fichiers 1 Dans la barre de navigation gauche de la fenêtre du Gestionnaire de session, cliquez sur File d'attente de commandes. 2 Dans la fenêtre File d'attente de commandes, sélectionnez la commande à modifier, puis, dans la barre de navigation gauche, sous File d'attente de commandes, sélectionnez l'action à effectuer. Vous pouvez annuler ou supprimer une ou plusieurs commandes et déplacer une commande vers le haut ou vers le bas dans l'ordre des commandes à exécuter. 3 Pour redémarrer la file d'attente, cliquez sur Redémarrer la file d'attente. Modification des paramètres de transfert de fichiers au cours d'une session Vous pouvez modifier les paramètres de performances, de remplacement et de fin de session pendant une session de transfert de fichiers. Cela ouvre la fenêtre des propriétés de file d'attente de commandes, ce qui permet de gérer les préférences pour les tâches de transfert de fichiers et de file d'attente de commandes. 199 200 Transfert de fichiers et de dossiers A propos de la synchronisation et du clonage Pour modifier les paramètres de transfert de fichiers pendant une session 1 Dans le menu Edition de la fenêtre de Symantec pcAnywhere, cliquez sur Préférences. Dans Windows Vista, le système d'exploitation pourrait vous inviter à approuver cette action. Vous ne recevez pas cette invite si vous êtes connecté au compte administrateur intégré. 2 Dans la fenêtre des préférences de file d'attente de commandes, sélectionnez les options à utiliser. Se reporter à "Sélection des options de gestion de fichiers pour les files d'attente de commandes" à la page 213. 3 Cliquez sur OK. A propos de la synchronisation et du clonage La synchronisation et le clonage vous aident à faire rapidement correspondre le contenu d'un dossier de l'ordinateur hôte et celui d'un dossier de l'ordinateur distant. Ils effectuent cependant cette fonction différemment. La synchronisation implique une comparaison dans les deux sens entre deux dossiers. Les fichiers sont ajoutés à chaque dossier afin que les contenus des dossiers correspondent. Aucun fichier n'est supprimé. Le clonage implique une comparaison à un seul sens entre deux dossiers. Les fichiers sont ajoutés ou supprimés d'un dossier afin que son contenu corresponde à celui de l'autre dossier. Synchronisation de dossiers Vous pouvez synchroniser des dossiers pour vous assurer que l'ordinateur hôte et l'ordinateur distant contiennent une copie des fichiers les plus récents. Si un dossier contient un fichier absent de l'autre dossier, le fichier manquant est ajouté. Si les deux dossiers contiennent un fichier de même nom, la version la plus ancienne est remplacée par la nouvelle. Avant de synchroniser des dossiers, il est conseillé de comparer les dossiers afin d'identifier et de supprimer les fichiers obsolètes. Se reporter à "Comparaison de dossiers" à la page 194. Pour synchroniser des dossiers 1 Dans la fenêtre Transfert de fichiers, sélectionnez sur votre ordinateur le dossier à synchroniser avec un dossier situé sur l'autre ordinateur. 2 Sélectionnez sur l'autre ordinateur le dossier avec lequel synchroniser votre dossier. Transfert de fichiers et de dossiers A propos de la synchronisation et du clonage 3 Dans la barre de navigation gauche, sous Transfert de fichiers, cliquez sur Synchroniser. 4 Dans la boîte de dialogue de confirmation, cliquez sur Oui. 5 Une fois l'opération terminée, dans la boîte de dialogue Etat du transfert de fichiers, cliquez sur OK. Synchronisation de dossiers par type de fichier Vous pouvez limiter la synchronisation entre dossiers à certains types de fichier. Par exemple, vous pouvez synchroniser uniquement les fichiers .doc du dossier pour être sûr que l'ordinateur hôte et l'ordinateur distant contiennent une copie des fichiers les plus récents. Pendant la synchronisation, pcAnywhere ignore les autres types de fichier présents dans les deux dossiers. Pour synchroniser les dossiers par type de fichier 1 Dans la fenêtre Transfert de fichiers, sélectionnez sur votre ordinateur les fichiers à synchroniser avec ceux situés sur l'autre ordinateur. 2 Sélectionnez sur l'autre ordinateur les fichiers avec lesquels effectuer la synchronisation. 3 Dans le menu Actions, cliquez sur Synchroniser. 4 Dans la boîte de dialogue de confirmation, cliquez sur Oui. 5 Une fois l'opération terminée, dans la boîte de dialogue Etat du transfert de fichiers, cliquez sur OK. Clonage d'un dossier Vous pouvez cloner des dossiers pour vous assurer que le contenu d'un dossier correspond au contenu d'un autre dossier. Contrairement à la synchronisation, qui fait en sorte que le contenu des deux dossiers correspond via l'ajout des fichiers aux deux dossiers, le clonage remplace le contenu du dossier de destination afin d'en faire la copie exacte du dossier source. Les fichiers et sous-dossiers présents dans le dossier source sont ajoutés dans le dossier de destination s'ils n'existent pas dans ce dossier. Les fichiers et sous-dossiers du dossier de destination et absents du dossier source sont supprimés. Les fichiers et sous-dossiers en double dans le dossier de destination sont remplacés par la version la plus récente. Pour éviter de supprimer des informations importantes, il est conseillé de comparer les deux dossiers avant d'effectuer un clonage. Se reporter à "Comparaison de dossiers" à la page 194. 201 202 Transfert de fichiers et de dossiers A propos de la synchronisation et du clonage Pour cloner un dossier 1 Dans la fenêtre Transfert de fichiers, ouvrez le dossier de destination dans lequel vous voulez placer les fichiers et sous-dossiers dupliqués. 2 Ouvrez le dossier source à dupliquer. 3 Dans le menu Actions, cliquez sur Cloner. 4 Dans la boîte de dialogue Cloner un dossier, cliquez sur Oui. 5 Dans la boîte de dialogue de confirmation, cliquez sur Oui. 6 Une fois l'opération terminée, dans la boîte de dialogue Etat du transfert de fichiers, cliquez sur OK. Chapitre 8 Automatisation des tâches de transfert de fichiers et de gestion Ce chapitre traite des sujets suivants : ■ A propos de la file d'attente de commandes ■ Utilisation de fichiers de file d'attente de commandes pour automatiser des tâches ■ Création d'un fichier de file d'attente de commandes pendant une session ■ Exécution d'un fichier de file d'attente de commandes A propos de la file d'attente de commandes La file d'attente de commandes permet d'afficher les opérations de transfert de fichiers en cours, de modifier les opérations suspendues et de configurer des fichiers de file d'attente de commandes pour automatiser les tâches. Les commandes de transfert de fichiers d'envoi, de réception et de synchronisation effectuées dans la fenêtre Transfert de fichiers sont automatiquement ajoutées à la file d'attente de commandes et exécutées en arrière-plan. Symantec pcAnywhere permet d'enregistrer ces commandes dans un fichier de file d'attente (.cqf) afin de permettre leur utilisation ultérieure ou de créer votre propre fichier de file d'attente de commandes. Les exemples suivants illustrent les utilisations possibles d'un fichier de file d'attente de commandes : 204 Automatisation des tâches de transfert de fichiers et de gestion Utilisation de fichiers de file d'attente de commandes pour automatiser des tâches ■ Distribuer et installer des mises à jour logicielles sur un ou plusieurs ordinateurs. ■ Transférer un ou plusieurs fichiers simultanément vers de multiples ordinateurs. ■ Exécuter des commandes de ligne de commande et de fin de session Windows sur un ou plusieurs ordinateurs. ■ Automatiser les tâches de transfert de fichiers et de gestion, telles que la synchronisation de dossiers entre votre ordinateur au bureau et celui de votre domicile à la fin de la journée. Utiliser les fichiers de file d'attente de commandes avec le Planificateur de tâches de Windows pour exécuter la file d'attente automatiquement. Se reporter à "Planification de l'exécution automatique d'un fichier de file d'attente de commandes" à la page 225. Figure 8-1 illustre la fenêtre File d'attente de commandes pendant une session. Figure 8-1 Fenêtre File d'attente de commandes Tâches de file d'attente de commandes Opération de file d'attente de commandes Utilisation de fichiers de file d'attente de commandes pour automatiser des tâches Vous pouvez créer un fichier de file d'attente de commandes contenant les commandes de transfert de fichiers, de ligne de commande et de fin de session Automatisation des tâches de transfert de fichiers et de gestion Utilisation de fichiers de file d'attente de commandes pour automatiser des tâches pendant que vous travaillez hors connexion. Ces fichiers de file d'attente sont automatiquement ajoutés à la fenêtre File d'attente de commandes. Vous pouvez vous connecter à un ordinateur hôte ultérieurement et exécuter les commandes contenues dans le fichier de file d'attente. Par exemple, vous pouvez créer un fichier de file d'attente pour distribuer et installer des mises à jour logicielles sur un groupe d'ordinateurs de votre réseau. Les exemples suivants sont des configurations possibles pour un fichier de file d'attente de commandes : ■ Ajouter une commande créant un dossier sur l'ordinateur hôte sur lequel vous voulez installer le logiciel. Se reporter à "Création d'un dossier sur l'ordinateur hôte ou distant" à la page 209. ■ Ajouter une commande pour copier un fichier exécutable de l'ordinateur distant vers le répertoire que vous avez créé sur l'ordinateur hôte. Se reporter à "Copie ou déplacement d'un fichier" à la page 206. ■ Ajouter une commande pour exécuter le fichier exécutable, avec le chemin d'accès complet et tous les paramètres nécessaires. Se reporter à "Envoi d'une ligne de commande" à la page 210. ■ Ajouter la liste des ordinateurs hôte sur lesquels vous voulez installer le logiciel. Se reporter à "Ajout d'éléments de connexion distante à un fichier de file d'attente de commandes" à la page 212. ■ Spécifier les options de fin de session à utiliser. Par exemple, vous pouvez configurer le fichier de file d'attente pour redémarrer l'ordinateur hôte si le logiciel que vous installez nécessite un redémarrage. Se reporter à "Sélection des options de fin de session pour les files d'attente de commandes" à la page 214. Utilisation de variables d'environnement Vous pouvez utiliser des variables d'environnement pour les fichiers source et destination des files d'attente de commandes. Les variables d'environnement peuvent être utiles lorsque vous créez des tâches de file d'attente de commandes pour plusieurs ordinateurs. Les variables d'environnement garantissent que chaque ordinateur exécute la commande en fonction de sa configuration. Vous devez inclure le symbole pourcent (%) avant et après le nom de la variable pour que la file d'attente des commandes reconnaisse la variable. Par exemple, si vous souhaitez utiliser une variable système pour identifier un fichier du dossier temporaire Windows nommé exemple.txt, saisissez le nom de fichier comme suit : %TEMP%\exemple.txt 205 206 Automatisation des tâches de transfert de fichiers et de gestion Utilisation de fichiers de file d'attente de commandes pour automatiser des tâches Lorsque la file d'attente des commandes traite une variable d'environnement, elle commence par rechercher une correspondance dans la liste des variables utilisateur. Si aucune correspondance n'est trouvée, la file d'attente des commandes recherche dans la liste des variables d'environnement du système. Pour plus d'informations sur les variables d'environnement, reportez-vous à la documentation de Windows. Utilisation des fichiers de file d'attente de commandes Vous pouvez ajouter dans un fichier de file d'attente des commandes de gestion de fichiers et de dossiers, des commandes de ligne de commande Windows et des commandes de télégestion pour la fin de la session. Les commandes de gestion de fichiers incluent la copie, le déplacement, la suppression et le changement de nom. Les commandes de gestion de dossiers incluent la création, la suppression et la synchronisation des dossiers. Copie ou déplacement d'un fichier Vous pouvez ajouter une commande manuellement pour copier ou déplacer des fichiers entre l'ordinateur hôte et l'ordinateur distant. Vous devez fournir le chemin d'accès complet des fichiers et dossiers sur l'ordinateur hôte. Vous pouvez parcourir les répertoires de l'ordinateur distant. Remarque : En raison de la manière dont Windows Vista prend en charge la sécurité, vous ne pouvez pas copier de fichiers sur la partition principale. Pour copier ou déplacer un fichier 1 Dans la barre de navigation gauche de la fenêtre de Symantec pcAnywhere, sous Gestionnaire pcAnywhere, cliquez sur Files d'attente de commandes. 2 Effectuez l'une des opérations suivantes : 3 ■ Pour configurer un fichier de file d'attente de commandes existant, cliquez sur le fichier avec le bouton droit de la souris, puis cliquez sur Propriétés. ■ Pour configurer un nouveau fichier de file d'attente de commandes, dans le menu Fichier, cliquez sur Nouvel élément > Avancé. Sur l'onglet Commandes, sous Saisie de commande, effectuez l'une des opérations suivantes : ■ Pour copier des fichiers vers l'ordinateur hôte ou l'ordinateur distant, sélectionnez Copier. ■ Pour déplacer des fichiers d'un ordinateur à l'autre, sélectionnez Déplacer. Automatisation des tâches de transfert de fichiers et de gestion Utilisation de fichiers de file d'attente de commandes pour automatiser des tâches 4 5 Effectuez l'une des opérations suivantes : ■ Pour copier ou déplacer un fichier de l'ordinateur hôte vers l'ordinateur distant, sous Source, cliquez sur Hôte, puis accédez au fichier à copier ou déplacer. ■ Pour copier ou déplacer un fichier de l'ordinateur distant vers l'ordinateur hôte, sous Source, cliquez sur Distant, puis accédez au fichier à copier ou déplacer. Effectuez l'une des opérations suivantes : ■ Pour copier ou déplacer un fichier de l'ordinateur hôte vers l'ordinateur distant, sous Destination, cliquez sur Distant, puis accédez au dossier dans lequel placer le fichier. ■ Pour copier ou déplacer un fichier de l'ordinateur distant vers l'ordinateur hôte, sous Destination, cliquez sur Hôte, puis accédez au dossier dans lequel placer le fichier. 6 Cliquez sur Ajouter. 7 Cliquez sur OK. Suppression d'un fichier Les fichiers supprimés pendant une opération de transfert de fichiers sont automatiquement ajoutés à la File d'attente de commandes sous la forme de commandes de suppression. Vous pouvez également ajouter manuellement des commandes de suppression à un fichier de file d'attente de commandes. Vous devez fournir le chemin d'accès complet des fichiers et dossiers sur l'ordinateur hôte. Vous pouvez parcourir les répertoires de l'ordinateur distant. Pour supprimer un fichier 1 Dans la barre de navigation gauche de la fenêtre de Symantec pcAnywhere, sous Gestionnaire pcAnywhere, cliquez sur Files d'attente de commandes. 2 Effectuez l'une des opérations suivantes : ■ Pour configurer un fichier de file d'attente de commandes existant, cliquez sur le fichier avec le bouton droit de la souris, puis cliquez sur Propriétés. ■ Pour configurer un nouveau fichier de file d'attente de commandes, dans le menu Fichier, cliquez sur Nouvel élément > Avancé. 3 Sur l'onglet Commandes, sous Saisie de commande, dans la liste Commande, sélectionnez Supprimer. 4 Effectuez l'une des opérations suivantes : 207 208 Automatisation des tâches de transfert de fichiers et de gestion Utilisation de fichiers de file d'attente de commandes pour automatiser des tâches ■ Pour supprimer un fichier sur l'ordinateur hôte, sous Source, cliquez sur Hôte, puis accédez au fichier. ■ Pour supprimer un fichier sur l'ordinateur distant, sous Source, cliquez sur Distant, puis accédez au fichier. 5 Cliquez sur Ajouter. 6 Cliquez sur OK. Changement de nom d'un fichier sur l'ordinateur hôte ou distant Les fichiers renommés pendant une opération de transfert de fichiers ne sont pas automatiquement ajoutés à la file d'attente de commandes sous la forme de commandes de changement de nom. Vous pouvez ajouter manuellement des commandes de changement de nom à un fichier de file d'attente de commandes. La commande de changement de nom ne peut être exécutée que sur un seul ordinateur, l'ordinateur hôte ou l'ordinateur distant. Vous devez fournir le chemin d'accès complet des fichiers et dossiers sur l'ordinateur hôte. Vous pouvez parcourir les répertoires de l'ordinateur distant. Pour renommer un fichier sur l'ordinateur hôte ou distant 1 Dans la barre de navigation gauche de la fenêtre de Symantec pcAnywhere, sous Gestionnaire pcAnywhere, cliquez sur Files d'attente de commandes. 2 Effectuez l'une des opérations suivantes : ■ Pour configurer un fichier de file d'attente de commandes existant, cliquez sur le fichier avec le bouton droit de la souris, puis cliquez sur Propriétés. ■ Pour configurer un nouveau fichier de file d'attente de commandes, dans le menu Fichier, cliquez sur Nouvel élément > Avancé. 3 Sur l'onglet Commandes, sous Saisie de commande, dans la liste Commande, sélectionnez Renommer. 4 Effectuez l'une des opérations suivantes : 5 ■ Pour renommer un fichier sur l'ordinateur hôte, sous Source, cliquez sur Hôte, puis accédez au fichier. ■ Pour renommer un fichier sur l'ordinateur distant, sous Source, cliquez sur Distant, puis accédez au fichier. Effectuez l'une des opérations suivantes : ■ Pour renommer un fichier sur l'ordinateur hôte, sous Destination, spécifiez le chemin d'accès complet et le nouveau nom du fichier. Automatisation des tâches de transfert de fichiers et de gestion Utilisation de fichiers de file d'attente de commandes pour automatiser des tâches ■ Pour renommer un fichier sur l'ordinateur distant, sous Source, spécifiez le chemin d'accès complet et le nouveau nom du fichier. Le dossier destination doit exister. Il n'est pas créé automatiquement. 6 Cliquez sur Ajouter. 7 Cliquez sur OK. Création d'un dossier sur l'ordinateur hôte ou distant Les dossiers créés pendant une opération de transfert de fichiers ne sont pas automatiquement ajoutés à la file d'attente de commandes sous la forme de commande de création de dossier. Vous pouvez ajouter manuellement des commandes de création de dossier à un fichier de file d'attente de commandes. La commande de création de dossier ne peut être exécutée que sur un seul ordinateur, l'ordinateur hôte ou l'ordinateur distant. Vous devez fournir le chemin d'accès complet des fichiers et dossiers sur l'ordinateur hôte. Vous pouvez parcourir les répertoires de l'ordinateur distant. Pour créer un dossier sur l'ordinateur hôte ou sur l'ordinateur distant 1 Dans la barre de navigation gauche de la fenêtre de Symantec pcAnywhere, sous Gestionnaire pcAnywhere, cliquez sur Files d'attente de commandes. 2 Effectuez l'une des opérations suivantes : ■ Pour configurer un fichier de file d'attente de commandes existant, cliquez sur le fichier avec le bouton droit de la souris, puis cliquez sur Propriétés. ■ Pour configurer un nouveau fichier de file d'attente de commandes, dans le menu Fichier, cliquez sur Nouvel élément > Avancé. 3 Sur l'onglet Commandes, sous Saisie de commande, dans la liste Commande, sélectionnez Créer un dossier. 4 Effectuez l'une des opérations suivantes : ■ Pour créer un dossier sur l'ordinateur hôte, sous Source, cliquez sur Hôte, puis saisissez le chemin d'accès complet du dossier. ■ Pour créer un dossier sur l'ordinateur distant, sous Source, cliquez sur Distant, puis saisissez le chemin d'accès complet du dossier. 5 Cliquez sur Ajouter. 6 Cliquez sur OK. 209 210 Automatisation des tâches de transfert de fichiers et de gestion Utilisation de fichiers de file d'attente de commandes pour automatiser des tâches Synchronisation de dossiers de l'ordinateur hôte et de l'ordinateur distant Vous pouvez ajouter manuellement une commande pour synchroniser des dossiers sur l'ordinateur hôte et l'ordinateur distant afin de vous assurer que les dossiers ont le même contenu. Pendant une synchronisation, si un dossier contient un fichier absent de l'autre dossier, le fichier manquant est ajouté à l'autre dossier. Si les deux dossiers contiennent un fichier de même nom, la version la plus ancienne est remplacée par la nouvelle. Vous devez fournir le chemin d'accès complet des fichiers et dossiers sur l'ordinateur hôte. Vous pouvez parcourir les répertoires de l'ordinateur distant. Pour synchroniser des dossiers de l'ordinateur hôte et de l'ordinateur distant 1 Dans la barre de navigation gauche de la fenêtre de Symantec pcAnywhere, sous Gestionnaire pcAnywhere, cliquez sur Files d'attente de commandes. 2 Effectuez l'une des opérations suivantes : ■ Pour configurer un fichier de file d'attente de commandes existant, cliquez sur le fichier avec le bouton droit de la souris, puis cliquez sur Propriétés. ■ Pour configurer un nouveau fichier de file d'attente de commandes, dans le menu Fichier, cliquez sur Nouvel élément > Avancé. 3 Sur l'onglet Commandes, sous Saisie de commande, dans la liste Commande, cliquez sur Synchroniser. 4 Sous Dossier distant, accédez à l'emplacement du dossier de l'ordinateur distant avec lequel effectuer la synchronisation. 5 Sous Dossier hôte, accédez à l'emplacement du dossier de l'ordinateur hôte avec lequel effectuer la synchronisation. 6 Cliquez sur Ajouter. 7 Cliquez sur OK. Envoi d'une ligne de commande Vous pouvez inclure des lignes de commande dans un fichier de file d'attente de commandes. Cette fonction fonctionne de manière similaire à la fonction Exécuter de Windows. Par exemple, vous pouvez envoyer des commandes pour créer un répertoire sur un ordinateur hôte et exécuter un fichier exécutable pour effectuer une installation en mode silencieux d'un programme dans ce répertoire. Le fichier exécutable doit se trouver sur l'ordinateur hôte. Vous pouvez inclure une commande dans la file d'attente pour copier le fichier exécutable sur l'ordinateur hôte. Automatisation des tâches de transfert de fichiers et de gestion Utilisation de fichiers de file d'attente de commandes pour automatiser des tâches Se reporter à "Copie ou déplacement d'un fichier" à la page 206. Pour envoyer une ligne de commande 1 Dans la barre de navigation gauche de la fenêtre de Symantec pcAnywhere, sous Gestionnaire pcAnywhere, cliquez sur Files d'attente de commandes. 2 Effectuez l'une des opérations suivantes : ■ Pour configurer un fichier de file d'attente de commandes existant, cliquez sur le fichier avec le bouton droit de la souris, puis cliquez sur Propriétés. ■ Pour configurer un nouveau fichier de file d'attente de commandes, dans le menu Fichier, cliquez sur Nouvel élément > Avancé. 3 Sur l'onglet Commandes, sous Saisie de commande, dans la liste Commande, sélectionnez Exécuter la commande. 4 Sous Source, saisissez la ligne de commande et les paramètres à exécuter sur l'ordinateur hôte. Pour exécuter un fichier exécutable sur l'ordinateur hôte, le fichier doit se trouver sur l'ordinateur hôte et vous devez saisir le chemin d'accès complet du fichier. 5 Cochez Attendre la fin de la commande afin de laisser la commande du fichier exécutable se terminer avant le début de la commande suivante. 6 Cliquez sur Ajouter. 7 Cliquez sur OK. Réorganisation des éléments du fichier de file d'attente Symantec pcAnywhere exécute séquentiellement les commandes contenues dans le fichier de file d'attente, en commençant par le premier élément de la liste. Les nouvelles commandes que vous ajoutez au fichier de file d'attente sont ajoutées à la fin de la liste. Vous pouvez modifier un fichier de file d'attente pour réorganiser l'ordre des commandes. Pour réorganiser les éléments du fichier de file d'attente 1 Dans la barre de navigation gauche de la fenêtre de Symantec pcAnywhere, sous Gestionnaire pcAnywhere, cliquez sur Files d'attente de commandes. 2 Effectuez l'une des opérations suivantes : ■ Pour configurer un fichier de file d'attente de commandes existant, cliquez sur le fichier avec le bouton droit de la souris, puis cliquez sur Propriétés. ■ Pour configurer un nouveau fichier de file d'attente de commandes, dans le menu Fichier, cliquez sur Nouvel élément > Avancé. 211 212 Automatisation des tâches de transfert de fichiers et de gestion Utilisation de fichiers de file d'attente de commandes pour automatiser des tâches 3 4 Sur l'onglet Commandes, sous Liste de commandes, effectuez l'une des opérations suivantes : ■ Pour déplacer une commande vers le haut dans l'ordre des commandes, sélectionnez-la, puis cliquez sur Déplacer la commande vers le haut. ■ Pour déplacer une commande vers le bas dans l'ordre des commandes, sélectionnez-la, puis cliquez sur Déplacer la commande vers le bas. ■ Pour supprimer une commande, sélectionnez-la, puis cliquez sur Supprimer. ■ Pour supprimer toutes les commandes, cliquez sur Tout effacer. Cliquez sur OK. Ajout d'éléments de connexion distante à un fichier de file d'attente de commandes Vous pouvez ajouter des éléments de connexion distante à un fichier de file d'attente de commandes pour automatiser la procédure de connexion et effectuer des tâches sur de multiples ordinateurs. Lors de l'exécution du fichier de file d'attente, pcAnywhere se connecte séquentiellement à chacun des ordinateurs hôte en utilisant les informations de connexion et de sécurité configurées dans les éléments de connexion distante. Après l'exécution des commandes sur le premier ordinateur de la liste, pcAnywhere interrompt la connexion, puis se connecte à l'ordinateur suivant de la liste. Cette procédure se poursuit jusqu'à ce que toutes les commandes de la liste aient été exécutées avec succès ou au moins tentées sur chaque ordinateur hôte. Pour ajouter des éléments de connexion distante à un fichier de file d'attente de commandes 1 Dans la barre de navigation gauche de la fenêtre de Symantec pcAnywhere, sous Gestionnaire pcAnywhere, cliquez sur Files d'attente de commandes. 2 Dans la fenêtre Files d'attente de commandes, effectuez l'une des opérations suivantes : 3 ■ Pour configurer un fichier de file d'attente de commandes existant, cliquez sur le fichier avec le bouton droit de la souris, puis cliquez sur Propriétés. ■ Pour configurer un nouveau fichier de file d'attente de commandes, dans le menu Fichier, cliquez sur Nouvel élément > Avancé. Sur l'onglet Distants, effectuez l'une des opérations suivantes : ■ Pour ajouter un élément de connexion distante que vous avez déjà configuré, cliquez sur Ajouter existant. Automatisation des tâches de transfert de fichiers et de gestion Utilisation de fichiers de file d'attente de commandes pour automatiser des tâches Le répertoire de données par défaut des fichiers des éléments de connexion distante (.chf) s'ouvre. Sélectionnez le fichier à ajouter, puis cliquez sur Ouvrir. ■ Pour configurer un nouvel élément de connexion distante, cliquez sur Ajouter nouveau. Les propriétés avancées d'un nouvel élément de connexion distante s'ouvrent. Configurez le nouvel élément de connexion distante, puis cliquez sur OK. Se reporter à "Configuration d'une connexion distante à l'aide des propriétés avancées" à la page 108. 4 Répétez l'étape 3 pour chaque élément de connexion distante à ajouter. 5 Cliquez sur OK. Sélection des options de gestion de fichiers pour les files d'attente de commandes Par défaut, pcAnywhere vous demande confirmation avant d'exécuter une action susceptible d'aboutir à une perte de données, comme le remplacement d'un ancien fichier par un nouveau. Néanmoins, vous devez modifier ce paramètre si vous prévoyez d'effectuer un transfert de fichiers automatique et de ne pas être disponible pour répondre à une demande de confirmation. Si vous configurez le fichier de file d'attente de commandes pour qu'il s'exécute sans intervention, les erreurs sont affichées dans l'état de la file d'attente de commandes en tant qu'échecs. Cela n'empêche pas la file d'attente de s'exécuter. Vous pouvez configurer pcAnywhere pour supprimer les messages d'erreur de sorte qu'aucune interaction de l'utilisateur ne soit nécessaire. Lorsque la file d'attente de commandes rencontre un fichier qui ne peut pas être traité, elle passe automatiquement à l'opération suivante. La fenêtre de la file d'attente de commandes affiche l'état échec. Symantec pcAnywhere est configuré avec des paramètres optimum pour le transfert de fichiers, mais si vous constatez une différence au niveau de la vitesse ou des performances, vérifiez ces paramètres. Pour sélectionner des options de gestion de fichier pour les files d'attente de commandes 1 Dans la barre de navigation gauche de la fenêtre de Symantec pcAnywhere, sous Gestionnaire pcAnywhere, cliquez sur Files d'attente de commandes. 2 Effectuez l'une des opérations suivantes : ■ Pour configurer un fichier de file d'attente de commandes existant, cliquez sur le fichier avec le bouton droit de la souris, puis cliquez sur Propriétés. 213 214 Automatisation des tâches de transfert de fichiers et de gestion Utilisation de fichiers de file d'attente de commandes pour automatiser des tâches ■ 3 Pour configurer un nouveau fichier de file d'attente de commandes, dans le menu Fichier, cliquez sur Nouvel élément > Avancé. Sur l'onglet Paramètres, sous Pendant l'exécution de la file d'attente, sélectionnez l'une des options suivantes : Utiliser la compression Compresse les fichiers pendant le transfert. Cette option peut accélérer le transfert si vous transférez un fichier texte volumineux qui n'a pas été compressé par d'autres moyens, tel qu'un outil "zip". 4 Utiliser SpeedSend Compare le contenu des fichiers de même nom dans les dossiers source et destination et transfère uniquement les parties du fichier source qui diffèrent. Confirmer la suppression de fichiers en lecture seule/système/cachés Demande de confirmer l'action avant de supprimer ces types de fichier. Supprimer les messages d'erreur Ignore automatiquement un fichier qui ne peut pas être traité. Aucun message d'erreur n'est généré et aucune intervention de l'utilisateur n'est donc requise. Sélectionnez cette option uniquement si quelqu'un est présent pour répondre au message. Dans la liste Si le fichier de destination existe, sélectionnez l'option de remplacement d'écrasement à utiliser si un fichier portant le même nom existe déjà dans le dossier de destination. Sélectionnez l'option Vérifier avant écrasement uniquement si quelqu'un est présent pour répondre au message. 5 Cliquez sur OK. Sélection des options de fin de session pour les files d'attente de commandes Vous pouvez sélectionner l'état dans lequel laisser l'ordinateur hôte après l'exécution de la file d'attente. Certaines actions, telles que l'installation d'une mise à jour logicielle, peuvent nécessiter le redémarrage de l'ordinateur. Vous pouvez également générer un rapport qui fournit des détails concernant les opérations de la file d'attente de commandes. Vous pouvez configurer la file d'attente pour faire cela automatiquement après la fin de la session. Les options Automatisation des tâches de transfert de fichiers et de gestion Utilisation de fichiers de file d'attente de commandes pour automatiser des tâches que vous spécifiez ici seront effectuées sur chaque ordinateur de la liste des ordinateurs distants. Conservation de la connexion ouverte Symantec pcAnywhere permet de conserver la connexion ouverte après l'exécution d'un fichier de file d'attente de commandes, afin de pouvoir effectuer d'autres tâches. Pour conserver la connexion ouverte 1 Dans la barre de navigation gauche de la fenêtre de Symantec pcAnywhere, sous Gestionnaire pcAnywhere, cliquez sur Files d'attente de commandes. 2 Effectuez l'une des opérations suivantes : ■ Pour configurer un fichier de file d'attente de commandes existant, cliquez sur le fichier avec le bouton droit de la souris, puis cliquez sur Propriétés. ■ Pour configurer un nouveau fichier de file d'attente de commandes, dans le menu Fichier, cliquez sur Nouvel élément > Avancé. 3 Sur l'onglet Paramètres, sous Après la fin de la file d'attente, sélectionnez Rester connecté. 4 Cliquez sur OK. Déconnexion après l'exécution de la file d'attente Symantec pcAnywhere permet de mettre fin automatiquement à la connexion après l'exécution de la file d'attente. Il est conseillé d'utiliser cette option si vous exécutez le fichier de file d'attente sans intervention. Pour déconnecter après l'exécution de la file d'attente 1 Dans la barre de navigation gauche de la fenêtre de Symantec pcAnywhere, sous Gestionnaire pcAnywhere, cliquez sur Files d'attente de commandes. 2 Effectuez l'une des opérations suivantes : ■ Pour configurer un fichier de file d'attente de commandes existant, cliquez sur le fichier avec le bouton droit de la souris, puis cliquez sur Propriétés. ■ Pour configurer un nouveau fichier de file d'attente de commandes, dans le menu Fichier, cliquez sur Nouvel élément > Avancé. 3 Sur l'onglet Paramètres, dans la liste Après la fin de la file d'attente, cliquez sur Déconnecter. 4 Cliquez sur OK. 215 216 Automatisation des tâches de transfert de fichiers et de gestion Utilisation de fichiers de file d'attente de commandes pour automatiser des tâches Génération automatique d'un rapport de file d'attente de commandes Vous pouvez faire en sorte que pcAnywhere génère automatiquement un rapport contenant les résultats des tâches de la file d'attente de commandes. Symantec pcAnywhere génère le rapport lorsque la session se termine. Le rapport contient les commandes qui ont été exécutées au cours de la session, ainsi que leur statut. Vous pouvez enregistrer le rapport au format HTML (.html) ou au format CSV (valeurs séparées par des virgules - .csv). Pour générer automatiquement un rapport de file d'attente de commandes 1 Dans la barre de navigation gauche de la fenêtre de Symantec pcAnywhere, sous Gestionnaire pcAnywhere, cliquez sur Files d'attente de commandes. 2 Effectuez l'une des opérations suivantes : ■ Pour configurer un fichier de file d'attente de commandes existant, cliquez sur le fichier avec le bouton droit de la souris, puis cliquez sur Propriétés. ■ Pour configurer un nouveau fichier de file d'attente de commandes, dans le menu Fichier, cliquez sur Nouvel élément > Avancé. 3 Sur l'onglet Paramètres, sous Après la fin de la file d'attente, cliquez sur Générer un rapport. 4 Cliquez sur Parcourir. 5 Dans la boîte de dialogue Enregistrer sous, dans la zone Enregistrer dans, sélectionnez le dossier pour le fichier de rapport. Le dossier par défaut est le suivant : Pour Windows Vista/2008 Server : \Program data\Symantec\pcAnywhere\Command Queues Pour Windows XP/2003 Server/2000 \Documents and Settings\All Users\Application Data\Symantec\pcAnywhere\Command Queues 6 Dans la zone Nom du fichier, saisissez le nom du fichier. 7 Dans la zone du type de fichier, sélectionnez le type de fichier pour le rapport. Le type de fichier par défaut est HTML. 8 Cliquez sur Enregistrer. 9 Cliquez sur OK. Automatisation des tâches de transfert de fichiers et de gestion Utilisation de fichiers de file d'attente de commandes pour automatiser des tâches Verrouillage d'un ordinateur ou déconnexion d'un utilisateur Symantec pcAnywhere permet de verrouiller automatiquement un ordinateur hôte ou de déconnecter l'utilisateur connecté à l'ordinateur hôte après l'exécution de la file d'attente. Pour utiliser ces fonctions, les composants de télégestion doivent être installés sur l'ordinateur hôte et l'ordinateur distant. Vous pouvez configurer des options pour enregistrer les données et prévenir l'utilisateur hôte de l'action que vous vous apprêtez à effectuer. Pour la commande de fermeture de session, vous devez demander aux utilisateurs de fermer les programmes ouverts et d'enregistrer leur travail. Vous pouvez aussi configurer pcAnywhere pour qu'il force les programmes ouverts à se fermer sans enregistrer les données. Cela permet à pcAnywhere de fermer les programmes nécessitant une intervention de l'utilisateur pour mettre fin à une tâche (par exemple l'enregistrement d'un document). Certains programmes n'acceptent pas une fermeture forcée. L'option de verrouillage de l'ordinateur est disponible uniquement sous Windows Vista/XP/2003/2008 Server/2000. Pour plus de sécurité, l'utilisateur hôte peut protéger l'économiseur d'écran par un mot de passe. Pour verrouiller un ordinateur ou déconnecter un utilisateur 1 Dans la barre de navigation gauche de la fenêtre de Symantec pcAnywhere, sous Gestionnaire pcAnywhere, cliquez sur Files d'attente de commandes. 2 Effectuez l'une des opérations suivantes : 3 ■ Pour configurer un fichier de file d'attente de commandes existant, cliquez sur le fichier avec le bouton droit de la souris, puis cliquez sur Propriétés. ■ Pour configurer un nouveau fichier de file d'attente de commandes, dans le menu Fichier, cliquez sur Nouvel élément > Avancé. Sur l'onglet Paramètres, sous Après la fin de la file d'attente, effectuez l'une des opérations suivantes : ■ Pour verrouiller un ordinateur sous Windows Vista/XP/2003/2008 Server/2000, cliquez sur Se déconnecter et verrouiller l'ordinateur hôte. ■ Pour fermer la session de l'utilisateur qui est connecté, sélectionnez Se déconnecter et fermer la session sur l'ordinateur hôte. 217 218 Automatisation des tâches de transfert de fichiers et de gestion Utilisation de fichiers de file d'attente de commandes pour automatiser des tâches 4 Sélectionnez l'une des options suivantes : Demander à l'utilisateur Prévient l'utilisateur de l'action que vous vous apprêtez à effectuer. Sélectionnez le délai (en secondes) dont dispose l'utilisateur pour répondre au message. Si le délai expire, l'action est effectuée automatiquement. Autoriser l'utilisateur à annuler Envoie une demande de confirmation à l'utilisateur hôte. Cette option n'est disponible que si l'option Demander à l'utilisateur est sélectionnée. Message à afficher Permet de saisir un message à envoyer à l'utilisateur hôte. Cette option n’est disponible que si l’option Demander à l’utilisateur est sélectionnée. Fermer les programmes ouverts sans enregistrer les données Ferme de force tous les programmes en cours d'exécution. L'utilisateur perd toutes les données non enregistrées. Cette option n'est pas disponible pour l'option Verrouiller l'ordinateur. 5 Cliquez sur OK. Redémarrage ou arrêt d'un ordinateur hôte Symantec pcAnywhere permet de redémarrer ou d'arrêter automatiquement un ordinateur hôte après la fin de la file d'attente. Pour utiliser ces fonctions, les composants de télégestion doivent être installés sur l'ordinateur hôte et l'ordinateur distant. Vous pouvez configurer des options pour enregistrer les données et prévenir l'utilisateur hôte de l'action que vous vous apprêtez à effectuer. Vous pouvez demander aux utilisateurs de fermer les programmes ouverts et d'enregistrer leur travail. Vous pouvez aussi configurer pcAnywhere pour qu'il force les programmes ouverts à se fermer sans enregistrer les données. Cela permet à pcAnywhere de fermer les programmes nécessitant une intervention de l'utilisateur pour mettre fin à une tâche (par exemple l'enregistrement d'un document). Certains programmes n'acceptent pas une fermeture forcée. Automatisation des tâches de transfert de fichiers et de gestion Utilisation de fichiers de file d'attente de commandes pour automatiser des tâches Pour redémarrer ou arrêter un ordinateur hôte 1 Dans la barre de navigation gauche de la fenêtre de Symantec pcAnywhere, sous Gestionnaire pcAnywhere, cliquez sur Files d'attente de commandes. 2 Effectuez l'une des opérations suivantes : 3 4 ■ Pour configurer un fichier de file d'attente de commandes existant, cliquez sur le fichier avec le bouton droit de la souris, puis cliquez sur Propriétés. ■ Pour configurer un nouveau fichier de file d'attente de commandes, dans le menu Fichier, cliquez sur Nouvel élément > Avancé. Sur l'onglet Paramètres, sous Après la fin de la file d'attente, sélectionnez l'une des options suivantes : ■ Redémarrer l'ordinateur hôte ■ Arrêter l'ordinateur hôte Sélectionnez l'une des options suivantes : Demander à l'utilisateur Prévient l'utilisateur de l'action que vous vous apprêtez à effectuer. Sélectionnez le délai (en secondes) dont dispose l'utilisateur pour répondre au message. Si le délai expire, l'action est effectuée automatiquement. Autoriser l'utilisateur à annuler Envoie une demande de confirmation à l'utilisateur hôte. Cette option n'est disponible que si l'option Demander à l'utilisateur est sélectionnée. Message à afficher Permet de saisir un message à envoyer à l'utilisateur hôte. Cette option n’est disponible que si l’option Demander à l’utilisateur est sélectionnée. Fermer les programmes ouverts sans enregistrer les données 5 Cliquez sur OK. Ferme de force tous les programmes en cours d'exécution. L'utilisateur perd toutes les données non enregistrées. 219 220 Automatisation des tâches de transfert de fichiers et de gestion Création d'un fichier de file d'attente de commandes pendant une session Création d'un fichier de file d'attente de commandes pendant une session Les tâches de transfert de fichiers et de fin de session effectuées dans le Gestionnaire de session sont automatiquement ajoutées à la file d'attente de commandes. Les fichiers sont transférés en arrière-plan, ce qui permet de continuer à travailler ou de placer d'autres fichiers dans la file d'attente. Après l'exécution de la file d'attente, vous pouvez modifier l'ordre des opérations, ajouter ou supprimer des commandes et réorganiser l'ordre des commandes. Lorsque vous avez fini de travailler avec la file d'attente des commandes, vous pouvez imprimer un rapport des tâches de la file d'attente des commandes. Vous pouvez également ajouter manuellement des commandes dans la file d'attente de commandes. Se reporter à "Utilisation de fichiers de file d'attente de commandes pour automatiser des tâches" à la page 204. Suspension de la file d'attente de commandes La file d'attente de commandes affiche des informations d'état pendant l'exécution des tâches. Pour modifier une tâche en cours d'exécution, vous devez commencer par suspendre la file d'attente. Pour suspendre la file d'attente de commandes 1 Dans la barre de navigation gauche de la fenêtre du Gestionnaire de session, cliquez sur File d'attente de commandes. 2 Dans la barre de navigation gauche, sous File d'attente de commandes, cliquez sur Suspendre la file d'attente. Suppression d'une commande de la liste de commandes Vous pouvez supprimer des commande de la liste de commandes, afin qu'elles ne soient pas incluses dans le fichier de file d'attente de commandes. Pour supprimer une commande de la liste de commandes 1 Dans la barre de navigation gauche de la fenêtre du Gestionnaire de session, cliquez sur File d'attente de commandes. 2 Dans le volet droit, dans la liste File d'attente de commandes, sélectionnez la commande à supprimer. 3 Dans la barre de navigation gauche, sous File d'attente de commandes, cliquez sur Supprimer la commande. Automatisation des tâches de transfert de fichiers et de gestion Création d'un fichier de file d'attente de commandes pendant une session Réorganisation des commandes dans la liste de commandes Symantec pcAnywhere exécute séquentiellement les commandes contenues dans la file d'attente de commandes, en commençant par le premier élément de la liste. Les nouvelles commandes sont ajoutées à la fin de la liste. Vous pouvez réorganiser l'ordre des commandes de la liste de commandes. Pour réorganiser les commandes de la liste de commandes 1 Dans la barre de navigation gauche de la fenêtre du Gestionnaire de session, cliquez sur File d'attente de commandes. 2 Dans le volet droit, dans la liste File d'attente de commandes, sélectionnez la commande à déplacer. 3 Dans la barre de navigation gauche, sous File d'attente de commandes, effectuez l'une des opérations suivantes : ■ Pour déplacer une commande vers le haut dans l'ordre des commandes, sélectionnez-la, puis cliquez sur Déplacer la commande vers le haut. ■ Pour déplacer une commande vers le bas dans l'ordre des commandes, sélectionnez-la, puis cliquez sur Déplacer la commande vers le bas. Enregistrement d'un fichier de file d'attente de commandes Symantec pcAnywhere permet d'enregistrer la file d'attente de commandes dans un fichier de file d'attente pouvant être réutilisé ultérieurement. Vous pouvez également utiliser les fichiers de file d'attente de commandes avec le Planificateur de tâches de Windows pour automatiser les tâches. Symantec pcAnywhere enregistre le fichier de file d'attente (.cqf) dans le répertoire de données par défaut de pcAnywhere. Se reporter à "Planification de l'exécution automatique d'un fichier de file d'attente de commandes" à la page 225. Pour enregistrer un fichier de file d'attente de commandes 1 Dans la barre de navigation gauche de la fenêtre du Gestionnaire de session, cliquez sur File d'attente de commandes. 2 Sous File d'attente de commandes, cliquez sur Enregistrer la file d'attente sous. 3 Dans la boîte de dialogue Enregistrer sous, saisissez un nom de fichier. 4 Cliquez sur Enregistrer. 221 222 Automatisation des tâches de transfert de fichiers et de gestion Exécution d'un fichier de file d'attente de commandes Génération à la demande d'un rapport de file d'attente de commandes Vous pouvez générer un rapport contenant les résultats des tâches de la file d'attente de commandes lorsque vous en avez besoin. Le rapport contient les commandes qui ont été exécutées au cours de la session, ainsi que leur statut. Vous pouvez enregistrer le rapport au format HTML (.html) ou au format CSV (valeurs séparées par des virgules - .csv). Se reporter à "Génération automatique d'un rapport de file d'attente de commandes" à la page 216. Pour générer à la demande un rapport de file d'attente de commandes 1 Dans la barre de navigation gauche de la fenêtre du Gestionnaire de session, cliquez sur File d'attente de commandes. 2 Dans la barre de navigation gauche, sous File d'attente de commandes, cliquez sur Générer un rapport. 3 Dans la boîte de dialogue Enregistrer sous, dans la zone Enregistrer dans, sélectionnez le dossier pour le fichier de rapport. 4 Dans la zone Nom du fichier, saisissez le nom du fichier. 5 Dans la zone du type de fichier, sélectionnez le type de fichier pour le rapport. Le type de fichier par défaut est HTML. 6 Cliquez sur Enregistrer. 7 Cliquez sur OK. Exécution d'un fichier de file d'attente de commandes Vous pouvez exécuter un fichier de file d'attente de commandes de différentes façons : ■ Démarrage d'un fichier de file d'attente de commandes pendant une session distante ■ Démarrage d'un fichier de file d'attente de commandes sans démarrer une session ■ Planification de l'exécution automatique d'un fichier de file d'attente de commandes Automatisation des tâches de transfert de fichiers et de gestion Exécution d'un fichier de file d'attente de commandes Exécution d'un fichier de file d'attente de commandes pendant une session Symantec pcAnywhere permet d'ouvrir un fichier de file d'attente de commandes pendant une session et de l'exécuter. Si la file d'attente de commandes est déjà en cours d'exécution, vous devez commencer par la suspendre. Si vous avez apporté des modifications à la file d'attente de commandes et qu'elles n'ont pas été enregistrées, pcAnywhere vous propose de commencer par les enregistrer. Pour exécuter un fichier de file d'attente de commandes pendant une session 1 Dans la barre de navigation gauche de la fenêtre du Gestionnaire de session, cliquez sur File d'attente de commandes. 2 Sous File d'attente de commandes, cliquez sur Ouvrir une file d'attente. 3 Dans la fenêtre Ouvrir, sélectionnez le fichier de file d'attente de commandes à ouvrir. 4 Cliquez sur Ouvrir. Symantec pcAnywhere exécute les commandes contenues dans le fichier de file d'attente. Exécution d'un fichier de file d'attente de commandes sans démarrer une session Symantec pcAnywhere permet d'exécuter un fichier de file d'attente de commandes à partir des emplacements suivants : ■ Files d'attente de commandes ■ Distants ■ Connexion rapide Lors de l'exécution du fichier de file d'attente de commandes, pcAnywhere se connecte séquentiellement à chacun des ordinateurs hôte en utilisant les informations de connexion et de sécurité configurées dans les éléments de connexion distante ou dans la fonction Connexion rapide. Après l'exécution des commandes sur le premier ordinateur de la liste, pcAnywhere interrompt la connexion, puis se connecte à l'ordinateur suivant de la liste. Cette procédure se poursuit jusqu'à ce que toutes les commandes de la liste aient été exécutées avec succès ou au moins tentées sur chaque ordinateur hôte. 223 224 Automatisation des tâches de transfert de fichiers et de gestion Exécution d'un fichier de file d'attente de commandes Exécution d'un fichier de file d'attente de commandes à partir de la fenêtre Files d'attente de commandes Symantec pcAnywhere place les fichiers de file d'attente de commandes que vous créez hors session dans la fenêtre Files d'attente de commandes. Si le fichier de file d'attente de commandes ne contient pas d'éléments de connexion distante, pcAnywhere vous propose d'en ajouter un. Lors de l'exécution de la file d'attente, la fenêtre File d'attente de commandes affiche les informations d'état. La seule action que vous pouvez effectuer dans cette fenêtre consiste à annuler la file d'attente de commandes. Cela interrompt la connexion et arrête toutes les actions en attente. Pour exécuter un fichier de file d'attente de commandes à partir de la fenêtre Files d'attente de commandes 1 Dans la barre de navigation gauche de la fenêtre de Symantec pcAnywhere, sous Gestionnaire pcAnywhere, cliquez sur Files d'attente de commandes. 2 Dans le volet droit, sous Files d'attente de commandes, cliquez deux fois sur le fichier de la file d'attente de commandes à exécuter. Exécution d'un fichier de file d'attente de commandes à partir des fenêtres Distants et Connexion rapide Si vous démarrez une file d'attente de commandes à partir des fenêtres Distants ou Connexion rapide, pcAnywhere vous demande le nom du fichier de file d'attente de commandes, puis les informations d'authentification d'appelant pcAnywhere requis pour la connexion à l'ordinateur hôte. Si vous vous connectez à plusieurs ordinateurs hôte, pcAnywhere permet d'envoyer ces informations d'authentification aux autres ordinateurs hôte. Si ces informations sont incorrectes, il vous sera demandé de les saisir de nouveau. Pour exécuter un fichier de file d'attente de commandes à partir des fenêtres Distants et Connexion rapide 1 2 Dans la barre de navigation gauche de la fenêtre de Symantec pcAnywhere, sous Gestionnaire pcAnywhere, sélectionnez l'une des options suivantes : ■ Distants ■ Connexion rapide Dans le volet droit, effectuez l'une des opérations suivantes : ■ Pour exécuter un fichier de file d'attente de commandes en utilisant les paramètres de connexion que vous avez configurés dans un élément de connexion distante, dans le volet droit, cliquez avec le bouton droit de la souris sur l'élément de connexion à utiliser, puis cliquez sur Démarrer la file d'attente de commandes. Automatisation des tâches de transfert de fichiers et de gestion Exécution d'un fichier de file d'attente de commandes ■ Pour exécuter un fichier de file d'attente de commandes sur un ou plusieurs ordinateurs de votre réseau en utilisant la fonction Connexion rapide, dans le volet droit, sélectionnez les ordinateurs sur lesquels exécuter le fichier de file d'attente de commandes, cliquez avec le bouton droit, puis cliquez sur Démarrer la file d'attente de commandes. Planification de l'exécution automatique d'un fichier de file d'attente de commandes Vous pouvez ajouter un fichier de file d'attente de commandes au Planificateur de tâches de Windows, afin de pouvoir exécuter le fichier de file d'attente automatiquement à une heure planifiée. Les tâches planifiées s'exécutent en arrière-plan. Il est conseillé de configurer la file d'attente de commandes pour une déconnexion automatique après son exécution. Se reporter à "Sélection des options de fin de session pour les files d'attente de commandes" à la page 214. Lors de l'exécution du fichier de file d'attente de commandes, pcAnywhere se connecte séquentiellement à chacun des ordinateurs hôte en utilisant les informations de connexion et de sécurité configurées dans les éléments de connexion distante. Après l'exécution des commandes sur le premier ordinateur de la liste, pcAnywhere interrompt la connexion, puis se connecte à l'ordinateur suivant de la liste. Cette procédure se poursuit jusqu'à ce que toutes les commandes de la liste aient été exécutées avec succès ou au moins tentées sur chaque ordinateur hôte. Si un hôte est occupé, pcAnywhere affiche un message sur l'écran de l'ordinateur distant pendant plusieurs secondes. Si l'utilisateur distant ne répond pas au message, pcAnywhere continue avec l'opération suivante du fichier de file d'attente. Pour planifier l'exécution automatique d'un fichier de file d'attente de commandes 1 2 Effectuez l'une des opérations suivantes : ■ Dans Windows Vista, sur la barre des tâches Windows, cliquez sur Démarrer > Panneau de contrôle > Système et Maintenace > Planificateur de tâches. ■ Dans Windows 2008 Serveur, sur la barre des tâches Windows, cliquez sur Démarrer > Panneau de configuration > Outils d'administration > Planificateur de tâches. ■ Sous Windows XP/2003 Server/2000/NT, dans la barre des tâches de Windows, cliquez sur Démarrer>Paramètres>Panneaudeconfiguration. Cliquez deux fois sur Tâches planifiées. 225 226 Automatisation des tâches de transfert de fichiers et de gestion Exécution d'un fichier de file d'attente de commandes 3 Cliquez deux fois sur Création d'une tâche planifiée afin de démarrer l'Assistant. 4 Dans la fenêtre Assistant Tâche planifiée, cliquez sur Suivant. 5 Naviguez jusqu'au dossier contenant vos fichiers de file d'attente de commandes (.cqf), puis sélectionnez celui à planifier. Symantec pcAnywhere stocke les fichiers de file d'attente de commandes dans le répertoire de données par défaut de pcAnywhere. 6 Cliquez sur Suivant. 7 Saisissez un nom pour la tâche planifiée. 8 Sélectionnez la fréquence selon laquelle exécuter la tâche. 9 Cliquez sur Suivant. 10 Pour les tâches quotidiennes, hebdomadaires, mensuelles et à exécution unique, sélectionnez l'heure de démarrage, la date de démarrage et les intervalles de temps pour la tâche planifiée. Les informations qui vous sont demandées varient selon la fréquence de la tâche. 11 Cliquez sur Suivant. 12 Saisissez les informations de connexion pour l'utilisateur qui démarrera la tâche. 13 Cliquez sur Suivant. 14 Vérifiez vos paramètres. 15 Cliquez sur Terminer. Cela ajoute le fichier de file d'attente de commandes à la liste des tâches planifiées dans le dossier du Planificateur de tâches. Chapitre 9 Sécurisation de l'ordinateur et des sessions Ce chapitre traite des sujets suivants : ■ Protection d'un ordinateur hôte contre les accès non autorisés ■ A propos des droits d'accès ■ A propos de la sécurité de session ■ Utilisation du chiffrement pour protéger les données ■ Protection des paramètres de configuration ■ Méthodes d'évaluation de la sécurité de l'hôte Protection d'un ordinateur hôte contre les accès non autorisés Lorsque vous configurez un ordinateur hôte pour que d'autres puissent s'y connecter, vous devez avant tout veiller à protéger l'hôte contre les accès non autorisés. Symantec pcAnywhere vous impose de définir des informations d'authentification pour les utilisateurs qui se connectent à votre ordinateur et de sélectionner une méthode d'authentification pour vérifier leur identité. Se reporter à "A propos de l'authentification dans pcAnywhere" à la page 229. Vous pouvez également utiliser les méthodes suivantes pour protéger un ordinateur hôte contre les accès non autorisés : 228 Sécurisation de l'ordinateur et des sessions Protection d'un ordinateur hôte contre les accès non autorisés Sécurisation du Vous pouvez protéger l'ordinateur hôte contre les accès non processus d'ouverture de autorisés et les attaques de type refus de service (DoS) en session limitant le nombre de tentatives d'ouverture de session et en limitant le délai dont dispose l'utilisateur pour ouvrir une session. Se reporter à "Configuration de la sécurité d'ouverture de session" à la page 233. Sécurisation de la session hôte Vous pouvez utiliser le chiffrement pour protéger le flux de données entre l'ordinateur hôte et l'ordinateur distant. Se reporter à "Utilisation du chiffrement pour protéger les données" à la page 243. Symantec pcAnywhere fournit un certain nombre d'options permettant de protéger la sécurité de la session hôte. Par exemple, vous pouvez choisir de demander une invite de confirmation avant d'autoriser un utilisateur distant à se connecter à votre ordinateur, restreindre le contrôle sur le clavier et la souris et définir des délais d'inactivité pour une session. Se reporter à "Sécurisation de l'ordinateur hôte lors de la connexion " à la page 235. Pour les connexions par modem, vous pouvez utiliser la fonction de rétro-appel comme mesure de sécurité. Se reporter à "Rappel des utilisateurs distants" à la page 236. Limitation de l'accès à l'ordinateur hôte Vous pouvez configurer les comptes d'appelant de manière à limiter les droits d'accès d'un utilisateur ou d'un groupe d'utilisateurs à l'ordinateur hôte. Se reporter à "A propos des droits d'accès" à la page 237. Vous pouvez aussi masquer un ordinateur hôte dans les résultats de recherche réseau (par exemple pour réduire l'exposition d'un serveur sur un réseau). Se reporter à "Masquer le nom de l'hôte dans les résultats de recherche réseau" à la page 235. Symantec pcAnywhere fournit aux administrateurs un certain nombre d'options de sécurité globales, qui aident à bloquer les utilisateurs non autorisés à leur point d'entrée. Ces options sont notamment la sérialisation, l'authentification centralisée et le chiffrement renforcé. Pour plus d'informations sur la gestion de la sécurité dans pcAnywhere, reportez-vous au Guide de l'administrateur de Symantec pcAnywhere. Sécurisation de l'ordinateur et des sessions Protection d'un ordinateur hôte contre les accès non autorisés A propos de l'authentification dans pcAnywhere La première ligne de défense pour protéger votre ordinateur et le réseau contre les accès non autorisés consiste à sélectionner le type d'authentification utilisateur le plus fiable pris en charge par votre environnement informatique. Dans pcAnywhere, l'authentification des utilisateurs est la procédure par laquelle les droits d'un utilisateur sont vérifiés en consultant un annuaire ou une liste d'accès pour vérifier que l'utilisateur a la permission d'accéder à l'ordinateur hôte. Le type d'authentification que vous choisissez dépend de votre système d'exploitation et de votre environnement informatique. Symantec pcAnywhere prend en charge différents types d'authentification. Le type d'authentification que vous choisissez dépend de votre environnement informatique. Par exemple, votre administrateur peut utiliser un serveur d'annuaire, comme Microsoft Active Directory Services (ADS), pour créer et mettre à jour des comptes utilisateurs pour contrôler l'accès au réseau. Vous devez sélectionner un type d'authentification, que vous soyez ou non connecté à un réseau. Si vous n'êtes pas sûr du type à utiliser, contactez votre administrateur. Configurer l'authentification secondaire L'option Activer l'authentification secondaire de Symantec pcAnywhere permet la connexion à une session même si l'authentification primaire échoue. Cette option vous aide à ouvrir une session sur un ordinateur hôte en spécifiant les informations d'authentification secondaires d'authentification. Pour configurer l'authentification secondaire 1 Dans la fenêtre Symantec pcAnywhere, dans Vue avancée, dans la barre de navigation gauche, cliquez sur Hôtes. 2 Dans le volet droit, sous Hôtes, cliquez avec le bouton droit de la souris sur l'élément de connexion pour lequel vous voulez configurer l'authentification secondaire, puis cliquez sur Propriétés. 3 Dans la boîte de dialogue Propriétés de l'hôte, cliquez sur l'onglet Appelants puis sélectionnez un type d'authentification. 4 Sous Liste d'appelants, créez un nouvel appelant. 5 Cochez Activer l'authentification secondaire. Remarque : Si vous configurez l'authentification secondaire pour le type sélectionné d'authentification pour la première fois, la boîte de dialogue Propriétés de l'appellant : s'affiche automatiquement. 229 230 Sécurisation de l'ordinateur et des sessions Protection d'un ordinateur hôte contre les accès non autorisés 6 Cliquez sur Propriétés de l'appelant secondaire. 7 Dans la boîte de dialogue Propriétés de l'appellant : Nouvel appellant, sous l'onglet Identification, sélectionnez un domaine et un compte. 8 Cliquez sur OK. 9 Dans la boîte de dialogue Propriétés de l'hôte, cliquez sur Appliquer puis sur OK. Configuration d'un appelant pour qu'il utilise l'authentification pcAnywhere L'authentification Symantec pcAnywhere peut être utilisée avec tous les systèmes d'exploitation. Cette méthode d'authentification détermine si un utilisateur distant est autorisé à se connecter à l'hôte en contrôlant la liste des utilisateurs et des mots de passe stockée par pcAnywhere sur l'ordinateur hôte. Cette méthode d'authentification est la moins sécurisée. Pour configurer un appelant pour qu'il utilise l'authentification pcAnywhere 1 Dans la fenêtre de Symantec pcAnywhere, dans Vue avancée, dans la barre de navigation gauche, cliquez sur Hôtes. 2 Dans le volet droit, sous Hôtes, cliquez avec le bouton droit de la souris sur l'élément de connexion à configurer, puis cliquez sur Propriétés. 3 Dans la fenêtre Propriétés de l'hôte, sur l'onglet Appelants, sous Type d'authentification, cliquez sur pcAnywhere. 4 Sous Liste d'appelants, cliquez sur l'icône Nouvel élément. 5 Dans la fenêtre Propriétés de l'appelant, sur l'onglet Identification, saisissez un nom de connexion pour l'utilisateur distant. 6 Saisissez un mot de passe. 7 Dans la zone Confirmer le mot de passe, ressaisissez le mot de passe. 8 Cliquez sur OK. 9 Dans la fenêtre Propriétés de l'hôte, cliquez sur OK. Configuration d'un appelant pour qu'il utilise l'authentification par serveur d'annuaire Symantec pcAnywhere prend en charge les types d'authentification par serveur d'annuaire suivants si ces mécanismes d'authentification sont déjà en place sur votre réseau : ■ Microsoft Active Directory Services (ADS) Sécurisation de l'ordinateur et des sessions Protection d'un ordinateur hôte contre les accès non autorisés L'authentification ADS est disponible uniquement sous Windows 2000/2003 Server/XP/Vista/2008 Server. ■ Lightweight Directory Access Protocol (LDAP) ■ Microsoft LDAP ■ Smart Card (cartes à puce de PC/SC) Ces types d'authentification valident un utilisateur ou un groupe d'utilisateurs via la consultation d'une liste stockée sur le serveur d'annuaire. Pour configurer un appelant pour qu'il utilise l'authentification par serveur d'annuaire 1 Dans la fenêtre de Symantec pcAnywhere, dans Vue avancée, dans la barre de navigation gauche, cliquez sur Hôtes. 2 Dans le volet droit, sous Hôtes, cliquez avec le bouton droit de la souris sur l'élément de connexion à configurer, puis cliquez sur Propriétés. 3 Dans la fenêtre des propriétés d'hôte, sur l'onglet Appelants, sous Type d'authentification, sélectionnez le type d'authentification ADS ou LDAP à utiliser. 4 Sous Liste d'appelants, cliquez sur l'icône Nouvel élément. 5 Dans la fenêtre des propriétés d'appelant, sur l'onglet Identification, effectuez l'une des opérations suivantes : ■ Pour l'authentification ADS ou LDAP, parcourez l'arborescence des dossiers pour trouver votre nom d'utilisateur ou de groupe. 6 Pour l'authentification ADS et Smart Card, cliquez sur Valider pour valider l'utilisateur. 7 Cliquez sur OK. Configuration d'un appelant pour qu'il utilise l'authentification Windows Symantec pcAnywhere prend en charge les types d'authentification NT et Windows. Ces types d'authentification valident un utilisateur ou un groupe via la consultation d'une liste stockée sur un poste de travail ou un répertoire partagé. L'authentification d'appelant NT est prise en charge uniquement sous Windows Vista/XP/2003/2008 Server/2000. Pour plus d'informations sur la configuration de l'authentification de groupes sous Windows NT, reportez-vous au Guide de l'administrateur de Symantec pcAnywhere. 231 232 Sécurisation de l'ordinateur et des sessions Protection d'un ordinateur hôte contre les accès non autorisés Pour configurer un appelant pour qu'il utilise l'authentification Windows 1 Dans la barre de navigation gauche de la fenêtre de Symantec pcAnywhere en vue avancée, cliquez sur Hôtes. 2 Dans le volet droit, sous Hôtes, cliquez avec le bouton droit de la souris sur l'élément de connexion à configurer, puis cliquez sur Propriétés. 3 Dans la fenêtre Propriétés de l'hôte, sous l'onglet Appelants, sous Type d'authentification, sélectionnez la méthode d'authentification Windows à utiliser. 4 Sous Liste d'appelants, cliquez sur l'icône Nouvel élément. 5 Dans la fenêtre des propriétés d'appelant, sous l'onglet Identification, sélectionnez l'une des options suivantes : Utilisateur permet de configurer un compte d'appelant pour un utilisateur individuel. Groupe permet de configurer un compte d'appelant pour un groupe d'utilisateurs. 6 Sous Domaine, sélectionnez un nom d'ordinateur ou de domaine. 7 Sous Compte, sélectionnez un nom d'utilisateur ou de groupe valide. 8 Cliquez sur OK. Configuration d'un appelant pour qu'il utilise SecurID RSA SecurID RSA est un type d'authentification à deux niveaux. SecurID valide les utilisateurs avec un code de sécurité généré par un authentificateur et un code PIN fourni par l'utilisateur. Symantec pcAnywhere prend en charge SecurID, si votre réseau est configuré pour le prendre en charge Remarque : RSA ne fonctionne pas sur Vista/2008 Server. Pour plus d'informations sur la configuration de pcAnywhere pour utiliser SecurID, consultez le Guide de l'administrateur de Symantec pcAnywhere. Remarque : Pour utiliser l'authentification SecurID RSA, l'ordinateur hôte et l'ordinateur distant doivent exécuter pcAnywhere 11.0 (ou version ultérieure). Sécurisation de l'ordinateur et des sessions Protection d'un ordinateur hôte contre les accès non autorisés Pour configurer un appelant pour qu'il utilise SecurID RSA 1 Dans la fenêtre de Symantec pcAnywhere, dans Vue avancée, dans la barre de navigation gauche, cliquez sur Hôtes. 2 Dans le volet droit, sous Hôtes, cliquez avec le bouton droit de la souris sur l'élément de connexion à configurer, puis cliquez sur Propriétés. 3 Dans la fenêtre Propriétés de l'hôte, sur l'onglet Appelants, sous Type d'authentification, cliquez sur SecurID RSA. 4 Sous Liste d'appelants, cliquez sur l'icône Nouvel élément. 5 Dans la fenêtre des propriétés d'appelant, sur l'onglet Identification, saisissez le nom de connexion de l'utilisateur. Ce nom de connexion doit représenter un utilisateur valide pour le serveur ACE RSA. 6 Cliquez sur OK. Configuration d'un appelant pour qu'il utilise l'authentification Web Les types d'authentification basés Web valident les utilisateurs en consultant une liste d'utilisateurs associée au service basé Web. Symantec pcAnywhere prend en charge FTP, HTTP et HTTPS. Pour configurer un appelant pour qu'il utilise l'authentification Web 1 Dans la fenêtre de Symantec pcAnywhere, dans Vue avancée, dans la barre de navigation gauche, cliquez sur Hôtes. 2 Dans le volet droit, sous Hôtes, cliquez avec le bouton droit de la souris sur l'élément de connexion à configurer, puis cliquez sur Propriétés. 3 Dans la fenêtre Propriétés de l'hôte, sur l'onglet Appelants, sous Type d'authentification, sélectionnez la méthode d'authentification Web à utiliser. 4 Sous Liste d'appelants, cliquez sur l'icône Nouvel élément. 5 Dans la fenêtre Propriétés de l'appelant, sur l'onglet Identification, spécifiez le nom du serveur d'authentification. 6 Saisissez le nom de connexion de l'utilisateur. 7 Cliquez sur OK. Configuration de la sécurité d'ouverture de session Symantec pcAnywhere sécurise automatiquement les informations d'identification en utilisant le chiffrement symétrique pour chiffrer l'ID utilisateur et le mot de 233 234 Sécurisation de l'ordinateur et des sessions Protection d'un ordinateur hôte contre les accès non autorisés passe. Vous pouvez configurer le processus d'ouverture de session afin de protéger l'ordinateur hôte contre les accès non autorisés et les refus de service. Se reporter à "Utilisation du chiffrement pour protéger les données" à la page 243. Remarque : Il se peut que les informations d'identification ne puissent pas être chiffrées si l'hôte ou l'ordinateur distant exécute une version antérieure de pcAnywhere qui n'est pas configurée pour utiliser le chiffrement symétrique. Pour configurer la sécurité d'ouverture de session 1 Dans la barre de navigation gauche de la fenêtre de Symantec pcAnywhere, cliquez sur Hôtes. 2 Dans le volet droit, sous Hôtes, cliquez avec le bouton droit de la souris sur l'élément de connexion à configurer, puis cliquez sur Propriétés. 3 Dans la fenêtre Propriétés de l'hôte, sur l'onglet Options de sécurité, sous Options de connexion, sélectionnez l'une des options suivantes : Mot de passe sensible à la casse Permet d'utiliser une combinaison de lettres en minuscules et en majuscules dans les mots de passe. Ce paramètre s'applique uniquement à l'authentification pcAnywhere. Délai de saisie de l'identification Spécifie le délai dont dispose l'utilisateur distant pour ouvrir la session. La valeur par défaut est de trois minutes. Tentatives de connexion par appel Spécifie le nombre de tentatives d'ouverture de session qu'un utilisateur distant peut effectuer avant d'être rejeté définitivement. La valeur par défaut est de trois tentatives. Bloquer les adresses IP non valides pendant Bloque les connexions provenant d'une adresse IP spécifique pendant le nombre de minutes indiqué. Ce paramètre s'applique uniquement aux connexions TCP/IP dans lesquelles l'utilisateur distant dépasse le nombre maximal de tentatives de connexion par appel. 4 Cliquez sur OK. Sécurisation de l'ordinateur et des sessions Protection d'un ordinateur hôte contre les accès non autorisés Sécurisation de l'ordinateur hôte lors de la connexion Symantec pcAnywhere permet de sécuriser l'ordinateur hôte une fois une connexion distante établie. Pour sécuriser l'ordinateur hôte lors de la connexion 1 Dans la fenêtre de Symantec pcAnywhere, dans Vue avancée, dans la barre de navigation gauche, cliquez sur Hôtes. 2 Dans le volet droit, sous Hôtes, cliquez avec le bouton droit de la souris sur l'élément de connexion à configurer, puis cliquez sur Propriétés. 3 Dans la fenêtre Propriétés de l'hôte, sur l'onglet Options de sécurité, sous Options de connexion, sélectionnez l'une des options suivantes : Demander une confirmation de Vous prévient lorsqu'un utilisateur distant tente de connexion se connecter à votre ordinateur. Sélectionnez le délai (en secondes) dont vous disposez pour répondre au message. La valeur par défaut est de 10 secondes. Pour déconnecter automatiquement l'utilisateur distant si le délai expire, cochez également l'option Déconnecter si délai dépassé. Ecran PC vierge après la connexion Permet d'effacer l'écran de l'hôte après l'établissement de la connexion, afin d'empêcher les autres utilisateurs du site de l'hôte de visualiser la session. Poste de travail sécurisé après Permet de verrouiller l'ordinateur hôte ou de la connexion déconnecter l'utilisateur actuel une fois la connexion établie. 4 Cliquez sur OK. Masquer le nom de l'hôte dans les résultats de recherche réseau Lorsqu'un utilisateur distant démarre une session de téléintervention en utilisant une connexion réseau TCP/IP et qu'il n'a pas spécifié un nom d'hôte ou une adresse IP, pcAnywhere recherche automatiquement les hôtes disponibles en cours d'exécution sur le même réseau. L'utilisateur peut alors sélectionner un nom d'hôte dans la liste. Pour des raisons de sécurité, un utilisateur hôte ou un administrateur peut ne pas souhaiter que le nom de l'hôte apparaisse dans la liste (par exemple, pour minimiser l'exposition d'un serveur sur un réseau). Symantec pcAnywhere permet de masquer le nom de l'hôte dans les résultats de la recherche. 235 236 Sécurisation de l'ordinateur et des sessions Protection d'un ordinateur hôte contre les accès non autorisés Vous pouvez également limiter les connexions à des noms d'ordinateur ou des adresses IP spécifiques Pour plus d'informations, reportez-vous au Guide de l'administrateur de Symantec pcAnywhere. Pour masquer le nom de l'hôte dans les résultats de recherche réseau 1 Dans la fenêtre de Symantec pcAnywhere, dans Vue avancée, dans le menu Edition, cliquez sur Préférences. Dans Windows Vista, le système d'exploitation pourrait vous inviter à approuver cette action. Vous ne recevez pas cette invite si vous êtes connecté au compte administrateur intégré. 2 Dans la fenêtre Options de pcAnywhere, sur l'onglet Communications hôte, cochez Ne pas afficher l'hôte dans les résultats de recherche TCP/IP. 3 Cliquez sur OK. Rappel des utilisateurs distants La fonction de rétro-appel permet de confirmer l'identité d'un utilisateur distant se connectant par modem ou RNIS. Lorsqu'un utilisateur distant tente de se connecter à l'hôte, l'ordinateur hôte met fin à la connexion, puis rappelle l'ordinateur distant à un numéro préconfiguré. Si l'ordinateur distant n'attend pas de connexion à ce numéro, l'hôte annule la session. Pour rappeler un utilisateur distant 1 Dans la fenêtre de Symantec pcAnywhere, dans Vue avancée, dans la barre de navigation gauche, cliquez sur Hôtes. 2 Dans le volet droit, sous Hôtes, cliquez avec le bouton droit de la souris sur l'élément de connexion à configurer, puis cliquez sur Propriétés. 3 Dans la fenêtre Propriétés de l'hôte, sur l'onglet Appelants, cliquez avec le bouton droit de la souris sur l'élément appelant à configurer, puis cliquez sur Propriétés. Sécurisation de l'ordinateur et des sessions A propos des droits d'accès 4 Sur l'onglet Rétro-appel, cochez Rappeler l'utilisateur distant. Cet onglet apparaît uniquement si un modem est installé et configuré correctement dans votre ordinateur. 5 Saisissez le numéro de téléphone du modem de l'ordinateur distant. 6 Cliquez sur OK. A propos des droits d'accès En tant qu'utilisateur hôte, vous pouvez spécifier les utilisateurs pouvant se connecter à votre ordinateur et ce qu'ils ont le droit de faire. Symantec pcAnywhere empêche les utilisateurs distants d'annuler une session hôte et définit un délai d'inactivité pour assurer une protection contre les attaques de type refus de service. Vous pouvez modifier ces paramètres pour un utilisateur individuel ou pour un groupe d'utilisateurs. Symantec pcAnywhere permet de limiter davantage les utilisateurs qui se connectent à votre ordinateur en les empêchant d'utiliser certaines fonctions, comme par exemple de redémarrer l'ordinateur. En fonction de votre système d'exploitation, vous pouvez également interdire aux utilisateurs d'accéder à des disques spécifiques. Symantec pcAnywhere permet aux administrateurs de contrôler les droits d'accès par l'utilisation d'une politique de sécurité centralisée. 237 238 Sécurisation de l'ordinateur et des sessions A propos des droits d'accès Pour plus d'informations, consultez le Guide de l'administrateur de Symantec pcAnywhere. Configuration des droits d'appelant Les droits d'appelant permettent de limiter le niveau d'accès accordé à un utilisateur distant sur votre ordinateur. Vous pouvez contrôler les fonctions que peut utiliser l'utilisateur, comme redémarrer votre ordinateur, annuler votre session hôte ou éteindre votre ordinateur. Vous pouvez également empêcher les utilisateurs d'effectuer des opérations de transfert de fichiers ou d'arrêter un processus en cours d'exécution. Si vous souhaitez laisser un utilisateur distant synchroniser ou cloner des dossiers sur votre ordinateur, vous devez activer les privilèges d'envoi et de réception. Lorsque vous spécifiez une commande à exécuter une fois la connexion établie par pcAnywhere, la commande s'exécute automatiquement sur l'ordinateur hôte. La capacité à exécuter une commande est limitée par les droits de l'utilisateur actuellement connecté à l'ordinateur hôte. Par exemple, si l'utilisateur connecté à l'ordinateur hôte dispose de privilèges d'invité, une commande qui nécessite des privilèges d'administrateur ne pourra pas s'exécuter. Si aucun utilisateur n'est connecté à l'ordinateur hôte, la commande ne s'exécutera pas. Pour configurer les droits de l'appelant 1 Dans la fenêtre de Symantec pcAnywhere, dans Vue avancée, dans la barre de navigation gauche, cliquez sur Hôtes. 2 Dans le volet droit, sous Hôtes, cliquez avec le bouton droit de la souris sur l'élément de connexion à configurer, puis cliquez sur Propriétés. 3 Dans la fenêtre Propriétés de l'hôte, sur l'onglet Appelants, cliquez avec le bouton droit de la souris sur l'élément appelant à configurer, puis cliquez sur Propriétés. 4 Dans la fenêtre Propriétés de l'appelant, sur l'onglet Privilèges, sélectionnez l'une des options suivantes : Superviseur Donne à l'utilisateur des droits d'accès complets. Définir des privilèges pour chaque appelant Limite les droits d'accès. Sélectionnez les options auxquelles vous voulez autoriser ou interdire l'accès. Sécurisation de l'ordinateur et des sessions A propos des droits d'accès 5 Pour permettre à l'utilisateur distant d'exécuter une tâche automatisée après s'être connecté, dans la zone Commande à exécuter à la connexion, saisissez les informations de commande nécessaires pour exécuter le programme. 6 Cliquez sur OK. Définition de durées maximales pour les appelants Sauf si l'hôte est configuré pour une conférence, un seul utilisateur distant peut se connecter à un ordinateur hôte à la fois. Le service est refusé aux autres utilisateurs distants jusqu'à la déconnexion du premier utilisateur distant. Vous pouvez protéger l'ordinateur hôte contre le refus de service en limitant la durée pendant laquelle un utilisateur peut rester connecté et en configurant l'hôte pour la déconnexion automatique après une durée d'inactivité spécifiée. Cette option définit une durée maximale uniquement pour les utilisateurs et groupes d'utilisateurs affectés à ce compte d'appelant. Lorsque vous définissez une durée maximale pour une session, il est conseillé de prendre soin d'accorder suffisamment de temps aux utilisateurs pour leur permettre d'effectuer leurs tâches. Vous pouvez également définir des limites pour empêcher les utilisateurs de se connecter certains jours et à certaines heures. Se reporter à "Blocage des connexions selon le jour ou l'heure" à la page 240. Pour définir des durées maximales pour les appelants 1 Dans la fenêtre de Symantec pcAnywhere, dans Vue avancée, dans la barre de navigation gauche, cliquez sur Hôtes. 2 Dans le volet droit, sous Hôtes, cliquez avec le bouton droit de la souris sur l'élément de connexion à configurer, puis cliquez sur Propriétés. 3 Dans la fenêtre Propriétés de l'hôte, sur l'onglet Appelants, cliquez avec le bouton droit de la souris sur l'élément appelant à configurer, puis cliquez sur Propriétés. 4 Dans la fenêtre Propriétés de l'appelant, sur l'onglet Privilèges, cliquez sur Définir des privilèges pour chaque appelant. 5 Sous Limites, sélectionnez l'une des options suivantes : Durée de session maximale Déconnecte automatiquement l'utilisateur distant après une durée spécifiée. Appelant soumis au dépassement de délai d'inactivité Déconnecte automatiquement l'utilisateur distant si aucune activité clavier ou souris n'est détectée pendant une période donnée. 239 240 Sécurisation de l'ordinateur et des sessions A propos de la sécurité de session 6 Sélectionnez la durée en minutes. 7 Cliquez sur OK. Blocage des connexions selon le jour ou l'heure Vous pouvez empêcher un utilisateur ou un groupe d'utilisateurs de se connecter à un ordinateur hôte certains jours ou à certaines heures. Cela permet de contrôler la durée pendant laquelle un ordinateur hôte est disponible pour les connexions. Par exemple, vous pouvez ainsi empêcher les utilisateurs distants de se connecter à votre ordinateur à une certaine heure où vous exécutez une tâche critique. Pour bloquer les connexions selon le jour ou l'heure 1 Dans la fenêtre de Symantec pcAnywhere, dans Vue avancée, dans la barre de navigation gauche, cliquez sur Hôtes. 2 Dans le volet droit, sous Hôtes, cliquez avec le bouton droit de la souris sur l'élément de connexion à configurer, puis cliquez sur Propriétés. 3 Dans la fenêtre Propriétés de l'hôte, sur l'onglet Appelants, cliquez avec le bouton droit de la souris sur l'élément appelant à configurer, puis cliquez sur Propriétés. 4 Dans la fenêtre Propriétés de l'appelant, sur l'onglet Sécurité, cochez Définir les restrictions de date et d'heure pour cet appelant. 5 Cliquez sur Restrictions de date et d'heure. 6 Dans la fenêtre Restrictions de date et d'heure d'appelant, sélectionnez les jours de la semaine pour lesquels vous voulez restreindre l'accès. Si la case en regard du jour est cochée, les connexions sont bloquées pendant les heures listées. Si la case en regard du jour est décochée, les connexions ne sont pas bloquées du tout ce jour-là. 7 Dans la liste déroulante Entre, sélectionnez l'heure à laquelle la restriction débute pour ce jour. 8 Dans la liste déroulante Et, sélectionnez l'heure à laquelle la restriction se termine pour ce jour. 9 Cliquez sur OK. A propos de la sécurité de session Symantec pcAnywhere fournit les options suivantes pour protéger la sécurité de vos sessions hôte et pour empêcher d'autres utilisateurs d'annuler votre session par mégarde : Sécurisation de l'ordinateur et des sessions A propos de la sécurité de session Restrictions appliquées au clavier et à la souris Vous pouvez verrouiller le clavier et la souris sur l'ordinateur hôte ou sur l'ordinateur distant pendant une session. Vous pouvez définir des restrictions pour un utilisateur ou un groupe d'utilisateurs spécifique alors que vous n'êtes pas dans le cadre d'une session. Se reporter à "Restriction du contrôle du clavier et de la souris" à la page 241. Vous pouvez également définir des restrictions pendant que vous êtes connecté. Se reporter à "Opérations disponibles pendant une session de téléintervention" à la page 139. Délais d'inactivité Vous pouvez définir un délai d'inactivité pour toutes les sessions sur l'ordinateur hôte pour le protéger contre les attaques de type refus de service. Se reporter à "Définition de délais d'inactivité pour les sessions" à la page 242. Vous pouvez également définir des délais d'inactivité pour un utilisateur ou un groupe d'utilisateurs spécifique. Se reporter à "Définition de durées maximales pour les appelants" à la page 239. Effacement de l'écran Vous pouvez effacer l'écran de l'hôte au moment de la connexion pour empêcher d'autres utilisateurs du site de l'hôte de visualiser votre session. Se reporter à "Sécurisation de l'ordinateur hôte lors de la connexion " à la page 235. Vous pouvez également configurer l'effacement de l'écran au niveau de l'appelant. Se reporter à "A propos des droits d'accès" à la page 237. Restriction du contrôle du clavier et de la souris pcAnywhere permet à l'utilisateur hôte et à l'utilisateur distant d'utiliser le clavier et la souris pendant une session. Vous pouvez modifier ce paramètre pour restreindre le contrôle du clavier et de la souris pour un utilisateur ou un groupe d'utilisateurs spécifique. Ce paramètre s'applique à toutes les sessions hôte pour cet appelant. Vous pouvez également verrouiller le clavier et la souris pendant une session. Cette restriction ne s'applique qu'à cette session. Se reporter à "Opérations disponibles pendant une session de téléintervention" à la page 139. 241 242 Sécurisation de l'ordinateur et des sessions A propos de la sécurité de session Le fait d'accorder le contrôle total du clavier et de la souris à l'utilisateur hôte provoque le verrouillage du clavier et de la souris de l'ordinateur distant pendant une session. Utilisez ce paramètre si vous hébergez une session de démonstration ou de formation pour éviter à la session d'être interrompue. Donner un contrôle total du clavier et de la souris à l'utilisateur distant provoque le verrouillage du clavier et de la souris de l'ordinateur hôte pendant une session. Utilisez ce paramètre si vous autorisez un utilisateur distant à se connecter à votre ordinateur pour le dépanner ou que vous exécutez une session hôte sans présence humaine (par exemple, si vous vous connectez à l'ordinateur de votre bureau à partir de votre domicile). Pour restreindre le contrôle du clavier et de la souris pour un appelant 1 Dans la fenêtre de Symantec pcAnywhere, dans Vue avancée, dans la barre de navigation gauche, cliquez sur Hôtes. 2 Dans le volet droit, sous Hôtes, cliquez avec le bouton droit de la souris sur l'élément de connexion à configurer, puis cliquez sur Propriétés. 3 Dans la fenêtre Propriétés de l'hôte, sur l'onglet Appelants, cliquez avec le bouton droit de la souris sur l'élément appelant à configurer, puis cliquez sur Propriétés. 4 Dans la fenêtre des propriétés d'appelant, sur l'onglet Sécurité, sélectionnez l'une des options suivantes : 5 Hôte et distant Permet aux deux utilisateurs de contrôler le clavier et la souris. Hôte Verrouille le clavier et la souris sur l'ordinateur distant pendant une session. Tâches Verrouille le clavier et la souris sur l'ordinateur hôte pendant une session. Cliquez sur OK. Définition de délais d'inactivité pour les sessions Sauf si l'hôte est configuré pour une conférence, un seul utilisateur distant peut se connecter à un ordinateur hôte à la fois. Le service est refusé aux autres utilisateurs distants jusqu'à la déconnexion du premier utilisateur distant. Vous pouvez protéger l'hôte contre le refus de service en limitant la durée pendant laquelle un utilisateur peut rester connecté et en configurant l'hôte pour la déconnexion automatique après une durée d'inactivité spécifiée. Sécurisation de l'ordinateur et des sessions Utilisation du chiffrement pour protéger les données Cette option définit une durée maximale pour toutes les sessions. Symantec pcAnywhere permet également de configurer une durée maximale pour chaque appelant. Lorsque vous définissez une durée maximale pour une session, il est conseillé de prendre soin d'accorder suffisamment de temps aux utilisateurs pour leur permettre d'effectuer leurs tâches. Se reporter à "Définition de durées maximales pour les appelants" à la page 239. Pour définir des délais d'inactivité pour les sessions 1 Dans la fenêtre de pcAnywhere, dans Vue avancée, dans la barre de navigation gauche, cliquez sur Hôtes. 2 Dans le volet droit, sous Hôtes, cliquez avec le bouton droit de la souris sur l'élément de connexion à configurer, puis cliquez sur Propriétés. 3 Dans la fenêtre Propriétés de l'hôte, sur l'onglet Options de sécurité, sous Options de session, cochez l'option Déconnexion après inactivité. 4 Sélectionnez le délai d'inactivité. 5 Cliquez sur OK. Utilisation du chiffrement pour protéger les données Le chiffrement est une méthode de codage des données qui empêche les utilisateurs non autorisés de lire ou de modifier les données. Les méthodes modernes de cryptographie informatique utilisent des algorithmes mathématiques complexes pour chiffrer et déchiffrer les données. Symantec pcAnywhere utilise une combinaison standard de cryptographie par clé publique et d'algorithmes de chiffrement symétrique renforcé pour garantir que les données que vous envoyez ne peuvent pas être lues ou altérées par des utilisateurs non autorisés pendant la transmission. A propos du module de chiffrement Symantec Le module de chiffrement Symantec inclus dans Symantec pcAnywhere contient des algorithmes permettant le chiffrement AES avec différentes longueurs de clé. Le module de chiffrement Symantec a reçu la validation FIPS (Federal Information Processing Standards) 140-2. La spécification FIPS 140-2, concernant les exigences de sécurité des modules de chiffrement, est un ensemble de normes développées par l'organisme NIST (National Institute of Standards and Technology). Les normes FIPS 140-2 s'appliquent aux agences fédérales qui utilisent des systèmes de sécurité par chiffrement pour protéger les informations sensibles mais non classées dans les systèmes informatiques et les systèmes de télécommunications. Cette technologie 243 244 Sécurisation de l'ordinateur et des sessions Utilisation du chiffrement pour protéger les données de sécurité est obligatoire pour de nombreuses réglementations administratives et financières aux Etats-Unis et au Canada. Pour plus d'informations sur les exigences ou le processus de validation FIPS 140-2, consultez le site Web de NIST (National Institute of Standards and Technology) à l'adresse suivante : http://csrc.nist.gov/cryptval/140-2.htm Pour plus d'informations sur le module de chiffrement Symantec et les autres modules de chiffrement ayant réussi les tests de validation FIPS 140-1 ou 140-2, consultez le site Web de NIST (National Institute of Standards and Technology) à l'adresse suivante : http://csrc.nist.gov/cryptval/140-1/1401val.htm A propos du chiffrement symétrique Le chiffrement symétrique chiffre et déchiffre les données à l'aide d'un ensemble de clés de chiffrement symétriques qui sont générées de manière aléatoire pour chaque connexion. Ces clés sont négociées et échangées via des protocoles standard pour l'échange anonyme de clés. Pendant une session, l'expéditeur et le destinataire partagent ces clés. L'avantage du chiffrement symétrique est qu'il est facile à mettre en place ; en revanche, il n'est pas sans risque. Etant donné que les clés sont échangées de manière anonyme, une personne peut intercepter les données pendant l'échange de clé initial, manipuler les clés utilisées pour cet échange et déterminer la clé symétrique. Ce type de vulnérabilité est connu sous le nom d'attaque par le milieu. Le destinataire n'a aucun moyen de vérifier si les données proviennent réellement de celui qui les a envoyées à l'origine. Vous pouvez sélectionner l'algorithme de chiffrement symétrique qui correspond le mieux à vos besoins en termes de sécurité et de performances. Pour effectuer les calculs, chaque algorithme utilise une chaîne de bits appelée clé. Vous pouvez renforcer le niveau de chiffrement en sélectionnant une longueur de clé. Plus la longueur de la clé est importante, plus le nombre de modèles potentiels pouvant être créés est important. Il devient alors plus difficile de déterminer le code de chiffrement. Une longueur de clé plus élevée renforce le chiffrement, mais peut également entraîner une réduction des performances. Les longueurs de clé disponibles dépendent du type d'algorithme que vous sélectionnez et du système d'exploitation de l'ordinateur. Se reporter à "Compréhension des compromis de performances" à la page 245. Se reporter à "Configuration de pcAnywhere pour qu'il utilise le chiffrement symétrique" à la page 247. Sécurisation de l'ordinateur et des sessions Utilisation du chiffrement pour protéger les données A propos du chiffrement par clé publique Le chiffrement par clé publique nécessite que l'expéditeur et le destinataire disposent d'un certificat numérique et d'une paire clé publique/privée associée. La clé publique est disponible librement dans le cadre du certificat numérique ; en revanche, la clé privée est un secret bien gardé. La clé privée peut déchiffrer les données chiffrées avec la clé publique. Comme le chiffrement symétrique, le chiffrement par clé publique chiffre et déchiffre les données en utilisant le même jeu de clés de chiffrement symétriques. La différence réside dans le protocole d'échange de clés utilisé. Tandis que le chiffrement symétrique utilise un protocole anonyme, le chiffrement par clé publique utilise un protocole à authentification plus sécurisée. Pendant l'échange de clés, l'expéditeur génère une clé symétrique et la chiffre en utilisant la clé publique du destinataire. Seul le destinataire peut déchiffrer ces données en utilisant une clé privée, qui n'est jamais échangée. Pour cette raison, le chiffrement par clé publique est invulnérable par rapport à une attaque de type homme du milieu. Se reporter à "Configuration de pcAnywhere pour qu'il utilise le chiffrement par clé publique" à la page 249. Compréhension des compromis de performances Lorsque vous décidez d'utiliser le chiffrement et que vous choisissez la méthode, vous devez comparer les performances et les impératifs de sécurité. L'utilisation d'un chiffrement renforcé peut protéger la confidentialité et l'intégrité de vos données. Toutefois, il peut dégrader les performances, car un chiffrement puissant nécessite plus de ressources pour traiter et transférer les données. Il est conseillé d'utiliser le chiffrement renforcé si les données que vous transmettez sont hautement confidentielles ou sensibles ou si vous travaillez dans un secteur qui l'impose. Fonctionnement de pcAnywhere avec le chiffrement Symantec pcAnywhere utilise une combinaison de chiffrement symétrique et de chiffrement par clé publique. En associant les deux techniques, pcAnywhere tire parti des avantages de chacune de ces méthodes : rapidité et sécurité. Symantec pcAnywhere fournit les options suivantes pour protéger les flux de données entre un ordinateur hôte et un ordinateur distant pendant une session distante : ■ Chiffrement pcAnywhere 245 246 Sécurisation de l'ordinateur et des sessions Utilisation du chiffrement pour protéger les données ■ Chiffrement symétrique ■ Chiffrement par clé publique Si l'ordinateur hôte et l'ordinateur distant exécutent tous les deux pcAnywhere 11.5 ou ultérieur et que les niveaux de chiffrement ne correspondent pas, pcAnywhere augmente automatiquement le niveau de chiffrement de l'ordinateur avec le niveau le plus faible afin qu'il corresponde à celui de l'ordinateur avec le niveau de chiffrement le plus élevé. Si vous utilisez le chiffrement symétrique, pcAnywhere augmente également le niveau des algorithmes si l'un des deux ordinateurs utilise un niveau inférieur. Par exemple, si le niveau de chiffrement de l'hôte est configuré pour le chiffrement pcAnywhere et que le niveau de chiffrement de l'ordinateur distant est configuré pour le chiffrement symétrique, pcAnywhere augmente automatiquement le niveau de chiffrement de l'hôte pour qu'il utilise le chiffrement symétrique. Si l'ordinateur hôte ou l'ordinateur distant exécute pcAnywhere 11.0.x ou antérieur et que les niveaux de chiffrement ou les algorithmes ne correspondent pas, Symantec pcAnywhere tente de baisser le niveau de chiffrement sur l'ordinateur qui utilise le niveau le plus élevé afin qu'il corresponde à celui de l'ordinateur avec le niveau de chiffrement le plus bas. Vous pouvez également configurer pcAnywhere pour refuser la connexion. Se reporter à "Refuser les connexions aux ordinateurs utilisant un niveau de chiffrement inférieur" à la page 248. Configuration de pcAnywhere pour qu'il utilise le chiffrement pcAnywhere Le chiffrement Symantec pcAnywhere applique une simple transformation aux données pour que le flux de données ne puisse pas être facilement interprété par un tiers. Ce niveau de chiffrement est compatible avec les anciennes versions de pcAnywhere ne prenant pas en charge les techniques de chiffrement plus puissantes. Pour configurer pcAnywhere pour qu'il utilise le chiffrement pcAnywhere 1 Dans la fenêtre de Symantec pcAnywhere, effectuez l'une des opérations suivantes : ■ Pour configurer le chiffrement pcAnywhere sur l'ordinateur hôte, dans la barre de navigation gauche, cliquez sur Hôtes. Sécurisation de l'ordinateur et des sessions Utilisation du chiffrement pour protéger les données ■ Pour configurer le chiffrement pcAnywhere sur l'ordinateur distant, dans la barre de navigation gauche, cliquez sur Distants. 2 Dans le volet droit, cliquez avec le bouton droit de la souris sur l'élément de connexion à configurer, puis cliquez sur Propriétés. 3 Dans la fenêtre des propriétés, sur l'onglet Chiffrement, sous Paramètres, dans la liste Niveau, cliquez sur Chiffrement pcAnywhere. Vous pouvez configurer pcAnywhere pour qu'il refuse une connexion avec un autre ordinateur utilisant un niveau de chiffrement inférieur. Cette option s'applique uniquement aux ordinateurs qui exécutent pcAnywhere 11.0.x. ou antérieur. Se reporter à "Refuser les connexions aux ordinateurs utilisant un niveau de chiffrement inférieur" à la page 248. 4 Cliquez sur OK. Configuration de pcAnywhere pour qu'il utilise le chiffrement symétrique Si vous utilisez le chiffrement symétrique, pcAnywhere négocie automatiquement une paire de clés de chiffrement symétriques, qui sont utilisées pour chiffrer la session. Vous pouvez sélectionner l'algorithme de chiffrement symétrique à utiliser, ainsi que la longueur des clés de chiffrement. Des longueurs de clé supérieures offrent des niveaux de sécurité plus élevés, mais peuvent avoir un impact sur les performances. Se reporter à "Compréhension des compromis de performances" à la page 245. L'API Microsoft CryptoAPI est requise pour prendre en charge le chiffrement symétrique RC4 dans pcAnywhere. Microsoft Internet Explorer 6.x (ou version ultérieure) doit être installé sur votre ordinateur, ce qui garantit que la dernière version de l'API Microsoft CryptoAPI est installée. Pour configurer pcAnywhere pour qu'il utilise le chiffrement symétrique 1 2 Dans la fenêtre de Symantec pcAnywhere, effectuez l'une des opérations suivantes : ■ Pour configurer un ordinateur hôte pour qu'il utilise le chiffrement, cliquez sur Hôtes. ■ Pour configurer un ordinateur distant pour qu'il utilise le chiffrement, dans la barre de navigation gauche, cliquez sur Distants. Dans le volet droit, cliquez avec le bouton droit de la souris sur l'élément de connexion à configurer, puis cliquez sur Propriétés. 247 248 Sécurisation de l'ordinateur et des sessions Utilisation du chiffrement pour protéger les données 3 Dans la fenêtre des propriétés, sur l'onglet Chiffrement, sous Paramètres, dans la liste Niveau, cliquez sur Symétrique. 4 Dans la liste Algorithme, sélectionnez le type d'algorithme. 5 Dans la liste Longueur de clé, sélectionnez la longueur de clé. Les options disponibles dépendent de l'algorithme que vous sélectionnez ainsi que de votre système d'exploitation. 6 Vous pouvez configurer pcAnywhere pour qu'il refuse une connexion avec un autre ordinateur utilisant un niveau de chiffrement inférieur. Cette option s'applique uniquement aux ordinateurs qui exécutent pcAnywhere 11.0.x. ou antérieur. Se reporter à "Refuser les connexions aux ordinateurs utilisant un niveau de chiffrement inférieur" à la page 248. 7 Cliquez sur OK. Refuser les connexions aux ordinateurs utilisant un niveau de chiffrement inférieur Symantec pcAnywhere permet de configurer l'ordinateur hôte pour qu'il refuse les connexions à un ordinateur distant utilisant une version antérieure de pcAnywhere et utilisant un niveau de chiffrement inférieur. Vous pouvez également configurer l'ordinateur distant pour qu'il annule la connexion à un ordinateur hôte utilisant une version antérieure de pcAnywhere et utilisant un niveau de chiffrement inférieur. Ces options s'appliquent uniquement aux ordinateurs exécutant pcAnywhere 11.0.x. ou antérieur. Si l'ordinateur hôte et l'ordinateur distant exécutent tous les deux pcAnywhere 11.5 ou ultérieur et que les niveaux de chiffrement ne correspondent pas, pcAnywhere augmente automatiquement le niveau de chiffrement de l'ordinateur avec le niveau le plus faible afin qu'il corresponde à celui de l'ordinateur avec le niveau de chiffrement le plus élevé. Pour refuser les connexions aux ordinateurs distants utilisant un niveau de chiffrement inférieur 1 Dans la fenêtre de Symantec pcAnywhere, dans Vue avancée, dans la barre de navigation gauche, cliquez sur Hôtes. 2 Dans le volet droit, sous Hôtes, cliquez avec le bouton droit de la souris sur l'élément de connexion à configurer, puis cliquez sur Propriétés. 3 Dans la fenêtre des propriétés, dans l'onglet Chiffrement, sous Paramètres, dans la liste Niveau, sélectionnez le type de chiffrement à utiliser. 4 Le cas échéant, sélectionnez l'algorithme et la longueur de clé à utiliser. Sécurisation de l'ordinateur et des sessions Utilisation du chiffrement pour protéger les données 5 Sous Restrictions, effectuez l'une des opérations suivantes : ■ Cochez l'option Empêcher les connexions aux hôtes définis à un niveau de chiffrement inférieur pour restreindre les connexions selon le type de chiffrement. Cette option ne s'applique qu'au chiffrement par clé publique. ■ Cochez l'option Refuserlesconnexionsd'ordinateursdistantsdemandant un algorithme différent pour restreindre les connexions selon l'algorithme et la longueur de clé. Cette option n'est pas applicable pour l'option pcAnywhere. 6 Cliquez sur OK. Configuration de pcAnywhere pour qu'il utilise le chiffrement par clé publique Avec le chiffrement par clé publique, pcAnywhere utilise un certificat numérique afin de vérifier l'identité de la personne qui tente de se connecter et d'envoyer des données. Il utilise ensuite des algorithmes de chiffrement symétrique pour sécuriser la session. Des opérations de configuration sont requises pour garantir que les utilisateurs hôte et distant ont tous deux accès aux paires de clés appropriées. Pour utiliser le chiffrement par clé publique dans pcAnywhere, les utilisateurs hôte et distant doivent effectuer les opérations suivantes : ■ Chaque utilisateur doit fournir une copie de son certificat numérique à l'autre utilisateur. ■ Configurer un magasin de certificats contenant les certificats des utilisateurs qui se connecteront à leur ordinateur. ■ Localiser les certificats et les clés privées lorsque l'hôte s'exécute en tant que service. ■ Configurer un élément de connexion pour qu'il utilise le chiffrement par clé publique. Lorsque vous sélectionnez le chiffrement par clé publique, pcAnywhere autorise uniquement les connexions aux ordinateurs qui utilisent également le chiffrement par clé publique. Les connexions aux ordinateurs configurés pour tout autre niveau de chiffrement sont refusées. 249 250 Sécurisation de l'ordinateur et des sessions Utilisation du chiffrement pour protéger les données Configuration de pcAnywhere pour utiliser le chiffrement par clé publique sur Windows Vista Bien qu'un utilisateur puisse être connecté en tant qu'administrateur sur Vista, il exécute toutes les applications avec des droits standard d'utilisateur. Lorsque l'hôte est configuré pour s'exécuter en tant que service, il recherche les certificats dans le stockage de l'ordinateur. Puisque l'utilisateur standard n'a pas accès au stockage de certificats de l'ordinateur, les clés privées ne sont pas affichées sous l'onglet Propriétés de l'hôte > Chiffrement. Dans ce cas, pour configurer le chiffrement par clé publique, effectuez l'une des opérations suivantes : ■ Lancez pcAnywhere avec des droits administratifs en cliquant avec le bouton droit de la souris sur l'icône du bureau, et puis en cliquant sur Exécuter en tant qu'administrateur. Configurez l'hôte pour qu'il s'exécute en tant que service avec le chiffrement par clé publique. ■ En tant qu'utilisateur standard, lancez pcAnywhere, et puis configurez l'hôte pour qu'il s'exécute en tant qu'application avec chiffrement par clé publique. Création d'un fichier de certificat pour l'envoyer à un autre utilisateur Les certificats sont des documents de données contenant des informations d'identification, incluant le nom de l'utilisateur, la clé publique, l'autorité de certification et la signature des données. Symantec pcAnywhere impose d'utiliser des certificats compatibles Microsoft. Vous pouvez obtenir ces certificats auprès d'une autorité de certification (par exemple, Verisign ou Entrust) ou d'un serveur de certificats interne. Vista a la capacité de créer son propre certificat, appelé un certificat auto-généré, sous la section de certificat d'IIS. Vous pouvez créer le certificat depuis IIS 7.0. Vous pouvez créer un fichier de certificat en exportant votre certificat dans Microsoft Internet Explorer. Utilisez un format d'exportation n'incluant pas la clé privée (par exemple, PKCS#7, avec l'extension de fichier .p7b). Envoyez le fichier à l'ordinateur auquel vous souhaitez vous connecter en utilisant une méthode sécurisée. Sinon, l'autre utilisateur peut télécharger votre certificat à partir de l'autorité de certification. Suivez les instructions de l'autorité de certification pour rechercher et télécharger le certificat d'un autre utilisateur. Sécurisation de l'ordinateur et des sessions Utilisation du chiffrement pour protéger les données Pour créer un fichier de certificat pour l'envoyer à un autre utilisateur 1 Dans Microsoft Internet Explorer, dans le menu Outils, cliquez sur Options Internet. 2 Dans la fenêtre Options Internet, sur l'onglet Contenu, cliquez sur Certificats. 3 Sélectionnez votre certificat, puis cliquez sur Exporter. Pour plus d'informations, consultez la documentation de Microsoft Internet Explorer. Configuration d'un magasin de certificats Un magasin de certificats est une base de données sécurisée contenant un ou plusieurs certificats pour les utilisateurs autorisés à se connecter à votre ordinateur. Ces certificats garantissent que seul un utilisateur possédant la clé privée associée au certificat peut se connecter. Ces fichiers doivent contenir le certificat numérique, mais pas la clé privée. Pour repérer la clé publique pour une session, pcAnywhere recherche dans le magasin de certificats le certificat appartenant à l'utilisateur distant. Symantec pcAnywhere peut utiliser les formats de fichier suivants comme stockage de certificats : ■ magasin de certificats compatible Microsoft ; ■ message cryptographique PKCS#7 ; ■ certificat natif obtenu auprès de l'autorité de certification. Pour configurer un magasin de certificats 1 Dans la fenêtre de Symantec pcAnywhere, dans Vue avancée, dans le menu Edition, cliquez sur Préférences. 2 Dans la fenêtre Options de pcAnywhere, sur l'onglet Chiffrement, saisissez le chemin d'accès et le nom des fichiers des certificats des utilisateurs autorisés à se connecter à votre ordinateur. L'utilisateur doit vous fournir ce fichier de certificat. Se reporter à "Création d'un fichier de certificat pour l'envoyer à un autre utilisateur" à la page 250. 3 Cliquez sur OK. Repérage de certificats et de clés privées Lorsque l'hôte est configuré pour s'exécuter en tant que service, il ne peut pas utiliser les données de clé privée stockées par Windows pour les utilisateurs 251 252 Sécurisation de l'ordinateur et des sessions Utilisation du chiffrement pour protéger les données individuels. Vous pouvez utiliser le programme MachKey afin de repérer et de copier les certificats et les clés privées à partir du magasin de certificats de l'utilisateur actuel vers le magasin de certificats de l'ordinateur local. MachKey est fourni avec pcAnywhere. Lorsque vous exécutez l'Assistant de chiffrement par clé publique après l'utilisation de MachKey, vous pouvez sélectionner les certificats que vous avez copiés dans le magasin de certificats de l'ordinateur local. Pour repérer les certificats et les clés privées 1 Dans l'Explorateur Windows, repérez le fichier suivant et cliquez deux fois dessus : \\Program Files\Symantec\pcAnywhere\MachKey.exe 2 Dans la boîte de dialogue Utilitaire de copie de certificat MACHKEY, sous Stockage PERSONNEL, sélectionnez les certificats à copier vers le magasin de certificats de l'ordinateur local. L'ordinateur hôte récupère la clé publique du fichier de certificat sur l'ordinateur distant. Si l'hôte est configuré pour s'exécuter en tant que service, ce fichier de certificat doit se trouver dans un emplacement accessible par un service (par exemple un disque dur local). Se reporter à "Définition des options de démarrage de l'hôte" à la page 88. 3 Cliquez sur Copier vers stockage machine. 4 Fermez l'utilitaire de copie de certificat MACHKEY. Configuration d'un élément de connexion pour qu'il utilise le chiffrement par clé publique Le chiffrement par clé publique impose que les utilisateurs hôte et distant possèdent un certificat numérique délivré par une autorité de certification de confiance. Les utilisateurs hôte et distant doivent configurer un élément de connexion incluant les informations du certificat numérique. Lorsque vous sélectionnez le chiffrement par clé publique, vous sélectionnez également le type d'algorithme et la longueur de clé. Des longueurs de clé supérieures offrent des niveaux de sécurité plus élevés, mais peuvent avoir un impact sur les performances. Se reporter à "Compréhension des compromis de performances" à la page 245. Symantec pcAnywhere fournit un Assistant de chiffrement par clé publique pour vous guider dans le processus de configuration. Vous pouvez également configurer manuellement ces informations. Sécurisation de l'ordinateur et des sessions Utilisation du chiffrement pour protéger les données Pour configurer manuellement un élément de connexion pour qu'il utilise le chiffrement par clé publique 1 Dans la fenêtre de Symantec pcAnywhere, effectuez l'une des opérations suivantes : ■ Pour configurer un ordinateur hôte pour qu'il utilise le chiffrement par clé publique, cliquez sur Hôtes. ■ Pour configurer un ordinateur distant pour qu'il utilise le chiffrement par clé publique, cliquez sur Distants dans la barre de navigation gauche. 2 Dans le volet droit, cliquez avec le bouton droit de la souris sur l'élément de connexion à configurer, puis cliquez sur Propriétés. 3 Dans la fenêtre des propriétés, dans l'onglet Chiffrement, sous Paramètres, dans la liste Niveau, cliquez sur Clé publique. 4 Dans la liste Algorithme, sélectionnez le type d'algorithme. 5 Dans la liste Longueur de clé, sélectionnez la longueur de clé. Les options disponibles dépendent de l'algorithme que vous sélectionnez ainsi que de votre système d'exploitation. 6 Pour refuser une connexion avec un ordinateur qui utilise un algorithme différent, effectuez l'une des opérations suivantes : ■ Si vous configurez un élément de connexion distante, cochez Empêcher les connexions aux hôtes définis pour un algorithme différent. ■ Si vous configurez un élément de connexion hôte, cochez Refuser les connexions d'ordinateurs distant demandant un algorithme différent. 7 Sous Paramètres de chiffrement par clé publique, dans la liste Conteneur de clé privée, sélectionnez le nom de la clé privée associée à votre certificat numérique. 8 Dans la zone Nom commun du certificat, saisissez le nom commun de ce certificat. Ces informations sont sensibles à la casse. Saisissez le nom exactement tel que vous l'avez fourni à l'autorité de certification. 9 Cliquez sur OK. Pour configurer un élément de connexion pour qu'il utilise l'Assistant de chiffrement par clé publique 1 Dans la fenêtre de Symantec pcAnywhere, effectuez l'une des opérations suivantes : 253 254 Sécurisation de l'ordinateur et des sessions Protection des paramètres de configuration ■ Pour configurer un ordinateur hôte pour qu'il utilise le chiffrement par clé publique, cliquez sur Hôtes dans la barre de navigation gauche. ■ Pour configurer un ordinateur distant pour qu'il utilise le chiffrement par clé publique, cliquez sur Distants dans la barre de navigation gauche. 2 Dans le volet droit, cliquez avec le bouton droit de la souris sur l'élément de connexion à configurer, puis cliquez sur Propriétés. 3 Dans la fenêtre des propriétés, dans l'onglet Chiffrement, sous Paramètres, dans la liste Niveau, cliquez sur Clé publique. 4 Dans la liste Algorithme, sélectionnez le type d'algorithme. 5 Dans la liste Longueur de clé, sélectionnez la longueur de clé. Les options disponibles dépendent de l'algorithme que vous sélectionnez ainsi que de votre système d'exploitation. 6 7 Pour refuser une connexion avec un ordinateur qui utilise un algorithme différent, effectuez l'une des opérations suivantes : ■ Si vous configurez un élément de connexion distante, cochez Empêcher les connexions aux hôtes définis pour un algorithme différent. ■ Si vous configurez un élément de connexion hôte, cochez Refuser les connexions d'ordinateurs distant demandant un algorithme différent. Cliquez sur Assistant de chiffrement par clé publique. Suivez les instructions à l'écran pour configurer le conteneur de clé privée et le nom commun du certificat. 8 Quand vous avez terminé, cliquez sur OK. Protection des paramètres de configuration Vous pouvez protéger vos éléments de connexion et vos comptes d'appelant en configurant un mot de passe. Bien qu'il soit important de choisir un mot de passe facile à retenir, veillez à ce qu'il soit difficile à deviner. Vos éléments de connexion hôte et distant contiennent les informations requises pour établir une connexion et exécuter une session. Cela inclut les informations d'identification et les paramètres de sécurité. Les comptes d'appelant contiennent les informations d'authentification et les droits d'accès pour un utilisateur ou un groupe d'utilisateurs. En définissant un mot de passe, vous empêchez les utilisateurs non autorisés de modifier vos paramètres ou de lancer une session sans votre accord. Sécurisation de l'ordinateur et des sessions Protection des paramètres de configuration Pour protéger un élément de connexion 1 Dans la fenêtre de Symantec pcAnywhere, dans Vue avancée, dans la barre de navigation gauche, effectuez l'une des opérations suivantes : ■ Pour protéger des éléments de connexion hôte, cliquez sur Hôtes. ■ Pour protéger des éléments de connexion distante, cliquez sur Distants. 2 Dans le volet droit, cliquez avec le bouton droit de la souris sur l'élément de connexion à protéger, puis cliquez sur Propriétés. 3 Dans la fenêtre des propriétés, sur l'onglet Protection de l'élément, saisissez un mot de passe. 4 Saisissez de nouveau le mot de passe pour confirmation. 5 Sélectionnez les actions qui nécessitent un mot de passe. 6 Cliquez sur OK. Pour protéger un compte d'appelant 1 Dans la fenêtre de Symantec pcAnywhere, dans Vue avancée, dans la barre de navigation gauche, cliquez sur Hôtes. 2 Dans le volet droit, cliquez avec le bouton droit de la souris sur l'élément de connexion à protéger, puis cliquez sur Propriétés. 3 Dans la fenêtre Propriétés de l'hôte, sur l'onglet Appelants, cliquez deux fois sur l'élément appelant à protéger. 255 256 Sécurisation de l'ordinateur et des sessions Méthodes d'évaluation de la sécurité de l'hôte 4 Dans la fenêtre Propriétés de l'appelant, sur l'onglet Protection de l'élément, saisissez un mot de passe. 5 Saisissez de nouveau le mot de passe pour confirmation. 6 Sélectionnez les actions qui nécessitent un mot de passe. 7 Cliquez sur OK. Méthodes d'évaluation de la sécurité de l'hôte L'outil d'évaluation d'hôtes permet de vérifier la configuration de vos éléments de connexion hôte afin de garantir que vous tirez parti des fonctions de sécurité de pcAnywhere. Il permet d'identifier les zones potentiellement exposées. Cet outil vérifie uniquement les paramètres de sécurité pris en charge par la configuration de votre ordinateur. Par exemple, les mots de passe sensibles à la casse ne sont applicables que si l'ordinateur hôte utilise l'authentification pcAnywhere. Si l'outil d'évaluation d'hôtes détecte que votre ordinateur n'est pas configuré pour prendre en charge une fonction de sécurité spécifique, celle-ci n'est pas incluse dans l'analyse. Exécution de l'outil d'évaluation d'hôtes Lorsque vous ouvrez cet outil, la fenêtre principale indique le nom des éléments de connexion hôte situés dans le répertoire de données de pcAnywhere. Figure 9-1 illustre la fenêtre de l'outil d'évaluation d'hôtes. Sécurisation de l'ordinateur et des sessions Méthodes d'évaluation de la sécurité de l'hôte Figure 9-1 Fenêtre de l'outil d'évaluation d'hôtes Eléments de connexion hôte pcAnywhere Paramètres de sécurité et indicateurs d'état Informations sur un paramètre de sécurité Informations générales sur la sécurité Si vous avez déplacé les éléments de connexion hôte (fichiers .bhf) vers un autre répertoire, aucun nom d'hôte n'apparaît dans la liste. Vous devez spécifier le nouvel emplacement des éléments de connexion hôte avant d'exécuter une analyse. Se reporter à "Spécification de l'emplacement des éléments de connexion hôte" à la page 258. Pour exécuter l'outil d'évaluation d'hôtes 1 Dans la fenêtre de Symantec pcAnywhere, dans Vue avancée, dans la barre de navigation gauche, cliquez sur Outils pcAnywhere. 2 Dans le volet droit, sous Application, cliquez deux fois sur Outil d'évaluation d'hôtes. 3 Dans la fenêtre de l'outil d'évaluation d'hôtes, sous Liste des hôtes, sélectionnez l'élément de connexion hôte à analyser. Une fois que vous avez sélectionné un élément dans la liste des hôtes, les résultats de l'analyse apparaissent automatiquement dans la liste Résultats de l'analyse. L'outil d'évaluation d'hôtes vous demande un mot de passe si l'élément de connexion hôte sélectionné en nécessite un pour afficher ses propriétés. 257 258 Sécurisation de l'ordinateur et des sessions Méthodes d'évaluation de la sécurité de l'hôte Spécification de l'emplacement des éléments de connexion hôte Par défaut, l'outil d'évaluation d'hôtes recherche les éléments de connexion hôte (fichiers .bhf) dans le répertoire de données par défaut de pcAnywhere. Si vous avez déplacé les éléments de connexion hôte dans un autre répertoire, vous devez spécifier le nouvel emplacement avant d'exécuter une analyse. Pour spécifier l'emplacement des éléments de connexion hôte 1 Dans la fenêtre de Symantec pcAnywhere, dans Vue avancée, dans la barre de navigation gauche, cliquez sur Outils pcAnywhere. 2 Dans le volet droit, sous Application, cliquez deux fois sur Outil d'évaluation d'hôtes. 3 Dans la fenêtre de l'outil d'évaluation d'hôtes, cliquez sur Parcourir. 4 Sélectionnez le nom du dossier qui contient les éléments de connexion hôte. 5 Cliquez sur OK. Examen des résultats de l'analyse Une fois que vous avez exécuté l'outil d'évaluation d'hôtes, les paramètres de sécurité qui ont été vérifiés apparaissent dans la zone Résultats de l'analyse. En regard de chaque élément figure un indicateur, qui permet d'identifier les domaines à améliorer et ceux qui sont plus sécurisés. Tableau 9-1 explique la signification de chaque indicateur. Tableau 9-1 Indicateurs d'état de l'outil d'évaluation d'hôtes Indicateur Description Triangle rouge Indique un domaine à problème. Ce paramètre de sécurité n'est pas utilisé ou n'est pas configuré de manière aussi sécurisée qu'il devrait l'être. Losange jaune Indique une fonction de sécurité qui n'est pas utilisée mais qui devrait être envisagée. Cet indicateur est destiné à augmenter la vigilance. Certaines fonctions peuvent ne pas convenir à votre environnement. Cercle vert Signifie qu'un paramètre de sécurité est activé. Les indicateurs codés par des couleurs fournissent un indice visuel indiquant si vous tirez parti des fonctions de sécurité de pcAnywhere. Lorsque vous examinez les résultats, sachez que le fait d'avoir un paramètre supérieur à un autre pour un indicateur ne signifie pas obligatoirement que la configuration de l'hôte est sécurisée ou non. Sécurisation de l'ordinateur et des sessions Méthodes d'évaluation de la sécurité de l'hôte Certains paramètres de sécurité peuvent ne pas convenir à votre environnement. Par exemple, l'outil d'évaluation d'hôtes recherche les comptes d'appelant dotés de droits superviseur. S'il en détecte, il les identifie par un indicateur rouge. Dans la plupart des cas, vous devez limiter le niveau d'accès dont dispose un utilisateur distant sur votre ordinateur. Toutefois, si le compte d'appelant est le vôtre ou celui d'un autre utilisateur de confiance, il peut être approprié d'autoriser des droits d'accès supérieurs. Obtention d'informations supplémentaires sur les résultats de l'analyse Dans la fenêtre de l'outil d'évaluation d'hôtes, la zone Détails fournit des informations supplémentaires sur les implications de sécurité de chaque paramètre. Pour obtenir davantage d'informations sur les résultats de l'analyse ◆ Dans la liste Résultats de l'analyse, sélectionnez l'entrée pour laquelle vous souhaitez davantage d'informations. Informations supplémentaires sur les fonctions de sécurité L'outil d'évaluation d'hôtes fournit des informations sur les manières de sécuriser pcAnywhere et les facteurs à prendre en compte pour choisir une option. Pour en savoir plus sur les fonctions de sécurité 1 Dans la fenêtre de Symantec pcAnywhere, dans Vue avancée, dans la barre de navigation gauche, cliquez sur Outils pcAnywhere. 2 Dans le volet droit, sous Application, cliquez deux fois sur Outil d'évaluation d'hôtes. 3 Dans la fenêtre de l'outil d'évaluation d'hôtes, cliquez sur En savoir plus. Enregistrement des résultats d'une analyse L'outil d'évaluation d'hôtes permet d'enregistrer les résultats d'une analyse dans un fichier CSV (valeurs séparées par des virgules). Ce fichier peut être envoyé à un administrateur en tant qu'outil de configuration ou de supervision de la sécurité ou utilisé comme référence pour configurer d'autres éléments de connexion hôte. Pour enregistrer les résultats de l'analyse 1 Dans la fenêtre de Symantec pcAnywhere, dans la barre de navigation gauche, cliquez sur Outils pcAnywhere. 2 Dans le volet droit, sous Application, cliquez deux fois sur Outil d'évaluation d'hôtes. 259 260 Sécurisation de l'ordinateur et des sessions Méthodes d'évaluation de la sécurité de l'hôte 3 Dans la fenêtre de l'outil d'évaluation d'hôtes, cliquez sur Exporter. 4 Dans la fenêtre Choisissez un fichier d'exportation, saisissez l'emplacement dans lequel enregistrer le fichier. 5 Saisissez un nom de fichier. 6 Cliquez sur OK. Chapitre 10 Contrôle et enregistrement des sessions Ce chapitre traite des sujets suivants : ■ Contrôle des événements dans Symantec pcAnywhere ■ Gestion des fichiers journaux ■ A propos de l'enregistrement et de la lecture de sessions Contrôle des événements dans Symantec pcAnywhere La consignation des événements dans pcAnywhere permet de superviser les activités des sessions et d'assurer le suivi des problèmes, à des fins d'amélioration de la sécurité, de dépannage et d'audit. Pour des raisons de sécurité, vous pouvez consigner des informations sur les échecs de connexion, sur le nombre de sessions hôte exécutées, sur les utilisateurs connectés ou sur les accès à des fichiers sensibles. Selon votre environnement, vous pouvez envoyer des informations sur les événements qui se sont produits lors d'une session vers un fichier journal généré par pcAnywhere, l'Observateur d'événements de Windows ou une console SNMP. Symantec pcAnywhere prend en charge la consignation centralisée, ce qui vous permet d'archiver les journaux sur un serveur central sécurisé. Bien que la consignation soit un outil utile, n'oubliez pas que la consignation de certains événements, comme tous les fichiers ouverts sur l'hôte, peut dégrader les performances. Pour plus d'informations, consultez le Guide de l'administrateur de Symantec pcAnywhere. 262 Contrôle et enregistrement des sessions Contrôle des événements dans Symantec pcAnywhere Envoi d'événements de connexion à une trappe SNMP Symantec pcAnywhere prend en charge la consignation centralisée des événements vers une console SNMP (Simple Network Management Protocol). SNMP est un protocole de couche d'application normalisé qui facilite l'échange des informations de gestion entre périphériques réseau. Il fait partie de la suite de protocoles TCP/IP (Transmission Control Protocol/Internet Protocol). Symantec pcAnywhere utilise SNMP pour envoyer des événements sous la forme de trappes SNMPv1 vers une console compatible, laquelle enregistre les événements générés par pcAnywhere. Pour envoyer des événements de connexion à une trappe SNMP 1 Dans le menu Edition de la fenêtre de Symantec pcAnywhere, cliquez sur Préférences. Dans Windows Vista, le système d'exploitation pourrait vous inviter à approuver cette action. Vous ne recevez pas cette invite si vous êtes connecté au compte administrateur intégré. 2 Sur l'onglet Consignation d'événements de la fenêtre Options de pcAnywhere, sélectionnez Activer trappes SNMP. Pour trouver cet onglet, utilisez les flèches gauche et droite dans la fenêtre Options de pcAnywhere pour faire défiler les onglets. 3 Cliquez sur Ajouter. 4 Dans la fenêtre Destination des trappes SNMP, saisissez l'adresse IP de destination de la trappe. 5 Cliquez sur OK. Contrôle et enregistrement des sessions Contrôle des événements dans Symantec pcAnywhere 6 Cliquez sur Sélectionner événements. 7 Dans la fenêtre Sélection des événements à consigner, sélectionnez les événements à consigner. 8 Cliquez sur OK. Génération d'un fichier journal pcAnywhere Vous pouvez utiliser la génération de journal pcAnywhere si votre système d'exploitation ne peut pas consigner d'événements ou que vous souhaitez conserver un fichier journal distinct pour les événements pcAnywhere. Symantec pcAnywhere permet de stocker les événements consignés sur l'ordinateur local ou sur un serveur centralisé et sécurisé. Pour la consignation locale, les événements générés par l'hôte sont consignés sur l'ordinateur hôte. Les événements générés par l'ordinateur distant sont consignés sur celui-ci. Pour consigner les événements sur un serveur centralisé, vous devez disposer des droits d'accès sur ce serveur. Se reporter à "A propos de la consignation des informations sur un serveur central" à la page 266. 263 264 Contrôle et enregistrement des sessions Contrôle des événements dans Symantec pcAnywhere Pour générer un fichier journal pcAnywhere 1 Dans le menu Edition de la fenêtre de Symantec pcAnywhere, cliquez sur Préférences. Dans Windows Vista, le système d'exploitation pourrait vous inviter à approuver cette action. Vous ne recevez pas cette invite si vous êtes connecté au compte administrateur intégré. 2 Dans la fenêtre Options de pcAnywhere, dans l'onglet Consignation d'événements, cochez Activer la génération de journal pcAnywhere. Pour trouver cet onglet, utilisez les flèches gauche et droite dans la fenêtre Options de pcAnywhere pour faire défiler les onglets. 3 Cochez Activer la génération de journal pcAnywhere et sélectionnez l'une des options suivantes. Contrôle et enregistrement des sessions Contrôle des événements dans Symantec pcAnywhere 4 ■ Enregistrer journal pcAnywhere sur serveur central Vous devez indiquer l'emplacement du serveur et les informations de connexion requises. ■ Enregistrer dans journal pcAnywhere local Cochez Activer la consignation dans l'Observateur d'événements Windows s'il y a lieu et sélectionnez l'une des options suivantes. ■ Consigner dans l'Observateur d'événements sur un autre ordinateur Vous devez indiquer l'emplacement du serveur et les informations de connexion requises. ■ Consigner dans l'Observateur d'événements sur cet ordinateur 5 Cliquez sur le bouton Sélectionner des événements. 6 Dans la liste, sélectionnez les événements à consigner et cliquez sur OK. 7 Dans la fenêtre Options de pcAnywhere, cliquez sur OK. Consignation des événements dans l'Observateur d'événements Windows Si vous utilisez pcAnywhere avec un ordinateur Vista/Windows XP /2003/2008 Server/2000, vous pouvez ajouter des informations de connexion sur des événements spécifiques à pcAnywhere, dans l'Observateur d'événements Windows. Pour consigner des événements dans l'Observateur d'événements de Windows 1 Dans le menu Edition de la fenêtre de Symantec pcAnywhere, cliquez sur Préférences. 2 Dans Windows Vista/2008 Server, le système d'exploitation peut vous inviter à approuver cette action. Vous ne recevez pas cette invite si vous êtes connecté au compte administrateur intégré. 3 Dans la fenêtre Options de pcAnywhere, sur l'onglet Consignation d'événements, cochez Activer la consignation dans l'Observateur d'événements Windows. Pour trouver cet onglet, utilisez les flèches gauche et droite dans la fenêtre Options de pcAnywhere pour faire défiler les onglets. 4 Sélectionnez l'une des options suivantes : ■ Consigner dans l'Observateur d'événements sur un autre ordinateur Vous devez indiquer l'emplacement du serveur et les informations de connexion requises. 265 266 Contrôle et enregistrement des sessions Contrôle des événements dans Symantec pcAnywhere Se reporter à "A propos de la consignation des informations sur un serveur central" à la page 266. ■ Consigner dans l'Observateur d'événements sur cet ordinateur 5 Cliquez sur Sélectionner événements. 6 Dans la fenêtre Sélection des événements à consigner, sélectionnez les événements à consigner. 7 Cliquez sur OK. 8 Dans la fenêtre Options de pcAnywhere, cliquez sur OK. A propos de la consignation des informations sur un serveur central Symantec pcAnywhere permet de stocker les informations des événements pcAnywhere sur un serveur central afin que d'autres puissent y accéder. L'envoi des fichiers journaux vers un serveur central sécurisé renforce la sécurité des fichiers journaux et libère les ressources de l'ordinateur local, en lui évitant de stocker des fichiers journaux de grande taille. Génération des fichiers journaux pcAnywhere sur un serveur central La génération de journaux par Symantec pcAnywhere envoie les informations sur les événements dans un fichier journal généré par pcAnywhere. Vous devez disposer de droits d'accès sur le serveur sur lequel vous souhaitez créer le fichier journal. Pour générer les fichiers journaux pcAnywhere sur un autre ordinateur 1 Dans le menu Edition de la fenêtre de Symantec pcAnywhere, cliquez sur Préférences. 2 Dans Windows Vista, le système d'exploitation pourrait vous inviter à approuver cette action. Vous ne recevez pas cette invite si vous êtes connecté au compte administrateur intégré. 3 Dans la fenêtre Options de pcAnywhere, sur l'onglet Consignation d'événements, cochez Activer la génération de journal pcAnywhere. 4 Cochez Enregistrer journal pcAnywhere sur serveur central. 5 Dans la zone Chemin d'accès, saisissez le chemin d'accès complet de l'emplacement sur le serveur sur lequel générer le fichier journal. 6 Pour spécifier les informations d'authentification requises pour accéder au serveur, cliquez sur Avancé. Contrôle et enregistrement des sessions Contrôle des événements dans Symantec pcAnywhere 7 Dans la boîte de dialogue Informations d'authentification, dans la zone Nom d'utilisateur, saisissez votre nom d'utilisateur. 8 Dans la zone Mot de passe, saisissez votre mot de passe. 9 Si vous vous connectez à un hôte Windows Vista/XP/2003 Server/2000 et que vous êtes affecté à un domaine, dans la zone Domaine, saisissez votre nom de domaine. 10 Cliquez sur OK. Cela vous ramène à l'onglet Consignation d'événements, depuis lequel vous pouvez tester la connexion ou sélectionner les événements à consigner. Se reporter à "Génération d'un fichier journal pcAnywhere" à la page 263. 11 Dans la fenêtre Options de pcAnywhere, cliquez sur OK. Consignation d'événements dans l'Observateur d'événements sur un autre ordinateur Symantec pcAnywhere vous permet d'envoyer des informations sur des événements pcAnywhere à l'Observateur d'événements sur un autre ordinateur qui exécute Windows Vista/XP/2003 Server/2000. Vous devez avoir des droits d'accès à l'ordinateur sur lequel vous voulez créer le fichier journal. Pour consigner les événements dans l'Observateur d'événements sur un autre ordinateur 1 Dans le menu Edition de la fenêtre de Symantec pcAnywhere, cliquez sur Préférences. 2 Dans Windows Vista, le système d'exploitation pourrait vous inviter à approuver cette action. Vous ne recevez pas cette invite si vous êtes connecté au compte administrateur intégré. 3 Dans la fenêtre Options de pcAnywhere, sur l'onglet Consignation d'événements, cochez Activer la consignation dans l'Observateur d'événements Windows. 4 Cliquez sur Consigner dans l'Observateur d'événements sur un autre ordinateur. 5 Dans la zone Ordinateur, saisissez le nom d'ordinateur ou l'adresse IP de l'ordinateur auquel vous voulez envoyer les informations de consignation. 6 Pour spécifier les informations d'authentification requises pour accéder à cet ordinateur, cliquez sur Avancé. 7 Dans la boîte de dialogue Informations d'authentification, dans la zone Nom d'utilisateur, saisissez votre nom d'utilisateur. 267 268 Contrôle et enregistrement des sessions Contrôle des événements dans Symantec pcAnywhere 8 Dans la zone Mot de passe, saisissez votre mot de passe. 9 Si vous vous connectez à un hôte Windows Vista/XP/2003/2008 Server/2000 et que vous êtes affecté à un domaine, dans la zone Domaine, saisissez votre nom de domaine. 10 Cliquez sur OK. Cela vous ramène à l'onglet Consignation d'événements, sur lequel vous pouvez tester la connexion à ou sélectionner les événements à consigner. Se reporter à "Consignation des événements dans l'Observateur d'événements Windows" à la page 265. 11 Dans la fenêtre Options de pcAnywhere, cliquez sur OK. Génération d'un fichier journal de dialogue Vous pouvez créer un fichier journal pour les sessions de dialogue ayant lieu entre l'hôte et l'ordinateur distant. Pour chaque session de dialogue, un fichier journal est généré. Pour générer un fichier journal de dialogue 1 Dans le menu Edition de la fenêtre de Symantec pcAnywhere, cliquez sur Préférences. Dans Windows Vista, le système d'exploitation peut vous demander d'approuver cette action. Cette invite ne s'affiche pas si vous êtes connecté au compte administrateur intégré. 2 Dans la fenêtre Options de pcAnywhere, sélectionnez l'onglet Consignation d'événements. Pour trouver cet onglet, utilisez les touches fléchées gauche et droite dans la fenêtre Options de pcAnywhere pour faire défiler les onglets. 3 Cochez Activer la consignation du dialogue pour créer un fichier journal des sessions de dialogue. 4 Entrez un chemin d'accès pour l'enregistrement du fichier journal de dialogue. 5 Cliquez sur OK. Sélectionner le type de journal à collecter Symantec pcAnywhere vous permet de sélectionner le type des fichiers journaux que vous souhaitez collecter à l'emplacement sélectionné. Les différents types de fichiers journaux sont les suivants : Contrôle et enregistrement des sessions Contrôle des événements dans Symantec pcAnywhere PL9 (journal d'événéments pcAnywhere) Contient le journal des événements de pcAywhere. Dialogue Contient le journal de la session de dialogue entre l'hôte et l'ordinateur distant. ThinHost Contient le journal d'état de déploiement du déploiement de ThinHost FT (transfert de fichiers) Contient le journal des transactions de session de transfert de fichiers. File d’attente de commandes Contient le rapport des commandes qui ont été exécutées par un élément de file d'attente de commandes pendant une session. Cela vous permet de compresser les fichiers journaux collectés et de les envoyer si nécessaire par courrier électronique grâce à l'option Collecter le fichier journal sous le menu Aide. Se reporter à "Collecte et envoi par courrier électronique des fichiers journaux" à la page 273. Pour sélectionner les types de journaux à collecter 1 Dans le menu Edition de la fenêtre de Symantec pcAnywhere, cliquez sur Préférences. Dans Windows Vista, le système d'exploitation peut vous demander d'approuver cette action. Cette invite ne s'affiche pas si vous êtes connecté au compte administrateur intégré. 2 Dans la fenêtre Options de pcAnywhere, sélectionnez l'onglet Consignation d'événements. Pour trouver cet onglet, utilisez les touches fléchées gauche et droite dans la fenêtre Options de pcAnywhere pour faire défiler les onglets. 3 Indiquez l'emplacement de collecte des fichiers journaux dans la zone de texte Emplacement du fichier journal. 269 270 Contrôle et enregistrement des sessions Contrôle des événements dans Symantec pcAnywhere 4 Activez le type de fichier journal à collecter. Pour activer différents types de journaux, effectuez la procédure suivante : PL9 (journal d'événéments pcAnywhere) Dans le menu Modifier, sélectionnez Préférences et cliquez sur l'onglet Consignation d'événements. Cochez les options Activer la génération de journal pcAnywhere et Enregistrer dans le journal pcAnywhere local. Le fichier journal est sélectionné pour la collecte seulement s'il est enregistré à l'emplacement par défaut et a le nom de fichier par défaut. Le chemin d'accès par défaut diffère selon le système d'exploitation que vous utilisez. Le nom de fichier par défaut est AW.PL9. Dialogue Dans le menu Modifier, sélectionnez Préférences et cliquez sur l'onglet Consignation d'événements. Cochez l'option Activerlaconsignationdudialogue. Indiquez l'emplacement d'enregistrement du fichier journal. Le fichier journal est sélectionné pour la collecte seulement s'il a le nom de fichier par défaut. Le format du nom de fichier par défaut est NomOrdinateurDistant_NomHôte_MMJJAAAAHHMMSS. Vous pouvez choisir n'importe quel emplacement pour enregistrer le fichier journal. ThinHost Dans la fenêtre de pcAnywhere, cliquez sur Déploiement et connexion rapides et cliquez sur le bouton Avancé. Cochez l'option Autoriser la consignation pour la session de déploiement rapide. Entrez le chemin d'accès et le nom de fichier de votre choix. FT (transfert de fichiers) Pendant une session de téléintervention, sélectionnez l'option Transfert de fichiers. Dans le menu, cliquez sur Edition>Préférences>Paramètres>Générer un rapport. Indiquez l'emplacement d'enregistrement du fichier journal. Le fichier journal est sélectionné pour la collecte seulement s'il est enregistré à l'emplacement par défaut. Le chemin d'accès par défaut diffère selon le système d'exploitation que vous utilisez. Vous pouvez choisir le nom de fichier. File d’attente de commandes Dans la fenêtre de pcAnywhere, cliquez sur Files d'attente de commandes>Onglet Paramètres>Générer un rapport. Indiquez l'emplacement d'enregistrement du fichier journal. Vous pouvez fournir le chemin d'accès et le nom de fichier de votre choix. Contrôle et enregistrement des sessions Gestion des fichiers journaux 5 Sélectionnez le type de fichier journal à collecter. Remarque : Vous pouvez sélectionner plus d'un type de journal. 6 Cliquez sur OK. Gestion des fichiers journaux Le fichier journal généré par pcAnywhere contient des informations sur les activités qui se sont produites pendant une session distante. A partir de ces informations, vous pouvez créer des rapports pour surveiller les problèmes de sécurité et de performances ou rassembler des informations d'audit ou de facturation. Lorsque vous créez un rapport, vous pouvez supprimer ou archiver les informations les plus anciennes contenues dans le fichier journal. Il est recommandé de périodiquement archiver ou supprimer les informations du journal afin de libérer de l'espace disque. Création d'un rapport d'activités Un rapport d'activités est une liste chronologique des événements de session stockés dans un fichier journal généré par pcAnywhere. Ces informations sont utiles pour la sécurité, le dépannage, la facturation ou l'audit. Symantec pcAnywhere offre plusieurs options de format de rapport. Les rapports formatés contiennent davantage d'informations, incluant la liste de tous les événements possibles et leur fréquence d'occurrence. Les formats de données seules contiennent uniquement les événements qui se sont produits pendant la session. Vous pouvez enregistrer les rapports de type données seules au format délimité par des virgules ou à champs de largeur fixe. Pour créer un rapport d'activités 1 Dans la fenêtre de Symantec pcAnywhere, dans la barre de navigation gauche, cliquez sur Outils pcAnywhere. 2 Dans le volet droit, sous Application, cliquez deux fois sur Traitement du journal d'activités. 3 Dans la fenêtre Traitement du journal d'activité, cliquez sur Rapport. 271 272 Contrôle et enregistrement des sessions Gestion des fichiers journaux 4 Dans la fenêtre Choisissez un fichier journal en entrée, sélectionnez le fichier journal des événements (*.PL9) à partir duquel générer un rapport, puis cliquez sur Ouvrir. Si vous ne trouvez pas de fichier .PL9, vérifiez que vous avez activé la consignation pcAnywhere dans un fichier journal local. Se reporter à "Génération d'un fichier journal pcAnywhere" à la page 263. 5 Dans la boîte de dialogue Rapport de journaux de session hôte et distant, sélectionnez le format de rapport à utiliser. 6 Spécifiez la période pour le rapport. 7 Cliquez sur OK. 8 Dans la boîte de dialogue Sélectionner un fichier de sortie, saisissez un nom pour le rapport. Les rapports formatés utilisent l'extension .log. Les rapports délimités par virgule utilisent l'extension .csv. Les rapports à champs de largeur fixe utilisent l'extension .txt. 9 Cliquez sur Enregistrer. 10 Pour visualiser le fichier, cliquez sur Oui dans la boîte de dialogue de confirmation. Archivage ou suppression des données de fichier journal Les fichiers journaux générés par Symantec pcAnywhere ne sont pas effacés automatiquement. Toute nouvelle information consignée est ajoutée à ces fichiers, augmentant ainsi leur taille. Lorsqu'un fichier journal devient trop grand, vous pouvez archiver ou supprimer les données les plus anciennes. Pour archiver ou supprimer des données de fichier journal 1 Dans la fenêtre de Symantec pcAnywhere, dans la barre de navigation gauche, cliquez sur Outils pcAnywhere. 2 Dans le volet droit, sous Application, cliquez deux fois sur Traitement du journal d'activités. 3 Dans la fenêtre Traitement du journal d'activités, cliquez sur Archiver/Supprimer. 4 Sélectionnez le fichier de journal d'événements (*.PL9) à archiver ou supprimer, puis cliquez sur Ouvrir. 5 Dans la boîte de dialogue Archiver/Supprimer journal distant/hôte, spécifiez la plage de dates pour les données à archiver ou supprimer. Contrôle et enregistrement des sessions Gestion des fichiers journaux 6 Sélectionnez l'une des options suivantes : Supprimer les entrées de Supprime du fichier journal d'événements les données de journal de la source la période spécifiée. Copier les entrées de journal vers un fichier d'archive Copie les données de la période spécifiée vers un fichier d'archive. Si vous sélectionnez les deux options, les données seront copiées dans un fichier d'archive, puis supprimées du fichier journal source. 7 Cliquez sur OK. Si vous créez un fichier d'archive, pcAnywhere demande un nom de fichier et un emplacement dans lequel enregistrer le fichier. Collecte et envoi par courrier électronique des fichiers journaux Vous pouvez compresser tous les fichiers journaux que vous avez sélectionnés dans l'onglet Edition>Préférences>Consignation d'événements et les envoyer par courrier électronique comme fichier .zip à la personne intéressée. Se reporter à "Sélectionner le type de journal à collecter" à la page 268. Pour collecter et envoyer par courrier électronique les fichiers journaux 1 Dans la fenêtre Symantec pcAnywhere, dans le menu Aide, sélectionnez Collecter le fichier journal. Une boîte de dialogue de confirmation s'affiche pour l'envoi du fichier journal par courrier électronique. 2 Cliquez sur Oui. Votre client de messagerie électronique par défaut s'ouvre avec le fichier journal compressé en pièce jointe. Remarque : Si vous cliquez sur Non, le fichier journal compressé est créé et enregistré. Vous pouvez envoyer par courrier électronique le fichier journal compressé enregistré comme pièce jointe à tout moment. 273 274 Contrôle et enregistrement des sessions A propos de l'enregistrement et de la lecture de sessions A propos de l'enregistrement et de la lecture de sessions Symantec pcAnywhere permet d'enregistrer des sessions pour les visualiser ultérieurement. Par exemple, pendant qu'un utilisateur hôte présente une procédure complexe, vous pouvez enregistrer l'écran de l'hôte au lieu de prendre des notes. Vous pourrez ensuite relire l'enregistrement pour revoir le détail des étapes. L'utilisateur hôte ou l'utilisateur distant peut enregistrer une session. Toutefois, pour enregistrer une session, l'utilisateur hôte doit configurer l'hôte afin qu'il lance automatiquement l'enregistrement dès que la connexion est établie. Ce paramètre s'applique globalement à toutes les sessions hôte. Se reporter à "Enregistrement automatique d'une session hôte" à la page 275. Enregistrement d'une session distante A n'importe quel moment d'une session distante, vous pouvez enregistrer la session pour la visualiser ultérieurement. Vous pouvez enregistrer la session dans un nouveau fichier d'enregistrement ou à la fin d'un fichier d'enregistrement existant. Pour enregistrer une session distante 1 Dans la barre de navigation gauche de la fenêtre du Gestionnaire de session, sous Téléintervention, cliquez sur Démarrer/arrêter l'enregistrement de session. 2 Effectuez l'une des opérations suivantes : 3 ■ Pour ajouter l'enregistrement à la fin d'un fichier d'enregistrement existant, sélectionnez le fichier (*.rcd) à utiliser. ■ Pour créer un nouveau fichier, saisissez le nom du fichier. Cliquez sur Enregistrer. Les actions que vous effectuez ensuite sur l'ordinateur hôte sont enregistrées dans le fichier. Se reporter à "Lecture d'une session enregistrée" à la page 276. 4 Lorsque vous n'avez plus besoin d'enregistrer, cliquez sur de nouveau sur Démarrer/arrêter l'enregistrement de session. Contrôle et enregistrement des sessions A propos de l'enregistrement et de la lecture de sessions Enregistrement automatique de sessions hôte Vous pouvez configurer un élément de connexion distante pour enregistrer automatiquement une session lors de la connexion. Selon la fréquence et la durée des sessions sur l'ordinateur hôte, la taille du fichier d'enregistrement peut devenir importante. Pour enregistrer automatiquement une session distante 1 Dans la fenêtre de Symantec pcAnywhere, dans la barre de navigation gauche, cliquez sur Distants. 2 Dans le volet droit, cliquez avec le bouton droit de la souris sur l'élément de connexion à modifier, puis cliquez sur Propriétés. 3 Dans la fenêtre Propriétés de l'ordinateur distant, sur l'onglet Téléintervention, sous Enregistrement d'une session distante, cochez Enregistrer la session dans un fichier pour lecture ultérieure. 4 Saisissez le chemin d'accès et le nom du fichier ou sélectionnez un fichier .rcd existant. 5 Cliquez sur OK. L'enregistrement démarre immédiatement après la connexion à l'ordinateur hôte. Se reporter à "Lecture d'une session enregistrée" à la page 276. Enregistrement automatique d'une session hôte Symantec pcAnywhere permet de configurer un ordinateur hôte pour qu'il enregistre automatiquement une session, à des fins d'amélioration de la sécurité et d'audit. Cette option s'applique globalement à toutes les sessions sur l'ordinateur hôte. L'enregistrement démarre immédiatement après l'établissement de la connexion. Toutes les actions que l'utilisateur distant effectue sur l'ordinateur hôte sont capturées et stockées dans un fichier d'enregistrement. Selon la fréquence et la durée des sessions sur l'ordinateur hôte, la taille du fichier d'enregistrement peut devenir importante. Le fichier d'enregistrement peut être stocké sur l'ordinateur local ou sur un serveur central. Pour stocker un fichier d'enregistrement sur un serveur central, vous devez disposer de droits d'accès sur le serveur. Se reporter à "Lecture d'une session enregistrée" à la page 276. 275 276 Contrôle et enregistrement des sessions A propos de l'enregistrement et de la lecture de sessions Pour enregistrer automatiquement une session hôte 1 Dans le menu Edition de la fenêtre de Symantec pcAnywhere, cliquez sur Préférences. 2 Dans Windows Vista/2008 Server, le système d'exploitation peut vous inviter à approuver cette action. Vous ne recevez pas cette invite si vous êtes connecté au compte administrateur intégré. 3 Dans la fenêtre Options de pcAnywhere, sur l'onglet Opération hôte, cochez Enregistrer session hôte pour lecture ultérieure. 4 Effectuez l'une des opérations suivantes : ■ Pour stocker le fichier localement sur l'ordinateur hôte, sous Dossier de stockage des fichiers d'enregistrement, spécifiez l'emplacement sur l'ordinateur hôte dans lequel stocker le fichier d'enregistrement. ■ Pour stocker le fichier sur un serveur central, cliquez sur Parcourir, puis sélectionnez l'ordinateur du réseau et l'emplacement dans lesquels vous voulez stocker le fichier d'enregistrement. Certains serveurs hôte exigent un mot de passe pour autoriser l'enregistrement de fichiers sur le système. Cliquez sur Avancé, puis spécifiez les informations d'identification requises pour accéder au répertoire dans lequel vous voulez stocker l'enregistrement. Lecture d'une session enregistrée Les sessions enregistrées sont sauvegardées sous forme de fichiers .rcd dans le répertoire de données de pcAnywhere, sauf si vous avez spécifié un autre emplacement. Les sessions sont lues dans une fenêtre de visualisation, qui affiche l'écran de l'hôte et toutes les actions que vous avez effectuées pendant l'enregistrement. Pendant la relecture, vous pouvez contrôler la vitesse, passer à une autre session, suspendre la lecture ou faire une capture d'écran. Vous pouvez contrôler ces actions dans le Panneau de contrôle de visualisation. Figure 10-1 illustre le Panneau de contrôle de visualisation. Contrôle et enregistrement des sessions A propos de l'enregistrement et de la lecture de sessions Figure 10-1 Panneau de contrôle de visualisation Tableau 10-1 décrit les actions disponibles dans le Panneau de contrôle de visualisation. Tableau 10-1 Options d'enregistrement et de lecture Bouton Description Lecture Lit l'enregistrement à partir du début. Visualiser la session précédente Accède au début de la session précédente. Ce bouton n'est disponible que si le fichier contient plus d'une session enregistrée. Session suivante Accède au début de la session suivante. Ce bouton n'est disponible que si le fichier contient plus d'une session enregistrée. Arrêter Arrête la lecture et ramène à la fenêtre principale de Symantec pcAnywhere. Pause Suspend/reprend la lecture. Vous devez suspendre la lecture pour faire une capture d'écran ou sauvegarder cette partie de la session dans un fichier séparé. Vitesse Contrôle la vitesse de lecture. Déplacez le curseur vers la droite pour accélérer la lecture ou vers la gauche pour la ralentir. Prendre un cliché Vous permet d'enregistrer une image de l'écran. Vous devez suspendre la visualisation pour faire une capture d'écran. Enregistrer session Permet d'enregistrer la session sous forme de fichier binaire. Si le fichier contient plusieurs sessions, vous pouvez spécifier celle à lire en premier. Par défaut, la lecture commence par la première session. Vous pouvez également spécifier si vous souhaitez arrêter la lecture entre les sessions ou répéter la lecture. 277 278 Contrôle et enregistrement des sessions A propos de l'enregistrement et de la lecture de sessions Pour lire une session enregistrée 1 Dans la fenêtre de Symantec pcAnywhere, dans la barre de navigation gauche, cliquez sur Outils pcAnywhere. 2 Dans le volet droit, sous Application, cliquez deux fois surVisualiser sessions/écrans. 3 Dans la fenêtre Sélectionner le fichier de visualisation, sélectionnez le fichier d'enregistrement (*.rcd) à afficher. 4 Cliquez sur Ouvrir. 5 Sélectionnez les options de lecture. Vous pouvez modifier ces préférences pendant la lecture. 6 Cliquez sur OK. La fenêtre de lecture apparaît et commence la lecture de la session enregistrée. 7 Une fois terminé, dans le menu Fichier, cliquez sur Quitter. Sauvegarde des informations d'une session enregistrée Vous pouvez sauvegarder les informations d'une session enregistrée sous la forme d'un fichier binaire. Vous pouvez également effectuer une capture de l'écran affiché. Pour sauvegarder les informations d'une session enregistrée 1 Pendant la lecture, dans le Panneau de contrôle de visualisation, cliquez sur Suspendre. 2 Sélectionnez l'une des options suivantes : Prendre un cliché Enregistre une capture de l'écran affiché. Enregistrer session Enregistre la session sous forme de fichier binaire. Chapitre 11 Connexions sur plusieurs plates-formes Ce chapitre traite des sujets suivants : ■ A propos de Symantec pcAnywhere CrossPlatform ■ Installation de Symantec pcAnywhere CrossPlatform ■ Connexion à un ordinateur hôte par l'intermédiaire de pcAnywhere CrossPlatform ■ Sécurisation des connexions au travers de pcAnywhere CrossPlatform ■ Navigation dans une session pcAnywhere CrossPlatform A propos de Symantec pcAnywhere CrossPlatform Symantec pcAnywhere CrossPlatform permet d'accéder à distance à des ordinateurs sur les plates-formes Windows, Linux et Mac OS X. Vous pouvez superviser plusieurs ordinateurs et afficher toutes vos sessions dans une seule fenêtre. Vous pouvez effectuer des tâches de téléintervention de base et transférer des fichiers d'un ordinateur à l'autre. Vous pouvez également transférer des fichiers d'un ordinateur hôte à l'autre. Installation de Symantec pcAnywhere CrossPlatform Vous pouvez installer Symantec pcAnywhere CrossPlatform sur les systèmes d'exploitation Windows, Linux et MAC OS X. L'installation inclut les fonctions 280 Connexions sur plusieurs plates-formes Installation de Symantec pcAnywhere CrossPlatform distant et transfert de fichiers. Si vous installez le produit sous Linux ou Mac OS X, l'installation inclut également la fonction hôte. Installation de pcAnywhere CrossPlatform sous Windows L'installation pour Windows inclut uniquement les fonctions distant et transfert de fichiers. Avant d'installer pcAnywhere CrossPlatform, vérifiez que votre ordinateur dispose de la configuration requise. Se reporter à "Configuration requise pour Symantec pcAnywhere CrossPlatform" à la page 61. Pour installer pcAnywhere CrossPlatform pour Windows 1 Insérez le CD de Symantec pcAnywhere dans le lecteur de CD-ROM. 2 Cliquez sur Afficher les autres options d'installation. 3 Cliquez sur Installer Symantec pcAnywhere CrossPlatform. Dans Windows Vista/2008 Server, le système d'exploitation peut vous inviter à approuver cette action. Vous ne recevez pas cette invite si vous êtes connecté au compte administrateur intégré. 4 Dans la boîte de dialogue Choisissez la langue d'installation, sélectionnez la langue de programme d'installation. 5 Cliquez sur OK. 6 Dans l'écran de bienvenue, cliquez sur Suivant. 7 Acceptez les termes du contrat de licence, puis cliquez sur Suivant. 8 Dans l'écran Dossier de destination, effectuez l'une des opérations suivantes : 9 ■ Pour installer pcAnywhere CrossPlatform dans le répertoire de programme par défaut, cliquez sur Suivant. ■ Pour modifier le répertoire d'installation, cliquez sur Modifier. Dans l'écran Modifier le dossier de destination en cours, accédez à l'emplacement du dossier dans lequel vous voulez installer pcAnywhere CrossPlatform, puis cliquez sur OK. Ensuite, dans l'écran Dossier de destination, cliquez sur Suivant. Dans la fenêtre Prêt pour l'installation, cliquez sur Installer. Par défaut des raccourcis sont créés sur le bureau et dans le menu Démarrer pour pcAnywhere CrossPlatform. Si vous ne souhaitez pas créer ces raccourcis, désactivez l'option la case Créer des raccourcis sur le bureau et dans le menu Démarrer. 10 Cliquez sur Terminer lorsque l'installation est terminée. Connexions sur plusieurs plates-formes Installation de Symantec pcAnywhere CrossPlatform Installation de pcAnywhere CrossPlatform sous Linux L'installation pour Linux inclut les fonctions distant, hôte et transfert de fichiers. Pendant l'installation, vous pouvez choisir entre une installation standard et une installation personnalisée. L'installation standard installe la version complète du produit. L'installation personnalisée permet de ne pas installer la fonction hôte. Avant d'installer pcAnywhere CrossPlatform, vérifiez que votre ordinateur dispose de la configuration requise. Se reporter à "Configuration requise pour Symantec pcAnywhere CrossPlatform" à la page 61. Vous devez disposer des privilèges root sur l'ordinateur sur lequel vous souhaitez installer pcAnywhere CrossPlatform. L'installation du produit s'effectue par l'intermédiaire de la console. Remarque : Pour installer Symantec pcAnywhere CrossPlatform sur un ordinateur Linux, Java doit être dans votre chemin d'accès utilisateur. Pour plus d'informations, consultez la documentation du système d'exploitation. Pour installer pcAnywhere CrossPlatform sous Linux 1 Connectez-vous à l'ordinateur en tant qu'utilisateur racine. 2 Vérifiez que Java est dans votre chemin d'accès utilisateur. 3 Insérez le CD de Symantec pcAnywhere CrossPlatform dans le lecteur de CD-ROM de votre ordinateur. 4 Dans une fenêtre de terminal, dans le répertoire racine du CD d'installation, allez dans le répertoire Symantec pcAnywhere CrossPlatform. 5 A l'invite de commande, saisissez l'une des commandes suivantes pour démarrer l'installation : java -jar SetupLinuxMac.jar OU Linux.bin 6 Dans la boîte de dialogue Programme d'installation, sélectionnez la langue de programme d'installation. 7 Cliquez sur OK. 8 Suivez les instructions affichées à l'écran pour installer Symantec pcAnywhere CrossPlatform. 281 282 Connexions sur plusieurs plates-formes Installation de Symantec pcAnywhere CrossPlatform Installation de pcAnywhere CrossPlatform sous MAC OS X L'installation pour MAC OS X inclut les fonctions distant, hôte et transfert de fichiers. Pendant l'installation, vous pouvez choisir entre une installation standard et une installation personnalisée. L'installation standard installe la version complète du produit. L'installation personnalisée permet de ne pas installer la fonction hôte. Vous devez disposer des privilèges root sur l'ordinateur sur lequel vous souhaitez installer pcAnywhere CrossPlatform. Vous pouvez installer le produit en utilisant l'interface utilisateur ou par le biais de la console. Avant d'installer pcAnywhere CrossPlatform, vérifiez que votre ordinateur dispose de la configuration requise. Se reporter à "Configuration requise pour Symantec pcAnywhere CrossPlatform" à la page 61. Pour installer pcAnywhere CrossPlatform sous MAC OS X en utilisant l'interface utilisateur 1 Insérez le CD de Symantec pcAnywhere CrossPlatform dans le lecteur de CD-ROM de votre ordinateur. 2 Dans une fenêtre du Finder, dans le répertoire racine, allez dans le répertoire Symantec pcAnywhere CrossPlatform. 3 Dans le répertoire Symantec pcAnywhere CrossPlatform, cliquez deux fois sur MacInstaller.app. 4 Dans la boîte de dialogue Programme d'installation, sélectionnez la langue de programme d'installation. 5 Cliquez sur OK. 6 Dans l'assistant d'installation, suivez les instructions à l'écran pour installer Symantec pcAnywhere CrossPlatform. Pour installer pcAnywhere CrossPlatform sous MAC OS X en utilisant la console 1 Connectez-vous à l'ordinateur en tant qu'utilisateur racine. 2 Insérez le CD de Symantec pcAnywhere CrossPlatform dans le lecteur de CD-ROM de votre ordinateur. 3 Dans une fenêtre de terminal, dans le répertoire racine du CD d'installation, allez dans le répertoire Symantec pcAnywhere CrossPlatform. Connexions sur plusieurs plates-formes Installation de Symantec pcAnywhere CrossPlatform 4 A l'invite de commande, saisissez l'une des commandes suivantes pour démarrer l'installation : java -jar SetupLinuxMac.jar OU Mac.command 5 Dans la boîte de dialogue Programme d'installation, sélectionnez la langue de programme d'installation. 6 Cliquez sur OK. 7 Suivez les instructions affichées à l'écran pour installer Symantec pcAnywhere CrossPlatform. Démarrage de pcAnywhere CrossPlatform Vous pouvez exécuter pcAnywhere CrossPlatform sur un ordinateur Windows, Linux ou MAC OS X. Sous Windows, le programme d'installation de pcAnywhere CrossPlatform place une icône de programme sur le bureau (sauf si vous avez désélectionné cette option pendant l'installation). Vous pouvez démarrer le programme en utilisant le raccourci du bureau ou à partir du menu Démarrer. Sous Linux, vous devez démarrer pcAnywhere CrossPlatform depuis une fenêtre de terminal. Sous MAC OS X, vous pouvez démarrer pcAnywhere CrossPlatform depuis le répertoire Applications ou depuis une fenêtre de terminal. Pour démarrer pcAnywhere CrossPlatform sous Windows ◆ Effectuez l'une des opérations suivantes : ■ Sur la barre des tâches de Windows Vista/2008 Server, cliquez sur Démarrer > Tous les programmes > Symantec > Symantec pcAnywhere CrossPlatform > pcAnywhere CrossPlatform ■ Sur le bureau de Windows XP/2003 Server/2000, cliquez deux fois sur pcAnywhere CrossPlatform. ■ Sur la barre des tâches de Windows XP/2003 Server/2000, cliquez sur Démarrer > Programmes > Symantec > Symantec pcAnywhere CrossPlatform > pcAnywhere CrossPlatform. Pour démarrer pcAnywhere CrossPlatform sous Linux 1 Dans une fenêtre de console, accédez au répertoire /usr/bin. 2 A l'invite de commande, saisissez la commande suivante pour démarrer pcAnywhere CrossPlatform : ./pcAnywhere 283 284 Connexions sur plusieurs plates-formes Connexion à un ordinateur hôte par l'intermédiaire de pcAnywhere CrossPlatform Pour démarrer pcAnywhere CrossPlatform sous MAC OS X ◆ Effectuez l'une des opérations suivantes : ■ Dans une fenêtre du Finder, allez dans le répertoire /Applications, puis cliquez deux fois sur pcAnywhere CrossPlatform. ■ Dans une fenêtre de terminal, accédez au répertoire /usr/bin, puis saisissez la commande suivante : ./pcAnywhere Connexion à un ordinateur hôte par l'intermédiaire de pcAnywhere CrossPlatform Symantec pcAnywhere CrossPlatform recherche sur le sous-réseau local les ordinateurs hôte TCP/IP en attente d'une connexion. Vous pouvez également vous connecter manuellement à un hôte pcAnywhere en saisissant l'adresse IP ou le nom de l'ordinateur hôte. Vous pouvez étendre la recherche à des sous-réseaux supplémentaires. Pour vous connecter à un ordinateur hôte par l'intermédiaire de pcAnywhere CrossPlatform 1 Dans la fenêtre principale de pcAnywhere CrossPlatform, dans le menu Fichier, cliquez sur Connexion. 2 Dans la fenêtre secondaire de pcAnywhere CrossPlatform, effectuez l'une des opérations suivantes : 3 ■ Dans la zone Adresse IP ou nom d'hôte pour la connexion, saisissez l'adresse IP ou le nom d'hôte de l'ordinateur auquel vous voulez vous connecter. ■ Dans la liste des noms d'hôte, sélectionnez celui auquel vous voulez vous connecter. Cliquez sur Se connecter. Si vous voulez que la fenêtre secondaire de pcAnywhere CrossPlatform reste ouverte lors de la session, supprimez la coche Fermer cette boîte de dialogue à la connexion avant de vous connecter. 4 Dans la fenêtre Authentification, dans la zone Nom de connexion, saisissez les informations d'authentification pour l'hôte auquel vous vous connectez. 5 Dans la zone Mot de passe, saisissez votre mot de passe. Connexions sur plusieurs plates-formes Sécurisation des connexions au travers de pcAnywhere CrossPlatform 6 Cliquez sur OK. 7 Si vous voulez vous connecter à des ordinateurs supplémentaires, répétez l'étape 1 à l'étape 6. Sécurisation des connexions au travers de pcAnywhere CrossPlatform Vous pouvez sécuriser vos connexions au travers de pcAnywhere CrossPlatform des façons suivantes : ■ Chiffrement de vos sessions CrossPlatform ■ Connexion à un hôte sérialisé Chiffrement de vos sessions au travers de pcAnywhere CrossPlatform Le chiffrement est une méthode de codage des données qui empêche les utilisateurs non autorisés de lire ou de modifier les données. Symantec pcAnywhere CrossPlatform utilise le chiffrement afin de garantir que les données que vous envoyez ne pourront pas être lues ou modifiées par des utilisateurs non autorisés lors de leur transfert. Si l'ordinateur hôte et l'ordinateur distant exécutent pcAnywhere 11.5 ou ultérieur et que les niveaux de chiffrement ne correspondent pas, pcAnywhere augmente automatiquement le niveau de chiffrement de l'ordinateur avec le niveau le plus faible afin qu'il corresponde à celui de l'ordinateur avec le niveau de chiffrement le plus élevé. Si vous utilisez le chiffrement symétrique, pcAnywhere augmente également le niveau des algorithmes si l'un des deux ordinateurs utilise un niveau inférieur. Par exemple, si le niveau de chiffrement de l'hôte est configuré pour le chiffrement pcAnywhere et que le niveau de chiffrement de l'ordinateur distant est configuré pour le chiffrement symétrique, pcAnywhere augmente automatiquement le niveau de chiffrement de l'hôte pour qu'il utilise le chiffrement symétrique. Si l'ordinateur hôte ou l'ordinateur distant exécute pcAnywhere 11.0.x ou antérieur et que les niveaux de chiffrement ou les algorithmes ne correspondent pas, pcAnywhere tente de baisser le niveau de chiffrement sur l'ordinateur qui utilise le niveau le plus élevé afin qu'il corresponde à celui de l'ordinateur avec le niveau de chiffrement le plus bas. Vous pouvez également configurer pcAnywhere pour refuser la connexion. 285 286 Connexions sur plusieurs plates-formes Sécurisation des connexions au travers de pcAnywhere CrossPlatform Pour chiffrer vos sessions au travers de pcAnywhere CrossPlatform 1 Dans la fenêtre principale de pcAnywhere CrossPlatform, dans le menu Fichier, cliquez sur Connexion. 2 Dans la fenêtre secondaire de pcAnywhere CrossPlatform, cliquez sur Avancé. 3 Dans la fenêtre Options avancées, sous Chiffrement, dans la liste Niveau, sélectionnez l'une des options suivantes : 4 ■ Aucun ■ Chiffrement pcAnywhere ■ Symétrique Dans la liste Algorithme, sélectionnez l'une des options suivantes : ■ RC4 ■ AES Cette option est disponible uniquement lorsque vous sélectionnez le niveau de chiffrement symétrique. 5 Dans la liste Longueur de clé, sélectionnez le niveau de clé approprié. Cette option est disponible uniquement lorsque vous sélectionnez le niveau de chiffrement symétrique. 6 Cochez Refuser niveau de chiffrement inférieur pour refuser la connexion à un hôte qui exécute une version antérieure de pcAnywhere et qui utilise un niveau de chiffrement inférieur. 7 Pour refuser la connexion à un hôte qui utilise un type d'algorithme différent pour le chiffrement symétrique, cochez Refuser autre algorithme. 8 Cliquez sur OK. Connexion à un hôte sérialisé au travers de pcAnywhere CrossPlatform Vous pouvez vous connecter à des hôtes pcAnywhere qui utilisent des numéros de série pour sécuriser les connexions. Vous devez intégrer le même numéro de série que l'ordinateur hôte utilise dans votre configuration pcAnywhere CrossPlatform pour que l'ordinateur hôte accepte la connexion. Pour se connecter à un hôte sérialisé au travers de pcAnywhere CrossPlatform 1 Dans la fenêtre principale de pcAnywhere CrossPlatform, dans le menu Fichier, cliquez sur Connexion. 2 Dans la fenêtre secondaire de pcAnywhere CrossPlatform, cliquez sur Avancé. Connexions sur plusieurs plates-formes Navigation dans une session pcAnywhere CrossPlatform 3 Dans la fenêtre Options avancées, dans la zone Numéro de série, saisissez le numéro de série requis pour la connexion à l'hôte, si nécessaire. 4 Cliquez sur OK. Navigation dans une session pcAnywhere CrossPlatform Symantec pcAnywhere CrossPlatform permet d'exécuter plusieurs sessions simultanément. Vous pouvez afficher les sessions dans l'un des modes suivants : Onglets Permet d'afficher une session à la fois. Chaque session active est répertoriée dans la partie supérieure de la fenêtre active sous la forme d'un onglet. Mosaïque Permet d'afficher simultanément plusieurs sessions actives et de travailler avec. Figure 11-1 affiche la fenêtre de session de pcAnywhere CrossPlatform. 287 288 Connexions sur plusieurs plates-formes Navigation dans une session pcAnywhere CrossPlatform Figure 11-1 fenêtre de session de pcAnywhere CrossPlatform Tableau 11-1 répertorie les tâches disponibles dans la barre d'outils de pcAnywhere CrossPlatform pendant une session. Vous pouvez également accéder à ces options à partir du menu. Tableau 11-1 Icône Tâches pcAnywhere CrossPlatform Option Description Transfert de fichiers Permet aux utilisateurs de transférer des fichiers d'un ordinateur à l'autre. Vous pouvez transférer des fichiers entre un ordinateur hôte pcAnywhere et un ordinateur distant ou entre deux ordinateurs hôte pcAnywhere. Se reporter à "Transfert de fichiers pendant une session pcAnywhere CrossPlatform" à la page 290. Connexions sur plusieurs plates-formes Navigation dans une session pcAnywhere CrossPlatform Icône Option Description Redimensionnement Redimensionne l'écran de l'hôte pour qu'il tienne dans de l'écran la zone d'affichage de la fenêtre de session de pcAnywhere CrossPlatform. Utilisez cette option lorsque l'ordinateur hôte utilise une résolution d'écran supérieure à celle de l'ordinateur distant. ezScroll Permet de faire défiler l'écran dans n'importe quelle direction à l'aide de la souris. Se reporter à "Utilisation de la fonction ezScroll pour naviguer pendant une session pcAnywhere CrossPlatform" à la page 292. Préférences Vous permet de modifier les paramètres vidéo et des paramètres de navigation pendant une session de pcAnywhere CrossPlatform. Ces fonctionnalités sont seulement disponibles si vous êtes connecté à l'hôte complet de Windows. Se reporter à "Amélioration des performances vidéo pendant une session pcAnywhere CrossPlatform" à la page 291. Transférer le presse-papiers Permet de copier le contenu du presse-papiers de l'hôte vers celui de l'ordinateur distant, ou inversement. Cette fonctionnalité est seulement disponible si vous êtes connecté à l'hôte complet de Windows. Se reporter à "Transfert du contenu du presse-papiers pendant une session pcAnywhere CrossPlatform" à la page 290. Ctrl+Alt+Suppr Permet d'exécuter la commande Ctrl+Alt+Suppr sur l'ordinateur hôte. Cette fonctionnalité est seulement disponible si vous êtes connecté à l'hôte complet de Windows. Redémarrer l'ordinateur hôte Redémarre l'ordinateur hôte. Terminer la session Arrête une session pcAnywhere CrossPlatform. Cette fonctionnalité est seulement disponible si vous êtes connecté à l'hôte complet de Windows. Se reporter à "Fin d'une session de pcAnywhere CrossPlatform" à la page 293. 289 290 Connexions sur plusieurs plates-formes Navigation dans une session pcAnywhere CrossPlatform Transfert de fichiers pendant une session pcAnywhere CrossPlatform Vous pouvez transférer des fichiers entre un ordinateur distant et un ordinateur hôte. Vous pouvez également transférer des fichiers d'un ordinateur hôte à l'autre. Remarque : Si vous n'êtes pas connecté au compte administrateur intégré dans Windows Vista, vous pourriez rencontrer des problèmes avec le transfert des fichiers de l'ordinateur hôte vers une unité de disque ou un dossier principal sur votre ordinateur local. Vous pouvez essayer de transférer le fichier vers un sous-dossier sur votre ordinateur local à la place. Pour transférer des fichiers entre un ordinateur distant et un ordinateur hôte 1 Dans la fenêtre du Gestionnaire de session de pcAnywhere CrossPlatform, dans la barre d'outils, cliquez sur l'icône Transfert de fichiers. Pour transférer des fichiers entre un ordinateur distant et un ordinateur hôte, vous devez être en affichage par onglets. Se reporter à "Navigation dans une session pcAnywhere CrossPlatform" à la page 287. 2 Sélectionnez le fichier à transférer et faites-le glisser vers l'autre ordinateur. Pour transférer des fichiers d'un ordinateur hôte à l'autre 1 Dans la fenêtre du Gestionnaire de session de pcAnywhere CrossPlatform, dans la barre d'outils, cliquez sur l'icône Transfert de fichiers. Pour transférer des fichiers d'un ordinateur hôte à l'autre, vous devez être en affichage mosaïque. Se reporter à "Navigation dans une session pcAnywhere CrossPlatform" à la page 287. 2 Sélectionnez le fichier à transférer et faites-le glisser vers l'autre ordinateur hôte. Transfert du contenu du presse-papiers pendant une session pcAnywhere CrossPlatform Si vous êtes connecté à un hôte complet de Windows, pendant une session de pcAnywhere CrossPlatform, vous pouvez transférer le contenu du presse-papiers entre l'hôte et les ordinateurs distants. Pour plus d'informations, consultez la documentation du système d'exploitation. Connexions sur plusieurs plates-formes Navigation dans une session pcAnywhere CrossPlatform Pour transférer le contenu du presse-papiers pendant une session pcAnywhere CrossPlatform 1 Dans la fenêtre du Gestionnaire de session de pcAnywhere CrossPlatform, dans le menu Affichage, cliquez sur Presse-papiers. 2 Dans la fenêtre Transfert de presse-papiers, sélectionnez l'une des options suivantes : 3 ■ Transfert du presse-papiers de l'hôte vers le vôtre ■ Transfert de votre presse-papiers vers celui de l'hôte Cliquez sur OK. Amélioration des performances vidéo pendant une session pcAnywhere CrossPlatform Si vous êtes connecté à un hôte complet Windows, vous pouvez apporter des modifications à vos paramètres vidéo pendant une session de pcAnywhere CrossPlatform pour améliorer les performances. Pour ajuster les paramètres de couleur pendant une session pcAnywhere CrossPlatform 1 Dans la fenêtre du Gestionnaire de session de pcAnywhere CrossPlatform, dans le menu Affichage, cliquez sur Préférences. 2 Dans la fenêtre Préférences, sous Performances, dans la liste ColorScale, sélectionnez le niveau de couleur pour l'écran de l'ordinateur distant. En réduisant le nombre de couleurs affichées, vous améliorez les performances. Si la résolution est plus importante que la couleur, essayez le paramètre 4 couleurs. 3 Cochez Réduire le bureau de l'hôte pour correspondre au distant afin de synchroniser les paramètres de résolution sur l'ordinateur hôte afin qu'ils correspondent aux paramètres de l'ordinateur distant. 4 Cliquez sur OK. 291 292 Connexions sur plusieurs plates-formes Navigation dans une session pcAnywhere CrossPlatform Pour ajuster le taux de rafraîchissement de l'écran pendant une session pcAnywhere CrossPlatform 1 Dans la fenêtre Préférences, sous Navigation, dans la barre de navigation Définir la fréquence vidéo, déplacez le curseur pour ajuster le taux de rafraîchissement pour la session. Plus le taux de rafraîchissement est faible, plus il faut de temps pour actualiser l'écran lorsqu'une action a lieu. 2 Cliquez sur OK. Utilisation de la fonction ezScroll pour naviguer pendant une session pcAnywhere CrossPlatform Au cours d'une session pcAnywhere CrossPlatform, vous pouvez activer la fonction ezScroll afin de faire défiler l'écran dans n'importe quelle direction à l'aide de la souris. Vous pouvez activer ezScroll à partir de la barre d'outils ou en utilisant une touche de raccourci. Pour activer ezScroll à partir de la barre d'outils 1 Dans la fenêtre du Gestionnaire de session de pcAnywhere CrossPlatform, cliquez sur l'icône ezScroll. 2 Appuyez sur le bouton gauche de la souris et maintenez-le enfoncé pour faire défiler l'écran. Pour modifier la touche de raccourci de la fonction ezScroll 1 Dans la fenêtre du Gestionnaire de session de pcAnywhere CrossPlatform, dans le menu Affichage, cliquez sur Préférences. 2 Dans la fenêtre Préférences, sous Navigation, dans la liste des touches de raccourci ezScroll, sélectionnez la touche de raccourci à utiliser. 3 Cliquez sur OK. Pour activer ezScroll en utilisant une touche de raccourci 1 Maintenez enfoncée la touche de raccourci. 2 Appuyez sur le bouton gauche de la souris et maintenez-le enfoncé pour faire défiler l'écran. Connexions sur plusieurs plates-formes Navigation dans une session pcAnywhere CrossPlatform Enregistrement et ouverture des fichiers de connexion pcAnywhere CrossPlatform Vous pouvez enregistrer les informations de connexion pour chaque session active qui est ouverte. Vous pouvez réutiliser ces fichiers de connexion pour les connexions ultérieures. Pour enregistrer un fichier de connexion pcAnywhere CrossPlatform 1 Dans la fenêtre du Gestionnaire de session de pcAnywhere CrossPlatform, dans le menu Fichier, cliquez sur Enregistrer le fichier de connexion. Cela enregistre ces informations de connexion pour chaque session active. 2 Dans la fenêtre d'enregistrement, sélectionnez l'emplacement dans lequel vous voulez enregistrer le fichier. 3 Dans la zone Nom du fichier, saisissez le nom du fichier. 4 Cliquez sur Enregistrer. 5 Pour empêcher des utilisateurs non autorisés d'ouvrir le fichier et de lancer une session, dans la fenêtre Protéger le fichier par mot de passe, saisissez un mot de passe. 6 Saisissez de nouveau le mot de passe pour confirmation. 7 Cliquez sur OK. Pour ouvrir un fichier de connexion pour démarrer une session pcAnywhere CrossPlatform 1 Dans la fenêtre du Gestionnaire de session de pcAnywhere CrossPlatform, dans le menu Fichier, cliquez sur Ouvrir le fichier de connexion. 2 Dans la fenêtre Ouvrir, sélectionnez le fichier à ouvrir. 3 Cliquez sur Ouvrir. 4 Dans la boîte de dialogue de saisie d'un mot de passe, saisissez un mot de passe, puis cliquez sur OK. Vous êtes invité à saisir un mot de passe uniquement si le fichier est protégé par mot de passe. Si les ordinateurs hôte sont disponibles, pcAnywhere CrossPlatform démarre la session distante. Fin d'une session de pcAnywhere CrossPlatform Vous pouvez arrêter une ou plusieurs sessions pcAnywhere CrossPlatform à la fois. 293 294 Connexions sur plusieurs plates-formes Navigation dans une session pcAnywhere CrossPlatform Pour arrêter une session pcAnywhere CrossPlatform 1 2 Dans la fenêtre du Gestionnaire de session de pcAnywhere CrossPlatform, effectuez l'une des opérations suivantes : ■ Pour arrêter une seule session, dans la barre d'outils, sélectionnez l'icône Terminer la session. ■ Pour arrêter toutes vos sessions, dans le menu Fichier, cliquez sur Fermer toutes les connexions. Dans la fenêtre Terminer la session, cliquez sur Oui. Chapitre 12 Connexion à partir d'un navigateur Web Ce chapitre traite des sujets suivants : ■ A propos de Symantec pcAnywhere Web Remote ■ A propos de l'installation de Web Remote ■ Méthodes de sécurisation d'une session Web Remote ■ Méthodes de connexion à un hôte via Web Remote ■ Opérations disponibles pendant une session Web Remote A propos de Symantec pcAnywhere Web Remote Symantec pcAnywhere Web Remote permet de se connecter à distance à un hôte en attente par l'intermédiaire d'un navigateur Web. Il s'agit d'un client léger qui offre uniquement des fonctions de téléintervention. Web Remote est un programme Java (applet) intégré à un navigateur Web. Vous pouvez exécuter Web Remote à partir du CD d'installation de pcAnywhere ou à partir d'un serveur, d'un disque dur ou d'un périphérique amovible. Web Remote permet la téléintervention plein écran pour les hôtes de type ordinateur de bureau et de type portable. Vous pouvez exécuter Web Remote à partir d'ordinateurs ou de serveurs distants qui exécutent le système d'exploitation Windows, Linux ou Mac OS X. Symantec pcAnywhere Web Remote prend en charge des connexions aux ordinateurs hôte qui exécutent pcAnywhere 12.0 ou ultérieur. Vous pouvez vous connecter à un ordinateur hôte Windows, Linux ou Mac OS X. Vous pouvez vous connecter à plusieurs hôtes simultanément. 296 Connexion à partir d'un navigateur Web A propos de l'installation de Web Remote Pour vous connecter à un ordinateur, vous pouvez rechercher des hôtes en attente sur un sous-réseau ou spécifier manuellement l'adresse IP hôte ou le nom d'ordinateur d'un hôte. Se reporter à "Méthodes de connexion à un hôte via Web Remote" à la page 303. La Figure 12-1 illustre la fenêtre principale de Symantec pcAnywhere Web Remote. Figure 12-1 Fenêtre principale de Symantec pcAnywhere Web Remote A propos de l'installation de Web Remote Symantec pcAnywhere Web Remote est un applet basé sur Java qui s'exécute dans votre navigateur Web. Elle ne contient pas de fichiers binaires ou de code exécutable, de sorte que vous n'avez pas besoin d'installer le programme. Quand vous démarrez pcAnywhere Web Remote, l'applet est téléchargé et incorporé dans votre navigateur. Connexion à partir d'un navigateur Web A propos de l'installation de Web Remote Vous pouvez démarrer Web Remote directement à partir du CD d'installation de pcAnywhere. Vous pouvez également copier les fichiers Web Remote sur le disque dur, sur le serveur ou sur un support amovible. Vous pouvez ainsi démarrer Web Remote sans passer par le CD d'installation de pcAnywhere. Avant de démarrer Web Remote, vérifiez que l'ordinateur présente la configuration requise. Démarrage de Web Remote à partir du CD d'installation Vous pouvez démarrer Web Remote à partir du CD d'installation de Symantec pcAnywhere. Les paramètres de sécurité dans votre navigateur Web pourraient automatiquement bloquer le téléchargement de l'applet Web Remote. Suivez les instructions dans votre navigateur Web afin de permettre le contenu bloqué. Votre système d'exploitation pourrait envoyer un message de sécurité la première fois que vous démarrez pcAnywhere Web Remote. Vous devez vérifier que vous faites confiance au contenu avant que vous puissiez continuer. Pour démarrer Web Remote à partir du CD d'installation 1 Insérez le CD de Symantec pcAnywhere dans le lecteur de CD-ROM. Si la fenêtre d'installation n'apparaît pas automatiquement après l'insertion du CD d'installation de pcAnywhere, lancez manuellement le programme d'installation et poursuivez la procédure. Se reporter à "Lancement manuel du programme d'installation" à la page 70. 2 Dans la fenêtre d'installation de pcAnywhere, cliquez sur Afficher les outils d'administration. 3 Cliquez sur Lancer Symantec pcAnywhere Web Remote. Démarrage de Web Remote sur un disque dur, un serveur ou un support amovible Vous pouvez exécuter les fichiers Web Remote à partir d'un disque dur, d'un serveur ou d'un support amovible. Vous pouvez ainsi démarrer Web Remote sans passer par le CD d'installation de pcAnywhere. Vous devez d'abord copier les fichiers Web Remote vers l'emplacement dans lequel vous souhaitez les stocker. Ces fichiers se trouvent dans le dossier suivant sur le CD-ROM d'installation de Symantec pcAnywhere : \Symantec pcAnywhere Web Remote\ Si vous prévoyez d'utiliser fréquemment Web Remote, vous pouvez créer un raccourci vers le fichier index.html sur le bureau ou ajouter le fichier au menu Favoris. 297 298 Connexion à partir d'un navigateur Web A propos de l'installation de Web Remote Les paramètres de sécurité dans votre navigateur Web pourraient automatiquement bloquer le téléchargement de l'applet Web Remote. Suivez les instructions dans votre navigateur Web afin de permettre le contenu bloqué. Votre système d'exploitation pourrait envoyer un message de sécurité la première fois que vous démarrez pcAnywhere Web Remote. Vous devez vérifier que vous faites confiance au contenu avant que vous puissiez continuer. Pour copier les fichiers Web Remote 1 Insérez le CD de Symantec pcAnywhere dans le lecteur de CD-ROM. Si la fenêtre d'installation n'apparaît pas automatiquement après l'insertion du CD d'installation de pcAnywhere, lancez manuellement le programme d'installation et poursuivez la procédure. Se reporter à "Lancement manuel du programme d'installation" à la page 70. 2 Dans la fenêtre d'installation de pcAnywhere, cliquez sur Parcourir le CD. 3 Cliquez sur Symantec pcAnywhere Web Remote afin de sélectionner l'ensemble du contenu du dossier. 4 Copiez le dossier Symantec pcAnywhere Web Remote vers l'emplacement où stocker les fichiers Web Remote sur un disque dur, un serveur ou un support amovible. Pour démarrer Web Remote à l'aide d'un navigateur Web 1 Démarrez le navigateur Web. 2 Dans la barre d'adresse, tapez ce qui suit: <chemin_complet>\Symantec pcAnywhere Web Remote\index.html où <chemin_complet> représente le chemin d'accès complet du dossier Symantec pcAnywhere Web Remote. Pour démarrer Web Remote sous Windows, Linux ou Mac OS X 1 Accédez au dossier dans lequel vous avez stocké les fichiers Web Remote. 2 Cliquez deux fois index.html. Si vous démarrez Web Remote depuis un ordinateur Linux, le JRE 2 doit être lié dynamiquement au navigateur Web. Pour supprimer Web Remote d'un disque dur, d'un serveur ou d'un support amovible ◆ Supprimez le dossier Web Remote ainsi que le contenu de l'ensemble des dossiers du disque dur, du serveur ou d'un périphérique amovible. Connexion à partir d'un navigateur Web Méthodes de sécurisation d'une session Web Remote Méthodes de sécurisation d'une session Web Remote Web Remote offre les niveaux suivants de sécurité pour les sessions de téléintervention : Authentification des Web Remote utilise automatiquement le chiffrement informations de connexion symétrique pour sécuriser les informations de connexion si vous vous connectez à un ordinateur hôte exécutant Symantec pcAnywhere 12.0 ou ultérieur. Se reporter à "Sécurisation du processus de connexion par Web Remote" à la page 299. Chiffrement des sessions Vous pouvez sélectionner le niveau de chiffrement le mieux adapté à vos besoins en termes de performances et de sécurité. Vous pouvez également refuser la connexion à un ordinateur hôte qui utilise un niveau de chiffrement inférieur ou un algorithme différent. Se reporter à "A propos du chiffrement Web Remote" à la page 300. Sécurisation du processus de connexion par Web Remote Web Remote vous invite à indiquer un nom d'utilisateur et un mot de passe lorsque vous vous connectez à un hôte pcAnywhere. Si vous vous connectez à un ordinateur hôte configuré pour l'authentification Windows NT, vous êtes également invité à indiquer un nom de domaine. Web Remote authentifie ces informations d'identification. Si l'ordinateur hôte utilise Windows Vista/XP/2003/2008 Server/2000, le système d'exploitation peut également vous demander les informations de connexion pour cet ordinateur. Web Remote prend en charge différents types d'authentification. Le type d'authentification dépend de l'environnement informatique de l'hôte. Par exemple, l'hôte peut utiliser Microsoft Active Directory Services (ADS) pour créer et mettre à jour des comptes utilisateurs pour contrôler l'accès au réseau. Se reporter à "A propos de l'authentification dans pcAnywhere" à la page 229. Lorsque vous vous connectez à un ordinateur hôte qui exécute Symantec pcAnywhere 12.0 ou une version ultérieure, Web Remote chiffre automatiquement la transmission des informations d'authentification en utilisant le chiffrement symétrique. Lorsque vous vous connectez à un ordinateur hôte qui exécute une version antérieure de pcAnywhere, ce dernier détecte l'ordinateur (hôte ou distant) qui utilise le niveau de chiffrement le plus faible. Symantec pcAnywhere chiffre les 299 300 Connexion à partir d'un navigateur Web Méthodes de sécurisation d'une session Web Remote informations d'authentification en utilisant le niveau de chiffrement le plus faible. Par exemple, si le niveau de chiffrement de l'hôte est configuré pour le chiffrement pcAnywhere et que le niveau de chiffrement de l'ordinateur distant est configuré pour le chiffrement symétrique, pcAnywhere chiffre les informations d'authentification avec le chiffrement pcAnywhere. A propos du chiffrement Web Remote Le chiffrement est une méthode de codage des données qui empêche les utilisateurs non autorisés de lire ou de modifier les données. Les méthodes modernes de cryptographie informatique utilisent des algorithmes mathématiques complexes pour chiffrer et déchiffrer les données. Web Remote utilise le chiffrement afin de garantir que les données que vous envoyez ne pourront pas être lues ou modifiées par des utilisateurs non autorisés lors de leur transfert. Web Remote offre les types de chiffrement suivants : ■ Chiffrement pcAnywhere Se reporter à "A propos du chiffrement pcAnywhere avec Web Remote" à la page 300. ■ Symétrique Se reporter à "A propos du chiffrement symétrique avec Web Remote" à la page 300. A propos du chiffrement pcAnywhere avec Web Remote Le chiffrement pcAnywhere applique une simple transformation aux données pour que le flux de données ne puisse pas être facilement interprété par un tiers. Ce niveau de chiffrement est compatible avec les anciennes versions de pcAnywhere ne prenant pas en charge les techniques de chiffrement plus puissantes. Pour plus d'informations sur le chiffrement pcAnywhere, consultez le . A propos du chiffrement symétrique avec Web Remote Le chiffrement symétrique chiffre et déchiffre les données en utilisant un seul jeu de clés de chiffrement symétriques. Ces clés sont négociées et échangées via des protocoles standard pour l'échange anonyme de clés. Pendant une session, l'expéditeur et le destinataire partagent ces clés. Web Remote vous permet de sélectionner l'algorithme de chiffrement symétrique qui correspond le mieux à vos besoins en termes de sécurité et de performances. Pour effectuer les calculs, chaque algorithme utilise une chaîne de bits appelée clé. Vous pouvez renforcer le niveau de chiffrement en sélectionnant une longueur Connexion à partir d'un navigateur Web Méthodes de sécurisation d'une session Web Remote de clé supérieure. Plus la longueur de la clé est importante, plus le nombre de modèles potentiels pouvant être créés est important. Il devient alors plus difficile de déterminer le code de chiffrement. Une longueur de clé plus élevée renforce le chiffrement, mais peut également entraîner une diminution des performances. Les longueurs de clé disponibles dépendent du type d'algorithme que vous sélectionnez et du système d'exploitation de l'ordinateur. Se reporter à "Configuration du chiffrement des sessions" à la page 302. Utilisation des différents niveaux de chiffrement par Web Remote Lorsque vous vous connectez à un ordinateur hôte qui exécute pcAnywhere 12.0 ou une version ultérieure, Web Remote augmente automatiquement le niveau de chiffrement de l'ordinateur de niveau le plus faible pour correspondre à celui de l'ordinateur avec le niveau de chiffrement le plus élevé. Par exemple, si le niveau de chiffrement de l'hôte est configuré pour le chiffrement pcAnywhere et que le niveau de chiffrement de l'ordinateur distant est configuré pour le chiffrement symétrique, pcAnywhere augmente automatiquement le niveau de chiffrement de l'hôte pour qu'il utilise le chiffrement symétrique. Lorsque vous vous connectez à un hôte qui exécute une version antérieure de pcAnywhere, vous pouvez refuser la connexion si l'hôte est configuré pour utiliser un niveau de chiffrement inférieur. Le type de chiffrement symétrique utilisé par Java n'est pas compatible avec les versions antérieures des hôtes Symantec pcAnywhere. Par conséquent, Web Remote ne prend pas en charge les connexions aux ordinateurs hôte qui exécutent pcAnywhere 11.0.x ou une version antérieure lorsque Web Remote et l'ordinateur hôte sont tous deux configurés pour le chiffrement symétrique. Pour utiliser le chiffrement symétrique pendant une session Web Remote avec un ordinateur hôte qui exécute pcAnywhere 11.0.x ou une version antérieure, vous pouvez effectuer l'une des opérations suivantes : ■ Mettre à niveau l'ordinateur hôte vers la version la plus récente de Symantec pcAnywhere, puis configurer chaque ordinateur pour le chiffrement symétrique. ■ Remplacer le chiffrement de l'hôte par le chiffrement pcAnywhere ou par aucun chiffrement. Vous devez configurer Web Remote pour qu'il utilise le chiffrement symétrique. Web Remote augmente le niveau de chiffrement de l'hôte et transmet les données de session en utilisant le chiffrement symétrique. Si vous ne pouvez pas modifier la configuration de l'hôte, une autre possibilité est d'utiliser le chiffrement pcAnywhere pour la transmission des données. Pour cela, réduisez le niveau de chiffrement de Web Remote pour qu'il utilise le chiffrement pcAnywhere. 301 302 Connexion à partir d'un navigateur Web Méthodes de sécurisation d'une session Web Remote Configuration du chiffrement des sessions Vous pouvez sélectionner le niveau de chiffrement, le type d'algorithme et la longueur de clé qui correspondent le mieux à vos besoins. Pour configurer le chiffrement des sessions 1 Dans la fenêtre de Symantec pcAnywhere Web Remote, cliquez sur Avancé. 2 Dans la fenêtre Options avancées, sous Chiffrement, dans la liste Niveau, sélectionnez l'une des options suivantes : 3 ■ Aucun ■ Chiffrement pcAnywhere ■ Symétrique Web Remote ne prend pas en charge les connexions aux hôtes qui exécutent pcAnywhere 11.0.x ou une version antérieure lorsque Web Remote et l'ordinateur hôte sont tous deux configurés pour le chiffrement symétrique. Se reporter à "Utilisation des différents niveaux de chiffrement par Web Remote" à la page 301. Dans la liste Algorithme, sélectionnez l'une des options suivantes : ■ RC4 ■ AES Cette option est disponible uniquement pour le chiffrement symétrique. 4 Dans la liste Longueur de clé, sélectionnez le niveau de clé approprié. Cette option est disponible uniquement pour le chiffrement symétrique. 5 Cochez Refuser niveau de chiffrement inférieur pour refuser la connexion à un hôte qui exécute une version antérieure de pcAnywhere et qui utilise un niveau de chiffrement inférieur. 6 Cochez Refuser autre algorithme afin de refuser la connexion à un hôte qui utilise un algorithme différent. 7 Cliquez sur OK. Utilisation d'un numéro de série pour sécuriser une connexion avec Web Remote Vous pouvez vous connecter à un hôte qui utilise des numéros de série pour sécuriser les connexions. Les utilisateurs distants doivent présenter le même Connexion à partir d'un navigateur Web Méthodes de connexion à un hôte via Web Remote numéro de série intégré dans leur configuration distante pour que l'hôte accepte la connexion. Pour plus d'informations sur la sérialisation, reportez-vous au Guide de l'administrateur de Symantec pcAnywhere. Pour utiliser un numéro de série pour sécuriser une connexion avec Web Remote 1 Dans la fenêtre de Symantec pcAnywhere Web Remote, cliquez sur Avancé. 2 Sur l'onglet Numéro de série, saisissez le numéro de série requis pour la connexion à l'hôte. Les numéros de série doivent être une valeur numérique comprise entre 0 et 65535. Vous devez utiliser le même numéro de série que l'hôte. Modification des paramètres de ports dans Web Remote Symantec pcAnywhere Web Remote est configuré pour utiliser les ports 5631 (port de données) et 5632 (port d'état). Vous devez modifier les paramètres de ports si vous vous connectez à un ordinateur hôte utilisant d'autres ports. Pour modifier les paramètres de ports 1 Dans la fenêtre de Symantec pcAnywhere Web Remote, cliquez sur Avancé. 2 Dans la fenêtre Options avancées, sous Paramètres de port, dans la zone Port de données, saisissez le numéro de port que l'ordinateur hôte utilise. 3 Dans la zone Port d'état, spécifiez le numéro du port d'état utilisé par l'ordinateur l'hôte. 4 Cliquez sur OK. Pour réinitialiser les paramètres de ports 1 Dans la fenêtre de Symantec pcAnywhere Web Remote, cliquez sur Avancé. 2 Cliquez sur Rétablir valeurs par défaut. Cela réinitialise le port de données sur 5631 et le port d'état sur 5632. 3 Cliquez sur OK. Méthodes de connexion à un hôte via Web Remote Vous pouvez vous connecter à un ordinateur hôte de l'une des manières suivantes : ■ Sélectionner un hôte dans la liste. ■ Saisir manuellement l'adresse IP ou le nom de l'ordinateur hôte. 303 304 Connexion à partir d'un navigateur Web Méthodes de connexion à un hôte via Web Remote Connexion à un hôte de la liste Web Remote recherche automatiquement sur votre sous-réseau local les ordinateurs hôte TCP/IP en attente d'une connexion. Web Remote recherche les hôtes en attente sur le port de données standard (5631). Vous pouvez également rechercher les hôtes disponibles sur d'autres sous-réseaux. Pour vous connecter à un hôte de la liste 1 Dans la fenêtre de Symantec pcAnywhere Web Remote, cliquez sur Avancé. 2 Dans la fenêtre Options avancées, sous Chiffrement, configurez vos paramètres de chiffrement. 3 Cliquez sur OK. 4 Dans la fenêtre de Symantec pcAnywhere Web Remote, cliquez sur Configurer TCP/IP. 5 Dans la boîte de dialogue Configurer TCP/IP, dans la zone de saisie du sous-réseau sur lequel effectuer la recherche, saisissez l'adresse du sous-réseau. Pour effectuer la recherche sur un sous-réseau, saisissez les trois premiers octets du sous-réseau. Ensuite, saisissez .0 ou .255 comme quatrième octet. Par exemple : 172.16.0.255 ou 172.16.0.0 6 Cliquez sur OK. 7 Cliquez deux fois sur l'ordinateur hôte auquel vous souhaitez vous connecter. 8 Dans la boîte de dialogue Authentification, à côté de Nom de connexion, saisissez votre nom de connexion. 9 Dans la zone Mot de passe, saisissez votre mot de passe. Si vous vous connectez à un hôte configuré pour l'authentification Windows NT, vous êtes également invité à indiquer un nom de domaine. 10 Cliquez sur OK. Connexion à un hôte par saisie manuelle des informations de connexion Vous pouvez vous connecter à un ordinateur hôte en saisissant l'adresse IP ou le nom d'ordinateur de l'ordinateur hôte. Connexion à partir d'un navigateur Web Opérations disponibles pendant une session Web Remote Pour se connecter à un hôte en saisissant manuellement les informations de connexion 1 Dans la fenêtre de Symantec pcAnywhere Web Remote, cliquez sur Avancé. 2 Dans la fenêtre Options avancées, sous Chiffrement, configurez vos paramètres de chiffrement. 3 Cliquez sur OK. 4 Dans la fenêtre de Symantec pcAnywhere Web Remote, sous Saisie manuelle, saisissez le nom d'ordinateur ou l'adresse IP de l'ordinateur hôte auquel vous souhaitez vous connecter. 5 Cliquez sur Se connecter. 6 Dans la boîte de dialogue Authentification, à côté de Nom de connexion, saisissez votre nom de connexion. 7 Dans la zone Mot de passe, saisissez votre mot de passe. Si vous vous connectez à un hôte configuré pour l'authentification Windows NT, saisissez votre nom de domaine. 8 Cliquez sur OK. Opérations disponibles pendant une session Web Remote Lorsque vous établissez une connexion à un hôte, la fenêtre de session de Web Remote s'ouvre. Figure 12-2 illustre la fenêtre de session de Web Remote. 305 306 Connexion à partir d'un navigateur Web Opérations disponibles pendant une session Web Remote Figure 12-2 Session Web Remote Tableau 12-1 répertorie les tâches disponibles dans la fenêtre de session de Web Remote pendant une session Web Remote. Vous pouvez également accéder à ces options à partir de la barre de menus. Tableau 12-1 Icône Tâches Web Remote Option Description Redimensionnement Redimensionne l'écran de l'hôte pour qu'il tienne dans de l'écran la zone d'affichage de la fenêtre de session de Web Remote. Utilisez cette option lorsque l'ordinateur hôte utilise une résolution d'écran supérieure à celle de l'ordinateur distant. ezScroll Permet de faire défiler l'écran dans n'importe quelle direction à l'aide de la souris. Se reporter à "Utilisation de la fonction ezScroll pendant une session Web Remote" à la page 308. Connexion à partir d'un navigateur Web Opérations disponibles pendant une session Web Remote Icône Option Description Préférences Permet de modifier les paramètres de performances et de navigation au cours d'une session de téléintervention. Se reporter à "Amélioration des performances vidéo pendant une session Web Remote" à la page 308. Transférer le presse-papiers Permet de copier le contenu du presse-papiers de l'hôte vers celui de l'ordinateur distant, ou inversement. Se reporter à "Transfert du contenu du presse-papiers avec Web Remote" à la page 307. Ctrl+Alt+Suppr Permet d'exécuter la commande Ctrl+Alt+Suppr sur l'ordinateur hôte. Redémarrer l'hôte Redémarre l'ordinateur hôte. hôte Cette option est uniquement disponible sur les ordinateurs hôte Windows. Aide Ouvre l'aide en ligne. Terminer la session Termine la session de téléintervention. Se reporter à "Arrêt d'une session Web Remote" à la page 309. Transfert du contenu du presse-papiers avec Web Remote Durant une session de téléintervention, vous pouvez transférer le contenu du presse-papiers de l'ordinateur hôte vers celui de l'ordinateur distant ou vice-versa. L'envoi d'images peut ralentir la vitesse du transfert. Pour transférer le contenu du presse-papiers avec Web Remote 1 Dans la fenêtre de pcAnywhere Web Remote, dans la barre de menus, cliquez sur Affichage > Presse-papiers. 2 Dans la boîte de dialogue Transfert du presse-papiers, sélectionnez l'une des options suivantes : 3 ■ Transfert du presse-papiers de l'hôte vers le vôtre ■ Transfert de votre presse-papiers vers celui de l'hôte Cliquez sur OK. 307 308 Connexion à partir d'un navigateur Web Opérations disponibles pendant une session Web Remote Amélioration des performances vidéo pendant une session Web Remote Vous pouvez modifier vos paramètres vidéo au cours d'une session distante afin d'améliorer les performances. Pour améliorer les performances vidéo pendant une session Web Remote 1 Dans la fenêtre de pcAnywhere Web Remote, dans la barre de menus, cliquez sur Affichage > Préférences. 2 Dans la boîte de dialogue Préférences, sous Performances, dans la liste ColorScale, sélectionnez le niveau de couleur pour l'écran de l'ordinateur distant. En réduisant le nombre de couleurs affichées, vous améliorez les performances. Si la résolution est plus importante que la couleur, essayez le paramètre 4 couleurs. 3 Cochez Réduire le bureau de l'hôte pour correspondre au distant afin de synchroniser les paramètres de résolution sur l'ordinateur hôte afin qu'ils correspondent aux paramètres de l'ordinateur distant. 4 Cliquez sur OK. Utilisation de la fonction ezScroll pendant une session Web Remote Au cours d'une session Web Remote, vous pouvez activer la fonction ezScroll afin de faire défiler l'écran dans n'importe quelle direction à l'aide de la souris. Vous pouvez activer ezScroll à partir de la barre d'outils ou en utilisant une touche de raccourci. Vous pouvez choisir la touche de raccourci à utiliser. Pour activer ezScroll à partir de la barre d'outils 1 Dans la fenêtre de session, dans la barre d'outils, cliquez sur ezScroll. 2 Appuyez sur le bouton gauche de la souris et maintenez-le enfoncé pour faire défiler l'écran. Pour activer ezScroll à l'aide d'une touche de raccourci 1 Maintenez enfoncée la touche de raccourci. 2 Appuyez sur le bouton gauche de la souris et maintenez-le enfoncé pour faire défiler l'écran. Connexion à partir d'un navigateur Web Opérations disponibles pendant une session Web Remote Pour modifier la touche de raccourci de la fonction ezScroll 1 Dans la fenêtre de Web Remote, dans la barre de menus, cliquez sur Affichage > Préférences. 2 Dans la boîte de dialogue Options en session, sous Navigation, dans la liste des touches de raccourci ezScroll, sélectionnez la touche de raccourci à utiliser. La fonction ezScroll est désactivée par défaut. 3 Cliquez sur OK. Arrêt d'une session Web Remote Vous pouvez arrêter une session de téléintervention à l'aide de différentes méthodes. Si vous disposez des droits appropriés, vous pouvez annuler l'hôte après avoir arrêté la session. Néanmoins, si vous annulez l'hôte, plus personne ne pourra se connecter à l'hôte jusqu'à ce que la session hôte soit redémarré. Se reporter à "Méthodes de connexion à un hôte via Web Remote" à la page 303. Pour arrêter une session Web Remote 1 2 Dans la fenêtre de Web Remote, effectuez l'une des opérations suivantes : ■ Dans le menu Hôte, cliquez sur Terminer la session. ■ Dans la barre d'outils Web Remote, cliquez sur l'icône Terminer la session. ■ Dans la barre de titre du navigateur, cliquez sur l'icône Fermer. Dans la fenêtre de Terminer la session, cliquez sur Oui. 309 310 Connexion à partir d'un navigateur Web Opérations disponibles pendant une session Web Remote Chapitre 13 Connexion à partir d'un périphérique mobile Ce chapitre traite des sujets suivants : ■ A propos de Symantec pcAnywhere Mobile ■ Installation de Symantec pcAnywhere Mobile ■ Méthodes de connexion à un autre ordinateur à partir d'un périphérique mobile ■ Naviguer dans l'écran de session de Symantec pcAnywhere Mobile ■ Effectuer des tâches de téléintervention depuis un périphérique mobile ■ Démarrage d'une session de télégestion dans Symantec pcAnywhere Mobile ■ Opérations disponibles pendant une session de télégestion ■ Gestion des éléments de connexion sur un périphérique mobile ■ A propos de la fermeture de Symantec pcAnywhere Mobile A propos de Symantec pcAnywhere Mobile Symantec pcAnywhere Mobile permet d'accéder à distance et de manière sécurisée à des ordinateurs et à des serveurs depuis un périphérique mobile. Il permet d'utiliser votre périphérique pour dépanner et résoudre rapidement les problèmes d'assistance, assurer le support et la maintenance des serveurs, ou encore travailler à distance. Symantec pcAnywhere Mobile prend en charge les connexions réseau utilisant TCP/IP. Cela inclut les connexions sans fil (par exemple les connexions WiFi, 312 Connexion à partir d'un périphérique mobile A propos de Symantec pcAnywhere Mobile cellulaires, Bluetooth, infrarouge). Vous pouvez vous connecter à un hôte pcAnywhere s'exécutant sur un ordinateur Windows, Linux ou Mac OS X. Fonctions de Symantec pcAnywhere Mobile pcAnywhere Mobile peut assurer les fonctions suivantes : Se connecter à un autre ordinateur pour effectuer des opérations de téléintervention Les fonctions de téléintervention de pcAnywhere Mobile permettent de vous connecter à distance un ordinateur hôte à partir de votre périphérique et de travailler avec comme si vous étiez installé devant. Se reporter à "Effectuer des tâches de téléintervention depuis un périphérique mobile" à la page 337. Se connecter à un autre ordinateur pour effectuer des opérations de télégestion Les fonctions de télégestion de pcAnywhere Mobile permettent d'accéder facilement aux outils d'administration les plus courants, afin de pouvoir rapidement résoudre les problèmes d'un ordinateur via une connexion mobile. Se reporter à "Opérations disponibles pendant une session de télégestion" à la page 338. Gérer les paramètres de connexion Vous pouvez configurer des éléments de connexion pour stocker les paramètres pour les ordinateurs auxquels vous vous connectez fréquemment. Se reporter à "Configuration d'un élément de connexion personnalisé sur un périphérique mobile" à la page 321. Vous pouvez gérer vos éléments de connexion de différentes manières. Se reporter à "Gestion des éléments de connexion sur un périphérique mobile" à la page 346. Afficher et modifier les options du programme Vous pouvez afficher et gérer les options de navigation et d'affichage avant et pendant une session. Se reporter à "Modification des options de navigation pendant une session de pcAnywhere Mobile" à la page 335. Obtention d'aide sur votre périphérique Symantec pcAnywhere Mobile inclut un système d'aide en ligne. Vous pouvez sélectionner un sujet parmi une liste ou afficher des astuces sur l'écran actuel. Pour obtenir de l'aide sur votre périphérique ◆ Effectuez l'une des opérations suivantes : Connexion à partir d'un périphérique mobile Installation de Symantec pcAnywhere Mobile ■ Sur l'écran Aujourd'hui, cliquez sur Démarrer > Aide > pcAnywhere. Dans la liste des rubriques, sélectionnez celle à afficher. ■ Sur un écran de pcAnywhere Mobile, cliquez sur Démarrer > Aide. Installation de Symantec pcAnywhere Mobile Avant l'installation de pcAnywhere Mobile, il est conseillé d'effectuer les opérations suivantes : ■ Assurez-vous que l'ordinateur et le périphérique satisfont à la configuration système minimale. ■ Synchronisez le périphérique avec l'ordinateur Windows. Pour plus d'informations, consultez la documentation de votre périphérique. Configuration requise pour Symantec pcAnywhere Mobile Pour installer pcAnywhere Mobile, il faut un ordinateur de bureau ou un ordinateur portable et un périphérique mobile. L'ordinateur sert à installer pcAnywhere Mobile sur le périphérique. Symantec pcAnywhere Mobile s'exécute sur le périphérique. Vous devez avoir Microsoft Active Sync (ou Windows Mobile Device Center sous Vista) installé sur votre ordinateur avant que vous installiez pcAnywhere Mobile. Vous devez également disposer du matériel nécessaire à la connexion du périphérique à l'ordinateur. Remarque : pcAnywhere Mobile ne fonctionnera pas avec le centre Sync qui est installé avec Vista. Vous devez utiliser Windows Mobile Device Center pour pcAnywhere Mobile pour travailler avec Vista. Le Tableau 13-1 répertorie les ressources minimales requises pour installer pcAnywhere Mobile sur votre ordinateur. Tableau 13-1 Configuration requise de l'ordinateur pour pcAnywhere Mobile Configuration requise Description Système d'exploitation Windows Vista/XP/2003/2008 Server/2000 Logiciel de synchronisation Microsoft ActiveSync 4.2 ou ultérieur Le Tableau 13-2 répertorie les ressources minimales requises pour installer pcAnywhere Mobile sur votre périphérique. 313 314 Connexion à partir d'un périphérique mobile Installation de Symantec pcAnywhere Mobile Tableau 13-2 Configuration requise pour le périphérique Configuration requise Description Périphérique Pocket PC Pocket PC Phone Edition Système d'exploitation Windows Mobile 5.0/6.0 Processeur Processeur Intel XScale Logiciel de synchronisation Microsoft ActiveSync 4.2 ou ultérieur Mémoire 5 Mo RAM 32 Mo Espace disque 1 Mo Protocole réseau TCP/IP Si une version antérieure de Symantec pcAnywhere Mobile est installée Vous pouvez installer la nouvelle version de pcAnywhere Mobile par-dessus une version existante. Symantec pcAnywhere Mobile préserve automatiquement vos données de configuration si vous installez le programme dans le même répertoire que la version déjà installée. Avant d'effectuer une installation par-dessus pcAnywhere Mobile, vérifiez qu'aucune session pcAnywhere active n'est en cours d'exécution sur votre périphérique et que pcAnywhere Mobile n'est pas en cours d'exécution en mémoire. Se reporter à "Arrêt d'une session mobile" à la page 346. Se reporter à "A propos de la fermeture de Symantec pcAnywhere Mobile " à la page 348. Installation de Symantec pcAnywhere Mobile Symantec pcAnywhere Mobile crée sur votre ordinateur un dossier contenant les fichiers programme de pcAnywhere Mobile. Il place le dossier de pcAnywhere Mobile dans votre répertoire Microsoft ActiveSync, sauf si vous avez sélectionné un autre emplacement pendant la procédure d'installation. Il est conseillé d'installer le programme dans le répertoire ActiveSync pour pouvoir installer et désinstaller pcAnywhere Mobile correctement. Si le périphérique est connecté à l'ordinateur, le programme est installé automatiquement sur le périphérique. Si le périphérique n'est pas connecté à Connexion à partir d'un périphérique mobile Installation de Symantec pcAnywhere Mobile l'ordinateur, le programme est installé sur le périphérique lors de la prochaine synchronisation avec l'ordinateur. Pour installer Symantec pcAnywhere Mobile lorsque le périphérique est connecté à l'ordinateur 1 Sur l'ordinateur, démarrez Microsoft ActiveSync. 2 Sur l'ordinateur, insérez le CD de Symantec pcAnywhere dans le lecteur de CD-ROM. 3 Dans l'écran principal de l'installation de Symantec pcAnywhere, cliquez sur Afficher les autres options d'installation. Si la fenêtre d'installation n'apparaît pas automatiquement après l'insertion du CD d'installation de pcAnywhere, lancez manuellement le programme d'installation et poursuivez la procédure. Se reporter à "Lancement manuel du programme d'installation" à la page 70. 4 Dans la liste des options d'installation, cliquez sur Installer Symantec pcAnywhere Mobile. 5 Dans l'écran de bienvenue, cliquez sur Suivant. 6 Acceptez les termes du contrat de licence, puis cliquez sur Suivant. 7 Dans l'écran Informations sur le client, indiquez un nom d'utilisateur et de société, puis cliquez sur Suivant. 8 Dans le panneau Dossier de destination, effectuez l'une des opérations suivantes : 9 ■ Pour installer pcAnywhere Mobile dans le répertoire par défaut de l'ordinateur, cliquez sur Suivant. Les fichiers de pcAnywhere Mobile sont enregistrés dans le dossier suivant : \Program Files\Microsoft ActiveSync\pcAnywhere Mobile\ Sur Vista, ActiveSync a été remplacé par Windows Mobile Device Center. Le répertoire par défaut est : \Windows\WindowsMobile\pcAnywhereMobile ■ Pour modifier le répertoire d'installation sur l'ordinateur, cliquez sur Modifier. Dans l'écran Modifier le dossier de destination en cours, cliquez sur la liste Rechercher dans et sélectionnez l'emplacement du dossier dans lequel installer pcAnywhere Mobile, puis cliquez sur OK. Ensuite, dans l'écran Dossier de destination, cliquez sur Suivant. Dans l'écran Prêt pour l'installation, cliquez sur Installer pour lancer le processus d'installation. 315 316 Connexion à partir d'un périphérique mobile Installation de Symantec pcAnywhere Mobile 10 Dans la boîte de dialogue Installation d'applications, effectuez l'une des opérations suivantes : ■ Pour installer pcAnywhere Mobile dans l'emplacement par défaut sur votre périphérique, cliquez sur Oui. L'emplacement par défaut est Main Memory. ■ Pour modifier l'emplacement sur le périphérique, cliquez sur Non. Dans l'écran Enregistrer support de destination, dans la liste Enregistrer dans, sélectionnez l'emplacement dans lequel installer pcAnywhere Mobile sur votre périphérique, puis cliquez sur OK. 11 Vérifiez qu'aucun message nécessitant des opérations supplémentaires pour l'installation n'apparaît sur votre périphérique. 12 Sur votre ordinateur, dans la boîte de dialogue Téléchargement d'application terminé, cliquez sur OK. 13 Dans l'écran Terminé de l'assistant d'installation, cliquez sur Terminer. Une fois l'installation terminée, vous pouvez utiliser Symantec pcAnywhere Mobile sur votre périphérique. Pour installer Symantec pcAnywhere Mobile lorsque votre périphérique n'est pas connecté à l'ordinateur 1 Sur l'ordinateur, effectuez l'une des opérations suivantes : ■ Sur Vista, démarrez Windows Mobile Device Center. ■ Sur Windows XP/2003 Server/2000, démarrez Microsoft ActiveSync. 2 Sur l'ordinateur, insérez le CD de Symantec pcAnywhere dans le lecteur de CD-ROM. 3 Dans l'écran principal de l'installation de Symantec pcAnywhere, cliquez sur Afficher les autres options d'installation. Si la fenêtre d'installation n'apparaît pas automatiquement après l'insertion du CD d'installation de pcAnywhere, lancez manuellement le programme d'installation et poursuivez la procédure. Se reporter à "Lancement manuel du programme d'installation" à la page 70. 4 Dans la liste des options d'installation, cliquez sur Installer Symantec pcAnywhere Mobile. 5 Dans l'écran de bienvenue, cliquez sur Suivant. 6 Acceptez les termes du contrat de licence, puis cliquez sur Suivant. 7 Dans l'écran Informations sur le client, indiquez un nom d'utilisateur et de société, puis cliquez sur Suivant. Connexion à partir d'un périphérique mobile Installation de Symantec pcAnywhere Mobile 8 9 Dans l'écran Dossier de destination, effectuez l'une des opérations suivantes : ■ Pour installer pcAnywhere Mobile dans le répertoire par défaut de l'ordinateur, cliquez sur Suivant. Les fichiers de pcAnywhere Mobile sont enregistrés dans le dossier suivant : \Program Files\Microsoft ActiveSync\pcAnywhere Mobile\ Sur Vista, ActiveSync a été remplacé par Windows Mobile Device Center. Le répertoire par défaut est : \Windows\WindowsMobile\pcAnywhereMobile ■ Pour modifier le répertoire d'installation sur l'ordinateur, cliquez sur Changer. Dans l'écran Modifier le dossier de destination en cours, cliquez sur la liste Rechercher dans et sélectionnez l'emplacement du dossier dans lequel installer pcAnywhere Mobile, puis cliquez sur OK. Ensuite, dans l'écran Dossier de destination, cliquez sur Suivant. Dans l'écran Prêt pour l'installation, cliquez sur Installer pour lancer le processus d'installation. 10 Dans la zone de message signalant l'attente de l'installation de l'application, cliquez sur OK. Symantec pcAnywhere Mobile est installé sur le périphérique lors de la prochaine synchronisation du périphérique avec l'ordinateur. 11 Dans l'écran Terminé de l'assistant, cliquez sur Terminer. Pour terminer le processus d'installation lors de la synchronisation du périphérique 1 Connectez le périphérique à l'ordinateur. Microsoft ActiveSync ou Windows Mobile Device Center (pour Vista) devrait démarrer automatiquement. Sinon, vous devez ouvrir le programme. 2 Sur votre ordinateur, dans la boîte de dialogue Installation d'applications, effectuez l'une des opérations suivantes : ■ Pour installer pcAnywhere Mobile dans l'emplacement par défaut sur votre périphérique, cliquez sur Oui. L'emplacement par défaut est Main Memory. ■ Pour modifier l'emplacement sur le périphérique, cliquez sur Non. Dans l'écran Enregistrer support de destination, dans la liste Enregistrer dans, sélectionnez l'emplacement dans lequel installer pcAnywhere Mobile sur votre périphérique, puis cliquez sur OK. 317 318 Connexion à partir d'un périphérique mobile Installation de Symantec pcAnywhere Mobile 3 Vérifiez qu'aucun message nécessitant des opérations supplémentaires pour l'installation n'apparaît sur votre périphérique. 4 Sur votre ordinateur, dans la boîte de dialogue Téléchargement d'application terminé, cliquez sur OK. Désinstallation de Symantec pcAnywhere Mobile Avant de désinstaller pcAnywhere Mobile, vérifiez qu'aucune session pcAnywhere active n'est en cours d'exécution sur votre périphérique et que pcAnywhere Mobile n'est plus en cours d'exécution en mémoire. Se reporter à "Arrêt d'une session mobile" à la page 346. Se reporter à "A propos de la fermeture de Symantec pcAnywhere Mobile " à la page 348. Si votre périphérique est connecté à votre ordinateur, vous pouvez utiliser le programme Microsoft ActiveSync ou Windows Mobile Device Center (pour Vista) pour supprimerpcAnywhere. Vous pouvez supprimer pcAnywhere Mobile de votre périphérique uniquement ou le supprimer de votre périphérique et du dossier ActiveSync de votre ordinateur. Vous devriez laisser le programme dans le dossier ActiveSync ou Windows Mobile Device Center de votre ordinateur si vous voulez le réinstaller sur votre périphérique plus tard. Vous pouvez également désinstaller pcAnywhere Mobile de votre périphérique en utilisant la fonction de suppression de programme. Votre périphérique n'a pas besoin d'être connecté à votre ordinateur pour désinstaller le programme. Pour utiliser ActiveSync ou Windows Mobile Device Center pour désinstaller Symantec pcAnywhere Mobile de votre périphérique 1 Connectez le périphérique à l'ordinateur. Microsoft ActiveSync ou Windows Mobile Device Center devrait démarrer automatiquement. Sinon, vous devez ouvrir le programme. 2 Vérifiez que pcAnywhere Mobile n'est pas en cours d'exécution sur votre périphérique. 3 Sur votre ordinateur, dans la fenêtre Microsoft ActiveSync ou Windows Mobile Device Center, dans le menu Outils, cliquez sur Ajout/Suppression de programmes. 4 Dans la fenêtre Ajout/Suppression de programmes, désactivez Symantec pcAnywhere Mobile et cliquez sur OK. Connexion à partir d'un périphérique mobile Installation de Symantec pcAnywhere Mobile Pour désinstaller Symantec pcAnywhere Mobile de votre périphérique et d'ActiveSync ou du répertoire Windows Mobile Device Center 1 Connectez le périphérique à l'ordinateur. Microsoft ActiveSync ou Windows Mobile Device Center devrait démarrer automatiquement. Sinon, vous devez ouvrir le programme. 2 Vérifiez que pcAnywhere Mobile n'est pas en cours d'exécution sur votre périphérique. 3 Sur votre ordinateur, dans la fenêtre Microsoft ActiveSync ou Windows Mobile Device Center, dans le menu Outils, cliquez sur Ajout/Suppression de programmes. 4 Dans la fenêtre Ajout/Suppression de programmes, désactivez Symantec pcAnywhere Mobile et cliquez sur Supprimer. 5 Dans la fenêtre Suppression d'application, cliquez sur OK. 6 Dans la fenêtre d'ajout/suppression de programmes, cliquez sur OK. Pour désinstaller pcAnywhere Mobile de votre périphérique sans utiliser ActiveSync ou Windows Mobile Device Center 1 Sur votre périphérique, vérifiez que pcAnywhere Mobile n'est pas en cours d'exécution en mémoire. Pour plus d'informations sur l'arrêt d'un programme en cours d'exécution, reportez-vous à la documentation de votre périphérique. 2 Sur l'écran Aujourd'hui, cliquez sur Démarrer > Paramètres. 3 Sur l'onglet Système, cliquez sur Suppression de programmes. 4 Sur l'écran Suppression de programmes, sous Programmes dans mémoire de stockage, cliquez sur Symantec pcAnywhere Mobile. 5 Cliquez sur Supprimer. 6 Sur l'écran Suppression de programme, cliquez sur Oui pour confirmer cette action. Démarrage de Symantec pcAnywhere Mobile Symantec pcAnywhere Mobile est installé dans le dossier Programs de votre périphérique afin que vous puissiez accéder au programme depuis l'écran Programmes. Lorsque vous démarrez pcAnywhere Mobile, le programme est ajouté à la liste des tâches du menu Démarrer. Symantec pcAnywhere Mobile reste en mémoire jusqu'à ce que vous arrêtiez le programme. 319 320 Connexion à partir d'un périphérique mobile Méthodes de connexion à un autre ordinateur à partir d'un périphérique mobile Se reporter à "A propos de la fermeture de Symantec pcAnywhere Mobile " à la page 348. La Figure 13-1 illustre l'écran principal de pcAnywhere Mobile. Figure 13-1 Ecran principal de pcAnywhere Mobile Barre de titre Eléments de connexion Barre de commandes Pour démarrer Symantec pcAnywhere Mobile ◆ Cliquez sur Démarrer > Programmes > pcAnywhere. Méthodes de connexion à un autre ordinateur à partir d'un périphérique mobile Symantec pcAnywhere Mobile permet de se connecter à un ordinateur hôte des manières suivantes : Connexion rapide Vous pouvez utiliser la fonction Connexion rapide pour les connexions ponctuelles ou peu fréquentes à un ordinateur hôte. Se reporter à "Démarrage d'une connexion mobile depuis la Connexion rapide" à la page 330. Connexion à partir d'un périphérique mobile Méthodes de connexion à un autre ordinateur à partir d'un périphérique mobile Connexions définies Vous pouvez créer des éléments de connexion pour les ordinateurs par l'utilisateur hôte auxquels vous vous connectez fréquemment. Se reporter à "Configuration d'un élément de connexion personnalisé sur un périphérique mobile" à la page 321. Vous pouvez utiliser ces éléments de connexion pour les connexions suivantes aux ordinateurs hôte. Se reporter à "Démarrage d'une session mobile à partir d'un élément de connexion personnalisé" à la page 330. Configuration d'un élément de connexion personnalisé sur un périphérique mobile Vous pouvez créer des éléments de connexion pour enregistrer et réutiliser les paramètres de connexion pour les ordinateurs hôte auxquels vous vous connectez fréquemment. Symantec pcAnywhere Mobile nomme l'élément de connexion Nouvel hôte à appeler et l'ajoute à la liste des éléments de connexion de l'écran principal du produit. Il stocke l'élément de connexion dans le dossier Tous les dossiers sur votre périphérique. Vous pouvez modifier les paramètres de l'élément de connexion. Vous pouvez également renommer, copier, déplacer ou supprimer l'élément de connexion. Se reporter à "Gestion des éléments de connexion sur un périphérique mobile" à la page 346. Pour configurer un élément de connexion personnalisé sur un périphérique mobile 1 Démarrez pcAnywhere Mobile. 2 Dans l'écran principal du produit , effectuez l'une des opérations suivantes : ■ Pour créer un élément de connexion, dans la barre de commandes, cliquez sur Nouveau. ■ Pour modifier un élément de connexion existant, dans la liste des éléments de connexion, sélectionnez l'élément de connexion. 321 322 Connexion à partir d'un périphérique mobile Méthodes de connexion à un autre ordinateur à partir d'un périphérique mobile 3 4 Dans l'écran Propriétés, sur l'onglet Hôte, effectuez l'une des opérations suivantes : ■ Pour sélectionner un ordinateur hôte à partir d'une liste d'hôtes en cours d'exécution sur votre sous-réseau, cliquez sur Sélectionner parmi les hôtes disponibles. ■ Pour vous connecter à un ordinateur hôte spécifique sans effectuer de recherche, cliquez sur Se connecter à l'hôte spécifié. Saisissez le nom d'ordinateur ou l'adresse IP de l'ordinateur auquel vous voulez vous connecter. Pour démarrer la connexion en mode télégestion, cochez Démarrer en mode Télégestion. Cette option permet d'accéder facilement aux outils d'administration les plus utilisés pour pouvoir rapidement résoudre les problèmes d'un ordinateur via une connexion mobile. Cette option n'est prise en charge que sur des ordinateurs Windows Vista/XP/2003/2008 Server/2000 exécutant pcAnywhere 12.0 ou ultérieur. Se reporter à "Opérations disponibles pendant une session de télégestion" à la page 338. Connexion à partir d'un périphérique mobile Méthodes de connexion à un autre ordinateur à partir d'un périphérique mobile 5 Sur les options suivantes, configurez les options que vous voulez utiliser : Connexion automatique Vous pouvez inclure les informations d'authentification pour ouvrir la session automatiquement sur l'ordinateur hôte lors de la connexion. Si vous ne fournissez pas ces informations, vous serez invité à saisir vos informations d'authentification lors de la connexion. Se reporter à "Inclusion des informations d'identification dans vos connexions mobiles" à la page 323. Remarque : Si vous utilisez la télégestion, d'autres informations de connexion peuvent vous être demandées, selon la configuration de l'ordinateur hôte. Serveur Si vous vous connectez par l'intermédiaire de pcAnywhere Gateway ou d'un serveur d'accès, vous pouvez fournir l'adresse IP et les autres informations d'identification nécessaires à la connexion. Se reporter à "Connexion par l'intermédiaire de pcAnywhere Gateway ou d'un serveur d'accès" à la page 324. Sécurité Vous pouvez sélectionner les paramètres de chiffrement pour la protection de l'échange de données entre l'ordinateur hôte et votre périphérique. Se reporter à "Chiffrement de vos sessions mobiles" à la page 325. Ports Si nécessaire, vous pouvez spécifier les ports utilisés par l'ordinateur hôte. Se reporter à "Spécification des ports de l'hôte pour les connexions mobiles" à la page 328. 6 Effectuez l'une des opérations suivantes : ■ Pour enregistrer les paramètres de connexion sans démarrer de connexion, dans la barre de navigation, cliquez sur OK. ■ Pour vous connecter à l'ordinateur hôte, sur l'un des onglets de propriétés, cliquez sur Se connecter. Inclusion des informations d'identification dans vos connexions mobiles Symantec pcAnywhere requiert un nom d'utilisateur et un mot de passe pour toutes les sessions hôte. Pour vous connecter à un ordinateur hôte pcAnywhere, vous devez connaître les informations d'identification. 323 324 Connexion à partir d'un périphérique mobile Méthodes de connexion à un autre ordinateur à partir d'un périphérique mobile Vous pouvez inclure ces informations dans l'élément de connexion. Cela permet d'ouvrir automatiquement la session sur l'ordinateur hôte lors de la connexion. Si vous n'incluez pas les informations d'identification dans l'élément de connexion, vous serez invité à saisir ces informations lors de la connexion. Si l'ordinateur hôte exécute Windows Vista/XP/2003/2008 Server/2000, le système d'exploitation peut également vous demander les informations d'authentification pour l'ordinateur ou le réseau. Pour inclure les informations d'identification dans vos connexions mobiles 1 Dans l'écran principal de pcAnywhere Mobile, effectuez l'une des opérations suivantes : ■ Pour modifier un élément de connexion existant, dans la liste des éléments de connexion, sélectionnez l'élément de connexion. ■ Pour créer un élément de connexion, dans la barre de commandes, cliquez sur Nouveau. 2 Dans l'écran Propriétés, sur l'onglet Connexion automatique, cochez Se connecter automatiquement. 3 Dans la zone Nom de connexion, saisissez le nom utilisateur. 4 Dans la zone Mot de passe, saisissez le mot de passe. 5 Dans la zone Domaine, saisissez le domaine, si nécessaire. Si vous vous connectez à un hôte configuré pour l'authentification Windows NT utilisant les comptes de domaine, vous devez également indiquer le domaine. 6 Pour enregistrer vos modifications, dans la barre de titre, cliquez sur OK. Connexion par l'intermédiaire de pcAnywhere Gateway ou d'un serveur d'accès Symantec pcAnywhere Mobile prend en charge les connexions par l'intermédiaire de Symantec pcAnywhere Gateway ou d'un serveur d'accès. Symantec pcAnywhere Gateway facilite la recherche des ordinateurs hôte situés derrière un pare-feu, un routeur ou tout autre périphérique NAT et la connexion à ces ordinateurs hôte. Ce composant est inclus sur le CD d'installation de Symantec pcAnywhere. Le serveur d'accès pcAnywhere est un serveur autonome vendu séparément. Symantec pcAnywhere Mobile peut détecter les ordinateurs exécutant pcAnywhere Gateway sur votre sous-réseau. Lorsque vous sélectionnez une passerelle, la liste des hôtes est mise à jour pour y ajouter les ordinateurs hôte détectés par la passerelle. Vous pouvez également configurer un élément de connexion pour qu'il Connexion à partir d'un périphérique mobile Méthodes de connexion à un autre ordinateur à partir d'un périphérique mobile se connecte automatiquement par l'intermédiaire de pcAnywhere Gateway ou d'un serveur d'accès. Pour se connecter par l'intermédiaire de pcAnywhere Gateway ou d'un serveur d'accès 1 Dans l'écran principal de pcAnywhere Mobile, effectuez l'une des opérations suivantes : ■ Pour modifier un élément de connexion existant, dans la liste des éléments de connexion, sélectionnez l'élément de connexion. ■ Pour créer un élément de connexion, dans la barre de commandes, cliquez sur Nouveau. 2 Dans l'écran Propriétés, sur l'onglet Serveur, cochez Se connecter par une passerelle ou un serveur d'accès. 3 Dans la zone Adresse IP, saisissez l'adresse IP de Symantec pcAnywhere Gateway ou du serveur d'accès auquel vous voulez vous connecter. 4 Si nécessaire, dans la zone Mot de passe, tapez le mot de passe pcAnywhere nécessaire pour se connecter. 5 Pour vous connecter à un groupe spécifique configuré sur le serveur d'accès, dans la zone Groupe, tapez le nom du groupe. 6 Pour enregistrer les paramètres de connexion sans démarrer de connexion, dans la barre de navigation, cliquez sur OK. 7 Pour vous connecter, cliquez sur Se connecter. Chiffrement de vos sessions mobiles Le chiffrement est une méthode de codage des données qui empêche les utilisateurs non autorisés de lire ou de modifier les données. Symantec pcAnywhere Mobile utilise le chiffrement afin de garantir que les données que vous envoyez ne pourront pas être lues ou modifiées par des utilisateurs non autorisés pendant la transmission. Si l'ordinateur hôte et l'ordinateur distant exécutent pcAnywhere 12.0 ou ultérieur et que les niveaux de chiffrement ne correspondent pas, pcAnywhere augmente automatiquement le niveau de chiffrement de l'ordinateur avec le niveau le plus faible afin qu'il corresponde à celui de l'ordinateur avec le niveau de chiffrement le plus élevé. Si vous utilisez le chiffrement symétrique, pcAnywhere augmente également le niveau des algorithmes si l'un des deux ordinateurs utilise un niveau inférieur. Par exemple, si le niveau de chiffrement de l'hôte est configuré pour le chiffrement pcAnywhere et que le niveau de chiffrement de l'ordinateur distant est configuré 325 326 Connexion à partir d'un périphérique mobile Méthodes de connexion à un autre ordinateur à partir d'un périphérique mobile pour le chiffrement symétrique, pcAnywhere augmente automatiquement le niveau de chiffrement de l'hôte pour qu'il utilise le chiffrement symétrique. Si l'ordinateur hôte ou l'ordinateur distant exécute pcAnywhere 11.0.x ou antérieur et que les niveaux de chiffrement ou les algorithmes ne correspondent pas, pcAnywhere tente de baisser le niveau de chiffrement sur l'ordinateur qui utilise le niveau le plus élevé afin qu'il corresponde à celui de l'ordinateur avec le niveau de chiffrement le plus bas. Vous pouvez également configurer pcAnywhere pour refuser la connexion. Se reporter à "Utilisation du chiffrement pour protéger les données" à la page 243. Pour chiffrer vos sessions mobiles 1 Dans l'écran principal de pcAnywhere Mobile, effectuez l'une des opérations suivantes : ■ Pour modifier un élément de connexion existant, dans la liste des éléments de connexion, sélectionnez l'élément de connexion. ■ Pour créer un élément de connexion, dans la barre de commandes, cliquez sur Nouveau. Connexion à partir d'un périphérique mobile Méthodes de connexion à un autre ordinateur à partir d'un périphérique mobile 2 3 Sur l'onglet Securité, dans la liste Niveau de chiffrement, sélectionnez l'une des options suivantes : Aucun La session n'est pas chiffrée. Néanmoins, Symantec pcAnywhere Mobile utilise automatiquement le chiffrement symétrique pour sécuriser les informations d'identification lors de leur transmission à l'ordinateur hôte, quel que soit type de chiffrement sélectionné. Chiffrement pcAnywhere Symantec pcAnywhere Mobile applique une simple transformation aux données pour que le flux de données ne puisse pas être facilement interprété par un tiers. Ce niveau de chiffrement est compatible avec les anciennes versions de pcAnywhere ne prenant pas en charge les techniques de chiffrement plus puissantes. Symétrique Le chiffrement symétrique chiffre et déchiffre les données en utilisant un jeu de clés de chiffrement symétrique qui sont générées de manière aléatoire pour chaque connexion. Symantec pcAnywhere Mobile négocie automatiquement une paire de clés de chiffrement symétrique utilisées pour chiffrer la session. Dans la liste Algorithme, sélectionnez l'une des options suivantes : ■ RC4 327 328 Connexion à partir d'un périphérique mobile Méthodes de connexion à un autre ordinateur à partir d'un périphérique mobile ■ AES Cette option est disponible uniquement pour le chiffrement symétrique. 4 Dans la liste Longueur de clé, sélectionnez le niveau de clé approprié. Cette option est disponible uniquement pour le chiffrement symétrique. Des longueurs de clé supérieures offrent des niveaux de sécurité plus élevés, mais peuvent avoir un impact sur les performances. 5 Cochez Refuser niveau de chiffrement inférieur pour annuler la connexion si l'ordinateur hôte exécute pcAnywhere 11.0.x ou antérieur et que l'ordinateur hôte utilise un niveau de chiffrement inférieur. 6 Cochez Refuser autre algorithme afin d'annuler la connexion si l'ordinateur hôte utilise un algorithme différent. Cette option est disponible uniquement pour le chiffrement symétrique. 7 Pour enregistrer vos modifications, dans la barre de titre, cliquez sur OK. Utilisation d'un numéro de série pour sécuriser les connexions mobiles Vous pouvez vous connecter à des hôtes pcAnywhere qui utilisent des numéros de série pour sécuriser les connexions. Vous devez intégrer le même numéro de série sur votre périphérique mobile pour que l'ordinateur hôte accepte la connexion. Pour plus d'informations sur la sérialisation, reportez-vous au Guide de l'administrateur de Symantec pcAnywhere. Pour utiliser un numéro de série afin de sécuriser une connexion 1 Dans l'écran principal de pcAnywhere Mobile, dans la barre de commandes, cliquez sur Outils > Options. 2 Dans l'onglet Numéro de série de l'écran Options, saisissez le numéro de série requis pour la connexion à l'hôte, si nécessaire. Les numéros de série doivent être une valeur numérique comprise entre 0 et 65535. Vous devez utiliser le même numéro de série que l'hôte. 3 Pour enregistrer vos modifications, dans la barre de titre, cliquez sur OK. Spécification des ports de l'hôte pour les connexions mobiles Symantec pcAnywhere utilise les ports 5631 et 5632 pour les connexions. Ces ports sont enregistrés et, dans la plupart des cas, vous n'avez pas besoin de les modifier. Si vous vous connectez à un ordinateur hôte qui utilise d'autres numéros Connexion à partir d'un périphérique mobile Méthodes de connexion à un autre ordinateur à partir d'un périphérique mobile de port, vous devez modifier les paramètres de connexion sur votre périphérique pour qu'ils correspondent aux paramètres de l'ordinateur hôte. Pour spécifier les ports de l'hôte pour les connexions mobiles 1 2 Dans l'écran principal de pcAnywhere Mobile, effectuez l'une des opérations suivantes : ■ Pour modifier un élément de connexion existant, dans la liste des éléments de connexion, sélectionnez l'élément de connexion. ■ Pour créer un élément de connexion, dans la barre de commandes, cliquez sur Nouveau. Dans l'écran Propriétés, sur l'onglet Ports, sous Port de données de l'hôte, spécifiez le numéro du port de données utilisé par l'ordinateur hôte. Pour rétablir la valeur par défaut du port de données (5631), cliquez sur Rétablir valeurs par défaut. 3 Sous Port de statut de l'hôte, spécifiez le numéro du port de statut utilisé par l'ordinateur l'hôte. Pour rétablir la valeur par défaut du port de statut (5632), cliquez sur Rétablir valeurs par défaut. 4 Pour enregistrer vos modifications, dans la barre de titre, cliquez sur OK. Ajout d'adresses de sous-réseau à une recherche d'hôtes sur votre périphérique mobile Symantec pcAnywhere Mobile peut rechercher les ordinateurs hôte actifs sur votre sous-réseau (zone de votre réseau à laquelle votre périphérique est connecté). Vous pouvez étendre la recherche à plusieurs sous-réseaux. Lorsque vous ajoutez une adresse de sous-réseau, les résultats de la détection d'hôtes sont automatiquement disponibles pour tous les éléments de connexion nouveaux et existants. Symantec pcAnywhere Mobile recherche les hôtes pcAnywhere en attente sur le port de données standard (5631). Si un hôte est configuré pour utiliser un port différent, vous devez inclure ce numéro de port dans l'élément de connexion sur votre périphérique. Se reporter à "Spécification des ports de l'hôte pour les connexions mobiles" à la page 328. 329 330 Connexion à partir d'un périphérique mobile Méthodes de connexion à un autre ordinateur à partir d'un périphérique mobile Pour ajouter des adresses de sous-réseau à une recherche d'hôtes sur votre périphérique mobile 1 Dans l'écran principal de pcAnywhere Mobile, effectuez l'une des opérations suivantes : 2 Dans la barre de commandes, cliquez sur Outils > Options. 3 Dans l'onglet Réseau, sous Nom, adresse IP ou sous-réseau IP pour la recherche des hôtes, spécifiez les informations suivantes : <nnn.nnn.nnn>.0 où <n> représente les chiffres des trois premiers octets de l'adresse IP ou de l'adresse du sous-réseau. 4 Cliquez sur Ajouter. 5 Répétez les étapes 3 à 4 pour ajouter des sous-réseaux supplémentaires à la liste de détection d'hôtes. 6 Cliquez sur OK. Démarrage d'une session mobile à partir d'un élément de connexion personnalisé Les éléments de connexion simplifient le processus de reconnexion à un ordinateur hôte. Les éléments de connexion listés dans l'écran principal du produit stockent les paramètres de connexion et de sécurité que vous avez sélectionnés au moment de la configuration d'une connexion à un ordinateur hôte. Pour démarrer une session mobile à partir d'un élément de connexion personnalisé 1 Démarrez pcAnywhere Mobile. 2 Dans l'écran principal du produit, dans la liste des éléments de connexion, sélectionnez l'élément de connexion pour l'ordinateur hôte auquel vous voulez vous connecter. 3 Sur l'un des onglets de propriétés, cliquez sur Se connecter. Si vous n'avez pas configuré les informations d'authentification sur l'onglet Connexion automatique, vous serez invité à saisir ces informations lors de la connexion. Démarrage d'une connexion mobile depuis la Connexion rapide Symantec pcAnywhere Mobile permet de vous connecter rapidement à un autre ordinateur avec une configuration minimale. Avant de vous connecter, vous devez Connexion à partir d'un périphérique mobile Méthodes de connexion à un autre ordinateur à partir d'un périphérique mobile connaître le nom ou l'adresse IP de l'ordinateur hôte, ainsi que les informations de connexion. Vous pouvez effectuer une sélection dans la liste des hôtes disponibles ou saisir l'adresse IP ou le nom de l'ordinateur auquel vous souhaitez vous connecter. Si votre périphérique est connecté à un réseau, pcAnywhere Mobile recherche automatiquement des hôtes pcAnywhere en attente de connexion sur le sous-réseau local. Vous pouvez étendre la recherche à des sous-réseaux supplémentaires. Se reporter à "Ajout d'adresses de sous-réseau à une recherche d'hôtes sur votre périphérique mobile" à la page 329. Symantec pcAnywhere Mobile enregistre vos paramètres pour que vous puissiez les réutiliser pour les connexions suivantes. Si vous voulez vous connecter à un autre ordinateur hôte la fois suivante que vous utilisez la fonction Connexion rapide, vous pouvez être amené à modifier les paramètres de connexion. Pour démarrer une connexion mobile via la Connexion rapide 1 Démarrez pcAnywhere Mobile. 2 Dans l'écran principal du produit, dans la liste des éléments de connexion, cliquez sur Connexion rapide. 3 Dans l'écran Propriétés, sur l'onglet Hôte, effectuez l'une des opérations suivantes : 331 332 Connexion à partir d'un périphérique mobile Méthodes de connexion à un autre ordinateur à partir d'un périphérique mobile 4 ■ Pour sélectionner un ordinateur hôte à partir d'une liste d'hôtes en cours d'exécution sur votre sous-réseau, cliquez sur Sélectionner parmi les hôtes disponibles. ■ Pour vous connecter à un ordinateur hôte sans effectuer de recherche, cliquez sur Se connecter à l'hôte spécifié. Saisissez le nom d'ordinateur ou l'adresse IP de l'ordinateur auquel vous voulez vous connecter. Pour démarrer la connexion en mode télégestion, cochez Démarrer en mode Télégestion. Cette option permet d'accéder facilement aux outils d'administration les plus utilisés pour pouvoir rapidement résoudre les problèmes d'un ordinateur via une connexion mobile. Cette option n'est prise en charge que sur des ordinateurs Windows Vista/XP/2003 Server/2000/2008 exécutant pcAnywhere 12.0 ou ultérieur. Se reporter à "Démarrage d'une session de télégestion dans Symantec pcAnywhere Mobile" à la page 338. Connexion à partir d'un périphérique mobile Naviguer dans l'écran de session de Symantec pcAnywhere Mobile 5 Sur les options suivantes, configurez les options que vous voulez utiliser : Connexion automatique Vous pouvez inclure les informations d'authentification pour ouvrir la session automatiquement sur l'ordinateur hôte lors de la connexion. Si vous ne fournissez pas ces informations, vous serez invité à saisir vos informations d'authentification lors de la connexion. Se reporter à "Inclusion des informations d'identification dans vos connexions mobiles" à la page 323. Remarque : Si vous utilisez la télégestion, d'autres informations de connexion peuvent vous être demandées, selon la configuration de l'ordinateur hôte. Serveur Si vous vous connectez par l'intermédiaire de pcAnywhere Gateway ou d'un serveur d'accès, vous pouvez fournir l'adresse IP et les autres informations nécessaires à la connexion. Se reporter à "Connexion par l'intermédiaire de pcAnywhere Gateway ou d'un serveur d'accès" à la page 324. Sécurité Vous pouvez sélectionner les paramètres de chiffrement pour la protection de l'échange de données entre l'ordinateur hôte et votre périphérique. Se reporter à "Chiffrement de vos sessions mobiles" à la page 325. Ports Si nécessaire, vous pouvez spécifier les ports utilisés par l'ordinateur hôte. Se reporter à "Spécification des ports de l'hôte pour les connexions mobiles" à la page 328. 6 Sur n'importe quel onglet de propriétés, cliquez sur Se connecter pour vous connecter à l'ordinateur hôte. Naviguer dans l'écran de session de Symantec pcAnywhere Mobile Symantec pcAnywhere Mobile s'ouvre en mode session de téléintervention sauf si vous avez sélectionné un lancement en mode télégestion. Si vous démarrez en mode télégestion, pcAnywhere Mobile ouvre la fenêtre du Gestionnaire des tâches. La barre de commandes contient des outils qui facilitent votre travail lors d'une session de téléintervention. Le menu Actions contient les tâches disponibles au cours d'une session de téléintervention, telles que le redémarrage de l'hôte. Le 333 334 Connexion à partir d'un périphérique mobile Naviguer dans l'écran de session de Symantec pcAnywhere Mobile menu Outils contient des options de configuration de l'écran et de la navigation, que vous pouvez modifier au cours d'une session afin d'améliorer les performances. La barre de commandes de session contient les boutons correspondant aux tâches couramment utilisées. La Figure 13-2 illustre la fenêtre de pcAnywhere Mobile au cours d'une session de téléintervention. Figure 13-2 Ecrans de session de pcAnywhere Mobile Bureau de l'hôte Menu Actions Barre de commandes Les boutons de navigation suivants sont disponibles dans la barre de commande de session pour vous aider à naviguer pendant une session de téléintervention : ezScroll La fonction ezScroll permet de faire défiler l'écran dans n'importe quelle direction sans avoir à utiliser les barres de défilement. Cette option est disponible lorsque l'écran est agrandi. ezZoom La fonction ezZoom permet de sélectionner une portion de l'écran de session afin de l'agrandir. Symantec pcAnywhere Mobile démarre la session avec la fonction ezZoom activée, sauf si vous la désactivez. Connexion à partir d'un périphérique mobile Naviguer dans l'écran de session de Symantec pcAnywhere Mobile Redimensionnement L'option de redimensionnement de l'écran permet de de l'écran basculer entre la vue plein écran et la vue agrandie. En mode plein écran, le bureau de l'hôte est adapté à la taille de l'écran du périphérique. Pour naviguer dans l'écran de session de Symantec pcAnywhere Mobile en utilisant ezScroll 1 Lorsque la vue est en mode plein écran, dans la barre de commandes, cliquez sur Redimensionnement de l'écran pour basculer en vue agrandie. 2 Dans la barre de commandes, cliquez sur ezScroll. 3 Cliquez, maintenez le bouton enfoncé et faites glisser l'écran dans la direction souhaitée. 4 Cliquez de nouveau sur ezScroll pour annuler ezScroll. Pour naviguer dans l'écran de session de Symantec pcAnywhere Mobile en utilisant ezZoom 1 Dans la barre de commandes, cliquez sur ezZoom. 2 Cliquez et faites glisser le cadre rectangulaire vers la portion de l'écran de l'hôte à afficher. Lorsque vous relâchez, la zone sélectionnée est agrandie. Pour basculer entre la vue plein écran et la vue agrandie 1 Lorsque l'affichage est agrandi, dans la barre de commandes, cliquez sur Redimensionnement de l'écran pour afficher la totalité de l'écran de l'hôte sur le périphérique. 2 Pour revenir à la vue agrandie, cliquez de nouveau sur Redimensionnement de l'écran. Modification des options de navigation pendant une session de pcAnywhere Mobile Symantec pcAnywhere Mobile offre des options de contrôle de la navigation afin de faciliter la navigation pendant une session de téléintervention. Ces options sont activées automatiquement la première fois que vous démarrez la connexion, sauf si vous modifiez les préférences de navigation. Vous pouvez modifier les préférences de navigation pendant une session ou avant de vous connecter. Les procédures de configuration des préférences de navigation sont les mêmes. Ces options s'appliquent automatiquement à tous les éléments de connexion. 335 336 Connexion à partir d'un périphérique mobile Naviguer dans l'écran de session de Symantec pcAnywhere Mobile Pour modifier les options de navigation pendant une session de pcAnywhere Mobile 1 Dans la barre de commandes, cliquez sur Outils > Options. 2 Sur l'onglet Options, sur l'onglet Navigation, sélectionnez l'une des options suivantes : Démarrer dans ezZOOM Démarre la session de téléintervention avec l'agrandissement d'affichage activé et centré sur le coin supérieur gauche de l'écran. Cette option est disponible uniquement lorsque vous n'êtes pas en session. Afficher les barres de défilement Affiche des barres de défilement horizontale et verticale lorsque l'écran de téléintervention est agrandi. Suivi de la fenêtre de l'hôte Déplace automatiquement toute fenêtre active (par exemple une boîte de message) qui apparaît sur l'écran de l'ordinateur hôte vers la partie visible de l'écran du périphérique. Par exemple, une boîte de dialogue qui demande une action de votre part peut apparaître en dehors de la zone visible sur votre périphérique. Etant donné que vous ne pouvez pas voir le message, vous pouvez avoir l'impression que la session est verrouillée. En cochant cette option, vous êtes certain que ces boîtes de message apparaîtront dans une partie visible de votre écran. Suivi de la souris de l'hôte Déplace automatiquement l'écran de téléintervention afin qu'il suive les déplacements du curseur effectués par l'utilisateur de l'ordinateur hôte. 3 Cliquez sur OK. Amélioration des performances pendant une session pcAnywhere Mobile Vous pouvez modifier les paramètres de couleur au cours d'une session pcAnywhere Mobile afin d'améliorer les performances. Ces options restent en vigueur pour toutes les sessions pcAnywhere Mobile, jusqu'à ce que vous les modifiiez de nouveau. Connexion à partir d'un périphérique mobile Effectuer des tâches de téléintervention depuis un périphérique mobile Pour améliorer les performances pendant une session pcAnywhere Mobile 1 Dans la barre de commandes, cliquez sur Outils > Options. 2 Sur l'onglet Affichage, sélectionnez le niveau de couleur de l'écran du périphérique. En réduisant le nombre de couleurs affichées, vous améliorez les performances. Si la résolution est plus importante que la couleur, essayez le paramètre 4 couleurs. 3 Cliquez sur OK. Effectuer des tâches de téléintervention depuis un périphérique mobile Vous pouvez effectuer les tâches de téléintervention suivantes sur l'ordinateur hôte auquel vous êtes connecté : Transférer le presse-papiers Permet de copier le contenu du presse-papiers de l'hôte vers celui du périphérique, ou inversement. Envoyer Ctrl+Alt+Suppr à l'hôte Permet d'envoyer la commande Ctrl+Alt+Suppr à l'ordinateur hôte. Actualiser l'affichage Actualise l'affichage à l'écran. Redémarrer l'hôte Redémarre l'ordinateur hôte. Cette option est uniquement disponible sur les ordinateurs hôte Windows. Remarque : Les outils de télégestion de pcAnywhere Mobile fournissent des options supplémentaires pour sécuriser l'ordinateur hôte à la fin d'une session. Se reporter à "Démarrage d'une session de télégestion dans Symantec pcAnywhere Mobile" à la page 338. Pour effectuer des tâches de téléintervention depuis un périphérique mobile 1 Connectez-vous à un ordinateur hôte. 2 Dans l'écran principal de session, dans la barre de commandes, cliquez sur Actions. 3 Sélectionnez la tâche à effectuer. 337 338 Connexion à partir d'un périphérique mobile Démarrage d'une session de télégestion dans Symantec pcAnywhere Mobile Démarrage d'une session de télégestion dans Symantec pcAnywhere Mobile Les sessions de télégestion sont prises en charge uniquement sur Windows Vista/XP/2003 Server/2000/2008 Server. L'ordinateur hôte doit exécuter pcAnywhere 12.0 ou version ultérieure. Les connexions de télégestion avec un hôte léger Windows, Linux ou Mac OS X ne sont pas prises en charge. Vous devez disposer des droits d'administrateur sur l'ordinateur hôte pour exécuter certaines tâches de télégestion. L'utilisateur hôte doit être connecté à l'ordinateur avec un nom d'utilisateur et un mot de passe. Symantec pcAnywhere Mobile ne prend pas en charge les connexions de télégestion à un ordinateur hôte utilisant un mot de passe vide. Vous pouvez démarrer une connexion en mode télégestion ou vous pouvez basculer en mode télégestion pendant une session de téléintervention. Lorsque vous initiez une connexion, pcAnywhere vous demande les informations d'authentification de l'appelant. Une fois ces informations d'authentification validées, le système peut vous demander les informations d'authentification pour l'ordinateur ou le réseau, selon la configuration de l'ordinateur hôte. Pour démarrer une session de télégestion dans Symantec pcAnywhere Mobile 1 Dans l'écran principal de Symantec pcAnywhere Mobile, dans la liste des éléments de connexion, sélectionnez l'élément de connexion à utiliser pour vous connecter à l'ordinateur hôte. 2 Dans l'écran Propriétés, sur l'onglet Hôte, cochez Démarrer en mode Télégestion. 3 Configurez les éventuels paramètres de connexion supplémentaires à utiliser. Se reporter à "Configuration d'un élément de connexion personnalisé sur un périphérique mobile" à la page 321. 4 Cliquez sur Se connecter. Opérations disponibles pendant une session de télégestion Les outils de télégestion de pcAnywhere Mobile permettent d'accéder facilement aux outils d'administration les plus courants, afin de pouvoir rapidement résoudre les problèmes d'un ordinateur via une connexion mobile. Une session de télégestion utilise moins de bande passante qu'une session de téléintervention complète, car seules les données doivent être transmises entre l'ordinateur hôte et le périphérique. Connexion à partir d'un périphérique mobile Opérations disponibles pendant une session de télégestion Symantec pcAnywhere Mobile fournit les outils de télégestion suivants : Gestionnaire des tâches Le Gestionnaire des tâches permet de consulter et de contrôler les applications et processus en cours d'exécution sur l'ordinateur hôte auquel vous êtes connecté. Invite de commande La fonction Invite de commande permet d'exécuter des commandes DOS élémentaires sur un ordinateur hôte (par exemple, ipconfig) et de consulter les résultats textuels localement. Modification de l'état de l'ordinateur Permet de verrouiller, redémarrer ou arrêter à distance un ordinateur hôte ou de fermer la session de l'utilisateur connecté à l'ordinateur hôte. Affichage ou modification de l'état d'un programme depuis un périphérique mobile La fonction de télégestion Gestionnaire des tâches permet d'afficher tous les programmes qui s'exécutent sur un ordinateur hôte. Vous pouvez arrêter ou démarrer des programmes et afficher leur état. Cette fonction est similaire au Gestionnaire des tâches de Windows, sauf que les commandes sont exécutées sur l'ordinateur hôte (par exemple l'ordinateur d'un client de service de support) et que les résultats sont affichés sur le périphérique. Pour afficher ou modifier l'état d'un programme depuis un périphérique mobile 1 Connectez-vous à un ordinateur hôte. 2 Dans l'écran principal de session, dans la barre de commandes, cliquez sur Actions > Télégestion > Gestionnaire des tâches . Si vous avez démarré la session en mode télégestion, la session s'ouvre dans la fenêtre du Gestionnaire des tâches. 3 Si le système vous invite à ouvrir une session, saisissez le nom, le mot de passe et, si nécessaire, le nom de domaine du compte utilisateur configuré sur l'ordinateur hôte. 339 340 Connexion à partir d'un périphérique mobile Opérations disponibles pendant une session de télégestion 4 Pour modifier l'état d'un programme, dans l'écran du Gestionnaire des tâches, sur l'onglet Applications, cliquez sur Actions, puis sélectionnez l'une des options suivantes : Nouvelle tâche Permet de démarrer un programme ou d'exécuter une commande (par exemple ouvrir un dossier, un document ou une ressource Internet). Cette option fonctionne comme l'option Exécuter de Windows. Terminer la tâche Permet d'annuler un programme ou une commande. 5 Pour actualiser l'écran, cliquez sur Actions > Actualiser. 6 Pour fermer l'écran du Gestionnaire des tâches, dans la barre de titre, cliquez sur OK. Arrêt et démarrage de processus depuis un périphérique mobile La fonction de télégestion Gestionnaire des tâches permet de consulter les informations concernant les processus en cours d'exécution sur l'ordinateur hôte (par exemple l'utilisation du processeur et de la mémoire). Vous pouvez arrêter et démarrer des processus. Pour démarrer un processus, vous devez spécifier le chemin d'accès et le nom de fichier exacts de l'exécutable. L'exécutable doit être un programme non graphique (par exemple le Bloc-notes). Cette fonction est similaire au Gestionnaire des tâches de Windows, sauf que les commandes sont exécutées sur l'ordinateur hôte (par exemple l'ordinateur d'un client de service de support) et que les résultats sont affichés sur le périphérique. Connexion à partir d'un périphérique mobile Opérations disponibles pendant une session de télégestion Pour arrêter un processus depuis un périphérique mobile 1 Connectez-vous à un ordinateur hôte. 2 Dans l'écran principal de session, dans la barre de commandes, cliquez sur Actions > Télégestion > Gestionnaire des tâches . Si vous avez démarré la session en mode télégestion, la session s'ouvre dans la fenêtre du Gestionnaire des tâches. 3 Si le système vous invite à ouvrir une session, saisissez le nom, le mot de passe et, si nécessaire, le nom de domaine du compte utilisateur configuré sur l'ordinateur hôte. 4 Dans la fenêtre du Gestionnaire des tâches, sur l'onglet Processus, sélectionnez le processus à arrêter, puis cliquez sur Actions > Terminer le processus. 5 Pour actualiser l'écran, cliquez sur Actions > Actualiser. 6 Pour fermer l'écran du Gestionnaire des tâches, dans la barre de titre, cliquez sur OK. Pour démarrer un processus depuis un périphérique mobile 1 Dans l'écran du Gestionnaire des tâches, sur l'onglet Processus, cliquez sur Actions > Nouvelle tâche. 2 Dans la boîte de dialogue Ouvrir, effectuez l'une des opérations suivantes : 341 342 Connexion à partir d'un périphérique mobile Opérations disponibles pendant une session de télégestion 3 ■ Pour ouvrir un programme ou exécuter une commande, saisissez le chemin d'accès et le nom de fichier de l'exécutable à exécuter. ■ Pour ouvrir un dossier ou un document, saisissez le chemin d'accès exact du dossier ou du document à ouvrir. Pour fermer l'écran du Gestionnaire des tâches, dans la barre de titre, cliquez sur OK. Verrouillage de votre ordinateur ou fermeture de la session d'un utilisateur depuis un périphérique mobile Vous pouvez verrouiller à distance un ordinateur hôte ou fermer la session de l'utilisateur connecté. La session de télégestion s'arrête lorsque vous envoyez cette commande. L'option de verrouillage de l'ordinateur est disponible uniquement sous Windows Vista/XP/2003/2008 Server/2000. Pour plus de sécurité, l'utilisateur hôte peut protéger l'économiseur d'écran par un mot de passe. Vous pouvez demander aux utilisateurs d'enregistrer leur travail et de fermer les programmes ouverts avant que la session soit fermée sur l'ordinateur hôte. Vous pouvez également forcer les programmes ouverts à se fermer sans prévenir l'utilisateur hôte. Si vous choisissez de forcer les programmes à se fermer, les utilisateurs perdront les données non enregistrées. Les commandes de verrouillage de l'ordinateur et de fermeture de session ne prennent pas en charge la fonction de changement rapide d'utilisateur de Windows XP. Pour verrouiller un ordinateur ou fermer la session d'un utilisateur depuis un périphérique mobile 1 Connectez-vous à un ordinateur hôte. 2 Dans l'écran principal de session, dans la barre de commandes, cliquez sur Actions > Télégestion > Changer l'état de l'ordinateur. Si vous avez démarré la session en mode télégestion, la session s'ouvre dans la fenêtre du Gestionnaire des tâches. Dans la barre de titre, cliquez sur OK pour revenir à l'écran principal de session. 3 Si le système vous invite à ouvrir une session, saisissez le nom, le mot de passe et, si nécessaire, le nom de domaine du compte utilisateur configuré sur l'ordinateur hôte. 4 Dans l'écran Etat de l'hôte actuel, sous Action à effectuer, sélectionnez l'une des options suivantes : ■ Verrouiller l'ordinateur Connexion à partir d'un périphérique mobile Opérations disponibles pendant une session de télégestion ■ 5 Fermer la session Pour exécuter la commande sans prévenir l'utilisateur, cliquez sur Exécuter. Pour prévenir l'utilisateur avant d'envoyer une commande de fermeture de session depuis un périphérique mobile 1 Dans l'écran Etat de l'hôte actuel, sous Options, cliquez sur Demander à l'utilisateur. 2 Pour inclure un message dans l'invite, sous Message à afficher, saisissez le texte à envoyer. 3 Pour donner à l'utilisateur la possibilité d'annuler la commande de redémarrage ou d'arrêt, cliquez sur Autoriser l'utilisateur à annuler. 4 Sélectionnez le délai (en secondes) dont dispose l'utilisateur pour répondre au message. Si le délai expire, l'action est effectuée automatiquement. Redémarrage ou arrêt d'un ordinateur hôte depuis un périphérique mobile Vous pouvez redémarrer ou arrêter un ordinateur hôte auquel vous êtes connecté. Vous pouvez permettre aux utilisateurs de fermer les programmes ouverts et 343 344 Connexion à partir d'un périphérique mobile Opérations disponibles pendant une session de télégestion d'enregistrer leur travail. Vous pouvez également forcer les programmes ouverts à se fermer sans prévenir l'utilisateur hôte. Par exemple, vous pouvez forcer les programmes à se fermer si vous voulez redémarrer ou arrêter un ordinateur hôte qui ne répond plus. Si vous choisissez de forcer les programmes à se fermer, les utilisateurs perdront les données non enregistrées. La session de télégestion s'arrête lorsque vous envoyez cette commande. Pour redémarrer ou arrêter un ordinateur hôte depuis un périphérique mobile 1 Connectez-vous à un ordinateur hôte. 2 Dans l'écran principal de session, dans la barre de commandes, cliquez sur Actions > Télégestion > Changer l'état de l'ordinateur. Si vous avez démarré la session en mode télégestion, la session s'ouvre dans la fenêtre du Gestionnaire des tâches. Dans la barre de titre, cliquez sur OK pour revenir à l'écran principal de session. 3 Si le système vous invite à ouvrir une session, saisissez le nom, le mot de passe et, si nécessaire, le nom de domaine du compte utilisateur configuré sur l'ordinateur hôte. 4 Dans l'écran Etat de l'hôte actuel, sous Action à effectuer, sélectionnez l'une des options suivantes : ■ Redémarrer ■ Arrêter 5 Pour laisser le système d'exploitation de l'ordinateur hôte forcer les programmes à se fermer sans enregistrer les données, sous Options, cliquez sur Fermer les programmes sans enregistrer. 6 Pour exécuter la commande sans prévenir l'utilisateur, cliquez sur Exécuter. Pour prévenir l'utilisateur avant d'exécuter une commande de redémarrage ou d'arrêt depuis un périphérique mobile 1 Dans l'écran Etat de l'hôte actuel, sous Options, cliquez sur Demander à l'utilisateur. 2 Pour inclure un message dans l'invite, sous Message à afficher, saisissez le texte à envoyer. 3 Pour donner à l'utilisateur la possibilité d'annuler la commande de redémarrage ou d'arrêt, cliquez sur Autoriser l'utilisateur à annuler. 4 Sélectionnez le délai (en secondes) dont dispose l'utilisateur pour répondre au message. Si le délai expire, l'action est effectuée automatiquement. Connexion à partir d'un périphérique mobile Opérations disponibles pendant une session de télégestion Exécution de commandes DOS à partir d'un périphérique mobile La fonction de télégestion Invite de commande permet d'exécuter des commandes DOS élémentaires sur un ordinateur hôte (par exemple ipconfig) et de consulter les résultats textuels localement. Cette fonction se comporte comme l'invite de commande Windows, à ceci près que les commandes graphiques ou les commandes utilisant des appels directs au BIOS pour l'affichage à l'écran (par exemple, telnet) ne sont pas prises en charge. Symantec pcAnywhere Mobile conserve la liste des commandes non prises en charge dans une liste d'exclusions. Si vous tapez une commande faisant partie de cette liste, vous recevez un message d'erreur. La fonction Invite de commande peut ne plus répondre si vous tapez une commande non prise en charge et non incluse dans la liste d'exclusions. Symantec pcAnywhere Mobile permet de gérer la liste d'exclusions en ajoutant et en supprimant des commandes. Cela inclut l'attribution personnalisée de touches, les commandes exécutables et autres commandes définies par l'utilisateur. Pour exécuter des commandes DOS à partir d'un périphérique mobile 1 Connectez-vous à un ordinateur hôte. 2 Dans l'écran principal de session, dans la barre de commandes, cliquez sur Actions > Télégestion > Invite de commande. Si vous avez démarré la session en mode télégestion, la session s'ouvre dans la fenêtre du Gestionnaire des tâches. Dans la barre de titre, cliquez sur OK pour revenir à l'écran principal de session. 3 Si le système vous invite à ouvrir une session, tapez le nom, le mot de passe et, si nécessaire, le nom de domaine du compte utilisateur configuré sur l'ordinateur hôte. 4 Dans l'écran Invite de commande, effectuez l'une des opérations suivantes : ■ Dans la zone Commande, tapez la commande à exécuter. ■ Dans la zone Commande, cliquez sur la liste et sélectionnez une commande parmi celles que vous avez exécutées précédemment. La première fois que vous utilisez cette fonction, la liste est vide. 5 Cliquez sur Entrée. 6 Pour interrompre une commande en cours d'exécution, cliquez sur Ctrl+Attn. 7 Pour fermer l'écran Invite de commande, dans la barre de titre, cliquez sur OK. 345 346 Connexion à partir d'un périphérique mobile Gestion des éléments de connexion sur un périphérique mobile Pour afficher ou modifier la liste d'exclusions depuis un périphérique mobile 1 Dans l'écran Invite de commande, cliquez sur Exclusions. 2 Effectuez l'une des opérations suivantes : ■ Pour ajouter une commande à la liste d'exclusions, dans la zone Commande, saisissez la commande, puis cliquez sur Ajouter. ■ Pour supprimer une commande de la liste d'exclusions, dans la zone Commandes exclues, sélectionnez la commande, puis cliquez sur Supprimer. ■ Dans la barre de titre, cliquez sur OK. ■ Pour fermer l'écran Invite de commande, dans la barre de titre, cliquez sur OK. Arrêt d'une session mobile Vous devez terminer la session pour vous déconnecter de l'ordinateur hôte. Lorsque vous arrêtez une session pcAnywhere Mobile, vous êtes renvoyé à l'écran principal de pcAnywhere Mobile. Pour arrêter une session mobile 1 Dans la barre de commandes, cliquez sur Actions > Terminer la session. 2 Dans la fenêtre de confirmation, cliquez sur Oui pour confirmer cette action. Gestion des éléments de connexion sur un périphérique mobile Symantec pcAnywhere Mobile permet de gérer les éléments de connexion distante de différentes façons : ■ Renommer un élément de connexion afin de mieux identifier l'hôte auquel vous vous connectez. Se reporter à "Changement de nom d'un élément de connexion sur un périphérique mobile" à la page 347. ■ Copier un élément de connexion existant et modifier les options de configuration afin de créer un nouvel élément de connexion. Se reporter à "Copie d'un élément de connexion sur un périphérique mobile" à la page 347. ■ Organiser les éléments de connexion distante dans des dossiers afin de faciliter leur gestion et leur repérage. Connexion à partir d'un périphérique mobile Gestion des éléments de connexion sur un périphérique mobile Se reporter à "Organisation des éléments de connexion sur un périphérique mobile" à la page 348. ■ Supprimer les éléments de connexion dont vous n'avez plus besoin. Se reporter à "Suppression d'un élément de connexion sur un périphérique mobile" à la page 348. Changement de nom d'un élément de connexion sur un périphérique mobile Lorsque vous créez un nouvel élément de connexion, Symantec pcAnywhere Mobile nomme l'élément Nouvel hôte à appeler. Vous pouvez renommer l'élément de connexion afin de mieux identifier l'hôte auquel vous vous connectez. Pour renommer un élément de connexion sur un périphérique mobile 1 Dans l'écran principal de pcAnywhere Mobile, dans la liste des éléments de connexion, cliquez sur l'élément de connexion que vous souhaitez renommer et maintenez le bouton enfoncé. 2 Cliquez sur Renommer/Déplacer. 3 Dans le champ Nom, saisissez un nouveau nom. 4 Cliquez sur OK. Copie d'un élément de connexion sur un périphérique mobile Vous pouvez créer un nouvel élément de connexion en copiant un élément de connexion existant présentant des paramètres semblables à ceux du nouvel élément à créer. Vous pouvez ensuite modifier les paramètres de configuration du nouvel élément de connexion. Pour copier un élément de connexion sur un périphérique mobile 1 Dans l'écran principal de pcAnywhere Mobile, dans la liste des éléments de connexion, cliquez sur l'élément de connexion que vous souhaitez supprimer et maintenez le bouton enfoncé. 2 Cliquez sur Créer une copie. 3 Renommez le nouvel élément de connexion. 4 Modifiez les paramètres de configuration appropriés. Se reporter à "Configuration d'un élément de connexion personnalisé sur un périphérique mobile" à la page 321. 347 348 Connexion à partir d'un périphérique mobile A propos de la fermeture de Symantec pcAnywhere Mobile Organisation des éléments de connexion sur un périphérique mobile Vous pouvez organiser vos éléments de connexion en dossiers ou sur des supports de stockage afin de faciliter leur repérage et leur gestion. Pour organiser les éléments de connexion sur un périphérique mobile 1 Dans l'écran principal de pcAnywhere Mobile, dans la liste des éléments de connexion, cliquez sur l'élément de connexion que vous souhaitez déplacer et maintenez le bouton enfoncé. 2 Cliquez sur Renommer/Déplacer. 3 Effectuez l'une des opérations suivantes : 4 ■ Dans la liste Dossier, sélectionnez l'emplacement vers lequel vous voulez déplacer l'élément de connexion. ■ Dans la liste Emplacement, sélectionnez l'emplacement de stockage vers lequel vous voulez déplacer l'élément de connexion. Cliquez sur OK. Suppression d'un élément de connexion sur un périphérique mobile Lorsqu'un élément de connexion n'est plus nécessaire, vous pouvez le supprimer de votre périphérique. Pour supprimer un élément de connexion sur un périphérique mobile 1 Dans l'écran de pcAnywhere Mobile, dans la liste des éléments de connexion, cliquez sur l'élément de connexion que vous souhaitez supprimer et maintenez le bouton enfoncé. 2 Cliquez sur Supprimer. 3 Cliquez sur Oui pour confirmer. A propos de la fermeture de Symantec pcAnywhere Mobile Symantec pcAnywhere Mobile s'exécute en mémoire jusqu'à ce que vous arrêtiez le programme. Vous devez fermer correctement pcAnywhere Mobile lorsque vous avez fini de travailler avec pour libérer de l'espace mémoire sur le périphérique. Vous devez fermer pcAnywhere Mobile afin de pouvoir désinstaller ou réinstaller le produit. Avant de fermer pcAnywhere Mobile, vérifiez que vous avez terminé toutes les sessions pcAnywhere Mobile en cours d'exécution. Connexion à partir d'un périphérique mobile A propos de la fermeture de Symantec pcAnywhere Mobile Se reporter à "Arrêt d'une session mobile" à la page 346. Pour plus d'informations sur l'arrêt d'un programme qui s'exécute en mémoire, reportez-vous à la documentation de votre périphérique. 349 350 Connexion à partir d'un périphérique mobile A propos de la fermeture de Symantec pcAnywhere Mobile Chapitre 14 Gestion de Symantec pcAnywhere Gateway Ce chapitre traite des sujets suivants : ■ A propos de Symantec pcAnywhere Gateway ■ Installation de Symantec pcAnywhere Gateway ■ A propos du gestionnaire de passerelle A propos de Symantec pcAnywhere Gateway Symantec pcAnywhere Gateway facilite la recherche des ordinateurs hôte situés derrière un pare-feu, un routeur ou tout autre périphérique NAT et la connexion à ces ordinateurs hôte. Il détecte automatiquement les hôtes pcAnywhere s'exécutant sur le même sous-réseau que celui du service pcAnywhere Gateway. Vous pouvez élargir la recherche à des sous-réseaux. Symantec pcAnywhere Gateway autorise jusqu'à cinq sessions TCP/IP actives simultanément et une session modem. Les utilisateurs distants peuvent se connecter à pcAnywhere Gateway, consulter les hôtes détectés par la passerelle, puis se connecter à un hôte disponible. Pour que les utilisateurs distants puissent se connecter aux ordinateurs hôte se trouvant derrière un périphérique NAT, vous devez ouvrir des ports sur le périphérique NAT pour permettre les connexions entrantes. Figure 14-1 affiche comment des connexions sont établies via pcAnywhere Gateway. 352 Gestion de Symantec pcAnywhere Gateway Installation de Symantec pcAnywhere Gateway Figure 14-1 Fonctionnement des connexions via pcAnywhere Gateway Ordinateurs distants Ordinateurs hôtes Internet Routeur (NAT) Passerelle Se reporter à "Modification des paramètres de port pour la passerelle pcAnywhere " à la page 359. Symantec pcAnywhere et Symantec pcAnywhere Gateway sont configurés par défaut pour utiliser les ports 5631 (TCP - port de données) et 5632 (UDP - port d'état). Si vous modifiez les numéros de ports par défaut utilisés pour les sessions passerelle ou par les sessions hôte pcAnywhere, les utilisateurs distants doivent modifier leurs paramètres de ports pcAnywhere pour refléter ces modifications. Si vous voulez exécuter une session passerelle et une session hôte pcAnywhere sur le même ordinateur, vous devez modifier les ports d'hôte et garder les ports par défaut pour la passerelle. Installation de Symantec pcAnywhere Gateway Vous devez disposer des droits d'administrateur sur l'ordinateur sur lequel vous souhaitez installer Symantec pcAnywhere Gateway. L'ordinateur doit également respecter la configuration minimale. Se reporter à "Configuration requise pour Symantec pcAnywhere" à la page 58. Pour installer Symantec pcAnywhere Gateway 1 Insérez le CD de Symantec pcAnywhere dans le lecteur de CD-ROM. 2 Dans la fenêtre Symantec pcAnywhere, cliquez sur Afficher les autres options d'installation. Gestion de Symantec pcAnywhere Gateway Installation de Symantec pcAnywhere Gateway 3 Cliquez sur Installer Symantec pcAnywhere Gateway. Dans Windows Vista/2008 Server, le système d'exploitation peut vous inviter à approuver cette action. Vous ne recevez pas cette invite si vous êtes connecté au compte administrateur intégré. 4 Dans l'écran de bienvenue, cliquez sur Suivant. 5 Acceptez les termes du contrat de licence, puis cliquez sur Suivant. 6 Dans le panneau Dossier de destination, effectuez l'une des opérations suivantes : 7 ■ Pour installer pcAnywhere Gateway dans le répertoire de programme par défaut, cliquez sur Suivant. ■ Pour modifier le répertoire d'installation, cliquez sur Modifier. Dans l'écran Modifier le dossier de destination en cours, accédez à l'emplacement du dossier dans lequel vous voulez installer Symantec pcAnywhere Gateway, puis cliquez sur OK. Ensuite, dans l'écran Dossier de destination, cliquez sur Suivant. Dans l'écran Sécurité de la passerelle, effectuez l'une des opérations suivantes : ■ Pour affecter un mot de passe aux sessions pcAnywhere Gateway, cochez Exiger un mot de passe pour se connecter à la passerelle, puis, dans les zones du mot de passe et de la confirmation du mot de passe, tapez le mot de passe, puis cliquez sur Suivant. ■ Si vous ne souhaitez pas affecter un mot de passe, désactivez Exiger un mot de passe pour se connecter à la passerelle, puis cliquez sur Suivant. Vous pouvez affecter un mot de passe utilisateur après l'installation. 8 L'icône de Symantec pcAnywhere Gateway est placée sur le bureau par défaut. Si vous ne voulez pas ce raccourci sur votre bureau, dans le panneau L'installation du programme peut commencer, sous le raccourci Bureau, supprimez la coche Symantec pcAnywhere Gateway. 9 Par défaut, le service Symantec pcAnywhere Gateway démarre automatiquement. Si vous ne voulez pas que le service Symantec pcAnywhere Gateway démarre automatiquement, supprimez la coche Démarrer le service Symantec pcAnywhere Gateway. 10 Quand vous êtes prêt à commencer l'installation, cliquez sur Installer. 11 Cliquez sur Terminer lorsque l'installation est terminée. 353 354 Gestion de Symantec pcAnywhere Gateway A propos du gestionnaire de passerelle A propos du gestionnaire de passerelle Au démarrage du service Symantec pcAnywhere Gateway, celui-ci détecte automatiquement les hôtes pcAnywhere s'exécutant sur le sous-réseau local. Le volet droit de la fenêtre du gestionnaire de passerelle répertorie toutes les sessions actives en cours sur la passerelle. S'il n'y a aucune session active, le volet droit est vide. Figure 14-2 illustre la fenêtre du gestionnaire de passerelle. Figure 14-2 Fenêtre du gestionnaire de passerelle Démarrage de pcAnywhere Gateway Par défaut, Symantec pcAnywhere Gateway est installé dans le dossier Program Files de Windows. Pendant l'installation, pcAnywhere Gateway peut placer une icône de programme sur le bureau Windows, qui permettra d'ouvrir le programme. Vous pouvez également ouvrir pcAnywhere Gateway à partir du menu Démarrer de Windows. Si vous activez le pare-feu Windows pendant que le service passerelle est en cours d'exécution, vous devez arrêter ce dernier et le redémarrer. Gestion de Symantec pcAnywhere Gateway A propos du gestionnaire de passerelle Pour démarrer pcAnywhere Gateway ◆ Effectuez l'une des opérations suivantes : ■ Dans la barre des tâches de Windows Vista/2008 Server, cliquez sur Démarrer > Tous les programmes > Symantec > Symantec pcAnywhere Gateway. ■ Sur le bureau de Windows XP/2003 Server/2000, cliquez deux fois sur Passerelle Symantec pcAnywhere. ■ Sur la barre des tâches de Windows XP/2003 Server/2000, cliquez sur Démarrer > Programmes > Symantec > Symantec pcAnywhere Gateway. ■ Dans la barre des tâches système de Windows, cliquez deux fois sur l'icône de Symantec pcAnywhere Gateway. Dans Windows Vista/2008 Server, le système d'exploitation peut vous inviter à approuver cette action. Vous ne recevez pas cette invite si vous êtes connecté au compte administrateur intégré. Modification des paramètres de lancement pour la passerelle pcAnywhere Le service Symantec pcAnywhere Gateway est configuré pour démarrer automatiquement au moment du démarrage de Windows. L'icône de la passerelle pcAnywhere apparaît automatiquement dans la barre des tâches système de Windows au démarrage de Windows. Vous pouvez modifier ces paramètres. Pour modifier les paramètres de lancement pour la passerelle pcAnywhere 1 Dans la fenêtre du gestionnaire de passerelle, dans le menu Edition cliquez sur Préférences. Dans Windows Vista/2008 Server, le système d'exploitation peut vous inviter à approuver cette action. Vous ne recevez pas cette invite si vous êtes connecté au compte administrateur intégré. 2 Dans la fenêtre Préférences, sur l'onglet Général, sélectionnez l'une des options suivantes : Lancer avec Windows Démarre le service Symantec pcAnywhere Gateway au moment du démarrage de Windows. Afficher l'icône de Ajoute l'icône de la passerelle pcAnywhere à la barre des passerelle dans la barre tâches système de Windows au démarrage de Windows. des tâches 3 Cliquez sur OK. 355 356 Gestion de Symantec pcAnywhere Gateway A propos du gestionnaire de passerelle Modification du nom utilisé par la passerelle La passerelle Symantec pcAnywhere utilise le nom d'ordinateur Windows pour identifier la passerelle dans la liste d'hôtes. Vous pouvez modifier le nom que la passerelle utilise de sorte que les utilisateurs distants puissent facilement identifier la passerelle. Ce paramètre n'affecte pas le nom d'ordinateur que vous définissez dans Windows. Pour modifier le nom utilisé par la passerelle 1 Dans la fenêtre du gestionnaire de passerelle, dans le menu Edition cliquez sur Préférences. Dans Windows Vista/2008 Server, le système d'exploitation peut vous inviter à approuver cette action. Vous ne recevez pas cette invite si vous êtes connecté au compte administrateur intégré. 2 Dans la fenêtre Préférences, sur l'onglet Général, cliquez sur Défini par l'utilisateur. 3 Dans la zone Défini par l'utilisateur, saisissez le nouveau nom. Les noms d'utilisateur vides ne sont pas autorisés. 4 Cliquez sur OK. Vous devez redémarrer le service de passerelle avant que les utilisateurs distants voient le nouveau nom. Masquage de la passerelle des résultats de la recherche La passerelle Symantec pcAnywhere affiche le nom de la passerelle dans les résultats de recherche réseau afin que les utilisateurs distants puissent facilement le repérer. Pour plus de sécurité, vous pouvez masquer l'ordinateur passerelle dans les résultats de recherche réseau. Pour masquer la passerelle des résultats de la recherche 1 Dans la fenêtre du gestionnaire de passerelle, dans le menu Edition cliquez sur Préférences. Dans Windows Vista/2008 Server, le système d'exploitation peut vous inviter à approuver cette action. Vous ne recevez pas cette invite si vous êtes connecté au compte administrateur intégré. 2 Dans la fenêtre Préférences, sur l'onglet Sécurité, désactivez Afficher la passerelle dans les résultats de recherche TCP/IP. 3 Cliquez sur OK. Vous devez redémarrer le service de passerelle pour que cette modification soit prise en charge. Gestion de Symantec pcAnywhere Gateway A propos du gestionnaire de passerelle Sécurisation de la passerelle Vous pouvez sécuriser la passerelle en demandant un mot de passe aux utilisateurs distants à chaque fois qu'ils accèdent à la passerelle. Vous pouvez également affecter un mot de passe administrateur pour l'accès au gestionnaire de passerelle, afin de sécuriser les paramètres de configuration. Pour créer un mot de passe pour les sessions distantes 1 Dans la fenêtre du gestionnaire de passerelle, dans le menu Edition cliquez sur Préférences. Dans Windows Vista/2008 Server, le système d'exploitation peut vous inviter à approuver cette action. Vous ne recevez pas cette invite si vous êtes connecté au compte administrateur intégré. 2 Dans la fenêtre Préférences, sur l'onglet Sécurité, cochez Exiger un mot de passe pour se connecter à la passerelle. 3 Dans la zone Mot de passe, saisissez le mot de passe. 4 Dans la zone Confirmer le mot de passe, ressaisissez le mot de passe. 5 Cliquez sur OK. Pour créer un mot de passe administrateur pour le gestionnaire de passerelle 1 Dans la fenêtre du gestionnaire de passerelle, dans le menu Edition cliquez sur Préférences. Dans Windows Vista/2008 Server, le système d'exploitation peut vous inviter à approuver cette action. Vous ne recevez pas cette invite si vous êtes connecté au compte administrateur intégré. 2 Dans la fenêtre Préférences, sur l'onglet Sécurité, cochez Exiger un mot de passe pour ouvrir le Gestionnaire de passerelle. 3 Dans la zone Mot de passe, saisissez le mot de passe. 4 Dans la zone Confirmer le mot de passe, ressaisissez le mot de passe. 5 Cliquez sur OK. Contrôle des événements dans la passerelle pcAnywhere Vous pouvez contrôler les événements suivants : ■ Quand le service Symantec pcAnywhere Gateway a démarré. ■ Si une connexion est bloquée parce que cinq sessions sont déjà actives. ■ Si un utilisateur distant a échoué à fournir le mot de passe correct plus de trois fois. 357 358 Gestion de Symantec pcAnywhere Gateway A propos du gestionnaire de passerelle ■ Quand le service Symantec pcAnywhere Gateway est arrêté. Journalisation d'événements dans la passerelle pcAnywhere Vous pouvez envoyer à l'Observateur d'événements Windows des informations sur les événements qui se sont produits pendant une session. Vous pouvez consigner les informations d'événements sur un autre ordinateur de manière à ce que d'autres puissent accéder à ces informations. Vous pouvez protéger les fichiers en envoyant les fichiers journaux sur un serveur centralisé et sécurisé. Pour plus d'informations sur l'Observateur d'événements Windows, consultez votre documentation Windows. Pour consigner des événements dans l'Observateur d'événements Windows local 1 Dans la fenêtre du gestionnaire de passerelle, dans le menu Edition cliquez sur Préférences. Dans Windows Vista/2008 Server, le système d'exploitation peut vous inviter à approuver cette action. Vous ne recevez pas cette invite si vous êtes connecté au compte administrateur intégré. 2 Dans la fenêtre Préférences, sur l'onglet Sécurité, cochez Activer la consignation dans l'Observateur d'événements Windows. 3 Cochez Consigner dans l'Observateur d'événements sur cet ordinateur. 4 Cliquez sur OK. Pour consigner les événements sur un serveur central 1 Dans la fenêtre du gestionnaire de passerelle, dans le menu Edition cliquez sur Préférences. Dans Windows Vista/2008 Server, le système d'exploitation peut vous inviter à approuver cette action. Vous ne recevez pas cette invite si vous êtes connecté au compte administrateur intégré. 2 Dans la fenêtre Préférences, sur l'onglet Sécurité, cochez Activer la consignation dans l'Observateur d'événements Windows. 3 Cochez Consigner dans l'Observateur d'événements sur un autre ordinateur. 4 Dans la zone Chemin d'accès, saisissez le chemin d'accès complet de l'emplacement sur l'ordinateur sur lequel vous voulez générer le fichier journal. 5 Pour spécifier les informations d'authentification requises pour accéder à cet ordinateur, cliquez sur Avancé. Gestion de Symantec pcAnywhere Gateway A propos du gestionnaire de passerelle 6 Dans la boîte de dialogue Informations d'authentification, dans la zone Nom d'utilisateur, saisissez votre nom d'utilisateur. 7 Dans la zone Mot de passe, saisissez votre mot de passe. 8 Si vous êtes affecté à un domaine, dans la zone Domaine, spécifiez votre domaine. 9 Cliquez sur OK. 10 Dans la fenêtre Préférences, cliquez sur OK. Modification des paramètres de port pour la passerelle pcAnywhere Symantec pcAnywhere Gateway est configuré par défaut pour utiliser les ports 5631 (TCP - port de données) et 5632 (UDP - port d'état). Si vous modifiez les paramètres de port pour la passerelle, vous devez également modifier les paramètres de port pour chaque ordinateur hôte que vous voulez que la passerelle découvre. Les utilisateurs distants qui veulent se connecter au travers de la passerelle doivent également modifier leurs paramètres de port de pcAnywhere afin qu'ils correspondent. Si vous utilisez un périphérique NAT pour gérer les connexions, vous devez ouvrir les ports sur le périphérique NAT pour autoriser les connexions pcAnywhere entrantes. Le paramétrage des ports de votre périphérique NAT doit correspondre au paramétrage des ports de Symantec pcAnywhere Gateway. Pour plus d'informations sur l'ouverture des ports sur votre périphérique NAT, reportez-vous à sa documentation. Pour modifier les paramètres de port pour la passerelle pcAnywhere 1 Dans la fenêtre du gestionnaire de passerelle, dans le menu Edition cliquez sur Préférences. Dans Windows Vista/2008 Server, le système d'exploitation peut vous inviter à approuver cette action. Vous ne recevez pas cette invite si vous êtes connecté au compte administrateur intégré. 2 Dans la fenêtre Préférences, sur l'onglet Connectivité, dans Liste de périphériques, cochez l’option TCP/IP. La passerelle Symantec pcAnywhere prend en charge les connexions TCP/IP et les connexions de modem. La passerelle Symantec pcAnywhere détecte automatiquement les périphériques de connexion qui sont disponibles sur votre ordinateur. 3 Cliquez sur Détails. 4 Pour modifier le paramètre Port de données, dans la fenêtre Paramètres de port, effectuez l'une des opérations suivantes : 359 360 Gestion de Symantec pcAnywhere Gateway A propos du gestionnaire de passerelle 5 6 ■ Pour modifier le numéro de port, dans la zone Port de données, tapez un nouveau numéro de port. ■ Pour réinitialiser le numéro de port au port par défaut, cliquez sur Rétablir param. par défaut. Pour modifier le paramètre Port d'état, effectuez l'une des opérations suivantes : ■ Pour modifier le numéro de port, dans la zone Port d'état, tapez un nouveau numéro de port. ■ Pour réinitialiser le numéro de port au port par défaut, cliquez sur Rétablir param. par défaut. Cliquez sur OK. Configuration de pcAnywhere Gateway pour qu'il autorise les connexions modem entrantes Vous pouvez configurer Symantec pcAnywhere Gateway pour attendre les connexions modem entrantes si un modem est installé et configuré sur l'ordinateur sur lequel Symantec pcAnywhere Gateway est installé. Symantec pcAnywhere Gawteway autorise uniquement les connexions modem entrantes. Vous ne pouvez avoir qu'une seule session modem active à la fois. Pour configurer pcAnywhere Gateway pour qu'il autorise les connexions modem entrantes 1 Dans la fenêtre du gestionnaire de passerelle, dans le menu Edition cliquez sur Préférences. Dans Windows Vista/2008 Server, le système d'exploitation peut vous inviter à approuver cette action. Vous ne recevez pas cette invite si vous êtes connecté au compte administrateur intégré. 2 Dans la fenêtre Préférences, sur l'onglet Connectivité, sélectionnez le nom du modem dans la liste des périphériques. 3 Pour afficher ou modifier les préférences pour votre modem, cliquez sur Détails. Sélectionnez les options que vous voulez utiliser, et puis cliquez sur OK. 4 Dans la fenêtre Préférences, cliquez sur OK. Choisir comment pcAnywhere Gateway détecte les hôtes Vous pouvez choisir le paramètre de Niveau de trafic UDP utilisé par pcAnywhere Gateway pour rechercher les hôtes. Gestion de Symantec pcAnywhere Gateway A propos du gestionnaire de passerelle Pour choisir comment pcAnywhere Gateway détecte les hôtes 1 Dans la fenêtre du gestionnaire de passerelle, dans le menu Edition cliquez sur Préférences. Dans Windows Vista/2008 Server, le système d'exploitation peut vous inviter à approuver cette action. Vous ne recevez pas cette invite si vous êtes connecté au compte administrateur intégré. 2 3 Dans la fenêtre Préférences, sur l'onglet Connectivité, dans la liste option Niveau de trafic UDP pour la recherche des hôtes, sélectionnez l'une des options suivantes : ■ Rafale ■ Diffusion Cliquez sur OK. Ajout ou suppression d'un sous-réseau pour des recherches d'hôtes dans la passerelle pcAnywhere Si vous avez des ordinateurs hôte pcAnywhere sur plusieurs sous-réseaux, vous pouvez ajouter ces sous-réseaux à Symantec pcAnywhere Gateway afin que les utilisateurs distants puisse s'y connecter. Vous pouvez également supprimer de Symantec pcAnywhere Gateway les sous-réseaux inutiles. Pour ajouter un sous-réseau aux recherches d'hôtes 1 Dans la fenêtre du gestionnaire de passerelle, dans le menu Edition cliquez sur Préférences. Dans Windows Vista/2008 Server, le système d'exploitation peut vous inviter à approuver cette action. Vous ne recevez pas cette invite si vous êtes connecté au compte administrateur intégré. 2 Dans la fenêtre Préférences, sur l'onglet Connectivité, sous Sous-réseaux de recherche d'hôtes, saisissez l'adresse IP du sous-réseau à ajouter. 3 Cliquez sur Ajouter. 4 Cliquez sur OK. 361 362 Gestion de Symantec pcAnywhere Gateway A propos du gestionnaire de passerelle Pour supprimer un sous-réseau des recherches d'hôtes 1 Dans la fenêtre du gestionnaire de passerelle, dans le menu Edition cliquez sur Préférences. Dans Windows Vista/2008 Server, le système d'exploitation peut vous inviter à approuver cette action. Vous ne recevez pas cette invite si vous êtes connecté au compte administrateur intégré. 2 Dans la fenêtre Préférences, sur l'onglet Connectivité, sous Sous-réseaux de recherche d'hôtes, saisissez l'adresse IP du sous-réseau à supprimer. 3 Cliquez sur Supprimer. 4 Cliquez sur OK. Rattachement d'une passerelle à un serveur d'accès Si votre environnement d'accès à distance inclut Symantec pcAnywhere Access Server, vous pouvez configurer la passerelle pcAnywhere afin qu'elle se rattache au serveur d'accès. Les utilisateurs distants qui se connectent au serveur d'accès peuvent voir la passerelle et se connecter à un hôte disponible. Pour plus d'informations, reportez-vous au Guide de mise en oeuvre de Symantec pcAnywhere Access Server. Pour rattacher une passerelle à un serveur d'accès 1 Dans la fenêtre du gestionnaire de passerelle, dans le menu Edition cliquez sur Préférences. Dans Windows Vista/2008 Server, le système d'exploitation peut vous inviter à approuver cette action. Vous ne recevez pas cette invite si vous êtes connecté au compte administrateur intégré. 2 Dans la fenêtre Préférences, sur l'onglet Serveur d'accès, cochez Se rattacher à un serveur d'accès. 3 Dans la zone Nom ou adresse IP, saisissez le nom ou l'adresse IP du serveur d'accès. 4 Dans la zone Mot de passe, saisissez le mot de passe. 5 Si vous vous connectez à un groupe configuré sur le serveur d'accès, cochez Se connecter à un groupe. 6 Dans la zone du nom du groupe, saisissez le nom du groupe. 7 Dans la zone du mot de passe du groupe, saisissez le mot de passe approprié. 8 Cliquez sur OK. Gestion de Symantec pcAnywhere Gateway A propos du gestionnaire de passerelle Arrêt d'une session pcAnywhere Gateway Vous pouvez interrompre une session active pour bloquer un accès non autorisé, pour libérer des ressources ou sur demande d'un utilisateur distant. Les utilisateurs distants ne sont pas prévenus avant l'arrêt de la session. Pour arrêter une session pcAnywhere Gateway 1 Dans la fenêtre du gestionnaire de passerelle, sélectionnez la session active à arrêter. 2 Dans la barre de navigation gauche, sous Actions, cliquez sur Terminer la session. 3 Dans la boîte de dialogue de confirmation, cliquez sur Oui. Arrêt du service pcAnywhere Gateway Vous pouvez arrêter le service Symantec pcAnywhere Gateway. Cette action empêche les utilisateurs distants de se connecter aux ordinateurs hôte par l'intermédiaire de la passerelle. Toutes les sessions actives sont automatiquement arrêtées. Les utilisateurs distants ne sont pas prévenus avant l'arrêt de la session. Pour arrêter le service pcAnywhere Gateway 1 Dans la fenêtre du gestionnaire de passerelle, sous Actions, cliquez sur Arrêter la passerelle. 2 Dans la boîte de dialogue de confirmation, cliquez sur Oui. Dans Windows Vista/2008 Server, le système d'exploitation peut vous inviter à approuver cette action. Vous ne recevez pas cette invite si vous êtes connecté au compte administrateur intégré. 363 364 Gestion de Symantec pcAnywhere Gateway A propos du gestionnaire de passerelle Index A Accueil, onglet à propos de 46 fermeture lors la connexion 39 Actions, zone à propos de 37 personnalisation des options 38 Activer le stylet 150 adaptateurs 83 adresse IP comprendre 24 masquer dans les résultats de recherche 235 pour la conférence 100 recherche 131 adresses de classe D 100 ADSL 24 animation 98 appel en attente 86 applet 295 archives 272 arrière-plan échiquier 145 aspiration 101, 150 Assistant Connexion à propos de 33, 40 autorisation de connexions 77 configuration distant 40 hôte 40 connexion à un autre ordinateur 106 assistants chiffrement par clé publique 253 configuration d'éléments de connexion distante 40 configuration d'éléments de connexion hôte 77 démarrage de connexions 33, 40 authentification à propos de 229 appelant 230 dans pcAnywhere Mobile 323 FTP 233 HTTP 233 HTTPS 233 NT 231 par serveur d'annuaire 231 SecurID 232 utilisation de Web Remote 299 Windows 231 authentification Active Directory Service 231 authentification ADS 231 authentification FTP 233 authentification HTTP 233 authentification HTTPS 233 authentification NT 231 authentification PAM 162 authentification secondaire 229 authentification Windows 231 automatisation OLE 65 B bande passante modification des vitesses de connexion 123 bande passante élevée 144 bande passante faible 144 barre de navigation Gestionnaire de sessions masquage d'options 48 restauration d'options 48 Gestionnaire pcAnywhere masquage d'options 38 restauration d'options 38 barres de navigation affichage 49 masquer 49 redimensionnement 48 bitmaps 147, 337 C câbles null-modem 87, 119 CAPI 52 captures d'écran 278 carte à puce 129, 231 cartes réseau 83 366 Index certificats 250 chiffrement à propos de 243 avec Web Remote 300 Chiffrement pcAnywhere 246, 300 compromis de performances 245 configuration 302 connexion avec un chiffrement différent 301 dans pcAnywhere Mobile 325 niveaux de chiffrement 246 par clé publique à propos de 245 certificats 250–251 certificats numériques 252 configuration 249, 253 magasin de certificats 251 pendant les sessions de Connexion rapide 132 symétrique 300 comprendre 244 configuration 247 chiffrement AES 243 chiffrement par clé publique à propos de 245 certificats certificats numériques 252 création 250 repérage 251 configuration 249, 253 configurer sur Vista 250 magasin de certificats 251 Chiffrement pcAnywhere 300 chiffrement symétrique à propos de 244 configuration 247 clichés 142 clonage dossiers 201 explication 201 préparation 194 ColorScale 144, 308 commandes DOS 175, 345 Common ISDN Application Programming Interface. Se reporter à CAPI compression 196 compression de fichier 196 comptes d'appelant durées maximales 239 protection par mot de passe 255 restriction des plages horaires de connexion 240 spécification des droits 238 conférences à propos de 99 configuration d'adresses IP de classeD 100 démarrage 100 spécification des adresses IP 100 utilisation de routeurs 100 configuration requise CrossPlatform 61 hôte léger Linux 59 hôte léger Windows 58 pcAnywhere Gateway 60 pcAnywhere Mobile 313 pcAnywhere Web Remote 60 Symantec pcAnywhere 58 conformité FIPS 140-2 243 Connexion rapide 130 connexions 303 à propos de 41, 43 Assistant Connexion 40 blocage 240 depuis pcAnywhere Mobile 330 Historique 43 hôte léger 152 mode de démarrage 43 sur pcAnywhere Mobile 320 via un navigateur Web 303 connexions directes configuration distant 119 hôte 87 personnalisation 54 connexions distantes configuration à l'aide de l'assistant 35 à l'aide des propriétés avancées 109 récapitulatif des onglets d'options 109 réseau 111 sélection de types de périphérique 110 utilisation de pcAnywhere Mobile 311 utilisation de Web Remote 295 utiliser pcAnywhere CrossPlatform 279 connexions hôte configuration à l'aide d'un assistant 77 à l'aide des propriétés avancées 79 options de fin de session 90 utiliser pcAnywhere CrossPlatform 284 sélection de types de périphérique 81 Index utilisation de pcAnywhere Mobile 320 via Web Remote 303 connexions Internet 23 Connexions Linux 295 connexions NetBIOS configuration pour l'hôte 82 distant 111 connexions par modem configuration distant 115 propriétés de numérotation 116–117 modification du nombre de sonneries 86 personnalisation 51 rétro-appel de l'ordinateur distant 236 connexions réseau configuration distant 111 hôte 82 pare-feu 25, 112 personnalisation numéros de ports 84 plages de ports 113 personnalisation des numéros de ports 114 recherche d'hôtes 131 sélection d'une carte réseau 83 connexions RNIS 86, 118 connexions série 87 connexions SPX distant 111 hôte 82 connexions TAPI 115 connexions TCP/IP configuration pour l'hôte 82 distant 111 consignation d'événements configuration 268 sélection du type de journal 269 consignation des événements comprendre 261 configuration 263 consignation des événements dans l'Observateur d'événements Windows 265 envoi vers un serveur central 266 génération de rapports 271 contrôle d'erreur 54 contrôle de flux 54 couleurs d'arrière-plan 145 courrier 138 D délais 235, 243 délais d'inactivité 243 demandes de confirmation 235 déploiement d'hôte 138 Déploiement et connexion rapides à propos de 152 configuration Options de Secure Shell 164 Options de Telnet 164 Propriétés d'hôte de Linux 160 Propriétés d'hôte de Mac OS X 160 Propriétés de l'hôte léger Windows 156 modification des propriétés de l'hôte 166 reconnexion à un hôte 165 utilisation dans WinPE 167 Désactiver 151 détection de porteuse 54 disque partagé 152 dossiers ajout 193 changement de nom 193 clonage 201 comparaison 194 création 209 sélection des options de remplacement 195 suppression 193 synchronisation 200, 210 droits d'appelant 238 droits d'utilisateur 62 DSL 24 durées maximales 239–240 E écran de l'hôte faire correspondre à celui de l'ordinateur distant 143 synchronisation de fenêtre 143 écran vide 144 Editeur de registre 179 élément de connexion Direct distant 106 hôte 76 élément de connexion Modem distant 106 hôte 77 élément de connexion Réseau, câble, DSL distant 107 hôte 77 367 368 Index élément de connexion Transfert de fichiers 106 éléments de connexion création à l'aide de l'Assistant 40 dans pcAnywhere Mobile 321 distant 106 hôte 76 enregistrement distant 105 hôte 76 protection par mot de passe 255 utilisation d'éléments préconfigurés distant 106 hôte 76 éléments de connexion distante configuration d'un mode de démarrage 45 création à l'aide de l'Assistant 107 à l'aide des propriétés avancées 109 utilisation d'éléments préconfigurés 106–107 éléments de connexion hôte configuration options de démarrage de l'hôte 88 création à l'aide de l'Assistant 77 à l'aide des propriétés avancées 79 utilisation d'éléments préconfigurés 76–77 emplacement des fichiers éléments de connexion distante 105 éléments de connexion hôte 76 fichiers programme de Symantec pcAnywhere 71 programme pcAnywhere Mobile 315 enregistrer la conversation 101, 149 Environnement de préinstallation de Microsoft Windows (WinPE) 167 envoyer un fichier 138 ezScroll 292, 306, 308, 334 ezZoom 334 F Favoris distant 105 hôte 76 fenêtre d'état de l'hôte 89 fichier LisezMoi 57 fichiers changement de nom 193, 208 comparaison 194 copie 206 déplacement 206 sélection des options de remplacement 195 suppression 193, 207 synchronisation 201 fichiers .bhf 76 fichiers .chf 105 fichiers .csv 272 fichiers .log 272 fichiers .rcd 274, 276 fichiers .txt 272 fichiers de cache 28 fichiers de file d'attente de commandes ajout d'éléments distant 212 ajout de commandes 206 ajout de dossiers 193 changement de nom de dossiers 193 changement de nom des fichiers 193 enregistrement 221 exécution 222 réorganisation des opérations 211 sélection des options de fin de session 215 sélection des options de gestion de fichiers 213 suppression de dossiers 193 suppression de fichiers 193 fichiers journaux archivage 272 collecte 269 collecte et envoi par courrier électronique 273 génération 263 génération d'un journal de dialogue 268 fichiers système 178 File d'attente de commandes 203 FIPS (Federal Information Processing Standards) 244 G Gestionnaire de fichiers 189 Gestionnaire de session barre de navigation affichage 49 redimensionnement 48 couleurs d'arrière-plan 145 personnalisation des options de la barre de navigation 47 téléintervention 140 vue à onglets 46 Gestionnaire de sessions à propos de 45 Gestionnaire des tâches 173, 339 Index Gestionnaire pcAnywhere fermeture lors la connexion 39 personnalisation des options de la barre de navigation 38 Vue avancée 36 Vue de base 32 guides 30 H haut débit 24 Historique 43, 76 hôte méthodes de connexion 303 recherche sur un réseau 304 redémarrage 307 hôte léger, configuration requise Linux 59 Mac OS X 59 Windows 58 I icône animée 98 icône hôte 98 images 147 impression à distance 147 imprimantes 147 indexation dossiers 191 fichiers 191 par caractère générique 191 informations d'authentification racine 161 installation configuration requise 58 désinstallation de Symantec pcAnywhere 73 droits d'utilisateur 62 modification des paramètres 71 options 63 pcAnywhere Mobile 313–314 préparation 57 produit complet 68 programme d'installation 70 sur des versions précédentes 67 versions personnalisées 69 installations par paquet 69 installations personnalisées 66 invitation hôte 97, 137 Invite de commande 175 invite de commande 345 J journal des événements 180, 358 journaux d'activités 271 L lecteur partagé 94 lecteurs de disques 94, 151 Lightweight Directory Access Protocol (LDAP) 131, 231 lignes de commande 210 Linux déploiement d'hôte 161 options de sécurité 165 liste d'exclusions 176, 346 LiveUpdate 73 M Mac OS X déploiement d'hôte 161 options de sécurité 165 Mac OS X, connexions 295 magasin de certificats 251 menu en session de l'hôte 98 Microsoft Active Directory Services (ADS) 231, 299 Microsoft LDAP 231 Microsoft SMS (Systems Management Server) 65 migration 67 miniature 49 mise hors tension 238 mises à jour logicielles 73 modem téléphonique. Voir TAPI 85 modems câble 24 module de chiffrement Symantec 243 modules enfichables de gestion de politique 65 moniteurs multiples 93, 143 mots de passe protection des éléments de connexion 255 utilisation pour les comptes d'appelant 255 multidiffusion. Se reporter à conférences N NIST (National Institute of Standards and Technology) 244 nom d'ordinateur pour des passerelles 356 nombre de sonneries 86 noms d'hôte masquer 235 369 370 Index personnalisation 94 spécification 94 Novell Directory Services (NDS) 299 numéro de série 302 O objet distant. Se reporter à fichiers d'éléments de connexion objet hôte. Se reporter à fichiers d'éléments de connexion Open Directory 162 options de démarrage 88 options en session 307 options globales 49 ordinateur distant personnalisation des numéros de ports 114 rôle 23 ordinateur hôte arrêt 182, 343 blocage des connexions 240 exécution en tant que service 88 fermeture de la session de l'utilisateur 183, 342 personnalisation des numéros de ports 84 recherche dans un annuaire LDAP 134 recherche par sous-réseau 133 recherche sur un réseau 131, 304 redémarrage 182, 307, 343 rôle 23 spécification du nom de l'hôte 94 verrouillage 183, 342 verrouillage au démarrage 89 outil d'évaluation d'hôtes 256 Outil de déploiement de paquet 66 outil de déploiement Web 66 ouverture de session automatique 125 configuration pour la télégestion 186 limitation du délai 234 limitation du nombre 234 remplacement des informations d'authentification préconfigurées 186 sécurisation 234 P panneau blanc 102, 150 Panneau de contrôle de visualisation 276 paquets d'installation 57 paramètres d'affichage 140, 142 paramètres de port dans la passerelle pcAnywhere 359 dans Web Remote 303 distant 114 personnalisation hôte 84 plages de ports 113 paramètres de sous-réseau dans la passerelle pcAnywhere 361 pare-feu 25, 112–113 parité 54 passerelle arrêt du service 363 Passerelle pcAnywhere configurer des connexions de modem 360 connexions 121 consignation des événements 358 création de mots de passe 357 détection d'hôtes 360 masquer des résultats de la recherche 356 modification des paramètres de ports 359 paramètres de démarrage 355 paramètres de sous-réseau 361 personnaliser le nom d'ordinateur 356 rattachement à un serveur d'accès 362 sécurisation 357 pcAnywhere CrossPlatform. Se reporter à pcAnywhere CrossPlatform à propos de 279 affichage des sessions 287 amélioration des performances 291 arrêt de sessions 293 chiffrement 285 connexions 284 fichiers de connexion 293 installer sur Linux 281 installer sur MAC OS X 282 installer sur Windows 280 sérialisation des connexions 286 transférer des fichiers 290 pcAnywhere Gateway à propos de 351 arrêt de sessions 363 fenêtre principale 354 installation 352 pcAnywhere Mobile à propos de 311 ajout d'adresses de sous-réseau 329 amélioration des performances 336 Index arrêt de sessions 346 chiffrement des sessions 325 configuration requise 313 Connexion rapide 330 connexions 320, 330 démarrage 319 désinstallation 318 éléments de connexion configuration 321 gestion 346 fermeture 348 informations d'identification 323 installation 314 mise à niveau 314 modification des ports de l'hôte 328 navigation 333 obtention d'aide 312 préférences 335 performances amélioration 26, 49, 336 dans pcAnywhere CrossPlatform 291 modification des paramètres 124 vidéo 308 performances vidéo 144, 308 périphériques de connexion distant 110 hôte 81 port d'état 84 port LPT 54 ports COM 54, 87, 119 ports de données 84 ports parallèles 54 ports série 54, 119 préférences définition pour le transfert de fichiers 194 modification en session 142 globale 49 pcAnywhere Mobile 335 presse-papiers 147, 290, 307, 337 privilèges 238 privilèges d'accès 238 procédures de préinstallation 57 processus arrêt 341 consultation ou modification 174 démarrage 341 propriétés de numérotation 116–117 R rapports 271 rapports d'activités 271 recherches UDP 131 redimensionnement de l'écran 141, 306, 335 Réseau numérique à intégration de services.. Se reporter à connexions RNIS réseau privé virtuel (VPN) 26, 82, 112 rétro-appel 236 routeurs conférence 100 réseaux domestiques 24 S Samba 161 schémas génériques 191 Secure Shell (SSH) 164 SecurID, authentification 232 sécurisation de la connexion 299 sécurité compréhension des compromis de performances 245 évaluation sur l'hôte 256 protection des comptes d'appelant 255 protection des éléments de connexion 255 sécurité de session 299 sélection d'écran 145 serveur d'accès pcAnywhere 121 services affichage 177–178 démarrage ou arrêt 177 modification des propriétés de connexion 178 modification du mode de démarrage 177 services d'accès distant (RAS) 82, 112 services d'annuaire distant 121 hôte 93 services d’accès distant (RAS) 26 session de téléintervention arrêt 309 connexion à un hôte 303 télégestion 305 sessions 95, 127 Voir aussi sessions distantes Voir aussi sessions hôte arrêt à partir de l'hôte 103 arrêt à partir de l'ordinateur distant 152 enregistrement 274 lecture 278 371 372 Index sessions de dialogue 101, 149 sessions de file d'attente de commandes arrêt de l'ordinateur hôte 218 déconnexion automatique 215 fermeture de la session de l'utilisateur 217 lancement à partir de pcAnywhere 223 planification automatique 225 redémarrage de l'ordinateur hôte 218 réorganisation des opérations 221 suppression d'opérations 220 suspendre 220 verrouillage de l'ordinateur hôte 217 sessions distantes arrêt 152, 188 attente de connexion hôte 128 connexion automatique 125 démarrage 127 dialogue 101, 149 en utilisant la fonction Connexion rapide 130 enregistrement 274–275 impression de fichiers 147 lecture 278 mode de démarrage 43 modification des paramètres d'affichage 142 reconnexion automatique 126 via Internet 23 sessions hôte affichage des informations sur la connexion 98 appel d'un ordinateur distant 96 arrêt anormal 92 en toute sécurité 90 méthode 103 attente de connexion 96 conférence 99 configuration mode de démarrage 43 options de démarrage 88 délai d'expiration 243 démarrage automatiquement 89 méthode 95 dialogue 101, 149 durées maximales 239 enregistrement 275 lecture 278 optimisation des performances 89 redimensionnement de l'écran 141 réduction 89 sécurisation 234 verrouillage du clavier 144 via Internet 23 Simple Network Management Protocol (SNMP) 262 site Web, Symantec 30 sous-réseau recherche d'hôtes en utilisant la fonction Connexion rapide 131 via Web Remote 304 SpeedSend 196 superviseur, privilèges 238 surbrillance 101, 150 Symantec Packager 57 Symantec pcAnywhere chiffrement 246 collecte du fichier journal 269 collecte et envoi par courrier électronique du fichier journal 273 démarrage 71 désinstallation 73 fichier journal 263 fichier journal de dialogue 268 fichiers programme 71 outils Traitement du journal d'activités 271 utilisation de l'outil d'évaluation d'hôtes 256 principaux composants 21 récupération de mises à jour 73 Symantec pcAnywhere Gateway. Se reporter à pcAnywhere Gateway Symantec pcAnywhere Mobile. Se reporter à pcAnywhere Mobile Symantec pcAnywhere Web Remote. Se reporter à Web Remote synchronisation de dossiers 200 indexation 191 par type de fichier 201 préparation 194 synchronisation de fenêtre 143 T télégestion à propos de 169, 338 affichage fichiers système 178 Gestionnaire des tâches 173, 339 Index journal des événements 180 services 177 arrêt de l'ordinateur hôte 182, 343 commandes non prises en charge 175, 345 configuration des informations d'authentification 186 configuration logicielle requise 169, 338 désinstallation de programmes 181 droits d'utilisateur 170, 338 Elément de connexion 107 en utilisant la fonction Connexion rapide 130 envoi de commandes à plusieurs ordinateurs 185 envoi de commandes DOS 175, 345 fermeture de la session de l'utilisateur 183, 342 modification du registre système 179 présentation 44 redémarrage de l'ordinateur hôte 182, 343 verrouillage de l'ordinateur hôte 183, 342 téléintervention définition 44 démarrage 127 Telephony API. Voir TAPI 85 Telnet 164 transfert de fichiers affichage de la file d'attente de commandes 199 annulation 198 dans pcAnywhere CrossPlatform 290 emplacement de démarrage 195 en utilisant la fonction Connexion rapide 130 indexation dossiers 191 fichiers 191 par caractère générique 191 performances 196 préférences 194 suspendre 198 transférer des fichiers 197 U utilisateurs limités 62 utilitaire d'administration de Symantec LiveUpdate 65 V verrouillage de la souris 142, 242 verrouillage du clavier 142, 144, 242 Vue avancée 36 W Web Remote à propos de 295 compatibilité de chiffrement 301 configuration 296 configuration du chiffrement 300 connexion à un hôte 303 démarrage 297 modification des paramètres de ports 303 recherche d'hôtes 304 saisie d'un numéro de série 302 sécurisation des sessions 299 systèmes d'exploitation pris en charge 295 tâches pendant une session 305 utilisation de l'authentification 299 Z zones du bureau 143 373 ">
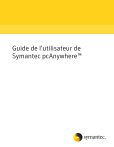
Öffentlicher Link aktualisiert
Der öffentliche Link zu Ihrem Chat wurde aktualisiert.