Symantec pcAnywhere v12.5 Manuel utilisateur
PDF
Descargar
Documento
Guide de l'administrateur de Symantec pcAnywhere™ Guide de l'administrateur de Symantec pcAnywhere™ Le logiciel décrit dans ce guide est fourni dans le cadre d'un contrat de licence et ne peut être utilisé qu'en conformité avec les termes de ce contrat. Documentation version12.5 Mentions légales Copyright © 2008 Symantec Corporation. Tous droits réservés. Acquisitions par le gouvernement : Logiciel commercial – Les utilisateurs de l'administration sont soumis aux conditions de licence standard. Symantec, le logo Symantec, Symantec pcAnywhere, Symantec Packager, ColorScale, SpeedSend et LiveUpdate, Virtually Anywhere et Work Virtually Anywhere sont des marques commerciales ou déposées de Symantec Corporation ou de ses filiales, aux Etats-Unis et dans d'autres pays., Les autres noms peuvent être des marques de leurs détenteurs respectifs. Apple et Mac OS sont des marques déposées d'Apple Computer, Inc. Java est une marque déposée de Sun Microsystems, Inc aux Etats-Unis et dans d'autres pays. Microsoft, Windows, Windows NT, Windows Vista, MS-DOS et le logo Windows sont des marques déposées de Microsoft Corporation aux Etats-Unis et dans d'autres pays. Linux est une marque déposée de Linus Torvalds. SUSE et son logo sont des marques déposées de SUSE AG. Red Hat et son logo sont des marques déposées de Red Hat, Inc. aux Etats-Unis et dans d'autres pays. SSH et Secure Shell sont des marques commerciales de SSH Communications Security, Inc. D'autres noms de sociétés et de produits peuvent être des marques commerciales ou déposées de leurs détenteurs et sont reconnues en tant que telles. Le produit décrit dans ce document est distribué aux termes d'une licence limitant son utilisation, sa copie, sa distribution et sa décompilation/ingénierie inverse. Ce document ne peut, en tout ou partie, être reproduit sous aucune forme et par aucun moyen sans l'autorisation préalable écrite de Symantec Corporation et de ses détenteurs de licence éventuels. LA DOCUMENTATION EST FOURNIE "EN L'ETAT", ET TOUTE GARANTIE OU CONDITION D'AUCUNE SORTE, EXPRESSE OU IMPLICITE, Y COMPRIS, SANS QUE CELA SOIT LIMITATIF, LES GARANTIES OU CONDITIONS IMPLICITES DE QUALITE MARCHANDE, D'ADEQUATION A UN USAGE PARTICULIER OU DE RESPECT DES DROITS DE PROPRIETE INTELLECTUELLE EST TENUE POUR JURIDIQUEMENT NON VALIDE. SYMANTEC CORPORATION NE POURRA PAS ETRE TENUE RESPONSABLE DE DOMMAGES DIRECTS OU INDIRECTS EN RELATION AVEC LE CONTENU OU L'UTILISATION DE LA PRESENTE DOCUMENTATION. LES INFORMATIONS PRESENTES DANS CETTE DOCUMENTATION SONT SUJETTES A MODIFICATION SANS PREAVIS. Le logiciel et la documentation sous licence sont considérés "logiciel informatique commercial" et "documentation de logiciel informatique commercial" selon les définitions des sections FAR 12.212 et DFARS 227.7202. Symantec Corporation 20330 Stevens Creek Blvd. Cupertino, CA 95014, Etats-Unis http://www.symantec.fr Support technique Le support technique de Symantec gère les centres de support au niveau mondial. Le support technique a pour rôle essentiel de répondre à des demandes spécifiques sur les caractéristiques et les fonctions des produits, ainsi que sur leur installation et leur configuration. Il est également responsable de la rédaction des articles de notre base de données en ligne. Le groupe de support technique collabore avec les autres entités de Symantec pour répondre rapidement à vos questions. Il travaille par exemple avec le département Ingénierie et Symantec Security Response pour fournir des services d'alerte et des mises à jour des définitions de virus. Parmi les offres de maintenance de Symantec, il faut citer : ■ Une gamme d'options de support pour vous permettre de sélectionner le niveau de service adapté à votre entreprise. ■ Un support par téléphone et sur le Web apportant des réponses rapides et des informations de dernière minute. ■ Une assurance Mise à niveau fournissant une protection de la mise à niveau automatique de logiciels. ■ Un support mondial 24 heures sur 24 et 7 jours sur 7. Ce support est assuré dans différentes langues pour les clients disposant d'un contrat de support Platinum. ■ Des prestations évoluées telles que la gestion de compte technique. Pour plus d'informations sur les programmes de maintenance proposés par Symantec, visitez notre site Web à l'adresse suivante : www.symantec.com/techsupp/ent/enterprise.html Sélectionnez le pays et la langue de votre choix dans la zone Global Support. Les services disponibles peuvent varier selon le niveau de votre contrat de maintenance et le produit spécifique que vous utilisez. Entrer en contact avec le support technique Les clients avec un contrat de maintenance en cours peuvent accéder à des informations de support technique à l'URL suivante : www.symantec.com/techsupp/ Avant d'entrer en contact avec le support technique, assurez-vous d'avoir satisfait la configuration requise indiquée dans votre documentation produit. En outre, vous devriez être à l'ordinateur sur lequel le problème s'est produit, au cas où il serait nécessaire de recréer le problème. Quand vous entrez en contact avec le support technique, ayez s'il vous plaît les informations suivantes disponibles : ■ Niveau de version du produit ■ Informations concernant le matériel ■ Mémoire disponible, espace disque, informations NIC ■ Système d'exploitation ■ Version et niveau de correctif ■ Topologie réseau ■ Routeur, passerelle, et informations d'adresse IP ■ Description du problème : ■ Messages d'erreur et fichiers journaux ■ Dépannage effectué avant d'entrer en contact avec Symantec ■ Changements de configuration récents du logiciel et changements de réseau Licence et enregistrement Si votre produit Symantec requiert un enregistrement ou une clé de licence, visitez la page Web de notre support technique à l'adresse suivante : www.symantec.com/techsupp/ Service clientèle Les informations de Service clientèle sont disponibles à l'URL suivante : www.symantec.com/techsupp/ Le Service clientèle peut vous aider à résoudre des problèmes des types suivants : ■ licence et numéros de série des produits ; ■ mise à jour des enregistrements de produit en cas de changement de nom ou d'adresse ; ■ informations générales sur les produits (caractéristiques, langues disponibles, distributeurs) ; ■ dernières informations sur les mises à jour et mises à niveau des produits ; ■ informations sur les assurances de mise à jour et les contrats de maintenance ; ■ informations au sujet de l'achat de programmes Symantec ; ■ conseil sur les options de support technique de Symantec ; ■ questions avant-vente non techniques ; ■ questions concernant les CD-ROM ou les manuels. Ressources des accords de maintenance Pour toute information sur les accords de maintenance, veuillez contacter l'équipe administrative responsable de votre région : Asie-Pacifique et Japon [email protected] Europe, Moyen-Orient et Afrique [email protected] Amérique du Nord et Amérique latine [email protected] Services supplémentaires destinés aux entreprises Symantec propose un ensemble complet de services qui vous permettront de rentabiliser au maximum vos produits Symantec, de développer vos compétences et d'avoir une meilleure vue d'ensemble pour gérer plus efficacement les risques auxquels votre entreprise doit faire face. Les services destinés aux entreprises sont les suivants : Symantec Early Warning Solutions Ces solutions permettent que vous soyez prévenu précocement en cas de cyber-attaque et vous appuyer sur une analyse exhaustive des menaces et des contre-mesures pour prévenir les attaques avant qu'elles ne frappent. Services de supervision de la sécurité Ces services évitent l'obligation de gérer et superviser les périphériques et les événements de sécurité, garantissant ainsi une réponse rapide aux menaces réelles. Services de conseil Symantec Consulting Services garantissent une expertise technique sur site apportée directement par Symantec ou ses partenaires agréés. Symantec Consulting Services propose une série d'options préconçues et personnalisables qui incluent des fonctions d'évaluation, de conception, de mise en oeuvre, de surveillance et de gestion. Chacune porte sur l'établissement et la mise à jour de l'intégrité et de la disponibilité de vos ressources informatiques. Services de formation Les services de formations fournissent une gamme complète de programmes de formation technique, de formation à la sécurité, de certification de sécurité et de communication de sensibilisation. Pour accéder à des informations supplémentaires concernant les services d'entreprise, visitez notre site Web à l'adresse : www.symantec.com Sélectionnez le pays et la langue de votre choix dans l'index du site. Table des matières Support technique .............................................................................................. 4 Chapitre 1 Planification d'une politique de migration et de mise à niveau ................................................................. 11 A propos des migrations et des mises à niveau ................................... Migration de pcAnywhere 12.1 à 12.5 sous Windows 2000/2003/2008 Server/XP vers ( ) ...................................... Migration de pcAnywhere 12.0.2 sous Windows 2000 /2003 Server/XP vers Vista ......................................................... Utilisation de Symantec Packager pour optimiser les migrations et les mises à niveau .................................................................. Chapitre 2 11 13 13 13 Création de paquets d'installation personnalisée ................................................................. 15 A propos de Symantec Packager ...................................................... Fonctions de Symantec Packager .................................................... Fonctionnement de Symantec Packager ........................................... Importation d'un module de produit ................................................ Personnalisation des paramètres de produit ...................................... Choix des fonctions du produit ................................................. Ajout de fichiers de configuration ............................................. Marquage d'intégrité d'une configuration de produit .................... Sérialisation d'une installation de pcAnywhere ............................ Gestion globale des paramètres de configuration ......................... Définition des options d'installation des produits ......................... Création d'une commande personnalisée .......................................... Création de paquets d'installation ................................................... Ajout de produits et de commandes à une définition de paquet ........................................................................... Construction d'installations de produit et de paquets .......................... Construction d'un fichier de configuration de produit ................... Construction d'un paquet ........................................................ Test des paquets .......................................................................... 15 16 16 18 19 20 22 25 26 28 31 37 38 39 40 40 41 42 8 Table des matières Chapitre 3 Déploiement des installations personnalisées de Symantec pcAnywhere ................................................. 43 A propos du déploiement ............................................................... A propos de l'emplacement des fichiers d'installation de paquet ........... Déploiement des paquets d'installation avec le déploiement basé Web ..................................................................................... A propos des spécifications du déploiement basé Web ................... Configuration de l'installation du serveur Web ............................ Personnalisation des fichiers de déploiement .............................. Test des fichiers d'installation sur le serveur Web ........................ Notification de l'emplacement de téléchargement aux utilisateurs ..................................................................... Déploiement de pcAnywhere avec SMS 2.0 ....................................... Spécifications minimales pour le déploiement SMS ...................... Déploiement avec SMS ............................................................ Utilisation des scripts de connexion Windows 2000/2003/2008 Server/XP/Vista ..................................................................... Configuration du serveur Windows ........................................... Ecriture du script de connexion Windows ................................... Test du script de connexion Windows ........................................ Utilisation des scripts de connexion NetWare .................................... Configuration du serveur Novell NetWare .................................. Ecriture du script de connexion NetWare .................................... Test du script de connexion NetWare ......................................... Chapitre 4 43 44 45 45 46 49 53 53 54 55 55 58 58 59 60 60 61 61 63 Utilisation de la gestion centralisée ................................ 65 A propos de la gestion centralisée ................................................... Télégestion des hôtes pcAnywhere .................................................. Installation de l'outil Administrateur d'hôte pcAnywhere .............. Ajout du module intégrable Administrateur d'hôte à la console MMC .............................................................................. Création d'un groupe de configuration ....................................... Ajout d'ordinateurs à un groupe de configuration ......................... Configuration d'éléments de connexion hôte et distant administrateurs ............................................................... Configuration d'un élément hôte dans l'Administrateur d'hôtes pcAnywhere .................................................................... Distribution de fichiers de configuration de pcAnywhere ............... Gestion des hôtes d'un groupe de configuration ........................... Intégration à Microsoft Systems Management Server ......................... Importation du fichier de définition de paquet dans SMS ............... 65 65 66 67 68 68 69 71 72 72 73 73 Table des matières A propos de Microsoft DCOM (modèle d'objet de composant distribué) .............................................................................. Mise en oeuvre de DCOM sous Windows 2000/2003/2008 Server/XP/Vista ............................................................... Modification des paramètres de DCOM ....................................... A propos de AwShim ............................................................... A propos de la consignation centralisée ............................................ Contrôle des performances avec les trappes SNMP ....................... A propos du fichier MIB de pcAnywhere ..................................... Chapitre 5 75 75 76 76 77 78 Intégration de pcAnywhere aux services d'annuaire ....................................................................... 79 A propos des services d'annuaire .................................................... Utilisation des services d'annuaire avec pcAnywhere .......................... Configuration des serveurs d'annuaire ............................................. Configuration du serveur LDAP ................................................ Configuration de Windows 2000 Active Directory ........................ Configuration de Windows 2003 Active Directory ........................ Configuration de Windows 2008 Active Directory ........................ Configuration de pcAnywhere pour qu'il utilise les services d'annuaire ............................................................................ Configuration des services d'annuaire dans pcAnywhere ............... Configuration de l'ordinateur hôte pour qu'il utilise les services d'annuaire ...................................................................... Configuration de l'ordinateur distant pour qu'il utilise les services d'annuaire ...................................................................... Chapitre 6 74 79 79 80 80 80 84 88 92 93 94 94 Gestion de la sécurité dans Symantec pcAnywhere .................................................................... 97 Contrôle de l'accès aux hôtes pcAnywhere ........................................ 97 Limitation des connexions à des noms d'ordinateur ou des adresses IP spécifiques ...................................................... 98 Exploitation de l'authentification centralisée dans pcAnywhere .................................................................... 99 Protection de la sécurité de session ................................................ 103 Configuration de pcAnywhere pour utiliser le chiffrement par clé publique sur Windows Vista/2008 Server ....................... 105 Gestion d'audits ......................................................................... 106 Mise en oeuvre de l'administration basée sur les politiques ................ 106 Mise en oeuvre d'une politique de groupe sous Windows 2000/2003/2008 Server/XP/Vista ...................................... 107 Importation du modèle administratif de pcAnywhere .................. 107 9 10 Table des matières Gestion des politiques utilisateur ............................................ 108 Index ................................................................................................................... 113 Chapitre 1 Planification d'une politique de migration et de mise à niveau Ce chapitre traite des sujets suivants : ■ A propos des migrations et des mises à niveau ■ Utilisation de Symantec Packager pour optimiser les migrations et les mises à niveau A propos des migrations et des mises à niveau Symantec pcAnywhere prend en charge la migration des versions 12.0.x à la version 12,5 sur Windows 2000/2003/2008 Server/XP/Vista. Lors d'une migration, pcAnywhere permet d'effectuer l'installation par-dessus la version antérieure du produit et de conserver les paramètres définis par l'utilisateur. Un redémarrage de système pour des migrations et des mises à niveau est requis sur Vista, mais est seulement requis sur Windows 2000 /2003/2008 Server/XP si des fichiers système doivent être mis à jour. Symantec Packager permet de simplifier la procédure de désinstallation des versions antérieures ou la distribution de paramètres préconfigurés sur plusieurs ordinateurs. Se reporter à "Utilisation de Symantec Packager pour optimiser les migrations et les mises à niveau" à la page 13. Le Tableau 1-1 contient des informations qui peuvent servir de référence pour la planification d'une politique de migration et de mise à niveau. 12 Planification d'une politique de migration et de mise à niveau A propos des migrations et des mises à niveau Tableau 1-1 Tableau des politiques de migration et de mise à niveau Version de Symantec pcAnywhere Système d'exploitation Redémarrage requis Données conservées automatiquement 12.0 Windows 2000/2003/2008 Server/XP/Vista Oui (pour Vista) Eléments hôte Eléments appelant Eléments distant Ensembles d'options Paramètres de registre Fichiers AutoTransfer (nécessitent une conversion) Ensembles d'ID 12.1 Windows 2000/2003/2008 Server/XP/Vista Oui (pour Vista) Eléments hôte Eléments appelant Eléments distant Ensembles d'options Paramètres de registre Fichiers AutoTransfer (nécessitent une conversion) Ensembles d'ID 12.5 Windows 2000/2003/2008 Server/XP/Vista Oui (pour Vista) Eléments hôte Eléments appelant Eléments distant Ensembles d'options Paramètres de registre Fichiers AutoTransfer (nécessitent une conversion) Ensembles d'ID Planification d'une politique de migration et de mise à niveau Utilisation de Symantec Packager pour optimiser les migrations et les mises à niveau Migration de pcAnywhere 12.1 à 12.5 sous Windows 2000/2003/2008 Server/XP vers ( ) Symantec pcAnywhere prend en charge les mises à niveau des versions Produit complet et Hôte uniquement de pcAnywhere 12.5. vers la version ( ) sous Windows 2000/2003/20008 Server/XP. Pendant l'installation, vous êtes invité à conserver les paramètres de configuration existants. Ces données incluent les paramètres des éléments hôte, distant et appelant, ainsi que les ensembles d'options. La migration des paquets de la version Distant uniquement et des paquets avec contrôle de l'intégrité n'est pas prise en charge. Migration de pcAnywhere 12.0.2 sous Windows 2000 /2003 Server/XP vers Vista Symantec pcAnywhere prend en charge la pleine migration des versions Produit complet et Hôte uniquement de pcAnywhere 12.0.2 à la version 12.1 sous Windows 2000/20003/2008 Server/XP. Si vous mettez à niveau vers Vista également, vous pouvez mettre à niveau vers Vista puis vers pcAnywhere 12.1, ou vice versa. Pendant l'installation, vous êtes invité à conserver les paramètres de configuration existants. Ces données incluent les paramètres des éléments hôte, distant et appelant, ainsi que les ensembles d'options. La migration des paquets de la version Distant uniquement et des paquets avec contrôle de l'intégrité n'est pas prise en charge. Utilisation de Symantec Packager pour optimiser les migrations et les mises à niveau Symantec Packager est un outil d'administration qui permet de créer, de modifier et de construire des paquets d'installation personnalisée que vous distribuez vers des systèmes cibles. Symantec Packager est disponible pour le téléchargement. Symantec Packager permet de simplifier la procédure de migration ou de mise à niveau à partir de versions antérieures de pcAnywhere, de différentes façons : L'installation du produit vous impose de désinstaller manuellement une version précédente du produit. Créez un paquet d'installation personnalisée comprenant une commande personnalisée pour désinstaller la version précédente en mode discret avant d'installer le produit. 13 14 Planification d'une politique de migration et de mise à niveau Utilisation de Symantec Packager pour optimiser les migrations et les mises à niveau L'installation du produit nécessite le Créez un paquet d'installation personnalisée redémarrage de l'ordinateur pour terminer pour l'installation du produit et configurez la procédure d'installation. le paquet pour effectuer l'installation en mode passif ou discret. L'installation du produit ne prend pas en charge la préservation des paramètres préconfigurés pour le produit. Créez un paquet d'installation personnalisée comprenant les fichiers de données préconfigurés qui contiennent les paramètres dont vous avez besoin. Se reporter à "Utilisation de Symantec Packager pour optimiser les migrations et les mises à niveau" à la page 13. Chapitre 2 Création de paquets d'installation personnalisée Ce chapitre traite des sujets suivants : ■ A propos de Symantec Packager ■ Fonctions de Symantec Packager ■ Fonctionnement de Symantec Packager ■ Importation d'un module de produit ■ Personnalisation des paramètres de produit ■ Création d'une commande personnalisée ■ Création de paquets d'installation ■ Construction d'installations de produit et de paquets ■ Test des paquets A propos de Symantec Packager Symantec Packager permet de créer, de modifier et de construire des paquets d'installation personnalisée que vous pouvez distribuer vers des systèmes cible. Avec Symantec Packager, vous pouvez adapter les installations à l'environnement de votre entreprise, en construisant des paquets qui ne contiennent que les fonctions et les paramètres dont vos utilisateurs ont besoin. Les produits Symantec inclus dans les paquets d'installation sont protégés par les lois sur la propriété intellectuelle et l'accord de licence Symantec. La 16 Création de paquets d'installation personnalisée Fonctions de Symantec Packager distribution des paquets nécessite une licence pour chaque utilisateur qui installe le paquet. Remarque : Symantec Packager fonctionne uniquement sur les plates-formes Windows 2000/2003 Server/XP Professionel/Vista. Fonctions de Symantec Packager Symantec Packager permet d'effectuer les opérations suivantes : ■ Adapter les produits à votre politique de sécurité, en accordant aux utilisateurs l'accès complet à toutes les fonctions ou en limitant l'accès selon les besoins. ■ Réduire la bande passante nécessaire au déploiement et l'encombrement des applications en créant un paquet d'installation personnalisée qui ne contient que les fonctions nécessaires à vos utilisateurs. ■ Réduire la complexité de l'installation en incluant des fichiers de données préconfigurés. ■ Réduire les coûts et la complexité du déploiement en installant plusieurs produits simultanément. ■ Simplifier le déploiement et la migration des applications en incluant des commandes personnalisées avec les installations de produits. Fonctionnement de Symantec Packager Symantec Packager utilise une approche par phases pour créer des paquets d'installation personnalisée. Chaque phase dépend du résultat de la phase précédente. Figure 2-1 illustre la procédure de création de paquets d'installation personnalisée avec Symantec Packager. Figure 2-1 Importer les produits Présentation des phases de Symantec Packager Configurer les commandes Déployer les paquets Configurer les produits Configurer les paquets Création de paquets d'installation personnalisée Fonctionnement de Symantec Packager Tableau 2-1 décrit la procédure de création de paquets. Tableau 2-1 Procédure de création de paquets Tâche Description Importation des modules de Les modules de produit contiennent les fichiers binaires de produit dans Symantec l'installation et les fichiers de modèles de produit nécessaires Packager. pour créer une installation personnalisée du produit. Se reporter à "Importation d'un module de produit" à la page 18. Configuration des produits. Vous pouvez sélectionner les fonctions souhaitées pour vos utilisateurs, ajouter des fichiers de données et de configuration préconfigurés, ainsi que définir des options d'installation par défaut pour chaque produit. Se reporter à "Personnalisation des paramètres de produit" à la page 19. Configuration des commandes à inclure dans un paquet. Les commandes personnalisées permettent d'ajouter des fonctions supplémentaires non prises en charge dans les modèles de produit (telles que l'ajout d'un programme tiers ou d'un fichier batch). Se reporter à "Création d'une commande personnalisée" à la page 37. Configuration des paquets. Vous pouvez inclure une ou plusieurs configurations de produit et commandes personnalisées dans un paquet. Vous pouvez personnaliser davantage le paquet en définissant les options d'installation, l'ordre des installations et d'autres paramètres. Se reporter à "Création de paquets d'installation" à la page 38. Construction des produits ou Quand vous construisez un paquet, Symantec Packager crée des paquets personnalisés. un fichier d'installation regroupant les options de produit, de commande et de paquet que vous avez spécifiées. Symantec Packager permet également de construire un fichier de configuration de produit, qui crée un fichier .msi (Microsoft Installer) pour une installation de produit unique. Se reporter à "Construction d'installations de produit et de paquets" à la page 40. 17 18 Création de paquets d'installation personnalisée Importation d'un module de produit Tâche Description Test du paquet. Vous devez tester les paquets avant de les déployer vers les utilisateurs finaux afin de garantir le bon fonctionnement. Se reporter à "Test des paquets" à la page 42. Déploiement du paquet. L'onglet Déployer des paquets contient les paquets que vous avez créés et que vous pouvez déployer vers les utilisateurs. Symantec fournit un outil de déploiement de paquet dans Symantec Packager et un outil de déploiement basé Web, sur le CD de pcAnywhere. Vous pouvez également utiliser vos outils de déploiement habituels. Se reporter à "A propos du déploiement" à la page 43. Importation d'un module de produit Les modules de produit sont les éléments constitutifs des paquets. Symantec Packager extrait du module les fichiers binaires de l'installation et le modèle de produit. Le modèle de produit détaille les spécifications et les conflits, ce qui permet de personnaliser l'installation du produit. Pendant l'installation, Symantec Packager recherche automatiquement dans le dossier Packager/Products les fichiers de module de produit et les importe automatiquement. Si aucun produit n'apparaît dans l'onglet Importer des produits lorsque vous ouvrez Symantec Packager, vous devez importer le module de produit manuellement. Pour importer un module de produit 1 Ouvrez Symantec Packager. 2 Dans la fenêtre de Symantec Packager, sur l'onglet Importer des produits, cliquez sur Importer nouveau produit dans le menu Fichier. 3 Dans la boîte de dialogue Ouvrir, sélectionnez le dossier contenant le module de produit à importer. 4 Sélectionnez le module de produit, puis cliquez sur Ouvrir. Symantec Packager importe le module de produit et vous ramène à l'onglet Importer des produits. Selon la taille et la complexité du module de produit, la procédure d'inscription peut être plus ou moins longue. Si vous exécutez Symantec Packager sur Windows Vista, des fichiers .pmi des versions précédant 12.1 ne peuvent pas être importés ; cependant, vous pouvez les importer si vous exécutez Symantec Packager sur XP. Création de paquets d'installation personnalisée Personnalisation des paramètres de produit Personnalisation des paramètres de produit Symantec Packager crée un fichier de configuration de produit par défaut (.pcg) pour chaque module de produit que vous importez dans Symantec Packager. Chaque fichier de configuration de produit contient les fonctions, les options d'installation et les paramètres préconfigurés à inclure pour ce produit. Symantec Packager utilise ces informations pour construire les paquets d'installation. Vous pouvez modifier le fichier de configuration par défaut du produit ou en créer un nouveau. Tableau 2-2 inclut des informations sur les options de configuration disponibles dans le fichier de configuration par défaut du produit pcAnywhere. Tableau 2-2 Options de configuration de produit Symantec pcAnywhere Onglet Paramètres Fonctions Vous pouvez personnaliser les fonctions suivantes dans pcAnywhere : Fichiers de configuration ■ Interface utilisateur (Gestionnaire pcAnywhere) ■ Composants distant ■ Composants hôte ■ Protocoles de communication ■ Documentation (guides et aide en ligne) ■ Utilitaires d'installation Symantec Le modèle de produit pcAnywhere inclut les éléments de configuration hôte et distant par défaut, que vous pouvez configurer après l'installation du paquet ou du produit personnalisé. Vous pouvez ajouter les fichiers de configuration que vous avez créés dans pcAnywhere au paquet ou à la configuration personnalisée pour davantage de personnalisation. 19 20 Création de paquets d'installation personnalisée Personnalisation des paramètres de produit Onglet Paramètres Options d'installation Vous pouvez personnaliser les options d'installation de produit suivantes pour pcAnywhere : ■ Description du produit ■ Emplacement cible ■ Objet hôte à utiliser comme modèle ■ Objet hôte à démarrer avec Windows ■ Objet distant à utiliser comme modèle ■ Exécuter LiveUpdate après l'installation ■ Préserver les paramètres de configuration existants Après avoir sélectionné les fonctions de produit, les options d'installation et les fichiers de configuration optionnels à inclure dans votre produit personnalisé, vous pouvez le construire afin de le tester. La construction du fichier de configuration de produit crée un fichier .msi (Microsoft Installer). Symantec Packager prend en charge l'installation des fichiers .msi et .exe de pcAnywhere. Se reporter à "Construction d'un fichier de configuration de produit" à la page 40. Choix des fonctions du produit Symantec Packager permet de personnaliser les installations des produits en incluant les fonctions souhaitées et en supprimant celles non requises. La taille du produit et la taille installée varient selon les fonctions que vous choisissez. Certaines fonctions de pcAnywhere dépendent d'autres composants. Bien que Symantec Packager dispose d'un niveau de contrôle de dépendance intégré, il est possible de construire un paquet d'installation pcAnywhere qui ne comprend pas tous les fichiers requis. Lorsque vous sélectionnez les fonctions de produit à inclure ou à exclure dans un paquet, vous devez lire les descriptions correspondantes fournies par l'onglet Fonctions de la fenêtre Editeur de produit. Les descriptions fournissent des informations sur les dépendances entre fonctions. Tableau 2-3 répertorie quelques-unes des principales dépendances entre produits. Création de paquets d'installation personnalisée Personnalisation des paramètres de produit Tableau 2-3 Dépendances des produits Symantec pcAnywhere Fonction Dépendance Gestionnaire pcAnywhere Nécessaire si vous souhaitez permettre aux utilisateurs de modifier les paramètres de configuration. Excluez le Gestionnaire pcAnywhere si vous souhaitez inclure la gestion d'intégrité. Distant Nécessite au moins un protocole de communication. Hôte Nécessite un fichier de configuration d'appelant (.cif) si vous configurez le produit pour lancer automatiquement un hôte au démarrage. Nécessite au moins un type d'authentification. Nécessite au moins un protocole de communication. Téléintervention Obligatoire pour toutes les installations de produit personnalisées. Transfert de fichiers Nécessite au moins un protocole de communication. Télégestion Nécessite au moins un protocole de communication. Discussion Nécessite au moins un protocole de communication. Authentification Obligatoire pour toutes les installations de produit personnalisées. Protocoles de communication Obligatoire pour toutes les installations de produit personnalisées. Pour choisir les fonctions du produit 1 2 Sous l'onglet Configurer des produits de Symantec Packager, effectuez l'une des opérations suivantes : ■ Créez une nouvelle configuration de produit. ■ Cliquez deux fois sur un produit existant pour le modifier. Dans la fenêtre Editeur de produit, sous l'onglet Fonctions, effectuez l'une des opérations suivantes : ■ Sélectionnez les fonctions du produit à inclure dans le produit personnalisé. ■ Désélectionnez les fonctions à ne pas inclure. 21 22 Création de paquets d'installation personnalisée Personnalisation des paramètres de produit ■ 3 4 Cliquez sur le signe "plus" en regard d'une fonction pour sélectionner ou retirer des sous-fonctions. Sélectionnez l'une des options suivantes : OK Enregistre les modifications et ferme la fenêtre Editeur de produit. Appliquer Enregistre les modifications et permet de poursuivre la configuration du produit. Si un message vous y invite, indiquez un nom de fichier, puis cliquez sur Enregistrer. Ajout de fichiers de configuration Symantec Packager permet d'inclure des fichiers de données ou de configuration préconfigurés afin d'éviter aux utilisateurs d'avoir à modifier la configuration pendant ou après l'installation. Pour des configurations de produit spécifiques, vous devez d'abord configurer ces fichiers dans le produit, puis les ajouter à l'onglet Fichiers de configuration dans Symantec Packager. Vous ne pouvez pas modifier les fichiers de configuration dans Symantec Packager. Pour plus d'informations, consultez l'aide en ligne de Symantec Packager. Le modèle de produit pcAnywhere fournit les fichiers de configuration par défaut suivants, selon les fonctions que vous avez sélectionnées sur l'onglet Fonctions : Fichier Symantec LiveUpdate (LIVEUPDT.HST) Fournit les informations nécessaires pour prendre en charge les connexions au serveur Symantec LiveUpdate afin de recevoir les mises à jour de produit automatiques associées à votre version de pcAnywhere. Fichiers d'élément de connexion distante (.chf) Fournit les paramètres par défaut pour prendre en charge les connexions à un ordinateur hôte par modem, réseau ou connexion directe. Fournit également les paramètres par défaut pour démarrer une connexion en mode Transfert de fichiers ou Télégestion. Fichiers d'élément de connexion hôte (.bhf) Fournit les paramètres par défaut pour autoriser les utilisateurs distants à se connecter à l'ordinateur par modem, réseau ou connexion directe. Création de paquets d'installation personnalisée Personnalisation des paramètres de produit Selon les fonctions que vous avez sélectionnées sur l'onglet Fonctions, vous pouvez configurer les fichiers suivants dans pcAnywhere et les ajouter à l'installation de produit personnalisée : Ensembles d'options Permet de configurer les options globales de pcAnywhere en fonction des exigences de configuration uniques. ID de sécurité hôte Permet de sérialiser l'installation de pcAnywhere. Fichiers d'élément de connexion distante (.chf) Permet de préconfigurer les paramètres de connexion et de sécurité nécessaires pour se connecter à distance à un autre ordinateur. Pour plus d'informations, consultez le Guide de l'utilisateur de Symantec pcAnywhere. Fichiers de file d'attente de commandes Permet d'automatiser les tâches de transfert de fichiers, de ligne de commande et de fin de session. Pour plus d'informations, consultez le Guide de l'utilisateur de Symantec pcAnywhere. Fichiers d'élément de connexion hôte (.bhf) Permet de préconfigurer les paramètres de connexion et de sécurité nécessaires pour autoriser une connexion à partir d'un autre ordinateur. Pour plus d'informations, consultez le Guide de l'utilisateur de Symantec pcAnywhere. Fichiers d'appelant (.cif) Permet de préconfigurer un compte de connexion pour les utilisateurs qui se connectent à l'ordinateur hôte et de sélectionner une méthode d'authentification pour vérifier leur identité. Ces informations sont nécessaires pour lancer un hôte. Pour plus d'informations, consultez le Guide de l'utilisateur de Symantec pcAnywhere. Les fichiers de configuration de Symantec pcAnywhere sont situés dans les dossiers suivants : Windows 2000/2003 Server/XP \Documents and Settings\All Users\Application Data\Symantec\pcAnywhere Vista \Users\LoggedinUser\Documents\Packager 23 24 Création de paquets d'installation personnalisée Personnalisation des paramètres de produit Ces dossiers sont masqués par défaut dans le système d'exploitation. Pour repérer les fichiers de configuration de pcAnywhere, vous devez modifier les options des dossiers dans le système d'exploitation afin d'afficher les fichiers masqués. Vous pouvez également ajouter des fichiers de clé de registre pour contrôler certains paramètres de pcAnywhere. Les clés de registre contenues dans le fichier sont ajoutées au registre système sur l'ordinateur cible lors de l'installation du paquet ou du produit personnalisé. Avertissement : Soyez prudent lorsque vous configurez un fichier de clé de registre, Un paramètre incorrect peut rendre le système d'exploitation ou le produit inutilisable. Pour inclure un fichier de configuration 1 2 3 4 Dans la fenêtre Symantec Packager, sur l'onglet Configurer des produits, effectuez l'une des opérations suivantes : ■ Créez une nouvelle configuration de produit. ■ Cliquez deux fois sur un produit existant pour le modifier. Sur l'onglet Fichiers de configuration de la fenêtre Editeur de produit, effectuez l'une des opérations suivantes : ■ Sélectionnez le type de fichier préconfiguré à ajouter, puis cliquez sur Ajouter. ■ Accédez au fichier de configuration à inclure, puis cliquez sur Ouvrir. Les fichiers de configuration de Symantec pcAnywhere sont ajoutés à la liste. Pour les autres types de fichiers de configuration, le fichier par défaut est remplacé par votre fichier préconfiguré. ■ Sélectionnez le fichier à supprimer, puis cliquez sur Supprimer. Le fichier préconfiguré est supprimé et remplacé par le fichier par défaut fourni par Symantec, si un tel fichier est disponible. Dans la fenêtre Editeur de produit, effectuez l'une des opérations suivantes : ■ Cliquez sur OK pour enregistrer vos modifications et fermer la fenêtre Editeur de produit. ■ Cliquez sur Appliquer pour enregistrer vos modifications et poursuivre la configuration de produit. Si un message vous y invite, indiquez un nom de fichier, puis cliquez sur Enregistrer. Création de paquets d'installation personnalisée Personnalisation des paramètres de produit Marquage d'intégrité d'une configuration de produit Vous pouvez empêcher les modifications non autorisées du produit installé en utilisant la gestion de l'intégrité. Si pcAnywhere détecte qu'un fichier exécutable, un registre ou un fichier de configuration pcAnywhere a été modifié dans un paquet installé et marqué, pcAnywhere ne s'exécute pas. Si vous utilisez la fonction Gestion d'intégrité, vous devez exclure les fonctions Gestionnaire pcAnywhere et LiveUpdate. Une fois qu'un paquet marqué a été installé, les utilisateurs ne peuvent ni modifier, ni mettre à jour pcAnywhere (notamment installer des mises à niveau logicielles via LiveUpdate). Lorsque des mises à jour sont nécessaires, vous devez créer et déployer un nouveau paquet. Les infractions à l'intégrité, notamment les modifications apportées au registre, l'ajout ou la suppression de fichiers peuvent entraîner un refus de service. Utilisez la gestion d'intégrité conjointement avec la gestion des politiques et de solides politiques de sécurité globales, telles que le renforcement du système d'exploitation. Se reporter à "Mise en oeuvre de l'administration basée sur les politiques" à la page 106. Pour effectuer un marquage d'intégrité sur une configuration de produit 1 Dans la fenêtre Symantec Packager, sur l'onglet Configurer des produits, effectuez l'une des opérations suivantes : ■ Créez une nouvelle configuration de produit. ■ Cliquez deux fois sur un produit existant pour le modifier. 2 Sur l'onglet Fonctions de la fenêtre Editeur de produit, cliquez sur le signe "plus" en regard des utilitaires d'installation de Symantec pour développer la liste. 3 Sélectionnez Gestion d'intégrité. 4 Sélectionnez les autres fonctions que vous souhaitez inclure ou exclure dans le produit. 5 Sur l'onglet Options d'installation, sélectionnez les options d'installation de produit à utiliser. Se reporter à "Définition des options d'installation des produits" à la page 31. 25 26 Création de paquets d'installation personnalisée Personnalisation des paramètres de produit 6 Sélectionnez l'une des options suivantes : OK Enregistre les modifications et ferme la fenêtre Editeur de produit. Appliquer Enregistre les modifications et permet de poursuivre la configuration du produit. 7 Si un message vous y invite, indiquez un nom de fichier, puis cliquez sur Enregistrer. 8 Effectuez l'une des opérations suivantes : ■ Construisez le produit. La construction d'un fichier de configuration de produit crée un fichier .msi qui contient ce produit. ■ Créez un paquet incluant le produit, puis construisez le paquet. La construction d'un paquet crée un fichier .exe auto-extractible. Se reporter à "Construction d'installations de produit et de paquets" à la page 40. Sérialisation d'une installation de pcAnywhere Symantec pcAnywhere permet de créer une installation personnalisée qui contient un code de sécurité intégré, ou numéro de série. Ce numéro de série doit être présent sur l'ordinateur hôte et l'ordinateur distant pour établir une connexion. La sérialisation implique la procédure suivante : ■ Dans pcAnywhere, générez un fichier de numéro de série (.SID) ■ Dans l'Editeur de configuration de produit de Symantec Packager, sélectionnez les composants que vous souhaitez inclure et ajoutez le fichier de configuration de numéro de série. ■ Construisez le paquet ■ Déployez et installez le paquet. Génération d'un fichier de numéro de série Symantec pcAnywhere permet de générer un code de sécurité, ou numéro de série, qui peut être intégré dans une installation personnalisée. Les numéros de série doivent être une valeur numérique comprise entre 0 et 4294967296. Création de paquets d'installation personnalisée Personnalisation des paramètres de produit Pour permettre à un utilisateur distant de se connecter à un ou plusieurs ordinateurs hôte utilisant des numéros de série différents, vous devez inclure les numéros de série de chaque ordinateur hôte dans le fichier de numéro de série. Pour générer un fichier de numéro de série 1 Dans la barre de navigation gauche de la fenêtre du Gestionnaire pcAnywhere, cliquez sur Ensembles d'ID. 2 Dans le menu Fichier, cliquez sur Nouvel élément > Avancé. 3 Dans la boîte de dialogue Propriétés d'ensembles d'ID, sous Limiter les connexions hôte en utilisant les numéros de série suivants, saisissez le numéro de série à utiliser. Les numéros de série doivent être une valeur numérique comprise entre 0 et 4294967296. 4 Cliquez sur Ajouter. 5 Cliquez sur OK. Le fichier de numéro de série est ajouté au volet droit sous la section Ensembles d'ID. Création d'un fichier d'installation sérialisée Pour créer une version sérialisée de pcAnywhere, vous devez ajouter à un fichier de définition de produit dans Symantec Packager le fichier de numéro de série que vous avez généré dans pcAnywhere. Le numéro de série est intégré au produit lorsque vous construisez le produit ou un paquet contenant la définition de produit. L'installation de produit personnalisée ou le paquet doit être installé sur l'ordinateur hôte et l'ordinateur distant. Pour qu'une connexion entre un ordinateur hôte et un ordinateur distant soit possible, leurs numéros de série doivent correspondre. Pour créer un fichier d'installation sérialisée 1 2 Dans la fenêtre Symantec Packager, sur l'onglet Configurer des produits, effectuez l'une des opérations suivantes : ■ Créez une nouvelle configuration de produit. ■ Cliquez deux fois sur un produit existant pour le modifier. Dans la fenêtre Editeur de produit, sur l'onglet Fonctions, effectuez l'une des opérations suivantes : ■ Sélectionnez les fonctions du produit à inclure dans le produit personnalisé. 27 28 Création de paquets d'installation personnalisée Personnalisation des paramètres de produit ■ Désélectionnez les fonctions à ne pas inclure. ■ Cliquez sur le signe "plus" en regard d'une fonction pour sélectionner ou retirer des sous-fonctions. Pour configurer une installation de produit personnalisée ou un paquet incluant les fonctions hôte et distant, sélectionnez Hôte et Distant. Pour créer des installations distinctes, sélectionnez seulement Hôte ou Distant. 3 Sur l'onglet Fichiers de configuration, cliquez sur Fichiers d'ID de sécurité hôte (*.SID), puis cliquez sur Ajouter. 4 Accédez au dossier contenant le fichier de numéro de série (*.SID) que vous avez généré dans pcAnywhere, sélectionnez-le et cliquez sur Ouvrir. Le fichier de numéro de série est ajouté à la liste des fichiers de données et de configuration. 5 Sur l'onglet Options d'installation, sélectionnez les options d'installation de produit à utiliser. Se reporter à "Définition des options d'installation des produits" à la page 31. 6 Sélectionnez l'une des options suivantes : OK Enregistre les modifications et ferme la fenêtre Editeur de produit. Appliquer Enregistre les modifications et permet de poursuivre la configuration du produit. 7 Si un message vous y invite, indiquez un nom de fichier, puis cliquez sur Enregistrer. 8 Effectuez l'une des opérations suivantes : ■ Construisez le produit. La construction d'un fichier de configuration de produit crée un fichier .msi qui contient ce produit. ■ Créez un paquet incluant le produit, puis construisez le paquet. La construction d'un paquet crée un fichier .exe auto-extractible. Se reporter à "Construction d'installations de produit et de paquets" à la page 40. Gestion globale des paramètres de configuration Les ensembles d'options de Symantec pcAnywhere permettent de gérer les paramètres globaux pour les connexions hôte et distant, le transfert de fichiers, Création de paquets d'installation personnalisée Personnalisation des paramètres de produit la consignation et d'autres fonctions afin d'améliorer les performances, de renforcer la sécurité ou de gérer les connexions. Symantec pcAnywhere permet de créer plusieurs ensembles d'options en fonction des spécifications de configuration uniques. Les ensembles d'options préconfigurés peuvent être utilisés pour les paquets d'installation personnalisée créés avec Symantec Packager. Ils peuvent également servir de préférences par défaut pour l'ordinateur local. Configuration d'un ensemble d'options dans pcAnywhere Symantec pcAnywhere regroupe les propriétés des ensembles d'options par onglets. Le Tableau 2-4 décrit les propriétés disponibles. Tableau 2-4 Propriétés des ensembles d'options de pcAnywhere Onglet Description Opération hôte Contrôle les opérations hôte de base, telles que le nom de l'hôte et les paramètres d'enregistrement. Opération distant Contrôle les performances et les paramètres d'affichage des sessions distantes. Communications hôte Contient des options de personnalisation pour les connexions réseau et modem sur l'ordinateur hôte. Communications distant Contient des options de personnalisation pour les connexions réseau et modem sur l'ordinateur distant. Gestionnaire de session Contrôle les options de session de base, telles que la couleur de l'arrière-plan pour la partie inutilisable du bureau distant, et permet de visualiser ou de modifier la liste d'exclusions d'invite de commande. Transfert de fichiers Contrôle les paramètres de transfert de fichiers. Consignation d'événements Active la consignation des événements qui se produisent pendant les sessions de pcAnywhere, y compris les dialogues, et vous permet de spécifier un emplacement pour enregistrer le type sélectionné de fichier journal. Les fichiers journaux collectés peuvent être compressés et envoyés comme pièce jointe dans un courrier électronique, si nécessaire. Services d'annuaire Contrôle les paramètres pour l'utilisation d'un service d'annuaire pour trouver les hôtes. 29 30 Création de paquets d'installation personnalisée Personnalisation des paramètres de produit Onglet Description Impression à distance Contient les paramètres de configuration de l'impression à distance. Chiffrement Spécifie les informations de certificat requises pour le chiffrement par clé publique Pour configurer un ensemble d'options dans pcAnywhere 1 Dans la barre de navigation gauche de la fenêtre du Gestionnaire pcAnywhere, cliquez sur Ensembles d'options. 2 Effectuez l'une des opérations suivantes : ■ Pour créer un nouvel ensemble d'options, dans le menu Fichier, cliquez sur Nouveau Elément > Avancé. ■ Pour modifier un ensemble d'options existant, dans le volet droit, cliquez avec le bouton droit sur l'ensemble d'options, puis cliquez sur Propriétés. Dans Windows Vista, le système d'exploitation pourrait vous inviter à approuver cette action. Vous ne recevez pas cette invite si vous êtes connecté au compte administrateur intégré. 3 Dans la fenêtre Propriétés de l'ensemble d'options, utilisez les flèches gauche et droite pour parcourir la liste des onglets. Se reporter à Tableau 2-4 à la page 29. 4 Configurez les paramètres à utiliser. 5 Quand vous avez terminé, cliquez sur OK. Pour plus d'informations sur une fonction, consultez le Guide de l'utilisateur de Symantec pcAnywhere. Ajout d'un ensemble d'options à un fichier d'installation personnalisée Vous pouvez ajouter à un fichier d'installation personnalisée les ensembles d'options que vous avez créés dans pcAnywhere. Après avoir installé le paquet ou le produit personnalisé sur l'ordinateur cible, vous pouvez appliquer l'ensemble d'options à l'ordinateur local. Pour ajouter un ensemble d'options à un fichier d'installation personnalisée 1 Dans la fenêtre Symantec Packager, sur l'onglet Configurer des produits, effectuez l'une des opérations suivantes : ■ Créez une nouvelle configuration de produit. Création de paquets d'installation personnalisée Personnalisation des paramètres de produit ■ Cliquez deux fois sur un produit existant pour le modifier. 2 Sur l'onglet Fichiers de configuration de la fenêtre Editeur de produit, cliquez sur Fichier d'ensemble d'options (*.OPT), puis cliquez sur Ajouter. 3 Accédez au dossier contenant les fichiers d'ensembles d'options (*.opt) que vous avez créés dans pcAnywhere, sélectionnez celui qui vous intéresse, puis cliquez sur Ouvrir. Le fichier d'ensemble d'options est ajouté à la liste des fichiers de données et de configuration. 4 5 Dans la fenêtre Editeur de produit, effectuez l'une des opérations suivantes : ■ Cliquez sur OK pour enregistrer vos modifications et fermer la fenêtre Editeur de produit. ■ Cliquez sur Appliquer pour enregistrer vos modifications et poursuivre la configuration de produit. Si un message vous y invite, indiquez un nom de fichier, puis cliquez sur Enregistrer. Application d'un ensemble d'options à l'ordinateur local Symantec pcAnywhere permet de gérer plusieurs fichiers d'ensembles d'options en fonction des spécifications de configuration uniques. Par exemple, si vous travaillez à plusieurs emplacements, vous pouvez éviter de modifier les paramètres par défaut chaque fois que vous vous déplacez. Créez un ensemble d'options pour chaque emplacement, puis appliquez-le lorsque vous arrivez à cet emplacement. Lorsque vous appliquez un ensemble d'options à l'ordinateur local, vous remplacez les préférences par défaut dans pcAnywhere. Pour appliquer un ensemble d'options à l'ordinateur local 1 Dans la barre de navigation gauche de la fenêtre du Gestionnaire pcAnywhere, cliquez sur Ensembles d'options. 2 Dans le volet droit, cliquez avec le bouton droit sur le fichier d'ensemble d'options à utiliser, puis cliquez sur Appliquer au système local. Définition des options d'installation des produits Symantec Packager permet de spécifier des options d'installation pour les produits, qui varient selon le produit et les fonctions que vous avez incluses dans la configuration de produit. 31 32 Création de paquets d'installation personnalisée Personnalisation des paramètres de produit D'autres options d'installation peuvent être définies au niveau du paquet tout entier. Ces options courvrent le mode d'installation, le redémarrage, la consignation et la restauration. Pour plus d'informations, consultez l'aide en ligne de Symantec Packager. Symantec pcAnywhere permet de personnaliser les options d'installation suivantes : Description Permet de spécifier une description unique pour le produit. Emplacement cible Permet de sélectionner le répertoire dans lequel installer le produit sur l'ordinateur cible. Se reporter à "Modification du répertoire d'installation cible" à la page 33. Objet hôte à utiliser comme modèle Permet de sélectionner le fichier de configuration d'hôte à utiliser comme modèle pour les nouveaux éléments de connexion hôte que l'utilisateur crée après l'installation. Se reporter à "Sélection du modèle par défaut pour les connexions hôte" à la page 34. Objet hôte à démarrer avec Windows Permet de sélectionner un élément de connexion hôte à lancer automatiquement lorsque l'utilisateur de l'ordinateur cible démarre Windows. Se reporter à "Sélection du modèle par défaut pour les connexions hôte" à la page 34. Objet distant à utiliser comme modèle Permet de sélectionner le fichier de configuration distante à utiliser comme modèle pour les nouveaux éléments de connexion distante que l'utilisateur crée après l'installation. Se reporter à "Sélection du modèle par défaut pour les connexions distantes" à la page 34. Exécuter LiveUpdate après l'installation Permet de configurer l'installation personnalisée afin de se connecter automatiquement au serveur Symantec LiveUpdate pour télécharger les mises à jour des produits. Se reporter à "Mise à jour des produits" à la page 35. Création de paquets d'installation personnalisée Personnalisation des paramètres de produit Préserver les paramètres de configuration existants Permet de configurer le produit pour préserver les paramètres de configuration existants si vous effectuez l'installation par-dessus une version antérieure de pcAnywhere. Modification du répertoire d'installation cible Les installations personnalisées de Symantec pcAnywhere que vous créez avec Symantec Packager sont installées par défaut dans le répertoire Program Files, sous Symantec\pcAnywhere. Vous pouvez indiquer un autre répertoire. Pour modifier le répertoire d'installation cible 1 Dans la fenêtre Symantec Packager, sur l'onglet Configurer des produits, effectuez l'une des opérations suivantes : ■ Créez une nouvelle configuration de produit. ■ Cliquez deux fois sur un produit existant pour le modifier. 2 Sur l'onglet Options d'installation de la fenêtre Editeur de produit, cliquez deux fois sur Emplacement cible. 3 Dans la boîte de dialogue Emplacement cible, sélectionnez l'une des options suivantes : ■ Répertoire Program Files ■ Racine de l'unité système ■ Chemin d'accès personnalisé 4 Dans le champ de spécification du dossier, saisissez le chemin d'accès complet de l'emplacement dans lequel vous voulez installer le produit. 5 Cliquez sur OK. 6 Dans la fenêtre Editeur de produit, effectuez l'une des opérations suivantes : 7 ■ Cliquez sur OK pour enregistrer vos modifications et fermer la fenêtre Editeur de produit. ■ Cliquez sur Appliquer pour enregistrer vos modifications et poursuivre la configuration de produit. Si un message vous y invite, indiquez un nom de fichier, puis cliquez sur Enregistrer. 33 34 Création de paquets d'installation personnalisée Personnalisation des paramètres de produit Sélection du modèle par défaut pour les connexions hôte Symantec Packager permet de sélectionner le fichier de configuration d'hôte à utiliser comme modèle pour les nouveaux éléments de connexion hôte que l'utilisateur crée après l'installation. Les éléments de connexion hôte contiennent les paramètres de configuration nécessaires pour permettre aux utilisateurs distants de se connecter à l'ordinateur hôte. Vous pouvez sélectionner les paramètres par défaut du programme pcAnywhere, un élément de connexion hôte préconfiguré fourni par pcAnywhere ou un élément de connexion hôte fourni par l'utilisateur. Pour sélectionner le modèle par défaut pour les connexions hôte 1 Dans la fenêtre Symantec Packager, sur l'onglet Configurer des produits, effectuez l'une des opérations suivantes : ■ Créez une nouvelle configuration de produit. ■ Cliquez deux fois sur un produit existant pour le modifier. 2 Sur l'onglet Options d'installation de la fenêtre Editeur de produit, cliquez deux fois sur Objet hôte à utiliser comme modèle. 3 Dans le champ Valeur de la fenêtre Objet hôte à utiliser comme modèle, sélectionnez le fichier d'élément de connexion hôte (.bhf) à utiliser comme modèle. 4 Cliquez sur OK. 5 Pour configurer le produit afin de lancer automatiquement un hôte lorsqu'un utilisateur démarre Windows, sur l'onglet Options d'installation de la fenêtre Editeur de produit, cliquez deux fois sur Objet hôte à démarrer avec Windows. 6 Dans le champ Valeur de la fenêtre Objet hôte à démarrer avec Windows, sélectionnez le fichier .bhf à utiliser. 7 Dans la fenêtre Editeur de produit, effectuez l'une des opérations suivantes : 8 ■ Cliquez sur OK pour enregistrer vos modifications et fermer la fenêtre Editeur de produit. ■ Cliquez sur Appliquer pour enregistrer vos modifications et poursuivre la configuration de produit. Si un message vous y invite, indiquez un nom de fichier, puis cliquez sur Enregistrer. Sélection du modèle par défaut pour les connexions distantes Symantec Packager permet de sélectionner le fichier de configuration distante à utiliser comme modèle pour les nouveaux éléments de connexion distante que Création de paquets d'installation personnalisée Personnalisation des paramètres de produit l'utilisateur crée après l'installation. Les éléments de connexion distante contiennent les paramètres de configuration nécessaires pour se connecter à distance à un autre ordinateur. Vous pouvez sélectionner les paramètres par défaut du programme pcAnywhere, un élément de connexion distante préconfiguré fourni par pcAnywhere ou un élément de connexion distante fourni par l'utilisateur. Pour sélectionner le modèle par défaut pour des connexions distantes 1 Dans la fenêtre Symantec Packager, sur l'onglet Configurer des produits, effectuez l'une des opérations suivantes : ■ Créez une nouvelle configuration de produit. ■ Cliquez deux fois sur un produit existant pour le modifier. 2 Sur l'onglet Options d'installation de la fenêtre Editeur de produit, cliquez deux fois sur Objet distant à utiliser comme modèle. 3 Dans le champ Valeur de la fenêtre Objet distant à utiliser comme modèle, sélectionnez le fichier d'élément de connexion distante (.chf) à utiliser comme modèle. 4 Cliquez sur OK. 5 Dans la fenêtre Editeur de produit, effectuez l'une des opérations suivantes : 6 ■ Cliquez sur OK pour enregistrer vos modifications et fermer la fenêtre Editeur de produit. ■ Cliquez sur Appliquer pour enregistrer vos modifications et poursuivre la configuration de produit. Si un message vous y invite, indiquez un nom de fichier, puis cliquez sur Enregistrer. Mise à jour des produits Si vous incluez la fonction LiveUpdate dans la configuration de produit, Symantec Packager permet de configurer le produit pour qu'il se connecte automatiquement au serveur Symantec LiveUpdate après l'installation afin de télécharger les mises à jour de produit. Si vous avez installé l'utilitaire d'administration de LiveUpdate Symantec pour gérer les opérations LiveUpdate de votre réseau, vous pouvez configurer le produit pour qu'il se connecte au serveur LiveUpdate de votre réseau. Vous devez personnaliser le fichier de configuration LiveUpdate (LIVEUPDT.HST) pour inclure l'emplacement du serveur LiveUpdate. Pour plus d'informations, consultez la documentation de LiveUpdate. 35 36 Création de paquets d'installation personnalisée Personnalisation des paramètres de produit Pour mettre à jour des produits 1 Dans la fenêtre Symantec Packager, sur l'onglet Configurer des produits, effectuez l'une des opérations suivantes : ■ Créez une nouvelle configuration de produit. ■ Cliquez deux fois sur un produit existant pour le modifier. 2 Sur l'onglet Options d'installation de la fenêtre Editeur de produit, cliquez deux fois sur Exécuter LiveUpdate après l'installation. 3 Dans la boîte de dialogue correspondante, sélectionnez Exécuter LiveUpdate après l'installation. 4 Cliquez sur OK. 5 Dans la fenêtre Editeur de produit, effectuez l'une des opérations suivantes : 6 ■ Cliquez sur OK pour enregistrer vos modifications et fermer la fenêtre Editeur de produit. ■ Cliquez sur Appliquer pour enregistrer vos modifications et poursuivre la configuration de produit. Si un message vous y invite, indiquez un nom de fichier, puis cliquez sur Enregistrer. Préservation des paramètres de configuration existants Si vous installez un paquet sur une version existante de pcAnywhere (versions10.0 et ultérieures), Symantec Packager permet de conserver les paramètres de configuration de registre, d'hôte, d'ordinateur distant et d'appelant existants. Cette option est disponible uniquement pour les installations en mode discret et passif. Vous devez configurer les paramètres du mode d'installation au niveau du paquet. Se reporter à "Création de paquets d'installation" à la page 38. Pour préserver les paramètres de configuration existants 1 2 Sous l'onglet Configurer des produits de Symantec Packager, effectuez l'une des opérations suivantes : ■ Créez une nouvelle configuration de produit. ■ Cliquez deux fois sur un produit existant pour le modifier. Sous l'onglet Options d'installation de la fenêtre Editeur de produit, cliquez deux fois sur Préserver les paramètres de configuration existants. Création de paquets d'installation personnalisée Création d'une commande personnalisée 3 Dans la fenêtre correspondante, sélectionnez Préserver les paramètres de configuration existants. 4 Cliquez sur OK. 5 Dans la fenêtre Editeur de produit, effectuez l'une des opérations suivantes : 6 ■ Cliquez sur OK pour enregistrer vos modifications et fermer la fenêtre Editeur de produit. ■ Cliquez sur Appliquer pour enregistrer vos modifications et poursuivre la configuration du produit. Si un message vous y invite, indiquez un nom de fichier, puis cliquez sur Enregistrer. Création d'une commande personnalisée Outre la possibilité de créer des produits personnalisés, vous pouvez créer des commandes personnalisées à inclure dans les paquets. Ces commandes personnalisées peuvent inclure des fichiers batch, des exécutables issus d'éditeurs tiers, des arguments de ligne de commande ou de simples copies de fichiers. Les commandes personnalisées permettent de simplifier le déploiement des applications en réunissant plusieurs tâches dans un même paquet. Une fois les commandes personnalisées définies, vous pouvez les réutiliser dans différents paquets. Lorsque vous créez une commande personnalisée, Symantec Packager crée un fichier de configuration de commande. Un fichier de configuration de commande est un fichier de configuration de produit générique qui ne fait pas référence à un fichier de modèle de produit. Par conséquent, les commandes personnalisées ne nécessitent pas que vous importiez un module de produit. La procédure de construction des commandes personnalisées crée un fichier exécutable auto-extractible (.exe), qui peut être testé avant son inclusion dans un paquet. Les paquets Symantec pcAnywhere ne requièrent pas de commandes personnalisées. Pour plus d'informations sur les commandes personnalisées, consultez l'aide en ligne de Symantec Packager. Pour créer une commande personnalisée 1 Dans la fenêtre de Symantec Packager, sur l'onglet Configurer des produits, cliquez sur Nouvelle commande personnalisée dans le menu Fichier. 2 Sur l'onglet Paramètres de la fenêtre Editeur de commande, cliquez deux fois sur Description. 37 38 Création de paquets d'installation personnalisée Création de paquets d'installation 3 Dans la boîte de dialogue Description de commande, saisissez un nom explicite pour la commande afin de pouvoir facilement l'identifier par la suite. Par exemple : Désinstaller pcAnywhere9.0 sans l'intervention de l'utilisateur 4 Cliquez sur OK. 5 Sur l'onglet Paramètres de la fenêtre Editeur de commande, cliquez deux fois sur Ligne de commande. 6 Dans la boîte de dialogue Spécification de ligne de commande, sous Lignes de commande et options, saisissez les arguments de ligne de commande et les options nécessaires pour exécuter la commande. Par exemple, pour exécuter le programme de désinstallation de pcAnywhere9.0 sans nécessiter une intervention de l'utilisateur, saisissez le chemin d'accès complet vers le fichier remove.exe situé dans le répertoire du programme pcAnywhere9.0, suivi de l'option /s. Par exemple : "C:\Program Files\Symantec\pcAnywhere\remove.exe" /s Vous devez saisir des guillemets avant et après le chemin d'accès complet afin de garantir que le système d'exploitation traite correctement les espaces dans le nom de fichier et les noms de fichier longs. 7 Dans la zone Options facultatives, saisissez les options de ligne de commande à utiliser pour contrôler le comportement de l'installation. 8 Dans la zone Options d'exécution, sélectionnez comment l'installation doit apparaître pour l'utilisateur. 9 Cliquez sur OK. Création de paquets d'installation Symantec Packager permet d'inclure un ou plusieurs fichiers de configuration de produit et commandes personnalisées dans un fichier de définition de paquet. Le fichier de définition de paquet contient les informations de configuration et les instructions d'installation dont Symantec Packager a besoin pour construire le paquet. La création de paquet est facultative pour les installations personnalisées de pcAnywhere. Symantec Packager permet de construire le fichier de configuration du produit Symantec pcAnywhere, qui crée un fichier .msi que vous pouvez installer localement. Vous pouvez déployer le fichier .msi de Symantec pcAnywhere avec un outil de déploiement tiers. L'outil de déploiement de Symantec Packager ne prend pas en charge le déploiement MSI. Création de paquets d'installation personnalisée Création de paquets d'installation La création d'une définition de paquet permet d'effectuer les opérations suivantes : ■ Inclure un ou plusieurs produits et commandes personnalisées dans un même paquet d'installation. ■ Configurer l'exécution de l'installation en mode interactif, passif ou discret. ■ Ajouter des graphiques personnalisés aux écrans d'installation pour les installations interactives. ■ Configurer des options de redémarrage, notamment demander aux utilisateurs d'enregistrer leur travail. ■ Sélectionner des options de restauration pour gérer l'échec d'une installation. ■ Générer un fichier journal pour déterminer si le paquet a été correctement installé. ■ Inclure des informations de contact du support technique. Pour plus d'informations sur la configuration des paramètres de paquet, consultez l'aide en ligne de Symantec Packager. Ajout de produits et de commandes à une définition de paquet Symantec Packager permet de créer un paquet d'installation personnalisée contenant un ou plusieurs produits ou commandes personnalisées. Lorsque vous ajoutez un élément à un fichier de définition de paquet, ses propriétés, définies dans le fichier de configuration de produit, sont affichées dans la fenêtre Editeur de paquet, accompagnées des spécifications et des conflits éventuels du produit. Pour ajouter des produits et des commandes à une définition de paquet 1 Dans l'onglet Configurer des paquets de la fenêtre de Symantec Packager, effectuez l'une des opérations suivantes : ■ Créez une nouvelle définition de paquet. ■ Cliquez deux fois sur une définition de paquet existante pour la modifier. 2 Dans l'onglet Sélection de produits de la fenêtre Editeur de paquet, cliquez sur Ajouter. 3 Dans la boîte de dialogue Ouvrir, sélectionnez le fichier de produit ou de commande personnalisée (.pcg) à ajouter. 4 Cliquez sur Ouvrir. La taille estimée du paquet change pour refléter le produit ou la commande que vous ajoutez. 5 Répétez 2 énumérées 4 pour ajouter d'autres produits ou d'autres commandes personnalisées. 39 40 Création de paquets d'installation personnalisée Construction d'installations de produit et de paquets 6 7 Dans la fenêtre Editeur de paquet, effectuez l'une des opérations suivantes : ■ Cliquez sur OK pour enregistrer vos modifications et fermer la fenêtre Editeur de paquet. ■ Cliquez sur Appliquer pour enregistrer vos modifications et poursuivre la définition de paquet. Si un message vous y invite, indiquez un nom de fichier, puis cliquez sur Enregistrer. Construction d'installations de produit et de paquets Après avoir défini le contenu et les options d'installation pour le fichier de définition de paquet, vous devez construire la définition de paquet afin de créer le fichier d'installation. Lorsque vous construisez un paquet, Symantec Packager crée un fichier .exe auto-extractible regroupant les options de produit, de commande et de paquet que vous avez spécifiées. Symantec Packager permet également de construire un fichier de configuration de produit, qui crée un fichier .msi (Microsoft Installer) pour une installation de produit unique. Construction d'un fichier de configuration de produit La construction d'un fichier de configuration de produit permet de créer un fichier .msi que vous pouvez utiliser à des fins de test ou d'installation. Symantec Packager prend en charge l'installation MSI exclusivement pour les modules de produit pcAnywhere. Il n'est pas nécessaire de construire un fichier de configuration de produit pour l'inclure dans un paquet. Symantec Packager stocke les fichiers .msi dans le répertoire de données de Symantec Packager. Vous pouvez afficher ces fichiers sous l'onglet Déployer des paquets si vous modifiez les préférences de Symantec Packager pour répertorier les fichiers .msi pris en charge. Vous pouvez utiliser un outil de déploiement tiers standard pour déployer le fichier .msi de pcAnywhere. L'outil de déploiement de Symantec Packager ne prend pas en charge le déploiement de fichiers .msi. Création de paquets d'installation personnalisée Construction d'installations de produit et de paquets Pour construire un fichier de configuration de produit 1 Sous l'onglet Configurer des produits de la fenêtre de Symantec Packager, sélectionnez le fichier de configuration de produit à construire. 2 Dans le menu Fichier, cliquez sur Construire. La fenêtre Etat de construction de produit apparaît et affiche des informations sur la progression de la construction et sur tout problème éventuel. Si la construction réussit, la dernière ligne de la fenêtre d'état indique ce qui suit: Construction du produit réussie. 3 Dans la boîte de dialogue Etat de construction de produit, cliquez sur Fermer. Construction d'un paquet Pendant la procédure de construction, Symantec Packager récupère les informations du fichier de définition de paquet et des fichiers de configuration de produit pour déterminer les produits à inclure dans le fichier d'installation, ainsi que les fonctions des produits, les instructions d'installation et les paramètres personnalisés. Symantec Packager vérifie ensuite le contenu du paquet afin de détecter les conflits potentiels entre les produits. Si Symantec Packager rencontre un conflit entre des produits, la procédure de construction est interrompue. Vous devez résoudre le conflit, puis relancer la procédure de construction. Après avoir vérifié l'absence de conflits entre les produits, Symantec Packager vérifie que les spécifications des produits sont respectées. Cela implique de vérifier que tous les produits requis sont inclus dans le fichier de définition de paquet. Si Symantec Packager rencontre une erreur, l'utilisateur reçoit un message ; toutefois, la procédure de construction continue. Après les phases de validation, Symantec Packager crée un fichier exécutable auto-extractible et le place dans l'onglet Déployer des paquets, où il peut être testé et distribué aux utilisateurs. Construction d'un paquet 1 Dans l'onglet Configurer des paquets de la fenêtre de Symantec Packager, sélectionnez le fichier de définition de paquet que vous voulez construire. 2 Dans le menu Fichier, cliquez sur Construire. La fenêtre Etat de construction de paquet apparaît et affiche des informations sur la progression de la construction et sur tout problème éventuel. Si la construction du paquet réussit, la dernière ligne de la fenêtre d'état indique ce qui suit: Paquet construit correctement. 3 Dans la boîte de dialogue Etat de la construction, cliquez sur Fermer. 41 42 Création de paquets d'installation personnalisée Test des paquets Test des paquets Il est important de tester les paquets avant de les déployer vers les utilisateurs, afin de s'assurer qu'ils fonctionnent correctement. Il est conseillé de tester l'installation et le déploiement des paquets dans un environnement isolé et contrôlé. Un à deux ordinateurs doivent suffire à la réalisation des tests. Malgré des vérifications pendant la construction, certaines erreurs ne peuvent pas être détectées avant l'installation elle-même. Cela est particulièrement vrai si le paquet contient une commande personnalisée ou un produit nécessitant un produit tiers. Pendant l'installation, Symantec Packager analyse les conflits potentiels entre les produits et vérifie que les produits requis sont présents sur l'ordinateur cible. L'installation échoue si Symantec Packager détecte un conflit qu'il ne peut pas résoudre. Il est conseillé de tester les paquets pour vérifier que les spécifications des produits sont respectées et que l'ordre d'installation est correct. Vous devez également ouvrir chaque programme installé pour vérifier qu'il fonctionne correctement. Vérifiez que les fonctions souhaitées sont présentes. Cette étape est particulièrement importante si vous personnalisez un produit afin de réduire l'encombrement de l'installation. Le test des produits vérifie que vous n'avez pas oublié une fonction importante. Après avoir testé le paquet rigoureusement, vous pouvez le déployer vers les utilisateurs. Chapitre 3 Déploiement des installations personnalisées de Symantec pcAnywhere Ce chapitre traite des sujets suivants : ■ A propos du déploiement ■ A propos de l'emplacement des fichiers d'installation de paquet ■ Déploiement des paquets d'installation avec le déploiement basé Web ■ Déploiement de pcAnywhere avec SMS 2.0 ■ Utilisation des scripts de connexion Windows 2000/2003/2008 Server/XP/Vista ■ Utilisation des scripts de connexion NetWare A propos du déploiement Vous pouvez déployer les installations personnalisées de pcAnywhere que vous avez créées avec Symantec Packager et les installations préconfigurées incluses sur le CD de Symantec pcAnywhere en utilisant l'une des méthodes suivantes : ■ Installation sur l'ordinateur local L'ouverture d'un fichier .exe ou d'un fichier .msi pris en charge, sur l'onglet Déployer des paquets de Symantec Packager, lance la procédure d'installation. Vérifiez que l'ordinateur cible dispose de la configuration requise pour l'installation de pcAnywhere. Pour plus d'informations sur l'utilisation de l'onglet Déployer des paquets, consultez le Guide de mise en oeuvre de Symantec Packager. 44 Déploiement des installations personnalisées de Symantec pcAnywhere A propos de l'emplacement des fichiers d'installation de paquet Pour plus d'informations sur l'installation de pcAnywhere, consultez le Guide de l'utilisateur de Symantec pcAnywhere. ■ Outil de déploiement de Symantec Packager Cet outil permet de déployer les paquets vers un ou plusieurs ordinateurs du réseau. L'outil de déploiement de Symantec Packager prend en charge le déploiement uniquement vers des ordinateurs Microsoft 32bits (par exemple Windows 2000/2003 Server/XP/Vista). Pour plus d'informations, consultez le Guide de mise en oeuvre de Symantec Packager sur le CD de pcAnywhere. ■ Outil de déploiement Web de Symantec Cet outil permet de déployer les installations de paquet ou de produit vers un ou plusieurs ordinateurs à l'aide d'un serveur Web. Se reporter à "Déploiement des paquets d'installation avec le déploiement basé Web" à la page 45. ■ Outils tiers Les installations de paquet et de produit créées avec Symantec Packager peuvent être distribuées avec un outil de déploiement tiers, tel que Microsoft Systems Management Server (SMS). Se reporter à "Déploiement de pcAnywhere avec SMS 2.0" à la page 54. ■ Scripts de connexion Les installations de paquet et de produit créées avec Symantec Packager peuvent être distribuées vers les ordinateurs cibles Windows 2000/2003 Server/XP/Vista et Novell NetWare à l'aide d'un script de connexion. Se reporter à "Utilisation des scripts de connexion Windows 2000/2003/2008 Server/XP/Vista" à la page 58. Se reporter à "Utilisation des scripts de connexion NetWare" à la page 60. A propos de l'emplacement des fichiers d'installation de paquet Les fichiers d'installation de paquet et de produit préconfigurés sont stockés dans le répertoire Packages sur le CD de Symantec pcAnywhere. Les paquets et les fichiers d'installation de produit que vous créez avec Symantec Packager sont répertoriés sur l'onglet Déployer des paquets de Symantec Packager. Pour afficher les fichiers .msi, vous devez modifier les préférences de Symantec Packager afin de répertorier les fichiers de produit .msi pris en charge. Symantec Packager prend en charge le déploiement MSI uniquement pour les fichiers .msi de pcAnywhere. Déploiement des installations personnalisées de Symantec pcAnywhere Déploiement des paquets d'installation avec le déploiement basé Web Pour plus d'informations, consultez l'aide en ligne de Symantec Packager ou le Guide de mise en oeuvre de Symantec Packager sur le CD d'installation de pcAnywhere. Déploiement des paquets d'installation avec le déploiement basé Web Les paquets créés avec Symantec Packager peuvent être déployés sur l'intranet de votre entreprise avec un outil de déploiement basé Web fourni par Symantec. Tous les fichiers source nécessaires pour mettre en oeuvre le déploiement basé Web sont inclus sur le CD de pcAnywhere dans le dossier Tools/Web Deploy. Le déploiement basé Web des paquets implique les étapes suivantes : ■ Examen des spécifications des déploiements par le Web. ■ Configuration de l'installation du serveur Web, incluant la copie des fichiers de paquet vers le répertoire de déploiement sur le serveur Web. ■ Personnalisation des fichiers de déploiement. ■ Test de l'installation. ■ Notification de l'emplacement de téléchargement aux utilisateurs. L'outil de déploiement basé Web prend en charge le déploiement des paquets Symantec Packager et des fichiers .msi (Microsoft Installer). Symantec Packager permet de créer un fichier d'installation de paquet en tant que fichier exécutable auto-extractible (.exe) ou de créer une installation de produit personnalisée pour un produit unique en tant que fichier.msi. A propos des spécifications du déploiement basé Web Tableau 3-1 décrit la configuration minimale du serveur ou de l'ordinateur avant la mise en oeuvre du déploiement basé Web sur un serveur Web ou un ordinateur cible. Tableau 3-1 Configuration requise pour le serveur Web et l'ordinateur cible Déploiement Configuration requise Serveur Web ■ Serveur Web HTTP. ■ Microsoft Internet Information Server (IIS) 4.0/5.0. ■ Apache HTTP Server 1.3 ou ultérieur. Les plates-formes UNIX et Linux sont également prises en charge. 45 46 Déploiement des installations personnalisées de Symantec pcAnywhere Déploiement des paquets d'installation avec le déploiement basé Web Déploiement Configuration requise Ordinateur cible ■ ■ ■ ■ ■ Internet Explorer 4.0 ou ultérieur. Symantec pcAnywhere nécessite Internet Explorer 6.x ou ultérieur pour l'installation. Windows Installer 3,1 ou ultérieur (requis uniquement pour les installations MSI). La sécurité du navigateur doit permettre le téléchargement des contrôles ActiveX sur l'ordinateur cible. A la fin de l'installation, le niveau de sécurité peut être restauré à sa valeur initiale. Doit disposer de la configuration requise pour le paquet à installer. Doit être connecté à l'ordinateur avec les droits nécessaires à l'installation du paquet. Vous devez disposer des droits d'administrateur pour pouvoir installer pcAnywhere. Configuration de l'installation du serveur Web Pour configurer le serveur Web, effectuez les tâches suivantes dans l'ordre indiqué : ■ Copiez les fichiers d'installation sur le serveur Web. ■ Configurez le serveur Web. Copie des fichiers d'installation sur le serveur Web Vous devez copier vers un répertoire du serveur Web les fichiers d'installation nécessaires à la prise en charge du déploiement basé Web. Vous devez créer un répertoire distinct sur le serveur Web pour ces fichiers. Vous devez également copier les fichiers d'installation (.exe ou .msi) à rendre accessibles. Les noms des fichiers sont sensibles à la casse. L'exemple suivant illustre la structure des dossiers sur le serveur Web : Déploiement des installations personnalisées de Symantec pcAnywhere Déploiement des paquets d'installation avec le déploiement basé Web Deploy/Webinst Deploy\Webinst\Webinst ■ brnotsup.htm ■ default.htm ■ intro.htm ■ logo.jpg ■ oscheck.htm ■ plnotsup.htm ■ readme.htm ■ start.htm ■ webinst.cab ■ files.ini Launch.bat (requis uniquement pour les installations MSI) ■ Paquets d'installation Par exemple : Symantec pcAnywhere - Produit complet.exe Symantec pcAnywhere - Hôte seulement (réseau).msi ■ A la fin de cette procédure, vous devez modifier les fichiers start.htm et files.ini afin d'indiquer l'emplacement et les noms des fichiers d'installation. Se reporter à " Personnalisation des fichiers de déploiement" à la page 49. Pour copier les fichiers d'installation sur le serveur Web 1 Sur le serveur Web, créez un répertoire dans lequel placer les fichiers de déploiement. Par exemple : Deploy 2 A partir du dossier Packages du CD de Symantec pcAnywhere, copiez les fichiers d'installation à rendre accessibles pour le déploiement vers le sous-dossier Webinst sur le serveur Web. Par exemple : Deploy\Webinst\Webinst 3 Vérifiez que le document par défaut pour le répertoire virtuel est Default.htm. Se reporter à "Configuration de l'installation du serveur Web" à la page 46. Création d'un répertoire virtuel sur le serveur Web Vous devez configurer le serveur Web pour créer un répertoire virtuel. 47 48 Déploiement des installations personnalisées de Symantec pcAnywhere Déploiement des paquets d'installation avec le déploiement basé Web L'outil de déploiement basé Web prend en charge Microsoft Internet Information Server (IIS) et le serveur Web HTTP Apache. Les procédures de création d'un répertoire virtuel varient selon le type de serveur. Pour créer un répertoire virtuel sur un serveur Microsoft Internet Information Server 1 Effectuez l'une des opérations suivantes pour lancer le Gestionnaire de services Internet : ■ Dans IIS version 4.0 : dans la barre des tâches de Windows, cliquez sur Démarrer > Programmes > Windows NT4.0 Option Pack > Microsoft Internet Information Server > Gestionnaire de services Internet. ■ Dans IIS version 5.0: dans la barre des tâches de Windows, cliquez sur Démarrer > Programmes > Outils d'administration > Gestionnaire de services Internet. 2 Cliquez deux fois sur l'icône du serveur Web pour l'ouvrir. 3 Cliquez avec le bouton droit sur Site Web par défaut, puis cliquez sur Nouveau > Répertoire virtuel. 4 Cliquez sur Suivant pour lancer l'assistant de création de répertoire virtuel. 5 Dans la zone de texte Alias, saisissez un nom pour le répertoire virtuel (par exemple InstallClient), puis cliquez sur Suivant. 6 Saisissez l'emplacement du dossier d'installation (par exemple C:\Client\Webinst), puis cliquez sur Suivant. 7 Pour les autorisations d'accès, sélectionnez Lecture seule, puis cliquez sur Suivant. 8 Pour terminer la création du répertoire virtuel, effectuez l'une des opérations suivantes : ■ Pour IIS 4.0, cliquez sur Terminer. ■ Pour IIS 5.0, cliquez sur Suivant, puis sur Terminer. Pour créer un répertoire virtuel sur un serveur Web Apache 1 Dans un éditeur de texte, effectuez l'une des opérations suivantes : ■ Si vous utilisez le serveur Web Apache version 2.0 ou ultérieure, ouvrez le fichier httd.conf. Ce fichier est installé par défaut dans C:\Program Files\Apache Group\Apache2\conf. ■ Si vous utilisez le serveur Web Apache version 1.3, ouvrez le fichier srm.conf. Déploiement des installations personnalisées de Symantec pcAnywhere Déploiement des paquets d'installation avec le déploiement basé Web Ce fichier est installé par défaut dans C:\Program Files\Apache Group\Apache\conf. 2 Saisissez les lignes suivantes à la fin du fichier : DirectoryIndex default.htm <VirtualHost 111.111.111.111> #ServerName nommachine DocumentRoot "C:\Client\Webinst" </VirtualHost> Pour la ligne VirtualHost Remplacez 111.111.111.111 par l'adresse IP de l'ordinateur sur lequel le serveur Web Apache est installé. Pour la ligne ServerName Remplacez nommachine par le nom du serveur. Pour la ligne DocumentRoot Spécifiez le dossier dans lequel vous avez copié les fichiers d'installation Web (par exemple "C:\Client\Webinst"). Les guillemets sont obligatoires pour spécifier DocumentRoot. Si vous les omettez, les services Apache risquent de ne pas démarrer. Personnalisation des fichiers de déploiement Pour déployer et installer des paquets avec l'outil de déploiement basé Web, vous devez modifier les fichiers suivants : Start.htm Contient les paramètres du serveur Web et l'emplacement des fichiers qui doivent être installés Ce fichier se trouve dans la racine du répertoire Webinstall. Files.ini Contient les paramètres de nom de fichier pour les paquets et les fichiers à déployer et installer Ce fichier se trouve dans le sous-répertoire Webinst. 49 50 Déploiement des installations personnalisées de Symantec pcAnywhere Déploiement des paquets d'installation avec le déploiement basé Web Launch.bat Contient la ligne de commande utilisée pour exécuter l'installation du paquet Ce fichier se trouve dans le sous-répertoire Webinst. Launch.bat est requis uniquement pour les installations MSI. Personnalisation du fichier Start.htm Les paramètres du fichier Start.htm contiennent des informations sur le serveur Web et l'emplacement des fichiers à installer. Les paramètres de configuration se trouvent vers la fin du fichier Start.htm, entre les balises <object>. Tableau 3-2 décrit les paramètres de configuration. Tableau 3-2 Paramètres et valeurs de configuration du fichier Start.htm Paramètre Valeur ServerName Nom du serveur qui contient les fichiers source de l'installation. Vous pouvez utiliser un nom d'hôte, une adresse IP ou un nom NetBIOS. Les fichiers source doivent se trouver sur un serveur Web HTTP. VirtualHomeDirectory Répertoire virtuel du serveur HTTP qui contient les fichiers source d'installation (par exemple Deploy\Webinst). ConfigFile Nom du fichier Files.ini. Vous n'avez pas à modifier la valeur par défaut de ce paramètre, sauf si vous avez renommé Files.ini. ProductFolderName Sous-répertoire contenant les fichiers source à télécharger localement. Ce sous-dossier contient le paquet et Files.ini (par exemple Webinst). MinDiskSpaceInMB L'espace disque minimal requis. La valeur par défaut est appropriée. ProductAbbreviation Abréviation du produit. La valeur par défaut est appropriée. Pour personnaliser le fichier Start.htm 1 Dans un éditeur de texte, ouvrez Start.htm. 2 Recherchez les balises <object> et saisissez les valeurs appropriées. 3 Enregistrez et fermez le fichier. Déploiement des installations personnalisées de Symantec pcAnywhere Déploiement des paquets d'installation avec le déploiement basé Web Personnalisation du fichier Files.ini pour le déploiement de paquet Modifiez Files.ini afin qu'il contienne le nom du fichier exécutable de paquet à déployer. Des informations supplémentaires sont requises pour prendre en charge le déploiement MSI. Se reporter à "Personnalisation du fichier Files.ini pour le déploiement MSI" à la page 51. Vous pouvez également inclure des fichiers supplémentaires pour prendre en charge le déploiement d'applications tierces. Pour personnaliser le fichier Files.ini pour le déploiement de paquet 1 Dans un éditeur de texte, ouvrez Files.ini. 2 Dans la section [General], modifiez la ligne LaunchApplication= afin qu'elle se réfère au fichier exécutable de paquet à démarrer après le téléchargement. Par exemple : LaunchApplication=Symantec pcAnywhere - Produit complet.exe 3 Si vous déployez plusieurs fichiers, modifiez la ligne FileCount= pour refléter le nombre de fichiers à déployer. Le paramètre par défaut est FileCount=1. 4 Dans la section [Files], modifiez la ligne File1= afin qu'elle fasse référence au nom du paquet à déployer. Par exemple : File1=Symantec pcAnywhere - Produit complet.exe Les noms de fichier longs sont acceptés. 5 Pour chaque fichier supplémentaire, ajoutez une nouvelle ligne Filen= nomdufichier, n étant un nombre unique et nomdufichier étant le nom du fichier. 6 Enregistrez et fermez le fichier. Personnalisation du fichier Files.ini pour le déploiement MSI Modifiez Files.ini afin qu'il contienne les noms des fichiers .msi à déployer. Le déploiement MSI nécessite Launch.bat, qui sert à démarrer le programme d'installation. Vous devez également modifier Files.ini pour référencer le fichier Launch.bat. Se reporter à "Personnalisation du fichier Launch.bat" à la page 52. 51 52 Déploiement des installations personnalisées de Symantec pcAnywhere Déploiement des paquets d'installation avec le déploiement basé Web Vous pouvez également inclure des fichiers supplémentaires pour prendre en charge le déploiement d'applications tierces. Pour personnaliser le fichier Files.ini pour le déploiement MSI 1 Dans un éditeur de texte, ouvrez Files.ini. 2 Dans la section [General], modifiez la ligne LaunchApplication= afin qu'elle fasse référence à Launch.bat. Par exemple : LaunchApplication=Launch.bat Cette opération lance l'installation MSI à la fin du téléchargement. Vous devez également modifier le fichier Launch.bat afin d'inclure le nom du fichier .msi à déployer. 3 Modifiez la ligne FileCount= afin de refléter le nombre de fichiers à déployer. Le déploiement MSI nécessitant deux fichiers, la ligne FileCount= doit être définie au moins sur 2. Par exemple : FileCount=2 4 Dans la section [Files], modifiez la ligne File1= afin qu'elle fasse référence au fichier Launch.bat. Par exemple : File1=Launch.bat 5 Supprimez le point-virgule en regard de la ligne File2= pour réactiver l'entrée. 6 Modifiez la ligne File2= afin qu'elle fasse référence au nom du fichier .msi à déployer. Par exemple : File2=Symantec pcAnywhere - Host Only.msi Les noms de fichier longs sont acceptés. 7 Pour chaque fichier supplémentaire, ajoutez une nouvelle ligne Filen= nomdufichier, n étant un nombre unique et nomdufichier étant le nom du fichier. 8 Enregistrez et fermez le fichier. Personnalisation du fichier Launch.bat Launch.bat contient l'argument de ligne de commande utilisé pour exécuter une installation MSI. Ce fichier est requis uniquement pour les installations MSI. Déploiement des installations personnalisées de Symantec pcAnywhere Déploiement des paquets d'installation avec le déploiement basé Web Modifiez Launch.bat pour spécifier le fichier .msi à déployer. Le fichier Launch.bat par défaut définit le chemin d'accès du répertoire système de Windows. Vous devez également modifier le fichier Files.ini pour exécuter Launch.bat. Se reporter à "Personnalisation du fichier Files.ini pour le déploiement MSI" à la page 51. Remarque : L'installation des fichiers .msi requiert Windows Installer 3.1 (ou version ultérieure). Vous devez vous assurer que l'ordinateur cible dispose de la configuration requise avant de déployer l'installation du produit. Pour personnaliser le fichier Launch.bat 1 Dans un éditeur de texte, ouvrez Launch.bat. 2 Vérifiez que la ligne de commande suivante est incluse dans le fichier : @SET PATH=%path%;%windir%\system 3 Modifiez la ligne @msiexec -i Package.msi afin qu'elle reflète le nom du fichier .msi à déployer. For example, @msiexec -i Symantec Packager - Host Only.msi 4 Enregistrez et fermez le fichier. Test des fichiers d'installation sur le serveur Web Pour tester l'installation, accédez au site Web (par exemple, <votre site Web>/webinstall), puis cliquez sur Installer. Si l'installation échoue, notez les messages d'erreur éventuels. Utilisez les instructions suivantes pour résoudre le problème : ■ En cas de problème avec les paramètres de Start.htm, un message d'erreur affiche le chemin des fichiers auxquels l'installation basée Web tente d'accéder. Vérifiez que le chemin d'accès indiqué est correct. ■ En cas de problème dans Files.ini (par exemple, une erreur de fichier introuvable), comparez la valeur File1= avec le nom du fichier de paquet. ■ Vérifiez qu'aucune autre entrée n'a été changée pendant la modification. Notification de l'emplacement de téléchargement aux utilisateurs Vous pouvez envoyer par courrier électronique aux utilisateurs des instructions pour le téléchargement du paquet à déployer. 53 54 Déploiement des installations personnalisées de Symantec pcAnywhere Déploiement de pcAnywhere avec SMS 2.0 L'exécution d'un paquet d'installation pcAnywhere nécessite que Internet Explorer 6.0 (ou ultérieur) soit installé sur l'ordinateur des utilisateurs. Le niveau de sécurité d'Internet Explorer pour l'intranet local doit être défini sur Moyen afin de permettre le téléchargement des contrôles ActiveX de Symantec sur le client. A la fin de l'installation, le niveau de sécurité peut être restauré à sa valeur initiale. Vérifiez que les utilisateurs comprennent la configuration requise et disposent des droits d'administration nécessaires pour les produits qu'ils installent. Par exemple, pour installer pcAnywhere, les utilisateurs qui effectuent l'installation sous Windows 2000/2003/2008 Server/XP/Vista, doivent disposer des droits d'administrateur sur leur ordinateur et être connectés avec des droits d'administrateur. Si le paquet redémarre l'ordinateur client à la fin de l'installation, avertissez les utilisateurs qu'ils doivent enregistrer leur travail et fermer leurs applications avant de commencer l'installation. Par exemple, une installation discrète sur des ordinateurs Windows 98 redémarre l'ordinateur à la fin de l'installation. Incluez dans votre message électronique une URL qui désigne l'installation du client comme suit : ■ Pour Internet Information Server : http://Nom_serveur/Répertoire_d'accueil_virtuel/Webinst/ où Nom_serveur correspond au nom du serveur Web, Répertoire_d'accueil_virtuel à l'alias que vous avez créé et Webinst au dossier que vous avez créé sur le serveur Web. Par exemple : http://Nom_serveur/InstallClient/Webinst/ ■ Pour le serveur Web Apache : http://Nom_serveur/Webinst/ où Nom_serveur correspond au nom de l'ordinateur sur lequel le serveur Web Apache est installé. Vous pouvez utiliser l'adresse IP du serveur à la place de Nom_serveur. Déploiement de pcAnywhere avec SMS 2.0 Les composants suivants sont nécessaires au déploiement de pcAnywhere avec Microsoft Systems Management Server (SMS) 2.0 : Fichier d'installation de pcAnywhere Paquet d'installation ou installation de produit personnalisée créé par Symantec Packager. Vous pouvez créer un paquet d'installation ou une installation de produit personnalisée sous forme de fichier .exe auto-extractible ou de fichier .msi. Déploiement des installations personnalisées de Symantec pcAnywhere Déploiement de pcAnywhere avec SMS 2.0 Paquet SMS Ensemble de sources et de paquets d'installation utilisés pour répertorier et installer le logiciel sur les ordinateurs client SMS. Les paquets SMS peuvent représenter n'importe quel type de programme qui prend en charge l'installation via SMS. Fichier de définition de paquet Un fichier contenant des informations propres à SMS, utilisé pour créer et déployer les paquets SMS. Le fichier de définition de paquet par défaut (PDF) fourni avec pcAnywhere est appelé pcAnywhere.pdf. Spécifications minimales pour le déploiement SMS Les ressources suivantes sont nécessaires au déploiement de pcAnywhere avec SMS : ■ Windows NT4.0 Server avec Service Pack 5 ou supérieur ■ SQL Server 6.5 ou supérieur ■ SMS 2.0 avec Service Pack 1 ou Service Pack 2 (recommandé) ■ Symantec Packager 1.0 ou ultérieur avec les paquets personnalisés créés pour le déploiement Tous les clients de déploiement doivent appartenir au même domaine que le serveur de distribution SMS ou avoir établi des relations de confiance entre les domaines afin de les doter des autorisations nécessaires pour que le serveur SMS dispose des droits d'administration sur tous les clients. SMS 2.0 doit être installé sous Windows NT4.0 avec Service Pack 5 ou supérieur. Nous vous recommandons de vous procurer SMS Service Pack 2 ou supérieur auprès de Microsoft. Pour plus d'informations sur la configuration et les mises à jour requises pour SMS, visitez le site Web de Microsoft à l'adresse suivante : //www.microsoft.com/sms Déploiement avec SMS Le déploiement SMS se fait en quatre étapes : ■ Préparation du fichier de définition de paquet (PDF). ■ Création d'un paquet de déploiement SMS. ■ Affectation des points de distribution. 55 56 Déploiement des installations personnalisées de Symantec pcAnywhere Déploiement de pcAnywhere avec SMS 2.0 ■ Publication du paquet. Préparation du fichier de définition de paquet (PDF) Un fichier de définition de paquet par défaut (pcAnywhere.pdf) est fourni avec pcAnywhere. Vous pouvez adapter ce fichier à tout paquet créé avec Symantec Packager. Pour utiliser le fichier PDF sans modification, effectuez l'une des opérations suivantes : ■ Pour les paquets basés .exe, renommez Package.exe le paquet pcAnywhere à utiliser. ■ Pour les paquets basés .msi, renommez Package.msi le paquet pcAnywhere à utiliser. Pour des informations sur la personnalisation du fichier PDF, consultez la documentation SMS. Vous ne devez pas supprimer ni modifier les valeurs suivantes dans le fichier PDF : ■ AfterRunning=ProgramRestart ■ CanRunWhen=UserLoggedOn ■ AdminRightsRequired=TRUE Création d'un paquet de déploiement SMS Vous devez créer un paquet SMS et configurer une distribution pour chaque type d'installation de pcAnywhere à effectuer sur les ordinateurs client. Pour créer un paquet de déploiement SMS 1 Utilisez Symantec Packager pour créer un fichier d'installation de produit .msi ou un fichier d'installation de paquet .exe file, selon le cas, ou utilisez l'un des paquets pcAnywhere préconfigurés fournis. 2 Dans la console Administrateur SMS, cliquez avec le bouton droit sur Paquets, puis cliquez sur Nouveau > Paquet depuis définition. 3 Dans l'Assistant Création de paquet depuis définition, quand un message vous demande le nom d'un fichier de paquet, cliquez sur Parcourir pour repérer le fichier pcAnywhere.pdf. L'emplacement par défaut est C:\Program Files\Symantec\pcAnywhere\CMS. Déploiement des installations personnalisées de Symantec pcAnywhere Déploiement de pcAnywhere avec SMS 2.0 4 Cliquez sur Ouvrir. L'Assistant Création de paquet depuis définition affiche la définition de paquet pcAnywhere. 5 Cliquez sur Suivant. 6 Cliquez sur Toujours obtenir les fichiers depuis un répertoire source. Ne sélectionnez pas Ce paquet ne contient aucun fichier. 7 Cliquez sur Parcourir pour repérer le dossier contenant le paquet pcAnywhere que vous avez créé avec Symantec Packager (ou un paquet préconfigurés fourni). L'Assistant Création de paquet depuis définition utilise ce dossier pour désigner le paquet pcAnywhere. 8 Après avoir terminé l'Assistant Création de paquet depuis définition, un paquet pcAnywhere apparaît dans la console Administrateur SMS. Affectation des points de distribution Après avoir créé un paquet SMS, vous devez spécifier un point de distribution pour le paquet. Pour affecter des points de distribution 1 Cliquez avec le bouton droit sur Points de distribution, puis cliquez sur Nouveau > Point de distribution. 2 Sélectionnez les points de distribution auxquels vous voulez distribuer le paquet. 3 Cliquez sur Terminer pour terminer l'assistant de points de distribution. Publication du paquet Pour envoyer l'installation de pcAnywhere aux clients, vous devez créer une publication signalant une ou plusieurs des installations en paquet. Remarque : Les publications créées avec l'installateur basé EXE nécessitent l'intervention de l'utilisateur. Les utilisateurs sont invités à choisir un dossier temporaire sur le client local pour extraire les fichiers d'installation. Une fois les fichiers extraits, les utilisateurs sont invités à cliquer sur Oui afin de lancer le programme d'installation pour installer pcAnywhere. Les utilisateurs doivent supprimer les fichiers d'installation temporaires à la fin de l'installation. 57 58 Déploiement des installations personnalisées de Symantec pcAnywhere Utilisation des scripts de connexion Windows 2000/2003/2008 Server/XP/Vista Pour créer une publication pour le paquet 1 Cliquez avec le bouton droit sur Publications, puis cliquez sur Nouveau > Publication. 2 Sélectionnez le paquet à publier. 3 Donnez un nom explicite à la publication. 4 Dans le menu déroulant, sélectionnez Windows 2000 afin de distribuer aux clients de Windows 2000 qui prennent en charge les installations basées sur MSI. 5 Cliquez sur Parcourir et sélectionnez l'ensemble d'utilisateurs que vous voulez informer de cette installation. 6 Définissez la planification, les spécifications et les droits de sécurité appropriés pour le paquet. Une fois la publication créée, pcAnywhere est déployé vers tous les clients sélectionnés. Utilisation des scripts de connexion Windows 2000/2003/2008 Server/XP/Vista Dans un domaine Windows, vous pouvez déployer les paquets pcAnywhere vers des clients Windows en utilisant des scripts de connexion. Les étapes suivantes sont requises : ■ Configuration du serveur. ■ Ecriture du script de connexion. ■ Test du script de connexion. Les utilisateurs de Windows 2000/2003/2008 Server/XP/Vista doivent disposer de droits d'administration locaux sur leur ordinateur pour pouvoir installer le paquet pcAnywhere. Configuration du serveur Windows Vous devez configurer le serveur pour autoriser le stockage des paquets pcAnywhere et la mise en oeuvre des scripts de connexion. Vous devez disposer des droits d'administrateur sur le domaine pour pouvoir exécuter ces tâches. Pour configurer le serveur Windows 1 Sur le serveur, créez un dossier nommé PCAHOME. 2 Partagez le dossier et utilisez le nom de partage par défaut PCAHOME. Déploiement des installations personnalisées de Symantec pcAnywhere Utilisation des scripts de connexion Windows 2000/2003/2008 Server/XP/Vista 3 Définissez les autorisations de ce partage afin que tous les utilisateurs aient un accès en lecture. 4 Copiez le paquet pcAnywhere vers le partage PCAHOME. 59 Ecriture du script de connexion Windows Vous pouvez utiliser l'exemple de script de connexion suivant pour déployer les paquets pcAnywhere vers des clients Windows 2000/2003/2008 Server/XP/Vista. Ce script est un fichier batch simple qui copie le paquet pcAnywhere vers le poste de travail, lance l'installation du paquet pcAnywhere et supprime les fichiers d'installation à la fin de la procédure. Les exemples suivants supposent des dossiers d'installation par défaut. Modifiez-les éventuellement en fonction de votre environnement spécifique. @echo off setlocal REM ***** Variable de paquet - Changer pour le nom du paquet pcA ***** Set Package=Package.MSI REM ***** Variable EXE ou MSI - Changer pour le type de paquet (MSI ou EXE) ***** Set PkgType=MSI REM ***** Variable de nom de serveur de fichiers ***** Rem ***** Changer pour le serveur contenant le paquet pcA ***** Set FSName=\\2KServer REM ***** Affecte un lecteur au partage réseau ***** net use z: %FSName%\PCAHOME REM ***** Cherche pcA dans le dossier par défaut If exist c:\progra~1\Symant~1\pcanyw~1\anywhere.bin GOTO End REM ***** Crée un dossier dans le répertoire Temp et y copie le paquet 60 Déploiement des installations personnalisées de Symantec pcAnywhere Utilisation des scripts de connexion NetWare ***** C: CD %TEMP% MD pcapkg CD pcapkg Z: COPY %Package% C: REM ***** Lancement de l'installation du paquet ***** C: IF %PkgType% == MSI msiexec -i %Package% IF %PkgType% == EXE %Package% REM ***** Nettoie ***** del %Package% CD .. rd pcapkg Net Use Z: /DELETE :End endlocal Test du script de connexion Windows Testez le script sur un ou deux postes de travail avant de l'utiliser pour tous les utilisateurs. Les utilisateurs de Windows 2000/2003/2008 Server/XP/Vista doivent disposer de droits d'administration locaux sur leur ordinateur pour pouvoir installer le paquet pcAnywhere. Utilisation des scripts de connexion NetWare Sur un réseau Novell NetWare, vous pouvez déployer les paquets pcAnywhere vers les clients Windows en utilisant des scripts de connexion. Les étapes suivantes sont requises : ■ Configuration du serveur. ■ Ecriture du script de connexion. ■ Test du script de connexion. Déploiement des installations personnalisées de Symantec pcAnywhere Utilisation des scripts de connexion NetWare Les utilisateurs de Windows 2000/2003/2008 Server/XP/Vista doivent disposer de droits d'administration locaux sur leur ordinateur pour pouvoir installer le paquet pcAnywhere. Configuration du serveur Novell NetWare Vous devez configurer le serveur pour autoriser le stockage des paquets pcAnywhere et la mise en oeuvre des scripts de connexion. Vous devez disposer des droits d'administrateur pour exécuter ces tâches. Pour configurer le serveur Novell NetWare 1 Affectez le lecteur Z: au volume SYS:. Si vous utilisez une autre lettre de lecteur, remplacez-la. 2 Dans le dossier Z:\LOGIN, créez un dossier nommé PCA. 3 Créez un groupe nommé PCA_Users. Le groupe PCA_Users doit exister dans le contexte par défaut des serveurs qui hébergent à la fois des connexions NDS et Bindery. Si le serveur héberge uniquement des connexions NDS, ce groupe doit exister dans un contexte présent dans la partition NDS stockée sur le serveur. 4 Accordez au groupe PCA_Users des droits en lecture sur le dossier PCA. 5 Copiez le paquet pcAnywhere dans le dossier PCA. Ecriture du script de connexion NetWare Utilisez l'exemple de script de connexion suivant et le fichier batch de déploiement pour déployer pcAnywhere. Le script crée les affectations de disque appropriées sur la station de travail locale et lance le fichier batch de déploiement. Le fichier batch installe le paquet pcAnywhere et supprime les fichiers d'installation lorsque la procédure est terminée. Les exemples suivants supposent que vous utilisez les dossiers d'installation par défaut. Modifiez-les éventuellement en fonction de votre environnement spécifique. Script de connexion NetWare REM ***** Affectations par défaut ***** MAP *1:=SYS: 61 62 Déploiement des installations personnalisées de Symantec pcAnywhere Utilisation des scripts de connexion NetWare REM ***** Affecte un lecteur au partage réseau ***** MAP Z:=SYS:LOGIN\PCA REM ***** Lance le fichier batch de déploiement ***** #Cmd /c z:\deploy.bat Exit Fichier batch de déploiement @echo off setlocal REM ***** Variable de paquet - Changer pour le nom du paquet pcA ***** Set Package=Package.MSI REM ***** Variable EXE ou MSI - Changer pour le type de paquet (MSI ou EXE) ***** Set PkgType=MSI REM ***** Cherche pcA dans le dossier par défaut ***** If exist c:\progra~1\Symant~1\pcanyw~1\anywhere.bin GOTO End REM ***** Crée un dossier dans le répertoire Temp et y copie le paquet ***** C: CD %TEMP% MD pcapkg CD pcapkg Z: COPY %Package% c: REM ***** Lancement de l'installation du paquet ***** Déploiement des installations personnalisées de Symantec pcAnywhere Utilisation des scripts de connexion NetWare C: IF %PkgType% == MSI msiexec -i %Package% IF %PkgType% == EXE %Package% REM ***** Nettoie ***** del %Package% CD .. rd pcapkg :End endlocal Test du script de connexion NetWare Testez le script sur un ou deux postes de travail avant de l'utiliser pour tous les utilisateurs. Les utilisateurs de Windows 2000/2003/2008 Server/XP/Vista doivent disposer de droits d'administration locaux sur leur ordinateur pour pouvoir installer le paquet pcAnywhere. 63 64 Déploiement des installations personnalisées de Symantec pcAnywhere Utilisation des scripts de connexion NetWare Chapitre 4 Utilisation de la gestion centralisée Ce chapitre traite des sujets suivants : ■ A propos de la gestion centralisée ■ Télégestion des hôtes pcAnywhere ■ Intégration à Microsoft Systems Management Server ■ A propos de Microsoft DCOM (modèle d'objet de composant distribué) ■ A propos de la consignation centralisée A propos de la gestion centralisée Symantec pcAnywhere inclut l'outil Administrateur d'hôtes pcAnywhere, qui permet de gérer à distance plusieurs hôtes pcAnywhere sur le réseau. Cet outil est un module MMC (Microsoft Management Console) dont l'exécution nécessite la console MMC. Le logiciel Symantec pcAnywhere prend en charge l'intégration à Microsoft Systems Management Server. Il prend également en charge la consignation centralisée des événements en utilisant un moniteur SNMP. Se reporter à "Intégration à Microsoft Systems Management Server" à la page 73. Se reporter à "A propos de la consignation centralisée" à la page 76. Télégestion des hôtes pcAnywhere L'Administrateur d'hôtes pcAnywhere permet de gérer à distance les hôtes sur le réseau. Il permet d'effectuer les opérations suivantes : 66 Utilisation de la gestion centralisée Télégestion des hôtes pcAnywhere ■ Démarrage, arrêt et connexion à distance aux hôtes pcAnywhere sur le réseau. ■ Création de groupes de configuration pour télégestion et configuration de plusieurs postes de travail sur le réseau. ■ Distribution simultanée, vers plusieurs postes de travail du réseau, de fichiers de configuration pcAnywhere, notamment des éléments de connexion hôte et distant et des éléments d'appelant. Installation de l'outil Administrateur d'hôte pcAnywhere L'outil Administrateur d'hôtes pcAnywhere est disponible en tant qu'option d'installation personnalisée lors de l'installation du produit complet. L'outil Administrateur d'hôtes pcAnywhere requiert Windows 2000/2003/2008 Server/XP/Vista. Exécutez la procédure suivante pour installer l'outil Administrateur d'hôtes après l'installation de pcAnywhere. Pour installer l'outil Administrateur d'hôtes pcAnywhere 1 Dans la barre des tâches de Windows, cliquez sur Démarrer > Paramètres > Panneau de configuration. 2 Dans le Panneau de configuration, cliquez deux fois sur Ajout/Suppression de programmes. 3 Dans la fenêtre Ajout/Suppression de programmes, cliquez sur Symantec pcAnywhere. 4 Cliquez sur Modifier. 5 Dans le volet Modifier ou supprimer Symantec pcAnywhere, cliquez sur Suivant. 6 Dans le volet Maintenance du programme, cliquez sur Modifier, puis sur Suivant. 7 Dans le volet Installation personnalisée, sous Outils pcAnywhere, cliquez sur la flèche vers le bas en regard de Administrateur d'hôtes, puis cliquez sur Cette fonction sera installée sur le disque local. 8 Cliquez sur la flèche vers le bas en regard de Agent administrateur d'hôtes, puis cliquez sur Cette fonction sera installée sur le disque local. L'Agent administrateur d'hôtes est nécessaire pour pouvoir gérer pcAnywhere à distance avec la technologie DCOM (Distributed Component Object Management - Gestion d'objet de composant distribué). 9 Cliquez sur Suivant. Utilisation de la gestion centralisée Télégestion des hôtes pcAnywhere 10 Pour ajouter l'icône de programme au bureau Windows, sélectionnez Administrateur d'hôtes pcAnywhere. 11 Cliquez sur Installer. 12 Suivez les instructions affichées à l'écran pour poursuivre la procédure d'installation. Quand l'installation est terminée, cliquez sur Terminer. Si l'ordinateur nécessite la mise à jour de fichiers système, le système vous invite à redémarrer l'ordinateur. Le redémarrage est nécessaire pour garantir le bon fonctionnement. Ajout du module intégrable Administrateur d'hôte à la console MMC La console MMC (Microsoft Management Console) permet d'exécuter et de gérer les outils d'administration à partir d'un emplacement central. Lors de l'installation de l'outil Administrateur d'hôte pcAnywhere, vous pouvez l'ajouter en tant que module intégrable à la console MMC. La console MMC est incluse avec le système d'exploitation Windows 2000/2003/2008 Server/XP/Vista. Si vous devez installer MMC, vous pouvez le faire à partir du CD de Symantec pcAnywhere. Pour ajouter le module intégrable Administrateur d'hôte à la console MMC 1 Effectuez l'une des opérations suivantes : Dans la barre des tâches de Windows 2000/2003/2008 Server/ XP, cliquez sur Démarrer > Programmes > Administrateur d'hôtes pcAnywhere. Dans la barre des tâches de Windows Vista, cliquez sur Démarrer > Programmes > Administrateur d'hôtes pcAnywhere. 2 Pour démarrer MMC, dans la barre des tâches de Windows, cliquez sur Démarrer > Exécuter et saisissez mmc. 3 Cliquez sur OK. 4 Dans le menu Console, cliquez sur Ajouter/Supprimer un composant logiciel enfichable. 5 Sur l'onglet Autonome de la boîte de dialogue Ajouter/Supprimer un composant logiciel enfichable, cliquez sur Ajouter. 6 Dans la boîte de dialogue Ajout d'un composant logiciel enfichable autonome, cliquez sur Administrateur d'hôtes pcAnywhere. 7 Cliquez sur Ajouter. 67 68 Utilisation de la gestion centralisée Télégestion des hôtes pcAnywhere 8 Cliquez sur Fermer. 9 Dans la fenêtre Ajouter/Supprimer un composant logiciel enfichable, cliquez sur OK. Création d'un groupe de configuration Pour gérer et configurer à distance des ordinateurs avec la console Administrateur d'hôtes pcAnywhere, vous devez créer un groupe de configuration, puis ajouter des ordinateurs au groupe. Se reporter à "Ajout d'ordinateurs à un groupe de configuration" à la page 68. Si vous utilisez MMC, la console Administrateur d'hôtes pcAnywhere est répertoriée sous Racine de la console. Pour plus d'informations, consultez la documentation de la console MMC. Pour créer un groupe de configuration 1 Dans le volet gauche de la fenêtre de la console, sous Administrateur d'hôtes pcAnywhere, cliquez avec le bouton droit de la souris sur Groupes de configuration, puis cliquez sur Nouveau > Groupe de configuration. 2 Saisissez un nom pour ce groupe. 3 Cliquez sur OK. Ajout d'ordinateurs à un groupe de configuration Après avoir créé un groupe de configuration, vous devez lui ajouter les ordinateurs à gérer à distance. La fenêtre de la console fournit la liste des domaines et des groupes de travail présents sur le réseau. Pour ajouter des ordinateurs à un groupe de configuration 1 Dans le volet gauche de la fenêtre de la console, naviguez vers l'emplacement des ordinateurs à ajouter (par exemple Réseau Microsoft Windows). 2 Dans le volet gauche, cliquez avec le bouton droit de la souris sur le système contenant les ordinateurs à ajouter, puis cliquez sur Ajouter des systèmes à des groupes de configuration. 3 Dans la boîte de dialogue Ajouter des systèmes à des groupes de configuration, sélectionnez les ordinateurs à ajouter. 4 Sous Sélectionner les groupes destination, sélectionnez le groupe de configuration auquel ajouter les ordinateurs. 5 Cliquez sur OK. Utilisation de la gestion centralisée Télégestion des hôtes pcAnywhere Configuration d'éléments de connexion hôte et distant administrateurs Pour pouvoir utiliser l'Administrateur d'hôtes pcAnywhere pour gérer à distance les hôtes du réseau, vous devez d'abord configurer les éléments de connexion hôte et distant administrateurs. Ces fichiers contiennent les paramètres de connexion et de sécurité nécessaires pour prendre en charge les connexions entre la console Administrateur d'hôtes pcAnywhere et les ordinateurs hôte à gérer. Symantec pcAnywhere fournit les éléments de connexion hôte et distant préconfigurés suivants que vous pouvez utiliser comme modèles : Admin.bhf Modèle d'hôte pour les ordinateurs hôte à gérer à distance. Pour utiliser ce modèle afin de lancer une session hôte, vous devez configurer les informations d'appelant. Symantec pcAnywhere nécessite un nom d'utilisateur et un mot de passe pour toutes les sessions hôte. Pour plus d'informations, consultez le Guide de l'utilisateur de Symantec pcAnywhere. Admin11.chf Modèle d'Administrateur d'hôtes pour l'ordinateur à partir duquel vous voulez gérer les hôtes à distance. Vous pouvez modifier ces modèles dans pcAnywhere ou créer de nouveaux éléments administrateur. Les fichiers de modèle sont situés dans le répertoire suivant : \Program Files\Symantec\pcAnywhere\CMS Création d'un nouvel élément distant administrateur L'élément de connexion distante administrateur contient les informations de connexion et de sécurité nécessaires pour se connecter à un ordinateur hôte à partir de la console Administrateur d'hôtes pcAnywhere. Ce fichier possède une extension .chf. Vous pouvez ajouter ce fichier au dossier CMS pour l'utiliser avec l'Administrateur d'hôtes pcAnywhere ou l'inclure dans une installation en paquet. Pour créer un élément distant administrateur 1 Dans la barre de navigation de gauche de la fenêtre du Gestionnaire pcAnywhere, cliquez sur Distants. 2 Dans le menu Fichier, cliquez sur Nouvel élément > Avancé. 69 70 Utilisation de la gestion centralisée Télégestion des hôtes pcAnywhere 3 Sur l'onglet Informations sur la connexion de la fenêtre Propriétés de l'ordinateur distant, sélectionnez l'un des protocoles réseau suivants : ■ TCP/IP ■ SPX ■ NetBIOS 4 Dans la fenêtre Propriétés de l'ordinateur distant, configurez les autres paramètres à utiliser. 5 Quand vous avez terminé, cliquez sur OK. Pour plus d'informations, consultez le Guide de l'utilisateur de Symantec pcAnywhere. 6 Dans le volet gauche de la fenêtre du Gestionnaire pcAnywhere, sous Distants, cliquez avec le bouton droit de la souris sur l'élément de connexion distante que vous venez de créer et cliquez sur Renommer. 7 Saisissez un nom. Par exemple : Admin11 Création d'un nouvel élément hôte administrateur L'élément de connexion hôte administrateur contient les informations de connexion et de sécurité nécessaires pour permettre à un administrateur distant de se connecter à partir de la console Administrateur d'hôtes pcAnywhere. Vous devez inclure un élément appelant. Ce fichier possède une extension .bhf. Les fichiers d'appelant possèdent une extension .cif. Vous pouvez ajouter ces fichiers au dossier CMS pour les utiliser avec l'Administrateur d'hôtes pcAnywhere ou les inclure dans une installation en paquet. Pour créer un nouvel élément hôte administrateur 1 Dans la barre de navigation de gauche de la fenêtre du Gestionnaire pcAnywhere, cliquez sur Hôtes. 2 Dans le menu Fichier, cliquez sur Nouvel élément > Avancé. 3 Sur l'onglet Informations sur la connexion de la fenêtre Propriétés d'hôte, sélectionnez l'un des protocoles réseau suivants : ■ TCP/IP ■ SPX Utilisation de la gestion centralisée Télégestion des hôtes pcAnywhere ■ NetBIOS 4 Sur l'onglet Appelants, sélectionnez le type d'authentification à utiliser. 5 Sous Liste d'appelants, cliquez sur l'icône Nouvel élément. 6 Dans la fenêtre Propriétés d'appelant, saisissez les informations d'identification pour les utilisateurs qui peuvent se connecter à l'ordinateur hôte, puis cliquez sur OK. Un nom d'utilisateur et un mot de passe sont requis pour toutes les sessions hôte. Vous pouvez configurer d'autres paramètres. Par exemple, les privilèges d'accès Pour plus d'informations, consultez le Guide de l'utilisateur de Symantec pcAnywhere. 7 Dans la fenêtre Propriétés d'hôte, configurez les autres paramètres à utiliser, puis cliquez sur OK. Pour plus d'informations, consultez le Guide de l'utilisateur de Symantec pcAnywhere. 8 Dans le volet gauche de la fenêtre du Gestionnaire pcAnywhere, dans le champ Hôtes, cliquez avec le bouton droit de la souris sur l'élément de connexion hôte que vous venez de créer et cliquez sur Renommer. 9 Saisissez un nom. Par exemple : Admin Configuration d'un élément hôte dans l'Administrateur d'hôtes pcAnywhere L'outil Administrateur d'hôtes pcAnywhere permet de créer un élément hôte que vous pouvez distribuer aux ordinateurs hôte de votre groupe de configuration. Symantec pcAnywhere vous impose de configurer un compte de connexion pour les utilisateurs qui se connectent à votre ordinateur et de sélectionner une méthode d'authentification pour vérifier leur identité. Pour configurer un élément hôte dans l'Administrateur d'hôtes pcAnywhere 1 Dans le volet gauche de la fenêtre de la console, sous Administrateur d'hôtes pcAnywhere, cliquez sur le signe "plus" en regard de Groupes de configuration pour le développer. 2 Sous le nom du groupe de configuration auquel vous voulez ajouter un élément hôte, cliquez avec le bouton droit de la souris sur Eléments de connexion, puis cliquez sur Nouveau > Etre un hôte. 71 72 Utilisation de la gestion centralisée Télégestion des hôtes pcAnywhere 3 Saisissez un nom pour cet élément de connexion. 4 Cliquez sur OK. 5 Configurez l'élément de connexion hôte en spécifiant les informations d'appelant et les autres paramètres à utiliser. Pour plus d'informations, consultez le Guide de l'utilisateur de Symantec pcAnywhere. Distribution de fichiers de configuration de pcAnywhere L'outil Administrateur d'hôtes pcAnywhere permet de distribuer les fichiers de configuration de pcAnywhere (tels que les éléments de connexion hôte) aux ordinateurs hôte de votre groupe de configuration à partir de la console Administrateur d'hôtes pcAnywhere. L'ordinateur hôte doit être en attente de connexion. Pour distribuer des fichiers de configuration de pcAnywhere 1 Dans le volet gauche de la console Administrateur d'hôtes pcAnywhere, sous Administrateur d'hôtes pcAnywhere, cliquez sur le signe "plus" en regard de Groupes de configuration pour le développer. 2 Sous Groupes de configuration, cliquez avec le bouton droit de la souris sur le groupe de configuration auquel envoyer les fichiers, puis cliquez sur Distribuer des fichiers pcAnywhere. 3 Dans la boîte de dialogue Distribuer des fichiers pcAnywhere, sélectionnez les ordinateurs vers lesquels distribuer le fichier. 4 Sélectionnez le fichier à distribuer. 5 Cliquez sur OK. Gestion des hôtes d'un groupe de configuration Après avoir configuré les ordinateurs du groupe de configuration, utilisez la console de l'Administrateur d'hôtes pcAnywhere pour démarrer ou arrêter tout hôte du groupe ou vous y connecter. Pour gérer les hôtes d'un groupe de configuration 1 Dans le volet gauche de la console de l'Administrateur d'hôtes pcAnywhere, sous Administrateur d'hôtes pcAnywhere, cliquez sur le signe "plus" en regard de Groupes de configuration pour le développer. 2 Sous Groupes de configuration, cliquez sur le signe "plus" en regard du nom de votre groupe pour le développer. Utilisation de la gestion centralisée Intégration à Microsoft Systems Management Server 3 Sous Systèmes, cliquez avec le bouton droit de la souris sur l'ordinateur à gérer, puis cliquez sur Toutes les tâches. 4 Sélectionnez l'une des options suivantes : Lancer un hôte spécifique Démarre une session hôte sur l'ordinateur hôte sélectionné. Lancer l'hôte administratif Démarre une session hôte sur l'ordinateur Administrateur d'hôtes. Lancer le dernier hôte Démarre une session hôte sur l'ordinateur sur lequel vous avez lancé une session hôte en dernier Arrêter hôte Annule la session hôte et déconnecte toute session active sur l'hôte. Se connecter à l'hôte administratif Se connecte à l'ordinateur Administrateur d'hôtes, en utilisant les paramètres configurés dans le fichier d'élément de connexion distante admin11.chf Configurer l'hôte administratif Reconfigure les paramètres sur l'ordinateur Administrateur d'hôtes. Récupérer le journal d'activités Récupère le journal d'activités sur l'ordinateur distant. Intégration à Microsoft Systems Management Server Symantec pcAnywhere prend en charge l'intégration à Microsoft SMS (Systems Management Server). SMS est un système de gestion évolutif des modifications et de la configuration, conçu pour les ordinateurs et serveurs Microsoft Windows. Symantec pcAnywhere fournit les fichiers de support nécessaires à l'intégration à SMS. Ces fichiers sont disponibles uniquement sur le CD de Symantec pcAnywhere. Importation du fichier de définition de paquet dans SMS Symantec pcAnywhere fournit un fichier de définition de paquet (pcAnywhere.pdf), qui contient les paramètres de programme et d'autres informations propres au produit nécessaires à l'intégration à SMS. Vous devez importer ce fichier dans SMS. 73 74 Utilisation de la gestion centralisée A propos de Microsoft DCOM (modèle d'objet de composant distribué) Ce fichier est disponible dans le dossier Tools du CD d'installation. Pour plus d'informations sur la configuration et la distribution d'applications sur un serveur BackOffice, consultez la documentation de SMS. Pour importer le fichier de définition de paquet dans SMS 1 Insérez le CD de Symantec pcAnywhere dans le lecteur de CD-ROM. 2 Dans le volet gauche de la console Administrateur SMS, cliquez avec le bouton droit de la souris sur Paquets, puis cliquez sur Nouveau > Paquet depuis définition. 3 Dans l'Assistant Création de paquet depuis définition, quand un message vous demande le nom d'un fichier de paquet, cliquez sur Parcourir pour repérer le fichier pcAnywhere.pdf. L'emplacement par défaut sur le CD d'installation est le suivant : dossier \tools\SMS 4 Cliquez sur Ouvrir. 5 Dans l'écran Définition de paquet, cliquez sur Suivant. 6 Lorsque vous avez exécuté toutes les étapes de l'assistant, cliquez sur Terminer. A propos de Microsoft DCOM (modèle d'objet de composant distribué) Symantec pcAnywhere utilise la technologie DCOM de Microsoft pour toutes les communications point-à-point utilisées pour les tâches de télégestion. DCOM est utilisé dans l'outil Administrateur d'hôtes de pcAnywhere et l'intégration SMS. DCOM fonctionne avec divers protocoles réseau et tente par défaut d'établir des connexions sur tous les protocoles installés. Une fois la connexion au réseau établie, DCOM utilise l'authentification Windows NT afin de vérifier les droits d'accès nécessaires. Ainsi, un administrateur disposant des droits d'accès appropriés peut effectuer des tâches de gestion sur un hôte pcAnywhere verrouillé à partir de n'importe quel emplacement. Pour garantir que l'authentification NT est utilisée pour les tâches de gestion DCOM de pcAnywhere, les éléments de connexion pcAnywhere doivent être configurés pour utiliser le même domaine ou un domaine de confiance. Utilisation de la gestion centralisée A propos de Microsoft DCOM (modèle d'objet de composant distribué) Mise en oeuvre de DCOM sous Windows 2000/2003/2008 Server/XP/Vista Pour configurer et contrôler à distance pcAnywhere sous Windows 2000/2003/2008 Server/XP/Vista avec un outil de gestion centralisée, les spécifications suivantes doivent être respectées : ■ L'administrateur doit être connecté en tant qu'administrateur de domaine. ■ L'ordinateur de l'administrateur et l'ordinateur client doivent se trouver dans le même domaine. Modification des paramètres de DCOM Symantec pcAnywhere configure DCOM pendant la procédure d'installation. Les paramètres par défaut conviennent généralement pour permettre aux applications de gestion de pcAnywhere de fonctionner normalement et de maintenir un niveau de sécurité suffisant. Toutefois, les administrateurs peuvent modifier les paramètres de sécurité par défaut dans DCOM pour autoriser ou refuser l'accès à un système. La modification des paramètres de sécurité de DCOM sur un ordinateur géré peut nécessiter l'ajustement des paramètres de DCOM sur l'ordinateur de l'administrateur. Vérifiez que tous les ordinateurs gérés sont authentifiés dans le même domaine Windows NT ou dans des domaines de confiance. Lorsqu'un administrateur se connecte à un ordinateur distant, le logiciel de gestion centralisée tente d'emprunter l'identité de l'utilisateur qui établit la connexion. Si l'utilisateur n'est pas connecté avec des privilèges administrateur, cette opération échoue. Pour améliorer la sécurité, un appelant sans privilèges d'administrateur ne peut pas exécuter de fonctions d'administration ni bénéficier de droits supérieurs à ceux qu'il aurait s'il se connectait directement à l'ordinateur. Pour éviter les problèmes de connexion dus à des erreurs d'accès refusé, exécutez l'utilitaire dcomcnfg.exe pour vérifier les paramètres de sécurité du client. Modifiez les paramètres de sécurité par défaut et ajoutez uniquement les utilisateurs ou les administrateurs du domaine qui sont autorisés à accéder à cet hôte. Pour plus d'informations, consultez la documentation en ligne de dcomcnfg.exe. Pour modifier les paramètres DCOM ◆ Sous Windows 2000/2003/2008 Server/XP/Vista, ouvrez le dossier \WinNT\System32, puis exécutez dcomcnfg.exe. 75 76 Utilisation de la gestion centralisée A propos de la consignation centralisée A propos de AwShim AwShim est le composant de gestion qui fait le lien entre pcAnywhere et l'intégration de gestion centralisée. L'outil Administrateur d'hôtes pcAnywhere utilise AwShim pour lancer et arrêter les sessions hôte et distant. Vous pouvez affecter des fichiers de configuration hôte et distant spécifiques pour chaque action. AwShim utilise les paramètres suivants : ■ -A action ■ -B nom de fichier Bhf ■ -C nom de fichier Chf ■ -H nom de l'hôte sur lequel exécuter l'action ■ -R ordinateur distant auquel se connecter Actions prises en charge avec le paramètre -A : ■ STARTHOST ■ STARTREMOTE ■ STOPHOST Les paramètres -B et -C spécifient les éléments Etre un hôte et Appeler un hôte, présents dans le sous-dossier CMS du dossier pcAnywhere. Le paramètre -H identifie le nom ou l'adresse de l'ordinateur hôte sur lequel l'action est exécutée. Le paramètre -R est utilisé seulement avec STARTREMOTE pour spécifier le nom de l'ordinateur hôte auquel l'ordinateur distant se connecte. A chaque démarrage d'un ordinateur distant, tous les paramètres de connexion spécifiés dans le fichier CHF sont utilisés, à l'exception de l'adresse de l'ordinateur hôte. Cette adresse doit être spécifiée avec le paramètre -R. Lorsque vous exécutez un élément de connexion protégé par mot de passe sur un ordinateur géré, l'invite de mot de passe apparaît seulement sur cet ordinateur. L'invite de mot de passe n'apparaît pas sur l'ordinateur à partir duquel l'administrateur a lancé l'action. A propos de la consignation centralisée La sécurité, l'imputabilité et la consignation sont des préoccupations importantes dans un environnement informatique distribué. Symantec pcAnywhere fournit un utilitaire de consignation sophistiqué, qui prend en charge la consignation centralisée des événements. Un administrateur peut recueillir des informations Utilisation de la gestion centralisée A propos de la consignation centralisée de consignation issues de tous les hôtes pcAnywhere du réseau et les stocker sur un serveur sécurisé centralisé. L'outil Administrateur d'hôtes de pcAnywhere permet de récupérer les fichiers journaux à partir d'un PC hôte réseau. Vous pouvez ensuite les visualiser et de les traiter localement. Symantec pcAnywhere prend également en charge la consignation vers une console SNMP (Simple Network Management Protocol). SNMP est utilisé pour envoyer des trappes SNMPv1 à une console compatible, qui enregistre les informations. Symantec pcAnywhere fournit une base MIB (Management Information Base) qui contient les événements SNMP générés par pcAnywhere. Contrôle des performances avec les trappes SNMP SNMP est un protocole de contrôle réseau qui supervise et consigne les activités sur les périphériques et les équipements réseau, comme les adaptateurs, les routeurs et les hubs. Ces informations peuvent être envoyées à n'importe quelle console de gestion prenant en charge les trappes SNMP, par exemple MMC ou SMS. La console d'événements dispose en général d'une méthode pour automatiser les actions selon la trappe SNMP entrante et la variable qu'elle contient. Les capacités de l'action automatisée (généralement appelée règle ou action) varient pour chaque outil de gestion centralisée. La plupart d'entre elles ont la capacité de démarrer tout programme exécutable à partir de la ligne de commande. Se reporter à "A propos du fichier MIB de pcAnywhere" à la page 78. Pour contrôler les performances avec les trappes SNMP 1 Dans le menu Edition de la fenêtre du Gestionnaire pcAnywhere, sélectionnez Préférences. 2 Sur l'onglet Consignation d'événements de la fenêtre Options de pcAnywhere, sélectionnez Activer trappes SNMP. Pour repérer cet onglet, cliquez sur les flèches gauche et droite afin de parcourir la liste des onglets. 3 Cliquez sur Ajouter pour spécifier l'ordinateur qui doit recevoir les informations de consignation. 4 Dans la fenêtre Destination des trappes SNMP, saisissez une adresse IP. Répétez cette procédure pour chaque ordinateur à ajouter. 5 Cliquez sur OK. 77 78 Utilisation de la gestion centralisée A propos de la consignation centralisée 6 Sélectionnez les événements à consigner. Pour plus d'informations, consultez le Guide de l'utilisateur de Symantec pcAnywhere. 7 Cliquez sur OK. A propos du fichier MIB de pcAnywhere Le fichier MIB de pcAnywhere fournit les trappes SNMP que pcAnywhere peut générer. Utilisez ce fichier comme outil pour vous aider à construire des réponses automatisées aux événements pcAnywhere qui surviennent sur le réseau. Le fichier MIB de pcAnywhere réside dans le répertoire suivant : \Program Files\Symantec\pcAnywhere\CMS\pca_trap.mib Chapitre 5 Intégration de pcAnywhere aux services d'annuaire Ce chapitre traite des sujets suivants : ■ A propos des services d'annuaire ■ Utilisation des services d'annuaire avec pcAnywhere ■ Configuration des serveurs d'annuaire ■ Configuration de pcAnywhere pour qu'il utilise les services d'annuaire A propos des services d'annuaire La fonction Services d'annuaire de pcAnywhere est un exemple d'application cliente LDAP (Lightweight Directory Access Protocol), qui stocke et récupère des informations sur les utilisateurs. Cette fonction simplifie la recherche des ordinateurs hôte en attente de connexion sur Internet ou intranet. L'avantage de l'utilisation des services d'annuaire avec pcAnywhere est le gain de rapidité. Généralement, quand vous lancez une connexion distante, pcAnywhere recherche sur le réseau les ordinateurs hôte en attente. Cela peut prendre du temps et les performances varient en fonction de la taille du réseau et selon que l'hôte se trouve sur un autre sous-réseau. Les ordinateurs hôte enregistrés dans un annuaire LDAP répondent instantanément aux requêtes des ordinateurs distants. Utilisation des services d'annuaire avec pcAnywhere Dans les services d'annuaire, l'hôte démarre et attend normalement les connexions entrantes. Il se connecte simultanément à un serveur LDAP et met à jour l'entrée 80 Intégration de pcAnywhere aux services d'annuaire Configuration des serveurs d'annuaire de l'utilisateur en ajoutant un attribut qui stocke l'adresse IP en cours, le nom de l'ordinateur et l'état actuel de l'hôte. Lors du démarrage de l'ordinateur distant, une nouvelle application, le navigateur des services d'annuaire, est lancée et se connecte à un serveur LDAP. Le navigateur des services d'annuaire interroge toutes les entrées qui satisfont à ses critères de filtrage et affiche les entrées dans une vue de type liste. Vous pouvez ensuite sélectionner l'hôte auquel vous souhaitez vous connecter dans cette liste. Configuration des serveurs d'annuaire Pour pouvoir utiliser les services d'annuaire dans pcAnywhere, vous devez configurer un serveur d'annuaire pour qu'il fonctionne avec pcAnywhere. La procédure de configuration dépend du type de serveur d'annuaire que vous utilisez. Configuration du serveur LDAP Pour utiliser les services d'annuaire, ajoutez une description de classe d'objet personnalisée à la configuration du serveur LDAP. Cette classe d'objet personnalisée décrit les informations que le serveur LDAP doit stocker pour chaque hôte lancé par un utilisateur. Une fois que la classe d'objet personnalisée est disponible, modifiez toutes les entrées existantes pour stocker des valeurs appartenant à la nouvelle classe d'objet. La classe d'objet personnalisée de pcAnywhere doit être nommée pcaHost et contenir un seul attribut binaire nommé pcaHostEntry. Par exemple : objectclass: pcaHost pcaHostEntry: binary Configuration de Windows 2000 Active Directory Le serveur Windows 2000 avec Active Directory doit être installé et configuré avant la configuration de pcAnywhere pour Windows 2000 Active Directory. Pour metter en oeuvre Windows Active Directory dans pcAnywhere, vous devez développer le schéma sur le serveur. Cette procédure implique les tâches suivantes : ■ Ajout du module intégrable ■ Création de l'attribut pcaHostEntry ■ Création de l'objet pcaHost ■ Association de l'objet pcaHost Intégration de pcAnywhere aux services d'annuaire Configuration des serveurs d'annuaire ■ Définition des droits d'utilisateur Des droits d'administrateur sur le serveur sont nécessaires pour exécuter ces tâches. Ajout du module intégrable Exécutez la procédure suivante pour ajouter le module intégrable à la console MMC (Microsoft Management Console). Pour ajouter le module intégrable 1 Dans la barre des tâches Windows, cliquez sur Démarrer > Exécuter. 2 Saisissez mmc. 3 Cliquez sur OK. 4 Dans la barre d'outils Console1, cliquez sur Console > Ajouter/Supprimer un composant logiciel enfichable. 5 Dans la boîte de dialogue Ajouter/Supprimer un composant logiciel enfichable, cliquez sur Ajouter. 6 Cliquez sur Schéma Active Directory, puis cliquez sur Ajouter. 7 Fermez la boîte de dialogue Ajout d'un composant logiciel enfichable autonome. 8 Dans la boîte de dialogue Ajouter/Supprimer un composant logiciel enfichable, cliquez sur OK. 9 Dans le volet gauche, cliquez avec le bouton droit sur Schéma Active Directory, puis cliquez sur Maître d'opérations. 10 Sélectionnez Le schéma peut être modifié sur ce contrôleur de domaine. 11 Cliquez sur OK. Création de l'attribut pcaHostEntry Exécutez la procédure suivante pour créer l'attribut pcaHostEntry. Pour créer l'attribut pcaHostEntry 1 Dans le volet gauche, développez l'élément Schéma Active Directory. Les sous-dossiers Classes et Attribut doivent à présent être disponibles. 2 Cliquez avec le bouton droit sur le dossier Attributs, puis cliquez sur Créer un attribut. Poursuivez après le message d'avertissement qui s'affiche. 81 82 Intégration de pcAnywhere aux services d'annuaire Configuration des serveurs d'annuaire 3 Dans le champ Nom commun, saisissez pcaHostEntry. Cette chaîne est sensible à la casse. 4 Dans le champ Nom affiché LDAP, saisissez pcaHostEntry. 5 Dans le champ ID objet X500 unique, saisissez : 1.3.6.1.4.1.393.100.9.8.1 6 Pour la liste de syntaxe, cliquez sur Chaîne octet. 7 Sélectionnez Valeurs multiples. 8 Cliquez sur OK. 9 Dans le volet gauche, cliquez avec le bouton droit sur le dossier Classes, puis cliquez sur Créer classe. Poursuivez après le message d'avertissement. Création de l'objet pcaHost Exécutez la procédure suivante pour créer l'objet pcaHostEntry. Pour créer l'objet pcaHost 1 Dans le champ Nom commun, saisissez pcaHost. Cette chaîne est sensible à la casse. 2 Dans le champ Nom affiché LDAP, saisissez pcaHost. 3 Dans le champ ID objet X500 unique, saisissez : 1.3.6.1.4.1.393.100.9.8.2 4 Dans le champ Classe parente, saisissez Haut. 5 Dans la liste Classe, cliquez sur Auxiliaire. 6 Cliquez sur Suivant. 7 Dans la boîte de dialogue Créer une classe de schéma, cliquez sur le bouton Ajouter en regard de la zone Attribut optionnel. 8 Sélectionnez l'attribut pcaHostEntry. 9 Cliquez sur OK. pcaHostEntry doit apparaître comme un attribut facultatif. 10 Cliquez sur Terminer. Intégration de pcAnywhere aux services d'annuaire Configuration des serveurs d'annuaire Association de l'objet pcaHost à la classe d'objet utilisateur Exécutez la procédure suivante pour associer l'objet pcaHost à la classe d'objet utilisateur. Pour associer l'objet pcaHost à la classe d'objet utilisateur 1 Dans le volet gauche de Console1, développez le dossier Classe. 2 Cliquez avec le bouton droit sur la classe d'objet utilisateur, puis cliquez sur Propriétés. 3 Sélectionnez l'onglet Relation, puis cliquez sur Ajouter en regard de la zone Classes auxiliaires. 4 Sélectionnez la classe d'objet pcaHost. 5 Cliquez sur OK. 6 Cliquez sur Appliquer. 7 Cliquez sur OK. 8 Dans le volet de gauche, cliquez avec le bouton droit sur Schéma Active Directory. 9 Cliquez sur Recharger le schéma. Définition des droits pour l'utilisateur pcAnywhere Pour définir les droits de l'utilisateur pcAnywhere, vous devez commencer par définir les droits de visualisation, puis les droits de modification. Pour définir les droits de visualisation pour l'utilisateur 1 Dans la barre des tâches de Windows, cliquez sur Démarrer > Programmes > Outils d'administration > Utilisateurs et ordinateurs Active Directory. 2 Dans le menu Affichage, vérifiez que l'option Fonctions avancées est cochée. Cela active l'onglet Sécurité dans les pages de propriétés. Vous pouvez définir les droits suivants pour chaque unité structurelle. Il est conseillé de définir ces droits au niveau contenant les utilisateurs pcAnywhere. 3 Cliquez avec le bouton droit sur l'unité organisationnelle, puis cliquez sur Propriétés. 4 Sur l'onglet Sécurité, cliquez sur Ajouter. 5 Cliquez sur le groupe Tout le monde. 6 Cliquez sur Ajouter. 7 Cliquez sur OK. 83 84 Intégration de pcAnywhere aux services d'annuaire Configuration des serveurs d'annuaire 8 Dans la colonne Autoriser, cochez Lecture seule. 9 Sur la page de propriétés de l'unité organisationnelle, cliquez sur Avancé. 10 Sélectionnez le groupe Tout le monde que vous venez d'ajouter. 11 Cliquez sur Afficher/Modifier. 12 Sur l'onglet Objet, dans la liste Appliquer à, cliquez sur Cet objet et tous les objets enfants. 13 Cliquez sur OK jusqu'à ce que cela ferme la page de propriétés Sécurité. Définition des droits de modification pour l'utilisateur Exécutez la procédure suivante pour définir les droits de modification pour l'utilisateur. Pour définir les droits de modification pour l'utilisateur 1 Sur l'onglet Sécurité de l'unité organisationnelle, cliquez sur Ajouter. 2 Cliquez sur le groupe Particulier. 3 Cliquez sur Ajouter. 4 Cliquez sur OK. 5 Dans la colonne Autoriser, cochez Ecriture. 6 Cliquez sur Avancé. 7 Sélectionnez le groupe Particulier que vous venez d'ajouter, puis cliquez sur Afficher/Modifier. 8 Sur l'onglet Objet, dans la liste Appliquer à, cliquez sur Les objets enfants uniquement. 9 Cliquez sur OK jusqu'à ce que cela ferme la page de propriétés Sécurité. Configuration de Windows 2003 Active Directory Le serveur Windows 2003 avec Active Directory doit être installé et configuré avant la configuration de pcAnywhere pour Windows 2003 Active Directory. Pour implémenter Windows 2003 Active Directory dans pcAnywhere, vous devez développer le schéma sur le serveur. Cette procédure implique les tâches suivantes : ■ Ajout du module intégrable ■ Création de l'attribut pcaHostEntry ■ Création de l'objet pcaHost ■ Association de l'objet pcaHost à la classe d'objet utilisateur Intégration de pcAnywhere aux services d'annuaire Configuration des serveurs d'annuaire ■ Définition des droits d'utilisateur Des droits d'administrateur sur le serveur sont nécessaires pour exécuter ces tâches. Ajout du module intégrable Exécutez la procédure suivante pour ajouter le module intégrable à la console MMC (Microsoft Management Console). Pour ajouter le module intégrable 1 Dans la barre des tâches Windows, cliquez sur Démarrer > Exécuter. 2 Saisissez Regsvr32 schmmgmt.dll. 3 Cliquez deux fois sur OK. 4 Dans la barre des tâches Windows, cliquez sur Démarrer > Exécuter. 5 Saisissez mmc. 6 Cliquez sur OK. 7 Dans la barre d'outils Console1, cliquez sur Fichier > Ajouter/Supprimer un composant logiciel enfichable. 8 Dans la boîte de dialogue Ajouter/Supprimer un composant logiciel enfichable, cliquez sur Ajouter. 9 Sélectionnez le schéma Active Directory, cliquez sur Ajouter puis sur Fermer. 10 Dans la boîte de dialogue Ajouter/Supprimer un composant logiciel enfichable, cliquez sur OK. Création de l'attribut pcaHostEntry Exécutez la procédure suivante pour créer l'attribut pcaHostEntry. L'utilisateur doit être un membre des administrateurs de schémas. Pour créer l'attribut pcaHostEntry 1 Dans le volet gauche, développez l'élément Schéma Active Directory. Les sous-dossiers Classes et Attribut devraient à présent être disponibles. 2 Cliquez avec le bouton droit sur le dossier Attributs, puis cliquez sur Créer un attribut. Poursuivez après le message d'avertissement qui s'affiche. 3 Dans le champ Nom commun, saisissez pcaHostEntry. Cette chaîne est sensible à la casse. 85 86 Intégration de pcAnywhere aux services d'annuaire Configuration des serveurs d'annuaire 4 Dans le champ Nom LDAP affiché, saisissez pcaHostEntry. 5 Dans le champ ID d'objet X.500 unique, saisissez : 1.3.6.1.4.1.393.100.9.8.1 6 Pour la liste de syntaxe, cliquez sur Chaîne octet. 7 Sélectionnez A valeurs multiples. 8 Cliquez sur OK. Création de l'objet pcaHost Exécutez la procédure suivante pour créer l'objet pcaHost. Pour créer l'objet pcaHost 1 Dans le volet gauche, cliquez avec le bouton droit sur le dossier Classes, puis cliquez sur Créer classe. Poursuivez après le message d'avertissement. 2 Dans le champ Nom commun, saisissez pcaHost. Cette chaîne est sensible à la casse. 3 Dans le champ Nom LDAP affiché, saisissez pcaHost. 4 Dans le champ ID d'objet X.500 unique, saisissez : 1.3.6.1.4.1.393.100.9.8.2 5 Dans le champ Classe parente, saisissez Haut. 6 Dans la liste Classe, cliquez sur Auxiliaire. 7 Cliquez sur Suivant. 8 Dans la boîte de dialogue Créer une classe de schéma, cliquez sur le bouton Ajouter en regard de la zone Attribut optionnel. 9 Sélectionnez l'attribut pcaHostEntry. 10 Cliquez sur OK. 11 pcaHostEntry doit apparaître comme un attribut facultatif. 12 Cliquez sur Terminer. Association de l'objet pcaHost à la classe d'objet utilisateur Exécutez la procédure suivante pour associer l'objet pcaHost à la classe d'objet utilisateur. Intégration de pcAnywhere aux services d'annuaire Configuration des serveurs d'annuaire Pour associer l'objet pcaHost à la classe d'objet utilisateur 1 Dans le volet gauche de Console1, développez le dossier Classe. 2 Cliquez avec le bouton droit sur la classe d'objet utilisateur, puis cliquez sur Propriétés. 3 Sélectionnez l'onglet Relation, puis cliquez sur Ajouter une classe en regard de la zone Classes auxiliaires. 4 Sélectionnez la classe d'objet pcaHost. 5 Cliquez sur OK puis sur Appliquer. 6 Cliquez sur OK. 7 Dans le volet de gauche, cliquez avec le bouton droit sur Schéma Active Directory. 8 Cliquez sur Recharger le schéma. Définition des droits pour l'utilisateur pcAnywhere Pour définir les droits de l'utilisateur pcAnywhere, vous devez commencer par définir les droits de visualisation, puis les droits de modification. Ce qui suit sont les conditions requises pour l'authentification MSLDAP. ■ Le nom d'affichage doit être configuré (par défaut le nom d'affichage de l'administrateur n'est pas configuré). ■ Les utilisateurs doivent faire partie d'un groupe ou d'un objet intégré. Pour définir les droits de visualisation de l'utilisateur 1 Dans la barre des tâches de Windows, cliquez sur Démarrer > Programmes > Outils d'administration> Utilisateurs et ordinateurs Active Directory. 2 Dans le menu Affichage, vérifiez que l'option Fonctions avancées est cochée. Cela active l'onglet Sécurité dans les pages de propriétés. Remarque : Vous pouvez définir les droits suivants pour chaque unité structurelle. Il est conseillé de définir ces droits au niveau contenant les utilisateurs pcAnywhere. 3 Cliquez avec le bouton droit sur l'unité organisationnelle, puis cliquez sur Propriétés. 4 Sur l'onglet Sécurité, cliquez sur Ajouter. 5 Saisissez Tout le monde en regard du bouton Vérifier les noms. 87 88 Intégration de pcAnywhere aux services d'annuaire Configuration des serveurs d'annuaire 6 Cliquez sur OK. 7 Dans la colonne Autoriser, cliquez sur l'onglet de sécurité avec Tout le monde sélectionné et choisissez Lecture seule. 8 Sur la page de propriétés de l'unité organisationnelle, cliquez sur Avancé. 9 Sélectionnez le groupe Tout le monde que vous venez d'ajouter et cliquez sur Modifier. 10 Dans l'onglet Objet, dans la liste Appliquer à, cliquez sur Cet objet et tous les objets enfants. 11 Cliquez sur OK jusqu'à ce que la page de propriétés Sécurité se ferme. Définition des droits de modification pour l'utilisateur Exécutez la procédure suivante pour définir les droits de modification pour l'utilisateur. Pour définir les droits de modification pour l'utilisateur 1 Dans l'onglet Sécurité de l'unité organisationnelle, cliquez sur Ajouter. 2 Saisissez Particulier en regard du bouton Vérifier les noms et cliquez sur OK. 3 Cliquez sur OK. 4 Dans la colonne Autoriser, cochez Ecriture. 5 Cliquez sur Avancé. 6 Sélectionnez le groupe Particulier que vous venez d'ajouter, puis cliquez sur Modifier. 7 Dans l'onglet Objet, dans la liste Appliquer à, cliquez sur Les objets enfants uniquement. 8 Cliquez sur OK jusqu'à ce que la page de propriétés Sécurité se ferme. Configuration de Windows 2008 Active Directory Le serveur Windows 2008 avec Active Directory doit être installé et configuré avant la configuration de pcAnywhere pour Windows 2008 Active Directory. Pour implémenter Windows 2008 Active Directory dans pcAnywhere, vous devez développer le schéma sur le serveur. Cette procédure implique les tâches suivantes : ■ Ajout du module intégrable ■ Création de l'attribut pcaHostEntry ■ Création de l'objet pcaHost Intégration de pcAnywhere aux services d'annuaire Configuration des serveurs d'annuaire ■ Association de l'objet pcaHost ■ Définition des droits d'utilisateur Des droits d'administrateur sur le serveur sont requis pour exécuter ces tâches. Ajout du module intégrable Exécutez la procédure suivante pour ajouter le module intégrable à la console MMC (Microsoft Management Console). Pour ajouter le module intégrable 1 Dans la barre des tâches Windows, cliquez sur Démarrer > Exécuter. 2 Saisissez Regsvr32 schmmgmt.dll. Le fichier DLL se trouve dans le dossier system32 du répertoire système. Par exemple, c:\windows\system32. Vous devez fournir le chemin d'accès complet si vous ne pouvez pas vous inscrire avec la commande spécifiée. 3 Cliquez sur OK. 4 Dans la barre des tâches Windows, cliquez sur Démarrer > Exécuter. 5 Saisissez mmc et cliquez sur OK. 6 Dans la barre d'outils Console1, cliquez sur Fichier > Ajouter/Supprimer un composant logiciel enfichable. 7 Dans la boîte de dialogue Ajouter/Supprimer un composant logiciel enfichable, cliquez sur Ajouter. 8 Cliquez sur Schéma Active Directory puis cliquez sur Ajouter. 9 Fermez la boîte de dialogue Ajout d'un composant logiciel enfichable autonome. 10 Dans la boîte de dialogue Ajouter/Supprimer un composant logiciel enfichable, cliquez sur OK. Création de l'attribut pcaHostEntry Suivez cette procédure pour créer l'attribut pcaHostEntry. L'attribut pcaHostEntry peut être créé pour un utilisateur qui est un membre des administrateurs de schémas. 89 90 Intégration de pcAnywhere aux services d'annuaire Configuration des serveurs d'annuaire Pour créer l'attribut pcaHostEntry 1 Dans le volet gauche, développez l'élément Schéma Active Directory. Les sous-dossiers Classes et Attribut devraient à présent être disponibles. 2 Cliquez avec le bouton droit sur le dossier Attributs, puis cliquez sur Créer un attribut. Poursuivez après le message d'avertissement qui s'affiche. 3 Dans le champ Nom commun, saisissez pcaHostEntry. Cette chaîne est sensible à la casse. 4 Dans le champ Nom LDAP affiché, saisissez pcaHostEntry. 5 Dans le champ ID d'objet X.500 unique, saisissez : 1.3.6.1.4.1.393.100.9.8.1 6 Pour la liste de syntaxe, cliquez sur Chaîne octet. 7 Sélectionnez A valeurs multiples puis cliquez sur OK. Création de l'objet pcaHost Exécutez la procédure suivante pour créer l'objet pcaHost. Pour créer l'objet pcaHost 1 Dans le volet gauche, cliquez avec le bouton droit sur le dossier Classes, puis cliquez sur Créer classe. Poursuivez après le message d'avertissement. 2 Dans le champ Nom commun, saisissez pcaHost. Cette chaîne est sensible à la casse. 3 Dans le champ Nom LDAP affiché, saisissez pcaHost. 4 Dans le champ ID d'objet X.500 unique, saisissez : 1.3.6.1.4.1.393.100.9.8.2 5 Dans le champ Classe parente, saisissez Haut. 6 Dans la liste Classe, cliquez sur Auxiliaire. 7 Cliquez sur Suivant. Sélectionnez l'attribut pcaHostEntry. 8 Dans la boîte de dialogue Créer une classe de schéma, cliquez sur Ajouter en regard de la zone Attribut optionnel. Intégration de pcAnywhere aux services d'annuaire Configuration des serveurs d'annuaire 9 Sélectionnez l'attribut pcaHostEntry et cliquez sur OK. pcaHostEntry doit apparaître comme un attribut facultatif. 10 Cliquez sur Terminer. Association de l'objet pcaHost à la classe d'objet utilisateur Exécutez la procédure suivante pour associer l'objet pcaHost à la classe d'objet utilisateur. Pour associer l'objet pcaHost à la classe d'objet utilisateur 1 Dans le volet gauche de Console1, développez le dossier Classe. 2 Cliquez avec le bouton droit sur la classe d'objet utilisateur, puis cliquez sur Propriétés. 3 Sélectionnez l'onglet Relation, puis cliquez sur Ajouter une classe en regard de la zone Classes auxiliaires. 4 Sélectionnez la classe d'objet pcaHost. 5 Cliquez sur OK. 6 Cliquez sur Appliquer puis sur OK. 7 Dans le volet gauche, cliquez avec le bouton droit sur Schéma Active Directory et sélectionnez Recharger le schéma. Définition des droits pour l'utilisateur pcAnywhere Pour définir les droits de l'utilisateur pcAnywhere, vous devez commencer par définir les droits de visualisation, puis les droits de modification. Pour définir les droits de visualisation de l'utilisateur 1 Dans la barre des tâches de Windows, cliquez sur Démarrer > Programmes > Outils d'administration> Utilisateurs et ordinateurs Active Directory. 2 Dans le menu de Afficher, assurez-vous que l'option Fonctions avancées est sélectionnée. Cette option active l'onglet Sécurité dans les pages de propriétés. Vous pouvez définir les droits suivants pour n'importe quelle unité organisationnelle, mais au niveau qui contient les utilisateurs de pcAnywhere. 3 Cliquez avec le bouton droit sur l'unité organisationnelle, puis cliquez sur Propriétés. 4 Dans l'onglet Sécurité, cliquez sur Ajouter. 5 Saisissez Tout le monde en regard de l'option Vérifier les noms et cliquez sur OK. 91 92 Intégration de pcAnywhere aux services d'annuaire Configuration de pcAnywhere pour qu'il utilise les services d'annuaire 6 Dans la colonne Autoriser, dans l'onglet de sécurité avec Tout le monde sélectionné, choisissez Lecture seule. 7 Sur la page de propriétés de l'unité organisationnelle, cliquez sur Avancé. Sélectionnez le groupe Tout le monde que vous avez ajouté. 8 Cliquez sur Modifier. 9 Dans l'onglet Objet, dans la liste de Appliquer à, sélectionnez Cet objet et tous ceux descendants. 10 Cliquez sur OK jusqu'à ce que la page de propriétés Sécurité se ferme. Définition des droits de modification pour l'utilisateur Exécutez la procédure suivante pour définir les droits de modification pour l'utilisateur. Pour définir les droits de modification pour l'utilisateur 1 Dans l'onglet Sécurité de l'unité organisationnelle, cliquez sur Ajouter. 2 Saisissez Particulier en regard de l'option de vérification des noms. 3 Cliquez sur OK. 4 Cliquez sur OK. 5 Dans la colonne Autoriser, sélectionnez Ecriture, puis cliquez sur Avancé. 6 Sélectionnez le groupe Particulier que vous avez ajouté, puis cliquez sur Modifier. 7 Dans l'onglet Objet, dans la liste de Appliquer à, sélectionnez Les objets descendants uniquement. 8 Cliquez sur OK jusqu'à ce que la page de propriétés Sécurité se ferme. Configuration de pcAnywhere pour qu'il utilise les services d'annuaire La configuration de pcAnywhere pour qu'il utilise les services d'annuaire implique la procédure suivante : ■ Configuration des services d'annuaire dans les préférences de pcAnywhere afin que tous les éléments de connexion utilisent les mêmes paramètres. Dans Vista, des privilèges administrateur sont requis pour ajouter des services d'annuaire dans les préférences de pcAnywhere. Un utilisateur standard sera invité à fournir des informations d'authentification d'administrateur. Intégration de pcAnywhere aux services d'annuaire Configuration de pcAnywhere pour qu'il utilise les services d'annuaire ■ Configuration des services d'annuaire pour un élément de connexion hôte. ■ Configuration des services d'annuaire pour un élément de connexion distante. Configuration des services d'annuaire dans pcAnywhere Configurez les entrées du serveur d'annuaire avant de commencer cette procédure. Pour configurer les services d'annuaire dans pcAnywhere 1 Dans le menu Edition de la fenêtre du Gestionnaire pcAnywhere, sélectionnez Préférences. 2 Dans la fenêtre Options de pcAnywhere, sur l'onglet Services d'annuaire, cliquez sur Ajouter. 3 Dans le champ du nom affiché, saisissez un nom qui décrit avec précision le serveur d'annuaire. 4 Dans le champ Serveur d'annuaire, saisissez le nom d'hôte ou l'adresse IP du serveur d'annuaire. 5 Dans le champ Nom, saisissez le nom de compte spécifié sur le serveur d'annuaire. 6 Dans le champ Mot de passe, saisissez le mot de passe qui authentifie le compte. Le mot de passe est sensible à la casse. 7 Cliquez sur Avancé pour configurer le numéro de port et la base de recherche de l'arborescence d'annuaire. Vous devez toujours configurer ces informations. Le numéro de port contrôle le port utilisé par le serveur d'annuaire pour accepter les demandes du client. Le port par défaut est 389. La base de recherche est la racine de la structure d'annuaire où commencent les recherches. 8 Cliquez sur OK. Symantec pcAnywhere tente de se connecter au serveur d'annuaire et de rechercher l'entrée spécifiée dans le champ Nom. Si plusieurs entrées sont trouvées, les utilisateurs doivent sélectionner celle qui les représente. Une fois l'entrée identifiée, pcAnywhere stocke le Nom distinctif dans le registre pour faciliter l'identification et étiquette l'entrée "Vérifié". Des raisons courantes d'échec de la vérification sont la déconnexion du réseau, des paramètres de configuration TCP/IP incorrects, l'utilisation d'un nom utilisateur ou d'un mot de passe incorrect et l'absence d'informations utilisateur sur le serveur. 93 94 Intégration de pcAnywhere aux services d'annuaire Configuration de pcAnywhere pour qu'il utilise les services d'annuaire Configuration de l'ordinateur hôte pour qu'il utilise les services d'annuaire Lorsque vous configurez une connexion hôte pour utiliser les services d'annuaire, pcAnywhere recherche dans le serveur d'annuaire le nom commun spécifié quand vous lancez la connexion hôte. S'il trouve une entrée correspondante, il la met à jour avec les informations de connexion et l'état actuel de l'hôte. Lorsque l'état change, l'hôte met à jour son entrée dans le serveur d'annuaire afin que les ordinateurs distant voient l'état actualisé. Lorsque l'hôte est annulé, il réinitialise l'entrée de l'utilisateur hôte. Configurez les entrées du serveur d'annuaire avant de commencer cette procédure. Pour configurer l'ordinateur hôte afin qu'il utilise les services d'annuaire 1 Dans la fenêtre du Gestionnaire pcAnywhere, cliquez sur Hôtes. 2 Cliquez avec le bouton droit sur un élément de connexion hôte qui utilise une connexion réseau, puis cliquez sur Propriétés. 3 Sur l'onglet Paramètres, cliquez sur Utiliser les services d'annuaire. 4 Sélectionnez le serveur d'annuaire approprié dans la liste. Le serveur d'annuaire sélectionné est utilisé pour inscrire cet hôte lorsqu'il démarre. 5 Cliquez sur OK. Configuration de l'ordinateur distant pour qu'il utilise les services d'annuaire Lorsque vous configurez une connexion distante pour utiliser les services d'annuaire, l'ordinateur distant recherche dans le serveur d'annuaire les connexions hôte en attente. Configurez les entrées du serveur d'annuaire avant de commencer cette procédure. Pour configurer l'ordinateur distant afin qu'il utilise les services d'annuaire 1 Dans la fenêtre du Gestionnaire pcAnywhere, cliquez sur Distants. 2 Cliquez avec le bouton droit sur un élément de connexion distante qui utilise une connexion réseau, puis cliquez sur Propriétés. 3 Sur l'onglet Paramètres, cliquez sur Utiliser les services d'annuaire. 4 Sélectionnez un serveur d'annuaire dans la liste. La liste contient uniquement les serveurs d'annuaire préconfigurés et vérifiés. Intégration de pcAnywhere aux services d'annuaire Configuration de pcAnywhere pour qu'il utilise les services d'annuaire 5 Cliquez sur Filtrer pour définir les paramètres de filtrage de départ. La page Filtre restreint les résultats. Remplissez tout ou partie des champs. Seules les entrées correspondant à ces critères sont renvoyées. Vous pouvez utiliser des caractères génériques dans ces champs. Par exemple, A* renvoie les entrées dont le nom commence par la lettre A. 6 Cliquez sur OK. 7 Sur l'onglet Paramètres, cliquez sur OK. 95 96 Intégration de pcAnywhere aux services d'annuaire Configuration de pcAnywhere pour qu'il utilise les services d'annuaire Chapitre 6 Gestion de la sécurité dans Symantec pcAnywhere Ce chapitre traite des sujets suivants : ■ Contrôle de l'accès aux hôtes pcAnywhere ■ Protection de la sécurité de session ■ Gestion d'audits ■ Mise en oeuvre de l'administration basée sur les politiques Contrôle de l'accès aux hôtes pcAnywhere La première étape de protection d'un environnement informatique consiste à contrôler l'accès distant au réseau. Les administrateurs doivent limiter le nombre de points d'entrée dans leur infrastructure réseau. Cet objectif peut être atteint via la limitation du nombre d'hôtes réseau disponibles pour l'accès distant et la mise en oeuvre de solutions sécurisées de serveur d'accès à distance (RAS) et de réseau privé virtuel (VPN), au lieu de périphériques d'accès réseau à distance individuels. Voici quelques méthodes proposées par pcAnywhere pour contrôler l'accès aux hôtes pcAnywhere: ■ Limitation des connexions à des noms d'ordinateur ou des adresses IP spécifiques Se reporter à "Limitation des connexions à des noms d'ordinateur ou des adresses IP spécifiques" à la page 98. ■ Sérialisation des installations de pcAnywhere Symantec pcAnywhere permet de créer un paquet d'installation personnalisée auquel est intégré un code de sécurité, ou numéro de série. L'établissement 98 Gestion de la sécurité dans Symantec pcAnywhere Contrôle de l'accès aux hôtes pcAnywhere d'une connexion nécessite que ce numéro de série soit présent à la fois sur l'hôte et sur l'ordinateur distant. Se reporter à "Sérialisation d'une installation de pcAnywhere" à la page 26. ■ Mise en oeuvre d'une méthode d'authentification Symantec pcAnywhere prend en charge plusieurs types d'authentification centralisée, notamment Active Directory, Smart Card, NT et RSA SecurID, ce qui vous permettra d'utiliser les mesures d'authentification déjà en place sur votre réseau. Se reporter à "Exploitation de l'authentification centralisée dans pcAnywhere" à la page 99. ■ Limitation des tentatives de connexion par appel Le fait de limiter le nombre de tentatives consécutives dont dispose un utilisateur distant pour se connecter à l'ordinateur hôte permet de se protéger contre les pirates et les attaques de refus de service. Symantec pcAnywhere interrompt la connexion si un utilisateur distant ne parvient pas à se connecter avant d'atteindre la limite. Pour plus d'informations, consultez le Guide de l'utilisateur de Symantec pcAnywhere. ■ Limitation du délai d'établissement d'une connexion Le fait de limiter le délai dont dispose un utilisateur distant pour se connecter à l'ordinateur hôte permet de se protéger contre les pirates et les attaques de refus de service. Pour plus d'informations, consultez le Guide de l'utilisateur de Symantec pcAnywhere. ■ Demander une confirmation de connexion Si vous activez cette option, pcAnywhere avertit l'utilisateur hôte que quelqu'un tente de se connecter. L'utilisateur hôte a la possibilité d'autoriser ou de refuser la connexion. Pour plus d'informations, consultez le Guide de l'utilisateur de Symantec pcAnywhere. Limitation des connexions à des noms d'ordinateur ou des adresses IP spécifiques Bloquez les connexions depuis l'extérieur à un hôte pcAnywhere en configurant l'hôte pour qu'il accepte uniquement les connexions avec un sous-réseau spécifique ou une plage d'adresses TCP/IP que vous indiquez. Les utilisateurs distants à l'extérieur du pare-feu doivent se connecter par l'intermédiaire d'un tunnel ou d'un VPN sécurisé inclus dans la plage d'adresses que vous spécifiez. Gestion de la sécurité dans Symantec pcAnywhere Contrôle de l'accès aux hôtes pcAnywhere Un pirate expérimenté peut être capable de contourner cette mesure en falsifiant ou en dérobant une adresse IP valide. Pour une sécurité optimale, utilisez cette fonction conjointement avec la sérialisation. Pour limiter les connexions à des noms d'ordinateur ou des adresses IP spécifiques 1 Dans le menu Edition de la fenêtre du Gestionnaire pcAnywhere, sélectionnez Préférences. 2 Sur l'onglet Communications hôte de la fenêtre Options de pcAnywhere, dans le champ Limiter les connexions aux noms ou adresses IP suivants, saisissez le nom d'ordinateur ou l'adresse IP des utilisateurs distants à partir desquels vous voulez autoriser les connexions. 3 Cliquez sur Ajouter restriction. 4 Répétez 2 et 3 pour chaque nom d'ordinateur ou Adresse IP pour lesquels vous voulez autoriser les connexions. 5 Cliquez sur OK. Exploitation de l'authentification centralisée dans pcAnywhere Symantec pcAnywhere vous impose de créer un compte de connexion d'appelant pour chaque utilisateur distant ou groupe d'utilisateurs devant se connecter à l'ordinateur hôte et de sélectionner une méthode d'authentification pour vérifier l'identité de l'utilisateur. Ces informations sont requises pour toutes les sessions hôte afin d'interdire l'accès aux utilisateurs non habilités. Symantec pcAnywhere prend en charge plusieurs types d'authentification centralisée, notamment Active Directory, Smart Card, NT et RSA SecurID, ce qui vous permettra d'utiliser les mesures d'authentification déjà en place sur votre réseau. Utilisation de l'authentification à deux facteurs Symantec pcAnywhere prend en charge l'authentification à deux facteurs RSA SecurID. SecurID valide les utilisateurs avec un code de sécurité généré par un authentificateur et un code PIN fourni par l'utilisateur. Vous devez avoir installé et configuré correctement le serveur et les agents RSA ACE sur votre réseau. Pour plus d'informations, visitez le site Web RSA à l'adresse : www.rsa.com Pour mettre en oeuvre SecurID dans pcAnywhere, vous devez effectuer les opérations suivantes : 99 100 Gestion de la sécurité dans Symantec pcAnywhere Contrôle de l'accès aux hôtes pcAnywhere ■ Installez et configurez RSA ACE/Agent sur l'ordinateur hôte. Pour plus d'informations, consultez la documentation fournie par RSA. ■ Sur l'ordinateur hôte, ouvrez pcAnywhere et configurez un élément de connexion hôte pour utiliser l'authentification SecurID. Pour plus d'informations, consultez le Guide de l'utilisateur de Symantec pcAnywhere. Lorsqu'un utilisateur distant tente de se connecter à un ordinateur hôte qui utilise l'authentification SecurID, il doit fournir des informations d'identification, qui comprennent un code PIN, un nom d'utilisateur et un mot de passe. L'ordinateur hôte traite les demandes de données entre l'ordinateur distant et RSA ACE/Agent, qui est installé sur l'ordinateur hôte. RSA ACE/Agent traite les demandes de données entre l'ordinateur hôte et RSA ACE/Server. Si le code fourni par l'utilisateur distant n'est pas synchronisé avec l'horloge du serveur ou semble compromis, l'utilisateur doit fournir un autre code. Ce code est généré par l'authentificateur SecurID. L'utilisateur distant doit attendre ce code avant de continuer. Remarque : Pour utiliser l'authentification RSA SecurID, l'ordinateur hôte et l'ordinateur distant doivent exécuter Symantec pcAnywhere 11.0.x (ou ultérieur). Utilisation des types d'authentification basés sur Microsoft Windows Tableau 6-1 fournit des informations sur les types d'authentification disponibles pour les plates-formes Microsoft Windows. Tableau 6-1 Types d'authentification basés sur Microsoft Windows Types d'authentification basés Description sur Microsoft Windows Mise en oeuvre dans pcAnywhere ADS (Active Directory Server) (Windows2000 uniquement) Valide un utilisateur ou un groupe par rapport à une liste stockée dans un service Active Directory. Les utilisateurs peuvent parcourir une arborescence ADS afin de rechercher des noms d'utilisateur ou de groupe. Microsoft LDAP Valide un utilisateur ou un groupe par rapport à une liste stockée dans un service d'annuaire compatible LDAP 3.0. Les utilisateurs doivent se connecter au serveur LDAP et peuvent ensuite rechercher des noms utilisateur. Gestion de la sécurité dans Symantec pcAnywhere Contrôle de l'accès aux hôtes pcAnywhere Types d'authentification basés Description sur Microsoft Windows Mise en oeuvre dans pcAnywhere NT (pour Windows 2000 /2003/2008 Server/XP/Vista) Valide un utilisateur ou un groupe par rapport à une liste d'un poste de travail ou d'un domaine. Les utilisateurs de Windows NT peuvent parcourir une liste de domaines afin de rechercher des noms d'utilisateur ou de groupe. Windows Valide un utilisateur ou un groupe par rapport à un annuaire partagé de réseau Microsoft. Configuration de l'authentification Windows NT pour les utilisateurs globaux Symantec pcAnywhere permet de configurer un serveur en utilisant l'authentification NT pour prendre en charge les appelants du groupe d'utilisateurs administrateurs locaux et les groupes globaux éventuellement inclus dans le groupe local. Cette fonction permet de configurer un compte d'appelant sur un serveur pour tous les administrateurs de l'entreprise en ajoutant un compte de domaine au groupe d'administrateurs local. Cette option de configuration prend moins de temps que d'ajouter un compte individuel pour chaque administrateur au groupe d'administrateurs local. Cette fonction est uniquement prise en charge pour l'authentification WindowsNT. Pour configurer l'authentification WindowsNT pour les utilisateurs globaux 1 Dans la barre de navigation de gauche de la fenêtre du Gestionnaire pcAnywhere, cliquez sur Hôtes. 2 Effectuez l'une des opérations suivantes : ■ Pour ajouter un nouvel élément de connexion, dans le menu Fichier, cliquez sur Nouvel élément > Avancé. ■ Pour modifier un élément de connexion existant, dans le volet droit, sous Hôtes, cliquez avec le bouton droit sur un élément de connexion, puis cliquez sur Propriétés. 3 Sur l'onglet Appelants de la fenêtre Propriétés d'hôte, sous Type d'authentification, cliquez sur NT. 4 Effectuez l'une des opérations suivantes : 101 102 Gestion de la sécurité dans Symantec pcAnywhere Contrôle de l'accès aux hôtes pcAnywhere ■ Pour ajouter un nouvel appelant, sous la liste Appelant, cliquez deux fois sur l'icône Nouvel élément. ■ Pour modifier un appelant existant, cliquez deux fois sur un nom dans la liste Appelant. 5 Dans la fenêtre Propriétés d'appelant, onglet Identification, cochez la case Prendre en charge les utilisateurs et groupes NT globaux définis dans les groupes NT locaux. 6 Cliquez sur OK. Utilisation des types d'authentification basés Web Tableau 6-2 présente les différentes méthodes d'authentification basées Web disponibles. Tableau 6-2 Types d'authentification basés Web Méthodes Description d'authentification basées Web FTP Mise en oeuvre dans pcAnywhere Permet à un hôte qui Les utilisateurs doivent s'exécute sur un serveur FTP spécifier le nom du serveur de valider un utilisateur par et un nom utilisateur valide. rapport à une liste d'utilisateurs associée au service FTP. Le nom et le mot de passe de l'utilisateur sont envoyés en clair sur le réseau. Authentification d'appelant Permet à un hôte qui Les utilisateurs doivent HTTP s'exécute sur un serveur Web spécifier un nom de serveur HTTP de valider un et un nom utilisateur valide. utilisateur par rapport à une liste d'utilisateurs associée au service HTTP. Le nom et le mot de passe de l'utilisateur sont envoyés en clair sur le réseau. Gestion de la sécurité dans Symantec pcAnywhere Protection de la sécurité de session Méthodes Description d'authentification basées Web Mise en oeuvre dans pcAnywhere Authentification d'appelant Permet à un hôte qui Les utilisateurs doivent HTTPS s'exécute sur un serveur Web spécifier un nom de serveur HTTPS de valider un et un nom utilisateur valide. utilisateur par rapport à une liste d'utilisateurs associée à un service HTTPS. Cette méthode est plus sécurisée que l'authentification FTP et HTTP, car le nom et le mot de passe de l'utilisateur sont chiffrés avant d'être envoyés sur le réseau. Authentification d'appelant Valide un utilisateur par Netscape LDAP rapport à une liste stockée dans un service d'annuaire compatible LDAP 3.0. Les utilisateurs doivent se connecter au serveur LDAP et peuvent ensuite rechercher des noms utilisateur. Protection de la sécurité de session Symantec pcAnywhere fournit plusieurs options pour protéger la confidentialité d'une session et empêcher les utilisateurs d'exécuter des tâches spécifiques risquant d'interférer avec la session hôte. Ces mesures de sécurité fournissent un niveau de sécurité supplémentaire, mais atteignent leur efficacité optimale si on les utilise combinées avec les fonctions de sécurité plus puissantes de pcAnywhere. Ces mesures incluent l'authentification et le chiffrement, qui sont conçues pour protéger l'hôte contre les accès non autorisés et les interruptions de service intentionnelles. Le Tableau 6-3 contient des informations sur la façon dont pcAnywhere peut protéger la sécurité de la session. 103 104 Gestion de la sécurité dans Symantec pcAnywhere Protection de la sécurité de session Tableau 6-3 Options de sécurité de session Option Description Chiffrement de haut niveau Protégez le flux de données, y compris le processus d'autorisation, contre les intrusions et les attaques de pirates en utilisant le chiffrement de haut niveau. Symantec pcAnywhere prend en charge les types de chiffrement renforcé par clé publique et symétrique. Lors de la connexion à un hôte ou à un ordinateur distant qui exécute pcAnywhere 11.0.x ou antérieur, chaque utilisateur peut refuser une connexion si l'autre utilise un niveau de chiffrement inférieur. Si la connexion n'est pas refusée, pcAnywhere réduit automatiquement le niveau de chiffrement de l'ordinateur avec le niveau le plus élevé afin qu'il corresponde à celui de l'ordinateur avec le niveau le plus faible. Lorsque l'hôte et l'ordinateur distant exécutent tous les deux pcAnywhere 11.5 ou ultérieur, pcAnywhere augmente automatiquement le niveau de chiffrement de l'ordinateur avec le niveau le plus faible afin qu'il corresponde à celui de l'ordinateur avec le niveau de chiffrement le plus élevé. Chiffrement de la connexion Symantec pcAnywhere sécurise automatiquement les informations de connexion à l'aide du chiffrement symétrique afin de chiffrer l'ID utilisateur et le mot de passe. Il se peut que les informations de connexion ne puissent pas être chiffrées si l'hôte ou l'ordinateur distant utilise une version antérieure de pcAnywhere qui n'est pas configurée pour utiliser le chiffrement symétrique. Délais d'inactivité pour les sessions Protégez l'hôte contre les utilisateurs susceptibles d'oublier par inadvertance de terminer une session en configurant l'hôte pour se déconnecter s'il n'y a pas d'action au clavier ou à la souris dans un délai spécifié. Gestion de la sécurité dans Symantec pcAnywhere Protection de la sécurité de session Option Description Droits d'appelant individuels Le cas échéant, limitez le niveau d'accès d'un appelant à l'hôte. pcAnywhere permet d'empêcher les utilisateurs d'exécuter certaines fonctions sur l'hôte, comme redémarrer ou éteindre l'ordinateur hôte, transférer des fichiers depuis ou vers l'hôte, annuler l'hôte ou utiliser la souris et le clavier. Délais pour les utilisateurs individuels ou les groupes d'utilisateurs Protégez l'hôte contre les tentatives d'interruption de service par des utilisateurs malveillants, et contre les utilisateurs de bonne foi qui oublient par inadvertance de terminer une session, en définissant des délais pour les sessions et en configurant l'hôte pour terminer automatiquement la session après un délai d'inactivité spécifié. Ces options sont configurées au niveau de l'appelant. Sécurisation des options de fin de session Sécurisez la fin des sessions hôte pour éviter les failles de sécurité potentielles. Vous pouvez gérer différemment la fin normale et la fin anormale des sessions. Vous pouvez effectuer les opérations suivantes : Annuler l'hôte ou continuer à attendre les connexions. ■ Déconnecter l'utilisateur hôte. ■ ■ Redémarrer l'ordinateur hôte. ■ Verrouiller l'ordinateur. Pour plus d'informations, consultez le Guide de l'utilisateur de Symantec pcAnywhere. Configuration de pcAnywhere pour utiliser le chiffrement par clé publique sur Windows Vista/2008 Server Bien qu'un utilisateur puisse être connecté en tant qu'administrateur sur Vista/2008 Server, il exécute toutes les applications avec des droits standard d'utilisateur. Lorsque l'hôte est configuré pour s'exécuter en tant que service, il recherche les certificats dans le stockage de l'ordinateur. Puisque l'utilisateur standard n'a pas accès au stockage de certificats de l'ordinateur, les clés privées ne sont pas affichées sous l'onglet Propriétés de l'hôte > Chiffrement. Dans ce cas, pour configurer le chiffrement par clé publique, effectuez l'une des opérations suivantes : 105 106 Gestion de la sécurité dans Symantec pcAnywhere Gestion d'audits ■ En tant qu'administrateur, lancez pcAnywhere en cliquant avec le bouton droit de la souris sur l'icône du bureau, et puis en cliquant sur Exécuter en tant qu'administrateur. Configurez le chiffrement par clé publique et l'hôte comme service. ■ En tant qu'utilisateur standard, lancez pcAnywhere, et puis configurez le chiffrement par clé publique en sélectionnant Exécuter l'hôte comme application. Gestion d'audits La fonction de consignation d'événements permet de contrôler les activités de session et de superviser les informations à des fins d'audit. Vous pouvez contrôler la personne qui s'est connectée à l'hôte, la durée de la session, ainsi que les informations de sécurité importantes comme les échecs d'authentification ou d'ouverture de session. Selon votre environnement, vous pouvez envoyer les informations sur les événements qui se sont produits lors d'une session vers un fichier journal généré par pcAnywhere, le journal d'événements Windows ou une console SNMP (Simple Network Management Protocol). Symantec pcAnywhere prend en charge la consignation centralisée, ce qui vous permet d'archiver les journaux sur un serveur central sécurisé. Symantec pcAnywhere vous permet d'enregistrer les journaux de conversation dans un dossier local. Bien que la consignation soit un outil utile, n'oubliez pas que la consignation de certains événements, comme tous les fichiers ouverts sur l'hôte, peut dégrader les performances. Pensez également à archiver régulièrement les fichiers journaux. Pour plus d'informations, consultez le Guide de l'utilisateur de Symantec pcAnywhere. Mise en oeuvre de l'administration basée sur les politiques Les administrateurs peuvent personnaliser en toute sécurité l'aspect et le comportement de pcAnywhere par l'intermédiaire de l'administration centralisée basée sur les politiques. Symantec pcAnywhere prend en charge la Politique de groupe sous Windows 2000/2003 Server/XP/Vista/2008 Server. Des droits administrateur sont nécessaires pour modifier les paramètres de politique sous Windows 2000/2003 Server/XP/Vista/2008 Server. Gestion de la sécurité dans Symantec pcAnywhere Mise en oeuvre de l'administration basée sur les politiques Mise en oeuvre d'une politique de groupe sous Windows 2000/2003/2008 Server/XP/Vista Vous devez utiliser le module intégrable MMC (Microsoft Management Console) Politique de groupe pour administrer la politique de groupe sous Windows 2000/2003/2008 Server/XP/Vista. Pour gérer la politique concernant un site, un domaine ou une unité organisationnelle, vous devez ouvrir le module Politique de groupe à partir d'Active Directory, puis lier l'objet Politique de groupe au conteneur Active Directory approprié. Le système d'exploitation fournit un assistant logiciel qui vous guide à travers cette procédure. Pour plus d'informations sur l'ajout du module Politique de groupe à la console MMC, consultez la documentation en ligne de votre système d'exploitation. Symantec pcAnywhere définit les paramètres de politique dans un modèle administratif. Après avoir ajouté le module Politique de groupe à la console MMC, vous devez importer le fichier pcAnywhere.adm dans la console MMC. Se reporter à "Importation du modèle administratif de pcAnywhere" à la page 107. Importation du modèle administratif de pcAnywhere Symantec pcAnywhere fournit des modèles d'administration pour que Windows 2000/2003/2008 Server/XP/Vista prenne en charge la gestion des politiques basées sur le registre. Les fichiers pcAnywhere.adm définissent les paramètres de politique pour certains composants de pcAnywhere. Ces paramètres incluent les clés de registre et les valeurs, l'emplacement d'écriture dans le registre de ces paramètres, ainsi que d'autres informations descriptives. Importation du fichier pcAnywhere.adm pour Windows 2000/2003/2008 Server/XP/Vista Le fichier pcAnywhere.adm pour Windows 2000/2003/2008 Server/XP/Vista réside sur le CD de pcAnywhere dans le dossier Tools\Policy. Vous pouvez copier ce fichier vers un emplacement sécurisé, puis l'importer dans la console MMC. Avant d'importer le fichier, vérifiez que vous avez ajouté le module intégrable Politique de groupe dans la console MMC. Pour plus d'informations sur l'ajout du module Politique de groupe à la console MMC, consultez la documentation en ligne de votre système d'exploitation. 107 108 Gestion de la sécurité dans Symantec pcAnywhere Mise en oeuvre de l'administration basée sur les politiques Pour importer le fichier pcAnywhere.adm pour Windows 2000/2003/2008 Server/XP/Vista 1 Dans la barre des tâches de Windows, cliquez sur Démarrer > Exécuter, puis saisissez la commande suivante : gpedit.msc 2 Dans le volet gauche de la fenêtre de la console, sélectionnez l'objet de politique de groupe dont vous souhaitez définir les politiques. 3 Sur l'objet Politique de groupe, cliquez avec le bouton droit sur Modèles d'administration, puis cliquez sur Ajout/Suppression de modèles. 4 Dans la fenêtre Ajout/Suppression de modèles, cliquez sur Ajouter. 5 Naviguez jusqu'à l'emplacement du fichier pcAnywhere.adm, sélectionnez-le et cliquez sur Ouvrir. 6 Dans la fenêtre Ajout/Suppression de modèles, cliquez sur Fermer. Gestion des politiques utilisateur Symantec pcAnywhere permet de contrôler si les utilisateurs peuvent accéder à certaines parties de l'interface utilisateur ou effectuer certaines fonctions dans pcAnywhere. Tableau 6-4 décrit les informations sur les paramètres de politique que pcAnywhere permet de contrôler. Gestion de la sécurité dans Symantec pcAnywhere Mise en oeuvre de l'administration basée sur les politiques Tableau 6-4 Emplacement des paramètres de politique pcAnywhere Dossier Description Actions Contient les paramètres de politique qui interdisent aux utilisateurs d'effectuer les opérations suivantes : ■ Lancement de la fenêtre du Gestionnaire pcAnywhere, interface utilisateur principale pour pcAnywhere Lancement d'objets hôte, démarrant ainsi une session hôte Lancement d'objets distant, se connectant ainsi à un ordinateur hôte Annulation d'un ordinateur hôte en cours d'exécution. Utilisation du clavier ou de la souris sur l'ordinateur hôte pendant une session Utilisation de LiveUpdate pour télécharger les mises à jour de produit Enregistrement du produit en ligne ■ Démarrage d'une session de dialogue ■ Utilisation des fonctions de transfert de fichiers et de file d'attente de commandes ■ ■ ■ ■ ■ ■ Actions\Outils pcAnywhere Contient les paramètres de politique qui interdisent aux utilisateurs d'utiliser les outils suivants dans pcAnywhere : ■ Outil de déploiement de paquet ■ Administrateur d'hôtes ■ Traitement du journal d'activités Actions\Télégestion Contient les paramètres de politique qui interdisent aux utilisateurs d'exploiter toutes les fonctions de télégestion ou d'utiliser des fonctions individuelles Changements UI\Objets hôte Contient les paramètres de politique qui interdisent aux utilisateurs d'effectuer les opérations suivantes : ■ Modification d'objets hôte ■ Création d'objets hôte Modification de l'emplacement du dossier des objets hôte ■ Affichage ou modification de pages de propriétés spécifiques ■ Personnalisation du nom d'hôte, utilisé pour identifier l'ordinateur hôte ■ 109 110 Gestion de la sécurité dans Symantec pcAnywhere Mise en oeuvre de l'administration basée sur les politiques Dossier Description Changements UI\Objets hôte Contient les paramètres de politique qui interdisent aux utilisateurs d'effectuer les opérations suivantes : ■ Modification d'objets distant ■ Création d'objets distant Modification de l'emplacement du dossier des objets distant ■ Affichage ou modification de pages de propriétés spécifiques ■ Changements UI\Ensembles d'options Contient les paramètres de politique qui interdisent aux utilisateurs d'effectuer les opérations suivantes : Modification des objets d'ensemble d'options et des préférences globales de pcAnywhere ■ Création d'objets d'ensemble d'options ■ Modification de l'emplacement du dossier des objets d'ensemble d'options ■ Affichage ou modification de pages de propriétés spécifiques portant sur les ensembles d'options et les préférences globales de pcAnywhere ■ Changements UI\Visibilité périphérique Contient les paramètres de politique concernant la suppression de types de périphériques spécifiques (par exemple périphériques infrarouges, TAPI) dans la liste des types de connexion disponibles Changements UI\Aide Permet d'utiliser une URL personnalisée pour l'option Service et support du menu Aide Gestion des politiques utilisateur sous Windows 2000/2003 Server/XP/Vista/2008 Server Pour gérer les politiques utilisateur sous Windows 2000/2003/2008 Server/XP/Vista, vous devez exécuter la console MMC avec le module intégrable Politique de groupe. Vérifiez que vous avez importé le modèle administratif pcAnywhere approprié. Se reporter à "Importation du modèle administratif de pcAnywhere" à la page 107. Gestion de la sécurité dans Symantec pcAnywhere Mise en oeuvre de l'administration basée sur les politiques Gestion des politiques utilisateur sous Windows 2000/2003 Server/XP/Vista/2008 Server 1 Dans la barre des tâches de Windows, cliquez sur Démarrer > Exécuter, puis saisissez la commande suivante : gpedit.msc 2 Dans le volet gauche de la fenêtre de la console, sélectionnez l'objet de politique de groupe dont vous souhaitez définir les politiques. 3 Dans le volet gauche de la fenêtre de la console, cliquez sur le signe "plus" en regard de l'objet de politique de groupe à gérer, afin de développer la liste. 4 Sous Configuration utilisateur, cliquez sur le signe "plus" en regard de Modèles d'administration pour développer la liste. 5 Cliquez sur le signe "plus" en regard de Symantec pcAnywhere pour développer la liste. 6 Ouvrez le dossier contenant les paramètres de politique à modifier. Se reporter à "Gestion des politiques utilisateur" à la page 108. 7 Dans le volet droit, sous Politique, cliquez deux fois sur le paramètre de politique à modifier. 8 Dans la fenêtre de propriétés, sur l'onglet Politique, sélectionnez l'une des options suivantes : 9 Activé Etablit la politique, ce qui empêche généralement un utilisateur d'afficher ou d'exécuter une tâche Désactivé Retire la politique, ce qui autorise généralement un utilisateur à afficher ou à exécuter une tâche Cliquez sur OK. 111 112 Gestion de la sécurité dans Symantec pcAnywhere Mise en oeuvre de l'administration basée sur les politiques Index A accords de licence Symantec Packager 16 ACE/Agent. Se reporter à SecurID ACE/Server. Se reporter à SecurID Active Directory Services 80, 84, 88 Admin.bhf 69 Admin11.chf 69 Administrateur d'hôtes ajout à MMC 67 ajout d'éléments de configuration d'hôte 71 ajout d'ordinateurs 68 ajout d'ordinateurs aux groupes 68 ajout de groupes de configuration 68 distribution de fichiers de configuration 72 envoi de commandes 72 gestion d'un hôte 72 installation 66 modèles d'élément de connexion 69 utilisation de AwShim 76 adresses IP limitation des connexions par 98 alias 54 authentification à deux facteurs 99 méthodes basées sur Microsoft Windows 100 méthodes basées Web 102 types centralisés 99 utilisateurs globaux 101 authentification basée Web 102 authentification NT 101 awshim.exe 76 C chiffrement par clé publique configuration sur Vista/2008 Server 105 clés de registre 24 commandes personnalisées ajout à des fichiers de définition de paquet 39 présentation 37 conflits affichage 39 connexions réseau restriction des adresses IP 98 consignation des événements 106 construction de réponses automatisées 78 sur un serveur central 77 trappes SNMP 77 D DCOM modification des paramètres de sécurité 75 présentation 74 spécifications Windows 2000/2003 Server/XP/Vista/2008 Server 75 dépendances affichage 39 déploiement avec des scripts de connexion NetWare 60 avec des scripts de connexion Windows 58 avec SMS 55 personnalisation des fichiers 49 test 53 via le Web 45 E éléments de connexion distant 35 hôte 34 éléments distant ajout aux paquets 23 configuration 69 éléments hôte ajout aux paquets 23 configuration 69 ensembles d'options ajout aux paquets 30 application locale 31 présentation 29 114 Index F fichier dcomcnfg.exe 75 fichier Files.ini 51 fichier pcAnywhere.adm 107 fichier Start.htm 50 fichiers .bhf 23, 70 fichiers .chf 23, 69 fichiers .cif 23, 70 fichiers .cqf 23 fichiers .sid 26 fichiers d'appelant 23 fichiers d'éléments de connexion distant 23 hôte 23 fichiers d'installation. Se reporter à paquets fichiers de configuration ajout aux paquets 22 distribution 72 fichiers de configuration de commande. Se reporter à commandes personnalisées fichiers de configuration de produit ajout à des définitions de paquet 39 élaboration 20 fichiers de définition de paquet affichage des spécifications de produit 39 ajout de commandes personnalisées 39 ajout de produits 39 élaboration 41 importation dans SMS 73 fichiers de définition de produit élaboration 40 fichiers de file d'attente de commandes 23 G gestion d'intégrité 25 gestion des politiques droits d'utilisation 106 paramètres 108 Windows 2000/XP importation du modèle administratif 107 mise en oeuvre 107 modification des politiques 110 groupes de configuration 68 I ID de sécurité ajout aux paquets 27 génération 26 installations personnalisées. Se reporter à paquets L LiveUpdate 35 M MIB 78 Microsoft Management Console. Se reporter à MMC migration à propos de 11 de paquets 13 mises à niveau à propos 11 MMC à propos du module Politique de groupe 107 ajout d'ordinateurs 68 ajout de groupes de configuration 68 ajout du module intégrable Administrateur d'hôte 67 gestion des politiques 110 modèle administratif 107 modèles Administrateur d'hôtes 69 modules de produit importing (importation) 18 N NetWare, scripts de connexion déploiement de paquets 60 noms d'ordinateurs restriction des connexions 98 numéro de série ajout aux paquets 27 génération 26 O options d'installation paquets d'installation 39 produits personnalisés 31 ordinateurs hôte limitation des connexions 98 sécurisation 97 outils pcAnywhere Administrateur d'hôtes 65 P Packager. Se reporter à Symantec Packager Index paquets ajout de commandes personnalisées 37 ajout de fichiers de configuration 22 configuration des options globales 29 configuration des paramètres d'installation des produits 31 configuration des produits 19 définition 38 dépendances de produit 21 déploiement avec SMS 55 test 53 via le Web 45 élaboration 41 marquage d'intégrité 25 paramètres de produit mises à jour de produit 35 modèles d'hôte 34 modèles distant 35 préservation 36 répertoire d'installation 33 sérialisation 26 test 42 Politique de groupe 107 S scripts de connexion pour déploiement Novell 60 pour déploiement Windows 58 test 60, 63 scripts de connexion NetWare test 63 SecurID 99 serveur centralisé consignation d'événements 77 serveur Web configuration 47 copie des fichiers d'installation 46 services d'annuaire configuration paramètres de l'hôte 94 paramètres de l'ordinateur distant 94 paramètres pcAnywhere 93 serveurs LDAP 80 Windows 2003 Active Directory 84 Windows 2008 Active Directory 88 Windows Active Directory 80 sessions hôte sécurisation 103 shims de gestion 76 SMS déploiement de paquets 55 importation de fichiers pcAnywhere 73 utilisation de AwShim 76 utilisation de la MIB 78 spécifications de produit 39 Symantec Packager importation de modules de produit 18 personnalisation des produits 19 présentation du processus 16 système, configuration requise 16 utilisation pour migrations et mises à niveau 13 Symantec pcAnywhere emplacement des fichiers de configuration 23 migration et mise à niveau 11 T TCP/IP restriction d'accès 98 télégestion 65 trappes SNMP 106 consignation 77 W Windows 2003 Active Directory 84 Windows 2008 Active Directory 88 Windows Active Directory 80 115 ">
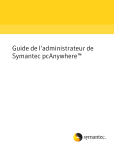
Enlace público actualizado
El enlace público a tu chat ha sido actualizado.