SMART Technologies Table 230i Manuel utilisateur
PDF
Descargar
Documento
Logiciel SMART Table® 3.1 et boîte à outils SMART Table 2.6 Guide d'utilisation Enregistrement du produit Si vous enregistrez votre produit SMART, nous vous avertirons en cas de nouvelles fonctionnalités et de mises à niveau logicielles. Enregistrez-vous en ligne à l'adresse smarttech.com/registration. Gardez les informations suivantes à portée de main au cas où vous souhaiteriez contacter l'assistance SMART. Numéro de série : Date d'achat : Avis relatif aux marques de commerce SMART Table, SMART Board, SMART Notebook, SMART Document Camera, SMART Sync, SMART Exchange, smarttech, le logo SMART et tous les slogans SMART sont des marques de commerce ou des marques déposées de SMART Technologies ULC aux États-Unis et/ou dans d'autres pays. Windows est soit une marque de commerce soit une marque déposée de Microsoft Corporation aux États-Unis et/ou dans d'autres pays. Mac, Mac OS et OS X sont des marques de commerce d'Apple Inc., déposées aux États-Unis et dans d'autres pays. Intel, Intel Core et Pentium sont des marques de commerce ou des marques déposées d'Intel Corporation ou de ses filiales aux États-Unis et dans d'autres pays. Tous les autres noms de produits et de sociétés tiers peuvent être des marques de commerce de leurs propriétaires respectifs. Avis de droit d'auteur © 2013 SMART Technologies ULC. Tous droits réservés. Aucune partie de cette publication ne peut être reproduite, transmise, transcrite ou stockée dans un système de récupération de données ou traduite dans quelque langue, à quelque fin ou par quelque moyen que ce soit, sans l'accord écrit préalable de SMART Technologies ULC. Les informations de ce manuel peuvent être modifiées sans préavis et ne représentent aucun engagement de la part de SMART. Ce produit et/ou l'utilisation de celui-ci sont couverts par un ou plusieurs des brevets américains suivants. www.smarttech.com/patents 10/2013 Informations importantes AVERTISSEMENT l Si vous ne respectez pas les instructions d'installation fournies avec votre centre d'apprentissage collaboratif SMART Table®, vous risquez de vous blesser ou d'endommager le produit. l Veillez à ce que les câbles au sol de votre produit SMART soient correctement regroupés et marqués afin d'empêcher tout risque de chute. l Veillez à ce qu'une prise électrique se trouve à côté de votre produit SMART et qu'elle reste d'accès facile durant l'utilisation. l Si votre table dispose de roulettes, verrouillez-les avant d'autoriser des enfants à utiliser la table. l Ne grimpez pas (ou n'autorisez pas des enfants à grimper) sur votre table. Si vous grimpez sur votre table, vous risquez de vous blesser et d'endommager le produit. l Pour réduire le risque d'incendie ou de choc électrique, évitez d'exposer votre produit SMART à la pluie ou à l'humidité. A TTEN TION l Ne posez pas de câble, de boîtes ou autres objets sur la surface de votre table. Vous risqueriez de rayer la surface. l Si votre produit SMART est humide, séchez-le complètement avant de l'allumer. IMPOR TA N T l N'utilisez pas le projecteur de votre centre d'apprentissage collaboratif SMART Table 230i dans des environnements au-delà de 3000 m (10 000') au-dessus du niveau de la mer. l La surface de votre table ne réagira pas au toucher tant que l'ordinateur n'aura pas fini de démarrer. Attendez 30 à 60 secondes après avoir allumé votre table pour toucher la surface. l Avant de nettoyer votre table, éteignez-la de manière à ne pas lancer d'application par inadvertance lorsque vous essuyez la surface. l Ne posez pas de clavier, de souris ou d'autres objets sur la surface tactile. La caméra pourrait interpréter ces objets comme des contacts s'ils sont posés sur la surface tactile. i INF ORMAT IONS IMPORT ANT ES l Ce produit contient des piles bouton au lithium dans l'ordinateur et la télécommande (matériau perchloraté—des précautions de manipulation peuvent être nécessaires). ii Sommaire Informations importantes i Chapitre 1 : Pour bien commencer 1 À propos de ce guide À propos de votre table Fonctionnement de votre SMART Table Naviguer dans les activités SMART Table Paramétrage initial à l'aide du mode Enseignant À propos des applications Utiliser Scrapbook Utiliser Symphony Chapitre 2 : Travailler avec la boîte à outils SMART Table Configuration système de la boîte à outils SMART Table Installer le logiciel de la boîte à outils SMART Table Mettre à jour le logiciel de la boîte à outils SMART Table Utiliser le logiciel de la boîte à outils SMART Table Créer des fichiers d'activités Personnaliser les applications 2 2 3 3 4 10 17 18 23 24 25 26 27 31 35 Chapitre 3 : Travailler avec la SMART Table 77 Utiliser le menu Fichiers d'activités Mettre à jour le logiciel SMART Table 77 85 Chapitre 4 : Logiciel SMART Sync et votre table À propos du logiciel de gestion de la salle de classe SMART Sync Utiliser le logiciel SMART Sync avec votre table Avant d'utiliser le logiciel SMART Sync avec votre table Annexe A : Procédures de la SMART Table 230i Orienter la surface iii 89 89 90 90 95 95 Chapitre 1 Pour bien commencer À propos de ce guide À propos de votre table Fonctionnement de votre SMART Table Naviguer dans les activités SMART Table Mode Élève Mode Enseignant Changer de mode En vous servant d'une clé USB En basculant du mode Élève au mode Enseignant sans clé USB Paramétrage initial à l'aide du mode Enseignant Connecter votre table à Internet Calibrer votre centre d'apprentissage collaboratif SMART Table 442i Sélectionner la manière dont s'affichent les images des fichiers d'activités Sélectionner la langue Spécifier le nombre d'élèves Régler le volume des enceintes À propos des applications Ouvrir et fermer des applications Peinture Multimédia Capturer des images à partir de votre SMART Document Camera Choix multiples Localisation Addition Addition Plus Placement Puzzle Restriction SMART Notebook Image Reveal Utiliser Scrapbook Mode Présentation Utiliser Symphony Instruments Affichage de la notation Panneau de navigation Utiliser le métronome 1 2 2 3 3 3 3 4 4 4 4 5 5 6 8 9 9 10 10 11 12 12 13 13 13 14 14 14 14 15 16 17 18 18 19 19 20 21 CHAPITRE 1 Pour bien commencer Options des musiciens 22 Ce guide est destiné aux enseignants et aux développeurs d'applications. Il vous présente le logiciel SMART Table et vous explique comment l'utiliser et le personnaliser après le paramétrage initial. À propos de ce guide Les informations de ce guide s'appliquent aux centres d'apprentissage collaboratif SMART Table 442i et 230i. R EMA R QU E Pour plus d'informations sur le paramétrage de votre centre d'apprentissage collaboratif SMART Table ou de ses accessoires, consultez les instructions d'installation et le guide matériel se rapportant à votre modèle de table. Modèle Guide d'installation Guide matériel 442i Instructions d'installation de la SMART Guide d'utilisation matériel de la SMART Table 442i (smarttech.com/kb/170315) Table 442i (smarttech.com/kb/170308) Instructions d'installation de la SMART Guide d'utilisation matériel de la SMART Table 230i (smarttech.com/kb/141081) Table 230i (smarttech.com/kb/141190) 230i À propos de votre table Votre table est dotée d'une surface tactile. En touchant la surface, les élèves peuvent créer, sélectionner, déplacer et redimensionner des objets numériques. Plusieurs élèves peuvent toucher la surface en même temps. Cela encourage la collaboration et la coopération, car les élèves apprennent et jouent ensemble. Grâce à une connexion réseau Wi-Fi® et à un ordinateur équipé du logiciel de gestion de la salle de classe SMART Sync™, les enseignants peuvent observer à distance les activités des élèves sur la table, prendre le contrôle de la table et capturer et imprimer l'image de la table. Le logiciel SMART Table inclut des applications interactives, des activités pédagogiques et des jeux éducatifs. Vous pouvez télécharger tous les fichiers d'activités ou les applications SMART Table disponibles sur le site Web SMART Exchange™ (exchange.smarttech.com) et personnaliser les activités à l'aide de la boîte à outils SMART Table. Installez et exécutez la boîte à outils sur votre ordinateur, puis transférez vos fichiers d'activités à l'aide d'une clé USB ou du logiciel SMART Sync. 2 CHAPITRE 1 Pour bien commencer Vous pouvez aussi connecter votre table à Internet et télécharger directement sur votre table tous les fichiers d'activités SMART Table disponibles sur le site Web SMART Exchange. Vous pouvez utiliser votre table avec d'autres produits SMART, notamment la SMART Document Camera™ et le logiciel d'apprentissage collaboratif SMART Notebook™, dans le cadre d'une solution pédagogique complète. Par exemple, vous pouvez présenter un nouveau concept aux élèves sur un tableau interactif SMART Board®, puis demander aux élèves d'étudier l'idée en détail à l'aide du centre d'apprentissage collaboratif SMART Table. Fonctionnement de votre SMART Table L'ordinateur exécute le logiciel SMART Table, l'écran de l'ordinateur apparaît sur la surface de la table, les enceintes lisent le son de l'ordinateur et les caméras détectent le contact des élèves sur la surface. Combinés, ces composants permettent aux élèves d'interagir avec le logiciel SMART Table. R EMA R QU E Voir Mettre à jour le logiciel SMART Table à la page 85 pour plus d'informations sur la vérification de la version du logiciel installé sur l'ordinateur de votre table et sur le téléchargement et l'installation de la version la plus récente du logiciel SMART Table. Naviguer dans les activités SMART Table Les activités SMART Table sont les principaux logiciels de votre centre d'apprentissage collaboratif SMART Table. Elles démarrent automatiquement lorsque vous allumez votre table. Le menu des activités SMART Table dispose de deux modes : Élève et Enseignant. Mode Élève Le mode Élève est le mode par défaut. Il permet aux élèves de lancer des applications spécifiquement conçues pour les enfants du primaire. Mode Enseignant Ce mode vous permet d'effectuer les opérations suivantes : l Définir le nombre d'élèves. l Calibrer la surface. l Accéder au menu des propriétés Étirer ou Mettre à l'échelle et au menu des langues. l Synchroniser et choisir des fichiers d'activités et des applications. l Accéder au site Web SMART Exchange pour télécharger directement les fichiers d'activités sur votre table. l 3 Effectuer d'autres tâches de configuration comme expliqué dans ce guide. CHAPITRE 1 Pour bien commencer Changer de mode Il y a deux méthodes pour basculer du mode Élève au mode Enseignant. En vous servant d'une clé USB Le mode Enseignant apparaît lorsque vous branchez une clé USB à l'un des ports USB situés à l'extérieur de votre table. Quittez le mode Enseignant en retirant la clé USB. En basculant du mode Élève au mode Enseignant sans clé USB Vous pouvez aussi basculer du mode Élève au mode Enseignant sans insérer de clé USB. Pour basculer du mode Élève au mode Enseignant sans clé USB 1. Appuyez fermement avec cinq doigts au centre de la table. Après environ 10 secondes, l'icône en forme de roue dentée coins de la table. apparaît dans l'un des 2. Tout en continuant à appuyer avec les doigts au centre de la table, appuyez sur l'icône en forme de roue dentée avec l'autre main. Le menu passe alors au mode Enseignant. 3. Appuyez à nouveau sur l'icône en forme de roue dentée pour retourner au mode Élève. Paramétrage initial à l'aide du mode Enseignant En mode Enseignant, vous pouvez effectuer les opérations suivantes : l Calibrer votre table. l Accéder au menu des propriétés Étirer ou Mettre à l'échelle. l Sélectionner la langue dans laquelle apparaissent les menus des modes Enseignant et Élève. l Préciser le nombre d'élèves et régler le volume des enceintes avant que les élèves utilisent la table. 4 CHAPITRE 1 Pour bien commencer R EMA R QU E Pour plus d'informations sur l'orientation de la surface du centre d'apprentissage collaboratif SMART Table 230i, consultez Orienter la surface à la page 95. Connecter votre table à Internet Le fait de connecter votre table à Internet vous permet de mettre à jour le logiciel de la table et de télécharger des fichiers d'activités directement depuis SMART Exchange. Pour connecter votre table à Internet à l'aide d'une connexion sans fil R EMA R QU E Pour plus d'informations sur l'utilisation d'un câble réseau afin de connecter une SMART Table 442i à Internet, voir smarttech.com/kb/170308. Pour plus d'informations sur l'utilisation d'un câble réseau afin de connecter une SMART Table 230i à Internet, voir smarttech.com/kb/170383. 1. Allumez votre table. Le menu Activités SMART Table apparaît. 2. Basculez du mode Élève au mode Enseignant. Voir Changer de mode à la page précédente. 3. Appuyez sur le X dans le coin afin de quitter pour aller sur l'ordinateur de la table. Un message apparaît pour vous demander si vous voulez quitter et aller sur l'ordinateur. Appuyez sur Oui. 4. Cliquez sur Démarrer puis saisissez winver dans la case de recherche. 5. Sélectionnez le fichier winver.exe, puis appuyez sur ENTRÉE. Les détails du système d'exploitation de l'ordinateur de votre table apparaissent. 6. Rendez-vous à l'adresse support.microsoft.com et cherchez la rubrique d'aide Afficher et se connecter aux réseaux sans fil disponibles. Suivez les instructions pour finir de connecter votre table à un réseau local sans fil. Calibrer votre centre d'apprentissage collaboratif SMART Table 442i Lorsque vous utilisez des activités de la SMART Table et que vous ou un élève touchez la surface de la table, un point blanc doit apparaître juste en dessous du point de contact. Si le point n'est pas aligné sur le point de contact, il se peut que vous deviez calibrer la table. 5 CHAPITRE 1 Pour bien commencer R EMA R QU ES l La taille et la forme du point blanc dépendent du type et de la taille du contact. l Pour orienter votre centre d'apprentissage collaboratif SMART Table 230i, voir Orienter la surface à la page 95. Pour calibrer la table 1. Allumez la table. Le menu Activités SMART Table apparaît. 2. Basculez du mode Élève au mode Enseignant. Voir Changer de mode à la page 4. 3. Appuyez sur Calibrer. La table affiche un message vous demandant de confirmer que vous voulez calibrer l'écran. Appuyez sur Oui. 4. Appuyez au centre de la cible jusqu'à ce qu'elle devienne rouge et passe à l'emplacement suivant. Répétez cette étape pour chaque cible. L'affichage passe au second écran de calibrage et une grille apparaît. Un exemple s'affiche brièvement pour vous montrer comment dessiner sur l'écran afin de calibrer la surface. 5. À l'aide de votre doigt, dessinez une spirale à l'horizontale dans la grille. Pendant que vous dessinez, l'encre est bleue. Lorsque vous terminez un carré, celui-ci devient vert. Quand tous les carrés sont verts, une barre de progression apparaît. Lorsque la barre de progression est pleine, l'écran retourne au mode Enseignant et une roue s'affiche, qui tourne pendant 20 secondes. Lorsque la roue disparaît, cela signifie que la table est calibrée. Sélectionner la manière dont s'affichent les images des fichiers d'activités L'affichage des images d'un fichier d'activités peut être optimisé sur les tables avec un format différent de celui de votre table actuelle. Vous pouvez utiliser l'option Étirer ou Mettre à l'échelle dans le mode Enseignant de la table pour étirer ou mettre à l'échelle l'image. Pour plus d'informations sur la manière dont les différentes versions de la boîte à outils SMART Table optimisent les images dans un fichier d'activités, voir Comment la boîte à outils SMART Table optimise les images à la page 35. Utilisez la procédure suivante pour choisir comment votre table affiche les images d'un fichier d'activités. 6 CHAPITRE 1 Pour bien commencer Pour choisir la manière dont s'affichent les images d'un fichier d'activités. 1. Branchez votre clé USB à votre table. OU Suivez la procédure décrite dans En basculant du mode Élève au mode Enseignant sans clé USB à la page 4. Le menu passe du mode Élève au mode Enseignant. 2. Appuyez sur Paramètres. La page des paramètres apparaît. 7 CHAPITRE 1 Pour bien commencer 3. Veillez à ce que l'onglet Affichage soit sélectionné. Les options d'affichage d'image suivantes apparaissent en fonction du modèle de votre table. Centre d'apprentissage collaboratif SMART Table 442i Option d'affichage Description Les images optimisées pour le centre d'apprentissage collaboratif SMART Table 230i s'étirent pour s'adapter aux dimensions de votre centre d'apprentissage collaboratif SMART Table 442i. Le format d'origine des images optimisées pour le centre d'apprentissage collaboratif SMART Table 230i est conservé en affichant des bandes noires. Centre d'apprentissage collaboratif SMART Table 230i Option d'affichage Description Les images optimisées pour le centre d'apprentissage collaboratif SMART Table 442i s'étirent pour s'adapter aux dimensions de votre centre d'apprentissage collaboratif SMART Table 230i. Le format d'origine des images optimisées pour le centre d'apprentissage collaboratif SMART Table 442i est conservé en affichant des bandes noires. 4. Sélectionnez une option d'affichage, puis appuyez sur OK. Sélectionner la langue Vous sélectionnez la langue dans laquelle s'affichent les menus du mode Enseignant et Élève lorsque vous installez le logiciel SMART Table. Vous pouvez utiliser le mode Enseignant pour modifier la langue après avoir terminé l'installation du logiciel. 8 CHAPITRE 1 Pour bien commencer Pour sélectionner la langue 1. Basculez du mode Élève au mode Enseignant. Voir Changer de mode à la page 4. 2. Appuyez sur Paramètres. La page des paramètres apparaît. 3. Appuyez sur l'onglet Langue. 4. Sélectionnez une langue dans la liste, puis appuyez sur OK. Spécifier le nombre d'élèves Votre table peut répondre aux entrées de huit élèves à la fois au maximum. Avant que les élèves utilisent votre table, indiquez le nombre d'élèves qui vont l'utiliser. Cela modifiera plusieurs options des activités SMART Table. Par exemple, si vous indiquez trois élèves, une question de Choix Multiples nécessitera trois réponses. Pour spécifier le nombre d'élèves 1. Basculez du mode Élève au mode Enseignant. Voir Changer de mode à la page 4. 2. Dans la commande Total des participants, appuyez sur + pour augmenter ou sur - pour réduire le nombre d'élèves. Régler le volume des enceintes Vous pouvez régler le volume des enceintes de la table afin d'ajuster le niveau sonore en fonction de différents environnements. C ON SEIL Le centre d'apprentissage collaboratif SMART Table 442i dispose de quatre ports USB pouvant servir à brancher des casques à la table. Le centre d'apprentissage collaboratif SMART Table 230i dispose de deux ports USB pouvant servir à brancher des casques à la table. Pour régler le volume des enceintes 1. Basculez du mode Élève au mode Enseignant. Voir Changer de mode à la page 4. 2. Faites pivoter l'icône Contrôle du volume dans le sens des aiguilles d'une montre pour augmenter le volume ou dans le sens inverse pour réduire le volume. R EMA R QU E Appuyez sur le petit symbole en forme d'enceinte au bord de l'icône pour activer ou désactiver le son. 9 CHAPITRE 1 Pour bien commencer À propos des applications La boîte à outils SMART Table inclut les applications suivantes : l Peinture l Addition Plus l Multimédia l Placement l Choix multiples l Puzzle l Localisation l Scrapbook l Restriction l Symphony l Image Reveal l SMART Notebook l Addition Le logiciel SMART Table inclut également la plupart de ces applications. Vous pouvez personnaliser ces applications et ajouter d'autres applications à votre fichier d'activités à l'aide de la boîte à outils SMART Table. Ouvrir et fermer des applications Pour lancer une application En mode Élève, appuyez sur l'icône d'une application. L'application démarre. Pour fermer une application et retourner au menu 1. Appuyez sur Le bouton . se déplace vers un autre coin. 2. Répétez l'étape précédente pour chaque bouton R EMA R QU E Le nombre maximum de boutons 10 est de quatre. qui apparaît. CHAPITRE 1 Pour bien commencer Peinture Dans cette application de peinture virtuelle au doigt, les élèves sélectionnent des couleurs et des effets dans la palette. Les élèves peuvent utiliser jusqu'à quatre palettes simultanément. Chaque palette se trouve dans un coin différent de la surface de la table. Pour ouvrir une palette, appuyez dessus. Les commandes de la palette permettent aux élèves de sélectionner des couleurs et des effets de ligne, d'effacer l'écran et de fermer Peinture. C ON SEILS l Chaque élève doit appuyer sur Effacer la surface d'afficher l'image d'arrière-plan suivante. afin d'effacer toute la surface et l Chaque élève doit appuyer sur Fermer Peinture pour fermer Peinture. l Lorsqu'un élève sélectionne une couleur ou une autre option de la palette, cette sélection s'applique à tous les élèves. l Pour effacer, les élèves peuvent appuyer sur la surface de la table avec un doigt ou le poing jusqu'à ce qu'un cercle apparaisse autour de lui, indiquant que c'est un effaceur. Les élèves peuvent alors faire glisser le cercle sur les zones qu'ils veulent effacer. 11 CHAPITRE 1 Pour bien commencer Multimédia Dans Multimédia, les élèves interagissent avec des ensembles d'images et de vidéos. Les élèves discutent et apprennent en faisant glisser et en redimensionnant des photos et des vidéos. Les élèves peuvent redimensionner l'image ou la vidéo en positionnant leurs doigts sur des coins opposés et en les faisant glisser vers l'extérieur ou l'intérieur pour augmenter ou réduire la taille. Les enseignants peuvent utiliser la boîte à outils SMART Table pour ajouter leurs propres images et vidéos à l'application Multimédia, ou y importer des images de la Galerie. Capturer des images à partir de votre SMART Document Camera Les élèves peuvent utiliser une SMART Document Camera afin de capturer des images directement dans cette application, où ils pourront les faire pivoter et les mettre à l'échelle comme n'importe quelle autre image. Consultez le guide d'utilisation matériel SMART Table 230i (smarttech.com/kb/141190) pour plus d'informations sur la connexion d'une SMART Document Camera à votre table. Pour capturer des images à partir de votre SMART Document Camera 1. Appuyez sur l'icône de la caméra de documents . Une image avec une ligne d'options de contrôle de chaque côté apparaît sur la surface de la table. 2. Réglez le grossissement de l'image à l'aide des commandes de zoom. 3. Appuyez sur la coche. L'image de la caméra apparaît sur la surface de la table. 4. Appuyez sur le X pour fermer l'image. 12 CHAPITRE 1 Pour bien commencer Choix multiples Dans Choix multiples, les élèves travaillent en tant qu'équipe afin de répondre à des questions en faisant glisser les réponses jusqu'au centre de la surface de la table. Vous pouvez créer vos propres questions pour compléter le programme scolaire de votre classe. Chaque question s'affiche au centre de la surface de la table et les réponses possibles sont disposées en cercle autour d'elle. Les élèves peuvent faire pivoter l'image de la question de manière à pouvoir tous la lire, puis ils choisissent une réponse en la faisant glisser jusqu'à la question. En fonction des paramètres que vous choisissez, l'application nécessite des conditions différentes pour valider les questions. Vous pouvez choisir si les élèves doivent répondre correctement aux questions pour passer à la question suivante, puis vous pouvez choisir l'une des options suivantes : l Tous les élèves doivent être d'accord sur une réponse pour passer à la question suivante OU l Une majorité d'élèves doivent être d'accord sur une réponse pour passer à la question suivante. Localisation Dans Localisation, les élèves font correspondre des étiquettes et des images en déplaçant les étiquettes jusqu'aux emplacements corrects identifiés par des points jaunes sur le diagramme. Lorsqu'un élève place une étiquette au bon emplacement, l'étiquette change de couleur. Lorsque les élèves identifient correctement toutes les parties d'un diagramme, Localisation affiche l'activité suivante. Addition Dans Addition, les élèves travaillent ensemble pour résoudre un problème de mathématiques aléatoire (par exemple, 25 + 3) en déplaçant des objets visuels, comme des blocs ou des pièces de monnaie, jusqu'au centre de la surface ou en appuyant quelques secondes sur la surface avec les doigts. Les élèves peuvent déplacer un bloc ou une pièce de monnaie en les faisant glisser sur la surface, ou ils peuvent les faire pivoter en posant deux doigts sur des bords opposés et en faisant pivoter leurs doigts. 13 CHAPITRE 1 Pour bien commencer Lorsque les élèves résolvent correctement un problème, Addition présente le problème de mathématiques suivant. Addition Plus Dans Addition Plus, les élèves répondent à des séries de questions de mathématiques données à l'aide d'objets visuels, comme des blocs ou des pièces de monnaie. Les élèves peuvent déplacer un bloc ou une pièce de monnaie en les faisant glisser sur la surface. Lorsque les élèves résolvent correctement un problème de mathématiques, Addition Plus affiche le problème de mathématiques suivant. Placement Dans Placement, les élèves trient des étiquettes et des images en les déplaçant jusqu'au bon emplacement. Les élèves doivent identifier le bon emplacement, puis y faire glisser l'étiquette. Vous pouvez activer ou désactiver les commentaires visuels qui indiquent si une étiquette ou une image se trouve au bon endroit. Une fois que les élèves ont placé toutes les étiquettes et les images au bon endroit, Placement affiche l'activité suivante. Puzzle Dans Puzzle, les élèves résolvent des tangrams en faisant glisser et pivoter les pièces du puzzle jusqu'au bon emplacement. Les pièces changent de couleur lorsque les élèves les mettent à la bonne place. Lorsque les élèves ont bien placé toutes les pièces, Puzzle affiche un autre tangram. Restriction Dans Restriction, les élèves travaillent ensemble pour élaborer et poser des questions sur une carte secrète afin de l'identifier. L'objectif consiste à éliminer toutes les cartes, sauf la carte secrète, afin de découvrir son identité. 14 CHAPITRE 1 Pour bien commencer SMART Notebook Dans cette application, les élèves affichent et interagissent avec des fichiers SMART Notebook qui apparaissent comme des leçons sur la surface de la table. Les élèves choisissent parmi huit leçons SMART Notebook au maximum que vous sélectionnez lorsque vous créez un fichier d'activités. Des centaines de leçons SMART Notebook différentes sont disponibles sur le site Web SMART Exchange, et vous pouvez les inclure dans vos fichiers d'activités. Vous pouvez facilement ajouter une leçon SMART Notebook à un fichier d'activités en naviguant jusqu'à une leçon et en la sélectionnant. La boîte à outils SMART Table utilise automatiquement la première page et le nom de fichier de la leçon SMART Notebook afin de créer son icône dans le menu des activités SMART Table. Les élèves ouvrent une leçon SMART Notebook à partir du menu des activités SMART Table. Ils peuvent ensuite naviguer au sein d'une leçon à l'aide des boutons fléchés qui se trouvent dans les coins opposés de la surface de la table. Les élèves peuvent aussi faire pivoter la leçon SMART Notebook de 180 degrés en appuyant sur un bouton se trouvant dans les menus de coin. C ON SEIL L'application SMART Notebook de la table prend en charge de nombreux touchers, ce qui permet à plusieurs élèves d'interagir simultanément avec le contenu. Les élèves peuvent développer les menus de coin pour accéder à un ensemble d'outils. Il suffit d'appuyer sur un menu de coin pour le développer. Les outils du menu permettent aux élèves d'utiliser un pointeur, un crayon avec un sélecteur de couleur, un effaceur et une SMART Document Camera s'il y en a une de connectée. C ON SEIL Les élèves peuvent capturer et importer en temps réel des images dans des fichiers SMART Notebook à l'aide d'une SMART Document Camera (voir Capturer des images à partir de votre SMART Document Camera à la page 12). 15 CHAPITRE 1 Pour bien commencer R EMA R QU ES l Chaque élève doit appuyer sur pour fermer la leçon SMART Notebook. l Lorsqu'un élève sélectionne une couleur ou une autre option dans un menu, cette sélection s'applique aux deux menus ouverts. Image Reveal Dans Image Reveal, les élèves répondent à des questions pour découvrir une image masquée, un carreau à la fois. Image Reveal intègre à la fois des capacités tactiles multipoints et de partage des connaissances. Image Reveal permet aux élèves de collaborer et de répondre à une série de questions à choix multiples dans une matière donnée. Chaque bonne réponse découvre une partie de l'image masquée, jusqu'à ce qu'elle soit entièrement visible. Les élèves peuvent aussi à tout moment tenter de deviner ce que représente l'image masquée pour remporter la partie. Les élèves ont la possibilité de sélectionner une longue partie, comportant jusqu'à 12 questions, ou une partie courte comportant six questions maximum. Vous pouvez personnaliser le contenu, notamment la matière, l'image cachée, les questions et les réponses, et vous pouvez utiliser des images pour adapter les questions et les réponses à des élèves ne sachant encore ni lire ni écrire. 16 CHAPITRE 1 Pour bien commencer Utiliser Scrapbook Les élèves peuvent créer des albums avec du texte, de l'encre et des images. Ajoutez des images à l'album en vous servant de la SMART Document Camera pour capturer des images, en téléchargeant des images depuis le site Web SMART Exchange ou en chargeant des images depuis une clé USB. Enregistrez les albums sur une clé USB ou sur la table. Exportez un album au format PDF. Pour créer un album vide 1. Appuyez sur Nouveau. 2. Sélectionnez un style de livre. Pour ajouter de l'encre à l'album Appuyez sur verte. pour dessiner ou écrire sur une note avec de l'encre noire, bleue, rouge ou Vous pouvez aussi déplacer et supprimer la note. Pour ajouter du texte à l'album Appuyez sur pour afficher le clavier à l'écran et saisir du texte pour une étiquette. Pour ajouter des images à l'album 1. Appuyez sur pour afficher les options d'importation d'image. 2. Appuyez sur pour ajouter une photo à l'aide de la SMART Document Camera. Appuyez sur pour télécharger une photo depuis le site Web SMART Exchange. Pour ce faire, votre table doit être connectée à Internet. Voir Connecter votre table à Internet à la page 5. Appuyez sur pour ajouter une photo stockée sur une clé USB. Pour ajouter des pages à l'album 1. Rendez-vous à la dernière page de l'album. 2. Dans le coin inférieur droit, appuyez sur l'icône Ajouter une page . Pour supprimer de l'encre, du texte et des images de l'album Faites glisser l'encre, le texte ou l'image jusqu'à la corbeille située en bas de l'album. 17 CHAPITRE 1 Pour bien commencer Pour naviguer à l'intérieur de l'album Faites glisser le coin d'une page pour avancer et reculer à l'intérieur de l'album. Pour enregistrer l'album Appuyez sur Enregistrer pour enregistrer l'album ouvert sur la table ou sur une clé USB. Pour ouvrir un album enregistré Appuyez sur Ouvrir pour ouvrir un album enregistré sur la table ou sur une clé USB. Pour exporter l'album au format PDF 1. Ouvrez l'album que vous voulez exporter. 2. Appuyez sur Exporter. Vous pouvez enregistrer le PDF sur la table ou sur une clé USB. R EMA R QU E Sélectionnez la clé USB pour afficher le fichier PDF sur un autre périphérique. Mode Présentation Lorsque Scrapbook est en mode Présentation, vous ne pouvez pas modifier le texte ni les images. Pour entrer en mode Présentation Appuyez sur l'œil fermé au milieu du livre pour entrer en mode Présentation. Pour quitter le mode Présentation Pour quitter le mode Présentation et modifier le contenu, appuyez sur l'œil ouvert au milieu du livre. Utiliser Symphony Symphony permet à quatre élèves au maximum de jouer d'un instrument de musique sur la table et d'enregistrer une composition musicale. Les élèves peuvent choisir un instrument avec lequel jouer tout en lisant des partitions de musique. Enregistrez les compositions musicales sur la table ou sur une clé USB et écoutez-les plus tard sur d'autres périphériques. Jusqu'à trois élèves peuvent utiliser simultanément Symphony sur une SMART Table modèle 230i. Jusqu'à quatre élèves peuvent utiliser simultanément Symphony sur une SMART Table modèle 442i. 18 CHAPITRE 1 Pour bien commencer Instruments Les élèves peuvent choisir parmi six instruments : l l l l l l Xylophone Métallophone Marimba Piano Clochettes à main Batterie Le xylophone, le métallophone, le marimba et le piano ont un affichage à une et deux octaves. Les élèves qui débutent avec ces instruments peuvent commencer par l'affichage à une octave. Affichage de la notation Dans Options des musiciens, Symphony peut afficher la notation musicale de quatre manières différentes. Vous pouvez choisir la notation qui correspond aux niveaux de compétence des élèves. Notation musicale Notes Points Le point représente le début de chaque note. La couleur du point correspond à la note de l'instrument. Barres Le début de la barre représente le début de la note. La longueur de la barre représente la longueur de la note. La couleur de la barre correspond au ton de l'instrument. Notes colorées Notation musicale standard avec des notes colorées. La couleur des notes correspond au ton de l'instrument. Notes 19 Notation musicale standard. CHAPITRE 1 Pour bien commencer Panneau de navigation Le panneau de navigation vous permet de contrôler l'enregistrement et la lecture, de sauvegarder et d'ouvrir des enregistrements et de paramétrer le métronome. Numéro Fonction Description 1 Rembobiner Rembobine la partition et la composition musicale enregistrée jusqu'au début. 2 Lecture Lance la lecture de la composition musicale enregistrée et l'affichage de la partition afin que les élèves puissent écouter la composition musicale tout en regardant la partition. 3 Accompagnement Lance l'affichage de la partition. Les élèves peuvent jouer en suivant la partition. La composition musicale n'est pas jouée. 4 Enregistrement Enregistre la prestation des élèves sous forme de composition musicale et de partition. R EMA R QU E Supprimez la prestation d'un élève de la composition musicale et de la partition en appuyant sur le bouton Effacer à gauche de la partition. 5 Arrêt Arrête l'enregistrement ou la lecture de la composition musicale et de la partition. 6 Ouvrir Charge les prestations (la composition musicale et la partition) qui ont été enregistrées sur la table ou sur une clé USB pour les lire. 7 Sauvegarder Enregistre une prestation (la composition musicale et la partition) sur la table ou sur une clé USB. 8 Métronome Donne aux élèves un rythme régulier à suivre pendant qu'ils jouent. 9 Voyant clignotant Clignote en suivant le tempo quand le métronome est activé. 10 Battements Affiche les battements par minute. 20 CHAPITRE 1 Pour bien commencer Utiliser le métronome Le métronome donne un rythme régulier aux élèves, qu'ils peuvent suivre pendant qu'ils jouent. Vous pouvez activer ou désactiver le métronome en appuyant sur le cercle noir. Lorsque le métronome est activé, le cercle noir clignote au rythme du métronome. Le tempo du métronome détermine la vitesse à laquelle défilent la partition et la composition musicale lorsque vous appuyez sur le bouton Lecture ou Accompagnement. Pour changer le tempo du métronome 1. Appuyez sur l'icône du métronome pour ouvrir le métronome en taille réelle. 2. Pour accélérer le tempo, faites glisser la massette de réglage vers le bas du pendule. Pour réduire le tempo, faites glisser la massette de réglage vers le haut du pendule. Pour écouter le tempo, appuyez sur le bouton Lecture du métronome. Pour arrêter le tempo, appuyez sur le bouton Arrêt du métronome. 3. Fermez le métronome en appuyant sur le bouton réduire du métronome, ou sur les boutons Lecture ou Enregistrement du panneau de navigation. 21 CHAPITRE 1 Pour bien commencer Options des musiciens Numéro Fonction Description 1 Instrument Sélectionne un instrument. 2 Options de Sélectionne la manière dont les notes s'affichent. notation 3 Effacer Supprime la performance d'un élève de la composition musicale et de la partition. 4 Barre verte Suit la partition pendant la lecture de la composition musicale. 5 Partition Affiche les notes. C ON SEIL Faites glisser la partition vers la gauche ou la droite pour la visualiser. Un seul élève à la fois peut afficher la partition. 22 Chapitre 2 Travailler avec la boîte à outils SMART Table Configuration système de la boîte à outils SMART Table Ordinateurs Windows Matériel minimum Systèmes d'exploitation pris en charge Autres exigences Ordinateurs Mac Matériel minimum Systèmes d'exploitation pris en charge Autres exigences Installer le logiciel de la boîte à outils SMART Table Mettre à jour le logiciel de la boîte à outils SMART Table Utiliser le logiciel de la boîte à outils SMART Table À propos des applications et des fichiers d'activités Ouvrir la boîte à outils SMART Table Créer et ouvrir des fichiers d'activités Enregistrer des fichiers d'activités Télécharger des fichiers d'activités et des applications avec la boîte à outils SMART 24 24 24 24 24 25 25 25 25 25 26 27 27 28 29 29 Table Créer des fichiers d'activités Conseils pour personnaliser les activités Personnaliser le menu Élève Ajouter des applications à un fichier d'activités Personnaliser les applications Comment la boîte à outils SMART Table optimise les images Afficher un aperçu des applications Personnaliser Peinture Personnaliser Multimédia Personnaliser Choix multiples Personnaliser Localisation Personnaliser Addition Personnaliser Addition Plus Personnaliser Placement Personnaliser Restriction Personnaliser l'application SMART Notebook Personnaliser Image Reveal 30 31 31 32 34 35 35 35 38 40 44 48 53 57 63 68 71 72 23 CHAPITRE 2 Travailler avec la boîte à outils SMART Table La boîte à outils SMART Table vous permet de créer des fichiers d'activités SMART Table, et d'importer des fichiers d'activités SMART Table ainsi que des applications à partir du site Web SMART Exchange. Voir Télécharger des fichiers d'activités et des applications depuis SMART Exchange à la page 83. Utilisez ces fichiers pour créer vos propres activités SMART Table pour votre classe. R EMA R QU E Les fichiers d'activités SMART Table ont l'extension .tableContent, tandis que les applications SMART Table ont l'extension .tableApplication. IMPOR TA N T Avant de télécharger la boîte à outils SMART Table, assurez-vous que votre ordinateur dispose de la configuration minimale indiquée dans Configuration système de la boîte à outils SMART Table ci-dessous. Configuration système de la boîte à outils SMART Table Ordinateurs Windows Matériel minimum l Processeur Intel® Pentium® III 1 GHz ou plus rapide l 512 Mo de RAM l Port USB 2.0 l Carte vidéo et écran prenant en charge la résolution XGA (1024 × 768) Systèmes d'exploitation pris en charge l Windows XP SP3 x86 l Windows 7 SP1 x86 l Windows 7 SP1 x64 l Windows 8 x64 Autres exigences l Privilèges d'administration l Accès Internet l Utilitaire antivirus à jour 24 CHAPITRE 2 Travailler avec la boîte à outils SMART Table Ordinateurs Mac Matériel minimum l Processeur Intel Core™ Duo 1,83 GHz ou plus rapide l 512 Mo de RAM l Port USB 2.0 l Carte vidéo et écran prenant en charge la résolution XGA (1024 × 768) Systèmes d'exploitation pris en charge l Mac OS X 10.7 (Lion) Mac OS X 10.8 (Mountain Lion) l Autres exigences l Privilèges d'administration l Accès Internet l Utilitaire antivirus à jour Installer le logiciel de la boîte à outils SMART Table Avant d'installer la boîte à outils SMART Table, assurez-vous que votre ordinateur dispose de la configuration minimale indiquée aux pages précédentes. IMPOR TA N T Le logiciel SMART Sync Enseignant n'est plus fourni dans le cadre du programme d'installation de la boîte à outils SMART Table et doit maintenant être installé séparément. Voir Utiliser le logiciel SMART Sync avec votre table à la page 90 pour plus d'informations sur le téléchargement, l'installation et l'utilisation du logiciel SMART Sync avec votre table. R EMA R QU ES l Vous devez disposer d'une connexion Internet pour accéder à la boîte à outils SMART Table et la télécharger à partir du site Web SMART, pour importer des images de la Galerie et pour télécharger des fichiers d'activités à partir du site Web SMART Exchange. l La SMART Table modèle 230i est livrée avec une clé USB qui inclut le programme d'installation de la boîte à outils SMART Table. 25 CHAPITRE 2 Travailler avec la boîte à outils SMART Table C ON SEIL Vous pouvez installer la boîte à outils SMART Table sur autant d'ordinateurs que vous le souhaitez. Pour installer la boîte à outils sur un ordinateur Windows 1. Rendez-vous à l'adresse smarttech.com/downloads. 2. Naviguez jusqu'à Logiciel, boîte à outils et applications SMART Table > Boîte à outils SMART Table, puis suivez les instructions à l'écran pour effectuer le téléchargement. 3. Cherchez SMART Table Toolkit.exe et double-cliquez dessus. L'assistant InstallShield apparaît, puis l'assistant d'installation de la boîte à outils SMART Table apparaît. 4. Suivez les instructions à l'écran pour installer la boîte à outils. Pour installer la boîte à outils sur un ordinateur Mac 1. Rendez-vous à l'adresse smarttech.com/downloads. 2. Naviguez jusqu'à Logiciel, boîte à outils et applications SMART Table > Boîte à outils SMART Table, puis suivez les instructions à l'écran pour effectuer le téléchargement. 3. Cherchez SMART Table Toolkit.dmg et double-cliquez dessus. L'assistant de la Boîte à outils SMART Table apparaît. 4. Suivez les instructions à l'écran pour installer la boîte à outils. Mettre à jour le logiciel de la boîte à outils SMART Table La boîte à outils SMART Table inclut SMART Product Update (SPU). SPU vérifie automatiquement les mises à jour de tous les logiciels SMART installés sur votre ordinateur d'enseignant, y compris la boîte à outils SMART Table. IMPOR TA N T Vous devez disposer d'une connexion Internet pour utiliser SPU et vérifier les mises à jour. Pour vérifier les mises à jour de la boîte à outils SMART Table 1. Lancez la boîte à outils SMART Table (voir page 28). La fenêtre Boîte à outils SMART Table apparaît. 26 CHAPITRE 2 Travailler avec la boîte à outils SMART Table 2. Cliquez sur À propos de dans le coin supérieur droit de la fenêtre. La boîte de dialogue À propos de apparaît. 3. Cliquez sur l'onglet Assistance technique, puis cliquez sur Rechercher les mises à jour du logiciel. La fenêtre SMART Product Update apparaît. Elle répertorie tous les logiciels SMART installés sur votre ordinateur. IMPOR TA N T SPU affiche toujours un message vous indiquant les mises à jour disponibles pour votre logiciel SMART Table. Cependant, vous devez manuellement mettre à jour le logiciel sur votre table (voir Mettre à jour le logiciel SMART Table à la page 85). 4. Si des mises à jour sont disponibles pour un ou plusieurs logiciels, sélectionnez Mettre à jour pour tous les produits concernés, puis suivez les instructions à l'écran. Utiliser le logiciel de la boîte à outils SMART Table À propos des applications et des fichiers d'activités Les applications SMART Table sont des programmes avec lesquels les enfants interagissent. Lorsque vous utilisez la boîte à outils SMART Table pour combiner plusieurs applications, vous créez un fichier d'activités SMART Table qui peut être utilisé sur la table. Les applications et les fichiers d'activités peuvent également être téléchargés depuis le site Web SMART Exchange. R EMA R QU E Les fichiers d'activités SMART Table ont l'extension .tableContent, tandis que les applications SMART Table ont l'extension .tableApplication. En mode Enseignant, les applications SMART Table n'apparaissent pas dans l'onglet Contenu de la table. Les fichiers d'application apparaissent dans l'onglet USB mais vous ne pouvez pas les déplacer jusqu'au presse-papiers. R EMA R QU E Si vous ouvrez sur votre table un fichier d'activités SMART Table dans lequel il manque une application, un message s'affiche. Vous pouvez télécharger l'application manquante sur votre table à partir du site Web SMART Exchange. 27 CHAPITRE 2 Travailler avec la boîte à outils SMART Table Ouvrir la boîte à outils SMART Table Après avoir installé la boîte à outils SMART Table, utilisez la procédure suivante pour la lancer. Vous pouvez ensuite créer un fichier d'activités ou en ouvrir un. IMPOR TA N T l Vous ne pouvez exécuter qu'une seule instance de la boîte à outils SMART Table à la fois, et ouvrir un seul fichier dans la boîte à outils. l Vous devez disposer d'une connexion Internet pour accéder aux images de la Galerie ou aux fichiers d'activités en ligne et les télécharger à partir du site Web SMART Exchange. Pour ouvrir la boîte à outils sur un ordinateur Windows Double-cliquez sur l'icône Boîte à outils SMART Table sur votre bureau. OU Sélectionnez Démarrer > Tous les programmes > SMART Technologies > SMART Table > Boîte à outils SMART Table. La fenêtre Boîte à outils SMART Table apparaît. 28 CHAPITRE 2 Travailler avec la boîte à outils SMART Table Pour ouvrir la boîte à outils sur un ordinateur Mac Cliquez sur l'icône Boîte à outils SMART Table du Dock. OU Sélectionnez Applications > SMART Technologies > Boîte à outils de la table. La fenêtre Boîte à outils SMART Table apparaît. Créer et ouvrir des fichiers d'activités R EMA R QU E Les fichiers d'activités SMART Table ont l'extension .tableContent, tandis que les applications SMART Table ont l'extension .tableApplication. Pour créer ou ouvrir un fichier d'activités Cliquez sur Nouveau pour créer un fichier d'activités. OU Cliquez sur Ouvrir, cherchez et sélectionnez un fichier d'activités, puis cliquez sur Ouvrir. Enregistrer des fichiers d'activités Lorsque vous ajoutez une application à un fichier d'activités, l'onglet de l'application apparaît en haut de la fenêtre. Si l'étiquette de l'onglet est précédée par un astérisque (*), cela signifie que l'onglet contient des modifications non enregistrées. Pour enregistrer un fichier pour la première fois 1. Cliquez sur Enregistrer sous. La boîte de dialogue Enregistrer apparaît. 2. Naviguez jusqu'à un emplacement approprié sur l'ordinateur. 3. Saisissez un nom pour le fichier d'activités dans la case Nom de fichier, puis cliquez sur Enregistrer. Pour enregistrer un fichier les fois suivantes Cliquez sur Enregistrer tout. Pour transférer votre fichier d'activités enregistré sur la table Pour transférer votre fichier d'activités enregistré sur la table, voir Travailler avec des fichiers d'activités à la page 77. 29 CHAPITRE 2 Travailler avec la boîte à outils SMART Table Pour supprimer l'onglet d'une application d'un fichier R EMA R QU E La procédure suivante utilise la suppression de l'onglet Addition en guise d'exemple pour montrer comment supprimer l'onglet d'une application. Utilisez la même procédure pour toutes les applications. 1. Décochez la case de l'application Addition sur le côté gauche de l'écran Accueil. Une boîte de dialogue de confirmation apparaît et vous demande de confirmer la suppression de l'application. 2. Cliquez sur Oui. L'onglet Addition disparaît. Télécharger des fichiers d'activités et des applications avec la boîte à outils SMART Table Vous pouvez télécharger des fichiers d'activités (fichiers .tableContent) et des applications (fichiers .tableApplication) pour votre table à l'aide de l'onglet Fichiers d'activités en ligne de la boîte à outils SMART Table. R EMA R QU E Il est possible que vous soyez invité à saisir un nom d'utilisateur et un mot de passe SMART Exchange avant de télécharger des fichiers. Pour télécharger un fichier d'activités ou une application 1. Lancez la boîte à outils SMART Table. La fenêtre Boîte à outils SMART Table apparaît. 2. Cliquez sur Fichiers d'activités en ligne. Le site Web SMART Exchange apparaît. 3. Cliquez sur Fichiers d'activités SMART Table dans le menu Affiner les résultats. OU Cliquez sur Applications SMART Table dans le menu Affiner les résultats. 4. Naviguez jusqu'au fichier d'activités ou jusqu'à l'application que vous voulez télécharger, cliquez sur Télécharger, puis suivez les instructions à l'écran pour télécharger le fichier sur votre ordinateur. Si vous voulez modifier le contenu du fichier d'activités ou de l'application, voir Personnaliser les applications à la page 35. 30 CHAPITRE 2 Travailler avec la boîte à outils SMART Table Créer des fichiers d'activités Cette section donne des conseils et des informations sur la personnalisation du menu élève et l'ajout d'applications à un fichier d'activités. Conseils pour personnaliser les activités l Le logiciel SMART Table prend uniquement en charge les fichiers GIF non animés. R EMA R QU E Vous pouvez importer des GIF animés dans un fichier d'activités, mais les images ne seront pas animées sur la surface de la table. l Les fichiers PNG fonctionnent bien si vous importez des images colorées, mais SMART vous recommande d'utiliser des fichiers JPG pour importer des photos réalistes. l Vous pouvez importer des questions et des réponses sous forme d'images ou de textes. l Utilisez la fonctionnalité tactile et sonore de la boîte à outils SMART Table pour ajouter du son aux instructions, questions, et aux étiquettes texte et image. Vos élèves pourront alors toucher des objets sur la table et entendre le texte lu ou épelé. C ON SEIL Si vous incluez plusieurs traits de soulignement (__) précédés par un espace dans une question ou un énoncé, ils seront lus comme le mot "vide". Par exemple, le texte : "Une pomme est ______ ?" sera entendu comme "Une pomme est vide ?". R EMA R QU E Pour l'heure, vous ne pouvez convertir que du texte anglais en son. 31 CHAPITRE 2 Travailler avec la boîte à outils SMART Table l Vous pouvez ajouter du son à n'importe quelle application SMART Table en l'enregistrant directement dans la boîte à outils SMART Table ou en important des fichiers audio. Gardez à l'esprit les éléments suivants lorsque vous enregistrez du son : o Si votre ordinateur est équipé d'un microphone intégré, un microphone externe ne sera sans doute pas nécessaire. o Consultez le manuel d'utilisation de votre ordinateur pour savoir comment optimiser vos paramètres de microphone et de voix. o Assurez-vous que le compteur du volume d'enregistrement fonctionne lorsque vous parlez. o Ne mettez pas votre bouche trop près du microphone. o Restez toujours face au microphone. o Parlez clairement, en conservant un volume de parole moyen. C ON SEIL Si nécessaire, vous pouvez régler le volume sur la table. Personnaliser le menu Élève Lorsque vous allumez votre table, le menu Activités SMART Table pour le fichier d'activités ouvert apparaît. Les élèves peuvent sélectionner une application dans ce menu. À l'aide de la boîte à outils SMART Table, vous pouvez personnaliser l'image d'arrière-plan du menu et ajouter des instructions textuelles et audio pour vos élèves. 32 CHAPITRE 2 Travailler avec la boîte à outils SMART Table Pour personnaliser l'arrière-plan 1. Cliquez sur Accueil. 2. Ajoutez une image d'arrière-plan à l'aide de l'une des méthodes suivantes : o Faites glisser une image ou une page contenant une image depuis le logiciel SMART Notebook jusqu'à la boîte à outils SMART Table. L'image s'ajuste à la taille optimale. R EMA R QU E Lorsque vous faites glisser une image jusqu'à la boîte à outils SMART Table, deux fenêtres apparaissent. La première fenêtre vous permet de recadrer l'image, tandis que la seconde vous montre un aperçu du résultat. o Cliquez sur Importer une image o Cliquez sur Coller l'image o Cliquez sur Galerie pour importer un fichier JPEG, GIF ou PNG. pour coller un fichier image que vous avez copié. pour importer un élément de la Galerie. C ON SEIL Cliquez sur Utiliser le paramètre par défaut pour supprimer le fichier image. Pour ajouter des instructions destinées aux élèves Type d'instructions Comment l'ajouter Instructions écrites Saisissez vos instructions dans la case Afficher les instructions. Instructions audio qui lisent le texte que vous écrivez Sélectionnez Lire les instructions dans la liste déroulante, puis saisissez vos instructions dans la case Afficher les instructions. C ON SEIL Si vous voulez que le texte lu soit différent de vos instructions écrites, saisissez vos instructions audio dans la case Saisir du texte. Fichier audio Sélectionnez Importer du son dans la liste déroulante, cliquez sur Importer à partir d'un fichier pour naviguer jusqu'au fichier WAV ou MP3 qui contient vos instructions, sélectionnez-le, puis cliquez sur Ouvrir. 33 CHAPITRE 2 Travailler avec la boîte à outils SMART Table Type d'instructions Instructions audio directement enregistrées dans la boîte à outils SMART Table Comment l'ajouter a. Sélectionnez Importer du son dans la liste déroulante, puis cliquez sur Enregistrer . b. Sélectionnez votre appareil d'enregistrement, puis cliquez sur Démarrer l'enregistrement pour commencer à enregistrer vos instructions. c. Cliquez sur Arrêter l'enregistrement pour arrêter l'enregistrement. C ON SEIL Cliquez sur Lire l'enregistrement pour avoir un aperçu de votre enregistrement. d. Cliquez sur Joindre un enregistrement pour ajouter vos instructions audio à l'application. C ON SEIL Cliquez sur Supprimer enregistrement. pour supprimer un Ajouter des applications à un fichier d'activités Vous pouvez choisir jusqu'à huit applications pour un fichier d'activités. Pour ajouter des applications à un fichier d'activités Dans la liste Applications sur la gauche de l'écran, sélectionnez les applications que vous voulez dans votre fichier d'activités. Une icône pour chaque application apparaît dans la fenêtre Image d'arrière-plan, et un onglet apparaît que vous pouvez sélectionner afin de personnaliser chaque application. R EMA R QU E Vous ne pouvez pas personnaliser certaines applications, mais vous pouvez tout de même les ajouter à votre fichier d'activités. Pour supprimer une activité d'un fichier d'activités 1. Décochez la case de l'activité dans la liste Applications. Une boîte de dialogue de confirmation apparaît. 2. Cliquez sur Oui. 34 CHAPITRE 2 Travailler avec la boîte à outils SMART Table Personnaliser les applications Cette section explique comment utiliser la boîte à outils SMART Table afin de personnaliser des applications. Comment la boîte à outils SMART Table optimise les images La version du logiciel de la boîte à outils SMART Table que vous utilisez pour personnaliser les images des fichiers d'activités détermine le modèle de table sur lequel est optimisé l'affichage d'une image. Ce tableau identifie la manière dont les différentes versions du logiciel de la boîte à outils SMART Table optimisent les images d'un fichier d'activités. Version du logiciel Modèle pour lequel les images sont optimisées 2.6 (ou ultérieur) Centre d'apprentissage collaboratif SMART Table 442i 2.0 (ou antérieur) Centre d'apprentissage collaboratif SMART Table 230i Afficher un aperçu des applications Tandis que vous personnalisez vos applications dans la boîte à outils SMART Table, utilisez le menu Options d'aperçu pour obtenir un aperçu de la façon dont elles s'afficheront lorsque les élèves les utiliseront sur la table. Ce menu est situé dans le coin inférieur droit des onglets Applications. Vous pouvez aussi utiliser le menu Options d'aperçu pour sélectionner les configurations de la table dans lesquelles s'affichent les aperçus des applications qui y seront utilisées. R EMA R QU ES l Votre version de la boîte à outils SMART Table optimise uniquement les images que vous personnalisez dans un fichier d'activités. Pour plus d'informations sur la manière dont la boîte à outils SMART Table optimise les images, voir Comment la boîte à outils SMART Table optimise les images ci-dessous. l Pour plus d'informations sur les options Étirer ou Mettre à l'échelle du logiciel SMART Table, voir Sélectionner la manière dont s'affichent les images des fichiers d'activités à la page 6. l L'option permettant d'afficher un aperçu des applications SMART Notebook, Puzzle et Image Reveal n'est actuellement pas disponible. 35 CHAPITRE 2 Travailler avec la boîte à outils SMART Table Le menu Options d'aperçu contient les options d'aperçu de configuration de la table suivantes : Option d'aperçu Aperçu qui s'affiche Centre d'apprentissage collaboratif SMART Table 442i lorsque l'option Étirer est sélectionnée Centre d'apprentissage collaboratif SMART Table 442i lorsque l'option Mettre à l'échelle est sélectionnée Centre d'apprentissage collaboratif SMART Table 230i lorsque l'option Étirer est sélectionnée Centre d'apprentissage collaboratif SMART Table 230i lorsque l'option Mettre à l'échelle est sélectionnée Pour afficher un aperçu d'une application 1. Cliquez sur Options d'aperçu. Le menu Options d'aperçu apparaît. 2. Sélectionnez les options dont vous voulez afficher l'aperçu, puis cliquez sur OK. C ON SEIL Si vous ne sélectionnez pas une nouvelle option d'aperçu avant de cliquer sur Aperçu, l'option d'aperçu précédemment sélectionnée sera utilisée. 36 CHAPITRE 2 Travailler avec la boîte à outils SMART Table 3. Cliquez sur Aperçu. Un navigateur Internet montre comment les images de votre application vont apparaître en fonction de l'option d'affichage que vous avez sélectionnée. Si vous avez sélectionné plusieurs options, chaque option apparaît dans son propre navigateur. 4. Essayez votre application pour tester son fonctionnement et sa mise en page. R EMA R QU ES o Si vous ne pouvez pas afficher un aperçu de votre application, assurez-vous qu'un pare-feu ne bloque pas l'accès à votre navigateur. o Vous ne pouvez pas afficher d'aperçu des options tactiles et sonores dans le mode Aperçu. o Chrome pour Mac ne prend pas en charge la personnalisation d'Image Reveal. 5. Fermez la fenêtre du navigateur. Vous pouvez maintenant retourner à la boîte à outils SMART Table. 37 CHAPITRE 2 Travailler avec la boîte à outils SMART Table Personnaliser Peinture Vous pouvez créer des images personnalisées dans Peinture qui complètent votre programme scolaire. Par exemple, vous pouvez créer des images de lettres de l'alphabet que les élèves peuvent tracer ou des images que les élèves peuvent annoter. Personnalisez Peinture en effectuant les opérations suivantes : l Ajouter des images d'arrière-plan (jusqu'à 35) l Préciser si vous voulez que s'affiche un effet d'encre lorsque les élèves dessinent sur la surface l Définir l'épaisseur de la ligne l Ajouter des instructions pour les élèves Pour ajouter une image d'arrière-plan 1. Cliquez sur Peinture. 2. Ajoutez une image d'arrière-plan à l'aide de l'une des méthodes suivantes : o Faites glisser une image ou une page contenant une image depuis le logiciel SMART Notebook jusqu'à la boîte à outils SMART Table. L'image s'ajuste à la taille optimale. R EMA R QU E Lorsque vous faites glisser une image jusqu'à la boîte à outils SMART Table, deux fenêtres apparaissent. La première fenêtre vous permet de recadrer l'image, tandis que la seconde vous montre un aperçu du résultat. o Cliquez sur Importer une image o Cliquez sur Coller l'image o Cliquez sur Galerie pour importer un fichier JPEG, GIF ou PNG. pour coller un fichier image que vous avez copié. pour importer un élément de la Galerie. C ON SEIL Pour supprimer une image d'arrière-plan, cliquez dessus, puis cliquez sur Supprimer . 3. Répétez les étapes 1 et 2 pour chaque image d'arrière-plan que vous voulez ajouter à Peinture. Pour définir l'effet de ligne et l'épaisseur de l'encre 1. Sélectionnez Utiliser un effet d'encre lumineuse pour afficher un effet d'encre lorsque les élèves dessinent sur l'écran. 38 CHAPITRE 2 Travailler avec la boîte à outils SMART Table 2. Effectuez une sélection dans le menu déroulant Épaisseur de l'encre pour définir l'épaisseur d'encre que vous voulez utiliser dans Peinture. Pour ajouter des instructions à Peinture Type d'instructions Comment l'ajouter Instructions écrites Saisissez vos instructions dans la case Afficher les instructions. Instructions audio qui lisent le texte que vous écrivez Sélectionnez Lire les instructions dans la liste déroulante, puis saisissez vos instructions dans la case Afficher les instructions. C ON SEIL Si vous voulez que le texte lu soit différent de vos instructions écrites, saisissez vos instructions audio dans la case Saisir du texte. Fichier audio Sélectionnez Importer du son dans la liste déroulante, cliquez sur Importer à partir d'un fichier pour naviguer jusqu'au fichier WAV ou MP3 qui contient vos instructions, sélectionnez-le, puis cliquez sur Ouvrir. Instructions audio directement enregistrées dans la boîte à outils SMART Table a. Sélectionnez Importer du son dans la liste déroulante, puis cliquez sur Enregistrer . b. Sélectionnez votre appareil d'enregistrement, puis cliquez sur Démarrer l'enregistrement pour commencer à enregistrer vos instructions. c. Cliquez sur Arrêter l'enregistrement pour arrêter l'enregistrement. C ON SEIL Cliquez sur Lire l'enregistrement pour avoir un aperçu de votre enregistrement. d. Cliquez sur Joindre un enregistrement pour ajouter vos instructions audio à l'application. C ON SEIL Cliquez sur Supprimer enregistrement. 39 pour supprimer un CHAPITRE 2 Travailler avec la boîte à outils SMART Table Personnaliser Multimédia Vous pouvez utiliser Multimédia pour fournir des images, des graphiques et des vidéos qui compléteront votre programme scolaire. Les élèves peuvent brancher la SMART Document Camera (voir Capturer des images à partir de votre SMART Document Camera à la page 12) à la table et l'utiliser pour importer leurs propres images. Par exemple, vous pouvez inclure des images de formes dans Multimédia et demander à vos élèves d'utiliser la SMART Document Camera pour capturer des images d'objets qui ont la même forme. Personnalisez Multimédia en effectuant les opérations suivantes : l Ajouter des images et des vidéos l Ajouter des options tactiles et sonores l Créer une image d'arrière-plan l Ajouter des instructions pour les élèves Pour ajouter des images et des vidéos 1. Cliquez sur Multimédia. 2. Ajoutez une image ou une vidéo à l'aide de l'une des méthodes suivantes : o Cliquez sur Importer une image o Cliquez sur Coller l'image o Cliquez sur Galerie pour importer un fichier JPEG, GIF ou PNG. pour coller un fichier image que vous avez copié. pour importer un élément de la Galerie. A TTEN TION Ne faites pas glisser d'image ni de page contenant une image entre le logiciel SMART Notebook et Multimédia. C ON SEIL Pour supprimer une image ou une vidéo, cliquez dessus, puis cliquez sur Supprimer . 3. Répétez l'étape 2 pour chaque fichier image ou vidéo que vous voulez ajouter à Multimédia. 40 CHAPITRE 2 Travailler avec la boîte à outils SMART Table Pour ajouter des options tactiles et sonores à une image ou une vidéo 1. Sélectionnez une image ou une vidéo. 2. Ajoutez l'un des types d'options sonores suivants : Type de son Son lu à partir du texte que vous écrivez Son épelé à partir du texte que vous écrivez Fichier audio Comment l'ajouter Sélectionnez Lire le texte dans la liste déroulante, puis saisissez le texte que vous voulez entendre dans la case Saisir du texte. Sélectionnez Épeler le texte dans la liste déroulante, puis saisissez le texte que vous voulez entendre dans la case Saisir du texte. Sélectionnez Importer du son dans la liste déroulante, cliquez sur Importer à partir d'un fichier pour naviguer jusqu'au fichier WAV ou MP3 qui contient vos instructions, sélectionnez-le, puis cliquez sur Ouvrir. Son directement enregistré dans la boîte à outils SMART Table a. Sélectionnez Importer du son dans la liste déroulante, puis cliquez sur Enregistrer . Sélectionnez votre appareil d'enregistrement, puis cliquez sur b. Démarrer l'enregistrement pour commencer à enregistrer votre son. c. Cliquez sur Arrêter l'enregistrement pour arrêter l'enregistrement. C ON SEIL Cliquez sur Lire l'enregistrement pour avoir un aperçu de votre enregistrement. d. Cliquez sur Joindre un enregistrement pour ajouter votre enregistrement à l'application. C ON SEIL Cliquez sur Supprimer enregistrement. pour supprimer un Pour régler les paramètres de l'image et de la vidéo Sélectionnez Activer le zoom afin de définir l'échelle maximale et l'échelle minimale auxquelles les élèves peuvent redimensionner les fichiers image et vidéo. C ON SEIL Si vous ne voulez pas que les élèves modifient la taille de l'image, sélectionnez Taille d'origine dans les listes déroulantes Échelle maximale et Échelle minimale. 41 CHAPITRE 2 Travailler avec la boîte à outils SMART Table Sélectionnez Afficher les images et les vidéos en mode plein écran lorsque le zoom dépasse l'échelle maximale afin d'agrandir et d'orienter automatiquement un fichier image ou vidéo jusqu'au bas de la table lorsque les élèves le redimensionnent à la valeur maximale autorisée. C ON SEIL Cette fonctionnalité peut s'avérer utile si vous voulez afficher des images ou des vidéos sous forme de diaporama. Pour créer une image d'arrière-plan Créez une image d'arrière-plan à l'aide de l'une des méthodes suivantes : o Faites glisser une image ou une page contenant une image depuis le logiciel SMART Notebook jusqu'à la boîte à outils SMART Table. L'image s'ajuste à la taille optimale. R EMA R QU E Lorsque vous faites glisser une image jusqu'à la boîte à outils SMART Table, deux fenêtres apparaissent. La première fenêtre vous permet de recadrer l'image, tandis que la seconde vous montre un aperçu du résultat. o Cliquez sur Importer une image o Cliquez sur Coller l'image o Cliquez sur Galerie pour importer un fichier JPEG, GIF ou PNG. pour coller un fichier image que vous avez copié. pour importer un élément de la Galerie. C ON SEIL Cliquez sur Utiliser le paramètre par défaut pour effacer le fichier image. Pour ajouter des instructions Multimédia Type d'instructions Comment l'ajouter Instructions écrites Saisissez vos instructions dans la case Afficher les instructions. Instructions audio qui lisent le texte que vous écrivez Sélectionnez Lire les instructions dans la liste déroulante, puis saisissez vos instructions dans la case Afficher les instructions. C ON SEIL Si vous voulez que le texte lu soit différent de vos instructions écrites, saisissez vos instructions audio dans la case Saisir du texte. 42 CHAPITRE 2 Travailler avec la boîte à outils SMART Table Type d'instructions Fichier audio Comment l'ajouter Sélectionnez Importer du son dans la liste déroulante, cliquez sur Importer à partir d'un fichier pour naviguer jusqu'au fichier WAV ou MP3 qui contient vos instructions, sélectionnez-le, puis cliquez sur Ouvrir. Instructions audio directement enregistrées dans la boîte à outils SMART Table a. Sélectionnez Importer du son dans la liste déroulante, puis cliquez sur Enregistrer . b. Sélectionnez votre appareil d'enregistrement, puis cliquez sur Démarrer l'enregistrement pour commencer à enregistrer vos instructions. c. Cliquez sur Arrêter l'enregistrement pour arrêter l'enregistrement. C ON SEIL Cliquez sur Lire l'enregistrement pour avoir un aperçu de votre enregistrement. d. Cliquez sur Joindre un enregistrement pour ajouter vos instructions audio à l'application. C ON SEIL Cliquez sur Supprimer enregistrement. 43 pour supprimer un CHAPITRE 2 Travailler avec la boîte à outils SMART Table Personnaliser Choix multiples Vous pouvez créer des questions qui complètent votre programme scolaire à l'aide de textes, d'images ou d'une combinaison des deux. Par exemple, pour les élèves ne sachant pas encore écrire, vous pouvez vous servir en guise de question de l'image d'un arbre, puis des images d'un oiseau, d'un poisson et d'un serpent en guise de réponses. Vous pouvez aussi utiliser la fonctionnalité audio pour lire et épeler les questions et les réponses en tapant une fois les images de la question et de la réponse. Personnalisez Choix multiples en effectuant les opérations suivantes : l Créer le texte et les images des questions l Ajouter des options tactiles et sonores l Préciser la manière dont les élèves répondent aux questions l Créer le texte et les images des réponses l Ajouter des instructions pour les élèves Pour créer une question à choix multiples 1. Cliquez sur Choix multiples. 2. Saisissez la question dans la case Texte de la question. R EMA R QU E Les 22 premiers caractères du texte de la question identifient la question dans la Liste des questions. Pour ajouter une image question Ajoutez une image question à l'aide de l'une des méthodes suivantes : o Faites glisser une image ou une page contenant une image depuis le logiciel SMART Notebook jusqu'à la boîte à outils SMART Table. L'image s'ajuste à la taille optimale. R EMA R QU E Lorsque vous faites glisser une image jusqu'à la boîte à outils SMART Table, deux fenêtres apparaissent. La première fenêtre vous permet de recadrer l'image, tandis que la seconde vous montre un aperçu du résultat. o Cliquez sur Importer une image o Cliquez sur Coller l'image o Cliquez sur Galerie pour importer un fichier JPEG, GIF ou PNG. pour coller un fichier image que vous avez copié. pour importer un élément de la Galerie. C ON SEIL Cliquez sur Utiliser le paramètre par défaut 44 pour supprimer le fichier image. CHAPITRE 2 Travailler avec la boîte à outils SMART Table Pour ajouter des options tactiles et sonores à une image 1. Sélectionnez une image. 2. Ajoutez l'un des types d'options sonores suivants : Type de son Son lu à partir du texte que vous écrivez Son épelé à partir du texte que vous écrivez Fichier audio Comment l'ajouter Sélectionnez Lire le texte dans la liste déroulante, puis saisissez le texte que vous voulez entendre dans la case Saisir du texte. Sélectionnez Épeler le texte dans la liste déroulante, puis saisissez le texte que vous voulez entendre dans la case Saisir du texte. Sélectionnez Importer du son dans la liste déroulante, cliquez sur Importer à partir d'un fichier pour naviguer jusqu'au fichier WAV ou MP3 qui contient vos instructions, sélectionnez-le, puis cliquez sur Ouvrir. Son directement enregistré dans la boîte à outils SMART Table a. Sélectionnez Importer du son dans la liste déroulante, puis cliquez sur Enregistrer . Sélectionnez votre appareil d'enregistrement, puis cliquez sur b. Démarrer l'enregistrement pour commencer à enregistrer votre son. c. Cliquez sur Arrêter l'enregistrement pour arrêter l'enregistrement. C ON SEIL Cliquez sur Lire l'enregistrement pour avoir un aperçu de votre enregistrement. d. Cliquez sur Joindre un enregistrement pour ajouter votre enregistrement à l'application. C ON SEIL Cliquez sur Supprimer enregistrement. pour supprimer un Pour préciser la manière dont les élèves répondent aux questions 1. Sélectionnez Réponse correcte obligatoire afin de contraindre les élèves à sélectionner la bonne réponse pour passer à la question suivante. C ON SEIL Réponse correcte obligatoire est le paramètre par défaut. S'il faut donner une opinion 45 CHAPITRE 2 Travailler avec la boîte à outils SMART Table plutôt qu'une réponse correcte, ne cochez pas la case Réponse correcte obligatoire. 2. Sélectionnez l'une des options suivantes : Description Option Tous les élèves sélectionnent la même réponse avant de pouvoir passer à la question suivante. Tous doivent accepter La majorité des élèves sélectionnent la même réponse avant de pouvoir passer à la question suivante. La majorité l'emporte R EMA R QU E Pour utiliser cette option, le nombre d'élèves doit être de trois ou plus (voir Spécifier le nombre d'élèves à la page 9). Pour créer une réponse 1. Saisissez la réponse dans la case Texte de la réponse. 2. Ajoutez une image pour la réponse en sélectionnant la réponse puis en suivant la procédure permettant d'ajouter une image à une question (voir Pour ajouter une image question Pour ajouter une image question à la page 44. 3. Ajoutez des options tactiles et sonores à une image réponse (voir Pour ajouter des options tactiles et sonores à une image à la page précédente à la page 40). 4. Cliquez sur Ajouter un nouvel élément, puis répétez les étapes 1 à 3 pour chaque réponse que vous voulez inclure. C ON SEIL Pour supprimer une réponse, cliquez dessus, puis cliquez sur Supprimer . Pour ajouter une autre question Cliquez sur pour ajouter une question à la liste des questions. Pour modifier une question Sélectionnez la question dans la liste des questions. Pour modifier la liste des questions l l l 46 Cliquez sur Supprimer pour supprimer une question de la liste des questions. Sélectionnez une question, puis cliquez sur des questions. pour faire monter la question dans la liste Sélectionnez une question, puis cliquez sur liste des questions. pour faire descendre la question dans la CHAPITRE 2 Travailler avec la boîte à outils SMART Table Pour ajouter des instructions de Choix multiples Type d'instructions Comment l'ajouter Instructions écrites Saisissez vos instructions dans la case Afficher les instructions. Instructions audio qui lisent le texte que vous écrivez Sélectionnez Lire les instructions dans la liste déroulante, puis saisissez vos instructions dans la case Afficher les instructions. C ON SEIL Si vous voulez que le texte lu soit différent de vos instructions écrites, saisissez vos instructions audio dans la case Saisir du texte. Fichier audio Sélectionnez Importer du son dans la liste déroulante, cliquez sur Importer à partir d'un fichier pour naviguer jusqu'au fichier WAV ou MP3 qui contient vos instructions, sélectionnez-le, puis cliquez sur Ouvrir. Instructions audio directement enregistrées dans la boîte à outils SMART Table a. Sélectionnez Importer du son dans la liste déroulante, puis cliquez sur Enregistrer . b. Sélectionnez votre appareil d'enregistrement, puis cliquez sur Démarrer l'enregistrement pour commencer à enregistrer vos instructions. c. Cliquez sur Arrêter l'enregistrement pour arrêter l'enregistrement. C ON SEIL Cliquez sur Lire l'enregistrement pour avoir un aperçu de votre enregistrement. d. Cliquez sur Joindre un enregistrement pour ajouter vos instructions audio à l'application. C ON SEIL Cliquez sur Supprimer enregistrement. 47 pour supprimer un CHAPITRE 2 Travailler avec la boîte à outils SMART Table Personnaliser Localisation Vous pouvez créer des activités personnalisées dans Localisation pour compléter votre programme scolaire. Par exemple, si votre classe étudie les parties du langage, vous pouvez créer un arrière-plan avec un ensemble de phrases, puis demander aux élèves d'étiqueter les noms, les verbes et les adjectifs dans chaque phrase. Vous pouvez également utiliser des images en guise d'étiquettes pour les élèves ne sachant pas encore lire, ou utiliser une combinaison de texte et d'images. Personnalisez Localisation en effectuant les opérations suivantes : l Ajouter des images d'arrière-plan l Ajouter des étiquettes et des images l Ajouter du son à une étiquette ou à une image l Les positions de début et de fin des étiquettes et des images l Ajouter des instructions pour les élèves Pour créer une activité 1. Cliquez sur Localisation. 2. Saisissez le nom de l'activité dans la case Titre de l'activité. Pour ajouter une image d'arrière-plan Ajoutez une image d'arrière-plan à l'aide de l'une des méthodes suivantes : o Faites glisser une image ou une page contenant une image depuis le logiciel SMART Notebook jusqu'à la boîte à outils SMART Table. L'image s'ajuste à la taille optimale. R EMA R QU E Lorsque vous faites glisser une image jusqu'à la boîte à outils SMART Table, deux fenêtres apparaissent. La première fenêtre vous permet de recadrer l'image, tandis que la seconde vous montre un aperçu du résultat. o Cliquez sur Importer une image o Cliquez sur Coller l'image o Cliquez sur Galerie pour importer un fichier JPEG, GIF ou PNG. pour coller un fichier image que vous avez copié. pour importer un élément de la Galerie. C ON SEIL Cliquez sur Utiliser le paramètre par défaut 48 pour supprimer le fichier image. CHAPITRE 2 Travailler avec la boîte à outils SMART Table Pour ajouter des étiquettes texte 1. Cliquez sur Étiquette. Une nouvelle étiquette apparaît sur l'image d'arrière-plan. 2. Double-cliquez sur l'étiquette, saisissez son texte, puis cliquez à l'extérieur de l'étiquette. 3. Répétez les étapes 1 et 2 pour chaque étiquette texte que vous voulez ajouter. 4. Cliquez sur Positions de fin si ce n'est pas déjà fait, puis faites glisser l'étiquette jusqu'à sa position de fin. Pour ajouter une image 1. Ajoutez une image en suivant la procédure pour ajouter une image d'arrière-plan (voir Pour ajouter une image d'arrière-plan à la page 40). 2. Cliquez sur Positions de fin si ce n'est pas déjà fait, puis faites glisser l'image jusqu'à sa position de fin. 49 CHAPITRE 2 Travailler avec la boîte à outils SMART Table Pour ajouter des options tactiles et sonores à des étiquettes et des images 1. Sélectionnez l'étiquette ou l'image. 2. Ajoutez l'un des types d'options sonores suivants : Type de son Son lu à partir du texte que vous écrivez Son épelé à partir du texte que vous écrivez Fichier audio Comment l'ajouter Sélectionnez Lire le texte dans la liste déroulante, puis saisissez le texte que vous voulez entendre dans la case Saisir du texte. Sélectionnez Épeler le texte dans la liste déroulante, puis saisissez le texte que vous voulez entendre dans la case Saisir du texte. Sélectionnez Importer du son dans la liste déroulante, cliquez sur Importer à partir d'un fichier pour naviguer jusqu'au fichier WAV ou MP3 qui contient vos instructions, sélectionnez-le, puis cliquez sur Ouvrir. Son directement enregistré dans la boîte à outils SMART Table a. Sélectionnez Importer du son dans la liste déroulante, puis cliquez sur Enregistrer . Sélectionnez votre appareil d'enregistrement, puis cliquez sur b. Démarrer l'enregistrement pour commencer à enregistrer votre son. c. Cliquez sur Arrêter l'enregistrement pour arrêter l'enregistrement. C ON SEIL Cliquez sur Lire l'enregistrement pour avoir un aperçu de votre enregistrement. d. Cliquez sur Joindre un enregistrement pour ajouter votre enregistrement à l'application. C ON SEIL Cliquez sur Supprimer enregistrement. pour supprimer un Pour définir les positions de départ des étiquettes et des images 1. Cliquez sur Positions de départ. 2. Faites glisser les étiquettes et les images jusqu'à leurs positions de départ. Pour supprimer une étiquette ou une image Sélectionnez l'étiquette ou l'image, puis cliquez sur Supprimer 50 . CHAPITRE 2 Travailler avec la boîte à outils SMART Table Pour ajouter une activité Cliquez sur pour ajouter une activité à la liste des activités. Pour modifier une activité Sélectionnez l'activité dans la liste des activités. Pour modifier la liste des activités l l l Cliquez sur Supprimer pour supprimer une activité de la liste des activités. Sélectionnez une activité, puis cliquez sur activités. Sélectionnez une question, puis cliquez sur des activités. pour faire monter l'activité dans la liste des pour faire descendre l'activité dans la liste Pour ajouter des instructions de Localisation Type d'instructions Comment l'ajouter Instructions écrites Saisissez vos instructions dans la case Afficher les instructions. Instructions audio qui lisent le texte que vous écrivez Sélectionnez Lire les instructions dans la liste déroulante, puis saisissez vos instructions dans la case Afficher les instructions. C ON SEIL Si vous voulez que le texte lu soit différent de vos instructions écrites, saisissez vos instructions audio dans la case Saisir du texte. Fichier audio Sélectionnez Importer du son dans la liste déroulante, cliquez sur Importer à partir d'un fichier pour naviguer jusqu'au fichier WAV ou MP3 qui contient vos instructions, sélectionnez-le, puis cliquez sur Ouvrir. 51 CHAPITRE 2 Travailler avec la boîte à outils SMART Table Type d'instructions Instructions audio directement enregistrées dans la boîte à outils SMART Table Comment l'ajouter a. Sélectionnez Importer du son dans la liste déroulante, puis cliquez sur Enregistrer . b. Sélectionnez votre appareil d'enregistrement, puis cliquez sur Démarrer l'enregistrement pour commencer à enregistrer vos instructions. c. Cliquez sur Arrêter l'enregistrement pour arrêter l'enregistrement. C ON SEIL Cliquez sur Lire l'enregistrement pour avoir un aperçu de votre enregistrement. d. Cliquez sur Joindre un enregistrement pour ajouter vos instructions audio à l'application. C ON SEIL Cliquez sur Supprimer enregistrement. 52 pour supprimer un CHAPITRE 2 Travailler avec la boîte à outils SMART Table Personnaliser Addition L'application Addition crée automatiquement des questions en fonction du type de comptage que vous sélectionnez et du nombre total d'élèves que vous spécifiez pour la table (voir Spécifier le nombre d'élèves à la page 9). Vous pouvez personnaliser Addition en effectuant les opérations suivantes : l Sélectionner les options de comptage, par exemple l'utilisation de pièces de monnaie, de blocs ou de doigts pour compter l Activer des options tactiles et sonores l Ajouter des images d'arrière-plan l Activer des options de parole pour toutes les questions l Ajouter des instructions pour les élèves Pour sélectionner un type de comptage 1. Cliquez sur Addition. 2. Sélectionnez le type de comptage. 53 Que compter Que sélectionner Pièces canadiennes Dollar canadien Pièces américaines Dollar américain Pièces européennes Euro Pièces britanniques Livre britannique Pièces brésiliennes Réal brésilien Pièces russes Rouble russe Pièces australiennes Dollar australien Pièces mexicaines Peso mexicain Pièces chinoises Yuan chinois Blocs Blocs Doigts Doigts CHAPITRE 2 Travailler avec la boîte à outils SMART Table 3. Si vous avez sélectionné Dollar canadien, Dollar américain, Euro, Livre britannique, Réal brésilien, Rouble russe, Dollar australien, Peso mexicain, Yuan chinois ou Blocs à l'étape 1, sélectionnez le nombre de pièces ou de blocs que vous voulez inclure pour chaque type de pièce ou de bloc. R EMA R QU E Les valeurs des pièces disponibles dépendent de la devise que vous sélectionnez. Pour ajouter des options tactiles et sonores à un objet 1. Sélectionnez l'objet de comptage. 2. Ajoutez l'un des types d'options sonores suivants : Type de son Son lu à partir du texte que vous écrivez Son épelé à partir du texte que vous écrivez Fichier audio Comment l'ajouter Sélectionnez Lire le texte dans la liste déroulante, puis saisissez le texte que vous voulez entendre dans la case Saisir du texte. Sélectionnez Épeler le texte dans la liste déroulante, puis saisissez le texte que vous voulez entendre dans la case Saisir du texte. Sélectionnez Importer du son dans la liste déroulante, cliquez sur Importer à partir d'un fichier pour naviguer jusqu'au fichier WAV ou MP3 qui contient vos instructions, sélectionnez-le, puis cliquez sur Ouvrir. Son directement enregistré dans la boîte à outils SMART Table a. Sélectionnez Importer du son dans la liste déroulante, puis cliquez sur Enregistrer . b. Sélectionnez votre appareil d'enregistrement, puis cliquez sur Démarrer l'enregistrement pour commencer à enregistrer votre son. c. Cliquez sur Arrêter l'enregistrement pour arrêter l'enregistrement. C ON SEIL Cliquez sur Lire l'enregistrement pour avoir un aperçu de votre enregistrement. d. Cliquez sur Joindre un enregistrement pour ajouter votre enregistrement à l'application. C ON SEIL Cliquez sur Supprimer enregistrement. 54 pour supprimer un CHAPITRE 2 Travailler avec la boîte à outils SMART Table Pour ajouter une image d'arrière-plan Ajoutez une image d'arrière-plan à l'aide de l'une des méthodes suivantes : o Faites glisser une image ou une page contenant une image depuis le logiciel SMART Notebook jusqu'à la boîte à outils SMART Table. L'image s'ajuste à la taille optimale. R EMA R QU E Lorsque vous faites glisser une image jusqu'à la boîte à outils SMART Table, deux fenêtres apparaissent. La première fenêtre vous permet de recadrer l'image, tandis que la seconde vous montre un aperçu du résultat. o Cliquez sur Importer une image o Cliquez sur Coller l'image o Cliquez sur Galerie pour importer un fichier JPEG, GIF ou PNG. pour coller un fichier image que vous avez copié. pour importer un élément de la Galerie. C ON SEIL Cliquez sur Utiliser le paramètre par défaut pour effacer le fichier image. Pour activer des options de parole pour toutes les questions Sélectionnez Lire toutes les questions afin de permettre aux élèves d'entendre les questions et la somme totale des objets au fur et à mesure que les élèves les ajoutent. Si vous activez des options de parole pour toutes les questions, vos élèves entendront les questions lorsqu'elles s'affichent. Pour ajouter des instructions d'Addition Type d'instructions Comment l'ajouter Instructions écrites Saisissez vos instructions dans la case Afficher les instructions. Instructions audio qui lisent le texte que vous écrivez Sélectionnez Lire les instructions dans la liste déroulante, puis saisissez vos instructions dans la case Afficher les instructions. C ON SEIL Si vous voulez que le texte lu soit différent de vos instructions écrites, saisissez vos instructions audio dans la case Saisir du texte. 55 CHAPITRE 2 Travailler avec la boîte à outils SMART Table Type d'instructions Fichier audio Comment l'ajouter Sélectionnez Importer du son dans la liste déroulante, cliquez sur Importer à partir d'un fichier pour naviguer jusqu'au fichier WAV ou MP3 qui contient vos instructions, sélectionnez-le, puis cliquez sur Ouvrir. Instructions audio directement enregistrées dans la boîte à outils SMART Table a. Sélectionnez Importer du son dans la liste déroulante, puis cliquez sur Enregistrer . b. Sélectionnez votre appareil d'enregistrement, puis cliquez sur Démarrer l'enregistrement pour commencer à enregistrer vos instructions. c. Cliquez sur Arrêter l'enregistrement pour arrêter l'enregistrement. C ON SEIL Cliquez sur Lire l'enregistrement pour avoir un aperçu de votre enregistrement. d. Cliquez sur Joindre un enregistrement pour ajouter vos instructions audio à l'application. C ON SEIL Cliquez sur Supprimer enregistrement. 56 pour supprimer un CHAPITRE 2 Travailler avec la boîte à outils SMART Table Personnaliser Addition Plus L'application Addition Plus crée automatiquement des questions en fonction d'éléments de comptage que vous sélectionnez et du nombre total d'élèves que vous spécifiez pour la table (voir Spécifier le nombre d'élèves à la page 9). Vous pouvez personnaliser Addition Plus en effectuant les opérations suivantes : l Ajouter des questions auxquelles les élèves doivent répondre, et les bonnes réponses l Sélectionner des options de comptage, par exemple l'utilisation de pièces de monnaie ou de blocs pour compter l Distribuer des jetons d'objets de comptage l Ajouter des images d'arrière-plan l Ajouter des instructions pour les élèves Pour ajouter une question Addition Plus 1. Cliquez sur Addition Plus. 2. Saisissez votre question dans la case Texte de la question. Pour ajouter une option de parole à une question Type de son Son lu à partir du texte que vous écrivez Son épelé à partir du texte que vous écrivez Fichier audio Comment l'ajouter Sélectionnez Lire le texte dans la liste déroulante, puis saisissez le texte que vous voulez entendre dans la case Saisir du texte. Sélectionnez Épeler le texte dans la liste déroulante, puis saisissez le texte que vous voulez entendre dans la case Saisir du texte. Sélectionnez Importer du son dans la liste déroulante, cliquez sur Importer à partir d'un fichier pour naviguer jusqu'au fichier WAV ou MP3 qui contient vos instructions, sélectionnez-le, puis cliquez sur Ouvrir. 57 CHAPITRE 2 Travailler avec la boîte à outils SMART Table Type de son Son directement enregistré dans la boîte à outils SMART Table Comment l'ajouter a. Sélectionnez Importer du son dans la liste déroulante, puis cliquez sur Enregistrer . Sélectionnez votre appareil d'enregistrement, puis cliquez sur b. Démarrer l'enregistrement pour commencer à enregistrer votre son. c. Cliquez sur Arrêter l'enregistrement pour arrêter l'enregistrement. C ON SEIL Cliquez sur Lire l'enregistrement pour avoir un aperçu de votre enregistrement. d. Cliquez sur Joindre un enregistrement pour ajouter votre enregistrement à l'application. C ON SEIL Cliquez sur Supprimer enregistrement. Pour ajouter une réponse Saisissez la bonne réponse dans la case Réponse. 58 pour supprimer un CHAPITRE 2 Travailler avec la boîte à outils SMART Table Pour sélectionner un type de comptage 1. Sélectionnez le type de comptage. Que compter Que sélectionner Pièces canadiennes Dollar canadien Pièces américaines Dollar américain Pièces européennes Euro Pièces britanniques Livre britannique Pièces brésiliennes Réal brésilien Pièces russes Rouble russe Pièces australiennes Dollar australien Pièces mexicaines Peso mexicain Pièces chinoises Yuan chinois Blocs Blocs 2. Sélectionnez le nombre de pièces de monnaie ou de blocs que vous voulez inclure pour chaque type de pièce ou de bloc. R EMA R QU E Les valeurs des pièces disponibles dépendent de la devise que vous sélectionnez. 59 CHAPITRE 2 Travailler avec la boîte à outils SMART Table Pour ajouter des options tactiles et sonores à un objet 1. Sélectionnez l'objet de comptage. 2. Ajoutez l'un des types d'options sonores suivants : Type de son Son lu à partir du texte que vous écrivez Son épelé à partir du texte que vous écrivez Fichier audio Comment l'ajouter Sélectionnez Lire le texte dans la liste déroulante, puis saisissez le texte que vous voulez entendre dans la case Saisir du texte. Sélectionnez Épeler le texte dans la liste déroulante, puis saisissez le texte que vous voulez entendre dans la case Saisir du texte. Sélectionnez Importer du son dans la liste déroulante, cliquez sur Importer à partir d'un fichier pour naviguer jusqu'au fichier WAV ou MP3 qui contient vos instructions, sélectionnez-le, puis cliquez sur Ouvrir. Son directement enregistré dans la boîte à outils SMART Table a. Sélectionnez Importer du son dans la liste déroulante, puis cliquez sur Enregistrer . Sélectionnez votre appareil d'enregistrement, puis cliquez sur b. Démarrer l'enregistrement pour commencer à enregistrer votre son. c. Cliquez sur Arrêter l'enregistrement pour arrêter l'enregistrement. C ON SEIL Cliquez sur Lire l'enregistrement pour avoir un aperçu de votre enregistrement. d. Cliquez sur Joindre un enregistrement pour ajouter votre enregistrement à l'application. C ON SEIL Cliquez sur Supprimer enregistrement. pour supprimer un Pour sélectionner une option de jeton Sélectionnez une option de Distribution de jeton pour déterminer comment les éléments de comptage sont distribués à vos élèves. 60 Que distribuer Que sélectionner Toutes les options de comptage sélectionnées à chaque élève Autoriser chaque utilisateur à accéder à tous les éléments sélectionnés Un sous-ensemble des options de comptage sélectionnées à chaque élève Autoriser chaque utilisateur à accéder à un sous-ensemble des éléments CHAPITRE 2 Travailler avec la boîte à outils SMART Table C ON SEIL Encouragez la collaboration en permettant à chaque élève d'utiliser un sous-ensemble des éléments de comptage sélectionnés. Pour ajouter une image d'arrière-plan 1. Ajoutez une image d'arrière-plan à l'aide de l'une des méthodes suivantes : o Faites glisser une image ou une page contenant une image depuis le logiciel SMART Notebook jusqu'à la boîte à outils SMART Table. L'image s'ajuste à la taille optimale. R EMA R QU E Lorsque vous faites glisser une image jusqu'à la boîte à outils SMART Table, deux fenêtres apparaissent. La première fenêtre vous permet de recadrer l'image, tandis que la seconde vous montre un aperçu du résultat. o Cliquez sur Importer une image o Cliquez sur Coller l'image o Cliquez sur Galerie pour importer un fichier JPEG, GIF ou PNG. pour coller un fichier image que vous avez copié. pour importer un élément de la Galerie. C ON SEIL Cliquez sur Utiliser le paramètre par défaut pour effacer le fichier image. Pour ajouter une autre question Cliquez sur pour ajouter une question à la liste des questions. Pour modifier une question Sélectionnez la question dans la liste des questions. Pour modifier la liste des questions l l l 61 Cliquez sur Supprimer pour supprimer une question de la liste des questions. Sélectionnez une question, puis cliquez sur des questions. pour faire monter la question dans la liste Sélectionnez une question, puis cliquez sur liste des questions. pour faire descendre la question dans la CHAPITRE 2 Travailler avec la boîte à outils SMART Table Pour ajouter des instructions Addition Plus Type d'instructions Comment l'ajouter Instructions écrites Saisissez vos instructions dans la case Afficher les instructions. Instructions audio qui lisent le texte que vous écrivez Sélectionnez Lire les instructions dans la liste déroulante, puis saisissez vos instructions dans la case Afficher les instructions. C ON SEIL Si vous voulez que le texte lu soit différent de vos instructions écrites, saisissez vos instructions audio dans la case Saisir du texte. Fichier audio Sélectionnez Importer du son dans la liste déroulante, cliquez sur Importer à partir d'un fichier pour naviguer jusqu'au fichier WAV ou MP3 qui contient vos instructions, sélectionnez-le, puis cliquez sur Ouvrir. Instructions audio directement enregistrées dans la boîte à outils SMART Table a. Sélectionnez Importer du son dans la liste déroulante, puis cliquez sur Enregistrer . b. Sélectionnez votre appareil d'enregistrement, puis cliquez sur Démarrer l'enregistrement pour commencer à enregistrer vos instructions. c. Cliquez sur Arrêter l'enregistrement pour arrêter l'enregistrement. C ON SEIL Cliquez sur Lire l'enregistrement pour avoir un aperçu de votre enregistrement. d. Cliquez sur Joindre un enregistrement pour ajouter vos instructions audio à l'application. C ON SEIL Cliquez sur Supprimer enregistrement. 62 pour supprimer un CHAPITRE 2 Travailler avec la boîte à outils SMART Table Personnaliser Placement Vous pouvez créer des activités personnalisées dans Placement pour compléter votre programme scolaire. Par exemple, si votre classe étudie les quatre saisons, vous pouvez créer des zones ou des espaces sur la table qui représentent chaque saison, puis demander aux élèves d'identifier des étiquettes ou des images associées à chaque saison. Ajoutez des options tactiles et sonores aux étiquettes ou aux images, de manière à ce que les élèves puissent appuyer sur les objets de la table et entendre le texte lu ou épelé, ou des fichiers audio. Par exemple, lorsqu'ils appuient sur une image ou une étiquette d'un chat, les élèves entendent "chat", "C-H-A-T" ou le son "miaou". Vous pouvez personnaliser Placement en effectuant les opérations suivantes : l Ajouter une image d'arrière-plan l Définir des placements l Ajouter des étiquettes et des images l Ajouter des options tactiles et sonores l Définir les positions de début et de fin des étiquettes et des images l Ajouter des instructions pour les élèves Pour créer une activité 1. Cliquez sur Placement. 2. Saisissez un nom pour l'activité dans la case Titre de l'activité. Pour ajouter une image d'arrière-plan 1. Ajoutez une image d'arrière-plan à l'aide de l'une des méthodes suivantes : o Faites glisser une image ou une page contenant une image depuis le logiciel SMART Notebook jusqu'à la boîte à outils SMART Table. L'image s'ajuste à la taille optimale. R EMA R QU E Lorsque vous faites glisser une image jusqu'à la boîte à outils SMART Table, deux fenêtres apparaissent. La première fenêtre vous permet de recadrer l'image, tandis que la seconde vous montre un aperçu du résultat. 63 o Cliquez sur Importer une image o Cliquez sur Coller l'image o Cliquez sur Galerie pour importer un fichier JPEG, GIF ou PNG. pour coller un fichier image que vous avez copié. pour importer un élément de la Galerie. CHAPITRE 2 Travailler avec la boîte à outils SMART Table C ON SEILS o Cliquez sur Utiliser le paramètre par défaut pour effacer le fichier image. o Sélectionnez Activer les commentaires visuels pour afficher un commentaire visuel chaque fois que des élèves placent un objet au bon endroit sur la table. Décochez cette option pour désactiver les commentaires visuels. Pour définir les emplacements 1. Sélectionnez l'une des icônes de forme sous Définir des placements. 2. Faites glisser une forme dans une zone de l'image d'arrière-plan que vous voulez utiliser en tant qu'emplacement. 3. Répétez les étapes 1 et 2 pour chaque emplacement. Pour ajouter des étiquettes texte 1. Cliquez sur Étiquette. Une nouvelle étiquette apparaît sur l'image d'arrière-plan. 2. Double-cliquez sur l'étiquette, saisissez son texte, puis cliquez à l'extérieur de l'étiquette. 3. Répétez les étapes 1 et 2 pour chaque étiquette texte que vous voulez ajouter. 4. Sélectionnez Zone de fin si ce n'est pas déjà fait, puis faites glisser chaque étiquette jusqu'à son emplacement correct. Le contour de l'emplacement change de couleur pour indiquer que l'étiquette fait partie de l'espace. Pour ajouter des images 1. Sélectionnez Zone de fin si elle n'est pas déjà sélectionnée. 2. Ajoutez une image à l'aide d'une des méthodes utilisées pour ajouter une image d'arrièreplan. 3. Faites glisser l'image jusqu'à sa position de départ. 4. Répétez les étapes 1 à 3 pour chaque image que vous voulez ajouter. 5. Faites glisser chaque image jusqu'à son emplacement correct. Le contour de l'emplacement change de couleur. 64 CHAPITRE 2 Travailler avec la boîte à outils SMART Table Pour ajouter des options tactiles et sonores à des étiquettes et des images 1. Sélectionnez l'étiquette ou l'image. 2. Ajoutez l'un des types d'options sonores suivants : Type de son Comment l'ajouter Son lu à partir du texte que vous écrivez Son épelé à partir du texte que vous écrivez Sélectionnez Lire le texte dans la liste déroulante, puis saisissez le texte que vous voulez entendre dans la case Saisir du texte. Sélectionnez Épeler le texte dans la liste déroulante, puis saisissez le texte que vous voulez entendre dans la case Saisir du texte. Sélectionnez Importer du son dans la liste déroulante, Fichier audio cliquez sur Importer à partir d'un fichier pour naviguer jusqu'au fichier WAV ou MP3 qui contient vos instructions, sélectionnez-le, puis cliquez sur Ouvrir. Son directement enregistré dans la boîte à outils SMART Table a. Sélectionnez Importer du son dans la liste déroulante, puis cliquez sur Enregistrer . Sélectionnez votre appareil d'enregistrement, puis cliquez sur b. Démarrer l'enregistrement pour commencer à enregistrer votre son. c. Cliquez sur Arrêter l'enregistrement pour arrêter l'enregistrement. C ON SEIL Cliquez sur Lire l'enregistrement pour avoir un aperçu de votre enregistrement. d. Cliquez sur Joindre un enregistrement pour ajouter votre enregistrement à l'application. C ON SEIL Cliquez sur Supprimer enregistrement. pour supprimer un Pour définir les positions de départ des étiquettes et des images 1. Sélectionnez Positions de départ. 2. Faites glisser les étiquettes et les images jusqu'à leurs positions de départ. Pour ajouter une activité Cliquez sur 65 pour ajouter une activité à la liste des activités. CHAPITRE 2 Travailler avec la boîte à outils SMART Table Pour modifier une activité Sélectionnez l'activité dans la liste des activités. Pour modifier la liste des activités l l l Cliquez sur Supprimer pour supprimer une activité de la liste des activités. Sélectionnez une activité, puis cliquez sur activités. Sélectionnez une question, puis cliquez sur des activités. pour faire monter l'activité dans la liste des pour faire descendre l'activité dans la liste Pour ajouter des instructions de Placement Type d'instructions Comment l'ajouter Instructions écrites Saisissez vos instructions dans la case Afficher les instructions. Instructions audio qui lisent le texte que vous écrivez Sélectionnez Lire les instructions dans la liste déroulante, puis saisissez vos instructions dans la case Afficher les instructions. C ON SEIL Si vous voulez que le texte lu soit différent de vos instructions écrites, saisissez vos instructions audio dans la case Saisir du texte. Fichier audio Sélectionnez Importer du son dans la liste déroulante, cliquez sur Importer à partir d'un fichier pour naviguer jusqu'au fichier WAV ou MP3 qui contient vos instructions, sélectionnez-le, puis cliquez sur Ouvrir. 66 CHAPITRE 2 Travailler avec la boîte à outils SMART Table Type d'instructions Instructions audio directement enregistrées dans la boîte à outils SMART Table Comment l'ajouter a. Sélectionnez Importer du son dans la liste déroulante, puis cliquez sur Enregistrer . b. Sélectionnez votre appareil d'enregistrement, puis cliquez sur Démarrer l'enregistrement pour commencer à enregistrer vos instructions. c. Cliquez sur Arrêter l'enregistrement pour arrêter l'enregistrement. C ON SEIL Cliquez sur Lire l'enregistrement pour avoir un aperçu de votre enregistrement. d. Cliquez sur Joindre un enregistrement pour ajouter vos instructions audio à l'application. C ON SEIL Cliquez sur Supprimer enregistrement. 67 pour supprimer un CHAPITRE 2 Travailler avec la boîte à outils SMART Table Personnaliser Restriction Vous pouvez personnaliser Restriction afin de compléter le programme scolaire de votre classe en important des images de votre ordinateur ou de la Galerie. Vous pouvez aussi utiliser la fonctionnalité audio pour permettre aux élèves ne sachant pas encore lire de lire le texte sur une carte de jeu, puis d'entendre le texte épelé et d'appuyer sur la carte. Restriction est livré avec des instructions audio de base, comme "choisissez une carte" et "posez une question". Personnalisez Restriction en effectuant les opérations suivantes : l Ajouter une image d'arrière-plan l Créer les images et le texte des cartes l Ajouter des options tactiles et sonores Pour créer une activité de Restriction 1. Cliquez sur Restriction. 2. Saisissez un nom pour l'activité dans la case Titre de l'activité. Pour ajouter une image d'arrière-plan Ajoutez une image d'arrière-plan à l'aide de l'une des méthodes suivantes : o Faites glisser une image ou une page contenant une image depuis le logiciel SMART Notebook jusqu'à la boîte à outils SMART Table. L'image s'ajuste à la taille optimale. R EMA R QU E Lorsque vous faites glisser une image jusqu'à la boîte à outils SMART Table, deux fenêtres apparaissent. La première fenêtre vous permet de recadrer l'image, tandis que la seconde vous montre un aperçu du résultat. o Cliquez sur Importer une image o Cliquez sur Coller l'image o Cliquez sur Galerie pour importer un fichier JPEG, GIF ou PNG. pour coller un fichier image que vous avez copié. pour importer un élément de la Galerie. C ON SEIL Cliquez sur Utiliser le paramètre par défaut pour effacer le fichier image. Pour créer une carte 1. Sélectionnez une carte vierge dans l'espace de travail du centre. 2. Vous pouvez aussi ajouter une image à la carte dans la zone Image de la carte en utilisant l'une des méthodes utilisées pour ajouter une image d'arrière-plan. 68 CHAPITRE 2 Travailler avec la boîte à outils SMART Table 3. Saisissez le texte devant s'afficher avec l'image sur la carte dans la case Texte de la carte. R EMA R QU E Le texte de chaque carte a une limite de 12 caractères. Pour ajouter des options tactiles et sonores à une carte 1. Sélectionnez la carte. 2. Ajoutez l'un des types d'options sonores suivants : Type de son Comment l'ajouter Son lu à partir du texte que vous écrivez Son épelé à partir du texte que vous écrivez Sélectionnez Lire le texte dans la liste déroulante, puis saisissez le texte que vous voulez entendre dans la case Saisir du texte. Sélectionnez Épeler le texte dans la liste déroulante, puis saisissez le texte que vous voulez entendre dans la case Saisir du texte. Sélectionnez Importer du son dans la liste déroulante, Fichier audio cliquez sur Importer à partir d'un fichier pour naviguer jusqu'au fichier WAV ou MP3 qui contient vos instructions, sélectionnez-le, puis cliquez sur Ouvrir. Son directement enregistré dans la boîte à outils SMART Table a. Sélectionnez Importer du son dans la liste déroulante, puis cliquez sur Enregistrer . b. Sélectionnez votre appareil d'enregistrement, puis cliquez sur Démarrer l'enregistrement pour commencer à enregistrer votre son. c. Cliquez sur Arrêter l'enregistrement pour arrêter l'enregistrement. C ON SEIL Cliquez sur Lire l'enregistrement pour avoir un aperçu de votre enregistrement. d. Cliquez sur Joindre un enregistrement pour ajouter votre enregistrement à l'application. C ON SEIL Cliquez sur Supprimer enregistrement. pour supprimer un Pour ajouter une activité Cliquez sur 69 pour ajouter une activité à la liste des activités. CHAPITRE 2 Travailler avec la boîte à outils SMART Table Pour modifier une activité Sélectionnez l'activité dans la liste des activités. Pour modifier la liste des activités l l l 70 Cliquez sur Supprimer pour supprimer une activité de la liste des activités. Sélectionnez une activité, puis cliquez sur activités. Sélectionnez une question, puis cliquez sur des activités. pour faire monter l'activité dans la liste des pour faire descendre l'activité dans la liste CHAPITRE 2 Travailler avec la boîte à outils SMART Table Personnaliser l'application SMART Notebook Vous pouvez inclure jusqu'à huit leçons SMART Notebook à un fichier d'activités SMART Table, notamment des fichiers SMART Notebook avec des contenus 3D. Personnalisez l'application SMART Notebook en effectuant les opérations suivantes : l Ajouter, organiser ou supprimer des leçons l Ajouter des instructions pour les élèves Pour ajouter une leçon SMART Notebook 1. Cliquez sur SMART Notebook. 2. Ajoutez une leçon à l'aide de l'une des méthodes suivantes : o Faites glisser le fichier .notebook à partir d'un autre emplacement de votre ordinateur. o Cliquez sur Ajouter un fichier SMART Notebook .notebook. o Cliquez sur Coller le fichier SMART Notebook pour importer le fichier pour coller le fichier .notebook que vous avez copié. Pour modifier l'ordre d'une leçon SMART Notebook Faites glisser les leçons dans l'ordre que vous souhaitez. Pour supprimer une leçon SMART Notebook Sélectionnez la leçon, puis cliquez sur Supprimer . Pour ajouter des instructions SMART Notebook Type d'instructions Comment l'ajouter Instructions écrites Saisissez vos instructions dans la case Afficher les instructions. Instructions audio qui lisent le texte que vous écrivez Sélectionnez Lire les instructions dans la liste déroulante, puis saisissez vos instructions dans la case Afficher les instructions. C ON SEIL Si vous voulez que le texte lu soit différent de vos instructions écrites, saisissez vos instructions audio dans la case Saisir du texte. Fichier audio Sélectionnez Importer du son dans la liste déroulante, cliquez sur Importer à partir d'un fichier pour naviguer jusqu'au fichier WAV ou MP3 qui contient vos instructions, sélectionnez-le, puis cliquez sur Ouvrir. 71 CHAPITRE 2 Travailler avec la boîte à outils SMART Table Type d'instructions Instructions audio directement enregistrées dans la boîte à outils SMART Table Comment l'ajouter a. Sélectionnez Importer du son dans la liste déroulante, puis cliquez sur Enregistrer . b. Sélectionnez votre appareil d'enregistrement, puis cliquez sur Démarrer l'enregistrement pour commencer à enregistrer vos instructions. c. Cliquez sur Arrêter l'enregistrement pour arrêter l'enregistrement. C ON SEIL Cliquez sur Lire l'enregistrement pour avoir un aperçu de votre enregistrement. d. Cliquez sur Joindre un enregistrement pour ajouter vos instructions audio à l'application. C ON SEIL Cliquez sur Supprimer enregistrement. pour supprimer un Personnaliser Image Reveal Vous pouvez personnaliser Image Reveal pour compléter le programme scolaire de votre classe. Par exemple, ajoutez une image représentant une matière que votre classe étudie actuellement, puis créez des questions à choix multiples en fonction de la matière. Personnalisez Image Reveal en effectuant les opérations suivantes : l Ajouter des images masquées et des réponses associées l Ajouter des matières et des questions à choix multiples et les réponses associées à chaque matière. Personnaliser les options de jeu l R EMA R QU ES l Le fait de cliquer sur Personnaliser Image Reveal lance un programme distinct sur votre ordinateur, qui vous permet de personnaliser cette application. Une fois que vous aurez enregistré votre travail, vous pourrez retourner à la boîte à outils SMART Table et ajouter d'autres applications personnalisées à votre fichier d'activités. l Vous devez afficher un aperçu des activités sur la table, car l'option Aperçu des questions n'est pas entièrement configurée pour Image Reveal. l 72 Chrome pour Mac ne prend pas en charge la personnalisation d'Image Reveal. CHAPITRE 2 Travailler avec la boîte à outils SMART Table Pour créer une activité Image Reveal 1. Cliquez sur Image Reveal. L'onglet des informations Image Reveal apparaît. 2. Cliquez sur Personnaliser Image Reveal. Le gestionnaire de contenus Image Reveal s'ouvre dans votre navigateur. Pour ajouter une image masquée et des réponses associées 1. Veillez à ce que l'onglet Images masquées soit sélectionné. La fenêtre Images masquées apparaît. 2. Cliquez sur Ajouter une image masquée. La boîte de dialogue Image masquée apparaît. 3. Cliquez sur Cliquez ici pour sélectionner une image afin d'importer un fichier JPEG ou PNG. R EMA R QU E Vous pouvez changer une image existante en cliquant sur l'image, puis en sélectionnant une autre image. 4. Saisissez une réponse associée à l'image masquée dans chacune des trois cases en dessous de l'image. 5. Sélectionnez Réponse correcte en dessous de la bonne réponse que vous voulez associer à l'image. 6. Cliquez sur Enregistrer. R EMA R QU E Vous pouvez modifier une image masquée existante en double-cliquant sur l'image. Vous pouvez aussi supprimer une image masquée existante en sélectionnant l'image, puis en cliquant sur Supprimer l'image masquée. Pour ajouter des matières et des questions à choix multiples et les réponses associées à chaque matière 1. Cliquez sur l'onglet Questions. La fenêtre Créer des questions pour des parties longues ou courtes apparaît 2. Cliquez sur Ajouter une matière. 3. Dans la liste Matières, saisissez un titre de matière dans la zone de texte Matière que vous avez sélectionnée. 73 CHAPITRE 2 Travailler avec la boîte à outils SMART Table 4. Cliquez sur Ajouter une question. La boîte de dialogue Question s'affiche. 5. Saisissez une question dans la case Question de l'image. C ON SEIL Sélectionnez Question de l'image pour ajouter une image en fonction de la question. 6. Saisissez une réponse dans chacune des cases Réponse de l'image. C ON SEIL Cochez une case Réponse de l'image pour ajouter une image en fonction de la réponse. 7. Sélectionnez Réponse correcte en dessous de la bonne réponse que vous voulez associer à l'image. 8. Cliquez sur Enregistrer. 9. Répétez les étapes 4 à 8 pour ajouter plus de questions à une matière. R EMA R QU ES o Les élèves peuvent choisir une partie Image Reveal longue ou courte. SMART recommande d'ajouter six questions pour une partie courte et 12 questions pour une partie longue. o Vous pouvez supprimer une question en sélectionnant la question, puis en cliquant sur Supprimer la question. 10. Cliquez sur Enregistrer. Pour personnaliser les options de la partie 1. Cliquez sur l'onglet Options de la partie. La fenêtre Options de la partie s'affiche. 74 CHAPITRE 2 Travailler avec la boîte à outils SMART Table 2. Ajoutez l'une des options de partie suivantes : Option de partie Comment l'ajouter Texte d'introduction qui s'affiche quand Saisissez le texte que vous voulez afficher dans la case Texte d'introduction. l'activité s'ouvre Le son qui est lu quand l'activité s'ouvre Cliquez sur Parcourir pour naviguer jusqu'au fichier MP3, sélectionnez-le, puis cliquez sur Ouvrir. Des boutons de réponse personnalisés qui apparaissent sur la table Sélectionnez une option d'affichage de bouton dans la liste déroulante Options de réponse. 3. Cliquez sur Enregistrer. 75 Chapitre 3 Travailler avec la SMART Table Utiliser le menu Fichiers d'activités Travailler avec des fichiers d'activités Utiliser l'onglet Contenu de la table Utiliser les dossiers de l'onglet Contenu de la table Utiliser l'onglet USB Utiliser le presse-papiers Télécharger des fichiers d'activités et des applications depuis SMART Exchange Applications SMART Table manquantes Mettre à jour le logiciel SMART Table Utiliser le menu Fichiers d'activités Le menu Fichiers d'activités vous permet d'organiser et d'ouvrir des fichiers d'activités sur la table, de transférer des fichiers depuis une clé USB et de télécharger des fichiers d'activités et des applications depuis le site Web SMART Exchange. Travailler avec des fichiers d'activités Une fois que vous aurez enregistré un fichier d'activités à l'aide de la boîte à outils SMART Table, copiez ce fichier sur une clé USB afin de pouvoir l'ouvrir sur votre table. R EMA R QU E Si vous ouvrez un nouveau fichier d'activités contenant une application qui n'est pas installée sur la table, l'icône de cette application n'apparaît pas dans le menu Activités. Pour acquérir l'application, voir Télécharger des fichiers d'activités et des applications depuis SMART Exchange à la page 83. Pour installer un fichier d'activités R EMA R QU ES l Pour télécharger et installer des applications et des fichiers d'activités sur la table directement depuis le site Web SMART Exchange, voir Télécharger des fichiers d'activités et des applications depuis SMART Exchange à la page 83. 77 77 77 80 80 81 81 83 85 85 CHAPITRE 3 Travailler avec la SMART Table l Pour installer plusieurs fichiers d'activités, voir Utiliser le presse-papiers à la page 81. l Les fichiers d'activités SMART Table ont l'extension .tableContent. 1. Sur votre ordinateur, copiez le fichier d'activités sur une clé USB. 2. Allumez votre table. Le menu Activités SMART Table apparaît. 3. Branchez la clé USB à la table. Le menu passe du mode Élève au mode Enseignant. 4. Appuyez sur Fichiers d'activités. 5. Appuyez sur l'onglet USB. 6. Sélectionnez un fichier d'activités, puis appuyez sur Ouvrir. Le nom du fichier d'activités apparaît dans le champ Actuellement ouvert. Pour ouvrir un fichier d'activités 1. Allumez votre table. Le menu Activités SMART Table apparaît. 2. Basculez du mode Élève au mode Enseignant. Voir Changer de mode à la page 4. Le menu passe du mode Élève au mode Enseignant. 3. Appuyez sur Fichiers d'activités. 4. Dans l'onglet Contenu de la table, sélectionnez le fichier d'activités approprié, puis appuyez sur Ouvrir. OU Appuyez sur l'onglet USB, sélectionnez un fichier d'activités, puis appuyez sur Ouvrir. R EMA R QU ES o Quand vous ouvrez un fichier d'activités depuis la clé USB, celui-ci s'installe sur la table. o Vous pouvez aussi ouvrir un fichier d'activités en tapant deux fois sur l'icône du fichier d'activités. Le nom du fichier d'activités apparaît dans le champ Actuellement ouvert. Pour supprimer un fichier d'activités R EMA R QU E Vous pouvez uniquement supprimer les fichiers dans l'onglet Contenu de la table. 78 CHAPITRE 3 Travailler avec la SMART Table 1. Allumez votre table. Le menu Activités SMART Table apparaît. 2. Basculez du mode Élève au mode Enseignant. Voir Changer de mode à la page 4. 3. Appuyez sur Fichiers d'activités, puis appuyez sur l'onglet Contenu de la table. Une liste des fichiers d'activités apparaît. 4. Sélectionnez le fichier d'activités que vous voulez supprimer, puis appuyez sur Supprimer. Un message de confirmation apparaît. IMPOR TA N T Si le bouton Supprimer n'est pas présent, assurez-vous que le logiciel SMART Table 2.0 ou une version ultérieure est installé sur l'ordinateur de votre table et qu'un fichier d'activités est sélectionné. 5. Appuyez sur Oui. Pour renommer un fichier d'activités R EMA R QU E Vous pouvez uniquement renommer les fichiers dans l'onglet Contenu de la table. 1. Allumez votre table. Le menu Activités SMART Table apparaît. 2. Basculez du mode Élève au mode Enseignant. Voir Changer de mode à la page 4. 3. Appuyez sur Fichiers d'activités, puis appuyez sur l'onglet Contenu de la table. Une liste des fichiers d'activités apparaît. 4. Sélectionnez le fichier d'activités que vous voulez renommer, puis appuyez sur Renommer. R EMA R QU E Vous pouvez aussi renommer un fichier d'activités en tapant deux fois sur le nom du fichier. Le clavier de la table s'affiche. Saisissez un nouveau nom pour le fichier d'activités. 5. Lorsque vous avez terminé, appuyez sur Oui. 79 CHAPITRE 3 Travailler avec la SMART Table Utiliser l'onglet Contenu de la table L'onglet Contenu de la table montre tous les fichiers d'activités installés sur la table. Voir Travailler avec des fichiers d'activités à la page 77 pour installer, ouvrir, supprimer et renommer les fichiers d'activités. R EMA R QU E Les fichiers d'application installés ne sont pas visibles dans l'onglet Contenu de la table. Vous pouvez effectuer les opérations suivantes dans l'onglet Contenu de la table : l Copier des fichiers dans le presse-papiers et les organiser en dossiers. Voir Utiliser le presse-papiers à la page suivante. l Naviguer dans l'arborescence des dossiers. Voir Pour naviguer dans l'arborescence des dossiers à la page suivante. Vous pouvez naviguer dans les fichiers d'activités en effectuant les opérations suivantes : l En utilisant les flèches Page suivante et précédente l En utilisant la commande tactile Faire glisser pour afficher la page suivante ou précédente Vous pouvez aussi rechercher des fichiers d'activités sur la table en effectuant les opérations suivantes : l En saisissant des termes en appuyant sur la case de recherche, puis en utilisant le clavier de la table ou en branchant un clavier à l'un des ports USB de la table. l En parcourant les résultats de la recherche en effectuant l'une des opérations suivantes : o En utilisant les flèches Page suivante et précédente o En utilisant la commande tactile Faire glisser pour afficher la page suivante ou précédente des résultats de la recherche Utiliser les dossiers de l'onglet Contenu de la table Créez des dossiers dans l'onglet Contenu de la table pour organiser les fichiers d'activités. Pour créer des dossiers R EMA R QU E Les dossiers peuvent uniquement être créés dans l'onglet Contenu de la table. 80 CHAPITRE 3 Travailler avec la SMART Table 1. Dans l'onglet Contenu de la table, appuyez sur Nouveau dossier. 2. Saisissez un nom à l'aide du clavier de la table ou d'un clavier branché à un port USB. Appuyez sur ENTRÉE. Placez des fichiers d'activités dans le dossier. Voir Utiliser le presse-papiers ci-dessous. Pour naviguer dans l'arborescence des dossiers Tapez deux fois sur un dossier pour l'ouvrir. OU Appuyez sur Remonter d'un niveau pour remonter d'un niveau. Utiliser l'onglet USB L'onglet USB montre les fichiers de la clé USB insérée dans un port USB. Voir Travailler avec des fichiers d'activités à la page 77 pour en savoir plus sur l'installation des fichiers d'activités. R EMA R QU E Les fichiers d'application apparaissent dans l'onglet USB, mais vous ne pouvez pas les déplacer jusqu'au presse-papiers. Vous pouvez effectuer les opérations suivantes dans l'onglet USB : l Copier des fichiers dans le presse-papiers puis les déplacer jusqu'à l'onglet Contenu de la table. Voir Utiliser le presse-papiers ci-dessous. l Naviguer dans l'arborescence des dossiers. Voir Pour naviguer dans l'arborescence des dossiers ci-dessous. l Installer des fichiers directement depuis la clé USB. Voir Pour installer un fichier d'activités à la page 77. Vous pouvez aussi rechercher des fichiers d'activités dans l'onglet USB en effectuant les opérations suivantes : l En saisissant des termes en appuyant sur la case de recherche, puis en utilisant le clavier de la table ou en branchant un clavier à l'un des ports USB de la table. l En parcourant les résultats de la recherche en effectuant l'une des opérations suivantes : o En utilisant les flèches Page suivante et précédente o En utilisant la commande tactile Faire glisser pour afficher la page suivante ou précédente des résultats de la recherche Utiliser le presse-papiers Utilisez le presse-papiers pour organiser le contenu et déplacer le contenu sur votre table. 81 CHAPITRE 3 Travailler avec la SMART Table Vous pouvez effectuer les opérations suivantes avec le bouton Options du presse-papiers : l Appuyez sur Tout sélectionner pour sélectionner tous les fichiers du presse-papiers l Appuyez sur Tout vider pour renvoyer les fichiers à leur emplacement d'origine Lorsqu'un fichier d'activités se trouve dans le presse-papiers, le fichier d'activités de l'emplacement d'origine devient translucide pour indiquer qu'il est dans le presse-papiers. Pour déplacer les fichiers d'activités à l'aide du presse-papiers R EMA R QU ES l Vous ne pouvez pas déplacer les fichiers d'activités depuis l'onglet Contenu de la table vers l'onglet USB. l Le fait de déplacer des fichiers d'activités de l'onglet USB vers l'onglet Contenu de la table installera ces fichiers d'activités sur la table. 1. Dans l'onglet Contenu de la table ou l'onglet USB, appuyez sur un fichier d'activités et maintenez la pression. Le fichier d'activités doit apparaître sous votre doigt avec une opacité de 50%. 2. Faites glisser le fichier d'activités jusqu'au presse-papiers et soulevez votre doigt de l'écran. 3. Répétez les étapes 1 et 2 pour tous les fichiers d'activités que vous voulez déplacer. 4. Sélectionnez l'onglet ou le dossier vers lequel vous voulez déplacer les fichiers. 5. Dans la fenêtre Presse-papiers, appuyez sur un fichier d'activités et maintenez la pression. OU Appuyez sur Options, puis appuyez sur Tout sélectionner pour sélectionner tous les fichiers. 6. Faites glisser le fichier jusqu'à l'onglet, à la fenêtre ou au dossier ouvert. 7. R EMA R QU E Vous pouvez déplacer un fichier d'activités depuis l'onglet USB jusqu'à l'onglet Contenu de la table même si un autre fichier d'activités porte le même nom. Un suffixe est ajouté au nom de fichier pour les différencier. Par exemple, monFichier deviendrait monFichier (2). Pour renvoyer les fichiers d'activités du presse-papiers à leurs emplacements d'origine Dans la fenêtre Presse-papiers, appuyez sur Options, puis appuyez sur Tout vider. Les fichiers d'activités retournent à leurs emplacements d'origine. 82 CHAPITRE 3 Travailler avec la SMART Table Télécharger des fichiers d'activités et des applications depuis SMART Exchange Vous pouvez télécharger des applications (fichiers .tableApplication) et des fichiers d'activités (fichiers .tableContent) depuis le site Web SMART Exchange et les installer sur la table. Les fichiers d'activités que vous téléchargez sont enregistrés sur votre table, et vous pouvez les ouvrir dès qu'ils sont téléchargés, ou à tout moment par la suite, en accédant à l'onglet Contenu de la table. R EMA R QU ES l Les fichiers d'application installés ne sont pas visibles dans l'onglet Contenu de la table. l Si vous avez déjà téléchargé un fichier d'activités, vous pouvez l'ouvrir au lieu de le retélécharger. IMPOR TA N T Votre table doit disposer d'un accès à Internet afin que vous puissiez télécharger des fichiers d'activités directement à partir du site Web SMART Exchange. Pour plus d'informations sur la connexion à Internet de votre table, voir Connecter votre table à Internet à la page 5. Pour télécharger des fichiers d'activités et des applications 1. Allumez la table. Le menu Activités SMART Table apparaît. 2. Basculez du mode Élève au mode Enseignant. Voir Changer de mode à la page 4. 3. Appuyez sur Fichiers d'activités, puis appuyez sur l'onglet SMART Exchange. Le site Web SMART Exchange apparaît. 4. Saisissez un terme dans la case de recherche, puis appuyez sur . C ON SEILS o Sélectionnez un élément dans le menu déroulant Filtre pour filtrer les résultats de votre recherche par pays/région, matière, niveau d'étude ou type de fichier. Vous pouvez appliquer et enregistrer des filtres de recherche par défaut qui seront appliqués chaque fois que vous effectuez une recherche dans SMART Exchange. o Saisissez des termes en appuyant sur la case de recherche, puis en utilisant le clavier de la table ou en branchant un clavier à l'un des ports USB de la table. Les fichiers d'activités et les applications contenant les termes de votre recherche apparaissent dans la fenêtre des résultats de recherche. 83 CHAPITRE 3 Travailler avec la SMART Table 5. Naviguez jusqu'au fichier d'activités ou jusqu'à l'application que vous voulez télécharger, puis appuyez sur Télécharger. R EMA R QU E Les fichiers d'activités que vous avez précédemment téléchargés sur votre table ont l'étiquette Installé. C ON SEILS Vous pouvez parcourir les résultats de votre recherche en effectuant l'une des opérations suivantes : o En appuyant sur la case des numéros de page, puis en vous servant du pavé numérique pour sélectionner une page spécifique o En utilisant les flèches Page suivante et précédente o En utilisant la commande tactile Faire glisser pour afficher la page suivante ou précédente des résultats de la recherche Le fichier d'activités ou l'application que vous avez sélectionné(e) se télécharge sur votre table. Vous pouvez immédiatement ouvrir votre fichier d'activités, ou y accéder et l'ouvrir plus tard à partir de la liste de l'onglet Contenu de la table. 6. Effectuez l'une des opérations suivantes : Objectif Ouvrir le fichier d'activités téléchargé Action a. Sélectionnez le fichier d'activités, puis appuyez sur Ouvrir. Le nom du fichier d'activités apparaît dans le champ Actuellement ouvert. b. Débranchez votre clé USB. OU Appuyez sur l'icône en forme de roue dentée . Le menu passe du mode Enseignant au mode Élève. Télécharger un autre Répétez les étapes 4 et 5. fichier d'activités ou une autre application depuis SMART Exchange Quitter sans ouvrir un Débranchez votre clé USB. fichier d'activités OU téléchargé 84 Appuyez sur l'icône en forme de roue dentée . Le menu passe du mode Enseignant au mode Élève. CHAPITRE 3 Travailler avec la SMART Table Applications SMART Table manquantes Dans le mode Élève, si vous ouvrez un fichier d'activités dans laquelle manque une application, un message s'affiche. Pour télécharger l'application qui manque, voir Télécharger des fichiers d'activités et des applications depuis SMART Exchange à la page 83. Mettre à jour le logiciel SMART Table SMART publie régulièrement des mises à jour pour ses produits. Vous pouvez utiliser SMART Product Update (SPU) pour vérifier et installer ces mises à jour. Pour vérifier automatiquement les mises à jour du logiciel SMART Table IMPOR TA N T Votre table doit avoir accès à Internet pour vérifier automatiquement les mises à jour du logiciel. Pour plus d'informations sur la connexion à Internet de votre table, voir Connecter votre table à Internet à la page 5. 1. Allumez votre table. Le menu Activités SMART Table apparaît. 2. Basculez du mode Élève au mode Enseignant. Voir Changer de mode à la page 4. 3. Appuyez sur À propos de la SMART Table. La page Logiciel SMART Table apparaît. 4. Appuyez sur l'onglet Assistance technique. 5. Appuyez sur Vérifier les mises à jour. La fenêtre SMART Product Update apparaît. 6. Cochez la case Vérifier automatiquement les mises à jour, puis saisissez le nombre de jours (jusqu'à 60) entre chaque vérification de SPU. Si une mise à jour est disponible lors de la vérification de SPU, la fenêtre SMART Product Update apparaît automatiquement et le bouton Mise à jour est activé. Voir Pour installer une mise à jour à la page suivante. Pour vérifier manuellement les mises à jour du logiciel SMART Table R EMA R QU E Pour plus d'informations sur la connexion à Internet de votre table, voir Connecter votre table à Internet à la page 5. 85 CHAPITRE 3 Travailler avec la SMART Table 1. Allumez votre table. Le menu Activités SMART Table apparaît. 2. Basculez du mode Élève au mode Enseignant. Voir Changer de mode à la page 4. 3. Appuyez sur À propos de la SMART Table. La page Logiciel SMART Table apparaît. 4. Appuyez sur l'onglet Assistance technique. 5. Appuyez sur Vérifier les mises à jour. La fenêtre SMART Product Update apparaît. 6. Appuyez sur Vérifier maintenant. Si une mise à jour est disponible pour le logiciel de la table, son bouton Mise à jour est activé. Voir Pour installer une mise à jour ci-dessous. Pour installer une mise à jour 1. Ouvrez la fenêtre SMART Product Update comme expliqué dans les opérations précédentes. 2. Appuyez sur la ligne du logiciel de la table. Les détails du produit s'affichent. Ces détails incluent le numéro de la version installée et le numéro, la date et la taille de téléchargement de la mise à jour (si une mise à jour est disponible). C ON SEIL Appuyez sur Afficher les notes de mise à jour pour voir un récapitulatif des changements de la mise à jour. 3. Appuyez sur Mise à jour. 4. Suivez les instructions à l'écran pour télécharger et installer la mise à jour. Pour vérifier les mises à jour du logiciel SMART Table sur une table non connectée à Internet 1. Allumez votre table. Le menu Activités SMART Table apparaît. 2. Basculez du mode Élève au mode Enseignant. Voir Changer de mode à la page 4. 3. Appuyez sur À propos de la SMART Table. La page Logiciel SMART Table apparaît. 4. Appuyez sur l'onglet Assistance technique. Les informations sur la version apparaissent sous l'en-tête Logiciel SMART Table. 86 CHAPITRE 3 Travailler avec la SMART Table 5. Notez le numéro de version du logiciel actuellement installé sur votre table. 6. Sur un ordinateur connecté à Internet, rendez-vous à l'adresse smarttech.com/downloads. 7. Naviguez jusqu'à Logiciel, boîte à outils et applications SMART Table, puis cliquez sur Choisir une version. La version la plus récente du logiciel SMART Table disponible en téléchargement apparaît. 8. Comparez le numéro de version du logiciel SMART Table disponible en téléchargement à la version installée sur votre table. Si une version plus récente du logiciel de la table est disponible en téléchargement, cliquez sur cette version et suivez les instructions à l'écran pour télécharger le logiciel et l'installer sur votre table. Pour désactiver la vérification automatique des mises à jour 1. Allumez votre table. Le menu Activités SMART Table apparaît. 2. Basculez du mode Élève au mode Enseignant. Voir Changer de mode à la page 4. 3. Appuyez sur À propos de la SMART Table. La page Logiciel SMART Table apparaît. 4. Appuyez sur l'onglet Assistance technique. 5. Appuyez sur Vérifier les mises à jour. La fenêtre SMART Product Update apparaît. 6. Décochez la case Vérifier automatiquement les mises à jour. IMPOR TA N T SMART vous recommande de ne pas décocher cette case. 87 Chapitre 4 Logiciel SMART Sync et votre table À propos du logiciel de gestion de la salle de classe SMART Sync Utiliser le logiciel SMART Sync avec votre table Avant d'utiliser le logiciel SMART Sync avec votre table Paramétrer votre réseau sans fil Installer le logiciel SMART Sync Enseignant Configurer le logiciel SMART Sync Élève 89 90 90 90 91 92 À propos du logiciel de gestion de la salle de classe SMART Sync Avec le logiciel SMART Sync, vous pouvez gérer votre salle de classe et communiquer avec vos élèves ou les aider sans quitter votre ordinateur. Consultez le guide d'utilisation de SMART Sync 2011 (smarttech.com/kb/158986) pour savoir comment effectuer les opérations suivantes : l Surveiller et contrôler le centre d'apprentissage collaboratif SMART Table à l'aide de l'affichage Vignettes, qui affiche des images en temps réel de l'écran de la table l Capturer des images de l'écran de la table l Prendre le contrôle du bureau de la table l Déconnecter la table du logiciel SMART Sync l Placer un verrou temporaire sur l'ordinateur de la table l Éteindre la table à distance l Envoyer des fichiers vers la table 89 CHAPITRE 4 Logiciel SMART Sync et votre table Utiliser le logiciel SMART Sync avec votre table IMPOR TA N T Si vous autorisez l'ordinateur de la table à accéder à Internet et que le logiciel de l'ordinateur est corrompu suite à cette opération, la garantie de votre table sera annulée. À l'aide d'un hub réseau sans fil, vous pouvez configurer un réseau permettant à votre ordinateur SMART Sync Enseignant d'accéder au logiciel SMART Sync Élève de la table. Vous pouvez surveiller plusieurs tables à partir d'un seul ordinateur SMART Sync Enseignant. IMPOR TA N T Le logiciel SMART Sync Enseignant n'est plus inclus dans la boîte à outils SMART Table. Vous devez le télécharger et l'installer séparément sur votre ordinateur. Pour veiller à ce que le logiciel SMART Sync de votre ordinateur d'enseignant soit compatible avec le logiciel SMART Sync de votre table, installez la version la plus récente du logiciel SMART Sync Enseignant sur l'ordinateur de l'enseignant. Voir Installer le logiciel SMART Sync Enseignant à la page suivante pour plus d'informations. R EMA R QU ES l Pour plus d'informations sur le logiciel SMART Sync utilisé avec votre table, consultez À propos du logiciel de gestion de la salle de classe SMART Sync à la page précédente. l Vous pouvez installer le logiciel SMART Sync sur cinq ordinateurs d'enseignant au maximum. Avant d'utiliser le logiciel SMART Sync avec votre table Avant de pouvoir surveiller et contrôler à distance votre table avec le logiciel SMART Sync, vous devez effectuer les opérations suivantes : 1. Paramétrer et configurer un réseau sans fil. 2. Installer et activer le logiciel SMART Sync Enseignant sur l'ordinateur de l'enseignant. 3. Configurer le logiciel SMART Sync Élève de la table. Paramétrer votre réseau sans fil Consultez la documentation de votre hub réseau sans fil pour paramétrer et configurer un réseau qui permette à votre ordinateur d'enseignant d'accéder à l'ordinateur de la table. 90 CHAPITRE 4 Logiciel SMART Sync et votre table IMPOR TA N T Avant de pouvoir configurer la connexion réseau sans fil de la table, vous devez accéder au menu du bureau de l'ordinateur de la table en quittant les modes Élève et Enseignant. Pour accéder au menu du bureau de l'ordinateur de la table 1. Allumez votre table. Le menu Activités SMART Table apparaît. 2. Branchez votre clé USB à votre table. OU Suivez la procédure de En basculant du mode Élève au mode Enseignant sans clé USB à la page 4. Le menu passe du mode Élève au mode Enseignant. 3. Appuyez sur , puis appuyez sur OK. Le menu Activités SMART Table se ferme. 4. Branchez une souris à un port USB sur le côté de votre table. IMPOR TA N T Ne posez pas la souris sur la surface tactile, car la caméra pourrait interpréter le contact de la souris comme un toucher. Pour connecter l'ordinateur de l'enseignant à un réseau sans fil Consultez la documentation de l'adaptateur réseau sans fil de l'ordinateur de l'enseignant pour plus de détails sur la configuration et la connexion. Pour connecter l'ordinateur de la table à un réseau sans fil Configurez les paramètres réseau sans fil de l'ordinateur de la table dans le panneau de configuration Windows. Utilisez le clavier à l'écran ou branchez un clavier pour saisir les paramètres réseau. Installer le logiciel SMART Sync Enseignant Pour installer et activer le logiciel SMART Sync Enseignant Si le logiciel SMART Sync Enseignant n'est pas installé sur votre ordinateur d'enseignant, téléchargez et installez la version la plus récente du logiciel SMART Sync à partir de smarttech.com/downloads, en veillant à sélectionner l'option Installation Enseignant. 91 CHAPITRE 4 Logiciel SMART Sync et votre table Si la boîte à outils SMART Table est installée, le logiciel SMART Sync Enseignant crée automatiquement l'ID d'enseignant Classe SMART Table et il apparaît dans la liste de classes. R EMA R QU E Vous utiliserez cet ID lorsque vous configurerez le logiciel SMART Sync Élève sur votre table. Configurer le logiciel SMART Sync Élève Le logiciel SMART Sync Élève de votre table se connecte automatiquement à l'ordinateur de l'enseignant à l'aide de l'ID d'enseignant de la classe SMART Table. Cependant, si vous devez vous connecter à l'aide du nom d'hôte ou de l'adresse IP de l'ordinateur de l'enseignant, ou à l'aide d'un autre ID d'enseignant, vous devez modifier votre configuration. IMPOR TA N T Avant de pouvoir configurer le logiciel SMART Sync Élève, vous devez accéder au menu du bureau de l'ordinateur de la table en quittant les modes Élève et Enseignant. Pour accéder au menu du bureau de l'ordinateur de votre table 1. Allumez votre table. Le menu Activités SMART Table apparaît. 2. Branchez votre clé USB à votre table. OU Suivez la procédure décrite dans En basculant du mode Élève au mode Enseignant sans clé USB à la page 4. Le menu passe du mode Élève au mode Enseignant. 3. Appuyez sur , puis appuyez sur OK. Le menu Activités SMART Table se ferme. 4. Branchez une souris à un port USB sur le côté de votre table. IMPOR TA N T Ne posez pas la souris sur la surface tactile, car la caméra pourrait interpréter le contact de la souris comme un toucher. IMPOR TA N T Si votre ordinateur utilise un routeur sans fil et que vous voulez vous connecter à l'aide d'un ID d'enseignant, vous devez configurer votre routeur sans fil de manière à ce qu'il accepte le trafic en multidiffusion. 92 CHAPITRE 4 Logiciel SMART Sync et votre table C ON SEIL Installez le logiciel SMART Sync Enseignant sur l'ordinateur de l'enseignant avant de configurer le logiciel SMART Sync Élève, de manière à ce que le logiciel Enseignant installé sur votre réseau puisse être détecté lorsque vous exécutez l'outil de configuration de SMART Sync Élève. Pour configurer le logiciel SMART Sync Élève 1. Sélectionnez Démarrer > Tous les programmes > SMART Technologies > Outils SMART > Outil de configuration Sync Élève. La boîte de dialogue Outil de configuration SMART Sync Élève apparaît. 2. Cliquez sur Suivant, sélectionnez Masqué pour les élèves, puis cliquez sur Suivant. 3. Sélectionnez l'une des options suivantes : o Se connecte automatiquement avec cet ID d'enseignant. o Se connecte automatiquement avec ce nom d'hôte ou cette adresse IP. o Se connecte automatiquement aux classes auxquelles appartient l'élève. 4. Saisissez les informations nécessaires dans la case située sous l'option que vous avez choisie, puis cliquez sur Suivant. R EMA R QU E Si l'ID d'enseignant n'est pas visible sur votre réseau, une boîte de dialogue apparaît vous demandant s'il faut continuer ou résoudre le problème. Cliquez sur Poursuivre la configuration. La boîte de dialogue Le démarrage automatique est activé apparaît. 5. Cliquez sur Suivant. 6. Sur la page ID de l'élève, sélectionnez Anonyme, puis cliquez sur Suivant. 7. Sur la page Dossier des fichiers partagés, sélectionnez le dossier Mes documents, puis cliquez sur Suivant. 8. Sélectionnez Aucune sécurité, puis cliquez sur Suivant. 9. Cliquez sur Terminer, puis cliquez sur OK. R EMA R QU E Redémarrez votre table après avoir paramétré le réseau, de manière à ce que le logiciel SMART Sync puisse détecter le réseau. 93 CHAPITRE 4 Logiciel SMART Sync et votre table Pour configurer plusieurs tables dans une même salle de classe 1. Sélectionnez Démarrer > Tous les programmes > SMART Technologies > SMART Sync > Outil de configuration Sync Élève. La boîte de dialogue Outil de configuration SMART Sync Élève apparaît. 2. Cliquez sur Suivant, sélectionnez Masqué pour les élèves, puis cliquez sur Suivant. 3. Sélectionnez l'une des options suivantes : o Se connecte automatiquement avec cet ID d'enseignant. o Se connecte automatiquement avec ce nom d'hôte ou cette adresse IP. o Se connecte automatiquement aux classes auxquelles appartient l'élève. 4. Saisissez les informations nécessaires dans la case située sous l'option que vous avez choisie, puis cliquez sur Suivant. R EMA R QU E Si l'ID d'enseignant n'est pas visible sur votre réseau, une boîte de dialogue apparaît vous demandant s'il faut continuer ou résoudre le problème. Cliquez sur Poursuivre la configuration. La boîte de dialogue Le démarrage automatique est activé apparaît. 5. Cliquez sur Suivant. 6. Saisissez le nom ou l'ID d'un élève dans la case L'élément suivant, puis cliquez sur Suivant. 7. Sur la page Dossier des fichiers partagés, sélectionnez le dossier Mes documents, puis cliquez sur Suivant. 8. Sélectionnez Aucune sécurité, puis cliquez sur Suivant. 9. Répétez les étapes 1 à 8 pour chaque table de la salle de classe, en attribuant un nom unique à chaque table. 94 Annexe A Procédures de la SMART Table 230i Orienter la surface Cette section comporte des informations concernant l'orientation de la surface du centre d'apprentissage collaboratif SMART Table 230i. IMPOR TA N T SPU ne vérifie pas les mises à jour pour le logiciel de l'ordinateur de la table. Suivez la procédure ci-dessous pour vérifier manuellement la version du logiciel installé sur l'ordinateur de votre table et la comparer à la version la plus récente disponible sur la page des téléchargements du site Web SMART. Chaque fois que vous ou un élève touchez la surface de la table, un petit × ou • doit apparaître directement en dessous du point de contact. Si le × ou le • n'est pas aligné sur votre point de contact, il se peut que vous deviez orienter l'image. Pour orienter l'image 1. Allumez le centre d'apprentissage collaboratif SMART Table. Le menu Activités SMART Table apparaît. 2. Basculez du mode Élève au mode Enseignant. Voir Changer de mode à la page 4. 3. Appuyez sur Orienter. L'écran d'orientation apparaît. 95 ANNEXE A Orientation de la SMART Table 230i 4. Appuyez avec un doigt au centre de la première cible, jusqu'à ce que la croix rouge passe à la cible suivante, puis répétez cette opération pour chaque cible. L'affichage passe en mode d'orientation des bords et huit flèches apparaissent sur le pourtour de l'écran. 5. Avec le doigt, faites glisser la flèche mise en évidence jusqu'au bord de l'écran. La flèche se transforme en symbole + et la flèche suivante est mise en évidence. 6. Répétez l'étape 5 pour toutes les flèches. Une fois que vous avez fini la procédure d'orientation, le menu Activités SMART Table du mode Enseignant apparaît. 7. Débranchez votre clé USB. OU Appuyez sur l'icône en forme de roue dentée . Le menu passe du mode Enseignant au mode Élève. 96 SMART Technologies smarttech.com/support smarttech.com/contactsupport ">
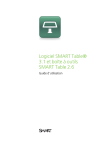
Enlace público actualizado
El enlace público a tu chat ha sido actualizado.