Trendnet TW100-S4W1CA DSL/Cable Broadband Router Manuel utilisateur
PDF
Descargar
Documento
TW100-S4W1CA Routeur Large Bande (avec commutateur 4 Ports) (ver. E) Guide de démarrage rapide QIG-SS07232003 ETAPE 1: CONNECTER LES EQUIPEMENTS Figure 1 ** Allumez votre modem câble/DSL Branchez le transformateur d’alimentation à la prise du Routeur et à une prise de courant. Le voyant indicateur d’Alimentation s’allumera. 1-2. Utilisez le câble de réseau UTP RJ-45 fourni, connectez une extrémité dans le port Internet du Routeur et connectez l’autre extrémité au port réseau du modem câble/DSL. Le voyant indicateur Internet s’allumera. 1-3. Utilisez un câble de réseau et connectez le port réseau Ethernet de votre PC à un des ports LAN (L1 ~ L4) de votre Routeur. Le voyant indicateur du port LAN dans lequel vous avez branché le câble s’allumera. ETAPE 2: ASSISTANT D’INSTALLATION RAPIDE Remarque : Pour configurer cet appareil via un navigateur de Web, vous devez utiliser Internet Explorer (IE) 4.01 ou une version supérieure. - 1- 1. Insérez le CD-ROM d’installation dans un des ordinateurs comme indiqué à l’étape 1-3. Le fichier auto-run se trouvant sur le CD-ROM démarrera et affichera automatiquement l’écran menu. 2. 3. Sélectionnez Quick Setup Wizard (Assistant d’installation rapide). Pour les utilisateurs de Modem câble (Adresses IP reçues dynamiquement/automatiquement à partir d’un Fournisseur d’accès Internet), de Modem DSL avec logiciel PPPoE d’identification du client (Nom d’utilisateur et mot de passe requis depuis un fournisseur d’accès Internet) et d’Adresse IP fixe, veuillez sélectionner “Automatic Setup” (Installation automatique), cliquez sur “Next” (Suivant), puis suivez les instructions à l’écran pour configurer le Routeur. Remarque: L’“Automatic Setup” (Installation automatique) peut durer 2 minutes. Veuillez patienter jusqu’à ce que le programme vous indique les procédures suivantes à suivre. Si l’“Automatic Setup ” a échoué, veuillez répéter à nouveau la procédure ou sélectionner “Manual Setup” (Configuration manuelle). Sélectionnez manuellement le Service que vous avez et continuez l’installation. - 2- . 3-1. Pour les utilisateurs de Modem câble (IP dynamique): Après avoir sélectionné “Automatic Setup” (Installation automatique), le programme détectera automatiquement votre type de connexion et terminera l’installation pour vous. 3-2. Pour les utilisateurs de Modem DSL avec logiciel PPPoE d’identification du client: Le programme vous demandera d’entrer le nom de l’utilisateur et le mot de passe. Entrez à nouveau le mot de passe pour confirmer que ceux que vous avez entrés sont les mêmes puis cliquez sur “Next” (Suivant). Remarque: Le “Nom de service” n’est normalement pas requis. - 3- 3-3. Pour les utilisateurs d’IP fixe: Veuillez demander l’adresse IP, les adresses du masque sous-réseau, de la passerelle et du DNS (Primaire et secondaire) à votre fournisseur d’accès, entrez les ici puis cliquez sur “Next” (Suivant). Remarque: Le “Nom de l’appareil/de l’ordinateur” n’est normalement pas requis. - 4- 3-4. Après avoir terminé la procédure, cliquez sur “Yes, I want to restart my computer now.” (Oui, je veux redémarrer mon ordinateur maintenant.) Après avoir redémarré l’ordinateur, vous pouvez ouvrir le navigateur de Web et surfer sur l’Internet. 4. Pour les utilisateurs de “Modem DSL avec Identification Client PPTP (mode DSL dynamique)”: Veuillez sélectionner “Manual Setup” (Installation manuelle) puis cliquez sur “Next” (Suivant). 4-1. Sélectionnez “PPTP” et cliquez sur “Next” (Suivant). Le programme ouvrira le navigateur de Web et entrera la page de configuration du Routeur. - 5- 4-2. Dans la fenêtre Enter Username and Password (Entrer le nom d’utilisateur et le mot de passe), ne remplissez aucun champ et cliquez sur “Ok”. (Par défaut, le Routeur ne possède aucun nom d’utilisateur ni de mot de passe) 4-3. Sous le titre “Internet Port” (Port Internet), cliquez sur la flèche du menu en cascade et sélectionnez “PPTP DSL dynamic Mode” (Mode dynamique DSL PPTP). - 6- 4-4. Complétez les informations requises sur cette page et cliquez sur “Save” (Sauvegarder) en bas. Votre fournisseur d’accès Internet vous fournira toutes les informations que vous avez besoin pour remplir cette page. Si vous n’êtes pas sûr des informations à entrer pour certaines sections, laissez les telles qu’elles sont (défaut). ETAPE 3: VERIFIER LA CONNEXION INTERNET Lorsque l’installation est terminée, vous devriez pouvoir ouvrir un nouveau navigateur et surfer sur l’Internet. Si le navigateur n’arrive pas à ouvrir la page Web, vérifiez la connexion en suivant les étapes ci-dessous: 3-1. Dans la barre d’adresse du navigateur, tapez 192.168.1.254 et cliquez sur “Go”. 3-2. Ne remplissez pas les champs “User Name” et “Password” et cliquez sur “Ok”. 3-3. Sélectionnez l’onglet Network status (Statut du réseau) en haut à droite de l’écran. 3-4. Localisez “IP address” (Adresse IP) sur l’écran; si celle-ci indique n’importe quel chiffre sauf 0.0.0.0, cela signifie que la connexion Internet est établie. Si l’adresse IP est 0.0.0.0 (comme illustré ci-dessous), répétez les procédures d’installation. - 7- (Statut du réseau) Figure 3 . Support Technique Vous trouverez les logiciels les plus récents ainsi que la documentation pour les utilisateurs sur le site Web de TRENDware. TRENDware offre un support technique gratuit à tous ses clients pour la durée de la période de la garantie se trouvant sur ce produit. Support Technique de TRENDware Tél: +1-310-891-1100 Fax: +1-310-891-1111 E-mail: [email protected] www.trendware.com Horaires: 7:30AM ~ 6:00PM Lun ~ Ven (sauf jours fériés) - 8- ">
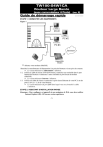
Enlace público actualizado
El enlace público a tu chat ha sido actualizado.