Dell Color Smart Printer S5840cdn electronics accessory Guide de démarrage rapide
PDF
Télécharger
Document
Référence rapide Alimentation du chargeur multifonction • Chargez le papier et les bristols en positionnant la face imprimable vers le bas, bord supérieur en premier. 1 Ouvrez le chargeur multifonction. Chargement du papier Tiroirs chaînés 1 Ouvrez un navigateur Web, puis tapez l'adresse IP de l'imprimante dans le champ d'adresse. Remarques : • Chargez les enveloppes contre le côté droit du guide- • L'adresse IP de l'imprimante est affichée sur l'écran d'accueil. L'adresse IP apparaît sous la forme de quatre séries de chiffres séparées par des points, par exemple 123.123.123.123. 2 Réglez le guide pour qu'il corresponde au format du papier papier en positionnant le rabat vers le haut. Chargez les enveloppes en introduisant le rabat en premier dans l'imprimante. chargé. • Si vous utilisez un serveur proxy, désactivez-le temporairement pour charger correctement la page Web. 2 Cliquez sur Paramètres > Papier. 3 Faites correspondre le format et le type de papier pour les tiroirs que vous chaînez. Attention — Dommages potentiels : n'utilisez pas d'enveloppes avec timbre, agrafe, fermoir, fenêtre, revêtement intérieur couché ou bande autocollante. Remarque : Pour annuler le chaînage de tiroirs, assurez-vous que les tiroirs n'ont jamais le même format ou type de papier. 4 Enregistrez les paramètres. 3 Déramez, ventilez et alignez les bords du papier avant de le charger. 5 Dans le menu Papier du panneau de commandes, définissez le format et le type du papier dans le menu Papier de manière à ce qu’ils correspondent au papier chargé dans le tiroir. Remarque : Vous pouvez également modifier le format et le type de papier à partir du panneau de commandes de l'imprimante. Définition du format et du type des supports spéciaux Attention — Dommages potentiels : La température de l'unité de fusion varie en fonction du type de papier spécifié. Pour éviter les problèmes d'impression, faites correspondre les paramètres du type de papier dans l'imprimante avec le papier chargé dans le tiroir. Les tiroirs détectent automatiquement le format du papier ordinaire. Pour les supports spéciaux tels que des étiquettes, du papier cartonné ou des enveloppes, procédez comme suit : 4 Chargez le papier : 1 Dans l'écran d'accueil, accédez à : Paramètres > Papier > Configuration du tiroir > sélectionnez un tiroir 2 Configurez le format et le type des supports spéciaux. 1 Impression 2 Retirez la cartouche de toner. A partir de l'ordinateur 1 Selon le système d'exploitation, effectuez l'une des opérations suivantes : • Ouvrez le dossier Imprimantes, puis sélectionnez votre Impression depuis un ordinateur Remarque : Pour les supports spéciaux tels que les étiquettes, les bristols et les enveloppes, définissez le format et le type de papier dans l'imprimante avant d'envoyer la tâche d'impression. imprimante. • Dans Préférences système du menu Pomme, naviguez jusqu'à votre imprimante. 2 Sélectionnez le travail à annuler. 1 Lorsqu'un document est ouvert, cliquez sur Fichier > Imprimer. 2 Si nécessaire, réglez les paramètres. Maintenance de l'imprimante 4 Insérez la nouvelle cartouche de toner. 3 Envoyez le travail à imprimer. Impression des tâches suspendues 1 Lorsqu'un document est ouvert, sélectionnez Fichier > Imprimer. 3 Déballez la nouvelle cartouche de toner. Remplacement d'une cartouche de toner 1 Ouvrez la porte B. 2 Sélectionnez l'imprimante, puis procédez comme suit : • Pour les utilisateurs Windows, cliquez sur Propriétés ou Préférences, puis cliquez sur Imprimer et suspendre. • Pour les utilisateurs Macintosh, sélectionnez Imprimer et suspendre. 5 Fermez la porte B. 3 Sélectionnez le type de tâche d'impression. 4 Si nécessaire, attribuez un nom d'utilisateur. Elimination des bourrages 5 Envoyez le travail à imprimer. 6 Sur l'écran d'accueil de l'imprimante, appuyez sur Travaux suspendus. 7 Envoyez le travail à imprimer. Réduction des risques de bourrage Annulation d'un travail d'impression Chargez le papier correctement • Assurez-vous que le papier est chargé bien à plat dans le tiroir. A partir du panneau de commandes de l'imprimante 1 Sur l'écran d'accueil, appuyez sur File d'attente des travaux. Remarque : vous pouvez également accéder à ce paramètre en appuyant sur le haut de l'écran d'accueil. 2 Sélectionnez le travail à annuler. 2 Chargement correct du papier Chargement incorrect du papier • Ne chargez pas de papier froissé, plié, humide, gondolé ou • Déramez, ventilez et alignez les bords du papier avant de le charger. • Ne chargez ou n'enlevez pas un tiroir lorsqu'une impression est en cours. • Ne chargez pas trop de papier. Assurez-vous que la hauteur de la pile est en dessous du repère de chargement maximal. • Ne faites pas glisser le papier dans le tiroir. Chargez le papier comme illustré. Zones de bourrage recourbé. • N'utilisez pas de papier découpé ou rogné manuellement. • Ne mélangez pas les formats, les grammages ou les types de 1 Réceptacle standard 2 Unité de fusion 3 Bacs 4 Dispositif recto verso 5 Chargeur multifonction Bourrage papier dans les tiroirs 1 Tirez sur le tiroir pour le dégager. papier dans un même tiroir. • Assurez-vous que le format et le type de papier sont définis correctement sur l'ordinateur ou sur le panneau de commandes de l'imprimante. • Stockez le papier en suivant les recommandations du fabricant. Identification des zones de bourrage Remarques : • Lorsque Assistance bourrage papier est réglé sur Activé, l'imprimante éjecte automatiquement les pages vierges ou les pages partiellement imprimées dès qu'une page coincée a été dégagée. Vérifiez les pages vierges imprimées. • Lorsque l'option Correction bourrage est définie sur Activé ou Auto, l'imprimante réimprime les pages coincées. Attention — Dommages potentiels : Un capteur dans le tiroir facultatif peut facilement être endommagé par l'électricité statique. Touchez une surface métallique avant de retirer le papier coincé dans le tiroir. • Assurez-vous que les guides-papier sont correctement positionnés et qu'ils ne sont pas trop serrés contre le papier ou les enveloppes. 2 Retirez le papier coincé. • Poussez fermement le tiroir dans l'imprimante une fois le papier chargé. Remarque : Assurez-vous qu'il ne reste plus de morceaux de papier. Utilisez le papier recommandé. • Utilisez uniquement les types de papier et de support spéciaux recommandés. 3 4 Insérez le bac. 3 Insérez le bac. Bourrage papier dans le chargeur multifonction 1 Retirez le papier du chargeur multifonction. Bourrage papier dans le réceptacle standard 1 Retirez le papier coincé. Remarque : Assurez-vous qu'il ne reste plus de morceaux de papier. 2 Ouvrez les portes A et D, puis retirez tous les fragments de papier. ATTENTION—SURFACE CHAUDE : L'intérieur de l'imprimante risque d'être brûlant. pour réduire le risque de brûlure, laissez la surface ou le composant refroidir avant d'y toucher. 2 Tirez sur le tiroir pour le dégager. 3 Retirez le papier coincé. Remarque : Assurez-vous qu'il ne reste plus de morceaux de papier. 3 Fermez les portes D et A. Bourrage derrière la porte A Bourrage papier dans l'unité de fusion 1 Ouvrez la porte A. 4 ATTENTION—SURFACE CHAUDE : L'intérieur de l'imprimante risque d'être brûlant. pour réduire le risque de brûlure, laissez la surface ou le composant refroidir avant d'y toucher. 3 Ouvrez la porte d’accès à l'unité de fusion. ATTENTION—SURFACE CHAUDE : L'intérieur de l'imprimante risque d'être brûlant. pour réduire le risque de brûlure, laissez la surface ou le composant refroidir avant d'y toucher. 4 Retirez le papier coincé. Remarque : Assurez-vous qu'il ne reste plus de morceaux de papier. 2 Retirez le papier coincé. 2 Soulevez le capot de l'unité d'impression recto verso. Remarque : Assurez-vous qu'il ne reste plus de morceaux de papier. 3 Retirez le papier coincé. Remarque : Assurez-vous qu'il ne reste plus de morceaux de papier. 5 Fermez la porte A. Bourrage papier dans l'unité d'impression recto verso 1 Ouvrez la porte A. 5 4 Fermez le capot de l'unité d'impression recto verso ainsi que la porte A. 6 ">
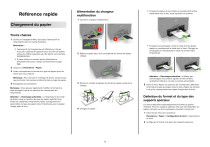
Lien public mis à jour
Le lien public vers votre chat a été mis à jour.