Dell A920 All In One Personal Printer printers accessory Manuel utilisateur
Vous trouverez ci-dessous des informations sur l'AIO A920. Ce guide fournit des informations sur l'installation, l'utilisation de base pour numériser, imprimer, copier ou envoyer des télécopies, ainsi que des projets créatifs. Il comprend également des informations sur la commande de cartouches, le dépannage, les consignes de sécurité, et le code de service express de l'imprimante Dell.
PDF
Télécharger
Document
Guide de l'utilisateur de l'imprimante personnelle Dell™ AIO A920 Cliquez sur les liens figurant sur la gauche pour obtenir des informations sur les caractéristiques et le fonctionnement de l'imprimante. Pour des informations sur la documentation incluse avec l'imprimante, reportez-vous à la rubrique Recherche d'informations. Pour commander des cartouches ou des fournitures auprès de Dell 1. Cliquez deux sur l'icône Consommables pour l'imprimante Dell - Jet d'encre figurant sur le bureau. 2. Visitez le site Web de Dell pour commander des cartouches ou commandez des fournitures pour l'imprimante Dell par téléphone. www.dell.com/supplies ou www.dell.euro.com/supplies Pour un service optimum, ayez votre numéro d'étiquette de service pour l'imprimante Dell à portée de la main. Pour obtenir de l'aide sur la localisation de ce numéro, reportez-vous à la section Code de service exprès et numéro d'étiquette de service. Remarques, mises en garde et avertissements REMARQUE : Une REMARQUE signale des informations importantes permettant de mieux utiliser l'imprimante. MISE EN GARDE : Une MISE EN GARDE signale un dommage éventuel pouvant affecter l'imprimante ou l'éventualité d'une perte de données, et indique comment éviter le problème. AVERTISSEMENT : Un AVERTISSEMENT signale l'éventualité de dommages immobiliers, de blessures, voire un risque de mort. ____________________ Les informations contenues dans ce document peuvent être modifiées sans préavis. © 2003 Dell Computer Corporation. Tous droits réservés. Toute reproduction, de quelque manière que ce soit, sans autorisation écrite de Dell Computer Corporation est strictement interdite. Marques commerciales utilisées dans ce texte : Dell et le logo DELL sont des marques commerciales de Dell Computer Corporation; Microsoft et Windows sont des marques commerciales déposées de Microsoft Corporation. Les autres marques commerciales et noms de marque utilisés dans ce document font référence aux entités revendiquant les marques ou aux noms de leurs produits. Dell Computer Corporation décline tout intérêt pour des marques déposées et noms commerciaux autres que les siens. ____________________ UNITED STATES GOVERNMENT RESTRICTED RIGHTS This software and documentation are provided with RESTRICTED RIGHTS. Use, duplication or disclosure by the Government is subject to restrictions as set forth in subparagraph (c)(1)(ii) of the Rights in Technical Data and Computer Software clause at DFARS 252.227-7013 and in applicable FAR provisions: Dell Computer Corporation, One Dell Way, Round Rock, Texas, 78682, USA. Juin 2003 SRV T0628 Rev. A01 Recherche d'informations Reportez-vous au document suivant : Lorsque vous avez besoin d'aide pour : Installation Ce document contient des informations d'installation détaillées. CD des pilotes et des utilitaires Le CD contient les pilotes de l'imprimante AIO, le Centre Dell Tout en un, le Centre de solution de l'imprimante Dell, le Programme Dell d'édition de photos et le Guide de l'utilisateur de l'imprimante personnelle Dell AIO. La documentation et les pilotes sont préinstallés sur l'imprimante expédiée par Dell. Utilisez le CD pour désinstaller ou réinstaller les pilotes ou pour accéder à la documentation. Il est possible que des fichiers Lisez-moi soient inclus sur le CD. Ils contiennent des mises à jour de dernière minute au sujet de modifications techniques apportées à l'imprimante ou des références techniques avancées pour des utilisateurs ou techniciens expérimentés. Manuel du propriétaire Ce document contient des informations sur les sujets suivants : Utilisation de base Numérisation, impression, copie ou envoi de télécopies Projets créatifs Informations de commande de cartouches Dépannage lié à la configuration Dépannage d'ordre général Consignes de sécurité Code de service exprès Code de service exprès et numéro d'étiquette de service et numéro d'étiquette de service Cette étiquette se trouve sur l'imprimante. Site Web d'assistance de Ce dernier fournit plusieurs outils en ligne, y compris: Dell Des solutions - Conseils et astuces de dépannage, articles rédigés par des techniciens et cours en ligne Des mises à jour - Informations de mise à jour des composants, tels que la mémoire Un service clientèle - Informations de contact, d'état d'une commande, de garantie et de réparation Des téléchargements - Pilotes Des références - Documentation de l'imprimante et spécifications relatives au produit Vous pouvez accéder au service d'assistance de Dell à l'adresse suivante :support.dell.com. Sélectionnez votre pays à la page WELCOME TO DELL SUPPORT et complétez les détails requis pour accéder aux informations et aux outils d'aide. Présentation de l'imprimante Utilisez ceci: Si vous voulez: 1 Support papier Charger le papier dans l'imprimante Tout en un. 2 Panneau de commandes Faire fonctionner l'imprimante Tout en un. 3 Bac de sortie du papier Empiler le papier au fur et à mesure qu'il sort de l'imprimante. 4 Volet supérieur Placer un élément sur la vitre du scanner ou le retirer. 5 Guide papier Vous assurer que le papier est correctement alimenté dans l'imprimante. 6 Support du scanner Maintenir l'unité du scanner ouverte pour insérer ou remplacer les cartouches. 7 Imprimante (unité du scanner) Insérer les cartouches. REMARQUE : Soulevez l'unité du scanner pour insérer les cartouches. 8 Câble USB (vendu séparément) Connecter l'imprimante Tout en un à un ordinateur. 9 Unité d'alimentation Alimenter l'imprimante Tout en un. Maintenance Commande de fournitures Remplacement des cartouches Alignement des cartouches Nettoyage des buses de la cartouche Commande de fournitures L'imprimante personnelle Dell AIO A920 est équipée d'un logiciel permettant de détecter les niveaux d'encre de l'imprimante. Lors d'une tâche, un écran s'affiche sur l'ordinateur pour vous signaler que les niveaux d'encre sont bas. Pour commander de l'encre, suivez les instructions qui s'affichent à l'écran ou visitez le site Web de Dell (www.dell.com/supplies ou www.dell.euro.com/supplies). L'imprimante a été conçue pour être utilisée avec les cartouches suivantes. Article: Référence: Cartouche noire T0529 Cartouche couleur T0530 Reportez-vous à la documentation relative à l'installation pour obtenir de l'aide sur l'installation des cartouches d'encre. Remplacement des cartouches AVERTISSEMENT : Avant d'effectuer les procédures répertoriées dans cette section, lisez et suivez les Consignes de sécurité du Manuel du propriétaire. 1. Assurez-vous que l'imprimante est sous tension. 2. Soulevez l'unité du scanner jusqu'à ce que le support la maintienne ouverte. 1. 2. Le chariot des cartouches se place en position de chargement, à moins que l'imprimante ne soit occupée. 3. Appuyez sur les pattes des couvercles des cartouches puis soulevez ces derniers. 4. Retirez les anciennes cartouches. Conservez-les dans un récipient hermétique ou jetez-les. 5. Si vous installez des cartouches neuves, retirez les autocollants et la bande protectrice situés au bas des cartouches. Pour obtenir de l'aide, reportez-vous à la documentation relative à l'installation. MISE EN GARDE : Ne touchez jamais la zone de contact dorée des cartouches. 6. 6. Insérez les nouvelles cartouches. Assurez-vous que la cartouche couleur est correctement installée dans le chariot de gauche et la cartouche noire dans le chariot de droite, puis fermez les couvercles (vous devriez entendre un clic ). 7. Soulevez l'unité du scanner et repoussez le support tout en abaissant l'unité du scanner jusqu'à ce qu'elle soit entièrement refermée. Alignement des cartouches Alignez les cartouches dans les deux cas suivants: Après installation de cartouches Pour améliorer la qualité d'impression Pour aligner les cartouches: 1. Chargez du papier ordinaire dans l'imprimante. Pour obtenir de l'aide, reportez-vous au Manuel du propriétaire. 2. Ouvrez l'écran du Centre de solution de l'imprimante Dell. Pour obtenir de l'aide, reportez-vous au Manuel du propriétaire. 3. Dans l'onglet Maintenance, cliquez sur Aligner pour corriger les bords flous. 4. Cliquez sur Imprimer. Une page d'alignement s'imprime. 5. Pour aligner les cartouches manuellement, sélectionnez les meilleures valeurs d'alignement sur la page d'alignement. a. Recherchez le numéro situé sous la flèche la plus sombre pour chaque groupe d'alignement. b. Utilisez les flèches de la boîte de dialogue Aligner les cartouches afin de sélectionner le numéro correspondant à la flèche choisie sur la page imprimée. c. Une fois que vous avez sélectionné un numéro pour chaque groupe d'alignement, cliquez sur OK. REMARQUE : Si la page d'alignement ne s'imprime pas, assurez-vous que vous avez complètement retiré l'adhésif et la bande protectrice transparente des deux cartouches, puis essayez à nouveau d'aligner les cartouches. Nettoyage des buses de la cartouche Afin d'améliorer la qualité d'impression, vous devrez peut-être nettoyer les buses de la cartouche. Nettoyez les buses dans les cas suivants: Les caractères ne s'impriment pas complètement. Des traits blancs apparaissent dans les graphiques ou le texte imprimé. L'impression est trop sombre ou présente des bavures. Les couleurs imprimées sont sans éclat ou diffèrent de celles à l'écran. Les lignes verticales ou les bords n'ont pas un aspect régulier. Pour nettoyer les buses d'impression : 1. Chargez du papier ordinaire dans l'imprimante. 2. Ouvrez l'écran du Centre de solution de l'imprimante Dell. Pour obtenir de l'aide, reportez-vous au Manuel du propriétaire. 3. Dans l'onglet Maintenance, cliquez sur Nettoyer pour corriger les rayures horizontales. 4. Cliquez sur Imprimer. Une page de nettoyage des buses s'imprime, en faisant passer de force de l'encre dans les buses afin de les désobstruer. Relancez l'impression du document pour vérifier que la qualité d'impression s'est améliorée. REMARQUE : Si la qualité d'impression ne s'est pas améliorée, vous pouvez répéter encore deux fois l'opération de nettoyage des buses de la cartouche. Dépannage Dépannage d'ordre général Les transparents ou feuilles de papier glacé pour photos adhèrent entre eux. Des lignes blanches apparaissent sur les transparents ou les photos. Dépannage relatif à l'impression La qualité d'impression est médiocre. Dépannage relatif à la numérisation, la copie ou l'envoi de télécopies La fonction de cadrage automatique des images numérisées n'est pas satisfaisante. Les bords du document numérisé sont tronqués. Les objets copiés ne sont pas positionnés au même endroit sur la page. Désinstallation et réinstallation du logiciel Autres sources d'aide En cas de problème avec l'imprimante Tout en un, assurez-vous d'abord que : L'imprimante Tout en un est sous tension. Vous avez retiré les autocollants et la bande protectrice situés en bas des cartouches d'encre. Pour obtenir de l'aide, reportez-vous à la documentation relative à l'installation. Le papier est correctement chargé. Les deux cartouches d'encre sont installées. L'imprimante Dell AIO A920 ne peut pas fonctionner si vous n'avez installé qu'une cartouche. Dépannage d'ordre général Le voyant de mise sous tension ne s'allume pas. 1. Vérifiez les branchements de l'unité d'alimentation. 2. Appuyez sur la touche Marche/arrêt du panneau de commandes. La page d'alignement ne s'imprime pas. 1. Assurez-vous que vous avez retiré l'autocollant et la bande protectrice transparente des deux cartouches d'encre. Pour obtenir de l'aide sur l'installation des cartouches, reportez-vous à la documentation relative à l'installation. 2. Assurez-vous que la cartouche couleur est correctement installée dans le chariot de gauche et la cartouche noire dans le chariot de droite. 3. Assurez-vous que le papier est chargé correctement et qu'il n'est pas trop enfoncé dans l'imprimante. 2. 3. Pour obtenir de l'aide, reportez-vous au Manuel du propriétaire. Rien ne se produit lorsque j'insère le CD du logiciel de l'imprimante 1. A partir du bureau, cliquez deux fois sur l'icône Poste de travail. 2. Cliquez avec le bouton droit de la souris sur l'icône du lecteur de CD ROM puis sélectionnez Lecture automatique ou Exécution automatique. L'imprimante Tout en un ne communique pas avec l'ordinateur. 1. Déconnectez puis reconnectez les deux extrémités du câble USB. 2. Débranchez le cordon d'alimentation de la prise électrique, rebranchez-le et appuyez sur la touche Marche/arrêt. 3. Redémarrez l'ordinateur. Si le problème persiste, désinstallez puis réinstallez le logiciel. Pour obtenir de l'aide, reportez-vous à la rubrique " Désinstallation et réinstallation du logiciel ". L'installation du logiciel semble incomplète. Le logiciel n'est peut-être pas correctement installé. Essayez les solutions suivantes : 1. Cliquez avec le bouton droit de la souris sur l'icône Poste de travail. Si vous utilisez Microsoft® Windows® XP, cliquez sur Démarrer pour accéder à l'icône Poste de travail. 2. Cliquez sur Propriétés. 3. Sélectionnez l'onglet Matériel, puis cliquez sur le bouton Gestionnaire de périphériques. 4. Recherchez la catégorie Autres périphériques. Si des périphériques Dell y figurent, mettez-les en surbrillance et appuyez sur la touche Supprimer. REMARQUE : La catégorie Autres périphériques apparaît uniquement lorsque des périphériques inconnus sont détectés. Ne supprimez pas d'éléments Dell à moins qu'ils ne figurent sous la catégorie Autres périphériques. 5. Insérez le CD et réinstallez le logiciel. Ne redémarrez pas l'ordinateur. Pour obtenir de l'aide, reportezvous à la documentation relative à l'installation. Bourrage papier dans l'imprimante Tout en un 1. 1. Suivez les instructions qui s'affichent à l'écran pour dégager le bourrage papier. 2. Assurez-vous que vous utilisez un papier conçu pour une imprimante à jet d'encre. Pour consulter la liste des papiers recommandés, reportez-vous au Manuel du propriétaire. 3. Assurez-vous que le papier est chargé correctement. Pour obtenir de l'aide, reportez-vous au Manuel du propriétaire. 4. Assurez-vous que le guide papier est placé contre le bord gauche du papier. Les transparents ou feuilles de papier glacé pour photos adhèrent entre eux. Retirez les pages à mesure qu'elles sortent de l'imprimante et laissez-les sécher avant de les empiler. Utilisez des transparents ou un papier photo spécialement conçu(s) pour les imprimantes à jet d'encre. Des lignes blanches apparaissent sur les transparents ou les photos. Nettoyez les buses. Pour obtenir de l'aide, reportez-vous à la rubrique " Nettoyage des buses de la cartouche ". Dépannage relatif à l'impression L'impression du document est lente. 1. Fermez tous les programmes non utilisés. Il se peut que les ressources en mémoire soient presque épuisées. 2. Assurez-vous que le paramètre Qualité d'impression de l'écran Propriétés d'impression a la valeur Normale ou Rapide. Pour obtenir de l'aide, reportez-vous au Manuel du propriétaire. 3. Essayez d'imprimer un fichier plus petit. Si les ressources en mémoire sont insuffisantes, il vous sera peut-être impossible d'imprimer des fichiers volumineux. REMARQUE : L'impression de photos et de documents contenant des graphiques peut prendre plus de temps que l'impression de texte ordinaire. 4. Envisagez d'étendre la mémoire vive (RAM) de l'ordinateur. 4. La qualité d'impression est médiocre. Si les documents présentent certains des problèmes suivants, reportez-vous aux instructions correspondantes pour y remédier. Les lignes verticales ou les bords n'ont pas un aspect régulier. Pour améliorer la qualité d'impression des lignes verticales dans les tableaux, les bordures ou les graphiques : Sélectionnez une qualité supérieure dans l'onglet Document/Qualité de la fenêtre Propriétés ou Préférences d'impression ou à partir du Centre Tout en un : a. Ouvrez le Centre Dell Tout en un. Pour obtenir de l'aide, reportez-vous au Manuel du propriétaire. b. Dans la section Copier, cliquez sur l'option Afficher des paramètres de copie supplémentaires. c. Dans la zone Qualité copie, sélectionnez une qualité d'impression supérieure à celle actuellement utilisée. Vérifiez l'alignement des cartouches. Pour obtenir de l'aide, reportez-vous à la rubrique " Alignement des cartouches ". Nettoyez les buses. Pour obtenir de l'aide, reportez-vous à la rubrique " Nettoyage des buses de la cartouche ". L'impression est trop foncée ou présente des bavures. Vérifiez les points suivants : Vous laissez complètement sécher l'encre avant de manipuler les épreuves. Vous avez sélectionné le format et le type de papier appropriés dans la fenêtre Propriétés ou Préférences d'impression ou dans le Centre Tout en un. Le papier n'est pas froissé. Le paramètre de qualité sélectionné est adapté au type de papier. Si vous imprimez sur du papier ordinaire, sélectionnez le paramètre Copie rapide dans l'onglet Document/Qualité de la fenêtre Propriétés ou Préférences d'impression ou dans le Centre Tout en un. Les buses sont propres. Pour obtenir de l'aide, reportez-vous à la rubrique " Nettoyage des buses de la cartouche ". Des lignes blanches apparaissent dans les graphiques ou dans les zones de noir. Nettoyez les buses de la cartouche. Si l'imprimante reste inutilisée pendant de longues périodes, les buses des cartouches d'encre risquent de s'obstruer. Pour obtenir de l'aide, reportez-vous à la rubrique " Nettoyage des buses de la cartouche ". La qualité d'impression est médiocre sur les bords de la page. Comme les autres imprimantes, l'imprimante Tout en un ne peut pas imprimer dans les marges gauche, droite, supérieure ou inférieure d'une page. Utilisez les paramètres minimums suivants : Marges gauche et droite : 6,35 mm (0,25 po) par marge pour tous les formats de papier autres que A4. 3,37 mm (0,133 po) pour un format A4. Marge supérieure : 1,7 mm (0,067 po) Marge inférieure : 16,51 mm (0,65 po) Les couleurs sont sans éclat ou ne s'impriment pas correctement. Utilisez un autre paramètre de couleur. Changez de marque de papier. Chaque marque traite les encres de manière différente, ce qui entraîne des variations de couleurs à l'impression. Nettoyez les buses. Pour obtenir de l'aide, reportez-vous à la rubrique " Nettoyage des buses de la cartouche ". Une cartouche est peut-être vide ou son niveau d'encre est peut-être bas. Dépannage relatif à la numérisation, la copie ou l'envoi de télécopies Echec de la numérisation Le logiciel n'est peut-être pas correctement installé. Suivez les instructions correspondant à la section L'installation du logiciel semble incomplète. La numérisation ou l'utilisation d'une image numérisée avec un programme logiciel est très lente ou bloque l'ordinateur. Diminuez la résolution de la numérisation. La résolution de numérisation est différente de la résolution d'impression et est généralement réglée sur un paramètre beaucoup moins élevé. Pour changer la résolution de la numérisation : 1. Ouvrez le Centre Dell Tout en un. Pour obtenir de l'aide, reportez-vous au Manuel du propriétaire. 2. Dans la section Numériser, cliquez sur l'option Afficher des paramètres de numérisation supplémentaires. 3. Cliquez sur Afficher paramètres de numérisation avancés. 4. Dans l'onglet Numérisation des paramètres de numérisation avancés, entrez une résolution moins élevée. Certains caractères sont manquants ou inattendus. Vérifiez que la vitre du scanner est propre : 1. Humidifiez un chiffon propre et sans peluches. 2. Passez-le délicatement sur la vitre du scanner. REMARQUE : Vérifiez que l'encre et/ou tout fluide de correction sont bien secs avant de placer le document sur la vitre du scanner. Le bord de la copie ne s'imprime pas. Assurez-vous que le document d'origine est correctement orienté sur la vitre. Pour obtenir de l'aide, reportez-vous au Manuel du propriétaire. Assurez-vous que l'élément à photocopier n'est pas plus grand que la zone imprimable de la page. Appliquez la fonction Adapter à la page. Pour cela : a. Ouvrez le Centre Dell Tout en un. Pour obtenir de l'aide, reportez-vous au Manuel du propriétaire. b. Dans la section Copier, cliquez sur l'option Afficher des paramètres de copie supplémentaires. c. Dans la section Réduire/Agrandir, cliquez sur la seconde case d'option, puis sélectionnez Adapter à la page dans le menu déroulant correspondant. d. Copiez de nouveau le document. c. d. La touche de copie du panneau de commandes ne fonctionne pas. Assurez-vous que l'ordinateur est sous tension. La fonction de copie ne peut pas fonctionner si l'ordinateur n'est pas allumé. Assurez-vous que vous avez correctement installé le logiciel de l'imprimante. Pour obtenir de l'aide, reportez-vous à la documentation relative à l'installation. Le logiciel doit être installé pour que la fonction de copie puisse fonctionner. La fonction de télécopie ne fonctionne pas. Pour que la fonction de télécopie fonctionne correctement : L'ordinateur doit être connecté à un modem compatible avec la télécopie. Le modem doit être connecté à une ligne de téléphone analogique active. L'imprimante doit être connectée à l'ordinateur à l'aide d'un câble USB. Il se peut que la mémoire soit saturée. Attendez que les télécopies en mémoire aient été envoyées, puis envoyez de nouveau la télécopie en cours. REMARQUE : Il n'est pas possible d'effectuer des opérations de télécopie avec une ligne DSL ou une connexion par câble. Rreportez-vous à la section du Manuel du propriétaire traitant de la télécopie. La fonction de cadrage automatique des images numérisées n'est pas satisfaisante. Commencez par nettoyer la vitre du scanner. Si cela ne suffit pas, vous pouvez soit désactiver la fonction de cadrage automatique, soit ajuster le cadrage de l'image. Pour nettoyer la vitre du scanner : 1. Humidifiez un chiffon propre et sans peluches. 2. Passez-le délicatement sur la vitre du scanner. REMARQUE : Vérifiez que l'encre et/ou tout fluide de correction sont bien secs avant de placer le document sur la vitre du scanner. Pour désactiver la fonction avant la prochaine numérisation : 1. Ouvrez le Centre Dell Tout en un. Pour obtenir de l'aide, reportez-vous au Manuel du propriétaire. 2. 1. 2. Dans la section Numériser, cliquez sur l'option Afficher des paramètres de numérisation supplémentaires. 3. Dans le menu Qu'est-ce qui est en cours de numérisation ? sélectionnez n'importe quelle option à part Photo. ou 1. Ouvrez le Centre Dell Tout en un. Pour obtenir de l'aide, reportez-vous au Manuel du propriétaire. 2. Dans la section Numériser, cliquez sur l'option Afficher des paramètres de numérisation supplémentaires. 3. Cliquez sur Afficher paramètres de numérisation avancés. 4. Cliquez sur l'onglet Numérisation. 5. Cliquez sur Sélectionner zone à numériser, puis sélectionnez une taille dans le menu déroulant. 6. Cliquez sur OK. Pour régler la fonction de cadrage automatique : 1. Ouvrez le Centre Dell Tout en un. Pour obtenir de l'aide, reportez-vous au Manuel du propriétaire. 2. Dans la section Numériser, cliquez sur l'option Afficher des paramètres de numérisation supplémentaires. 3. Cliquez sur Afficher paramètres de numérisation avancés. 4. Cliquez sur l'onglet Numérisation. 5. Sélectionnez l'option Cadrage auto de l'élément numérisé. 6. Faites glisser la barre du curseur vers la gauche pour diminuer le cadrage et vers la droite pour l'augmenter. 7. Cliquez sur OK. Pour régler manuellement le cadrage : 1. Ouvrez le Centre Dell Tout en un. Pour obtenir de l'aide, reportez-vous au Manuel du propriétaire. 2. Cliquez sur le bouton Visualiser pour afficher un aperçu de l'image numérisée. 3. Pour redimensionner l'image et la cadrer, faites glisser la zone de cadrage dans la zone d'aperçu jusqu'à ce que la taille convienne à la numérisation à effectuer. Les bords du document numérisé sont tronqués. 1. 1. Déplacez le document sur la vitre du scanner. 2. A partir du logiciel, sélectionnez un paramètre de copie avec la fonction de cadrage automatique activée (Photo couleur ou Photo en noir et blanc) pour vous assurer que l'imprimante Tout en un trouve l'objet et l'imprime entièrement. REMARQUE : Lorsque la fonction de cadrage automatique est activée, l'objet (où qu'il soit placé sur la vitre) est imprimé dans l'angle supérieur gauche de la page, ce qui peut rendre votre copie différente de l'original. Les objets copiés ne sont pas positionnés au même endroit sur la page. Lorsque le paramètre par défaut (Photo couleur) pour le cadrage automatique est activé pour la tâche de copie, tout objet placé sur la vitre du scanner est reproduit dans l'angle supérieur gauche de la page. Pour remédier à ce problème : 1. Ouvrez le Centre Dell Tout en un. Pour obtenir de l'aide, reportez-vous au Manuel du propriétaire. 2. Dans la section Copier, sélectionnez l'option Document couleur or Document en noir et blanc (la fonction de cadrage automatique est désactivée pour ces paramètres). Désinstallation et réinstallation du logiciel Si le logiciel de l'imprimante ne fonctionne pas correctement ou qu'un message d'erreur de communication s'affiche lorsque vous essayez d'utiliser l'imprimante, vous devrez sans doute désinstaller puis réinstaller le logiciel de l'imprimante. 1. Depuis le bureau, cliquez sur Démarrer Programmes Imprimantes Dell AIO A920 Désinstallation de l'imprimante Dell AIO A920. Imprimante Dell REMARQUE : Si l'option de désinstallation n'apparaît pas dans le menu, reportez-vous à la section L'installation du logiciel semble incomplète. 2. Suivez les instructions qui s'affichent à l'écran pour désinstaller le logiciel de l'imprimante. 3. Redémarrez l'ordinateur avant de réinstaller le logiciel. 4. Insérez le CD des pilotes et utilitaires et suivez les instructions qui s'affichent à l'écran pour procéder à l'installation du logiciel. Pour obtenir de l'aide, reportez-vous à la documentation relative à l'installation. Autres sources d'aide Si les solutions précédentes ne permettent pas de résoudre le problème de l'imprimante : Reportez-vous au logiciel du Centre de solution de l'imprimante Dell pour obtenir des informations de dépannage supplémentaires : a. Cliquez sur Démarrer Programmes Imprimantes Dell Centre de solution de l'imprimante Dell. Imprimante Dell AIO A920 b. Cliquez sur l'onglet Dépannage figurant sur la gauche de l'écran. Accédez au site support.dell.com pour obtenir de l'aide. Reportez-vous au Manuel du propriétaire si vous rencontrez des problèmes lors de l'installation. Spécifications de l'imprimante Présentation Poids et dimensions Conditions d'exploitation Besoins et alimentation en électricité Fonctionnalités du mode de télécopie Fonctionnalités des modes imprimante et numérisation Systèmes d'exploitation pris en charge Mémoire requise Papier Câbles Présentation Mémoire de base 128 Ko de mémoire tampon pour l'impression 24 Ko de mémoire tampon pour la numérisation Emulation Impression du flux de données géré par le système central Connectivité Câble USB Utilisation maximum 3000 pages par mois Durée de vie de l'imprimante 36 000 pages ou un an (format Lettre avec une couverture de 5 %) Poids et dimensions Dimensions 163 mm (H) x 445 mm (L) x 308 mm (P) 6,6&nbsppo (H) x 17,5&nbsppo (L) x 12,1 (P) Poids 4,5 kg 9 livres Conditions d'exploitation Température et humidité relative Température et humidité relative recommandées dans n'importe quelles conditions Condition Température de 61° à 90° F de 40% à 70% Humidité relative (sans condensation) Fonctionnement de 10° à 32° C de 50° à 90° F de 20% à 80% Stockage de 1° à 60° C de 34° à 140° F de 5% à 80% Expédition de -40° à 60° C de -40° à 140° F de 5% à 100% Besoins et alimentation en électricité Puissance absorbée c.a 100 V–240 V Fréquence assignée 50/60 Hz Entrée en c.a. minimum 100 V c.a. Entrée en c.a. maximum 240 V c.a. Courant d'entrée maximum 1,5 A Consommation électrique moyenne 15 W (en mode de veille) 35 W (fonctionnement normal) Fonctionnalités du mode de télécopie Lorsque vous procédez à une numérisation en vue d'une télécopie, la résolution de la numérisation est de 100 ppp (points par pouce). La fonction de télécopie permet d'envoyer des documents en noir et blanc ou en couleur et des documents de plusieurs pages. Pour obtenir de l'aide, reportez-vous au Manuel du propriétaire. Pour que la fonction de télécopie fonctionne correctement : L'ordinateur doit être connecté à un modem compatible avec la télécopie. Le modem doit être connecté à une ligne de téléphone analogique active. L'imprimante doit être connectée à l'ordinateur à l'aide d'un câble USB. REMARQUE : Il n'est pas possible d'effectuer des opérations de télécopie avec une ligne DSL ou une connexion par câble. Fonctionnalités des modes imprimante et numérisation L'imprimante personnelle Dell AIO A920 a une capacité de numérisation allant de 50 à 19 ,200 ppp. Nous vous conseillons cependant d'utiliser les résolutions prédéfinies suivantes : Résolution d'impression et de numérisation ppp Résolution d'impression équivalente Rapide 150 x 150 600 x 300 ppp Normale 300 x 300 600 x 600 ppp Meilleure 600 x 600 1200 x 1200 ppp Excellente 600 x 600 4800 x 1200 ppp Systèmes d'exploitation pris en charge L'imprimante personnelle Dell AIO A920 prend en charge les systèmes d'exploitation suivants : Windows XP Windows 2000 Mémoire requise Votre système d'exploitation doit répondre aux besoins minimums suivants. Système d'exploitation Vitesse du processeur (Mhz) RAM (Mo) Disque dur (Mo) Mémoire virtuelle (Mo) Windows XP Pentium 300 128 500 286 Windows 2000 Pentium 200 128 286 286 Papier Pour connaître les types et les formats de papier pris en charge par l'imprimante personnelle Dell AIO Printer A920, reportez-vous au Manuel du propriétaire. Câbles L'imprimante personnelle Dell AIO A920 utilise un câble USB (vendu séparément). Politique du service d'assistance technique de Dell Contacter Dell Garantie et retour du matériel La procédure de dépannage effectuée par un technicien du service d'assistance technique nécessite la participation et la coopération de l'utilisateur. Elle permet de réinitialiser le système d'exploitation, le logiciel de l'application et les pilotes du matériel sur leur configuration d'origine définie en usine et de vérifier le bon fonctionnement de l'imprimante et du matériel installé par Dell. Outre cette procédure de dépannage assistée par un technicien, vous disposez d'un service d'assistance technique en ligne (support.dell.com). Vous pouvez également acheter des options d'assistance supplémentaires. Dell fournit une assistance technique limitée pour l'imprimante ainsi que pour les périphériques et le logiciel installés en usine. Toute assistance pour un logiciel ou des périphériques tiers est fournie par le fabricant d'origine, y compris pour ceux achetés et/ou installés via Software & Peripherals (DellWare), ReadyWare et Custom Factory Integration (CFI/DellPlus). Contacter Dell Vous pouvez accéder au service d'assistance de Dell à l'adresse suivante: support.dell.com. Sélectionnez votre pays à la page WELCOME TO DELL SUPPORT et complétez les détails requis pour accéder aux informations et aux outils d'aide. Pour contacter Dell électroniquement, utilisez les adresses suivantes: World Wide Web www.dell.com/ www.dell.com/ap/ (for Asian/Pacific countries only) www.euro.dell.com (for Europe only) www.dell.com/la/ (for Latin American countries) Anonymous file transfer protocol (FTP) ftp.dell.com/ Ouvrez une session en tant qu'utilisateur anonyme et entrez votre adresse Email comme mot de passe. Electronic Support Service [email protected] [email protected] [email protected] (for Asian/Pacific countries only) support.euro.dell.com (for Europe only) Electronic Quote Service [email protected] [email protected] (for Asian/Pacific countries only) Service d'informations électronique [email protected] Garantie et retour du matériel Dell Computer corporation ("Dell") fabrique ses produits à partir de pièces et de composants neufs ou équivalents, conformément aux pratiques industrielles standard. Pour des informations relatives à la garantie Dell pour votre imprimante, reportez-vous au Manuel du propriétaire. Avis de réglementation Déclaration d'information de conformité de la Commission fédérale des communications (FCC) Industry Canada compliance statement Avis de conformité aux normes d'Industrie Canada Conformité aux directives de la Communauté européenne (CE) Niveaux d'émission sonore The United Kingdom Telecommunications Act 1984 (Loi sur les télécommunications du Royaume-Uni de 1984) ENERGY STAR Déclaration d'information de conformité de la Commission fédérale des communications (FCC) L'imprimante Dell AIO Printer A920 a été testée et s'est révélée conforme aux limites définies pour un appareil numérique de classe B, conformément à la section 15 des règles de la FCC. Son fonctionnement est soumis aux deux conditions suivantes: (1) cet appareil ne doit pas causer d'interférences nuisibles et (2) doit accepter toute interférence reçue, y compris les interférences pouvant entraîner un fonctionnement indésirable. Les limites de classe B définies par la FCC sont conçues pour apporter une protection raisonnable contre les interférences nuisibles survenant chez les particuliers. Ce matériel génère, utilise et peut émettre de l'énergie sous forme de fréquences radio et, s'il n'est pas installé en respectant les consignes d'utilisation, peut provoquer des interférences perturbant les communications radio. Nous ne pouvons cependant pas garantir qu'aucune interférence ne se produira dans une installation donnée. Si cet appareil interfère avec la réception radiophonique ou télévisuelle, ce qui se vérifie en allumant et éteignant successivement l'appareil, l'utilisateur est invité à corriger ces interférences en prenant l'une des mesures suivantes: Changez l'orientation ou la position de l'antenne de réception. Augmentez la distance entre l'appareil et le récepteur. Branchez l'appareil sur une prise de courant se trouvant sur un circuit différent de celui sur lequel le récepteur est branché. Consultez votre fournisseur ou votre revendeur pour plus d'informations. Le fabricant n'est responsable d'aucune interférence sur réception radiophonique ou télévisuelle entraînée par l'utilisation de câbles autres que ceux recommandés ou par des modifications non autorisées de l'appareil. Des modifications non autorisées de l'appareil peuvent rendre son utilisation illégale. Pour assurer la conformité avec les règlements de la FCC sur les interférences électromagnétiques pour un appareil informatique de classe B, utilisez un câble correctement blindé et mis à la terre. L'utilisation d'un câble qui ne serait pas correctement blindé ou relié à la terre risque d'enfreindre les règles de la FCC. Veuillez envoyer toute question relative à ces dispositions à l'adresse suivante : Dell Products, L.P. One Dell Way Round Rock, Texas 78682 USA Industry Canada compliance statement This Class B digital apparatus meets all requirements of the Canadian Interference-Causing Equipment Regulations. Avis de conformité aux normes d'Industrie Canada Cet appareil numérique de la classe B respecte toutes les exigences du Règlement sur le matériel brouilleur du Canada. Conformité aux directives de la Communauté européenne (CE) Une déclaration de conformité à ces directives a été signée par le Directeur de la fabrication et de l'assistance technique, Lexmark International, S.A., Boigny, France. Ce produit est conforme aux limites des périphériques de classe B EN 55022 et aux exigences en matière de sécurité EN 60950. Niveaux d'émission sonore Les mesures suivantes ont été prises conformément à la norme ISO 7779 et sont rapportées conformément à la norme ISO 9296. Pression sonore à un mètre en moyenne, dBA Impression 44 dBA Numérisation 38 dBA Copie 44 dBA Envoi de télécopie(s) 38 dBA The United Kingdom Telecommunications Act 1984 (Loi sur les télécommunications du Royaume-Uni de 1984) This apparatus is approved under the approval number NS/G/1234/J/100003 for the indirect connections to the public telecommunications systems in the United Kingdom. ENERGY STAR Le programme d'équipement de bureau EPA ENERGY STAR est une œuvre commune des fabricants d'équipement de bureau visant à promouvoir la création de produits à faible consommation d'énergie et à réduire la pollution atmosphérique liée à la production d'énergie électrique. Les sociétés adhérant à ce programme proposent des produits qui se mettent automatiquement en veille lorsqu'ils ne sont pas utilisés. Cette fonction de mise en veille permet de réduire nettement la consommation électrique (jusqu'à 50 %). Dell est fier de participer à ce programme. En tant que partenaire ENERGY STAR, Dell Computer Corporation a établi que ce produit est conforme aux exigences du programme ENERGY STAR en termes d'économie d'énergie. ">
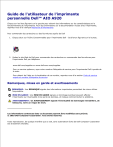
Lien public mis à jour
Le lien public vers votre chat a été mis à jour.
Caractéristiques clés
- Impression, numérisation, copie et télécopie
- Logiciel de détection des niveaux d'encre
- Maintenance facile : remplacement et alignement des cartouches, nettoyage des buses
- Dépannage intégré
- Possibilité de commander des fournitures en ligne
Questions fréquemment posées
Vous pouvez commander des cartouches d'encre en cliquant deux fois sur l'icône Consommables pour l'imprimante Dell - Jet d'encre figurant sur le bureau, ou en visitant le site Web de Dell : www.dell.com/supplies ou www.dell.euro.com/supplies.
Le numéro d'étiquette de service se trouve sur l'imprimante. Pour obtenir de l'aide sur la localisation de ce numéro, reportez-vous à la section Code de service exprès et numéro d'étiquette de service du manuel.
Vérifiez l'alignement des cartouches, nettoyez les buses de la cartouche, et assurez-vous d'utiliser le type de papier approprié et les paramètres d'impression adéquats. Reportez-vous à la section Dépannage du manuel pour plus d'informations.