Dell A960 All In One Personal Printer printers accessory Manuel utilisateur
Vous trouverez ci-dessous de brèves informations sur le AIO A960. Ce guide vous familiarisera avec les fonctionnalités complètes de l'imprimante, y compris l'impression, la numérisation, la copie et la télécopie. Vous apprendrez également à configurer l'imprimante, à utiliser le panneau de commande et à charger du papier correctement.
PDF
Télécharger
Document
Guide de l'utilisateur de l'imprimante personnelle Dell™ AIO A960 Cliquez sur les liens figurant sur la gauche pour obtenir des informations sur les caractéristiques et le fonctionnement de l'imprimante. Pour des informations sur la documentation incluse avec l'imprimante, reportez-vous à la section Recherche d'informations. Pour commander des cartouches ou des fournitures auprès de Dell : 1. Cliquez deux fois sur l'icône figurant sur le bureau. 2. Visitez le site Web de Dell pour commander des cartouches ou commandez des fournitures pour l'imprimante Dell par téléphone. Pour un service optimum, ayez votre numéro d'étiquette de service pour l'imprimante Dell à portée de main. Pour obtenir de l'aide sur la localisation de ce numéro, reportez-vous à la section Numéro de code de service express. Remarques, mises en garde et avertissements REMARQUE : Une REMARQUE signale des informations importantes vous permettant de mieux utiliser votre imprimante. MISE EN GARDE : Une MISE EN GARDE signale soit un dommage éventuel pouvant affecter le matériel, soit l'éventualité d'une perte de données et vous indique comment éviter le problème. AVERTISSEMENT : Un AVERTISSEMENT signale l'éventualité de dommages matériels, de blessures, voire un risque de mort. ____________________ Les informations contenues dans ce document peuvent être modifiées sans préavis. © 2003 Dell Inc. Tous droits réservés. La reproduction de ces informations, de quelque manière que ce soit, sans l'autorisation écrite de Dell Inc. est strictement interdite. Marques commerciales utilisées dans ce texte : Dell et le logo DELL sont des marques de Dell Inc. ; Microsoft et Windows sont des marques déposées de Microsoft Corporation. Les autres marques commerciales et noms de marque utilisés dans ce document font référence aux entités revendiquant les marques ou au nom de leurs produits. Dell Inc. décline tout intérêt propriétaire vis à vis de marques et de noms de marque autres que les siens. ____________________ UNITED STATES GOVERNMENT RESTRICTED RIGHTS This software and documentation are provided with RESTRICTED RIGHTS. Use, duplication or disclosure by the Government is subject to restrictions as set forth in subparagraph ©(1)(ii) of the Rights in Technical Data and Computer Software clause at DFARS 252.227-7013 and in applicable FAR provisions: Dell Inc., One Dell Way, Round Rock, Texas, 78682, USA. Septembre 2003 SRV G3738 Rev. A00 Recherche d'informations Consultez ceci : Pour : Schéma de configuration Ce document contient des informations d'installation détaillées. CD-ROM des pilotes et des utilitaires Le CD-ROM contient les pilotes de l'imprimante AIO. Si vous avez acheté votre ordinateur en même temps que votre imprimante auprès de Dell, il est possible que la documentation et les pilotes soient déjà installés sur votre ordinateur. Vous pouvez utiliser le CD-ROM pour désinstaller ou réinstaller les pilotes ou pour accéder à la documentation. Il est possible que des fichiers Lisez-moi soient inclus sur le CD-ROM. Ils contiennent des mises à jour de dernière minute au sujet de modifications techniques apportées à l'imprimante ou des références techniques avancées pour des utilisateurs ou techniciens expérimentés. Manuel du propriétaire Ce document contient des informations sur les sujets suivants : Utilisation de base Numérisation, impression, copie ou envoi de télécopies Projets créatifs Informations sur la commande de cartouches Dépannage lié à l'installation Dépannage d'ordre général Numéro de code de service express Numéro de code de service express. Cette étiquette se trouve sur l'imprimante. Site Web d'assistance de Dell Ce site fournit plusieurs outils en ligne, y compris : Des solutions : conseils et astuces de dépannage, articles rédigés par des techniciens et cours en ligne ; Des mises à jour : informations de mise à jour des composants, tels que la mémoire ; Un service clientèle : informations de contact, d'état d'une commande, de garantie et de réparation ; Des téléchargements : pilotes ; Des références : documentation de l'imprimante et spécifications relatives au produit. Vous pouvez accéder au service de support technique à l'adresse suivante : support.dell.com. Sélectionnez votre pays sur la page WELCOME TO DELL SUPPORT, et complétez les détails requis pour accéder aux informations et aux outils d'aide. Mise en route Présentation des pièces de l'imprimante Installation de l'imprimante Installation du panneau de commandes Utilisation du panneau de commandes Présentation du détecteur de type de papier Chargement du papier Présentation des pièces de l'imprimante # Utilisez ceci : Pour : 1 Dispositif d'alimentation automatique de documents Numériser, copier ou télécopier des documents de plusieurs pages et/ou au format Légal. 2 Support papier Charger du papier dans l'imprimante. 3 Bac d'alimentation automatique de documents Charger des originaux dans l'imprimante. Méthode recommandée pour numériser, copier ou télécopier des documents de plusieurs pages. 4 Bac de sortie des documents Récupérer l'original. 5 Volet supérieur Accéder à la vitre du scanner : Soulevez le volet supérieur pour placer un élément sur la vitre du scanner ou le retirer. L'utilisation de la vitre du scanner est recommandée pour les originaux de papier lourd, fragile ou hors format ne pouvant être pris en charge par le dispositif d'alimentation automatique de documents. 6 Bac de sortie du papier Retirer les feuilles au fur et à mesure de leur sortie de l'imprimante. 7 Affichage Vérifier l'état de l'imprimante ou afficher des messages, des menus ou des paramètres. 8 Panneau de commandes Faire fonctionner l'imprimante, qu'elle soit connectée ou non à un ordinateur. Pour obtenir des informations supplémentaires, reportez-vous à la rubrique Utilisation du panneau de commandes. # Utilisez ceci : 1 Imprimante (unité du scanner) 2 Verrou du scanner Pour : Installer ou remplacer les cartouches d'encre. Verrouiller ou déverrouiller le scanner. Verrouiller ou déverrouiller le scanner. Déverrouillage : Poussez le verrou. Verrouillage:Tirez le verrou. REMARQUE : Si vous déplacez l'imprimante, verrouillez le scanner. Déverrouillez-le avant de l'utiliser. 3 Support du scanner Laissez l'imprimante (unité du scanner) ouverte lorsque vous changez les cartouches d'encre ou changez la position du verrou. REMARQUE : Pour refermer l'imprimante (unité du scanner) pour un fonctionnement normal : soulevez légèrement l'unité du scanner (imprimante), rabattez le support vers la droite, puis abaissez l'imprimante (unité du scanner) jusqu'à ce que elle soit complètement refermée. 4 Code de service express Identifier l'imprimante lorsque vous contactez support.dell.com ou le support technique. Entrer le code de service express qui permettra de diriger votre appel lorsque vous contacterez le support technique. Ce code n'est pas disponible dans certains pays. # Utilisez ceci : Pour : 1 Prise de l'unité d'alimentation Alimenter l'imprimante en électricité. 2 Prise téléphonique Connecter l'imprimante à une ligne téléphonique active afin d'envoyer des télécopies et d'en recevoir. L'imprimante doit être connectée à une ligne téléphonique active pour recevoir des télécopies. REMARQUE : Ne connectez pas de dispositifs supplémentaires à la prise téléphonique ni de modems ADSL, RNIS (Numéris) ou câble à l'imprimante. 3 Prise pour modem télécopieur, répondeur et téléphone Retirer la prise pour connecter à l'imprimante des dispositifs supplémentaires (modem télécopieur, téléphone ou répondeur). REMARQUE : Ne connectez pas de dispositifs supplémentaires à la prise téléphonique ni de modems ADSL, RNIS (Numéris) ou câble à l'imprimante. 4 Connecteur de câble USB Connecter l'imprimante à l'ordinateur. Installation de l'imprimante REMARQUE : L'imprimante Dell AIO A960 est compatible avec les systèmes d'exploitation Windows XP et Windows 2000. Suivez les consignes fournies dans le Schéma de configuration pour installer le matériel et le logiciel. Les informations de dépannage relatives à l'installation figurent à la rubrique Problèmes liés à l'installation. L'imprimante Dell™ AIO A960 est multifonction. Pour un utilisation optimale, notez les points importants suivants : Si l'imprimante est connectée à un ordinateur, vous pouvez créer vos projets à partir du panneau de commandes ou du logiciel de l'imprimante. Il est nécessaire de connecter l'imprimante à un ordinateur pour que le scanner fonctionne. Il est nécessaire de connecter l'imprimante à un ordinateur pour imprimer. Il n'est pas nécessaire de connecter l'imprimante à un ordinateur pour faire des photocopies. Il n'est pas nécessaire de connecter l'imprimante à un ordinateur pour envoyer des télécopies. REMARQUE : L'imprimante doit être connectée à une ligne téléphonique pour que la fonction de télécopie soit active (qu'elle soit ou non connectée à un ordinateur). Installation du panneau de commandes Les instructions ci-dessous ne s'appliquent que si l'imprimante comporte des panneaux de commandes de langues différentes. 1. Retirez la panneau de commandes, le cas échéant. 2. Choisissez le panneau de commandes de la langue qui vous convient. 3. Enclenchez les clips dans l'imprimante, et appuyez. Utilisation du panneau de commandes Les touches du panneau de commandes vous permettent de copier, numériser, télécopier et personnaliser des documents. Si la touche Alimentation est allumée, l'imprimante est sous tension. Vous pouvez sélectionner un mode dans la zone de mode de gauche, sélectionner ou modifier des paramètres à l'aide des touches et lancer une opération de numérisation, de copie ou de télécopie à partir de la zone de mode située complètement à droite. Utilisez ceci : Pour : 1 Zone de mode Sélectionner un mode (numérisation, copie ou télécopie). 2 Zone de lancement des fonctions Lancer une tâche de numérisation, de télécopie ou de photocopie en noir et blanc ou en couleur. 3 Alimentation 4 Arrêter/Effacer (Annuler) 5 Copie Mettre l'imprimante hors et sous tension. Annuler une tâche de numérisation, d'impression ou de reproduction en cours. Effacer un numéro de télécopieur ou mettre fin à la transmission d'une télécopie et réinitialiser l'affichage sur le paramètre de télécopie par défaut. Quitter un menu. Effacer les paramètres en cours et réinitialiser les paramètres sur les valeurs attribuées en usine. Accéder au mode de copie. REMARQUE : Cette touche est allumée lorsque l'imprimante est en mode de copie. 6 Numériser Accéder au mode de numérisation (l'imprimante doit être connectée à un ordinateur). REMARQUE : Cette touche est allumée lorsque l'imprimante est en mode de numérisation. 7 Télécopie Accéder au mode de télécopie. L'imprimante peut recevoir une télécopie dans n'importe quel mode. REMARQUE : Cette touche est allumée lorsque l'imprimante est en mode de télécopie. 8 Nombre de copies 9 Qualité Indiquer le nombre de photocopies (de 1 à 99) à effectuer. Sélectionner l'une des qualités de copie suivantes : Rapide, Normale, Meilleure ou Excellente. Sélectionner une résolution de télécopie : Standard, Supérieure, Excellente ou Ultra fine. Sélectionner une résolution de numérisation lorsque l'imprimante est connectée à un ordinateur. 10 Plus clair/Plus foncé Eclaircir ou assombrir une photocopie ou une télécopie. 11 Sélectionner Choisir l'option en cours d'affichage. REMARQUE : Si vous maintenez la touche Sélectionner enfoncée, elle agit en tant que touche d'alimentation du papier. 12 Composition abrégée Utiliser cette fonction lorsque l'imprimante est en mode de télécopie. REMARQUE : Si vous appuyez sur cette touche alors que l'imprimante est en mode de copie ou de numérisation, cette dernière passe automatiquement en mode de télécopie. 13 Un nombre ou un symbole du pavé numérique En mode de télécopie : Composer des numéros de télécopieur. Contacter un système de réponses automatisé. Sélectionner des lettres lors de la création d'une liste de composition abrégée. Entrer des nombres ou modifier la date et l'heure apparaissant sur l'affichage de l'imprimante. En mode de copie : Sélectionner le nombre de photocopies souhaité. 14 Recomposer/Suspendre Recomposer le dernier numéro entré lorsque la machine est en mode de télécopie. Insérer une pause de trois secondes dans le numéro à composer. Commencez à entrer le numéro avant d'insérer une pause. Appuyez sur - pour insérer une pause avant le numéro à composer. REMARQUE : Si vous appuyez sur cette touche alors que l'imprimante est en mode de copie ou de numérisation, cette dernière passe automatiquement en mode de télécopie. 15 Couleur Lancer une tâche de numérisation, de télécopie ou de photocopie couleur. REMARQUE : Dans la zone de mode, assurez-vous que le mode approprié est allumé. 16 Noir Lancer une tâche de numérisation, de télécopie ou de photocopie en noir et blanc. REMARQUE : Dans la zone de mode, assurez-vous que le mode approprié est allumé. 17 Affichage Afficher l'état de l'imprimante, les messages et les menus. 18 Réduire/Agrandir Personnaliser la taille du document d'origine en utilisant des pourcentages, l'option Adapter page ou le format Affiche. 19 Options Faire défiler les catégories de menu (reportez-vous à la rubrique Menus du panneau de commandes). - Diminuer un nombre apparaissant sur l'affichage. Faire défiler une liste sur l'affichage. Ajouter un espace lors de la saisie ou la modification de texte ou de numéros sur l'affichage, notamment des informations relatives à une liste de composition abrégée ou des numéros de télécopieur. + Augmenter un nombre apparaissant sur l'affichage. Faire défiler une liste sur l'affichage. Ajouter un espace lors de la saisie ou la modification de texte ou de numéros sur l'affichage, notamment des informations relatives à une liste de composition abrégée ou des numéros de télécopieur. Menus du panneau de commande Consultez l'affichage pour prendre connaissance : de l'état de l'imprimante, des messages, des menus. Sélection des éléments de menu disponibles en mode de copie 1. Appuyez sur la touche Copier pour accéder au mode correspondant. 2. Appuyez sur la touche Options jusqu'à ce que la catégorie de menu souhaitée s'affiche. 3. Appuyez sur les touches + ou - pour faire défiler les éléments de menu disponibles. 4. Appuyez sur la touche Sélectionner lorsque l'élément de menu souhaité apparaît afin d'enregistrer le paramètre. Depuis ce sousmenu : Vous pouvez effectuer les opérations suivantes : TAILLE PAPIER VIERGE Indiquer le format du papier chargé dans le support papier : Lettre Légal B5 A4 A5 A6 3x5 4x6 L 2L REMARQUE : Pour tous les autres formats spéciaux, consultez le Centre Tout en un. TYPE PAPIER VIERGE Indiquer le type du papier chargé dans le support papier : Détection auto. (paramètre par défaut) Ordinaire Couché Photo Transparent La fonction Détection auto. sélectionne le meilleur paramètre en fonction du type de papier chargé. REMARQUE : Pour tous les autres types de papier spéciaux, consultez le Centre Tout en un. REPETER IMAGE Indiquer le nombre d'image à reproduire sur une page : 1 par page 4 par page 9 par page 16 par page COULEUR Régler l'intensité de la couleur de la copie. TAILLE ORIGINE Indiquer la taille du document posé sur la vitre du scanner. Détection auto. est sélectionné par défaut. REMARQUE : Vous pouvez préciser la taille de l'original pour limiter la zone de numérisation à la taille sélectionnée. TYPE CONTENU Indiquer le type du document posé sur la vitre du scanner. ASSEMBLER-NOIR Assembler plusieurs photocopies en noir et blanc. REMARQUE : Pour assembler des photocopies en couleur, utilisez le logiciel Tout en un. TONALITE DE COMPOSITION Activer ou désactiver le son émis lors de la sélection d'une touche du panneau de commandes. Les options suivantes sont disponibles : Désactivé Bas (paramètre par défaut) Haut MAINTENANCE ECO. ENERGIE Vérifier les niveaux d'encre. Remplacer les cartouches. Aligner les cartouches. Nettoyer les cartouches. Imprimer une page de test. Sélectionner le moment auquel réduire l'alimentation : Immédiatement Après 10 min. Après 30 min. (paramètre par défaut) Après 60 min. Jamais EFFACER PARAM. Sélectionner le moment auquel rétablir les paramètres par défaut de l'imprimante : Après 10 min. Jamais DEF. DEFAUTS Définir les paramètres par défaut sur : Paramètre usine Param. en cours LANGUE Sélectionner la langue du texte de l'affichage. Sélection des éléments de menu disponibles en mode de numérisation 1. Appuyez sur la touche Numériser pour accéder au mode correspondant. 2. Appuyez sur la touche Options jusqu'à ce que la catégorie de menu souhaitée s'affiche. 3. Appuyez sur les touches + ou - pour faire défiler les éléments de menu disponibles. 4. Appuyez sur la touche Sélectionner lorsque l'élément de menu souhaité apparaît afin d'enregistrer le paramètre. Depuis ce sousmenu : Vous pouvez effectuer les opérations suivantes : TAILLE ORIGINE Indiquer la taille du document posé sur la vitre du scanner. REMARQUE : Ne modifiez ce paramètre (par défaut) que si la taille du document que vous avez numérisé n'est pas satisfaisante. ECO. ENERGIE Sélectionner le moment auquel réduire l'alimentation : Immédiatement Après 10 min. Après 30 min. (paramètre par défaut) Après 60 min. Jamais EFFACER PARAM. Sélectionner le moment auquel rétablir les paramètres par défaut de l'imprimante : Après 10 min. Jamais DEF. DEFAUTS Définir les paramètres par défaut sur : Paramètre usine Param. en cours LANGUE Sélectionner la langue du texte de l'affichage. REMARQUE : Un astérisque (*) apparaît sur l'affichage en regard de l'option en cours de sélection. Sélection des éléments de menu disponibles en mode de télécopie 1. 1. Appuyez sur la touche Télécopie pour accéder au mode correspondant. 2. Appuyez sur la touche Options jusqu'à ce que la catégorie de menu souhaitée s'affiche. 3. Appuyez sur les touches + ou - pour faire défiler les éléments de menu disponibles. 4. Appuyez sur la touche Sélectionner lorsque l'élément de menu souhaité apparaît afin d'enregistrer le paramètre. Pour que la fonction de télécopie fonctionne correctement : L'imprimante doit être connectée à une ligne téléphonique active. Si vous utilisez le logiciel de l'imprimante pour envoyer une télécopie, l'imprimante doit être connectée à l'ordinateur à l'aide d'un câble USB. REMARQUE : Vous ne pouvez pas utiliser la fonction de télécopie avec des connexions ADSL, RNIS (Numéris) et câble. REMARQUE : Vous pouvez utiliser l'utilitaire de configuration du télécopieur (voir la rubrique Accès à l'utilitaire de configuration du télécopieur) pour régler certains paramètres du télécopieur. Depuis ce sousmenu : Vous pouvez effectuer les opérations suivantes : TELECOPIES EN ATTENTE Annuler l'envoi des télécopies non transmises. RAPPORTS D'IMPRESSION Imprimer : Un rapport d'activité (des 40 dernières télécopies envoyées et reçues) Un journal des envois Un journal des réceptions Une liste de paramètres (tels que le volume de la sonnerie) REPONDRE A LA TELECOPIE Sélectionner le mode de réception d'une télécopie. Automatiquement : Après 1 sonnerie Après 2 sonneries Après 3 sonneries (paramètre par défaut) Après 5 sonneries Manuellement : Appuyez sur la touche dièse (#) du téléphone externe connecté à l'imprimante Tout en un. A la tonalité de télécopie : Lorsqu'un répondeur est connecté à la prise téléphonique externe de l'imprimante Tout en un. REMARQUE : Pour obtenir des informations supplémentaires, reportez-vous à la rubrique Réception de télécopies par l'intermédiaire d'un répondeur . RETARDER JUSQU'A Entrer l'heure à laquelle la télécopie doit être envoyée. Pour obtenir de l'aide, reportez-vous à la rubrique Pour retarder l'envoi d'une télécopie à diffusion générale. REMARQUE : Vérifiez que l'heure et la date de l'imprimante sont correctes avant de définir une heure d'envoi. TEL. RACCROCHE Appuyer sur la touche Sélectionner pour utiliser la fonction Téléphone raccroché et composer le numéro lorsque vous entendez une tonalité. Pour obtenir des informations supplémentaires, reportez-vous à la rubrique Téléphone raccroché. TONALITE DE LA SONNERIE Choisir un type de sonnerie pour les appels de télécopie entrants : Désactivé Bas (paramètre par défaut) Haut TONALITE DE COMPOSITION Activer ou désactiver le son émis lors de la sélection d'une touche du panneau de commandes. Les options suivantes sont disponibles : Désactivé Bas (paramètre par défaut) Haut VOLUME HAUT PARLEUR Régler le volume du haut-parleur de l'imprimante Tout en un sur (affecte les sons du télécopieur) : Désactivé Bas (paramètre par défaut) Haut MODIFIER LA COMPOSITION ABREGEE Effectuer les opérations suivantes : Ajouter un numéro Supprimer un numéro Modifier un numéro ou la liste Imprimer la liste REMARQUE : Pour obtenir des informations supplémentaires, reportez-vous à la rubrique Composition abrégée. MODIFIER LA DATE OU L'HEURE Modifier la date et l'heure. REMARQUE : Veillez à entrer un nombre dans chaque espace disponible. Par exemple, 01:00 pour 1:00. PERSONNALISER LA TELECOPIE Entrer votre nom ou celui de votre société ainsi que votre numéro. Les informations que vous entrez ici apparaissent sur l'en-tête des télécopies émises et permettent à votre destinataire de vous identifier. TAILLE PAPIER VIERGE Choisir parmi les formats suivants : Lettre A4 Légal REMARQUE : L'absence d'astérisque (*) indique que la taille de papier sélectionnée dans le menu de copie n'est pas prise en charge par le télécopieur. TYPE PAPIER VIERGE Indiquer le type du papier chargé dans le support papier : Détection auto. (paramètre par défaut) Ordinaire Couché Photo Transparent La fonction Détection auto. sélectionne le meilleur paramètre en fonction du type de papier chargé. REMARQUE : Pour tous les autres types de papier spéciaux, reportez-vous à la rubrique Consignes d'utilisation du support papier. TRANSFERT DE TELECOPIES TELECOPIE AVANCEE MAINTENANCE Désactiver cette fonction (paramètre par défaut). Entrer un numéro vers lequel transférer les appels de télécopie. Imprimer la télécopie et la transférer. Appuyez sur la touche Sélectionner pour afficher le menu des options de télécopie avancées. Pour obtenir de l'aide, reportez-vous à la rubrique Eléments de menu disponibles en mode de télécopie avancée. Vérifier les niveaux d'encre. Remplacer les cartouches. Aligner les cartouches Nettoyer les cartouches. Imprimer une page de test. REMARQUE : Certains liens ne fonctionnent pas lors de l'exécution d'une tâche. EFFACER PARAM. Sélectionner le moment auquel rétablir les paramètres par défaut de l'imprimante : Après 10 min. Jamais DEF. DEFAUTS Définir les paramètres par défaut sur : Paramètre usine Param. en cours Confirmation de télécopie Désactivé (pour que la page d'état ne s'imprime pas) Tjrs impr. (pour imprimer un rapport d'état après chaque transmission, y compris celles comportant des erreurs). Impr. erreurs (pour imprimer un rapport d'état uniquement après un échec de transmission) (paramètre par défaut). Adapter télécopie à la page Ess. adapt. (paramètre par défaut). Deux pages Mode de sonnerie Normal (paramètre par défaut). Sonnerie spéciale 1 (Double) Sonnerie spéciale 2 (Triple) N'importe REMARQUE : Vous pouvez choisir des sonneries spéciales, si votre opérateur téléphonique vous les propose. Langue Votre langue. Sélection des éléments de menu disponibles en mode de télécopie avancée 1. Appuyez sur la touche Télécopie pour accéder au mode correspondant. 2. Appuyez sur la touche Options jusqu'à ce que Télécopie avancée apparaisse sur l'affichage. 3. Appuyez sur la touche Sélectionner. 4. Appuyez sur les touches + ou - pour faire défiler les éléments disponibles. 5. Appuyez sur la touche Sélectionner lorsque l'élément de menu souhaité apparaît afin d'enregistrer le paramètre. Depuis les options de télécopie avancée : Vous pouvez sélectionner : Tentatives de recomposition le nombre de tentatives d'envoi que le télécopieur doit effectuer lorsqu'une télécopie ne passe pas : 0 1 2 3 4 5 Intervalle de recomposition fois fois fois (paramètre par défaut) fois fois fois La durée entre chaque tentative d'envoi d'une télécopie : 1 2 3 4 5 6 7 8 min. min. min. (paramètre par défaut) min. min. min. min. min. Rapport d'activité Sur demande (demander l'impression d'un rapport) (paramètre par défaut). Après 40 télécopies (génération automatique d'un rapport après l'impression de 40 télécopies). Pied de page télécopie Activé (pour que le télécopieur insère l'heure, la date et le numéro de page au base de chaque télécopie entrante) (paramètre par défaut). Désactivé Méthode de composition Touche (paramètre par défaut) Impulsion Derrière PBX (Détection de tonalité désactivée) - envoyer une télécopie sans attendre la tonalité Préfixe Aucun (paramètre par défaut) Créer - vous pouvez créer un préfixe d'un maximum de 8 caractères à ajouter au début de chaque numéro composé. Numériser avant composition Non (paramètre par défaut) Oui - Ne fonctionne qu'avec les télécopies standard, supérieure, en noir et blanc ou de deux pages couleur standard. Vitesse d'envoi max Exprimée en bits par seconde (bps) : 2400 4800 7200 9600 12000 14400 16800 19200 21600 24000 26400 28800 31200 33600 Correction d'erreur Activé (paramètre par défaut) Désactivé REMARQUE : Vous devriez laisser ce paramètre activé. Cependant, vous pouvez le désactiver si vous rencontrez des difficultés, par exemple pour transmettre une télécopie à l'étranger. Indicatif du pays : Argentine Australie Autriche Belgique Brésil Bulgarie Canada Chili Colombie Croatie République tchèque Danemark Egypte Estonie Equateur Finlande France Allemagne Grèce Guam Hong Kong Hongrie Inde Indonésie Irlande Israël Italie Japon Lettonie Lituanie Luxembourg Malaisie Mexique Pays-Bas Nouvelle-Zélande Norvège République populaire de Chine Pérou Philippines Pologne Portugal Porto Rico Roumanie Russie Arabie Saoudite Singapour Slovénie Afrique du Sud Espagne Suède Suisse Taiwan Thaïlande Turquie EAU Royaume-Uni Etats-Unis Venezuela Iles Vierges REMARQUE : Un astérisque (*) apparaît sur l'affichage en regard de l'option en cours de sélection. Présentation du détecteur de type de papier L'imprimante dispose d'un détecteur de type de papier reconnaissant automatiquement les types de papier suivants : le papier ordinaire, le papier couché, le papier glacé ou photo, les transparents. Si vous chargez l'un de ces types de papier, l'imprimante le détecte automatiquement et règle les paramètres de type de papier en conséquence. REMARQUE : L'imprimante ne peut pas détecter le format du papier. Pour sélectionner le format du papier 1. Le document étant ouvert, cliquez sur Fichier Imprimer. 2. Dans la boîte de dialogue d'impression, cliquez sur le bouton Préférences ou Propriétés (selon le programme ou le système d'exploitation utilisé). L'écran Propriétés d'impression s'affiche. 3. Dans l'onglet Config. papier, sélectionnez le format de papier approprié. 4. Cliquez sur OK. Le détecteur de type de papier est activé par défaut. Pour le désactiver : 1. Le document étant ouvert, cliquez sur Fichier Imprimer. 2. Dans la boîte de dialogue d'impression, cliquez sur le bouton Préférences ou Propriétés (selon le système d'exploitation utilisé). L'écran Propriétés d'impression s'affiche. 3. Cliquez sur Options. 4. Cliquez sur Options de senseur de type de papier. 5. Cliquez sur l'option Laisser le senseur de type de papier sélectionner le type de papier (paramètre par défaut) pour la désélectionner. 6. Cliquez sur OK. Pour le désactiver de manière permanente : 1. Cliquez sur Démarrer Panneau de configuration Imprimantes et autres périphériques Imprimantes et télécopieurs (Windows XP). Cliquez sur Démarrer Paramètres Imprimantes et télécopieurs ou Imprimantes (Windows 2000). 2. Cliquez avec le bouton droit sur l'icône de l'imprimante. 3. Cliquez sur Préférences d'impression ou sur Propriétés. 4. Cliquez sur Options d'impression ou sur Paramètres d'impression, puis sur Options du 5. 3. 4. détecteur de type de papier. 5. Cliquez sur la case pour la désélectionner. 6. Cliquez sur OK. 7. Cliquez sur OK. REMARQUE : Pour désactiver temporairement le détecteur de type de papier, indiquez un type de papier dans l'écran du logiciel, sous Papier spécial. Les fonctions de base de l'imprimante sont la copie, la numérisation, l'impression et l'envoi de télécopies. Apprenez tout d'abord à charger du papier dans l'imprimante en suivant les instructions ci-dessous. Apprenez ensuite à imprimer, copier, numériser et envoyer des télécopies. Reportez-vous pour cela à la rubrique Utilisation de l'imprimante. Chargement du papier 1. Placez le papier contre le guide de droite du support papier. 2. Exercez une pression sur le guide papier gauche et faites-le glisser jusqu'au bord gauche du papier. REMARQUE : N'enfoncez pas le papier dans l'imprimante. Veillez à ce qu'il soit à plat sur la surface du support papier et que le bord droit du guide papier soit calé contre le bord droit du papier. Consignes d'utilisation du support papier Chargez jusqu'à : 100 feuilles de papier ordinaire Vérifiez les points suivants : Le papier est chargé verticalement contre le bord droit du support papier. Le guide papier est calé contre le bord gauche du papier. REMARQUE : Chargez le papier à en-tête à l'envers dans l'imprimante, en-tête tourné vers vous. 10 enveloppes La face à imprimer est tournée vers vous. Les enveloppes sont chargées verticalement contre le bord droit du support papier. L'emplacement du timbre se trouve dans le coin supérieur gauche. Le guide papier est calé contre le bord gauche des enveloppes. Vous sélectionnez l'orientation Paysage. Vous sélectionnez le format d'enveloppe approprié. Si le format d'enveloppe exact n'est pas disponible, sélectionnez le format supérieur et réglez les marges droite et gauche afin que le texte soit correctement positionné. REMARQUE : Vous pouvez charger une seule enveloppe dans le support papier sans retirer le papier ordinaire. 10 cartes de vœux, fiches, cartes postales ou cartes photographiques La face à imprimer est tournée vers vous. Les cartes sont chargées verticalement contre le bord droit du support papier. Le guide papier est calé contre le bord gauche des cartes. 25 feuilles de papier photo/glacé Le côté couché ou glacé est tourné vers vous. Le guide papier est calé contre le bord gauche du papier photo. 10 transparents La face grainée des transparents est tournée vers vous. Le guide papier est calé contre le bord gauche des transparents. REMARQUE : Vous pouvez charger un seul transparent dans le support papier sans retirer le papier ordinaire. 100 feuilles de papier de format personnalisé La face à imprimer est tournée vers vous. Le guide papier est calé contre le bord gauche du papier. Le format de papier ne dépasse pas les dimensions suivantes : Largeur 76 mm - 216 mm 3 po. - 8,5 po. Longueur 127 mm -432 mm 5 po. - 17 po. 25 transferts sur tissu Vous respectez les instructions de chargement figurant sur l'emballage du transfert sur tissu. La face vierge du transfert est tournée vers vous. Le guide papier est calé contre le bord gauche des transferts. 20 feuilles de papier continu Le papier continu est conçu pour être utilisé avec des imprimantes à jet d'encre. Vous réglez les propriétés d'impression en conséquence. Positionnement d'un document sur la vitre du scanner 1. Soulevez le volet supérieur. 2. Placez l'élément (face à copier vers le bas) sur la vitre du scanner, dans l'angle supérieur gauche. 3. Fermez le volet supérieur. 3. Utilisation de l'imprimante Utilisation du dispositif d'alimentation automatique de documents Impression Copie en cours Numérisation en cours Envoi de télécopie(s) Utilisation du dispositif d'alimentation automatique de documents Chargez le document dans le dispositif d'alimentation automatique. Vous pouvez charger jusqu'à 50 feuilles du document d'origine dans le dispositif d'alimentation automatique (texte vers le haut) pour procéder à des opérations de numérisation, de copie ou de télécopie. Nous vous recommandons d'utiliser ce dispositif pour charger des documents de plusieurs pages. REMARQUE : Le bac de sortie du papier peut contenir jusqu'à 50 feuilles. Consignes d'utilisation du dispositif d'alimentation automatique de documents Chargez jusqu'à : Vérifiez les points suivants : 50 feuilles de format Lettre Le document est chargé texte vers le haut. Le guide papier est calé contre le bord du papier. 50 feuilles de format A4 Le document est chargé texte vers le haut. Le guide papier est calé contre le bord du papier. 50 feuilles de format Légal Le document est chargé texte vers le haut. Le guide papier est calé contre le bord du papier. 50 feuilles de format personnalisé Le document est chargé texte vers le haut. Le guide papier est calé contre le bord du papier. Le format de papier ne dépasse pas les dimensions suivantes : Largeur 210,0 mm -215,9 mm 8.27 po. - 8.5 po. Longueur 279,4 mm -355,6 mm 11.0 po. - 14.0 po. 50 feuilles préperforées (deux, trois ou quatre trous) Le document est chargé texte vers le haut. Le guide papier est calé contre le bord du papier. Le format de papier ne dépasse pas les dimensions autorisées. 50 feuilles de papier copieur, trois trous, bords renforcés Le document est chargé texte vers le haut. Le guide papier est calé contre le bord du papier. Le format de papier ne dépasse pas les dimensions autorisées. 50 formulaires préimprimés et feuilles de papier à en-tête Le document est chargé texte vers le haut. Le guide papier est calé contre le bord du papier. Le format de papier ne dépasse pas les dimensions autorisées. Optez pour un papier doté d'une bonne qualité absorbante. Laissez le papier préimprimé sécher avant de l'utiliser dans le dispositif d'alimentation automatique. N'utilisez pas de papier préimprimé dont l'encre est chargée de particules métalliques dans le dispositif d'alimentation automatique. Evitez d'utiliser du papier comportant des motifs en relief. REMARQUE : Ne chargez pas de cartes postales, de cartes photographiques ni de papier photo dans le dispositif d'alimentation automatique. Impression 1. Assurez-vous que l'imprimante et l'ordinateur sont sous tension. 2. Chargez du papier. Pour obtenir de l'aide, reportez-vous à la rubrique Chargement du papier. 3. Le document étant ouvert, cliquez sur Fichier Imprimer. 4. Pour modifier les paramètres d'impression, cliquez sur le bouton Préférences ou Propriétés (selon le programme ou le système d'exploitation utilisé). 5. 4. 5. Confirmez les sélections dans les trois onglets (Qualité / Copies, Config. Papier et Mise en page) figurant sur la gauche de l'écran Propriétés d'impression, puis cliquez sur OK. 6. Cliquez sur OK ou sur Imprimer (selon le programme ou le système d'exploitation utilisé). Impression de photos 1. Chargez du papier. Pour obtenir de l'aide sur le chargement du papier photo, reportez-vous à la rubrique Consignes d'utilisation du support papier. 2. Le document étant ouvert, cliquez sur Fichier Imprimer. 3. Cliquez sur Préférences ou Propriétés. 4. Sélectionnez le format de papier. 5. Si vous utilisez du papier photo, assurez-vous que la face glacée est tournée vers vous lors de l'insertion du papier dans le support. 6. Cliquez sur Imprimer. 7. Retirez les photos du bac de sortie au fur et à mesure qu'elles sont imprimées pour éviter qu'elles n'adhèrent entre elles ou qu'elles se tachent. REMARQUE : Avant de placer vos photos dans un album non adhésif ou de les encadrer, laissez-les sécher complètement (de 12 à 24 heures selon les conditions ambiantes). La durée de vie de vos photos n'en sera que prolongée. Impression de copies assemblées Si l'imprimante est connectée à l'ordinateur, vous pouvez réaliser des photocopies assemblées en noir et blanc ou en couleur. Procédez comme suit : 1. Vérifiez que le support contient du papier. 2. Cliquez sur Démarrer Tous les programmes (ou Programmes) AIO Printer A960 Centre Dell Tout en un. La page principale du Centre Dell Tout en un s'affiche. Imprimantes Dell Dell 3. Cliquez sur Afficher des paramètres de copie supplémentaires. 4. Cochez la case Copies assemblées. 5. Cliquez sur le bouton Copier. Si l'imprimante n'est pas connectée à l'ordinateur, vous pouvez réaliser des photocopies assemblées en noir et blanc et en couleur: 1. Vérifiez que le support contient du papier. 2. 3. 1. 2. Appuyez sur la touche Copie. 3. Appuyez sur la touche Options jusqu'à ce que Assembler - noir apparaisse. 4. Appuyez sur + pour sélectionner le nombre de pages à assembler. 5. Appuyez sur la touche Sélectionner. Impression de la dernière page en premier 1. Vérifiez que le support contient du papier. 2. Cliquez sur Démarrer Tous les programmes (ou Programmes) AIO Printer A960 Centre Dell AIO Printer A960 Tout en un. La page principale du Centre Dell Tout en un s'affiche. Imprimantes Dell Dell 3. Cliquez sur Afficher des paramètres de copie supplémentaires. 4. Cochez la case Commencer par la dernière page. 5. Cliquez sur le bouton Copier. Impression de deux images sur une seule page Vous pouvez imprimer deux images sur une seule page pour économiser du papier ou pour créer des documents intéressants : 1. Vérifiez que vous avez bien chargé le papier. 2. Cliquez sur Démarrer Tous les programmes (ou Programmes) AIO Printer A960 Centre Dell AIO Printer A960 Tout en un. La page principale du Centre Dell Tout en un s'affiche. Imprimantes Dell Dell 3. Cliquez sur Afficher images enregistrées. 4. Dans le menu Outils de productivité, cliquez sur Imprimer 2 sur 1. 5. Suivez les instructions qui s'affichent à l'écran. Impression d'images répétées Vous pouvez imprimer de deux à huit fois la même image sur une seule page : 1. Chargez du papier de format A4 ou Lettre dans le support. Pour obtenir de l'aide, reportez-vous à la rubrique Chargement du papier. 2. Cliquez sur Démarrer Tous les programmes (ou Programmes) AIO Printer A960 Centre Dell AIO Printer A960 Tout en un. 3. Imprimantes Dell Dell 2. La page principale du Centre Dell Tout en un s'affiche. 3. Dans le menu Outils de productivité, cliquez sur Répéter plusieurs fois une image sur une page. 4. Cliquez sur Visualiser pour afficher l'image numérisée. REMARQUE : Si la taille de la numérisation apparaît en rouge (en bas à droite de la fenêtre d'aperçu), le système ne dispose pas de ressources suffisantes pour effectuer la numérisation à la résolution ou à la taille sélectionnée. Pour corriger ce problème, réduisez la résolution ou la taille de la zone de numérisation. 5. Ajustez les lignes en pointillés pour définir la portion de l'image à imprimer. 6. Cliquez sur Paramètres d'impression pour sélectionner le format du papier. 7. Cliquez sur OK. 8. Une fois que vous avez fini de personnaliser l'image, cliquez sur Imprimer. REMARQUE : L'option Réduire/Agrandir n'est pas disponible lorsque vous imprimez plusieurs images sur une page. En fonction du nombre d'images à imprimer, c'est l'imprimante qui se charge de les adapter au format de la page. Impression de plus d'une page par feuille 1. Vérifiez que le support contient du papier. 2. Cliquez sur Démarrer Tous les programmes (ou Programmes) AIO Printer A960 Centre Dell AIO Printer A960 Tout en un. La page principale du Centre Dell Tout en un s'affiche. Imprimantes Dell Dell 3. Dans la zone Outils de productivité, cliquez sur Plus d'une page par feuille. 4. Suivez les instructions qui s'affichent à l'écran. Impression d'une image sous la forme d'une affiche de plusieurs pages Vous pouvez agrandir une image et l'imprimer sur plusieurs pages. 1. Chargez du papier de format A4 ou Lettre. Pour obtenir de l'aide, reportez-vous à la rubrique Chargement du papier. 2. Placez le document sur la vitre du scanner ou chargez-le dans le dispositif d'alimentation automatique. Pour obtenir de l'aide, reportez-vous à la rubrique Positionnement d'un document sur la vitre du scanner ou Chargement d'un document dans le dispositif d'alimentation automatique. 3. Cliquez sur Démarrer Tous les programmes (ou Programmes) AIO Printer A960 Centre Dell AIO Printer A960 Tout en un. La page principale du Centre Dell Tout en un s'affiche. 4. Imprimantes Dell Dell 3. 4. Dans le menu Outils de productivité, cliquez sur Imprimer une image sous la forme d'une affiche de plusieurs pages. 5. Cliquez sur Visualiser pour afficher l'image numérisée. REMARQUE : Si la taille de la numérisation apparaît en rouge (en bas à droite de la fenêtre d'aperçu), le système ne dispose pas de ressources suffisantes pour effectuer la numérisation à la résolution ou à la taille sélectionnée. Pour corriger ce problème, réduisez la résolution ou la taille de la zone de numérisation. 6. Ajustez les lignes en pointillés pour définir la portion de l'image à imprimer. 7. Cliquez sur Paramètres d'impression pour sélectionner le format du papier. 8. Sélectionnez le format du papier, puis cliquez sur OK. 9. Une fois que vous avez fini de personnaliser le document, cliquez sur Imprimer. Impression sur papier continu 1. Placez du papier continu (au maximum 20 feuilles) sur le volet supérieur, et insérez la première feuille. 2. Le document étant ouvert, cliquez sur Fichier Imprimer. 3. Cliquez sur Préférences ou Propriétés. 4. Dans le menu Actions, cliquez sur Imprimer sur papier continu. 5. Suivez les instructions qui s'affichent à l'écran. 6. Cliquez à deux reprises sur OK, puis de nouveau sur OK. REMARQUE : Une fois que l'impression a commencé, attendez de voir le bord d'attaque du papier continu sortir de l'imprimante, puis dépliez avec précaution le papier jusqu'au sol devant l'imprimante. Réalisation de photocopies Vous pouvez utiliser l'imprimante pour réaliser des photocopies, et ce, à l'aide du panneau de commandes ou du logiciel de l'imprimante. A l'aide du panneau de commandes 1. Assurez-vous que l'imprimante est sous tension. 2. Chargez du papier. Pour obtenir de l'aide, reportez-vous à la rubrique Chargement du papier. 3. Placez le document sur la vitre du scanner ou chargez-le dans le dispositif d'alimentation automatique. Pour obtenir de l'aide, reportez-vous à la rubrique Positionnement d'un document sur la vitre du scanner ou Chargement d'un document dans le dispositif d'alimentation automatique. 4. Dans la zone de mode du panneau de commandes, appuyez sur la touche Copie pour accéder au mode correspondant. 5. Pour effectuer plusieurs copies, appuyez sur les touches du pavé numérique correspondant au nombre de photocopies désiré. 6. Dans la zone de mode de droite du panneau de commandes, appuyez sur la touche Couleur pour obtenir une photocopie couleur ou sur Noir pour une photocopie en noir et blanc. Copie en cours apparaît sur l'affichage. A l'aide du logiciel de l'imprimante 1. Assurez-vous que l'imprimante et l'ordinateur sont sous tension. 2. Chargez du papier. Pour obtenir de l'aide, reportez-vous à la rubrique Chargement du papier. 3. Placez le document sur la vitre du scanner ou chargez-le dans le dispositif d'alimentation automatique. Pour obtenir de l'aide, reportez-vous à la rubrique Positionnement d'un document sur la vitre du scanner ou Chargement d'un document dans le dispositif d'alimentation automatique. 4. Cliquez sur Démarrer Tous les programmes (ou Programmes) AIO Printer A960 Centre Dell AIO Printer A960 Tout en un. La page principale du Centre Dell Tout en un s'affiche. 5. 6. Imprimantes Dell Dell 5. Cliquez sur Afficher des paramètres de copie supplémentaires. 6. Sélectionnez la quantité et la couleur des photocopies. REMARQUE : Cet écran permet également de choisir un format de papier ou de personnaliser encore plus la tâche de reproduction. 7. Cliquez sur le bouton Copier. Copie de photos 1. Chargez du papier. Pour obtenir de l'aide sur le chargement du papier photo, reportez-vous à la rubrique Consignes d'utilisation du dispositif d'alimentation automatique. 2. Placez le document sur la vitre du scanner ou chargez-le dans le dispositif d'alimentation automatique. Pour obtenir de l'aide, reportez-vous à la rubrique Positionnement d'un document sur la vitre du scanner ou Chargement d'un document dans le dispositif d'alimentation automatique. REMARQUE : Assurez-vous que l'angle supérieur gauche de la face tournée vers le haut est aligné sur la flèche. 3. Cliquez sur Démarrer Tous les programmes (ou Programmes) AIO Printer A960 Centre Dell AIO Printer A960 Tout en un. La page principale du Centre Dell Tout en un s'affiche. Imprimantes Dell Dell 4. Cliquez sur Visualiser. REMARQUE : Si la taille de la numérisation apparaît en rouge (en bas à droite de la fenêtre d'aperçu), le système ne dispose pas de ressources suffisantes pour effectuer la numérisation à la résolution ou à la taille sélectionnée. Pour corriger ce problème, réduisez la résolution ou la taille de la zone de numérisation. 5. Ajustez les lignes en pointillés pour définir la portion de l'image à imprimer. 6. Dans la section Copier, sélectionnez Photo. 7. Si vous effectuez plusieurs photocopies, sélectionnez la quantité appropriée. 8. Pour personnaliser encore plus la photo, cliquez sur Afficher des paramètres de copie supplémentaires. 9. Une fois que vous avez fini de personnaliser les paramètres, cliquez sur Copier. Numérisation L'imprimante permet de numériser des documents à l'aide du panneau de commandes ou du logiciel de l'imprimante. A l'aide du panneau de commandes 1. Assurez-vous que l'ordinateur et l'imprimante sont sous tension et que l'imprimante est connectée à l'ordinateur. 2. Placez le document sur la vitre du scanner ou chargez-le dans le dispositif d'alimentation automatique. Pour obtenir de l'aide, reportez-vous à la rubrique Positionnement d'un document sur la vitre du scanner ou Chargement d'un document dans le dispositif d'alimentation automatique. 3. Dans la zone de mode du panneau de commandes, appuyez sur la touche Numérisation pour mettre l'imprimante en mode de numérisation. 4. Appuyez sur la touche + pour faire défiler la liste des programmes vers lesquels vous pouvez numériser. 5. Appuyez sur la touche Sélectionner lorsque le programme désiré apparaît. 6. Dans la zone de mode de droite du panneau de commandes, appuyez sur la touche Noir pour lancer une numérisation en noir et blanc ou sur Couleur pour une numérisation en couleur. A l'aide du logiciel de l'imprimante REMARQUE : Certains programmes ne prennent pas en charge la numérisation de plusieurs pages. 1. Assurez-vous que l'ordinateur et l'imprimante sont sous tension et que l'imprimante est connectée à l'ordinateur. 2. Placez le document sur la vitre du scanner ou chargez-le dans le dispositif d'alimentation automatique. Pour obtenir de l'aide, reportez-vous à la rubrique Positionnement d'un document sur la vitre du scanner ou Chargement d'un document dans le dispositif d'alimentation automatique. 3. Cliquez sur Démarrer Tous les programmes (ou Programmes) AIO Printer A960 Centre Dell AIO Printer A960 Tout en un. La page principale du Centre Dell Tout en un s'affiche. Imprimantes Dell Dell 4. Cliquez sur le bouton Visualiser pour afficher l'image numérisée. REMARQUE : Si la taille de la numérisation apparaît en rouge (en bas à droite de la fenêtre d'aperçu), le système ne dispose pas de ressources suffisantes pour effectuer la numérisation à la résolution ou à la taille sélectionnée. Pour corriger ce problème, réduisez la résolution ou la taille de la zone de numérisation. 5. Ajustez les lignes en pointillés pour définir la portion de l'image à imprimer. 6. Dans le menu déroulant Envoyer les images numérisées vers, sélectionnez une destination de numérisation. 7. Pour personnaliser davantage la tâche de numérisation, cliquez sur Afficher des paramètres de numérisation supplémentaires. 8. Une fois que vous avez fini de personnaliser l'image, cliquez sur Numériser. 8. Numérisation de photos 1. Assurez-vous que l'ordinateur et l'imprimante sont sous tension et que l'imprimante est connectée à l'ordinateur. 2. Placez la photo sur la vitre du scanner. Pour obtenir de l'aide, reportez-vous à la rubrique Utilisation du dispositif d'alimentation automatique de documents . REMARQUE : Assurez-vous que l'angle supérieur gauche de la face tournée vers le haut est aligné sur la flèche. 3. Cliquez sur Démarrer Tous les programmes (ou Programmes) AIO Printer A960 Centre Dell AIO Printer A960 Tout en un. La page principale du Centre Dell Tout en un s'affiche. Imprimantes Dell Dell 4. Cliquez sur le bouton Visualiser pour afficher l'image numérisée. REMARQUE : Si la taille de la numérisation apparaît en rouge (en bas à droite de la fenêtre d'aperçu), le système ne dispose pas de ressources suffisantes pour effectuer la numérisation à la résolution ou à la taille sélectionnée. Pour corriger ce problème, réduisez la résolution ou la taille de la zone de numérisation. 5. Ajustez les lignes en pointillés pour définir la portion de l'image à imprimer. 6. Dans le menu déroulant Envoyer les images numérisées vers, sélectionnez une destination de numérisation. 7. Pour personnaliser davantage la tâche de numérisation, cliquez sur Afficher des paramètres de numérisation supplémentaires. 8. Lorsque vous avez terminé de personnaliser l'image, cliquez sur Numériser. 9. Une fois le traitement du document terminé, ce dernier apparaît dans le programme préalablement sélectionné. Modification d'images numérisées Vous pouvez personnaliser une image dans la plupart des applications graphiques. 1. A partir du Centre Dell Tout en un, numérisez l'image vers le programme d'édition d'images de votre choix. 2. Modifiez l'image à l'aide des outils disponibles dans le programme utilisé. Vous pourrez peut-être : supprimer les yeux rouges, cadrer l'image, ajouter du texte, régler la luminosité et le contraste de l'image. Pour obtenir de l'aide, reportez-vous à la documentation accompagnant le programme d'édition d'images. Numérisation de plusieurs pages ou images REMARQUE : Cette fonction n'est disponible que lorsque la numérisation est réalisée à partir du scanner à plat. 1. Placez la première feuille sur la vitre du scanner. 2. Cliquez sur Démarrer Tous les programmes (ou Programmes) AIO Printer A960 Centre Dell AIO Printer A960 Tout en un. La page principale du Centre Dell Tout en un s'affiche. Imprimantes Dell Dell 3. Sélectionnez une destination de numérisation dans la zone déroulante. 4. Dans la section Numériser, cliquez sur l'option Afficher des paramètres de numérisation supplémentaires. 5. Cliquez sur Afficher paramètres de numérisation avancés pour afficher la boîte de dialogue Paramètres de numérisation avancés. 6. Dans l'onglet Numérisation, sélectionnez Numériser plusieurs éléments avant sortie (scanner à plat uniquement). 7. Cliquez sur OK. 8. Une fois que vous avez fini de personnaliser les paramètres, cliquez sur Numériser. REMARQUE : Un message apparaît vous invitant à placer l'élément suivant sur la vitre du scanner une fois la première page numérisée. Modification du texte d'un document numérisé à l'aide de la fonction de reconnaissance optique des caractères (ROC). La reconnaissance optique des caractères est une fonction logicielle permettant de convertir une image numérisée en texte que vous pourrez modifier dans un programme de traitement de texte. 1. Placez le document sur la vitre du scanner ou chargez-le dans le dispositif d'alimentation automatique. Pour obtenir de l'aide, reportez-vous à la rubrique Positionnement d'un document sur la vitre du scanner ou Chargement d'un document dans le dispositif d'alimentation automatique. 2. Cliquez sur Démarrer Tous les programmes (ou Programmes) Imprimantes Dell Dell 2. AIO Printer A960 Centre Dell AIO Printer A960 Tout en un. La page principale du Centre Dell Tout en un s'affiche. 3. Dans la section Outils de productivité, cliquez sur l'option Modifier le texte d'un document. 4. Suivez les instructions qui s'affichent à l'écran. 5. Une fois le traitement du document terminé, le document apparaît dans le programme préalablement sélectionné. 6. Modifiez le document comme il vous convient. 7. Enregistrez le document. Enregistrement d'une image sur l'ordinateur 1. Cliquez sur Démarrer Tous les programmes (ou Programmes) AIO Printer A960 Centre Dell AIO Printer A960 Tout en un. La page principale du Centre Dell Tout en un s'affiche. Imprimantes Dell Dell 2. Dans la section Outils de productivité, cliquez sur Enregistrer une image sur l'ordinateur. 3. Suivez les instructions qui s'affichent pour enregistrer l'image. Envoi d'une image ou d'un document par email Vous pouvez envoyer des photos numérisées par email : 1. Soulevez le volet supérieur. 2. Placez la photo (face à numériser vers le bas) sur la vitre du scanner. 3. Fermez le volet supérieur. 4. Cliquez sur Démarrer Tous les programmes (ou Programmes) AIO Printer A960 Centre Dell AIO Printer A960 Tout en un. La page principale du Centre Dell Tout en un s'affiche. Imprimantes Dell Dell 5. Cliquez sur Visualiser. REMARQUE : Si la taille de la numérisation apparaît en rouge (en bas à droite de la fenêtre d'aperçu), le système ne dispose pas de ressources suffisantes pour effectuer la numérisation à la résolution ou à la taille sélectionnée. Pour corriger ce problème, réduisez la résolution ou la taille de la zone de numérisation. 6. Dans le menu Outils de productivité, cliquez sur Envoyer une image ou un document par Email. 7. Dans la zone Qu'est-ce qui est en cours de numérisation ? sélectionnez Photo. 8. Suivez les instructions qui s'affichent à l'écran pour préparer la photo pour son envoi par email. 9. 10. 8. 9. Cliquez sur le bouton Joindre. 10. Rédigez une note pour accompagner la photo, puis envoyez l'email. Agrandissement ou réduction de documents ou d'images 1. Chargez du papier dans le support. Pour obtenir de l'aide, reportez-vous à la rubrique Chargement du papier. 2. Placez le document sur la vitre du scanner ou chargez-le dans le dispositif d'alimentation automatique. Pour obtenir de l'aide, reportez-vous à la rubrique Positionnement d'un document sur la vitre du scanner ou Chargement d'un document dans le dispositif d'alimentation automatique. 3. Cliquez sur Démarrer Tous les programmes (ou Programmes) AIO Printer A960 Centre Dell AIO Printer A960 Tout en un. La page principale du Centre Dell Tout en un s'affiche. Imprimantes Dell Dell 4. Cliquez sur Visualiser. REMARQUE : Si la taille de la numérisation apparaît en rouge (en bas à droite de la fenêtre d'aperçu), le système ne dispose pas de ressources suffisantes pour effectuer la numérisation à la résolution ou à la taille sélectionnée. Pour corriger ce problème, réduisez la résolution ou la taille de la zone de numérisation. 5. Dans la section Outils de productivité, sélectionnez l'option Agrandir ou réduire une image. 6. Suivez les instructions qui s'affichent à l'écran pour sélectionner la taille de la nouvelle image. 7. Une fois que vous avez fini de personnaliser l'image, cliquez sur Imprimer. Envoi de télécopie(s) Vous pouvez envoyer des télécopies à l'aide du panneau de commandes ou du logiciel de l'imprimante. REMARQUE : Il n'est pas nécessaire de connecter l'imprimante à un ordinateur pour envoyer des télécopies. Pour envoyer une télécopie à l'aide du logiciel de l'imprimante : Dell Printer Fax Tools, Classic Phone Tools ou la Console de télécopie Microsoft doivent être installés et configurés sur votre ordinateur. Reportez-vous à la rubrique Utilisation de Dell Printer Fax Tools pour plus d'informations sur le logiciel de Dell. Reportez-vous à la rubrique Utilisation de la Console de télécopie (Windows XP uniquement) pour plus d'informations sur la Console de télécopie. L'ordinateur doit être équipé d'un modem télécopieur. Un câble téléphonique doit être branché dans la prise d'entrée de ligne du modem télécopieur de l'ordinateur. Ne connectez pas le modem télécopieur à la prise de téléphone de l'imprimante. Pour plus d'informations, reportez-vous à la rubrique Prise téléphonique. REMARQUE : Les modems ADSL, RNIS (Numéris) et câble ne sont pas des modems télécopieur et ne sont pas pris en charge. Pour que le télécopieur fonctionne correctement, vous devez connecter tout dispositif supplémentaire à la prise de sortie de ligne. L'imprimante doit être raccordée à l'ordinateur à l'aide d'un câble USB. Utilisation de Dell Printer Fax Tools Installation de Dell Printer Fax Tools 1. Cliquez sur Démarrer Tous les programmes (ou Programmes). La liste des logiciels installés s'affiche. 2. Recherchez les logiciels pouvant se rapporter à Classic PhoneTools ou Fax Tools. Si aucun d'eux n'est installé, passez à la rubrique " Configuration de Dell Printer Fax Tools ". 3. Cliquez sur le bureau. La fenêtre Tous les programmes disparaît. 4. Insérez le CD des pilotes et utilitaires de l'imprimante Dell AIO A960. 5. 4. Une fenêtre d'installation s'ouvre. 5. Cliquez sur Annuler. 6. Cliquez sur Démarrer Poste de travail. 7. l'icône du lecteur de CD-ROM. Un menu déroulant s'affiche. 8. Cliquez sur Explorer. 9. Cliquez deux fois sur le dossier Télécopie. 10. Cliquez deux fois sur le dossier correspondant à la langue souhaitée. 11. Cliquez deux fois sur l'icône de d'installation. L'assistant d'installation s'affiche. 12. Suivez les instructions pour terminer l'installation du logiciel. Configuration de Dell Printer Fax Tools REMARQUE : Le service de télécopie est configuré par défaut pour répondre automatiquement après deux sonneries si vous cliquez sur la case à cocher Activer la réception. Vous pouvez modifier ce paramètre. 1. Cliquez sur Démarrer Tous les programmes (ou sur Programmes). 2. Cliquez sur Dell AIO Printer A960 PhoneTools. Utilitaire de configuration du télécopieur ou Classic L'assistant de configuration de télécopie s'ouvre. 3. Cliquez sur Suivant. 4. Prenez connaissance du contrat de licence, puis cliquez sur Oui pour poursuivre. 5. Entrez votre nom et celui de votre société. 6. Cliquez sur Suivant. 7. Entrez un identifiant, un numéro de téléphone et un numéro de télécopieur. 8. Cliquez sur Suivant à quatre reprises. 9. Cliquez sur Terminer. Le logiciel est lancé. 10. Sélectionnez votre pays, puis entrez l'indicatif régional et le numéro à composer pour accéder à la ligne extérieure (le cas échéant). 11. 10. 11. Cliquez sur OK. 12. Sélectionnez l'emplacement, puis cliquez sur OK. 13. Cliquez sur Suivant à deux reprises, sélectionnez votre modem, puis cliquez de nouveau sur Suivant. 14. Cliquez sur Suivant à deux reprises, puis cliquez sur Terminer. Utilisation de la Console de télécopie (Windows XP uniquement) Installation de la Console de télécopie 1. Cliquez sur Démarrer Panneau de configuration. 2. Cliquez sur Ajouter ou supprimer des programmes. 3. Cliquez sur Ajouter ou supprimer des composants Windows. 4. Sélectionnez Services de télécopie. 5. Cliquez sur Suivant. Si le système vous y invite, insérez le CD-ROM de Microsoft Windows XP, puis cliquez sur OK. Fermez la fenêtre de bienvenue dans Microsoft Windows XP après son ouverture. 6. Cliquez sur Terminer. 7. Fermez la boîte de dialogue Ajouter ou supprimer des programmes. Configuration de la Console de télécopie 1. Cliquez sur Démarrer Tous les programmes (ou Programmes) Accessoires Communications Télécopieur Console de télécopie. La fenêtre Bienvenue dans l'Assistant Installation s'affiche. 2. Cliquez sur Suivant. 3. Entrez les informations qui conviennent, puis cliquez sur Suivant. 4. Sélectionnez votre modem télécopieur dans le menu déroulant sous Sélectionner le périphérique de télécopie. 5. Cochez ou non les cases Activer l'envoi et Activer la réception en fonction de vos besoins. 6. Cliquez sur Suivant. 7. 6. REMARQUE : Si vous ne cochez pas la case Activer l'envoi, vous ne pourrez plus envoyer de télécopies. Si vous cochez la case Activer la réception, vous pourrez recevoir des télécopies. 7. Entrez les informations de TSID (ID de l'abonné émetteur), puis cliquez sur Suivant. 8. Entrez les informations de CSID (ID de l'abonné appelé), puis cliquez sur Suivant. 9. Sélectionnez Imprimer sur. Dans la liste déroulante à droite du champ, sélectionnez Dell AIO Printer A960 si vous souhaitez imprimer toutes les télécopies reçues. 10. Pour créer une copie d'archive de chaque télécopie, cochez la case Enregistrer une copie dans, puis cliquez sur le bouton Parcourir pour sélectionner le dossier dans lequel archiver les télécopies. 11. Cliquez sur Suivant, confirmez les paramètres, puis cliquez sur Terminer. Accès à l'Utilitaire de configuration du télécopieur Cliquez sur Démarrer Tous les programmes (ou Programmes) AIO Printer A960 Utilitaire de configuration du télécopieur Imprimantes Dell Dell A partir du Centre Dell Tout en un, cliquez sur l'onglet Entretien/Dépannage, puis sur Afficher l'Utilitaire de configuration du télécopieur. Le tableau suivant décrit les opérations pouvant être effectuées à partir de chacun des onglets de l'Utilitaire de configuration du télécopieur. Dans cet onglet : Vous pouvez effectuer les opérations suivantes : Envoyer Entrer ses nom et numéro de télécopieur. Sélectionner une qualité d'impression et une vitesse d'expédition maximale pour les télécopies à envoyer. Choisir de numériser ou non tout le document avant de composer le numéro. Choisir d'utiliser ou non la fonction de correction d'erreur. Sélectionner quand imprimer un rapport d'utilisation du télécopieur. Sélectionner quand imprimer un rapport d'activité du télécopieur. Recevoir Indiquer si un pied de page (date, heure et numéro de page) doit apparaître ou non sur chaque page. Réduire automatiquement la taille d'une télécopie entrante afin de l'adapter au format du papier chargé ou de l'imprimer sur deux pages. Choisir de transférer directement une télécopie ou bien de l'imprimer d'abord. Connexion/composition Sélectionner le nombre de tentatives de recomposition et le délai entre celles-ci si la télécopie ne peut pas être envoyée dès le premier essai. Sélectionner le format de ligne téléphonique à utiliser (Impulsion, A touches ou Derrière PBX). Entrer un préfixe de composition. Indiquer comment répondre aux appels entrants (manuellement, si des tonalités de télécopieur sont détectées ou après un certain nombre de sonneries). Sélectionner une sonnerie spéciale. Composition abrégée Créer une liste de composition, la modifier ou y ajouter des entrées. Composition abrégée de groupe Créer un nom et un numéro de groupe et ajouter des numéros de téléphone au groupe. Envoi d'une télécopie Vous ne pouvez envoyer et recevoir des télécopies couleur que via le panneau de commandes. Le télécopieur vers lequel vous envoyez le document doit également prendre en charge les télécopies couleur. Vous pouvez envoyer des télécopies à l'aide du panneau de commandes ou du logiciel de l'imprimante. A l'aide du panneau de commandes L'imprimante permet d'envoyer des télécopies couleur ou en noir et blanc. Vous pouvez envoyer et recevoir des documents de format A4, Lettre et Légal. 1. Assurez-vous que l'imprimante est sous tension. 2. Placez le document sur la vitre du scanner ou chargez-le dans le dispositif d'alimentation automatique. Pour obtenir de l'aide, reportez-vous à la rubrique Positionnement d'un document sur la vitre du scanner ou Chargement d'un document dans le dispositif d'alimentation automatique. 3. Appuyez sur la touche Télécopie. 4. 3. 4. Utilisez le pavé numérique pour : Entrer le numéro de télécopie ou Appuyer sur la touche Composition abrégée, puis Appuyez sur la touche + ou - pour faire défiler la liste afin de trouver le numéro souhaité ou Entrez un numéro de deux chiffres (qui apparaît dans le coin supérieur gauche de l'affichage). REMARQUE : Si vous n'avez pas défini de liste de composition abrégée mais que vous souhaitez en créer une, reportez-vous à la rubrique Composition abrégée. 5. Appuyez sur la touche Noir ou Couleur. L'imprimante numérise le document et envoie la télécopie au numéro composé. A l'aide de Dell Printer Fax Tools 1. Assurez-vous que l'imprimante et l'ordinateur sont sous tension. 2. Placez le document sur la vitre du scanner ou chargez-le dans le dispositif d'alimentation automatique. Pour obtenir de l'aide, reportez-vous à la rubrique Positionnement d'un document sur la vitre du scanner ou Chargement d'un document dans le dispositif d'alimentation automatique. 3. Vérifiez que l'imprimante est connectée à un ordinateur équipé d'un modem télécopieur relié à une ligne téléphonique active. 4. Cliquez sur Démarrer Tous les programmes (ou Programmes) AIO Printer A960 Centre Dell AIO Printer A960 Tout en un. Imprimantes Dell, Dell 5. Placez le document à télécopier face vers le bas sous le couvercle de l'imprimante. 6. Dans le menu Outils de productivité, sélectionnez Envoyer une image ou un document par télécopie. 7. Sélectionnez Non sous Y-a-t-il plusieurs pages ?. 8. Cliquez sur Suivant. Lorsque la numérisation est terminée, Dell Printer Fax Tools est lancé. Envoi de télécopies de plusieurs pages Vous pouvez envoyer des télécopies de plusieurs pages à l'aide du panneau de commandes ou du logiciel de l'imprimante. A l'aide du panneau de commandes 1. Vérifiez que l'imprimante est sous tension et qu'elle connectée à un ordinateur équipé d'un modem 2. 1. télécopieur relié à une ligne téléphonique active. 2. Chargez le document dans le dispositif d'alimentation automatique. Pour obtenir de l'aide, reportezvous à la rubrique Utilisation du dispositif d'alimentation automatique de documents. 3. Appuyez sur la touche Télécopie. 4. Entrez le numéro de télécopieur approprié à l'aide des touches du pavé numérique. 5. Appuyez sur la touche Noir ouCouleur. REMARQUE : Le télécopieur vers lequel vous envoyez le document doit également prendre en charge les télécopies couleur. A l'aide de Dell Printer Fax Tools 1. Cliquez sur Démarrer Tous les programmes (ou Programmes) AIO Printer A960 Centre Dell AIO Printer A960 Tout en un. Imprimantes Dell Dell 2. Cliquez sur Afficher des paramètres de numérisation supplémentaires. 3. Cliquez sur Avancé. 4. Sélectionnez Numériser plusieurs éléments avant sortie (scanner à plat uniquement). 5. Cliquez sur OK. 6. Dans le menu déroulant Envoyer les images numérisées vers, sélectionnez Télécopie. 7. Placez le document à télécopier face vers le bas sous le couvercle de l'imprimante. 8. Cliquez sur Visualiser. Un aperçu de votre document apparaît. Si nécessaire, ajustez le document et prévisualisez-le de nouveau. REMARQUE : Si la taille de la numérisation apparaît en rouge (en bas à droite de la fenêtre d'aperçu), le système ne dispose pas de ressources suffisantes pour effectuer la numérisation à la résolution ou à la taille sélectionnée. Pour corriger ce problème, réduisez la résolution ou la taille de la zone de numérisation. 9. Cliquez sur Numériser. 10. Cliquez sur Oui jusqu'à ce que toutes les pages à télécopier soient numérisées, puis sur Non. 11. Suivez les instructions qui s'affichent à l'écran de l'ordinateur pour terminer l'envoi de la télécopie. Réception de télécopies REMARQUE : Vous ne pouvez pas recevoir de télécopies sous forme de copies électroniques. Toutes les télécopies entrantes sont imprimées sur l'imprimante. La réception des télécopies peut s'effectuer par l'intermédiaire du panneau de commandes ou du logiciel de l'imprimante. Vous avez également le choix entre une réception automatique, manuelle ou par l'intermédiaire d'un répondeur. Réception de télécopies par l'intermédiaire de l'imprimante Pour plus d'informations, reportez-vous aux rubriques suivantes : Réception automatique de télécopies Réception manuelle de télécopies Réception de télécopies par l'intermédiaire d'un répondeur Réception de télécopies par l'intermédiaire de la console 1. Cliquez sur Démarrer Tous les programmes (ou Programmes) Accessoires Communications Télécopieur. 2. Cliquez sur Console de télécopie. Si vous avez coché la case Activer la réception lors de la configuration de la Console de télécopie, vous pouvez désormais recevoir des télécopies. Réception automatique de télécopies Pour réinitialiser l'imprimante sur le mode de réception automatique (paramètre par défaut) : 1. Sur le panneau de commandes, appuyez sur la touche Télécopie. 2. Appuyez sur la touche Options jusqu'à ce que Répondre à la télécopie apparaisse. 3. Appuyez sur la touche + pour faire défiler les options disponibles. 4. Choisissez : Après 1 sonnerie, Après 2 sonneries, Après 3 sonneriesou Après 5 sonneries puis appuyez sur la touche Sélectionner. Lorsque le nombre de sonneries indiqué est détecté, la télécopie est reçue automatiquement. REMARQUE : Pour que vous puissiez recevoir une télécopie couleur, le télécopieur envoyant la télécopie doit également prendre en charge les documents couleur. Réception manuelle de télécopies 1. Sur le panneau de commandes, appuyez sur la touche Télécopie. 2. Appuyez sur la touche Options jusqu'à ce que Répondre à la télécopie apparaisse. 3. Appuyez sur la touche + pour faire défiler les options disponibles. 4. 5. 2. 3. 4. Appuyez sur la touche Sélectionner lorsque Manuelle: appuyez sur # apparaît sur l'affichage. 5. Quand le téléphone connecté à la prise externe de l'imprimante sonne, décrochez-le et attendez la tonalité de télécopieur. 6. Appuyez sur la touche dièse (#) du téléphone. 7. Raccrochez le combiné. L'imprimante reçoit la télécopie. Réception de télécopies par l'intermédiaire d'un répondeur 1. Sur le panneau de commandes, appuyez sur la touche Télécopie. 2. Appuyez sur la touche Options jusqu'à ce que Répondre à la télécopie apparaisse. 3. Appuyez sur la touche + pour faire défiler les options disponibles. 4. Lorsque Tonalité télécopie apparaît sur l'affichage, appuyez sur la touche Sélectionner. Lorsqu'un appel est détecté, le répondeur se déclenche automatiquement. Si une télécopie est détectée, l'imprimante la reçoit et déconnecte le répondeur. Sinon, le répondeur prend l'appel en charge. Impression de télécopies avec Dell Printer Fax Tools 1. Sur l'écran principal de Dell Printer Fax Tools, cliquez sur Configurer. 2. Sélectionnez Configuration générale. 3. Sélectionnez l'onglet Télécopie. 4. Cochez la case Imprimer les télécopies reçues, puis cliquez sur OK. Les télécopies entrantes seront automatiquement imprimées. REMARQUE : Pour afficher toutes les télécopies reçues, cliquez sur le bouton Boîte de réception des télécopies. Cliquez sur le bouton Boîte d'envoi des télécopies pour afficher la liste des télécopies envoyées. Fonction Imprimer vers télécopie La fonction Imprimer vers télécopie permet d'éviter d'imprimer un document et de le placer sur la vitre du scanner pour envoyer une télécopie de façon conventionnelle. Vous pouvez créer ou recevoir une copie électronique d'un document sur votre ordinateur et l'envoyer à quelqu'un d'autre sous forme de télécopie en noir et blanc. REMARQUE : Vous ne pouvez pas recevoir de télécopies sous forme de copies électroniques. Toutes les télécopies entrantes sont imprimées sur l'imprimante. Pour envoyer une télécopie à partir du programme de l'ordinateur, sans utiliser le modem de l'imprimante : 1. Le document étant ouvert, cliquez sur Fichier Imprimer. 2. Dans la liste des imprimantes, sélectionnez Dell Printer Fax Tools. 3. Cliquez sur Imprimer. 4. Pour utiliser la fonction Imprimer vers télécopie, suivez les instructions du programme qui s'affiche. REMARQUE : Toutes les télécopies faisant appel à la fonction Imprimer vers télécopie utilisent la résolution Supérieure. Affichage des télécopies envoyées et reçues A l'aide de la Console de télécopie 1. Cliquez sur Démarrer Tous les programmes (ou Programmes) Accessoires Communications Télécopieur. 2. Cliquez sur Console de télécopie. Vous pouvez visualiser les télécopies reçues dans le dossier Boîte de réception. Vous pouvez visualiser les télécopies envoyées dans le dossier Éléments envoyés. Affichage de l'état d'une télécopie A l'aide de la Console de télécopie 1. Cliquez sur Démarrer Tous les programmes (ou Programmes) Accessoires Communications Télécopieur Console de télécopie. 2. Cliquez sur le dossier Fax pour le développer si nécessaire. Les dossiers suivants apparaissent : Entrant : contient les télécopies en cours de réception, Boîte de réception : contient les télécopies reçues, Boîte d'envoi : contient les télécopies programmées pour l'envoi, Éléments envoyés : contient les télécopies envoyées. 3. Cliquez sur le dossier souhaité. 4. Dans le volet droit, cliquez sur la télécopie dont vous voulez afficher l'état, puis sur Propriétés. 5. 6. 4. 5. Cliquez sur l'onglet Général et consultez les informations de la ligne État. 6. Cliquez sur Fermer lorsque vous avez terminé. Utilisation des fonctions de télécopie spéciales L'imprimante Dell A960 dispose de plusieurs fonctions permettant d'améliorer l'envoi de télécopies. Composition abrégée Pour simplifier l'envoi de télécopies, vous pouvez entrer jusqu'à 10 numéros de composition abrégée. Vous pouvez entrer jusqu'à 80 numéros de télécopieurs individuels et 20 groupes pouvant contenir jusqu'à 5 numéros chacun. A l'aide du panneau de commandes 1. Appuyez sur la touche Télécopie. 2. Appuyez sur la touche Composition abrégée. 3. Le premier numéro de la liste apparaît. 4. Utilisez les touches+- pour faire défiler la liste ou le pavé numérique pour entrer le numéro de composition abrégée de deux chiffres. A l'aide du logiciel de l'imprimante 1. Cliquez sur Démarrer Tous les programmes (ou Programmes) AIO Printer A960 Utilitaire de configuration du télécopieur. Imprimantes Dell Dell 2. Cliquez sur l'onglet Composition abrégée. 3. Suivez les instructions de cet onglet pour ajouter un numéro à la liste de composition abrégée. Utilisation de la liste de composition abrégée 1. Appuyez sur la touche Composition abrégée, puis : Utilisez les touches + ou - pour faire défiler la liste afin de sélectionner le numéro désiré, puis appuyez sur la touche Télécopie. Utilisez le pavé numérique pour entrer un nombre à deux chiffres (que vous pouvez voir dans l'angle supérieur gauche de l'affichage), puis appuyez sur la touche Télécopie. 2. Lorsque l'écran par défaut apparaît, appuyez sur la touche Options. 3. Appuyez sur la touche Sélectionner. 4. Entrez l'heure d'envoi de la télécopie. 5. 3. 4. 5. Appuyez de nouveau sur la touche Sélectionner, puis sur 1 pour AM (matin) ou sur 2 pour PM (aprèsmidi). L'écran par défaut s'affiche de nouveau. REMARQUE : Répétez cette procédure pour entrer d'autres numéros. Composition avec téléphone raccroché 1. Sur le panneau de commandes, appuyez sur la touche Télécopie. 2. Appuyez sur la touche Options jusqu'à ce que Composition avec téléphone raccroché apparaisse. 3. Appuyez sur la touche Sélectionner pour connecter l'imprimante à la ligne téléphonique. 4. Entrez le numéro du télécopieur vers lequel vous souhaitez envoyer le document. 5. Appuyez sur les touches du pavé numérique pour utiliser le système de réponse automatique. 6. Appuyez sur la touche Noir ou Couleur pour envoyer la télécopie. Télécopie à diffusion générale Si l'imprimante est connectée à un ordinateur, vous pouvez envoyer une télécopie d'un maximum de 20 pages à 5 personnes à la fois. Pour envoyer immédiatement une télécopie à diffusion générale : 1. Appuyez sur la touche Télécopie. 2. Appuyez à quatre reprises sur la touche Options pour afficher Retarder l'envoi jusqu'à. 3. Appuyez sur la touche + ou - pour afficher Ne pas retarder, puis appuyez sur la touche Sélectionner. 4. Composez un numéro de télécopieur ou appuyez sur la touche Composition abrégée pour sélectionner des numéros dans la liste de composition abrégée. 5. Appuyez sur la touche Noir ou Couleur pour envoyer la télécopie ou sur Sélectionner pour entrer un autre numéro. 6. Appuyez sur la touche Noir ou Couleur pour envoyer la télécopie vers les deux numéros ou sur Sélectionner pour entrer un autre numéro. Répétez cette opération jusqu'à ce que vous ayez entré tous les numéros désirés (5 au maximum). Pour retarder l'envoi d'une télécopie à diffusion générale : Entrez manuellement un numéro de télécopieur. 1. 2. 1. Sur le panneau de commandes, appuyez sur la touche Télécopie. 2. Lorsque l'écran par défaut apparaît, appuyez sur la touche Options jusqu'à ce que Retarder jusqu'à apparaisse. 3. Appuyez sur la touche + ou - pour afficher Heure. 4. Appuyez sur la touche Sélectionner. 5. Entrez l'heure d'envoi de la télécopie. 6. Appuyez sur la touche Sélectionner. 7. Si l'imprimante est en mode 24 heures, l'écran revient à l'affichage par défaut. Si elle est en mode 12 heures, appuyez sur 1 pour AM (matin) ou 2 pour PM (après-midi). 8. Utilisez les touches du pavé numérique pour entrer le numéro de télécopieur approprié. 9. Appuyez sur la touche Noir ou Couleur pour envoyer la télécopie à ce numéro ou sur Sélectionner pour entrer un autre numéro (vous pouvez répéter jusqu'à 5 fois cette opération). REMARQUE : A l'heure indiquée, la télécopie est envoyée aux numéros entrés. En cas d'échec de transmission de la télécopie à l'un des numéros, un nouvel essai sera effectué en fin de liste. Description du logiciel Présentation du logiciel de l'imprimante Utilisation du Centre Dell Tout en un Utilisation des propriétés d'impression Utilisation du Centre de solution Dell Utilisation de Dell Picture Studio Présentation du logiciel de l'imprimante Le logiciel de l'imprimante comprend les éléments suivants : Le Centre Dell Tout en un, qui permet d'effectuer diverses opérations de numérisation, de copie et d'envoi de télécopie et de gérer les images enregistrées. Les propriétés d'impression, qui permettent d'ajuster les paramètres d'impression. Le Centre de solution de l'imprimante Dell, qui permet d'obtenir de l'aide sur la maintenance et le dépannage, fournit des informations de base sur l'utilisation de l'imprimante et vous guide à travers la création de projets. L'application Dell Picture Studio, qui permet de retoucher des photos. REMARQUE : Il se peut que la langue que vous avez sélectionnée ne soit pas prise en charge. Si tel est le cas, utilisez le logiciel de retouche de photos fourni avec le système d'exploitation Windows. L'Utilitaire de configuration du télécopieur, qui permet de paramétrer le télécopieur. Pour obtenir de l'aide, reportez-vous à la rubrique Accès à l'Utilitaire de configuration du télécopieur. Utilisation du Centre Dell Tout en un Le Centre Dell Tout en un vous permet de : sélectionner une destination de numérisation, sélectionner le nombre de photocopies et la couleur de celles-ci, numériser, copier, imprimer, télécopier et effectuer des tâches créatives, accéder à des informations sur la maintenance et le dépannage, afficher un aperçu des images à imprimer, gérer des photos (les copier vers des dossiers, les imprimer ou effectuer des copies créatives) depuis la page Afficher images enregistrées. Accès au Centre Dell Tout en un Cliquez sur Démarrer Tous les programmes (ou Programmes) AIO Printer A960 Centre Dell Tout en un. Imprimantes Dell Dell Page principale du Centre Dell Tout en un Cette page est composée de quatre sections principales. Le tableau ci-dessous décrit chacune de ces sections. A partir de cette section : Numériser Vous pouvez effectuer les opérations suivantes : Sélectionner un programme vers lequel envoyer l'image numérisée. Sélectionner le type d'image numérisé. Sélectionner comment la numérisation sera utilisée. REMARQUE : Cliquez sur Afficher des paramètres de numérisation supplémentaires pour afficher tous les paramètres. Copier Sélectionner le nombre de photocopies à réaliser et la couleur de celles-ci. Sélectionner un paramètre de qualité pour les photocopies. Ajuster la taille de la zone numérisée. Eclaircir ou assombrir les photocopies. Agrandir ou réduire les photocopies. REMARQUE : Cliquez sur Afficher des paramètres de copie supplémentaires pour afficher tous les paramètres. Outils de productivité Choisir toute une variété d'idées créatives. Envoyer une image ou un document par télécopie. Agrandir ou réduire une image. Répéter plusieurs fois une image sur une page. Imprimer une image sous la forme d'une affiche de plusieurs pages. Envoyer une image à un ami par email. Enregistrer une image sur l'ordinateur. Modifier le texte d'un document numérisé à l'aide de la fonction de reconnaissance optique des caractères (ROC). Modifier une image avec un programme d'édition de photos. Zone d'aperçu Sélectionner une partie de l'image affichée à numériser. Prévisualiser l'image à imprimer ou à copier. REMARQUE : Pour des informations supplémentaires sur la page principale du Centre tout en un, la page Afficher images enregistrées ou la page Entretien/Dépannage, cliquez sur le lien Aide situé dans l'angle supérieur droit de l'écran. Afficher images enregistrées La page Afficher images enregistrées (à laquelle vous accédez via la page principale du Centre Tout en un) permet de manipuler des images enregistrées sur l'ordinateur. Elle comporte trois sections : A partir de cette section : Vous pouvez effectuer les opérations suivantes : Ouvrir avec... Sélectionner un programme vers lequel envoyer l'image enregistrée. Imprimer une copie... Choisir le nombre de photocopies à effectuer et la couleur de celles-ci. Sélectionner un paramètre de qualité pour les photocopies. Eclaircir ou assombrir les photocopies. Agrandir ou réduire les photocopies. REMARQUE : Cliquez sur Afficher des paramètres de copie supplémentaires pour afficher tous les paramètres. Outils de productivité Trouver une idée parmi la variété d'idées créatives proposées. Les tâches créatives que vous pouvez réaliser à partir de la page principale du Centre Tout sont répertoriées dans la rubrique Outils de productivité. Page Entretien/Dépannage La page Entretien/Dépannage (à laquelle vous accédez via la page principale du Centre Tout en un) comporte un lien direct au Centre de solution de l'imprimante Dell. Sélectionnez l'une des rubriques suivantes : Entretien ou résolution de problèmes de qualité Problèmes d'impression Etat du périphérique et niveaux d'encre Autres suggestions d'impression et procédures Informations de contact Options avancées Afficher les informations relatives au copyright et à la version du logiciel Pour des informations supplémentaires sur le Centre de solution de l'imprimante Dell, reportez-vous à la rubrique Utilisation du centre de solution de l'imprimante Dell . Utilisation des propriétés d'impression Vous pouvez modifier les paramètres de l'imprimante à l'aide des propriétés d'impression. Accès aux propriétés d'impression 1. Le document étant ouvert, cliquez sur Fichier La boîte de dialogue Imprimer s'affiche. Imprimer. 2. Dans la boîte de dialogue Imprimer, cliquez sur le bouton Préférences ou Propriétés (selon le programme ou le système d'exploitation utilisé). L'écran des propriétés d'impression s'affiche ainsi que le menu Actions . Pour accéder à l'écran des propriétés d'impression alors qu'aucun document n'est ouvert : 1. Cliquez sur Démarrer Imprimantes et télécopieurs. 2. Cliquez avec le bouton droit de la souris et sélectionnez Propriétés. Menu Actions Le menu Actions s'affiche lorsque vous ouvrez l'écran des propriétés d'impression. Il contient différents assistants qui permettent de sélectionner les paramètres d'impression appropriés au projet. Fermez le menu pour une vue complète de l'écran des propriétés d'impression. Onglets de l'écran des propriétés d'impression Tous les paramètres d'impression se trouvent dans les trois onglets principaux de l'écran des propriétés d'impression. Le tableau ci-dessous décrit chacun de ces onglets. Dans cet onglet : Vous pouvez modifier ces paramètres : Onglet Qualité / Copies Qualité d'impression : sélectionnez le paramètre qui vous convient. Options copies : personnalisez la manière dont l'imprimante imprime plusieurs copies (assemblées ou non) d'une tâche d'impression unique. Impression des couleurs en noir et blanc : sélectionnez cette option pour imprimer en noir et blanc des images en couleur. Config. papier Type : sélectionnez le type de papier utilisé. Format : sélectionnez le format de papier utilisé. Orientation : sélectionnez l'orientation du document sur la page imprimée. Vous avez le choix entre l'orientation Portrait ou Paysage. Mise en page Mise en page : sélectionnez la mise en page qui vous convient. Impression recto verso : sélectionnez cette option pour imprimer sur les deux côtés d'une feuille de papier. REMARQUE : Pour des informations supplémentaires sur ces paramètres, cliquez avec le bouton droit de la souris sur l'écran, puis sélectionnez l'élément Qu'est-ce que c'est ? Menu Enregistrer les paramètres A partir du menu Enregistrer les paramètres, vous pouvez enregistrer les paramètres de l'écran des propriétés d'impression en cours pour une utilisation ultérieure et leur donner un nom. Vous pouvez enregistrer jusqu'à cinq paramètres personnalisés. Menu Options Le menu Options permet de modifier les paramètres Options de qualité, Options de mise en page et Options d'état d'impression. Pour des informations supplémentaires sur ces paramètres, ouvrez les onglets de la boîte de dialogue à partir du menu, puis cliquez sur le bouton Aide situé en bas à droite de la boîte de dialogue. Le menu Options fournit également des liens directs vers différents éléments du Centre de solution de l'imprimante Dell ainsi que des informations de version du logiciel. Utilisation du Centre de solution de l'imprimante Dell Le Centre de solution de l'imprimante Dell est votre guide de référence pour obtenir de l'aide au sujet de l'imprimante et permet de vérifier l'état de cette dernière. Accès au Centre de solution de l'imprimante Dell Cliquez sur Démarrer Tous les programmes (ou Programmes) Printer A960 Centre de solution Dell. Imprimantes Dell Le tableau suivant décrit les divers onglets du Centre de solution de l'imprimante Dell. Dell AIO Dans cet onglet : Vous pouvez effectuer les opérations suivantes : Etat de l'imprimante (l'onglet apparaissant au lancement) Vérifier l'état de l'imprimante. Connaître le type de papier détecté dans l'imprimante. Afficher les niveaux d'encre Comment Obtenir des informations sur les fonctions de base de. Obtenir des instructions sur la numérisation, la copie et l'impression. Obtenir des informations de projet. Rechercher des informations dans le guide électronique. Se connecter pour consulter d'autres suggestions. Dépannage Vérifier l'état de l'imprimante. Afficher les rubriques d'aide recommandées. Afficher les rubriques de dépannage courantes. Rechercher des informations de dépannage plus spécifiques. Accéder au site de support technique. Maintenance Apprendre à installer une nouvelle cartouche. Consulter les informations relatives à l'achat de cartouches neuves. Imprimer une page de test. Nettoyer les buses. Aligner les cartouches. Résoudre d'autres problèmes. Accéder au centre de consommables en ligne. REMARQUE : Certains liens ne fonctionnent pas lorsqu'une tâche est en cours d'exécution. Contacts Afficher les informations relatives à la commande de cartouches ou de consommables. Savoir comment contacter le service du support technique de Dell. Afficher une liste de numéros de téléphone. Se connecter au site Web Dell. Enregistrer l'imprimante. Avancé Changer les options d'apparence de l'état de l'impression. Obtenir des informations de version du logiciel. Modifier les paramètres pour l'impression en réseau. Utilisation de Dell Picture Studio REMARQUE : Vous trouverez l'application Dell Picture Studio sur le CD-ROM des pilotes et utilitaires. Cette application vous permet de régler les attributs de photos. Grâce à elle, vous pouvez : éliminer les yeux rouges, faire pivoter les images, joindre des images à un email, ajouter du texte aux images, redimensionner les images, créer et partager des diapositives, ajouter des effets spéciaux, créer des pages Web, transformer une série d'images en film. Accès à Dell Picture Studio Cliquez sur Démarrer Picture Studio Home. Tous les programmes (ou Programmes) Dell Picture Studio Dell REMARQUE : Il se peut que la langue que vous avez sélectionnée ne soit pas prise en charge. Si tel est le cas, utilisez le logiciel de retouche de photos fourni avec le système d'exploitation Windows. Gestion en réseau Un réseau est constitué d'un groupe de périphériques connectés les uns aux autres pour le partage d'informations. Voici un bref aperçu des opérations que vous pouvez effectuer si vous envisagez d'utiliser l'imprimante en réseau : Imprimer à partir de plusieurs ordinateurs si l'imprimante est connectée à un ordinateur. REMARQUE : Tous les ordinateurs connectés en réseau à l'imprimante doivent exécuter Windows XP ou Windows 2000. Effectuer des tâches de copie à l'aide du panneau de commandes. Utiliser la fonction Imprimer vers télécopie. Les fonctions de l'Utilitaire de configuration du télécopieur ne sont cependant pas disponibles. La configuration du télécopieur s'effectue depuis le panneau de commandes. REMARQUE : La fonction de numérisation de l'imprimante ne peut pas être utilisée sur un réseau. Partage d'imprimantes Vous pouvez imprimer à partir de plusieurs ordinateurs si l'imprimante est reliée à un ordinateur connecté à un réseau. Sous Windows XP Commencez par suivre les instructions ci-dessous, à partir de votre propre ordinateur. 1. Cliquez sur Démarrer Panneau de configuration périphériques Imprimantes et télécopieurs. Imprimantes et autres 2. Cliquez avec le bouton droit de la souris sur l'icône de l'imprimante Dell AIO A960, puis cliquez sur Partager. 3. Dans l'onglet Partage, cliquez sur Partager cette imprimante, puis entrez son nom dans la zone de texte Nom de saisie. 4. Cliquez sur Pilotes supplémentaires et sélectionnez les systèmes d'exploitation de tous les clients réseau imprimant vers cet ordinateur. 5. Cliquez sur OK. S'il vous manque des fichiers, un message s'affiche vous invitant à insérer le CD-ROM du système d'exploitation du serveur. Assurez-vous qu'une marque de partage figure au niveau de l'icône de l'imprimante du dossier Imprimantes. Sous Windows 2000 par exemple, une main apparaît sous l'icône de l'imprimante. Parcourez le Voisinage réseau. Localisez le nom d'hôte du serveur et recherchez le nom de partage attribué à l'imprimante. A présent, suivez les instructions ci-dessous alors que vous êtes assis devant l'ordinateur de l'autre personne. 1. Cliquez sur Démarrer Panneau de configuration périphériques Imprimantes et télécopieurs. Imprimantes et autres 2. Cliquez sur Ajouter une imprimante pour lancer l'Assistant Ajout d'imprimante. 3. Cliquez sur Suivant. 4. Cliquez sur Rechercher une imprimante, puis sur Suivant. 5. Cliquez sur le bouton Parcourir situé à droite de l'emplacement. 6. Sélectionnez votre emplacement, puis cliquez sur OK. 7. Cliquez sur Rechercher. 8. Cliquez sur l'imprimante à laquelle vous souhaitez vous connecter. 9. Cliquez sur OK. Imprimez une page de test pour vérifier que l'installation s'est correctement effectuée. 1. Cliquez sur Démarrer Panneau de configuration périphériques Imprimantes et télécopieurs. Imprimantes et autres 1. Sélectionnez l'imprimante que vous venez d'ajouter. 2. Cliquez sur Fichier Propriétés. 3. Sur l'onglet Général, cliquez sur Imprimer une page de test. Si la page de test s'imprime correctement, la procédure d'installation est terminée. Sous Windows 2000 1. Cliquez sur Démarrer Paramètres Imprimantes et télécopieurs ou Imprimantes. 2. Sélectionnez l'icône de l'imprimante Dell AIO A960. 3. Cliquez sur Fichier Partager. 4. Cochez la case Partagé en tant que, puis entrez un nom dans la zone de texte Nom de partage. 5. Cliquez sur Pilotes supplémentaires et sélectionnez les systèmes d'exploitation de tous les clients réseau imprimant vers cet ordinateur. 6. 5. 6. Cliquez sur OK. S'il vous manque des fichiers, un message s'affiche vous invitant à insérer le CD du système d'exploitation du serveur. Assurez-vous qu'une marque de partage figure au niveau de l'icône de l'imprimante du dossier Imprimantes. Sous Windows 2000 par exemple, une main apparaît sous l'icône de l'imprimante. Parcourez le Voisinage réseau. Localisez le nom d'hôte du serveur et recherchez le nom de partage attribué à l'imprimante. A présent, suivez les instructions ci-dessous alors que vous êtes assis devant l'ordinateur de l'autre personne. 1. Cliquez sur Démarrer Paramètres Imprimantes et télécopieurs ou Imprimantes. 2. Cliquez sur Ajouter une imprimante pour lancer l'Assistant Ajout d'imprimante. 3. Cliquez sur Serveur d'impression. 4. Sélectionnez l'imprimante dans la liste des imprimantes partagées. Si celle-ci n'y figure pas, entrez le chemin d'accès à l'imprimante dans la zone de texte. Par exemple :\\<nom d'hôte du serveur>\<nom de l'imprimante partagée> Le nom d'hôte du serveur correspond est le nom qui permet à l'ordinateur serveur d'être identifié sur le réseau. Le nom de l'imprimante partagée est le nom donné au cours du processus d'installation du serveur. 5. Cliquez sur OK. S'il s'agit d'une nouvelle imprimante, vous pouvez être invité à installer un pilote d'imprimante. Si aucun pilote système n'est disponible, vous devrez fournir le chemin d'accès des pilotes disponibles. 6. Indiquez si vous voulez que l'imprimante soit l'imprimante par défaut de ce client, puis cliquez sur Terminer. Imprimez une page de test pour vérifier que l'installation s'est correctement effectuée. 1. Cliquez sur Démarrer Paramètres Imprimantes et télécopieurs ou Imprimantes. 2. Sélectionnez l'imprimante que vous venez d'ajouter. 3. Cliquez sur Fichier Propriétés. 4. Sur l'onglet Général, cliquez sur Imprimer une page de test. Si la page de test s'imprime correctement, la procédure d'installation est terminée. Maintenance des cartouches Remplacement des cartouches Alignement des cartouches Remplacement des cartouches AVERTISSEMENT : Avant d'effectuer les procédures présentées dans cette section, lisez et suivez les Consignes de sécurité de la rubrique Remarques, mises en garde et avertissements. Les cartouches d'encre Dell™ ne sont disponibles qu'auprès de Dell. Vous pouvez les commander en vous connectant au site www.dell.com/supplies. 1. Assurez-vous que l'imprimante est sous tension. 2. Soulevez l'unité du scanner jusqu'à ce que le support la maintienne en position ouverte. Le chariot des cartouches se place en position de chargement, à moins que l'imprimante ne soit occupée. 3. Appuyez sur les pattes des couvercles des cartouches, puis soulevez ces derniers. 4. Retirez les anciennes cartouches. Conservez-les dans un récipient hermétique ou mettez-les au rebut. 5. Si vous installez des cartouches neuves, ôtez les autocollants et la bande protectrice transparente situés au bas des cartouches. MISE EN GARDE : Ne touchez jamais la zone de contact dorée des cartouches. 6. Insérez les nouvelles cartouches. Assurez-vous que la cartouche noire est correctement installée dans le chariot de gauche et la cartouche couleur dans celui de droite, puis fermez les couvercles (vous devriez entendre un clic). 7. Soulevez l'unité du scanner et rabattez le support, tout en abaissant l'unité du scanner jusqu'à ce qu'elle soit entièrement refermée. 8. Chargez du papier dans le support. 9. Utilisez les touches du panneau de commandes pour répondre aux questions apparaissant sur l'affichage : a. Si la cartouche couleur que vous installez est neuve (n'a jamais été utilisée), appuyez sur la touche Sélectionner. Si elle a déjà été utilisée, appuyez sur la touche +, puis sur Sélectionner. b. Si le numéro de référence qui apparaît correspond à celui de la cartouche utilisée, appuyez sur la b. touche Sélectionner. Dans le cas contraire, appuyez sur la touche + jusqu'à ce que le numéro de référence approprié s'affiche, puis appuyez sur la touche Sélectionner. c. Si la cartouche noire que vous installez est neuve, appuyez sur la touche Sélectionner. Si elle a déjà été utilisée, appuyez une fois sur la touche +, puis sur Sélectionner. Le numéro de référence qui apparaît devrait correspondre à celui de la cartouche que vous utilisez. d. Appuyez sur la touche Sélectionner pour choisir le numéro de référence qui apparaît. e. Passez à la rubrique pour vous assurer que l'installation effectuée est correcte. Alignement des cartouches Vous ne devriez aligner les cartouches que lorsque vous en avez installé de nouvelles pour résoudre des problèmes de qualité d'impression. A l'aide du panneau de commandes 1. Chargez du papier ordinaire. Pour obtenir de l'aide, reportez-vous à la rubrique Chargement du papier. 2. Sur le panneau de commandes, appuyez sur la touche Copier. 3. Appuyez sur la touche Options jusqu'à ce que Maintenance apparaisse. 4. Appuyez sur la touche + jusqu'à ce que Aligner apparaisse, puis sur la touche Sélectionner. Le message Impression de la page d'alignement s'affiche et une page d'alignement s'imprime. La procédure d'alignement est alors terminée. Alignement automatique des cartouches à l'aide du logiciel Lorsque vous alignez les cartouches automatiquement, une page comportant des lignes verticales, horizontales et en diagonale s'imprime. 1. Chargez du papier. Pour obtenir de l'aide, reportez-vous à la rubrique Chargement du papier. 2. Cliquez sur Démarrer Tous les programmes (ou Programmes) AIO Printer A960 Centre de solution Dell. Imprimantes Dell 3. Dans l'onglet Maintenance, cliquez sur Aligner pour corriger les bords flous. 4. Cliquez sur Imprimer. Une page d'alignement s'imprime. Dell 4. Alignement manuel des cartouches à l'aide du logiciel Lorsque vous alignez manuellement les cartouches, une page comportant des flèches suivies de numéros s'imprime. 1. Chargez du papier. Pour obtenir de l'aide, reportez-vous à la rubrique Chargement du papier. 2. Cliquez sur Démarrer Tous les programmes (ou Programmes) AIO Printer A960 Centre de solution Dell. Imprimantes Dell Dell 3. Dans l'onglet Maintenance, cliquez sur Aligner pour corriger les bords flous. 4. Sélectionnez Alignement manuel, puis cliquez sur Imprimer. Une page d'alignement s'imprime. 5. Recherchez le numéro situé sous la flèche la plus sombre pour chaque groupe d'alignement. 6. Sélectionnez le numéro correspondant à la flèche choisie sur la page imprimée avec les flèches de la boîte de dialogue Aligner les cartouches. 7. Une fois que vous avez sélectionné un numéro pour chaque groupe d'alignement, cliquez sur OK. Dépannage Problèmes liés à l'installation Problèmes courants Messages d'erreur et témoins clignotants Amélioration de la qualité d'impression Options de dépannage supplémentaires Problèmes liés à l'installation En cas de problèmes lors de l'installation de l'imprimante, vérifiez les points suivants : Vous avez déverrouillé la vitre du scanner en abaissant le verrou du scanner. Pour connaître l'emplacement du verrou, reportez-vous à l'image de l'imprimante présentée à la rubrique Présentation des pièces de l'imprimante. Vous avez sélectionné la langue et le format de papier par défaut et appuyé sur la touche Sélectionner du panneau de commandes. Si vous avez omis de sélectionner la langue, le pays par défaut, la date, l'heure ou le numéro de télécopieur au cours de la procédure d'installation, reportez-vous aux sections suivantes: La langue de l'affichage ne convient pas. Le pays par défaut n'est pas défini. Les paramètres de télécopie ne sont pas satisfaisants. La date et l'heure de l'affichage sont incorrectes. Il n'y a qu'une seule imprimante Dell AIO A960 connectée à l'ordinateur. Le système d'exploitation utilisé est compatible avec l'imprimante. Cette dernière ne prend en charge que Windows XP et Windows 2000. Problèmes courants Avant de contacter le support technique Dell, essayez de résoudre les problèmes par vous-même. Pour cela, vérifiez les points suivants : Si l'imprimante n'est pas connectée à un ordinateur, vérifiez que : Vous avez lu et suivi les instructions de tout message d'aide apparaissant sur l'affichage. L'unité d'alimentation est raccordée à l'imprimante et à une prise de courant. Si l'imprimante est connectée à un ordinateur, vérifiez que : Le câble USB (vendu séparément) est correctement connecté à l'ordinateur et à l'imprimante. L'imprimante et l'ordinateur sont tous les deux sous tension. L'imprimante Dell AIO A960 est définie en tant qu'imprimante par défaut. En cas de problèmes avec l'imprimante, vérifiez les points suivants : L'imprimante est sous tension. Le scanner est déverrouillé. Pour connaître l'emplacement du verrou, reportez-vous à la rubrique Verrou du scanner. Vous avez retiré les autocollants et la bande protectrice situés en bas des cartouches d'encre. Pour obtenir de l'aide, reportez-vous au Schéma de configuration. Le papier est correctement chargé. Pour obtenir de l'aide, reportez-vous à la rubrique Chargement du papier. Les deux cartouches d'encre sont installées. L'imprimante Dell AIO A960 ne peut pas fonctionner si vous n'avez installé qu'une cartouche. Pour obtenir de l'aide sur l'installation des cartouches, reportezvous au Schéma de configuration. Déconnectez, puis reconnectez les deux extrémités du câble USB. Pour obtenir de l'aide, reportez-vous au Schéma de configuration. Débranchez le cordon d'alimentation de la prise de courant. Rebranchez-le (reportez-vous au Schéma de configuration). Mettez l'imprimante sous tension. Redémarrez l'ordinateur. Si le problème persiste, désinstallez, puis réinstallez le logiciel de l'imprimante. Pour obtenir de l'aide, reportez-vous à la rubrique Désinstallation et réinstallation du logiciel. Le document ne s'imprime pas. Assurez-vous que les cartouches sont installées correctement. Utilisez un câble USB en bon état. Vérifiez l'état de l'imprimante pour vous assurer que le document n'est pas en attente ou en pause. Pour vérifier l'état de l'imprimante : a. Démarrer Panneau de configuration Imprimantes et autre matériel Imprimantes et télécopieurs (Windows XP). Cliquez sur Démarrer Paramètres Imprimantes et télécopieurs ou Imprimantes (Windows 2000). b. Cliquez avec le bouton droit de la souris sur l'icône de l'imprimante Dell AIO A960. c. b. c. Cliquez sur Imprimante, puis vérifiez l'option Reprendre l'impression n'est pas listée. Imprimez une page de test : a. Cliquez sur Démarrer Tous les programmes (ou Programmes) Dell Dell AIO Printer A960 Centre de solution Dell. Imprimantes b. Cliquez sur l'onglet Maintenance. c. Dans l'onglet Maintenance, cliquez sur Imprimer une page de test. L'impression du document est lente. Fermez tous les programmes non utilisés. Réduisez la résolution (l'impression s'effectue plus rapidement avec les résolutions Rapide et Normale qu'avec les résolutions Meilleure et Excellente). REMARQUE : L'impression de photos et de documents comportant des graphiques peut prendre plus de temps que l'impression de texte ordinaire. Considérez l'achat de mémoire pour l'ordinateur. La qualité d'impression est médiocre. Le document est trop clair ou trop foncé. Vous pouvez éclaircir ou foncer le document à l'aide du panneau de commandes. 1. Appuyez sur la touche Copie ou Télécopie dans la zone de mode. 1. Sur le panneau de commandes, appuyez sur la touche Plus clair/Plus foncé. 2. Appuyez sur la touche + pour foncer le document ou sur - pour l'éclaircir. 3. Lorsque la position de l'astérisque (*) de l'affichage vous convient, appuyez sur la touche Sélectionner. Les lignes verticales ne sont pas régulières. Pour améliorer la qualité d'impression des lignes verticales dans des tableaux, des bordures ou des graphiques : Testez l'alignement des cartouches. Pour obtenir de l'aide, reportez-vous à la rubrique Alignement des cartouches. Nettoyez les buses. Pour obtenir de l'aide, reportez-vous à la rubrique Nettoyage des buses de la cartouche. Certains caractères sont manquants ou inattendus. Assurez-vous que la vitre du scanner est propre. 1. Humidifiez un chiffon propre et sans peluches. 2. Utilisez-le pour essuyer la vitre du scanner. REMARQUE : Veillez à ce que le document que vous placez sur la vitre du scanner est bien sec. Vérifiez notamment l'encre ou le correcteur, le cas échéant. L'impression est trop foncée ou présente des bavures. Laissez l'encre sécher avant de manipuler le papier. Sélectionnez le format de papier qui convient dans la boîte de dialogue Préférences ou Propriétés ou bien encore dans le Centre Tout en un. Assurez-vous que le papier est lisse et qu'il n'est pas froissé. Sélectionnez la qualité qui convient pour le type de papier. Si vous imprimez sur du papier pour impressions jet d'encre, sélectionnez l'option Copie rapide dans l'onglet Qualité / Copies ou dans la boîte de dialogue Préférences ou Propriétés ou bien encore dans le Centre Tout en un. Nettoyez les buses de la cartouche. Pour obtenir de l'aide, reportez-vous à la rubrique Nettoyage des buses de la cartouche. Les pages imprimées comportent des bandes sombres et des bandes claires en alternance. Essayez d'imprimer avec une qualité d'impression supérieure. 1. Le document étant ouvert, cliquez sur Fichier Imprimer. 2. Dans la boîte de dialogue d'impression, cliquez sur le bouton Préférences ou Propriétés (selon le programme ou le système d'exploitation utilisé). 3. Sélectionnez l'option Excellente dans l'onglet Qualité / Copies. La qualité d'impression est médiocre sur les bords de la page. A l'instar de toutes les autres imprimantes, l'imprimante Dell AIO A960 ne peut imprimer sur les bords des pages. Utilisez les réglages minimaux suivants : Marges de gauche et de droite : 6,35 mm (0,25 po.) pour tous les formats de papier, à l'exception du format A4 ; 3,37 mm (0,133 po.) pour le format A4. Marge supérieure : 1,7 mm (0,067 po.) ; Marge inférieure : 16,51 mm (0,065 po.). Les couleurs imprimées sont sans éclat ou ne s'impriment pas complètement. Vérifiez le niveau d'encre. Pour cela, consultez le graphique de l'onglet Cartouches du programme de contrôle de l'impression. Sélectionnez un autre paramètre de couleur. Les transparents ou feuilles de papier glacé pour photos adhèrent entre eux. Retirez les pages au fur et à mesure qu'elles sortent de l'imprimante et laissez-les complètement sécher avant de les empiler. Utilisez du papier photo ou des transparents conçus pour les imprimantes à jet d'encre. Des lignes blanches apparaissent sur les transparents ou les photos. Nettoyez les buses de la cartouche. Pour obtenir de l'aide, reportez-vous à la rubrique Nettoyage des buses de la cartouche. La qualité de la copie en noir et blanc n'est pas satisfaisante. Vous devrez sans doute modifier un paramètre de copie avancé dans le Centre tout en un. Si vous effectuez une copie en noir et blanc et que vous souhaitez améliorer la qualité : 1. Cliquez sur Démarrer Tous les programmes (ou Programmes) AIO Printer A960 Centre Dell Tout en un. La page principale du Centre Dell Tout en un s'affiche. Imprimantes Dell Dell 2. Dans la section Copier, cliquez sur l'option Afficher des paramètres de copie supplémentaires. 3. 2. 3. Cliquez sur Avancées pour afficher la boîte de dialogue Paramètres de copie avancés. 4. Cliquez sur l'onglet Numériser. 5. Dans le menu déroulant Nombre de couleurs, sélectionnez Gris. 6. Cliquez sur OK. Le document présente un motif d'échiquier. Si vous effectuez une copie à partir d'une source imprimée et qu'un motif d'échiquier apparaît sur la copie, suivez les instructions ci-dessous : Pour la numérisation : 1. Cliquez sur Démarrer Tous les programmes (ou Programmes) AIO Printer A960 Centre Dell Tout en un. La page principale du Centre Dell Tout en un s'affiche. Imprimantes Dell Dell 2. Cliquez sur Afficher des paramètres de numérisation supplémentaires. 3. Dans la section Qu'est-ce qui est en cours de numérisation ? sélectionnez l'option Magazine. 4. Cliquez sur Numériser. Pour la copie : 1. Cliquez sur Démarrer Tous les programmes (ou Programmes) AIO Printer A960 Centre Dell Tout en un. Imprimantes Dell Dell 2. Cliquez sur Afficher des paramètres de copie supplémentaires. 3. Cliquez sur Paramètres avancés. 4. Sélectionnez l'onglet Motifs d'image. 5. Assurez-vous que la deuxième case à cocher, Supprimer les motifs d'image du magazine/journal (détramage) est sélectionnée. 6. Cliquez sur OK. Les bords du document numérisé sont tronqués. Si tel est le cas : 1. Sur le panneau de commandes, appuyez sur la touche Numérisation ou Copie. 2. Appuyez sur la touche Réduire/Agrandir 3. Appuyez sur la touche + jusqu'à ce que Adapter page apparaisse. 4. 2. 3. 4. Appuyez sur la touche Sélectionner. Le cadrage de l'image numérisée n'est pas satisfaisant. Vous pouvez désactiver le cadrage automatique ou ajuster la façon l'image est cadrée. Pour désactiver le cadrage automatique : 1. Cliquez sur Démarrer Tous les programmes (ou Programmes) AIO Printer A960 Centre Dell Tout en un. La page principale du Centre Dell Tout en un s'affiche. Imprimantes Dell Dell 2. Cliquez sur Afficher des paramètres de numérisation supplémentaires. 3. Cliquez sur Paramètres avancés. 4. Cliquez sur l'option Sélectionner la zone à numériser, puis dans le menu déroulant, sélectionnez une zone à numériser. 5. Cliquez sur OK. Pour ajuster la façon dont une image est cadrée : 1. Cliquez sur Démarrer Tous les programmes (ou Programmes) AIO Printer A960 Centre Dell Tout en un. La page principale du Centre Dell Tout en un s'affiche. Imprimantes Dell Dell 2. Cliquez sur Afficher des paramètres de numérisation supplémentaires. 3. Cliquez sur Paramètres avancés. 4. Cliquez sur l'onglet Numérisation. 5. Sélectionnez Cadrage auto de l'élément numérisé. 6. Faites glisser le curseur vers la droite ou vers la gauche pour régler le cadrage. 7. Cliquez sur OK. L'unité du scanner ne se ferme pas. Pour fermer l'unité du scanner après avoir installé les cartouches, déverrouillé la vitre du scanner ou dégagé un bourrage papier, procédez comme suit : 1. Soulevez l'unité du scanner des deux mains. 2. D'une main, rabattez le support du scanner vers la droite. 3. 2. 3. De l'autre, abaissez l'unité du scanner. REMARQUE : Assurez-vous que l'unité du scanner est complètement refermée. L'imprimante n'effectue pas de prénumérisation avant les tâches de copie ou de numérisation. 1. Sur le panneau de commandes, appuyez sur la touche Numérisation ou Copie. 2. Appuyez sur la touche Options jusqu'à ce que TAILLE ORIGINE apparaisse. Appuyez sur la touche Sélectionner pour choisir Détection auto. (paramètre par défaut). 3. Sur le panneau de commandes, appuyez sur la touche Réduire/Agrandir, puis sur + jusqu'à ce que Adapter page apparaisse. 4. Appuyez sur la touche Couleur ouNoir. Le scanner procède à une prénumérisation du document afin de déterminer sa taille, l'ajuste au format de papier indiqué, puis numérise le document d'origine. REMARQUE : La modification de la taille d'une image peut affecter la qualité de la copie ou de la version numérisée du document. La fonction de télécopie est hors service. Pour que la fonction de télécopie fonctionne correctement : L'imprimante doit être connectée à une ligne téléphonique active. Si vous utilisez le logiciel de l'imprimante pour envoyer une télécopie, l'imprimante doit être connectée à l'ordinateur à l'aide d'un câble USB. Il se peut que la mémoire soit saturée. Attendez que les télécopies en mémoire aient été envoyées, puis effectuez une nouvelle tentative. REMARQUE : Vous ne pouvez pas utiliser la fonction de télécopie avec des connexions ADSL, RNIS (Numéris) et câble. 5. Pour obtenir des informations supplémentaires, reportez-vous à la rubrique Envoi de télécopie(s). L'imprimante ne parvient pas à envoyer ni à recevoir de télécopies. En cas de problème lors de l'envoi ou de la réception de télécopies par l'intermédiaire du logiciel de télécopie, vérifiez les points suivants : L'ordinateur est connecté à un modem télécopieur. Un câble téléphonique est branché dans la prise d'entrée de ligne du modem télécopieur. Un logiciel de télécopie est installé et configuré sur votre ordinateur. L'imprimante est connectée à l'ordinateur via un câble USB. La langue de l'affichage ne convient pas. Si la langue de l'affichage de l'imprimante n'est pas celle qui vous convient, changez-la. Pour ce faire : 1. Sur le panneau de commandes, appuyez sur la touche Options jusqu'à ce que Langue s'affiche. 2. Appuyez sur la touche + pour parcourir la liste des langues disponibles. 3. Lorsque la langue qui vous convient s'affiche, appuyez sur la touche Sélectionner pour l'enregistrer en tant que langue par défaut. Le pays par défaut n'est pas défini. Si vous n'avez pas sélectionné de pays par défaut au cours de la procédure d'installation : 1. Appuyez sur la touche Télécopie du panneau de commandes. 2. Appuyez sur la touche Options jusqu'à ce que Télécopie avancée apparaisse. 3. Appuyez sur la touche + jusqu'à ce que Indicatif du pays apparaisse, puis sur la touche Sélectionner. 4. 3. 4. Lorsque le nom du pays qui vous convient s'affiche, appuyez sur la touche Sélectionner pour l'enregistrer en tant que pays par défaut. Les paramètres de télécopie ne sont pas satisfaisants. 1. Cliquez sur Démarrer Tous les programmes (ou Programmes) AIO Printer A960 Centre Dell Tout en un. La page principale du Centre Dell Tout en un s'affiche. Imprimantes Dell Dell 2. Dans l'angle supérieur gauche, cliquez sur Entretien/Dépannage. 3. Sous Utilitaire de configuration du télécopieur, cliquez sur Afficher l'Utilitaire de configuration du télécopieur. 4. Modifiez les paramètres comme il vous convient. 5. Cliquez sur Enregistrer les paramètres. La date et l'heure de l'affichage sont incorrectes. Pour régler la date et l'heure : 1. Sur le panneau de commandes, appuyez sur la touche Télécopie. 2. Pour changer la date : a. Appuyez sur la touche Options jusqu'à ce que MODIFIER LA DATE OU L'HEURE apparaisse. b. Appuyez sur la touche Sélectionner. c. Utilisez les touches du pavé numérique pour entrer la date à afficher. d. Appuyez sur la touche Sélectionner. REMARQUE : Si la date n'est pas entrée correctement, la date affichée est celle définie par défaut. 3. Pour changer l'heure : a. Appuyez sur la touche Options jusqu'à ce que MODIFIER LA DATE OU L'HEURE apparaisse. b. Appuyez une fois sur la touche +, puis sur la touche Sélectionner. c. Utilisez les touches du pavé numérique pour entrer l'heure à afficher. d. Appuyez sur la touche Sélectionner. e. Appuyez sur 1 pour AM (matin), 2 pour PM (après-midi) ou 3 pour un format de 24 heures. e. REMARQUE : Si l'heure n'est pas entrée correctement, l'heure affichée est celle définie par défaut. L'imprimante entraîne plusieurs feuilles à la fois ou n'est pas alimentée correctement. Utilisez du papier conçu pour les imprimantes à jet d'encre. N'insérez pas de force le papier dans l'imprimante. Ne chargez pas trop de papier dans l'imprimante. Pour obtenir de l'aide, reportez-vous à la rubrique Chargement du papier. Assurez-vous que le guide papier est calé contre le bord gauche des feuilles et ne les fait pas courber pas dans le support papier. Placez l'imprimante sur une surface plane. Sélectionnez le type et le format de papier appropriés. Bourrages papier En cas de bourrage dans le support papier, retirez le papier de l'imprimante. Si le papier est trop engagé dans l'imprimante pour pouvoir être retiré : 1. Appuyez sur la touche Marche/arrêt pour mettre l'imprimante hors tension. 2. Tirez lentement et fermement sur le papier pour le retirer. 1. 2. Si la feuille est engagée trop loin et que vous ne pouvez pas l'atteindre : a. Soulevez l'unité du scanner, puis dégagez le papier. b. Rabaissez l'unité du scanner pour la refermer. 3. Appuyez sur la touche Marche/arrêt pour mettre l'imprimante sous tension, puis imprimez le document. Problèmes d'alimentation du document ou bourrage papier 1. Mettez l'imprimante hors tension. 2. 1. 2. Ouvrez le dispositif d'alimentation automatique. 3. Tirez doucement pour dégager le bourrage papier. 4. Fermez le dispositif d'alimentation automatique. 5. Mettez l'imprimante sous tension. 6. Imprimez les pages manquantes. Messages d'erreur et témoins clignotants Cette section explique les différents messages d'erreur du logiciel de l'imprimante qui s'affichent sur l'écran de l'ordinateur ou sur le panneau de commandes et les témoins clignotants de l'imprimante. Message indiquant que le niveau d'encre est bas Il n'y a presque plus d'encre dans l'une des cartouches. Un message s'affiche lorsqu'il ne reste plus que 25 %, 15 % et 5 % d'encre dans les cartouches. Lorsque l'un de ces messages apparaît, vous pouvez : cliquer sur OK ; cliquer sur le bouton ? pour obtenir des informations sur la commande de consommables ; commander une cartouche auprès de Dell à partir du site www.dell.com/supplies. Pour obtenir de l'aide sur l'installation d'une nouvelle cartouche, reportez-vous à la rubrique Remplacement des cartouches. Message Bourrage papier 1. En cas de bourrage papier dans l'imprimante : 1. Cliquez sur Démarrer Tous les programmes (ou Programmes) AIO Printer A960 Centre de solution Dell. Imprimantes Dell Dell 2. Cliquez sur le lien Dépannage sur la gauche de l'écran. 3. Cliquez sur la rubrique Comment résoudre et éviter des bourrages papier. 4. Suivez les instructions qui s'affichent pour dégager le bourrage papier. Message Papier épuisé Si l'imprimante n'a plus de papier : Chargez du papier, puis appuyez sur la touche Sélectionner apparaisse sur l'affichage. 1. Suivez les instructions qui s'affichent pour faire disparaître le message. 2. Imprimez le document. Erreur Matériel : 0402 Le bourrage papier se situe au niveau du dispositif d'alimentation automatique. Reportez-vous à la rubrique Problèmes d'alimentation du document ou bourrage papier pour remédier au problème. Erreur Matériel : 401 Le scanner de l'imprimante est bloqué. 1. Appuyez sur la touche Marche/arrêt pour mettre l'imprimante hors tension. 2. Débranchez l'imprimante. 3. Assurez-vous que le scanner est déverrouillé. 4. Rebranchez l'imprimante. 5. Appuyez sur la touche Marche/arrêt pour la mettre sous tension. Erreur de cartouche : 50C Court-circuit au niveau de la cartouche. 1. Appuyez sur la touche Marche/arrêt pour mettre l'imprimante hors tension. 2. Débranchez l'imprimante. 3. 4. 1. 2. 3. Rebranchez l'imprimante. 4. Mettez l'imprimante sous tension. 5. Désinstallez, puis réinstallez les cartouches. REMARQUE : Si cela ne résout pas le problème, reportez-vous à la rubrique Options de dépannage supplémentaires ou remplacez les cartouches. Erreur Matériel : 502 L'imprimante est bloquée. 1. Appuyez sur la touche Marche/arrêt pour mettre l'imprimante hors tension. 2. Débranchez l'imprimante. 3. Recherchez un bourrage papier. 4. Rebranchez l'imprimante. 5. Appuyez sur la touche Marche/arrêt pour la mettre sous tension. Le voyant de mise sous tension clignote deux fois. Le chariot des cartouches est bloqué. Vérifiez si des messages d'erreur s'affichent à l'écran de l'ordinateur. 1. Mettez l'imprimante hors tension. 2. Attendez quelques secondes, puis remettez-la sous tension. Amélioration de la qualité d'impression Si la qualité d'impression du document ne vous satisfait pas, essayez les suggestions suivantes : Vérifiez que le papier est adapté au document. Utilisez du papier plus blanc, couché ou ayant un grammage plus élevé. Imprimez les photos sur du papier photo Dell™ Premium. Sélectionnez une qualité d'impression supérieure : a. Dans le programme utilisé, cliquez sur Fichier b. Imprimer. a. La boîte de dialogue d'impression s'affiche. b. Dans cette dernière, cliquez sur Préférences ou Propriétés. c. Dans la zone Qualité d'impression, sélectionnez Meilleure ou Excellente. Si la qualité du document n'est toujours pas satisfaisante, procédez comme suit : Réinsérez les cartouches. 1. Retirez les cartouches. 2. Insérez les cartouches. 3. Réimprimez le document. 4. Si la qualité ne s'est pas améliorée, nettoyez les buses de la cartouche. Nettoyage des buses de la cartouche Nettoyez les buses dans les cas suivants : Les caractères ne s'impriment pas complètement. Des traits blancs apparaissent dans les graphiques ou le texte imprimé. L'impression est trop sombre ou présente des bavures. Les couleurs imprimées sont sans éclat ou diffèrent de celles à l'écran. Les lignes verticales ne sont pas régulières. Pour nettoyer les buses à l'aide du panneau de commandes 1. Chargez du papier dans l'imprimante. Pour obtenir de l'aide, reportez-vous à la rubrique Chargement du papier. 2. Appuyez sur la touche Copie. 3. Appuyez sur la touche Options jusqu'à ce que Maintenance apparaisse. 4. Appuyez sur la touche + jusqu'à ce que Nettoyer apparaisse. 5. Appuyez sur la touche Sélectionner. Une page de nettoyage des buses s'imprime, en faisant passer de force de l'encre dans les buses afin de les désobstruer. 6. Relancez l'impression du document pour vérifier que la qualité d'impression s'est améliorée. 7. Si la qualité d'impression du document n'est toujours pas satisfaisante, essuyez les buses et les 6. 7. contacts de la cartouche, et réimprimez le document. Pour nettoyer les buses à l'aide du logiciel de l'imprimante 1. Chargez du papier. Pour obtenir de l'aide, reportez-vous à la rubrique Chargement du papier. 2. Cliquez sur Démarrer Tous les programmes (ou Programmes) AIO Printer A960 Centre de solution Dell. Imprimantes Dell Dell 3. Dans l'onglet Maintenance, cliquez sur Nettoyer pour corriger les rayures horizontales. 4. Cliquez sur Imprimer. Une page de nettoyage des buses s'imprime, en faisant passer de force de l'encre dans les buses afin de les désobstruer. 5. Relancez l'impression du document pour vérifier que la qualité d'impression s'est améliorée. 6. Si la qualité d'impression du document n'est toujours pas satisfaisante, essuyez les buses et les contacts de la cartouche, et réimprimez le document. Pour essuyer les buses et les contacts des cartouches : 1. Retirez les cartouches d'encre. 2. Humidifiez un chiffon propre et sans peluches. 3. Maintenez le chiffon humide contre les buses pendant environ trois secondes, puis essuyez dans la direction illustrée. 4. Utilisez une autre partie propre du chiffon et maintenez-la contre les contacts pendant environ trois secondes, puis essuyez dans la direction illustrée. 5. Avec une autre partie propre du chiffon, répétez les étapes 3 et 4. 6. Laissez les buses et les contacts sécher complètement. 7. Réinsérez les cartouches d'encre. 8. Nettoyez les buses de la cartouche. Pour obtenir de l'aide, reportez-vous à la rubrique Nettoyage des buses de la cartouche. 9. Réimprimez le document. 10. Si la qualité d'impression ne s'améliore pas, vous pouvez répéter encore deux fois l'étape 8. 11. Si la qualité n'est toujours pas satisfaisante, remplacez les cartouches. Pour obtenir de l'aide, reportezvous au Manuel du propriétaire. Désinstallation et réinstallation du logiciel Si l'imprimante ne fonctionne pas correctement ou qu'un message d'erreur de communication s'affiche lorsque vous essayez de l'utiliser, vous devrez sans doute désinstaller, puis réinstaller le logiciel de l'imprimante. 1. Cliquez sur Démarrer Tous les programmes (ou Programmes) Imprimantes Dell AIO Printer A960 Désinstallation de Dell AIO Printer A960. 2. Désinstallez le logiciel de l'imprimante en vous conformant aux instructions qui s'affichent. Dell 3. Redémarrez l'ordinateur avant de réinstaller le logiciel. 4. Insérez le CD-ROM des pilotes et utilitaires dans le lecteur, puis suivez les instructions qui s'affichent à l'écran pour procéder à l'installation du logiciel. Options de dépannage supplémentaires Si les solutions précédentes ne permettent pas de résoudre le problème rencontré avec l'imprimante : Accédez au Centre de solution Dell pour obtenir des informations de dépannage supplémentaires : a. Cliquez sur Démarrer Tous les programmes (ou Programmes) Imprimantes a. Dell Dell AIO Printer A960 Centre de solution Dell. b. Cliquez sur le lien Dépannage sur la gauche de l'écran. Accédez au site support.dell.com pour obtenir de l'aide. Spécifications de l'imprimante Présentation Fonctionnalités des modes d'impression et de numérisation Poids et dimensions Systèmes d'exploitation pris en charge Conditions d'exploitation Mémoire requise et exigences matérielles Besoins et alimentation en électricité Papier Fonctionnalités du mode de télécopie Câbles Présentation Mémoire de base 16 Mo Mémoire maximale 17 Mo Emulation Impression du flux de données géré par le système central Connectivité Câble USB Moyenne d'utilisation 3000 pages par mois Utilisation maximale 5000 pages par mois Durée de vie de l'imprimante 36 000 pages ou un an (format Lettre avec une couverture de 5 %) Poids et dimensions Dimensions 332,58 mm (H) x 499,5 mm (L) x 520,7 mm (P) 12,7 po. (H) x 19,7 po. (L) x 20.5 po. (P) Poids 11,3 kg 24,93 livres Conditions d'exploitation Température et humidité relative Condition Température Humidité relative (sans condensation) Fonctionnement De 16° à 32° C 61° à 90° F de 15à 85 % Stockage De -40° à 60° C -40° à 140° F de 10 à 90 % Expédition De -40° à 60° C -40° à 140° F Température et humidité relative recommandées dans n'importe quelles conditions. de 61° à 90° F de 40 à 70 % Besoins et alimentation en électricité Puissance absorbée c.a. 100 V - 240 V Fréquence assignée 50/60 Hz Entrée en c.a. minimale 100 V c.a. Entrée en c.a. maximale 240 V c.a. Courant d'entrée maximal 1,5 A Consommation électrique moyenne <15 W <35 W En mode de veille Fonctionnement normal Fonctionnalités du mode de télécopie Lorsque vous procédez à une numérisation en vue d'une télécopie, la résolution de la numérisation est de 100 ppp (points par pouce). La fonction de télécopie permet d'envoyer des documents en noir et blanc ou en couleur et des documents de plusieurs pages. Pour obtenir de l'aide, reportez-vous à la rubrique Envoi de télécopies de plusieurs pages. Pour que la fonction de télécopie fonctionne correctement : L'imprimante doit être connectée à une ligne téléphonique active. Si vous utilisez le logiciel de l'imprimante pour envoyer une télécopie, l'imprimante doit être connectée à l'ordinateur à l'aide d'un câble USB. REMARQUE : Vous ne pouvez pas utiliser la fonction de télécopie avec des connexions ADSL, RNIS (Numéris) et câble. REMARQUE : Vous pouvez utiliser l'utilitaire de télécopie (voir la rubrique Accès à l'utilitaire de configuration de l'imprimante) pour régler certains paramètres du télécopieur. Fonctionnalités des modes d'impression et de numérisation L'imprimante Dell AIO A960 a une capacité de numérisation allant de 50 à 19,200 ppp. Nous vous conseillons cependant d'utiliser les résolutions prédéfinies suivantes Résolution d'impression et de numérisation ppp Résolution d'impression équivalente Rapide 150 x 150 600 x 300 ppp Normale 300 x 300 600 x 600 ppp Meilleure 600 x 600 1200 x 1200 ppp Excellente 600 x 600 4800 x 1200 ppp Systèmes d'exploitation pris en charge L'imprimante Dell AIO A960 prend en charge les systèmes d'exploitation suivants : Windows XP Windows 2000 Mémoire requise et exigences matérielles Votre système d'exploitation doit répondre aux exigences minimales suivantes : Système d'exploitation Vitesse du processeur (Mhz) RAM (Mo) Disque dur (Mo) Mémoire virtuelle (Mo) Windows XP Pentium 300 128 500 300 Windows 2000 Pentium 200 128 286 286 Papier Reportez-vous aux rubriques Consignes d'utilisation du support papier et Consignes d'utilisation du dispositif d'alimentation automatique pour connaître les formats et types de papier pris en charge par l'imprimante Dell AIO A960. Câbles L'imprimante Dell AIO A960 utilise un câble USB (vendu séparément). Annexe Politique du service de support technique de Dell Contacter Dell Garantie limitée et règles de retour Politique du service de support technique de Dell La procédure de dépannage effectuée par un technicien du service d'assistance technique nécessite la participation et la coopération de l'utilisateur. Elle permet de réinitialiser le système d'exploitation, le logiciel de l'application et les pilotes du matériel sur leur configuration d'origine définie en usine, et de vérifier le non-fonctionnement de l'unité de l'ordinateur et du matériel installé par Dell. Outre cette procédure de dépannage assistée par un technicien, vous disposez d'un service de support technique en ligne. Vous pouvez également acheter des options d'assistance supplémentaires. Dell fournit une assistance technique limitée pour l'imprimante ainsi que pour les périphériques et le logiciel installés en usine. Tout assistance pour un logiciel ou des périphériques tiers est fournie par le fabricant d'origine, y compris ceux achetés et/ou installées via Software & Peripherals (DellWare), ReadyWare et Custom Factory Integration (CFI/DellPlus). Contacter Dell Vous pouvez accéder au service de support technique à l'adresse suivante : support.dell.com. Sélectionnez votre pays sur la page WELCOME TO DELL SUPPORT, et complétez les détails requis pour accéder aux informations et aux outils d'aide. Pour contacter Dell électroniquement, utilisez les adresses suivantes : Web www.dell.com/ www.dell.com/ap/ (pour les pays d'Asie et du Pacifique uniquement) www.euro.dell.com (pour l'Europe uniquement) www.dell.com/la/ (pour les pays d'Amérique Latine) Protocole FTP ftp.dell.com/ Ouvrez une session en tant qu'utilisateur anonyme et entrez votre adresse de messagerie comme mot de passe. Service d'assistance électronique [email protected] [email protected] [email protected] (pour les pays d'Asie et du Pacifique uniquement) support.euro.dell.com (pour l'Europe uniquement) Service de devis électronique [email protected] [email protected] (pour les pays d'Asie et du Pacifique uniquement) Service d'informations électronique [email protected] Garantie limitée et règles de retour Dell Computer corporation (" Dell ") fabrique ses produits à partir de pièces et de composants neufs ou équivalents, conformément aux pratiques industrielles standard. Pour des informations relatives à la garantie Dell pour votre imprimante, reportez-vous au Manuel du propriétaire. Avis Avis de réglementation Utilisation de l'imprimante Dell A960 en Allemagne FCC Notices (U.S. Only) Utilisation de l'imprimante Dell A960 en Suisse IC Notice (Canada Only) Industry Canada Compliance Statement Conformité aux directives de la Communauté européenne (CE) Conformité aux directives de la Communauté européenne (CE) Conformité CE The United Kingdom Telecommunications Act 1984 NOM Information (Mexico Only) Avis concernant le mercure Conformité ENERGY STAR® Avis sur le copyright Notice to users of the Canadian telephone network Avis de réglementation Une interférence électromagnétique (IEM) est un signal ou une émission, rayonnés en espace libre ou transmis par conduction le long des fils électriques ou d'interface. Cette interférence entrave le fonctionnement de la radionavigation et d'autres systèmes de sécurité ou dégrade sérieusement, empêche ou interrompt de façon répétée un service de radiocommunication autorisé. Les services de radiocommunication sont notamment (liste non exhaustive) la radiodiffusion commerciale AM/FM, la télévision, les téléphones cellulaires, les radars, le contrôle de la circulation aérienne, les récepteurs d'appel et les services de communications personnelles (SCP). Ces services soumis à licence, ainsi que les éléments rayonnants non intentionnel tels que les appareils numériques, y compris les ordinateurs, contribuent à l'environnement électromagnétique. La compatibilité électromagnétique représente la capacité des éléments d'un équipement électronique à fonctionner correctement ensemble dans leur environnement électronique. Cet ordinateur a été conçu pour être compatible avec les limites d'interférences électromagnétiques définies par les agences de réglementation mais nous ne pouvons pas garantir qu'aucune interférence ne se produira dans une installation particulière. Si cet appareil interfère avec les services de communications radiophoniques, ce qui se vérifie en allumant et éteignant successivement l'appareil, l'utilisateur est invité à corriger ces interférences en prenant l'une des mesures suivantes : · Réorientez l'antenne de réception. · Déplacez l'ordinateur en fonction du récepteur. · Eloignez l'ordinateur du récepteur. · Branchez l'ordinateur sur une prise d'un circuit électrique différent de celui sur lequel est branché le récepteur. Si nécessaire, contactez un représentant du service d'assistance technique de Dell ou un technicien radio/télévision expérimenté pour des suggestions supplémentaires. FCC Notices (U.S. Only) Most Dell computers are classified by the Federal Communications Commission (FCC) as Class B digital devices. To determine which classification applies to your computer, examine all FCC registration labels located on the bottom, side, or back panel of your computer, on card-mounting brackets, and on the cards themselves. If any one of the labels carries a Class A rating, your entire computer is considered to be a Class A digital device. If all labels carry an FCC Class B rating as distinguished by either an FCC ID number or the FCC logo, ( ), your computer is considered to be a Class B digital device. Once you have determined your computer's FCC classification, read the appropriate FCC notice. Note that FCC regulations provide that changes or modifications not expressly approved by Dell could void your authority to operate this equipment. This device complies with Part 15 of the FCC Rules. Operation is subject to the following two conditions: · This device may not cause harmful interference. · This device must accept any interference received, including interference that may cause undesired operation. Class B This equipment has been tested and found to comply with the limits for a Class B digital device pursuant to Part 15 of the FCC Rules. These limits are designed to provide reasonable protection against harmful interference in a residential installation. This equipment generates, uses, and can radiate radio frequency energy and, if not installed and used in accordance with the manufacturer's instruction manual, may cause interference with radio communications. However, there is no guarantee that interference will not occur in a particular installation. If this equipment does cause harmful interference to radio or television reception, which can be determined by turning the equipment off and on, you are encouraged to try to correct the interference by one or more of the following measures: · Reorient or relocate the receiving antenna. · Increase the separation between the equipment and the receiver. · Connect the equipment into an outlet on a circuit different from that to which the receiver is connected. · Consult the dealer or an experienced radio/television technician for help. FCC Identification Information The following information is provided on the device or devices covered in this document in compliance with FCC regulations: · Model number: · Company name: Dell Inc. One Dell Way Round Rock, Texas 78682 USA 512-338-4400 Modem Regulatory Information This equipment complies with Part 68 of the FCC Rules. On the bottom of your computer is a label that contains, among other information, the FCC registration number and ringer equivalence number (REN) for your equipment. If requested, you must provide this information to the telephone company. The REN is used to determine the quantity of devices that may be connected to the telephone line. Excessive RENs on the telephone line may result in the devices not ringing in response to an incoming call. In most areas, the sum of all the RENs on your telephone line should be less than five to ensure proper service from the telephone company. To be certain of the number of devices that you may connect to a line, as determined by the total RENs, contact your local telephone company. The registration jack Universal Service Order Code (USOC) used by this equipment is RJ-11C. An FCC compliant telephone cord and modular plug is provided with this equipment. This equipment is designed to be connected to the telephone network or premises wiring using a compatible modular jack that is Part 68 compliant. This equipment cannot be used on public coin-phone service provided by the telephone company. Connection to party line service is subject to state tariffs. There are no user serviceable parts on the modem contained in your computer. If your telephone equipment causes harm to the telephone network, the telephone company will notify you in advance that service may be temporarily discontinued. If advance notice is not practical, the telephone company will notify you as soon as possible. Also, you will be advised of your right to file a complaint with the FCC if you believe it is necessary. The telephone company may make changes in its facilities, equipment, operations, or procedures that could affect the operation of this equipment. If this happens, the telephone company will provide advance notice in order for you to make necessary modifications to maintain uninterrupted service. If you experience trouble with this telephone equipment, see "Getting Help" in your computer's troubleshooting documentation or, for some computers, the section titled "Contacting Dell" in your computer's online guide to find the appropriate telephone number for obtaining customer assistance. If the equipment is causing harm to the telephone network, the telephone company may request that you disconnect the equipment until the problem is resolved. Fax Branding The Telephone Consumer Protection Act of 1991 makes it unlawful for any person to use a computer or other electronic device, including fax machines, to send any message unless such message clearly contains in a margin at the top or bottom of each transmitted page or on the first page of the transmission, the date and time it is sent, identification of the business, other entity, or individual sending the message, and the telephone number of the sending machine or such business, other entity, or individual. The telephone number provided may not be a 900 number or any other number for which charges exceed local or long-distance transmission charges. IC Notice (Canada Only) Most Dell computers (and other Dell digital apparatus) are classified by the Industry Canada (IC) Interference-Causing Equipment Standard #3 (ICES-003) as Class B digital devices. To determine which classification (Class A or B) applies to your computer (or other Dell digital apparatus), examine all registration labels located on the bottom, side, or the back panel of your computer (or other digital apparatus). A statement in the form of "IC Class A ICES-003" or "IC Class B ICES-003" will be located on one of these labels. Note that Industry Canada regulations provide that changes or modifications not expressly approved by Dell could void your authority to operate this equipment. Modem Regulatory Information The IC label identifies certified equipment. This certification means that the equipment meets telecommunications network protective, operational, and safety requirements as prescribed in the appropriate Terminal Equipment Technical Requirements document(s). The IC label does not guarantee that the equipment will operate to the user's satisfaction. Before installing this equipment, users should ensure that it is permissible to be connected to the facilities of the local telecommunications company. The equipment must also be installed using an acceptable method of connection. The customer should be aware that compliance with the above conditions may not prevent degradation of service in some situations. Repairs to certified equipment should be coordinated by a representative designated by the supplier. Any repairs or alteration made by a user to this equipment, or equipment malfunctions, may give the telephone communications company cause to request the user to disconnect the equipment. Users should ensure for their own protection, that the electrical ground connections of the power utility, telephone lines, and internal metallic water-pipe system, if present, are connected together. This precaution may be particularly important in rural areas. NOTICE: Users should not attempt to make such connections themselves. Contact the appropriate electric inspection authority, or electrician, as appropriate. NOTE: The REN assigned to each terminal device provides an indication of the maximum number of terminals allowed to be connected to a telephone interface. The termination on an interface may consist of any combination of devices subject only to the requirement that the sum of the RENs of all the devices does not exceed the number five. The REN for the internal modem as stated on the IC regulatory label located on the bottom of the computer is 0.6 B. The following information is provided in compliance with IC regulations: Dell Inc. One Dell Way Round Rock, TX 78682 USA 512-338-4400 Avis de conformité IC (Canada uniquement) La plupart des systèmes informatiques Dell (et autres appareils numériques Dell) sont classés en tant qu'appareils numériques de classe B par le centre d'homologation canadien IC (Industrie Canada) conformément à la norme N° 3 relative au matériel produisant des interférences (ICES-003). Pour déterminer à quelle classe (A ou B) appartient votre système de stockage (ou d'autres appareils numériques Dell), examinez toutes les étiquettes d'homologation situées sur le panneau de fond ou arrière de votre ordinateur (ou d'autres appareils numériques). Une mention de type " IC Class A ICES-3 " ou " IC Class B ICES-3 " figurera sur l'une de ces étiquettes. Notez que la réglementation d'Industrie Canada stipule que les changements ou modifications non expressément approuvés par Dell Computer Corporation peuvent avoir pour effet d'annuler votre droit d'exploiter ce matériel. Informations réglementaires concernant les modems L'étiquette IC certifie que l'équipement est agréé. Cet agrément signifie que l'équipement répond aux normes de protection, de fonctionnement et de sécurité du réseau des télécommunications, telles qu'elles figurent dans le ou les documents Terminal Equipment Technical Requirements (spécifications techniques des équipements terminaux) appropriés. L'étiquette IC ne constitue pas en soi une garantie que l'équipement satisfera l'utilisateur. Avant d'installer cet équipement, l'utilisateur doit s'assurer qu'il n'est pas interdit de raccorder un tel équipement aux installations de l'opérateur téléphonique local. Cet équipement doit par ailleurs être installé en recourant à une méthode de connexion acceptable. L'utilisateur doit savoir que l'observation des conditions citées ci-dessus n'empêche pas obligatoirement une dégradation du service dans certaines situations. Les réparations à effectuer sur un équipement agréé doivent être coordonnées par un intervenant désigné par le fournisseur. Toute réparation ou modification de cet équipement effectuée par l'utilisateur, ou tout mauvais fonctionnement de l'équipement, peut amener l'opérateur téléphonique à demander le débranchement de cet équipement. Pour sa propre protection, l'utilisateur doit s'assurer que les masses du circuit électrique, des lignes téléphoniques et des tuyauteries en métal du local sont reliées. Cette précaution est particulièrement importante en zone rurale. MISE EN GARDE : L'utilisateur ne doit pas tenter de procéder lui-même à ces raccordements. Contactez les autorités d'inspection des installations électriques ou l'électricien compétents, selon le cas. REMARQUE : Le nombre équivalent de sonneries (REN) de chaque terminal fournit une indication du nombre maximal de terminaux pouvant être connectés à une ligne téléphonique. En bout de ligne, le nombre d'équipements qui peuvent être connectés n'est pas directement limité, mais la somme des REN de ces équipements ne doit pas dépasser cinq. Le REN du modem interne, indiqué sur l'étiquette d'homologation IC située sous l'ordinateur, est de 0,6 B. Les informations suivantes sont fournies en conformité avec la réglementation IC : Dell Inc. One Dell Way Round Rock, TX 78682 USA 512-338-4400 Conformité aux directives de la Communauté européenne (CE) Le symbole indique la conformité de cet ordinateur Dell aux directives CEM (compatibilité électromagnétique) de la Communauté Européenne. Un tel symbole indique que ce système Dell est conforme aux normes techniques suivantes : · EN 55022 - " Appareils de traitement de l'information - Caractéristiques des perturbations radioélectriques - Limites et méthodes de mesure ". · EN 55024 - " Appareils de traitement de l'information - Caractéristiques des perturbations électromagnétiques Limites et méthodes de mesure ". · EN 61000-3-2 - " Compatibilité électromagnétique (EMC), Partie 3 : Limites - Section 2 : Limites pour les émissions de courant harmonique (courant appelé par les appareils inférieur ou égal à 16 A par phase) ". · EN 61000-3-3 - " Compatibilité électromagnétique (EMC), Partie 3 : Limites - Section 3 : Limitation des fluctuations de tension et du scintillement dans les systèmes d'alimentation basse tension applicable aux équipements dotés d'un courant nominal allant jusqu'à 16 A ". · EN 60950 - " Sécurité des matériels de traitement de l'information ". REMARQUE : Les exigences de la norme EN 55022 en matière d'émissions mènent à deux classifications : · La classe A concerne les zones commerciales normales. · La classe B concerne les zones résidentielles. AVERTISSEMENT RELATIF AU BROUILLAGE : Ce produit est un produit de classe A. Dans un environnement résidentiel, ce produit peut provoquer des brouillages, auquel cas l'utilisateur peut se voir obligé de prendre les mesures appropriées. Cet appareil Dell est classé pour une utilisation dans un environnement résidentiel (classe B). Une " Déclaration de conformité ", conformément aux directives et normes précédemment citées, a été établie et est conservée chez Dell Computer Corporation Products Europe BV, à Limerick, en Irlande. Conformité CE Cet appareil est conforme aux spécifications de la Directive européenne 1999/5/EC. NOM Information (Mexico Only) The following information is provided on the device(s) described in this document in compliance with the requirements of the official Mexican standards (NOM): Exporter: Dell Inc. One Dell Way Round Rock, TX 78682 Importer: Dell Computer de México, S.A. de C.V. Paseo de la Reforma 2620 - 11° Piso Col. Lomas Altas 11950 México, D.F. Ship to: Dell Computer de México, S.A. de C.V. al Cuidado de Kuehne & Nagel de México S. de R.L. Avenida Soles No. 55 Col. Peñon de los Baños 15520 México, D.F. Model number: Supply voltage: 100/240 VAC Frequency: 50/60 Hz Current Consumption: 1.5 A Output voltage: 20 VDC Output current: 3.5 A Conformité ENERGY STAR® Certaines configurations d'ordinateurs Dell sont conformes aux normes définies par le bureau EPA (Environmental Protection Agency) visant à promouvoir la création de produits à faible consommation d'énergie. Si l'étiquette ENERGY STAR® est apposée sur le panneau avant de votre ordinateur, cela signifie que la configuration d'origine est conforme à ces exigences et que toutes les fonctions d'économie d'énergie ENERGY STAR ® de votre ordinateur ont été activées. Tout ordinateur Dell portant l'étiquette ENERGY STAR ® est certifié conforme aux exigences de la norme ENERGY STAR® définie par l'EPA au moment de sa configuration et de son expédition par Dell. Si vous apportez des modifications à la configuration d'origine (en installant, par exemple, des cartes d'extension ou des lecteurs), celles-ci risquent d'accroître la consommation d'énergie de votre ordinateur au-delà des limites définies par le programme ENERGY STAR® de l'EPA. Etiquette ENERGY STAR® Le programme d'équipement de bureau ENERGY STAR ® d'EPA est une oeuvre commune des fabricants d'équipement de bureau visant à promouvoir la création de produits de faible consommation d'énergie et à réduire la pollution atmosphérique liée à la production d'énergie électrique. Selon le bureau EPA, les équipements de bureau ENERGY STAR® permettent de réaliser des économies en consommation électrique s'élevant à deux milliards de dollars par an. En outre, la réduction de cette consommation permet de réduire l'émission de dioxyde de carbone, le gaz principal responsable de l'effet de serre, ainsi que celle du dioxyde de souffre et de l'azote, qui sont la principale cause des pluies acides. Vous pouvez également contribuer à protéger l'environnement en réduisant votre consommation d'électricité : mettez votre ordinateur hors tension si vous ne vous en servez pas pendant une période prolongée, tout particulièrement la nuit et le week-end. Notice to users of the Canadian telephone network This product meets the applicable Industry Canada technical specifications. The Ringer Equivalence Number (REN) is an indication of the maximum number of terminals allowed to be connected to a telephone interface. The terminus of an interface may consist of any combination of devices, subject only to the requirement that the sum of the Ringer Equivalence Numbers of all the devices does not exceed five. The modem REN is located on the rear of the equipment on the product labeling. Telephone companies report that electrical surges, typically lightning transients, are very destructive to customer terminal equipment connected to AC power sources. This has been identified as a major nationwide problem. It is recommended that the customer install an AC surge arrestor in the AC outlet to which this device is connected. This is to avoid damage to the equipment caused by local lightning strikes and other electrical surges. This equipment uses CA11A telephone jacks. Avis aux utilisateurs du réseau téléphonique canadien Ce produit répond aux spécifications techniques applicables d'Industrie Canada. Le nombre équivalent de sonneries (REN) fournit une indication du nombre maximal de terminaux pouvant être connectés à une ligne téléphonique. En bout de ligne, le nombre d'équipements qui peuvent être connectés n'est pas directement limité, mais la somme des REN de ces équipements ne doit pas dépasser cinq. Le REN du modem est situé à l'arrière de l'équipement figure sur l'étiquette du produit. Les opérateurs téléphoniques font état de surtensions transitoires, généralement provoquées par des orages, qui peuvent endommager les terminaux branchés à des prises électriques. Ceci est considéré comme un problème sérieux au niveau national. En conséquence, il vous est recommandé d'installer un surtenseur dans la prise de courant à laquelle l'équipement est connecté. Le surtenseur protègera votre équipement contre la foudre et toute autre surtension. Ce matériel est équipé d'une prise téléphonique CA11A. Utilisation de l'imprimante Dell A960 en Allemagne L'imprimante Dell A960 requiert l'installation d'un filtre de tonalité de facturation allemand sur toutes les lignes recevant des impulsions de comptage en Allemagne. Il est possible qu'il n'y ait pas de compteur de pulsations sur certaines lignes analogiques en Allemagne. L'abonné peut exiger l'installation d'un compteur de pulsations sur la ligne. Il peut également en demander la suppression en contactant sa société de téléphonie. En règle générale, les compteurs de pulsations ne sont pas fournis à moins que l'utilisateur n'en ait fait la demande expresse au moment de l'installation. Utilisation de l'imprimante Dell A960 en Suisse L'imprimante Dell A960 requiert l'installation d'un filtre de tonalité de facturation allemand sur toutes les lignes recevant des impulsions de comptage en Allemagne. Le filtre doit être utilisé, car toutes les lignes téléphoniques analogiques suisses émettent des pulsations de facturation. Cet équipement a été testé et s'est révélé conforme aux limites définies pour un appareil numérique de classe B, conformément à la section 15 des règles de la FCC. Son fonctionnement est soumis aux deux conditions suivantes : (1) cet appareil ne doit pas causer d'interférences nuisibles et (2) doit accepter toute interférence reçue, y compris les interférences pouvant entraîner un fonctionnement indésirable. Les limites de classe B définies par la FCC sont conçues pour apporter une protection raisonnable contre les interférences nuisibles survenant chez les particuliers. Ce matériel génère, utilise et peut émettre de l'énergie sous forme de fréquences radio et, s'il n'est pas installé en respectant les consignes d'utilisation, peut provoquer des interférences perturbant les communications radio. Nous ne pouvons cependant pas garantir qu'aucune interférence ne se produira dans une installation donnée. Si cet appareil interfère avec la réception radiophonique ou télévisuelle, ce qui se vérifie en allumant et éteignant successivement l'appareil, l'utilisateur est invité à corriger ces interférences en prenant l'une des mesures suivantes : · En modifiant l'orientation ou la position de l'antenne de réception. · En augmentant la distance entre l'appareil et le récepteur. · En branchant l'appareil à une prise de courant se trouvant sur un circuit différent de celui sur lequel le récepteur est branché. · En contactant le fournisseur ou le revendeur pour plus d'informations. Le fabricant n'est responsable d'aucune interférence sur réception radiophonique ou télévisuelle entraînée par l'utilisation de câbles autres que ceux recommandés ou par des modifications non autorisées de l'appareil. Toute modification non autorisée de l'appareil peut annuler le droit dont dispose l'utilisateur de le faire fonctionner. REMARQUE : Pour que l'utilisation de cet appareil informatique de classe B soit conforme à la réglementation FCC, utilisez un câble correctement blindé et relié à la terre. L'utilisation d'un câble qui ne serait pas correctement blindé ou relié à la terre risque d'enfreindre les règles de la FCC. Veuillez envoyer toute question relative à ces dispositions à l'adresse suivante : Dell Products, L.P. One Dell Way Round Rock, Texas 78682, Etats-Unis. Avis de conformité aux normes d'Industrie Canada This Class B digital apparatus meets all requirements of the Canadian Interference-Causing Equipment Regulations. Avis de conformité aux normes d'Industrie Canada Cet appareil numérique de classe B respecte toutes les exigences du Règlement sur le matériel brouilleur du Canada. Conformité aux directives de la Communauté européenne (CE) Ce produit est conforme aux exigences de protection énoncées par les directives 89/336/EEC, 73/23/EEC et 1999/5/EC du Conseil européen sur le rapprochement et l'harmonisation des lois des Etats membres concernant la compatibilité électromagnétique et la sécurité des équipements électriques conçus pour être utilisés sous certaines limites de tension et sur des appareils radio et de télécommunication. Une déclaration de conformité à ces directives a été signée par le Directeur de la fabrication et de l'assistance technique, Lexmark International, S.A., Boigny, France. Ce produit est conforme aux limites des périphériques de classe B EN 55022 et aux exigences en matière de sécurité EN 60950. The United Kingdom Telecommunications Act 1984 This apparatus is approved under the approval number NS/G/1234/J/100003 for the indirect connections to the public telecommunications systems in the United Kingdom. Avis concernant le mercure Cet équipement contient une lampe contenant du mercure (<5 mg Hg). La mise au rebut du mercure peut être sujette à réglementation en raison de son impact sur l'environnement. Pour toute information sur la mise au rebut ou le recyclage, veuillez contacter l'administration locale compétente de l'EIA (Electronic Industries Alliance) : www.eiae.org. Avis sur le copyright La reproduction de certains matériaux sans autorisation ou licence préalable peut être illégale, y compris la reproduction de documents, d'images ou de devises. Si vous n'êtes pas sûr d'avoir le droit de copier un document, veuillez demander un avis juridique. ">
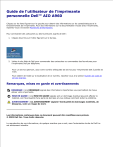
Lien public mis à jour
Le lien public vers votre chat a été mis à jour.
Caractéristiques clés
- Impression, numérisation, copie et télécopie
- Alimentation automatique de documents pour documents de plusieurs pages
- Panneau de commande intégré pour un fonctionnement facile
- Détection automatique du type de papier
- Impression photo de haute qualité
- Fonctions de copie avancées telles que l'assemblage et l'impression de plusieurs images sur une seule page
Questions fréquemment posées
Cliquez deux fois sur l'icône figurant sur le bureau ou visitez le site Web de Dell pour commander des cartouches ou commandez des fournitures pour l'imprimante Dell par téléphone.
Reportez-vous à la section Dépannage lié à l'installation ou à la section Dépannage d'ordre général.
Accédez au mode de télécopie à partir du panneau de commande. L'imprimante doit être connectée à une ligne téléphonique pour que la fonction de télécopie soit active.