Xerox ConnectKey Share to Cloud Manuel utilisateur
PDF
Télécharger
Document
Logiciel Version 1.0 ConnectKeyTM Share to Cloud Avril 2013 Xerox ConnectKey™ Share to Cloud Guide de l'utilisateur et de l'administrateur ©2013 Xerox Corporation. Tous droits réservés. Xerox®, Xerox and Design® et Xerox ConnectKey Share to Cloud sont des marques commerciales de Xerox Corporation aux États-Unis et/ou dans d'autres pays. Imprimé aux États-Unis d'Amérique. Ce document fait l'objet de révisions régulières. Les fautes, inexactitudes techniques et erreurs typographiques qu'il peut contenir seront corrigées dans les versions futures. Version du document : 1.1 (Avril 2013). Table des matières Avant de commencer........................................................................................... v 1 2 3 4 Présentation de Xerox ConnectKey™ Share to Cloud .............................................................v Installation de Xerox ConnectKey™ Share to Cloud................................................................v Licences .................................................................................................................................................... vi Périphériques compatibles ............................................................................................................... vi Langues prises en charge................................................................................................................. vii Bande passante recommandée.................................................................................................... vii Prise en charge du service de connexion................................................................................... vii Configuration des périphériques .......................................................1-8 Téléchargement du programme d'installation............................2-2 Installation .................................................................................................3-2 Installation initiale............................................................................................................................3-2 Désinstallation de Xerox ConnectKey™ Share to Cloud.....................................................3-4 Mise à niveau d'une licence..........................................................................................................3-5 Configuration d'un périphérique.......................................................4-5 Version logicielle ................................................................................................................................4-2 Services extensibles ..........................................................................................................................4-2 Ports ........................................................................................................................................................4-2 Serveur proxy.......................................................................................................................................4-2 DNS..........................................................................................................................................................4-3 HTTP sécurisé ......................................................................................................................................4-3 Vérification des certificats SSL ........................................................................................4-3 5 6 Services Web de numérisation.....................................................................................................4-4 Dépannage.................................................................................................5-2 Identification des problèmes .......................................................................................................5-2 Relation avec le service d'assistance ........................................................................................5-3 Ressources en ligne .................................................................................6-2 ConnectKey Share to Cloud [Page laissée délibérément vide] ConnectKey Share to Cloud Manuel de l'utilisateur Avant de commencer Présentation de Xerox ConnectKey™ Share to Cloud Xerox ConnectKey™ Share to Cloud est une application autonome de numérisation sur imprimantes multifonctions qui ne nécessite aucun composant « côté serveur ». Une fois numérisés sur le multifonction, les documents sont envoyés au serveur Xerox ConnectKey™ Share to Cloud. Ce serveur contacte ensuite d'autres services distants en vue de la conversion des documents ou l'envoi de notifications par e-mail. Les documents finaux sont ensuite distribués automatiquement depuis le nuage vers un large éventail de destinations possibles, notamment : Google Documents et Google Drive Evernote SalesForce.com Office 365 SharePoint Online E-mail (via SMTP) Dropbox Installation de Xerox ConnectKey™ Share to Cloud Xerox ConnectKey™ Share to Cloud est disponible au téléchargement, avec un programme d'installation Microsoft Windows. L'exécution de ce programme depuis votre PC vous permet d'installer l'application Xerox ConnectKey™ Share to Cloud sur un multifonction compatible. Avant de procéder à l'installation de l'application, le programme d'installation vérifie que votre périphérique est compatible avec la version minimale du micrologiciel et la version EIP requise. Pour pouvoir utiliser le programme d'installation, vous devez être en possession des licences reçues lors de l'achat du produit. La durée de l'installation varie en fonction des multifonctions. En général, elle n'excède pas 3 minutes. ConnectKey Share to Cloud Manuel de l'utilisateur Avant de commencer ConnectKey Share to Cloud Licences Les licences sont vendues en fonction du nombre de numérisations autorisées par multifonction. Les licences ne sont pas transférables, et sont soumises à des limites de temps et de volume de numérisations autorisées. Les licences suivantes sont disponibles : 1 an ou 4.000 numérisations 1 an ou 8.000 numérisations 1 an ou 12.000 numérisations 1 an ou 24.000 numérisations Lorsqu'il ne reste plus que 60 jours ou 10 % du quota de numérisations sur une licence, une notification est envoyée par e-mail à l'administrateur concerné. Des licences d'évaluation de 15 jours/100 numérisations sont également disponibles. Des licences NFR (Revente interdite) sont semblables aux versions d'évaluation, avec une durée de validité portée à 1 an. REMARQUE Quel que soit le type de licence choisi, l'administrateur devra acheter une nouvelle licence, désinstaller la licence expirée et réinstaller l'application en utilisant la nouvelle licence. Périphériques compatibles Le tableau suivant répertorie les périphériques compatibles au moment du lancement de Xerox ConnectKey™ Share to Cloud. Rendez-vous sur http://www.xerox.com/sharetocloud pour consulter la liste à jour des périphériques compatibles. Work Centre 7220 Work Centre 5745 Work Centre 5890 ColorQube 8700X Work Centre 7225 Work Centre 5755 Work Centre 7830 ColorQube 8700XF Work Centre 7525 Work Centre 5765 Work Centre 7835 ColorQube 8900X Work Centre 7530 Work Centre 5775 Work Centre 7845 ColorQube 8900S Work Centre 7535 Work Centre 5790 Work Centre 7855 Work Centre 7545 Work Centre 5845 ColorQube 9301 Work Centre 7556 Work Centre 5855 ColorQube 9302 Work Centre 5735 Work Centre 5865 ColorQube 9303 Work Centre 5740 Work Centre 5875 ColorQube 8700S ConnectKey Share to Cloud Manuel de l'utilisateur ConnectKey Share to Cloud Avant de commencer Langues prises en charge Xerox ConnectKey™ Share to Cloud est disponible en anglais, français, italien, allemand, portugais du Brésil, espagnol et russe. Bande passante recommandée Pour un fonctionnement optimal, Xerox ConnectKey™ Share to Cloud requiert une bande passante de 1,5 Mbps au minimum. Des connexions plus lentes causeront une dégradation de la vitesse de transmission des pages numérisées (sans que l'utilisateur ne constate pour autant de délai de réponse sur l'écran tactile). Prise en charge du service de connexion Xerox ConnectKey™ Share to Cloud est compatible avec la plupart des services d'authentification, notamment Xerox Secure Access, via l'utilisation de : Lecteurs de cartes connectés directement via USB Lecteurs de cartes connectés via Xerox Secure Access Unified ID System (boîtier réseau) Une fois lancé depuis l'écran d'un périphérique, Xerox ConnectKey™ Share to Cloud invite l'utilisateur à s'identifier en entrant un nom d'utilisateur et un mot de passe. Ces identifiants sont envoyés vers le nuage via SSL, et utilisés par l'application distante pour tenter d'établir une connexion. Si la numérisation réussit, ces identifiants sont conservés jusqu'au transfert du document, après quoi ils sont effacés. Si la numérisation échoue, un message d'erreur est ConnectKey Share to Cloud Manuel de l'utilisateur Avant de commencer ConnectKey Share to Cloud affiché sur l'écran du multifonction, et les identifiants de l'utilisateur sont immédiatement effacés. REMARQUES Cochez l'option Mémoriser mes infos pour que vos identifiants de connexion soient mémorisés sur le serveur distant. Pour les supprimer, modifiez votre mot de passe, puis enregistrez-le. Chaque connecteur doit faire l'objet d'une authentification séparée. Un utilisateur qui utilise une carte magnétique pour s'identifier sur le multifonction devra toutefois être en possession d'identifiants distincts pour chaque connecteur. Ces identifiants sont mémorisés et utilisés tant qu'ils sont valides pour chaque connecteur. L'utilisateur devra de nouveau s'identifier en cas de modification ou d'expiration de ses identifiants. 1 Configuration des périphériques Les périphériques Xerox listés comme « compatibles » sont préconfigurés en usine pour prendre en charge Xerox ConnectKey™ Share to Cloud. Si l'application ne fonctionne pas correctement, vous devrez peut-être reconfigurer l'application et vérifier que le multifonction répond à la configuration minimale requise. AVERTISSEMENT Si vous êtes sûr que votre multifonction est configuré correctement, passez au chapitre « Téléchargement du programme d'installation ». Si tel n'est pas le cas, lisez le chapitre « Configuration d'un périphérique ». ConnectKey Share to Cloud Manuel de l'utilisateur Configuration des périphériques ConnectKey Share to Cloud [Page laissée délibérément vide] ConnectKey Share to Cloud Manuel de l'utilisateur 2 Téléchargement du programme d'installation Cette section présente la procédure à suivre pour télécharger le programme d'installation de Xerox ConnectKey™ Share to Cloud. Le programme d'installation Windows utilise la technologie de déploiement ClickOnce de Microsoft, qui assure l'installation de tout autre logiciel prérequis (par exemple Microsoft .NET 3.5 ou Windows Installer 3.1). Si une nouvelle version du programme d'installation est disponible sur le Web, une notification est affichée lors de l'exécution du programme d'installation par l'administrateur et l'outil est automatiquement mis à jour. REMARQUE Le programme d'installation ne fonctionne que sur Windows XP (avec la dernière version du Service Pack), Windows Vista, Windows 7 ou Windows 8. Il peut être téléchargé à l'aide de n'importe quel navigateur. 1. Pour y accéder, rendez-vous sur http://www.xerox.com/sharetocloud 2. Cliquez sur Activate your license (Activer votre licence). Une liste d'instructions est affichée. 3. Lisez et suivez ces instructions, puis cliquez sur Run the installer (Exécuter le programme d'installation). 4. Selon le navigateur utilisé, vous pourrez être invité à confirmer que le programme provient d'une source de confiance, et que vous souhaitez continuer. Cliquez sur Exécuter. 5. Si certains composants prérequis ne sont pas installés, vous serez peut-être invité à confirmer que vous souhaitez les installer : Cliquez sur Accepter. Le programme d'installation de ConnectKey™ Share to Cloud est téléchargé et exécuté automatiquement. ConnectKey Share to Cloud Manuel de l'utilisateur 3 Installation Installation initiale Avant de poursuivre, vous devrez être en possession d'une licence papier ou électronique, envoyée par votre chargé de clientèle Xerox. Il s'agit d'un numéro de licence à 22 chiffres et d'un numéro de série à 10 chiffres. 1. Le programme d'installation démarre automatiquement à la fin de son téléchargement. Par la suite, vous pourrez le lancer en sélectionnant Démarrer > Xerox ConnectKey ™ Share to Cloud. 2. Deux options vous seront proposées. Avec l'option par défaut, vous devrez entrer manuellement le nom d'hôte ou l'adresse IP du multifonction. Avec la seconde option, l'application recherchera automatiquement les périphériques disponibles sur votre réseau. ConnectKey Share to Cloud Manuel de l'utilisateur Installation 3. ConnectKey Share to Cloud Quelle que soit l'option choisie, vous devrez fournir certains paramètres spécifiques avant d'installer l'application sur le multifonction. Cliquez sur le bouton Paramètres. Une boîte de dialogue à onglets est affichée. Cliquez sur l'onglet Périphérique. Entrez votre nom d'utilisateur et votre mot de passe sur le multifonction, ainsi que l'adresse e-mail à laquelle des notifications vous seront envoyées (à des fins de dépannage, comme décrit à la section « Dépannage »). Si vous avez choisi la méthode de détection automatique des multifonctions, cliquez sur l'onglet Détection pour définir, si nécessaire, le début et la fin de la plage d'adresses IP à explorer. En l'absence de ces informations, la recherche se limitera au sous-réseau de votre PC. Renseignez le champ Nom de communauté SNMP pour rechercher les multifonctions utilisant ce nom de communauté SNMP, et dont l'adresse IP figure dans la plage définie. Pour des performances optimales, nous vous conseillons de restreindre la plage d'adresses IP explorées. Vous pouvez définir une ou plusieurs plages d'adresses à Exclure, afin d'écarter des périphériques qui ne sont pas des multifonctions Xerox. ConnectKey Share to Cloud Manuel de l'utilisateur ConnectKey Share to Cloud 4. Installation La capture d'écran suivante illustre une session au cours de laquelle un utilisateur a choisi la méthode de détection automatique, puis sélectionné le multifonction recherché. Dans cet exemple, la licence et le numéro de série ont été entrés par l'administrateur. Remarque : pour filtrer les éléments de cette liste, cliquez sur la flèche en regard du bouton Filtrer, puis sélectionnez Tous les périphériques, Périphériques désinstallés ou Périphériques installés. Ceci peut s'avérer très pratique si votre site compte de très nombreux périphériques. 5. Après avoir entré une licence et renseigné l'adresse IP (ou le nom d'hôte) du périphérique, cliquez sur Installer. Le cas échéant, vous serez invité à saisir les informations manquantes (mot de passe, par exemple) avant de poursuivre. 6. Avant l'installation, un accord de licence est affiché. Prenez-en connaissance, puis cliquez sur Accepter pour continuer. ConnectKey Share to Cloud Manuel de l'utilisateur Installation ConnectKey Share to Cloud 7. L'installation se poursuivra. Des informations sur la progression du processus sont affichées dans le coin inférieur droit de l'écran du programme d'installation. Au cours de l'installation, les messages d'état apparaissent en noir, les notifications de réussite en vert, et les erreurs en rouge. 8. La fin de l'installation est notifiée par le message « Xerox ConnectKey™ Share to Cloud a été installé avec succès ! ». Vous pourrez dès lors utiliser Xerox ConnectKey™ Share to Cloud. Désinstallation de Xerox ConnectKey™ Share to Cloud Pour désinstaller Xerox ConnectKey™ Share to Cloud d'un périphérique, suivez la procédure suivante. 1. Entrez l'adresse IP (ou le nom DNS) du périphérique, ou utilisez la méthode de détection automatique pour localiser un périphérique. Remarque : si vous envisagez de réutiliser une licence/numéro de série sur un autre périphérique, il sera plus simple d'utiliser le bouton Rechercher une licence pour retrouver plus rapidement la licence désirée. 2. Comme lors de l'installation, vous devrez entrer l'identifiant et le mot de passe de l'administrateur du périphérique. 3. Pour procéder à la désinstallation, cliquez sur le bouton Désinstaller (aucune licence n'est requise). ConnectKey Share to Cloud Manuel de l'utilisateur ConnectKey Share to Cloud Installation Mise à niveau d'une licence En cas d'expiration d'une licence ou de dépassement de son quota de numérisations, vous devrez désinstaller, puis réinstaller Share to Cloud en utilisant une nouvelle licence. Suivez la même procédure que celle décrite à la section « Installation initiale », en utilisant la nouvelle licence. 4 Configuration d'un périphérique Pour pouvoir utiliser l'application Xerox ConnectKey™ Share to Cloud, votre multifonction doit figurer sur la liste des périphériques compatibles et être compatible avec la version minimale requise du micrologiciel. Le programme d'installation vérifiera ces deux points avant de lancer l'installation. Les périphériques Xerox annoncés comme « compatibles » sont normalement préconfigurés en usine pour prendre en charge Xerox ConnectKey™ Share to Cloud. Si Share to Cloud ne fonctionne pas correctement, accédez au portail d'administration Web de votre périphérique, appelé « Services Internet CentreWare », à l'aide de votre navigateur. Vérifiez la configuration et le bon fonctionnement des fonctions suivantes : Version du micrologiciel du multifonction Services extensibles Paramètres du proxy DNS HTTP sécurisé Modèles Pour obtenir plus d'informations sur la configuration de ces options/fonctions, consultez le guide de l'administrateur système de votre multifonction. 1. 2. 3. 4. 5. Pour ce faire, rendez-vous sur www.support.xerox.com Entrez la référence ou le nom de votre multifonction dans le champ de recherche, puis cliquez sur Rechercher (ou appuyez sur Entrée). Cliquez sur le lien Documentation. Si les documents sont présentés en anglais, sélectionnez votre langue dans la liste déroulante correspondante. Dans la liste des documents proposés, cliquez avec le bouton droit sur le Guide de l'administrateur système, puis sélectionnez Enregistrer la cible sous (ou une option similaire, selon le navigateur que vous utilisez). Vous pourrez ainsi télécharger le document au format PDF. Dans le document téléchargé, recherchez les instructions relatives aux tâches de configuration que vous souhaitez réaliser. ConnectKey Share to Cloud Manuel de l'utilisateur Configuration d'un périphérique ConnectKey Share to Cloud Version logicielle Si vous devez installer une mise à jour du logiciel, rendez-vous sur www.support.xerox.com et consultez le Guide de l'administrateur système de votre multifonction. Services extensibles Pour vérifier l'état de la fonction EIP (et l'activer si besoin) sur votre périphérique, accédez aux écrans suivants sur votre multifonction : Périphériques 57xx : Propriétés > Configuration générale > Configuration des services personnalisés > Activer le navigateur des services personnalisés Autres périphériques compatibles : Propriétés > Configuration générale > Configuration Service extensible > Activer le navigateur des services extensibles Ports Xerox ConnectKey™ Share to Cloud utilise le port HTTPS 443 pour se connecter au serveur Share to Cloud. Assurez-vous que ce port est ouvert et qu'il autorise les communications bidirectionnelles au travers du pare-feu de votre entreprise. Serveur proxy Si vous utilisez un serveur proxy, accédez aux écrans suivants pour vous assurer qu'il est activé et configuré conformément aux règles de sécurité de votre entreprise (voir la zone jaune dans le bas de la page) : Périphériques 57xx : Propriétés > Configuration générale > Configuration des services personnalisés > Activer HTTP, HTTPS Autres périphériques compatibles : Propriétés > Configuration générale > Configuration Service extensible > Activer HTTP, HTTPS Il est également possible que vous deviez configurer votre multifonction pour qu'il contourne les règles de votre proxy. Pour ce faire, accédez aux écrans suivants : Périphériques 57xx : Propriétés > Configuration générale > Configuration des services personnalisés > Ignorer les règles du serveur proxy Autres périphériques compatibles : Propriétés > Configuration générale > Configuration Service extensible > Ignorer les règles du serveur proxy Pour vérifier les paramètres de votre proxy, vérifiez les données des écrans suivants : Périphériques 57xx et 75xx : Propriétés > Connectivité > Protocoles > Serveur proxy Autres périphériques compatibles : Propriétés > Connectivité > Configurer > Serveur proxy > Modifier... Veuillez noter que l'instruction « Modifier... » se rapporte au fait de cliquer sur le bouton Modifier de la colonne Action de l'interface d'administration. ConnectKey Share to Cloud Manuel de l'utilisateur ConnectKey Share to Cloud Configuration d'un périphérique DNS Xerox ConnectKey™ Share to Cloud doit être associé à un serveur DNS, faute de quoi il ne pourra pas se connecter aux services distants. La configuration DNS s'effectue depuis les écrans suivants : Périphériques 57xx, 75xx et 8700/8900 : Propriétés > Connectivité > Protocoles > IP Autres périphériques compatibles : Propriétés > Connectivité > Configurer > Connexion active (avec ou sans fils) > Modifier... > IP > Modifier... > DNS Veuillez noter que l'instruction « Modifier... » se rapporte au fait de cliquer sur le bouton Modifier de la colonne Action de l'interface d'administration. HTTP sécurisé Xerox ConnectKey™ Share to Cloud requiert l'activation du protocole HTTP sécurisé (ou HTTPS). En fonction du périphérique utilisé, vous pouvez activer le protocole HTTP sécurisé depuis les écrans suivants : Périphériques 57xx, 75xx et 8700/8900 : Propriétés > Connectivité > Protocoles > HTTP > HTTP sécurisé (SSL) Autres périphériques compatibles : Propriétés > Connectivité > Configurer > HTTP > Modifier... > Forcer le trafic sur SSL Veuillez noter que l'instruction « Modifier... » se rapporte au fait de cliquer sur le bouton Modifier de la colonne Action de l'interface d'administration. Vérification des certificats SSL Si vous souhaitez activer la vérification des certificats SSL lors de la transmission de vos fichiers, vous devez transférer le fichier de l'autorité de certification nécessaire sur votre multifonction. Pour Xerox ConnectKey™ Share to Cloud, ce fichier est proposé par VeriSign à l'adresse : http://www.verisign.com/support/roots.html. Recherchez le fichier VeriSign Class 3 Public Primary CA, et transférez-le vers votre multifonction. Pour tous les périphériques pris en charge, le transfert de ce certificat s'effectue depuis l'écran suivant : Propriétés > Sécurité > Certificats > Certificats de sécurité > Certificat(s) racine(s)/intermédiaire(s) de confiance > Installer des certificats racines externes/intermédiaires de confiance. Suivez les instructions affichées pour sélectionner et installer votre certificat. Le certificat numérique apparaît dans la liste des certificats installés. Vous devrez également activer la vérification des certificats SSL, depuis les écrans suivants : Périphériques 57xx : Propriétés > Configuration générale > Configuration des services personnalisés > Vérifier les certificats serveur Autres périphériques compatibles : Propriétés > Configuration générale > Configuration Service extensible > Vérifier les certificats serveur ConnectKey Share to Cloud Manuel de l'utilisateur Configuration d'un périphérique ConnectKey Share to Cloud AVERTISSEMENT En l'absence de vérification des certificats SSL, le contenu de vos transmissions sera toujours crypté, mais votre multifonction sera vulnérable à d'éventuelles usurpations de certificats SSL et attaques par interception. Services Web de numérisation Xerox ConnectKey™ Share to Cloud requiert l'activation de plusieurs services Web liés aux activités de numérisation. Pour configurer et activer ces services Web, accédez aux écrans suivants : Périphériques 57xx, 75xx et 8700/8900 : Propriétés > Connectivité > Protocoles > HTTP > Services Web Autres périphériques compatibles : Propriétés > Connectivité > Configurer > HTTP > Modifier... > Services Web Veuillez noter que l'instruction « Modifier... » se rapporte au fait de cliquer sur le bouton Modifier de la colonne Action de l'interface d'administration. Les services suivants doivent être activés : Extension de gestion des travaux Extension de numérisation Gestion des modèles de numérisation Configuration du périphérique Enregistrement Service extensible ConnectKey Share to Cloud Manuel de l'utilisateur 5 Dépannage Identification des problèmes Problème Échec de l'installation de l'application sur un multifonction Solution Assurez-vous que le multifonction fonctionne correctement et qu'il est bien connecté au réseau. Assurez-vous que la version du micrologiciel de votre multifonction est à niveau. L'application s'est installée avec succès, mais ‘????’ apparaît à la place de l'icône orange et du nom du programme ConnectKey Assurez-vous que le serveur proxy du périphérique est configuré correctement, y compris son numéro de port. Assurez-vous que le DNS est activé, et que les adresses IP du serveur DNS sont correctes. Message d'erreur DNS en cas d'appui sur le bouton ConnectKey Cloud sur l'écran du multifonction Assurez-vous que le DNS est activé, et que les adresses IP du serveur DNS sont correctes. L'application s'est installée correctement, son interface fonctionne, mais les numérisations échouent Assurez-vous que l'Extension de gestion des travaux est activée, et que les permissions du modèle de numérisation sont correctes L'exécution de l'application est très lente sur l'écran du multifonction Assurez-vous que le périphérique n'utilise pas une connexion sans fils. Si tel est le cas, utilisez une connexion par câble. Assurez-vous que le DNS est activé et configuré correctement, et que les adresses IP du serveur DNS sont correctes. Échec de la connexion à l'application depuis le multifonction ; expiration du délai d'attente de connexion au réseau. Appuyez deux fois sur le bouton jaune sur le panneau de commande du multifonction, et relancez l'application. Le multifonction reste bloqué sur l'écran d'accueil, et les barres de progression sont figées Vérifiez que les services Web requis sont activés. ConnectKey Share to Cloud Manuel de l'utilisateur ConnectKey Share to Cloud Dépannage Le multifonction demande un jeton de sécurité SalesForce. Contactez SalesForce.com pour demander l'envoi d'un jeton de sécurité. Celui-ci devra être saisi sur votre multifonction. La validation de la certification échoue sur le multifonction. Transférez le certificat racine approuvé et tous les certificats intermédiaires sur le périphérique. Relation avec le service d'assistance Si vous rencontrez un problème, votre chargé d'assistance technique Xerox pourra vous demander de relancer la procédure d'installation. 1. 2. 4. 5. Lancez le programme d'installation comme décrit précédemment. Localisez le multifonction en utilisant la fonction de détection automatique, ou en entrant son adresse IP. Une licence ayant déjà été affectée au périphérique, cliquez sur le bouton Rechercher une licence pour la récupérer plus rapidement. Cliquez sur Désinstaller. Cliquez sur Paramètres > Dépannage. 6. Réinstallez ConnectKey™ Share to Cloud sur le multifonction. 3. ConnectKey Share to Cloud Manuel de l'utilisateur 6 Ressources en ligne Pour consulter la liste à jour des périphériques compatibles, rendez-vous sur : http://www.xerox.com/sharetocloud. Pour accéder à notre base de connaissances en ligne, rendez-vous sur : http://www.xerox.com/sharetocloud. ConnectKey Share to Cloud Manuel de l'utilisateur ConnectKey Share to Cloud ConnectKey Share to Cloud Manuel de l'utilisateur Ressources en ligne ">
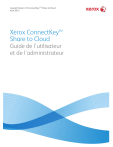
Lien public mis à jour
Le lien public vers votre chat a été mis à jour.