Préface ES3640e MFP Guide d'impression N/P 59376502 Révision 1.2 juin, 2005 Tout a été fait pour que les informations fournies dans ce document soient complètes, exactes et à jour. Oki décline toute responsabilité quant aux conséquences d'erreurs échappant à son contrôle. Oki ne peut en outre garantir que les changements éventuellement apportés aux logiciels et matériels mentionnés dans ce guide par leurs fabricants respectifs n'affectent pas la validité de ces informations. Les références faites dans ce document à des logiciels d'autre provenance ne constituent pas un accord de la part d'Oki. Toutes les mesures ont été prises pour que ce document vous apporte une aide précieuse, toutefois nous ne pouvons garantir qu'il traite dans son intégralité toutes les informations contenues. Les derniers pilotes et manuels sont disponibles sur le site Web Oki : www.okidata.com Copyright © 2005 Oki Data Americas, Inc. Tous droits réservés. Oki et Oki Printing Solutions sont des marques déposées d'Oki Electric Industry Company Ltd. Energy Star est une marque de l'Agence de protection environnementale des États-Unis (United States Environmental Protection Agency). Microsoft, MS-DOS et Windows sont des marques déposées de Microsoft Corporation. Les autres noms de produits et de marques sont des marques déposées ou des marques de leurs propriétaires. En tant que participant au programme Energy Star, le fabricant a déterminé que ce produit répond aux directives Energy Star en termes de consommation d'énergie. Ce produit est conforme aux exigences des directives du conseil 89/336/ EEC (EMC) et 73/23/EEC (LVD) avec les amendements éventuellement applicables par rapport aux lois des états membres relatives à la compatibilité électromagnétique et à la basse tension. ES3640e MFP Guide d’impression - 2 Table des matières Préface ....................................................................... 2 Avant de commencer ......................................... 5 À propos de ce guide. . . . . . . . . . . . . . . . . . . . . . . . . 5 Comment accéder aux écrans du pilote . . . . . . . Changement des valeurs par défaut du pilote Windows XP/2000/Server 2003 . . . . . . . . Windows NT . . . . . . . . . . . . . . . . . . . . . Windows 98/Me . . . . . . . . . . . . . . . . . . . Changement des paramètres du pilote de l'application . . . . . . . . . . . . . . . . . . . . . . . . . . . . . . . . . . . . . . . . . . . . . . 5 6 6 7 7 ..... 7 Paramètres du pilote . . . . . . . . . . . . . . . . . . . . . . . . . 7 Enregistrement d'un jeu de paramètres du pilote . . . 8 Rappel des paramètres enregistrés du pilote . . . . . . 8 Définition des options de périphériques du pilote . . . . . 9 Impression en noir .......................................... 10 Obtention du noir . . . . . . . . . . . . . . . . . . Noir composite . . . . . . . . . . . . . . . Noir intégral . . . . . . . . . . . . . . . . . Comment choisir noir composite ou noir PCL . . . . . . . . . . . . . . . . . . . . . . . PCL 6 . . . . . . . . . . . . . . . . . . . . . . ...... ...... ...... intégral ...... ...... . . . . . . . . . . . . 10 10 10 11 11 12 Colorimétrie..................................................... 13 Facteurs affectant l'impression des couleurs . . . . Couleurs du moniteur par rapport aux couleurs de l'imprimante . . . . . . . . . . . . . . . . . . . . . Paramètres du moniteur . . . . . . . . . . . . . . . . Paramètres logiciels . . . . . . . . . . . . . . . . . . . Restitution des couleurs par votre application . Paramètres du pilote d’imprimante . . . . . . . . . Conditions d'éclairage (de visualisation) . . . . . Type de papier. . . . . . . . . . . . . . . . . . . . . . . . . . . . . . . . . . . . . . . . . . . . 13 14 15 15 15 16 16 Exécution de la colorimétrie . . . . . . . . . Descriptions . . . . . . . . . . . . . . . . . Utilisation . . . . . . . . . . . . . . . . . Intentions de rendu . . . . . . . . . . . . Luminosité et saturation . . . . . . . . . Colorimétrie de couleurs spécifiques . . . . . . . . . . . . . . . . . . . 17 17 17 18 19 19 . . . . . . . . . . . . . . . . . . ES3640e MFP Guide d’impression - 3 . . . . . . . . . . . . . . . . . . . . . . . . . . . 13 Résolution d'impression .................................. 20 Utilisation . . . . . . . . . . . . . . . . . . . . . . . . . . . . . 20 Options de finition ........................................... 21 Livret . . . . . . . . . . . . . . . . . . . . . . . . . . . . . . . . . . 22 Activation de l'option Livret . . . . . . . . . . . . . . . . . 23 Assemblage . . . . . . . . . . . . . . . . . . . . . . . . . . . . . . 24 Impression de documents assemblés . . . . . . . . . . 25 Séparation des travaux d'impression en file d'attente . . . . . . . . . . . . . . . . . . . . . . . . . . 26 Impression de la couverture . . . . . . . . . . . . . . . . . . 27 Utilisation de l'impression de couverture . . . . . . . . 27 Format de page personnalisé . . . . . . . . . . . . . . . . . . 28 Création, modification et suppression d'un format de page personnalisé. . . . . . . . . . . . 28 Sélection d'un format de page personnalisé. . . . . . 29 Impression duplex (recto-verso). . . . . . . . . . . . . . . . 31 Activation de l'impression duplex . . . . . . . . . . . . . 32 Impression de plusieurs pages sur un seule feuille (N pages par feuille) . . . . . . . . . . . . . . . . . . . . . . . 33 Impression de plusieurs pages sur une seule feuille . . . . . . . . . . . . . . . . . . . . . . . . 34 Impression de posters. . . . . . . . . . . . . . . . . . . . . . . 35 Impression de posters . . . . . . . . . . . . . . . . . . . . 35 Ajuster . . . . . . . . . . . . . . . . . . . . . . . . . . . . . . . . . 37 Utilisation . . . . . . . . . . . . . . . . . . . . . . . . . . . . . 37 Filigranes. . . . . . . . . . . . . . . . . . . . . . . . . . . . . Création d'un filigrane . . . . . . . . . . . . . . . Sélection d'un filigrane créé préalablement . Modification d'un filigrane existant . . . . . . . . . . . . . . . . . . . 38 38 39 39 Effectuer une impression sécurisée ................. 40 Envoi du document . . . . . . . . . . . . . . . . . . . . . . . . . 41 Impression du document . . . . . . . . . . . . . . . . . . . . . 43 Suppression d'un document d'impression sécurisé . . . 44 Substitution de polices .................................... 45 Utilisation . . . . . . . . . . . . . . . . . . . . . . . . . . . . . 45 Index........................................................................ 47 ES3640e MFP Guide d’impression - 4 Chapter 1: Avant de commencer À propos de ce guide Ce guide est au format Acrobat PDF. Vous y trouverez des références pratiques à consulter en ligne pour les nombreuses fonctionnalités du pilote qui accompagne votre ES3640e MFP. De nombreuses références croisées figurent dans ce guide. Elles sont mises en évidence en bleu. Si vous cliquez sur une référence croisée dans Adobe Acrobat ou Adobe Reader (également fourni sur le CD des manuels) l'écran affiche instantanément la partie du manuel contenant les informations de la référence. Il vous suffit de cliquer sur le bouton dans Adobe Reader, pour naviguer directement vers l'endroit où vous vous trouviez auparavant. Si vous devez imprimer une partie de ce manuel, utilisez la commande d'impression d'Adobe Reader et choisissez les pages à imprimer. Certaines pages sont délibérément laissées en blanc afin de permettre l'impression duplex (recto verso) si vous le souhaitez. Comment accéder aux écrans du pilote L'accès à la plupart des fonctionnalités décrites ici se fait au travers des fenêtres du pilote de l'imprimante. La manière d'y accéder dépend de votre ordinateur et de son système d'exploitation. Les fenêtres du pilote se présentent comme des boîtes de dialogue divisées en onglets qui offrent un large éventail de choix sur la façon dont vous voulez imprimer vos documents. Il existe deux méthodes pour accéder aux fonctionnalités du pilote : 1. Directement à partir du dossier Windows « Imprimantes » (dossier « Imprimantes et télécopieurs » dans Windows XP). ES3640e MFP Guide d’impression - 5 Si vous choisissez cette méthode, tous les changements effectués deviennent les valeurs par défaut. Ceci signifie qu'elles restent actives pour toutes vos applications, tant que vous ne les modifiez pas spécifiquement à partir de la boîte de dialogue Imprimer de l'application. 2. À partir de la boîte de dialogue Imprimer de votre application. Si vous choisissez cette méthode, tous les changements éventuellement apportés ne perdurent en règle générale qu'aussi longtemps que cette application particulière est en cours d'exécution, ou jusqu'à leur prochain changement. Dans la plupart des cas, le pilote retrouve ses valeurs par défaut dès que vous quittez l'application. Important ! Les paramètres définis dans le panneau de commande de l'imprimante sont les valeurs par défaut. Ils déterminent le comportement de votre imprimante, à moins que vous n'en spécifiiez d'autres sur votre ordinateur. Les valeurs par défaut du pilote se substituent aux valeurs par défaut de l'imprimante. Les paramètres d'impression de l'application se substituent à la fois aux valeurs par défaut de l'imprimante et aux valeurs par défaut du pilote. Changement des valeurs par défaut du pilote Windows XP/2000/Server 2003 1. Cliquez sur [Démarrer] → [Paramètres] → [Imprimantes et télécopieurs] pour ouvrir la fenêtre Imprimantes et télécopieurs. 2. Dans la fenêtre Imprimantes et télécopieurs, faites un clic droit sur l'icône correspondant au pilote de l'imprimante, puis sélectionnez [Préférences d'impression] dans le menu contextuel. ES3640e MFP Guide d’impression - 6 Windows NT 1. Cliquez sur [Démarrer] → [Paramètres] → [Imprimantes] pour ouvrir la fenêtre Imprimantes. 2. Dans la fenêtre Imprimantes et télécopieurs, faites un clic droit sur l'icône correspondant au pilote de l'imprimante, puis sélectionnez [Valeurs par défaut du document] dans le menu contextuel. Windows 98/Me 1. Cliquez sur [Démarrer] → [Paramètres] → [Imprimantes] pour ouvrir la fenêtre Imprimantes. 2. Dans la fenêtre Imprimantes et télécopieurs, faites un clic droit sur l'icône correspondant au pilote de l'imprimante, puis sélectionnez [Propriétés] dans le menu contextuel. Changement des paramètres du pilote de l'application 1. Dans votre application, ouvrez le fichier à imprimer. 2. Dans le menu [Fichier], sélectionnez [Imprimer…]. 3. Assurez-vous que la boîte de dialogue Imprimer de l'application indique l'imprimante correcte et cliquez sur [Propriétés]. Paramètres du pilote Cette fonctionnalité permet d'enregistrer les paramètres du pilote de l'imprimante et de les réutiliser par la suite. Cette possibilité peut s'avérer utile si vous imprimez fréquemment de nombreux types de document qui requièrent des paramètres d'imprimante différents. Le rappel des paramètres sauvegardés est une tâche simple qui doit être exécutée en premier lieu, avant les autres changements spécifiques au travail d'impression. Plutôt que de répéter la procédure tout au long du manuel, nous la décrivons ci-dessous. ES3640e MFP Guide d’impression - 7 Enregistrement d'un jeu de paramètres du pilote 1. Modifiez les paramètres du pilote, comme décrit dans la section correspondante de ce manuel. 2. Dans l'onglet [Configuration] de l'imprimante, cliquez sur [Enregistrer…]. 3. Entrez un nom significatif pour les paramètres que vous enregistrez, puis cliquez sur [OK]. Rappel des paramètres enregistrés du pilote 1. Dans l'onglet [Configuration] du pilote, choisissez les [Paramètres du pilote] enregistrés préalablement dont vous avez besoin. 2. Continuez à effectuer les autres réglages pour ce travail, en suivant les indications de la section correspondante de ce manuel. ES3640e MFP Guide d’impression - 8 Définition des options de périphériques du pilote Cette section explique comment s'assurer que le pilote de votre imprimante peut utiliser toutes les fonctionnalités matérielles de votre imprimante. Des accessoires tels qu'un disque dur, une unité duplex (impression recto verso), des bacs papier supplémentaires, etc., ne sont utilisables que si le pilote de l'imprimante sur votre ordinateur détecte leur présence. Dans certains cas, la configuration matérielle de votre imprimante est automatiquement détectée lorsque le pilote est installé. Cependant, il convient de vérifier au minimum si toutes les fonctionnalités matérielles sont répertoriées dans le pilote. Cette procédure est essentielle si vous ajoutez des fonctionnalités matérielles à votre imprimante après que les pilotes aient été installés et configurés. Pour définir les options du pilote : 1. Accédez à la fenêtre [Propriétés] du pilote. 2. Sélectionnez l'onglet [Options des périphériques]. 3. Définissez les options des périphériques installés, y compris le nombre correct de bacs à papier, du finisseur, d'une unité duplex, etc. 4. Cliquez sur [OK] pour fermer la fenêtre et enregistrer vos changements. ES3640e MFP Guide d’impression - 9 Chapter 2: Impression en noir Obtention du noir Vous pouvez spécifier si le noir des documents en couleur doit être imprimé en utilisant : > Noir composite > Noir intégral Noir intégral est le paramètre par défaut. Noir composite Les toners cyan, magenta, jaune et noir sont combinés de manière à créer le noir composite. Dans certains cas, la finition résultante sera plus brillante à cause de la quantité plus importante de toner déposée. Le noir peut aussi apparaître quelquefois légèrement plus brunâtre. Noir intégral Seul le toner noir est utilisé pour l'impression de noir intégral. ES3640e MFP Guide d’impression - 10 Comment choisir noir composite ou noir intégral PCL 1. Dans l'onglet [Couleur], sélectionnez [Paramètres manuels] et cliquez sur [Options...]. 2. Sélectionnez ou désélectionnez [Graphiques en noir intégral]. Si Graphiques en noir intégral n'est pas sélectionné, l'impression se fera en noir composite. ES3640e MFP Guide d’impression - 11 PCL 6 1. Dans l'onglet [Couleur], sélectionnez [Paramètres manuels] et cliquez sur [Options...]. 2. Dans la liste déroulante [Graphiques en noir intégral], sélectionnez [On] ou [Off]. Si Graphiques en noir intégral est réglé sur [Off], l'impression se fera en noir composite. ES3640e MFP Guide d’impression - 12 Chapter 3: Colorimétrie Facteurs affectant l'impression des couleurs Les facteurs affectant la qualité de l'impression en couleur sont nombreux ; les plus importants sont : > les différences entre la gamme de couleurs que peut rendre un moniteur d'ordinateur par rapport à celle que peut reproduire une imprimante (Consultez page 13). > les paramètres du moniteur (Consultez page 14). > les paramètres de couleurs dans votre application logicielle (Consultez page 15). > Le mode d’affichage de la couleur du logiciel (Consultez page 15). > les paramètres de couleurs dans votre pilote d'imprimante (Consultez page 15). > les conditions d'affichage (éclairage) (Consultez page 16). > le type de papier (Consultez page 16). Couleurs du moniteur par rapport aux couleurs de l'imprimante (Différences entre les gammes de couleurs reproduites par un moniteur ou une imprimante) Une imprimante ou un moniteur ne peuvent pas reproduire toute la gamme de couleurs que l'œil humain peut percevoir. Ils sont tous deux limités à une certaine gamme de couleurs. > Une imprimante ne peut pas reproduire toutes les couleurs affichées par un moniteur. ES3640e MFP Guide d’impression - 13 > Un moniteur ne peut pas reproduire toutes les couleurs produites par une imprimante. Les deux périphériques utilisent des technologies très différentes pour représenter la couleur. > Un moniteur utilise les luminophores (ou affichage à cristaux liquides) rouge, vert et bleu (RVB). > Une imprimante utilise les toners ou les encres cyan, jaune, magenta et noir (CMJN). Un moniteur peut afficher des couleurs très vives, tels que des rouges et des bleus intenses, mais ces mêmes couleurs seront très difficiles à reproduire sur une imprimante utilisant du toner ou de l'encre. Certaines couleurs (certains jaunes par exemple) peuvent être imprimées mais ne peuvent être affichées avec précision à l’écran d’un moniteur. Ces différences entre les couleurs d'un moniteur et celles d'une imprimante ont pour effet que les couleurs d'impression ne correspondent pas toujours à celles affichées à l'écran. Paramètres du moniteur Les commandes de luminosité et de contraste de votre moniteur peuvent modifier l’apparence de votre document à l’écran. La température des couleurs de votre moniteur influe sur l’apparence « chaude » ou « froide » des couleurs à l’écran. Plusieurs options de colorimétrie se réfèrent à la température des couleurs de votre moniteur. Les panneaux de commandes de bon nombre de moniteurs offrent la possibilité d'ajuster la température des couleurs. ES3640e MFP Guide d’impression - 14 Plusieurs options sont proposées sur un moniteur type : 5000k ou D50 Option la plus chaude, éclairage tirant sur le jaune Utilisée généralement dans l'art graphique. 6500k ou D65 Option plus froide Se rapproche le plus des conditions de lumière naturelle. 9300k Option froide L’option par défaut pour de nombreux moniteurs et postes de télévision. k=degrés Kelvin, une mesure de température Paramètres logiciels De nombreuses applications logicielles possèdent leurs propres paramètres de couleur. Ces paramètres peuvent écraser ceux du pilote d'imprimante. Reportez-vous à la documentation de votre logiciel pour toutes précisions sur le mode de gestion des couleurs de cette application. Restitution des couleurs par votre application Certaines applications graphiques telles que Adobe® Photoshop® ou Macromedia Freehand® peuvent afficher la couleur d'une manière différente des applications de bureautique telles que Microsoft® Word. Pour plus d'informations, consultez le manuel de l'utilisateur ou l'aide en ligne de votre application. Paramètres du pilote d’imprimante Les paramètres du pilote d'imprimante modifient l'apparence d'un document. Les paramètres par défaut du pilote offrent généralement des résultats satisfaisants. Il existe plusieurs options disponibles pour faciliter la correspondance des couleurs sur papier à celles affichées à l’écran. (Consultez “Exécution de la colorimétrie” à la page 17.) ES3640e MFP Guide d’impression - 15 Conditions d'éclairage (de visualisation) Un document peut paraître très différent dans différentes conditions d’éclairage. Par exemple, les couleurs peuvent sembler différentes lorsque vous les regardez à côté d’une fenêtre éclairée par le soleil ou sous l’éclairage fluorescent standard d’un bureau. Type de papier Le type de papier utilisé peut également influer considérablement sur la couleur imprimée. Ainsi, une impression réalisée sur du papier recyclé paraîtra peutêtre plus terne que sur un papier brillant spécialement formulé. ES3640e MFP Guide d’impression - 16 Exécution de la colorimétrie Il existe plusieurs méthodes pour effectuer la colorimétrie sur votre imprimante. Les options disponibles varient en fonction de votre plate-forme informatique, votre système d'exploitation, la méthode de restitution des couleurs et le type du pilote d'imprimante. Descriptions Le tableau suivant offre une brève description des paramètres disponibles pour la colorimétrie : Paramètre Description Automatique Le pilote d'imprimante appliqueront les paramètres optimaux en fonction du contenu de la page de votre document. Manuelle PCL Vous permet de sélectionner l'intention de rendu et le noir pur. Reportez-vous à « Intentions de rendu » à la page 18. Reportez-vous à « Obtention du noir » à la page 10. PCL6 Vous permet de sélectionner l'intention de rendu, le noir pur et d'ajuster les niveaux de luminosité et de saturation. Reportez-vous à « Intentions de rendu » à la page 18. Reportez-vous à « Obtention du noir » à la page 10. Reportez-vous à « Luminosité et saturation » à la page 19. Nuances de gris Cette option imprime tous les documents en monochrome en utilisant uniquement le toner noir. Pas d'impressions en couleur. L'imprimante interprète toutes les couleurs sous forme d'une variation de gris. Utilisez Nuances de gris pour accélérer l'impression des épreuves ou lorsque vous n'avez pas besoin d'imprimer un document en couleur. Pas de colorimétrie Utilisez cette option pour désactiver toute colorimétrie de l'imprimante. Aucune correction des couleurs n'est alors effectuée. Utilisation Vous pouvez modifier ces paramètres dans l'onglet [Couleur]. ES3640e MFP Guide d’impression - 17 Intentions de rendu Lors de l'impression d'un document, une conversion est effectuée entre l'espace chromatique du document et celui de l'imprimante. L'intention de rendu peut se définir comme un ensemble de règles déterminant le mode de conversion des couleurs. Paramètre Description Auto Meilleur choix pour l'impression de documents standard. Ce paramètre est utilisé par défaut. Percepteur Meilleur choix pour l'impression de photographies. Compresse la gamme de la source dans la gamme de l'imprimante tout en conservant l'apparence générale d'une image. Cette option peut modifier l'aspect général d'une image car toutes les couleurs sont regroupées. Cette option tend à simuler les couleurs RVB. Saturation Meilleur choix pour l'impression de couleurs claires et saturées si la précision des couleurs n'est pas importante pour vous. Meilleur choix pour les graphiques, les tableaux, les diagrammes etc. Mappe des couleurs entièrement saturées dans la gamme de la source sur des couleurs entièrement saturées dans la gamme de l'imprimante. Colorimétrie relative Convient au contrôle des images CMJN sur une imprimante de bureau. Similaire à la Colorimétrie absolue, mais il reproduit le blanc de la source en utilisant le blanc (généralement) du papier. À la différence de la Colorimétrie absolue, la Colorimétrie relative tend à prendre en compte le blanc du papier. Colorimétrie absolue Convient particulièrement pour l'impression de nuances et de couleurs unies (par exemple les logos de sociétés). Cette option fait correspondre précisément les couleurs communes aux deux appareils (moniteur et imprimante). Elle ramène les couleurs hors gamme à leurs équivalents les plus proches sur l'imprimante. Cette option tend à imprimer le blanc tel qu'il apparaît à l'écran. Ce blanc étant souvent très différent de celui du papier, il peut apparaître des dissymétries de couleur, en particulier dans les parties claires d'une image. Pour modifier ces paramètres dans votre pilote d'imprimante : 1. Cliquez sur l’onglet [Couleur]. 2. Sélectionnez [Paramètres manuels] et cliquez sur [Options...]. ES3640e MFP Guide d’impression - 18 3. Sélectionnez [Colorimétrie de l’imprimante] et sélectionnez l'intention de rendu souhaitée dans la liste déroulante. Luminosité et saturation Note Cette fonctionnalité n'est disponible qu'avec PCL 6. Avant d'imprimer un document, vous pouvez ajuster les paramètres de luminosité et de saturation : Paramètre Description Luminosité Détermine la part totale de clair (blanc) dans la couleur, le noir représentant la luminosité zéro et le blanc la luminosité de 100 %. Les valeurs intermédiaires sont les couleurs « claires » ou « sombres ». Saturation Le degré de saturation d'une couleur est sa pureté relative ou son intensité. Pour définir ces paramètres : 1. Cliquez sur l’onglet [Couleur]. 2. Sélectionnez [Paramètres manuels] et cliquez sur [Options...]. 3. Utilisez les glissières horizontales pour ajuster les niveaux de luminosité et de saturation. Colorimétrie de couleurs spécifiques Utilisez l’utilitaire Colour Swatch pour imprimer les nuanciers RVB. Sélectionnez les valeurs RVB souhaitées et entrez-les dans le sélecteur de couleurs de votre application. Consultez le Guide des utilitaires pour plus d'informations. ES3640e MFP Guide d’impression - 19 Chapter 4: Résolution d'impression La résolution d'un travail d'impression contrôle la vitesse et la qualité d'impression d'un travail. L'augmentation d'impression peut optimiser la qualité de l'image d'un travail d'impression. Vous opérez généralement cela pour les versions finales des documents ou en cas d'impression d'images (photographies). La diminution de la résolution d'impression peut augmenter la vitesse d'impression, réduire le besoin de toner et réduire l'usure du tambour d'image. Ceci est généralement utile pour les versions test ou les brouillons de documents. Utilisation 1. Dans l'onglet [Options de travail], sélectionnez le niveau de [Qualité] désiré. Les options disponibles sont : > Photo (plusieurs niveaux 1200) le meilleur possible > Fin / Détail (1200 x 1200) > Normal (600 x 600) > Brouillon (600 x 600) 2. Cliquez sur [OK]. ES3640e MFP Guide d’impression - 20 Chapter 5: Options de finition Votre imprimante possède de nombreuses options permettant de contrôler la forme de votre document imprimé. > “Livret” à la page 22 > “Assemblage” à la page 24 > “Séparation des travaux d'impression en file d'attente” à la page 26 > “Impression de la couverture” à la page 27 > “Format de page personnalisé” à la page 28 > “Impression duplex (recto-verso)” à la page 31 > “Impression de plusieurs pages sur un seule feuille (N pages par feuille)” à la page 33 > “Impression de posters” à la page 35 > “Ajuster” à la page 37 > “Filigranes” à la page 38 ES3640e MFP Guide d’impression - 21 Livret L'option Livrets permet d'imprimer des documents de plusieurs pages sous forme ordonnée et disposée de telle manière qu'ils puissent être pliés en un livret. En règle générale, les pages au format lettre (ou tabloïde) sont réduites au format demi-lettre (ou lettre) et imprimées côte à côte sur les deux faces d'une feuille de papier lettre (ou tabloïde), de manière à permettre le pliage en livret. Puisque cette fonctionnalité permet d'imprimer des deux côtés de la feuille, elle exige l'installation d'une unité duplex sur l'imprimante et de 256 Mo de mémoire supplémentaire (512 Mo au total). Remarques 1. Pour connaître la quantité de mémoire installée actuellement, imprimez une page de configuration à partir du panneau de commande de l'imprimante. Reportez-vous au Guide de l'utilisateur C9600. 2. Un certain nombre d'applications ne prennent pas en charge l'impression de livrets, mais la plupart le font. Notez que le nombre de pages d'un livret est toujours un multiple de quatre, car deux pages sont imprimées sur chaque face des feuilles de papier. Si le nombre de pages de votre document n'est pas un multiple de quatre, les dernières pages (une, deux ou trois) de votre livret plié resteront en blanc. ES3640e MFP Guide d’impression - 22 Activation de l'option Livret 1. Dans l'onglet [Configuration] du pilote, sélectionnez [Livret] dans la liste déroulante [Mode de finition]. 2. Cliquez sur [Options...]. 3. Dans la fenêtre Options, vous pouvez déterminer la taille du [cahier], le nombre de [pages] par face de feuille, la [marge de reliure] et si le livret doit être lu [De droite à gauche] ou de gauche à droite. Le graphique de cette fenêtre montre l'effet de chacun de vos choix. Cliquez sur [Aide] pour plus de détails 4. Cliquez sur [OK]. Si l'option [Livret] n'apparaît pas dans l'onglet [Configuration], vérifiez que l'option Duplex est activée dans le pilote. (Reportezvous à « Définition des options de périphériques du pilote » à la page 9.) ES3640e MFP Guide d’impression - 23 Assemblage Cette fonctionnalité permet d'imprimer différentes copies d'un document de plusieurs pages en conservant l'ordre des pages de chaque exemplaire. Les pages non assemblées s'impriment comme ceci : 1 1 2 1 2 3 2 3 3 Les pages assemblées s'impriment comme ceci : 1 2 1 3 2 1 3 2 3 Assemblage de l'application—Certains programmes d'application possèdent une fonctionnalité d'assemblage parmi leurs options d'impression. Dans ce cas, l'application effectue l'assemblage du document et peut renvoyer plusieurs fois le travail dans l'imprimante. En règle générale, cette méthode est plus lente mais peut s'avérer plus fiable. Assemblage de l'imprimante—Cette section décrit la fonction d'assemblage intégrée au pilote de l'imprimante. Dans ce cas, le travail est enregistré temporairement dans la mémoire de l'imprimante ou sur le disque dur de celle-ci (s'il y en a un d'installé) et l'imprimante effectue l'assemblage. Cette méthode ES3640e MFP Guide d’impression - 24 est normalement plus rapide, mais elle risque de ne pas fonctionner à partir de toutes les applications. Si vous rencontrez des problèmes dans l'utilisation de l'assemblage de l'imprimante, utilisez l'option d'assemblage qui se trouve parmi les options d'impression. Impression de documents assemblés 1. Sur l'onglet [Options de travail], choisissez le nombre de [Copies] à imprimer dans la liste déroulante. 2. Cliquez sur la case à cocher [Assembler] (une coche apparaît). 3. Cliquez sur [OK]. ES3640e MFP Guide d’impression - 25 Séparation des travaux d'impression en file d'attente Lorsque vous partagez une imprimante avec d'autres utilisateurs, il peut être utile d'imprimer une page spéciale entre les travaux d'impression, afin de différencier les travaux de chaque utilisateur dans une pile de papier au niveau de l'imprimante. La page de séparation est définie dans la fenêtre des propriétés par défaut du pilote de l'imprimante. Vous pouvez y accéder directement par Windows et non pas à partir de votre programme d'application. Reportez-vous à « Changement des valeurs par défaut du pilote » à la page 6. 1. Dans l'onglet Avancée du pilote, cliquez sur le bouton [Page de séparation…]. 2. Cliquez sur [Parcourir] et recherchez un fichier contenant une image de la page de séparation à utiliser, puis cliquez sur [OK]. ES3640e MFP Guide d’impression - 26 Impression de la couverture L'impression de la couverture signifie que la première page (la couverture) d'un travail d'impression provient d'un bac de papier différent des autres feuilles. Utilisation de l'impression de couverture 1. Dans l'onglet [Configuration], cliquez sur [Options d'alimentation du papier]. 2. Sous [Impression de la couverture], sélectionnez [Utiliser une source différente pour la première page]. 3. Dans les listes déroulantes [Source] et [Grammage], choisissez le bac d'alimentation de la couverture et le type de papier. 4. Cliquez sur [OK] pour fermer la fenêtre d'Options d'alimentation du papier. ES3640e MFP Guide d’impression - 27 Format de page personnalisé Cette fonctionnalité active l'utilisation de supports d'impression de format non standard. Le bac multifonction est utilisé pour l'alimentation de supports en formats non standard. La largeur du support d'impression peut varier de 51 mm à 328 mm environ et sa longueur peut aller de 128 mm à 1200 mm. Les limites réelles varient légèrement en fonction du pilote d'imprimante que vous utilisez sur votre système d'exploitation. Certaines applications logicielles peuvent ne pas produire les résultats souhaités avec des supports d'impression de format non standard et un certain nombre d'essais peuvent être nécessaires pour obtenir les résultats attendus. Remarques Si vous utilisez un support lourd, des transparents, des enveloppes ou des étiquettes, utilisez le chemin d'alimentation face en dessus (en ligne droite). Pour l'impression face en dessus (chemin direct), assurez-vous que la sortie arrière est ouverte et que le support de papier est sortie. > Le papier est empilé dans l'ordre inverse. > La capacité du bac est d'environ 100 feuilles. (La capacité réelle dépend du grammage du papier.) Création, modification et suppression d'un format de page personnalisé 1. Dans l'onglet [Configuration] du pilote, cliquez sur le bouton [Options d'alimentation du papier]. 2. Dans la fenêtre Otions d'alimentation du papier, cliquez sur [Format personnalisé]. Si vous avez préalablement enregistré des formats personnalisés, ils sont répertoriés dans la fenêtre Formats personnalisés. ES3640e MFP Guide d’impression - 28 3. Pour créer un nouveau format personnalisé : a. Entrez les dimensions souhaitées dans les zones Largeur et Longueur. b. Entrez un nom pour le nouveau format dans le cadre Nom et cliquez sur [Ajouter>>] pour l'enregistrer dans la liste. Pour éditer un format personnalisé précédemment enregistré : a. Cliquez sur son nom dans la liste et modifiez ses dimensions et/ou son nom. b. Cliquez sur [Modifier]. Pour supprimer un format personnalisé précédemment enregistré : a. Cliquez sur son nom dans la liste. b. Cliquez sur [Supprimer]. 4. Cliquez sur [OK] pour accepter vos modifications et fermez la fenêtre Format personnalisé. Sélection d'un format de page personnalisé Une fois que vous avez créé un format de page personnalisé en appliquant la procédure suivante : 1. Dans l'onglet [Configuration] du pilote, ouvrez la liste déroulante [Format]. 2. Sélectionnez la page personnalisée que vous avez définie. S'il s'agit du format de votre document mais que vous souhaitez le réduire ou l'augmenter à l'échelle pour correspondre à un format de papier standard : 1. Dans l'onglet [Configuration] du pilote, cliquez sur [Options d'alimentation du papier]. ES3640e MFP Guide d’impression - 29 2. Cliquez sur [Redimensionner le document pour le faire tenir dans la page d'impression] et choisissez le format de papier présent dans l'imprimante dans la liste [Conversion]. Il est également possible de sélectionner le format de page dans votre application. Reportez-vous à la documentation fournie avec votre application logicielle pour plus d'informations. ES3640e MFP Guide d’impression - 30 Impression duplex (recto-verso) Si une unité duplex est installée sur votre imprimante, vous pouvez imprimer sur les deux faces de la feuille pour économiser du papier, du poids, du volume et des coûts. > Seul du papier peut être utilisé pour l'impression duplex et non des transparents et autres supports. > Utilisez du papier de 75–120 g/m². Si vous rencontrez trop de gondolement avec le papier de 75–90 g/m², utilisez un grammage de 105 g/m². > Utilisez uniquement du papier de format standard, par ex. A4, A3, Letter, etc. > Chargez le papier côté impression vers le haut. Les papiers-rames sont habituellement marqués d'une flèche indiquant le côté à imprimer. > Le papier peut être délivré par des bacs standard, y compris un chargeur haute capacité si vous en possédez un, mais pas à partir d'un bac multifonction. > Ne réglez pas le grammage du papier sur ultralourd. > N'activez pas la fonction Sauter les pages blanches. ES3640e MFP Guide d’impression - 31 Activation de l'impression duplex 1. Sur l'onglet [Configuration] du pilote, sous [Impression recto-verso (Duplex)], sélectionnez le bord de reliure de votre choix. WINDOWS XP WINDOWS 98 Pour l'orientation de page Portrait (verticale), le choix habituel est [Bord long]. Pour l'orientation Paysage (horizontale), le choix habituel est [Bord court]. Si vous sélectionnez [Aucune], vous arrêtez l'impression recto-verso et votre document s'imprime sur une seule face du papier. Si une unité duplex est installée mais que l'option [Impression recto-verso] n'apparaît pas dans l'onglet [Configuration], assurez-vous que l'option Duplex est activée dans le pilote. (Reportez-vous à « Définition des options de périphériques du pilote » à la page 9.) ES3640e MFP Guide d’impression - 32 Impression de plusieurs pages sur un seule feuille (N pages par feuille) Cette fonctionnalité reproduit à l'échelle le format de page de votre document et imprime plusieurs pages par feuille. Elle s'avère utile pour faire un essai de votre mise en page, ou distribuer votre document sous une forme plus compacte, de manière à économiser du papier, du volume, du poids et des coûts. 1 2 3 4 1 2 3 4 Si vous avez installé une unité duplex, vous pouvez aussi combiner cette fonctionnalité avec l'impression recto-verso afin d'économiser encore plus. ES3640e MFP Guide d’impression - 33 Impression de plusieurs pages sur une seule feuille 1. Dans l'onglet [Configuration] du pilote, choisissez le nombre de pages que vous souhaitez imprimer sur chaque page dans la liste déroulante [Mode de finition]. [Standard] est le mode normal et [8 pages par feuille] (PCL-6) et [16 pages par feuille] (PCL) sont les valeurs maximales. 2. Cliquez sur [Options] pour choisir parmi les options disponibles pour cette fonctionnalité. Ici, vous pouvez choisir l'ordre d'impression, la mise en page et les options de bords imprimés ou de marges de reliure si nécessaire. 3. Cliquez sur [OK]. ES3640e MFP Guide d’impression - 34 Impression de posters Note L'impression de posters n'est pas disponible avec le pilote PCL 6. Cette option vous permet d'imprimer des posters en divisant en plusieurs parties une page de document (quelquefois appelée « mosaïque »). Chaque élément de cette mosaïque s'imprime, agrandie, sur une feuille séparée. Vous pouvez ensuite composer le poster à partir des feuilles séparées. Impression de posters 1. Dans l'onglet [Configuration] du pilote, sous [Mode de finition], sélectionnez [Impression de posters]. 2. Cliquez sur [Options...] pour ouvrir la fenêtre Impression de posters. ES3640e MFP Guide d’impression - 35 a. Choisissez l'[agrandissement] requis de votre document pour remplir le poster. b. Des [repères de surimpression] peuvent être imprimés si nécessaire afin que les pages de la mosaïque puissent être rognées exactement au niveau des bords de l'image. c. Un léger [chevauchement] peut vous aider à faire correspondre les éléments adjacents de la mosaïque au moment de constituer votre poster final. 3. Cliquez sur [OK] pour fermer la fenêtre d'Options d'alimentation du papier. ES3640e MFP Guide d’impression - 36 Ajuster L'option Ajuster vous permet d'imprimer sur un format de page des données mises en forme pour une page différente, sans modifier les données d'impression. Utilisation 1. Dans l'onglet [Configuration], cliquez sur [Options d'alimentation du papier]. 2. Cliquez sur [Redimensionner le document pour le faire tenir dans la page d'impression]. Une coche apparaît dans la case. 3. Choisissez le facteur de mise à l'échelle dans la liste déroulante [Conversion]. 4. Cliquez sur [OK] pour fermer la fenêtre d'Options. ES3640e MFP Guide d’impression - 37 Filigranes Note Cette fonctionnalité n'est pas disponible avec le pilote PCL 6. Un filigrane est en règle générale un texte estompé, surimposé sur un texte imprimé. Il peut être utilisé, par exemple, pour indiquer que le document est au niveau de « Projet », ou « Confidentiel ». Création d'un filigrane 1. Sur l'onglet [Options de travail], cliquez sur [Filigranes]. 2. Cliquez sur [Nouveau...] et entrez le texte de votre filigrane. 3. Réglez la taille, l'angle, la police, la couleur, la position et le bord (rognure) selon vos besoins. 4. Cliquez sur [OK] pour accepter vos modifications. Le nouveau filigrane apparaît maintenant dans la liste Filigranes. ES3640e MFP Guide d’impression - 38 Sélection d'un filigrane créé préalablement 1. Sur l'onglet [Options de travail], cliquez sur [Filigranes]. 2. Sélectionnez le filigrane dans la fenêtre. Un aperçu du filigrane apparaît. 3. Cochez la case [Première page uniquement] le cas échéant. 4. Cliquez sur [OK]. Modification d'un filigrane existant 1. Sur l'onglet [Options de travail], cliquez sur [Filigranes]. 2. Sélectionnez le filigrane à modifier, puis cliquez sur [Édition]. 3. Modifiez le texte de votre filigrane. 4. Modifiez les attributs (police, couleur, taille, angle) de votre filigrane et cliquez sur [OK] pour accepter vos modifications. ES3640e MFP Guide d’impression - 39 Chapter 6: Effectuer une impression sécurisée L'impression sécurisée vous permet d'imprimer des documents confidentiels sur des imprimantes partagées avec d'autres utilisateurs dans un environnement en réseau. Le document ne s'imprime pas tant qu'un numéro d'identification personnel (Personal Identification Number) n'est pas entré dans le panneau de commande de l'imprimante. Vous devez pour cela vous rendre auprès de l'imprimante et entrer le numéro d'identification. Cette fonctionnalité utilise le lecteur de disque dur de votre imprimante et ce périphérique doit être activé par le pilote de l'imprimante. (Reportez-vous à « Définition des options de périphériques du pilote » à la page 9.) S'il n'y a pas assez d'espace sur le disque dur pour les données différées, le message « Disque plein » s'affiche et une seule copie s'imprime. La fonctionnalité d'impression n'est pas disponible dans certaines applications PC. Si votre logiciel d'application possède une option d'assemblage de travaux d'impression, désactivez-la. Sans cela l'impression sécurisée ne fonctionne pas. L'impression sécurisée comprend trois parties : 1. “Envoi du document” à la page 41 2. “Impression du document” à la page 43 3. “Suppression d'un document d'impression sécurisé” à la page 44 ES3640e MFP Guide d’impression - 40 Envoi du document 1. Dans l'onglet [Options de travail] du pilote, cliquez sur [Impression sécurisée]. La fenêtre Numéro d'identification du travail (PIN)Personal Identification Number) s'ouvre. Si la fenêtre PIN ne s'ouvre pas, cliquez sur le bouton [PIN]. 2. Dans la fenêtre Numéro d'identification du travail, entrez un [Nom du travail] pour ce travail d'impression. Le nom peut comporter jusqu'à 16 caractères alphanumériques. Si vous avez plusieurs travaux d'impression enregistrés sur l'imprimante au moment d'imprimer, vous devrez utiliser un nom distinctif pour identifier chacun de vos travaux. 3. Si vous souhaitez que l'imprimante émette une invitation au nom du travail, cochez la case [Demander le nom de travail pour chaque travail d'impression] située sous l'indication du nom. ES3640e MFP Guide d’impression - 41 4. Entrez un nombre entre 0000 et 9999 dans la boîte à cocher [Numéro d'identification]. Votre numéro d'identification personnel doit être unique sur cette imprimante. Un numéro d'identification personnel doit être attribué à chaque utilisateur par l'administrateur système. 5. Cliquez sur [OK] pour enregistrer vos changements. 6. Cliquez sur [OK] pour fermer la fenêtre Propriétés de l'imprimante. 7. Imprimez votre document. Le travail d'impression est envoyé à l'imprimante mais ne s'imprime pas immédiatement. ES3640e MFP Guide d’impression - 42 Impression du document Votre travail est imprimé à l'aide du panneau de commande de l'imprimante, sur la face avant de celle-ci. 1. Lorsque l'imprimante est en veille (Prêt à imprimer apparaissant à l'écran), appuyez sur [ENTRÉE] pour entrer en mode Menus. 2. Utilisez les boutons ▲▼ pour sélectionner le menu IMPRIMER TRAVAIL SECURISE, puis appuyez sur [ENTRÉE]. 3. Utilisez les boutons ▲▼ pour entrer le premier chiffre de votre code PIN, puis appuyez sur [ENTRÉE]. 4. Répétez la manœuvre 3 pour entrer les trois chiffres restants. Si plusieurs documents sont stockés dans l'imprimante, leur liste s'affiche à l'écran. 5. Utilisez les boutons ▲▼ pour sélectionner le nom du travail d'impression à imprimer, puis appuyez sur [ENTRÉE]. 6. Si nécessaire, utilisez les boutons ▲▼ pour mettre en évidence l'option IMPRIMER. 7. Appuyez sur [ENTRÉE] pour confirmer votre intention d'imprimer le document. 8. Utilisez les boutons ▲▼ pour sélectionner le nombre de copies assemblées nécessaires. ES3640e MFP Guide d’impression - 43 9. Appuyez sur [ENTRÉE] pour imprimer votre document. Lorsque toutes les copies requises ont été imprimées, votre document est automatiquement supprimé du disque dur de l'imprimante. Il est également possible d'imprimer et de supprimer à distance des documents à partir de votre PC en utilisant l'utilitaire Storage Device Manager. Suppression d'un document d'impression sécurisé Si vous changez d'avis sur l'impression d'un document sécurisé, vous pouvez le supprimer du disque dur de l'imprimante sans l'imprimer au préalable. 1. Suivez les étapes de 1 à 5 de la procédure ci-dessus pour imprimer le document. 2. Utilisez les boutons ▲▼ pour mettre en évidence l'option SUPPRIMER, puis appuyez sur [ENTRÉE]. 3. Si nécessaire, utilisez les boutons ▲▼ pour mettre en évidence l'option OUI et appuyez sur [ENTRÉE] pour confirmer la suppression. Votre document est supprimé du disque dur de l'imprimante sans être imprimé. ES3640e MFP Guide d’impression - 44 Chapter 7: Substitution de polices Cette fonctionnalité avancée vous permet de remplacer des polices TrueType par des polices d'imprimante. Cela peut être utile si votre document utilise une police qui n'est pas installée sur votre système, mais qu'elle est intégrée dans l'imprimante. Lorsque vous utilisez la Substitution de polices, la mise en page générale d'un document ne change pas, mais l'organisation des polices n'est plus aussi précise. Pour cette raison, la Substitution de polices n'est généralement pas recommandée car il devient alors très difficile de prévoir l'aspect de votre document une fois imprimé, dans la mesure où il est impossible d'obtenir un aperçu de l'impression de votre document avec ces polices de substitution. Remarques 1. Si votre application logicielle utilise un pilote d'imprimante propriétaire, la Substitution de police peut ne pas fonctionner. 2. Toutes les pilotes TrueType ne peuvent pas être remplacées par des pilotes d'imprimante. Conseil :Vous pouvez imprimer un exemple de chacune des pilotes intégrés à l'imprimante dans le panneau de commande de l’imprimante. Reportez-vous au Guide de l'utilisateur. Utilisation 1. Sur l'onglet [Options de travail], cliquez sur [Polices]. 2. Choisissez [Télécharger en tant que police vectorielle] ou [Télécharger en tant que police matricielle]. 3. Cochez la case [Substitution de polices] pour activer la substitution de polices, ou effacez la coche pour désactiver cette fonction. Les panneaux TrueType et Police d'imprimante répertorient les polices présente sur votre système et celles qui seront utilisées pour la substitution. Si vous cliquez sur l'une des polices TrueType dans la liste, la ES3640e MFP Guide d’impression - 45 police d'imprimante qui lui est associée sera en surbrillance. Vous pouvez changer ceci si vous le souhaitez en cliquant sur une autre police d'imprimante. Cliquez sur [Par défaut] pour restaurer les paramètres par défaut. 4. Cliquez sur [OK] pour confirmer vos modifications. ES3640e MFP Guide d’impression - 46 Index A D Ajuster 37 Applications de bureautique par rapport aux applications graphiques 15 Applications graphiques par rapport aux applications de bureautique 15 Applications logicielles Paramètres de couleur 15 Restitution des couleurs 15 Assemblage 24 Assemblage de l'application 24 Assemblage de l'imprimante 25 Assemblage de l'application 24 Assemblage de l'imprimante 25 Diagrammes Colorimétrie 18 Dissymétries de couleur Blanc du moniteur par rapport au blanc du papier 18 Documents sécurisés Envoi 41 Impression 43 B Bac de sortie Face en dessus Capacité 28 C Chemin d'alimentation face en dessus, en ligne droite 28 CMJN par rapport à RVB 14 Colorimétrie Couleurs chaudes ou froides 14 Couleurs claires 18 Couleurs saturées 18 Couleurs unies 18 Pas de colorimétrie 17 Colorimétrie, Facteurs affectant Conditions de visualisation 16 La restitution des couleurs par votre logiciel 15 Paramètres couleur du pilote d’imprimante 15 Paramètres du moniteur 14 RVB par rapport à CMJN 14 Types de papier 16 Conditions de visualisation Éclairage fluorescent par rapport à la lumière du soleil 16 E Échelle Ajuster 37 Éclairage lumière du soleil par rapport à un éclairage fluorescent 16 Empileuse Capacité de sortie 28 Étiquettes Chemin de sortie Face en dessus (empileuse) 28 F Format de la page Personnalisé 28 Format de page personnalisé Général 28 G Grammage du papier Effet sur la capacité de l'empileuse 28 Graphiques Colorimétrie 18 I Impression Face en dessus 28 Impression en nuances de gris 17 Intentions de rendu Colorimétrie absolue 18 Colorimétrie relative 18 Percepteur 18 Saturation 18 L L'image affichée par le moniteur ES3640e MFP Guide d’impression - 47 ne correspond pas à la sortie 13 Livrets Impression 23 M Messages DISQUE PLEIN Tirage d'épreuve 40 Toner Noir 10 Transparents Chemin de sortie Empileuse (face en dessus) 28 Type de papier 16 N Noir Impression en noir 10 Noir composite 10 O Options de finition Informations générales 21 P Page de séparation 26 Papier brillant 16 Papier recyclé 16 Papier, brillant 16 Papier, recyclé 16 Paramètres de couleur Et applications logicielles 15 Photographies Colorimétrie 18 Pilotes d'imprimante Paramètres de couleur 15 Problèmes de qualité d'impression La sortie ne correspond pas à l'image sur le moniteur 13 Q Qualité d'impression noir, impression 10 R RVB par rapport à CMJN 14 S Sortie La sortie ne correspond pas à l'image sur le moniteur 13, 14 Sortie du papier Capacité Face en dessus 28 Sortie face en dessus Impression 28 T Tableaux Colorimétrie 18 ES3640e MFP Guide d’impression - 48 ">
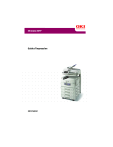
Public link updated
The public link to your chat has been updated.