ACRONIS True Image 2020 Macintosh Manuel utilisateur
PDF
Download
Document
Acronis True Image 2020 GUIDE DE L'UTILISATEUR Table des matières 1 Introduction ....................................................................................................................4 1.1 Qu'est ce que Acronis® True Image™? ......................................................................................4 1.2 Nouveautés dans cette version .................................................................................................5 1.3 Configuration requise ................................................................................................................5 1.4 Installer, mettre à jour ou supprimer Acronis True Image 2020 ...............................................6 1.5 Activation de Acronis True Image 2020 .....................................................................................7 1.6 Informations sur la version d'évaluation ...................................................................................9 1.7 Programme d'amélioration du produit d'Acronis ......................................................................9 1.8 Envoi de commentaires à Acronis ...........................................................................................10 1.9 Préférences de l'application ....................................................................................................11 1.10 Raccourcis clavier.....................................................................................................................11 1.11 Intégration à la barre tactile ....................................................................................................12 1.12 Support technique ...................................................................................................................13 2 Sauvegarde .................................................................................................................... 14 2.1 Concepts de base .....................................................................................................................14 2.2 Ce que vous pouvez et ne pouvez pas sauvegarder ................................................................15 2.3 Sauvegarde sur un stockage local ou réseau ...........................................................................16 2.4 Sauvegarde sur Acronis Cloud .................................................................................................17 2.5 Sauvegarde notariée ................................................................................................................19 2.5.1 2.5.2 2.5.3 2.6 Utilisation de la technologie de chaîne de blocs......................................................................................... 21 Vérification de l'authenticité d'un fichier .................................................................................................... 22 Vérification manuelle de l'authenticité d'un fichier ................................................................................... 22 Sauvegarde des périphériques mobiles ...................................................................................23 2.6.1 2.6.2 Acronis Mobile............................................................................................................................................... 24 Destination locale des sauvegardes mobiles .............................................................................................. 25 2.7 Sauvegarde des données Office 365........................................................................................25 2.8 Planification .............................................................................................................................26 2.9 Chiffrement de la sauvegarde..................................................................................................27 2.10 Nettoyage des sauvegardes, versions de sauvegarde et réplicas ...........................................28 2.11 Ajout d'une sauvegarde existante à la liste .............................................................................30 2.12 Exclusion d'éléments des sauvegardes ....................................................................................30 2.13 Paramètres...............................................................................................................................32 2.14 Paramètres réseau pour la sauvegarde ...................................................................................33 2.15 Activité de sauvegarde et statistiques .....................................................................................34 2.16 Paramètres d'alimentation de l'ordinateur portable ..............................................................35 2.17 Réseaux Wi-Fi pour la sauvegarde vers Acronis Cloud ............................................................36 2.18 Notifications.............................................................................................................................36 2.19 Qu'est qu'Acronis Cloud ? ........................................................................................................37 2.19.1 2 Création d'un compte Acronis...................................................................................................................... 38 Copyright © Acronis International GmbH, 2003-2019 2.19.2 2.19.3 Abonnement à Acronis Cloud ...................................................................................................................... 38 Réplication de sauvegardes locales vers Acronis Cloud ............................................................................. 39 2.20 Assistance de Parallels Desktop...............................................................................................39 2.21 Liste des sauvegardes ..............................................................................................................41 3 Création d'un support de démarrage .............................................................................. 43 3.1 Création d'un support de démarrage Acronis .........................................................................43 3.2 Création d’un Acronis Survival Kit ...........................................................................................44 4 Restauration .................................................................................................................. 46 4.1 Quand restaurer mon Mac ?....................................................................................................46 4.2 Restauration de votre Mac ......................................................................................................47 4.2.1 4.3 Restauration de vos fichiers ....................................................................................................49 4.4 Récupération des données sur le cloud à partir de n'importe quel appareil ..........................50 4.5 Restauration de données Office 365 .......................................................................................51 4.6 Recherche dans le contenu d'une sauvegarde ........................................................................52 4.7 Options de récupération de fichier..........................................................................................53 5 Clonage de disque .......................................................................................................... 54 5.1 Cloner un utilitaire de disque ..................................................................................................54 5.2 Clonage de disques ..................................................................................................................54 5.3 Connexion de deux Macs .........................................................................................................56 6 Protection des données de la famille .............................................................................. 57 6.1 Qu'est-ce que la protection des données de la famille ? ........................................................57 6.2 Ajout d'un nouvel appareil ......................................................................................................57 6.3 Sauvegarde d'un ordinateur ....................................................................................................58 6.4 Restauration des données avec le tableau de bord en ligne ...................................................58 7 Archivage des données .................................................................................................. 59 7.1 Qu'est-ce que l'archivage des données ? ................................................................................59 7.2 Qu'est-ce qui est exclu des archives ? .....................................................................................60 7.3 Archivage cloud versus sauvegarde en ligne ...........................................................................60 7.4 Archivage de vos données .......................................................................................................61 7.4.1 7.4.2 3 FAQ sur la partition Boot Camp ................................................................................................................... 48 Paramètres réseau pour l'archivage ............................................................................................................ 62 Chiffrement de l'archive ............................................................................................................................... 63 7.5 Accès à vos fichiers archivés ....................................................................................................63 8 Acronis Active Protection ............................................................................................... 64 8.1 Protection des données contre les logiciels de demande de rançon ......................................65 8.2 Paramètres d'Acronis Active Protection ..................................................................................65 Copyright © Acronis International GmbH, 2003-2019 1 Introduction Dans cette section Qu'est ce que Acronis® True Image™?................................................................................ 4 Nouveautés dans cette version........................................................................................... 5 Configuration requise ......................................................................................................... 5 Installer, mettre à jour ou supprimer Acronis True Image 2020 ........................................ 6 Activation de Acronis True Image 2020 .............................................................................. 7 Informations sur la version d'évaluation ............................................................................ 9 Programme d'amélioration du produit d'Acronis ............................................................... 9 Envoi de commentaires à Acronis ..................................................................................... 10 Préférences de l'application.............................................................................................. 11 Raccourcis clavier .............................................................................................................. 11 Intégration à la barre tactile ............................................................................................. 12 Support technique ............................................................................................................ 13 1.1 Qu'est ce que Acronis® True Image™? Acronis True Image 2020 est une application qui protège toutes les informations de votre Mac, y compris le système d'exploitation, les applications, les paramètres et l'ensemble de vos données. Pour protéger votre Mac, vous devez effectuer deux opérations faciles : 1. Créez une sauvegarde complète de votre Mac. Cette opération enregistre les fichiers de votre système d'exploitation et toutes vos données dans un fichier appelé sauvegarde. Vous pouvez stocker ce fichier en local ou sur le réseau, ou le télécharger sur Acronis Cloud. Consultez les rubriques Sauvegarde en local ou sur le réseau (p. 16) et Sauvegarde sur Acronis Cloud (p. 17) pour plus d'informations. 2. Créez un support de démarrage Acronis. Il s'agit d'un lecteur amovible contenant les fichiers de démarrage. Lorsque votre Mac refuse de démarrer, ce support vous permet de démarrer un environnement de restauration Acronis et d'utiliser votre sauvegarde pour restaurer un système sain. Reportez-vous à Création d'un support de démarrage Acronis (p. 43) pour plus d'informations. Une fois ces deux opérations effectuées, vous pouvez être certain que vous serez en mesure de réparer votre Mac OS X et de restaurer vos documents perdus en quelques minutes. Caractéristiques principales : Sauvegarde de disques sélectionnés ou de l'ensemble du contenu de votre Mac sur un stockage local ou réseau (p. 16) ou sur Acronis Cloud (p. 17). Sauvegarde de fichiers et de dossiers sélectionnés sur un stockage local ou réseau (p. 16) ou dans Acronis Cloud (p. 17). Archivage des données (p. 59) 4 Protection des données de la famille (p. 57) Création d'un support de démarrage Acronis (p. 43) Restauration de Mac OS X dans l'environnement de support de démarrage (p. 47) Restauration de fichiers et de dossiers spécifiques sous Mac OS X (p. 49) Copyright © Acronis International GmbH, 2003-2019 1.2 Nouveautés dans cette version La fonctionnalité de double protection permet de répliquer automatiquement les sauvegardes des disques locaux sur Acronis Cloud. Le centre de notification propose aux utilisateurs des alertes leur permettant de contrôler l'état des sauvegardes et de résoudre rapidement les problèmes. L'option d'économie de batterie permet de mieux contrôler l'utilisation des ressources qu'avec l'option visant à ne pas effectuer de sauvegarde lors de l'utilisation de l'alimentation sur batterie. Les utilisateurs peuvent en effet sélectionner des limites d'utilisation de la batterie. L'option de sauvegarde en cas de connexion à un réseau Wi-Fi permet de limiter le trafic indésirable et d'éviter d'effectuer des sauvegardes sur des connexions limitées et des réseaux publics peu sécurisés. Les sauvegardes réalisées avec la fonctionnalité Power Nap activée permettent de s'assurer que les calendriers de sauvegarde sont respectés dans toutes les situations (même si le Mac passe en mode Power Nap) et que tous les événements de sauvegarde ont lieu. Les nouvelles technologies permettent d'obtenir de meilleures performances en termes de sauvegardes de niveau disque. 1.3 Configuration requise Systèmes d'exploitation pris en charge : macOS Catalina 10.15 macOS Mojave 10.14 macOS High Sierra 10.13 macOS Sierra 10.12 OS X El Capitan 10.11 Systèmes de fichiers pris en charge : APFS HFS+ (incluant Core Storage) FAT32 NTFS (incluant Boot Camp) Vous ne pouvez pas exécuter de données vers un disque avec un système de fichiers NTFS. Par contre, vous pouvez restaurer des données à partir d'une sauvegarde sur ce type de système de fichiers. Configuration requise pour un support de démarrage Acronis : Pour créer un support de démarrage, vous pouvez utiliser tout lecteur amovible disposant de 4 Go (ou plus) d'espace libre et formaté avec le système de fichiers Mac OS Extended. La version de macOS Recovery doit correspondre à la version de macOS installée sur votre Mac. Les supports CD et DVD ne sont pas pris en charge. Supports de stockage compatibles : 5 Lecteurs internes (HDD, SSD, RAID) Lecteurs USB Lecteurs FireWire Lecteurs Thunderbolt Copyright © Acronis International GmbH, 2003-2019 Partage réseau, NAS Cloud Acronis Configuration générale requise : Vous devez disposer des droits d'administrateur pour exécuter Acronis True Image 2020. Si votre Mac inclut la puce Apple T2, sélectionnez « Sécurité moyenne » et « Autoriser le démarrage à partir de supports externes » dans les paramètres de démarrage sécurisé. Pour plus d'informations, consultez https://support.apple.com/fr-fr/HT208330. 1.4 Installer, mettre à jour ou supprimer Acronis True Image 2020 Installation Pour installer Acronis True Image 2020 : 1. Téléchargez le fichier d'installation de Acronis True Image 2020 à partir du site Web Acronis. 2. Double-cliquez sur le fichier d'installation de Acronis True Image 2020 (le fichier présente une extension .dmg). 3. 4. 5. 6. Faites glisser l'icône Acronis True Image 2020 dans le dossier Application. Exécutez le programme installé. Lorsqu'on vous le demande, fournissez les informations d'identification de l'administrateur. Lisez et acceptez les termes du contrat de licence ou du programme d'amélioration du produit Acronis. Au premier démarrage de Acronis True Image 2020, saisissez votre numéro de série, puis cliquez sur Activer. Le produit sera activé. Une fois cette opération effectuée, vous pouvez vous connecter à votre compte Acronis. Cette dernière étape est facultative. Reportez-vous à la section Activation d'Acronis True Image 2020 (p. 7) pour en savoir plus. Remarque : Si votre Mac exécute macOS High Sierra 10.13 ou Mojave 10.14, vous devez effectuer quelques étapes de plus après l'installation pour disposer de la sauvegarde de disque, du clonage de disque et de la protection contre les logiciels de demande de rançon. Effectuez les opérations suivantes : 1. Ouvrez Préférences du système. 2. Dans Sécurité et confidentialité, accédez à l'onglet Général. 3. Cliquez sur Autoriser pour accepter le message qui s'affiche. Sur macOS Mojave 10.14, vous devez également octroyer à Acronis True Image 2020 un accès complet au disque si vous souhaitez sauvegarder vos données personnelles (p. ex. courrier 6 Copyright © Acronis International GmbH, 2003-2019 électronique, calendrier, messages). Pour ce faire, lorsque la fenêtre demandant un accès complet au disque apparaît, suivez les instructions affichées sur l'écran. Pour plus d'informations, consultez https://kb.acronis.com/content/61832. Mise à jour Lorsqu'une mise à jour de Acronis True Image 2020 est disponible sur le site Web de Acronis, vous pouvez la télécharger et l'installer en remplacement de votre version de Acronis True Image 2020. L'ensemble de vos sauvegardes et paramètres seront conservés. Pour activer une vérification automatique, procédez comme suit : Dans le menu Acronis True Image, cliquez sur Préférences, puis sélectionnez la case Rechercher automatiquement les mises à jour au démarrage. Pour vérifier les mises à jour manuellement, procédez comme suit : Dans le menu Acronis True Image, cliquez sur Vérifier les mises à jour. Désinstallation Pour supprimer Acronis True Image 2020 de votre ordinateur Mac : 1. Ouvrez le Finder, puis cliquez sur Applications. 2. Recherchez Acronis True Image 2020 dans la liste, puis faites-le glisser dans la Corbeille. 1.5 Activation de Acronis True Image 2020 Pour utiliser Acronis True Image 2020, vous devez l'activer par le biais d'Internet. Sans activation, le produit avec toutes les fonctionnalités fonctionne pendant 30 jours. Si vous ne l'activez pas pendant cette période, toutes les fonctions du programme deviennent indisponibles sauf la restauration. Activation de Acronis True Image 2020 Vous pouvez activer Acronis True Image 2020 sur votre ordinateur ou à partir d'un autre ordinateur si votre ordinateur n'est pas connecté à Internet. Activation sur un ordinateur connecté à Internet Si votre ordinateur est connecté à Internet, le produit est activé automatiquement. Si l'ordinateur où vous installez Acronis True Image 2020 ne possède pas de connexion Internet ou si le programme n'arrive pas à se connecter au serveur d'activation Acronis, cliquez sur Compte dans la barre latérale, puis sélectionnez l'une des actions suivantes : Essayer de nouveau - Sélectionnez cette option pour essayer de se connecter au serveur d'activation Acronis de nouveau. Activer hors ligne - Vous pouvez activer manuellement le programme à partir d'un autre ordinateur connecté à Internet (voir ci-dessous). Activation à partir d'un autre ordinateur Si votre ordinateur n'est pas connecté à Internet, vous pouvez activer Acronis True Image 2020 en utilisant un autre ordinateur qui dispose d'une connexion à Internet. Pour activer le produit à partir d'un autre ordinateur, procédez comme suit : 1. Sur votre ordinateur, installez et démarrez Acronis True Image 2020. 2. Dans la barre latérale, cliquez sur Compte, puis sur Activer hors ligne. 7 Copyright © Acronis International GmbH, 2003-2019 3. Dans la fenêtre d'activation de Acronis True Image 2020, effectuez les opérations suivantes : 1. Enregistrez votre code d'installation dans un fichier en cliquant sur le bouton Enregistrer dans un fichier et spécifiez un support amovible comme emplacement de fichier (par exemple un lecteur flash USB). Vous pouvez aussi recopier simplement ce code sur une feuille de papier. 2. Sur un autre ordinateur disposant d'une connexion à Internet, allez à l'adresse https://www.acronis.com/activation/. Les instructions à l'écran vous aideront à obtenir votre code d'activation en utilisant le code d'installation. Enregistrez le code d'activation obtenu dans un fichier sur le support amovible ou recopiez-le sur papier. 3. Sur votre ordinateur, cliquez sur le bouton Charger à partir d'un fichier et spécifiez un chemin d'accès au fichier contenant le code d'activation ou saisissez-le simplement dans la boîte de dialogue en utilisant votre feuille de papier. 4. Cliquez sur Activer. Vous pouvez également regarder les instructions vidéo en anglais, à l'adresse https://goo.gl/DHd1h5. Message d'erreur « Trop d'activations » Explications possibles de ce problème : Vous dépassez le nombre maximum d'ordinateurs sur lesquels vous pouvez installer Acronis True Image 2020. Par exemple, vous possédez une licence ou un numéro de série pour un seul ordinateur et vous installez Acronis True Image sur un deuxième ordinateur. Solutions : Entrez un nouveau numéro de série. Si vous n'en possédez pas, vous pouvez en acheter un dans la boutique intégrée Acronis ou sur le site Web Acronis. Déplacez la licence vers votre nouvel ordinateur à partir d'un autre sur lequel le produit est déjà activé. Pour ce faire, sélectionnez l'ordinateur à partir duquel vous souhaitez déplacer la licence. Notez que Acronis True Image sera désactivé sur cet ordinateur. Vous réinstallez macOS ou vous changez certains composants de votre ordinateur. Vous pouvez, par exemple, remplacer la carte mère ou le processeur de votre ordinateur. L'activation sera perdue, car Acronis True Image considère l'ordinateur que vous avez modifié comme un nouvel ordinateur. Solution : Pour réactiver Acronis True Image sur votre ordinateur, choisissez le même ordinateur avec son ancien nom dans la liste. Gestion manuelle de vos licences d'abonnement Si vous utilisez une version avec abonnement de Acronis True Image 2020, vous pouvez gérer vos licences de façon manuelle sur le site Web Acronis. Vous pouvez effectuer ce qui suit : Déplacer des licences entre ordinateurs Transférer des licences entre comptes Supprimer la licence d'un ordinateur Résoudre les conflits d'activation de produit, dont le problème « Trop d'activations » Acheter de nouvelles licences Pour gérer les licences, procédez comme suit : 1. Rendez-vous sur https://account.acronis.com/ et connectez-vous à votre compte Acronis. 8 Copyright © Acronis International GmbH, 2003-2019 2. Dans la section Produits, recherchez Acronis True Image 2020, puis cliquez sur Gérer. 1.6 Informations sur la version d'évaluation Si vous voulez d'abord essayer Acronis True Image 2020, vous pouvez installer la version d'essai gratuite de 30 jours du produit. Une fois la période d'évaluation terminée, les fonctionnalités du programme sont bloquées et vous devez mettre le programme à niveau vers la version complète pour continuer d'utiliser Acronis True Image 2020. Notez que le clonage de disque est désactivé sur la version d’essai. Au terme de la période d'évaluation, vos sauvegardes locales et réseau ne sont pas supprimées et elles peuvent encore être utilisées en vue d'une restauration dans la version complète de Acronis True Image 2020. Cloud Acronis Vous disposez d'un espace de stockage de 1 000 Go dans le cloud pendant la période d'évaluation. Vous pouvez utiliser cet espace pour stocker vos sauvegardes en ligne. Après la période d'évaluation, Acronis Cloud fonctionne en mode de restauration seulement pour une période de 30 jours. Après cette période, vous ne pourrez plus utiliser le service Acronis Cloud et toutes vos données seront supprimées. Installation de la version d'évaluation Pour commencer à utiliser la version d'évaluation, installez le produit, puis cliquez sur Commencer l'évaluation. Pour plus d'informations, reportez-vous à Installer, mettre à jour ou supprimer Acronis True Image 2020 (p. 6). Mise à niveau vers la version complète Pour mettre à niveau vers la version complète du produit. 1. Achetez la version complète sur le site Web Acronis : https://go.acronis.com/mac/getfullversion. 2. Ouvrez Acronis True Image 2020. 3. Dans la barre de menus, cliquez sur Acronis True Image 2020, puis cliquez sur Entrer le numéro de série. 4. Insérez le numéro de série complet dans la zone appropriée, puis cliquez sur Activer. 1.7 Programme d'amélioration du produit d'Acronis Le programme d'amélioration du produit Acronis (CEP) est une nouvelle façon de permettre aux utilisateurs Acronis de contribuer aux fonctionnalités, à la conception et au développement des produits Acronis. Ce programme permet à nos clients de nous fournir diverses informations, y compris des informations sur la configuration matérielle de leur ordinateur hôte et/ou de leurs machines virtuelles, sur les fonctionnalités qu'ils utilisent le plus (et le moins) et sur la nature des problèmes auxquels ils sont confrontés. À partir de ces informations, nous sommes en mesure d'améliorer les produits et les fonctionnalités Acronis qu'ils utilisent le plus souvent. Pour prendre une décision : 1. Dans le menu Acronis True Image, cliquez sur Préférences. 2. Pour quitter le programme, décochez la case Participer au programme d'amélioration du produit Acronis. 9 Copyright © Acronis International GmbH, 2003-2019 Si vous choisissez de participer au programme, les informations techniques seront automatiquement recueillies toutes les semaines. Nous ne collecterons aucun renseignement personnel, tel que votre nom, votre adresse, votre numéro de téléphone ou vos saisies clavier. La participation au programme CEP est volontaire ; toutefois; les résultats finaux ont pour but de fournir des améliorations au logiciel et une fonctionnalité accrue pour mieux répondre aux besoins de nos clients. 1.8 Envoi de commentaires à Acronis Régulièrement, nous améliorons nos produits et services en les rendant plus fonctionnels, plus fiables et plus rapides. Grâce au formulaire d'évaluation, vous pouvez signaler les désagréments et défauts que nous devrions résoudre pour améliorer encore davantage Acronis True Image 2020. Merci de bien vouloir consacrer quelques minutes pour nous dire ce que vous pensez de notre produit, pour proposer une nouvelle fonctionnalité ou pour signaler un problème. Tous les commentaires sont lus et analysés. Nous ne répondons pas à tous les messages de commentaire. Pour toute aide concernant Acronis True Image 2020, contactez le support technique (p. 13). Pour envoyer un commentaire à Acronis : 1. Dans le menu Acronis True Image 2020, cliquez sur Envoyer un feedback. Le formulaire de commentaires s'ouvre. 2. 3. 4. 5. Choisissez dans la liste un motif pour les commentaires. Tapez votre message. Fournissez votre nom et adresse électronique. [Étape facultative] Par défaut, Acronis True Image 2020 joint une saisie d'écran de la fenêtre de la console. Vous pouvez la supprimer si vous estimez qu'elle ne nous aidera pas à examiner votre problème ou à comprendre votre idée. 6. [Étape facultative] Vous pouvez également joindre un fichier et un rapport système Acronis. 10 Copyright © Acronis International GmbH, 2003-2019 Un rapport système Acronis contient diverses informations techniques, y compris des informations sur votre configuration matérielle, la version d'OS X, le journal système, le journal des événements de Acronis True Image 2020 et vos paramètres de sauvegarde. Remarque : Un rapport système Acronis ne contient pas de renseignements personnels, comme votre nom, adresse, numéro de téléphone ou saisie de clavier. Nous conseillons de joindre le rapport système en cas d'erreur grave, par exemple, lorsque Acronis True Image 2020 a cessé de répondre. 7. Cliquez sur Envoyer. 1.9 Préférences de l'application La fenêtre Préférences contient des paramètres généraux de Acronis True Image 2020. Pour l'ouvrir : 1. Ouvrez Acronis True Image 2020. 2. Dans le menu Acronis True Image, cliquez sur Préférences. Les paramètres suivants sont disponibles : Ne pas effectuer de sauvegarde lors de l'utilisation de l'alimentation sur batterie Reportez-vous à Paramètres d'alimentation de l'ordinateur portable (p. 35) pour plus de détails. Rechercher automatiquement les mises à jour au démarrage Pour plus d'informations, reportez-vous à Installer, mettre à jour ou supprimer Acronis True Image 2020 (p. 6). Participer au programme d'amélioration du produit d'Acronis Reportez-vous à Programme d’amélioration du produit CEP (Customer Experience Program) d'Acronis (p. 9) pour plus d'informations. Afficher les notifications dans le centre de notification Reportez-vous à Notifications (p. 36) pour plus de détails. 1.10 Raccourcis clavier Dans Acronis True Image 2020, les raccourcis clavier permettent de naviguer de façon plus confortable et rapide dans l'interface utilisateur. Pour appliquer un raccourci, appuyez simultanément sur deux touches ou plus d'une combinaison de touches. Certains raccourcis Acronis True Image sont spécifiés dans le menu de l'application. Dans les menus, certains noms de touche sont remplacés par les icônes suivantes : Nom de la touche Icône Commande Option Maj Raccourcis clavier de Acronis True Image 2020 : Raccourci Description Commande + U Vérifier les mises à jour du produit Maj + Commande + E Saisir le numéro de série Commande + , Ouvrir la fenêtre des préférences d'application Maj + Commande + L Se connecter au compte Acronis 11 Copyright © Acronis International GmbH, 2003-2019 Raccourci Description Maj + Commande + O Se déconnecter du compte Acronis Commande + N Créer une sauvegarde Commande + 1 Ouvrir la section Sauvegarde Commande + 2 Ouvrir la section Clonage Commande + 3 Ouvrir la section Archive Commande + 4 Ouvrir la section Active Protection Commande + 5 Ouvrir la section Compte Section Sauvegarde Commande + S Ouvrir la boîte de dialogue source de la sauvegarde Commande + D Ouvrir la boîte de dialogue destination de la sauvegarde Commande + Maj + S Ouvrir la boîte de dialogue paramètres de la sauvegarde Section Archive Commande + O Ouvrir la boîte de dialogue de sélection de fichiers pour ajouter des fichiers à une archive Commande + D Ouvrir la boîte de dialogue destination de l'archive Commande + I Ouvrir la fenêtre du tutoriel d'archivage Commande + Maj + S Ouvrir la boîte de dialogue paramètres d'archivage 1.11 Intégration à la barre tactile À partir des modèles 2016, sur les MacBook Pro 15 po et les MacBook Pro 13 po avec quatre ports Thunderbolt 3, une zone d’intégration spéciale, la barre tactile, est disponible dans la partie supérieure du clavier. La barre tactile indique les ensembles de commandes les plus appropriés de la fenêtre active actuelle ou de la tâche que vous réalisez. Cette technologie simplifie votre interaction avec l’interface utilisateur et vous permet d’exécuter de nombreuses opérations : cliquer sur des boutons, basculer entre des sites Web, utiliser la fonction de recherche, modifier le formatage du texte et utiliser les commandes standards du système Mac. Pour en savoir plus sur la barre tactile sur le site web d’Apple, consultez : https://support.apple.com/en-us/HT207055. Acronis True Image 2020 prend en charge la barre tactile. Vous pouvez l’utiliser pour basculer entre différentes sections de l’application, configurer des sauvegardes, créer des archives, récupérer des données et d’autres opérations. Par exemple, lorsque vous sélectionnez une sauvegarde dans la liste, la barre tactile ressemble prend l’apparence suivante : Le bouton Echap et les icônes à droite sont les commandes du système Mac. La partie gauche contient les icônes de navigation entre les sections de Acronis True Image 2020 : Icône Description Sauvegarde Clonage de disque 12 Copyright © Acronis International GmbH, 2003-2019 Icône Description Archive Active Protection Compte Les commandes correspondant à la fenêtre actuelle sont situées dans la partie centrale. Dans cet exemple, vous pouvez modifier la source de la sauvegarde, la destination et les paramètres ( ), puis lancez la sauvegarde. Vous pouvez également créer une nouvelle sauvegarde ou un nouvel archivage avec les icônes de la barre tactile : Icône Description Créer une nouvelle sauvegarde Créer une nouvelle archive ou ajouter des fichiers à une archive existante 1.12 Support technique Programme de maintenance et support Si vous avez besoin d'aide pour votre produit Acronis, rendez-vous sur https://www.acronis.com/support/. Mises à jour du produit Vous pouvez télécharger les dernières mises à jour de tous vos logiciels Acronis enregistrés à partir de notre site Web à tout moment après vous être connecté à votre Compte (https://account.acronis.com/) et avoir enregistré le produit. Consultez Enregistrement de vos produits Acronis sur le site Web (https://kb.acronis.com/content/4834) et Guide de l'utilisateur du site Web d'Acronis (https://kb.acronis.com/content/8128). 13 Copyright © Acronis International GmbH, 2003-2019 2 Sauvegarde Dans cette section Concepts de base .............................................................................................................. 14 Ce que vous pouvez et ne pouvez pas sauvegarder ......................................................... 15 Sauvegarde sur un stockage local ou réseau .................................................................... 16 Sauvegarde sur Acronis Cloud........................................................................................... 17 Sauvegarde notariée ......................................................................................................... 19 Sauvegarde des périphériques mobiles ............................................................................ 23 Sauvegarde des données Office 365 ................................................................................. 25 Planification ...................................................................................................................... 26 Chiffrement de la sauvegarde ........................................................................................... 27 Nettoyage des sauvegardes, versions de sauvegarde et réplicas ..................................... 28 Ajout d'une sauvegarde existante à la liste ...................................................................... 30 Exclusion d'éléments des sauvegardes ............................................................................. 30 Paramètres ........................................................................................................................ 32 Paramètres réseau pour la sauvegarde ............................................................................ 33 Activité de sauvegarde et statistiques .............................................................................. 34 Paramètres d'alimentation de l'ordinateur portable........................................................ 35 Réseaux Wi-Fi pour la sauvegarde vers Acronis Cloud ..................................................... 36 Notifications ...................................................................................................................... 36 Qu'est qu'Acronis Cloud ? ................................................................................................. 37 Assistance de Parallels Desktop ........................................................................................ 39 Liste des sauvegardes ....................................................................................................... 41 2.1 Concepts de base Sauvegarde et restauration Sauvegarder signifie faire des copies de données de façon à pouvoir les utiliser pour restaurer les données originales après une perte de données. Les sauvegardes sont utiles essentiellement à deux fins : Pour restaurer un système d'exploitation (p. 47) lorsqu'il est endommagé ou ne peut pas démarrer. Ce processus est appelé « reprise d'activité après sinistre ». Pour plus d'informations sur la protection de votre Mac contre les sinistres, consultez les rubriques Sauvegarde en local ou sur le réseau (p. 16) et Sauvegarde sur Acronis Cloud (p. 17). Pour restaurer des fichiers et des dossiers spécifiques (p. 49) une fois qu'ils ont été supprimés ou endommagés par accident. Méthodes de restauration : La restauration complète peut être exécutée sur l'emplacement d'origine ou un autre endroit. Lorsque l'emplacement d'origine est sélectionné, les données qu'il contient sont totalement écrasées par les données de la sauvegarde. Dans le cadre d'un nouvel emplacement, les données sont simplement copiées à cet endroit à partir de la sauvegarde. La restauration incrémentielle n'est exécutée que sur l'emplacement d'origine et uniquement à partir d'une sauvegarde cloud. Avant le démarrage de la restauration, les fichiers présents à l'emplacement d'origine sont comparés aux fichiers de la sauvegarde en fonction de leurs attributs, comme la taille du fichier et la date de la dernière modification. Les fichiers non 14 Copyright © Acronis International GmbH, 2003-2019 identiques sont sélectionnés pour la restauration tandis que les autres sont ignorés. De cette manière, Acronis True Image ne restaure que les fichiers modifiés, par opposition à la restauration complète. Cette méthode réduit de manière significative la durée de la restauration et enregistre le trafic Internet pendant la restauration à partir de Acronis Cloud. Versions des sauvegardes Une version de sauvegarde est créée pendant une opération de sauvegarde. Chaque version représente un point dans le temps auquel le système ou les données peuvent être restaurés. La première version de sauvegarde contient toutes les données sélectionnées en vue de la sauvegarde. La deuxième version et les suivantes ne contiennent que les modifications qui sont intervenues depuis la version de sauvegarde précédente. Toutes les version de sauvegarde sont stockées dans un seul fichier de sauvegarde. Format du fichier de sauvegarde Lorsque vous sauvegardez votre Mac en local ou sur le réseau, Acronis True Image 2020 enregistre les données de sauvegarde dans le format propriétaire .tib ou .tibx en les compressant. Les données des fichiers de sauvegarde .tib ou .tibx ne peuvent être restaurées qu'en utilisant Acronis True Image 2020. Lorsque vous sauvegardez votre Mac sur Acronis Cloud (p. 37), Acronis True Image 2020 enregistre vos données en l'état. Vous pouvez restaurer les données dans le produit ou par le biais de l'application Web Acronis Cloud (p. 37) sur n'importe quel ordinateur Mac doté d'une connexion Internet. Planification Pour que vos sauvegardes soient utiles, elles doivent être tenues à jour autant que possible. Planifiez vos sauvegardes (p. 26) de façon à ce qu'elles soient exécutées régulièrement. Règles de rétention de sauvegarde Chaque fois que vous exécutez une opération de sauvegarde, manuellement ou sur la base d'une planification, Acronis True Image 2020 crée une nouvelle version de sauvegarde à l'emplacement de sauvegarde. Pour supprimer automatiquement les versions de sauvegarde obsolètes, vous pouvez définir les règles de rétention des sauvegardes. Reportez-vous à Nettoyage des sauvegardes, versions de sauvegarde et réplicas (p. 28) pour plus d'informations. 2.2 Ce que vous pouvez et ne pouvez pas sauvegarder Le tableau ci-dessous indique ce que vous pouvez sauvegarder et où vous pouvez le faire. + + + + + + - - Lecteurs USB + + + + + + - - Lecteurs FireWire + + + + + + - - Thunderbolt + + + + + + - - 15 CD, DVD Serveur FTP Partage réseau, NAS Lecteurs internes (HDD, SSD) Thunderbolt AirPort Time Capsule Lecteurs USB Cloud Acronis Lecteurs internes (HDD, SSD, RAID) Destinations de sauvegarde Copyright © Acronis International GmbH, 2003-2019 + + + + + + - - Disques durs protégés avec FileVault 2 + + + + + + - - Disques durs où est installé Boot Camp + + + + + + - - Fichiers spécifiques + + + + + + - - Partitions séparées - - - - - - - - RAID, Apple RAID - - - - - - - - CD, DVD - - - - - - - - Disques APM - - - - - - - - 2.3 CD, DVD Serveur FTP Partage réseau, NAS Fusion Drive Thunderbolt AirPort Time Capsule Lecteurs USB Cloud Acronis Lecteurs internes (HDD, SSD, RAID) Destinations de sauvegarde Sauvegarde sur un stockage local ou réseau Pour sauvegarder vos données sur un stockage local ou réseau : 1. Ouvrez Acronis True Image 2020. 2. Effectuez l'une des opérations suivantes : S'il s'agit de votre première sauvegarde, ignorez cette étape. Si vous avez déjà une sauvegarde et souhaitez en créer une autre, cliquez sur Ajouter une sauvegarde en bas de la liste des sauvegardes. Remarque : Pour supprimer une sauvegarde, cliquez dessus avec le bouton droit de la souris, puis cliquez sur Supprimer. La sauvegarde sera supprimée de la liste tandis que les fichiers de sauvegarde et les fichiers du réplica seront supprimés définitivement de l'emplacement de stockage de sauvegarde. Ces fichiers ne pourront plus être récupérés. 3. Cliquez sur l'icône de source de la sauvegarde, puis sélectionnez ce que vous voulez sauvegarder : 16 Ensemble du contenu du Mac Lorsque vous sélectionnez cette option, Acronis True Image sauvegarde tous vos disques durs internes en mode disque. La sauvegarde contient le système d'exploitation, les programmes installés, les paramètres système et toutes vos données personnelles, y compris vos photos, vos fichiers audio et vos documents. Disques Fichier à certifier Reportez-vous à Sauvegarde certifiée (p. 19) pour plus de détails. Fichiers et dossiers Appareil mobile Reportez-vous à Sauvegarde d'appareils mobiles (p. 23) pour plus d'informations. Copyright © Acronis International GmbH, 2003-2019 Appareil NAS (si connecté) 4. Cliquez sur l'icône de destination de la sauvegarde, choisissez l'emplacement où vous voulez enregistrer le fichier de sauvegarde, puis cliquez sur OK. Si l'emplacement n'est pas répertorié, cliquez sur Parcourir, puis sélectionnez un emplacement. Si vous possédez un appareil NAS, il est automatiquement détecté et répertorié dans les emplacements disponibles. 5. [Étape facultative] Configurez des paramètres supplémentaires. Vous pouvez : Exclure des fichiers et des dossiers manuellement dans Paramètres —> Exclusions. Reportez-vous à la rubrique Exclusion d'éléments de la sauvegarde (p. 30) pour plus d'informations. Configurer la planification de la sauvegarde dans Paramètres —> Planification. Reportez-vous à Planification (p. 26) pour plus de détails. Définissez les règles de rétention de sauvegarde sous Paramètres —> Nettoyage. Reportez-vous à Nettoyage des sauvegardes, versions de sauvegarde et réplicas (p. 28) pour plus d'informations. Protéger votre sauvegarde à l'aide d'un mot de passe et du chiffrement dans Paramètres —> Chiffrement. Reportez-vous à Chiffrement de la sauvegarde (p. 27) pour plus d'informations. 6. Une fois que vous avez configuré tous les paramètres et que vous êtes prêt à démarrer une sauvegarde, cliquez sur Sauvegarder. Pour restaurer votre Mac à partir d'une sauvegarde Acronis True Image, vous devez disposer d'un support de démarrage Acronis. Si vous n'en avez pas, créez-le. Reportez-vous à Création d'un support de démarrage Acronis (p. 43) pour plus d'informations. 2.4 Sauvegarde sur Acronis Cloud Pour commencer à utiliser Acronis Cloud : 17 Créez un compte Acronis (p. 38), si vous n'en avez pas. Copyright © Acronis International GmbH, 2003-2019 Abonnez-vous au service Acronis Cloud (p. 38). Pour sauvegarder votre Mac dans Acronis Cloud : 1. Ouvrez Acronis True Image 2020. 2. Effectuez l'une des opérations suivantes : S'il s'agit de votre première sauvegarde, ignorez cette étape. Si vous avez déjà une sauvegarde et souhaitez en créer une autre, cliquez sur le signe plus en bas de la liste des sauvegardes. Remarque : Pour supprimer une sauvegarde, cliquez dessus avec le bouton droit de la souris, puis cliquez sur Supprimer. La sauvegarde sera supprimée de la liste tandis que les fichiers de sauvegarde seront définitivement supprimés de l'emplacement de stockage de sauvegarde. Ces fichiers ne pourront plus être récupérés. 3. Cliquez sur l'icône de source de la sauvegarde, puis sélectionnez ce que vous voulez sauvegarder : 18 Ensemble du contenu du Mac Lorsque vous sélectionnez cette option, Acronis True Image sauvegarde tous vos disques durs internes en mode disque. La sauvegarde contient le système d'exploitation, les programmes installés, les paramètres système et toutes vos données personnelles, y compris vos photos, vos fichiers audio et vos documents. Disques Fichier à certifier Reportez-vous à Sauvegarde certifiée (p. 19) pour plus de détails. Appareil NAS (si connecté) Fichiers et dossiers Appareil mobile Reportez-vous à Sauvegarde d'appareils mobiles (p. 23) pour plus d'informations. Copyright © Acronis International GmbH, 2003-2019 4. Cliquez sur l'icône de destination de la sauvegarde, sélectionnez Acronis Cloud, puis cliquez sur OK. Si vous n'êtes pas encore connecté, entrez l'adresse de courrier électronique et le mot de passe de votre compte Acronis, puis cliquez sur Se connecter. Si vous n'avez pas de compte Acronis, cliquez sur Créer un compte, renseignez votre adresse de courrier électronique et votre mot de passe, puis cliquez sur le bouton Créer un compte. Reportez-vous à la rubrique Création d'un compte Acronis (p. 38) pour plus d'informations. 5. [Étape facultative] Configurez des paramètres supplémentaires. Vous pouvez : Exclure des données protégées par des services tiers, le cas échéant. Cliquez sur Optimiser la sauvegarde et spécifiez les données à exclure. Reportez-vous à la rubrique Exclusion d'éléments de la sauvegarde (p. 30) pour plus d'informations. Exclure des fichiers et des dossiers manuellement dans Paramètres —> Exclusions. Reportez-vous à la rubrique Exclusion d'éléments de la sauvegarde (p. 30) pour plus d'informations. Configurer la planification de la sauvegarde dans Paramètres —> Planification. Reportez-vous à Planification (p. 26) pour plus de détails. Définissez les règles de rétention de sauvegarde sous Paramètres —> Nettoyage. Reportez-vous à Nettoyage des sauvegardes, versions de sauvegarde et réplicas (p. 28) pour plus d'informations. Protéger votre sauvegarde à l'aide d'un mot de passe et du chiffrement dans Paramètres —> Chiffrement. Reportez-vous à Chiffrement de la sauvegarde (p. 27) pour plus d'informations. Sélectionner un centre de données préféré et configurez la vitesse de téléchargement dans Paramètres —> Réseau. Reportez-vous à la rubrique Paramètres réseau pour la sauvegarde (p. 33) pour plus d'informations. 6. Une fois que vous avez configuré tous les paramètres et que vous êtes prêt à démarrer une sauvegarde, cliquez sur Sauvegarder. La première sauvegarde en ligne peut être très longue. Les processus de sauvegarde ultérieurs seront sans doute bien plus rapides, car seuls les changements apportés aux fichiers seront transférés. Pour restaurer votre Mac à partir d'une sauvegarde Acronis True Image, vous devez disposer d'un support de démarrage Acronis. Si vous n'en avez pas, créez-le. Reportez-vous à Création d'un support de démarrage Acronis (p. 43) pour plus d'informations. 2.5 Sauvegarde notariée Grâce à la technologie de chaîne de blocs, Acronis True Image 2020 protège vos fichiers contre les modifications non autorisées. Vous avez ainsi la garantie de pouvoir récupérer vos données à partir du fichier qui a été sauvegardé. Nous vous recommandons d'utiliser ce type de sauvegarde pour protéger vos documents juridiques ou tout autre fichier dont l'authenticité doit être certifiée. Reportez-vous à Utilisation de la technologie de chaîne de blocs (p. 21) pour plus d'informations. Pour créer une sauvegarde certifiée de vos fichiers et dossiers : 1. Ouvrez Acronis True Image 2020. 2. Effectuez l'une des opérations suivantes : 19 S'il s'agit de votre première sauvegarde, ignorez cette étape. Si vous avez déjà une sauvegarde et souhaitez en créer une autre, cliquez sur Ajouter une sauvegarde en bas de la liste des sauvegardes. Copyright © Acronis International GmbH, 2003-2019 Remarque : Pour supprimer une sauvegarde, cliquez dessus avec le bouton droit de la souris, puis cliquez sur Supprimer. La sauvegarde sera supprimée de la liste tandis que les fichiers de sauvegarde seront supprimés de l'emplacement de stockage de sauvegarde. 3. Cliquez sur l'icône Source de la sauvegarde, sélectionnez Sauvegarde notariée, puis sélectionnez les fichiers et dossiers à sauvegarder. 4. Cliquez sur l'icône de destination de la sauvegarde, choisissez l'emplacement où vous voulez enregistrer le fichier de sauvegarde, puis cliquez sur OK. Si l'emplacement n'est pas répertorié, cliquez sur Parcourir, puis sélectionnez un emplacement. Si vous possédez un appareil NAS, il est automatiquement détecté et répertorié dans les emplacements disponibles. 5. [Étape facultative] Configurez des paramètres supplémentaires. Vous pouvez : 20 Exclure des fichiers et des dossiers manuellement dans Paramètres —> Exclusions. Reportez-vous à la rubrique Exclusion d'éléments de la sauvegarde (p. 30) pour plus d'informations. Pour exclure des fichiers signés numériquement de la sauvegarde, cochez la case Ne pas certifier les fichiers signés numériquement. Reportez-vous à la rubrique Exclusion d'éléments de la sauvegarde (p. 30) pour plus d'informations. Configurer la planification de la sauvegarde dans Paramètres —> Planification. Reportez-vous à Planification (p. 26) pour plus de détails. Définissez les règles de rétention de sauvegarde sous Paramètres —> Nettoyage. Reportez-vous à Nettoyage des sauvegardes, versions de sauvegarde et réplicas (p. 28) pour plus d'informations. Protéger votre sauvegarde à l'aide d'un mot de passe et du chiffrement dans Paramètres —> Chiffrement. Reportez-vous à Chiffrement de la sauvegarde (p. 27) pour plus d'informations. Sélectionner un centre de données préféré et configurez la vitesse de téléchargement dans Paramètres —> Réseau. Reportez-vous à la rubrique Paramètres réseau pour la sauvegarde (p. 33) pour plus d'informations. Copyright © Acronis International GmbH, 2003-2019 6. Une fois que vous avez configuré tous les paramètres et que vous êtes prêt à démarrer une sauvegarde, cliquez sur Sauvegarder. 2.5.1 Utilisation de la technologie de chaîne de blocs Acronis True Image 2020 utilise la technologie de chaîne de blocs (Blockchain) pour protéger vos fichiers sauvegardés en y appliquant une sécurité de niveau supérieur. Cette technologie vous garantit que vos fichiers n'ont pas été modifiés par des logiciels malveillants, et au moment de récupérer les données, celles-ci correspondent parfaitement aux fichiers sauvegardés. Qu'est-ce qu'une chaîne de blocs ? Une chaine de blocs est une base de données contenant des informations sur les transactions et leurs séquences. En général, une transaction représente un événement, telle qu'une opération financière ou une opération portant sur plusieurs types d'actifs. Les transactions sont regroupées au sein de blocs, écrits un par un dans la base de données et qui, ensemble, forment une chaîne de blocs. Chaque transaction et chaque bloc possède un numéro d'identification unique. Ce qui est particulièrement intéressant, c'est que chaque bloc contient des informations sur tous les blocs antérieurs de la chaîne. Une fois écrites dans la base de données, les informations relatives à une transaction, ainsi que la séquence de transaction, ne peuvent être modifiées, quelle que soit la personne ou la méthode employée. Toute tentative visant à modifier une information de la base de données peut aisément être identifiée par n'importe quel utilisateur de la base de données, car le cas échéant, celle-ci ne contiendrait aucune information sur la transaction ou le bloc frauduleux dans les blocs suivants. Cette technologie garantit que les données stockées dans la base de données sont valides, appartiennent à une personne précise et n'ont été modifiées par personne. Pour plus d'informations sur la chaîne de blocs, consultez le site https://fr.wikipedia.org/wiki/Chaîne_de_blocs. Comment Acronis True Image 2020 utilise la technologie de chaîne de blocs Pour protéger les fichiers contre les modifications non autorisées, Acronis True Image 2020 exploite la technologie Acronis Notary. Il s'agit d'une solution universelle permettant d'horodater n'importe quel objet et flux de données, et d'y apposer une signature numérique. Comme il est difficile de stocker d'importants volumes de données dans une chaîne de blocs, Acronis True Image 2020 envoie uniquement les codes de hachage des fichiers au service Acronis Notary. Un code de hachage est un nombre unique de dimension fixe produit par une fonction de hachage. Le code définit mathématiquement un ensemble de données arbitraire, par exemple, un fichier de sauvegarde. Toute modification apportée au fichier de sauvegarde entraîne une modification du code de hachage. Par conséquence, pour vérifier si le fichier a été modifié, il vous suffit de comparer les codes de hachage générés dans les états initiaux et actuels du fichier. Si les codes correspondent, cela signifie que le fichier n'a pas été modifié. Lorsque Acronis Notary reçoit les codes de hachage de vos fichiers, il calcule un nouveau code de hachage et l'envoie à la chaîne de blocs Ethereum. Pour plus d'informations sur Ethereum, consultez le site https://www.ethereum.org/. Une fois le code de hachage dans la base de données, les fichiers qui ont été utilisés pour le calculer sont notariés par Acronis Notary. À tout moment, vous pouvez facilement vérifier l'authenticité du fichier en suivant la procédure décrite dans la rubrique Vérification de l'authenticité d'un fichier (p. 22). Chaque fichier notarié possède un certificat notarié, qui atteste qu'il est protégé avec la technologie de chaîne de blocs. Un certificat contient des informations générales sur le fichier et des détails techniques qui vous permettent de vérifier manuellement l'authenticité du fichier. Reportez-vous à Vérification manuelle de l'authenticité d'un fichier (p. 22) pour plus d'informations. 21 Copyright © Acronis International GmbH, 2003-2019 2.5.2 Vérification de l'authenticité d'un fichier Grâce à la technologie de chaîne de blocs, Acronis True Image 2020 protège vos fichiers sauvegardés contre les modifications non autorisées. Vous avez ainsi la garantie de pouvoir récupérer vos données à partir du fichier qui a été sauvegardé. Pour vérifier l'authenticité d'un fichier : 1. Ouvrez Acronis True Image 2020. 2. Dans l'encadré, cliquez sur Sauvegarde. 3. Dans la liste des sauvegardes, sélectionnez la sauvegarde notariée qui contient le fichier à vérifier. 4. Dans le panneau de droite, ouvrez l’onglet Récupération. 5. Accédez au fichier concerné, cliquez avec l'icône en forme de flèche, puis sur l'un des éléments suivants : Afficher le certificat : le certificat contenant des informations détaillées sur la sécurité du fichier s'ouvre dans le navigateur Web. Vérifier : Acronis True Image 2020 vérifie l'authenticité du fichier. Pour vérifier l’authentification du fichier à l’aide de l’outil de vérification des fichiers : 1. Ouvrez l’outil de vérification des fichiers en procédant de l’une des manières suivantes : Dans le navigateur Web, ouvrez https://notary.acronis.com/verify. Dans la barre latérale de Acronis True Image 2020, cliquez sur Sauvegarde, sélectionnez une sauvegarde notariée, puis cliquez sur Ouvrir l’outil de vérification des fichiers dans le panneau droit. 2. Dans le Finder, recherchez le fichier à vérifier, puis faites-le glisser dans la fenêtre du navigateur Web. Si une sauvegarde notariée est stockée dans Acronis Cloud, vous pouvez également vérifier l'authenticité du fichier sauvegardé dans l'application Web d'Acronis Cloud. Pour vérifier l'authenticité d'un fichier sur Acronis Cloud : 1. Rendez-vous sur https://www.acronis.com/my/online-backup/webrestore/ et connectez-vous à votre compte Acronis. 2. Sur l'onglet Fichiers, accédez au fichier concerné, puis cliquez sur l'icône Afficher le certificat ou Vérifier. La description des commandes est indiquée ci-dessus. 2.5.3 Vérification manuelle de l'authenticité d'un fichier Le moyen le plus simple pour vérifier l'authenticité d'un fichier consiste à utiliser la commande Vérifier dans Acronis True Image 2020 ou dans l'application Web Acronis Cloud. Reportez-vous à Vérification de l'authenticité d'un fichier (p. 22) pour plus d'informations. Outre cette méthode, vous pouvez exécuter la procédure de vérification vous-même, en procédant par étape. Pour vérifier manuellement l'authenticité d'un fichier : Étape 1. Calculer le hachage MD5 du fichier 1. Ouvrez Terminal. 2. Par exemple, pour calculer le hachage md5 hash du fichier image.png situé sous C:\Utilisateurs\image.png, saisissez : $ md5 'picture.png' 22 Copyright © Acronis International GmbH, 2003-2019 Exemple de hachage md5 : eea16ade1edf2750a46bb6bffb2e45a2 3. Vérifiez que le hachage md5 calculé correspond à une balise eTag du champ DONNÉES de votre certificat notarié. Pour plus d'informations sur l'obtention d'un certificat de fichier, reportez-vous à Vérification de l'authenticité d'un fichier (p. 22). Étape 2. Vérifier qu'une valeur ROOT est conservée dans la chaîne de blocs 1. Ouvrez un explorateur de chaîne de blocs, par exemple https://etherscan.io/. 2. Saisissez l'ID DE TRANSACTION à partir du certificat dans le champ de recherche. 3. Vérifiez que le champ de données dans l'onglet Journal des événements correspond à la valeur ROOT de votre certificat. Étape 3. Vérifier que le hachage est inclus dans l'arborescence 1. Téléchargez l'utilitaire de ligne de commande à partir du référentiel GitHub : https://github.com/acronis/notary-verifyhash/releases. 2. Suivez les instructions sur : https://github.com/acronis/notary-verifyhash. 2.6 Sauvegarde des périphériques mobiles Si vous avez un smartphone iOS ou Android, vous pouvez utiliser Acronis True Image 2020 pour protéger vos données mobiles telles que vos photos, vidéos, contacts et calendriers. Reportez-vous à la section Documentation de Acronis Mobile pour en savoir plus. Pour sauvegarder des données mobiles dans un stockage local sur votre ordinateur : 1. Assurez-vous que : Acronis True Image 2017, ou une version ultérieure, est installé sur chaque ordinateur. L'application Acronis Mobile est installée sur votre appareil mobile. votre appareil mobile et votre ordinateur sont connectés au même réseau Wi-Fi. 2. Sur votre ordinateur : 1. Démarrez Acronis True Image 2017 ou une version ultérieure. 2. Dans l'encadré, cliquez sur Sauvegarde, puis sur Ajouter une sauvegarde. 3. Cliquez sur la zone Source de la sauvegarde, puis sélectionnez Appareil mobile. Un code QR s'affiche. Ne fermez pas cette fenêtre. 3. Sur votre appareil mobile : 1. Lancez Acronis Mobile. 2. Appuyez sur une icône plus pour créer une sauvegarde. Notez que cette étape n'a pas lieu la première fois que vous sauvegardez votre appareil mobile. 3. Sélectionnez l'ordinateur comme destination de la sauvegarde. 4. Appuyez sur Scanner le code QR, dirigez votre appareil photo vers le code QR affiché sur l'écran, puis attendez que l'appareil mobile se connecte à l'ordinateur. 5. Sélectionnez les catégories de données à sauvegarder ou appuyez sur Confirmer si vous souhaitez les sauvegarder toutes. 6. Autorisez Acronis Mobile à accéder à vos données personnelles. 7. [étape facultative] Entrez un mot de passe pour chiffrer la sauvegarde et la protéger. Sinon, appuyez sur Ignorer le chiffrement. 8. Appuyez sur Lancer la sauvegarde. 23 Copyright © Acronis International GmbH, 2003-2019 Lorsque la sauvegarde commence, vous pouvez suivre la progression dans n'importe quelle application - sur l'ordinateur ou l'appareil mobile, mais les messages d'erreur et d'avertissement s'affichent uniquement dans l'application mobile. Vous pouvez fermer à la fois Acronis True Image 2020 sur votre ordinateur et l'application Acronis Mobile. La sauvegarde se poursuivra en arrière-plan. Une fois la sauvegarde terminée, vos données sont téléchargées vers votre ordinateur. Si vous souhaitez que les modifications apportées à vos données (par exemple, de nouvelles photos) soient automatiquement sauvegardées, veillez à activer le paramètre Sauvegarde continue. Si ce paramètre est désactivé, les nouvelles données sont sauvegardées uniquement lorsque vous appuyez sur Sauvegarder. La connexion entre votre ordinateur et votre appareil mobile peut être rompue en raison d'une erreur. Pour la restaurer, sélectionnez la sauvegarde mobile dans la liste de sauvegardes de Acronis True Image, cliquez sur Reconnexion, puis scannez le code QR avec votre appareil mobile. Après cela, la sauvegarde se poursuit normalement avec les mêmes paramètres. 2.6.1 Acronis Mobile Acronis Cloud peut ne pas être disponible dans votre région. Pour plus d'informations, cliquez ici : https://kb.acronis.com/content/4541 Acronis Mobile vous permet de sauvegarder vos données sur Acronis Cloud, en local sur votre ordinateur ou sur un périphérique NAS, puis de les restaurer en cas de perte ou d'endommagement. Notez que la sauvegarde dans le stockage dans le cloud nécessite un abonnement à Acronis Cloud. Quels sont les appareils mobiles pris en charge par l'application ? Vous pouvez installer Acronis Mobile sur n'importe quel appareil mobile fonctionnant sous l'un des systèmes d'exploitation suivants : iOS 10 et version ultérieure (iPhone, iPad, iPod) Android 5.0 et version ultérieure (téléphones mobiles uniquement) Caractéristiques principales Acronis Mobile vous permet de : Sauvegarder vos données personnelles, y compris : 24 Vidéos Contacts Calendriers Messages (appareils Android uniquement) Rappels (appareils iOS uniquement) Choisissez les emplacements suivants en tant que destination de sauvegarde : Photos Acronis Cloud Stockage local sur votre PC ou Mac NAS (Synology série 11-19, QNAP avec firmware 4.3.1 et supérieur) Chiffrer les sauvegardes avec l'algorithme de chiffrement AES-256 Sauvegarder automatiquement des nouvelles données et des données modifiées Copyright © Acronis International GmbH, 2003-2019 Accéder aux sauvegardes cloud à partir de tous vos appareils mobiles et restaurer les données à partir de ces sauvegardes Où puis-je trouver ces applications ? Vous pouvez afficher des informations supplémentaires et télécharger Acronis Mobile à partir de l'Apple App Store ou de Google Play : Acronis Mobile pour les appareils iOS : https://go.acronis.com/atimobile/download/iOS Acronis Mobile pour les appareils Android : https://go.acronis.com/atimobile/download/Android 2.6.2 Destination locale des sauvegardes mobiles Lorsque vous sauvegardez vos données mobiles sur un ordinateur, Acronis True Image conserve les sauvegardes dans le dossier par défaut /Library/Application Support/Acronis Mobile Backup Data/acronis-local-data/. Lorsque vous modifiez le dossier par défaut, le dossier acronis-local-data est déplacé à l'emplacement sélectionné. Toutes les nouvelles données seront sauvegardées au nouvel emplacement. Remarque : toutes les sauvegardes mobiles sont toujours enregistrées dans le même dossier ; elles ne peuvent pas être séparées. Pour modifier la destination locale des sauvegardes mobiles : 1. Dans la section Sauvegarde, cliquez avec le bouton droit de la souris sur une sauvegarde mobile, puis cliquez sur Déplacer. 2. Cliquez sur Sélectionner un emplacement, puis sélectionnez un nouvel emplacement pour les sauvegardes. Notez que vous pouvez uniquement sélectionner vos disques durs externes. Pour remplacer le nouvel emplacement par l'emplacement initial, cliquez sur Réinitialiser aux valeurs par défaut. 2.7 Sauvegarde des données Office 365 Pourquoi sauvegarder les données Office 365 ? Même si Microsoft Office 365 Famille est un ensemble de services cloud, des sauvegardes régulières apportent une couche de protection supplémentaire contre les erreurs des utilisateurs et les actes malveillants intentionnels. Avec Acronis True Image 2020, vous pouvez protéger vos boîtes aux lettres Microsoft Outlook et vos données Microsoft OneDrive en les sauvegardant sur le cloud Acronis sécurisé. Une fois chargé sur Acronis Cloud, le contenu est disponible à partir de n'importe quel appareil à tout moment. Vous pouvez restaurer des éléments supprimés à partir d'une sauvegarde même après l'expiration de la période de rétention d'Office 365. Sauvegarde des données Office 365 Données sauvegardables de votre boîte aux lettres Outlook : Tous les dossiers Courriers électroniques Pièces jointes Remarque : Vous ne pouvez pas sauvegarder les boîtes aux lettres partagées ou de groupe. Données sauvegardables de votre lecteur OneDrive : 25 Tous les fichiers et dossiers Copyright © Acronis International GmbH, 2003-2019 Pour sauvegarder des données Office 365 : 1. Ouvrez le tableau de bord en ligne en procédant de l'une des manières suivantes : 2. 3. 4. 5. Suivez le lien : https://cloud.acronis.com. Tout le compte Dans la barre latérale de Acronis True Image 2020, cliquez sur Sauvegarde, Ajouter une sauvegarde, puis sur Source de la sauvegarde et sélectionnez Service Cloud. Connectez-vous à votre compte Acronis. Dans la barre latérale, cliquez sur Ressources, puis sur Ajouter et sélectionnez Microsoft Office 365 Famille. Connectez-vous à votre compte Microsoft si vous y êtes invité. Dans la zone Source de la sauvegarde, sélectionnez les éléments à sauvegarder : Outlook OneDrive 6. Cliquez sur Terminé. 7. Vous pouvez configurer des règles de nettoyage pour la sauvegarde via le volet Nettoyage. Vous pouvez également chiffrer la sauvegarde et la protéger par un mot de passe. Lorsque vous avez terminé, cliquez sur Appliquer. 8. Pour lancer la recherche, cliquez sur Exécuter maintenant. 2.8 Planification Pour que vos sauvegardes soient vraiment utiles, elles doivent être le plus à jour possible. Planifiez des sauvegardes régulières. Par défaut, une sauvegarde quotidienne de votre Mac est effectuée. Pour planifier la sauvegarde : 1. Cliquez sur Paramètres, choisissez la fréquence de sauvegarde, puis spécifiez l'heure de début. 26 Copyright © Acronis International GmbH, 2003-2019 Ne pas planifier Cette option désactive la planification. Quotidienne La sauvegarde est lancée une ou deux fois par jour à l'heure spécifiée ou dans un intervalle de temps de votre choix. Hebdomadaire La sauvegarde s'effectue chaque semaine les jours sélectionnés et au moment spécifié. Mensuelle La sauvegarde s'effectue chaque mois aux dates sélectionnées et au moment spécifié. Lorsqu’un périphérique externe est connecté (disponible pour les sauvegardes vers la destination externe uniquement) Si vous planifiez une tâche pour effectuer une sauvegarde sur une clé USB ou un disque dur externe, la sauvegarde démarre à chaque fois que le même périphérique externe est connecté. Sélectionnez la case Une fois par jour si vous souhaitez que la sauvegarde soit exécutée seulement une fois par jour pour le périphérique. Nonstop (disponible pour la sauvegarde cloud de fichiers uniquement) La sauvegarde complète initiale contient toutes les données sélectionnées en vue de leur protection. Acronis True Image 2020 surveille ensuite en permanence les fichiers protégés (y compris les fichiers ouverts). Dès qu'une modification est détectée, les données modifiées sont enregistrées. L'intervalle le plus court entre les opérations de sauvegarde incrémentielles est de cinq minutes. Vous pouvez ainsi restaurer vos données suivant un point temporel précis. 2. Une fois tous les paramètres configurés, cliquez sur OK. Si votre Mac est hors tension ou en mode veille au moment de la sauvegarde planifiée, celle-ci s'exécute au démarrage suivant du Mac ou lorsqu'il quitte le mode veille. Vous pouvez utiliser Mac Power Nap pour éviter les trous dans la sauvegarde de vos données. Pour utiliser Mac Power Nap : Activez Power Nap dans les paramètres de votre mac : Économiseur d'énergie > Adaptateur secteur. Dans le menu Acronis True Image, cliquez sur Préférences, puis cliquez sur Général et sélectionnez la case sauvegarder lorsque le Mac est en mode Power Nap. Cliquez sur OK. Lorsque ce paramètre est activé et que votre Mac est en mode de veille au moment où doit commencer la sauvegarde planifiée, celle-ci s'exécute lors du prochain Power Nap. N'oubliez pas que la sauvegarde en mode Power Nap ne fonctionne que si votre ordinateur est connecté au secteur. 2.9 Chiffrement de la sauvegarde Pour protéger les données sauvegardées d'un accès non autorisé, vous pouvez chiffrer la sauvegarde avec un algorithme de chiffrement AES robuste et reconnu dans l'industrie (Advanced Encryption Standard) avec une clé de 256 bits. Remarque : Vous ne pouvez pas changer l'option de chiffrement pour une sauvegarde qui existe déjà. Pour chiffrer une sauvegarde : 1. Quand vous configurez le premier processus de sauvegarde, cliquez sur Paramètres, puis sur Chiffrement. 27 Copyright © Acronis International GmbH, 2003-2019 2. Saisissez le mot de passe de la sauvegarde dans le champ correspondant, puis cliquez sur OK. Nous vous recommandons d'utiliser un mot de passe qui se compose d'au moins sept caractères et qui contient des lettres (en majuscule et minuscule de préférence) et des chiffres pour qu'il soit plus difficile à deviner. Un mot de passe ne peut pas être récupéré. Mémorisez le mot de passe que vous spécifiez pour la protection de sauvegarde. 2.10 Nettoyage des sauvegardes, versions de sauvegarde et réplicas Chaque fois que vous exécutez une opération de sauvegarde, manuellement ou sur la base d'une planification, Acronis True Image 2020 crée une nouvelle version de sauvegarde à l'emplacement de sauvegarde. Par défaut, Acronis True Image 2020 mémorise 20 versions récentes. Cette règle s'applique à la fois à Acronis Cloud et à des dossiers en local ou sur le réseau. Lorsque vous créez la 21e version, Acronis True Image 2020 supprime automatiquement la plus ancienne version de la sauvegarde. Vous pouvez modifier la valeur par défaut et définir une limite différente pour le nombre de versions de la sauvegarde. Outre le nombre de versions, vous pouvez également limiter l'antériorité. Cochez la case Supprimer la version antérieure à, puis spécifiez la durée de conservation d'une version. Toutes les versions antérieures à la période choisie seront automatiquement supprimées. Règles de rétention en continu Lorsque vous sauvegardez des fichiers et dossiers dans Acronis Cloud, vous pouvez sélectionner le paramètre de planification en continu. Reportez-vous à Planification (p. 26) pour plus de détails. Comme Acronis True Image 2020 surveille en permanence les données sauvegardées et télécharge les modifications vers Acronis Cloud, la sauvegarde risque de consommer assez vite une quantité importante d'espace de stockage. Pour réduire le nombre de versions de sauvegardes et optimiser la 28 Copyright © Acronis International GmbH, 2003-2019 consommation d'espace Cloud, Acronis True Image 2020 conserve uniquement les versions de sauvegardes suivantes : Toutes les versions datant de la dernière heure Les premières versions de chaque heure datant des dernières 24 heures La première version de chaque jour de la dernière semaine La première version de chaque semaine du dernier mois La première version de chaque mois Toutes les autres versions sont automatiquement supprimées. Les règles de rétention sont prédéfinies et ne peuvent pas être modifiées. Règles de rétention des réplicas Chaque fois que vous exécutez une opération de sauvegarde pour laquelle la réplication est activée, Acronis True Image 2020 crée une nouvelle version de sauvegarde localement et une nouvelle version de réplica sur le cloud. Parfois, le nombre de versions de réplica est légèrement inférieur au nombre de versions de sauvegarde ; c'est le résultat d'une mesure visant à optimiser votre utilisation d'Internet. Néanmoins, les réplicas peuvent occuper beaucoup d'espace. Pour économiser de l'espace, utilisez les règles de rétention des réplicas : Cliquez sur Paramètres et choisissez Réplication. Vous pouvez définir un nombre limite de versions de réplica. Outre leur nombre, vous pouvez limiter l'ancienneté des réplicas. Cochez la case Supprimer les versions antérieures à, puis spécifiez la durée de conservation d'une version. Toutes les versions antérieures à la période choisie seront automatiquement supprimées. Suppression d'une sauvegarde complète et de son réplica Pour supprimer une sauvegarde complète et son réplica : Dans la section Sauvegarde, cliquez sur la flèche bas en regard de la sauvegarde dont vous voulez supprimer le réplica, puis cliquez sur Supprimer la sauvegarde et le réplica. En fonction du type de sauvegarde, cette commande supprime complètement la sauvegarde de son emplacement ou vous permet de choisir si vous souhaitez supprimer la sauvegarde complète ou la boîte de sauvegarde uniquement. Lorsque vous supprimez uniquement une boîte de sauvegarde, les fichiers de sauvegarde restent dans l'emplacement et vous pourrez ajouter la sauvegarde à la liste ultérieurement. Notez que si vous supprimez complètement une sauvegarde, la suppression ne peut pas être annulée. Lorsque vous supprimez une sauvegarde, son réplica est automatiquement supprimé. Vous ne pouvez pas supprimer une sauvegarde locale et conserver son réplica. En revanche, vous pouvez supprimer un réplica séparément tout en conservant la sauvegarde locale correspondante. Suppression du réplica d'une sauvegarde complète Vous pouvez supprimer un réplica avec sa sauvegarde d'origine ou séparément. Pour le supprimer en même temps que la sauvegarde, supprimez simplement la sauvegarde de la manière décrite plus haut. Pour supprimer un réplica sans supprimer la sauvegarde : Dans la section Sauvegarde, cliquez sur la flèche bas en regard de la sauvegarde dont vous voulez supprimer le réplica, puis cliquez sur Supprimer le réplica uniquement. 29 Copyright © Acronis International GmbH, 2003-2019 2.11 Ajout d'une sauvegarde existante à la liste Il se peut que vous ayez des sauvegardes Acronis True Image 2020 créées avec une version antérieure du produit ou copiées à partir d'un autre ordinateur. Chaque fois que vous démarrez Acronis True Image 2020, celui-ci recherche de telles sauvegardes sur votre ordinateur et les ajoute automatiquement à la liste des sauvegardes. Si vous avez des sauvegardes qui ne figurent pas dans la liste, vous pouvez les ajouter manuellement. Pour ajouter manuellement des sauvegardes : 1. Dans le menu Fichier, pointez sur Ajouter une sauvegarde existante. Le programme ouvre une fenêtre où vous pouvez rechercher les sauvegardes sur votre ordinateur. Vous pouvez également utiliser Spotlight pour lancer une recherche des fichiers .tib ou .tibx. 2. Sélectionnez une version de sauvegarde (un fichier .tib ou .tibx). La sauvegarde entière est ajoutée à la liste. Vous pouvez restaurer les données de n'importe quelle sauvegarde de la liste. Vous pouvez également reconfigurer les sauvegardes créées sur le même Mac. Pour configurer une sauvegarde : 1. Cliquez sur l'icône de source de la sauvegarde, puis sélectionnez ce que vous voulez sauvegarder. 2. [Étape facultative] Planifiez votre sauvegarde pour l’exécuter régulièrement. 3. Pour lancer la sauvegarde, cliquez sur Sauvegarder. Remarque : Si vous souhaitez masquer une sauvegarde locale dans la liste, faites un clic droit dessus, puis cliquez sur Masquer dans la liste. Vous ne pourrez plus exécuter d’opérations en rapport avec cette sauvegarde tant que vous ne l’aurez pas ajoutée manuellement. 2.12 Exclusion d'éléments des sauvegardes Avant de commencer une sauvegarde, vous pouvez en réduire la taille en excluant certaines données qui n'ont pas besoin d'être sauvegardées. Vous pouvez exclure des fichiers et des dossiers comme suit : Manuellement, depuis n'importe quelle sauvegarde Pour exclure un élément, spécifiez-le explicitement ou utilisez un masque. Automatiquement, depuis une sauvegarde vers Acronis Cloud Acronis True Image 2020 analyse la source de sauvegarde et vous suggère d'exclure vos données locales pouvant être téléchargées à partir du stockage Cloud tiers. Exclusion manuellement d'éléments Pour exclure des fichiers et des dossiers manuellement : 30 Copyright © Acronis International GmbH, 2003-2019 1. Quand vous configurez une sauvegarde, cliquez sur Paramètres, puis sur Exclusions. 2. Cliquez sur le signe Plus, puis cliquez sur l'une des options suivantes : Exclure un fichier ou un dossier spécifique Accédez à l'élément que vous voulez exclure, sélectionnez-le, puis cliquez sur Exclure. Exclure par masque Entrez un masque d'exclusion en utilisant des caractères génériques (* et ?), puis cliquez sur Exclure. Exemples de masques d'exclusion : *.ext - tous les fichiers avec une extension .ext seront exclus. ??nom.ext - tous les fichiers avec une extension .ext, dont le nom comporte cinq lettres (commençant par n'importe lequel des deux symboles (??) et se terminant avec nom), seront exclus. 3. Cochez ou décochez la case Ne pas certifier les fichiers signés numériquement (disponible uniquement pour les sauvegardes notariées). Une sauvegarde notariée sert principalement à protéger vos fichiers personnels. Par conséquent, il est inutile de sauvegarder les fichiers système, les fichiers d'application et les fichiers qui possèdent une signature numérique. Pour exclure ces fichiers, cochez la case correspondante. 4. Cliquez sur OK. Exclusion de données récupérables à partir de sauvegardes en ligne Acronis True Image 2020 vous permet désormais d'exclure vos données locales qui sont téléchargées sur des services Cloud tiers, tels que Google Drive ou Dropbox, ou synchronisés avec ces services. Ces données sont déjà protégées de manière fiable et peuvent être facilement téléchargées vers votre ordinateur. Par conséquent, il n'est pas nécessaire de les télécharger dans Acronis Cloud. Vous pouvez les exclure afin de réduire la taille de la sauvegarde et accélérer l'opération de sauvegarde. Vous pouvez exclure les données protégées avec les services suivants : 31 Copyright © Acronis International GmbH, 2003-2019 iTunes Dropbox Microsoft OneDrive Google Drive BoxSync Yandex.Disk SugarSync Acronis True Image 2020 vous suggère d'exclure des données uniquement lorsque les conditions suivantes sont rencontrées : Le service tiers est actuellement activé. Plus de 250 Mo de données sont stockées dans le dossier correspondant. Pour exclure des éléments d'une sauvegarde en ligne : 1. Avant de démarrer le processus de sauvegarde, cliquez sur Optimiser la sauvegarde en dessous de l'icône de source de la sauvegarde. 2. Décochez les cases en regard des éléments à exclure, puis cliquez sur Terminé. 2.13 Paramètres Si vous vous connectez à un ordinateur en réseau ou un appareil NAS, dans la plupart des cas, il sera nécessaire de fournir les informations d'identification nécessaires pour accéder à l'emplacement réseau. Par exemple, ce cas de figure est possible lorsque vous sélectionnez une destination de sauvegarde. Ensuite, si les informations d'identification de l'emplacement sont modifiées, vous devez les corriger manuellement dans les paramètres de sauvegarde. Sinon, toutes les opérations de sauvegarde ultérieures échoueront. Pour modifier les informations d'identification d'un emplacement réseau : 32 Copyright © Acronis International GmbH, 2003-2019 1. Ouvrez Acronis True Image 2020. 2. Dans la section Sauvegarde, sélectionnez la sauvegarde ayant un emplacement réseau comme source ou destination. 3. Cliquez sur l'icône d'engrenage pour ouvrir les paramètres de sauvegarde. 4. Dans la section Connexion, spécifiez le nom d'utilisateur et le mot de passe pour accéder à l'emplacement réseau. 5. [Étape facultative] Cliquez sur Test de connexion. Si la connexion a été établie, c'est que les informations d'identification sont correctes. 6. Cliquez sur OK pour appliquer les modifications. 2.14 Paramètres réseau pour la sauvegarde Lorsque vous créez une sauvegarde sur Acronis Cloud, vos données sont téléchargées vers l'un des centres de données Acronis situés dans différents pays. Initialement, le centre de données est celui le plus proche de votre situation géographique au moment où vous créez votre compte Acronis. Ensuite, vos sauvegardes en ligne et fichiers synchronisés sont stockés par défaut dans le même centre de données. Nous recommandons de définir manuellement le centre de données à utiliser pour une sauvegarde lorsque vous vous trouvez dans un autre pays et que le centre de données par défaut n'est pas le plus proche. Cela augmentera de manière significative la vitesse de téléchargement des données. Remarque : vous ne pouvez pas modifier le centre de données d'une sauvegarde existante. Pour sélectionner un centre de données : 1. Quand vous configurez une sauvegarde en ligne, cliquez sur Paramètres, puis sur Réseau. 2. Sélectionnez le pays le plus proche de votre emplacement actuel, puis cliquez sur OK. 33 Copyright © Acronis International GmbH, 2003-2019 Vitesse de téléchargement des données Lorsque vous sauvegardez des données sur Acronis Cloud, vous pouvez modifier la vitesse de connexion utilisée par Acronis True Image 2020. Définissez la vitesse de connexion qui vous permettra d'utiliser les ressources d'Internet et de réseau sans ralentissements ennuyeux. Pour sélectionner la vitesse de connexion, sélectionnez l'une des options suivantes : Maximum La vitesse de transfert des données est maximale au sein de la configuration du système. Personnalisée Vous pouvez spécifier une valeur maximale pour la vitesse de téléchargement des données. 2.15 Activité de sauvegarde et statistiques Dans les onglets Activité et Sauvegarde, vous pouvez afficher des informations supplémentaires sur une sauvegarde, comme son historique et le type de fichiers qu'elle contient. L'onglet Activité contient une liste d'opérations exécutées sur la sauvegarde sélectionnée en commençant par sa création, les statuts d'utilisation et les statistiques. Cela s'avère pratique lorsque vous devez déterminer le fonctionnement de la sauvegarde en arrière-plan, comme le nombre et le statut des opérations de sauvegarde planifiées, la taille des données sauvegardées, le résultat de la validation de la sauvegarde, etc. Lorsque vous créez la première version d'une sauvegarde, l'onglet Sauvegarde affiche une représentation graphique de son contenu par type de fichier. Onglet Activité Les sauvegardes sans arrêt et les sauvegardes mobiles n'ont pas de flux d'activité. Pour consulter l'activité d'une sauvegarde : 1. Dans l'encadré, cliquez sur Sauvegarde. 2. Dans la liste des sauvegardes, sélectionnez la sauvegarde, puis l'historique à consulter. 3. Dans le volet de droite, cliquez sur Activité. Ce que vous pouvez consulter et analyser : Les opérations de sauvegarde et leurs statuts (réussite, échec, annulation, interruption, etc.) Opérations exécutées sur la sauvegarde et statuts correspondants Messages d'erreur Commentaires de la sauvegarde Détails des opérations de sauvegarde, y compris : 34 Sauvegardée : taille des données sauvegardées avec compression. Vitesse : vitesse de l'opération de sauvegarde. Temps écoulé : durée de l'opération de sauvegarde. Données à récupérer : taille initiale des données sans compression. Copyright © Acronis International GmbH, 2003-2019 Méthode : méthode de l'opération de sauvegarde (totale ou incrémentielle). Pour plus d'informations, reportez-vous à l'article de la Base de connaissances : https://kb.acronis.com/content/60104. Onglet Sauvegarde Lorsqu'une sauvegarde est créée, vous pouvez afficher les statistiques sur les types de fichiers sauvegardés : Pointez un segment de couleur pour afficher le nombre de fichiers et la taille totale de chaque catégorie de données : Images Fichiers vidéo Fichiers audio Documents Fichiers système Autres types de fichiers, y compris les fichiers système masqués Information sur la taille des données : Données à récupérer—Taille des données d'origine sélectionnées pour la sauvegarde. 2.16 Paramètres d'alimentation de l'ordinateur portable Ce paramètre n'est disponible que sur les ordinateurs dotés d'une batterie (ordinateurs portables ou raccordés à un onduleur). Lorsque vous travaillez sur votre ordinateur portable sans possibilité d'utiliser une prise secteur ou que votre ordinateur portable est passé sur onduleur après coupure de courant, veillez à économiser la charge de la batterie. Les sauvegardes à long terme peuvent épuiser la batterie assez rapidement, par exemple lorsque vous sauvegardez une quantité significative de données sur le cloud. Pour préserver la charge de la batterie : Dans le menu Acronis True Image, cliquez sur Préférences, puis cliquez sur Économiseur de batterie et sélectionnez la case Ne pas effectuer de sauvegarde lors de l'utilisation de l'alimentation sur batterie. Cliquez ensuite sur OK. Lorsque ce paramètre est activé, si vous débranchez l'adaptateur d'alimentation de votre ordinateur portable ou utilisez un onduleur après une coupure de courant et que le niveau de charge de la batterie est égal ou inférieur à celui défini avec le curseur, toutes les sauvegardes en cours sont interrompues et les sauvegardes planifiées ne sont pas exécutées. Lorsque vous rebranchez l'adaptateur secteur ou lorsque l'alimentation secteur est rétablie, les sauvegardes suspendues reprennent. Les sauvegardes planifiées non exécutées du fait de l'activation de ce paramètre démarrent également. Ce paramètre ne bloque pas complètement la fonction de sauvegarde. Vous pouvez toujours lancer une sauvegarde manuellement. 35 Copyright © Acronis International GmbH, 2003-2019 Les sauvegardes mobiles locales ne dépendent pas de ce paramètre. Vos données mobiles sont enregistrées sur un stockage local sur votre ordinateur comme d'habitude. 2.17 Réseaux Wi-Fi pour la sauvegarde vers Acronis Cloud Lorsque vous sauvegardez vos données sur Acronis Cloud, vous vous inquiétez peut-être de la sécurité de vos données personnelles lors de leur transfert sur des réseaux Wi-Fi non protégés. Pour éviter le risque d'un vol de vos données personnelles, nous vous recommandons vivement de n'utiliser que des réseaux Wi-Fi protégés. Pour protéger vos données : Dans le menu Acronis True Image, cliquez sur Préférences et sur Réseaux Wi-Fi, puis sélectionnez la case Sauvegarder en utilisant uniquement les réseaux Wi-Fi sélectionnés. Dans le cadre Réseaux mémorisés, qui présente tous les réseaux Wi-Fi mémorisés, sélectionnez les cases en regard des réseaux à utiliser pour sauvegarder vos données. Lorsque les réseaux sont sélectionnés et que l'adaptateur perd la connexion à l'un de ces réseaux, toutes les sauvegardes en cours sont interrompues et les sauvegardes planifiées ne sont pas exécutées. Lorsque l'ordinateur se connecte à l'un de ces réseaux, les sauvegardes suspendues reprennent. Les sauvegardes planifiées non exécutées du fait de l'activation de ce paramètre démarrent également. Pour sauvegarder vos données par le biais d'un nouveau réseau Wi-Fi, enregistrez simplement ce réseau sur votre ordinateur et sélectionnez-le dans le cadre Réseaux mémorisés. Vous pouvez le faire chaque fois que vous avez besoin d'utiliser un nouveau réseau. Les sauvegardes mobiles locales ne dépendent pas de ce paramètre. Vos données mobiles sont sauvegardées dans un espace de stockage local sur votre ordinateur comme d'habitude. 2.18 Notifications Notifications dans le centre de notification d'OS X Vous pouvez dupliquer les notifications de Acronis True Image 2020 dans le centre de notification d'OS X pour les afficher dans votre outil habituel sans ouvrir la console de Acronis True Image 2020. Les notifications s'affichent automatiquement dans le centre de notification d'OS X. Pour dupliquer les notifications du produit dans le centre de notification : Dans le menu Acronis True Image, cliquez sur Préférences, puis sélectionnez la case Afficher les notifications dans le centre de notification. Notifications dans le centre de notification d'Acronis Lorsque Acronis True Image 2020 est ouvert, vous pouvez y voir l'état de n'importe quelle opération. Cependant, certaines opérations peuvent prendre du temps (une sauvegarde, par exemple) ; il n'est donc pas nécessaire de garder Acronis True Image 2020 ouvert pour attendre le résultat. Les notifications dans le centre de notification d'OS X restent ouvertes tant que vous ne les fermez pas, mais vous ne pouvez pas ouvrir une notification qui a été close. Pour visualiser les informations, vous devez ouvrir Acronis True Image 2020. Le centre de notification regroupe les notifications les plus récentes et vous permet de voir l'état des opérations importantes sans ouvrir Acronis True Image 2020 au moment où vous en avez besoin. Les 36 Copyright © Acronis International GmbH, 2003-2019 notifications suivantes sont affichées dans le centre de notification d'Acronis : offres personnelles, informations sur le résultat des opérations de sauvegarde et d'autres notifications importantes émanant de True Image. Le centre de notification est réduit et masqué sous Acronis True Image 2020 dans la zone de notification du Mac. Notifications du statut des sauvegardes par e-mail Lorsque vous ne pouvez pas attendre la fin d'une sauvegarde ou lorsque vous souhaitez suivre vos sauvegardes planifiées, vous pouvez recevoir par e-mail des rapports sur le statut des sauvegardes. Vous serez ainsi immédiatement informé en cas de problème concernant vos sauvegardes même si vous n'êtes pas à proximité de votre ordinateur. Pour configurer les notifications par e-mail : 1. Dans le menu Acronis True Image, cliquez sur Compte > Paramètres de notification par e-mail. La page Notifications par e-mail du tableau de bord en ligne apparaît dans votre navigateur Web. 2. Sélectionnez les types de messages que vous voulez recevoir. 3. Indiquez l'adresse e-mail à laquelle envoyer les notifications. 4. Saisissez un modèle d'objet de message à l'aide des variables suivantes : [nom_ordinateur] [statut de fonctionnement] [nom_sauvegarde] Par exemple, vous pouvez saisir : Rapport de sauvegarde : [nom_sauvegarde] - [statut de fonctionnement] sur [nom_ordinateur] 5. Cliquez sur Enregistrer. 2.19 Qu'est qu'Acronis Cloud ? Stockage distant D'une part, Acronis Cloud est un stockage distant sécurisé que vous pouvez utiliser pour stocker vos sauvegardes et archives. Comme les fichiers sont conservés dans un stockage distant, vous pouvez restaurer l'intégralité du contenu de votre Mac en cas de sinistre ou d'endommagement des données. Si vous utilisez Acronis True Image pour Windows, vous pouvez également stocker des sauvegardes de fichiers, des images de disques et des versions de vos fichiers synchronisés dans Acronis Cloud. Pour commencer à utiliser Acronis Cloud : 1. Ouvrez Acronis True Image 2020. 2. Créez un compte Acronis (p. 38), si vous n'en avez pas. 3. Dans le menu Fichier, pointez vers Acronis Cloud Storage, puis cliquez sur Commencer l'évaluation ou Acheter un abonnement. Application Web D'autre part, Acronis Cloud est une application Web vous permettant de restaurer et de gérer les données que vous stockez dans Acronis Cloud. Pour travailler dans l'application, vous pouvez utiliser n'importe quel Mac ou PC connecté à Internet. 37 Copyright © Acronis International GmbH, 2003-2019 Pour accéder à l'application, rendez-vous sur https://www.acronis.com/my/online-backup/, connectez-vous à votre compte, puis cliquez sur Restaurer mes données maintenant. 2.19.1 Création d'un compte Acronis Pour pouvoir utiliser le service Acronis Cloud, vous avez besoin d'un compte Acronis. Pour créer un compte Acronis : 1. Ouvrez Acronis True Image 2020. 2. Sélectionnez Acronis Cloud en tant que destination pour votre sauvegarde. La fenêtre de connexion s'ouvre. 3. Cliquez sur Créer le compte. 4. Renseignez le formulaire d'inscription. Pour conserver vos données personnelles en sécurité, choisissez un mot de passe fort pour votre compte, évitez qu'il ne tombe entre de mauvaises mains et modifiez-le de temps en temps. 5. Cliquez sur Créer le compte. 6. Un message sera envoyé à l'adresse de courrier électronique que vous avez indiquée. Ouvrez ce message et confirmez que vous voulez créer un compte. 2.19.2 Abonnement à Acronis Cloud Les fonctionnalités d'Acronis True Image 2020 qui utilisent Acronis Cloud (comme la sauvegarde en ligne, l'archivage cloud et la synchronisation des données) nécessitent un abonnement à Acronis Cloud Storage. Pour vous abonner, ouvrez Acronis True Image 2020, accédez au menu Fichier, pointez vers Acronis Cloud Storage, puis choisissez si vous souhaitez démarrer un abonnement d'essai ou acheter un abonnement complet. Notez qu'Acronis Cloud est soumis à une Politique d'utilisation équitable. Voir les détails sur : https://kb.acronis.com/atih2019/fairusage. Produit en version d'évaluation Lorsque vous activez la version d'évaluation du produit, un abonnement gratuit à Acronis Cloud est automatiquement attribué à votre compte avec une capacité de stockage de 1 000 Go pour la durée de la période d'évaluation de True Image. Au terme de la période d'évaluation, Acronis Cloud fonctionne en mode de restauration seulement pendant 30 jours. Après cette période, vous ne pourrez plus utiliser le service Acronis Cloud et toutes vos données sur le Cloud seront supprimées. Version complète Pour acheter un abonnement complet à Acronis Cloud Storage : 1. Ouvrez Acronis True Image 2020. 2. Dans le menu Fichier, pointez vers Acronis Cloud Storage, puis cliquez sur Acheter un abonnement. 3. Suivez les instructions affichées à l'écran pour procéder à l'achat. Vous pouvez également acheter l'abonnement complet sur le site Web de Acronis. 38 Copyright © Acronis International GmbH, 2003-2019 2.19.3 Réplication de sauvegardes locales vers Acronis Cloud Pourquoi utiliser la réplication ? Si les sauvegardes protègent vos données, nous conseillons d'également répliquer toutes vos sauvegardes locales vers Acronis Cloud en cas de dommages matériels. Vous pouvez aussi créer deux plans de sauvegarde vers votre ordinateur local et vers Acronis Cloud. Toutefois, la réplication automatique permet de gagner du temps lors de la configuration des plans de sauvegarde et elle est plus rapide que la création d'une sauvegarde. Une réplica est une copie de secours de votre sauvegarde accessible n'importe où. Activation de la réplication La réplication n'est pas activée par défaut. Vous pouvez l'activer pour les sauvegardes de disque, de partition ou de votre ordinateur tout entier qui utilisent une destination locale (disque externe ou interne) configurées dans Acronis True Image 2020 ou une version ultérieure. La réplication peut être activée dans un onglet spécial de votre plan de sauvegarde. Pour activer la réplication d'une sauvegarde dans Acronis Cloud : 1. Sélectionnez la sauvegarde que vous voulez répliquer dans la liste, puis ouvrez l'onglet Réplica. 2. Cliquez sur Répliquer. Maintenant activée, la réplication commencera lors de la création d'une sauvegarde normale. Vous pouvez fermer Acronis True Image. La sauvegarde et la réplication se poursuivront en arrière-plan. 3. [facultatif] Ouvrez l'onglet Sauvegarde, cliquez sur Paramètres, puis sur Réplication pour configurer les paramètres de nettoyage (p. 28) pour Acronis Cloud afin d'optimiser l'utilisation de l'espace. 2.20 Assistance de Parallels Desktop Qu'est-ce que Parallels Desktop ? Grâce à Parallels Desktop, vous pouvez exécuter plusieurs systèmes d'exploitation sur votre Mac au moyen d'un environnement virtuel spécial. Vous pouvez notamment exécuter un système d'exploitation Windows, mais aussi des systèmes d'exploitation Mac OS X, Linux, Google Chrome OS ou autres. Pour plus de détails, veuillez visiter le site Web de Parallels : https://www.parallels.com/products/desktop/. Comment Acronis True Image 2020 gère-t-il les machines virtuelles Parallels Desktop ? Acronis True Image 2020 offre une prise en charge complète de vos machines virtuelles créées avec Parallels Desktop 14 ou version supérieure. Lorsque vous sauvegardez votre Mac, les machines virtuelles sont également sauvegardées. Lorsque vous restaurez votre Mac, les machines virtuelles retrouvent l'état dans lequel elles étaient au lancement de la sauvegarde. Après la restauration, toutes vos machines virtuelles conservent un état cohérent et peuvent être démarrées. Comment cela fonctionne-t-il ? Chaque fois que vous exécutez une sauvegarde, Acronis True Image 2020 crée un instantané de toutes les machines virtuelles Parallels Desktop stockées sur les disques ou dans les répertoires sélectionnés pour la sauvegarde. Ces instantanés servent de points temporels de rétablissement lorsque vous restaurez votre Mac. Une fois que les instantanés créés sont enregistrés dans la sauvegarde, ils sont automatiquement supprimés de votre Mac. 39 Copyright © Acronis International GmbH, 2003-2019 Quelles sont les machines virtuelles sauvegardées ? Acronis True Image 2020 sauvegarde toutes les machines virtuelles : Enregistrées sur les disques à sauvegarder Ajoutées à l'application Parallels Desktop Actuellement utilisées, arrêtées ou interrompues Comment puis-je restaurer les machines virtuelles ? Si vos machines virtuelles ont été créées avec Parallels Desktop 14 ou une version supérieure, toutes les machines virtuelles restaurées seront démarrées après la récupération. Si vous utilisez une version antérieure de Parallel Desktop, vous devez exécuter le script recreate_pd_hdd.sh pour restaurer la capacité de démarrage de vos machines restaurées. Depuis Acronis True Image 2017, ce script est fourni avec le produit et situé dans /Applications/Acronis True Image.app/Contents/MacOS/recreate_pd_hdd.sh. Si vous utilisez une version antérieure, téléchargez le fichier de script à partir de : https://kb.acronis.com/system/files/content/2016/08/49198/recreate_pd_hdd.zip. Pour exécuter le script, procédez comme suit : 1. Décompressez le fichier .zip du script. 2. Ouvrez Terminal. 3. Saisissez bash "[script_path]" "[vm_path]", où [script_path] correspond au chemin d'accès au fichier de script. [vm_path] correspond au chemin d'accès au dossier dans lequel les fichiers récupérés de la machine virtuelle sont enregistrés. Par exemple : bash "/Applications/Acronis True Image.app/Contents/MacOS/recreate_pd_hdd.sh" "/Users/John/Downloads/My Windows Virtual Machine.pvm" Remarque : Nous vous recommandons de restaurer les machines PD en tant que nouvelles machines virtuelles plutôt que d'écraser les précédentes. Limitations Si vous possédez des machines virtuelles Parallels Desktop configurées pour utiliser la partition Boot Camp, portez une attention particulière aux limitations suivantes : Si la machine virtuelle est utilisée, la sauvegarde de la partition Boot Camp échouera la plupart du temps. Si la machine virtuelle est suspendue, la sauvegarde de la partition Boot Camp réussira, mais la récupération échouera la plupart du temps. Si la machine virtuelle est suspendue, la récupération de la partition Boot Camp échouera. Il est préférable de supprimer la partition Boot Camp et de la récupérer à partir de la sauvegarde dans un espace non alloué. 40 Copyright © Acronis International GmbH, 2003-2019 2.21 Liste des sauvegardes Lorsque vous utilisez la liste des sauvegardes, vous voyez des icônes spéciales. Les icônes indiquent le type de sauvegarde et l'état actuel de la sauvegarde. Indication de l'état de sauvegarde : Icône Description La sauvegarde s'est terminée avec succès. La sauvegarde est mise en file d'attente. (clignotant) La sauvegarde est en cours. La sauvegarde a été mise en pause par l'utilisateur. La dernière sauvegarde a échoué. La sauvegarde s'est terminée avec des avertissements. Tri des sauvegardes dans la liste Par défaut, les sauvegardes sont triées par date de création, de la plus récente à la plus ancienne. Pour changer cet ordre, sélectionnez le type de tri approprié dans la partie supérieure de la liste des sauvegardes. Vous disposez des options suivantes : Commande Description Nom Cette commande trie toutes les sauvegardes par ordre alphabétique. Pour inverser l'ordre, sélectionnez Z —> A. 41 Copyright © Acronis International GmbH, 2003-2019 Commande Description Date de création Cette commande trie toutes les sauvegardes de la plus récente à la plus ancienne. Pour inverser l'ordre, sélectionnez La plus ancienne en premier. Trier par Date de mise à jour Cette commande trie toutes les sauvegardes en fonction de la date de la dernière version. Plus la dernière version de sauvegarde est récente, plus la sauvegarde se trouvera en haut de la liste. Pour inverser l'ordre, sélectionnez La moins récente en premier. Taille Cette commande trie toutes les sauvegardes par taille, de la plus volumineuse à la moins volumineuse. Pour inverser l'ordre, sélectionnez La plus petite en premier. 42 Type de la source Cette commande trie toutes les sauvegardes par type de source. L'ordre est le suivant : sauvegardes de PC entier sauvegardes de disque - sauvegarde de fichier sauvegarde sans arrêt. Type de destination Cette commande trie toutes les sauvegardes par type de destination. L'ordre est le suivant : lecteurs de disque internes - lecteurs de disque externe - périphériques NAS - partages réseau - Acronis Cloud. Copyright © Acronis International GmbH, 2003-2019 3 Création d'un support de démarrage Dans cette section Création d'un support de démarrage Acronis................................................................... 43 Création d’un Acronis Survival Kit ..................................................................................... 44 3.1 Création d'un support de démarrage Acronis Un support de démarrage Acronis est un lecteur amovible contenant les fichiers de démarrage. Lorsque votre Mac refuse de démarrer, vous pouvez utiliser ce lecteur pour démarrer l'environnement de restauration Acronis et restaurer votre Mac à partir d'une sauvegarde créée précédemment. Si vous ne disposez pas encore de sauvegarde, créez en une. Consultez les rubriques Sauvegarde en local ou sur le réseau (p. 16) et Sauvegarde dans Acronis Cloud (p. 17) pour plus d'informations. L'utilisation d'un support de démarrage Acronis est la seule façon de restaurer votre Mac à partir d'une sauvegarde Acronis True Image 2020. Pour créer un support de démarrage Acronis : 1. Connectez un lecteur amovible à votre Mac. Ce lecteur doit disposer d'au moins 4 Go d'espace libre. Par exemple, vous pouvez utiliser un disque dur externe ou une clé USB. L'unité sera formatée avec le système de fichiers Mac OS Extended. Notez que les supports CD et DVD ne sont pas pris en charge. 2. Ouvrez Acronis True Image 2020. 3. Dans le menu Fichier, cliquez sur Créer un support de démarrage Acronis. Dans la fenêtre qui apparaît, cliquez sur Créer un support. 4. La fenêtre Media Builder Acronis s'ouvre. 43 Copyright © Acronis International GmbH, 2003-2019 5. Sélectionnez le lecteur que vous souhaitez rendre démarrable. 6. Cliquez sur Créer le support. Acronis True Image 2020 crée une petite partition sur le lecteur sélectionné et y écrit les fichiers de démarrage. Pour ce faire, l’un des volumes existants sera redimensionné. Si vous n’utilisez pas de disque GPT doté d’un système de fichiers Mac OS Extended ou APFS, Acronis True Image 2020 vous invite à formater le disque. Gardez à l’esprit que le formatage supprime toutes les données conservées sur le disque. 7. Une fois l'opération terminée, déconnectez le support et gardez-le à un endroit sûr. Vous pouvez stocker vos propres données sur le support, mais veillez à ne pas supprimer ou modifier les fichiers de démarrage Acronis. Nous conseillons de créer un nouveau support de démarrage chaque fois que vous mettez à niveau votre Mac OS X vers une version plus récente. Dans le cas contraire, votre support de démarrage risque de ne pas fonctionner correctement. 3.2 Création d’un Acronis Survival Kit Qu’est-ce qu’un Acronis Survival Kit ? Pour restaurer votre Mac en cas de panne, deux composants sont indispensables : une sauvegarde de votre disque système et un support de démarrage. En règle générale, ces composants sont distincts. Par exemple, la sauvegarde du système est conservée sur un lecteur externe ou dans Acronis Cloud et le support de démarrage est une clé USB. Un Acronis Survival Kit combine ces deux composants pour n’en faire plus qu’un qui contient tout ce dont vous avez besoin pour restaurer votre ordinateur en cas de panne. Il s’agit d’un disque dur externe qui contient les fichiers du support de démarrage Acronis et une sauvegarde de votre partition système ou l’intégralité de votre ordinateur. En tant que dispositif Acronis Survival Kit, vous pouvez utiliser un disque dur externe de plus de 32 Go et intégrant un système de fichier Mac OS Extended ou APFS. Si le lecteur est doté d’un autre système de fichiers, Acronis True Image 2020 suggère de le formater. 44 Copyright © Acronis International GmbH, 2003-2019 Comment créer un Acronis Survival Kit ? Lorsque vous configurez une sauvegarde locale de votre système ou de l’intégralité de votre Mac et que vous sélectionnez un lecteur externe en tant que destination, Acronis True Image 2020 vous invitera à en faire un disque de démarrage. Pour créer un Acronis Survival Kit : 1. Cliquez sur Sauvegarder ou Créer le Acronis Survival Kit. 2. Dans la fenêtre qui apparaît, cliquez sur Créer. Acronis True Image 2020 crée une petite partition sur le lecteur sélectionné et y écrit les fichiers de démarrage. Pour ce faire, l’un des volumes existants sera redimensionné. Si vous n’utilisez pas de disque GPT doté d’un système de fichiers Mac OS Extended ou APFS, Acronis True Image 2020 vous invite à formater le disque. Gardez à l’esprit que le formatage supprime toutes les données conservées sur le disque. 3. Une fois les fichiers de démarrage correctement écrits sur le disque, ce dernier devient un support de démarrage que vous pouvez utiliser pour restaurer votre Mac. Pour terminer la création d’un Acronis Survival Kit, vous devez enregistrer une sauvegarde de votre système sur le disque. Pour ce faire, cliquez sur Sauvegarder. Si vous ignorez cette étape, n’oubliez pas de créer une sauvegarde du système sur ce disque ultérieurement. Pour plus d'informations, consultez la rubrique Sauvegarde sur un stockage local ou réseau (p. 16). Dès que votre Acronis Survival Kit est prêt, vous pouvez l'utiliser pour restaurer votre Mac. Reportez-vous à Restauration de votre Mac (p. 47) pour plus d'informations. 45 Copyright © Acronis International GmbH, 2003-2019 4 Restauration Dans cette section Quand restaurer mon Mac ? ............................................................................................. 46 Restauration de votre Mac ............................................................................................... 47 Restauration de vos fichiers .............................................................................................. 49 Récupération des données sur le cloud à partir de n'importe quel appareil ................... 50 Restauration de données Office 365 ................................................................................ 51 Recherche dans le contenu d'une sauvegarde ................................................................. 52 Options de récupération de fichier ................................................................................... 53 4.1 Quand restaurer mon Mac ? Lorsque votre ordinateur refuse de démarrer ou que vous vous apercevez que Mac OS X ou certaines applications ne fonctionnent pas correctement, dans la plupart des cas, cela signifie qu'il est temps de restaurer votre système d'exploitation à partir de l'image disque. Toutefois, nous conseillons d'identifier la source du problème. Les erreurs système peuvent être causées par deux facteurs de base : Défaillance matérielle Dans ce scénario, il est préférable de laisser votre SAV s'occuper des réparations. Endommagement d'un système d'exploitation, des applications ou des données Lorsque la défaillance est due à un virus, un logiciel malveillant ou l'endommagement de fichiers système, restaurez le système à partir de la sauvegarde. Reportez-vous à Restauration de votre Mac (p. 47) pour plus d'informations. Pour identifier la source du problème : 1. Vérifiez les câbles, les connecteurs, l'alimentation des périphériques externes, etc. 2. Redémarrez votre Mac. Appuyez sur la touche Option et maintenez-la enfoncée pendant le démarrage du Mac. Le menu de restauration apparaît. 3. Choisissez Utilitaire de disque dans la liste, puis cliquez sur Continuer. 4. Sélectionnez le disque que vous voulez examiner, puis cliquez sur Premiers soins. Si l'utilitaire de disque vous indique que le disque est sur le point de tomber en panne, cela est dû à l'état physique du disque. Par exemple, il peut contenir des secteurs endommagés. Nous conseillons de sauvegarder le disque dès que possible, puis de le remplacer. 5. Cliquez sur Vérifier le disque. 46 En cas d'erreur, cliquez sur Réparer le disque. Si l'utilitaire de disque signale que le disque est en bon état ou a été réparé, redémarrez votre Mac et continuez à l'utiliser comme d'habitude. Si l'erreur persiste, restaurez votre Mac à partir d'une sauvegarde d'Acronis True Image. Reportez-vous à Restauration de votre Mac (p. 47) pour plus d'informations. Si l'utilitaire de disque ne détecte aucune erreur, restaurez votre Mac à partir d'une sauvegarde Acronis True Image. Reportez-vous à Restauration de votre Mac (p. 47) pour plus d'informations. Copyright © Acronis International GmbH, 2003-2019 4.2 Restauration de votre Mac Suivez les instructions ci-dessous pour restaurer votre Mac lorsqu'il ne démarre pas ou ne fonctionne pas correctement. Pour restaurer votre Mac : 1. Veillez à disposer des éléments suivants : Une sauvegarde Acronis True Image qui a été créée précédemment. Sans sauvegarde, la restauration est impossible. Consultez les rubriques Sauvegarde en local ou sur le réseau (p. 16) et Sauvegarde sur Acronis Cloud (p. 17) pour plus d'informations. Support de démarrage Acronis. Si vous n'en disposez pas et que vous pouvez démarrer Acronis True Image 2020 sur votre Mac, créez le support dès que possible. Reportez-vous à Création d'un support de démarrage Acronis (p. 43) pour plus d'informations. 2. Branchez le support de démarrage sur votre Mac. 3. Démarrez ou redémarrez votre Mac. Appuyez sur la touche Option et maintenez-la enfoncée pendant le démarrage du Mac. Le menu de démarrage apparaît. 4. Choisissez Support de démarrage Acronis comme périphérique à partir duquel démarrer. La liste des utilitaires OS X s'affiche. 5. Sélectionnez Restaurer à partir de Sauvegarde Acronis True Image, puis cliquez sur Continuer. 6. Dans la fenêtre qui s'ouvre, choisissez un emplacement pour votre sauvegarde : Acronis Survival Kit Stockage local Acronis Cloud : connectez-vous à votre compte Acronis. Réseau Sélectionnez votre sauvegarde, puis cliquez sur Ouvrir. 7. À partir de la liste, sélectionnez la version de sauvegarde à partir de laquelle vous voulez restaurer votre Mac, puis cliquez sur Suivant. Le contenu de la version s'affiche. 47 Copyright © Acronis International GmbH, 2003-2019 8. Activez les cases à cocher en regard des partitions que vous voulez restaurer. Sélectionnez une destination pour chaque partition. Remarque : Si Acronis True Image détermine automatiquement une destination pour chaque partition incluse dans la sauvegarde, l'affichage simplifié apparaît. Vous ne pouvez pas effectuer de modifications dans ce mode. Si vous devez sélectionner manuellement des partitions, cliquez sur Affichage avancé. 9. Pour démarrer la restauration, cliquez sur Restaurer, puis confirmez la suppression de toutes les données sur les partitions de destination. 10. Une fois la restauration terminée, redémarrez votre Mac. 4.2.1 FAQ sur la partition Boot Camp Comment puis-je sauvegarder ma partition Boot Camp ? Effectuez une copie de sauvegarde de l'endroit où Boot Camp est installé. La sauvegarde doit contenir toutes les données stockées sur le disque, y compris la partition Boot Camp. Puis-je sauvegarder ma partition Boot Camp séparément ? Non, ce n'est pas possible. Acronis True Image 2020 vous permet uniquement de créer des sauvegardes de niveau disque. Effectuez plutôt une sauvegarde du disque dur qui contient la partition Boot Camp. Comment puis-je effectuer une restauration de ma partition Boot Camp ? Vous pouvez effectuer cette opération dans l'environnement du support de démarrage. À l'étape de sélection de la source et de la destination de la restauration, sélectionnez toutes les partitions. Cette action permet de restaurer l'ensemble du disque dur. Pour restaurer uniquement la partition Boot Camp, cochez la case en regard de cette partition, puis décochez toutes les autres cases. Puis-je redimensionner ma partition Boot Camp avant d'effectuer une restauration ? Non, ce n'est pas possible. La partition Boot Camp conserve la même taille que dans la copie de sauvegarde. Quelles destinations de restauration puis-je sélectionner pour une partition Boot Camp ? Nous conseillons vivement d'effectuer la restauration de votre partition Boot Camp à l'endroit initial, bien que vous puissiez sélectionner n'importe quelle destination. Puis-je restaurer des fichiers spécifiques à partir de la partition Boot Camp sauvegardée ? Oui, vous pouvez les restaurer sans limitations, tout comme pour n'importe quel autre fichier. Je souhaite remplacer mon disque dur par un nouveau. Puis-je cloner OS X, la partition Boot Camp et toutes mes données sur un nouveau disque dur ? Oui, cela est possible. Faites ce qui suit : 1. Effectuez une copie de sauvegarde sur un support de stockage externe, tel que Acronis Cloud, un lecteur USB ou un partage réseau. 48 Copyright © Acronis International GmbH, 2003-2019 2. Mettez votre Mac hors tension, puis remplacez votre ancien disque dur par un nouveau. 3. Démarrez votre Mac au moyen du support de démarrage Acronis. 4. Effectuez une restauration de votre Mac depuis la copie de sauvegarde vers le nouveau disque dur. 4.3 Restauration de vos fichiers Suivez les instructions ci-dessous pour restaurer des fichiers et des dossiers spécifiques à partir d'une sauvegarde. Pour restaurer des fichiers et dossiers : 1. Ouvrez Acronis True Image 2020. 2. Dans le volet de gauche, sélectionnez la sauvegarde contenant les fichiers et les dossiers à récupérer, puis ouvrez l'onglet Récupération. Une fenêtre avec le contenu de la sauvegarde s'ouvre. 3. Dans la liste Version de la sauvegarde, sélectionnez la version de sauvegarde sur la base de sa date de sauvegarde. Au terme de la procédure, les fichiers et les dossiers sont restaurés dans l'état dans lequel ils se trouvaient à cette date. 4. Sélectionnez les fichiers ou dossiers que vous voulez restaurer. 5. [Étape facultative] Par défaut, les fichiers ou dossiers sélectionnés seront restaurés à l'emplacement d'origine. Pour les restaurer à un emplacement personnalisé, cliquez sur Modifier et recherchez l'emplacement à utiliser pour la restauration. 6. [Étape facultative, disponible pour les sauvegardes Cloud uniquement] Cliquez sur Options et configurez les options de récupération des fichiers. Reportez-vous à Options de récupération des fichiers (p. 53) pour plus d'informations. 7. Cliquez sur Restaurer. Au terme de l'opération, vos données sont restaurées à la date et l'heure sélectionnées, et sont stockées à l'emplacement d'origine ou personnalisé sélectionné. 49 Copyright © Acronis International GmbH, 2003-2019 En cas de sauvegarde notariée, Acronis True Image 2020 vérifie également l'authenticité des fichiers restaurés. 4.4 Récupération des données sur le cloud à partir de n'importe quel appareil Vous pouvez restaurer des fichiers et dossiers spécifiques depuis une sauvegarde en ligne conservée sur Acronis Cloud. Afin d'effectuer cette opération, vous devez tout d'abord ouvrir l'application Web Acronis Cloud. Pour ouvrir l'application Web Acronis Cloud, procédez de l'une des manières suivantes : – Sur votre Mac sur lequel Acronis True Image 2020 est installé : 1. Ouvrez Acronis True Image 2020. 2. Dans le volet de gauche, sélectionnez la sauvegarde contenant les fichiers et les dossiers à restaurer. 3. Dans le volet de droite, cliquez sur Parcourir les fichiers. – Sur un ordinateur ou un appareil mobile possédant une connexion Internet : 1. Dans votre navigateur Web, accédez à https://www.acronis.com/my/online-backup/webrestore/. 2. Connectez-vous à votre compte Acronis. L'application Web s'ouvre dans votre navigateur Web. 50 Copyright © Acronis International GmbH, 2003-2019 Restauration des versions les plus récentes des fichiers et des dossiers Pour restaurer des fichiers et dossiers : 1. Dans l'onglet Fichiers de l'application Web Acronis Cloud, recherchez le fichier ou dossier à restaurer. Vous pouvez également utiliser le champ Recherche. 2. Pour débuter la restauration, cliquez sur le bouton Télécharger. Les données seront téléchargées dans le dossier Téléchargements. Restauration des versions de fichiers précédentes Notez que cette option n'est pas applicable aux dossiers. Pour restaurer une version spécifique d'un fichier : 1. Dans l'onglet Fichiers de l'application Web Acronis Cloud, recherchez le fichier à restaurer. Vous pouvez également utiliser le champ Recherche. 2. Sélectionnez le fichier, cliquez sur l'icône d'engrenage à droite du fichier, puis cliquez sur Afficher les versions. 3. À l'apparition de la fenêtre, sélectionnez la version requise, puis cliquez sur l'icône Télécharger. Par défaut, les données seront téléchargées dans le dossier Téléchargements. 4.5 Restauration de données Office 365 Acronis True Image 2020 vous permet de protéger votre compte Office 365 contre la perte de vos courriers électroniques, fichiers et dossiers, informations de profil et autres données. Une fois que vous possédez une sauvegarde dans le cloud des données de votre compte, vous pouvez la parcourir et restaurer des éléments spécifiques. 51 Copyright © Acronis International GmbH, 2003-2019 Quels éléments peuvent être restaurés ? Les éléments suivants peuvent être restaurés à partir d'une sauvegarde de boîte aux lettres : Toute la boîte aux lettres Courriers électroniques Pièces jointes Les éléments suivants peuvent être restaurés à partir d'une sauvegarde OneDrive : Tout le lecteur OneDrive Tous les fichiers et dossiers qui ont été sauvegardés. Restauration de données Office 365 Pour parcourir et restaurer vos données : 1. Ouvrez le tableau de bord en ligne en procédant de l'une des manières suivantes : 2. 3. 4. 5. Suivez le lien : https://cloud.acronis.com. Tout le lecteur OneDrive ou des fichiers et dossiers spécifiques. Dans la barre latérale de Acronis True Image 2020, cliquez sur l'onglet Compte, puis sur Ouvrir le tableau de bord en ligne. Connectez-vous à votre compte Acronis. Sur la barre latérale, cliquez sur Ressources, trouvez la sauvegarde Office 365 et cliquez sur Restaurer. Parcourez la liste de vos sauvegardes. Au besoin, utilisez le filtre pour trouver une sauvegarde selon son contenu. Après avoir sélectionné une sauvegarde, cliquez sur Restaurer... et choisissez les données à restaurer : Toute la boîte aux lettres ou des messages spécifiques. Lorsque vous choisissez de restaurer des éléments spécifiques, le tableau de bord en ligne ouvre la liste des éléments sauvegardés. Vous pouvez parcourir l'élément, afficher le contenu et utiliser l'option de recherche pour trouver un élément spécifique (non disponible pour certains types de données). Après avoir sélectionné des éléments, vous pouvez choisir une opération à exécuter (en fonction du type de données, certaines opérations peuvent ne pas être disponibles) : Afficher le contenu— cliquez pour afficher les détails de l'élément ou l'ouvrir complètement. Envoyer comme e-mail : cliquez pour envoyer le message à des destinataires sélectionnés. Afficher les versions : cliquez pour voir les versions de l'élément. Restaurer : cliquez pour spécifier un emplacement pour les éléments que vous restaurez. Vous pouvez aussi restaurer les autorisations de partage de certains éléments. Télécharger : cliquez pour télécharger le fichier sélectionné. 6. Cliquez sur Lancer la restauration. 4.6 Recherche dans le contenu d'une sauvegarde Lorsque vous restaurez des données à partir de sauvegardes locales, vous pouvez rechercher des fichiers et dossiers spécifiques stockés dans la sauvegarde sélectionnée. 52 Copyright © Acronis International GmbH, 2003-2019 Pour rechercher des fichiers et des dossiers : 1. Commencez à restaurer des données de la manière décrite sous Restauration des fichiers à partir d'un stockage local ou réseau (p. 49). 2. Lorsque vous sélectionnez des fichiers et dossiers à restaurer, entrez le nom du fichier ou du dossier dans le champ Rechercher. Le programme affiche les résultats. Vous pouvez également utiliser les caractères génériques : * et ?. Par exemple, pour rechercher tous les fichiers ayant une extension .exe, entrez *.exe. Pour trouver tous les fichiers .exe dont le nom est composé de cinq symboles et commence par « mon », saisissez mon???.exe. 3. Par défaut, Acronis True Image 2020 effectue la recherche dans le dossier sélectionné à l'étape précédente. Pour inclure la sauvegarde entière dans la recherche, cliquez sur Sauvegarde entière. Pour retourner à l'étape précédente, cliquez sur l'icône en forme de croix. 4. Lorsque la recherche est terminée, sélectionnez les fichiers à restaurer, puis cliquez sur Suivant. Remarque : Prêtez attention à la colonne Version. Les fichiers et dossiers qui appartiennent à différentes versions de la sauvegarde ne peuvent pas être restaurés en même temps. 4.7 Options de récupération de fichier Vous pouvez sélectionner les options suivantes de restauration des fichiers des sauvegardes enregistrées dans Acronis Cloud : Conserver les autorisations de fichiers - sélectionner cette option vous permettra de conserver toutes les propriétés de sécurité (permissions assignées aux groupes ou aux utilisateurs) des fichiers en cours de sauvegarde. Par défaut, les fichiers et les dossiers sont enregistrés dans la sauvegarde avec leurs paramètres de sécurité d'origine (c'est-à-dire les permissions de lecture, d'écriture, d'exécution etc. pour chaque utilisateur). Si vous restaurez un fichier/dossier sur un ordinateur sauvegardé sous un autre compte d’utilisateur, il se peut que vous ne puissiez pas lire ou modifier ce fichier. Si vous effacez cette option et récupérez les fichiers dans le dossier d’accueil de l’utilisateur actuel, le propriétaire des fichiers/dossiers récupérés sera l’utilisateur actuel. Écraser les fichiers existants (disponible pour les sauvegardes dans le Cloud de niveau fichier/dossier uniquement) - sélectionner cette option écrasera les fichiers sur le disque dur et les remplacera par les fichiers de la sauvegarde s’ils sont différents. Si vos fichiers et dossiers ont été modifiés récemment et que vous souhaitez conserver ces modifications lors de la restauration, sélectionnez l’option Ne pas écraser les fichiers et dossiers plus récents. 53 Copyright © Acronis International GmbH, 2003-2019 5 Clonage de disque Dans cette section Cloner un utilitaire de disque............................................................................................ 54 Clonage de disques ........................................................................................................... 54 Connexion de deux Macs .................................................................................................. 56 5.1 Cloner un utilitaire de disque Une simple opération de copie ne permet pas de reproduire votre ancien disque à l'identique sur le nouveau. Par exemple, vous pouvez ouvrir le Finder et copier tous les fichiers et dossiers vers le nouveau disque dur, mais macOS ne pourra pas démarrer à partir du nouveau disque. L'utilitaire de clonage de disque vous permet de dupliquer toutes vos données et de rendre macOS démarrable à partir du nouveau disque dur. Au final, votre nouveau disque est un clone exact de l’ancien. Situations où vous en avez besoin : Vous avez acheté un nouvel iMac ou MacBook et vous voulez transférer toutes vos données, y compris macOS, de votre ancien Mac vers le nouveau. Vous souhaitez créer un clone sur disque externe de votre disque dur Mac. Vous pourrez connecter ce disque externe à n’importe quel Mac et le démarrer pour obtenir instantanément un clone de votre système sur ce Mac. Lecteurs utilisables : Lecteur système interne de votre Mac (utilisable en tant que disque source uniquement) Lecteur interne non-système de votre Mac Lecteur interne d’un autre Mac Disque externe Lecteur flash USB Si le lecteur de destination est plus grand ou petit que le lecteur source, les partitions du lecteur source seront redimensionnées proportionnellement au lecteur de destination afin d’occuper tout l’espace. Seules les partitions de moins de 1 Go font exception. Ces partitions ne seront pas redimensionnées. Il n’est pas nécessaire que le disque de destination fasse la même taille que le disque source. Il peut être plus grand ou plus petit, mais sa taille globale doit être supérieure à l’espace utilisé sur le disque source de 10 %. Par exemple, le disque dur de votre Mac fait 1 000 Go, mais seuls 200 Go sont utilisés. Pour effectuer un clonage, la taille du lecteur de destination doit être de 200 + 10 % = 220 Go minimum. Si le lecteur de destination est trop petit, essayez de supprimer des données inutiles sur le lecteur source ou de déplacer les données sur un lecteur externe, une clé USB ou un espace de stockage dans le Cloud. 5.2 Clonage de disques Une simple opération de copie ne permet pas de reproduire votre ancien disque à l'identique sur le nouveau. Par exemple, vous pouvez ouvrir le Finder et copier tous les fichiers et dossiers vers le nouveau disque dur, mais macOS ne pourra pas démarrer à partir du nouveau disque. L'utilitaire de clonage de disque vous permet de dupliquer toutes vos données et de rendre macOS démarrable à 54 Copyright © Acronis International GmbH, 2003-2019 partir du nouveau disque dur. Au final, votre nouveau disque est un clone exact de l’ancien. Reportez-vous à Utilitaire de clonage de disque (p. 54) pour plus d’informations. Pour cloner un disque : 1. Si des machines virtuelles Parallels Desktop fonctionnent sur votre Mac, assurez-vous qu’elles sont désactivées. 2. Assurez-vous que les lecteurs source et de destination sont connectés à votre Mac. Si vous devez connecter un autre Mac, veillez à le connecter en mode de disque cible. Reportez-vous à Connection de deux Mac (p. 56) pour plus d'informations. 3. Ouvrez Acronis True Image 2020. 4. Dans la barre latérale, cliquez sur Clonage de disque, puis sur Continuer. 5. Par défaut, votre lecteur système interne est pré-sélectionné en tant que source du clonage. Pour modifier ce réglage, cliquez sur l’icône de la source du clonage, puis sélectionnez le lecteur à cloner. 6. Connectez le lecteur de destination. Notez que les disques APM ne sont pas pris en charge. Si vous avez un disque APM, nous vous suggérons de le convertir en GPT ou MBR. 7. Cliquez sur l'icône Destination du clonage, puis sélectionnez le lecteur de destination des données clonées. Lors du démarrage de l’opération de clonage, le disque de destination est formaté, puis toutes les données enregistrées dessus sont définitivement supprimées. Vérifiez que le lecteur est vide et ne contient aucune donnée précieuse. 8. Cliquez sur Cloner. Si l'opération de clonage s'arrête pour une raison ou pour une autre, vous devez reconfigurer et relancer la procédure. Vous ne perdez pas vos données car Acronis True Image ne modifie ni le disque d'origine ni les données qu'il contient pendant l'opération de clonage. Clonage d'un lecteur Fusion Drive Un lecteur Fusion Drive est un lecteur hybride combinant un disque dur (HDD) relativement lent et un disque SSD rapide. Sur votre Mac, le lecteur Fusion Drive apparaît comme un seul volume logique combinant l'espace des deux lecteurs. Acronis True Image 2020 vous permet de cloner un lecteur Fusion Drive sur un lecteur Fusion Drive ou un autre lecteur cible. Pour cloner un lecteur Fusion Drive : 1. Si des machines virtuelles Parallels Desktop fonctionnent sur votre Mac, assurez-vous qu’elles sont désactivées. 2. Assurez-vous que les lecteurs source et de destination sont connectés à votre Mac. Déconnectez tous les appareils externes non nécessaires. 3. Ouvrez Acronis True Image 2020. 4. Dans la barre latérale, cliquez sur Clonage de disque, puis sur Continuer. 5. Sélectionnez un lecteur Fusion Drive comme source de clonage. 6. Connectez le lecteur de destination. 7. Cliquez sur l'icône Destination du clonage, puis sélectionnez le lecteur de destination des données clonées. 55 Copyright © Acronis International GmbH, 2003-2019 Si vous avez plusieurs disques, la case Créer un lecteur Fusion Drive s'affiche. Sélectionnez-la si vous souhaitez créer un lecteur Fusion Drive, puis choisissez deux disques. Confirmez votre choix : Lors du démarrage de l’opération de clonage, le disque de destination est formaté, puis toutes les données enregistrées dessus sont définitivement supprimées. Vérifiez que les disques sont vides et ne contiennent aucune donnée précieuse. 8. Cliquez sur Cloner. 5.3 Connexion de deux Macs Lorsque vous souhaitez cloner votre disque dur sur un autre Mac, le Mac de destination doit être connecté en mode de disque cible. Pour connecter le Mac de destination au Mac source : 1. Mettez les deux Macs sous tension. 2. Reliez-les au moyen d’un câble FireWire ou Thunderbolt. 3. Sur le Mac de destination, cliquez sur menu Apple > Préférences du système, sélectionnez Disque de démarrage, puis cliquez sur Mode de disque cible. Après le redémarrage de l’ordinateur, une nouvelle icône de disque apparaît sur le bureau du Mac source. Dès lors, vous pouvez utiliser le disque dur du Mac de destination en tant que lecteur externe ordinaire et notamment le sélectionner en tant que lecteur de destination pour l’opération de clonage. 4. Une fois l’opération de clonage terminée, éjectez le lecteur de destination en faisant glisser son icône dans la Corbeille. 5. Éteignez le Mac de destination et débranchez le câble. 56 Copyright © Acronis International GmbH, 2003-2019 6 Protection des données de la famille Dans cette section Qu'est-ce que la protection des données de la famille ?.................................................. 57 Ajout d'un nouvel appareil ................................................................................................ 57 Sauvegarde d'un ordinateur ............................................................................................. 58 Restauration des données avec le tableau de bord en ligne ............................................ 58 6.1 Qu'est-ce que la protection des données de la famille ? La protection des données de la famille est une solution multi-plate-forme unifiée qui vous permet de suivre et de contrôler l'état de protection de tous les ordinateurs, smartphones et tablettes partageant le même compte Acronis. Comme les utilisateurs de ces appareils doivent être connectés au même compte, ils appartiennent généralement à la même famille. En règle générale, chacun d'entre eux peut utiliser cette fonctionnalité mais, bien souvent, un membre de la famille est plus expérimenté en matière de technologie que les autres. C'est pourquoi il est raisonnable de définir cette personne comme étant chargée de la protection des données de la famille. Pour suivre et contrôler l'état de protection des appareils de votre famille, utilisez le tableau de bord en ligne basé sur le Web. Ce dernier est accessible depuis n'importe quel ordinateur connecté à Internet. Grâce à cette application Web, l'administrateur informatique de la famille peut : Contrôler les statuts actuels de toutes les sauvegardes et synchronisations sur tous les appareils de la famille fonctionnant sous Windows, Mac OS X, iOS et Android. Ajouter un nouvel appareil à la liste. Résoudre des problèmes liés au produit. Lancer manuellement une sauvegarde sur un ordinateur. Initier la première sauvegarde complète d'un ordinateur non protégé sur Acronis Cloud. Restaurer des données à partir d'une sauvegarde située dans Acronis Cloud, y compris les sauvegardes des PC, Mac et appareils fonctionnant sous iOS et Android. 6.2 Ajout d'un nouvel appareil Grâce au tableau de bord en ligne, vous pouvez ajouter un nouvel appareil à la liste des appareils. Pour ajouter un nouvel appareil à la liste des appareils : 1. Sur l'appareil que vous voulez ajouter, ouvrez le tableau de bord en ligne à partir de : https://cloud.acronis.com. 2. Connectez-vous avec votre compte Acronis. 3. Dans l'onglet Périphériques, cliquez sur Ajouter un périphérique. 4. Téléchargez et installez Acronis True Image. 5. Démarrez Acronis True Image et connectez-vous au même compte Acronis. 57 Copyright © Acronis International GmbH, 2003-2019 6.3 Sauvegarde d'un ordinateur Grâce au tableau de bord basé sur le Web, vous pouvez sauvegarder n'importe quel ordinateur (PC ou Mac) qui partage le même compte Acronis. Si un appareil n'est pas déjà protégé, vous pouvez le sauvegarder à l'aide des paramètres par défaut. Acronis True Image 2020 sauvegarde l'intégralité du contenu de l'appareil (par exemple, la sauvegarde complète d'un ordinateur) dans Acronis Cloud. Ces paramètres par défaut ne sont pas modifiables avec l'application Web. Pour personnaliser les paramètres, lancez Acronis True Image 2020 sur cet appareil, puis configurez la sauvegarde manuellement. Pour sauvegarder un ordinateur : 1. Ouvrez le tableau de bord en ligne sur : https://cloud.acronis.com. 2. Connectez-vous avec votre compte Acronis. 3. Dans l'onglet Périphériques, recherchez l'appareil que vous voulez sauvegarder. Si l'appareil est hors ligne, veillez à l'activer et à le connecter à Internet. 4. Effectuez l'une des opérations suivantes : Si une sauvegarde de l'appareil a déjà été effectuée précédemment, cliquez sur Sauvegarder maintenant. Acronis True Image 2020 crée une nouvelle version de sauvegarde conformément au modèle de sauvegarde configuré. Si aucune sauvegarde de l'appareil n'a déjà été réalisée, cliquez sur Activer la sauvegarde, attendez que la configuration automatique de la sauvegarde soit terminée, puis cliquez sur Sauvegarder maintenant. Acronis True Image 2020 crée une nouvelle sauvegarde complète et la charge dans Acronis Cloud. 6.4 Restauration des données avec le tableau de bord en ligne Le tableau de bord basé sur le Web vous permet de restaurer les données à partir d'une sauvegarde en ligne chargée depuis vos appareils familiaux, y compris les PC, Mac, smartphones et tablettes. Pour restaurer les données à partir d'une sauvegarde en ligne : 1. Ouvrez le tableau de bord en ligne sur : https://cloud.acronis.com. 2. Connectez-vous avec votre compte Acronis. 3. Dans l'onglet Périphériques, recherchez l'appareil correspondant à la source des données que vous voulez restaurer. Si l'appareil est hors ligne, veillez à l'activer et à le connecter à Internet. 4. Cliquez sur Restaurer. 5. Dans le volet gauche, sélectionnez la version de sauvegarde sur la base de ses date et heure de sauvegarde. 6. Dans le volet droit, sélectionnez les cases en regard des fichiers et dossiers que vous souhaitez restaurer. 7. Cliquez sur Télécharger. 58 Copyright © Acronis International GmbH, 2003-2019 7 Archivage des données Dans cette section Qu'est-ce que l'archivage des données ? .......................................................................... 59 Qu'est-ce qui est exclu des archives ? .............................................................................. 60 Archivage cloud versus sauvegarde en ligne .................................................................... 60 Archivage de vos données ................................................................................................ 61 Accès à vos fichiers archivés ............................................................................................. 63 7.1 Qu'est-ce que l'archivage des données ? L'archivage des données est un outil qui vous permet de déplacer des fichiers volumineux ou rarement utilisés vers Acronis Cloud, NAS, un disque dur externe ou une clé USB. Chaque fois que vous exécutez cet outil, il analyse les données dans le dossier sélectionné et suggère de charger les fichiers trouvés vers Acronis Cloud ou de les déplacer vers un stockage local. Vous pouvez sélectionner les fichiers et les dossiers que vous voulez archiver. Après le déplacement vers une archive, les copies locales de ces fichiers sont supprimées. Les liens avec les fichiers sont stockés dans un emplacement spécial appelé Acronis Drive. Vous pouvez accéder à cet emplacement comme à un dossier ordinaire dans le Finder. Si vous double-cliquez sur le lien d'un fichier, le fichier s'ouvrira comme s'il était stocké dans le dossier local. Si le fichier est archivé dans Acronis Cloud, il sera préalablement retéléchargé vers votre ordinateur. Vous pouvez aussi y accéder et le gérer directement dans Acronis Cloud. L'archivage des données offre les fonctionnalités principales suivantes : Économiser l'espace de stockage disponible D'une façon générale, l'espace de stockage des disques durs haute capacité modernes est principalement occupé par les données de l'utilisateur, comme des photos et des documents, et non par le système d'exploitation ou les applications. La plupart des données étant utilisées occasionnellement, il n'est absolument pas nécessaire de les conserver sur un disque local. L'archivage des données permet de libérer plus facilement de l'espace de stockage pour les fichiers fréquemment utilisés. Archivage cloud et archivage local Vous pouvez choisir un type de destination pour votre archive : Acronis Cloud ou un stockage local, tel qu'un disque dur interne ou externe, un NAS ou une clé USB. Chaque fois que vous choisissez Acronis Cloud comme destination, les données sélectionnées sont stockées dans la même archive cloud. Les archives locales sont indépendantes l'une de l'autre et peuvent différer au niveau du nom, de la destination, des paramètres de chiffrement, etc., mais vous pouvez sélectionner une archive existante comme destination au lieu d'en créer une autre. Le nombre d'archives locales n'est pas limité. Accès facile à l'archive cloud à partir de n'importe quel appareil Lorsque vous archivez vos fichiers dans Acronis Cloud, vous pouvez y accéder avec Acronis True Image 2020, l'application mobile Acronis True Image et l'application Web Acronis Cloud à partir de n'importe quel appareil fonctionnant sous Windows, Mac OS X, iOS et Android, y compris les tablettes et les smartphones. Protection des données dans l'archive cloud Vos données enregistrées dans Acronis Cloud sont protégées contre l'endommagement ou les sinistres. Par exemple, en cas de défaillance de votre disque dur local, vous pouvez télécharger 59 Copyright © Acronis International GmbH, 2003-2019 vos fichiers sur votre nouveau disque dur. De plus, vos données sont enregistrées dans un format chiffré. Vous aurez ainsi l'assurance que personne d'autre que vous ne peut accéder à vos données. Partage de fichiers Lorsque vos fichiers sont chargés dans Acronis Cloud, vous pouvez créer des liens publics pour partager les fichiers avec vos amis ou les publier sur des forums et des réseaux sociaux. Versions de fichiers Pour les fichiers qui ont été modifiés et chargés dans Acronis Cloud plusieurs fois, Acronis True Image 2020 conserve toutes les modifications dans des versions de fichier différentes. Vous pouvez choisir une version de fichier précédente et la télécharger sur votre appareil. 7.2 Qu'est-ce qui est exclu des archives ? Pour réduire la taille des archives et éviter tout risque de corruption de votre système, Acronis True Image 2020 exclut par défaut les données suivantes de l'archivage : pagefile.sys swapfile.sys Répertoire Network Trash Folder Dossier System Volume Information Corbeille Fichiers .tib et .tibx Fichiers .tib.metadata Fichiers .tmp Fichiers .~ Pour obtenir la liste complète des fichiers, consultez l'article sur la base de connaissances : https://kb.acronis.com/content/58297. 7.3 Archivage cloud versus sauvegarde en ligne L'archivage des données sur Acronis Cloud est similaire à une sauvegarde en ligne, avec quelques différences néanmoins. Sauvegarde en ligne Archivage cloud Utilisation de la fonctionnalité Protection des données contre l'endommagement du système d'exploitation, les défaillances matérielles et la perte de fichiers distincts. Nettoyage du périphérique de stockage local et déplacement des données vers Acronis Cloud. Protection des données Protection complète de toutes les Protection des fichiers anciens ou rarement utilisés, principalement vos documents personnels, photos, etc. données sur un ordinateur, notamment un système d'exploitation. Protection des fichiers fréquemment utilisés. Sélection des données sources 60 Sélection manuelle. Sélection manuelle. Copyright © Acronis International GmbH, 2003-2019 Sauvegarde en ligne Archivage cloud Gestion des données sources Les données sources sont conservées à leur emplacement initial. Fréquence de modification des données Les données à sauvegarder sont Les données à archiver sont rarement fréquemment modifiées. Généralement, modifiées. Il existe quelques versions des une sauvegarde possède plusieurs fichiers. versions qui sont mises à jour de temps en temps. 7.4 Les données sources sont supprimées de leur emplacement initial. Vous avez ainsi la garantie que vos données ne tomberont pas en de mauvaises mains en cas de vol de votre disque dur ou de votre ordinateur portable. Archivage de vos données L'archivage des données vous aide à libérer de l'espace de stockage en déplaçant des fichiers volumineux ou rarement utilisés vers Acronis Cloud ou un stockage local. Reportez-vous à Qu'est-ce que l'archivage des données (p. 59) pour plus de détails. Pour archiver vos données : 1. Lancez Acronis True Image 2020 et accédez à la section Archiver. 2. [Étape facultative] Pour découvrir l'essentiel de la fonction d'archivage des données, regardez les diapositives sur la prise en main. 3. Pour sélectionner les fichiers à archiver, effectuez l'une des opérations suivantes : 61 Faites glisser les fichiers vers l'écran Archiver (depuis le Finder, par exemple). Copyright © Acronis International GmbH, 2003-2019 Cliquez sur Parcourir le finder et sélectionnez les fichiers à archiver. 4. Cliquez sur Sélectionner la destination, puis sélectionnez Acronis Cloud ou une destination locale personnalisée pour les fichiers archivés. 5. [Étape facultative] Cliquez sur l'icône d'engrenage pour configurer des paramètres supplémentaires. Vous pouvez : Protéger votre archive à l'aide d'un mot de passe et du chiffrement dans Paramètres —> Chiffrement. Reportez-vous à Chiffrement de l'archive (p. 63) pour plus d'informations. Sélectionner un centre de données préféré et configurez la vitesse de téléchargement dans Paramètres —> Avancés. Consultez la rubrique Sélection du centre de données Acronis Cloud (p. 33) pour plus d'informations. 6. Cliquez sur Lancer l'archivage. 7. Confirmez que vous voulez déplacer vos fichiers vers l'archive et les supprimer automatiquement de votre ordinateur. 7.4.1 Paramètres réseau pour l'archivage Centre de données Lorsque vous archivez vos fichiers sur Acronis Cloud, ils sont téléchargés vers l'un des centres de données Acronis situés dans différents pays. Initialement, le centre de données est celui le plus proche de votre situation géographique au moment où vous créez votre compte Acronis. Ensuite, les fichiers que vous archivez sont stockés par défaut dans le même centre de données. Nous recommandons de définir manuellement le centre de données à utiliser pour une archive lorsque vous vous trouvez dans un autre pays et que le centre de données par défaut n'est pas le plus proche. Cela augmentera de manière significative la vitesse de téléchargement des données. Remarque : vous ne pouvez pas modifier le centre de données une fois que vous avez lancé le processus d'archivage. 62 Copyright © Acronis International GmbH, 2003-2019 Pour sélectionner un centre de données : 1. Quand vous configurez le premier processus d'archivage, cliquez sur Paramètres, puis sur Réseau. 2. Sélectionnez le pays le plus proche de votre emplacement actuel, puis cliquez sur OK. Vitesse de téléchargement des données Lorsque vous archivez des données sur Acronis Cloud, vous pouvez modifier la vitesse de connexion utilisée par Acronis True Image 2020. Définissez la vitesse de connexion qui vous permettra d'utiliser les ressources d'Internet sans ralentissements ennuyeux. Pour sélectionner la vitesse de connexion, sélectionnez l'une des options suivantes : Maximum La vitesse de transfert des données est maximale au sein de la configuration du système. Personnalisée Vous pouvez spécifier une valeur maximale pour la vitesse de téléchargement des données. 7.4.2 Chiffrement de l'archive Pour protéger les données archivées d'un accès non autorisé, vous pouvez chiffrer l'archive avec un algorithme de chiffrement AES robuste et reconnu dans l'industrie (Advanced Encryption Standard) avec une clé de 256 bits. Remarque : Vous ne pouvez pas définir ou changer le chiffrement d'une archive qui existe déjà. Pour chiffrer une archive : 1. Quand vous configurez le premier processus d'archivage, cliquez sur Paramètres, puis sur Chiffrement. 2. Saisissez le mot de passe de l'archive dans le champ correspondant, puis cliquez sur OK. Nous vous recommandons d'utiliser un mot de passe qui se compose d'au moins sept caractères et qui contient des lettres (en majuscule et minuscule de préférence) et des chiffres pour qu'il soit plus difficile à deviner. Un mot de passe ne peut pas être récupéré. Mémorisez le mot de passe que vous spécifiez pour la protection d'une archive. 7.5 Accès à vos fichiers archivés Une fois vos fichiers archivés avec succès, vous pouvez y accéder dans : Acronis Cloud (applicable à l'archive cloud uniquement) Ouvrez l'application Web Acronis Cloud de l'une des manières suivantes : Finder Ouvrez le Finder, puis cliquez sur Acronis Drive dans Favoris. Vous pouvez utiliser les fichiers en mode lecture. Pour modifier un fichier, commencez par le copier dans un dossier différent. 63 Ouvrez Acronis True Image 2020, cliquez sur Archiver, puis sur Ouvrir dans navigateur Web. Rendez-vous sur https://www.acronis.com/my/online-backup/, connectez-vous à votre compte, puis cliquez sur Restaurer mes données maintenant. Copyright © Acronis International GmbH, 2003-2019 8 Acronis Active Protection Qu'est-ce qu'un logiciel de demande de rançon ? Un logiciel de demande de rançon est un logiciel malveillant qui bloque l'accès à certains fichiers ou à l'ensemble d'un système et exige une rançon pour débloquer l'accès. Le logiciel affiche une fenêtre vous indiquant que vos fichiers sont verrouillés et que vous devez payer de toute urgence, à défaut de quoi vous ne pourrez plus accéder aux fichiers. Le message peut également se faire passer pour une déclaration officielle émanant d'une autorité, par exemple la police. Le but de ce message est d'effrayer l'utilisateur et de l'amener à payer sans faire qu'il cherche à obtenir de l'aide auprès d'un informaticien ou des autorités. Par ailleurs, il n'est nullement garanti que vous puissiez reprendre le contrôle de vos données une fois la rançon payée. Votre ordinateur peut être attaqué par un logiciel de demande de rançon lorsque vous visitez un site Internet non sécurisé, ouvrez des messages électroniques de personnes inconnues ou lorsque vous cliquez sur des liens suspects sur les réseaux sociaux ou dans des messages instantanés. Les logiciels de demande de rançon peuvent bloquer l'accès à différents types d'éléments : Ordinateur complet Vous ne pouvez plus utiliser Mac OS X ou faire quoi que ce soit sur votre ordinateur. En général, dans ce cas, les logiciels de demande de rançon ne chiffrent pas vos données. Fichiers spécifiques Cela concerne généralement vos données personnelles, comme vos documents, vos photos et vos vidéos. Les logiciels de demande de rançon chiffrent les fichiers et exigent que vous leur remettiez de l'argent en échange de la clé de chiffrement qui vous permettra de déchiffrer vos fichiers. Applications Les logiciels de demande de rançon bloque certains programmes qui, de ce fait, ne sont plus accessibles. La plupart du temps, ils bloquent votre navigateur Web. Comment vos données sont-elles protégées contre les logiciels de demande de rançon par Acronis True Image 2020 Pour protéger votre ordinateur contre les logiciels de demande de rançon, Acronis True Image 2020 exploite la technologie Acronis Active Protection. Cette technologie, qui s'appuie sur une approche heuristique, surveille en temps réel les processus exécutés sur votre ordinateur. Lorsque l'application détecte qu'un processus tiers tente de chiffrer vos fichiers ou d'introduire un code malveillant dans un processus sain, elle vous en informe et vous demande si vous souhaitez autoriser le processus à modifier vos fichiers ou au contraire le bloquer. Reportez-vous à Protection des données contre les logiciels de demande de rançon (p. 65) pour plus de détails. De nos jours, les logiciels antivirus font largement appel à une approche heuristique pour protéger les données contre les logiciels malveillants. À l'inverse de l'approche basée sur des signatures qui ne peut détecter qu'un seul échantillon, l'approche heuristique détecte des familles de logiciels malveillants incluant des échantillons au comportement similaire. Par ailleurs, cette approche permet de détecter les nouveaux types de logiciels malveillants qui ne possèdent aucune signature jusqu'à présent. Acronis Active Protection s'appuie sur cette approche heuristique pour analyser les chaînes d'actions effectuées par un programme, puis pour les comparer à la chaîne d'événements répertoriés dans une base de données de schémas de comportements malveillants. Comme cette méthode n'est pas 64 Copyright © Acronis International GmbH, 2003-2019 précise, des faux positifs sont admis, notamment quand un programme de confiance est détecté comme étant malveillant. Pour éliminer ces faux positifs, Acronis Active Protection vous invite à indiquer si vous faites confiance au processus détecté. Quand un même processus est détecté une seconde fois, vous pouvez l'ajouter à la liste des permissions et définir l'action à lui appliquer par défaut en le marquant comme étant de confiance ou bloqué. À défaut, vous pourrez ajouter ce processus à la liste noire. Dans ce cas, le processus sera bloqué chaque fois qu'il tentera de modifier vos fichiers. Pour collecter autant de modèles différents que possible, Acronis Active Protection utilise l'apprentissage machine. Cette technologie repose sur le traitement mathématique des nombreuses données reçues par télémétrie. Il s'agit d'une approche par auto-apprentissage, car plus la quantité de données traitées est importante, plus il est possible de détecter des logiciels de demande de rançon avec précision. Parallèlement à vos fichiers, Acronis Active Protection protège les fichiers d'application Acronis True Image, vos sauvegardes et vos archives. 8.1 Protection des données contre les logiciels de demande de rançon Lorsque le service Acronis Active Protection est activé, les processus exécutés sur votre ordinateur sont surveillés en temps réel. Lorsque le service détecte qu'un processus tiers tente de chiffrer vos fichiers, il vous en informe et vous demande si vous souhaitez autoriser le processus à modifier vos fichiers ou au contraire le bloquer. Avant de prendre une décision, vous pouvez consulter la liste des fichiers que le processus s'apprête à modifier. Pour autoriser le processus à modifier les fichiers, cliquez sur Trust (Faire confiance). Si vous avez un doute sur la sécurité et l'authenticité du processus, nous vous recommandons de cliquer sur Block (Bloquer). Quoi qu'il en soit, lorsque le processus est exécuté par la suite, Acronis True Image 2020 vous pose de nouveau la question. Pour autoriser le processus de manière permanente ou le bloquer chaque fois qu'il tente de modifier vos fichiers, sélectionnez la case Se souvenir de mon choix pour ce processus, puis cliquez sur Bloquer ou Faire confiance. Le processus sera ajouté à la liste des permissions. Vous pouvez gérer la liste dans les paramètres. Une fois le processus bloqué, nous vous recommandons de vérifier si vos fichiers ont été chiffrés ou corrompus d'une façon ou d'une autre. Le cas échéant, cliquez sur Récupérer les fichiers modifiés. Acronis True Image 2020 recherche les dernières versions des fichiers et récupère ces derniers de l'une des façons suivantes : À partir des copies temporaires créées précédemment au cours de la vérification du processus. Sauvegardes locale Sauvegardes vers le Cloud Pour effectuer cette action par défaut, sélectionnez la case Toujours restaurer les fichiers après blocage d'un processus. 8.2 Paramètres d'Acronis Active Protection Lorsque le service Acronis Active Protection est activé, les processus exécutés sur votre ordinateur sont surveillés en temps réel. Lorsque le service détecte qu'un processus tiers tente de chiffrer vos 65 Copyright © Acronis International GmbH, 2003-2019 fichiers, il vous en informe et vous demande si vous souhaitez autoriser le processus à modifier vos fichiers ou au contraire le bloquer. Tableau de bord d'Acronis Active Protection Le tableau de bord contient de nombreuses données statistiques sur le processus de protection et vous permet de configurer les paramètres principaux d'Acronis, comme une liste d'autorisation et des exclusions. Pour ouvrir le tableau de bord, démarrez Acronis True Image 2020, puis cliquez sur Protection active dans la barre latérale. Le tableau de bord vous permet de : Activer/désactiver le service Acronis Active Protection Gérer les exclusions Utiliser la liste des exclusions pour spécifier les fichiers et dossiers que vous ne souhaitez pas protéger contre les logciels de demande de rançon. Voir en temps réel le nombre actuel de processus contrôlés et sûrs Gérer la liste des autorisations Cette liste vous permet d'approuver ou de bloquer des applications. Voir le résumé informatif sur l’opération de service Lire les articles sur la protection des données Icône d'état dans la barre de menus macOS L'utilitaire Acronis Active Protection possède sa propre icône d'état dans la barre de menus. Cliquez sur l'icône pour ouvrir les éléments de menu suivants : 66 Ouvrir Acronis True Image : cliquez sur ce paramètre pour ouvrir le tableau de bord Acronis Active Protection. Copyright © Acronis International GmbH, 2003-2019 Désactiver Active Protection (Activer Active Protection) : cliquez pour activer ou désactiver la protection contre les logciels de demande de rançon. Gérer les processus : cliquez sur ce paramètre pour accéder à la liste des applications ajoutées à la liste des autorisations. Chaque application est marquée comme bloquée ou fiable. Vous pouvez ajouter ou supprimer des applications contenues dans la liste et modifier leur statut. Aide : cliquez pour ouvrir l'aide d'Acronis Active Protection. 67 Copyright © Acronis International GmbH, 2003-2019 Déclaration de copyright Copyright © Acronis International GmbH, 2003-2019. Tous droits réservés. « Acronis », « Acronis Compute with Confidence », « Acronis Recovery Manager », « Acronis Secure Zone », « Acronis True Image », « Acronis Try&Decide » et le logo Acronis sont des marques commerciales de Acronis International GmbH. Linux est une marque déposée de Linus Torvalds. VMware et VMware Ready sont des marques et/ou marques déposées de VMware, Inc. aux États-Unis et/ou dans d'autres pays. Windows et MS-DOS sont des marques déposées de Microsoft Corporation. Toutes les autres marques de commerce ou autres droits d'auteur s'y référant sont la propriété de leur propriétaires respectifs. La distribution de versions de ce document dont le contenu aurait été modifié est interdite sans la permission explicite du détenteur des droits d'auteur. La distribution de ce travail ou d'une variante sous forme imprimée (papier) standard à des fins commerciales est interdite sans autorisation préalable du détenteur des droits d'auteur. LA DOCUMENTATION EST FOURNIE « EN L'ÉTAT » ET TOUTES CONDITIONS, DÉCLARATIONS ET GARANTIES, IMPLICITES OU EXPLICITES, Y COMPRIS TOUTE GARANTIE IMPLICITE DE CONFORMITÉ, D’USAGE POUR UN EMPLOI PARTICULIER OU DE NON-TRANSGRESSION, SONT DENIÉS, SOUS RÉSERVE QUE CES DÉNIS DE RESPONSABILITÉ NE SOIENT PAS LÉGALEMENT TENUS POUR NULS. Du code tiers peut être fourni avec le logiciel et/ou le service. Les termes de la licence concernant les tiers sont détaillés dans le fichier license.txt, situé dans le répertoire d'installation racine. Vous pouvez toujours trouver la dernière liste du code tiers mise à jour et les termes de la licence associés utilisées avec le logiciel et/ou le service à l'adresse https://kb.acronis.com/content/7696. Technologies Acronis brevetées Les technologies utilisées dans ce produit sont couvertes et protégées par un ou plusieurs brevets américains : 7 047 380 ; 7 246 211 ; 7 275 139 ; 7 281 104 ; 7 318 135 ; 7 353 355 ; 7 366 859 ; 7 383 327 ; 7 475 282 ; 7 603 533 ; 7 636 824 ; 7 650 473 ; 7 721 138 ; 7 779 221 ; 7 831 789 ; 7 836 053 ; 7 886 120 ; 7 895 403 ; 7 934 064 ; 7 937 612 ; 7 941 510 ; 7 949 635 ; 7 953 948 ; 7 979 690 ; 8 005 797 ; 8 051 044 ; 8 069 320 ; 8 073 815 ; 8 074 035 ; 8 074 276 ; 8 145 607 ; 8 180 984 ; 8 225 133 ; 8 261 035 ; 8 296 264 ; 8 312 259 ; 8 347 137 ; 8 484 427 ; 8 645 748 ; 8 732 121 ; 8 850 060 ; 8 856 927 ; 8 996 830 ; 9 213 697 ; 9 400 886 ; 9 424 678 ; 9 436 558 ; 9 471 441 ; 9 501 234 ; et d’autres demandes de brevet déposées. 68 Copyright © Acronis International GmbH, 2003-2019 ">
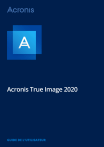
Public link updated
The public link to your chat has been updated.