ACRONIS True Image for Mac Manuel utilisateur
Ci-dessous, vous trouverez de brèves informations pour True Image.Ce logiciel protège votre Mac, incluant le système d'exploitation, les applications, les paramètres et toutes vos données. Il sauvegarde sur un stockage local ou sur Acronis Cloud. Créez un support de démarrage en cas d'impossibilité de démarrage de votre Mac.
PDF
Télécharger
Document
Guide de l'utilisateur Table des matières 1 Introduction ..........................................................................................................................3 1.1 Qu'est ce que Acronis® True Image™? ......................................................................................3 1.2 Configuration requise ................................................................................................................3 1.3 Installer, mettre à jour ou supprimer True Image .....................................................................4 1.4 Informations sur la version d'évaluation ...................................................................................5 1.5 Support technique .....................................................................................................................6 2 Sauvegarde ............................................................................................................................7 2.1 Concepts de base .......................................................................................................................7 2.2 Ce que vous pouvez et ne pouvez pas sauvegarder ..................................................................8 2.3 Sauvegarde sur un stockage local ou réseau .............................................................................8 2.4 Sauvegarde sur Acronis Cloud ...................................................................................................9 2.5 Planification .............................................................................................................................11 2.6 Qu'est que Acronis Cloud ? ......................................................................................................11 2.6.1 2.6.2 Création d'un compte Acronis...................................................................................................................... 12 Abonnement à Acronis Cloud ...................................................................................................................... 12 3 Création d'un support de démarrage de secours ...................................................................13 4 Restauration ........................................................................................................................14 4.1 Quand restaurer mon Mac ? ...................................................................................................14 4.2 Restauration de votre Mac ......................................................................................................15 4.3 Restauration de fichiers à partir de sauvegardes locales ........................................................16 4.4 Restauration des fichiers à partir d'Acronis Cloud ..................................................................16 2 Copyright © Acronis International GmbH, 2002-2014 1 Introduction Dans cette section Qu'est ce que Acronis® True Image™?....................................................... 3 Configuration requise ................................................................................ 3 Installer, mettre à jour ou supprimer True Image ..................................... 4 Informations sur la version d'évaluation ................................................... 5 Support technique ..................................................................................... 6 1.1 Qu'est ce que Acronis® True Image™? Acronis True Image est une application qui protège toutes les informations de votre Mac, y compris le système d'exploitation, les applications, les paramètres et l'ensemble de vos données. Pour protéger votre Mac, vous devez effectuer deux opérations faciles : 1. Créez une sauvegarde complète de votre Mac. Cette opération enregistre les fichiers de votre système d'exploitation et toutes vos données dans un fichier appelé sauvegarde. Vous pouvez stocker ce fichier en local ou sur le réseau, ou le télécharger sur Acronis Cloud. Consultez les rubriques Sauvegarde en local ou sur le réseau (p. 8) et Sauvegarde sur Acronis Cloud (p. 9) pour plus d'informations. 2. Créez un support de démarrage Acronis. Il s'agit d'un lecteur amovible contenant les fichiers de démarrage. Lorsque votre Mac refuse de démarrer, ce support vous permet de démarrer un environnement de restauration Acronis et d'utiliser votre sauvegarde pour restaurer un système sain. Reportez-vous à Création d'un support de démarrage de secours (p. 12) pour plus de détails. Une fois ces deux opérations effectuées, vous pouvez être certain que vous serez en mesure de réparer votre Mac OS X et de restaurer vos documents perdus en quelques minutes. Caractéristiques principales : Sauvegarde de disques sélectionnés ou de l'ensemble du contenu de votre Mac sur un stockage local ou réseau (p. 8) ou sur Acronis Cloud (p. 9). Création d'un support de démarrage de secours (p. 12) Restauration de Mac OS X dans l'environnement de support de démarrage (p. 15) Restauration de fichiers et de dossiers spécifiques sous Mac OS X (p. 16) 1.2 Configuration requise Systèmes d'exploitation pris en charge : OS X Mountain Lion 10.8 OS X Mavericks 10.9 Systèmes de fichiers pris en charge : 3 Format Mac OS étendu (pas de distinction entre majuscules et minuscules) FAT32 exFAT Copyright © Acronis International GmbH, 2002-2014 NTFS (en lecture seule) Vous ne pouvez pas exécuter de données vers un disque avec un système de fichiers NTFS. Par contre, vous pouvez restaurer des données à partir d'une sauvegarde sur ce type de système de fichiers. Configuration requise pour un support de démarrage Acronis : Pour créer un support de démarrage, vous pouvez utiliser tout lecteur amovible disposant d'au moins 4 Go d'espace libre. Les supports CD et DVD ne sont pas pris en charge. Supports de stockage compatibles : Consultez Ce que vous pouvez et ne pouvez pas sauvegarder (p. 8) pour plus d'informations. 1.3 Installer, mettre à jour ou supprimer True Image Installation Pour installer Acronis True Image : 1. Téléchargez le fichier d'installation de True Image à partir du site Web Acronis : Pour acheter la version complète, rendez-vous sur : www.acronis.com/redirector/products/timac2014/getfullversion/. Pour tester la version d'essai gratuite, rendez-vous sur : www.acronis.com/redirector/products/timac2014/getfreetrial/. 2. Lisez et acceptez les termes du contrat de licence ou du programme d'amélioration du produit Acronis. 3. Double-cliquez sur le fichier d'installation de True Image (le fichier présente une extension .dmg). 4. Faites glisser l'icône Acronis True Image dans le dossier Application. Lors du premier démarrage de Acronis True Image, vous devez entrer le numéro de série de la version complète ou d'essai du produit. 4 Copyright © Acronis International GmbH, 2002-2014 Mise à jour True Image vous prévient automatiquement lorsqu'une mise à jour est disponible sur le site Web Acronis. Vous pouvez la télécharger, puis l'installer sur votre version de True Image. L'ensemble de vos sauvegardes et paramètres seront conservés. Désinstallation Pour supprimer True Image de votre Mac : 1. Ouvrez le Finder, puis cliquez sur Applications. 2. Recherchez Acronis True Image dans la liste, puis faites-le glisser dans la Corbeille. 1.4 Informations sur la version d'évaluation Si vous voulez d'abord essayer Acronis True Image, vous pouvez installer la version d'essai gratuite de 30 jours du produit. La version d'essai est totalement opérationnelle. Une fois la période d'évaluation terminée, les fonctionnalités du programme sont bloquées et vous devez mettre le programme à niveau vers la version complète pour continuer d'utiliser Acronis True Image. Au terme de la période d'évaluation, vos sauvegardes ne sont pas supprimées et elles peuvent encore être utilisées en vue d'une restauration dans la version complète de True Image. Cloud Acronis Vous disposez d'un espace de stockage gratuit de 250 Go pendant la période d'évaluation. Vous pouvez utiliser cet espace pour stocker vos sauvegardes en ligne. Après la période d'évaluation, Acronis Cloud fonctionne en mode de restauration seulement pour une période de 30 jours. Après cette période, vous ne pourrez plus utiliser le service Acronis Cloud et toutes vos données seront supprimées. Vous pouvez mettre à niveau votre abonnement d'essai sur le site Web de Acronis : https://www.acronis.fr/my/online-backup/. Installation de la version d'évaluation Pour installer la version d'essai, obtenez un numéro de série d'évaluation sur le site Web de Acronis et entrez-le après l'installation du produit. Reportez-vous à Installer, mettre à jour ou supprimer True Image (p. 4) pour plus d'informations. Mise à niveau vers la version complète Pour mettre à niveau vers la version complète du produit. 1. Achetez la version complète sur le site Web Acronis : www.acronis.com/redirector/products/timac2014/getfullversion/. 2. Ouvrez Acronis True Image. 3. Dans la barre de menus, cliquez sur Acronis True Image, puis cliquez sur Entrer le numéro de série. 4. Insérez le numéro de série complet dans la zone appropriée, puis cliquez sur Continuer. 5 Copyright © Acronis International GmbH, 2002-2014 1.5 Support technique Programme de maintenance et support Si vous avez besoin d'aide pour votre produit Acronis, rendez-vous sur http://www.acronis.fr/support/ Mises à jour du produit Vous pouvez télécharger les dernières mises à jour de tous vos logiciels Acronis enregistrés à partir de notre site Web à tout moment après vous être connecté à votre Compte (http://www.acronis.fr/my) et avoir enregistré le produit. Consultez Enregistrement de vos produits Acronis sur le site Web (http://kb.acronis.com/content/4834) et Guide de l'utilisateur du site Web d'Acronis (http://kb.acronis.com/content/8128). 6 Copyright © Acronis International GmbH, 2002-2014 2 Sauvegarde Dans cette section Concepts de base ....................................................................................... 7 Ce que vous pouvez et ne pouvez pas sauvegarder .................................. 8 Sauvegarde sur un stockage local ou réseau ............................................. 8 Sauvegarde sur Acronis Cloud.................................................................... 9 Planification .............................................................................................11 Qu'est que Acronis Cloud ? ......................................................................11 2.1 Concepts de base Sauvegarde et restauration Sauvegarder signifie faire des copies de données de façon à pouvoir les utiliser pour restaurer les données originales après une perte de données. Les sauvegardes sont utiles essentiellement à deux fins : Pour restaurer un système d'exploitation (p. 15) lorsqu'il est endommagé ou ne peut pas démarrer. Ce processus est appelé « reprise d'activité après sinistre ». Pour plus d'informations sur la protection de votre Mac contre les sinistres, consultez les rubriques Sauvegarde en local ou sur le réseau (p. 8) et Sauvegarde sur Acronis Cloud (p. 9). Pour restaurer des fichiers et des dossiers spécifiques (p. 16) une fois qu'ils ont été supprimés ou endommagés par accident. Versions des sauvegardes Une version de sauvegarde est un fichier qui a été créé pendant une opération de sauvegarde. Chaque version représente un point dans le temps auquel le système ou les données peuvent être restaurés. La première version de sauvegarde contient toutes les données sélectionnées en vue de la sauvegarde. La deuxième version et les suivantes ne contiennent que les modifications qui sont intervenues depuis la version de sauvegarde précédente. Format du fichier de sauvegarde Lorsque vous sauvegardez votre Mac en local ou sur le réseau, True Image enregistre les données de sauvegarde dans le format propriétaire .tib en les compressant. Les données des fichiers de sauvegarde .tib ne peuvent être restaurées qu'en utilisant True Image. Lorsque vous sauvegardez votre Mac sur Acronis Cloud (p. 11), True Image enregistre vos données en l'état. Vous pouvez ouvrir l'application Web Acronis Cloud (p. 11) sur n'importe quel ordinateur Mac et restaurer les données. Planification Pour que vos sauvegardes soient utiles, elles doivent être tenues à jour autant que possible. Planifiez vos sauvegardes (p. 11) de façon à ce qu'elles soient exécutées régulièrement. 7 Copyright © Acronis International GmbH, 2002-2014 Règles de rétention de sauvegarde Chaque fois que vous exécutez une opération de sauvegarde, manuellement ou sur la base d'une planification, Acronis True Image crée une nouvelle version de sauvegarde à l'emplacement de sauvegarde. Au maximum 10 versions sont stockées à un endroit. Cette règle s'applique à la fois à Acronis Cloud et à des dossiers en local ou sur le réseau. Lorsque vous créez la 11e version, Acronis True Image supprime automatiquement la plus ancienne version de la sauvegarde. Ainsi, vous disposez toujours des 10 versions de sauvegarde les plus récentes. Remarque : dans le cas d'un emplacement de sauvegarde en local ou sur le réseau, vous pouvez créer plus de 10 versions en définissant une nouvelle destination pour la sauvegarde. Les versions stockées à l'emplacement précédent ne seront pas supprimées. 2.2 Ce que vous pouvez et ne pouvez pas sauvegarder Le tableau ci-dessous indique ce que vous pouvez sauvegarder et où vous pouvez le faire. Destinations de sauvegarde Lecteurs internes (HDD, SSD, RAID) Lecteurs USB Lecteurs FireWire Thunderbolt Partage réseau, NAS Cloud Acronis CD, DVD Lecteurs internes (HDD, SSD) + + + + + + - Lecteurs USB + + + + + + - Lecteurs FireWire + + + + + + - Thunderbolt + + + + + + - CD, DVD - - - - - - - RAID, Apple RAID - - - - - - - ApplePT - - - - - - - Disques durs avec Boot Camp installé - - - - - - - 2.3 Sauvegarde sur un stockage local ou réseau Pour sauvegarder votre Mac sur un stockage local ou réseau : 1. Ouvrez Acronis True Image. 8 Copyright © Acronis International GmbH, 2002-2014 2. Cliquez sur Sélectionner la source, sélectionnez les disques que vous voulez sauvegarder, puis cliquez sur Appliquer. 3. Cliquez sur Sélectionner la destination, choisissez l'emplacement où vous voulez enregistrer le fichier de sauvegarde, puis cliquez sur Ouvrir. Si l'emplacement n'est pas indiqué, cliquez sur Choisir un autre emplacement, puis sélectionnez un emplacement. 4. [Étape facultative] Pour mettre à jour votre sauvegarde manuellement, cliquez sur Paramètres et configurez la planification des sauvegardes. Reportez-vous à Planification (p. 11) pour plus de détails. 5. [Étape facultative] Si vous voulez protéger votre sauvegarde au moyen d'un mot de passe et du chiffrement, cliquez sur Paramètres, puis activez la case à cocher Chiffrer cette sauvegarde et tapez un mot de passe. Mémorisez ce mot de passe, car il ne pourra pas être récupéré. Acronis True Image protège vos sauvegardes au moyen d'un algorithme de chiffrement AES (Advanced Encryption Standard) en utilisant une clé de chiffrement 256 bits. 6. Une fois que vous avez configuré tous les paramètres et que vous êtes prêt à démarrer une sauvegarde, cliquez sur Démarrer la sauvegarde. Pour restaurer votre Mac à partir d'une sauvegarde True Image, vous devez disposer d'un support de démarrage Acronis. Si vous n'en avez pas, créez-le. Reportez-vous à Création d'un support de démarrage de secours (p. 12) pour plus de détails. 2.4 Sauvegarde sur Acronis Cloud Pour commencer à utiliser Acronis Cloud : Créez un compte Acronis (p. 12), si vous n'en avez pas. Abonnez-vous au service Acronis Cloud (p. 12). Pour sauvegarder votre Mac sur Acronis Cloud : 1. Ouvrez Acronis True Image. 9 Copyright © Acronis International GmbH, 2002-2014 2. Cliquez sur Sélectionner la source, sélectionnez les disques que vous voulez sauvegarder, puis cliquez sur Appliquer. 3. Cliquez sur Sélectionner la destination, sélectionnez Acronis Cloud, puis cliquez sur Sélectionner. Si vous n'êtes pas encore connecté, entrez l'adresse de courrier électronique et le mot de passe de votre compte Acronis, puis cliquez sur Se connecter. Si vous n'avez pas de compte Acronis, cliquez sur Créer un compte, renseignez votre adresse de courrier électronique et votre mot de passe, puis cliquez sur le bouton Créer un compte. Reportez-vous à la rubrique Création d'un compte Acronis (p. 12) pour plus d'informations. 4. [Étape facultative] Pour mettre à jour votre sauvegarde manuellement, cliquez sur Paramètres et configurez la planification des sauvegardes. Reportez-vous à Planification (p. 11) pour plus de détails. Une sauvegarde planifiée s'exécute même après vous être déconnecté d'Acronis Cloud. 5. [Étape facultative] Si vous voulez protéger votre sauvegarde au moyen d'un mot de passe et du chiffrement, cliquez sur Paramètres, puis activez la case à cocher Chiffrer cette sauvegarde et tapez un mot de passe. Mémorisez ce mot de passe, car il ne pourra pas être récupéré. Acronis True Image protège vos sauvegardes au moyen d'un algorithme de chiffrement AES (Advanced Encryption Standard) en utilisant une clé de chiffrement 256 bits. 6. Une fois que vous avez configuré tous les paramètres et que vous êtes prêt à démarrer une sauvegarde, cliquez sur Démarrer la sauvegarde. La première sauvegarde en ligne peut être très longue. Les processus de sauvegarde ultérieurs seront sans doute bien plus rapides, car seuls les changements apportés aux fichiers seront transférés. Pour restaurer votre Mac à partir d'une sauvegarde True Image, vous devez disposer d'un support de démarrage Acronis. Si vous n'en avez pas, créez-le. Reportez-vous à Création d'un support de démarrage de secours (p. 12) pour plus de détails. 10 Copyright © Acronis International GmbH, 2002-2014 2.5 Planification Pour que vos sauvegardes soient vraiment utiles, elles doivent être le plus à jour possible. Planifiez des sauvegardes régulières. Par défaut, une sauvegarde hebdomadaire de votre Mac est effectuée. Pour planifier la sauvegarde : 1. Cliquez sur Paramètres, choisissez la fréquence de sauvegarde, puis spécifiez l'heure de début. Ne pas planifier Cette option désactive la planification. Quotidienne La sauvegarde s'effectue une fois par jour et à l'heure que vous spécifiez. Hebdomadaire La sauvegarde s'effectue chaque semaine les jours sélectionnés et au moment spécifié. Mensuelle La sauvegarde s'effectue chaque semaine aux dates sélectionnées et au moment spécifié. 2. Une fois tous les paramètres configurés, cliquez sur Appliquer. Si votre Mac est hors tension ou en mode veille au moment de la sauvegarde planifiée, celle-ci s'exécute au démarrage suivant du Mac ou lorsqu'il quitte le mode veille. 2.6 Qu'est que Acronis Cloud ? Stockage distant D'une part, Acronis Cloud est un stockage distant sécurisé que vous pouvez utiliser pour stocker vos sauvegardes. Comme les fichiers sont conservés dans un stockage distant, vous pouvez restaurer l'intégralité du contenu de votre Mac en cas de sinistre ou d'endommagement des données. Si vous utilisez True Image pour Windows, vous pouvez également stocker des sauvegardes de fichiers, des images de disques et des versions de vos fichiers synchronisés dans Acronis Cloud. 11 Copyright © Acronis International GmbH, 2002-2014 Pour commencer à utiliser Acronis Cloud : Créez un compte Acronis (p. 12), si vous n'en avez pas. Abonnez-vous au service Acronis Cloud (p. 12). Application Web D'autre part, Acronis Cloud est une application Web vous permettant de restaurer et de gérer les données que vous stockez sur Acronis Cloud. Pour travailler dans l'application, vous pouvez utiliser n'importe quel Mac ou PC connecté à Internet. Pour accéder à l'application, rendez-vous sur https://www.acronis.fr/my/online-backup/, connectez-vous à votre compte, puis cliquez sur Restaurer mes données maintenant. 2.6.1 Création d'un compte Acronis Pour pouvoir utiliser le service Acronis Cloud, vous avez besoin d'un compte Acronis. Pour créer un compte Acronis : 1. Ouvrez Acronis True Image. 2. Sélectionnez Acronis Cloud en tant que destination pour votre sauvegarde. La fenêtre de connexion s'ouvre. 3. Cliquez sur Créer le compte. 4. Renseignez le formulaire d'inscription. Pour conserver vos données personnelles en sécurité, choisissez un mot de passe fort pour votre compte, évitez qu'il ne tombe entre de mauvaises mains et modifiez-le de temps en temps. 5. Cliquez sur Créer le compte. 6. Un message sera envoyé à l'adresse de courrier électronique que vous avez indiquée. Ouvrez ce message et confirmez que vous voulez créer un compte. 2.6.2 Abonnement à Acronis Cloud Les sauvegardes effectuées sur Acronis Cloud nécessitent un abonnement au service Acronis Cloud. Lorsque vous commencez à utiliser Acronis True Image, un abonnement gratuit de 30 jours et 250 Go sera attribué automatiquement à votre compte. Au terme de la période d'évaluation, Acronis Cloud fonctionne en mode de restauration seulement pendant 30 jours. Après cette période, vous ne pourrez plus utiliser le service Acronis Cloud et toutes vos données sur le Cloud seront supprimées. Vous pouvez acheter l'abonnement Acronis complet et le gérer sur le site Web Acronis : https://www.acronis.fr/my/online-backup/. 12 Copyright © Acronis International GmbH, 2002-2014 3 Création d'un support de démarrage de secours Un support de démarrage de secours est un lecteur amovible contenant les fichiers de démarrage. Lorsque votre Mac refuse de démarrer, vous pouvez utiliser ce lecteur pour démarrer l'environnement de restauration Acronis et restaurer votre Mac à partir d'une sauvegarde créée précédemment. Si vous ne disposez pas encore de sauvegarde, créez en une. Consultez les rubriques Sauvegarde en local ou sur le réseau (p. 8) et Sauvegarde sur Acronis Cloud (p. 9) pour plus d'informations. L'utilisation d'un support de démarrage est la seule façon de restaurer votre Mac à partir d'une sauvegarde True Image. Pour créer un support de démarrage de secours Acronis : 1. Connectez un lecteur amovible à votre Mac. Ce lecteur doit disposer d'au moins 4 Go d'espace libre. Par exemple, vous pouvez utiliser un disque dur externe ou une clé USB. Notez que les supports CD et DVD ne sont pas pris en charge. 2. Ouvrez Acronis True Image. 3. Dans le menu Fichier, cliquez sur Créer un support de secours. La fenêtre Media Builder Acronis s'ouvre. 4. Sélectionnez le lecteur que vous souhaitez rendre démarrable. 5. Cliquez sur Créer le support. Si le lecteur n'est pas vide, Acronis True Image vous invite à confirmer la suppression de toutes les données qui y sont stockées. Pour confirmer, cliquez sur Effacer. 6. Une fois l'opération terminée, déconnectez le support et gardez-le à un endroit sûr. Vous pouvez stocker vos propres données sur le support, mais veillez à ne pas supprimer ou modifier les fichiers de démarrage Acronis. Nous conseillons de créer un nouveau support de secours chaque fois que vous mettez à niveau votre Mac OS X avec une version plus récente. Dans le cas contraire, votre support de secours risque de ne pas fonctionner correctement. 13 Copyright © Acronis International GmbH, 2002-2014 4 Restauration Dans cette section Quand restaurer mon Mac ? ....................................................................14 Restauration de votre Mac ......................................................................15 Restauration de fichiers à partir de sauvegardes locales ........................16 Restauration des fichiers à partir d'Acronis Cloud...................................16 4.1 Quand restaurer mon Mac ? Lorsque votre ordinateur refuse de démarrer ou que vous vous apercevez que Mac OS X ou certaines applications ne fonctionnent pas correctement, dans la plupart des cas, cela signifie qu'il est temps de restaurer votre système d'exploitation à partir de l'image disque. Toutefois, nous conseillons d'identifier la source du problème. Les erreurs système peuvent être causées par deux facteurs de base : Défaillance matérielle Dans ce scénario, il est préférable de laisser votre centre de service s'occuper des réparations. Endommagement d'un système d'exploitation, des applications ou des données Lorsque la défaillance est due à un virus, un logiciel malveillant ou l'endommagement de fichiers système, restaurez le système à partir de la sauvegarde. Reportez-vous à Restauration de votre Mac (p. 15) pour plus d'informations. Pour identifier la source du problème : 1. Vérifiez les câbles, les connecteurs, l'alimentation des périphériques externes, etc. 2. Redémarrez votre Mac. Appuyez sur la touche Option et maintenez-la enfoncée pendant le démarrage du Mac. Le menu de restauration apparaît. 3. Choisissez Utilitaire de disque dans la liste, puis cliquez sur Continuer. 4. Sélectionnez le disque que vous voulez examiner, puis cliquez sur Premiers soins. Si l'utilitaire de disque vous indique que le disque est sur le point de tomber en panne, cela est dû à l'état physique du disque. Par exemple, il peut contenir des secteurs endommagés. Nous conseillons de sauvegarder le disque dès que possible, puis de le remplacer. 5. Cliquez sur Vérifier le disque. 14 En cas d'erreur, cliquez sur Réparer le disque. Si l'utilitaire de disque signale que le disque est en bon état ou a été réparé, redémarrez votre Mac et continuez à l'utiliser comme d'habitude. Si l'erreur persiste, restaurez votre Mac à partir d'une sauvegarde de True Image. Reportez-vous à Restauration de votre Mac (p. 15) pour plus d'informations. Si l'utilitaire de disque ne détecte aucune erreur, restaurez votre Mac à partir d'une sauvegarde True Image. Reportez-vous à Restauration de votre Mac (p. 15) pour plus d'informations. Copyright © Acronis International GmbH, 2002-2014 4.2 Restauration de votre Mac Suivez les instructions ci-dessous pour restaurer votre Mac lorsqu'il ne démarre pas ou ne fonctionne pas correctement. Pour restaurer votre Mac : 1. Veillez à disposer des éléments suivants : Une sauvegarde True Image créée précédemment. Sans sauvegarde, la restauration est impossible. Consultez les rubriques Sauvegarde en local ou sur le réseau (p. 8) et Sauvegarde sur Acronis Cloud (p. 9) pour plus d'informations. Un support de démarrage de secours Acronis. Si vous n'en disposez pas et que vous pouvez démarrer Acronis True Image sur votre Mac, créez le support dès que possible. Reportez-vous à Création d'un support de démarrage de secours (p. 12) pour plus de détails. 2. Connectez le support de démarrage à votre Mac. 3. Démarrez ou redémarrez votre Mac. Appuyez sur la touche Option et maintenez-la enfoncée pendant le démarrage du Mac. Le menu de démarrage apparaît. 4. Choisissez Support Acronis comme périphérique à partir duquel démarrer. La liste des utilitaires OS X s'affiche. 5. Sélectionnez Restaurer à partir de Sauvegarde True Image, puis cliquez sur Continuer. 6. Dans la fenêtre qui s'ouvre, choisissez un emplacement pour votre sauvegarde : 7. 8. 9. 10. 11. 15 Stockage local ou réseau : sélectionnez votre sauvegarde, puis cliquez sur Ouvrir. Acronis Cloud : connectez-vous à votre compte Acronis, sélectionnez votre sauvegarde, puis cliquez sur Ouvrir. À partir de la liste, sélectionnez la version de sauvegarde à partir de laquelle vous voulez restaurer votre Mac, puis cliquez sur Suivant. Le contenu de la version s'affiche. Activez les cases à cocher en regard des partitions que vous voulez restaurer. Sélectionnez une destination pour chaque partition. Pour démarrer la restauration, cliquez sur Restaurer, puis confirmez que vous voulez supprimer toutes les données sur les partitions de destination. Une fois la restauration terminée, redémarrez votre Mac. Copyright © Acronis International GmbH, 2002-2014 4.3 Restauration de fichiers à partir de sauvegardes locales Suivez les instructions ci-dessous pour restaurer des fichiers et des dossiers spécifiques à partir d'une sauvegarde. Restauration à partir d'une sauvegarde enregistrée sur le stockage local ou réseau Pour restaurer des fichiers et dossiers : 1. Ouvrez Acronis True Image. 2. Dans le volet de gauche, sélectionnez la sauvegarde contenant les fichiers et les dossiers à restaurer. 3. Cliquez sur Parcourir les fichiers. Une fenêtre avec le contenu de la sauvegarde s'ouvre. 4. Dans la liste Version, sélectionnez la version de sauvegarde sur la base de sa date de sauvegarde. Au terme de la procédure, les fichiers et les dossiers sont restaurés dans l'état dans lequel ils se trouvaient à cette date. 5. Accédez au fichier ou au dossier que vous voulez restaurer. Vous pouvez également utiliser le champ Recherche. 6. Pour démarrer la restauration, faites glisser le fichier ou le dossier vers une destination dans le Finder. Au terme de l'opération, vos données sont restaurées à la date et l'heure sélectionnées, et sont stockées à l'emplacement sélectionné. 4.4 Restauration des fichiers à partir d'Acronis Cloud Vous pouvez restaurer des fichiers et dossiers spécifiques depuis une sauvegarde en ligne conservée sur Acronis Cloud. Afin d'effectuer cette opération, vous devez tout d'abord ouvrir l'application Web Acronis Cloud. Pour ouvrir l'application Web Acronis Cloud, procédez de l'une des manières suivantes : – Sur votre Mac sur lequel Acronis True Image est installé : 1. Ouvrez Acronis True Image. 2. Dans le volet de gauche, sélectionnez la sauvegarde contenant les fichiers et les dossiers à restaurer. 3. Dans le volet de droite, cliquez sur Parcourir les fichiers. – Sur un Mac possédant une connexion Internet : 1. Dans votre navigateur Web, accédez à https://www.acronis.fr/my/online-backup/. 2. Connectez-vous à votre compte Acronis. 3. Cliquez sur Restaurer mes données maintenant. 16 Copyright © Acronis International GmbH, 2002-2014 L'application Web s'ouvre dans votre navigateur Web. Restauration des versions les plus récentes des fichiers et des dossiers Pour restaurer des fichiers et dossiers : 1. Dans l'onglet Fichiers de l'application Web Acronis Cloud, recherchez le fichier ou dossier à restaurer. Vous pouvez également utiliser le champ Recherche. 2. Pour débuter la restauration, cliquez sur le bouton Télécharger. Les données seront téléchargées dans le dossier Téléchargements. Restauration des versions de fichiers précédentes Notez que cette option n'est pas applicable aux dossiers. Pour restaurer une version spécifique d'un fichier : 1. Dans l'onglet Fichiers de l'application Web Acronis Cloud, recherchez le fichier à restaurer. Vous pouvez également utiliser le champ Recherche. 2. Sélectionnez le fichier, cliquez sur l'icône d'engrenage à droite du fichier, puis cliquez sur Afficher les versions. 17 Copyright © Acronis International GmbH, 2002-2014 3. À l'apparition de la fenêtre, sélectionnez la version souhaitée suivant la date de création. Votre version actuelle sera restaurée dans l'état auquel elle était à ce point dans le temps. 4. Cliquez sur Restaurer pour continuer. La version sélectionnée deviendra la version la plus récente d'Acronis Cloud. 5. Une fois le processus terminé, actualisez la page Fichiers dans votre navigateur Web. 6. Sélectionnez le fichier encore une fois, puis cliquez sur Télécharger. Le fichier sera téléchargé dans le dossier Téléchargements. 18 Copyright © Acronis International GmbH, 2002-2014 Avis de droit d'auteur Copyright © Acronis International GmbH, 2002-2014. Tous droits réservés. « Acronis », « Acronis Compute with Confidence », « Acronis Recovery Manager », « Acronis Secure Zone », Acronis True Image, Acronis Try&Decide et le logo Acronis sont des marques commerciales d'Acronis International GmbH. Linux est une marque déposée de Linus Torvalds. VMware et VMware Ready sont des marques et/ou des marques déposées de VMware, Inc. aux États-Unis et/ou dans d'autres pays. Windows et MS-DOS sont des marques déposées de Microsoft Corporation. Toutes les autres marques de commerce ou autres droits d'auteurs s'y référant appartiennent à leurs propriétaires respectifs. La distribution de versions de ce document dont le contenu aurait été modifié est interdite sans la permission explicite du détenteur des droits d'auteur. La distribution de ce travail ou d'une variante sous forme imprimée (papier) standard à des fins commerciales est interdite à moins que l'on ait obtenu des autorisations de la part du détenteur des droits d'auteur. LA DOCUMENTATION EST FOURNIE « EN L'ÉTAT » ET TOUTES CONDITIONS, DÉCLARATIONS ET GARANTIES, IMPLICITES OU EXPLICITES, Y COMPRIS TOUTE GARANTIE IMPLICITE DE CONFORMITÉ, D’USAGE POUR UN EMPLOI PARTICULIER OU DE NON-TRANSGRESSION, SONT DÉNIÉES, SOUS RÉSERVE QUE CES DÉNIS DE RESPONSABILITÉ NE SOIENT PAS LÉGALEMENT TENUS POUR NULS. Certains codes tiers peuvent être fournis avec le logiciel et/ou le service. Les termes de la licence de tiers sont détaillés dans le fichier license.txt situé dans le répertoire d'installation racine. Vous pouvez toujours rechercher la dernière liste du code tiers mise à jour et les termes de la licence associés utilisés avec le logiciel et/ou le service à l'adresse http://kb.acronis.com/content/7696. Technologies Acronis brevetées Les technologies utilisées dans ce produit sont couvertes et protégées par un ou plusieurs brevets aux États-Unis : 7 047 380, 7 275 139, 7 281 104, 7 318 135, 7 353 355, 7 366 859, 7 475 282, 7 603 533, 7 636 824, 7 650 473, 7 721 138, 7 779 221, 7 831 789, 7 886 120, 7 895 403, 7 934 064, 7 937 612, 7 949 635, 7 953 948, 7 979 690, 8 005 797, 8 051 044, 8 069 320, 8 073 815, 8 074 035, 8 145 607, 8 180 984, 8 225 133, 8 261 035, 8 296 264, 8 312 259, 8 347 137, 8 484 427, 8 645 748, 8 732 121 et applications en instance de brevet. 19 Copyright © Acronis International GmbH, 2002-2014 ">
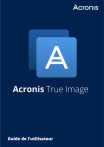
Lien public mis à jour
Le lien public vers votre chat a été mis à jour.
Caractéristiques clés
- Sauvegarde complète du Mac (système d'exploitation, applications, données)
- Sauvegarde sur un stockage local, réseau ou dans Acronis Cloud
- Création d'un support de démarrage de secours pour la restauration du système
- Restauration de Mac OS X à partir du support de démarrage
- Restauration de fichiers et dossiers spécifiques
Questions fréquemment posées
Acronis True Image est une application qui protège toutes les informations de votre Mac, y compris le système d'exploitation, les applications, les paramètres et l'ensemble de vos données.
Vous pouvez sauvegarder des lecteurs internes (HDD, SSD, RAID), des lecteurs USB, des lecteurs FireWire, Thunderbolt et des partages réseau.
Vous devez disposer d'un support de démarrage Acronis. Démarrez votre Mac à partir de ce support et sélectionnez l'option de restauration à partir de sauvegarde True Image.