Symantec PartitionMagic v8.0 Manuel utilisateur
PDF
Télécharger
Document
PM8.book Page i Friday, August 30, 2002 11:04 AM PowerQuest ® PartitionMagic 8.0 ® Comprend PowerQuest® BootMagic® et PowerQuest® DataKeeper™ Guide de l'utilisateur PM8.book Page ii Friday, August 30, 2002 11:04 AM PowerQuest® PartitionMagic® 8.0 Guide de l'utilisateur Date de publication : septembre 2002 © 1994-2002, PowerQuest Corporation Tous droits réservés. Ce produit et/ou son utilisation sont protégés par un ou plusieurs des brevets suivants : 5.675.769, 5.706.472, 5.930.831, 6.088.778, 6.108.697, 6.108.759, 6.173.291, 6.178.487, 6.178.503, 6.185.575, 6.185.666, 6.253.300, 6.330.653 et 6.377.958. D'autres brevets peuvent avoir été déposés. Consultez la page www.powerquest.com/legal pour plus d'informations sur les brevets de PowerQuest. L'utilisateur assume l'intégralité du risque lié à l'utilisation du logiciel et de la documentation, ou aux conséquences de leur utilisation. La présente documentation ne peut en aucun cas être reproduite, partiellement ou totalement, par quelque moyen que ce soit, électronique ou mécanique, et à quelque fin que ce soit, à l'exception des cas expressément prévus dans le Contrat de licence de logiciel. Le logiciel et la documentation sont protégés par des copyrights. Tous les autres droits, y compris la propriété du logiciel, sont acquis à PowerQuest Corporation. PowerQuest, BootMagic, Drive Image, PartitionMagic, PowerQuest DataKeeper et la marque PowerQuest sont des marques ou des marques déposées de PowerQuest Corporation aux États-Unis et dans d'autres pays. DOS, Microsoft, Windows et Windows NT sont des marques ou des marques déposées de Microsoft Corporation. Tous les autres noms de marques et de produits sont des marques commerciales ou des marques déposées de leurs détenteurs respectifs. Commentaires et suggestions sur la documentation PowerQuest Si vous souhaitez nous faire part de vos suggestions afin d'améliorer la documentation de PowerQuest PartitionMagic 8.0 (guide de démarrage rapide, aide en ligne ou fichiers readme), envoyez-nous un courrier électronique à l'adresse [email protected] ou une télécopie au numéro (801) 437-4480. Nous vous remercions de formuler vos suggestions le plus précisément possible. N'oubliez pas d'indiquer le nom et la version du produit PowerQuest concerné dans votre correspondance. PowerQuest utilisera vos commentaires pour améliorer la documentation des nouveaux produits PowerQuest. Notre personnel étant limité, nous ne pouvons pas fournir de réponse personnalisée à tous les messages que nous recevons, mais tous les commentaires de nos utilisateurs sont les bienvenus. PowerQuest Corporation P.O. Box 1911 • Orem, Utah 84059-1911 • États-Unis PM8.book Page iii Friday, August 30, 2002 11:04 AM Contrat de licence d'utilisateur final PowerQuest® IMPORTANT : Lisez ce contrat avant d'utiliser votre copie du logiciel PowerQuest. Ce document est un contrat légal entre vous (un individu ou une société) et PowerQuest Corporation (PowerQuest). Votre utilisation du logiciel indique que vous acceptez ces termes. Tel qu'utilisé dans ce Contrat de licence, le terme « Logiciel » signifie le logiciel qui figure sur le CD ou sur le support physique fourni avec ce Contrat de licence. Le terme « Logiciel » ne réfère pas à tout logiciel couvert par une licence distincte offerte ou accordée par une personne autre que PowerQuest. SI VOUS N'ACCEPTEZ PAS CES TERMES ET CONDITIONS, DÉTRUISEZ OU RETOURNEZ INTACT LE COFFRET DE LOGICIEL, CONTENANT LE CD OU LE SUPPORT PHYSIQUE, AINSI QUE LES AUTRES COMPOSANTS DU PRODUIT AU POINT DE VENTE, CONTRE REMBOURSEMENT DU PRIX D'ACHAT. 1. DROITS DE PROPRIÉTÉ. Le Logiciel et la documentation qui l'accompagne demeurent la propriété de PowerQuest ou de ses fournisseurs de licences et sont protégés par les dispositions de lois nationales et de traités internationaux. PowerQuest et ses fournisseurs de licences retiennent donc à tout moment la propriété du Logiciel et de toutes ses copies, modifications, traductions et parties fusionnées. 2. ACCORD DE LA LICENCE. Le Logiciel et la documentation qui l'accompagne vous sont accordés sous licence, ce qui signifie que vous avez le droit d'utiliser le Logiciel uniquement selon les termes de ce Contrat de licence. Le Logiciel est considéré en cours d'utilisation sur un ordinateur lorsqu'il est chargé en mémoire temporaire ou installé en mémoire permanente. Il est interdit d'attribuer ou de transférer de quelque façon que ce soit cette Licence sans permission écrite préalable de PowerQuest et tout transfert non autorisé est nul et non avenu. Vous êtes autorisé à utiliser UNE seule copie du Logiciel sur le nombre d'ordinateurs pour lequel vous avez acheté une licence, conformément au certificat de licence accompagnant le Logiciel. Chaque copie agréée ne peut être utilisée qu'en conjonction avec UN seul ordinateur dont vous êtes propriétaire ou que vous louez. Si le Logiciel est disponible sur un réseau, UN seul ordinateur donné peut y accéder. Une fois que cet ordinateur a accédé au Logiciel, celui-ci ne peut être utilisé sur aucun autre ordinateur sans l'achat préalable de licences supplémentaires. Toutes les copies du Logiciel doivent inclure les informations de copyright, d'appellation commerciale et de brevet. Cette licence vous est personnelle. Il vous est interdit de concéder en vertu d'une sous-licence, de louer, de vendre ou de quelque façon que ce soit de transférer le Logiciel et toute documentation connexe à toute autre personne. Vous avez le droit d'utiliser le Logiciel uniquement à vos propres fins si vous êtes un individu ou pour les besoins de votre société si vous êtes une société. Si vous êtes une agence de services, un intégrateur, un revendeur à valeur ajoutée ou autre prestataire de services et souhaitez utiliser ce logiciel sur les ordinateurs de vos clients, vous devez acheter une Licence Configurateur. COPIE DE SAUVEGARDE. Outre les copies autorisées aux termes du présent Contrat de Licence, vous avez le droit de créer une seule copie du Logiciel pour des raisons d'archivage ou de sauvegarde. MISES À JOUR ET ASSISTANCE. Vous avez droit à l'assistance technique, comme indiqué dans la documentation du Logiciel. Vous avez droit aux mises à jour du Logiciel (les mises à jour incluent tout correctif et résolution de bogue mis à la disposition du public par PowerQuest sur le site www.powerquest.com) en accord avec les règles de PowerQuest annoncées périodiquement, selon des termes comparables à ceux des offres faites aux autres utilisateurs du Logiciel dans le cadre de licences similaires. DURÉE. Cette licence entre en vigueur à la date d'achat et restera en vigueur tant qu'elle ne sera pas annulée Vous avez le droit d'annuler cette licence et de résilier ce contrat de licence à tout moment, en détruisant le Logiciel et la documentation qui l'accompagne, ainsi que toutes leurs copies sous quelque forme que ce soit. 3. UTILISATIONS NON AUTORISÉES. Sans la permission écrite expresse préalable de PowerQuest, vous n'avez pas le droit (a) d'utiliser, de copier, de modifier, d'altérer ou de transférer, électroniquement ou autrement, le Logiciel ou la documentation connexe, excepté comme explicitement permis dans ce Contrat de licence ou (b) de convertir le Logiciel, de le désassembler, de le décompiler ou de le soumettre à des opérations d'ingénierie inverse. 4. CONTRÔLES D'EXPORTATION. Certaines utilisations du Logiciel peuvent être sujettes à des restrictions définies par les règles d'exportation des États-Unis relatives aux exportations et utilisations finales du logiciel. Vous vous engagez à respecter toutes les lois et tous les règlements applicables des États-Unis, y compris mais non limités à l'Acte de 1979 de l'Administration des exportations tel qu'amendé périodiquement et toutes les règles qui en sont dérivées. iii PM8.book Page iv Friday, August 30, 2002 11:04 AM 5. LIMITATION DES DROITS DU GOUVERNEMENT. Si vous faites l'achat du Logiciel pour toute unité ou agence du Gouvernement des États-Unis, la clause suivante s'applique : il est reconnu que Logiciel et sa documentation ont été développés aux frais de PowerQuest et qu'aucun de ses composants ne fait partie du domaine public et que des LIMITATIONS DE DROITS sont associées au Logiciel et à sa documentation. L'utilisation, la reproduction ou la publication par le Gouvernement est soumise à des restrictions définies dans le sous-paragraphe (c)(1)(ii) de la clause Rights in Technical Data and Computer Software de DFARS 252.227-7013 ou dans les sous-paragraphes (c)(1) et (2) de Commercial Computer Logiciel_Restricted Rights de 48 CFR 52.227-19. L'Entrepreneur/Fabricant est PowerQuest Corporation/P.O. Box 1911/Orem, UT 84059-1911/U.S.A. 6. GARANTIE LIMITÉE. (a) PowerQuest vous garantit, à vous l'utilisateur final d'origine, (i) que le Logiciel, autre que le logiciel tiers, fonctionnera essentiellement comme indiqué dans la documentation qui l'accompagne et (ii) que le Logiciel a été correctement enregistré sur le support physique. Cette Garantie limitée est valide pendant quatre-vingt dix (90) jours à compter de la date d'achat. PowerQuest ne garantit aucun logiciel tiers fourni avec le Logiciel, mais PowerQuest s'engage à vous transférer toutes les garanties issues par le propriétaire ou fournisseur de licence dans les limites de la loi. (b) Cette Garantie limitée ne s'applique pas à tout Logiciel altéré, endommagé, maltraité, mal appliqué ou utilisé d'une façon autre que celle indiquée par la licence et par les instructions incluses dans le Logiciel et la documentation connexe. (c) La responsabilité de PowerQuest et votre recours exclusif dans le cadre de cette Garantie limitée seront limités à la réparation ou au remplacement de tout Logiciel non conforme à cette Garantie limitée ou, à la discrétion de PowerQuest, au remboursement du montant payé pour le Logiciel. PowerQuest renonce à toute responsabilité sous cette Garantie limitée, à moins que le Logiciel ne soit retourné à PowerQuest ou à un de ses représentants agréés, accompagné d'une copie de votre reçu, au cours de la période de garantie. Tout Logiciel de remplacement sera garanti pour le reste de la période de garantie d'origine ou, si la période restant à courir est inférieure à 30 jours, pour une durée de 30 jours. (d) CETTE GARANTIE REMPLACE ET EXCLUT TOUTES LES AUTRES GARANTIES NON EXPRESSÉMENT DÉFINIES PAR LE PRÉSENT DOCUMENT, EXPLICITES OU TACITES, Y COMPRIS, MAIS SANS LIMITATION, TOUTE GARANTIE DE QUALITÉ MARCHANDE, D'ADÉQUATION À UN BUT PARTICULIER, D'ABSENCE DE CONTREFAÇON OU DE GARANTIES DÉCOULANT D'UN USAGE PARTICULIER OU D'UNE UTILISATION ORDINAIRE. (e) CETTE GARANTIE VOUS ACCORDE DES DROITS LÉGAUX SPÉCIFIQUES ; VOUS POUVEZ DÉTENIR D'AUTRES DROITS QUI VARIENT D'ÉTAT À ÉTAT. (f) Si vous ne retournez pas la carte d'enregistrement ci-incluse ou si vous ne remplissez pas le formulaire d'enregistrement électronique inclus avec le Logiciel, PowerQuest pourra se voir dans l'impossibilité de vous fournir les mises à jour du Logiciel et vous serez alors entièrement responsable des pertes de performance et du résultat. 7. LIMITATION DE RESPONSABILITÉ. EN AUCUN CAS, LA RESPONSABILITÉ DE POWERQUEST RELATIVE À QUELQUE LOGICIEL QUE CE SOIT N'EXCÈDERA LES FRAIS DE LICENCE PAYÉS PAR VOUS POUR LE LOGICIEL. À L'EXCEPTION DU REMBOURSEMENT DU PRIX D'ACHAT DANS LES CIRCONSTANCES DÉCRITES DANS LA GARANTIE LIMITÉE, NI POWERQUEST NI SES FOURNISSEURS NE SERONT EN AUCUN CAS RESPONSABLES DES DOMMAGES DE TOUTES SORTES RÉSULTANT DE L'UTILISATION OU DE L'IMPOSSIBILITÉ D'UTILISATION DU LOGICIEL, Y COMPRIS MAIS SANS QUE CETTE ÉNUMÉRATION NE SOIT LIMITATIVE, DES DOMMAGES DIRECTS, INDIRECTS, SPÉCIAUX, INCIDENTS OU CONSÉCUTIFS ET DU MANQUE À GAGNER, DE L'INTERRUPTION DES AFFAIRES, DE LA PERTE D'INFORMATIONS OU DE TOUTE AUTRE PERTE FINANCIÈRE, MÊME SI POWERQUEST CORPORATION A ÉTÉ PRÉVENUE DE LA POSSIBILITÉ DE TELS DOMMAGES, QUE CETTE RESPONSABILITÉ AIT UN FONDEMENT CONTRACTUEL, DÉLICTUEL, DE GARANTIE OU TOUT AUTRE FONDEMENT DE DROIT OU D'ÉQUITÉ. CERTAINS RESSORTS NE PERMETTANT PAS L'EXCLUSION OU LA LIMITATION DE RESPONSABILITÉ POUR LES DOMMAGES CONSÉCUTIFS OU INCIDENTS, LA LIMITATION CI-DESSUS PEUT NE PAS S'APPLIQUER À VOUS. 8. ABSENCE DE RENONCIATION. Le non-respect, par l'une des parties de ce contrat, d'une des clauses de ce contrat dans une situation spécifique ne constitue pas une renonciation aux droits définis ici. La partie peut encore appliquer le reste du contrat dans cette situation et une partie ou la totalité du contrat dans d'autres situations. 9. Ce Contrat de licence constitue la totalité du contrat passé entre vous et PowerQuest relativement à son objet. Ce Contrat de licence est régi par les lois de l'État d'Utah. Tout litige découlant de ce contrat ne sera résolu qu'auprès de la cour d'état ou de la cour fédérale situées dans l'État d'Utah. Même si une partie de ce contrat s'avère nulle, le reste de ce contrat demeurera valable de force obligatoire et exécutoire. Pour obtenir des réponses à vos éventuelles questions sur ce Contrat de licence, ou pour contacter PowerQuest Corporation pour toute autre raison, veuillez écrire à : PowerQuest Corporation/P.O. Box 1911/Orem, UT 84059-1911/U.S.A. © 1994-2002 PowerQuest Corporation. Tous droits réservés. Le Logiciel est protégé par des brevets des États-Unis, ainsi que par d'autres brevets en cours d'homologation aux États-Unis et ailleurs. PowerQuest est une marque déposée de PowerQuest Corporation. iv PM8.book Page v Friday, August 30, 2002 11:04 AM Table des matières Introduction Présentation de PartitionMagic . . . . . . . . . . . . . . . . . . . . . . . . . . . . . . . . . . . . . . . . . . 1 Nouvelles fonctions . . . . . . . . . . . . . . . . . . . . . . . . . . . . . . . . . . . . . . . . . . . . . . . . . . . 1 Chapitre 1 : Mise en route Configuration requise pour PartitionMagic . . . . . . . . . . . . . . . . . . . . . . . . . . . . . . . . . 4 Installation de PartitionMagic sous Windows . . . . . . . . . . . . . . . . . . . . . . . . . . . . . . . 5 Création de disquettes de secours . . . . . . . . . . . . . . . . . . . . . . . . . . . . . . . . . . . . . . . . 5 Avant d'exécuter PartitionMagic . . . . . . . . . . . . . . . . . . . . . . . . . . . . . . . . . . . . . . . . . 7 Exécution de PartitionMagic . . . . . . . . . . . . . . . . . . . . . . . . . . . . . . . . . . . . . . . . . . . . 8 Définition d'un mot de passe pour PartitionMagic . . . . . . . . . . . . . . . . . . . . . . . . . . 11 Désinstallation de PartitionMagic . . . . . . . . . . . . . . . . . . . . . . . . . . . . . . . . . . . . . . . 12 Chapitre 2 : Concepts de base de PartitionMagic Fenêtre principale de PartitionMagic . . . . . . . . . . . . . . . . . . . . . . . . . . . . . . . . . . . . . 14 Fenêtre principale de la disquette de secours . . . . . . . . . . . . . . . . . . . . . . . . . . . . . . . 16 Présentation de la procédure . . . . . . . . . . . . . . . . . . . . . . . . . . . . . . . . . . . . . . . . . . . 17 Sélection d'un disque dur et d'une partition . . . . . . . . . . . . . . . . . . . . . . . . . . . . . . . . 17 Sélection d'une opération . . . . . . . . . . . . . . . . . . . . . . . . . . . . . . . . . . . . . . . . . . . . . . 18 Annulation d'une opération . . . . . . . . . . . . . . . . . . . . . . . . . . . . . . . . . . . . . . . . . . . . 19 Affichage des opérations en attente . . . . . . . . . . . . . . . . . . . . . . . . . . . . . . . . . . . . . . 19 Application des modifications au système . . . . . . . . . . . . . . . . . . . . . . . . . . . . . . . . . 20 Systèmes de fichiers pris en charge . . . . . . . . . . . . . . . . . . . . . . . . . . . . . . . . . . . . . . 21 Modification des préférences de PartitionMagic . . . . . . . . . . . . . . . . . . . . . . . . . . . . 23 Utilisation des claviers internationaux . . . . . . . . . . . . . . . . . . . . . . . . . . . . . . . . . . . . 24 Défragmentation d'un disque dur . . . . . . . . . . . . . . . . . . . . . . . . . . . . . . . . . . . . . . . . 25 Aide en ligne . . . . . . . . . . . . . . . . . . . . . . . . . . . . . . . . . . . . . . . . . . . . . . . . . . . . . . . 26 Chapitre 3 : Gestion des partitions Vérification de l'intégrité . . . . . . . . . . . . . . . . . . . . . . . . . . . . . . . . . . . . . . . . . . . . . . 28 Exploration des partitions . . . . . . . . . . . . . . . . . . . . . . . . . . . . . . . . . . . . . . . . . . . . . 28 Redimensionnement et déplacement des partitions . . . . . . . . . . . . . . . . . . . . . . . . . . 29 Création de partitions . . . . . . . . . . . . . . . . . . . . . . . . . . . . . . . . . . . . . . . . . . . . . . . . . 35 Suppression de partitions . . . . . . . . . . . . . . . . . . . . . . . . . . . . . . . . . . . . . . . . . . . . . . 46 PowerQuest PartitionMagic v PM8.book Page vi Friday, August 30, 2002 11:04 AM Annulation de la suppression de partitions . . . . . . . . . . . . . . . . . . . . . . . . . . . . . . . . 47 Modification des noms des partitions . . . . . . . . . . . . . . . . . . . . . . . . . . . . . . . . . . . . . 49 Formatage des partitions . . . . . . . . . . . . . . . . . . . . . . . . . . . . . . . . . . . . . . . . . . . . . . 49 Copie de partitions . . . . . . . . . . . . . . . . . . . . . . . . . . . . . . . . . . . . . . . . . . . . . . . . . . . 50 Vérification des partitions . . . . . . . . . . . . . . . . . . . . . . . . . . . . . . . . . . . . . . . . . . . . . 52 Fusion de partitions . . . . . . . . . . . . . . . . . . . . . . . . . . . . . . . . . . . . . . . . . . . . . . . . . . 54 Division de partitions . . . . . . . . . . . . . . . . . . . . . . . . . . . . . . . . . . . . . . . . . . . . . . . . . 56 Obtention d'informations sur les partitions . . . . . . . . . . . . . . . . . . . . . . . . . . . . . . . . 59 Analyse des erreurs d'un disque . . . . . . . . . . . . . . . . . . . . . . . . . . . . . . . . . . . . . . . . . 61 Défragmentation d'unités . . . . . . . . . . . . . . . . . . . . . . . . . . . . . . . . . . . . . . . . . . . . . . 63 Chapitre 4 : Opérations avancées sur le disque Changement d'une lettre d'unité . . . . . . . . . . . . . . . . . . . . . . . . . . . . . . . . . . . . . . . . . 66 Analyse des secteurs défectueux . . . . . . . . . . . . . . . . . . . . . . . . . . . . . . . . . . . . . . . . 66 Masquage et affichage des partitions . . . . . . . . . . . . . . . . . . . . . . . . . . . . . . . . . . . . . 67 Redimensionnement du répertoire racine . . . . . . . . . . . . . . . . . . . . . . . . . . . . . . . . . . 68 Désignation d'une partition active . . . . . . . . . . . . . . . . . . . . . . . . . . . . . . . . . . . . . . . 69 Redimensionnement des clusters . . . . . . . . . . . . . . . . . . . . . . . . . . . . . . . . . . . . . . . . 70 Chapitre 5 : Conversion de partitions Procédure de conversion des partitions . . . . . . . . . . . . . . . . . . . . . . . . . . . . . . . . . . . 76 Conversion des partitions FAT en FAT32 . . . . . . . . . . . . . . . . . . . . . . . . . . . . . . . . . 77 Conversion des partitions FAT en NTFS . . . . . . . . . . . . . . . . . . . . . . . . . . . . . . . . . . 77 Conversion des partitions FAT32 en FAT . . . . . . . . . . . . . . . . . . . . . . . . . . . . . . . . . 78 Conversion des partitions FAT32 en NTFS . . . . . . . . . . . . . . . . . . . . . . . . . . . . . . . . 78 Conversion de partitions FAT/FAT32 en données alignées sur 4 Ko . . . . . . . . . . . . 79 Conversion des partitions NTFS en FAT ou FAT32 . . . . . . . . . . . . . . . . . . . . . . . . . 80 Conversion des partitions en partitions logiques ou principales . . . . . . . . . . . . . . . . 83 Chapitre 6 : Utilisation des assistants Présentation . . . . . . . . . . . . . . . . . . . . . . . . . . . . . . . . . . . . . . . . . . . . . . . . . . . . . . . . 86 Exécution des assistants . . . . . . . . . . . . . . . . . . . . . . . . . . . . . . . . . . . . . . . . . . . . . . . 86 Assistant Créer une nouvelle partition . . . . . . . . . . . . . . . . . . . . . . . . . . . . . . . . . . . . 86 Assistant Créer une partition de sauvegarde . . . . . . . . . . . . . . . . . . . . . . . . . . . . . . . 87 Assistant Installer un nouveau système d'exploitation . . . . . . . . . . . . . . . . . . . . . . . . 87 vi Table des matières PM8.book Page vii Friday, August 30, 2002 11:04 AM Assistant Redimensionner une partition . . . . . . . . . . . . . . . . . . . . . . . . . . . . . . . . . . 88 Assistant Redistribuer l'espace libre . . . . . . . . . . . . . . . . . . . . . . . . . . . . . . . . . . . . . 88 Assistant Fusionner les partitions . . . . . . . . . . . . . . . . . . . . . . . . . . . . . . . . . . . . . . . 88 Assistant Copier la partition . . . . . . . . . . . . . . . . . . . . . . . . . . . . . . . . . . . . . . . . . . . 88 Chapitre 7 : Utilitaires de PartitionMagic Changement des références de lettres d'unité à l'aide de DriveMapper . . . . . . . . . . . 90 Changement de partition amorçable avec PQBoot . . . . . . . . . . . . . . . . . . . . . . . . . . 92 Chapitre 8 : PowerQuest BootMagic Mise en route . . . . . . . . . . . . . . . . . . . . . . . . . . . . . . . . . . . . . . . . . . . . . . . . . . . . . . . 96 Configuration de BootMagic . . . . . . . . . . . . . . . . . . . . . . . . . . . . . . . . . . . . . . . . . . 101 Définition de mots de passe BootMagic . . . . . . . . . . . . . . . . . . . . . . . . . . . . . . . . . 102 Ajout d'un système d'exploitation au Menu BootMagic . . . . . . . . . . . . . . . . . . . . . 103 Suppression d'une option du Menu BootMagic . . . . . . . . . . . . . . . . . . . . . . . . . . . . 104 Modification des propriétés d'une option du menu . . . . . . . . . . . . . . . . . . . . . . . . . 105 Définition d'un système d'exploitation par défaut . . . . . . . . . . . . . . . . . . . . . . . . . . 105 Amorçage à partir d'un deuxième disque dur . . . . . . . . . . . . . . . . . . . . . . . . . . . . . 105 Définition du délai de démarrage . . . . . . . . . . . . . . . . . . . . . . . . . . . . . . . . . . . . . . . 106 Désactivation de BootMagic . . . . . . . . . . . . . . . . . . . . . . . . . . . . . . . . . . . . . . . . . . 106 Utilisation du Menu BootMagic . . . . . . . . . . . . . . . . . . . . . . . . . . . . . . . . . . . . . . . 107 Utilisation de BootMagic pour installer des systèmes d'exploitation . . . . . . . . . . . 108 Dépannage . . . . . . . . . . . . . . . . . . . . . . . . . . . . . . . . . . . . . . . . . . . . . . . . . . . . . . . 108 Chapitre 9 : PowerQuest DataKeeper Mise en route . . . . . . . . . . . . . . . . . . . . . . . . . . . . . . . . . . . . . . . . . . . . . . . . . . . . . . 112 Surveillance du système . . . . . . . . . . . . . . . . . . . . . . . . . . . . . . . . . . . . . . . . . . . . . . 114 Création de sauvegardes personnalisées . . . . . . . . . . . . . . . . . . . . . . . . . . . . . . . . . 115 Prise en charge mobile . . . . . . . . . . . . . . . . . . . . . . . . . . . . . . . . . . . . . . . . . . . . . . . 119 Restauration des sauvegardes . . . . . . . . . . . . . . . . . . . . . . . . . . . . . . . . . . . . . . . . . 120 Lancement de DataKeeper à partir d'un raccourci Windows . . . . . . . . . . . . . . . . . 121 Aide en ligne . . . . . . . . . . . . . . . . . . . . . . . . . . . . . . . . . . . . . . . . . . . . . . . . . . . . . . 123 Fermeture de DataKeeper . . . . . . . . . . . . . . . . . . . . . . . . . . . . . . . . . . . . . . . . . . . . 123 PowerQuest PartitionMagic vii PM8.book Page viii Friday, August 30, 2002 11:04 AM Annexe A : Utilisation de PartitionMagic avec d'autres programmes Utilitaires Norton . . . . . . . . . . . . . . . . . . . . . . . . . . . . . . . . . . . . . . . . . . . . . . . . . . . 125 Utilitaires de compression de disque . . . . . . . . . . . . . . . . . . . . . . . . . . . . . . . . . . . . 127 Utilitaires d'amorçage de système d'exploitation . . . . . . . . . . . . . . . . . . . . . . . . . . . 128 Logiciel antivirus . . . . . . . . . . . . . . . . . . . . . . . . . . . . . . . . . . . . . . . . . . . . . . . . . . . 129 Programmes de recouvrement de disque . . . . . . . . . . . . . . . . . . . . . . . . . . . . . . . . . 129 SoundBlaster . . . . . . . . . . . . . . . . . . . . . . . . . . . . . . . . . . . . . . . . . . . . . . . . . . . . . . 129 GoBack . . . . . . . . . . . . . . . . . . . . . . . . . . . . . . . . . . . . . . . . . . . . . . . . . . . . . . . . . . . 130 Logiciels de défragmentation . . . . . . . . . . . . . . . . . . . . . . . . . . . . . . . . . . . . . . . . . 130 Annexe B : Dépannage Dépannage général . . . . . . . . . . . . . . . . . . . . . . . . . . . . . . . . . . . . . . . . . . . . . . . . . . 132 Création de rapports de diagnostics avec PartitionInfo . . . . . . . . . . . . . . . . . . . . . . 138 Messages d'erreur et solutions . . . . . . . . . . . . . . . . . . . . . . . . . . . . . . . . . . . . . . . . . 141 Code de sortie 12 . . . . . . . . . . . . . . . . . . . . . . . . . . . . . . . . . . . . . . . . . . . . . . . . . . . 163 Annexe C : Assistance technique de PowerQuest Index viii Table des matières PM8.book Page 1 Friday, August 30, 2002 11:04 AM Introduction Présentation de PartitionMagic Grâce à PowerQuest® PartitionMagic®, vous pouvez rapidement et facilement créer des partitions sur vos disques durs pour y stocker des informations importantes, telles que les fichiers de données, les applications et les systèmes d'exploitation. En stockant les informations dans des partitions séparées, vous pouvez organiser et protéger les données et récupérer l'espace disque gaspillé. PartitionMagic permet de sécuriser les données en les séparant physiquement des autres fichiers. Les partitions séparées facilitent également les sauvegardes. PartitionMagic vous offre la possibilité de faire fonctionner plusieurs systèmes d'exploitation sur un seul ordinateur en toute sécurité. PartitionMagic intègre également le puissant gestionnaire d'amorçage BootMagic qui vous permet d'installer de nouveaux systèmes d'exploitation en toute sécurité et de choisir celui que vous souhaitez utiliser lorsque vous démarrez l'ordinateur. En raison des limitations du système de fichiers FAT, près de 40 % de l'espace de votre disque dur peut être gaspillé. PartitionMagic récupère rapidement et sûrement l'espace gaspillé en utilisant des tailles de partitions plus efficaces. Outre de puissantes fonctions de partitionnement, PartitionMagic propose de nombreuses options. Vous pouvez, par exemple, effectuer des opérations de partitionnement et afficher les modifications qui seront apportées avant de les appliquer à votre système. De plus, vous pouvez obtenir des informations détaillées sur la structure du disque dur et le système matériel, et redimensionner des répertoires racine (FAT, FAT32) pour accueillir davantage de noms de fichiers longs. Nouvelles fonctions PowerQuest PartitionMagic 8.0 offre les nouvelles fonctions suivantes : • Nouvelle interface utilisateur – Facilite la navigation dans PartitionMagic. • Prise en charge des partitions de grande capacité – Permet la gestion de partitions d'une capacité de 160 Go, contenant jusqu'à 145 Go de données. PowerQuest PartitionMagic 1 PM8.book Page 2 Friday, August 30, 2002 11:04 AM • Navigateur de fichiers – Permet d'effectuer des recherches dans une partition ou encore de copier, déplacer et renommer des fichiers et des dossiers à partir de PartitionMagic. • Exécution de plusieurs systèmes d'exploitation – BootMagic a été amélioré. Il peut désormais être installé dans une partition FAT ou FAT32, sur n'importe quel disque dur. PQBoot pour Windows a été ajouté, ce qui permet d'amorcer l'ordinateur sous un autre système d'exploitation à partir de Windows et de revenir au système d'exploitation habituel lors du redémarrage suivant. • Possibilité de redimensionner les clusters sur les partitions NTFS – Permet de compenser la perte de performances due à la conversion d'une partition FAT32 au format NTFS lors de la mise à niveau d'un système d'exploitation. L'augmentation de la taille des clusters peut également diminuer le taux de fragmentation. • PowerQuest DataKeeper – Facilite la sauvegarde des fichiers de données importants à conserver en lieu sûr. • Assistant d'installation d'un deuxième système d'exploitation – Comprend des informations intégrées qui permettent d'automatiser un plus grand nombre d'opérations lors de la préparation d'un système destiné à exécuter plusieurs systèmes d'exploitation. Cet assistant comprend également des informations que vous pouvez imprimer, afin de vous y référer lors de la réalisation de la partie du processus non directement liée à PartitionMagic. • Assistant Créer une partition de sauvegarde – Cet assistant vous aide à créer une partition destinée aux fichiers de données de sauvegarde. Il comprend également des informations que vous pouvez imprimer, afin de vous y référer lors de la configuration et de l'exécution de PowerQuest DataKeeper dans le cadre de l'utilisation de la nouvelle partition de sauvegarde. • Présentation rapide – Explique les principaux concepts du partitionnement et fournit un aperçu rapide des opérations que vous pouvez réaliser avec PartitionMagic. 2 Introduction PM8.book Page 3 Friday, August 30, 2002 11:04 AM C H A P I T R 1 E Mise en route Ce chapitre comprend les sections suivantes : • Configuration requise pour PartitionMagic • Installation de PartitionMagic sous Windows • Création de disquettes de secours • Avant d'exécuter PartitionMagic • Exécution de PartitionMagic • Définition d'un mot de passe pour PartitionMagic • Désinstallation de PartitionMagic 3 PM8.book Page 4 Friday, August 30, 2002 11:04 AM Configuration requise pour PartitionMagic PartitionMagic pour Windows nécessite un minimum de 70 Mo d'espace disque, un lecteur de CD-ROM (vitesse indifférente), un lecteur de disquette 3,5 pouces, de même que la configuration processeur et mémoire décrite ci-dessous. Système d'exploitation Mémoire vive (RAM) minimale Processeur (au minimum) De Windows 95b à Windows 98 SE 32 Mo Pentium/150 MHz ou compatible Windows Me 32 Mo Pentium/150 MHz ou compatible Windows NT 4.0 Workstation avec Service Pack 6a appliqué 32 Mo* Pentium/150 MHz ou compatible Windows 2000 Professionnel 64 Mo* Pentium/150 MHz ou compatible Windows XP 128 Mo* Pentium/233 MHz ou compatible * Le redimensionnement des clusters NTFS sur les partitions d'une capacité supérieure à 120 Go nécessite 256 Mo de mémoire vive (RAM). PartitionMagic prend en charge les systèmes RAID 0 (entrelacement) et RAID 5 (entrelacement avec parité). PartitionMagic prend en charge les disques durs USB, USB2 et FireWire (1394) sous Windows. Les opérations réalisées en mode d'amorçage ne sont pas prises en charge sur ces périphériques. Pour plus d'informations, consultez la section « Prise en charge USB, USB2 et FireWire », page 18. La version disquette de secours PartitionMagic nécessite un processeur Pentium/150 MHz (ou plus rapide), un lecteur de disquette 3,5 pouces et 8 Mo de RAM (16 Mo pour les partitions NTFS ; 32 Mo recommandés pour les partitions FAT32 ; 256 Mo peuvent être nécessaires pour certaines partitions de très grande capacité). Microsoft recommande 128 Mo de mémoire vive pour Windows 2000 et Windows XP, bien que le produit puisse fonctionner sur des systèmes qui ne comportent que 64 Mo de RAM. 4 Chapitre 1 : Mise en route PM8.book Page 5 Friday, August 30, 2002 11:04 AM Installation de PartitionMagic sous Windows Vous devez disposer des droits d'administrateur pour installer PartitionMagic sur un système Windows NT, Windows 2000 ou Windows XP. IMPORTANT ! PartitionMagic doit être installé sur une unité locale et non sur une unité de réseau. 1 Insérez le CD-ROM de PartitionMagic dans le lecteur. 2 Si le programme d'installation ne démarre pas automatiquement, cliquez sur Démarrer ➤ Exécuter sur la barre des tâches de Windows. Entrez unité:\AUTORUN, où unité désigne la lettre du lecteur de CD-ROM. 3 Cliquez sur PartitionMagic ➤ Installer, puis suivez les instructions à l'écran. Vous devrez parfois patienter quelques instants après avoir cliqué sur Installer. Si vous cliquez deux fois sur cette option, vous démarrerez deux copies de l'installation et vous devrez annuler la deuxième. Création de disquettes de secours Il est possible de créer des disquettes de secours à partir du CD-ROM de PartitionMagic ou du menu Démarrer. Les disquettes de secours permettent également d'exécuter PartitionMagic à partir d'ordinateurs DOS, Windows 3.x ou Linux. Les disquettes de secours sont utiles dans les cas suivants : • Vous souhaitez exécuter PartitionMagic, mais votre système d'exploitation n'est pas pris en charge par la version Windows du logiciel. • Vous avez caché la partition où PartitionMagic est installé et vous avez besoin d'exécuter PartitionMagic pour afficher cette partition. • Vous avez, par inadvertance, converti une partition au format FAT32 ou NTFS alors que votre système d'exploitation ne prend pas en charge ces systèmes de fichiers. L'ordinateur ne pourra par conséquent pas s'amorcer (vous pouvez utiliser les disquettes de secours pour reconvertir la partition en FAT). • D'autres cas se présentent où vous n'avez pas accès à PartitionMagic sur le CD-ROM ou le disque dur. Deux disquettes vierges de 1,44 Mo sont nécessaires avant de commencer cette procédure (trois disquettes pour les langues dont les caractères sont codés sur deux octets). PowerQuest PartitionMagic 5 PM8.book Page 6 Friday, August 30, 2002 11:04 AM 1 Il existe trois manières de créer des disquettes de secours : Pour créer des disquettes de secours à partir de : Procédez comme suit : Windows (méthode recommandée) Cliquez sur Démarrer ➤ Programmes ➤ PowerQuest PartitionMagic 8.0 ➤ Outils de PartitionMagic 8.0 ➤ Créer des disquettes de secours. CD-ROM de PartitionMagic (utile si vous n'avez pas Windows) 1a Ouvrez le dossier FRANCAIS\DOSMAKE sur le CD-ROM de PartitionMagic. 1b Entrez MAKEDISK A:, où A: est la lettre d'unité du lecteur de disquette. Vous pouvez également installer la version DOS de PartitionMagic sur le disque dur en suivant la même procédure. Dans ce cas, les fichiers PartitionMagic (mais pas les fichiers système) seront installés dans un répertoire PQMAGIC sur la racine du disque et vous n'aurez pas besoin des disquettes. Fenêtre principale de PartitionMagic Cliquez sur Outils ➤ Créer des disquettes de secours dans la barre de menus. 2 Insérez une disquette vierge formatée de 1,44 Mo dans le lecteur de disquette 3,5 pouces, puis cliquez sur OK. 3 Suivez les messages et les instructions affichés sur la barre de progression (située en bas de la fenêtre). 6 Chapitre 1 : Mise en route PM8.book Page 7 Friday, August 30, 2002 11:04 AM Les disquettes de secours contiennent les fichiers suivants : PartitionMagic - Disquette 1 PartitionMagic - Disquette 2 • • • • • • • • • • • • • • • • • • • • • Autoexe2.bat Autoexec.bat Command.com Ega.cpi Keyb.com Mode.com Partinfo.exe (utilitaire) PTEDIT (utilitaire) Fichiers système divers (.SYS) MSCDEX.exe (Windows 9x/Me uniquement) • NWCDEX.exe (Windows NT/2000/XP uniquement) • Fdisk.com (Windows NT/2000/XP uniquement) • CHKDSK.exe Autoexec.bat Command.com Mouse.com PMHelp.dat (fichier d'aide) PQMagic.exe PQMagic.ovl PQMagic.pqg PQPB.rtc Rescue.txt zAbout.pqg Boot.ini (Windows NT/2000/XP uniquement) Si vous créez des disquettes de secours pour une langue dont les caractères sont codés sur deux octets, la troisième disquette contient des polices. Avant d'exécuter PartitionMagic Avant d'utiliser PartitionMagic, il est conseillé de faire une copie de sauvegarde du disque dur. PartitionMagic a été soumis à des tests rigoureux garantissant sa sécurité et sa fiabilité. Cependant, d'autres facteurs (pannes de courant, bogues du système d'exploitation, matériel défectueux, etc.) risquent d'endommager vos données. Pensez à effectuer une copie de sauvegarde de vos données avant d'exécuter tout utilitaire modifiant de façon importante le disque dur. Le logiciel PowerQuest® Drive Image® est l'outil idéal pour sauvegarder les partitions. PartitionMagic ne peut pas fonctionner tant que d'autres utilitaires de disque de bas niveau (logiciel antivirus, logiciel de défragmentation comme Diskeeper® ou logiciel de sauvegarde comme GoBack®) fonctionnent. Fermez tous ces utilitaires avant de démarrer PartitionMagic. PowerQuest PartitionMagic 7 PM8.book Page 8 Friday, August 30, 2002 11:04 AM Il est conseillé de procéder à la vérification des fichiers avant d'exécuter PartitionMagic. Cela permet d'éviter certains problèmes. Vérifiez que la version de PartitionMagic que vous utilisez est compatible avec votre système d'exploitation (et, le cas échéant, avec le Service Pack installé). Pour plus d'informations, consultez la section « Configuration requise pour PartitionMagic », page 4. Exécution de PartitionMagic Vous pouvez exécuter PartitionMagic à partir de Windows 95, Windows 98, Windows Me, Windows NT 4.0 Workstation, Windows 2000 Professionnel ou Windows XP. Pour tous les autres systèmes d'exploitation, vous devez exécuter PartitionMagic à partir des disquettes des secours. Pour exécuter PartitionMagic depuis : Procédez comme suit : Menu Démarrer de Windows Cliquez sur Démarrer ➤ Programmes ➤ PowerQuest PartitionMagic 8.0 ➤ PartitionMagic 8.0. Explorateur Windows Cliquez avec le bouton droit sur l'une des unités, puis choisissez PartitionMagic 8.0. Poste de travail Cliquez avec le bouton droit sur l'icône Poste de travail, puis choisissez Ouvrir. Cliquez avec le bouton droit sur l'une des unités locales, puis choisissez PartitionMagic 8.0. Exécution de PartitionMagic à partir des disquettes de secours Lorsque vous démarrez l'ordinateur à partir de la première disquette de secours, PQMAGIC s'exécute automatiquement. Vous devez insérer la deuxième disquette de secours lorsque cela vous est demandé. Créer des disquettes de secours est un assistant permettant de créer des disquettes que vous pouvez utiliser pour amorcer l'ordinateur et exécuter PartitionMagic pour DOS (PQMAGIC). 8 Chapitre 1 : Mise en route PM8.book Page 9 Friday, August 30, 2002 11:04 AM Préparation Avant d'exécuter PartitionMagic à partir des disquettes de secours, vous devez effectuer les opérations suivantes : • Désactivez les caches de disques de fournisseurs tiers. • Désactivez/déchargez tout programme TSR susceptible d'accéder aux partitions en cours de modification ou de les modifier. Vous ne pouvez pas exécuter PartitionMagic sur un ordinateur Windows 2000 Professionnel, Windows XP Professionnel ou Windows Me en veille prolongée. Pour utiliser les disquettes de secours ou PartitionMagic pour Windows, Windows 2000, Windows XP ou Windows Me doivent avoir été fermés normalement. Restrictions des disquettes de secours Les fonctionnalités suivantes ne sont pas disponibles lorsque vous exécutez PartitionMagic à partir des disquettes de secours : • • • • Diviser des partitions Supprimer la partition avec l'effacement de sécurité Annuler la dernière opération Assistants Si vous manquez d'espace sur la première disquette de secours après avoir ajouté des pilotes de réseau, SCSI ou CD-ROM à votre séquence d'amorçage, vous pouvez supprimer les fichiers ci-dessous de la disquette : chkdsk.com, fdisk.exe, ptedit.exe et partinfo.exe. Il est conseillé de supprimer les fichiers dans cet ordre, de façon à libérer uniquement l'espace qui vous est nécessaire pour intégrer des fichiers supplémentaires. Ces fichiers se trouvent dans le répertoire Utilities du CD-ROM de PartitionMagic. Vous pourrez ainsi y avoir accès si nécessaire. Si vous utilisez un clavier ou des polices de caractères internationaux, vous devrez modifier les fichiers AUTOEXE2.BAT et CONFIG.SYS qui se trouvent sur les disquettes de secours. Pour plus d'informations, consultez la section « Utilisation des claviers internationaux », page 24. La vérification d'une partition NTFS avec la version disquette de secours de PartitionMagic peut être particulièrement longue. Dans la mesure où PartitionMagic effectue des vérifications avant et après les opérations de déplacement, de copie et de redimensionnement, ces opérations peuvent être ralenties par l'utilisation de la version disquette de secours de PartitionMagic plutôt que la version Windows. PowerQuest PartitionMagic 9 PM8.book Page 10 Friday, August 30, 2002 11:04 AM Commutateurs de ligne de commande Sauf mention contraire, les commutateurs de ligne de commande suivants sont pris en charge par la version Windows et DOS (disquette de secours) de PartitionMagic. L'ordre dans lequel les options sont indiquées n'a pas d'importance. Commutateur Description /? Énumère tous les commutateurs de ligne de commande de la version de PartitionMagic en cours. /CAS Copie tous les secteurs contenus dans les partitions. /CBS Recherche tous les secteurs défectueux. /CEC Recherche les cylindres supplémentaires. /DBG Active les messages de débogage. /IFC Permet de ne pas tenir compte des vérifications du système de fichiers. /I24 N'applique pas la limite des 1 024 cylindres. /MUP Permet de déplacer des partitions de type inconnu. /NBS Désactive la détection des secteurs défectueux. /NRB Indique à PartitionMagic de ne pas redémarrer après la fermeture du programme. /NSS N'affiche pas l'écran d'accueil. /PQB Place le fichier de traitement par lots à l'emplacement indiqué. PartitionMagic crée un fichier de traitement par lots lorsqu'il doit effectuer certaines opérations en mode d'amorçage. Syntaxe : PQMAGIC /PQB=C:\, où C: est l'emplacement où le fichier de traitement par lots doit être enregistré. 10 /RAV Indique à PartitionMagic de lire et de vérifier toutes les écritures sur disque. Activée, cette option augmente la durée de certaines opérations, mais garantit l'exactitude du résultat. /UVM Indique à PartitionMagic d'utiliser la mémoire virtuelle. /WFS Efface le premier secteur après avoir supprimé toutes les partitions. Chapitre 1 : Mise en route PM8.book Page 11 Friday, August 30, 2002 11:04 AM Définition d'un mot de passe pour PartitionMagic Vous pouvez attribuer un mot de passe à PartitionMagic. Il devra alors être saisi à chaque démarrage de PartitionMagic pour Windows. 1 Cliquez sur Général ➤ Définir le mot de passe. La boîte de dialogue Définir le mot de passe apparaît. 2 Entrez un nouveau mot de passe et appuyez sur <Tab>. 3 Confirmez le mot de passe et appuyez sur <Tab>. 4 (Facultatif) Ajoutez une astuce vous permettant de vous souvenir de ce mot de passe. 5 Cliquez sur OK. Saisie d'un mot de passe Lorsque vous lancez PartitionMagic alors qu'un mot de passe est défini, la boîte de dialogue Entrer le mot de passe apparaît. 1 Entrez le mot de passe attribué à PartitionMagic. Vous pouvez cliquer sur Conseil pour afficher un pense-bête. 2 Cliquez sur OK. PowerQuest PartitionMagic 11 PM8.book Page 12 Friday, August 30, 2002 11:04 AM Modification d'un mot de passe 1 Cliquez sur Général ➤ Définir le mot de passe. 2 Entrez l'ancien mot de passe et appuyez sur <Tab>. 3 Entrez le nouveau mot de passe et appuyez sur <Tab>. Pour annuler la protection par un mot de passe, ne complétez pas les champs relatifs au nouveau mot de passe. 4 Confirmez le nouveau mot de passe et appuyez sur <Tab>. 5 (Facultatif) Modifiez le texte du pense-bête. 6 Cliquez sur OK. Désinstallation de PartitionMagic 1 Dans la barre des tâches de Windows, cliquez sur Démarrer ➤ Paramètres ➤ Panneau de configuration. 2 Double-cliquez sur Ajout/Suppression de programmes, puis choisissez PartitionMagic 8.0. 3 Cliquez sur Ajouter/Supprimer. 12 Chapitre 1 : Mise en route PM8.book Page 13 Friday, August 30, 2002 11:04 AM C H A P I T R 2 E Concepts de base de PartitionMagic Ce chapitre comprend les sections suivantes : • Fenêtre principale de PartitionMagic • Fenêtre principale de la disquette de secours • Présentation de la procédure • Sélection d'un disque dur et d'une partition • Sélection d'une opération • Annulation d'une opération • Affichage des opérations en attente • Application des modifications au système • Systèmes de fichiers pris en charge • Modification des préférences de PartitionMagic • Utilisation des claviers internationaux • Défragmentation d'un disque dur • Aide en ligne 13 PM8.book Page 14 Friday, August 30, 2002 11:04 AM Fenêtre principale de PartitionMagic La fenêtre principale comprend un panneau de commande composé des raccourcis clavier destinés aux tâches, une barre d'état indiquant les opérations en attente, une représentation de chaque disque et la liste des partitions du disque sélectionné. La barre de menus et la barre d'outils apparaissent en haut de la fenêtre. La barre de menus vous donne accès à l'ensemble des fonctionnalités de PartitionMagic. La barre d'outils permet d'accéder rapidement aux options les plus couramment utilisées. Lorsque le pointeur se trouve sur un bouton de la barre d'outils, la barre d'état indique l'opération que celui-ci permet de réaliser. Vous pouvez personnaliser l'écran principal en cliquant sur les commandes du menu Afficher. L'écran principal se présente différemment si vous exécutez PartitionMagic à partir des disquettes de secours. Pour plus d'informations, consultez la section « Fenêtre principale de la disquette de secours », page 16. Barre de menus Barre d'outils Assistants Représentati on du disque Opérations appliquées à la partition sélectionnée (les options non disponibles sont estompées) Liste des partitions Légende Barre d'état 14 Chapitre 2 : Concepts de base de PartitionMagic PM8.book Page 15 Friday, August 30, 2002 11:04 AM Liste des partitions La liste des partitions contient, pour chaque partition, les informations suivantes : lettre d'unité, nom de volume, système de fichiers, taille, quantité d'espace utilisé et inutilisé (en Mo), état, partition principale/logique. Si la partition ne comporte pas de nom de volume, la mention « Disque local » apparaît à côté de la lettre d'unité. Un astérisque (*) s'affiche à la place de la lettre d'unité pour : • Les partitions cachées ; • Les partitions étendues ; • les partitions dont les systèmes de fichiers ne sont pas pris en charge par le système d'exploitation actif ; • L'espace non alloué (espace non encore attribué à une partition). Une partition peut avoir les états suivants : • Active : partition à partir de laquelle le système est amorcé. • Cachée : partition à laquelle aucune lettre d'unité n'est attribuée. Les partitions peuvent être cachées par le système d'exploitation (il peut masquer toutes les partitions qui ne sont pas actives) ou à l'aide de PartitionMagic. Sous Windows 2000/XP Professionnel, les partitions cachées peuvent posséder une lettre d'unité. • Aucun : partition qui n'est ni active, ni cachée. Représentation du disque La représentation du disque affiche les partitions de manière proportionnelle et indique l'espace non alloué (c'est-à-dire l'espace qui n'est attribué à aucune partition). Vous pouvez également afficher les disques à l'échelle en cliquant sur Afficher ➤ Proportionner les représentations des disques. À chaque partition correspond une couleur différente, en fonction du système de fichiers qu'elle utilise. Si le disque dur sélectionné contient des partitions logiques, ces dernières sont affichées à l'intérieur d'une partition étendue. Un code de couleurs permet de faire apparaître l'espace utilisé et inutilisé de chaque partition et le système de fichiers adopté. La légende est affichée immédiatement au-dessus de la barre d'état, en bas de la fenêtre de PartitionMagic. Elle permet d'identifier les différentes couleurs employées dans la représentation du disque et dans la liste des partitions. PowerQuest PartitionMagic 15 PM8.book Page 16 Friday, August 30, 2002 11:04 AM Des indicateurs triangulaires matérialisent la limite d'amorçage de 2 Go et la limite des 1024 cylindres. Ces indicateurs de limite peuvent vous aider à créer, déplacer ou redimensionner des partitions, de façon à éviter une action accidentelle empêchant l'amorçage des partitions principales. Pour plus d'informations sur les limites d'amorçage, reportez-vous aux rubriques « Explication de la limite des 1024 cylindres du BIOS » ou « Explication de la limite de 2 Go du code d'amorçage » de l'aide en ligne de PartitionMagic sous Mise en route > Principales notions relatives au partitionnement. Fenêtre principale de la disquette de secours La fenêtre principale se présente différemment selon que vous exécutez PartitionMagic à partir des disquettes de secours ou de Windows. • Barre de menus — vous donne accès à l'ensemble des fonctionnalités de PartitionMagic. Notez que les opérations disponibles à partir du menu Partition lorsque vous exécutez PartitionMagic sous Windows sont disponibles dans le menu Opérations si vous exécutez le logiciel à partir des disquettes de secours. • Barre d'outils — vous permet d'accéder rapidement aux options les plus couramment utilisées et de sélectionner le disque sur lequel travailler. • Informations sur la partition — fournit une description visuelle et textuelle des partitions du disque. • Barre d'état — indique le nombre d'opérations en attente ; affiche également une brève description de l'option actuellement sélectionnée. Barre de menus Barre d'outils Représentati on du disque Liste des partitions Barre d'état 16 Chapitre 2 : Concepts de base de PartitionMagic PM8.book Page 17 Friday, August 30, 2002 11:04 AM Présentation de la procédure Pour exécuter une tâche, appliquez la procédure générale suivante : 1 Sélectionnez un disque dur et une partition. La procédure de sélection d'un disque dur et d'une partition est présentée dans ce chapitre du guide de l'utilisateur. Vous devez suivre cette procédure avant de pouvoir réaliser une quelconque opération dans PartitionMagic. 2 Sélectionnez une opération et indiquez les modifications à effectuer. 3 Appliquez les modifications au système. Pour plus d'informations, consultez la section « Application des modifications au système », page 20. Vous pouvez également exécuter certaines tâches à l'aide des assistants. Pour plus d'informations, consultez la section « Utilisation des assistants », page 85. Sélection d'un disque dur et d'une partition Vous pouvez sélectionner une partition sans sélectionner de disque au préalable. Pour sélectionner une partition, cliquez dessus dans la représentation du disque ou la liste des partitions affichée dans la fenêtre principale. Pour sélectionner un disque dur, cliquez sur la barre de titre de la représentation du disque. Deux opérations peuvent être appliquées à un disque dur : supprimer toutes les partitions ou afficher des informations sur le disque dur. Lorsque vous sélectionnez un disque dur, ses partitions s'affichent dans la liste des partitions de la fenêtre principale. Utilisation de PartitionMagic avec un support amovible PartitionMagic n'est pas conçu pour fonctionner avec des supports amovibles. L'assistance technique de PowerQuest ne peut pas garantir qu'elle pourra résoudre les problèmes que vous rencontrerez en partitionnant un support amovible. PowerQuest PartitionMagic 17 PM8.book Page 18 Friday, August 30, 2002 11:04 AM Prise en charge USB, USB2 et FireWire PartitionMagic prend en charge les disques durs USB, USB2 et FireWire (1394) sous Windows. Les opérations réalisées en mode d'amorçage ne sont pas prises en charge sur ces périphériques. Pour vérifier si une opération sera exécutée en mode d'amorçage, cliquez sur Afficher ➤ Opérations en attente. Les opérations accompagnées d'un astérisque (*) ne fonctionneront pas sur les unités USB, USB2 ou FireWire. Si l'une des opérations en attente est associée à un astérisque, toutes les opérations de la file d'attente seront appliquées en mode d'amorçage. Pour augmenter la probabilité d'application d'une opération sous Windows, fermez tous les programmes sauf PartitionMagic et exécutez uniquement les opérations concernant cette unité (par opposition à l'unité USB ou FireWire et l'unité C:, par exemple). Disque dynamique Windows 2000 et Windows XP utilisent des disques de base et des disques dynamiques. Vous ne pouvez pas appliquer d'opérations PartitionMagic aux disques dynamiques. Sélection d'une opération Une fois le disque ou la partition sélectionnés, choisissez une opération à l'aide du panneau de commande, de la barre d'outils, du menu contextuel ou de la barre de menus. Si une opération ne peut pas être appliquée à la partition sélectionnée, l'élément est estompé dans le menu et dans le panneau de commande. • Cliquez sur l'une des opérations du panneau de commande ou de la barre d'outils. Lorsque vous placez le pointeur de la souris sur un bouton de la barre d'outils, une fenêtre flottante décrivant la fonction du bouton s'affiche. • Dans la représentation du disque ou la liste des partitions, cliquez avec le bouton droit sur la partition à modifier, puis choisissez l'opération dans le menu contextuel. • Dans la barre de menus, cliquez sur Partition, puis sélectionnez une opération. Si vous exécutez PartitionMagic à partir des disquettes de secours, cliquez sur Opérations dans la barre de menus, puis choisissez une opération. Pour plus d'informations sur les éléments du menu Partition, consultez les chapitres 3, 4 et 5 de ce guide. 18 Chapitre 2 : Concepts de base de PartitionMagic PM8.book Page 19 Friday, August 30, 2002 11:04 AM Annulation d'une opération Pour annuler ou inverser la dernière opération effectuée, cliquez sur Général ➤ Annuler la dernière modification dans la barre de menus ou appuyez sur <Ctrl+Z>. Si vous avez réalisé une opération à l'aide d'un assistant, la commande Annuler la dernière modification annule toutes les modifications apportées par l'assistant. Pour annuler toutes les opérations en attente, cliquez sur Général ➤ Annuler les modifications ou appuyez sur les touches <Ctrl+D>. Affichage des opérations en attente PartitionMagic met les opérations en attente jusqu'à ce que vous les appliquiez. Vous pouvez afficher à tout moment les opérations en attente au bas du panneau de commande ou obtenir une vue plus détaillée. 1 Cliquez sur Afficher➤ Opérations en attente. La boîte de dialogue Opérations actuellement en attente apparaît. Si un astérisque figure à gauche d'une opération, celle-ci sera appliquée en mode d'amorçage et non sous Windows. Si l'une des opérations de la liste est associée à un astérisque, toutes les opérations de la file d'attente seront appliquées en mode d'amorçage. Dans la liste des opérations en attente, vous pouvez choisir d'annuler la dernière modification, d'annuler toutes les modifications, d'appliquer toutes les modifications ou de fermer la fenêtre. Si vous exécutez PartitionMagic à partir des disquettes de secours, vous ne pouvez pas modifier les opérations en attente à partir de cette fenêtre. PowerQuest PartitionMagic 19 PM8.book Page 20 Friday, August 30, 2002 11:04 AM Application des modifications au système La représentation du disque et la liste des partitions reflètent les modifications que vous apportez lorsque vous effectuez des tâches à l'aide du menu Partition (ou du menu Opérations si vous exécutez le logiciel à partir des disquettes de secours). Cependant, aucune modification n'est prise en compte par le système tant que vous ne l'appliquez pas. Vous pouvez effectuer plusieurs opérations, puis appliquer toutes les modifications en une fois. Pour appliquer les modifications à votre système, cliquez sur Général ➤ Appliquer les modifications ou cliquez sur Appliquer dans le panneau de commande. Pour annuler les modifications et revenir au point de départ, cliquez sur Général ➤ Annuler les modifications. Il est impossible d'annuler des modifications après les avoir appliquées. Seule exception à cette règle : il est possible d'annuler la suppression de partitions. Application des modifications sous Windows/en mode d'amorçage Lorsque vous appliquez des modifications, PartitionMagic analyse le système afin de déterminer si des modifications sont apportées aux partitions sur lesquelles des fichiers sont ouverts (si vous modifiez l'unité C: tout en exécutant Windows, par exemple). Si aucun fichier n'est ouvert, les modifications sont appliquées sous Windows. Si certains fichiers sont ouverts, PartitionMagic doit passer en mode d'amorçage pour appliquer les changements. Lorsqu'un message vous y invite, cliquez sur OK pour passer en mode d'amorçage. Vous n'avez pas besoin d'installer DOS sur votre système pour appliquer des modifications en mode d'amorçage. 20 Chapitre 2 : Concepts de base de PartitionMagic PM8.book Page 21 Friday, August 30, 2002 11:04 AM Systèmes de fichiers pris en charge Vous pouvez créer ou modifier les types de partition ci-dessous à l'aide de PartitionMagic. Avant d'effectuer des modifications, vérifiez que le type de partition et le système d'exploitation en cours sur l'ordinateur sont compatibles avec PartitionMagic. Type de partition Description Étendue La partition étendue contourne la limite des quatre partitions par disque. Une partition étendue est un conteneur dans lequel vous pouvez diviser davantage l'espace de votre disque en créant des partitions logiques. Une partition étendue ne contient pas directement de données. Vous devez créer des partitions logiques à l'intérieur de la partition étendue pour pouvoir y stocker des données. Extendedx Une partition étendue x (Extendedx) fonctionne comme une partition étendue mais n'est pas limitée aux 1024 premiers cylindres du disque. Les noyaux Linux antérieurs à la version 2.2 ne prennent pas en charge les partitions étendues x. FAT Utilise la table d'allocation des fichiers (FAT) et des clusters. Le système de fichiers FAT est adopté par les installations DOS, Windows 3.x et Windows 95. Une partition FAT est également accessible par tous les nouveaux systèmes d'exploitation. FAT16x FAT16x est un système de fichiers propriétaire développé par Microsoft pour permettre les partitions FAT au-delà de 1024 cylindres (~8 Go). FAT32 FAT32 est une version améliorée du système de fichiers FAT. Il comprend des entrées de table d'allocation de fichiers de 32 bits, alors que le système FAT comprend des entrées de 16 bits. Le système FAT32 prend ainsi en charge des tailles de disque ou de partition plus grandes (jusqu'à 2 téraoctets). La taille minimale d'une partition FAT32 est de 256 Mo. Les partitions FAT32 sont accessibles par Windows 95 OSR2 (version 4.00.950B), Windows 98, Windows Me, Windows 2000 et Windows XP. DOS, Windows 3x, Windows NT 3.51/4.0 et les versions antérieures de Windows 95 ne reconnaissent pas le système FAT32 et ne peuvent donc pas exploiter les fichiers des partitions FAT32. PowerQuest PartitionMagic 21 PM8.book Page 22 Friday, August 30, 2002 11:04 AM Type de partition 22 Description FAT32x FAT32x est un système de fichiers propriétaire développé par Microsoft pour activer les partitions FAT32 au-delà de 1024 cylindres (~8 Go). Windows 95 OSR2 et les versions ultérieures de Windows peuvent utiliser des partitions FAT32x. Linux Ext2 et Ext3 Les systèmes de fichiers Linux Ext2 et Ext3 sont uniquement accessibles sous Linux, version d'UNIX appartenant au domaine public. Le système Linux Ext2 prend en charge une taille de partition maximale de 4 téraoctets. Linux Swap Contient un fichier d'échange Linux. La taille maximale utilisable d'un fichier d'échange Linux est de 128 Mo. Cette limite ne s'applique plus aux noyaux version 2.2.x et ultérieure de Linux. La taille par défaut qui apparaît lorsque vous créez une partition d'échange Linux peut être légèrement supérieure en raison de la géométrie physique du disque dur. NTFS Le système de fichiers NTFS (New Technology File System) est reconnu par les systèmes d'exploitation Windows NT, Windows 2000 et Windows XP. Il est déconseillé d'adopter le format NTFS sur des disques inférieurs à 400 Mo, car ce système utilise une grande quantité d'espace pour la structure du système. Non formatée Les partitions non formatées occupent une partie du disque mais ne sont pas attribuées à une structure de fichier. Espace non alloué L'espace non alloué correspond à la partie du disque dur qui n'est attribuée à aucune partition. Chapitre 2 : Concepts de base de PartitionMagic PM8.book Page 23 Friday, August 30, 2002 11:04 AM Modification des préférences de PartitionMagic 1 Dans la fenêtre principale, cliquez sur Général ➤ Préférences. Lorsque la case est cochée, la préférence est activée. Indique si le système d'exploitation en cours prend en charge les partitions FAT32. 2 Cliquez sur les cases pour activer ou désactiver les préférences, puis cliquez sur OK. Autoriser les clusters FAT de 64 Ko pour Windows NT/Windows 2000/XP Cette préférence autorise la création de partitions FAT avec des clusters de 64 Ko, ce qui permet d'utiliser PartitionMagic pour créer des partitions FAT pouvant atteindre 4 Go. IMPORTANT ! Les systèmes d'exploitation DOS et Windows 3.x/95/98/Me ne gérant pas les clusters de taille supérieure à 32 Ko, leur utilisation ne permet pas d'accéder aux partitions de 64 Ko. Il est recommandé de n'utiliser les partitions de 64 Ko qu'avec Windows NT/2000/XP. L'adoption de clusters de 64 Ko est déconseillée si vous disposez de plusieurs systèmes d'exploitation. La taille de cluster 64 Ko peut être activée à partir des boîtes de dialogue Redimensionner/Déplacer la partition et Redimensionner les clusters. PowerQuest PartitionMagic 23 PM8.book Page 24 Friday, August 30, 2002 11:04 AM Ne pas détecter les secteurs défectueux Lorsque PartitionMagic modifie des partitions, il effectue des tests perfectionnés pour détecter les éventuels secteurs défectueux sur le disque dur. Les types de disques les plus récents (tels que SCSI et IDE étendus) traitent généralement eux-mêmes les secteurs défectueux, ce qui rend ces tests inutiles. C'est pourquoi PartitionMagic accepte de ne pas effectuer les tests si vous activez la préférence Ne pas détecter les secteurs défectueux. Lorsque cette préférence est activée, les opérations Redimensionner/Déplacer, Créer, Copier et Formater s'exécutent plus rapidement. AVERTISSEMENT ! Si vous n'effectuez pas la détection des secteurs défectueux alors que le disque dur contient de tels secteurs, vous risquez de perdre des données. La détection des secteurs défectueux est activée par défaut. Cette préférence peut être définie séparément pour chaque disque dur. Si le système possède un disque ancien et un disque récent, il est conseillé de vérifier l'ancien et de ne pas effectuer la vérification du plus récent. Lorsqu'une coche apparaît en regard du nom d'un disque, cela signifie que la détection des secteurs défectueux ne sera pas effectuée pour ce disque. Lecture seule pour PartitionMagic Cette préférence empêche PartitionMagic d'effectuer des modifications sur un disque dur. Elle peut être définie séparément pour chaque disque dur. Cette préférence peut s'appliquer de différentes manières : • Si le disque contient la partition d'amorçage, certains fichiers, tels que le fichier d'initialisation (BOOT.INI) de Windows NT, peuvent être modifiés. • Si vous indiquez à PartitionMagic de lancer automatiquement DriveMapper, certains fichiers, tels que les fichiers d'initialisation et les fichiers de raccourcis, peuvent être modifiés. Utilisation des claviers internationaux Lorsque vous utilisez la version DOS de PartitionMagic (voir « Exécution de PartitionMagic à partir des disquettes de secours », page 8), il se peut que votre clavier ne fonctionne plus de la même façon ou que les caractères étendus ne s'affichent pas correctement. Les disquettes de secours PartitionMagic contiennent les fichiers nécessaires pour résoudre ces problèmes. 24 Chapitre 2 : Concepts de base de PartitionMagic PM8.book Page 25 Friday, August 30, 2002 11:04 AM Si vous utilisez un clavier ou un jeu de caractères international, vous devez modifier les fichiers AUTOEXE2.BAT et CONFIG.SYS situés sur ces disquettes. 1 Les lignes ci-dessous sont désactivées dans le fichier AUTOEXE2.BAT. Supprimez la mention REM au début de la ligne et remplacez les variables xx et yyy par le code clavier et la page de codes du jeu de caractères correspondant à votre langue. MODE CON CP PREP=((yyy)EGA.CPI) MODE CON CP SEL=yyy KEYB xx,yyy xx = code clavier à deux lettres (par exemple, US ou FR) yyy = page de codes du jeu de caractères (par exemple, 437) 2 Enregistrez le fichier AUTOEXE2.BAT. 3 La ligne ci-dessous est désactivée dans le fichier CONFIG.SYS. Supprimez la mention REM au début de la ligne et remplacez la variable yyy par la page de codes du jeu de caractères correspondant à votre langue. DEVICE=DISPLAY.SYS CON=(EGA,yyy,) 4 Enregistrez le fichier CONFIG.SYS. 5 Redémarrez à partir de la première disquette de secours. Défragmentation d'un disque dur La défragmentation d'un disque dur optimise le stockage des données en disposant les fichiers de manière contiguë. Vous pouvez exécuter le Défragmenteur de Windows à partir de la fenêtre principale de PartitionMagic. Cliquez avec le bouton droit sur une partition dans la représentation du disque, puis choisissez Défragmenteur Windows dans le menu. PartitionMagic est verrouillé et le Défragmenteur Windows s'exécute. Une fois le disque défragmenté, l'utilitaire se ferme et PartitionMagic se déverrouille. PowerQuest PartitionMagic 25 PM8.book Page 26 Friday, August 30, 2002 11:04 AM Aide en ligne L'aide de PartitionMagic fournit des informations détaillées sur les fonctions et des instructions conçues pour faciliter l'exécution de certaines tâches. Pour accéder à l'aide, cliquez sur Aide ➤ Contenu dans la barre de menus de la fenêtre principale de PartitionMagic. L'Aide de PowerQuest PartitionMagic est organisée en livres, composés de pages. Recherchez les informations à l'aide des onglets Index (clé) et Rechercher (jumelles). Double-cliquez sur un livre pour afficher les pages qu'il contient. Double-cliquez sur une page pour afficher son contenu. Chaque livre traite d'un aspect différent de PartitionMagic. Vous pouvez ainsi localiser rapidement les informations dont vous avez besoin. Lorsque vous double-cliquez sur une rubrique, les informations apparaissent dans la fenêtre de droite. Cliquez sur l'onglet Index pour rechercher une rubrique à l'aide de mots clés. Aide contextuelle Cliquez sur le bouton Aide en bas à droite d'une boîte de dialogue ou appuyez sur <F1> pour afficher l'aide contextuelle relative à cette boîte de dialogue. Lorsque vous cliquez sur Conseils dans la boîte de dialogue d'un assistant, des informations utiles concernant la tâche en cours apparaissent. Fichier README (LISEZMOI) Le fichier README.TXT contient les informations qui ont changé depuis l'élaboration de ce guide, les améliorations apportées au guide ou au système d'aide ou encore les informations relatives à l'installation et à la configuration. 26 Chapitre 2 : Concepts de base de PartitionMagic PM8.book Page 27 Friday, August 30, 2002 11:04 AM C H A P I T R 3 E Gestion des partitions Ce chapitre comprend les sections suivantes : • Vérification de l'intégrité • Exploration des partitions • Redimensionnement et déplacement des partitions • Création de partitions • Suppression de partitions • Annulation de la suppression de partitions • Modification des noms des partitions • Formatage des partitions • Copie de partitions • Vérification des partitions • Fusion de partitions • Division de partitions • Obtention d'informations sur les partitions • Analyse des erreurs d'un disque • Défragmentation d'unités 27 PM8.book Page 28 Friday, August 30, 2002 11:04 AM Vérification de l'intégrité PartitionMagic vérifie l'intégrité des disques à l'aide d'un système d'analyse et de validation perfectionné exécuté de façon transparente chaque fois que vous lancez le programme ou effectuez une opération. Une première vérification de l'intégrité analyse le disque et signale tout problème de partition susceptible d'empêcher PartitionMagic de fonctionner correctement. Cette première vérification est un système d'avertissement qui vous informe de l'état du disque et s'assure que sa structure est entièrement analysée et vérifiée avant que vous ne la modifiiez. Si aucun problème n'est détecté sur le disque lors de la première vérification, vous pouvez sélectionner les partitions du disque et utiliser les fonctionnalités de PartitionMagic. Dans le cas contraire, un message d'erreur apparaît au lieu de la liste des partitions, signifiant qu'un problème se pose au niveau du disque, mais pas de PartitionMagic (car aucune opération de modification du disque n'a été effectuée). Lorsque PartitionMagic détecte des erreurs qu'il peut corriger automatiquement, il vous demande s'il peut le faire. Il est plus prudent de laisser PartitionMagic corriger les erreurs. Résolvez le problème de disque, puis redémarrez PartitionMagic. Pour plus d'informations, consultez la section « Résolution des erreurs de table de partitions », page 137. En plus de la vérification de l'intégrité au moment du démarrage, PartitionMagic effectue deux vérifications au cours de toutes les opérations qui sont réalisées. La première permet d'analyser l'intégrité du système de fichiers dans la partition avant le début de l'opération (vérification similaire à CheckDisk ou ScanDisk) ; la seconde valide les données du disque avant la fin de l'opération. Pendant toute la durée de l'opération, PartitionMagic analyse le disque et vous informe immédiatement des anomalies détectées. Exploration des partitions Vous pouvez consulter le contenu des partitions cachées ou visibles dont le système de fichiers est reconnu par PartitionMagic (Pour plus d'informations, consultez la section « Systèmes de fichiers pris en charge », page 21.). Il peut en effet s'avérer utile le vérifier le contenu d'une partition avant de modifier celle-ci. Le Navigateur de fichiers de PowerQuest permet également de modifier les fichiers et les dossiers. 28 Chapitre 3 : Gestion des partitions PM8.book Page 29 Friday, August 30, 2002 11:04 AM 1 Sélectionnez la partition à explorer. 2 Cliquez sur Partition ➤ Parcourir. 3 Cliquez avec le bouton droit pour copier, déplacer, renommer ou supprimer des fichiers et créer, copier, déplacer ou supprimer des dossiers. 4 Cliquez sur Fermer pour quitter le Navigateur de fichiers et revenir à PartitionMagic. Les modifications apportées sont automatiquement répercutées dans l'écran principal de PartitionMagic. Cette opération nécessite parfois quelques instants. Redimensionnement et déplacement des partitions Vous pouvez modifier la taille d'une partition et/ou déplacer celle-ci vers un autre emplacement du disque dur. 1 Sélectionnez la partition à redimensionner/déplacer. Vous ne pouvez pas déplacer des ensembles de volumes ou des agrégats par bandes avec parité créés par l'administrateur de disque sous Windows NT. PowerQuest PartitionMagic 29 PM8.book Page 30 Friday, August 30, 2002 11:04 AM 2 Cliquez sur Partition ➤ Redimensionner/Déplacer. La boîte de dialogue Redimensionner/Déplacer la partition apparaît. Espace non alloué à l'extérieur de la partition Poignée gauche de dimensionn ement de la partition Poignée droite de dimensionn ement de la partition Espace utilisé (taille minimale) Espace inutilisé à l'intérieur d'une partition La taille actuelle de la partition est indiquée sur la représentation du disque, dans la partie supérieure de la boîte de dialogue. La représentation indique également la quantité d'espace utilisé et inutilisé à l'intérieur de la partition, ainsi que l'espace non alloué autour de la partition (le cas échéant). La taille minimale et la taille maximale auxquelles vous pouvez redimensionner la partition apparaissent sous la représentation. 3 Choisissez de redimensionner ou de déplacer la partition. Opération : Procédure : Déplacer 1 Placez le pointeur de la souris sur la partition. Le pointeur se transforme en . 2 Faites glisser la partition à l'emplacement souhaité. Pour déplacer une partition, de l'espace non alloué doit être disponible à côté de cette partition. S'il n'y en a pas et si la partition contient de l'espace inutilisé, réduisez la taille de la partition avant de la déplacer. Il est impossible déplacer des partitions inconnues, des partitions ayant présenté un problème lors de l'opération Vérifier (voir la section « Vérification des partitions », page 52 pour plus d'informations) ou de l'espace non alloué. 30 Chapitre 3 : Gestion des partitions PM8.book Page 31 Friday, August 30, 2002 11:04 AM Opération : Procédure : Déplacer (suite) Si la partition de votre système Windows NT (Service Pack 6 ou version ultérieure) est déplacée au-delà de 4 Go, Windows NT ne pourra pas être amorcé. IMPORTANT ! Le déplacement d'une partition amorçable doit être effectué avec prudence. Les systèmes d'exploitation risquent de ne plus être amorçables s'ils sont déplacés au-delà de certaines limites. Pour plus d'informations, consultez la section « Création de partitions amorçables », page 38. Redimensionner 1 Placez le pointeur sur la poignée de dimensionnement gauche ou droite de la partition. Le pointeur se transforme en . 2 Tirez sur la poignée de dimensionnement pour obtenir la taille souhaitée. Vous pouvez également redimensionner la partition en saisissant les nouvelles valeurs dans les zones Espace libre avant, Nouvelle taille et Espace libre après ou en cliquant sur les boutons fléchés en regard des zones. Les valeurs saisies peuvent légèrement différer des valeurs prises en charge par la géométrie du disque. Les boutons fléchés redimensionnent la partition point par point, ce qui permet d'obtenir des tailles très précises. Les modifications sont répercutées dans la représentation du disque. Vous ne pouvez réduire la taille d'une partition que si celle-ci contient de l'espace inutilisé. Vous ne pouvez augmenter la taille d'une partition que s'il existe de l'espace non alloué à côté de celle-ci. Pour plus d'informations sur le redimensionnement des partitions, consultez la section « Remarques sur le redimensionnement des partitions » ci-dessous. IMPORTANT ! (Windows NT uniquement) Le redimensionnement de la partition système NTFS au-delà de 7,8 Go peut empêcher l'amorçage du poste de travail. Si vous redimensionnez la partition système NTFS au-delà de cette limite par accident, vous pouvez restaurer le système à l'aide des disquettes de secours PartitionMagic en ramenant la partition système NTFS en dessous de 7,8 Go. PowerQuest PartitionMagic 31 PM8.book Page 32 Friday, August 30, 2002 11:04 AM Si vous êtes certain que le disque ne présente pas de secteur défectueux, vous pouvez choisir de Ne pas détecter les secteurs défectueux dans les Préférences afin d'accélérer les opérations Redimensionner et Déplacer. 4 (Facultatif) Vous pouvez cliquer sur la liste déroulante Taille des clusters et sélectionner une nouvelle taille ou utiliser la taille conseillée, sélectionnée par défaut. PartitionMagic modifie l'Espace libre avant, la Nouvelle taille et l'Espace libre après pour vous montrer la nouvelle taille de la partition. Cette option est disponible uniquement pour les partitions FAT et FAT32. Pour plus d'informations, consultez la section « Redimensionnement des clusters », page 70. Pour redimensionner les clusters NTFS, cliquez sur Partition ➤ Avancées ➤ Redimensionner les clusters. 5 Cliquez sur OK. Remarques sur le redimensionnement des partitions Lorsque vous redimensionnez une partition, les données sont regroupées mais non compressées. Vous ne pouvez réduire la taille d'une partition que si celle-ci contient de l'espace inutilisé. Vous ne pouvez augmenter la taille d'une partition que s'il existe de l'espace non alloué à côté de celle-ci. S'il y a de l'espace non alloué sur le disque mais pas à côté de la partition à agrandir, modifiez l'emplacement de l'espace déplaçant d'autres partitions. Vous pouvez redimensionner/déplacer une partition pour créer de l'espace avant celle-ci même s'il existe de l'espace utilisé au début de la partition. Si vous réduisez, par exemple, la taille d'une partition D: afin d'augmenter la taille d'une partition C:, vous pouvez faire glisser la poignée de dimensionnement de l'unité D: pour créer de l'espace non alloué à côté de l'unité C:, puis faire glisser la poignée de dimensionnerment droite de l'unité C: pour utiliser cet espace. IMPORTANT ! Réduisez la taille des partitions avec prudence, surtout lorsqu'il s'agit de partitions contenant un système d'exploitation. Conservez au moins 50 Mo d'espace libre en plus de l'espace nécessaire au système d'exploitation dans la partition. Les fichiers d'échange, les pilotes et autres fichiers peuvent avoir besoin de l'espace supplémentaire. En outre, les systèmes d'exploitation risquent de ne plus être amorçables s'ils sont déplacés au-delà de certaines limites. Pour plus d'informations, consultez la section « Création de partitions amorçables », page 38. 32 Chapitre 3 : Gestion des partitions PM8.book Page 33 Friday, August 30, 2002 11:04 AM La réduction de la taille de partitions FAT et FAT32 peut réduire la quantité d'espace gaspillé sur un disque dur. Lorsque vous redimensionnez une partition FAT ou FAT32, PartitionMagic redimensionne automatiquement les clusters à leur taille optimale pour la partition. Pour plus d'informations, consultez la section « Redimensionnement des clusters », page 70. Lorsque vous redimensionnez des partitions, vous devez tenir compte des limites suivantes : • Vous ne pouvez réduire la taille d'une partition que si celle-ci contient de l'espace inutilisé. La limite de réduction d'une partition correspond à la taille indiquée dans la représentation du disque plus une petite zone tampon. Lors d'une opération Redimensionner/Déplacer, les données sont regroupées à l'avant de la partition, mais ne sont pas compressées. La façon dont une partition FAT est structurée permet souvent de redimensionner une partition une deuxième fois, voire d'en augmenter ou d'en diminuer la taille par rapport au premier redimensionnement. • Dans certains cas, vous ne pouvez pas augmenter la taille d'une partition FAT lorsqu'elle ne contient pas d'espace inutilisé. Si une partition est pleine, qu'elle côtoie une grande quantité d'espace non alloué mais que vous ne parvenez pas à agrandir la partition, vous devez supprimer certains fichiers de la partition pour que PartitionMagic ait suffisamment de place pour fonctionner. Vous devrez peut-être agrandir une première fois la partition d'1 Mo ou moins, puis l'agrandir une deuxième fois pour disposer de la zone tampon nécessaire pour PartitionMagic. Pour connaître la quantité d'espace libre nécessaire dans une partition en vue d'augmenter les limites d'un cluster, reportez-vous au tableau de la rubrique « Libération d'espace disque avant d'agrandir une partition FAT » de l'aide en ligne sous Mise en route > Principales notions relatives au partitionnement. • Il est difficile de calculer à l'avance la taille minimale à laquelle une partition NTFS peut être redimensionnée. Si la place vient à manquer pendant le redimensionnement ou le déplacement d'une partition NTFS, PartitionMagic signale une erreur et ne termine pas l'opération. L'intégrité de la partition NTFS et des données n'est en aucun cas menacée. • La taille maximale des partitions FAT est 2 Go (2 047 Mo). Toutefois, sous Windows NT (Service Pack 4 ou supérieur) et sous Windows 2000/XP, elle peut atteindre jusqu'à 4 Go avec des clusters de 64 Ko. • Sous Windows 2000 et Windows XP, vous pouvez agrandir une partition NTFS (y compris la partition système) sans redémarrer. PowerQuest PartitionMagic 33 PM8.book Page 34 Friday, August 30, 2002 11:04 AM Scénario : Agrandissement d'une partition logique Ce scénario fournit des instructions pour l'ajout d'espace à une partition logique. Vous pouvez également utiliser l'Assistant Redimensionner une partition pour effectuer les mêmes opérations. Exemple de configuration Un disque dur de 1 Go contenant : • Une partition FAT32 principale active (C:) sous Windows 2000 ; • Une partition étendue contenant une partition NTFS logique (D:). Objectif Réduire la taille de l'unité C:, puis ajouter l'espace nouvellement créé à l'unité D:. Procédure 1 Réduisez la taille de l'unité C: de la quantité d'espace que vous souhaitez ajouter à l'unité D:. Redimensionnez C: de sorte que l'espace non alloué se trouve à droite. 2 Augmentez la taille de l'unité D: afin d'occuper l'espace nouvellement créé. La partition étendue est automatiquement agrandie de façon à pouvoir accueillir l'unité D:. 3 Appliquez les modifications au système. Résultat L'unité D: dispose d'espace pour des fichiers supplémentaires. 34 Chapitre 3 : Gestion des partitions PM8.book Page 35 Friday, August 30, 2002 11:04 AM Création de partitions L'opération Créer permet de créer des partitions principales, étendues ou logiques. Si vous disposez de plusieurs disques durs et partitions, les procédés et les options disponibles peuvent légèrement différer de ce qui suit. Pour obtenir des exemples de création de partitions sur des systèmes plus complexes, reportez-vous aux scénarios qui commencent à la page 41 de ce guide. 1 Sélectionnez un bloc d'espace non alloué. Si aucun espace non alloué n'est disponible, vous devez en créer en redimensionnant ou en supprimant une partition existante. Pour obtenir des instructions sur le redimensionnement et la suppression de partitions, consultez les sections « Redimensionnement et déplacement des partitions », page 29 et « Suppression de partitions », page 46. Un même disque dur peut contenir jusqu'à quatre partitions principales ou trois partitions principales et une partition étendue. Dans une partition étendue, vous pouvez créer un nombre illimité de subdivisions appelées partitions logiques. 2 Cliquez sur Partition ➤ Créer. La boîte de dialogue Créer une partition apparaît. PowerQuest PartitionMagic 35 PM8.book Page 36 Friday, August 30, 2002 11:04 AM 3 Dans la liste déroulante Créer comme, sélectionnez Partition logique ou Partition principale. Il est conseillé de créer des partitions principales pour installer les systèmes d'exploitation et des partitions logiques pour les autres tâches, telles que le stockage de données et d'applications. Vous pouvez toutefois installer Windows NT, Windows 2000 ou Windows XP sur une partition logique tant que les fichiers d'amorçage associés à ces systèmes se trouvent sur une partition principale. Pour plus d'informations, consultez la section « Création de partitions amorçables », page 38. Si vous possédez plusieurs disques durs, vous pouvez augmenter la vitesse en installant les systèmes d'exploitation et les applications sur des disques séparés. Si vous ne savez pas quel type de partition créer, consultez la rubrique « Description des partitions » de l'aide. Vous devez créer une partition principale si vous souhaitez installer un système d'exploitation. Pour plus d'informations, consultez les sections « Création de partitions amorçables », page 38 et « Installation d'un nouveau système d'exploitation », page 40. Si vous sélectionnez Partition logique, PartitionMagic crée automatiquement une partition étendue pour inclure la partition logique. Si vous disposez déjà d'une partition étendue, le logiciel redimensionne la partition étendue pour que celle-ci englobe la partition logique. L'espace libre doit se trouver à l'intérieur ou à côté de la partition étendue. Si l'option Partition logique n'est pas disponible, vous avez peut-être déjà quatre partitions principales sur le disque dur. Il est également possible que vous n'ayez pas sélectionné un bloc d'espace libre à l'intérieur ou à côté de la partition étendue. Si vous créez une deuxième, puis une troisième ou une quatrième partition principale sur un disque physique, PartitionMagic crée la nouvelle partition principale et l'affiche. Cependant, PartitionMagic cache automatiquement les autres partitions principales du disque lors d'une opération Activer. 4 Dans la liste déroulante Type de partition, sélectionnez un type de système de fichiers ou acceptez celui qui est proposé par défaut. FAT est le type de système de fichiers le plus courant. Il est utilisé par DOS et toutes les versions de Windows. FAT32 est utilisé par Windows 95 OEM Service Release 2, Windows 98, Windows Me, Windows 2000 et Windows XP. NTFS est utilisé par Windows NT, Windows 2000 et Windows XP. 36 Chapitre 3 : Gestion des partitions PM8.book Page 37 Friday, August 30, 2002 11:04 AM Linux Ext2, Linux Ext3 et Linux Swap sont utilisés par Linux. Étendue crée une partition étendue susceptible de contenir un nombre illimité de partitions logiques. Cette option n'est pas disponible si le disque dur contient déjà une partition étendue ou quatre partitions principales. Non formatée crée une partition non formatée sur le disque dur. 5 (Facultatif) Entrez le nom de la nouvelle partition. Les noms peuvent comporter 32 caractères alphanumériques pour les partitions NTFS, 16 pour Linux et 11 pour les autres types de systèmes de fichiers. 6 Dans la zone Taille, entrez la taille de la nouvelle partition. Dans la zone Pourcentage d'espace non alloué, entrez le pourcentage d'espace non alloué souhaité dans la partition. PartitionMagic calcule automatiquement une taille recommandée (en fonction de l'utilisation la plus efficace de l'espace disque) que vous pouvez accepter ou refuser. Si vous créez une partition système Windows NT 4.0 (Service Pack 4 ou version ultérieure), la taille maximale est de 4 Go. 7 Si la taille définie pour la nouvelle partition est inférieure à la quantité d'espace non alloué disponible, vous pouvez placer la partition au début (recommandé) ou à la fin de l'espace non alloué. Dans la zone Position, cliquez sur Début de l'espace libre ou Fin de l'espace libre. 8 Dans la zone déroulante Taille de cluster, choisissez la taille des clusters de la partition ou acceptez la valeur proposée par défaut. 9 Dans la zone Lettre d'unité, notez la lettre qui sera attribuée à la nouvelle partition après le redémarrage ou (pour les systèmes d'exploitation NT) sélectionnez une lettre d'unité. 10 Cliquez sur OK. Si vous avez créé une partition principale et souhaitez y installer un système d'exploitation, consultez la section « Installation d'un nouveau système d'exploitation », page 40 pour plus d'informations. AVERTISSEMENT ! Compte tenu des conflits pouvant résulter de configurations matérielles et système différentes, ne créez pas de partitions contenant des applications ou des systèmes d'exploitation sur le disque dur d'un ordinateur pour ensuite transférer le disque dur sur un autre ordinateur. Vous risquez de perdre des données. PowerQuest PartitionMagic 37 PM8.book Page 38 Friday, August 30, 2002 11:04 AM Gestion des changements de lettres d'unité La création d'une partition peut entraîner des changements de lettres d'unité. Par exemple, si vous avez une partition principale (C:) sur votre disque dur et un lecteur de CD-ROM (D:) et que vous créez une partition logique sur le disque dur, la nouvelle partition devient D: et le lecteur de CD-ROM devient E: une fois que vous redémarrez l'ordinateur. Les chemins d'accès aux fichiers ayant changé, tous les programmes liés au CD-ROM ne fonctionnent plus. PowerQuest vous recommande d'autoriser DriveMapper à mettre à jour automatiquement les références des lettres d'unité dans les raccourcis, fichiers d'initialisation et entrées de registre lorsqu'il vous le suggère. Vous pouvez cependant mettre à jour les lettres d'unité manuellement. Pour plus d'informations, consultez la section « Changement des références de lettres d'unité à l'aide de DriveMapper », page 90. Bien que vous puissiez utiliser DriveMapper pour mettre à jour les références des fichiers, il est conseillé de créer toutes les partitions sur le disque associé au numéro le plus élevé (par exemple sur le disque 3 dans un système à trois disques) et à droite des partitions existantes. Création de partitions amorçables Avant de créer une partition à l'emplacement où vous avez prévu d'installer un système d'exploitation (une partition amorçable), consultez le tableau ci-dessous. Amorçage Types de partition pris en charge Limite de code d'amorçage Espace requis DOS 6.22 et versions antérieures Principale FAT 2 Go 8 Mo Windows 95a Principale FAT 2 Go 90 Mo Windows 95b Principale FAT ou FAT32 8 Go 90 Mo Windows 98 Principale FAT ou FAT32 8 Go 175 Mo Windows 98SE Principale FAT ou FAT32 8 Go** 190 Mo Windows Me Principale FAT ou FAT32 8 Go** 300 Mo Windows NT Principale* FAT ou NTFS 1.2 2 Go 120 Mo Système d'exploitation 38 Chapitre 3 : Gestion des partitions PM8.book Page 39 Friday, August 30, 2002 11:04 AM Limite de code d'amorçage Espace requis FAT, FAT32 ou NTFS 3.0 8 Go** 650 Mo Principale* FAT, FAT32 ou NTFS 3.1*** 8 Go** >1 Go L'un ou l'autre Linux Ext2, Linux Ext3‡ et Linux Swap 8 Go >250 Mo Système d'exploitation Amorçage Windows 2000 Principale* Windows XP Linux (LILO†) Types de partition pris en charge * Windows NT/2000/XP doivent être amorcés à partir d'une partition principale sur le premier disque. Toutefois, seuls quelques fichiers doivent résider sur cette partition. Les autres fichiers peuvent se trouver sur une partition logique située sur le premier disque ou les suivants. La partition d'amorçage de NT/2000/XP peut être partagée par un autre système d'exploitation. ** Un enregistrement d'amorçage principal (MBR, Master Boot Record) compatible LBA (Logical Block Addressing) annule la limite des 2 Go sous Windows 98 SE/Me/2000/XP. *** Windows XP convertit automatiquement les partitions NTFS au format 3.1. † Si vous installez LILO sur une partition logique, il doit s'agir de la première partition logique de la partition étendue. ‡ Linux prend également en charge les types de partition FAT, FAT32 et NTFS (en lecture seule) si Linux est installé sur une partition Linux Ext2/Ext3. IMPORTANT ! Lorsque vous créez, déplacez ou redimensionnez une partition amorçable, celle-ci doit débuter en dessous de la limite du code d'amorçage indiqué dans le tableau pour que le système d'exploitation puisse s'amorcer. Sauf sous DOS 6.22 (ou version antérieure), les partitions d'une taille supérieure à 8 Go sont visibles pour le système d'exploitation en cours. Pour plus d'informations, consultez les rubriques d'aide « Explication de la limite de 1024 cylindres du BIOS » et « Explication de la limite de 2 Go du code d'amorçage ». La représentation des partitions de la fenêtre principale de PartitionMagic affiche des indicateurs pour la limite d'amorçage de 2 Go et la limite de 1024 cylindres (8 Go). PowerQuest PartitionMagic 39 PM8.book Page 40 Friday, August 30, 2002 11:04 AM PartitionMagic fournit un message d'avertissement si vous essayez de créer, déplacer ou redimensionner une partition amorçable en dehors de la limites des 2 Go du code d'amorçage. Si vous continuez l'opération, vous risquez de ne plus pouvoir ni amorcer, ni voir la partition. Dans chacun des cas, vous pouvez résoudre le problème en replaçant la partition dans les limites du code d'amorçage à l'aide des disquettes de secours PartitionMagic. Si votre système intègre des disques SCSI et que vous créez une partition avant une partition amorçable Linux, il se peut que Linux ne puisse plus être démarré. Dans ce cas, vous devrez créer des disquettes de secours Linux, amorcer à partir de ces dernières et corriger les données d'amorçage de la partition Linux. Certaines cartes d'E/S (généralement les anciennes cartes RAID) permettent seulement l'accès aux 8 premiers Go d'un disque sous DOS. Par conséquent, si vous redimensionnez la partition du système d'exploitation au-delà de la limite de 8 Go et qu'elle n'est plus amorçable, les disquettes de secours PartitionMagic ne pourront peut-être pas vous permettre de manipuler les partitions de ce disque. Soyez prudent lorsque vous redimensionnez une partition contenant un système d'exploitation au-delà de 8 Go. Installation d'un nouveau système d'exploitation Si vous installez plusieurs systèmes d'exploitation, vous devez suivre les étapes ci-dessous pour chacun d'eux. 1 Désactivez BootMagic s'il est installé. 2 Créez des disquettes de secours PartitionMagic. Pour plus d'informations, consultez la section « Création de disquettes de secours », page 5. 3 Créez une partition et définissez-la comme partition active (si vous installez Linux dans une partition principale [Linux Ext2/Ext3], il est nécessaire d'en faire la partition active ; en revanche, ce n'est pas nécessaire si vous installez Linux sur la première partition logique du disque dur). Pour plus d'informations, consultez la section « Désignation d'une partition active », page 69. La plupart des systèmes d'exploitation doivent être installés sur la partition principale. Les exceptions sont indiquées dans la section « Création de partitions amorçables », page 38. Si vous n'êtes pas sûr que la partition où vous allez installer le système d'exploitation puisse prendre ce dernier en charge, créez une partition système à l'aide de l'assistant. Pour plus d'informations, consultez la section « Assistant Installer un nouveau système d'exploitation », page 87. 40 Chapitre 3 : Gestion des partitions PM8.book Page 41 Friday, August 30, 2002 11:04 AM 4 Fermez tous les programmes et redémarrez l'ordinateur à l'aide d'une disquette d'installation du système d'exploitation. 5 Installez le système d'exploitation. L'assistance technique de PowerQuest ne fournit pas de renseignements sur l'installation des systèmes d'exploitation. Pour plus d'informations, consultez la documentation du système d'exploitation. 6 Si vous avez déjà installé BootMagic, utilisez les disquettes de secours de PartitionMagic pour activer la partition où BootMagic est installé. Si vous n'avez pas installé BootMagic, utilisez les disquettes de secours PartitionMagic pour activer la partition système où vous voulez installer BootMagic. Installez BootMagic. 7 (Si possible) Une fois BootMagic installé, ajoutez le système d'exploitation à la configuration BootMagic afin de pouvoir sélectionner le système d'exploitation à amorcer. Pour plus d'informations sur BootMagic, consultez la section « PowerQuest BootMagic », page 95. 8 Redémarrez l'ordinateur. Scénario 1 : Création d'une partition principale pour Windows NT Exemple de configuration système Un disque dur de 4 Go contenant une partition FAT32 principale active (C:) sous Windows 98. Objectif Réduire la taille de l'unité C:. Dans l'espace non alloué, créez une partition FAT principale où Windows NT peut être installé. PowerQuest PartitionMagic 41 PM8.book Page 42 Friday, August 30, 2002 11:04 AM Procédure 1 Réduisez la taille de l'unité C: de 1 Go. Pour plus d'informations, consultez la section « Redimensionnement et déplacement des partitions », page 29. La partition sur laquelle vous souhaitez installer Windows NT doit commencer dans les deux premiers gigaoctets du disque pour que Windows NT puisse s'amorcer. Vous serez peut-être amené à déplacer la partition existante vers la fin du disque, avant de pouvoir créer la partition Windows NT au début du disque. 2 Créez une partition principale dans l'espace non alloué à l'aide des informations suivantes : Type de partition : Sélectionnez FAT. Ne sélectionnez FAT32 que si vous utilisez Windows 2000 ou une version ultérieure. Les versions précédentes ne reconnaissent pas les partitions FAT32. Nom : Entrez un nom si vous le souhaitez. Taille : Entrez 1250. IMPORTANT ! Avant de passer à l'étape suivante, assurez-vous que vous possédez les disquettes et CD-ROM d'installation de Windows NT. Dans le cas contraire, vous ne pourrez plus démarrer l'ordinateur. 3 Activez la nouvelle partition. Pour plus d'informations, consultez la section « Désignation d'une partition active », page 69. 4 Appliquez les modifications au système. IMPORTANT ! Avant d'installer Windows NT, assurez-vous que toutes les partitions se terminent avant le cylindre 1024. Dans le cas contraire, vous ne pourrez pas installer Windows NT et celui-ci vous indiquera que toutes les partitions sont endommagées. Si vous ne pouvez pas redimensionner et déplacer toutes les partitions, vous devez vous procurer les versions les plus récentes des pilotes Microsoft (voir l'article Q197667 sur le site Web de Microsoft). 5 Redémarrez l'ordinateur à l'aide de la première disquette d'installation de Windows NT. 42 Chapitre 3 : Gestion des partitions PM8.book Page 43 Friday, August 30, 2002 11:04 AM 6 Terminez l'installation de Windows NT. Le Service d'assistance technique de PowerQuest ne fournit pas de renseignements sur l'installation des systèmes d'exploitation. Pour plus d'informations, consultez la documentation du système d'exploitation. 7 Ajoutez Windows NT à votre configuration BootMagic de sorte que, à chaque démarrage ou redémarrage de l'ordinateur, vous puissiez sélectionner le système d'exploitation à amorcer. Pour plus d'informations, consultez la section « PowerQuest BootMagic », page 95. Résultat Lorsque l'ordinateur redémarre, BootMagic affiche la liste des systèmes d'exploitation disponibles (dans cet exemple, Windows 98 et Windows NT). Sélectionnez le système d'exploitation à amorcer. Scénario 2 : Création d'une partition logique sur un disque dur secondaire Exemple de configuration système Disque 1 — Un disque de 4 Go contenant : • une partition FAT32 principale active (C:) sous Windows 98 ; • une partition étendue contenant une partition FAT logique (E:). Disque 2 — Un disque dur de 2 Go contenant : • une partition principale FAT32 de 1 Go (D:) ; • 1 Go d'espace non alloué et non partitionné. Un lecteur de CD-ROM (F:). Objectif Créer une partition FAT logique de 1 Go sur le Disque 2. PowerQuest PartitionMagic 43 PM8.book Page 44 Friday, August 30, 2002 11:04 AM Procédure 1 Sélectionnez le disque 2. 2 Créez une partition logique dans l'espace non alloué de 1 Go à l'aide des informations suivantes : Type de partition : sélectionnez FAT. Nom : Entrez un nom si vous le souhaitez. Taille : Acceptez la taille précalculée. Créer comme : Choisissez Logique. La lettre d'unité F: va être attribuée à la partition après le réamorçage. De plus, une partition étendue sera automatiquement créée et la partition logique y sera placée. 3 Appliquez les modifications au système. Résultat Une fois l'ordinateur redémarré, la nouvelle partition logique correspond à l'unité F: et le CD-ROM à l'unité G:. Scénario 3 : Création de partitions logiques Linux Exemple de configuration système Un disque dur de 6 Go contenant : • une partition FAT principale active (C:) sous Windows 98 ; • une partition étendue contenant une partition FAT logique (D:) et une partition FAT32 logique (E:). Objectif Diminuer la taille de l'unité E:. Dans l'espace non alloué libéré, créez une partition Linux Ext2 logique et une partition Linux Swap logique. 44 Chapitre 3 : Gestion des partitions PM8.book Page 45 Friday, August 30, 2002 11:04 AM Procédure 1 Diminuer la taille de l'unité E: de 550 Mo. Pour plus d'informations, consultez la section « Redimensionnement et déplacement des partitions », page 29. 2 Créez une partition logique dans l'espace libre à l'aide des informations suivantes : Type de partition : Sélectionnez Linux Ext2. Nom : Entrez un nom si vous le souhaitez. Taille : Entrez 500. 3 Créez une deuxième partition logique dans l'espace non alloué à l'aide des informations suivantes : Type de partition : Sélectionnez Linux Swap. Taille : Entrez 64. La partition d'échange nécessite généralement deux fois plus de mémoire vive (RAM). 4 Appliquez les modifications au système. 5 Redémarrez l'ordinateur à l'aide des disquettes d'installation de Linux. 6 Installez Linux. Il n'est pas nécessaire de modifier la partition active pour installer Linux. Le Service d'assistance technique de PowerQuest ne fournit pas de renseignements sur l'installation des systèmes d'exploitation. Pour plus d'informations, consultez la documentation du système d'exploitation. AVERTISSEMENT ! Si vous utilisez un utilitaire d'amorçage, tel que BootMagic, LILO (Linux Loader) doit être installé sur la partition Linux Ext2 contenant le répertoire racine et non sur l'enregistrement d'amorçage principal. Si vous installez LILO sur l'enregistrement d'amorçage principal, vous ne pourrez plus amorcer les autres systèmes d'exploitation. 7 (Facultatif) Ajoutez Linux à votre configuration BootMagic de façon à ce que, à chaque démarrage ou redémarrage de l'ordinateur, vous puissiez sélectionner le système d'exploitation à amorcer. Pour plus d'informations sur BootMagic, consultez la section « PowerQuest BootMagic », page 95. PowerQuest PartitionMagic 45 PM8.book Page 46 Friday, August 30, 2002 11:04 AM Résultat Lorsque l'ordinateur redémarre, BootMagic affiche la liste des systèmes d'exploitation disponibles (dans cet exemple, Windows 98 et Linux). Sélectionnez le système d'exploitation à amorcer. Suppression de partitions L'opération Supprimer supprime une partition et rend impossible l'accès à ses données. L'opération Supprimer avec l'effacement de sécurité détruit les données d'une partition sélectionnée en réécrivant les secteurs du disque. Si vous utilisez la suppression avec l'effacement de sécurité, la partition ne peut pas être rétablie. 1 Sélectionnez la partition à supprimer. Pour supprimer une partition étendue, vous devez dans un premier temps supprimer toutes les partitions logiques qu'elle contient. Vous ne pouvez pas supprimer de l'espace non alloué avec l'effacement de sécurité. Ne supprimez pas une partition sur laquelle PowerQuest BootMagic est installé, sauf si vous désinstallez BootMagic en premier. 2 Cliquez sur Partition ➤ Supprimer. La boîte de dialogue Supprimer la partition apparaît. 3 Cliquez sur Supprimer ou sur Supprimer avec l'effacement de sécurité. 4 Cliquez sur OK. Lorsque vous supprimez une partition, les lettres d'unité peuvent être modifiées et les applications ne plus fonctionner car leurs raccourcis, fichiers d'initialisation et entrées de registre se référent à des unités non valides. Si votre système intègre des disques SCSI et que vous supprimez une partition avant une partition amorçable Linux, il se peut que Linux ne puisse plus démarrer. Dans ce cas, vous devrez créer des disquettes de secours Linux, amorcer à partir de ces dernières et corriger les données d'amorçage de la partition Linux. 46 Chapitre 3 : Gestion des partitions PM8.book Page 47 Friday, August 30, 2002 11:04 AM Annulation de la suppression de partitions L'opération Annuler la suppression permet de restaurer les partitions qui ont été supprimées sur un disque. Vous pouvez annuler la suppression de partitions FAT? FAT32, NTFS et Linux. La fonction d'annulation d'une suppression fonctionne mieux lorsque vous l'employez juste après avoir effectué une suppression par inadvertance. Si vous restaurez une partition après avoir apporté d'autres modifications (écriture de données, redimensionnement des partitions existantes, etc.), consultez la section « Restrictions de l'annulation de la suppression de partitions », page 48. 1 Sélectionnez l'espace non alloué dans lequel la recherche doit être effectuée. 2 Cliquez sur Partition ➤ Annuler la suppression. IMPORTANT ! Vous ne pouvez annuler la suppression d'une partition que si aucune opération portant sur l'espace non alloué n'est en attente. Si des opérations sont en attente, l'icône d'annulation de la suppression et l'option de menu correspondante sont estompées (inaccessibles). La boîte de dialogue Annuler la suppression s'affiche et la recherche est lancée dans l'espace non alloué. Toutes les partitions principales et logiques qui peuvent être restaurées sont affichées dans une liste déroulante. Si aucune partition n'est trouvée dans l'espace non alloué ou si aucune ne peut être rétablie, un message indiquant qu'aucune partition ne peut être restaurée apparaît. PowerQuest PartitionMagic 47 PM8.book Page 48 Friday, August 30, 2002 11:04 AM 3 Dans la liste déroulante, cochez la case correspondant à la partition dont vous souhaitez annuler la suppression. Bien qu'il soit possible d'annuler la suppression de plusieurs partitions à la fois, PowerQuest vous recommande d'annuler la suppression des partitions une par une, en commençant par la plus importante à vos yeux. Vous garantissez ainsi l'intégrité des données de la partition. 4 Cliquez sur OK. Restrictions de l'annulation de la suppression de partitions Il arrive parfois qu'une partition qui a été supprimée ne puisse pas être restaurée et ne soit par conséquent pas affichée dans la liste déroulante. Ce sont notamment les cas suivants : • Vous ne pouvez pas annuler la suppression d'une partition principale si le disque dur contient quatre partitions principales. • Vous ne pouvez pas annuler la suppression d'une partition logique qui ne se trouve plus dans la partition étendue. • Vous ne pouvez pas annuler la suppression d'une partition principale qui se trouve à présent dans la partition étendue. • La partition contient des erreurs de système de fichiers. Si PartitionMagic trouve une partition, il vérifie qu'elle ne contient pas d'erreurs avant d'annuler sa suppression. Si la partition contient des erreurs, elle ne peut pas être restaurée. • Vous ne pouvez pas annuler la suppression d'une partition principale qui a été réécrite intégralement ou partiellement par une autre partition ou un autre système de fichiers. Du fait de cette restriction, si vous voyez deux partitions dans la boîte de dialogue Annuler la suppression et que vous annulez la suppression de l'une d'elles, la deuxième peut disparaître de la liste. • Si deux partitions supprimées ont en commun une partie de l'espace disque, PowerQuest ne peut pas garantir l'intégrité des données des partitions après restauration. Supposons par exemple que vous ayez deux partitions : une partition E: de 500 Mo et une partition F: de 500 Mo et que vous ayez supprimé F: et redimensionné E: pour récupérer tout l'espace (1 Go). Vous avez ensuite enregistré des données sur E:. Vous avez également supprimé E:. Vous souhaitez à présent annuler la suppression de partitions et vous voyez à la fois E: et F: dans la boîte de dialogue Annuler la suppression. Si vous restaurez E:, tout se passe bien et F: n'est plus affiché dans la boîte de dialogue (car son espace a été récupéré). Cependant, si vous restaurez F: au lieu de E:, vous risquez de récupérer certaines données qui étaient enregistrées sur E:. L'annulation de la suppression de F: risque d'empêcher l'amorçage de l'ordinateur ou l'exécution d'une application. 48 Chapitre 3 : Gestion des partitions PM8.book Page 49 Friday, August 30, 2002 11:04 AM Modification des noms des partitions L'opération Nommer permet de changer le nom d'une partition. Adoptez des noms explicites pour faciliter la gestion des partitions. 1 Sélectionnez la partition dont vous souhaitez changer le nom. 2 Cliquez sur Partition ➤ Nommer. La boîte de dialogue Nom de la partition apparaît. 3 Dans la zone Nouveau nom, indiquez le nouveau nom. Les noms des volumes NTFS peuvent contenir jusqu'à 32 caractères alphanumériques. Les noms Linux Ext2 ou Ext3 peuvent contenir 16 caractères. Les noms des volumes FAT/FAT32 peuvent être formés de 11 caractères alphanumériques maximum et ne peuvent pas contenir les caractères suivants : * ? [ ] < > | + = : ; , . \ / ”. 4 Cliquez sur OK. Formatage des partitions L'opération Formater formate une partition, en détruisant toutes les données qu'elle contient. L'opération de formatage d'une partition permet d'y installer un autre système de fichiers. PartitionMagic dispose de plusieurs options de conversion qui permettent la conversion d'un système de fichiers vers un autre sans détruire les fichiers présents dans une partition. Pour plus d'informations, consultez la section « Conversion de partitions », page 75. PowerQuest PartitionMagic 49 PM8.book Page 50 Friday, August 30, 2002 11:04 AM 1 Sélectionnez la partition que vous souhaitez formater. 2 Cliquez sur Partition ➤ Formater. La boîte de dialogue Formater la partition s'affiche. 3 Dans la liste déroulante Type de partition, sélectionnez un type de système de fichiers. Si la partition est trop petite ou trop grande, certains types de partition risquent de ne pas être disponibles. 4 (Facultatif) Entrez le nom de la partition. 5 Cliquez sur OK Copie de partitions L'opération Copier permet de faire une copie exacte d'une partition. Pour copier une partition, vous devez disposer d'une quantité d'espace non alloué supérieure ou égale à la taille de la partition que vous copiez. La copie d'une partition est utile si vous souhaitez : • Faire une copie du système d'exploitation avant de le mettre à niveau vers une nouvelle version ou d'en installer un autre. Cela permet de savoir comment les fenêtres, les icônes des programmes et les propriétés étaient organisées dans votre ancien système d'exploitation ou encore de récupérer la partition originale si la mise à niveau échoue ou ne produit pas les résultats escomptés. • Déplacer rapidement le contenu d'un disque dur vers un nouveau disque dur de plus grande capacité. • Modifier l'ordre relatif des partitions. • Sauvegarder une partition. 50 Chapitre 3 : Gestion des partitions PM8.book Page 51 Friday, August 30, 2002 11:04 AM 1 Sélectionnez la partition à copier. La commande Copier est estompée s'il n'y a pas assez d'espace non alloué sur le disque pour la partition. Vous ne pouvez pas utiliser PartitionMagic pour copier des agrégats par bandes, des agrégats par bandes avec parité ou des ensembles en miroir/duplex sous Windows NT. 2 Cliquez sur Partition ➤ Copier. La boîte de dialogue Copier la partition apparaît. 3 Dans la liste déroulante Disque, sélectionnez le disque où vous souhaitez copier la partition. 4 Dans la liste des partitions, sélectionnez l'espace non alloué où vous souhaitez copier la partition. 5 Si la partition indiquée est plus petite que la quantité d'espace non alloué disponible, vous pouvez placer la partition au début (recommandé) ou à la fin de l'espace non alloué. Sous Position, cliquez sur Début de l'espace libre ou Fin de l'espace libre. Si vous copiez une partition logique et souhaitez qu'elle demeure logique, vérifiez que la partition étendue comporte de l'espace non alloué. Vous pouvez également, après avoir copié la partition, la convertir en partition logique. 6 Cliquez sur OK. PowerQuest PartitionMagic 51 PM8.book Page 52 Friday, August 30, 2002 11:04 AM La copie est de la même taille que la partition d'origine (ou légèrement plus petite si elle est copiée sur un disque ayant une géométrie différente). Le type de système de fichiers et le contenu de la partition sont également les mêmes. Vous pouvez également sélectionner une partition sur la représentation du disque et la déplacer vers l'espace non alloué, puis choisir Copier ici ou Placer ici à partir du menu contextuel. Vérification des partitions L'opération Vérifier vérifie l'intégrité d'une partition. À chaque démarrage, PartitionMagic vérifie toutes les unités connectées et leurs partitions. Si un problème est détecté, l'indication « Échec de la vérification » apparaît dans la liste des partitions sous la colonne Type. Cette vérification est distincte de l'opération Vérifier et n'est pas aussi exhaustive. 1 Sélectionnez la partition à vérifier. PartitionMagic ne peut vérifier que les partitions qu'il peut verrouiller (c'est-à-dire les partitions ne présentant pas de fichiers ouverts). Si certains fichiers sont ouverts sur une partition, vous devez faire appel à l'utilitaire de vérification du système d'exploitation (ScanDisk ou CHKDSH) et non à l'opération Vérifier. 2 Cliquez sur Partition ➤ Vérifier. La boîte de dialogue Vérifier les résultats de la partition apparaît. Si l'opération Vérifier ne détecte aucune erreur, une entrée Infos apparaît et l'information « Vérification terminée » apparaît dans la colonne Description. 52 Chapitre 3 : Gestion des partitions PM8.book Page 53 Friday, August 30, 2002 11:04 AM Lorsqu'une opération de vérification échoue, le message « Echec de la vérification » apparaît dans les colonnes Utilisés et Inutilisés de la liste des partitions. Corrigez toutes les erreurs détectées. Pour plus d'informations, consultez la section « Correction des erreurs de vérification », page 136. Si l'opération Vérifier détecte une erreur, telle que des fichiers à liaisons croisées, des clusters perdus ou des informations de répertoire erronées sur un volume NTFS et que vous avez la possibilité de les corriger, un bouton Corriger apparaît dans la partie inférieure de la boîte de dialogue. Pour chaque erreur détectée, PartitionMagic affiche les informations suivantes : • Sévérité décrit la gravité du problème, qui peut être l'une des suivantes : Sévérité Description Infos Les informations fournies sont utiles mais non critiques. Elles ne correspondent à aucune erreur. Avertissement L'erreur peut entraîner des problèmes. Erreur Un problème est survenu, mais PartitionMagic peut encore apporter des modifications à la partition. Exécutez ScanDisk ou CHKDSK pour corriger l'erreur ou cliquez sur Corriger, le cas échéant. Critique Indique un problème grave. PartitionMagic ne peut effectuer aucune modification sur la partition. • Oui apparaît dans la colonne Corrigé pour chaque problème résolu dans un volume NTFS. Ne s'applique pas aux partitions FAT et FAT32. • Numéro indique le numéro de l'erreur. Pour plus d'informations, consultez la section « Messages d'erreur et solutions », page 141. • Description fournit une brève description du problème. 3 Pour corriger une erreur, mettez le problème en surbrillance, puis cliquez sur Corriger. 4 Si vous souhaitez ne pas tenir compte d'une erreur répertoriée, cliquez sur Ignorer. Si vous souhaitez ne tenir compte d'aucune erreur répertoriée, cliquez sur Ignorer tout. 5 Lorsque vous avez fini de lire les résultats de la vérification et de corriger les erreurs sur NTFS, cliquez sur Fermer. PowerQuest PartitionMagic 53 PM8.book Page 54 Friday, August 30, 2002 11:04 AM Contrairement aux utilitaires CHKDSK de DOS et de Windows, l'opération Vérifier n'affiche pas d'informations sur l'état et la structure d'une partition. Pour afficher ces informations, utilisez l'option Infos. Pour plus d'informations, consultez la section « Obtention d'informations sur les partitions », page 59. Fusion de partitions Vous pouvez fusionner deux partitions FAT, FAT32 ou NTFS adjacentes sur un disque. La fusion des partitions est particulièrement utile si vous avez atteint le nombre maximal de partitions sur le disque et ne souhaitez pas en supprimer. Vous pouvez également y recourir si vous souhaitez combiner des partitions FAT et les convertir en une partition FAT32 ou NTFS de plus grande taille. IMPORTANT ! La fusion de partitions peut prendre longtemps (éventuellement plusieurs heures), selon la taille des partitions et le volume de données qu'elles contiennent. Si vous souhaitez vérifier que votre machine fonctionne toujours, vous pouvez appuyer sur la touche Verr Num et voir si la lumière s'allume et s'éteint. Il peut falloir plusieurs secondes avant que le voyant VerrNum ne s'allume ou s'éteigne. Si vous envisagez de fusionner des partitions, vous souhaiterez sans doute attendre de ne pas avoir besoin d'utiliser votre système pendant un certain temps. Si vous fermez ou éteignez l'ordinateur pendant que PartitionMagic fonctionne, il en résultera une altération du système de fichiers et la perte de données. N'arrêtez pas le système avant que le processus soit terminé. 1 Sélectionnez l'une des deux partitions que vous souhaitez fusionner avec l'autre. IMPORTANT ! Ne fusionnez pas des partitions compressées. Pour plus d'informations, consultez la section « Utilitaires de compression de disque », page 127. Si vous souhaitez fusionner deux partitions NTFS, elles doivent être du même type et utiliser la même taille de cluster. Pour connaître le type de version et la taille de cluster d'une partition, cliquez sur la partition dans la représentation des partitions avec le bouton droit, choisissez Propriétés, puis cliquez sur l'onglet Infos sur NTFS. Si la taille des clusters diffère, vous ne pourrez pas fusionner les partitions. Pour plus d'informations, consultez la section « Conversion de partitions FAT/FAT32 en données alignées sur 4 Ko », page 79. Si les versions NTFS sont différentes, vous ne pourrez pas fusionner les partitions. Pour plus d'informations, consultez la section « Fusion de partitions avec différents numéros de version NTFS », page 135. 54 Chapitre 3 : Gestion des partitions PM8.book Page 55 Friday, August 30, 2002 11:04 AM 2 Cliquez sur Partition ➤ Fusionner. La boîte de dialogue Fusionner des partitions contiguës apparaît. 3 Dans la zone Options de fusion, choisissez les partitions à fusionner. Le contenu d'une des deux partitions sera déplacé dans un répertoire au sein de l'autre partition. Vous ne devez pas fusionner des partitions qui contiennent différents systèmes d'exploitation. 4 Dans Dossier de fusion, entrez le nom du répertoire qui sera créé dans la partition que vous conservez. PowerQuest PartitionMagic 55 PM8.book Page 56 Friday, August 30, 2002 11:04 AM 5 Cliquez sur le système de fichiers (FAT, FAT32 ou NTFS) à adopter pour la partition que vous conservez. L'option NTFS est sélectionnée automatiquement si vous fusionnez deux partitions NTFS. IMPORTANT ! Si vous combinez des partitions FAT, assurez-vous de ne pas les convertir en FAT32 à moins d'avoir accès aux partitions FAT32. Les premières versions de Windows 95 ne permettent pas d'accéder aux partitions FAT32. Windows 95 OSR2 et les versions ultérieures de Windows peuvent utiliser des partitions FAT32. 6 Cliquez sur OK. La représentation du disque de la fenêtre principale est modifié afin d'afficher les partitions fusionnées. Division de partitions Utilisez l'opération Diviser pour scinder une partition FAT ou FAT32 en deux partitions contiguës. Il peut être utile de diviser une partition si vous avez une grande quantité de données ou si les applications et les données sont mélangées dans une même partition. La nouvelle partition est créée à droite de la partition d'origine ; la partition d'origine et la nouvelle occupent à elles deux la même quantité d'espace disque que la partition d'origine. Le système de fichiers de la partition n'est pas modifié. Par exemple, si vous aviez une partition FAT de 2 Go et que vous la divisez, les partitions droite et gauche utiliseront à elles deux 2 Go et seront toutes deux des partitions FAT. Lorsque vous divisez une partition, vous pouvez sélectionner les fichiers et les dossiers que contiendra la nouvelle partition. Vous pouvez également nommer la nouvelle partition, indiquer s'il s'agit d'une partition principale ou logique et définir sa taille. 1 Sélectionnez la partition à diviser. Vous pouvez diviser les partitions comportant au moins 100 Mo. Une partition FAT doit contenir au moins 5 % d'espace inutilisé ; si ce n'est pas le cas, la commande Diviser sera estompée dans le menu. Une partition FAT32 requiert 10 % d'espace inutilisé pour être divisée. Il est déconseillé de diviser la partition contenant le système d'exploitation ou encore de placer les dossiers Windows et les fichier système dans la nouvelle partition. 56 Chapitre 3 : Gestion des partitions PM8.book Page 57 Friday, August 30, 2002 11:04 AM 2 Cliquez sur Partition ➤ Diviser. Si la commande Diviser est désactivée (estompée) dans le menu, c'est sans doute parce que vous tentez de diviser une partition principale alors que vous avez déjà atteint le nombre maximal de partitions principales autorisé sur un disque dur (c'est-à-dire trois partitions principales et une partition étendue). Vous pouvez cependant diviser une partition logique contenue dans une partition étendue. 3 Cliquez sur l'onglet Données. 4 Dans la zone de groupe Partition d'origine, sélectionnez les fichiers et les dossiers que vous souhaitez déplacer vers la nouvelle partition et cliquez sur la flèche simple vers la droite. Cliquez sur la flèche simple vers la gauche pour retirer des fichiers et des dossiers sélectionnés de la nouvelle partition. Pour déplacer tous les fichiers et dossiers vers la nouvelle partition, cliquez sur la flèche double vers la droite. Vous pouvez également cliquer sur la flèche gauche pour replacer les fichiers et les dossiers sélectionnés dans la partition d'origine si vous changez d'avis. Cependant, chaque partition doit contenir au moins un fichier ou dossier. 5 (Facultatif) Entrez le nom de la nouvelle partition dans la zone de texte Nommer. PowerQuest PartitionMagic 57 PM8.book Page 58 Friday, August 30, 2002 11:04 AM 6 Sélectionnez un type de partition pour la nouvelle partition dans la liste déroulante Pri/Log. Vous ne pouvez pas utiliser l'opération Diviser pour convertir la partition initiale de principale en logique ou vice versa. 7 Cliquez sur l'onglet Taille. 8 Définissez la taille de la nouvelle partition en déplaçant la barre située tout à fait à droite de la réprésentation du disque ou entrez le nombre de méga-octets dans la zone de texte Taille. La partition d'origine est ajustée pour occuper l'espace restant. La partition d'origine et la nouvelle partition doivent être d'au moins 40 Mo. Sur les disques durs de plus de 4 Go, PartitionMagic arrondit la taille de la partition jusqu'à au moins 47 Mo. 9 Cliquez sur OK. La taille de la nouvelle partition dépend de la taille minimale possible et de la taille totale des fichiers qu'elle contiendra. Tout espace restant est divisé proportionnellement entre les deux partitions en fonction des données des partitions. Par exemple, si les deux partitions utilisaient 2 Go et que vous avez inclus 700 Mo de données dans la partition d'origine (gauche) et 300 Mo de données dans la nouvelle partition (droite), 1 Go d'espace libre est disponible. La partition d'origine reçoit alors 700 Mo d'espace inutilisé et la nouvelle partition en reçoit 300 Mo. 58 Chapitre 3 : Gestion des partitions PM8.book Page 59 Friday, August 30, 2002 11:04 AM Obtention d'informations sur les partitions L'opération Propriétés affiche des informations sur l'état et la structure de la partition sélectionnée. 1 Sélectionnez la partition sur laquelle vous souhaitez obtenir des informations. 2 Cliquez sur Partition ➤ Propriétés. La boîte de dialogue Informations sur la partition apparaît. Les propriétés sont présentées sur des pages à onglets. Pour afficher une page, cliquez sur l'onglet correspondant, qui est toujours visible en haut de la page. En fonction du système de fichiers utilisé par la partition, des pages différentes apparaissent. 3 Cliquez sur l'onglet correspondant à la page que vous souhaitez afficher. Chaque page est décrite dans les sections suivantes. 4 Cliquez sur Fermer une fois que vous avez fini de lire les informations. PowerQuest PartitionMagic 59 PM8.book Page 60 Friday, August 30, 2002 11:04 AM Utilisation du disque La page Utilisation du disque est disponible pour les systèmes de fichiers FAT, FAT32, NTFS, Ext2 et Ext3. Elle affiche les informations suivantes en octets, méga-octets et sous forme de pourcentage : • • • • Espace utilisé (Used) sur la partition, y compris l'espace gaspillé par les clusters Octets Inutilisés sur la partition Espace défectueux (Bad) sur la partition Espace Total sur la partition (somme des octets Utilisés, Inutilisés et Défectueux) Gaspillage de clusters La page Gaspillage de clusters s'applique uniquement aux partitions utilisant les systèmes de fichiers FAT ou FAT32. Elle affiche les informations suivantes : • • • • Taille actuelle de cluster (Current Cluster Size) en octets ou kilo-octets Données (Data) stockées sur la partition en octets et méga-octets Espace gaspillé (Wasted) sur la partition en octets et méga-octets Espace total (Total) utilisé en octets et méga-octets (somme des données et de l'espace gaspillé) Infos sur la partition La page Infos sur la partition est disponible pour tous les types de partitions, espace non alloué et partitions étendues compris. Elle regroupe les informations suivantes : • Le Type de partition est indiqué en hexadécimal, suivi d'une description de la partition ou du type de système de fichiers (FAT, FAT32 ou NTFS). Le format hexadécimal est une convention de présentation des types de partitions. • Le numéro de série (Serial number) est affiché si le système de fichiers de la partition utilise des numéros de série. La partie inférieure de la page fournit les informations physiques suivantes sur la partition : • La ligne Premier secteur physique indique le numéro logique et l'emplacement (cylindre, tête et secteur) où débute la partition. • La ligne Dernier secteur physique indique le numéro logique et l'emplacement (cylindre, tête et secteur) où se termine la partition. 60 Chapitre 3 : Gestion des partitions PM8.book Page 61 Friday, August 30, 2002 11:04 AM • La ligne Nombre total de secteurs physiques indique le nombre de secteurs de la partition. • Géométrie physique indique le nombre total de cylindres, têtes et secteurs du disque physique sur lequel réside la partition. Pages d'infos spécifiques aux systèmes de fichiers La dernière page de la boîte de dialogue Informations sur la partition correspond au système de fichiers utilisé par la partition sélectionnée. Par exemple, si le système de fichiers est FAT ou FAT32, la page s'appelle Infos sur la FAT ; si le système de fichiers est NTFS, elle s'appelle Infos sur NTFS et ainsi de suite. Analyse des erreurs d'un disque MS ScanDisk est un utilitaire inclus avec Windows 9x et Windows Me, exécutable à partir de PartitionMagic. ScanDisk analyse une partition pour y détecter d'éventuelles erreurs et les corrige. L'opération Vérifier détecte également les erreurs mais ne les corrige pas dans les partitions FAT ou FAT32. Si vous exécutez un système Windows NT, vous pouvez exécuter Windows CHKDSK à partir de PartitionMagic. L'interface de CHKDSK est différente de ScanDisk. Consultez la documentation relative à Windows pour plus d'informations sur CHKDSK. 1 Sélectionnez le disque dont vous souhaitez analyser les erreurs. ScanDisk analyse uniquement les partitions comportant des lettres d'unité. Il n'analyse pas les partitions cachées, les partitions étendues, l'espace non alloué, ni les partitions utilisant un système de fichiers non géré par le système d'exploitation actif. 2 Cliquez sur Partition ➤ MS ScanDisk (ou Windows CheckDisk) dans la barre de menus. PowerQuest PartitionMagic 61 PM8.book Page 62 Friday, August 30, 2002 11:04 AM La boîte de dialogue ScanDisk apparaît. 3 Dans la zone de texte Type d'analyse, cliquez sur Standard ou Minutieuse). Minutieuse analyse la partition pour vérifier si elle contient des secteurs endommagés. 4 (Facultatif) Cliquez sur Corriger automatiquement les erreurs. 5 Cliquez sur Démarrer. 62 Chapitre 3 : Gestion des partitions PM8.book Page 63 Friday, August 30, 2002 11:04 AM Lorsque ScanDisk a terminé, la boîte de dialogue ScanDisk Results (résultats de l'analyse) affiche les informations sur les erreurs éventuelles de la partition ainsi que d'autres statistiques sur le disque, telles que l'espace disque total, le nombre d'octets dans les secteurs défectueux et le nombre total d'unités d'allocation. Pour plus d'informations sur MS ScanDisk, consultez l'aide de Windows. Défragmentation d'unités Le Défragmenteur de disque est un utilitaire Windows auquel vous pouvez accéder à partir de PartitionMagic pour analyser et défragmenter les unités d'un disque dur. 1 Dans l'écran principal de PartitionMagic, cliquez sur Partition ➤ Défragmenteur de disque. 2 Sélectionnez une partition et cliquez sur Action ➤ Analyser ou Défragmenter. Pour plus d'informations sur le Défragmenteur de disque, consultez l'aide de Windows. PowerQuest PartitionMagic 63 PM8.book Page 64 Friday, August 30, 2002 11:04 AM PM8.book Page 65 Friday, August 30, 2002 11:04 AM C H A P I T R 4 E Opérations avancées sur le disque Ce chapitre comprend les sections suivantes : • Changement d'une lettre d'unité • Analyse des secteurs défectueux • Masquage et affichage des partitions • Redimensionnement du répertoire racine • Désignation d'une partition active • Redimensionnement des clusters 65 PM8.book Page 66 Friday, August 30, 2002 11:04 AM Changement d'une lettre d'unité L'opération Changer la lettre d'unité permet de changer la lettre d'unité attribuée à toute partition visible et prise en charge par Windows NT/2000/XP. Si vous utilisez Windows 9x ou Windows Me, cette opération n'est pas disponible. 1 Sélectionnez la partition dont vous souhaitez changer la lettre d'unité. 2 Cliquez sur Partition ➤ Avancées ➤ Changer de lettre d'unité. La boîte de dialogue Changer de lettre d'unité apparaît. 3 Dans la zone Nouvelle lettre d'unité, entrez ou sélectionnez la lettre d'unité que vous souhaitez associer à la partition. 4 Cliquez sur OK. Analyse des secteurs défectueux L'opération Analyser les secteurs défectueux permet de détecter les secteurs des partitions FAT ou FAT32 marqués comme défectueux et de récupérer les secteurs utilisables. Les systèmes de fichiers FAT et FAT32 allouent de l'espace disque pour le stockage de fichiers dans des unités appelées clusters, qui sont composées d'un nombre fixe de secteurs. Dans la mesure où le système de fichiers FAT ou FAT32 recherche les secteurs défectueux au niveau des clusters, tout le cluster est marqué comme défectueux même si le problème se situe dans un seul secteur. Pour savoir si une partition contient des clusters défectueux, utilisez l'option Propriétés. Pour plus d'informations, consultez la section « Obtention d'informations sur les partitions », page 59. 66 Chapitre 4 : Opérations avancées sur le disque PM8.book Page 67 Friday, August 30, 2002 11:04 AM Par mesure de sécurité, lorsque vous déplacez ou redimensionnez une partition ou lorsque vous augmentez la taille d'un cluster, PartitionMagic marque tous les nouveaux clusters contenant une partie des anciens clusters défectueux comme défectueux (même si ces clusters ne contiennent pas de secteurs défectueux). De même, lorsque vous diminuez la taille des clusters d'une partition, PartitionMagic divise les secteurs défectueux en plusieurs clusters défectueux. Si, une fois ces tâches effectuées, PartitionMagic signale des secteurs défectueux, vous pouvez exécuter l'opération Analyser les secteurs défectueux et récupérer les bons secteurs marqués comme défectueux. 1 Sélectionnez la partition à analyser. 2 Cliquez sur Partition ➤ Avancées ➤ Analyser les secteurs défectueux. La boîte de dialogue Analyser les secteurs défectueux apparaît et explique que PartitionMagic va analyser les secteurs marqués comme défectueux et les récupérer s'ils ne contiennent pas de secteurs défectueux. 3 Pour poursuivre l'analyse, cliquez sur OK. Certains secteurs marqués comme défectueux sont « moyennement défectueux », c'est-à-dire que le secteur fonctionne tantôt bien, tantôt mal. L'opération Analyser les secteurs défectueux peut marquer un secteur moyennement défectueux comme bon. Si ce secteur échoue par la suite, vous risquez de perdre des données. La plupart des disques durs actuels présentent rarement des secteurs défectueux, car ils les détectent et les réassignent automatiquement. Si des erreurs de secteurs défectueux apparaissent sur un disque dur récent, il est recommandé de remplacer le disque. Masquage et affichage des partitions L'opération Cacher la partition permet de protéger les partitions contre tout accès par un utilisateur non autorisé. Elle s'applique aux partitions FAT, FAT32 et NTFS. Lorsque vous cachez une partition, aucune lettre d'unité ne lui sera attribuée au prochain amorçage de l'ordinateur. 1 Sélectionnez la partition que vous souhaitez cacher. 2 Cliquez sur Partition ➤Avancées ➤ Cacher la partition (ou Afficher la partition) Si vous ne travaillez pas sous Windows NT/2000/XP, l'affichage de plusieurs partitions principales risque de bloquer l'amorçage du système. La boîte de dialogue Cacher la Partition s'affiche, vous avertissant que des lettres d'unité peuvent changer. 3 Pour confirmer que vous souhaitez cacher la partition, cliquez sur OK. PowerQuest PartitionMagic 67 PM8.book Page 68 Friday, August 30, 2002 11:04 AM Sous Windows 9x et Windows Me, le masquage et l'affichage des partitions peut modifier les lettres d'unité des autres partitions. Dans ce cas, l'ordinateur risque de ne pas redémarrer et les applications de ne pas s'exécuter. PowerQuest vous recommande d'autoriser DriveMapper à mettre à jour automatiquement les références des lettres d'unité modifiées à la suite du masquage ou de l'affichage des partitions. Si le disque dur comporte plusieurs partitions principales, par défaut une seule sera visible. Lors de l'opération Désigner la partition active, PartitionMagic affiche la partition principale sélectionnée et cache les autres partitions principales. Il est recommandé de ne pas afficher plusieurs partitions principales, bien que cela soit possible. Si vous travaillez sous Windows NT/2000/XP, les partitions ne sont pas cachées automatiquement ; par conséquent, vous pouvez avoir plusieurs partitions principales visibles. Redimensionnement du répertoire racine L'opération Redimensionner le répertoire racine permet de modifier le nombre maximal d'entrées susceptibles d'être placées dans le répertoire racine d'une partition FAT. Le nombre d'entrées sur le répertoire racine est défini au moment où la partition est formatée ; la limite ne s'étend pas automatiquement comme c'est le cas dans un sous-répertoire ou dans une partition FAT32. Augmentez ce nombre si vous utilisez des noms de fichier Microsoft longs dans le répertoire racine. Cette opération n'a aucune incidence sur les données de la partition. 1 Sélectionnez la partition dont vous souhaitez redimensionner le répertoire racine. 2 Cliquez sur Partition ➤ Avancées ➤ Redimensionner le répertoire racine. La boîte de dialogue Redimensionner le répertoire racine apparaît, indiquant le nombre d'entrées utilisées et le nombre maximal actuel d'entrées. 68 Chapitre 4 : Opérations avancées sur le disque PM8.book Page 69 Friday, August 30, 2002 11:04 AM 3 Dans la boîte de dialogue Nouveau nombre maximal d'entrées, entrez ou sélectionnez le nombre d'entrées que vous souhaitez attribuer au répertoire racine. Le nombre entré sera arrondi à un nombre préservant l'alignement actuel des clusters. 4 Cliquez sur OK. Il arrive que le redimensionnement du répertoire racine déplace les premiers fichiers de la partition (tels que les fichiers IO.SYS et MSDOS.SYS si la partition contient un système d'exploitation). Si le répertoire racine se trouve sur une partition d'amorçage et que celle-ci ne s'amorce pas après le redimensionnement du répertoire racine, exécutez SYS.COM pour replacer les fichiers déplacés à l'avant du disque. Désignation d'une partition active L'opération Désigner la partition active permet de rendre active une partition (partition à partir de laquelle est amorcé l'ordinateur). PowerQuest offre plusieurs outils permettant d'activer une partition : PartitionMagic (version Windows et version disquettes de secours), BootMagic, PQBoot et PQBoot pour Windows. Cette section explique comment changer de partition active à l'aide de PartitionMagic. Un disque dur ne peut comporter qu'une seule partition active à la fois. Pour amorcer l'ordinateur à partir d'une partition, celle-ci doit être sur le premier disque et contenir un système d'exploitation. Lorsque l'ordinateur démarre, il lit la table de partitions du premier disque afin de trouver la partition active et de s'amorcer à partir de cette partition. IMPORTANT ! Pour désigner une partition active, celle-ci doit être amorçable. Si la partition n'est pas amorçable ou si vous n'êtes pas certain qu'elle l'est (avant l'installation d'un système d'exploitation, par exemple), conservez une disquette ou un CD amorçable à portée de main. Pour installer un système d'exploitation sur une partition, il faut que celle-ci soit active. PartitionMagic cache les autres partitions principales FAT, FAT32 et NTFS (contrairement à Windows 9x et aux programmes DOS FDISK qui ne peuvent pas cacher ni afficher les partitions). Le masquage des autres partitions principales permet d'installer facilement plusieurs systèmes d'exploitation et de choisir celui que vous souhaitez désigner comme actif. Si, par exemple, vous avez Windows 95 et que vous souhaitez installer Windows NT dans une partition séparée, vous pouvez réduire la partition de Windows 95, créer une autre partition principale, la désigner comme partition active, puis réamorcer le système à partir des disquettes d'installation Windows NT. PowerQuest PartitionMagic 69 PM8.book Page 70 Friday, August 30, 2002 11:04 AM 1 Sélectionnez la partition que vous souhaitez désigner comme active. 2 Cliquez sur Partition ➤ Avancées ➤ Désigner la partition active dans le menu contextuel. (Sous Windows NT/2000/XP uniquement) Dans une configuration comportant à la fois des disques durs IDE et SCSI, Windows ne reconnaît pas toujours l'unité d'amorçage comme premier disque. PartitionMagic affiche les unités dans l'ordre indiqué par Windows. Votre unité d'amorçage peut, par conséquent, correspondre à l'unité 1, 2, etc. Par ailleurs, PartitionMagic peut vous signaler à tort qu'il n'existe aucune partition active. Assurez-vous d'avoir correctement identifié l'unité d'amorçage. La boîte de dialogue Désigner la partition active apparaît. 3 Cliquez sur OK. Redimensionnement des clusters L'opération Redimensionner les clusters permet de modifier la taille des clusters sur les partitions FAT, FAT32 et NTFS. La réduction de la taille des clusters peut vous permettre de récupérer de l'espace disque gaspillé. Si vous avez converti des partitions FAT ou FAT32 au format NTFS au cours de la mise à niveau du système d'exploitation ou d'une conversion de système de fichiers, l'adoption de clusters de 4 Ko vous permettra de récupérer les performances perdues en raison de l'insuffisance des clusters de 512 octets. Tous les fichiers sont stockés dans des unités d'allocation appelées clusters. Au moins un cluster est alloué à chaque fichier d'une partition. La taille d'une partition détermine la taille des clusters. Tout fichier dont la taille ne correspond pas à un multiple exact de la taille des clusters de la partition où il se trouve comprendra de l'espace gaspillé. Plus la partition est grande, plus les clusters sont grands et plus l'espace perdu est important. Pour plus d'informations, consultez la rubrique « Utilisation efficace de l'espace disque » de l'aide. 70 Chapitre 4 : Opérations avancées sur le disque PM8.book Page 71 Friday, August 30, 2002 11:04 AM 1 Sélectionnez la partition dont vous souhaitez redimensionner les clusters. 2 Cliquez sur Partition ➤ Avancées ➤ Redimensionner les clusters. La boîte de dialogue Redimensionner les clusters apparaît. Pour chaque taille de cluster, PartitionMagic affiche les éléments suivants : • Un graphique à barres et des pourcentages représentent la quantité d'espace qui pourrait être utilisée et celle qui serait gaspillée si vous choisissiez cette taille de cluster pour la partition sélectionnée. • L'espace gaspillé (en mégaoctets). • La plage des tailles de partition autorisées (en mégaoctets) ou d'autres informations. • Si un cluster nécessite une partition trop petite pour les données et les fichiers sur la partition, la mention « Non autorisé » apparaît dans la colonne Notes. La mention « Non activée » apparaît dans la colonne Notes de la taille de cluster 64 Ko car elle est uniquement utilisée pour Windows NT/2000/XP. Vous pouvez activer la taille de cluster 64 Ko, mais cela n'est pas recommandé. Pour plus d'informations, consultez la section « Autoriser les clusters FAT de 64 Ko pour Windows NT/Windows 2000/XP », page 23. La partie inférieure de la boîte de dialogue Redimensionner les clusters affiche les informations sur les tailles de cluster actuelle et nouvelle et sur les tailles de partition actuelle et nouvelle (en fonction de la nouvelle taille de cluster). PowerQuest PartitionMagic 71 PM8.book Page 72 Friday, August 30, 2002 11:04 AM 3 À l'aide des informations de la boîte de dialogue, décidez de la taille de cluster que vous souhaitez (et pouvez) utiliser, puis sélectionnez-la dans la liste déroulante Nouvelle taille des clusters. PartitionMagic applique les limites de tailles définies pour les partitions et les clusters. Vous ne pouvez pas sélectionner une taille de cluster non valide pour la partition sélectionnée. Il est déconseillé d'utiliser la plus petite taille de cluster sur des partitions contenant un seul gros fichier, tel qu'une base de données ou un fichier d'échange. Si vous choisissez une taille de cluster plus petite, cela peut réduire la taille de la partition et créer de l'espace non alloué à côté de la partition. Vous pouvez utiliser cet espace non alloué pour créer une partition. Les partitions FAT16 sont redimensionnées automatiquement pour s'adapter à la taille des clusters. AVERTISSEMENT ! Si vous ne disposez pas de Windows NT, de Windows 2000 ou de Windows XP, ne choisissez pas la taille de cluster 64 Ko. Les partitions de ce type sont incompatibles avec Windows 9x set DOS. 4 Cliquez sur OK. Tailles de clusters par défaut La taille des clusters d'une partition est définie par l'opération FORMAT de DOS, en fonction de la taille de la partition, comme indiqué dans les tableaux qui suivent. Tailles de cluster FAT par défaut sous DOS et Windows Taille de la partition (en Mo) Type de FAT Secteurs par cluster Taille des clusters 0-15 12 bits 8 512 octets 16-127 16 bits 4 2 Ko 128-255 16 bits 8 4 Ko 256-511 16 bits 16 8 Ko 512-1 023 16 bits 32 16 Ko 1 024-2 047 16 bits 64 32 Ko 2 048-4 096 16 bits 128 64 Ko* *Uniquement compatible avec Windows NT/2000/XP. 72 Chapitre 4 : Opérations avancées sur le disque PM8.book Page 73 Friday, August 30, 2002 11:04 AM Tailles de cluster FAT32 par défaut sous Windows Taille de la partition (en Go) Secteurs par cluster Taille des clusters 0,256- 8,01 8 4 Ko 8,02-16,02 16 8 Ko 16,03-32,04 32 16 Ko > 32,04 64 32 Ko PowerQuest PartitionMagic 73 PM8.book Page 74 Friday, August 30, 2002 11:04 AM PM8.book Page 75 Friday, August 30, 2002 11:04 AM C H A P I T R 5 E Conversion de partitions Ce chapitre comprend les sections suivantes : • Procédure de conversion des partitions • Conversion des partitions FAT en FAT32 • Conversion des partitions FAT en NTFS • Conversion des partitions FAT32 en FAT • Conversion des partitions FAT32 en NTFS • Conversion de partitions FAT/FAT32 en données alignées sur 4 Ko • Conversion des partitions NTFS en FAT ou FAT32 • Conversion des partitions en partitions logiques ou principales 75 PM8.book Page 76 Friday, August 30, 2002 11:04 AM Procédure de conversion des partitions Vous pouvez convertir les formats de système de fichiers suivants : • • • • • • • partitions FAT en FAT32 partitions FAT en NTFS (Windows NT/2000/XP uniquement) partitions FAT32 en FAT partitions FAT32 en NTFS (Windows 2000/XP uniquement) partitions FAT/FAT32 en données alignées sur 4 Ko partitions NTFS en FAT partitions NTFS en FAT32 Vous pouvez également convertir des partitions principales en partitions logiques et inversement. IMPORTANT ! Vous ne pouvez pas convertir des partitions FAT ou FAT32 en partitions NTFS si vous exécutez PartitionMagic à partir des disquettes de secours. IMPORTANT ! Vous ne pouvez pas convertir le type de système de fichiers sur un disque compressé. Vous devez commencer par décompresser l'unité, pour ensuite pouvoir réaliser la conversion. Les principales étapes de la conversion (1 à 5) sont décrites ci-dessous. Cependant, vous devez connaître certaines informations propres à chaque type de système de fichiers avant de commencer toute conversion. Reportez-vous au paragraphe approprié avant de réaliser la conversion. 1 Sélectionnez la partition à convertir. 2 Cliquez sur Partition ➤ Convertir. La boîte de dialogue Convertir la partition apparaît. 76 Chapitre 5 : Conversion de partitions PM8.book Page 77 Friday, August 30, 2002 11:04 AM 3 Sous Convertir en, choisissez le système de fichiers dans lequel vous souhaitez convertir la partition. Selon le format de système de fichiers de la partition convertie, certaines options peuvent être estompées. Si vous souhaitez convertir votre partition en principale ou logique, consultez la section « Conversion des partitions en partitions logiques ou principales », page 83. 4 Cliquez sur OK. Conversion des partitions FAT en FAT32 Les partitions FAT32 comportent moins d'espace disque gaspillé que les partitions FAT. Pour plus d'informations, consultez la section « Redimensionnement des clusters », page 70. Toutefois, vous devez avoir connaissance des points suivants : • Pour accéder aux fichiers qui se trouvent sur une partition FAT32, vous devez disposer de Windows 95 OEM Service Release 2, de Windows 98, de Windows Me, de Windows 2000 ou de Windows XP. L'utilisation d'un système d'exploitation différent de ceux cités ci-dessus ne vous permettra pas d'accéder aux partitions FAT32 et ce, même si l'un de ces systèmes requis est installé sur votre ordinateur. • Certains ordinateurs disposent d'un mode de veille qui enregistre toute la mémoire sur le disque. Cette fonction nécessitant parfois une partition FAT, consultez le manuel accompagnant l'ordinateur ou contactez le fabricant avant d'effectuer une conversion en FAT32. • La taille minimale recommandée d'une partition FAT32 est de 256 Mo. Les étapes de cette procédure sont répertoriées page 76. Conversion des partitions FAT en NTFS Cette conversion n'est possible que sous Windows NT, Windows 2000 et Windows XP. L'opération Convertir FAT en NTFS lance l'utilitaire de conversion de Microsoft pour convertir une partition FAT au format NTFS. Vous devez utiliser Windows NT/2000/XP pour effectuer cette conversion. Elle ne peut pas être réalisée à partir des disquettes de secours. Si vous amorcez plusieurs systèmes d'exploitation, vous devez faire attention lors de la conversion de FAT en NTFS. NTFS est uniquement accessible sous Windows NT/2000/XP ; par conséquent, les données contenues dans cette partition ne seront pas accessibles si vous amorcez l'ordinateur sous DOS, Windows 9x ou Windows Me. PowerQuest PartitionMagic 77 PM8.book Page 78 Friday, August 30, 2002 11:04 AM Après avoir cliqué sur OK, si aucune opération n'est en attente et si Windows NT peut verrouiller la partition (aucun fichier ouvert), le système de fichiers FAT est converti. Si des opérations sont en attente, vous devez les appliquer avant d'effectuer la conversion de FAT en NTFS. Si vous ne le faites pas, un message vous demandant si vous souhaitez appliquer les modifications maintenant avant de convertir votre fichier FAT s'affiche. Cliquez sur OK pour appliquer les modifications et poursuivre la conversion. Si des fichiers sont ouverts, un message indique que l'utilitaire de conversion ne parvient pas à avoir un accès exclusif à l'unité et vous demande si vous souhaitez effectuer la conversion immédiatement. Si vous tapez O, l'ordinateur est arrêté et la conversion est effectuée au redémarrage. Conversion des partitions FAT32 en FAT En raison du mode d'allocation d'espace disque par les systèmes de fichiers FAT, la partition doit disposer d'au moins 300 à 400 Mo d'espace inutilisé pour que la conversion puisse s'effectuer. La partition doit contenir moins de 1,7 Go de données, car la taille des partitions FAT est limitée à 2 Go. Si la commande est estompée dans la boîte de dialogue, vous devez supprimer des données pour qu'elle soit activée. Si l'option de menu FAT est estompée, la partition FAT32 contient plus de 2 Go de données. Si la taille de la partition est supérieure à 2 Go mais que la partition contient moins de 2 Go de données, vous pouvez convertir la partition (sans perte de données), mais la nouvelle partition fera 2047 Mo. Au cours de la conversion, PartitionMagic peut signaler un nombre trop élevé d'entrées dans le répertoire racine (le nombre maximal d'entrées du répertoire racine d'une partition FAT est limité, ce qui n'est pas le cas pour les partitions FAT32). Dans ce cas, déplacez ou copiez certains fichiers du répertoire racine vers un autre emplacement, puis recommencez la procédure de conversion. Conversion des partitions FAT32 en NTFS Cette conversion n'est possible que sous Windows 2000 et Windows XP. L'opération Convertir FAT32 en NTFS lance l'utilitaire de conversion de Microsoft pour convertir une partition FAT32 en NTFS. Vous devez utiliser Windows 2000/XP pour effectuer cette conversion. Sachez que les données d'une partition NTFS ne seront pas accessibles si vous amorcez l'ordinateur sous DOS, Windows 9x ou Windows Me. 78 Chapitre 5 : Conversion de partitions PM8.book Page 79 Friday, August 30, 2002 11:04 AM Les étapes de cette procédure sont répertoriées page 76. Après avoir cliqué sur OK, si aucune opération n'est en attente et que Windows 2000/XP peut verrouiller la partition (aucun fichier ouvert), la partition FAT32 est convertie. Si des opérations sont en attente, vous devez les appliquer avant d'effectuer la conversion de FAT32 en NTFS. Si vous ne le faites pas, un message vous demande si vous souhaitez appliquer les modifications maintenant avant de convertir votre partition FAT. Cliquez sur OK pour appliquer les modifications et poursuivre la conversion. Si des fichiers sont ouverts, un message indique que l'utilitaire de conversion ne parvient pas à avoir un accès exclusif à l'unité et vous demande si vous souhaitez effectuer la conversion immédiatement. Si vous entrez O, l'ordinateur est arrêté et la conversion est effectuée au redémarrage. Conversion de partitions FAT/FAT32 en données alignées sur 4 Ko À la différence d'une partition NTFS, le premier cluster d'une partition FAT ou FAT32 n'est pas placé au début de la partition. Tous les clusters d'une partition FAT sont placés après un groupe de secteurs désignés comme la zone du système de fichiers. Comme le nombre de secteurs utilisés par cette zone varie, le premier cluster n'a pas d'emplacement standard. Lors de la conversion de FAT en FAT32 ou en NTFS, tous les secteurs de la zone du système de fichiers doivent être convertis en clusters. La taille des clusters de la partition NTFS obtenue dépend du nombre de secteurs de la zone de système de fichiers. Si le nombre de secteurs dans la zone système est un multiple de huit, la taille des clusters de la partition NTFS peut atteindre 4 Ko (8 secteurs x 512 octets par secteur). Si le nombre de secteurs n'est pas un multiple de huit, une taille de cluster plus petite doit être adoptée lors de la conversion en NTFS. Lorsque vous convertissez une partition FAT ou FAT32 en données alignées sur 4 Ko, l'opération vérifie si le nombre de secteurs de la zone système est un multiple de huit. Si tel n'est pas le cas, elle ajuste la valeur en augmentant le nombre de secteurs dans la zone de système de fichiers et en décalant, si besoin, tous les clusters de données. Ainsi, si vous décidez de convertir la partition en NTFS par la suite, vous pourrez avoir des clusters de 4 Ko dans la partition obtenue. PowerQuest PartitionMagic 79 PM8.book Page 80 Friday, August 30, 2002 11:04 AM Conversion des partitions NTFS en FAT ou FAT32 La conversion d'une partition NTFS en FAT permet d'accéder au contenu de la partition à partir de DOS et de Windows 9x/Me/NT/2000/XP. La conversion d'une partition NTFS en FAT32 permet d'accéder au contenu de la partition à partir de Windows 95b/98/Me/2000/XP. En revanche, la partition FAT32 ne sera pas accessible à partir de Windows 95a ou de Windows NT. IMPORTANT ! Lors de la conversion NTFS en FAT, vous perdrez des informations relatives au système de fichiers. Pour plus d'informations, consultez la section « Données NTFS perdues lors de la conversion en FAT ou FAT32 », page 81. Si la conversion échoue lorsque vous appliquez les modifications, consultez la liste ci-dessous pour connaître les causes possibles. Restrictions relatives à la conversion des partitions NTFS en FAT ou FAT32 NTFS est un système de fichiers plus perfectionné que FAT et FAT32. Par conséquent, selon les fonctions NTFS utilisées sur la partition, le type de données et la taille de la partition, la conversion risque de ne pas se terminer correctement. Si vous recevez un message d'erreur et que la conversion s'arrête, cela est généralement dû aux raisons suivantes : • La taille de partition actuelle ne convient pas au système de fichiers cible de la conversion. Une partition FAT32 doit être supérieure à 256 Mo et une partition FAT doit être inférieure à 2 Go. • Certaines données de la partition NTFS se trouvant en mémoire n'ont pas encore été écrites sur le disque dur. • La partition NTFS de Windows 2000/XP contient des fichiers compressés ou éparpillés, des points d'analyse ou des fichiers cryptés. Dans ces cas, vous pouvez décompresser et/ou déplacer (ou supprimer) les fichiers éparpillés, puis relancer la conversion. • Le système de fichiers contient des erreurs telles que des clusters perdus et des fichiers à liens croisés. Vous pouvez résoudre ces problèmes, puis retenter la conversion. • Il n'y a pas assez d'espace temporaire dans la partition pour effectuer la conversion. La conversion fait appel au système NTFS et aux fichiers système FAT32 jusqu'à ce qu'elle se termine. De plus, certaines données des services de réplication de fichiers (FRS, File Replication Services) NTFS doivent être déplacées vers des clusters externes et enregistrés. 80 Chapitre 5 : Conversion de partitions PM8.book Page 81 Friday, August 30, 2002 11:04 AM Données NTFS perdues lors de la conversion en FAT ou FAT32 Si vous parvenez à terminer la conversion NTFS en FAT ou FAT32, il se peut qu'apparaisse un avertissement concernant la qualité des données et la perte de fonctions, selon les fonctions utilisées sur la partition, le type de données et la taille de la partition. Avertissement Description Erreur La conversion n'est pas autorisée. La partition convertie utilisant des fonctions avancées de NTFS, il se peut que vous perdiez des fonctions et des données involontairement. Vous recevrez un message d'erreur dans les cas suivants : • • • • • • Avertissement Il y a plusieurs flux de données pour un fichier. Tous les liens. Tous les attributs étendus. Tous les attributs utilisateur des fichiers. Entrées de périphérique. Le volume contient des fichiers incomplets. La présence d'un fichier éparpillé, à l'exception des fichiers des secteurs défectueux, interrompt la conversion. La conversion est autorisée. Même si un avertissement de conversion n'est pas aussi grave qu'un message d'erreur, il se peut que vous perdiez des fonctions NTFS qui ne sont pas prises en charge dans le format FAT ou FAT32. Vous recevrez un avertissement de conversion dans les cas suivants : • Quotas d'utilisation du disque – Le système NTFS peut limiter l'espace disque disponible pour un utilisateur. Après conversion, tous les utilisateurs auront accès à tout l'espace libre du disque dur. • Listes de contrôle d'accès – Il s'agit d'un attribut de fichier qui répertorie tous les utilisateurs autorisés à accéder à un fichier donné. Après conversion, tous les utilisateurs auront accès à tous les fichiers. • Index des listes de contrôle d'accès – Liste des fichiers faisant l'objet de droits d'accès particuliers. Après conversion, tous les utilisateurs auront accès à tous les fichiers. • Fichier d'index FAT – Ce fichier est parfois créé sur les ordinateurs Windows 2000. Après conversion, toutes les indexations de mots clés seront perdues. • Anciennes versions de fichiers – Le système NTFS peut conserver des versions de fichiers. Cependant, seule la version actuelle du fichier est convertie et enregistrée. PowerQuest PartitionMagic 81 PM8.book Page 82 Friday, August 30, 2002 11:04 AM Avertissement Description Pas d'avertissement La conversion est autorisée. La partition NTFS la plus simple permet de bénéficier d'un plus grand nombre de fonctions que le format FAT ou FAT32. Lorsque vous utilisez Windows NT 4.0 pour copier des fichiers d'une partition NTFS vers une partition FAT, aucun avertissement n'est fourni concernant les fonctions que vous perdez. De plus, la conversion ne générera aucun avertissement concernant les fonctions spécifiques qui ne peuvent pas être converties. Ces fonctions comprennent : • Un fichier journal standard (utilisé uniquement en interne par NTFS) – Ce fichier est un journal temporaire des modifications apportées au système de fichiers NTFS. Après conversion, le fichier journal sera perdu. • Attributs de fichiers NTFS – NTFS et FAT ont tous les deux des attributs de fichiers standard, tels que lecture seule, archive, caché et système. Des attributs de fichiers supplémentaires peuvent être définis dans NTFS. Cependant, après conversion ces attributs supplémentaires seront perdus. • Dates de fichiers NTFS – La dernière date d'édition est convertie en date FAT. Après conversion, la date de création, la date de dernier accès et la date de dernière édition (changement de date uniquement) seront perdues. • Journal de modification – Ce fichier journal est utilisé par Windows 2000 et Windows XP. Après conversion, le fichier journal sera perdu. 82 Chapitre 5 : Conversion de partitions PM8.book Page 83 Friday, August 30, 2002 11:04 AM Conversion des partitions en partitions logiques ou principales Nous vous recommandons de convertir une partition principale en partition logique si vous avez atteint la limite des partitions principales sur votre disque dur. Si vous créez une partition logique, PartitionMagic la place automatiquement dans une partition étendue. Vous pouvez alors créer des partitions logiques supplémentaires dans cette partition étendue, en développant le nombre maximal de partitions sur le disque. Nous vous recommandons de convertir une partition logique en partition principale si vous prévoyez d'installer un système d'exploitation sur celle-ci. Pour être amorçable, cette partition doit être une partition principale. IMPORTANT ! Si vous convertissez une partition principale active (par exemple votre partition système Windows NT/2000/XP) en partition logique, l'ordinateur ne s'amorcera pas à partir du disque dur. 5 Sélectionnez la partition à convertir. 6 Dans la barre d'outils, cliquez sur Partition ➤ Convertir. La boîte de dialogue Convertir la partition apparaît. 7 Cliquez sur Principale ou Logique. 8 Cliquez sur OK. Vous ne pouvez pas convertir une partition principale en partition logique s'il existe une autre partition principale entre la partition choisie et une partition logique existante. Vous ne pouvez pas convertir une partition logique en partition principale si, à l'issue de la conversion, plus de quatre partitions principales existent ou si la partition contient au moins une partition logique à gauche et au moins une partition logique à droite. PowerQuest PartitionMagic 83 PM8.book Page 84 Friday, August 30, 2002 11:04 AM PM8.book Page 85 Friday, August 30, 2002 11:04 AM C H A P I T R 6 E Utilisation des assistants Ce chapitre comprend les sections suivantes : • Présentation • Exécution des assistants • Assistant Créer une nouvelle partition • Assistant Créer une partition de sauvegarde • Assistant Installer un nouveau système d'exploitation • Assistant Redimensionner une partition • Assistant Redistribuer l'espace libre • Assistant Fusionner les partitions • Assistant Copier la partition 85 PM8.book Page 86 Friday, August 30, 2002 11:04 AM Présentation PartitionMagic comprend sept assistants pour les tâches courantes. Ces assistants vous évitent d'effectuer des tâches manuellement avec les commandes du menu Partition. Vous n'avez pas accès aux assistants si vous exécutez PartitionMagic à partir des disquettes desecours. Exécution des assistants Il existe deux manières de lancer un assistant : • Cliquez sous Sélectionnez une tâche dans le volet supérieur gauche de l'écran principal. • Dans le menu Tâches, choisissez la tâche à exécuter. Application des modifications Une fois que vous avez fini d'utiliser un assistant, les modifications sont répercutées dans la représentation du disque et la liste des partitions de la fenêtre principale. Ces modifications ne sont toutefois pas prises en compte par le système tant que vous ne les appliquez pas. Pour appliquer les modifications au système, cliquez sur Général ➤ Appliquer les modifications. Pour annuler les modifications sans les appliquer, cliquez sur Général ➤ Annuler les modifications (ou Annuler la dernière modification). Après avoir utilisé un assistant, vous pouvez en lancer d'autres ou effectuer d'autres opérations sur les partitions, puis appliquer ou annuler toutes les modifications en attente en une seule fois. Assistant Créer une nouvelle partition L'Assistant Créer une partition permet de créer une partition logique ou principale. Pour créer une partition destinée à un autre système d'exploitation, consultez la section « Assistant Installer un nouveau système d'exploitation », page 87. 86 Chapitre 6 : Utilisation des assistants PM8.book Page 87 Friday, August 30, 2002 11:04 AM Lorsque vous créez une partition, vous devez tenir compte des éléments suivants : • La création d'une partition peut entraîner des changements de lettres d'unité. Par exemple, si vous avez une partition principale (C:) sur le disque dur et un lecteur de CD-ROM (D:) et que vous créez une partition logique sur le disque dur, la nouvelle partition devient D: et le lecteur de CD-ROM devient E: une fois que vous redémarrez l'ordinateur. Les chemins d'accès aux fichiers ayant changé, tous les programmes liés au CD-ROM risquent de ne plus fonctionner. Dans de tels cas, vous pouvez corriger l'erreur en utilisant DriveMapper. • Le système de fichiers que vous choisissez pour la nouvelle partition détermine les systèmes d'exploitation susceptibles d'accéder à cette partition. Faites très attention à ces informations pour éviter de perdre l'accès à vos données par inadvertance. • Une fois les modifications apportées à l'aide de l'assistant et l'ordinateur redémarré, le système d'exploitation attribue une lettre d'unité à la nouvelle partition. Vous pouvez alors sauvegarder des données ou installer un nouveau système d'exploitation dans la nouvelle partition. Assistant Créer une partition de sauvegarde Vous pouvez protéger les fichiers de données en les copiant sur une partition de sauvegarde. L'assistant redimensionne les partitions existantes du disque dur afin de libérer l'espace nécessaire à la nouvelle partition. La nouvelle partition est ensuite créée. Pour faciliter la gestion des données, PartitionMagic 8.0 comprend PowerQuest® DataKeeper™. Vous pouvez configurer DataKeeper afin de copier les fichiers les plus importants sur la partition de sauvegarde. DataKeeper est exécuté en arrière-plan, de sorte que les fichiers de données sont sauvegardés automatiquement, sans intervention de votre part. Si vous perdez ou supprimez les fichiers originaux par accident, utilisez DataKeeper pour les restaurer. Pour plus d'informations, consultez la section « PowerQuest DataKeeper », page 111. Assistant Installer un nouveau système d'exploitation Vous pouvez créer une partition destinée à accueillir un système d'exploitation. L'assistant vous invite à sélectionner le système à installer. Il crée ensuite la partition adéquate (en tenant compte de paramètres tels que la taille ou la limite de code d'amorçage). Vous n'avez pas besoin de connaître toutes les conditions à remplir, car l'assistant se charge de définir les paramètres automatiquement. PowerQuest PartitionMagic 87 PM8.book Page 88 Friday, August 30, 2002 11:04 AM Assistant Redimensionner une partition L'Assistant Redimensionner une partition permet de modifier la taille d'une partition et d'indiquer les éventuelles répercussions sur les autres partitions du disque. Par exemple, si vous avez des partitions C: et D:, et si vous choisissez d'agrandir C:, l'assistant peut prélever de l'espace de D: et l'allouer à C:. Pour plus d'informations sur le redimensionnement des partitions sans assistant, consultez la section « Redimensionnement et déplacement des partitions », page 29. Assistant Redistribuer l'espace libre L'Assistant Redistribuer l'espace libre répartit uniformément l'espace libre du disque dur entre les partitions. L'espace libre correspond à l'espace inutilisé au sein des partitions et à l'espace qui n'est alloué à aucune partition. Vous ne pouvez redistribuer l'espace libre que sur un seul disque dur à la fois. Il est impossible de redistribuer l'espace libre sur plusieurs disques. Pour plus d'informations sur la redistribution de l'espace libre sans assistant, consultez la section « Redimensionnement et déplacement des partitions », page 29. Assistant Fusionner les partitions L'Assistant Fusionner les partitions permet de fusionner deux partitions FAT, FAT32 ou NTFS adjacentes. Vous devez choisir deux partitions, dont la première sera étendue pour inclure la seconde. Le contenu de la deuxième partition est ajouté à la première partition sous forme de répertoire. PowerQuest vous recommande d'exécuter DriveMapper pour mettre à jour les références des lettres d'unité après avoir fusionné les partitions. L'assistant vous proposera d'exécuter DriveMapper automatiquement. Assistant Copier la partition L'Assistant Copier la partition permet de produire une copie exacte d'une partition. La copie présente la même taille et le même type de fichier que l'original et contient les mêmes données. Lorsque vous copiez une partition, vous devez indiquer le disque dur et l'espace non alloué où vous souhaitez placer la copie. Si nécessaire, l'assistant redimensionnera les partitions voisines afin de créer suffisamment d'espace pour effectuer la copie. 88 Chapitre 6 : Utilisation des assistants PM8.book Page 89 Friday, August 30, 2002 11:04 AM C H A P I T R 7 E Utilitaires de PartitionMagic Ce chapitre comprend les sections suivantes : • Changement des références de lettres d'unité à l'aide de DriveMapper • Changement de partition amorçable avec PQBoot 89 PM8.book Page 90 Friday, August 30, 2002 11:04 AM Changement des références de lettres d'unité à l'aide de DriveMapper Lorsque vous créez, fusionnez, supprimez, cachez et affichez des partitions, vos lettres d'unité peuvent être modifiées et les applications ne plus fonctionner car leurs raccourcis, fichiers d'initialisation et entrées de registre risquent de renvoyer à des lettres d'unité incorrectes. DriveMapper est un assistant qui permet une mise à jour aisée des références de lettres d'unité. IMPORTANT ! DriveMapper ne modifie pas les affectations de lettres d'unité. Il se contente de modifier les références à ces dernières, qui sont attribuées par le système d'exploitation. DriveMapper s'exécute automatiquement si toutes les conditions suivantes sont remplies : • Vous appliquez à votre système des modifications qui changent les affectations de lettres d'unité. • Vous travaillez sous Windows 95 ou Windows 98. • Le disque dur contient uniquement des partitions FAT ou FAT32. • Vous disposez d'un seul lecteur de CD-ROM et d'une seule unité amovible. Pour exécuter DriveMapper manuellement : 1 Dans la fenêtre principale de PartitionMagic, cliquez sur Outils ➤ DriveMapper. Vous pouvez également cliquer sur Démarrer (dans la barre des tâches de Windows) ➤ Programmes ➤ PowerQuest PartitionMagic 8.0 ➤ Outils de PartitionMagic 8.0 ➤ DriveMapper. Si vous utilisez Windows NT ou Windows 2000/XP Professionnel comme seul système d'exploitation, nous vous recommandons d'utiliser la fonction Modifier la lettre de lecteur plutôt que DriveMapper. La fonction Modifier la lettre de lecteur permet d'attribuer des lettres d'unité permanentes à vos partitions afin que l'ajout et la suppression de partitions ne modifient pas les affectations de lettres d'unité. Si vous fusionnez ou divisez des partitions, les lettres d'unité changeront même si vous utilisez Windows NT/2000/XP et la fonction Modifier la lettre de lecteur. Si vous avez installé un autre Bureau sous Windows 9x et que les fichiers résident dans une unité autre que celle des fichiers système Windows, DriveMapper risque de ne pas mettre à jour les chemins d'accès. DriveMapper est un programme Windows et ne peut s'exécuter que sous ce système d'exploitation. Si la lettre de l'unité qui contient vos fichiers de Bureau a été changée, vous ne pourrez peut-être pas lancer Windows. Pour plus d'informations sur l'attribution des lettres d'unité par les systèmes d'exploitation, consultez le deuxième paragraphe de la section « Attribution d'une lettre d'unité au lecteur de CD-ROM », page 133. 90 Chapitre 7 : Utilitaires de PartitionMagic PM8.book Page 91 Friday, August 30, 2002 11:04 AM Utilisation de DriveMapper avec plusieurs systèmes d'exploitation Si vous exécutez plusieurs systèmes d'exploitation, il est préférable de réinstaller les applications plutôt qu'utiliser DriveMapper. L'emploi de DriveMapper dans un environnement à plusieurs systèmes d'exploitation est difficile et susceptible de provoquer des erreurs pour les raisons suivantes : • Les lettres d'unité sont affectées en fonction des systèmes de fichiers pris en charge par un système d'exploitation donné. Si vous ne placez pas toutes les partitions FAT32 et NTFS après toutes les partitions FAT, les lettres d'unité changent en fonction du système d'exploitation en cours d'exécution et DriveMapper risque de ne pas pouvoir identifier correctement les modifications à apporter. • Les paramètres de registre sont modifiés uniquement pour le système d'exploitation en cours. Si vous exécutez DriveMapper manuellement à partir d'un autre système d'exploitation, les références des fichiers auront déjà été modifiées dans le système d'exploitation en cours et de nouvelles modifications risquent d'introduire des erreurs dans les autres systèmes d'exploitation. • Lorsque DriveMapper est en cours d'exécution, les fichiers contenus dans les partitions cachées ne sont pas mis à jour. Si vous utilisez plusieurs partitions principales pour des systèmes d'exploitation différents, il se peut que seule la partition principale active soit visible et donc mise à jour. Changement des lettres d'unité dans l'ordre correct DriveMapper doit modifier les lettres d'unité dans un ordre logique pour éviter de détruire les références d'origine qui servent à modifier d'autres lettres d'unité. Par exemple, supposons que vous ayez deux partitions sur votre disque dur (une partition principale C: et une partition logique D:) et un lecteur de CD-ROM E:. Si vous créez une partition logique entre C: et D:, la lettre d'unité D: deviendra E: et la lettre d'unité E: deviendra F:. Toutefois, les références dans certains fichiers (tels que les raccourcis) indiqueront toujours les anciennes affectations de lettre. DriveMapper doit d'abord faire passer les références de la lettre d'unité E: à F:, puis celles de l'unité D: à E:. DriveMapper effectue automatiquement ces remplacements dans l'ordre adéquat. PowerQuest vous recommande vivement d'appliquer les modifications dans l'ordre adopté par Drive Mapper. PowerQuest PartitionMagic 91 PM8.book Page 92 Friday, August 30, 2002 11:04 AM Changement de partition amorçable avec PQBoot PQBoot est un outil permettant de basculer facilement et rapidement entre des partitions principales amorçables. Vous pouvez utiliser PQBoot si vous modifiez rarement la partition active et ne souhaitez pas vous servir de BootMagic ou si vous ne pouvez pas recourir à BootMagic car l'ordinateur contient uniquement des partitions NTFS. Vous pouvez également utiliser PQBoot pour Windows en conjonction avec BootMagic pour créer un environnement « d'amorçage unique », dans lequel vous amorcez à partir d'un système d'exploitation différent, puis revenez automatiquement au système d'origine lors du redémarrage suivant. Pour plus d'informations sur BootMagic, consultez la section « PowerQuest BootMagic », page 95. PQBoot pour Windows Vous pouvez utiliser PQBoot pour Windows en conjonction avec PowerQuest BootMagic pour basculer vers un autre système d'exploitation sans modifier les paramètres de configuration de BootMagic. Il est également possible d'utiliser PQBoot sans installer BootMagic. Les paramètres adoptés sont alors « permanents » ; ils restent en vigueur tant que vous ne réexécutez pas PQBoot ou ne changez pas de partition active à l'aide de PartitionMagic. 1 Cliquez sur Démarrer ➤ Programmes ➤ PowerQuest PartitionMagic 8.0 ➤ Outils de PartitionMagic 8.0 ➤ PQBoot pour Windows. Sous Windows 95/98Me, PQBoot pour Windows s'exécute uniquement si PQVXD.VXD se trouve dans le même répertoire que PQBOOT32.EXE. PQBoot pour Windows affiche les partitions principales du premier disque dur. 92 Chapitre 7 : Utilitaires de PartitionMagic PM8.book Page 93 Friday, August 30, 2002 11:04 AM 2 Choisissez la partition vers laquelle vous souhaitez effectuer l'amorçage. PQBoot pour Windows permet de choisir une partition qui ne comprend aucun système d'exploitation. Si la partition active ne comporte aucun système d'exploitation, vous devez disposer de plusieurs disquettes de secours ou d'une disquette d'amorçage pour effectuer les opérations. 3 Cliquez sur Redémarrer maintenant pour réamorcer immédiatement vers la nouvelle partition ou cliquez sur Redémarrer plus tard pour amorcer vers cette partition lors du prochain démarrage de l'ordinateur. 4 Cliquez sur OK. 5 Si vous sélectionnez l'option Redémarrer maintenant, un message de confirmation apparaît. Cliquez sur Oui pour confirmer. Lorsque vous redémarrez, PQBoot active la partition sélectionnée et masque les autres partitions principales sur le disque dur. PQBoot pour DOS 1 Activez une invite DOS. Accédez au répertoire contenant le fichier PQBOOT.EXE ou PQBOOTX.EXE. 2 Entrez PQBOOT ou PQBOOTX, puis appuyez sur <Entrée>. Utilisez PQBOOT si vous avez besoin d'un exécutable compact et rapide qui tienne sur une disquette. Tenez toutefois compte du fait que PQBOOT risque de ne pas fournir les noms de volume corrects pour les partitions FAT ou FAT32 et que les noms de volume pour les partitions NTFS ne sont pas affichés. Utilisez PQBOOTX si la taille et la rapidité de l'exécutable ne sont pas déterminants. PQBOOTX affiche le nom de volume des partitions FAT, FAT32 et NTFS. PQBoot affiche la liste de toutes les partitions principales. 3 Entrez le numéro d'ID de la partition (indiqué dans la première colonne) que vous souhaitez désigner comme partition principale amorçable. 4 Appuyez sur <Entrée>. PQBoot active la partition et redémarre l'ordinateur. Si vous avez besoin que plusieurs partitions principales soient visibles sous Windows NT, vous devez exécuter PQBoot avec le commutateur /M. PowerQuest PartitionMagic 93 PM8.book Page 94 Friday, August 30, 2002 11:04 AM Commutateurs de ligne de commande PQBoot pour DOS PQBoot pour DOS offre plusieurs commutateurs de ligne de commande qui peuvent vous être utiles lorsque vous connaissez le numéro d'ID ou le nom de volume de la partition à activer. Pour utiliser un commutateur, exécutez PQBoot à partir d'une invite DOS. Commutateur Description /A:<numéro ou nom> Active une partition sans réamorçage. /M Gère l'état caché ou visible de chaque partition. Si vous avez une installation Windows NT qui recherche plusieurs partitions principales visibles, vous devez exécuter PQBoot avec le commutateur /M. /P:<numéro> Sélectionne la partition active en utilisant le numéro d'ID de la partition. /S Affiche les informations sur la partition, notamment le numéro d'ID et le nom de volume. /V:<nom> Sélectionne la partition active en utilisant son nom de volume. /? Affiche une brève description des commutateurs, accompagnée d'exemples d'utilisation. Par exemple, pour activer la deuxième partition amorçable disponible sans redémarrer l'ordinateur, entrez PQBOOTX /P:2 /A. Exécution de PQBoot pour DOS avec des commutateurs de ligne de commande 1 Activez une invite DOS. 2 Modifiez le répertoire contenant PQBoot (habituellement C:\PROGRAM FILES\POWERQUEST\PARTITIONMAGIC 8.0\DOS). 3 (DOS) Entrez PQBOOT commutateur ou PQBOOTX commutateur (où commutateur correspond au commutateur approprié). 94 Chapitre 7 : Utilitaires de PartitionMagic PM8.book Page 95 Friday, August 30, 2002 11:04 AM C H A P I T R 8 E PowerQuest BootMagic Ce chapitre comprend les sections suivantes : • Mise en route • Configuration de BootMagic • Définition de mots de passe BootMagic • Ajout d'un système d'exploitation au Menu BootMagic • Suppression d'une option du Menu BootMagic • Modification des propriétés d'une option du menu • Définition d'un système d'exploitation par défaut • Amorçage à partir d'un deuxième disque dur • Définition du délai de démarrage • Désactivation de BootMagic • Utilisation du Menu BootMagic • Utilisation de BootMagic pour installer des systèmes d'exploitation • Dépannage 95 PM8.book Page 96 Friday, August 30, 2002 11:04 AM Mise en route PowerQuest® BootMagic® est un puissant outil de gestion de disques qui permet d'exécuter plusieurs systèmes d'exploitation sur un seul PC. Chaque fois que vous démarrez ou redémarrez votre ordinateur, BootMagic affiche la liste des systèmes d'exploitation amorçables. Le programme de configuration permet de sélectionner rapidement les systèmes d'exploitation devant apparaître dans le Menu BootMagic et de définir un certain nombre d'options, telles que le système d'exploitation par défaut et le délai de démarrage. Grâce à BootMagic, vous pouvez facilement basculer d'un système d'exploitation à un autre, en choisissant celui qui répond le mieux à vos besoins immédiats. Vous pouvez également utiliser un nouveau système d'exploitation en toute sécurité, sachant que votre ancien système est directement accessible en cas de besoin. Configuration requise pour BootMagic Le tableau suivant indique la configuration minimale requise et recommandée pour installer et utiliser BootMagic. 96 Matériel/Logiciels Configuration requise Processeur Pentium Mémoire vive 32 Mo pour Windows 9x, Me ; 128 Mo pour Windows NT 4.0, Windows 2000 ou Windows XP Espace disque requis 10 Mo Lecteur de CD-ROM Toutes vitesses Lecteur de disquette 3,5 pouces Lecteur de disquette 3,5 pouces Système d'exploitation Windows 95, Windows 98, Windows Me, Windows NT 4.0, Windows 2000, Windows XP Écran SVGA Dispositif de pointage Souris compatible Microsoft Chapitre 8 : PowerQuest BootMagic PM8.book Page 97 Friday, August 30, 2002 11:04 AM Systèmes d'exploitation pris en charge BootMagic peut être configuré pour effectuer des amorçages vers les systèmes d'exploitation suivants : • Windows 98 • Windows 2000 • Windows 95 • Windows XP • Windows Me • PC-DOS 6.1 ou version ultérieure • Windows NT 4.0 • Open DOS • Windows NT 3.51 • Linux • Windows 3.x (doit être installé avec DOS 5 ou une version ultérieure) • BeOS • La plupart des autres versions de DOS • MS-DOS 5.0 ou version ultérieure Installation de BootMagic Vous pouvez installer BootMagic à partir de Windows 95, Windows 98, Windows Me, Windows NT 4.0 Workstation, Windows 2000 Professionnel et Windows XP. 1 Insérez le CD de PartitionMagic dans le lecteur. 2 Cliquez sur BootMagic dans l'écran de configuration de PartitionMagic, puis cliquez sur Installer pour lancer le programme d'installation de BootMagic. 3 Suivez les instructions à l'écran. BootMagic peut être installé sur n'importe quelle partition FAT ou FAT32 (principale ou logique). Si le système comporte uniquement des partitions NTFS, consultez la section « Installation de BootMagic sur un système NTFS », page 98 ou envisagez d'utiliser PQBoot pour Windows au lieu de BootMagic. Pour plus d'informations, consultez la section « PQBoot pour Windows », page 92. 4 Une fois l'installation terminée, cliquez sur Précédent ➤ Quitter pour fermer l'écran de configuration. PowerQuest PartitionMagic 97 PM8.book Page 98 Friday, August 30, 2002 11:04 AM Après l'installation, BootMagic trie les disques durs des systèmes et examine les tables de partitions, en vue de regrouper les informations concernant chacun des systèmes d'exploitation actuellement installés. BootMagic exécute ensuite automatiquement le programme de configuration, ajoutant chaque système d'exploitation détecté au Menu BootMagic. À ce stade, vous pouvez avoir besoin de modifier les options apparaissant dans la liste du menu. BootMagic détecte la plupart des partitions associées aux systèmes d'exploitation, mais peut également en détecter certaines qui ne le sont pas. Par exemple, si vous avez une partition de données NTFS principale (c'est-à-dire une partition contenant uniquement des données, sans système d'exploitation) sur le premier disque, BootMagic peut la détecter comme s'il s'agissait d'une partition Windows NT. De même, une partition de données principale FAT16 ou FAT32 peut être détectée comme une partition MS-DOS ou Windows 95/98. Les partitions de données n'étant pas amorçables, elles doivent être supprimées de la liste du menu. Vous pouvez également décider d'ajouter ou de supprimer d'autres systèmes d'exploitation, de modifier le nom ou l'icône des systèmes d'exploitation afin de les identifier plus facilement, d'ajouter des mots de passe, de définir un nouveau délai de démarrage ou de sélectionner un autre système d'exploitation par défaut. Pour plus d'informations sur l'identification des partitions non associées à des systèmes d'exploitation, consultez la rubrique « Recherche du système d'exploitation correct » de l'aide en ligne de BootMagic. Pour plus d'informations sur l'utilisation du programme de configuration, consultez la section « Configuration de BootMagic », page 101 de ce guide ou l'aide en ligne. Une fois toutes les modifications nécessaires effectuées, cliquez sur Enregistrer/Quitter. Lors du démarrage suivant de l'ordinateur, le Menu BootMagic apparaît. Pour lancer un système d'exploitation, sélectionnez l'option correspondante dans le Menu BootMagic. IMPORTANT ! Ne supprimez pas la partition qui comprend BootMagic sans désinstaller BootMagic au préalable. Installation de BootMagic sur un système NTFS BootMagic doit être exécuter à partir d'une partition FAT ou FAT32. Si vous exécutez uniquement des systèmes d'exploitation Windows NT, il est possible que toutes les partitions du disque dur soient au format NTFS. Pour utiliser BootMagic sur un système NTFS, vous devez créer une partition FAT (ou FAT32), installer BootMagic sur celle-ci et configurer le logiciel de sorte qu'il ne cache pas la partition FAT. La procédure à suivre est détaillée ci-après. 1 Démarrez PartitionMagic. 2 Cliquez avec le bouton droit sur la première partition NTFS principale, puis cliquez sur Redimensionner/Déplacer. 98 Chapitre 8 : PowerQuest BootMagic PM8.book Page 99 Friday, August 30, 2002 11:04 AM 3 Dans le champ Espace libre avant, tapez 50. 4 Pour créer la partition après la partition NTFS, entrez la taille dans le champ Espace libre après. IMPORTANT !La partition BootMagic doit commencer au-dessous de la limite des 8 Go du disque dur et doit comporter au moins 32 Mo. 5 Cliquez sur OK. 6 Cliquez avec le bouton droit sur le nouvel espace non alloué, puis cliquez sur Créer. 7 Dans la liste déroulante Créer comme, cliquez sur Partition principale. Un disque dur peut contenir jusqu'à quatre partitions principales. Si le disque dur contient déjà quatre partitions principales, vous devez supprimer l'une des partitions principales existantes ou la convertir en partition logique avant de créer la partition FAT principale destinée à BootMagic. 8 Dans la liste déroulante Type de partition, sélectionnez FAT. 9 (Facultatif) Sous Nom, entrez un nom explicite pour désigner la partition (exemple : « BootMagic »). 10 Cliquez sur OK. 11 Vérifiez que l'état de la nouvelle partition FAT est Aucun. Si l'état de la partition FAT est « Caché », adoptez la valeur Aucun. Pour plus d'informations, consultez la section « Masquage et affichage des partitions », page 67. 12 Cliquez sur Général ➤ Appliquer les modifications. 13 Cliquez sur Oui pour confirmer que vous souhaitez appliquer les modifications. Si la partition que vous redimensionnez comporte des fichiers ouverts, un message PartitionMagic vous invite à redémarrer l'ordinateur pour appliquer les modifications. Cliquez sur OK pour redémarrer. Assurez-vous que les lecteurs de l'ordinateur ne contiennent aucune disquette ni aucun CD. Une fois les modifications apportées et Windows chargé, vérifiez que la nouvelle partition comporte une lettre d'unité. PowerQuest PartitionMagic 99 PM8.book Page 100 Friday, August 30, 2002 11:04 AM 14 Installez BootMagic, puis effectuez la procédure décrite sous « Configuration de BootMagic sur un système NTFS », page 102 AVANT DE REDÉMARRER. La nouvelle partition FAT est sélectionnée automatiquement comme emplacement de destination de BootMagic. Créez la disquette BootMagic lorsqu'un message vous invite à le faire au cours du processus d'installation. Une fois l'installation de BootMagic terminée, le programme de configuration se charge automatiquement. IMPORTANT !Ne redémarrez pas l'ordinateur à la fin de l'installation de BootMagic. Création d'une disquette de secours BootMagic Pendant l'installation, vous avez la possibilité de créer une disquette de secours BootMagic. Cette disquette sera particulièrement utile si l'enregistrement d'amorçage principal (MBR) du système est endommagé ou effacé. Elle peut également vous servir si vous désactivez BootMagic par inadvertance et ne parvenez plus à accéder au programme de configuration pour l'activer de nouveau. AVERTISSEMENT ! Si vous n'avez pas créé de disquette de secours, le Service d'assistance technique ne sera peut-être pas en mesure de vous aider. Pour exécuter le programme de configuration de BootMagic à partir de la disquette de secours, amorcez à partir de la disquette, puis suivez les instructions à l'écran. Une fois le programme de configuration ouvert, vous pouvez effectuer toutes les modifications ou tous les ajouts nécessaires. Lorsque vous cliquez sur Enregistrer/Quitter pour quitter le programme de configuration, BootMagic enregistre de nouveau tous les fichiers requis et réécrit le MBR, rétablissant ainsi la configuration normale du programme. Aide en ligne Reportez-vous à l'aide en ligne de BootMagic pour obtenir des informations sur toutes les fonctionnalités de BootMagic qui ne sont pas abordées dans ce chapitre. • Pour accéder à l'aide du programme de configuration de Windows, sélectionnez Aide ➤ Contenu dans la barre de menus. • Pour accéder à l'aide du programme de configuration de DOS, sélectionnez Aide ➤ Index dans la barre de menus. • Pour accéder à l'aide contextuelle, cliquez sur Aide dans la partie inférieure droite de la plupart des boîtes de dialogue ou appuyez sur la touche <F1>. 100 Chapitre 8 : PowerQuest BootMagic PM8.book Page 101 Friday, August 30, 2002 11:04 AM Configuration de BootMagic Le programme de configuration de BootMagic existe en deux versions : une version DOS et une version Windows. Les deux versions sont similaires du point de vue de l'interface et des fonctions. Pour lancer manuellement le programme de configuration de BootMagic, procédez de la manière suivante : • Sous Windows, sélectionnez Démarrer ➤ Programmes ➤ PowerQuest BootMagic 8.0 ➤ Configuration de BootMagic. • Sous DOS, exécutez unité:\BTMAGIC.PQ\CONFIG.BAT. • Dans l'écran principal de PartitionMagic, cliquez sur Outils ➤ Configuration de BootMagic. Lorsque vous exécutez le programme de configuration, la fenêtre principale de BootMagic apparaît. À partir de cette fenêtre, vous pouvez définir un mot de passe pour le programme de configuration, pour le menu BootMagic ou pour des options de menu spécifiques, ajouter ou supprimer un système d'exploitation dans le menu BootMagic, modifier les propriétés de BootMagic pour un système d'exploitation donné, définir un système d'exploitation par défaut, définir le délai de démarrage ou encore désactiver BootMagic. Toutes ces options sont brièvement expliquées dans ce chapitre. Vous pouvez également modifier l'image d'arrière-plan. Pour plus d'informations sur la configuration de BootMagic, consultez l'aide en ligne. PowerQuest PartitionMagic 101 PM8.book Page 102 Friday, August 30, 2002 11:04 AM Configuration de BootMagic sur un système NTFS 1 Dans la barre de menus de la fenêtre Configuration de BootMagic, cliquez sur Options ➤ Masquage de partition avancé. Une coche apparaît à gauche de l'élément de menu Masquage de partition avancé. 2 Dans la zone de groupe Menu Exécution de BootMagic, vérifiez que le système d'exploitation Windows actif apparaît en surbrillance dans la liste des systèmes d'exploitation disponibles. 3 Cliquez sur Propriétés. 4 Cliquez sur l'onglet Partitions visibles. 5 Cochez la case Ignorer les sélections par défaut. 6 Cochez la case située à côté de la partition FAT dans laquelle BootMagic est installé. 7 Cliquez sur OK. 8 Cliquez sur Enregistrer ➤ Quitter. 9 Redémarrez l'ordinateur pour appliquer les modifications. Vous pouvez à présent utiliser BootMagic avec le système NTFS. Définition de mots de passe BootMagic BootMagic permet désormais de protéger par mot de passe le programme de configuration de BootMagic, le Menu BootMagic et même certaines options de menu. 1 Dans la fenêtre principale de BootMagic, cliquez sur le menu Options. 2 Sélectionnez Définir le mot de passe de configuration pour protéger le programme de configuration ou Définir le mot de passe d'amorçage pour protéger le menu BootMagic. 3 Entrez le mot de passe actuel dans la zone de texte Ancien mot de passe. La zone de texte Ancien mot de passe est vide et désactivée si vous n'avez pas encore défini de mot de passe. 4 Entrez le nouveau mot de passe dans la zone de texte Nouveau mot de passe. 102 Chapitre 8 : PowerQuest BootMagic PM8.book Page 103 Friday, August 30, 2002 11:04 AM 5 Entrez une deuxième fois le nouveau mot de passe dans la zone de texte Confirmez. 6 Cliquez sur OK. Pour supprimer un mot de passe, entrez l'ancien mot de passe et laissez les zones destinées au nouveau mot de passe vides. Pour définir un mot de passe pour des options spécifiques du Menu BootMagic, vous devez modifier les propriétés de ces options. Pour en savoir plus, consultez la section « Modification des propriétés d'une option du menu », page 105 ou l'aide en ligne de BootMagic. Ajout d'un système d'exploitation au Menu BootMagic 1 Dans la fenêtre principale de BootMagic, cliquez sur Ajouter. La boîte de dialogue Ajouter un système d'exploitation à BootMagic apparaît. 2 (Facultatif) Pour afficher toutes les partitions du système, y compris celles que BootMagic ne reconnaît pas comme contenant un système d'exploitation (par exemple, Linux sur une partition logique), cochez la case Avancées. 3 Sélectionnez le système d'exploitation à ajouter au menu BootMagic. BootMagic peut parfois détecter un système d'exploitation qui n'existe pas ou un nom erroné pour un système d'exploitation existant. Pour obtenir de l'aide sur la recherche d'un système d'exploitation et d'une partition, consultez la rubrique « Recherche du système d'exploitation correct » de l'aide en ligne de BootMagic. N'ajoutez pas de partition non associée à un système d'exploitation au menu BootMagic. Vous ne pouvez pas démarrer l'ordinateur à partir d'une partition ne contenant pas de système d'exploitation. PowerQuest PartitionMagic 103 PM8.book Page 104 Friday, August 30, 2002 11:04 AM 4 Cliquez sur OK. La boîte de dialogue Propriétés des options du menu BootMagic apparaît. 5 Définissez les propriétés du menu, puis cliquez sur OK. Pour plus d'informations sur la définition des propriétés du menu d'exécution, consultez la rubrique « Propriétés des options du menu BootMagic » de l'aide en ligne de BootMagic. Suppression d'une option du Menu BootMagic 1 Dans la fenêtre principale de BootMagic, sélectionnez l'option à supprimer de la liste Menu Exécution de BootMagic. 2 Cliquez sur Supprimer. Le fait de supprimer un système d'exploitation du menu BootMagic ne le supprime pas définitivement du système. Il reste dans sa partition et vous pouvez, si vous le souhaitez, l'ajouter de nouveau au menu. 104 Chapitre 8 : PowerQuest BootMagic PM8.book Page 105 Friday, August 30, 2002 11:04 AM Modification des propriétés d'une option du menu 1 Dans la fenêtre principale de BootMagic, sélectionnez l'option à modifier. 2 Cliquez sur Propriétés. 3 Modifiez les propriétés, puis cliquez sur OK. Pour obtenir la description de chaque propriété, consultez la rubrique « Propriétés des options du menu BootMagic » de l'aide en ligne de BootMagic. Définition d'un système d'exploitation par défaut BootMagic sélectionne automatiquement le système d'exploitation situé dans la partition d'origine (la partition dans laquelle BootMagic est installé) comme système par défaut. BootMagic amorce automatiquement ce système d'exploitation si aucun autre système n'est choisi avant l'expiration du délai de démarrage ou si la valeur Aucun est associé à ce délai. Pour plus d'informations sur le délai de démarrage, consultez la section « Définition du délai de démarrage » ci-après. 1 Dans la fenêtre principale de BootMagic, sélectionnez le système d'exploitation à définir comme système par défaut. 2 Cliquez sur Valeur sys. par défaut. Amorçage à partir d'un deuxième disque dur Pour amorcer un système d'exploitation qui ne se trouve pas sur le premier disque dur, vous devez activer le masquage de partition avancé. Pour activer le masquage de partition avancé, cliquez sur Options ➤ Masquage de partition avancé. Si cette option n'est pas sélectionnée (cas par défaut), l'amorçage peut uniquement être effectué à partir du premier disque dur. PowerQuest PartitionMagic 105 PM8.book Page 106 Friday, August 30, 2002 11:04 AM Définition du délai de démarrage Par défaut, BootMagic utilise un délai de démarrage chronométré de 30 secondes. Vous pouvez modifier ce délai. • Sélectionnez Aucun pour annuler tout délai. Au démarrage, BootMagic amorce automatiquement le système d'exploitation par défaut sans afficher le Menu BootMagic. • Sélectionnez Indéfini pour définir un délai illimité. BootMagic affiche le menu d'exécution jusqu'à ce que vous choisissiez le système d'exploitation à amorcer. • Sélectionnez Chronométré pour définir un délai compris entre 1 et 99 secondes. Dans ce cas, BootMagic attend la durée indiquée pour la sélection d'un système d'exploitation avant d'amorcer le système d'exploitation par défaut. Si vous définissez le délai de démarrage en sélectionnant Aucun ou Chronométré, assurez-vous que le système d'exploitation par défaut est valide. BootMagic ne peut pas amorcer le système sans système d'exploitation par défaut. Si vous avez sélectionné Aucun et choisi un système d'exploitation par défaut incapable d'exécuter le programme de configuration de BootMagic, vous ne pourrez ni modifier les paramètres de configuration, ni amorcer d'autres systèmes d'exploitation. Dans ce cas, démarrez l'ordinateur tout en maintenant la touche de gauche Maj enfoncée. Cette opération remplace les paramètres définissant le délai et ouvre le Menu BootMagic sans délai (option Indéfini) pour l'amorçage en cours uniquement. Vous pouvez sélectionner DOS ou Windows dans le menu BootMagic, exécuter le programme de configuration de BootMagic et modifier le système d'exploitation par défaut ou le délai de démarrage. Désactivation de BootMagic Dans certains cas, vous serez amené à désactiver BootMagic. Par exemple, si vous diagnostiquez un problème de démarrage du système d'exploitation et que vous devez réamorcer le système plusieurs fois, ou encore si vous installez un autre système d'exploitation, vous souhaiterez peut-être ne pas charger BootMagic à chaque fois. Le fait de désactiver BootMagic remplace l'enregistrement d'amorçage principal (MBR) de BootMagic par une copie du MBR d'origine. La désactivation de BootMagic n'a aucune incidence sur les paramètres de configuration. Tous les paramètres actuels sont conservés jusqu'à ce que BootMagic soit réactivé. 106 Chapitre 8 : PowerQuest BootMagic PM8.book Page 107 Friday, August 30, 2002 11:04 AM 1 Désélectionnez la case BootMagic activé dans la fenêtre principale de BootMagic. Les options de configuration ne sont plus disponibles et BootMagic reste désactivé jusqu'à ce que la case soit à nouveau cochée. 2 Cliquez sur Enregistrer/Quitter pour enregistrer les modifications et quitter le programme de configuration. Lorsque vous redémarrez l'ordinateur, BootMagic ne se charge plus et le système d'exploitation par défaut est automatiquement amorcé. Pour réactiver BootMagic, exécutez le programme de configuration à partir du disque dur ou de la disquette de secours BootMagic. Cochez la case BootMagic activé dans la fenêtre principale de BootMagic. Une fois réactivé, BootMagic sauvegarde une copie du MBR actuel, puis réinstalle son propre MBR. Lors du redémarrage, BootMagic est chargé normalement et tous les paramètres de configuration précédents sont restaurés. Pour plus d'informations sur la création d'une disquette de secours BootMagic, consultez la section « Création d'une disquette de secours BootMagic », page 100. Utilisation du Menu BootMagic Une fois installé, le menu BootMagic apparaît à chaque démarrage de l'ordinateur. Le menu BootMagic contient la liste de tous les systèmes d'exploitation configurés pour l'amorçage. Chaque système d'exploitation est identifié par une icône et par un nom défini par l'utilisateur. BootMagic met automatiquement le système d'exploitation par défaut en surbrillance, mais vous pouvez sélectionner tout autre système d'exploitation de la liste. Cliquez sur le système d'exploitation à amorcer. Vous pouvez également utiliser les touches fléchées pour sélectionner un système d'exploitation, puis appuyer sur <Entrée>. Si le système d'exploitation à adopter ne figure pas dans la liste, vous pouvez l'ajouter au menu en exécutant le programme de configuration de BootMagic. Pour plus d'informations sur l'ajout d'un système d'exploitation à la liste du menu, consultez la section « Ajout d'un système d'exploitation au Menu BootMagic », page 103. PowerQuest PartitionMagic 107 PM8.book Page 108 Friday, August 30, 2002 11:04 AM Utilisation de BootMagic pour installer des systèmes d'exploitation BootMagic ne se limite pas à faciliter le choix d'un système d'exploitation au démarrage de l'ordinateur, il facilite également l'installation de plusieurs systèmes d'exploitation sur votre système. Pour plus d'informations sur l'installation de systèmes d'exploitation sur des partitions principales ou logiques, consultez la rubrique « Utilisation de BootMagic pour installer un nouveau système d'exploitation » de l'aide en ligne de BootMagic. Vous pouvez également vous reporter aux rubriques fournissant des informations d'installation spécifiques aux systèmes d'exploitation. Dépannage Écran noir au démarrage. Si vous choisissez une partition qui ne contient pas de système d'exploitation et l'ajoutez au menu BootMagic, le logiciel présente un écran noir lorsque vous sélectionnez l'option correspondante dans le menu. Pour corriger le problème, appuyez sur <Ctrl-Alt-Suppr>, amorcez sous DOS ou Windows à partir du menu BootMagic, exécutez le programme de configuration de BootMagic et supprimez du menu BootMagic l'option correspondant à la partition sans système d'exploitation. Le système d'exploitation ne s'amorce pas (problèmes d'amorçage bootstrap). Si vous possédez deux système d'exploitation Windows NT (Windows NT, Windows 2000 ou Windows XP) et que l'un de ces systèmes est amorcé à partir de l'un des deux autres, BootMagic ne fonctionnera pas correctement dans l'environnement démarré en second lieu. Par défaut, BootMagic cache les partitions principales autres que celle à partir de laquelle vous avez effectué l'amorçage. Si le logiciel cache une partition qui comprend le fichier NTDLR et BOO.INI (fichiers système qui sont partagés dans un environnement bootstrap), l'ordinateur ne s'amorce pas. Vous disposez de trois possibilités pour résoudre ce problème : • Vérifiez qu'une seule partition principale est visible lorsque vous installez un système d'exploitation NT, afin que les fichiers NTLDR et BOOT.INI soient installés dans les deux partitions de système d'exploitation. Cette option évite le problème d'amorçage, si bien que les deux systèmes peuvent s'amorcer de façon autonome. • Utilisez le menu du chargeur NT et non BootMagic pour choisir le système d'exploitation à amorcer. 108 Chapitre 8 : PowerQuest BootMagic PM8.book Page 109 Friday, August 30, 2002 11:04 AM • Vous pouvez posséder un système d'exploitation bootstrap tout en continuant d'utiliser BootMagic, car vous disposez d'autres systèmes d'exploitation non bootstrap. Dans ce cas, vous ne devez pas supprimer du menu BootMagic l'option associée au système d'exploitation bootstrap et vous devez choisir ce système dans le menu NTLDR. Imaginons, par exemple, que vous possédez trois systèmes d'exploitation installés. Windows 2000, Windows XP et Windows 98. Si le démarrage de Windows XP est lié (bootstrap) à celui de Windows 2000, il ne s'amorce pas si vous le choisissez dans le menu de configuration de BootMagic car celui-ci cache la partition Windows 2000 contenant les fichiers système indispensables au démarrage. Vous devez donc rendre la partition Windows XP visible à partir de la partition Windows 2000 (voir « Configuration de BootMagic sur un système NTFS », page 102) et supprimer Windows XP du menu de configuration de BootMagic. Le menu BootMagic contiendra alors deux options : Windows 2000 et Windows 98. Vous pouvez choisir Windows 98 pour amorcer directement à partir de ce système. Si vous choisissez Windows 2000, le menu NTLDR apparaît, ce qui vous permet d'amorcer à partir de Windows 2000 ou de Windows XP. Je ne peux pas installer BootMagic sur un système NTFS. Pour plus d'informations, consultez la section « Installation de BootMagic sur un système NTFS », page 98. PowerQuest PartitionMagic 109 PM8.book Page 110 Friday, August 30, 2002 11:04 AM PM8.book Page 111 Friday, August 30, 2002 11:04 AM C H A P I T R 9 E PowerQuest DataKeeper Ce chapitre comprend les sections suivantes : • Mise en route • Surveillance du système • Création de sauvegardes personnalisées • Prise en charge mobile • Restauration des sauvegardes • Lancement de DataKeeper à partir d'un raccourci Windows • Aide en ligne • Fermeture de DataKeeper 111 PM8.book Page 112 Friday, August 30, 2002 11:04 AM Mise en route PowerQuest® DataKeeper™ permet d'effectuer facilement des sauvegardes automatiques sécurisées de toutes les données importantes. Vous pouvez sauvegarder sur le disque dur local une deuxième partition associée à un système de fichiers (tel que FAT32) et une lettre d'unité, une unité de réseau ou un support amovible tel que les lecteurs LS-120, Jaz ou Zip. DataKeeper permet d'effectuer les opérations suivantes : • Sauvegarde des combinaisons de fichiers et de dossiers sur votre ordinateur avec des options telles que la protection par mot de passe et la compression de fichier. • Restauration d'un seul fichier (même à partir d'une sauvegarde compressée), d'une version plus récente ou plus ancienne d'un fichier. Configuration requise pour PowerQuest DataKeeper Avant d'installer DataKeeper, assurez-vous que votre ordinateur dispose de la configuration minimale requise. Système d'exploitation • • • • • • Windows XP Édition familiale et Professionnel Windows 2000 Professionnel Windows NT 4.0 Workstation (jusqu'au Service Pack 6) Windows Me Windows 98 Windows 95b (ou version ultérieure) Espace sur le disque dur 4 Mo Systèmes de fichiers FAT, FAT32 ou NTFS Écran VGA ou résolution supérieure Installation et configuration de DataKeeper L'installation de DataKeeper implique deux procédures : • Installation de DataKeeper. Si vous utilisez Windows NT, Windows 2000 ou Windows XP, vous devez disposer des droits d'administrateur pour installer DataKeeper. • Configuration des emplacements de sauvegarde. Suite à l'installation, lors de l'exécution initiale de DataKeeper, vous devez indiquer les emplacements de sauvegarde principal et de remplacement. Si plusieurs utilisateurs partagent un même ordinateur (fonctionnant généralement sous Windows NT, 2000 ou XP), chaque utilisateur doit exécuter DataKeeper et définir ces deux emplacements. 112 Chapitre 9 : PowerQuest DataKeeper PM8.book Page 113 Friday, August 30, 2002 11:04 AM Il est recommandé d'utiliser les valeurs par défaut du programme pour simplifier l'installation et faciliter et accélérer la restauration des fichiers. 1 Insérez le CD-ROM de PartitionMagic dans le lecteur. 2 Cliquez sur DataKeeper dans l'écran d'installation, puis suivez les instructions qui s'affichent pour installer le programme. Si la navigateur d'installation n'apparaît pas, cliquez sur Démarrer ➤ Exécuter, puis entrez D:\AUTORUN dans la zone de texte Ouvrir (où D:\ est le lecteur de CD). 3 Une fois l'installation terminée, désactivez l'option Oui, je veux lancer DataKeeper, puis cliquez sur Terminer. Votre tâche s'arrête là si vous êtes l'administrateur système. Chaque utilisateur doit ensuite configurer les emplacements de sauvegarde principal et de remplacement pour les fichiers qu'il surveille. Configuration de l'emplacement de sauvegarde Lorsque vous lancez DataKeeper pour la première fois, vous êtes invité à définir un emplacement de sauvegarde principal et un emplacement de remplacement pour les fichiers que vous surveillez. Si vous cliquez sur Annuler avant la fin de la configuration de la sauvegarde, DataKeeper est fermé. 1 Cliquez sur Démarrer ➤ Programmes ➤ PowerQuest DataKeeper 5.0 ➤ PowerQuest DataKeeper. 2 Cliquez sur Suivant. 3 Entrez le chemin d'accès complet à l'emplacement de sauvegarde principal dans le champ, puis cliquez sur Suivant. Cet emplacement peut correspondre à un disque dur local fixe, à une unité de réseau ou à un support amovible, tel que les lecteurs LS120, JAZ ou Zip. PowerQuest PartitionMagic 113 PM8.book Page 114 Friday, August 30, 2002 11:04 AM 4 Si l'emplacement de sauvegarde principal défini au cours de l'étape 3 correspond à un disque dur local fixe, passez à l'étape 5 ; il est inutile de définir un emplacement de sauvegarde de remplacement dans ce cas. 5 Sinon, entrez le chemin d'accès à l'emplacement de sauvegarde de remplacement dans le champ, puis cliquez sur Suivant. Cet emplacement doit correspondre à un disque dur local fixe de l'ordinateur. Si l'emplacement de sauvegarde principal n'est pas disponible, les fichiers sont stockés à cet emplacement de remplacement. 6 Cliquez sur Terminer. 7 Il est recommandé de créer une sauvegarde initiale des fichiers. Pour ce faire, cliquez sur Sauvegarder maintenant. 8 Vous pouvez choisir de sauvegarder tous les fichiers répondant aux critères de sauvegarde définis (option par défaut) ou limiter la sauvegarde aux fichiers créés ou modifiés depuis la dernière sauvegarde ou après une date et une heure particulières. 9 Cliquez sur OK pour lancer la sauvegarde. Surveillance du système Par défaut, DataKeeper est configuré pour surveiller les modifications apportées à toutes les unités fixes du système et pour créer automatiquement une sauvegarde des fichiers enregistrés sur le disque dur. Les répertoires contenant les fichiers de programme, ceux définis par les variables d'environnement Temp et Tmp et l'emplacement de sauvegarde principal sont exclus de la sauvegarde automatique afin d'accélérer le processus et de ne pas ralentir le système. Pour sauvegarder ces fichiers et d'autres types de fichiers, ajoutez-les comme indiqué à la section « Création de sauvegardes personnalisées ». Une fois la sauvegarde initiale créée (voir la section « Configuration de l'emplacement de sauvegarde », page 113), cliquez sur Commencer la surveillance pour exécuter DataKeeper en arrière-plan et sauvegarder automatiquement les fichiers modifiés. La surveillance, ou sauvegarde automatique, reste activée sur le système tant que DataKeeper s'exécute ou jusqu'à ce que vous cliquiez sur Arrêter la surveillance dans l'onglet Sauvegarde. DataKeeper ne surveille pas les modifications apportées sous DOS. Pour plus d'informations sur la restauration d'un fichier sauvegardé, consultez la section « Restauration des sauvegardes », page 120. 114 Chapitre 9 : PowerQuest DataKeeper PM8.book Page 115 Friday, August 30, 2002 11:04 AM Création de sauvegardes personnalisées En plus des paramètres par défaut, de nombreuses options de DataKeeper permettent de personnaliser la façon dont les données sont sauvegardées. Vous pouvez de plus enregistrer toutes les options sélectionnées dans un fichier de spécifications de sauvegarde (.DKS) en vue d'une utilisation ultérieure. 1 Dans DataKeeper, cliquez sur l'onglet Sauvegarde. Si nécessaire, cliquez sur Arrêter la surveillance pour accéder aux options de sauvegarde de l'onglet Sauvegarde. PowerQuest PartitionMagic 115 PM8.book Page 116 Friday, August 30, 2002 11:04 AM 2 Choisissez les options de sauvegarde suivantes : Option : Description : Sélectionner les dossiers à surveiller Dans la zone de groupe Sélectionner les dossiers à surveiller, sélectionnez les dossiers que vous souhaitez surveiller et sauvegarder. Spécifier les fichiers Dans la zone de groupe Fichiers à sauvegarder, cliquez sur Spécifier les fichiers pour vérifier les types de fichiers à inclure dans la sauvegarde (s'ils sont trouvés dans les dossiers surveillés) et les types de fichiers à ne pas prendre en compte. Pour déplacer des types de fichiers entre les zones de liste Sauvegarder les fichiers correspondants à et Ignorer les fichiers correspondants, sélectionnez les fichiers (à l'aide des méthodes standard de sélection de fichiers de Windows), puis cliquez sur < ou >. Pour ajouter des types de fichiers à une zone de liste, entrez *.<extension de fichier> dans le champ Ajouter le type de fichier, puis cliquez sur < ou sur >. Pour supprimer des types de fichiers, sélectionnez les extensions correspondantes, puis cliquez sur Supprimer. Dans la zone de groupe Taille de fichier, indiquez la taille de fichier maximale qui peut être sauvegardée par DataKeeper. Si vous entrez 0 (zéro), DataKeeper sauvegarde tous les fichiers, quelle que soit leur taille. Dans la zone de groupe Attributs de fichier, sélectionnez Exclure les fichiers en lecture seule si vous ne souhaitez pas que DataKeeper sauvegarde les fichiers associées à l'attribut Lecture seule. 116 Chapitre 9 : PowerQuest DataKeeper PM8.book Page 117 Friday, August 30, 2002 11:04 AM Option : Description : Emplacements des sauvegardes – Principal Dans la zone de groupe Emplacements des sauvegardes, vérifiez l'emplacement de sauvegarde principal indiqué. Vous pouvez aussi cliquer sur Parcourir pour en sélectionner un autre. L'emplacement de sauvegarde principal peut correspondre à un disque dur local fixe, à une unité de réseau ou à un support amovible, tel que les disques LS120, JAZ ou Zip. Le terme « (actif) » apparaît derrière l'option « Principal » pour indiquer que l'emplacement de sauvegarde correspondant est actif. Si l'emplacement de sauvegarde principal n'est plus disponible, l'état « actif » s'applique à l'emplacement de remplacement. Emplacements des sauvegardes – Utiliser si l'emplacement principal n'est pas disponible Dans la zone de groupe Emplacements des sauvegardes, vérifiez l'emplacement de sauvegarde de remplacement indiqué en cas de non-disponibilité de l'emplacement principal, ou cliquez sur Parcourir pour en sélectionner un autre sur le disque dur. Le terme « (actif) » apparaît à la fin du nom de l'option lorsque l'emplacement de sauvegarde principal est inactif (non disponible). Vous savez ainsi que l'emplacement de sauvegarde de remplacement est actif. Nombre de versions à conserver Dans la zone de groupe Options, indiquez le nombre de versions de sauvegarde (1 à 99) à conserver. La présence de différentes versions de fichiers permet de revenir à une sauvegarde antérieure si vous modifiez un fichier par inadvertance ou lorsque la sauvegarde en cours est endommagée. Vérifiez la date et l'heure des sauvegardes pour déterminer la version à restaurer. PowerQuest PartitionMagic 117 PM8.book Page 118 Friday, August 30, 2002 11:04 AM Option : Description : Archiver quotidiennement, hebdomadairement ou mensuellement Dans la zone de groupe Options, activez l'option Archiver quotidiennement, hebdomadairement ou mensuellement. Elle permet de conserver des copies archivées même lorsque leur nombre est supérieur à celui que vous avez défini. Par exemple, si vous indiquez que DataKeeper doit conserver les cinq dernières versions d'une sauvegarde et que vous activez ensuite l'option Archiver quotidiennement, hebdomadairement ou mensuellement, l'application procède comme suit : • Elle conserve les cinq dernières versions des fichiers indiqués. • Elle remplace tour à tour les cinq fichiers en choisissant toujours le plus ancien. • Elle enregistre jusqu'à sept copies quotidiennes, cinq hebdomadaires et douze mensuelles en plus des cinq derniers fichiers. • Les fichiers inchangés depuis la dernière sauvegarde ne figurent pas dans les copies quotidiennes, hebdomadaires ou mensuelles. Compresser les fichiers de sauvegarde Dans la zone de groupe Options, activez l'option Compresser les fichiers de sauvegarde. Verrouiller les fichiers de sauvegarde à l'aide d'un mot de passe Dans la zone de groupe Options, activez l'option Verrouiller les fichiers de sauvegarde à l'aide d'un mot de passe, entrez un mot de passe dans les champs Mot de passe et Confirmer le mot de passe, puis cliquez sur OK. La compression des fichiers lors de la sauvegarde utilise moins d'espace sur le disque dur. IMPORTANT ! Les mots de passe respectent la casse. Lors de la restauration d'une sauvegarde protégée par mot de passe, DataKeeper demande le mot de passe. Si vous n'entrez pas le mot de passe approprié ou si vous l'avez oublié, vous ne pouvez pas ouvrir le fichier de sauvegarde. 118 Chapitre 9 : PowerQuest DataKeeper PM8.book Page 119 Friday, August 30, 2002 11:04 AM 3 (Facultatif) Enregistrez les différentes options de sauvegarde définies dans un fichier de spécifications de sauvegarde (.DKS) en vue d'une utilisation ultérieure. Cliquez sur Fichier ➤ Enregistrer, entrez le nom du fichier de spécifications de sauvegarde, puis cliquez sur Enregistrer. Cette opération s'avère utile lorsque vous sélectionnez fréquemment différentes options en fonction du type de données sauvegardées. Vous pouvez par la suite ouvrir le fichier .DKS et l'utiliser pour créer d'autres sauvegardes. Pour ce faire, il suffit de cliquer sur Fichier ➤ Ouvrir, de sélectionner le fichier de spécifications de sauvegarde souhaité, puis de cliquer sur Ouvrir : toutes les options de sauvegarde sont définies. 4 Il est recommandé de faire une sauvegarde initiale du jeu de sauvegarde personnalisé. Pour ce faire, cliquez sur Sauvegarder maintenant. Vous pouvez ensuite sauvegarder tous les fichiers répondant aux critères de sauvegarde définis (option par défaut). Il est également possible de limiter la sauvegarde aux seuls fichiers ayant été modifiés depuis la dernière sauvegarde ou aux fichiers créés ou modifiés à partir d'une date donnée. 5 Cliquez sur OK pour lancer la sauvegarde. 6 Une fois la sauvegarde initiale créée, cliquez sur Commencer la surveillance pour exécuter DataKeeper en arrière-plan et sauvegarder automatiquement les fichiers modifiés. Les options de sauvegarde personnalisées sélectionnées restent actives jusqu'à ce que vous les changiez. Prise en charge mobile Si vous utilisez un ordinateur portable à distance et que l'emplacement de sauvegarde principal (une unité de réseau) n'est pas disponible lors de la création d'une sauvegarde, les fichiers sont automatiquement enregistrés à l'emplacement de sauvegarde de remplacement. Pour changer ce dernier, cliquez sur le bouton Parcourir situé à droite du champ Utiliser si l'emplacement principal n'est pas disponible dans l'onglet Sauvegarde. Si l'emplacement de sauvegarde actif est l'emplacement de remplacement, vous êtes invité à le remplacer par l'emplacement principal au démarrage lorsque la surveillance est activée et que l'emplacement principal (une unité de réseau) est détecté. Lorsque vous passez à l'emplacement principal, les fichiers de sauvegarde y sont copiés et sont supprimés de l'emplacement de remplacement. PowerQuest PartitionMagic 119 PM8.book Page 120 Friday, August 30, 2002 11:04 AM Si vous décidez de ne pas remplacer l'emplacement de sauvegarde de remplacement par l'emplacement principal, le même message s'affiche lorsque l'emplacement principal est détecté au redémarrage de la surveillance. Restauration des sauvegardes Une simple opération suffit à restaurer un ou plusieurs fichiers ou dossiers sauvegardés. 1 Dans DataKeeper, cliquez sur l'onglet Restauration. 2 Sélectionnez les fichiers, dossiers et unités à restaurer. 3 Activez l'option Afficher seulement la version la plus récente pour n'afficher que la dernière version sauvegardée des fichiers. Désactivez-la pour afficher toutes les versions des fichiers. Seuls les éléments sauvegardés à l'aide de DataKeeper peuvent être restaurés. 4 Sélectionnez le dossier de destination ou l'unité dans la liste déroulante ou cliquez sur Parcourir. Si vous n'indiquez pas de dossier de destination, les éléments sont restaurés à leur emplacement d'origine. 5 Cliquez sur Restaurer pour lancer la restauration des fichiers. 120 Chapitre 9 : PowerQuest DataKeeper PM8.book Page 121 Friday, August 30, 2002 11:04 AM Affichage des versions des sauvegardes 1 Dans DataKeeper, cliquez sur l'onglet Restauration, puis accédez à l'emplacement de sauvegarde. 2 Vérifiez les colonnes Balise et Version du volet Contenu. Vous devrez peut-être faire défiler l'affichage vers la droite pour les visualiser. La colonne Version contient les informations suivantes : • Q - Sauvegarde quotidienne • H - Sauvegarde hebdomadaire • M - Sauvegarde mensuelle La colonne Version des fichiers autres que les fichiers archivés est vide. Les valeurs des balises de la colonne Balise (par exemple, aa, ab ou ac) sont des identificateurs uniques sans rapport avec la séquence ou l'ancienneté de la sauvegarde. Lancement de DataKeeper à partir d'un raccourci Windows Lorsque vous lancez DataKeeper à partir d'un raccourci Windows du Bureau, l'application utilise automatiquement le fichier de spécifications de sauvegarde indiqué. Il peut s'avérer utile de créer un raccourci pour chaque fichier de spécifications de sauvegarde enregistré. 1 Suivez les instructions de l'aide en ligne de Windows pour créer un raccourci sur le Bureau. 2 Dans le champ Ligne de commande de la boîte de dialogue Création d'un raccourci, entrez le chemin d'accès complet au programme DataKeeper (DATAKEEPER.EXE). 3 (Facultatif) Dans le champ Ligne de commande, après le chemin d'accès complet (à droite des guillemets), ajoutez au moins l'une des commandes décrites ci-après. L'ordre d'apparition des options de ligne de commande est sans importance. PowerQuest PartitionMagic 121 PM8.book Page 122 Friday, August 30, 2002 11:04 AM Options de la ligne de commande N'oubliez pas de remplacer [*.DKS] par le nom du fichier de spécifications de sauvegarde. Options de ligne de commande [*.DKS] Description : Démarre DataKeeper et charge le fichier de spécifications de sauvegarde indiqué. Exemple : "C:\Program Files\DataKeeper\DataKeeper.exe" "C:\Mes spécs sauvegarde\Manuels.dks" -c [*.DKS] Démarre DataKeeper, charge le fichier de spécifications de sauvegarde indiqué et commence la surveillance. Exemple : "C:\Program Files\DataKeeper\DataKeeper.exe" -c "C:\Mes spécs sauvegarde\Manuels.dks" -r [*.DKS] Démarre DataKeeper, charge le fichier de spécifications de sauvegarde indiqué, effectue une sauvegarde, puis ferme DataKeeper. Exemple : "C:\Program Files\DataKeeper\DataKeeper.exe" -r "C:\Mes spécs sauvegarde\Manuels.dks" -a S'utilise avec l'option -r. Cette option correspond à l'option Tous les fichiers sélectionnés de la boîte de dialogue Sauvegarde maintenant. Démarre DataKeeper, charge le fichier de spécifications de sauvegarde indiqué, effectue une sauvegarde de tous les fichiers sélectionnés, puis ferme DataKeeper. Exemple : "C:\Program Files\DataKeeper\DataKeeper.exe" -r -a "C:\Mes spécs sauvegarde\Manuels.dks" -m S'utilise avec l'option -r. Cette option correspond à l'option Uniquement les fichiers modifiés depuis la dernière sauvegarde de la boîte de dialogue Sauvegarder maintenant. Démarre DataKeeper, charge le fichier de spécifications de sauvegarde indiqué, effectue une sauvegarde des fichiers modifiés depuis la dernière sauvegarde, puis ferme DataKeeper. Exemple : "C:\Program Files\DataKeeper\DataKeeper.exe"-r -m "C:\Mes spécs sauvegarde\Manuels.dks" 122 Chapitre 9 : PowerQuest DataKeeper PM8.book Page 123 Friday, August 30, 2002 11:04 AM Options de ligne de commande -s="date" Description : S'utilise avec l'option -r. Cette option correspond à l'option Uniquement les fichiers créés ou modifiés depuis de la boîte de dialogue Sauvegarder maintenant. Démarre DataKeeper, charge le fichier de spécifications de sauvegarde indiqué, fait une sauvegarde des fichiers modifiés après la date indiquée, puis ferme DataKeeper. Entrez la date entre guillemets selon le format :-s="aaaa/mm/jj hh:mm:ss". Exemple : "C:\Program Files\DataKeeper\DataKeeper.exe" -r "C:\Mes spécs sauvegarde\Manuels.dks" -s="25/07/2000 9:15:00" Aide en ligne Pour obtenir des informations sur des sujets non abordés dans ce manuel, consultez l'aide en ligne. Cliquez sur Aide dans l'une des boîtes de dialogue de DataKeeper ou cliquez sur Aide ➤ Rubriques d'aide dans la barre de menus. Fermeture de DataKeeper 1 Dans DataKeeper, cliquez sur Fichier ➤ Quitter. DataKeeper est fermé et aucun fichier n'est sauvegardé. Lorsque vous cliquez sur le bouton « – » situé dans le coin supérieur droit de la fenêtre de DataKeeper, le programme est réduit sous forme d'icône dans la barre des tâches de Windows. PowerQuest PartitionMagic 123 PM8.book Page 124 Friday, August 30, 2002 11:04 AM PM8.book Page 125 Friday, August 30, 2002 11:04 AM A N N E X E A Utilisation de PartitionMagic avec d'autres programmes Cette annexe comprend les sections suivantes : • Utilitaires Norton • Utilitaires de compression de disque • Utilitaires d'amorçage de système d'exploitation • Logiciel antivirus • Programmes de recouvrement de disque • SoundBlaster • GoBack Utilitaires Norton Vous pouvez utiliser PartitionMagic avec les outils Norton. Les informations qui suivent vous éviteront tout problème de compatibilité. 125 PM8.book Page 126 Friday, August 30, 2002 11:04 AM Norton Disk Doctor Si une partition étendue se termine à la fin d'un disque, Norton Disk Doctor (NDD) peut afficher le message suivant : « Une partition étendue a des paramètres non valides et est probablement inaccessible. Corrigez cette situation si vous ne parvenez pas à accéder aux partitions sur le disque dur 1. Souhaitez-vous corriger ce problème ? » Pour supprimer ce message, redimensionnez les partitions logiques et étendues à la fin du disque à l'aide de PartitionMagic afin de libérer de l'espace avant la fin du disque. De plus, lorsque vous supprimez, déplacez ou redimensionnez des partitions, NDD suppose que vous avez peut-être supprimé une partition par inadvertance. Il affiche alors le message suivant : « Si vous ne parvenez pas à accéder à un disque auparavant accessible, réactivez cette partition. Souhaitez-vous réactiver cette partition ? ». Si vous avez supprimé une partition par inadvertance, sélectionnez Oui. Si vous ne souhaitez pas que ce message apparaisse à chaque fois que vous exécutez NDD, procédez de la manière suivante : 1 Cliquez sur Non. NDD affiche le message suivant : « Vous avez choisi de ne pas réactiver la partition. Souhaitez-vous que Norton Disk Doctor marque la partition de manière à ne plus afficher de message la concernant ? ». 2 Cliquez sur Oui. La boîte de dialogue Create Undo File (Créer le fichier d'annulation) s'affiche. 3 Cliquez sur Skip Undo File (Ignorer le fichier d'annulation). Notez que la création d'un fichier d'annulation nécessite un grand nombre de disquettes. NDD affiche le message suivant : « Si vous souhaitez annuler la suppression ultérieurement, utilisez le paramètre /UNDELETE. » 4 Cliquez sur OK. NDD affiche le message suivant : « Les informations de partition ont changé. Souhaitez-vous redémarrer l'ordinateur ? ». 5 Cliquez sur Restart Your Computer (Redémarrer l'ordinateur). 126 Annexe A : Utilisation de PartitionMagic avec d'autres programmes PM8.book Page 127 Friday, August 30, 2002 11:04 AM Norton AntiVirus Sachant que Norton AntiVirus (NAV) interprète les modifications effectuées dans les tables de partition et les enregistrements d'amorçage comme des sources de virus potentielles, PartitionMagic prend les mesures nécessaires afin que NAV revalide les modifications. Si NAV vous donne la possibilité de réparer les modifications, ne sélectionnez pas Repair (Réparer). Validez les modifications dans l'antivirus après votre utilisation de PartitionMagic. Norton SystemWorks Vous pouvez utiliser PartitionMagic sur un système équipé de Norton SystemWorks. Vous devez cependant exécuter PartitionMagic à partir des disquettes de secours. Si vous essayez d'exécuter PartitionMagic sous Windows alors que Norton SystemWorks est installé, un message d'erreur d'écriture sur disque peut apparaître. Utilitaires de compression de disque Vous pouvez sans problème utiliser PartitionMagic avec des utilitaires de compression de disque. Les informations qui suivent vous éviteront tout problème de compatibilité. AVERTISSEMENT ! Ne fusionnez pas des partitions compressées. La partition hôte serait perdue. DriveSpace et DriveSpace 3 Pour utiliser PartitionMagic avec DriveSpace, vous devez d'abord modifier la taille d'une unité DriveSpace ou DriveSpace 3 dans Windows 95 ou Windows 98 en procédant de la manière suivante : 1 Sur le Bureau Windows, cliquez deux fois sur Poste de travail. 2 Cliquez avec le bouton droit sur l'unité à modifier, puis cliquez sur Propriétés dans le menu. 3 Cliquez sur l'onglet Compression. 4 Dans le menu Compression, sélectionnez Advanced (Avancée). 5 Dans le menu Advanced properties (Propriétés avancées), sélectionnez Run DriveSpace (Exécuter DriveSpace). La liste des unités physiques, unités compressées et unités hôtes apparaît. 6 Choisissez le volume compressé à modifier. PowerQuest PartitionMagic 127 PM8.book Page 128 Friday, August 30, 2002 11:04 AM 7 En haut du menu, cliquez sur Drive (Lecteur). 8 Dans le menu Drive (Lecteur), cliquez sur Adjust free space (Ajuster l'espace libre). Le menu Adjust Free Space s'affiche. Sa partie inférieure comporte un curseur. 9 Pour augmenter l'espace compressé (augmenter la taille du volume compressé), déplacez le curseur vers la gauche. Pour augmenter l'espace non compressé (diminuer la taille du volume compressé), déplacez le curseur vers la droite. Si vous souhaitez réduire l'hôte d'une unité compressée, déplacez le curseur vers la droite pour créer davantage d'espace non compressé sur l'hôte. Vous pouvez alors utiliser l'opération Redimensionner/Déplacer de PartitionMagic pour réduire la taille de la partition hôte. Si vous avez déjà utilisé l'opération Redimensionner/Déplacer pour agrandir la partition et si vous souhaitez ajouter plus d'espace au volume compressé, déplacez le curseur vers la gauche. Utilitaires d'amorçage de système d'exploitation Dual Boot d'OS/2 et System Commander 2.0 (et les versions ultérieures) acceptent les modifications de secteur d'amorçage effectuées par PartitionMagic. Pour installer System Commander sur des unités modifiées par PartitionMagic, vous pouvez avoir besoin d'utiliser System Commander 2.06 ou une version ultérieure. Si System Commander est installé sur l'ordinateur, vous devez le configurer de façon à ce qu'il n'affiche pas simultanément plusieurs partitions principales. Pour configurer System Commander afin qu'il ne crée pas plusieurs partitions principales visibles, suivez les étapes ci-après pour chaque système d'exploitation du menu System Commander : 1 Dans le menu Operating System Selection (Sélection d'un système d'exploitation), sélectionnez un système d'exploitation. 2 Appuyez sur les touches <Alt+S>. 3 Cliquez sur Local Special Options (Options spéciales locales) ➤ Primary partitions accessible on drive 0 (Partitions principales accessibles sur l'unité 0). Un écran apparaît avec les trois options suivantes : All (toutes), Auto (automatique) (valeur par défaut) et None (aucune). 4 Cliquez sur None. Les autres partitions principales seront désormais cachées lors de l'amorçage de ce système d'exploitation. 5 Répétez cette procédure pour tous les systèmes d'exploitation du menu. 128 Annexe A : Utilisation de PartitionMagic avec d'autres programmes PM8.book Page 129 Friday, August 30, 2002 11:04 AM Logiciel antivirus PartitionMagic modifie l'enregistrement d'amorçage principal et les secteurs d'amorçage des partitions. Les logiciels de protection contre les virus doivent être capables de détecter que PartitionMagic modifie les tables de partitions et n'amorce pas de code ; toutefois, certains programmes antivirus peu évolués peuvent interpréter les modifications de PartitionMagic comme des tentatives d'installation de virus. Dans ce cas, désactivez le programme antivirus pendant que vous utilisez PartitionMagic et informez l'éditeur du logiciel antivirus du problème. Certaines cartes mères contiennent un logiciel de protection contre les virus dans le BIOS. Si vous rencontrez un problème lors de l'exécution de PartitionMagic, désactivez la protection antivirus du BIOS, puis redémarrez PartitionMagic. Programmes de recouvrement de disque Les programmes de recouvrement de disque tels que Ontrack DDO, Microhouse EZ-Drive, Pro-Drive, Maxblast, WD DDO et Seagate DDO permettent à votre ordinateur d'accéder à des disques de plus grande capacité. PartitionMagic est compatible avec ces programmes uniquement s'ils sont chargés avant PartitionMagic. Si vous démarrez l'ordinateur à partir d'une disquette, le programme de recouvrement ne se chargera pas et PartitionMagic ne disposera pas des informations correctes sur votre disque. Vous pouvez toutefois amorcer à partir d'une disquette tout en chargeant le programme de recouvrement de disque en procédant comme suit : 1 Démarrez l'ordinateur comme si vous alliez amorcer à partir du disque dur. 2 À l'invite, appuyez sur la barre <Espacement> ou sur la touche <Ctrl>. 3 Les informations de recouvrement de disque apparaissent avec une option permettant l'amorçage à partir d'une disquette. Sélectionnez cette option et insérez la disquette d'amorçage à l'invite. SoundBlaster Les pilotes DOS d'une carte son SoundBlaster Live peuvent être incompatibles avec certaines opérations PartitionMagic pour lesquelles le mode d'amorçage doit être utilisé. PowerQuest recommande de décharger les pilotes SoundBlaster (en les désactivant dans les fichiers CONFIG.SYS et AUTOEXEC.BAT) jusqu'à ce que vous ayez terminé d'utiliser PartitionMagic. PowerQuest PartitionMagic 129 PM8.book Page 130 Friday, August 30, 2002 11:04 AM GoBack Pour modifier les partitions sur un disque dur surveillé par le logiciel Roxio GoBack, vous devez d'abord désactiver ou fermer GoBack. 1 Dans le menu principal de GoBack, cliquez sur Options ➤ Disable GoBack (Désactiver GoBack). Avant de commencer à modifier les partitions sur le disque dur, réamorcez l'ordinateur, puis lancez PartitionMagic. Une fois que vous avez terminé les modifications dans PartitionMagic, vous pouvez réactiver GoBack. Logiciels de défragmentation Vous devez désactiver les logiciels de défragmentation, tels que Diskeeper, avant d'utiliser ParititonMagic. Une fois les modifications apportées, vous pouvez redémarrer les utilitaires de bas niveau. 130 Annexe A : Utilisation de PartitionMagic avec d'autres programmes PM8.book Page 131 Friday, August 30, 2002 11:04 AM A N N E X E B Dépannage Cette annexe comprend les sections suivantes : • Dépannage général Libération de mémoire pour exécuter PartitionMagic sous DOS Attribution d'une lettre d'unité au lecteur de CD-ROM Utilisation de PartitionMagic avec un disque dur SCSI Partitions PqRP Fusion de partitions avec différents numéros de version NTFS Correction des erreurs de vérification Résolution des erreurs de table de partitions Tables de partitions et virus Une fois redimensionnée, la partition ne s'amorce pas • Création de rapports de diagnostics avec PartitionInfo • Messages d'erreur et solutions • Code de sortie 12 131 PM8.book Page 132 Friday, August 30, 2002 11:04 AM Dépannage général Libération de mémoire pour exécuter PartitionMagic sous DOS Le fichier exécutable DOS de PartitionMagic nécessite un minimum de 585 Ko de mémoire dans les premiers 640 Ko de l'espace adresse de l'ordinateur (mémoire conventionnelle). Si vous ne disposez pas d'une mémoire conventionnelle suffisante, vous pouvez libérer davantage d'espace de plusieurs façons. Exécution de MEMMAKER MEMMAKER est un programme qui configure automatiquement l'ordinateur afin d'économiser de la mémoire conventionnelle (tout en chargeant tous les pilotes de périphérique et autres programmes habituellement chargés lors de l'amorçage de DOS). MEMMAKER libère de la mémoire conventionnelle en déplaçant autant de programmes que possible de la mémoire conventionnelle vers la mémoire haute. Pour exécuter MEMMAKER, entrez MEMMAKER à l'invite DOS et suivez les instructions qui s'affichent. MEMMAKER est uniquement disponible pour les versions DOS 5.0 à 6.22. Il n'existe pas en mode DOS Windows 95 ou Windows 98. Utilisation de la touche F8 pour empêcher le chargement de programmes Appuyez sur <F8> immédiatement après avoir démarré l'ordinateur (pendant que DOS s'amorce). Au fur et à mesure que DOS lit les commandes des fichiers CONFIG.SYS et AUTOEXEC.BAT, un message vous demande si vous souhaitez exécuter celles-ci. Lorsque vous repérez des commandes de chargement de pilotes de périphérique ou de programmes TSR inutiles pour l'exécution de PartitionMagic, appuyez sur <N> pour ne pas charger le logiciel en question dans la mémoire. Suppression de fichiers de compression OS Si vous utilisez DOS 6.22, Windows 95 ou Windows 98 et si votre système n'est doté d'aucune unité compressée (avec des programmes tels que DriveSpace, DoubleSpace ou Stacker), vous pouvez supprimer les fichiers de compression du système d'exploitation, DRVSPACE.BIN ou DBLSPACE.BIN, à partir d'une disquette d'amorçage que vous créez. Cette opération permet de libérer de la mémoire conventionnelle, car DOS 6.22, Windows 95 et Windows 98 chargent ces fichiers dans la mémoire, quel que soit le contenu des fichiers CONFIG.SYS et AUTOEXEC.BAT. 132 Annexe B : Dépannage PM8.book Page 133 Friday, August 30, 2002 11:04 AM DRVSPACE.BIN et DBLSPACE.BIN sont des fichiers système cachés. Pour les supprimer, procédez de la manière suivante : 1 Insérez la disquette d'amorçage dans le lecteur. 2 Activez une invite DOS. 3 Entrez A:, puis appuyez sur <Entrée>. L'invite A:\> doit apparaître. 4 Entrez ATTRIB -R -H -S *.BIN, puis appuyez sur <Entrée>. 5 Entrez DEL *.BIN, puis appuyez sur <Entrée>. Attribution d'une lettre d'unité au lecteur de CD-ROM Si l'ordinateur est doté d'un lecteur de CD-ROM ou de toute autre forme de support amovible, vous devez tenir compte des éventuels problèmes liés à la façon dont les lettres d'unité sont attribuées à ces périphériques. Sous Windows NT, vous pouvez modifier les affectations de lettre d'unité avec PartitionMagic. Sinon, cette fonction est prise en charge par le système d'exploitation. Le système d'exploitation attribue les lettres d'unité dans l'ordre suivant : (1) la première partition principale reconnue sur chaque disque dur, (2) toutes les partitions logiques sur chaque disque dur, (3) toutes les autres partitions principales sur chaque disque dur et (4) le lecteur de CD-ROM et tous les autres types de support amovible. De manière générale, les supports amovibles doivent recevoir une lettre d'unité après les disques fixes. Étant donné que le CD-ROM est l'un des derniers lecteurs à recevoir une lettre, toute partition que vous créez ou supprimez sur l'un des disques durs modifiera l'affectation de lettre d'unité du lecteur de CD-ROM. Le système d'exploitation peut parfois ne pas attribuer de lettre d'unité au lecteur de CD-ROM. Dans ce cas, procédez comme suit : Si vous utilisez Windows 95/98 et des pilotes Windows 95/98 pour le CD-ROM : 1 Dans la barre des tâches de Windows, cliquez sur Démarrer ➤ Paramètres ➤ Panneau de configuration. 2 Double-cliquez sur Système. 3 Cliquez sur l'onglet Gestionnaire de périphériques. 4 Double-cliquez sur CD-ROM. 5 Double-cliquez sur le nom du lecteur de CD-ROM. 6 Sélectionnez l'onglet Paramètres. PowerQuest PartitionMagic 133 PM8.book Page 134 Friday, August 30, 2002 11:04 AM 7 Dans les zones Lettre de lecteur de début et Lettre de lecteur de fin, entrez ou sélectionnez Z. Comme le système d'exploitation affecte toutes les autres lettres d'unité disponibles avant d'affecter la lettre Z, cette procédure garantit que les changements de partition que vous effectuerez plus tard n'invalideront pas la lettre d'unité du lecteur de CD-ROM. 8 Cliquez sur OK pour fermer la page Paramètres. 9 Cliquez sur OK pour fermer la boîte de dialogue Propriétés Système. 10 Au message d'invite de redémarrage de l'ordinateur, cliquez sur Oui. Si vous utilisez DOS ou Windows 3.x ou si vous chargez vos pilotes de CD-ROM sous DOS avec Windows 95/98 : 1 Activez une invite DOS. 2 Entrez EDIT C:\CONFIG.SYS. Le fichier CONFIG.SYS s'ouvre dans l'éditeur DOS. Recherchez la ligne suivante : LASTDRIVE=unité (où unité désigne une lettre de l'alphabet). Remplacez unité par Z. Le système d'exploitation peut ainsi attribuer toutes les lettres d'unité jusqu'à Z. 3 Si votre fichier CONFIG.SYS ne contient pas l'instruction LASTDRIVE=unité, vous pouvez l'ajouter simplement en entrant LASTDRIVE=Z. 4 Sélectionnez Fichier ➤ Quitter. 5 Au message d'invite d'enregistrement du fichier, sélectionnez Oui. Vous devriez vous trouver à nouveau à l'invite C:\>. 6 Entrez EDIT C:\AUTOEXEC.BAT. 7 Votre fichier AUTOEXEC.BAT s'ouvre dans l'éditeur DOS. Recherchez une ligne comportant « MSCDEX ». Le commutateur /L:unité (où unité correspond à la lettre d'unité qui était attribuée au CD-ROM avant les modifications apportées par PartitionMagic) peut apparaître à la fin de cette ligne. Remplacez unité par Z. Comme le système d'exploitation affecte toutes les autres lettres d'unité disponibles avant d'affecter Z, cette procédure garantit que les changements de partition que vous effectuerez plus tard n'invalideront pas la lettre d'unité du lecteur de CD-ROM. Pour plus d'informations, entrez HELP MSCDEX sur la ligne d'invite DOS. Si votre ordinateur est en réseau, lorsque vous ouvrez une session sur le réseau, il se peut que la lettre « Z » et les autres lettres se trouvant à la fin de l'alphabet soient attribuées aux unités de recherche du réseau. Dans ce cas, attribuez à votre CD-ROM une lettre qui se trouve juste avant la première lettre utilisée par les unités de recherche de réseau. 134 Annexe B : Dépannage PM8.book Page 135 Friday, August 30, 2002 11:04 AM 8 Sélectionnez Fichier ➤ Quitter. 9 Au message d'invite d'enregistrement du fichier, sélectionnez Oui. 10 Lorsque l'invite DOS apparaît (C:>), redémarrez l'ordinateur. Utilisation de PartitionMagic avec un disque dur SCSI Pour utiliser PartitionMagic sur un disque dur SCSI, vous devez disposer d'une carte contrôleur SCSI qui gère le logiciel Interrupt 13. La plupart des cartes contrôleur SCSI permettent d'activer la gestion du logiciel Interrupt 13 dans le BIOS, par le biais de la carte. Si votre carte contrôleur SCSI n'y parvient pas, contactez le fabricant afin de savoir si votre carte peut prendre en charge le logiciel Interrupt 13. D'une manière générale, si vous pouvez utiliser FDISK pour partitionner le disque, vous pouvez également utiliser PartitionMagic. Partitions PqRP Si l'ordinateur rencontre un problème pendant une opération de PartitionMagic, les mentions PqRP ou PQFLEX peuvent être affichées pour la partition dans la liste de partitions de la fenêtre principale. PartitionMagic attribue le système de fichiers PqRP et le libellé PQFLEX à une partition pour indiquer qu'elle a été modifiée. Considérez qu'une partition PqRP n'est pas stable. Contactez le Service d'assistance technique qui vous aidera à récupérer les données d'une partition PqRP. Fusion de partitions avec différents numéros de version NTFS PartitionMagic ne peut pas fusionner les partitions qui présentent des numéros de version NTFS différents. D'où proviennent les numéros de version ? Le système d'exploitation Windows attribue des numéros de version aux partitions NTFS lors de leur création. Windows NT 4.0 crée une version 1.2, Windows 2000 une version 3.0 et Windows XP une version 3.1. Vous ne pouvez pas modifier les numéros de version NTFS des partitions NTFS existantes à l'aide de PartitionMagic. Si vous créez une partition NTFS à l'aide de PartitionMagic, le numéro de version de la partition correspondra à celui du système d'exploitation. Si vous créez, par exemple, une partition NTFS sous Windows 2000, la partition sera associée au numéro de version NTFS 3.0. Si vous créez une partition NTFS sous Windows 9x ou avec des disquttes de secours PartitionMagic (qui s'exécutent sous DOS), la nouvelle partition sera une version NTFS 3.1. PowerQuest PartitionMagic 135 PM8.book Page 136 Friday, August 30, 2002 11:04 AM Notez que si vous exécutez Windows NT 4.0 (avant SP6) et que vous installez Windows XP comme deuxième système d'exploitation, Windows XP convertira les partitions NTFS au format 3.1, ce qui pourrait rendre Windows NT 4.0 inutilisable. Cette fonctionnalité est liée à Windows XP et ne dépend pas de PartitionMagic. Si les numéros de version ne correspondent pas, que dois-je faire pour remédier au problème ? Si vous installez Windows XP, celui-ci convertit automatiquement les partitions NTFS au format 3.1. Vous pouvez ensuite fusionner les partitions à l'aide de PartitionMagic. Si vous ne souhaitez pas mettre à niveau Windows XP, vous ne pouvez pas fusionner les partitions NTFS qui ne correspondent pas. Correction des erreurs de vérification PartitionMagic vérifie l'intégrité d'une partition en profondeur avant d'appliquer une quelconque modification. Les opérations Vérifier et Infos effectuent les mêmes vérifications et affichent des messages d'erreur lorsqu'elles détectent des problèmes. Pour plus d'informations, consultez les sections « Vérification des partitions », page 52 et « Obtention d'informations sur les partitions », page 59. Ces vérifications sont les mêmes que celles effectuées par les utilitaires CHKDSK, SCANDISK ou AUTOCHK du système d'exploitation. PartitionMagic vérifie également les partitions après les avoir modifiées. Même si la perte de données est possible, elle est peu probable. Le problème provient le plus souvent d'une erreur mineure du système de fichiers que CHKDSK /F /R (ou ScanDisk, si vous utilisez Windows 95/98) peut corriger sans perte de données. Dans le cas d'erreurs plus importantes, il est préférable de restaurer les fichiers à partir d'une copie de sauvegarde. Si le problème persiste, signalez-le au Service d'assistance technique de PowerQuest. Si vous recevez un message d'erreur Vérifier sur une partition, sauvegardez votre disque dur, puis exécutez le programme CHKDSK de votre système d'exploitation sur cette partition (n'utilisez pas le commutateur /F lors de l'exécution initiale). Si vous utilisez MS-DOS 6.x, Windows 95 ou Windows 98, exécutez ScanDisk. Habituellement, CHKDSK et ScanDisk détectent les mêmes problèmes que PartitionMagic (excepté que le programme DOS CHKDSK ne détecte pas les problèmes dans les attributs étendus). Si CHKDSK ou ScanDisk ne signale pas les mêmes erreurs que l'opération Vérifier, contactez le Service d'assistance technique de PowerQuest. 136 Annexe B : Dépannage PM8.book Page 137 Friday, August 30, 2002 11:04 AM Si CHKDSK ou ScanDisk et l'opération Vérifier détectent les mêmes erreurs, ce qui est habituellement le cas, exécutez CHKDSK avec le commutateur /F ou ScanDisk pour corriger les problèmes. Exécutez ensuite CHKDSK sans le commutateur /F pour vous assurer que la partition ne contient plus d'erreurs. Lorsque l'utilitaire CHKDSK ne signale plus d'erreurs sur la partition, exécutez l'opération Vérifier. Si PartitionMagic signale toujours un problème, reformatez la partition, puis restaurez vos fichiers à partir de la copie de sauvegarde. Résolution des erreurs de table de partitions Les erreurs liées aux tables de partitions sont numérotées de 100 à 199. Dans la plupart des cas, vous devez corriger ces erreurs en créant des tables de partitions exemptes d'erreurs. Procédez comme suit : (1) vérifiez l'absence de virus (voir ci-dessous), (2) sauvegardez les données se trouvant sur les partitions touchées, (3) supprimez les partitions, (4) recréez-les, puis (5) restaurez leur contenu. Vous devrez peut-être utiliser le programme FDISK à partir d'une version DOS récente, étant donné que les versions précédentes peuvent refuser de supprimer les partitions HPFS ou cachées et que le programme OS/2 FDISK peut reconnaître la corruption de la partition et refuser de la modifier. Vous pouvez parfois résoudre les erreurs de table de partitions manuellement. Exécutez PartitionInfo pour identifier les erreurs de vos partitions. Le Service d'assistance technique de PowerQuest peut vous aider à résoudre les erreurs de tables de partitions. Envoyez le rapport PartitionInfo par courrier électronique à l'adresse [email protected]. Pour plus d'informations, consultez la section « Création de rapports de diagnostics avec PartitionInfo », page 138. Tables de partitions et virus Si les modifications apportées aux partitions sous un système d'exploitation ne sont pas reflétées sous un autre et inversement, le problème est peut-être lié à un virus au niveau de l'enregistrement d'amorçage principal (MBR, Master Boot Record). Utilisez un antivirus capable de détecter les virus les plus récents. Si un virus est détecté, une perte de données est à craindre. Avant de supprimer le virus, amorcez chaque système d'exploitation et évaluez l'intégrité de la partition à l'aide de l'opération Vérifier. Sauvegardez les fichiers issus des partitions que l'opération Vérifier ne signale pas comme erronées. Supprimez ensuite le virus et répétez l'opération Vérifier sur les partitions. Supprimez et recréez toutes les partitions que la vérification a indiqué comme erronées. Enfin, réinstallez les systèmes d'exploitation et restaurez les fichiers de sauvegarde si nécessaire. PowerQuest PartitionMagic 137 PM8.book Page 138 Friday, August 30, 2002 11:04 AM Une fois redimensionnée, la partition ne s'amorce pas Il arrive que le redimensionnement d'une partition FAT déplace les premiers fichiers de la partition (tels que IO.SYS et MSDOS.SYS, si la partition contient un système d'exploitation). Si vous redimensionnez une partition d'amorçage et qu'elle ne s'amorce plus, exécutez SYS.COM à partir de DOS ou des disquettes de secours PartitionMagic. Création de rapports de diagnostics avec PartitionInfo PartitionInfo crée un rapport présentant le contenu de la table de partitions du disque dur. Ces informations peuvent aider à résoudre différents problèmes de partitionnement. Les informations PartitionInfo sont uniquement disponibles en anglais. Vous pouvez exécuter PartitionMagic sous Windows 95, Windows 98, Windows Me, Windows NT 4.0 Workstation, Windows 2000 Professional et Windows XP. Si vous utilisez DOS ou Windows 3.x, exécutez PARTINFO.EXE (voir page 140). Chaque fois que vous exécutez PartitionMagic, ce dernier crée un fichier d'instantané PQ_DEBUG.TXT contenant des informations sur l'ensemble des disques et partitions de l'ordinateur. Ce fichier est enregistré dans le répertoire Windows\System (pour Windows 95/98) ou dans le répertoire %racine système%\system32 (pour Windows NT/2000). Le fichier PQ_DEBUG.TXT peut être utile au Service d'assistance technique de PowerQuest pour vous aider à résoudre des problèmes liés à PartitionMagic. 138 Annexe B : Dépannage PM8.book Page 139 Friday, August 30, 2002 11:04 AM 1 Cliquez sur Démarrer ➤ Programmes ➤ PowerQuest PartitionMagic 8.0 ➤ Outils de PowerQuest PartitionMagic 8.0 ➤ PartitionInfo. La fenêtre PartitionInfo apparaît, affichant les informations de géométrie et les erreurs de partition et de disque. Les informations de géométrie de disque incluent des données provenant de l'enregistrement d'amorçage maître et des enregistrements d'amorçage des partitions étendues. Seules les erreurs qui apparaissent dans la partie supérieure de l'écran indiquent des problèmes. Ne prêtez pas attention aux Avertissements et Infos qui apparaissent dans les zones de la partie inférieure. 2 Dans la liste déroulante Physical Drive (Unité physique), sélectionnez le disque dont vous souhaitez afficher les informations. PowerQuest PartitionMagic 139 PM8.book Page 140 Friday, August 30, 2002 11:04 AM 3 Vous pouvez enregistrer le rapport PartitionInfo sous forme de fichier ou l'imprimer. Opération : Procédure : Enregistrer le rapport dans un fichier Cliquez sur Save As (Enregistrer sous). Dans la zone Filename, entrez le nom du fichier. Cliquez sur Enregistrer. Les colonnes d'informations étant séparées par des tabulations, vous pouvez ouvrir le fichier dans un traitement de texte et le mettre en forme facilement. Changer la police afin d'imprimer le rapport Cliquez sur Printer Font (Police d'imprimante). Sélectionnez la police, le style, la taille, etc. Cliquez sur OK. Modifier la configuration de l'imprimante Cliquez sur File (Fichier) ➤ Printer Setup (Configuration de l'imprimante). Nous vous recommandons de définir l'orientation de la page au format paysage pour éviter que le texte soit coupé du côté droit. Imprimer un rapport Cliquez sur Print (Imprimer), puis sur OK. 4 Pour quitter PartitionInfo, cliquez sur Close (Fermer). Création de rapports de diagnostics avec PARTINFO.EXE Vous pouvez également exécuter PARTINFO.EXE à partir de la première disquette de secours pour obtenir des informations sur les partitions. Le programme PARTINFO fournit presque les mêmes informations que le programme PartitionInfo mais sans l'interface utilisateur. 1 Démarrez l'ordinateur sous DOS. 2 Insérez la première disquette de secours. 140 Annexe B : Dépannage PM8.book Page 141 Friday, August 30, 2002 11:04 AM 3 Il existe plusieurs façons d'exécuter PARTINFO. Opération : Procédure : Afficher des informations sur les partitions Entrez PARTINFO et appuyez sur <Entrée>. Transmettre un rapport à l'imprimante Entrez PARTINFO >LPT1 ou PARTINFO >PRN et appuyez sur <Entrée>. Enregistrer le rapport au format texte sur une disquette Entrez PARTINFO >A:\PARTINFO.TXT et appuyez sur <Entrée>. Messages d'erreur et solutions Vous trouverez ci-dessous la liste des messages d'erreur de PartitionMagic par numéro, accompagnés des solutions correspondantes. Ces messages sont également regroupés par série de numéros et par catégorie d'erreur. Erreurs diverses (3 à 38) N°3 Mémoire insuffisante Cette erreur peut se produire lorsque vous redimensionnez, déplacez ou copiez une très grande partition (60 Go) ou lorsque vous manipulez des partitions de plus petite taille sous DOS alors que EMM386 est chargé. EMM386 limite la quantité de mémoire à laquelle le programme peut accéder. Pour résoudre ce problème, modifiez le fichier CONFIG.SYS en transformant la ligne EMM386 en commentaire. Pour plus d'informations sur la mémoire nécessaire, consultez la section « Configuration requise pour PartitionMagic », page 4. Le fichier exécutable DOS de PartitionMagic nécessite un minimum de 585 Ko de mémoire dans les premiers 640 Ko de l'espace adresse de l'ordinateur (mémoire conventionnelle) et 8 Mo de mémoire totale. Pour connaître les solutions en cas de mémoire conventionnelle insuffisante, consultez la section « Libération de mémoire pour exécuter PartitionMagic sous DOS », page 132. Vous pourrez peut-être résoudre ce problème en réamorçant sur une invite A:, en entrant LOCK_C:, puis en exécutant PartitionMagic à partir des disquettes de secours. PowerQuest PartitionMagic 141 PM8.book Page 142 Friday, August 30, 2002 11:04 AM N°8 Impossible d'affecter/libérer plus de mémoire conventionnelle DOS Le fichier exécutable DOS de PartitionMagic fonctionnant sous DOS, Windows 3.x, Windows 95 et Windows 98 nécessite de la mémoire dans le premier Mo de l'espace adresse de l'ordinateur (PartitionMagic utilise une unité d'extension DOS). Si la mémoire est insuffisante, PartitionMagic ne peut pas accéder au disque dur. Pour connaître les solutions, consultez la section « Libération de mémoire pour exécuter PartitionMagic sous DOS », page 132. N°27 Impossible de verrouiller l'unité Sous les systèmes d'exploitation multitâches tels que Windows 95, PartitionMagic doit verrouiller une partition pour la modifier en toute sécurité. Si le disque dur contient des fichiers utilisés par un autre processus, PartitionMagic ne peut pas verrouiller la partition. N°29 L'unité est déjà verrouillée Vérifiez que les partitions que vous essayez de modifier ne se trouvent pas sur un disque dur verrouillé. N°34 Cette version bêta a expiré. PowerQuest distribue parfois des versions bêta et des versions d'évaluation de PartitionMagic. Ces deux types de versions ne sont pas aussi fiables que les versions commercialisées. C'est pourquoi PowerQuest intègre une date d'expiration dans chaque version. Après une période de test prédéterminée, la version bêta ou d'évaluation cesse de fonctionner. Erreurs d'accès au disque (40 à 56) Les messages d'erreur numérotés de 40 à 56 indiquent que l'accès au disque est impossible. Il s'agit souvent de problèmes d'ordre matériel. Certains problèmes trouvent une solution simple tandis que d'autres ont pour unique solution de remplacer le disque dur. Dans la mesure du possible, PartitionMagic détecte les erreurs majeures avant tout changement. Vous pouvez donc sauvegarder vos données avant de remplacer le disque dur. 142 Annexe B : Dépannage PM8.book Page 143 Friday, August 30, 2002 11:04 AM N°45 Erreur de données CRC Lorsque PartitionMagic ou tout autre programme lit les informations contenues sur un disque dur, il vérifie les informations CRC (contrôle de redondance cyclique) de chaque secteur. Si les résultats du test CRC sont différents des valeurs stockées dans les secteurs, une erreur CRC s'est produite. Cette erreur est généralement due à l'une des situations suivantes : • Le fichier en cours de lecture a été endommagé d'une façon ou d'une autre. • L'un des secteurs utilisés pour le stockage du fichier a été endommagé et a endommagé une partie du fichier stocké. La solution consiste à effectuer une analyse de la surface du disque pour vérifier que tous les secteurs défectueux sont bien marqués comme défectueux, puis à réinstaller le logiciel concerné pour s'assurer que les fichiers du système ne sont pas endommagés. Vous pouvez également essayer d'exécuter PartitionMagic avec le commutateur /IRE. N°48 Secteur introuvable Cette erreur peut se produire lorsqu'il est impossible de lire ou d'écrire sur un secteur donné. Plusieurs causes sont possibles. Si vous rencontrez cette erreur, assurez-vous que votre BIOS prend en charge le système d'exploitation et le disque dur du système. Exécutez un ScanDisk approfondi sur le disque pour éviter l'écriture de données sur des secteurs défectueux. N°49 N°50 Erreur d'écriture Erreur de lecture Les informations suivantes s'appliquent aux erreurs 49 et 50. PartitionMagic ne parvient pas à écrire/lire sur un secteur spécifique du disque dur. Les causes possibles sont les suivantes : • Si l'ordinateur émet un signal sonore ou affiche une zone noire au milieu de l'écran, la protection antivirus est activée dans le BIOS. Désactivez la protection de secteur d'amorçage ou de virus dans le BIOS. • Une application antivirus (programme TSR ou DLL) est en cours d'utilisation. Désactivez l'application avant d'utiliser PartitionMagic. • Un secteur du disque dur est défectueux (ce n'est généralement le cas qu'avec des disques durs plus anciens). Exécutez ScanDisk sur le disque dur pour effectuer une analyse de la surface du disque et identifier les secteurs défectueux. En présence de tels secteurs, il est conseillé de remplacer le disque dur. • Vous avez configuré un disque miroir à l'aide de PC-Tools. Désactivez l'option d'écriture miroir. PowerQuest PartitionMagic 143 PM8.book Page 144 Friday, August 30, 2002 11:04 AM Erreurs diverses N°70 Windows a été supprimé Si vous utilisez Windows 3.x, vous devez créer des disquettes de secours PartitionMagic et exécuter PartitionMagic pour DOS. N°89 N°90 N°91 EZ-Drive a été détecté sur l'unité mais il ne peut pas être lancé EZ-Drive a été détecté sur l'unité mais son logiciel est endommagé Disk Manager a été détecté sur l'unité mais il ne peut pas être lancé Il s'agit d'erreurs « first head » (première tête). Elles peuvent être résolues avec l'aide du Service d'assistance technique de PowerQuest. Avant d'appeler le Service d'assistance technique, veuillez entrer ce qui suit à une invite DOS : wrprog /bak >x:head1.dat, où x: correspond à l'une des unités de l'ordinateur. Le fichier wrprog.exe se trouve dans le dossier Utility\DOS du dossier de votre produit PowerQuest. Si vous travaillez sous Windows NT et si DOS n'est pas disponible, vous pouvez utiliser les disquettes de secours DOS créées pour votre logiciel PowerQuest. N°98 N°99 Mettre Windows 2000/XP en veille prolongée Mettre Windows Me en veille prolongée La mise en veille prolongée enregistre la mémoire vive (RAM) du système dans un fichier, puis utilise la gestion avancée de la consommation d'énergie pour arrêter le système. Au prochain amorçage de l'ordinateur, le fichier de veille prolongée est lu dans la mémoire RAM et l'exécution commence là où elle s'était arrêtée. Au démarrage, un système en veille prolongée suppose que le système se trouve dans le même état qu'au moment de la mise en veille prolongée. Toute modification apportée au matériel du système (y compris les disques et leurs partitions) peut donner des résultats surprenants. Pour plus d'informations sur la modification d'un système alors qu'il se trouve en veille prolongée, reportez-vous à l'article n°241354 de la Base de connaissances (KB) Microsoft. Pour éviter cette erreur, arrêtez l'ordinateur normalement, puis redémarrez. Erreurs liées aux tables de partitions (100 à 199) Les erreurs numérotées de 100 à 199 sont liées aux tables de partitions. Pour plus d'informations sur la résolution de ces erreurs, consultez les sections « Résolution des erreurs de table de partitions », page 137 et « Tables de partitions et virus », page 137. 144 Annexe B : Dépannage PM8.book Page 145 Friday, August 30, 2002 11:04 AM N°100 La table des partitions est incorrecte L'enregistrement d'amorçage principale (MBR, Master Boot Record) ne peut contenir qu'une partition étendue et chaque enregistrement d'amorçage de partition étendue (EPBR, Extended Partition Boot Record) ne peut associer qu'un seul lien à un autre EPBR. Cette erreur se produit lorsqu'une table de partitions ne respecte pas la règle ci-dessus. Elle peut également se produire si plusieurs partitions sont actives. Si PartitionMagic effectue des modifications dans cette condition, la quantité de données récupérables du disque dur peut diminuer. PartitionMagic ne reconnaîtra donc aucune des partitions du disque dur. Si vous devez créer des tables de partitions pour résoudre le problème, reportez-vous aux instructions de la section « Résolution des erreurs de table de partitions », page 137. N°104 Aucun secteur dans la partition Les partitions doivent contenir au moins un secteur. Supprimez la partition avant d'utiliser PartitionMagic. N°105 La partition débute sur le mauvais bord La table de partitions du disque dur contient des valeurs erronées. PartitionMagic s'attend à ce que les partitions débutent et se terminent aux limites de cylindres correctes. Si tel n'est pas le cas, il se peut que le disque soit partiellement endommagé. Si PartitionMagic effectue des modifications dans ces conditions, il peut en résulter une perte de données. Par conséquent, PartitionMagic refuse de reconnaître toute partition du disque dur. Pour résoudre ce problème, reportez-vous aux instructions de la section « Résolution des erreurs de table de partitions », page 137. N°106 La partition ne débute pas au secteur n°1 Voir l'erreur n°105. N°107 La partition débute après la fin du disque Cette erreur peut se produire si une partition s'étend de manière erronée au-delà de la limite physique du disque dur. En effet, le disque dur peut avoir été utilisé sur un autre ordinateur ou avec un contrôleur de disque dur différent, ou les paramètres du BIOS ont peut-être été modifiés. Souvenez-vous que la géométrie physique du disque dur peut différer de la géométrie logique attribuée au disque par le système d'exploitation. N°108 La partition ne finit pas à la fin du cylindre Voir l'erreur n°105. PowerQuest PartitionMagic 145 PM8.book Page 146 Friday, August 30, 2002 11:04 AM N°109 La partition finit après la fin du disque Voir l'erreur n°107. N°110 Une partition a deux tailles différentes dans la table des partitions La table de partitions du disque dur contient deux valeurs différentes représentant le nombre de secteurs de ce disque. Cette erreur est grave si DOS et un autre système d'exploitation utilisent le disque dur. Si DOS utilise l'une de ces valeurs et que l'autre système d'exploitation utilise l'autre, une perte de données risque de se produire lorsque la partition sera pratiquement pleine. Pour corriger cette erreur, reportez-vous aux instructions de la section « Résolution des erreurs de table de partitions », page 137. N°111 La partition logique commence en dehors de la partition étendue Un enregistrement EPBR est un secteur du disque dur contenant une table de partitions. La table de partitions EPBR est particulière dans la mesure où elle ne possède généralement que deux entrées valides : l'une pour la partition logique et l'autre pour la liaison vers l'EPBR suivant. La norme veut que l'entrée de la partition logique soit la première entrée de la table et que la liaison vers l'EPBR suivant soit la deuxième. Les troisième et quatrième entrées ne sont pas utilisées. Certains utilitaires, tels que Boot Manager d'IBM, tiennent compte de l'ordre des entrées et exigent que la première corresponde à la partition logique et la deuxième à la liaison vers l'EPBR suivant. Lorsque PartitionMagic détecte que l'ordre des entrées de l'EPBR est incorrect, il vous invite à corriger l'erreur. Si vous acceptez de corriger l'erreur, PartitionMagic réordonne automatiquement les entrées de l'EPBR. N°112 La partition logique se termine en dehors de la partition étendue Voir l'erreur n°111. N°113 Les partitions se chevauchent La table des partitions du disque dur contient des valeurs erronées. Si les partitions de données se chevauchent, l'écriture sur l'une des partitions risque de détruire les données de l'autre. Cette erreur est parfois produite par un bogue FDISK d'OS/2. Si de l'espace libre existe dans la partition étendue, le programme FDISK d'OS/2 permet la création d'une partition principale qui chevauche la partition étendue. Une partition logique est créée par la suite dans l'espace occupé par la partition principale qui chevauche la partition étendue. 146 Annexe B : Dépannage PM8.book Page 147 Friday, August 30, 2002 11:04 AM Si une partition principale chevauche la fin de la partition étendue mais ne chevauche aucune partition logique contenue dans la partition étendue, le problème peut être résolu par une correction de la table de partitions. Seul une personne qualifiée peut tenter cette réparation. Une correction erronée peut en effet détruire toutes les données du disque dur. Vous devriez, dans la plupart des cas, être en mesure de résoudre ce problème à l'aide des informations fournies dans la section « Résolution des erreurs de table de partitions », page 137. N°116 La table des partitions contient des valeurs de départ et de fin contradictoires La table de partitions du disque dur contient deux descriptions divergentes du secteur de début de la partition. Cette erreur peut se produire si le système d'exploitation signale une géométrie de disque dur différente de celle qui était en cours d'utilisation lors de l'écriture de la table de partitions. Les causes possibles sont les suivantes : (1) différents systèmes d'exploitation signalent des géométries de disque dur différentes, (2) vous amorcez à partir d'une disquette qui charge un pilote différent de celui qui est chargé lorsque vous amorcez à partir du disque dur, (3) la mise à niveau du système d'exploitation entraîne l'utilisation d'un pilote différent, (4) le disque dur ou le contrôleur a été modifié, (5) le BIOS a été mis à niveau, (6) le paramètre LBA du BIOS a été modifié ou (7) un virus de table de partitions est présent sur le disque dur. Vous devriez, dans la plupart des cas, être en mesure de résoudre ce problème comme il est indiqué dans la section « Résolution des erreurs de table de partitions », page 137. Vous pouvez aussi utiliser un programme antivirus pour supprimer les virus de table de partitions. Une perte de données est possible si le nombre de têtes ou de secteurs par piste a changé depuis la création initiale des partitions. N°117 Impossible de reconnaître la lettre d'unité de la partition Sous OS/2, PartitionMagic doit être capable de trouver la lettre d'unité de chaque partition avant d'effectuer des modifications. OS/2 peut ne pas trouver une lettre d'unité pour chaque partition pour différentes raisons. Par exemple, un pilote sur votre système peut changer les lettres d'unité par rapport à leurs valeurs par défaut ou vos partitions peuvent ne pas avoir de numéros de série. Cette erreur peut également se produire lorsque vous exécutez PartitionMagic sous Windows. La solution consiste à exécuter PartitionMagic à partir de DOS ou du mode MS-DOS (avec Windows 95 ou Windows 98). Lorsque PartitionMagic s'exécute à partir de DOS ou du mode MS-DOS, il n'a pas besoin de trouver la lettre d'unité de chaque partition. Ainsi, si le problème signalé par ce message d'erreur est le seul, PartitionMagic peut s'exécuter normalement. PowerQuest PartitionMagic 147 PM8.book Page 148 Friday, August 30, 2002 11:04 AM N°120 L'enchaînement des unités logiques est incompatible Cette erreur se produit sous certains systèmes d'exploitation, lorsque les partitions logiques ne sont pas enchaînées dans l'ordre voulu. DOS, OS/2, Windows 95, Windows 98 et Windows NT exigent que les partitions logiques soient enchaînées dans l'ordre croissant. Certains autres systèmes d'exploitation n'imposent pas cette règle. Par exemple, certaines versions de l'utilitaire Linux FDISK enchaînent les partitions logiques dans leur ordre de création. Ce message d'erreur identifie une situation très dangereuse ; l'utilisation de DOS FDISK dans cette situation risque d'entraîner la perte d'une ou de plusieurs partitions. Pour résoudre ce problème, reportez-vous aux instructions de la section « Résolution des erreurs de table de partitions », page 137. Si vous décidez de sauvegarder les données et de recréer les partitions, vous devrez supprimer les partitions avec le programme de partitionnement utilisé à l'origine pour les créer. PowerQuest recommande de créer de nouveau les partitions avec DOS FDISK ou PartitionMagic. N°121 Le premier secteur de l'unité est illisible Le premier secteur du disque dur (cylindre 0, tête 0, secteur 1) contient le MBR et la table de partitions principales. PartitionMagic ne peut pas effectuer de changements sur ce disque dur, car une erreur s'est produite à la lecture du premier secteur. Pour plus d'informations sur la résolution de cette erreur, reportez-vous à l'erreur n°50. N°122 Secteur défectueux dans la zone d'origine ou de destination de la partition La partition ne peut pas être déplacée sans risque, car la nouvelle zone de partition ou la zone actuelle contient un secteur défectueux. Lorsque ce message d'erreur apparaît à l'écran, l'opération de déplacement est abandonnée avant que toute corruption ne puisse se produire. Essayez de déplacer la partition. Exécutez ScanDisk ou CHKDSK /F avec une analyse de surface avant de continuer. Si le disque dur contient des secteurs défectueux, nous vous conseillons de le remplacer. N°140 Chevauchement de partitions. Il est impossible d'annuler la suppression d'une partition. Au moins deux systèmes de fichiers supprimés ont été trouvés dans l'espace libre. Cependant, chaque système de fichiers revendique le même espace que l'autre. Il est impossible d'annuler la suppression d'une autre partition. 148 Annexe B : Dépannage PM8.book Page 149 Friday, August 30, 2002 11:04 AM Erreurs de vérification (500 à 599) Des erreurs de vérification se produisent lorsque PartitionMagic vérifie l'intégrité d'une partition. Pour plus d'informations sur la résolution de ces erreurs, consultez la section « Correction des erreurs de vérification », page 136. N°500 Le sous-répertoire est endommagé Ce message d'erreur indique le nom du sous-répertoire endommagé. Sauvegardez le contenu de ce répertoire et de ses sous-répertoires. Vous pourrez ensuite supprimer le sous-répertoire endommagé. N°501 Des fichiers à liaisons croisées ont été détectés Plusieurs fichiers revendiquent les mêmes clusters. PartitionMagic peut corriger cette erreur lorsqu'elle se produit sur une partition NTFS. Pour plus d'informations, consultez la section « Vérification des partitions », page 52. PartitionMagic vous permet de corriger cette erreur des façons suivantes : (1) en copiant les clusters partagés sur chaque fichier concerné, (2) en supprimant tous les fichiers concernés ou (3) en conservant un fichier et en supprimant les autres fichiers concernés. N°506 Espace libre insuffisant pour réduire la partition Il est nécessaire de disposer d'espace libre (qui dépend du contenu actuel du disque dur) pour diminuer la taille d'une partition. Supprimez les fichiers inutiles ou en double de la partition, puis relancez l'opération. N°508 L'opération n'a pas modifié la partition Vous avez entré une valeur identique à la valeur actuelle de la partition ou une valeur qui, arrondie à la limite de cylindre requise, est identique à la valeur actuelle de la partition. Entrez une valeur plus élevée. N°509 Un secteur endommagé a été détecté dans la zone FS actuelle ou nouvelle Pour effectuer le redimensionnement demandé, PartitionMagic a tenté d'agrandir la zone du système de fichiers. Le programme a cependant trouvé un secteur défectueux dans la nouvelle zone. Déplacez la partition avant de la redimensionner. Les données ne sont pas endommagées par cette situation. PowerQuest PartitionMagic 149 PM8.book Page 150 Friday, August 30, 2002 11:04 AM N°510 Cette version du système de fichiers n'est pas prise en charge Une version mise à jour de PartitionMagic est nécessaire pour utiliser cette nouvelle version du système de fichiers. Pour plus d'informations sur les versions mises à jour de PartitionMagic, visitez le site Web suivant : www.powerquest.com. Erreurs liées au traitement par lots (600 à 633) N°600 Impossible d'ouvrir le fichier de traitement par lots N°601 Erreur de l'écriture du fichier de traitement par lots N°602 Fichier de traitement par lots introuvable PartitionMagic permet de définir une série de changements à effectuer sur vos partitions et les exécute tous lorsque vous cliquez sur Appliquer. À ce stade, PartitionMagic écrit un fichier de liste de commandes, (appelé « fichier de traitement par lots ») sur le disque afin de préparer l'exécution, puis lit le fichier lors de l'exécution (immédiatement si un verrouillage peut être assuré sur toutes les partitions concernées ou en mode « réamorçage » après avoir redémarré l'ordinateur si tous les verrouillages ne peuvent pas être assurés). Dans les versions de PartitionMagic pour Windows 95, Windows 98 et Windows NT Workstation, le fichier de traitement par lots se trouve dans le répertoire Windows\System. Dans les versions pour DOS, il se trouve dans le répertoire d'exécution de PartitionMagic. Le nom du fichier de traitement par lots est PQ_SM40.PQB. Si le fichier de traitement par lots ne peut être ni créé, ni écrit, ni localisé lorsque PartitionMagic tente d'exécuter le fichier de commandes, les messages ci-dessus apparaissent. Si vous exécutez PartitionMagic à partir de disquettes de secours, vérifiez que ces dernières ne sont pas protégées en écriture. Si vous ne parvenez pas à déterminer la source du problème, contactez le Service d'assistance technique de PowerQuest. N°603 Opération de traitement par lots inconnue Le fichier de traitement par lots contient une opération inconnue de PartitionMagic. Contactez le Service d'assistance technique de PowerQuest. N°625 La structure du lot a changé En général, l'erreur n°625 se produit uniquement lorsque le système doit être lancé en mode d'amorçage pour pouvoir exécuter vos commandes. Cette erreur signifie que la géométrie du disque est différente dans la version Windows native de PartitionMagic et dans la version d'amorçage. Pour des raisons de sécurité (risque de perte de données), PartitionMagic ne peut pas appliquer vos modifications. 150 Annexe B : Dépannage PM8.book Page 151 Friday, August 30, 2002 11:04 AM Cette erreur se produit le plus fréquemment lorsque le système est doté d'un disque dur (par exemple, SCSI ou amovible) visible dans Windows, mais indétectable dans l'environnement d'amorçage. Les solutions possibles sont les suivantes : • Assurez-vous que l'opération est effectuée en mode Windows natif (sans avoir recours au mode amorçage). PartitionMagic passera en mode d'amorçage uniquement s'il ne parvient pas à verrouiller une partition (c'est-à-dire, si la partition comporte des fichiers ouverts). Faites en sorte que toutes les opérations s'effectuent sur des disques pouvant être verrouillés par PartitionMagic avant de cliquer sur le bouton Appliquer les modifications. • Modifiez la configuration du BIOS du disque dur responsable de l'erreur (probablement le disque SCSI ou amovible). Vous êtes ainsi assuré que les environnements en mode natif et en mode d'amorçage détectent des configurations de disque dur identiques. Si le problème persiste, désactivez temporairement le disque responsable de l'erreur. Cette erreur indique souvent qu'une autre application a modifié la configuration du disque pendant l'exécution de PartitionMagic. Assurez-vous qu'aucune autre application n'est chargée pendant l'exécution de PartitionMagic. Erreurs liées aux interactions e l'utilisateur (950 à 999) N°950 Impossible de détecter les unités Aucun disque dur partitionnable détecté sur votre ordinateur. Les lecteurs de disquette et un grand nombre de lecteurs de supports amovibles ne prennent pas en charge le partitionnement. PartitionMagic ne peut pas effectuer des opérations sur les disques avec de telles unités. N°951 Une valeur non valide a été entrée Vous avez entré une valeur en dehors des limites autorisées ou (lorsqu'elle est arrondie à la limite de cylindre requise) arrondie à une valeur en dehors des limites acceptées par l'opération indiquée. Vérifiez les limites acceptées et entrez la valeur à nouveau. N°952 La valeur entrée est identique à la valeur en cours Voir l'erreur n°508. PowerQuest PartitionMagic 151 PM8.book Page 152 Friday, August 30, 2002 11:04 AM N°963 L'opération sélectionnée n'est pas valide à présent Les opérations PartitionMagic ne sont pas réalisables sur toutes les partitions. Par exemple, vous ne pouvez pas convertir une partition HPFS en partition NTFS, ni même créer une partition si l'espace libre disponible sur votre disque n'est pas suffisant. Sous Windows, les options non disponibles n'apparaissent pas dans les menus ou apparaissent estompées. Cependant, si vous exécutez des scripts avec la version DOS, l'absence de menu vous empêche de voir quelles sont les opérations disponibles. Reportez-vous aux sections appropriées de ce guide de l'utilisateur ou de l'aide en ligne afin de connaître les restrictions expliquant pourquoi une opération n'est pas disponible. N°968 Nom de volume incorrect, la suppression n'a pas été effectuée Pour supprimer une partition, PartitionMagic vous demande d'entrer le nom de volume de cette partition. Si le nom de volume entré ne correspond pas au nom de volume de la partition que vous souhaitez supprimer, ce message d'erreur s'affiche. N°969 Nom de volume incorrect, impossible d'effectuer l'opération. Pour formater une partition existante, PartitionMagic vous demande d'entrer le nom de volume de celle-ci. Si le nom de volume entré ne correspond pas au nom de volume de la partition que vous souhaitez formater, ce message d'erreur s'affiche. N°970 Valeur non valide de vérification des secteurs défectueux Cette erreur se produit uniquement dans la version entreprise de PartitionMagic à partir de l'exécution d'un script. Si la commande de script SET DEFAULT BAD SECTOR TEST STATE n'est suivie ni de ON, ni de OFF, ce message d'erreur apparaît. N°971 Le nom entré est trop long Lorsque vous entrez le nom d'un volume, le processus chargé de vérifier sa validité affiche ce message si le nom est trop long. Le nom ne doit pas dépasser 11 caractères. N°972 Le nom de volume contient des caractères non valides Lorsque vous entrez le nom d'un volume, le processus chargé de vérifier sa validité affiche ce message si le nom contient des caractères non valides. Les caractères suivants ne sont pas valides : [ * ? : < > | + = ; \ / ” , ]. 152 Annexe B : Dépannage PM8.book Page 153 Friday, August 30, 2002 11:04 AM N°973 Le nom du volume ne doit pas être précédé d'espaces Lorsque vous entrez un nom de volume, le processus qui vérifie la validité du nom affiche ce message si le nom est précédé d'un ou de plusieurs espaces. N°974 La taille spécifiée du répertoire racine n'est pas valide Cette erreur se produit uniquement dans la version entreprise de PartitionMagic à partir de l'exécution d'un script. Si vous utilisez les opérations Créer, Formater ou Redimensionner le répertoire racine et que le nombre d'entrées défini n'est pas compris dans les valeurs autorisées pour cette partition, ce message d'erreur apparaît. En général, la plage de valeurs autorisées va de 64 à 1024. N°975 La taille des clusters spécifiée n'est pas valide dans cette partition Ce message d'erreur s'affiche uniquement dans la version entreprise de PartitionMagic à partir de l'exécution d'un script. De nombreuses commandes ont une option de taille de cluster. Si une commande de script définit une taille de cluster non valide (pour le type et la taille de la partition), ce message d'erreur apparaît. N°976 Impossible de créer le système de fichiers spécifié dans l'espace actuel Ce message d'erreur s'affiche uniquement dans la version entreprise à partir de l'exécution d'un script. Lorsque vous utilisez les commandes Créer et Formater, vous devez également choisir un type de système de fichiers. Si le type de système de fichiers ou de partition indiqué ne peut pas être créé dans l'espace disponible, ce message d'erreur apparaît. N°977 La partition sélectionnée n'est pas valide Ce message d'erreur s'affiche uniquement dans la version entreprise de PartitionMagic à partir de l'exécution d'un script. Si la partition sélectionnée à partir de la commande Sélectionner une partition n'est pas valide, ce message d'erreur apparaît. N°978 Impossible de sélectionner la bonne partition après la dernière opération. Script interrompu. Ce message d'erreur s'affiche uniquement dans la version entreprise de PartitionMagic à partir de l'exécution d'un script. Après chaque opération, PartitionMagic vérifie que la bonne partition est encore sélectionnée. Si PartitionMagic ne parvient pas à sélectionner la bonne partition, le script est interrompu et ce message d'erreur apparaît. PowerQuest PartitionMagic 153 PM8.book Page 154 Friday, August 30, 2002 11:04 AM N°986 Impossible d'obtenir des informations sur la partition indiquée En général, PartitionMagic affiche cette erreur lorsque des programmes MS-DOS résidents fonctionnent en arrière-plan. Ces programmes se trouvent dans les fichiers Config.sys ou Autoexec.bat. La commande SUBST est un programme résident. Elle peut être utilisée pour attribuer une lettre d'unité à un chemin et créer ainsi une « unité virtuelle » accessible comme s'il s'agissait d'une unité locale supplémentaire. La commande SUBST est un programme résident « impropre » ou « dangereux », impossible à charger en même temps que PartitionMagic. Pour résoudre ce problème, vous devez désactiver la ligne correspondant au chargement de la commande SUBST dans le fichier Config.sys ou Autoexec.bat. Vous pourrez l'activer de nouveau une fois l'exécution de PartitionMagic terminée. D'autres programmes résidents « impropres » ou « dangereux » peuvent créer des problèmes. Si vous rencontrez cette erreur alors que vous n'utilisez pas la commande SUBST, recherchez et désactivez les commandes suivantes : JOIN, APPEND ou ASSIGN. Cette erreur peut également être signalée si votre unité C: est compressée. Dans ce cas, vous devez soit décompresser l'unité C:, soit exécuter PartitionMagic à partir des disquettes de secours. Enfin, cette erreur peut être causée par plusieurs erreurs de table de partitions. Si aucune des solutions fournies ci-dessus ne permet de résoudre le problème, exécutez PartitionInfo et faites parvenir le rapport au Service d'assistance technique de PowerQuest. Pour plus d'informations sur PartitionInfo et PARTINFO, consultez la section « Création de rapports de diagnostics avec PartitionInfo », page 138. N°993 La partition contient des fichiers ouverts. Exécutez l'utilitaire de vérification du système d'exploitation. Pour corriger cette erreur, désactivez tous les programmes antivirus de votre système et exécutez une analyse ScanDisk approfondie. Vous ne pouvez pas appliquer l'opération Vérifier à une partition sur laquelle des fichiers sont ouverts. Erreurs de vérification NTFS (1500 à 1699) Les erreurs numérotées de 1500 à 1699 sont des erreurs de vérification liées au format NTFS, susceptibles de se produire lors de la vérification de l'intégrité d'une partition par PartitionMagic. PartitionMagic peut corriger certaines erreurs lorsque vous utilisez l'opération Vérifier. Pour plus d'informations, consultez les sections « Vérification des partitions », page 52 et « Correction des erreurs de vérification », page 136. Dans ce contexte, « attribut » ne signifie pas lecture seule, caché, système et autre, mais se rapporte aux flux de données d'un fichier. 154 Annexe B : Dépannage PM8.book Page 155 Friday, August 30, 2002 11:04 AM N°1501 Version incorrecte de NTFS La partition a été créée au moyen d'une version de format de fichier NTFS que PartitionMagic ne gère pas. N°1503 Taille incorrecte des clusters NTFS La taille de cluster NTFS doit correspondre à 512, 1 024, 2 048, 4 096, 8 192, 16 384, 32 768 ou 65 536 octets. N°1512 Non-concordance de l'enregistrement de relancement Les deux entrées de redémarrage du fichier journal sont différentes. Ce cas peut se présenter lorsque Windows NT Workstation n'a pas été correctement fermé. Pour résoudre ce problème, redémarrez Windows NT Workstation et fermez-le au moyen de la commande Arrêter. N°1513 Mauvaise position de l'attribut dans l'enregistrement du fichier Cette erreur peut souvent être corrigée par l'application de la commande CHKDSK /F au disque concerné. Pour obtenir des instructions sur l'exécution de CHKDSK, consultez la Solution PowerQuest How to Run Microsoft CHKDSK from the Command Line (en anglais). Si l'exécution de CHKDSK /F ne permet pas de résoudre le problème, envoyez les éléments suivants au Service d'assistance technique de PowerQuest : • Un rapport de débogage. Pour plus d'informations, consultez la Solution PowerQuest Running a Debug Report (en anglais). • Un rapport PARTINFO. Pour plus d'informations, consultez la section « Création de rapports de diagnostics avec PartitionInfo », page 138. • Les informations mentionnées dans la Solution PowerQuest Information Needed for a Trouble Report (en anglais). • Si possible, une image de l'ordinateur ou du disque dur réel, afin de permettre aux développeurs de PowerQuest d'examiner la source du problème plus précisément. N°1516 Partition incorrectement supprimée L'indicateur de partition endommagée est défini dans un enregistrement de redémarrage du fichier journal. Cette erreur peut être le résultat d'une panne de courant ou d'une défaillance du système lors de l'écriture de la partition par le système d'exploitation Windows NT. PowerQuest PartitionMagic 155 PM8.book Page 156 Friday, August 30, 2002 11:04 AM Ce problème peut souvent être corrigé par l'application de la commande CHKDSK /F à l'unité concernée. Pour obtenir des instructions sur l'exécution de CHKDSK, consultez la Solution PowerQuest concernant How to Run Microsoft CHKDSK from the Command Line (en anglais). Si l'exécution de CHKDSK /F ne permet pas de résoudre le problème, envoyez les éléments suivants au Service d'assistance technique de PowerQuest : • Un rapport de débogage. Pour plus d'informations, consultez la Solution PowerQuest Running a Debug Report (en anglais). • Un rapport PARTINFO. Pour plus d'informations, consultez la section « Création de rapports de diagnostics avec PartitionInfo », page 138. • Les informations mentionnées dans la Solution PowerQuest Information Needed for a Trouble Report (en anglais). • Si possible, une image de l'ordinateur ou du disque dur réel, afin de permettre aux développeurs de PowerQuest d'examiner la source du problème plus précisément. N°1527 Numéro incorrect de séquence de mise à jour Un tampon contient des numéros de séquence de mise à jour qui ne concordent pas. Cette erreur peut être le résultat d'une panne de courant ou d'une défaillance du système lors de l'écriture sur la partition par le système d'exploitation Windows NT. Réamorcez Windows NT Workstation et exécutez CHKDSK /F pour réparer les dommages. N°1529 Non-concordance des informations dans l'entrée de répertoire Un attribut de fichier stocké dans un enregistrement de fichier diffère de l'attribut stocké dans son entrée de répertoire. Si cette erreur s'est produite dans un fichier système (fichier 0 à 10), le programme CHKDSK de Windows NT ne la corrigera pas, mais Windows NT recréera le répertoire racine sur la partition au prochain lancement du système d'exploitation. N°1538 Espace adjacent pour déplacement introuvable La partition ne contient pas assez d'espace libre adjacent pour stocker la nouvelle copie d'un fichier qui ne doit pas être fragmentée. Cette erreur se produit généralement lorsque vous tentez de réduire une partition à l'aide de l'option Redimensionner. 156 Annexe B : Dépannage PM8.book Page 157 Friday, August 30, 2002 11:04 AM N°1539 Non-concordance de taille des fichiers La taille d'un fichier système (fichier 0 à 15) qui figure dans l'enregistrement de fichier ne correspond ni à la taille enregistrée dans son entrée de répertoire du répertoire racine, ni à la taille de son flux de données. N°1544 Liste des attributs externes dans l'attribut externe Un enregistrement de fichier externe comprend une liste d'attributs externes. N°1545 Attributs du fichier en désordre Dans un fichier, les attributs doivent apparaître par ordre de type numérique croissant. N°1546 Attribut ni résident, ni non résident L'indicateur résident de l'attribut a une valeur autre que résident ou non résident. N°1547 Limites d'exécution incorrectes Une série est dotée d'un nombre de clusters supérieur à la différence entre son cluster le plus élevé et son cluster le moins élevé. N°1548 La table des fichiers comporte moins de 16 entrées La table de fichiers doit comprendre au moins 16 entrées. N°1549 La table des fichiers comporte plus de 4 milliards d'entrées La table de fichiers doit comprendre moins de 4 milliards d'entrées. N°1604 Le fichier n'est pas contenu par son parent Le répertoire parent du fichier ne contient pas de référence au fichier ou les informations de taille, de date ou d'heure d'un fichier ne correspondent pas aux informations du répertoire parent du fichier. PartitionMagic peut corriger cette erreur lorsque vous utilisez l'opération Vérifier. Pour plus d'informations, consultez la section « Vérification des partitions », page 52. Lorsque vous corrigez cette erreur, PartitionMagic met à jour les informations du répertoire parent du fichier. PowerQuest PartitionMagic 157 PM8.book Page 158 Friday, August 30, 2002 11:04 AM N°1609 Cluster(s) perdu(s) Le bitmap du volume affiche des clusters non utilisés comme utilisés (aucun fichier ne les revendique). PartitionMagic peut corriger cette erreur lorsque vous utilisez l'opération Vérifier. Pour plus d'informations, consultez la section « Vérification des partitions », page 52. PartitionMagic vous permet de corriger cette erreur soit en supprimant les clusters perdus, soit en les enregistrant dans un fichier dans le répertoire racine. Le nom de fichier est FILEXXXX.PQE, où XXXX désigne un nombre entre 0000 et 9999. N°1630 Contradiction des tailles indiquées dans l'en-tête d'attribut Les informations sur la taille de fichier sont incorrectes. PartitionMagic peut corriger cette erreur lorsque vous utilisez l'opération Vérifier. Pour plus d'informations, consultez la section « Vérification des partitions », page 52. Lorsque vous corrigez cette erreur, PartitionMagic calcule la taille de fichier correcte. N°1644 Numéro de séquence du fichier système incorrect Un fichier système est doté d'un numéro de séquence incorrect. Les fichiers système doivent être dotés d'un numéro de séquence compris entre 1 et 15. Les partitions sur lesquelles ce problème intervient peuvent réussir le test CHKDSK de Windows NT, mais Windows NT ne montera pas les partitions au démarrage suivant du système d'exploitation. N°1647 Erreur dans l'index du répertoire racine L'index du répertoire racine contient une erreur. L'exécution du programme CHKDSK de Windows NT ne résoudra pas ce problème, mais le système d'exploitation Windows NT recréera automatiquement le répertoire racine sur la partition au prochain démarrage. N°1681 Les données sont compressées ou incomplètes Le système de fichiers NTFS en cours de conversion au format FAT contient des fichiers compressés ou éparpillés. Le système FAT ne prend pas en charge les fichiers éparpillés et la technique de compression adoptée par Windows NT/2000/XP sur les unités FAT est différente de celle employée avec NTFS. Par conséquent, les fichiers compressés et éparpillés sont illisibles en cas de cas de conversion. 158 Annex B : Dépannage PM8.book Page 159 Friday, August 30, 2002 11:04 AM Quand cette erreur se produit sur un système Windows XP, vous pouvez souvent corriger le problème en désactivant la fonction de restauration du système Windows. Cliquez avec le bouton droit sur Poste de travail, sélectionnez Propriétés, cliquez sur l'onglet Restauration du système et activez la case à cocher Désactiver la Restauration du système. Si l'erreur se produit sur une système Windows NT ou Windows 2000 ou si la désactivation de l'option Restauration du système sous XP ne résout pas le problème, effectuez la procédure suivante : 1 Sous Windows, ouvrez une fenêtre d'invite de commande. 2 Activez le répertoire racine de l'unité concernée. 3 Entrez la commande suivante : COMPACT /U /S /A /I /F *.*. IMPORTANT ! Cette commande permet de décompresser tous les fichiers de la partition sur laquelle elle est exécutée. Vous devez donc disposer de suffisamment d'espace libre sur la partition pour accueillir les fichiers décompressés. La durée de l'opération dépend du nombre de fichiers compressés. Pour annuler l'opération au cours de son exécution, appuyez sur <Ctrl+C> lorsque la fenêtre d'invite de commande est affichée. 4 Une fois le processus de décompression terminé, effectuez une recherche du fichier EGA.CPI. 5 Une fois que vous avez trouvé le fichier, cliquez dessus avec le bouton droit, sélectionnez Propriétés, cliquez sur Avancé et vérifiez que le fichier est décompressé. Vous devriez à présent être en mesure de convertir le système de fichiers sans recevoir l'erreur 1681. Si le problème persiste, essayez de localiser et de décompresser le fichier indiqué dans le message de l'erreur. Servez-vous du numéro FRS (premier numéro qui n'est pas compris entre parenthèses). Opération : 1 Téléchargez le fichier btini.zip à partir du site ftp://ftp.powerquest.com/pub/utilities/btini.zip et décompressez le fichier. 2 Copiez le fichier BTINI.EXE du répertoire dans lequel vous avez décompressé btini.zip sur une disquette. 3 Amorcez vers la disquette de secours 1 de PartitionMagic. Lorsqu'un message vous demande la disquette 2, insérez la disquette contenant le fichier BTINI.EXE et appuyez sur <Entrée>. PowerQuest PartitionMagic 159 4 Appuyez sur <Ctrl+C> pour arrêter le processus de traitement par lots de la disquette de secours. 5 À l'invite A:\, entrez BTINI /SHOW. Cette commande permet d'afficher l'identificateur de la partition NTFS. 6 Entrez à présent la commande suivante : BTINI /FRS <ID de la partition NTFS>:<numéro FRS affiché dans le message d'erreur 1681> Cette commande renvoie le nom de fichier associé au numéro FRS indiqué dans le message d'erreur 1681. 7 Redémarrez l'ordinateur sous Windows et recherchez le fichier indiqué par BTINI. 8 Décompressez ou annulez la protection du fichier. Vous pouvez également copier le fichier vers un autre emplacement et le supprimer de son emplacement d'origine. Une fois l'opération de conversion de PartitionMagic terminée, vous pouvez copier de nouveau le fichier vers son emplacement d'origine. Pour plus d'informations sur l'utilitaire BTINI, consultez la Solution PowerQuest BTini and PQFile Syntax and Uses (en anglais). Si l'erreur 1681 se reproduit après avoir essayé les étapes pécédentes, redémarrez Windows, recherchez les fichiers compressés manuellement à l'aide de l'Explorateur Windows et décompressez-les. Pour obtenir des instructions relatives à cette opération, consultez la Solution PowerQuest Uncompressing Files in Windows NT, 2000, and XP (en anglais). N°1687 Un index d'objets est présent Un fichier avec un index d'objets créé par Windows 2000 a été trouvé. Par exemple, des quotas d'espace disque ont pu être attribués aux utilisateurs. Lors de la conversion d'une partition en FAT ou FAT32, ces informations ne sont pas enregistrées, car les systèmes de fichiers FAT et FAT32 ne prennent pas en charge les index d'objets. Le numéro FRS du fichier compressé trouvé est indiqué. Erreurs de vérification FAT (2000 à 2099) Des erreurs de vérification se produisent lorsque PartitionMagic vérifie l'intégrité d'une partition. Pour plus d'informations sur la résolution de ces erreurs, consultez la section « Correction des erreurs de vérification », page 136. 160 Annexe B : Dépannage PM8.book Page 161 Friday, August 30, 2002 11:04 AM N°2001 Les copies de la table FAT ne sont pas identiques Exécutez ScanDisk pour corriger cette erreur qui peut également être due à un virus. Exécutez un logiciel antivirus et détruisez, si possible, tout virus éventuel. N°2002 Des entrées de la table FAT ne sont pas valides Cette erreur peut être corrigée en exécutant un test ScanDisk approfondi sur les partitions concernées. N°2003 La taille de fichier ne correspond pas à l'allocation FAT des fichiers Exécutez ScanDisk ou CHKDSK pour corriger cette erreur. N°2005 Un ou plusieurs clusters perdus se sont présentés Exécutez ScanDisk ou CHKDSK pour corriger cette erreur. N°2012 Le système de fichiers FAT est trop volumineux pour la partition Cette erreur peut se produire dans les cas suivants : • Le nombre de secteurs dans la partition dépasse 65 536 et le champ bsHugeSects du secteur d'amorçage (« Big total number of sectors » dans l'utilitaire DISKEDIT de Norton) indique que le nombre actuel de secteurs dans la partition est supérieur au nombre défini dans la table de partitions. • Le nombre de secteurs dans la partition est inférieur à 65 536 et le champ bsSects du secteur d'amorçage (« Total sectors on disk » dans l'utilitaire DISKEDIT de Norton) indique que le nombre actuel de secteurs dans la partition est supérieur au nombre défini dans la table de partitions. Cette situation peut entraîner une perte de données lorsque le système de fichiers FAT tente d'utiliser de l'espace (externe à la partition) qui n'existe pas ou appartient à une autre partition. Comme des données de fichier peuvent se trouver en dehors des limites de la partition, la correction du secteur d'amorçage ne suffit pas à résoudre le problème. Pour corriger cette erreur, sauvegardez toutes les données de la partition, supprimez la partition, recréez-la, puis restaurez les données. Il est également possible d'utiliser Norton Disk Doctor. PowerQuest PartitionMagic 161 PM8.book Page 162 Friday, August 30, 2002 11:04 AM N°2013 Un composant de la géométrie FAT est endommagé Cette erreur peut se produire dans les cas suivants : • Le nombre de clusters du disque dur est supérieur au nombre maximal autorisé par la table FAT. Ce problème peut être le résultat de valeurs incorrectes dans le secteur d'amorçage pour les champs nombre de secteurs, FAT, entrées racine, secteurs réservés et secteurs par cluster. • La table FAT ne comporte pas assez de secteurs pour contenir le nombre de clusters présents sur le disque dur. Un technicien qualifié pourra peut-être réparer le disque dur en y apportant de simples corrections. Il est également possible de sauvegarder les données de la partition, de supprimer la partition, de la recréer, puis de restaurer les fichiers. N°2024 Le fichier des attributs étendus OS/2 est endommagé Cette erreur peut se produire si vous utilisez OS/2 et qu'un programme écrit sur le fichier d'attributs étendus d'OS/2 ou remplace ce fichier par accident. Lorsque cette erreur se produit, sauvegardez vos données, supprimez la partition, recréez-la, puis restaurez les données. N°2027 Le nombre d'entrées du répertoire racine est trop élevé dans la partition FAT32 pour une conversion en FAT16 Les noms de fichiers longs peuvent être à l'origine de ce problème, car ils utilisent plusieurs entrées par fichier. Pour corriger cette erreur, déplacez certaines entrées du répertoire racine vers un sous-répertoire, puis défragmentez le disque. N°4002 Aucune signature de volume NetWare valide dans la table de définition des volumes Voir l'erreur n°3. Erreurs BootMagic (8000 à 8999) Il s'agit d'erreurs « first head » (première tête). Elles peuvent être résolues avec l'aide du Service d'assistance technique de PowerQuest. Avant d'appeler le Service d'assistance technique, veuillez entrer ce qui suit à une invite DOS : wrprog /bak >x:head1.dat, où x: correspond à l'une des unités de l'ordinateur. Le fichier wrprog.exe se trouve dans le dossier Utility\DOS du dossier de votre produit PowerQuest. Si vous travaillez sous Windows NT et si DOS n'est pas disponible, vous pouvez utiliser les disquettes de secours DOS créées pour votre logiciel PowerQuest. 162 Annexe B : Dépannage PM8.book Page 163 Friday, August 30, 2002 11:04 AM Erreurs liées au système d'exploitation (au-delà de 10 000) Tous les numéros d'erreur au-delà de 10 000 signalent des erreurs liées au système d'exploitation. Pour savoir à quelle erreur de système d'exploitation correspond un numéro donné, soustrayez 10 000 à ce numéro (par exemple, 10 032 – 10 000 = 32). Pour plus d'informations sur la correction de l'erreur, reportez-vous à la documentation du système d'exploitation. Code de sortie 12 PartitionMagic a besoin de secteurs libres sur la piste 0 pour installer le fichier de disquette virtuelle qui applique les opérations en mode d'amorçage. Si PartitionMagic ne parvient pas à trouver de secteurs libres sur la piste 0, il renvoie ce code de sortie. Si vous rencontrez cette erreur, essayez la procédure suivante. 1 Téléchargez le fichier ftp://ftp.powerquest.com/pub/utilities/head.zip à partir du site FTP de PowerQuest et décompressez-le dans un dossier du disque dur. 2 Affichez une fenêtre d'invite de commande, activez le dossier dans lequel vous avez décompressé le fichier head.zip et entrez MBRutil /SH=head0.dat. Cette commande crée une sauvegarde de la première tête (head 0) du disque dur, que vous pourrez restaurer en cas de problème lors de l'exécution du programme Wipetrk.exe. REMARQUE : La syntaxe de la commande de restauration de la première tête est MBRutil /RH=head0.dat. 3 Sur la ligne de commande, entrez Wipetrk. Cette commande efface la totalité du contenu du disque dur entre les octets 512 et 32255 (emplacement des données qui provoque l'erreur du code de sortie 12). Si le problème persiste, exécutez PartitionMagic à partir des disquettes de secours. PowerQuest PartitionMagic 163 PM8.book Page 164 Friday, August 30, 2002 11:04 AM PM8.book Page 165 Friday, August 30, 2002 11:04 AM A N N E X E C Assistance technique de PowerQuest PowerQuest offre plusieurs solutions d'assistance technique. Vous pouvez choisir le niveau d'assistance en fonction de vos besoins. Lorsque vous rencontrez un problème, consultez l'aide en ligne du produit, le guide de démarrage rapide ou le fichier README ou visitez le site Web du Service d'assistance technique de PowerQuest (www.powerquest.com/support). Vous pouvez également appliquer le dernier correctif ou la dernière mise à niveau du logiciel (www.powerquest.com/updates). Si vous contactez le Service d'assistance technique de PowerQuest, vous devez fournir votre numéro de licence (n° de série). Pour mieux vous aider à résoudre les problèmes que vous rencontrez, les techniciens du Service d'assistance technique de PowerQuest vous demanderont peut-être de leur fournir les informations obtenues à l'aide de l'utilitaire PARTINFO. Pour plus d'informations, consultez la rubrique « Création de rapports de diagnostics à l'aide de PARTINFO » de l'aide en ligne du produit. L'assistance technique liée aux produits PowerQuest est disponible à compter de la sortie du logiciel et jusqu'à six mois après le lancement de la version majeure suivante du logiciel ou après l'interruption du développement du produit. 165 PM8.book Page 166 Friday, August 30, 2002 11:04 AM Assistance technique gratuite L'assistance technique gratuite de PowerQuest se compose d'outils d'auto-assistance disponibles à l'adresse www.powerquest.com/support (en anglais uniquement). 166 • Une base de connaissances puissante et conviviale permet de trouver la réponse aux questions les plus fréquentes et de découvrir des procédures et des informations techniques concernant les produits de PowerQuest. • Des dizaines d'animations vidéo vous aident à vous familiariser avec les fonctionnalités des produits. • Les mises à jour et les correctifs des versions les plus récentes des produits de PowerQuest. • Un formulaire de courrier électronique automatisé que vous pouvez compléter pour poser une question par écrit à un technicien de PowerQuest. Les demandes d'assistance par courrier électronique en Amérique du Nord sont traitées de 8h00 à 17h00 (heure des Montagnes Rocheuses). Pour obtenir une assistance par courrier électronique sur des questions techniques particulières, remplissez le formulaire disponible sur l'un des sites Web indiqués ci-dessous. Langue Emplacement du formulaire d'assistance par courrier électronique Anglais www.powerquest.com/support/emsupport.cfm Français www.powerquest.com/support/emsupport.cfm?language=FR Allemand www.powerquest.com/support/emsupport.cfm?language=DE Annexe C : Assistance technique de PowerQuest PM8.book Page 167 Friday, August 30, 2002 11:04 AM Assistance payante Le programme d'assistance technique payante de PowerQuest comprend une assistance téléphonique directe pendant les heures de bureau (de 8h00 à 17h00 heure des Montagnes Rocheuses, du lundi au vendredi). Les consultations détaillées sur les fonctionnalités des produits font partie du programme d'assistance payante. Langue Pays Numéro de téléphone et montant Anglais États-Unis 800-757-5049 à 30,00 $ (USD) par incident, à régler par carte de crédit 900-328-8324 à 2,95 $ (USD) la minute, à régler avec la facture de téléphone (les deux premières minutes sont gratuites) Anglais R.U. +44 (0)20 7341 5517 à 30,00 $ (USD) ou 34,50 € par incident, à régler par carte de crédit Français France +33 (0)1 69 32 49 à 30,00 $ (USD) ou 34,50 € par incident, à régler par carte de crédit Allemand Allemagne +49 (0)69 66 568 516 à 30,00 $ (USD) ou 34,50 € par incident, à régler par carte de crédit Assistance technique payante en dehors des heures de bureau PowerQuest offre une assistance technique payante après les heures de bureau, par téléphone uniquement. Cette assistance est destinée aux personnes qui ont besoin de conseils en dehors des heures habituelles d'ouverture des bureaux (de 8h00 à 17h00 heure des Montagnes Rocheuses, du lundi au vendredi). Cette prestation est facturée 95,00 $ (USD) par incident. PowerQuest PartitionMagic 167 PM8.book Page 168 Friday, August 30, 2002 11:04 AM PM8.book Page 169 Friday, August 30, 2002 11:04 AM Index Numériques 1394, prise en charge de l'unité 18 4 Ko, partitions FAT/FAT32 en données alignées 79 64 Ko 23 utilisation de clusters 71 A Accès au disque, messages d'erreur 142 Activer 69 Affichage de partitions 67 Affichage du contenu d'une partition 28 Afficher, menu 14 Aide contextuelle 26 Aide en ligne 26 BootMagic 100 DataKeeper 123 Amorçage d'un système d'exploitation sur un deuxième disque dur 105 Analyse des erreurs 61 Analyse des secteurs défectueux 66 Annulation de la suppression de partitions 47 restrictions 48 Annulation des modifications 20 Annuler 19 Application des modifications 20 à partir des assistants 86 Windows et mode d'amorçage 20 Assistance technique 165 Assistant Créer une partition 86 Assistant Redistribuer l'espace libre 88 Assistants application ou annulation des modifications 86 copie de partitions 88 créer une partition 86 exécution 86 fusion de partitions 88 installer un nouveau système d'exploitation 87 présentation 15, 86 redistribution de l'espace libre 88 Astérisque (*) dans la liste des partitions, explication 15 Attribution d'un nom à une partition 49 Attributs étendus, erreurs 162 Automatisation des tâches à l'aide des assistants 86 Avertissements 81 B Barre d'état 16 Basculement entre les partitions amorçables 92 BootMagic 95 aide en ligne 100 ajout de systèmes d'exploitation au menu 103 amorçage à partir d'un deuxième disque dur 105 configuration 101 configuration requise 96 création d'une disquette de secours 100 définition de mots de passe 102 délai de démarrage, définition 106 dépannage 108 désactivation 106 installation 97 modification des propriétés d'une option du menu 105 suppression d'options du menu 104 utilisation sur un système comportant uniquement des partitions NTFS 98 C Caractères étendus, affichage incorrect 24 CD-ROM, attribution d'une lettre d'unité 133 Changement de lettre d'unité 66 Chevauchement de partitions, correction 146 Claviers internationaux 24 Clusters 64 Ko 23 64 Ko, utilisation 71 FAT, taille requise 72 redimensionnement 70 taille 70 Clusters défectueux 66 Code de sortie 12 163 Combinaison de partitions 54 Commutateurs d'amorçage 10 Commutateurs de ligne de commande 10 PQBoot 94 Configuration de BootMagic 101 PowerQuest PartitionMagic 169 PM8.book Page 170 Friday, August 30, 2002 11:04 AM Configuration logicielle 4 Configuration matérielle Voir Système, configuration Contextuelle, aide 26 Conversion 77 FAT en FAT32 77 FAT en NTFS 77 FAT32 en FAT 78 NTFS en FAT ou FAT32, restrictions 81 partitions FAT ou FAT32 en données alignées sur 4 Ko 79 partitions NTFS en FAT ou FAT32 80 partitions principales en logiques 83 Copie fichiers au sein de PartitionMagic (Navigateur de fichiers) 28 partitions 50 partitions (assistant) 88 Création de disquettes de secours 5 Création de partitions 35 à l'aide d'un assistant 86 amorçables 38 changements de lettre d'unité 38 sauvegarde 87 scénarios 43 systèmes de fichiers 87 D DataKeeper 87, 111 aide en ligne 123 configuration requise 112 création de sauvegardes personnalisées 115 installation et configuration 112 options de la ligne de commande 122 prise en charge mobile 119 restauration des sauvegardes 120 surveillance du système 114 Définir le disque dur en lecture seule pour PartitionMagic 24 Défragmentation d'unité 63 Délai de démarrage, définition pour BootMagic 106 Démarrage 108 Démarrage, commutateurs PQBoot 94 Démarrage, menu BootMagic 107 Dépannage 131 BootMagic 108 cacher la partition d'installation de PartitionMagic 8 codes de sortie 163 170 Index défaillance de PartitionMagic en mode d'amorçage 129 disquettes de secours, manque d'espace sur la disquette 1 9 erreur d'écriture sur disque sur un ordinateur équipé de SystemWorks 127 fonctions NTFS perdues lors de la conversion en FAT ou FAT32 81 fusion de partitions NTFS 135 impossible d'installer Windows NT 42 j'ai annulé la suppression d'une partition mais elle n'est plus comme avant 48 l'ordinateur ne peut pas s'amorcer 5 les modifications apportées semblent avoir disparu 86 Linux 40, 46 partition redimensionnée impossible à amorcer 138 poste de travail impossible à amorcer 31 utilisation de BootMagic sur un système qui comporte uniquement des partitions NTFS 98 version DOS de PartitionMagic 9 Déplacement fichiers au sein de PartitionMagic (Navigateur de fichiers) 28 partitions 29 partitions amorçables 31 partitions, scénarios 34 Dernier secteur physique 60 Désactivation de BootMagic 106 Désinstallation de PartitionMagic 12 Destruction des partitions 46 Détails, affichage 19 Disk Doctor, Norton 126 Diskeeper 130 Disque dur formatage 49 géométrie 1, 145, 147 SCSI, utilisation de PartitionMagic 135 sélection 17 Disque dur SCSI, utilisation de PartitionMagic 135 Disque dur, lecture seule 24 Disque physique, sélection 17 Disque, sélection 17 Disques de grande capacité, prise en charge 1 Disques dynamiques 18 Disques Zip, utilisation de PartitionMagic 17 Disquettes d'amorçage, création pour BootMagic 100 PM8.book Page 171 Friday, August 30, 2002 11:04 AM Disquettes d'urgence Voir Disquettes de secours Disquettes de secours BootMagic 100 claviers internationaux 24 configuration 4 contenu 7 création 5 exécution de PARTINFO 140 exécution de PartitionMagic 8 exécution si le disque dur est compressé 154 exécution sous Windows 2000 Professionnel, Windows XP ou Windows Me 9 manque d'espace 9 Division de partitions 56 DOS exécution de PartitionMagic 8 fonctionnement différent 24 mode, application des modifications 20 Dossiers, création ou suppression 28 DriveMapper 38, 90 exécution après fusion des partitions 88 DriveSpace, compatibilité avec PartitionMagic 127 Dual Boot, compatibilité avec PartitionMagic 128 Duplication de partitions 50 Dynamiques, disques 18 E Effacement des partitions 46 En ligne, aide 26 Enregistrement d'amorçage principal 145, 148 Erreurs, résolution enregistrement d'amorçage principal 137 table de partitions 137, 138 vérification 136 Espace disque, détermination du gaspillage 60, 72 Espace gaspillé, récupération 70 Espace inutilisé 60 Espace inutilisé, redistribution 88 Espace libre affiché 60 messages d'erreur 149, 156 nécessaire pour déplacer une partition 30 nécessaire pour redimensionner une partition 32 redistribution à l'aide d'un assistant 88 requis pour installer BootMagic 96 Espace non alloué 22 Espace non alloué, redistribution 88 Étendues, partitions 21 Exécution des assistants 86 Exécution des tâches, procédure générale 17 Exemples création de partitions 43 redimensionner et déplacer des partitions 34 Exploration des partitions 28 Extendedx, système de fichiers 21 F FAT, système de fichiers 21 autoriser les clusters de 64 Ko pour Windows NT 23 conversion de FAT32 78 conversion en FAT32 77 conversion en NTFS 77 gaspillage de clusters 60 messages d'erreur de vérification 160 partitions, informations spécifiques 60 partitions, redimensionnement 33 taille de cluster, modification 70 taille du cluster, 64 Ko 71 FAT16x 21 FAT32, système de fichiers 21 partitions, conversion en FAT 78 partitions, informations spécifiques 60 prise en charge par le système d'exploitation en cours 23 FAT32x, système de fichiers 22 FDISK, messages d'erreur 146, 148 Fenêtre principale barre d'état 16 disquette de secours 16 présentation 14 Fichiers copier, déplacer, renommer ou supprimer depuis PartitionMagic 28 Fichiers de données, sauvegarde 87, 111 Fichiers utilisateur, sauvegarde avec DataKeeper 111 FireWire, prise en charge 18 Fonctions, nouvelles 1 Formatage des partitions 49 Fusion de partitions 54 assistant 88 avec différents numéros de version NTFS 135 PowerQuest PartitionMagic 171 PM8.book Page 172 Friday, August 30, 2002 11:04 AM G M Gaspillage de clusters 60 Géométrie physique 61 GoBack 130 Masquage de partition avancé 105 Masquage de partitions 67 Mémoire conventionnelle, libération 132 Mémoire, libération pour exécuter PartitionMagic 132 Messages d'erreur 141 accès au disque 142 divers 141, 144 espace libre 149, 156 FAT 160 interaction utilisateur 151 propres à NTFS 154 propres à OS/2 146, 147, 162 table de partitions 144 traitement par lots 150 vérification 149 Mode d'amorçage 20 Modification d'un mot de passe 12 Modifications en attente 20 Modifications, application 20 Mots de passe définition pour BootMagic 102 modification 12 MS ScanDisk 61 I Index, erreur dans le répertoire racine 158 Infos 59 gaspillage de clusters 60 infos sur la partition 60 utilisation du disque 60 Infos sur la partition 60 voir aussi PartitionInfo, programme Installation BootMagic 97 DataKeeper 112 PartitionMagic, Windows 5 plusieurs systèmes d'exploitation 69 systèmes d'exploitation 40 Windows NT, dépannage 42 Intégrité du disque, vérification 28 Interface, présentation 14 Internationaux, claviers 24 K KEYB.COM 24 L Lecture seule, définir le disque 24 Lettres d'unité changement sous Windows NT 66 changements 38 nouvelle affectation avec DriveMapper 90 problèmes, dus aux changements 90 LILO 45 Limite de code d'amorçage 16, 39 Linux création d'une partition amorçable, conditions 39 création d'une partition logique, scénario 44 impossible de démarrer après la création de la partition 40, 46 installation sur une nouvelle partition 40 système de fichiers 22 Liste des partitions astérisque (*), explication 15 état 15 Liste des partitions de la fenêtre principale 15 Logiciel antivirus 129 172 Index N Navigateur de fichiers 28 Ne pas détecter les secteurs défectueux 24 Nom de volume 49 Nombre total de secteurs physiques 61 Noms de fichier longs 68 Norton, utilitaires 125 AntiVirus 127 Disk Doctor 126 SystemWorks 127 Nouvelle affectation des lettres d'unité 90 Nouvelles fonctions 1 NT CheckDisk 61 NTFS messages d'erreur de vérification 154 système de fichiers 22 NTFS, numéros de version 135 NTFS, partitions conversion en FAT ou FAT32 80 informations 60 taille minimale 33 PM8.book Page 173 Friday, August 30, 2002 11:04 AM O Opérations affichage des opérations en attente 19 annulation 19 copier 50 créer 35 déplacer 29 exécution à partir des disquettes de secours 16 infos 59 MS ScanDisk 61 nom de volume 49 NT CheckDisk 61 redimensionner 29 sélection 18 supprimer 46 vérification 52 Opérations avancées activer 69 analyse des secteurs défectueux 66 cacher/afficher une partition 67 changement de lettre d'unité 66 redimensionnement des clusters 70 redimensionner le répertoire racine 68 Opérations de redimensionnement 29 Opérations en attente, affichage 19 Opérations, présentation de la procédure 17 Options de la ligne de commande, DataKeeper 122 OS/2 Dual Boot 128 FDISK, erreurs 145, 146 messages d'erreur 146, 147, 162 P PARTINFO 140 Partition de données 98 Partition de sauvegarde, création 87 Partition système NTFS limitée à 7,8 Go 31 Partition, liste Voir Liste des partitions Partition, menu 16 PartitionInfo, programme 138 PartitionMagic compatibilité avec d'autres programmes 125 configuration requise 4 désinstallation 12 préférences, définition 23 programme PartitionInfo 138 Partitions activer 69, 92 actives 15 amorçables 38, 69, 92 analyse des erreurs 61 annulation de la suppression 47 application des modifications 20 attribution d'un nom 49 cachées 15 copie 50 correction du chevauchement 146 création 35 création à l'aide d'un assistant 86 création, scénarios 43 déplacement 29 déplacement, scénarios 34 destruction 46 division 56 données 98 état 15 exploration 28 formatage 49, 152 fusion 54 informations 59 limites de redimensionnement 32 masquage/affichage 67 numéro de série 60 plusieurs partitions principales visibles 67, 128 PqRP 135 principale, masquage/affichage 68 redimensionnement 29 redimensionnement, scénarios 34 représentation de la fenêtre principale 15 sauvegarde 50 sélection 17 suppression 46, 152 suppression de toutes les partitions 17 systèmes de fichiers pris en charge 21 tailles prises en charge 1 utilisation des clusters FAT de 64 Ko 23 vérification de l'intégrité 52 vérification NTFS 9 Partitions amorçables création 38 FAT, dépannage 138 Linux, dépannage 40, 46 NT, dépannage 31 Partitions FAT/FAT32 en données alignées sur 4 Ko 79 Partitions non formatées 22 PowerQuest PartitionMagic 173 PM8.book Page 174 Friday, August 30, 2002 11:04 AM Partitions NTFS vérification 9 Partitions principales conversion en partitions logiques 83 masquage/affichage 68 Performances, amélioration par redimensionnement des clusters 70 Perte de données, causes 67, 137, 146, 147, 161 Pilotes de carte son 129 Pilotes DOS SoundBlaster Live 129 Plusieurs systèmes d'exploitation 87 PQ_DEBUG.TXT, fichier 138 PQBoot 92 commutateurs de ligne de commande 94 utilisation avec plusieurs partitions principales visibles (Windows NT) 94 PQFLEX, partitions 135 PqRP, partitions 135 Préférences 23 autoriser les clusters FAT de 64 Ko pour Windows NT 23 lecture seule pour PartitionMagic 24 ne pas détecter les secteurs défectueux 24 prise en charge de FAT32 23 Premier secteur physique 60 Présentation du contenu d'une partition 28 Prise en charge de FAT32 23 Procédure, présentation 17 Programmes de recouvrement de disque, compatibilité avec PartitionMagic 129 Protection des données 1 Protection par un mot de passe 11 R Rapports de diagnostics 140 README (LISEZMOI), fichier 26 Récupération d'urgence 87 Récupération de l'espace gaspillé 70 Récupération des fichiers de données 87 Redimensionnement de partitions la partition ne se réamorce pas après son redimensionnement 138 restrictions 33 scénarios 34 Redimensionnement des clusters 70 Redimensionnement du répertoire racine 68 Réduction du nombre de partitions 54 174 Index Répertoire racine erreur dans l'index 158 noms de fichier longs 68 redimensionnement 68 Représentation des partitions 15 Requise, configuration 4 Restauration de partitions supprimées 47 S Sauvegarde continue 111 Sauvegarde de données avec DataKeeper 111 Sauvegarde de partitions 50 Sauvegarde des fichiers de données 87 ScanDisk 61 Scénarios création d'une partition Linux 44 création de partitions 43 redimensionner et déplacer des partitions 34 Secteurs défectueux 24, 143, 152 analyse 66 Secteurs défectueux, analyse 66 Sélection disques physiques 17 opérations 18 partitions 17 Support amovible, attribution d'une lettre d'unité 133 Support amovible, utilisation de PartitionMagic 17 Suppression d'options du menu BootMagic 104 Suppression de toutes les partitions d'un disque dur 17 Suppression des modifications 20 à partir des assistants 86 Suppression des partitions 46 System Commander 128 Système d'exploitation par défaut 105 définition du délai de démarrage 106 Système, configuration PartitionMagic 4 Système, configuration requise BootMagic 96 DataKeeper 112 Systèmes d'exploitation ajout au menu BootMagic 103 basculement entre (PQBoot) 92 création de partitions 38 définition d'une valeur par défaut avec BootMagic 105 PM8.book Page 175 Friday, August 30, 2002 11:04 AM installation 40 installation de plusieurs systèmes 69 pris en charge par BootMagic 97 Systèmes d'exploitation, préparation à l'exécution de plusieurs systèmes 87 Systèmes de fichiers pris en charge par PartitionMagic 21 Systèmes de fichiers, informations affichées par l'assistant 87 SystemWorks 127 T Table de partitions messages d'erreur 144 résolution des erreurs 137, 138 suppression des virus 137 Taille de cluster 60, 72 Technique, assistance 165 Traitement par lots, messages d'erreur 150 Type de partition 60 U Unité, lettres Voir Lettres d'unité USB/USB2, prise en charge 18 Utilisation du disque 60 Utilitaires 7 Utilitaires d'amorçage de système d'exploitation BootMagic 95 Dual Boot 128 PQBoot 92 System Commander 128 Utilitaires de compression de disque, DriveSpace 127 Utilitaires de compression et PartitionMagic 127 Utilitaires, système d'exploitation AUTOCHK 136 CHKDSK 52, 136 FDISK 146, 148 NT CheckDisk 61 ScanDisk 61, 136 V Veille prolongée de Windows 9 Vérification messages d'erreur 149 résolution des erreurs 136 Vérification de l'intégrité du disque 28 Vérification de l'intégrité, partition 52 Vérification des partitions 52 Virus d'enregistrement d'amorçage principal, suppression 137 Virus, suppression 137 Volumes, attribution d'un nom 49 W Windows DriveSpace, utilisation 127 erreurs de vérification, résolution 136 exécution de PartitionMagic 8 installation de PartitionMagic 5 lettres d'unité, changement 90 Windows 2000, exécution des disquettes de secours 9 Windows 95, suppression des fichiers de compression du système d'exploitation 132 Windows Me, veille prolongée 9 Windows NT changement de lettre d'unité 66 CheckDisk 61 clusters FAT de 64 Ko 23 création d'une partition logique (scénario) 41 impossible d'installer 42 installation sur une nouvelle partition 40 messages d'erreur 154 utilisation de PQBoot 94 Windows, Défragmenteur 63 PowerQuest PartitionMagic 175 PM8.book Page 176 Friday, August 30, 2002 11:04 AM ">
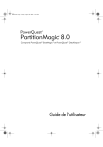
Lien public mis à jour
Le lien public vers votre chat a été mis à jour.