Symantec Norton Utilities v14.0 Mode d'emploi
PDF
Download
Document
Norton Utilities TM Guide de l'utilisateur Nous protégeons plus de personnes contre davantage de menaces Internet que n'importe quelle autre société au monde. Prenons soin de notre environnement.Nous avons décidé de supprimer la couverture de ce manuel afin de réduire l'empreinte écologique de nos produits. Norton Utilities Guide de l'utilisateur TM Le logiciel décrit dans ce manuel est fourni dans le cadre d'un contrat de licence et ne peut être utilisé qu'en accord avec les termes de ce contrat. Documentation version 14.0 Copyright © 2009 Symantec Corporation. Symantec, le logo Symantec, Norton, Ghost, GoBack, LiveUpdate, Norton AntiSpam, Norton AntiVirus, Norton Internet Security, Norton 360 et Norton SystemWorks sont des marques ou des marques déposées de Symantec Corporation ou de ses filiales aux Etats-Unis et dans d'autres pays. Windows est une marque de Microsoft Corporation. Les autres noms peuvent être des marques de leurs détenteurs respectifs. Le produit décrit dans ce document est distribué aux termes d'une licence limitant son utilisation, sa copie, sa distribution et sa décompilation/ingénierie inverse. Ce document ne peut, en tout ou partie, être reproduit sous aucune forme et par aucun moyen sans l'autorisation préalable écrite de Symantec Corporation et de ses concédants éventuels. LA DOCUMENTATION EST FOURNIE "EN L'ETAT" ET TOUTE GARANTIE OU CONDITION D'AUCUNE SORTE, EXPRESSE OU IMPLICITE, Y COMPRIS, SANS QUE CELA SOIT LIMITATIF, LES GARANTIES OU CONDITIONS IMPLICITES DE QUALITE MARCHANDE, D'ADEQUATION A UN USAGE PARTICULIER OU DE RESPECT DES DROITS DE PROPRIETE INTELLECTUELLE EST REFUTEE, EXCEPTE DANS LA MESURE OU DE TELLES EXCLUSIONS SERAIENT TENUES POUR LEGALEMENT NONVALIDES.SYMANTEC CORPORATIONNEPEUTETRE TENUE POUR RESPONSABLE DES DOMMAGES DIRECTS OU INDIRECTS RELATIFS AU CONTENU OU A L'UTILISATION DE LA PRESENTE DOCUMENTATION. LES INFORMATIONS PRESENTES DANS CETTE DOCUMENTATION SONT SUJETTES A DES MODIFICATIONS SANS PREAVIS. Le Logiciel sous licence est considéré comme logiciel informatique commercial conformément aux définitions de la section FAR 12.212 et soumis à des droits restreints tels que définis dans la section FAR 52.227.19 "Commercial Computer Licensed Software -Restricted Rights" et DFARS 227.7202 "Rights in Commercial Computer Licensed Software or Commercial Computer Licensed Software Documentation" tels qu'applicable, et à tous règlements qui les remplaceraient. Toute utilisation, modification, reproduction, publication, exécution, présentation ou communication du Logiciel sous licence par le gouvernement des Etats-Unis ne peut se faire que conformément aux conditions du présent contrat. Symantec Corporation 20330 Stevens Creek Blvd. Cupertino, CA 95014 http://www.symantec.com.fr Imprimé République tchéque 20006705 Table des matières Chapitre 1 Installation Installation et activation de Norton Utilities…….…. 5 Désinstallation de Norton Utilities………………...…… 5 Exécution et Activation de Norton Utilities……...… 6 Chapitre 2 Démarrage rapide Lancer Norton Utilities …………………………………..... 7 Présentation de la fenêtre principale........................ 8 Chapitre 3 Optimisation Nettoyer le registre....................................................... Gérer le démarrage....................................................... Gérer les services.......................................................... Défragmenter le registre............................................. Nettoyer les disques..................................................... Défragmenteur Windows .......................................... Chapitre 4 9 11 11 12 13 17 Moniteur Surveiller l'ordinateur.................................................. 19 Surveiller le registre..................................................... 21 Chapitre 5 Outils Windows..................................................... 23 Chapitre 6 Administrer Paramètres ………………………………………...….……… Restaurer ……………………………………………..……….. Smart Update.……………………………………................ À propos .......…………………………………….…............. Chapitre 7 25 29 30 30 Solutions de service et de support…...... 31 4 Table des matières Installation 1 Le présent chapitre se compose des sections suivantes : Installation et activation de Norton Utilities Désinstallation de Norton Utilities Exécution et Activation de Norton Utilities Installation de Norton Utilities 1. 2. 3. Fermez tous les programmes. Insérez le CD dans le lecteur de CD-ROM. Si l'exécution automatique est activée sur l'ordinateur, la fenêtre d'installation s'ouvre automatiquement. Si vous avez désactivé l'exécution automatique, cliquez sur Exécuter dans le menu Démarrer pour ouvrir la boîte de dialogue Exécuter. Tapez D:\Setup.exe, puis cliquez sur OK. Remarque : Si votre lecteur de CD n'utilise pas la lettre « D », indiquez la lettre correspondante. Suivez les instructions de l'assistant d'installation pour terminer l'installation. Désinstallation de Norton Utilities 1. 2. Choisissez Paramètres dans le menu Démarrer, et puis seléctionnez Panneau de configuration dans le menu Paramètres. Double-cliquez sur Ajout/Suppression de Programmes. Seléctionnez Norton Utilities 14 et cliquez sur le bouton Ajouter/Supprimer. Cliquez sur OK pour confirmer. 6 Installation et activation Exécution et Activation de Norton Utilities 1. 2. 3. 4. Pour exécuter Norton Utilities, cliquez sur Démarrer > Programmes > Norton Utilities 14. Vous pouvez également double-cliquer sur l'icône Norton Utilities du bureau ou de la barre de lancement rapide (si vous avez configuré cette option lors de l'installation). Lors qu'un message réclamant l'activation de votre exemplaire de Norton Utilities s'affiche, cliquez sur Activer maintenant. Ensuite, indiquez vos nom, adresse email et code d'activation (indiqué au dos de cette carte). Vous devez saisir ces informations afin de bénéficier des mises à jour du produit. Remarque : Les mises à jour d'abonnement ne sont pas disponibles tant que Norton Utilities n'est pas activé. Cliquez sur Activer maintenant pour terminer le processus. Démarrage rapide Le présent chapitre se compose des sections suivantes : Lancer Norton Utilities Présentation de la fenêtre principale Lancer Norton Utilities Dans la zone de notification de Windows double-cliquez sur l'icône Norton Utilities. Dans la barre des tâches de Windows, cliquez sur Démarrer > Programmes > Norton Utilities > Norton Utilities. 2 8 Démarrage rapide Présentation de la fenêtre principale Présentation de la fenêtre principale Norton Utilities est une suite d'applications qui intègre des fonctions de nettoyage de registre, de nettoyage des données confidentielles et d'administration de l'ordinateur. Grâce à Norton Utilities, vous pouvez réparer le registre de Windows de manière sûre, effacer de façon permanente toutes les traces des activités en ligne et sur votre ordinateur, ainsi que surveiller et paramétrer votre ordinateur pour un fonctionnement optimal. Affiche l'écran Etat principal de Norton Utilities. Depuis cet écran, vous pouvez accéder immédiatement aux principales fonctions de Norton Utilities : Optimisation Nettoyer le registre Gérer le démarrage Gérer les services Défragmenter le registre Nettoyer les disques Défragmenteur Windows Moniteur Surveiller l'ordinateur Surveiller le registre Test de performances (logiciel activé uniquement) Gestionnaire de processus (logiciel activé uniquement) Outils Windows Lien vers les fonctions de Windows Administrer Paramètres Restaurer Smart Update Optimisation 3 Le présent chapitre se compose des sections suivantes : Nettoyer le registre Gérer le démarrage Gérer les services Défragmenter le registre Nettoyer les disques Défragmenteur Windows Optimisation de l'ordinateur Pour accéder aux options de la section Optimiser, cliquez sur Optimiser dans le volet de navigation gauche. Nettoyer le registre Pour lancer un scan du registre, procédez comme suit : 1. 2. Cliquez sur Optimiser dans le volet de navigation gauche. Cliquez sur le bouton Nettoyer le registre. Lors d'un scan, Norton Utilities recherche les entrées invalides présentes dans le registre Windows. Une fois le scan terminé, l'écran des résultats de scan s'affiche. Depuis cet écran, vous pouvez réparer les entrées invalides et ainsi améliorer les performances et la stabilité du système. C'est depuis cet écran qu'il est possible de modifier les actions associées à chaque problème avant de lancer la réparation et d'appliquer les modifications au registre Windows en utilisant la fonction Réparer. Norton Utilities sauvegarde automatiquement le contenu du registre chaque fois qu'une réparation est effectuée. Ainsi, il est facile de restaurer des sauvegardes ultérieurement en cas de besoin. 10 Optimisation Nettoyer le registre Le volet de gauche indique les sections scannées, ainsi que le nombre de problèmes détectés dans chaque section. 1. Cliquez sur une section de ce volet pour afficher les problèmes correspondants. 2. Double-cliquez sur un problème pour obtenir une vue détaillée du problème présentant davantage d'informations. 3. Cliquez sur Toutes les sections pour afficher tous les problèmes détectés lors du scan. Niveau de priorité du problème Emplacement du problème détecté dans le registre. Nom de la valeur problématique et des données qu'elle contient. Lorsqu'un problème est sélectionné, la valeur et les données correspondantes sont affichées dans le champ Rechercher. Modification des problèmes Pour modifier un problème, sélectionnez-le et cliquez sur le bouton droit de la souris pour afficher le menu d'action. Ce menu répertorie toutes les actions appliquées aux problèmes avant réparation. Sélectionnez l'action appropriée dans le menu. Remarque : pour certains problèmes, toutes les actions risquent de ne pas être disponibles. Conserver élément : Pour empêcher la suppression d'un problème, décochez la case correspondante dans l'écran Résultats du scan ou sélectionnez simplement « Conserver élément » dans le menu Action. Supprimer élément : Pour supprimer un élément avant d'exécuter la fonction de réparation, sélectionnez « Supprimer élément » dans le menu Action. Ajouter valeur/sous-clé à la liste Ignorer : Pour éviter qu'une valeur ou une sous-clé du registre soir réparée lorsque la fonction Réparer est exécutée, et afin d'éviter sa détection par de futurs scans, ajoutez cette valeur ou sous-clé à votre liste Ignorer personnalisée. Tout conserver : Outre la conservation de certains problèmes spécifiques, il est possible de conserver tous les problèmes d'une section sélectionnée depuis l'écran des résultats de scan. Tout supprimer : Outre la réparation de certains problèmes spécifiques, il est possible de réparer tous les problèmes d'une section sélectionnée depuis l'écran des résultats de scan. Optimisation 11 Gérer le démarrage Pour réparer tous les problèmes d'une section, sélectionnez-la dans le volet gauche de l'écran des résultats de scan, puis sélectionnez « Tout supprimer » dans le menu Action. Les cases de tous les problèmes appartenant à cette section sont alors toutes cochées. Il est possible de sélectionner les éléments à conserver avec l'action Conserver élément. Fermer : Sélectionnez « Fermer » pour fermer le menu contextuel. Réparation des problèmes Une fois satisfait des actions et modifications apportées aux problèmes listés sur l'écran Résultats du scan, vous êtes prêt à utiliser le bouton Réparer. L'utilisation de ce bouton applique toutes les actions et modifications de l'écran des résultats de scan aux entrées du registre choisies, y compris l'ajout à des listes Ignorer. Pour revenir à l'écran Optimisation, cliquez sur le bouton Continuer. Gérer le démarrage Le Gestionnaire de démarrage permet de consulter et de gérer les différents éléments chargés au démarrage de l'ordinateur et les différents points d'entrée. Pour accéder à l'écran Gestionnaire de démarrage, procédez comme suit : 1. 2. 3. 4. Cliquez sur Optimiser dans le volet de navigation gauche. Cliquez sur le bouton Gérer le démarrage. Sélectionnez une entrée et cliquer sur le bouton droit de la souris pour activer/désactiver ou supprimer les programmes chargés automatiquement. Cliquez sur Appliquer pour enregistrer les modifications. Gérer les services Le Gestionnaire de services offre différentes options de configuration pour améliorer les performances et la configuration des services de Windows. Pour accéder à l'écran Gestionnaire de services, procédez comme suit : 1. 2. Cliquez sur Optimiser dans le volet de navigation gauche. Cliquez sur le bouton Gérer les services. Services recommandés : Cette option active tous les services essentiels, ainsi qu'un certain nombre de services supplémentaires offrant un équilibre idéal entre fonctionnalités et performances. Services minimums : Pour un maximum de performances et des délais de démarrage réduits, veuillez sélectionner l'option Services minimums. Cette option active les services essentiels de Windows. Restaurer les services : Pour restaurer la dernière bonne configuration connue des services, veuillez sélectionner l'option Restaurer les services. La configuration d'origine des services sera restaurée. 12 Optimisation Défragmenter le registre Défragmenter le registre Le compactage du registre supprime les vides, les espaces inutiles et les clés altérées du registre et réalise une défragmentation physique des fichiers du registre Windows. Pour accéder à l'écran Défragmenter le registre, procédez comme suit : 1. 2. 3. 4. 5. 6. 7. 8. Cliquez sur Optimiser dans le volet de navigation gauche. Cliquez sur le bouton Défragmenter le registre. Analyser le registre - lors de cette étape, Norton Utilities analyse le registre pour y trouver des vides, des espaces libres et des clés altérées. Prévisualiser les résultats - cet écran permet d'afficher les détails des différentes optimisations réalisées. Remarque : cet écran est uniquement disponible sous Windows ® Vista, XP, 2000 et NT. Sauvegarde, compactage et optimisation du registre C'est lors de cette étape que le processus de compactage est réalisé. Le champ Créer un point de restauration système permet de créer un point de restauration si vous utilisez Windows XP. Cliquez sur Oui pour lancer l'analyse du registre. Une fois cette étape terminée, l'écran Prévisualiser les résultats s'affiche. Cliquez sur le lien Plus d'infos pour afficher l'analyse détaillée. Cliquez sur Compacter maintenant pour lancer le compactage du registre. Pour finaliser le compactage, vous devrez redémarrer l'ordinateur. Optimisation 13 Nettoyer les disques Nettoyer les disques Norton Utilities permet d'effacer vos traces de navigation sur Internet, l'historique de navigation, ainsi que d'autres données sensibles. Pour accéder à l'écran Nettoyer les disques, procédez comme suit : 1. Cliquez sur Optimiser dans le volet de navigation gauche. 2. Cliquez sur le bouton Nettoyer les disques. Les sections pouvant être nettoyées sont les suivantes : Paramètres de Windows Paramètres du navigateur Modules externes Éléments personnalisés Depuis cet écran, vous pouvez également libérer de l'espace disque. Nettoyer les paramètres de Windows Cette section permet le nettoyage sélectif des zones du système d'exploitation Windows dont les diverses activités sont enregistrées. Ces éléments sont les suivants : Historique des dossiers et documents récents Historique du dossier de recherche Fichiers temporaires de Scandisk Contenu du Presse-papiers Historique des programmes exécutés Répertoire des fichiers temporaires Contenu de la corbeille de Windows Applications Microsoft Office Cette section permet le nettoyage sélectif des zones de la suite bureautique Microsoft Office dont l'historique d'utilisation est enregistré. Access Excel Photo Editor PowerPoint Outlook Word Pour accéder à l'écran Nettoyer les paramètres de Windows, procédez comme suit : 1. 2. 3. 4. 5. 6. Cliquez sur Optimiser dans le volet de navigation gauche. Cliquez sur le bouton Nettoyer les disques. Sélectionnez l'onglet Windows. Cochez la case de l'option Nettoyer les paramètres de Windows. Sélectionnez les sections à nettoyer en cochant les cases appropriées et cliquez sur Nettoyer pour lancer le nettoyage. Cliquez sur Enregistrer pour enregistrer les paramètres, qui seront utilisés pour les sessions ultérieures. 14 Optimisation Nettoyer les disques Nettoyer les paramètres du navigateur Cette section permet le nettoyage sélectif des zones des différents navigateurs dont l'historique de navigation est enregistré. Actuellement, les navigateurs suivants sont pris en charge : Internet Explorer, Firefox, Mozilla, Netscape et Opera. Pour accéder à l'écran Nettoyer les paramètres du navigateur, procédez comme suit : 1. 2. 3. 4. 5. 6. 7. 8. Cliquez sur Optimiser dans le volet de navigation gauche. Cliquez sur le bouton Nettoyer les disques. Sélectionnez l'onglet Navigateurs. Cochez la case de l'option Nettoyer les paramètres du navigateur. Sélectionnez un navigateur dans la liste des navigateurs. Dans la page des paramètres, sélectionnez les éléments à nettoyer. Pour éviter la suppression de certains cookies spécifiques, vous devrez les enregistrer dans la liste Cookies à conserver. Remarque : cette option est disponible pour Internet Explorer, Firefox et Netscape. Pour plus d'informations, veuillez consulter les instructions ci-dessous. Cliquez sur Nettoyer. Pendant le nettoyage, une barre de progression indique l'état du processus et du nettoyage en cours. Une fois le nettoyage terminé, l'écran de résumé affiche le nombre de sections sélectionnées et le nombre d'éléments nettoyés. Cliquez sur le lien Afficher le journal pour afficher le journal des éléments nettoyés. Pour éviter la suppression de certains cookies dans ces navigateurs, procédez comme suit : 1. 2. 3. Sélectionnez un navigateur dans la liste, et cliquez sur Sélectionner les cookies à conserver dans la partie inférieure de la fenêtre. Une nouvelle boîte de dialogue s'affiche. Sélectionnez les cookies à conserver Dans la liste des cookies disponibles, cochez les cases correspondant aux cookies que vous souhaitez conserver. Cliquez sur le bouton Enregistrer pour enregistrer votre sélection. Optimisation 15 Nettoyer les disques Modules externes de nettoyage La section Modules externes permet le nettoyage sélectif des informations d'historique enregistrées par des logiciels tiers. Norton Utilities permet de nettoyer plus de 70 logiciels tiers. Pour accéder à l'écran Modules externes de nettoyage, procédez comme suit : Cliquez sur Optimiser dans le volet de navigation gauche. 1. Cliquez sur le bouton Nettoyer les disques. 2. Sélectionnez l'onglet Modules externes. 3. Cochez la case de l'option Logiciels tiers pour autoriser le nettoyage. Sélectionnez les logiciels tiers que vous souhaitez nettoyer dans la liste affichée. Cliquez sur Enregistrer pour enregistrer votre sélection et la réutiliser dans les sessions ultérieures. Cliquez sur Nettoyer pour lancer le nettoyage. Pendant le nettoyage, une barre de progression indique l'état du processus et du nettoyage en cours. Une fois le nettoyage terminé, l'écran de résumé affiche le nombre de sections sélectionnées et le nombre d'éléments nettoyés. Cliquez sur le lien Afficher le journal pour afficher le journal des éléments nettoyés. Nettoyer les éléments personnalisés La section Nettoyer les éléments personnalisés permet le nettoyage sélectif de fichiers, dossiers et autres clés ou valeurs du registre Windows. Pour nettoyer uniquement certains fichiers, dossiers et autres clés ou valeurs du registre Windows, vous devez les ajouter à la la liste des éléments personnalisés en utilisant l'Assistant de nettoyage personnalisé disponible dans cette section. 1. 2. 3. 4. 5. 6. 7. 8. Cliquez sur Optimiser dans le volet de navigation gauche. Cliquez sur le bouton Nettoyer les disques. Sélectionnez l'onglet Nettoyer les éléments personnalisés. Cochez la case de l'option Nettoyer les éléments personnalisés. Cliquez sur le lien de l'Assistant personnalisé situé dans la partie inférieure de l'écran. L'assistant personnalisé est alors lancé. Pour ajouter un nouvel élément personnalisé, cliquez sur Ajouter un nouvel élément personnalisé et saisissez son nom dans le champ Nom. Pour modifier un élément personnalisé, cliquez sur Modifier un élément existant et sélectionnez l'élément dans la liste déroulante. Cliquez sur Suivant pour ajouter les sections à nettoyer ou à modifier. Vous pouvez sélectionner plusieurs sections. Ces éléments sont les suivants : Fichiers Dossiers Clés ou valeurs de registre Folders Registry keys or values. 16 Optimisation Nettoyer les disques 9. Cliquez sur Suivant pour continuer. En fonction des sections sélectionnées, il est possible d'afficher les écrans suivants : 10. Sélectionnez les fichiers à nettoyer Étape 1 - Sélection du dossier de destination : sélectionnez le dossier de destination contenant les éléments à nettoyer. Étape 2 - Sélection des fichiers : Cochez les cases pour sélectionner les fichiers à ajouter à l'élément personnalisé. Étape 3 - Ajout des fichiers : Cliquez sur le bouton Ajouter pour ajouter les fichiers en tant que composants à nettoyer pour cet élément personnalisé. Ils sont affichés dans la zone inférieure de l'écran. Cliquez sur Suivant pour continuer. 11. Sélectionnez les dossiers à nettoyer Étape 1 - Sélection du dossier de destination : sélectionnez le dossier de destination contenant les éléments à nettoyer. Pour inclure les sous-dossiers, cochez la case Inclure les sous-dossiers située sur le côté droit. Étape 2 - Paramètres supplémentaires : Supprimer le dossier si le dossier principal est vide cochez cette case pour supprimer le dossier ajouté s'il ne contient ni fichiers ni sous-dossiers. Inclure les sous-dossiers cochez cette case pour supprimer tous les fichiers et sous-dossiers du dossier ajouté. Changer le masque par défaut cochez cette case pour utiliser le masque indiqué dans le champ Masque par défaut. Dans ce champ, il est possible de saisir toute chaîne de texte valide, y compris des caractères génériques tels que '*'. Étape 3 - Ajout d'un dossier : Cliquez sur le bouton Ajouter pour ajouter le dossier. Remarque : Cliquez sur le bouton Ajouter uniquement si vous avez configuré tous les paramètres. Cliquez sur Suivant pour continuer. 12. Sélectionnez les entrées de registre à nettoyer : Sélectionnez la clé cible à nettoyer, avec les éventuelles sous-clés qu'elle peut contenir. Étape 2 - Options supplémentaires : Supprimer la sous-clé entière sélectionnez cette option pour supprimer la clé sélectionnée à l'étape 1, ainsi que toutes les sous-clés qu'elle peut contenir. Supprimer une valeur de la sous-clé sélectionnez cette option pour supprimer la valeur de sous-clé saisie dans le champ Valeur de sous-clé de la clé sélectionnée à l'étape 1. Si la valeur saisir n'est pas trouvée dans la clé cible sélectionnée, rien n'est nettoyé pour cette clé. Remarque : cette option permet de ne pas supprimer les valeurs équivalentes éventuellement présentes dans les clés ou les sous-clés dépendant de la clé cible sélectionnée. Étape 3 - Cliquez sur le bouton Ajouter pour ajouter la clé cible ou la valeur de clé cible. 13. Cliquez sur le bouton Terminer lorsque vous avez terminé. Maintenant, sélectionnez les éléments à nettoyer et cliquez sur Nettoyer. Cliquez sur Enregistrer pour enregistrer les paramètres, qui seront utilisés pour les sessions ultérieures. Optimisation 17 Nettoyer les disques Espace libre Cette option permet de nettoyer l'espace libre sur les disques ou les partitions sélectionnés. Pour accéder à l'écran Espace libre, procédez comme suit : 1. 2. 3. 4. 5. 6. Cliquez sur Optimiser dans le volet de navigation gauche. Cliquez sur le bouton Nettoyer les disques. Sélectionnez l'onglet Espace libre. Cochez la case située à côté de Nettoyer l'espace libre en haut de l'écran. Sélectionnez les disques que vous souhaitez nettoyer dans la liste affichée. Cliquez sur Nettoyer. Pendant le nettoyage, Norton Utilities nettoie toutes les sections sélectionnées dans Privacy Guardian et supprime les fichiers de données correspondants. Lors du processus de nettoyage, les données supprimées sont rendues irrécupérables via les méthodes standard de récupération de fichiers. Remarque : Cette fonction traite également les restes de données présents dans l'espace disque libre afin de les rendre également irrécupérables via les méthodes standard de récupération de fichiers. Remarque : les sections ou sous-sections marquées par une astérisque (*) sont uniquement accessibles une fois la version téléchargée de Norton Utilities enregistrée.Cliquez sur le bouton Enregistrer pour enregistrer votre sélection et la réutiliser dans les sessions ultérieures. Défragmenteur Windows L'outil de défragmentation intégré offre une interface simplifiée au Défragmenteur de disque de Windows qui optimise les fichiers contenus sur votre disque dur pour un accès plus rapide. Pour accéder à l'écran de défragmentation, procédez comme suit : 1. 2. Cliquez sur Optimiser dans le volet de navigation gauche. Cliquez sur le bouton Défragmenteur Windows. 18 Optimisation 4 Moniteur Le présent chapitre se compose des sections suivantes : Surveiller l'ordinateur Surveiller le registre Surveiller l'ordinateur Pour accéder à l'écran Surveiller l'ordinateur, procédez comme suit : 1. 2. Cliquez sur Moniteur dans le volet de navigation gauche. Cliquez sur le bouton Surveiller votre ordinateur. Onglets de System Optimizer : Les onglets System Optimizer dans la partie supérieure de l'écran permettent de surveiller activement les éléments suivants : Processus Performances système Disques / espace libre Informations système Optimiser le système : Lorsque vous cliquez sur ce bouton depuis l'écran Optimisation, Norton Utilities exécute une fonction d'optimisation qui applique directement un ensemble de réglages et correctifs au registre de Windows afin d'améliorer les performances du système. Défragmentation : L'outil de défragmentation intégré offre une interface simplifiée au Défragmenteur de disque de Windows qui optimise les fichiers contenus sur votre disque dur pour un accès plus rapide. 20 Moniteur Surveiller l'ordinateur Processus La section Processus présente un gestionnaire de tâches alternatif qui simplifie la gestion des processus en affichant chaque processus avec le pourcentage de ressources processeur utilisé, ainsi que leur priorité. Pour accéder à l'écran Processus, procédez comme suit : 1. 2. 3. Cliquez sur Moniteur dans le volet de navigation gauche. Cliquez sur le bouton Surveiller votre ordinateur. Sélectionnez l'onglet Processus. Dans cet aperçu simplifié, les processus exécutés sont répertoriés et classés en fonction de leur nom d'image, de l'utilisation du processeur, de la priorité et de l'identifiant de processus (PID). Cela permet d'identifier immédiatement le niveau d'activité de chaque processus et d'examiner la quantité de ressources processeur utilisées par chacun. Les processus actifs sont affichés en surbrillance et associée à une icône jaune, puis classés en fonction de leur utilisation du processeur. suffit alors à voir quels processus sont actifs. Cliquez sur le titre d'une colonne pour trier les processus en fonction de cet attribut. Menu Cliquez avec le bouton droit sur un processus, puis sélectionnez : Terminer processus : termine le processus sélectionné Définir priorité : change la priorité du processus en Temps réel, Haute, Normale ou En attente Disques/espace Cette section surveille l'activité des disques et fournit des informations sur l'espace disque total, l'espace disque disponible et l'espace disque utilisé. Pour accéder à l'écran Disques/espace, procédez comme suit : 1. 2. 3. Cliquez sur Moniteur dans le volet de navigation gauche. Cliquez sur le bouton Surveiller votre ordinateur. Sélectionnez l'onglet Disques/espace. Outre les estimations de taille et d'espace libre pour chaque disque, les totaux cumulés sont également indiqués pour l'ensemble des disques. Moniteur 21 Surveiller le registre Informations Système Pour accéder à l'écran Informations système, procédez comme suit : 1. 2. 3. Cliquez sur Moniteur dans le volet de navigation gauche. Cliquez sur le bouton Surveiller votre ordinateur. Sélectionnez l'onglet Informations système. La section Informations système répertorie différentes variable système essentielles, telles que : Nom de l'ordinateur Nom d'utilisateur Système d'exploitation Disque système Répertoire Windows Information sur le système d'exploitation Organisation avec licence Utilisateur avec licence ID du produit Marque du processeur Fréquence du processeur RAM Nombre de processeurs Imprimantes installées Surveiller le registre Le module Registry Monitor est conçu pour aider votre ordinateur à conserver un registre de Windows sans erreurs. Registry Monitor surveille le registre de Windows et vous prévient lorsqu'un nombre déterminé de modifications sont effectuées sur les zones clés du registre. Une fois avertit, vous avez la possibilité de lancer un scan silencieux. Cette fonction optionnelle peut commencer à surveiller le registre dès le démarrage de Windows. Pour activer Registry Monitor, procédez comme suit : 1. 2. Cliquez sur Moniteur dans le volet de navigation gauche. Cliquez sur le bouton Surveiller le registre. Un avertissement contextuel apparaîtra après Indiquez le nombre d'événements après lequel vous souhaitez recevoir un message contextuel d'avertissement. Par défaut, cette valeur est de 50. Activer Registry Monitor Sélectionnez cette option pour activer Registry Monitor. Le moniteur devient actif lorsque Norton Utilities est réduit dans la barre d'état. 22 Moniteur Outils Windows 5 Pour accéder aux options de la section Outils Windows, cliquez sur Outils Windows dans le volet de navigation gauche. Gestion de l'ordinateur Windows Update Restauration du système Propriétés système Informations système Panneau de configuration Paramètres de sécurité locaux Utilisateurs et groupes locaux Éditeur de stratégies de groupe Centre de sécurité Windows Gestionnaire de périphériques Gestion des disques Observateur d'événements Analyseur de performances 24 Outils Windows 6 Administrer Le présent chapitre se compose des sections suivantes : Paramètres Restaurer Smart Update Paramètres Pour accéder à l'écran Paramètres généraux, procédez comme suit : 1. 2. 3. Cliquez sur Administrer dans le volet de navigation gauche. Cliquez sur le bouton Paramètres. Cliquez sur Général dans la rubrique Options. La catégorie Paramètres généraux permet de configurer les options suivantes de Norton Utilities. Scanner et réparer Créer un point de restauration système avant la réparation (XP) - Cochez cette case pour créer un créer un point de restauration système avant de modifier des valeurs et entrées du registre à l'aide de la fonction Réparer. Remarque : Si la fonction Restauration du système de Windows est désactivée, lorsque vous sélectionnez cette option un message vous en avertit. Cliquez sur Oui pour afficher la page de propriétés système de Windows permettant d'activer la fonction de restauration du système. Attention : Actuellement, sous Windows Vista, vous n'obtiendrez aucun message d'avertissement lorsque la fonction Restauration du système est désactivée. Il est donc préférable de s'assurer que cette option est activée. Important : Si vous voulez restaurer ultérieurement des point de restauration système créés par Norton Utilities, vous ne devez pas désactiver la fonction Restauration du système de Windows. Si vous le faites, Windows supprimera tous les point de restauration système précédemment créés. 26 Administrer Paramètres Remarques : La fonction « Créer un point de restauration système avant la réparation » est uniquement disponible sous Windows XP et Windows Vista. La création d'un point de restauration est distincte de la sauvegarde du registre automatiquement réalisée par Norton Utilities avant toute modification du registre par la fonction Réparer. Supprimer tous les problèmes automatiquement cochez cette case pour exécuter automatiquement la fonction de réparation après affichage de l'écran des résultats de scan pendant 10 secondes. Lorsque cette option est activée, un compte à rebours de 10 secondes s'affiche sur l'écran des résultats de scan. Lors du compte à rebours, il reste possible d'interrompre la réparation automatique en cliquant sur le bouton Fermer. Analyse des journaux - cochez cette case pour créer des fichiers journaux enregistrant l'état du système après un scan. Ces fichiers journaux ne nécessitent que peu d'espace disque et nous vous recommandons de laisser cette option activée, elle pourrait se révéler utile si vous aviez besoin d'assistance. Bouton Ouvrir le répertoire des journaux - cliquez sur ce bouton pour ouvrir le répertoire contenant les fichiers journaux de Norton Utilities. Les fichiers de ce répertoire sont principalement utilisés en cas d'assistance et ne doivent pas être modifiés. Démarrage et langue Démarrage automatique - configurez Norton Utilities pour qu'il réalise automatiquement les actions suivantes au démarrage de Windows. Scan personnalisé Nettoyage des données confidentielles et Scan complet Envoyer dans la barre d'état Désactivé - Ne pas lancer de scan Langue - sélectionnez une langue dans la liste pour changer la langue utilisée pour l'affiche de l'interface de Norton Utilities. Administrer 27 Paramètres de scan personnalisés Paramètres Pour accéder à l'écran Paramètres de scan personnalisés, procédez comme suit : 1. 2. 3. 4. Cliquez sur Administrer dans le volet de navigation gauche. Cliquez sur le bouton Paramètres. Cliquez sur Scan personnalisé dans la rubrique Options. Un scan personnalisé permet de sélectionner les sections à inclure dans le scan. Configuration des paramètres pour un scan personnalisé 1. 2. 3. 4. Cliquez sur le bouton Paramètres dans le volet de navigation gauche, puis cliquez sur Scan personnalisé. Cochez les cases correspondant aux sections du registre que vous souhaitez scanner. Ces sections sont répertoriées cidessous. Cliquez sur Enregistrer pour enregistrer les paramètres, qui seront utilisés pour les sessions ultérieures. Cliquez sur Démarrer le scan pour lancer le scan personnalisé. Remarquez que le lien permettant de démarrer le scan depuis l'écran principal lancera un scan complet. Vous devrez cliquer sur ce lien depuis cet écran pour lancer un scan personnalisé. Paramètres de scan des chemins d'accès Pour accéder à l'écran Paramètres de scan des chemins d'accès, procédez comme suit : 1. 2. 3. Cliquez sur Administrer dans le volet de navigation gauche. Cliquez sur le bouton Paramètres. Cliquez sur Scan des chemins d'accès dans la rubrique Options. L'écran Scan des chemins d'accès permet de définir les répertoires, disques durs ou partitions à scanner pour rechercher des raccourcis orphelins lorsque la section Fichiers temporaires / Raccourcis de Norton Utilities est scannée. Remarque : Les paramètres de cet écran n'ont aucun effet sur le Scan personnalisé, pour lequel la section Fichiers temporaires / Raccourcis n'est pas sélectionnée. Lorsque Norton Utilities est installé, les chemins suivants sont indiqués dans la zone de liste « Quels emplacements voulez-vous inclure au cours du scan ? » : Les répertoires racine de tous les disques durs et partitions du système, par exemple, 'C:\'. Les chemins d'accès au menu Démarrer, à la fois pour l'utilisateur connecté et tous les utilisateurs. Les chemins d'accès à Mes documents et au Bureau pour l'utilisateur connecté. Pour s'assurer que les raccourcis de programme sont recherchés dans un chemin scanné, cochez la case correspondante. Par défaut, seuls les chemins d'accès au menu Démarrer pour l'utilisateur connecté et tous les utilisateurs sont sélectionnés. Pour ajouter un chemin à la liste, cliquez sur Ajouter, sélectionnez un dossier, puis cliquez sur OK. Le chemin apparaît alors dans la liste des chemins d'accès. Pour supprimer un chemin de la liste, sélectionnez-le et cliquez sur Supprimer. 28 Administrer Paramètres Paramètres de la liste Ignorer Pour accéder à l'écran Liste Ignorer, procédez comme suit : 1. 2. 3. Cliquez sur Administrer dans le volet de navigation gauche. Cliquez sur le bouton Paramètres. Cliquez sur Liste Ignorer dans la rubrique Options. L'écran Liste Ignorer répertorie les valeurs ou sous-clés ajoutés à la liste Ignorer depuis l'écran Résultats du scan. Il est possible de consulter toute valeur ajoutée en sélectionnant l'onglet « Valeurs ». De même, pour les sousclés ajoutées, sélectionnez l'onglet « Clés ». L'écran Gestionnaire de listes Ignorer offre trois boutons sous les listes pour modifier les éléments des listes Ignorer « Valeurs » et « Clés ». Ces fonctions affectent uniquement les éléments de la liste sélectionnée. Ajouter - permet de créer de nouvelles valeurs ou sous-clés et de les ajouter à la liste. Supprimer - permet de supprimer des éléments spécifiques de vos listes Ignorer. Pour supprimer des éléments de cette liste, cochez les cases correspondantes et cliquez sur le bouton Supprimer. Vous pouvez supprimer des éléments seuls en les sélectionnant et en cliquant sur ce bouton. Remarque : Norton Utilities utilise également une liste Ignorer interne, différente de cette liste Ignorer. Des mises à jour de cette liste sont régulièrement publiées et disponibles via Smart Update. Paramètres du moniteur Pour accéder à l'écran Paramètres de Registry Monitor, procédez comme suit : 1. 2. 3. Cliquez sur Administrer dans le volet de navigation gauche. Cliquez sur le bouton Paramètres. Cliquez sur Moniteur dans la rubrique Options. Activer Registry Monitor Sélectionnez cette option pour activer Registry Monitor Un avertissement contextuel apparaîtra après Indiquez le nombre d'événements après lequel vous souhaitez recevoir un message contextuel d'avertissement. Par défaut, cette valeur est de 50. Activer Registry Monitor Sélectionnez cette option pour activer Registry Monitor. Le moniteur devient actif lorsque Norton Utilities est réduit dans la barre d'état. Administrer 29 Paramètres Paramètres de confidentialité Pour accéder à l'écran Paramètres de confidentialité, procédez comme suit : 1. 2. 3. Cliquez sur Administrer dans le volet de navigation gauche. Cliquez sur le bouton Paramètres. Cliquez sur Confidentialité dans la rubrique Options. Nettoyer globalement les traces d'Internet Explorer - cochez cette case pour permettre à Norton Utilities de nettoyer les traces de navigation laissées par Internet Explorer pour tous les utilisateurs (et non seulement pour le compte utilisateur actuellement utilisé). Cette option permet le nettoyage global des traces de navigation suivantes avec Internet Explorer : Historique, cookies et fichiers Internet temporaires. Masquer l'avertissement d'espace disque faible - cochez cette case pour supprimer le message d'avertissement automatique qui s'affiche lorsque l'espace disque libre vient à un niveau très faible. Il est parfois affiché par Windows vers la fin du processus de nettoyage sur un disque ou une partition donnée. Ce message peut également s'afficher lorsque l'opération de nettoyage remplit l'espace libre du disque ou de la partition sélectionnée avec des données aléatoires avant de les effacer. Restaurer des copies de sauvegarde du registre Norton Utilities sauvegarde automatiquement les entrées modifiées du registre de Windows à chaque utilisation de la fonction Réparer. Ces sauvegardes peuvent être utilisées ultérieurement pour annuler ces modifications depuis l'écran Restaurer la copie de sauvegarde du registre. Pour annuler les modifications réalisées par Norton Utilities, procédez comme suit : 1. 2. 3. Cliquez sur Administrer dans le volet de navigation gauche. Cliquez sur le bouton Restaurer. Dans la liste des sauvegardes automatiques et de leurs dates de création, sélectionnez la sauvegarde à restaurer. Sélectionnez-en une et double-cliquez dessus pour afficher toutes les réparations réalisées par cette sauvegarde. L'écran qui apparaît permet de sélectionner individuellement les éléments à restaurer. Cliquez sur Restaurer dans la partie inférieure de l'écran. 30 Administrer Smart Update Smart Update La façon la plus simple de conserver une version de Norton Utilities à jour est d'utiliser la fonction Smart Update. Elle permet de mettre à jour la liste Ignorer interne et les fichiers principaux de Norton Utilities, d'ajouter de nouvelles fonctionnalités et de mettre à jour les fichiers d'aide. Smart Update est disponible pour tous les utilisateurs enregistrés de Norton Utilities. Exécution de Smart Update Cliquez sur le lien Smart Update dans la partie supérieure droite de l'écran. Cela lance l'assistant Smart Update. Suivez les instructions affichées pour télécharger les améliorations disponibles. Si aucune mise à jour n'est disponible, Smart Update vous informe que Norton Utilities 14.0 est déjà à jour. Une coche verte indique que la mise à jour a été téléchargée et installée. 1. Cliquez sur Administrer dans le volet de navigation gauche. 2. Cliquez sur le bouton L'écran À propos de... fournit des informations détaillées sur la version de Norton Utilities installée Solutions de service et de support 7 A propos du Support Pour vous aider à trouver une réponse à votre requête ou problème, nous avons deux options de support disponibles. Les détails de chaque option sont expliqués dans la section appropriée. Auto-support Contacter le support Les offres d'Assistance technique peuvent varier en fonction de la langue ou du produit. Auto-support Le site Web de Symantec vous permet de trouver une réponse à la plupart de vos questions. Sur notre site Web, vous pouvez : Trouver de l'aide relative à votre abonnement, au téléchargement, à l'activation de produit ou à tout autre problème non technique. Chercher dans notre base de données pour trouver de l'aide relative aux questions techniques, telles que l'installation, la configuration ou le dépannage des erreurs avec votre produit Symantec. Rechercher des informations sur les derniers menaces virales et outils de suppression. Vous pouvez accéder au site du support de Symantec à l'adresse : www.symantec.com/globalsupport 32 Solutions de service et de support Contacter le support Contacter le Support: En plus d'utiliser nos options d'auto-support, vous pouvez également entrer en contact avec un agent de support par chat, les envoyer par courrier électronique ou téléphoner. Les offres d'Assistance technique peuvent varier en fonction de la langue ou du produit. Voici un aperçu de nos offres de support : Chat Dialogue en temps réel avec un agent de support. Pour des problèmes techniques plus complexes, le chat vous offre l'option d'avoir un agent de support qui puisse se connecter à distance à votre ordinateur et résoudre votre problème. Le support par chat est gratuit, excepté notre service de solution contre les Virus et logiciels espions. Courrier électronique Posez votre question sur notre site Web et recevez une réponse par courrier électronique.Le support par courrier électronique donne un délai d'intervention plus lent comparé au chat ou au téléphone. Le support par courrier électronique est gratuit. Téléphone Parlez à un agent de support en temps réel. Pour entrer en contact avec un agent de support, veuillez visiter le site du support de Symantec à l'URL suivante : www.symantec.com/globalsupport L'option de support en ligne s'affiche d'abord, suivie des options de contact où vous pouvez sélectionner le type de support que vous préférez. Solutions de service et de support 33 Contacter le support Politique de support Lorsque Symantec annonce le retrait du marché et l'arrêt de la vente d'un produit, le support téléphonique est interrompu six mois après l'annonce du retrait. Les informations techniques sur ces produits peuvent encore être disponibles sur le site du support technique à l'adresse suivante : www.symantec.com/globalsupport Symantec se réserve le droit de modifier ses politiques de support à tout moment sans communication préalable. Vous pouvez afficher la dernière version de la politique de support à l'URL suivante : www.symantec.com/supportpolicy Service et support dans le monde Les solutions de support varient selon les pays. Pour les sites de Symantec et de ses partenaires internationaux situés hors des Etats-Unis, contactez l'un des bureaux de service et de support indiqués dans cette section. Vous pouvez également vous rendre sur le site Web suivant et sélectionner votre langue : www.symantec.com/globalsupport Club Symantec Rejoignez le Club Symantec et inscrivez-vous à notre bulletin d'informations mensuel pour recevoir gratuitement les derniers articles et conseils abordant la sécurité et les promotions ! Pour plus d'informations, allez à l'URL suivante et sélectionnez votre pays dans le menu déroulant : http://www.symantec.com/region/fr/clubsymantec/index.html 34 Solutions de service et de support Contacter le support Le site Web vous indique le numéro de téléphone approprié pour chaque région. Region Contacte Amérique du Nord ■ Symantec Corporation Australie et NouvelleZélande ■ Symantec Australia Europe, Moyen Orient et Afrique ■ Symantec Ltd Consumer Services & Support Latin America ■ Symantec Brasil 555 International Way Springfield, OR 97477 U.S.A. http://www.norton.com/support/ Level 2, 1 Julius Avenue North Ryde, NSW 2113 Sydney Australia http://www.norton.com/au/support/ PO Box 5689 Blanchardstown Dublin 15 Ireland http://www.norton.com/uk/support/ Serviço e Suporte Symantec Caixa Postal 3037 CEP 06210-970 Brasil ■ Portuguese language support: http://www.norton.com/br/support/ ■ Spanish language support: http://www.norton.com.mx/support/ Copyright © 2009 Symantec Corporation. Tous droits réservés. Symantec, Norton et le logo Norton sont des marques commerciales ou des marques déposées de Symantec Corporation et de ses filiales aux Etats-Unis et dans d'autres pays. Les autres noms peuvent être des marques commerciales de leurs propriétaires respectifs. PN: 20006705 ">
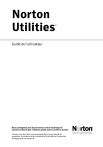
Public link updated
The public link to your chat has been updated.