© Mike Thompson Présentation de Painter 2017 Copyright 2016 Corel Corporation. Tous droits réservés. Présentation de Corel® Painter® 2017 Le contenu du présent guide de l’utilisateur et le logiciel Corel Painter associé sont la propriété de Corel Corporation et de leurs fournisseurs de licence respectifs, et sont protégés par les lois sur le copyright. Pour des informations plus détaillées sur Corel Painter, reportez-vous à la section À propos de Corel Painter, dans le menu Aide du logiciel. Les spécifications du produit, le prix, l’emballage, l’assistance et les renseignements techniques (« caractéristiques techniques ») se rapportent uniquement à la version anglaise. Les caractéristiques techniques de toute autre version (y compris les versions dans les autres langues) peuvent varier. Ces informations sont fournies par Corel « telles quelles », sans aucune autre garantie ou condition, expresse ou implicite, notamment, mais sans s’y limiter, les garanties de bonne qualité marchande, de qualité satisfaisante, de qualité marchande ou d’adéquation à une utilisation particulière, ou celles résultant de la loi, d’un règlement, des usages commerciaux, du cours habituel des transactions ou autres. Vous assumez tous les risques liés à l’utilisation ou aux résultats des informations fournies. Corel n’accepte aucune responsabilité envers vous ni aucune autre personne ou entité concernant des dommages indirects, annexes, spéciaux ou consécutifs, de quelque nature que ce soit, notamment, mais sans s’y limiter, la perte de chiffre d’affaires ou de bénéfices, la perte ou l’endommagement de données ou toute autre perte commerciale ou économique, même si Corel a été informé de la possibilité de tels dommages ou s’ils sont prévisibles. Corel n’est pas non plus responsable des dommages survenus à des tiers. La responsabilité maximum cumulée de Corel envers vous ne peut dépasser le prix que vous avez payé pour acquérir la marchandise. Certains États et pays ne reconnaissent pas les exclusions ou les limites de responsabilité concernant les dommages annexes ou consécutifs. Il est donc possible que les limitations susmentionnées ne s’appliquent pas à vous. Corel, le logo Corel, Painter, Cinco, CorelDRAW, Natural-Media, PaintShop, RealBristle, VideoStudio et WordPerfect sont des marques de commerce ou déposées de Corel Corporation et/ou de ses filiales au Canada, aux États-Unis et/ou dans d’autres pays. Tous les autres produits, de polices et de sociétés ainsi que les logos sont des marques de commerce ou des marques déposées de leurs détenteurs respectifs. Brevets :www.corel.com/patent Les échantillons de création sont fournis par des tiers non affiliés à Corel et nous les utilisons avec leur autorisation. 226056 Table des matières Corel Painter 2017 ..................................................................................................................................................................................3 Nouveautés de Corel Painter 2017 .......................................................................................................................................................... 3 Présentation de l’espace de travail..........................................................................................................................................................9 Choix de la disposition de l’espace de travail....................................................................................................................................... 11 Sélection et modification des styles...................................................................................................................................................... 13 Exploration de la boîte à outils............................................................................................................................................................ 18 Découverte des panneaux et des palettes............................................................................................................................................. 23 Choix d’un flux de travail..................................................................................................................................................................... 27 Ressources supplémentaires.................................................................................................................................................................. 38 Table des matières | 1 2 | Présentation Corel Painter 2017 Corel® Painter® 2017 est le nec plus ultra des ateliers numériques. Ses outils de dessin inventifs, ses pinceaux réalistes, ses fonctions de duplication et ses fonctionnalités personnalisables vous permettent de développer votre potentiel créatif de façon originale. Quand vous utilisez les pinceaux sensibles à la pression de Corel Painter, ils deviennent des extensions fluides de votre main. Résultat ? Des coups de pinceau d’une texture et d’une précision sans pareille. De plus, certaines fonctionnalités vous permettent de développer vos idées artistiques de bien des façons, par exemple en créant vos propres styles Natural-Media® et en personnalisant l’interactivité des styles avec la zone de travail. Corel Painter vous donne accès à un monde de possibilités jamais égalées auparavant dans un environnement d’art traditionnel. Illustration réalisée avec Corel Painter. Création originale de Karen Bonaker. Nouveautés de Corel Painter 2017 Nouveauté! Peinture à texture : Liée à la technologie de mélange avec la source, cette nouvelle catégorie de style révolutionnaire simplifie l’intégration des textures complexes dans les projets. Que vous visiez un style plutôt réaliste ou totalement futuriste ou souhaitiez donner un air réellement éculé à une peinture numérique, les possibilités de la peinture à texture sont sans limite. La peinture à texture ne se contente pas simplement de modifier l'opacité du trait à mesure que vous peignez. Elle vous permet en réalité de mélanger intelligemment la texture avec un contenu existant à travers un large éventail d’expressions du stylet comme la pression exercée. Elle respecte la transparence de la texture sélectionnée et vous permet de contrôler totalement le moment, l’emplacement et la quantité de texture utilisée. Certains pinceaux sont conçus spécialement pour donner de la texture à la peau ou à différentes matières et pour la création Corel Painter 2017| 3 de décors. Pour commencer, choisissez une texture et associez-la aux styles conçus spécialement pour l'ajout de texture. La combinaison des pinceaux de texture, la souplesse des options de personnalisation des pinceaux, et la possibilité de capturer et d'importer vos propres textures vous permettent de multiplier les différents styles de surfaces sans aucune limite pour vos projets. Vous pouvez également ajouter des pochoirs de forme, un grain et un maculage aux pinceaux, avec la vitesse, la précision et la maîtrise que vous pouvez attendre de Painter. Vous pouvez en outre créer entièrement vos propres textures personnalisées ou modifier pour cela les textures prédéfinies. Pour plus d’informations, voir la rubrique « Peinture à texture » dans l’Aide sur le produit. Combinez votre peinture à une texture pour simuler l’aspect écaillé ou craquelé. Création originale de Cher Pendarvis. Pour peindre avec une texture 1 Dans la boîte à outils, cliquez sur l’outil Pinceau. 2 Cliquez sur le Sélecteur de styles dans la barre Sélecteur de styles. 3 Dans le panneau Bibliothèque de styles, sélectionnez une catégorie de style et une variante de style Texture. 4 Cliquez sur le Sélecteur de texture dans la barre de propriétés, puis sur une texture. 5 Choisissez des paramètres dans la barre de propriétés. 6 Peignez dans la fenêtre du document. Nouveauté! Outil Dégradé interactif : Dans Corel Painter 2017, et grâce au nouvel outil Dégradé interactif, donner un aspect totalement naturel à un arrière-plan peint est plus simple que jamais. En effet, cet outil vous permet de créer et de modifier rapidement le dégradé pour faire varier la profondeur et la lumière de la peinture dans les limites de la plage indiquée. Lorsque vous venez de commencer un nouveau document, vous pouvez gagner du temps en appliquant un dégradé à l’arrière-plan avant de tester différents styles prédéfinis. Lorsque vous travaillez sur une peinture ou un croquis existant, vous pouvez appliquer et changer le dégradé en fonction du contexte grâce à la modification des points nodaux et la vaste gamme d’options de la barre de propriétés. La bibliothèque de dégradés de Corel Painter 2017 vous offre un large choix, mais vous pouvez aussi créer les vôtres et les enregistrer pour pouvoir ensuite les réutiliser. Pour plus d’informations, voir la rubrique « Application de dégradés » dans l’Aide sur le produit. Pour appliquer un dégradé de remplissage 1 Cliquez sur l’outil Dégradé interactif dans la boîte à outils. 2 Cliquez sur le Sélecteur de dégradé dans la barre de propriétés, puis sur une vignette de dégradé de remplissage. Vous pouvez charger d’autres bibliothèques de dégradés pour élargir votre choix. Pour plus d’informations sur l’utilisation des bibliothèques, voir la rubrique « Utilisation des bibliothèques » dans l’Aide sur le produit. 3 Choisissez des paramètres dans la barre de propriétés. 4 | Présentation 4 Cliquez et faites glisser la souris sur la zone de travail. 5 Cliquez à deux reprises à l’extérieur du dégradé. Nouveauté! Peinture expresse de dégradés : Lorsqu’une zone de travail entièrement vide gène votre créativité ou lorsqu’un nouveau concept a besoin d’un décor, la nouvelle fonctionnalité Peinture expresse vous permet de créer de remarquables dégradés en quelques secondes. La nouvelle fonctionnalité Peinture expresse vous permet d’appliquer automatiquement et rapidement une vaste gamme de styles de peinture à n’importe quel dégradé, donc de trouver l’inspiration nécessaire pour toute composition. Pour plus d’informations, voir la rubrique « Application d’effets de peinture aux dégradés ». Pour commencer votre dessin, appliquez un dégradé à l’arrière-plan et testez les différents styles prédéfinis. Nouveauté! Pochoirs de forme : Corel Painter 2017 permet aux artistes d’esquisser et de créer des traits uniques et extrêmement expressifs avec une immense liberté. Les pochoirs de forme vous permettent de modifier l’opacité du trait avant de peindre, selon l’élément actif (papier, carte de flux ou texture). Vous pouvez définir avec précision la quantité de texture source que doit révéler votre coup de pinceau et relier les pochoirs de forme aux divers paramètres de commande du stylet en temps réel. Combinés aux différentes variantes de pinceaux à texture, les pochoirs de forme vous permettent de contrôler encore plus finement l’aspect de vos coups de pinceau. Pour plus d’informations, voir la rubrique « Pochoir de forme » dans l’Aide sur le produit. Corel Painter 2017| 5 Les traits de cette illustration ont été tracés à l’aide de la fonction Pochoir de forme. Création originale de Melissa Gallo. Pour appliquer un pochoir de forme à une variante de style 1 Choisissez une variante de style à base de formes dans le sélecteur de styles. Les pochoirs de forme fonctionnent bien avec les styles qui utilisent les types de forme suivants : Capturé, Taches dynamiques, Circulaire, Circulaire calculée et Soies statiques. 2 Cliquez sur Fenêtre Panneaux de commandes de styles Pochoir de forme. 3 Cochez la case Appliquer un pochoir de forme. 4 Dans la zone de liste Source, choisissez l’une des options suivantes : • Carte de flux : permet d’utiliser une carte de flux comme source du pochoir • Papier : permet d’utiliser une texture de papier comme source du pochoir • Texture : permet d’utiliser une texture comme source du pochoir Pour afficher un aperçu de la texture dans la fenêtre de l’image, cochez la case Afficher la texture. 5 Cliquez sur le bouton de sélection en regard de la zone de liste Source, puis choisissez la carte de flux, la texture de papier ou la texture à utiliser comme source. 6 Ajustez les propriétés souhaitées. Pour plus d’informations, voir la rubrique « Pour ajuster les propriétés d’un pochoir de forme » dans l’Aide sur le produit. Nouveauté! Styles Glacis : Au fil du temps, les meilleures nouveautés de Painter ont parfois été suggérées par des utilisateurs. Les styles Glacis en sont un nouvel exemple. Ces styles vous permettent de maîtriser l’évolution de votre peinture à l’aide des transitions veloutées et translucides des grands maîtres de la Renaissance. Les styles Glacis définissant l’opacité au niveau du trait, la peinture déposée par chaque coup de pinceau est appliquée de manière indépendante. La peinture déposée sur la zone de travail à chaque passage du pinceau s’accumule progressivement, 6 | Présentation du minimum au maximum défini. Le mélange de deux couleurs est alors très doux et élimine toute couleur non désirable lorsque les formes se chevauchent. Pour voir les styles Glacis sous leur meilleur jour, faites varier la pression du stylet dans un même coup de pinceau. Pour plus d’informations, voir la rubrique « Options de glacis » dans l’Aide sur le produit. Les Styles Glacis fonctionnent bien avec les types de forme suivants : (de haut en bas) Capturé, Circulaire, Circulaire calculée, Soies statiques Pour peindre avec un style Glacis 1 Dans la boîte à outils, cliquez sur l’outil Pinceau. 2 Cliquez sur le Sélecteur de styles dans la barre Sélecteur de styles. 3 Dans le panneau Bibliothèque de styles, cliquez sur la catégorie de style Glacis, puis sur une variante. Amélioration! Outil Pipette : Corel Painter 2017 rend l’échantillonnage de couleurs plus simple que jamais. Il arrive parfois que ce qui semble être à première vue une zone de couleur unie s’avère en réalité légèrement nuancée ou juxtaposée. Ce que vous voyez à l’écran ne correspond alors pas à la couleur prélevée dans un unique pixel. Désormais, les options du nouvel outil Pipette vous permettent d’obtenir la couleur voulue en établissant la moyenne des couleurs de pixels présents dans une zone d’échantillonnage plus vaste (de 3 × 3 à 101 × 101 pixels). Mieux encore, vous pouvez prélever un échantillon de couleur dans le calque actif ou dans tous les calques visibles. Pour plus d’informations, voir la rubrique « Prélèvement de couleurs dans les images » dans l’Aide sur le produit. Pour peindre avec une couleur déjà présente dans une image 1 Dans le Sélecteur de couleur de la boîte à outils, cliquez sur la couleur primaire ou secondaire. 2 Cliquez sur l’outil Pipette dans la boîte à outils. 3 Dans la zone de liste Taille de l’échantillon de la barre de propriétés, choisissez l’une des options suivantes : • Échantillon d’un point : prélève la couleur d’un unique pixel • 3 × 3 : prélève un échantillon correspondant à la valeur de couleur moyenne d’une zone de 3 × 3 pixels • 5 × 5 : prélève un échantillon correspondant à la valeur de couleur moyenne d’une zone de 5 × 5 pixels • 11 × 11 : prélève un échantillon correspondant à la valeur de couleur moyenne d’une zone de 11 × 11 pixels • 31 × 31 : prélève un échantillon correspondant à la valeur de couleur moyenne d’une zone de 11 × 11 pixels • 51 × 51 : prélève un échantillon correspondant à la valeur de couleur moyenne d’une zone de 51 × 51 pixels Corel Painter 2017| 7 • 101 × 101 : prélève un échantillon correspondant à la valeur de couleur moyenne d’une zone de 101 × 101 pixels 4 Dans la zone de liste Échantillon de la barre de propriétés, choisissez l’une des options suivantes : • Tous les calques visibles : prélève la couleur dans tous les calques visibles • Calque(s) sélectionné(s) : prélève la couleur dans tous les calques sélectionnés Placez le curseur sur la zone de couleur ou d’image que vous souhaitez prélever et cliquez. L’échantillon du nuancier est mis à jour et affiche la couleur sélectionnée. Nouveauté! Tiroirs de palette : Disposer des outils requis à portée de main est non seulement important pour la productivité mais aussi essentiel pour la créativité. C’est la raison d’être des nouveaux Tiroirs de palette de Corel Painter 2017. Cette optimisation du flux de travail établit un équilibre parfait entre un espace de travail peu encombré et l’affichage des outils indispensables en vous permettant de regrouper différents panneaux, palettes et variantes de style personnalisées au sein d’un groupe très pratique (pour un flux de travail ou un projet donné), de sorte que commandes et paramètres ne soient jamais à plus d’un clic. Lorsque vous ne l’utilisez pas, le Tiroir de palette se réduit pour libérer la zone de travail. Pour plus d’informations, voir la rubrique « Pour utiliser un tiroir de palette » à la page 26. Amélioration! Barres de propriétés : S’il est important d’optimiser les paramètres des outils et des styles, le temps passé à ajuster ces options n’est pas consacré à la peinture. C'est là la raison d'être des améliorations apportées : faciliter le réglage des différents styles. Par exemple, lorsque l’outil Styles est actif, la barre de propriétés étendue permet d’accéder rapidement aux divers panneaux associés, sans passer par les différents menus. Cette barre vous permet également de choisir de nouveaux profils de forme à la volée, de sélectionner une matière (par exemple du papier) et d’afficher les informations relatives aux traits. La nouvelle barre de propriétés étendue vous permet d’accéder rapidement à encore plus de paramètres. Pour plus d’informations, voir la rubrique « Utilisation des pinceaux via les barres de propriétés » dans l’Aide sur le produit. Vous pouvez accéder rapidement aux options de style (à gauche) et à la barre de propriétés étendue (à droite). Cet exemple présente la barre de propriétés associée au style de particules sélectionné avec le menu contextuel Taille ouvert, et la barre de propriétés étendue avec le menu contextuel Options de formes ouvert. Amélioration! Panneau Sélecteur de styles : Corel Painter 2017 accélère et facilite l’accès à l’un des éléments qui font de Painter le chef de file de la peinture numérique : notre choix incomparable de styles. À cette fin, vous pouvez désormais afficher le Sélecteur de styles sous forme de panneau (Fenêtre Panneau Sélecteur de styles). Les variantes de style récemment utilisées sont ainsi à portée de main, la Bibliothèque de styles aussitôt accessible en intégralité et vous pouvez placer la barre à l’endroit qui vous convient. Le Sélecteur de styles permet par ailleurs d’accéder directement aux packs de pinceaux les plus récents. Pour plus d’information, voir la rubrique « Affichage et personnalisation du Sélecteur de styles » dans l’Aide sur le produit. 8 | Présentation Vous pouvez afficher le Sélecteur de styles sous forme de panneau. Amélioration! Dispositions des artistes : Vous venez de démarrer un nouveau projet d’art conceptuel, de création artistique, d’illustration, de photo d’art ou de manga ? Cette nouvelle collection de dispositions prédéfinies pour l’interface donne un coup de pouce à vos divers travaux numériques en affichant uniquement les palettes et outils appropriés. L’une de ces dispositions permet même d’afficher une interface utilisateur minimale, laissant davantage d’espace aux utilisateurs de tablette. La fonction Permutation rapide vous permet de choisir les deux dispositions d’espace de travail que vous utilisez le plus souvent et de passer rapidement de l’une à l’autre selon la tâche effectuée ou le mode d’affichage de votre appareil. Pour plus d’informations, voir la rubrique « Choix de la disposition de l’espace de travail » à la page 11. Présentation de l’espace de travail L’espace de travail est composé d’un ensemble de menus, de sélecteurs, de panneaux et de palettes interactives. Corel Painter 2017| 9 Les numéros encerclés représentent les éléments énumérés ci-après, dans la description des principaux composants de la fenêtre de l’application. (Création de Borislav Mitkov) Élément Description 1. Barre de menus Vous permet d’accéder aux outils et aux fonctionnalités depuis les options des menus déroulants. 2. Barre Sélecteur de styles Vous permet d’ouvrir le panneau Bibliothèque de styles et de sélectionner une catégorie et une variante de style. Vous offre 10 | Présentation Élément Description également la possibilité d’ouvrir et de gérer les bibliothèques de styles. 3. Barre de propriétés Vous permet d’afficher les commandes associées à l’outil ou à l’objet actif. Par exemple, lorsque l’outil Remplissage est actif, les commandes permettant de remplir les zones sélectionnées s’affichent dans la barre de propriétés. 4. Barre de propriétés étendue Vous permet d’afficher les commandes et d’accéder aux paramètres avancés associés à l’outil ou au style actif. Par exemple, lorsque vous choisissez un style qui utilise la technologie de peinture à texture, la barre de propriétés étendue vous permet d’accéder aux paramètres du style Texture. 5.Tiroir de palette Il est également possible de transformer une palette en tiroir de palette pour pouvoir ensuite libérer de l’espace à l’écran en la réduisant rapidement. 6. Panneau Couleurs Vous permet de choisir les couleurs principales et secondaires pour peindre dans les documents Corel Painter. 7.Menu contextuel Selon la catégorie de style et la variante sélectionnées, la barre de propriétés contient des menus contextuels qui vous permettent d’accéder rapidement aux paramètres de style de base dans les divers panneaux. 8. Panneau Calques Vous permet de gérer la hiérarchie des calques, et comprend les options de création, de sélection, de masquage, de verrouillage, de suppression, d’attribution de nom et d’association des calques. 9. Conseils Fournit de précieux conseils sur l’utilisation des styles. 10. Boîte à outils Vous donne accès aux outils de création, de remplissage et de modification d’une image. 11. Zone de travail La zone de travail désigne l’espace de travail rectangulaire présent dans la fenêtre de document et dont la taille détermine celle de l’image créée. La zone de travail constitue le fond de l’image. Néanmoins, contrairement à un calque, elle est verrouillée en permanence. Choix de la disposition de l’espace de travail Une disposition d’espace de travail (également appelée « disposition de palette ») affiche, masque et positionne les éléments de l’espace de travail tels que les palettes et les panneaux pour un flux de travail spécifique. Corel Painter 2017 offre les dispositions d’espace de travail suivantes : Corel Painter 2017| 11 Disposition d’espace de travail Description Nouveauté Painter Affiche la plupart des commandes essentielles et le panneau Conseils pour faciliter et accélérer votre prise en main de Corel Painter Classique Idéal pour les utilisateurs déjà habitués aux versions précédentes de Corel Painter et qui souhaitent effectuer une transition sans heurt vers un environnement familier Par défaut La disposition d’espace de travail par défaut est idéale sur la plupart des ordinateurs. Pour plus d’informations, voir la rubrique « Présentation de l’espace de travail » à la page 9. Simple Affiche l’interface utilisateur minimale, qui comprend la boîte à outils, la barre de menus et la barre de propriétés étendue. Cette disposition est idéale pour les petits écrans. Art conceptuel Permet d’accéder rapidement aux dégradés, aux options de peinture à texture et aux styles Glacis. Pour gagner de l’espace à l’écran, les palettes de pinceaux et supports sont regroupées de manière logique dans des tiroirs à palette. Illustration Affiche le panneau Image de référence, les papiers, les dégradés et les styles Glacis Beaux-arts Permet d’accéder rapidement aux styles de supports traditionnels et aux outils de composition. Photo d’art Affiche les palettes les plus utilisées par les photographes, avec une configuration optimale pour la duplication de photos, de textures et de peintures La fonction Permutation rapide vous permet de choisir deux dispositions d’espace de travail et de passer rapidement de l’une à l’autre selon la tâche effectuée ou le mode d’affichage de votre périphérique. Cette fonction se révèle particulièrement utile sur les périphériques multimodes ou bimodes. Par exemple, vous pouvez sélectionner la disposition par défaut pour la Mise en page 1 et la disposition Simple pour la Mise en page 2. Lorsque vous passez du mode Classeur au mode Tablette, la disposition d’espace de travail Simple s’affiche automatiquement et vous permet de travailler dans une interface minimaliste et non encombrée. Pour choisir une disposition d’espace de travail • Cliquez sur Fenêtre Disposition et choisissez une disposition. Vous pouvez également choisir une disposition dans l’écran d’accueil en cliquant sur l’onglet Premiers pas et en sélectionnant une disposition dans la zone Réorganiser mon espace de travail. 12 | Présentation Pour passer d’une disposition d’espace de travail à l’autre 1 Cliquez sur Fenêtre Disposition Permutation rapide Mise en page 1 et choisissez une disposition. 2 Cliquez sur Fenêtre Disposition Permutation rapide Mise en page 2 et choisissez une disposition. 3 Pour basculer entre la Mise en page 1 et la Mise en page 2, effectuez l’une des opérations suivantes : • Repositionnez l’écran de votre périphérique multimode ou bimode (passez par exemple du mode Classeur au mode Tablette). • Cliquez sur Fenêtre Disposition Permutation rapide Afficher/masquer la mise en page. Vous pouvez basculer entre les dispositions d’espace de travail d’usine et les dispositions personnalisées que vous avez créées. Pour plus d’informations sur la création et l’enregistrement des dispositions d’espace de travail, voir la rubrique « Réorganisation des panneaux et des palettes ». Sélection et modification des styles Les styles Corel Painter 2017 se composent d’un large éventail d’outils prédéfinis de peinture et de dessin appelés variantes de style. Les variantes de styles sont classées dans diverses catégories, par exemple Aérographe, Huiles de l'artiste, Calligraphie, Plumes et crayons et Aquarelle. Certaines catégories sont conçues pour reproduire les techniques de dessin naturelles. Chaque outil que vous choisissez produit donc le résultat escompté. D’autres catégories de style, par exemple les styles de particules novateurs, n’ont pas d’équivalent parmi les techniques de dessin naturelles et permettent aux artistes numériques de s’exprimer d’une manière qu’ils n'auraient jamais osé imaginer. Le Sélecteur de styles vous permet de choisir une bibliothèque de styles, de sélectionner un style dans une catégorie et d’accéder aux divers packs de pinceaux susceptibles de venir compléter l’ensemble des styles créatifs dont vous disposez déjà. Il vous permet également d’afficher les styles les plus utilisés et d’organiser et d’afficher les styles de diverses manières. Par exemple, vous pouvez masquer les styles récemment utilisés pour libérer de l’espace à l’écran, ou masquer les catégories de style et les variantes pour mettre en évidence les styles que vous utilisez le plus. Corel Painter 2017| 13 Les numéros encerclés représentent les éléments énumérés ci-après, décrivant les principaux composants du Sélecteur de styles. Élément Description 1. Sélecteur de bibliothèque de styles Permet de choisir une bibliothèque de styles 2. Styles récents Permet d’afficher les styles récemment utilisés. Seuls les styles inclus dans la bibliothèque de styles sélectionnée sont répertoriés dans cette liste. Cette liste disparaît si vous sélectionnez une autre bibliothèque de styles. 3. Barre des promotions sur les packs de pinceaux Cette barre vous permet d’accéder au sélecteur de pack de pinceaux et d’en acheter. 4. Liste des packs de pinceaux en promotion Permet de parcourir les packs de pinceaux disponibles 5. Bouton des options de bibliothèque de styles Permet d’accéder aux commandes requises pour organiser et afficher les styles de diverses manières 6. Fenêtre d’aperçu de trait et de forme Permet de sélectionner un trait 14 | Présentation Élément Description 7. Catégories de style Permet de parcourir toutes les catégories incluses dans une bibliothèques de styles. Les catégories de styles sont des groupes de styles et de matières similaires. 8. Panneau Bibliothèque de styles Permet de parcourir les catégories et les variantes de styles incluses dans la bibliothèque de styles actuellement sélectionnée 9. Variantes de styles Permet de parcourir les variantes de styles incluses dans une catégorie. Les variantes de styles sont des styles spécifiques et des paramètres de style au sein d’une catégorie de styles. Dans le panneau Bibliothèque de styles, les styles sont répartis entre plusieurs catégories qui contiennent les variantes des styles. Les catégories de styles sont des groupes de styles et de matières similaires. Les variantes de styles sont des styles spécifiques regroupés dans une catégorie de styles. Le panneau Bibliothèque de styles vous permet de parcourir les différentes catégories (à gauche) et variantes (à droite). Pour afficher ou masquer le Sélecteur de styles • Suivez l’une des procédures indiquées dans le tableau ci-contre. Pour afficher ou masquer Procédure Le sélecteur de styles Cliquez sur Fenêtre Sélecteur de styles. Le panneau Sélecteur de styles Cliquez sur Fenêtre Panneau Sélecteur de styles. Pour sélectionner une catégorie et une variante de style 1 Dans la boîte à outils, cliquez sur l’outil Pinceau . Corel Painter 2017| 15 2 Cliquez sur le Sélecteur de styles dans la barre Sélecteur de styles. 3 Dans le panneau Bibliothèque de styles, cliquez sur une catégorie de style, puis sur une variante de style. Recherche de styles Vous pouvez effectuer rapidement une recherche dans le contenu de la bibliothèque de styles sélectionnée pour trouver des styles qui correspondent à une description spécifique. Vous pouvez effectuer une recherche en entrant un attribut ou une combinaison d’attributs de style. Par exemple, saisir les termes « crayon réalisme » génère une liste de toutes les variantes de style « Crayon réaliste ». Pour rechercher des variantes de style 1 Dans la barre de recherche, saisissez un attribut ou une combinaison d’attributs de style dans la zone de texte. La barre de recherche se trouve à droite de la barre de propriétés, dans le coin supérieur droit de la fenêtre du document. 2 Passez sur une variante de style dans la liste pour afficher un aperçu du trait. 3 Choisissez une variante de style dans la liste. Pour rechercher les nouveaux styles dans Corel Painter 2017, vous pouvez saisir2017 dans la zone de texte de recherche. Modification des styles Lorsque l’outil Pinceau est sélectionné, la barre de propriétés vous permet de modifier rapidement une variante de style. Certains attributs de base, comme la taille et l’opacité, sont communs à tous les styles. D’autres sont propres à la catégorie de styles sélectionnée. Barre de propriétés d’une variante du style Aquarelle réaliste. (1) Menu contextuel Taille, (2) Menu contextuel Carte de flux Vous pouvez rapidement accéder aux options de style supplémentaires de toutes les variantes de style par défaut à partir de la barre de propriétés étendue. 16 | Présentation Barre de propriétés étendue d’une variante du style Aquarelle réaliste. (1) Menu contextuel Options de forme ; (2) Bouton bascule du panneau Soies statiques ; (3) Bouton bascule du panneau Aquarelle réaliste ; (4) Bouton Options de style avancées ; (5) Bouton bascule du panneau Général Pour définir les attributs de style de base 1 Dans la boîte à outils, cliquez sur l’outil Pinceau . 2 Cliquez sur le Sélecteur de styles dans la barre Sélecteur de styles. 3 Dans le panneau Bibliothèque de styles, cliquez sur une catégorie de style, puis sur une variante de style. 4 Dans la barre de propriétés, effectuez l’une des opérations suivantes : • Pour définir la taille du pinceau, déplacez le curseur Taille • Pour définir l’opacité du trait, déplacez le curseur Opacité ou saisissez une valeur dans la zone Taille. ou saisissez un pourcentage dans la zone Opacité. Vous pouvez également augmenter la taille du style par incréments en appuyant sur la touche de crochet de droite (]) ou la réduire en appuyant sur la touche de crochet de gauche ([). Lorsque l’outil Pinceau est actif, vous pouvez définir l’opacité en appuyant sur une touche numérique. Chaque touche numérique correspond à un pourcentage. Par exemple, 1 correspond à une opacité de 10 %, 5 à une opacité de 50 % et 0 à une opacité de 100 %. Pour accéder aux paramètres propres au style 1 Lorsque l’outil Pinceau Opacité est sélectionné, tous les paramètres propres à la variante de style active s’affichent à droite du curseur . 2 Pour accéder aux autres panneaux ou palettes, choisissez Fenêtre Barrede propriétés étendue. Corel Painter 2017| 17 Découverte des catégories de styles Corel Painter 2017 offre un large choix de catégories de styles, présentant chacune un large éventail de variantes de style prédéfinies. La liste des catégories de style est disponible dans la rubrique « Découverte des catégories de styles » dans l’Aide sur le produit. Création de styles personnalisés Vous pouvez utiliser l’une des variantes de style prêtes à l’emploi disponibles dans l’impressionnante bibliothèque de styles Corel Painter ou modifier une variante de style dans le panneau de commandes de styles Général. Ce panneau contient les paramètres suivants : • Type de forme : détermine le mode d’application de la matière sur la zone de travail • Type de trait : détermine la manière dont un trait applique la matière • Méthode et Sous-catégorie : la méthode définit les principes fondamentaux du comportement d’un style. Elle constitue la base sur laquelle se greffent toutes les autres variables de ce style. La méthode et la sous-catégorie de méthode sont des attributs de l’aspect du trait. • Source : définit la matière appliquée par la variante de style Pour plus d’informations sur l’utilisation du panneau de commandes de styles Général, voir la rubrique « Options de la zone Général » dans l’Aide sur le produit. Pour afficher le panneau de commandes de styles Général • Cliquez sur Fenêtre Panneaux de commandes de styles Général. Exploration de la boîte à outils Vous pouvez utiliser la boîte à outils pour peindre, tracer des traits, dessiner des formes, appliquer de la couleur à des formes, afficher et parcourir des documents et effectuer des sélections. Sous la boîte à outils, vous trouvez un sélecteur de couleurs et six sélecteurs de contenu qui permettent de choisir les papiers, les dégradés, les motifs, les aspects et les jets. Le tableau suivant présente les outils de la boîte à outils Corel Painter. Outil Description Outils des couleurs L’outil Pinceau vous permet de peindre et de dessiner sur une zone de travail ou sur un calque. La catégorie Pinceau regroupe notamment les crayons, les plumes, les craies, les aérographes, les peintures à l’huile et les aquarelles. Cliquez sur l’outil Pinceau pour choisir des styles dans le panneau Bibliothèque de styles. Pour plus d’informations, voir la rubrique « Sélection, gestion et création de styles ». L’outil Pipette vous permet de sélectionner une couleur dans une image existante. La barre de propriétés affiche les valeurs relatives à la couleur sélectionnée. La couleur sélectionnée à l’aide de l’outil Pipette devient la couleur active dans le panneau Couleurs. Pour plus d’informations, voir la rubrique « Prélèvement des couleurs dans les images ». L’outil Pot de peinture vous permet de remplir une zone avec une matière : une couleur, un dégradé, un motif, un tissu ou 18 | Présentation Outil Description encore une réplique. La barre de propriétés affiche les options relatives au remplissage des zones et aux matières que vous pouvez utiliser. Pour plus d’informations, voir la rubrique « Utilisation des remplissages de couleur ». L’outil Dégradé interactif vous permet d’appliquer un dégradé à une image en remplissant une zone, telle que la zone de travail, une sélection, un calque ou un canal. Pour plus d’informations, voir la rubrique « Application de dégradés ». L’outil Gomme vous permet de supprimer les zones de l’image qui ne vous intéressent pas. Pour plus d’informations, voir la rubrique « Suppression de certaines parties d’une image ». Outils de sélection L’outil Ajusteur de plan s’utilise pour sélectionner, déplacer et manipuler des calques. Pour plus d’informations, voir la rubrique « Affichage du panneau Calques ». L’outil Transformation propose différents modes de transformation pour modifier les zones sélectionnées d’une image. Pour plus d’informations, voir la rubrique « Préparation des sélections en vue des transformations L’outil Rectangle de sélection vous permet d’effectuer des sélections de forme rectangulaire.Pour plus d’informations, voir la rubrique « Initiation aux sélections ». L’outil Ellipse de sélection vous permet d’effectuer des sélections de forme ovale.Pour plus d’informations, voir la rubrique « Initiation aux sélections ». L’outil Lasso vous permet de créer des sélections à main levée. Pour plus d’informations, voir la rubrique « Initiation aux sélections ». L’outil Sélection polygonale vous permet de sélectionner une zone en cliquant sur différents points de l’image pour ancrer des segments de ligne droite. Pour plus d’informations, voir la rubrique « Création de sélections tracées ». L’outil Baguette magique vous permet de sélectionner une zone de couleur similaire en cliquant ou en faisant glisser votre pointeur dans une image. Pour plus d’informations, voir la rubrique « Création de sélections bitmap ». Corel Painter 2017| 19 Outil Description L’outil Ajusteur de sélection vous permet de sélectionner, de déplacer et de manipuler une sélection créée avec les outils Rectangle de sélection, Ellipse de sélection et Lasso, ou encore une sélection convertie à partir de formes. Pour plus d’informations, voir la rubrique « Préparation des sélections en vue des transformations ». L’outil Recadrer vous permet de supprimer les zones qui ne vous intéressent pas dans une image.Pour plus d’informations, voir la rubrique « Recadrage des images ». Outils de forme L’outil Plume vous permet de créer des lignes droites et des courbes dans des objets. Pour plus d’informations, voir la rubrique « Dessin de lignes et de courbes ». L’outil Main libre vous permet de créer des tracés de forme en dessinant des courbes à main levée. Pour plus d’informations, voir la rubrique « Réglage de la courbure ». L’outil Forme rectangulaire vous permet de créer des rectangles et des carrés. Pour plus d’informations, voir la rubrique « Tracé de formes ». L’outil Forme ovale vous permet de créer des cercles et des ellipses. Pour plus d’informations, voir la rubrique « Tracé de formes ». L’outil Texte permet de créer des formes contenant du texte. Utilisez le panneau Texte pour définir la police, le corps et la sensibilité. Pour plus d’informations, voir la rubrique « Ajout de texte ». L’outil Sélection de forme sert à éditer des courbes de Bézier. Vous pouvez utiliser l’outil Sélection de forme pour sélectionner et déplacer des points d’ancrage et ajuster leurs poignées de contrôle. Pour plus d’informations, voir la rubrique « Sélection d’une forme ». L’outil Ciseaux vous permet de couper un segment ouvert ou fermé. Si le segment est fermé, cliquez sur une ligne ou un point pour l’ouvrir. Pour plus d’informations, voir la rubrique « Coupure et jonction des segments de forme ». L’outil Ajouter un point vous permet de créer un nouveau point d’ancrage sur un tracé de forme. Pour plus d’informations, voir la rubrique « Ajout, suppression et déplacement de points d’ancrage 20 | Présentation Outil Description L’outil Supprimer un point vous permet de supprimer un point d’ancrage sur un tracé de forme. Pour plus d’informations, voir la rubrique « Ajout, suppression et déplacement de points d’ancrage ». L’outil Convertir un point sert à convertir et à transformer les points d’angle en points de courbe, et vice versa. Pour plus d’informations, voir la rubrique « Réglage de la courbure ». Outils des photos L’outil Duplicateur vous permet d’ouvrir rapidement le dernier duplicateur utilisé. Pour plus d’informations, voir la rubrique « Travail dans la réplique ». L’outil Cachet donne un accès rapide à la variante Duplicateur droit et vous permet d’échantillonner une zone dans une image ou entre des images. Pour plus d’informations, voir la rubrique « Réalisation d’un échantillonnage du décalage L’outil Densité vous permet d’éclaircir les zones de lumière, les demi-tons et les zones d’ombre d’une image. Pour plus d’informations, voir la rubrique « Réduction et accroissement de la densité ». L’outil Accroître la densité vous permet d’assombrir les zones de lumière, les demi-tons et les zones d’ombre d’une image. Pour plus d’informations, voir la rubrique « Réduction et accroissement de la densité ». Outils de symétrie Le mode Peinture en symétrie vous permet de créer une peinture parfaitement symétrique. Pour plus d’informations, voir la rubrique « Utilisation du mode Peinture en symétrie ». Le mode Kaléidoscope vous permet de transformer les touches de base en images kaléidoscopiques colorées et symétriques. Pour plus d’informations, voir la rubrique « Utilisation du mode Peinture kaléidoscope ». Outils de composition L’outil Divine proportion vous permet de créer des compositions à l’aide de guides conçus selon une méthode de composition Corel Painter 2017| 21 Outil Description classique. Pour plus d’informations, voir la rubrique « Utilisation de l‘outil Divine proportion ». L’outil Grille de mise en page vous permet de diviser votre zone de travail pour faciliter la création de votre composition. Par exemple, vous pouvez diviser votre zone de travail en tiers verticaux et horizontaux, afin d’utiliser la règle compositionnelle des tiers. Pour plus d’informations, voir la rubrique « Utilisation de la grille de mise en page ». L’outil Guides de perspective vous permet d’afficher des guides pour une perspective en un, deux ou trois points. Pour plus d’informations, voir la rubrique « Utilisation des guides de perspective ». Outils de navigation L’outil Main vous permet de parcourir une image rapidement. Pour plus d’informations, voir la rubrique « Repositionnement des images ». L’outil Loupe vous permet d’agrandir les zones de l’image qui nécessitent un travail minutieux, ou de réduire l’image afin d’obtenir une vue d’ensemble. Pour plus d’informations, voir la rubrique « Application du zoom aux images ». L’outil Pivoter page vous permet de faire pivoter la fenêtre de l’image afin de pouvoir dessiner de manière naturelle. Pour plus d’informations, voir la rubrique « Rotation des images et de la zone de travail ». Sélecteurs Le Sélecteur de couleur vous permet de choisir les couleurs principales et secondaires. L’échantillon situé au premier plan affiche la couleur principale et celui situé à l’arrière-plan affiche la couleur secondaire. Pour plus d’informations, voir la rubrique « Sélection d’une couleur dans le panneau Couleurs ». Le Sélecteur de papier permet d’ouvrir le panneau Papiers. Vous pouvez choisir une texture de papier dans le panneau Papiers pour modifier la surface de la zone de travail et obtenir des résultats plus réalistes lors de l’application des traits. Pour plus d’informations, voir la rubrique « Utilisation de la texture et du grain du papier ». Le sélecteur d’affichage vous permet de basculer entre les différents affichages de document et modes d’affichage. Pour plus 22 | Présentation Outil Description d’informations, voir la rubrique « Modification du mode d’affichage d’un document ». La boîte à outils est ouverte par défaut mais vous pouvez cliquer sur le bouton de fermeture situé sur la barre d’en-tête de la boîte à outils pour la fermer. Pour rouvrir la boîte à outil, cliquez sur Fenêtre Boîte à outils. Découverte des panneaux et des palettes Les panneaux interactifs de Corel Painter contiennent plusieurs onglets et vous permettent d’accéder au contenu des bibliothèques, à des commandes, à des options et à des paramètres. Les panneaux sont rangés dans des palettes. Cette palette comprend deux panneaux : Calques et Canaux Cliquez sur les onglets d’un panneau pour accéder à son contenu. Découverte des panneaux La plupart des panneaux de Corel Painter contiennent des menus d’options à partir desquels vous pouvez accéder à une série de commandes connexes. Par exemple, vous pouvez utiliser le menu d’options du panneau Calques pour verrouiller, dupliquer et regrouper des calques. Une palette contient en général une barre d’en-tête (1), un bouton Tiroir de palette qui vous permet de transformer une palette en tiroir de palette (2), des onglets de panneau (3) et un bouton Options de panneau qui vous permet d’accéder aux diverses commandes associées (4). Corel Painter 2017| 23 Les panneaux les plus utilisés sont décrits dans le tableau suivant. Pour plus d’informations sur les autres panneaux, voir la rubrique « Découverte des panneaux » dans l’Aide sur le produit. Panneau Description Panneaux de commandes de styles Les panneaux de commandes de styles sont regroupés dans la palette Options de style. Les options de style se divisent en plusieurs panneaux de commandes de styles qui vous permettent de configurer une variante de style tout en travaillant ou de modifier une variante existante pour en créer une nouvelle. Vous permettent de personnaliser les variantes de styles. Pour plus d’informations, voir la rubrique « Réglage des styles avec les options de style ». Options de style avancées Permet de regrouper les panneaux de commandes de styles liés au style actuellement sélectionné. Panneaux de couleurs Couleurs Permet de choisir les couleurs principales et secondaires afin de peindre. Pour plus d’informations, voir la rubrique « Sélection d’une couleur dans le panneau Couleurs ». Mélangeur Vous permet de mélanger les couleurs comme vous le feriez sur une palette d’artiste. Pour plus d’informations, voir la rubrique « Exploration du panneau Mélangeur et des commandes de mélange ». Bibliothèques de nuanciers Vous permet d’afficher les couleurs du nuancier actif et d’organiser ainsi les groupes de couleurs. Pour plus d’informations, voir la rubrique « Utilisation des nuanciers ». Panneaux Calques et Canaux Calques Vous permet de prévisualiser et d’organiser les calques. Vous pouvez utiliser les extensions dynamiques, ajouter de nouveaux calques (notamment des calques Aquarelle et Encre liquide), créer des masques de calque et supprimer des calques. Il vous est aussi possible de configurer le mode de fusion et le relief, d’ajuster l’opacité et de verrouiller et déverrouiller les calques. Canaux Vous permet de prévisualiser les vignettes de tous les canaux d’un document Corel Painter, y compris les canaux de fusion RVB, les masques de calque et les canaux alpha. Dans ce panneau, vous pouvez charger, enregistrer et inverser les canaux actuels et en créer des nouveaux. 24 | Présentation Utilisation des panneaux et des palettes Lorsque vous lancez Corel Painter 2017, le panneauCouleur est automatiquement ouvert dans une palette incluant les panneaux Mélangeur et Bibliothèques de nuanciers. Le panneau Couleurs affiche par défaut la roue chromatique et les informations relatives à la couleur sélectionnée, mais vous pouvez masquer ces éléments à tout moment. Panneau Couleurs Pour masquer les informations du panneau Couleurs Action Procédure Masquer la roue chromatique Cliquez sur le bouton Options de couleur , puis sur Roue chromatique. Masquer les informations sur les couleurs Cliquez sur le bouton Options de couleur , puis sur Infos couleur. Vous pouvez rapidement et facilement afficher un panneau et le refermer dès que nécessaire. Pour afficher ou masquer un panneau ou une palette • Cliquez sur Fenêtre [Nom du panneau]. Pour restaurer une palette récemment fermée, cliquez sur Fenêtre et sélectionnez le nom d’un panneau de cette palette. L’affichage des panneaux peut être modifié de façon à mieux correspondre à votre flux de travail. Par exemple, vous pouvez créer une palette pour regrouper les panneaux liés aux tâches. À tout moment, vous pouvez personnaliser ces palettes, en ajoutant ou en supprimant des panneaux, en les repositionnant, ou en déplaçant un panneau vers une autre palette. Les palettes et les panneaux flottent dans l’espace de travail. L’amarrage consiste à les attacher au bord de la fenêtre de l’application. Le retrait consiste à les libérer des autres éléments de l’espace de travail pour ensuite les déplacer. Pour ancrer ou libérer une palette ou un panneau • Suivez l’une des procédures indiquées dans le tableau ci-contre. Corel Painter 2017| 25 Action Procédure Amarrer une palette Faites glisser la barre d’en-tête de la palette, ou l’espace vide situé à droite des onglets, vers le bord vertical de la fenêtre de l’application. La palette se met en place lorsqu’elle est alignée au bord. Libérer une palette Faites glisser l’espace vide situé à droite des onglets du panneau de manière à l’éloigner du bord de la fenêtre de l’application. Amarrer un panneau Faites glisser l’onglet du panneau vers le bord vertical de la fenêtre de l’application. Le panneau se met en place lorsqu’il est aligné au bord. Libérer un panneau Faites glisser l’onglet du panneau de manière à l’éloigner de la fenêtre de l’application. Il est également possible de transformer une palette en tiroir de palette pour pouvoir ensuite libérer de l’espace à l’écran en la réduisant rapidement. Ce tiroir de palette peut redevenir une palette ordinaire à tout moment. Comme pour tout autre groupe de palettes, vous pouvez redimensionner et repositionner un tiroir de palette. Pour utiliser un tiroir de palette • Suivez l’une des procédures indiquées dans le tableau ci-contre. Action Procédure Créer un tiroir de palette Dans la barre d’en-tête de la palette, cliquez sur le bouton bascule Tiroir de palette , puis sur Tiroir de palette. Pour convertir un tiroir en palette ordinaire, reprenez la procédure précédente. Développer ou réduire un tiroir de palette Cliquez sur la barre d’en-tête du tiroir de palette. Masquer un tiroir de palette Cliquez sur le bouton Fermer Afficher un tiroir de palette Cliquez sur Fenêtre Tiroirs de palette Nom du tiroir de palette]. dans la barre d’en-tête. Création de palettes personnalisées Corel Painter vous permet de créer des palettes personnalisées proposant uniquement les fonctionnalités auxquelles vous souhaitez accéder rapidement. Par exemple, une palette personnalisée peut contenir les éléments du panneau Bibliothèque de styles ou tout autre panneau de la Bibliothèque de supports. Vous pouvez également ajouter aux palettes personnalisées des commandes des principaux menus ou encore les options des panneaux. Pour plus d’information, voir la rubrique « Création et modification des palettes personnalisées » dans l’Aide sur le produit. 26 | Présentation Vous pouvez modifier le mode d’affichage des éléments dans une palette personnalisée. Par exemple, vous pouvez les afficher sous forme de texte, d’icônes ou de grandes icônes. Pour créer une palette personnalisée 1 Cliquez sur Fenêtre Palettes personnalisées Ajouter une commande. 2 Sélectionnez Nouvelle dans la zone de liste Sélectionnez une palette personnalisée. 3 Une fois la boîte de dialogue Créer une palette / Ajouter une commande ouverte, effectuez l’une des opérations suivantes : • Sélectionnez une commande dans un menu Corel Painter par défaut. • Sélectionnez une commande dans le menu Autres pour ajouter de nouvelles options à une palette personnalisée. • Sélectionnez une commande du menu Menus de panneau pour ajouter à une palette personnalisée un panneau ou tout autre élément du menu contextuel Options d’un panneau. • Choisissez une commande dans le menu Outils pour ajouter un outil de la boîte à outils à une palette personnalisée. • Choisissez un élément dans une palette ouverte. 4 Dans la boîte de dialogue Créer une palette / Ajouter une commande, cliquez sur Ajouter, puis sur OK. Choix d’un flux de travail Corel Painter propose une large gamme d’outils et de fonctionnalités qui vous permettent de créer une œuvre d’art originale et d’utiliser le flux de travailla le mieux adapté à votre créativité. Transformez en un rien de temps une photo numérique en peinture grâce aux puissants outils de duplication de Corel Painter. Vous pouvez aussi utiliser une photo comme point de départ de la peinture en utilisant la fonction Papier calque, qui affiche une version estompée de l’image source en dessous du document dupliqué et vous permet d’appliquer avec précision les couleurs sources à la zone de travail. Si vous préférez commencer à partir d’un croquis réalisé à l’aide des outils artistiques classiques, vous pouvez le numériser, puis finaliser numériquement la peinture dans Corel Painter. Vous pouvez également commencer un tout nouveau projet dans Corel Painter en choisissant une texture de papier et un style, puis en appliquant les couleurs à la zone de travail. Photo d’art : rendu pictural Créer une photo d’art en peignant sur une photo est un formidable moyen d’apprendre à connaître Corel Painter. Pour ce faire, il vous suffit d’utiliser une photo comme image source. La disposition d’espace de travail Photo d’art ne présente que les palettes et les outils liés à la peinture sur photo. Corel Painter 2017| 27 Vous pouvez utilisez les différents styles prédéfinis pour transformer votre photo en peinture. Corel Painter offre de puissants outils de duplication d’image qui vous permettent de transformer une image existante, comme une photographie, en une œuvre d’art. La fonction Duplication rapide vous permet de configurer automatiquement tous les paramètres requis pour dupliquer une image. Les outils de peinture automatique de Corel Painter simplifient également le processus de création d’une peinture basée sur une image numérique ou une photo numérisée. Aucune expérience préalable en matière de création numérique n’est nécessaire pour utiliser ces outils. Pour plus d’informations, voir la rubrique « Peinture automatique des photos ». Pour afficher la disposition d’espace de travail Photo d’art • Cliquez sur Fenêtre Disposition Photo d’art. Pour dupliquer une image à l’aide de la duplication rapide 1 Ouvrez l’image que vous souhaitez répliquer. 2 Sélectionnez Fichier Duplication rapide. 3 Dans le panneau Source de la réplique, cochez la case Afficher l’image source (avec pointeur réticulé). 4 Appliquez des touches sur la zone de travail à l’aide d’un duplicateur, ou sélectionnez un style et définissez-le sur la couleur dupliquée. 28 | Présentation Photo d’art : Décalquage En plus de peindre sur une photo,vous pouvez utiliser un calque pour tracer le contour d’une photo ou de toute autre illustration. Vous pouvez alors utiliser ce contour comme point de départ de la peinture. Vous pouvez aussi décalquer une photo afin de créer un croquis, par exemple un dessin au fusain ou au crayon. Décalquage d’une photo en vue de la création d’un croquis Pour décalquer une photo 1 Dans le panneau Peinture photo, cliquez sur Parcourir, puis ouvrez la photo ou l’illustration que vous souhaitez décalquer. 2 Cochez la case Afficher le papier calque et désactivez la case à cocher Dupliquer la couleur de l'image source. À ce stade, vous disposez d’une référence visuelle de la photo d’origine à mesure que vous peignez, et vous pouvez choisir la couleur désirée. 3 Pour tracer les contours de l’image sur la zone de travail, utilisez l’image sous-jacente comme référence. Pour obtenir des tons plus sombres ou plus clairs, faites varier la pression de votre stylet. Il n’est pas nécessaire que les ombres soient exactes. Corel Painter 2017| 29 Vous pouvez modifier l’opacité du papier calque en déplaçant le curseur Opacité du papier calque, ou désactiver la case à cocher Afficher le papier calque pour désactiver le papier calque. Utilisation d’une illustration numérisée Corel Painter simplifie grandement le passage du papier-crayon au monde numérique. Beaucoup de graphistes professionnels préfèrent tout de même commencer par une illustration réalisée à la main, puis la numériser avant de l’importer dans Corel Painter. Pour ce faire, commencez par numériser un croquis réalisé sur un support de papier blanc quelconque au format de fichier JPEG ou TIFF. Pour placer une illustration numérisée 1 Cliquez sur Fichier Nouveau pour créer le document devant accueillir l’image numérisée. 2 Dans la boîte de dialogue Nouvelle image, définissez la largeur et la hauteur du document de manière à ce qu’elles correspondent à peu près aux dimensions de l’image numérisée. 3 Cliquez sur Fichier Lieu, localisez, puis sélectionnez l’image numérisée et cliquez sur Ouvrir. Le contour de l’image numérisée qui s’affiche vous permet de positionner le croquis. 4 Cliquez sur OK dans la boîte de dialogue Lieu. Le croquis numérisé devient alors le Calque 1. (Création de Dwayne Vance) Lorsque vous numérisez ou photographiez un croquis, il arrive que les scanners couleur décèlent des taches ou des défauts d'éclairage dans la photo. Pour rapidement corriger ces défaut, vous pouvez masquer la zone de travail et en modifier le mode de fusion, c’est-à-dire modifier la manière dont le calque s’associe à l’image sous-jacente. Par exemple, vous pouvez définir le mode de fusion du calque sur Gel pour afficher le croquis sur un fond transparent. Avec cette méthode, tout ce qui est blanc devient transparent. Pour rendre l’arrière-plan du croquis transparent 1 Dans le panneau Calques, cliquez sur l’icône en forme d’œil située en regard de la zone de travail. 2 Sélectionnez le calque du croquis, puis cliquez sur Gel dans la zone de liste Mode de fusion. 30 | Présentation Il est également possible de travailler en mode Gel lorsque la zone de travail est affichée en remplissant celle-ci avec une couleur autre que le blanc. Vous pouvez ainsi peindre sur la zone de travail, donc sous le croquis. De nombreux graphistes professionnels utilisent cette méthode, car elle leur permet de peindre rapidement de vastes zones du croquis avant d’effectuer un nettoyage à l’aide de l’outil Gomme . (Création de Dwayne Vance} Il est également possible d’ouvrir directement un fichier numérisé dans Corel Painter au lieu de placer l’image numérisée du croquis dans un fichier. Vous n’avez dans ce cas pas besoin d’essayer de dimensionner votre document. N’oubliez pas que lorsque vous ouvrez un fichier numérisé, celui-ci est disposé sur la zone de travail, de sorte que le retirer ce la zone de travail pour le déposer sur son propre calque vous assure une plus grande flexibilité. Pour ouvrir une illustration numérisée • Cliquez sur Fichier Ouvrir, localisez, puis sélectionnez le fichier numérisé et cliquez sur Ouvrir. Pour déplacer la zone de travail vers un calque 1 Dans le panneau Calques, cliquez sur le bouton Options de calque et sélectionnez Déplacer l’image vers le calque Aquarelle. Dans le cas des calques Aquarelle, le mode de fusion par défaut est Gel. 2 Cliquez deux fois sur le calque Aquarelle, puis entrez Croquis dans la zone de texte. 3 Si vous souhaitez utiliser une variante issue d’une autre catégorie de styles que Aquarelle, cliquez sur le bouton Options du calque, puis sur Convertir en plan par défaut. Vous pouvez utiliser des formes et des sélections afin d’ajouter un dessin au trait sur le croquis en référence. Vous pouvez aussi copier ce dessin au trait sur son propre calque et l’intégrer à la peinture. La création de formes reflétant certaines parties du croquis est également une technique employée par les graphistes professionnels pour commencer un croquis numérisé. Vous pouvez alors magnétiser le coup de pinceau sur la forme ou utiliser une couleur de remplissage. Pour recréer le croquis à l’aide de formes 1 Cliquez sur l’un des outils suivants de la boîte à outils pour créer des formes reflétant certaines parties du croquis : • L’outil Plume vous permet de créer des lignes droites et des courbes dans des objets. Corel Painter 2017| 31 • L’outil Main libre vous permet de créer des tracés de forme en dessinant des courbes à main levée, une méthode idéale pour décalquer certaines parties du croquis. • L’outil Forme rectangulaire • L’outil Forme ovale vous permet de créer des rectangles et des carrés. vous permet de créer des cercles et des ellipses. 2 Pour affiner une forme de sorte qu’elle reflète mieux une partie donnée du croquis, cliquez sur l’un des outils suivants de la boîte à outils : • L’outil Sélection de forme vous permet de sélectionner et de déplacer des points d’ancrage et d’ajuster leurs poignées de contrôle. • L’outil Ajouter un point • L’outil Supprimer un point vous permet de créer un nouveau point d’ancrage sur un tracé de forme. vous permet de supprimer un point d’ancrage sur un tracé de forme. Comme vous ne pouvez pas peindre directement sur un calque de forme, lorsque la forme vous convient, sélectionnez son calque, puis cliquez sur le bouton Nouveau plan dans le panneau Calques. 3 Dans la boîte à outils, cliquez sur l’outil Pinceau . 4 Cliquez sur le sélecteur de styles dans la barre Sélecteur de styles, puis choisissez une catégorie de styles et une variante. 5 Dans la barre de propriétés, cliquez sur le bouton Aligner sur le tracé . Les traits se trouvant dans la zone de tolérance d’un tracé ou d’une forme sont automatiquement alignés. 6 Dans le panneau Calques, sélectionnez le calque que vous avez ajouté au-dessus du calque de forme, puis commencez à peindre. Si vous utilisez des formes fermées, vous pouvez les convertir en sélections autorisant le remplissage, puis éventuellement les remplir à l’aide de l’outil Pot de peinture . Commencez par sélectionner la forme, puis choisissez Formes Convertir en sélection. Création d’un dessin ou d’une peinture à partir de zéro Lorsque vous créez une peinture ou un dessin entièrement nouveau, vous devez commencer par configurer la taille de la zone de travail, sa résolution et son orientation. Lors de la définition de la taille et de la résolution de la zone de travail, gardez à l’esprit qu’une plus grande taille d’image permet de conserver davantage de détails tout en garantissant une meilleure qualité d’image lorsqu’une version plus petite de cette image doit ensuite être générée. Pour plus d’informations, voir les rubriques « Principes de la résolution » et «Redimensionnement des images et de la zone de travail ». Le présent manuel utilise une peinture réalisée par le célèbre maître de Corel Painter Mike Thompson comme guide. N’hésitez pas à essayer les outils et réglages présentés pour réaliser votre propre œuvre numérique à partir de zéro. Pour configurer votre peinture 1 Cliquez sur Fichier Nouveau, puis configurez votre zone de travail en choisissant des options. 2 Choisisssez une unité de mesure dans la zone de liste en regard des zones Largeur et Hauteur, puis définissez la largeur et la hauteur de l’image. 32 | Présentation Dans cet exemple d’image, l’unité de mesure utilisée est le pouce. La largeur est définie sur 10 pouces et la hauteur sur 12 pouces. 3 Entrez une valeur dans la case Résolution. Dans cet exemple d’image, la résolution est définie sur 200 ppp. 4 Cliquez sur la case Couleur et choisissez une couleur de papier dans la boîte de dialogue Couleur. Cet exemple d’image utilise le blanc. 5 Cliquez sur la case Papier et choisissez une texture de papier dans le panneau Textures de papier. Cet exemple d’image utilise un Papier texturé. La taille maximale de la zone de travail est de 16 382 x 16 382 pixels. Pour éviter les problèmes de performance, commencez par une taille de zone de travail inférieure à 16 382 x 16 382, car les calques s’agrandissent lorsque des touches de peinture ou des effets sont appliqués à proximité des bords. Si vous créez votre peinture à partir d’une photo, d’un dessin ou d’une autre illustration numérique, le panneau Image de référence vous permet de conserver votre source d’inspiration originale sous les yeux pendant que vous exercez votre créativité. C’est là le meilleur moyen de reproduire les éléments les plus subtils, qui mettront votre œuvre en valeur sans interrompre votre travail. Pour redimensionner le panneau, vous pouvez le faire glisser depuis le coin inférieur droit. Le panneau Image de référence vous permet également de prélever des échantillons de couleur dans l’image, de repositionner l’image ou encore d’effectuer un zoom avant ou arrière. Pour afficher une image de référence 1 Cliquez sur Fenêtre Image de référence. 2 Dans le panneau Image de référence, cliquez sur le bouton Ouvrir une image de référence . 3 Dans la boîte de dialogue Ouvrir une image de référence, localisez le fichier que vous souhaitez ouvrir. Corel Painter 2017| 33 Vous pouvez ouvrir les images de référence enregistrées dans les formats de fichier suivants : JPG, PNG, RIFF et PSD avec une taille maximale de 1 600 x 1 600 pixels. 4 Cliquez sur Ouvrir. Lorsque vous ouvrez des fichiers RIFF, TIFF et PSD contenant des calques dans le panneau Image de référence, tous les calques sont aplatis. Pour prélever une couleur dans l’image de référence, cliquez sur l’outil Pipette , déplacez le curseur vers la couleur à prélever, puis cliquez sur celle-ci. L’échantillon du nuancier est mis à jour et affiche la couleur sélectionnée. Le document étant désormais configuré, il est temps maintenant de choisir un pinceau, de sélectionner une couleur et de commencer à peindre. Corel Painter offre un large éventail de styles prédéfinis, conçus pour reproduire les techniques de dessin naturelles. Chaque outil produit donc le résultat escompté. Les styles Corel Painter permettent de peindre ou de dessiner avec n’importe quel type de matière, non seulement les huiles et les aquarelles, mais également les crayons, les plumes, les pastels, etc. Les différents styles, appelés variantes de style, sont stockés dans le panneau Bibliothèque de styles, au sein de diverses catégories de styles. Pour plus d’informations, voir la rubrique « Sélection et modification des styles » à la page 13. Vous pouvez utiliser les variantes de style telles qu’elles se présentent ou les adapter à vos besoins. De nombreux graphistes utilisent les variantes de style en ne modifiant que légèrement la taille, l’opacité ou le grain (interaction des traits avec la texture du papier). Ces paramètres sont disponibles dans la barre de propriétés. Choisir un pinceau et modifier sa couleur 1 Dans la boîte à outils, cliquez sur l’outil Pinceau . 2 Dans le sélecteur de styles, choisissez une catégorie de style, puis une variante de style. Dans cet exemple d’image, Mike a utilisé la variante de crayon 2B de la catégorie de style Plumes et crayons. 3 Pour modifier la couleur, faites glisser la Roue chromatique dans le panneau Couleur pour afficher la plage de couleurs souhaitée. Cliquez ensuite sur le Triangle Saturation/Luminosité pour définir la couleur. Le haut du triangle représente la valeur plus élevée (blanc) et le bas la valeur la plus faible (noir). Les niveaux de saturation augmentent de gauche à droite. Faire glisser ou cliquer vers la droite produit des couleurs plus pures avec la teinte dominante. Faire glisser ou cliquer vers la gauche réduit la saturation des couleurs et produit des couleurs « plus ternes » ou plus grises. 34 | Présentation Panneau Couleurs Dans cet exemple d’image, Mike a commencé par du bleu clair. Lorsque vous commencez une peinture entièrement nouvelle, il est généralement préférable de placer chaque élément de la peinture sur son propre calque. Cela vous permet de modifier et de manipuler le contenu d’un calque indépendamment des autres calques et de la zone de travail Cela vous permet également d’utiliser un calque comme croquis, que vous pouvez ensuite décalquer sur un autre calque avec plus de détails et de précision. Pour ajouter et gérer des calques 1 Cliquez sur Fenêtre Calques pour afficher le panneau Calques. 2 Cliquez sur le bouton Nouveau plan présent au bas du panneau pour créer le calque du croquis. 3 Cliquez deux fois sur le nouveau calque dans le panneau Calques et nommez-le Croquis. 4 Dans la boîte à outils, cliquez sur l’outil Pinceau , puis créez l’ébauche de croquis qui servira de base à la peinture. Corel Painter 2017| 35 (Travail original de Mike Thompson) 5 Créez un nouveau calque à utiliser comme papier calque et nommez-le Décalquage. 6 Sélectionnez le calque Croquis, puis déplacez le curseur Opacité jusqu’à 70 %. 7 Sélectionnez le calque Décalquage, choisissez une autre variant e style et une couleur, puis commencez un dessin avec des traits précis à partir du croquis. 36 | Présentation Mike a utilisé un crayon de la catégorie de styles Plumes et crayons. (Travail original de Mike Thompson) Lorsque votre croquis est terminé, Corel Painter 2017 vous offre tout un univers de possibilités créatives pour achever votre peinture. (Travail original de Mike Thompson) Pour finaliser cette peinture, Mike a entre autres utilisé des surfaces, des variantes issues des catégories de styles Peintures à l'huile et Mélangeurs, des combinaisons de couleurs sur le Canevas de mélangeur, etc. Vous pouvez obtenir une description plus détaillée de la création de cette peinture ou en savoir plus sur Mike Thompson. Corel Painter 2017| 37 Ressources supplémentaires Vous pouvez accéder à d’autres ressources Corel Painter en ligne pour en savoir plus sur le produit et pour vous connecter à la communauté Corel Painter. Ressources Adresse Site Web Corel Painter http://www.painterartist.com Didacticiels Corel Painter http://www.youtube.com/user/PainterTutorials Corel Painter sur Twitter http://www.twitter.com/corelpainter Corel Painter sur Facebook http://www.facebook.com/corelpainter Pour plus d’informations sur les produits de la gamme Corel Painter, consultez le site www.corel.com. 38 | Présentation ">
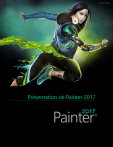
公開リンクが更新されました
あなたのチャットの公開リンクが更新されました。