Corel Painter Essentials 7 Guide de démarrage rapide
PDF
Télécharger
Document
Copyright 2019 Corel Corporation. Tous droits réservés. Guide de démarrage rapide de Painter® Essentials 7 Œuvres d’art sur la couverture par Brandon McDonald Le contenu du présent guide de l’utilisateur et le logiciel Corel Painter associé sont la propriété de Corel Corporation et de leurs fournisseurs de licence respectifs, et sont protégés par les lois sur le copyright. Pour des informations plus détaillées sur Corel Painter, reportez-vous à la section À propos de Corel Painter, dans le menu Aide du logiciel. Les spécifications du produit, le prix, l’emballage, l’assistance et les renseignements techniques (« caractéristiques techniques ») se rapportent uniquement à la version anglaise. Les caractéristiques techniques de toute autre version (y compris les versions dans les autres langues) peuvent varier. Ces informations sont fournies par Corel « telles quelles », sans aucune autre garantie ou condition, expresse ou implicite, notamment, mais sans s’y limiter, les garanties de bonne qualité marchande, de qualité satisfaisante, de qualité marchande ou d’adéquation à une utilisation particulière, ou celles résultant de la loi, d’un règlement, des usages commerciaux, du cours habituel des transactions ou autres. Vous assumez tous les risques liés à l’utilisation ou aux résultats des informations fournies. Corel n’accepte aucune responsabilité envers vous ni aucune autre personne ou entité concernant des dommages indirects, annexes, spéciaux ou consécutifs, de quelque nature que ce soit, notamment, mais sans s’y limiter, la perte de chiffre d’affaires ou de bénéfices, la perte ou l’endommagement de données ou toute autre perte commerciale ou économique, même si Corel a été informé de la possibilité de tels dommages ou s’ils sont prévisibles. Corel n’est pas non plus responsable des dommages survenus à des tiers. La responsabilité maximum cumulée de Corel envers vous ne peut dépasser le prix que vous avez payé pour acquérir la marchandise. Certains États et pays ne reconnaissent pas les exclusions ou les limites de responsabilité concernant les dommages annexes ou consécutifs. Il est donc possible que les limitations susmentionnées ne s’appliquent pas à vous. Corel, le logo Corel, le logo en forme de ballon Corel et une combinaison du logo Corel et du logo en forme de ballon, Painter, CorelDRAW, Natural-Media, PaintShop, RealBristle, VideoStudio et WordPerfect sont des marques de commerce ou déposées de Corel Corporation et/ou de ses filiales au Canada, aux États-Unis et/ou dans d’autres pays. Tous les autres produits, de polices et de sociétés ainsi que les logos sont des marques de commerce ou des marques déposées de leurs détenteurs respectifs. Brevets : www.corel.com/patent Les échantillons de création sont fournis par des tiers non affiliés à Corel et nous les utilisons avec leur autorisation. 209099 Table des matières Corel Painter Essentials 7.......................................................................................................................................................................3 Utilisation de Corel Painter Essentials 7 avec un ordinateur, une tablette ou un périphérique 2-en-1....................................................... 5 Photo d’art : Peinture automatique........................................................................................................................................................ 5 Photo d’art : Peinture à la main............................................................................................................................................................. 7 Photo d’art : Décalquage....................................................................................................................................................................... 8 Création d’un dessin ou d’une peinture à partir de zéro........................................................................................................................ 8 Choix de pinceaux................................................................................................................................................................................ 12 Acquisition de pinceaux........................................................................................................................................................................12 Découverte des catégories de pinceaux................................................................................................................................................ 13 Exploration de la boîte à outils............................................................................................................................................................ 20 Découverte des panneaux et des palettes............................................................................................................................................. 22 La gamme de produits Corel Painter.................................................................................................................................................... 24 Table des matières | 1 2 | Présentation Corel Painter Essentials 7 Corel® Painter® Essentials™ 7 est un logiciel intuitif, léger et agile qui vous permet de créer des peintures à partir de photos ou de nouveaux dessins ou de nouvelles peintures. Un large éventail de styles de peinture vous permet de produire des photos artistiques via des préréglages en quelques clics. Vous pouvez également utiliser les pinceaux pour créer vos propres tableaux et illustrations. L’aspect épuré de l’espace Corel Painter Essentials 7 a été conçu pour vous faciliter l’accès aux outils, effets, commandes et fonctionnalités les plus fréquemment utilisés dans un environnement dégagé. Œuvre réalisée avec Corel Painter Essentials. Corel Painter Essentials 7 | 3 Présentation de l’espace de travail L’espace de travail est composé d’un ensemble de menus, de sélecteurs, de panneaux et de palettes interactives. Les numéros encerclés représentent les éléments énumérés ci-après, dans la description des principaux composants de la fenêtre de l’application. (Œuvre réalisée par Pavel Goloviy) Élément Description 1. Boîte à outils Accès à des outils de création et de retouche d’images 2. Sélecteur de styles Choix des pinceaux 3. Barre de menus Accès aux commandes et options 4. Barre de propriétés Accès aux paramètres associés à l’outil actif 5. Panneau Photopeinture Peinture sur une photo automatiquement ou à la main 6. Panneau Mélangeur Mélange des couleurs 7. Panneau Nuanciers Affichage des couleurs dans le nuancier actuel 8. Panneau Calques Gestion des plans 9. Roue chromatique Choix d’une couleur 10. Couleur Affichage ou modification de la couleur actuelle 11. Sélecteur de papier Choisir une texture de papier 4 | Présentation Utilisation de Corel Painter Essentials 7 avec un ordinateur, une tablette ou un périphérique 2-en-1 L'application dispose d'un double espace de travail qui s'adapte automatiquement à la configuration de votre périphérique, de l'ordinateur portable au mode tablette sur un périphérique 2-en-1. Son interface est optimisée pour l'utilisation de tablettes, avec des icônes et des boutons plus grands. Vous pouvez sélectionner la disposition par défaut utilisée lorsque l’application passe automatiquement d’un mode Dispositions Commutation rapide, et en choisissant les options de tablette ou d’ordinateur portable de votre choix. Pour basculer rapidement entre les dispositions par défaut, choisissez Fenêtre Dispositions Commutation rapide Basculer la disposition. Vous pouvez également basculer manuellement entre les deux modes à tout moment en cliquant sur Fenêtre à l’autre en cliquant sur Fenêtre Dispositions, et en choisissant Ordinateur portable, Tablette (Droitier), ou Tablette (Gaucher). Corel Painter Essentials 7 prend en charge les tablettes et périphériques compatibles Wacom, de même que les périphériques prenant en charge la fonction RTS (Real-Time Stylus) du système d’exploitation Windows. Ces deux groupes de périphériques sont dotés de fonctionnalités multipoints. Les périphériques compatibles Wacom sont pris en charge sous Mac OS et Windows. Les périphériques compatibles RTS comprennent les Tablettes PC et les tablettes graphiques. Ils sont uniquement pris en charge sous Windows. Par défaut, Corel Painter utilise les options de tablette adaptées aux périphériques compatibles Wacom. Pour tirer pleinement parti de votre tablette graphique ou de tout autre périphérique compatible RTS avec Corel Painter, vous devez d’abord le configurer. Sinon vous ne pourrez pas utiliser les données du stylet telles que la pression et l’inclinaison pour ajuster et maîtriser les traits. Paramètres du stylet (Windows uniquement) Si Corel Painter Essentials 7 est préinstallé sur votre ordinateur, la prise en charge de tablette à stylet préconfigurée vous permet d’utiliser l’application en toute transparence lors du passage de la souris au stylet ou vice versa. Si vous avez téléchargé le produit et si vous utilisez un stylet, vous devrez peut-être modifier les paramètres de la tablette pour que le stylet fonctionne correctement. Les préférences relatives aux tablettes vous permettent de choisir une option qui convienne à votre tablette et aux autres périphériques sur lesquels vous utilisez l’application sous Windows. Pour configurer votre périphérique (Windows) 1 Assurez-vous que votre périphérique est connecté et que le logiciel pilote le plus récent a été installé. 2 Cliquez sur Modifier Préférences Tablette. 3 En fonction de votre appareil de saisie au stylet, activez l’une des options suivantes dans la zone Options de la tablette : • Périphérique compatible Wacom (Wintab) : vous permet d’utiliser des périphériques compatibles Wacom • Périphérique compatible RTS (Real-time Stylus) : vous permet d’utiliser une tablette ou un périphérique disposant de la fonction RTS Photo d’art : Peinture automatique Créer une photo d’art en peignant sur une photo est un formidable moyen d’apprendre à connaître Corel Painter Essentials 7. Pour ce faire, il vous suffit d’utiliser une photo comme image source. Les outils de création de photos d’art se trouvent dans le panneau Photopeinture. Les préréglages disponibles comprennent des styles de peinture tels que Peinture impressionniste et Croquis à l’aquarelle. Corel Painter Essentials 7 | 5 Vous pouvez utiliser les différents styles prédéfinis pour transformer votre photo en peinture. Après analyse d’un grand nombre de peintures de différents artistes, les préréglages de l’intelligence artificielle (AI) utilisent des techniques d’apprentissage machine avancées pour créer des peintures automatiques qui correspondent de manière plus réaliste à l’esthétique et aux styles des artistes professionnels. Ces préréglages conviennent parfaitement aux photos de divers sujets, notamment des paysages, des natures mortes et des scènes urbaines. De plus, ils produisent des résultats particulièrement satisfaisants avec les portraits. Vous pouvez également utiliser de nombreux paramètres prédéfinis d’IA avec des dessins. Vous pouvez affiner une peinture automatique à la main. Par exemple, utilisez un pinceau tel que le Duplicateur doux dans la catégorie Pinceaux de photopeinture pour ajouter des détails aux zones qui semblent floues. Pour plus d’informations sur le choix d’un pinceau, voir « Choix de pinceaux » à la page 12. Pour effectuer une peinture automatique 1 Ouvrez la photo que vous souhaitez transformer en peinture et cliquez sur Utiliser l’image ouverte Photopeinture. Si vous voulez utiliser une autre image, cliquez sur Parcourir dans le panneau . 2 Dans la zone Peinture automatique, choisissez un style prédéfini dans le menu contextuel. 3 Cliquez sur le bouton Démarrer . La fonction de peinture automatique s’arrête automatiquement lorsque l’œuvre est terminée. Pour arrêter la peinture automatique de manière anticipée, cliquez sur le bouton Arrêter. Vous pouvez appliquer les touches finales à la main. Pour faire varier l’aspect de votre peinture, testez différents pinceaux ou textures de papier et d’autres paramètres. 6 | Présentation Photo d’art : Peinture à la main En plus d’utiliser les styles de peinture prédéfinis, vous pouvez peindre une photo à la main. Les peintures ne possèdent généralement pas la finesse de détail des photos. Lors de la peinture à la main, choisissez un élément de composition et commencez à peindre la zone sélectionnée avec des coups de pinceau souples et rapides. N’essayez pas de peindre chaque centimètre carré de la zone de travail. Laissez une partie de la zone de travail transparaître pour renforcer la fluidité de l’image. Ne vous préoccupez pas de légers chevauchements avec les zones adjacentes. L’idée de base est de travailler rapidement et avec spontanéité. Nous vous conseillons d’utiliser un stylet et une tablette pour obtenir les meilleurs résultats artistiques. Lors de la peinture d’une photo à la main, vous pouvez tester différents pinceaux de la catégorie Pinceaux de photopeinture pour obtenir différents styles. Pour plus d’informations, voir « Choix de pinceaux » à la page 12. Vous pouvez activer le papier calque pour vous aider à appliquer précisément les couleurs de la réplique. Le papier calque affiche une version estompée de l'image source dans le document dupliqué. Contrairement au papier calque traditionnel, celui de Corel Painter n'est pas un objet physique réel, comme un calque ou un document. Il s'agit d'un mode de visualisation qui vous permet de voir l'image source de réplique et de l'utiliser comme référence pour votre peinture. Lorsque vous activez le papier calque et que vous commencez à peindre, le support est appliqué au document dupliqué comme il le serait avec du papier calque traditionnel Si vous ne visualisez pas tous les détails de l’image après avoir activé le papier calque, vous pouvez basculer l’affichage avec le papier calque et afficher/masquer la source de la réplique. Vous pouvez également contrôler l’opacité du papier calque. Peinture d’une photo à la main Pour peindre une photo à la main 1 Dans le panneau Photopeinture, cliquez sur Parcourir et ouvrez la photo que vous souhaitez transformer en peinture. 2 Cliquez sur le Sélecteur de styles sur la barre Sélecteur de styles et choisissez une variante de pinceau dans la catégorie Pinceaux de photopeinture. Conseil : Pour peindre avec un pinceau d’une autre catégorie, cliquez sur le Sélecteur de styles dans la barre de sélection de styles, choisissez une catégorie et une variante de pinceau, puis cochez la case Cloner la couleur de l’image source dans le panneau Photopeinture. 3 Peignez sur l’image. Conseil : Cochez la case Afficher le papier calque si vous souhaitez utiliser l’image source dupliquée comme référence lorsque vous peignez. Vous pouvez régler le niveau de zoom pendant que vous travaillez sur des détails de la peinture. Cliquez sur l’outil Loupe dans la boîte à outils et faites glisser vers la droite ou la gauche pour effectuer un zoom avant ou arrière. Vous pouvez également désactiver le papier calque occasionnellement pour voir les résultats. Corel Painter Essentials 7 | 7 Photo d’art : Décalquage En plus de peindre sur une photo, vous pouvez utiliser un calque pour tracer le contour d’une photo ou de toute autre illustration. Vous pouvez alors utiliser ce contour comme point de départ de la peinture. Vous pouvez aussi décalquer une photo afin de créer un croquis, par exemple un dessin au fusain ou au crayon. Décalquage d’une photo en vue de la création d’un croquis Pour décalquer une photo 1 Dans le panneau Photopeinture, cliquez sur Parcourir , puis ouvrez la photo ou l’illustration que vous souhaitez décalquer. 2 Cliquez sur le sélecteur de styles dans la barre Sélecteur de styles, puis choisissez une catégorie de styles et une variante. Remarque : Les variantes de pinceaux de la catégorie Photopeinture clonent toujours la couleur et ne sont pas adaptées pour calquer des images. 3 Dans le panneau Photopeinture, décochez la case Cloner la couleur de l’image source. 4 Cochez la case Afficher le papier calque. À ce stade, vous disposez d’une référence visuelle de la photo d’origine à mesure que vous peignez, et vous pouvez choisir la couleur désirée. 5 Tracez les contours de l’image sur la zone de travail, en utilisant la source sous-jacente comme image de référence. Pour obtenir des tons plus sombres ou plus clairs, faites varier la pression de votre stylet. Il n’est pas nécessaire que les ombres soient exactes. Vous pouvez modifier l’opacité du papier calque en déplaçant le curseur Définir l’opacité du papier calque, ou désactiver la case à cocher Afficher le papier calque pour désactiver le papier calque. Création d’un dessin ou d’une peinture à partir de zéro Lorsque vous créez une peinture ou un dessin entièrement nouveau, vous pouvez définir la taille et l’orientation de la zone de travail, choisir parmi un ensemble de pinceaux et peindre avec les couleurs de la roue chromatique. 8 | Présentation Corel Painter Essentials 7 offre un large éventail de styles prédéfinis, conçus pour reproduire les techniques de dessin naturelles. Chaque outil produit donc le résultat escompté. Les pinceaux de Painter permettent de peindre ou de dessiner avec n’importe quel type de matière, non seulement les huiles et les aquarelles, mais également les crayons, les plumes, les pastels, etc. Les différents styles, appelés variantes de style, sont stockés dans le panneau Bibliothèque de styles, au sein de diverses catégories de styles. Pour plus d'informations, reportez-vous à la section « Choix de pinceaux » à la page 12.. Vous pouvez utiliser les variantes de style telles qu’elles se présentent ou les adapter à vos besoins. De nombreux graphistes utilisent les variantes de style avec seulement de légères modifications au niveau de la taille, de l’opacité ou du grain (interaction des traits avec la texture du papier). Ces paramètres sont disponibles dans la barre de propriétés. Vous pouvez utiliser un large éventail de pinceaux pour créer des œuvres d’art originales. La plupart des pinceaux Corel Painter appliquent de la couleur à une image. Toutefois, certains pinceaux permettent d’appliquer des couleurs déjà présentes dans l’image. Par exemple, la variante de pinceau Humide (dans la catégorie de pinceaux Mélangeurs) étale et dilue les couleurs existantes de l’image à l’aide de traits lissés. L’utilisation de l’un de ces styles sur une zone vierge de la zone de travail ne produit donc aucun effet. La roue chromatique La roue chromatique permet de choisir une couleur. Pour afficher ou masquer la roue chromatique, maintenez Commande + 1 (macOS) ou Ctrl + 1 (Windows) enfoncées ou double-cliquez sur le sélecteur Couleur dans la boîte à outils. Corel Painter Essentials 7 | 9 Roue chromatique : La roue Teinte (1) vous permet de choisir une couleur. Le triangle Saturation/Luminosité (3) vous permet de choisir l’intensité de la couleur, ainsi que du noir, du blanc ou des niveaux de gris. La couleur sélectionnée (2) s’affiche dans un échantillon rond situé à gauche du triangle Saturation/Luminosité. Le bouton Options (4) vous permet d’accéder à des commandes utiles pour activer l’option Cloner la couleur et permuter la couleur principale et la couleur supplémentaire. La Roue chromatique vous permet de sélectionner une couleur dans la roue Teinte, puis d’ajuster la couleur dans le triangle Saturation/ Luminosité. Le haut du triangle représente la valeur plus élevée (blanc) et le bas la valeur la plus faible (noir). Les niveaux de saturation augmentent de gauche à droite. Faire glisser ou cliquer vers la droite produit des couleurs plus pures avec la teinte dominante. Faire glisser ou cliquer vers la gauche réduit la saturation des couleurs et produit des couleurs « plus ternes » ou plus grises. Vous pouvez facilement déplacer la roue chromatique dans la fenêtre du document et la redimensionner pour regarder de plus près les couleurs. Placez le curseur sur le bord transparent de la roue chromatique (1) et, lorsque le curseur apparaît, faites-le glisser jusqu’à ce que la roue chromatique soit à la taille souhaitée. Cliquez n’importe où dans la zone de préhension (2) et faites glisser la roue chromatique vers une nouvelle position. 10 | Présentation Initiation aux calques Vous pouvez utiliser les calques pour créer une image, élément par élément. Cela vous permet de modifier et de manipuler le contenu d’un calque indépendamment des autres calques et de la zone de travail De même, vous travaillez sur la zone de travail sans interférer avec les autres calques. Par exemple, si vous peignez sur un calque et que le résultat ne vous convient pas, il n’est pas nécessaire d’effacer toute la zone de travail. Il vous suffit de modifier ou de retirer le calque concerné. Lorsque vous ajoutez du contenu, par exemple lorsque vous appliquez quelques touches à un calque, les zones vides du calque sont transparentes. Cette approche vous permet de voir le contenu des calques sous-jacents, ainsi que la zone de travail. Les calques sont comme des feuillets quasi transparents. En appliquant de la peinture sur un calque, vous foncez l’image sous-jacente. Les zones d’un calque qui ne contiennent aucune image restent transparentes. Pour créer une nouvelle peinture 1 Cliquez sur Fichier Nouveau, puis configurez votre zone de travail en choisissant des options. 2 Dans la boîte à outils, cliquez sur l’outil Pinceau . 3 Cliquez sur le sélecteur de styles dans la barre Sélecteur de styles, puis choisissez une catégorie de styles et une variante. 4 Sélectionnez une couleur dans la Roue chromatique. Cliquez sur le bouton Options de la roue chromatique et assurez-vous que l’option Utiliser le clonage de couleur est désactivée. 5 Peignez sur la zone de travail. Vous pouvez utiliser les commandes de la barre de propriétés pour modifier la taille ou d’autres paramètres du pinceau. Pour restaurer les paramètres par défaut d’un pinceau sélectionné à tout moment, cliquez sur le bouton Outil de réinitialisation de la barre de propriétés. Vous pouvez annuler des traits en cliquant sur le bouton Annuler de la barre de propriétés ou en utilisant l’outil Gomme de la boîte à outils. Corel Painter Essentials 7 | 11 Choix de pinceaux Le panneau Bibliothèque de styles vous permet de choisir un style donné parmi les différentes catégories de styles disponibles. Vous pouvez également afficher les derniers styles utilisés. Le panneau Bibliothèque de styles vous permet de parcourir les différentes catégories et variantes. Vous pouvez accéder à la Bibliothèques de styles en cliquant sur le Sélecteur de styles (1) de la barre Sélecteur de styles (2). Dans le panneau Bibliothèque de styles, les styles sont répartis entre plusieurs catégories qui contiennent les variantes des styles. Les catégories de styles sont des groupes de styles et de matières similaires. Les variantes de styles sont des styles spécifiques regroupés dans une catégorie de styles. Pour afficher ou masquer le Sélecteur de styles • Cliquez sur Fenêtre Sélecteur de styles. Pour sélectionner une catégorie et une variante de style 1 Dans la boîte à outils, cliquez sur l’outil Pinceau . 2 Cliquez sur le Sélecteur de styles dans la barre Sélecteur de styles. 3 Dans le panneau Bibliothèque de styles, cliquez sur une catégorie de style, puis sur une variante de style. Acquisition de pinceaux Pour enrichir votre collection de pinceaux, vous pouvez acheter des packs de pinceaux créatifs depuis Corel Painter. Les nouveaux packs de pinceaux s’affichent dans l’Écran d’accueil. L’écran d’accueil vous permet de créer ou d’ouvrir rapidement une image, de choisir la disposition qui convient à vos besoins, d’accéder à des ressources d’apprentissage en ligne, de vous inspirer des œuvres d’art originales créées à l’aide de Corel Painter et de rechercher de nouveaux pinceaux pour améliorer vos photos, dessins et peintures et enrichir vos projets. 12 | Présentation Les nouvelles offres sont mises à jour dans la sélection à mesure qu’elles sont disponibles. Dès que vous achetez un pack de pinceaux, celui-ci est installé et s’affiche en tant que style actif dans le sélecteur de styles. Si vous réinstallez Corel Painter, ou si vous l’installez sur un autre ordinateur, vous pouvez restaurer vos achats. Ce système simplifie le téléchargement et la réinstallation des articles déjà achetés. Pour acquérir un pack de pinceaux 1 Dans l’écran d’accueil (Aide Bienvenue), cliquez sur Obtenir plus, puis cliquez sur Nouveaux pinceaux. 2 Cliquez sur un pack de pinceaux. 3 Cliquez sur Acheter maintenant et suivez les instructions qui s’affichent à l’écran pour finaliser l’achat. Le pack de pinceaux que vous venez d’acheter est alors installé et s’affiche en tant que style actif dans le sélecteur de styles. Pour restaurer vos achats 1 Cliquez sur Aide Restaurer les achats. 2 Saisissez l’adresse électronique utilisée pour effectuer l’achat dans la boîte de dialogue qui s’affiche, puis cliquez sur Continuer. La liste de vos achats s’affiche. Si le système vous demande une autorisation d’administrateur, saisissez votre mot de passe système pour poursuivre l’installation. 3 Cliquez sur Fermer. Cette procédure peut vous aider à restaurer uniquement les packs de styles que vous avez achetés à partir de Corel Painter Essentials 7. Découverte des catégories de pinceaux Le tableau suivant fournit des descriptions des catégories de pinceaux disponibles dans Corel Painter Essentials 7 et présente des exemples de traits. Catégorie de style Exemple de trait Acryliques et peintures à l’huile Les variantes du pinceau Acryliques sont des pinceaux polyvalents qui vous permettent d’appliquer des peintures à séchage rapide sur la zone de travail. La plupart de ces styles vous permettent de couvrir les traits sous-jacents et d’appliquer des traits multicolores. Acrylique doux humide Corel Painter Essentials 7 | 13 Catégorie de style Exemple de trait Les variantes du pinceau Peintures à l’huile permettent de reproduire les effets caractéristiques de véritables peintures à l’huile. Certaines variantes sont semi-transparentes et peuvent être utilisées pour la production d’un effet satiné. D’autres variantes sont opaques et couvrent les traits sous-jacents. Chameau fin Aérographes Les pinceaux Aérographes diffusent de fines gouttelettes de couleur qui reproduisent l’aspect obtenu avec de vrais aérographes. La plupart des aérographes prennent en charge l’accumulation de couleur sur un trait unique. Certains aérographes numériques fonctionnent différemment. Pour réaliser une accumulation de couleur avec les aérographes numériques, vous devez superposer plusieurs traits. Jet léger Artistes Les variantes de style Artistes permettent de peindre avec les styles des maîtres. Par exemple, vous pouvez peindre dans le style de Vincent Van Gogh, avec des traits à ombrages multiples. Sargent 14 | Présentation Catégorie de style Exemple de trait Pinceaux de photopeinture Bien que vous puissiez utiliser n’importe quel pinceau lors de la peinture automatique d’une photo, les variantes du pinceau Photopeinture sont spécialement optimisées pour la fonction de la peinture automatique. Pour utiliser un pinceau Photopeinture, vous devez ouvrir une photo ou une autre image utilisable comme source pour la peinture. Pour une plus grande maîtrise de l’interaction des traits avec la zone de travail, vous pouvez modifier les paramètres de traits individuellement dans la barre de propriétés : Duplicateur doux Mélangeurs Les styles Mélangeurs affectent les pixels sous-jacents en les déplaçant et en les mélangeant. Ces pinceaux peuvent reproduire les effets de mélange de peinture par l’application d’eau ou d’huile. Vous pouvez également lisser les traits et ombrer le dessin, tout comme vous le feriez avec un trait au crayon ou au fusain. Humide Craies, pastels et crayons Les variantes de style Craies reproduisent la texture épaisse des véritables bâtonnets de craie et leurs traits interagissent avec le grain du papier. L’opacité des traits est liée à la pression exercée sur le stylet. Carrée Corel Painter Essentials 7 | 15 Catégorie de style Exemple de trait Les pastels, y compris les pastels gras, comprennent les styles de pastel dur qui révèlent le grain du papier tout comme les styles de pastel tendre qui glissent sur le papier pour couvrir complètement les traits existants. L’opacité des traits est liée à la pression du stylet. Pastel très tendre carré Les crayons à la cire présentent toute une gamme de styles. Du crayon tendre et arrondi au crayon cireux et granuleux, ils produisent des traits texturés interagissant avec le grain du papier. Comme pour les autres variantes de style de matières sèches, l’opacité est liée à la pression exercée sur le stylet. Crayons basiques Pochoirs de forme Les variantes de style Pochoir de forme enfoncent certaines zones de la forme pour les rendre plus transparentes. Ces variantes utilisent du papier et des cartes de flux. Carte de flux - Craie 16 | Présentation Catégorie de style Exemple de trait Aquarelle numérique Les variantes du pinceau Aquarelle numérique produisent des effets d’aquarelle qui réagissent avec la texture de la zone de travail et qui permettent aux couleurs de couler, de se mélanger et d’être absorbées. La largeur des traits d’Aquarelle numérique est affectée par la pression exercée sur le stylet. Bords diffus Taches dynamiques Les variantes de style Taches dynamiques produisent un trait continu à partir de taches ou de points de couleurs distincts. Réellement dynamiques, les taches du trait sont générées à mesure que vous peignez. Cette fonction combine la physique du système des particules et le contrôle de l’épaisseur de votre trait pour vous permettre de créer de délicieux pinceaux Natural-Media ou des éclaboussures $$à la manière de Pollock. Mélangeur à pulvérisation Effets Les variantes de style Effets produisent de nombreux résultats très intéressants d’un point de vue créatif. Certaines ajoutent des couleurs, d’autres affectent les pixels sous-jacents. Le meilleur moyen d’apprécier les variantes du pinceau Effets est de les expérimenter sur une image ou une zone de travail vierge. Lueur Corel Painter Essentials 7 | 17 Catégorie de style Exemple de trait Styles Glacis Avec les styles Glacis, l’opacité croît progressivement le long du trait du minimum au maximum, en éliminant les transitions trop marquées et en répartissant uniformément les couleurs. Les styles Glacis vous permettent de remplir une zone avec de longs traits continus, au dégradé très doux entre le début et la fin du trait. Plat Particules Les pinceaux Particules, inspirés de la physique, donnent un aspect unique à votre travail. Les particules sont émises à partir d’un point central et tracent à leur tour un motif linéaire (tracé) à mesure de leur déplacement dans la zone de travail. Soie arc-en-ciel à ressort Plumes à motif Les variantes de style Plumes à motif permettent d’utiliser une plume pour appliquer un motif à l’image. Vous pouvez faire varier des caractéristiques comme la taille et la transparence du motif. Plume à motif 18 | Présentation Catégorie de style Exemple de trait Crayons, plumes et marqueurs Les variantes de style Crayon sont idéales pour tout travail nécessitant des crayons: des esquisses les plus légères aux crayonnés les plus travaillés. Comme de véritables crayons, les variantes de style Crayon peuvent interagir avec la texture de la zone de travail. Toutes les variantes tendent vers le noir, avec une opacité liée à la pression du stylet. La largeur d’un trait Crayon varie en fonction de la vitesse du tracé. Tracez rapidement pour créer un trait fin et lentement pour l’épaissir. Crayon couvrant Les variantes du pinceau Plumes créent des effets réalistes sans présenter les inconvénients des plumes traditionnelles, qui ont tendance à sécher, à fuir ou à tomber en panne d’encre. Le pinceau Plume calligraphique vous permet de reproduire l’apparence de traits de plume calligraphique sur une texture granuleuse. Plume calligraphique Les variantes du pinceau Marqueur reproduisent les marqueurs du monde réel. Ces variantes de style vont de la pointe fine à la pointe émoussée avec différentes formes de pointe et de niveaux d’opacité. Simple Corel Painter Essentials 7 | 19 Catégorie de style Exemple de trait Éponges Les éponges permettent de créer diverses textures en appliquant la couleur de peinture active pour couvrir ou mélanger les couleurs existantes. La variante Texturée et humide permet de mélanger la couleur de peinture active avec les couleurs existantes pendant un tracé dans la zone de travail. Texturée et humide Exploration de la boîte à outils Vous pouvez utiliser la boîte à outils pour peindre, appliquer de la couleur à des formes, afficher et parcourir des documents et effectuer des sélections. Sous la boîte à outils se trouvent un sélecteur de couleurs et un sélecteur de papier. Le tableau suivant présente les outils de la boîte à outils Corel Painter Essentials 7. Outil Description Outils des couleurs L’outil Pinceau vous permet de peindre et de dessiner sur une zone de travail ou sur un calque. La catégorie Pinceau regroupe notamment les crayons, les plumes, les craies, les aérographes, les peintures à l’huile et les aquarelles. Cliquez sur l’outil Pinceau pour choisir des styles dans le panneau Bibliothèque de styles. L’outil Pipette vous permet de sélectionner une couleur dans une image existante. La couleur sélectionnée à l’aide de l’outil Pipette devient la couleur active dans la roue Couleur. L’outil Pot de peinture permet de remplir une zone avec une couleur. La barre de propriétés affiche les options relatives au remplissage des zones et aux matières que vous pouvez utiliser. Outils Texte, Gomme et Recadrer L’outil Texte permet de créer des formes contenant du texte. Utilisez la barre de propriétés pour définir la police et le corps. L’outil Gomme vous permet de supprimer les zones de l’image qui ne vous intéressent pas à l’aide de traits. L’outil Recadrer vous permet de supprimer les zones qui ne vous intéressent pas dans une image en les découpant. 20 | Présentation Outil Description Outils de sélection L’outil Rectangle de sélection vous permet d’effectuer des sélections de forme rectangulaire. L’outil Ellipse de sélection vous permet d’effectuer des sélections de forme ovale. L’outil de sélection Lasso vous permet de créer des sélections à main levée. L’outil Baguette magique vous permet de sélectionner une zone de couleur similaire en cliquant ou en faisant glisser votre pointeur dans une image. L’outil Ajusteur de sélection permet de sélectionner, de déplacer et de manipuler des sélections créées avec les outils Rectangle de sélection, Ellipse de sélection, Lasso et Baguette magique. L’outil Transformation propose différents modes de transformation pour modifier les zones sélectionnées d’une image. L’outil Ajusteur de plan s’utilise pour sélectionner, déplacer et manipuler des calques. Outils des photos L’outil Cachet donne un accès rapide à la variante Duplicateur droit et vous permet d’échantillonner une zone dans une image ou entre des images. L’outil Densité vous permet d’éclaircir les zones de lumière, les demi-tons et les zones d’ombre d’une image. L’outil Accroître la densité vous permet d’assombrir les zones de lumière, les demi-tons et les zones d’ombre d’une image. Outils de symétrie Le mode Peinture en symétrie vous permet de créer une peinture parfaitement symétrique. Le mode Kaléidoscope vous permet de transformer les touches de base en images kaléidoscopiques colorées et symétriques. Outils de navigation L’outil Main vous permet de parcourir une image rapidement. Corel Painter Essentials 7 | 21 Outil Description L’outil Loupe vous permet d’agrandir les zones de l’image qui nécessitent un travail minutieux, ou de réduire l’image afin d’obtenir une vue d’ensemble. L’outil Pivoter page vous permet de faire pivoter la fenêtre de l’image afin de pouvoir dessiner de manière naturelle. Sélecteurs Le Sélecteur de couleur vous permet de choisir les couleurs principales et secondaires. L’échantillon situé au premier plan affiche la couleur principale et celui situé à l’arrière-plan affiche la couleur secondaire. Double-cliquez sur le sélecteur Couleur pour afficher ou masquer la roue Couleur. Le Sélecteur de papier permet d’ouvrir le menu contextuel Papiers. Vous pouvez choisir une texture de papier dans le menu contextuel Papiers pour modifier la surface de la zone de travail et obtenir des résultats plus réalistes lors de l’application des traits. Découverte des panneaux et des palettes Les panneaux interactifs de Corel Painter Essentials 7 contiennent plusieurs onglets et vous permettent d’accéder à des commandes, à des options et à des paramètres. Les panneaux sont rangés dans des palettes. Vous pouvez placer un ou plusieurs panneaux dans une palette. Par exemple, vous pouvez placer les panneaux que vous utilisez le plus souvent dans une palette. Les panneaux et les palettes peuvent également être disposés dans la fenêtre de l’application, de manière à pouvoir accéder rapidement aux outils et aux options fréquemment utilisés, et à optimiser l’espace de l’écran. 22 | Présentation Cette palette comprend trois panneaux : Photopeinture, Mélangeur et Nuancier. Pour accéder à un panneau, cliquez sur son onglet. Découverte des panneaux Corel Painter Essentials 7 comprend plusieurs panneaux qui contiennent différents outils et paramètres. Panneau Description Photopeinture Fournit tous les outils dont vous avez besoin pour créer des photos d’art. Mélangeur Vous permet de mélanger les couleurs comme vous le feriez sur une palette d’artiste. Nuancier Vous permet d’afficher les couleurs du nuancier actif et d’organiser ainsi les groupes de couleurs. Panneau Navigation Vous permet de naviguer dans la fenêtre de document sans zoom arrière Calques Vous permet de prévisualiser et de disposer l’ensemble des calques dans un document Corel Painter Essentials 7. Vous pouvez ajouter, supprimer et réduire des couches. Il vous est aussi possible de configurer le mode de fusion, d’ajuster l’opacité et de verrouiller et déverrouiller les calques. Corel Painter Essentials 7 | 23 Réorganisation des panneaux et des palettes Vous pouvez réorganiser les panneaux de façon à mieux correspondre à votre flux de travail. Par exemple, vous pouvez regrouper les panneaux dans une palette. À tout moment, vous pouvez personnaliser les palettes, en ajoutant ou en supprimant des panneaux, en les repositionnant, ou en déplaçant un panneau vers une autre palette. Vous pouvez afficher un panneau et le refermer dès que nécessaire. Si vous souhaitez gagner de l’espace sur votre écran tout en conservant l’affichage des panneaux et des palettes dans la fenêtre de l’application, unifiez-les ou redimensionnez-les. Les palettes et les panneaux flottent dans l’espace de travail. L’amarrage consiste à les attacher au bord de la fenêtre de l’application. Le retrait consiste à les libérer pour ensuite les déplacer. Pour amarrer un panneau ou une palette, faites glisser l’onglet du panneau ou la barre d’en-tête de la palette. Une palette contient en général une barre d’en-tête (1) et des onglets de panneau (2). Pour regrouper les panneaux dans les palettes • Suivez l’une des procédures indiquées dans le tableau suivant. Action Procédure Regrouper les panneaux dans une palette Pour créer un groupe, faites glisser un panneau en déplaçant son onglet vers un panneau ouvert. Ajouter un panneau à une palette Faites glisser l’onglet du panneau vers la palette. Supprimer un panneau de la palette Faites glisser l’onglet du panneau hors de la palette. Repositionner un panneau dans une palette Faites glisser l’onglet du panneau vers un nouvel emplacement de la palette. Pour afficher ou masquer un panneau ou une palette • Cliquez sur Fenêtre [Nom du panneau]. Pour restaurer une palette récemment fermée, cliquez sur Fenêtre et sélectionnez le nom d’un panneau de cette palette. Pour masquer tous les panneaux, cliquez sur Fenêtre Masquer les panneaux. Lorsque vous cliquez sur Fenêtre panneaux, seuls les panneaux ouverts lors de la sélection de l’option Masquer les panneaux s’affichent. Pour développer ou réduire un panneau • Cliquez deux fois sur l’onglet du panneau. La gamme de produits Corel Painter Pour plus d’informations sur les produits de la gamme Corel Painter, consultez le site www.painterartist.com. Corel Corporation 1600 Carling Avenue. Ottawa, ON K1Z 8R7 24 | Présentation Afficher les Canada Corel Painter Essentials 7 | 25 ">
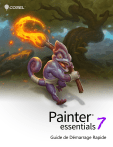
Lien public mis à jour
Le lien public vers votre chat a été mis à jour.