Alienware AW510M RGB Gaming Mouse Manuel utilisateur
PDF
Descargar
Documento
Souris de jeu Alienware 510M RGB Guide d’utilisation Modèle de la souris : AW510M Modèle réglementaire : AW510M Remarques, mises en garde et avertissements REMARQUE : Une REMARQUE indique des informations qui visent à optimiser l’utilisation de votre ordinateur. MISE EN GARDE : Une MISE EN GARDE souligne un potentiel dommage au matériel ou de perte de données si les instructions ne sont pas respectées. AVERTISSEMENT : Un AVERTISSEMENT indique un potentiel dommage à la propriété, une lésion corporelle ou la mort. Droit d’auteur © 2019 Dell inc. ou ses filiales. Tous droits réservés. Dell, EMC et les autres marques de commerce sont la propriété de Dell inc. ou de ses filiales. Les autres marques de commerce peuvent être la propriété de leurs détenteurs respectifs. 2019 – 08 Rév. A00 Table des matières Contenu de la boîte . . . . . . . . . . . . . . . . . . . . . . . . . . . . . 4 Caractéristiques . . . . . . . . . . . . . . . . . . . . . . . . . . . . . . . . 5 PPP réglables . . . . . . . . . . . . . . . . . . . . . . . . . . . 5 Nombre de défilement . . . . . . . . . . . . . . . . . . . . . .6 Configuration de votre souris de jeu . . . . . . . . . . . . . . . 6 Branchement de la souris . . . . . . . . . . . . . . . . . . . . .6 L’application Alienware Command Center (AWCC) . 8 Installation du AWCC avec la mise à jour de Windows . . . .8 Installation du AWCC à partir du site web de soutien Dell . 8 Dépannage . . . . . . . . . . . . . . . . . . . . . . . . . . . . . . . . . . . . 9 Contenu de la boîte 1 2 1. Souris 4 | Contenu de la boîte 2. Documents Caractéristiques Bas Haut 1 2 3 5 6 7 8 4 Côté 9 10 11 1. Bouton gauche 2. Défilement en continu vers le haut 3. Défilement en continu vers le bas 4. Indicateurs de PPP 5. Bouton droit 6. Molette de défilement 7. Règle de réglage des PPP 8. Bouton de réglage de la molette de défilement 9. Bouton d’avance 10. Bouton d’embrayage des PPP 11. Bouton de recul PPP réglables Appuyez sur le bouton de réglage des PPP pour modifier instantanément la résolution de poursuite de la souris. Le réglage des PPP est indiqué selon la couleur de l’indicateur. Les cinq réglages par défaut des PPP sont les suivants : • 800: Bleu ( ) • 1800: Vert ( ) (par défaut prêt à l’emploi) • 3500: Jaune ( ) • 9000: Orange ( ) Caractéristiques | 5 • 16000: Rouge ( ) Vous pouvez modifier les réglages par défaut des PPP et personnaliser les phases de PPP et les couleurs des voyants DEL avec l’application Alienware Command Center (AWCC). Nombre de défilement Poussez le bouton de réglage de la molette de défilement vers le haut pour régler le nombre d’étapes à 12 et vers le bas pour régler le nombre d’étapes à 24. Configuration de votre souris de jeu Branchement de la souris 1. Retournez la souris. 6 | Configuration de votre souris de jeu 2. Retirez la pellicule de protection. 3. Branchez le câble USB de la souris à un port USB A de votre ordinateur de table ou portable. Ordinateur de table Ordinateur portable Configuration de votre souris de jeu | 7 L’application Alienware Command Center (AWCC) L’application Alienware Command Center (AWCC) offre une seule interface pour personnaliser et améliorer le jeu. REMARQUE : Pour de plus amples informations, consultez l’aide en ligne de l’application Alienware Command Center (AWCC) Installation du AWCC avec la mise à jour de Windows 1. Branchez vos périphériques Alienware port USB de votre ordinateur. L’application AWCC sera téléchargée et installée automatiquement. L’installation du AWCC peut nécessiter jusqu’à 10 minutes. 2. Naviguez vers le dossier du programme afin de garantir l’installation complète du AWCC. 3. Lancez AWCC et exécutez les étapes suivantes pour télécharger les composantes supplémentaires du logiciel : • Dans la fenêtre Settings (réglages), cliquez sur Windows Update (mise à jour Windows) puis cliquez sur Check for updates (trouver des mises à jour) pour vérifier la progression de la mise à jour du pilote Alienware. • Si la mise à jour du pilote ne répond pas, installez AWCC à partir du site web de soutien Dell. Installation du AWCC à partir du site web de soutien Dell 1. Téléchargez la plus récente version des applications suivantes à partir du site www.dell.com/support/drivers. • Alienware Command Center • Pilote du périphérie de jeu Alienware 2. Naviguez vers le dossier dans lequel vous avez enregistré le fichier de configuration. 3. Double cliquez sur le ficher de configuration et suivez les instructions affichées à l’écran. REMARQUE : Vous pouvez personnaliser les caractéristiques de la souris et les effets lumineux avec l’application Alienware Command Center (AWCC). 8 | L’application Alienware Command Center (AWCC) Dépannage Problèmes Solutions probables La souris ne fonctionne pas 1. Branchez le câble USB de la souris à un autre port USB A. Un avis peut s’afficher pour indiquer que l’installation du pilote est en cours. Si tel est le cas, patientez jusqu’à l’affichage d’un avis indiquant que l’installation des pilotes est complétée afin de pouvoir utiliser la souris. 2. Redémarrez l’ordinateur. Les voyants de la souris ne s’allument pas 1. Appuyez sur n’importe quel bouton pour sortir la souris du mode veille. 2. Branchez le câble USB de la souris à un autre port USB A. Un avis peut s’afficher pour indiquer que l’installation du pilote est en cours. Si tel est le cas, patientez jusqu’à l’affichage d’un avis indiquant que l’installation des pilotes est complétée afin de pouvoir utiliser la souris. 3. Redémarrez l’ordinateur. La souris ne fonctionne pas selon la configuration sélectionnée dans l’application Alienware Command Center (AWCC). 1. Assurez-vous que l’application Alienware Command Center (AWCC) est installée sur votre ordinateur. 2. Ouvrez l’application Alienware Command Center (AWCC) et assurez-vous que la configuration sélectionnée est réglée et enregistrée. Dépannage | 9 Problèmes Solutions probables Problèmes de curseur 1. Branchez le câble USB de la souris à un autre port USB A. Un avis peut s’afficher pour indiquer que l’installation du pilote est en cours. Si tel est le cas, patientez jusqu’à l’affichage d’un avis indiquant que l’installation des pilotes est complétée afin de pouvoir utiliser la souris. 2. Assurez-vous que le capteur n’est pas obstrué ou qu’il n’est pas sale. 3. La vitre et les surfaces lisses et brillantes ne sont pas adéquates pour déceler le mouvement de la souris par le capteur. L’utilisation d’un tapis de souris de couleur foncée peut améliorer le suivi. 4. Enregistrez toutes les données, fermez tous les programmes ouverts puis redémarrez votre ordinateur de table ou portable. Si vous n’avez pas une autre souris ou un écran tactile, vous devez maintenir l’interrupteur enfoncé pendant au moins 15 secondes pour éteindre l’ordinateur de table ou portable. Vous pouvez perdre toute donnée non enregistrée. Problèmes avec le bouton de la souris 1. Assurez-vous que rien n’empêche les boutons de la souris de se déplacer. La majorité des boutons des souris émettent un son lorsqu’ils sont enfoncés. 2. Branchez le câble USB de la souris à un autre port USB A. Un avis peut s’afficher pour indiquer que l’installation du pilote est en cours. Si tel est le cas, patientez jusqu’à l’affichage d’un avis indiquant que l’installation des pilotes est complétée afin de pouvoir utiliser la souris. 10 | Dépannage Problèmes Solutions probables Problèmes avec le bouton de la souris 3. Enregistrez toutes les données, fermez tous les programmes ouverts (suite) puis redémarrez votre ordinateur de table ou portable. Si vous n’avez pas une autre souris ou un écran tactile, vous devez maintenir l’interrupteur enfoncé pendant au moins 15 secondes pour éteindre l’ordinateur de table ou portable. Vous pouvez perdre toute donnée non enregistrée. Curseur lent 1. Assurez-vous que le capteur n’est pas obstrué ou qu’il n’est pas sale. 2. La vitre et les surfaces lisses et brillantes ne sont pas adéquates pour déceler le mouvement de la souris par le capteur. L’utilisation d’un tapis de souris de couleur foncée peut améliorer le suivi. 3. Modifiez les paramètres de la souris afin de régler la vitesse du pointeur. Cliquez sur l’onglet qui correspond au système d’exploitation (SE) installé sur votre ordinateur de table ou portable et exécutez les étapes décrites ci-dessous pour modifier les réglages. • Dans la case Search (recherche), inscrivez main.cpl. • Cliquez ou tapez sur main.cpl dans la liste des programmes. • Cliquez ou tapez sur l’onglet Pointer Options (options du pointeur). • Déplacez la case de défilement sous Select a Pointer Speed (sélectionner une vitesse du pointeur) afin de régler la vitesse du curseur au niveau voulu. • Cliquez ou tapez sur OK, Problèmes de calibration de la distance sans contact de la souris. La distance sans contact de la souris varie selon les caractéristiques de la surface et peut ne pas fonctionner sur certaines surfaces. L’utilisation d’un tapis de souris de couleur foncée peut améliorer la calibration de la distance sans contact. Dépannage | 11 ">
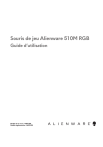
Enlace público actualizado
El enlace público a tu chat ha sido actualizado.