Alienware AW310M Wireless Gaming Mouse Manuel utilisateur
Souris de jeu sans fil Alienware 310M
Guide d'utilisation
Modèle de la souris : AW310M
Modèle réglementaire : AW310M/UD2002
Remarques, Avertissements et Attention
REMARQUE : Une REMARQUE indique une information importante pour vous aider à mieux utiliser votre ordinateur.
AVERTISSEMENT : Un AVERTISSEMENT indique un risque de dommages à l’appareil ou de pertes de données si les instructions ne sont pas suivies.
ATTENTION : Un signe ATTENTION indique un risque de dommages matériels, de blessures corporelles graves ou mortelles.
Copyright © 2019 Dell Inc. ou ses filiales. Tous droits réservés.
Dell, EMC et les autres marques commerciales sont des marques commerciales de Dell Inc. ou de ses filiales. Les autres marques commerciales peuvent être des marques commerciales de leurs propriétaires respectifs.
2019 – 08
Rév. A00
Sommaire
Contenu de la boîte. . . . . . . . . . . . . . . . . . . . . . . . . . . . . .4
Fonctions. . . . . . . . . . . . . . . . . . . . . . . . . . . . . . . . . . . . . . .5
DPI réglable . . . . . . . . . . . . . . . . . . . . . . . . . . . 5
Configuration de votre souris de jeu . . . . . . . . . . . . . . .6
Installer la batterie . . . . . . . . . . . . . . . . . . . . . . . . 6
Retirer le dongle USB sans fil. . . . . . . . . . . . . . . . . . 7
Connecter le dongle USB sans fil . . . . . . . . . . . . . . . 8
Allumer la souris . . . . . . . . . . . . . . . . . . . . . . . . . 9
Application Alienware Command Center (AWCC) . .10
Installation de l'application AWCC en utilisant Windows
Update. . . . . . . . . . . . . . . . . . . . . . . . . . . . . . .10
Guide de dépannage. . . . . . . . . . . . . . . . . . . . . . . . . . . . 11
|
3
Contenu de la boîte
1
2
3
4
5
1.
Souris
2.
Batterie de type AA
3.
Câble d'extension du dongle USB sans fil
4.
Dongle USB sans fil (USB2.0)
5.
Documents
4
|
Contenu de la boîte
1
2
3
Fonctions
Haut
4
5
6
7
8
Côté
Bas
9
1.
Bouton gauche
3.
Indicateur DPI/batterie
5.
Bouton de réglage DPI
7.
Bouton d'alimentation
9.
Couvercle de la batterie
11.
Bouton retour
10 11
2.
Molette de défilement
4.
Bouton droit
6.
Compartiment de la batterie
8.
Compartiment du dongle USB sans fil
10.
Bouton suivant
DPI réglable
Appuyez sur le bouton de réglage DPI pour modifier instantanément la résolution du capteur de la souris. Le réglage DPI est indiqué par la couleur de l'indicateur DPI. Les cinq réglages DPI par défaut disponibles sont les suivants :
• 800: Bleu ( )
• 1800: Jaune ( ) (par défaut)
• 12000: Rouge ( )
Vous pouvez modifier les réglages DPI par défaut et personnaliser les stages de
DPI et les couleurs des indicateurs LED avec l'application Alienware Command
Center (AWCC).
Fonctions
|
5
Configuration de votre souris de jeu
Installer la batterie
1.
Retournez la souris.
2.
Retirez la feuille de protection
3.
Ouvrez le couvercle de la batterie.
6
|
Configuration de votre souris de jeu
4.
Mettez la batterie AA dans le compartiment de la batterie.
REMARQUE : Remplacez la batterie par une batterie neuve lorsque l'indicateur LED de la batterie commence à clignoter en orange ( ).
5.
Refermez le couvercle de la batterie.
Retirer le dongle USB sans fil
1.
Ouvrez le couvercle de la batterie.
Configuration de votre souris de jeu
|
7
2.
Retirez le dongle USB sans fil du compartiment du dongle USB sans fil.
3.
Refermez le couvercle de la batterie.
Connecter le dongle USB sans fil
Ordinateur portable
Connectez le dongle USB sans fil à un port USB de votre ordinateur portable.
8
|
Configuration de votre souris de jeu
Ordinateur de bureau
1.
Connectez le câble d'extension du dongle USB sans fil à un port USB de votre ordinateur de bureau.
2.
Insérez le dongle sans fil USB dans la prise USB-A.
Allumer la souris
Poussez le bouton d'alimentation vers le bas pour allumer la souris.
Configuration de votre souris de jeu
|
9
Application Alienware Command Center
(AWCC)
L'application Alienware Command Center (AWCC) offre une interface unique pour personnaliser et améliorer votre expérience de jeu.
REMARQUE : Pour plus d'informations, consultez l'aide en ligne de l'application Alienware Command Center (AWCC).
Installation de l'application AWCC en utilisant Windows
Update
1.
Connectez votre périphérique Alienware à votre ordinateur via un port
USB. L'application AWCC est téléchargée et installée automatiquement.
L'installation de l'application AWCC peut prendre jusqu'à 10 minutes.
2.
Naviguez jusqu'au dossier du programme pour vérifier que l'installation de l'application AWCC est terminée.
3.
Lancez l'application AWCC et effectuez les étapes suivantes pour télécharger les composants supplémentaires nécessaires :
• Dans la fenêtre
Paramètres
, cliquez sur
Mise à jour Windows
, puis sur
Vérifier les mises à jour
pour vérifier la progression de la mise à jour du pilote Alienware.
• Si la mise à jour du pilote arrête de marcher sur votre ordinateur, installez AWCC à partir du site Web de support Dell.
Installation de l'application AWCC à partir du site Web de support Dell
1.
Téléchargez la dernière version des applications suivantes à partir de www.
dell.com/support/drivers.
• Alienware Command Center
• Pilote de Alienware Gaming Peripheral
2.
Naviguez vers le dossier où vous avez enregistré les fichiers d'installation.
3.
Double-cliquez sur le fichier d'installation et suivez les instructions affichées à l'écran pour installer l'application.
REMARQUE : Vous pouvez personnaliser les fonctions de la souris et les effets d'éclairage en utilisant l'application Alienware Command Center
(AWCC).
10
|
Application Alienware Command Center (AWCC)
Guide de dépannage
Problèmes
La souris ne marche pas
Solutions possibles
1.
Vérifiez si la batterie a été insérée dans le bon sens.
2.
Les extrémités "+" et "-" de la batterie doivent être placées comme indiqué dans le compartiment.
3.
Remplacez la batterie.
4.
Poussez le bouton d'alimentation pour éteindre la souris, puis rallumezla.
5.
Sur un ordinateur de bureau, connectez le câble d'extension du dongle USB sans fil à un autre port
USB A. Une message peut apparaître indiquant que l'installation du pilote est en cours. Si c'est le cas, attendez qu'un nouveau message apparaisse indiquant que le pilote a été installé correctement avant d'utiliser la souris.
6.
Sur un ordinateur portable, connectez le dongle USB sans fil à un autre port USB A. Une message peut apparaître indiquant que l'installation du pilote est en cours. Si c'est le cas, attendez qu'un nouveau message apparaisse indiquant que le pilote a été installé correctement avant d'utiliser la souris.
Guide de dépannage
|
11
Problèmes
Les lumières de la souris ne s'allument pas
La souris ne fonctionne pas à cause de la configuration sélectionnée dans l'application Alienware
Command Center (AWCC).
Solutions possibles
1.
Appuyez sur n'importe quel bouton pour réveiller la souris du mode veille.
2.
Sur un ordinateur de bureau, connectez l'adaptateur du câble d'extension du dongle USB sans fil à un autre port USB A. Une message peut apparaître indiquant que l'installation du pilote est en cours. Si c'est le cas, attendez qu'un nouveau message apparaisse indiquant que le pilote a été installé correctement avant d'utiliser la souris.
3.
Sur un ordinateur portable, connectez le dongle USB sans fil à un autre port USB A. Une message peut apparaître indiquant que l'installation du pilote est en cours. Si c'est le cas, attendez qu'un nouveau message apparaisse indiquant que le pilote a été installé correctement avant d'utiliser la souris.
4.
Redémarrez l'ordinateur.
1.
Vérifiez que l'application Alienware
Command Center (AWCC) est installée sur votre ordinateur.
2.
Ouvrez l'application Alienware
Command Center (AWCC) et vérifiez que la configuration sélectionnée a été configurée et enregistrée correctement.
12
|
Guide de dépannage
Problèmes
Résolution des problèmes liés au curseur
Solutions possibles
1.
Sur un ordinateur de bureau, connectez le câble d'extension du dongle USB sans fil à un autre port
USB A. Une message peut apparaître indiquant que l'installation du pilote est en cours. Si c'est le cas, attendez qu'un nouveau message apparaisse indiquant que le pilote a été installé correctement avant d'utiliser la souris.
2.
Sur un ordinateur portable, connectez le dongle USB sans fil à un autre port USB A. Une message peut apparaître indiquant que l'installation du pilote est en cours. Si c'est le cas, attendez qu'un nouveau message apparaisse indiquant que le pilote a été installé correctement avant d'utiliser la souris.
3.
Vérifiez que le capteur n'est pas obstrué ou sale.
4.
Le verre ou les surfaces lisses et brillantes ne conviennent pas au capteur de la souris pour détecter les mouvements. L'utilisation d'un tapis de souris en tissu d'une couleur foncée peut améliorer le suivi de la souris.
5.
Enregistrez toutes les données, fermez tous les programmes ouverts, puis redémarrez l'ordinateur portable/de bureau. Lorsque vous n'avez pas d'autre souris ou d'écran tactile, vous pouvez maintenir le bouton d'alimentation enfoncé pendant au moins 15 secondes pour forcer l'ordinateur portable/de bureau à s'éteindre. Vous risquez de perdre les données qui n'ont pas été enregistrées.
Guide de dépannage
|
13
Problèmes
Résolution des problèmes liés aux boutons de la souris
Solutions possibles
1.
Assurez-vous que rien n'empêche les boutons de la souris de bouger. La plupart des boutons de souris font un petit bruit lorsqu'ils sont enfoncés.
2.
Sur un ordinateur de bureau, connectez le câble d'extension du dongle USB sans fil à un autre port
USB A. Une message peut apparaître indiquant que l'installation du pilote est en cours. Si c'est le cas, attendez qu'un nouveau message apparaisse indiquant que le pilote a été installé correctement avant d'utiliser la souris.
3.
Sur un ordinateur portable, connectez le dongle USB sans fil à un autre port USB A. Une message peut apparaître indiquant que l'installation du pilote est en cours. Si c'est le cas, attendez qu'un nouveau message apparaisse indiquant que le pilote a été installé correctement avant d'utiliser la souris.
4.
Enregistrez toutes les données, fermez tous les programmes ouverts, puis redémarrez l'ordinateur portable/de bureau. Lorsque vous n'avez pas d'autre souris ou d'écran tactile, vous pouvez maintenir le bouton d'alimentation enfoncé pendant au moins 15 secondes pour forcer l'ordinateur portable/de bureau à s'éteindre. Vous risquez de perdre les données qui n'ont pas été enregistrées.
14
|
Guide de dépannage
Problèmes
Lorsque le curseur se déplace trop lentement
Solutions possibles
1.
Vérifiez que le capteur n'est pas obstrué ou sale.
2.
Le verre ou les surfaces lisses et brillantes ne conviennent pas au capteur de la souris pour détecter les mouvements. L'utilisation d'un tapis de souris en tissu d'une couleur foncée peut améliorer le suivi de la souris.
3.
Modifiez les paramètres de la souris pour régler la vitesse du curseur.
Cliquez sur l'onglet correspondant au système d'exploitation (SE) installé sur votre ordinateur portable/de bureau et suivez les étapes de cette section pour modifier les paramètres.
• Dans la zone
Recherche
, tapez main.cpl
.
• Cliquez ou pressez sur main.cpl
dans la liste des programmes.
• Cliquez ou pressez sur l'onglet
Options du curseur
.
• Déplacez la barre de réglage sous
Sélectionner une vitesse de curseur
pour régler la vitesse du curseur au niveau désiré.
• Cliquez ou pressez sur
OK
.
Problème de décalage du curseur Le décalage du curseur peut être dû à des interférences radio avec le dongle
USB sans fil. Utilisez l'adaptateur d'extension sans fil USB pour connecter le dongle USB sans fil à l'ordinateur portable/de bureau.
Guide de dépannage
|
15
Problèmes
Lorsque vous avez des problèmes d'étalonnage de la surface LOD
(distance de décollage)
Solutions possibles
L'étalonnage de la surface LOD dépend des caractéristiques de la surface actuelle et peut ne pas fonctionner avec toutes les surfaces.
L'utilisation d'un tapis de souris en tissu d'une couleur foncée peut améliorer l'étalonnage LOD.
16
|
Guide de dépannage
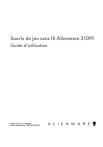
Lien public mis à jour
Le lien public vers votre chat a été mis à jour.