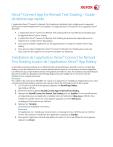Xerox® Connect App for Remark Test Grading – Guide
de démarrage rapide
L'application Xerox® Connect for Remark Test Grading est destinée à être utilisée avec les appareils
activés pour la technologie Xerox® ConnectKey®, les appareils Xerox® VersaLink® et les appareils Xerox®
AltaLink®.
•
•
•
•
L'application Xerox® Connect for Remark Test Grading offre de nouvelles fonctionnalités pour
les appareils Xerox® pris en charge.
L'application Xerox® Connect for Remark Test Grading est directement disponible pour les
titulaires d’un compte Xerox® App Gallery.
Vous pouvez installer l'application sur des appareils pris en charge en utilisant Xerox® App
Gallery.
Vous pouvez utiliser l'application Xerox® Connect for Remark Test Grading pour noter des
tests, imprimer des rapports, et envoyer les résultats aux étudiants.
Installation de l'application Xerox® Connect for Remark
Test Grading à partir de l'application Xerox® App Gallery
La procédure suivante suppose qu'un administrateur de périphériques Xerox® a créé un compte App
Gallery, et que les références de ce compte (adresse électronique et mot de passe) ont été enregistrées.
Les références du compte Administrateur enregistrées permettent à tous les utilisateurs de périphériques
Xerox® d'accéder à l'application Xerox® App Gallery sans être obligés de se connecter avec les
références d'un compte personnel.
Remarque
Pour obtenir des instructions détaillées sur l'ajout d'un appareil ou l'installation d’applications pour votre
compte Xerox® App Gallery, reportez-vous aux liens de la documentation à la fin de ce guide.
1. Sur l'écran d'accueil de votre appareil, appuyez sur Xerox® App Gallery.
App Gallery s’affiche.
2. Recherchez dans la galerie Xerox® Connect App for Remark Test Grading.
3. Appuyez sur Xerox® Connect for Remark Test Grading, puis sur Installer. Si une nouvelle version
est disponible pour une application installée, le lien de notification Mise à jour s'affiche. Pour
installer la nouvelle version sur votre appareil, appuyez sur le lien Mise à jour.
Le dialogue Contrat de licence s’affiche.
4. Appuyez sur J’accepte.
Le processus d’installation commence.
Remarque
Si l'application ne s'installe pas correctement, un message d'erreur s’affiche avec le motif de
l'échec. Pour relancer l'installation de l'application, appuyez sur Installer.
5. Pour quitter l'application Xerox® App Gallery et revenir à l'écran par défaut de votre appareil,
appuyez sur Accueil.
Installation de l'application Xerox® Connect for Remark
Test Grading à partir du portail Internet Xerox® App
Gallery
Un compte Xerox® App Gallery est nécessaire. Si vous n'avez pas accès à un compte Xerox® App
Gallery, consultez le guide de démarrage rapide de Xerox® App Gallery pour savoir comment créer un
compte, ou contactez votre administrateur système.
Remarque
Pour des instructions détaillées concernant l'ajout d'un appareil ou l'installation d'applications depuis
votre compte Xerox® App Gallery, reportez-vous aux liens de la documentation à la fin de ce guide.
1. Allez sur Xerox® App Gallery
https://appgallery.services.xerox.com
2. Cliquez sur Connexion.
3. Entrez une adresse électronique et un mot de passe valides.
4. Dans l'onglet Appareils, ajoutez un appareil Xerox®, le cas échéant.
5. Recherchez Xerox® Connect App for Remark Test Grading. Pour afficher les détails de
l’application, cliquez dessus.
6. Cliquez sur Installer.
7. Pour poursuivre l’installation de l’application, suivez les instructions à l’écran.
Création d'un nouvel utilisateur et connexion
1.
2.
3.
4.
5.
6.
7.
8.
9.
Dans l'écran d'accueil de l'appareil, appuyez sur Xerox® Connect App for Remark Test Grading.
Appuyez sur le bouton Nouvel utilisateur.
Entrez un nom d'utilisateur et un mot de passe.
Appuyez sur OK.
Entrez un NIP de 4 à 8 chiffres, qui permettra de simplifier votre procédure de connexion.
Appuyez sur OK.
Sélectionnez l'utilisateur que vous venez de créer.
Entrez un NIP valide.
Appuyez sur OK.
Impression d'un test
1.
2.
3.
4.
5.
6.
7.
8.
9.
10.
11.
12.
Dans l'écran d'accueil de l'appareil, appuyez sur Xerox® Connect App for Remark Test Grading.
Sélectionnez l'utilisateur voulu.
Entrez un NIP valide.
Appuyez sur OK.
Appuyez sur Imprimer les examens.
Sélectionnez la classe voulue.
Appuyez sur Suivant.
Sélectionnez le test voulu.
Appuyez sur Suivant.
Sélectionnez les étudiants voulus.
Facultatif : Vous pouvez activer Clé de correction pour que la clé soit imprimée dans les tests.
Appuyez sur Imprimer.
Notation du test d'un étudiant
1.
2.
3.
4.
5.
6.
Dans l'écran d'accueil de l'appareil, appuyez sur Xerox® Connect App for Remark Test Grading.
Sélectionnez l'utilisateur voulu.
Entrez un NIP valide.
Appuyez sur OK.
Appuyez sur Correction d'examens.
Chargez toutes vos feuilles de réponses et la clé de correction (le cas échéant) dans
l’alimentateur de documents et appuyez sur Lancer la numérisation.
Remarque
Vous pouvez attendre que tous les tests soient numérisés et notés ou bien, une fois la
numérisation terminée, cliquer sur Quitter et revoir plus tard les résultats imprimés ou les
consulter en ligne.
7. Lorsque la numérisation est terminée, vous pouvez choisir l'option Résultats par email aux
étudiants ou Imprimer / Envoyer les rapports pour le rapport sélectionné.
Impression d'un rapport
1.
2.
3.
4.
5.
6.
7.
8.
9.
10.
Dans l'écran d'accueil de l'appareil, appuyez sur Xerox® Connect App for Remark Test Grading.
Sélectionnez l'utilisateur voulu.
Entrez un NIP valide.
Appuyez sur OK.
Appuyez sur Résultats.
Sélectionnez la classe voulue.
Appuyez sur Suivant.
Sélectionnez le test voulu.
Appuyez sur Suivant.
Une invite affiche alors une liste de noms d'étudiants, de notes et d'exceptions. Vous avez 3
options :
1. Appuyez sur Résultats par email aux étudiants. Ceci enverra le résultat du test
directement aux étudiants.
i. Une barre de progression indiquant Envoyer un email aux étudiants apparaîtra
en bas de l'écran. Lorsque la barre de progression disparaît automatiquement
(quand les courriels ont été envoyés), appuyez sur Terminé.
2. Appuyez sur Imprimer / Envoyer les rapports. Ceci ouvre une autre page où vous pourrez
sélectionner un format de rapport et les rapports voulus. Selon le format choisi, appuyez
sur le bouton Imprimer, Email ou Imprimer/Email] pour terminer.
Remarque
Vous pouvez sélectionner plusieurs types de rapports dans la liste en utilisant les
indicateurs situés à droite.
3. Appuyez sur Terminé. Ceci n'enverra pas de courriels et n'imprimera pas de rapports.
Assistance
Aide et documentation en ligne
Pour accéder à la base de connaissances de Xerox® App Gallery, cliquez sur ce
lien : http://www.support.xerox.com/support/xerox-app-gallery/support
Pour accéder à la documentation de Xerox® App Gallery, cliquez sur ce lien :
http://www.support.xerox.com/support/xerox-app-gallery/documentation/
Assistance de l'application
Pour accéder à l'assistance de l'application Xerox® Connect App for Remark
Test Grading, cliquez sur le lien:
https://www.xeroxtestgrading.com
Appareils pris en charge
Pour obtenir une liste des appareils Xerox® pris en charge, cliquez sur ce lien :
https://www.xerox.com/en-us/connectkey/apps
© 2018 Xerox Corporation. Tous droits réservés. Xerox®, Xerox and Design®, VersaLink®, AltaLink®, ConnectKey® et WorkCentre® sont
des marques déposées de Xerox Corporation aux États-Unis et/ou dans d’autres pays. Android™ est une marque de commerce de Google
Inc. Apple® et Mac® sont des marques de commerce d'Apple Inc., déposées aux États-Unis et dans d'autres pays. 702P06191 February
2018
">