Casio GRAPH 85 Manuel utilisateur
Vous trouverez ci-dessous de brèves informations concernant GRAPH 85 Manager PLUS. Ce logiciel permet d'émuler la calculatrice graphique sur votre ordinateur, d'enregistrer les opérations effectuées sous forme de rapports de frappes modifiables, de copier/coller des données de l'émulateur dans d'autres applications, de revoir les rapports de frappes grâce à une fonction de présentation, et de relier votre GRAPH 85 à votre ordinateur pour visualiser son contenu. Idéal pour la création de supports pédagogiques et l'enseignement.
PDF
Télécharger
Document
Pour la série GRAPH 85 F GRAPH 85 Manager PLUS MANUEL DE L’UTILISATEUR http://world.casio.com/edu/ DEXXON DATAMEDIA Remarque Les illustrations d’écran dans ce manuel de l’utilisateur ne servent qu’à titre d’exemples. Dans la pratique, le texte et les valeurs qui apparaissent peuvent être différents des exemples illustrés dans ce manuel de l’utilisateur. Informations préliminaires • Le GRAPH 85 Manager PLUS est un émulateur permettant d’effectuer les opérations de la GRAPH 85 sur votre ordinateur. • Les opérations de touches effectuées sur l’émulateur peuvent être enregistrées sous forme de « rapports de frappes » et le contenu peut être modifié, si nécessaire. • Les touches sur l’écran de l’éditeur de frappes de même que le contenu de l’écran LCD de l’émulateur peuvent être collés dans d’autres applications. Cela signifie que les données de l’émulateur peuvent être utilisées pour créer des affectations, des tests et d’autres éléments. • Une fonction de présentation permet de revoir les rapports de frappes. • Vous pouvez relier votre GRAPH 85 à votre ordinateur et voir son contenu sur l’écran d’un ordinateur. Important ! • Installez le GRAPH 85 Manager PLUS avant de relier la GRAPH 85 à l’ordinateur. Si vous l’installez après avoir relié la GRAPH 85, le GRAPH 85 Manager PLUS ne fonctionnera pas correctement. k Utilisation de ce manuel • Ce manuel décrit le logiciel fourni avec le CD-ROM GRAPH 85 Manager PLUS. Pour le détail sur l’emploi de la calculatrice graphique scientifique GRAPH 85, voir la documentation fournie avec la calculatrice. • Les procédures dans ce manuel présupposent que vous vous êtes déjà familiarisé avec les fonctions de base suivantes d’un ordinateur. - Utilisation de la souris, dont les clic, double-clic, tirer-déposer, etc. - Saisie de texte au clavier - Utilisation des icônes, fenêtres, etc. - Si ces opérations ne vous sont pas familières, reportez-vous à la documentation de votre ordinateur. • Lorsque vous utilisez ce logiciel, l’aspect de votre propre écran peut être différent des illustrations selon la configuration système de votre ordinateur et le système d’exploitation utilisé. F-1 Sommaire 1. Installation et désinstallation du GRAPH 85 Manager PLUS ............. F-3 2. Configuration de l’écran ........................................................................ F-8 Barre de menus .............................................................................................................. F-9 Barre d’outils ................................................................................................................. F-14 Barre d’état ................................................................................................................... F-15 3. Mode Emulateur et mode Editeur de frappes .................................... F-16 4. Emulation d’opérations de la calculatrice GRAPH 85 ...................... F-17 5. Utilisation de l’enregistreur de frappes de l’émulateur .................... F-23 6. Réglage des paramètres de la boîte de dialogue Options ............... F-28 7. Autres fonctions .................................................................................. F-29 Impression .................................................................................................................... F-29 Menu de raccourcis ...................................................................................................... F-31 8. Types de fichiers pris en charge par le GRAPH 85 Manager PLUS ...................................................................................... F-32 9. Différences entre les fonctions de la calculatrice GRAPH 85 et celles du GRAPH 85 Manager PLUS .................................................. F-33 10. Utilisation du récepteur d’écran pour afficher l’image de l’écran de la calculatrice sur l’ordinateur ....................................................... F-39 11. Tableau des messages d’erreur ......................................................... F-43 F-2 1. Installation et désinstallation du GRAPH 85 Manager PLUS Cette section explique comment installer et désinstaller le GRAPH 85 Manager PLUS. Installer le GRAPH 85 Manager PLUS 1. Insérez le CD-ROM dans le lecteur de CD-ROM de votre ordinateur. • Après un court instant l’écran du GRAPH 85 Manager PLUS apparaît. Le rôle de chaque élément figurant sur cet écran est le suivant. GRAPH85 Manager PLUS … Installe le GRAPH 85 Manager PLUS. GRAPH85 user’s guide … Ouvre le manuel de l’utilisateur du GRAPH 85 Manager PLUS. OS update ver.1.03 … Met à jour le système d’exploitation de la calculatrice GRAPH 85 à la Version 1.03 Add-In Application … Affiche l’écran d’applications optionnelles sur lequel figurent les dossiers contenant ces applications et donne accès à la documentation correspondante. View Our Website … Affiche le site http://world.casio.com/edu/ F-3 2. Cliquez sur « GRAPH85 Manager PLUS ». • L’écran suivant apparaît. Le rôle de chaque élément figurant sur cet écran est le suivant. INSTALL … Démarre l’installation du GRAPH 85 Manager PLUS. User’s guide … Cliquez sur une langue pour ouvrir le manuel de l’utilisateur correspondant. 3. Cliquez sur « INSTALL ». • Si le bouton [Suivant] apparaît, cliquez dessus. • Le contrat de licence de l’utilisateur (EULA) s’affiche. F-4 4. Lisez attentivement le contrat EULA. 5. Si vous acceptez les termes et conditions de l’EULA, cliquez sur [Oui]. L’écran d’enregistrement de l’utilisateur apparaît. • Si vous n’acceptez pas ce contrat, cliquez sur [Non] pour arrêter l’installation. 6. Saisissez les informations appropriées dans les cases suivantes et cliquez sur [Suivant]. Nom util ... Spécifiez votre nom. Installkey … Spécifiez le numéro de la clé d’installation indiqué sur le carton d’emballage. F-5 7. Effectuez une des deux opérations suivantes pour spécifier le lecteur et le dossier d’installation. • Pour utiliser les réglages par défaut Cliquez simplement sur le bouton [Suivant]. • Pour spécifier un autre dossier Cliquez sur le bouton [Parcourir...]. Sélectionnez le dossier souhaité puis cliquez sur [Suivant]. 8. Cliquez sur le bouton [Suivant] pour démarrer l’installation. 9. Lorsqu’un message vous signale que l’installation est terminée, cliquez sur le bouton [Terminer]. • L’installation est terminée. Remarque • Lors de l’installation du logiciel l’icône suivante apparaît sur le bureau de Windows. F-6 Désinstaller le GRAPH 85 Manager PLUS 1. Affichez le panneau de configuration de Windows. 2. Cliquez sur [Ajout/Suppression de programme]. 3. Sur la liste des applications qui apparaissent, sélectionnez « GRAPH 85 Manager PLUS ». 4. Cliquez sur le bouton [Ajouter/Supprimer]. • L’assistant de maintenance des programmes apparaît. 5. Cliquez sur le bouton [Oui]. • La désinstallation est terminée. Démarrer le GRAPH 85 Manager PLUS 1. Sur le bureau de votre ordinateur, cliquez sur l’icône du « 85Manager+ ». • Vous pouvez aussi démarrer l’application en cliquant sur [démarrer] – [Programmes] – [CASIO] – [GRAPH 85 Manager PLUS] – [GRAPH 85 Manager PLUS]. F-7 2. Configuration de l’écran L’écran du GRAPH 85 Manager PLUS se présente de la façon suivante. Barre de menus Barre d’outils Emulateur Barre d’état Zone d’indication des fichiers * Le réglage de résolution de 1024 × 768 pixels est recommandé pour l’écran de l’ordinateur. * Lorsque la fenêtre de l’émulateur et la fenêtre de l’enregistreur de frappes (ou un fichier bitmap) sont toutes deux ouvertes, la fenêtre de l’émulateur est toujours superposée à l’autre. F-8 Barre de menus • Cette section décrit la barre de menus du GRAPH 85 Manager PLUS. • Si une commande du menu peut être exécutée en cliquant sur un bouton de la barre d’outils, le bouton correspondant de la barre d’outils est également disponible. k Menu Fichier Historique des fichiers Menu Bouton de la barre d’outils Description Nouveau Crée un nouveau fichier de frappes. Ouvrir Ouvre un fichier de frappes existant. Fermer Ferme le fichier actuellement ouvert. Cap écran Capture l’écran de l’émulateur. Enregistrer Sauvegarde le fichier de travail actuel et supprime la version antérieure (non modifiée). Enregistrer sous Sauvegarde le fichier de travail actuel sous un autre nom. Imprimer Imprime le fichier bitmap actuellement affiché. Aperçu avant impression Affiche l’image d’aperçu avant impression. Mise en page Affiche la boîte de dialogue de configuration de l’impression. (Historique des fichiers) Montre les quatre derniers fichiers sur lesquels vous avez travaillé. Quitter Ferme le GRAPH 85 Manager PLUS. F-9 k Menu Edition Menu Bouton de la barre d’outils Description Annuler Annule la dernière opération. Rétablir Rétablit la dernière opération annulée. Couper Coupe la partie de l’écran sélectionnée et la met dans le presse-papiers. Copier Copie la partie de l’écran sélectionnée et la met dans le presse-papiers. Coller Colle le contenu du presse-papiers. Effacer Supprime la partie sélectionnée. Sélectionner tout Sélectionne tous les rapports de frappes. * Le menu Edition se désactive pendant l’utilisation de l’émulateur. F-10 k Menu Affichage Menu Touche Calc Ecran Calc Barre d'outils Sous-menu Description Normal Sélectionne des touches de calculatrice de taille normale. Grand Sélectionne des touches de calculatrice de grande taille. ×1 Spécifie un affichage normal. ×2 Spécifie un affichage 2× plus grand. ×3 Spécifie un affichage 3× plus grand. ×4 Spécifie un affichage 4× plus grand. ×5 Spécifie un affichage 5× plus grand. Standard Affiche ou masque la barre d’outils standard. Log Affiche ou masque la barre d’outils de l’enregistreur de frappes. Editer Affiche ou masque la barre d’outils d’édition. Bitmap Affiche ou masque la barre d’outils bitmap. F-11 k Menu Enregistreur de frappes Mode Emulateur Menu Mode Editeur de frappes Bouton de la barre d’outils Description Ajouter Ajoute un nouveau rapport dans l’enregistreur de frappes. Supprimer Supprime le rapport de frappes actuellement affiché. Emulateur Ouvre le mode Emulateur. Editeur Ouvre le mode Editeur de frappes. Lecture auto Démarre la lecture automatique des rapports de frappes. Lecture manu Démarre la lecture manuelle des rapports de frappes. Stop Arrête la lecture ou l’enregistrement des rapports de frappes. Pause Interrompt la lecture des rapports de frappes. Enregistrer Démarre l’enregistrement d’un rapport de frappes. Insérer Pause Pendant l’édition d’un rapport de frappes, insère une pause dans la lecture du rapport de frappes. F-12 k Menu Fenêtre Menu Description Mosaïque Affiche les fenêtres en mosaïque. Horizontal Affiche les fenêtres sur une ligne horizontale. • Les noms des fichiers ouverts figurent aussi dans le menu Fenêtre. Si plusieurs fichiers sont ouverts, le nom de fichier au haut de la liste est celui qui est actuellement le fichier actif. k Menu d’outils Menu Bouton de la barre d’outils Description Screen Receiver Démarre le récepteur d’écran. Options Affiche la boîte de dialogue de réglage des paramètres optionnels. k Menu Aide Menu Manuel Sous-menu Description Calculatrice Affiche le mode d’emploi de la calculatrice graphique scientifique GRAPH 85. Manager PLUS Affiche le mode d’emploi du GRAPH 85 Manager PLUS. Licence Affiche le contrat de licence de l’utilisateur final. A propos Affiche les informations concernant la version. F-13 Barre d’outils • Cette section décrit les boutons de la barre d’outils du GRAPH 85 Manager PLUS. • Les boutons de la barre d’outils correspondent aux commandes de la barre de menus. Voir la section du manuel décrivant la barre de menus pour le détail sur chaque fonction des boutons. k Barre d’outils standard Nouveau Enregistrer Ouvrir Imprimer Aperçu avant impression Copier Coller Couper Rétablir Annuler Editeur Récepteur d’écran k Barre d’outils d’enregistrement/lecture Lecture Avance frappe par frappe Arrêt Pause Enregistrer k Barre d’outils de l’éditeur de frappes 1 2 3 5 4 6 1 Ajouter 2 Supprimer 3 Insérer Pause 4 Police ... Spécifie la police du texte saisi. 5 Taille de la police ... Spécifie la taille de la police du texte saisi. 6 Rapport de frappes ... Sélectionne le rapport de frappes qui doit être lu ou modifié. F-14 Emulateur k Barre d’outils bitmap 1 2 3 1 Capture d’écran 2 Cadre extérieur Ajoute un cadre extérieur aux captures d’écran. 3 Taille de l’image bitmap Spécifie la taille de l’image bitmap. Le réglage va de 1 à 10. Barre d’état 2 1 1 Le texte de l’aide s’affiche ici. 2 Indique l’opération actuellement effectuée. 3 Commute entre le mode d’insertion et le mode de surécriture. Cliquez ici en mode Editeur de frappes pour passer du mode d’insertion au mode de surécriture. F-15 3 3. Mode Emulateur et mode Editeur de frappes Le GRAPH 85 Manager PLUS présente deux modes. Vous pouvez utiliser une des deux opérations suivantes pour sélectionner le mode souhaité. • Sur le menu [Enregistreur de frappes], sélectionnez [Emulateur] ou [Editeur]. • Sur la barre d’outils standard, cliquez sur ou . Mode Emulateur Utilisez ce mode si vous voulez effectuer essentiellement des opérations dans l’émulateur. Mode Editeur de frappes Utilisez ce mode si vous voulez effectuer essentiellement des opérations dans l’enregistreur de frappes. F-16 4. Emulation d’opérations de la calculatrice GRAPH 85 • L’émulateur permet de simuler les opérations de la calculatrice GRAPH 85 avec la souris et le clavier de l’ordinateur. • Pour le détail sur les opérations dans l’émulateur, voir le manuel de l’utilisateur du GRAPH 85. Vous pouvez consulter le manuel de l’utilisateur en sélectionnant [Manuel] – [Calculatrice] sur le menu Aide. • Notez que certaines fonctions de l’émulateur sont différentes des fonctions de la calculatrice GRAPH 85. Pour le détail, voir « 9. Différences entre les fonctions de la calculatrice GRAPH 85 et celles du GRAPH 85 Manager PLUS » (page F-33). k Utilisation de l’émulateur • Les frappes des touches s’effectuent de la même façon que sur la calculatrice. • Les résultats obtenus apparaissent sur l’écran LCD. Ecran LCD Clavier En mode Emulateur, vous pouvez utiliser le clavier de l’ordinateur pour travailler dans l’émulateur. Les touches du clavier que vous devez utiliser pour chaque fonction de l’émulateur sont les suivantes. (1) Les touches de l’ordinateur qui ont les mêmes marques que celles de l’émulateur. a—j, ., +, -, (, ), ,, M, 1—6, f, c, d, e F-17 (2) Les touches de l’ordinateur qui ont des marques différentes de celles de l’émulateur. Touches de l’ordinateur Touches de l’émulateur [Tab] A [Insérer] ! ère [1 page] K [Page haut] J [Page bas] m [Fin] a [Echapper] J [Supprimer] D [Retour] D [Entrée] w [*] * [/] / k Changement de la taille de l’émulateur Vous avez le choix entre deux tailles de clavier et cinq tailles d’écran. Spécifier la taille du clavier 1. Sur le menu [Affichage], sélectionnez [Touche Calc]. 2. Sur le sous-menu qui apparaît, sélectionnez la taille de clavier souhaitée. Spécifier la taille de l’écran LCD 1. Sur le menu [Affichage], sélectionnez [Ecran Calc]. 2. Sur le sous-menu qui apparaît, sélectionnez la taille d’écran LCD souhaitée. F-18 k Déplacement de l’écran LCD et du clavier • Vous pouvez déplacer l’écran LCD et le clavier pour les mettre à l’endroit souhaité sur l’écran de l’ordinateur. k Utilisation de l’émulateur flottant • Vous pouvez afficher l’écran LCD de l’émulateur et son clavier dans leurs propres fenêtres, hors de la fenêtre du GRAPH 85 Manager PLUS. Faire de l’écran LCD une fenêtre flottante 1. Double-cliquez sur l’écran LCD. 2. Tirez l’écran LCD vers la gauche pour le faire sortir de la fenêtre de l’application principale et déposez-le à gauche. F-19 Faire du clavier une fenêtre flottante 1. Double-cliquez sur le clavier. 2. Tirez le clavier vers la gauche pour le faire sortir de la fenêtre de l’application principale et déposez-le à gauche. k Remettre l’écran LCD et le clavier dans la fenêtre principale • Effectuez les opérations suivantes pour remettre l’écran LCD et/ou le clavier dans la fenêtre principale du GRAPH 85 Manager PLUS. - Double-cliquez sur l’écran LCD et/ou le clavier flottants. - Tirez l’écran LCD et/ou le clavier vers la gauche de la fenêtre principale du GRAPH 85 Manager PLUS. Important ! • Vous pouvez revenir d’une fenêtre flottante à la fenêtre principale en tirant la fenêtre flottante vers la gauche de la fenêtre principale seulement. Ce n’est pas possible en tirant vers le haut, le bas ou la droite de la fenêtre principale. F-20 k Capture de l’image affichée sur l’écran LCD de l’émulateur • Vous pouvez capturer l’image affichée sur l’écran LCD de l’émulateur de la façon suivante. Capturer l’image affichée sur l’écran LCD de l’émulateur 1. Sur le menu [Fichier], sélectionnez [Cap écran] pour afficher une capture de l’écran LCD de l’émulateur. • Vous pouvez aussi cliquer sur dans la barre d’outils bitmap. • Vous pouvez entourer l’image capturée d’un cadre ou changer le rapport de zoom, si nécessaire. Pour le détail, voir « Barre d’outils bitmap » (page F-15) et « Paramètres de capture d’écran LCD » (page F-28). • Si une fenêtre contenant une image capturée ou l’écran de l’enregistreur de frappes est agrandie (avec la commande d’agrandissement de Windows) sur l’écran de l’ordinateur, toutes les fenêtres provenant d’une capture d’écran seront également agrandies. Ceci est valable quelle que soit la taille spécifiée pour la capture d’écran dans la boîte de dialogue Options (page F-28). 2. Sélectionnez la fenêtre de l’écran capturé et cliquez sur pour sauvegarder l’image dans un fichier. * Vous pouvez sauvegarder l’écran capturé dans un des deux formats suivants : • Format bitmap monochrome • Format JPEG Cette application utilise les bibliothèques du Groupe JPEG Indépendant. F-21 k Ouverture d’une image d’écran LCD sauvegardée • Vous pouvez ouvrir une image d’écran LCD sauvegardée et l’afficher sur votre ordinateur. Plusieurs images peuvent être affichées en même temps. • Les images de l’écran LCD peuvent être copiées et collées dans d’autres applications en tant qu’exemples d’opérations, affectations, etc. * Seuls les fichiers bitmap peuvent être ouverts de cette façon. L’ouverture de fichiers JPEG n’est pas possible. Copier une image d’écran LCD et la coller dans une autre application 1. Cliquez sur puis ouvrez le fichier qui contient l’image d’écran LCD que vous voulez copier. 2. Sélectionnez l’image d’écran LCD et cliquez sur pour la copier dans le presse-papiers. 3. Ouvrez les autres applications et collez le contenu du presse-papiers. F-22 5. Utilisation de l’enregistreur de frappes de l’émulateur L’emploi de l’enregistreur de frappes, c’est-à-dire des rapports des touches frappées dans l’émulateur, est expliqué dans cette section qui couvre aussi la lecture et l’édition des rapports de frappes. Toutes les opérations mentionnées ici s’effectuent à l’aide des boutons de la barre d’outils. k Structure d’un fichier de l’enregistreur de frappes Un fichier de frappes peut contenir plusieurs rapports de frappes. Les rapports de frappes contiennent les opérations de touches et du texte. Un fichier de l’enregistreur de frappes présente la structure suivante. Fichier de frappes Rapports de frappes bw Touche Mathematics Texte • Vous pouvez désigner les rapports de frappes par des noms d’un maximum 20 caractères à un octet. Important ! • Le traitement des rapports de frappes peut être très long, si les rapports contiennent un grand nombre de données. C’est normal et non pas le signe d'un problème. • Seules les procédures impliquant des frappes sont enregistrées dans le fichier de frappes. C’est pourquoi lorsque le contenu d’un rapport de frappes est lu depuis un écran initial différent de celui qui était affiché lorsque les frappes ont été sauvegardées, les résultats obtenus peuvent être différents. • Une frappe peut ne pas être enregistrée dans un rapport si vous cliquez sur la touche pendant un calcul dans l’émulateur. F-23 Enregistrer les frappes de l’émulateur dans le rapport de frappes 1. Cliquez sur pour commencer à enregistrer les frappes. 2. Effectuez des opérations sur l’émulateur. Les touches apparaissent dans l’ordre où vous les avez frappées. 3. Cliquez sur pour arrêter l’enregistrement des frappes. 4. Cliquez sur pour sauvegarder le fichier de frappes. F-24 Lire automatiquement les frappes enregistrées 1. Cliquez sur et ouvrez le fichier de frappes que vous voulez voir. 2. Cliquez sur pour commencer la lecture. La prochaine touche qui sera lue est orange. La dernière touche lue est bleue. Les touches déjà lues sont bleues. La prochaine touche qui sera lue est dans un cadre orange. • Cliquez sur Cliquez sur pour interrompre la lecture. pour continuer la lecture après la pause. 3. Pour arrêter la lecture, cliquez sur . Lorsque la lecture s’arrête, toutes les touches reprennent leur couleur originale. Remarque • Vous pouvez utiliser la boîte de dialogue des paramètres optionnels (page F-28) pour régler les paramètres de lecture, par exemple, la durée de la lecture, la couleur des touches pour la lecture, etc. • La lecture simultanée de plusieurs fichiers de frappes n’est pas possible. Si vous essayez d’ouvrir un fichier de frappes alors qu’un autre fichier de frappes est déjà ouvert, le fichier ouvert se fermera automatiquement. Si le fichier a été modifié, un message vous demandera si vous voulez le sauvegarder avant de le fermer. F-25 Lire manuellement un fichier de frappes (lecture Frappe par Frappe) 1. Cliquez sur et ouvrez le fichier de frappes que vous voulez lire. 2. Cliquez sur pour voir la première frappe enregistrée dans le rapport. 3. Maintenez enfoncé pour voir le contenu du rapport frappe par frappe. 4. Pour arrêter la lecture, cliquez sur . Editer un rapport de frappes 1. Cliquez sur puis ouvrez le fichier de frappes que vous voulez éditer. 2. Sélectionnez le rapport de frappes que vous voulez modifier. Sélectionnez le rapport de frappes dans ce menu. 3. Modifiez les touches et le texte dans le rapport de frappes. • Pour changer les touches dans le rapport de frappes, vous procédez comme pour la saisie et l’édition de texte ordinaires. • Pour le texte, vous pouvez changer la police et la taille de la police. Police 4. Cliquez sur Taille de la police pour sauvegarder le fichier de frappes. F-26 Ajouter un rapport de frappes au fichier de frappes actuellement ouvert Après avoir ouvert le fichier de frappes auquel vous voulez ajouter un rapport, cliquez sur . Le rapport de frappes reçoit automatiquement un nom (par exemple : « Data1 ») et apparaît dans le menu. Changer le nom d’un rapport de frappes 1. Dans le menu sélectionnez le rapport de frappes que vous voulez renommer. 2. Cliquez sur le nom du rapport de frappes et changez-le. 3. Appuyez sur la touche [Entrée]. Supprimer un rapport de frappes 1. Sélectionnez le rapport de frappes que vous voulez supprimer du menu. 2. Cliquez sur pour supprimer le rapport de frappes sélectionné et afficher le suivant. Remarque • Un rapport de frappes doit au moins être enregistré dans la mémoire. Vous ne pourrez pas supprimer de rapport de frappes, si la mémoire est vide. k Saisie du caractère de la pause Le caractère de la pause interrompt automatiquement la lecture des frappes quand ce caractère est atteint. Pour saisir le caractère de la pause, cliquez sur . k Copie de touches ou de texte et collage dans une autre application Des touches et du texte peuvent être copiés et collés dans une autre application à titre d’exemples d’opérations, affectations, etc. Copier des touches ou du texte et les coller dans une autre application 1. Tirez le curseur sur les touches ou le texte que vous voulez copier. 2. Cliquez sur pour copier dans le presse-papiers les touches ou le texte sélectionnés. 3. Ouvrez l’autre application et collez le contenu du presse-papiers. F-27 6. Réglage des paramètres de la boîte de dialogue Options • Les paramètres de la boîte de dialogue Options sont décrits dans ce qui suit. k Paramètres de capture d’écran LCD 1 2 1 Sélectionnez cette option pour ajouter un cadre à une capture d’écran LCD. 2 Spécifie la taille de l’écran pendant la capture d’écran. Vous pouvez sélectionner une taille de 1 à 10. k Lecture de frappes 1 2 3 4 1 Sélectionnez cette option pour mettre en évidence la touche actuelle en bleu. 2 Sélectionnez cette option pour encadrer la touche suivante en orange. 3 Spécifie le temps écoulé jusqu’à la reprise de la lecture. Vous pouvez spécifier 10 secondes à 10 minutes comme durée de la pause par incréments de 10 secondes. 4 Spécifie l’intervalle de lecture pour la lecture automatique. Vous pouvez spécifier un intervalle de 0,1 seconde, ou de 0,5 à 5 secondes, par incréments de 0,5 seconde. F-28 7. Autres fonctions Impression • Les captures d’écran LCD s’impriment de la façon suivante. 1. Cliquez sur la fenêtre de la capture d’écran LCD que vous voulez imprimer pour la sélectionner. 2. Cliquez sur . La boîte de dialogue d’impression s’affiche. 3. Cliquez sur [OK] pour commencer l’impression. Important! • Chaque image d’écran est imprimée sur une page à part. • Les images sont imprimées selon la largeur de papier spécifiée dans la boîte de dialogue d’impression. Exemples : Orientation Portrait Orientation Paysage • Si vous imprimez une image bitmap créée dans une autre application qui ne rentre pas dans la zone d’aperçu, seule la partie se trouvant dans la zone d’aperçu sera visible. Seule cette partie sera également imprimée. F-29 k Aperçu avant impression • L’image de l’aperçu avant impression se sélectionne par [Aperçu avant impression] dans le menu [Fichier]. 1 2 3 4 1 Affiche la boîte de dialogue d’impression. 2 Agrandit l’image de l’aperçu. 3 Réduit la taille de l’image de l’aperçu. 4 Ferme la fenêtre de l’image de l’aperçu. k Boîte de dialogue de configuration de l’impression • La boîte de dialogue de configuration de l’impression se sélectionne par [Mise en page] dans le menu [Fichier]. F-30 Menu de raccourcis • Un clic droit de la souris affiche un des menus suivants. • Pendant l’édition de frappes • Pendant l’affichage bitmap de l’écran de la calculatrice Le changement de zoom n’affecte que l’écran où le menu de raccourcis est affiché. Si plusieurs écrans sont affichés, les autres écrans ne seront pas affectés par le changement de zoom. • Pendant l’utilisation de l’émulateur • Sur le clavier de l’émulateur F-31 8. Types de fichiers pris en charge par le GRAPH 85 Manager PLUS • Le GRAPH 85 Manager PLUS prend en charge les fichiers dont les noms ont les extensions suivantes. Extension Description g1m Fichier de d;nnées de la mémoire utilisateur de l’émulateur ou de la calculatrice (variables, programmes, etc.) g1e Fichier eActivity g1a Application ajoutée g1k Fichier de frappes du GRAPH 85 Manager PLUS Remarque • Vous pouvez utiliser l’application MEMORY pour importer tous les types de fichiers (sauf g1k) dans l’émulateur. • Les fichiers ayant l’extension g1k peuvent être utilisés dans les fichiers de frappes. F-32 9. Différences entre les fonctions de la calculatrice GRAPH 85 et celles du GRAPH 85 Manager PLUS • Les différences entre les fonctions de la calculatrice GRAPH 85 et celles du GRAPH 85 Manager PLUS sont indiquées dans ce qui suit. k Applications eActivity (Accès carte SD) Calculatrice : Accès à la carte SD pris en charge Emulateur : Lorsque vous effectuez une opération qui exige un accès à la carte SD, une boîte de dialogue permettant d’ouvrir une eActivity sauvegardée sur l’ordinateur ou de sauvegarder une eActivity sur l’ordinateur s’affiche. Une erreur se produira si vous essayez d’optimiser la carte SD tout en y accédant. Exemple : Utiliser l’émulateur pour créer un fichier eActivity (ABC.g1e) sur une carte SD (en fait le disque dur de votre ordinateur) 1. Sur le menu principal, accédez au mode e·ACT. 2. Cliquez sur 6(SD). • L’écran d’accès SD apparaît. 3. Cliquez sur 2(NEW). • Affiche une boîte de dialogue dans lequel vous pouvez spécifier le nom. F-33 4. Sélectionnez l’emplacement sur l’ordinateur où vous voulez sauvegarder le fichier, saisissez le nom de fichier (ABC.g1e), puis cliquez sur [Enregistrer]. • L’écran d’édition du fichier eActivity s’affiche. * Les opérations suivantes sont identiques à celles que vous effectueriez sur la calculatrice. * Lorsque vous avez terminé, effectuez les opérations nécessaires pour sauvegarder le fichier. Exemple : Utiliser l’émulateur pour ouvrir un fichier eActivity (ABC.g1e) sauvegardé sur une carte SD (en fait le disque dur de votre ordinateur) 1. Sur le menu principal, accédez au mode e·ACT. 2. Cliquez sur 6(SD). • L’écran d’accès à la carte SD s’affiche. 3. Cliquez sur 1(OPEN). • Une boîte de dialogue de sélection de fichier apparaît. 4. Tapez le nom de fichier (ABC.g1e) et cliquez sur [Ouvrir]. • L’écran d’édition de fichier eActivity apparaît. F-34 k Application LINK Calculatrice : Transfert de données pris en charge Emulateur : L’envoi/la réception de données, la spécification du type de câble, la réactivation et les réglages de capture ne sont pas pris en charge. Si vous essayez d’effectuer une de ces opérations, une erreur se produira. k Applications MEMORY (Accès carte SD) Calculatrice : Sauvegarde et lecture des données d’une carte SD prises en charge. Emulateur : Lorsque vous effectuez une opération qui exige un accès à la carte SD, la boîte de dialogue permettant de sauvegarder des données sur un fichier d’ordinateur et d’importer un fichier s’affiche. Si vous essayez d’optimiser la carte SD sur l’émulateur, une erreur se produira. L’accès à la carte SD (en fait au disque dur de votre ordinateur) est possible en sélectionnant soit un dossier soit un fichier. Ce que vous devez sélectionner dépend du type d’opérations que vous voulez effectuer. Quand sélectionner un dossier sur le disque dur de l’ordinateur Sélectionnez un dossier sur le disque dur de votre ordinateur si vous voulez effectuer une des opérations suivantes. • Copier le contenu de la mémoire principale ou de la mémoire de stockage sur une carte SD (en fait le disque dur de l’ordinateur) • Importer des données de sauvegarde d’une carte SD (actuellement le disque dur de l’ordinateur) • Sauvegarder les données copiées sur une carte SD (actuellement le disque dur de l’ordinateur) Exemple : Utiliser l’émulateur pour sauvegarder des données 1. Sur le menu principal, accédez au mode MEMORY. 2. Cliquez sur 4(BKUP) 1(SAVE). • L’écran de sélection de l’emplacement de sauvegarde apparaît. F-35 3. Cliquez sur 2. • L’écran de sélection de dossier apparaît. 4. Sélectionnez le dossier que vous voulez et cliquez sur [OK]. • Les données copiées sont sauvegardées dans le dossier sélectionné. Quand sélectionner un fichier sur le disque dur de l’ordinateur Sélectionnez un dossier sur le disque dur de votre ordinateur si vous voulez effectuer une des opérations suivantes. • Copier un fichier d’une carte SD (actuellement le disque dur de l’ordinateur) dans la mémoire principale ou la mémoire de stockage 1. Sur le menu principal, accédez au mode MEMORY. 2. Cliquez sur 3 (SD). • L’écran de sélection de fichier apparaît. 3. Sélectionnez le fichier souhaité puis cliquez sur [Ouvrir]. • L’écran de sélection de la mémoire principale ou de la mémoire de stockage apparaît. • Lorsque vous avez sélectionné une destination (mémoire principale ou mémoire de stockage), la copie commence. F-36 k Applications SYSTEM (Contraste, Extinction automatique, Réinitialisation) Calculatrice : Réglage de contraste, réglage d’extinction automatique et formatage de carte SD pris en charge. Emulateur : Réglage de contraste, réglage d’extinction automatique et formatage de carte SD non pris en charge. Si vous essayez d’effectuer une de ces opérations, une erreur se produira. k Installation d’un logiciel optionnel Vous pouvez installer une application optionnelle, une langue optionnelle ou une eActivity de la façon suivante à l’aide de l’émulateur. Exemple : Installer une application optionnelle 1. Sur le menu principal, accédez au mode MEMORY. 2. Cliquez sur 3(SD). • Une boîte de dialogue d’ouverture de fichier s’affiche. 3. Sélectionnez le fichier optionnel souhaité, puis cliquez sur [Ouvrir]. 4. Cliquez sur 2. 5. Cliquez sur E. 6. Cliquez sur J. F-37 7. Cliquez sur m. • L’icône de l’application que vous venez d’installer doit être visible sur le menu principal. • Certaines applications optionnelles peuvent agir différemment sur la calculatrice GRAPH 85 et sur l’émulateur. k OFF (! + A) Calculatrice : Éteint la calculatrice. Emulateur : N’éteint pas l’émulateur. (! + O n’effectuent aucune opération.) k COPY & PASTE Calculatrice : Le copier et le coller sont pris en charge par la calculatrice. Emulateur : Le copier et le coller sont pris en charge par la calculatrice, et entre la calculatrice et d’autres applications ouvertes sur l’ordinateur. Notez, toutefois, que dans le cas des formules et des valeurs des feuilles de calcul, seuls le copier et le coller de valeurs sont pris en charge. Le copier et coller de données erronées ne sont pas pris en charge. Les copier et coller des codes d’entrée propres à la GRAPH 85 entre le GRAPH 85 Manager PLUS et d’autres applications ne sont pas possibles dans certains cas. Windows 98 en particulier ne peut pas afficher un assez grand nombre de codes d’entrée. C’est pourquoi, il est conseillé d’utiliser Windows Me, 2000 ou XP. F-38 10. Utilisation du récepteur d’écran pour afficher l’image de l’écran de la calculatrice sur l’ordinateur Cette section explique comment relier une calculatrice GRAPH 85 à un ordinateur et afficher l’image de l’écran de la calculatrice sur l’ordinateur. Important ! • Assurez-vous que la version du système d’exploitation de la calculatrice GRAPH 85 est la version 1.02 ou une version supérieure. Si ce n’est pas le cas, le système d’exploitation devra être mis à jour. Pour le détail, à ce sujet, voir les informations sur la mise à jour du système d’exploitation dans le fichier readme.txt sur le CD-ROM GRAPH 85 Manager PLUS. • Une boîte de dialogue d’installation du pilote USB apparaît la première fois que vous raccordez la calculatrice GRAPH 85 à l’ordinateur par un câble USB. Suivez les instructions qui apparaissent dans la boîte de dialogue. Le récepteur d’écran ne fonctionne pas correctement si vous annulez l’installation en cours. k Réglage des paramètres de communication de la GRAPH 85 Avant de raccorder la calculatrice à votre ordinateur, vous devez effectuer les opérations suivantes et régler les paramètres de communication. Régler les paramètres de communication de la calculatrice GRAPH 85 1. Sur le menu Principal, accédez au mode LINK. 2. Appuyez sur $(CABL). • L’écran de sélection du type de câble apparaît. 3. Appuyez sur !(USB). 4. Appuyez sur &(CAPT). • L’écran du mode de réglage de capture s’affiche. 5. Appuyez sur #(OHP). • L’écran ci-contre signalant que le réglage est terminé s’affiche. F-39 Afficher l’image de l’écran de la calculatrice sur votre ordinateur 1. Utilisez le câble USB livré avec la calculatrice pour relier la calculatrice à votre ordinateur. 2. Sur le menu [Outils], sélectionnez [Screen Receiver] ou cliquez sur dans la barre d’outils. 3. Une image de l’écran de la calculatrice apparaît sur l’ordinateur un instant après le démarrage du récepteur d’écran. 4. Utilisez la calculatrice. À ce moment, l’image de l’écran de la calculatrice change en temps réel sur l’ordinateur. 5. Vous pouvez agrandir l’image de l’écran de la calculatrice en cliquant sur cliquant sur . 6. Pour dégager l’image de l’écran de la calculatrice, cliquez sur 7. Débranchez le câble USB. F-40 . et la réduire en Important! • Si l’écran de la calculatrice n’apparaît pas, essayez de débrancher le câble USB et recommencez la procédure du début. Si l’écran de la calculatrice n’apparaît toujours pas, vérifiez les points suivants. Si ce problème se présente : Vous devez faire ceci : Le câble USB est débranché. Rebranchez le câble USB. Plusieurs calculatrices sont raccordées. Débranchez les autres calculatrices de sorte qu’il n’en reste plus qu’une. Un autre produit CASIO est raccordé par le câble USB. Le message « !CESG502 » apparaît sur l’écran du gestionnaire de périphériques, ce qui indique que le pilote USB n’est pas Débranchez l’autre produit CASIO. Réinstallez le GRAPH 85 Manager PLUS. installé correctement. k Menus du récepteur d’écran Menu Réception écran Menu Bouton de la barre d’outils Description Démarrer Affiche l’image de l’écran de la calculatrice. Arrêter Ferme l’image de l’écran de la calculatrice. Quitter Sort du récepteur d’écran. F-41 Menu Affichage Menu Bouton de la Sous-menu barre d’outils Description Agrandir Agrandit l’image de l’écran de la calculatrice. Réduire Réduit la taille de l’image de l’écran de la calculatrice. Zoom* ×1 Montre l’image de l’écran de la calculatrice dans sa taille normale. ×2 Montre une image de l’écran de la calculatrice 2× plus grande. ×3 Montre une image de l’écran de la calculatrice 3× plus grande. ×4 Montre une image de l’écran de la calculatrice 4× plus grande. ×5 Montre une image de l’écran de la calculatrice 5× plus grande. ×6 Montre une image de l’écran de la calculatrice 6× plus grande. ×7 Montre une image de l’écran de la calculatrice 7× plus grande. ×8 Montre une image de l’écran de la calculatrice 8× plus grande. ×9 Montre une image de l’écran de la calculatrice 9× plus grande. ×10 Montre une image de l’écran de la calculatrice 10× plus grande. Barre d’outils Affiche et masque la barre d’outils. Barre d’état Affiche et masque la barre d’état. * Le grossissement de l’image est limité par la résolution de l’écran de l’ordinateur. Menu Aide Menu Manuel Licence A propos Sous-menu Description Calculatrice Affiche le mode d’emploi de la calculatrice graphique scientifique GRAPH 85. Manager PLUS Affiche le mode d’emploi du GRAPH 85 Manager PLUS. Affiche le contrat de licence de l’utilisateur final. Donne des informations sur la version. F-42 11. Tableau des messages d’erreur k GRAPH 85 Manager PLUS Message Description Remède Une erreur s’est produite Mauvais format de fichier. pendant la lecture du <nom de fichier>. Le fichier est peut-être détruit. Vérifiez le fichier pour voir s’il n’est pas détruit. Il n’y a plus de données à lire. Positionnez le curseur à la gauche des touches qui doivent être lues et commencez la lecture. Il n’y a plus de touches à lire à la droite du curseur de saisie. Vous ne pouvez pas supprimer Vous essayez de supprimer toutes les fiches de frappes. tous les rapports de frappes, Avant de supprimer les fiches ce qui n’est pas permis. sélectionnées, ajoutez-en de nouvelles. Pour supprimer tous les rapports actuels, ajoutez d’abord un autre rapport. Au moins un rapport de frappes doit rester en mémoire. Cette application ne peut pas être exécutée sur ce système d’exploitation. Vous essayez de lancer une application sous un système d’exploitation qui n’est pas pris en charge. Lancez l’application sur un ordinateur fonctionnant sous un système d’exploitation compatible. <nom de fichier> Fichier de lecture seulement. Utilisez un autre nom de fichier. Vous essayez de sauvegarder Sauvegardez le fichier de un fichier de lecture seulement frappes sous un autre nom. après l’édition ou l’enregistrement. Un problème s’est produit lors de l’ajout d’une fiche de frappes. Vérifiez si la mémoire est suffisante pour l’enregistrement et recommencez. Un problème s’est produit pendant l’ajout d’un rapport de frappes. Assurez-vous que la mémoire restante est suffisante pour terminer l’opération et essayez une nouvelle fois. Un problème s’est produit pendant l’accès au registre. Vérifiez si vous êtes connecté avec les privilèges de l’administrateur. Erreur d’accès à un registre. Veuillez vous connecter avec les privilèges de l’administrateur. Un problème s’est produit pendant l’écriture sur le fichier <nom de fichier> parce que l’espace sur le disque n’était pas suffisant. Vérifiez la capacité restante du disque et recommencez. Il n’y a pas assez d’espace sur Libérez de la mémoire et le disque pour sauvegarder le essayez une nouvelle fois. fichier. F-43 Message Description Cette application ne peut pas La version DLL de votre être lancée parce que la ordinateur n’est pas la bonne. version du DLL n’est pas la bonne. C’est peut-être dû à un problème d’installation. Réinstallez l’application. Remède L’installation ne s’est pas effectuée correctement. Réinstallez l’application. Un problème s’est produit pendant la lecture du fichier <nom de fichier>. Le disque lu est endommagé ou n’existe pas. Vérifiez le disque et recommencez. Un problème s’est produit Vérifiez si les données du pendant la lecture d’un disque. disque ne sont pas détruites et essayez une nouvelle fois. Un problème s’est produit pendant la lecture du fichier <nom de fichier>. Le disque écrit est endommagé ou n’existe pas. Vérifiez le disque et recommencez. Un problème s’est produit pendant l’écriture d’un disque. Vérifiez si les données du disque ne sont pas détruites et si le disque existe bien, et essayez une nouvelle fois. Un problème s’est produit pendant la lecture du fichier <nom de fichier>. Le fichier a été déplacé ou supprimé. Un problème s’est produit lorsque vous essayiez d’ouvrir un fichier de la liste de fichiers ouverts antérieurement sur le menu Fichier. Vérifiez si le fichier n’a pas été déplacé ou supprimé. La mémoire n’est pas suffisante. Augmentez la capacité de la mémoire et recommencez. Il n’y a pas assez de mémoire pour cette opération. Augmentez la capacité de la mémoire et essayez une nouvelle fois. Un problème s’est produit Un problème s’est produit pendant le lancement de pendant le démarrage de l’émulateur. Essayez de le l’émulateur. redémarrer. Si vous ne pouvez toujours pas le lancer, il est peut-être endommagé. Faites une mise à jour ou réinstallezle. Essayez de redémarrer l’application. Si cela ne fonctionne pas, l’émulateur est peut être endommagé. Faitesen une mise à jour ou bien réinstallez-le. Un problème s’est produit Un problème s’est produit pendant le lancement du pendant le démarrage du visualiseur de manuel (***.pdf). visualiseur. Téléchargez le visualiseur du site suivant et réinstallez-le. http://www.adobe.com/ products/acrobat/readstep2_ allversions.html Téléchargez et installez un nouveau visualiseur du site http://www.adobe.com/ products/acrobat/readstep2_ allversions.html. Les caractères suivants ne peuvent pas être utilisés dans le nom d’une fiche de frappes :\ /?*[] Les caractères suivants ne peuvent pas être utilisés dans le rapport de frappes. :\ / ?*[] Le nom du rapport de frappes que vous essayez d’utiliser contient des caractères inutilisables. F-44 Message Une erreur système s'est produite. Fermez l’émulateur et rouvrezle. Si le problème n’est toujours pas résolu, le fichier de l’émulateur risque d’être endommagé. Réinstallez l’émulateur. Description Remède Effectuez les opérations indiquées sur l’afficheur et ressayez. — Une erreur système s’est produite. (1) Fermez toutes les applications qui ne sont pas actuellement utilisées. (2) Vérifiez l’espace disponible sur le disque dur de votre ordinateur. (3) Fermez l’émulateur et rouvrez-le. Si le problème n’est toujours pas résolu, le fichier de l’émulateur risque d’être endommagé. Réinstallez l’émulateur. — Un problème s’est produit lors de l’accès au registre. Assurez-vous que l’émulateur est installé correctement. Le GRAPH 85 Manager PLUS ne peut pas être ouvert. Le pilote USB n’est pas installé correctement. Réinstallez le pilote USB. Le chemin et/ou le nom de fichier dépasse la longueur maximale autorisée par le système d’exploitation Windows. Le nombre de lettres dans le chemin ou le nom de fichier spécifié est supérieur à la limite. Raccourcissez le chemin ou le nom du fichier. Effectuez les opérations indiquées sur l’afficheur et ressayez. Certains problèmes ont eu lieu Un problème s’est produit pendant l’importation de <nom pendant l’importation du fichier. de fichier>. L’importation de fichier créé sur un autre modèle n’est pas possible. Assurez-vous que le fichier a été créé avec une calculatrice ayant le même nom de modèle que cette calculatrice. Un fichier de frappes ne peut pas être créé ni ouvert pendant la lecture ou l’enregistrement d’un rapport de frappes. Arrêtez la lecture ou l’enregistrement et essayez de nouveau. Vous essayez de créer un Arrêtez la lecture ou nouveau fichier de frappes ou l’enregistrement et essayez de d’ouvrir un fichier de frappes nouveau. existant pendant la lecture ou l’enregistrement de frappes sur la calculatrice. Erreur d’extension de fichier Le fichier sélectionné a une extension de fichier qui n’est pas valide. <chemin> Extension invalide Le chemin du fichier Assurez-vous que l’extension sélectionné a une extension de du chemin de fichier nom invalide. sélectionné est bmp ou jpg. F-45 Assurez-vous que l’extension du nom de fichier sélectionné est bmp ou jpg. Message Description Un problème s’est produit lors de l’accès au registre. Assurez-vous que l’émulateur est installé correctement. Un problème s’est produit pendant l’accès au répertoire. Une erreur système s’est Une erreur système s’est produite. Fermez l’émulateur et produite. rouvrez-le. Si le problème n’est toujours pas résolu, le fichier de l’émulateur risque d’être endommagé. Réinstallez l’émulateur. Remède Il est conseillé de réinstaller l’émulateur. Il est conseillé de réinstaller l’émulateur. Nom de fichier invalide Vous avez spécifié un nom de fichier qui n’est pas valide. Assurez-vous que le nom de fichier a été spécifié correctement. Nom de dossier invalide Vous avez spécifié un nom de dossier qui n’est pas valide. Assurez-vous que le nom de dossier a été spécifié correctement. Trop de fichiers sélectionnés Vous avez sélectionné un trop grand nombre de fichiers. Réduisez le nombre de fichiers sélectionnés. k Récepteur d’écran Message Description Remède La connexion n’a pas pu être établie. La calculatrice n’est pas raccordée ou bien la calculatrice raccordée n’est pas en mode OHP. Corrigez le problème et essayez une nouvelle fois. Pour le détail, sélectionnez ce qui suit dans la barre de menu : Aide - Manuel Manager PLUS, ou reportezvous au mode d’emploi de Manager PLUS. Vous avez essayé de vous connecter alors que le câble USB n’était pas connecté. Vérifiez la connexion de la calculatrice à l’ordinateur et assurez-vous que la calculatrice est dans le mode OHP. Essayez une nouvelle fois. Voir « 10. Utilisation du récepteur d’écran pour afficher l’image de l’écran de la calculatrice sur l’ordinateur » pour le détail. Un problème s’est produit pendant la communication. Débranchez le câble USB. Vérifiez la configuration de la calculatrice et essayez une nouvelle fois. Pour le détail, sélectionnez ce qui suit dans la barre de menu : Aide - Manuel Manager PLUS, ou reportezvous au mode d’emploi de Manager PLUS. Un problème s’est produit pendant la communication de données. Débranchez le câble USB et vérifiez la configuration de la calculatrice. Essayez une nouvelle fois. Voir « 10. Utilisation du récepteur d’écran pour afficher l’image de l’écran de la calculatrice sur l’ordinateur » pour le détail. F-46 Message Description Remède Plusieurs calculatrices ont été détectées. Avant d’entammer la communication assurezvous qu’une seule calculatrice est en liaison USB. Plusieurs calculatrices sont reliées à l’ordinateur. Assurez-vous qu’une seule calculatrice est raccordée par une prise USB avant d’établir une communication. Voir « 10. Utilisation du récepteur d’écran pour afficher l’image de l’écran de la calculatrice sur l’ordinateur » pour le détail. L’image n’a pas pu être envoyée par la calculatrice. (1) Essayez d’appuyer sur une touche de la calculatrice. (2) Assurez-vous que la calculatrice est en mode OHP. Si l’image ne peut toujours pas être envoyée après ces vérifications, débranchez le câble USB et vérifiez la configuration de la calculatrice. Ensuite, reconnectez-vous et ressayez. Pour le détail, sélectionnez ce qui suit dans la barre de menu : Aide - Manuel Manager PLUS, ou reportezvous au mode d’emploi de Manager PLUS. L’image d’écran de la calculatrice ne peut pas être envoyée pour une raison quelconque. Effectuez les opérations indiquées sur l’écran et essayez une nouvelle fois. Voir « 10. Utilisation du récepteur d’écran pour afficher l’image de l’écran de la calculatrice sur l’ordinateur » pour le détail. Cette connexion a été interrompue pour une raison quelconque et va être rétablie. Si la communication de données n’est pas rétablie au bout d’un certain temps, effectuez l’opération suivante : Essayez d’appuyer sur une touche de la calculatrice. Si l’écran n’est pas envoyé de cette façon, débranchez le câble USB et vérifiez la configuration de la calculatrice. Ensuite, reconnectez-la et essayez de nouveau. Pour le détail, sélectionnez ce qui suit dans la barre de menu : Aide - Manuel Manager PLUS, ou reportezvous au mode d’emploi de Manager PLUS. Effectuez les opérations indiquées sur l’écran et essayez une nouvelle fois. — F-47 Agent : DEXXON DATAMEDIA / 92238 GENNEVILLIERS Cedex SA0606-A F ">
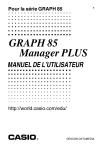
Lien public mis à jour
Le lien public vers votre chat a été mis à jour.
Caractéristiques clés
- Émulation de la calculatrice graphique GRAPH 85 sur ordinateur
- Enregistrement et édition des rapports de frappes
- Copier/coller des éléments de l'émulateur dans d'autres applications
- Fonction de présentation pour revoir les rapports de frappes
- Affichage en temps réel de l'écran de la calculatrice sur l'ordinateur
- Utilisation du clavier de l'ordinateur pour les opérations de calcul
Questions fréquemment posées
Insérez le CD-ROM, cliquez sur « GRAPH85 Manager PLUS », puis sur « INSTALL ». Suivez les instructions à l'écran en saisissant les informations requises, y compris la clé d'installation.
Sur le menu [Fichier], sélectionnez [Cap écran] ou cliquez sur l'icône correspondante dans la barre d'outils bitmap. Vous pouvez ensuite sauvegarder l'image dans un fichier bitmap ou JPEG.
Cliquez sur l'icône d'enregistrement pour démarrer l'enregistrement des frappes. Effectuez les opérations souhaitées, puis cliquez sur l'icône d'arrêt. Sauvegardez ensuite le fichier de frappes.
Reliez la calculatrice à votre ordinateur avec le câble USB, puis sur le menu [Outils], sélectionnez [Screen Receiver]. L'image de l'écran de la calculatrice s'affichera sur l'ordinateur.
Vous pouvez consulter le manuel de l'utilisateur en sélectionnant [Manuel] – [Calculatrice] sur le menu Aide.