Casio fx-Manager PLUS SubscriptionUPD Mode d'emploi
Vous trouverez ci-dessous de brèves informations pour fx-9860GII, fx-9750GII, GRAPH75+ E, GRAPH35+ E. Ce logiciel est un émulateur qui permet de faire fonctionner les calculatrices graphiques sur votre ordinateur. Vous pouvez enregistrer les séquences de touches, les modifier, et les utiliser pour créer des supports pédagogiques. La fonction de présentation permet de revoir les rapports de frappes. Il offre la possibilité de connecter votre calculatrice à votre ordinateur et d'afficher son écran sur ce dernier.
PDF
Télécharger
Document
FR
fx-Manager PLUS
Subscription
pour fx-9860GII
fx-9750GII
GRAPH75+ E
GRAPH35+ E
Mode d’emploi
Site Internet pédagogique international de CASIO
https://edu.casio.com
Des manuels sont disponibles en plusieurs langues à
https://world.casio.com/manual/calc/
Informations préliminaires
k Logiciels couverts par ce manuel
• Ce manuel couvre les logiciels suivants.
fx-9860GII Manager PLUS
fx-9750GII Manager PLUS
GRAPH75+ E Manager PLUS
GRAPH35+ E Manager PLUS
• Représentations des calculatrices par l’émulateur
Chaque type de logiciel représente les calculatrices de la façon suivante.
fx-9860GII
Manager PLUS
fx-9750GII
Manager PLUS
GRAPH75+ E
Manager PLUS
GRAPH35+ E
Manager PLUS
• Bien que les opérations effectuées sur la représentation de la calculatrice soient différentes pour
chaque type de logiciel, le logiciel proprement dit est identique dans tous les cas.
• Les opérations mentionnées dans ce manuel se basent sur le logiciel fx-9860GII Manager PLUS.
Vous pouvez effectuer les mêmes opérations avec les autres logiciels.
FR-1
k A propos du fx-9860GII Manager PLUS
• Le fx-9860GII Manager PLUS est un émulateur permettant d’effectuer les opérations de la
fx-9860GII sur votre ordinateur.
• Les opérations de touches effectuées sur l’émulateur peuvent être enregistrées sous forme de
« rapports de frappes » et le contenu peut être modifié, si nécessaire.
• Les touches sur l’écran de l’éditeur de frappes de même que le contenu de l’écran LCD de
l’émulateur peuvent être collés dans d’autres applications. Cela signifie que les données de
l’émulateur peuvent être utilisées pour créer des affectations, des tests et d’autres éléments.
• Une fonction de présentation permet de revoir les rapports de frappes.
• Vous pouvez relier votre fx-9860GII à votre ordinateur et voir son contenu sur l’écran d’un
ordinateur.
Important !
• Installez le logiciel avant de relier la fx-9860GII à l’ordinateur. Si vous l’installez après avoir relié
la fx-9860GII, le logiciel ne fonctionnera pas correctement.
k Utilisation de ce manuel
• Pour le détail sur l’emploi de la calculatrice graphique scientifique fx-9860GII, voir la
documentation fournie avec la calculatrice.
• Les procédures dans ce manuel présupposent que vous vous êtes déjà familiarisé avec les
fonctions de base suivantes d’un ordinateur.
- Utilisation de la souris, dont les clic, double-clic, tirer-déposer, etc.
- Saisie de texte au clavier
- Utilisation des icônes, fenêtres, etc.
- Si ces opérations ne vous sont pas familières, reportez-vous à la documentation de votre
ordinateur.
• Les photos d’écrans dans ce manuel sont celles de la version anglaise de Windows® 8.1.
• Lorsque vous utilisez ce logiciel, l’aspect de votre propre écran peut être différent des illustrations
selon la configuration système de votre ordinateur et le système d’exploitation utilisé.
• Les illustrations d’écran dans ce mode d’emploi ne servent qu’à titre d’exemples. Dans la
pratique, le texte et les valeurs qui apparaissent peuvent être différents des exemples illustrés
dans ce mode d’emploi.
FR-2
k Configuration système requise
Système d’exploitation : Windows 7 (32 bits/64 bits), Windows 8.1 (32 bits/64 bits), Windows 10
(32 bits/64 bits)
Votre configuration matérielle exige plus que les fonctionnalités
recommandées par le système d’exploitation.
Ordinateur :
Ordinateur fonctionnant avec un système d’exploitation Windows installé
en standard (les ordinateurs dont le système d’exploitation a été mis à
jour ou de construction personnelle sont exclus)
Espace sur le disque :
100 Mo pour l’installation et la désinstallation
Remarque :
Les exigences requises dans la pratique et les fonctionnalités du produit
peuvent varier selon la configuration système et le système d’exploitation.
Divers :
L’adaptateur vidéo et l’écran doivent prendre en charge la résolution XGA
(1024×768) ou une résolution supérieure, 16 bits ou un système couleur
supérieur.
Internet Explorer® 7 ou une version ultérieure
Adobe® Reader® 8.0 ou une version ultérieure
Microsoft® Excel® 2007 ou Microsoft Excel 2010
Note
• Pour obtenir les dernières informations sur la configuration requise, visitez le site Internet à l’URL
ci-dessous : https://world.casio.com/support/os_support/
• Microsoft, Windows et Excel sont des marques déposées ou des marques commerciales de
Microsoft Corporation aux États-Unis et/ou dans d’autres pays.
• Adobe et Reader sont des marques commerciales ou des marques déposées d’Adobe Systems
Incorporated aux États-Unis et/ou dans d’autres pays.
• Les noms de sociétés et de produits mentionnés ici sont des marques commerciales de leurs
détenteurs respectifs.
• Notez que la marque commerciale ™ et la marque déposée ® ne sont pas utilisées dans le texte
de ce mode d’emploi.
FR-3
Sommaire
1. Installation et désinstallation du logiciel ........................................... FR-5
2. Configuration de l’écran ...................................................................... FR-6
Barre de menus .............................................................................................................FR-7
Barre d’outils ...............................................................................................................FR-10
Barre d’état ..................................................................................................................FR-11
3. Mode Émulateur et mode Éditeur de frappes .................................. FR-12
4. Emulation d’opérations de la calculatrice fx-9860GII ................... FR-13
5. Utilisation de l’enregistreur de frappes de l’émulateur ................. FR-17
6. Réglage des paramètres de la boîte de dialogue Options ............. FR-21
7. Autres fonctions ................................................................................. FR-23
Impression ...................................................................................................................FR-23
Menu de raccourcis .....................................................................................................FR-25
8. Types de fichiers pris en charge par le fx-9860GII
Manager PLUS .................................................................................... FR-26
9. Différences entre les fonctions de la calculatrice fx-9860GII et
celles du fx-9860GII Manager PLUS ............................................... FR-27
10. Utilisation du récepteur d’écran pour afficher l’image de l’écran
de la calculatrice sur l’ordinateur .................................................... FR-38
11. Tableau des messages d’erreur........................................................ FR-41
FR-4
1. Installation et désinstallation du logiciel
Installer le logiciel
1. Sur votre ordinateur, double-cliquez sur le fichier EXE de l’application fx-Manager PLUS.
2. Effectuez les opérations indiquées par le texte qui apparaît à l’écran.
Désinstaller le logiciel
Utilisez le panneau de configuration de Windows pour désinstaller le logiciel.
Démarrer le logiciel
1. Sur le bureau de votre ordinateur, cliquez sur l’icône du « fx-Manager PLUS Subscription ».
• Lorsque vous démarrez cette application pour la première fois, une boîte de dialogue s’affiche
pour sélectionner un modèle de calculatrice. Sélectionnez un modèle de calculatrice, puis
cliquez sur [OK].
FR-5
2. Configuration de l’écran
L’écran du fx-9860GII Manager PLUS se présente de la façon suivante.
Barre
de menus
Barre d’outils
Émulateur
Barre d’état
Fenêtre de l’enregistreur de frappes
Fenêtre Fichier bitmap (capture
de l’écran LCD de la calculatrice)
Zone d’indication des fichiers
* Lorsque la fenêtre de l’émulateur et la fenêtre de l’enregistreur de frappes (ou un fichier bitmap)
sont toutes deux ouvertes, la fenêtre de l’émulateur est toujours superposée à l’autre.
FR-6
Barre de menus
• Si une commande du menu peut être exécutée en cliquant sur un bouton de la barre d’outils, le
bouton correspondant de la barre d’outils est également disponible.
k Menu File (Fichier)
Menu
Bouton de la
barre d’outils
Description
New
Crée un nouveau fichier de frappes.
Open...
Ouvre un fichier de frappes existant.
Close
Ferme le fichier actuellement ouvert.
Capture Screen
Capture l’écran de l’émulateur.
Save
Sauvegarde le fichier de travail actuel et supprime la
version antérieure (non modifiée).
Save As...
Sauvegarde le fichier de travail actuel sous un autre
nom.
Print...
Imprime le fichier bitmap actuellement affiché.
Print Preview
Affiche l’image d’aperçu avant impression.
Print Setup...
Affiche la boîte de dialogue de configuration de
l’impression.
(Historique des
fichiers)
Montre les quatre derniers fichiers sur lesquels vous
avez travaillé.
Change
Calculator Model
and Exit...
Affiche une boîte de dialogue pour sélectionner le
modèle de calculatrice à émuler. Pour fermer cette
application, cliquez sur [Save and Exit]. Au prochain
démarrage de cette application, la calculatrice
sélectionnée lorsque vous avez cliqué sur [Save and
Exit] s’affiche à l’écran.
Exit
Ferme cette application.
FR-7
k Menu Edit (Édition)
Menu
Bouton de la
barre d’outils
Description
Undo
Annule la dernière opération.
Redo
Rétablit la dernière opération annulée.
Cut
Met les données sélectionnées dans le presse-papiers.
Copy
Copie les données sélectionnées dans le
presse-papiers.
Paste
Colle le contenu du presse-papiers.
Clear
Supprime les données sélectionnées.
Select All
Sélectionne tous les rapports de frappes.
* Le menu Edit se désactive pendant l’utilisation de l’émulateur.
k Menu View (Affichage)
Menu
Calc Key
Calc Screen
Tool Bar
Sous-menu
Description
Normal
Sélectionne des touches de calculatrice de taille
normale.
Large
Sélectionne des touches de calculatrice de grande
taille.
×1
Spécifie un affichage normal.
×2
Spécifie un affichage 2× plus grand.
×3
Spécifie un affichage 3× plus grand.
×4
Spécifie un affichage 4× plus grand.
×5
Spécifie un affichage 5× plus grand.
Standard
Affiche ou masque la barre d’outils standard.
Log
Affiche ou masque la barre d’outils de l’enregistreur de
frappes.
Edit
Affiche ou masque la barre d’outils d’édition.
Bitmap
Affiche ou masque la barre d’outils bitmap.
FR-8
k Menu Key-Log (Enregistreur de frappes)
Menu
Bouton de la
barre d’outils
Description
Add
Ajoute un nouveau rapport dans l’enregistreur de
frappes (Mode Éditeur de frappes uniquement).
Delete
Supprime le rapport de frappes actuellement affiché
(Mode Éditeur de frappes uniquement).
Emulator
Ouvre le mode Émulateur.
Editor
Ouvre le mode Éditeur de frappes.
Auto Play
Démarre la lecture automatique des frappes.
Step Play
Démarre la lecture manuelle des frappes.
Stop
Arrête la lecture ou l’enregistrement de frappes.
Pause
Interrompt la lecture de frappes.
Record
Démarre l’enregistrement d’un rapport de frappes.
Insert Pause
Pendant l’édition de frappes, insère une pause
dans la lecture de frappes (Mode Éditeur de frappes
uniquement).
k Menu Window (Fenêtre)
Menu
Description
Tiled
Affiche les fenêtres en mosaïque.
Horizontal
Affiche les fenêtres sur une ligne horizontale.
• Les noms des fichiers ouverts figurent aussi dans le menu Window. Si plusieurs fichiers sont
ouverts, le nom de fichier au haut de la liste est celui qui est actuellement le fichier actif.
FR-9
k Menu Tools (Outils)
Bouton de la
barre d’outils
Menu
Description
Screen Receiver
Démarre le récepteur d’écran.
Options...
Affiche la boîte de dialogue de réglage des paramètres
optionnels.
k Menu Help (Aide)
Menu
Sous-menu
Manual
Description
Calculator
Lien vers https://world.casio.com/manual/calc/.
Téléchargez le mode d’emploi de la calculatrice ici.
Manager PLUS
Affiche le mode d’emploi du fx-Manager PLUS
Activation
Affiche le mode d’emploi pour l’activation.
License
Affiche le contrat de licence de l’utilisateur final.
About...
Affiche les informations concernant la version.
Activation...
Affiche l’écran d’activation. Pour plus de détails,
reportez-vous au mode d’emploi pour l’activation.
Barre d’outils
• Les boutons de la barre d’outils correspondent aux commandes de la barre de menus. Voir la
section du manuel décrivant la barre de menus pour le détail sur chaque fonction des boutons.
k Barre d’outils standard
Nouveau
Enregistrer
Ouvrir
Imprimer
Aperçu
avant
impression
Copier Coller
Couper
Annuler
k Barre d’outils de l’enregistreur de frappes
Lecture
Avance frappe
par frappe
Arrêt
Pause
Enregistrer
FR-10
Rétablir
Récepteur
d’écran
Éditeur
Émulateur
k Barre d’outils d’édition
1 2 3
4
5
6
1 Ajouter
2 Supprimer
3 Insérer Pause
4 Police ... Spécifie la police du texte saisi.
5 Taille de la police ... Spécifie la taille de la police du texte saisi.
6 Rapport de frappes ... Sélectionne le rapport de frappes qui doit être lu ou modifié.
k Barre d’outils bitmap
1
2
3
1 Capturer l’écran
2 Cadre extérieur
Ajoute un cadre extérieur aux captures d’écran.
3 Taille de l’image bitmap
Spécifie la taille de l’image bitmap. Le réglage va de 1 à 10.
Barre d’état
1
2
1 Le texte de l’aide s’affiche ici.
2 Indique l’opération actuellement effectuée.
3 Commute entre le mode d’insertion et le mode de surécriture.
FR-11
3
3. Mode Émulateur et mode Éditeur de
frappes
Le fx-9860GII Manager PLUS présente deux modes.
Vous pouvez utiliser une des deux opérations suivantes pour sélectionner le mode souhaité.
• Sur le menu [KeyLog], sélectionnez [Emulator] ou [Editor].
• Sur la barre d’outils standard, cliquez sur
ou
.
Mode Émulateur
Utilisez ce mode si vous voulez effectuer essentiellement des opérations dans l’émulateur.
Mode Éditeur de frappes
Utilisez ce mode si vous voulez effectuer essentiellement des opérations dans l’enregistreur
de frappes.
FR-12
4. Emulation d’opérations de la calculatrice
fx-9860GII
• L’émulateur permet de simuler les opérations de la calculatrice fx-9860GII avec la souris et le
clavier de l’ordinateur.
• Pour le détail sur les opérations dans l’émulateur, voir le mode d’emploi du fx-9860GII.
• Notez que certaines fonctions de l’émulateur sont différentes des fonctions de la calculatrice
fx-9860GII. Pour le détail, voir « 9. Différences entre les fonctions de la calculatrice fx-9860GII et
celles du fx-9860GII Manager PLUS » (page FR-27).
k Utilisation de l’émulateur
• Les frappes des touches s’effectuent de la même façon que sur la calculatrice.
• Les résultats obtenus apparaissent sur l’écran LCD.
Écran LCD
Clavier
En mode Émulateur, vous pouvez utiliser le clavier de l’ordinateur pour travailler dans l’émulateur.
Les touches du clavier que vous devez utiliser pour chaque fonction de l’émulateur sont les
suivantes.
(1) Les touches de l’ordinateur qui ont les mêmes marques que celles de l’émulateur.
a—j, ., +, -, (, ), ,, M, 1—6, f, c, d, e
FR-13
(2) Les touches de l’ordinateur qui ont des marques différentes de celles de l’émulateur.
Touches de l’ordinateur
Touches de l’émulateur
[Tab]
A
[Insert] (Insérer)
!
ère
[Home] (1
page)
K
[Page Up] (Page haut)
J
[Page Down] (Page bas)
m
[End] (Fin)
a
[Esc] (Echapper)
J
[Delete] (Supprimer)
D
[Back Space] (Retour)
D
[Enter] (Entrée)
w
[*]
*
[/]
/
k Changement de la taille de l’émulateur
Vous avez le choix entre deux tailles de clavier et cinq tailles d’écran.
Spécifier la taille du clavier
1. Sur le menu [View], sélectionnez [Calc Key].
2. Sur le sous-menu qui apparaît, sélectionnez la taille de clavier souhaitée.
Spécifier la taille de l’écran LCD
1. Sur le menu [View], sélectionnez [Calc Screen].
2. Sur le sous-menu qui apparaît, sélectionnez la taille d’écran LCD souhaitée.
FR-14
k Utilisation de la calculatrice flottant
• Vous pouvez déplacer l’écran LCD et le clavier pour les mettre à l’endroit souhaité sur l’écran de
l’ordinateur.
• Vous pouvez afficher l’écran LCD de la calculatrice et son clavier dans leurs propres fenêtres,
hors de la fenêtre principale.
Faire de l’écran LCD et/ou du clavier une fenêtre flottante
1. Double-cliquez sur l’écran LCD et/ou le clavier.
2. Tirez l’écran LCD et/ou le clavier vers la gauche pour le faire sortir de la fenêtre principale et
déposez-le à gauche.
k Remettre l’écran LCD et le clavier dans la fenêtre principale
• Effectuez les opérations suivantes pour remettre l’écran LCD et/ou le clavier dans la fenêtre
principale.
- Double-cliquez sur l’écran LCD et/ou le clavier flottants.
- Tirez l’écran LCD et/ou le clavier vers la gauche de la fenêtre principale.
Important !
• Vous pouvez revenir d’une fenêtre flottante à la fenêtre principale en tirant la fenêtre flottante vers
la gauche de la fenêtre principale seulement. Ce n’est pas possible en tirant vers le haut, le bas
ou la droite de la fenêtre principale.
FR-15
k Capture de l’image affichée sur l’écran LCD de l’émulateur
• Vous pouvez capturer l’image affichée sur l’écran LCD de l’émulateur de la façon suivante.
Capturer l’image affichée sur l’écran LCD de l’émulateur
1. Sur le menu [File], sélectionnez [Capture Screen] pour afficher une capture de l’écran LCD de
l’émulateur (page FR-6).
• Vous pouvez aussi cliquer sur
dans la barre d’outils bitmap.
• Vous pouvez entourer l’image capturée d’un cadre ou changer le rapport de zoom, si
nécessaire. Pour le détail, voir « Barre d’outils bitmap » (page FR-11) et « Paramètres de
capture d’écran LCD » (page FR-21).
• Si une fenêtre contenant une image capturée ou l’écran de l’enregistreur de frappes est
agrandie (avec la commande d’agrandissement de Windows) sur l’écran de l’ordinateur,
toutes les fenêtres provenant d’une capture d’écran seront également agrandies. Ceci est
valable quelle que soit la taille spécifiée pour la capture d’écran dans la boîte de dialogue
Options (page FR-21).
2. Sélectionnez la fenêtre de l’écran capturé et cliquez sur
pour sauvegarder l’image dans un
fichier.
* Vous pouvez sauvegarder l’écran capturé dans un des deux formats suivants :
• Format bitmap monochrome
• Format JPEG
Cette application utilise les bibliothèques du Groupe JPEG Indépendant.
k Ouverture d’une image d’écran LCD sauvegardée
• Vous pouvez ouvrir une image d’écran LCD sauvegardée et l’afficher sur votre ordinateur.
Plusieurs images peuvent être affichées en même temps.
• Les images de l’écran LCD peuvent être copiées et collées dans d’autres applications en tant
qu’exemples d’opérations, affectations, etc.
* Seuls les fichiers bitmap peuvent être ouverts de cette façon. L’ouverture de fichiers JPEG n’est
pas possible.
Copier une image d’écran LCD et la coller dans une autre application
1. Cliquez sur
puis ouvrez le fichier qui contient l’image d’écran LCD que vous voulez copier.
2. Sélectionnez l’image d’écran LCD et cliquez sur
pour la copier dans le presse-papiers.
3. Ouvrez les autres applications et collez le contenu du presse-papiers.
FR-16
5. Utilisation de l’enregistreur de frappes de
l’émulateur
L’emploi de l’enregistreur de frappes, c’est-à-dire des rapports des touches frappées dans
l’émulateur, est expliqué dans cette section qui couvre aussi la lecture et l’édition des rapports de
frappes.
Toutes les opérations mentionnées ici s’effectuent à l’aide des boutons de la barre d’outils.
k Structure d’un fichier de l’enregistreur de frappes
Un fichier de frappes peut contenir plusieurs rapports de frappes.
Les rapports de frappes contiennent les opérations de touches et du texte.
Un fichier de l’enregistreur de frappes présente la structure suivante.
Fichier de frappes
Rapports de frappes
bw
Touche
Mathematics
Texte
• Vous pouvez désigner les rapports de frappes par des noms d’un maximum 20 caractères à un
octet.
Important !
• Le traitement des rapports de frappes peut être très long, si les rapports contiennent un grand
nombre de données. C’est normal et non pas le signe d’un problème.
• Seules les procédures impliquant des frappes sont enregistrées dans le fichier de frappes. C’est
pourquoi lorsque le contenu d’un rapport de frappes est lu depuis un écran initial différent de celui
qui était affiché lorsque les frappes ont été sauvegardées, les résultats obtenus peuvent être
différents.
• Une frappe peut ne pas être enregistrée dans un rapport si vous cliquez sur la touche pendant un
calcul dans l’émulateur.
FR-17
Enregistrer les frappes de l’émulateur dans le rapport de frappes
1. Cliquez sur
pour commencer à enregistrer les frappes.
2. Effectuez des opérations sur l’émulateur.
Les touches apparaissent dans l’ordre où vous
les avez frappées.
3. Cliquez sur
pour arrêter l’enregistrement des frappes.
4. Cliquez sur
pour sauvegarder le fichier de frappes.
Lire automatiquement les frappes enregistrées
1. Cliquez sur
et ouvrez le fichier de frappes que vous voulez voir.
2. Cliquez sur
pour commencer la lecture.
La prochaine touche qui
sera lue est orange.
Les touches déjà lues
sont bleues.
La dernière touche
lue est bleue.
• Cliquez sur
Cliquez sur
La prochaine touche qui sera lue est dans un cadre orange.
pour interrompre la lecture.
pour continuer la lecture après la pause.
FR-18
3. Pour arrêter la lecture, cliquez sur
. Lorsque la lecture s’arrête, toutes les touches
reprennent leur couleur originale.
Remarque
• Vous pouvez utiliser la boîte de dialogue des paramètres optionnels (page FR-21) pour régler les
paramètres de lecture, par exemple, la durée de la lecture, la couleur des touches pour la lecture,
etc.
• La lecture simultanée de plusieurs fichiers de frappes n’est pas possible. Si vous essayez d’ouvrir
un fichier de frappes alors qu’un autre fichier de frappes est déjà ouvert, le fichier ouvert se
fermera automatiquement. Si le fichier a été modifié, un message « At least one file has unsaved
edits. Save edits? » vous demandera si vous voulez le sauvegarder avant de le fermer.
Lire manuellement un fichier de frappes (lecture STEP (frappe par
frappe))
1. Cliquez sur
et ouvrez le fichier de frappes que vous voulez lire.
2. Cliquez sur
pour voir la première frappe enregistrée dans le rapport.
3. Maintenez
enfoncé pour voir le contenu du rapport frappe par frappe.
4. Pour arrêter la lecture, cliquez sur
.
Éditer un rapport de frappes
1. Cliquez sur
puis ouvrez le fichier de frappes que vous voulez éditer.
2. Sélectionnez le rapport de frappes que vous voulez modifier.
Sélectionnez le rapport de frappes dans ce menu.
3. Modifiez les touches et le texte dans le rapport de frappes.
• Pour changer les touches dans le rapport de frappes, vous procédez comme pour la saisie et
l’édition de texte ordinaires.
• Pour le texte, vous pouvez changer la police et la taille de la police.
Police
4. Cliquez sur
Taille de la police
pour sauvegarder le fichier de frappes.
FR-19
Ajouter un rapport de frappes au fichier de frappes actuellement
ouvert
Après avoir ouvert le fichier de frappes auquel vous voulez ajouter un rapport, cliquez sur
.
Le rapport de frappes reçoit automatiquement un nom (par exemple : « Data1 ») et apparaît dans
le menu.
Changer le nom d’un rapport de frappes
1. Dans le menu sélectionnez le rapport de frappes que vous voulez renommer.
2. Cliquez sur le nom du rapport de frappes et changez-le.
3. Appuyez sur la touche [Enter].
Supprimer un rapport de frappes
1. Sélectionnez le rapport de frappes que vous voulez supprimer du menu.
2. Cliquez sur
pour supprimer le rapport de frappes sélectionné et afficher le suivant.
Remarque
• Un rapport de frappes doit au moins être enregistré dans la mémoire. Vous ne pourrez pas
supprimer de rapport de frappes, si la mémoire est vide.
k Saisie du caractère de la pause
Le caractère de la pause interrompt automatiquement la lecture des frappes quand ce caractère
est atteint.
Pour saisir le caractère de la pause, cliquez sur
.
k Copie de touches ou de texte et collage dans une autre application
Des touches et du texte peuvent être copiés et collés dans une autre application à titre d’exemples
d’opérations, affectations, etc.
Copier des touches ou du texte et les coller dans une autre
application
1. Tirez le curseur sur les touches ou le texte que vous voulez copier.
2. Cliquez sur
pour copier dans le presse-papiers les touches ou le texte sélectionnés.
3. Ouvrez l’autre application et collez le contenu du presse-papiers.
FR-20
6. Réglage des paramètres de la boîte de
dialogue Options
k Paramètres de capture d’écran LCD
1
2
1 Sélectionnez cette option pour ajouter un cadre à une capture d’écran LCD.
2 Spécifie la taille de l’écran pendant la capture d’écran. Vous pouvez sélectionner une taille de 1
à 10.
k Lecture de frappes
1
2
3
4
1 Sélectionnez cette option pour mettre en évidence la touche actuelle en bleu.
2 Sélectionnez cette option pour encadrer la touche suivante en orange.
3 Spécifie le temps écoulé jusqu’à la reprise de la lecture. Vous pouvez spécifier 10 secondes à
10 minutes comme durée de la pause par incréments de 10 secondes.
4 Spécifie l’intervalle de lecture pour la lecture automatique. Vous pouvez spécifier un intervalle
de 0,1 seconde, ou de 0,5 à 5 secondes, par incréments de 0,5 seconde.
FR-21
k Paramètres de feuille de calcul
1
2
1 Vous pouvez configurer Copier & Coller pour coller soit des valeurs soit des formules Excel
dans une feuille de calcul.
Paste Formulas ... Copie des formules.
Paste Values ... Copie des valeurs seulement.
2 Vous pouvez aussi spécifier la langue qui doit être utilisée lorsque des valeurs sont collées
dans Microsoft Excel.
Lorsque des valeurs sont copiées d’une feuille de calcul et collées dans une formule Excel, la
formule est convertie dans la langue sélectionnée.
Exemple : CellIf(
IF(
SI(
SI(
WENN(
: Anglais
: Espagnol
: Français
: Allemand
Lorsque votre version Excel est dans une des langues suivantes, spécifiez la langue de la façon
suivante.
Arabe : English2
Slovène : English3
Portugais (Européen) : PortugueseEu
Portugais (Brésilien) : PortugueseBr
• Pour le détail sur la façon de copier et coller des formules Excel, voir page FR-32.
FR-22
7. Autres fonctions
Impression
• Les captures d’écran LCD s’impriment de la façon suivante.
1. Cliquez sur la fenêtre de la capture d’écran LCD que vous voulez imprimer pour la sélectionner.
2. Cliquez sur
. La boîte de dialogue d’impression s’affiche.
3. Cliquez sur [OK] pour commencer l’impression.
Important !
• Chaque image d’écran est imprimée sur une page à part.
• Les images sont imprimées selon la largeur de papier spécifiée dans la boîte de dialogue
d’impression.
• Si vous imprimez une image bitmap créée dans une autre application qui ne rentre pas dans la
zone d’aperçu, seule la partie se trouvant dans la zone d’aperçu sera visible. Seule cette partie
sera également imprimée.
FR-23
k Aperçu avant impression
• L’image de l’aperçu avant impression se sélectionne par [Print Preview] dans le menu [File].
1
2
3
4
1 Affiche la boîte de dialogue d’impression.
2 Agrandit l’image de l’aperçu.
3 Réduit la taille de l’image de l’aperçu.
4 Ferme la fenêtre de l’image de l’aperçu.
k Boîte de dialogue de configuration de l’impression
• La boîte de dialogue de configuration de l’impression se sélectionne par [Print Setup] dans le
menu [File].
FR-24
Menu de raccourcis
• Un clic droit de la souris affiche un des menus suivants.
• Pendant l’édition de frappes
• Pendant l’affichage bitmap de l’écran de la
calculatrice
Le changement de zoom n’affecte que l’écran où le menu
de raccourcis est affiché. Si plusieurs écrans sont
affichés, les autres écrans ne seront pas affectés par le
changement de zoom.
• Pendant l’utilisation de l’émulateur
• Sur le clavier de l’émulateur
FR-25
8. Types de fichiers pris en charge par le
fx-9860GII Manager PLUS
• Le fx-9860GII Manager PLUS prend en charge les fichiers dont les noms ont les extensions
suivantes.
Extension
Description
Logiciels pris en charge
g1m
Fichier de données de la mémoire
utilisateur de l’émulateur ou de la
calculatrice (variables, programmes,
etc.)
Tous les logiciels fx-Manager PLUS
g2m
Fichier de données de la mémoire
utilisateur de l’émulateur ou de la
calculatrice (variables, programmes,
etc.)
Logiciels ultérieurs à fx-Manager PLUS
Ver. 2.0
g1e
Fichier eActivity
Tous les logiciels fx-Manager PLUS (fx9750GII Manager PLUS et GRAPH35+
E Manager PLUS non compris)
g2e
Fichier eActivity
Logiciels ultérieurs à fx-Manager PLUS
Ver. 2.0 (fx-9750GII Manager PLUS
et GRAPH35+ E Manager PLUS non
compris)
g1a
Application ajoutée
g1l
Message ajouté
Tous les logiciels fx-Manager PLUS (fx9750GII Manager PLUS et GRAPH35+
E Manager PLUS non compris)
g1n
Menu ajouté
g1k
Fichier de frappes du fx-9860GII
Manager PLUS
Tous les logiciels fx-Manager PLUS
bmp
Fichier bitmap
Tous les logiciels fx-Manager PLUS
Remarque
• Vous pouvez utiliser l’application MEMORY pour importer tous les types de fichiers (sauf g1k)
dans l’émulateur.
• Les fichiers ayant l’extension g1k peuvent être utilisés dans les fichiers de frappes.
FR-26
9. Différences entre les fonctions de la
calculatrice fx-9860GII et celles du
fx-9860GII Manager PLUS
k Applications eActivity (Accès carte SD) (Sauf sur la fx-9750GII/
GRAPH35+ E)
Calculatrice : Accès à la carte SD pris en charge.
Émulateur :
Lorsque vous effectuez une opération qui exige un accès à la carte SD, une boîte
de dialogue permettant d’ouvrir une eActivity sauvegardée sur l’ordinateur ou de
sauvegarder une eActivity sur l’ordinateur s’affiche. Une erreur se produira si vous
essayez d’optimiser la carte SD tout en y accédant.
Exemple : Utiliser l’émulateur pour créer un fichier eActivity (ABC.g2e) sur une carte SD (en fait le
disque dur de votre ordinateur)
1. Sur le menu principal, accédez au mode e·ACT.
2. Cliquez sur 6(SD).
• L’écran d’accès SD apparaît.
3. Cliquez sur 2(NEW).
• Affiche une boîte de dialogue dans lequel
vous pouvez spécifier le nom.
FR-27
4. Sélectionnez l’emplacement sur l’ordinateur où vous voulez sauvegarder le fichier, saisissez le
nom de fichier (ABC.g2e), puis cliquez sur [Save].
• L’écran d’édition du fichier eActivity s’affiche.
* Les opérations suivantes sont identiques à celles que vous effectueriez sur la calculatrice.
* Lorsque vous avez terminé, effectuez les opérations nécessaires pour sauvegarder le fichier.
Exemple : Utiliser l’émulateur pour ouvrir un fichier eActivity (ABC.g2e) sauvegardé sur une carte
SD (en fait le disque dur de votre ordinateur)
1. Sur le menu principal, accédez au mode e·ACT.
2. Cliquez sur 6(SD).
• L’écran d’accès à la carte SD s’affiche.
3. Cliquez sur 1(OPEN).
• Une boîte de dialogue de sélection de
fichier apparaît.
4. Tapez le nom de fichier (ABC.g2e) et cliquez sur [Open].
• L’écran d’édition de fichier eActivity apparaît.
FR-28
k Application LINK
Calculatrice : Transfert de données pris en charge
Émulateur :
L’envoi/la réception de données, la spécification du type de câble, la réactivation et
les réglages de capture ne sont pas pris en charge.
k Applications MEMORY (Accès carte SD)
Calculatrice : Sauvegarde et lecture des données d’une carte SD prises en charge. (fx-9860GII
SD seulement)
Émulateur :
Lorsque vous effectuez une opération qui exige un accès à la carte SD, la boîte
de dialogue permettant de sauvegarder des données sur un fichier d’ordinateur et
d’importer un fichier s’affiche.
Si vous essayez d’optimiser la carte SD sur l’émulateur, une erreur se produira.
L’accès à la carte SD (en fait au disque dur de votre ordinateur) est possible en
sélectionnant soit un dossier soit un fichier. Ce que vous devez sélectionner dépend
du type d’opérations que vous voulez effectuer.
Quand sélectionner un dossier sur le disque dur de l’ordinateur
Sélectionnez un dossier sur le disque dur de votre ordinateur si vous voulez effectuer une des
opérations suivantes.
• Copier le contenu de la mémoire principale ou de la mémoire de stockage sur une carte SD (en
fait le disque dur de l’ordinateur)
• Importer des données de sauvegarde d’une carte SD (actuellement le disque dur de l’ordinateur)
• Sauvegarder les données copiées sur une carte SD (actuellement le disque dur de l’ordinateur)
Exemple : Utiliser l’émulateur pour sauvegarder des données
1. Sur le menu principal, accédez au mode MEMORY.
2. Cliquez sur 4(BKUP) 1(SAVE).
• L’écran de sélection de l’emplacement de sauvegarde
apparaît.
FR-29
3. Cliquez sur 2.
• L’écran de sélection de dossier apparaît.
4. Sélectionnez le dossier que vous voulez et cliquez sur [OK].
• Les données copiées sont sauvegardées dans le dossier sélectionné.
Quand sélectionner un fichier sur le disque dur de l’ordinateur
Sélectionnez un dossier sur le disque dur de votre ordinateur si vous voulez effectuer une des
opérations suivantes.
• Copier un fichier d’une carte SD (actuellement le disque dur de l’ordinateur) dans la mémoire
principale ou la mémoire de stockage
1. Sur le menu principal, accédez au mode MEMORY.
2. Cliquez sur 3(SD).
• L’écran de sélection de fichier apparaît.
3. Sélectionnez le fichier souhaité puis cliquez sur [Open].
• L’écran de sélection de la mémoire principale ou de la mémoire de stockage apparaît.
• Lorsque vous avez sélectionné une destination (mémoire principale ou mémoire de
stockage), la copie commence.
FR-30
k Applications SYSTEM (Contraste, Extinction automatique,
Réinitialisation)
Calculatrice : Réglage de contraste, réglage d’extinction automatique et formatage de carte SD
pris en charge.
Émulateur :
Réglage de contraste, réglage d’extinction automatique et formatage de carte SD
non pris en charge.
k Installation d’un logiciel optionnel (Sauf sur le fx-9750GII Manager
PLUS/GRAPH35+ E Manager PLUS)
Vous pouvez installer une application optionnelle, une langue optionnelle ou une eActivity de la
façon suivante à l’aide de l’émulateur.
Exemple : Installer une application optionnelle
1. Sur le menu principal, accédez au mode MEMORY.
2. Cliquez sur 3(SD).
• Une boîte de dialogue d’ouverture de fichier s’affiche.
3. Sélectionnez le fichier optionnel souhaité, puis cliquez
sur [Open].
4. Cliquez sur 2.
FR-31
5. Cliquez sur E.
6. Cliquez sur J.
7. Cliquez sur m.
• L’icône de l’application que vous venez d’installer doit être
visible sur le menu principal.
• Certaines applications optionnelles peuvent agir différemment sur la calculatrice fx-9860GII et
sur l’émulateur.
k Touche LIGHT (fx-9860GII/GRAPH75+ E seulement)
Calculatrice : Allume le rétroéclairage de l’écran.
Émulateur :
Inactive
k OFF (! + A)
Calculatrice : Éteint la calculatrice.
Émulateur :
N’éteint pas l’émulateur. (! + A n’effectuent aucune opération.)
k COPY & PASTE
Calculatrice : Le copier et le coller sont pris en charge par la calculatrice.
Émulateur :
Le copier et le coller sont pris en charge par la calculatrice, et entre la calculatrice et
d’autres applications ouvertes sur l’ordinateur.
Les copier et coller des codes d’entrée propres à la fx-9860GII entre le fx-9860GII Manager PLUS
et d’autres applications ne sont pas possibles dans certains cas.
Permet d’effectuer des copier et coller entre une feuille de calcul de l’émulateur et une feuille de
calcul Excel affichée sur l’ordinateur. (Sauf sur le fx-9750GII Manager PLUS)
• Le copier et coller des formules suivantes entre une feuille de calcul de l’émulateur et une feuille
de calcul Excel affichée sur l’ordinateur est pris en charge.
+, –, `, /, ^, =, <>, >, <, >=, <=, $, :
IF, MIN, MAX, AVERAGE, MEDIAN, SUM, PRODUCT
LOG, FACT, POWER, SQRT, LOG10, LN, PI
SIN, COS, TAN, ASIN, ACOS, ATAN, SINH, COSH, TANH, ASINH, ACOSH, ATANH
ABS, GCD, LCM, MOD, TRUNC, INT, ROUND, PERMUT, COMBIN, RAND, NOT, AND, OR
FR-32
Le tableau suivant montre de quelle façon certaines formules peuvent automatiquement changer
lorsqu’un coller est effectué.
Formules modifiées
Feuille de calcul
Coller*
Excel
⫻
⇔
`
⫼
⇔
/
≠
⇔
<>
>
⇔
>=
<
⇔
<=
Signe de multiplication omis
→
`
CellIf(
⇔
SI(
CellMin(
⇔
MIN(
CellMax(
⇔
MAX(
CellMean(
⇔
MOYENNE(
CellMedian(
⇔
MEDIANE(
CellSum(
⇔
SOMME(
CellProd(
⇔
PRODUIT(
logab(#1,#2
⇔
LOG(#2;#1
#12
→
#1^2
#1–1
→
#1^–1
#1!
⇔
FACT(#1)
#1X'#2
→
#2^(1/#1)
#1{#2
→
#1/#2
'#1
⇔
RACINE(#1)
3
'#1
→
#1^(1/3)
log #1
⇔
LOG10(#1)
ln #1
⇔
LN(#1)
e^#1
⇔
EXP(#1)
10
#1
→
10^#1
π
⇔
PI()
E#n1
→
10^#n1
#n1E#n2
→
#n1`10^#n2
#1^#2
←
PUISSANCE(#1; #2)
sin #1
⇔
SIN(#1)
cos #1
⇔
COS(#1)
tan #1
⇔
TAN(#1)
sin–1 #1
⇔
ASIN(#1)
cos–1 #1
⇔
ACOS(#1)
tan–1 #1
⇔
ATAN(#1)
FR-33
Feuille de calcul
Coller*
Excel
sinh #1
⇔
SINH(#1)
cosh #1
⇔
COSH(#1)
tanh #1
⇔
TANH(#1)
sinh–1 #1
⇔
ASINH(#1)
cosh–1 #1
⇔
ACOSH(#1)
tanh–1 #1
⇔
ATANH(#1)
Abs #1
⇔
ABS(#1)
GCD(
⇔
PGCD(
LCM(
⇔
PPCM(
MOD(
⇔
MOD(
Int #1
⇔
TRONQUE(#1)
Intg #1
⇔
ENT(#1)
RndFix(
⇔
ARRONDI(
#1P#2
⇔
PERMUTATION(#1;#2)
#1C#2
⇔
COMBIN(#1;#2)
P(
⇔
LOI.NORMALE.STANDARD(
Ran#
⇔
ALEA()
Not #1
⇔
NON(#1)
#1 And #2
⇔
ET(#1;#2)
#1 Or #2
⇔
OU(#1;#2)
* Les significations des symboles dans la colonne « Coller » du tableau précédent sont les
suivantes.
⇔ : Dans les deux sens
→ : De la feuille de calcul de l’émulateur vers Excel
← : D’Excel vers la feuille de calcul de l’émulateur
• Pour plus d’informations sur la façon dont les formules sont modifiées lorsqu’une version d’Excel
dans une autre langue que l’anglais est utilisée, voir la liste des formules (page FR-35).
• Si un coller comprend un formule qui n’est pas prise en charge, ou une opération dont la valeur
entraîne une erreur, seule la valeur finale sera collée sans la formule.
• Si une formule collée dans une feuille de calcul de l’émulateur contient plus de 255 octets après
avoir été modifiée, comme indiqué dans le tableau précédent, seule la valeur finale sera collée
sans la formule.
• Une erreur se produira si l’argument d’une formule est hors de la plage d’arguments de l’endroit
où la formule a été collée.
• Lorsqu’une formule est collée avec une référence de cellule relative (par exemple : =A1+1) de la
feuille de calcul dans Excel, veillez à la copier dans la cellule de même nom que celle d’où elle a
été copiée. La référence de la cellule sera fausse si vous la copiez dans une autre cellule.
FR-34
FR-35
LOG10
LN
EXP
SIN
COS
TAN
ASIN
ACOS
ATAN
SINH
COSH
TANH
ASINH
ACOSH
ATANH
NOT
ABS
TRUNC
INT
PERMUT
COMBIN
AND
OR
ln
10^
sin
cos
tan
sin-1
cos-1
tan-1
sinh
cosh
tanh
sinh-1
cosh-1
tanh-1
Not
Abs
Int
Intg
nPr
nCr
And
Or
SQRT
㺕
log10
FACT
!
MOD
MOD
LOG
LCM
LCM
log
GCD
GCD
POWER
ROUND
RndFix
RAND
PRODUCT
CellProd
^
SUM
CellSum
Ran#
MEDIAN
CellMedian
NORMSDIST
AVERAGE
CellMean
PI
MAX
CellMax
MIN
P
IF
CellMin
English
CellIF
Calculator
Liste des formules
REST
KGV
GGT
RUNDEN
PRODUKT
SUMME
MEDIAN
MITTELWERT
MAX
MIN
WENN
German
RESIDUO
M.C.M
M.C.D
REDONDEAR
PRODUCTO
SUMA
MEDIANA
PROMEDIO
MAX
MIN
SI
Spanish
RESTO
MMC
MDC
ARRED
PRODUTO
SOMA
MED
MÉDIA
MÁXIMO
MÍNIMO
SE
(European)
Portuguese
OU
ET
COMBIN
PERMUTATION
ENT
TRONQUE
ABS
NON
ATANH
ACOSH
ASINH
TANH
COSH
SINH
ATAN
ACOS
ASIN
TAN
COS
SIN
EXP
LN
LOG10
RACINE
FACT
LOG
PUISSANCE
ALEA
PI
ODER
UND
KOMBINATIONEN
VARIATIONEN
GANZZAHL
KÜRZEN
ABS
NICHT
ARCTANHYP
ARCCOSHYP
ARCSINHYP
TANHYP
COSHYP
SINHYP
ARCTAN
ARCCOS
ARCSIN
TAN
COS
SIN
EXP
LN
LOG10
WURZEL
FAKULTÄT
LOG
POTENZ
ZUFALLSZAHL
PI
O
Y
COMBINAT
PERMUTACIONES
ENTERO
TRUNCAR
ABS
NO
ATANH
ACOSH
ASENOH
TANH
COSH
SENOH
ATAN
ACOS
ASENO
TAN
COS
SENO
EXP
LN
LOG10
RAIZ
FACT
LOG
POTENCIA
ALEATORIO
PI
OU
E
COMBIN
PERMUTAR
INT
TRUNCAR
ABS
NÃO
ATANH
ACOSH
ASENH
TANH
COSH
SENH
ATAN
ACOS
ASEN
TAN
COS
SEN
EXP
LN
LOG10
RAIZQ
FACTORIAL
LOG
POTÊNCIA
ALEATÓRIO
PI
LOI.NORMALE.STANDARD STANDNORMVERT DISTR.NORM.ESTAND DIST.NORMP
MOD
PPCM
PGCD
ARRONDI
PRODUIT
SOMME
MEDIANE
MOYENNE
MAX
MIN
SI
French
NEBO
A
KOMBINACE
PERMUTACE
CELÁ.ÁST
USEKNOUT
ABS
NE
ARCTGH
ARCCOSH
ARCSINH
TGH
COSH
SINH
ARCTG
ARCCOS
ARCSIN
TG
COS
SIN
EXP
LN
LOG
ODMOCNINA
FAKTORIÁL
LOGZ
POWER
NÁHÍSLO
PI
NORMSDIST
MOD
LCM
GCD
ZAOKROUHLIT
SOUIN
SUMA
MEDIAN
PRMR
MAX
MIN
KDYŽ
Czech
ELLER
OG
KOMBIN
PERMUT
HELTAL
AFKORT
ABS
IKKE
ARCTANH
ARCCOSH
ARCSINH
TANH
COSH
SINH
ARCTAN
ARCCOS
ARCSIN
TAN
COS
SIN
EKSP
LN
LOG10
KVROD
FAKULTET
LOG
POTENS
SLUMP
PI
STANDARDNORMFORDELING
REST
Dutch
GGD
AFRONDEN
PRODUCT
SOM
MEDIAAN
GEMIDDELDE
MAX
MIN
ALS
OF
EN
COMBINATIES
PERMUTATIES
INTEGER
GEHEEL
ABS
NIET
BOOGTANH
BOOGCOSH
BOOGSINH
TANH
COSH
SINH
BOOGTAN
BOOGCOS
BOOGSIN
TAN
COS
SIN
EXP
LN
LOG10
WORTEL
FACULTEIT
LOG
MACHT
ASELECT
PI
STAND.NORM.VERD
REST
MINDSTE.FÆLLES.MULTIPLUM KGV
STØRSTE.FÆLLES.DIVISOR
AFRUND
PRODUKT
SUM
MEDIAN
MIDDEL
MAKS
MIN
HVIS
Danish
TAI
JA
KOMBINAATIO
PERMUTAATIO
KOKONAISLUKU
KATKAISE
ITSEISARVO
EI
ATANH
ACOSH
ASINH
TANH
COSH
SINH
ATAN
ACOS
ASIN
TAN
COS
SIN
EKSPONENTTI
LUONNLOG
LOG10
NELIÖJUURI
KERTOMA
LOG
POTENSSI
SATUNNAISLUKU
PII
NORM.JAKAUMA.NORMIT
JAKOJ
PIENIN.YHT.JAETTAVA
SUURIN.YHT.TEKIJÄ
PYÖRISTÄ
TULO
SUMMA
MEDIAANI
KESKIARVO
MAKS
MIN
JOS
Finnish
Or
And
nCr
nPr
Intg
Int
Abs
Not
tanh-1
cosh-1
sinh-1
tanh
cosh
sinh
tan-1
cos-1
sin-1
tan
cos
sin
10^
ln
log10
㺕
!
log
^
Ran#
P
MOD
LCM
GCD
RndFix
CellProd
CellSum
CellMedian
CellMean
CellMax
CellMin
CellIF
Calculator
FR-36
ASINH
ACOSH
ATANH
NEM
ABS
CSONK
INT
VARIÁCIÓK
KOMBINÁCIÓK
ÉS
VAGY
cosh-1
tanh-1
Not
Abs
Int
Intg
nPr
nCr
And
Or
O
E
COMBINAZIONE
PERMUTAZIONE
INT
TRONCA
ASS
NON
ARCTANH
ARCCOSH
ARCSENH
TANH
COSH
SENH
ARCTAN
ARCCOS
ARCSEN
TAN
COS
SEN
EXP
LN
LOG10
RADQ
FATTORIALE
LOG
POTENZA
CASUALE
PI.GRECO
DISTRIB.NORM.ST
RESTO
MCM
MCD
ARROTONDA
PRODOTTO
SOMMA
MEDIANA
MEDIA
MAX
MIN
SE
Italian
*2) Pretvori samo decimalni simbol in lo!ilo.
JEELI
MOD
LCM
GCD
ZAOKR
ILOCZYN
SUMA
MEDIANA
REDNIA
MAX
MIN
Polish
ELLER
OG
KOMBINASJON
PERMUTER
HELTALL
AVKORT
ABS
IKKE
ARCTANH
ARCCOSH
ARCSINH
TANH
COSH
SINH
ARCTAN
ARCCOS
ARCSIN
TAN
COS
SIN
EKSP
LN
LOG10
ROT
FAKULTET
LOG
OPPHØYD.I
TILFELDIG
PI
."#$ %&'+,-/ 01/34-/3 536'-/ 0&378 (2*
LUB
ORAZ
KOMBINACJE
PERMUTACJE
ZAOKR.DO.CAK
LICZBA.CAK
MODU.LICZBY
NIE
ATANH
ACOSH
ASINH
TANH
COSH
SINH
ATAN
ACOS
ASIN
TAN
COS
SIN
EXP
LN
LOG10
PIERWIASTEK
SILNIA
LOG
POTGA
LOS
PI
NORMSFORDELING ROZKAD.NORMALNY.S
REST
MFM
SFF
AVRUND
PRODUKT
SUMMER
MEDIAN
GJENNOMSNITT
STØRST
MIN
HVIS
Norwegian
*1) Atualiza o conversor em português incorporado.
TANH
sinh-1
LN
ln
tanh
LOG10
log10
COSH
GYÖK
䌮
cosh
FAKT
!
SINH
LOG
log
sinh
HATVÁNY
^
ARCTAN
VÉL
Ran#
tan-1
PI
ARCCOS
STNORMELOSZL
P
cos-1
MARADÉK
MOD
ARCSIN
LCM
LCM
sin-1
GCD
GCD
TAN
KEREKÍTÉS
RndFix
tan
SZORZAT
CellProd
COS
SZUM
CellSum
cos
MEDIÁN
CellMedian
SIN
ÁTLAG
CellMean
sin
MAX
CellMax
KITEV
MIN
10^
HA
CellMin
Hungarian
CellIF
Calculator
SE
OU
E
COMBIN
PERMUT
INT
TRUNCAR
ABS
NÃO
ATANH
ACOSH
ASENH
TANH
COSH
SENH
ATAN
ACOS
ASEN
TAN
COS
SEN
EXP
LN
LOG10
RAIZ
FATORIAL
LOG
POTÊNCIA
ALEATÓRIO
PI
DIST.NORMP
MOD
MMC
MDC
ARRED
MULT
SOMA
MED
MÉDIA
MÁXIMO
MÍNIMO
(Brazilian)
*1) Portuguese
OM
ELLER
OCH
KOMBIN
PERMUT
HELTAL
AVKORTA
ABS
ICKE
ARCTANH
ARCCOSH
ARCSINH
TANH
COSH
SINH
ARCTAN
ARCCOS
ARCSIN
TAN
COS
SIN
EXP
LN
LOG10
ROT
FAKULTET
LOG
UPPHÖJT.TILL
SLUMP
PI
NORMSFÖRD
REST
MGM
SGD
AVRUNDA
PRODUKT
SUMMA
MEDIAN
MEDEL
MAX
MIN
Swedish
ABS
ATANH
ACOSH
ASINH
TANH
COSH
SINH
ATAN
ACOS
ASIN
TAN
COS
SIN
EXP
LN
LOG10
LOG
Russian
*2) Arabic
IF
EER
MN
MIN
MAX
MAK
AVERAGE
ORTALAMA
MEDIAN
ORTANCA
SUM
TOPLA
PRODUCT
ÇARPIM
ROUND
YUVARLA
GCD
OBEB
LCM
OKEK
MOD
MOD
NORMSDIST
NORMSDA
PI
P
S_SAYI_ÜRET RAND
POWER
KUVVET
LOG
LOG
FACT
ÇARPINIM
SQRT
KAREKÖK
LOG10
LOG10
LN
LN
EXP
ÜS
SIN
SN
COS
COS
TAN
TAN
ASIN
AS N
ACOS
ACOS
ATAN
ATAN
SINH
S NH
COSH
COSH
TANH
TANH
ASINH
AS NH
ACOSH
ACOSH
ATANH
ATANH
NOT
DE L
ABS
MUTLAK
TRUNC
NSAT
INT
TAMSAYI
PERMÜTASYON PERMUT
KOMB NASYON COMBIN
AND
VE
OR
YADA
Turkish
OR
AND
COMBIN
PERMUT
INT
TRUNC
ABS
NOT
ATANH
ACOSH
ASINH
TANH
COSH
SINH
ATAN
ACOS
ASIN
TAN
COS
SIN
EXP
LN
LOG10
SQRT
FACT
LOG
POWER
RAND
PI
NORMSDIST
MOD
LCM
GCD
ROUND
PRODUCT
SUM
MEDIAN
AVERAGE
MAX
MIN
IF
*2) Slovenian
Or
And
nCr
nPr
Intg
Int
Abs
Not
tanh-1
cosh-1
sinh-1
tanh
cosh
sinh
tan-1
cos-1
sin-1
tan
cos
sin
10^
ln
log10
䌮
!
log
^
Ran#
P
MOD
LCM
GCD
RndFix
CellProd
CellSum
CellMedian
CellMean
CellMax
CellMin
CellIF
Calculator
Remarque
Certaines fonctions mathématiques ne se copient et collent pas correctement entre Microsoft Excel
2010 et le tableur de l’émulateur. Donnez les noms de fonctions corrects aux fonctions suivantes
d’Excel.
Nom de fonction collé
Nom de fonction correct
(Renommer de la façon suivante.)
Tchèque
NE
NENÍ
Danois
MIDDEL
GENNEMSNIT
STØRSTE.FÆLLES.DIVISOR
FÆLLES.DIVISOR
HELTAL
HEL
GCD
LKO
LCM
LKT
AFRONDEN
AFRONDING
WORTEL
VWORTEL
Norvégien
STØRST
MAKS
Polonais
LCM
NAJW.WSP.DZIEL
MOD
NAJMN.WSP.WIEL
MÍNIMO
MÍN
MULT
PRODUTO
DIST.NORMP
DISTNORMP
FATORIAL
FATO
TRUNCAR
TRUNC
TOPLA
TOPLAM
Hongrois
Hollandais
Portugais
(Brésilien)
Turc
k Mode Examen
Calculatrice : Mode Examen pris en charge.
Émulateur :
Mode Examen non pris en charge.
FR-37
10. Utilisation du récepteur d’écran pour
afficher l’image de l’écran de la
calculatrice sur l’ordinateur
Important !
• Une boîte de dialogue d’installation du pilote USB apparaît la première fois que vous raccordez la
calculatrice fx-9860GII à l’ordinateur par un câble USB. Suivez les instructions qui apparaissent
dans la boîte de dialogue. Le récepteur d’écran ne fonctionne pas correctement si vous annulez
l’installation en cours.
k Afficher l’image de l’écran de la calculatrice sur votre ordinateur
1. Utilisez le câble USB livré avec la calculatrice pour relier la calculatrice à votre ordinateur.
• Pour les fx-9750GII et GRAPH 35+, vous devez vous procurer le FA-124USB vendu
séparément.
• Une boîte de dialogue apparaît sur l’écran de la calculatrice.
2. Sur la calculatrice, appuyez sur 4(ScreenRecv).
3. Sur le menu [Tools], sélectionnez [Screen Receiver] ou cliquez sur
dans la barre d’outils.
4. Une image de l’écran de la calculatrice apparaît sur l’ordinateur un instant après le démarrage
du récepteur d’écran.
5. Utilisez la calculatrice. À ce moment, l’image de l’écran de la calculatrice change en temps réel
sur l’ordinateur.
6. Vous pouvez agrandir l’image de l’écran de la calculatrice en cliquant sur
cliquant sur
.
7. Pour dégager l’image de l’écran de la calculatrice, cliquez sur
8. Débranchez le câble USB.
FR-38
.
et la réduire en
Important !
• Si l’écran de la calculatrice n’apparaît pas, essayez de débrancher le câble USB et recommencez
la procédure du début. Si l’écran de la calculatrice n’apparaît toujours pas, vérifiez les points
suivants.
Si ce problème se présente :
Vous devez faire ceci :
Le câble USB est débranché.
Rebranchez le câble USB.
Plusieurs calculatrices sont raccordées.
Débranchez les autres calculatrices de sorte
qu’il n’en reste plus qu’une.
Un autre produit CASIO est raccordé par le
câble USB.
Débranchez l’autre produit CASIO.
k Menus du récepteur d’écran
Menu Screen Receive (Réception écran)
Menu
Bouton de la
barre d’outils
Description
Start
Affiche l’image de l’écran de la calculatrice.
Stop
Ferme l’image de l’écran de la calculatrice.
Exit
Sort du récepteur d’écran.
FR-39
Menu View (Affichage)
Menu
Sous-menu
Bouton
de la
barre
d’outils
Description
Expand
Agrandit l’image de l’écran de la calculatrice.
Reduce
Réduit la taille de l’image de l’écran de la calculatrice.
Zoom*
×1
Montre l’image de l’écran de la calculatrice dans sa
taille normale.
×2
Montre une image de l’écran de la calculatrice 2×
plus grande.
×3
Montre une image de l’écran de la calculatrice 3×
plus grande.
×4
Montre une image de l’écran de la calculatrice 4×
plus grande.
×5
Montre une image de l’écran de la calculatrice 5×
plus grande.
×6
Montre une image de l’écran de la calculatrice 6×
plus grande.
×7
Montre une image de l’écran de la calculatrice 7×
plus grande.
×8
Montre une image de l’écran de la calculatrice 8×
plus grande.
×9
Montre une image de l’écran de la calculatrice 9×
plus grande.
×10
Montre une image de l’écran de la calculatrice 10×
plus grande.
Toolbar
Affiche et masque la barre d’outils.
Status Bar
Affiche et masque la barre d’état.
* Le grossissement de l’image est limité par la résolution de l’écran de l’ordinateur.
Menu Help (Aide)
Menu
Manual
Sous-menu
Description
Calculator
Lien vers https://world.casio.com/manual/calc/.
Téléchargez le mode d’emploi de la calculatrice ici.
Manager PLUS
Affiche le mode d’emploi du fx-Manager PLUS.
License
Affiche le contrat de licence de l’utilisateur final.
About
Donne des informations sur la version.
FR-40
11. Tableau des messages d’erreur
k fx-Manager PLUS
Message
Description
Remède
Une erreur s’est produite
Mauvais format de fichier.
pendant la lecture du <nom de
fichier>. Le fichier est peut-être
endommagé.
Vérifiez le fichier pour voir s’il
n’est pas détruit.
Il n’y a plus de données à lire.
Positionnez le curseur à
la gauche des touches
qui doivent être lues et
commencez la lecture.
Il n’y a plus de touches à lire à
la droite du curseur de saisie.
Vous ne pouvez pas supprimer Vous essayez de supprimer
toutes les fiches de frappes.
tous les rapports de frappes,
Avant de supprimer les fiches
ce qui n’est pas permis.
sélectionnées, ajoutez-en de
nouvelles.
Pour supprimer tous les
rapports actuels, ajoutez
d’abord un autre rapport. Au
moins un rapport de frappes
doit rester en mémoire.
<nom de fichier>
Fichier de lecture seulement.
Utilisez un autre nom de
fichier.
Vous essayez de sauvegarder
un fichier de lecture
seulement après l’édition ou
l’enregistrement.
Sauvegardez le fichier de
frappes sous un autre nom.
Un problème s’est produit
lors de l’ajout d’une fiche
de frappes. Vérifiez si la
mémoire est suffisante
pour l’enregistrement et
recommencez.
Un problème s’est produit
pendant l’ajout d’un rapport de
frappes.
Assurez-vous que la mémoire
restante est suffisante pour
terminer l’opération et essayez
une nouvelle fois.
Un problème s’est produit
pendant l’écriture sur le fichier
<nom de fichier> parce que
l’espace sur le disque n’était
pas suffisant. Vérifiez la
capacité restante du disque et
recommencez.
Il n’y a pas assez d’espace sur
le disque pour sauvegarder le
fichier.
Libérez de la mémoire et
essayez une nouvelle fois.
Cette application ne peut
pas être lancée parce que
la version du DLL n’est pas
la bonne. C’est peut-être dû
à un problème d’installation.
Réinstallez l’application.
La version DLL de votre
ordinateur n’est pas la bonne.
L’installation ne s’est pas
effectuée correctement.
Réinstallez l’application.
Un problème s’est produit
pendant la lecture du fichier
<nom de fichier>. Le disque
lu est endommagé ou n’existe
pas. Vérifiez le disque et
recommencez.
Un problème s’est produit
pendant la lecture d’un disque.
Vérifiez si les données du
disque ne sont pas détruites et
essayez une nouvelle fois.
FR-41
Message
Description
Remède
Un problème s’est produit
pendant la lecture du fichier
<nom de fichier>. Le disque
écrit est endommagé ou
n’existe pas. Vérifiez le disque
et recommencez.
Un problème s’est produit
pendant l’écriture d’un disque.
Vérifiez si les données du
disque ne sont pas détruites
et si le disque existe bien, et
essayez une nouvelle fois.
Un problème s’est produit
pendant la lecture du fichier
<nom de fichier>. Le fichier a
été déplacé ou supprimé.
Un problème s’est produit
lorsque vous essayiez d’ouvrir
un fichier de la liste de fichiers
ouverts antérieurement sur le
menu Fichier.
Vérifiez si le fichier n’a pas été
déplacé ou supprimé.
La mémoire n’est pas
suffisante. Augmentez la
capacité de la mémoire et
recommencez.
Il n’y a pas assez de mémoire
pour cette opération.
Augmentez la capacité de
la mémoire et essayez une
nouvelle fois.
Un problème s’est produit
Un problème s’est produit
pendant le lancement de la
pendant le démarrage de
calculatrice. Essayez de la
l’émulateur.
redémarrer. Si vous ne pouvez
toujours pas la relancer, elle
est peut-être endommagée.
Faites une mise à jour ou
réinstallez-la.
Essayez de redémarrer
l’application. Si cela ne
fonctionne pas, l’émulateur est
peut être endommagé. Faitesen une mise à jour ou bien
réinstallez-le.
Un problème s’est produit
pendant le lancement du
visualiser de manuel (***.pdf).
Téléchargez le visualiser du
site suivant et réinstallez-le.
http://get.adobe.com/reader/
otherversions/
Un problème s’est produit
pendant le démarrage du
visualiseur.
Téléchargez et installez un
nouveau visualiseur du site
http://get.adobe.com/reader/
otherversions/.
Les caractères suivants ne
peuvent pas être utilisés dans
le nom d’une fiche de frappes
:\ /?*[ ]
Le nom du rapport de frappes
que vous essayez d’utiliser
contient des caractères
inutilisables.
Les caractères suivants ne
peuvent pas être utilisés dans
le rapport de frappes.
:\ /?*[ ]
FR-42
Message
Une erreur système s’est
produite.
(1) Fermez toutes les
applications qui ne sont pas
actuellement utilisées.
(2) Vérifiez l’espace disponible
sur le disque dur de votre
ordinateur.
(3) Fermez la calculatrice et
rouvrez-la.
Si le problème n’est toujours
pas résolu, il se pourrait
que votre calculatrice soit
endommagée. Réinstallez le
manager.
Description
Remède
Effectuez les opérations
indiquées sur l’afficheur et
ressayez.
—
Le chemin et/ou le nom de
fichier dépasse la longueur
maximale autorisée par
le système d’exploitation
Windows.
Le nombre de lettres dans le
chemin ou le nom de fichier
spécifié est supérieur à la
limite.
Un problème s’est produit
pendant l’importation de <nom
de fichier>. L’importation
de fichier créé sur un autre
modèle n’est pas possible.
Certains problèmes ont eu lieu Assurez-vous que le fichier a
pendant l’importation du fichier. été créé avec une calculatrice
ayant le même nom de modèle
que cette calculatrice.
Un fichier de frappes ne
peut pas être créé ni ouvert
pendant la lecture ou
l’enregistrement d’un rapport
de frappes. Arrêtez la lecture
ou l’enregistrement et essayez
de nouveau.
Vous essayez de créer un
Arrêtez la lecture ou
nouveau fichier de frappes ou l’enregistrement et essayez de
d’ouvrir un fichier de frappes
nouveau.
existant pendant la lecture ou
l’enregistrement de frappes sur
la calculatrice.
Erreur d’extension de fichier
Le fichier sélectionné a une
extension de fichier qui n’est
pas valide.
<chemin> Extension invalide
Le chemin du fichier
Assurez-vous que l’extension
sélectionné a une extension de du chemin de fichier
nom invalide.
sélectionné est bmp ou jpg.
Un problème s’est produit
lors de l’accès au registre.
Assurez-vous que l’émulateur
est installé correctement.
Un problème s’est produit
pendant l’accès au répertoire.
FR-43
Raccourcissez le chemin ou le
nom du fichier.
Assurez-vous que l’extension
du nom de fichier sélectionné
est bmp ou jpg.
Il est conseillé de réinstaller
l’émulateur.
Message
Description
Remède
Une erreur système s’est
Une erreur système s’est
produite. Fermez la calculatrice produite.
et rouvrez-la. Si le problème
n’est toujours pas résolu, le
fichier de la calculatrice risque
d’être endommagé. Réinstallez
la calculatrice.
Il est conseillé de réinstaller
l’émulateur.
Nom de fichier invalide
Vous avez spécifié un nom de
fichier qui n’est pas valide.
Assurez-vous que le nom
de fichier a été spécifié
correctement.
Nom de dossier invalide
Vous avez spécifié un nom de
dossier qui n’est pas valide.
Assurez-vous que le nom
de dossier a été spécifié
correctement.
Trop de fichiers sélectionnés
Vous avez sélectionné un trop
grand nombre de fichiers.
Réduisez le nombre de fichiers
sélectionnés.
Ces données ont été créées
par un modèle différent ou
une version différente. Il est
donc possible que certains
noms de clé soient erronés. Le
registre de clés sera lu, mais
il est possible que certaines
opérations ne puissent pas
être réalisées correctement.
Vous essayez d’ouvrir un
fichier de frappes (g1k) dont
la version est plus ancienne
que celle du logiciel que vous
utilisez actuellement. Notez
que certaines opérations
peuvent ne pas correspondre
aux opérations contenues dans
le fichier de frappes.
—
FR-44
k Récepteur d’écran
Message
Description
Remède
La connexion n’a pas pu être
Vous avez essayé de vous
établie. La calculatrice n’est
connecter alors que le câble
pas raccordée ou bien la
USB n’était pas connecté.
calculatrice raccordée n’est
pas en mode Screen Receiver.
Corrigez le problème et
essayez une nouvelle fois.
Pour le détail, sélectionnez ce
qui suit dans la barre de
menu : Aide - Manuel Manager PLUS, ou reportezvous au mode d’emploi de
Manager PLUS.
Vérifiez la connexion de la
calculatrice à l’ordinateur
et assurez-vous que la
calculatrice est dans le mode
de récepteur d’écran (Screen
Receiver). Essayez une
nouvelle fois.
Voir « 10. Utilisation du
récepteur d’écran pour afficher
l’image de l’écran de la
calculatrice sur l’ordinateur »
pour le détail.
Un problème s’est produit
pendant la communication.
Débranchez le câble USB.
Vérifiez la configuration de la
calculatrice et essayez une
nouvelle fois.
Pour le détail, sélectionnez ce
qui suit dans la barre de
menu : Aide - Manuel Manager PLUS, ou reportezvous au mode d’emploi de
Manager PLUS.
Un problème s’est produit
pendant la communication de
données.
Débranchez le câble USB et
vérifiez la configuration de
la calculatrice. Essayez une
nouvelle fois.
Voir « 10. Utilisation du
récepteur d’écran pour afficher
l’image de l’écran de la
calculatrice sur l’ordinateur »
pour le détail.
Plusieurs calculatrices ont été
détectées. Avant de démarrer
la communication, assurezvous qu’une seule calculatrice
est en liaison USB.
Plusieurs calculatrices sont
reliées à l’ordinateur.
Assurez-vous qu’une seule
calculatrice est raccordée par
une prise USB avant d’établir
une communication.
Voir « 10. Utilisation du
récepteur d’écran pour afficher
l’image de l’écran de la
calculatrice sur l’ordinateur »
pour le détail.
FR-45
Message
L’image n’a pas pu être
envoyée par la calculatrice.
(1) Essayez d’appuyer sur une
touche de la calculatrice.
(2) Assurez-vous que la
calculatrice est en mode
Screen Receiver.
Si l’image ne peut toujours
pas être envoyée après ces
vérifications, débranchez
le câble USB et vérifiez la
configuration de la calculatrice.
Ensuite, reconnectez-vous et
ressayez.
Pour le détail, sélectionnez ce
qui suit dans la barre de
menu : Aide - Manuel Manager PLUS, ou reportezvous au mode d’emploi de
Manager PLUS.
Cette connexion a été
interrompue pour une raison
quelconque et va être rétablie.
Si la communication de
données n’est pas rétablie
au bout d’un certain temps,
effectuez l’opération suivante :
Essayez d’appuyer sur une
touche de la calculatrice.
Si l’écran n’est pas envoyé
de cette façon, débranchez
le câble USB et vérifiez la
configuration de la calculatrice.
Ensuite, reconnectez-la et
essayez de nouveau.
Pour le détail, sélectionnez ce
qui suit dans la barre de
menu : Aide - Manuel Manager PLUS, ou reportezvous au mode d’emploi de
Manager PLUS.
Description
L’image d’écran de la
calculatrice ne peut pas être
envoyée pour une raison
quelconque.
Remède
Effectuez les opérations
indiquées sur l’écran et
essayez une nouvelle fois.
Voir « 10. Utilisation du
récepteur d’écran pour afficher
l’image de l’écran de la
calculatrice sur l’ordinateur »
pour le détail.
Effectuez les opérations
indiquées sur l’écran et
essayez une nouvelle fois.
—
FR-46
Expat, Release 1.95.8 (MIT/X license)
Copyright © 1998, 1999, 2000 Thai Open Source Software Center Ltd and Clark Cooper
Copyright © 2001, 2002, 2003 Expat maintainers.
Permission is hereby granted, free of charge, to any person obtaining a copy of this software and
associated documentation files (the “Software”), to deal in the Software without restriction, including
without limitation the rights to use, copy, modify, merge, publish, distribute, sublicense, and/or sell
copies of the Software, and to permit persons to whom the Software is furnished to do so, subject
to the following conditions:
The above copyright notice and this permission notice shall be included in all copies or substantial
portions of the Software.
THE SOFTWARE IS PROVIDED “AS IS”, WITHOUT WARRANTY OF ANY KIND, EXPRESS OR
IMPLIED, INCLUDING BUT NOT LIMITED TO THE WARRANTIES OF MERCHANTABILITY,
FITNESS FOR A PARTICULAR PURPOSE AND NONINFRINGEMENT.
IN NO EVENT SHALL THE AUTHORS OR COPYRIGHT HOLDERS BE LIABLE FOR ANY
CLAIM, DAMAGES OR OTHER LIABILITY, WHETHER IN AN ACTION OF CONTRACT, TORT
OR OTHERWISE, ARISING FROM, OUT OF OR IN CONNECTION WITH THE SOFTWARE OR
THE USE OR OTHER DEALINGS IN THE SOFTWARE.
FR-47
CASIO COMPUTER CO., LTD.
6-2, Hon-machi 1-chome
Shibuya-ku, Tokyo 151-8543, Japan
SA1809-G
© 2014 CASIO COMPUTER CO., LTD.
">
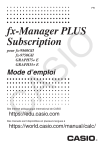
Lien public mis à jour
Le lien public vers votre chat a été mis à jour.
Caractéristiques clés
- Émulation précise des calculatrices graphiques CASIO.
- Enregistrement, édition et lecture des rapports de frappes.
- Capture d'écran de l'écran LCD de l'émulateur.
- Affichage de l'écran de la calculatrice connectée sur l'ordinateur.
- Fonction de présentation pour les rapports de frappes.
Questions fréquemment posées
Le fx-9860GII Manager PLUS est un émulateur qui vous permet d’effectuer les opérations de la fx-9860GII sur votre ordinateur. Vous pouvez enregistrer les opérations de touches effectuées sur l’émulateur sous forme de « rapports de frappes » et le contenu peut être modifié, si nécessaire.
Oui, vous pouvez connecter votre fx-9860GII à votre ordinateur et voir son contenu sur l’écran d’un ordinateur.
Le fx-9860GII Manager PLUS prend en charge les fichiers dont les noms ont les extensions suivantes : g1m, g2m, g1e, g2e, g1a, g1l, g1n, g1k, bmp.