OKI B410D Manuel utilisateur
PDF
Descarregar
Documento
Droits d’auteur © 2008 par Oki Data. Tous droits réservés. Renseignements sur le document ___________________________________________ B410d/B410dn/B420dn/B430dn Guide de l’utilisateur N/P 59309302, révision 1.1 Juillet 2008 Avis de non-responsabilité ____________________________ ________________________ Tous les efforts ont été déployés afin que l’information contenue dans ce document soit complète, exacte et à jour. Oki Data n’assume aucune responsabilité pour les conséquences causées par des erreurs au-delà de son contrôle. Oki Data ne peut pas non plus garantir que les modifications des logiciels et matériels effectuées par un autre fabricant et mentionnées dans ce guide n’affecteront pas l’applicabilité des informations contenues ici. Les mentions de produits logiciels fabriqués par d’autres compagnies ne constituent pas nécessairement une approbation de la part d’Oki Data. Toutes les mesures ont été prises pour que le présent document soit précis et qu’il vous apporte une aide précieuse; toutefois, il n’est pas possible pour Oki Data de garantir, de façon expresse ou implicite, la précision et l’intégralité des renseignements contenus dans le présent document. Les guides et pilotes les plus récents sont disponibles sur le site Web : http://www.okiprintingsolutions.com Renseignements sur les marques de commerce ____________ ________________________ OKI et OkiLAN sont des marques déposées de Oki Electric Industry Company, Ltd. Apple, Macintosh, Mac et Mac OS sont des marques déposées d’Apple Computers Inc. Microsoft, MS-DOS, Windows, Windows Vista et Internet Explorer sont des marques de commerce ou des marques déposées de Microsoft Corporation aux États-Unis et/ou dans d’autres pays. Adobe, Acrobat, Acrobat Reader et PostScript sont des marques de commerce d'Adobe Systems, Inc., lesquelles peuvent être déposées dans certains territoires. Ethernet est une marque déposée de Digital Equipment Corporation. Mozilla et Firefox sont des marques déposées ou des marques de commerce de Mozilla Foundation. Tous les autres noms et marques de produits sont des marques déposées de leurs propriétaires respectifs. >2 TABLE DES MATIÈRES Table des matières . . . . . . . . . . . . . . . . . . . . . . . . . . . . . . . . . . . . . . . . . .3 Notes, mises en garde et avertissements . . . . . . . . . . . . . . . . . . . . . . . . .5 Introduction . . . . . . . . . . . . . . . . . . . . . . . . . . . . . . . . . . . . . . . . . . . . . . .6 Caractéristiques de l'imprimante . . . . . . . . . . . . . . . . . . . . . . . . . . . . . . . 6 Utilisation de l'imprimante . . . . . . . . . . . . . . . . . . . . . . . . . . . . . . . . . . . 6 À propos de ce manuel . . . . . . . . . . . . . . . . . . . Utilisation en ligne. . . . . . . . . . . . . . . . . . . . . . Impression des pages . . . . . . . . . . . . . . . . . . . Abréviations utilisées . . . . . . . . . . . . . . . . . . . . . . . . . . . . . . . . . . . . . . . . . . . . . . . . . . . . . . . . . .7 ............. 7 ............. 7 ............. 8 Éléments de l’imprimante . . . . . . . . . . . . . . . . . . . . . . . . . . . . . . . . . . . . .9 Panneaux de commande . . . . . . . . . . . . . . . . . . . . . . B410d et B410dn . . . . . . . . . . . . . . . . . . . . . . . . . . Panneau de commande . . . . . . . . . . . . . . . . . . . . Témoins à DEL . . . . . . . . . . . . . . . . . . . . . . . . . . Écran ACL. . . . . . . . . . . . . . . . . . . . . . . . . . . . . . Bouton Online [En ligne] . . . . . . . . . . . . . . . . . . . Sélection de la langue . . . . . . . . . . . . . . . . . . . . . Outil Printer menu setup tool [Outil de configuration de l'imprimante] . . . . . . . . . . . . . . . . . . . . . . . . Fonctions des menus . . . . . . . . . . . . . . . . . . . . . . Impression des paramètres des menus . . . . . . . . . B420dn, B430dn, . . . . . . . . . . . . . . . . . . . . . . . . . . Panneau de commande . . . . . . . . . . . . . . . . . . . . Éléments du panneau de commande . . . . . . . . . . . Fonctions des menus . . . . . . . . . . . . . . . . . . . . . . Impression des paramètres de menu . . . . . . . . . . . . . . . . . . . . . . . . . .11 . . . . . . . . . . . . . . .11 . . . . . . . . . . . . . . .11 . . . . . . . . . . . . . . .11 . . . . . . . . . . . . . . .12 . . . . . . . . . . . . . . .12 . . . . . . . . . . . . . . .13 des menus . . . . . . . . . . . . . . .13 . . . . . . . . . . . . . . .14 . . . . . . . . . . . . . . .22 . . . . . . . . . . . . . . .23 . . . . . . . . . . . . . . .23 . . . . . . . . . . . . . . .23 . . . . . . . . . . . . . . .24 . . . . . . . . . . . . . . .32 Conseils sur les supports . . . . . . . . . . . . . . . . . . . Types de papiers et d’enveloppes . . . . . . . . . . . . . Transparents et étiquettes adhésives. . . . . . . . . . . Cartes postales . . . . . . . . . . . . . . . . . . . . . . . . . . Mise en place du papier . . . . . . . . . . . . . . . . . . . . Bac à papier . . . . . . . . . . . . . . . . . . . . . . . . . . Bac multifonction et bac d'alimentation manuelle Paramètres d'alimentation, de format et de support B410d et B410dn . . . . . . . . . . . . . . . . . . . . . . B420dn, B430dn . . . . . . . . . . . . . . . . . . . . . . . . . . . . . . . . . . . . . . . . . . . . . . . . . . . . . . . . . . . . . . . . . . . . . . . . . . . .33 . . . . . . . . . . . . .33 . . . . . . . . . . . . .33 . . . . . . . . . . . . .34 . . . . . . . . . . . . .34 . . . . . . . . . . . . .34 . . . . . . . . . . . . .36 . . . . . . . . . . . . .37 . . . . . . . . . . . . .37 . . . . . . . . . . . . .38 Interfaces . . . . . . . . . . . . . . . . . . . . . . . . . . . . . . . . . . . . . . . . . . . . . . . .40 Pilotes d’imprimante . . . . . . . . . . . . . . . . . . . . . . . . Systèmes d’exploitation Windows . . . . . . . . . . . . . . Options installées . . . . . . . . . . . . . . . . . . . . . . . Systèmes d’exploitation Macintosh . . . . . . . . . . . . . Options installées . . . . . . . . . . . . . . . . . . . . . . . Sélection d'un pilote d'imprimante pour Macintosh . . . . . . . . . . . . . . . . . . . . . . . . . . . . . . .41 . . . . . . . . . . . . .41 . . . . . . . . . . . . .41 . . . . . . . . . . . . .41 . . . . . . . . . . . . .41 . . . . . . . . . . . . .42 Fonctionnement . . . . . . . . . . . . . . . . . . . . . . . . . . . . . . . . . . . . . . . . . . .43 Paramètres de l'imprimante sous Windows . . . . . . . . . . . . . . . . . . . . . . . .43 Préférences d'impression dans les applications Windows . . . . . . . . . . . .43 Émulation PCL. . . . . . . . . . . . . . . . . . . . . . . . . . . . . . . . . . . . . . . . . .43 Émulation PS (B430dn) . . . . . . . . . . . . . . . . . . . . . . . . . . . . . . . . . . .47 Configuration depuis le Panneau de configuration de Windows . . . . . . . .49 Paramètres de l'imprimante sous Macintosh . . . . . . . . . . . . . . . . . . . . . . .52 Mode Power Save [Économie énergie] . . . . . . . . . . . . . . . . . . . . . . . . . . .52 Modification du délai avant l'activation du mode Économie d'énergie . . . .53 . . . . . . . . . . . . . . . . . . . . . . . . . . . . . . . . . . . . . . . . . . . . . . . . . . . .53 Table des matières > 3 désactivation du mode Économie d'énergie. . . . . . . . . . . . . . . . . . . . . .53 Impression recto verso . . . . . . . . . . . . . . . . . . . . . . . . . . . . . . . . . . . . .55 Impression recto verso automatique . . . . . . . . . . . . . . . . . . . . . . . . . . . .55 Impression recto verso manuelle en utilisant le bac à papier (Windows seulement). . . . . . . . . . . . . . . . . . . . . . . . . . . . . . . . . . . . . .56 Impression recto verso en utilisant le bac d'alimentation manuelle (B410d et B410dn) ou le bac multifonction (B420dn et B430dn) . . . . . . .58 Bord long. . . . . . . . . . . . . . . . . . . . . . . . . . . . . . . . . . . . . . . . . . . . .58 Bord court. . . . . . . . . . . . . . . . . . . . . . . . . . . . . . . . . . . . . . . . . . . . .59 Superpositions et macros (Windows seulement) . . Définition d'une superposition et d'une macro. . . . . . Création de superpositions PostScript . . . . . . . . . . . Création d'une image de superposition. . . . . . . . . Création et téléchargement d'un projet . . . . . . . . Test d'impression de la superposition. . . . . . . . . . Définition des superpositions . . . . . . . . . . . . . . . Impression en utilisant des superpositions PostScript Création de superpositions PCL . . . . . . . . . . . . . . . . Création d'une image de superposition. . . . . . . . . Création et téléchargement de macros. . . . . . . . . Impression d'essai de la macro . . . . . . . . . . . . . . Définition des superpositions . . . . . . . . . . . . . . . Impression en utilisant des superpositions PCL . . . . . . . . . . . . . . . . . . . . . . . . . . . . . . . . . . . . . . . . . . . . . . . . . . . . . . . . . . . .60 . . . . . . . . . . . . .60 . . . . . . . . . . . . .60 . . . . . . . . . . . . .60 . . . . . . . . . . . . .61 . . . . . . . . . . . . .62 . . . . . . . . . . . . .62 . . . . . . . . . . . . .63 . . . . . . . . . . . . .63 . . . . . . . . . . . . .64 . . . . . . . . . . . . .64 . . . . . . . . . . . . .65 . . . . . . . . . . . . .65 . . . . . . . . . . . . .66 Consommables et maintenance . . . . . . . . . . . . Description des consommables . . . . . . . . . . . . . Durée de vie de la cartouche de toner . . . . . . . . Quand remplacer la cartouche de toner? . . . . . . Remplacement de la cartouche de toner. . . . . . . Durée de vie du tambour d'image . . . . . . . . . . . Quand remplacer le tambour d'image?. . . . . . . . Remplacement du tambour d'image. . . . . . . . . . Impression d’une page de nettoyage . . . . . . . . . B410d et B410dn . . . . . . . . . . . . . . . . . . . . B420dn, B430dn . . . . . . . . . . . . . . . . . . . . . Nettoyage de la matrice à DEL . . . . . . . . . . . . . . . . . . . . . . . . . . . . . . . . . . . . . . . . . . . . . . . . . . . . . . . . . . . . . . . . . . . . . . . . . . . . . . . . . . . . . . . . . . . . . . . . . .67 . . . . . . . . . . . . .67 . . . . . . . . . . . . .67 . . . . . . . . . . . . .67 . . . . . . . . . . . . .68 . . . . . . . . . . . . .71 . . . . . . . . . . . . .71 . . . . . . . . . . . . .72 . . . . . . . . . . . . .73 . . . . . . . . . . . . .74 . . . . . . . . . . . . .74 . . . . . . . . . . . . .75 Dépannage . . . . . . . . . . . . . . . . . . . . . . . . . . . . Messages d’état et d’erreur . . . . . . . . . . . . . . . Bourrages papier. . . . . . . . . . . . . . . . . . . . . . . Bourrage à l’entrée . . . . . . . . . . . . . . . . . . . . . Bourrage à l'alimentation ou à la sortie . . . . . . . Problèmes de qualité d’impression. . . . . . . . . . . Problèmes d'alimentation des supports . . . . . . . Problèmes logiciels . . . . . . . . . . . . . . . . . . . . . Problèmes matériels . . . . . . . . . . . . . . . . . . . . . . . . . . . . . . . . . . . . . . . . . . . . . . . . . . . . . . . . . . . . . . . . . . . . . . . . . . . . . . . . . . . . . . .76 . . . . . . . . . . . . .76 . . . . . . . . . . . . .76 . . . . . . . . . . . . .77 . . . . . . . . . . . . .77 . . . . . . . . . . . . .80 . . . . . . . . . . . . .82 . . . . . . . . . . . . .84 . . . . . . . . . . . . .84 Installation des options . . . . . . . . . . . . . . . . . . . . . . . . . . . . . . . . . . . . .86 Numéros de pièce des options à installer . . . . . . . . . . . . . . . . . . . . . . . . .86 Méthode d’installation . . . . . . . . . . . . . . . . . . . . . . . . . . . . . . . . . . . . . .86 Spécifications . . . . . . . . . . . . . . . . . . . . . . . . . . générales . . . . . . . . . . . . . . . . . . . . . . . . . . . . Renseignements sur les supports et les bacs . . . Remarques/symboles/termes . . . . . . . . . . . . . . . . . . . . . . . . . . . . . . . . . . . . . . . . . . . . . . . . .87 . . . . . . . . . . . . .87 . . . . . . . . . . . . .89 . . . . . . . . . . . . .91 Service et soutien . . . . . . . . . . . . . . . . . . . . . . . . . . . . . . . . . . . . . . . . . .92 Table des matières > 4 NOTES, MISES EN GARDE ET AVERTISSEMENTS NOTE Fournit des renseignements supplémentaires en complément du texte principal. ATTENTION! Fournit des renseignements supplémentaires qui, si on les néglige, peuvent provoquer une défaillance au niveau du fonctionnement ou endommager l’équipement. AVERTISSEMENT! Fournit des renseignements supplémentaires qui, si on les néglige, peuvent représenter un risque de blessures. Pour la protection du produit et afin d'assurer que vous profiterez de toutes ses fonctions, ce modèle a été conçu pour utiliser uniquement des cartouches de toner d'origine. Toute autre cartouche peut ne pas fonctionner, bien qu'on indique qu'elle est « compatible », et si celle-ci peut être utilisée, la performance et la qualité d'impression du produit peut se dégrader. Spécifications sujettes à changement sans préavis. Toutes les marques de commerce sont reconnues. Notes, mises en garde et avertissements > 5 INTRODUCTION Merci d'avoir acheté cette imprimante monochrome. Cette nouvelle imprimante intègre une foule de fonctionnalités évoluées destinées à vous offrir une impression monochrome haute vitesse sur une gamme étendue de supports. À titre d'information, les principales fonctionnalités de l'imprimante sont résumées cidessous. CARACTÉRISTIQUES DE L'IMPRIMANTE > Quatre modèles sont offerts : B410d et B410dn et B420dn et B430dn (d signifie que l'unité recto verso (duplex) est incluse; n signifie qu'une carte d'interface réseau est incluse). > Mémoire : 32 Mo (B410d, B410dn et B420dn); 64 Mo (B430dn). > Impression haute vitesse : 28 ppm sur papier A4 et 30 ppm sur papier lettre. > Résolution : 1 200 x 600 ppp (B410d, B410dn et B420dn); 1 200 x 1 200 ppp (B430dn). > Alimentation du papier : 250 feuilles (75g/m²) (B410d, B410dn, B430dn); 530 feuilles (B420dn). > Émulation : Langage PCL6, Epson FX, IBM ProPrinter et PostScript 3 (B430dn). > Codes à barres : Intégrés pour les émulations SIDM. > Module DIMM Flash : 2 Mo (B410d, B410dn et B420dn) et 8 Mo (B430dn) pour stocker des polices ou des codes à barres supplémentaires. > Interfaces USB 2.0 haute vitesse et parallèle. > Carte réseau 10/100 BASE-TX : De série sur B410d et B410dn, pour partager cette précieuse ressource avec les autres utilisateurs du réseau du bureau. > Bac multifonction (B420dn et B430dn) : Pour augmenter le nombre de supports que l'imprimante peut recevoir (capacité de 50 feuilles (64 g/m²) ou 10 enveloppes); peut également être utilisé pour l'impression recto verso manuelle. > Bac d'alimentation manuelle (B410d et B410dn) : Pour une alimentation feuille à feuille, des supports plus épais, des enveloppes et d'autres supports spéciaux; peut également être utilisé pour l'impression recto verso manuelle. > Mode Économie d'énergie pour un rendement énergétique accru. En outre, les caractéristiques suivantes en option sont aussi disponibles : > Module(s) DIM RAMM de 128 Mo et 256 Mo : Pour améliorer la capacité de la mémoire principale de l'imprimante et accélérer le traitement des fichiers volumineux. > Deuxième bac à papier : Pour augmenter la capacité papier de l’imprimante à 530 feuilles (75 g/m²). UTILISATION DE L'IMPRIMANTE Afin que vous puissiez tirer le meilleur parti de votre imprimante, le fabricant met à votre disposition une foule de documents de référence. Le chapitre suivant propose un récapitulatif de ces documents ainsi qu'une description de leur contenu. Introduction > 6 À PROPOS DE CE MANUEL Ce manuel constitue le Guide de l'utilisateur (consultez le site Web de Oki Printing Solutions, www.okiprintingsolutions.com, pour obtenir la version la plus récente) pour votre imprimante et fait partie des documents de référence indiqués ci-après : > Affiche Quick Setup [Configuration rapide] : Facile à suivre, elle propose des directives graphiques pour déballer et installer rapidement l'imprimante. > Setup Guide [Guide d'installation] : Explique plus en détails comment déballer l'imprimante, la brancher, la mettre sous tension et installer les logiciels. > Le présent Guide de l’utilisateur : Vous permet d'utiliser votre imprimante et d'exploiter au mieux ses multiples fonctionnalités. Il contient également des directives pour la résolution des problèmes et l'entretien afin de garantir le fonctionnement optimal de l'imprimante. En outre, il fournit des renseignements sur l'ajout d'accessoires en option qui permettent de suivre l'évolution de vos besoins d'impression. > Guides d'installation : Ils accompagnent les consommables et les accessoires en option, et décrivent leur installation. > Online Help [Aide en ligne] : Informations en ligne relatives aux pilotes et à l'application Menu Setup Tool ([Outil de configuration des menus de l'imprimante] B410/ B410dn) de l'imprimante. Ce guide a été rédigé en utilisant plusieurs imprimantes comme modèle. Cela se reflète dans les illustrations et les saisies d'écran. Ce qui est montré concerne le modèle d’imprimante que vous utilisez. UTILISATION EN LIGNE Ce guide est destiné à la lecture sur écran en utilisant l’application Acrobat Reader d’Adobe. Pour ce faire, utilisez les outils de navigation et d'affichage offerts dans Acrobat. Vous pouvez accéder à des renseignements spécifiques des deux façons : > Dans la liste des signets à gauche de l'écran, cliquez sur la rubrique qui vous intéresse pour y accéder directement. (Si les signets ne sont pas disponibles, utilisez la Table de matières.) > Dans la liste des signets, cliquez sur Index pour accéder directement à l'index. (Si les signets ne sont pas disponibles, utilisez la Table de matières.) Recherchez le terme qui vous intéresse dans l'index, classé par ordre alphabétique, puis cliquez sur le numéro de page associé au terme pour accéder directement à la page qui traite du sujet. IMPRESSION DES PAGES Il est possible d'imprimer tout le guide, certaines pages ou des sections spécifiques. Pour ce faire, procédez comme suit : 1. Dans la barre d’outils, sélectionnez File [Fichier] > Print [Imprimer] (ou appuyez sur les touches Ctrl+P). À propos de ce manuel > 7 2. 3. Sélectionnez les pages à imprimer : (a) All pages [Toutes], pour imprimer tout le guide. (b) Current page [Page en cours] pour imprimer la page en cours de consultation. (c) Pages from [Pages de] et to [à] pour spécifier les pages à imprimer en entrant leurs numéros. Cliquez sur OK. ABRÉVIATIONS UTILISÉES Les abréviations suivantes sont utilisées dans ce guide : ABRÉVIATION SIGNIFICATION Ctrl Contrôle ppp points par pouce DIMM Dual In-line Memory Module [Module de mémoire à double rangée de connexions] d duplex (recto verso) n carte réseau installée DEL Diode électroluminescente CR Carte réseau PCL Printer Control Language [Langage de commande d’impression] PS PostScript (émulation) PSE PostScript Emulation [Émulation PostScript] RAM Random Access Memory [Mémoire vive] À propos de ce manuel > 8 ÉLÉMENTS DE L’IMPRIMANTE Outre les panneaux de commande décrits au chapitre suivant, les imprimantes B410d/ B410dn/B420dn/B430dn se ressemblent de l’extérieur. Les éléments importants sont identifiés dans les illustrations ci-après. 2 16 3 11 12 10 5 6 9 7 15 8 13 14 4 1. Panneau de commande (B430dn montré) 2. Bac de sortie (150 feuilles, face vers le bas) 3. Rallonge de bac de sortie 4. Bouton d'ouverture du capot supérieur 5. Bac multifonction (B420dn et B430dn seulement; 50 feuilles) (montré en position ouverte) 6. Rallonge de bac multifonction 7. Bac à papier de 250 feuilles (B410d, B410dn et B420dn et B430dn), 530 feuilles (B420dn) 8. Indicateur de contenu de bac à papier 9. Interrupteur marche/arrêt 10. Panneau d'accès de sortie arrière 11. Matrice à DEL 12. Tambour d'image 13. Bac d'alimentation manuelle (B410d, B410dn et B420dn uniquement; alimentation feuille à feuille) (montré en position ouverte) 14. Cartouche de toner 15. Unité de fusion 16. Capot supérieur Éléments de l’imprimante > 9 17 18 24 23 19 20 21 22 17. Prise du cordon d'alimentation 18. Unité duplex 19. Port parallèle 20. Port USB 21. Port réseau (B410dn, B420dn et B430dn uniquement) 22. Bouton de test (B410dn, B420dn et B430dn uniquement) 23. Panneau d'accès aux logements pour modules mémoire (pour ajouter des modules DIMM RAM et augmenter la mémoire de l'imprimante) 24. Ventilateur de refroidissement Éléments de l’imprimante > 10 PANNEAUX DE COMMANDE Ce chapitre décrit le fonctionnement du panneau de commande de votre imprimante. Il importe à ce point de décrire l'outil Printer Menu Setup Tool [Outil de configuration des menus de l'imprimante] car il fournit des renseignements sur le panneau de commande des modèles B410d et B410dn, qui est équivalent au panneau de commande des modèles B420dn et B430dn (voyez « Pilotes d’imprimante » à la page 41 pour l'installation de cet outil). B410D ET B410DN PANNEAU DE COMMANDE Le panneau de commande des modèles B410d et B410dn comporte deux témoins à DEL, un écran ACL (3) et un bouton Online (4). Les témoins à DEL comportent les termes Ready [Prêt] (1) et Attention (2). 1 3 4 2 TÉMOINS À DEL Les témoins à DEL indiquent l'état de l'imprimante et se caractérisent par les trois états de fonctionnement suivants : > Témoin éteint > Témoin allumé > Témoin clignotant Les deux témoins à DEL s'allument momentanément lorsque l'imprimante est mise sous tension à l'aide de l'interrupteur marche/arrêt. Témoin Ready [Prêt] (vert) > Témoin allumé – l’imprimante est en ligne et prête à recevoir des données. > Témoin éteint – l’imprimante est hors ligne et ne peut recevoir de données. Témoin Attention (rouge) > Témoin allumé – indique un avertissement (p. ex., toner bas). > Témoin éteint – indique une condition normale. La signification du clignotement des témoins se résume comme suit : NOTE Le tableau ci-après concerne également les modèles B420dn et B430dn. Panneaux de commande > 11 TYPE DE CLIGNOTEMENT TÉMOIN READY [PRÊT] (1) Clignotant x TÉMOIN ATTENTION (2) SIGNIFICATION L’imprimante reçoit et traite les données d’impression ou se réinitialise. x x Une erreur d'impression a eu lieu, par exemple, un problème lié au papier s'est produit, le capot est ouvert ou le bac à papier est vide alors qu'une tâche est en cours de traitement. x Une erreur mineure s'est produite sur l'imprimante; p. ex., le toner est bas ou le tambour d'image doit être remplacé. ÉCRAN ACL L'écran ACL (3) comporte deux rangées de 16 caractères alphanumériques indiquant l'état et les messages d'erreur de l'imprimante. BOUTON ONLINE [EN LIGNE] Les fonctions principales du bouton Online [En ligne] (4) sont activées en appuyant brièvement sur celui-ci. Ces fonctions sont les suivantes : > déconnexion de l’imprimante (hors ligne); > connexion de l’imprimante (en ligne et prête); > reprise de l'impression à la suite d'un dépassement de la capacité de la mémoire tampon; > interruption du traitement des données lorsque l'imprimante reçoit et traite les données; > reprise du traitement des données. Les fonctions secondaires du bouton Online [En ligne] sont activées après la déconnexion de l'imprimante, puis en maintenant enfoncé ce bouton pendant au moins deux secondes avant de le relâcher. Ces fonctions sont les suivantes : > Impression des pages de démonstration et de menu. NOTE L'outil Printer Menu Setup Tool [Outil de configuration des menus de l'imprimante] de l'imprimante permet également d'imprimer les pages de démonstration et de menu. > Impression de toutes données dans la mémoire tampon après l’annulation de l’impression. Les autres fonctions du bouton Online [En ligne] sont activées après la déconnexion de l'imprimante, puis en maintenant enfoncé ce bouton pendant au moins cinq secondes avant de le relâcher. Ces fonctions sont les suivantes : Panneaux de commande > 12 > Impression d'une page de nettoyage. NOTE L'outil Printer Menu Setup Tool [Outil de configuration des menus de l'imprimante] de l'imprimante permet également d'imprimer une page de nettoyage. > Réinitialisation de l'imprimante et vidage de la mémoire tampon après l'annulation de l'impression. NOTE Pour rétablir les paramètres par défaut de l'imprimante, maintenez enfoncé le bouton Online [En ligne] pendant que vous allumez l'imprimante à l'aide de l'interrupteur marche/arrêt. Une fois les paramètres par défaut de l'imprimante rétablis, les témoins clignotent. SÉLECTION DE LA LANGUE La langue d’affichage par défaut du panneau de commande de l’imprimante pour les messages et les rapports est l’anglais Les langues suivantes peuvent être sélectionnées au besoin : Allemand Danois Français Hollandais Italien Turc Espagnol Portugais Suédois Polonais Russe Grec Finnois Tchèque Hongrois Norvégien NOTES 1. L'Assistant de configuration de la langue du panneau de commande sera automatiquement lancé au moment de l'installation des pilotes d'imprimante. Observez les directives fournies par ce dernier pour sélectionner la langue désirée. 2. La liste ci-avant n'est pas finale ni complète. OUTIL PRINTER MENU SETUP TOOL [OUTIL DE CONFIGURATION DES MENUS DE L'IMPRIMANTE] Une fois les pilotes d'imprimante installés sur votre ordinateur, cet outil est ensuite installé automatiquement. Voyez « Pilotes d’imprimante » à la page 41. L'outil est utilisé pour modifier les divers paramètres de l'imprimante. Utilisation de l'outil Printer Menu Setup Tool [Outil de configuration des menus de l'imprimante] L'affichage et la modification des paramètres de l'imprimante s'effectuent comme suit : Cliquez sur Start [Démarrer] > All Programs [Tous les programmes] > Okidata > Printer Menu Setup Tool [Outil de configuration des menus de l'imprimante], puis sélectionnez Printer Menu Setup Tool [Outil de configuration des menus de l'imprimante]. Panneaux de commande > 13 FONCTIONS DES MENUS Les menus de l'imprimante permettent d'afficher et de modifier les paramètres internes de l'imprimante. Ils sont comparables, sous une forme logicielle, au panneau de commande à ACL. Les paramètres sont regroupés en catégories ou « menus » tels que Information Menu [Menu Information] ou Print Menu [Menu Imprimer]. Certains de ces paramètres sont semblables à ceux des pilotes d'imprimante ou des logiciels d'application que vous utilisez. Les paramètres que vous pouvez modifier à l'aide de l'outil correspondent aux paramètres par défaut de l'imprimante. Les paramètres de pilote d'imprimante ou d'application peuvent avoir préséance sur ceux-ci. Par exemple, si vous avez défini le nombre de copies dans les paramètres du Menu Imprimer à 1, cette valeur sera remplacée si vous sélectionnez 3 copies du document dans le pilote d'imprimante. Information Menu [Menu Information] Ce menu permet d’accéder rapidement à la liste des options stockées dans l'imprimante. OPTION ACTION PRINT MENU MAP [IMPRIMER MENUS] EXECUTE [EXÉCUTER] NETWORK [RÉSEAU] EXECUTE [EXÉCUTER] PRINT FILE LIST [IMP. LISTE FICH.] EXECUTE [EXÉCUTER] PRINT PCL FONT [IMP. POLICES PCL] EXECUTE [EXÉCUTER] PRINT PPR FONT [IMP. POLICES PPR] EXECUTE [EXÉCUTER] PRINT FX FONT [IMP. POLICES FX] EXECUTE [EXÉCUTER] DEMO1 [DÉMO1] EXECUTE [EXÉCUTER] PRINT ERROR LOG [IMP. JOURNAL ERR] EXECUTE [EXÉCUTER] Panneaux de commande > 14 REMARQUES B410dn seulement OPTION ACTION REMARQUES USAGE REPORT [RAPPORT USAGE] EXECUTE [EXÉCUTER] Affiché uniquement lorsque USAGE REPORT [RAPPORT USAGE] est activé dans Print Statistics Menu [Menu Statistiques d'impression]. Print Menu [Menu Imprimer] Ce menu permet de régler les fonctions liées à une tâche d'impression. OPTION PAR DÉFAUT COPIES 1 DUPLEX [RECTO VERSO] OFF [NON] MANUAL [MANUEL] OFF [NON] PAPER FEED [SOURCE PAPIER] TRAY1 [BAC1] AUTO TRAY SWITCH [CHGT BAC AUTO] ON [OUI] TRAY SEQUENCE [SÉQUENCE BACS] DOWN [VERS LE BAS] MEDIA CHECK [VÉRIF. SUPPORT] ENABLE [ACTIVÉ] RESOLUTION [RÉSOLUTION] 600DPI [600 PPP] TONER SAVE MODE [ÉCONOMIE TONER] DISABLE [DÉSACTIVÉ] ORIENTATION PORTRAIT LINES PER PAGE [LIGNES PAR PAGES] 64 LINES [64 LIGNES] EDIT SIZE [ÉDITER FORMAT] CASSETTE SIZE [BAC] REMARQUES Media Menu [Menu Papier] Ce menu permet d’effectuer des réglages pour convenir à une grande variété de supports d'impression. OPTION PAR DÉFAUT TRAY1 PAPERSIZE [DIM. PAP. BAC1] A4 TRAY1 MEDIATYPE [TYPE PAP. BAC1] PLAIN [STANDARD] TRAY1 MEDIAWEIGHT [GRAM. PAP. BAC1] MEDIUM [MOYEN] TRAY2 PAPERSIZE [DIM. PAP. BAC 2] A4 Lorsque le bac 2 est installé TRAY2 MEDIATYPE [TYPE PAP. BAC2] PLAIN [STANDARD] Lorsque le bac 2 est installé Panneaux de commande > 15 REMARQUES OPTION PAR DÉFAUT REMARQUES TRAY2 MEDIAWEIGHT [GRAM. PAP. BAC2] MEDIUM [MOYEN] Lorsque le bac 2 est installé MN PAPERSIZE [DIM. PAP. MANUEL] A4 MN MEDIATYPE [TYPE PAP. MANUEL] PLAIN [STANDARD] MN MEDIAWEIGHT [GRAM. PAP. MANUEL] MEDIUM [MOYEN] UNIT OF MEASURE [UNITÉ DE MESURE] MILLIMETER [MILLIMÈTRE] X DIMENSION [DIMENSION X] 210 MILLIMETER [210 MILLIMÈTRES] Y DIMENSION [DIMENSION Y] 297 MILLIMETER [297 MILLIMÈTRES] System Configuration Menu [Menu Config. système] Ce menu permet de configurer les paramètres généraux de l'imprimante en fonction de vos habitudes de travail. OPTION PAR DÉFAUT POW SAVE TIME [DÉLAI VEILLE] 10 MIN PERSONALITY [PERSONNALITÉ] AUTO EMULATION [ÉMULATION AUTO] CLRABLE WARNING [ERREUR EFFAÇABLE] ONLINE [EN LIGNE] AUTO CONTINUE [CONTINUER AUTO] ON [OUI] MANUAL TIMEOUT [TEMPOR. MANUELLE] 60 SEC TIMEOUT INJOB [TEMPOR. TRAVAIL] 40 SEC TIMEOUT LOCAL [TEMPOR. LOCAL] 40 SEC TIMEOUT NET [TEMPOR. RÉSEAU] 90 SEC LOW TONER [TONER BAS] CONTINUE [CONTINUER] JAM RECOVERY [REPRISE BOURRAGE] ON [OUI] ERROR REPORT [RAPPORT ERREUR] OFF [NON] Panneaux de commande > 16 REMARQUES B410dn seulement PCL EMULATION [ÉMULATION PCL] Ce menu permet de contrôler l'émulation PCL de l’imprimante. OPTION PAR DÉFAUT FONT SOURCE [SOURCE POLICE] RESIDENT [RÉSIDENTES] FONT NO [POLICE N°] I0 FONT PITCH [PAS POLICE] 10.00 CPI [10,00 CPP] SYMBOL SET [JEU SYMBOLES] PC-8 A4 PRINT WIDTH [LARGEUR IMPR. A4] 78 COLUMN [78 COLONNES] WHITE PAGE SKIP [SAUT PAGE BLANCHE] OFF [NON] CR FUNCTION [FONCTION RC] CR [RC] LF FUNCTION [FONCTION SL] LF [SL] PRINT MARGIN [MARGE IMPRESSION] NORMAL [NORMALE] PEN WIDTH ADJUST [AJUST. LARG. PEN] ON [OUI] REMARQUES TRAY ID# [BAC ID#] PCL MNID [MNID PCL] 2 PCL T0ID [T0ID PCL] 4 PCL T1ID [T1D PCL] 1 PCL T2ID [T2ID PCL] 5 Panneaux de commande > 17 Lorsque le bac 2 est installé PPR Emulation [Émulation PPR] Ce menu permet de contrôler l'émulation PPR. OPTION PAR DÉFAUT CHARACTER PITCH [PAS CARACTÈRES] 10 CPI [10,00 CPP] FONT CONDENSE [POLICE CONDENSÉE] 12CPI TO 20CPI [12 CPP À 20 CPP] CHARACTER SET [JEU CARACTÈRES] SET-2 [JEU 2] SYMBOL SET [JEU SYMBOLES] IBM-437 LETTER O STYLE [STYLE LETTRE O] DISABLE [DÉSACTIVÉ] ZERO CHARACTER [CARACTÈRE ZÉRO] NORMAL LINE PITCH [PAS DE LIGNE] 6 LPI [6 LPP] WHITE PAGE SKIP [SAUT PAGE BLANCHE] OFF [NON] CR FUNCTION [FONCTION RC] CR [RC] LF FUNCTION [FONCTION SL] LF [SL] LINE LENGTH [LONGUEUR LIGNE] 80 COLUMN [80 COLONNES] FORM LENGTH [LONGUEUR PAGE] 11.7 INCH [11,7 PO] TOF POSITION [HAUT DE PAGE] 0.0 INCH [0,0 PO] LEFT MARGIN [MARGE GAUCHE] 0.0 INCH [0,0 PO] FIT TO LETTER [AJUST. -> LETTRE] DISABLE [DÉSACTIVÉ] TEXT HEIGHT [HAUTEUR TEXTE] SAME [MÊME] REMARQUES FX Emulation [Émulation FX] Ce menu permet de contrôler l'émulation FX. OPTION PAR DÉFAUT CHARACTER PITCH [PAS CARACTÈRES] 10 CPI [10,00 CPP] CHARACTER SET [JEU CARACTÈRES] SET-2 [JEU 2] SYMBOL SET [JEU SYMBOLES] IBM-437 LETTER O STYLE [STYLE LETTRE O] DISABLE [DÉSACTIVÉ] Panneaux de commande > 18 REMARQUES OPTION PAR DÉFAUT ZERO CHARACTER [CARACTÈRE ZÉRO] NORMAL LINE PITCH [PAS DE LIGNE] 6 LPI [6 LPP] WHITE PAGE SKIP [SAUT PAGE BLANCHE] OFF [NON] CR FUNCTION [FONCTION RC] CR [RC] LINE LENGTH [LONGUEUR LIGNE] 80 COLUMN [80 COLONNES] FORM LENGTH [LONGUEUR PAGE] 11.7 INCH [11,7 PO] TOF POSITION [HAUT DE PAGE] 0.0 INCH [0,0 PO] LEFT MARGIN [MARGE GAUCHE] 0.0 INCH [0,0 PO] FIT TO LETTER [AJUST. -> LETTRE] DISABLE [DÉSACTIVÉ] TEXT HEIGHT [HAUTEUR TEXTE] SAME [MÊME] REMARQUES Parallel Menu [Menu Parallèle] Ce menu permet de commander l'interface de données parallèle de l'imprimante. OPTION PAR DÉFAUT PARALLEL [PARALLÈLE] ENABLE [ACTIVÉ] BI-DIRECTION [BIDIRECTIONNEL] ENABLE [ACTIVÉ] ECP ENABLE [ACTIVÉ] ACK WIDTH [LARGEUR REP] NARROW [COURTE] ACK/BUSY TIMING [SÉQU. REP/OCCUPÉ] ACK IN BUSY [REP – OCCUPÉ] I-PRIME 3 MICRO SEC REMARQUES USB Menu [Menu USB] Ce menu permet de commander l'interface de données USB de l'imprimante. OPTION PAR DÉFAUT USB ENABLE [ACTIVÉ] SOFT RESET [RÉINIT. LOGICIEL] ENABLE [ACTIVÉ] SPEED [VITESSE] 480 Mbps SERIAL NUMBER [NUMÉRO DE SÉRIE] ENABLE [ACTIVÉ] REMARQUES Panneaux de commande > 19 Network Menu [Menu Réseau] Ce menu permet de contrôler l'interface réseau 10Base-T/100Base-TX de l'imprimante. NOTE Concerne le modèle B410dn. OPTION PAR DÉFAUT TCP/IP ENABLE [ACTIVÉ] IP VERSION [VERSION IP] IPv4 NETBEUI ENABLE [ACTIVÉ] NETWARE ENABLE [ACTIVÉ] ETHERTALK ENABLE [ACTIVÉ] FRAMETYPE [TYPE DE TRAME] AUTO IP ADDRESS SET [DÉF ADRESSE IP] AUTO IP ADDRESS [ADRESSE IP] xxx.xxx.xxx.xxx SUBNET MASK [MASQUE SOUS-RÉS] xxx.xxx.xxx.xxx GATEWAY ADDRESS [ADR. PASSERELLE] xxx.xxx.xxx.xxx WEB ENABLE [ACTIVÉ] TELNET DISABLE [DÉSACTIVÉ] FTP DISABLE [DÉSACTIVÉ] SNMP ENABLE [ACTIVÉ] NETWORK SCALE [TAILLE RÉSEAU] NORMAL [NORMALE] HUB LINK SETTING [LIAISON CONCENTR] AUTO NEGOTIATE [NÉGOCIATION AUTO] FACTORY DEFAULTS [DÉFAUTS USINE] EXECUTE [EXÉCUTER] REMARQUES Print Statistics Menu [Menu Statistiques d'impression] Ce menu indique le nombre de pages A4/lettre imprimées et permet de réinitialiser le compteur. OPTION PAR DÉFAUT USAGE REPORT [RAPPORT USAGE] ENABLE [ACTIVÉ] RESET COUNTER [RÉINIT. COMPTEUR] EXECUTE [EXÉCUTER] GROUP COUNTER [COMPTEUR GROUPE] DISABLE [DÉSACTIVÉ] CHANGE PASSWORD [MOD MOT DE PASSE] REMARQUES Pour entrer un nouveau mot de passe. Panneaux de commande > 20 Maintenance Menu [Menu Maintenance] Ce menu permet d'accéder aux diverses fonctions d'entretien de l'imprimante. OPTION PAR DÉFAUT MENU RESET [RÉINIT MENU] EXECUTE [EXÉCUTER] SAVE MENU [SAUVER CONFIG.] EXECUTE [EXÉCUTER] POWER SAVE [ÉCONOMIE ÉNERGIE] ENABLE [ACTIVÉ] PAPER BLACK SET [JEU NOIR PAPIER] 0 DARKNESS [LUMINOSITÉ] 0 CLEANING [NETTOYAGE] EXECUTE [EXÉCUTER] RESTORE MENU [RÉINIT. MENU] EXECUTE [EXÉCUTER] REMARQUES Affichée dans le menu lorsque les paramètres de menu ont été mémorisés. Usage Menu [Menu Utilisation] Ce menu fournit des renseignements sur l'utilisation totale de l'imprimante et la durée de vie restante des consommables. Ces renseignements sont particulièrement utiles si vous ne disposez pas de consommables de rechange sous la main et si vous souhaitez savoir à quel moment vous devez vous réapprovisionner. OPTION PAR DÉFAUT REMARQUES DRUM LIFE [DURÉE TAMBOUR] REMAINING% [RESTE %] Indication du délai restant avant le remplacement du tambour. TONER REMAINING% [RESTE %] Indication du toner restant dans la cartouche. Panneaux de commande > 21 IMPRESSION DES PARAMÈTRES DES MENUS Pour imprimer les paramètres des menus sous forme de liste, procédez comme suit. Utilisation du bouton Online [En ligne] 1. Appuyez sur le bouton Online [En ligne] pour mettre l’imprimante hors ligne. 2. Maintenez le bouton Online [En ligne] enfoncé pendant au moins quatre secondes, mais moins de sept secondes. 3. La liste des paramètres des menus ainsi qu’une page de démonstration sont imprimées. Voyez « Bouton Online [En ligne] » à la page 12. Utilisation de l'outil Printer Menu Setup Tool [Outil de configuration des menus de l'imprimante] 1. Sélectionnez Start [Démarrer] > All Programs [Tous les programmes] > Okidata > Printer Menu Setup Tool [Outil de configuration des menus de l'imprimante]. Les menus de l'imprimante s’affichent. 2. Cliquez sur Information Menu [Menu Information]. 3. Pour imprimer une page de démonstration ou la liste des paramètres des menus, sélectionnez Demo1 [Démo1] ou Print Menu Map [Imprimer mappe menu] et cliquez sur Execute [Exécuter]. Panneaux de commande > 22 B420DN, B430DN, 7 3 8 5 2 1 4 6 PANNEAU DE COMMANDE Le panneau de commande des modèles B420dn et B430dn se présente sous forme d'un panneau de contrôle composé de menus, d'un écran ACL et d'un témoin à DEL. ÉLÉMENTS DU PANNEAU DE COMMANDE 1. Écran à affichage à cristaux liquides (ACL). Affiche deux lignes de 16 caractères alphanumériques indiquant l'état d'impression, les options de menu en mode Menu et les messages d'erreur. 2. Boutons de défilement des menus. Appuyez brièvement pour passer au mode MENU. Appuyez de nouveau brièvement pour sélectionner le menu suivant. Maintenez enfoncés pendant plus de 2 secondes pour faire défiler les menus. 3. Bouton Back [Retour]. Appuyez brièvement pour retourner à l'option de menu de niveau supérieur précédente ou pour quitter le menu en mode MENU. 4. Bouton Enter [Entrée]. En mode ONLINE [EN LIGNE] ou OFFLINE [HORS LIGNE] : Appuyez brièvement pour passer au mode MENU. En mode MENU : Appuyez brièvement pour sélectionner le menu ou le paramètre indiqué sur l’écran ACL. NOTE Si vous appuyez sur ce bouton alors que DATA [DONNÉES] est affiché, l'imprimante imprime le reste des données. 5. Bouton Online [En ligne]. Appuyez pour basculer entre l'état EN LIGNE et l'état HORS LIGNE. Appuyez pour quitter le menu et afficher ONLINE [EN LIGNE] en mode MENU. NOTE Si vous appuyez sur ce bouton en mode Menu, l'imprimante passe au mode ONLINE [En ligne]. En outre, lorsque l'écran indique une erreur concernant le format du papier, appuyez sur ce bouton pour forcer l'imprimante à imprimer. 6. Bouton Cancel [Annuler]. Appuyez pour annuler un travail d’impression. En mode MENU, appuyez pour quitter le mode MENU et accéder au mode ONLINE [EN LIGNE]. 7. Témoin Ready [Prêt] (vert). ALLUMÉ, il indique que l'imprimante est prête à recevoir des données. CLIGNOTANT, il indique que l'imprimante traite des données. ÉTEINT, il indique que l'imprimante est hors ligne. 8. Témoin Attention (rouge). ALLUMÉ, il indique un avertissement (p. ex., toner bas). CLIGNOTANT, il indique une erreur (p. ex., toner vide). ÉTEINT, il indique une condition normale. Panneaux de commande > 23 FONCTIONS DES MENUS Les menus de l'imprimante permettent d'afficher et de modifier les paramètres internes de l'imprimante. Les paramètres sont regroupés en catégories ou « menus » tels que Information Menu [Menu Information] ou Print Menu [Menu Imprimer]. Certains de ces paramètres sont semblables à ceux des pilotes d'imprimante ou des logiciels d'application que vous utilisez. Les paramètres que vous pouvez modifier à l'aide de l'outil correspondent aux paramètres par défaut de l'imprimante. Les paramètres de pilote d'imprimante ou d'application peuvent avoir préséance sur ceux-ci. Par exemple, si vous avez défini le nombre de copies dans les paramètres du Menu Imprimer à 1, cette valeur sera remplacée si vous sélectionnez 3 copies du document dans le pilote d'imprimante. Les tableaux ci-dessous indiquent les valeurs définies par défaut à l’usine. Information Menu [Menu Information] Ce menu permet d’accéder rapidement à la liste des options stockées dans l'imprimante. ÉLÉMENT ACTION PRINT MENU MAP [IMP. MAPPE MENU] EXECUTE [EXÉCUTER] NETWORK [RÉSEAU] EXECUTE [EXÉCUTER] PRINT FILE LIST [IMP. LISTE FICH.] EXECUTE [EXÉCUTER] PRINT PCL FONT [IMP. POLICES PCL] EXECUTE [EXÉCUTER] PRINT PSE FONT [IMP. POLICES PSE] EXECUTE [EXÉCUTER] PRINT PPR FONT [IMP. POLICES PPR] EXECUTE [EXÉCUTER] PRINT FX FONT [IMP. POLICES FX] EXECUTE [EXÉCUTER] DEMO1 [DÉMO1] EXECUTE [EXÉCUTER] PRINT ERROR LOG [IMP. JOURNAL ERR] EXECUTE [EXÉCUTER] USAGE REPORT [RAPPORT USAGE] EXECUTE [EXÉCUTER] REMARQUES Affiché uniquement lorsque USAGE REPORT [RAPPORT USAGE] est activé dans Print Statistics Menu [Menu Statistiques d'impression]. Shutdown Menu [Menu Arrêt] Ce menu permet de mettre l'imprimante hors tension. OPTION ACTION SHUTDOWN START [DÉBUT ARRÊT] EXECUTE [EXÉCUTER] Panneaux de commande > 24 REMARQUES Print Menu [Menu Imprimer] Ce menu permet de régler les fonctions liées à une tâche d'impression. OPTION PAR DÉFAUT COPIES 1 DUPLEX [RECTO VERSO] OFF [NON] PAPER FEED [SOURCE PAPIER] TRAY1 [BAC1] AUTO TRAY SWITCH [CHGT BAC AUTO] ON [OUI] TRAY SEQUENCE [SÉQUENCE BACS] DOWN [VERS LE BAS] MP TRAY USAGE [UTIL BAC MF] DO NOT USE [NE PAS UTILISER] MEDIA CHECK [VÉRIF. SUPPORT] ENABLE [ACTIVÉ] RESOLUTION [RÉSOLUTION] 1200DPI [1 200 PPP] TONER SAVE MODE [ÉCONOMIE TONER] DISABLE [DÉSACTIVÉ] ORIENTATION PORTRAIT LINES PER PAGE [LIGNES PAR PAGES] 64 LINES [64 LIGNES] EDIT SIZE [ÉDITER FORMAT] CASSETTE SIZE [BAC] REMARQUES Media Menu [Menu Papier] Ce menu permet d’effectuer des réglages pour convenir à une grande variété de supports d'impression. OPTION PAR DÉFAUT TRAY 1 PAPERSIZE [DIM. PAP. BAC1] A4 TRAY 1 MEDIATYPE [TYPE PAP. BAC1] PLAIN [STANDARD] TRAY 1 MEDIAWEIGHT [GRAM. PAP. BAC1] MEDIUM [MOYEN] TRAY2 PAPERSIZE [DIM. PAP. BAC2] A4 Lorsque le bac 2 est installé. TRAY2 MEDIATYPE [TYPE PAP. BAC2] PLAIN [STANDARD] Lorsque le bac 2 est installé. TRAY2 MEDIAWEIGHT [GRAM. PAP. BAC2] MEDIUM [MOYEN] Lorsque le bac 2 est installé. MPT PAPERSIZE [DIM. PAP. BACMF] A4 MPT MEDIATYPE [TYPE PAP. BACMF] PLAIN [STANDARD] Panneaux de commande > 25 REMARQUES OPTION PAR DÉFAUT MPT MEDIAWEIGHT [GRAM. PAP. BACMF] MEDIUM [MOYEN] UNIT OF MEASURE [UNITÉ DE MESURE] MILLIMETER [MILLIMÈTRE] X DIMENSION [DIMENSION X] 210 MILLIMETER [210 MILLIMÈTRES] Y DIMENSION [DIMENSION Y] 297 MILLIMETER [297 MILLIMÈTRES] REMARQUES System Configuration Menu [Menu Config. système] Ce menu permet de configurer les paramètres généraux de l'imprimante en fonction de vos habitudes de travail. OPTION PAR DÉFAUT POW SAVE TIME [DÉLAI VEILLE] 10 MIN PERSONALITY [PERSONNALITÉ] AUTO EMULATION [ÉMULATION AUTO] PARA PS-PROTOCOL [PROTOC. PARA PS] ASCII USB PS-PROTOCOL [PROTOC. USB PS] RAW NET PS-PROTOCOL [PROTOC. NET PS] RAW CLRABLE WARNING [ERREUR EFFAÇABLE] ONLINE [EN LIGNE] AUTO CONTINUE [CONTINUER AUTO] OFF [NON] MANUAL TIMEOUT [TEMPOR. MANUELLE] 60 SEC TIMEOUT INJOB [TEMPOR. TRAVAIL] 40 SEC TIMEOUT LOCAL [TEMPOR. LOCAL] 40 SEC TIMEOUT NET [TEMPOR. RÉSEAU] 90 SEC LOW TONER [TONER BAS] CONTINUE [CONTINUER] JAM RECOVERY [REPRISE BOURRAGE] ON [OUI] ERROR REPORT [RAPPORT ERREUR] OFF [NON] START UP [DÉMARRAGE] OFF [NON] Panneaux de commande > 26 REMARQUES B430dn seulement B430dn seulement PCL Emulation [Émulation PCL] Ce menu permet de contrôler l'émulation PCL de l’imprimante. OPTION PAR DÉFAUT FONT SOURCE [SOURCE POLICE] RESIDENT [RÉSIDENTES] FONT NO [POLICE N°] I0 FONT PITCH [PAS POLICE] 10.00 CPI [10,00 CPP] SYMBOL SET [JEU SYMBOLES] PC-8 A4 PRINT WIDTH [LARGEUR IMPR. A4] 78 COLUMN [78 COLONNES] WHITE PAGE SKIP [SAUT PAGE BLANCHE] OFF [NON] CR FUNCTION [FONCTION RC] CR [RC] LF FUNCTION [FONCTION SL] LF [SL] PRINT MARGIN [MARGE IMPRESSION] NORMAL [NORMALE] PEN WIDTH ADJUST [AJUST. LARG. PEN] ON [OUI] REMARQUES TRAY ID# [BAC ID#] PCL T0ID [T0ID PCL] 4 PCL T1ID [T1D PCL] 1 PCL T2ID [T2ID PCL] 5 Lorsque le bac 2 est installé PPR Emulation [Émulation PPR] Ce menu permet de contrôler l'émulation PPR. OPTION PAR DÉFAUT CHARACTER PITCH [PAS CARACTÈRES] 10 CPI [10,00 CPP] FONT CONDENSE [POLICE CONDENSÉE] 12 CPI to 20 CPI [12 CPP à 20 CPP] CHAR SET [JEU CARACTÈRES] SET-2 [JEU 2] SYMBOL SET [JEU SYMBOLES] IBM-437 LETTER O STYLE [STYLE LETTRE O] DISABLE [DÉSACTIVÉ] ZERO CHARACTER [CARACTÈRE ZÉRO] NORMAL [NORMAL] LINE PITCH [PAS DE LIGNE] 6 LPI [6 LPP] Panneaux de commande > 27 REMARQUES OPTION PAR DÉFAUT WHITE PAGE SKIP [SAUT PAGE BLANCHE] OFF [NON] CR FUNC [FONCTION RC] CR [RC] CR FUNCTION [FONCTION RC] LF [SL] LINE LENGTH [LONGUEUR LIGNE] 80 COLUMN [80 COLONNES] LINE LENGTH [LONGUEUR LIGNE] 11.7 INCH [11,7 PO] TOF POSITION [HAUT DE PAGE] 0.0 INCH [0,0 PO] LEFT MARGIN [MARGE GAUCHE] 0.0 INCH [0,0 PO] FIT TO LETTER [AJUST. -> LETTRE] DISABLE [DÉSACTIVÉ] TEXT HEIGHT [HAUTEUR TEXTE] SAME [MÊME] REMARQUES FX Emulation [Émulation FX] Ce menu permet de contrôler l'émulation FX. OPTION PAR DÉFAUT CHARACTER PITCH [PAS CARACTÈRES] 10 CPI [10,00 CPP] CHAR SET [JEU CARACTÈRES] SET-2 [JEU 2] SYMBOL SET [JEU SYMBOLES] IBM-437 LETTER O STYLE [STYLE LETTRE O] DISABLE [DÉSACTIVÉ] ZERO CHARACTER [CARACTÈRE ZÉRO] NORMAL [NORMAL] LINE PITCH [PAS DE LIGNE] 6 LPI [6 LPP] WHITE PAGE SKIP [SAUT PAGE BLANCHE] OFF [NON] CR FUNC [FONCTION RC] CR [RC] LINE LENGTH [LONGUEUR LIGNE] 80 COLUMN [80 COLONNES] LINE LENGTH [LONGUEUR LIGNE] 11.7 INCH [11,7 PO] TOF POSITION [HAUT DE PAGE] 0.0 INCH [0,0 PO] LEFT MARGIN [MARGE GAUCHE] 0.0 INCH [0,0 PO] Panneaux de commande > 28 REMARQUES OPTION PAR DÉFAUT FIT TO LETTER [AJUST. -> LETTRE] DISABLE [DÉSACTIVÉ] TEXT HEIGHT [HAUTEUR TEXTE] SAME [MÊME] REMARQUES Parallel Menu [Menu Parallèle] Ce menu permet de commander l'interface de données parallèle de l'imprimante. OPTION PAR DÉFAUT PARALLEL [PARALLÈLE] ENABLE [ACTIVÉ] BI-DIRECTION [BIDIRECTIONNEL] ENABLE [ACTIVÉ] ECP ENABLE [ACTIVÉ] ACK WIDTH [LARGEUR REP] NARROW [COURTE] ACK/BUSY TIMING [SÉQU. REP/OCCUPÉ] ACK IN BUSY [REP – OCCUPÉ] I-PRIME DISABLE [DÉSACTIVÉ] OFFLINE RECEIVE [RÉCEP. HORSLIGNE] DISABLE [DÉSACTIVÉ] REMARQUES USB Menu [Menu USB] Ce menu permet de commander l'interface de données USB de l'imprimante. OPTION PAR DÉFAUT USB ENABLE [ACTIVÉ] SOFT RESET [RÉINIT. LOGICIEL] DISABLE [DÉSACTIVÉ] SPEED [VITESSE] 480 Mbps OFFLINE RECEIVE [RÉCEP. HORSLIGNE] DISABLE [DÉSACTIVÉ] SERIAL NUMBER [NUMÉRO DE SÉRIE] ENABLE [ACTIVÉ] Panneaux de commande > 29 REMARQUES Network Menu [Menu Réseau] Ce menu permet de contrôler l'interface réseau 10Base-T/100Base-TX de l'imprimante. OPTION PAR DÉFAUT TCP/IP ENABLE [ACTIVÉ] IP VERSION [VERSION IP] IPv4 NETBEUI ENABLE [ACTIVÉ] NETWARE ENABLE [ACTIVÉ] ETHERTALK ENABLE [ACTIVÉ] FRAMETYPE [TYPE DE TRAME] AUTO IP ADDRESS SET [DÉF ADRESSE IP] AUTO IP ADDRESS [ADRESSE IP] xxx.xxx.xxx.xxx SUBNET MASK [MASQUE SOUS-RÉS] xxx.xxx.xxx.xxx GATEWAY ADDRESS [ADR. PASSERELLE] xxx.xxx.xxx.xxx WEB ENABLE [ACTIVÉ] TELNET DISABLE [DÉSACTIVÉ] FTP DISABLE [DÉSACTIVÉ] SNMP ENABLE [ACTIVÉ] NETWORK SCALE [TAILLE RÉSEAU] NORMAL [NORMAL] HUB LINK SETTING [LIAISON CONCENTR] AUTO NEGOTIATE [NÉGOCIATION AUTO] FACTORY DEFAULTS [DÉFAUTS USINE] EXECUTE [EXÉCUTER] REMARQUES Print Statistics Menu [Menu Statistiques d'impression] Ce menu indique le nombre de pages A4/lettre imprimées et permet de réinitialiser le compteur. OPTION PAR DÉFAUT USAGE REPORT [RAPPORT USAGE] ENABLE [ACTIVÉ] RESET COUNTER [RÉINIT. COMPTEUR] EXECUTE [EXÉCUTER] GROUP COUNTER [COMPTEUR GROUPE] DISABLE [DÉSACTIVÉ] CHANGE PASSWORD [MOD MOT DE PASSE] REMARQUES Pour entrer un nouveau mot de passe. Panneaux de commande > 30 Maintenance Menu [Menu Maintenance] Ce menu permet d'accéder aux diverses fonctions d'entretien de l'imprimante. OPTION PAR DÉFAUT MENU RESET [RÉINIT MENU] EXECUTE [EXÉCUTER] SAVE MENU [SAUVER CONFIG.] EXECUTE [EXÉCUTER] POWER SAVE [ÉCONOMIE ÉNERGIE] ENABLE [ACTIVÉ] PAPER BLACK SET [JEU NOIR PAPIER] 0 DARKNESS [LUMINOSITÉ] 0 CLEANING [NETTOYAGE] EXECUTE [EXÉCUTER] RESTORE MENU [RÉINIT. MENU] EXECUTE [EXÉCUTER] REMARQUES Affichée dans le menu lorsque les paramètres de menu ont été mémorisés. Usage Menu [Menu Utilisation] Ce menu fournit des renseignements sur l'utilisation totale de l'imprimante et la durée de vie restante des consommables. Ces renseignements sont particulièrement utiles si vous ne disposez pas de consommables de rechange sous la main et si vous souhaitez savoir à quel moment vous devez vous réapprovisionner. OPTION PAR DÉFAUT REMARQUES DRUM LIFE [DURÉE TAMBOUR] REMAINING% [RESTE %] Indication du délai restant avant le remplacement du tambour. TONER REMAINING% [RESTE %] Indication du toner restant dans la cartouche. Panneaux de commande > 31 IMPRESSION DES PARAMÈTRES DE MENU Vous pouvez vérifier les paramètres des menus en utilisant le panneau de commande pour imprimer la liste des paramètres des menus. 1. Appuyez sur le bouton Menu ou jusqu'à ce que INFORMATION MENU [Menu Information] s'affiche, puis appuyer sur le bouton 2. Appuyez sur le bouton ou . jusqu'à ce qu'un message vous invitant à imprimer la liste (mappe) des menus s'affiche. 3. Appuyez sur le bouton 4. Appuyez sur le bouton Cancel [Annuler], Online [En ligne] ou plusieurs fois sur le bouton pour imprimer la liste des paramètres menus. pour quitter le mode MENU. Panneaux de commande > 32 CONSEILS SUR LES SUPPORTS Pour plus d'information sur les types de support, le bac d'alimentation ou la méthode d'éjection à utiliser avec votre imprimante, consultez la section « Renseignements sur les supports et les bacs » du chapitre « Spécifications ». NOTE La mention du bac d'alimentation manuelle concerne les modèles B410d et B410dn, tandis que la mention du bac multifonction concerne les modèles B420dn et B430dn. TYPES DE PAPIERS ET D’ENVELOPPES Le fabricant de l'imprimante fournit les recommandations suivantes concernant le choix et l'utilisation des papiers et enveloppes avec votre imprimante : > Le papier et les enveloppes doivent être rangés à plat et à l'abri de l'humidité, de la lumière du soleil et de toute source de chaleur. > Utilisez du papier lisse tel que le papier de qualité copieur ou laser à un taux de lissé Sheffield égal ou inférieur à 250. En cas de doute, demandez l'avis de votre fournisseur de papier. > Utilisez des papiers et des enveloppes conçus pour les imprimantes à laser. > Le papier épais ou à texture épaisse peut réduire considérablement la durée de vie du tambour d'impression. > N'utilisez pas de papier trop lisse ou brillant, voire glacé. > N'utilisez pas de papier dont l'en-tête est fortement gaufré. > N'utilisez pas de papiers spéciaux comme le papier carbone, le papier thermique et le papier pour imprimantes à impact. > Évitez d'utiliser du papier perforé, découpé ou dont les bords sont abîmés. > N'utilisez pas d'enveloppe à fenêtre ou avec des attaches métalliques. > N'utilisez pas d'enveloppe à bande autocollante. > N'utilisez pas d'enveloppe abîmée ou tuilée. TRANSPARENTS ET ÉTIQUETTES ADHÉSIVES Le fabricant de l'imprimante conseille d'observer les recommandations suivantes concernant le choix et l'utilisation des transparents et des étiquettes adhésives avec votre imprimante : > Les feuilles individuelles insérées manuellement doivent toujours l'être à l'aide du bac d'alimentation manuelle ou du bac multifonction. > Utilisez toujours la sortie arrière. > Utilisez un support conçu pour les imprimantes à laser ou les copieurs et pouvant supporter une température de 200 °C pendant 0,1 s. > N'utilisez pas de support conçu pour les imprimantes à laser ou les copieurs couleur. > Les étiquettes doivent recouvrir toute la feuille porteuse. > La feuille porteuse ou la partie adhésive ne doit pas entrer en contact avec la moindre partie de l'imprimante. Conseils sur les supports > 33 CARTES POSTALES Le fabricant de l'imprimante fournit les recommandations suivantes concernant le choix et l'utilisation de cartes postales avec votre imprimante : > Les cartes postales insérées manuellement doivent toujours l'être à l'aide du bac d'alimentation manuelle ou du bac multifonction. > Utilisez des cartes postales doubles non pliées. > Utilisez des cartes postales conçues pour les imprimantes à laser. > N'utilisez pas de cartes postales pour les imprimantes à jet d'encre. > N'utilisez pas de cartes postales timbrées ou illustrées. MISE EN PLACE DU PAPIER BAC À PAPIER NOTE Avant de rajouter du papier dans un bac à papier, enlevez d'abord le papier déjà présent, ajoutez le nouveau papier puis remettez en place celui que vous venez de retirer. De cette manière, vous utilisez d'abord le papier plus ancien et réduirez ainsi les risques de bourrage. 1. Retirez le bac à papier de la partie inférieure de l'imprimante et placez-y du papier (1); ne dépassez pas le niveau indiqué par les deux pointes fléchées des guides papier (2). Pour charger du papier A4 ou légal, poussez le levier (4) dans le sens de la flèche et rallongez le bac en utilisant le support à papier arrière (5). 1 4 3 2 NOTE Chargez le papier à en-tête face imprimée vers le bas, bord supérieur vers l'avant du bac à papier (3). Conseils sur les supports > 34 2. Réglez la position du support à papier arrière (5) en fonction du format du papier que vous utilisez en saisissant les ergots, en les inclinant légèrement et en faisant glisser le guide vers l'avant ou l'arrière. 6 7 5 8 3. Réglez la position des guides papier (5). Il est important d'effectuer cette opération correctement afin que le papier ne s'incline pas lors de l'impression. Si vous ne procédez pas de la sorte, des bourrages peuvent se produire. 4. Réinsérez le bac dans l’imprimante (7). La jauge à papier (8) permet de visualiser facilement la quantité de papier restante dans le bac. NOTE Si vous disposez d'un second bac à papier en option (bac 2) et si vous lancez une impression à partir du premier bac (bac supérieur ou bac 1), vous pouvez retirer le second bac (celui du bas) pour y charger du papier. Par contre, si vous imprimez à partir du second bac (celui du bas), ne retirez pas le premier (celui du haut), car cela pourrait causer un bourrage. Impression face vers le haut ou vers le bas Pour imprimer face vers le bas, vérifiez que le panneau de sortie arrière est fermé (le papier sortira alors par le haut de l'imprimante). Le bac de sortie situé sur le dessus de l'imprimante peut contenir jusqu'à 150 feuilles imprimées de 75 g/m² face vers le bas. Les pages imprimées dans l'ordre de lecture (page 1 d'abord) seront triées dans l'ordre de lecture (dernière page au-dessus, face en dessous). Pour l'impression face vers le haut, assurez-vous que le panneau de sortie arrière est ouvert. De cette manière, le papier sortira en suivant ce circuit, indépendamment des paramètres des pilotes. Utilisez toujours ce bac ainsi que le bac d'alimentation manuelle ou le bac multifonction pour le papier épais afin de réduire les risques de bourrage. Voyez « Renseignements sur les supports et les bacs » à la page 89. Séquence d’alimentation automatique Si aucun bac en option n'est installé, la valeur par défaut sélectionnée pour la fonction Autotray [Bac autom] du Print Menu [Menu Imprimer] est OFF [NON], alors que celle de la fonction Tray sequence [Séquence bacs] est DOWN [VERS LE BAS]. De cette manière, si un bac ne contient plus de papier, l'alimentation automatique se déclenche en suivant l'ordre bac 1, bac 2 (s'il est installé), bac multifonction ou bac d'alimentation manuelle, à Conseils sur les supports > 35 condition que ces bacs soient configurés pour le même type de support. En outre, configurez le format et le grammage du support pour les bacs respectifs depuis le panneau de commande ou en utilisant l'outil Printer Menu Setup Tool [Outil de configuration des menus de l'imprimante], selon le modèle d'imprimante utilisé. BAC MULTIFONCTION ET BAC D'ALIMENTATION MANUELLE 1. B420, B320 : Abaissez le bac multifonction (1), déployez le support à papier (2), et réglez les guides papiers pour convenir au format du papier (4). B410 : Abaissez le bac d'alimentation manuelle (1) et réglez les guides papiers (2) pour convenir au format du papier. 1 3 2 4 1 2 B420/B430 2. B420, B430 : Chargez le papier dans le bac multifonction et appuyez sur le bouton de réglage (3). Assurez-vous que le papier est chargé sous la flèche de niveau (5) pour éviter les bourrages. NOTE Ne dépassez pas la capacité de papier d'environ 50 feuilles ou 10 enveloppes en fonction du grammage du support. B410 : Chargez une feuille à la fois dans le bac d'alimentation manuel. > Pour l'impression recto sur du papier à en-tête, chargez le côté imprimé vers le haut et le bord supérieur dans l'imprimante. Conseils sur les supports > 36 > Pour l'impression recto verso (duplex) sur du papier à en-tête, chargez le côté imprimé vers le bas et le bord supérieur orienté vers l'extérieur de l'imprimante. > Les enveloppes doivent être chargées avec le volet vers le bas, face d'impression vers le haut, le bord supérieur vers la gauche et le côté court dans l'imprimante. NOTE Ne sélectionnez pas l'impression recto verso pour les enveloppes. > Chargez les transparents face d'impression vers le haut et le bord supérieur dans l'imprimante. > Pour le papier épais ou cartonné, ouvrez le panneau de sortie arrière pour permettre à celui-ci de sortir de l'imprimante. Cela permettra au papier d'être acheminé dans un circuit presque droit à l'intérieur de l'imprimante et d'éviter les bourrages et les dommages au papier. 3. B420, B430 : Le cas échéant, définissez la taille et l'orientation du support dans le Media Menu [Menu Papier] du panneau de commande, puis lancez l'impression. B410 : Le cas échéant, définissez la taille et l'orientation du support en utilisant l'outil Printer Menu Setup Tool [Outil de configuration des menus de l'imprimante], puis lancez l'impression. ATTENTION! Vous risquez d'endommager l'imprimante si vous sélectionnez des paramètres de support incorrects pour l'impression sur des supports spéciaux. NOTES > Vous pouvez également définir le type de support dans le pilote d'imprimante. Cependant, les paramètres du pilote d'imprimante auront préséance sur les paramètres du panneau de commande ou de l'outil Printer Menu Setup Tool [Outil de configuration des menus de l'imprimante]. > N'oubliez pas de rétablir les paramètres d'impression sur papier ordinaire une fois l'impression sur des supports spéciaux terminée. PARAMÈTRES D'ALIMENTATION, DE FORMAT ET DE SUPPORT Le processus utilisé pour fixer l'image sur le papier (fusion) implique de la chaleur et de la pression. Si la chaleur est trop élevée, le papier léger peut se froisser ou se gondoler, alors que les transparents peuvent subir des ondulations. Si la chaleur est insuffisante, l'image peut ne pas bien se fixer sur le papier épais. NOTE Bien que pour certaines tâches d'impression, vous puissiez définir les propriétés du support à partir du pilote d'imprimante, il est conseillé de configurer l'imprimante manuellement afin que son utilisation soit adaptée au support utilisé. B410D ET B410DN Vous pouvez modifier le type de support comme suit : 1. Lancez l'outil Printer Menu Setup Tool [Outil de configuration des menus de l'imprimante]. 2. Cliquez sur Media Menu [Menu Papier]. Conseils sur les supports > 37 3. Cliquez sur le bac à papier utilisé. Sélectionnez le paramètre correct pour le type de support utilisé et, le cas échéant, définissez le format du papier en conséquence. 4. Cliquez sur l'onglet Setup [Configuration] et sur Apply the changed settings [Appliquer les paramètres modifiés], puis sur OK pour configurer l'imprimante en fonction du nouveau type de support sélectionné. B420DN, B430DN À l'aide du panneau de commande de l'imprimante, vous pouvez sélectionner : > le support à utiliser; > le format du support à utiliser; > le grammage (ou poids) du support (c'est-à-dire son épaisseur); > le type de support. NOTES > Si les paramètres de l'imprimante diffèrent de ceux sélectionnés sur l'ordinateur, l'impression devient alors impossible et un message d'erreur s'affiche sur l'écran ACL. > Les paramètres d'impression suivants sont fournis à titre indicatif uniquement. Avec certaines applications, il est nécessaire de définir les paramètres d'alimentation, de format et de support depuis l'application elle-même (mise en page). > Bien que pour certaines tâches d'impression, vous puissiez définir les propriétés du support à partir du pilote d'imprimante, il est conseillé de configurer l'imprimante manuellement afin que son utilisation soit adaptée au support utilisé. Sélection du type d'alimentation de support Le type d'alimentation, le format du papier, son poids (ou grammage) et le type de support peuvent être définis manuellement sur l'imprimante à l'aide du panneau de commande de la manière suivante. 1. Appuyez à plusieurs reprises sur le bouton Menu ou jusqu’à ce que PRINT MENU [MENU IMPRESSION] s’affiche, puis appuyez sur le bouton 2. Appuyez sur le bouton ou . jusqu'à ce que le type d'alimentation requis s'affiche. 3. Appuyez sur le bouton sélectionné. . Un astérisque (*) s’affiche à côté du type d'alimentation 4. Appuyez sur le bouton Cancel [Annuler] ou Online [En ligne] ou appuyez à plusieurs reprise sur le bouton pour quitter le mode MENU. NOTE Lorsque le paramètre AUTO TRAY SWITCH [CHGT BAC AUTO] est défini sur ON [OUI] et si plusieurs bacs sont installés, l'alimentation se fait automatiquement du bac disponible suivant pour assurer une impression continue. Conseils sur les supports > 38 Format du papier Définissez le format du papier comme suit. NOTES > Si vous utilisez les bacs à papier et si l'option CASSETTE SIZE [BAC] (valeur par défaut) est sélectionnée, les formats de papier standard sont automatiquement reconnus par l'imprimante. Ne sélectionnez le format du papier que pour les formats personnalisés. > Lorsque vous utilisez le bac multifonction, le format de papier doit être sélectionné. 1. Appuyez sur le bouton Menu ou jusqu’à ce que PRINT MENU [MENU IMPRESSION] s’affiche, puis appuyez sur le bouton 2. Appuyez à plusieurs reprises sur le bouton . ou jusqu'à ce que EDIT SIZE [ÉDITER FORMAT] s'affiche, puis appuyer sur le bouton 3. 4. Appuyez à plusieurs reprises sur le bouton ou jusqu'à ce que le format de papier désiré s'affiche, puis appuyez sur le bouton côté du format sélectionné. . Un astérisque (*) s’affiche à Appuyez sur le bouton Cancel [Annuler] ou Online [En ligne] ou appuyez à plusieurs reprise sur le bouton 5. . pour quitter le mode MENU. Sélectionnez les paramètres de support corrects depuis le pilote d'imprimante avant de lancer l'impression d'un fichier. Type et grammage (poids) du support Définissez le type et le grammage (poids) du support comme suit : ATTENTION! Si le type et le grammage du support ne sont pas correctement définis, la qualité d'impression peut alors se détériorer et le rouleau de l'unité de fusion peut être endommagé. 1. Appuyez sur le bouton Menu ou jusqu’à ce que MEDIA MENU [MENU SUPPORT] s’affiche, puis appuyez sur le bouton 2. Appuyez sur le bouton ou jusqu'à ce que MEDIA TYPE [TYPE SUPPORT] ou MEDIA WEIGHT [POIDS SUPPORT] du bac requis s'affiche, puis appuyez sur le bouton 3. . Appuyez sur le bouton ou jusqu'à ce que le type et le poids (grammage) du support s'affiche, puis appuyez sur le bouton du type ou du poids (grammage) sélectionné. 4. . Un astérisque (*) s’affiche à côté Appuyez sur le bouton Cancel [Annuler] ou Online [En ligne] ou appuyez à plusieurs reprise sur le bouton 5. . pour quitter le mode MENU. Sélectionnez les paramètres de support corrects depuis le pilote d'imprimante avant de lancer l'impression d'un fichier. Conseils sur les supports > 39 INTERFACES Votre imprimante est dotée de plusieurs interfaces de données : 1. Parallèle – Pour la connexion directe à un PC. Cette interface nécessite l’utilisation d’un câble parallèle bidirectionnel (conforme IEEE 1284). 2. USB – Pour la connexion à un PC tournant sous Windows 2000 ou une version ultérieure ou Mac OS X ou une version ultérieure. Cette interface nécessite l’utilisation d’un câble conforme à USB version 2.0 ou une version ultérieure. Le fonctionnement d'une imprimante n'est pas garanti si un périphérique compatible USB est raccordé en même temps que d'autres périphériques compatibles USB. Lorsque plusieurs imprimantes de même type sont connectées, elles sont numérotées *****, ***** (2), ***** (3), etc. Ces numéros sont définis en fonction de l'ordre de connexion ou de mise sous tension des imprimantes. 3. Réseau – Pour la connexion par câble à un réseau. Ce port est de série sur les modèles B410dn, B420dn et B430dn. NOTES > On ne recommande pas de brancher simultanément les câbles série/USB et parallèle dans l'imprimante. > Les câbles d'interface ne sont pas fournis avec l'imprimante. Pour raccorder l'imprimante directement à un ordinateur autonome, consultez le chapitre « Pilotes d'imprimante ». Pour installer l'imprimante en réseau, consultez la section du Guide de l'utilisateur consacrée à la carte réseau pour obtenir plus de détails sur la configuration de la connexion réseau avant l'installation des pilotes. NOTE Pour installer une connexion réseau, des droits d'administrateur sont requis. Interfaces > 40 PILOTES D’IMPRIMANTE Ce chapitre explique comment installer un pilote d'imprimante pour deux types de système d'exploitation : Windows et Macintosh. Tous les pilotes sont fournis sur le CD-ROM des pilotes d’imprimante (CD1). Pour des renseignements actualisés sur l'installation des pilotes d'imprimante, consultez le fichier Readme [Lisezmoi] fourni sur ce CD. SYSTÈMES D’EXPLOITATION WINDOWS 1. Une fois Windows lancé, insérez le CD-ROM des pilotes d’imprimante (CD1) dans l'unité de CD-ROM. 2. Si le CD ne s'exécute pas automatiquement, sélectionnez Start [Démarrer] > Run [Exécuter...], puis entrez E:\setup (E désignant l'unité de CD-ROM) dans le champ Open [Ouvrir]. 3. Cliquez sur OK. 4. Sélectionnez votre modèle d’imprimante. 5. Cliquez sur Driver Installation [Installation des pilotes] > Install Printer Driver [Installer le pilote d'imprimante] et observez les directives à l'écran pour terminer l'installation du pilote d'imprimante. NOTE Prenez un instant pour noter les renseignements offerts sur le CD. Par exemple, l'aide fournit une description brève de chacun des utilitaires logiciels. 6. Modèles B410d et B410dn seulement : une fois le pilote installé, l'outil Printer Menu Setup Tool [Outil de configuration des menus de l'imprimante] (à droite) est automatiquement installé; l'utilitaire de sélection de langue du panneau de commande est également automatiquement lancé. 7. Modèles B420dn et B430dn : une fois le pilote installé, l'utilitaire de sélection de la langue du panneau de commande est automatiquement lancé. Sélectionnez la langue du système d'exploitation désirée. Voyez « Sélection de la langue » à la page 13. OPTIONS INSTALLÉES Certaines options sont peut-être déjà installées sur votre imprimante. Pour celles qui le sont déjà, vérifiez qu'elles sont activées dans la liste (mappe) des paramètres des menus. Assurez-vous que les options sont configurées dans le ou les pilotes d'imprimante en sélectionnant les paramètres appropriés dans les onglets Device Options [Options du périphérique] (émulation PCL) et/ ou Device Settings [Paramètres du périphérique] (émulation PS) décrits au chapitre « Fonctionnement ». SYSTÈMES D’EXPLOITATION MACINTOSH Veuillez consulter le fichier Readme [Lisezmoi] fourni sur ce CD pour des détails sur l'installation des pilotes d'imprimante pour Macintosh appropriés. OPTIONS INSTALLÉES Assurez-vous que les options installées sont configurées dans le pilote d'imprimante. Pilotes d’imprimante > 41 SÉLECTION D'UN PILOTE D'IMPRIMANTE POUR MACINTOSH Les modèles B410d, B410dn et B420dn permettent d'utiliser uniquement le pilote PCL pour Macintosh. Le modèle B430dn peut également utiliser le pilote PS pour Macintosh. Pilotes d’imprimante > 42 FONCTIONNEMENT Ce chapitre décrit dans ses grandes lignes le mode d'utilisation de votre imprimante sous un environnement Windows ou Macintosh. L'émulation PCL est disponible sur tous les modèles d'imprimante; l'émulation PS n'est offerte que sur le modèle B430dn. PARAMÈTRES DE L'IMPRIMANTE SOUS WINDOWS NOTE Les illustrations du présent guide concernent Windows XP avec émulation PCL ou PS; les fenêtres peuvent être légèrement différentes pour d'autres systèmes d'exploitation, mais les principes sont les mêmes. Les menus du panneau de commande et de l'outil Printer Menu Setup Tool [Outil de configuration des menus de l'imprimante] (décrits dans le chapitre « Panneaux de commande ») permettent d'accéder à plusieurs options. Le pilote d'imprimante Windows permet également de modifier plusieurs de ces éléments et options. Si les éléments et options du pilote d'imprimante existent également dans les menus du panneau de commande et de l'outil Printer Menu Setup Tool [Outil de configuration des menus de l'imprimante] et si vous imprimez vos documents sous Windows, les valeurs définies dans le pilote d'imprimante Windows ont préséance sur celles du panneau de commande et de l'outil Printer Menu Setup Tool [Outil de configuration des menus de l'imprimante]. PRÉFÉRENCES D'IMPRESSION DANS LES APPLICATIONS WINDOWS Lorsque vous imprimez un document depuis une application Windows, la boîte de dialogue Print [Imprimer] s'affiche. Cette boîte indique généralement le nom de l'imprimante sur laquelle le document sera imprimé. Un bouton Properties [Propriétés] accompagne le nom de l'imprimante. Lorsque vous cliquez sur Properties [Propriétés], une nouvelle fenêtre s'ouvre et propose une liste courte de paramètres d'impression disponibles pour ce document. Seuls les paramètres pour des applications ou des documents spécifiques sont disponibles depuis l'application. Ces paramètres ne sont donc pas préservés dès que vous fermez l'application concernée. ÉMULATION PCL Les onglets disponibles sont : Setup [Configuration], Job Options [Options de travail] et Image. Fonctionnement > 43 Onglet Setup [Configuration] 1. Le format de papier doit être le même que celui défini dans le document (à moins de vouloir effectuer une mise à l'échelle de la taille de l'impression) que celui du support chargé dans l'imprimante. 2. Vous pouvez choisir la source d’alimentation du papier : bac 1 (bac à papier standard), bac d'alimentation manuelle (B410d et B410dn), bac 2 (si le second bac optionnel est installé) ou bac multifonction (B420dn, B430dn). Vous pouvez aussi cliquer sur la zone appropriée du graphique à l’écran pour sélectionner le bac que vous désirez utiliser. 3. D'autres options de finition sont également offertes : standard – une page par feuille, ou N-up (où N peut être 2 ou 4 pages par feuille) pour imprimer plusieurs pages réduites sur une feuille. 4. Dans la section 2-sided Printing [Impression recto verso], vous pouvez choisir Auto ou Manual [Manuelle]. Pour l'impression recto verso manuelle, il est possible de choisir d'imprimer sur un côté d'une feuille ou sur les deux côtés (impression recto verso). Votre imprimante permet d'effectuer l'impression recto verso manuelle; ce qui signifie que le papier sera utilisé deux fois dans l'imprimante. Pour plus d'information, voyez « Impression recto verso » à la page 55. Le bouton Duplex Help [Aide recto verso] offre également des directives sur l'impression recto verso manuelle. 5. Si vous avez déjà modifié certaines préférences d'impression que vous avez enregistrées sous forme de jeu, vous pouvez les rappeler pour éviter de les définir manuellement chaque fois. 6. Un seul bouton à l’écran permet de restaurer les paramètres par défaut. Fonctionnement > 44 Onglet Job Options [Options de travail] My Printer Printing Preferences 4 5 1 6 2 3 7 1. Procédez comme suit pour définir la résolution de sortie de la page imprimée. > Le paramètre ProQ1200 des modèles B410d et B410dn permet d'imprimer à une résolution de 2 400 x 600 ppp. Grâce à cette option, la mémoire de l'imprimante est sollicitée au maximum et le temps d’impression est le plus long. Vous pouvez modifier l'échelle des pages pour qu'elles conviennent aux feuilles plus grandes ou plus petites. Cette option constitue le choix idéal pour l’impression des photographies. > Le paramètre High Quality imprime à une résolution de 1 200 x 600 ppp pour les modèles B410d, B410dn et B420dn, et à une résolution de 1 200 x 1 200 ppp pour le modèle B430dn et constitue l'option par excellence pour l'impression d'objets vectoriels comme les graphiques et le texte. > Le paramètre Normal imprime à une résolution de 600 x 600 ppp et convient pratiquement pour tous les travaux. > Le paramètre Draft [Brouillon] imprime à une résolution de 300 x 300 ppp et convient pour l'impression de brouillons ne contenant que du texte. Vous pouvez sélectionner Toner Saving [Économie toner] pour économiser le toner lors de certains travaux d'impression. 2. Vous pouvez sélectionner l'orientation de page Portrait (dans le sens de la hauteur), Landscape [Paysage] (dans le sens de la largeur). Les deux orientations peuvent faire l'objet d'une rotation de 180 degrés. 3. Vous pouvez imprimer un texte en filigrane sous l'image principale de la page. Ainsi, vous pouvez indiquer si votre document est un brouillon, s'il est confidentiel, etc. Si vous souhaitez imprimer sur du papier à lettres spécial, tel que des formulaires et du papier à en-tête, mais que vous ne voulez pas utiliser de papier préimprimé, vous pouvez créer votre propre papier en utilisant la fonction de superposition (modèle B430dn). Pour plus d'information sur les superpositions et les macros, consultez « Superpositions et macros (Windows seulement) » à la page 60. Le bouton Overlays [Superpositions] offre également des directives sur l'impression recto verso manuelle. 4. En mode Raster [Bitmap], le traitement de l’image de page est assumé par l’ordinateur et non l’imprimante; dans ce cas, le fichier peut être plus volumineux. En mode Vector [Vectoriel], la taille des fichiers peut être plus petite et accélérer les Fonctionnement > 45 transmissions sur réseau, par exemple. Les incidences de ces modes sont plus prononcées pour l'impression de graphiques que pour celle du texte. 5. Vous pouvez imprimer jusqu'à 999 copies consécutivement, mais il est nécessaire de recharger le bac à papier au cours d'une tâche d'impression de cette envergure. 6. Vous pouvez modifier l'échelle des pages pour qu'elles conviennent aux feuilles plus grandes ou plus petites, de 25 % à 400 % de la taille d'origine. 7. Un seul bouton à l’écran permet de restaurer les paramètres par défaut. Onglet Image 1 2 3 4 5 1. Le paramètre Dithering [Tramage] produit une échelle de gris intermédiaire en ajustant la combinaison de points utilisée pour l'impression. Grâce à ce paramètre, vous pouvez déterminer le niveau de détails lors de l'impression de l'image graphique. Le paramètre Mesh [Maille] permet de sélectionner un écran de points à utiliser pour le tramage, alors que le paramètre Line Art [Dessin au trait] utilise un quadrillage. 2. Vous pouvez sélectionner la texture de tramage en ajustant la taille des points utilisés dans la trame de demi-teintes. 3. Définissez ce paramètre si vous désirez imprimer des effets d'échelle de gris sans tramage. Cochez la case pour désactiver l'impression des niveaux de gris ou enlevez sas coche pour permettre l'impression des niveaux de gris. 4. Vous pouvez régler manuellement la luminosité (plus la valeur est élevée, plus l'impression est pâle) et le contraste (plus la valeur est élevée, plus l'impression est contrastée). 5. Un seul bouton à l’écran permet de restaurer les paramètres par défaut. Fonctionnement > 46 ÉMULATION PS (B430DN) Les onglets suivants sont disponibles Layout [Disposition], Paper/Quality [Papier/ Qualité] et Job Options [Options de travail]. Onglet Layout [Disposition] My Printer Printing Preferences 1 2 3 4 5 1. Vous pouvez sélectionner l’orientation de page Portrait (dans le sens de la hauteur), Landscape [Paysage] (dans le sens de la largeur) ou Landscape [Paysage] avec une rotation de 180 degrés. 2. L'impression sur les deux côtés de la page (impression recto verso) peut être configurée pour utiliser le côté long ou le côté court du document. 3. Vous pouvez sélectionner l’ordre d'impression inverse (de la dernière page à la première) ou normal (de la première page à la dernière). 4. Sélectionnez le nombre de pages à imprimer sur chaque feuille. Vous pouvez aussi choisir d'imprimer un livret. 5. Cliquez sur le bouton Advanced [Avancé] pour définir les options de document suivantes : My Printer Advanced Options 1 2 3 1. Sélection de la taille de papier requise. 2. Remplacement de la police True Type par une autre. Fonctionnement > 47 3. Définition d'autres options de document, telles que les options PostScript et les caractéristiques de l'imprimante. Onglet Paper/Quality [Papier/Qualité] Vous pouvez définir la source de papier ou laisser l'imprimante la sélectionner automatiquement. Le bouton Advanced [Avancées] permet d'accéder aux mêmes options que celles de l'onglet Layout [Disposition] décrites ci-dessus. Onglet Job Options [Options de travail] 3 4 1 5 2 6 1. Procédez comme suit pour définir la résolution d'impression. > Le paramètre ProQ1200 des modèles B410d et B410dn permet d'imprimer à une résolution de 2 400 x 600 ppp. Grâce à cette option, la mémoire de l'imprimante est sollicitée au maximum et le temps d’impression est le plus long. Cette option constitue le choix idéal pour l’impression des photographies. > Le paramètre High Quality [Haute qualité] imprime à une résolution de 1 200 x 600 ppp pour les modèles B410d, B410dn et B420dn, et à une résolution Fonctionnement > 48 de 1 200 x 1 200 ppp pour le modèle B430dn et constitue l'option par excellence pour l'impression d'objets vectoriels comme les graphiques et le texte. > Le paramètre Normal imprime à une résolution de 600 x 600 ppp et convient pratiquement pour tous les travaux. Vous pouvez sélectionner Toner Saving [Économie toner] pour économiser le toner lors de certains travaux d'impression. 2. Vous pouvez imprimer un texte en filigrane sous l'image de la page principale. Ainsi, vous pouvez indiquer si votre document est un brouillon, s'il est confidentiel, etc. Si vous souhaitez imprimer sur du papier à lettres spécial, tel que des formulaires et du papier à en-tête, mais que vous ne voulez pas utiliser de papier préimprimé, vous pouvez créer votre propre papier en utilisant la fonction de superposition (modèle B430dn). Pour plus d'information sur les superpositions et les macros, consultez « Superpositions et macros (Windows seulement) » à la page 60. Le bouton Overlays [Superpositions] offre également des directives sur l'impression recto verso manuelle. 3. Vous pouvez imprimer jusqu'à 999 copies consécutivement, mais il est nécessaire de recharger le bac à papier au cours d'une tâche d'impression de cette envergure. 4. Vous pouvez modifier l'échelle des pages pour qu'elles conviennent aux feuilles plus grandes ou plus petites. 5. Le bouton Advanced [Avancées] permet d'accéder aux fonctions d'impression en miroir ou d'image négative. 6. Un seul bouton à l’écran permet de restaurer les paramètres par défaut. CONFIGURATION DEPUIS LE PANNEAU DE CONFIGURATION DE WINDOWS Vous pouvez accéder à un plus grand nombre d'options dans la fenêtre de propriétés du pilote d'impression plutôt que depuis une application. Les modifications effectuées à ce niveau s'appliquent à tous les documents que vous imprimez à partir d'une application Windows et sont sauvegardées d'une session Windows à l'autre. Émulation PCL Les onglets offerts sont : General [Général], Advanced [Avancé] et Device Options [Options du périphérique]. Fonctionnement > 49 Onglet General [Général] My Printer Properties 1 2 3 1. Cet onglet comporte certaines des caractéristiques principales de votre imprimante, incluant des éléments en option. 2. Ce bouton permet d'ouvrir les mêmes fenêtres que celles décrites ci-dessus pour les éléments et options pouvant être définis depuis les applications. Cependant, les modifications effectuées ici deviennent les valeurs par défaut de toutes les applications Windows. 3. En cliquant sur ce bouton, une page de test est imprimée; ce qui indique que l'imprimante fonctionne correctement. NOTE Les caractéristiques ci-dessus concernent Windows XP et peuvent être légèrement différentes pour d'autres systèmes d'exploitation. Onglet Advanced [Avancé] My Printer Properties 1 2 3 4 5 6 7 8 10 9 1. Vous pouvez spécifier les heures de disponibilité de l'imprimante dans la journée. 2. Indique la priorité en cours, entre 1 (la plus basse) et 99 (la plus élevée). Les documents ayant la priorité la plus élevée sont imprimés en premier. Fonctionnement > 50 3. Spécifie si les documents doivent être placés en file d'attente (enregistrés dans un fichier spécial d'impression) avant d'être imprimés. L'impression du document s'effectue ainsi en arrière-plan, ce qui libère l'application plus rapidement. Les options suivantes sont offertes : Indique que l'impression ne doit pas démarrer avant le spoulage de la dernière page. Si votre application requiert énormément de temps pour effectuer d'autres traitements pendant l'impression et provoque une pause de quelques secondes au cours du traitement du travail d’impression, l'imprimante peut considérer alors que le traitement du document est terminé. En sélectionnant cette option, vous évitez une telle situation, mais l'impression est quelque peu retardée étant donné qu'elle est lancée plus tard. Cette option produit l'effet inverse par rapport à la précédente. L'impression démarre dès que le spoulage du document commence. 4. Cette option spécifie que le document ne doit pas être placé en file d'attente, mais imprimé directement. En règle générale, l'application ne redevient disponible qu'une fois le travail d’impression terminé. Cette méthode requiert moins d'espace disque puisque aucun fichier de file d'attente n'est créé. 5. Permet au spouleur de vérifier la configuration du document et de la comparer à celle de l'imprimante avant d'envoyer le document à l'impression. S'il détecte une différence entre les deux, il bloque le document dans la file d'attente et ne lance pas l'impression tant que la configuration de l'imprimante n'est pas modifiée et que l'impression n'est pas relancée dans la file d'attente. La présence de documents présentant une différence de configuration n'empêche pas l'impression des autres documents de la file d'attente. 6. Indique que le spouleur doit donner la priorité aux documents dont la mise en file d'attente est terminée, même si leur priorité est inférieure à d'autres documents en file d'attente. Si aucun document n'est complètement spoulé, le spouleur donne la priorité aux documents plus volumineux. Utilisez cette option pour maximiser l'efficacité de l'imprimante. Lorsque cette option est désactivée, le spouleur sélectionne les documents uniquement en fonction de leurs paramètres de priorité. 7. Indique que les documents ne doivent pas être supprimés par le spouleur après leur impression. Cette option permet de relancer l'impression des documents depuis le spouleur plutôt que de l'application. L'utilisation fréquente de cette option exige une grande quantité d'espace disque sur l'ordinateur. 8. Spécifie si les options avancées, telles que le nombre de pages par feuille, sont disponibles pour l'imprimante que vous utilisez. Pour une impression normale, laissez cette option activée. Si des problèmes de compatibilité se produisent, désactivez cette option. Dans ce cas, les options avancées ne sont plus disponibles, même si l’imprimante peut les prendre en charge. 9. Ce bouton permet d'accéder à des fenêtres de configuration semblables à celles disponibles dans les applications. Les modifications effectuées via le Panneau de configuration de Windows deviennent les paramètres Windows par défaut. 10. Vous pouvez créer et spécifier une page de séparation à imprimer entre chaque travail d’impression. Cette page est particulièrement utile avec une imprimante partagée afin de faciliter l'identification par chaque utilisateur de ses documents dans la pile de sortie. NOTE Les caractéristiques ci-dessus concernent Windows XP et peuvent être légèrement différentes pour d'autres systèmes d'exploitation. Fonctionnement > 51 Onglet Device Options [Options du périphérique] Dans cette fenêtre, vous pouvez sélectionner les mises à niveau optionnelles installées sur votre imprimante. Consultez le chapitre « Installation des options ». Émulation PS (B430dn) Les onglets offerts sont : General [Général], Advanced [Avancé] et Device Settings [Paramètres du périphérique]. Les onglets General [Général] et Advanced [Avancé] sont les mêmes que ceux de l'émulation PCL décrite antérieurement. Onglet Device Settings [Paramètres du périphérique] 1. Vous pouvez définir différents formats de papier pour chaque bac à papier disponible. 2. Vous pouvez définir différents paramètres de police en fonction de votre application. 3. Vous pouvez sélectionner les mises à niveau optionnelles installées sur votre imprimante. Consultez le chapitre « Installation des options ». PARAMÈTRES DE L'IMPRIMANTE SOUS MACINTOSH Consultez le fichier Readme [Lisezmoi] qui se trouve sur le CD des pilotes d'imprimante ainsi que l'aide en ligne fournie avec les logiciels du pilote. MODE POWER SAVE [ÉCONOMIE ÉNERGIE] Ce mode permet de paramétrer le délai requis à l’imprimante pour passer en mode d’attente. En mode d'attente, la consommation énergétique de l'imprimante est réduite. Vous pouvez définir un délai plus long avant que l'imprimante passe au mode Économie d'énergie en sélectionnant une valeur plus élevée. NOTE Par défaut, la valeur par défaut du paramètre Power Save Mode [Mode Économie énergie] est Enabled [Activé], 10 minutes. Fonctionnement > 52 MODIFICATION DU DÉLAI AVANT L'ACTIVATION DU MODE ÉCONOMIE D'ÉNERGIE B410d et B410dn Utilisation de l'outil Printer Menu Setup Tool [Outil de configuration des menus de l'imprimante] 1. Cliquez sur Start [Démarrer] > Programs [Programmes] > Oki Data > OKI B410 printer Menu Setup Tool [Outil de configuration des menus de l'imprimante OKI B410] > Printer Menu Setup Tool [Outil de configuration des menus de l'imprimante]. 2. Double-cliquez sur System Configuration Menu [Menu Configuration du système], puis sélectionnez Power Save Time [Délai d'économie d'énergie]. 3. Cliquez sur le menu déroulant et sélectionnez le délai désiré (1 à 240 minutes). 4. Cliquez sur Setup [Configuration] > Apply the Changed Setting [Appliquer le paramètre modifié]. Le paramètre modifié est validé une fois le message « The setting has been applied to the printer » [Le paramètre a été appliqué à l'imprimante] affiché. 5. Cliquez sur OK. B420dn et B430dn Utilisation du panneau de commande pour accéder aux menus de l'imprimante 1. Appuyez sur le bouton Menu ou jusqu'à ce que System Configuration Menu [Menu Configuration du système] s'affiche. Appuyez sur 2. Appuyez sur ou jusqu'à ce que Power Save Time [Délai économie d'énergie] s'affiche. Appuyez sur 3. Appuyez sur ou . jusqu'à ce que le paramètre désiré s'affiche (1 à 240 minutes). Appuyez sur sélection. 4. . . Un astérisque (*) s'affiche ensuite pour confirmer la Appuyez sur Online [En ligne]. DÉSACTIVATION DU MODE ÉCONOMIE D'ÉNERGIE B410d et B410dn Utilisation de l'outil Printer Menu Setup Tool [Outil de configuration des menus de l'imprimante] 1. Cliquez sur Start [Démarrer] > Programs [Programmes] > Oki Data > OKI B410 printer Menu Setup Tool [Outil de configuration des menus de l'imprimante OKI B410] > Printer Menu Setup Tool [Outil de configuration des menus de l'imprimante]. 2. Double-cliquez sur Maintenance Menu [Menu Maintenance], puis sélectionnez Power Save Mode [Mode Économie d'énergie]. 3. Cliquez sur le menu déroulant et sélectionnez Disable [Désactiver]. 4. Cliquez sur Setup [Configuration] > Apply the Changed Setting [Appliquer le paramètre modifié]. Le paramètre modifié est validé une fois le message « The Fonctionnement > 53 setting has been applied to the printer » [Le paramètre a été appliqué à l'imprimante] affiché. 5. Cliquez sur OK. B420dn et B430dn Utilisation du panneau de commande pour accéder aux menus de l'imprimante 1. Appuyez sur le bouton Menu ou [Menu Maintenance] s'affiche. Appuyez sur 2. Appuyez sur Appuyez sur 3. Appuyez sur jusqu'à ce que Maintenance Menu . ou jusqu'à ce que Power Save [Économie énergie] s'affiche. ou jusqu'à ce que Disable [Désactiver] s'affiche. Appuyez sur . . Un astérisque (*) s'affiche ensuite pour confirmer la sélection. 4. Appuyez sur Online [En ligne]. Fonctionnement > 54 IMPRESSION RECTO VERSO L'unité duplex (recto verso) ajoute la fonction d'impression sur deux côtés et permet d'imprimer plus facilement des documents volumineux en utilisant moins de pages. Elle active également la fonction d'impression de livret, qui utilise moins de papier. Cette imprimante permet l'impression recto verso manuelle ou automatique. NOTE Les étapes du processus concernent Windows XP avec émulation PCL. Les fenêtres peuvent être légèrement différentes pour d'autres systèmes d'exploitation, mais les principes sont les mêmes. IMPRESSION RECTO VERSO AUTOMATIQUE Cette option permet d'effectuer l'impression recto verso automatique sur les formats lettre, A4, légal 13, légal 14 et formats personnalisés dont le poids (grammage) est de 60 g/m2 à 105 g/m2 (16 lb à 28 lb). NOTE Pour les formats A4, A5, A6, B5, lettre, légal 13, légal 14, Statement, Executive et formats personnalisés de 60 g/m2 à 124 g/m2, voyez Impression recto verso manuelle à la page 56. Impression recto verso automatique : 1. Sélectionnez File [Fichier] > Print [Imprimer] et cliquez sur le bouton Properties [Propriétés]. 2. Sélectionnez le bac d'entrée : Tray1 [Bac1] (ou Tray2 [Bac2] optionnel ) ou Manual Feed Tray [Bac d'alimentation manuelle] (B410d et B410dn) ou Multi Purpose Tray [Bac multifonction] (B420dn, B430dn) dans la liste déroulante Source. 3. Dans la liste déroulante 2-Sided Printing [Impression recto verso], sélectionnez Long Edge (Auto) [Bord long (Auto)] ou Short Edge (Auto) [Bord court (Auto)] en fonction de vos préférences d'impression. Impression recto verso > 55 4. Cliquez sur OK. NOTE Pour de plus amples renseignements, cliquez sur le bouton Duplex Help [Aide Duplex]. IMPRESSION RECTO VERSO MANUELLE EN UTILISANT LE BAC À PAPIER (WINDOWS SEULEMENT) NOTE L'impression recto verso manuelle est offerte uniquement dans le pilote PCL Windows. Vous ne pouvez pas utiliser du papier de format A6 pour l'impression depuis le Bac 1 ou le Bac 2 (en option). Pour effectuer une impression recto verso (ou impression duplex) manuelle, vous devez insérer le papier deux fois dans l'imprimante. 1. Assurez-vous que le bac à papier contient assez de papier pour effectuer le travail d'impression. 2. Sélectionnez File [Fichier] > Print [Imprimer] et cliquez sur le bouton Properties [Propriétés]. 3. Sélectionnez Tray1 [Bac 1] dans la liste déroulante Source. 4. Dans la liste déroulante 2-Sided Printing [Impression recto verso], sélectionnez Long Edge (Manual) [Bord long (Manuelle)] ou Short Edge (Manual) [Bord court (Manuelle)] en fonction de vos préférences d'impression. Cliquez sur OK. Pour de plus amples renseignements, cliquez sur le bouton Duplex Help [Aide Duplex]. 5. Cliquez ensuite sur OK. Impression recto verso > 56 6. L'impression se fait d'abord en alternance une page sur deux (1). Une fois terminé, un message s'affiche vous invitant à prendre le papier, à le retourner et à le replacer dans le bac à papier. 3 1 2 7. Ouvrez le bac à papier (2). 8. Prenez le papier imprimé dans le bac de sortie (3) et placez-le dans le bac à papier, face imprimée vers le haut et le bas des pages dirigé vers l'imprimante (4). 4 9. Refermez le bac à papier et appuyez sur le bouton Online [En ligne]. La fenêtre du message disparaît et l'impression du document se termine. NOTE Vous devez appuyer sur le bouton Online [En ligne] pour lancer l'impression de l'autre côté des pages. Le délai par défaut est une minute; s'il est dépassé, les données sont supprimées et l'impression ne s'effectuera pas. Impression recto verso > 57 IMPRESSION RECTO VERSO EN UTILISANT LE BAC D'ALIMENTATION MANUELLE (B410D ET B410DN) OU LE BAC MULTIFONCTION (B420DN ET B430DN) NOTE Vous pouvez utiliser les formats A4, A5, A6, B5, lettre, légal 13, légal 14, Statement, Executive et des formats personnalisés de 60 g/m2 à 124 g/m2. 1. Disposez les guides papier sur le bac d'alimentation manuelle ou le bac multifonction en fonction de la taille du papier. 2. Placez les feuilles de papier (une à une dans le modèle B410) dans le bac d'alimentation manuelle ou jusqu'à 50 feuilles dans le bac multifonction (B420dn et B430dn). Le papier est automatiquement saisi et mis en place. 3. Sélectionnez File [Fichier] > Print [Imprimer] pour afficher la boîte de dialogue Print [Imprimer]. 4. Cliquez sur le bouton Properties [Propriétés]. 5. Sélectionnez Manual Feed Tray [Bac d'alimentation manuelle] (B410) ou MultiPurpose Tray [Bac multifonction] (B420DN et B430DN) dans la liste déroulante Source. 6. Dans la liste déroulante 2-Sided Printing [Impression recto verso], sélectionnez Long Edge (Manual) [Bord long (Manuelle)] ou Short Edge (Manual) [Bord court (Manuelle)] en fonction de vos préférences d'impression. Cliquez sur OK. Une fois les pages imprimées (en alternance une sur deux), prenez le papier dans le bac de sortie. 7. Placez le papier feuille par feuille dans le bac d'alimentation manuelle (B410) ou toute la pile de papier dans le bac multifonction (B420dn et B430dn) face imprimée vers le bas et le haut des pages dirigé vers l'imprimante. Assurez-vous que le papier est saisi et mis en place. BORD LONG. Impression recto verso > 58 BORD COURT. 8. Appuyez sur le bouton Online [En ligne]. Les pages restantes s'impriment sur la face vierge, feuille à feuille, au fur et à mesure que vous insérez le papier dans le bac d'alimentation manuelle (B410) ou l'une après l'autre depuis le bac multifonction (B420 et B430). Impression recto verso > 59 SUPERPOSITIONS ET MACROS (WINDOWS SEULEMENT) DÉFINITION D'UNE SUPERPOSITION ET D'UNE MACRO Si vous souhaitez imprimer sur du papier à lettres spécial, tel que des formulaires et du papier à en-tête, mais que vous ne voulez pas utiliser de papier préimprimé, vous pouvez créer votre propre papier en utilisant ces fonctions avancées. Vous pouvez utiliser les superpositions PostScript pour générer tous vos papiers à lettres spéciaux et les stocker dans l'imprimante de façon à pouvoir vous en servir lorsque vous en avez besoin. Si vous avez choisi d'installer le pilote PCL, les macros exécutent une fonction similaire. Vous pouvez créer plusieurs superpositions et macros, et les combiner de n'importe quelle façon pour produire divers imprimés et autres papiers à lettres spéciaux. Il est possible d'imprimer chaque image ou simplement la première page d'un document, sur toutes les pages, sur une page sur deux ou simplement sur les pages que vous spécifiez. CRÉATION DE SUPERPOSITIONS POSTSCRIPT La création d'une superposition se réalise en trois étapes : 1. Créez les données à imprimer à l'aide de votre propre logiciel d'application et imprimez-les dans un fichier imprimante (PRN). 2. Utilisez l'utilitaire Storage Device Manager [Gestionnaire des périphériques de stockage] fourni sur le CD livré avec l'imprimante pour créer un « fichier projet », importer le ou les fichier(s) .PRN et télécharger le fichier filtre généré (.HST) vers l'imprimante. Le fichier projet contient une ou plusieurs images de superposition qui ont un rapport fonctionnel entre elles, telles que la page de couverture et les images de la page suivante pour les lettres commerciales. 3. Utilisez les fichiers téléchargés pour définir vos superpositions prêtes à l'emploi lors de l'impression de vos documents. Lors de l'impression de fichiers de superposition sur le disque, ne sélectionnez pas de fonctions spéciales, telles que l'impression recto verso ou des copies multiples. Elles ne conviennent pas aux superpositions et ne s'appliquent qu'à vos documents finaux. CRÉATION D'UNE IMAGE DE SUPERPOSITION 1. Utilisez votre application préférée, peut-être un programme de graphisme, pour créer l'image de superposition requise et l'enregistrer. 2. Ouvrez la boîte de dialogue Print… [Imprimer...] de votre application. 1 3. Assurez-vous que le modèle de l'imprimante sélectionné (1) est celui de votre pilote d'imprimante PostScript. 4. Sélectionnez l'option Print To File [Imprimer dans un fichier] (2). 5. Cliquez sur le bouton Properties [Propriétés] (3) pour ouvrir la fenêtre Document Properties [Propriétés du document]. Superpositions et macros (Windows seulement) > 60 3 2 6. Dans l'onglet Overlay [Superposition], sélectionnez Create Form [Créer un imprimé] dans la liste déroulante (4). 7. Cliquez sur OK pour fermer la fenêtre Document Properties [Propriétés du document]. 8. Cliquez de nouveau sur OK fermer la boîte de dialogue Print [Imprimer]. 9. Lorsque vous êtes invité à entrer un nom de fichier d'impression, entrez un nom significatif suivi de l'extension .PRN. 10. Fermez votre application. 4 CRÉATION ET TÉLÉCHARGEMENT D'UN PROJET 1. Dans le menu Start [Démarrer] de Windows, lancez l'application Storage Device Manager (SDM) [Gestionnaire des périphériques de stockage] pour qu'il découvre l'imprimante. 2. Sélectionnez Projects [Projets] →New Project [Nouveau projet]. 3. Sélectionnez Projects [Projets] →Add File to Project [Ajouter un fichier au projet]. 4. Cliquez sur la liste déroulante Files of Type [Types de fichiers] et sélectionnez PRN Files (*.prn) [Fichiers PRN (*.prn)]. 5. Parcourez le dossier où les fichiers .PRN sont stockés et sélectionnez un ou plusieurs de ces fichiers à inclure dans votre superposition. Vous pouvez avoir plusieurs fichiers d'impression (.PRN) dans un projet. Par exemple, une pour les premières pages et une autre pour les pages suivantes. Utilisez les méthodes standard de Windows (touche Maj ou Ctrl) pour sélectionner au besoin plusieurs fichiers. 6. Cliquez sur Open [Ouvrir] pour ajouter ces fichiers au projet actuel. 7. Lorsqu'un message s'affiche pour confirmer qu'un fichier filtre a été créé, cliquez sur OK pour effacer le message. 8. La fenêtre du projet indiquera un fichier .HST pour chaque fichier d'impression ajouté. Notez soigneusement chacun de ces noms. Veillez à les noter exactement comme ils sont indiqués, en distinguant les majuscules et les minuscules car vous en aurez besoin plus tard. 9. Sélectionnez Projects [Projets] →Save Project [Enregistrer le projet] et entrez un nom significatif (par exemple, « Papier à lettres ») de façon à ce que vous puissiez le reconnaître ultérieurement si vous désirez le modifier. 10. Sélectionnez Projects [Projet] →Send Project Files to Printer [Envoyer les fichiers projet vers l'imprimante] pour télécharger le projet vers l'imprimante. Si l'imprimante est dotée d'un disque dur, l'application SDM téléchargera automatiquement les fichiers vers le disque dur. Si le disque dur n'est pas installé, l'application SDM téléchargera les fichiers vers la mémoire Flash. Si le disque dur est installé mais que vous préférez télécharger les fichiers vers la mémoire Flash, cliquez deux fois sur le nom du fichier dans la fenêtre Project [Projet] et sous Volume, entrez %Flash0% et cliquez ensuite sur OK. 11. Une fois le message « Command Issued » [Commande émise] affiché et confirmant que le téléchargement est terminé, cliquez sur OK pour effacer le message. Superpositions et macros (Windows seulement) > 61 TEST D'IMPRESSION DE LA SUPERPOSITION 1. Cliquez sur l'icône de l'imprimante appropriée et sélectionnez Printers [Imprimantes] →Test Form [Test d'impression]. 2. Dans la fenêtre Test PostScript Form [Test PostScript], cliquez sur chaque superposition et cliquez ensuite sur OK pour imprimer un test d'impression. Il y aura un bref moment d'attente pendant lequel l'imprimante traite la superposition qui s'imprimera ensuite. 3. Une fois chaque superposition testée, cliquez sur Exit [Quitter]. 4. Cliquez sur le bouton Close (X) [Fermer (X)] de Windows ou sélectionnez Projects [Projets] →Exit [Quitter] pour fermer l'application SDM. DÉFINITION DES SUPERPOSITIONS Celle-ci constitue l'étape finale avant que les nouvelles superpositions soient prêtes à l'emploi. 1. Ouvrez la fenêtre Printers [Imprimantes] (nommée Printers and Faxes [Imprimantes et télécopieurs] dans Windows XP) par le biais du menu Start [Démarrer] ou du Panneau de configuration de Windows. 2. Cliquez avec le bouton droit de la souris sur l'icône d'imprimante PostScript appropriée et sélectionnez Printing Preferences [Options d'impression] dans le menu contextuel. 3. Dans l'onglet Overlay [Superposition], cliquez sur le bouton New [Nouveau]. 4. Dans la fenêtre Define Overlays [Définir les superpositions], entrez un nom approprié (2) pour cette superposition et choisissez la ou les page(s) (3) de vos documents qui l'utiliseront. 5. 2 3 Entrez le nom du fichier de la superposition (4) exactement 4 5 comme il est indiqué dans la fenêtre Storage Device Manager Project [Projet du gestionnaire de périphériques de stockage]. N'oubliez pas que ce nom est sensible à la casse. Si vous avez oublié de noter le nom des superpositions lorsque vous les avez créées, vous pouvez les trouver en utilisant l'application SDM pour visualiser le fichier projet ou par le biais du Information Menu [Menu Information] de l'imprimante pour imprimer une liste des fichiers et les identifier ainsi. 6. Cliquez sur Add [Ajouter] (5) pour ajouter cette superposition à la liste de superpositions définies. 7. Cliquez sur OK pour fermer la fenêtre Define Overlays [Définir les superpositions]. La nouvelle superposition apparaît alors dans la liste de superpositions définies dans la fenêtre de propriétés de l'imprimante. 8. Reprenez la procédure ci-dessus pour définir au besoin d'autres superpositions. 9. Une fois terminé, cliquez sur OK pour fermer la fenêtre des propriétés de l'imprimante. Vos nouvelles superpositions sont désormais prêtes et disponibles pour tout document requis à venir. Superpositions et macros (Windows seulement) > 62 IMPRESSION EN UTILISANT DES SUPERPOSITIONS POSTSCRIPT Après avoir défini vos superpositions, vous êtes prêt à les utiliser pour tout document désiré. L'exemple montré ici présente deux superpositions pour des lettres commerciales. La première s'imprime seulement sur la première page et la seconde sur n'importe quelle autre page ou sur toutes les pages suivantes. 1. Préparez votre document comme d'habitude à l'aide de votre application. Au besoin, n'oubliez pas de mettre le document en forme de façon à ce qu'il tienne dans l'espace approprié. 2. Ouvrez la boîte de dialogue Print… [Imprimer...] de votre application et choisissez les options requises en veillant à ce que l'imprimante cible soit votre pilote d'imprimante PostScript dans lequel les superpositions ont été définies. 3. Cliquez sur le bouton Properties [Propriétés] pour ouvrir la fenêtre Printing Preferences [Options d'impression]. 4. Dans l'onglet Overlay [Superposition], sélectionnez Use Overlay [Utiliser une superposition] dans la liste 1 déroulante (1). 5. Cliquez sur la première superposition (2) que vous 3 souhaitez utiliser. Dans cet exemple, c'est la superposition de la page de couverture. Cliquez ensuite 2 sur le bouton Add [Ajouter] (3). 4 6. Si vous voulez utiliser une autre superposition, dans ce cas, c'est Continuation Page [Page suivante], sur la deuxième superposition (4) puis cliquez de nouveau sur le bouton Add [Ajouter] (3). 7. Lorsque vous avez sélectionné toutes les superpositions que vous voulez utiliser pour ce document, cliquez sur OK. 8. Enfin, dans la boîte de dialogue Impression de votre application, cliquez sur OK pour lancer l'impression. CRÉATION DE SUPERPOSITIONS PCL La création d'une superposition se réalise en trois étapes : 1. Créez les données à imprimer à l'aide de votre propre logiciel d'application et imprimez-les dans un fichier imprimante (PRN). 2. Utilisez l'utilitaire Storage Device Manager [Gestionnaire des périphériques de stockage] fourni sur le CD livré avec l'imprimante pour créer un « fichier projet », importer le fichier .PRN et télécharger le fichier filtre généré (.BIN) vers l'imprimante. 3. Utilisez les fichiers téléchargés pour définir votre superposition prête à l'emploi lors de l'impression de tout document. Lors de l'impression de fichiers sur le disque, ne sélectionnez pas de fonctions spéciales, telles que l'impression recto verso ou des copies multiples. Elles ne conviennent pas aux macros et ne s'appliquent qu'à vos documents finaux. Superpositions et macros (Windows seulement) > 63 CRÉATION D'UNE IMAGE DE SUPERPOSITION 1. Utilisez votre application préférée, peut-être un programme de graphisme, pour créer l'image de superposition requise et l'enregistrer. 2. Ouvrez la boîte de dialogue Print… [Imprimer...] de votre application. 1 3. Assurez-vous que le modèle de l'imprimante sélectionné (1) est celui de votre pilote d'imprimante PCL. 4. Sélectionnez l'option Print To File [Imprimer dans un fichier] (2). 5. Lorsque vous êtes invité à entrer un nom de fichier d'impression, entrez un nom significatif suivi de l'extension .PRN. 6. Fermez votre application. 3 2 CRÉATION ET TÉLÉCHARGEMENT DE MACROS 1. Dans le menu Start [Démarrer] de Windows, lancez l'application Storage Device Manager (SDM) [Gestionnaire des périphériques de stockage] pour qu'il découvre l'imprimante. 2. Sélectionnez Projects [Projets] →New Project [Nouveau projet] pour créer un nouveau projet. 3. Sélectionnez Projects [Projets] →Filter Macro File [Fichier macro filtre]. La boîte de dialogue Filter Printer Patterns [Motifs de filtres d'imprimante] s’ouvre. Procédez au réglage des paramètres dont vous avez besoin puis cliquez sur OK. Exemple : Si vous créez une ovale noire dans MS Paint et laissez tous les filtres de commande de couleur cochés, un rectangle noir s'imprimera plutôt qu'une ovale noire lorsque la superposition est utilisée. Pour conserver la forme ovale, désélectionnez (désactivez) les filtres Configure Image Data [Configurez les données d'image], Palette ID [ID palette] et Palette Control [Contrôle palette]. 4. Cliquez sur la liste déroulante Files of Type [Types de fichiers] et sélectionnez PRN Files (*.prn) [Fichiers PRN (*.prn)]. 5. Parcourez le dossier où les fichiers .PRN sont stockés et sélectionnez un ou plusieurs de ces fichiers à inclure dans votre superposition. Vous pouvez avoir plusieurs fichiers d'impression (.PRN) dans un projet. Par exemple, une pour les premières pages et une autre pour les pages suivantes. Utilisez les méthodes standard de Windows (touche Maj ou Ctrl) pour sélectionner au besoin plusieurs fichiers. 6. Cliquez sur Open [Ouvrir] pour ajouter ces fichiers au projet actuel. (À partir de l'explorateur Windows, vous pouvez également glisser-déposer les fichiers directement dans la fenêtre Project [Projet] si vous préférez.) Lorsqu'un message s'affiche pour confirmer qu'un fichier filtre a été créé, cliquez sur OK pour effacer le message. 7. La fenêtre du projet indiquera un fichier .BIN pour chaque fichier d'impression ajouté. Notez soigneusement le nom et le numéro d'identification de chacun des fichiers. Vous en aurez besoin ultérieurement. Si vous souhaitez modifier les noms ou les numéros d'identification, cliquez deux fois sur le nom et modifiez-en les détails. N'oubliez pas que ce nom est sensible à la casse. Superpositions et macros (Windows seulement) > 64 8. Sélectionnez Projects [Projets] →Save Project [Enregistrer le projet] et entrez un nom significatif (par exemple, « Papier à lettres ») de façon à ce que vous puissiez le reconnaître ultérieurement si vous désirez le modifier. 9. Sélectionnez Projects [Projet] →Send Project Files to Printer [Envoyer les fichiers projet vers l'imprimante] pour télécharger le projet vers l'imprimante. 10. Une fois le message « Command Issued » [Commande émise] affiché et confirmant que le téléchargement est terminé, cliquez sur OK pour effacer le message. IMPRESSION D'ESSAI DE LA MACRO 1. Sélectionnez Printers [Imprimantes] →Test Macro. 2. Dans la fenêtre Test Macro, entrez son numéro d'identification et cliquez sur OK. Après une brève pause, l'imprimante imprimera la macro. 3. Une fois chaque macro testée, cliquez sur Exit [Quitter]. 4. Cliquez sur le bouton Close (X) [Fermer (X)] de Windows ou sélectionnez Projects [Projets] →Exit [Quitter] pour fermer l'application SDM. DÉFINITION DES SUPERPOSITIONS Celle-ci constitue l'étape finale avant que les nouvelles superpositions soient prêtes à l'emploi. 1. Ouvrez la fenêtre Printers [Imprimantes] (nommée Printers and Faxes [Imprimantes et télécopieurs] dans Windows XP) par le biais du menu Start [Démarrer] ou du Panneau de configuration de Windows. 2. Cliquez avec le bouton droit de la souris sur l'icône d'imprimante PostScript appropriée et sélectionnez Printing Preferences [Options d'impression] dans le menu contextuel. 3. Cliquez sur l’onglet Job Options [Options de travail], puis cliquez sur le bouton Overlay [Superposition]. 4. Dans la fenêtre Overlay [Superposition], cliquez sur le bouton Define Overlays [Définir les superpositions] (1). 1 5. Dans la fenêtre Define Overlays [Définir les superpositions], entrez le nom (a) et l'ID (b) de la superposition requise, puis indiquez la ou les page(s) (c) du document qui utiliseront cette superposition. Cliquez ensuite sur le bouton Add [Ajouter] (3) pour ajouter cette superposition à la liste de superpositions définies. Reprenez cette procédure pour les autres superpositions qui se rapportent au document. Cliquez ensuite sur le bouton Close [Fermer] (4) pour fermer la fenêtre. 3 a b c 4 L'exemple montré présente deux superpositions définies, l'une pour une page de couverture et l'autre pour les pages suivantes. N'oubliez pas que les noms et les ID des fichiers de superposition doivent être saisis exactement comme ils sont indiqués dans la fenêtre de projet de l'application SDM. Par ailleurs, n'oubliez pas que les noms sont sensibles à la casse. Superpositions et macros (Windows seulement) > 65 Si vous avez oublié de noter le nom ou l'ID des superpositions lorsque vous les avez créées, vous pouvez les trouver en utilisant l'application SDM pour visualiser le fichier projet ou par le biais du Information Menu [Menu Information] de l'imprimante pour imprimer une liste des fichiers et les identifier ainsi. La nouvelle superposition apparaît alors dans la liste de superpositions définies dans la fenêtre de propriétés de l'imprimante. 6. Une fois terminé, cliquez sur OK pour fermer la fenêtre des propriétés de l'imprimante. Vos nouvelles superpositions sont désormais prêtes et disponibles pour tout document requis à venir. IMPRESSION EN UTILISANT DES SUPERPOSITIONS PCL Après avoir défini vos superpositions, vous êtes prêt à les utiliser pour tout document désiré. L'exemple montré ici présente deux superpositions pour des lettres commerciales. La première s'imprime seulement sur la première page et la seconde sur n'importe quelle autre page ou sur toutes les pages suivantes. 1. Préparez votre document comme d'habitude à l'aide de votre application. Au besoin, n'oubliez pas de mettre le document en forme de façon qu'il tienne bien dans les espaces vierges de la superposition de l'en-tête de votre lettre. 2. Ouvrez la boîte de dialogue Print… [Imprimer...] de votre application et choisissez les options requises en veillant à ce que l'imprimante cible soit votre pilote d'imprimante PCL dans lequel les superpositions ont été définies. 3. Cliquez sur le bouton Properties [Propriétés] pour ouvrir la fenêtre Printing Preferences [Options d'impression]. 4. Dans l'onglet Overlay [Superposition], cochez la case Use active overlays [Utiliser les superpositions actives] (1). 1 5. Dans la liste Defined Overlays [Superpositions définies], cliquez sur la première superposition (2) que vous souhaitez utiliser et cliquez sur le bouton Add [Ajouter] (3) pour l'ajouter à la liste Active Overlays [Superpositions actives]. (Si vous désirez vous rappeler de l'apparence de cette superposition, cliquez sur le bouton Test Print [Test d'impression].) 3 2 4 6. Si vous voulez utiliser une autre superposition avec ce document, (dans cet exemple, il s'agit de la superposition Continuation Page [Page suivante], cliquez sur cette superposition (4) dans la liste de superpositions définies, puis cliquez de nouveau sur le bouton Add [Ajouter] (3) pour ajouter la deuxième superposition à la liste de superpositions actives. 7. Lorsque la liste de superpositions actives contient tous les éléments que vous voulez utiliser, cliquez sur OK. 8. Enfin, cliquez sur le bouton Print [Imprimer] dans la boîte de dialogue Print [Imprimer] de votre application pour lancer l'impression de votre document. Superpositions et macros (Windows seulement) > 66 CONSOMMABLES ET MAINTENANCE Cette section porte sur le remplacement de la cartouche de toner et du tambour d'image, ainsi que sur l'entretien général de l'imprimante. DESCRIPTION DES CONSOMMABLES ÉLÉMENT DURÉE DE VIE N° DE COMMANDE Toner, 3 500 pages : B410d/B410dn/B420dn/ B430dn 3 500 pages de format lettre/A4 avec une couverture de 5 % ISO/IEC19752 43979101 Toner, 7 000 pages : B420dn, B430dn 7 000 pages de format lettre/A4 avec une couverture de 5 % ISO/IEC19752 43979201 Toner, 10 000 pages : B420dn 10 000 pages de format lettre/A4 avec une couverture de 5 % ISO/IEC19752 43979206 Tambour d'image 25 000 pages de format lettre/A4 43979001 Utilisez uniquement des consommables Oki authentiques. DURÉE DE VIE DE LA CARTOUCHE DE TONER La durée de vie de la cartouche de toner dépend de la densité d'impression, c'est-à-dire du pourcentage d'impression en noir de la page. La densité d'impression d'une lettre type varie entre 3 % et 5 %; pour les graphiques, elle est normalement plus élevée. Une densité d'impression plus élevée entraîne un épuisement plus rapide du toner. Avec une densité de 5 %, une cartouche de toner standard peut imprimer en moyenne 3 500 pages. N'oubliez pas que ce chiffre n'est qu'une moyenne : les résultats réels peuvent varier. La première cartouche de toner installée dans une nouvelle imprimante doit remplir le réservoir du tambour d'image et saturer le cylindre de développement avec du toner. La cartouche de toner fournie avec l'imprimante produit environ 1 500 pages après son installation. QUAND REMPLACER LA CARTOUCHE DE TONER? Lorsque le toner est presque épuisé, le message TONER LOW [TONER BAS] s'affiche sur l'écran ACL du panneau de commande. Lorsque ce message s'affiche, l’imprimante peut imprimer environ 100 pages supplémentaires avant d’afficher le message TONER EMPTY [TONER VIDE] et arrêter l'impression. Elle reprend après l'installation d’une cartouche de toner neuve. Consommables et maintenance > 67 REMPLACEMENT DE LA CARTOUCHE DE TONER AVERTISSEMENTS > N'exposez pas la cartouche de toner à une flamme nue. Cela peut provoquer une explosion et vous pourriez subir des brûlures. > Assurez-vous de mettre l'imprimante hors tension et de la débrancher avant d'accéder à l'intérieur de celle-ci aux fins de nettoyage, d'entretien ou d'intervention en cas d'erreur ou de défaillance. L'accès à un appareil alimenté et branché peut entraîner des risques d'électrocution. Il est recommandé de nettoyer la matrice à DEL lorsque vous installez une cartouche de toner neuve. Le toner utilisé dans cette imprimante est une poudre sèche très fine conservée dans la cartouche de toner. Utilisez une feuille de papier pour déposer la cartouche vide pendant que vous installez la cartouche neuve. Mettez au rebut la cartouche vide en la plaçant dans l'emballage de la cartouche neuve. Respectez les règles, recommandations, etc., en vigueur sur le recyclage des déchets. Si vous renversez de la poudre de toner, nettoyez délicatement la surface à l'aide d'une brosse. Si cela ne suffit pas, nettoyez la surface à l'aide d'un chiffon imbibé d'eau tiède. N’utilisez pas d’eau chaude et n'employez jamais de solvants, car vous risquez de laisser une tache permanente. . AVERTISSEMENT! En cas d'inhalation du toner ou de contact avec les yeux, buvez un peu d'eau ou rincez-vous les yeux abondamment à l'eau froide. Consultez immédiatement un médecin. 1. Éteignez l'imprimante et laissez refroidir l'unité de fusion pendant 10 minutes environ avant d'ouvrir le capot supérieur. AVERTISSEMENT! Si l'imprimante est sous tension, l'unité de fusion peut être brûlante. Cette surface est clairement étiquetée. Ne la touchez pas. 2. Appuyez sur le bouton d'ouverture du capot supérieur, puis ouvrez le capot complètement. NOTE Le modèle B430dn est montré ci-après. Les étapes sont les mêmes pour tous les modèles d'imprimante. Consommables et maintenance > 68 3. Tirez le levier coloré (1) situé sur le côté droit de la cartouche de toner de l'imprimante vers l'avant pour fermer la cartouche usée, puis retirez la cartouche usée (2). 2 1 4. Nettoyez le dessus du tambour d'image avec un chiffon non pelucheux propre. 5. Déposer doucement la cartouche sur un morceau de papier afin d'éviter que le toner souille la surface de travail. 6. Sortez la cartouche neuve de son carton, mais laissez-la enveloppée dans son enveloppe pour le moment. 7. Secouez doucement et à plusieurs reprises la cartouche (3) de gauche à droite pour répartir le toner dans la cartouche. 3 4 8. Retirez l'enveloppe et le ruban adhésif sous la cartouche (4). 9. Tout en maintenant la cartouche par son centre avec son levier coloré vers la droite (5), déposez la cartouche sur le tambour d'image déjà en place. Consommables et maintenance > 69 10. Insérez d'abord l'extrémité gauche de la cartouche dans le tambour d'image. Placezla sous les languettes (6), puis poussez-la contre les broches du tambour d'image. Abaissez ensuite l'extrémité droite de la cartouche dans le tambour d'image (7). 5 7 6 11. En appuyant doucement sur la cartouche pour bien l'asseoir en place, poussez le levier coloré vers l'arrière de l'imprimante (8). Poussez le levier vers l'avant jusqu'à ce que les pointeurs du tambour d'image et de la cartouche de toner soient alignés (8a). Cela fera en sorte de verrouiller la cartouche en place et de libérer le toner dans le tambour d'image. 8 Consommables et maintenance > 70 8a 12. Essuyez doucement la surface de la matrice à DEL (9) avec un chiffon doux. 9 13. Fermez le capot supérieur en exerçant une pression pour l'enclencher en place. DURÉE DE VIE DU TAMBOUR D'IMAGE La durée de vie d'un tambour d'image dépend d'un certain nombre de facteurs, dont la température et l'humidité, le type de support utilisé et le nombre de pages par travail. Le tambour d'image peut imprimer en continu environ 25 000 pages. Ce chiffre est une estimation car le nombre de pages imprimées à chaque fois n'est pas toujours le même, et les conditions ambiantes et le type de support utilisé peuvent varier. QUAND REMPLACER LE TAMBOUR D'IMAGE? Lorsque le tambour atteint 90 % de sa durée de vie, le message CHANGE DRUM [CHANGER TAMBOUR] s'affiche sur l'écran du panneau de commande. Changez le tambour d'image lorsque la qualité d'impression est pâle ou dégradée. Consommables et maintenance > 71 REMPLACEMENT DU TAMBOUR D'IMAGE. AVERTISSEMENTS > N'exposez pas le tambour d'image à une flamme nue. Cela peut provoquer une explosion et vous pourriez subir des brûlures. > Assurez-vous de mettre l'imprimante hors tension et de la débrancher avant d'accéder à l'intérieur de celle-ci aux fins de nettoyage, d'entretien ou d'intervention en cas d'erreur ou de défaillance. L'accès à un appareil alimenté et branché peut entraîner des risques d'électrocution. NOTES > Il est recommandé de changer la cartouche de toner et de nettoyer la matrice à DEL lorsque vous installez un tambour d'image neuf. > Le modèle B430dn est montré ci-dessous. Les étapes sont les mêmes pour tous les modèles d'imprimante. 1. Appuyez sur le bouton d'ouverture du capot, puis ouvrez complètement le capot. AVERTISSEMENT! Si l'imprimante est sous tension, l'unité de fusion peut être brûlante. Cette surface est clairement étiquetée. Ne la touchez pas. 2. Tout en le saisissant au centre par son dessus, sortez le tambour d'image usée et la cartouche de toner de l'imprimante. 3. Déposer doucement le tout sur un morceau de papier afin d'éviter que le toner souille la surface de travail et d'endommager la surface verte du tambour. ATTENTION! La surface verte du tambour d'image à la base de la cartouche est très délicate et sensible à la lumière. Ne la touchez pas et ne l'exposez pas à l'éclairage ambiant pendant plus de 5 minutes. S'il s'avère nécessaire de laisser le tambour d'image hors de l'imprimante pendant une période prolongée, placez le tambour dans un sac en plastique noir pour le protéger contre la lumière. Ne l'exposez jamais aux rayons solaires directs ou à un éclairage très intense. Consommables et maintenance > 72 4. Avec le levier de déverrouillage du toner coloré (1) à droite, tirez le levier vers vous pour libérer le joint entre la cartouche de toner et le tambour d'image. 5. Soulevez l’extrémité droite de la cartouche de toner, puis tirez la cartouche vers la droite et sortez la cartouche de toner du tambour d'image. Placez la cartouche de toner sur une feuille de papier pour éviter de souiller la surface de travail. 6. Sortez le tambour d'image neuf de son emballage et placez-le sur le morceau de papier utilisé pour le tambour usé. Placez le tambour d'image usé dans l'emballage aux fins d'élimination. NOTE Observez les directives accompagnant le tambour d'image neuf pour des renseignements supplémentaires, p. ex., concernant le retrait des matériaux d'emballage, etc. 7. Placez la cartouche de toner sur le tambour d'image neuf. Commencez par insérer l'extrémité gauche, puis abaissez l'autre extrémité dans le tambour d'image. 8. Poussez le levier de déverrouillage coloré dans la direction opposée à vous pour verrouiller la cartouche de toner dans le tambour d'image neuf et pour libérer le toner dans le tambour. 9. En maintenant l'assemblage par le dessus et le centre, insérez-le dans l'imprimante en s'assurant d'insérer les ergots (1 et 2) à chacune des extrémités dans leurs fentes de chaque côté de l'imprimante (3). 2 1 3 10. Essuyez doucement la surface de la matrice à DEL avec un chiffon doux. 11. Fermez le capot supérieur en exerçant une pression pour l'enclencher en place. IMPRESSION D’UNE PAGE DE NETTOYAGE Si la page imprimée est pâle ou présente des stries ou des irrégularités, vous pouvez imprimer une page de nettoyage pour résoudre le problème. Consommables et maintenance > 73 B410D ET B410DN Utilisation de l'outil Printer Menu Setup Tool [Outil de configuration des menus de l'imprimante] 1. Lancez l'outil Printer Menu Setup Tool [Outil de configuration des menus de l'imprimante] pour l'imprimante. 2. Cliquez sur Maintenance Menu [Menu Maintenance]. 3. Sélectionnez Cleaning Page Print [Imprimer une page de nettoyage] et cliquez sur Execute [Exécuter]. 4. Ouvrez le bac d'alimentation manuelle, insérez une feuille de papier ordinaire de format lettre/A4 entre les guide-papier, puis cliquez sur OK. 5. L'imprimante saisit le papier et imprime une page de nettoyage. 6. Si l'impression suivante est pâle ou irrégulière, remplacez la cartouche de toner. Utilisation du bouton Online [En ligne] 1. Appuyez sur le bouton Online [En ligne] pour mettre l’imprimante HORS LIGNE. 2. Ouvrez le bac d'alimentation manuelle, insérez une feuille de papier ordinaire de format lettre/A4 entre les guide-papier; pour charger le papier, Voyez « Bac multifonction et bac d'alimentation manuelle » à la page 36.. 3. Maintenez enfoncé le bouton Online [En ligne] pendant au moins sept secondes. 4. L'imprimante saisit le papier et imprime une page de nettoyage. 5. Remettez l'imprimante EN LIGNE en appuyant sur le bouton Online [En ligne]. 6. Si l'impression suivante est pâle ou irrégulière, remplacez la cartouche de toner. B420DN, B430DN 1. Abaissez le bac multifonction (1), déployez le support à papier (2) et réglez les guides papiers pour convenir au format du papier (4). 2. Insérez une feuille de papier ordinaire de format lettre/A4 entre les guide-papier et appuyez sur le bouton coloré pour engager le bac (3). 1 3 2 4 3. Appuyez à plusieurs reprises sur le bouton Menu ou jusqu’à ce que MAINTENANCE MENU [MENU MAINTENANCE] s’affiche, puis appuyez sur le bouton 4. Appuyez sur le bouton ou jusqu’à ce que CLEANING PRINT [IMP. NETTOYAGE] s’affiche. Consommables et maintenance > 74 . 5. Appuyez sur le bouton . 6. L'imprimante saisit le papier et imprime une page de nettoyage. L'imprimante est ensuite placée EN LIGNE. 7. Si l'impression suivante est pâle ou irrégulière, remplacez la cartouche de toner. NETTOYAGE DE LA MATRICE À DEL Nettoyez la matrice à DEL lorsque vous installez une cartouche de toner neuve ou que la page comporte des zones verticales estompées ou claires. Essuyez doucement la surface de la matrice à DEL avec un chiffon doux. 9 Consommables et maintenance > 75 DÉPANNAGE MESSAGES D’ÉTAT ET D’ERREUR Cette imprimante a été conçue pour vous fournir des renseignements d'état utiles, non seulement au cours de son fonctionnement normal, mais également en cas de problème d'impression, afin que vous puissiez entreprendre une action rectificative appropriée. L'écran ACL du panneau de commande de l'imprimante indique les messages d'erreur et d'état dans la langue que vous avez choisie. Les messages d'erreur sont accompagnés du témoin Ready [Prêt] éteint. BOURRAGES PAPIER Si vous suivez les recommandations relatives à l'utilisation des supports d'impression du présent guide, et que vous maintenez les supports dans de bonnes conditions avant l'utilisation, votre imprimante fonctionnera normalement pendant plusieurs années. Toutefois, des bourrages papier peuvent survenir occasionnellement. La présente section fournit une procédure de résolution simple et rapide à ce problème. Les bourrages peuvent être provoqués par un mauvais chargement depuis un bac à papier ou à un problème au niveau du circuit papier à l'intérieur de l'imprimante. Lorsque cela se produit, l’imprimante s’arrête immédiatement et le panneau de commande signale cet événement. Lorsque vous imprimez plusieurs pages (ou copies), l'élimination d'une seule page ne signifie pas que les autres ne s'arrêteront pas à quelque part dans le circuit papier. Celles-ci doivent également être retirées afin d'éliminer le bourrage et de restaurer le fonctionnement normal de l’imprimante. Un bourrage papier peut survenir dans l'une des trois zones. 1 2 3 1. BOURRAGE À L’ENTRÉE – Le papier n'a pas pu quitter le bac d'alimentation sélectionné pour entrer dans le circuit papier interne de l'imprimante. Un message standard signale le bourrage papier et identifie le bac à vérifier. 2. BOURRAGE À L'ALIMENTATION – Le papier est entré dans l'imprimante mais n'a pas pu atteindre la sortie. Un message standard signale le bourrage papier et vous conseille d'ouvrir le capot supérieur. 3. BOURRAGE À LA SORTIE – Le papier a atteint la sortie mais n'a pas pu sortir entièrement de l'imprimante. Un message type signale le bourrage à la sortie et vous conseille d'ouvrir le capot supérieur. Dépannage > 76 BOURRAGE À L’ENTRÉE NOTE Le modèle B430dn est montré ci-dessous. Les étapes sont les mêmes pour tous les modèles d'imprimante. 1. Retirez le bac à papier de l’imprimante (1). 2. Retirez tout papier froissé ou plié. 3. Retirez tout papier depuis la face inférieure de l'imprimante (2). 2 1 4. Remettez le bac à papier en place. Une fois le papier endommagé ou mal engagé retiré, l'imprimante poursuivra son impression. BOURRAGE À L'ALIMENTATION OU À LA SORTIE 1. Enlevez le bac et éliminez les feuilles mal alimentées comme décrit plus haut. 2. Appuyez sur le bouton d'ouverture du capot, puis ouvrez complètement le capot. AVERTISSEMENT! Si l'imprimante est sous tension, l'unité de fusion peut être brûlante. Cette zone est clairement marquée. Ne la touchez pas. ATTENTION! N'exposez pas la cartouche de tambour d’image à la lumière pendant plus de 5 minutes. N'exposez pas la cartouche de tambour d'image à la lumière directe du soleil. Tenez-la toujours par ses extrémités ou par sa partie supérieure. Ne touchez pas la surface du tambour vert à l'intérieur de la cartouche de tambour d’image. Dépannage > 77 3. Soulevez avec précaution le tambour d'image avec la cartouche de toner. Veillez à ne pas toucher ou rayer la surface du tambour vert. 4. Retirez du circuit papier toutes les feuilles bloquées. 5. Remettez en place le tambour d'image avec la cartouche de toner, en s'assurant que les ergots (1 et 2) sont correctement insérés dans les fentes de chaque coté de l'imprimante (3). 2 1 3 6. Abaissez le capot mais n'appuyez pas dessus pour le verrouiller. Cela protégera le tambour d'image contre une exposition excessive à la lumière ambiante pendant que vous vérifiez la présence de feuilles bloquées. Dépannage > 78 7. Ouvrez le panneau de sortie arrière et vérifiez la présence de papier à cet endroit. > Tirez sur tout papier se trouvant dans cette zone. > Si le papier est dans la partie inférieure de cette zone et est difficile à enlever, il est probable qu'il soit encore engagé dans l'unité de fusion. Dans ce cas, soulevez le capot supérieur et appuyez sur le levier de dégagement de pression de l'unité de fusion avant de tirer la feuille > Si vous n'utilisez pas le panneau de sortie arrière, fermez-le une fois le papier retiré de cette zone. 8. Déplacez l'unité duplex (1) et vérifiez pour la présence de tout papier dans cette zone. Retirez tout papier et remettez en place l'unité duplex. 2 1 > Si le papier est difficile à enlever, poussez le couvercle dans le sens de la flèche, soulevez-le et retirez le papier. 9. Ouvrez le bac multifonction (1) (bac d'alimentation manuelle pour les modèles B410d et B410dn). Dépannage > 79 > Retirez tout papier s'y trouvant (2), puis fermez le bac. 1 2 10. Fermez le capot supérieur en exerçant une pression pour le verrouiller. 11. L'imprimante chauffe et commence à imprimer dès qu'elle est prête. Normalement, la page perdue pendant le bourrage est réimprimée. NOTE Si le bord du papier bloqué dépasse (ou est visible) depuis la sortie, remettez le tambour d'image en place, fermez le capot, puis mettez l'imprimante sous tension. Enlevez le papier bloqué depuis la sortie lorsque le rouleau d'entraînement de sortie commence à tourner quelques secondes après la mise sous tension. Toutefois, si vous n'arrivez pas à retirer le papier bloqué, communiquez avec un technicien. PROBLÈMES DE QUALITÉ D’IMPRESSION Avant de consulter un technicien pour résoudre un problème de qualité d'impression, consultez le tableau ci-après pour y trouver une solution ou un éventuel oubli. SYMPTÔME PROBLÈME SOLUTION Aucune donnée ne s'imprime sur les feuilles. Le tambour d'image n'est pas correctement installé. Réinstallez le tambour d'image. Cartouche de toner vide ou manquante. Installez une cartouche de toner neuve. La cartouche de toner est vide. Les pages deviennent de plus en plus pâles lorsque le toner s'épuise. Installez une cartouche de toner neuve. La matrice à DEL est souillée. Nettoyez la matrice à DEL. Page imprimée avec un fond gris. L'électricité statique, provenant généralement d’un environnement sec, fait en sorte que le toner se colle à l'arrière-plan. Utilisez du papier pour imprimante à laser plus lisse ou un humidificateur. La page s’imprime tout en noir. Problème matériel. Communiquez avec un technicien. Impression pâle de toute la page. Dépannage > 80 SYMPTÔME PROBLÈME SOLUTION La page comporte des marques répétées. La surface de tambour d'image endommagée ou rayée provoque des marques répétitives tous les 4,06 cm (1,6 po) environ. Imprimez une page de nettoyage. Les marques répétitives peuvent être temporaires. Zone allongée d'impression pâle sur chaque page. L'impression estompée est provoquée par l'utilisation de papier exposé à un taux d'humidité élevé. Changez le papier présent dans les bacs, vérifiez l'environnement de stockage du papier ou utilisez un déshumidificateur; vérifiez le niveau de toner. Stries verticales blanches ou zones pâles sur la page. Il n'y a presque plus de toner et il ne se répartit pas correctement ou le tambour est usé. Remplacez la cartouche de toner. Vérifiez le tambour et, au besoin, remplacez-le. Communiquez avec un technicien. La matrice à DEL est souillée. Nettoyez la matrice à DEL. Lignes verticales noires. Problème matériel. Communiquez avec un technicien. Impression trouble. La matrice à DEL est souillée. Nettoyez la matrice à DEL. Impression déformée. Le problème est lié au circuit papier, au montage de la lampe ou à l'unité de fusion. Imprimez une page de nettoyage. Impression décolorée. La cartouche de toner n'est pas correctement installée. Installez correctement la cartouche de toner. Le niveau de toner est bas. Remplacez la cartouche de toner. Les rouleaux d'entraînement sont encrassés, le toner est renversé dans l'imprimante ou il s'agit d'un problème de tambour d'image. Remplacez le tambour d'image et la cartouche de toner. Le niveau de toner est-il bas? Remplacez la cartouche de toner. Utilisez-vous du papier pour imprimantes laser? Utilisez le papier recommandé. La matrice à DEL est souillée. Nettoyez la matrice à DEL. Des bavures apparaissent sur les caractères gras et les lignes noires. Le niveau de toner est bas. Installez une cartouche de toner neuve. L’impression est plus sombre que d’habitude. Le paramètre de luminosité est trop élevé. Modifiez le paramètre de luminosité. Impression tachée ou souillée. Page imprimée claire/floue. Communiquez avec un technicien. Communiquez avec un technicien. Dépannage > 81 SYMPTÔME PROBLÈME SOLUTION Les pages s'enroulent trop. L'impression a été effectuée sur le mauvais côté du papier. Retournez le papier dans le bac. (Notez la flèche sur l’emballage du papier.) Installez le papier face d’impression vers le bas dans le bac. Le papier est humide. Le stockage n'est pas approprié. Évitez de stocker le papier à des endroits où la température et l'humidité sont excessives. Stockez le papier dans un emballage de protection. Le taux d'humidité est élevé. Humidité relative de fonctionnement recommandée : 20 % à 80 %. PROBLÈMES D'ALIMENTATION DES SUPPORTS SYMPTÔME PROBLÈME SOLUTION Des bourrages papier se produisent souvent. Plusieurs feuilles sont alimentées en même temps. L'imprimante est inclinée. Placez l'imprimante sur une surface stable et solide. Le support est trop épais ou trop mince. Le support est humide, plié, recourbé ou ondulé. Utilisez des supports adéquats pour l'imprimante. Évitez de stocker les supports à des endroits où la température et l'humidité sont excessives. Stockez les supports dans leur emballage de protection. Le support n'est pas aligné. Réglez les guides papier pour convenir au format du support. Une seule feuille de papier est chargée dans le bac à papier ou dans le bac d'alimentation manuelle/bac multifonction. Chargez plusieurs feuilles de papier. Les feuilles de papier sont ajoutées au papier déjà dans le bac à papier ou le bac d'alimentation manuelle/bac multifonction. Retirez les feuilles de papier déjà dans le bac et ajoutez à celles-ci les nouvelles feuilles en s'assurant qu'elles sont bien alignées avant de les recharger dans le bac. Des cartes postales, enveloppes, feuilles d'étiquettes ou transparents sont chargés dans le bac à papier. Il n'est pas possible d'imprimer en utilisant le bac à papier. Chargez les cartes postales, les enveloppes, les feuilles d'étiquettes ou les transparents dans le bac d'alimentation manuelle ou le bac multifonction. Les cartes postales ou les enveloppes ne sont pas placées dans le bon sens. Vérifiez et chargez-les dans le sens approprié. Un paramètre inapproprié est sélectionné comme source de papier dans le pilote d'imprimante. Sélectionnez la source de papier appropriée dans le menu déroulant Source. Le paramètre du menu de l'imprimante est incorrect. Sélectionnez le format du papier dans le Setup Menu [Menu Configuration] de l'imprimante. Le papier n'est pas alimenté dans l'imprimante. Dépannage > 82 SYMPTÔME PROBLÈME SOLUTION L'impression ne se poursuit pas après avoir supprimé le bourrage papier. L'impression ne se rétablit automatiquement après avoir supprimé un bourrage papier. Ouvrez puis fermez le capot supérieur. Dépannage > 83 PROBLÈMES LOGICIELS Vos logiciels (système d’environnement, pilotes d'imprimante et applications) contrôlent le processus d'impression. Vérifiez que vous avez sélectionné le pilote approprié pour l'imprimante. Pour plus d'information, consultez la documentation fournie avec les logiciels. SYMPTÔME PROBLÈME SOLUTION Impression de caractères incorrects. Le pilote d'imprimante installé n'est pas approprié. Installez le pilote approprié. Vitesse d'impression inférieure à la moyenne. Dans la plupart des cas, les ralentissements d'impression sont provoqués par les applications. Parfois, de simples documents texte s'impriment très lentement en fonction des polices sélectionnées et de leur mode de transmission vers l'imprimante. Pour obtenir la vitesse maximale, utilisez le style de texte de votre document, ainsi qu'une police résidente de l'imprimante. Taille de la marge supérieure de plus en plus importante à chaque page imprimée. Le texte glisse vers le bas. Le nombre de lignes par page dans l'application est différent du nombre de lignes par page de l'imprimante. La plupart des applications prennent en charge 66 lignes par page, mais le nombre par défaut de votre imprimante est de 64. Adaptez votre application en conséquence ou définissez le paramètre LINES PER PAGE [LIGNES PAR PAGE] du panneau de commande pour y indiquer le même nombre de lignes par page que dans l'application. SYMPTÔME PROBLÈME SOLUTION Impression des images graphiques sur deux pages plutôt qu’une. La mémoire de l'imprimante est insuffisante pour cette image avec cette résolution. Modifiez la résolution, réduisez la taille de l'image ou augmentez la taille de la mémoire de votre imprimante. Tentative d'impression sans résultat alors que l'imprimante signale qu'elle est prête à recevoir des données. Erreur de configuration. Vérifiez la connexion du câble. Si plusieurs imprimantes sont disponibles, vérifiez que vous avez sélectionné la vôtre. Impressions illisibles. La configuration du câble n'est pas appropriée. Consultez également la section « Problèmes logiciels ». Vérifiez la configuration, la continuité et la longueur des câbles. Blocage de l'imprimante ou affichage de messages d'erreur lorsque l'ordinateur redémarre. Le démarrage de l'ordinateur alors que l'imprimante est allumée peut entraîner des erreurs de communication. Mettez hors tension l'imprimante avant de redémarrer l'ordinateur. PROBLÈMES MATÉRIELS Dépannage > 84 SYMPTÔME PROBLÈME SOLUTION Odeurs. Certains formulaires ou papier comportant une surface adhésive émettent des gaz lorsqu'ils passent dans l'unité de fusion. Vérifiez que les formulaires que vous utilisez peuvent supporter la chaleur et prévoyez une ventilation adéquate. Imprimante sous tension mais préchauffage requis avant l'impression du document. Le mode Économie d'énergie est prévu pour économiser l'énergie. L'unité de fusion doit chauffer avant que vous ne commenciez l'impression. Afin d'éliminer le délai de chauffage, modifiez le paramètre Power Save [Économie énergie]. Dépannage > 85 INSTALLATION DES OPTIONS Les options suivantes vous sont proposées afin d'améliorer les performances de votre imprimante : > Modules mémoire DIMM de 128 Mo et 256 Mo : Pour améliorer la capacité de la mémoire principale de l'imprimante et accélérer le traitement des fichiers volumineux. > Deuxième bac à papier : Pour augmenter la capacité papier de l’imprimante à 530 feuilles (75 g/m²). NUMÉROS DE PIÈCE DES OPTIONS À INSTALLER Module mémoire DIMM de 128 Mo 44029501 Module mémoire DIMM de 256 Mo 44029508 Deuxième bac à papier 43990701 Deuxième bac à papier (noir) 43990704 MÉTHODE D’INSTALLATION Pour installer l’un des options ci-dessus, observez les directives de la feuille d’installation qui accompagne l’option. Installation des options > 86 SPÉCIFICATIONS GÉNÉRALES MODÈLE D'IMPRIMANTE NUMÉRO DE MODÈLE B410d N22110A B410dn N22113A B420dn N22114A B430dn N22115A Le tableau ci-après fournit un récapitulatif des caractéristiques générales de votre imprimante : ÉLÉMENT CARACTÉRISTIQUE Dimensions B410d, B410dn et B420dn : 369 mm x 395 mm x 268 mm (l x p x h) B420dn, B430dn : 369 mm x 395 mm x 268 mm (l x p x h) Poids B410/B420/B430 : environ 10,3 kg (sans deuxième bac à papier) Méthode d’impression Procédé d'impression électro-photographique par source de lumière émise par des diodes électroluminescentes (DEL) Couleur d'impression Monochrome Vitesse d’impression Lettre : 30 pages par minute maximum Résolution A4 : 28 pages par minute maximum B410d, B410dn et B420dn : 2 400 x 600 points par pouce B430dn : 1 200 x 1 200 points par pouce Plate-forme d’exploitation Windows 2000/XP/XP server 2003 x Édition 64 bits/Vista/Vista x Édition 64 bits Mac OS X PowerPC (10.2.8 - 10.5) / OS X Intel (10.4.4 - 10.5) Unix/Linux Émulations B410d, B410dn et B420dn, B420dn : PCL5e, PCLXL, Epson FX, IBM ProPrinter B430dn : PCL5e, PCLXL, Epson FX, IBM ProPrinter, PS3 Interfaces Port parallèle conforme à la norme IEEE 1284-1994 USB 2.0 haute vitesse B410dn, B420dn et B430dn : 100BASE-TX/10Base-T Processeur PowerPC cadencé à 297 MHz Mémoire B410d, B410dn et B420dn : 32 Mo extensible à 288 Mo B430dn : 64 Mo extensible à 320 Mo Durée utile de l'imprimante/unité de fusion 200 000 pages ou cinq ans Durée utile de la cartouche de toner Cartouche de démarrage : 1 500 pages Cartouche de remplacement : (ISO/IEC19752) B410d/B410dn/B420dn/B430dn : 3 500 pages B420dn, B430dn : jusqu'à 7 000 pages B420dn : jusqu'à 10 000 pages Spécifications > 87 ÉLÉMENT CARACTÉRISTIQUE Durée de vie du tambour d'image Impression recto 25 000 pages (en continu) 20 000 pages (3 pages par travail d'impression) 12 000 pages (1 page par travail d'impression) Impression recto verso 15 000 pages (en continu) 13 000 pages (3 pages par travail d'impression) 10 000 pages (1 page par travail d'impression) Formats de papier A4, A5, A6, B5, Lettre, Légal 13, Légal 14, Executive, Personnalisé, C5, C6, Com-9, Com-10, DL, Monarch, Statement Alimentation papier B420dn, B430dn : alimentation automatique via les bacs à papier (incluant le deuxième bac et le bac multifonction en option) B410d, B410dn et B420dn : alimentation automatique via les bacs à papier (incluant le deuxième bac en option) et le bac d'alimentation manuelle pour l'alimentation feuille à feuille Capacité d’alimentation papier de 75 g/m² B410d, B410dn et B430dn : bac 1 : 250 feuilles B420dn : bac 1 : 530 feuilles; bac 2 optionnel : 530 feuilles Sortie papier Face vers le haut, face vers le bas en fonction du format, du type et du poids (grammage) du support Consommation énergétique À 22 °C B420dn, B430dn : bac multifonction : 50 feuilles B410d et B410dn : bac d'alimentation manuelle : feuille à feuille Type : 450 W Veille : 70 W Mode Économie d'énergie : 7 W Capacité de sortie papier de 75g/m² Face vers le bas : 150 feuilles Cycle d'utilisation mensuel B410d et B410dn : 50 000 pages Consommables Cartouche de toner, tambour d'image Cordon d’alimentation Environ 1,8 m max. Niveau de bruit Fonctionnement : 53 dB(A) B420dn, B430dn : 70 000 pages Veille : 30 dB(A) Mode Économie d'énergie : Niveau de fond Conditions environnementales Fonctionnement : 10 °C à 32 °C, 20 % à 80 % d'humidité relative Stockage : 10 °C à 43 °C, 10 % à 90 % d'humidité relative L'imprimante doit être stockée dans son emballage d'origine, sans formation d'humidité. Spécifications > 88 RENSEIGNEMENTS SUR LES SUPPORTS ET LES BACS Les méthodes d'alimentation et d'éjection varient selon le type, la taille et le poids (grammage) des supports utilisés. Consultez le tableau ci-après ainsi que les remarques/ symboles/termes de la page suivante pour obtenir une description de base. (Des variations mineures au niveau des paramètres peuvent être nécessaires en fonction de la configuration de l'utilisateur et des conditions ambiantes.) Alimentation Bac Méthode d'éjection Type de support Taille Poids (grammage) T1 T2 MPT MF FU FD Papier ordinaire A4 L, ML, M, MH 0 0 0 0 0 0 L, ML, M, MH, H 0 0 0 0 0 0 H 0 0 0 0 0 0 Statement L, ML, M, MH, H 0 X 0 0 0 0 A6 L, ML, M, MH, H X X 0 0 0 0 Personnalisé L, ML, M, MH U U 0 0 0 0 Larg. : 90 – 216 Long. : 148 – 356 H U U 0 0 0 0 - X X 0 0 0 X - X X 0 0 0 X - X X 0 0 0 X - X X 0 0 0 X Lettre A5 B5 Executive Légal 13 Légal 14 Cartes postales Enveloppes Com-9 Com-10 DL C5 C6 Monarch Personnalisé Larg. : 90 216 Long. : 148 356 Étiquettes A4 Lettre Transparents A4 Lettre Spécifications > 89 Impression recto verso Auto Manuelle Type de support Taille Poids (gram.) T 1 T 2 MPT M F T1 T2 MPT MF Papier ordinaire A4 0 0 0 X 0 0 0 0 Lettre L, ML, M, MH Légal 13 H X X X X 0 0 0 0 L, ML, M, MH, H X X X X 0 0 0 0 Statement L, ML, M, MH, H X X X X 0 X 0 0 A6 L, ML, M, MH, H X X X X X X 0 0 Personnalisé L, ML, M, MH U U U X U U 0 0 Larg. : 90 216 Long. : 148 356 H X X X X U U 0 0 - X X X X X X X X - X X X X X X X X - X X X X X X X X - X X X X X X X X Légal 14 A5 B5 Executive Cartes postales Enveloppes Com-9 Com-10 DL C5 C6 Monarch Personnalisé Larg. : 90 – 216 Long. : 148 – 356 Étiquettes A4 Lettre Transparents A4 Lettre Spécifications > 90 REMARQUES/SYMBOLES/TERMES Remarques : 1. Lorsque vous utilisez le deuxième bac en option, le bac original devient le bac 1 et le bac en option devient le bac 2. 2. Il est impossible d'utiliser des formats de support personnalisés avec le pilote d'émulation PS. 3. Le bac 1 permet d'utiliser un support dont la largeur varie de 100 mm à 216 mm et la longueur de 210 mm à 316 mm. 4. Le bac 2 permet d'utiliser un support dont la largeur varie de 148 mm à 216 mm et la longueur de 210 mm à 316 mm. 5. Lorsque l'unité duplex (recto verso) est utilisée, les supports ne peuvent être éjectés face d'impression vers le haut. 6. La vitesse d'impression est réduite lorsque les formats A5, A6, cartes postales, enveloppes ainsi que les formats cartonnés sont sélectionnés. 7. Le mode Étiquettes doit être sélectionné dans le pilote d'imprimante si vous désirez imprimer sur des supports épais de plus de 120 g/m2. SYMBOLE/ TERME SIGNIFICATION T1 Bac à papier 1 T2 Bac à papier 2 (optionnel) MPT Bac multifonction (B420, B430) MF Bac d’alimentation manuelle (B410) FU Impression face vers le haut depuis l'arrière de l'imprimante FD Impression face vers le bas depuis le dessus de l'imprimante Larg., Long. Largeur, longueur en mm L Grammage de support léger : 64 g/m2 ML Grammage de support moyennement léger : 64 - 74 g/m2 M Grammage de support moyen : 75 - 87 g/m2 MH Grammage de support moyen/épais : 88 - 104 g/m2 H Grammage de support épais : 105 - 120 g/m2 0 Peut être utilisé X Ne peut pas être utilisé U Peut être utilisé en fonction du format. Spécifications > 91 SERVICE ET SOUTIEN Disponibles 24 heures par jour et 7 jours par semaine > Visitez notre site Web multilingue au : www.okiprintingsolutions.com > Composez le 1 800 654-3282 Service et soutien > 92 ">
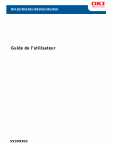
Link público atualizado
O link público para o seu chat foi atualizado.