OKI B430DN Manuel utilisateur
Vous trouverez ci-dessous de brèves informations sur B400 B410d, B400 B410dn, B400 B430d, B400 B430dn, B400 B440dn. Ces imprimantes monochromes offrent une impression rapide et fiable pour divers besoins bureautiques. Elles prennent en charge plusieurs émulations, comme PCL5e, PCLXL, Epson FX et PostScript 3. Les modèles disposent d'une connectivité réseau et d'options de recto verso pour une efficacité accrue. Elles sont conçues pour une utilisation facile, avec des options de gestion du papier et des fonctionnalités d'économie d'énergie.
PDF
Télécharger
Document
B400 Series Guide de l'utilisateur B410d B410dn B430d B430dn B440dn PRÉFACE Tous les efforts ont été réunis pour s'assurer que les informations de ce manuel sont complètes, exactes et à jour. Le fabricant décline toute responsabilité quant aux conséquences d'erreurs échappant à son contrôle. Le fabricant ne peut en outre garantir que les changements éventuellement apportés aux logiciels et matériels mentionnés dans ce guide par leurs fabricants respectifs n'affectent pas la validité de ces informations. Les références faites dans ce document à des logiciels d'autre provenance ne constituent pas un accord de la part du fabricant. Toutes les mesures ont été prises pour que ce document vous apporte une aide précieuse, toutefois nous ne pouvons garantir qu'il traite dans son intégralité toutes les informations contenus. Les derniers pilotes et manuels sont disponibles sur le site Web : www.okiprintingsolutions.com Copyright © 2009 Oki Europe Ltd. Tous droits réservés. Oki, Oki Printing Solutions et Microline sont des marques déposées d'Oki Electric Industry Company Ltd. Hewlett-Packard, HP et LaserJet sont des marques déposées de Hewlett-Packard Company. Microsoft, MS-DOS et Windows sont des marques déposées de Microsoft Corporation. ENERGY STAR est une marque déposée de l'Agence de protection environnementale des États-Unis (EPA, Environmental Protection Agency). Apple, Macintosh, Mac et Mac OS sont des marques déposées d'Apple Computer. D’autres noms de produits et noms de fabriques sont des marques déposées ou marques déposées de leur propriétaire. En tant que participant au programme ENERGY STAR, le fabricant a déterminé que ce produit répond aux directives ENERGY STAR en termes de consommation d'énergie. Ce produit est conforme aux exigences des directives du conseil 2004/108/EC (EMC), 2006/95/EC (LVD) avec les amendements éventuellement applicables par rapport aux lois des états membres relatives à la compatibilité électromagnétique et à la basse tension.. Préface > 2 PREMIERS SOINS D'URGENCE Soyez prudent avec la poudre de toner : En cas d'ingestion, administrer de petites quantités d'eau fraîche et faire appel à un médecin. NE PAS tenter de faire vomir le patient. En cas d'inhalation, emmener le patient au grand air. Faire appel à un médecin. En cas de contact avec les yeux, rincer abondamment les yeux à l'eau froide pendant au moins 15 minutes, en maintenant les paupières ouvertes avec les doigts. Faire appel à un médecin. Les éclaboussures doivent être traitées avec de l'eau froide et du savon pour éviter les taches sur la peau ou les vêtements. FABRICANT Oki Data Corporation, 4-11-22 Shibaura, Minato-ku, Tokyo 108-8551, Japon IMPORTATEUR VERS L'UE/REPRÉSENTANT AGRÉÉ Oki Europe Limited (OKI Printing Solutions) Blays House Wick Road Egham Surrey TW20 0HJ Royaume Uni Pour toute question d'ordre général, sur les ventes et sur le support, contactez votre distributeur local. INFORMATIONS RELATIVES À L'ENVIRONNEMENT Premiers soins d'urgence > 3 CONTENU Préface . . . . . . . . . . . . . . . . . . . . . . . . . . . . . . . . . . . . . . . . . . . . . . . . . . .2 Premiers soins d'urgence . . . . . . . . . . . . . . . . . . . . . . . . . . . . . . . . . . . . .3 Fabricant . . . . . . . . . . . . . . . . . . . . . . . . . . . . . . . . . . . . . . . . . . . . . . . . . .3 Importateur vers l'UE/représentant agréé . . . . . . . . . . . . . . . . . . . . . . . .3 Informations relatives à l'environnement . . . . . . . . . . . . . . . . . . . . . . . .3 Contenu . . . . . . . . . . . . . . . . . . . . . . . . . . . . . . . . . . . . . . . . . . . . . . . . . . .4 Notes, attentions et avertissements . . . . . . . . . . . . . . . . . . . . . . . . . . . . .6 Introduction . . . . . . . . . . . . . . . . . . . . . . . . . . . . . . . . . . . . . . . . . . . . . . .7 Fonctionnalités de l'imprimante. . . . . . . . . . . . . . . . . . . . . . . . . . . . . . . . 7 Utilisation de l'imprimante . . . . . . . . . . . . . . . . . . . . . . . . . . . . . . . . . . . 7 À propos de ce manuel . . . . . . . . . . . . . . . . . . . Utilisation en ligne. . . . . . . . . . . . . . . . . . . . . . Impression de pages . . . . . . . . . . . . . . . . . . . . Abréviations utilisées . . . . . . . . . . . . . . . . . . . . . . . . . . . . . . . . . . . . . . . . . . . . . . . . . . . . . . . . . .8 ............. 8 ............. 9 ............. 9 Éléments de l'imprimante . . . . . . . . . . . . . . . . . . . . . . . . . . . . . . . . . . . .10 Panneaux de commande . . . . . . . . . . . . . . . . . . . . . B410d, B410dn . . . . . . . . . . . . . . . . . . . . . . . . . . . Panneau de commande . . . . . . . . . . . . . . . . . . . Voyants . . . . . . . . . . . . . . . . . . . . . . . . . . . . . . LCD . . . . . . . . . . . . . . . . . . . . . . . . . . . . . . . . . Bouton Online (En ligne) . . . . . . . . . . . . . . . . . . Changement de la langue . . . . . . . . . . . . . . . . . . Outil de configuration des menus de l'imprimante . Fonctions de menu . . . . . . . . . . . . . . . . . . . . . . Impression des paramètres de menu . . . . . . . . . . B430d, B430dn, B440dn . . . . . . . . . . . . . . . . . . . . Panneau de commande . . . . . . . . . . . . . . . . . . . Éléments du panneau . . . . . . . . . . . . . . . . . . . . Fonctions de menu . . . . . . . . . . . . . . . . . . . . . . Paramètres du menu d'impression. . . . . . . . . . . . . . . . . . . . . . . . . . . . . . . . . . . . . . . . . . . . . . . . . . . . . . . . . . . . . . . . . . . . . .12 . . . . . . . . . . . . .12 . . . . . . . . . . . . .12 . . . . . . . . . . . . .12 . . . . . . . . . . . . .13 . . . . . . . . . . . . .13 . . . . . . . . . . . . .14 . . . . . . . . . . . . .14 . . . . . . . . . . . . .15 . . . . . . . . . . . . .21 . . . . . . . . . . . . .22 . . . . . . . . . . . . .22 . . . . . . . . . . . . .22 . . . . . . . . . . . . .23 . . . . . . . . . . . . .29 Recommandations concernant le papier . . . . . . . . . . . . . . . . . . . . . . . . .30 Types de papier et d'enveloppes . . . . . . . . . . . . . . . . . . . . . . . . . . . . . . .30 Transparents et étiquettes adhésives. . . . . . . . . . . . . . . . . . . . . . . . . . . .30 Cartes postales . . . . . . . . . . . . . . . . . . . . . . . . . . . . . . . . . . . . . . . . . . .31 Insertion du papier . . . . . . . . . . . . . . . . . . . . . . . . . . . . . . . . . . . . . . . .31 Bac à papier . . . . . . . . . . . . . . . . . . . . . . . . . . . . . . . . . . . . . . . . . . .31 Bac multifonction et bac d'alimentation manuelle . . . . . . . . . . . . . . . . .33 Paramètres d'alimentation, de format et de support du papier . . . . . . . . . .35 B410D, B410Dn . . . . . . . . . . . . . . . . . . . . . . . . . . . . . . . . . . . . . . . .35 B430D, B430Dn, B440Dn . . . . . . . . . . . . . . . . . . . . . . . . . . . . . . . . . .35 Interfaces . . . . . . . . . . . . . . . . . . . . . . . . . . . . . . . . . . . . . . . . . . . . . . . .38 Pilotes d'imprimante . . . . . . . . . . . . . . . . . . . . . Systèmes d'exploitations Windows . . . . . . . . . . Options installées . . . . . . . . . . . . . . . . . . . . Systèmes d'exploitation Macintosh . . . . . . . . . . Options installées . . . . . . . . . . . . . . . . . . . . Choix d'un pilote Mac . . . . . . . . . . . . . . . . . . . . . . . . . . . . . . . . . . . . . . . . . . . . . . . . . . . . . . . . . . . . . . . . . . .39 . . . . . . . . . . . . .39 . . . . . . . . . . . . .39 . . . . . . . . . . . . .39 . . . . . . . . . . . . .39 . . . . . . . . . . . . .39 Fonctionnement . . . . . . . . . . . . . . . . . . . . . . . . . Paramètres d'imprimante dans Windows . . . . . . . Options d'impression des applications Windows. Emulation PCL. . . . . . . . . . . . . . . . . . . . . . . . . . . . . . . . . . . . . . . . . . . . . . . . . . . . . . . . .40 . . . . . . . . . . . . .40 . . . . . . . . . . . . .40 . . . . . . . . . . . . .40 Contenu > 4 Émulation PS . . . . . . . . . . . . . . . . . . . . . . . . . . . . . . . . . . . . . . . . . .44 Définition à partir du panneau de configuration de Windows . . . . . . . . . .47 Paramètres de l'imprimante sous Macintosh . . . . . . . . . . . . . . . . . . . . . . .50 impression recto-verso . . . . . . . . . . . . . . . . . . . . . . . . . . . . . . . . . . . . . .51 Impression recto verso automatique . . . . . . . . . . . . . . . . . . . . . . . . . . . .51 Impression duplex manuelle à l'aide du bac à papier (Windows seulement) .52 Impression duplex manuelle à l'aide du bac d’alimentation manuelle (B410d, B410dn) . . . . . . . . . . . . . . . . . . . . . . . . . . . . . . . . . . . . . . . .54 Superpositions et macros (Windows uniquement) . Définition d'une superposition et d'une macro. . . . . . Création de superpositions Postscript. . . . . . . . . . . . Création de l'image de superposition . . . . . . . . . . Création et téléchargement du projet . . . . . . . . . Test d'impression de la superposition. . . . . . . . . . Définition des superpositions . . . . . . . . . . . . . . . Impression avec des superpositions Postscript . . . . . Création de superpositions PCL . . . . . . . . . . . . . . . . Création de l'image de superposition . . . . . . . . . . Création et téléchargement de macros. . . . . . . . . Test d'impression de la macro. . . . . . . . . . . . . . . Définition des superpositions . . . . . . . . . . . . . . . Impression avec des superpositions PCL . . . . . . . . . . . . . . . . . . . . . . . . . . . . . . . . . . . . . . . . . . . . . . . . . . . Consommables et maintenance . . . . . . . . . . . . . . Éléments du bon de commande des consommables. Durée de vie de la cartouche de toner . . . . . . . . . . Quand remplacer la cartouche de toner ? . . . . . . . . Remplacement de la cartouche de toner. . . . . . . . . Durée de vie du tambour photoconducteur . . . . . . . Quand remplacer le tambour d'image ? . . . . . . . . . Remplacement du tambour d'image. . . . . . . . . . . . Génération d'une page de nettoyage . . . . . . . . . . . B410d, B410dn . . . . . . . . . . . . . . . . . . . . . . . . B430d, B430dn, B440dn . . . . . . . . . . . . . . . . . Nettoyage de la rangée de LEDs . . . . . . . . . . . . . . . . . . . . . . . . . . . . . . . . . . . . . . . . . . . . . . . . . . . . . . . . . . . . . . . .63 . . . . . . . . . . . . . .63 . . . . . . . . . . . . . .63 . . . . . . . . . . . . . .64 . . . . . . . . . . . . . .64 . . . . . . . . . . . . . .67 . . . . . . . . . . . . . .67 . . . . . . . . . . . . . .67 . . . . . . . . . . . . . .69 . . . . . . . . . . . . . .69 . . . . . . . . . . . . . .69 . . . . . . . . . . . . . .70 Dépannage . . . . . . . . . . . . . . . . . . . . . . . . . . . . Messages d'erreur et d'état . . . . . . . . . . . . . . . Bourrages papier. . . . . . . . . . . . . . . . . . . . . . . bourrage à l'entrée de l'imprimante . . . . . . . . . . Bourrage au niveau du bac ou à la sortie . . . . . . Problèmes de qualité d'impression. . . . . . . . . . . Problèmes d'alimentation du papier . . . . . . . . . . Problèmes de logiciels . . . . . . . . . . . . . . . . . . . Problèmes de matériel . . . . . . . . . . . . . . . . . . . . . . . . . . . . . . . . . . . . . . . . . . . . . . . . . . . . . . . . . . . . . . . . . . . . . . . . . . . . . . . . . . . . . .56 . . . . . . . . . . . . .56 . . . . . . . . . . . . .56 . . . . . . . . . . . . .56 . . . . . . . . . . . . .57 . . . . . . . . . . . . .58 . . . . . . . . . . . . .58 . . . . . . . . . . . . .59 . . . . . . . . . . . . .59 . . . . . . . . . . . . .60 . . . . . . . . . . . . .60 . . . . . . . . . . . . .61 . . . . . . . . . . . . .61 . . . . . . . . . . . . .62 . . . . . . . . . . . . .71 . . . . . . . . . . . . .71 . . . . . . . . . . . . .71 . . . . . . . . . . . . .72 . . . . . . . . . . . . .72 . . . . . . . . . . . . .75 . . . . . . . . . . . . .77 . . . . . . . . . . . . .78 . . . . . . . . . . . . .78 Installation des options . . . . . . . . . . . . . . . . . . . . . . . . . . . . . . . . . . . . .80 Installation des options numéros de référence . . . . . . . . . . . . . . . . . . . . .80 Procédure d'installation . . . . . . . . . . . . . . . . . . . . . . . . . . . . . . . . . . . . .80 Caractéristiques . . . . . . . . . . . . . . . . . . . . . . . . . . . . . . . . . . . . . . . . . . .81 Généralité . . . . . . . . . . . . . . . . . . . . . . . . . . . . . . . . . . . . . . . . . . . . . .81 Informations relatives au papier et aux bacs d'alimentation . . . . . . . . . . . .83 Notes/symboles/termes . . . . . . . . . . . . . . . . . . . . . . . . . . . . . . . . . . .85 Index . . . . . . . . . . . . . . . . . . . . . . . . . . . . . . . . . . . . . . . . . . . . . . . . . . . .86 Coordonnées d'Oki . . . . . . . . . . . . . . . . . . . . . . . . . . . . . . . . . . . . . . . . .88 Contenu > 5 NOTES, ATTENTIONS ET AVERTISSEMENTS NOTE Cette indication donne des informations supplémentaires complétant le texte. ATTENTION ! Cette indication donne des informations supplémentaires à respecter pour éviter des dysfonctionnements de la machine. AVERTISSEMENT ! Cette indication donne des informations supplémentaires à respecter pour éviter tout risque d'accident corporel. Pour garantir la protection de votre produit et vous assurer de bénéficier de toutes ses fonctionnalités, ce modèle a été conçu pour fonctionner uniquement avec les cartouches de toner authentiques d'origine. Toute autre cartouche de toner risque de ne pas fonctionner du tout, même si elle est décrite comme étant « compatible ». Si elle fonctionne, les performances du produit et la qualité de l’impression risquent d'être moindres. Les spécifications pourront faire l’objet de modifications sans préavis. Toutes marques déposées reconnues. Notes, attentions et avertissements > 6 INTRODUCTION Merci d'avoir acheté cette imprimante monochrome. Cette nouvelle imprimante intègre une série de fonctionnalités avancées destinées à vous offrir une impression en noir et blanc à grande vitesse incomparable, sur une large gamme de supports. À titre d'information, les principales fonctionnalités de l'imprimante sont résumées cidessous. FONCTIONNALITÉS DE L'IMPRIMANTE > L'imprimante se présente en cinq modèles : B410d, B410dn, B430d, B430dn, B440dn (d indique l'inclusion du mode Duplex et n l'inclusion d'une carte d'interface réseau). > Mémoire : 32 Mo pour B410d, B410dn; 64 Mo pour B430d, B430dn et B440dn. > Impression à grande vitesse : 28 ppm A4 et 30 ppm Letter. > Résolution : 1200 x 600 ppp pour B410d, B410dn; 1200 x 1200 ppp pour B430d, B430dn and B440dn. > Alimentation du papier : 250 feuilles (75g/m²) pour B410d, B410dn, B430d, B430dn et 530 feuilles (75g/m²) pour B440dn. > Émulation : langage de contrôle d'imprimante standard PCL5e, PCLXL, Epson FX, IBM ProPrinter et PostScript 3 pour B430d, B430dn et B440dn. > Codes barres : intégrés pour les émulations SIDM. > DIMM Flash : 0,5 Mo pour B410d, B410dn et 5 Mo pour B430d, B430dn, B440dn pour permettre de stocker des polices supplémentaires ou des codes barres. > Interfaces USB 2.0 à haute vitesse et parallèles. > Réseau 10/100 BASE-TX : standard pour B410dn, B430dn et B440dn, permettant de partager cette ressource précieuse parmi les utilisateurs de votre réseau de bureau. > Bac multifonction pour B430d, B430dn et B440dn : pour augmenter le nombre de supports que l'imprimante peut recevoir (capacité de 50 feuilles (64g/m²) ou 10 enveloppes), et peut aussi être utilisé pour l'impression duplex manuelle. > Bac d'alimentation manuelle pour B410d, B410dn : pour l'utilisation de feuilles simples, de papiers très lourds, d'enveloppes, d'autres supports spéciaux, et peut également être utilisé pour l'impression duplex manuelle pour B410d, B410dn. > «Connexion OKI»: une fonction conviviale qui fournit un lien direct de l'écran du pilote d'impression (non illustré dans ce guide) vers un site Web dédié spécifique au modèle exact utilisé. Vous y trouverez tous les conseils, l'assistance et le support nécessaires pour vous permettre d'exploiter au mieux votre imprimante Oki. En outre, les fonctions optionnelles suivantes sont également disponibles : > Module DIMM RAM de 32, 64, 128, 256Mo : pour étendre la capacité de la mémoire principale de l'imprimante et accélérer le traitement des fichiers volumineux. > Second bac à papier : pour augmenter de 530 feuilles (75 g/m²) la capacité de traitement de papier de l'imprimante UTILISATION DE L'IMPRIMANTE Afin que vous puissiez tirer le meilleur parti de votre imprimante, le fabricant met à votre disposition un certain nombre de documents de support. Le chapitre qui suit contient un récapitulatif de ces documents ainsi qu'une description de leurs contenus. Introduction > 7 À PROPOS DE CE MANUEL Ce manuel est le Guide de l'utilisateur de votre imprimante (pour en obtenir la dernière version, consultez le Oki Printing Solutionssite Web www.okiprintingsolutions.com. Ce guide fait partie de la documentation générale de l'utilisateur répertoriée ci-dessous : > Quick set-up guide (Manuel d'installation rapide) : explique comment déballer l'imprimante, la brancher et la mettre sous tension. > Le présent Guide de l'utilisateur : vous permet d'utiliser votre imprimante et d'exploiter au mieux ses multiples fonctionnalités. Il contient également des instructions pour la résolution des problèmes et la maintenance permettant de garantir un fonctionnement optimal de l'imprimante. En outre, il fournit des informations sur l'ajout d'accessoires en option qui permettent de suivre l'évolution de vos besoins en impression. > Manuels d'installation : ils accompagnent les consommables et les accessoires en option, et décrivent leur installation. > Online Help (Aide en ligne) : informations en ligne relatives au logiciel Moniteur d'état et au pilote d'imprimante. Ce manuel a été rédigé en utilisant plusieurs imprimantes comme modèle. Cela se reflète dans les illustrations et les captures d'écran. L'illustration affichée à l'écran est appropriée à votre modèle d'imprimante. UTILISATION EN LIGNE Ce manuel est destiné à la lecture sur écran à l'aide de Adobe Acrobat Reader. Pour ce faire, utilisez les outils de navigation et d'affichage contenus dans Acrobat. Vous pouvez accéder à des informations spécifiques des deux façons suivantes : > Dans la liste des signets située à gauche de l'écran, cliquez sur la rubrique qui vous intéresse pour y accéder directement. Si les signets ne sont pas disponibles, utilisez la Table des matières. > Dans la liste des signets, cliquez sur Index pour accéder directement à l'index. Si les signets ne sont pas disponibles, utilisez la Table des matières. Recherchez le terme qui vous intéresse dans l'index, classé par ordre alphabétique, puis cliquez sur le numéro de page associé au terme pour accéder directement à la page qui traite de ce thème. À propos de ce manuel > 8 IMPRESSION DE PAGES Il est possible d'imprimer tout le manuel, des pages ou des sections spécifiques. Pour imprimer, procédez comme suit : 1. Dans la barre d'outils, sélectionnez Fichier> Imprimer (ou, appuyez sur les touches Ctrl + P ). 2. Choisissez les pages à imprimer : 3. (a) Toutes les pages pour l'ensemble du manuel. (b) Page active pour la page en cours d'affichage. (c) Pages de et à pour l'intervalle de pages spécifié par les numéros de page saisis. Cliquez sur OK. ABRÉVIATIONS UTILISÉES Les abréviations ci-dessous ont été utilisées dans ce manuel : ABRÉVIATION SIGNIFICATION Ctrl Control (Touche Ctrl) dpi dots per inch (points par pouce) DIMM Dual In-line Memory Module (Module de mémoire à double rangée de connexions) d recto-verso n carte réseau pré-installée LED Light Emitting Diode (Diode électroluminescente) NIC Network Interface Card (Carte réseau) PCL Printer Control Language (Langage de commande d'imprimante) PS PostScript (émulation) PSE Émulation Postscript RAM Random Access Memory (Mémoire vive) À propos de ce manuel > 9 ÉLÉMENTS DE L'IMPRIMANTE Hormis les panneaux de commande décrits dans le chapitre suivant, l'aspect extérieur des imprimantes B410d, B410dn, B430d, B430dn et B440dn est presque identique. Les schémas ci-dessous permettent d'identifier les éléments majeurs. 16 2 3 11 12 10 5 6 9 7 15 8 13 14 4 1. Panneau de commande (modèle B430dn) 2. Bac de sortie (150 feuilles, face vers le bas) 3. Extension du bac de sortie 4. Bouton d'ouverture du capot 5. Bac multifonction (seulement pour B430d, B430dn et B440dn ; 50 feuilles) (en position ouverte sur l'image) 6. Extension du bac multifonction 7. Bac à papier (250 feuilles pour B410d, B410dn, B430d, B430dn et 530 feuilles pour B440dn) 8. Jauge à papier 9. Commutateur ON/OFF 10. Capot de sortie par l'arrière 11. Rangée de LEDs 12. Tambour photoconducteur 13. Bac d'alimentation manuelle (seulement pour B410d, B410dn ; alimentation feuille à feuille) (en position ouverte sur l'image) 14. Cartouche de toner 15. Unité de fusion 16. Capot Éléments de l'imprimante > 10 17 18 24 23 19 20 21 22 17. Prise du câble d'alimentation secteur 18. Unité recto verso 19. Connexion d'interface parallèle 20. Connexion d'interface USB 21. Connexion d'interface de réseau local (uniquement pour B410dn, B430dn et B440dn) 22. Bouton de test (seulement pour B410dn, B430dn et B440dn) 23. Panneau de mémoire (pour mettre à niveau les modules DIMM RAM de la mémoire de l'imprimante) 24. Ventilateur Éléments de l'imprimante > 11 PANNEAUX DE COMMANDE Ce chapitre décrit le fonctionnement du panneau de commande de l'imprimante. Il est utile de présenter l'outil de configuration des menus de l'imprimante à ce stade car il fournit aux B410d, B410dn l'équivalent du panneau de contrôle des menus sur les B430d, B430dn et B440dn (Voir “Pilotes d'imprimante” à la page 39 pour l'installation de l'outil de configuration des menus de l'imprimante.) B410D, B410DN PANNEAU DE COMMANDE Le panneau de commande des modèles B410d, B410dn comporte 2 indicateurs, un écran à cristaux liquides (3) et un bouton Online (4). Le voyant indique Prêt (1) et Attention (2). 1 3 4 2 VOYANTS Les voyants signalent l'état de l'imprimante et les trois états de fonctionnement suivants : > Voyant éteint > Voyant allumé > Clignotement Les deux voyants s'allument momentanément lorsque l'imprimante est mise sous tension à l'aide de l'interrupteur d'alimentation secteur principal. Voyant Prêt (vert) > Voyant allumé - l'imprimante est connectée et prête à recevoir des données. > Voyant éteint - l'imprimante est déconnectée et ne peut recevoir de données. Voyant ATTENTION (rouge) > Voyant allumé - indique un avertissement, (par exemple un faible niveau de toner). > Voyant éteint - indique une condition normale. Panneaux de commande > 12 La signification des voyants clignotants (x) est résumée ci-dessous : NOTE Le tableau ci-dessous s'applique également aux modèles B430 et B440. TYPE DE CLIGNOTEMENT VOYANT PRÊT (1) Clignotement x VOYANT ATTENTION (2) SIGNIFICATION L'imprimante reçoit et traite les données lors de l'impression, ou l'imprimante est en cours de réinitialisation. x x Une erreur d’impression a eu lieu, par exemple, un problème lié au papier s’est produit, le capot est ouvert ou le bac à papier est vide alors qu’une tâche est en cours de traitement. x Une erreur mineure d'imprimante s'est produite. Par exemple, le niveau de toner est faible ou le tambour photoconducteur doit être remplacé. LCD Le voyant (3) comporte deux lignes de 16 caractères alphanumériques indiquant l'état d'impression et les messages d'erreur. BOUTON ONLINE (EN LIGNE) Les fonctions principales du bouton En ligne (4) sont activées en appuyant brièvement sur le commutateur avant de le relâcher. Ces fonctions sont les suivantes : > Déconnexion de l'imprimante. > Connexion de l'imprimante (prête). > Reprise de l'impression après dépassement d'impression. > Interruption du traitement lorsque l'imprimante reçoit et traite les données. > Reprise du traitement des données. Les fonctions secondaires du bouton Online sont activées après déconnexion de l'imprimante, puis en maintenant enfoncé le commutateur pendant au moins quatre secondes avant de le relâcher. Ces fonctions sont les suivantes : > Impression des pages de démonstration et de menu. NOTE L'outil de configuration des menus de l'imprimante permet également d'imprimer les pages de démonstration et de menu. > Impression des données contenues dans la mémoire tampon après annulation de l'opération. Panneaux de commande > 13 Les autres fonctions du bouton Online button sont activées après déconnexion de l'imprimante, puis en maintenant enfoncé le commutateur pendant au moins sept secondes avant de le relâcher. Ces autres fonctions sont les suivantes : > Impression d'une page de nettoyage. NOTE L'outil de configuration des menus de l'imprimante permet également d'imprimer une page de nettoyage. > Réinitialisation de l'imprimante et vidage de la mémoire tampon après annulation de l'impression. NOTE Pour rétablir les paramètres par défaut de l'imprimante, actionnez le bouton En ligne et maintenez-le enfoncé pendant que vous allumez l'imprimante à l'aide de l'interrupteur d'alimentation secteur principal. Une fois les paramètres par défaut de l'imprimante rétablis, les voyants se mettent à clignoter. CHANGEMENT DE LA LANGUE Par défaut, l'imprimante utilise l'anglais pour afficher des messages et imprimer des rapports. Si nécessaire, celle-ci peut être remplacée par l'une de ces langues : Allemand Danois Français Néerlandais Italien Turc Espagnol Portugais Suédois Polonais Russe Grec Finnois Tchèque Hongrois Norvégien NOTE 1. L'Assistant Programme d'installation d'Operator Panel Language s'exécute automatiquement lors de l'installation du pilote d'imprimante. Suivez les instructions fournies par cet utilitaire pour définir votre langue préférée. 2. La liste ci-dessus n’est ni complète, ni définitive. OUTIL DE CONFIGURATION DES MENUS DE L'IMPRIMANTE Après l'installation du pilote d'imprimante sur votre ordinateur, l'Outil de configuration des menus de l'imprimante est ensuite automatiquement installé. Voir “Pilotes d'imprimante” à la page 39. Cet Outil de configuration des menus de l'imprimante sert à contrôler et à modifier les différents paramètres de l'imprimante. Utilisation de l'outil de configuration des menus de l'imprimante Pour afficher ou modifier les paramètres de l'imprimante, procédez comme suit : Cliquez sur Démarrer > Tous les programmes > Okidata >Outil de configuration des menus de l'imprimante et sélectionnez l'outil de configuration des menus de l'imprimante.NOTE Panneaux de commande > 14 FONCTIONS DE MENU Le menu de l'imprimante vous permet d'afficher et de modifier les paramètres internes de l'imprimante. Il représente l'équivalent logiciel du panneau de commande LCD. Les paramètres sont regroupés en catégories ou “menus” tels que Information Menu (Menu Information) ou Print Menu (Menu Imprimer). Certains de ces paramètres sont similaires à ceux du pilote d'imprimante ou du logiciel d'application que vous utilisez. Les paramètres que vous pouvez modifier à l'aide de ce logiciel correspondent aux paramètres par défaut de l'imprimante. Ils peuvent être remplacés par les paramètres du pilote d'imprimante ou de l'application. Par exemple, si vous avez défini le nombre de copies dans les paramètres du menu d'impression avec la valeur 1, cette valeur sera remplacée si vous sélectionnez 3 copies du document dans le pilote d'imprimante. Menu Information Ce menu permet d'afficher rapidement la liste des options stockées dans l'imprimante. OPTION ACTION IMPRIMER MENUS EXÉCUTER RÉSEAU EXÉCUTER IMP. LISTE FICH. EXÉCUTER IMP. POLICES PCL EXÉCUTER IMP. POL. PPR EXÉCUTER IMP. POL. FX EXÉCUTER DEMO1 EXÉCUTER PRINT ERROR LOG (IMPRIMER JOURNAL DES ERREURS) EXÉCUTER RAPPORT D’UTILISATION EXÉCUTER Panneaux de commande > 15 REMARQUES B410dn seulement Est affiché uniquement lorsque « RAPPORT D'UTILISATION » est activé dans le menu Statistiques d'impression Menu Impression Ce menu permet de régler les fonctions liées à un travail d'impression. OPTION PARAMÈTRE PAR DÉFAUT COPIES 1 DUPLEX NON MANUAL NON BAC PAR DÉFAUT BAC1 CHGT BAC AUTO OUI SÉQUENCE BACS VERS LE BAS VERIF. FORMAT AVEC RÉSOLUTION 600 DPI MODE ÉCO TONER SANS ORIENTATION PORTRAIT LIGNES PAR PAGE 64 LIGNES ÉDITER FORMAT FORMAT BAC REMARQUES Menu Papier Ce menu permet de régler une grande variété de supports d'impression. OPTION PARAMÈTRE PAR DÉFAUT FORMAT DU PAPIER BAC 1 A4 TYPE PAP. BAC1 STANDARD GRAM. PAP. BAC1 MOYEN DIM. PAP. BAC 2 A4 Lorsque le bac 2 est installé TYPE PAP. BAC2 STANDARD Lorsque le bac 2 est installé GRAM. PAP. BAC2 MOYEN Lorsque le bac 2 est installé FORMAT DU PAPIER MN A4 TYPE. PAP. MN STANDARD GRAM. PAP. MN MOYEN UNITÉ DE MESURE MILLIMÈTRE LARGEUR 210 MILLIMÈTRES HAUTEUR 297 MILLIMÈTRES Panneaux de commande > 16 REMARQUES Menu Config Sys Ce menu permet de configurer les paramètres généraux de l'imprimante en fonction de vos habitudes de travail. OPTION PARAMÈTRE PAR DÉFAUT DELAI DE VEILLE 1 MIN ÉMULATION AUTOMATIQUE ERREUR EFFAÇABLE EnLigne INHIBER ERREUR OUI TIMEOUT MANUEL 60 SEC TIMEOUT INJOB 40 SEC TIMEOUT LOCAL 40 SEC TIMEOUT NET 90 SEC TONER BAS CONTINUER REPRISE BOURRAGE OUI RAPPORT ERREUR NON REMARQUES B410dn seulement Émulation PCL Ce menu permet de contrôler l'émulation PCL. OPTION PARAMÈTRE PAR DÉFAUT POLICES RÉSIDENTES POLICE NO. I0 DENSITÉ POLICE 10,00 CPI (10,00 cpp) SYMBOL SET PC-8 LARGEUR D’IMP A4 78 COL SAUT PAGE BLANCHE NON CR FONCTION CR LF FONCTION LF MARGE IMPRESSION NORMAL TAILLE PINCEAUX OUI REMARQUES ID BAC# PCL MNID 2 PCL T0ID 4 PCL T1ID 1 PCL T2ID 5 Panneaux de commande > 17 Lorsque le bac 2 est installé Emulation PPR Ce menu permet de contrôler l'émulation PPR. OPTION PARAMÈTRE PAR DÉFAUT DENSITÉ POLICE 10 CPI (10 cpp) POLICE CONDENSÉE 12CPI À 20CPI CHARACTER SET SET-2 SYMBOL SET IBM-437 STYLELETTRE O SANS CARACTÈRE ZÉRO NORMAL DENSITÉ LIGNES 6 LPI SAUT PAGE BLANCHE DÉSACTIVÉ CR FONCTION CR LF FONCTION LF LONGUEUR LIGNES 80 COL LONGUEUR PAGE 11.7 INCH HAUT DE PAGE 0.0 INCH MARGE GAUCHE 0.0 INCH AJUST. - LETTER SANS HAUTEUR DE TEXTE CONSTANTE REMARQUES Emulation FX Ce menu permet de contrôler l'émulation FX. OPTION PARAMÈTRE PAR DÉFAUT DENSITÉ POLICE 10 CPI (10 cpp) CHARACTER SET SET-2 SYMBOL SET IBM-437 STYLELETTRE O SANS CARACTÈRE ZÉRO NORMAL DENSITÉ LIGNES 6 LPI SAUT PAGE BLANCHE NON CR FONCTION CR LONGUEUR LIGNES 80 COL LONGUEUR PAGE 11.7 INCH HAUT DE PAGE 0.0 INCH MARGE GAUCHE 0.0 INCH AJUST. - LETTER SANS HAUTEUR DE TEXTE CONSTANTE Panneaux de commande > 18 REMARQUES Menu Parallèle Ce menu permet de contrôler l'interface de données pour port parallèle de l'imprimante. OPTION PARAMÈTRE PAR DÉFAUT PARALLELE AVEC BI-DIRECTIONNEL AVEC ECP AVEC ACK WIDTH NARROW ACK/BUSY TIMING (ACK/ OCCUPÉ) ACK IN BUSY I-PRIME 3 MICRO SEC REMARQUES Menu USB Ce menu permet de contrôler l'interface de données pour port USB de l'imprimante. OPTION PARAMÈTRE PAR DÉFAUT USB AVEC SOFT RESET AVEC SPEED 480 Mbps NUMÉRO DE SÉRIE AVEC REMARQUES Menu Réseau Ce menu permet de contrôler l'interface réseau 10Base-T/100Base-TX de l'imprimante.. NOTE Cela s'applique uniquement au modèle B410dn. OPTION PARAMÈTRE PAR DÉFAUT TCP/IP AVEC IP VERSION IP v4 NETBEUI AVEC NETWARE AVEC ETHERTALK AVEC FRAMETYPE AUTO IP ADDRESS SET AUTO IP ADDRESS xxx.xxx.xxx.xxx SUBNET MASK xxx.xxx.xxx.xxx GATEWAY ADDRESS xxx.xxx.xxx.xxx WEB AVEC TELNET SANS Panneaux de commande > 19 REMARQUES OPTION PARAMÈTRE PAR DÉFAUT FTP SANS SNMP AVEC NETWORK SCALE NORMAL HUB LINK SETTING AUTO NEGOTIATE (Négociation automatique) PARAM. USINE EXÉCUTER REMARQUES Menu Statisques d’impression Ce menu fournit des informations sur le nombre de pages A4/Letter imprimées et permet de réinitialiser le compteur. OPTION PARAMÈTRE PAR DÉFAUT RAPPORT D’UTILISATION AVEC RAZ COMPTEUR EXÉCUTER COMPTEUR SECTION SANS CHANGER MDP REMARQUES Entrez le nouveau mot de passe Menu Maintenance Ce menu permet d'accéder aux fonctions de maintenance de l'imprimante. OPTION PARAMÈTRE PAR DÉFAUT RÉINITIALISATION DE MENU EXÉCUTER SAUVER CONFIG. EXÉCUTER ÉCONOMIE D'ÉNERGIE AVEC RÉGLAGE NOIR PAPIER 0 NOIRCEUR 0 NETTOYAGE EXÉCUTER CHARGER CONFIG. EXÉCUTER Panneaux de commande > 20 REMARQUES Affiché dans le menu lorsque les paramètres de menus ont été enregistrés. Menu Utilisation Ce menu figure uniquement à titre d'indication et affiche les consommations totales de l'imprimante et le taux d'utilisation restant des consommables. Il est particulièrement utile si vous ne disposez pas d'un jeu complet de consommables en réserve et vous devez savoir dans combien de temps vous en aurez besoin. OPTION PARAMÈTRE PAR DÉFAUT REMARQUES UTILISAT. TAMB. NOIR RESTANT Indication de la durée de vie restante du tambour. TONER NOIR RESTANT Indication du toner restant dans la cartouche. IMPRESSION DES PARAMÈTRES DE MENU Vous pouvez imprimer les paramètres de menu sous la forme d'une structure de menus en respectant la procédure suivante. Utilisation du bouton Online (En ligne) 1. Appuyez sur le bouton Online (En ligne) pour mettre l'imprimante hors ligne. 2. Maintenez le bouton En ligne enfoncé pendant au moins quatre secondes, mais sans dépasser sept secondes. 3. L'imprimante imprime la liste des paramètres de menu ainsi qu'une page de démonstration. Voir “Bouton Online (En ligne)” à la page 13. Utilisation de l'outil de configuration des menus de l'imprimante 1. Sélectionnez Démarrer > Tous les programmes > Okidata > Outil de configuration des menus de l'imprimante. Le menu de l'imprimante s'affiche. 2. Développez le menu d'information. 3. Pour imprimer une page de démonstration ou une mappe de menus, sélectionnez Démo1 ou Imprimer menus et cliquez sur Exécuter. Panneaux de commande > 21 B430D, B430DN, B440DN 7 8 5 2 1 3 4 6 PANNEAU DE COMMANDE Le panneau de commande des modèles B430d, B430dn, B440dn se présente sous la forme d'un panneau de contrôle composé de menus, d'un écran à cristaux liquides et d'un voyant. ÉLÉMENTS DU PANNEAU 1. Écran à cristaux liquides (Écran LCD). Il peut afficher deux lignes de 16 caractères alphanumériques indiquant l'état d'impression, les options de menu en mode menu et les messages d'erreur. 2. Boutons de défilement du menu. Appuyez brièvement pour passer en mode MENU. Appuyez de nouveau brièvement pour sélectionner le menu suivant. Maintenez le bouton enfoncé pendant plus de 2 secondes pour faire défiler les menus. 3. Bouton Back (Précédent) Appuyez brièvement pour revenir au menu de niveau supérieur précédent ou pour quitter le menu à partir du mode MENU . 4. Bouton Enter. En mode ONLINE (en ligne) ou OFFLINE (hors ligne) : appuyez brièvement pour passer en mode MENU . En mode MENU : appuyez ici brièvement pour sélectionner le menu ou la valeur indiquée sur l'écran à cristaux liquides. NOTE Si vous appuyez sur ce bouton alors que DONNÉES s'affiche (maintenez enfoncé pendant cinq secondes), l'imprimante imprime le reste des données. 5. Bouton Online (En ligne). Appuyez pour basculer entre l'état EN LIGNE et HORS LIGNE. Appuyez pour quitter le menu et affiche EN LIGNE en mode MENU. NOTE Si vous appuyez sur le bouton Online (En ligne) en mode Menu, l'imprimante rétablit l'état EN LIGNE. De même, lorsque l'écran indique une erreur liée à la taille du papier, vous pouvez forcer l'imprimante à imprimer en appuyant sur le bouton Online (En ligne). 6. Bouton Cancel (Annuler). En cours d'impression, appuyez pour annuler une tâche d'impression. Appuyez pour quitter le mode MENU et passer en mode EN LIGNE, depuis le mode MENU. 7. Voyant prêt (vert). Allumé indique prêt à recevoir des données. CLIGNOTANT indique le traitement de données. ÉTEINT indique hors ligne. 8. Voyant Attention (rouge). ON indique un avertissement, (par exemple un faible niveau de toner). CLIGNOTANT indique une error, (par exemple, plus de toner). ÉTEINT indique un fonctionnement normal. Panneaux de commande > 22 FONCTIONS DE MENU Le menu de l'imprimante vous permet d'afficher et de modifier les paramètres internes de l'imprimante. Les paramètres sont regroupés en catégories ou “menus” tels que Information Menu (Menu Information) ou Print Menu (Menu Imprimer). Certains de ces paramètres sont similaires à ceux du pilote d'imprimante ou du logiciel d'application que vous utilisez. Les paramètres que vous pouvez modifier à l'aide de ce logiciel correspondent aux paramètres par défaut de l'imprimante. Ils peuvent être remplacés par les paramètres du pilote d'imprimante ou de l'application. Par exemple, si vous avez défini le nombre de copies dans les paramètres du menu Imprimer avec la valeur 1, cette valeur sera remplacée si vous sélectionnez 3 copies du document dans le pilote d'imprimante. Les tableaux ci-dessous indiquent les valeurs par défaut. Menu Information Ce menu permet d'afficher rapidement la liste des options stockées dans l'imprimante. OPTION ACTION REMARQUES IMPRIMER MENUS EXÉCUTER RÉSEAU EXÉCUTER IMP. LISTE FICH. EXÉCUTER IMP. POLICES PCL EXÉCUTER IMP. POLICES PSE EXÉCUTER IMP. POL. PPR EXÉCUTER IMP. POL. FX EXÉCUTER DEMO 1 EXÉCUTER PRINT ERROR LOG (IMPRIMER JOURNAL DES ERREURS) EXÉCUTER RAPPORT D’UTILISATION EXÉCUTER Est affiché uniquement lorsque « RAPPORT D'UTILISATION » est activé dans le menu Statistiques d'impression OPTION ACTION REMARQUES EXTINCTION EXÉCUTER B430dn et B440dn seulement Menu Extinction Ce menu arrête l'imprimante. Panneaux de commande > 23 Menu Impression Ce menu permet de régler les fonctions liées à un travail d'impression. OPTION PARAMÈTRE PAR DÉFAUT COPIES 1 DUPLEX DÉSACTIVÉ BAC PAR DÉFAUT BAC1 CHGT BAC AUTO OUI SÉQUENCE BACS VERS LE BAS UTIL BAC MF NE PAS UTILISER VERIF. FORMAT AVEC RÉSOLUTION 1200DPI MODE ÉCO TONER SANS ORIENTATION PORTRAIT LIGNES PAR PAGE 64 LIGNES ÉDITER FORMAT FORMAT BAC REMARQUES Menu Papier Ce menu permet de régler une grande variété de supports d'impression. OPTION PARAMÈTRE PAR DÉFAUT DIM. PAP. BAC1 A4 TYPE PAP. BAC1 STANDARD GRAM. PAP. BAC1 MOYEN DIM. PAP. BAC 2 A4 Lorsque le bac 2 est installé TYPE PAP. BAC2 STANDARD Lorsque le bac 2 est installé GRAM. PAP. BAC2 MOYEN Lorsque le bac 2 est installé FORMAT DU PAPIER MPT A4 TYPE. PAP. BACMF STANDARD GRAM. PAP. BACMF MOYEN UNITÉ DE MESURE MILLIMÈTRE LARGEUR 210 MILLIMÈTRES HAUTEUR 297 MILLIMÈTRES Panneaux de commande > 24 REMARQUES Menu Config Sys Ce menu permet de configurer les paramètres généraux de l'imprimante en fonction de vos habitudes de travail. OPTION PARAMÈTRE PAR DÉFAUT DELAI DE VEILLE 1 MIN ÉMULATION AUTOMATIQUE PARA PS-PROTOCOL ASCII USB PS-PROTOCOL RAW NET PS-PROTOCOL RAW ERREUR EFFAÇABLE EnLigne INHIBER ERREUR DÉSACTIVÉ TIMEOUT MANUEL 60 SEC TIMEOUT INJOB 40 SEC TIMEOUT LOCAL 40 SEC TIMEOUT NET 90 SEC TONER BAS CONTINUER REPRISE BOURRAGE OUI RAPPORT ERREUR DÉSACTIVÉ DEMARRAGE DÉSACTIVÉ REMARQUES B430dn et B440dn seulement B430dn et B440dn seulement PCL Emulation Ce menu permet de contrôler l'émulation PCL. OPTION PARAMÈTRE PAR DÉFAUT POLICES RÉSIDENTES POLICE NO. I0 DENSITÉ POLICE 10,00 CPI (10,00 cpp) SYMBOL SET PC-8 LARGEUR D’IMP A4 78 COL SAUT PAGE BLANCHE NON CR FONCTION CR LF FONCTION LF MARGE IMPRESSION NORMAL TAILLE PINCEAUX OUI REMARQUES ID BAC# PCL T0ID 4 PCL T1ID 1 PCL T2ID 5 Lorsque le bac 2 est installé Panneaux de commande > 25 Emulation PPR Ce menu permet de contrôler l'émulation PPR. OPTION PARAMÈTRE PAR DÉFAUT DENSITÉ POLICE 10 CPI (10 cpp) POLICE CONDENSÉE 12 CPI to 20 CPI (12 à 20 CPP) CHARACTER SET SET-2 SYMBOL SET IBM-437 STYLE LETTRE O SANS CARACTERE ZERO NORMAL DENSITE LIGNES 6 LPI SAUT PAGE BLANCHE DÉSACTIVÉ CR FONCTION CR LF FONCTION LF LONGUEUR LIGNES 80 COL LONGUEUR PAGE 11.7 INCH HAUT DE PAGE 0.0 INCH MARGE GAUCHE 0.0 INCH AJUST. - LETTER SANS HAUTEUR DE TEXTE CONSTANTE REMARQUES Emulation FX Ce menu permet de contrôler l'émulation FX. OPTION PARAMÈTRE PAR DÉFAUT DENSITÉ POLICE 10 CPI (10 cpp) CHARACTER SET SET-2 SYMBOL SET IBM-437 STYLE LETTRE O SANS CARACTERE ZERO NORMAL DENSITE LIGNES 6 LPI SAUT PAGE BLANCHE NON CR FONCTION CR LONGUEUR LIGNES 80 COL LONGUEUR PAGE 11.7 INCH HAUT DE PAGE 0.0 INCH MARGE GAUCHE 0.0 INCH AJUST. - LETTER SANS HAUTEUR DE TEXTE CONSTANTE Panneaux de commande > 26 REMARQUES Menu Parallèle Ce menu permet de contrôler l'interface de données pour port parallèle de l'imprimante. OPTION PARAMÈTRE PAR DÉFAUT PARALLELE AVEC BI-DIRECTIONNEL AVEC ECP AVEC ACK WIDTH NARROW ACK/BUSY TIMING (ACK/OCCUPÉ) ACK IN BUSY I-PRIME SANS OFFLINE RECEIVE SANS REMARQUES Menu USB Ce menu permet de régler les paramètres de fonctionnement de l’interface de transmission USB de l’imprimante. OPTION PARAMÈTRE PAR DÉFAUT USB AVEC SOFT RESET SANS SPEED 480Mbps OFFLINE RECEIVE SANS NUMÉRO DE SÉRIE AVEC Panneaux de commande > 27 REMARQUES Menu Réseau Ce menu permet de contrôler l'interface réseau 10Base-T/100Base-TX de l'imprimante. NOTE Cela s'applique uniquement aux modèles B430dn et B440dn. OPTION PARAMÈTRE PAR DÉFAUT TCP/IP AVEC IP VERSION IP v4 NETBEUI AVEC NETWARE AVEC ETHERTALK AVEC FRAMETYPE AUTO IP ADDRESS SET AUTO IP ADDRESS xxx.xxx.xxx.xxx SUBNET MASK xxx.xxx.xxx.xxx GATEWAY ADDRESS xxx.xxx.xxx.xxx WEB AVEC TELNET SANS FTP SANS SNMP AVEC NETWORK SCALE NORMAL HUB LINK SETTING AUTO NEGOTIATE (Négociation automatique) PARAM. USINE EXÉCUTER REMARQUES Menu Statisques d’impression Ce menu fournit des informations sur le nombre de pages A4/Letter imprimées et permet de réinitialiser le compteur. OPTION PARAMÈTRE PAR DÉFAUT RAPPORT D’UTILISATION AVEC RAZ COMPTEUR EXÉCUTER COMPTEUR SECTION SANS CHANGER MDP REMARQUES Entrez le nouveau mot de passe. Panneaux de commande > 28 Menu Maintenance Ce menu permet d'accéder aux fonctions de maintenance de l'imprimante. OPTION PARAMÈTRE PAR DÉFAUT RÉINITIALISATION DE MENU EXÉCUTER SAUVER CONFIG. EXÉCUTER ÉCONOMIE D'ÉNERGIE AVEC RÉGLAGE NOIR PAPIER 0 NOIRCEUR 0 NETTOYAGE EXÉCUTER CHARGER CONFIG. EXÉCUTER REMARQUES Affiché dans le menu lorsque les paramètres de menus ont été enregistrés. Menu Utilisation Ce menu figure uniquement à titre d'indication et affiche les consommations totales de l'imprimante et le taux d'utilisation restant des consommables. Il est particulièrement utile si vous ne disposez pas d'un jeu complet de consommables en réserve et vous devez savoir dans combien de temps vous en aurez besoin. OPTION PARAMÈTRE PAR DÉFAUT REMARQUES UTILISAT. TAMB. NOIR RESTANT Indication de la durée de vie restante du tambour. TONER NOIR RESTANT Indication du toner restant dans la cartouche. PARAMÈTRES DU MENU D'IMPRESSION Vous pouvez vérifier les paramètres de menu en imprimant la structure des menus à l'aide du panneau de commande. NOTE Cela s'applique uniquement aux modèles B430d, B430dn et B440dn. 1. Appuyez sur le bouton Menu ou disponible, puis appuyez sur le bouton 2. Appuyez sur le bouton ou jusqu'à ce que le MENU INFORMATION soit . jusqu'à ce qu'un message vous invitant à imprimer la structure des menus s'affiche. 3. Appuyez sur le bouton pour imprimer la structure des menus. 4. Appuyez de façon répétée sur les boutons Cancel , Online ou mode MENU. Panneaux de commande > 29 pour quitter le RECOMMANDATIONS CONCERNANT LE PAPIER Pour plus d'informations sur les types de support, le bac d'alimentation ou la méthode d'éjection à utiliser avec votre imprimante, reportez-vous à la rubrique intitulée "Informations relatives au papier et aux bacs d'alimentation" dans le chapitre "Caractéristiques". NOTE La référence au bac d'alimentation manuelle concerne les modèles B410d, B410dn et celle au bac multifonction s'applique aux modèles B430d, B430dn et B440dn. TYPES DE PAPIER ET D'ENVELOPPES Le fabricant fournit les recommandations suivantes concernant le choix et l'utilisation du papier et des enveloppes avec cette imprimante : > Le papier et les enveloppes doivent être rangés à plat et à l'abri de l'humidité, de la lumière du soleil et de toute source de chaleur. > Utilisez du papier lisse tel que le papier de qualité copieur ou laser à un taux de lissé Sheffield égal ou inférieur à 250. En cas de doute, demandez l'avis de votre fournisseur de papier. > Utilisez les enveloppes conçues pour les imprimantes laser. > Le papier à texture épaisse peut réduire considérablement la durée de vie du tambour d'image. > N'utilisez pas de papier trop lisse ou brillant, voire glacé. > N'utilisez pas de papier dont l'en-tête est fortement gaufré. > N'utilisez pas les papiers spécialement traités tels que le papier carbone, le papier non-carbone, le papier thermique et le papier impact. > Évitez d'utiliser du papier perforé, découpé ou dont les bords sont abîmés. > N'utilisez pas d'enveloppe à fenêtre ou avec des attaches métalliques. > N'utilisez pas d'enveloppe à bande autocollante. > N'utilisez pas d'enveloppe abîmée ou tuilée. TRANSPARENTS ET ÉTIQUETTES ADHÉSIVES Le fabricant fournit les recommandations suivantes concernant le choix et l'utilisation des transparents et des étiquettes adhésives avec cette imprimante : > Les feuilles individuelles insérées manuellement doivent toujours l'être à l'aide d'un bac d'alimentation manuelle ou d'un bac multifonction. > Utilisez toujours la sortie arrière. > Utilisez un support conçu pour l'impression laser ou la photocopie et pouvant supporter une température de 200°C pendant 0,1 sec. > N'utilisez pas de support conçu pour l'impression laser ou la photocopie couleur. > Les étiquettes doivent recouvrir toute la planche. > La planche ou la partie adhésive ne doivent pas entrer en contact avec la moindre partie de l'imprimante. Recommandations concernant le papier > 30 CARTES POSTALES Le fabricant fournit les recommandations suivantes concernant le choix et l'utilisation des cartes postales avec cette imprimante : > Les cartes postales individuelles insérées manuellement doivent toujours l'être à l'aide d'un bac d'alimentation manuelle ou d'un bac multifonction, selon votre modèle d'imprimante. > Utilisez des cartes postales doubles non pliées. > Utilisez des cartes postales conçues pour les imprimantes laser. > Évitez d'utiliser des cartes postales conçues pour des imprimantes à jet d'encre. > Évitez d'utiliser des cartes postales estampillées ou photographiques. INSERTION DU PAPIER BAC À PAPIER NOTE Avant de rajouter du papier dans le bac d'alimentation, enlevez d'abord le papier déjà présent, ajoutez le nouveau bloc de papier, puis replacez celui que vous venez de retirer. De cette manière, vous utilisez d'abord le papier le plus ancien et réduisez les risques de bourrage. 1. Retirez le bac à papier de la partie inférieure de l'imprimante et placez-y du papier (1) ; ne dépassez pas le niveau indiqué par les deux pointes fléchées des guides papier (2). Pour le chargement du papier de format A4 ou Legal, poussez la manette (4) dans la direction de la flèche et sortez le bac de papier en utilisant le support de papier arrière (5). 1 4 3 2 NOTE Chargez le papier à en-tête face imprimée vers le bas, bord supérieur vers l'avant du bac d'alimentation (3). Recommandations concernant le papier > 31 2. Réglez la position du guide papier arrière (5) en fonction du format du papier que vous utilisez en saisissant les ergots, en les inclinant légèrement et en faisant glisser le guide vers l'avant ou l'arrière. 6 7 5 8 3. Réglez la position des guides papier (5). Il est important d'effectuer cette opération correctement afin que le papier ne s'incline pas lors de l'impression. Si vous ne procédez pas de la sorte, des bourrages peuvent se produire. 4. Replacez le bac dans l'imprimante (7) .La jauge à papier (8) permet de visualiser facilement la quantité de papier restante dans le bac. NOTE Si vous disposez d'un second bac à papier en option (Bac 2) et si vous lancez une impression à partir du premier bac (bac supérieur ou Bac 1), vous avez la possibilité de retirer le second bac (celui du bas) et de le recharger. Par contre, si vous imprimez à partir du second bac (celui du bas), ne retirez pas le premier (celui du haut), car cela pourrait causer un bourrage. Impression face vers le haut ou vers le bas Pour imprimer face vers le bas, vérifiez que le capot arrière est fermé (le papier sortira alors par le haut de l'imprimante). Le bac de sortie situé sur le dessus de l'imprimante peut contenir jusqu'à 150 feuilles imprimées de 75 g/m² face vers le bas. Les pages imprimées dans l'ordre de lecture (page 1 d'abord) seront triées dans l'ordre de lecture (dernière page au-dessus, face en dessous). Pour l'impression face en dessus, vérifiez que le capot arrière est ouvert. C'est donc par là que le papier sortira après avoir suivi ce parcours, indépendamment des paramètres du pilote. Utilisez toujours ce bac ainsi que le bac d’alimentation manuelle, le bac multifonctions ou pour les papiers à fort grammage afin de réduire les risques de bourrage. Voir “Informations relatives au papier et aux bacs d'alimentation” à la page 83. Ordre d'alimentation automatique Si le bac d'alimentation en option n'est pas installé, la valeur par défaut de la fonctionnalité d'alimentation automatique du menu Impression est OUI, alors que celle de la fonctionnalité Séquence chgt bacs est PREMIER VERS DERNIER. De cette manière, si un bac ne contient plus de papier, l'alimentation automatique se déclenche en suivant l'ordre Bac 1, Bac 2 (s'il est installé), Bac multifonction ou Bac d'alimentation manuelle, à Recommandations concernant le papier > 32 condition que ces bacs soient configurés pour le même type de support. En outre, configurez la taille et le grammage du support pour les bacs respectifs dans le panneau de commande ou l'outil de configuration des menus de l'imprimante, selon votre modèle d'imprimante. BAC MULTIFONCTION ET BAC D'ALIMENTATION MANUELLE 1. B430/B440 : Rabaissez le bac multifonction (1), et dépliez les supports papier (2), et réglez la position des guides papier en fonction de la largeur du papier (4). B410 : Rabaissez le bac d'alimentation manuelle (1) et réglez la position des guides papier (2) en fonction de la largeur du papier. 3 1 2 1 2 4 2. B430/B440 : Chargez le papier dans le bac multifonction et appuyez sur le bouton de sélection (3). Vérifier que le papier est chargé sous la flèche de niveau (5) pour éviter les bourrages papier. NOTE Ne dépassez pas la charge du papier avoisinant 50 feuilles, 10 enveloppes, selon le grammage du support. B410 : Placez les feuilles de papier une à une dans le bac d’alimentation manuelle. 5 > Pour l’impression sur le recto de feuilles de papier à en-tête, chargez le papier dans le bac multifonction, face préimprimée en dessus, avec le bord supérieur dans l’imprimante. Recommandations concernant le papier > 33 > Pour l'impression recto-verso (duplex) sur du papier à en-tête, chargez le papier, face préimprimée vers le bas, le bord supérieur du papier étant placé dans le sens opposé à l'imprimante. > Les enveloppes doivent être chargées, volet vers le bas, face en dessus, le bord supérieur se trouvant à gauche et le bord court étant placé dans l’imprimante. NOTE Ne sélectionnez pas l’impression recto verso sur les enveloppes. > Chargez les transparents face en dessus, bord supérieur orienté du côté de l’imprimante. > Pour le papier à fort grammage ou le papier cartonné, ouvrez le capot de sortie arrière pour récupérer la sortie imprimée. Le papier suit ainsi un circuit presque droit dans la machine, évitant ainsi les bourrages papier et d'éventuels dommages au support. 3. B430/B440 : Si nécessaire, définissez la taille et l'orientation du support dans le menu du support à l'aide du panneau de commande, puis soumettez la commande d'impression. B410 : Si nécessaire, définissez la taille et l'orientation du support dans l'outil de configuration des menus de l'imprimante, puis soumettez la commande d'impression. ATTENTION ! Vous risquez d'endommager votre imprimante si un réglage de papier incorrect est utilisé lors de l'impression sur un autre support. NOTE > Vous pouvez également définir le type de support dans le pilote d'imprimante. Cependant, les paramètres de pilote d'imprimante ont préséance sur les paramètres du panneau de commande ou de l'outil de configuration des menus de l'imprimante. > N'oubliez pas de rétablir le paramètre d'utilisation de papier normal une fois que vous avez terminé l'impression sur un support différent. Recommandations concernant le papier > 34 PARAMÈTRES D'ALIMENTATION, DE FORMAT ET DE SUPPORT DU PAPIER Le processus permettant de fixer l'image sur le papier (fusion) utilise la chaleur et la pression. Si la chaleur est trop forte, le papier léger peut se froisser ou se gondoler, alors que les transparents peuvent subir des ondulations. Si la chaleur est insuffisante, l'image se fixe mal sur le papier épais. NOTE Bien que pour certaines tâches d'impression vous puissiez définir les propriétés du support à partir du pilote d'imprimante, il est conseillé de configurer l'imprimante manuellement afin que son utilisation soit adaptée au support utilisé. B410D, B410DN Vous pouvez changer le type de support de la manière suivante : 1. Démarrez l'outil de configuration des menus de l'imprimante. 2. Cliquez sur Menu Papier. 3. Cliquez sur le bac papier utilisé. Affectez le paramètre correct pour le type de support utilisé et, le cas échéant, définissez le format du papier en conséquence. 4. Cliquez sur l'onglet Configuration puis sur l'option permettant d'appliquer les paramètres modifiés, puis sur OK pour configurer l'imprimante au nouveau type de support. B430D, B430DN, B440DN À l'aide du panneau de commande de l'imprimante, vous pouvez sélectionner: > le papier à utiliser > le format du papier à utiliser > le poids du papier (son épaisseur) > le type de papier NOTE > Si les paramètres de l'imprimante diffèrent de ceux de l'ordinateur, l'impression devient alors impossible et un message d'erreur s'affiche sur l'écran LCD. > Les paramètres d'impression suivants sont donnés à titre indicatif uniquement. Avec certaines applications, il est nécessaire de définir les paramètres d'alimentation, de format et de support du papier depuis l'application elle-même (Mise en page). > Bien que pour certaines tâches d'impression vous puissiez définir les propriétés du support à partir du pilote d'imprimante, il est conseillé de configurer l'imprimante manuellement afin que son utilisation soit adaptée au support utilisé. Sélection du type d'alimentation Le type d'alimentation, le format du papier, son poids et le type de support peuvent être définis manuellement sur l'imprimante à l'aide du panneau de commande de la manière suivante. 1. Appuyez sur le bouton Menu ou plusieurs fois jusqu'à ce que MENU IMPRESSION s'affiche, puis appuyez sur le bouton . Recommandations concernant le papier > 35 2. Appuyez sur le bouton ou jusqu'à ce que le type d'alimentation requis s'affiche. 3. Appuyez sur le bouton . Un astérisque (*) apparaît en regard du type d'alimentation papier sélectionné. 4. Appuyez de façon répétée sur le bouton Cancel, Online ou MENU. pour quitter le mode NOTE Lorsque CHGT BAC AUTO est réglé sur OUI et que plusieurs bacs sont installés, le chargement passe automatiquement au bac disponible suivant, assurant ainsi une impression en continu. Format de papier Définissez le format du papier comme suit. NOTE > Si vous utilisez les bacs à papier et si l'option DIM BAC est sélectionnée (valeur par défaut), les formats de papier standard sont automatiquement reconnus par l'imprimante. Ne sélectionnez le format du papier que pour les formats personnalisés. > Lorsque vous utilisez le bac multifonction, la taille du papier doit être sélectionnée. 1. Appuyez sur le bouton Menu puis appuyez sur le bouton 2. ou . Appuyez de façon répétée sur le bouton s'affiche, puis appuyez sur le bouton 3. jusqu'à ce que MENU IMPRESSION s'affiche, Appuyez sur le bouton ou ou jusqu'à ce que EDITER FORMAT . jusqu'à ce que le format de papier requis s'affiche, puis appuyez sur le bouton format de papier sélectionné. . Un astérisque (*) apparaît en regard du 4. Appuyez de façon répétée sur le bouton Cancel, Online ou MENU. pour quitter le mode 5. Sélectionnez le format de papier correct depuis le pilote d'imprimante avant d'imprimer le fichier. Type et poids du support Définissez le type et le poids du support comme suit : ATTENTION ! Si le type et le poids du support ne sont pas correctement définis, la qualité d'impression peut alors être détériorée et le rouleau de fusion endommagé. 1. Appuyez sur le bouton Menu appuyez sur le bouton ou jusqu'à ce que MENU PAPIER s'affiche, puis . Recommandations concernant le papier > 36 2. Appuyez sur le bouton ou jusqu'à ce que TYPE PAPIER ou GRAMMAGE pour le bac requis s'affiche, puis appuyez sur le bouton 3. Appuyez sur le bouton ou . jusqu'à ce que le type ou le grammage de papier requis s'affiche, puis appuyez sur le bouton . Un astérisque (*) apparaît en regard du type ou du grammage de papier sélectionné. 4. Appuyez de façon répétée sur le bouton Cancel, Online ou MENU. 5. Sélectionnez le format de papier correct depuis le pilote d'imprimante avant d'imprimer le fichier. Recommandations concernant le papier > 37 pour quitter le mode INTERFACES Votre imprimante dispose de plusieurs types d'interfaces de données : 1. Parallel (Parallèle) – Pour une connexion directe à un PC. Ce port nécessite un câble parallèle (conforme IEEE 1284) bi-directionnel. 2. USB – Pour une connexion à un PC exécutant Windows 2000 ou une version ultérieure, ou Mac OS X ou une version ultérieure. Ce port requiert un câble compatible avec la version 2.0 de l'interface USB, ou une version supérieure. Le fonctionnement d'une imprimante n'est pas garanti si un périphérique compatible USB est connecté en même temps que d'autres machines compatibles USB. Lorsque plusieurs imprimantes de même type sont connectées, elles sont numérotées *****, ***** (2), ***** (3), etc. Ces numéros dépendent de l'ordre de connexion ou de mise sous tension des imprimantes. 3. LAN – Pour une connexion par câble réseau. Ce port est un port standard pour les modèles B410dn, B430dn et B440dn.. NOTE > Il n'est pas recommandé de connecter des câbles série/USB et parallèles à l'imprimante simultanément. > Les câbles d'interface ne sont pas fournis avec l'imprimante. Pour connecter l'imprimante directement à un ordinateur autonome, reportez-vous au chapitre "Pilotes d'imprimante". Pour installer l'imprimante en réseau, reportez-vous à la section du Guide de l'utilisateur consacrée à la carte réseau pour obtenir plus de détails sur la configuration de la connexion réseau avant l'installation des pilotes. NOTE Les compétences d'un administrateur sont nécessaires lors de l'installation d'une connexion réseau. Interfaces > 38 PILOTES D'IMPRIMANTE Ce chapitre explique comment installer un pilote d'imprimante sur deux types de système d'exploitation : Windows et Macintosh. Le CD-ROM (CD1) des pilotes d'imprimante contient tous les pilotes d'imprimante. Pour des informations actualisées sur l'installation des pilotes d'imprimantes, consultez le fichier Readme présent sur ce CD. SYSTÈMES D'EXPLOITATIONS WINDOWS 1. Une fois Windows lancé, insérez le CD-ROM (CD1) des pilotes d'imprimante dans le lecteur de CD-ROM. 2. Si le CD ne s'exécute pas automatiquement, sélectionnez Démarrer > Exécuter, puis entrez E:\setup (E désignant votre lecteur de CD-ROM) dans le champ Ouvrir. 3. Cliquez sur OK. 4. Sélectionnez votre modèle d'imprimante. 5. Cliquez sur Installation du pilote > Installation du pilote d'imprimante, puis suivez les messages à l'écran. 6. Pour les modèles B410d, B410dn uniquement, une fois le pilote installé, l'outil de configuration des menus de imprimante est automatiquement installé et l'utilitaire de configuration de la langue du panneau de commande s'exécute automatiquement. NOTE Prenez le temps d'examiner les fonctionnalités disponibles sur le CD. Par exemple, la fonction Aide décrit chacun des utilitaires. 7. Pour les modèles B430d, B430dn,B440dn, une fois le pilote installé, l'utilitaire de configuration de la langue du panneau de commande s'exécute automatiquement. Choisissez la langue d'exploitation que vous préférez. Voir “Changement de la langue” à la page 14. OPTIONS INSTALLÉES Certaines options sont peut-être déjà installées sur votre imprimante. Pour celles qui sont installées, vérifiez qu'elles apparaissent activées sur la structure des menus. Assurez-vous que vos options sont paramétrées dans le ou les pilotes d'imprimante en sélectionnant les paramètres appropriés dans les onglets Options du périphérique (émulation PCL) et/ou Paramètres du périphérique (émulation PS) décrits au chapitre "Fonctionnement". SYSTÈMES D'EXPLOITATION MACINTOSH Pour plus de détails sur l'installation des pilotes Macintosh appropriés, consultez le fichier Readme sur le CD1. OPTIONS INSTALLÉES Assurez-vous que les options installées sont activées dans le pilote d'imprimante. CHOIX D'UN PILOTE MAC Les modèles B410d, B410dn vous permettent d'utiliser uniquement un pilote Mac PCL. Les modèles B430d, B430dn et B440dn peuvent également utiliser un pilote PS sur les systèmes d'exploitation Macintosh. Pilotes d'imprimante > 39 FONCTIONNEMENT Ce chapitre décrit dans ses grandes lignes le mode d'utilisation de votre imprimante dans un environnement Windows ou Macintosh. Sous Windows, bien que l'émulation PCL soit disponible sur tous les modèles d'imprimantes, l'émulation PS est disponible sur les modèles B430d, B430dn et B440dn. PARAMÈTRES D'IMPRIMANTE DANS WINDOWS NOTE Les illustrations de ce guide se rapportent au système d'exploitation Windows XP avec une émulation PCL ou PS. Les fenêtres peuvent être légèrement différentes d'autres systèmes d'exploitation, mais les principes de base sont les mêmes. La plupart des options sont disponibles dans les menus du panneau de contrôle et dans l'outil de configuration des menus de l'imprimante (vous en trouverez une description dans le chapitre intitulé « Panneau de commande »). Le pilote d'imprimante Windows contient également des paramètres pour un grand nombre de ces options. Si les options du pilote d'imprimante existent également dans les menus du panneau de contrôle et de l'outil de configuration des menus de l'imprimante et si vous imprimez vos documents sous Windows, les valeurs définies dans le pilote d'imprimante de Windows prévalent sur celles du panneau de contrôle et de l'outil de configuration des menus de l'imprimante. OPTIONS D'IMPRESSION DES APPLICATIONS WINDOWS Lorsque vous choisissez d'imprimer votre document depuis une application Windows, une boîte de dialogue Imprimer apparaît. Cette boîte de dialogue spécifie habituellement le nom de l'imprimante sur laquelle vous sortirez votre document. En regard du nom de l'imprimante se trouve un bouton Propriétés. Lorsque vous cliquez sur Propriétés , une nouvelle fenêtre s'ouvre ; elle contient une courte liste de paramètres d'imprimante se trouvant dans le pilote, que vous pouvez choisir pour ce document. Les paramètres disponibles dans votre application sont seulement ceux que vous voulez modifier pour des documents ou des applications spécifiques. Les paramètres que vous modifiez ici seront valables uniquement en cours d'exécution de l'application concernée. EMULATION PCL Les onglets suivants sont disponibles : Configuration, Options d'impression et Image. Fonctionnement > 40 Onglet configuration 1. Le format du papier doit être identique à celui de la page de votre document (sauf si vous souhaitez changer l'échelle de la sortie imprimée pour la faire tenir dans un autre format) et à celui du papier qui alimente l'imprimante. 2. Pour le bac source, vous avez plusieurs possibilités : le bac 1 (bac à papier standard), le bac d'alimentation manuelle (B410d, B410dn), le bac 2 (si un bac en option est installé) ou le bac multifonction (B430d, B430dn, B440dn). Vous pouvez également cliquer sur la partie appropriée du graphique à l'écran pour sélectionner votre bac préféré. 3. Vous pouvez sélectionner plusieurs options de document, telles que le nombre de pages par feuille lorsque vous avez réduit la taille d'impression et que vous voulez imprimer plusieurs pages par feuille. 4. Sous Impression recto-verso, vous pouvez choisir automatique ou manuel. Avec l'option d'impression recto-verso manuelle, vous pouvez choisir d'imprimer uniquement sur une face de la feuille ou sur les deux faces (impression duplex). Votre imprimante vous permet d'effectuer des impressions duplex manuelle, ce qui signifie que vous devez insérer le papier deux fois dans l'imprimante. Pour plus d'informations, reportez-vous à la section “impression recto-verso” à la page 51. Le bouton d'aide de l'impression Duplex Help permet également d'accéder à des instructions concernant l'impression duplex manuelle. 5. Si vous avez modifié certaines préférences d’impression et les avez enregistrées en tant que groupe, vous pouvez les rappeler pour éviter de les paramétrer individuellement chaque fois que vous en avez besoin. 6. Un seul bouton à l'écran permet de restaurer les paramètres par défaut. Fonctionnement > 41 Onglet Options de travail My Printer Printing Preferences 4 5 1 6 2 3 7 1. Vous pouvez définir la résolution de l'impression de la manière suivante : > Le paramètre ProQ1200 pour les modèles B410d et B410dn imprime à une résolution de 2400 x 600 ppp. Il nécessite la plus grande quantité de mémoire de l'imprimante et l'impression demande le plus de temps. Vos pages imprimées peuvent être mises à l'échelle pour tenir sur du papier de plus grand ou de plus petit format. Il s’agit de la meilleure option pour l'impression de photos. > Le paramètre Haute qualité permet d'imprimer à 1200 x 600 ppp pour B410d, B410dn et 1200 x 1200 ppp pour B430d, B430dn et B440dn. C'est la meilleure option pour imprimer des objets vectoriels tels que des graphiques et du texte. > Le paramètre Normal permet d'imprimer à 600 x 600 ppp et convient à la plupart des travaux d'impression. > Le paramètre Draft (Brouillon) permet d'imprimer à 300 x 300 ppp et est adapté à l'impression de documents provisoires contenant principalement du texte. Vous pouvez sélectionner l'option Economie d'encre pour économiser du toner lors de certains travaux d'impression. 2. L’orientation de la page peut être de type portrait (dans le sens de la hauteur) ou de type paysage (dans le sens de la largeur). Vous pouvez faire pivoter les deux vues de 180 degrés. 3. Vous pouvez imprimer les filigranes en arrière-plan de l’image principale de la page. C'est une fonction utile pour indiquer que le document est préliminaire, confidentiel, etc. Si vous souhaitez imprimer sur du papier à lettres spécial, tel que des imprimés et du papier à en-tête, mais que vous ne voulez pas utiliser de papier préimprimé, vous pouvez créer votre propre papier en utilisant des superpositions (pour B430d, B430dn et B440dn). Pour obtenir davantage d'informations sur des superpositions et des macros, reportez-vous à “Superpositions et macros (Windows uniquement)” à la page 56. Le bouton Superpositions permet également d'accéder à des instructions concernant l'impression duplex manuelle. 4. En mode Trame (bitmap), l'ordinateur effectue le traitement de l'image de la page, ce qui réduit les tâches à traiter par l'imprimante même lorsque le fichier est volumineux. En mode vectoriel, les fichiers sont de taille plus réduite et leur Fonctionnement > 42 transfert sur un réseau s'en trouve accéléré. Les effets de ces modes sont plus prononcés pour l'impression de graphiques que pour celle du texte. 5. Vous pouvez sélectionner 999 exemplaires à imprimer consécutivement, même s'il est nécessaire de réapprovisionner le bac à papier durant un si long tirage. 6. Vous pouvez modifier l'échelle de taille des pages pour qu'elles tiennent sur des feuilles plus grandes ou plus petites, de 25 % à 400 % de la taille d’origine. 7. Un seul bouton à l'écran permet de restaurer les paramètres par défaut. Onglet Image 1 2 3 4 5 1. Le tramage produit une échelle de gris intermédiaire en ajustant la combinaison de points utilisée pour l'impression. En sélectionnant ce paramètre, vous pouvez déterminer le niveau de détails lors de l'impression de l'image graphique. Le maillage utilise un écran de points pour le tramage, alors que le dessin au trait utilise un quadrillage. 2. Vous pouvez sélectionner la texture de tramage en ajustant la taille des points utilisés dans l'écran de demi-teintes. 3. Définissez ce paramètre si vous voulez imprimer des effets d'échelle de gris sans tramage. Cochez la case pour désactiver l'impression des niveaux de gris ou désélectionnez-la pour permettre l'impression des niveaux de gris. 4. Vous pouvez régler manuellement la luminosité (plus la valeur est élevée, plus l'impression est claire) et le contraste (plus la valeur est élevée, plus l'impression est contrastée). 5. Un seul bouton à l'écran permet de restaurer les paramètres par défaut. Fonctionnement > 43 ÉMULATION PS Les onglets suivants sont disponibles : Disposition, Papier/Qualité et Options d'impression. Onglet Disposition My Printer Printing Preferences 1 2 3 4 5 1. Vous pouvez définir une orientation de page en mode Portrait (dans le sens de la hauteur), Paysage (dans le sens de la largeur) ou Paysage avec une rotation de 180 degrés. 2. L'impression recto-verso peut être réglée sur le bord long ou le bord court du document. 3. Vous pouvez choisir un ordre d'impression inverse (de la dernière page à la première) ou normal (de la première page à la dernière). 4. Sélectionnez le nombre de pages à imprimer sur chaque feuille. Vous pouvez également prévoir l'impression d'un livret. 5. Cliquez sur le bouton Advanced (Avancées) pour définir les options de document suivantes : My Printer Advanced Options 1 2 3 1. Sélection de la taille de papier requise. 2. Remplacement de la police TrueType par une autre police. Fonctionnement > 44 3. Définition d'autres options de document, telles que les options PostScript et les caractéristiques de l'imprimante. Onglet Papier/Qualité Vous pouvez définir la source de papier ou laisser l'imprimante la sélectionner automatiquement . Le bouton Advanced (Avancées)vous permet d'accéder aux mêmes options que celles disponibles dans l'onglet Disposition et décrites ci-dessus. Onglet Options de travail 3 4 1 5 2 6 1. Vous pouvez définir la résolution de l'impression de la manière suivante : > Le paramètre ProQ1200 pour les modèles B410d et B410dn imprime à une résolution de 2400 x 600 ppp. Il nécessite la plus grande quantité de mémoire de l'imprimante et l'impression demande le plus de temps. Il s’agit de la meilleure option pour l'impression de photos. Fonctionnement > 45 > Le paramètre Haute qualité permet d'imprimer à 1200 x 600 ppp pour B410d, B410dn et 1200 x 1200 ppp pour B430d, B430dn et B440dn. C'est la meilleure option pour imprimer des objets vectoriels tels que des graphiques et du texte. > Le paramètre Normal permet d'imprimer à 600 x 600 ppp et convient à la plupart des travaux d'impression. Vous pouvez sélectionner l'option Economie d'encre pour économiser du toner lors de certains travaux d'impression. 2. Vous pouvez imprimer les filigranes en arrière-plan de l'image principale de la page. C'est une fonction utile pour indiquer que le document est préliminaire, confidentiel, etc. Si vous souhaitez imprimer sur du papier à lettres spécial, tel que des imprimés et du papier à en-tête, mais que vous ne voulez pas utiliser de papier préimprimé, vous pouvez créer votre propre papier en utilisant la fonction de superposition (pour les modèles B430d, B430dn et B440dn). Pour obtenir davantage d'informations sur des superpositions et des macros, reportez-vous à “Superpositions et macros (Windows uniquement)” à la page 56. Le bouton Superpositions permet également d'accéder à des instructions concernant l'impression duplex manuelle. 3. Vous pouvez sélectionner 999 exemplaires à imprimer consécutivement, même s'il est nécessaire de réapprovisionner le bac à papier durant un si long tirage. 4. Vos pages imprimées peuvent être mises à l'échelle pour tenir sur du papier de plus grand ou de plus petit format. 5. Le bouton Advanced (Avancées) permet d'accéder aux fonctionnalités d'impression en miroir et d'impression d'image négative. 6. Un seul bouton à l'écran permet de restaurer les paramètres par défaut. Fonctionnement > 46 DÉFINITION À PARTIR DU PANNEAU DE CONFIGURATION DE WINDOWS Lorsque vous ouvrez la fenêtre Propriétés du pilote, directement à partir de Windows, plutôt que depuis une application, elle vous propose une gamme plus importante de paramètres. Les modifications réalisées ici affecteront généralement tous les documents que vous imprimez à partir d'applications Windows et seront prises en compte d'une session Windows à l'autre. Emulation PCL Les onglets suivants sont disponibles : Général, Avancé et Options du périphérique. Onglet Général My Printer Properties 1 2 3 1. Cette zone concerne les principales caractéristiques de votre imprimante et des éléments en option. 2. Ce bouton ouvre les mêmes fenêtres décrites précédemment pour les options que l'on peut définir à partir d'une application. Les paramètres modifiés deviendront les nouveaux paramètres par défaut pour toutes les applications Windows. 3. Ce bouton permet d'imprimer une page de test pour vérifier que l'imprimante fonctionne bien. NOTE Les caractéristiques ci-dessus concernent Windows XP et peuvent être légèrement différentes dans d'autres systèmes d'exploitation. Fonctionnement > 47 Onglet Avancé My Printer Properties 1 2 3 4 5 6 7 8 10 9 1. Vous pouvez spécifier les heures de la journée auxquelles l'imprimante sera disponible. 2. Indique la priorité actuelle, de 1 (la plus basse) à 99 (la plus haute). Les documents affectés de la priorité la plus haute s'imprimeront en premier. 3. Spécifie l'impression différée des documents (enregistrés dans un fichier d'impression spécial) avant le début de l'impression. Le document est alors imprimé en arrière-plan, de façon à ce que votre application devienne disponible plus rapidement. Le paramètre comporte les options suivantes : Cette option indique que l'impression ne doit pas commencer avant l'impression différée de la dernière page. Si votre application nécessite beaucoup de temps pour effectuer d'autres calculs au milieu de l'impression, ce qui provoque l'arrêt du travail d'impression pendant une période prolongée, l'imprimante pourrait supposer prématurément que l'impression du document est terminée. La sélection de cette option permet d'éviter cette situation mais l'impression sera terminée un peu plus tard, étant donné que le lancement est retardé. C'est le choix opposé au choix ci-dessus. L'impression commence dès que possible, après le début de l'impression différée du document. 4. Cette option indique que le document ne doit pas être imprimé en différé mais directement. En principe, votre application ne sera pas disponible pour un autre usage avant que le travail d'impression ne soit terminé. Cette option nécessite moins d'espace mémoire sur votre ordinateur, étant donné qu'il n'existe aucun fichier spoule. 5. Commande au spouleur de vérifier la configuration du document et de la faire correspondre à la configuration de l'imprimante avant de l'envoyer à l'impression. En cas de non-concordance, le document est maintenu dans la file d'attente d'impression et ne s'imprime pas avant que la configuration de l'imprimante ne soit modifiée et que le document ne soit relancé depuis la file d'attente d'impression. Les documents non conformes de la file n'empêcheront pas les documents conformes de s'imprimer. 6. Indique que le spouleur doit préférer les documents qui ont terminé leur impression différée lors de la sélection du document suivant à imprimer, même si les documents terminés sont moins prioritaires que ceux qui sont toujours différés. Si l'impression en différé d'aucun document n'est terminée, le spouleur préfèrera les documents en Fonctionnement > 48 différé plus volumineux à ceux qui le sont moins. Utilisez cette option si vous voulez optimiser le rendement de l'imprimante. Lorsque cette option est invalidée, le spouleur choisit les documents sur la base de leur priorité. 7. Indique que le spouleur ne doit pas supprimer les documents au terme de leur impression. Cette option permet de soumettre à nouveau les documents à l'imprimante à partir du spouleur au lieu de les réimprimer à partir de l'application. Si vous utilisez cette option fréquemment, vous aurez besoin d'un espace mémoire important. 8. Spécifie si les options avancées, telles que le nombre de pages par feuille, sont disponibles dans l'imprimante que vous utilisez. Pour une impression en mode normal, laissez cette option activée. Si des problèmes de compatibilité se produisent, vous pouvez invalider la fonction. Toutefois, il se peut que ces options avancées soient alors indisponibles, même si le matériel les prend en charge. 9. Ce bouton permet d'accéder aux mêmes fenêtres de configuration qu'à partir des applications. Les paramètres modifiés par le biais du panneau de configuration Windows deviennent les paramètres par défaut Windows. 10. Vous pouvez concevoir et spécifier une page de séparation qui s'imprime entre les documents. Cette option est utile en particulier sur une imprimante partagée pour aider chaque utilisateur à trouver ses propres documents dans la pile de sortie imprimée. NOTE Les caractéristiques ci-dessus concernent Windows XP et peuvent être légèrement différentes dans d'autres systèmes d'exploitation. Onglet Options du périphérique Dans cette fenêtre, vous pouvez sélectionner les mises à niveau optionnelles à installer dans votre imprimante. Reportez-vous au chapitre intitulé "Installation des options". Émulation PS Les onglets suivants sont disponibles : Général, Avancé et Paramètres du périphérique. Les onglets Général et Avancé sont les mêmes que ceux de l'émulation PCL décrits ci-dessus. Fonctionnement > 49 Onglet Paramètres du périphérique 1 2 3 1. Vous pouvez définir différents formats de papier pour chaque bac d'alimentation disponible. 2. Vous pouvez définir différents paramètres de police en fonction de votre application. 3. Vous pouvez sélectionner les mises à jour en option installées sur votre imprimante. Reportez-vous au chapitre intitulé "Installation des options". PARAMÈTRES DE L'IMPRIMANTE SOUS MACINTOSH Consultez le fichier Lisez-moi qui se trouve sur le CD des gestionnaires (CD1), ainsi que l'aide en ligne fournie avec le logiciel du pilote. Fonctionnement > 50 IMPRESSION RECTO-VERSO L'unité duplex ajoute la fonction d'impression recto-verso, en utilisant moins de papier et en facilitant la manipulation des grands documents. Elle permet également l'impression d'un livret, qui utilise encore moins de papier. L’unité duplex se glisse droit dans la partie arrière de l’imprimante et son installation ne nécessite aucun outil. L'imprimante offre des fonctions d'impression recto-verso automatique et manuelle. NOTE Les étapes de ce processus concernent Windows XP PCL. Les fenêtres d'un autre système d'exploitation risquent d'être légèrement différentes mais les principes restent les mêmes. IMPRESSION RECTO VERSO AUTOMATIQUE Cette option assure l'impression automatique recto-verso uniquement pour les formats de papier Letter, A4, Legal 13 et 14 et personnalisés, en utilisant du papier d'un grammage compris entre 60 et 105g/m². Pour effectuer une impression recto verso automatique : 1. Sélectionnez Fichier -> Imprimer et cliquez sur Propriétés. 2. Sélectionnez le bac d'entrée (Bac 1, Bac 2 (en option), bac multifonction (B430d, B430dn and B440dn) ou bac d'alimentation manuelle (B410d, B410dn)) dans la liste déroulante Source. 3. Dans le menu déroulant de l'impression recto-verso, sélectionnez Bord long (Automatique) ou Bord court (Automatique) selon vos préférences d'impression. Pour plus d'informations, cliquez sur le bouton Duplex Help (Aide duplex). 4. Cliquez sur le bouton Imprimer. impression recto-verso > 51 IMPRESSION DUPLEX MANUELLE À L'AIDE DU BAC À PAPIER (WINDOWS SEULEMENT) NOTE L'impression recto-verso manuelle est disponible uniquement pour le pilote Windows PCL Pour exécuter une impression recto-verso ou une impression duplex manuelle, vous devez insérer le papier deux fois dans l'imprimante. Vous pouvez effectuer ce type d'impression à l'aide du bac à papier, du bac d'alimentation manuelle (B410d, B410dn) ou du bac multifonction (B430d, B430dn et B440dn). Vous pouvez utiliser les formats de papier A4, A5, A6, B5, Letter, Legal 13 et 14, Statement, Executive et Personnalisés, en utilisant du papier d'un grammage compris entre 60 et 124g/m2. NOTE Vous ne pouvez pas utiliser du format de papier A6 pour une impression à partir du bac 1 ou du bac 2 (option). 1. Assurez-vous que le bac à papier contient suffisamment de papier. 2. Sélectionnez Fichier -> Imprimer, puis cliquez sur le bouton Propriétés. 3. Sélectionnez le Bac multifonction dans la liste déroulante Source. 4. Dans le menu déroulant de l'impression recto-verso, sélectionnez Bord long (Manuel) ou Bord court (Manuel) selon vos préférences d'impression. Pour plus d'informations, cliquez sur le bouton Duplex Help (Aide duplex). Cliquez ensuite sur Imprimer. impression recto-verso > 52 5. L'impression se fait d'abord en alternance une page sur deux (1). À la fin de l'opération, un message s'affiche vous invitant à prendre le papier, à le retourner et à le replacer dans le bac à papier. 3 1 2 6. Ouvrez le bac à papier (2). 7. Prenez le papier imprimé dans le bac de sortie (3) et placez-le dans le bac à papier, face imprimée vers le haut et le bas des pages dirigé vers l'imprimante (4). 4 8. Refermez le bac à papier et appuyez sur le bouton Online (En ligne). La fenêtre du message disparaît et l'impression du document se termine. NOTE Vous devez appuyer sur le bouton Online (En ligne) pour démarrer l'impression pour l'autre côté. Le délai d'attente par défaut est d'une minute, au terme duquel les données sont supprimées et ne sont pas imprimées. impression recto-verso > 53 IMPRESSION DUPLEX MANUELLE À L'AIDE DU BAC D’ALIMENTATION MANUELLE (B410D, B410DN) NOTE > Lorsque vous utilisez le bac d’alimentation manuelle, insérez les feuilles une à une. > Utilisez le bac multifonction pour l'impression recto-verso manuelle pour les modèles B430d, B430dn et B440dn, mais les principes restent les mêmes, Voir “Bac multifonction et bac d'alimentation manuelle” à la page 33. 1. Disposez les guides papier sur le bac d’alimentation manuelle en fonction de la taille du papier. 2. Placez les feuilles de papier une à une dans le bac d’alimentation manuelle. Le papier est automatiquement saisi et mis en place. 3. Sélectionnez Fichier -> Imprimer pour afficher la boîte de dialogue d'impression. 4. Cliquez sur Propriétés. 5. Sélectionnez le Bac d'alimentation manuelle dans la liste déroulante Source. 6. Dans le menu déroulant de l'impression recto-verso, sélectionnez Bord long (Manuel) ou Bord court (Manuel) selon vos préférences d'impression. Pour plus d'informations, cliquez sur le bouton Duplex Help (Aide duplex). 7. Une fois les pages imprimées (en alternance une sur deux), prenez le papier dans le bac de sortie. 8. Placez le papier feuille par feuille dans le bac d’alimentation manuelle, face imprimée vers le bas et le haut des pages dirigé vers l'imprimante. Assurez-vous que le papier est saisi et mis en place. impression recto-verso > 54 9. Appuyez sur le bouton Online (En ligne). Les pages restantes s'impriment sur la face vierge, feuille à feuille, au fur et à mesure que vous insérez le papier dans le bac d’alimentation manuelle. impression recto-verso > 55 SUPERPOSITIONS ET MACROS (WINDOWS UNIQUEMENT) DÉFINITION D'UNE SUPERPOSITION ET D'UNE MACRO Si vous souhaitez imprimer sur du papier à lettres spécial, tel que des imprimés et du papier à en-tête, mais que vous ne voulez pas utiliser de papier préimprimé, vous pouvez créer votre propre papier en utilisant ces fonctions avancées. Vous pouvez utiliser les superpositions PostScript pour générer tous vos papiers à lettres spéciaux et les enregistrer dans l'imprimante de façon à pouvoir vous en servir lorsque vous en avez besoin. Si vous avez choisi d'installer le pilote PCL, les macros exécutent une fonction similaire. Vous pouvez créer plusieurs superpositions et macros, et les combiner de n'importe quelle façon pour produire divers imprimés et autres papiers à lettres spéciaux. Il est possible d'imprimer chaque image ou simplement la première page d'un document, sur toutes les pages, sur une page sur deux, ou simplement sur les pages que vous spécifiez. CRÉATION DE SUPERPOSITIONS POSTSCRIPT La création d'une superposition se réalise en trois étapes : 1. Créez les données à imprimer à l'aide de votre propre logiciel d'application et imprimez-les dans un fichier imprimante (PRN). 2. Utilisez l'utilitaire « Storage Device Manager » fourni sur le CD livré avec votre imprimante pour créer un « fichier projet », importer le ou les fichier(s) .PRN et télécharger le fichier filtre généré (.HST) vers l'imprimante. Le fichier projet contiendra une ou plusieurs images de superposition qui ont un rapport fonctionnel entre elles, telles que la page de couverture et les images de la page suivante pour les lettres commerciales. 3. Utilisez les fichiers téléchargés pour définir vos superpositions prêtes à l'emploi lors de l'impression de vos documents. Lors de l'impression de fichiers de superposition sur le disque, ne sélectionnez pas de fonctions spéciales, telles que Impression recto-verso ou Copies multiples. Elles ne conviennent pas aux superpositions et ne s'appliquent qu'à vos documents définitifs. CRÉATION DE L'IMAGE DE SUPERPOSITION 1. Utilisez votre application préférée, peut-être un programme graphique, pour créer l'image de superposition requise et l'enregistrer. 2. Ouvrez la boîte de dialogue Imprimer... de votre application. 3. Assurez-vous que le modèle de l'imprimante sélectionné (1) est celui de votre pilote d'imprimante PostScript. 4. Sélectionnez l'option Imprimer dans un fichier (2). 5. Cliquez sur le bouton Propriétés (3) pour ouvrir la fenêtre Propriétés du document. 1 Superpositions et macros (Windows uniquement) > 56 3 2 6. Dans l'onglet Overlay (Superposition), choisissez Create Form (Créer un imprimé) dans la liste déroulante (4). 7. Cliquez sur OK pour fermer la fenêtre Propriétés du document. 8. Cliquez de nouveau sur OK pour fermer la boîte de dialogue Impression. 9. Lorsque vous êtes invité à entrer un nom de fichier imprimante, entrez un nom significatif suivi de l'extension .PRN. 10. Fermez votre application. 4 CRÉATION ET TÉLÉCHARGEMENT DU PROJET 1. Dans le menu Démarrer de Windows, lancez le Gestionnaire « Storage Device Manager » (SDM) et laissez-le repérer l'imprimante. 2. Choisissez Projects (Projets)→New Project (Nouveau projet). 3. Choose Projects (Projets)→Add File to Project (Ajouter un fichier à un projet). 4. Sélectionnez PRN Files (*.prn) dans la liste déroulante Types de fichiers. 5. Naviguez dans le dossier où les fichiers .PRN sont enregistrés et sélectionnez un ou plusieurs de ces fichiers pour y inclure votre série de superpositions. Vous pouvez avoir plusieurs fichiers imprimante (.PRN) dans un projet. Par exemple, une pour les premières pages et une autre pour les pages suivantes. Utilisez les techniques standards Windows (Touches Maj ou Ctrl) pour sélectionner simultanément de nombreux fichiers si vous en avez besoin. 6. Cliquez sur Ouvrir pour ajouter ces fichiers au projet actuel. 7. Lorsqu'une boîte de message apparaît, confirmant qu'un fichier filtre a été créé, cliquez sur OK pour effacer le message. 8. La fenêtre du projet affichera un fichier .HST pour chaque fichier imprimante ajouté. Notez soigneusement chacun de ces noms. Veillez à les noter exactement comme ils apparaissent, en distinguant les majuscules et les minuscules car vous en aurez besoin plus tard. 9. Choisissez Projects→Save Project (Projets / Enregistrer un projet) et entrez un nom significatif (par exemple, « Papier à lettres ») de façon à ce que vous puissiez le reconnaître ultérieurement si vous voulez le modifier. 10. Choisissez Projects→Send Project Files to Printer (Projets / Envoyer les fichiers projet vers l'imprimante) pour télécharger le projet vers l'imprimante. Si l'imprimante comporte un disque dur, le SDM téléchargera automatiquement les fichiers vers le disque dur. Si le disque dur n'est pas installé, le Gestionnaire SDM téléchargera les fichiers vers la mémoire flash. Si le disque dur est installé mais que vous préférez télécharger les fichiers vers la mémoire flash, cliquez deux fois sur le nom du fichier dans la fenêtre Projet et sous Volume, entrez %Flash0% puis cliquez sur OK. 11. Lorsque le message « Command Issued » (« Commande émise ») apparaît, confirmant que le téléchargement est terminé, cliquez sur OK pour l'effacer. Superpositions et macros (Windows uniquement) > 57 TEST D'IMPRESSION DE LA SUPERPOSITION 1. Cliquez sur l'icône de l'imprimante appropriée et choisissez Printers→Test Form (Imprimantes / Test d'impression). 2. Dans la fenêtre Test PostScript Form (Test PostScript), pour réaliser un test d'impression de chaque superposition, faites votre sélection et cliquez sur OK. Il y aura un bref moment d'attente pendant lequel l'imprimante traite l'imprimé qui s'imprimera ensuite. 3. Une fois que chaque superposition a été testée, cliquez sur Exit (Quitter). 4. Cliquez sur le bouton standard Fermer (X) de Windows, ou choisissez Projects→Exit (Projets / Quitter) pour fermer le Gestionnaire « Storage Device Manager ». DÉFINITION DES SUPERPOSITIONS Ceci est l'étape finale avant que les nouvelles superpositions ne soient prêtes à l'emploi. 1. Ouvrez la fenêtre Imprimantes (appelée « Imprimantes et télécopieurs » dans Windows XP) par le biais du menu Démarrer ou à partir du panneau de configuration de Windows. 2. Faites un clic droit sur l'icône de l'imprimante PostScript appropriée et choisissez Options d'impression dans le menu déroulant. 3. Dans l'onglet Overlay (Superposition), cliquez sur le bouton New (Nouveau). 4. Dans la fenêtre Define Overlays (Définir des superpositions), entrez un nom approprié (2) pour cette superposition et choisissez la ou les page(s) (3) de vos documents qui l'utiliseront. 5. Entrez le nom du fichier de la superposition (4) exactement comme il apparaît dans la fenêtre Projet du Gestionnaire « Storage Device Manager ». N'oubliez pas que ce nom est sensible à la casse. 2 3 4 5 Si vous avez oublié de noter les noms de superpositions lorsque vous les avez créées, vous pouvez les trouver en utilisant le Gestionnaire « Storage Device Manager » pour visualiser le fichier Projet ou par le biais du menu Information de l'imprimante pour imprimer une liste de fichiers et les identifier ainsi. 6. Cliquez sur Add (Ajouter) (5) pour ajouter cette superposition à la liste de superpositions définies. 7. Cliquez sur OK pour fermer la fenêtre Définir une superposition. La nouvelle superposition apparaît alors dans la liste de superpositions définies dans la fenêtre Propriétés d'imprimante. 8. Reprenez la procédure ci-dessus si vous souhaitez définir d'autres superpositions. 9. Cliquez ensuite sur OK pour fermer la fenêtre Propriétés d'imprimante. Vos nouvelles superpositions sont désormais prêtes et disponibles pour tout document requis à venir. Superpositions et macros (Windows uniquement) > 58 IMPRESSION AVEC DES SUPERPOSITIONS POSTSCRIPT Après avoir défini vos superpositions, vous êtes prêt à les utiliser pour tout document que vous désirez. L'exemple illustré ici montre deux superpositions pour des lettres commerciales. La première s'imprime seulement sur la première page et la seconde sur n'importe quelle autre page ou sur toutes les pages suivantes. 1. Rédigez votre document comme d'habitude à l'aide de votre logiciel d'application. Au besoin, n'oubliez pas de mettre le document en forme de façon à ce qu'il tienne dans l'espace approprié. 2. Ouvrez la boîte de dialogue Imprimer… de votre application et choisissez les options requises, en veillant à ce que l'imprimante cible soit votre pilote d'imprimante PostScript dans lequel les superpositions ont été définies. 3. Cliquez sur le bouton Propriétés (3) pour ouvrir la fenêtre Options d'impression. 4. Sur l'onglet Overlay (Superposition), choisissez Use Overlay (Utiliser une superposition) dans la liste déroulante (1). 1 5. Cliquez sur la première superposition (2) que vous 3 souhaitez utiliser. Dans cet exemple, c'est la superposition de la page de couverture. Cliquez ensuite 2 sur le bouton Add (Ajouter) (3). 4 6. Si vous voulez utiliser une autre superposition, dans ce cas, c'est la page Suivante, cliquez sur la deuxième superposition (4) puis cliquez une nouvelle fois sur le bouton Add (Ajouter) (3). 7. Lorsque vous avez sélectionné toutes les superpositions que vous voulez utiliser pour ce document, cliquez sur OK. 8. Enfin, dans la boîte de dialogue Impression de votre application, cliquez sur OK pour lancer l'impression. CRÉATION DE SUPERPOSITIONS PCL La création d'une superposition se réalise en trois étapes : 1. Créez les données à imprimer à l'aide de votre propre logiciel d'application et imprimez-les dans un fichier imprimante (PRN). 2. Utilisez l'utilitaire « Storage Device Manager » que vous trouverez sur le CD fourni avec votre imprimante pour créer un « fichier projet », importer le fichier .PRN et télécharger les fichiers filtres générés (.BSN) vers l'imprimante. 3. Utilisez les fichiers téléchargés pour définir votre superposition prête à l'emploi pour tout document à venir. Lors de l'impression de fichiers sur le disque, ne sélectionnez pas de fonctions spéciales, telles que Impression recto-verso ou Copies multiples. Elles ne conviennent pas aux macros et ne s'appliquent qu'à vos documents définitifs. Superpositions et macros (Windows uniquement) > 59 CRÉATION DE L'IMAGE DE SUPERPOSITION 1. Utilisez votre application préférée, peut-être un programme graphique, pour créer l'image requise et l'enregistrer. 2. Ouvrez la boîte de dialogue Imprimer... de votre application. 3. Assurez-vous que le modèle d'imprimante sélectionné (1) est celui de votre pilote d'imprimante PCL. 4. Sélectionnez l'option Imprimer dans un fichier (2). 5. Lorsque vous êtes invité à entrer un nom de fichier imprimante, entrez un nom significatif suivi de l'extension .PRN. 6. Fermez votre application. 1 3 2 CRÉATION ET TÉLÉCHARGEMENT DE MACROS 1. Dans le menu Démarrer de Windows, lancez le Gestionnaire « Storage Device Manager » (SDM) et laissez-le repérer l'imprimante. 2. Choisissez Projects→New Project (Projets / Nouveau Projet) pour lancer un nouveau projet. 3. Choisissez Projects→Filter Macro File (Projets / Fichier Macro filtre). La boîte de dialogue Configurations de filtres d'imprimante apparaît. Procédez au réglage des paramètres dont vous avez besoin puis cliquez sur OK. Exemple : Si vous créez un ovale noir dans MS Paint et laissez tous les filtres de commande de la couleur cochés, l’ovale noir s’imprimera sous la forme d’un rectangle noir lorsque la superposition est utilisé. Pour conserver la forme ovale, désactivez (désélectionnez) les filtres « Configure Image Data », (« Configurer les données de l'image »), « Palette ID » (« ID de la palette ») et « Palette Control » (« Contrôle de palette »). 4. Sélectionnez PRN Files (*.prn) dans la liste déroulante Types de fichiers. 5. Naviguez dans le dossier où les fichiers .PRN de la superposition sont enregistrés et sélectionnez un ou plusieurs de ces fichiers pour y inclure votre série de superpositions. Vous pouvez avoir plusieurs fichiers de macros dans un projet. Par exemple, une pour les premières pages et une autre pour les pages suivantes. Utilisez les techniques standards Windows (Touches Maj ou Ctrl) pour sélectionner simultanément de nombreux fichiers si vous en avez besoin. 6. Cliquez sur Ouvrir pour ajouter ces fichiers au projet actuel. (À partir de l'explorateur Windows, vous pouvez également glisser-déposer les fichiers directement dans la fenêtre Projet si vous préférez.) Lorsqu'une boîte de message apparaît, confirmant qu'un fichier filtre a été créé, cliquez sur OK pour effacer le message. 7. La fenêtre Projet affichera un fichier .BSN pour chaque fichier imprimante ajouté. Notez soigneusement le nom et le numéro d'identification de chacun des fichiers. Vous en aurez besoin ultérieurement. Si vous souhaitez modifier les noms ou les numéros d'identification, cliquez deux fois sur l'entrée du fichier et modifiez-en les détails. N'oubliez pas que ce nom est sensible à la casse. 8. Choisissez Projects→Save Project (Projets / Enregistrer un projet) et entrez un nom significatif (par exemple, « Papier à lettres ») de façon à ce que vous puissiez le reconnaître. Superpositions et macros (Windows uniquement) > 60 9. Choisissez Projects→Send Project Files to Printer (Projets / Envoyer les fichiers projet vers l'imprimante) pour télécharger le projet vers l'imprimante. 10. Lorsque le message « Command Issued » (« Commande émise ») apparaît, confirmant que le téléchargement est terminé, cliquez sur OK pour l'effacer. TEST D'IMPRESSION DE LA MACRO 1. Choisissez Printers→Test Macro (Imprimantes / Test Macro). 2. Dans la fenêtre Test Macro, entrez son numéro d'identification et cliquez sur OK. Après une brève pause, l'imprimante imprimera la macro. 3. Une fois que chaque macro a été testée, cliquez sur Exit (Quitter). 4. Cliquez sur le bouton standard Fermer (X) de Windows, ou choisissez Projects→Exit (Projets / Quitter) pour fermer le Gestionnaire « Storage Device Manager ». DÉFINITION DES SUPERPOSITIONS Ceci est l'étape finale avant que les nouvelles superpositions ne soient prêtes à l'emploi. 1. Ouvrez la fenêtre Imprimantes (appelée « Imprimantes et télécopieurs » dans Windows XP) par le biais du menu Démarrer ou à partir du panneau de configuration de Windows. 2. Faites un clic droit sur l'icône de l'imprimante PostScript appropriée et choisissez Options d'impression dans le menu déroulant. 3. Dans l'onglet Job Options (Options du travail), cliquez sur le bouton Overlay (Superposition). 4. Dans la fenêtre Overlay (Superposition), cliquez sur le bouton Define Overlays (Définir une superposition) (1). 1 5. Dans la fenêtre Définir les superpositions, entrez le nom (a) et l'ID (b) de la superposition requise et définissez la ou les page(s) (c) de vos documents qui utiliseront cette superposition. Cliquez ensuite sur le bouton Ajouter (3) pour ajouter cette superposition à la liste de superpositions définies. Reprenez cette procédure pour les autres superpositions qui se rapportent au document. Cliquez ensuite sur le bouton Fermer (4) pour fermer la fenêtre. L'exemple illustré indique deux superpositions définies, l'une pour une page de couverture et l'autre pour les pages suivantes. 3 a b c 4 N’oubliez pas que les noms et les ID des fichiers de superposition doivent être saisis exactement comme ils apparaissent. Par ailleurs, n'oubliez pas que les noms sont sensibles à la casse. Si vous avez oublié de noter le nom ou l'ID des superpositions lorsque vous les avez créées, vous pouvez les trouver en utilisant le Gestionnaire « Storage Device Manager » pour visualiser le fichier Projet ou par le biais du menu Information de l'imprimante pour imprimer une liste de fichiers et les identifier ainsi. Superpositions et macros (Windows uniquement) > 61 Les nouvelles superpositions apparaissent dans la liste de superpositions définies dans la fenêtre Propriétés d'imprimante. 6. Cliquez ensuite sur OK pour fermer la fenêtre Options d'impression. Vos nouvelles superpositions sont désormais prêtes et disponibles pour tout document requis à venir. IMPRESSION AVEC DES SUPERPOSITIONS PCL Après avoir défini vos superpositions, vous êtes prêt à les utiliser pour tout document que vous désirez. L'exemple illustré ici montre deux superpositions pour des lettres commerciales. La première s'imprime seulement sur la première page et la seconde sur n'importe quelle autre page ou sur toutes les pages suivantes. 1. Rédigez votre document comme d'habitude à l'aide de votre logiciel d'application. Au besoin, n'oubliez pas de mettre le document en forme de façon qu'il tienne bien dans les espaces vierges de la superposition de l'en-tête de votre lettre. 2. Ouvrez la boîte de dialogue Impression de votre application et choisissez les options requises, en veillant à ce que l'imprimante cible soit votre pilote d'imprimante PCL dans lequel les superpositions ont été définies. 3. Cliquez sur le bouton Propriétés (3) pour ouvrir la fenêtre Options d'impression. 4. Dans l'onglet Overlay (Superposition), cochez la case Use active overlays (Utiliser les superpositions actives) (1). 1 5. Dans la liste Defined Overlays (Superpositions définies), cliquez sur la première superposition (2) que vous souhaitez utiliser et cliquez sur le bouton Add (Ajouter) (3) pour l'ajouter à la liste Superpositions actives. (Si vous désirez vous rappeler de l'apparence de cette superposition, cliquez sur le bouton Test Print (Test d'impression). 3 2 4 6. Si vous voulez utiliser une autre superposition avec ce document, (dans cet exemple, il s'agit de la superposition « Page suivante »), cliquez sur cette superposition (4) dans la liste de superpositions définies, puis cliquez de nouveau sur le bouton Add (Ajouter) (3) pour ajouter la deuxième superposition à la liste de superpositions actives. 7. Lorsque la liste de superpositions actives contient tous les éléments que vous voulez utiliser, cliquez sur OK. 8. Enfin, cliquez sur le bouton Imprimer dans la boîte de dialogue Imprimer de votre application pour lancer l'impression de votre document. Superpositions et macros (Windows uniquement) > 62 CONSOMMABLES ET MAINTENANCE Cette section porte sur le remplacement de la cartouche de toner et du tambour d'image, ainsi que sur la maintenance de routine. ÉLÉMENTS DU BON DE COMMANDE DES CONSOMMABLES OPTION DURÉE DE VIE RÉFÉRENCE Toner, standard, B410d, B410dn, B430d, B430dn, B440dn 3500 A4 @ ISO/IEC19752 43979102 (Union Européenne uniquement) 43979107 (hors Union Européenne) Toner, grande contenance, B430d, B430dn, B440dn 7 000 A4 @ ISO/IEC19752 43979202 (Union Européenne uniquement) 43979211 (hors Union Européenne) 10000 A4 @ ISO/IEC19752 43979207 (Union Européenne uniquement) 43979212 (hors Union Européenne) 25 000 pages A4 43979002 B440dn Tambour photoconducteur Utilisez uniquement des consommables authentiques. DURÉE DE VIE DE LA CARTOUCHE DE TONER La durée de vie de la cartouche de toner dépend de la densité d'impression, c'est-à-dire du pourcentage d'impression en noir de la page. La densité d'impression d'une lettre type varie entre 3 et 5 % ; pour les graphiques, elle est plus élevée. Une densité d'impression plus élevée entraîne un épuisement plus rapide du toner. Avec une densité de 5 %, un toner standard peut imprimer en moyenne 3 500 pages. N'oubliez pas que ce chiffre n'est qu'une moyenne : les résultats réels peuvent varier. La première cartouche de toner installée dans une nouvelle imprimante doit remplir le réservoir du tambour d'image et saturer le cylindre de développement. La première cartouche de toner qui ets fournie avec cette imprimante produit normalement 1 500 pages environ après son installation. Consommables et maintenance > 63 QUAND REMPLACER LA CARTOUCHE DE TONER ? Lorsque le niveau du toner devient faible, le message RÉSERVES DE TONER INSUFFISANTES s'affiche sur l'écran LCD du panneau de commande. À l'apparition du message Réserves de toner insuffisantes, l'imprimante peut encore imprimer une centaine de copies. Ensuite, le message Mettre toner s'affiche et l'impression est interrompue. Elle reprend après installation d'une nouvelle cartouche de toner. REMPLACEMENT DE LA CARTOUCHE DE TONER AVERTISSEMENT ! > N’exposez jamais une cartouche de toner à une flamme nue. Vous risquez de provoquer une explosion et d’être brûlé. > Assurez-vous de mettre l’imprimante hors tension avant d’accéder à l’intérieur de l’appareil pour le nettoyer, y effectuer l’entretien courant ou résoudre une panne. L’accès à la partie intérieure de l’imprimante sans l’avoir préalablement mise hors tension risque de provoquer un choc électrique. Il est recommandé de nettoyer la rangée de LEDs lorsque vous changez la cartouche de toner. Le toner utilisé dans cette imprimante est une poudre sèche très fine emmagasinée dans la cartouche de toner. Ayez une feuille de papier à portée de la main de façon à pouvoir poser la cartouche usagée lors de l'installation de la cartouche neuve. Jetez la vieille cartouche en la plaçant dans la boîte qui contenait la cartouche neuve. Conformez-vous aux réglementations et aux recommandations en vigueur relatives au recyclage des déchets. Si vous renversez de la poudre de toner, un coup de brosse l'éliminera facilement. Si ce brossage est insuffisant, utilisez un chiffon humide et froid pour enlever les résidus. N'utilisez pas d'eau chaude et n'utilisez jamais de solvants. Ces substances incrusteront les taches. AVERTISSEMENT ! Si vous inhalez du toner ou s'il entre en contact avec les yeux, buvez un peu d'eau ou rincez-vous les yeux abondamment à l'eau froide. Consultez immédiatement un médecin. 1. Éteignez l'imprimante et laissez refroidir l'unité de fusion pendant 10 minutes environ avant d'ouvrir le capot. AVERTISSEMENT ! Si l'imprimante a été allumée récemment, le four peut être très chaud. Une étiquette est apposée clairement sur cette partie. Ne pas toucher. 2. Appuyez sur le bouton d'ouverture du capot, puis ouvrez le capot complètement. NOTE Le modèle B430dn a été illustré ci-dessous. Les principes sont les mêmes que pour tous les modèles de cette imprimante. Consommables et maintenance > 64 3. Tirez le levier coloré (1) situé sur le côté droit de la cartouche de toner vers l'avant de l'imprimante pour fermer la cartouche usagée, puis retirez-la (2). 2 1 4. Nettoyez le haut de l’unité ID avec un chiffon propre sans peluche. 5. Posez doucement la cartouche sur un morceau de papier pour éviter que le toner ne fasse une marque sur votre meuble. 6. Retirez la cartouche neuve de sa boîte, mais n’ôtez pas son étui de protection pour le moment. 7. Agitez doucement la cartouche (3) d'un bout à l'autre plusieurs fois pour répartir uniformément le toner à l'intérieur de la cartouche. 3 4 8. Enlevez l’étui de protection et ôtez la pellicule adhésive située sous la cartouche (4). 9. En tenant la cartouche par sa partie centrale supérieure, la manette couleur orientée à droite (5), abaissez-la dans l’imprimante sur le tambour photoconducteur duquel la vieille cartouche a été retirée. Consommables et maintenance > 65 10. Insérez d’abord l’extrémité gauche de la cartouche sur le dessus du tambour photoconducteur (6), en l’enfonçant contre les broches sur le tambour, puis abaissez l’extrémité droite de la cartouche sur le tambour photoconducteur (7). 5 7 6 11. En appuyant doucement sur la cartouche pour vous assurer qu’elle est bien calée, enfoncez la manette couleur vers l’arrière de l’imprimante (8). Cela enclenche la cartouche et libère du toner à l'intérieur de l'ensemble tambour photoconducteur. 8 12. Nettoyez doucement la surface de la DEL (9) avec un chiffon doux. 9 13. Fermez le capot, en exerçant une pression pour le verrouiller. Consommables et maintenance > 66 DURÉE DE VIE DU TAMBOUR PHOTOCONDUCTEUR La durée de vie d'un tambour d'image dépend d'un certain nombre de facteurs, dont la température et l'humidité, le type de papier utilisé et le nombre de pages par tâche. Le tambour d'image peut imprimer en continu environ 25 000 pages. Ce chiffre est une estimation car le nombre de pages imprimé à chaque fois n'est pas toujours le même, et les conditions ambiantes et le type de papier utilisé peuvent varier. QUAND REMPLACER LE TAMBOUR D'IMAGE ? Lorsque le tambour atteint 90 % de sa durée de vie, le message CHANGER LE TAMBOUR s'affiche sur l'écran LCD du panneau de commande. Changez le tambour d'image lorsque l'impression est pâle ou commence à se dégrader. REMPLACEMENT DU TAMBOUR D'IMAGE. AVERTISSEMENT ! > N’exposez jamais une cartouche de tambour à une flamme nue. Vous risquez de provoquer une explosion et d’être brûlé. > Assurez-vous de mettre l’imprimante hors tension avant d’accéder à l’intérieur de l’appareil pour le nettoyer, y effectuer l’entretien courant ou résoudre une panne. L’accès à la partie intérieure de l’imprimante sans l’avoir préalablement mise hors tension risque de provoquer un choc électrique. NOTE > Il est recommandé de changer la cartouche de toner et de nettoyer la rangée de LEDs en même temps que vous changez le tambour d'image. > Le modèle B430dn a été illustré ci-dessous. Les principes sont les mêmes que pour tous les modèles de cette imprimante. 1. Appuyez sur le bouton d'ouverture, puis ouvrez le capot complètement. AVERTISSEMENT ! Si l'imprimante a été allumée récemment, le four peut être très chaud. Une étiquette est apposée clairement sur cette partie. Ne pas toucher. 2. En tenant le tambour photoconducteur par sa partie centrale supérieure, retirez de l'imprimante le tambour photoconducteur usagé et la cartouche de toner. Consommables et maintenance > 67 3. Posez doucement l’ensemble sur un morceau de papier pour éviter que le toner ne fasse une marque sur votre meuble et n’abîme la surface verte du tambour. ATTENTION ! La surface verte du tambour photoconducteur à la base de l’unité ID est très fragile et sensible à la lumière. Ne la touchez pas et ne l'exposez pas à l'éclairage normal du local pendant plus de 5 minutes. Si le tambour doit être extrait de l'imprimante pendant une période prolongée, enveloppez la cartouche dans un sac en plastique noir pour la tenir à l'écart de la lumière. N'exposez jamais le tambour directement à la lumière du soleil ou à l'éclairage très lumineux du local. 4. En plaçant la manette de déverrouillage du toner couleur (1) à droite, tirez la manette vers vous. Cette opération libère le joint entre la cartouche de toner et le tambour photoconducteur. 5. Soulevez l’extrémité de droite de la cartouche de toner puis tirez la cartouche vers la droite pour dégager l’extrémité gauche comme l’indique l’illustration, et extrayez la cartouche de toner du tambour photoconducteur. Placez la cartouche sur un morceau de papier pour qu’elle ne fasse pas de marque sur votre meuble. 6. Sortez la cartouche neuve pour tambour photoconducteur de son étui de protection et placez-la sur le morceau de papier où vous aviez placé l’ancienne cartouche. Posez-le dans le même sens que l’ancien ensemble. Placez l’ancienne cartouche dans l’étui de protection pour la jeter. NOTE Suivez les instructions fournies avec le nouveau tambour photoconducteur comme celles concernant le retrait des éléments d’emballage, etc. 7. Placez la cartouche de toner sur la cartouche neuve du tambour photoconducteur. Insérez l'extrémité gauche en premier, puis abaissez l'extrémité droite à l'intérieur. 8. Poussez la manette de déverrouillage couleur (1) vers l’arrière, pour verrouiller la cartouche de toner sur le tambour photoconducteur neuf et y libérer du toner. 9. En tenant l'ensemble par sa partie centrale supérieure, abaissez-le dans l'imprimante, en positionnant les ergots (1 et 2) à chaque extrémité dans leur fente sur les côtés de la cavité de l'imprimante (3). 2 1 3 Consommables et maintenance > 68 10. Nettoyez doucement la surface de la DEL (9) avec un chiffon doux. 11. Fermez le capot, en exerçant une pression pour le verrouiller. GÉNÉRATION D'UNE PAGE DE NETTOYAGE Si la page imprimée est pâle, ou présente des stries ou des irrégularités, vous pouvez imprimer une page de nettoyage pour résoudre le problème. B410D, B410DN Utilisation de l'outil de configuration des menus de l'imprimante 1. Démarrez l'outil de configuration des menus de l'imprimante. 2. Cliquez sur Menu Maintenance. 3. Sélectionnez Nettoyage, puis cliquez sur Exécuter. 4. Ouvrez le bac d'alimentation manuelle, puis insérez une feuille de papier A4 ordinaire entre les guides-papier, puis cliquez sur le bouton OK. 5. L'imprimante amorce le papier et imprime une page de nettoyage. 6. Si l'impression suivante est pâle ou irrégulière, essayez de remplacer la cartouche de toner. Utilisation du bouton Online (En ligne) 1. Appuyez sur le bouton Online (En ligne) pour mettre l'imprimante HORS LIGNE. 2. Ouvrez le bac d'alimentation manuelle, puis insérez une feuille de papier pour charger le papier Voir “Bac multifonction et bac d'alimentation manuelle” à la page 33. 3. Appuyez sur le bouton Online (En ligne) et maintenez-le enfoncé pendant au moins sept secondes. 4. L'imprimante amorce le papier et imprime une page de nettoyage. 5. Remettez l'imprimante EN LIGNE en appuyant sur le bouton Online (En ligne). 6. Si l'impression suivante est pâle ou irrégulière, essayez de remplacer la cartouche de toner. B430D, B430DN, B440DN 1. Ouvrez le bac multifonction et insérez une feuille de papier ordinaire A4 entre les guides papier, pour charger le papier Voir “Bac multifonction et bac d'alimentation manuelle” à la page 33. Pour imprimer à partir du lac papier, appuyez sur le bouton Online lorsqu'il l'affichage LCD vous invite à insérer une feuille de papier dans le bac papier. 2. Appuyez plusieurs fois sur le bouton Menu ou MAINTENANCE s'affiche, puis appuyez sur le bouton ou jusqu'à ce que le MENU . 3. Appuyez sur le bouton jusqu'à ce que NETTOYAGE IMPRIMANTE s'affiche. 4. Appuyez sur le bouton 5. L'imprimante amorce le papier et imprime une page de nettoyage. 6. Appuyez de façon répétée sur le bouton Cancel, Online ou mode MENU. L’imprimante doit être à présent EN LIGNE. . Consommables et maintenance > 69 pour quitter le 7. Si l'impression suivante est pâle ou irrégulière, essayez de remplacer la cartouche de toner. NETTOYAGE DE LA RANGÉE DE LEDS Nettoyez la rangée de LEDs à chaque installation d'une nouvelle cartouche de toner ou lorsque la page imprimée présente des bandes verticales décolorées ou une impression claire. Nettoyez doucement la surface de la DEL avec un chiffon doux. Consommables et maintenance > 70 DÉPANNAGE MESSAGES D'ERREUR ET D'ÉTAT Cette imprimante a été conçue pour vous donner des informations d'état utiles, non seulement au cours du fonctionnement normal, mais également en cas de problème d'impression, afin que vous puissiez entreprendre une action rectificative appropriée. L'écran LCD présent sur le panneau de l'opérateur de l'imprimante fournit une explication des messages d'erreur et d'état dans la langue que vous avez choisie. Lorsqu'un message d'erreur apparaît, le voyant Prêt s'éteint. BOURRAGES PAPIER Si vous suivez les recommandations relatives à l'utilisation des supports d'impression contenues dans ce guide, et que vous maintenez les supports dans de bonnes conditions avant l'utilisation, votre imprimante devrait fonctionner normalement pendant plusieurs années. Toutefois, des bourrages de papier se produisent parfois et cette section explique comment les supprimer rapidement et simplement. Les bourrages peuvent être dus à une mauvaise alimentation du papier du bac à papier ou ils peuvent survenir sur le parcours du papier dans l'imprimante. Lorsqu'un bourrage se produit, l'imprimante s'arrête immédiatement, et le panneau de commande vous informe de l'événement. Lors de l'impression de plusieurs pages (ou exemplaires), ne supposez pas qu'après avoir ôté une feuille visible, les autres ne seront pas arrêtées également à un autre endroit du parcours. Vous devez également les retirer pour supprimer complètement le bourrage et rétablir le fonctionnement normal de l'imprimante. Le bourrage papier peut survenir dans l'une des trois zones. 1 2 3 1. BOURRAGE À L'ENTRÉE DE L'IMPRIMANTE - le papier n'a pas pu quitter le bac d'alimentation sélectionné pour entrer dans le chemin de papier interne de l'imprimante. Un message standard signale le bourrage papier et identifie le bac à vérifier. 2. BOURRAGE DE PAPIER - le papier est entré dans l'imprimante mais n'a pas pu atteindre la sortie. Un message standard signale le bourrage papier et vous conseille d'ouvrir le capot. 3. BOURRAGE À LA SORTIE - le papier a atteint la sortie mais n'a pas pu sortir entièrement de l'imprimante. Un message standard signale le bourrage à la sortie et vous conseille d'ouvrir le capot. Dépannage > 71 BOURRAGE À L'ENTRÉE DE L'IMPRIMANTE NOTE Le modèle B430dn a été illustré ci-dessous. Les principes sont les mêmes que pour tous les modèles de cette imprimante. 1. Retirez le bac à papier de l’imprimante (1). 2. Enlevez le papier froissé ou plié. 3. Enlevez le papier depuis la face inférieure de l'imprimante (2). 2 1 4. Remettez le bac à papier en place. Une fois que vous avez réussi à retirer le papier endommagé ou mal engagé, l'imprimante devrait continuer à fonctionner. BOURRAGE AU NIVEAU DU BAC OU À LA SORTIE 1. Enlevez le bac et éliminez les feuilles mal engagées comme décrit plus haut. 2. Appuyez sur le bouton d'ouverture, puis ouvrez le capot. AVERTISSEMENT ! Si l’imprimante a été mise sous tension, l’unité de fusion sera très chaude. Cette zone est clairement marquée. Ne la touchez pas. ATTENTION ! N'exposez pas l'ensemble tambour d'image à la lumière pendant plus de 5 minutes. N'exposez pas l'ensemble tambour d'image à la lumière directe du soleil. Tenez-le toujours par les extrémités ou par la partie supérieure. Ne touchez pas la surface du tambour vert à l'intérieur de l'ensemble tambour d'image. Dépannage > 72 3. Soulevez avec précaution le tambour d'image avec la cartouche de toner. Veillez à ne pas toucher ou rayer la surface du tambour vert. 4. Retirez du chemin de papier toutes les feuilles bloquées. 5. Remettez en place le tambour d'image avec la cartouche de toner, en vérifiant que les ergots (1 et 2) sont correctement positionnés dans les orifices situés sur chaque coté de l'imprimante.(3) 2 1 3 Dépannage > 73 6. Abaissez le capot supérieur, mais n’appuyez pas encore dessus pour le verrouiller. Cette opération permet de protéger le tambour, en évitant leur exposition excessive à l’éclairage du local pendant que vous recherchez des feuilles coincées dans les autres parties. 7. Ouvrez le capot arrière et vérifiez s’il y a une feuille de papier dans le parcours. > Extrayez les feuilles que vous avez trouvées dans cette partie. > Si le papier se trouve bien bas dans cette partie et qu’il est difficile de la retirer, il est probable qu’elle soit toujours prise dans le four. Dans ce cas, soulevez le capot supérieur et enfoncez la manette à ressort de rappel du four. > Si vous n’utilisez le capot arrière, fermez-la après avoir retiré le papier de cette partie. 8. Retirez l’unité recto verso (1) et vérifiez l'absence de papier dans cette zone. Retirez tout papier et remettez en place l’unité recto verso. 2 1 > Si le papier est difficile à retirer, poussez le capot dans le sens de la flèche, soulevez-le, puis retirez le papier. Dépannage > 74 9. Ouvrez le bac multifonction (1) (bac d'alimentation manuelle pour les modèles B410d et B410dn). > Retirez tout papier présent (2), puis fermez le capot. 1 2 10. Fermez le capot, en exerçant une pression pour le verrouiller. 11. L'imprimante chauffe et commence à fonctionner dès qu'elle est prête. Normalement, la page perdue pendant le bourrage doit se réimprimer. NOTE Si le bord du papier bloqué dépasse (ou est visible) depuis la sortie, remettez le tambour d'image en place, fermez le capot, puis mettez l'imprimante sous tension. Enlevez le papier bloqué depuis la sortie lorsque le galet d'entraînement de sortie commence à tourner quelques secondes après la mise sous tension. Toutefois, si vous n'arrivez pas à retirer le papier bloqué, prenez contact avec votre société de maintenance. PROBLÈMES DE QUALITÉ D'IMPRESSION Avant de consulter votre société de maintenance afin de résoudre un problème de qualité d'impression, consultez le tableau ci-après pour y trouver une solution ou un éventuel oubli. SYMPTÔME PROBLÈME SOLUTION Aucune donnée ne s'imprime sur les feuilles. Le tambour d'image n'est pas correctement installé. Réinstallez le tambour d'image. La cartouche de toner est vide ou absente. Installez une nouvelle cartouche de toner. La cartouche de toner est vide. Les pages deviennent de plus en plus pâles lorsque le toner s'épuise. Installez une nouvelle cartouche de toner. Les LEDs sont sales. Nettoyez les LEDs. Page imprimée avec un fond gris. L'électricité statique, provenant généralement d'une atmosphère sèche, fait que le toner se colle à l'arrière-plan. Employez du papier laser plus fin ou utilisez un humidificateur. Les pages s'impriment en noir. Problème matériel. Contactez votre service de maintenance. Impression pâle de toute la page. Dépannage > 75 SYMPTÔME PROBLÈME SOLUTION Page avec marques répétitives. Une surface de tambour d'image ébréchée ou rayée provoque des marques répétitives tous les 4 cm environ. Imprimez une page de nettoyage. Les marques répétitives peuvent être momentanées. Zone allongée d'impression pâle sur chaque page. L'impression estompée est provoquée par l'utilisation de papier exposé à un taux d'humidité élevé. Changez le papier présent dans les bacs, vérifiez l'environnement de stockage du papier, ou utilisez un déshumidificateur ; vérifiez le niveau de toner. Strie verticale blanche ou zones pâles sur la page. Il y peu de toner et il ne se répartit pas correctement, ou le tambour est usé. Remplacez la cartouche de toner. Vérifiez le tambour et remplacez-le, si nécessaire. Contactez votre service de maintenance. Les LEDs sont sales. Nettoyez les LEDs. Lignes verticales noires. Problème matériel. Contactez votre service de maintenance. Impression floue. Les LEDs sont sales. Nettoyez les LEDs. Impression altérée. Le problème est lié au chemin papier, au montage de la lampe ou à l'unité de fusion. Imprimez une page de nettoyage. La cartouche de toner n'est pas correctement installée. Installez correctement la cartouche de toner. Le niveau de toner est faible. Remplacez la cartouche de toner. Tâches sur l'impression. Les galets d'entraînement sont encrassés, le toner est renversé dans l'imprimante, ou il s'agit d'un problème de tambour d'image. Remplacez le tambour d'image et le toner. Page imprimée claire/floue. Le niveau de toner est-il faible ? Remplacez la cartouche de toner. Le papier est-il destiné aux imprimantes laser ? Utilisez le papier recommandé. Les LEDs sont sales. Nettoyez les LEDs. Des bavures apparaissent sur les caractères gras et les lignes noires. Le niveau de toner est faible. Installez une nouvelle cartouche de toner. Impression plus sombre que d'habitude. Le paramètre de luminosité est trop élevé. Modifiez le paramètre de luminosité. Impression claire. Contactez votre service de maintenance. Contactez votre service de maintenance. Dépannage > 76 SYMPTÔME PROBLÈME SOLUTION Tuilage des pages excessif. L'impression a été faite sur le mauvais côté du papier. Retournez le papier dans le bac. Reportezvous à la flèche de description sur l'emballage Mettez le papier dans le bac avec le côté imprimable tourné vers le bas. Le papier est humide. Le stockage n'est pas approprié. Évitez de stocker le papier dans des zones où la température et l'humidité sont excessives. Stockez le papier dans un emballage de protection. Le taux d'humidité est élevé. Humidité relative de fonctionnement recommandée : 20-80%. PROBLÈMES D'ALIMENTATION DU PAPIER SYMPTÔME PROBLÈME SOLUTION Des bourrages papier se produisent souvent. Plusieurs feuilles de papier sont chargées en même temps. L’imprimante est inclinée. Placez votre imprimante sur une surface plane et stable. Le papier est trop épais ou trop mince. Le papier est humide, froissé ou gauchi. Utilisez du papier adapté pour l'imprimante. Évitez de stocker le papier dans des zones où la température et l'humidité sont excessives. Stockez le papier dans un emballage de protection. Le papier n'est pas aligné. Alignez les bords du papier sur les guides papier. Une seule feuille de papier est chargée dans le bac à papier ou le bac d'alimentation manuelle/multifonction. Chargez plusieurs feuilles de papier. Des feuilles de papier sont ajoutés au papier déjà chargé dans le bac à papier ou le bac d'alimentation manuelle/ multifonction. Retirez du bac les feuilles de papier déjà chargées et ajoutez-y les nouvelles feuilles, en vérifiant l'alignement, puis remettez en place le bac. Des cartes postales, enveloppes, feuilles d'étiquettes ou transparents sont chargés dans le bac à papier. Vous ne pouvez pas imprimer à l'aide du bac à papier Chargez les cartes postales, les enveloppes, les feuilles d'étiquettes ou les transparents dans le bac d'alimentation manuelle ou dans le bac multifonction. Des cartes postales ou des enveloppes sont placées dans la mauvaise orientation. Vérifiez et chargez dans la bonne orientation. Une valeur incorrecte est sélectionnée pour le paramètre Source de papier dans le pilote d'imprimante. Sélectionnez la bonne source de papier dans le menu déroulant Source. Le paramètre du menu d'imprimante est incorrect. Définissez la taille du papier dans le menu Configuration de l'imprimante. Aucun papier n'est chargé dans l'imprimante. Dépannage > 77 SYMPTÔME PROBLÈME SOLUTION L'impression ne reprend pas après le retrait du papier coincé lors d'un bourrage. L'impression ne reprend pas par la seule élimination du bourrage. Ouvrez et fermez le capot. PROBLÈMES DE LOGICIELS Vos logiciels (environnement d'exploitation, pilotes d'imprimante et applications) contrôlent le processus d'impression. Vérifiez que vous avez sélectionné le pilote destiné à l'imprimante. Pour plus d'informations, reportez-vous à la documentation des logiciels. SYMPTÔME PROBLÈME SOLUTION Impression de caractères incorrects. Le pilote d'imprimante installé n'est pas approprié. Installez un pilote approprié. Vitesse d'impression inférieure à la moyenne. Dans la plupart des cas, la perte de vitesse d'impression est provoquée par votre application. Parfois, de simples documents texte s'impriment très lentement en fonction des polices sélectionnées et de leur mode de transfert vers l'imprimante. Pour obtenir la vitesse maximale, utilisez le style de texte de votre document, ainsi qu'une police résidente de l'imprimante. Taille de la marge supérieure plus importante à chaque page imprimée. Le texte glisse vers le bas. Le nombre de lignes par page dans le logiciel est différent du nombre de lignes par page de l'imprimante. La plupart des logiciels peuvent prendre en charge 66 lignes par page, mais le nombre par défaut de votre imprimante est de 64. Adaptez votre logiciel en conséquence, ou définissez le paramètre LIGNES par PAGE dans le panneau de commande pour y indiquer le même nombre de lignes par page que dans votre logiciel. PROBLÈMES DE MATÉRIEL SYMPTÔME PROBLÈME SOLUTION Impression des images graphiques sur deux pages. La mémoire de l'imprimante est insuffisante pour cette image avec cette résolution. Modifiez la résolution, réduisez la taille de l'image ou augmentez la taille de la mémoire de votre imprimante. Tentative d'impression sans résultat alors que l'imprimante signale qu'elle est prête à recevoir des données. La configuration présente une erreur. Vérifiez la connexion du câble. Si plusieurs imprimantes sont disponibles, vérifiez que vous avez sélectionné la vôtre. Impressions incohérentes. La configuration du câble n'est pas appropriée. Reportezvous également aux problèmes de logiciels. Vérifiez la configuration, la continuité et la longueur des câbles. Dépannage > 78 SYMPTÔME PROBLÈME SOLUTION Blocage de l'imprimante ou affichage de messages d'erreur lorsque l'ordinateur redémarre. Le démarrage de l'ordinateur alors que l'imprimante est allumée peut entraîner des erreurs de communication. Éteignez l'imprimante avant de redémarrer l'ordinateur. Odeurs. Certains formulaires ou autocollants émettent des gaz lorsqu'ils passent dans l'unité de fusion. Vérifiez que les formulaires que vous utilisez peuvent supporter la chaleur et prévoyez une ventilation adéquate. Imprimante sous tension mais préchauffage requis avant l'impression du document. Le mode Économie d'énergie est prévu pour économiser l'énergie. L'unité de fusion doit chauffer avant que vous ne commenciez l'impression. Afin d'éliminer le délai de chauffage, modifiez le paramètre Économie d'énergie. Dépannage > 79 INSTALLATION DES OPTIONS Les options suivantes vous sont proposées afin d'améliorer les performances de votre imprimante : > Module DIMM RAM de 32, 64, 128, 256 Mo : pour étendre la capacité de la mémoire principale de l'imprimante et accélérer le traitement des fichiers volumineux > Second bac à papier : pour augmenter de 530 feuilles (75g/m²) la capacité de traitement de papier de l'imprimante INSTALLATION DES OPTIONS NUMÉROS DE RÉFÉRENCE Module DIMM de 32 Mo de mémoire RAM 44029502 Module DIMM de 64 Mo de mémoire RAM 44029504 Module DIMM de 128 Mo de mémoire RAM 44029506 Module DIMM de 256 Mo de mémoire RAM 44029509 Second bac à papier 43990702 PROCÉDURE D'INSTALLATION Pour installer l'une des options ci-dessus, suivez les instructions d'installation sur la fiche fournie avec l'option. Installation des options > 80 CARACTÉRISTIQUES GÉNÉRALITÉ MODÈLE D'IMPRIMANTE NUMÉRO DE MODÈLE B410d N22110B B410dn N22113B B430d N22111B B430dn N22115B B440dn N22116B Le tableau ci-après fournit un récapitulatif des caractéristiques générales de votre imprimante : OPTION CARACTÉRISTIQUES Dimensions B410d, B410dn: 369mm x 395mm x 268mm (L x P x H) B430d, B430dn: 369mm x 395mm x 268mm (L x P x H) B440dn: 369mm x 395mm x 297mm (L x P x H) Poids B410/B430 : 10,3 kg environ (sans deuxième bac) B440 : 10,9 kg environ (sans deuxième bac) Méthode d'impression Procédé d'impression électro-photographique par source de lumière émise par des diodes électroluminescentes (LED) Couleur d'impression Monochrome Vitesse d'impression Letter : 30 pages par minute au maximum Résolution A4 : 28 pages par minute au maximum B410d, B410dn: 600 x 2400 points par pouce B430d, B430dn et B440dn: 1200 x 1200 points par pouce Plate-forme Windows 2000/XP/XP Server 2003 x édition 64 bits/Vista/Vista x édition 64 bits Mac OS X PowerPC (10.2.8 - 10.5) / OS X Intel (10.4.4 - 10.5) Unix/Linux Émulations B410d, B410dn: PCL5e, PCLXL, Epson FX, IBM ProPrinter B430d, B430dn, B440dn: PCL5e, PCLXL, Epson FX, IBM ProPrinter, PS3 Interfaces Port parallèle conforme à la norme IEEE 1284-1994 USB 2.0 à haute vitesse B410dn, B430dn, B440dn: 100BASE-TX/10Base-T Processeur PowerPC 297 MHz Mémoire B410d, B410dn: 32 Mo avec extension possible jusqu'à 288 Mo B430d, B430dn et B440dn : 64 Mo avec extension possible jusqu'à 320 Mo Usage de l’imprimante/unité de fusion 200 000 pages ou 5 ans Caractéristiques > 81 OPTION CARACTÉRISTIQUES Consommation du toner Initiale : 1 500 pages Durée de vie du tambour photoconducteur Impression recto Remplacement : B410d, B410dn: B430d, B430dn: B440dn: jusqu'à (ISO/IEC19752) 3 500 pages jusqu'à 7 000 pages 10 000 pages 25 000 pages (continue) 20 000 pages (3 pages par tâche) 12 000 pages (1 page par tâche) Impression recto verso 15 000 pages (continue) 13 000 pages (3 pages par tâche) 10 000 pages (1 page par tâche) Formats papier A4, A5, A6, B5, Letter, Legal 13, Legal 14, Executive, Personnalisé, C5, C6, Com-9,Com-10, DL, Monarch, Statement Chargement papier B430d, B430dn, B440dn: Alimentation automatique via les bacs à papier (dont un deuxième bac en option et un bac multifonction) B410d, B410dn: Chargement manuel de feuilles simples Capacité d'alimentation en papier de 75 g/m² B410d, B410dn et B430d, B430dn: Bac 1 : 250 feuilles B440dn: Bac1 : 530 feuilles Mode de sortie du papier Face imprimée vers le haut ou le bas selon le format, le type et l'épaisseur du papier Consommation de courant À 22°C Bac 2 en option : 530 feuilles B430d, B430dn, B440dn: Bac multifonction : 50 feuilles B410d, B410dn: Bac d'alimentation manuelle : Feuille à feuille Utilisation normale : 450 W Inactivité : 70 W Mode Économie d’énergie : 7W Capacité de sortie du papier à 75 g/m² Face imprimée vers le bas : 150 feuilles Taux d'utilisation mensuel B410d, B410dn: 50 000 pages Consommables Cartouche de toner, tambour photoconducteur Câble d'alimentation Environ 1,8 m de longueur maximale (non fourni) Niveau de bruit Fonctionnement : 53 dB(A) B430d, B430dn, B440dn: 70 000 pages Mode veille : 30dB(A) Mode Économie d'énergie : Niveau de fond Conditions environnementales Fonctionnement : 10°C – 32°C, 20% – 80% d'humidité relative, Stockage : 10-43°C, 10% - 90% HR L'imprimante doit être stockée dans son emballage d'origine, sans formation d'humidité. Caractéristiques > 82 INFORMATIONS RELATIVES AU PAPIER ET AUX BACS D'ALIMENTATION Les méthodes d'alimentation et d'éjection varient selon le type, la taille et l'épaisseur du support utilisé. Consultez le diagramme ci-après ainsi que les notes/symboles/termes de la page suivante pour obtenir une description de base. Les variations mineures au niveau des paramètres peuvent nécessairement dépendre de la configuration de l'utilisateur et des conditions ambiantes. Alimentation Bac 2 Méthode d’éjection Type de papier Format Poids T1 T2 MPT MF FU FD Papier ordinaire A4 L, ML, M, MH 0 0 0 0 0 0 L, ML, M, MH, H 0 0 0 0 0 0 H 0 0 0 0 0 0 Statement L, ML, M, MH, H 0 X 0 0 0 0 A6 L, ML, M, MH, H X X 0 0 0 0 Personnalisé L, ML, M, MH U U 0 0 0 0 l : 86 – 216 L: 140 – 356 H U U 0 0 0 0 - X X 0 0 0 X - X X 0 0 0 X - X X 0 0 0 X - X X 0 0 0 X Letter A5 B5 Executive Legal (13) Legal (14) Cartes postales Enveloppes Com-9 Com-10 DL C5 C6 Monarch Personnalisé l : 86 - 216 L: 140 - 356 Étiquettes A4 Letter Transparents A4 Letter Caractéristiques > 83 Impression recto verso Auto Manuelle Type de papier Format Poids T 1 T 2 MPT M F T1 T2 MPT MF Papier ordinaire A4 L, ML, M, MH 0 0 0 X 0 0 0 0 Letter Legal (13) H X X X X 0 0 0 0 L, ML, M, MH, H X X X X 0 0 0 0 Statement L, ML, M, MH, H X X X X 0 X 0 0 A6 L, ML, M, MH, H X X X X X X 0 0 Personnalisé L, ML, M, MH U U U X U U 0 0 l : 86 - 216 L: 140 - 356 H X X X X U U 0 0 - X X X X X X X X - X X X X X X X X - X X X X X X X X - X X X X X X X X Legal (14) A5 B5 Executive Cartes postales Enveloppes Com-9 Com-10 DL C5 C6 Monarch Personnalisé l : 86 – 216 L: 140 – 356 Étiquettes A4 Letter Transparents A4 Letter Caractéristiques > 84 NOTES/SYMBOLES/TERMES Remarques : 1. Lorsque vous utilisez un deuxième bac à papier en option, le bac original devient le Bac 1 et le bac en option devient le Bac 2. 2. Il est possible d'utiliser des formats de papier personnalisé avec le gestionnaire d'émulation PS. 3. Le bac 1 vous permet d'utiliser du papier de 100 à 216 mm de large et de 210 à 316 mm de long. 4. Le bac 2 vous permet d'utiliser du papier de 148 à 216 mm de large et de 210 à 316 mm de long. 5. Lors d'une impression en mode recto-verso automatique, le papier ne sera pas éjecté face en dessus. 6. La vitesse d'impression est réduite lorsque vous réglez le format du papier A5, A6, Cartes postales, Enveloppes comme Lourd. 7. Le mode Étiquette doit être sélectionné dans le pilote d'imprimante si vous souhaitez imprimé sur un support lourd dépassant les 120g/m2. SYMBOLE/ TERME SIGNIFICATION T1 Bac à papier 1 T2 Bac à papier 2 (en option) MPT Bac multifonction (B430 & B440) MF Bac d'alimentation manuelle (B410) FU Impression face vers le haut depuis l'arrière de l'imprimante FD Impression face vers le bas depuis le haut de l'imprimante l, L Largeur, longueur en mm L Grammage du papier léger : 64g/m2 ML Grammage du papier moyennement léger : 64 - 74g/m2 M Grammage du papier moyen : 75 - 87g/m2 MH Grammage du papier épais (M Lourd) : 88 - 104g/m2 H Grammage du papier épais (Lourd) : 105 - 120g/m2 o Peut être utilisé x Ne peut pas être utilisé U Peut être utilisé selon la taille. Caractéristiques > 85 INDEX B Bac multifonction et bac d'alimentation manuelle ..... 33 Bourrage au niveau du bac ou à la sortie ............................... 72 Bourrage papier à l'entrée de l'imprimante........................ 72 Bourrage papier à la sortie................................... 72 Bourrage papier au niveau du bac ...................................... 72 Bourrages papier................... 71 bouton Online B410d, B410dn ................. 13 C Caractéristiques généralités ........................ 81 Papier et bacs ................... 83 D Dépannage Bourrages papier .............. 71 Problèmes de logiciels ...... 78 problèmes de matériel ...... 78 problèmes de qualité d'impression ................... 75 Documentation ........................8 duplex manuel Bac à papier...................... 52 Bac multifonction .............. 54 E Éléments de l'imprimante ..... 10 Enveloppes types ................................. 30 Étiquettes .........................30, 31 Étiquettes adhésives ............. 30 F Filigrane impression dans Windows ....................42, 46 Fonctionnalités de l'imprimante..........................7 fonctions de menu B410d, B410dn ................. 15 B430d, B430dn, B440dn ........................... 23 G Guide de l'utilisateur affichage .............................8 impression ..........................9 I Impression autre support .................... 55 étiquettes, types ..........30, 31 papier et d'enveloppes, types .............................. 30 problèmes de qualité ........ 75 transparents, types .....30, 31 impression différée Paramètres Windows ........ 48 Impression duplex manuelle ............................. 52 Impression recto verso automatique ....................... 51 impression recto-verso ......... 51 Installation de l'outil de configuration des menus de l'imprimante ....................... 39 installation de pilotes Macintosh ......................... 39 Windows ........................... 39 interface parallèle ............................ 38 USB .................................. 38 L LAN (Réseau local)................ 38 LCD ....................................... 22 Les fonctions avancées activation ou désactivation .................. 49 M Macros .................................. 56 Maintenance Nettoyage de la rangée de LEDs ............................... 70 Page de nettoyage B410d, B410dn ........................... 69 Page de nettoyage B430d, B430dn, B440dn ............ 69 Menus FX, menu .....................18, 26 Menu Config Sys ..........17, 25 Menu Extinction ................ 23 Menu Impression .........16, 24 Menu Information ........15, 23 Menu Maintenance.......20, 29 Menu Papier .................16, 24 Menu Parallèle .............19, 27 Menu Réseau ...............19, 28 Menu Statisques d’impression ..............20, 28 Menu USB ....................19, 27 Menu Utilisation ...........21, 29 PCL, menu ...................17, 25 PPR, menu ...................18, 26 Messages d'erreur et d'état .................................. 71 mise en place Papier ............................... 31 Mise en place du papier ........ 31 O Options mise en place ................... 80 options installées Macintosh ......................... 39 Windows ........................... 39 Ordre d'impression face vers le bas, impression ...................... 32 face vers le haut, impression ...................... 32 orientation de la page définition dans Windows ....................42, 44 Outil de configuration des menus de l'imprimante .................. 14 Index > 86 P page de nettoyage ................ 69 page de séparation séparation des travaux d'impression sur une imprimante partagée ..... 49 panneau de commande B410d, B410dn ................ 12 B430d, B430dn, B440dn........................... 22 Papier bourrage à l'entrée de l'imprimante ................... 72 bourrage à la sortie .......... 72 bourrage au niveau du bac ................................. 72 définition du format dans Windows ......................... 41 enveloppes, types ............ 30 étiquettes, types ......... 30, 31 mise en place ................... 31 ordre d'alimentation ......... 32 papier, types .................... 30 sélection du bac dans Windows ......................... 41 Transparents ............... 30, 31 Papier et bacs ....................... 83 Paramètres d'alimentation, de format et de support du papier ................................. 35 paramètres d'impression mode d'enregistrement .... 41 paramètres de menu B410d, B410dn ................ 21 B430d, B430dn, B440dn .. 29 paramètres du support B410d, B410dn ................ 35 B430d, B430dn, B440dn........................... 35 paramètres par défaut de l'imprimante Options par défaut de Windows ......................... 47 priorité priorité de la file d'attente d'impression ................... 48 problèmes d'alimentation du papier ................................. 77 Problèmes de logiciels .......... 78 problèmes de qualité d'impression ....................... 75 R Rangée de LEDs .................... 70 Résolution définition dans Windows .................... 42, 45 S Superpositions ...................... 56 superpositions et macros généralités .................. 42, 56 superpositions, PCL création ............................ 59 impression avec des superpositions ........... 61, 62 superpositions, PostScript création ............................ 56 définition dans le pilote Windows ......................... 58 impression avec des superpositions ................ 59 T Tambour photoconducteur Durée de vie ..................... 67 remplacement................... 67 Toner durée de vie de la cartouche 63 Remplacement .................. 64 Types de papier et d'enveloppes ....................... 30 V Voyant Attention ................... 12 voyant prêt ........................... 12 voyants ................................. 12 Index > 87 COORDONNÉES D’OKI Oki Systèmes (France) S.A. 44-50 Av. du Général de Gaulle 94246 L'Hay les Roses Paris Tel: 01 46 15 80 00 Télécopie: 01 46 15 80 60 Website: www.oki.fr Coordonnées D’Oki > 88 Oki Europe Limited Blays House Wick Road Egham, Surrey TW20 0HJ United Kingdom Tel: +44 (0) 208 219 2190 Fax: +44 (0) 208 219 2199 www.okiprintingsolutions.com 07091402 iss.3 ">
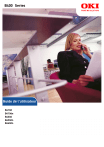
Lien public mis à jour
Le lien public vers votre chat a été mis à jour.
Caractéristiques clés
- Impression recto verso automatique (sur certains modèles)
- Connectivité réseau (sur certains modèles)
- Prise en charge de plusieurs émulations d'imprimante
- Fonction d'économie d'énergie
- Bac multifonction (sur B430d, B430dn et B440dn)
Questions fréquemment posées
Une page de nettoyage peut être générée grâce au panneau de commande de l'imprimante (B430d, B430dn, B440dn) ou via l'outil de configuration des menus de l'imprimante.
Le manuel fournit des instructions détaillées sur la manière de remplacer la cartouche de toner.
L'imprimante prend en charge les émulations PCL5e, PCLXL, Epson FX, IBM ProPrinter et PostScript 3 (pour B430d, B430dn et B440dn).