Magellan Triton 400 Manuel utilisateur
PDF
Télécharger
Document
Magellan® Triton™ Manuel d’utilisation Magellan Triton 200 Magellan Triton 300 Magellan Triton 400 Magellan Triton 500 Magellan Navigation, Inc. 960 Overland Court, San Dimas, CA 91773 PRÉCAUTIONS D’UTILISATION IMPORTANTES Le Magellan Triton est un système d’aide à la navigation conçu pour vous permettre d’atteindre la destination de votre choix. Lorsque vous utilisez le Magellan Triton, vous devez suivre les règles de sécurité suivantes afin de prévenir tout accident susceptible de causer des blessures ou d’entraîner la mort : POUR DES RAISONS DE SECURITE, N’UTILISEZ PAS CET APPAREIL DE NAVIGATION EN CONDUISANT. N’essayez pas de modifier les paramètres de votre Magellan Triton pendant que vous conduisez. Stoppez complètement votre véhicule ou demandez à un passager d’effectuer les modifications. Il est dangereux de quitter la route des yeux : vous risqueriez de provoquer un accident dans lequel vous ou d’autres personnes pourraient être blessées. FAITES APPEL À VOTRE BON SENS Ce produit constitue une excellente aide à la navigation, mais il ne se substitue ni à une orientation attentive ni au bon sens. Ne comptez jamais uniquement sur un appareil pour vous diriger. SOYEZ PRUDENT Le système de positionnement global (GPS) est géré par le gouvernement des Etats-Unis qui est le seul responsable de la précision et de la maintenance de ce système. La précision des relevés de position peut être affectée par les réglages périodiques des satellites GPS réalisés par le gouvernement des États-Unis et est sujette à modifications conformément à la politique d’utilisation civile du GPS du Ministère de la Défense et au Plan Fédéral de Radionavigation. La précision peut également être affectée par une mauvaise géométrie des satellites ou par des obstacles comme les immeubles ou arbres de grande taille. UTILISEZ DES ACCESSOIRES APPROPRIES Utilisez uniquement les câbles et antennes Magellan. L’utilisation de câbles et d’antennes qui ne sont pas des produits Magellan peut affecter sérieusement les performances du récepteur ou l’endommager gravement, entraînant ainsi l’annulation de la garantie. i PRÉCAUTIONS D’UTILISATION IMPORTANTES CONTRAT DE LICENCE Magellan Navigation Inc. vous accorde, en tant qu’acheteur, le droit d’utiliser le logiciel fourni sur et avec les produits GPS de Magellan Navigation (ci-après dénommé le « LOGICIEL ») dans des conditions d’utilisation normales. Le LOGICIEL est la propriété de Magellan Navigation et/ou de ses fournisseurs. Il est protégé par la législation américaine et les dispositions des traités internationaux relatives aux droits d’auteur. Ce logiciel doit donc être traité comme n’importe quel autre matériel protégé par le droit d’auteur. Vous ne pouvez utiliser, copier, modifier, pratiquer de l’ingénierie inverse sur, ni céder ce LOGICIEL, sauf selon les termes expressément mentionnés par la présente licence. Tous les droits qui ne vous sont pas expressément octroyés sont réservés par Magellan Navigation et/ou ses fournisseurs. L’utilisation de l’appareil est soumise aux deux conditions suivantes : (1) l’appareil ne doit pas provoquer d’interférences, et (2) il doit accepter toute interférence, y compris celles susceptibles de provoquer une fonctionnement indésirable de l’appareil. Aucune partie de ce manuel ne peut être reproduite ou transmise de quelque manière que ce soit ou par quelque moyen que ce soit, électronique ou mécanique, notamment par photocopie ou enregistrement, à toute fin autre que l’utilisation personnelle de l’acheteur, sans l’autorisation écrite préalable de Magellan Navigation, Inc. ii PRÉCAUTIONS D’UTILISATION IMPORTANTES Déclaration de conformité aux directives de la FCC sur les interférences Cet équipement a été testé et déclaré conforme aux normes des appareils numériques de classe B, conformément à l’article 15 du Règlement de la FCC (Federal Communications Commission). Ces normes sont conçues pour fournir une protection raisonnable contre les interférences préjudiciables dans une installation résidentielle. Cet équipement génère, utilise et peut émettre une énergie de fréquence radio et peut causer des interférences nocives aux radiocommunications s’il n’est pas installé et utilisé conformément aux instructions. Toutefois, il n’existe aucune garantie que des interférences ne se produiront pas dans une installation particulière. Si cet équipement venait à causer des interférences nocives à la réception radio ou télévision, qui peuvent être déterminées en l’allumant ou en l’éteignant, l’utilisateur est invité à tenter de corriger ces interférences par une des mesures suivantes : • • • • Réorienter ou repositionner l’antenne réceptrice. Augmenter la distance qui sépare l’équipement du récepteur. Brancher l’équipement sur une sortie d’un circuit différent de celui auquel le récepteur est raccordé. Consulter le revendeur ou un technicien radio/télévision spécialisé pour obtenir de l’aide. Cet appareil est conforme aux normes de l’article 15 du Règlement de la FCC (Federal Communications Commission). L’utilisation de l’appareil est soumise aux deux conditions suivantes : (1) l’appareil ne doit pas provoquer d’interférences et (2) il doit accepter toute interférence, y compris celles susceptibles de provoquer un fonctionnement indésirable de l’appareil. Avis de la FCC : Toute modification ou changement non approuvé explicitement par l’entité responsable des conformités est susceptible d’annuler le droit de l’utilisateur à faire fonctionner cet équipement. IMPORTANT : Déclaration de conformité aux directives de la FCC sur l’exposition aux radiations : Cet équipement est conforme aux limitations concernant l’exposition aux radiations établies par la FCC dans un environnement non contrôlé. L’utilisateur final doit respecter les instructions de fonctionnement spécifiques pour satisfaire aux normes de la RF sur l’exposition aux radiations. Cet émetteur-récepteur ne doit pas être positionné à proximité d’une autre antenne ou d’un autre émetteur-récepteur, ni utilisé avec une autre antenne ou un autre émetteur-récepteur. Afin de respecter le Règlement de la FCC, des câbles blindés doivent être utilisés avec cet équipement. L’utilisation d’équipement non approuvé ou de câbles non blindés risque d’entraîner des interférences dans la réception radio et télévision. Tous changements ou modifications non expressément approuvés par le fabricant pourraient causer l’annulation du droit de l’utilisateur à faire fonctionner l’équipement. Lorsque l’utilisateur installe et utilise le Magellan Triton, il doit laisser une distance minimum de 20 cm entre l’appareil et lui. Cet appareil numérique de la classe B respecte toutes les exigences du Règlement sur le matériel brouilleur du Canada. iii PRÉCAUTIONS D’UTILISATION IMPORTANTES Déclaration de conformité aux directives d’IC (Industrie Canada) L’utilisation de l’appareil est soumise aux deux conditions suivantes : 1. 2. Cet appareil ne doit pas provoquer d’interférences. Cet appareil doit accepter toute interférence, y compris celles susceptibles de provoquer un fonctionnement indésirable de l’appareil. IMPORTANT : Déclaration de conformité aux directives d’IC sur l’exposition aux radiations Cet équipement est conforme aux limitations concernant l’exposition aux radiations établies par IC dans un environnement non contrôlé. L’utilisateur final doit respecter les instructions de fonctionnement spécifiques pour satisfaire aux normes de la RF sur l’exposition aux radiations. Cet émetteur-récepteur ne doit pas être positionné à proximité d’une autre antenne ou d’un autre émetteur-récepteur, ni utilisé avec une autre antenne ou un autre émetteur-récepteur. Les informations fournies dans ce manuel sont susceptibles d’être modifiées sans préavis. Le produit peut faire l’objet d’améliorations ou de perfectionnements sans notification officielle. Pour toute mise à jour de produit ou toute information supplémentaire, veuillez consulter le site de Magellan à l’adresse suivante : www.magellanGPS.com. Underwriters Laboratories Inc. (« UL ») n’a pas testé les performances ou la fiabilité du matériel GPS (Global Positioning System), ni du logiciel d’exploitation ni de tout autre aspect de ce produit. UL a uniquement testé le produit quant à sa résistance en cas de feu, choc ou sinistre comme souligné dans les normes de Sécurité de UL relatives aux Matériels de traitement de l’information, UL60950-1. La certification UL ne couvre pas les performances ou la fiabilité du matériel et du logiciel d’exploitation GPS. UL NE FOURNIT AUCUNE GARANTIE OU CERTIFICATION DE QUELQUE NATURE QUE CE SOIT QUANT AUX PERFORMANCES OU À LA FIABILITÉ DES FONCTIONS GPS DE CE PRODUIT. Température maximale en conditions normales d’utilisation : 66°C. © 2007 Magellan Navigation, Inc. Tous droits réservés. Le logo Magellan, Magellan et Magellan Triton sont des marques commerciales de Magellan Navigation, Inc. Aucune partie de ce manuel utilisateur ne peut être reproduite ou transmise de quelque manière que ce soit ou par quelque moyen que ce soit, électronique ou mécanique, notamment par photocopie ou enregistrement, à toute fin autre que l’utilisation personnelle de l’acheteur, sans l’autorisation écrite préalable de Magellan Navigation, Inc. 604-0186-001 A iv Table des matières Table des matières ................................................................................................................................1 Principes essentiels ...............................................................................................................................1 Écrans de navigation .............................................................................................................................3 Présentation générale de l’écran Carte ...................................................................... 3 Boutons .........................................................................................................................4 Curseurs ........................................................................................................................4 Autres écrans de navigation ..................................................................................... 4 Accéder aux écrans de navigation ........................................................................ 4 Écran Position actuelle ...................................................................................................5 Écran des Données en gros caractères. ..........................................................................5 Modifier un champ de navigation ........................................................................ 5 Écran Vitesse ......................................................................................................... 5 Réinitialiser l’odomètre ou la vitesse maximale ..................................................... 5 Écran Compas ................................................................................................................6 Modifier un champ de navigation ........................................................................ 6 État des satellites ............................................................................................................6 Modifier un champ de navigation ........................................................................ 6 Utiliser le clavier ...................................................................................................................................7 Clavier .................................................................................................................. 7 Fonctions des touches ........................................................................................ 7 Menu Créer ...........................................................................................................................................8 Accéder au menu Créer ...................................................................................... 8 Waypoints ......................................................................................................................8 Créer un waypoint .............................................................................................. 8 Piste ...............................................................................................................................9 Créer une piste à partir de l’historique de la trace actuelle ..................................... 9 Géocache ..................................................................................................................... 10 Créer une géocache ......................................................................................... 10 Route ........................................................................................................................... 11 Créer une route ............................................................................................... 11 Menu GoTo .........................................................................................................................................12 Accéder au menu « GoTo » .............................................................................. 12 Waypoints ............................................................................................................ 12 GoTo un Waypoint ........................................................................................... 12 Table des matières Magellan Triton 1 Annuler une route GoTo waypoint ...................................................................... 12 Éditer un waypoint ........................................................................................... 13 Supprimer un waypoint .................................................................................... 13 Copier un waypoint .......................................................................................... 13 Lieux .................................................................................................................. 14 Créer une route GoTo vers un lieu ..................................................................... 14 Géocache ............................................................................................................ 14 Créer une route GoTo géocache ......................................................................... 14 Annuler une route GoTo géocache ..................................................................... 15 Supprimer un waypoint Géocache ..................................................................... 15 Copier un waypoint géocache ............................................................................ 16 Route .................................................................................................................. 16 Activer une route ............................................................................................. 16 Annuler une route active .................................................................................. 16 Copier une route .............................................................................................. 17 Supprimer une route ........................................................................................ 17 Route inverse ....................................................................................................... 17 Créer une route inverse .................................................................................... 17 Annuler une route inverse ................................................................................. 17 Menu Voir ...........................................................................................................................................18 Infos locales ........................................................................................................ 18 Afficher les meilleures heures de pêche et de chasse pour votre position actuelle .. 18 Afficher l’éphéméride pour votre position actuelle ............................................... 18 Profils utilisateur .................................................................................................. 19 Activer des profils utilisateur ............................................................................ 19 Options d’affichage .......................................................................................... 19 Options carte .................................................................................................. 20 Options d’alerte ............................................................................................... 20 Traces ................................................................................................................. 21 Afficher un profil vertical de trace ..................................................................... 21 Enregistrer une trace en tant que piste .............................................................. 21 Effacer une trace ............................................................................................. 21 Paramétrer les options d’enregistrement de trace ................................................ 21 Cartes ................................................................................................................. 21 Afficher les Infos produit .................................................................................. 21 Paramètres .......................................................................................................... 22 Navigation .................................................................................................................... 22 Régler les options de navigation ........................................................................ 22 Volume & Luminosité .................................................................................................... 22 Table des matières Magellan Triton 2 Régler le volume et la luminosité ...................................................................... 22 Mémoire ....................................................................................................................... 22 Visualiser l’état de la mémoire .......................................................................... 22 Effacer la mémoire .......................................................................................... 22 Restaurer les réglages d’usine. .......................................................................... 23 Formater la carte SD (uniquement sur les modèles Magellan Triton 400 et 500) ... 23 À propos de .................................................................................................................. 23 Afficher des informations concernant votre récepteur Triton ................................. 23 Diagnostics ................................................................................................................... 23 Tester le récepteur ........................................................................................... 23 Table des matières Magellan Triton 3 Principes essentiels Le Magellan Triton est un récepteur GPS portable conçu pour les randonneurs. Facile à utiliser, robuste et puissant à la fois, il vous guidera à travers les terrains les plus exigeants ou vous aidera à rejoindre votre coin de pêche favori, année après année. • Rattachez des images lors de l’enregistrement de vos waypoints. (uniquement sur les modèles Magellan Triton 400 et 500.) • Enregistrez votre trace du départ à l’arrivée et sauvegardez-la en tant que piste pour y revenir autant de fois que vous le souhaitez. • Paramétrez une route GoTo en un clin d’œil depuis votre position actuelle jusqu’à un waypoint sur la carte : c’est un jeu d’enfant ! • Vous pouvez charger des cartes détaillées Magellan avec des aides à la navigation ou des informations topographiques pour un maximum de détails. (Le Magellan Triton 200 nécessite un câble USB pour accessoire.) • Visualisez des images sauvegardées sur une carte SD qui vous aideront à parvenir à destination. (uniquement sur les modèles Magellan Triton 400 et 500.) • Créez une route depuis votre position actuelle vers différents waypoints ou lieux sur la carte. Planifiez votre journée pour profiter au mieux de votre temps. Le Magellan Triton est constamment amélioré pour répondre au mieux aux attentes des randonneurs. Rendez-vous régulièrement sur la page Support du site www.magellanGPS.com pour connaître les mises à jour logicielles et garder votre Magellan Triton au mieux de sa forme ! Profitez-en pour consulter les nouvelles FAQ ou consulter la dernière version du manuel d’utilisation pour une utilisation optimale de votre Magellan Triton. Si vous souhaitez avoir une version papier du manuel, ce document est conçu pour être imprimé au format Lettre. Principes essentiels 1 A B E D F G C I H A Rétro-éclairage Appuyez sur cette touche et sélectionnez un des trois niveaux d’intensité de lumière. B Bouton de mise en marche C Lecteur de carte mémoire SD (uniquement sur les modèles Magellan Triton 400 et 500) D Zoom arrière E Zoom avant F Enter et commande du curseur G PAGE/GOTO. Permet de passer d’un écran de navigation à l’autre. H Annuler ou Quitter I Menu Sur l’écran Carte, affiche le menu principal, sur les autres écrans, un menu contextuel. Principes essentiels 2 Écrans de navigation L’écran Carte est l’écran du Magellan Triton le plus couramment utilisé. Il a été simplifié pour rendre votre aventure en plein air plus agréable tout en vous permettant de visualiser les informations nécessaires en un clin d’œil. Présentation générale de l’écran Carte A G F B E C H D A Niveau de charge de la batterie B Waypoint enregistré (préchargé ou saisi par l’utilisateur) C Marqueur de position actuelle (pointe en direction de votre déplacement) D Indicateur d’échelle E Indicateur du Nord F État des satellites G Heure de la journée H Zone de la carte Écrans de navigation 3 Boutons Lorsque vous affichez cet écran, les boutons du Magellan Triton vous permettent d’accéder à des fonctions supplémentaires. Menu Accès au menu principal PAGE/GOTO Permet de faire défiler les écrans de navigation. ZOOM AVANT Effectue un zoom avant sur la carte, la zone est donc réduite, mais davantage de détails sont visibles. ZOOM ARRIÈRE Effectue un zoom arrière sur la carte, la zone est donc élargie, mais moins de détails sont visibles. Curseur Déplace la zone affichée sur l’écran Carte. Enter (Entrée) Si le curseur pointe une position différente de la vôtre, permet d’accéder à la fonction de création de waypoint. Quitter Si le curseur pointe une position différente de la vôtre, permet de recentrer la carte sur votre position. Curseurs Deux curseurs importants sont présents sur l’écran Carte : le curseur de position et le curseur panoramique. Curseur de position actuelle (indique votre position sur la carte.) Curseur panoramique (lorsque vous faites un panoramique sur la carte, indique l’emplacement sur la carte qui servirait à créer un waypoint ou une route Goto). Le point rouge entourant le Curseur panoramique indique la direction de votre position actuelle. Autres écrans de navigation Il existe quatre autres écrans de navigation et un écran d’état des satellites que vous pouvez afficher sur votre Magellan Triton. Accéder aux écrans de navigation 1. Appuyez sur la touche PAGE/GOTO. Pour afficher l’écran de navigation suivant, appuyez sur la touche PAGE/GOTO. Appuyez sur Escape pour parcourir les écrans dans l’autre sens. Carte Écrans de navigation Position Données en gros caractères Tachymètre Compas État satellites 4 Écran Position actuelle L’écran Position actuelle fournit des informations générales sur votre position actuelle. Écran des Données en gros caractères. Cet écran vous permet de voir les quatre champs de navigation en gros caractères pour vous faciliter la lecture, même de loin. Modifier un champ de navigation Chaque champ de navigation peut être personnalisé pour afficher les informations suivantes : latitude, longitude, cap, relèvement, distance jusqu’au prochain waypoint, distance jusqu’à la fin d’une route, heure de la journée, date, destination, XTE (écart de route), altitude, vitesse actuelle, vitesse moyenne ou vitesse maximale. 1. Appuyez sur Enter pour accéder aux champs. Mettez en surbrillance le champ que vous souhaitez modifier et appuyez sur Enter. Un écran s’affiche avec toutes les options disponibles. (Veuillez noter que certains champs comportent des tirets. Cela signifie qu’aucune donnée n’est disponible, soit parce que vous êtes immobile, soit parce que cette donnée n’est calculée que si une route ou une route Goto est active.) Écran Vitesse Cet écran affiche votre vitesse actuelle, votre vitesse maximale et deux odomètres grand format pour une plus grande lisibilité. Réinitialiser l’odomètre ou la vitesse maximale 1. Lorsque l’écran l’écran Tachymètre est affiché, appuyez sur MENU. 2. Mettez en surbrillance « RAZ odomètre », « RAZ trajet actuel » ou « RAZ vitesse et appuyez sur ENTER. Écrans de navigation 5 Écran Compas L’écran Compas affiche votre cap sous la forme d’un compas graphique facilement reconnaissable. Sont également affichées autour du compas les directions relatives du soleil et de la lune. En outre, si vous êtes sur une route active, une icône représentant votre prochaine destination s’affiche afin d’aligner facilement votre marqueur de cap (dans le compas) sur votre destination. Modifier un champ de navigation Chaque champ de navigation peut être personnalisé pour afficher les informations suivantes : latitude, longitude, cap, relèvement, distance jusqu’au prochain waypoint, distance jusqu’à la fin d’une route, heure de la journée, date, destination, XTE (écart de route), altitude, vitesse actuelle, vitesse moyenne ou vitesse maximale. 1. Appuyez sur Enter pour mettre les champs en surbrillance. Utilisez la commande du curseur pour mettre en surbrillance le champ que vous souhaitez modifier et appuyez sur Enter. Un écran s’affiche avec toutes les options disponibles. Mettez en surbrillance le champ de données que vous souhaitez afficher et appuyez sur Enter. État des satellites L’écran affiche une représentation graphique des satellites et de la puissance de leur signal servant au calcul de votre position. Cet écran est très utile lorsque la réception du signal est faible, voire mauvaise. Deux écrans de navigation sont également visibles au bas de l’écran. Modifier un champ de navigation 1. Appuyez sur Enter pour mettre les champs en surbrillance. Utilisez la commande du curseur pour mettre en surbrillance le champ que vous souhaitez modifier et appuyez sur Enter. Un écran s’affiche avec toutes les options disponibles. Mettez en surbrillance le champ de données que vous souhaitez afficher et appuyez sur Enter. Écrans de navigation 6 Utiliser le clavier Le Magellan Triton affiche un clavier à l’écran lorsque la saisie de données est nécessaire. Il est important de connaître les différentes touches du clavier pour une saisie plus intuitive. Clavier Le clavier sert à saisir des noms, commentaires, données de latitude ou de longitude ou toute autre donnée utile à l’utilisateur. Utilisez la commande du curseur pour vous déplacer sur le clavier et appuyez sur Enter pour valider un caractère ou une fonction. Fonctions des touches Déplace le curseur vers la gauche. Déplace le curseur vers la droite. Efface le caractère à gauche du curseur. Passage à la ligne. Majuscule Permet d’alterner entre les caractères minuscules et majuscules. Affiche les caractères spéciaux. Affiche le pavé numérique. Affiche les symboles. Valide le texte saisi et ferme l’écran. Annule toute modification de texte et ferme l’écran. Utiliser le clavier 7 Menu Créer Le menu Créer permet d’accéder aux fonctions nécessaires à la création des waypoints, pistes, géocaches et routes. Accéder au menu Créer 1. Dans l’écran Carte, tapez sur le bouton Menu. 2. Mettez « Créer » en surbrillance. Waypoints Créer un waypoint 1. Pour accéder au Menu principal, mettez en surbrillance « Créer » et appuyez sur ENTER. 2. Mettez « Waypoint » en surbrillance et appuyez sur Enter. 3. Sélectionnez « Position actuelle », « Point sur carte » ou « Coordonnées ». Position actuelle affiche l’écran Waypoint avec les coordonnées de votre position actuelle. Point sur carte affiche l’écran Carte. Déplacez-vous sur la carte jusqu’à ce que le curseur se trouve sur le point où vous souhaitez créer le waypoint, puis appuyez sur ENTER. L’écran Waypoint s’affiche avec les coordonnées de la position du curseur panoramique. Coordonnées affiche l’écran Waypoint dont les valeurs correspondent à votre position actuelle ou la dernière position connue. Menu Créer 8 4. L’écran Waypoint affiche les champs nécessaires à l’identification du waypoint et de sa position. Les champs sont modifiables afin de personnaliser le waypoint. Icône : Mettez l’icône en surbrillance et appuyez sur Enter pour afficher toutes les icônes pouvant représenter un waypoint. Sélectionnez l’icône souhaitée puis appuyez sur pour accepter et fermer la fenêtre. Nom du waypoint (par défaut « WPXXX ») : Pour afficher le clavier, mettez le champ Nom du waypoint en surbrillance et appuyez sur Enter. Position : Pour afficher le clavier et saisir des données, mettez les champs de latitude et de longitude en surbrillance et appuyez sur Enter. Altitude : Pour afficher le clavier, mettez le champ Altitude en surbrillance et appuyez sur Enter. Utilisez la touche PAGE/GOTO pour accéder aux Options. 5. Sélectionnez le bouton vert pour confirmer l’information et sauvegarder le waypoint. Piste Créer une piste à partir de l’historique de la trace actuelle 1. Pour accéder au Menu principal, mettez en surbrillance « Créer » et appuyez sur ENTER. 2. Dans le menu Créer, sélectionnez « Piste ». 3. Sélectionnez « Trace actuelle ». 4. Utilisez le clavier qui s’affiche pour attribuer un nom à cette piste. (Le nom par défaut « Trailxxx » sera utilisé si vous ne saisissez pas de nom). 5. Lorsque vous avez saisi le nom, mettez appuyez sur Enter. Menu Créer en surbrillance et 9 Géocache Créer une géocache 1. Pour accéder au Menu principal, mettez en surbrillance « Créer » et appuyez sur ENTER. 2. Dans le menu Créer, sélectionnez « Géocache ». 3. Sélectionnez « Position actuelle », « Point sur carte » ou « Coordonnées ». Position actuelle affiche l’écran Waypoint avec les coordonnées de votre position actuelle. Point sur carte affiche l’écran Carte. Déplacez-vous sur la carte jusqu’à ce que le curseur se trouve sur le point où vous souhaitez créer le waypoint, puis appuyez sur ENTER. L’écran Waypoint s’affiche avec les coordonnées de la position du curseur panoramique. Coordonnées affiche l’écran Waypoint dont toutes les valeurs correspondent à votre position actuelle. Utilisez la touche PAGE/GOTO pour accéder aux Options. 4. L’écran Géocache affiche les champs nécessaires à l’identification du waypoint et de sa position. Les champs sont modifiables afin de personnaliser le waypoint. 5. Icône : Mettez l’icône en surbrillance et appuyez sur Enter pour afficher toutes les icônes pouvant représenter un waypoint. Sélectionnez l’icône souhaitée puis appuyez sur pour accepter et fermer la fenêtre. Nom de la géocache (par défaut « GCXXX ») : Pour afficher le clavier, sélectionnez le champ Nom du waypoint et appuyez sur Enter. Saisissez le nom, puis sélectionnez le bouton vert. Position : Sélectionnez les champs de latitude et de longitude et appuyez sur Enter pour afficher le clavier et saisir les données. Difficulté : Assignez un niveau de difficulté à cette cache. Terrain : Indiquez le type de terrain où se situe la cache. Type GC : Type de géocache. Indices : Champ permettant de saisir des indices concernant la cache. Date : Date à laquelle la cache a été créée. 6. Menu Créer Sélectionnez pour accepter l’information et sauvegarder le waypoint géocache. 10 Route Créer une route 1. Pour accéder au Menu principal, mettez en surbrillance « Créer » et appuyez sur ENTER. 2. Dans le menu Créer, sélectionnez « Route ». 3. Sélectionnez le point de départ de la route. Position actuelle affiche l’écran Waypoint avec les coordonnées de votre position actuelle. Point sur carte affiche l’écran Carte. Déplacez-vous sur la carte jusqu’à ce que le curseur se trouve sur le point où vous souhaitez créer le waypoint, puis appuyez sur ENTER. L’écran Waypoint s’affiche avec les coordonnées de la position du curseur panoramique. Waypoint affiche la liste des waypoints sauvegardés. Géocache affiche la liste des waypoints géocache sauvegardés. Lieu affiche les catégories de lieux (uniquement si une carte détaillée est chargée). 4. Après avoir sélectionné le point de départ, l’écran Route s’affiche. 5. Sélectionnez « Ajouter point » pour répéter l’étape 3 et continuer à ajouter des waypoints à la route. 6. Sélectionnez « Terminé » quand vous ne souhaitez plus rien ajouter. 7. Sélectionnez « Enregistrer route ». 8. L’écran Enregistrer route s’affiche. Mettez le nom de la route en surbrillance (par défaut « Routexxx ») et appuyez sur Enter pour donner un nom à cette route. Mettez le bouton Alertes en surbrillance d’alerte pour activer ou désactiver les alertes sur cette route. 9. Menu Créer Sélectionnez « Enregistrer » pour sauvegarder la route dans la mémoire. 11 Menu GoTo Le menu GoTo permet d’accéder aux fonctions d’activation et de sauvegarde des routes GoTo. Accéder au menu « GoTo » 1. Dans l’écran Carte, tapez sur le bouton Menu. 2. Sélectionnez « GoTo » et le Menu GOTO s’affiche. Waypoints GoTo un Waypoint 1. Allez dans le Menu principal, puis sélectionnez « GoTo ». 2. Sélectionnez « Waypoint ». 3. Sélectionnez un waypoint dans la liste des waypoints enregistrés et appuyez sur Enter. 4. Sélectionnez 5. L’écran d’information du waypoint s’affiche. 6. Si tout est correct, mettez Enter. 7. Sélectionnez . en surbrillance et appuyez sur et appuyez sur Enter. Annuler une route GoTo waypoint 1. Dans l’écran Carte, tapez sur le bouton Enter pour accéder au menu contextuel. 2. Sélectionnez « Annuler route ». 3. Sélectionner Menu GoTo puis appuyez sur Enter pour confirmer l’annulation de la route inverse. 12 Éditer un waypoint 1. Allez dans le Menu principal, puis sélectionnez « GoTo ». 2. Sélectionnez « Waypoint ». 3. Sélectionnez un waypoint dans la liste des waypoints enregistrés et appuyez sur Enter. 4. Sélectionnez 5. L’écran d’information du waypoint s’affiche. 6. Sélectionnez le champ à modifier (icône, nom, position, altitude ou commentaire) et appuyez sur Enter. 7. Saisissez les nouvelles données à l’aide du clavier. 8. Sélectionnez 9. Appuyez sur la touche PAGE/GOTO pour régler les alarmes de waypoint. . et appuyez sur Enter. 10. Lorsque vous avez corrigé les informations souhaitées, sélectionnez . Supprimer un waypoint 1. Allez dans le Menu principal, puis sélectionnez « GoTo ». 2. Sélectionnez « Waypoint ». 3. Sélectionnez un waypoint dans la liste des waypoints enregistrés et appuyez sur Enter. 4. Sélectionnez 5. Sélectionnez . pour confirmer la suppression du waypoint. Copier un waypoint 1. Allez dans le Menu principal, puis sélectionnez « GoTo ». 2. Sélectionnez « Waypoint ». 3. Faites votre choix dans la liste des waypoints enregistrés. 4. Mettez 5. L’écran d’information du waypoint s’affiche. 6. Appuyez sur la touche PAGE/GOTO. 7. Sélectionnez « Copier waypoint » et appuyez sur Enter. 8. Confirmez l’action. 9. Utilisez le clavier pour saisir le nom du waypoint. en surbrillance et appuyez sur Enter. 10. Lorsque vous avez terminé, sélectionnez Menu GoTo . 13 Lieux Créer une route GoTo vers un lieu 1. Allez dans le Menu principal, puis sélectionnez « GoTo ». 2. Dans le menu GoTo, sélectionnez « Lieu ». 3. Sélectionnez la carte à utiliser. (Les cartes de base contiennent un nombre limité de lieux à sélectionner alors que les cartes détaillées sont dotées d’un large panel de points d’intérêt.) 4. Si l’option "Carte détailée" est sélectionnée, choisissez une carte détaillée et appuyez sur Enter. 5. Sélectionnez une catégorie et appuyez sur Enter. 6. Sélectionner une sous-catégorie si nécessaire, puis appuyez sur Enter. 7. Sélectionnez un lieu dans la liste et appuyez sur Enter. 8. L’écran d’information du lieu s’affiche. Pour activer la route GoTo, mettez surbrillance et appuyez sur Enter. 9. Mettez en en surbrillance et appuyez sur Enter. Géocache Créer une route GoTo géocache 1. Allez dans le Menu principal, puis sélectionnez « GoTo ». 2. Dans le menu GoTo, sélectionnez « Géocache ». 3. Sélectionnez un waypoint géocache enregistré dans la liste et appuyez sur Enter. Sélectionnez 4. et appuyez sur Enter. L’écran d’information de la géocache affiche les champs nécessaires à l’identification du waypoint et de sa position. Les champs sont modifiables afin de personnaliser le waypoint. Icône : Mettez l’icône en surbrillance et appuyez sur Enter pour afficher toutes les icônes pouvant représenter un waypoint. Sélectionnez l’icône souhaitée et appuyez sur Enter. Nom de la géocache (par défaut « GCXXX ») : Pour afficher le clavier, mettez le champ Nom du waypoint en surbrillance et appuyez sur Enter. Saisissez le nom, puis sélectionnez le bouton vert. Position : Pour afficher le clavier et saisir des données, sélectionnez les champs de latitude et de longitude. Altitude : Pour afficher le clavier, mettez le champ Altitude en surbrillance et appuyez sur Enter. Saisissez l’altitude, puis sélectionnez le bouton vert. Menu GoTo 14 Difficulté : Assignez un niveau de difficulté à cette cache. Terrain : Indiquez le type de terrain où se situe la cache. Type GC : Type de géocache. Indices : Champ permettant de saisir des indices concernant la cache. Cacheur : Nom de la personne qui a initialement crée la cache Date : Date à laquelle la cache a été créée. 5. Pour activer la route GoTo, mettez 6. Mettez en surbrillance et appuyez sur Enter. en surbrillance et appuyez sur Enter. Annuler une route GoTo géocache 1. Dans l’écran Carte, tapez sur le bouton Enter pour accéder au menu contextuel. 2. Sélectionnez « Annuler route ». 3. Sélectionner puis appuyez sur Enter pour confirmer l’annulation de la route inverse. Supprimer un waypoint Géocache 1. Allez dans le Menu principal, puis sélectionnez « GoTo ». 2. Sélectionnez « Géocache ». 3. Faites votre choix dans parmi la liste de waypoints de géocache. 4. Mettez 5. Pour confirmer la suppression du waypoint, mettez Enter. Menu GoTo en surbrillance et appuyez sur Enter. en surbrillance et appuyez sur 15 Copier un waypoint géocache 1. Allez dans le Menu principal, puis sélectionnez « GoTo ». 2. Sélectionnez « Géocache ». 3. Sélectionnez un waypoint géocache enregistré dans la liste et appuyez sur Enter. Sélectionnez et appuyez sur Enter. 4. L’écran d’information de la géocache s’affiche. 5. Appuyez sur la touche PAGE/GOTO. 6. Sélectionnez « Copier géocache ». 7. Mettez en surbrillance et appuyez sur Enter. Route Activer une route 1. Allez dans le Menu principal, puis sélectionnez « GoTo ». 2. Dans le menu GoTo, sélectionnez « Route ». 3. Sélectionnez une route enregistrée. 4. Pour activer la route, mettez 5. Mettez en surbrillance et appuyez sur Enter. en surbrillance et appuyez sur Enter. Annuler une route active 1. Dans l’écran Carte, tapez sur le bouton Enter pour accéder au menu contextuel. 2. Sélectionnez « Annuler route ». 3. Mettez route. Menu GoTo en surbrillance et appuyez sur ENTER pour confirmer l’annulation de la 16 Copier une route 1. Allez dans le Menu principal, puis sélectionnez « GoTo ». 2. Dans le menu GoTo, sélectionnez « Route ». 3. Sélectionnez une route enregistrée. 4. Appuyez sur la touche PAGE/GOTO. 5. Sélectionnez « Copier route ». 6. Mettez 7. Utilisez le pavé numérique pour donner un nom à la nouvelle route. Mettez surbrillance et appuyez sur Enter. 8. Pour enregistrer la route, mettez en surbrillance et appuyez sur ENTER pour confirmer. en en surbrillance et appuyez sur Enter. Supprimer une route 1. Allez dans le Menu principal, puis sélectionnez « GoTo ». 2. Dans le menu GoTo, sélectionnez « Route ». 3. Sélectionnez une route enregistrée. Sélectionnez 4. Appuyez sur la touche PAGE/GOTO. 5. Sélectionnez « Supprimer route ». 6. Mettez et appuyez sur Enter. en surbrillance et appuyez sur ENTER pour confirmer. Route inverse Créer une route inverse 1. Dans l’écran Carte, tapez sur le bouton Enter pour accéder au menu contextuel. 2. Sélectionner "Route inverse" 3. Sélectionner puis appuyez sur Enter pour confirmer la création de la route inverse. Annuler une route inverse 1. Dans l’écran Carte, tapez sur le bouton Enter pour accéder au menu contextuel. 2. Sélectionnez « Annuler route ». 3. Sélectionner Menu GoTo puis appuyez sur Enter pour confirmer l’annulation de la route inverse. 17 Menu Voir Infos locales L’option Infos vous fournit les informations suivantes : marées et courants (si une carte détaillée a été installée avec les marées et courants), meilleures heures de pêche et chasse, heures de lever/coucher du soleil, phases de la lune. Afficher les meilleures heures de pêche et de chasse pour votre position actuelle 1. Allez dans le menu principal et sélectionnez « Voir ». 2. Mettez « Infos » en surbrillance et appuyez sur ENTER. 3. Mettez « Pêche et chasse » en surbrillance et appuyez sur ENTER. 4. L’écran Pêche et Chasse relatif à votre position s’affiche. 5. Utilisez les flèches gauche et droite pour modifier la date ou mettez le champ Date en surbrillance et appuyez sur Enter pour ouvrir le calendrier. 6. Sélectionnez pour quitter l’écran. Afficher l’éphéméride pour votre position actuelle 1. Allez dans le menu principal et sélectionnez « Voir ». 2. Mettez « Infos » en surbrillance et appuyez sur ENTER. 3. Sélectionnez « Soleil et lune ». 4. L’écran Soleil et lune relatif à votre position s’affiche. 5. Utilisez les flèches gauche et droite pour modifier la date ou mettez le champ Date en surbrillance et appuyez sur Enter pour ouvrir le calendrier. 6. Sélectionnez Menu Voir pour quitter l’écran. 18 Profils utilisateur Vous pouvez facilement paramétrer des profils utilisateur pour votre Magellan Triton. Activer des profils utilisateur 1. Allez dans le menu principal et sélectionnez « Voir ». 2. Sélectionnez « Profils ». 3. Sélectionnez Randonnée, Marine ou Géocaching. 4. Appuyez sur la touche « Page » pour accéder aux options d’affichage. Appuyez sur la touche « Page » pour accéder aux options carte. Appuyez sur la touche « Page » pour accéder aux options de navigation (uniquement sur le modèle Magellan Triton 500.) Appuyez sur la touche « PAGE/GOTO » pour accéder aux options d’alerte. Options d’affichage Niveau rétro-éclairage Off, bas, moyen, haut. En baissant le niveau de luminosité du rétroéclairage, vous augmentez la durée de vie des piles. Extinction rétro-éclairage Off, 15 sec, 30 sec, 60 sec. Sélectionnez la durée de nonactivité du GPS ou de l’écran avant extinction du rétroéclairage. Minuteur de veille Off, 5 min, 15 min, 60 min Sélectionnez la durée de nonactivité du GPS ou de l’écran avant la mise en veille. Format heure 12 heures ou 24 heures Fuseau horaire Sélectionnez votre zone. Heure d’été On ou Off Langue Anglais ou français Menu Voir 19 Options carte Détail Carte Bas, moyen et haut. Noms waypoints On ou Off Affiche le nom des waypoints sur l’écran Carte. Icônes géocache Non trouvées, Toutes, Off Affiche les icônes de waypoints géocache sur l’écran Carte. Noms lieux On ou Off Affiche les noms des waypoints enregistrés sur le récepteur comme des lieux. Lignes piste On ou Off Affiche les lignes de la piste (trace) sur l’écran Carte. Orientation Nord, Cap, Trace. Définit l’orientation de la carte. Ligne position à destination On ou Off Affiche la ligne de visée entre votre position actuelle et votre destination. Options d’alerte Menu Voir Point GPS On ou Off Tonalité alarme Bip ou Sonnerie. Volume alarme Off, bas, moyen, haut. Volume sonnerie Off, bas, moyen, haut. Mode sonnerie Touches, Alarmes, Touches et alarmes, Off. Ancre Off, 1 mi, 0,5 mi Ecart de route Off, 10 ft, 20 ft Arrivée On ou Off Proximité waypoint Off, 1 mi, 0,5 mi Géocache à proximité Off, 1 mi, 0,5 mi Proximité lieu Off, 1 mi, 0,5 mi BATTERIE FAIBLE On ou Off Alarme lever du soleil Réglez l’heure de l’alarme du lever du soleil Alarme coucher du soleil Réglez l’heure de l’alarme du coucher du soleil 20 Traces Afficher un profil vertical de trace 1. Allez dans le menu principal et sélectionnez « Voir ». 2. Sélectionnez « Traces ». 3. Sélectionnez « Profil vertical ». 4. Si une trace actuelle est en mémoire, le profil vertical s’affiche. Enregistrer une trace en tant que piste 1. Allez dans le menu principal et sélectionnez « Voir ». 2. Sélectionnez « Traces ». 3. Sélectionnez Enregistrer traces. 4. Sélectionnez la trace à partir de laquelle créer la piste. 5. Utilisez le clavier qui s’affiche pour attribuer un nom à la piste. (Nom par défaut : TrailXXX.) Sélectionnez pour enregistrer la piste avec le nom saisi. Effacer une trace 1. Allez dans le menu principal et sélectionnez « Voir ». 2. Sélectionnez « Traces ». 3. Sélectionnez Effacer traces. 4. Sélectionnez pour confirmer la suppression. Paramétrer les options d’enregistrement de trace 1. Allez dans le menu principal et sélectionnez « Voir ». 2. Sélectionnez « Traces ». 3. Sélectionnez Options. 4. Sélectionnez les paramètres selon lesquels les traces sont enregistrées. 5. Sélectionnez pour accepter. Cartes Afficher les Infos produit 1. Allez dans le menu principal et sélectionnez « Voir ». 2. Sélectionnez Cartes pour afficher les détails concernant le fond de carte installé et la carte détaillée (si elle est chargée). 3. Sélectionnez « OK » pour quitter. Menu Voir 21 Paramètres Navigation Régler les options de navigation 1. Allez dans le menu principal et sélectionnez « Voir ». 2. Sélectionnez Réglages. 3. Sélectionnez Navigation. Unités (de mesure) Miles, Kilomètres ou Nœuds Nord de référence Magnétique ou Vrai. Système de coordonnées Lat/Lon (DD), Lat/Lon (DM), Lat/Lon (DMS), UTM. Format de carte Sélectionnez dans la liste Volume & Luminosité Régler le volume et la luminosité 1. Allez dans le menu principal et sélectionnez « Voir ». 2. Sélectionnez Réglages. 3. Sélectionnez Volume et luminosité. 4. Mettez les barres de défilement en surbrillance et utilisez les commandes gauche et droite du curseur pour régler la luminosité et le volume de l’alarme. 5. Sélectionnez « OK » pour accepter. Mémoire Visualiser l’état de la mémoire 1. Allez dans le menu principal et sélectionnez « Voir ». 2. Sélectionnez Réglages. 3. Sélectionner Mémoire. 4. Sélectionnez Voir état mémoire. Effacer la mémoire 1. Allez dans le menu principal et sélectionnez « Voir ». 2. Sélectionnez Réglages. 3. Sélectionnez « Effacer mémoire ». 4. Confirmez. (Prenez garde lorsque vous utilisez cette option.) Menu Voir 22 Restaurer les réglages d’usine. 1. Allez dans le menu principal et sélectionnez « Voir ». 2. Sélectionnez Réglages. 3. Sélectionnez Restaurer réglages usine. 4. Confirmez. (Prenez garde lorsque vous utilisez cette option.) Formater la carte SD (uniquement sur les modèles Magellan Triton 400 et 500) 1. Allez dans le menu principal et sélectionnez « Voir ». 2. Sélectionnez Réglages. 3. Installez la carte SD à formater. 4. Sélectionnez « Formater carte SD ». 5. Confirmez. (Attention : cette opération effacera l’ensemble du contenu de la carte SD.) À propos de Afficher des informations concernant votre récepteur Triton 1. Allez dans le menu principal et sélectionnez « Voir ». 2. Sélectionnez Réglages. 3. Sélectionnez « À propos ». 4. Sélectionnez Version, Copyright ou Propriétaire. Version affiche les informations sur les versions du logiciel, des applications et des cartes. Copyright affiche les informations relatives aux droits de propriété intellectuelle sur le Magellan Triton. Propriétaire affiche les informations relatives au propriétaire du Magellan Triton. Vous pouvez sélectionner n’importe quel champ pour saisir les informations nécessaires. Diagnostics Tester le récepteur 1. Allez dans le menu principal et sélectionnez « Voir ». 2. Sélectionnez Réglages 3. Sélectionnez Diagnostics. 4. Sélectionnez Test audio, Test écran tactile ou Test vidéo. Menu Voir 23 ">
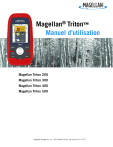
Lien public mis à jour
Le lien public vers votre chat a été mis à jour.