Nero Scout Manuel utilisateur
Vous trouverez ci-dessous de brèves informations pour Scout 3.2.2.0. Ce logiciel indexe et catalogue vos fichiers multimédia et les rend accessibles aux programmes Nero. Il s'intègre à Nero Burning ROM, Nero Vision, Nero Home, etc. Il crée une entrée dans l'explorateur Windows pour un aperçu rapide et met sa base de données universelle à disposition de tous les programmes.
PDF
Télécharger
Document
Manuel Nero Scout Nero AG Informations sur le copyright et les marques Le manuel Nero Scout et l'ensemble de son contenu sont protégés par un copyright et sont la propriété de Nero AG. Tous droits réservés. Ce manuel contient des informations protégées par les lois internationales sur le copyright. Toute reproduction, transmission ou transcription de ce manuel, faite sans l'autorisation écrite expresse de Nero AG, est interdite. Nero AG décline toute responsabilité au-delà des clauses des droits associés à la garantie. Nero AG ne garantit pas l'exactitude du contenu du manuel Nero Scout. Le contenu du logiciel fourni ainsi que le contenu du manuel Nero Vision peuvent faire l'objet de modifications sans préavis. Tous les noms de marques appartiennent à leurs propriétaires respectifs. Les marques mentionnées dans ce document le sont seulement à titre d'information. Copyright © 2007 Nero AG et ses concédants. Tous droits réservés. REV 1.0, SW 3.2.2.0 Table des matières Table des matières 1 Pour un démarrage réussi 4 1.1 À propos de Nero Scout 4 1.2 À propos du manuel 5 2 Utilisation de Nero Scout 6 2.1 Démarrage et activation de Nero Scout 6 2.2 Définition des options générales 7 2.3 2.3.1 2.3.2 2.3.3 2.3.4 Indexation Dossiers Ajout de dossiers Sélection de types de fichiers Importation de la bibliothèque Apple® iTunes 8 9 10 11 12 2.4 2.4.1 2.4.2 2.4.3 Services Internet Fenêtre Dialogue Créer un abonnement Supprimer un abonnement 13 14 15 15 3 Index 16 4 Contact 17 Nero Scout Pour un démarrage réussi 1 Pour un démarrage réussi 1.1 À propos de Nero Scout Nero Scout est un programme de base de données qui indexe et catalogue tous les fichiers multimédia présents sur votre ordinateur et qui rend cette base de données accessible à tous les programmes du pack de produits Nero. Nero Scout est intégré dans les applications Nero ci-dessous : Nero Burning ROM Nero Express Nero Vision Nero SoundTrax Nero WaveEditor Nero Home Nero MediaHome Nero ShowTime Nero Recode Nero PhotoSnap Nero PhotoSnap Viewer Nero Scout est particulièrement utile pour Nero Home, car les recherches de fichiers à l'aide de Nero Home repèrent et affichent uniquement les fichiers catalogués. Nous vous recommandons donc de toujours laisser Nero Scout actif. Les bases de données créées par d'autres lecteurs multimédia répertorient uniquement les fichiers appartenant au programme correspondant. Au contraire, Nero Scout met sa base de données universelle à disposition de tous les programmes de lecture. Nero Scout crée une entrée dans l'explorateur de Windows® qui vous permet de disposer à tout moment d'un aperçu complet. La structure de la bibliothèque de Windows® Media® Player contenant des détails comme l'artiste, l'année de sortie, etc. est générée dans l'entrée Nero Scout. Nero Scout 4 Pour un démarrage réussi 1.2 À propos du manuel Le présent manuel est destiné à tous les utilisateurs qui souhaitent apprendre à utiliser Nero Scout. Il se base sur les processus et explique étape par étape comment atteindre un objectif spécifique. Afin d’optimiser l’utilisation de ce manuel, veuillez tenir compte des conventions suivantes : Symbole Signification Utilisé pour les avertissements, les conditions préalables ou les instructions qui doivent être strictement suivis. Fait référence à des informations complémentaires ou à des conseils. 1. Démarrer … Un chiffre au début d'une ligne indique une demande d'action. Réalisez ces actions dans l’ordre précisé. Æ Indique un résultat intermédiaire. Î Indique un résultat. OK Indique des passages de texte ou des boutons qui figurent dans l'interface du programme. Ils apparaissent en gras. Chapitre […] Indique des références à d'autres chapitres. Ces références fonctionnent comme des liens et s'affichent en rouge souligné. Indique des raccourcis clavier pour l'entrée de commandes. Nero Scout 5 Utilisation de Nero Scout 2 Utilisation de Nero Scout 2.1 Démarrage et activation de Nero Scout Dans Nero Scout, vous pouvez définir les dossiers et les fichiers à indexer . Si Nero Scout n'est pas activé, procédez comme suit : 1. Sélectionnez Démarrer > Programmes > Nero 8 Premium > Nero Toolkit > Nero Scout. Æ La fenêtre Options de Nero Scout s'ouvre. Fig. 1: Fenêtre Options de Nero Scout, élément de navigation Général 2. Cochez la case Activer Nero Scout. Î Vous avez activé Nero Scout. Vous pouvez maintenant procéder à la modification des options générales (Cf. Définition des options générales). Nero Scout 6 Utilisation de Nero Scout 2.2 Définition des options générales Les options générales vous permettent d'indiquer si Nero Scout est affiché dans l'explorateur de Windows. Procédez comme suit : 1. Cliquez sur Général dans l'arborescence. Fig.2: Fenêtre Options de Nero Scout, élément de navigation Général 2. Pour faire apparaître Nero Scout sous la forme d'un dossier à part dans l'explorateur de Windows, cochez la case Intégrer Nero Scout à l'explorateur Windows. 3. Cliquez sur le bouton Appliquer. Î Vous venez de modifier les options générales en fonction de vos besoins. Vous pouvez à présent continuer à régler les paramètres de création d'index (Cf. Indexation). Nero Scout 7 Utilisation de Nero Scout 2.3 Indexation L'entrée Indexation de l'arborescence offre un aperçu des fichiers déjà indexés. Vous voyez combien de fichiers sont déjà indexés et l'état du processus d'indexation. Vous pouvez également analyser à nouveau tous les supports pour mettre à jour l'index. Par défaut, Nero Scout indexe le dossier "Mes documents". Vous pouvez ajouter manuellement d'autres dossiers à indexer. Fig. 3: Fenêtre Options de Nero Scout, élément de navigation Indexation. L'entrée Indexation propose les options de configuration suivantes à droite de la fenêtre : Bouton Indexer maintenant Lance l'indexation. Bouton Désactiver Interrompt l'indexation pendant le temps indiqué dans le menu déroulant. Menu déroulant Temps Sélectionne l'intervalle de temps pendant lequel l'indexation est mise en pause. Bouton Analyser tous les supports Recherche dans tout l'index les fichiers ajoutés et supprimés et met à jour l'index en conséquence. Bouton Analyser lors d'une alimentation sur batterie Poursuit l'indexation même en mode d'alimentation sur batterie. Cette option n'a de sens que si vous travaillez sur un ordinateur portable. Nero Scout 8 Utilisation de Nero Scout Durée de fonctionnement sur batterie réduite ! L'indexation lors d'une alimentation sur batterie peut réduire la durée de fonctionnement de la batterie de votre ordinateur portable ; en effet, le processeur doit exécuter plus de calculs. 2.3.1 Dossiers L'option Dossiers de l'arborescence vous offre un aperçu des dossiers indexables. Vous pouvez alors sélectionner les dossiers et sous-dossiers à indexer. Par défaut, Nero Scout indexe le dossier "Mes documents". Vous pouvez ajouter manuellement d'autres dossiers à indexer. Fig. 4: Fenêtre Options de Nero Scout, élément de navigation Dossiers L'entrée Dossiers propose les options suivantes à droite de la fenêtre : Arborescence Dossiers surveillés par Nero Scout Affiche les dossiers et sous-dossiers indexables. Les cases à cocher peuvent prendre les trois états suivants : Le dossier ne sera pas indexé. Le dossier sélectionné sera indexé mais pas ses sousdossiers. Le dossier et tous ses sous-dossiers seront indexés. Bouton Analyser le dossier Recherche dans les dossiers sélectionnés les fichiers ajoutés et supprimés et met à jour l'index en conséquence. Nero Scout 9 Utilisation de Nero Scout Bouton Sélectionner tout Sélectionne tous les dossiers affichés dans l'arborescence des dossiers. Bouton Supprimer tout Supprime les coches de tous les dossiers sélectionnés dans l'arborescence. 2.3.2 Ajout de dossiers Vous pouvez utiliser Nero Scout pour désigner des dossiers spécifiques à indexer. Pour ajouter des dossiers à indexer, procédez comme suit : 1. Cliquez sur Indexation > Dossiers dans l'arborescence. Fig. 5 : Fenêtre Options de Nero Scout, élément de navigation Dossiers 2. Cochez les dossiers que vous souhaitez indexer dans la structure des répertoires du côté droit de l'écran. Vous pouvez sélectionner un dossier et tous ses sous-dossiers ou uniquement le dossier souhaité. Cliquez une fois sur la case à cocher pour marquer le dossier voulu. Pour marquer le dossier et tous ses sous-dossiers, double-cliquez. 3. Cliquez sur le bouton Appliquer. Î Vous avez ajouté les dossiers à indexer. Vous pouvez maintenant inclure les formats de fichier pour l'indexation (Cf. Sélection de types de fichiers). Nero Scout 10 Utilisation de Nero Scout 2.3.3 Sélection de types de fichiers Nero Scout vous permet de sélectionner les types de fichiers à indexer. Procédez comme suit : 1. Cliquez sur Indexation > Fichiers dans l'arborescence. Fig. 6:Fenêtre Options de Nero Scout, élément de navigation Fichiers. 2. Pour indexer tous les formats de fichiers, sélectionnez le bouton d'option Tous. 3. Si vous souhaitez indexer uniquement certains types de formats : 1. Cochez le bouton d'option Sélectionné. Æ Les cases à cochées sont activées. 2. Cochez les cases des formats souhaités. 4. Pour exclure certains types de fichier de l'indexation, dans le champ de saisie Exclure les types de fichier suivants de l'indexation, tapez les terminaisons (extensions de fichiers) des types de fichiers à ne pas indexer. Les extensions de fichiers doivent toujours commencer par un point et sont séparées les unes des autres par un point virgule. Par exemple :: ".exe; .dat". 5. Pour réinitialiser les valeurs d'origine des paramètres, cliquez sur le bouton Paramètres par défaut. 6. Une fois que vous avez sélectionné tous les dossiers souhaités, cliquez sur le bouton Appliquer. Î Vous venez de sélectionner des fichiers à indexer. Nero Scout 11 Utilisation de Nero Scout 2.3.4 Importation de la bibliothèque Apple® iTunes Si Apple® iTunes est installé sur votre ordinateur, vous pouvez importer la bibliothèque Apple iTunes library dans Nero Scout. Nero Scout peut alors indexer les fichiers multimédia Apple® iTunes. Pour importer la bibliothèque Apple® iTunes, procédez comme suit : 1. Cliquez sur Indexation > Apple® iTunes dans l'arborescence. Fig. 7 : Fenêtre Options de Nero Scout, élément de navigation Apple® iTunes 2. Cliquez sur le bouton Importation de la bibliothèque Apple® iTunes Æ Une barre de progression vous indique l'état d'avancement de l'importation. Indexation de la bibliothèque Une fois la bibliothèque Apple® iTunes importée dans Nero Scout, les fichiers doivent encore être indexés. Selon la taille de la bibliothèque, cela peut prendre quelques minutes. Les fichiers sont entièrement disponibles seulement une fois l'indexation terminée. 3. Pour suivre l'avancement de l'indexation, cliquez sur Indexation dans l'arborescence. Î L'indexation de la bibliothèque Apple® iTunes est terminée lorsque l'état d'indexation indique Inactif. Vous avez importé la bibliothèque dans Nero Scout et vous l'avez indexée. Nero Scout 12 Utilisation de Nero Scout 2.4 Services Internet Dans l'entrée Services Internet de l'arborescence, vous pouvez saisir, enregistrer et mettre à jour les URL des fichiers multimédia suivants : Radios sur Internet Télévision sur Internet Programmes audio Programmes vidéo Programmes image Vous pouvez sélectionner ces services Internet dans Nero Home ou Nero ShowTime et les utiliser ici. Fig. 8: Fenêtre Options de Nero Scout, élément de navigation Services Internet. L'entrée Services Internet propose les boutons et onglets suivants à droite de la fenêtre : Onglet Radio sur Internet Affiche les stations de radio Web auxquelles vous êtes abonné, leurs URL et le statut de la mise à jour. Onglet Télévision sur Internet Affiche les stations TV Web auxquelles vous êtes abonné, leurs URL et le statut de la mise à jour. Onglet Balados audio Affiche les programmes audio auxquels vous êtes abonné, leurs URL et le statut de la mise à jour. Un programme audio est une série de contributions audio sur Internet, auxquelles vous pouvez vous abonner au moyen d'un flux d'actualités. Nero Scout 13 Utilisation de Nero Scout Affiche les programmes vidéo auxquels vous êtes abonné, leurs URL et le statut de la mise à jour. Onglet Balados vidéo Un programme vidéo est une série de contributions vidéo sur Internet, auxquelles vous pouvez vous abonner au moyen d'un flux d'actualités. Onglet Balados graphiques Affiche les programmes image auxquels vous êtes abonné, leurs URL et le statut de la mise à jour. Un programme image est une série de contributions image sur Internet, auxquelles vous pouvez vous abonner au moyen d'un flux d'actualités. Bouton S'abonner Ouvre la fenêtre Dialogue. Un nouvel abonnement peut être créé directement dans l'onglet (Cf. Créer un abonnement). Bouton Se désabonner Supprime un abonnement de l'onglet actif. 2.4.1 Fenêtre Dialogue La fenêtre Dialogue vous permet de créer une nouvelle entrée dans Services Internet. Fig. 9: Fenêtre Dialogue, menu déroulant Web radio Les options de configuration suivantes sont disponibles : Menu déroulant Catégorie Présente les catégories d'abonnements et donc les onglets dans lesquels l'abonnement est affiché pour être sélectionné. Zone de texte Titre Définit le nom de l'abonnement. Zone de texte URL Définit l'URL de l'abonnement. Champ d'option Automatique (recommandé) Met à jour l'abonnement automatiquement. Champ d'option Une fois par jour Met à jour l'abonnement une fois par jour. Nero Scout 14 Utilisation de Nero Scout Champ d'option Jamais (uniquement manuellement) Met à jour l'abonnement uniquement lors d'une mise à jour manuelle. Bouton Mettre à jour maintenant Lance la mise à jour manuellement. 2.4.2 Créer un abonnement Pour créer un abonnement dans un des onglets, procédez comme suit : 1. Cliquez sur l'entrée Services Internet dans l'arborescence. 2. Cliquez sur le bouton S'abonner à droite de la fenêtre. Æ La fenêtre Dialogue s'affiche. 3. Sélectionnez la catégorie souhaitées pour l'abonnement dans la zone de liste déroulante Catégorie. 4. Entrez le nom de l'abonnement dans la zone de texte Titre. 5. Entrez l'URL pour l'abonnement dans la zone de texte URL. 6. Précisez la fréquence à laquelle l'abonnement doit être mis à jour à l'aide des champs d'option de la zone Intervalle de mise à jour. 7. Pour mettre à jour l'abonnement immédiatement, cliquez sur le bouton Mettre à jour maintenant. 8. Cliquez sur le bouton OK. Î Vous venez de créer une entrée dans un onglet. 2.4.3 Supprimer un abonnement Pour supprimer un abonnement d'un des onglets, procédez comme suit : 1. Cliquez sur l'entrée Services Internet dans l'arborescence. 2. Sélectionnez l'abonnement à supprimer. 3. Cliquez sur le bouton Se désabonner à droite de la fenêtre. Î Vous venez de supprimer un abonnement. Nero Scout 15 Index 3 Index A À propos de Nero Scout Apple® iTunes, importer la bibliothèque N 4 Nero Scout Options 12 Nero Scout, activation 6 6 C Contact Conventions, manuel 17 5 10 7 Services Internet 13 T M Manuel, conventions Options générales, définir S D Dossiers, ajouter O 5 Nero Scout Types de fichiers, sélectionner 11 16 Contact 4 Contact Nero Scout est un produit Nero AG. www.nero.com Nero AG Im Stoeckmaedle 13-15 Site Web : www.nero.com 76307 Karlsbad Aide : http://support.nero.com Allemagne Fax : +49 724 892 8499 330 N. Brand Blvd., Ste 800 Site Web : www.nero.com Glendale, CA 91203-2335 Aide : http://support.nero.com États-Unis d'Amérique Fax : (818) 956 7094 E-Mail : [email protected] Rover Center-kita 8F-B, 1-2-2 Nakagawa-chuou, Site Web : www.nero.com Tsuzuki-ku, Yokohama, Kanagawa Aide : http://support.nero.com Nero Inc. Nero KK Japon 224-0003 Copyright © 2007 Nero AG et ses concédants. Tous droits réservés. Nero Scout 17 ">
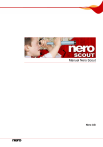
Lien public mis à jour
Le lien public vers votre chat a été mis à jour.
Caractéristiques clés
- Indexer et cataloguer les fichiers multimédia du PC.
- Intégration avec les applications Nero.
- Création d'une base de données accessible à tous les programmes Nero.
- Intégration avec l'Explorateur Windows pour un aperçu rapide des fichiers.
- Indexation des fichiers Apple® iTunes.
- Gestion des services Internet (radios, TV, podcasts).
Questions fréquemment posées
Sélectionnez Démarrer > Programmes > Nero 8 Premium > Nero Toolkit > Nero Scout et cochez la case Activer Nero Scout.
Cliquez sur Indexation > Dossiers dans l'arborescence et cochez les dossiers souhaités dans la structure des répertoires.
Cliquez sur Indexation > Apple® iTunes dans l'arborescence et cliquez sur le bouton Importation de la bibliothèque Apple® iTunes.