Nero ShowTime 3 Manuel utilisateur
PDF
Descargar
Documento
Manuel Nero ShowTime Nero AG Informations sur le Copyright et la Marque Le manuel Nero ShowTime et l'ensemble de son contenu sont protégés par un copyright et sont la propriété de Nero AG. Tous droits réservés. Ce manuel contient des informations protégées par copyright international. Toute reproduction, transmission ou transcription de ce manuel, faite sans l'autorisation expresse et écrite de Nero AG est interdite. Nero AG décline toute responsabilité au-delà des clauses des droits associés à la garantie. Nero AG ne garantit pas l'exactitude du contenu du manuel Nero ShowTime. Le contenu du logiciel et du manuel Nero ShowTimepeut être modifié sans préavis. For versions with 2 channel DTS decoding: DTS is a registered trademark of DTS, Inc. and DTS 2.0 + Digital Out is a trademark of DTS, Inc. For versions with 5.1 channel DTS decoding: DTS and DTS Digital Surround are registered trademarks of DTS, Inc. Tous les noms de marques appartiennent à leurs propriétaires respectifs. Les marques mentionnées dans ce document ne le sont qu'à titre d'information. Copyright © 2007 Nero AG et ses concédants de licence. Tous droits réservés. REV 1.0, SW 2.0.999.5 Généralités Table des matières 1 Généralités 5 1.1 À propos du manuel 5 1.2 À propos de Nero ShowTime 5 1.3 Versions de Nero ShowTime 5 2 Informations techniques 7 2.1 Configuration requise 7 2.2 Formats pris en charge 7 3 Lancement du programme 8 3.1 Lancement de Nero ShowTime via Nero StartSmart 8 3.2 Lancement direct de Nero ShowTime 8 4 Interface du programme 9 4.1 Fenêtre de lecture 9 4.2 Tableau de commande 10 4.3 Zone agrandie 11 5 Fenêtre Options 13 5.1 5.1.1 5.1.2 5.1.3 5.1.4 5.1.5 Général Afficheur Clavier et souris Capture d'image Configuration de la barre d'outils Paramètrer les info-bulles 13 13 14 15 15 17 5.2 5.2.1 5.2.2 Lecture du disque Editeurs de signets Contrôle parental 18 19 19 5.3 5.3.1 5.3.2 5.3.3 5.3.4 5.3.5 5.3.6 Vidéo Mode vidéo Qualité vidéo Paramètres Nero Digital Effets film Améliorer la vidéo Support multimoniteur 22 22 23 23 24 24 24 5.4 Audio 25 5.5 Sous-titres externes 25 Page 3 Généralités 5.6 DNC 25 5.7 Habillage 26 6 Lecture 27 6.1 Lire des disques à partir du lecteur 27 6.2 Lire à partir du dossier 27 6.3 Lire un fichier multimédia 28 6.4 6.4.1 6.4.2 6.4.3 6.4.4 Sélections à partir de fichiers multimédias Fenêtre Sélection Créer et enregistrer une sélection Lire une sélection Modifier une sélection 28 28 30 30 31 6.5 Lecture de médias 32 6.6 Utiliser les services Internet 32 7 Contrôle en cours de lecture 34 7.1 Barre d'outils 34 7.2 Menu contextuel 35 8 Combinaisons de touches 36 9 Liste des figures 38 10 Glossaire 39 11 Index 41 12 Contact 44 Page 4 Généralités 1 Généralités 1.1 À propos du manuel Le présent manuel est destiné à tous les utilisateurs qui souhaitent savoir comment travailler avec Nero ShowTime. Il est donc organisé en fonction des utilisations et fournit des instructions pas à pas pour votre projet. Afin d’optimiser l’utilisation de ce manuel, veuillez prendre connaissance des conventions suivantes : Symbole Signification Utilisé pour les avertissements, les conditions préalables ou les instructions qui doivent être strictement suivies. Fait référence à des informations complémentaires ou à des conseils. 1. Démarrer… 1.2 Un chiffre au début d'une ligne indique un appel à l'action. Réalisez ces actions dans l’ordre précisé. Æ Indique un résultat intermédiaire. Î Indique un résultat. OK Indique des passages de texte ou des boutons qui apparaissent dans l'interface du programme. Ils s'affichent en gras. Chapitre Indique des références à d'autres chapitres. Ils fonctionnent comme des liens et s'affichent en rouge souligné. […] Indique des raccourcis clavier pour l'entrée de commandes. À propos de Nero ShowTime Nero ShowTime vous permet de lire tous les enregistrements numériques (films, programmes TV, vidéos personnelles, format DVD) avec une qualité de son et d'image excellente. Nero ShowTime dispose d'une fonction de rappel pour chaque disque inséré et vous permet de créer des copies d'écran de la vidéo affichée pendant la lecture. Nero ShowTime prend en charge les formats DVD-Vidéo (également en provenance du disque dur), VCD, SVCD, miniDVD, Nero Digital™, MPEG-1/-2/-4 ainsi que AVI – en PAL et en NTSC. La fenêtre de lecture peut être réduite ou visionnée en mode plein écran. La sortie audio de Nero ShowTime accepte Dolby® Digital AC3, LPCM, MPEG-1/-2 et S/PDIF pour un son numérique. 1.3 Versions de Nero ShowTime Différentes versions de Nero ShowTime sont disponibles : Nero ShowTime Retail Nero ShowTime Essentials Nero ShowTime Essentials CE Nero ShowTime Retail et Nero ShowTime Essentials offrent l'intégralité des fonctionnalités. Page 5 Généralités Si le plug-in DVD-Vidéo n'est pas installé, Nero ShowTime Essentials CE sera limité au niveau des fonctionnalités par rapport à la version complète : Impossible de lire à partir du lecteur (Cf. Lire des disques à partir du lecteur) Seule la sélection (fichiers multimédias) peut être utilisée en tant que source de lecture (Cf. Sélections à partir de fichiers multimédias) Pas de fonctionnalité pour les caractères lus (Cf. par exemple Editeurs de signets) Pas de contrôle parental (Cf. Contrôle parental) Impossible de modifier la perspective Page 6 Informations techniques 2 Informations techniques 2.1 Configuration requise Nero ShowTime est installé avec la suite Nero et requiert la même configuration. Pour plus de détails sur la configuration requise, consultez le Guide de démarrage rapide. Les éléments supplémentaires requis suivants s'appliquent également : Microsoft® DirectX® 9.0c (ou supérieur) doit être installé sur votre système d'exploitation. Vous pouvez télécharger et installer la toute dernière version de DirectX sur le site http://www.microsoft.com/windows/directx. Plus : En op- Lecteur DVD pour lecture de DVD-Vidéo Carte son compatible et haut-parleurs compatibles 16-bits Windows® Plug-in de décodage Multichannel/Dolby® Digital 5.1 channel (système audio Dolby® Digital 5.1 pour lecture audio en son 5.1 canaux) Plug-in DVD-Vidéo pour les fonctions DVD-Vidéo et l'encodage en son 2 canaux Dolby® Digital. (Le plug-in DVD-Video est déjà inclus dans la version commerciale.) L'installation des derniers pilotes de périphériques certifiés WHQL est recommandée. WHQL est l'abréviation de Windows Hardware Quality Labs et signifie que le pilote du périphérique certifié par Microsoft® est compatible avec Microsoft® Windows® et le matériel correspondant. 2.2 Formats pris en charge Nero ShowTime prend en charge la lecture des formats ou technologies ci-après : Formats audio Formats vidéo Formats TV Mécanismes de protection contre la copie Audio Nero Digital™ Vidéo Nero Digital™ Ecran large 16:9 WMA (DRM) Nero Surround MPEG-1 WMV (DRM) DAT MPEG-2 Dolby Digital/Dolby Surround MPEG-4 LPCM AVI DVD-Vidéo (à partir d'un disque et du disque dur) MPEG-1 DV VCD 2.0/SVCD Sortie S/PDIF pour son numérique DVD-MS DVD+VR/-VR H.264/AVC miniDVD (fichiers DVD sur CD) MPEG-2 WMA ASF MOV Films Windows NTSC et PAL Formats de disques CPRM DVD HD WMV Page 7 Lancement du programme 3 Lancement du programme 3.1 Lancement de Nero ShowTime via Nero StartSmart Pour lancer Nero ShowTime via Nero StartSmart, procédez comme suit : 1. Cliquez sur l'icône Nero StartSmart. Æ La fenêtre de Nero StartSmart s'ouvre. 2. Cliquez sur la flèche du côté gauche de la fenêtre. Æ La zone agrandie s'ouvre. Fig. 1: Nero StartSmart 3. Sélectionnez Nero ShowTime dans la liste de sélection Applications. Æ La fenêtre Nero ShowTime s'affiche. Î Vous avez démarré Nero ShowTime via Nero StartSmart. 3.2 Lancement direct de Nero ShowTime Pour lancer Nero ShowTime directement, procédez comme suit : 4. Si vous utilisez le menu de démarrage de Windows XP, cliquez sur Démarrer > Tous les programmes > Nero 7 (Premium) > Lire > Nero ShowTime. Si vous utilisez le menu classique Démarrer, cliquez sur Démarrer > Programmes > Nero 7 (Premium) > Lire > Nero ShowTime. Æ La fenêtre Nero ShowTime s'affiche. Î Vous venez de lancer Nero ShowTime. Page 8 Interface du programme 4 Interface du programme L'interface du programme Nero ShowTime est le point de départ de toutes les actions que vous allez exécuter à l'aide deNero ShowTime. L'interface du programme est constituée d'une fenêtre de lecture comprenant la barre d'état et le tableau des commande avec les zones consacrées à la lecture, aux paramètres et aux informations. Fig. 2: Interface du programme Une version réduite du tableau de commande est également disponible. Vous pouvez utiliser pour passer de la vue normale à la vue réduite. La version réduite du tableau le bouton de commande ne contient pas tous les boutons. Fig. 3: Vue réduite du tableau de commande 4.1 Fenêtre de lecture Le film s'affiche et est lu dans la fenêtre de lecture de Nero ShowTime. Les boutons suivants sont disponibles dans la barre d'état : Réduit Nero ShowTime dans la barre des tâches. Bascule entre un affichage en plein écran et un affichage normal. [Z] Quitte Nero ShowTime. Page 9 Interface du programme 4.2 Tableau de commande Le panneau de commande vous permet de sélectionner un fichier ou une vidéo à lire, d'ouvrir des options, de régler le volume et d'afficher des informations concernant le fichier que vous venez de lire. Nero ShowTime vous permet de lire des disques (ex.: DVD-Vidéo ou CD audio) et des fichiers multimédias à partir du disque dur. Les options de configuration ne sont pas activées pour chaque type de lecture mais sont parfois grisées et donc ne peuvent être utilisées. Les options de configuration suivantes sont disponibles : Zone de lecture Bouton de navigation Pour aller vers l'avant ou vers l'arrière dans une piste. Plus la roulette se déplace dans un sens particulier, plus rapide sera le défilement. Ouvre la sélection relative à la source de lecture. C'est là que vous sélectionnez le fichier multimédia ou une sélection à lire [O] Démarre la lecture. [Entrée] Saute au chapitre précédent ou au fichier multimédia précédent. [P] Saute au chapitre suivant ou au fichier multimédia suivant. [N] Interrompt la lecture, puis reprend si vous cliquez à nouveau dessus [espace] Arrête la lecture. [S] Ejecte le disque. [J] Navigue de manière lisse (pas de limites entre les chapitres). Sélectionne une vitesse de retour en arrière. [B] Sélectionne une vitesse d'avance rapide. [F] Règle le volume. Déplacez le curseur vers le haut pour augmenter le volume. Déplacez le curseur vers le bas pour baisser le volume. / Active/Désactive la sourdine. [Q] Sélectionne le chapitre. Déplacez le curseur vers le haut pour sélectionner le chapitre suivant. Déplacez le curseur vers le bas pour sélectionne le chapitre précédent. Zone d'information Affiche, entre autres, la fonction activée, le titre, le chapitre en cours et la durée. Si vous double-cliquez sur la durée, la boîte de dialogue Rechercher la durée s'ouvre. Vous pouvez sélectionner une durée d'exécution spécifique ici. [Ctrl+G] Affiche la langue des sous-titres, le lecteur, le code régional, la langue, l'angle et les paramétrages audio. Zone Paramètres Page 10 Interface du programme Revient une intra-image avant, soit environ 10 trames. [Ctrl+B] Avance d'une image. [T] Passe au signet suivant. [G] Ajoute un signet. [M] Ouvre le menu Options. [Ctrl+C] Affiche le fichier d'aide. [F1] Réduit Nero ShowTime dans la barre des tâches. Quitte Nero ShowTime. Affiche la vue réduite du tableau de commande. Ouvre une liste de sélection correspondant au menu existant ou à la sélection . [L] Bascule entre un affichage en plein écran et un affichage normal. [Z] 4.3 Zone agrandie Vous pouvez ouvrir une zone agrandie dans le tableau de commande. Celle-ci contient des options de sélection et de configuration avancées. Fig. 5 : Interface du programme – Zone agrandie Les éléments suivants sont disponibles dans la zone agrandie : / Ouvre/ferme la zone agrandie. Permet d'atteindre immédiatement des chapitres lors de la lecture de VCD et de CD audio. Ouvre la sélection des sous-titres. [U] Change la langue. [H] Répète un chapitre, un titre ou quoi que ce soit. [Ctrl+R] Répète une section ou met fin à la répétition. [R] En fonction du format, définissez d'abord deux marqueurs entre Page 11 Interface du programme lesquels le chapitre ou le titre est répété à l'aide de ce bouton. Modifie la perspective dans la mesure où le film présente des paramètres de caméra pour chaque scène. [A] Modifie les canaux d'un DVD karaoké. Cette option n'est disponible que si un DVD karaoké est inséré. [K] Active/désactive l'outil d'agrandissement (zoom numérique). [D] Crée une copie d'écran et l'enregistre dans un dossier spécifié (Cf. Capture d'image). [C] Cette fonction n'est disponible que si l'accélération du matériel a été désactivée. Page 12 Fenêtre Options 5 Fenêtre Options La fenêtre Options offre diverses options qui permettent de personnaliser l'apparence de l'interface de Nero ShowTime et de définir des paramètres en fonction de vos besoins. Vous . Cette fenêtre est constituée d'une arborespouvez ouvrir la fenêtre grâce au bouton cence de navigation et d'une zone d'écran. En fonction de l'entrée sélectionnée dans l'arborescence, une zone d'écran différente s'affiche. Fig. 4: Fenêtre Options 5.1 Général La zone Général contient les options de configuration générale. Les options de configuration suivantes sont disponibles : Toujours visible Nero ShowTime reste en avant plan même si d'autres programmes sont lancés. Activer tous les messages "Ne plus afficher" actuellement désactivés Active à nouveau toutes les boîtes de dialogue que vous aviez désactivées en cochant la case "Ne plus afficher ce message". 5.1.1 Afficheur La zone Général > Afficheur contient les options de configuration de l'affichage à l'écran. L'affichage à l'écran incique la procédure actuelle dans la fenêtre de lecture comme "Lecture" ou "Volume augmenté", par exemple. Page 13 Fenêtre Options Fig. 5: Fenêtre Options – Afficheur Les options de configuration suivantes sont disponibles : Active/désactive l'affichage à l'écran. Activer Si l'affichage à l'écran est activé, la procédure actuelle apparaît dans la fenêtre de lecture. Afficher pendant Définit la durée de l'affichage à l'écran (en secondes). Afficher des informations supplémentaires Active l'affichage d'informations supplémentaires, par exemple, concernant le débit du flux vidéo et l'encodage audio. Position de l'afficheur Détermine la position de l'affichage à l'écran dans la fenêtre de lecture. Définir la police... Définit la police de l'affichage à l'écran. Couleur du texte... Définit la couleur du texte de l'affichage à l'écran. Couleur d'arr-plan.... Définit la couleur d'arrière-plan de l'affichage à l'écran. 5.1.2 Clavier et souris La zone Général > Réglage du clavier et de la souris contient des options de configuration pour le contrôle à l'aide du clavier et de la souris. Les options de configuration suivantes sont disponibles : Utiliser la roulette de la souris pour : Inverser Durée du temps de recherche Définit quelle fonction exerce la roulette de la souris lors de la lecture. Les entrées Volume, Durée et Chapitre précédent/suivant sont disponibles. Inverse la fonction exercée par la roulette de la souris. Définit l'intervalle de temps en secondes que l'on peut passer (en avant ou en arrière) dans le programme en utilisant les boutons et . Page 14 Fenêtre Options 5.1.3 Capture d'image L'entrée Capture d'image offre des options de configuration pour l'image. Une image est un instantané de la fenêtre de lecture. Les options de configuration suivantes sont disponibles : Capturer vers... Presse-papiers En fonction de la configuration, votre PC sauvegarde une image uniquement. Papier peint Enregistre une capture d'écran immédiatement en tant que papier peint du bureau. Fichier Numérote vos captures d'écran et les enregistre au format BMP. Vous pouvez utiliser le bouton pour préciser le chemin d'accès du dossier dans lequel les images sauvegardées sont stockées. Imprimante Envoie une capture d'écran directement vers l'imprimante. Format de capture Taille de la source vidéo originale Enregistre la capture d'écran en conservant le format d'image original du film. Taille actuelle de la fenêtre vidéo Enregistre la copie d'écran au format d'image actuel de la fenêtre de lecture. 5.1.4 Configuration de la barre d'outils L'entrée Barre d'outils propose des options de configuration pour la barre d'outils. La barre d'outils est principalement utilisée de façon à ne pas avoir à afficher le tableau de commande complet pendant la lecture. Elle s'affiche en haut de l'écran pendant la lecture et si vous placez le curseur dessus, vous voyez des options de sélection et de configuration pour le film affiché (Cf. Barre d'outils). Page 15 Fenêtre Options Fig. 6: Options – Fenêtre Barre d'outils Les options de configuration suivantes sont disponibles : Activer Active la barre d'outils. Toujours afficher Active la barre d'outils pour la lecture en mode plein écran et normal. Afficher uniquement en mode plein écran Active la barre d'outils uniquement pour la lecture en mode plein écran. Inactif Affiche les fonctions qui ne sont pas dans la barre d'outils. Actif Affiche les fonctions qui sont dans la barre d'outils. Supprime toutes les fonctions de la liste de sélection Actif et les déplace dans la liste de sélection Inactif. Cacher tout Défaut Affich. tout La barre d'outils s'affiche sans boutons supplémentaires. Seul le curseur pour l'affichage du contenu, l'affichage de l'heure et sont affichés. le bouton Restaure les valeurs par défaut des listes de sélection Actif et Inactif. Les boutons les plus souvent utilisés s'affichent dans la barre d'outils. Ajoute toutes les fonctions dans la liste de sélection Actif. Tous les boutons s'affichent dans la barre d'outils. Page 16 Fenêtre Options 5.1.4.1 Barre d'outils Pour configurer la barre d'outils, procédez comme suit : 1. Si vous souhaitez ajouter une fonction à la barre d'outils : 1. Sélectionnez la fonction souhaitée dans la liste de sélection Inactif. 2. Cliquez sur le bouton Afficher. Æ La fonction est ajoutée dans la liste de sélection Actif. 3. Répétez les deux dernières étapes jusqu'à ce que vous ayez ajouté toutes les fonctions souhaitées dans la barre d'outils. 2. Si vous souhaitez retirer une fonction de la barre d'outils : 1. Sélectionnez la fonction souhaitée dans la liste de sélection Actif. 2. Cliquez sur le bouton Cacher. Æ La fonction est ajoutée dans la liste de sélection Inactif. 3. Répétez les deux dernières étapes jusqu'à ce que vous ayez retiré toutes les fonctions souhaitées de la barre d'outils. Î Vous venez de configurer la barre d'outils en fonction de vos besoins et vous pouvez l'utiliser pendant la lecture. 5.1.5 Paramètrer les info-bulles L'entrée Paramètres info-bulles propose des options de configuration pour les info-bulles. Les info-bulles contiennent une brève description qui s'affiche lorsque vous passez le curseur sur un élément de menu de l'interface de Nero ShowTime. Les options de configuration suivantes sont disponibles : Masquer les info-bulles Masque les info-bulles. Afficher info-bulles style Windows Affiche les info-bulles dans le style classique Windows. Afficher info-ballons Affiche les info-bulles dans un style semblable aux bandes dessinées (comme des "bulles de parole"). Page 17 Fenêtre Options 5.2 Lecture du disque L'entrée Lecture du disque inclut des options de configuration pour l'affichage de vidéos à partir d'un lecteur. Fig. 12: Options – Boîte de dialogue Lecture du disque Les options de configuration suivantes sont disponibles : Lecteur disque par défaut Définit le lecteur à partir duquel les disques sont lus par défaut. Lecture automatique lors du démarrage de l'application Recherche les lecteurs au moment du lancement de Nero ShowTime et lance la lecture si un disque approprié a été inséré. Lecture automatique dès insertion du disque Lance la lecture dès que le disque approprié a été inséré. Afficher contenu de bte de dialogue de sélection pour DVD-Audio Avant la lecture d'un disque DVD-Audio, une boîte de dialogue s'affiche et permet de sélectionner le contenu. Toujours lire le titre depuis le début Commence la lecture depuis le début si un disque déjà connu est inséré à nouveau. Reprendre la lecture à partir de la dernière scène Reprend la lecture si un disque déjà connu est inséré à nouveau. Interroger l'utilisateur avant de reprendre la lecture Lorsque le disque est déjà connu, le système demande à l'utilisateur si la lecture doit reprendre là où elle s'était arrêtée ou si elle doit reprendre de puis le début. Page 18 Fenêtre Options 5.2.1 Editeurs de signets L'entrée Lecture du disque > Editeur de signets rend disponible l'éditeur de signets Nero DVD. La zone Editeur de signets contient une liste de tous les signets qui ont été définis jusque maintenant sous le nom du DVD. Vous pouvez afficher les signets pour un DVD en cliquant sur l'icône + juste avant le nom. Les options de configuration suivantes sont disponibles : Aller à Sélectionne le point vers lequel le signet choisi renvoie dans la vidéo. Si vous choisissez la fenêtre Options, vous pouvez reprendre le film à partir du signet sélectionné. Éditer le nom... Edite le nom du signet sélectionné. Supprimer Supprime le signet sélectionné. Fichier de signets Affiche le chemin d'accès vers l'emplacement où le fichier des signets est stocké. Vous pouvez modifier le chemin d'accès en cliquant sur le bouton. 5.2.2 Contrôle parental L'entrée Lecture du disque > Contrôle parental vous permet de configurer le contrôle parental. Le contrôle parental dans Nero ShowTime vous permet d'empêcher vos enfants de regarder un film non approprié à leur âge. Vous pouvez également créer un profil utilisateur pour chacun de vos enfants et préciser des restrictions. Si vous insérez un DVD auquel s'appliquent les critères de contrôle parental, une fenêtre de connexion apparaîtra. Un utilisateur doté d'un profil défini peut se connecter et regarder le film ou peut être empêché de le faire s'il ne dispose pas des droits adéquats. Les utilisateurs (enfants) ne peuvent pas modifier leurs profils eux-mêmes, seul un administrateur (parent) peut visualiser et administrer les profils. Vous devez disposer des droits d'administrateurs sur l'ordinateur pour pouvoir définir le contrôle parental. La zone Niveau parental indique les restrictions qui s'appliquent pour l'utilisateur actuellement connecté. Les niveaux suivants sont disponibles : Publié sans restriction d'âge. Adapté au grand public. G Niveau 2 Les films jusqu'au Niveau 2 sont lus. Adapté pour la plupart des publics. PG Ne convient pas aux enfants de moins de 13 ans. PG-13 Surveillance parentale recommandée pour les enfants de moins de 13 ans. Niveau 5 Les films jusqu'au Niveau 5 sont lus. Convient aux adolescents. R Surveillance parentale recommandée pour les enfants de moins de 18 ans. NC-17 Ne convient pas aux enfants de moins de 18 ans. Niveau 8 Les films jusqu'au Niveau 8 sont lus. Restriction d'âge maximale. Non limité Tous les films sont lus. Les boutons suivants sont disponibles : Page 19 Fenêtre Options Login Administrateur Ouvre la fenêtre Login dans laquelle un administrateur ou un utilisateur peut se connecter au système. Ouvre la boîte de dialogue Administration utilisateur dans laquelle vous pouvez créer de nouveaux profils pour les administrateurs et les utilisateurs. Vous pouvez également visualiser et éditer les profils des administrateurs et des utilisateurs. Vous pouvez, par exemple, modifier le niveau de contrôle parental et/ou le mot de passe. Le bouton n'est actif que si vous vous êtes connecté au système en tant qu'administrateur. Les utilisateurs ne peuvent pas visualiser ou modifier les profils. Pour créer un utilisateur, vous devez avoir créé un administrateur d'abord et vous connecter au système en tant qu'administrateur. 5.2.2.1 Configuration du contrôle parental : créer un administrateur Pour configurer le contrôle parental, vous devez d'abord créer un administrateur. Seul un administrateur peut créer des utilisateurs et préciser des restrictions quant à certains films. Pour créer un administrateur, procédez comme suit : 1. Cliquez sur le bouton Administration... Æ La boîte de dialogue Administration utilisateur s'ouvre. 2. Cliquez sur le bouton Ajouter un utilisateur. Æ La boîte de dialogue Editer l'utilisateur s'ouvre. 3. Entrez un nom et un mot de passe. 4. Cochez le bouton Non limité dans la zone Niveau parental. Lorsque l'option Non limité est activée, tous les films sont lus. 5. Cliquez sur le bouton OK. Î Vous êtes enregistré en tant qu'administrateur. Vous allez voir votre profil dans la liste de la boîte de dialogue Administration utilisateur. Vous pouvez à présent vous connecter au système et créer des utilisateurs. Page 20 Fenêtre Options 5.2.2.2 Configuration du contrôle parental : créer un utilisateur Un administrateur peut créer des profils pour les utilisateurs. Vous pouvez préciser quels sont les films qui peuvent ou ne peuvent pas être regardés pour chaque utilisateur. Pour cela, définissez le niveau parental. Pour configurer le contrôle parental et créer un utilisateur, procédez comme suit : 1. Si vous n'êtes pas connecté au système, cliquez sur le bouton Login pour vous identifier. Æ Le bouton Administrateur est activé. 2. Cliquez sur le bouton Administrateur. Æ La boîte de dialogue Administration utilisateur s'ouvre. 3. Cliquez sur le bouton Ajouter un utilisateur. Æ La fenêtre Editer l'utilisateur s'affiche. Fig. 7: Boîte de dialogue Editer l'utilisateur 4. Entrez un nom et un mot de passe pour l'utilisateur. 5. Sélectionnez l'option de restriction souhaitée dans la zone Niveau parental (Cf. Contrôle parental). 6. Cliquez sur le bouton OK. Æ Le profil souhaité est créé et saisi dans la liste. 5. Si vous souhaitez créer d'autres profils, répétez les quatre derinères étapes. Î Vous venez de configurer le contrôle parental et de créer des utilisateurs.. Si vous insérez un DVD auquel s'appliquent les critères de contrôle parental, une fenêtre de connexion apparaîtra. Un utilisateur doté d'un profil établi peut se connecter et regarder le film. Page 21 Fenêtre Options 5.3 Vidéo L'entrée Vidéo dispose d'options de configuration pour la lecture des vidéos. Les options de configuration suivantes sont disponibles : Accéleration matérielle Activer Active l'accélération matérielle. Cela signifie qu'une accélération de l'image du DVD-Vidéo est réalisée par la carte graphique. Ceci réduit la charge sur le processeur principal. Contrôle de l'écran Exécuter en plein écran Affiche le film automatiquement en plein écran. Conserver le format d'image Affiche le film en conservant les proportions du format d'image original. Cacher la fenêtre vidéo N'affiche la fenêtre de lecture que lorsque le film a été lu. Préférence du mode vidéo Etablit le format dans lequel les vidéos sont lues. 5.3.1 Mode vidéo L'entrée Mode vidéo dispose d'options de configuration pour l'entrelacement. Dans le mode Entrelacé, les images vidéo sont affichées sous la forme de deux demi-images. Dans la première moitié de l'image chaque ligne impaire (1, 3, 5, …, 575) est affichée. Dans la seconde moitié de l'image, le reste des lignes de l'image s'affiche (2, 4, 6, ..., 576) de façon à ce que l'image complète apparaisse. La plupart du matériel vidéo se compose de demiimages. Un désentrelaceur est nécessaire pour afficher sur un périphérique plein écran (moniteur, projecteur). Nero ShowTime prend en charge les techniques de désentrelacement (weave, bob et adaptatif). Le "weave" est le type le plus simple pour compléter les demi-images et consiste à afficher les demi-images égales et inégales simultanément. De cette manière, une demi-image remplit les lignes manquantes dans l'autre demi-image. Cette méthode est appropriée lorsque les deux demi-images arrivent en même temps et qu'elles peuvent s'imbriquer sans causer de problème. Avec le désentrelacement adaptatif, les lignes manquantes des champs sont détectées et ajoutées en tenant compte des champs environnants. De bons désentrelaceurs adaptatifs considèrent jusqu'à cinq images dans les deux sens. Plus l'algorithme prend d'images en compte, plus la sortie peut se décaler. Avec la boîte de dérivation, les lignes manquantes dans les champs se trouvent grossies dans chaque champ pour former une image complète. Le résultat de cette technique est un mélange doux mais des détails horizontaux peuvent manquer. Les options de configuration suivantes sont disponibles : Pas de désentrelacement Précise que le désentrelacement n'est pas utilisé. Désentrelacement adaptatif Précise que les performances de l'ordinateur se chargent du processus de désentrelacement. En fonction du processeur, on peut observer des interruptions dans les images. Ceci n'est pas possible si l'accélération matérielle est désactivée. Page 22 Fenêtre Options Réglage fin Règle la qualité d'image. Désentrelacement fixe Précise que le matériel se charge du processus de désentrelacement. Recommandé en particulier pour des PC plus anciens dotés d'une performance de processeur inférieure à 600 MHz. Revenir aux valeurs par défaut Restaure la configuration par défaut. Si vous détectez des bandes au travers de l'image durant la lecture d'un film, vous devez désactiver l'option Pas de désentrelacement. 5.3.2 Qualité vidéo L'entrée Qualité vidéo dispose des options de configuration concernant la qualité des vidéos Nero Digital™. Les paramètres de cette section n’affectent que les vidéos Nero Digital™ et n'ont aucun impact sur les DVD-Vidéo, VCD et SVCD. Pour garantir la meilleure qualité pour votre ordinateur, il est recommandé de sélectionner l'entrée Auto-réglage dans la liste de sélection. Les boutons suivants sont disponibles : Off Désactive le réglage de la qualité. Manuel Sélectionne le réglage manuel de la qualité. Auto-réglage Règle la qualité automatiquement. 5.3.3 Paramètres Nero Digital L'entrée Paramètres Nero Digital dispose des options de configuration de la lecture des vidéos Nero Digital™. Les paramètres de cette section n’affectent que les vidéos Nero Digital™ et n'ont aucun impact sur les DVD-Vidéo, VCD et SVCD. Les options de configuration suivantes sont disponibles : Souvenez-vous du réglage des sous-titres quand vous lisez un film Nero Digital Retient les paramètres des sous-titres pour la prochaine lecture d'un film. Afficher la sous-image en lissé Améliore l'affichage des sous-titres. Utiliser le padding vidéo Mpeg-4 SP Ajoute des bandes noires à une vidéo Nero Digital™ pour qu'elle s'adapte à la fenêtre vidéo de Nero ShowTime. Les sous-titres s'adaptent à l'image. Page 23 Fenêtre Options 5.3.4 Effets film L'enrée Effets film offre la possibilité d'ajouter des effets au film vidéo. Les options de configuration suivantes sont disponibles : Utiliser les effets film Active l'utilisation des effets film. Luminance Définit la luminosité de l'image. Chrominance Définit la teinte de la couleur et la saturation des couleurs. Réinitialiser Restaure la configuration par défaut. 5.3.5 Améliorer la vidéo L'entrée Améliorer vidéo vous permet de modifier l'apparence de la vidéo. Pour cela, vous pouvez définir des présélections. Les options de configuration suivantes sont disponibles : Présélections Sélectionnez une entrée prédéfinie et déplacez le curseur comme vous le souhaitez. Si les valeurs sont modifiées, l'entrée Personnaliser est sélectionnée Enreg. présélect. sous... Ouvre la boîte de dialogue Nouvelle présélection dans laquelle vous pouvez stocker la configuration actuelle et lui donner un nom de votre choix. Supprimer présélection Supprime la présélection définie par vos soins et actuellement sélectionnée. (Les présélections prédéfinies par le système et ne peuvent être supprimées) Brillance Définit la luminosité de la vidéo. Contraster Définit le contraste de la vidéo. Saturation Définit la saturation de la vidéo. Teinte Définit la teinte de la vidéo. Gamma Règle le paramètre gamma de la vidéo. Netteté Définit la netteté de la vidéo. Réinitialiser Restaure la configuration par défaut. 5.3.6 Support multimoniteur L'entrée Support multimoniteur vous permet d'accéder à plusieurs moniteurs. Les options de configuration suivantes sont disponibles : Activer Active le support multimoniteur. Recadrage letterboxing automatique Ajoute des bandes noires à la fenêtre de lecture de la vidéo. Taille du cadre du moniteur Modifie la distance entre le contenu vidéo et le bord de la fenêtre de lecture. Page 24 Fenêtre Options 5.4 Audio L'entrée Audio dispose des options de configuration de la sortie des fichiers audio. Les options de configuration suivantes sont disponibles : 5.5 Sortie audio Définit le nombre de haut-parleurs utilisés. Mode de sortie Définit le mode de sortie. Activer Cover Art Affiche la jaquette dans la fenêtre de lecture pendant la lecture de fichiers audio Nero Digital™. Activer l'affichage du logo Nero Digital Audio Lorsque la lecture des fichiers audio Nero Digital™ démarre, le logo Nero Digital™ Audio s'affiche dans la fenêtre de lecture. Sous-titres externes L'entrée Sous-titres externes vous permet d'activer les sous-titres externes et de définir l'affichage. Les options de configuration suivantes sont disponibles : 5.6 Activer sous-titres externes Active l'affichage des sous-titres externes. Les sous-titres externes ne sont disponibles que si le fichier correspondant aux sous-titres externes est enregistré dans le même répertoire que le film sélectionné. Définir la police... Définit la police des sous-titres. Couleur du texte... Définit la couleur du texte des sous-titres. Utiliser ombre Active les ombres autour des sous-titres externes. DNC L'entrée DNC offre les options de configuration concernant le Dynamic Noise Control (contrôle dynamique du bruit). Il permet de réduire le bruit produit par le lecteur lors de la lecture. La case à cocher suivante est disponible. Activer DNC Active le contrôle dynamique du bruit si le lecteur intégré prend cette fonction en charge. Page 25 Fenêtre Options 5.7 Habillage L'entrée Habillage vous permet de choisir l'apparence ou l'interface graphique de Nero ShowTime. Elle s'ouvre par défaut la première fois que vous lancez Nero ShowTime. Fig. 25 : Options – Boîte de dialogue Habillage Les options de configuration suivantes sont disponibles : Sélectonner un habillage Définit l'interface utilisateur graphique souhaitée. Dossier contenant les habillages Définit le dossier dans lequel les modèles sont installés. Deux fichiers sont nécessaires pour être certain qu'un habillage puisse être chargé dans Nero ShowTime. Un fichier au format *.skn et un fichier au format *.bmp, tous deux doivent porter le même nom (ex.: Interface_bleu.bmp et Interface_bleu.skn). Page 26 Lecture 6 Lecture Nero ShowTime vous permet de lire des fichiers multimédias. Vous pouvez sélectionner les fichiers multimédia suivants pour lecture : Fichiers vidéo Fichiers audio Film vidéo disponible dans la structure des dossiers vidéo, sur un DVD ou sur le disque dur, par exemple. CD Audio Fichiers images Vous pouvez lancer les fichiers multimédias à partir de différentes sources. Sélectionnez la . source à l'aide du bouton 6.1 Lire des disques à partir du lecteur Nero ShowTime peut lire des fichiers multimédias qui sont contenus sur un disque un disque optique (ex. : CD ou DVD) . Vous pouvez lire un film vidéo depuis un DVD, par exemple, ou un CD audio. Procédez comme suit : 1. Insérez le disque optique dans le lecteur. 2. Cliquez sur le bouton . Æ La liste de sélection des sources s'ouvre. 3. Sélectionnez le lecteur contenant le disque optique. 4. Cliquez sur le bouton . Î Le ou les fichier(s) multimédi est/sont lu(s) par le lecteur sélectionné. Si un DVD-Vidéo a déjà été lu, la boîte de dialogue Reprise automatique DVD s'ouvre. Vous pouvez sélectionner l'endroit du DVD-Vidéo où la lecture doit reprendre (soit au point où vous vous étiez arrêté ou depuis le début). Normalement, chaque DVD-Vidéo dispose d'un menu avec différentes options (ex.: vous pouvez préciser la langue du film, définir la taille de l'image ou regarder des bonus). La lecture du film principal démarre aussi via le menu. Les menus de votre DVD-Vidéo ne dépendent pas de Nero ShowTime. 6.2 Lire à partir du dossier Nero ShowTime peut lire des fichiers multimédias contenus dans un dossier. Le dossier peut contenir un titre vidéo comme un film d'un DVD-Vidéo copié sur le disque dur ou tout autre fichier multimédia. Pour lire les fichiers multimédia stockés dans un dossier, procédez comme suit : 1. Cliquez sur le bouton . Æ La liste de sélection des sources s'ouvre. 2. Sélectionnez l'entrée Lire à partir du dossier. Page 27 Lecture Æ La boîte de dialogue Sélectionner un dossier s'ouvre. 3. Sélectionnez le dossier souhaité et cliquez sur le bouton OK. Î La lecture à partir du dossier démarre. Si le dossier contient un titre vidéo, le film vidéo est lu. si le dossier contient un certain nombre de fichiers multimédias, les fichiers sont lus dans l'ordre alphabétique. Vous pouvez utiliser le bouton dant la lecture et sélectionner des fichiers individuels. 6.3 pour afficher la liste pen- Lire un fichier multimédia Nero ShowTime vous permet de sélectionner un seul fichier multimédia pour le lire. Procédez comme suit : 1. Cliquez sur le bouton . Æ La liste de sélection des sources s'ouvre. 2. Sélectionnez l'entrée Fichier. Æ Une boîte de dialogue s'ouvre. 3. Sélectionnez le fichier multimédia souhaité et cliquez sur le bouton Ouvrir. Î Le fichier multimédia est lu. Vous pouvez uniquement sélectionner un fichier multimédia à l'aide de l'entrée Fichier. Si vous souhaitez sélectionner plusieurs fichiers multimédias à lire, créez une sélection à l'aide de l'entrée Fichiers multimédias (Cf. Sélections à partir de fichiers multimédias). 6.4 Sélections à partir de fichiers multimédias Nero ShowTime vous permet de créer des listes de lecture. Une sélection peut contenir des fichiers multimédias de formats différents. Pendant la lecture, les fichiers sont lus dans l'ordre dans lequel vous les avez compilés. Vous pouvez enregistrer la sélection que vous avez créée et la charger ultérieurment afin de la relire ou de l'éditer facilement et rapidement. 6.4.1 Fenêtre Sélection La fenêtre Sélection est le point de départ de la création, du chargement, de l'enregistrement et de l'édition des listes de lecture. Elle comprend plusieurs boutons et trois zones dans lesquelles - si l'onglet Navigateur est sélectionné - vous pouvez sélectionner des dossiers dans une arborescence, sélectionner des fichiers et compiler des sélections. Page 28 Lecture Fig. 8: Fenêtre Sélection Si l'onglet Navigateur est sélectionné, une arborescence s'affiche à gauche de l'écran dans laquelle vous pouvez sélectionner les fichiers multimédias. La structure de dossiers de Windows® bien connue s'affiche également. L'entrée MediaHome Network peut aussi être accessible. L'entrée MediaHome Network contient les fichiers accessibles si un Serveur Nero MediaHome a été lancé sur le réseau local. Nero MediaHome est une application de la suite de programmes Nero 7 et est automatiquement installée avec Nero 7. Nero MediaHome est un serveur multimédia qui rend les fichiers disponibles sur un réseau local et les transcode en temps réel si nécessaire. Consultez le manuel de Nero MediaHome pour plus d'informations. Si vous vous abonnez aux services Internet de Nero Scout comme la TV ou la radio Internet, l'entrée Services Internet reprend ces adresses Internet. Nero Scout est une application de la suite de programmes Nero 7 et est automatiquement installée avecNero 7. Nero Scout indexe et catalogue tous les fichiers multimédias de votre ordinateur. Consultez le manuel de Nero Scout pour plus d'informations. Les fichiers dans le dossier sélectionné sont affichés à droite de l'écran. La zone en bas à droite affiche la sélection. Elle contient les fichiers multimédias que vous avez ajoutés dans la liste à l'aide du bouton Ajouter. Les options de configuration suivantes sont disponibles : Navigateur Affiche le dossier et les services sous forme d'arborescence. Type de fichier Affiche une liste de sélection avec des formats. C'est ici que vous sélectionnez les formats à afficher. Ajouter Ajoute le fichier multimédia sélectionné à la sélection. Enlever Retire un fichier multimédia sélectionné de la sélection. Charger la liste... Charge une sélection sauvegardée. Page 29 Lecture Enregistrer liste... Enregistre la sélection en cours. Supprimer tout Supprime tous les fichiers multimédias de la sélection en cours. Ajouter tout Ajoute tous les fichiers multimédias du dossier sélectionné à la sélection. OK Ferme la fenêtre et démarre la lecture de la sélection. Annuler Annule la procédure et ferme la fenêtre. 6.4.2 Créer et enregistrer une sélection Pour créer et enregistrer des sélections, procédez comme suit : 1. Cliquez sur le bouton . Æ La liste de sélection des sources s'ouvre. 2. Sélectionnez l'entrée Fichiers multimédias. Æ La fenêtre Sélection s'affiche. 3. Sélectionnez le fichier souhaité. 4. Cliquez sur le bouton Ajouter. Æ Le fichier est ajouté à la sélection. 5. Répétez les deux dernières étapes pour chaque fichier à ajouter à la sélection. 6. Cliquez sur le bouton Enregistrer la liste... Æ La boîte de dialogue Enregistrer sous s'ouvre. 7. Sélectionnez le format de sélection souhaité dans la zone de texte Type de fichier. Les formats PLS, M3U et RSS sont disponibles. 8. Tapez le nom de fichier souhaité dans le champ de saisie Nom de fichier. 9. Cliquez sur le bouton Enregistrer. Î La sélection est enregistrée. Vous pouvez à présent lire la sélection en cliquant sur le bouton OK. Pour fermer la fenêtre sans lancer la lecture, cliquez sur le bouton Annuler. 6.4.3 Lire une sélection Pour charger une sélection enregistrée, procédez comme suit : 1. Cliquez sur le bouton . Æ La liste de sélection des sources s'ouvre. 2. Sélectionnez l'entrée Fichiers multimédias. Æ La fenêtre Sélection s'affiche. Page 30 Lecture 3. Si vous souhaitez lire une sélection sauvegardée : 4. Cliquez sur le bouton Charger la liste... Æ La boîte de dialogue Ouvrir sous s'ouvre. 5. Sélectionnez la sélection souhaitée. 6. Cliquez sur le bouton Ouvrir. Æ La sélection s'affiche dans la fenêtre Sélection. 4. Si vous souhaitez créer une nouvelle sélection : 1. 2. 3. 4. Sélectionnez le fichier souhaité dans la partie gauche de l'écran. Cliquez sur le bouton Ajouter. Le fichier est ajouté à la sélection. Répétez les deux dernières étapes pour chaque fichier à ajouter à la sélection. 5. Cliquez sur le bouton OK. Î La fenêtre Sélection se ferme. Nero ShowTime commence à lire la sélection. Pendant la lecture, vous pouvez utiliser le bouton ner des fichiers individuels. pour afficher la liste et sélection- 6.4.4 Modifier une sélection Pour modifier une sélection enregistrée, procédez comme suit : 1. Cliquez sur le bouton . Æ La liste de sélection des sources s'ouvre. 2. Sélectionnez l'entrée Fichiers multimédias. Æ La fenêtre Sélection s'affiche. 3. Cliquez sur le bouton Charger la liste... Æ La boîte de dialogue Ouvrir sous s'ouvre. 4. Sélectionnez la sélection souhaitée. 5. Cliquez sur le bouton Ouvrir. Æ La boîte de dialogue se ferme et la sélection choisie s'affiche en bas à droite dans la fenêtre Sélection. 6. Si vous souhaitez ajouter des fichiers à la sélection : 1. Sélectionnez le fichier souhaité. 2. Cliquez sur le bouton Ajouter. Æ Le fichier est ajouté à la sélection. 3. Répétez les deux dernières étapes pour chaque fichier à ajouter à la sélection. 7. Si vous souhaitez retirer des fichiers de la sélection : 1. Sélectionnez tous les fichiers que vous souhaitez retirer. 2. Cliquez sur le bouton Enlever. Page 31 Lecture Æ Le fichier est retiré de la sélection. 8. Si vous souhaitez enregistrer la sélection sous un nouveau nom de fichier : 1. Cliquez sur le bouton Enregistrer la liste... Æ La boîte de dialogue Enregistrer sous s'ouvre. 2. Tapez le nom de fichier souhaité dans le champ de saisie Nom de fichier. Æ La sélection est enregistrée. 9. Si vous souhaitez enregistrer les modifications apportées à la sélection choisie : 1. Cliquez sur le bouton Enregistrer la liste... Æ La boîte de dialogue Enregistrer sous s'ouvre. 2. Sélectionnez le nom de fichier de la sélection choisie. 3. Cliquez sur le bouton Enregistrer. Æ La sélection choisie est écrasée. Î Vous venez de modifier une sélection sauvegardée. 6.5 Lecture de médias Nero ShowTime vous permet de lire divers types de médias. Si un serveur Nero MediaHome est lancé sur le réseau et qu'il permet la diffusion des chaînes TV, vous pouvez regarder la TV à l'aide deNero ShowTime. Pour lire des médias, procédez comme suit : 1. Cliquez sur le bouton . Æ La liste de sélection des sources s'ouvre. 2. Sélectionnez l'entrée Fichiers multimédias. Æ La fenêtre Sélection s'affiche. 3. Sélectionnez un média de votre choix sous l'entrée MediaHome Network. 4. Cliquez sur le bouton Ajouter. Æ Le fichier est ajouté à la sélection. 5. Cliquez sur le bouton OK. Î La fenêtre Sélection se ferme. Nero ShowTime démarre la lecture. 6.6 Utiliser les services Internet Si vous avez entré des services Internet dans Nero Scout sucomme la TV Internet TV ou la radio Internet , vous pouvez récupérer et utiliser ces services Internet via Nero ShowTime. Pour utiliser les services Internet, procédez comme suit : 1. Cliquez sur le bouton . Æ La liste de sélection des sources s'ouvre. Page 32 Lecture 2. Sélectionnez l'entrée Fichiers multimédias. Æ La fenêtre Sélection s'affiche. 3. Sélectionnez un média de votre choix sous l'entrée Services Internet. 4. Cliquez sur le bouton Ajouter. Æ Le fichier est ajouté à la sélection. 5. Cliquez sur le bouton OK. Î La fenêtre Sélection se ferme. Nero ShowTime démarre la lecture. Page 33 Contrôle en cours de lecture 7 Contrôle en cours de lecture 7.1 Barre d'outils Fig. 9: Interface du programme - Barre d'outils Vous pouvez afficher une barre d'outils pendant la lecture en déplaçant le curseur de la souris en haut de l'écran. La configuration précise de la barre d'outils dépend de vos paramètres définis dans les Options (cf. Configuration de la barre d'outils). Les boutons suivants sont disponibles : Ouvre la fenêtre Options. [Ctrl+C] Interrompt la lecture, puis reprend si vous cliquez à nouveau dessus. [Espace] Saute au chapitre suivant ou au fichier multimédia suivant. . [N] Saute au chapitre précédent ou au fichier multimédia précédent. [P] Crée une capture d'écran. [C] Arrête la lecture. [S] Démarre la lecture. [Entrée] Avance d'une image. [T] Sélectionne une vitesse d'avance rapide. [F] Sélectionne une vitesse de retour en arrière. [R] Ejecte le disque. [J] Bascule entre un affichage en plein écran et un affichage normal. [Z] Navigue de manière lisse (pas de limites entre les chapitres). Affiche la durée de la lecture. Page 34 Contrôle en cours de lecture 7.2 Menu contextuel Pendant la lecture, vous pouvez commander Nero ShowTime via le menu contextuel. Il n'est pas configurable. Les fonctions de chaque entrée correspondent aux boutons de l'interface du programme (Cf. Interface du programme). Les entrées suivantes sont disponibles : Saisir le nouveau n° de série Vous permet de saisir un nouveau numéro de série si vous en avez reçu un pour passer de la version de test à la version complète. À propos de Ouvre la fenêtre A propos de Nero ShowTime dans laquelle vous trouverez des informations concernant la numéro de version, par exemple. Page 35 Contrôle en cours de lecture 8 Combinaisons de touches Les raccourcis clavier et combinaisons de touches qui suivent ont été définis pour Nero ShowTime : + Augmente le volume. - Diminue le volume. [Entrée] Démarre la lecture. [Espace]] Annule la lecture/reprend la lecture [Q] Active/Désactive la sourdine. [R] Répète une partie sélectionnée du film. [Ctrl+R] Répète un chapitre ou un titre. [T] Avance d'une image. [Ctrl+t] Réduit l'interface du programme. [U] Ouvre la sélection des sous-titres. [Ctrl+U] Affiche/masque les sous-titres. [Ctrl+Alt+U] Affiche/masque les sous-titres externes. [O] Ouvre la sélection relative à la source de lecture. [Ctrl+O] Ouvre la liste de lecture. [P] Retourne au chapitre précédent. [N] Passe au chapitre suivant. [Ctrl+P] Ouvre le fichier. [A] Change la perspective de la caméra. [S] Arrête la lecture. [D] Active/désactive l'outil zoom. [F] Lit le film en avance rapide. [G] Passe au signet suivant. [Ctrl+G] Ouvre la boîte de dialogue Durée. [Ctrl+Alt+S] Ouvre la boîte de dialogue Contrôle des sous-titres. [H] Change la langue. [J] Ejecte le disque. [K] Passe d'un canal à un autre sur un DVD karaoké. [L] Ouvre la sélection des menus disponibles. [Z] Bascule entre un affichage en plein écran et un affichage normal. [B] Lit le film en retour rapide. Revient une intra-image avant. [Ctrl+B] Une intra-image est compressée dans le flux vidéo indépendemment des autres images alors que l'image est traitée. Ceci Page 36 Contrôle en cours de lecture correspond à environ 10 trames. [C] Crée une capture d'écran. [Ctrl+C] Ouvre le menu Options. [M] Ajoute un signet. [0-9] Plage clavier 0-9. [F1] Affiche le fichier d'aide. [Page préc.] Avance rapide. [Page suiv.] Retour arrière. Page 37 Liste des figures 9 Liste des figures Fig. 1: Nero StartSmart 8 Fig. 2: Interface du programme 9 Fig. 3: Vue réduite du tableau de commande 9 Fig. 4: Fenêtre Options 13 Fig. 5: Fenêtre Options – Afficheur 14 Fig. 6: Options – Fenêtre Barre d'outils 16 Fig. 7: Boîte de dialogue Editer l'utilisateur 21 Fig. 8: Fenêtre Sélection 29 Fig. 9: Interface du programme - Barre d'outils 34 Page 38 Glossaire 10 Glossaire Format de conteneur Un format de conteneur définit le type et la structure, en d'autres mots, il précise la structure utilisée pour condenser les types de fichier. L'AIFF pour l'audio, l'AVI pour la vidéo, le MPG ou le MP4 pour l'audio, la vidéo et les sous-titres sont, par exemple, des conteneurs couramment utilisés. DRM Abréviation de Digital Rights Management (Gestion des droits numériques). La Gestion des droits numériques a pour but de protéger les droits de propriété intellectuelle contre la copie illégale au moyen d'éditions piratées et de créer des options de facturation pour les licences. Dolby Surround Dolby Surround est un système numérique qui crée quatre canaux à partir de deux pistes audio. En plus des canaux stéréo (gauche et droite), il y a deux autres canaux surround (arrière gauche et arrière droit). Le signal surround est mono et est extrait à partir des deux canaux stéréo. De plus, la plage de fréquence est restreinte. Dolby Surround Pro Logic II Dolby Surround Pro Logic II est une amélioration du Dolby Surround. Les canaux surround sont en stéréo et les canaux arrière n'ont pas de restriction de fréquence. DTS Acronyme de Digital Theater System. Ce format audio multi-canaux fonctionne pour des DVD-Vidéo à un débit de 754,5 ou 1509,25 Kbps. Le DTS travaille à des débits plus élevés que Dolby Digital et requiert donc plus d'espace de stockage sur le DVD. High Efficiency AAC Audio High Efficiency AAC Audio est un processus de compression audio basé sur la spécification MPEG-4. Comparé à d'autres formats comme le MP3, le High Efficiency AAC Audio offre toute une série d'avantages comme, par exemple, une meilleure qualité en conservant la même taille de fichier ou la prise en charge de l'audio multi-canaux jusqu'à 48 canaux audio. Intra-image Une intra-image est compressée dans le flux vidéo indépendamment des autres images dans le flux vidéo alors que l'image est traitée. Ceci correspond à environ 10 trames. miniDVD Un miniDVD est simplement un CD-R ou un CD-RW qui a été gravé au format UDF avec une structure de DVD. Il dispose des mêmes options techniques et qualités qu'un DVD. Les MiniDVD peuvent être lus sru l'ordinateur sans aucun problème mais on ne peut garantir qu'ils puissent être lus sur tous les lecteurs de DVD. MPEG Abréviation de Motion Picture Experts Group. Il s'agit d'un groupe d'experts concernés (entre autres) par la normalisation de la compression audio et vidéo ou des formats de conteneur. Page 39 Glossaire MPEG-1 MPEG-1 est une norme de compression destinée aux fichiers vidéo et audio. La norme est conçue sur mesure pour les supports multimédia limités au niveau de leur capacité de stockage (Vidéo-CD) ou au niveau du débit. La qualité correspond en gros à celle d'une cassette vidéo VHS. Le processus de codage MPEG-1 Audio-Layer 3 est plus connu sous le nom de "MP3". MPEG-2 MPEG-2 est une norme de compression destinée aux fichiers vidéo et audio. Comme les débits côté vidéo sont supérieurs, la qualité des vidéos compressées au format MPEG-2 est supérieure à la qualité des vidéos compressées au format MPEG-1. Les vidéos codées en MPEG-2 sont utilisées pour les SVCD et les DVD. Les fichiers audio ont été mis à niveau à des débits inférieurs et avec la technologie multi-canaux (5.1). MPEG-3 La norme MPEG-3 a d'abord été envisagée pour la télévision haute définition (HDTV) et a entre-temps été mise en oeuvre dans la norme MPEG-2. La norme MPEG-3 n'a pas encore été matérialisée. MPEG-4 Le MPEG-4 est un développement complémentaire du format MPEG-2. Comparé au MPEG2, les données sont encore plus compressées et le format a été étendu pour prendre en charge les objets vidéo, les contenus 3-D, les objets artificiels, etc. Certaines normes comme l'AAC ainsi que la prise en charge du DRM ont été définis dans le secteur de l'audio. Nero Digital Nero Digital est la technologie de compression compatible MPEG-4 de la prochaine génération - avec des algorithmes dédiés à un encodage vidéo de première qualité et compatible High Efficiency AAC Audio. Nero Digital est compatible ISO/14496-2/3, MPEG-4 et avec toutes les applications MPEG-4. S/PDIF Abréviation de Sony/Philips Digital Interface. Le S/PDIF est un format de transmission normalisé pour les données audio. L'interface se trouve sur les périphériques audio numériques comme des graveurs DAT ou des cartes son PC haute qualité. Le S/PDIF permet la transmission numérique d'un périphérique à un autre sans avoir besoin de convertir d'abord les données pour produire un signal analogique.. SVCD Acronyme de Super Video Compact Disc. Les films, les données audio et vidéo sont stockés selon la norme de compression MPEG-2 sur un SVCD. Par rapport à un VCD, on remarque une amélioration de la qualité d'image. VCD Acronyme de Video Compact Disc. Les films, les données audio et vidéo sont stockés selon la norme de compression MPEG-1 sur unCD. La base est un système de fichiers ISO et les films vidéo numériques sont également inclus dessus. Un VCD peut être lu par la plupart des CD-ROM, lecteurs DVD et lecteurs de DVD-ROM dotés du logiciel. Le format d'image est lu en 4:3 et le son est en stéréo. Les pistes audio multiples ou les sous-titres sélectionnables ne sont pas disponibles. Page 40 Index 11 Index Contrôle partental A Accélération matérielle Créer des utilisateurs 22 Administrateur Créer Affichage à l'écran Conventions 21 5 Copie d'écran 20 Configurer 15 13 D Audio Afficher jaquette 25 Démarrage Métadonnées audio 25 Disque Mode stéréo 25 Lecture automatique 26 18 Lire 27 B Barre d'outils DVD 34 Barre d'outils Configuration Bouton de navigation 27 Lecture automatique 18 15 Reprise automatique 27 10 Dynamic Noise Control 25 C Capture d'écran Lecture E 12, 34 Ecran CD Contrôle de l'écran 22 Lecture 27 Letterboxing 24 CD audio 27 Taille du cadre du moniteur 24 Chapitre 10, 34 Effets Chapitre Navigation lisse 10 11 34 Configuration Configurer la barre d'outils Configuration requise 15 7 Fenêtre de lecture 9 27 Fichier image 27 Fichier multimédia 34 Fichier vidéo 27 Film vidéo 27 7 7 Contrôle XE G Contrôle parental 19 Glossaire Groupe cible Contrôle parental Créer un administrateur XE Fichier audio Formats Configuration requise Carte son 24 F Chapitre Navigation lisse Luminance 11 Chapitre Répéter 24 Effets film Chapitre Sélectionner Chrominance 39 5 20 Page 41 Plein écran H Changement d'affichage Habillage Sélectionner habillage Changer d'affichage 26 I Protection contre la copie 9 11 7 R Info-bulles 17 Installation 7 Interface du programme 34 Tableau de commande 9 Sélection 10 Afficher Interface du programme Barre d'outils 28 11 Sélection 34 Interface utilisateur Sélectionner habillage 32 S Sélection Interface du programme Fenêtre de lecture Radio Internet Créer 30 Sélection 26 Enregistrer 30 Sélection L Lire 30 Lancement du programme 8 Sélection Lecture Arrêter Charger 10 Sélection Liste de lecture Afficher Modifier 28 Menu contextuel Ajouter un signet Signets 34 Sélectionner 22 Configuration de la souris 10 14 Supports Nero Digital Nero Digital™ 19 Souris N Réglage des sous-titres 11 Source de lecture Mode vidéo Désentrelacement 32 Signet 35 Mode plein écran Changer de vue 31 Sélection Enregistrer M 31 Lecture 23 23 Nero Digital™ Audio T Tableau de commande Affichage de la jaquette 25 Affichage du logo 25 Nero MediaHome 29 Niveau parental 19 32 9 Tableau de commande Réduire 9 TV 32 TV Internet 32 P Pilotes certifiés WHQL 7 Page 42 Brillance 24 U Contraste 24 Utilisateur Gamma 24 Netteté 24 Créer 21 Reprise automatique DVD 27 V Saturation 24 Vidéo Teinte 24 Page 43 Contact 12 Contact Nero ShowTime est un produit Nero AG Nero AG Im Stoeckmaedle 13-15 76307 Karlsbad Allemagne Web : www.nero.com Aide : http://support.nero.com E-Mail : [email protected] Fax : +49 7248 928 499 Copyright © 2007 Nero AG et ses concédants de licence. Tous droits réservés. Page 44 ">
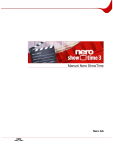
Enlace público actualizado
El enlace público a tu chat ha sido actualizado.