Nero PHOTOSNAP 9 Manuel utilisateur
Ci-dessous, vous trouverez de brèves informations pour Nero 9 PhotoSnap, Nero 9 PhotoSnap Viewer. Ce manuel vous guide dans l'utilisation du logiciel d'édition de photos, vous permettant d'améliorer la qualité de vos images et de créer des effets spéciaux grâce à une large gamme d'outils. Utilisez la visionneuse d'images pour parcourir vos photos et retouchez-les dans Nero PhotoSnap. Ce programme est également capable de gérer des métadonnées.
PDF
Télécharger
Document
Manuel Nero PhotoSnap Copyright et marques Informations sur le copyright et les marques Le présent document, ainsi que le logiciel qu'il décrit, est fourni sous licence ; toute utilisation ou reproduction de celui-ci n'est autorisée que conformément aux dispositions de l'accord de licence. Le contenu du présent document, ainsi que le logiciel associé, peut être modifié sans préavis. Nero AG décline toute responsabilité quant à l'exactitude du contenu de ce document ainsi qu'au-delà des clauses de la garantie. Le présent document et son contenu sont protégés par copyright et sont la propriété de Nero AG. Tous droits réservés. De plus, ce document contient des informations protégées par les lois internationales sur le copyright. Toute reproduction, transmission ou transcription en totalité ou en partie sans l'autorisation écrite expresse de Nero AG est interdite. N'oubliez pas que les graphiques, les images, les vidéos, les titres musicaux ou autres contenus existants que vous souhaitez insérer ou transcrire dans des projets peuvent être protégés par copyright. L'utilisation non autorisée de ces types de contenu dans vos projets est susceptible d'enfreindre les droits du détenteur du copyright. Veillez à disposer de toutes les autorisations nécessaires de la part du détenteur du copyright. À moins que vous ne possédiez le copyright, que vous ayez la permission du détenteur de copyright, ou que vos actions s'inscrivent dans le cadre des clauses d'« usage légitime » de la loi sur le copyright, vous risquez de violer les lois nationales ou internationales sur le copyright. Vous êtes exposé à des dommages et intérêts, ainsi qu'à d'autres recours, en cas de transcription, réorganisation, modification ou publication d'un contenu protégé par copyright. En cas de doute concernant vos droits, contactez votre conseiller juridique. Certaines applications de la suite Nero nécessitent des technologies développées par des fabricants tiers, dont certaines sont contenues sous forme de version de démonstration dans la suite Nero. Il est possible d'activer ces applications gratuitement, soit en ligne, soit en envoyant un fax d'activation, de façon à bénéficier d'une utilisation illimitée de la version. Nero transmettra uniquement les données nécessaires à l'activation des technologies sous licence tierce. Pour être en mesure d'utiliser Nero Suite de manière illimitée, vous devez par conséquent disposer d'une connexion Internet ou d'un télécopieur. Copyright © 2006-2008 Nero AG et ses concédants. Tous droits réservés. Nero, le logo Nero, Nero Digital, Nero LiquidTV, Nero RescueAgent, Nero SmartDetect, NeroMAX, NeroMix et UltraBuffer sont des marques commerciales ou déposées de Nero AG. Adobe, Acrobat, Acrobat Reader et Premiere sont des marques commerciales ou déposées d'Adobe Systems, Incorporated. AMD Athlon, AMD Opteron, AMD Sempron, AMD Turion, ATI Catalyst et ATI Radeon sont des marques commerciales ou déposées d'Advanced Micro Devices, Inc. Apple, iPhoto, iPod, iTunes, iPhone, iPhoto, FireWire et Mac sont des marques commerciales ou déposées d'Apple, Inc. Blu-ray Disc est une marque de Blu-ray Disc Association. DLNA est une marque déposée de Digital Living Network Alliance. Dolby, Pro Logic et le symbole double-D sont des marques commerciales ou déposées de Dolby Laboratories, Inc. DTS et DTS Digital Surround sont des marques commerciales ou déposées de DTS, Inc. Gracenote, CDDB, CDKey, MusicID, DVD Key, Playlist, Playlist Plus et More Like This sont des marques commerciales ou déposées de Gracenote, Inc. Intel, Pentium et Core sont des marques commerciales ou déposées d'Intel Corporation. Linux est une marque déposée de Linus Torvalds. Memorex est une marque déposée de Memorex Products, Inc. ActiveX, ActiveSync, DirectX, DirectShow, Internet Explorer, Microsoft, HDI, MSN, Outlook, Windows, Windows Mobile, Windows NT, Windows Server, Window Vista, Windows Media, Xbox, le bouton de démarrage de Windows Vista et le logo Windows sont des marques commerciales ou déposées de Microsoft Corporation. NVIDIA, GeForce et ForceWare sont des marques commerciales ou déposées de NVIDIA Corporation. Nokia est une marque déposée de Nokia Corporation. CompactFlash est une marque déposée de SanDisk Corporation. Sony, Memory Stick, PlayStation, PLAYSTATION et PSP sont des marques commerciales ou déposées de Sony Corporation. UPnP est une marque déposée d'UPnP Implementers Corporation. Labelflash est une marque déposée de Yamaha Corporation. Les marques mentionnées dans ce document ne le sont qu'à titre d'information. Tous les noms de marques et les marques commerciales appartiennent à leurs propriétaires respectifs. Nero AG, Im Stoeckmaedle 13-15, D-76307 Karlsbad, Allemagne Nero PhotoSnap Table des matières Table des matières 1 1.1 1.2 1.3 Pour un démarrage réussi ! À propos du manuel À propos de Nero PhotoSnap Étapes essentielles 5 5 5 6 2 Lancement du programme 7 3 Interface utilisateur 8 4 Options du programme 10 5 5.1 5.2 5.2.1 5.2.2 5.2.3 5.2.4 5.2.5 5.2.6 5.3 5.3.1 5.3.2 5.3.3 5.3.4 Effets image Zone générale Effets Effets principaux Paramètres de la zone Éclairage Équilibre des couleurs Zone de paramètres de la Résolution Zone de paramètres du Bruit Zone de paramètres de l'Accentuation Zone de paramètres de la Rotation Effets graphiques supplémentaires Zone de paramètres du Vieillissement Zone de paramètres de l'effet Médian Zone de paramètres du Support Zone de paramètres de Deux tons 12 12 13 16 17 18 20 21 22 23 28 28 28 29 6 6.1 6.2 6.3 Formats image Paramètres de compression pour le format TIFF Paramètres de compression pour le format JPEG Paramètres de compression pour le format PNG 30 30 31 31 7 Présentation générale des informations sur les données et les métadonnées32 8 8.1 8.1.1 8.1.2 8.2 8.3 8.4 8.5 Éditer l'image Corriger automatiquement l'exposition Corriger la luminosité à l'aide de l'histogramme Luminosité avec courbe de gradation Équilibrer les couleurs d'une image Suppression des yeux rouges Enregistrer l'image Enregistrer l'image 33 34 34 35 36 37 37 38 9 9.1 9.2 9.3 9.4 Nero PhotoSnap Viewer À propos de Nero PhotoSnap Viewer Interface du programme Plein écran Configuration 40 40 40 41 42 Nero PhotoSnap III Table des matières 10 10.1 10.2 10.3 10.3.1 Informations techniques Configuration système Combinaisons de touches Formats pris en charge Formats image 44 44 44 45 45 11 Glossaire 46 12 Index 48 13 Informations de contact 52 Nero PhotoSnap IV Pour un démarrage réussi ! 1 Pour un démarrage réussi ! 1.1 À propos du manuel Le présent manuel est destiné à tous les utilisateurs qui souhaitent apprendre à utiliser Nero PhotoSnap. Il se base sur les processus et explique étape par étape comment atteindre un objectif spécifique. Afin d'optimiser l'utilisation de ces documents, veuillez tenir compte des conventions suivantes : Utilisé pour les avertissements, les conditions préalables ou les instructions qui doivent être strictement suivies. Fait référence à des informations complémentaires ou à des conseils. 1. Démarrer… Un chiffre au début d'une ligne indique un appel à l'action. Réalisez ces actions dans l’ordre précisé. Indique un résultat intermédiaire. Indique un résultat. OK Indique des passages de texte ou des boutons qui figurent dans l'interface du programme. Ils apparaissent en gras. (voir...) Indique des références à d'autres chapitres. Ces références fonctionnent comme des liens et s'affichent en rouge souligné. […] 1.2 Indique des raccourcis clavier pour l'entrée de commandes. À propos de Nero PhotoSnap Nero PhotoSnap vous permet d'éditer vos photos numériques. Faites votre choix parmi une large sélection d'outils qui vous permettront d'améliorer la qualité d'image ou de créer des effets spéciaux. Nero PhotoSnap comprend également le logiciel servant à consulter les images. Nero PhotoSnap Viewer.Nero PhotoSnap Viewer vous permet de consulter vos photos numériques et vos fichiers images. Vous pouvez rechercher des fichiers selon différents critères et les éditer directement dans Nero PhotoSnap à l'aide de la base de données intégrée à Nero Scout et en utilisant la fenêtre Sélectionner un fichier image à ouvrir. Avec Nero CoverDesigner, vous pouvez créer des couvertures et des étiquettes pour disques (CD, DVD, etc.). Nero CoverDesigner fait partie de Nero 9 et est automatiquement installé avec. Vous trouverez plus d'informations dans le manuel Nero CoverDesigner. Voir aussi: À propos de Nero PhotoSnap Viewer 40 Nero PhotoSnap 5 Pour un démarrage réussi ! 1.3 Étapes essentielles Nero PhotoSnap vous permet d'éditer une image et d'y appliquer des effets. Pour ce faire, plusieurs outils et effets d'image sont à votre disposition dans la zone de travail concernée. Les étapes essentielles suivantes sont nécessaires au post-traitement d'une image : Chargez l'image dans Nero PhotoSnap. Sélectionnez un effet pour l'image. Apportez les dernières touches nécessaires à votre effet. Enregistrez l'image sous un nouveau nom. Nero PhotoSnap 6 Lancement du programme 2 Lancement du programme Pour démarrer Nero PhotoSnap via Nero StartSmart, procédez comme suit : 1. Cliquez sur l'icône StartSmart. La fenêtre Nero StartSmart s'ouvre. 2. Cliquez sur le bouton . La liste des applications de Nero apparaît. Fenêtre Nero StartSmart 3. Sélectionnez l'entrée Nero PhotoSnap dans la liste de sélection. 4. La fenêtre Nero PhotoSnap s'ouvre. Vous avez lancé Nero PhotoSnap via Nero StartSmart. Nero PhotoSnap 7 Interface utilisateur 3 Interface utilisateur L'interface du programme de Nero PhotoSnap est l'endroit où vous commencez à éditer des photos et des images. Dans une barre de tâches, Nero PhotoSnap propose des options relatives aux fichiers, à l'affichage et à la configuration, et dans la zone Outils, il propose des filtres et des effets pour l'édition d'images. L'image ouverte s'affiche dans la zone d'édition. Interface du programme avec image ouverte Dans la barre d'icônesLes boutons suivants sont disponibles : Ouvre la fenêtre Sélectionner une image qui permet de sélectionner une image à ouvrir. Dans la zone de liste déroulante, vous pouvez sélectionner l'un des fichiers image récemment ouvert. Sauvegarde l'image. Dans la zone de liste déroulante, vous pouvez sauvegarder l'image sous un nom différent et configurer les options de compression en cas de besoin. Annule la dernière étape d'édition. Répète la dernière étape d'édition. Fait correspondre l'image à la zone d'édition. Augmente l'affichage de l'image. Nero PhotoSnap 8 Interface utilisateur Affiche l'image dans sa taille d'origine (zoom 100%). Diminue l'affichage de l'image. Ouvre la fenêtre Options qui vous permet de configurer le programme. Dans la zone de liste déroulante, vous pouvez afficher les informations sur le fichier. Imprime l'image. Vous pouvez configurer les paramètres d'impression dans la zone de liste déroulante. Ferme Nero PhotoSnap. Ouvre la fenêtre A propos de Nero PhotoSnap qui affiche des informations telles que le numéro de version. Ouvre la fenêtre Informations d'aide qui affiche l'aide en ligne. L'aide ne peut être affichée que si elle a été installée séparément. Les options de configuration suivantes sont disponibles dans la zone d'édition : Onglet Enregistré Affiche l'image d'origine telle qu'elle était enregistrée. Onglet Actuel Affiche l'état actuel de l'image (non enregistrée). Onglet Aperçu Montre l'image telle qu'elle apparaîtrait avec le filtre actuel. Cet onglet n'est disponible que si un filtre est sélectionné. Onglet Aperçu fractionné Montre l'image actuelle dans la fenêtre de gauche et l'image telle qu'elle apparaîtrait si le filtre actuel était utilisé dans la fenêtre de droite. Cet onglet n'est disponible que si un filtre est sélectionné. Bouton Synchronise l'affichage des images de gauche et de droite, c.-à-d. lorsque l'image de gauche est élargie, l'image de droite l'est aussi et vice versa. Si le bouton est désactivé, les affichages ne sont pas synchronisés. Ce bouton est disponible lorsque l'onglet Aperçu fractionné est affiché. Dans la zone Outils, les effets à votre disposition peuvent être appliqués aux images. Autres effets Affiche des effets supplémentaires. Retour aux effets principaux Affiche les effets principaux. Voir aussi: Options du programme 10 Nero PhotoSnap 9 Options du programme 4 Options du programme Nero PhotoSnap vous permet de définir les présélections pour l'affichage d'images. Définissez les présélections dans la fenêtre Options qui s'ouvre via le bouton . Fenêtre Options Les options de configuration suivantes sont disponibles : Case à cocher Zoom pour voir l'image entière lors de l'ouverture du fichier Fait correspondre l'image à la zone d'édition. Si la case n'est pas cochée, l'image s'affiche dans sa taille d'origine (100%) dans la zone d'édition. Case à cocher Charger la dernière image ouverte au démarrage Charge la dernière image ouverte lorsque Nero PhotoSnap est lancé. Case à cocher Recharger l'image après l'enregistrement pour voir les modifications éventuelles Recharge l'image après l'avoir enregistrée et l'affiche dans les onglets Enregistré et Actuel. Si la case est cochée, l'onglet Enregistré affiche l'image d'origine avant édition (à partir du presse-papiers de Nero PhotoSnap) et l'onglet Actuel affiche l'image éditée et enregistrée. Si les modifications ne vous conviennent pas, vous pouvez pour réinitialiser les modificacliquer sur le bouton tions et éditer à nouveau à partir de l'image d'origine. Nero PhotoSnap 10 Options du programme Case à cocher Permettre aussi l'élargissement lors du redimensionnement automatique Élargit l'image, si nécessaire, pour qu'elle corresponde à la zone d'édition. Si la case n'est pas cochée, l'élargissement maximum de l'image correspond à sa taille d'origine. Bouton Couleur de l'arrière plan Définit la couleur d'arrière-plan de la zone d'édition. Champ d'entrée Nombre maximum d'étapes d'annulation Définit le nombre maximum d'étapes d'annulation possibles. Bouton Plug-ins Ouvre la fenêtre du Gestionnaire de configuration de plug-ins qui vous permet d'enregistrer des plug-ins (aucun plug-in n'est actuellement disponible). Voir aussi: Interface utilisateur 8 Nero PhotoSnap 11 Effets image 5 Effets image 5.1 Zone générale Effets Lorsque vous sélectionnez un effet, une zone d'effet correspondante est généralement affichée. Certains effets possèdent des possibilités de configuration et des zones particulières. Les options suivantes sont en général disponibles : Zone de liste déroulante Préférences Crée un nom pour les options sélectionnées. Bouton Enregistrer Enregistre la présélection. Bouton Supprimer Supprime la présélection sélectionnée. Bouton Appliquer Applique l'effet. Bouton Annuler Annule l'action et affiche la zone Outils. Case à cocher Aperçu Affiche la fenêtre d'aperçu Aperçu du filtre. Vous pouvez y voir l'image enregistrée dans la zone supérieure et l'image éditée dans la zone inférieure. Voir aussi: Effets principaux 13 Effets graphiques supplémentaires 23 Nero PhotoSnap 12 Effets image 5.2 Effets principaux Lorsqu'une image est ouverte, vous pouvez basculer entre les effets principaux et les autres effets dans la zone Outils avec les boutons Autres effets et Retour aux effets principaux. Les effets principaux sont particulièrement utiles pour corriger les imperfections causées, par exemple, par une mauvaise prise de vue ou un mauvais scan. Les autres effets peuvent être utilisés pour l'édition artistique et la manipulation créative d'images. Les effets principaux suivants sont disponibles, illustrés par la différence entre l'image d'origine (à gauche) et l'effet utilisé (à droite) : Corrige automatiquement la lumière et les valeurs de couleurs d'une image. Affiche la zone Couleur/Exposition où vous pouvez corriger automatiquement ou manuellement l'exposition. Nero PhotoSnap 13 Effets image Affiche la zone Couleur/Équilibre des couleurs où vous pouvez augmenter ou diminuer des valeurs de couleurs individuelles. Exemple : dans l'échantillon d'image, le rouge est réduit. Affiche la zone Résolution où vous pouvez modifier le nombre de pixels, la résolution et/ou la taille d'impression de l'image. Affiche la zone Coupure où vous pouvez extraire (recadrer) une partie de l'image. Affiche la zone Distordre l'objectif où vous pouvez compenser la distorsion en coussinet ou la distorsion en barillet de l'objectif. Nero PhotoSnap 14 Effets image Affiche la zone Luminosité et contraste. Affiche la zone Bruit où vous pouvez réduire ou augmenter le bruit de l'image. Affiche la zone Accentuer. Affiche la zone Suppression des yeux rouges où vous pouvez corriger les yeux rouges. Affiche la zone Rotation où vous pouvez faire pivoter l'image. Affiche la zone Correcteur de pixels chauds où vous pouvez supprimer les pixels chauds. Voir aussi: Zone générale Effets 12 Effets graphiques supplémentaires 23 Suppression des yeux rouges 37 Nero PhotoSnap 15 Effets image 5.2.1 Paramètres de la zone Éclairage Vous pouvez corriger l'exposition grâce à Nero PhotoSnap. A cet effet, il existe un histogramme et une courbe de correction de la gradation dans la zone Couleur/Exposition. Les onglets suivants sont disponibles : Correction d'histogramme Cela permet de définir la gamme de luminosité de l'histogramme en utilisant deux lignes. Les pixels lumineux se trouvent sur la gauche et les pixels foncés sur la droite. L'histogramme est capturé en arrière-plan. Courbes de Définit la distribution des valeurs de luminosité à l'aide d'une courbe. Sur l'axe des X se trouvent les valeurs de teinte de l'original de lumineuses à gradation foncées, sur l'axe des Y se trouvent les valeurs de ton après la correction, de lumineuses à foncées. Une courbe droite avec un angle de 45° signifie que les valeurs originales restent inchangées. L'histogramme est capturé en arrière-plan. L'histogramme montre la distribution de la luminosité des pixels de l'image sous forme de graphique. Sur l'axe des X se trouvent les valeurs de teinte de 0 (lumineux) à 255 (foncé), tandis que le nombre de pixels se trouve sur l'axe des Y. Voir aussi: Effets principaux 13 Corriger la luminosité à l'aide de l'histogramme 34 Luminosité avec courbe de gradation 35 Nero PhotoSnap 16 Effets image 5.2.2 Équilibre des couleurs Grâce à Nero PhotoSnap, vous pouvez corriger la couleur de l'image et, par exemple, supprimer une sélection de couleur. Des options de correction en mode RVB et TSL sont disponibles dans la zone Couleur/Équilibre des couleurs. Vous pouvez effectuer l'équilibre des couleurs avec l'onglet RVB en mode RVB : les couleurs sont définies avec des combinaisons des trois couleurs primaires, rouge, vert et bleu. L'équilibre de couleurs peut être effectué sur l'onglet TSL en mode TSL : les couleurs sont définies par une combinaison de facteurs de teinte, de saturation et de clarté. Équilibre des couleurs, Onglets, Zone RVB Les options de saisie suivantes sont disponibles dans l'onglet RVB : Curseur Rouge / Vert / Bleu Ajuste le niveau de couleur. Déplacez le régulateur vers la droite pour augmenter le niveau de couleur (jusqu'à 100%). Déplacez le régulateur vers la gauche pour diminuer le niveau de couleur (jusque 0%). Bouton Suppression automatique d'une sélection de couleur Équilibre automatiquement une sélection de couleur existante. Les options de saisie suivantes sont disponibles dans l'onglet TSL : Curseur Teinte Ajuste les couleurs primaires. Déplacez le régulateur vers la droite ou la gauche pour modifier la teinte de couleur primaire de chaque pixel. Curseur Saturation Ajuste la saturation des couleurs. Déplacez le régulateur vers la droite pour augmenter la saturation, ou vers la gauche pour la diminuer. Curseur Luminosité Ajuste la saturation des couleurs. Déplacez le régulateur vers la droite pour augmenter la saturation, ou vers la gauche pour la diminuer. Voir aussi: Effets principaux 13 Équilibrer les couleurs d'une image 36 Nero PhotoSnap 17 Effets image 5.2.3 Zone de paramètres de la Résolution La résolution, la taille et la taille de la police d'une image peuvent être modifiées dans la zone Résolution. Zone Résolution Les zones suivantes sont disponibles dans la zone Résolution : Zone Mode Redimensionner Sélectionne une méthode pour modifier la taille de l'image. Case à cocher Proportions de contraintes Garde les proportions de l'image. Zone Résolution du document Définit la résolution de l'image en pixels par cm ou par pouce. Zone Taille d'impression du document Définit la taille d'impression de l'image en cm ou en pouces. Zone Taille d'impression du document Définit la taille d'impression de l'image en cm ou en pouces. Dans la liste de sélection Mode Redimensionner, les éléments de sélection suivants sont disponibles : Ne pas reéchantillonner l'image Modifie la taille de l'image en pixels ; l'image n'est pas recalculée si une modification majeure est effectuée. Nero PhotoSnap 18 Effets image Voisin le plus proche Cette méthode est la plus simple et la plus rapide, et convient tout particulièrement aux illustrations contenant peu de couleurs. Les contrastes et les contours sont conservés. N'est pas réellement adaptée à la photographie. Bilinéaire Recalcule l'image en cas de modification de la taille, en tenant compte des pixels supérieurs et inférieurs lors du nouveau calcul. Cette méthode est rapide et convient tout particulièrement aux dessins et aux illustrations. Bilinéaire (Bartlett) En cas de modifiction de la taille, l'image est recalculée en tenant compte des pixels environnants dans différentes parties. Bien que cette méthode soit plus exacte pour les réductions de la taille des images que la simple méthode bilinéaire, elle est plus lente. Elle produit de meilleurs résultats pour les dessins et les illustrations. Bicubique En cas de modification de la taille, l'image est recalculée en tenant compte de tous les pixels adjacents lors du nouveau calcul. Cette méthode convient tout particulièrement aux photos réalistes. Les contours et les lignes sont relativement bien conservés. Cependant, la méthode peut produire des artéfacts sur les contours nets et ne convient donc pas aux dessins. Lanczos En cas de modification de la taille, l'image est recalculée en tenant compte des pixels environnants en taux défini lors du nouveau calcul. Cette méthode est la meilleure en termes de qualité et elle est donc celle qui prend le plus de temps à effectuer le calcul. Elle convient tout particulièrement aux photos en demi-teintes détaillées. Cependant, la méthode peut produire des artéfacts sur les contours nets et ne convient donc pas aux dessins. Si les boutons par défaut Appliquer et Annuler ne sont pas visibles, agrandissez la fenêtre du programme en utilisant les coins de la fenêtre. Voir aussi: Effets principaux 13 Nero PhotoSnap 19 Effets image 5.2.4 Zone de paramètres du Bruit Vous pouvez augmenter ou réduire le bruit de l'image dans la zone Bruit. Les bruits surviennent dans les photos numériques si la sensibilité ISO est élevée lors de la prise de vue. Des signaux de perturbation, des pixels non désirés ou des artéfacts peuvent apparaître. Zone Bruit Les paramètres suivants sont disponibles dans la zone Bruit : Curseur Lissé Définit le degré de réduction globale du bruit. Zone Niveaux de bruit Définit le degré de réduction du bruit des couleurs primaires, rouge, vert et bleu. Bouton Profil automatique Réduit automatiquement le bruit. Les régulateurs sont configurés sur une valeur optimale. Le curseur suivant est disponible dans l'onglet Bruit : Niveaux de bruit Définit le degré de réduction globale du bruit. Voir aussi: Effets principaux 13 Nero PhotoSnap 20 Effets image 5.2.5 Zone de paramètres de l'Accentuation La zone Accentuer permet de jouer sur le niveau de netteté de l'image. L'effet de netteté est obtenu grâce au filtre Masque flou qui atténue les effets de flou ou de trouble produits par le filtre Flou gaussien. L'impression de netteté sur les images résulte de modifications très élevées de valeurs de tons, c.-à-d. du contraste entre deux zones. Plus ces zones sont marquées et contrastées en termes de valeur de ton, plus nette semble la transition. Zone Accentuer Les paramètres suivants sont disponibles dans l'onglet Masque flou : Taille Définit le nombre de pixels qui doivent être inclus dans le calcul de netteté. Quantité Définit le degré de suppression du contraste. Seuil Définit à partir de quel contraste de contour l'accentuation doit s'appliquer. Le curseur suivant est disponible dans l'onglet Flou gaussien : Taille Définit le nombre de pixels d'une zone qui doivent être inclus dans le calcul du flou. Il n'existe aucun mélange général de régulateur pour l'accentuation qui s'applique à toutes les images. Le mélange optimal de régulateur doit être déterminé en fonction des essais et des erreurs. Voir aussi: Effets principaux 13 Nero PhotoSnap 21 Effets image 5.2.6 Zone de paramètres de la Rotation La zone Rotation vous permet de faire pivoter une image ou son contenu. Zone Rotation Les options de configuration suivantes sont disponibles dans la zone Rotation : Bouton d'option Aucune rotation L'image n'est pas pivotée. Boutons d'option Gauche/Droite 90 degrés Fait pivoter l'image de 90 degrés vers la gauche ou la droite. Bouton d'option 180 degrés Fait pivoter l'image de 180 degrés. Bouton d'option Personnaliser l'angle Fait pivoter l'image de n'importe quel degré. Entrez les degrés dans le champ de saisie ou faites pivoter le curseur du cercle. Espace de couleur Couleur de l'arrière plan Définit la couleur de l'arrière-plan pour les zones vides qui apparaissent lors de la rotation. Bouton Autorotation de l'image Fait pivoter l'image automatiquement en recherchant les contours, l'image est pivotée afin que la plupart des contours soit en position horizontale ou verticale. Les éléments suivants sont disponibles dans la zone de liste déroulante Taille de l'image pivotée : Pas de coupure Ne recadre pas l'image et cadre l'image dans un cadre extérieur qui contient des contours horizontaux et verticaux. La zone nouvellement créée est remplie par la couleur d'arrièreplan sélectionnée. Nero PhotoSnap 22 Effets image Coupure de l'image Recadre l'image pour qu'aucune zone d'arrière-plan ne soit visible. La coupure la plus étendue est utilisée ici, bien que le contenu de l'image puisse être dans certains cas perdu. Recadrer mais conserver la taille de l'image Recadre l'image, comme dans le cas de Coupure de l'image, mais augmente la taille du cadre pour que les dimensions de l'image pivotée soient les mêmes que l'originale. Voir aussi: Effets principaux 13 Enregistrer l'image 37 5.3 Effets graphiques supplémentaires Lorsqu'une image est ouverte, vous pouvez basculer entre les effets principaux et les autres effets dans la zone Outils via les boutons Autres effets et Retour aux effets principaux. Les autres effets sont utilisés pour l'édition artistique et la manipulation créative d'images. Les effets supplémentaires suivants sont disponibles, illustrés par la différence entre l'image originale (à gauche) et les effets utilisés (à droite). Affiche la zone Médian où vous pouvez utiliser un effet aquarelle. Affiche la zone Couleur/Inverser où vous pouvez inverser les couleurs d'une image et créer un négatif de l'image. Nero PhotoSnap 23 Effets image Modifie la conversion d'échelle de gris. Une image en couleurs est recalculée en échelle de gris. Réduit l'image à ses contours, c.-à-d. aux transitions entre zones de couleur. Applique le filtre de dégradateur. L'image est estompée de manière elliptique vers les coins. Effectue une symétrie horizontale de l'image. Effectue une symétrie verticale de l'image. Nero PhotoSnap 24 Effets image Applique l'effet de relief. Les contours des zones au sein d'une image sont mis en relief en ombré et les autres couleurs sont supprimées. Affiche la zone Vieillissement où vous pouvez appliquer un effet de vieillissement. Affiche la zone de Support où vous pouvez appliquer l'effet de support. Nero PhotoSnap 25 Effets image Affiche la zone Rougeoiement où vous pouvez ajouter un rougeoiement provenant d'une surface lumineuse. Affiche la zone de Correction d'artéfact JPEG où vous pouvez améliorer les images JPEG pixélisées. Affiche la zone Deux tons où vous pouvez régler une échelle de couleurs de votre choix à l'aide de deux tons de couleurs particuliers en contraste. Affiche la zone Kaléidoscope où vous pouvez utiliser un effet de kaléidoscope. Nero PhotoSnap 26 Effets image Affiche la zone Postérisation où vous pouvez utiliser l'effet de peinture à l'huile. Affiche la zone Solarisation où vous pouvez appliquer l'effet de solarisation. Affiche la zone Eau où vous pouvez appliquer des effets d'eau. Voir aussi: Effets principaux 13 Zone générale Effets 12 Nero PhotoSnap 27 Effets image 5.3.1 Zone de paramètres du Vieillissement La zone Vieillissement permet de vieillir de manière artificielle une image. Les curseurs suivants sont disponibles dans la zone Vieillissement : Intensité Définit le degré du vieillissement. Lorsqu'une image est vieillie, elle prend une teinte sépia graduelle. Désaturation Définit le niveau de décoloration des couleurs. Bruit Ajoute du bruit à l'image, c.-à-d. des pixels d'artéfact distribués de manière aléatoire. Rayures Ajoute des rayures sépia à l'image. Lignes Ajoute des lignes verticales à l'image. Voir aussi: Effets graphiques supplémentaires 23 5.3.2 Zone de paramètres de l'effet Médian Dans la zone Médian, vous pouvez modifier une image à l'aide des effets Médian. Cet effet remplace un pixel individuel par un autre pixel qui possède la valeur médiane d'un pixel voisin au sein d'un environnement donné. Par exemple, vous pouvez une utiliser une valeur médiane élevée pour modifier une photo de manière à la faire apparaître davantage comme une peinture. Le curseur suivant est disponible : Intensité du filtre Détermine le niveau d'intensité de l'effet médian. Voir aussi: Effets graphiques supplémentaires 23 5.3.3 Zone de paramètres du Support La zone Support vous permet d'imiter une structure de surface d'une image en utilisant une texture. Les options de configuration suivantes sont disponibles : Zone de liste déroulante Texture Sélectionne une surface de structure prédéfinie. Curseur Intensité Détermine l'intensité de visibilité d'une structure de surface. Voir aussi: Effets graphiques supplémentaires 23 Nero PhotoSnap 28 Effets image 5.3.4 Zone de paramètres de Deux tons Dans la zone Deux tons, vous pouvez sélectionner deux tons de couleurs en contraste qui serviront à colorer l'image. Les boutons suivants sont disponibles : Couleur foncée Ouvre la fenêtre Couleur qui vous permet de sélectionner une couleur foncée prédéfinie ou de mélanger la couleur correspondante. Couleur claire Ouvre la fenêtre Couleur qui vous permet de sélectionner une couleur claire prédéfinie ou de mélanger la couleur correspondante. Voir aussi: Effets graphiques supplémentaires 23 Nero PhotoSnap 29 Formats image 6 Formats image 6.1 Paramètres de compression pour le format TIFF Nero PhotoSnap possède plusieurs processus de compression disponibles dans le format d'image TIFF.Vous pouvez définir le processus de votre choix et le degré de compression dans la fenêtre Enregistrer sous > Paramètres. Les options de configuration suivantes sont disponibles dans la zone Compression : Bouton d'option Aucun N'utilise aucune méthode de compression supplémentaire. Bouton d'option LZW Effectue une compression rapide et sans perte en utilisant la méthode Lempel-Ziv-Welch. La taille du fichier peut être réduite jusqu'à 50%. Le temps de chargement des programmes d'édition peuvent, cependant, être plus longs. Cette méthode convient tout particulièrement aux photos noir et blanc et en couleurs. Bouton d'option JPEG Effectue une compression JPEG qui induit des pertes. En déplaçant le régulateur Puissance de compression JPEG , vous pouvez définir le degré de compression. Bouton d'option Fax groupe 3 Effectue une compression sans perte en encodant des pixels isochromatiques et en enregistrant les informations séparément. Cette méthode est utilisée par tous les fax et convient très bien aux images noir et blanc. Bouton d'option Fax groupe 4 Effectue une compression sans perte en encodant des pixels isochromatiques et en enregistrant les informations séparément. Cette méthode convient très bien aux images noir et blanc. Bouton d'option CCITT RLE Effectue une compression sans perte en utilisant le Codage par plages. Des pixels isochromatiques sont encodés en utilisant des compteurs. Cette méthode convient très bien aux images noir et blanc ou aux images présentant de larges zones de même couleur. Voir aussi: Paramètres de compression pour le format JPEG 31 Paramètres de compression pour le format PNG 31 Nero PhotoSnap 30 Formats image 6.2 Paramètres de compression pour le format JPEG Nero PhotoSnap possède différents processus de compression permettant la sauvegarde au format d'image JPEG. Fenêtre Paramètres JPEG Les options de configuration suivantes sont disponibles dans la fenêtre Paramètres JPEG pour les images JPEG/JPG : Curseur Qualité de compression Ajuste la puissance de compression. Case à cocher Compression progressive Utilise la méthode de compression progressive. Lorsqu'une image JPEG compressée progressivement est transmise sur Internet, elle est affichée par couches. L'utilisateur voit d'abord une image floue qui devient de plus en plus nette. Voir aussi: Paramètres de compression pour le format TIFF 30 Paramètres de compression pour le format PNG 31 6.3 Paramètres de compression pour le format PNG Lorsqu'une image est enregistrée au format d'image PNG dans Nero PhotoSnap, la profondeur de couleur peut être réduite pour économiser de la mémoire. Le degré de compression peut être défini dans la fenêtre Enregistrer sous > Paramètres. La case à cocher suivante est disponible : Convertir l'image actuelle en 256 couleurs (superposées) Réduit la profondeur de couleur à 256 couleurs, ce qui permet de réduire aussi la taille du fichier. Voir aussi: Paramètres de compression pour le format JPEG 31 Paramètres de compression pour le format TIFF 30 Nero PhotoSnap 31 Présentation générale des informations sur les données et les métadonnées 7 Présentation générale des informations sur les données et les métadonnées La fenêtre Informations sur le fichier vous fournit des informations sur l'image. Si la photo a été prise avec un appareil photo numérique, des métadonnées sont souvent présentes, par exemple, des informations EXIF spécifiques à l'appareil photo, comme l'ouverture et le temps d'obturation. Vous pouvez ouvrir la fenêtre Informations sur le fichier à partir de Nero PhotoSnap ou de Nero PhotoSnap Viewer. Fenêtre Informations sur le fichier Les informations et les options de configuration suivantes sont disponibles dans la fenêtre Informations sur le fichier : Format de l'image Affiche le format de l'image. Taille de l'image Affiche la taille de l'image en hauteur et en largeur. Résolution Affiche la résolution de l'image en dpi, horizontalement et verticalement. Zone de liste déroulante Métadonnées Defines the way the metadata is displayed. Elles peuvent être affichées sous forme d'arborescence ou de liste. Bouton Copier dans le presse-papier Copie les métadonnées dans le presse-papier. Nero PhotoSnap 32 Éditer l'image 8 Éditer l'image Nero PhotoSnap vous permet d'appliquer des filtres et des effets prédéfinis aux images. Les effets d'image sont à votre disposition dans la zone Outils. Pour éditer une image, procédez comme suit : 1. Cliquez sur le bouton d'effet d'image souhaité dans la zone Outils. La zone correspondante s'affiche. Les onglets Aperçu et Aperçu fractionné sont affichés. Les effets Convertir en échelle de gris et Relief sont immédiatement applivous permet d'annuler l'effet que vous avez apqués à l'image. Le bouton pliqué. 2. Afin d'afficher l'image actuelle et l'image avec l'effet, cliquez sur l'onglet Aperçu fractionné. L'onglet Aperçu fractionné est affiché. Le bouton s'affiche sur la zone d'édition. 3. Agrandissez ou réduisez la taille de l'image afin de mieux visualiser l'effet. 4. Pour refermer la fenêtre Aperçu, désélectionnez la case à cocher Afficher aperçu. 5. Définissez les paramètres souhaités dans cette section. L'image se modifie selon les paramètres. 6. Afin d'enregistrer vos paramètres pour l'effet : 1. Cliquez sur la zone de liste déroulante Présélections. 2. Entrez un nom. 3. Cliquez sur le bouton Enregistrer. Les paramètres sont enregistrés sous le nom sélectionné. La prochaine fois que vous utiliserez l'effet, les paramètres enregistrés seront à votre disposition dans la zone de liste déroulante Présélections. Vous pouvez écraser une présélection existante avec de nouveaux paramètres en cliquant sur le bouton Enregistrer lorsque l'entrée correspondante est sélectionnée dans la zone de liste déroulante Présélections. 7. Cliquez sur le bouton Appliquer. L'effet est appliqué à l'image. Les onglets Aperçu et Aperçu fractionné sont masqués. Nero PhotoSnap 33 Éditer l'image 8.1 Corriger automatiquement l'exposition 8.1.1 Corriger la luminosité à l'aide de l'histogramme Nero PhotoSnap vous permet de corriger l'exposition de l'image en ajustant la gamme de luminosité de l'histogramme. L'histogramme montre la distribution de la luminosité des pixels de l'image sous forme de graphique. Sur l'axe des X se trouvent les valeurs de teinte de 0 (lumineux) à 255 (foncé), tandis que le nombre de pixels se trouve sur l'axe des Y. Une image bien exposée possède un histogramme avec différentes élévations qui s'étendent de la gauche vers la droite. Par contraste, une image qui est sous-exposée ou surexposée n'a aucune élévation ou seulement quelques faibles élévations dans les zones gauches et/ou droites. Afin de corriger une image de ce genre, vous pouvez déplacer les lignes de manière adéquate jusqu'à ce qu'elles atteignent les élévations, ou vous poufaire automatiquement. Les valeurs de teinte recouvrent ensuite toute la gamme de luminosité et l'exposition est ainsi corrigée. La condition suivante doit être remplie : La zone Exposition s'affiche. Pour ajuster la luminosité d'une image, procédez comme suit : 1. Cliquez sur l'onglet Correction d'histogramme. L'onglet Correction d'histogramme s'affiche. Zone Exposition, onglet Correction d'histogramme -- cette image est sous-exposée 2. Cliquez sur la touche Régler automatiquement pour régler automatiquement la gamme de luminosité. Les deux lignes qui définissent la gamme de luminosité sont déplacées. 3. Si vous désirez modifier la gamme de luminosité manuellement : 1. Déplacez la ligne de gauche. Nero PhotoSnap 34 Éditer l'image Le début de la gamme de luminosité est défini. 2. Déplacez la ligne de droite. La fin de la gamme de luminosité est définie. 4. Cliquez sur le bouton Appliquer.Cliquez sur le bouton Appliquer. Vous avez réglé l'exposition. L'histogramme de l'image qui a été édité s'étend à présent sur toute la gamme de luminosité. Voir aussi: Paramètres de la zone Éclairage 16 Luminosité avec courbe de gradation 35 8.1.2 Luminosité avec courbe de gradation Nero PhotoSnap vous permet de corriger la luminosité de l'image en corrigeant la courbe de gradation. La courbe de gradation définit la distribution des valeurs de luminosité. Sur l'axe des X se trouvent les valeurs de teinte de l'originale, du plus clair au plus foncé, sur l'axe des Y se trouvent les valeurs de ton après correction, du plus clair au plus foncé. Une courbe droite avec un angle de 45° signifie que les valeurs originales restent inchangées. La condition suivante doit être remplie : La zone Exposition s'affiche. Afin de corriger la luminosité à l'aide de la courbe de gradation, procédez comme suit : 1. Cliquez sur l'onglet Courbes de gradation. L'onglet Courbes de gradation s'affiche. 2. Afin d'éviter une déformation sur certaines zones de luminosité, définissez les points de contrôle en cliquant sur la courbe. Un point de contrôle est défini. Zone Exposition, onglet Courbes de gradation -- Courbes de gradation dessinées avec des points de contrôle 3. Elevez ou abaissez la courbe pour éclaircir ou assombrir les valeurs de teinte de cette zone. Nero PhotoSnap 35 Éditer l'image 4. Cliquez sur le bouton Appliquer. Vous avez réglé l'exposition. L'histogramme de l'image éditée est alors modifié. Voir aussi: Paramètres de la zone Éclairage 16 Corriger la luminosité à l'aide de l'histogramme 34 8.2 Équilibrer les couleurs d'une image Vous pouvez effectuer un équilibre des couleurs ou corriger une séléction de couleur grâce à Nero PhotoSnap. Vous pouvez effectuer l'équilibre des couleurs de manière manuelle, semi-automatique ou automatique. La condition suivante doit être remplie : La zone Couleur/Équilibre des couleurs s'affiche. Pour corriger la couleur d'une image avec Nero PhotoSnap, procédez comme suit : 1. Pour ajuster manuellement l'équilibre des couleurs : 1. Cliquez sur l'onglet RVB ou TSL. L'onglet RVB ou TSL s'affiche. 2. Faites glisser le régulateur jusqu'à obtenir l'effet souhaité. L'image s'affiche avec les modifications. Vous pouvez effectuer l'équilibre des couleurs sur l'onglet RVB en mode RVB : les couleurs sont définies par des combinaisons des trois couleurs primaires, rouge, vert et bleu. L'équilibre des couleurs peut être effectué sur l'onglet TSL en mode TSL : les couleurs sont définies par une combinaison de facteurs de teinte, de saturation et de clarté. 2. Pour effectuer un équilibre des couleurs semi-automatique : 1. Cliquez sur l'onglet RVB. L'onglet RVB s'affiche. 2. Déplacez le curseur sur l'image. Le curseur prend l'apparence d'une pipette. 3. Cliquez sur une zone de couleur neutre de l'image, grise par exemple. Les régulateurs sont déplacés en conséquence et l'image s'affiche avec les modifications. 3. Pour effectuer un équilibre des couleurs automatique : 1. Cliquez sur l'onglet RVB. L'onglet RVB s'affiche. 2. Cliquez sur le bouton Supprimer sélection de couleur. Nero PhotoSnap analyse la distribution des couleurs. Les régulateurs sont déplacés en conséquence et l'image s'affiche avec les modifications. 4. Cliquez sur le bouton Appliquer. Vous avez effectué un équilibre des couleurs. Voir aussi: Équilibre des couleurs 17 Nero PhotoSnap 36 Éditer l'image 8.3 Suppression des yeux rouges Nero PhotoSnap vous permet de supprimer les yeux rouges. Les yeux rouges sur les photos apparaissent en général lorsqu'une personne est photographiée avec un flash dans un lieu sombre. Le flash ou la lumière est reflété(e) par la rétine et apparaît en rouge sur la photo. L'effet est même accentué si la pupille est grande ouverte. L'effet yeux rouges désigne un effet secondaire provoqué par la photographie avec flash. Ce phénomène se produit lors de la dilatation des pupilles en raison de la forte lumière du flash ; celui-ci passe alors librement à travers la rétine, une zone très vascularisée, qui reflète ensuite le flash en rouge. La condition suivante doit être remplie : La zone Suppression yeux rouges s'affiche. Pour supprimer les yeux rouges d'une image, procédez comme suit : 1. Cliquez sur l'image, maintenez le bouton de la souris enfoncé et dessinez un cercle ou une ellipse autour de la pupille. La zone est marquée et la pupille rouge est colorée en noir. 2. Cliquez sur le bouton Suivant. La zone marquée est définie. 3. Répétez les deux dernières étapes pour chaque pupille dont vous désirez supprimer l'effet yeux rouges. 4. Déplacez le régulateur d'Intensité de réduction des yeux rouges. 5. La couleur noire des pupilles sera intensifiée ou réduite, en fonction de l'état initial. Le régulateur modifie toutes les zones marquées sur l'image. 6. Cliquez sur le bouton Appliquer. Vous avez supprimé les yeux rouges. Voir aussi: Effets principaux 13 8.4 Enregistrer l'image Nero PhotoSnap vous permet de faire pivoter une image. Vous pouvez la faire pivoter de manière manuelle, semi-automatique ou automatique.. La condition suivante doit être remplie : La zone Rotation s'affiche. Pour faire pivoter une image, procédez comme suit : 1. Pour la faire pivoter manuellement : 1. Sélectionnez l'une des options ou ou faites pivoter le cercle. L'image est pivotée en fonction de l'angle sélectionné. Nero PhotoSnap 37 Éditer l'image 2. Pour faire pivoter l'image de manière semi-automatique : 1. Cliquez sur l'image et tracez une ligne. L'image est pivotée de manière à ce que la ligne tracée soit positionnée horizontalement ou verticalement. 3. Pour faire pivoter l'image automatiquement : 1. Cliquez sur le bouton Autorotation. Nero PhotoSnap fait pivoter l'image automatiquement pour que la majorité des contours soient positionnés horizontalement ou verticalement. 4. Sélectionnez un élément dans la zone de liste déroulante Taille de l'image pivotée afin de définir la taille de l'image pivotée. 1. Si vous sélectionnez l'entrée Pas de coupure et et que des zones vides ont été créées par la rotation, cliquez sur l'entrée Couleur d'arrière-plan et sélectionnez une couleur d'arrière-plan. Les zones d'image nouvellement crées sont remplies par la couleur d'arrière-plan sélectionnée. 5. Cliquez sur le bouton Appliquer. Vous avez fait pivoter l'image. Voir aussi: Zone de paramètres de la Rotation 22 8.5 Enregistrer l'image SI vous avez appliqué des effets, vous pouvez enregistrer l'image. Vous pouvez écraser l'image actuelle ou enregistrer l'image modifiée sous un nom différent. Pour les images au format JPG ou TIFF, vous disposez de paramètres supplémentaires pour la compression. La condition suivante doit être remplie : Vous avez traité une image ou appliqué un filtre. Pour enregistrer une image, procédez comme suit : 1. Pour enregistrer et/ou écraser une image, cliquez sur le bouton . L'image est enregistrée. 2. Pour enregistrer l'image à un emplacement différent, sous un format d'image différent et/ou sous un nom différent : 1. Cliquez sur le petit triangle situé à côté du bouton . 2. Sélectionnez l'entrée Enregistrer sous. La fenêtre Enregistrer sous s'affiche. 3. Sélectionnez l'emplacement où vous souhaitez enregistrer l'image, sélectionnez un format d'image à partir de la zone de liste déroulante Type de fichier et entrez un nom. 4. Si vous souhaitez définir les paramètres de compression pour JPG, JP2, TIFF ou PNG, cliquez sur Paramètres. La fenêtre correspondante s'ouvre. 5. Définissez les paramètres désirés et cliquez sur le bouton OK. Nero PhotoSnap 38 Éditer l'image 6. Cliquez sur le bouton Enregistrer. L'image est enregistrée. 3. Pour enregistrer l'image actuelle en utilisant les paramètres de compression JPG, JP2, TIFF ou PNG : 1. Cliquez sur le petit triangle situé à côté du bouton 2. Sélectionnez l'entrée Paramètres. La fenêtre correspondante s'ouvre. 3. Sélectionnez les paramètres que vous souhaitez. . Vous avez enregistré l'image. Nero PhotoSnap 39 Nero PhotoSnap Viewer 9 Nero PhotoSnap Viewer 9.1 À propos de Nero PhotoSnap Viewer Avec Nero PhotoSnap Viewer, vous disposez d'un logiciel de visualisation d'images simple d'utilisation et convivial, qui vous permet de consulter aisément toutes vos photos numériques. Nero PhotoSnap Viewer prend en charge les mêmes formats d'image que Nero PhotoSnap. Voir aussi: Interface du programme 40 Configuration 42 Plein écran 41 À propos de Nero PhotoSnap 5 9.2 Interface du programme L'interface du programme de Nero PhotoSnap Viewer est l'endroit où vous commencez à visualiser des images. L'interface du programme consiste en une barre de menus, une barre d'outils et une zone d'affichage. Interface du programme Nero PhotoSnap Viewer Les éléments suivants sont disponibles dans la barre de menus : Fichier Options pour ouvrir et imprimer une image. Vous pouvez aussi configurer l'imprimante et le programme, ainsi qu'enregistrer des plug-ins (aucun plugin n'est actuellement disponible). Affichage Options pour l'affichage de l'image. Démarrer Options pour parcourir les images. Outils Options pour faire pivoter l'image. Vous pouvez aussi obtenir des informations concernant l'image affichée et ouvrir Nero PhotoSnap . Nero PhotoSnap 40 Nero PhotoSnap Viewer Aide Propose des options pour l'affichage de ll'Aide en ligne et de la fenêtre A propos de Nero PhotoSnap Viewer, où vous pouvez consulter notamment le numéro de version. Les boutons suivants sont disponibles dans la barre d'outils : Ouvrir Ouvre la fenêtre Sélectionner un fichier image à ouvrir afin de sélectionner une image à ouvrir. Éditer Ouvre Nero PhotoSnap. Nero PhotoSnap vous permet d'éditer vos images. Zoom avant Augmente l'affichage de l'image. Zoom arrière Diminue l'affichage de l'image. Plein écran Affichage de l'image en plein écran. Gauche/Droite Fait pivoter l'image de 90 degrés vers la gauche ou la droite. Informations Ouvre la fenêtre Informations sur le fichier qui fournit des informations sur l'image, telles que sa taille ou la profondeur des couleurs. Rubriques d'aide Ouvre l'Aide en ligne (si vous l'avez installée). Image précédente Affiche l'image précédente du dossier. Image suivante Affiche l'image suivante du dossier. Voir aussi: À propos de Nero PhotoSnap Viewer 40 Plein écran 41 Configuration 42 9.3 Plein écran En cliquant sur le bouton Affichage plein écran, vous pouvez afficher l'image en plein écran. Soit l'image remplit l'écran dans sa totalité, soit elle s'affiche dans sa taille d'origine (100%) avec un arrière-plan. Vous pouvez afficher l'image suivante en appuyant sur la barre d'espace. Vous pouvez ouvrir le menu contextuel en cliquant avec le bouton droit de la souris. Le menu contextuel contient les mêmes entrées que la barre d'outils du bureau. L'entrée suivante est aussi disponible : Basculer en affichage plein écran Quitte l'affichage plein écran et affiche à nouveau l'image dans la zone d'affichage. Voir aussi: Interface du programme 40 Configuration 42 À propos de Nero PhotoSnap Viewer 40 Nero PhotoSnap 41 Nero PhotoSnap Viewer 9.4 Configuration Nero PhotoSnap Viewer vous permet de définir des présélections pour l'affichage d'images. Les présélections peuvent être définies dans la fenêtre Paramètres qui est accessible via Fichier > Présélections. Fenêtre Paramètres (Nero PhotoSnap Viewer) Les options de configuration suivantes sont disponibles : Case à cocher Définir automatiquement la taille des images par défaut Fait correspondre l'image à la taille de la zone d'affichage ou de l'écran. Augmente ou diminue l'affichage de l'image, en cas de besoin. Si la case n'est pas cochée, les images sont affichées dans leur taille d'origine (100%). Si la zone d'affichage est trop petite pour contenir l'image dans sa totalité, les barres de défilement sont affichées. Case à cocher En double-cliquant sur l'image, vous l'ouvrez en affichage plein écran Ouvre les images lorsqu'on clique deux fois dans l'affichage plein écran. Si la case n'est pas cochée, l'image s'ouvre dans la zone d'affichage. Case à cocher Afficher le nom de l'image en affichage plein écran Affiche le nom de l'image en affichage plein écran. Case à cocher Rééchantilloner les pixels Affiche l'image lorsqu'elle est agrandie. L'image est recalculée (rééchantillonnée) en utilisant une méthode de calcul spéciale qui peut prendre un certain temps, en fonction de la taille de l'image. Si la case n'est pas cochée, l'image apparaîtra en version pixélisée une fois agrandie. Case à cocher Fermer Nero PhotoSnap Viewer lorsque Édition est séléctionné Ferme Nero PhotoSnap Viewer si vous cliquez sur Éditer. Nero PhotoSnap 42 Nero PhotoSnap Viewer Bouton Sélectionner une couleur Définit la couleur d'arrière-plan de la zone d'affichage et de l'arrière plan. Voir aussi: Plein écran 41 Interface du programme 40 À propos de Nero PhotoSnap Viewer 40 Nero PhotoSnap 43 Informations techniques 10 Informations techniques 10.1 Configuration système Nero PhotoSnap est installé avec la Suite Nero. La configuration système requise est identique. Vous trouverez davantage d'informations détaillées sur la configuration système sur www.nero.com. 10.2 Combinaisons de touches Les combinaisons de touches sont disponibles dans Nero PhotoSnap et Nero PhotoSnap Viewer afin d'entrer des commandes : [Ctrl+O] Ouvre l'explorateur de fichiers pour sélectionner et importer une image. [Ctrl+P] Imprime l'image ouverte. [Ctrl+S] Enregistre l'image traitée. Ctrl + Z Annule la dernière action. [ALT + F4] Ferme l'application. Pavé numérique * Effectue un zoom avant sur toute l'image. Pavé numérique / Effectue un zoom à 100%. Pavé numérique + Effectue un zoom avant. Pavé numérique - Effectue un zoom arrière. Les combinaisons de touches suivantes sont également disponibles dans Nero PhotoSnap Viewer : [Entrée] Bascule entre l'affichage normal et l'affichage plein écran. [Espace] Passe au cadre suivant. [G] Fait pivoter l'image vers la gauche ou la droite. [D] Fait pivoter l'image vers la droite. Flèches gauche/droite Navigue à travers les différentes images Vous pouvez également utiliser la molette de la souris pour naviguer à travers les images. Nero PhotoSnap 44 Informations techniques 10.3 Formats pris en charge 10.3.1 Formats image Bitmap (BMP) Device Independent Bitmaps (DIB) Graphics Interchange Format (.gif) Format d'échange de fichiers JPEG (JFIF) Joint Photografic Expert Group (JPEG, JPG, JPE) Picture Exchange (PCX) Portable Network Graphics (PNG) Portable Pixel Map (PPM) Fichier image Targa (TGA) Tagged Image File Format (TIFF, TIF) Windows Media File (WMF) Dr. Halo Image (CUT) - lecture seule Direct Draw Surface (DDS) - lecture seule Amiga Paint Image (IFF, LBM) - lecture seule JPEG2000 (JP2, J2C, J2K, JPC, JPF) - lecture seule Koala Paint C64 (KOA) - lecture seule Photo CD (PCD) - lecture seule Portable BitMap (PBM) - lecture seule Portable Bitmap Utility Formats (PGM, PNM) - lecture seule Portable Pixel Map (PPM) - lecture seule Photoshop Document (PSD) - lecture seule SUN Raster Format (RAS) - lecture seule Wireless Bitmap Image (WBMP, WBM) - lecture seule X BitMap (XBM) - lecture seule PixMap (XPM) - lecture seule X-Quiktime (QTI,QTF, QTIF) - lecture seule Nero PhotoSnap 45 Glossaire 11 Glossaire Algorithme LZW L'algorithme Lempel-Ziv-Welch utilise un standard de compression de données sans perte développé par Abraham Lempel, Jacob Ziv et Terry Welch. Bruit de l'image On appelle bruit de l'image une grosseur des grains optique qui perturbe une photo. Comme tous les semi-conducteurs, les puces capteurs CCD émettent un certain bruit de fond électronique, provoqué par la superposition de signaux et des fréquences d'interférence Chiffre ISO Le chiffre ISO (International Organization for Standardization) est un standard servant à définir la sensibilité à la lumière en photographie analogique. Plus le chiffre ISO est élevé, plus la grosseur des grains du film augmente, élevant ainsi la grosseur de l'image. Plus la valeur de l'ISO est élevée, plus l'absorption de lumière par le film sera rapide. Ainsi, les temps d'éclairage sont réduits. Le sensibilité des puces CCD est constant, mais il est possible de simuler un chiffre ISO plus élevé en augmentant la sensibilité par une augmentation de la puissance du signal. L'augmentation du bruit de l'image est une conséquence non souhaitée de l'augmentation de la puissance du signal de l'image. DPI Le DPI (Dots per Inch) indique le nombre de pixels par pouce (1 pouce = 2,54 cm), c.-à-d. la résolution qu'un périphérique de sortie tel qu'une imprimante peut prendre en charge. EXIF EXIF est l'acronyme d'Exchangeable Image File Format (Format de fichier image échangeable) et est une norme de JEITA (Japan Electronic and Information Technology Industries Association) pour les métadonnées contenues dans les fichiers image. Des informations telles que le type d'appareil, l'ouverture, le temps d'exposition, la distance jusqu'à l'objet et la date à laquelle la photo a été prise peuvent être stockées dans les métadonnées. Les formats graphique tels que JPEG et TIFF sont pris en charge. Les métadonnées sont écrites sur l'entête de la photo, c'est-à-dire avant les informations à proprement parler de l'image. Interpolation L'interpolation est un processus par lequel les valeurs des pixels connues par analyse sont ensuite modifiées en valeurs inconnues. Cette procédure permet d'améliorer l'apparence de la résolution des images, vidéos et photos. JPEG Le format Joint Photographic Experts Group désigne un standard de fichier pour la compression d'images entraînant des pertes. Les images compressées en JPEG comportent l'extension *.jpg ou *.jpeg. Métadonnées Les métadonnées sont des informations supplémentaires particulières sur les données dans le but d'en améliorer la description et d'en faciliter la recherche. Les métadonnées contiennent des informations sur l'artiste, l'album, la piste, la durée, le débit binaire, la résolution, etc. Ainsi, il est possible de classer les fichiers selon leur type (audio, vidéo ou image). Nero PhotoSnap 46 Glossaire Ouverture de la lentille L'ouverture de la lentille est un dispositif de l'appareil qui ajuste le niveau de lumière tombant sur la lentille. Elle détermine à la fois l'intensité de la lumière sur le support de données et la netteté des couleurs de la photo. Pixel chaud Un pixel chaud est un point d'une image qui apparaît, en photographie numérique, comme une couleur supplémentaire prononcée dans l'arrière plan ; ce phénomène se produit généralement quand le capteur d'image de l'appareil numérique chauffe trop lors de la prise de la vue ou lorsque l'appareil est exposé trop longtemps au soleil. Des imperfections dans la fabrication de la puce sont à l'origine de ce défaut. Il est possible de supprimer les pixels chauds des images à l'aide de filtres spéciaux. PNG Le Portable Network Graphic désigne un format de compression sans perte utilisé pour les fichiers d'image. Il succède au GIF (Graphic Interchange Format) et est principalement utilisé pour les échanges standard d'images sur Internet. Processus par plages Le processus par plages désigne un algorithme utilisé pour la compression d'images sans perte. Des pixels de même couleur sont encodés à l'aide de compteurs. Cette méthode convient très bien aux images noir et blanc ou aux images possédant de larges zones de même couleur. RVB Rouge, Vert et Bleu est un terme qui désigne la combinaison des couleurs primaires pour créer une nouvelle combinaison de couleurs. En mode RVB, toutes les couleurs différentes sont caractérisées par leurs composants de rouge, de vert et de bleu. La couleur produite est le résultat de l'ajout des trois composants de couleur au blanc. TIFF Le Tagged Image File désigne le conteneur d'un format graphique dans lequel les fichiers image peuvent être enregistrés. Ce format est souvent utilisé comme un format d'échange dans les étapes pré-impression. TSL Le mode TSL (Teinte, Saturation, Luminosité) détermine une couleur en termes de teinte, de saturation et de luminosité. Nero PhotoSnap 47 Index 12 Index 2 256 couleurs.......................................... 31 A Accentuation de l'image ........................ 15 Accentuer .............................................. 15 Actuel ...................................................... 9 Adapter Automatique .................................................... 13 Contraste ......................................................... 15 Dimension en pixels ........................................ 14 Luminosité ....................................................... 15 Résolution........................................................ 14 Taille de la police............................................. 14 Affichage Synchronisation ................................................. 9 Affichage à 100%.................................... 9 Affichage d'origine................................... 9 Afficher Agrandir ............................................................. 8 Diminuer ............................................................ 9 Agrandir Afficher .............................................................. 8 C Combinaisons de touches..................... 44 Compression CCITT RLE ...................................................... 30 Codage par plages........................................... 30 Compression.................................................... 39 Compression d'image JP2 ............................... 39 Compression d'image JPG .............................. 39 Compression d'image PNG ............................. 39 Compression d'image TIFF.............................. 39 Compression par plages .................................. 30 Compression progressive JPEG...................... 31 JP2................................................................... 39 JPEG.......................................................... 30, 31 JPEG, progressive ........................................... 31 JPG .................................................................. 39 PNG ........................................................... 31, 39 Processus par plages ...................................... 30 TIFF ................................................................. 39 Compression JPEG .............................. 30 Compression Lempel-Ziv-Welch........... 30 Compression LZW ................................ 30 Compression TIFF ................................ 30 Configuration système .......................... 44 Contraste............................................... 15 Adapter ............................................................ 15 Annuler.................................................... 8 Aperçu............................................... 9, 33 Aperçu fractionné.................................. 33 Application Conventions, manuel .............................. 5 Correcteur de pixels chauds ................. 15 Correction Fenêtre de démarrage....................................... 8 Interface utilisateur ............................................ 8 Quitter................................................................ 9 Correction d'histogramme ..................... 34 Corriger Autres effets ............................................ 9 Exposition ........................................................ 35 B Barre de menus..................................... 40 Barre d'outils ..................................... 8, 41 Bruit Augmenter ....................................................... 15 Réduire ............................................................ 15 Bruit de l'image Augmenter ....................................................... 15 Bruit ................................................................. 15 Bruit de l'image ................................................ 15 Réduire ............................................................ 15 Automatique..................................................... 13 Couleur Adapter ............................................................ 13 Couleur de l'arrière plan.................. 11, 22 Couleurs en contraste........................... 29 Coupure ................................................ 14 D Démarrage Programme ........................................................ 7 Deux couleurs en contraste .................. 29 Diminuer Afficher............................................................... 9 Zoom arrière ...................................................... 9 Nero PhotoSnap 48 Index Équilibrer E Éditer Couleur ............................................................ 13 Exposition ........................................................ 13 Éditer l'image Corriger l'exposition automatiquement ...... 34, 35 Courbe de gradation........................................ 35 Suppression des yeux rouges ......................... 37 Effets Appliquer les deux tons ................................... 26 Aquarelle ......................................................... 23 Autres effets ...................................................... 9 Contour............................................................ 24 Correcteur d'artéfact JPEG.............................. 26 Couleurs en contraste ..................................... 29 Dégradé........................................................... 24 Eau .................................................................. 27 Échelle de gris ................................................. 24 Effet de support ............................................... 28 Effet de texture ................................................ 28 Effet édian ....................................................... 28 Effets principaux .......................................... 9, 13 Flou gaussien .................................................. 21 Inversion .......................................................... 23 Kaléidoscope ................................................... 26 Médian....................................................... 23, 28 Mettre en relief................................................. 25 Mise en relief ................................................... 25 Négatif ............................................................. 23 Nostalgie.................................................... 25, 28 Ombrage.......................................................... 24 Peinture ........................................................... 28 Peinture à l'huile .............................................. 27 Postériser ........................................................ 27 Rougeoiement ................................................. 26 Solariser .......................................................... 27 Structure de surface ........................................ 28 Support ...................................................... 25, 28 Symétrie horizontale........................................ 24 Symétrie verticale ............................................ 24 Texture ...................................................... 25, 28 Vieillissement............................................. 25, 28 Effets principaux...................................... 9 Enregistré................................................ 9 Enregistrer......................................... 8, 38 Enregistrer les préférences................... 33 Enregistrer l'image ................................ 38 Enregistrer sous .................................... 38 Équilibre des couleurs Effectuer automatiquement ............................. 36 Effectuer de manière semi-automatique.......... 36 Effectuer manuellement................................... 36 Équilibre des couleurs automatique...... 36 Équilibre des couleurs manuel.............. 36 Équilibre des couleurs semi-automatique .............................................................. 36 Nero PhotoSnap Couleurs........................................................... 14 Distordre l'objectif ............................................ 14 Exposition Adapter ............................................................ 13 Corriger ...................................................... 34, 35 F Fenêtre Informations sur le fichier................................. 41 Fenêtre du programme ........................... 8 Filtre Contours .......................................................... 24 Correcteur d'artéfact JPEG.............................. 26 Couleur pour l'eau............................................ 23 Dégradé ........................................................... 24 Deux tons......................................................... 26 Eau................................................................... 27 Échelle de gris ................................................. 24 Filtre de contours ............................................. 24 Inversion .......................................................... 23 Kaléidoscope ................................................... 26 Médian ............................................................. 23 Mettre en relief ................................................. 25 Mise en relief.................................................... 25 Négatif.............................................................. 23 Noir et blanc..................................................... 24 Nostalgie .......................................................... 25 Ombrage .......................................................... 24 Peinture à l'huile .............................................. 27 Postériser......................................................... 27 Rougeoiement.................................................. 26 Solariser........................................................... 27 Symétrie horizontale ........................................ 24 Symétrie verticale ............................................ 24 Vieillissement ................................................... 25 Flou gaussien........................................ 21 I Image Accentuer......................................................... 15 Adapter la couleur............................................ 13 Adapter la dimension en pixels ........................ 14 Adapter la luminosité ....................................... 15 Adapter l'exposition.......................................... 13 Agrandir ........................................................... 41 Augmenter le bruit............................................ 15 Compression TIFF ........................................... 30 Contours .......................................................... 24 Correcteur d'artéfact JPEG.............................. 26 Correction automatique.................................... 13 Correction d'image automatique ...................... 13 Couleur de l'arrière plan................................... 22 Coupure ........................................................... 23 Dégradé ........................................................... 24 Deux tons......................................................... 26 Diminuer........................................................... 41 Distordre l'objectif ............................................ 14 Eau................................................................... 27 49 Index Échelle de gris ................................................. 24 Éditer ......................................................... 33, 41 Effet aquarelle ................................................. 23 Effet de mise en relief...................................... 25 Effet de nostalgie............................................. 25 Équilibrer les couleurs ..................................... 14 Filtre aquarelle................................................. 23 Filtre de contours............................................. 24 Filtre de correction d'artéfact JPEG................. 26 Filtre de mise en relief ..................................... 25 Filtre de nostalgie ............................................ 25 Filtre de rougeoiement..................................... 26 Filtre de vieillissement ..................................... 25 Filtre d'échelle de gris...................................... 24 Filtre deux tons ................................................ 26 Filtre d'inversion............................................... 23 Filtre d'ombrage............................................... 24 Filtre eau.......................................................... 27 Filtre kaléidoscope........................................... 26 Filtre médian.................................................... 23 Filtre négatif..................................................... 23 Filtre peinture à l'huile...................................... 27 Filtre postérisation ........................................... 27 Filtre relief........................................................ 25 Filtre solarisation ............................................. 27 Filtre symétrie, horizontale .............................. 24 Filtre symétrie, verticale................................... 24 Filtre texture..................................................... 25 Imprimer ............................................................ 9 Inversion .......................................................... 23 Kaléidoscope ................................................... 26 Médian............................................................. 23 Mettre en relief................................................. 25 Modifier la résolution ....................................... 14 Négatif ............................................................. 23 Ombrage.......................................................... 24 Ouvrir........................................................... 8, 41 Peinture à l'huile .............................................. 27 Personnaliser la taille de la police ................... 14 Postériser ........................................................ 27 Réduire le bruit ................................................ 15 Relâcher la section de l'image......................... 14 Résolution........................................................ 14 Rotation ......................................... 15, 22, 37, 41 Rougeoiement ................................................. 26 Sélectionner....................................................... 8 Solariser .......................................................... 27 support............................................................. 25 Support ............................................................ 25 Suppression des "pixels chauds" .................... 15 Suppression des yeux rouges ......................... 15 Symétrie horizontale........................................ 24 Symétrie verticale ............................................ 24 Taille de la police............................................. 14 Texture ............................................................ 25 Tout agrandir ..................................................... 8 Vieillissement................................................... 25 Imprimer Image................................................................. 9 Imprimer ............................................................ 9 Informations d'aide.................................. 9 Informations sur le fabricant.................... 9 Interface du programme Nero PhotoSnap Interface du programme Nero PhotoSnap Viewer ......................................................... 40 Nero PhotoSnap Viewer .................................. 40 J JPEG Compression.................................................... 31 L Luminosité............................................. 15 LZW....................................................... 30 M Manuel, conventions ............................... 5 N Nero PhotoSnap Viewer Plein écran ....................................................... 41 Niveaux de bruit .................................... 20 Noir et blanc .......................................... 24 Nostalgie ............................................... 28 O Onglet Actuel ................................................................. 9 Aperçu................................................................ 9 Aperçu fractionné............................................... 9 Aperçu, fractionné.............................................. 9 Bruit.................................................................. 20 Enregistré........................................................... 9 Réduction du bruit............................................ 20 Options.................................................. 10 Ouvrir Image ................................................................. 8 Options............................................................... 9 Paramètres ........................................................ 9 P Parcourir................................................ 41 Plein écran ............................................ 41 Plug-in ................................................... 11 PNG Compression.................................................... 31 Programme Démarrage ......................................................... 7 Démarrage du programme................................. 7 Q Quitter 50 Index Application ......................................................... 9 R Raccourcis ............................................ 44 Redimensionnement automatique ........ 11 Répéter ................................................... 8 Rotation........................................... 15, 22 S Section de l'image................................. 14 Seuil ...................................................... 21 Structure de surface.............................. 28 Suppression des "pixels chauds".......... 15 Supprimer Suppression des yeux rouges ......................... 37 Yeux rouges .............................................. 15, 37 Symétrie Horizontale ...................................................... 24 verticale ........................................................... 24 Synchronisation T Teinte Équilibre des couleurs...................................... 36 Suppression automatique ................................ 36 Supprimer manuellement................................. 36 Tout agrandir Image ................................................................. 8 Z Zone Accentuer......................................................... 21 Bruit.................................................................. 20 Deux tons......................................................... 29 Médian ............................................................. 28 Rotation............................................................ 22 Support ............................................................ 28 Vieillissement ................................................... 28 Zoom Agrandir ........................................................... 41 Arrêt ................................................................... 9 Avant.................................................................. 8 Diminuer........................................................... 41 Zoom avant ........................................................ 8 Affichage............................................................ 9 Nero PhotoSnap 51 Informations de contact 13 Informations de contact Nero PhotoSnap est un produit Nero AG. www.nero.com Nero AG Im Stoeckmaedle 13-15 Site Web : www.nero.com 76307 Karlsbad Aide http://support.nero.com Allemagne Fax : +49 724 892 8499 330 N Brand Blvd Suite 800 Site Web : www.nero.com Glendale, CA 91203-2335 Aide http://support.nero.com États-Unis d'Amérique Fax : (818) 956 7094 E-Mail : [email protected] Rover Center-kita 8F-B, 1-2-2 Nakagawa-chuou Tsuzuki-ku Site Web : www.nero.comwww.nero.com Yokohama, Kanagawa Aide http://support.nero.com Nero Inc. Nero KK Japon 224-0003 Copyright © 2008 Nero AG et ses concédants. Tous droits réservés. Nero PhotoSnap 52 ">
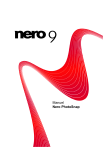
Lien public mis à jour
Le lien public vers votre chat a été mis à jour.
Caractéristiques clés
- Édition de photos numériques
- Application d'effets spéciaux
- Correction de l'exposition et de la balance des couleurs
- Suppression des yeux rouges
- Rotation et recadrage d'images
- Réduction du bruit et accentuation
- Gestion des métadonnées
Questions fréquemment posées
Utilisez la fonction de correction automatique dans la zone Couleur/Exposition ou ajustez manuellement l'histogramme.
Sélectionnez l'outil Suppression des yeux rouges et cliquez sur les yeux rouges dans l'image.
Utilisez la zone de rotation pour faire pivoter l'image de 90 degrés à gauche ou à droite, de 180 degrés, ou pour personnaliser l'angle.