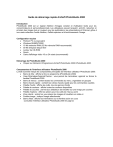Guide de démarrage rapide ArcSoft PhotoStudio 2000
Introduction
PhotoStudio 2000 est un logiciel d'édition d'images complet et d'utilisation facile pour les
consommateurs et semi-professionnels. Les utilisateurs peuvent acquérir, enrichir, retoucher et
produire des images tout en couleurs pour les publications, les présentations et l'Internet, grâce à
une vaste collection d'outils d'édition, d'effets spéciaux et d'enrichissement d'image.
Configuration requise
• Pentium PC ou équivalent
• Windows 95/98/NT/2000
• 16 Mo mémoire RAM (32 Mo mémoire RAM recommandé)
• 50 Mo d'espace disque libre
• Lecteur de CD-ROM
• Souris
• Carte d'affichage vidéo 16 ou 24 octets (recommandé)
Démarrage de PhotoStudio 2000
• Cliquez sur Démarrer>Programmes>ArcSoft PhotoStudio 2000>PhotoStudio 2000.
Composantes de l'interface utilisateur PhotoStudio 2000
La liste suivante indique les composantes principales de l'interface utilisateur PhotoStudio 2000 :
• Barre de titre : affiche le titre du programme (PhotoStudio 2000)
• Case Minimaliser/Agrandir/Fermer : vous permet de minimaliser, agrandir ou fermer la
fenêtre PhotoStudio 2000
• Barre de menus : contient toutes les commandes du menu, organisées en groupes
• Barre d'accès rapide : contient les icônes d'accès rapide pour les commandes usuelles
• Palette d'outils : affiche les outils, tous les genres d'outils
• Palette de couleurs : affiche toutes les couleurs disponibles
• Palette de couches : permet aux utilisateurs de travailler sur une image par couches
• Palette d'options : offre les options pour les outils de mise au point
• Zone clients : endroit où vous placez les images et travaillez sur celles-ci
• Fenêtre image : indique l'image sélectionnée
• Barre d'état : affiche les informations sur la fenêtre active en cours
(consultez l'interface utilisateur PhotoStudio 2000 en page 2)
1
Zone Client
Barre de
menu
Palette d'albums
Barre d'accès
rapide
Palette de
couches
Barre de
titre
Boîte
Minimiser/Agrandir/
Fermer
Palette
d'outils
Palette de
couleurs
Barre
d'état
Palette
d'options
Fig. 1
Palette Navigation
Interface utilisateur PhotoStudio 2000
Introduire des images dans PhotoStudio 2000
• Avec PhotoStudio 2000 lancé, cliquez sur Fichier dans la barre de menus,
• Sélectionnez une des options suivantes :
- Nouveau (pour débuter un nouveau projet)
- Ouvrir (pour introduire une image à partir d'un répertoire)
- Ouvrir un album (pour obtenir une image à partir d'un album)
- Capturer (pour capturer une image à partir de votre bureau)
- Acquérir (pour obtenir une image à partir d'un dispositif TWAIN genre caméra
numérique, scanner, etc.)
• Suivez l'invite de chaque paramètre individuel pour procéder.
2
Configurer les couleurs actives et alternatives
La couleur active (représentée par la couche de couleur avant) est utilisée pour la peinture et le
dessin, et la couleur alternative (représentée par la couche de couleur arrière) est utilisée pour
les caractéristiques spéciales, tel l'outil gradient.
• Avec une fenêtre image ouverte, cliquez dans la palette de couleurs pour sélectionner la
couleur active, (la couleur sélectionnée s'affiche dans la couche de couleur avant de la
palette de couleurs.)
• Cliquez sur la couche de couleur arrière pour l'amener à l'avant, puis cliquez sur la
couleur désirée,
• Assurez-vous que la couche de couleur avant représente la couleur active. Vous pouvez
changer la couleur alternative pour la couleur active, en cliquant sur la couche de couleur
alternative pour l'amener à l'avant. (Consultez la palette de couleurs ci-dessous)
Grille de
couleurs
Spectre de
couleurs
Couleur
active
Boîte de sélection de
couleur
Couleur
alternative
Fig. 2
Vue détaillée de la palette de couleurs
Faire une sélection dans une image
Vous devez sélectionner l'image active ou une partie de celle-ci, pour commencer à utiliser les
outils d'édition et de retouche ou pour appliquer tout effet spécial ou enrichissement. Pour faire
une sélection, effectuez les opérations suivantes :
• Cliquez pour choisir un outil de sélection,
• Cliquez sur l'image, à l'endroit où vous souhaitez que débute la sélection,
• Cliquez ou déplacez (selon l'outil) pour effectuer la sélection.
Désélectionner une sélection
Procédez de l'une des deux manières suivantes :
• Cliquez sur Sélectionner>Aucune.
• Cliquez n'importe où à l'extérieur de la sélection courante.
Éditer une sélection
• Alors qu'une image (ou une partie de celle-ci) est sélectionnée, effectuez une des
opérations suivantes :
- choisissez un outil de dessin ou de peinture à partir de la palette d'outils et
appliquez-le à la sélection,
- sélectionnez une commande (Transformer, Effets, et Enrichir) et appliquez-la à la
sélection,
• Suivez les directives (à partir de l'aide en ligne) des outils/commandes individuels pour
procéder.
Travailler avec des couches
Les couches sont comme des diapositives empilées l'une sur l'autre. Là où il n'y a rien sur une
couche, vous pouvez voir les objets présents dans les couches en dessous. Les couches vous
3
permettent d'éditer, peinturer, retoucher, coller, et repositionner les objets sur une couche, sans
affecter les données dans les autres couches. Pour utiliser les couches, effectuez les opérations
suivantes :
•
•
•
•
•
•
Développez la palette de couches en entraînant sa barre de titre,
Cliquez sur le bouton Nouvelle couche pour ajouter une couche,
Cliquez sur le bouton Copier couche pour copier une couche,
Cliquez sur le bouton Coller couche pour coller une couche copiée,
Cliquez sur le bouton Supprimer couche pour supprimer une couche,
Cliquez sur le bouton Fusionner couches pour fusionner les couches sélectionnées.
(consultez Palette de couches étendue ci-dessous)
Coller
couche
Copier
couche
Supprimer
couche
Fusionner les
couches
Nouvelle
couche
Fenêtre Nom de
couche
Bouton Restriction
Vignettes
Button Basculer
Barre glissante
d'opacité
Barre de déroulement
Fig. 3
Palette de couches étendue
Pour utiliser le menu Couches :
• Cliquez sur Couche dans la barre de menus,
• Sélectionnez un choix à partir du menu déroulant. (consultez l'illustration ci-dessous)
4
Fig. 4
Le menu Couches
Utiliser la palette d'options
Comme supplément à la palette d'outils, la palette d'options fournit des options ou des
commandes directement reliées à l'outil que vous avez sélectionné, et vous permet de mettre au
point vos instruments. Pour utiliser la palette d'options, effectuez les opérations suivantes :
• Sélectionnez un outil à partir de la palette d'outils,
• Choisissez parmi les options disponibles dans la palette d'options.
(Consultez Palette d'options ci-dessous)
Fig. 5
La palette d'options étendue pour l'outil Remplissage du motif
Ajout de texte
L'outil Texte vous permet d'ajouter un titre, une légende ou un message personnalisé à une
image. Pour ajouter un texte, effectuez les opérations suivantes :
• *Cliquez sur le bouton Nouvelle couche dans la palette de couches (facultatif),
• Dans la palette d'outils, sélectionnez le bouton Outil de texte,
• À partir de la palette d'options, choisissez le type, la couleur, et le corps de la police,
• Cliquez sur l'image, à l'endroit où vous souhaitez que le texte débute
• Tapez le texte dans la case de texte située dans la palette d'options.
*Remarque : L'ajout de texte à l'aide d'une couche séparée conservera le texte spécifique
uniquement sur cette couche. Cette option est spécialement utile si vous voulez éditer le
texte ultérieurement. Dans ce cas, tout ce que vous avez à faire, c'est d'apporter les
changements sur la couche de texte d'origine, sans affecter les éléments situés sur les
autres couches.
Supprimer les changements non désirés
La commande Supprimer la modification vous permet de supprimer les opérations non désirées.
PhotoStudio 2000 permet de multiples suppression de modification pour jusqu'à 64 niveaux. Pour
supprimer une opération, effectuez une des opérations suivantes :
• Cliquez sur Éditer>Supprimer modification.
• Cliquez sur le bouton Supprimer modification dans la barre Accès rapide.
Remarque: PhotoStudio 2000 fournit de multiples fonctions de suppression de
modification pour jusqu'à 64 niveaux.
Sauvegarder les modifications
Pour sauvegarder les modifications sans créer un nouveau fichier :
• Choisissez Fichier>Sauvegarder.
Pour sauvegarder des modifications sous un nom de fichier différent ou pour créer un nouveau
fichier :
• Choisissez Fichier>Sauvegarder sous,
5
•
•
Dans la fenêtre Sauvegarder sous, spécifiez l'emplacement (lecteur, dossier, etc.), tapez
le nom du fichier, et sélectionnez le format de fichier,
Cliquez sur OK.
Imprimer des images
• Choisissez Fichier>Imprimer,
• Spécifiez vos options d'impression dans les champs prévus à cet effet,
• Cliquez sur OK.
Utiliser l'aide en ligne PhotoStudio 2000
PhotoStudio 2000 fournit des informations d'aide détaillées sur les tâches spécifiques. Pour
accéder aux informations, effectuez les opérations suivantes :
• Cliquez sur Aide dans la barre de menus,
• Sélectionnez un sujet, et cliquez sur celui-ci.
Conseil : Vous pouvez envisager d'imprimer une copie papier de tous les sujets contenus
dans l'aide, afin de vous y référer au besoin.
6
">