Dell 2150CDN Manuel utilisateur
PDF
Télécharger
Document
Guide de l'utilisateur de l'imprimante couleur multifonction Dell™ 2155cn/2155cdn www.dell.com | support.dell.com EMPLACEMENT DU FICHIER : C:\Documents and Settings\YGM5RLR3\Desktop\MIOGA\FR\aio\Mioga-AIO-UGTOC.fm Contenu Guide de l'utilisateur de l'imprimante couleur multifonction Dell™ 2155cn/2155cdn 1 Avant de commencer 31 A Remarques, avertissements et attentions 33 1 Guide de l'utilisateur de l'imprimante couleur multifonction Dell™ 2155cn/2155cdn 35 2 Où trouver les informations . . . . . . . . . 37 3 Caractéristiques du produit . . . . . . . . . . 43 4 À propos de l'imprimante . . . . . . . . . . . 47 . . . . . . . . . . . . . . . . . . 48 . . . . . . . . . . . . . . . . . . . . 48 Vue avant et arrière Vue avant Vue arrière . . . . . . . . . . . . . . . . . . . . Exigences relatives à l'espace . . . . . . . . . . . . . 49 50 Chargeur de document automatique (ADF) . . . . . . . . . . 50 Panneau de commande . . . . . . . . . . . . . . . . . . . . . . . . . . 51 Sécurisation de l'imprimante . . . . . . . . . . . . . . . . . . . . . . 51 Contenu 1 EMPLACEMENT DU FICHIER : C:\Documents and Settings\YGM5RLR3\Desktop\MIOGA\FR\aio\Mioga-AIO-UGTOC.fm Commandes de fournitures . . . . . . . . . . . . . . . . . . . . . . . 52 Configuration de l'imprimante (Installation d'une imprimante) 55 5 Préparation matérielle de l'imprimante Retrait de la bande adhésive . 57 . . . . . . . . . . . . . 57 Suppression des rubans de l'unité de tête d'impression (PHD) 58 Installation des cartouches de toner . . . . . . . . . . . . . . . . . 58 6 Installation des accessoires en option Installation du module mémoire en option . . 61 . . . . . . 61 Impression du Rapport des réglages du système . 64 Mise à jour de votre pilote pour détecter le module mémoire 66 Installation du bac d'alimentation 250 feuilles en option 67 Impression du rapport de réglages du système . . 69 Mise à jour de votre pilote pour détecter le chargeur 250 feuilles 71 Installation de l'adaptateur sans fil en option . . . . . 72 Vérification du contenu de l'emballage . . . . . 73 Installation de l'adaptateur sans fil à l'aide des instructions en vidéo (recommandé) . . . . . . . . . . . . . . . 73 Installation de l'adaptateur sans fil en option . . . 74 Impression du Rapport des réglages du système . 75 Détermination des Réglages du réseau sans fil . . 77 . . . . 77 Configuration de l'adaptateur sans fil en option Utilisation de l'Assistant de configuration pour configurer un adaptateur sans fil . . . . . . . . . . . . . . . . 78 Utilisation de Configuration avancée pour configurer un adaptateur sans fil . . . . . . . . . . . . . . . . 81 2 Contenu EMPLACEMENT DU FICHIER : C:\Documents and Settings\YGM5RLR3\Desktop\MIOGA\FR\aio\Mioga-AIO-UGTOC.fm Construction d'un nouvel environnement de réseau sans fil pour votre ordinateur . . . . . . . . . . . . . . . . . 88 7 Connexion de votre imprimante . . . . . 101 Connexion de l'imprimante à un ordinateur ou un réseau 103 Connexion directe . . . . . . . . . . . . . . . . 103 Connexion réseau . . . . . . . . . . . . . . . . 104 Connexion à la ligne téléphonique Mise en marche de l'imprimante . . . . . . . . . . 105 . . . . . . . . . . . 108 Réglage des paramètres initiaux sur le panneau de commande 108 8 Définition de l'adresse IP Attribution d'une adresse IP . . . . . . . . . . . . . . . . . . . . . . . . 115 115 Utilisation du Navigateur de configuration facile 115 Utilisation du panneau de commande . . . . . . 116 . . . . . . . . . . 117 . . . . . . . . . . . . 118 Utilisation de la boîte à outils Vérification des paramètres IP Vérification des paramètres à l'aide du rapport système 118 Vérification des réglages à l'aide de la commande Ping 119 9 Chargement du Papier . . . . . . . . . . . . 121 10 Installation des pilotes d'impression sur des ordinateurs Windows 125 Identification de l'état de pré-installation des pilotes d'impression 125 Contenu 3 EMPLACEMENT DU FICHIER : C:\Documents and Settings\YGM5RLR3\Desktop\MIOGA\FR\aio\Mioga-AIO-UGTOC.fm Utilisation du panneau de commande Utilisation de la boîte à outils . . . . . . 125 . . . . . . . . . . 126 Désactivation du pare-feu avant l'installation du logiciel de l'imprimante . . . . . . . . . . . . . . . . . . . 126 Insertion du CD contenant les pilotes et les utilitaires . 127 Configuration de la connexion directe . . . . . . . . 127 Configuration de la connexion réseau . . . . . . . . . 131 Configuration d'une imprimante réseau sur un réseau local 131 Configuration d'une imprimante réseau sur un réseau distant 138 . . . . . 145 . . . . . . . . . . . . . . . 148 . . . . . . . . . . . . . . . . . . 151 Configuration pour une impression partagée Pointer et Imprimer Poste à poste . 11 Installation des Pilotes d'impression sur des ordinateurs Macintosh 157 Installer les pilotes et le logiciel . . . . . . . . . . . 157 Ajout d'une imprimante sous OS X 10.5 ou 10.6 . 158 Ajout d'une imprimante sous Mac OS X 10.4.11 . 159 Ajout d'une imprimante sous Mac OS X 10.3.9 Configuration des Paramètres . 161 . . . . . . . . . . 163 12 Installation des pilotes d'impression sur des ordinateurs Linux (CUPS) 165 Procédure sur Red Hat Enterprise Linux 4 WS/5 Client 165 Vue d'ensemble de la configuration . . . . . . . 165 Installation du pilote d'impression . . . . . . . . . . . . .165 Configuration de la file d'attente . . . . . . . . . . . . . . .166 4 Contenu EMPLACEMENT DU FICHIER : C:\Documents and Settings\YGM5RLR3\Desktop\MIOGA\FR\aio\Mioga-AIO-UGTOC.fm Configuration de la file d'attente par défaut . . . . . . 167 Définition des options d'impression . . . . . . . . . . . . 167 Désinstallation du pilote d'impression . . . . . . . . . . 168 . 168 . . . . . . . 168 Installation du pilote d'impression . . . . . . . . 169 Configuration de la file d'attente . . . . . . . . . 169 Procédure sous SUSE Linux Enterprise Desktop 10 Vue d'ensemble de la configuration Configuration de la file d'attente par défaut Définition des options d'impression . . . 170 . . . . . . . 171 Définition du mot de passe de l'administrateur de l'imprimante 171 Désinstallation du pilote d'impression . . . . . . 172 . 173 . . . . . . . 173 Installation du pilote d'impression . . . . . . . . 173 Configuration de la file d'attente . . . . . . . . . 173 Procédure sous SUSE Linux Enterprise Desktop 11 Vue d'ensemble de la configuration Configuration de la file d'attente par défaut Définition des options d'impression . . . 175 . . . . . . . 175 Définition du mot de passe de l'administrateur de l'imprimante 176 Désinstallation du pilote d'impression . . . . . . 176 Utilisation de votre imprimante 179 13 Dell Printer Configuration Web Tool Vue d'ensemble . . . . . . . . . . . . . . . . . . . . . 181 . . . . . . 183 . . . . . . . . . . 183 Utilisation du panneau de commande Utilisation de la boîte à outils 181 Utilisation du Dell Printer Configuration Web Tool . . . 184 État de l'imprimante . . . . . . . . . . . . . . . Travaux d’impression . . . . . . . . . . . . . . 184 184 Contenu 5 EMPLACEMENT DU FICHIER : C:\Documents and Settings\YGM5RLR3\Desktop\MIOGA\FR\aio\Mioga-AIO-UGTOC.fm Réglages de l'imprimante . . . . . . . . . . . . Réglages du serveur d'impression . . . . . . . . Copier les réglages de l'imprimante . . . . . . . 185 185 . . . . . . . . . . . . . . . . 185 Informations sur l’imprimante . . . . . . . . . . 185 . . . . . . . . . . . . . . . . . 185 . . . . . . . . . . . . . . . . . . 186 Réglages du bac Alerte courriel Réglez le mot de passe . Aide en ligne 185 . . . . . . . . . . . . . . Volume d’impression Carnet d'adresses 184 . . . . . . . . . . . . . 186 . . . . . . . . . . . . . . . . . . 186 Commander des fournitures à : Contacter le support Dell à : . . . . . . . . . 186 . . . . . . . . . . . 186 . . 186 . . . . 187 Définition du Dell Printer Configuration Web Tool Configuration à partir du navigateur Web Configuration à partir du panneau de commande . .189 Format d'affichage des pages . . . . . . . . . . . . . . . . . . . . . 189 Cadre supérieur . . . . . . . . . . . . . . . . . 190 Cadre de gauche . . . . . . . . . . . . . . . . . 191 Cadre de droite . . . . . . . . . . . . . . . . . 193 Modification des Réglages des éléments de menu . . . . 194 Éléments de menu détaillés . . . . . . . . . . . . . . . . . . .194 État de l'imprimante . . . . . . . . . . . . . . . . . . . . . . . .197 Travaux d'impression . . . . . . . . . . . . . . . . . . . . . . .199 Réglages de l'imprimante . . . . . . . . . . . . . . . . . . . .200 Réglages du serveur d'impression . . . . . . . . 240 Copier les réglages de l'imprimante . . . . . . . . . . . .275 Volume à imprimer . . . . . . . . . . . . . . . . . . . . . . . . .276 Carnet d'adresses . . . . . . . . . . . . . . . . . . . . . . . . . . .279 Réglages du bac . . . . . . . . . . . . . . . . . . . . . . . . . . .291 6 Contenu EMPLACEMENT DU FICHIER : C:\Documents and Settings\YGM5RLR3\Desktop\MIOGA\FR\aio\Mioga-AIO-UGTOC.fm 14 Instructions relatives aux supports d'impression 297 Papier . . . . . . . . . . . . . . . . . . . . . . . . . . . . . . . . . . . . . . . 297 . . . . . . . . . . . . 297 . . . . . . . . . . . . . . . 299 . . . . . . . . . . . . . . . . 299 Caractéristiques du papier Papier recommandé Papier déconseillé Sélection du papier . . . . . . . . . . . . . . . . . . . . . . . . . 300 Sélection de supports préimprimés et de papiers à en-tête 300 Sélection de papier préperforé . . . . . . . . . . 301 Impression sur un Papier à en-tête (papier pré-imprimé ou préperforé) . . . . . . . . . . . . . . . . . . . 301 Enveloppes. . . . . . . . . . . . . . . . . . . . . . . . . . . . . . . . . . . 303 Etiquettes . . . . . . . . . . . . . . . . . . . . . . . . . . . . . . . . . . . . 304 Stockage des supports d'impression . . . . . . . . . . . . . . . 306 Identification des supports d'impression et spécifications 306 . . . . . . . . 306 . . . . . . . . . . 308 Tailles de papier prises en charge Types de papier pris en charge Spécifications du type de papier . . . . . . . . . 15 Chargement du support d'impression Capacité . . . . . . . . . . . . . . . . . . . . . . . . Dimensions des supports d'impression . . . . . . . . 308 311 311 311 Chargement du support d'impression dans le bac 250 feuilles et le chargeur 250 feuilles en option.. . . . . . . . . . . . . . . . . . . 311 Chargement d'Enveloppes dans le bac 250 feuilles et le chargeur 250 feuilles en option . . . . . . . . . . . . . . 314 Chargement de Papier à en-tête (papier pré-imprimé ou préperforé) . . . . . . . . . . . . . . . . . . . 316 Contenu 7 EMPLACEMENT DU FICHIER : C:\Documents and Settings\YGM5RLR3\Desktop\MIOGA\FR\aio\Mioga-AIO-UGTOC.fm Chargement du support d'impression dans le SSF . . . . 318 . . . . 319 . . . . . . . . . . . . . . . . 321 . . . . . . . . . . . . . . . . . . . . 322 Chargement d'une Enveloppe dans le SSF Utilisation du SSF Relier les bacs 16 Panneau de commande . . . . . . . . . . . . Utilisation des boutons du panneau de commande . . 323 . . . 325 . . . . . . 325 . . . . . . . . . . 326 Impression d'une Page des réglages du panneau Utilisation du panneau de commande Utilisation de la boîte à outils 323 Imprimer, Copier, Scanner et Faxer 327 17 Imprimer . . . . . . . . . . . . . . . . . . . . . . Conseils pour une impression réussie . . . . . . . . . 329 329 Conseils pour le Stockage des supports d'impression 329 Eviter les bourrages papier . . . . . . . . . . . 329 Envoi d'un travail à l'impression . . . . . . . . . . . . . . . . . . 330 Annulation d'un travail d'impression . . . . . . . . . . . . . . . 330 Annulation d'une impression à partir du panneau de commande 330 Annulation d’un travail à partir d’un ordinateur utilisant Windows . . . . . . . . . . . . . . . . . . . . 331 Impression R/V . . . . . . . . . . . . . . . . . . . . 332 Impression R/V avec le module recto/verso (Dell 2155cdn Multifunction Color Printer uniquement) . . . . 332 Impression R/V sans le module recto/verso (Dell 2155cn Multifunction Color Printer uniquement) . . . . 332 8 Contenu EMPLACEMENT DU FICHIER : C:\Documents and Settings\YGM5RLR3\Desktop\MIOGA\FR\aio\Mioga-AIO-UGTOC.fm Utilisation de l'impression en livret (modèles Dell 2155cn et 2155cdn) . . . . . . . . . . . . . . . . . . . . 334 Utilisation de la Fonction Impression stockée . Impression sécurisée . . . . . 336 . . . . . . . . . . . . . . 336 Impression Boîte aux lettres privée . . . . . . . Impression Boîte aux lettres publique Impression de contrôle 336 . . . . . . 337 . . . . . . . . . . . . . 337 Stockage des travaux d'impression . Impression des travaux stockés . . . . . . . 337 . . . . . . . . . 338 Indication de votre mot de passe sur le panneau de commande (Impression sécurisée/Impr. boîte aux lettres privée) 338 Supprimer des Travaux stockés . . . . . . . . . 339 Impression à partir d'un périphérique de mémoire USB 339 Formats de fichiers supportés . . . . . . . . . . 340 Impression directe de fichiers PDF à partir du port 340 Impression d'une page de rapport . . . . . . . . . . . 341 . 341 Impression de la liste des échantillons de polices 342 Impression du Rapport des réglages du système Réglages de l’imprimante . . . . . . . . . . . . . . . Impression du Rapport des réglages du système . 343 344 Modification des réglages de l'imprimante à l'aide du panneau de commande . . . . . . . . . . . . . . . . . . . . 345 Modification des réglages de l'imprimante à l'aide du Dell Printer Configuration Web Tool . . . . . . . . . . . . . 346 Réinitialisation des valeurs par défaut Modifier la langue 18 Copies . . . . . . 347 . . . . . . . . . . . . . . . . 349 . . . . . . . . . . . . . . . . . . . . . . . . 351 Chargement du papier pour copie . . . . . . . . . . . 351 Sélection de la Source de papier . . . . . . . . . . . 351 Contenu 9 EMPLACEMENT DU FICHIER : C:\Documents and Settings\YGM5RLR3\Desktop\MIOGA\FR\aio\Mioga-AIO-UGTOC.fm Préparation d'un document . . . . . . . . . . . . . . Réalisation de copies à partir de la vitre d'exposition . 351 352 Réalisation de copies à partir du chargeur automatique 354 Réglage des options de copie . . . . . . . . . . . . . 355 . . . . . . . . . . . . . . . . 356 . . . . . . . . . . . . . . . . . . . . . 357 Nombre de copies Couleur Sélectionnez le bac . . . . . . . . . . . . . . . 357 Taille de papier SSF . . . . . . . . . . . . . . . 358 Type de papier SSF . . . . . . . . . . . . . . . 359 Assemblé . . . . . . . . . . . . . . . . . . . . . . . . . . . . . . . . .361 Réduire/agrandir . . . . . . . . . . . . . . . . . . . . . . . . . . .362 Taille document . . . . . . . . . . . . . . . . . 363 . . . . . . . . . . . . . . . . 365 . . . . . . . . . . . . . . . . . . 365 . . . . . . . . . . . . . . . . . . . . . 366 Type de l'original + clair/+ foncé Netteté . Saturation coul. . . . . . . . . . . . . . . . . . . . . . . . . . . . .367 Exposition auto Recto-verso . . . . . . . . . . . . . . . . . 368 . . . . . . . . . . . . . . . . . . . 368 Multiple Haut Marge haut/bas . . . . . . . . . . . . . . . . . . 370 . . . . . . . . . . . . . . . . . 371 Mrg. gauche/droite Marge centre . . . . . . . . . . . . . . . . 372 . . . . . . . . . . . . . . . . . . 373 Modification des paramètres par défaut . . . . . . . . Réglage de l'option Minuterie éco. énergie 19 Numérisation . . . . . . . . . . . . . . . . . . . Présentation de la numérisation 10 Contenu . . . . . . . . . . . . . . . . . . 374 374 377 377 Numérisation - Avec le pilote du numériseur . . 377 Numérisation - Sans le pilote du numériseur . . . 378 EMPLACEMENT DU FICHIER : C:\Documents and Settings\YGM5RLR3\Desktop\MIOGA\FR\aio\Mioga-AIO-UGTOC.fm Numérisation à partir du panneau de commande . . . 380 . . . . . 382 . . . . . . . . . . . 385 . . . . . . . . . . . . . . 386 Numérisation en utilisant un pilote TWAIN . Outil Réglages de numérisation . Réglages d'adresse IP Réglages mot de passe . . . . . . . . . . . . . . 388 Numérisation Utilisation du pilote WIA (Acquisition d'image Windows) . . . . . . . . . . . . . . . . . . . . . . . 389 . . . . . . . . . . . . . 392 . . . . . . . . . . . . . . . . . 392 . . . . . . . . . . . . . . . . . . . 393 Numérisation vers un réseau Vue d'ensemble Procédures . Création d'un nom d'utilisateur et d'un mot de passe (SMB uniquement) . . . . . . . . . . . . . . . . . . . 394 Création d'un dossier partagé (SMB uniquement) 395 Spécification d'une destination à l'aide d'un carnet d'adresses 403 Envoi du fichier numérisé sur le réseau Envoi vers un périphérique de stockage USB . . . . . 412 . . . . . 413 Types de périphériques de stockage USB . . . . 413 Spécification d'un dossier de destination pour l'image numérisée 414 Insertion et retrait d'un périphérique de stockage USB 414 . . . . . . 415 . . . . . . . 415 Envoi d'un courriel avec l'image numérisée Configuration d'une alerte courriel . Enregistrement d'un nouvel utilisateur . . . . . . Envoi d'un courriel avec le fichier numérisé 20 Faxer . . . . . . . . . . . . . . . . . . . . . . . . . . . . 416 417 419 Spécifier les Réglages initiaux du fax en utilisant le navigateur de configuration facile . . . . . . . . . . . . . . . . . . 419 Contenu 11 EMPLACEMENT DU FICHIER : C:\Documents and Settings\YGM5RLR3\Desktop\MIOGA\FR\aio\Mioga-AIO-UGTOC.fm Régler Votre pays . . . . . . . . . . . . . . . . . . . Régler l'ID de l'imprimante . . . . . . . . . . . . . . 420 421 Utilisation du pavé numérique pour saisir des caractères 422 Pavé numérique Lettres et Chiffres . . . . . . . 422 Changer des Numéros et des noms . . . . . . . 423 . . . . . . . . . . . . . . . . 423 . . . . . . . . . . . . . . . . 423 Insérer une Pause Régler l'heure et la date . . . . . . . . . . . . . . . 424 . . . . . . . . . . . . . . . . . . . . 425 Changer le Mode horloge Régler les Sons . . . . . . . . . . . . . . 425 . . . . . . . . . . . . . . . . 425 Volume Haut-parleur Volume Sonnerie Définition des options des réglages du fax . . . . . 426 Options des réglages du fax disponibles . . . . . 426 . . . . . . . . . . . . . 432 . . . . . . . . . . . . . . . . . . . . 434 Envoyer un fax Charger un document original . . . . . . . . . . 435 Ajustez la résolution du document . . . . . . . . 437 Ajuster le contraste du document . . . . . . . . 437 Envoyer un fax automatiquement . . . . . . . . 438 Envoyer un fax manuellement . . . . . . . . . . 440 Confirmer les transmissions . . . . . . . . . . . 441 Recomposition automatique . . . . . . . . . . . 441 . . . . . . . . . . . . . . . . 442 Envoyer un fax retardé Envoyer un fax depuis le pilote (Fax direct) Exemple . . . . . 443 . . . . . . . . . . . . . . . . . . . . . 443 Recevoir un fax Contenu 426 Changer les options des réglages du fax Paramètres fax avancés 12 . . . . . . . . . . . . . . . . . . . . . . . . . . 450 EMPLACEMENT DU FICHIER : C:\Documents and Settings\YGM5RLR3\Desktop\MIOGA\FR\aio\Mioga-AIO-UGTOC.fm À propos des Modes de réception . . . . . . . . Charger du papier pour recevoir des fax . . . . . Recevoir un fax automatiquement en Mode fax . 450 450 450 Recevoir un fax manuellement en Mode téléphone 451 Recevoir un fax automatiquement en mode Téléphone/Fax ou Répondeur/Fax . . . . . . . . . . . . . . . . . 451 Recevoir un fax manuellement en utilisant un téléphone externe 451 Recevoir des fax en utilisant le mode DRPD . . 452 Recevoir des fax enregistrés dans la mémoire . . 453 . . . . . . . . . 453 . . . . . . . . . . . . . 453 . . . . . . . . . . . . . . 453 Mise en file d'attente Réception Recomposition automatique Numérotation rapide . Réglage de la Numérotation rapide . . . . . . . 454 Envoyer un fax en utilisant la numérotation rapide 455 Numérotation groupée . . . . . . . . . . . . . . Réglage de la Numérotation groupée Editer la Numérotation groupée 456 . . . . . . 456 . . . . . . . . . 457 Envoyer un fax en utilisant la numérotation groupée (Transmission multi-adresses) . . . . . . . . . . 458 Imprimer une Liste de numérotation rapide Répertoire . . . 459 . . . . . . . . . . . . . . . . . . . . . . 459 Autres Manières de faxer . . . . . . . . . . . . . . . . . . 460 . . . . . . . . . . . . 462 En utilisant le Mode de réception sécurisée En utilisant un répondeur En utilisant un modem d'ordinateur Imprimer un rapport . . . . . . . 463 . . . . . . . . . . . . . . . . . 463 . . . . . . . . . . . . . . 464 . . . . . . . . . . . . . . . . 464 . . . . . . . . . . . . . . . . 464 . . . . . . . . . . . . . . . . . 464 Numérotation spéciale Carnet d'adresses Adressedu serveur Activité de fax . 460 Contenu 13 EMPLACEMENT DU FICHIER : C:\Documents and Settings\YGM5RLR3\Desktop\MIOGA\FR\aio\Mioga-AIO-UGTOC.fm Fax en attente . . . . . . . . . . . . . . . . . . Compteur d'impression . . . . . . . . . . . . . Modifier les options de réglages . . . . . . . . . . . 464 464 465 Connaissez votre imprimante 467 21 Présentation des menus de la boîte à outils 469 Rapport des réglages de l'imprimante . . . . . . . . . . . . . . 469 . . . . . . . . . . 469 . . . . . . . . . . . . . . . . 470 Informations sur l'imprimante Réglages du menu Rapports . . . . . . . . . . . . . . . . . . . . . . . . . . . . . . . . .475 Réglages TCP/IP . . . . . . . . . . . . . . . . 476 Paramètres par défaut . . . . . . . . . . . . . . . . . . . . . . .476 Paramètres fax . . . . . . . . . . . . . . . . . . . . . . . . . . . . .480 Entretient de l'imprimante . . . . . . . . . . . . . . . . . . . . . . . 482 Réglages du système . . . . . . . . . . . . . . . 482 Date et Heure . . . . . . . . . . . . . . . . . . . . . . . . . . . . .489 Densité papier . . . . . . . . . . . . . . . . . . Ajustement de l'enregistrement de la couleur 490 . . 490 Régler altitude . . . . . . . . . . . . . . . . . . 492 Réniti défaut . . . . . . . . . . . . . . . . . . . 492 . . . . . . . . . . . . . . . . . 493 Toner non-Dell Initialiser compteur imprim. . . . . . . . . . . . 493 Paramètres bac . . . . . . . . . . . . . . . . . . . . . . . . . . . .494 Réglages TCP/IP Réglages du réseau . . . . . . . . . . . . . . . . 496 . . . . . . . . . . . . . . . 498 Copie par défaut . . . . . . . . . . . . . . . . . . . . . . . . . . .498 Num par défaut . . . . . . . . . . . . . . . . . . . . . . . . . . . .505 Fax par défaut . . . . . . . . . . . . . . . . . . . . . . . . . . . . .508 Paramètres d'impression USB par défaut . . . . . . . .509 Paramètres fax . . . . . . . . . . . . . . . . . . . . . . . . . . . . .511 14 Contenu EMPLACEMENT DU FICHIER : C:\Documents and Settings\YGM5RLR3\Desktop\MIOGA\FR\aio\Mioga-AIO-UGTOC.fm Diagnostic . . . . . . . . . . . . . . . . . . . . . . . . . . . . . . . . . . . 515 Impression du graphique . . . . . . . . . . . . . Vérification de la machine . . . . . . . . . . . . 515 516 Mode de vérification du pli du papier . . . . . . . . . . 518 Info du capteur d'environnement . . . . . . . . . 519 . . . . . . . . . . . . 519 . . . . . . . . . . . . . . . . . 520 Nettoyage du développeur Mode Rafraîchir Réinitialisation des valeurs par défaut . . . . . . . . Lors de l'utilisation de la boîte à outils . . . . . . 520 520 22 Présentation des menus de l'imprimante 523 Rapport/liste . . . . . . . . . . . . . . . . . . . . . Réglages système . . . . . . . . . . . . . . . . Réglages du panneau 523 523 . . . . . . . . . . . . . . 523 Liste polices PCL . . . . . . . . . . . . . . . . 523 Liste Macro PCL . . . . . . . . . . . . . . . . 524 Liste des polices PDF . . . . . . . . . . . . . . 524 Historique des travaux Historique err . . . . . . . . . . . . . . 524 . . . . . . . . . . . . . . . . . . 524 . . . . . . . . . . . . . . . . . 524 . . . . . . . . . . . . . . . . . . 524 Compteur impr Page test coul Surveill protocoles . Numéro. rapide Carnet d'adresses . . . . . . . . . . . . . . . 524 . . . . . . . . . . . . . . . . . 525 . . . . . . . . . . . . . . . . 525 . . . . . . . . . . . . . . . . . 525 Activité fax . . . . . . . . . . . . . . . . . . . 525 Attente fax . . . . . . . . . . . . . . . . . . . . 525 Adresse serveur Documents enregistrés . Menu admin . . . . . . . . . . . . . 525 . . . . . . . . . . . . . . . . . . . . . 526 Répertoire . . . . . . . . . . . . . . . . . . . . 526 Contenu 15 EMPLACEMENT DU FICHIER : C:\Documents and Settings\YGM5RLR3\Desktop\MIOGA\FR\aio\Mioga-AIO-UGTOC.fm Langue de l'imprimante . . . . . . . . . . . . . . . . . . . . .526 Réseau . . . . . . . . . . . . . . . . . . . . . . . . . . . . . . . . . . .538 Paramètres fax . . . . . . . . . . . . . . . . . . . . . . . . . . . . .546 Réglages du système . . . . . . . . . . . . . . . . . . . . . . . .558 Entretien . . . . . . . . . . . . . . . . . . . . . . . . . . . . . . . . .571 Param sécurisés . . . . . . . . . . . . . . . . . . . . . . . . . . . .578 Réglages USB Param par défaut . . . . . . . . . . . . . . . . . . 581 . . . . . . . . . . . . . . . . . . . 582 Copie par défaut . . . . . . . . . . . . . . . . . 582 Num par défaut . . . . . . . . . . . . . . . . . 583 . . . . . . . . . . . . . . . . . . 586 Fax par défaut Paramètres d'impression USB par défaut . . . . 586 Réglages du bac . . . . . . . . . . . . . . . . . . . 586 Langue Panneau . . . . . . . . . . . . . . . . . . . 590 Menu impression . . . . . . . . . . . . . . . . . . . 590 . . . . . . . . . . . . . . . . . . 591 . . . . . . . . . . . . . . . . . . . 591 Imp. sécurisée BAL privée BAL publique . . . . . . . . . . . . . . . . . . Impr. de contrôle 593 . . . . . . . . . . . . . . . . . . 594 . . . . . . . . . . . . . . . . . . . . . 594 Réc sécurisée Menu Copie 592 . . . . . . . . . . . . . . . . Sélectionner le bac . . . . . . . . . . . . . . . . 595 Taille de papier SSF . . . . . . . . . . . . . . . 595 Type de papier SSF . . . . . . . . . . . . . . . 596 . . . . . . . . . . . . . . . . . . . . 597 Assemblé Réduire/agrandir . Taille document Type de l'original . . . . . . . . . . . . . . . . 597 . . . . . . . . . . . . . . . . . 598 . . . . . . . . . . . . . . . . 599 + clair/+ foncé . . . . . . . . . . . . . . . . . . . . . . . . . . . . .599 Netteté . 16 Contenu . . . . . . . . . . . . . . . . . . . . . 600 EMPLACEMENT DU FICHIER : C:\Documents and Settings\YGM5RLR3\Desktop\MIOGA\FR\aio\Mioga-AIO-UGTOC.fm Saturation coul. . . . . . . . . . . . . . . . . . 600 Exposition auto . . . . . . . . . . . . . . . . . 600 . . . . . . . . . . . . . . . . . . . 601 Recto verso Multiple Haut . . . . . . . . . . . . . . . . . . 601 . . . . . . . . . . . . . . . . . 601 Marge haut/bas Mrg. gauche/droite Marge centre . . . . . . . . . . . . . . . 602 . . . . . . . . . . . . . . . . . . 602 Menu Numérisation . . . . . . . . . . . . . . . . . . . . . . . . . . . . 602 . . . . . . . . 602 . . . . . . . . . . . 603 . . . . . . . . . . . . . . . . . 604 Numériser dans la mémoire USB Numériser dans un courriel Num vers réseau Num vers application . . . . . . . . . . . . . . 604 Format fichier . . . . . . . . . . . . . . . . . . 604 Mode couleur . . . . . . . . . . . . . . . . . . 605 . . . . . . . . . . . . . . . . . . . . 605 Résolution Taille document . . . . . . . . . . . . . . . . . 605 + clair/+ foncé . . . . . . . . . . . . . . . . . . . . . . . . . . . . . 606 Netteté . . . . . . . . . . . . . . . . . . . . . . Contraste\n[-100 to 100] . 607 . . . . . . . . . . . . 607 Exposition auto . . . . . . . . . . . . . . . . . 607 Marge haut/bas . . . . . . . . . . . . . . . . . 608 Mrg. gauche/droite Marge centre . . . . . . . . . . . . . . . 608 . . . . . . . . . . . . . . . . . . 608 Menu Fax. . . . . . . . . . . . . . . . . . . . . . . . . . . . . . . . . . . . 608 Faxer à . . . . . . . . . . . . . . . . . . . . . Résolution . . . . . . . . . . . . . . . . . . . . + clair/+ foncé Raccroché 609 609 . . . . . . . . . . . . . . . . . . 609 . . . . . . . . . . . . . . . . . . . . 610 Départ retardé . . . . . . . . . . . . . . . . . . Réception de file d'attente Page couv fax 610 . . . . . . . . . . . . 611 . . . . . . . . . . . . . . . . . . 611 Contenu 17 EMPLACEMENT DU FICHIER : C:\Documents and Settings\YGM5RLR3\Desktop\MIOGA\FR\aio\Mioga-AIO-UGTOC.fm Impression à partir du menu USB . Document . . . . . . . . . . 611 . . . . . . . . . . . . . . . . . . . . 611 Sélectionner le bac . . . . . . . . . . . . . . . . 611 Taille de papier SSF . . . . . . . . . . . . . . . 612 Type de papier SSF . . . . . . . . . . . . . . . 613 Recto verso . . . . . . . . . . . . . . . . . . . 613 Disposition . . . . . . . . . . . . . . . . . . . 614 Mot de passe PDF . . . . . . . . . . . . . . . . 614 Verr. panneau . . . . . . . . . . . . . . . . . . . . . . . . . . . . . . . . . 614 Activation du Verrouillage du panneau . . . . . . . . . .615 Désactivation du verrouillage du panneau . . . . . . .615 Réinitialisation des valeurs par défaut . . . . . . . . Utilisation du panneau de commande . . . . . . 616 616 23 Présentation des logiciels pour votre imprimante 619 Utilitaire pour les réglages de l'imprimante . . . . . . . . . . 621 Fenêtre d'état . . . . . . . . . . . . . . . . . . 622 Boîte à outils . . . . . . . . . . . . . . . . . . 622 Actualisateur . . . . . . . . . . . . . . . . . . 623 Diagnostic des pannes . . . . . . . . . . . . . . Editeur de carnet d'adresses ScanButton Manager 623 . . . . . . . . . . . . . . 623 . . . . . . . . . . . . . . . . . 623 . . . . . . . . . . . . . . . . . . . 623 Dell ScanCenter Carnet d'adresses 623 . . . . . . . . . . . Types de carnets d'adresses . . . . . . . . . . . 624 Ajout et modification d'entrées dans les carnets d'adresses 625 Widget Moniteur d'état pour Macintosh . . . . . . . . Fonctionnalités du widget Moniteur d'état 18 Contenu . . . . 629 629 EMPLACEMENT DU FICHIER : C:\Documents and Settings\YGM5RLR3\Desktop\MIOGA\FR\aio\Mioga-AIO-UGTOC.fm Avant d'installer le widget Moniteur d'état Installation du widget Moniteur d'état . . . . 630 . . . . . . 630 Ouverture et fermeture du widget Moniteur d'état 630 Fenêtre d'état de l'imprimante . . . . . . . . . . 631 . . . . . . . . . . . . . . . 633 . . . . . . . . . . . . . . . . . . . 634 Fenêtre Commande Préférences Centre du moniteur d'état pour Linux . . . . . . . . . 635 Fonctionnalités du Centre du moniteur d'état . . 635 Avant d'installer le Centre du moniteur d'état . . 636 Installation du Centre du moniteur d'état . . . . . 636 Démarrage du Centre du moniteur d'état . . . . . 636 . . . . . . 637 . . . . . . . . . . . 638 Fenêtre de sélection de l'imprimante Fenêtre Etat de l'imprimante Fenêtre Système de gestion des fournitures Dell 639 Fenêtre Numéro de série . . . . . . . . . . . . . 641 . . . . . . . . . . . . . . . . 641 Fenêtre Réglages 24 Présentation des polices Types de caractères et polices . Epaisseur et style . . . . . . . . . . . 645 . . . . . . . . . . . . 645 . . . . . . . . . . . . . . . . 645 Espacement et taille en points . . . . . . . . . . 646 Polices bitmap et vectorielles . . . . . . . . . . . . . . . . . . . . 647 Polices résidentes. . . . . . . . . . . . . . . . . . . . . . . . . . . . . . 649 Jeux de symboles . . . . . . . . . . . . . . . . . . . . . . . . . . . . . . 650 Jeux de symboles en mode d'émulation PCL 5/PCL 6 651 Contenu 19 EMPLACEMENT DU FICHIER : C:\Documents and Settings\YGM5RLR3\Desktop\MIOGA\FR\aio\Mioga-AIO-UGTOC.fm 25 Présentation des messages de l'imprimante 653 26 Impression avec Web Services on Devices (WSD) 667 Ajout de rôles pour les services d'impression. . Installation de l'imprimante . . . . 667 . . . . . . . . . . . . . . 668 Installation d'un pilote d'impression à l'aide de l'assistant Ajouter une imprimante . . . . . . . . . . . . . . . . . 668 27 Spécifications . . . . . . . . . . . . . . . . . . . Compatibilité de systèmes d'exploitation . . . . . . . 671 . . . . . . . . . . . . . . . . . . . . . 671 . . . . . . . . . . . . . . . . . . . . . . 671 . . . . . . . . . . . . . . . . . . . . . . . 671 Alimentation Dimensions Mémoire 671 Langue de description des pages (PDL)/émulation, système d'exploitation et interface . . . . . . . . . . . . . . . 672 . . . . . . . . . . . . . . . 672 Environnement . . . . . . . . . . . . . . . . . . . . 672 Opération . . . . . . . . . . . . . . . . . . . . 672 Compatibilité MIB Garantie de qualité d'impression . . . . . . . . . 672 . . . . . . . . . . . . . . . . . . . . 673 . . . . . . . . . . . . . . . . . . . . . 673 . . . . . . . . . . . . . . . . . . . . . . . . 673 Stockage . Altitude Câbles 20 Contenu Spécifications du copieur . . . . . . . . . . . . . . . 674 Spécifications du scanner . . . . . . . . . . . . . . . 675 EMPLACEMENT DU FICHIER : C:\Documents and Settings\YGM5RLR3\Desktop\MIOGA\FR\aio\Mioga-AIO-UGTOC.fm Spécifications du télécopieur . . . . . . . . . . . . . 675 Entretien de votre imprimante 677 28 Entretien de votre imprimante . . . . . . 679 Détermination de l'état des fournitures . . . . . . . . . . . . . 679 Préservation des fournitures . . . . . . . . . . . . . . . . . . . . . 679 Commander des fournitures. . . . . . . . . . . . . . . . . . . . . . 680 Stockage des supports d'impression . . . . . . . . . . . . . . . 681 Stockage des consommables . . . . . . . . . . . . . . . . . . . . . 681 Remplacement des cartouches de toner. . . . . . . . . . . . . 682 Retirez la cartouche de toner . . . . . . . . . . . Installation d'une nouvelle cartouche de toner . . 682 683 Remplacement de l'unité de tête d'impression (PHD) . . 685 Dépose du module du PHD . . . . . . . . . . . 686 Installation de l'unité PHD . . . . . . . . . . . . 689 Remplacement du rouleau de ralentissement . . . . . . . . 694 Dépose du rouleau de ralentissement dans le bac 250 feuilles 695 Installation du rouleau de ralentissement dans le bac standard 250 feuilles . . . . . . . . . . . . . . . . . . . 696 Nettoyage de l'intérieur de l'imprimante . . . . . . . . . . . . 698 . . . . . . 698 . . . . . . . . . . . 704 Nettoyage du rouleau d'alimentation . Nettoyage du capteur CTD. Nettoyage du scanner. . . . . . . . . . . . . . . . . . . . . . . . . . . 707 Nettoyage du rouleau d'alimentation du chargeur automatique 709 Contenu 21 EMPLACEMENT DU FICHIER : C:\Documents and Settings\YGM5RLR3\Desktop\MIOGA\FR\aio\Mioga-AIO-UGTOC.fm Réglage de l'enregistrement des couleurs . . . . . . . . . . . 710 Impression du graphique d'enregistrement des couleurs 710 Détermination des valeurs . . . . . . . . . . . . . . . . . . . .711 Saisie de valeurs . . . . . . . . . . . . . . . . . . . . . . . . . . .713 29 Démontage d'options . . . . . . . . . . . . . Démonter le module de mémoire en option . . . . . . 717 717 Démontage du chargeur 250 feuilles en option . . . . . . . 720 Retrait de l'adaptateur sans fil en option . . . . . . . . . . . . 722 30 Suppression des bourrages Prévention des bourrages . . . . . . . . . . . . . . . . . . . . . . . . 727 727 Localisation de l'emplacement des bourrages papier. . . 728 Suppression des bourrages papier du MPF . . . . . . . . . . 729 Suppression des bourrages papier du SSF . . . . . . . . . . . 732 Supprimer des bourrages papier dans le bac 250 feuilles 737 Suppression des bourrages papier du fuser . . . . . . . . . . 741 Suppression des bourrages papier de l'unité recto/verso 745 Supprimer des bourrages papier dans le chargeur 250 feuilles 746 Diagnostic de pannes 751 31 Guide de diagnostic de pannes Problèmes de base de l'imprimante 22 Contenu . . . . . . . . . . . . . . . . 753 753 EMPLACEMENT DU FICHIER : C:\Documents and Settings\YGM5RLR3\Desktop\MIOGA\FR\aio\Mioga-AIO-UGTOC.fm Problèmes au niveau de l'affichage Problèmes d'impression . . . . . . . . . . . 753 . . . . . . . . . . . . . . . 754 . . . . 756 . . . . . . . . . . . 757 Problèmes au niveau de la qualité d'impression L'impression est trop claire Le toner macule ou l'imprimé se détache Taches aléatoires/images floues . . . . 761 . . . . . . . . . 762 Rien n'a été imprimé sur le support d'impression. 763 Des traits apparaissent sur le résultat d'impression. 766 Une partie ou la totalité de l'impression est noire. 767 Points espacés en couleur Blancs verticaux . . . . . . . . . . . . 768 . . . . . . . . . . . . . . . . . 769 Impression fantôme . . . . . . . . . . . . . . . Fatigue due à la lumière Voile . 773 . . . . . . . . . . . . . . . . . . . . . . 774 Bead-Carry-Out (BCO) . . . . . . . . . . . . . 775 . . . . . . . . . . . . . . . 776 . . . . . . . . . . . . . . . . . . . . . 777 Caractères crénelés Bandes 771 . . . . . . . . . . . . . Marque en biais . . . . . . . . . . . . . . . . . Papier froissé/taché . . . . . . . . . . . . . . . Dommage sur le bord d'entraînement du papier . 778 780 782 Problèmes de bourrage/alignement . . . . . . . . . . . . . . . . 782 Les marges supérieures et latérales sont incorrectes. 783 L'enregistrement des couleurs n'est pas aligné Les images sont de travers . . 783 . . . . . . . . . . . . 785 Bourrage dû à un défaut d'alimentation du bac 250 feuilles 786 Bourrage dû à un défaut d'alimentation du SSF . 788 Bourrage dû à un défaut d'alimentation du chargeur 250 feuilles en option . . . . . . . . . . . . . . . . . . . . 790 Bourrage d'enregistrement (BOURRAGE Marche capteur Quitter) . . . . . . . . . . . . . . . . . . . . . 791 Bourrage à la sortie (BOURRAGE Arrêt capteur Sortie) 791 Contenu 23 EMPLACEMENT DU FICHIER : C:\Documents and Settings\YGM5RLR3\Desktop\MIOGA\FR\aio\Mioga-AIO-UGTOC.fm Bourrage multi-alimentation bac 250 feuilles / chargeur 250 feuilles en option . . . . . . . . . . . . . . . . 791 Bourrage multi-alimentation SSF Bruit . . . . . . . . 792 . . . . . . . . . . . . . . . . . . . . . . . . . 793 Problème de copie . . . . . . . . . . . . . . . . . . Problèmes concernant le fax Problèmes de numérisation 794 . . . . . . . . . . . . . 794 . . . . . . . . . . . . . . 797 Problèmes avec des accessoires installés en option . . 802 Problèmes de l'utilitaire Pilote/Imprimante du scanner 803 Autres problèmes . . . . . . . . . . . . . . . . . . . Contactez la maintenance . . . . . . . . . . . . . . . 805 808 Annexe 813 B Annexe . . . . . . . . . . . . . . . . . . . . . . . . Politique de support technique Dell™ Services en ligne . 815 . . . . . . . . 815 . . . . . . . . . . . . . . . . 815 Garantie et politique de retour . . . . . . . . . . . . . . . . . . . 816 Informations concernant le recyclage . . . . . . 816 Contacter Dell . . . . . . . . . . . . . . . . . . . . . . . . . . . . . . . . 817 24 Contenu EMPLACEMENT DU FICHIER : C:\Documents and Settings\YGM5RLR3\Desktop\MIOGA\FR\aio\Mioga-AIO-UGTOC.fm Contenu 25 EMPLACEMENT DU FICHIER : C:\Documents and Settings\YGM5RLR3\Desktop\MIOGA\FR\aio\Mioga-AIO-UGTOC.fm 26 Contenu EMPLACEMENT DU FICHIER : C:\Documents and Settings\YGM5RLR3\Desktop\MIOGA\FR\aio\Mioga-AIO-UGTOC.fm Contenu 27 EMPLACEMENT DU FICHIER : C:\Documents and Settings\YGM5RLR3\Desktop\MIOGA\FR\aio\Mioga-AIO-UGTOC.fm 28 Contenu EMPLACEMENT DU FICHIER : C:\Documents and Settings\YGM5RLR3\Desktop\MIOGA\FR\aio\Mioga-AIO-UGTOC.fm Contenu 29 EMPLACEMENT DU FICHIER : C:\Documents and Settings\YGM5RLR3\Desktop\MIOGA\FR\aio\Mioga-AIO-UGTOC.fm 30 Contenu Avant de commencer D E L L C O N F I D E N T I E L – P R É L I M I N A I R E 1 0 / 1 3 / 1 0 – P O U R V É R I F I C AT I O N 31 EMPLACEMENT DU FICHIER : C:\Documents and Settings\YGM5RLR3\Desktop\MIOGA\FR\aio\sectionnote.fm D E L L C O N F I D E N T I E L – P R É L I M I N A I R E 1 0 / 1 3 / 1 0 – P O U R V É R I F I C AT I O N 32 EMPLACEMENT DU FICHIER : C:\Documents and Settings\YGM5RLR3\Desktop\MIOGA\FR\aio\sectionnote.fm Remarques, avertissements et attentions REMARQUE : Une mention REMARQUE signale des informations importantes qui vous aident à utiliser votre imprimante de manière plus adaptée. NOTE : La mention NOTE signale soit un endommagement potentiel du matériel soit un risque de perte des données et indique comment éviter le problème. ATTENTION: La mention ATTENTION signale un risque pouvant entraîner des dommages au niveau des biens, des dommages physiques, voire même la mort Les informations contenues dans ce document peuvent être modifiées sans préavis. © 2010 Dell Inc. Tous droits réservés. La reproduction de ces éléments de quelque manière que ce soit sans l'autorisation écrite de Dell Inc. est strictement interdite. Marques de commerce utilisées dans ce texte : Dell, le logo DELL sont des marques de commerce de Dell Inc. ; Microsoft, Windows, Windows Server, Windows Vista et Active Directory sont, soit des marques de commerce déposées, soit des marques de commerce de Microsoft Corporation aux ÉtatsUnis et dans d'autres pays ; Adobe et Photoshop sont soit des marques déposées, soit des marques de Adobe Systems Incorporated aux États-Unis et/ou dans d'autres pays ; Wi-Fi est une marque déposée de Wi-Fi Alliance ; Red Hat et Red Hat Enterprise Linux sont des marques de commerce déposées de Red Hat. Inc. aux États-Unis et dans d'autres pays ; SUSE est une marque déposée de Novell, Inc., aux États-Unis et/ou dans d'autres pays. Spécifications papier XML (XPS) : il se peut que ce produit intègre la propriété intellectuelle détenue par Microsoft Corporation. Les termes et conditions d'octroi de licences de la propriété intellectuelle de Microsoft sont disponibles à l'adresse http://go.microsoft.com/fwlink/?LinkId=52369 ; DES : ce produit comprend des logiciels développés par Eric Young ([email protected]) ; AES : Copyright (c) 2003, Dr Brian Gladman, Worcester, RU. Tous droits réservés. Ce produit utilise le logiciel AES publié fourni par Dr Brian Gladman selon les termes de licence BSD ; TIFF (libtiff): Copyright (c) 1988-1997 Sam Leffler et Copyright (c) 1991-1997 Silicon Graphics, Inc. ; Profil ICC (Little cms): Copyright (c) 1998-2004 Marti Maria. D'autres marques et noms de marque peuvent être utilisés dans ce document pour désigner les entités qui possèdent les marques ou noms de leurs produits. Dell Inc. dénie tout intérêt de propriété dans les marques et noms de marque autres que les siens. Le logiciel d'imprimante utilise certains codes définis par le Independent JPEG Group. D E L L C O N F I D E N T I E L – P R É L I M I N A I R E 1 0 / 1 3 / 1 0 – P O U R V É R I F I C AT I O N Remarques, avertissements et attentions 33 EMPLACEMENT DU FICHIER : C:\Documents and Settings\YGM5RLR3\Desktop\MIOGA\FR\aio\sectionnote.fm Concernant RSA BSAFE Le logiciel RSA BSAFE, développé par RSA Security Inc., a été installé sur cette imprimante. ____________________ DROITS LIMITES DU SECTEUR PUBLIC AMERICAIN Ce logiciel et cette documentation disposent de DROITS LIMITES. L'utilisation, la reproduction ou la divulgation par le gouvernement est soumise à des restrictions comme indiqué dans le sousparagraphe (c)(1)(ii) des dispositions relatives aux droits en matière de données techniques et de logiciels informatiques du DFARS 252.227-7013 et dans les dispositions FAR en vigueur : Dell Inc., One Dell Way, Round Rock, Texas, 78682, États-Unis. Septembre 2010 Rév. A01 D E L L C O N F I D E N T I E L – P R É L I M I N A I R E 1 0 / 1 3 / 1 0 – P O U R V É R I F I C AT I O N 34 Remarques, avertissements et attentions 1 Guide de l'utilisateur de l'imprimante couleur multifonction Dell™ 2155cn/2155cdn Cliquez sur les liens situés à gauche pour obtenir plus d’informations sur les fonctions, les options et le fonctionnement de votre imprimante. Pour plus d'informations concernant les autres documentations fournies avec votre imprimante, reportez-vous à la section « Où trouver les informations ». Pour commander des fournitures ou des cartouches de toner de remplacement auprès de Dell : REMARQUE : Pour Macintosh, démarrez le Widget de moniteur d'état, puis sélectionnez Commander des fournitures pour ouvrir la fenêtre Commande. 1 Double-cliquez sur l’icône située sur votre bureau. Procédez comme suit si vous ne trouvez pas l'icône sur votre bureau. a Cliquez sur DLRMM.EXE sous x:\abc\Dell Printers\Additional Color Laser Software\Reorder, où x:\abc est l'emplacement de l'installation du logiciel de l'imprimante. b Cliquez sur Fichier dans la barre d'outils et sur Créer un raccourci dans le menu déroulant. c Cliquez avec le bouton droit sur l'icône du raccourci. d Sélectionnez Envoyer vers dans le menu déroulante, puis cliquez sur Bureau (créer un raccourci) dans le sous-menu. La fenêtre Système de gestion de fournitures Dell s’affiche. Vous pouvez également lancer le Système de gestion de fournitures Dell en cliquant sur Démarrer → Tous les programmes → Imprimantes Dell → D E L L C O N F I D E N T I E L – P R É L I M I N A I R E 1 0 / 1 3 / 1 0 – P O U R V É R I F I C AT I O N Guide de l'utilisateur de l'imprimante couleur multifonction Dell™ 2155cn/2155cdn 35 EMPLACEMENT DU FICHIER : C:\Documents and Settings\YGM5RLR3\Desktop\MIOGA\FR\aio\section01.fm Logiciel imprimante laser couleur supplémentaire → Système de gestion de fournitures Dell. 2 Cliquez sur le lien Visitez le site Internet Dell de commande de fournitures d'imprimantes (www.dell.com/supplies), ou commandez les fournitures d'imprimante de Dell par téléphone. Pour garantir le meilleur service, gardez le numéro de série de votre imprimante Dell à portée de main. Pour savoir où trouver le numéro de série, reportez-vous à la section « Code de service express et numéro de série. » D E L L C O N F I D E N T I E L – P R É L I M I N A I R E 1 0 / 1 3 / 1 0 – P O U R V É R I F I C AT I O N 36 Guide de l'utilisateur de l'imprimante couleur multifonction Dell™ 2 Où trouver les informations REMARQUE : Les accessoires en option suivants peuvent être achetés séparément. • Mémoire supplémentaire (512 Mo) • Chargeur 250 feuilles • Adaptateur sans fil • Câble USB • Câble Ethernet Quelles informations recherchez-vous ? Vous pouvez trouver les informations dans cette section • Pilotes pour mon imprimante CD Pilotes et utilitaires • Mon Guide de l'utilisateur Le CD Pilotes et utilitaires contient une vidéo sur l'installation, la documentation et les pilotes destinés à votre imprimante. Vous pouvez utilisez le CD pour installer les pilotes ou accéder au vidéo sur l'installation et à votre documentation. Il est possible que des fichiers Lisezmoi figurent sur le CD afin de fournir les dernières mises à jour relatives aux modifications techniques apportées à votre imprimante ou aux matériaux de référence technique avancés destinés aux utilisateurs expérimentés ou aux techniciens. D E L L C O N F I D E N T I E L – P R É L I M I N A I R E 1 0 / 1 3 / 1 0 – P O U R V É R I F I C AT I O N Où trouver les informations 37 EMPLACEMENT DU FICHIER : C:\Documents and Settings\YGM5RLR3\Desktop\MIOGA\FR\aio\section02.fm Quelles informations recherchez-vous ? Vous pouvez trouver les informations dans cette section • Mode d’emploi de mon imprimante Guide de référence rapide • Informations de sécurité Guide d'information sur le produit • Informations relatives à la garantie ATTENTION: Avant de configurer et d’utiliser votre imprimante, prenez connaissance de toutes les consignes de sécurité reprises dans le Guide d'information sur le produit et observez-les. D E L L C O N F I D E N T I E L – P R É L I M I N A I R E 1 0 / 1 3 / 1 0 – P O U R V É R I F I C AT I O N 38 Où trouver les informations EMPLACEMENT DU FICHIER : C:\Documents and Settings\YGM5RLR3\Desktop\MIOGA\FR\aio\section02.fm Quelles informations recherchez-vous ? • Configuration de mon imprimante Vous pouvez trouver les informations dans cette section Schéma de configuration • Code de service express et numéro de série Le code de service express et le numéro de série figurent sur la partie intérieure du capot d'accès au toner de votre imprimante. • Derniers pilotes pour mon imprimante Rendez-vous sur support.dell.com. • Documentation pour mon imprimante D E L L C O N F I D E N T I E L – P R É L I M I N A I R E 1 0 / 1 3 / 1 0 – P O U R V É R I F I C AT I O N Où trouver les informations 39 EMPLACEMENT DU FICHIER : C:\Documents and Settings\YGM5RLR3\Desktop\MIOGA\FR\aio\section02.fm Quelles informations recherchez-vous ? • Réponses aux questions relatives au support et à l’assistance techniques Vous pouvez trouver les informations dans cette section support.dell.com propose de nombreux outils en ligne, parmi lesquels : • Solutions — Conseils et astuces pour le diagnostic de pannes, articles de techniciens et formations en ligne • Mises à niveau — Informations relatives aux mises à niveau des composants, comme les pilotes d'impression, par exemple • Support clientèle – Informations de contact, état des commandes, garantie et informations relatives aux réparations • Téléchargements – Pilotes • Guides – Documentation de l’imprimante et spécifications de produit Rendez-vous sur support.dell.com. Sélectionnez votre région et complétez les informations demandées afin d'accéder aux outils et informations d'aide. D E L L C O N F I D E N T I E L – P R É L I M I N A I R E 1 0 / 1 3 / 1 0 – P O U R V É R I F I C AT I O N 40 Où trouver les informations EMPLACEMENT DU FICHIER : C:\Documents and Settings\YGM5RLR3\Desktop\MIOGA\FR\aio\section02.fm D E L L C O N F I D E N T I E L – P R É L I M I N A I R E 1 0 / 1 3 / 1 0 – P O U R V É R I F I C AT I O N Où trouver les informations 41 EMPLACEMENT DU FICHIER : C:\Documents and Settings\YGM5RLR3\Desktop\MIOGA\FR\aio\section02.fm D E L L C O N F I D E N T I E L – P R É L I M I N A I R E 1 0 / 1 3 / 1 0 – P O U R V É R I F I C AT I O N 42 Où trouver les informations 3 Caractéristiques du produit Ce chapitre décrit les caractéristiques du produit et indique leurs liens. Impression à partir d'un périphérique de mémoire USB (Impression directe USB) Multiple Haut sous l'onglet Disposition (Impression Multiple Haut) La fonction Impression à partir de la mémoire USB vous permet d'imprimer des fichiers directement à partir d'une mémoire USB, sans avoir à démarrer l'ordinateur et à lancer une application. La fonction Multiple Haut vous permet d'imprimer des documents sous forme de documents de taille réduite comprenant 2, 4, 8, 16 ou 32 pages sur une seule feuille de papier en effectuant le réglage à partir du pilote d'imprimante. Cette fonction permet d'économiser du papier. D E L L C O N F I D E N T I E L – P R É L I M I N A I R E 1 0 / 1 3 / 1 0 – P O U R V É R I F I C AT I O N Caractéristiques du produit 43 EMPLACEMENT DU FICHIER : C:\Documents and Settings\YGM5RLR3\Desktop\MIOGA\FR\aio\section03.fm Multiple Haut (Copie 2 en 1) Recto-verso (Copie recto verso) Vous pouvez copier des documents sous forme de documents de deux pages de taille réduite d'un côté d'une seule feuille de papier en sélectionnant Multiple Haut sur le panneau de commande. Cette fonction permet d'économiser du papier. Vous pouvez copier des documents sur le recto et le verso d'une feuille de papier en sélectionnant Recto verso sur le panneau de commande lorsque vous faites une copie. Cette fonction permet d'économiser du papier. Envoi d'un courriel avec l'image numérisée (Numériser dans un courriel) Numérisation vers un réseau (Numériser vers SMB/FTP) Pour envoyer des données numérisées par courriel, utilisez la fonction Numériser dans un courriel. Vous pouvez envoyer directement les données numérisées sous forme de pièce jointe à un courriel. Vous pouvez choisir les adresses électroniques des destinataires dans le carnet d'adresses de l'imprimante ou du serveur. Vous pouvez aussi entrer l'adresse à partir du panneau de commande à l'aide du pavé numérique. Vous pouvez transférer des données numérisées vers un PC ou un serveur via SMB ou FT sans logiciel de service. Même si l'enregistrement préalable du serveur FTP cible ou du PC dans le carnet d'adresses est requis, cela vous permet de gagner du temps. D E L L C O N F I D E N T I E L – P R É L I M I N A I R E 1 0 / 1 3 / 1 0 – P O U R V É R I F I C AT I O N 44 Caractéristiques du produit EMPLACEMENT DU FICHIER : C:\Documents and Settings\YGM5RLR3\Desktop\MIOGA\FR\aio\section03.fm Envoi vers un périphérique de stockage USB (Numériser dans la mémoire USB) Réalisation de copies à partir de la vitre d'exposition (Numériser à partir de la vitre d'exposition) Grâce à la fonction de numérisation dans la mémoire USB, vous n'avez pas besoin de PC pour vous connecter à une mémoire USB. Vous pouvez spécifier le périphérique de stockage USB inséré dans le port de l'imprimante comme emplacement d'enregistrement des données numérisées. Vous pouvez numériser les pages d'un livre ou d'une brochure à partir de la vitre d'exposition. Lorsque vous numérisez des documents à l'aide de la vitre d'exposition, placez-les face vers le bas. Réalisation de copies à partir du chargeur automatique (Numériser à partir du chargeur automatique) Envoyer un fax depuis le pilote (Fax direct) (Télécopie directe à partir du PC) Vous pouvez numériser des feuilles individuelles à l'aide du chargeur automatique. Pour numériser des documents à l'aide du chargeur automatique, chargez-les face vers le haut. Vous pouvez envoyer des télécopies directement à partir de votre PC à l'aide du pilote de fax. Vous pouvez spécifier les paramètres de fax comme fax normal. Vous pouvez également indiquer le numéro de fax du destinataire à l'aide du pavé numérique, du carnet d'adresses ou du répertoire. D E L L C O N F I D E N T I E L – P R É L I M I N A I R E 1 0 / 1 3 / 1 0 – P O U R V É R I F I C AT I O N Caractéristiques du produit 45 EMPLACEMENT DU FICHIER : C:\Documents and Settings\YGM5RLR3\Desktop\MIOGA\FR\aio\section03.fm Carnet d'adresses (Carnet d'adresses) Le carnet d'adresses simplifie la spécification des destinataires. Vous pouvez utiliser le carnet d'adresses de l'imprimante ou du serveur. Sélectionnez l'adresse ou le numéro de fax de votre choix dans le carnet d'adresses lorsque vous utilisez la foncton Numériser dans un courriel ou Numériser vers SMB/FTP ou que vous envoyez des fax. D E L L C O N F I D E N T I E L – P R É L I M I N A I R E 1 0 / 1 3 / 1 0 – P O U R V É R I F I C AT I O N 46 Caractéristiques du produit 4 À propos de l'imprimante Ce chapitre donne un aperçu de votre imprimante couleurs multifonctions Dell™ 2155cn/2155cdn. REMARQUE : Dans ce manuel, l'imprimante couleurs multifonctions Dell™ 2155cn/2155cdn est désignée comme "l'imprimante". REMARQUE : Les images utilisées et les procédures décrites dans ce manuel concernent l'imprimante couleur multifonctions Dell 2155cdn. D E L L C O N F I D E N T I E L – P R É L I M I N A I R E 1 0 / 1 3 / 1 0 – P O U R V É R I F I C AT I O N À propos de l'imprimante 47 EMPLACEMENT DU FICHIER : C:\Documents and Settings\YGM5RLR3\Desktop\MIOGA\FR\aio\section04.fm Vue avant et arrière Vue avant 1 Chargeur de document automatique (ADF) 7 Module recto/verso (modèle 2155cdn uniquement) 2 Bouton sur le côté 8 Chargeur 250 feuilles 3 Interrupteur d'alimentation 9 Bac 250 feuilles 4 Capot d'accès au toner (cartouches de toner à l'intérieur) 10 Chargeur feuille à feuille (SSF) D E L L C O N F I D E N T I E L – P R É L I M I N A I R E 1 0 / 1 3 / 1 0 – P O U R V É R I F I C AT I O N 48 À propos de l'imprimante EMPLACEMENT DU FICHIER : C:\Documents and Settings\YGM5RLR3\Desktop\MIOGA\FR\aio\section04.fm 5 Fuser 11 Capot avant REMARQUE : Vous pouvez ouvrir le capot avant en poussant sur le bouton sur le côté (2). 6 Module de courroie 12 Panneau de commande NOTE : Pour éviter d'avoir une image à l'écran déformée ou un dysfonctionnement de votre imprimante, évitez d'exposer l'imprimante à la lumière directe du soleil avec le chargeur feuille à feuille ouvert. Vue arrière 1 Chargeur de document automatique (ADF) 6 Prise "bleue" 2 Capot de la carte de contrôle 7 Connecteur d'alimentation 3 Carte de contrôle 8 Port Ethernet 4 Connecteur de ligne téléphonique 9 Prise pour adaptateur sans fil 5 Connecteur de prise murale 10 Port USB D E L L C O N F I D E N T I E L – P R É L I M I N A I R E 1 0 / 1 3 / 1 0 – P O U R V É R I F I C AT I O N À propos de l'imprimante 49 EMPLACEMENT DU FICHIER : C:\Documents and Settings\YGM5RLR3\Desktop\MIOGA\FR\aio\section04.fm Exigences relatives à l'espace Prévoyez suffisamment d'espace pour ouvrir les bacs, les capots, les accessoires optionnels et pour une bonne ventilation de l'imprimante. 320 mm/12,60 pouces 413 mm/16,27 pouces 100 mm/3,94 pouces 451 mm/17,75 pouces 250 mm/9,84 pouces 436 mm/17,16 pouces 600 mm/23,62 pouces 100 mm/3,94 pouces Chargeur de document automatique (ADF) 2 1 3 5 4 1 Capot ADF D E L L C O N F I D E N T I E L – P R É L I M I N A I R E 1 0 / 1 3 / 1 0 – P O U R V É R I F I C AT I O N 50 À propos de l'imprimante EMPLACEMENT DU FICHIER : C:\Documents and Settings\YGM5RLR3\Desktop\KARIN\FR\aio\section04.fm 2 Guides du papier 3 Vitre d'exposition 4 Chargeur de documents 5 Port USB avant Panneau de commande Pour plus de détails au sujet du panneau de commande, reportez-vous à la section "Utilisation des boutons du panneau de commande". Sécurisation de l'imprimante Pour protéger votre imprimante contre le vol, vous pouvez utiliser le verrou Kensington disponible en option. Fixez le verrou Kensington à l'encoche de sécurité de votre imprimante. Encoche de sécurité Encoche de sécurité D E L L C O N F I D E N T I E L – P R É L I M I N A I R E 1 0 / 2 8 / 1 0 – P O U R V É R I F I C AT I O N À propos de l'imprimante 51 EMPLACEMENT DU FICHIER : C:\Documents and Settings\YGM5RLR3\Desktop\MIOGA\FR\aio\section04.fm Pour plus de détails, reportez-vous aux instructions d'utilisation fournies avec le verrou Kensington. Commandes de fournitures Si vous utilisez une imprimante mise en réseau, vous pouvez commander des consommables auprès de Dell depuis Internet. Entrez l’adresse IP de votre imprimante dans votre navigateur Internet, lancez le Dell Printer Configuration Web Tool et cliquez sur l'adresse Web sous Commander des fournitures à: pour commander le toner ou les fournitures adaptés à votre imprimante. Vous pouvez également commander des fournitures ou des cartouches de toner de remplacement auprès de Dell : REMARQUE : Pour Macintosh, démarrez le Widget de moniteur d'état, puis sélectionnez Commander des fournitures pour ouvrir la fenêtre Commande. 1 Double-cliquez sur l’icône située sur votre bureau. Si l'icône ne figure pas sur votre bureau : a Cliquez sur DLRMM.EXE sous x:\abc\Dell Printers\Additional Color Laser Software\Reorder, où x:\abc est l'emplacement de l'installation du logiciel de l'imprimante. b Cliquez sur Fichier dans la barre d'outils et sur Créer un raccourci dans le menu déroulant qui s'affiche. c Cliquez à droite sur l'icône de raccourci. d Sélectionnez Envoyer vers dans le menu déroulante, puis cliquez sur Bureau (créer un raccourci) dans le menu secondaire qui s'affiche. La fenêtre Système de gestion de fournitures Dell s’affiche. Vous pouvez également lancer le Système de gestion de fournitures Dell en cliquant sur Démarrer → Tous les programmes → Imprimantes Dell → Logiciel imprimante laser couleur supplémentaire → Système de gestion de fournitures Dell. D E L L C O N F I D E N T I E L – P R É L I M I N A I R E 1 0 / 1 3 / 1 0 – P O U R V É R I F I C AT I O N 52 À propos de l'imprimante EMPLACEMENT DU FICHIER : C:\Documents and Settings\YGM5RLR3\Desktop\MIOGA\FR\aio\section04.fm 2 Cliquez sur le lien Visitez le site Internet Dell de commande de fournitures d'imprimantes (www.dell.com/supplies), ou commandez des fournitures d'imprimantes Dell par téléphone. Pour vous assurer le meilleur service, préparez le numéro de série de votre imprimante Dell. Pour savoir où trouver le numéro de série, reportez-vous à la section "Code de service express et numéro de série." D E L L C O N F I D E N T I E L – P R É L I M I N A I R E 1 0 / 1 3 / 1 0 – P O U R V É R I F I C AT I O N À propos de l'imprimante 53 EMPLACEMENT DU FICHIER : C:\Documents and Settings\YGM5RLR3\Desktop\MIOGA\FR\aio\section04.fm D E L L C O N F I D E N T I E L – P R É L I M I N A I R E 1 0 / 1 3 / 1 0 – P O U R V É R I F I C AT I O N 54 À propos de l'imprimante Configuration de l'imprimante (Installation d'une imprimante) D E L L C O N F I D E N T I E L – P R É L I M I N A I R E 1 0 / 1 3 / 1 0 – P O U R V É R I F I C AT I O N 55 EMPLACEMENT DU FICHIER : C:\Documents and Settings\YGM5RLR3\Desktop\MIOGA\FR\aio\section05.fm D E L L C O N F I D E N T I E L – P R É L I M I N A I R E 1 0 / 1 3 / 1 0 – P O U R V É R I F I C AT I O N 56 EMPLACEMENT DU FICHIER : C:\Documents and Settings\YGM5RLR3\Desktop\MIOGA\FR\aio\section05.fm 5 Préparation matérielle de l'imprimante Retrait de la bande adhésive 1 Retirez la bande adhésive et les matériaux d'emballage de l'imprimante. 2 Retirez la feuille de protection de l'imprimante. D E L L C O N F I D E N T I E L – P R É L I M I N A I R E 1 0 / 1 3 / 1 0 – P O U R V É R I F I C AT I O N Préparation matérielle de l'imprimante 57 EMPLACEMENT DU FICHIER : C:\Documents and Settings\YGM5RLR3\Desktop\MIOGA\FR\aio\section05.fm ATTENTION: Avant d'exécuter les procédures suivantes, prenez connaissance des consignes de sécurité reprises dans votre Guide d'information sur le produit et observez-les. Suppression des rubans de l'unité de tête d'impression (PHD) 1 Ouvrez le capot d'accès au toner. 2 Enlevez complètement les huit rubans jaunes. Installation des cartouches de toner 1 Appuyez sur les loquets bleus des quatre cartouches de toner et faites-les glisser jusqu'en position verrouillée. D E L L C O N F I D E N T I E L – P R É L I M I N A I R E 1 0 / 1 3 / 1 0 – P O U R V É R I F I C AT I O N 58 Préparation matérielle de l'imprimante EMPLACEMENT DU FICHIER : C:\Documents and Settings\YGM5RLR3\Desktop\MIOGA\FR\aio\section05.fm 2 Fermez le capot d'accès au toner. D E L L C O N F I D E N T I E L – P R É L I M I N A I R E 1 0 / 1 3 / 1 0 – P O U R V É R I F I C AT I O N Préparation matérielle de l'imprimante 59 EMPLACEMENT DU FICHIER : C:\Documents and Settings\YGM5RLR3\Desktop\MIOGA\FR\aio\section05.fm D E L L C O N F I D E N T I E L – P R É L I M I N A I R E 1 0 / 1 3 / 1 0 – P O U R V É R I F I C AT I O N 60 Préparation matérielle de l'imprimante 6 Installation des accessoires en option Vous pouvez étendre les fonctionnalités de l'imprimante en installant les accessoires en option. Ce chapitre décrit comment installer les options pour l'imprimante, telles que le module mémoire et le chargeur 250 feuilles. REMARQUE : Les images utilisées et les procédures décrites dans ce manuel sont celles de l'imprimante couleur multifonction Dell™ 2155cdn. Installation du module mémoire en option REMARQUE : Votre imprimante prend en charge un module de mémoire supplémentaire de 512 Mo. 1 Assurez-vous que l'imprimante est éteinte. 2 Tournez la vis du capot du panneau de commande dans le sens inverse des aiguilles d'une montre. REMARQUE : Desserrez la vis. Vous n'avez pas à retirer la vis. 3 Glissez la carte de contrôle vers l'arrière de l'imprimante. Installation des accessoires en option 61 4 Ouvrez complètement le capot de la carte de contrôle. 5 Alignez le connecteur du module mémoire sur le logement et insérez-le verticalement dans le logement. 62 Installation des accessoires en option 6 Poussez fermement le module de mémoire dans le logement. REMARQUE : Vérifiez que le module de mémoire est bien fixé dans le logement et qu'il ne bouge pas facilement. 7 Fermez le capot de la carte de commande et glissez-le vers l'avant de l'imprimante. Installation des accessoires en option 63 8 Tournez la vis dans le sens des aiguilles d'une montre. 9 Allumez l'imprimante. 10 Imprimer le rapport des réglages du système pour confirmer que la mémoire nouvellement installée est détecté par l'imprimante. Impression du Rapport des réglages du système Utilisation du panneau de commande 64 a Appuyez sur le bouton (Menu). b Appuyez sur le bouton jusqu’à ce que Configuration (Régler). système s’affiche, puis appuyez sur le bouton c Vérifiez si Rapport/liste est mis en évidence, puis appuyez sur le bouton (Régler). Installation des accessoires en option d Vérifiez que Paramètre système est mis en évidence, puis appuyez sur le bouton (Régler). Le rapport des paramètres système est imprimé. Lors de l'utilisation de la boîte à outils REMARQUE : a Cliquez sur Démarrer→ Tous les programmes→ Imprimantes Dell→ Dell 2155 Multifunction Color Printe→ Boîte à outils. REMARQUE : La fenêtre Sélectionner une imprimante apparaît lors de cette étape lorsque plusieurs pilotes d'imprimante sont installés sur votre ordinateur. Cliquez sur le nom de cette imprimante reprise dans Nom des imprimantes, puis cliquez sur OK. La Boîte à outils s'ouvre. b Vérifiez que l'onglet Rapport des réglages de l'imprimante est affiché. c Sélectionnez Rapports dans la liste sur le côté gauche de la page. La page Rapports s'affiche. d Cliquez sur le bouton Réglages du système. Le rapport des paramètres système est imprimé. 11 Confirmez la quantité de Capacité mémoire répertoriée dans le rapport des réglages du système sous Général. Si la capacité mémoire n'a pas augmenté, éteignez l'imprimante, débranchez le câble électrique et réinstallez le module mémoire. 12 Si vous avez installé le module de mémoire supplémentaire en option après avoir installé le pilote d'impression, mettez à jour votre pilote en observant les instructions selon le système d'exploitation. Si l'imprimante est sur un réseau, mettez à jour le pilote sur chaque ordinateur client. Installation des accessoires en option 65 Mise à jour de votre pilote pour détecter le module mémoire Microsoft® Windows® 7/Windows 7 x64/ Windows Server® 2008 R2 x64 1 Cliquez sur Démarrer → Périphériques et imprimantes. Windows Vista®/ Vista x64 1 Cliquez sur Démarrer → Panneau de configuration → 2 Cliquez-droite sur l'icone de l'imprimante Dell 2155cdn Multifunction Color Printer et sélectionnez Propriétés de l'imprimante. 3 Cliquez sur l'onglet Options et sélectionnez ensuite Récupère les infos sur imprimante. 4 Cliquez sur Appliquer, puis sur OK. 5 Fermez la boîte de dialogue Périphériques et imprimantes. Matériel et audio → Imprimantes. 2 Cliquez-droite sur l'icone de l'imprimante Dell 2155cdn Multifunction Color Printer et sélectionnez Propriétés. 3 Cliquez sur l'onglet Options et sélectionnez ensuite Récupère les infos sur imprimante. 4 Cliquez sur Appliquer, puis sur OK. 5 Fermez la boîte de dialogue Imprimantes. Windows Server 2008/ Server 2008 x64 1 Cliquez sur Démarrer → Panneau de configuration → Windows XP/XP x64/ Windows Server 2003/ Windows Server 2003 x64 1 Cliquez sur Démarrer → Imprimantes et télécopieurs. Imprimantes. 2 Cliquez-droite sur l'icone de l'imprimante Dell 2155cdn Multifunction Color Printer et sélectionnez Propriétés. 3 Cliquez sur l'onglet Options et sélectionnez ensuite Récupère les infos sur imprimante. 4 Cliquez sur Appliquer, puis sur OK. 5 Fermez la boîte de dialogue Imprimantes. 2 Cliquez-droite sur l'icone de l'imprimante Dell 2155cdn Multifunction Color Printer et sélectionnez Propriétés. 3 Cliquez sur l'onglet Options et sélectionnez ensuite Récupère les infos sur imprimante. 4 Cliquez sur Appliquer, puis sur OK. 5 Fermez la boîte de dialogue Imprimantes et télécopieurs. Si les informations sur l'imprimante ne sont pas automatiquement mises à jour après avoir cliqué sur Récupère les infos sur imprimante, suivez ces étapes : 66 Installation des accessoires en option 1 Cliquez sur l'onglet Options, puis sélectionnez Capacité mémoire dans la liste Eléments. 2 Sélectionnez la capacité totale de mémoire de l'imprimante installée pour le paramètre de la capacité mémoire. 3 Cliquez sur Appliquer, puis sur OK. 4 Fermez la boîte de dialogue Imprimantes et télécopieurs(, Imprimantes ou Périphériques et imprimantes). Installation du bac d'alimentation 250 feuilles en option ATTENTION: Si vous ajoutez un chargeur 250 feuilles après avoir configuré l'imprimante, assurez-vous d'abord de mettre l'imprimante hors tension et d'ensuite de débrancher le câble électrique ainsi que tous les câbles à l'arrière de l'imprimante avant de débuter cette tâche. 1 Assurez-vous que l'imprimante est éteinte, puis débranchez tous les câbles de l'arrièure de l'imprimante. 2 Ôtez tous les emballages du chargeur 250 feuilles. 3 Posez le chargeur 250 feuilles près de l'imprimante, dans la même pièce. 4 Sortez le bac 250 feuilles d'environ 200 mm hors de l'imprimante. Tenez ce bac 250 feuilles avec les deux mains et sortez-le de l'imprimante. 5 Soulevez l'imprimante et alignez les cinq tiges de guidage du chargeur 250 feuilles sur les orifices dans le fond de l'imprimante. Baissez lentement l'imprimante sur le chargeur 250 feuilles. Installation des accessoires en option 67 ATTENTION: Deux personnes sont nécessaires pour soulever l'imprimante. L'imprimante doit être soulevée à la fois par l'avant et par l'arrière. Ne soulevez jamais l'imprimante par les côtés. ATTENTION: Faites attention de ne pas coincer vos doigts en baissant l'imprimante sur le chargeur 250 feuilles. 6 A l'aide d'une pièce de monnaie ou d'un objet similaire, fixez le chargeur 250 feuilles sur l'imprimante en serrant les deux vis prévues avec le chargeur. REMARQUE : Le trou de vis se trouve à 216 mm de l'avant de l'imprimante. 68 Installation des accessoires en option 7 Enfoncez le bac 250 feuilles jusqu'au bout dans l'imprimante. 8 Rebranchez tous les câbles à l'arrière de l'imprimante et allumez l'imprimante. REMARQUE : L'imprimante détectera automatiquement la présence du bac ainsi fixé, mais ne détectera pas le type de papier. 9 Imprimez le rapport des réglages du système pour confirmer que le chargeur 250 feuilles a bien été installé. Impression du rapport de réglages du système Utilisation du panneau de commande a Appuyez sur le bouton (Menu). b Appuyez sur le bouton jusqu’à ce que Configuration (Régler). système s’affiche, puis appuyez sur le bouton c Vérifiez si Rapport/liste est mis en évidence, puis appuyez sur le bouton (Régler). d Vérifiez que Paramètre système est mis en évidence, puis appuyez sur le bouton (Régler). Le rapport des paramètres système est imprimé. Lors de l'utilisation de la boîte à outils REMARQUE : Installation des accessoires en option 69 a Cliquez sur Démarrer→ Tous les programmes→ Imprimantes Dell→ Dell 2155 Multifunction Color Printe→ Boîte à outils. REMARQUE : La fenêtre Sélectionner une imprimante apparaît lors de cette étape lorsque plusieurs pilotes d'imprimante sont installés sur votre ordinateur. Cliquez sur le nom de cette imprimante reprise dans Nom des imprimantes, puis cliquez sur OK. La Boîte à outils s'ouvre. b Vérifiez que l'onglet Rapport des réglages de l'imprimante est affiché. c Sélectionnez Rapports dans la liste sur le côté gauche de la page. La page Rapports s'affiche. d Cliquez sur le bouton Réglages du système. Le rapport des paramètres système est imprimé. 10 Vérifiez si Plateau 2 (chargeur 250 feuilles) figure dans les réglages de l'imprimante sous la rubrique Options de l'imprimante. Si le chargeur n'y est pas repris, éteignez l'imprimante, débranchez le câble électrique et réinstallez ensuite le chargeur 250 feuilles. 11 Après avoir chargé du papier dans le chargeur 250 feuilles en option, spécifiez le type de papier à partir du panneau de commande de l'imprimante. 70 a Appuyez sur le bouton (Menu). b Appuyez sur le bouton jusqu’à ce que Configuration (Régler). système s’affiche, puis appuyez sur le bouton c Appuyez sur le bouton jusqu’à ce que Réglages du bac s’affiche, puis appuyez sur le bouton (Régler). d Appuyez sur le bouton appuyez sur le bouton e Appuyez sur le bouton jusqu’à ce que Type de papier s’affiche, puis appuyez sur le bouton (Régler). f Appuyez sur le bouton jusqu'à ce que le type de papier pour le chargeur 250 feuilles en option soit affiché, puis appuyez sur le bouton (Régler). g Vérifiez que le type de papier sélectionné est mis en évidence, puis appuyez sur le bouton (Menu). jusqu’à ce que Plateau 2 s’affiche, puis (Régler). Installation des accessoires en option 12 Si vous avez installé le chargeur 250 feuilles après avoir installé le pilote d'impression, mettez à jour votre pilote en observant les instructions selon le système d'exploitation. Si l'imprimante est sur un réseau, mettez à jour le pilote sur chaque ordinateur client. Mise à jour de votre pilote pour détecter le chargeur 250 feuilles Microsoft Windows 7/ Windows 7 x64/ Windows Server 2008 R2 x64 1 Cliquez sur Démarrer → Périphériques et imprimantes. Windows Vista/Vista x64 1 Cliquez sur Démarrer → Panneau de configuration → 2 Cliquez-droite sur l'icone de l'imprimante Dell 2155cdn Multifunction Color Printer et sélectionnez Propriétés de l'imprimante. 3 Cliquez sur l'onglet Options et sélectionnez ensuite Récupère les infos sur imprimante. 4 Cliquez sur Appliquer, puis sur OK. 5 Fermez la boîte de dialogue Périphériques et imprimantes. Matériel et audio → Imprimantes. 2 Cliquez-droite sur l'icone de l'imprimante Dell 2155cdn Multifunction Color Printer et sélectionnez Propriétés. 3 Cliquez sur l'onglet Options et sélectionnez ensuite Récupère les infos sur imprimante. 4 Cliquez sur Appliquer, puis sur OK. 5 Fermez la boîte de dialogue Imprimantes. Windows Server 2008/ Server 2008 x64 1 Cliquez sur Démarrer → Panneau de configuration → Imprimantes. 2 Cliquez-droite sur l'icone de l'imprimante Dell 2155cdn Multifunction Color Printer et sélectionnez Propriétés. 3 Cliquez sur l'onglet Options et sélectionnez ensuite Récupère les infos sur imprimante. 4 Cliquez sur Appliquer, puis sur OK. 5 Fermez la boîte de dialogue Imprimantes. Installation des accessoires en option 71 Windows XP/XP x64/ Windows Server 2003/ Windows Server 2003 x64 1 Cliquez sur Démarrer → Imprimantes et télécopieurs. 2 Cliquez-droite sur l'icone de l'imprimante Dell 2155cdn Multifunction Color Printer et sélectionnez Propriétés. 3 Cliquez sur l'onglet Options et sélectionnez ensuite Récupère les infos sur imprimante. 4 Cliquez sur Appliquer, puis sur OK. 5 Fermez la boîte de dialogue Imprimantes et télécopieurs. Si les informations sur l'imprimante ne sont pas automatiquement mises à jour après avoir cliqué sur Récupère les infos sur imprimante, suivez ces étapes : 1 Cliquez sur l'onglet Options, puis sélectionnez Chargeur 250 feuilles dans la liste Eléments. 2 Sélectionnez Disponible pour le paramètre du chargeur 250 feuilles. 3 Cliquez sur Appliquer, puis sur OK. 4 Fermez la boîte de dialogue Imprimantes et télécopieurs(, Imprimantes ou Périphériques et imprimantes). Installation de l'adaptateur sans fil en option L'adaptateur sans fil vous permet d'utiliser l'imprimante avec une connexion réseau sans fil. Les caractéristiques de l'adaptateur sans fil sont décrites ci-dessous. Élément Caractéristique Technologie de connectivité Sans fil Conforme aux normes IEEE 802.11b, 802.11g, et 802.11n Largeur de bande 2,4 GHz Vitesse de transfert de données IEEE 802.11n : 65 Mb/s IEEE 802.11g : 54, 48, 36, 24, 18, 12, 9, et 6 Mb/s IEEE 802.11b : 11, 5.5, 2 et 1 Mb/s Sécurité 64 (clé 40 bits)/128 (clé 104 bits) WEP, WPA-PSK(TKIP, AES), WPA2-PSK(AES) (Fonction d'attestation IEEE 802.1x de WPA 1x non correspondante) 72 Installation des accessoires en option Élément Caractéristique Configuration protégée du Wi-Fi® (WPS) Configuration à bouton poussoir (PBC) Numéro d'identification personnelle (PIN) REMARQUE : Si l'adaptateur sans fil est installé, il vous sera impossible d'utiliser l'authentification IEEE802.1x ou le port Ethernet pour une connexion câblée. Vérification du contenu de l'emballage Installation de l'adaptateur sans fil en option Adaptateur sans fil Dell REMARQUE : Pour réaliser une installation sans fil, il vous faut le CD Pilotes et utilitaires correspondant fourni avec votre imprimante ; ce CD peut aussi être téléchargé à partir de support.dell.com. Installation de l'adaptateur sans fil à l'aide des instructions en vidéo (recommandé) Utilisez l'une des méthodes suivantes pour installer l'adaptateur Dell sans fil. 1 Insérez le CD Pilotes et utilitaires dans votre ordinateur. Le fichier Navigateur de configuration facile démarre automatiquement. 2 Sélectionnez Configuration des accessoires en option dans la fenêtre Navigateur de configuration facile. Installation des accessoires en option 73 3 Cliquez sur Adaptateur sans fil. La vidéo d’instruction démarre. Suivez les instructions à l'écran pour configurer les paramètres sans fil. Installation de l'adaptateur sans fil en option REMARQUE : Vous pouvez aussi installer l'adaptateur sans fil Dell en suivant les instructions figurant dans la notice Installation de l'adaptateur sans fil en option fournie avec l'adaptateur sans fil. 1 Assurez-vous que l'imprimante est éteinte. 74 Installation des accessoires en option 2 Alignez le connecteur et les trois ergots de l'adaptateur sans fil avec les quatre trous et insérez l'adaptateur. REMARQUE : Assurez-vous que l'adaptateur est entièrement inséré et fixé. 3 Allumez l'imprimante. REMARQUE : Si un message s’affiche en vous demandant d’effectuer la configuration initiale sur le panneau de commande, faites toujours ce qui vous est indiqué. 4 Imprimez le rapport des réglages du système pour confirmer que l'adaptateur sans fil a bien été installé. Impression du Rapport des réglages du système Utilisation du panneau de commande a Appuyez sur le bouton (Menu). b Appuyez sur le bouton jusqu’à ce que Configuration (Régler). système s’affiche, puis appuyez sur le bouton c Vérifiez si Rapport/liste est mis en évidence, puis appuyez sur le bouton (Régler). d Vérifiez que Paramètre système est mis en évidence, puis appuyez sur le bouton (Régler). Le rapport des paramètres système est imprimé. Installation des accessoires en option 75 Lors de l'utilisation de la boîte à outils REMARQUE : a Cliquez sur Démarrer → Tous les programmes → Imprimantes Dell → Dell 2155 Color Laser Printer → Boîte à outils. REMARQUE : La fenêtre Sélectionner une imprimante apparaît lors de cette étape lorsque plusieurs pilotes d'imprimante sont installés sur votre ordinateur. Cliquez sur le nom de cette imprimante reprise dans Nom des imprimantes, puis cliquez sur OK. La Boîte à outils s'ouvre. b Vérifiez que l'onglet Rapport des réglages de l'imprimante est affiché. c Sélectionnez Rapports dans la liste sur le côté gauche de la page. La page Rapports s'affiche. d Cliquez sur le bouton Réglages du système. Le rapport des paramètres système est imprimé. 5 Vérifiez que la rubrique Réseau (Sans fil) est bien présente. REMARQUE : Pour plus d'informations sur la configuration de l'adaptateur sans fil, consultez la rubrique « Configuration de l'adaptateur sans fil en option ». 76 Installation des accessoires en option Détermination des Réglages du réseau sans fil Vous devez connaître les réglages pour le réseau sans fil pour pouvoir configurer l'imprimante sans fil. Pour plus d'informations sur les réglages, contactez votre administrateur réseau. Réglages sans fil Réglages de sécurité SSID Indique le nom qui identifie le réseau sans fil. Ce nom peut comporter jusqu'à 32 caractères alphanumériques. Type de réseau Spécifie le type de réseau entre Ad-Hoc et Infrastructure. Sécurité Sélectionne la méthode de sécurité parmi Pas de sécurité, WEP, WPA-PSK TKIP et WPA2-PSKAES/WPA-PSK-AES. Clé transmission Définit la clé de transmission de la liste. Clé WEP Définit la clé WEP à utiliser sur le réseau sans fil, uniquement si WEP a été sélectionné pour Sécurité. Phrase de passe Définit la phrase de passe de caractères alphanumériques d'une longueur de 8 à 63 octets, uniquement si WPA-PSK a été sélectionné pour Cryptage. Configuration de l'adaptateur sans fil en option Cette section décrit comment configurer un adaptateur sans fil grâce au navigateur de configuration facile. Vous pouvez sélectionner une méthode pour configurer un adaptateur sans fil parmi les éléments suivants : Installation des accessoires en option 77 Configuration par l'assistant grâce à la connexion USB Connexion réseau (Ethernet) WPS-PIN*1 Configuration avancée grâce à WPS-PBC*2 Panneau de commande Dell Printer Configuration Web Tool *1 WPS-PIN (Wi-Fi Protected setup-Personal Identification Number) est une méthode permettant d'authentifier et d'enregistrer les périphériques requis pour la configuration sans fil, en entrant les attributions PIN dans l'imprimante et dans l'ordinateur. Cette configuration, effectuée par le biais du point d'accès, n'est disponible que lorsque les points d'accès de votre routeur sans fil prennent en charge le WPS. *2 WPS-PBC (Wi-Fi Protected Setup-Push Button Configuration) est une méthode permettant d'authentifier et d'enregistrer les périphériques requis pour la configuration sans fil, en appuyant sur le bouton fourni par le point d'accès via les routeurs sans fil, puis en effectuant la configuration WPS-PBC sur le panneau de commande. Cette configuration n'est disponible que lorsque le point d'accès prend en charge le WPS. REMARQUE : L'adaptateur sans fil en option doit être installé sur l'imprimante. REMARQUE : Reportez-vous à la rubrique « Installation de l'adaptateur sans fil en option » pour plus d'informations sur l'installation d'un adaptateur sans fil. Utilisation de l'Assistant de configuration pour configurer un adaptateur sans fil 1 Insérez le CD Pilotes et utilitaires fourni avec l'imprimante dans l'ordinateur. Le fichier Navigateur de configuration facile démarre automatiquement. 78 Installation des accessoires en option 2 Démarrer la Guide de configuration. 3 Cliquez sur Connecter imprimante. Installation des accessoires en option 79 4 Sélectionnez Sans fil, puis cliquez sur le bouton Suivant. La fenêtre Sans filans fil s'affiche. 5 Sélectionnez Assistant, puis cliquez sur le bouton Suivant. La vidéo d’instruction démarre. Suivez les instructions à l'écran pour configurer les paramètres sans fil. 80 Installation des accessoires en option Utilisation de Configuration avancée pour configurer un adaptateur sans fil Vous pouvez configurer l'adaptateur sans fil avec les méthodes de connexion suivantes : • Câble réseau • WPS-PIN • WPS-PBC • Panneau de commande • Dell Printer Configuration Web Tool 1 Insérez le CD Pilotes et utilitaires fourni avec l'imprimante dans l'ordinateur. Le fichier Navigateur de configuration facile démarre automatiquement. 2 Démarrer la Guide de configuration. Installation des accessoires en option 81 3 Cliquez sur Connecter imprimante. 4 Sélectionnez Sans fil, puis cliquez sur le bouton Suivant. 82 Installation des accessoires en option La fenêtre Connexion sans fil s'affiche. Pour Réseau, suivez les instructions à l'écran pour configurer les paramètres sans fil. 1 Sélectionnez Câble réseau, puis cliquez sur le bouton Suivant. La vidéo d’instruction démarre. Suivez les instructions à l'écran pour configurer les paramètres sans fil, puis cliquez sur le bouton Suivant. L'outil de configuration avancée démarre. 2 Sélectionnez l'imprimante, puis cliquez sur le bouton Suivant. L'écran Paramètres du réseau sans fil apparaît. REMARQUE : Si l'ordinateur ne détecte pas votre imprimante ou que celleci ne figure pas dans la liste, cliquez sur le bouton Saisissez l'adresse IP et saisissez l'adresse IP de votre imprimante, puis cliquez sur le bouton OK. 3 Définissez les paramètres du réseau sans fil, puis cliquez sur le bouton Suivant. L'écran Paramètres de l'adresse IP apparaît. REMARQUE : Pour plus de détails au sujet des réglages, reportez-vous à la section « Attribution d'une adresse IP ». 4 Sélectionnez l'adresse IP de l'imprimante, puis cliquez sur le bouton Suivant. L'écran Vérifiez les paramètres apparaît. Installation des accessoires en option 83 5 Vérifiez les paramètres, puis cliquez sur le bouton Appliquer. L'écran Terminer la configuration apparaît. 6 Cliquez sur le bouton Suivant. Pour WPS-PIN, WPS-PBC, Panneau de commande et Dell Printer Configuration Web Tool, suivez les instructions à l'écran pour configurer les paramètres sans fil. Pour configurer les paramètres sans fil sans utiliser les instructions vidéo, respectez les instructions suivantes. WPS-PIN Le code PIN de WPS-PIN ne peut être configuré qu'à partir du panneau de commande. REMARQUE : WPS-PIN (Wi-Fi Protected setup-Personal Identification Number) est une méthode permettant d'authentifier et d'enregistrer les périphériques requis pour la configuration sans fil, en entrant les attributions PIN dans l'imprimante et dans l'ordinateur. Cette configuration, effectuée par le biais du point d'accès, n'est disponible que lorsque les points d'accès de votre routeur sans fil prennent en charge le WPS. 1 Appuyez sur le bouton (Menu). 2 Appuyez sur le bouton jusqu’à ce que Configuration système s’affiche, puis appuyez sur le bouton (Régler). 3 Appuyez sur le bouton jusqu’à ce que Menu admin soit mis en évidence, puis appuyez sur le bouton (Régler). 4 Appuyez sur le bouton jusqu’à ce que Réseau soit mis en évidence, puis appuyez sur le bouton (Régler). 5 Appuyez sur le bouton jusqu’à ce que Configuration sans fil s’affiche, puis appuyez sur le bouton (Régler). 6 Appuyez sur le bouton appuyez sur le bouton jusqu’à ce que WPS soit mis en évidence, puis (Régler). 7 Appuyez sur le bouton appuyez sur le bouton jusqu’à ce que Code PIN s’affiche, puis (Régler). 8 Tapez le code PIN à 8 chiffres apparaissant sur la première ligne de l'écran ou appuyez sur le bouton jusqu'à ce que Imprim code PIN soit mis en évidence, puis appuyez sur le bouton (Régler). 84 Installation des accessoires en option Le code PIN est imprimé. 9 Assurez-vous que Commencer la configuration est mis en évidence, puis appuyez sur le bouton (Régler). 10 Vérifiez que le message Patienter svp... Paramètres sans fil s'affiche, puis entrez le code PIN affiché à l'étape 7 dans le point d'accès du réseau local sans fil (inscription). REMARQUE : Pour le fonctionnement du WPS sur le point d'accès du réseau local sans fil, reportez-vous au manuel fourni avec le point d'accès du réseau local sans fil. 11 Lorsque le WPS fonctionne correctement et que l'imprimante est redémarrée, le réglage de la connexion au réseau local sans fil est terminée. WPS-PBC Vous ne pouvez démarrer la Commande du bouton poussoir qu'à partir du panneau de commande. REMARQUE : WPS-PBC (Wi-Fi Protected Setup-Push Button Configuration) est une méthode permettant d'authentifier et d'enregistrer les périphériques requis pour la configuration sans fil, en appuyant sur le bouton fourni par le point d'accès via les routeurs sans fil, puis en effectuant la configuration WPS-PBC sur le panneau de commande. Cette configuration n'est disponible que lorsque le point d'accès prend en charge le WPS. 1 Appuyez sur le bouton (Menu). 2 Appuyez sur le bouton jusqu’à ce que Configuration système s’affiche, puis appuyez sur le bouton (Régler). 3 Appuyez sur le bouton jusqu’à ce que Menu Admin soit mis en évidence, puis appuyez sur le bouton (Régler). 4 Appuyez sur le bouton jusqu’à ce que Réseau soit mis en évidence, puis appuyez sur le bouton (Régler). 5 Appuyez sur le bouton jusqu’à ce que Configuration sans fil s’affiche, puis appuyez sur le bouton (Régler). 6 Appuyez sur le bouton appuyez sur le bouton jusqu’à ce que WPS soit mis en évidence, puis (Régler). 7 Vérifiez si Commande du bouton poussoir est mis en évidence, puis appuyez sur le bouton (Régler). Installation des accessoires en option 85 8 Appuyez sur le bouton jusqu’à ce que Démarrer soit mis en évidence, puis appuyez sur le bouton (Régler). 9 Vérifiez que le message Patienter svp... Paramètres sans fil s'affiche, puis démarrez le WPS-PBC sur le point d'accès du réseau local sans fil (inscription), dans les 2 minutes après avoir effectué l'opération de l'étape 7. REMARQUE : Pour le fonctionnement du WPS sur le point d'accès du réseau local sans fil, reportez-vous au manuel fourni avec le point d'accès du réseau local sans fil. 10 Lorsque le WPS fonctionne correctement et que l'imprimante est redémarrée, le réglage de la connexion au réseau local sans fil est terminée. Panneau de commande 1 Appuyez sur le bouton (Menu). 2 Appuyez sur le bouton jusqu’à ce que Configuration système s’affiche, puis appuyez sur le bouton (Régler). 3 Appuyez sur le bouton jusqu’à ce que Menu Admin soit mis en évidence, puis appuyez sur le bouton (Régler). 4 Appuyez sur le bouton jusqu’à ce que Réseau soit mis en évidence, puis appuyez sur le bouton (Régler). 5 Appuyez sur le bouton jusqu’à ce que Configuration sans fil s’affiche, puis appuyez sur le bouton (Régler). 6 Vérifiez que Configuration manuelle est mis en évidence, puis appuyez sur le bouton (Régler). 7 Indiquez le SSID, puis appuyez sur le bouton (Régler). 8 Sélectionnez le mode de réseau, soit Infrastructure, soit Ad-hoc selon votre environnement. Lorsque vous sélectionnez Infrastructure, passez à l'étape 9. Lorsque vous sélectionnez Ad-hoc, passez à l'étape 10. 9 Sélectionnez le type de chiffrement, soit Pas de sécurité, soit WEP (64 bits), soit WEP (128 bits). Si vous ne définissez pas de sécurité pour votre réseau sans fil : a 86 Vérifiez que Pas de sécurité est mis en évidence, puis appuyez sur le bouton (Régler). Installation des accessoires en option Pour utliser le chiffrement WEB 64 bits ou 128 bits : a Appuyez sur le bouton jusqu'à ce que WEP (64 bits) ou WEP (128 bits) soit mis en évidence, puis appuyez sur le bouton (Régler). b Saisissez la clé WEP, puis appuyez sur le bouton c Sélectionnez la clé de transmission, entre clé WEP 1 et clé WEP 4. (Régler). Pour utiliser le chiffrement WPA-PSK-TKIP ou WPA-PSK-AES : a Appuyez sur le bouton jusqu'à ce que WPA-PSK-TKIP ou WPAPSK-AES soit mis en évidence, puis appuyez sur le bouton (Régler). b Indiquez la phrase de passe, puis appuyez sur le bouton (Régler). 10 Sélectionnez le type de chiffrement, soit Pas de sécurité, soit WEP (64 bits), soit WEP (128 bits). Si vous ne définissez pas de sécurité pour votre réseau sans fil : a Vérifiez que Pas de sécurité est mis en évidence, puis appuyez sur le bouton (Régler). Pour utliser le chiffrement WEB 64 bits ou 128 bits : a Appuyez sur le bouton jusqu'à ce que WEP (64 bits) ou WEP (128 bits) soit mis en évidence, puis appuyez sur le bouton (Régler). b Saisissez la clé WEP, puis appuyez sur le bouton c Sélectionnez la clé de transmission, entre clé WEP 1 et clé WEP 4. (Régler). 11 Lorsque l'opération fonctionne correctement et que l'imprimante est redémarrée, le réglage de la connexion au réseau local sans fil est terminée. Dell Printer Configuration Web Tool 1 Lancez le Dell Printer Configuration Web Tool en saisissant l’adresse IP de l'imprimante dans votre navigateur Web. 2 Cliquez sur Réglages du serveur d’impression. 3 Cliquez sur l'onglet Réglages du serveur d'impression. 4 Cliquez sur LAN sans fil, puis entrez le SSID. 5 Sélectionnez le type de réseau : Infrastructure ou Ad-Hoc. Installation des accessoires en option 87 6 Sélectionnez le type de chiffrement entre Pas de sécurité, WEP, WPA-PSKAES et WPA-PSK-TKIP, puis définissez chaque élément pour le type de chiffrement sélectionné. REMARQUE : Pour plus de détails au sujet des réglages, reportez-vous à la section « Dell Printer Configuration Web Tool ». 7 Cliquez sur le bouton Appliquer les nouveaux réglages pour appliquer les nouveaux réglages. 8 Lorsque l'opération fonctionne correctement et que l'imprimante est redémarrée, le réglage de la connexion au réseau local sans fil est terminée. Construction d'un nouvel environnement de réseau sans fil pour votre ordinateur La première fois que vous configurez votre connexion sans fil, les paramètres suivants sont requis sur votre ordinateur. Pour un réseau DHCP : 1 Configuration de votre ordinateur pour la connectivité sans fil : REMARQUE : Si votre ordinateur dispose d’un outil pour adaptateur sans fil, modifiez les paramètres sans fil à l’aide de cet outil. Vous pouvez également modifier les paramètres sans fil à l’aide de l’outil fourni avec le système d’exploitation. Voir les instructions ci-dessous. Pour Windows XP et Windows Server 2003 : a Sélectionnez Connexions réseau à partir du panneau de configuration. b Cliquez-droite sur Connexion réseau sans fil et sélectionnez Propriétés. c Sélectionnez l'onglet Configuration réseaux sans fil. d Vérifiez que la case à cocher Utiliser Windows pour configurer mon réseau sans fil est bien cochée. REMARQUE : N'oubliez pas de noter les réglages ordinateur de réseau sans fil actuels dans les étapes e et g pour pouvoir les restaurer plus tard. 88 e Cliquez sur le bouton Avancé. f Sélectionnez Réseau d'égal à égal (ad hoc) uniquement et fermez la boîte de dialogue Avancé. g Cliquez sur le bouton Ajouter pour afficher Propriétés du réseau sans fil. Installation des accessoires en option h Sous l'onglet Association, saisissez l'information suivante et cliquez ensuite sur OK. Nom du réseau (SSID) : dell_device Authentification réseau : Ouvert Chiffrement des données : Désactivé Réseau ad-hoc : coché i Cliquez sur le bouton Déplacer haut pour déplacer le SSID nouvellement ajouté vers le haut de la liste. j Cliquez sur OK pour fermer la boîte de dialogue Propriété. Sous Windows Vista : a Ouvrez Panneau de configuration. b Sélectionnez Réseau et Internet. c Sélectionnez Centre Réseau et partage. d Sélectionnez Connexion à un réseau. e Sélectionnez dell_device dans la liste des éléments réseau dans Connexion à un réseau. f Sélectionnez Je confirme la demande de connexion dans la boîte de dialogue d’avertissement indiquant que vous entrez dans une zone non sécurisée. g Cliquez sur Fermer dans la boîte de dialogue après avoir confirmé que la connexion s'est bien établie. Installation des accessoires en option 89 Sous Windows Server 2008 : a Ouvrez Panneau de configuration. b Sélectionnez Centre Réseau et partage. c Sélectionnez Connexion à un réseau. d Sélectionnez dell_device dans la liste des éléments réseau dans Connexion à un réseau. e Sélectionnez Je confirme la demande de connexion dans la boîte de dialogue d’avertissement indiquant que vous entrez dans une zone non sécurisée. f Cliquez sur Fermer dans la boîte de dialogue après avoir confirmé que la connexion s'est bien établie. Pour Windows Server 2008 R2 et Windows 7 : a Ouvrez Panneau de configuration. b Sélectionnez Réseau et Internet. c Sélectionnez Centre Réseau et partage. d Sélectionnez Connexion à un réseau. e Sélectionnez dell_device dans les éléments du réseau figurant dans la liste des réseaux disponibles, puis cliquez sur Connecter. 2 Vérifiez l'adresse IP attribuée par AutoIP sur l'imprimante. a Appuyez sur le bouton (Menu). b Appuyez sur le bouton jusqu’à ce que Configuration (Régler). système s’affiche, puis appuyez sur le bouton c Appuyez sur le bouton jusqu’à ce que Menu Admin soit mis en évidence, puis appuyez sur le bouton (Régler). d Appuyez sur le bouton jusqu’à ce que Réseau soit mis en évidence, puis appuyez sur le bouton (Régler). e Appuyez sur le bouton jusqu’à ce que TCP/IP soit mis en évidence, puis appuyez sur le bouton (Régler). f Appuyez sur le bouton jusqu’à ce que IPv4 soit mis en évidence, puis appuyez sur le bouton (Régler). Vérifiez l'adresse IP affichée sur le panneau de commande. 90 Installation des accessoires en option 3 Vérifiez si l'adresse IP sur votre ordinateur est attribuée par DHCP. 4 Ouvrez Dell Printer Configuration Web Tool à l'aide du navigateur WEB. 5 Créez le réglage sans fil de l'imprimante sur Dell Printer Configuration Web Tool. 6 Redémarrez l'imprimante. Installation des accessoires en option 91 7 Restaurez le réglage sans fil sur votre ordinateur. REMARQUE : Si votre ordinateur dispose d’un outil pour adaptateur sans fil, modifiez les paramètres sans fil à l’aide de cet outil. Vous pouvez également modifier les paramètres sans fil à l’aide de l’outil fourni avec le système d’exploitation. Voir les instructions ci-dessous. Pour Windows XP et Windows Server 2003 : a Sélectionnez Connexions réseau à partir du panneau de configuration. b Cliquez-droite sur Connexion réseau sans fil et sélectionnez Propriétés. c Sélectionnez l'onglet Réseau sans fil. d Vérifiez que la case à cocher Utiliser Windows pour configurer mon réseau sans fil est bien cochée. e Cliquez sur Avancé. f Effectuez l’une des opérations suivantes : Lorsque le mode ad-hoc sans fil est définit sur l'imprimante : Sélectionnez Réseau d'égal à égal (ad hoc) uniquement et fermez la boîte de dialogue Avancé. Lorsque le mode infrastructure sans fil est définit sur l'imprimante : Sélectionnez Réseaux avec point d'accès uniquement (infrastructure) et fermez la boîte de dialogue Avancé. g Cliquez sur Ajouter pour afficher les propriétés du réseau sans fil. h Saisissez le paramètre que vous allez envoyer vers l'imprimante et cliquez ensuite sur OK. i Cliquez sur Déplacer haut pour déplacer le paramètre vers le haut de la liste. j Cliquez sur OK pour fermer la boîte de dialogue Propriété. Sous Windows Vista : 92 a Ouvrez Panneau de configuration. b Sélectionnez Réseau et Internet. c Sélectionnez Centre Réseau et partage. d Sélectionnez Connexion à un réseau. Installation des accessoires en option e Parmi les éléments réseau dans la liste Connexion à un réseau, sélectionnez le paramètre que vous souhaitez envoyer à l'imprimante. f Sélectionnez Je confirme la demande de connexion dans la boîte de dialogue d’avertissement indiquant que vous entrez dans une zone non sécurisée. g Cliquez sur Fermer dans la boîte de dialogue après avoir confirmé que la connexion s'est bien établie. Sous Windows Server 2008 : a Ouvrez Panneau de configuration. b Sélectionnez Centre Réseau et partage. c Sélectionnez Connexion à un réseau. d Parmi les éléments réseau dans la liste Connexion à un réseau, sélectionnez le paramètre que vous souhaitez envoyer à l'imprimante. e Sélectionnez Je confirme la demande de connexion dans la boîte de dialogue d’avertissement indiquant que vous entrez dans une zone non sécurisée. f Cliquez sur Fermer dans la boîte de dialogue après avoir confirmé que la connexion s'est bien établie. Pour Windows Server 2008 R2 et Windows 7 : a Ouvrez Panneau de configuration. b Sélectionnez Réseau et Internet. c Sélectionnez Centre Réseau et partage. d Sélectionnez Connexion à un réseau. e Parmi les éléments réseau dans la liste Connecter, sélectionnez le paramètre que vous souhaitez envoyer à l'imprimante. f Entrez la clé de sécurité et cliquez sur OK, le cas échéant. Pour des réseaux à IP fixe : 1 Configuration de votre ordinateur pour la connectivité sans fil : REMARQUE : Si votre ordinateur dispose d’un outil pour adaptateur sans fil, modifiez les paramètres sans fil à l’aide de cet outil. Vous pouvez également modifier les paramètres sans fil à l’aide de l’outil fourni avec le système d’exploitation. Voir les instructions ci-dessous. Installation des accessoires en option 93 Pour Windows XP et Windows Server 2003 : a Sélectionnez Connexions réseau à partir du panneau de configuration. b Cliquez-droite sur Connexion réseau sans fil et sélectionnez Propriétés. c Sélectionnez l'onglet Configuration réseaux sans fil. d Vérifiez que la case à cocher Utiliser Windows pour configurer mon réseau sans fil est bien cochée. REMARQUE : N'oubliez pas de noter les réglages ordinateur de réseau sans fil actuels dans les étapes d et f pour pouvoir les restaurer plus tard. e Cliquez sur le bouton Avancé. f Sélectionnez Réseau d'égal à égal (ad hoc) uniquement et fermez la boîte de dialogue Avancé. g Cliquez sur le bouton Ajouter pour afficher Propriétés du réseau sans fil. h Sous l'onglet Association, saisissez l'information suivante et cliquez ensuite sur OK. Nom du réseau (SSID) : dell_device Authentification réseau : Ouvert Chiffrement des données : Désactivé Réseau ad-hoc : coché i 94 Cliquez sur le bouton Déplacer haut pour déplacer le SSID nouvellement ajouté vers le haut de la liste. Installation des accessoires en option j Cliquez sur OK pour fermer la boîte de dialogue Propriété. Sous Windows Vista : a Ouvrez Panneau de configuration. b Sélectionnez Réseau et Internet. c Sélectionnez Centre Réseau et partage. d Sélectionnez Connexion à un réseau. e Sélectionnez dell_device dans la liste des éléments réseau dans Connexion à un réseau. f Sélectionnez Je confirme la demande de connexion dans la boîte de dialogue d’avertissement indiquant que vous entrez dans une zone non sécurisée. g Cliquez sur Fermer dans la boîte de dialogue après avoir confirmé que la connexion s'est bien établie. Sous Windows Server 2008 : a Ouvrez Panneau de configuration. b Sélectionnez Centre Réseau et partage. c Sélectionnez Connexion à un réseau. d Sélectionnez dell_device dans la liste des éléments réseau dans Connexion à un réseau. e Sélectionnez Je confirme la demande de connexion dans la boîte de dialogue d’avertissement indiquant que vous entrez dans une zone non sécurisée. f Cliquez sur Fermer dans la boîte de dialogue après avoir confirmé que la connexion s'est bien établie. Pour Windows Server 2008 R2 et Windows 7 : a Ouvrez Panneau de configuration. b Sélectionnez Réseau et Internet. c Sélectionnez Centre Réseau et partage. d Sélectionnez Connexion à un réseau. e Sélectionnez dell_device dans les éléments du réseau figurant dans la liste des réseaux disponibles, puis cliquez sur Connecter. Installation des accessoires en option 95 2 Vérifiez l'adresse IP sur votre ordinateur. 3 Définissez l'adresse IP sur l'imprimante. 96 a Appuyez sur le bouton (Menu). b Appuyez sur le bouton jusqu’à ce que Configuration (Régler). système s’affiche, puis appuyez sur le bouton c Appuyez sur le bouton jusqu’à ce que Menu Admin soit mis en évidence, puis appuyez sur le bouton (Régler). d Appuyez sur le bouton jusqu’à ce que Réseau soit mis en évidence, puis appuyez sur le bouton (Régler). e Appuyez sur le bouton jusqu’à ce que TCP/IP soit mis en évidence, puis appuyez sur le bouton (Régler) . f Appuyez sur le bouton jusqu’à ce que IPv4 soit mis en évidence, puis appuyez sur le bouton (Régler). g Vérifiez si Obtenir Adresse IP est mis en évidence, puis appuyez sur le bouton (Régler) . h Appuyez sur le bouton jusqu’à ce que Panneau soit mis en évidence, puis appuyez sur le bouton (Régler) . i Appuyez sur le bouton jusqu’à ce que Adresse IP soit mis en évidence, puis appuyez sur le bouton (Régler) . j Saisissez manuellement l'adresse IP à l'aide du pavé numérique, , , puis du bouton sur le panneau de commande, puis appuyez sur le bouton (Régler). Installation des accessoires en option 4 Ouvrez Dell Printer Configuration Web Tool à l'aide du navigateur WEB. 5 Changez le réglage sans fil de l'imprimante sur Dell Printer Configuration Web Tool. 6 Redémarrez l'imprimante. 7 Restaurez le réglage sans fil sur votre ordinateur. REMARQUE : Si votre ordinateur dispose d’un outil pour adaptateur sans fil, modifiez les paramètres sans fil à l’aide de cet outil. Vous pouvez également modifier les paramètres sans fil à l’aide de l’outil fourni avec le système d’exploitation. Voir les instructions ci-dessous. a Pour Windows XP et Windows Server 2003 : b Sélectionnez Connexions réseau à partir du panneau de configuration. c Cliquez-droite sur Connexion réseau sans fil et sélectionnez Propriétés. d Sélectionnez l'onglet Réseau sans fil. e Vérifiez que la case à cocher Utiliser Windows pour configurer mon réseau sans fil est sélectionnée. Installation des accessoires en option 97 f Cliquez sur Avancé. g Effectuez l’une des opérations suivantes : Lorsque le mode ad-hoc sans fil est définit sur l'imprimante : Sélectionnez Réseau d'égal à égal (ad hoc) uniquement et fermez la boîte de dialogue Avancé. Lorsque le mode infrastructure sans fil est définit sur l'imprimante : Sélectionnez Réseaux avec point d'accès uniquement (infrastructure) et fermez la boîte de dialogue Avancé. h Cliquez sur Ajouter pour afficher les propriétés du réseau sans fil. i Saisissez le paramètre que vous allez envoyer vers l'imprimante et cliquez ensuite sur OK. j Cliquez sur Déplacer haut pour déplacer le paramètre vers le haut de la liste. k Cliquez sur OK pour fermer la boîte de dialogue Propriété. Sous Windows Vista : a Ouvrez Panneau de configuration. b Sélectionnez Réseau et Internet. c Sélectionnez Centre Réseau et partage. d Sélectionnez Connexion à un réseau. e Parmi les éléments réseau dans la liste Connexion à un réseau, sélectionnez le paramètre que vous souhaitez envoyer à l'imprimante. f Sélectionnez Je confirme la demande de connexion dans la boîte de dialogue d’avertissement indiquant que vous entrez dans une zone non sécurisée. g Cliquez sur Fermer dans la boîte de dialogue après avoir confirmé que la connexion s'est bien établie. Sous Windows Server 2008 : 98 a Ouvrez Panneau de configuration. b Sélectionnez Centre Réseau et partage. c Sélectionnez Connexion à un réseau. Installation des accessoires en option d Parmi les éléments réseau dans la liste Connexion à un réseau, sélectionnez le paramètre que vous souhaitez envoyer à l'imprimante. e Sélectionnez Je confirme la demande de connexion dans la boîte de dialogue d’avertissement indiquant que vous entrez dans une zone non sécurisée. f Cliquez sur Fermer dans la boîte de dialogue après avoir confirmé que la connexion s'est bien établie. Pour Windows Server 2008 R2 et Windows 7 : a Ouvrez Panneau de configuration. b Sélectionnez Réseau et Internet. c Sélectionnez Centre Réseau et partage. d Sélectionnez Connexion à un réseau. e Parmi les éléments réseau dans la liste Connecter, sélectionnez le paramètre que vous souhaitez envoyer à l'imprimante. f Entrez la clé de sécurité et cliquez sur OK, le cas échéant. Installation des accessoires en option 99 100 Installation des accessoires en option 7 Connexion de votre imprimante Le câble d'interconnexion de votre imprimante couleur multifonctions Dell™ 2155cn/2155cdn doit répondre aux exigences suivantes: REMARQUE : Les images utilisées et les procédures décrites dans ce manuel concernent l'imprimante couleur multifonctions Dell 2155cdn. Type de connexion Spécifications de connexion USB USB 2.0 Ethernet 10 Base-T/100 Base-TX/1000 Base-T Sans fil (facultatif) IEEE 802.11b/802.11g/802.11n Connecteur à prise murale RJ11 Connecteur téléphonique RJ11 Connexion de votre imprimante 101 1 Port USB 2 Prise pour adaptateur sans fil 3 Port Ethernet 4 Prise téléphonique 5 Connecteur à prise murale 102 Connexion de votre imprimante Connexion de l'imprimante à un ordinateur ou un réseau Connexion directe Une imprimante locale est une imprimante directement reliée à votre ordinateur à l’aide d’un câble USB. Si votre imprimante est connectée à un réseau et non pas à votre ordinateur, ignorez cette section et passez à la section « Connexion réseau ». Les systèmes d'exploitation suivants prennent en charge la connexion USB : • Microsoft® Windows® XP • Windows XP 64-bit Edition • Windows Server® 2003 • Windows Server 2003 x64 Edition • Windows Server 2008 • Windows Server 2008 64-bit Edition • Windows Server 2008 R2 64-bit Edition • Windows Vista® • Windows Vista 64-bit Edition • Windows 7 • Windows 7 64-bit Edition • Mac OS X 10.3.9/10.4.11/10.5/10.6 • Red Hat® Enterprise Linux® 4 WS/5 Client (x86) • SUSE® Linux Enterprise Desktop 10/11 (x86) Pour connecter l'imprimante à un ordinateur : 1 Connectez le plus petit connecteur USB dans le port USB situé à l'arrière de l'imprimante. Connexion de votre imprimante 103 1 Port USB REMARQUE : Veillez à faire correspondre le symbole USB sur le câble avec le symbole USB sur l'imprimante. 2 Connectez l'autre extrémité du câble au port USB de l'ordinateur. NOTE : Ne branchez pas le câble USB de l'imprimante sur le port USB disponible sur le clavier. Connexion réseau Pour connecter l'imprimante à un réseau : 1 Raccordez le câble réseau. 104 Connexion de votre imprimante 1 Port Ethernet Pour raccorder l'imprimante au réseau, branchez une extrémité d'un câble Ethernet dans le port Ethernet situé à l'arrière de l'imprimante et l'autre extrémité à un branchement ou concentrateur LAN. Pour configurer une connexion sans fil, insérez l'adaptateur sans fil dans la prise pour adaptateur sans fil à l'arrière de l'imprimante. Pour une connexion sans fil, reportez-vous à la rubrique « Installation de l'adaptateur sans fil en option ». REMARQUE : Pour utiliser l'adaptateur sans fil, assurez-vous de déconnecter le câble réseau. Connexion à la ligne téléphonique REMARQUE : Ne connectez pas directement votre imprimante à une ligne DSL (Digital Subscriber Line). Cela risquerait d'endommager l'imprimante. Pour utiliser une ligne DSL, vous devrez utiliser un filtre DSL approprié. Contactez votre fournisseur de service pour obtenir le filtre DSL. 1 Branchez une extrémité d'un cordon téléphonique à un connecteur à prise murale et l'autre extrémité à une prise murale active. Connexion de votre imprimante 105 Connecteur de prise murale Dans la prise jack 2 Retirez la prise « bleue » du connecteur téléphonique. Connecteur téléphonique Prise bleue 3 Pour connecter un téléphone et/ou un répondeur téléphonique à votre imprimante, branchez le cordon du téléphone ou du répondeur sur la prise téléphone ( ). 106 Connexion de votre imprimante Connecteur téléphonique Vers un téléphone externe ou un répondeur 1 Si la communication téléphonique st de type série dans votre pays (c'est le cas en Allemagne, en Suède, au Danemark, en Autriche, en Belgique, en Italie, en France et en Suisse) et que vous disposez d'une terminaison «Jaune », insérez la terminaison « Jaune » dans la prise téléphonique ( ). Connecteur téléphonique Terminaison jaune Connexion de votre imprimante 107 Mise en marche de l'imprimante ATTENTION: N'utilisez pas de rallonges ou de modules à prises multiples. ATTENTION: Si possible, ne branchez pas l'imprimante sur un système d'alimentation sans coupure. 1 Connectez le câble d'alimentation à la prise située à l'arrière de l'imprimante, puis à une prise murale. 2 Allumez l'imprimante. Lorsque l'imprimante est connectée à l'aide d'un câble USB (Uninterruptible Power Supply), le pilote USB est automatiquement installé. Réglage des paramètres initiaux sur le panneau de commande Vous devez définir la langue de l'imprimante, le pays, la date de l'horloge et l'heure lorsque vous allumez l'imprimante pour la première fois. Lorsque vous allumez l'imprimante, l'écran de l'assistant pour effectuer la configuration initiale apparaît sur le panneau de commande. Suivez les étapes ci-dessous pour définir les réglages initiaux. 108 Connexion de votre imprimante REMARQUE : Si vous ne commencez pas par configurer les réglages initiaux, le message Prêt à imprimer s'affiche sur le panneau de commande au bout de trois minutes. Par la suite, vous pouvez configurer les paramètres initiaux suivants en activant Démarrer assistant intelligent sur le panneau de commande ou le Dell Printer Configuration Web Tool le cas échéant. Pour plus de détails sur l’utilisation du panneau de commande, reportez-vous à la section « Présentation des menus de l'imprimante. » Pour plus d'informations sur le Dell Printer Configuration Web Tool, consultez la rubrique « Dell Printer Configuration Web Tool. » 1 Le message Veuillez sélectionner une langue apparaît. Appuyez sur le bouton jusqu’à ce que la langue de votre choix soit mise en évidence, puis appuyez sur le bouton (Régler). English Français Italiano Deutsch Español Dansk Nederlands Norsk Svenska 2 Le message Veuillez sélectionner un pays apparaît. Appuyez sur le bouton jusqu’à ce que le pays de votre choix soit mis en évidence, puis appuyez sur le bouton (Régler). Le fuseau horaire par défaut, la taille de papier et le format d'affichage sont automatiquement définis lorsque vous sélectionnez un pays. Connexion de votre imprimante 109 Pays Algérie 110 Paramètre de fuseau horaire par défaut +1:00 Format papier par défaut A4 Format d'affichage JJ/MM/AA Australie +10:00 A4 JJ/MM/AA Autriche +1:00 A4 JJ/MM/AA Belgique +1:00 A4 JJ/MM/AA Bulgarie +2:00 A4 JJ/MM/AA Canada -5:00 Lettre MM/JJ/AA Colombie -5:00 Lettre JJ/MM/AA Costa Rica -6:00 Lettre JJ/MM/AA Chypre +2:00 A4 JJ/MM/AA République tchèque +1:00 A4 AA/MM/JJ Danemark +1:00 A4 JJ/MM/AA République dominicaine -4:00 Lettre JJ/MM/AA Egypte +2:00 A4 JJ/MM/AA Estonie +3:00 A4 JJ/MM/AA Finlande +2:00 A4 JJ/MM/AA France +1:00 A4 JJ/MM/AA Allemagne +1:00 A4 JJ/MM/AA Grèce +2:00 A4 JJ/MM/AA Guatemala -6:00 Lettre JJ/MM/AA Hongrie +2:00 A4 JJ/MM/AA Islande -9:00 A4 JJ/MM/AA Irlande 00:00 A4 JJ/MM/AA Italie +1:00 A4 JJ/MM/AA Jamaïque -5:00 Lettre MM/JJ//AA Jordanie +2:00 A4 JJ/MM/AA Lettonie +3:00 A4 JJ/MM/AA Connexion de votre imprimante Liechtenstein +1:00 A4 JJ/MM/AA Lituanie +1:00 A4 JJ/MM/AA Luxembourg +1:00 A4 JJ/MM/AA Malte +1:00 A4 JJ/MM/AA Mexique -6:00 Lettre JJ/MM/AA Pays-Bas +1:00 A4 JJ/MM/AA Nouvelle-Zélande +12:00 A4 JJ/MM/AA Nicaragua -6:00 Lettre JJ/MM/AA Norvège +1:00 A4 JJ/MM/AA Panama -5:00 Lettre JJ/MM/AA Pologne +1:00 A4 JJ/MM/AA Portugal 00:00 A4 JJ/MM/AA Porto Rico -4:00 Lettre MM/JJ/AA Roumanie +2:00 A4 JJ/MM/AA Russie +3:00 A4 JJ/MM/AA Arabie Saoudite +3:00 A4 JJ/MM/AA Slovaquie +1:00 A4 AA/MM/JJ Slovénie +1:00 A4 JJ/MM/AA Afrique du Sud +2:00 A4 JJ/MM/AA Espagne +1:00 A4 JJ/MM/AA Suède +1:00 A4 JJ/MM/AA Suisse +1:00 A4 JJ/MM/AA Tunisie +1:00 A4 JJ/MM/AA Turquie +2:00 A4 JJ/MM/AA Émirats arabes unis +4:00 A4 JJ/MM/AA Royaume-Uni 00:00 A4 JJ/MM/AA Etats-Unis -5:00 Lettre MM/JJ/AA Inconnu 00:00 Lettre JJ/MM/AA 3 Le message Définir fuseau horaire apparaît. Appuyez sur le bouton ou jusqu’à ce que le fuseau horaire de votre choix soit mis en évidence, puis appuyez sur le bouton (Régler). Connexion de votre imprimante 111 UTC -12:00 UTC -11:00 UTC -10:00 UTC -09:00 UTC -08:00 UTC -07:00 UTC -06:00 UTC -05:00 UTC -04:00 UTC -03:30 UTC -03:00 UTC -02:00 UTC –01:00 UTC 00:00 UTC +01:00 UTC +02:00 UTC +03:00 UTC +03:30 UTC +04:00 UTC +04:30 UTC +05:00 UTC +05:30 UTC +05:45 UTC +06:00 UTC +06:30 UTC +07:00 112 Connexion de votre imprimante UTC +08:00 UTC +09:00 UTC +09:30 UTC +10:00 UTC +11:00 UTC +12:00 UTC +13:00 4 Le message Veuillez entrer la date apparaît. Indiquez la date actuelle, puis appuyez sur le bouton (Régler). 5 Le message Veuillez entrer l'heure apparaît. Indiquez l'heure actuelle, puis appuyez sur le bouton (Régler). Ceci conclut le paramétrage des réglages de base de l'imprimante. Appuyez sur le bouton (Régler) pour régler les paramètres du Fax ou sur le bouton (Démarrer) pour terminer la configuration initiale. 6 Le message Veuillez entrer le numéro de fax apparaît. Saisissez le numéro de fax de l'imprimante, puis appuyez sur le bouton (Régler). 7 Le message Veuillez entrer le l'expéditeur, puis appuyez sur le bouton nom apparaît. Saisissez le nom de (Régler). L'imprimante redémarre automatiquement après le réglage de l'horloge régionale et l'enregistrement des informations de fax. Connexion de votre imprimante 113 114 Connexion de votre imprimante 8 Définition de l'adresse IP REMARQUE : Les images utilisées et les procédures décrites dans ce manuel sont celles de l'imprimante couleur multifonction Dell™ 2155cdn. Attribution d'une adresse IP L’adresse IP est un numéro unique composé de quatre sections délimitées par une virgule et comptant chacune jusqu’à trois chiffres (par exemple, 111.222.33.44). Vous pouvez choisir Dual Stack, IPv4 et IPv6 comme mode IP. Si votre réseau prend en charge IPv4 et IPv6, sélectionnez Dual Stack. Sélectionnez le mode IP de votre environnement, puis définissez l'adresse IP, le masque de sous-réseau (pour IPv4 uniquement) et l'adresse de passerelle. NOTE : L’attribution d’une adresse IP déjà utilisée peut entraîner des problèmes au niveau des performances du réseau. REMARQUE : L’attribution d’une adresse IP est considérée comme une fonction avancée qui doit normalement être effectuée par un administrateur système. Utilisation du Navigateur de configuration facile 1 Insérez le CD Pilotes et utilitaires fourni avec l'imprimante dans l'ordinateur. Le fichier Navigateur de configuration facile est exécuté automatiquement. 2 Cliquez sur Outils avancés de la fenêtre Navigateur de configuration facile. La fenêtre Outils avancés s'affiche. D E L L C O N F I D E N T I E L – P R É L I M I N A I R E 1 0 / 1 3 / 1 0 – P O U R V É R I F I C AT I O N Définition de l'adresse IP 115 EMPLACEMENT DU FICHIER : C:\Documents and Settings\YGM5RLR3\Desktop\MIOGA\FR\aio\section08.fm 3 Cliquez sur Configuration IP. 4 Suivez les instructions affichées à l'écran. Utilisation du panneau de commande Pour plus d'informations sur l’utilisation du panneau de commande, reportez-vous à la section « Panneau de commande. ». 1 Allumez l'imprimante. 2 Appuyez sur le bouton (Menu). 3 Appuyez sur le bouton jusqu’à ce que Configuration système soit mis en surbrillance, puis appuyez sur le bouton (Régler). 4 Appuyez sur le bouton jusqu’à ce que Menu admin soit mis en surbrillance, puis appuyez sur le bouton (Régler). 5 Appuyez sur le bouton jusqu’à ce que Réseau soit mis en surbrillance, puis appuyez sur le bouton (Régler). 6 Appuyez sur le bouton jusqu’à ce que TCP/IP soit mis en surbrillance, puis appuyez sur le bouton (Régler). 7 Appuyez sur le bouton jusqu’à ce que IPv4 soit mis en surbrillance, puis appuyez sur le bouton (Régler). 8 Vérifiez si Obtenir adresse IP est mis en surbrillance, puis appuyez sur le bouton (Régler). D E L L C O N F I D E N T I E L – P R É L I M I N A I R E 1 0 / 1 3 / 1 0 – P O U R V É R I F I C AT I O N 116 Définition de l'adresse IP EMPLACEMENT DU FICHIER : C:\Documents and Settings\YGM5RLR3\Desktop\MIOGA\FR\aio\section08.fm 9 Appuyez sur le bouton jusqu’à ce que Panneau soit mis en surbrillance, puis appuyez sur le bouton (Régler). 10 Appuyez sur le bouton (Retour). 11 Appuyez sur le bouton jusqu’à ce que Adresse IP soit mis en surbrillance, puis appuyez sur le bouton (Régler). Le curseur est placé sur le premier octet de l’adresse IP. 12 Utilisez les dix touches pour entrer le premier octet de l'adresse IP, puis appuyez sur le bouton . Le curseur passe au chiffre suivant. REMARQUE : Vous pouvez uniquement entrer un octet à la fois et devez appuyer sur le bouton après avoir saisi chaque octet. 13 Entrez les octets restants, puis appuyez sur le bouton 14 Appuyez sur le bouton (Régler). (Retour). 15 Appuyez sur le bouton jusqu’à ce que Masque de sous réseau soit mis en surbrillance, puis appuyez sur le bouton (Régler). 16 Répétez les étapes 12 et 13 pour définir le masque de sous réseau puis appuyez sur le bouton (Régler). 17 Appuyez sur le bouton (Retour). 18 Appuyez sur le bouton jusqu’à ce que Adresse de la passerelle soit mis en surbrillance, puis appuyez sur le bouton (Régler). 19 Répétez les étapes 12 et 13 pour définir l'adresse de la passerelle puis appuyez sur le bouton (Régler). 20 Arrêtez puis rallumez l'imprimante. Utilisation de la boîte à outils REMARQUE : 1 Cliquez sur Démarrer→ Tous les programmes→ Imprimantes Dell→ Imprimante couleur multifonction Dell 2155→ Boîte à outils. REMARQUE : La fenêtre Sélectionner l'imprimante s'affiche dans cette étape lors de l'installation de plusieurs pilotes d'installation sur votre ordinateur. Dans ce cas précis, cliquez sur le nom de cette imprimante indiquée dans Nom de l'imprimante, puis cliquez sur OK. D E L L C O N F I D E N T I E L – P R É L I M I N A I R E 1 0 / 1 3 / 1 0 – P O U R V É R I F I C AT I O N Définition de l'adresse IP 117 EMPLACEMENT DU FICHIER : C:\Documents and Settings\YGM5RLR3\Desktop\MIOGA\FR\aio\section08.fm La Boîte à outils s'ouvre. 2 Cliquez sur l’onglet Entretien de l’imprimante. 3 Sélectionnez Réglages TCP/IP dans la liste à gauche de la page. La page Réglages TCP/IP s'affiche. 4 Sélectionnez le mode sous Mode d'adresse IP, saisissez ensuite les valeurs sous Adresse IP, Masque de sous réseau et Adresse de la passerelle. 5 Appuyez sur le bouton Appliquer les nouveaux réglages pour qu'ils prennent effet. Vous pouvez également attribuer l'adresse IP à l'imprimante lors de l’installation des pilotes d’impression à l’aide du programme d’installation. Si vous utilisez la fonction Installation en réseau et que l'option Obtenir adresse IP est réglée sur AutoIP ou DHCP dans le menu du panneau de commande, vous pouvez changer l'adresse IP 0.0.0.0 en l'adresse IP souhaitée dans la fenêtre de sélection de l'imprimante. Vérification des paramètres IP Il est possible de confirmer les paramètres en imprimant le rapport système ou à l'aide de la commande ping. Vérification des paramètres à l'aide du rapport système 1 Imprimez le rapport des paramètres système. Utilisation du panneau de commande a Appuyez sur le bouton (Menu). b Appuyez sur le bouton jusqu’à ce que Configuration système soit mis en surbrillance, puis appuyez sur le bouton (Régler). c Vérifiez que Rapport/liste est mis en surbrillance, puis appuyez sur le bouton (Régler). d Vérifiez que Paramètres système est mis en surbrillance, puis appuyez sur le bouton (Régler). Le rapport des paramètres système est imprimé. D E L L C O N F I D E N T I E L – P R É L I M I N A I R E 1 0 / 1 3 / 1 0 – P O U R V É R I F I C AT I O N 118 Définition de l'adresse IP EMPLACEMENT DU FICHIER : C:\Documents and Settings\YGM5RLR3\Desktop\MIOGA\FR\aio\section08.fm Lors de l'utilisation de la boîte à outils REMARQUE : a Cliquez sur Démarrer→ Tous les programmes→ Imprimantes Dell→ Imprimante couleur multifonction Dell 2155→ Boîte à outils. REMARQUE : La fenêtre Sélectionner l'imprimante s'affiche dans cette étape lors de l'installation de plusieurs pilotes d'installation sur votre ordinateur. Dans ce cas précis, cliquez sur le nom de cette imprimante indiquée dans Nom de l'imprimante, puis cliquez sur OK. La Boîte à outils s'ouvre. b Vérifiez que l'onglet Rapport des réglages de l'imprimante est affiché. c Sélectionnez Rapports dans la liste sur le côté gauche de la page. La page Rapports s'affiche. d Cliquez sur le bouton Paramètres système. Le rapport des réglages système est imprimé. 2 Vérifiez que l'adresse IP, le masque de sous-réseau et l'adresse de passerelle sont correctement indiqués dans le rapport des paramètres système sous Réseau (filaire). Vérification des réglages à l'aide de la commande Ping Envoyez un signal ping à l'imprimante et vérifiez si elle répond. Par exemple, à l’invite de commande d’un ordinateur du réseau, tapez ping suivi de la nouvelle adresse IP (par exemple, 192.168.0.11) : ping 192.168.0.11 Si l'imprimante est active sur le réseau, vous recevrez une réponse. D E L L C O N F I D E N T I E L – P R É L I M I N A I R E 1 0 / 1 3 / 1 0 – P O U R V É R I F I C AT I O N Définition de l'adresse IP 119 EMPLACEMENT DU FICHIER : C:\Documents and Settings\YGM5RLR3\Desktop\MIOGA\FR\aio\section08.fm D E L L C O N F I D E N T I E L – P R É L I M I N A I R E 1 0 / 1 3 / 1 0 – P O U R V É R I F I C AT I O N 120 Définition de l'adresse IP 9 Chargement du Papier REMARQUE : Pour éviter les bourrages papier, n'enlevez pas le bac lorsqu'un travail est en cours d'impression. REMARQUE : Utilisez uniquement des supports d’impression laser. N'utilisez pas du papier pour jet d’encre dans votre imprimante. 1 Sortez le bac d'environ 200 mm hors de l'imprimante. Tenez le bac avec les deux mains et sortez-le de l'imprimante. 2 Ajustez les guides de papier. D E L L C O N F I D E N T I E L – P R É L I M I N A I R E 1 0 / 1 3 / 1 0 – P O U R V É R I F I C AT I O N Chargement du Papier 121 EMPLACEMENT DU FICHIER : C:\Documents and Settings\YGM5RLR3\Desktop\MIOGA\FR\aio\section09.fm REMARQUE : Reculez la partie arrière du bac lorsque vous chargez du papier de taille Légal. 3 Avant de charger le support d’impression, ventilez et déramez les feuilles. Lissez les bords de la pile de feuilles sur une surface plane. 4 Posez le support d’impression dans le bac, face d’impression recommandée vers le haut. REMARQUE : Ne chargez pas au-delà de la ligne de remplissage maximum située sur le bac. Si le bac est trop rempli, des bourrages papier peuvent se produire. 5 Alignez les guides de largeur sur les côtés des feuilles. D E L L C O N F I D E N T I E L – P R É L I M I N A I R E 1 0 / 1 3 / 1 0 – P O U R V É R I F I C AT I O N 122 Chargement du Papier EMPLACEMENT DU FICHIER : C:\Documents and Settings\YGM5RLR3\Desktop\MIOGA\FR\aio\section09.fm REMARQUE : Lors du chargement de supports d'impression définis par l'utilisateur, ajustez les guides de largeur et faites glisser la partie extensible du bac en coinçant le guide de longueur et en le faisant glisser jusqu’à ce qu’il se cale légèrement contre le bord des feuilles. 6 Après avoir vérifié que les guides sont correctement ajustés, insérez le bac dans l'imprimante. REMARQUE : Sélectionnez le type de papier sur le panneau de commande si le support d'impression chargé n'est pas un papier ordinaire standard. D E L L C O N F I D E N T I E L – P R É L I M I N A I R E 1 0 / 1 3 / 1 0 – P O U R V É R I F I C AT I O N Chargement du Papier 123 EMPLACEMENT DU FICHIER : C:\Documents and Settings\YGM5RLR3\Desktop\MIOGA\FR\aio\section09.fm D E L L C O N F I D E N T I E L – P R É L I M I N A I R E 1 0 / 1 3 / 1 0 – P O U R V É R I F I C AT I O N 124 Chargement du Papier 10 Installation des pilotes d'impression sur des ordinateurs Windows Identification de l'état de pré-installation des pilotes d'impression Avant d'installer les pilotes d'impression sur votre ordinateur, vérifiez l'adresse IP de votre imprimante à l'aide de l'une des procédures suivantes. REMARQUE : Les images utilisées et les procédures décrites dans ce manuel sont celles de l'imprimante couleur multifonction Dell™ 2155cdn. • Utilisation du panneau de commande • Utilisation de la boîte à outils Utilisation du panneau de commande 1 Appuyez sur le bouton (Menu). 2 Appuyez sur le bouton Réglages système jusqu'à ce qu'il soit mis en surbrillance, puis appuyez sur le bouton (Régler) . 3 Assurez-vous que Rapport/Liste est bien en surbrillance, puis appuyez sur le bouton (Régler). 4 Assurez-vous que Réglages système est en surbrillance, puis appuyez sur le bouton (Régler). Le rapport des paramètres système est imprimé. 5 Consultez la rubrique TCP/IP du rapport des réglages du système. Si l’adresse IP indiquée est 0.0.0.0 (paramètre par défaut), l’adresse IP n’a pas été affectée. Pour attribuer une adresse IP à votre imprimante, reportez-vous à "Attribution d'une adresse IP." D E L L C O N F I D E N T I E L – P R É L I M I N A I R E 1 0 / 1 3 / 1 0 – P O U R V É R I F I C AT I O N Installation des pilotes d'impression sur des ordinateurs Windows 125 EMPLACEMENT DU FICHIER : C:\Documents and Settings\YGM5RLR3\Desktop\MIOGA\FR\aio\section10.fm Utilisation de la boîte à outils REMARQUE : 1 Cliquez sur Démarrer→ Tous les programmes→ Imprimantes Dell→ Imprimante couleurs multifonctions Dell 2155→ Boîte à outils. REMARQUE : La fenêtre Sélectionner une imprimante apparaît lors de cette étape lorsque plusieurs pilotes d'imprimante sont installés sur votre ordinateur. Dans ce cas, cliquez sur le nom de cette imprimante dans la liste Nom de l'imprimante, puis cliquez sur OK. La Boîte à outils s'ouvre. 2 Vérifiez que l'onglet Rapport des réglages de l'imprimante est affiché. 3 Sélectionnez Réglages TCP/IP dans la liste à gauche de la page. La page Réglages TCP/IP apparaît. Si l’adresse IP indiquée est 0.0.0.0 (paramètre par défaut), l’adresse IP n’a pas été affectée. Pour attribuer une adresse IP à votre imprimante, reportez-vous à "Attribution d'une adresse IP." Désactivation du pare-feu avant l'installation du logiciel de l'imprimante REMARQUE : Cette étape est nécessaire si Windows XP Service Pack 2 ou 3 est installé. Si votre imprimante est directement reliée à un réseau et que le pare-feu de Windows XP, Windows Vista, Windows Server 2008, Windows Server 2008 R2 ou Windows 7 est activé, il vous sera impossible de voir votre ou vos imprimantes réseau lors de l’exécution du logiciel d’installation de l’imprimante Dell. Pour éviter cette situation, désactiver le pare-feu avant d'installer le logiciel de l'imprimante Dell. Procédez comme suit pour activer ou désactiver le pare-feu de Windows XP, Windows Vista, Windows Server 2008, Windows Server 2008 R2 ou Windows 7. 1 Cliquez sur Démarrer, puis sur Aide et support. REMARQUE : Si vous utilisez l'Aide en ligne dans Windows Server 2008 R2 et Windows 7, basculez sur l'Aide hors connexion dans la fenêtre Aide et support Windows. 2 Dans le champ Rechercher, tapez pare-feu, puis appuyez sur la touche Entrée. D E L L C O N F I D E N T I E L – P R É L I M I N A I R E 1 0 / 1 3 / 1 0 – P O U R V É R I F I C AT I O N 126 Installation des pilotes d'impression sur des ordinateurs Windows EMPLACEMENT DU FICHIER : C:\Documents and Settings\YGM5RLR3\Desktop\MIOGA\FR\aio\section10.fm Dans la liste, cliquez sur Activer ou désactiver le pare-feu Windows, puis suivez les instructions à l'écran. Insertion du CD contenant les pilotes et les utilitaires 1 Insérez le CD Pilotes et utilitaires dans votre ordinateur, puis cliquez sur setup_assist.exe pour lancer Easy Setup Navigator. REMARQUE : Procédez comme suit si le CD ne se lance pas automatiquement. Sous Windows XP, Windows Server 2008 et Windows Server 2008 R2 Cliquez sur Démarrer→ Exécuter, saisissez D:/setup_assist.exe (où D correspond au lecteur dans lequel est inséré le CD) dans la boîte de dialogue Exécuter, puis cliquez sur OK. Sous Windows Vista et Windows 7 Cliquez sur Démarrer → Tous les programmes → Accessoires → Exécuter, saisissez D:/setup_assist.exe (où D correspond au lecteur dans lequel est inséré le CD) dans la boîte de dialogue Exécuter, puis cliquez sur OK. Configuration de la connexion directe Installation du pilote d'impression PCL 1 Dans la fenêtre Easy Setup Navigator , cliquez sur Installation du logiciel pour lancer le logiciel d'installation. 2 Sélectionnez Installation personnelle et cliquez sur Suivant. 3 Sélectionnez le nom du modèle de votre imprimante, puis cliquez sur Suivant. 4 Suivez les instructions à l'écran pour connecter l'ordinateur et l'imprimante à l'aide d'un câble USB, puis allumez l'imprimante. L'installation Plug and Play démarre et le logiciel d'installation affiche automatiquement la page suivante. REMARQUE : Si le logiciel d'installation ne passe pas automatiquement à la page suivante, cliquez sur Installer. D E L L C O N F I D E N T I E L – P R É L I M I N A I R E 1 0 / 1 3 / 1 0 – P O U R V É R I F I C AT I O N Installation des pilotes d'impression sur des ordinateurs Windows 127 EMPLACEMENT DU FICHIER : C:\Documents and Settings\YGM5RLR3\Desktop\MIOGA\FR\aio\section10.fm 5 Sélectionnez soit Installation type, soit Installation personnalisée dans l'assistant d'installation, puis cliquez sur Installer. Si vous sélectionnez Installation personnalisée, vous pouvez sélectionner le logiciel spécifique que vous souhaitez installer. 6 Cliquez sur Terminer pour quitter l'assistant lorsque l'écran Félicitations ! apparaît. Cliquez sur Imprimer une page de test pour imprimer une page de test. Impression USB Une imprimante personnelle est une imprimante connectée à votre ordinateur ou à un serveur d'impression à l'aide d'un câble USB. Si votre imprimante est connectée à un réseau et non à votre ordinateur, reportez-vous à la section "Configuration de la connexion réseau." Installation du pilote d'impression XPS (spécifications papier XML) REMARQUE : Le pilote XPS est pris en charge par les systèmes d'exploitation suivants : Windows Vista, Windows Vista 64 bits, Windows Server 2008, Windows Server 2008 64 bits, Windows Server 2008 R2, Windows 7 et Windows 7 64 bits. Windows Vista ou Windows Vista 64 bits 1 Décompressez le fichier zip suivant à l'emplacement de votre choix. D:\Drivers\XPS\Win_Vista\XPS_2155.zip (où D correspond au lecteur dans lequel le CD est inséré) 2 Cliquez sur Démarrer→ Panneau de commande→ Matériel et audio→ Imprimantes. 3 Cliquez sur Ajouter une imprimante. 4 Cliquez sur Ajouter une imprimante locale. 5 Cliquez sur le port connecté à ce produit, puis cliquez sur Suivant. 6 Cliquez sur J'ai un disque pour afficher la boîte de dialogue Installer à partir du disque. 7 Cliquez sur Parcourir, puis sélectionnez le dossier extrait à l'étape 1. 8 Cliquez sur OK. 9 Sélectionnez le nom de votre imprimante, puis cliquez sur Suivant. D E L L C O N F I D E N T I E L – P R É L I M I N A I R E 1 0 / 1 3 / 1 0 – P O U R V É R I F I C AT I O N 128 Installation des pilotes d'impression sur des ordinateurs Windows EMPLACEMENT DU FICHIER : C:\Documents and Settings\YGM5RLR3\Desktop\MIOGA\FR\aio\section10.fm 10 Pour changer le nom de l'imprimante, saisissez le nom de l'imprimante dans le champ Nom de l'imprimante, puis cliquez sur Suivant. Pour utiliser cette imprimante comme imprimante par défaut, cochez la case située sous le champ Nom de l'imprimante, puis cliquez sur Suivant. L'installation démarre. Si la boîte de dialogue Contrôle des comptes d'utilisateur apparaît, cliquez sur Continuer. REMARQUE : Si vous êtes administrateur de l'ordinateur, cliquez sur Continuer ; sinon, contactez votre administrateur pour poursuivre l'action souhaitée. 11 Une fois l'installation du pilote terminée, cliquez sur Imprimer une page de test pour imprimer une page de test. 12 Cliquez sur Terminer. Windows Server 2008 ou Windows Server 2008 64 bits REMARQUE : Vous devez vous connecter en tant qu'administrateur. 1 Décompressez le fichier zip suivant à l'emplacement de votre choix. D:\Drivers\XPS\Win_Vista\XPS_2155.zip (où D correspond au lecteur dans lequel le CD est inséré) 2 Cliquez sur Démarrer→ Panneau de commande→ Matériel et audio→ Imprimantes. 3 Cliquez sur Ajouter une imprimante. 4 Cliquez sur Ajouter une imprimante locale. 5 Cliquez sur le port connecté à ce produit, puis cliquez sur Suivant. 6 Cliquez sur J'ai un disque pour afficher la boîte de dialogue Installer à partir du disque. 7 Cliquez sur Parcourir, puis sélectionnez le dossier extrait à l'étape 1. 8 Cliquez sur OK. 9 Sélectionnez le nom de votre imprimante, puis cliquez sur Suivant. 10 Pour changer le nom de l'imprimante, saisissez le nom de l'imprimante dans le champ Nom de l'imprimante, puis cliquez sur Suivant. Pour utiliser cette imprimante comme imprimante par défaut, cochez la case Définir comme imprimante par défaut, puis cliquez sur Suivant. D E L L C O N F I D E N T I E L – P R É L I M I N A I R E 1 0 / 1 3 / 1 0 – P O U R V É R I F I C AT I O N Installation des pilotes d'impression sur des ordinateurs Windows 129 EMPLACEMENT DU FICHIER : C:\Documents and Settings\YGM5RLR3\Desktop\MIOGA\FR\aio\section10.fm 11 Si vous ne partagez pas votre imprimante, sélectionnez Ne pas partager cette imprimante. Si vous partagez votre imprimante, sélectionnez Partager cette imprimante afin que les autres utilisateurs de votre réseau puissent la détecter et l'utiliser. 12 Cliquez sur Suivant. L'installation démarre. 13 Une fois l'installation du pilote terminée, cliquez sur Imprimer une page de test pour imprimer une page de test. 14 Cliquez sur Terminer. Windows 7, Windows 7 64 bits ou Windows Server 2008 R2 1 Décompressez le fichier zip suivant à l'emplacement de votre choix. D:\Drivers\XPS\Win_Vista\XPS_2155.zip (où D correspond au lecteur dans lequel le CD est inséré) 2 Cliquez sur Démarrer→ Périphériques et imprimantes. 3 Cliquez sur Ajouter une imprimante. Si vous utilisez Windows Server 2008 R2, cliquez sur Ajouter une imprimante locale ou une imprimante réseau en tant qu'administrateur. Si la boîte de dialogue Contrôle des comptes d'utilisateur apparaît, cliquez sur Oui. REMARQUE : Si vous êtes administrateur de l'ordinateur, cliquez sur Oui ; sinon, contactez votre administrateur pour poursuivre l'action souhaitée. 4 Cliquez sur Ajouter une imprimante locale. 5 Cliquez sur le port connecté à ce produit, puis cliquez sur Suivant. 6 Cliquez sur J'ai un disque pour afficher la boîte de dialogue Installer à partir du disque. 7 Cliquez sur Parcourir, puis sélectionnez le dossier extrait à l'étape 1. 8 Cliquez sur OK. 9 Sélectionnez le nom de votre imprimante, puis cliquez sur Suivant. 10 Pour changer le nom de l'imprimante, saisissez le nom de l'imprimante dans le champ Nom de l'imprimante, puis cliquez sur Suivant. D E L L C O N F I D E N T I E L – P R É L I M I N A I R E 1 0 / 1 3 / 1 0 – P O U R V É R I F I C AT I O N 130 Installation des pilotes d'impression sur des ordinateurs Windows EMPLACEMENT DU FICHIER : C:\Documents and Settings\YGM5RLR3\Desktop\MIOGA\FR\aio\section10.fm Pour utiliser cette imprimante comme imprimante par défaut, cochez la case Définir comme imprimante par défaut, puis cliquez sur Suivant. 11 Si vous ne partagez pas votre imprimante, sélectionnez Ne pas partager cette imprimante. Si vous partagez votre imprimante, sélectionnez Partager cette imprimante afin que les autres utilisateurs de votre réseau puissent la détecter et l'utiliser. 12 Cliquez sur Suivant. L'installation démarre. 13 Une fois l'installation du pilote terminée, cliquez sur Imprimer une page de test pour imprimer une page de test. 14 Cliquez sur Terminer. Configuration de la connexion réseau REMARQUE : Pour utiliser cette imprimante dans un environnement Linux, vous devez installer un pilote Linux. Pour en savoir plus sur la manière d'installer et d'utiliser ces pilotes, reportez-vous à la section "Installation des pilotes d'impression sur des ordinateurs Linux (CUPS)." REMARQUE : Lorsque vous souhaitez utiliser un lecteur CD dans un environnement Linux, il vous sera nécessaire de monter le CD conformément à votre environnement système. La commande à saisir est mount/media/CD-ROM Configuration d'une imprimante réseau sur un réseau local Installation du pilote d'impression PCL 1 Dans la fenêtre Easy Setup Navigator , cliquez sur Installation du logiciel pour lancer le logiciel d'installation. 2 Sélectionnez Installation en réseau, puis cliquez sur Suivant. 3 Sélectionnez le nom du modèle de votre imprimante, puis cliquez sur Suivant. 4 Sélectionnez Installation locale, puis cliquez sur Suivant. D E L L C O N F I D E N T I E L – P R É L I M I N A I R E 1 0 / 1 3 / 1 0 – P O U R V É R I F I C AT I O N Installation des pilotes d'impression sur des ordinateurs Windows 131 EMPLACEMENT DU FICHIER : C:\Documents and Settings\YGM5RLR3\Desktop\MIOGA\FR\aio\section10.fm 5 Sélectionnez l'imprimante que vous souhaitez installer dans la liste des imprimantes, puis cliquez sur Suivant. Si l'imprimante cible ne se trouve pas dans la liste, cliquez sur Rafraîchir pour actualiser cette liste, ou cliquez sur Ajouter une imprimante pour ajouter manuellement une imprimante à la liste. A ce stade, vous pouvez définir l’adresse IP et le nom du port. Si vous avez installé cette imprimante sur l'ordinateur serveur, cochez la case J'installe cette imprimante sur le serveur. REMARQUE : Si vous utilisez AutoIP, 0.0.0.0 sera affiché dans votre logiciel installeur. Avant de poursuivre, vous devez saisir une adresse IP valable. REMARQUE : Dans certains cas, Alerte sécurité Windows s'affiche lors de cette étape si vous utilisez Windows Vista, Windows Vista 64 bits, Windows Server 2008, Windows Server 2008 64 bits, Windows Server 2008 R2, Windows 7 ou Windows 7 64 bits. Dans ce cas, sélectionnez Débloquer (Autoriser l'accès pour Windows Server 2008 R2 et Windows 7), puis continuez la procédure. 6 Spécifiez les réglages de l'imprimante, puis cliquez sur Suivant. a Saisissez le nom de l'imprimante. b Si vous souhaitez que d’autres utilisateurs du réseau puissent avoir accès à cette imprimante, sélectionnez Partager cette imprimante avec d'autres ordinateurs sur le réseau et saisissez ensuite un nom de partage identifiable pour les utilisateurs. c Si vous souhaitez définir une imprimante comme imprimante par défaut, cochez la case Définir comme imprimante par défaut. d Si vous souhaitez restreindre l’impression en couleur, sélectionnez l’option Dell ColorTrack adaptée. Saisissez le mot de passe quand Couleur – Mot de passe activé est sélectionné pour Dell ColorTrack. e Si vous souhaitez installer le pilote de fax, cochez la case Pilote Fax. 7 Sélectionnez le logiciel et la documentation que vous souhaitez installer, puis cliquez sur Installer. Si vous souhaitez modifier l'emplacement d'installation, cliquez sur Parcourir et indiquez un nouvel emplacement. 8 Cliquez sur Terminer pour quitter l'assistant lorsque l'écran Félicitations ! apparaît. Cliquez sur Imprimer une page de test pour imprimer une page de test. D E L L C O N F I D E N T I E L – P R É L I M I N A I R E 1 0 / 1 3 / 1 0 – P O U R V É R I F I C AT I O N 132 Installation des pilotes d'impression sur des ordinateurs Windows EMPLACEMENT DU FICHIER : C:\Documents and Settings\YGM5RLR3\Desktop\MIOGA\FR\aio\section10.fm Installation du pilote d'impression XPS (spécifications papier XML) REMARQUE : Le pilote XPS est pris en charge par les systèmes d'exploitation suivants : Windows Vista, Windows Vista 64 bits, Windows Server 2008, Windows Server 2008 64 bits, Windows Server 2008 R2, Windows 7 et Windows 7 64 bits. Windows Vista ou Windows Vista 64 bits 1 Décompressez le fichier zip suivant à l'emplacement de votre choix. D:\Drivers\XPS\Win_Vista\XPS_2155.zip (où D correspond au lecteur dans lequel le CD est inséré) 2 Cliquez sur Démarrer→ Panneau de commande→ Matériel et audio→ Imprimantes. 3 Cliquez sur Ajouter une imprimante. 4 Cliquez sur Ajouter une imprimante réseau, sans fil ou Bluetooth. 5 Sélectionnez une imprimante ou cliquez sur Mon imprimante ne figure pas dans la liste. 6 Sélectionnez Ajouter une imprimante à l'aide d'une adresse TCP/IP ou d'un nom d'hôte, puis cliquez sur Suivant. 7 Sélectionnez Périphérique TCP/IP dans Type de périphérique, puis saisissez l'adresse IP dans le champ Nom d'hôte ou adresse IP, puis cliquez sur Suivant. Si la boîte de dialogue Contrôle des comptes d'utilisateur apparaît, cliquez sur Continuer. REMARQUE : Si vous êtes administrateur de l'ordinateur, cliquez sur Continuer ; sinon, contactez votre administrateur pour poursuivre l'action souhaitée. 8 Cliquez sur J'ai un disque pour afficher la boîte de dialogue Installer à partir du disque. 9 Cliquez sur Parcourir, puis sélectionnez le dossier extrait à l'étape 1. 10 Cliquez sur OK. 11 Sélectionnez le nom de votre imprimante, puis cliquez sur Suivant. 12 Pour changer le nom de l'imprimante, saisissez le nom de l'imprimante dans le champ Nom de l'imprimante, puis cliquez sur Suivant. Pour utiliser cette imprimante comme imprimante par défaut, cochez la case Définir comme imprimante par défaut, puis cliquez sur Suivant. D E L L C O N F I D E N T I E L – P R É L I M I N A I R E 1 0 / 1 3 / 1 0 – P O U R V É R I F I C AT I O N Installation des pilotes d'impression sur des ordinateurs Windows 133 EMPLACEMENT DU FICHIER : C:\Documents and Settings\YGM5RLR3\Desktop\MIOGA\FR\aio\section10.fm L'installation démarre. 13 Une fois l'installation du pilote terminée, cliquez sur Imprimer une page de test pour imprimer une page de test. 14 Cliquez sur Terminer. Windows Server 2008 ou Windows Server 2008 64 bits REMARQUE : Vous devez vous connecter en tant qu'administrateur. 1 Décompressez le fichier zip suivant à l'emplacement de votre choix. D:\Drivers\XPS\Win_Vista\XPS_2155.zip (où D correspond au lecteur dans lequel le CD est inséré) 2 Cliquez sur Démarrer→ Panneau de commande→ Matériel et audio→ Imprimantes. 3 Cliquez sur Ajouter une imprimante. 4 Cliquez sur Ajouter une imprimante réseau, sans fil ou Bluetooth. 5 Sélectionnez une imprimante ou cliquez sur Mon imprimante ne figure pas dans la liste. Si vous avez sélectionné votre imprimante, passez à l'étape 8. Si vous avez cliqué sur Mon imprimante ne figure pas dans la liste, passez à l'étape 6. 6 Sélectionnez Ajouter une imprimante à l'aide d'une adresse TCP/IP ou d'un nom d'hôte, puis cliquez sur Suivant. 7 Sélectionnez Périphérique TCP/IP dans Type de périphérique, saisissez l'adresse IP dans le champ Nom d'hôte ou adresse IP, puis cliquez sur Suivant. Si la boîte de dialogue Contrôle des comptes d'utilisateur apparaît, cliquez sur Continuer. REMARQUE : Si vous êtes administrateur de l'ordinateur, cliquez sur Continuer ; sinon, contactez votre administrateur pour poursuivre l'action souhaitée. 8 Cliquez sur J'ai un disque pour afficher la boîte de dialogue Installer à partir du disque. 9 Cliquez sur Parcourir, puis sélectionnez le dossier extrait à l'étape 1. 10 Cliquez sur OK. D E L L C O N F I D E N T I E L – P R É L I M I N A I R E 1 0 / 1 3 / 1 0 – P O U R V É R I F I C AT I O N 134 Installation des pilotes d'impression sur des ordinateurs Windows EMPLACEMENT DU FICHIER : C:\Documents and Settings\YGM5RLR3\Desktop\MIOGA\FR\aio\section10.fm 11 Sélectionnez le nom de votre imprimante, puis cliquez sur Suivant. 12 Pour changer le nom de l'imprimante, saisissez le nom de l'imprimante dans le champ Nom de l'imprimante, puis cliquez sur Suivant. Pour utiliser cette imprimante comme imprimante par défaut, cochez la case Définir comme imprimante par défaut, puis cliquez sur Suivant. 13 Si vous ne partagez pas votre imprimante, sélectionnez Ne pas partager cette imprimante. Si vous partagez votre imprimante, sélectionnez Partager cette imprimante afin que les autres utilisateurs de votre réseau puissent la détecter et l'utiliser. 14 Cliquez sur Suivant. L'installation démarre. 15 Une fois l'installation du pilote terminée, cliquez sur Imprimer une page de test pour imprimer une page de test. 16 Cliquez sur Terminer. Windows Server 2008 R2 1 Décompressez le fichier zip suivant à l'emplacement de votre choix. D:\Drivers\XPS\Win_Vista\XPS_2155.zip (où D correspond au lecteur dans lequel le CD est inséré) 2 Cliquez sur Démarrer→ Périphériques et imprimantes. 3 Cliquez sur Ajouter une imprimante. 4 Cliquez sur Ajouter une imprimante réseau, sans fil ou Bluetooth. 5 Sélectionnez une imprimante ou cliquez sur Mon imprimante ne figure pas dans la liste. REMARQUE : Si vous cliquez sur Mon imprimante ne figure pas dans la liste, l'écran Rechercher une imprimante par nom ou par adresse TCP/IP. Recherchez votre imprimante sur l'écran. Si la boîte de dialogue Contrôle des comptes d'utilisateur apparaît, cliquez sur Continuer. REMARQUE : Si vous êtes administrateur de l'ordinateur, cliquez sur Continuer ; sinon, contactez votre administrateur pour poursuivre l'action souhaitée. D E L L C O N F I D E N T I E L – P R É L I M I N A I R E 1 0 / 1 3 / 1 0 – P O U R V É R I F I C AT I O N Installation des pilotes d'impression sur des ordinateurs Windows 135 EMPLACEMENT DU FICHIER : C:\Documents and Settings\YGM5RLR3\Desktop\MIOGA\FR\aio\section10.fm 6 Cliquez sur J'ai un disque pour afficher la boîte de dialogue Installer à partir du disque. 7 Cliquez sur Parcourir, puis sélectionnez le dossier extrait à l'étape 1. 8 Cliquez sur OK. 9 Sélectionnez le nom de votre imprimante, puis cliquez sur Suivant. 10 Pour changer le nom de l'imprimante, saisissez le nom de l'imprimante dans le champ Nom de l'imprimante, puis cliquez sur Suivant. Pour utiliser cette imprimante comme imprimante par défaut, cochez la case Définir comme imprimante par défaut, puis cliquez sur Suivant. 11 Si vous ne partagez pas votre imprimante, sélectionnez Ne pas partager cette imprimante. Si vous partagez votre imprimante, sélectionnez Partager cette imprimante afin que les autres utilisateurs de votre réseau puissent la détecter et l'utiliser. 12 Cliquez sur Suivant. L'installation démarre. 13 Une fois l'installation du pilote terminée, cliquez sur Imprimer une page de test pour imprimer une page de test. 14 Cliquez sur Terminer. Windows 7 ou Windows 7 64 bits 1 Décompressez le fichier zip suivant à l'emplacement de votre choix. D:\Drivers\XPS\Win_Vista\XPS_2155.zip (où D correspond au lecteur dans lequel le CD est inséré) 2 Cliquez sur Démarrer→ Périphériques et imprimantes. 3 Cliquez sur Ajouter une imprimante. 4 Cliquez sur Ajouter une imprimante réseau, sans fil ou Bluetooth. 5 Sélectionnez une imprimante ou cliquez sur Mon imprimante ne figure pas dans la liste. Si vous avez sélectionné votre imprimante, passez à l'étape 8. Si vous avez cliqué sur Mon imprimante ne figure pas dans la liste, passez à l'étape 6. D E L L C O N F I D E N T I E L – P R É L I M I N A I R E 1 0 / 1 3 / 1 0 – P O U R V É R I F I C AT I O N 136 Installation des pilotes d'impression sur des ordinateurs Windows EMPLACEMENT DU FICHIER : C:\Documents and Settings\YGM5RLR3\Desktop\MIOGA\FR\aio\section10.fm 6 Sélectionnez Ajouter une imprimante à l'aide d'une adresse TCP/IP ou d'un nom d'hôte, puis cliquez sur Suivant. 7 Sélectionnez Périphérique TCP/IP dans Type de périphérique, puis saisissez l'adresse IP dans le champ Nom d'hôte ou adresse IP, puis cliquez sur Suivant. Si la boîte de dialogue Contrôle des comptes d'utilisateur apparaît, cliquez sur Oui. REMARQUE : Si vous êtes administrateur de l'ordinateur, cliquez sur Oui ; sinon, contactez votre administrateur pour poursuivre l'action souhaitée. 8 Cliquez sur J'ai un disque pour afficher la boîte de dialogue Installer à partir du disque. 9 Cliquez sur Parcourir, puis sélectionnez le dossier extrait à l'étape 1. 10 Cliquez sur OK. 11 Sélectionnez le nom de votre imprimante, puis cliquez sur Suivant. 12 Pour changer le nom de l'imprimante, saisissez le nom de l'imprimante dans le champ Nom de l'imprimante, puis cliquez sur Suivant. Pour utiliser cette imprimante comme imprimante par défaut, cochez la case Définir comme imprimante par défaut, puis cliquez sur Suivant. 13 Si vous ne partagez pas votre imprimante, sélectionnez Ne pas partager cette imprimante. Si vous partagez votre imprimante, sélectionnez Partager cette imprimante afin que les autres utilisateurs de votre réseau puissent la détecter et l'utiliser. 14 Cliquez sur Suivant. L'installation démarre. 15 Une fois l'installation du pilote terminée, cliquez sur Imprimer une page de test pour imprimer une page de test. 16 Cliquez sur Terminer. Utilisez Dell Printer Configuration Web Tool pour contrôler l'état de votre imprimante réseau sans quitter votre bureau. Vous pouvez consulter et/ou modifier les réglages de l'imprimante, surveiller le niveau du toner et consulter le temps restant avant de devoir commander des consommables. Vous pouvez cliquer sur le lien Fournitures Dell pour commander vos fournitures. D E L L C O N F I D E N T I E L – P R É L I M I N A I R E 1 0 / 1 3 / 1 0 – P O U R V É R I F I C AT I O N Installation des pilotes d'impression sur des ordinateurs Windows 137 EMPLACEMENT DU FICHIER : C:\Documents and Settings\YGM5RLR3\Desktop\MIOGA\FR\aio\section10.fm REMARQUE : L'utilitaire Dell Printer Configuration Web Tool n’est pas disponible lorsque l'imprimante est reliée directement à un ordinateur ou à un serveur d'impression. Pour lancer l'utilitaire Dell Printer Configuration Web Tool, saisissez l'adresse IP de l'imprimante dans votre navigateur Internet. La configuration de l'imprimante apparaît sur l'écran. Vous pouvez configurer le Dell Printer Configuration Web Tool de manière à ce qu’il vous envoie un courriel lorsque l'imprimante nécessite une intervention ou que des fournitures doivent être commandées. Pour configurer des alertes courriels : 1 Lancez l'utilitaire Dell Printer Configuration Web Tool. 2 Cliquez sur le lien Alerte courriel. 3 Dans Réglages du serveur de courriels, définissez les options Passerelle SMTP primaire et Adresse de réponse et saisissez votre adresse électronique ou l'adresse électronique de l'opérateur clé dans la zone de liste correspondante. 4 Cliquez sur Appliquer les nouveaux réglages. REMARQUE : Connexion en attente jusqu'à l'envoi d'une alerte par l'imprimante s'affiche sur le serveur SMTP jusqu'à ce qu'une erreur se produise. Configuration d'une imprimante réseau sur un réseau distant Avant l'installation Avant de démarrer une installation distante, effectuez les procédures suivantes. Autoriser le spouleur d'impression à accepter les connexions des clients REMARQUE : Cette procédure est requise pour Windows XP 64 bits, Windows Server 2003, Windows Server 2003 x64, Windows Vista, Windows Vista 64 bits, Windows Server 2008, Windows Server 2008 64 bits, Windows Server 2008 R2, Windows 7 et Windows 7 64 bits. Sous Windows XP, Windows Server 2003, Windows Vista et Windows Server 2008 : 1 Ouvrez la boîte de dialogue Exécuter. D E L L C O N F I D E N T I E L – P R É L I M I N A I R E 1 0 / 1 3 / 1 0 – P O U R V É R I F I C AT I O N 138 Installation des pilotes d'impression sur des ordinateurs Windows EMPLACEMENT DU FICHIER : C:\Documents and Settings\YGM5RLR3\Desktop\MIOGA\FR\aio\section10.fm Sous Windows XP, Windows Server 2003, Windows Server 2008, cliquez sur Démarrer→ Tous les programmes → Accessoires → Exécuter. Sous Windows Vista, cliquez sur Démarrer→ Exécuter. 2 Saisissez gpedit.msc, puis cliquez sur OK. 3 Cliquez sur Configuration de l'ordinateur→ Modèles d'administration→ Imprimantes. 4 Cliquez avec le bouton droit de la souris sur Autoriser le spouleur d'impression à accepter les connexions des clients et sélectionnez Propriétés. 5 Dans l'onglet Paramètres, sélectionnez Activé, puis cliquez sur OK. 6 Redémarrez l'ordinateur. Pour Windows Server 2008 R2 et Windows 7 : 1 Ouvrez la boîte de dialogue Exécuter. Sous Windows Server 2008 R2, cliquez sur Démarrer→ Exécuter. Sous Windows 7, cliquez sur Démarrer→ Tous les programmes→ Accessoires→ Exécuter. 2 Saisissez gpedit.msc, puis cliquez sur OK. 3 Cliquez sur Configuration de l'ordinateur→ Modèles d'administration→ Imprimantes. 4 Cliquez avec le bouton droit de la souris sur Autoriser le spouleur d'impression à accepter les connexions des clients et sélectionnez Propriétés. 5 Cliquez sur Activé, puis cliquez sur OK. 6 Redémarrez l'ordinateur. Partage du fichier pare-feu et de l'imprimante REMARQUE : Cette procédure est requise pour Windows XP, Windows XP 64 bits, Windows Vista, Windows Vista 64 bits, Windows Server 2008, Windows Server 2008 64 bits, Windows Server 2008 R2, Windows 7 et Windows 7 64 bits. Sous Windows XP : 1 Cliquez sur Démarrer→ Panneau de configuration. 2 Sélectionnez Centre de sécurité. 3 Cliquez sur Pare-feu Windows. D E L L C O N F I D E N T I E L – P R É L I M I N A I R E 1 0 / 1 3 / 1 0 – P O U R V É R I F I C AT I O N Installation des pilotes d'impression sur des ordinateurs Windows 139 EMPLACEMENT DU FICHIER : C:\Documents and Settings\YGM5RLR3\Desktop\MIOGA\FR\aio\section10.fm 4 Dans l’onglet Exceptions, cochez la case Partage de fichiers et d’imprimantes, puis cliquez sur OK. Sous Windows Vista : 1 Cliquez sur Démarrer→ Panneau de configuration. 2 Sélectionnez Sécurité. 3 Cliquez sur Pare-feu Windows. 4 Cliquez sur Modifier les paramètres. 5 Cliquez sur Continuer. 6 Dans l’onglet Exceptions, cochez la case Partage de fichiers et d’imprimantes, puis cliquez sur OK. Sous Windows Server 2008 : 1 Cliquez sur Démarrer→ Panneau de configuration. 2 Double-cliquez sur Pare-feu Windows. 3 Cliquez sur Modifier les paramètres. 4 Dans l’onglet Exceptions, cochez la case Partage de fichiers et d’imprimantes, puis cliquez sur OK. Pour Windows Server 2008 R2 et Windows 7 : 1 Cliquez sur Démarrer→ Panneau de configuration. 2 Sélectionnez Système et sécurité. 3 Cliquez sur Pare-feu Windows. 4 Cliquez sur Autoriser un programme ou une fonctionnalité via le Pare-feu Windows. 5 Si les cases à cocher sous Programmes et fonctionnalités autorisés : sont grisées, cliquez sur Modifier les paramètres. 6 Cochez la case Partage de fichiers et d'imprimantes. La case Domicile/travail (Privé) ou Public est sélectionnée automatiquement en fonction de vos réglages. Si la boîte de dialogue Propriétés du partage de fichiers et d'imprimantes apparaît, cliquez sur OK. 7 Cliquez sur OK. D E L L C O N F I D E N T I E L – P R É L I M I N A I R E 1 0 / 1 3 / 1 0 – P O U R V É R I F I C AT I O N 140 Installation des pilotes d'impression sur des ordinateurs Windows EMPLACEMENT DU FICHIER : C:\Documents and Settings\YGM5RLR3\Desktop\MIOGA\FR\aio\section10.fm Lancer Registre à distance REMARQUE : Cette procédure est requise sous Windows Vista, Windows Vista 64 bits, Windows 7 et Windows 7 64 bits. 1 Cliquez sur Démarrer→ Panneau de configuration. 2 Sélectionnez Système et maintenance (Système et sécurité sous Windows 7). 3 Cliquez sur Outils d'administration. 4 Double-cliquez sur Services. 5 Cliquez sur Continuer (sous Windows Vista uniquement). 6 Cliquez avec le bouton droit de la souris sur Registre à distance et sélectionnez Démarrer. 7 Cliquez avec le bouton droit de la souris sur Registre à distance et sélectionnez Propriétés. 8 Modifiez le type de démarrage en le réglant sur Automatique, puis cliquez sur OK. Désactivation de Contrôle de compte d'utilisateur NOTE : La désactivation du contrôle de compte d'utilisateur risque de rendre le système vulnérable aux attaques de virus. REMARQUE : Cette procédure est requise sous Windows Vista, Windows Vista 64 bits, Windows Server 2008, Windows Server 2008 64 bits, Windows Server 2008 R2, Windows 7 et Windows 7 64 bits. Sous Windows Vista : 1 Cliquez sur Démarrer→ Panneau de configuration. 2 Sélectionnez Comptes d’utilisateurs et protection des utilisateurs. 3 Cliquez sur Comptes d'utilisateurs. 4 Cliquez sur Activer ou désactiver le contrôle des comptes d'utilisateur. 5 Cliquez sur Continuer. 6 Décochez la case Utiliser le contrôle des comptes d’utilisateurs pour vous aider à protéger votre ordinateur. 7 Redémarrez l'ordinateur. Sous Windows Server 2008 : 1 Cliquez sur Démarrer→ Panneau de configuration. D E L L C O N F I D E N T I E L – P R É L I M I N A I R E 1 0 / 1 3 / 1 0 – P O U R V É R I F I C AT I O N Installation des pilotes d'impression sur des ordinateurs Windows 141 EMPLACEMENT DU FICHIER : C:\Documents and Settings\YGM5RLR3\Desktop\MIOGA\FR\aio\section10.fm 2 Double-cliquez sur Comptes d'utilisateurs. 3 Cliquez sur Activer ou désactiver le contrôle des comptes d’utilisateurs. 4 Décochez la case Utiliser le contrôle des comptes d’utilisateurs pour vous aider à protéger votre ordinateur. 5 Cliquez sur OK. 6 Redémarrez l'ordinateur. Pour Windows Server 2008 R2 : 1 Cliquez sur Démarrer→ Panneau de configuration. 2 Cliquez sur Comptes d'utilisateurs. 3 Cliquez sur Modifier les paramètres du contrôle des comptes d'utilisateur. 4 Déplacez la barre coulissante vers le bas, puis cliquez sur OK. 5 Redémarrez l'ordinateur. Sous Windows 7 : 1 Cliquez sur Démarrer→ Panneau de configuration. 2 Sélectionnez Comptes d’utilisateurs et protection des utilisateurs. 3 Cliquez sur Comptes d'utilisateurs. 4 Cliquez sur Modifier les paramètres du contrôle des comptes d'utilisateur. 5 Déplacez la barre coulissante vers le bas, puis cliquez sur OK. 6 Cliquez sur Oui dans la boîte de dialogue Contrôle des comptes d'utilisateur. 7 Redémarrez l'ordinateur. Activation de la découverte de réseau et du partage de fichiers pour tous les réseaux publics REMARQUE : Cette procédure est requise si vous utilisez Windows Vista, Windows Vista 64 bits, Windows Server 2008, Windows Server 2008 64 bits, Windows Server 2008 R2, Windows 7 et Windows 7 64 bits pour l'ordinateur serveur. 1 Cliquez sur Démarrer→ Réseau (Démarrer→ votre nom d'utilisateur→ Réseau sous Windows 7). 2 Cliquez sur La découverte du réseau et le partage de fichiers sont désactivés. Les ordinateurs et les périphériques du réseau ne sont pas visibles. Cliquez pour effectuer la modification. D E L L C O N F I D E N T I E L – P R É L I M I N A I R E 1 0 / 1 3 / 1 0 – P O U R V É R I F I C AT I O N 142 Installation des pilotes d'impression sur des ordinateurs Windows EMPLACEMENT DU FICHIER : C:\Documents and Settings\YGM5RLR3\Desktop\MIOGA\FR\aio\section10.fm 3 Cliquez sur Activer la découverte de réseau et le partage des fichiers. 4 Cliquez sur Oui, activer la découverte de réseau et le partage des fichiers pour tous les réseaux publics. Désactivation de Partage de fichier simple REMARQUE : Cette étape est requise sous Windows XP et Windows XP 64 bits. 1 Cliquez sur Démarrer→ Panneau de configuration. 2 Sélectionnez Apparence et thèmes. 3 Sélectionnez Options des dossiers. 4 Dans l'onglet Affichage, décochez la case Utiliser le partage de fichiers simple (recommandé) , puis cliquez sur OK. 5 Cliquez sur Démarrer→ Panneau de configuration. 6 Sélectionnez Performances et maintenance. 7 Sélectionnez Outils d'administration. 8 Cliquez sur Stratégie de sécurité locale. 9 Cliquez sur Stratégies locales→ Options de sécurité. 10 Cliquez avec le bouton droit de la souris sur Accès réseau: modèle de partage et de sécurité pour les comptes locaux, puis sélectionnez Propriétés. 11 Assurez-vous que l'option Classique – les utilisateurs locaux s'authentifient eux-mêmes est sélectionnée. Installation du pilote d'impression REMARQUE : L'installation n'est pas prise en charge sous Windows XP Home Edition, Windows Vista Home Basic, Windows Vista Home Premium, Windows Vista Home Basic 64 bits, Windows Vista Home Premium 64 bits Edition, Windows 7 Starter, Windows 7 Home Basic, Windows 7 Home Premium, Windows 7 Home Basic 64 bits et Windows 7 Home Premium 64 bits. 1 Dans la fenêtre Easy Setup Navigator , cliquez sur Installation du logiciel pour lancer le logiciel d'installation. 2 Sélectionnez Installation en réseau, puis cliquez sur Suivant. 3 Sélectionnez le nom du modèle de votre imprimante, puis cliquez sur Suivant. 4 Sélectionnez Installation à distance et cliquez Suivant. D E L L C O N F I D E N T I E L – P R É L I M I N A I R E 1 0 / 1 3 / 1 0 – P O U R V É R I F I C AT I O N Installation des pilotes d'impression sur des ordinateurs Windows 143 EMPLACEMENT DU FICHIER : C:\Documents and Settings\YGM5RLR3\Desktop\MIOGA\FR\aio\section10.fm a Entrez le nom de l'ordinateur, l'ID de l'utilisateur et le mot de passe, puis cliquez sur Ajouter. b Cliquez sur Suivant. REMARQUE : Alerte sécurité Windows peut apparaître sous Windows Vista, Windows Vista 64 bits, Windows Server 2008, Windows Server 2008 64 bits, Windows Server 2008 R2, Windows 7 ou Windows 7 64 bits. Dans ce cas, sélectionnez Débloquer (Autoriser l'accès pour Windows Server 2008 R2 et Windows 7), puis continuez la procédure. 5 Sélectionnez une imprimante dans la liste, puis cliquez sur Suivant. Si l'imprimante cible ne figure pas dans la liste, cliquez sur Actualiser pour actualiser la liste ou cliquez sur Ajouter une imprimante pour ajouter manuellement une imprimante à la liste. A ce stade, vous pouvez définir l’adresse IP et le nom du port. REMARQUE : Si vous utilisez AutoIP, 0.0.0.0 sera affiché dans votre logiciel installeur. Avant de poursuivre, vous devez saisir une adresse IP valable. 6 Spécifiez les réglages de l'imprimante, puis cliquez sur Suivant. a Saisissez le nom de l'imprimante. b Si vous souhaitez que d’autres utilisateurs du réseau puissent avoir accès à cette imprimante, sélectionnez Partager cette imprimante avec d'autres ordinateurs sur le réseau et saisissez ensuite un nom de partage identifiable pour les utilisateurs. c Si vous souhaitez définir une imprimante comme imprimante par défaut, cochez la case Définir comme imprimante par défaut. d Si vous souhaitez restreindre l’impression en couleur, sélectionnez l’option Dell ColorTrack adaptée. Saisissez le mot de passe quand Couleur – Mot de passe activé est sélectionné pour Dell ColorTrack. e Si vous souhaitez installer le pilote de fax, cochez la case Pilote Fax. 7 Sélectionnez le logiciel et la documentation que vous souhaitez installer, puis cliquez sur Installer. Si vous souhaitez modifier l'emplacement d'installation, cliquez sur Saisie et indiquez un nouvel emplacement. 8 Cliquez sur Terminer pour quitter l'assistant lorsque l'écran Félicitations ! apparaît. D E L L C O N F I D E N T I E L – P R É L I M I N A I R E 1 0 / 1 3 / 1 0 – P O U R V É R I F I C AT I O N 144 Installation des pilotes d'impression sur des ordinateurs Windows EMPLACEMENT DU FICHIER : C:\Documents and Settings\YGM5RLR3\Desktop\MIOGA\FR\aio\section10.fm Utilisez Dell Printer Configuration Web Tool pour contrôler l'état de votre imprimante réseau sans quitter votre bureau. Vous pouvez consulter et/ou modifier les réglages de l'imprimante, surveiller le niveau du toner et consulter le temps restant avant de devoir commander des consommables. Vous pouvez cliquer sur le lien Fournitures Dell pour commander vos fournitures. REMARQUE : L'utilitaire Dell Printer Configuration Web Tool n’est pas disponible lorsque l'imprimante est reliée directement à un ordinateur ou à un serveur d'impression. Pour lancer le Dell Printer Configuration Web Tool, tapez l’adresse IP de votre imprimante dans votre navigateur Web. La configuration de l'imprimante apparaît sur l'écran. Vous pouvez configurer le Dell Printer Configuration Web Tool de manière à ce qu’il vous envoie un courriel lorsque l'imprimante nécessite une intervention ou que des fournitures doivent être commandées. Pour configurer des alertes courriels : 1 Lancez l'utilitaire Dell Printer Configuration Web Tool. 2 Cliquez sur le lien Alerte courriel. 3 Dans Réglages du serveur de courriels, définissez les options Passerelle SMTP primaire et Adresse de réponse et saisissez votre adresse électronique ou l'adresse électronique de l'opérateur clé dans la zone de liste correspondante. 4 Cliquez sur Appliquer les nouveaux réglages. REMARQUE : Connexion en attente jusqu'à l'envoi d'une alerte par l'imprimante s'affiche sur le serveur SMTP jusqu'à ce qu'une erreur se produise. Configuration pour une impression partagée Vous pouvez partager votre nouvelle imprimante sur le réseau en utilisant le CD Pilotes et utilitaires fourni avec votre imprimante, ou en utilisant la méthode "Pointer et imprimer" ou "Poste à poste" de Microsoft®. Cependant, si vous utilisez une de ces méthodes de Microsoft, vous ne disposerez pas de toutes les fonctionnalités telles que le Centre du Moniteur d'état ou les autres utilitaires de l'imprimante ; ces fonctionnalités sont installées avec le CD Pilotes et utilitaires. D E L L C O N F I D E N T I E L – P R É L I M I N A I R E 1 0 / 1 3 / 1 0 – P O U R V É R I F I C AT I O N Installation des pilotes d'impression sur des ordinateurs Windows 145 EMPLACEMENT DU FICHIER : C:\Documents and Settings\YGM5RLR3\Desktop\MIOGA\FR\aio\section10.fm Si vous souhaitez utiliser l'imprimante sur un réseau, partagez l'imprimante et installez ses pilotes sur tous les ordinateurs du réseau. REMARQUE : Vous devez acheter un câble Ethernet pour utiliser la fonction d'impression partagée. Windows XP, Windows XP 64 bits, Windows Server 2003 ou Windows Server 2003 x64 1 Cliquez sur Démarrer→ Imprimantes et télécopieurs. 2 Cliquez avec le bouton droit sur l’icône de l'imprimante et sélectionnez Propriétés. 3 Dans l'onglet Partager, cochez la case Partager cette imprimante, puis saisissez un nom dans le champ Nom de partage. 4 Cliquez sur Pilotes supplémentaires et sélectionnez les systèmes d'exploitation de tous les ordinateurs clients sur le réseau qui imprimeront sur cette imprimante. 5 Cliquez sur OK. S'il vous manque des fichiers, il vous sera demandé d'insérer le CD contenant le système d'exploitation du serveur. Windows Vista ou Windows Vista 64 bits 1 Cliquez sur Démarrer→ Panneau de commande→ Matériel et audio→ Imprimantes. 2 Cliquez avec le bouton droit sur l'icône de l'imprimante et sélectionnez Partager. 3 Cliquez sur le bouton Modifier les options de partage. Le message Windows a besoin de votre permission pour continuer apparaît. 4 Cliquez sur Continuer. 5 Cochez la case Partager cette imprimante, puis saisissez un nom dans le champ Nom de partage. 6 Cliquez sur Pilotes supplémentaires et sélectionnez les systèmes d'exploitation de tous les ordinateurs clients sur le réseau qui imprimeront sur cette imprimante. 7 Cliquez sur OK. D E L L C O N F I D E N T I E L – P R É L I M I N A I R E 1 0 / 1 3 / 1 0 – P O U R V É R I F I C AT I O N 146 Installation des pilotes d'impression sur des ordinateurs Windows EMPLACEMENT DU FICHIER : C:\Documents and Settings\YGM5RLR3\Desktop\MIOGA\FR\aio\section10.fm Windows Server 2008 ou Windows Server 2008 64 bits 1 Cliquez sur Démarrer→ Panneau de configuration→ Imprimantes. 2 Cliquez avec le bouton droit sur l'icône de l'imprimante et sélectionnez Partager. 3 Cliquez sur le bouton Modifier les options de partage, s'il existe. 4 Cochez la case Partager cette imprimante, puis saisissez un nom dans le champ Nom de partage. 5 Cliquez sur Pilotes supplémentaires et sélectionnez les systèmes d'exploitation de tous les ordinateurs clients sur le réseau qui imprimeront sur cette imprimante. 6 Cliquez sur OK. Windows 7, Windows 7 64 bits ou Windows Server 2008 R2 1 Cliquez sur Démarrer→ Périphériques et imprimantes. 2 Cliquez avec le bouton droit sur l’icône de l'imprimante et sélectionnez Propriétés de l'imprimante. 3 Dans l'onglet Partage, cliquez sur Modifier les options de partage, le cas échéant. Cochez la case à cocher Partager cette imprimante et saisissez ensuite un nom dans la zone de texte Nom du partage. 4 Cliquez sur Pilotes supplémentaires et sélectionnez les systèmes d'exploitation de tous les ordinateurs clients sur le réseau qui imprimeront sur cette imprimante. 5 Cliquez sur Appliquer, puis sur OK. Pour vérifier si le partage de l'imprimante a réussi : • Assurez-vous que l'imprimante est bien partagée dans le dossier Imprimantes, Imprimantes et télécopieurs ou Périphériques et imprimantes. L'icône de partage se trouve sous l'icône de l'imprimante. • Parcourez Réseau ou Favoris réseau. Trouvez le nom de l'hôte du serveur et trouvez ensuite le nom partagé que vous avez attribué à l'imprimante. L'imprimante étant maintenant définie comme partagée, vous pouvez installer l'imprimante sur les ordinateurs clients sur le réseau en utilisant la méthode Pointer et imprimer ou la méthode Poste à poste. D E L L C O N F I D E N T I E L – P R É L I M I N A I R E 1 0 / 1 3 / 1 0 – P O U R V É R I F I C AT I O N Installation des pilotes d'impression sur des ordinateurs Windows 147 EMPLACEMENT DU FICHIER : C:\Documents and Settings\YGM5RLR3\Desktop\MIOGA\FR\aio\section10.fm Pointer et Imprimer Pointer et Imprimer est une technologie de Microsoft Windows qui vous permet de vous connecter à une imprimante distante. Cette fonction télécharge et installe automatiquement le pilote de l'imprimante. Windows XP, Windows XP 64 bits, Windows Server 2003 ou Windows Server 2003 x64 1 Sur le bureau de Windows de l'ordinateur client, double-cliquez sur Favoris réseau. 2 Trouvez le nom de l'hôte de l'ordinateur serveur, puis double-cliquez sur ce nom de l'hôte. 3 Cliquez avec le bouton droit de la souris sur le nom de l'imprimante partagée, puis cliquez sur Connexion. Patientez jusqu'à ce que l'information du pilote soit copiée de l'ordinateur serveur sur l'ordinateur client et jusqu'à ce qu'un nouvel objet d'imprimante soit ajouté dans le dossier Imprimantes et télécopieurs. Le temps nécessaire à la copie peut varier selon le trafic sur le réseau ou selon d'autres facteurs. D E L L C O N F I D E N T I E L – P R É L I M I N A I R E 1 0 / 1 3 / 1 0 – P O U R V É R I F I C AT I O N 148 Installation des pilotes d'impression sur des ordinateurs Windows EMPLACEMENT DU FICHIER : C:\Documents and Settings\YGM5RLR3\Desktop\MIOGA\FR\aio\section10.fm 4 Fermez Favoris réseau. 5 Imprimer une page de test pour vérifier l'installation. a Cliquez sur Démarrer→ Imprimantes et télécopieurs. b Sélectionnez l'imprimante que vous venez de créer. c Cliquez sur Fichier→ Propriétés. d Dans l'onglet Général, cliquez sur Imprimer une page de test. L'installation a réussi lorsque la page de test s'est correctement imprimée. Windows Vista ou Windows Vista 64 bits 1 Sur le bureau Windows de l'ordinateur client, cliquez sur Démarrer→ Réseau. 2 Trouvez le nom de l'hôte de l'ordinateur serveur, puis double-cliquez sur ce nom de l'hôte. 3 Cliquez avec le bouton droit de la souris sur le nom de l'imprimante partagée, puis cliquez sur Connexion. 4 Cliquez sur Installer le pilote. 5 Cliquez sur Continuer dans la boîte de dialogue Contrôle des comptes d'utilisateur. 6 Patientez jusqu'à ce que l'information du pilote soit copiée de l'ordinateur serveur sur l'ordinateur client et jusqu'à ce qu'un nouvel objet d'imprimante soit ajouté dans le dossier Imprimantes. Le temps nécessaire à la copie peut varier selon le trafic sur le réseau ou selon d'autres facteurs. 7 Imprimer une page de test pour vérifier l'installation. a Cliquez sur Démarrer→ Panneau de configuration→ Matériel et audio. b Sélectionnez Imprimantes. c Cliquez avec le bouton droit de la souris sur l'imprimante que vous venez de créer, puis cliquez sur Propriétés. d Dans l'onglet Général, cliquez sur Imprimer une page de test. L'installation a réussi lorsque la page de test s'est correctement imprimée. D E L L C O N F I D E N T I E L – P R É L I M I N A I R E 1 0 / 1 3 / 1 0 – P O U R V É R I F I C AT I O N Installation des pilotes d'impression sur des ordinateurs Windows 149 EMPLACEMENT DU FICHIER : C:\Documents and Settings\YGM5RLR3\Desktop\MIOGA\FR\aio\section10.fm Windows Server 2008 ou Windows Server 2008 64 bits 1 Sur le bureau Windows de l'ordinateur client, cliquez sur Démarrer→ Réseau. 2 Trouvez le nom de l'hôte de l'ordinateur serveur, puis double-cliquez sur ce nom de l'hôte. 3 Cliquez avec le bouton droit de la souris sur le nom de l'imprimante partagée, puis cliquez sur Connexion. 4 Cliquez sur Installer le pilote. 5 Patientez jusqu'à ce que l'information du pilote soit copiée de l'ordinateur serveur sur l'ordinateur client et jusqu'à ce qu'un nouvel objet d'imprimante soit ajouté dans le dossier Imprimantes. Le temps nécessaire à la copie peut varier selon le trafic sur le réseau ou selon d'autres facteurs. 6 Imprimer une page de test pour vérifier l'installation. a Cliquez sur Démarrer→ Panneau de configuration. b Sélectionnez Imprimantes. c Cliquez-droite sur l'imprimante que vous venez de créer et sélectionnez Propriétés. d Dans l'onglet Général, cliquez sur Imprimer une page de test. L'installation a réussi lorsque la page de test s'est correctement imprimée. Windows 7, Windows 7 64 bits ou Windows Server 2008 R2 1 Sur le bureau Windows de l'ordinateur client, cliquez sur Démarrer→ votre nom d'utilisateur→ Réseau (Démarrer→ Réseau sous Windows Server 2008 R2). 2 Trouvez le nom de l'hôte de l'ordinateur serveur, puis double-cliquez sur ce nom de l'hôte. 3 Cliquez avec le bouton droit de la souris sur le nom de l'imprimante partagée, puis cliquez sur Connexion. 4 Cliquez sur Installer le pilote. D E L L C O N F I D E N T I E L – P R É L I M I N A I R E 1 0 / 1 3 / 1 0 – P O U R V É R I F I C AT I O N 150 Installation des pilotes d'impression sur des ordinateurs Windows EMPLACEMENT DU FICHIER : C:\Documents and Settings\YGM5RLR3\Desktop\MIOGA\FR\aio\section10.fm 5 Patientez jusqu'à ce que l'information du pilote soit copiée de l'ordinateur serveur sur l'ordinateur client et jusqu'à ce qu'un nouvel objet d'imprimante soit ajouté dans le dossier Périphériques et imprimantes. Le temps nécessaire à la copie peut varier selon le trafic sur le réseau ou selon d'autres facteurs. 6 Imprimer une page de test pour vérifier l'installation. a Cliquez sur Démarrer→ Périphériques et imprimantes. b Cliquez sur l'imprimante que vous venez de créer avec le bouton droit de la souris et sélectionnez Propriétés de l'imprimante. c Dans l'onglet Général, cliquez sur Imprimer une page de test. L'installation a réussi lorsque la page de test s'est correctement imprimée. Poste à poste Si vous utilisez la méthode Poste à poste, le pilote d'impression est entièrement installé sur chaque ordinateur client. Les ordinateurs clients sur le réseau gardent le contrôle sur les modifications du pilote. L'ordinateur client traite le travail d'impression. Windows XP, Windows XP 64 bits, Windows Server 2003 ou Windows Server 2003 x64 1 Cliquez sur Démarrer→ Imprimantes et télécopieurs. 2 Cliquez sur Ajouter une imprimante. 3 Cliquez sur Suivant. 4 Sélectionnez une imprimante réseau ou une imprimante connectée à un autre ordinateur, puis cliquez sur Suivant. Si l'imprimante ne figure pas dans la liste, saisissez le chemin de l'imprimante dans la zone de texte. D E L L C O N F I D E N T I E L – P R É L I M I N A I R E 1 0 / 1 3 / 1 0 – P O U R V É R I F I C AT I O N Installation des pilotes d'impression sur des ordinateurs Windows 151 EMPLACEMENT DU FICHIER : C:\Documents and Settings\YGM5RLR3\Desktop\MIOGA\FR\aio\section10.fm Le nom d'hôte du serveur est le nom de l'ordinateur serveur qui l'identifie sur le réseau. Le nom de l'imprimante partagée est le nom attribué durant l'installation du serveur. 5 Cliquez sur Rechercher une imprimante, puis cliquez sur Suivant. S'il s'agit d'une nouvelle imprimante, vous serez invité à installer un pilote d'impression. Si aucun pilote système n'est disponible, vous devrez alors donner un chemin vers des pilotes disponibles. 6 Sélectionnez Oui si vous souhaitez définir cette imprimante comme imprimante par défaut, puis cliquez sur Suivant. Si vous souhaitez vérifier l'installation, cliquez sur Oui pour imprimer une page de test. 7 Cliquez sur Terminer. L'installation a réussi lorsque la page de test s'est correctement imprimée. Windows Vista ou Windows Vista 64 bits 1 Cliquez sur Démarrer→ Panneau de commande→ Matériel et audio→ Imprimantes. 2 Cliquez sur Ajouter une imprimante pour lancer l'assistant Ajouter une imprimante. D E L L C O N F I D E N T I E L – P R É L I M I N A I R E 1 0 / 1 3 / 1 0 – P O U R V É R I F I C AT I O N 152 Installation des pilotes d'impression sur des ordinateurs Windows EMPLACEMENT DU FICHIER : C:\Documents and Settings\YGM5RLR3\Desktop\MIOGA\FR\aio\section10.fm 3 Sélectionnez Ajouter une imprimante réseau, sans fil ou Bluetooth, puis cliquez sur Suivant. Si l'imprimante figure dans la liste, sélectionnez l'imprimante et cliquez sur Suivant ou sélectionnez Mon imprimante ne figure pas dans la liste et saisissez le chemin de l'imprimante dans la zone de texte Sélectionner une imprimante partagée par nom et cliquez sur Suivant. Le nom d'hôte du serveur est le nom de l'ordinateur serveur qui l'identifie sur le réseau. Le nom de l'imprimante partagée est le nom attribué durant l'installation du serveur. S'il s'agit d'une nouvelle imprimante, vous serez invité à installer un pilote d'impression. Si aucun pilote système n'est disponible, vous devrez alors donner un chemin vers des pilotes disponibles. 4 Sélectionnez Oui si vous souhaitez définir cette imprimante comme imprimante par défaut, puis cliquez sur Suivant. 5 Si vous souhaitez vérifier l'installation, cliquez sur Imprimer une page de test. 6 Cliquez sur Terminer. L'installation a réussi lorsque la page de test s'est correctement imprimée. Windows Server 2008 ou Windows Server 2008 64 bits 1 Cliquez sur Démarrer→ Panneau de configuration→ Imprimantes. D E L L C O N F I D E N T I E L – P R É L I M I N A I R E 1 0 / 1 3 / 1 0 – P O U R V É R I F I C AT I O N Installation des pilotes d'impression sur des ordinateurs Windows 153 EMPLACEMENT DU FICHIER : C:\Documents and Settings\YGM5RLR3\Desktop\MIOGA\FR\aio\section10.fm 2 Cliquez sur Ajouter une imprimante. 3 Sélectionnez Ajouter une imprimante réseau, sans fil ou Bluetooth, puis cliquez sur Suivant. Si l'imprimante figure dans la liste, sélectionnez l'imprimante et cliquez sur Suivant ou sélectionnez Mon imprimante ne figure pas dans la liste et saisissez le chemin de l'imprimante dans la zone de texte Sélectionner une imprimante partagée par nom et cliquez sur Suivant. Par exemple : \\<nom de l'hôte serveur>\<nom de l'imprimante partagée> Le nom d'hôte du serveur est le nom de l'ordinateur serveur qui l'identifie sur le réseau. Le nom de l'imprimante partagée est le nom attribué durant l'installation du serveur. S'il s'agit d'une nouvelle imprimante, vous serez invité à installer un pilote d'impression. Si aucun pilote système n'est disponible, vous devrez alors donner un chemin vers des pilotes disponibles. 4 Sélectionnez Oui si vous souhaitez définir cette imprimante comme imprimante par défaut, puis cliquez sur Suivant. 5 Cliquez sur Imprimer une page de test si vous souhaitez vérifier l'installation. 6 Cliquez sur Terminer. L'installation a réussi lorsque la page de test s'est correctement imprimée. Windows 7, Windows 7 64 bits ou Windows Server 2008 R2 1 Cliquez sur Démarrer → Périphériques et imprimantes. 2 Cliquez sur Ajouter une imprimante. 3 Sélectionner Ajouter une imprimante réseau, sans fil ou Bluetooth. Si l'imprimante figure dans la liste, sélectionnez-la et cliquez sur Suivant ou sélectionnez Mon imprimante ne figure pas dans la liste. Cliquez sur Sélectionner une imprimante partagée par nom et saisissez le chemin de l'imprimante dans la zone de texte, puis cliquez sur Suivant. Par exemple : \\<nom de l'hôte serveur>\<nom de l'imprimante partagée> Le nom de l'hôte serveur est le nom de l'ordinateur serveur qui l'identifie sur le réseau. Le nom de l'imprimante partagée est le nom attribué durant l'installation du serveur. D E L L C O N F I D E N T I E L – P R É L I M I N A I R E 1 0 / 1 3 / 1 0 – P O U R V É R I F I C AT I O N 154 Installation des pilotes d'impression sur des ordinateurs Windows EMPLACEMENT DU FICHIER : C:\Documents and Settings\YGM5RLR3\Desktop\MIOGA\FR\aio\section10.fm S'il s'agit d'une nouvelle imprimante, vous serez invité à installer un pilote d'impression. Si aucun pilote système n'est disponible, vous devrez alors donner un chemin vers des pilotes disponibles. 4 Confirmez le nom de l'imprimante, puis cliquez sur Suivant. 5 Sélectionnez Oui si vous souhaitez définir cette imprimante comme imprimante par défaut, puis cliquez sur Suivant. 6 Cliquez sur Imprimer une page de test si vous souhaitez vérifier l'installation. 7 Cliquez sur Terminer. L'installation a réussi lorsque la page de test s'est correctement imprimée. D E L L C O N F I D E N T I E L – P R É L I M I N A I R E 1 0 / 1 3 / 1 0 – P O U R V É R I F I C AT I O N Installation des pilotes d'impression sur des ordinateurs Windows 155 EMPLACEMENT DU FICHIER : C:\Documents and Settings\YGM5RLR3\Desktop\MIOGA\FR\aio\section10.fm D E L L C O N F I D E N T I E L – P R É L I M I N A I R E 1 0 / 1 3 / 1 0 – P O U R V É R I F I C AT I O N 156 Installation des pilotes d'impression sur des ordinateurs Windows 11 Installation des Pilotes d'impression sur des ordinateurs Macintosh REMARQUE : Les images utilisées et les procédures décrites dans ce manuel sont celles de l'imprimante couleur multifonction Dell™ 2155cdn. Installer les pilotes et le logiciel 1 Insérez le CD Pilotes et utilitaires dans votre ordinateur Macintosh. 2 Double-cliquez sur l'icône Dell 2155 Installer, puis cliquez sur Continuer. 3 Lorsque la boîte de dialogue pop-up vous demande de confirmer le programme inclus dans l'utilitaire d'installation, cliquez sur Continuer. 4 Cliquez sur Continuer dans l'écran Bienvenue. 5 Sélectionnez une langue pour le Contrat de licence du logiciel. 6 Après avoir lu le contrat de licence du logiciel, cliquez sur Continuer. 7 Si vous êtes d'accord avec les conditions du Contrat de licence du logiciel, cliquez sur J'accepte pour continuer l'installation. 8 Confirmer l'emplacement de l'installation puis cliquez sur Continuer. 9 Cliquez sur Installer pour lancer l'installation standard. Si vous souhaitez sélectionner une installation personnalisée, cliquez sur Installation personnalisée pour sélectionner les éléments que vous voulez installer. • Pilote d'impression Dell 2155 Color MFP • Pilote de fax Dell 2155 Color MFP • Pilote de scanner Dell 2155 Color MFP • Moniteur d'état d'imprimante Dell 10 Tapez le nom et le mot de passe de l'administrateur, puis cliquez sur OK. 11 Cliquez sur Continuer Installation pour poursuivre l'installation. D E L L C O N F I D E N T I E L – P R É L I M I N A I R E 1 0 / 1 3 / 1 0 – P O U R V É R I F I C AT I O N Installation des Pilotes d'impression sur des ordinateurs Macintosh 157 EMPLACEMENT DU FICHIER : C:\Documents and Settings\YGM5RLR3\Desktop\MIOGA\FR\aio\section11.fm 12 Lorsque la fenêtre Installation achevée avec succès s'affiche, cliquez sur Déconnexion pour terminer l'installation. Ajout d'une imprimante sous OS X 10.5 ou 10.6 Utilisation d'une connexion USB 1 Allumez l'imprimante. 2 Branchez le câble USB entre l'imprimante et l'ordinateur Macintosh. L'imprimante est automatiquement ajoutée sur votre ordinateur Macintosh. Utilisation de l'impression via IP 1 Allumez l'imprimante. 2 Assurez-vous que l'ordinateur Macintosh et l'imprimante sont connectés. Si vous utilisez une connexion filaire, branchez le câble LAN entre l’imprimante et le réseau. Si vous utilisez une connexion sans fil, vérifiez que la connexion sans fil est configurée correctement sur votre ordinateur Macintosh et l'imprimante. 3 Ouvrir les Préférences système, puis cliquez sur Imprimantes et télécopieurs. 4 Cliquez sur le signe Plus (+) puis sur IP. 5 Sélectionnez Line Printer Daemon - LPD dans Protocole. 6 Entrez l’adresse IP de l'imprimante dans la zone Adresse. 7 Sélectionnez Dell 2155cdn Color MFP dans Imprimer via REMARQUE : Lorsque l’impression est configurée à l’aide de Impression via IP, le nom de la file d’attente est vide. Vous n’avez pas besoin de le spécifier. 8 Cliquez sur Ajouter. 9 Spécifiez les options installées sur l'imprimante, puis cliquez sur Continuer. 10 Vérifiez si l'imprimante est bien affichée dans la boîte de dialogue Imprimantes et télécopieurs. Utilisation de Bonjour 1 Allumez l'imprimante. D E L L C O N F I D E N T I E L – P R É L I M I N A I R E 1 0 / 1 3 / 1 0 – P O U R V É R I F I C AT I O N 158 Installation des Pilotes d'impression sur des ordinateurs Macintosh EMPLACEMENT DU FICHIER : C:\Documents and Settings\YGM5RLR3\Desktop\MIOGA\FR\aio\section11.fm 2 Assurez-vous que l'ordinateur Macintosh et l'imprimante sont connectés. Si vous utilisez une connexion filaire, branchez le câble LAN entre l’imprimante et le réseau. Si vous utilisez une connexion sans fil, vérifiez que la connexion sans fil est configurée correctement sur votre ordinateur Macintosh et l'imprimante. 3 Ouvrir les Préférences système, puis cliquez sur Imprimantes et télécopieurs. 4 Cliquez sur le signe Plus (+) puis sur Défaut. 5 Sélectionnez l'imprimante connectée via Bonjour dans la liste Nom de l'imprimante. 6 Le Nom et Imprimer viasont insérés automatiquement. 7 Cliquez sur Ajouter. 8 Spécifiez les options installées sur l'imprimante, puis cliquez sur Continuer. 9 Vérifiez si l'imprimante est bien affichée dans la boîte de dialogue Imprimantes et télécopieurs. Ajout d'une imprimante sous Mac OS X 10.4.11 Utilisation d'une connexion USB 1 Allumez l'imprimante. 2 Branchez le câble USB entre l'imprimante et l'ordinateur Macintosh. 3 Démarrez l'Utilitaire de configuration d'impression. REMARQUE : Vous trouverez l'Utilitaire de configuration d'impression dans le dossier Utilitaires dans Applications. 4 Cliquez sur Ajouter. 5 Cliquez sur Navigateur par défaut dans la boîte de dialogue Navigateur d'imprimante. 6 Sélectionnez l'imprimante connectée via un port USB dans la liste des imprimantes. 7 Le Nom et Imprimer viasont insérés automatiquement. 8 Cliquez sur Ajouter. D E L L C O N F I D E N T I E L – P R É L I M I N A I R E 1 0 / 1 3 / 1 0 – P O U R V É R I F I C AT I O N Installation des Pilotes d'impression sur des ordinateurs Macintosh 159 EMPLACEMENT DU FICHIER : C:\Documents and Settings\YGM5RLR3\Desktop\MIOGA\FR\aio\section11.fm Utilisation de l'impression via IP 1 Allumez l'imprimante. 2 Assurez-vous que l'ordinateur Macintosh et l'imprimante sont connectés. Si vous utilisez une connexion filaire, branchez le câble LAN entre l’imprimante et le réseau. Si vous utilisez une connexion sans fil, vérifiez que la connexion sans fil est configurée correctement sur votre ordinateur Macintosh et l'imprimante. 3 Démarrez l'Utilitaire de configuration d'impression. REMARQUE : Vous trouverez l'Utilitaire de configuration d'impression dans le dossier Utilitaires dans Applications. 4 Cliquez sur Ajouter. 5 Cliquez sur Imprimante IP dans la boîte de dialogue Navigateur d'imprimante. 6 Sélectionnez Line Printer Daemon - LPD dans Protocole. 7 Entrez l’adresse IP de l'imprimante dans la zone Adresse. 8 Sélectionnez Dell 2155cdn Color MFP dans Imprimer via REMARQUE : Lorsque l’impression est configurée à l’aide de Impression via IP, le nom de la file d’attente est vide. Vous n’avez pas besoin de le spécifier. REMARQUE : L'indication de l'emplacement n'est pas obligatoire. 9 Cliquez sur Ajouter. Utilisation de Bonjour 1 Allumez l'imprimante. 2 Assurez-vous que l'ordinateur Macintosh et l'imprimante sont connectés. Si vous utilisez une connexion filaire, branchez le câble LAN entre l’imprimante et le réseau. Si vous utilisez une connexion sans fil, vérifiez que la connexion sans fil est configurée correctement sur votre ordinateur Macintosh et l'imprimante. 3 Démarrez l'Utilitaire de configuration d'impression. D E L L C O N F I D E N T I E L – P R É L I M I N A I R E 1 0 / 1 3 / 1 0 – P O U R V É R I F I C AT I O N 160 Installation des Pilotes d'impression sur des ordinateurs Macintosh EMPLACEMENT DU FICHIER : C:\Documents and Settings\YGM5RLR3\Desktop\MIOGA\FR\aio\section11.fm REMARQUE : Vous trouverez l'Utilitaire de configuration d'impression dans le dossier Utilitaires dans Applications. 4 Cliquez sur Ajouter. 5 Cliquez sur Navigateur par défaut dans la boîte de dialogue Navigateur d'imprimante. 6 Sélectionnez l'imprimante connectée via Bonjour dans la liste Nom de l'imprimante. 7 Le Nom et Imprimer viasont insérés automatiquement. 8 Cliquez sur Ajouter. 9 Spécifiez les options installées sur l'imprimante, puis cliquez sur Continuer. 10 Vérifiez si l'imprimante est bien affichée dans la boîte de dialogue Liste d'imprimantes. Ajout d'une imprimante sous Mac OS X 10.3.9 Utilisation d'une connexion USB 1 Allumez l'imprimante. 2 Branchez le câble USB entre l'imprimante et l'ordinateur Macintosh. 3 Démarrez l'Utilitaire de configuration d'impression. REMARQUE : Vous trouverez l'Utilitaire de configuration d'impression dans le dossier Utilitaires dans Applications. 4 Cliquez sur Ajouter. 5 Sélectionnez USB depuis le menu. Le Modèle de l'imprimante est sélectionné automatiquement. 6 Cliquez sur Ajouter. Utilisation de l'impression via IP 1 Allumez l'imprimante. 2 Assurez-vous que l'ordinateur Macintosh et l'imprimante sont connectés. Si vous utilisez une connexion filaire, branchez le câble LAN entre l’imprimante et le réseau. D E L L C O N F I D E N T I E L – P R É L I M I N A I R E 1 0 / 1 3 / 1 0 – P O U R V É R I F I C AT I O N Installation des Pilotes d'impression sur des ordinateurs Macintosh 161 EMPLACEMENT DU FICHIER : C:\Documents and Settings\YGM5RLR3\Desktop\MIOGA\FR\aio\section11.fm Si vous utilisez une connexion sans fil, vérifiez que la connexion sans fil est configurée correctement sur votre ordinateur Macintosh et l'imprimante. 3 Démarrez l'Utilitaire de configuration d'impression. REMARQUE : Vous trouverez l'Utilitaire de configuration d'impression dans le dossier Utilitaires dans Applications. 4 Cliquez sur Ajouter dans la boîte de dialogueListe d'imprimantes. 5 Sélectionnez Impression via IP depuis le menu. 6 Sélectionnez LPD/LPR dans Type d'imprimante. 7 Entrez l’adresse IP de l'imprimante dans la zone Adresse. 8 Sélectionnez Dell dans Modèle d'imprimante, puis sélectionnez Dell 2155cdn Color MFP. REMARQUE : Lorsque l’impression est configurée à l’aide de Impression via IP, le nom de la file d’attente est vide. Vous n’avez pas besoin de le spécifier. 9 Cliquez sur Ajouter. Utilisation de Rendezvous (Bonjour) 1 Allumez l'imprimante. 2 Assurez-vous que l'ordinateur Macintosh et l'imprimante sont connectés. Si vous utilisez une connexion filaire, branchez le câble LAN entre l’imprimante et le réseau. Si vous utilisez une connexion sans fil, vérifiez que la connexion sans fil est configurée correctement sur votre ordinateur Macintosh et l'imprimante. 3 Démarrez l'Utilitaire de configuration d'impression. REMARQUE : Vous trouverez l'Utilitaire de configuration d'impression dans le dossier Utilitaires dans Applications. 4 Cliquez sur Ajouter dans la boîte de dialogueListe d'imprimantes. 5 Sélectionnez Rendezvous depuis le menu. 6 Sélectionnez Dell dans Modèle d'imprimante, puis sélectionnez Dell 2155cdn Color MFP. 7 Cliquez sur Ajouter. D E L L C O N F I D E N T I E L – P R É L I M I N A I R E 1 0 / 1 3 / 1 0 – P O U R V É R I F I C AT I O N 162 Installation des Pilotes d'impression sur des ordinateurs Macintosh EMPLACEMENT DU FICHIER : C:\Documents and Settings\YGM5RLR3\Desktop\MIOGA\FR\aio\section11.fm Configuration des Paramètres Tous les accessoires en option sont vérifiés comme étant installés. Mac OS X 10.5 ou 10.6 1 Ouvrir les Préférences système, puis cliquez sur Imprimantes et télécopieurs. 2 Sélectionnez l'imprimante dans la liste Nom de l'imprimante, puis cliquez sur Options et fournitures. 3 Sélectionnez Pilote, sélectionnez les options installées sur l'mprimante, puis cliquez sur OK. Mac OS X 10.3.9 ou 10.4.11 1 Démarrez l'Utilitaire de configuration d'impression. 2 Sélectionnez l'imprimante dans la boîte de dialogue Liste d'imprimantes puis cliquez sur Afficher Info. 3 Sélectionnez Options installables et sélectionnez ensuite les options installées sur l'imprimante, puis cliquez sur Appliquer les modifications. D E L L C O N F I D E N T I E L – P R É L I M I N A I R E 1 0 / 1 3 / 1 0 – P O U R V É R I F I C AT I O N Installation des Pilotes d'impression sur des ordinateurs Macintosh 163 EMPLACEMENT DU FICHIER : C:\Documents and Settings\YGM5RLR3\Desktop\MIOGA\FR\aio\section11.fm D E L L C O N F I D E N T I E L – P R É L I M I N A I R E 1 0 / 1 3 / 1 0 – P O U R V É R I F I C AT I O N 164 Installation des Pilotes d'impression sur des ordinateurs Macintosh 12 Installation des pilotes d'impression sur des ordinateurs Linux (CUPS) Cette section contient des informations pour l'installation ou la configuration du pilote d'impression avec CUPS (Common UNIX Printing System) sous Red Hat® Enterprise Linux® 4 WS/5 Client ou SUSE® Linux Enterprise Desktop 10/11. REMARQUE : Les images utilisées et les procédures décrites dans ce manuel sont celles de l'imprimante couleur multifonction Dell™ 2155cdn. Procédure sur Red Hat Enterprise Linux 4 WS/5 Client Vue d'ensemble de la configuration Red Hat Enterprise Linux 4 WS/5 Client : 1 Installez le pilote d'impression. 2 Configurez la file d'attente. 3 Définissez la file d'attente par défaut. 4 Définissez les options d'impression. Installation du pilote d'impression NOTE : Avant d'installez le pilote d'impression sur Red Hat Enterprise Linux 4, confirmez que la mise à jour 5 ou ultérieure est appliquée à votre système d'exploitation. Contactez votre distributeur Linux concernant la mise à jour de votre système. 1 Double-cliquez sur Dell-2155-Color-MFP-x.x-x.i686.rpm du CD Pilotes et utilitaires. 2 Saisissez le mot de passe de l'administrateur. D E L L C O N F I D E N T I E L – P R É L I M I N A I R E 1 0 / 1 3 / 1 0 – P O U R V É R I F I C AT I O N Installation des pilotes d'impression sur des ordinateurs Linux (CUPS) 165 EMPLACEMENT DU FICHIER : C:\Documents and Settings\YGM5RLR3\Desktop\MIOGA\FR\aio\section12.fm 3 Cliquez sur Continuer dans la fenêtre Préparation du système terminée . L'installation démarre. Une fois l'installation terminée, la fenêtre se ferme automatiquement. Configuration de la file d'attente Pour réaliser l'impression, vous devez configurer la file d'impression sur votre station de travail. 1 Ouvrez l'URL « http://localhost:631 » avec un navigateur Web. 2 Cliquez sur Administration. 3 Tapez root pour le nom d'utilisateur et tapez le mot de passe de l'administrateur. 4 Cliquez sur Ajouter une imprimante. Tapez le nom de l'imprimante dans la zone Nom de la fenêtre Ajouter une nouvelle imprimante et cliquez ensuite sur Continuer. Vous pouvez éventuellement indiquer l'emplacement et la description de l'imprimante à titre informatif. Pour les connexions réseau : a Sélectionnez l'option Hôte PD/LPR ou imprimante du menu Périphérique et cliquez sur Continuer. b Tapez l'adresse IP de l'imprimante dans URI de périphérique. c Format : lpd://xxx.xxx.xxx.xxx (adresse IP de l'imprimante) Pour les connexions USB avec Red Hat Enterprise Linux 4 WS : a Sélectionnez USB Printer #1 (Imprimante USB N°1) dans le menu Périphérique. Pour les connexions USB avec Red Hat Enterprise Linux 5 Client : a Sélectionnez Dell 2155cdn Color MFP USB #1 (USB imprimante couleur multifonction Dell 2155cdn N°1) ou Imprimante multifonction couleur Dell 2155cdn dans le menu Périphérique. 5 Sélectionnez l'option Dell dans le menu Type et cliquez sur Continuer. 6 Sélectionnez l'option Imprimante multifonction couleur Dell 2155cdn dans le menu Modèle et cliquez sur Continuer. D E L L C O N F I D E N T I E L – P R É L I M I N A I R E 1 0 / 1 3 / 1 0 – P O U R V É R I F I C AT I O N 166 Installation des pilotes d'impression sur des ordinateurs Linux (CUPS) EMPLACEMENT DU FICHIER : C:\Documents and Settings\YGM5RLR3\Desktop\MIOGA\FR\aio\section12.fm Le message L'imprimante xxx a été ajoutée avec succès. s'affiche. La configuration est terminée. Impression à partir des applications Une fois la configuration de la file d'attente terminée, vous pouvez imprimer les travaux à partir des applications. Démarrez le travail d'impression à partir des applications et indiquez la file d'attente dans la boîte de dialogue d'impression. Cependant, selon l'application utilisée (Mozilla, par exemple), il est parfois possible que vous ne puissiez imprimer qu'à partir de la file d'attente. Dans ce cas, définissez la file d'attente que vous souhaitez utiliser comme file d'attente par défaut avant de commencer l'impression. Pour plus d'informations relatives à la configuration des files d'attente, reportez-vous à la section « Configuration de la file d'attente par défaut ». Configuration de la file d'attente par défaut 1 Sélectionnez Applications→ Outils système→ Terminal. 2 Saisissez la commande suivante dans la fenêtre du terminal. su (Tapez le mot de passe de l'administrateur) lpadmin -d (Tapez le nom de la file d'attente) Définition des options d'impression Vous pouvez définir les options d'impression telles que le mode des couleurs ou l'impression recto verso. 1 Ouvrez l'URL « http://localhost:631 » avec un navigateur Web. 2 Cliquez sur Gérer imprimantes. 3 Cliquez sur l'option Configurer l’imprimante de la file d'attente dont vous souhaitez configurer les options d'impression. 4 Tapez root pour le nom d'utilisateur et tapez le mot de passe de l'administrateur. 5 Définissez les paramètres nécessaires et cliquez ensuite sur Continuer. D E L L C O N F I D E N T I E L – P R É L I M I N A I R E 1 0 / 1 3 / 1 0 – P O U R V É R I F I C AT I O N Installation des pilotes d'impression sur des ordinateurs Linux (CUPS) 167 EMPLACEMENT DU FICHIER : C:\Documents and Settings\YGM5RLR3\Desktop\MIOGA\FR\aio\section12.fm Le message L'imprimante xxx a été configurée avec succès. s'affiche. La configuration est terminée. Désinstallation du pilote d'impression 1 Sélectionnez Applications→ Outils système→ Terminal. 2 Tapez la commande suivante dans la fenêtre de terminal pour supprimer la file d'impression. su (Tapez le mot de passe de l'administrateur) /usr/sbin/lpadmin -x (Tapez le nom de la file d'impression) 3 Répétez la commande ci-dessus pour toutes les files d'attente du même modèle. 4 Saisissez la commande suivante dans la fenêtre du terminal. su (Tapez le mot de passe de l'administrateur) rpm -e Dell-2155cdn-Color-MFP Le pilote d'impression est désinstallé. Procédure sous SUSE Linux Enterprise Desktop 10 Vue d'ensemble de la configuration SUSE Linux Enterprise Desktop 10 : 1 Installez le pilote d'impression. 2 Configurez la file d'attente. 3 Définissez la file d'attente par défaut. D E L L C O N F I D E N T I E L – P R É L I M I N A I R E 1 0 / 1 3 / 1 0 – P O U R V É R I F I C AT I O N 168 Installation des pilotes d'impression sur des ordinateurs Linux (CUPS) EMPLACEMENT DU FICHIER : C:\Documents and Settings\YGM5RLR3\Desktop\MIOGA\FR\aio\section12.fm 4 Définissez les options d'impression. Installation du pilote d'impression 1 Double-cliquez sur Dell-2155-Color-MFP-x.x-x.i686.rpm du CD Pilotes et utilitaires. 2 Tapez le mot de passe de l'administrateur et cliquez sur Installer. L'installation démarre. Une fois l'installation terminée, la fenêtre se ferme automatiquement. Configuration de la file d'attente Pour réaliser l'impression, vous devez configurer la file d'impression sur votre station de travail. 1 Sélectionnez Ordinateur → Plus d'applications... et sélectionnez YaST dans le navigateur de l'application. 2 Tapez le mot de passe de l'administrateur. L'option YaST Control Center est activée. 3 Sélectionnez Matériel dans YaST Control Center et sélectionnez Imprimante. 4 Imprimantes détectées automatiquement est activée. Pour les connexions réseau : a Cliquez sur Ajouter. b Sélectionnez Imprimante réseau pour le paramètre Type d'imprimante et cliquez ensuite sur Suivant. c Sélectionnez Imprimer à travers un serveur réseau LPD pour le paramètre Type d'imprimante et cliquez ensuite sur Suivant. d Saisissez l'adresse IP de l'imprimante dans Nom d'hôte du serveur d'impression. e Tapez le nom de la file d'attente de l'imprimante dans Nom de la file distante et cliquez ensuite sur Suivant. f Saisissez le nom de l'imprimante dans Nom pour impression. REMARQUE : Il n'est pas nécessaire de définir les paramètres Description d'imprimante et Emplacement de l'imprimante. D E L L C O N F I D E N T I E L – P R É L I M I N A I R E 1 0 / 1 3 / 1 0 – P O U R V É R I F I C AT I O N Installation des pilotes d'impression sur des ordinateurs Linux (CUPS) 169 EMPLACEMENT DU FICHIER : C:\Documents and Settings\YGM5RLR3\Desktop\MIOGA\FR\aio\section12.fm g Activez la case à cocher Procéder à un filtrage locale et cliquez ensuite sur Suivant. h Sélectionnez DELL sous Sélectionnez le constructeur. Sélectionnez Imprimante multifonction couleur 2155cdn pour le paramètre Sélectionner le modèle et cliquez ensuite sur Suivant. i Vérifiez les paramètres sous Modifier la configuration et cliquez ensuite sur OK. Pour les connexions USB : a Sélectionnez Dell 2155cdn Color MFP on USB (Imprimante multifonction couleur Dell 2155cdn sur USB) (//Dell/2155cdn%20Color%20MFP ou /dev/usblp*) comme Sont disponibles, et cliquez sur Configurer…. b Vérifiez les paramètres sous Modifier la configuration et cliquez ensuite sur OK. 5 Cliquez sur Terminer. Impression à partir des applications Une fois la configuration de la file d'attente terminée, vous pouvez imprimer les travaux à partir des applications. Démarrez le travail d'impression à partir des applications et indiquez la file d'attente dans la boîte de dialogue d'impression. Cependant, selon l'application utilisée (Mozilla, par exemple), il est parfois possible que vous ne puissiez imprimer qu'à partir de la file d'attente. Dans ce cas, définissez la file d'attente que vous souhaitez utiliser comme file d'attente par défaut avant de commencer l'impression. Pour plus d'informations relatives à la configuration des files d'attente, reportez-vous à la section « Configuration de la file d'attente par défaut ». Configuration de la file d'attente par défaut 1 Pour activer l'option Imprimantes détectées automatiquement, procédez ainsi. a Sélectionnez Ordinateur → Plus d'applications... et sélectionnez YaST dans le navigateur de l'application. b Tapez le mot de passe de l'administrateur. L'option YaST Control Center est activée. D E L L C O N F I D E N T I E L – P R É L I M I N A I R E 1 0 / 1 3 / 1 0 – P O U R V É R I F I C AT I O N 170 Installation des pilotes d'impression sur des ordinateurs Linux (CUPS) EMPLACEMENT DU FICHIER : C:\Documents and Settings\YGM5RLR3\Desktop\MIOGA\FR\aio\section12.fm c Sélectionnez Matériel dans YaST Control Center et sélectionnez Imprimante. 2 Sélectionnez dans Configuration d'imprimante l'imprimante que vous souhaitez comme imprimante par défaut et sélectionnez Configurer comme imprimante par défaut dans le menu du bouton Autre. 3 Cliquez sur Terminer. Définition des options d'impression Vous pouvez définir les options d'impression telles que le mode des couleurs ou l'impression recto verso. 1 Ouvrez un navigateur Web. 2 Tapez http://localhost:631/admin sous Emplacement et appuyez sur la touche <Entrée>. 3 Tapez root pour le nom d'utilisateur et tapez le mot de passe de l'administrateur. La fenêtre CUPS s'affiche. REMARQUE : Définissez le mot de passe de l'administrateur de l'imprimante avant de configurer la file d'attente de l'imprimante. Si vous n'avez pas défini le mot de passe, passez à la section « Définition du mot de passe de l'administrateur de l'imprimante ». 4 Cliquez sur Gérer imprimantes. 5 Définissez les paramètres nécessaires et cliquez ensuite sur Continuer. Le message L'imprimante xxx a été configurée avec succès. s'affiche. La configuration est terminée. Effectuez l'impression à partir de l'application. Définition du mot de passe de l'administrateur de l'imprimante Vous devez configurer le mot de passe de l'administrateur de l'imprimante afin de pouvoir effectuer les opérations en tant qu'administrateur de l'imprimante. 1 Sélectionnez Ordinateur → Plus d'applications... et sélectionnez Konsole dans le navigateur de l'application. 2 Saisissez la commande suivante dans la fenêtre du terminal. D E L L C O N F I D E N T I E L – P R É L I M I N A I R E 1 0 / 1 3 / 1 0 – P O U R V É R I F I C AT I O N Installation des pilotes d'impression sur des ordinateurs Linux (CUPS) 171 EMPLACEMENT DU FICHIER : C:\Documents and Settings\YGM5RLR3\Desktop\MIOGA\FR\aio\section12.fm su (Tapez le mot de passe de l'administrateur) lppasswd -g sys -a root (Tapez le mot de passe de l'administrateur de l'imprimante après l'invite de saisie du mot de passe.) (Retapez le mot de passe de l'administrateur de l'imprimante après l'invite de saisie du mot de passe.) Désinstallation du pilote d'impression 1 Sélectionnez Ordinateur → Plus d'applications... et sélectionnez Konsole dans le navigateur de l'application. 2 Tapez la commande suivante dans la fenêtre de terminal pour supprimer la file d'impression. su (Tapez le mot de passe de l'administrateur) /usr/sbin/lpadmin -x ((Tapez le nom de la file d'impression) 3 Répétez la commande ci-dessus pour toutes les files d'attente du même modèle. 4 Saisissez la commande suivante dans la fenêtre du terminal. su (Tapez le mot de passe de l'administrateur) rpm -e Dell-2155cdn-Color-MFP Le pilote d'impression est désinstallé. D E L L C O N F I D E N T I E L – P R É L I M I N A I R E 1 0 / 1 3 / 1 0 – P O U R V É R I F I C AT I O N 172 Installation des pilotes d'impression sur des ordinateurs Linux (CUPS) EMPLACEMENT DU FICHIER : C:\Documents and Settings\YGM5RLR3\Desktop\MIOGA\FR\aio\section12.fm Procédure sous SUSE Linux Enterprise Desktop 11 Vue d'ensemble de la configuration SUSE Linux Enterprise Desktop 11 : 1 Installez le pilote d'impression. 2 Configurez la file d'attente. 3 Définissez la file d'attente par défaut. 4 Définissez les options d'impression. Installation du pilote d'impression 1 Double-cliquez sur Dell-2155-Color-MFP-x.x-x.i686.rpm du CD Pilotes et utilitaires. 2 Tapez le mot de passe de l'administrateur et cliquez sur Continuer. L'installation démarre. Une fois l'installation terminée, la fenêtre se ferme automatiquement. Configuration de la file d'attente Pour réaliser l'impression, vous devez configurer la file d'impression sur votre station de travail. 1 Sélectionnez Ordinateur→ Plus d'applications..., et sélectionnez YaST dans le navigateur de l'application. 2 Tapez le mot de passe de l'administrateur. L'option YaST Control Center est activée. 3 Sélectionnez Matériel dans YaST Control Center et sélectionnez Imprimante. La boîte de dialogue Configurations de l'imprimante s'ouvre. Pour les connexions réseau : a Cliquez sur Ajouter. La boîte de dialogue Add New Printer Configuration (Ajouter la nouvelle configuration d'imprimante) s'ouvre. b Cliquez sur Connection Wizard (Assistant connexion). D E L L C O N F I D E N T I E L – P R É L I M I N A I R E 1 0 / 1 3 / 1 0 – P O U R V É R I F I C AT I O N Installation des pilotes d'impression sur des ordinateurs Linux (CUPS) 173 EMPLACEMENT DU FICHIER : C:\Documents and Settings\YGM5RLR3\Desktop\MIOGA\FR\aio\section12.fm La boîte de dialogue Connection Wizard (Assistant connexion) s'ouvre. c Sélectionnez Protocole LPD (Line Printer Daemon) dans Access Network Printer or Printserver Box via (Accéder à la zone Imprimante réseau ou Serveur d'impression via). d Tapez l'adresse IP de l'imprimante dans Adresse IP ou nom d'hôte:. e Sélectionnez Dell dans le menu déroulant Select the printer manufacturer (Sélectionner le fabricant de l'imprimante):. f Cliquez sur OK. La boîte de dialogue Add New Printer Configuration (Ajouter la nouvelle configuration d'imprimante) s'affiche. g Sélectionnez Dell 2155cdn Color MFP vx.x [Dell/Dell_2155cdn_Color_MFP.ppd.gz] dans la liste Search for Drivers (Rechercher les imprimantes):. REMARQUE : Vous pouvez indiquer le nom de l'imprimante dans Set Name (Définir le nom):. h Vérifiez les paramètres et cliquez sur OK. Pour les connexions USB : a Cliquez sur Ajouter. La boîte de dialogue Add New Printer Configuration (Ajouter la nouvelle configuration d'imprimante) s'ouvre. Le nom de l'imprimante est affiché dans la liste Determine Connection (Déterminer la connexion). b Sélectionnez Dell 2155cdn Color MFP vx.x. [Dell/Dell_2155cdn_Color_MFP.ppd.gz] dans la liste Search for Drivers (Rechercher les imprimantes):. REMARQUE : Vous pouvez indiquer le nom de l'imprimante dans Set Name (Définir le nom): Impression à partir des applications Une fois la configuration de la file d'attente terminée, vous pouvez imprimer les travaux à partir des applications. Démarrez le travail d'impression à partir des applications et indiquez la file d'attente dans la boîte de dialogue d'impression. D E L L C O N F I D E N T I E L – P R É L I M I N A I R E 1 0 / 1 3 / 1 0 – P O U R V É R I F I C AT I O N 174 Installation des pilotes d'impression sur des ordinateurs Linux (CUPS) EMPLACEMENT DU FICHIER : C:\Documents and Settings\YGM5RLR3\Desktop\MIOGA\FR\aio\section12.fm Cependant, selon l'application utilisée (Mozilla, par exemple), il est parfois possible que vous ne puissiez imprimer qu'à partir de la file d'attente. Dans ce cas, définissez la file d'attente que vous souhaitez utiliser comme file d'attente par défaut avant de commencer l'impression. Pour plus d'informations relatives à la configuration des files d'attente, reportez-vous à la section « Configuration de la file d'attente par défaut ». Configuration de la file d'attente par défaut Vous pouvez définir la file d'attente par défaut lors de l'ajout de l'imprimante. 1 Sélectionnez Ordinateur→ Plus d'applications..., et sélectionnez YaST dans le navigateur de l'application. 2 Tapez le mot de passe de l'administrateur. L'option YaST Control Center est activée. 3 Sélectionnez Matériel dans YaST Control Center et sélectionnez Imprimante. La boîte de dialogue Configurations de l'imprimante s'ouvre. 4 Cliquez sur Modifier. Une boîte de dialogue pour modifier la file d'attente indiquée s'affiche. 5 Vérifiez que l'imprimante à définir est sélectionnée dans la liste Connexion. 6 Cochez la case Imprimante par défaut. 7 Vérifiez les paramètres et cliquez sur OK. Définition des options d'impression Vous pouvez définir les options d'impression telles que le mode des couleurs ou l'impression recto verso. 1 Ouvrez un navigateur Web. 2 Tapez http://localhost:631/admin sous Emplacement et appuyez sur la touche <Entrée>. 3 Tapez root pour le nom d'utilisateur et tapez le mot de passe de l'administrateur. La fenêtre CUPS s'affiche. D E L L C O N F I D E N T I E L – P R É L I M I N A I R E 1 0 / 1 3 / 1 0 – P O U R V É R I F I C AT I O N Installation des pilotes d'impression sur des ordinateurs Linux (CUPS) 175 EMPLACEMENT DU FICHIER : C:\Documents and Settings\YGM5RLR3\Desktop\MIOGA\FR\aio\section12.fm REMARQUE : Définissez le mot de passe de l'administrateur de l'imprimante avant de configurer la file d'attente de l'imprimante. Si vous n'avez pas défini le mot de passe, passez à la section « Définition du mot de passe de l'administrateur de l'imprimante ». 4 Cliquez sur Gérer imprimantes. 5 Définissez les paramètres nécessaires et cliquez ensuite sur Continuer. Le message L'imprimante xxx a été configurée avec succès. s'affiche. La configuration est terminée. Effectuez l'impression à partir de l'application. Définition du mot de passe de l'administrateur de l'imprimante Vous devez configurer le mot de passe de l'administrateur de l'imprimante afin de pouvoir effectuer les opérations en tant qu'administrateur de l'imprimante. 1 Sélectionnez Ordinateur→ Plus d'applications... et sélectionnez Terminal GNOME dans le navigateur de l'application. 2 Saisissez la commande suivante dans la fenêtre du terminal. su (Tapez le mot de passe de l'administrateur) lppasswd -g sys -a root (Tapez le mot de passe de l'administrateur de l'imprimante après l'invite de saisie du mot de passe.) (Retapez le mot de passe de l'administrateur de l'imprimante après l'invite de saisie du mot de passe.) Désinstallation du pilote d'impression 1 Sélectionnez Ordinateur→ Plus d'applications... et sélectionnez Terminal GNOME dans le navigateur de l'application. 2 Tapez la commande suivante dans la fenêtre de terminal pour supprimer la file d'impression. D E L L C O N F I D E N T I E L – P R É L I M I N A I R E 1 0 / 1 3 / 1 0 – P O U R V É R I F I C AT I O N 176 Installation des pilotes d'impression sur des ordinateurs Linux (CUPS) EMPLACEMENT DU FICHIER : C:\Documents and Settings\YGM5RLR3\Desktop\MIOGA\FR\aio\section12.fm su (Tapez le mot de passe de l'administrateur) /usr/sbin/lpadmin -x ((Tapez le nom de la file d'impression) 3 Répétez la commande ci-dessus pour toutes les files d'attente du même modèle. 4 Saisissez la commande suivante dans la fenêtre du terminal. su (Tapez le mot de passe de l'administrateur) rpm -e Dell-2155cdn-Color-MFP Le pilote d'impression est désinstallé. D E L L C O N F I D E N T I E L – P R É L I M I N A I R E 1 0 / 1 3 / 1 0 – P O U R V É R I F I C AT I O N Installation des pilotes d'impression sur des ordinateurs Linux (CUPS) 177 EMPLACEMENT DU FICHIER : C:\Documents and Settings\YGM5RLR3\Desktop\MIOGA\FR\aio\section12.fm D E L L C O N F I D E N T I E L – P R É L I M I N A I R E 1 0 / 1 3 / 1 0 – P O U R V É R I F I C AT I O N 178 Installation des pilotes d'impression sur des ordinateurs Linux (CUPS) Utilisation de votre imprimante 179 180 13 Dell Printer Configuration Web Tool Vue d'ensemble REMARQUE : Cet outil Web est uniquement disponible lorsque l'imprimante est raccordée à un réseau à l'aide d'un câble réseau ou de l'adaptateur d'imprimante sans fil. REMARQUE : Les images utilisées et les procédures décrites dans ce manuel sont celles de l'imprimante couleur multifonction Dell™ 2155cdn. Dell Printer Configuration Web Tool 181 Une des fonctions du Dell Printer Configuration Web Tool est l'installation de l'alerte courriel qui vous envoie un courrier électronique ou à l'opérateur clé lorsque l'imprimante nécessite une intervention ou la commande de fournitures. Pour remplir des rapports d'inventaire d'imprimante exigeant le numéro de machine de toutes les imprimantes situées dans votre zone, utilisez la fonction Informations sur l'imprimante du Dell Printer Configuration Web Tool. Entrez l’adresse IP de chaque imprimante du réseau pour afficher son numéro de machine. La fonction Dell Printer Configuration Web Tool vous permet également de modifier les réglages de l'imprimante et d'assurer le suivi des tendances d'impression. Si vous êtes administrateur de réseau, vous pouvez copier les réglages de l'imprimante vers une ou toutes les imprimantes du réseau directement depuis votre navigateur Web. Pour lancer le Dell Printer Configuration Web Tool, tapez l'adresse IP de votre imprimante dans votre navigateur Web. 182 Dell Printer Configuration Web Tool Si vous ne connaissez pas l'adresse IP de votre imprimante, imprimez le rapport des paramètres système ou affichez la page Réglages TCP/IP qui indique l'adresse IP. Utilisation du panneau de commande 1 Appuyez sur le bouton (Menu). 2 Appuyez sur le bouton jusqu’à ce que Configuration système soit mis en surbrillance, puis appuyez sur le bouton (Régler). 3 Vérifiez que Rapport/liste est mis en surbrillance, puis appuyez sur le bouton (Régler). 4 Vérifiez que Paramètres système est mis en surbrillance, puis appuyez sur le bouton (Régler). Le rapport des paramètres système est imprimé. Si l’adresse IP indiquée est 0.0.0.0 (paramètre par défaut), l’adresse IP n’a pas été affectée. Pour attribuer une adresse IP à votre imprimante, reportez-vous à « Attribution d'une adresse IP. ». Utilisation de la boîte à outils REMARQUE : 1 Cliquez sur Démarrer→ Tous les programmes→ Imprimantes Dell→ Imprimante couleur multifonction Dell 2155→ Boîte à outils. REMARQUE : La fenêtre Sélectionner l'imprimante s'affiche dans cette étape lors de l'installation de plusieurs pilotes d'installation sur votre ordinateur. Dans ce cas précis, cliquez sur le nom de cette imprimante indiquée dans Nom de l'imprimante, puis cliquez sur OK. La Boîte à outils s'ouvre. 2 Vérifiez que l'onglet Rapport des réglages de l'imprimante est affiché. 3 Sélectionnez Réglages TCP/IP dans la liste à gauche de la page. La page Réglages TCP/IP s'affiche. Si l’adresse IP indiquée est 0.0.0.0 (paramètre par défaut), l’adresse IP n’a pas été affectée. Pour attribuer une adresse IP à votre imprimante, reportez-vous à « Attribution d'une adresse IP. ». Dell Printer Configuration Web Tool 183 Utilisation du Dell Printer Configuration Web Tool Le Dell Printer Configuration Web Tool comprend les menus suivants : • État de l'imprimante • Travaux d’impression • Réglages de l'imprimante • Réglages du serveur d'impression • Copier les réglages de l'imprimante • Volume d’impression • Carnet d'adresses • Informations sur l’imprimante • Réglages du bac • Alerte courriel • Réglez le mot de passe • Aide en ligne • Commander des fournitures à : • Contacter le support Dell à : État de l'imprimante Utilisez le menu État de l'imprimante pour obtenir des informations instantanées au sujet de l'état des fournitures pour l'imprimante. Si une cartouche de toner est faible, cliquez sur le lien de commande de fournitures sur le premier écran pour commander une nouvelle cartouche de toner. Travaux d’impression Utilisez le menu Travaux d'impression pour obtenir des informations relatives à la page Liste des travaux et à la page Travaux terminés. Ces pages affichent l’état détaillé des différents protocoles ou travaux. Réglages de l'imprimante Utilisez le menu Réglages de l'imprimante pour modifier les réglages de l'imprimante et consulter à distance les réglages sur le panneau de commande. 184 Dell Printer Configuration Web Tool Réglages du serveur d'impression Modifiez le type d'interface de l'imprimante et les conditions nécessaires aux communications à l'aide du menu Réglages du serveur d'impression. Copier les réglages de l'imprimante Utilisez le menu Copier les réglages de l'imprimante pour copier les réglages de l'imprimante vers une autre ou plusieurs autres imprimantes sur le réseau, en tapant l'adresse IP de chaque imprimante. REMARQUE : Pour utiliser cette fonction, vous devez ouvrir une session en tant qu'administrateur. Volume d’impression Utilisez le menu Volume d'impression pour vérifier les historiques des travaux d'impression effectués, comme par exemple la quantité de papier et les types de travaux, limiter le nombre d'utilisateurs qui peuvent faire des copies en mode couleur et le nombre de pages maximum qu'ils peuvent imprimer. Carnet d'adresses Le menu Carnet d'adresses permet d'afficher ou de modifier l'adresse électronique, l'adresse du serveur et les entrées du numéro de fax dans le carnet d'adresses. Vous pouvez également l'utiliser pour enregistrer de nouvelles entrées. REMARQUE : Pour utiliser cette fonction, vous devez ouvrir une session en tant qu'administrateur. Informations sur l’imprimante Utilisez le menu Informations sur l'imprimante pour obtenir des informations relatives aux appels pour dépannage, aux rapports d'inventaire ou à l'état de la mémoire actuelle et aux niveaux de code de moteur. Réglages du bac Utilisez le menu Réglages du bac pour obtenir des informations concernant le type et le format du papier pour chaque bac. Dell Printer Configuration Web Tool 185 Alerte courriel Utilisez le menu Alerte courriel pour recevoir un courriel lorsque l'imprimante nécessite une intervention ou la commande de fournitures. Pour être averti, tapez votre nom ou le nom de l’opérateur principal dans la zone de liste des adresses électroniques. Réglez également Alerte courriel lorsque vous utilisez la fonction Num vers courriel. Réglez le mot de passe Utilisez le menu Réglez le mot de passe pour verrouiller le Dell Printer Configuration Web Tool à l'aide d'un mot de passe afin que d'autres utilisateurs ne puissent pas modifier par inadvertance les réglages de l'imprimante que vous avez sélectionnés. REMARQUE : Pour utiliser cette fonction, vous devez ouvrir une session en tant qu'administrateur. Aide en ligne Cliquez sur Aide en ligne pour visiter le site Web de support de Dell. Commander des fournitures à : www.dell.com/supplies Contacter le support Dell à : support.dell.com Définition du Dell Printer Configuration Web Tool Assurez-vous d'activer JavaScript dans votre navigateur avant d'utiliser le Dell Printer Configuration Web Tool. Il est conseillé de configurer les réglages d'environnement de votre navigateur Web avant d'utiliser le Dell Printer Configuration Web Tool. REMARQUE : Les pages du Dell Printer Configuration Web Tool apparaissent de manière illisible si les pages ont été configurées par une langue différente de celle de votre navigateur Web. 186 Dell Printer Configuration Web Tool Configuration à partir du navigateur Web Il est conseillé de configurer les réglages d'environnement de votre navigateur Web et du panneau de commande avant d'utiliser le Dell Printer Configuration Web Tool. Pour Internet Explorer® 6.0, Internet Explorer 7.0, Internet Explorer 8.0 Définition de la langue d'affichage 1 Sélectionnez Options Internet dans Outils sur la barre de menu. 2 Sélectionnez l’option Langues sous l’onglet Général. 3 Déterminez les langues d'affichage par ordre de préférence dans la liste Langue. Par exemple : • Italien (Italie) [it-IT] • Espagnol (traditionnel) [es-ES tradnl] • Allemand(Allemagne) [de-DE] • Français (France) [fr-FR] • Anglais (États-Unis) [en-US] • Danois [da-DK] • Néerlandais (Pays-Bas) [nl-NL] • Norvégien(Bokmal) [no] • Suédois [sv-SE] Réglage de l'adresse IP de l'imprimante sur non-proxy 1 Sélectionnez Options Internet dans le menu Outils. 2 Cliquez sur Paramètres réseau sous Paramètres du réseau local dans l'onglet Connexions. 3 Effectuez l’une des opérations suivantes : • Décochez la case Utiliser un serveur proxy pour votre réseau local sous Serveur proxy. Dell Printer Configuration Web Tool 187 • Cliquez sur Avancé et spécifiez ensuite l'adresse IP de l'imprimante dans le champ Ne pas utiliser de proxy pour les adresses commençant par sous Exceptions. Après avoir défini la langue et le proxy, saisissez <http://nnn.nnn.nnn.nnn/> (l'adresse IP de l'imprimante) dans le champ de saisie de l'URL du navigateur pour activer le Dell Printer Configuration Web Tool. Pour Firefox 2.0 ou ultérieur Définition de la langue d'affichage 1 Sélectionnez Options depuis le menu Outils. 2 Cliquez sur Avancé. 3 Si vous utilisez Firefox 2.0, cliquez sur Choisir dans l'onglet Général. Si vous utilisez Firefox 3.0, cliquez sur Choisir dans l'onglet Contenu. 4 Déterminez les langues d'affichage par ordre de préférence dans la liste Langues par ordre de préférence. Par exemple : • Anglais [en] ou Anglais/États-Unis [en-us] • Italien [it] • Espagnol [es] • Allemand [de] • Français [fr] • Néerlandais [nl] • Norvégien [no] • Suédois [sv] • Danois [da] Réglage de l'adresse IP de l'imprimante sur non-proxy 1 Sélectionnez Options dans le menu Outils. 2 Cliquez sur l'onglet Avancé. 3 Cliquez sur Réseau dans la boîte de dialogue Options. 188 Dell Printer Configuration Web Tool 4 Cliquez sur ConnexionÆ Paramètres. 5 Si vous utilisez Firefox 2.0, effectuez l'une des actions suivantes: • Cochez la case Connexion directe à Internet. • Cochez la case Détection automatique des paramètres de proxy pour ce réseau. • Cochez la case Configuration manuelle du proxy et entrez ensuite l'adresse IP de l'imprimante dans la case d'édition Pas de proxy pour. • Cochez la case Adresse de configuration automatique du proxy. Si vous utilisez Firefox 3.0, effectuez l'une des actions suivantes: • Cochez la case Pas de proxy si vous ne voulez pas utiliser un proxy. • Cochez la case Détection automatique des paramètres de proxy pour ce réseau. • Activez la case à cocher Configuration proxy manuelle, puis entrez un nom d'hôte et un numéro de port si vous disposez d'une liste d'un ou de plusieurs serveurs proxy. Si vous possédez une adresse IP qui ne sera pas relayée par un proxy, entrez l'adresse IP de l'imprimante dans la zone de texte Pas de proxy . • Cochez la case Adresse de configuration automatique du proxy. Après avoir défini la langue et le proxy, saisissez <http://nnn.nnn.nnn.nnn/> (l'adresse IP de l'imprimante) dans le champ de saisie de l'URL du navigateur pour activer le Dell Printer Configuration Web Tool. Configuration à partir du panneau de commande Vous pouvez lancer le Dell Printer Configuration Web Tool seulement lorsque EWS est réglé sur Activer (paramètre par défaut) dans le panneau de commande. Vérifiez le paramètre du panneau de commande si vous ne pouvez pas lancer le Dell Printer Configuration Web Tool. Pour plus de détails, reportez-vous à « Présentation des menus de l'imprimante. » Format d'affichage des pages La disposition de la page est divisée en trois sections indiquées ci-dessous : • Cadre supérieur Dell Printer Configuration Web Tool 189 • Cadre de gauche • Cadre de droite Cadre supérieur Le cadre supérieur est situé dans la partie supérieure de toutes les pages. Lorsque le Dell Printer Configuration Web Tool est activé, l’état et les spécifications de l'imprimante s’affichent dans le cadre supérieur de toutes les pages. Les éléments affichés dans le cadre supérieur sont les suivants. 1 Imprimante multifonction couleur Dell 2155cdn 190 Affiche le nom de produit de l'imprimante. Dell Printer Configuration Web Tool 2 IPv4 Affiche l'adresse IP de l'imprimante. IPv6 3 Emplacement Affiche l'emplacement de l'imprimante. L'emplacement peut être modifié dans la section Informations de base sur la page des Réglages du serveur d'impression. 4 Personne à contacter Affiche le nom de l'administrateur de l'imprimante. Le nom peut être modifié dans la section Informations de base sur la page des Réglages du serveur d'impression. 5 Panneau des événements Affiche l'indicateur de condition de l'imprimante. 6 Image de la machine Affichage de l'image bitmap de l'imprimante. Le menu État de l'imprimante s'affiche dans le cadre de droite lorsque vous cliquez sur l'image. Cadre de gauche Le cadre de gauche est situé du côté gauche de toutes les pages. Les titres de menu affichés dans le cadre de gauche ont un lien vers les pages et menus correspondants. Il vous suffit de cliquer sur le titre pour atteindre la page correspondante. Les menus affichés dans le cadre de gauche sont les suivants. Dell Printer Configuration Web Tool 191 1 État de l'imprimante Crée un lien vers le menu État de l'imprimante. 2 Travaux d’impression Crée un lien vers le menu Travaux d'impression. 3 Réglages de l'imprimante Crée un lien vers le menu Rapport des réglages de l'imprimante. 4 Réglages du serveur Crée un lien vers le menu Rapport du serveur d'impression. d'impression 5 Copier les réglages de l’imprimante 6 Volume d'impression Crée un lien vers le menu Volume d’impression. 7 Carnet d'adresses Crée un lien vers le menu Adresse électronique. 8 Informations sur l'imprimante Crée un lien vers le menu État de l'imprimante. 9 Réglages du bac Crée un lien vers le menu Réglages du bac. 192 Crée un lien vers le menu Copier les réglages de l'imprimante. Dell Printer Configuration Web Tool 10 Alerte courriel Crée un lien vers le menu Réglages du serveur d'impression. 11 Réglez le mot de passe Crée un lien vers le menu Sécurité. 12 Aide en ligne Crée un lien vers le site Web de support de Dell. 13 Commander des fournitures à: Crée un lien vers la page Web de Dell. 14 Contacter le support Crée un lien vers l'adresse Web de la page de support Dell : Dell à : http://support.dell.com/ Cadre de droite Le cadre de droite est situé du côté droit de toutes les pages. Le contenu du cadre de droite dépend du menu que vous sélectionnez dans le cadre de gauche. Pour plus de détails concernant les éléments affichés dans le cadre de droite, reportezvous à « Éléments de menu détaillés. » Boutons dans le cadre de droite Dell Printer Configuration Web Tool 193 1 Bouton Rafraîchir Permet de recevoir la configuration de l'imprimante et de mettre à jour les informations du cadre de droite. 2 Bouton Appliquer les nouveaux réglages Permet d'envoyer à l'imprimante les nouveaux réglages effectués sur le Dell Printer Configuration Web Tool. Les nouveaux réglages remplacent les anciens de l'imprimante. 3 Bouton Récupérer les réglages Récupère les anciens réglages antérieurs aux modifications effectuées. Les nouveaux réglages ne seront pas soumis à l'imprimante. Modification des Réglages des éléments de menu Certains menus vous permettent de modifier les réglages de l'imprimante à l’aide du Dell Printer Configuration Web Tool. Lorsque vous accédez à ces menus, la fenêtre d’authentification s’affiche à l’écran. Tapez le nom d’utilisateur et le mot de passe de l’administrateur de l'imprimante en suivant les invites de commande affichées dans la boîte de dialogue. Le nom d’utilisateur par défaut est admin et le mot de passe par défaut est laissé blanc (NULL). Vous pouvez modifier le mot de passe uniquement dans la page Réglez le mot de passe du menu Sécurité. Le nom d’utilisateur ne peut pas être modifié. Pour plus de détails, reportez-vous à la rubrique « Réglez le mot de passe ». Éléments de menu détaillés "État de l'imprimante" "État de l'imprimante" "État de l'imprimante" "Événement de l'imprimante" "Informations sur l'imprimante" "Travaux d'impression" 194 "Travaux d'impression" "Liste des travaux" "Travaux terminés" Dell Printer Configuration Web Tool "Réglages de l'imprimante" "Rapport des réglages de "Réglages du menu" l'imprimante" "Rapports" "Réglages de l'imprimante" "Réglages système" "Réglages USB" "Réglages PCL" "Réglages PDF" "Param sécurisés" "Copie par défaut" "Balance couleur des copies" "Paramètres des copies" "Fax par défaut" "Paramètres fax" "Num par défaut" "Paramètres d'impression USB par défaut" "Entretien de l'imprimante" "Densité papier" "Régler BTR" "Régler fuser" "Ajustement auto enregistrement" "Ajustement enregistrement des couleurs" "Nettoyer développeur" "Réniti défaut" "Initialiser compteur d'impression" "Stockage"*1 "Toner non Dell" "Régler altitude" "Réglages de l’horloge" "Personnalisation du lien Web" Dell Printer Configuration Web Tool 195 "Réglages du serveur d'impression" "Rapport du serveur d'impression" "Page d'installation du serveur d'impression" "Page d'installation d'alerte courriel" "Réglages du serveur d'impression" "Informations de base" "Réglages des ports" "TCP/IP" "SMB" "Alerte courriel" "Bonjour (mDNS)" "SNMP" "Numériser vers l'ordinateur" "LLTD" "LAN sans fil"*2 "Remise à zéro du serveur d'impression" "Sécurité" "Réglez le mot de passe" "Serveur LDAP" "Mappage utilisateur LDAP" "SSL/TLS" "IPsec" "802.1x"*3 "Filtre IP (IPv4)" "Copier les réglages de l'imprimante" "Copier les réglages de l'imprimante" "Copier les réglages de l’imprimante" "Volume à imprimer" "Volume à imprimer" "Volume à imprimer" 196 "Rapport sur la copie des réglages de l'imprimante" "Dell ColorTrack" Dell Printer Configuration Web Tool "Carnet d'adresses" "Adresse électronique" "Adresse électronique - Page supérieure" "Groupe de courriels - Page supérieure" "Config par défaut" "Adresse serveur" "Adresse serveur - Page supérieure" "Répertoire" "Numéro. rapide FAX - Page supérieure" "Groupe FAX - Page supérieure" "Réglages du bac" "Réglages du bac" *1 Cet élément n'est disponible que lorsque l'option Disque RAM est activée. *2 Cet élément n’est disponible que pour la connexion de l’imprimante avec un réseau sans fil. *3 Cet élément n’est disponible que pour la connexion de l’imprimante avec un câble LAN. État de l'imprimante Utilisez le menu État de l'imprimante pour vérifier l'état des consommables, du matériel et des caractéristiques de l'imprimante. Le menu État de l'imprimante contient les pages suivantes. État de l'imprimante Objectif : Vérifier l'état des consommables, des bacs et des capots. Valeurs : Cartouche cyan Niveau OK Indique que la quantité de toner est suffisante. Cartouche magenta Niveau Remplacez Indique qu'il faut remplacer le toner bientôt. bientôt Cartouche jaune Niveau Cartouche noir Niveau Remplacez Indique qu'il faut remplacer le toner maintenant maintenant. Dell Printer Configuration Web Tool 197 Consommables État OK Indique que l'état de l'unité PHD est prêt au fonctionnement. Remplacez Indique qu'il faut remplacer l'unité PHD bientôt bientôt. Remplacez Indique qu'il faut remplacer l'unité PHD maintenant maintenant. Bacs à papier État OK Indique que le bac contient du papier (quantité inconnue). Ajoutez papier Indique que le bac est vide. Papier faible Indique le niveau de papier devient bas dans le bac. Capacité Affiche la capacité maximum du bac à papier. Taille Bac de sortie Affiche la taille du papier chargé dans le bac. État OK Indique que le bac est disponible. Plein Indique que le bac n'est pas disponible. Capacité Couvercle Affiche la capacité maximum du bac à papier. État Fermé Indique que le couvercle est fermé. Ouvert Indique que le capot est ouvert. Type d'imprimante Affiche le type de l'imprimante. La mention Laser couleur est généralement affichée. Vitesse d'impression Affiche la vitesse d'impression. Événement de l'imprimante Objectif : Lorsqu'une erreur survient, telle que Plus de papier ou Le capot est ouvert, les détails de toutes les alertes ou notifications d'erreurs sont affichées dans la page Événement de l'imprimante. Valeurs : Emplaceme Affiche l’emplacement où l’erreur s’est nt produite. Détails 198 Affiche les détails de l'erreur. Dell Printer Configuration Web Tool Informations sur l'imprimante Objectif : Vérifier les détails de l'imprimante, tels que la configuration du matériel et la version du logiciel. Vous pouvez également afficher cette page en cliquant sur Informations sur l'imprimante dans le cadre de gauche. Valeurs : Numéro de série Dell Affiche le numéro de série Dell. Code de service express Affiche le code de service express Dell. Numéro de machine Affiche le numéro de machine de l'imprimante. Numéro de série de l'imprimante Affiche le numéro de série de l'imprimante. Capacité mémoire Affiche la capacité de la mémoire. Vitesse du processeur Affiche la vitesse de traitement. Niveaux de révision de l'imprimante Version du microcode Affiche la date de révision (niveau de révision). Version du microcode réseau Affiche la date de révision (niveau de révision). Travaux d'impression Le menu Travaux d'impression contient des informations relatives aux pages Liste des travaux et Travaux terminés. Ces pages affichent l’état détaillé des différents protocoles ou des travaux d’impression. Liste des travaux Objectif : Vérifier les travaux d’impression en cours de traitement. Cliquez sur le bouton Rafraîchir pour actualiser l’écran. Valeurs : ID Affiche l'ID du travail. Nom de travail Affiche le nom de fichier du travail en cours d'impression. Dell Printer Configuration Web Tool 199 Propriétaire Affiche le nom du propriétaire du travail. Nom de l'hôte Affiche le nom de l'ordinateur hôte. État du travail Affiche l’état du travail en cours d’impression. Type de travail Affiche le type de travail. Hôte I/F Affiche l'état de l'interface hôte. Heure de soumission du travail Affiche la date à laquelle le travail d'impression a été soumis. Travaux terminés Objectif : Vérifier les travaux terminés. Les derniers travaux s’affichent (jusqu’à 20 travaux). Cliquez sur le bouton Rafraîchir pour actualiser l’écran. Valeurs : ID Affiche l'ID du travail. Nom de travail Affiche le nom de fichier du travail. Propriétaire Affiche le nom du propriétaire du travail. Nom de l'hôte Affiche le nom de l'ordinateur hôte. Résultat de sortie Affiche l'état du travail. Type de travail Affiche le type de travail. Numéro d’impression Affiche le nombre total de pages pour le travail. Nombre de feuilles Affiche le nombre total de feuilles pour le travail. Hôte I/F Affiche l'état de l'interface hôte. Heure de soumission du Affiche la date à laquelle le travail a été soumis. travail Réglages de l'imprimante Le menu Réglages de l'imprimante permet d'afficher les onglets Rapport des réglages de l'imprimante, Réglages de l'imprimante et Entretien de l'imprimante et de configurer les réglages de l'imprimante. Les pages affichées dans la partie supérieure du cadre de droite sont les pages à onglet suivantes. 200 Dell Printer Configuration Web Tool Rapport des réglages de l'imprimante L'onglet Rapport des réglages de l'imprimante permet d'accéder aux pages Réglages du menu et Rapports. Réglages du menu Objectif : Afficher les réglages actuels des menus du panneau de commande. Valeurs : Paramètres système Mode économie d’énergie - Veille Affiche le temps mis par l'imprimante pour entrer en mode Veille une fois le travail terminé. Mode économie d’énergie - Veille Affiche le temps mis par l'imprimante pour entrer en mode Veille prolongée après le mode Veille. Mode économie Affiche si le réveil doit être en mode Veille ou d’énergie - Réveil Veille prolongée quand Raccroché est sur Arrêt. mode décrochage Réinitial auto Affiche le délai avant que l'imprimante rétablisse automatiquement les réglages par défaut dans le panneau de commande en l'absence de réglages supplémentaires. Erreur temps écoulé Affiche le délai d'attente de l'imprimante avant d'annuler un travail qui s'arrête de façon anormale. Expiration du travail Affiche l’intervalle de temps pendant lequel l'imprimante attend la réception des données en provenance de l’ordinateur. Tonalité du panneau de commande Affiche le volume de la tonalité émise lorsque l'entrée du panneau de commande est correcte. Arrêt indique que la tonalité est désactivée. Tonalité de touche Affiche le volume de la tonalité émise lorsque incorrecte l'entrée du panneau de commande est incorrecte. Arrêt indique que la tonalité est désactivée. Dell Printer Configuration Web Tool 201 Tonalité machine prête Affiche le volume de la tonalité émise lorsque l'imprimante est prête. Arrêt indique que la tonalité est désactivée. Tonalité fin de copie Affiche le volume de la tonalité émise une fois le travail de copie terminé. Arrêt indique que la tonalité est désactivée. Tonalité de fin de Affiche le volume de la tonalité émise quand un travail travail autre que celui de copie est terminé. Arrêt indique que la tonalité est désactivée. Tonalité d'erreur Affiche le volume de la tonalité émise quand le travail se termine de façon anormale. Arrêt indique que la tonalité est désactivée. Tonalité d'alerte Affiche le volume de la tonalité émise quand un problème se produit. Arrêt indique que la tonalité est désactivée. Sonnerie de fin de Affiche le volume de la tonalité émise lorsque papier l'imprimante manque de papier. Arrêt indique que la tonalité est désactivée. Sonnerie de toner Affiche le volume de la tonalité émise lorsque le faible niveau de toner est faible. Arrêt indique que la tonalité est désactivée. 202 Tonalité effacement automatique Affiche le volume de la tonalité émise 5 secondes avant que l'imprimante effectue l'effacement automatique. Arrêt indique que la tonalité est désactivée. Tonalité base Affiche le volume de la tonalité émise lorsque les réglages par défaut de l'écran du panneau de commande sont rétablis à l'aide du menu boucle. Arrêt indique que la tonalité est désactivée. Tous tons Affiche le volume de toutes les tonalités d'alerte. Arrêt indique que toutes les tonalités sont désactivées. mm / pouces Affiche l'unité de mesure utilisée sur l'écran du panneau de commande. Format papier d'impression par défaut Affiche le format papier d'impression par défaut. Impression du Indique s'il faut imprimer automatiquement un journal rapport d'historique tous les 20 travaux. automatique Dell Printer Configuration Web Tool Imprimer ID Affiche l'emplacement où l'ID utilisateur doit être imprimé sur le papier de sortie. Imprimer texte Indique si l'imprimante doit imprimer les données PDL (Langue de description des pages) qui ne sont pas prises en charge par l'imprimante sous forme de texte lorsqu'elle les reçoit. Position d'insertion de la bannière*1 Indique où insérer une bannière dans le papier de sortie. Bac spécifique de Affiche le bac pour charger une bannière. bannière*1 Disque RAM*2 Indique si de la mémoire RAM doit être allouée au système de fichiers pour les fonctions Impression sécurisée et Impression de contrôle. Remplacer bac Indique si un autre format de papier doit être utilisé lorsque le papier chargé dans le bac indiqué ne correspond pas aux paramètres du format de papier pour le travail en cours. Mode recto verso Indique s'il faut imprimer recto verso sur papier à papier à en-tête*3 en-tête. Réglages USB Message niveau toner faible Indique s'il faut afficher ou non le message d'alerte lorsque le niveau de toner est faible. Langue panneau Affiche la langue utilisée sur l'écran du panneau de commande. Port USB Indique s'il faut activer l'interface USB. Dell Printer Configuration Web Tool 203 Réglages PCL Bac papier Affiche le bac d'entrée du papier. Taille de papier Affiche le réglage de la taille du papier. Taille Affiche la longueur du papier de taille personnalisée - Y personnalisée. Taille Affiche la largeur du papier de taille personnalisée - X personnalisée. Orientation Affiche l’orientation du texte et des graphiques sur la page. Police Affiche la police sélectionnée de la liste des polices enregistrées. Jeu de symboles Affiche le jeu de symboles d’une police spécifique. Taille de la police Affiche la taille des polices typographiques vectorielles. Pas de la police Affiche le pas de la police pour les polices vectorielles à espacement fixe. Ligne papier Affiche le nombre de lignes sur une page. Quantité Affiche le nombre de copies à imprimer. Amélioration d'image Indique s'il faut activer la fonction d'amélioration d'image. Impression Hexa Indique s'il faut activer la fonction Impression Hexa. Mode brouillon Indique si l’impression en mode brouillon est activée. Fin de ligne Indique si la fin de ligne doit être définie. Couleur par défaut Affiche le paramètre relatif au mode couleur. 204 Dell Printer Configuration Web Tool Réglages PDF Quantité Recto verso Param sécurisés Affiche le nombre de copies à imprimer. *3 Indique s'il faut imprimer au recto verso d'une feuille. Mode d'impression Affiche le paramètre mode d'impression. Assemblé Indique s'il faut trier un travail. Taille de sortie Affiche la taille papier de sortie. Disposition Affiche la disposition de sortie. Couleur de sortie Affiche le paramètre couleur de sortie. Déf verr panneau Indique s'il faut verrouiller Menu admin par un mot de passe. Copie Indique s'il faut verrouiller le service Copie par un mot de passe. Fax Indique s'il faut verrouiller le service Fax par un mot de passe. Numérisation Indique s'il faut verrouiller le service Numérisation par un mot de passe. Impression USB Indique s'il faut verrouiller le service Impression USB par un mot de passe. Déf réc sécurisée Indique si un mot de passe est requis pour recevoir les fax. Erreur de Affiche le nombre d'essais de connexion d'un connexion - Essais administrateur à Verr. panneau, Fonction activée et Réc sécurisée. Param sécurisés - Définir l'heure Impression/Copie disponible /Fax/Numérisatio n Heure de début Indique s'il faut régler le temps disponible pour les services Impression, Copie, Fax et Numérisation. Affiche l'heure de début du temps disponible pour les services Impression, Copie, Fax et Numérisation. Heure de fin Affiche l'heure de fin du temps disponible pour les services Impression, Copie, Fax et Numérisation. Récurrence Affiche le jour de la semaine pour répéter le réglage. Dell Printer Configuration Web Tool 205 Copie par défaut Couleur Indique s'il faut créer des copies en couleur ou en noir et blanc. Sélectionner bac Affiche le bac d'entrée par défaut. Taille de papier SSF Affiche la taille de papier d'un chargeur feuille à feuille. Type de papier SSF Affiche le type de papier d'un chargeur feuille à feuille. Assemblé Indique s'il faut trier un travail de copie. Réduire/agrandir Affiche le rapport réduction/agrandissement de copie par défaut. Format document Affiche la taille de papier de l'original. Type de l'original Affiche le type de l'original. 206 + clair/+ foncé Affiche la densité de copie par défaut. Netteté Affiche le niveau de netteté par défaut. Saturation couleurs Affiche le niveau de netteté par défaut. Exposition auto Indique s'il faut supprimer l'arrière-plan de l'original pour améliorer le texte sur la copie. Niveau d'exposition auto Affiche le niveau de suppression de l'arrièreplan. Dell Printer Configuration Web Tool Balance couleur des copies Densité jaune faible Affiche le niveau de balance couleur de densité jaune faible. Densité jaune moyenne Affiche le niveau de balance couleur de densité jaune moyenne. Densité jaune élevée Affiche le niveau de balance couleur de densité jaune élevée. Densité magenta faible Affiche le niveau de balance couleur de densité magenta faible. Densité magenta moyenne Affiche le niveau de balance couleur de densité magenta moyenne. Densité magenta élevée Affiche le niveau de balance couleur de densité magenta élevée. Densité cyan faible Affiche le niveau de balance couleur de densité cyan faible. Densité cyan moyenne Affiche le niveau de balance couleur de densité cyan moyenne. Densité cyan élevée Affiche le niveau de balance couleur de densité cyan élevée. Densité noir faible Affiche le niveau de balance couleur de densité noir faible. Paramètres des copies Densité noir moyenne Affiche le niveau de balance couleur de densité noir moyenne. Densité noir élevée Affiche le niveau de balance couleur de densité noir élevée. Recto verso*3 Indique s'il faut imprimer au recto verso d'une feuille. Multiple Haut Indique si la fonction Multiple Haut est activée. Marge haut/bas Affiche la valeur des marges haut et bas. Mrg.gauche/droite Affiche la valeur des marges gauche et droite. Fax par défaut Marge centre Affiche la valeur de la marge centre. Résolution Affiche le niveau de résolution à utiliser pour la transmission de fax. + clair/+ foncé Affiche le niveau de densité à utiliser pour la transmission de fax. Départ retardé Affiche l'heure de début de transmission de fax. Dell Printer Configuration Web Tool 207 Paramètres fax Mode réception Affiche le mode de réception de fax. Réception automatique de fax Affiche l'intervalle de réception de fax de l'imprimante après la réception d'un appel entrant. Réception automatique de Tél/Fax Affiche l'intervalle de réception de fax de l'imprimante après que le téléphone externe ait reçu un appel entrant. Réception automatique de réponse/Fax Affiche l'intervalle de réception de fax de l'imprimante après que le répondeur externe ait reçu un appel entrant. Surveill ligne Affiche le volume de surveillance ligne, qui contrôle de manière audible une transmission via le haut-parleur interne jusqu'à ce que la connexion soit établie. Volume sonnerie Affiche le volume de la sonnerie, qui indique qu'un appel entrant est de type téléphonique via le haut-parleur interne quand Mode réception est réglé sur Téléphone/Fax. Type de ligne Affiche le type de ligne : PSTN ou PBX. Tonalité/Impulsio Indique s'il faut utiliser la numérotation par n tonalité ou par impulsion. Délai de renvoi Indique l'intervalle entre les essais de renvoi. Essais de composition Affiche le nombre d'essais de composition pour déterminer si le numéro de fax de destination est occupé. Retard de composition Indique l'intervalle entre les essais de composition. Configuration de fax importune Indique s'il faut refuser ou non les fax envoyés depuis des stations indésirables. Réception distante Indique s'il faut recevoir des fax en activant un code de réception à distance sur le téléphone externe. 208 Sonnerie réc dist Affiche le code de réception à distance 2 chiffres quand l'option Réception distante est réglée sur Marche. En-tête de fax Indique s'il faut imprimer les informations de l'émetteur sur l'en-tête des fax. Nom d'en-tête de Affiche le nom de l'émetteur qui sera imprimé fax Configuration Web sur Tool l'en-tête des fax. Dell Printer Numéro de fax Affiche le numéro de fax de l'imprimante, qui sera imprimé sur l'en-tête des fax. Page de Indique s'il faut joindre une page de couverture couverture de fax aux fax. Motif DRPD Affiche le paramètre Détection de sonnerie distinctive (DRPD). Impression R/V*3 Indique s'il faut imprimer au recto verso d'une feuille. Transmettre fax envoyé Indique s'il faut transmettre les fax entrants vers une destination spécifiée. Numéro de transm Affiche le numéro de fax de la destination vers fax laquelle les fax entrants doivent être transmis. Comp préfixe Indique s'il faut définir un numéro de composition avec préfixe. Nº comp préfixe Affiche un numéro de composition avec préfixe. Ce numéro est composé avant tout numéro de composition automatique. Il est utile pour l'accès à l'autocommutateur privé (PABX). Supprimer taille Indique s'il faut supprimer le texte ou les images au bas d'une page de fax lorsque le papier de sortie ne peut pas prendre en charge la page entière. ECM Indique si le mode de correction des erreurs (ECM) est activé. Vitesse de modem Affiche la vitesse du modem. Pays Affiche le pays d'utilisation de l'imprimante. Activité fax Indique s'il faut imprimer automatiquement un rapport d'activité de fax toutes les 50 communications de fax entrants et sortants. Transmission fax Indique s'il faut imprimer un rapport de transmission après chaque transmission de fax ou uniquement en cas d'erreur. Émission fax Indique s'il faut imprimer un rapport de transmission après chaque transmission de fax vers plusieurs destinations ou uniquement en cas d'erreur. Dell Printer Configuration Web Tool 209 Protocole fax 210 Indique s'il faut imprimer automatiquement un rapport de contrôle de protocole après chaque transmission de fax ou uniquement en cas d'erreur. Dell Printer Configuration Web Tool Num par défaut Numériser vers réseau Indique s'il faut enregistrer des documents numérisés sur un serveur réseau ou sur un ordinateur. Format fichier Affiche le format de fichier dans lequel les documents numérisés doivent être enregistrés. Couleur Indique s'il faut numériser en couleur ou en noir et blanc. Bouton Noir & blanc Indique s'il faut numériser en noir et blanc ou en niveaux de gris quand l'option Noir & blanc est sélectionnée pour un mode couleur. Bouton Couleur Indique s'il faut numériser en couleur ou en photo couleur quand l'option Couleur est sélectionnée pour un mode couleur. Résolution Affiche la résolution de numérisation par défaut Format document Affiche la taille de papier de l'original. + clair/+ foncé Affiche le niveau de densité de numérisation par défaut. Netteté Affiche le niveau de netteté par défaut. Contraste Affiche le niveau de contraste par défaut. Exposition auto Indique s'il faut supprimer l'arrière-plan de l'original pour améliorer le texte sur la numérisation. Niveau d'exposition auto Affiche le niveau de suppression de l'arrièreplan. Marge haut/bas Affiche la valeur des marges haut et bas. Mrg.gauche/droite Affiche la valeur des marges gauche et droite. Marge centre Affiche la valeur de la marge centre. Format fichier TIFF Affiche le format de fichier TIFF sélectionné : TIFF V6 ou TTN2. Compression image Affiche le niveau de compression de l'image. TailleMax courriel Affiche la taille maximale d'un courrier électronique pouvant être envoyé. Dell Printer Configuration Web Tool 211 Champ courrier De Paramètres Couleur d'impression USB par défaut Densité papier 212 Indique s'il faut activer la modification de la source de transmission lors de l'utilisation de Num vers courriel. Indique s'il faut imprimer en couleur ou en noir et blanc. Sélectionnez bac Affiche le bac d'entrée par défaut. Taille papier SSF Affiche la taille de papier d'un chargeur feuille à feuille. Type de papier SSF Affiche le type de papier d'un chargeur feuille à feuille. Recto verso*3 Indique s'il faut imprimer au recto verso d'une feuille. Disposition Affiche la disposition de sortie. Ordinaire Affiche la densité papier du papier ordinaire. Étiquette Affiche la densité papier des étiquettes. Dell Printer Configuration Web Tool Régler BTR Ordinaire Affiche le réglage de la tension du rouleau de transfert (de -6 à 6) pour du papier ordinaire. Ordinaire épais Affiche le réglage de la tension du rouleau de transfert (de -6 à 6) pour du papier ordinaire épais. Couvertures Affiche le réglage de la tension du rouleau de transfert (de -6 à 6) pour du papier couverture. Couvertures épaisses Affiche le réglage de la tension du rouleau de transfert (de -6 à 6) pour du papier couverture épais. Étiquette Affiche le réglage de la tension du rouleau de transfert (de -6 à 6) pour les étiquettes. Couché Affiche le réglage de la tension du rouleau de transfert (de -6 à 6) pour du papier couché. Couché épais Affiche le réglage de la tension du rouleau de transfert (de -6 à 6) pour du papier couché épais. Enveloppe Affiche le réglage de la tension du rouleau de transfert (de -6 à 6) pour les enveloppes. Recyclé Affiche le réglage de la tension du rouleau de transfert (de -6 à 6) pour du papier recyclé. Dell Printer Configuration Web Tool 213 Régler fuser Ordinaire Affiche le réglage de température du fuser (de -2 à 2) pour du papier ordinaire. Ordinaire épais Affiche le réglage de température du fuser (de -2 à 2) pour du papier ordinaire épais. Couvertures Affiche le réglage de température du fuser (de -2 à 2) pour du papier couverture. Couvertures épaisses Affiche le réglage de température du fuser (de -2 à 2) pour du papier couverture épais. Étiquette Affiche le réglage de température du fuser (de -2 à 2) pour les étiquettes. Couché Affiche le réglage de température du fuser (de -2 à 2) pour du papier couché. Couché épais Affiche le réglage de température du fuser (de -2 à 2) pour du papier couché épais. Enveloppe Affiche le réglage de température du fuser (de -2 à 2) pour les enveloppes. Recyclé Affiche le réglage de température du fuser (de -2 à 2) pour du papier recyclé. Ajustement auto enregistrement Affiche s'il faut effectuer automatiquement l'ajustement de l'enregistrement de la couleur. Régler altitude Affiche l'altitude de l'emplacement où l'imprimante est installée. Toner non Dell Indique s'il faut utiliser une cartouche de toner d'un autre fabricant. Paramètres horloge 214 Format date Affiche le format de date par défaut. Format heure Affiche le format heure par défaut : 24H ou 12H. Fuseau horaire Affiche le fuseau horaire par défaut. Définir date Affiche le réglage de la date. Définir heure Affiche le réglage de l'heure. Dell Printer Configuration Web Tool Personnalisation du lien Web Dell ColorTrack Sélectionner URL Affiche un lien utilisé pour la commande de de commandes consommables, auquel il est possible d'accéder depuis Commander des fournitures à: dans le cadre de gauche. Régulier Affiche l'URL régulier (http://accessories.us.dell.com/sna) auquel il est possible d'accéder depuis Commander des fournitures à:. Premier Affiche l'URL premier (http://premier.dell.com) auquel il est possible d'accéder depuis Commander des fournitures à: Mode ColorTrack Affiche s'il faut ou non activer ColorTrack. Aucune impression de l’utilisateur du compte Indique s'il faut autoriser l'impression des données sans informations d'authentification. Rapport d'erreur ColorTrack Indique s'il faut imprimer ou non le rapport d'erreur sur le mode ColorTrack. Dell Printer Configuration Web Tool 215 Réglages du bac Taille de papier bac 1 Permet d'afficher le paramètre pour la taille de papier du bac 250 feuilles. Type de papier bac Affiche le paramètre du type de papier du bac 1 250 feuilles. Taille Affiche la longueur du papier de taille personnalisée bac personnalisée chargé dans le bac 250 feuilles. 1-Y Taille Affiche la largeur du papier de taille personnalisée bac personnalisée chargé dans le bac 250 feuilles. 1-X Fenêtre flottante bac 1 Indique s'il faut afficher un menu contextuel qui demande de régler la taille et le type de papier lors de son chargement dans le bac 250 feuilles standard. Taille de papier bac 2*4 Permet d'afficher la taille de papier du chargeur 250 feuilles. Type de papier bac Permet d'afficher le paramètre du type de papier du chargeur 250 feuilles. 2*4 Fenêtre flottante bac 2*4 Indique s'il faut afficher un menu contextuel qui demande de régler la taille et le type de papier lors de son chargement dans le chargeur 250 feuilles facultatif. *1 Cet élément est uniquement disponible lorsque le chargeur 250 feuilles facultatif est installé sur l'imprimante couleur multifonction Dell 2155cdn. *2 Cet élément n’est disponible que lorsque le module de mémoire 512 Mo facultatif est installé. *3 Cet élément n'est disponible que pour l'imprimante couleur multifonction Dell 2155cdn. *4 Cet élément est uniquement disponible lorsque le chargeur 250 feuilles facultatif est installé. Rapports Objectif : Imprimer différents types de rapports et de listes. Valeurs : 216 Dell Printer Configuration Web Tool Paramètres système Cliquez sur le bouton Démarrer pour imprimer la page Paramètres système. Réglages du panneau Cliquez sur le bouton Démarrer pour imprimer la page Réglages du panneau. Liste des polices PCL Cliquez sur le bouton Démarrer pour imprimer la liste des polices PCL (Hewlett-Packard Printer Control Language [Langage de commande d'impression Hewlett-Packard]). Liste Macro PCL Cliquez sur le bouton Démarrer pour imprimer la liste Macro PCL. Liste des polices PDF Cliquez sur le bouton Démarrer pour imprimer la liste des polices PDF. Historique travaux Cliquez sur le bouton Démarrer pour imprimer le rapport de l'historique des travaux. Historique des erreurs Cliquez sur le bouton Démarrer pour imprimer le rapport historique d'erreurs. Compteur imprimeur Cliquez sur le bouton Démarrer pour imprimer le rapport du compteur d'impression. Page test couleur Cliquez sur le bouton Démarrer pour imprimer la page de test des couleurs. Surveill protocoles Cliquez sur le bouton Démarrer pour imprimer le rapport de surveillance des protocoles. Numéro. rapide Cliquez sur le bouton Démarrer pour imprimer le rapport de numérotation rapide. Carnet d'adresses Cliquez sur le bouton Démarrer pour imprimer le rapport du carnet d'adresses. Adresse serveur Cliquez sur le bouton Démarrer pour imprimer le rapport des adresses serveur. Activité fax Cliquez sur le bouton Démarrer pour imprimer le rapport d'activité des fax. Attente fax Cliquez sur le bouton Démarrer pour imprimer le rapport d'attente fax. Documents sauvegardés*1 Cliquez sur le bouton Démarrer pour imprimer la liste des documents enregistrés. *1 Cet élément n'est disponible que lorsque l'option Disque RAM est activée Dell Printer Configuration Web Tool 217 Réglages de l'imprimante L'onglet Réglages de l'imprimante comprend les pages Paramètres système, Réglages USB, Réglages PCL, Réglages PDF, Param sécurisés, Copie par défaut, Balance couleur des copies, Paramètres des copies, Fax par défaut, Paramètres fax, Num par défaut et Paramètres d'impression USB par défaut. Réglages système Objectif : Configurer les réglages de base de l'imprimante. Valeurs : Mode économie d’énergie - Veille Définit le temps mis par l'imprimante pour entrer en mode Veille une fois le travail terminé. Mode économie d’énergie - Veille Définit le temps mis par l'imprimante pour entrer en prolongée mode Veille prolongée après le mode Veille. Mode économie d’énergie - Réveil Détermine si le réveil doit être en mode Veille ou mode décrochage Veille prolongée quand Raccroché est réglé sur Arrêt. Réinitial auto Définit le délai avant que l'imprimante rétablisse automatiquement les réglages par défaut dans le panneau de commande en l'absence de réglages supplémentaires. Erreur temps écoulé Définit le délai d'attente de l'imprimante avant d'annuler un travail qui s'arrête de façon anormale. Expiration du travail Définit l’intervalle de temps pendant lequel l'imprimante attend la réception des données en provenance de l’ordinateur. Tonalité du panneau de commande Définit le volume de la tonalité émise lorsque l'entrée du panneau de commande est correcte, ou désactive la tonalité. Tonalité de touche incorrecte Définit le volume de la tonalité émise lorsque l'entrée du panneau de commande est incorrecte, ou désactive la tonalité. Tonalité machine prête Définit le volume de la tonalité émise lorsque l'imprimante est prête, ou désactive la tonalité. 218 Dell Printer Configuration Web Tool Tonalité fin de copie Définit le volume de la tonalité émise une fois le travail de copie terminé, ou désactive la tonalité. Tonalité de fin de travail Définit le volume de la tonalité émise quand un travail autre que celui de copie est terminé, ou désactive la tonalité. Tonalité d'erreur Définit le volume de la tonalité émise quand un travail se termine de façon anormale, ou désactive la tonalité. Tonalité d'alerte Définit le volume de la tonalité émise quand un problème se produit, ou désactive la tonalité. Sonnerie de fin de papier Définit le volume de la tonalité émise lorsque l'imprimante manque de papier, ou désactive la tonalité. Sonnerie de toner faible Définit le volume de la tonalité émise lorsque le niveau de toner est faible, ou désactive la tonalité. Tonalité effacement automatique Définit le volume de la tonalité émise 5 secondes avant que l'imprimante effectue l'effacement automatique, ou désactive la tonalité. Tonalité base Définit le volume de la tonalité émise lorsque les réglages par défaut de l'écran du panneau de commande sont rétablis à l'aide du menu boucle, ou désactive la tonalité. Tous tons Définit le volume de toutes les tonalités d'alertes, ou désactive toutes les tonalités. mm / pouces Définit l'unité de mesure à utiliser sur l'écran du panneau de commande soit en mm soit en pouces. Format papier d'impression par défaut Définit le format papier d'impression par défaut. Impression du journal automatique Indique si un historique des travaux doit être imprimé tous les 20 travaux. Imprimer ID Définit l'emplacement où l'ID utilisateur doit être imprimé sur le papier de sortie. Imprimer texte Définit si l'imprimante doit imprimer les données PDL (qui ne sont pas prises en charge par l'imprimante), sous forme de texte lorsque l'imprimante les reçoit. Dell Printer Configuration Web Tool 219 Position d'insertion de la bannière*1 Définit où insérer une bannière dans la sortie. Bac spécifique de bannière*1 Définit le bac d'où une bannière est chargée. *2 Disque RAM Définit si la mémoire RAM doit être allouée au système de fichiers pour les fonctions Impression sécurisée et Impression de stockage. Remplacer bac Définit si un autre format de papier doit être utilisé lorsque le papier chargé dans le bac indiqué ne correspond pas aux paramètres du format de papier pour le travail en cours. Mode recto verso papier à entête*3 Définit s'il faut imprimer recto verso du papier à entête. Message niveau toner faible Vous avertit si le niveau de toner est faible. Langue panneau Permet de définir la langue sur le panneau de commande. *1 Cet élément est uniquement disponible lorsque le chargeur 250 feuilles facultatif est installé sur l'imprimante couleur multifonction Dell 2155cdn. *2 Cet élément n’est disponible que lorsque le module de mémoire 512 Mo facultatif est installé. *3 Cet élément n'est disponible que pour l'imprimante couleur multifonction Dell 2155cdn. Réglages USB Objectif : Modifier les réglages USB sur votre imprimante. Valeurs : Port USB Active l'interface USB sur votre imprimante. Réglages PCL Objectif : Modifier les réglages PLC. Valeurs : 220 Dell Printer Configuration Web Tool Bac papier Définit le bac d'entrée du papier. Taille de papier Définit la taille du papier. Taille Définit la longueur du papier de taille personnalisée. La plage personnalisée - Y disponible est comprise entre 127 mm (5,0 pouces) et 355 mm (14,0 pouces). Taille Définit la largeur du papier de taille personnalisée. La plage personnalisée - X disponible est comprise entre 77 mm (3,0 pouces) et 215 mm (8,5 pouces). Orientation Définit l’orientation du texte et des graphiques sur la page. Police Définit la police de la liste des polices enregistrées. Jeu de symboles Définit le jeu de symboles d’une police spécifique. Taille de la police Définit la taille des polices typographiques vectorielles. Pas de la police Définit le pas de la police pour les polices vectorielles à espacement fixe. Ligne papier Définit le nombre de lignes sur une page. Quantité Règle le nombre de copies à imprimer. Amélioration d'image Détermine s'il faut activer la fonction d'amélioration d'image. Impression Hexa Permet de déterminer plus facilement l’origine d’un problème d’impression. Lorsque l’option Impression Hexa est sélectionnée, toutes les données transmises à l’imprimante seront imprimées dans une représentation hexadécimale et caractères. Les codes de commande ne sont pas effectués. Mode brouillon Détermine si l’impression en mode brouillon est activée. Fin de ligne Détermine la manière de traiter les fins de ligne. Couleur par défaut Définit le mode couleur d'impression utilisé Couleur ou Noir. Ce paramètre est utilisé pour des travaux d'impression sans un mode d'impression couleur spécifié. Réglages PDF Objectif : Modifier les réglages PDF. Valeurs : Dell Printer Configuration Web Tool 221 Quantité Définit le nombre de copies. *1 Recto verso Détermine s'il faut imprimer au recto verso d'une feuille. Mode d'impression Définit un mode d'impression. Mot de passe PDF Définit un mot de passe. Réentrez le mot de passe PDF Confirme le mot de passe défini. Assemblé Définit s'il faut ou non trier la sortie. Taille de sortie Définit la taille du papier de sortie. Disposition Définit la disposition de sortie. Couleur de sortie Définit la couleur de sortie. *1 Cet élément n'est disponible que pour l'imprimante couleur multifonction Dell 2155cdn. Param sécurisés Verr. panneau Objectif : Attribuer un accès limité à Menu admin avec un mot de passe et définir ou modifier le mot de passe. Définissez le mot de passe du Dell Printer Configuration Web Tool dans le champ Réglez le mot de passe de Réglages du serveur d’impression. Valeurs : Déf verr panneau Active/désactive la protection par mot de passe pour le Menu admin. Nveau mot passe Définit un mot de passe requis pour l'accès au Menu admin. Confirmez le mot de passe Confirme le mot de passe défini. REMARQUE : Ce menu permet de définir un mot de passe à l’aide duquel le panneau de commande est verrouillé. Lors de la modification du mot de passe de Dell Printer Configuration Web Tool, cliquez sur Réglez le mot de passe dans le cadre gauche et définissez le mot de passe. 222 Dell Printer Configuration Web Tool Fonction activée Objectif : Indiquer s'il faut verrouiller les services Copie, Numérisation et Fax par un mot de passe, et définir ou modifier le mot de passe. Définissez le mot de passe du Dell Printer Configuration Web Tool dans le champ Réglez le mot de passe de Réglages du serveur d’impression. Valeurs : Copie Détermine s'il faut verrouiller le service Copie par un mot de passe. Fax Détermine s'il faut verrouiller le service Fax par un mot de passe. Numérisation Détermine s'il faut verrouiller le service Numérisation par un mot de passe. Impression USB Détermine s'il faut verrouiller le service Impression USB par un mot de passe. Nveau mot passe Définit un mot de passe requis pour accéder aux services Copie, Numérisation, Fax et Impression USB. Confirmez le mot de passe Confirme le mot de passe défini. Réc sécurisée Objectif : Permet de protéger par mot de passe tous les fax entrants. Lorsque la fonction Réc sécurisée est activée, l'imprimante enregistre les fax entrants et les imprime lors de la saisie correcte du mot de passe sur le panneau de commande. Définissez le mot de passe du Dell Printer Configuration Web Tool dans le champ Réglez le mot de passe de Réglages du serveur d’impression. Valeurs : Déf réc sécurisée Active/désactive la protection par mot de passe pour tous les fax entrants. Nveau mot passe Définit un mot de passe pour les fax entrants. Dell Printer Configuration Web Tool 223 Confirmez le mot de passe Confirme le mot de passe défini. Erreur de connexion Objectif : Indiquer le nombre d'essais de connexion d'un administrateur à Verr. panneau, Fonction activée et Réc sécurisée. Valeurs : Tentatives de connexion Affiche le nombre d'essais de connexion d'un administrateur à Verr. panneau, Fonction activée et Réc sécurisée. Définir l'heure disponible - Impression/Copie/Fax/Numérisation Objectif : Indiquer l'heure d'activation du réglage sécurisé des services Impression, Copie, Fax et Numérisation. Valeurs : Définir l'heure disponible Permet de régler le temps disponible pour les services Impression, Copie, Fax et Numérisation. Heure de début Définit l'heure de début du temps disponible pour les services Impression, Copie, Fax et Numérisation. Heure de fin Définit l'heure de fin du temps disponible pour les services Impression, Copie, Fax et Numérisation. Récurrence Indique le jour de la semaine pour répéter le réglage. Expiration du travail sécurisé REMARQUE : La fonction Expiration du travail sécurisé n’est disponible que lorsque le module de mémoire 512 Mo facultatif est installé. Objectif : Définir la date et l'heure à laquelle supprimer les fichiers stockés sous forme d'impression sécurisée dans le disque RAM. 224 Dell Printer Configuration Web Tool Valeurs : Mode d'expiration Permet de définir la date de suppression des fichiers stockés sous Impression sécurisée dans le module de mémoire 512 Mo facultatif. Heure d'expiration Définit l'heure de suppression des fichiers stockés sous Impression sécurisée dans le module de mémoire 512 Mo facultatif. Récurrence Indique la période pour répéter le réglage. Paramètres hebdomadaires Indique le jour de la semaine pour répéter le réglage. Paramètres mensuels Indique le jour du mois pour répéter le réglage. Copie par défaut Objectif : Créer vos propres paramètres de copie par défaut. Valeurs : Couleur Détermine s'il faut imprimer en couleur ou en noir et blanc. Sélectionner bac Définit le bac d'entrée par défaut. Taille papier SSF Définit la taille du papier chargé dans le chargeur feuille à feuille. Type de papier SSF Définit le type du papier chargé dans le chargeur feuille à feuille. Assemblé Détermine s'il faut trier un travail de copie. Réduire/agrandir Définit le rapport réduction/agrandissement par défaut. Réduire/agrandir personnalisé Définit le rapport réduction/agrandissement personnalisé. Format document Définit la taille de papier de l'original. Type de l'original Définit le type de l'original. + clair/+ foncé Définit la densité de copie par défaut. Netteté Définit le niveau de netteté par défaut. Dell Printer Configuration Web Tool 225 Saturation couleurs Règle la saturation des couleurs pour rendre les couleurs plus claires ou plus foncées que l'original. Exposition auto Détermine s'il faut supprimer l'arrière-plan de l'original pour améliorer le texte sur la copie. Niveau d'exposition auto Détermine le niveau de suppression de l'arrière-plan. Balance couleur des copies Objectif : Indiquer la balance couleur des copies. Valeurs : Densité jaune faible Définit le niveau de balance couleur de densité jaune faible. Densité jaune moyenne Définit le niveau de balance couleur de densité jaune moyenne. Densité jaune élevée Définit le niveau de balance couleur de densité jaune élevée. Densité magenta faible Définit le niveau de balance couleur de densité magenta faible. Densité magenta moyenne Définit le niveau de balance couleur de densité magenta moyenne. Densité magenta élevée Définit le niveau de balance couleur de densité magenta élevée. Densité cyan faible Définit le niveau de balance couleur de densité cyan faible. Densité cyan moyenne Définit le niveau de balance couleur de densité cyan moyenne. Densité cyan élevée Définit le niveau de balance couleur de densité cyan élevée. Densité noir faible Définit le niveau de balance couleur de densité noir faible. Densité noir moyenne Définit le niveau de balance couleur de densité noir moyenne. Densité noir élevée Définit le niveau de balance couleur de densité noir élevée. Paramètres des copies Objectif : Configurer les paramètres de copies. 226 Dell Printer Configuration Web Tool REMARQUE : Les valeurs signalées par un astérisque (*) correspondent aux paramètres par défaut d'origine du menu. Valeurs : Recto verso*1 Détermine s'il faut imprimer au recto verso d'une feuille. Multiple Haut Désactivé* N'effectue pas une impression multiple haut. Auto Réduit automatiquement les pages d'origine pour un ajustement sur une feuille de papier. ID copie Imprime les pages d'origine sur une feuille de papier dans la taille initiale. Manuel Imprime les pages d'origine sur une feuille de papier dans la taille indiquée pour Réduire/agrandir. Marge haut/bas Définit la valeur des marges haut et bas dans la plage située entre 0 mm (0,0 pouce) et 50 mm (2,0 pouces) Mrg.gauche/droi Définit la valeur des marges gauche et droite dans la plage située entre te 0 mm (0,0 pouce) et 50 mm (2,0 pouces) Marge centre *1 Définit la valeur de la marge centre dans la plage située entre 0 mm (0,0 pouce) et 50 mm (2,0 pouces) Cet élément n'est disponible que pour l'imprimante couleur multifonction Dell 2155cdn. Fax par défaut Objectif : Créer vos propres paramètres de fax par défaut. REMARQUE : Les valeurs signalées par un astérisque (*) correspondent aux paramètres par défaut d'origine du menu. Valeurs : Dell Printer Configuration Web Tool 227 Résolution Standard* Applicable à des documents avec des caractères de taille normale. Fin Applicable à des documents contenant des petits caractères ou des traits fins voire des documents imprimés à l'aide d'une imprimante matricielle. Très fin Applicable à des documents contenant des détails très fins. Le mode très fin est uniquement activé si la machine distante prend également en charge la résolution Très fin. Photo Applicable à des documents contenant des photos. + clair/+ foncé Règle la densité par défaut pour télécopier vos documents de façon plus claire ou plus foncée. Départ retardé Définit l'heure de début de transmission du fax lors de son envoi à une heure précisée. Paramètres fax Objectif : Configurer les paramètres de fax. REMARQUE : Vous ne pouvez pas configurer les éléments de la page Paramètres fax sauf si le code pays l'a été sous Pays. REMARQUE : Les valeurs signalées par un astérisque (*) correspondent aux paramètres par défaut d'origine du menu. Valeurs : 228 Dell Printer Configuration Web Tool Mode réception Fax* Téléphone Permet de recevoir automatiquement les fax. La réception automatique des fax est désactivée. Vous pouvez recevoir un fax en décrochant le combiné du téléphone externe puis en appuyant sur un code de réception à distance, ou en réglant Raccroché sur Marche (vous entendez la tonalité vocale ou du fax provenant de la machine distante) puis en appuyant sur le bouton (Démarrer). Téléphone/ Quand l'imprimante reçoit un fax entrant, le téléphone Fax externe sonne pendant la durée indiquée dans Réception automatique de Fax/Tél, puis l'imprimante reçoit automatiquement un fax. Si un appel entrant n'est pas un fax, l'imprimante émet un signal sonore à partir du hautparleur interne indiquant que c'est un appel téléphonique. Réponse de L'imprimante peut partager une ligne téléphonique avec machine/Fa un répondeur. Dans ce mode, l'imprimante surveille le x signal de fax et répond en cas de tonalités de fax. Ce mode n'est pas pris en charge si la communication téléphonique de votre pays est de série. DRPD Avant d'utiliser l'option Détection de sonnerie distinctive (DRPD), une compagnie de téléphone doit installer ce service sur votre ligne téléphonique. Une fois que la compagnie a fourni un numéro distinct pour le fax avec une sonnerie distinctive, configurez le fax pour qu'il surveille ce type de sonnerie spécifique. Réception automatique de fax Définit l'intervalle de réception de fax de l'imprimante après avoir répondu à un appel entrant. Réception automatique de Tél/Fax Définit l'intervalle de réception de fax de l'imprimante après que le téléphone externe ait reçu un appel entrant. Réception automatique de réponse/Fax Définit l'intervalle de réception de fax de l'imprimante après que le répondeur externe ait reçu un appel entrant. Dell Printer Configuration Web Tool 229 Surveill ligne Définit le volume de surveillance ligne, qui contrôle de manière audible une transmission via le haut-parleur interne jusqu'à ce que la connexion soit établie. Volume sonnerie Définit le volume de la sonnerie, qui indique qu'un appel entrant est de type téléphonique via le haut-parleur interne quand Mode réception est réglé sur Téléphone/Fax. Type de ligne Définit le type de ligne par défaut : PSTN ou PBX. Tonalité/Impulsi Détermine s'il faut utiliser la numérotation par tonalité ou par on impulsion. Délai de renvoi Définit l'intervalle (3–255 secondes) entre les tentatives de renvoi. Essais de composition Définit le nombre d'essais de composition (0–13) pour déterminer si le numéro de fax de destination est occupé. Si vous tapez 0, l'imprimante ne compose pas le numéro. Retard de composition Définit l'intervalle (1–15 minutes) entre les tentatives de composition. Configuration de Détermine s'il faut refuser les fax indésirables en acceptant que ceux fax importune comportant des numéros enregistrés dans le répertoire. Réception distante Détermine s'il faut recevoir un fax en activant un code de réception à distance sur le téléphone externe. Sonnerie réc dist Définit un code de réception à distance 2 chiffres quand l'option Réception distante est réglée sur Marche. En-tête de fax Détermine s'il faut imprimer les informations de l'émetteur sur l'entête des fax. Nom d'en-tête de Permet d'entrer un nom qui sera imprimé sur l'en-tête des fax. fax Numéro de fax Permet d'entrer le numéro de fax de l'imprimante, qui sera imprimé sur l'en-tête des fax. Page de couverture de fax Détermine s'il faut joindre une page de couverture aux fax. Motif DRPD Définit la détection de sonnerie distinctive (DRPD) entre Motif1 et Motif7. DRPD est un service fourni par certaines compagnies de téléphone. Impression R/V*1 230 Détermine s'il faut imprimer au recto verso d'une feuille. Dell Printer Configuration Web Tool Transmettre fax Détermine s'il faut transmettre les fax entrants vers une destination envoyé spécifiée. Numéro de transm fax Permet d'entrer le numéro de fax de la destination vers laquelle les fax entrants seront transmis. Comp préfixe Détermine s'il faut définir un numéro de composition avec préfixe. Nº comp préfixe Définit un numéro de composition avec préfixe de cinq chiffres maximum. Ce numéro est composé avant tout numéro de composition automatique. Il est utile pour l'accès à l'autocommutateur privé (PABX). Supprimer taille Détermine s'il faut supprimer le texte ou les images au bas d'une page de fax lorsque le papier de sortie ne peut pas prendre en charge la page entière. L'option Réduction Auto permet de réduire automatiquement la page de fax pour un ajustement sur le papier de sortie, et ne supprime ni image ni texte au bas de la page. ECM Détermine s'il faut activer le mode de correction des erreurs (ECM). Les machines distantes doivent également prendre en charge la fonction ECM. Vitesse de modem Permet de régler la vitesse de modem de fax en cas d'erreur de transmission ou de réception de fax. Pays Définit le pays d'utilisation de l'imprimante. Activité fax Détermine s'il faut imprimer automatiquement un rapport d'activité de fax toutes les 50 communications de fax entrants et sortants. Transmission fax Détermine s'il faut imprimer un rapport de transmission après chaque transmission de fax ou uniquement en cas d'erreur. Émission fax Détermine s'il faut imprimer un rapport de transmission après chaque transmission de fax vers plusieurs destinations ou uniquement en cas d'erreur. Protocole fax Détermine s'il faut imprimer le rapport de contrôle de protocole après chaque transmission de fax ou uniquement en cas d'erreur. *1 Cet élément n'est disponible que pour l'imprimante couleur multifonction Dell 2155cdn. Num par défaut Objectif : Créer vos propres paramètres de numérisation par défaut. Dell Printer Configuration Web Tool 231 REMARQUE : Les valeurs signalées par un astérisque (*) correspondent aux paramètres par défaut d'origine du menu. 232 Dell Printer Configuration Web Tool Valeurs : Numériser vers réseau Format fichier Ordinateur (réseau)* Stocke les documents numérisés sur un ordinateur à l'aide du protocole SMB (Server Message Block). Serveur (FTP) Stocke des documents numérisés sur un serveur à l'aide du protocole FTP. Définit le format de fichier dans lequel les documents numérisés doivent être enregistrés. Couleur Détermine s'il faut numériser en couleur ou en noir et blanc. Bouton Noir & blanc Indique s'il faut numériser en noir et blanc ou en niveaux de gris quand l'option Noir & blanc est sélectionnée pour un mode couleur. Bouton Couleur Indique s'il faut numériser en couleur ou en photo couleur quand l'option Couleur est sélectionnée pour un mode couleur. Résolution Définit la résolution de numérisation par défaut Format document Définit la taille de papier de l'original. + clair/+ foncé Définit la densité de numérisation par défaut. Netteté Définit le niveau de netteté par défaut. Contraste Définit le niveau de contraste par défaut. Exposition auto Détermine s'il faut supprimer l'arrière-plan de l'original pour améliorer le texte sur la copie. Niveau Définit le niveau de suppression de l'arrière-plan par défaut. d'exposition auto Marge haut/bas Définit la valeur des marges haut et bas dans la plage située entre 0 mm (0,0 pouce) et 50 mm (2,0 pouces) Mrg.gauche/droi Définit la valeur des marges gauche et droite dans la plage située entre te 0 mm (0,0 pouce) et 50 mm (2,0 pouces) Marge centre Définit la valeur de la marge centre dans la plage située entre 0 mm (0,0 pouce) et 50 mm (2,0 pouces). Format fichier TIFF Définit le format de fichier TIFF : TIFF V6 ou TTN2. Compression image Définit le niveau de compression de l'image. Dell Printer Configuration Web Tool 233 TailleMax courriel Définit la taille maximale du courrier électronique qui peut être envoyé, dans la plage située entre 50 Ko et 16 384 Ko. Champ courrier Détermine s'il faut activer la modification de la source de transmission De lors de l'utilisation de Num vers courriel. Paramètres d'impression USB par défaut Objectif : Créer votre propre option Paramètres d'impression USB par défaut. Valeurs : Couleur Détermine s'il faut imprimer en couleur ou en noir et blanc. Sélectionner bac Définit le bac d'entrée par défaut. Taille papier SSF Définit la taille du papier chargé dans le chargeur feuille à feuille. Type de papier SSF Définit le type de papier chargé dans le chargeur feuille à feuille. Recto verso*1 Détermine s'il faut imprimer au recto verso d'une feuille. Disposition Définit la disposition de sortie. Mot de passe PDF Définit un mot de passe. Réentrez le mot de passe PDF Confirme le mot de passe défini. *1 Cet élément n'est disponible que pour l'imprimante couleur multifonction Dell 2155cdn. Entretien de l'imprimante L'onglet Entretien de l'imprimante comprend les pages Densité papier, Régler BTR, Régler Fuser, Ajustement auto enregistrement, Ajustement enregistrement des couleurs, Nettoyage développeur, Réniti défaut, Initialiser compteur imprim., Stockage, Toner non Dell, Régler altitude, Paramètres horloge et Personnalisation du lien Web. Densité papier Objectif : Définir la densité du papier. Valeurs : 234 Dell Printer Configuration Web Tool Ordinai Règle la densité du papier ordinaire sur Léger ou re Normal. Étiquett Règle la densité des étiquettes sur Léger ou Normal. e Régler BTR Objectif : Définir les paramètres de la tension de référence pour le rouleau de transfert. Valeurs : Ordinaire Définit le réglage de tension de référence du rouleau de transfert pour le papier ordinaire dans la plage située entre -6 et 6. Ordinaire épais Définit le réglage de tension de référence du rouleau de transfert pour le papier ordinaire épais dans la plage située entre -6 et 6. Couvertures Définit le réglage de tension de référence du rouleau de transfert pour le papier couverture dans la plage située entre -6 et 6. Couvertures épaisses Définit le réglage de tension de référence du rouleau de transfert pour le papier couverture épais dans la plage située entre -6 et 6. Étiquette Définit le réglage de tension de référence du rouleau de transfert pour les étiquettes dans la plage située entre -6 et 6. Couché Définit le réglage de tension de référence du rouleau de transfert pour le papier couché dans la plage située entre -6 et 6. Couché épais Définit le réglage de tension de référence du rouleau de transfert pour le papier couché épais dans la plage située entre -6 et 6. Enveloppe Définit le réglage de tension de référence du rouleau de transfert pour les enveloppes dans la plage située entre -6 et 6. Recyclé Définit le réglage de la tension de référence du rouleau de transfert pour du papier recyclé dans la plage située entre -6 et 6. Régler fuser Objectif : Définir la valeur des réglages de température du fuser. Valeurs : Dell Printer Configuration Web Tool 235 Ordinaire Définit les réglages de température du fuser pour le papier ordinaire dans la plage située entre -2 et 2. Ordinaire épais Définit les réglages de température du fuser pour le papier ordinaire épais dans la plage située entre -2 et 2. Couvertures Définit les réglages de température du fuser pour le papier couverture dans la plage située entre -2 et 2. Couvertures épaisses Définit les réglages de température du fuser pour le papier couverture épais dans la plage située entre -2 et 2. Étiquette Définit les réglages de température du fuser pour les étiquettes dans la plage située entre -2 et 2. Couché Définit les réglages de température du fuser pour le papier couché dans la plage située entre -2 et 2. Couché épais Définit les réglages de température du fuser pour le papier couché épais dans la plage située entre -2 et 2. Enveloppe Définit les réglages de température du fuser pour les enveloppes dans la plage située entre -2 et 2. Recyclé Définit les réglages de température du fuser pour le papier recyclé dans la plage située entre -2 et 2. Ajustement auto enregistrement Objectif : Définir la réalisation ou non de l'ajustement de l'enregistrement de la couleur. Ajustement enregistrement des couleurs Objectif : Définir la réalisation ou non de l'ajustement manuel de l'enregistrement de la couleur. Les ajustements manuels des enregistrements de couleurs sont nécessaires, par ex. lors de la première installation et du déplacement de l'imprimante. REMARQUE : La fonction Ajustement enregistrement des couleurs peut être configurée quand Ajustement auto-enregistrement est réglé sur Arrêt. Valeurs : 236 Dell Printer Configuration Web Tool Correction automatique Cliquez sur le bouton Démarrer pour réaliser automatiquement une correctement de l'enregistrement des couleurs. Table Cliquez sur le bouton Démarrer pour imprimer une table d'enregistrement d'enregistrement des couleurs. Le graphique d'enregistrement des des couleurs couleurs imprime un patron grillé de lignes en jaune, magenta et cyan. Dans la table, examinez les valeurs à droite qui sont en regard de la ligne parfaitement droite pour chacune des trois couleurs. Si la valeur pour cette ligne est 0, l'ajustement de l'enregistrement de la couleur n'est pas requis. Sinon, précisez les valeurs de réglage sous Ajustement enregistrement des couleurs. Ajustement enregistrement des couleurs Définit individuellement les valeurs d'ajustement latéral des couleurs (perpendiculaire au sens d'alimentation du papier) et de procédé (dans le sens d'alimentation du papier) pour Jaune, Magenta et Cyan dans une plage comprise entre -9 et 9. Nettoyer développeur Objectif : Nettoyer chaque cartouche de toner ou unité PHD ou agiter le toner dans une cartouche de toner neuve. Valeurs : Nettoyage développeur Agite le toner dans une cartouche de toner neuve. Rafraîchir toner jaune Nettoie le toner dans la cartouche de toner jaune. Rafraîchir toner magenta Nettoie le toner dans la cartouche de toner magenta. Rafraîchir toner cyan Nettoie le toner dans la cartouche de toner cyan. Rafraîchir toner noir Nettoie le toner dans la cartouche de toner noir. Rafraîchir tambour Nettoie la surface de l'unité PHD. Réniti défaut Objectif : Dell Printer Configuration Web Tool 237 Initialiser les données réseau câblé stockées dans la mémoire non volatile (NVM). Une fois cette fonction exécutée et l'imprimante redémarrée, tous les réglages du réseau câblé seront réinitialisé sur leurs valeurs par défaut. Réniti défaut Réinitialiser défaut de Cliquez sur le bouton Démarrer pour section fax utilisateur et réinitialiser les entrées de numéros de redémarrer imprimante fax dans le carnet d'adresses. Réinitialiser défaut de Cliquez sur le bouton Démarrer pour section numérisation réinitialiser les entrées de numéros de utilisateur et redémarrer fax dans le carnet d'adresses. imprimante. Démarrer Assistant intelligent Réinitialiser défaut de section système et redémarrer imprimante. Cliquez sur le bouton Démarrer pour réinitialiser les paramètres système. Démarrer Assistant intelligent Cliquez sur le bouton Démarrer pour effectuer l'installation initiale de l'imprimante. Initialiser compteur d'impression Objectif : Initialiser le compteur d'impression de l'imprimante. Lorsque le compteur d'impression est initialisé, le compteur revient à 0. Stockage REMARQUE : La fonction Stockage n’est disponible que lorsque le module de mémoire 512 Mo facultatif est installé. Objectif : Effacer tous les fichiers stockés dans le module de mémoire 512 Mo facultatif. Valeurs : 238 Dell Printer Configuration Web Tool Effacer stockage Effacer tout Cliquez sur le bouton Démarrer pour effacer tous les fichiers stockés sous Impression sécurisée et Impression de contrôle dans le module de mémoire 512 Mo facultatif. Document sécurisé Cliquez sur le bouton Démarrer pour effacer tous les fichiers stockés sous Impression sécurisée dans le module de mémoire 512 Mo facultatif. Document enregistré Cliquez sur le bouton Démarrer pour effacer tous les fichiers stockés dans le module de mémoire 512 Mo facultatif. Toner non Dell Objectif : Utiliser une cartouche de toner d'un autre fabricant. NOTE : L'utilisation d'une cartouche de toner non Dell risque d'endommager votre imprimante. La garantie ne prend pas en charge les incidents causés par ce type de cartouche. Régler altitude Objectif : Préciser l'altitude de l'endroit où est installée l'imprimante. Le phénomène de décharge pour la charge du photoconducteur varie selon la pression barométrique. Les ajustements sont réalisés en précisant l'altitude de l'endroit où est utilisée l'imprimante. Réglages de l’horloge Objectif : Définir les paramètres d’horloge. Valeurs : Format date Définit le format de la date; aa/mm/jj, mm/jj/aa ou jj/mm/aa. Format heure Définit le format heure : 24H ou 12H. Dell Printer Configuration Web Tool 239 Fuseau horaire Définit le fuseau horaire. Définir date Définit la date actuelle. Définir heure Définit l'heure actuelle. Personnalisation du lien Web Objectif : Indiquer un lien utilisé pour la commande de consommables, auquel il est possible d'accéder depuis Commander des fournitures à: dans le cadre de gauche. Valeurs : Sélectionner URL de commandes Définit une URL pour créer un lien vers Commander des fournitures à: Régulier Affiche l'URL régulier (http://accessories.us.dell.com/sna) auquel il est possible d'accéder depuis Commander des fournitures à:. Premier Affiche l'URL premier (http://premier.dell.com) auquel il est possible d'accéder depuis Commander des fournitures à: Réglages du serveur d'impression Définissez le type d'interface de l'imprimante et les conditions nécessaires à la communication à l'aide du menu Réglages du serveur d'impression. Les pages affichées dans la partie supérieure du cadre de droite sont les pages à onglet suivantes. Rapport du serveur d'impression L'onglet Rapport du serveur d'impression comprend Page d'installation du serveur d'impression et Page d'installation d'alerte courriel. Page d'installation du serveur d'impression Objectif : 240 Dell Printer Configuration Web Tool Vérifier les réglages actuels des ports d'impression et de protocole TCP/IP (Transmission Control Protocol/Internet Protocol). Cette page vous permet uniquement de vérifier les réglages des éléments. Si vous souhaitez modifier les réglages, reportez-vous aux pages de l’onglet Réglages du serveur d'impression. Valeurs : Ethernet*1 Réglages sans fil*2 Réglages Ethernet Affiche les réglages actuels de la vitesse de transmission Ethernet et les réglages de la transmission bidirectionnelle simultanée. Réglages Ethernet actuels Affiche les réglages Ethernet actuels. Adresse MAC Affiche l'adresse MAC (Media Access Control Address) de l'imprimante. SSID Affiche l'adresse MAC de l'imprimante. Type de réseau Affiche le nom qui identifie le réseau. Adresse MAC Affiche le type de réseau pour aussi bien le mode ad-hoc que le mode infrastructure. Canal de liaison Affiche l'adresse MAC de l'adaptateur d'imprimante sans fil. Qualité de la liaison Affiche le numéro de canal de la connexion. Dell Printer Configuration Web Tool 241 Réglages TCP/IP Mode IP Affiche le mode IP. Nom de l'hôte Affiche le nom de l'hôte. IPv4*3 Mode d'adresse IP Affiche le mode d'adresse IP. IPv6*4 Adresse IP Affiche l'adresse IP. Masque de sousréseau Affiche le masque de sousréseau. Adresse de la passerelle Affiche l’adresse de la passerelle. Act. adr. sans état Affiche s'il faut ou non activer l'adresse sans état. Utilisez adresse manuelle Indique s'il faut définir l'adresse IP manuellement. Adresse manuelle*5 Affiche l'adresse IP. Adresse sans état Affiche les adresses sans état. 1-3*6 Adresse lien local*6 Affiche l'adresse du lien local. Adresse de passerelle manuelle*5 Affiche l’adresse de la passerelle. Autoconfiguration Affiche l’adresse de la passerelle. Adresse de la passerelle*6 242 Dell Printer Configuration Web Tool DNS IPv4*3 IPv6*4 WINS Mode WINS Récupérer Adresse serveur DNS sur DHCP Indique s'il faut définir automatiquement l'adresse du serveur DNS via DHCP. Adresse du serveur DNS actuel Affiche l’adresse du serveur DNS actuel. Récupérer Adresse du serveur DNS sur DHCPv6-lite Indique si l'imprimante reçoit automatiquement l'adresse du serveur DNS à partir du serveur DHCPv6-lite. Adresse du serveur DNS actuel Affiche l’adresse du serveur DNS actuel. Priorité à résolution nom IPv6 DNS*7 Affiche s'il faut utiliser la fonction de résolution de nom DNS. Indique s'il faut définir automatiquement les adresses primaires et secondaires du serveur WINS via DHCP. Serveur primaire Affiche l’adresse primaire du serveur WINS. WINS LPD Port9100 Serveur secondaire WINS Affiche l’adresse secondaire du serveur WINS. État du port Affiche l'état de port du protocole LDP (Line Printer Daemon). Expiration de la connexion Affiche le délai d’expiration de la connexion. État du port Affiche l'état du port. Numéro de port Affiche le numéro de port. Expiration de la connexion Affiche le délai d’expiration de la connexion. Dell Printer Configuration Web Tool 243 IPP État du port Affiche l'état du port. URI imprimante Affiche l'URI imprimante. WSD Expiration de la connexion Affiche le délai d’expiration de la connexion. Numéro de port Affiche le numéro de port. Sessions maximales Affiche le nombre maximal de connexions reçues simultanément par le client. État du port Affiche l'état du port WSD. Numéro de port Affiche le numéro du port WSD. Expiration de la réception Affiche le délai d’expiration de la réception. Notification d'expiration Affiche le délai de la notification d'expiration. Nombre maximum de TTL Affiche le nombre maximum de TTL. Nombre maximum de notifications Affiche le nombre maximum de notifications. Réseau TWAIN État du port HTTP 244 Affiche l'état du port. Expiration de la connexion Affiche le délai d’expiration de la connexion. État du port Affiche l'état du port. Numéro de port Affiche le numéro de port. Connexions simultanées Affiche le nombre maximum de connexions simultanées. Expiration de la connexion Affiche le délai d’expiration de la connexion. Dell Printer Configuration Web Tool SMB État du port Affiche l'état du port. Nom de l'hôte Affiche le nom de l'hôte. Groupe de travail Affiche le groupe de travail. Sessions maximales Affiche le nombre maximum de sessions. Support Unicode Indique s'il faut notifier les noms d'hôte et de groupe de travail en caractères Unicode lors de la transmission SMB. Mode Auto Master Indique s'il faut activer le mode Auto Master. Crypter le mot de Indique s'il faut crypter le mot de passe lors de la passe transmission SMB. Bonjour (mDNS) Telnet SNMP Expiration du travail Affiche le délai d'expiration du travail. Expiration de la connexion Affiche le délai d’expiration de la connexion. État du port Affiche l'état du port. Nom de l'hôte Affiche le nom de l'hôte. Nom de l'imprimante Affiche le nom de l'imprimante. État du port Affiche l'état du port. Expiration de la connexion Affiche le délai d’expiration de la connexion. État du port Affiche l'état du port. Activez le Affiche l'état de la fonction SNMP v1/v2c. protocole SNMP v1/v2c Activez le Affiche l'état de la fonction SNMP v3. protocole SNMP v3 Mise à jour du État du port carnet d'adresses Expiration de la connexion Affiche l'état du port. LLTD Affiche l'état du port. État du port Affiche le délai d’expiration de la connexion. Dell Printer Configuration Web Tool 245 Client FTP Expiration de la connexion Affiche le délai d’expiration de la connexion. FTP Passive Indique s'il faut activer le mode FTP Passive. Client SMB Expiration de la connexion Affiche le délai d’expiration de la connexion. SSL/TLS HTTP – Communication SSL/TLS Affiche l'état de HTTP – Communication SSL/TLS. HTTP – Numéro Affiche HTTP – Numéro de port de de port de communication SSL/TLS. communication SSL/TLS Réglages de IPsec Protocole Affiche l'état du protocole. IKE Affiche l'authentification IKE. 802.1x*1 Activez IEEE 802.1x Affiche l'état de IEEE 802.1x. Méthode Affiche le paramètre de la méthode d’authentificatio d'authentification pour IEEE 802.1x. n Filtre IP (IPv4)*8 Liste d'accès Affiche la liste des adresses IP ayant accès ou non à l'imprimante. *1 Cet élément n’est disponible que pour la connexion de l’imprimante avec un câble LAN. *2 Cet élément n’est disponible que pour la connexion de l’imprimante avec un réseau sans fil. *3 Cet élément s'affiche lorsque le mode IPv4 est sélectionné. *4 Cet élément s'affiche lorsque le mode IPv6 est sélectionné. *5 Cet élément ne s'affiche que lorsque l'option Utilisez adresse manuelle est réglée sur Activer. *6 Cet élément ne s'affiche que lorsqu'une adresse IP a été attribuée. *7 Cet élément n'est disponible que lors de l'utilisation du bimode IPv6. *8 Cet élément est uniquement disponible pour LPD ou Port9100. Page d'installation d'alerte courriel Objectif : 246 Dell Printer Configuration Web Tool Permet de vérifier les paramètres SMTP/POP (Simple Mail Transfer Protocol/Post Office Protocol) utilisés pour la fonction de courriel et la fonction d'alerte courriel. Cette page vous permet uniquement de vérifier les réglages des éléments. Si vous souhaitez modifier les réglages, reportez-vous aux pages de l’onglet Réglages du serveur d'impression. Valeurs : Réglages du serveur de courriels État du port Affiche l'état du port. Passerelle SMTP primaire Indique la passerelle SMTP (Simple Mail Transfer Protocol) primaire. Numéro de port Affiche le numéro du port SMTP. SMTP Authentification Affiche la méthode d'authentification pour courriels d'envoi de sortants. courriel Adresse du serveur POP3 Indique l'adresse du serveur POP3 (Post Office Protocol 3). Numéro de port Affiche le numéro du port POP3. POP3 Adresse de réponse Affiche l’adresse IP des serveurs connectés à l’aide du protocole SMTP lors de la réception de données. Connexion au serveur SMTP Affiche l'état de la connexion au serveur SMTP. Dell Printer Configuration Web Tool 247 Réglages de l'alerte courriel Liste de courriels 1 Affiche la liste des adresses électroniques autorisées dans le cadre de la fonction Alerte courriel sous Liste de courriels 1. Sélectionnez les Alertes alertes pour la supplémentaires liste 1 Affiche l'état d'alerte de réception du courriel pour les consommables. Alertes sur l'utilisation du papier Affiche l'état d'alerte de réception du courriel pour l'utilisation du papier. Appel dépannage Affiche l'état d'alerte de réception du courriel pour les appels dépannage. Liste de courriels 2 Affiche la liste des adresses électroniques autorisées dans le cadre de la fonction Alerte courriel sous Liste de courriels 2. Sélectionnez les Alertes alertes pour la supplémentaires liste 2 Affiche l'état d'alerte de réception du courriel pour les consommables. Alertes sur l'utilisation du papier Affiche l'état d'alerte de réception du courriel pour l'utilisation du papier. Appel dépannage Affiche l'état d'alerte de réception du courriel pour les appels dépannage. Réglages du serveur d'impression L'onglet Réglages du serveur d'impression comprend les pages Informations de base, Réglages des ports, TCP/IP, SMB, Alerte courriel, Bonjour (mDNS), SNMP, Num. vers PC, LLTD, LAN sans fil et Remise à zéro du serveur d'impression . Informations de base Objectif : 248 Dell Printer Configuration Web Tool Configurer les informations de base de l'imprimante. Valeurs : Paramètres système Nom de l'imprimante Définit le nom de l'imprimante. Emplacement Définit l'emplacement de l'imprimante. Personne à contacter Définit le nom de la personne à contacter, le numéro de téléphone et autres informations de l'administrateur de l'imprimante et du service d'assistance. Adresse courriel Définit l'adresse de contact de l'administrateur de de l'imprimante et du service d'assistance. l'administrateur Numéro de machine Réglages EWS Permet de taper le numéro de machine de l'imprimante. Rafraîchissemen Rafraîchit automatiquement le contenu des pages t automatique d'affichage de l'état. Intervalle de Définit la fréquence de mise à jour automatique du rafraîchissement contenu des pages d’affichage de l’état (entre 15 et automatique 600 secondes). REMARQUE : La fonction Rafraîchissement automatique s'applique au contenu du cadre supérieur, des pages État de l'imprimante, Liste des travaux et Travaux terminés. Réglages des ports Objectif : Activer ou désactiver les fonctions de protocoles de gestion et ports d’impression. Valeurs : Dell Printer Configuration Web Tool 249 Ethernet*1 Réglages Ethernet Auto Détecte automatiquement la vitesse de transmission Ethernet et les paramètres de la transmission bidirectionnelle simultanée. 10BASE-T Half- Permet de sélectionner l’option Duplex 10Base-T Half-Duplex comme valeur par défaut. 250 10BASE-T FullDuplex Permet de sélectionner l’option 10Base-T Full-Duplex comme valeur par défaut. 100BASE-TX Half-Duplex Permet de sélectionner l’option 100Base-TX Half-Duplex comme valeur par défaut. 100BASE-TX Full-Duplex Permet de sélectionner l’option 100Base-TX Full-Duplex comme valeur par défaut. 1000BASE-T Full-Duplex Permet de sélectionner l’option 1000Base-T Full-Duplex comme valeur par défaut. Réglages Ethernet actuels Affiche les réglages Ethernet actuels. Adresse MAC Affiche l'adresse MAC de l'imprimante. Dell Printer Configuration Web Tool État du port LPD Détermine s'il faut activer LPD. Port9100 Détermine s'il faut activer Port9100. IPP Détermine s'il faut activer IPP. WSD Détermine s'il faut activer WSD. Réseau TWAIN Détermine s'il faut activer Réseau TWAIN SMB Détermine s'il faut activer SMB. Bonjour (mDNS) Détermine s'il faut activer Bonjour (mDNS). Alerte courriel Détermine s'il faut activer Alerte courriel Telnet Détermine s'il faut activer Telnet. SNMP Détermine s'il faut activer SNMP. Mise à jour du Détermine s'il faut activer Mise à jour du carnet carnet d'adresses d'adresses. LLTD *1 Détermine s'il faut activer LLTD. Cet élément n’est disponible que pour la connexion de l’imprimante avec un câble LAN. REMARQUE : Les réglages de la page Réglages du port n'entrent en vigueur qu'après le redémarrage de l'imprimante. Lorsque vous modifiez ou configurez les réglages, cliquez sur le bouton Appliquer les nouveaux réglages pour appliquer les nouveaux réglages. TCP/IP Objectif : Configurer l’adresse IP, le masque de sous-réseau et l’adresse de la passerelle de l'imprimante. Valeurs : Dell Printer Configuration Web Tool 251 Réglages Mode IP Définit le mode IP. TCP/IP Nom de l'hôte Définit le nom de l'hôte. IPv4 252 Mode d'adresse Définit la méthode d'acquisition de IP l'adresse IP. Adresse IP manuelle Quand une adresse IP est définie manuellement, l'IP est attribué à l'imprimante au format nnn.nnn.nnn.nnn. Chaque octet qui compose nnn.nnn.nnn.nnn est une valeur comprise dans la plage de 0 à 254. Il est impossible d'utiliser 127 et toute valeur entre 224 et 254 pour le premier octet de l'adresse de la passerelle. Masque de sous-réseau manuel Quand une adresse IP est définie manuellement, le masque de sous-réseau est indiqué au format nnn.nnn.nnn.nnn. Chaque octet qui compose nnn.nnn.nnn.nnn est une valeur de la plage située entre 0 et 255. Il est impossible d'utiliser 255. 255.255.255.255 comme masque de sous-réseau. Adresse de la passerelle manuelle Quand une adresse IP est définie manuellement, l'adresse de la passerelle est indiquée au format nnn.nnn.nnn.nnn. Chaque octet qui compose nnn.nnn.nnn.nnn est une valeur comprise dans la plage de 0 à 254. Il est impossible d'utiliser 127 et toute valeur entre 224 et 254 pour le premier octet de l'adresse de la passerelle. Dell Printer Configuration Web Tool IPv6 Act. adr. sans état Cochez la case pour activer l'adresse sans état. Utilisez adresse Cochez la case pour définir l'adresse IP manuelle manuellement. DNS Adresse manuelle Définit l'adresse IP. Pour spécifier une adresse IPv6, tapez l'adresse suivie d'une une barre oblique (/), puis de « 64 ». Pour plus d'information, consultez votre administrateur système. Adresse de la passerelle manuelle Définit l’adresse de la passerelle. Nom de Définit le nom du domaine DNS. domaine DNS IPv4 Récupérer Permet d'activer ou de désactiver le Adresse serveur réglage automatique de l'adresse du DNS sur DHCP serveur DNS via DHCP. Adresse du serveur DNS manuelle IPv6 Permet de définir manuellement l'adresse du serveur DNS au format xxx.xxx.xxx.xxx quand l'option Récupérer Adresse serveur DNS sur DHCP n'est pas sélectionnée. Récupérer Cochez la case à cocher pour récupérer Adresse du automatiquement l'adresse du serveur DNS serveur DNS sur sur le serveur DHCPv6-lite. DHCPv6-lite Adresse du serveur DNS manuelle Définit l’adresse du serveur DNS. Priorité à résolution nom IPv6 DNS Cochez la case à cocher pour activer la fonction de résolution du nom DNS. Dell Printer Configuration Web Tool 253 WINS LPD Mode WINS Permet d'activer ou de désactiver le réglage automatique des adresses primaires et secondaires du serveur WINS via DHCP. Serveur primaire WINS Permet de définir manuellement l'adresse du serveur WINS primaire au format xxx.xxx.xxx.xxx quand l'option Mode WINS n'est pas sélectionnée. Serveur secondaire WINS Permet de définir manuellement l'adresse du serveur WINS secondaire (de secours) au format xxx.xxx.xxx.xxx quand l'option Mode WINS n'est pas sélectionnée. Expiration de Définit le délai d’expiration de la connexion de 1 à 1000 la connexion secondes. Filtre IP (IPv4) Port9100 Numéro de port Cliquez sur Filtre IP (IPv4) pour régler Filtre IP sur la page Filtre IP (IPv4). Définit le numéro de port de 9000 à 9999. Expiration de Définit le délai d’expiration de la connexion entre 1 et 1000 la connexion secondes. IPP Filtre IP (IPv4) Cliquez sur Filtre IP (IPv4) pour régler Filtre IP sur la page Filtre IP (IPv4). URI imprimante Affiche l'URI imprimante. Expiration de Définit le délai d’expiration de la connexion de 1 à 1000 la connexion secondes. 254 Numéro de port Affiche le numéro de port pour la réception des demandes venant du client. Sessions maximales Affiche le nombre maximal de connexions reçues simultanément par le client. Dell Printer Configuration Web Tool WSD Numéro de port Configure le numéro du port sur 80 ou à l'aide d'une valeur comprise entre 8000 et 9999. Réception Expiration Définit le délai d'expiration de la réception, de 1 à 65 535 secondes. Notification d'expiration Définit le délai de notification d'expiration, de 1 à 60 secondes. Nombre maximum de TTL Définit le nombre maximum de TTL, de 1 à 10. Nombre maximum de notifications Définit le nombre maximum de notifications de 10 à 20. Réseau TWAIN Expiration de Définit le délai d’expiration de la connexion entre 1 et 65 la connexion 535 secondes. HTTP Numéro de port Configure le numéro du port sur 80 ou à l'aide d'une valeur comprise entre 8000 et 9999. Connexions simultanées Affiche le nombre maximum de connexions simultanées. Expiration de Définit le délai d’expiration de la connexion de 1 à 255 la connexion secondes. Telnet Mot de passe Définit le mot de passe pour Telnet. Confirmez le mot de passe Confirme le mot de passe défini. Expiration de Définit le délai d’expiration de la connexion de 1 à 1000 la connexion secondes. Mise à Expiration de Définit le délai d’expiration de la connexion de 1 à 65 535 jour du la connexion secondes. carnet d'adresses Pour configurer la fonction Filtre IP, saisissez une adresse IP à filtrer dans le champ Adresse et le Masque de sous-réseau dans le champ Masque d'adresse. Saisissez une valeur numérique comprise entre 0 et 255 dans chaque champ. "*" est annexé à la valeur actuelle. Procédure de configuration du filtre IP Dell Printer Configuration Web Tool 255 Vous pouvez régler un maximum de 5 éléments et le premier élément prend la priorité. Lors de la définition de plusieurs filtres, tapez d'abord l'adresse la plus courte suivie d'une adresse sensiblement plus longue, une adresse plus longue, etc. Activer l'impression à partir d'un utilisateur spécifié La description suivante détaille la procédure pour activer l'impression uniquement à partir de l'adresse IP "192.168.100.10". 1 Cliquez sur la première colonne de la ligne 1 de la Liste d'accès. 2 Entrez « 192.168.100.10 » dans le champ Adresse et « 255.255.255.255 » dans le champ Masque d'adresse. 3 Sélectionnez Accepter. 4 Cliquez sur Appliquer les nouveaux réglages. Désactiver les impressions à partir d'un utilisateur particulier La description suivante détaille la procédure pour désactiver l'impression uniquement à partir de l'adresse IP "192.168.100.10". 1 Cliquez sur la première colonne de la ligne 1 de la Liste d'accès. 2 Entrez « 192.168.100.10 » dans le champ Adresse et « 255.255.255.255 » dans le champ Masque d'adresse. 3 Sélectionnez Rejeter. 4 Cliquez sur la première colonne de la ligne 2 de la Liste d'accès. 5 Entrez « 0.0.0.0 » dans le champ Adresse et « 0.0.0.0 » dans le champ Masque d'adresse. 6 Sélectionnez Accepter. 7 Cliquez sur Appliquer les nouveaux réglages. Activer et désactiver l'impression à partir d'adresses réseau Vous pouvez activer l'impression à partir de l'adresse réseau « 192.168 » et désactiver l'impression à partir de l'adresse réseau «192.168.200 ». L'exemple ci-dessous montre comment activer l'impression à partir de l'adresse IP « 192.168.200.10 ». 1 Cliquez sur la première colonne de la ligne 1 de la Liste d'accès. 2 Entrez « 192.168.200.10 » dans le champ Adresse et « 255.255.255.255 » dans le champ Masque d'adresse. 256 Dell Printer Configuration Web Tool 3 Sélectionnez Accepter. 4 Cliquez sur la première colonne de la ligne 2 de la Liste d'accès. 5 Entrez « 192.168.200.0 » dans le champ Adresse et « 255.255.255.0 » dans le champ Masque d'adresse. 6 Sélectionnez Rejeter. 7 Cliquez sur la première colonne de la ligne 3 de la Liste d'accès. 8 Entrez « 192.168.0.0 » dans le champ Adresse et « 255.255.0.0 » dans le champ Masque d'adresse. 9 Sélectionnez Accepter. 10 Cliquez sur Appliquer les nouveaux réglages. SMB Objectif : Indiquer le réglage du protocole SMB (Server Message Block). Valeurs : Nom de l'hôte Définit le nom d'hôte de l'ordinateur du serveur. Groupe de travail Définit le groupe de travail. Sessions maximales Définit le nombre maximum de sessions. Support Unicode Détermine s'il faut notifier les noms d'hôte et de groupe de travail en caractères Unicode lors de la transmission SMB. Mode Auto Master Détermine s'il faut activer le mode Auto Master. Crypter le mot de passe Détermine s'il faut ou non crypter le mot de passe. Expiration du travail Définit le délai d’expiration du travail entre 60 et 3600 secondes. Expiration de la connexion Définit le délai d’expiration de la connexion entre 60 et 3600 secondes. Alerte courriel Objectif : Dell Printer Configuration Web Tool 257 Configurer les paramètres détaillés pour la fonction Alerte courriel. Vous pouvez également afficher cette page en cliquant sur Alerte courriel dans le cadre de gauche. Valeurs : Réglages du serveur de courriels 258 Passerelle SMTP Configure la passerelle SMTP primaire. primaire Numéro de port SMTP Définit le numéro du port SMTP. Il peut prendre les valeurs 25 587 ou entre 5000 et 65 535. Authentification d'envoi de courriel Définit la méthode d'authentification pour courriels sortants. Dell Printer Configuration Web Tool Utilisateur accès Définit l'accès d'utilisateur SMTP. Jusqu'à 63 SMTP caractères alphanumériques, points, traits d'union, traits de soulignement et symboles arobase (@) peuvent être utilisés. Si plus d'une adresse est indiquée, séparez-les à l'aide de virgules. Mot de passe accès SMTP Définit le mot de passe de compte SMTP composé de 31 caractères alphanumériques maximum. Entrez à nouveau Confirme le mot de passe du compte SMTP défini. le mot de passe accès SMTP Adresse du serveur POP3*1 Définit l'adresse de serveur POP3 dans le format d'adresse IP de « aaa.bbb.ccc.ddd » ou en tant qu'un nom d'hôte DNS à l'aide de 63 caractères maximum. Numéro de port POP3*1 Définit le numéro du port de serveur POP3. Il doit être de 110 ou entre 5000 et 65 535. Nom d'utilisateur Définit le nom d'utilisateur de compte POP3. Jusqu'à 63 caractères alphanumériques, points, POP*1 traits d'union, traits de soulignement et symboles arobase (@) peuvent être utilisés. Si plus d'une adresse est indiquée, séparez-les à l'aide de virgules. Mot de passe Définit le mot de passe de compte POP3 composé utilisateur POP*1 de 31 caractères alphanumériques maximum. Entrez à nouveau Confirme le mot de passe défini. le mot de passe utilisateur POP*1 Adresse de réponse Désigne l'adresse électronique de réponse envoyée avec chaque Alerte courriel. Connexion au serveur SMTP Affiche l'état de la connexion au serveur SMTP. Dell Printer Configuration Web Tool 259 Réglages de l'alerte courriel Liste de courriels 1 Définit les adresses électroniques autorisées dans le cadre de la fonction Alerte courriel (255 caractères alphanumériques maximum). Sélectionnez les alertes pour la liste 1 Alertes supplémentaires Activez la case à cocher pour recevoir une alerte courriel relative aux consommables. Alertes sur l'utilisation du papier Activez la case à cocher pour recevoir une alerte courriel relative à l'utilisation du papier. Appel dépannage Cochez la case pour recevoir une alerte courriel relative aux appels dépannage. Liste de courriels 2 Sélectionnez les alertes pour la liste 2 Définit les adresses électroniques autorisées dans le cadre de la fonction Alerte courriel (255 caractères alphanumériques maximum). Alertes supplémentaires Activez la case à cocher pour recevoir une alerte courriel relative aux consommables. Alertes sur l'utilisation du papier Activez la case à cocher pour recevoir une alerte courriel relative à l'utilisation du papier. Appel dépannage Cochez la case pour recevoir une alerte courriel relative aux appels dépannage. *1 Cet élément n'est disponible que lorsque POP before SMTP (Plain) ou POP before SMTP (APOP) pour Authentification d'envoi d'email est sélectionné. Bonjour (mDNS) Objectif : Configurer les paramètres détaillés de Bonjour. 260 Dell Printer Configuration Web Tool Nom de l'hôte Définit le nom de l'hôte (63 caractères alphanumériques et « - » (tiret) maximum). Le paramètre initial restera valable si aucune entrée n'est réalisée. Nom de l'imprimante Définit le nom de l'imprimante (63 caractères alphanumériques et jeux de symboles maximum). Le paramètre initial restera valable si aucune entrée n'est réalisée. SNMP Objectif : Permet de configurer les paramètres détaillés du protocole SNMP. Valeurs : Configuration SNMP Activez le protocole SNMP v1/v2c Activez la case à cocher si vous souhaitez activer le protocole SNMP v1/v2c. Editez les propriétés de SNMP v1/v2c Cliquez pour afficher la page SNMP v1/v2c et pour éditer, sur cette page, le paramètre du protocole SNMP v1/v2c. Activez le protocole SNMP v3 Activez la case à cocher si vous souhaitez activer le protocole SNMP v3. Editez les propriétés de SNMP v3 Cliquez pour afficher la page SNMP v3 et pour éditer, sur cette page, le paramètre du protocole SNMP v3. Vous pouvez uniquement cliquer sur cet élément quand la communication SSL est activée. SNMP v1/v2c Objectif : Modifier les paramètres détaillés du protocole SNMP v1/v2. Pour afficher cette page, cliquez sur Éditez les propriétés de SNMP v1/v2 dans la page SNMP. Valeurs : Dell Printer Configuration Web Tool 261 Nom de communauté Nom de Définit le nom de la communauté permettant communauté d’accéder aux données (en lecture seule) (31 (Lecture seule)*1 caractères alphanumériques maximum). Le paramètre initial restera valable si aucune entrée n'est réalisée. Les caractères saisis pour le nom de la communauté dans les paramètres précédents ne s'affichent pas à l'écran. La communauté Lecture par défaut est publique. Permet d'entrer à nouveau, pour confirmer, le nom Entrez à nouveau le Nom de communauté pour accéder aux données (lecture de communauté seule). (Lecture seule)*1 Nom de communauté (Lecture/Écritur e)*1 Définit le nom de communauté permettant d’accéder aux données (en lecture et en écriture) (31 caractères alphanumériques maximum). Le paramètre initial restera valable si aucune entrée n'est réalisée. Les caractères saisis pour le nom de la communauté dans les paramètres précédents ne s'affichent pas à l'écran. La communauté Lecture/Écriture par défaut est privée. Permet d'entrer à nouveau, pour confirmer, le nom Entrez à nouveau le Nom de communauté pour accéder aux données (lecture de communauté et écriture). (Lecture/Écritur e)*1 Nom de communauté (Trap)*1 Définit le nom de la communauté utilisée pour le déroutement (31 caractères alphanumériques maximum). Le paramètre initial restera valable si aucune entrée n'est réalisée. Les éléments saisis pour l’option Nom de communauté (Trap) dans les paramètres précédents ne s’affichent pas à l’écran. La valeur par défaut du paramètre Trap communauté est « » (NULL). Permet d'entrer à nouveau, pour confirmer, le nom Entrez à nouveau le Nom de communauté utilisé pour le déroutement. de communauté (Trappe)*1 262 Dell Printer Configuration Web Tool Notification de trap 1-4 Type d'adresse de trap Adresse de trap Cochez les cases pour notifier un déroutement. Dans ce cas, spécifiez l'adresse IP et le socket IP en utilisant le format suivant : Numéro de port IPv4 Définissez l’adresse IP en le socket IP au format Notifier nnn.nnn.nnn.nnn:mmmmm. Chaque section de l’adresse « nnn » est une valeur variable comprise entre 0 et 255. Notez que la valeur 127 et les valeurs comprises entre 224 et 254 ne peuvent pas être utilisées pour les trois premiers chiffres. L’interface de connexion (« socket ») IP mmmmm est une valeur variable comprise entre 0 et 65 535. IPv6 Indiquez l’adresse IP en le socket IP au format xxxx:xxxx:xxxx:xxxx:xxxx:xxxx:xxxx:xxxx:mmm mm. Chaque section « xxxx » représente une valeur variable entre 0 et ffff. L’interface de connexion (« socket ») IP mmmmm est une valeur variable comprise entre 0 et 65 535. Authentification Activez la case à cocher pour être averti lorsque de l'erreur trap l'option Authentification de l'erreur trap est activée. *1 La valeur par défaut de chaque élément peut être modifiée à l'aide du Dell Printer Configuration Web Tool. SNMP v3 Objectif : Modifier les paramètres détaillés du protocole SNMP v3. Pour pouvoir accéder cette page, cliquez sur Editez les propriétés de SNMP v3 dans la page SNMP. Valeurs : Dell Printer Configuration Web Tool 263 Compte administrateur Compte activé Cochez la case à cocher pour activer le compte administrateur. Nom d'utilisateur Permet d'entrer le nom d'utilisateur du compte administrateur. Mot de passe Définit de mot de passe d'authentification du d'authentificatio compte administrateur (de 8 à 32 caractères n alphanumériques). Entrez à Confirme le mot de passe défini. nouveau le mot de passe d'authentificatio n Mot de passe de Définit de mot de passe de confidentialité du confidentialité compte administrateur (de 8 à 32 caractères alphanumériques). Entrez à nouveau le mot de passe de confidentialité Pilotes Compte activé d'impression / Compte client à Réinitialiser au distance mot de passe par défaut Confirme le mot de passe défini. Cochez la case à cocher pour activer les pilotes d'impression et le compte client à distance. Cliquez pour réinitialiser le mot de passe pour les pilotes d'impression et le compte client à distance. Numériser vers l'ordinateur Objectif : Indiquer le client lors de la numérisation des données. Valeurs : Client FTP Expiration de la Définit le délai d’expiration de la connexion de 1 à connexion 60 secondes. FTP Passive 264 Définit s'il faut activer le mode FTP Passive. Dell Printer Configuration Web Tool Client SMB Expiration de la Définit le délai d’expiration de la connexion de 1 à connexion 60 secondes. LLTD Objectif : Indiquer le nombre maximum de périphériques. Valeurs : Nombre maximum de périphériques Définit le nombre maximum de périphériques entre 64 et 1024. LAN sans fil REMARQUE : La fonction LAN sans fil n’est disponible que pour la connexion de l’imprimante avec un réseau sans fil. Objectif : Configurer les paramètres détaillés pour le réseau sans fil. Pour utiliser l'adaptateur sans fil, assurez-vous de déconnecter le câble réseau. REMARQUE : Une fois que le LAN sans fil est activé, le protocole LAN câblé est désactivé. Valeurs : Réglages sans fil SSID Définit le nom qui identifie le réseau sans fil. Vous pouvez utiliser 32 caractères alphanumériques au maximum. Type de réseau Définit le type de réseau pour aussi bien Ad-Hoc que Infrastructure. Adresse MAC Affiche l'adresse MAC de l'adaptateur sans fil de l'imprimante. Canal de liaison Affiche le numéro de canal de la connexion sans fil de l'imprimante. Qualité de la liaison Affiche la qualité de la connexion réseau sans fil de l'imprimante. Dell Printer Configuration Web Tool 265 Réglages de sécurité Cryptage Sélectionnez la méthode de sécurité dans la liste. Pas de sécurité Permet de définir Pas de sécurité pour configurer le réglage sans fil sans spécifier de méthode de sécurité dans WEP, WPA-PSK et WPAEnterprise. WEP Définit le protocole WEP à utiliser dans le réseau sans fil. WPA-PSK(WPA2- Définit le système WPA-PSK à utiliser dans le réseau sans fil. PSK)*1, 2 266 Dell Printer Configuration Web Tool WEP WPA-PSK Cryptage Sélectionnez Hex ou Ascii pour le code de la clé WEP. Clé WEP 1 Définit l'ensemble de clés WEP utilisé sur le réseau sans fil, uniquement lorsque WEP 128 bits ou WEP 64 bits est sélectionné pour Cryptage. Entrez à nouveau la clé WEP 1 Permet d'entrer à nouveau la clé WEP 1 pour la confirmer. Clé WEP 2 Définit l'ensemble de clés WEP utilisé sur le réseau sans fil, uniquement lorsque WEP 128 bits ou WEP 64 bits est sélectionné pour Cryptage. Entrez à nouveau la clé WEP 2 Permet d'entrer à nouveau la clé WEP 2 pour la confirmer. Clé WEP 3 Définit l'ensemble de clés WEP utilisé sur le réseau sans fil, uniquement lorsque WEP 128 bits ou WEP 64 bits est sélectionné pour Cryptage. Entrez à nouveau la clé WEP 3 Permet d'entrer à nouveau la clé WEP 3 pour la confirmer. Clé WEP 4 Définit l'ensemble de clés WEP utilisé sur le réseau sans fil, uniquement lorsque WEP 128 bits ou WEP 64 bits est sélectionné pour Cryptage. Entrez à nouveau la clé WEP 4 Permet d'entrer à nouveau la clé WEP 4 pour la confirmer. Clé de transmission Définit le type de clé de transmission de la liste. Phrase de passe Définit la phrase de passe. Entrez à nouveau la phrase de passe Permet d'entrer à nouveau la phrase de passe pour la confirmer. *1 Pour le chiffrement, la méthode AES ou TKIP est utilisée. *2 Cet élément n'est disponible que lorsque le mode Infrastructure est sélectionné pour Type de réseau. Dell Printer Configuration Web Tool 267 REMARQUE : L'adaptateur sensible en option prend en charge les systèmes WEP, WPA-PSK-TKIP, WPA-PSK-AES et WPA-PSK-AES. Remise à zéro du serveur d'impression Objectif : Initialiser la mémoire non volatile (NVRAM) de la fonction réseau et redémarrer l'imprimante. Vous pouvez aussi initialiser la NVRAM de l'imprimante à partir de Réniti défaut du menu Réglages de l'imprimante. Valeurs : Initialiser la mémoire NIC NVRAM et redémarrer l'imprimante. Cliquez sur le bouton Démarrer pour initialiser NVRAM, rétablir les réglages réseau par défaut et réactiver la capacité réseau. Redémarrer imp. Cliquez sur le bouton Démarrer pour redémarrer l'imprimante. Sécurité L'onglet Sécurité comprend les éléments Réglez le mot de passe, Serveur LDAP, Mappage utilisateur LDAP, SSL/TLS, IPsec, 802.1x et Filtre IP (IPv4). Réglez le mot de passe Objectif : Définir ou modifier le mot de passe requis pour accéder aux paramètres de configuration de l'imprimante à partir du Dell Printer Configuration Web Tool. Définissez le mot de passe du panneau de commande à l'aide de l'option Verrouillage du panneau sous Réglages de l'imprimante. Vous pouvez également afficher cette page en cliquant sur Réglez le mot de passe dans le cadre de gauche. REMARQUE : Pour rétablir le mot de passe sur défaut (NULL), initialisez la mémoire non volatile (NVM). Valeurs : Mot de passe de l'administrateur 268 Indique le mot de passe (10 caractères alphanumériques maximum). Dell Printer Configuration Web Tool Confirmez le mot de passe de l'administrateur Confirme le mot de passe défini. Accès refusé par l'échec de l'authentification de l'Administrateur Définit le temps pendant lequel l'administrateur doit attendre pour accéder à la configuration de l'imprimante dans Dell Printer Configuration Web Tool. Définit le délai entre 5 et 255 secondes. L'accès est refusé si la durée d'expiration est dépassée. Si vous réglez cette valeur sur zéro, ce mode est désactivé. Serveur LDAP Objectif : Indiquer les réglages du serveur LDAP. Valeurs : Informations sur Adresse IP/nom Définit l'adresse IP ou le nom d'hôte et l'adresse du le serveur d'hôte et port port. L'adresse du port doit prendre les valeurs 389, 3268 ou entre 5000 et 65 535. (adresse du serveur/carnet d'adresses) Adresse IP de Définit l'adresse IP de sauvegarde ou le nom d'hôte sauvegarde/Nom et l'adresse du port. L'adresse du port doit prendre d’hôte et port les valeurs 389, 3268 ou entre 5000 et 65 535. Serveur LDAP Affiche les informations logicielles actuelles du serveur LDAP. Dell Printer Configuration Web Tool 269 Informations facultatives Rechercher le Permet d'entrer la racine du répertoire de recherche. répertoire racine (adresse du serveur/carnet d'adresses) Nom de connexion Permet d'entrer le nom de connexion de l'administrateur. Mot de passe Permet d'entrer le mot de passe de l'administrateur en utilisant entre 1 et 127 caractères alphanumériques. Si le mot de passe est laissé vierge (vide), vous ne pouvez pas vous connecter à un serveur. Confirmez le mot de passe Permet d'entrer à nouveau le mot de passe de l'administrateur pour le confirmer. Rechercher Expiration Sélectionnez Attendez la limite du serveur LDAP pour respecter le temps indiqué par le serveur LDAP. Sélectionnez Patientez pour préciser une durée entre 5 et 120 secondes. Rechercher ordre des noms Définit l'ordre de la recherche. Carnet d'adresses serveur Cochez la case pour activer le carnet d'adresse du serveur. Répertoire serveur Cochez la case pour activer le répertoire du serveur. REMARQUE : Carnet d'adresses serveur doit être réglé sur Marche avant de pouvoir utiliser le carnet d'adresse du serveur pour la fonction Num vers courriel. REMARQUE : Répertoire serveur doit être réglé sur Marche avant de pouvoir utiliser le répertoire du serveur pour le service Fax. Mappage utilisateur LDAP Objectif : Indiquer les réglages du mappage utilisateur LDAP. Valeurs : Nom courant Définit le type d'attribut du nom courant choisi pour le serveur LDAP. Nom de famille Définit le type d'attribut du nom de famille choisi pour le serveur LDAP. 270 Dell Printer Configuration Web Tool Prénom Définit le type d'attribut du prénom choisi pour le serveur LDAP. Adresse électronique Définit le type d'attribut de l'adresse électronique choisie pour le serveur LDAP. Numéro de fax Définit le type d'attribut du numéro de fax choisi pour le serveur LDAP. SSL/TLS Objectif : Indiquer les paramètres pour la communication SSL cryptée avec l'imprimante. Valeurs : SSL/TLS HTTPCommunication SSL/TLS *1 Cochez la case pour activer HTTPCommunication SSL/TLS. HTTP – Numéro de port de communication SSL/TLS Définit le numéro de port, qui est différent de celui pour HTTP pour SSL/TLS. Il doit être égal à 443 ou entre 8000 et 9999. Certificat Générer un certificat Cliquez sur ce bouton pour afficher la page numérique de signé par soi*2 Générer un certificat signé par soi. machine Détails du certificat*3 Cliquez sur ce bouton pour afficher la page Détails du certificat du contenu du certificat ou pour supprimer ce dernier. *1 Cet élément est uniquement activé quand vous générez le certificat auto-signé sur la page Générer un certificat signé par soi. *2 Ce bouton est grisé quand vous générez le certificat auto-signé sur la page Générer un certificat signé par soi. *3 Ce bouton est uniquement disponible quand HTTP-Communication SSL/TLS est réglé sur Activer. SSL/TLS (Générer un certificat signé par soi) Objectif : Générer un certificat auto-signé. Valeurs : Dell Printer Configuration Web Tool 271 Générer un certificat signé par soi Format de la touche publique Définit le format de la touche publique. Émetteur Définit l'émetteur d'un certificat auto-signé. Générer un certificat signé Cliquez sur ce bouton pour générer le certificat signé. Retour Cliquez sur ce bouton pour revenir à la page précédente. SSL/TLS (Détails du certificat) Objectif : Faire référence au contenu du certificat ou effacer ce dernier. Valeurs : Détails du certificat Catégorie Affiche la catégorie du périphérique pour lequel créer le certificat. Délivré à Affiche le périphérique à certifier. Émetteur Affiche l'émetteur d'un certificat auto-signé. Numéro de série Affiche le numéro de série du périphérique. Format de la touche publique Affiche le format de la touche publique. Valide à partir du Affiche la durée pendant laquelle le certificat est valide. Valide jusqu'à Affiche la durée pendant laquelle le certificat est invalide. État Indique si le certificat est valide ou non. Objectifs du certificat Affiche les objectifs du certificat. État de sélection du certificat Affiche de type de certificat de périphérique que vous avez sélectionné. Effacer Cliquez sur ce bouton pour effacer le certificat auto-signé. Retour Cliquez sur ce bouton pour revenir à la page précédente. 272 Dell Printer Configuration Web Tool IPsec Objectif : Définir les paramètres de l'architecture de sécurité pour le protocole Internet (IPsec) pour la communication cryptée vers l'imprimante. Valeurs : Réglages de IPsec Protocole Cochez la case à cocher pour activer le protocole. IKE Définit l'authentification IKE. IKE est réglé sur Clé pré-partagée. Clé pré-partagée Définit une clé partagée. Vous pouvez saisir jusqu'à 255 caractères alphanumériques, points et tirets. Saisir à nouveau Permet d'entrer à nouveau la clé partagée pour la la clé pré-partagée confirmer. Durée de vie de IKE SA Définit la durée de vie de IKE SA, de 5 à 28 800 minutes. Durée de vie de IPsec SA Définit la durée de vie de IPsec SA, de 5 à 2880 minutes. Groupe DH Définit le groupe DH. PFS Cochez la case pour activer le paramètre PFS. Adresse IPv4 homologues distants Définit l'adresse IP de connexion. Adresse IPv6 homologues distants Définit l'adresse IP de connexion. Politique de communication non IPsec Permet la communication avec un périphérique qui ne prend pas en charge IPsec. REMARQUE : Si IPsec est activé avec des réglages incorrects, vous devrez le désactiver à l'aide du menu IPsec sur le panneau de commande. Dell Printer Configuration Web Tool 273 802.1x Objectif : Définir les paramètres pour l'authentification IEEE 802.1x pour la communication cryptée vers l'imprimante. Valeurs : Configurez 802.1x Activez IEEE 802.1x Cochez la case pour activer l'authentification IEEE 802.1x. Méthode EAP-MD5 d’authentificatio EAP-MSn CHAPv2 Sélectionne la méthode d'authentification à utiliser pour l'authentification IEEE 802.1x. PEAP/MSCHAPv2 Nom de connexion : (Nom de périphérique) Définit le nom de connexion (nom de périphérique) pour l'authentification IEEE 802.1x (maximum 128 caractères alphanumériques). Mot de passe Définit le mot de passe d'ouverture de session pour l'authentification IEEE 802.1x (maximum 128 caractères alphanumériques). Confirmez le mot de passe Confirme le mot de passe défini. Filtre IP (IPv4) Objectif : Définir l'adresse IP et le masque de sous-réseau pour lesquels autoriser ou refuser l'accès à l'imprimante. Valeurs : 274 Dell Printer Configuration Web Tool Liste d'accès Adresse Définit la liste des adresses IP dont l'accès est autorisé ou refusé à l'imprimante. Saisissez une valeur numérique comprise entre 0 et 255 dans chaque champ. Masque d'adresse Définit le masque de sous-réseau dont l'accès est autorisé ou refusé à l'imprimante. Saisissez une valeur numérique comprise entre 0 et 255 dans chaque champ. Mode Actif Rejeter Rejette les impressions à partir d'une adresse réseau particulière. Accepter Accepte les impressions à partir d'une adresse réseau particulière. Désactivé Désactive la fonction de filtre IP pour l'adresse IP spécifiée. Copier les réglages de l'imprimante Le menu Copier les réglages de l'imprimante comprend les pages Copier les réglages de l'imprimante et Rapport sur la copie des réglages de l'imprimante. Copier les réglages de l’imprimante Objectif : Copier les réglages de l'imprimante sur une ou plusieurs imprimantes du même modèle. Pour copier les réglages sur une autre imprimante, indiquez l'adresse IP et le mot de passe de l'imprimante sur laquelle les réglages sont copiés dans les zones de texte Adresse IP et Mot de passe. Cliquez ensuite sur le bouton Copier les réglages vers l'hôte dans la liste ci-dessus.. La copie des paramètres est terminée. La durée d'expiration de la connexion s'élève à 60 secondes. Vous pouvez ensuite vérifier si les paramètres ont été copiés sur cette page. Vous devez aussi cliquer sur le bouton Copier les réglages vers l'hôte dans la liste cidessus et redémarrer la machine du Dell Printer Configuration Web Tool sur l'imprimante de destination pour vérifier si les réglages ont bien été copiés. Si les paramètres peuvent être copiés mais que la configuration de l'imprimante est différente, seuls les paramètres des éléments identiques seront copiés. Les réglages de l'imprimante peuvent être copiés simultanément vers des imprimantes jusque maximum 10 adresses IP. Dell Printer Configuration Web Tool 275 REMARQUE : Vous ne pouvez pas copier le carnet d'adresses quand un travail de fax est en cours sur l'imprimante de destination. Rapport sur la copie des réglages de l'imprimante Objectif : Vérifier si le réglage de l'imprimante est copié correctement sur d'autres imprimantes. REMARQUE : L’historique est effacé lorsque l'imprimante est mise hors tension. Volume à imprimer Le menu Volume d’impression comprend les pages Volume d’impression et Dell ColorTrack. Volume à imprimer Objectif : Vérifier le nombre de pages imprimées. Vous pouvez également afficher cette page en cliquant sur Volume d’impression dans le cadre de gauche. Valeurs : Compte des pages de l'imprimante Affiche le nombre total de pages imprimées depuis que l'imprimante a été livrée par l'usine. Papier utilisé Affiche le nombre de pages imprimées pour chaque format de papier. Dell ColorTrack Objectif : Indiquer quels utilisateurs ont accès à l'impression couleur et pour limiter le volume d'impression par utilisateur. Valeurs : Mode ColorTrack 276 Indique s'il faut activer le mode ColorTrack, qui définit ceux qui peuvent accéder à l'impression couleur. Dell Printer Configuration Web Tool Aucune impression de l’utilisateur du compte Indique s'il faut autoriser l'impression des données sans informations d'authentification. Pour autoriser l'impression d'un utilisateur ne disposant pas d'un compte, réglez sur Marche. Rapport d'erreur Indique s'il faut imprimer automatiquement les informations associées ColorTrack à l'erreur si l'impression à l'aide de ColorTrack constitue une erreur. Enregistrement d'utilisateur*1 *1 Cliquez sur Modifier enregistrement utilisateur pour modifier les enregistrements d'utilisateurs d'imprimante. Cet élément est uniquement disponible quand Mode ColorTrack est réglé sur Marche. Modifier enregistrement utilisateur imprimante - Liste Objectif : Modifier le réglage du compteur d'impression pour chaque utilisateur. Valeurs : Liste de Nº d'utilisateur à: Sélectionner chaque bouton permet d'afficher une liste des réglages du compteur d'impression pour le groupe du nombre d'enregistrement d'utilisateur indiqué sur le bouton. Nº Affiche le numéro d'enregistrement de l'utilisateur. Nom d'utilisateur Affiche le nom d'utilisateur. (Non utilisé) est affiché dans Nom d'utilisateur en l'absence d'enregistrement. Décompte mono (limite) Affiche le nombre de pages en noir et blanc imprimées jusqu'à présent et le nombre maximum de pages noir et blanc que l'utilisateur peut imprimer. Décompte des couleurs (limite) Affiche le nombre de pages en couleur imprimées jusqu'à présent et le nombre maximum de pages en couleur que l'utilisateur peut imprimer. Effacer Efface l'entrée pour le nombre d'enregistrement d'utilisateur sélectionné. Vérifier / Modifier Affiche une boîte de dialogue où il vous est possible de modifier l'entrée pour le nombre d'enregistrement d'utilisateur sélectionné. Créer Affiche une boîte de dialogue où il vous est possible de créer une nouvelle entrée sous le nombre d'enregistrement d'utilisateur sélectionné. Dell Printer Configuration Web Tool 277 Imprimer les paramètres de l'utilisateur (Vérifier / Modifier, Créer) Objectif : Afficher ou modifier les entrées utilisateur de la page Modifier enregistrement utilisateur imprimante ou créer une nouvelle entrée. Les éléments suivants se trouvent dans la boîte de dialogue qui s'affiche lorsque vous cliquez sur le bouton Vérifier / Modifier ou Créer de la page Modifier enregistrement utilisateur imprimante. Valeurs : Numéro d'enregistrement d'utilisateur Affiche le numéro d'enregistrement de l'utilisateur sélectionné. Supprimer utilisateur*1 Cliquez sur ce bouton pour afficher la page Imprimer les paramètres de l'utilisateur - Effacer pour effacer l'utilisateur de l'enregistrement. Nom d'utilisateur Vous permet de visualiser ou de modifier le nom de l'utilisateur enregistré sous le numéro d'enregistrement de l'utilisateur sélectionné ou de saisir un nom d'utilisateur pour la nouvelle entrée. Mot de passe Affiche le mot de passe associé au nom d'utilisateur sous forme d'astérisques, ou vous permet de saisir un mot de passe pour la nouvelle entrée. Confirmez le mot de passe Confirme le mot de passe défini. Limitation de mode couleur Indique s'il faut autoriser ou non uniquement l'impression monochrome ou l'impression noir et blanc et couleur. Limite supérieure pour Définit le nombre maximum de pages couleur que l'utilisateur impression couleur est autorisé à imprimer. Comptage cumulatif des pages couleur Affiche le nombre total des pages couleur imprimées jusqu'à présent. Limite supérieure pour Définit le nombre maximum de pages en noir et blanc que impression l'utilisateur est autorisé à imprimer. monochrome Comptage cumulatif des pages monochromes 278 Affiche le nombre total des pages en noir et blanc imprimées jusqu'à présent. Dell Printer Configuration Web Tool Appliquer les nouveaux Cliquez sur ce bouton pour appliquer les nouveaux réglages. réglages Récupérer les réglages Cliquez sur ce bouton pour rétablir les réglages précédents. Retour *1 Cliquez sur ce bouton pour revenir à la page Modifier enregistrement utilisateur imprimante- Liste. Cet élément est uniquement disponible quand vous cliquez sur le bouton Vérifier / Modifier. Imprimer les paramètres de l'utilisateur (Effacer) Objectif : Supprimer les saisies utilisateur enregistrées dans la page Modifier enregistrement utilisateur imprimante. Les éléments suivants se trouvent dans la boîte de dialogue qui s'affiche lorsque vous cliquez sur le bouton Effacer de la page Modifier enregistrement utilisateur imprimante . Valeurs : Numéro d'enregistrement Affiche le numéro d'enregistrement de l'utilisateur d'utilisateur sélectionné. Nom d'utilisateur Affiche le nom de l'utilisateur enregistré sous le numéro d'enregistrement d'utilisateur. Appliquer les nouveaux réglages Cliquez sur ce bouton pour appliquer les nouveaux réglages. Retour Cliquez sur ce bouton pour revenir à la page Modifier enregistrement utilisateur imprimante. Carnet d'adresses Le menu Carnet d'adresses comprend les pages Adresse électronique, Adresse serveur et Répertoire. Dell Printer Configuration Web Tool 279 Adresse électronique Adresse électronique Permet d'afficher, de modifier ou de créer des entrées d'adresses électroniques. Groupe de courriels Permet d'afficher, de modifier ou de créer des entrées de groupes de courriels. Config par défaut Permet d'afficher, de modifier ou de définir l'objet et le message électronique par défaut. Adresse serveur Adresse serveur Permet d'afficher, de modifier ou de créer des entrées d'adresses de serveur. Répertoire Numéro. rapide Permet d'afficher, de modifier ou de créer des FAX entrées de numérotation rapide. Groupe FAX Permet d'afficher, de modifier ou de créer des entrées de groupes de fax. Adresse électronique Le page Adresse électronique comprend les sous-pages suivantes. Adresse électronique Permet d'afficher, de modifier ou de créer des entrées d'adresses électroniques. Groupe de courriels Permet d'afficher, de modifier ou de créer des entrées de groupes de courriels. Config par défaut Permet d'afficher, de modifier ou de définir l'objet et le message électronique par défaut. Adresse électronique - Page supérieure Objectif : Afficher les entrées d'adresses e-mail enregistrées sur la page Adresse électronique. Valeurs : Liste d'adresses Sélectionner chaque bouton permet d'afficher une liste du groupe d'ID à: d'utilisateurs dessus. ID 280 Affiche l'ID de l'utilisateur. Dell Printer Configuration Web Tool Nom Affiche le nom d'utilisateur. (Non utilisé) est affiché dans Nom en l'absence d'enregistrement. Adresse Affiche l'adresse électronique de l'utilisateur. Effacer Efface l'entrée de l'ID d'utilisateur sélectionné. Vérifier / Modifier Affiche une boîte de dialogue où il est possible de modifier l'entrée de l'ID d'utilisateur sélectionné. Créer Affiche une boîte de dialogue où il vous est possible de créer une nouvelle entrée sous l'ID d'utilisateur sélectionné. Adresse électronique (Vérifier / Modifier, Créer) Objectif : Afficher ou modifier les entrées d'adresses électroniques de la page Adresse électronique ou créer une nouvelle entrée. Les éléments suivants se trouvent dans la boîte de dialogue qui s'affiche lorsque vous cliquez sur le bouton Vérifier / Modifier ou Créer de la page Adresse électronique. Valeurs : ID Affiche l'ID de l'utilisateur sélectionné. Nom Permet d'afficher ou de modifier le nom de l'utilisateur enregistré sous l'ID ou de saisir un nom pour la nouvelle entrée. Adresse Permet d'afficher ou de modifier l'adresse électronique de l'utilisateur, ou d'entrer une adresse électronique pour la nouvelle entrée. Effacer*1 Cliquez sur ce bouton pour effacer l'utilisateur sélectionné. Appliquer les nouveaux réglages Cliquez sur ce bouton pour appliquer les nouveaux réglages. Récupérer les réglages Cliquez sur ce bouton pour rétablir les réglages précédents. Retour Cliquez sur ce bouton pour revenir à la page supérieure. *1 Cet élément est uniquement disponible quand vous cliquez sur le bouton Vérifier / Modifier. Adresse électronique (Effacer) Objectif : Dell Printer Configuration Web Tool 281 Effacer les entrées d'adresses e-mail enregistrées sur la page Adresse électronique. Les éléments suivants se trouvent dans la boîte de dialogue qui s'affiche lorsque vous cliquez sur le bouton Effacer de la page Adresse électronique. Valeurs : ID Affiche l'ID de l'utilisateur sélectionné. Nom Affiche le nom de l'utilisateur enregistré l'ID d'utilisateur sélectionné. Adresse Affiche l'adresse électronique de l'utilisateur. Appliquer les nouveaux réglages Cliquez sur ce bouton pour appliquer les nouveaux réglages. Retour Cliquez sur ce bouton pour revenir à la page supérieure. Groupe de courriels - Page supérieure Objectif : Afficher les entrées d'adresses e-mail enregistrées sur la page Groupe de courriels. Valeurs : ID groupe Affiche l'ID du groupe. Nom Affiche le nom du groupe attribué. (Non utilisé) est affiché dans Nom en l'absence d'enregistrement. Effacer Efface l'entrée de l'ID de groupe sélectionné. Vérifier / Modifier Affiche une boîte de dialogue où il est possible de modifier l'entrée de l'ID de groupe sélectionné. Créer Affiche une boîte de dialogue où il vous est possible de créer une nouvelle entrée sous l'ID de groupe sélectionné. Groupe de courriels (Vérifier / Modifier, Créer) Objectif : 282 Dell Printer Configuration Web Tool Afficher ou modifier les entrées de groupes de courriels de la page Groupe de courriels ou créer une nouvelle entrée. Les éléments suivants se trouvent dans la boîte de dialogue qui s'affiche lorsque vous cliquez sur le bouton Vérifier / Modifier ou Créer de la page Groupe de courriels. Valeurs : Groupe de courriels Adresse électronique ID Affiche l'ID de groupe sélectionné. Nom Permet d'afficher ou de modifier le nom attribué à l'ID de groupe, ou d'entrer un nom de groupe. Effacer*1 Cliquez sur ce bouton pour effacer l'entrée actuelle. Liste d'adresses Sélectionner chaque bouton permet d'afficher une à: liste du groupe d'ID dessus. ID Affiche l'ID de l'utilisateur. Cochez la case de gauche pour créer la groupe. *1 Nom Affiche le nom d'utilisateur. (Non utilisé) est affiché dans Nom en l'absence d'enregistrement. Adresse Permet d'afficher ou de modifier l'adresse électronique d'une entrée enregistrée sous l'ID d'utilisateur sélectionné, ou d'entrer une adresse électronique pour la nouvelle entrée. Appliquer les nouveaux réglages Cliquez sur ce bouton pour appliquer les nouveaux réglages. Récupérer les réglages Cliquez sur ce bouton pour rétablir les réglages précédents. Retour Cliquez sur ce bouton pour revenir à la page supérieure. Cet élément est uniquement disponible quand vous cliquez sur le bouton Vérifier / Modifier. Groupe de courriels (Effacer) Objectif : Dell Printer Configuration Web Tool 283 Effacer les entrées du groupe de courriels enregistrées sur la page Groupe de courriels. Les éléments suivants se trouvent dans la boîte de dialogue qui s'affiche lorsque vous cliquez sur le bouton Effacer de la page Groupe de courriels. Valeurs : ID Affiche l'ID de groupe sélectionné. Nom Affiche le nom attribué à l'ID de groupe. Appliquer les nouveaux réglages Cliquez sur ce bouton pour appliquer les nouveaux réglages. Retour Cliquez sur ce bouton pour revenir à la page supérieure. Config par défaut Objectif : Définir l'objet et le message électronique par défaut. Valeurs : Objet par défaut Permet d'entrer l'objet par défaut du courrier électronique. Corps du texte Permet d'entrer le message électronique par défaut. Appliquer les nouveaux réglages Cliquez sur ce bouton pour appliquer les nouveaux réglages. Récupérer les réglages Cliquez sur ce bouton pour rétablir les réglages précédents. Adresse serveur Adresse serveur - Page supérieure Objectif : Afficher les entrées d'adresses serveur enregistrées sur la page Adresse serveur. Valeurs : Liste d'adresses Sélectionner chaque bouton permet d'afficher une liste du groupe d'ID à: dessus. 284 Dell Printer Configuration Web Tool ID Affiche l'ID du serveur. Nom Affiche le nom du répertoire de fichiers. (Non utilisé) est affiché dans Nom en l'absence d'enregistrement. Adresse serveur Affiche l'adresse du répertoire de fichiers. Effacer Efface l'entrée de l'ID de serveur sélectionné. Vérifier / Modifier Affiche une boîte de dialogue où il est possible de modifier l'entrée de l'ID de serveur sélectionné. Créer Affiche une boîte de dialogue où il vous est possible de créer une nouvelle entrée sous l'ID de serveur sélectionné. Adresse serveur (Vérifier / Modifier, Créer) Objectif : Afficher ou modifier les entrées d'adresses serveur de la page Adresse serveur ou créer une nouvelle entrée. Les éléments suivants se trouvent dans la boîte de dialogue qui s'affiche lorsque vous cliquez sur le bouton Vérifier / Modifier ou Créer de la page Adresse serveur. Valeurs : ID Affiche l'ID de serveur sélectionné. Nom Permet d'afficher ou de modifier le nom de serveur attribué à l'ID de serveur, ou d'entrer un nouveau nom de serveur. Type de serveur Permet d'afficher le type de serveur si vous cliquez sur le bouton Vérifier / Modifier. Permet d'afficher le type de serveur si vous cliquez sur le bouton Créer. FTP*1 Sélectionnez cette option pour stocker des documents numérisés sur un serveur via le protocole FTP. SMB*1 Sélectionnez cette option pour stocker des numérisés sur un ordinateur via le protocole SMB (Server Message Block). Adresse serveur Permet d'afficher ou de modifier l'adresse de serveur enregistrée sous l'ID de serveur, ou d'entrer une nouvelle adresse de serveur. Nom de partage*2 Permet d'afficher ou de modifier le nom de partage attribué, ou d'entrer un nouveau nom de partage, quand Type de serveur est réglé sur SMB. Dell Printer Configuration Web Tool 285 Chemin serveur Permet d'afficher ou de modifier le chemin serveur attribué, ou d'entrer un nouveau chemin. Nº port serveur Permet d'afficher ou de modifier le numéro de port du serveur attribué, ou d'entrer un nouveau numéro de port. Si vous ne remplissez pas la zone de texte, le numéro de port par défaut (FTP : 21, SMB : 139) est utilisé. Nom de connexion Permet d'afficher ou de modifier le nom de connexion requis pour accéder au protocole sélectionné, ou d'entrer un nouveau nom de connexion. Mot passe connex Permet d'afficher ou de modifier le mot de passe requis pour accéder au protocole sélectionné, ou d'entrer un nouveau mot de passe. Confirmez le mot de passe Confirme le mot de passe défini. Effacer*3 Cliquez sur ce bouton pour effacer l'entrée actuelle. Appliquer les nouveaux réglages Cliquez sur ce bouton pour appliquer les nouveaux réglages. Récupérer les réglages Cliquez sur ce bouton pour rétablir les réglages précédents. Retour Cliquez sur ce bouton pour revenir à la page supérieure. *1 Vous pouvez modifier cet élément uniquement quand vous cliquez sur le bouton Créer. *2 Cet élément est uniquement disponible quand Type de serveur est réglé sur SMB. *3 Cet élément est uniquement disponible quand vous cliquez sur le bouton Vérifier / Modifier. Adresse serveur (Effacer) Objectif : Effacer les entrées d'adresses serveur enregistrées sur la page Adresse serveur. Les éléments suivants se trouvent dans la boîte de dialogue qui s'affiche lorsque vous cliquez sur le bouton Effacer de la page Adresse serveur. Valeurs : ID Affiche l'ID de serveur sélectionné. Nom Affiche le nom attribué à l'ID de serveur. 286 Dell Printer Configuration Web Tool Adresse serveur Affiche l'adresse serveur enregistrée sous l'ID de serveur. Appliquer les nouveaux réglages Cliquez sur ce bouton pour appliquer les nouveaux réglages. Retour Cliquez sur ce bouton pour revenir à la page supérieure. Répertoire Le page Répertoire comprend les sous-pages suivantes. Numéro. rapide Permet d'afficher, de modifier ou de créer des entrées de numérotation FAX rapide. Groupe FAX Permet d'afficher, de modifier ou de créer des entrées de groupes de fax. Numéro. rapide FAX - Page supérieure Objectif : Afficher les entrées de numéro de fax enregistrées sur la page Numéro. rapide FAX. Valeurs : Liste de numéro. rapide à: Sélectionner chaque bouton permet d'afficher une liste des entrées du groupe des codes de numérotation rapide indiqués dessus. Numéro. rapide Affiche l'ID de numérotation rapide. Nom Affiche le nom attribué pour un ID de numérotation rapide. Numéro de tél Affiche le code de numérotation rapide. Les ID sans entrée indiquent (Non utilisé) dans la colonne Nom. Effacer Efface l'entrée pour le code de numérotation rapide sélectionné. Vérifier / Modifier Affiche une boîte de dialogue où il est possible de modifier l'entrée du code de numérotation rapide sélectionné. Créer Affiche une boîte de dialogue où il vous est possible de créer une nouvelle entrée sous le code de numérotation rapide sélectionné. Numéro. rapide FAX (Vérifier / Modifier, Créer) Objectif : Dell Printer Configuration Web Tool 287 Afficher ou modifier les entrées de numérotation rapide de la page Numéro. rapide FAX ou créer une nouvelle entrée. Les éléments suivants se trouvent dans la boîte de dialogue qui s'affiche lorsque vous cliquez sur le bouton Vérifier / Modifier ou Créer de la page supérieure Numéro. rapide FAX. Valeurs : Numéro. rapide Affiche le code de numérotation rapide sélectionné. Nom Permet d'afficher ou de modifier le nom d'une entrée enregistrée sous le code de numérotation rapide, ou de saisir un nom pour la nouvelle entrée. Numéro de tél Permet d'afficher ou de modifier le numéro de fax d'une entrée enregistrée sous le code de numérotation rapide, ou de saisir un numéro de fax pour la nouvelle entrée. Effacer*1 Cliquez sur ce bouton pour effacer l'entrée du code de numérotation rapide. Ce bouton n'est disponible que dans une boîte de dialogue pour la modification d'une entrée existante. Appliquer les nouveaux réglages Cliquez sur ce bouton pour appliquer les nouveaux réglages. Récupérer les réglages Cliquez sur ce bouton pour rétablir les réglages précédents. Retour Cliquez sur ce bouton pour revenir à la page supérieure. *1 Cet élément est uniquement disponible quand vous cliquez sur le bouton Vérifier / Modifier. Numéro. rapide FAX (Effacer) Objectif : Effacer les entrées de numérotation rapide enregistrées sur la page Numéro. rapide FAX. Les éléments suivants se trouvent dans la boîte de dialogue qui s'affiche lorsque vous cliquez sur le bouton Effacer de la page supérieure Numéro. rapide FAX. Valeurs : Numéro. rapide Affiche le code de numérotation rapide sélectionné. Nom Affiche le nom enregistré sous le code de numérotation rapide. 288 Dell Printer Configuration Web Tool Numéro de tél Affiche le numéro de fax enregistré sous le code de numérotation rapide. Appliquer les nouveaux réglages Cliquez sur ce bouton pour appliquer les nouveaux réglages. Retour Cliquez sur ce bouton pour revenir à la page supérieure. Groupe FAX - Page supérieure Objectif : Afficher les entrées du groupe de fax enregistrées sur la page Groupe FAX. Valeurs : ID Affiche un ID de groupe de fax. Nom Affiche le nom du groupe attribué. (Non utilisé) est affiché en l'absence d'enregistrement. Effacer Efface l'entrée de l'ID de groupe sélectionné. Vérifier / Modifier Affiche une boîte de dialogue où il est possible de modifier l'entrée de l'ID de groupe sélectionné. Créer Affiche une boîte de dialogue où il vous est possible de créer une nouvelle entrée sous l'ID de groupe sélectionné. Groupe FAX (Vérifier / Modifier, Créer) Objectif : Afficher ou modifier les entrées du groupe de numéros de fax de la page Groupe FAX ou créer une nouvelle entrée. Les éléments suivants se trouvent dans la boîte de dialogue qui s'affiche lorsque vous cliquez sur le bouton Vérifier / Modifier ou Créer de la page supérieure Groupe FAX. Valeurs : Groupe FAX ID Affiche l'ID de groupe sélectionné. Nom Permet d'afficher ou de modifier le nom attribué à l'ID de groupe, ou d'entrer un nom de groupe. Effacer*1 Cliquez sur ce bouton pour effacer l'entrée actuelle. Dell Printer Configuration Web Tool 289 Numéro. rapide Liste de numéro. Sélectionner chaque bouton permet d'afficher une FAX rapide à: liste des entrées du groupe des codes de numérotation rapide indiqués dessus. Numéro. rapide Affiche le code de numérotation rapide. Cochez la case de gauche pour ajouter le code de numérotation rapide dans le groupe. *2 Nom Affiche le nom enregistré pour le code de numérotation rapide. (Non utilisé) est affiché dans Nom en l'absence d'enregistrement. Numéro de tél Permet d'afficher ou de modifier le numéro de fax d'une entrée enregistrée sous le code de numérotation rapide sélectionné, ou de saisir un numéro de fax pour la nouvelle entrée. Appliquer les nouveaux réglages Cliquez sur ce bouton pour appliquer les nouveaux réglages. Récupérer les réglages Cliquez sur ce bouton pour rétablir les réglages précédents. Retour Cliquez sur ce bouton pour revenir à la page supérieure. Cet élément est uniquement disponible quand vous cliquez sur le bouton Vérifier / Modifier. Groupe FAX (Effacer) Objectif : Effacer les entrées du groupe de numéros de fax enregistrées sur la page Groupe FAX. Les éléments suivants se trouvent dans la boîte de dialogue qui s'affiche lorsque vous cliquez sur le bouton Effacer de la page supérieure Groupe FAX. Valeurs : ID Affiche l'ID de groupe sélectionné. Nom Affiche le nom attribué à l'ID de groupe. Appliquer les nouveaux réglages Cliquez sur ce bouton pour appliquer les nouveaux réglages. 290 Dell Printer Configuration Web Tool Retour Cliquez sur ce bouton pour revenir à la page supérieure. Réglages du bac Utilisez le menu Réglages du bac pour définir la taille de papier et le type de papier chargé dans le bac 250 feuilles standard ou le chargeur 250 feuilles facultatif. Valeurs : Taille de papier bac 1 Permet de définir la taille du papier chargé dans le bac 250 feuilles. Type de papier bac 1 Permet de définir le type de papier chargé dans le bac 250 feuilles. Taille personnalisée bac 1 – Y Permet de définir la longueur du papier de taille personnalisée chargé dans le bac 250 feuilles. Taille personnalisée bac 1 – X Permet de définir la largeur du papier de taille personnalisée chargé dans le bac 250 feuilles. Message Indique s'il faut afficher un message contextuel qui demande de régler chargement bac la taille et le type de papier lors de son chargement dans le bac 250 1 feuilles standard. Taille de papier bac 2*1 Permet de définir la taille du papier chargé dans le chargeur 250 feuilles. Type de papier bac 2*1 Permet de définir le type de papier chargé dans le chargeur 250 feuilles. Indique s'il faut afficher un message contextuel qui demande de régler Message chargement bac la taille et le type de papier lors de son chargement dans le bac 250 feuilles facultatif. 2*1 *1 Cet élément est uniquement disponible lorsque le chargeur 250 feuilles en option est installé. Dell Printer Configuration Web Tool 291 292 Dell Printer Configuration Web Tool Dell Printer Configuration Web Tool 293 294 Dell Printer Configuration Web Tool Dell Printer Configuration Web Tool 295 296 Dell Printer Configuration Web Tool 14 Instructions relatives aux supports d'impression Les supports d'impression sont le papier, les étiquettes, les enveloppes et les feuilles de papier couché, entre autres. Votre imprimante offre une très bonne qualité d’impression sur différents supports d’impression. La sélection d’un support d’impression adapté à votre imprimante vous permet d’éviter les problèmes d’impression. Cette section décrit la sélection des supports d'impression, le soin apporté aux supports d'impression et le chargement des supports d'impression dans le bac 250 feuilles. Papier Pour obtenir une qualité d’impression couleur optimale, utilisez du papier xérographique sens longueur 75 g/m2. Pour obtenir une qualité d’impression noir et blanc optimale, utilisez du papier xérographique sens longueur 90 g/m2. Il est recommandé d'essayer un échantillon avant d'acheter de grandes quantités d'un support d'impression. Lors du chargement du papier, repérez la face à imprimer recommandée sur l’emballage du papier et chargez le papier en conséquence. Pour obtenir des instructions de chargement détaillées, reportez-vous aux sections "Chargement du support d'impression dans le bac 250 feuilles et le chargeur 250 feuilles en option." et "Chargement du support d'impression dans le SSF". Caractéristiques du papier Les caractéristiques de papier suivantes affectent la fiabilité et la qualité de l’impression. Il est conseillé de suivre les instructions ci-dessous lors du choix d’un nouveau stock de papier. Grammage Le bac charge automatiquement le papier dont le grammage sens longueur est compris entre 60 et 216 g/m2. Le chargeur feuille à feuille charge automatiquement le papier dont le grammage sens longueur est compris entre 60 et 216 g/m2. Si le grammage du papier est inférieur à 60 g/m2, il est possible que D E L L C O N F I D E N T I E L – P R É L I M I N A I R E 1 0 / 1 3 / 1 0 – P O U R V É R I F I C AT I O N Instructions relatives aux supports d'impression 297 EMPLACEMENT DU FICHIER : C:\Documents and Settings\YGM5RLR3\Desktop\MIOGA\FR\aio\section14.fm le papier ne soit pas chargé correctement et que des bourrages papier surviennent. Pour obtenir un niveau de performance optimal, utilisez du papier sens longueur de 75 g/m2. Recourbement On appelle recourbement la tendance du support d’impression à se recourber aux extrémités. Si le papier se recourbe de manière excessive, l’alimentation en papier peut poser problème. Une ondulation survient généralement lorsque le papier est passé dans l'imprimante où il est exposé à des températures élevées. Le stockage de papier sans emballage, même dans le bac, peut contribuer à le faire gondoler avant l’impression et provoquer des problèmes d’entraînement quelle que soit l’humidité. Pour imprimer sur du papier recourbé, aplanissez le papier et insérez-le dans le chargeur feuille à feuille. Lissé Le degré de lissé du papier affecte directement la qualité d’impression. Si le papier est trop rugueux, le toner ne se répartit pas correctement sur le papier, ce qui influence de manière négative la qualité d’impression. Si le papier est trop lisse, l’alimentation du papier peut poser problème. La meilleure qualité d’impression est obtenue avec un lissé compris entre 150 et 250 points Sheffield. Teneur en eau La teneur en eau du papier affecte à la fois la qualité d’impression et la capacité de chargement du papier de l'imprimante. Ne sortez pas le papier de son emballage d’origine avant d’être prêt à l’utiliser. Vous limitez ainsi l’exposition du papier aux variations de taux d’humidité susceptibles d’affecter de manière négative le niveau de performance. Sens du grain Le grain décrit l’alignement des fibres papier sur la feuille de papier. Le grain peut être aligné dans le sens de la longueur du papier (sens machine sur longueur) ou dans le sens de la largeur du papier (sens machine sur largeur). Pour le papier dont le grammage est compris entre 60 et 135 g/m2 , nous vous recommandons d’utiliser des fibres sens machine sur longueur. Pour le papier dont le grammage est supérieur à 135 g/m2 , il est préférable d’utiliser des fibres sens machine sur largeur. D E L L C O N F I D E N T I E L – P R É L I M I N A I R E 1 0 / 1 3 / 1 0 – P O U R V É R I F I C AT I O N 298 Instructions relatives aux supports d'impression EMPLACEMENT DU FICHIER : C:\Documents and Settings\YGM5RLR3\Desktop\MIOGA\FR\aio\section14.fm Teneur en fibres La plupart des papiers xérographiques de qualité supérieure sont constitués de bois réduit en pulpe à 100 % selon un procédé chimique. Le papier qui contient des fibres telles que le coton peut affecter de manière négative le traitement. Papier recommandé Pour assurer la meilleure qualité d’impression et la fiabilité d’entraînement, utilisez du papier de xérographie de 75 g/m2. Le papier destiné à un usage professionnel général offre aussi une qualité d’impression acceptable. Utilisez uniquement du papier qui peut supporter de hautes températures sans décolorations, fuites ou émissions dangereuses. Le processus d’impression laser chauffe le papier à des températures élevées. Vérifiez auprès du fabricant ou du vendeur que le papier choisi est acceptable pour les imprimantes laser. Il est recommandé d'essayer un échantillon avant d'acheter de grandes quantités d'un support d'impression. Lors du choix d’un support d’impression, il faut prendre en compte le grammage, la teneur en fibres et la couleur. Papier déconseillé L’utilisation des types de papiers suivants est déconseillée avec l'imprimante : • Papier traité avec un procédé chimique permettant d’effectuer les copies sans papier carbone, également appelé papier non carboné (CCP) ou papier autocopiant (NCR). • Papier préimprimé fabriqué avec des produits chimiques susceptibles de contaminer l'imprimante. • Papier préimprimé susceptible d’être affecté par la température du fuser. • Papier préimprimé exigeant un repérage (emplacement précis de l’impression sur la page) supérieur à ±0,09 pouces, tels que les formulaires à reconnaissance optique des caractères (OCR). Pour procéder à une impression réussie avec ce type de formulaire, il est possible, dans certains cas, de régler le repérage à l’aide de votre logiciel. • Papier couché (de qualité effaçable), papier synthétique et papier thermique. • Papier à bords irréguliers, papiers présentant une surface rugueuse ou très texturée ou papier recourbé. D E L L C O N F I D E N T I E L – P R É L I M I N A I R E 1 0 / 1 3 / 1 0 – P O U R V É R I F I C AT I O N Instructions relatives aux supports d'impression 299 EMPLACEMENT DU FICHIER : C:\Documents and Settings\YGM5RLR3\Desktop\MIOGA\FR\aio\section14.fm • Papier recyclé contenant plus de 25 % de déchets après consommation non conforme à la norme DIN 19 309. • Formulaires ou documents comprenant plusieurs pages. • La qualité d’impression peut se détériorer (des blancs ou des taches peuvent apparaître dans le texte) sur des impressions sur papier talc ou acide. Sélection du papier Une sélection correcte du papier vous permet d’éviter les bourrages et les problèmes d’impression. Pour éviter les bourrages et obtenir une qualité d’impression optimale : • Utilisez toujours du papier neuf en bon état. • Avant le chargement du papier, identifiez la face à imprimer recommandée du papier. Cette information figure généralement sur l’emballage du papier. • N’utilisez pas de papier que vous avez découpé ou coupé vous-même. • Ne mélangez pas les formats, les grammages ou les types de supports d’impression dans la même source d’alimentation. Une telle opération pourrait entraîner un bourrage papier. • N'enlevez pas le bac lors de l'impression d'un travail. • Assurez-vous que le papier est correctement chargé dans le bac. • Ventilez et déramez le papier. Lissez les bords de la pile de feuilles sur une surface plane. Sélection de supports préimprimés et de papiers à en-tête Lors de la sélection de formulaires préimprimés et de papier à en-tête pour l'imprimante : D E L L C O N F I D E N T I E L – P R É L I M I N A I R E 1 0 / 1 3 / 1 0 – P O U R V É R I F I C AT I O N 300 Instructions relatives aux supports d'impression EMPLACEMENT DU FICHIER : C:\Documents and Settings\YGM5RLR3\Desktop\MIOGA\FR\aio\section14.fm • Utilisez du papier sens machine sur longueur pour un résultat optimal. • Utilisez uniquement des formulaires et du papier à en-tête utilisant un procédé d’impression lithographique offset ou d’impression par gravure. • Sélectionnez du papier qui absorbe l’encre sans pocher. • Evitez d’utiliser du papier présentant une surface rugueuse ou très texturée. • Utilisez du papier imprimé avec de l’encre résistant à la chaleur et destiné aux copieurs xérographiques. L'encre doit résister à des températures de 225 °C sans fondre ou émettre des fumées ou gaz nocifs. • Utilisez des encres non affectées par la résine du toner ou le silicone du fuser. Les encres oxydantes et les encres à base d’huile doivent répondre à ces exigences. Il est possible que les encres latex ne soient pas conformes à ces exigences. En cas de doute, contactez le fournisseur du papier. Sélection de papier préperforé Lors de la sélection de papier préperforé pour l'imprimante : • Testez le papier de plusieurs fabricants avant de commander et d’utiliser de grandes quantités de papier préperforé. • Le papier doit être perforé par le fabricant. Les trous ne peuvent être percés dans le papier déjà conditionné en rames. Si vous perforez vous-même le papier, plusieurs feuilles risquent de pénétrer en même temps dans l'imprimante. Une telle opération pourrait entraîner un bourrage papier. • Le papier préperforé est susceptible de contenir davantage de poussière de papier que le papier standard. Il est possible que votre imprimante nécessite des nettoyages plus fréquents et que la fiabilité de l’alimentation ne soit pas aussi bonne que lors de l’utilisation de papier standard. • Les exigences de grammage pour le papier préperforé sont les mêmes que pour le papier non perforé. Impression sur un Papier à en-tête (papier pré-imprimé ou préperforé) Consultez le fabricant ou le revendeur pour déterminer si le papier à en-tête préimprimé que vous avez sélectionné est adapté aux imprimantes laser. D E L L C O N F I D E N T I E L – P R É L I M I N A I R E 1 0 / 1 3 / 1 0 – P O U R V É R I F I C AT I O N Instructions relatives aux supports d'impression 301 EMPLACEMENT DU FICHIER : C:\Documents and Settings\YGM5RLR3\Desktop\MIOGA\FR\aio\section14.fm L'orientation de la page lors de l'impression sur du papier préimprimé tel que du papier à en-tête ou du papier préperforé est importante. Le tableau suivant montre l'orientation en cas de chargement de papier à en-tête dans le bac ou les chargeurs. Pour les autres papiers préimprimés ou préperforés, chargez le papier en fonction du tableau suivant. Source de support d'impression Bac 250 feuilles et chargeur 250 feuilles en option Face à imprimer Dell 2155cn Multifunction Color Printer Face vers le haut Dell 2155cdn Multifunction Color Printer Face vers le bas Orientation de la page L’en-tête entre en dernier dans l'imprimante L’en-tête entre en premier dans l'imprimante REMARQUE : Régler le Mode recto/verso papier à en-tête sur Activer et Type de papier sur Papier à en-tête, Préimprimé ou Préperforé depuis le panneau de commande ou le pilote d'impression même si vous imprimez sur une seule face du papier à en-tête, préimprimé ou préperforé. D E L L C O N F I D E N T I E L – P R É L I M I N A I R E 1 0 / 1 3 / 1 0 – P O U R V É R I F I C AT I O N 302 Instructions relatives aux supports d'impression EMPLACEMENT DU FICHIER : C:\Documents and Settings\YGM5RLR3\Desktop\MIOGA\FR\aio\section14.fm Source de support d'impression Chargeur feuille à feuille (SSF) Face à imprimer Face vers le bas Orientation de la page L’en-tête entre en premier dans l'imprimante Enveloppes Selon les enveloppes, il est possible qu’un léger froissement se produise à des degrés divers. Il est recommandé d'essayer un échantillon avant d'acheter de grandes quantités d'un support d'impression. Pour obtenir des instructions relatives au chargement des enveloppes, reportez-vous aux rubriques "Chargement d'Enveloppes dans le bac 250 feuilles et le chargeur 250 feuilles en option" ou "Chargement d'une Enveloppe dans le SSF". Lors de l’impression sur des enveloppes : • Utilisez uniquement des enveloppes de qualité supérieure conçues pour l’utilisation dans des imprimantes laser. • Définissez la source des supports d'impression sur le chargeur feuille à feuille ou le bac 250 feuilles. Définissez le type de papier sur Enveloppe et sélectionnez la bonne taille de l'enveloppe à partir du pilote d'impression. • Utilisez des enveloppes de papier 75 g/m2. Vous pouvez utiliser des enveloppes d’un grammage de 105 g/m2 maximum avec le chargeur d’enveloppes dans la mesure où la teneur en coton est inférieure ou égale à 25 %. Le grammage des enveloppes dont la teneur en coton est égale à 100 % ne doit pas dépasser 90 g/m2. • Utilisez uniquement des enveloppes en bon état sortant récemment de leur emballage. D E L L C O N F I D E N T I E L – P R É L I M I N A I R E 1 0 / 1 3 / 1 0 – P O U R V É R I F I C AT I O N Instructions relatives aux supports d'impression 303 EMPLACEMENT DU FICHIER : C:\Documents and Settings\YGM5RLR3\Desktop\MIOGA\FR\aio\section14.fm • Utilisez des enveloppes pouvant résister à une température de 205 °C (401 °F) sans se sceller, se recourber de manière excessive, se froisser ou libérer des émanations dangereuses. Si vous ne savez pas quel type d’enveloppe utiliser, contactez votre fournisseur d’enveloppes. • Ajustez le guide afin qu’il corresponde à la largeur des enveloppes. • Pour charger une enveloppe dans le chargeur feuille à feuille, insérez-la en fermant le rabat, le côté court entrant en premier dans l'imprimante. Le côté à imprimer doit être placé face vers le bas. • Pour obtenir des instructions relatives au chargement des enveloppes, reportez-vous aux rubriques "Chargement d'Enveloppes dans le bac 250 feuilles et le chargeur 250 feuilles en option" ou "Chargement d'une Enveloppe dans le SSF". • Utilisez un seul format d’enveloppe lors du même travail d’impression. • Assurez-vous que le taux d’humidité est faible. Une humidité élevée (supérieure à 60 %) associée à des températures d’impression importantes risque de sceller les enveloppes. • Pour obtenir un niveau de performance optimal, n’utilisez pas d’enveloppes : – trop recourbées ou pliées, – qui adhèrent les unes aux autres ou qui sont endommagées d’une manière quelconque, – disposant de fenêtres, d’orifices, de perforations, de zones découpées ou de gaufrage, – dotées d’agrafes, de liens ou de trombones métalliques, – qui s’assemblent, – préaffranchies, – présentant une bande adhésive exposée lorsque le rabat est en position scellée ou fermée, – présentant des bords irréguliers ou des coins pliés, – présentant une finition grossière, irrégulière ou vergée. Etiquettes Votre imprimante prend en charge de nombreuses étiquettes conçues pour être utilisées avec les imprimantes laser. D E L L C O N F I D E N T I E L – P R É L I M I N A I R E 1 0 / 1 3 / 1 0 – P O U R V É R I F I C AT I O N 304 Instructions relatives aux supports d'impression EMPLACEMENT DU FICHIER : C:\Documents and Settings\YGM5RLR3\Desktop\MIOGA\FR\aio\section14.fm Pour choisir les étiquettes : • Les parties adhésives, la face (support d’impression) et les revêtements des étiquettes doivent pouvoir résister à une température de 205 °C (401 °F) et à une pression de 25 psi. • Utilisez des étiquettes qui peuvent résister sans se sceller, se recourber de manière excessive, se froisser ou libérer des émanations dangereuses. • N’utilisez pas de feuilles d’étiquettes avec support lisse. NOTE : Avant de procéder à l’achat de quantités importantes de supports d’impression, Dell vous recommande d’effectuer une impression sur un échantillon. Lors de l’impression sur des étiquettes : • Utilisez des enveloppes pouvant résister à une température de 205 °C (401 °F) sans se sceller, se recourber de manière excessive, se froisser ou libérer des émanations dangereuses. • Configurez le type de papier sur Étiquette à partir du pilote d'impression. • Utilisez "Bac standard" pour les étiquettes. • N'imprimez pas d'étiquettes à partir du chargeur feuille à feuille. • Ne chargez pas les étiquettes dans le même bac que le papier. • N'imprimez pas à moins de 1 mm de la découpe. • N’imprimez pas à moins de 1 mm du bord de l’étiquette, des perforations ou entre les découpes de l’étiquette. • N'imprimez pas une étiquette plus d'une fois avec l'imprimante. • Nous vous recommandons d’utiliser l’orientation Portrait, particulièrement si vous imprimez des codes barres. • N’utilisez pas d’étiquettes dont l’adhésif est apparent. • Utilisez des feuilles d’étiquettes complètes. Les étiquettes des feuilles partiellement utilisées risquent en effet de se décoller pendant l’impression et d’entraîner un bourrage. • N’utilisez pas de feuilles d’étiquettes dont les bords présentent des traces d’adhésif. Il est conseillé que la zone adhésive soit à au moins 1 mm des bords. L’adhésif contamine votre imprimante et peut entraîner l’annulation de votre garantie. D E L L C O N F I D E N T I E L – P R É L I M I N A I R E 1 0 / 1 3 / 1 0 – P O U R V É R I F I C AT I O N Instructions relatives aux supports d'impression 305 EMPLACEMENT DU FICHIER : C:\Documents and Settings\YGM5RLR3\Desktop\MIOGA\FR\aio\section14.fm ATTENTION: Dans le cas contraire, des bourrages surviendront dans l'imprimante et contamineront l'imprimante et vos cartouches avec de l'adhésif. De ce fait, les garanties de votre imprimante et des cartouches pourraient être annulées. Stockage des supports d'impression Les instructions suivantes permettent de procéder à un stockage correct des supports d’impression et d’éviter ainsi tout problème d’alimentation des supports et de qualité d’impression irrégulière. • Pour obtenir des résultats optimaux, stockez le support d’impression dans un environnement où la température est d’environ 21 °C (70 °F) et où l’humidité relative est de 40 %. • Déposez les cartons des supports d’impression sur une palette ou une étagère, plutôt qu’à même le sol. • Si vous stockez des ramettes individuelles de supports d’impression hors du carton d’origine, assurez-vous qu’elles reposent sur une surface plane afin d’éviter tout recourbement des bords. • Ne placez rien sur les ramettes des supports d’impression. Identification des supports d'impression et spécifications Les tableaux suivants fournissent des informations concernant les supports d'impression. Tailles de papier prises en charge Taille de papier Chargeur feuille à feuille Bac 250 feuilles standard Chargeur 250 Module feuilles recto/ver so Face 1 Face 2 Face 1 Face 2 Face 1 Face 2 A4 (210 x 297 mm) O O O O O O O B5 (182 x 257 mm) O O O O O O N A5 (148 x 210 mm) O O O O O O N Lettre (8,5 x 11 p) O O O O O O O Folio (8,5 x 13 p) O O O O O O O D E L L C O N F I D E N T I E L – P R É L I M I N A I R E 1 0 / 1 3 / 1 0 – P O U R V É R I F I C AT I O N 306 Instructions relatives aux supports d'impression EMPLACEMENT DU FICHIER : C:\Documents and Settings\YGM5RLR3\Desktop\MIOGA\FR\aio\section14.fm Taille de papier Chargeur feuille à feuille Bac 250 feuilles standard Légal (8,5 x 14 p) O O O O O O O Executive (7,25 x 10,5 p) O O O O O O N Enveloppe #10 (4,125 x 9,5 p) Chargeur 250 Module feuilles recto/ver so O N O N N N N Monarch (3,875 x 7,5 p) O*2 N O N N N N DL (110 x 220 mm) O*2 N O N N N N C5 (162 x 229 mm) O N O N N N N O O O N N N N *1 Personnalisé *1 : Personnalisé : Largeur : de 76,2 mm à 215,9 mm Longueur : de 127 mm à 355,6 mm *2 : Monarch LEF et DL LEF non disponibles. D E L L C O N F I D E N T I E L – P R É L I M I N A I R E 1 0 / 1 3 / 1 0 – P O U R V É R I F I C AT I O N Instructions relatives aux supports d'impression 307 EMPLACEMENT DU FICHIER : C:\Documents and Settings\YGM5RLR3\Desktop\MIOGA\FR\aio\section14.fm Types de papier pris en charge Type de papier Ordinaire Couvertures Couché Etiquette Chargeur feuille à feuille Bac 250 feuilles Chargeur 250 feuilles Module recto/verso Face 1 Face 2 Face 1 Face 2 Face 1 Face 2 Face 1 Face 2 Léger O O O O O O O N Normal O O O O O O O N Épais O O O O O O O N Normal O - O - N - N - Épais O - O - N - N - Normal O - N - N - N - Épais O - N - N - N - Normal N - O - N - N - Épais N - O - N - N - Enveloppe O - O - N - N - Recyclé O O O O O O O N Papier à en-tête O - O - O - O - Préimprimé O - O - O - O - Préperforé O - O - O - O - Couleur O O O O O O O N REMARQUE : Pour le papier ordinaire et étiquette, vous pouvez régler la densité du papier en sélectionnant Densité du papier (Léger ou normal) dans Entretien imprimante depuis le panneau de commande, Boîte à outils ou le Dell Configuration Web Tool. Une fois les réglages de la densité du papier effectués, l'imprimante utilise les réglages pour le papier Ordinaire et Etiquette. Spécifications du type de papier Type de papier Grammage (g/m2) Remarques Ordinaire 60–90 - Ordinaire épais 80/90–105 - D E L L C O N F I D E N T I E L – P R É L I M I N A I R E 1 0 / 1 3 / 1 0 – P O U R V É R I F I C AT I O N 308 Instructions relatives aux supports d'impression EMPLACEMENT DU FICHIER : C:\Documents and Settings\YGM5RLR3\Desktop\MIOGA\FR\aio\section14.fm Grammage (g/m2) Type de papier Remarques Recyclé 60–105 - Etiquettes - Le papier pour imprimante à jet d'encre ne peut pas être utilisé. Couvertures 106–163 - Couvertures épaisses 164–216 - Enveloppe - - Couché 106–163 Le papier pour imprimante à jet d'encre ne peut pas être utilisé. Couché épais 164–216 Le papier pour imprimante à jet d'encre ne peut pas être utilisé. Papier à en-tête - - Préimprimé 64 - Préperforé 64 - Couleur 64 - D E L L C O N F I D E N T I E L – P R É L I M I N A I R E 1 0 / 1 3 / 1 0 – P O U R V É R I F I C AT I O N Instructions relatives aux supports d'impression 309 EMPLACEMENT DU FICHIER : C:\Documents and Settings\YGM5RLR3\Desktop\MIOGA\FR\aio\section14.fm D E L L C O N F I D E N T I E L – P R É L I M I N A I R E 1 0 / 1 3 / 1 0 – P O U R V É R I F I C AT I O N 310 Instructions relatives aux supports d'impression 15 Chargement du support d'impression Le chargement correct du support d’impression permet d’éviter les bourrages et les problèmes d’impression. Avant de charger un support d'impression, repérez la face à imprimer recommandée du support d'impression. Cette information figure généralement sur l’emballage du support d’impression. Capacité Le bac 250 feuilles et le chargeur 250 feuilles en option peuvent contenir : • 250 feuilles de papier standard. Le SSF peut contenir : • 1 feuille de papier standard. Dimensions des supports d'impression Les dimensions maximales du support d'impression acceptées par le bac 250 feuilles, le chargeur 250 feuilles en option et le chargeur feuille à feuille sont : • Largeur — de 76,2 mm (3,00 pouces) à 215,9 mm (8,5 pouces) • Longueur — de 127 mm (5,00 pouces) à 355,6 mm (14,00 pouces) Chargement du support d'impression dans le bac 250 feuilles et le chargeur 250 feuilles en option. REMARQUE : Pour éviter les bourrages papier, n'enlevez pas le bac lorsqu'un travail est en cours d'impression. REMARQUE : Utilisez uniquement des supports d’impression laser. N'utilisez pas du papier pour jet d’encre dans l'imprimante. 1 Sortez le bac d'environ 200 mm hors de l'imprimante. Tenez le bac avec les deux mains et sortez-le de l'imprimante. D E L L C O N F I D E N T I E L – P R É L I M I N A I R E 1 0 / 1 3 / 1 0 – P O U R V É R I F I C AT I O N Chargement du support d'impression 311 EMPLACEMENT DU FICHIER : C:\Documents and Settings\YGM5RLR3\Desktop\MIOGA\FR\aio\section15.fm 2 Ajustez les guides de papier. REMARQUE : Reculez la partie arrière du bac lorsque vous chargez du papier de taille Légal. 3 Avant de charger le support d’impression, ventilez et déramez les feuilles. Lissez les bords de la pile de feuilles sur une surface plane. D E L L C O N F I D E N T I E L – P R É L I M I N A I R E 1 0 / 1 3 / 1 0 – P O U R V É R I F I C AT I O N 312 Chargement du support d'impression EMPLACEMENT DU FICHIER : C:\Documents and Settings\YGM5RLR3\Desktop\MIOGA\FR\aio\section15.fm 4 Posez le support d’impression dans le bac, face d’impression recommandée vers le haut. REMARQUE : Ne chargez pas au-delà de la ligne de remplissage maximum située sur le bac. Si le bac est trop rempli, des bourrages papier peuvent se produire. 5 Alignez les guides de largeur sur les côtés des feuilles. REMARQUE : Lors du chargement de supports d'impression définis par l'utilisateur, ajustez les guides de largeur et faites glisser la partie extensible du bac en coinçant le guide de longueur et en le faisant glisser jusqu’à ce qu’il se cale légèrement contre le bord des feuilles. 6 Après avoir vérifié que les guides sont correctement ajustés, insérez le bac dans l'imprimante. D E L L C O N F I D E N T I E L – P R É L I M I N A I R E 1 0 / 1 3 / 1 0 – P O U R V É R I F I C AT I O N Chargement du support d'impression 313 EMPLACEMENT DU FICHIER : C:\Documents and Settings\YGM5RLR3\Desktop\MIOGA\FR\aio\section15.fm 7 Sur le panneau de commande, appuyez sur les boutons ou jusqu’à ce que la taille de papier souhaitée soit mise en évidence, puis appuyez sur le bouton (Régler). 8 Appuyez sur les boutons ou jusqu’à ce que la taille de papier souhaitée soit mise en évidence, puis appuyez sur le bouton (Régler). Chargement d'Enveloppes dans le bac 250 feuilles et le chargeur 250 feuilles en option Respectez les instructions suivantes lors du chargement d'enveloppes dans le bac 250 feuilles et le chargeur 250 feuilles en option : REMARQUE : Si vous ne chargez pas les enveloppes dans le bac 250 feuilles et le chargeur 250 feuilles en option immédiatement après les avoir sorties de leur emballage, elles peuvent bomber. Pour éviter les bourrages, aplatissez-les comme montré ci-dessous avant de les charger dans le bac. D E L L C O N F I D E N T I E L – P R É L I M I N A I R E 1 0 / 1 3 / 1 0 – P O U R V É R I F I C AT I O N 314 Chargement du support d'impression EMPLACEMENT DU FICHIER : C:\Documents and Settings\YGM5RLR3\Desktop\MIOGA\FR\aio\section15.fm Enveloppe #10 Chargez les enveloppes par le côté court avec les rabats fermés et la face à imprimer vers le haut. Assurez-vous que les rabats sont bien sur la droite lorsque vous êtes face à l'imprimante. Monarch ou DL Les enveloppes Monarch ou DL peuvent être chargées à l'aide d'une des méthodes suivantes : Chargez les enveloppes par le côté court avec les rabats fermés et la face à imprimer vers le haut. Assurez-vous que les rabats sont bien sur la droite lorsque vous êtes face à l'imprimante. OU Chargez les enveloppes par le côté long avec les rabats ouverts et la face à imprimer vers le haut. Assurez-vous que les rabats se trouvent bien en haut lorsque vous êtes face à l'imprimante. D E L L C O N F I D E N T I E L – P R É L I M I N A I R E 1 0 / 1 3 / 1 0 – P O U R V É R I F I C AT I O N Chargement du support d'impression 315 EMPLACEMENT DU FICHIER : C:\Documents and Settings\YGM5RLR3\Desktop\MIOGA\FR\aio\section15.fm C5 Chargez les enveloppes par le côté court avec les rabats fermés et la face à imprimer vers le haut. Assurez-vous que les rabats se trouvent bien en bas lorsque vous êtes face à l'imprimante. Chargement de Papier à en-tête (papier pré-imprimé ou préperforé) Lorsque vous utilisez le bac 250 feuilles ou le chargeur 250 feuilles en option, insérez le papier pré-imprimé, tel que le papier à en-tête, et le papier préperforé dans l'imprimante, face d'impression vers le haut, pour Dell 2155cn Multifunction Color Printer. Comme pour Dell 2155cdn Multifunction Color Printer, insérez le papier pré-imprimé, tel que le papier à en-tête, et le papier préperforé dans l'imprimante face d'impression vers le bas, tel qu'illustré cidessous. REMARQUE : Pour Dell 2155cdn Multifunction Color Printer, régler le Mode recto/verso papier à en-tête sur Activer et Type de papier sur Papier à en-tête, Préimprimé ou Préperforé depuis le panneau de commande ou le pilote d'impression même si vous imprimez sur une seule face du papier à en-tête, préimprimé ou préperforé. Lors de l'utilisation du chargeur feuille à feuille, le papier préimprimé tel que le papier à en-tête entre d'abord dans l'imprimante face d'impression vers le bas. D E L L C O N F I D E N T I E L – P R É L I M I N A I R E 1 0 / 1 3 / 1 0 – P O U R V É R I F I C AT I O N 316 Chargement du support d'impression EMPLACEMENT DU FICHIER : C:\Documents and Settings\YGM5RLR3\Desktop\MIOGA\FR\aio\section15.fm Le tableau suivant montre l'orientation en cas de chargement de papier à en-tête dans le bac ou les chargeurs. Pour les autres papiers préimprimés ou préperforés, chargez le papier en fonction du tableau suivant. Source de support d'impression Bac 250 feuilles et chargeur 250 feuilles en option Face à imprimer Dell 2155cn Multifunction Color Printer Face vers le haut Dell 2155cdn Multifunction Color Printer Face vers le bas Orientation de la page L’en-tête entre en dernier dans l'imprimante L’en-tête entre en premier dans l'imprimante REMARQUE : Régler le Mode recto/verso papier à en-tête sur Activer et Type de papier sur Papier à en-tête, Préimprimé ou Préperforé depuis le panneau de commande ou le pilote d'impression même si vous imprimez sur une seule face du papier à en-tête, préimprimé ou préperforé. D E L L C O N F I D E N T I E L – P R É L I M I N A I R E 1 0 / 1 3 / 1 0 – P O U R V É R I F I C AT I O N Chargement du support d'impression 317 EMPLACEMENT DU FICHIER : C:\Documents and Settings\YGM5RLR3\Desktop\MIOGA\FR\aio\section15.fm Source de support d'impression Chargeur feuille à feuille (SSF) Face à imprimer Face vers le bas Orientation de la page L’en-tête entre en premier dans l'imprimante Chargement du support d'impression dans le SSF 1 Ajustez les guides de largeur à la largeur du support d'impression. 2 Maintenez les deux côtés du support d'impression face vers le bas près du chargeur feuille à feuille et enfoncez-le de 8 à 9 cm (4 pouces) dans l'imprimante jusqu'à ce qu'il se charge automatiquement. D E L L C O N F I D E N T I E L – P R É L I M I N A I R E 1 0 / 1 3 / 1 0 – P O U R V É R I F I C AT I O N 318 Chargement du support d'impression EMPLACEMENT DU FICHIER : C:\Documents and Settings\YGM5RLR3\Desktop\MIOGA\FR\aio\section15.fm REMARQUE : Ne forcez pas lors de l’insertion du support d’impression dans le chargeur feuille à feuille. REMARQUE : Chargez le papier à en-tête face vers le bas, avec la partie supérieure de la feuille qui entre en premier dans l'imprimante. REMARQUE : Si vous rencontrez des problèmes de chargement de papier, retournez le papier. Chargement d'une Enveloppe dans le SSF Envelope#10, Monarch ou DL Pour charger une enveloppe dans le chargeur feuille à feuille, insérez l'enveloppe par son côté court, face d'impression vers le bas, en ayant fermé le rabat. Assurez-vous que le rabat est bien sur la droite lorsque vous êtes face à l'imprimante. D E L L C O N F I D E N T I E L – P R É L I M I N A I R E 1 0 / 1 3 / 1 0 – P O U R V É R I F I C AT I O N Chargement du support d'impression 319 EMPLACEMENT DU FICHIER : C:\Documents and Settings\YGM5RLR3\Desktop\MIOGA\FR\aio\section15.fm NOTE : N’utilisez jamais d’enveloppes avec des fenêtres, des revêtements intérieurs couchés ou des bandes autocollantes. Ces enveloppes peuvent entraîner des bourrages papier et endommager l'imprimante. REMARQUE : Veillez à charger l'enveloppe avec le rabat entièrement fermé. REMARQUE : Insérez une enveloppe avec le côté du rabat vers le haut et avec la zone pour le timbre sur le côté droit supérieur. C5 Pour charger une enveloppe dans le chargeur feuille à feuille, insérez l'enveloppe par son côté court, face d'impression vers le bas, en ayant ouvert le rabat. Assurez-vous que le rabat se trouve bien en bas lorsque vous êtes face à l'imprimante. D E L L C O N F I D E N T I E L – P R É L I M I N A I R E 1 0 / 1 3 / 1 0 – P O U R V É R I F I C AT I O N 320 Chargement du support d'impression EMPLACEMENT DU FICHIER : C:\Documents and Settings\YGM5RLR3\Desktop\MIOGA\FR\aio\section15.fm OU NOTE : N’utilisez jamais d’enveloppes avec des fenêtres, des revêtements intérieurs couchés ou des bandes autocollantes. Ces enveloppes peuvent entraîner des bourrages papier et endommager l'imprimante. REMARQUE : Veillez à charger l'enveloppe avec le rabat entièrement ouvert. REMARQUE : Insérez une enveloppe avec le côté du rabat vers le haut et avec la zone pour le timbre sur le côté droit inférieur. Utilisation du SSF • Chargez uniquement une seule taille et un seul type de support d'impression pour un seul travail d'impression. D E L L C O N F I D E N T I E L – P R É L I M I N A I R E 1 0 / 1 3 / 1 0 – P O U R V É R I F I C AT I O N Chargement du support d'impression 321 EMPLACEMENT DU FICHIER : C:\Documents and Settings\YGM5RLR3\Desktop\MIOGA\FR\aio\section15.fm • Pour obtenir la meilleure qualité d'impression possible, utilisez uniquement des supports d'impression de haute qualité conçus pour une utilisation dans des imprimantes laser. Pour plus de conseils sur les supports d'impression, reportez-vous à la rubrique « Instructions relatives aux supports d'impression ». • N'ajoutez pas et ne retirez pas le support d'impression lorsque l'imprimante fonctionne à partir du SSF. Une telle opération pourrait entraîner un bourrage papier. • Les supports d'impression doivent être chargés avec leur face d'impression recommandée orientée vers le bas et en les insérant partie supérieure en premier dans le SSF. • Ne posez pas d'objets sur le SSF. Evitez également de le pousser vers le bas et d'exercer trop de force dessus. • Les icônes sur le SSF indiquent comment charger du papier et comment tourner une enveloppe pour l'imprimer. Relier les bacs L'imprimante relie automatiquement les bacs lorsque vous chargez un support d'impression de même taille et type dans plusieurs sources. Le premier bac sera utilisé jusqu'à épuisement du support d'impression puis le deuxième bac prendra le relais. REMARQUE : Le support d'impression doit être de la même taille et du même type dans tous les bacs. Le SSF ne peut pas être relié aux autres bacs. Lorsque les bacs sélectionnés ont été chargés avec un support d'impression du même type et de la même taille, sélectionnez les paramètres Type de papier dans Réglages du bac et ce, pour chaque source (bac). Pour désactiver le reliage de bacs, changez le Type de papier sur une valeur unique dans une des sources (bacs). REMARQUE : Si différents types de support d'impression de la même taille sont chargés dans chacun des bacs, l'imprimante les relie automatiquement si le type de papier n'est pas défini dans les propriétés/préférences de l'imprimante. D E L L C O N F I D E N T I E L – P R É L I M I N A I R E 1 0 / 1 3 / 1 0 – P O U R V É R I F I C AT I O N 322 Chargement du support d'impression 16 Panneau de commande Utilisation des boutons du panneau de commande Le panneau de commande dispose d'un écran à cristaux liquides (LCD) de 4 lignes par 28 caractères, des diodes électroluminescentes (DEL), de boutons de commande et d'un pavé numérique, qui vous permettent de commander l'imprimante. REMARQUE : Les images utilisées et les procédures décrites dans ce manuel sont celles de Dell™ 2155cdn Multifunction Color Printer. 1 Bouton rotatif à touche unique • 2 Bouton (Copy) • 3 Permet de se déplacer vers le haut du menu Copier. Bouton (Fax) • 4 Permet de rappeler les numéros de fax enregistrés dans le Répertoire. Les huit premiers numéros de fax enregistrés dans le répertoire sont attribués aux boutons alignés, à partir du coin supérieur gauche. Permet de se déplacer vers le haut du menu Fax. DEL de données D E L L C O N F I D E N T I E L – P R É L I M I N A I R E 1 0 / 1 3 / 1 0 – P O U R V É R I F I C AT I O N Panneau de commande 323 EMPLACEMENT DU FICHIER : C:\Documents and Settings\YGM5RLR3\Desktop\MIOGA\FR\aio\section16.fm • 5 S'allume pour l'envoi, la sortie ou l'attente de fax. DEL Prêt/Erreur • S'allume lorsque l'imprimante est prête à fonctionner. (DEL Prêt) • S'allume lorsqu'une erreur se produit sur l'imprimante. (DEL Erreur) 6 Bouton • 7 Permet de déplacer un curseur ou de mettre en évidence droite ou gauche. Bouton • 8 Permet de déplacer un curseur ou de mettre en évidence haut ou bas. Bouton (Régler) • 9 Confirme les saisies des valeurs. Bouton (Contacts) • 10 Se déplace vers le menu Carnet d'adresse pour les services de fax et de scanner. Bouton (Compo/ Pause) • Permet de recomposer un numéro de téléphone. • Permet d'insérer une pause dans un numéro de téléphone. 11 Bouton (Annuler) • Permet d'annuler le traitement ou le travail en cours. 12 DEL N&B / Couleur • 13 S'allume pour indiquer le mode couleur sélectionné. Bouton (Mode Couleur) • 14 Permet de modifier le mode couleur. Bouton (Démarrer) • 15 Permet de lancer un travail. Bouton (Numérotation Rapide) • 16 Permet de composer un numéro de téléphone enregistré. Bouton (Retour Arrière) • Permet de supprimer des caractères et des numéros. 17 Pavé numérique D E L L C O N F I D E N T I E L – P R É L I M I N A I R E 1 0 / 1 3 / 1 0 – P O U R V É R I F I C AT I O N 324 Panneau de commande EMPLACEMENT DU FICHIER : C:\Documents and Settings\YGM5RLR3\Desktop\MIOGA\FR\aio\section16.fm • 18 Permet de saisir des caractères et des numéros. Bouton (Tout Effacer) • 19 Permet de réinitialiser les réglages en cours et de retourner au menu supérieur. Bouton (Retour) • Permet de revenir à l'écran précédent. 20 Panneau LCD • 21 Permet d'afficher divers réglages, instructions et messages d'erreur. Bouton (Numériser) • 22 Permet de se déplacer vers le haut du menu Numériser. Bouton (Menu) • Permet de se déplacer vers le haut des menus Imprimer depuis un périphérique de mémoire USB, Etat du travail et Système. REMARQUE : Le déplacement vers un menu différent ou le retour à un écran précédent annule l'entrée ou le réglage en cours. Assurez-vous de bien appuyer sur le bouton (Régler) pour sauvegarder l'entrée ou le réglage en cours. REMARQUE : Pour obtenir davantage d'informations concernant l'utilisation du pavé numérique pour saisir des caractères alphanumériques, reportez-vous à la rubrique "Utilisation du pavé numérique pour saisir des caractères." Impression d'une Page des réglages du panneau La page des réglages du panneau affiche les paramètres actuels des menus du panneau de commande. Utilisation du panneau de commande 1 Appuyez sur le bouton (Menu). 2 Appuyez sur le bouton jusqu’à ce que Configuration système soit mis en surbrillance, puis appuyez sur le bouton (Régler). 3 Vérifiez que Rapport/liste est mis en surbrillance, puis appuyez sur le bouton (Régler). D E L L C O N F I D E N T I E L – P R É L I M I N A I R E 1 0 / 1 3 / 1 0 – P O U R V É R I F I C AT I O N Panneau de commande 325 EMPLACEMENT DU FICHIER : C:\Documents and Settings\YGM5RLR3\Desktop\MIOGA\FR\aio\section16.fm 4 Appuyez sur le bouton jusqu’à ce que Réglages du panneau soit mis en surbrillance, puis appuyez sur le bouton (Régler). La page des réglages du panneau s'imprime. Utilisation de la boîte à outils REMARQUE : 1 Cliquez sur Démarrer→ Tous les programmes→ Imprimantes Dell→ Dell 2155 Multifunction Color Printe→ Boîte à outils. REMARQUE : La fenêtre Sélectionner une imprimantes'affiche si plusieurs pilotes d'impression sont installés sur votre ordinateur. Dans ce cas, cliquez sur le nom de cette imprimante dans Noms des imprimantes, puis cliquez sur OK. La Boîte à outils s'ouvre. 2 Vérifiez que l'onglet Rapports des réglages de l'imprimante est ouvert. 3 Sélectionnez Rapports dans la liste sur le côté gauche de la page. La page Rapports s'affiche. 4 Cliquez sur le bouton Paramètres panneau. La page des réglages du panneau s'imprime. D E L L C O N F I D E N T I E L – P R É L I M I N A I R E 1 0 / 1 3 / 1 0 – P O U R V É R I F I C AT I O N 326 Panneau de commande Imprimer, Copier, Scanner et Faxer 327 328 17 Imprimer Ce chapitre fournit des conseils relatifs à l’impression en général, à l'impression de certaines informations à partir de votre imprimante, ainsi qu'à la marche à suivre pour annuler un travail. REMARQUE : Les images utilisées et les procédures décrites dans ce manuel sont celles de l'imprimante couleur multifonction Dell™ 2155cdn. Conseils pour une impression réussie Conseils pour le Stockage des supports d'impression Stockez vos supports d’impression de manière adaptée. Pour de plus amples informations, reportez-vous à la rubrique "Stockage des supports d'impression." Eviter les bourrages papier NOTE : Avant de procéder à l’achat de quantités importantes de supports d’impression, Dell vous recommande d’effectuer une impression sur un échantillon. Vous pouvez ainsi réduire les risques de bourrages papier en sélectionnant les supports d’impression les mieux adaptés et en procédant à un chargement de la manière correcte. Pour charger les supports d’impression, reportez-vous aux instructions suivantes : • "Chargement du support d'impression dans le bac 250 feuilles et le chargeur 250 feuilles en option." • "Chargement du support d'impression dans le SSF" • "Prévention des bourrages" En cas de bourrage, reportez-vous à la rubrique "Suppression des bourrages.". Imprimer 329 Envoi d'un travail à l'impression Pour prendre en charge l’ensemble des fonctionnalités de l'imprimante, utilisez le pilote d’impression. Lorsque vous choisissez l’option Imprimer dans un logiciel, une fenêtre représentant le pilote d'impression s'ouvre. Sélectionnez les paramètres adaptés au travail que vous envoyez à l’impression. Les réglages d’impression sélectionnés depuis le pilote annulent les réglages de menu par défaut sélectionnés depuis le panneau de commande ou dans la Boîte à outils. Il se peut que vous deviez cliquer sur Préférences dans la boîte de dialogue Imprimer initiale pour visualiser tous les réglages système que vous pouvez changer. Si vous ne connaissez pas encore certaines fonctions de la fenêtre du pilote d’impression, reportez-vous à l’aide en ligne pour obtenir plus d’informations. Pour imprimer un travail à partir d'une application Microsoft® Windows® normale : 1 Ouvrez le fichier que vous souhaitez imprimer. 2 Sélectionnez Imprimer dans le menu Fichier. 3 Vérifiez que l'imprimante sélectionnée dans la boîte de dialogue est bien la bonne. Si nécessaire, modifiez les réglages du système (indiquez, par exemple, les pages que vous souhaitez imprimer ou le nombre de copies). 4 Cliquez sur Préférences pour régler les paramètres du système non disponibles sur le premier écran puis cliquez sur OK. 5 Cliquez sur OK ou Imprimer pour envoyer le travail à l'imprimante sélectionnée. Annulation d'un travail d'impression Vous pouvez annuler l'impression d'un travail de plusieurs façons. • Annulation d'une impression à partir du panneau de commande • Annulation d’un travail à partir d’un ordinateur utilisant Windows Annulation d'une impression à partir du panneau de commande Pour annuler un travail une fois l’impression commencée : 1 Appuyez sur le bouton 330 Imprimer (Annuler). 2 À partir de la Liste des travaux, appuyez sur ou jusqu'à ce que Imprimer soit mis en surbrillance, puis appuyez sur le bouton (Régler). L'impression est annulée pour le travail en cours. Tous les travaux suivants seront imprimés. Annulation d’un travail à partir d’un ordinateur utilisant Windows Annulation d’un travail à partir de la barre des tâches Lorsque vous envoyez un travail à l’impression, une petite icône représentant l’imprimante s’affiche dans le coin en bas à droite de la barre des tâches. 1 Double-cliquez sur l’icône de l’imprimante. Une liste des travaux d’impression s’affiche dans la fenêtre de l’imprimante. 2 Sélectionnez le travail que vous souhaitez annuler. 3 Appuyez sur la touche Supprimer du clavier. Annulation d’un travail à partir du bureau 1 Cliquez sur Démarrer→Imprimantes et télécopieurs. Sous Windows XP® : Cliquez sur Démarrer→ Imprimantes et télécopieurs. Sous Windows Vista® : Cliquez sur Démarrer→ Panneau de configuration→ Matériel et audio→ Imprimantes. Sous Windows Server® 2008 : Cliquez sur Démarrer→ Panneau de configuration→ Imprimantes. Sous Windows Server 2008 R2/Windows 7 : Cliquez sur Démarrer→ Périphériques et imprimantes. Une liste des imprimantes disponibles s’affiche. 2 Double-cliquez sur l'imprimante que vous avez sélectionnée lorsque vous avez lancé l’impression. Une liste des travaux d’impression s’affiche dans la fenêtre de l’imprimante. 3 Sélectionnez le travail que vous souhaitez annuler. 4 Appuyez sur la touche Supprimer du clavier. Imprimer 331 Impression R/V L’impression recto / verso (ou impression sur deux faces) vous permet d’imprimer sur les deux faces d'une feuille de papier. Reportez-vous à la rubrique "Tailles de papier prises en charge." pour les tailles de papier pouvant être utilisées pour l'impression recto/verso. Impression R/V avec le module recto/verso (Dell 2155cdn Multifunction Color Printer uniquement) 1 Cliquez sur Démarrer→Imprimantes et télécopieurs. Sous Windows XP : Cliquez sur Démarrer→ Imprimantes et télécopieurs. Sous Windows Vista : Cliquez sur Démarrer→ Panneau de commande→ Matériel et audio→ Imprimantes. Sous Windows Server 2008 : Cliquez sur Démarrer→ Panneau de configuration→ Imprimantes. Sous Windows Server 2008 R2/Windows 7 : Cliquez sur Démarrer→ Périphériques et imprimantes. 2 Cliquez avec le bouton droit sur l'imprimante et sélectionnez Options d'impression. L'onglet Papier/Sortie s'affiche. 3 Sélectionnez Source du papier du bac 1, bac 2 et Auto. 4 À partir de Recto/verso, sélectionnez Rtrn. selon grand côté ou Rtrn. selon petit côté. REMARQUE : Pour plus de détails sur les options Rtrn. grand côté et Rtrn. petit côté, reportez-vous aux rubriques "Retourner selon le grand côté" et "Retourner selon le petit côté.". 5 Cliquez sur OK. Impression R/V sans le module recto/verso (Dell 2155cn Multifunction Color Printer uniquement) L’impression recto/verso manuelle (ou impression sur deux faces) vous permet d’imprimer manuellement sur les deux faces d'une feuille de papier. Reportezvous à la rubrique "Tailles de papier prises en charge." pour les tailles de papier pouvant être utilisées pour l'impression recto/verso manuelle. 332 Imprimer REMARQUE : Vous pouvez utiliser la fonction recto/verso manuel en utilisant le pilote d'impression PCL 6. REMARQUE : Pour utiliser la fonction recto/verso manuel, sélectionnez une Source de papier autre que Auto ou SSF. 1 Cliquez sur Démarrer→Imprimantes et télécopieurs. Sous Windows XP : Cliquez sur Démarrer→ Imprimantes et télécopieurs. Sous Windows Vista : Cliquez sur Démarrer→ Panneau de commande→ Matériel et audio→ Imprimantes. Sous Windows Server 2008 : Cliquez sur Démarrer→ Panneau de configuration→ Imprimantes. Sous Windows Server 2008 R2/Windows 7 : Cliquez sur Démarrer→ Périphériques et imprimantes. 2 Cliquez avec le bouton droit sur l'imprimante et sélectionnez Options d'impression. L'onglet Papier/Sortie s'affiche. 3 À partir de Source du papier, sélectionnez Bac 1 ou Bac 2. 4 À partir de Recto/verso, sélectionnez Rtrn. selon grand côté ou Rtrn. selon petit côté. REMARQUE : Pour plus de détails sur les options Rtrn. grand côté et Rtrn. petit côté, reportez-vous aux rubriques "Retourner selon le grand côté" et "Retourner selon le petit côté.". 5 Cliquez sur OK. Une fenêtre contenant les instructions pour une impression recto/verso manuelle s'affiche. Les pages paires sont imprimées sur l'imprimante. En cliquant sur le bouton OK du pilote d'impression, vous imprimerez d'abord les pages paires de votre document. Si votre document est composé de six pages, ses pages paires sont imprimées dans l'ordre page 6, 4 puis 2. Une fois que toutes les pages paires sont imprimées, un message Insérer tirage dans le bac 1(Bac 2) (071-920 ou 072-920) s'affiche sur le panneau de commande. Imprimer 333 6 Retirez les feuilles imprimées du bac de sortie. Chargez la pile de feuilles dans le bac sans les retourner (face blanche dessus). 7 Un message Appuyer pour continuer l'impression (071-921 ou 072-921) s'affiche sur le panneau de commande. Appuyez sur le bouton (Régler). Les pages impaires sont imprimées dans l'ordre page 1, 3 et 5. REMARQUE : Vous ne pouvez pas imprimer recto/verso des documents comprenant des pages de tailles différentes. Utilisation de l'impression en livret (modèles Dell 2155cn et 2155cdn) Pour utiliser la fonction d'impression en livret, sélectionnez Création de livret dans la boîte de dialogue Livret/Poster/Document mixte qui s'affiche en cliquant sur le bouton Livret/Poster/Document mixte. La position de la reliure Rtrn. selon grand côté est sélectionnée par défaut. Si vous voulez changer la position, sélectionnez Rtrn. selon petit côté dans le menu Recto/verso dans la boîte de dialogue des propriétés de l'imprimante. REMARQUE : Pour Dell 2155cdn Multifunction Color Printer, sélectionnez Source de papier ou Auto pour utiliser la fonction d'impression en livret. Pour Dell 2155cn Multifunction Color Printer, sélectionnez Source de papier. Vous ne pouvez pas sélectionner Auto ou SSF pour l'impression en livret. REMARQUE : Lorsque le pilote XPS est utilisé, l'impression en livret n'est pas disponible. 334 Imprimer Retourner selon le grand côté Permet de relier les pages dans le sens de la longueur (côté gauche avec l’orientation Portrait et partie supérieure avec l’orientation Paysage). L'illustration suivante représente la reliure sur le grand côté pour les pages Portrait et Paysage : Retourner selon le petit côté Permet de relier les pages dans le sens de la largeur (partie supérieure avec l’orientation Portrait et côté gauche avec l’orientation Paysage). L'illustration suivante représente la reliure petit côté pour les pages Portrait et Paysage : Imprimer 335 Utilisation de la Fonction Impression stockée Lorsque vous envoyez un travail à l'imprimante, vous pouvez indiquer dans le pilote si vous souhaitez que l'imprimante stocke ce travail en mémoire. Une fois que vous êtes prêt à imprimer le travail, vous devez vous rendre à l'imprimante et utiliser les menus du panneau de commande pour identifier le travail, dans la mémoire, que vous souhaitez imprimer. Vous pouvez utiliser cette fonction pour lmpression sécurisée, Impression boîte aux lettres privée, Impression boîte aux lettres publique et Impression de contrôle. REMARQUE : La fonction Impression stockée est disponible lorsque : • Le module de mémoire en option est installé. • Le disque RAM est installé dans le menu du panneau de commande. • Le disque RAMest réglé sur Disponibledans le pilote d'impression. REMARQUE : Les données en mémoire sont effacées lorsque l'imprimante est éteinte. La fonction Impression stockée comporte les types de travaux suivants : • Impression sécurisée • Impression Boîte aux lettres privée • Impression Boîte aux lettres publique • Impression de contrôle Impression sécurisée Cette fonction permet de stocker des travaux d'impression temporairement dans la mémoire de l'imprimante afin de les imprimer ultérieurement à partir du panneau de commande. Cette fonction permet d'imprimer des documents confidentiels. Un travail d'impression stocké sera supprimé après l'impression, ou après l'expiration d'une période de temps indiquée. REMARQUE : L'impression sécurisée est disponible lorsque vous utilisez le pilote PCL. Impression Boîte aux lettres privée Cette fonction permet de stocker des travaux d'impression temporairement dans la mémoire de l'imprimante et de les imprimer à un moment plus opportun à partir du panneau de commande. Cette fonction permet d'imprimer des 336 Imprimer documents confidentiels. Les travaux stockés restent dans la mémoire de l'imprimante jusqu'à ce que vous les supprimiez sur le panneau de commande ou jusqu'à ce que vous éteigniez l'imprimante. REMARQUE : L'impression de la boîte aux lettres privée est disponible lorsque vous utilisez le pilote PCL. Impression Boîte aux lettres publique Cette fonction permet de stocker des travaux d'impression temporairement dans la mémoire de l'imprimante et de les imprimer à un moment plus opportun à partir du panneau de commande. Un travail d'impression est stocké jusqu'à ce vous le supprimiez de la mémoire de l'imprimante sur le panneau de commande ou jusqu'à ce que vous éteigniez l'imprimante. La fonction mot de passe ne fonctionne pas avec cette fonction. Cette fonction ne nécessite pas de mot de passe pour imprimer un travail stocké. REMARQUE : L'impression de la boîte aux lettres publique est disponible lorsque vous utilisez le pilote PCL. Impression de contrôle Lorsque vous spécifiez plusieurs copies pour un travail assemblé, cette fonction vous permet d'imprimer uniquement le premier jeu pour vérification, avant de lancer l'impression des copies restantes. REMARQUE : Si le travail d'impression est trop volumineux pour la mémoire disponible, un message d'erreur s'affiche sur l'imprimante. REMARQUE : Lorsqu'un nom de document n'est pas assigné à votre travail d'impression dans le pilote d'impression, le travail est identifié par l'heure affichée sur l'imprimante et la date d'exécution pour le distinguer des autres travaux enregistrés sous votre nom. REMARQUE : L'impression de contrôle est disponible lorsque vous utilisez le pilote PCL. Stockage des travaux d'impression Lorsque vous sélectionnez un type de travail différent de Impression normale dans l'onglet Papier/Sortie du pilote d'impression, le travail sera stocké dans la mémoire temporaire jusqu'à ce que vous demandiez son impression à partir du panneau de commande ou jusqu'à ce que vous éteigniez l'imprimante. Imprimer 337 REMARQUE : Les fonctions Impression sécurisée et Impression boîte aux lettres privée nécessitent l'indication d'un mot de passe pour la confidentialité. Impression des travaux stockés Lorsque des travaux sont stockés, vous pouvez utiliser le panneau de commande pour indiquer l'impression. Sélectionnez le type d'impression que vous utilisez entre Impression sécurisée, Impr. boîte aux lettres privée, Impr. boîte aux lettres publique et Impression de contrôle. Sélectionnez ensuite votre nom d’utilisateur dans la liste qui s’affiche. Les fonctions Impression sécurisée et Impression boîte aux lettres privée nécessitent le mot de passe que vous avez indiqué dans le pilote lorsque vous avez envoyé l'impression. Pour imprimer les documents stockés, utilisez la procédure ci-dessous. 1 Appuyez sur le bouton (Menu). 2 Appuyez sur le bouton jusqu’à ce que Etat du travail soit mis en surbrillance, puis appuyez sur le bouton (Régler). 3 Appuyez sur le bouton jusqu’à ce queImpression stockée soit mis en surbrillance, puis appuyez sur le bouton (Régler). 4 Appuyez sur le bouton jusqu’à ce que le type de travail souhaité soit mis en surbrillance, puis appuyez sur le bouton (Régler). Le document stocké s’imprime. Indication de votre mot de passe sur le panneau de commande (Impression sécurisée/Impr. boîte aux lettres privée) Lorsque vous sélectionnez l’option Impr. sécurisée ou Impr. boîte aux lettres privée dans le menu Imprimer, une fois votre nom d’utilisateur sélectionné, la commande suivante s’affiche : [∗∗∗∗∗∗∗∗∗∗∗∗] Utilisez les touches du panneau de commande pour saisir le mot de passe numérique que vous avez indiqué dans le pilote d'impression. Le mot de passe que vous avez saisi s'affiche sous forme d'astérisques (*******) de manière à assurer la confidentialité. 338 Imprimer Si vous saisissez un mot de passe non valable, le message Mot de Passe erroné s’affiche. Attendez trois secondes ou appuyez sur le bouton (Régler) ou (Annuler) pour revenir sur l'écran de sélection de l'utilisateur. Si vous saisissez le mot de passe correct, vous avez accès à l’ensemble des travaux d’impression associés au nom d’utilisateur et au mot de passe que vous avez saisis. Les travaux d’impression qui correspondent au mot de passe que vous avez saisi s’affichent à l’écran. Vous pouvez alors choisir d’imprimer ou de supprimer les travaux. (Reportez-vous à la rubrique "Impression des travaux stockés" pour de plus amples informations.) Supprimer des Travaux stockés Avec la fonction Impression sécurisée, un travail d'impression qui a été stocké sera supprimé après l'impression ou après une période déterminée si ce délai a été saisi sur le panneau de commande ou bien lorsque l'imprimante sera éteinte. Les autres travaux restent stockés jusqu'à ce que vous les supprimiez sur le panneau de commande ou jusqu'à ce que vous éteigniez l'imprimante. Impression à partir d'un périphérique de mémoire USB La fonction Impression à partir d'un périphérique de mémoire USB vous permet d'imprimer des fichiers stockés sur un périphérique de mémoire USB à partir du panneau de commande. NOTE : Pour éviter d'endommager votre imprimante, NE CONNECTEZ AUCUN périphérique autre qu'un périphérique de mémoire USB au port USB de l'imprimante. NOTE : NE RETIREZ PAS le périphérique de mémoire USB du port USB avant que l'achèvement de l'impression. Le port USB de l'imprimante est conçu pour des périphériques USB 2.0. N'utilisez qu'un périphérique de mémoire USB autorisé avec un connecteur enfichable de type A. Utilisez uniquement un périphérique de mémoire USB protégé par du métal. Imprimer 339 Formats de fichiers supportés Les fichiers sous les formats suivants peuvent être imprimés directement à partir d'un périphérique de mémoire USB. • PDF • TIFF • JPEG Imprimer un fichier enregistré dans un périphérique de mémoire USB : 1 Insérez le périphérique de mémoire USB dans le port USB de l'imprimante. 2 Vérifiez que Imprimer à partir d'un périphérique de mémoire USB est mis en surbrillance, puis appuyez sur le bouton (Régler). 3 Appuyez sur le bouton jusqu’à ce que le fichier souhaité soit mis en surbrillance, puis appuyez sur le bouton (Régler). REMARQUE : Seuls les caractères suivants sont affichés sur le panneau de commande : ABCDEFGHIJKLMNOPQRSTUVWXYZ0123456789 $ % ’ ‘ - @ {} ~ ! # ( ) & _ ^ 4 Sélectionnez les options d'impression souhaitées. REMARQUE : Vous pouvez imprimer des fichiers scannés et stockés en utilisant la fonction Numériser vers périphérique de mémoire USB. Les fichiers sauvegardés sans utiliser la fonction, tels que les fichiers créés par l'utilisateur, peuvent ne pas s'imprimer correctement. Impression directe de fichiers PDF à partir du port Vous pouvez imprimer directement des fichiers PDF enregistrés sur un ordinateur en spécifiant la commande LPR (Windows) : lpr -S server_address -P lp -o | PDF_filename 340 Imprimer Le fichier PDF envoyé est imprimé selon les paramètres d'impression établis sur l'imprimante. Vous pouvez toutefois modifier les paramètres PDF à partir du panneau de commande de l'imprimante. Les paramètres PDF suivants peuvent être modifiés : • Quantité • Recto verso • Mode d'impression • Mot de passe PDF • Assemblé • Taille de sortie • Disposition • Couleur de sortie REMARQUE : Vous devez modifier les paramètres avant le démarrage de l'impression. REMARQUE : Vous pouvez imprimer directement des fichiers scannés et stockés en utilisant la fonction Numériser vers périphérique de mémoire USB. Les fichiers sauvegardés sans utiliser la fonction, tels que les fichiers créés par l'utilisateur, peuvent ne pas s'imprimer correctement. Impression d'une page de rapport Le menu Rapports vous permet d'imprimer divers paramètres de votre imprimante, y compris les réglages du système, les réglages du panneau et la liste des polices. Les sections suivantes détaillent deux exemples d'impression à partir du menu Rapports. • Impression du Rapport des réglages du système • Impression de la liste des échantillons de polices Impression du Rapport des réglages du système Pour vérifier en détail les réglages de l'imprimante, imprimez un rapport des réglages du système. L'impression d'un rapport des réglages du système vous permet également de vérifier si les options ont été installées correctement. Reportez-vous à la rubrique "Présentation des menus de l'imprimante" pour identifier l'affichage et les boutons du panneau de commande si nécessaire. Imprimer 341 Utilisation du panneau de commande 1 Appuyez sur le bouton (Menu). 2 Appuyez sur le bouton jusqu’à ce que Configuration système soit mis en surbrillance, puis appuyez sur le bouton (Régler). 3 Vérifiez que Rapport/liste est mis en surbrillance, puis appuyez sur le bouton (Régler). 4 Vérifiez que Réglages système est mis en surbrillance, puis appuyez sur le bouton (Régler). Le rapport des paramètres système est imprimé. Utilisation de la boîte à outils REMARQUE : 1 Cliquez sur Démarrer→ Tous les programmes→ Imprimantes Dell→ Dell 2155 Multifunction Color Printer→ Boîte à outils. REMARQUE : La fenêtre Sélectionner une imprimante apparaît lors de cette étape lorsque plusieurs pilotes d'imprimante sont installés sur votre ordinateur. Cliquez sur le nom de cette imprimante reprise dans Nom des imprimantes, puis cliquez sur OK. La Boîte à outils s'ouvre. 2 Vérifiez que l'onglet Rapport des réglages de l'imprimante est affiché. 3 Sélectionnez Rapports dans la liste sur le côté gauche de la page. La page Rapports s'affiche. 4 Cliquez sur le bouton Réglages du système. Le rapport des réglages du système s’imprime. Le message Envoyer les informations imprimante s'affiche lors de l'impression de la page. L'imprimante se remet en veille après avoir imprimé le rapport des réglages du système. Si un autre message s'affiche lors de l'impression de cette page, consultez l'Aide en ligne pour de plus amples informations. Impression de la liste des échantillons de polices Imprimer un échantillon de toutes les polices actuellement disponibles pour votre imprimante : 342 Imprimer Utilisation du panneau de commande 1 Appuyez sur le bouton (Menu). 2 Appuyez sur le bouton jusqu’à ce que Configuration système soit mis en surbrillance, puis appuyez sur le bouton (Régler). 3 Vérifiez que Rapport/liste est mis en surbrillance, puis appuyez sur le bouton (Régler). 4 Appuyez sur le bouton jusqu'à ce que Liste polices PCL soit mis en surbrillance, puis appuyez sur le bouton (Régler). La liste des polices PCL s'imprime. Utilisation de la boîte à outils REMARQUE : 1 Cliquez sur Démarrer→ Tous les programmes→ Imprimantes Dell→ Dell 2155 Multifunction Color Printer→ Boîte à outils. REMARQUE : La fenêtre Sélectionner une imprimante apparaît lors de cette étape lorsque plusieurs pilotes d'imprimante sont installés sur votre ordinateur. Cliquez sur le nom de cette imprimante reprise dans Nom des imprimantes, puis cliquez sur OK. La Boîte à outils s'ouvre. 2 Vérifiez que l'onglet Rapport des réglages de l'imprimante est affiché. 3 Sélectionnez Rapports dans la liste sur le côté gauche de la page. La page Rapports s'affiche. 4 Cliquez sur le bouton Liste polices PCL. La liste des polices PCL s'imprime. Le message Envoyer les informations imprimante s'affiche lors de l'impression de la page. L'imprimante se remet en veille après avoir imprimé la liste des échantillons de polices. Réglages de l’imprimante Vous pouvez modifier la plupart des réglages du système à l'aide de votre logiciel. Si votre imprimante est connectée au réseau, vous pouvez modifier les réglages à l'aide du Dell Printer Configuration Web Tool. Pour lancer le Dell Imprimer 343 Printer Configuration Web Tool, tapez l’adresse IP de votre imprimante dans votre navigateur Web. Pour trouver l'adresse IP de votre imprimante, reportezvous à la rubrique "Impression du Rapport des réglages du système.". Les réglages à partir du logiciel mettent à jour les réglages par défaut du système concernant l'imprimante. Les réglages du pilote d'impression s'appliquent uniquement aux travaux envoyés à l'imprimante au moment du réglage. Si vous ne parvenez pas à modifier un paramètre à partir de votre logiciel, utilisez le panneau de commande, la boîte à outils ou le Dell Printer Configuration Web Tool. Si vous modifiez un réglage du système à partir du panneau de commande, de la boîte à outils ou du Dell Printer Configuration Web Tool, ce réglage modifié devient le réglage par défaut de l'utilisateur. Impression du Rapport des réglages du système Vous pouvez vérifier les réglages détaillés du système en imprimant un rapport des réglages du système. Utilisation du panneau de commande 1 Appuyez sur le bouton (Menu). 2 Appuyez sur le bouton jusqu’à ce que Configuration système soit mis en surbrillance, puis appuyez sur le bouton (Régler). 3 Vérifiez que Rapport/liste est mis en surbrillance, puis appuyez sur le bouton (Régler). 4 Vérifiez que Réglages système est mis en surbrillance, puis appuyez sur le bouton (Régler). Le rapport des paramètres système est imprimé. Utilisation de la boîte à outils REMARQUE : 1 Cliquez sur Démarrer→ Tous les programmes→ Imprimantes Dell→ Dell 2155 Multifunction Color Printer→ Boîte à outils. REMARQUE : La fenêtre Sélectionner une imprimante apparaît lors de cette étape lorsque plusieurs pilotes d'imprimante sont installés sur votre ordinateur. Cliquez sur le nom de cette imprimante reprise dans Nom des imprimantes, puis cliquez sur OK. La Boîte à outils s'ouvre. 344 Imprimer 2 Vérifiez que l'onglet Rapport des réglages de l'imprimante est affiché. 3 Sélectionnez Rapports dans la liste sur le côté gauche de la page. La page Rapports s'affiche. 4 Cliquez sur le bouton Réglages du système. Le rapport des réglages du système s’imprime. Modification des réglages de l'imprimante à l'aide du panneau de commande Vous pouvez sélectionner des éléments de menu et les valeurs correspondantes à partir du panneau de commande. Lorsque vous entrez pour la première fois dans les menus du panneau de commande, vous constatez que certains éléments de menu sont mis en surbrillance. Ces éléments mis en surbrillance sont les paramètres par défaut d'origine du système. REMARQUE : Les paramètres par défaut d'origine peuvent varier selon les pays. Lorsque vous sélectionnez un nouveau paramètre à partir du panneau de commande, le paramètre est mis en surbrillance afin d’indiquer qu’il s’agit du paramètre de menu par défaut actuel de l’utilisateur. Ces paramètres restent activés jusqu’à ce que vous sélectionniez de nouveaux paramètres ou que vous restauriez les paramètres par défaut d'origine. Sélectionner la nouvelle valeur d'un paramètre : 1 Appuyez sur le bouton (Menu). 2 Appuyez sur les boutons ou jusqu’à ce que le menu souhaité soit mis en surbrillance, puis appuyez sur le bouton (Régler). 3 Appuyez sur les boutons ou jusqu’à ce que le menu ou l'élément de menu souhaité soit mis en surbrillance, puis appuyez sur le bouton (Régler). • Si l'élément sélectionné est un menu, ce dernier s'ouvre et le premier paramètre du système dans le menu s'affiche. • Si la sélection est un élément de menu, le réglage menu par défaut de l'élément de menu s'affichera. (Le paramètre par défaut actuel de l'utilisateur est mis en surbrillance.) Imprimer 345 Tous les éléments de menu disposent d’une liste de valeurs. La valeur peut être : • une phrase ou un mot qui décrit le paramètre, • une valeur numérique qui peut être modifiée, • un paramètre Marche ou Arrêt. 4 Appuyez sur les boutons ou jusqu’à ce que la valeur souhaitée soit mise en évidence, puis appuyez sur le bouton (Régler). REMARQUE : Certains éléments de menu nécessitent que vous utilisiez le pavé numérique pour saisir la valeur. 5 Appuyez sur les boutons précédent. (Annuler) ou pour retourner au menu Si vous souhaitez paramétrer d’autres éléments, sélectionnez le menu approprié. Si vous ne souhaitez pas régler de nouvelles valeurs, appuyez sur le bouton (Annuler). Les paramètres du pilote peuvent annuler les réglages précédemment effectués et peuvent nécessiter que vous changiez les réglages par défaut du panneau de commande. Modification des réglages de l'imprimante à l'aide du Dell Printer Configuration Web Tool Si votre imprimante est connectée au réseau, vous pouvez modifier les réglages de l'imprimante à partir de votre navigateur Web. Si vous êtes un administrateur réseau, vous pouvez copier les réglages du système d’une imprimante vers une autre imprimante ou vers toutes les imprimantes sur le réseau. Entrez l’adresse IP de votre imprimante dans le navigateur Web. Sélectionnez l’option Réglages de l'imprimante dans la liste des rubriques et sélectionnez ensuite les Paramètres système que vous souhaitez modifier. Pour modifier la taille et le type de papier, choisissez Réglages du bac dans la liste des rubriques. Pour modifier les réglages ColorTrack, choisissez Volume d'impression dans la liste des rubriques et sélectionnez l'onglet Dell ColorTrack. Pour copier vos réglages de système vers une autre imprimante sur le réseau, sélectionnez Copier les réglages de l'imprimante dans la liste des rubriques et saisissez ensuite l’adresse IP de l’autre imprimante. 346 Imprimer Si vous ne connaissez pas l'adresse IP de votre imprimante, consultez le rapport des réglages du système ou affichez les réglages TCP/IP. Utilisation du panneau de commande 1 Appuyez sur le bouton (Menu). 2 Appuyez sur le bouton jusqu’à ce que Configuration système soit mis en surbrillance, puis appuyez sur le bouton (Régler). 3 Vérifiez que Rapport/liste est mis en surbrillance, puis appuyez sur le bouton (Régler). 4 Vérifiez que Réglages système est mis en surbrillance, puis appuyez sur le bouton (Régler). Le rapport des paramètres système est imprimé. Utilisation de la boîte à outils REMARQUE : 1 Cliquez sur Démarrer→ Tous les programmes→ Imprimantes Dell→ Dell 2155 Multifunction Color Printer→ Boîte à outils. REMARQUE : La fenêtre Sélectionner une imprimante apparaît lors de cette étape lorsque plusieurs pilotes d'imprimante sont installés sur votre ordinateur. Cliquez sur le nom de cette imprimante reprise dans Nom des imprimantes, puis cliquez sur OK. La Boîte à outils s'ouvre. 2 Vérifiez que l'onglet Rapport des réglages de l'imprimante est affiché. 3 Sélectionnez Réglages TCP/IP dans la liste à gauche de la page. La page Réglages TCP/IP s'affiche. Réinitialisation des valeurs par défaut Après avoir réinitialisé les réglages par défaut et redémarré l'imprimante, tous les paramètres de menu, à l'exception des paramètres pour le réseau, seront réinitialisés à leurs valeurs par défaut. Utilisation du panneau de commande 1 Appuyez sur le bouton (Menu). Imprimer 347 2 Appuyez sur le bouton jusqu’à ce que Configuration système soit mis en surbrillance, puis appuyez sur le bouton (Régler). 3 Appuyez sur le bouton jusqu’à ce que Menu admin soit mis en surbrillance, puis appuyez sur le bouton (Régler). 4 Appuyez sur le bouton jusqu’à ce que Entretien soit mis en surbrillance, puis appuyez sur le bouton (Régler). 5 Appuyez sur le bouton jusqu’à ce que Réinit. défaut soit mis en surbrillance, puis appuyez sur le bouton (Régler). 6 Appuyez sur les boutons ou jusqu’à ce que la valeur souhaitée soit mise en évidence, puis appuyez sur le bouton (Régler). Le message Êtes-vous sûr ? s'affiche sur le panneau de commande. 7 Appuyez sur le bouton bouton (Régler). pour sélectionner Oui, puis appuyez sur le L'imprimante est automatiquement éteinte pour permettre la mise en application des réglages. Utilisation de la boîte à outils REMARQUE : 1 Cliquez sur Démarrer→ Tous les programmes→ Imprimantes Dell→ Dell 2155 Multifunction Color Printer→ Boîte à outils. REMARQUE : La fenêtre Sélectionner une imprimante apparaît lors de cette étape lorsque plusieurs pilotes d'imprimante sont installés sur votre ordinateur. Cliquez sur le nom de cette imprimante reprise dans Nom des imprimantes, puis cliquez sur OK. La Boîte à outils s'ouvre. 2 Cliquez sur l’onglet Entretien de l’imprimante. 3 Sélectionnez Réinit. défaut dans la liste à gauche de la page. La page Réinit. défaut s'affiche. 4 Sélectionnez l'option souhaitée. L'imprimante est automatiquement éteinte pour permettre la mise en application des réglages. 348 Imprimer Modifier la langue Afficher une langue différente sur le panneau de commande : Utilisation du panneau de commande 1 Appuyez sur le bouton (Menu). 2 Appuyez sur le bouton jusqu’à ce que Configuration système soit mis en surbrillance, puis appuyez sur le bouton (Régler). 3 Appuyez sur le bouton jusqu’à ce que Langue du panneau soit mis en surbrillance, puis appuyez sur le bouton (Régler). 4 Appuyez sur le bouton jusqu’à ce que la langue souhaitée soit mise en évidence, puis appuyez sur le bouton (Régler). Utilisation de la boîte à outils REMARQUE : 1 Cliquez sur Démarrer→ Tous les programmes→ Imprimantes Dell→ Dell 2155 Multifunction Color Printer→ Boîte à outils. REMARQUE : La fenêtre Sélectionner une imprimante apparaît lors de cette étape lorsque plusieurs pilotes d'imprimante sont installés sur votre ordinateur. Cliquez sur le nom de cette imprimante reprise dans Nom des imprimantes, puis cliquez sur OK. La Boîte à outils s'ouvre. 2 Cliquez sur l’onglet Entretien de l’imprimante. 3 Sélectionnez Réglages système dans la liste sur le côté gauche de la page. La page Réglages système s'affiche. 4 Sélectionnez la langue souhaitée à partir de Langue du panneau puis appuyez sur le bouton Appliquer les nouveaux réglages. Imprimer 349 350 Imprimer 18 Copies Chargement du papier pour copie Les instructions relatives au chargement des documents sont les mêmes, que vous souhaitiez les imprimer, les envoyer par télécopie ou les photocopier. Pour plus de détails, reportez-vous à « Instructions relatives aux supports d'impression ». Sélection de la Source de papier Après avoir chargé le support d'impression pour la copie, sélectionnez le bac à papier à utiliser pour la copie. Pour ce faire : 1 Appuyez sur le bouton (Copy). 2 Vérifiez que Sélectionner le bac est mis en évidence, puis appuyez sur le bouton (Régler) . 3 Appuyez sur le bouton ou jusqu’à ce que le bac de votre choix soit mis en évidence, puis appuyez sur le bouton (Régler) . Vous pouvez sélectionner Bac 1, Bac 2* ou SSF. * Bac 2Cet élément est uniquement disponible lorsque le chargeur 250 feuilles en option est installé. Préparation d'un document Vous pouvez utiliser la vitre d'exposition ou le chargeur automatique de documents pour charger un original en vue de le copier, de le numériser ou de le télécopier. Vous pouvez charger jusqu'à 35 feuilles de documents de 75 g/m2 (20 lb) pour un même travail à l'aide du chargeur automatique ou une page à la fois sur la vitre d'exposition. D E L L C O N F I D E N T I E L – P R É L I M I N A I R E 1 0 / 1 3 / 1 0 – P O U R V É R I F I C AT I O N Copies 351 EMPLACEMENT DU FICHIER : C:\Documents and Settings\YGM5RLR3\Desktop\MIOGA\FR\aio\section18.fm ATTENTION: Evitez de placer dans le chargeur automatique des documents mesurant moins de 5,5 x 5,5 po (139,7 x 139,7 mm) ou plus de 8,5 x 14 po (215,9 x 355,6 mm), des formats ou des grammages de papier différents ensemble ou des livrets, brochures, transparents ou documents présentant des caractéristiques inhabituelles. ATTENTION: Il ne faut pas placer dans le chargeur automatique du papier carbone, du papier couché, du papier pelure ou du papier très fin, froissé ou plié, courbé, roulé ou déchiré. ATTENTION: N'utilisez pas dans le chargeur automatique des documents portant des agrafes, des trombones ou exposés à des adhésifs ou des solvants tels que de la colle, de l'encre et du liquide correcteur. REMARQUE : Pour obtenir la meilleure qualité de numérisation, en particulier pour les images en couleur ou en échelle de gris, utilisez de préférence la vitre d'exposition. Réalisation de copies à partir de la vitre d'exposition REMARQUE : Il n'est pas nécessaire de disposer d'une connexion à un ordinateur pour effectuer des copies. REMARQUE : Retirez les éventuels documents du chargeur automatique avant de réaliser une copie à partir de la vitre d'exposition. REMARQUE : Les impuretés présentes sur la vitre d'exposition peuvent provoquer des taches noires sur la copie. Pour un résultat optimal, nettoyez la vitre d'exposition avant utilisation. Pour plus de détails, reportez-vous à « Nettoyage du scanner ». Pour faire une copie à partir de la vitre d'exposition : 1 Soulevez le capot du document. D E L L C O N F I D E N T I E L – P R É L I M I N A I R E 1 0 / 1 3 / 1 0 – P O U R V É R I F I C AT I O N 352 Copies EMPLACEMENT DU FICHIER : C:\Documents and Settings\YGM5RLR3\Desktop\MIOGA\FR\aio\section18.fm 2 Placez le document face vers le bas sur la vitre d'exposition et alignez-le sur le repère d'alignement situé dans l'angle supérieur gauche de la vitre. 3 Fermez le capot du document. REMARQUE : Si vous laissez le capot ouvert pendant la copie, la qualité de cette dernière risque d'en souffrir et la consommation de toner sera plus importante. D E L L C O N F I D E N T I E L – P R É L I M I N A I R E 1 0 / 1 3 / 1 0 – P O U R V É R I F I C AT I O N Copies 353 EMPLACEMENT DU FICHIER : C:\Documents and Settings\YGM5RLR3\Desktop\MIOGA\FR\aio\section18.fm REMARQUE : Si vous copiez une page d'un livre ou d'un magazine, levez le capot jusqu'à ce que ses charnières soient arrêtées par la butée, puis fermez le capot. Si le livre ou le magazine mesure plus de 30 mm d'épaisseur, commencez à copier avec le capot du document ouvert. Pour personnaliser les paramètres de copie, notamment le nombre de copies, le format de copie, le contraste et la qualité d'image, reportez-vous à « Réglage des options de copie ». Pour effacer les paramètres des options, appuyez sur le bouton Effacer). (Tout REMARQUE : Les options de copie reviennent automatiquement à leur réglage par défaut une fois que la copie suivante est réalisée ou que la minuterie d'effacement automatique arrive expiration. 4 Appuyez sur le bouton (Démarrer) pour commencer la copie. REMARQUE : Vous pouvez annuler un travail de copie à tout moment pendant la numérisation d'un document en appuyant sur le bouton (Annuler). Réalisation de copies à partir du chargeur automatique NOTE : Ne chargez pas plus de 35 feuilles dans le chargeur automatique et ne laissez pas plus de 35 feuilles arriver dans le bac de sortie. Le bac de sortie du chargeur automatique doit être vidé avant qu'il ne dépasse 35 feuilles, faute de quoi vos originaux risquent d'être endommagés. REMARQUE : Il n'est pas nécessaire de disposer d'une connexion à un ordinateur pour effectuer des copies. 1 Chargez jusqu'à 35 feuilles de documents de 75 g/m2 (20 lb) face vers le haut dans le chargeur automatique, la bordure supérieure des documents pénétrant en premier. Réglez ensuite les guides en fonction de la taille des documents. D E L L C O N F I D E N T I E L – P R É L I M I N A I R E 1 0 / 1 3 / 1 0 – P O U R V É R I F I C AT I O N 354 Copies EMPLACEMENT DU FICHIER : C:\Documents and Settings\YGM5RLR3\Desktop\MIOGA\FR\aio\section18.fm REMARQUE : Assurez-vous que vous utilisez le guide d'arrêt de document avant de copier un document de format legal. Pour personnaliser les paramètres de copie, notamment le nombre de copies, le format de copie, le contraste et la qualité d'image, reportez-vous à « Réglage des options de copie ». Pour effacer les paramètres des options, appuyez sur le bouton Effacer). (Tout REMARQUE : Les options de copie reviennent automatiquement à leur réglage par défaut une fois que la copie suivante est réalisée ou que la minuterie d'effacement automatique arrive expiration. 2 Appuyez sur le bouton (Démarrer) pour commencer la copie. REMARQUE : Vous pouvez annuler un travail de copie à tout moment pendant la numérisation d'un document en appuyant sur le bouton (Annuler). Réglage des options de copie Réglez les options suivantes pour le travail de copie actuel avant d'appuyer sur le bouton (Démarrer) afin de lancer la copie. REMARQUE : Les options de copie reviennent automatiquement à leur réglage par défaut une fois que la copie suivante est réalisée ou que la minuterie d'effacement automatique arrive expiration. • Nombre de copies D E L L C O N F I D E N T I E L – P R É L I M I N A I R E 1 0 / 1 3 / 1 0 – P O U R V É R I F I C AT I O N Copies 355 EMPLACEMENT DU FICHIER : C:\Documents and Settings\YGM5RLR3\Desktop\MIOGA\FR\aio\section18.fm • Couleur • Sélectionnez le bac • Taille de papier SSF • Type de papier SSF • Assemblé • Réduire/agrandir • Taille document • Type de l'original • + clair/+ foncé • Netteté • Saturation coul. • Exposition auto • Recto-verso • Multiple Haut • Marge haut/bas • Mrg. gauche/droite • Marge centre Nombre de copies Pour indiquer un nombre de copies entre 1 et 99 : 1 Chargez le(s) document(s) dans le chargeur automatique face vers le haut, la bordure supérieure pénétrant la première. OU Placez un seul document face vers le bas sur la vitre d'exposition et fermez le capot. Pour plus d'informations sur le chargement d'un document, reportez-vous aux rubriques « Réalisation de copies à partir de la vitre d'exposition » et « Réalisation de copies à partir du chargeur automatique ». 2 Appuyez sur le bouton (Copy) . 3 Entrez le nombre de copie à l'aide du pavé numérique. D E L L C O N F I D E N T I E L – P R É L I M I N A I R E 1 0 / 1 3 / 1 0 – P O U R V É R I F I C AT I O N 356 Copies EMPLACEMENT DU FICHIER : C:\Documents and Settings\YGM5RLR3\Desktop\MIOGA\FR\aio\section18.fm 4 Appuyez sur le bouton (Démarrer) pour commencer la copie. Couleur Pour sélectionner le mode de copie couleur ou noir et blanc : 1 Chargez le(s) document(s) dans le chargeur automatique face vers le haut, la bordure supérieure pénétrant la première. OU Placez un seul document face vers le bas sur la vitre d'exposition et fermez le capot. Pour plus d'informations sur le chargement d'un document, reportez-vous aux rubriques « Réalisation de copies à partir de la vitre d'exposition » et « Réalisation de copies à partir du chargeur automatique ». 2 Appuyez sur le bouton modes Couleur et Noir et blanc. 3 Appuyez sur le bouton (Mode Couleur) pour alterner entre les (Démarrer) pour commencer la copie. Sélectionnez le bac Pour ce faire : 1 Chargez le(s) document(s) dans le chargeur automatique face vers le haut, la bordure supérieure pénétrant la première. OU Placez un seul document face vers le bas sur la vitre d'exposition et fermez le capot. Pour plus d'informations sur le chargement d'un document, reportez-vous aux rubriques « Réalisation de copies à partir de la vitre d'exposition » et « Réalisation de copies à partir du chargeur automatique ». 2 Appuyez sur le bouton (Copy) . 3 Vérifiez que Sélectionner le bac est mis en évidence, puis appuyez sur le bouton (Régler) . D E L L C O N F I D E N T I E L – P R É L I M I N A I R E 1 0 / 1 3 / 1 0 – P O U R V É R I F I C AT I O N Copies 357 EMPLACEMENT DU FICHIER : C:\Documents and Settings\YGM5RLR3\Desktop\MIOGA\FR\aio\section18.fm 4 Appuyez sur le bouton jusqu’à ce que le paramètre de votre choix soit mis en évidence, puis appuyez sur le bouton (Régler). Bac 1* Le papier est chargé à partir du bac 1. Bac 2 Le papier est chargé à partir du bac 2. SSF Le chargeur feuille à feuille est utilisé pour l’alimentation papier. * Indique le paramètre d'usine par défaut. REMARQUE : Le bac 2 est uniquement disponible lorsque le chargeur 250 feuilles en option est installé. Taille de papier SSF Pour sélectionner le format de papier par défaut du chargeur feuille à feuille : REMARQUE : Ce paramètre n'est disponible que lorsque le chargeur feuille à feuille (SSF) est sélectionné pour le bac à papier. 1 Chargez le(s) document(s) dans le chargeur automatique face vers le haut, la bordure supérieure pénétrant la première. OU Placez un seul document face vers le bas sur la vitre d'exposition et fermez le capot. Pour plus d'informations sur le chargement d'un document, reportez-vous aux rubriques « Réalisation de copies à partir de la vitre d'exposition » et « Réalisation de copies à partir du chargeur automatique ». 2 Appuyez sur le bouton (Copy) . 3 Appuyez sur le bouton jusqu’à ce que Taille de papier SSF s’affiche, puis appuyez sur le bouton (Régler). 4 Appuyez sur le bouton ou jusqu’à ce que le paramètre de votre choix soit mis en évidence, puis appuyez sur le bouton (Régler). (Série pouce) Lettre (8,5 x 11")* Folio (8,5 x 13) Légal (8,5 x 14) D E L L C O N F I D E N T I E L – P R É L I M I N A I R E 1 0 / 1 3 / 1 0 – P O U R V É R I F I C AT I O N 358 Copies EMPLACEMENT DU FICHIER : C:\Documents and Settings\YGM5RLR3\Desktop\MIOGA\FR\aio\section18.fm A4 (210 x 297mm) A5 (148 x 210 mm) B5 (182 x 257mm) Exécutive (7,3 x 10,5) Enveloppe n° 10 4,1 x 9,5 pouces (105 x 241 mm) Monarch Env. (3,9 x 7,5 pouces) DL Env. (110 x 220 mm) C5 Env. (162 x 229mm) (Série mm) A4 (210 x 297 mm)* A5 (148 x 210 mm) B5 (182 x 257 mm) Lettre (8,5 x 11) Folio (8,5 x 13) Légal (8,5 x 14) Exécutive (7,3 x 10,5) Enveloppe n° 10 4,1 x 9,5 pouces (105 x 241 mm) Monarch Env. (3,9 x 7,5 pouces) DL Env. (110 x 220 mm) C5 Env. (162 x 229 mm) * Indique le paramètre d'usine par défaut. 5 Appuyez sur le bouton (Démarrer) pour commencer la copie. Type de papier SSF Pour sélectionner le type de papier par défaut du chargeur feuille à feuille : REMARQUE : Ce paramètre n'est disponible que lorsque le chargeur feuille à feuille (SSF) est sélectionné pour le bac à papier. D E L L C O N F I D E N T I E L – P R É L I M I N A I R E 1 0 / 1 3 / 1 0 – P O U R V É R I F I C AT I O N Copies 359 EMPLACEMENT DU FICHIER : C:\Documents and Settings\YGM5RLR3\Desktop\MIOGA\FR\aio\section18.fm 1 Chargez le(s) document(s) dans le chargeur automatique face vers le haut, la bordure supérieure pénétrant la première. OU Placez un seul document face vers le bas sur la vitre d'exposition et fermez le capot. Pour plus d'informations sur le chargement d'un document, reportez-vous aux rubriques « Réalisation de copies à partir de la vitre d'exposition » et « Réalisation de copies à partir du chargeur automatique ». 2 Appuyez sur le bouton (Copy) . 3 Appuyez sur le bouton jusqu’à ce que Type de papier SSF s’affiche, puis appuyez sur le bouton (Régler). 4 Appuyez sur le bouton ou jusqu’à ce que le paramètre de votre choix soit mis en évidence, puis appuyez sur le bouton (Régler). Ordinaire* Ordinaire épais Couvertures Couvertures épaisses Couché Couché épais Enveloppe Recyclé Papier à en-tête Préimprimé Préperforé Couleur Ordinaire S2 Ordinaire épais S2 Recyclé verso Couleur verso * Indique le paramètre d'usine par défaut. D E L L C O N F I D E N T I E L – P R É L I M I N A I R E 1 0 / 1 3 / 1 0 – P O U R V É R I F I C AT I O N 360 Copies EMPLACEMENT DU FICHIER : C:\Documents and Settings\YGM5RLR3\Desktop\MIOGA\FR\aio\section18.fm 5 Appuyez sur le bouton (Démarrer) pour commencer la copie. Assemblé Pour trier les copies en sortie : Par exemple, si vous effectuez deux copies de documents de trois pages, un document complet de trois pages sera imprimé, suivi du deuxième document complet : REMARQUE : Vous pouvez assembler davantage de page lorsque le module de mémoire en option est installé. 1 Chargez le(s) document(s) dans le chargeur automatique face vers le haut, la bordure supérieure pénétrant la première. OU Placez un seul document face vers le bas sur la vitre d'exposition et fermez le capot. Pour plus d'informations sur le chargement d'un document, reportez-vous aux rubriques « Réalisation de copies à partir de la vitre d'exposition » et « Réalisation de copies à partir du chargeur automatique ». 2 Appuyez sur le bouton (Copy) . 3 Appuyez sur le bouton jusqu’à ce que Assemblé soit mis en évidence, puis appuyez sur le bouton (Régler). 4 Appuyez sur le bouton ou jusqu’à ce que le paramètre de votre choix soit mis en évidence, puis appuyez sur le bouton (Régler). Arrêt Ne copie pas dans l'ordre d'assemblage. Marche Copie dans l'ordre d'assemblage. Auto* Seuls les documents chargés à partir du chargeur automatique sont copiés dans l'ordre assemblé. * Indique le paramètre d'usine par défaut. D E L L C O N F I D E N T I E L – P R É L I M I N A I R E 1 0 / 1 3 / 1 0 – P O U R V É R I F I C AT I O N Copies 361 EMPLACEMENT DU FICHIER : C:\Documents and Settings\YGM5RLR3\Desktop\MIOGA\FR\aio\section18.fm Pour personnaliser les paramètres de copie, notamment le nombre de copies, le format de copie, le contraste et la qualité d'image, reportez-vous à « Réglage des options de copie ». 5 Appuyez sur le bouton a (Démarrer) pour commencer la copie. Lorsque vous utilisez la vitre d'exposition et que ce paramètre est défini sur Marche, l'affichage vous invite à poser une nouvelle page. Si vous souhaitez mettre en place un nouveau document, appuyez sur le bouton pour sélectionner Oui, puis sur le bouton (Régler). Un autre affichage vous invite à mettre en place la page suivante. Remplacez le document par un autre. Vérifiez que Continuer est mis en évidence, puis appuyez sur le bouton (Régler). Réduire/agrandir Pour réduire ou agrandir la taille d'une image copiée, de 25 à 400 pour cent lorsque vous copiez des originaux à partir de la vitre d'exposition ou du chargeur automatique : REMARQUE : Lorsque vous faites une copie de taille réduite, des lignes noires peuvent apparaître au bas de la copie. 1 Chargez le(s) document(s) dans le chargeur automatique face vers le haut, la bordure supérieure pénétrant la première. OU Placez un seul document face vers le bas sur la vitre d'exposition et fermez le capot. Pour plus d'informations sur le chargement d'un document, reportez-vous aux rubriques « Réalisation de copies à partir de la vitre d'exposition » et « Réalisation de copies à partir du chargeur automatique ». 2 Appuyez sur le bouton (Copy) . 3 Appuyez sur le bouton jusqu’à ce que Réduire/Agrandir soit mis en évidence, puis appuyez sur le bouton (Régler). 4 Appuyez sur le bouton ou jusqu’à ce que le paramètre de votre choix soit mis en évidence, puis appuyez sur le bouton (Régler). (Série pouce) D E L L C O N F I D E N T I E L – P R É L I M I N A I R E 1 0 / 1 3 / 1 0 – P O U R V É R I F I C AT I O N 362 Copies EMPLACEMENT DU FICHIER : C:\Documents and Settings\YGM5RLR3\Desktop\MIOGA\FR\aio\section18.fm Personnalisé 100 % 50% Ledger→Lettre (64 %) Légal→Lettre (78 %) 100%* Statement→Lettre (129 %) Statement→Légal (154 %) 200% (Série mm) Personnalisé 100 % 50% A4→A5 (70 %) B5→A5 (81 %) 100%* A5→B5 (122 %) A5→A4 (141 %) 200% * Indique le paramètre d'usine par défaut. REMARQUE : Vous pouvez aussi spécifier la valeur par incréments de 1 % de ou ou en saisissant une valeur à l'aide 25 à 400 en appuyant sur le bouton du pavé numérique. 5 Appuyez sur le bouton (Démarrer) pour commencer la copie. Taille document Pour sélectionner la taille du document par défaut : 1 Chargez le(s) document(s) dans le chargeur automatique face vers le haut, la bordure supérieure pénétrant la première. OU D E L L C O N F I D E N T I E L – P R É L I M I N A I R E 1 0 / 1 3 / 1 0 – P O U R V É R I F I C AT I O N Copies 363 EMPLACEMENT DU FICHIER : C:\Documents and Settings\YGM5RLR3\Desktop\MIOGA\FR\aio\section18.fm Placez un seul document face vers le bas sur la vitre d'exposition et fermez le capot. Pour plus d'informations sur le chargement d'un document, reportez-vous aux rubriques « Réalisation de copies à partir de la vitre d'exposition » et « Réalisation de copies à partir du chargeur automatique ». 2 Appuyez sur le bouton (Copy) . 3 Appuyez sur le bouton jusqu’à ce que Taille document s’affiche, puis appuyez sur le bouton (Régler). 4 Appuyez sur le bouton ou jusqu’à ce que le paramètre de votre choix soit mis en évidence, puis appuyez sur le bouton (Régler). (Série pouce) Auto* Lettre (8,5 x 11) Folio (8,5 x 13) Légal (8,5 x 14) A4 (210 x 297mm) A5 (148 x 210mm) B5 (182 x 257mm) Exécutive (7,3 x 10,5) (Série mm) Auto* A4 (210 x 297mm) A5 (148 x 210mm) B5 (182 x 257mm) Lettre (8,5 x 11) Folio (8,5 x 13) Légal (8,5 x 14) Exécutive (7,3 x 10,5) * Indique le paramètre d'usine par défaut. D E L L C O N F I D E N T I E L – P R É L I M I N A I R E 1 0 / 1 3 / 1 0 – P O U R V É R I F I C AT I O N 364 Copies EMPLACEMENT DU FICHIER : C:\Documents and Settings\YGM5RLR3\Desktop\MIOGA\FR\aio\section18.fm 5 Appuyez sur le bouton (Démarrer) pour commencer la copie. Type de l'original Pour sélectionner la qualité d'image de la copie : 1 Chargez le(s) document(s) dans le chargeur automatique face vers le haut, la bordure supérieure pénétrant la première. OU Placez un seul document face vers le bas sur la vitre d'exposition et fermez le capot. Pour plus d'informations sur le chargement d'un document, reportez-vous aux rubriques « Réalisation de copies à partir de la vitre d'exposition » et « Réalisation de copies à partir du chargeur automatique ». 2 Appuyez sur le bouton (Copy) . 3 Appuyez sur le bouton jusqu’à ce que Type de l'original s’affiche, puis appuyez sur le bouton (Régler). 4 Appuyez sur le bouton ou jusqu’à ce que le paramètre de votre choix soit mis en évidence, puis appuyez sur le bouton (Régler). Texte Utilisé pour des documents contenant du texte. Texte & Photo* Utilisé pour les documents contenant du texte et des photos. Photo Utilisé pour des documents contenant des photos. * Indique le paramètre d'usine par défaut. 5 Appuyez sur le bouton (Démarrer) pour commencer la copie. + clair/+ foncé Pour régler le contraste afin de rendre la copie plus claire ou plus foncée que l'original : 1 Chargez le(s) document(s) dans le chargeur automatique face vers le haut, la bordure supérieure pénétrant la première. OU Placez un seul document face vers le bas sur la vitre d'exposition et fermez le capot. D E L L C O N F I D E N T I E L – P R É L I M I N A I R E 1 0 / 1 3 / 1 0 – P O U R V É R I F I C AT I O N Copies 365 EMPLACEMENT DU FICHIER : C:\Documents and Settings\YGM5RLR3\Desktop\MIOGA\FR\aio\section18.fm Pour plus d'informations sur le chargement d'un document, reportez-vous aux rubriques « Réalisation de copies à partir de la vitre d'exposition » et « Réalisation de copies à partir du chargeur automatique ». 2 Appuyez sur le bouton (Copy) . 3 Appuyez sur le bouton jusqu’à ce que + clair/+ foncé soit mis en évidence, puis appuyez sur le bouton (Régler). 4 Appuyez sur le bouton ou pour déplacer pour régler le niveau de contraste, puis appuyez sur le bouton (Régler) . + clair 3 Donne de bons résultats avec les impressions sombres. + clair 2 + clair 1 Normal* Donne de bons résultats avec les documents tapés ou imprimés normalement. + foncé 1 Donne de bons résultats avec les impressions claires ou les tracés légers au crayon. + foncé 2 + foncé 3 * Indique le paramètre d'usine par défaut. 5 Appuyez sur le bouton (Démarrer) pour commencer la copie. Netteté Pour régler la netteté afin de rendre la copie plus nette ou plus douce que l'original : 1 Chargez le(s) document(s) dans le chargeur automatique face vers le haut, la bordure supérieure pénétrant la première. OU Placez un seul document face vers le bas sur la vitre d'exposition et fermez le capot. Pour plus d'informations sur le chargement d'un document, reportez-vous aux rubriques « Réalisation de copies à partir de la vitre d'exposition » et « Réalisation de copies à partir du chargeur automatique ». 2 Appuyez sur le bouton (Copy) . D E L L C O N F I D E N T I E L – P R É L I M I N A I R E 1 0 / 1 3 / 1 0 – P O U R V É R I F I C AT I O N 366 Copies EMPLACEMENT DU FICHIER : C:\Documents and Settings\YGM5RLR3\Desktop\MIOGA\FR\aio\section18.fm 3 Appuyez sur le bouton jusqu’à ce que Netteté soit mis en évidence, puis appuyez sur le bouton (Régler). 4 Appuyez sur le bouton ou jusqu’à ce que le paramètre de votre choix soit mis en évidence, puis appuyez sur le bouton (Régler). Plus net Rend la copie plus nette que l'original. Normal* La clarté des couleurs de l'image est la même que celle de l'original. Plus doux Rend la copie plus douce que l'original. * Indique le paramètre d'usine par défaut. 5 Appuyez sur le bouton (Démarrer) pour commencer la copie. Saturation coul. Pour régler l'intensité de couleurs de la copie afin de rendre les couleurs plus sombres ou plus claires que celles de l'original : 1 Chargez le(s) document(s) dans le chargeur automatique face vers le haut, la bordure supérieure pénétrant la première. OU Placez un seul document face vers le bas sur la vitre d'exposition et fermez le capot. Pour plus d'informations sur le chargement d'un document, reportez-vous aux rubriques « Réalisation de copies à partir de la vitre d'exposition » et « Réalisation de copies à partir du chargeur automatique ». 2 Appuyez sur le bouton (Copy) . 3 Appuyez sur le bouton jusqu’à ce que Saturation coul. soit mis en évidence, puis appuyez sur le bouton (Régler). 4 Appuyez sur le bouton ou jusqu’à ce que le paramètre de votre choix soit mis en évidence, puis appuyez sur le bouton (Régler). Elevé Rend les couleurs de la copie plus vives. Normal* La saturation des couleurs est la même que celle de l'original. Faible Rend les couleurs de la copie moins vives. D E L L C O N F I D E N T I E L – P R É L I M I N A I R E 1 0 / 1 3 / 1 0 – P O U R V É R I F I C AT I O N Copies 367 EMPLACEMENT DU FICHIER : C:\Documents and Settings\YGM5RLR3\Desktop\MIOGA\FR\aio\section18.fm * Indique le paramètre d'usine par défaut. 5 Appuyez sur le bouton (Démarrer) pour commencer la copie. Exposition auto Pour supprimer l'arrière-plan de l'original afin de faire ressortir le texte de la copie : 1 Chargez le(s) document(s) dans le chargeur automatique face vers le haut, la bordure supérieure pénétrant la première. OU Placez un seul document face vers le bas sur la vitre d'exposition et fermez le capot. Pour plus d'informations sur le chargement d'un document, reportez-vous aux rubriques « Réalisation de copies à partir de la vitre d'exposition » et « Réalisation de copies à partir du chargeur automatique ». 2 Appuyez sur le bouton (Copy) . 3 Appuyez sur le bouton jusqu’à ce que Exposition auto soit mis en évidence, puis appuyez sur le bouton (Régler). 4 Appuyez sur le bouton ou jusqu’à ce que Activer soit mis en surbrillance, puis appuyez sur le bouton (Régler). 5 Appuyez sur le bouton (Démarrer) pour commencer la copie. Recto-verso Pour effectuer des copies en recto-verso avec la position de reliure spécifiée : REMARQUE : Cette fonction n'est disponible que pour l'imprimante couleur multifonctions Dell 2155cdn. 1 Chargez le(s) document(s) dans le chargeur automatique face vers le haut, la bordure supérieure pénétrant la première. OU Placez un seul document face vers le bas sur la vitre d'exposition et fermez le capot. D E L L C O N F I D E N T I E L – P R É L I M I N A I R E 1 0 / 1 3 / 1 0 – P O U R V É R I F I C AT I O N 368 Copies EMPLACEMENT DU FICHIER : C:\Documents and Settings\YGM5RLR3\Desktop\MIOGA\FR\aio\section18.fm Pour plus d'informations sur le chargement d'un document, reportez-vous aux rubriques « Réalisation de copies à partir de la vitre d'exposition » et « Réalisation de copies à partir du chargeur automatique ». 2 Appuyez sur le bouton (Copy) . 3 Appuyez sur le bouton jusqu’à ce que Recto verso soit mis en évidence, puis appuyez sur le bouton (Régler). 4 Appuyez sur le bouton ou jusqu’à ce que le paramètre de votre choix soit mis en évidence, puis appuyez sur le bouton (Régler). 1 -> 1 Recto* Reliure grand côté Sélectionnez Recto ou Recto verso et spécifiez la position de la reliure pour la copie en recto verso. Reliure petit côté * Indique le paramètre d'usine par défaut. 5 Appuyez sur le bouton (Démarrer) pour commencer la copie. D E L L C O N F I D E N T I E L – P R É L I M I N A I R E 1 0 / 1 3 / 1 0 – P O U R V É R I F I C AT I O N Copies 369 EMPLACEMENT DU FICHIER : C:\Documents and Settings\YGM5RLR3\Desktop\MIOGA\FR\aio\section18.fm Multiple Haut Pour imprimer deux images originales et les adapter à la taille d'une feuille de papier : 1 Chargez le(s) document(s) dans le chargeur automatique face vers le haut, la bordure supérieure pénétrant la première. OU Placez un seul document face vers le bas sur la vitre d'exposition et fermez le capot. D E L L C O N F I D E N T I E L – P R É L I M I N A I R E 1 0 / 1 3 / 1 0 – P O U R V É R I F I C AT I O N 370 Copies EMPLACEMENT DU FICHIER : C:\Documents and Settings\YGM5RLR3\Desktop\MIOGA\FR\aio\section18.fm Pour plus d'informations sur le chargement d'un document, reportez-vous aux rubriques « Réalisation de copies à partir de la vitre d'exposition » et « Réalisation de copies à partir du chargeur automatique ». 2 Appuyez sur le bouton (Copy) . 3 Appuyez sur le bouton jusqu’à ce que Multiple Haut soit mis en évidence, puis appuyez sur le bouton (Régler). 4 Appuyez sur le bouton ou jusqu’à ce que le paramètre de votre choix soit mis en évidence, puis appuyez sur le bouton (Régler). Arrêt* N'effectue pas une impression multiple haut. Auto Réduit automatiquement les pages d'origine pour un ajustement sur une feuille de papier. ID copie Imprime les pages d'origine sur une feuille de papier dans la taille initiale. Manuel Imprime les pages de l'original sur une feuille de papier au format spécifié dans Réduire/Agrandir. * Indique le paramètre d'usine par défaut. Pour personnaliser les paramètres de copie, notamment le nombre de copies, le format de copie, le contraste et la qualité d'image, reportez-vous à « Réglage des options de copie ». 5 Appuyez sur le bouton a (Démarrer) pour commencer la copie. Lorsque vous utilisez la vitre d'exposition et que ce paramètre est défini sur Auto, ID copie ou Manuel, l'affichage vous invite à poser une nouvelle page. Si vous souhaitez mettre en place un nouveau document, appuyez sur le bouton pour sélectionner Oui, puis sur le bouton (Régler). Un autre affichage vous invite à mettre en place la page suivante. Remplacez le document par un autre. Vérifiez que Continuer est mis en évidence, puis appuyez sur le bouton (Régler). Marge haut/bas Pour spécifier les marges supérieure et inférieure de la copie : D E L L C O N F I D E N T I E L – P R É L I M I N A I R E 1 0 / 1 3 / 1 0 – P O U R V É R I F I C AT I O N Copies 371 EMPLACEMENT DU FICHIER : C:\Documents and Settings\YGM5RLR3\Desktop\MIOGA\FR\aio\section18.fm 1 Chargez le(s) document(s) dans le chargeur automatique face vers le haut, la bordure supérieure pénétrant la première. OU Placez un seul document face vers le bas sur la vitre d'exposition et fermez le capot. Pour plus d'informations sur le chargement d'un document, reportez-vous aux rubriques « Réalisation de copies à partir de la vitre d'exposition » et « Réalisation de copies à partir du chargeur automatique ». 2 Appuyez sur le bouton (Copy) . 3 Appuyez sur le bouton jusqu’à ce que Marge haut/bas soit mis en évidence, puis appuyez sur le bouton (Régler). 4 Appuyez sur le bouton ou ou entrez la valeur de votre choix à l'aide du pavé numérique, puis appuyez sur le bouton (Régler). 0,2 pouces* (4 mm*) Précisez la valeur par incréments de 0,1 pouce (1 mm). 0,0–2,0 pouce (0–50 mm) * Indique le paramètre d'usine par défaut. 5 Appuyez sur le bouton (Démarrer) pour commencer la copie. Mrg. gauche/droite Pour spécifier les marges gauche et droite de la copie : 1 Chargez le(s) document(s) dans le chargeur automatique face vers le haut, la bordure supérieure pénétrant la première. OU Placez un seul document face vers le bas sur la vitre d'exposition et fermez le capot. Pour plus d'informations sur le chargement d'un document, reportez-vous aux rubriques « Réalisation de copies à partir de la vitre d'exposition » et « Réalisation de copies à partir du chargeur automatique ». 2 Appuyez sur le bouton (Copy) . D E L L C O N F I D E N T I E L – P R É L I M I N A I R E 1 0 / 1 3 / 1 0 – P O U R V É R I F I C AT I O N 372 Copies EMPLACEMENT DU FICHIER : C:\Documents and Settings\YGM5RLR3\Desktop\MIOGA\FR\aio\section18.fm 3 Appuyez sur le bouton jusqu’à ce que Mrg gauche/droite soit mis en évidence, puis appuyez sur le bouton (Régler). 4 Appuyez sur le bouton ou ou entrez la valeur de votre choix à l'aide du pavé numérique, puis appuyez sur le bouton (Régler). 0,2 pouce* (4 mm) Précisez la valeur par incréments de 0,1 pouce (1 mm). 0,0–2,0 pouce (0–50 mm) * Indique le paramètre d'usine par défaut. 5 Appuyez sur le bouton (Démarrer) pour commencer la copie. Marge centre Pour spécifier la marge centrale de la copie : 1 Chargez le(s) document(s) dans le chargeur automatique face vers le haut, la bordure supérieure pénétrant la première. OU Placez un seul document face vers le bas sur la vitre d'exposition et fermez le capot. Pour plus d'informations sur le chargement d'un document, reportez-vous aux rubriques « Réalisation de copies à partir de la vitre d'exposition » et « Réalisation de copies à partir du chargeur automatique ». 2 Appuyez sur le bouton (Copy) . 3 Appuyez sur le bouton jusqu’à ce que Marge centre soit mis en évidence, puis appuyez sur le bouton (Régler). 4 Appuyez sur le bouton ou ou entrez la valeur de votre choix à l'aide du pavé numérique, puis appuyez sur le bouton (Régler). 0,0 pouces* (0 mm*) Précisez la valeur par incréments de 0,1 pouce (1 mm). 0,0–2,0 pouce (0–50 mm) * Indique le paramètre d'usine par défaut. D E L L C O N F I D E N T I E L – P R É L I M I N A I R E 1 0 / 1 3 / 1 0 – P O U R V É R I F I C AT I O N Copies 373 EMPLACEMENT DU FICHIER : C:\Documents and Settings\YGM5RLR3\Desktop\MIOGA\FR\aio\section18.fm 5 Appuyez sur le bouton (Démarrer) pour commencer la copie. Modification des paramètres par défaut Les paramètres par défaut des options du menu copie, notamment le contraste et la qualité d'image, peuvent être définis sur les modes les plus fréquemment utilisés. Lorsque vous copiez un document, les paramètres par défaut spécifiés sont utilisés, sauf s'ils sont modifiés à l'aide des boutons correspondants du panneau de commande. Pour créer vos propres paramètres par défaut : 1 Appuyez sur le bouton (Menu). 2 Appuyez sur le bouton jusqu’à ce que Configuration système s’affiche, puis appuyez sur le bouton (Régler). 3 Appuyez sur le bouton jusqu’à ce que Réglages par défaut soit mis en surbrillance, puis appuyez sur le bouton (Régler). 4 Vérifiez que Copie par défaut est mis en évidence, puis appuyez sur le bouton (Régler). 5 Appuyez sur le bouton jusqu’à ce que le menu souhaité soit mis en surbrillance, puis appuyez sur le bouton (Régler). 6 Appuyez sur le bouton ou jusqu'à ce que le réglage souhaité s'affiche ou saisissez la valeur à l'aide du pavé numérique, puis appuyez sur le bouton (Régler). 7 Répétez les étapes 5 et 6 au besoin. Pour revenir à l'écran supérieur du menu (Tout Effacer). (Menu), appuyez sur le bouton Réglage de l'option Minuterie éco. énergie Vous pouvez régler la minuterie d'économie d'énergie de l'imprimante. L'imprimante passe en mode économie d'énergie lorsqu'elle reste inutilisée pendant un certain temps. Pour régler la minuterie d'économie d'énergie : 1 Appuyez sur le bouton (Menu). 2 Appuyez sur le bouton jusqu’à ce que Configuration système s’affiche, puis appuyez sur le bouton (Régler). D E L L C O N F I D E N T I E L – P R É L I M I N A I R E 1 0 / 1 3 / 1 0 – P O U R V É R I F I C AT I O N 374 Copies EMPLACEMENT DU FICHIER : C:\Documents and Settings\YGM5RLR3\Desktop\MIOGA\FR\aio\section18.fm 3 Appuyez sur le bouton jusqu’à ce que Menu Admin soit mis en évidence, puis appuyez sur le bouton (Régler). 4 Appuyez sur le bouton jusqu’à ce que Réglages système soit mis en surbrillance, puis appuyez sur le bouton (Régler). 5 Vérifiez que Minuterie éco. énergie est mis en évidence, puis appuyez sur le bouton (Régler). 6 Appuyez sur le bouton jusqu’à ce que le paramètre de votre choix soit mis en évidence, puis appuyez sur le bouton (Régler). 7 Appuyez sur le bouton ou ou entrez la valeur de votre choix à l'aide du pavé numérique, puis appuyez sur le bouton (Régler). Vous pouvez spécifiez un délai de 1 à 30 minutes pour Veille ou de 5 à 60 minutes pour Veille prolongée. Pour revenir à l'écran supérieur du menu (Tout Effacer). (Menu), appuyez sur le bouton D E L L C O N F I D E N T I E L – P R É L I M I N A I R E 1 0 / 1 3 / 1 0 – P O U R V É R I F I C AT I O N Copies 375 EMPLACEMENT DU FICHIER : C:\Documents and Settings\YGM5RLR3\Desktop\MIOGA\FR\aio\section18.fm D E L L C O N F I D E N T I E L – P R É L I M I N A I R E 1 0 / 1 3 / 1 0 – P O U R V É R I F I C AT I O N 376 Copies 19 Numérisation Présentation de la numérisation Utilisez votre imprimante couleurs multifonctions Dell™ 2155cn/2155cdn pour transformer les images et le texte en images modifiables sur votre ordinateur. REMARQUE : Les images utilisées et les procédures décrites dans ce manuel concernent l'imprimante couleur multifonctions Dell 2155cdn. L'imprimante couleurs multifonctions Dell 2155cn/2155cdn vous permet de numériser votre document de plusieurs manières. Il existe deux grands types de numérisation. L'un est exécuté au niveau de l'imprimante, sans utiliser le pilote du numériseur et l'autre au niveau de l'ordinateur en utilisant un logiciel et le pilote du numériseur. Consultez les fonctionnalités disponibles ci-dessous pour vous aider à trouver les informations dont vous avez besoin. • Numérisation - Avec le pilote du numériseur • Numérisation - Sans le pilote du numériseur Numérisation - Avec le pilote du numériseur • Numérisation dans un logiciel graphique tel que PaperPort® (logiciel fourni avec Windows) et Adobe® Photoshop® en utilisant un pilote TWAIN (Prenant en charge les connexions USB et réseau pour Microsoft Windows et Apple Macintosh en utilisant un logiciel graphique) Reportez-vous à la rubrique « Numérisation en utilisant un pilote TWAIN ». • Numérisation dans un programme Microsoft par défaut tel que Windows Photo Gallery et Microsoft Paint, en utilisant un pilote WIA (Acquisition d'image Windows) (Prenant en charge les connexions USB et réseau sur Windows uniquement) Reportez-vous à la rubrique « Numérisation Utilisation du pilote WIA (Acquisition d'image Windows) ». • Numérisez et envoyez le document numérisé vers un ordinateur connecté au moyen d'un câble USB D E L L C O N F I D E N T I E L – P R É L I M I N A I R E 1 0 / 1 3 / 1 0 – P O U R V É R I F I C AT I O N Numérisation 377 EMPLACEMENT DU FICHIER : C:\Documents and Settings\YGM5RLR3\Desktop\MIOGA\FR\aio\section19.fm (Prenant en charge les connexions USB pour Microsoft® Windows® et Apple Macintosh en utilisant le logiciel intégré de ScanButton Manager) Si vous utilisez la fonctionnalité "Numériser vers une application" du panneau de commande de votre imprimante, l'image numérisée est enregistrée à l'emplacement de votre ordinateur spécifiée dans ScanButton Manager. Reportez-vous à la rubrique « Numérisation à partir du panneau de commande ». Numérisation - Sans le pilote du numériseur • Numérisez et enregistrez le document numérisé sur un support de stockage USB Reportez-vous à la rubrique « Envoi vers un périphérique de stockage USB ». • Numérisez et envoyez le document numérisé par courriel Reportez-vous à la rubrique « Envoi d'un courriel avec l'image numérisée ». • Numérisez et envoyez le document numérisé vers un ordinateur ou un serveur connecté au réseau Reportez-vous à la rubrique « Numérisation vers un réseau ». Le réglage de la résolution à utiliser lorsque vous numérisez un document dépend du type de document et de l'utilisation que vous comptez faire de l'image ou du document après l'avoir numérisé sur votre ordinateur. Pour des résultats optimaux, utilisez les réglages recommandés. Type Résolution Documents 300 ppp en noir et blanc ou 200 ppp en échelle de gris ou en couleurs Documents de mauvaise qualité ou contenant du texte à petits caractères 400 ppp en noir et blanc ou 300 ppp en échelle de gris Photographies et images 100–200 ppp en couleurs ou 200 ppp en échelle de gris Images provenant d'une imprimante jet d'encre 150–300 ppp D E L L C O N F I D E N T I E L – P R É L I M I N A I R E 1 0 / 1 3 / 1 0 – P O U R V É R I F I C AT I O N 378 Numérisation EMPLACEMENT DU FICHIER : C:\Documents and Settings\YGM5RLR3\Desktop\MIOGA\FR\aio\section19.fm Type Résolution Images destinées à une imprimante haute résolution 300–600 ppp Toute numérisation à des résolutions supérieures à celles recommandées risque de dépasser les capacités de l'application. Si vous avez besoin d'une résolution supérieure à celles recommandées dans le tableau ci-dessous, vous devez réduire la taille de l'image en la prévisualisant (ou en la pré-numérisant) et en la rognant avant d'effectuer la numérisation. PaperPort La version de PaperPort fournie avec cette imprimante peut être utilisée pour gérer tous vos documents. Vous pouvez organiser, rechercher et partager tous vos documents numérisés. REMARQUE : PaperPort n'est pris en charge que par Windows. REMARQUE : Vous pouvez utiliser le logiciel de reconnaissance optique de caractères (OCR) intégré à PaperPort pour copier le texte des documents numérisés de manière à pouvoir l'utiliser et le modifier dans n'importe quel logiciel de traitement de texte ou tableur. Le processus OCR nécessite des images texte numérisées à une résolution de 150 à 600 ppp. Une résolution de 300 ou 600 ppp est recommandée pour les éléments graphiques. Si vous préférez utiliser une autre application, comme Adobe PhotoShop, vous devez affecter l'application à l'imprimante en la sélectionnant dans le liste des applications disponibles en cliquant sur le bouton Sélectionner un logiciel à chaque fois que vous lancer une numérisation. Si vous n'affectez aucune application au bouton Sélectionner un logiciel, PaperPort est automatiquement sélectionné lorsque vous lancez la numérisation. Reportez-vous à la rubrique « Utilitaire pour les réglages de l'imprimante ». Centre de num. Dell Dell ScanCenter est une application PaperPort qui vous permet de numériser des éléments et de les envoyer directement dans PaperPort ou dans un autre programme présent sur votre ordinateur sans passer par PaperPort. Dell ScanCenter s'exécute comme une application séparée à partir du menu Démarrer de Windows et affiche la barre d'outils Dell ScanCenter. Pour plus d'informations sur l'utilisation de Dell ScanCenter, reportez-vous au menu Aide de PaperPort. D E L L C O N F I D E N T I E L – P R É L I M I N A I R E 1 0 / 1 3 / 1 0 – P O U R V É R I F I C AT I O N Numérisation 379 EMPLACEMENT DU FICHIER : C:\Documents and Settings\YGM5RLR3\Desktop\MIOGA\FR\aio\section19.fm Les icônes de la barre Dell ScanCenter représentent les programmes limités à PaperPort et à Dell ScanCenter. Pour numériser et envoyer un élément dans un programme, cliquez sur l'icône du programme, puis numérisez l'élément. Dell ScanCenter démarre automatiquement le programme sélectionné une fois la numérisation terminée. Numérisation à partir du panneau de commande REMARQUE : Vous devez connecter votre ordinateur au moyen d'un câble USB en sélectionnant la fonction Numériser vers une application dans le panneau de commande. La connexion réseau n'est pas prise en charge. REMARQUE : Cette fonction est prise en charge par Microsoft Windows et Apple Macintosh. 1 Chargez le(s) document(s) dans le chargeur automatique face vers le haut, la bordure supérieure pénétrant la première. OU Placez un seul document face vers le bas sur la vitre d'exposition et fermez le capot. Pour en savoir plus sur le chargement d'un document, reportez-vous à la section "Charger un document original". 2 Appuyez sur le bouton (Numériser). 3 Maintenez le bouton enfoncé jusqu'à ce que Numériser vers une application se mette en surbrillance, puis appuyez sur le bouton (Régler). 4 Spécifiez les options de numérisation telles que le format de fichier, le mode de couleurs, la résolution et la taille du document. Pour plus de détails, reportez-vous à "Num vers application." 5 Appuyez sur le bouton (Démarrer). D E L L C O N F I D E N T I E L – P R É L I M I N A I R E 1 0 / 1 3 / 1 0 – P O U R V É R I F I C AT I O N 380 Numérisation EMPLACEMENT DU FICHIER : C:\Documents and Settings\YGM5RLR3\Desktop\MIOGA\FR\aio\section19.fm REMARQUE : Si la boîte de dialogue suivante apparaît sur votre ordinateur, sélectionnez 2155 Color MFP ScanButton Manager, puis cliquez sur OK. Sous Microsoft Windows : REMARQUE : Une fois que vous avez sélectionné 2155 Color MFP ScanButton Manager tout en ayant coché la case Toujours utiliser ce programme pour cette action, 2155 Color MFP ScanButton Manager s'ouvre automatiquement sans sélectionner d'application. REMARQUE : Vous devez utiliser ScanButton Manager sur votre ordinateur pour modifier les paramètres de numérisation. Pour plus de détails, reportez-vous à "ScanButton Manager." REMARQUE : Sous Macintosh, la boîte de dialogue de sélection d'un programme ne s'affiche pas. ScanButton Manager Par défaut, l'outil Numériser vers une application sauvegarde les fichiers images dans le dossier Mes documents. De là, vous pouvez les ouvrir à l'aide de l'application sélectionnée. Utilisez ScanButton Manager pour modifier l'emplacement de sauvegarde des fichiers images obtenus et pour définir si ces derniers doivent ou non être ouverts à l'aide de l'application spécifiée. D E L L C O N F I D E N T I E L – P R É L I M I N A I R E 1 0 / 1 3 / 1 0 – P O U R V É R I F I C AT I O N Numérisation 381 EMPLACEMENT DU FICHIER : C:\Documents and Settings\YGM5RLR3\Desktop\MIOGA\FR\aio\section19.fm Sous Microsoft Windows : Sous Apple Macintosh : Numérisation en utilisant un pilote TWAIN Votre imprimante prend le pilote TWAIN en charge pour la numérisation d'images supportant Microsoft® Windows® XP, Windows Server® 2003, Windows Vista®, Windows Server 2008, Windows Server 2008 R2, Windows 7, Apple Mac OS X 10.3.9, Mac OS X 10.4.11, Mac OS X 10.5, Mac OS X 10.6 qui fonctionne avec plusieurs numériseurs. 1 Chargez le(s) document(s) dans le chargeur automatique face vers le haut, la bordure supérieure pénétrant la première. OU Placez un seul document face vers le bas sur la vitre d'exposition et fermez le capot. Pour en savoir plus sur le chargement d'un document, reportez-vous à la section "Charger un document original". 2 Lancez un logiciel de dessin prenant la technologie TWAIN en charge, comme PaperPort pour Windows. Pour utiliser un logiciel autre que PaperPort, passez à l'étape 6. D E L L C O N F I D E N T I E L – P R É L I M I N A I R E 1 0 / 1 3 / 1 0 – P O U R V É R I F I C AT I O N 382 Numérisation EMPLACEMENT DU FICHIER : C:\Documents and Settings\YGM5RLR3\Desktop\MIOGA\FR\aio\section19.fm 3 Pour définir l'emplacement de sauvegarde des images numérisées : Cliquez sur Bureau→ Dossiers. Dans le panneau Dossiers , spécifiez un dossier de destination. 4 Pour paramétrer le numériseur : Cliquez sur Bureau→ Paramètres de numérisation→ Sélectionner... Dans la boîte de dialogue Numériseurs disponibles, sélectionnez TWAIN: Dell 2155 Color MFP, puis cliquez sur OK. 5 Assurez-vous que la case Afficher la boîte de dialogue du numériseur du panneau Numériser ou prendre une photo est cochée. 6 Cliquez sur Numériser pour lancer la numérisation. La fenêtre Pilote TWAIN de Dell 2155 Color MFP apparaît. D E L L C O N F I D E N T I E L – P R É L I M I N A I R E 1 0 / 1 3 / 1 0 – P O U R V É R I F I C AT I O N Numérisation 383 EMPLACEMENT DU FICHIER : C:\Documents and Settings\YGM5RLR3\Desktop\MIOGA\FR\aio\section19.fm Sous Microsoft Windows : Sous Apple Macintosh : REMARQUE : L'image qui apparaît à l'écran peut varier en fonction du système d'exploitation. 7 Dans l'onglet Numérisation de base, définissez vos préférences, puis cliquez sur Aperçu pour afficher un aperçu de l'image. D E L L C O N F I D E N T I E L – P R É L I M I N A I R E 1 0 / 1 3 / 1 0 – P O U R V É R I F I C AT I O N 384 Numérisation EMPLACEMENT DU FICHIER : C:\Documents and Settings\YGM5RLR3\Desktop\MIOGA\FR\aio\section19.fm 8 Ajustez les paramètres dans les onglets Qualité de l'image et Options de l'image. 9 Cliquez sur Numériser pour lancer la numérisation. 10 Une fois la numérisation terminée, cliquez sur Fermer pour quitter la fenêtre. 11 Cliquez sur Terminé pour refermer la fenêtre PaperPort - Numériser. L'image numérisée est automatiquement enregistrée à l'emplacement spécifié. Si vous souhaitez numériser d'autres pages, suivez les instructions qui apparaissent sur l'écran pour modifier l'image après l'avoir copiée sur votre ordinateur. Outil Réglages de numérisation Vous pouvez vérifier l'adresse IP de l'imprimante ou définir le mot de passe à l'aide de l'outil Réglages de numérisation. Pour ouvrir l'outil Réglages de numérisation : Sous Microsoft Windows : Cliquez sur Démarrer→ Programmes→ Imprimantes Dell→ Imprimante couleurs multifonctions Dell 2155→ Outil Réglages de numérisation. Sous Apple Macintosh : Cliquez sur Réglages dans la fenêtre de numérisation principale de la fenêtre Dell 2155 Color MFP. D E L L C O N F I D E N T I E L – P R É L I M I N A I R E 1 0 / 1 3 / 1 0 – P O U R V É R I F I C AT I O N Numérisation 385 EMPLACEMENT DU FICHIER : C:\Documents and Settings\YGM5RLR3\Desktop\MIOGA\FR\aio\section19.fm Réglages d'adresse IP Dans l'onglet Réglages d'adresse IP, vous pouvez vérifier l'adresse IP définie pour votre numériseur ou modifier le numériseur sélectionné. • Adresse IP Saisissez l'adresse IP. • Rechercher tous les scanners du réseau (Windows uniquement) Permet de rechercher les scanners connectés à votre réseau. • Liste des scanners Affiche la liste des scanners détectés. • Rechercher à nouveau Permet de rechercher les scanners connectés à votre réseau. • Critères de recherche (Windows uniquement) Permet d'afficher la boîte de dialogue Critères de recherche afin de préciser les critères de recherche. D E L L C O N F I D E N T I E L – P R É L I M I N A I R E 1 0 / 1 3 / 1 0 – P O U R V É R I F I C AT I O N 386 Numérisation EMPLACEMENT DU FICHIER : C:\Documents and Settings\YGM5RLR3\Desktop\MIOGA\FR\aio\section19.fm Boîte de dialogue Critères de recherche (Windows uniquement) • Adresse de sous-réseau : Saisissez l'adresse du sous-réseau. • • IPv4 : adresse de diffusion de type "192.168.1.255" • IPv6 : adresse de groupe de type "ff02::1" Durée de recherche Permet de spécifier une durée pour la recherche de scanner. • Nom de communauté Saisissez le nom de communauté SNMPv1/v2. Le nom de communauté par défaut est "public". D E L L C O N F I D E N T I E L – P R É L I M I N A I R E 1 0 / 1 3 / 1 0 – P O U R V É R I F I C AT I O N Numérisation 387 EMPLACEMENT DU FICHIER : C:\Documents and Settings\YGM5RLR3\Desktop\MIOGA\FR\aio\section19.fm Réglages mot de passe Dans l'onglet Réglages du mot de passe, vous pouvez saisir le mot de passe défini pour votre scanner afin de pouvoir accéder à l'imprimante depuis votre ordinateur. Sous Microsoft Windows : Sous Apple Macintosh : • Mot de passe du scanner : Saisissez le mot de passe. D E L L C O N F I D E N T I E L – P R É L I M I N A I R E 1 0 / 1 3 / 1 0 – P O U R V É R I F I C AT I O N 388 Numérisation EMPLACEMENT DU FICHIER : C:\Documents and Settings\YGM5RLR3\Desktop\MIOGA\FR\aio\section19.fm Numérisation Utilisation du pilote WIA (Acquisition d'image Windows) Votre imprimante prend également en charge le pilote WIA pour numériser des images. Le pilote WIA est l'un des composants standards fournis par Microsoft Windows XP et les systèmes d'exploitation ultérieurs. Il fonctionne avec les appareils photos et les scanners. Contrairement au pilote TWAIN, le pilote WIA vous permet de numériser une image et de manipuler facilement cette image sans logiciel supplémentaire. REMARQUE : Le pilote WIA (Acquisition d'image Windows) n'est pris en charge que par Windows. Pour numériser une image depuis un logiciel de dessin : 1 Chargez le(s) document(s) dans le chargeur automatique face vers le haut, la bordure supérieure pénétrant la première. OU Placez un seul document face vers le bas sur la vitre d'exposition et fermez le capot. Pour en savoir plus sur le chargement d'un document, reportez-vous à la section "Charger un document original". 2 Lancez le logiciel de dessin (Microsoft Paint pour Windows, par exemple). REMARQUE : Si vous utilisez Windows Vista ou Windows Server 2008, utilisez Windows Photo Gallery au lieu de Microsoft Paint. 3 Cliquez sur Fichier→ A partir du scanner ou de l'appareil photo (bouton Paint→ A partir du scanner ou de l'appareil photo sous Windows Server 2008 R2 et Windows 7). La fenêtre Numériser avec un scanner MFP couleurs Dell 2155. D E L L C O N F I D E N T I E L – P R É L I M I N A I R E 1 0 / 1 3 / 1 0 – P O U R V É R I F I C AT I O N Numérisation 389 EMPLACEMENT DU FICHIER : C:\Documents and Settings\YGM5RLR3\Desktop\MIOGA\FR\aio\section19.fm REMARQUE : L'image qui apparaît à l'écran peut varier en fonction du système d'exploitation. 4 Sélectionnez le type d'image que vous souhaitez numériser,puis cliquez sur Ajuster la qualité de l'image numérisée pour afficher la boîte de dialogue Propriétés avancées. 5 Sélectionnez les propriétés de votre choix, y compris la luminosité et le contraste, puis cliquez sur OK. 6 Cliquez sur Numériser pour lancer la numérisation. 7 Cliquez sur Fichier→ Enregistrer pour enregistrer le document numérisé à l'emplacement de votre choix sur votre ordinateur. Pour numériser une image depuis le panneau de commande : REMARQUE : Cette fonction n'est prise en charge que sous Microsoft Windows Server 2003 et Windows XP. 1 Chargez le(s) document(s) dans le chargeur automatique face vers le haut, la bordure supérieure pénétrant la première. OU Placez un seul document face vers le bas sur la vitre d'exposition et fermez le capot. D E L L C O N F I D E N T I E L – P R É L I M I N A I R E 1 0 / 1 3 / 1 0 – P O U R V É R I F I C AT I O N 390 Numérisation EMPLACEMENT DU FICHIER : C:\Documents and Settings\YGM5RLR3\Desktop\MIOGA\FR\aio\section19.fm Pour en savoir plus sur le chargement d'un document, reportez-vous à la section "Charger un document original". 2 Cliquez sur Démarrer→ Panneau de configuration→ Imprimantes et autres périphériques→ Scanners et appareils photo. 3 Double-cliquez sur l’icône du scanner. L'Assistant scanner et appareil photo apparaît. 4 Cliquez sur Suivant pour afficher la page Choisir les préférences de numérisation. REMARQUE : L'image qui apparaît à l'écran peut varier en fonction du système d'exploitation. 5 Sélectionnez le type d'image, la source de papier et la taille de papier de votre choix, puis cliquez sur Suivant. 6 Saisissez un nom pour l'image, sélectionnez un format de fichier et spécifiez l'emplacement où vous souhaitez enregistrer le document numérisé. 7 Cliquez sur Suivantpour lancer la numérisation. 8 Suivez les instructions à l'écran pour modifier l'image après l'avoir copiée sur votre ordinateur. D E L L C O N F I D E N T I E L – P R É L I M I N A I R E 1 0 / 1 3 / 1 0 – P O U R V É R I F I C AT I O N Numérisation 391 EMPLACEMENT DU FICHIER : C:\Documents and Settings\YGM5RLR3\Desktop\MIOGA\FR\aio\section19.fm Numérisation vers un réseau REMARQUE : Cette fonctionne ne nécessite aucun pilote de numérisation réseau. Vue d'ensemble La fonction Numériser vers un réseau vous permet d'envoyer les documents numérisés vers un ordinateur ou un serveur FTP. Systèmes d'exploitation requis : Pour envoyer les documents vers un serveur FTP : REMARQUE : Pour en savoir plus sur la configuration du service FTP, reportezvous au manuel fourni avec le logiciel. REMARQUE : Microsoft Windows Server 2003, Windows XP, Windows Vista, Mac OS X 10.3.9/10.4.11/10.5 ne supportent que le protocole IPv4. • Microsoft Windows XP Professional Service FTP de Microsoft Internet Information Services 5.1 • Microsoft Windows Server 2003 Service Pack 1 D E L L C O N F I D E N T I E L – P R É L I M I N A I R E 1 0 / 1 3 / 1 0 – P O U R V É R I F I C AT I O N 392 Numérisation EMPLACEMENT DU FICHIER : C:\Documents and Settings\YGM5RLR3\Desktop\MIOGA\FR\aio\section19.fm Service FTP de Microsoft Internet Information Services 6.0 • Microsoft Windows Vista Microsoft Windows Server 2008 Service FTP de Microsoft Internet Information Services 7.0 • Microsoft Windows 7 Microsoft Windows Server 2008 R2 Service FTP de Microsoft Internet Information Services 7.5 • Mac OS X 10.3.9/10.4.11/10.5/10.6 Service FTP de Mac OS X Pour SMB : REMARQUE : Microsoft Windows Server 2003, Windows XP, Mac OS X 10.3.9/10.4.11/10.5/10.6 ne supportent que le protocole IPv4. • Microsoft Windows XP • Microsoft Windows Server 2003 • Microsoft Windows Vista • Microsoft Windows Server 2008 • Microsoft Windows Server 2008 R2 • Microsoft Windows 7 • Mac OS X 10.3.9/10.4.11/10.5/10.6 Procédures Pour envoyer les documents vers un serveur FTP : 1 "Spécification d'une destination à l'aide d'un carnet d'adresses" 2 "Envoi du fichier numérisé sur le réseau" Pour SMB : 1 "Création d'un nom d'utilisateur et d'un mot de passe (SMB uniquement)" 2 "Création d'un dossier partagé (SMB uniquement)" 3 "Spécification d'une destination à l'aide d'un carnet d'adresses" 4 "Envoi du fichier numérisé sur le réseau" D E L L C O N F I D E N T I E L – P R É L I M I N A I R E 1 0 / 1 3 / 1 0 – P O U R V É R I F I C AT I O N Numérisation 393 EMPLACEMENT DU FICHIER : C:\Documents and Settings\YGM5RLR3\Desktop\MIOGA\FR\aio\section19.fm Création d'un nom d'utilisateur et d'un mot de passe (SMB uniquement) La fonction Numériser vers un réseau nécessite un compte d'utilisateur protégé par un mot de passe valide. Indiquez un nom d'utilisateur et un mot de passe. Sous Microsoft Windows : Si vous n'utilisez pas de mot de passe avec votre compte utilisateur, vous devez en créer un en procédant comme suit. Sous Windows XP : 1 Cliquez sur Démarrer→ Panneau de configuration→ Comptes d'utilisateur. 2 Cliquez sur Modifier un compte. 3 Cliquez sur Créer un mot de passe et indiquez un mot de passe pour votre compte d'utilisateur. Sous Windows Vista et Windows 7 : 1 Cliquez sur Démarrer→ Panneau de configuration. 2 Cliquez sur Comptes d'utilisateurs et protection des utilisateurs. 3 Cliquez sur Comptes d'utilisateurs. 4 Cliquez sur Créer un mot de passe pour votre compte et indiquez un mot de passe pour votre compte d'utilisateur. Sous Windows Server 2008 : 1 Cliquez sur Démarrer→ Panneau de configuration. 2 Double-cliquez sur Comptes d'utilisateurs. D E L L C O N F I D E N T I E L – P R É L I M I N A I R E 1 0 / 1 3 / 1 0 – P O U R V É R I F I C AT I O N 394 Numérisation EMPLACEMENT DU FICHIER : C:\Documents and Settings\YGM5RLR3\Desktop\MIOGA\FR\aio\section19.fm 3 Cliquez sur Créer un mot de passe pour votre compte et indiquez un mot de passe pour votre compte d'utilisateur. Pour Windows Server 2008 R2 : 1 Cliquez sur Démarrer→ Panneau de configuration. 2 Cliquez sur Comptes d'utilisateurs. 3 Cliquez sur Comptes d'utilisateurs. 4 Cliquez sur Créer un mot de passe pour votre compte et indiquez un mot de passe pour votre compte d'utilisateur. Sous Mac OS X 10.3.9 : 1 Cliquez sur Préférences système→ Comptes. 2 Saisissez un mot de passe pour votre compte d'utilisateur dans Mot de passe. 3 Saisissez une nouvelle fois le mot de passe dans Vérifier. Sous Mac OS X 10.4.11/10.5/10.6 : 1 Cliquez sur Préférences système→ Comptes. 2 Sélectionnez Changer un mot de passe. 3 Saisissez un mot de passe pour votre compte d'utilisateur dans Nouveau mot de passe. 4 Saisissez une nouvelle fois le mot de passe dans Vérifier. Création d'un dossier partagé (SMB uniquement) Créez un dossier partagé pour sauvegarder le document numérisé à partir de votre imprimante. Sous Microsoft Windows XP Home Edition : 1 Créer un dossier dans le répertoire de votre choix de votre ordinateur (Exemple de nom de dossier, Mes partages). 2 Cliquez sur le dossier avec le bouton droit de la souris, puis sélectionnez Propriétés. La boîte de dialogue Propriétés apparaît. D E L L C O N F I D E N T I E L – P R É L I M I N A I R E 1 0 / 1 3 / 1 0 – P O U R V É R I F I C AT I O N Numérisation 395 EMPLACEMENT DU FICHIER : C:\Documents and Settings\YGM5RLR3\Desktop\MIOGA\FR\aio\section19.fm 3 Cliquez sur l'onglet Partage, puis sélectionnez Partager ce dossier sur le réseau. 4 Saisissez un nom de partage dans le champ Nom de partage. REMARQUE : Notez ce nom de partage car vous en aurez besoin lors de la prochaine procédure de configuration. 5 Cochez la case Autoriser les utilisateurs du réseau à modifier mes fichiers, puis cliquez sur OK. REMARQUE : Lorsque l'écran suivant apparaît, cliquez sur Si vous comprenez les risques en matière de sécurité, mais que vous souhaitez néanmoins partager les fichiers sans lancer l'assistant, cliquez ici, sélectionnez Simplement activer le partage de fichiers, puis cliquez sur OK. D E L L C O N F I D E N T I E L – P R É L I M I N A I R E 1 0 / 1 3 / 1 0 – P O U R V É R I F I C AT I O N 396 Numérisation EMPLACEMENT DU FICHIER : C:\Documents and Settings\YGM5RLR3\Desktop\MIOGA\FR\aio\section19.fm REMARQUE : Pour ajouter des sous-dossiers, créez de nouveaux dossiers dans le dossier partagé que vous venez de créer. Par exemple : Nom de dossier : MesPartages, nom de dossier de deuxième niveau : MesImages, nom de dossier de troisième niveau : Jean Vous devez maintenant voir MesPartages\MesImages\Jean dans votre répertoire. Sous Microsoft Windows XP Professional : 1 Créer un dossier dans le répertoire de votre choix de votre ordinateur (Exemple de nom de dossier, Mes partages), puis double-cliquez sur le dossier. 2 Sélectionnez Options des dossiers dans Outils. 3 Cliquez sur l'onglet Affichage, puis décochez la case Utiliser le partage de fichiers simple (recommandé). D E L L C O N F I D E N T I E L – P R É L I M I N A I R E 1 0 / 1 3 / 1 0 – P O U R V É R I F I C AT I O N Numérisation 397 EMPLACEMENT DU FICHIER : C:\Documents and Settings\YGM5RLR3\Desktop\MIOGA\FR\aio\section19.fm 4 Cliquez sur OK. 5 Cliquez sur le dossier avec le bouton droit de la souris, puis sélectionnez Propriétés. La boîte de dialogue Propriétés apparaît. 6 Sélectionnez l'onglet Partage, puis sélectionnez Partager ce dossier. 7 Saisissez un nom de partage dans le champ Nom de partage. REMARQUE : Notez ce nom de partage car vous en aurez besoin lors de la prochaine procédure de configuration. D E L L C O N F I D E N T I E L – P R É L I M I N A I R E 1 0 / 1 3 / 1 0 – P O U R V É R I F I C AT I O N 398 Numérisation EMPLACEMENT DU FICHIER : C:\Documents and Settings\YGM5RLR3\Desktop\MIOGA\FR\aio\section19.fm 8 Cliquez sur Autorisations pour autoriser l'écriture dans ce dossier. 9 Cliquez sur Ajouter. 10 Recherchez un nom d'utilisation en cliquant sur Avancés, ou saisissez le nom d'utilisateur dans le champ Saisir les noms d'objet à sélectionner, puis cliquez sur Vérifier les noms pour confirmer (Exemple de nom d'utilisateur, Moi). 11 Cliquez sur OK. REMARQUE : N'utilisez pas Tout le monde comme nom d'utilisateur. 12 Cliquez sur le nom d'utilisateur que vous venez de saisir. Cochez la case Contrôle total. Vous aurez ainsi l'autorisation d'envoyer le document dans ce dossier. D E L L C O N F I D E N T I E L – P R É L I M I N A I R E 1 0 / 1 3 / 1 0 – P O U R V É R I F I C AT I O N Numérisation 399 EMPLACEMENT DU FICHIER : C:\Documents and Settings\YGM5RLR3\Desktop\MIOGA\FR\aio\section19.fm 13 Cliquez sur OK. REMARQUE : Pour ajouter des sous-dossiers, créez de nouveaux dossiers dans le dossier partagé que vous venez de créer. Par exemple : Nom de dossier : MesPartages, nom de dossier de deuxième niveau : MesImages, nom de dossier de troisième niveau : Jean Vous devez maintenant voir MesPartages\MesImages\Jean dans votre répertoire. Sous Windows Vista, Windows Server 2008, Windows Server 2008 R2 ou Windows 7 : 1 Créer un dossier dans le répertoire de votre choix de votre ordinateur (Exemple de nom de dossier, Mes partages). 2 Cliquez sur le dossier avec le bouton droit de la souris, puis sélectionnez Propriétés. La boîte de dialogue Propriétés apparaît. D E L L C O N F I D E N T I E L – P R É L I M I N A I R E 1 0 / 1 3 / 1 0 – P O U R V É R I F I C AT I O N 400 Numérisation EMPLACEMENT DU FICHIER : C:\Documents and Settings\YGM5RLR3\Desktop\MIOGA\FR\aio\section19.fm 3 Sélectionnez l'onglet Partage, puis sélectionnez Partage avancé. 4 Cochez la case Partager ce dossier. 5 Saisissez un nom de partage dans le champ Nom de partage. REMARQUE : Notez ce nom de partage car vous en aurez besoin lors de la prochaine procédure de configuration. 6 Cliquez sur Autorisations pour autoriser l'écriture dans ce dossier. 7 Cliquez sur Ajouter. D E L L C O N F I D E N T I E L – P R É L I M I N A I R E 1 0 / 1 3 / 1 0 – P O U R V É R I F I C AT I O N Numérisation 401 EMPLACEMENT DU FICHIER : C:\Documents and Settings\YGM5RLR3\Desktop\MIOGA\FR\aio\section19.fm 8 Recherchez un nom d'utilisation en cliquant sur Avancés, ou saisissez le nom d'utilisateur dans le champ Saisir les noms d'objet à sélectionner, puis cliquez sur Vérifier les noms pour confirmer (Exemple de nom d'utilisateur, Moi). 9 Cliquez sur OK. 10 Cliquez sur le nom d'utilisateur que vous venez de saisir. Cochez la case Contrôle total. Vous aurez ainsi l'autorisation d'envoyer le document dans ce dossier. REMARQUE : N'utilisez pas Tout le monde comme nom d'utilisateur. 11 Cliquez sur OK. REMARQUE : Pour ajouter des sous-dossiers, créez de nouveaux dossiers dans le dossier partagé que vous venez de créer. Par exemple : Nom de dossier : MesPartages, nom de dossier de deuxième niveau : D E L L C O N F I D E N T I E L – P R É L I M I N A I R E 1 0 / 1 3 / 1 0 – P O U R V É R I F I C AT I O N 402 Numérisation EMPLACEMENT DU FICHIER : C:\Documents and Settings\YGM5RLR3\Desktop\MIOGA\FR\aio\section19.fm MesImages, nom de dossier de troisième niveau : Jean Vous devez maintenant voir MesPartages\MesImages\Jean dans votre répertoire. Sous Mac OS X 10.3.9/10.4.11 : 1 Sélectionnez Go dans le menu Finder, puis cliquez sur Home. 2 Double-cliquez sur Public. 3 Créez un dossier (Exemple de nom de dossier, MesPartages). 4 Ouvrez Préférences système, puis cliquez sur Partage. 5 Cochez les cases Partage de fichier personnel et Partage Windows. Sous Mac OS X 10.5/10.6 : 1 Créer un dossier dans le répertoire de votre choix de votre ordinateur (Exemple de nom de dossier, Mes partages). 2 Sélectionnez le dossier créé, puis sélectionnez Obtenir des infos dans le menu Fichier. 3 Cochez la case Dossier partagé. 4 Ouvrez Préférences système, puis cliquez sur Partage. 5 Cochez la case Partage de fichiers, puis cliquez sur Options. 6 Cochez les cases Partager des fichiers et des dossiers en utilisant SMB et nom de compte. 7 Cliquez sur Terminé. Spécification d'une destination à l'aide d'un carnet d'adresses Vous pouvez enregistrer les détails de connexion pour SMB et un serveur FTP dans le carnet d'adresses en utilisant l'utilitaire Dell Printer Configuration Web Tool ou l'Editeur de carnet d'adresses. Avant de commencer à configurer une destination, assurez-vous de disposez des adresses IP dont vous aurez besoin (celles de l'imprimante et de l'ordinateur). Vérification de la configuration de l'adresse IP de l'imprimante Pour configurer le carnet d'adresses du serveur via le réseau, vous devrez tout d'abord localiser l'adresse IP de l'imprimante. Vous pouvez obtenir cette adresse IP dans le rapport des réglages système en procédant comme suit : D E L L C O N F I D E N T I E L – P R É L I M I N A I R E 1 0 / 1 3 / 1 0 – P O U R V É R I F I C AT I O N Numérisation 403 EMPLACEMENT DU FICHIER : C:\Documents and Settings\YGM5RLR3\Desktop\MIOGA\FR\aio\section19.fm Utilisation du panneau de commande 1 Appuyez sur le bouton (Menu). 2 Appuyez sur le bouton Réglages système soit mis en surbrillance, puis appuyez sur le bouton (Régler) . 3 Vérifiez que Rapport/liste est mis en surbrillance, puis appuyez sur le bouton (Régler). 4 Vérifiez que Réglages système est mis en surbrillance, puis appuyez sur le bouton (Régler). Le rapport des paramètres système est imprimé. Lors de l'utilisation de la boîte à outils REMARQUE : 1 Cliquez sur Démarrer→ Tous les programmes→ Imprimantes Dell→ Imprimante couleurs multifonctions Dell 2155→ Boîte à outils. REMARQUE : La fenêtre Sélectionner une imprimante apparaît au cours de cette étape lorsque plusieurs pilotes d'impression sont installés sur votre ordinateur. Dans ce cas, cliquez sur le nom de cette imprimante dans la liste Nom de l'imprimante, puis cliquez sur OK. La Boîte à outils s'ouvre. 2 Assurez-vous que l'onglet Rapport des réglages de l'imprimante est ouvert. 3 Sélectionnez Réglages TCP/IP dans la liste à gauche de la page. La page Réglages TCP/IP apparaît. Localisation des paramètres de l'adresse IP de votre ordinateur Vous pouvez localiser l'adresse IP de votre ordinateur en procédant comme suit. 1 Cliquez sur Démarrer→ Exécuter. Sous Windows Server 2003/Windows Server 2008/Windows Server 2008 R2 : Cliquez sur Démarrer→ Exécuter. Sous Windows Vista/Windows 7 : Cliquez sur Démarrer→ Tous les programmes→ Accessoires→ Exécuter. 2 Tapez cmd dans le champ, puis cliquez sur OK. Une fenêtre d'invite de commande s'ouvre. D E L L C O N F I D E N T I E L – P R É L I M I N A I R E 1 0 / 1 3 / 1 0 – P O U R V É R I F I C AT I O N 404 Numérisation EMPLACEMENT DU FICHIER : C:\Documents and Settings\YGM5RLR3\Desktop\MIOGA\FR\aio\section19.fm 3 Tapez ipconfig et appuyez sur Entrée. 4 Notez l'adresse IP xxx.xxx.xxx.xxx. Utilisation du Dell Printer Configuration Web Tool 1 Ouvrez un navigateur Web. 2 Saisissez l'adresse IP de l'imprimante dans la barre d'adresse, puis appuyez sur la touche Entrée. La page Internet de l'imprimante apparaît. REMARQUE : Pour plus de détails sur le contrôle de l'adresse IP de l'imprimante, reportez-vous à la section "Vérification de la configuration de l'adresse IP de l'imprimante." 3 Cliquez sur Carnet d'adresses. Si une boîte de dialogue de connexion apparaît, saisissez votre nom d'utilisateur et votre mot de passe. REMARQUE : Le nom d’utilisateur par défaut est "admin" et le mot de passe par défaut est laissé blanc (NULL). 4 Cliquez sur l'onglet Adresse du serveur, puis cliquez sur le bouton Créer. D E L L C O N F I D E N T I E L – P R É L I M I N A I R E 1 0 / 1 3 / 1 0 – P O U R V É R I F I C AT I O N Numérisation 405 EMPLACEMENT DU FICHIER : C:\Documents and Settings\YGM5RLR3\Desktop\MIOGA\FR\aio\section19.fm La page Adresse du serveur apparaît. Pour remplir les champs, saisissez les informations comme suit : (1) Nom Saisissez un nom convivial qui apparaîtra dans le carnet d'adresses du serveur. D E L L C O N F I D E N T I E L – P R É L I M I N A I R E 1 0 / 1 3 / 1 0 – P O U R V É R I F I C AT I O N 406 Numérisation EMPLACEMENT DU FICHIER : C:\Documents and Settings\YGM5RLR3\Desktop\MIOGA\FR\aio\section19.fm (2) Type de serveur Sélectionnez FTP si vous souhaitez stocker vos documents sur un serveur FTP. Sélectionnez SMB si vous souhaitez stocker vos documents dans un dossier partagé de votre ordinateur. (3) Adresse serveur Saisissez un nom de serveur FTP que vous partagez ou un nom de serveur ou l'adresse IP de votre ordinateur. • Pour envoyer les documents vers un serveur FTP : Nom de serveur : myhost.example.com (myhost : nom d'hôte, example.com : nom de domaine) Adresse IP : 192.168.1.100 • Pour SMB : Nom de serveur : myhost Adresse IP : 192.168.1.100 (4) Nom de partage Saisissez le nom du dossier partage situé sur l'ordinateur destinataire. Pour SMB uniquement. (5) Chemin serveur Saisissez le chemin du sous-répertoire où vous souhaitez stocker les documents numérisés. Assurez-vous que le chemin du sous-répertoire a déjà été créé dans le dossier partagé ou sur le serveur FTP. (6) Nº port serveur Saisissez le numéro du port du serveur. En cas de doute, vous pouvez saisir la valeur par défaut 21 pour un serveur FTP ou 139 pour SMB. Les ports disponibles sont : FTP : 21, 5000 - 65535 SMB : 139, 445, 5000 - 65535 (7) Nom de Saisissez le nom du compte d'utilisateur pour autoriser l'accès à un connexion dossier partagé de votre ordinateur ou à un serveur FTP. • FTP : contactez votre administrateur système. • SMB : nom d'utilisateur Windows que vous avez spécifié lors de la procédure 1. (8) Mot passe Saisissez le mot de passe correspondant au nom d'utilisateur ci-dessus. connex • FTP : contactez votre administrateur système. • SMB : le mot de passe est obligatoire dans la fonction Réseau (Ordinateur). Assurez-vous de disposer d'un mot de passe valide pour le compte d'utilisateur. (Reportez-vous à la section "Création d'un nom d'utilisateur et d'un mot de passe (SMB uniquement)" pour plus de détails sur la manière d'ajouter un mot de passe à votre compte d'utilisateur.) D E L L C O N F I D E N T I E L – P R É L I M I N A I R E 1 0 / 1 3 / 1 0 – P O U R V É R I F I C AT I O N Numérisation 407 EMPLACEMENT DU FICHIER : C:\Documents and Settings\YGM5RLR3\Desktop\MIOGA\FR\aio\section19.fm (9) Confirmez Confirmer le mot de passe le mot de passe Utilisation de l'éditeur de carnet d'adresses 1 Cliquez sur Démarrer→ Tous les programmes→ Imprimantes Dell→ Imprimante couleurs multifonctions Dell 2155→ Editeur de carnet d'adresses. 2 Cliquez sur Outils→ Nouveau (Carnet d'adresses du périphérique)→ Serveur. D E L L C O N F I D E N T I E L – P R É L I M I N A I R E 1 0 / 1 3 / 1 0 – P O U R V É R I F I C AT I O N 408 Numérisation EMPLACEMENT DU FICHIER : C:\Documents and Settings\YGM5RLR3\Desktop\MIOGA\FR\aio\section19.fm Sous Microsoft Windows : Sous Apple Macintosh : La boîte de dialogue Adresse du serveur apparaît. D E L L C O N F I D E N T I E L – P R É L I M I N A I R E 1 0 / 1 3 / 1 0 – P O U R V É R I F I C AT I O N Numérisation 409 EMPLACEMENT DU FICHIER : C:\Documents and Settings\YGM5RLR3\Desktop\MIOGA\FR\aio\section19.fm Sous Microsoft Windows : Sous Apple Macintosh : Pour remplir les champs, saisissez les informations comme suit : (1) Nom Saisissez un nom convivial qui apparaîtra dans le carnet d'adresses du serveur. D E L L C O N F I D E N T I E L – P R É L I M I N A I R E 1 0 / 1 3 / 1 0 – P O U R V É R I F I C AT I O N 410 Numérisation EMPLACEMENT DU FICHIER : C:\Documents and Settings\YGM5RLR3\Desktop\MIOGA\FR\aio\section19.fm (2) Type de serveur Sélectionnez Ordinateur si vous souhaitez stocker les documents dans un dossier partagé de votre ordinateur. Sélectionnez Serveur si vous souhaitez stocker les documents sur un serveur FTP. (3) Nom du Saisissez un nom de serveur ou l'adresse IP de votre ordinateur ou le serveur / nom d'un serveur FTP que vous partagez. adresse IP Voici quelques exemples : • Ordinateur : Nom de serveur : myhost Adresse IP : 192.168.1.100 • Serveur : Nom de serveur : myhost.example.com (myhost : nom d'hôte, example.com : nom de domaine) Adresse IP : 192.168.1.100 (4) Nom de partage Saisissez le nom du dossier partage situé sur l'ordinateur destinataire. Pour SMB uniquement. (5) Chemin Saisissez le chemin du sous-répertoire où vous souhaitez stocker les documents numérisés. Assurez-vous que le chemin du sous-répertoire a déjà été créé dans le dossier partagé ou sur le serveur FTP. (6) Nom de Saisissez le nom du compte d'utilisateur pour autoriser l'accès à un connexion dossier partagé de votre ordinateur ou à un serveur FTP. • Ordinateur : nom d'utilisateur Windows que vous avez spécifié lors de la procédure 1. • Serveur : contactez votre administrateur système. (7) Mot passe Saisissez le mot de passe correspondant au nom d'utilisateur ci-dessus. connex • Ordinateur : le mot de passe est obligatoire dans la fonction Réseau (Ordinateur). Assurez-vous de disposer d'un mot de passe valide pour le compte d'utilisateur. (Reportez-vous à la section "Création d'un nom d'utilisateur et d'un mot de passe (SMB uniquement)" pour plus de détails sur la manière d'ajouter un mot de passe à votre compte d'utilisateur.) • Serveur : contactez votre administrateur système. (8) Confirmez Confirmer le mot de passe le mot de passe de connexion D E L L C O N F I D E N T I E L – P R É L I M I N A I R E 1 0 / 1 3 / 1 0 – P O U R V É R I F I C AT I O N Numérisation 411 EMPLACEMENT DU FICHIER : C:\Documents and Settings\YGM5RLR3\Desktop\MIOGA\FR\aio\section19.fm (9) Numéro de Saisissez le numéro du port du serveur. En cas de doute, vous pouvez port saisir la valeur par défaut 21 pour un serveur FTP ou 139 pour SMB. Les ports disponibles sont : Ordinateur : 139, 445, 5000 - 65535 Serveur : 21, 5000 - 65535 Envoi du fichier numérisé sur le réseau 1 Chargez le(s) document(s) dans le chargeur automatique face vers le haut, la bordure supérieure pénétrant la première. OU Placez un seul document face vers le bas sur la vitre d'exposition et fermez le capot. Pour en savoir plus sur le chargement d'un document, reportez-vous à la section "Charger un document original". 2 Appuyez sur le bouton (Numériser). 3 Maintenez le bouton enfoncé jusqu'à ce que Numériser vers le réseau se mette en surbrillance, puis appuyez sur le bouton (Régler). 4 Assurez-vous que Numériser vers est en surbrillance, puis appuyez sur le bouton (Régler). 5 Appuyez sur le bouton jusqu'à ce que le carnet d'adresses souhaité soit en surbrillance, puis appuyez sur le bouton (Régler). Réseau (Ordinateur) : stocke l'image numérisée sur l'ordinateur en utilisant le protocole SMB. Réseau (Serveur) : stocke l'image numérisée sur le serveur en utilisant le protocole FTP. Rechercher dans le carnet d'adresses : permet de rechercher une adresse réseau dans le carnet d'adresses. REMARQUE : Les adresses réseau doivent être enregistrées avant que vous ne puissiez sélectionner Réseau (Ordinateur) ou Réseau (Serveur)dans le panneau de commande. 6 Appuyez sur le bouton jusqu'à ce que la destination souhaitée soit en surbrillance, puis appuyez sur le bouton (Régler). D E L L C O N F I D E N T I E L – P R É L I M I N A I R E 1 0 / 1 3 / 1 0 – P O U R V É R I F I C AT I O N 412 Numérisation EMPLACEMENT DU FICHIER : C:\Documents and Settings\YGM5RLR3\Desktop\MIOGA\FR\aio\section19.fm 7 Spécifiez les options de numérisation telles que le format de fichier, le mode de couleurs, la résolution et la taille du document. Pour plus de détails, reportez-vous à "Format fichier." 8 Appuyez sur le bouton (Démarrer) pour envoyer les fichiers numérisés. Envoi vers un périphérique de stockage USB La fonction Numériser vers un périphérique de stockage USB vous permet de stocker les images numérisées directement sur un périphérique de stockage USB connecté à l'imprimante sans utiliser de logiciel. Types de périphériques de stockage USB Vous pouvez utiliser un périphérique de stockage USB doté des interfaces suivantes : • USB 1.1 • USB 2.0 Le périphérique de stockage USB doit être formaté au format FAT (FAT16, FAT32 ou VFAT) avant d'être connecté au port USB de l'imprimante. REMARQUE : Si le périphérique de stockage USB est formaté dans un autre format que celui indiqué ci-dessus, l'imprimante risque de ne pas le reconnaître. REMARQUE : Les périphériques de stockage USB dotés d'une fonction d'identification et d'autres de certains fabricants ne sont pas pris en charge par cette imprimante. Pour stocker les images numérisées sur un périphérique de stockage USB : 1 Connectez un périphérique de stockage USB sur le port USB de l'imprimante. Pour plus de détails, reportez-vous à la rubrique « Insertion et retrait d'un périphérique de stockage USB ». 2 Chargez le(s) document(s) dans le chargeur automatique face vers le haut, la bordure supérieure pénétrant la première. OU Placez un seul document face vers le bas sur la vitre d'exposition et fermez le capot. Pour en savoir plus sur le chargement d'un document, reportez-vous à la section "Charger un document original". D E L L C O N F I D E N T I E L – P R É L I M I N A I R E 1 0 / 1 3 / 1 0 – P O U R V É R I F I C AT I O N Numérisation 413 EMPLACEMENT DU FICHIER : C:\Documents and Settings\YGM5RLR3\Desktop\MIOGA\FR\aio\section19.fm 3 Appuyez sur le bouton (Numériser). 4 Assurez-vous que Numériser vers un périphérique de stockage USB est en surbrillance, puis appuyez sur le bouton (Régler). 5 Appuyez sur le bouton document. (Démarrer) pour commencer la numérisation du 6 Déconnectez le périphérique de stockage USB de l'imprimante. Pour plus de détails, reportez-vous à la rubrique « Insertion et retrait d'un périphérique de stockage USB ». Spécification d'un dossier de destination pour l'image numérisée Pour sauvegarder l'image numérisée sur un périphérique de stockage USB, spécifiez un dossier du périphérique de stockage USB avant d'exécuter le travail de numérisation. 1 Sélectionnez un dossier pour sauvegarder l'image numérisée depuis le panneau de commande de l'imprimante. REMARQUE : L'emplacement de sauvegarde par défaut est le répertoire racine du périphérique de stockage USB. REMARQUE : Vous ne pouvez pas saisir directement le chemin d'un dossier à l'aide du pavé numérique. REMARQUE : Vous pouvez sélectionner n'importe quel fichier du périphérique de stockage USB, mais vous ne pouvez créer aucun dossier à cette étape. Vous pouvez toujours créer un dossier avant de connecter le périphérique de stockage à l'imprimante. Si le nom de l'image numérisée existe déjà dans le dossier, l'imprimante génère automatiquement un nouveau nom de fichier pour enregistrer les données. Insertion et retrait d'un périphérique de stockage USB Vous pouvez insérer le périphérique de stockage USB avant de numériser les images. Avant de retirer le périphérique de stockage USB, assurez-vous que l'imprimante n'est pas en train d'y accéder. D E L L C O N F I D E N T I E L – P R É L I M I N A I R E 1 0 / 1 3 / 1 0 – P O U R V É R I F I C AT I O N 414 Numérisation EMPLACEMENT DU FICHIER : C:\Documents and Settings\YGM5RLR3\Desktop\MIOGA\FR\aio\section19.fm NOTE : Si vous retirez le périphérique de stockage USB alors que l'imprimante est en train d'y accéder, les données contenues dans le périphérique de stockage USB ou le périphérique lui-même risquent d'être détruites. Envoi d'un courriel avec l'image numérisée Pour envoyer un courriel et y joindre l'image numérisée sur votre imprimante, procédez comme suit : • Définissez une alerte courriel • Enregistrez un utilisateur • Commencez par envoyer un courriel avec le fichier numérisé Configuration d'une alerte courriel 1 Dans Dell Printer Configuration Web Tool, cliquez sur Alerte courriel. La page Réglages du serveur de courriels apparaît. D E L L C O N F I D E N T I E L – P R É L I M I N A I R E 1 0 / 1 3 / 1 0 – P O U R V É R I F I C AT I O N Numérisation 415 EMPLACEMENT DU FICHIER : C:\Documents and Settings\YGM5RLR3\Desktop\MIOGA\FR\aio\section19.fm 2 Configurez les paramètres des alertes courriel comme suit : Passerelle SMTP primaire : saisissez l'adresse IP du serveur de courriels. Authentification d'envoi de courriel : spécifiez Invalide pour activer le serveur de courriels. REMARQUE : Si un message d'erreur contenant 016-506 ou 016764 s'affiche, contactez votre administrateur serveur pour obtenir les réglages du paramètre Authentification d'envoi de courriel. 3 Cliquez sur le bouton Appliquer les nouveaux réglages. Enregistrement d'un nouvel utilisateur 1 Dans Dell Printer Configuration Web Tool, cliquez sur Carnet d'adresses, puis cliquez sur l'onglet Adresse courriel. 2 Cliquez sur le bouton Créer. La page Adresse courriel permettant l'enregistrement d'un nouvel utilisateur apparaît. D E L L C O N F I D E N T I E L – P R É L I M I N A I R E 1 0 / 1 3 / 1 0 – P O U R V É R I F I C AT I O N 416 Numérisation EMPLACEMENT DU FICHIER : C:\Documents and Settings\YGM5RLR3\Desktop\MIOGA\FR\aio\section19.fm 3 Saisissez les informations suivantes : • Nom • Adresse 4 Cliquez sur le bouton Appliquer les nouveaux réglages. Envoi d'un courriel avec le fichier numérisé 1 Appuyez sur le bouton (Numériser). 2 Maintenez le bouton enfoncé jusqu'à ce que Numériser vers un courriel se mette en surbrillance, puis appuyez sur le bouton (Régler). 3 Assurez-vous que Numériser vers est en surbrillance, puis appuyez sur le bouton (Régler). 4 Appuyez sur le bouton jusqu'à ce que le menu souhaité soit en surbrillance, puis appuyez sur le bouton (Régler). Pavé numérique : saisissez directement une adresse de courriel. Carnet d'adresses : sélectionnez une adresse de courriel enregistré dans le carnet d'adresses. D E L L C O N F I D E N T I E L – P R É L I M I N A I R E 1 0 / 1 3 / 1 0 – P O U R V É R I F I C AT I O N Numérisation 417 EMPLACEMENT DU FICHIER : C:\Documents and Settings\YGM5RLR3\Desktop\MIOGA\FR\aio\section19.fm Groupe de courriels : sélectionnez un groupe d'adresses de courriel enregistrées dans le carnet d'adresses. Rechercher dans le carnet d'adresses local : sélectionnez une adresse de courriel enregistré dans le carnet d'adresses local. Rechercher dans le carnet d'adresses du serveur : sélectionnez une adresse de courriel enregistré dans le carnet d'adresses du serveur LDAP. REMARQUE : Pour en savoir plus sur le carnet d'adresses et le carnet d'adresses du serveur, reportez-vous à la section "Carnet d'adresses". REMARQUE : Si vous utilisez le carnet d'adresses du serveur LDAP, Carnet d'adresses du serveur doit être réglé sur Activé. Pour plus de détails, reportez-vous aux rubriques "Serveur LDAP" et "Carnet d'adresses serveur.". REMARQUE : Les adresses de courriel doivent être enregistrées avant que vous ne puissiez sélectionner Carnet d'adresses sur le panneau de commande. 5 Appuyez sur le bouton pour sélectionner A ou Cci. 6 Appuyez sur le bouton (Démarrer) pour commencer à envoyer le courriel. D E L L C O N F I D E N T I E L – P R É L I M I N A I R E 1 0 / 1 3 / 1 0 – P O U R V É R I F I C AT I O N 418 Numérisation 20 Faxer REMARQUE : Les images utilisées et les procédures décrites dans ce manuel sont celles de l'imprimante couleur multifonction Dell™ 2155cdn. Spécifier les Réglages initiaux du fax en utilisant le navigateur de configuration facile Vous pouvez spécifiez le pays, le type de ligne, la tonalité/impulsion, le motif DPDR, le nom d'en-tête de fax et le numéro de fax. 1 Insérez le CD Pilotes et utilitaires fourni avec l'imprimante dans l'ordinateur. Le fichier Navigateur de configuration facile se lance automatiquement. 2 Cliquez sur Outils avancés dans la fenêtre Navigateur de configuration facile. La fenêtre Outils avancésapparaît. 3 Cliquez sur Configuration du fax. 4 Suivez les instructions affichées à l'écran. Les réglages disponibles sont : • Pays • Type de ligne • Tonalité/Impulsion D E L L C O N F I D E N T I E L – P R É L I M I N A I R E 1 0 / 1 3 / 1 0 – P O U R V É R I F I C AT I O N Faxer 419 EMPLACEMENT DU FICHIER : C:\Documents and Settings\YGM5RLR3\Desktop\MIOGA\FR\aio\section20.fm • Mode réception • Motif DRPD (Ce réglage est disponible uniquement lorsqu'une fonction de sonnerie distincte est installée sur votre téléphone par votre compagnie de téléphone.) • Nom en-tête fax • Numéro de fax REMARQUE : Pour effectuer les réglages initiaux depuis le panneau de commande de l'imprimante, reportez-vous à la rubrique "Régler Votre pays." Régler Votre pays 1 Appuyez sur le bouton (Menu). 2 Appuyez sur le bouton jusqu’à ce que Configuration système soit mis en surbrillance, puis appuyez sur le bouton (Régler). 3 Appuyez sur le bouton jusqu’à ce que Menu admin soit mis en surbrillance, puis appuyez sur le bouton (Régler). 4 Appuyez sur le bouton jusqu’à ce que Paramètres Fax soit mis en surbrillance, puis appuyez sur le bouton (Régler). 5 Appuyez sur le bouton jusqu’à ce que Pays soit mis en surbrillance, puis appuyez sur le bouton (Régler). 6 Sélectionnez le pays où est utilisée l'imprimante. L'imprimante doit être redémarrée après la définition des réglages de pays. Dans le message vous demandant de redémarrer l'imprimante, sélectionnez Oui. Après le redémarrage, le menu supérieur est affiché sur le panneau de commande. REMARQUE : Même s'il n'y en a qu'une, lorsque vous configurez le réglage du pays, les informations, enregistrées dans l'appareil, sont initialisées. D E L L C O N F I D E N T I E L – P R É L I M I N A I R E 1 0 / 1 3 / 1 0 – P O U R V É R I F I C AT I O N 420 Faxer EMPLACEMENT DU FICHIER : C:\Documents and Settings\YGM5RLR3\Desktop\MIOGA\FR\aio\section20.fm Régler l'ID de l'imprimante Dans la plupart des pays, la loi vous demande d'indiquer votre numéro de fax sur tous les fax que vous envoyez. L'ID de l'imprimante, contenant votre numéro de téléphone et votre nom ou le nom de la société, sera imprimé en haut de chaque page envoyée depuis votre imprimante. 1 Appuyez sur le bouton (Menu). 2 Appuyez sur le bouton jusqu’à ce que Configuration système soit mis en surbrillance, puis appuyez sur le bouton (Régler). 3 Appuyez sur le bouton jusqu’à ce que Menu admin soit mis en surbrillance, puis appuyez sur le bouton (Régler). 4 Appuyez sur le bouton jusqu’à ce que Paramètres Fax soit mis en surbrillance, puis appuyez sur le bouton (Régler). 5 Appuyez sur le bouton jusqu’à ce que Numéro Fax soit mis en surbrillance, puis appuyez sur le bouton (Régler). 6 Saisissez votre numéro de fax à l'aide du pavé numérique, puis appuyez sur le bouton (Régler). REMARQUE : Si vous faites une erreur lors de la saisie du numéro, appuyez sur le bouton (Retour Arrière) pour supprimer le dernier chiffre. 7 Appuyez sur le bouton ou jusqu’à ce que Nom en-tête Fax soit mis en surbrillance, puis appuyez sur le bouton (Régler). 8 Saisissez votre nom ou le nom de la société à l'aide du pavé numérique, puis appuyez sur le bouton (Régler). Vous pouvez saisir des caractères alphanumériques à l'aide du pavé numérique, y compris des caractères spéciaux en appuyant sur les touches 1, * et #. Pour obtenir davantage d'informations concernant l'utilisation du pavé numérique pour saisir des caractères alphanumériques, reportez-vous à la rubrique "Utilisation du pavé numérique pour saisir des caractères." Pour revenir à l'écran supérieur du menu (Tout Effacer). (Menu), appuyez sur le bouton D E L L C O N F I D E N T I E L – P R É L I M I N A I R E 1 0 / 1 3 / 1 0 – P O U R V É R I F I C AT I O N Faxer 421 EMPLACEMENT DU FICHIER : C:\Documents and Settings\YGM5RLR3\Desktop\MIOGA\FR\aio\section20.fm Utilisation du pavé numérique pour saisir des caractères Du fait que vous réalisez différentes tâches, vous pouvez avoir besoin de saisir des noms et des numéros. Par exemple, lorsque vous configurez votre imprimante, vous saisissez votre nom ou le nom de votre société ainsi que le numéro de téléphone. Lorsque vous enregistrez des numéros rapides ou groupés, vous pouvez également avoir besoin de saisir les noms correspondants. • Lorsque vous devez saisir une lettre, appuyez sur la touche appropriée jusqu'à ce que la lettre correcte apparaisse sur l'écran. Par exemple, pour saisir la lettre O, appuyez sur 6 : – À chaque fois que vous appuyez sur 6, l'écran affiche une lettre différente : M, N, O et enfin 6. – Pour saisir des lettres supplémentaires, répétez la première étape. – Appuyez sur le bouton (Régler) lorsque vous avez fini. Pavé numérique Lettres et Chiffres Touch Chiffres, lettres ou caractères attribués e 1 1 @ . _ - (space) \ & ( ) ! " # $ % ' ~ ^ | ` ; : ? , + * / = [ ] { } < > 2 a b c A B C 2 3 d e f D E F 3 4 g h iG H I 4 5 j k l J K L 5 6 m n o M N O 6 7 p q r s P Q R S 7 D E L L C O N F I D E N T I E L – P R É L I M I N A I R E 1 0 / 1 3 / 1 0 – P O U R V É R I F I C AT I O N 422 Faxer EMPLACEMENT DU FICHIER : C:\Documents and Settings\YGM5RLR3\Desktop\MIOGA\FR\aio\section20.fm Touch Chiffres, lettres ou caractères attribués e 8 t u v T U V 8 9 w x y z W X Y Z 9 0 0 * @._- # (space) \ & ( ) Changer des Numéros et des noms Si vous faites une erreur lors de la saisie d'un numéro ou d'un nom, appuyez sur le bouton (Retour Arrière) pour supprimer le dernier chiffre ou caractère. Saisissez ensuite le chiffre ou le caractère correct. Insérer une Pause Dans certains systèmes téléphoniques, il est nécessaire de composer un code d'accès et d'entendre une seconde tonalité. Une pause doit être insérée afin que ce code d'accès puisse fonctionner. Par exemple, saisissez le code d'accès 9 puis appuyez sur le bouton (Compo/Pause) avant de saisir le numéro de téléphone. "-" s'affiche à l'écran pour indiquer qu'une pause a été insérée. Régler l'heure et la date REMARQUE : Il peut être nécessaire de réinitialiser l'heure et la date correctes en cas de coupure de courant. Pour régler l'heure et la date : 1 Appuyez sur le bouton (Menu). 2 Appuyez sur le bouton jusqu’à ce que Configuration système soit mis en surbrillance, puis appuyez sur le bouton (Régler). 3 Appuyez sur le bouton jusqu’à ce que Menu admin soit mis en surbrillance, puis appuyez sur le bouton (Régler). 4 Appuyez sur le bouton jusqu’à ce que Réglages système soit mis en surbrillance, puis appuyez sur le bouton (Régler). 5 Appuyez sur le bouton jusqu’à ce que Date et heure soit mis en surbrillance, puis appuyez sur le bouton (Régler). D E L L C O N F I D E N T I E L – P R É L I M I N A I R E 1 0 / 1 3 / 1 0 – P O U R V É R I F I C AT I O N Faxer 423 EMPLACEMENT DU FICHIER : C:\Documents and Settings\YGM5RLR3\Desktop\MIOGA\FR\aio\section20.fm 6 Vérifiez que Réglage date et heure est mis en surbrillance, puis appuyez sur le bouton (Régler). 7 Appuyez sur les boutons ou jusqu’à ce que la plage horaire souhaitée soit mise en évidence, puis appuyez sur le bouton (Régler). 8 Appuyez sur les boutons ou ou saisissez la date à l'aide du pavé numérique, puis appuyez sur le bouton (Régler). 9 Appuyez sur les boutons ou ou saisissez l'heure à l'aide du pavé numérique, puis appuyez sur le bouton (Régler). Pour revenir à l'écran supérieur du menu (Tout Effacer). (Menu), appuyez sur le bouton REMARQUE : L'imprimante émet un bip et ne vous permet pas de poursuivre vers l'étape suivante si un chiffre erroné est saisi. Changer le Mode horloge Vous pouvez régler l'heure actuelle en utilisant un format horaire de 12 heures ou 24 heures. 1 Appuyez sur le bouton (Menu). 2 Appuyez sur le bouton jusqu’à ce que Configuration système soit mis en surbrillance, puis appuyez sur le bouton (Régler). 3 Appuyez sur le bouton jusqu’à ce que Menu admin soit mis en surbrillance, puis appuyez sur le bouton (Régler). 4 Appuyez sur le bouton jusqu’à ce que Réglages système soit mis en surbrillance, puis appuyez sur le bouton (Régler). 5 Appuyez sur le bouton jusqu’à ce que Date & Heure soit mis en surbrillance, puis appuyez sur le bouton (Régler). 6 Appuyez sur le bouton jusqu’à ce que Format heure soit mis en surbrillance, puis appuyez sur le bouton (Régler). 7 Appuyez sur les boutons ou jusqu’à ce que le format souhaité soit mis en surbrillance, puis appuyez sur le bouton (Régler). Pour revenir à l'écran supérieur du menu (Tout Effacer). (Menu), appuyez sur le bouton D E L L C O N F I D E N T I E L – P R É L I M I N A I R E 1 0 / 1 3 / 1 0 – P O U R V É R I F I C AT I O N 424 Faxer EMPLACEMENT DU FICHIER : C:\Documents and Settings\YGM5RLR3\Desktop\MIOGA\FR\aio\section20.fm Régler les Sons Volume Haut-parleur 1 Appuyez sur le bouton (Menu). 2 Appuyez sur le bouton jusqu’à ce que Configuration système soit mis en surbrillance, puis appuyez sur le bouton (Régler). 3 Appuyez sur le bouton jusqu’à ce que Menu admin soit mis en surbrillance, puis appuyez sur le bouton (Régler). 4 Appuyez sur le bouton jusqu’à ce que Paramètres Fax soit mis en surbrillance, puis appuyez sur le bouton (Régler). 5 Appuyez sur le bouton jusqu’à ce que Surveill ligne soit mis en surbrillance, puis appuyez sur le bouton (Régler). 6 Appuyez sur le bouton ou jusqu’à ce que le volume souhaité soit mis en surbrillance, puis appuyez sur le bouton (Régler). 7 Redémarrez l'imprimante en coupant l'alimentation puis en la rebranchant. Volume Sonnerie 1 Appuyez sur le bouton (Menu). 2 Appuyez sur le bouton jusqu’à ce que Configuration système soit mis en surbrillance, puis appuyez sur le bouton (Régler). 3 Appuyez sur le bouton jusqu’à ce que Menu admin soit mis en surbrillance, puis appuyez sur le bouton (Régler). 4 Appuyez sur le bouton jusqu’à ce que Paramètres Fax soit mis en surbrillance, puis appuyez sur le bouton (Régler). 5 Appuyez sur le bouton jusqu’à ce que Volume sonnerie soit mis en surbrillance, puis appuyez sur le bouton (Régler). 6 Appuyez sur le bouton ou jusqu’à ce que le volume souhaité soit mis en surbrillance, puis appuyez sur le bouton (Régler). 7 Redémarrez l'imprimante en coupant l'alimentation puis en la rebranchant. D E L L C O N F I D E N T I E L – P R É L I M I N A I R E 1 0 / 1 3 / 1 0 – P O U R V É R I F I C AT I O N Faxer 425 EMPLACEMENT DU FICHIER : C:\Documents and Settings\YGM5RLR3\Desktop\MIOGA\FR\aio\section20.fm Définition des options des réglages du fax Changer les options des réglages du fax 1 Appuyez sur le bouton (Menu). 2 Appuyez sur le bouton jusqu’à ce que Configuration système soit mis en surbrillance, puis appuyez sur le bouton (Régler). 3 Appuyez sur le bouton jusqu’à ce que Menu admin soit mis en surbrillance, puis appuyez sur le bouton (Régler). 4 Appuyez sur le bouton jusqu’à ce que Paramètres Fax soit mis en surbrillance, puis appuyez sur le bouton (Régler). 5 Appuyez sur le bouton jusqu’à ce que le menu souhaité soit mis en surbrillance, puis appuyez sur le bouton (Régler). 6 Appuyez sur le bouton ou jusqu'à ce que le réglage souhaité s'affiche ou saisissez la valeur à l'aide du pavé numérique, puis appuyez sur le bouton (Régler). Si nécessaire, répétez les étapes 5 et 6. Pour revenir à l'écran supérieur du menu (Tout Effacer). (Menu), appuyez sur le bouton Options des réglages du fax disponibles Vous pouvez utiliser les options de réglage suivantes pour configurer le système de fax : D E L L C O N F I D E N T I E L – P R É L I M I N A I R E 1 0 / 1 3 / 1 0 – P O U R V É R I F I C AT I O N 426 Faxer EMPLACEMENT DU FICHIER : C:\Documents and Settings\YGM5RLR3\Desktop\MIOGA\FR\aio\section20.fm Option Description Mode réception Vous pouvez sélectionner le mode réception des fax par défaut. • Fax : (mode réception automatique) • Téléphone (mode réception manuelle) : La réception automatique des fax est désactivée. Vous pouvez recevoir un fax en décrochant le combiné du téléphone externe puis en appuyant sur le code de réception à distance ou en réglant OnHook sur Activer (vous pouvez entendre une voix ou des tonalités de fax depuis la machine distante) puis en appuyant sur le bouton (Démarrer). • Téléphone/Fax : Lorsque l'imprimante reçoit un fax, le téléphone externe sonne pour la durée spécifiée dans Réc auto Fax/Tél, puis l'imprimante reçoit le fax automatiquement. Si un appel entrant n'est pas un fax, l'imprimante émet un signal sonore à partir du haut-parleur interne indiquant que c'est un appel téléphonique. • Répondeur/fax : L'imprimante peut partager une ligne téléphonique avec un répondeur. Dans ce mode, l'imprimante surveille le signal de fax et répond en cas de tonalités de fax. Si la communication téléphonique utilise une transmission en série dans votre pays (par exemple en Allemagne, en Suède, au Danemark, en Autriche, en Belgique, en Italie, en France et en Suisse), ce mode n'est pas pris en charge. • DRPD : Avant d'utiliser l'option Distinctive Ring Pattern Detection (DRPD - détection de sonnerie distincte), la fonction de sonnerie distincte doit être installée sur votre téléphone par votre compagnie de téléphone. Une fois que la compagnie a fourni un numéro distinct pour le fax avec une sonnerie distinctive, configurez le fax pour qu'il surveille ce type de sonnerie spécifique. Fax réc auto Cette fonction permet de déterminer l'intervalle de temps après lequel l'imprimante passe en mode réception de fax après la réception d'un appel. L'intervalle peut être réglé dans une plage allant de 0 à 255 secondes. La valeur par défaut est 0 seconde. Réc auto Tél/Fax Définit l'intervalle de réception de fax de l'imprimante après que le téléphone externe ait reçu un appel entrant. L'intervalle peut être réglé dans une plage allant de 0 à 255 secondes. La valeur par défaut est 6 secondes. D E L L C O N F I D E N T I E L – P R É L I M I N A I R E 1 0 / 1 3 / 1 0 – P O U R V É R I F I C AT I O N Faxer 427 EMPLACEMENT DU FICHIER : C:\Documents and Settings\YGM5RLR3\Desktop\MIOGA\FR\aio\section20.fm Option Description Réc auto Rép/Fax Définit l'intervalle de réception de fax de l'imprimante après que le répondeur externe ait reçu un appel entrant. L'intervalle peut être réglé dans une plage allant de 0 à 255 secondes. La valeur par défaut est 21 secondes. Surveill ligne Définit le volume de surveillance ligne, qui contrôle de manière audible une transmission via le haut-parleur interne jusqu'à ce que la connexion soit établie. Volume sonnerie Cette fonction permet de régler le volume de la sonnerie, qui indique qu'un appel entrant est un appel téléphonique, grâce au haut-parleur interne lorsque le Mode réception est réglé sur Téléphone/Fax. Type de ligne Vous pouvez sélectionner le type de ligne par défaut. • PSTN • PBX Tonalité/Impulsion Vous pouvez sélectionner le type de composition. • Tonalité • Impulsion (10PPS) • Impulsion (20PPS) Retard de renvoi Vous pouvez spécifier l'intervalle entre deux essais de transmission dans une plage allant de 3 à 255 secondes. La valeur par défaut est 8 secondes. Essais compo. Vous pouvez spécifier le nombre d'essais de composition à exécuter lorsque le numéro de fax de destination est occupé, dans une plage allant de 0 à 13. Si vous tapez 0, l'imprimante ne compose pas le numéro. Retard compo. Votre imprimante peut automatiquement recomposer le numéro d'un télécopieur distant s'il était occupé. Des intervalles compris entre 1 et 5 minutes peuvent être déterminés. Config. fax imp. Vous pouvez rejeter des fax envoyés par des émetteurs indésirables. Le système accepte uniquement des fax provenant des télécopieurs distants enregistrés dans la numérotation rapide. Cette fonction est utile pour bloquer tous les fax non souhaités. Sélectionnez Désactiver pour désactiver la fonction. Tout le monde peut vous envoyer des fax. Sélectionnez Activer pour activer la fonction. D E L L C O N F I D E N T I E L – P R É L I M I N A I R E 1 0 / 1 3 / 1 0 – P O U R V É R I F I C AT I O N 428 Faxer EMPLACEMENT DU FICHIER : C:\Documents and Settings\YGM5RLR3\Desktop\MIOGA\FR\aio\section20.fm Option Description Réception dist. Vous pouvez recevoir un fax en appuyant sur le code de réception à distance sur le téléphone externe après avoir décroché le combiné du téléphone. Sonnerie réc dist Vous pouvez spécifier la tonalité lorsque la Réception à distance est réglée sur Activer. En-tête fax Cette fonction permet d'imprimer les informations de l'expéditeur sur l'en-tête des fax. Sélectionnez Désactiver pour désactiver cette fonction. Sélectionnez Activer pour activer cette fonction. Notez que si Etats-Unis est sélectionné pour le réglage du pays, cette option n'apparaît pas sur le menu. Le réglage est fixé sur Activer et ne peut pas être modifié. Pour plus d'informations concernant le réglage du pays, reportez-vous à la rubrique "Régler Votre pays." Nom en-tête fax Cette fonction permet de spécifier le nom de l'expéditeur à imprimer sur l'en-tête des fax. Numéro de fax Cette fonction permet de spécifier le numéro de fax de l'imprimante, qui sera imprimé sur l'en-tête des fax. Elle est disponible lorsque vous réglez En-tête Fax sur Activer. Le numéro spécifié dans Numéro Fax est utilisé dans l'ID de l'imprimante. Page couv fax Vous pouvez déterminer si vous attachez une page de couverture aux fax que vous envoyez. Motif DRPD Avant d'utiliser l'option Distinctive Ring Pattern Detection (DRPD - détection de sonnerie distincte), la fonction de sonnerie distincte doit être installée sur votre téléphone par votre compagnie de téléphone. Une fois que la compagnie a fourni un numéro distinct pour le fax avec une sonnerie distinctive, configurez le fax pour qu'il surveille ce type de sonnerie spécifique. Impression R/V Vous pouvez spécifier de faire des impressions recto/verso lorsque vous imprimez des fax. Sélectionnez Désactiver pour imprimer les fax sur une seule face de la feuille. Sélectionnez Activer pour imprimer les fax sur les deux faces de la feuille. D E L L C O N F I D E N T I E L – P R É L I M I N A I R E 1 0 / 1 3 / 1 0 – P O U R V É R I F I C AT I O N Faxer 429 EMPLACEMENT DU FICHIER : C:\Documents and Settings\YGM5RLR3\Desktop\MIOGA\FR\aio\section20.fm Option Description Transférer Fax Vous pouvez régler votre imprimante pour qu'elle transfère des fax entrants vers un autre numéro de fax. Lorsqu'un fax arrive sur votre imprimante, il est stocké dans la mémoire. Ensuite, l'imprimante compose le numéro de fax que vous avez spécifié et envoie le fax. Sélectionnez Désactiver pour ne pas transférer les fax entrants. Sélectionnez Transférer pour transférer les fax entrants sans imprimer. Si une erreur survient pendant le transfert d'un fax reçu, l'imprimante imprime le fax. Sélectionnez Imprimer et transférer pour transférer et imprimer les fax entrants. Numéro trans. fax Vous saisissez le numéro de fax de destination auquel les fax entrants seront transférés. Comp préfixe Vous pouvez spécifier de régler ou non un numéro de préfixe. Numéro de préfixe Vous pouvez définir un numéro de préfixe jusqu'à cinq chiffres. Ce numéro est composé avant tout numéro de composition automatique. Cette fonction est utile pour accéder au Private Automatic Branch Exchange (PBX -autocommutateur téléphonique privé). Supprimer taille Lorsque vous recevez un document aussi long voire plus long que le papier installé dans votre imprimante, vous pouvez spécifier de supprimer tout espace excessif en bas de la page. Si la page reçue n'entre pas dans la marge que vous avez spécifiée, elle sera imprimée sur deux feuilles à la taille réelle. Lorsque le document entre dans la marge spécifiée et si Supprimer taille est réglé sur Réduction automatique, l'imprimante réduit le document afin qu'il corresponde à la bonne taille de papier et il n'y a pas de suppression. Si Supprimer taille est réglé sur un autre paramètre que Réduction automatique, les données dans la marge seront supprimées. ECM Vous pouvez spécifier d'activer ou de désactiver l'ECM (Mode correction d'erreurs). Vitesse de modem Vous pouvez régler la vitesse du modem. D E L L C O N F I D E N T I E L – P R É L I M I N A I R E 1 0 / 1 3 / 1 0 – P O U R V É R I F I C AT I O N 430 Faxer EMPLACEMENT DU FICHIER : C:\Documents and Settings\YGM5RLR3\Desktop\MIOGA\FR\aio\section20.fm Option Pays Description Vous pouvez sélectionner le pays où est utilisée l'imprimante. Vous pouvez changer ce réglage quand : • Aucun travail n'est en cours • Aucun fax n'est en attente dans la mémoire Activité fax Vous pouvez spécifier d'imprimer automatiquement un rapport d'activité de fax toutes les 50 communications de fax entrants et sortants. Transmission fax Vous pouvez spécifier d'imprimer un rapport de transmission après la transmission d'un fax. Emission fax Vous pouvez spécifier d'imprimer un rapport de transmission après la transmission d'un fax à plusieurs destinataires. Protocole fax Vous pouvez spécifier d'imprimer un rapport de surveillance de protocole après la transmission d'un fax afin de surveiller les problèmes de protocole du fax. REMARQUE : La fonction Comp préfixe prend en charge uniquement l'environnement dans lequel vous envoyez un fax vers un numéro de ligne externe. Pour utiliser la fonction Comp. préfixe, vous devez exécuter les tâches suivantes sur le panneau de commande. 1 Appuyez sur le bouton (Menu). 2 Appuyez sur le bouton jusqu’à ce que Configuration système soit mis en surbrillance, puis appuyez sur le bouton (Régler). 3 Appuyez sur le bouton jusqu’à ce que Menu Admin soit mis en évidence, puis appuyez sur le bouton (Régler). 4 Appuyez sur le bouton jusqu’à ce que Paramètres Fax soit mis en surbrillance, puis appuyez sur le bouton (Régler). 5 Appuyez sur le bouton jusqu’à ce que Type ligne soit mis en surbrillance, puis appuyez sur le bouton (Régler). 6 Appuyez sur le bouton appuyez sur le bouton jusqu’à ce que PBX soit mis en surbrillance, puis (Régler). 7 Appuyez sur le bouton appuyez sur le bouton jusqu’à ce que Comp. préfixe s’affiche, puis (Régler). D E L L C O N F I D E N T I E L – P R É L I M I N A I R E 1 0 / 1 3 / 1 0 – P O U R V É R I F I C AT I O N Faxer 431 EMPLACEMENT DU FICHIER : C:\Documents and Settings\YGM5RLR3\Desktop\MIOGA\FR\aio\section20.fm 8 Appuyez sur le bouton jusqu’à ce que Activer soit mis en surbrillance, puis appuyez sur le bouton (Régler). 9 Appuyez sur le bouton jusqu’à ce que Numéro préfixe s’affiche, puis appuyez sur le bouton (Régler). 10 Saisissez un numéro de préfixe de cinq caractères maximum parmi 0–9, * et #, puis appuyez sur le bouton (Régler). 11 Redémarrez l'imprimante en coupant l'alimentation puis en la rebranchant. Paramètres fax avancés REMARQUE : Les paramètres de fax avancés sont uniquement destinés aux utilisateurs avertis. Des réglages incorrects sur Dell 2155cdn Multifunction Color Printer peuvent endommager l'appareil. Si vous rencontrez des erreurs d'envoi ou de réception de fax, il existe un menu de réglages de fax avancés qui vous donne accès aux réglages et permet de les modifier. Pour entrer dans le Menu Diagnostic (Mode personnalisé), suivez les instructions suivantes. 1 Éteignez l’imprimante. 2 Débranchez tous les câbles réseau, la ligne téléphonique et les câbles USB de l'appareil. 3 Allumez l'imprimante tout en appuyant sur les boutons démarrer dans le Mode personnalisé. et afin de Après que tous les réglages de fax avancés auront été effectués, vous devrez éteindre l'imprimante puis la rallumer afin que les nouveaux réglages prennent effet. Méthode de cryptage des données des fax Certains télécopieurs patrimoniaux ne prennent pas en charge la méthode de cryptage des données du Joint Bi-level Image Experts Group (JBIG). Vous pouvez rencontrer des erreurs d'envoi ou de réception de fax dues à cette méthode de cryptage des données. Vous pouvez désactiver le JBIG et sélectionner les cryptages Modified Huffman (MH), Modified Read (MR), ou Modified Modified Read (MMR) selon les instructions suivantes. Vous pouvez changer le cryptage de transmission du modem selon les instructions suivantes. D E L L C O N F I D E N T I E L – P R É L I M I N A I R E 1 0 / 1 3 / 1 0 – P O U R V É R I F I C AT I O N 432 Faxer EMPLACEMENT DU FICHIER : C:\Documents and Settings\YGM5RLR3\Desktop\MIOGA\FR\aio\section20.fm 1 Allumez l'imprimante tout en appuyant sur les boutons démarrer dans le Mode personnalisé. et afin de 2 Appuyez sur le bouton pour sélectionner Diagnostic Fax/Scanner, puis appuyez sur le bouton (Régler) . 3 Appuyez sur le bouton appuyez sur le bouton jusqu’à ce que Paramètre s’affiche, puis (Régler). 4 Vérifiez si Paramètre FAX s'affiche bien, puis appuyez sur le bouton (Régler). 5 Appuyez sur le bouton jusqu’à ce que Cryptage G3M TX s’affiche, puis appuyez sur le bouton (Régler). 6 Appuyez sur le bouton appuyez sur le bouton jusqu’à ce que le cryptage souhaité s'affiche, puis (Régler) . Vous pouvez sélectionner MH, MR, ou MMR. Vous pouvez changer le cryptage de réception du modem selon les instructions suivantes. 1 Allumez l'imprimante tout en appuyant sur les boutons démarrer dans le Mode personnalisé. et afin de 2 Appuyez sur le bouton pour sélectionner Diagnostic Fax/Scanner, puis appuyez sur le bouton (Régler) . 3 Appuyez sur le bouton appuyez sur le bouton jusqu’à ce que Paramètre s’affiche, puis (Régler). 4 Vérifiez si Paramètre FAX s'affiche bien, puis appuyez sur le bouton (Régler). 5 Appuyez sur le bouton jusqu’à ce que Cryptage G3M RX s’affiche, puis appuyez sur le bouton (Régler). 6 Appuyez sur le bouton appuyez sur le bouton jusqu’à ce que le cryptage souhaité s'affiche, puis (Régler) . Vous pouvez sélectionner MH, MR, ou MMR. Diagnostiquer la connexion du Fax Vous pouvez diagnostiquer la connexion du fax en utilisant la fonction Diagnostic ligne FAX qui peut détecter les anomalies de la connexion de la ligne téléphonique. D E L L C O N F I D E N T I E L – P R É L I M I N A I R E 1 0 / 1 3 / 1 0 – P O U R V É R I F I C AT I O N Faxer 433 EMPLACEMENT DU FICHIER : C:\Documents and Settings\YGM5RLR3\Desktop\MIOGA\FR\aio\section20.fm 1 Allumez l'imprimante tout en appuyant sur les boutons démarrer dans le Mode personnalisé. et afin de 2 Appuyez sur le bouton pour sélectionner Diagnostic Fax/Scanner, puis appuyez sur le bouton (Régler) . 3 Appuyez sur le bouton appuyez sur le bouton jusqu’à ce que Test FAX s’affiche, puis (Régler). 4 Lorsque le message Vérifier connexion FAX apparaît, appuyez sur le bouton (Régler). 5 Lorsque le message Prêt à démarrer apparaît, appuyez sur le bouton (Régler) pour démarrer le diagnostic de la connexion FAX. Un des résultats de diagnostic suivants s'affiche. Résultat de diagnostic Description Connexion non détectée Le cordon de la ligne téléphonique n'est pas connecté. Vérifiez que le cordon de la ligne Veuillez reconnecter la téléphonique est correctement connecté. ligne téléphonique Mauvaise connexion du câble Reconnectez la ligne téléphonique entre la prise murale et la connexion de ligne. Connexion Fax OK Vérifiez le Réglage de la tonalité/impulsion dans Menu Admin puis redémarrez l'imprimante. Le cordon de la ligne téléphonique est connecté sur le mauvais connecteur. Vérifiez que le cordon de la ligne téléphonique est connecté à une extrémité au connecteur prise murale ( ) de votre imprimante et à l'autre extrémité à une prise murale alimentée. Si vous utilisez un téléphone ou un répondeur, connectez au connecteur du téléphone ( ). Le cordon de la ligne téléphonique est correctement connecté. Vérifiez le réglage Tonalité/impulsion. Pour plus d'informations concernant le réglage Tonalité/impulsion, reportez-vous à la rubrique "Options des réglages du fax disponibles." Envoyer un fax Vous pouvez faxer des données à partir de votre imprimante. Vous pouvez également faxer directement des données transférées de l'ordinateur équipé d'un système d'exploitation Microsoft® Windows®. D E L L C O N F I D E N T I E L – P R É L I M I N A I R E 1 0 / 1 3 / 1 0 – P O U R V É R I F I C AT I O N 434 Faxer EMPLACEMENT DU FICHIER : C:\Documents and Settings\YGM5RLR3\Desktop\MIOGA\FR\aio\section20.fm Charger un document original Vous pouvez utiliser l'ADF ou la vitre du chargeur de documents pour charger un document original à faxer. Avec l'ADF, vous pouvez charger jusqu'à 35 feuilles de 75 g/m2 en même temps. Avec la vitre du chargeur de documents, vous pouvez charger une seule feuille à la fois. REMARQUE : Pour obtenir une meilleure qualité de fax, en particulier pour les images avec différents tons de gris, utilisez la vitre du chargeur de documents au lieu de l'ADF. Pour faxer un document en utilisant le chargeur de documents automatique (ADF) : 1 Placez le(s) document(s), face imprimée vers le haut, sur l'ADF, en faisant entrer en premier la partie haute du document. Ajustez ensuite les guides de document à la bonne taille. 2 Ajustez la résolution du document. (Pour plus de détails, reportez-vous à la rubrique «Ajustez la résolution du document».) Pour faxer un document à partir de la vitre du chargeur de documents : 1 Ouvrez le capot des documents. D E L L C O N F I D E N T I E L – P R É L I M I N A I R E 1 0 / 1 3 / 1 0 – P O U R V É R I F I C AT I O N Faxer 435 EMPLACEMENT DU FICHIER : C:\Documents and Settings\YGM5RLR3\Desktop\MIOGA\FR\aio\section20.fm 2 Placez le document face vers le bas sur la vitre d'exposition et alignez-le sur le repère d'alignement situé dans l'angle supérieur gauche de la vitre. 3 Ajustez la résolution du document. (Pour plus de détails, reportez-vous à la rubrique «Ajustez la résolution du document».) 4 Fermez le capot du document. REMARQUE : Vérifiez qu'aucun document ne se trouve dans l'ADF. Si un document est détecté dans l'ADF, il sera prioritaire par rapport au document situé sur la vitre du chargeur de documents. D E L L C O N F I D E N T I E L – P R É L I M I N A I R E 1 0 / 1 3 / 1 0 – P O U R V É R I F I C AT I O N 436 Faxer EMPLACEMENT DU FICHIER : C:\Documents and Settings\YGM5RLR3\Desktop\MIOGA\FR\aio\section20.fm REMARQUE : Si vous faxez une page d'un livre ou d'un magazine, levez le capot jusqu'à ce ses charnières soient bloquées par le butoir puis refermez le capot. Si l'épaisseur du livre ou du magazine est supérieure à 30 mm, passez le fax avec le capot ouvert. Ajustez la résolution du document Vous pouvez améliorer la qualité du fax en modifiant la résolution, en particulier pour les documents de faible qualité ou contenant une photographie. 1 Appuyez sur le bouton (Fax) . 2 Appuyez sur le bouton jusqu’à ce que Résolution soit mis en surbrillance, puis appuyez sur le bouton (Régler). 3 Appuyez sur le bouton ou jusqu’à ce que le paramètre de votre choix soit mis en évidence, puis appuyez sur le bouton (Régler). Auto* Utilisé pour des documents comportant des caractères de taille normale. Fin Utilisé pour des documents contenant de petits caractères ou des lignes fines ou des documents imprimés sur une imprimante matricielle. Très fin Utilisé pour des documents contenant des détails très fins. Le mode très fin est uniquement activé si la machine distante prend également en charge la résolution Très fin. Voir la note cidessous. Photo Utilisé pour des documents contenant des photographies. * Indique le paramètre d'usine par défaut. REMARQUE : Les fax numérisés avec la résolution Très fin sont transmis avec la plus grande résolution prise en charge par le télécopieur récepteur. Ajuster le contraste du document Vous pouvez régler le contraste du document à faxer afin qu'il soit plus clair ou plus sombre que l'original. 1 Chargez le(s) document(s) dans le chargeur automatique face vers le haut, la bordure supérieure pénétrant la première. OU D E L L C O N F I D E N T I E L – P R É L I M I N A I R E 1 0 / 1 3 / 1 0 – P O U R V É R I F I C AT I O N Faxer 437 EMPLACEMENT DU FICHIER : C:\Documents and Settings\YGM5RLR3\Desktop\MIOGA\FR\aio\section20.fm Placez un seul document face vers le bas sur la vitre d'exposition et fermez le capot. Pour de plus amples informations concernant le chargement d'un document, reportez-vous à la rubrique "Charger un document original.". 2 Appuyez sur le bouton (Fax) . 3 Appuyez sur le bouton jusqu’à ce que +clair/+foncé soit mis en surbrillance, puis appuyez sur le bouton (Régler). 4 Appuyez sur le bouton ou pour déplacer pour régler le niveau de contraste, puis appuyez sur le bouton (Régler) . + clair 3 Donne de bons résultats avec les impressions sombres. + clair 2 + clair 1 Normal* Donne de bons résultats avec les documents tapés ou imprimés normalement. + foncé 1 Donne de bons résultats avec les impressions claires ou les tracés légers au crayon. + foncé 2 + foncé 3 * Indique le paramètre d'usine par défaut. Envoyer un fax automatiquement 1 Chargez le(s) document(s) dans le chargeur automatique face vers le haut, la bordure supérieure pénétrant la première. OU Placez un seul document face vers le bas sur la vitre d'exposition et fermez le capot. Pour de plus amples informations concernant le chargement d'un document, reportez-vous à la rubrique "Charger un document original.". 2 Appuyez sur le bouton (Fax) . 3 Réglez la résolution du document afin qu'elle corresponde à vos besoins. (Pour plus de détails, reportez-vous à la rubrique «Ajustez la résolution du document». Pour régler le contraste, reportez-vous à la rubrique «Ajuster le contraste du document».) D E L L C O N F I D E N T I E L – P R É L I M I N A I R E 1 0 / 1 3 / 1 0 – P O U R V É R I F I C AT I O N 438 Faxer EMPLACEMENT DU FICHIER : C:\Documents and Settings\YGM5RLR3\Desktop\MIOGA\FR\aio\section20.fm 4 Pour sélectionner un numéro de fax, effectuez l'une des actions suivantes : • Vérifiez que Fax vers est mis en surbrillance, puis appuyez sur le bouton (Régler). Appuyez sur le bouton jusqu’à ce que Répertoire soit mis en surbrillance, puis appuyez sur le bouton (Régler). • Appuyez sur le bouton Composition à touche unique et passez à l'étape 6. Vous devez enregistrer un numéro à numérotation rapide avant de pouvoir utiliser le bouton Composition à touche unique. (Pour plus de détails, reportez-vous à la rubrique «Réglage de la Numérotation rapide».) • Appuyez sur le bouton suivants : (Contacts) et sélectionnez un des paramètres • Tous - Affiche une liste des numéros de fax enregistrés. • Numérotation groupée - Affiche une liste des numéros groupés enregistrés. • Recherche locale - Recherche un numéro de fax à partir du répertoire local. • Recherche serveur - Recherche un numéro de fax à partir du serveur LDAP. Cet élément ne s'affiche que lorsque Répertoire serveur est sur Activer. • Appuyez sur le bouton et passez à l'étape 6. (Compo/Pause) pour recomposer le numéro • Appuyez sur le bouton (Numérotation Rapide). (Pour plus de détails, reportez-vous à la rubrique «Envoyer un fax en utilisant la numérotation rapide».) 5 Appuyez sur le bouton jusqu’à ce que le destinataire souhaité soit mis en surbrillance, puis appuyez sur le bouton pour sélectionner les destinataires. Appuyez sur le bouton (Régler) pour confirmer. 6 Appuyez sur le bouton (Démarrer). Si le document est posé sur la vitre du chargeur de documents, l'écran vous demande de poser une autre feuille. Appuyez sur le bouton ou pour sélectionner Oui et ajouter d'autres documents ou sélectionnez Non pour D E L L C O N F I D E N T I E L – P R É L I M I N A I R E 1 0 / 1 3 / 1 0 – P O U R V É R I F I C AT I O N Faxer 439 EMPLACEMENT DU FICHIER : C:\Documents and Settings\YGM5RLR3\Desktop\MIOGA\FR\aio\section20.fm commencer à envoyer le fax immédiatement, puis appuyez sur le bouton (Régler) . L'imprimante commence à composer le numéro puis envoie le fax dès que le télécopieur distant est prêt. REMARQUE : Vous pouvez supprimer la tâche à tout moment lors de (Annuler). l'envoi du fax en appuyant sur le bouton REMARQUE : Si vous appuyez sur le bouton (Démarrer), vous n'enverrez pas le fax si la disponibilité est fixée ou si le service de fax est verrouillé. (Pour davantage de détails, reportez-vous à la rubrique "Définir le temps disponible" pour la disponibilité et à la rubrique "Fonction activée" pour le service de fax.) Envoyer un fax manuellement 1 Chargez le(s) document(s) dans le chargeur automatique face vers le haut, la bordure supérieure pénétrant la première. OU Placez un seul document face vers le bas sur la vitre d'exposition et fermez le capot. Pour de plus amples informations concernant le chargement d'un document, reportez-vous à la rubrique "Charger un document original.". 2 Appuyez sur le bouton (Fax) . 3 Réglez la résolution du document afin qu'elle corresponde à vos besoins. (Pour plus de détails, reportez-vous à la rubrique «Ajustez la résolution du document». Pour régler le contraste, reportez-vous à la rubrique «Ajuster le contraste du document».) 4 Appuyez sur le bouton jusqu’à ce que OnHook soit mis en surbrillance, puis appuyez sur le bouton (Régler). 5 Appuyez sur le bouton ou jusqu’à ce que Activer soit mis en surbrillance, puis appuyez sur le bouton (Régler). 6 Saisissez le numéro de fax du télécopieur distant à l'aide du pavé numérique. 7 Si le document est chargé dans l'ADF, appuyez sur le bouton (Démarrer). D E L L C O N F I D E N T I E L – P R É L I M I N A I R E 1 0 / 1 3 / 1 0 – P O U R V É R I F I C AT I O N 440 Faxer EMPLACEMENT DU FICHIER : C:\Documents and Settings\YGM5RLR3\Desktop\MIOGA\FR\aio\section20.fm Si le document n'est pas chargé dans l'ADF, appuyez sur le bouton (Démarrer), appuyez sur ou jusqu'à ce que le réglage souhaité soit mis en surbrillance puis appuyez sur le bouton (Régler) . REMARQUE : Vous pouvez supprimer la tâche à tout moment lors de (Annuler). l'envoi du fax en appuyant sur le bouton REMARQUE : Si vous appuyez sur le bouton (Démarrer), vous n'enverrez pas le fax si la disponibilité est fixée ou si le service de fax est verrouillé. (Pour davantage de détails, reportez-vous à la rubrique "Définir le temps disponible" pour la disponibilité et à la rubrique "Fonction activée" pour le service de fax.) Confirmer les transmissions Lorsque la dernière page de votre document a été envoyée avec succès, l'imprimante émet un bip et se remet en veille. Si une erreur survient pendant l'envoi du fax, un message d'erreur s'affiche à l'écran. Si vous recevez un message d'erreur, appuyez sur le bouton (Annuler) pour supprimer le message et essayez d'envoyer le document à nouveau. Vous pouvez régler l'imprimante pour qu'elle imprime un rapport de confirmation automatique après chaque transmission de fax. Pour plus de détails, reportez-vous à la rubrique «Imprimer un rapport». Recomposition automatique Si le numéro que vous avez composé est occupé ou s'il ne répond pas lorsque vous envoyez un fax, l'imprimante va automatiquement recomposer le numéro toutes les minutes sur la base du numéro enregistré dans les réglages de numérotation. Pour modifier l'intervalle de temps entre deux compositions ainsi que le nombre d'essais de recomposition, reportez-vous à la rubrique "Options des réglages du fax disponibles." REMARQUE : L'imprimante ne va pas automatiquement recomposer un numéro qui était occupé si le numéro avait été saisi manuellement. D E L L C O N F I D E N T I E L – P R É L I M I N A I R E 1 0 / 1 3 / 1 0 – P O U R V É R I F I C AT I O N Faxer 441 EMPLACEMENT DU FICHIER : C:\Documents and Settings\YGM5RLR3\Desktop\MIOGA\FR\aio\section20.fm Envoyer un fax retardé Le mode Départ retardé peut être utilisé pour sauvegarder des documents numérisés pour les transmettre à une heure spécifiée afin de bénéficier de prix moindres sur les communications longues distances. 1 Chargez le(s) document(s) dans le chargeur automatique face vers le haut, la bordure supérieure pénétrant la première. OU Placez un seul document face vers le bas sur la vitre d'exposition et fermez le capot. Pour de plus amples informations concernant le chargement d'un document, reportez-vous à la rubrique "Charger un document original.". 2 Appuyez sur le bouton (Fax) . 3 Réglez la résolution du document afin qu'elle corresponde à vos besoins. (Pour plus de détails, reportez-vous à la rubrique «Ajustez la résolution du document». Pour régler le contraste, reportez-vous à la rubrique «Ajuster le contraste du document».) 4 Appuyez sur le bouton jusqu’à ce que Départ retardé soit mis en surbrillance, puis appuyez sur le bouton (Régler). 5 Appuyez sur le bouton ou jusqu’à ce que Activer soit mis en surbrillance, puis appuyez sur le bouton (Régler). 6 Saisissez l'heure de départ à l'aide du pavé numérique ou appuyez sur le bouton ou , puis appuyez sur le bouton (Régler). 7 Appuyez sur le bouton ou jusqu’à ce que Fax vers soit mis en surbrillance, puis appuyez sur le bouton (Régler). 8 Vérifiez que Pavé numérique est mis en surbrillance, puis appuyez sur le bouton (Régler). 9 Saisissez le numéro du télécopieur distant à l'aide du pavé numérique, puis appuyez sur le bouton (Régler). Vous pouvez également utiliser les numérotations rapides ou groupées. (Pour plus de détails, reportez-vous à la rubrique «Recomposition automatique».) 10 Appuyez sur le bouton (Démarrer) pour numériser les données. D E L L C O N F I D E N T I E L – P R É L I M I N A I R E 1 0 / 1 3 / 1 0 – P O U R V É R I F I C AT I O N 442 Faxer EMPLACEMENT DU FICHIER : C:\Documents and Settings\YGM5RLR3\Desktop\MIOGA\FR\aio\section20.fm Lorsque le mode Départ retardé est activé, votre imprimante stocke dans sa mémoire tous les documents devant être faxés et les envoie à l'heure spécifiée. Lorsque l'envoi des fax en mode Départ retardé est terminé, les données dans la mémoire sont supprimées. REMARQUE : Si vous éteignez et rallumez l'imprimante, les documents stockés sont envoyés dès que l'imprimante est rallumée. REMARQUE : Si l'heure de départ spécifiée se chevauche avec les périodes déterminées pour la disponibilité ou le service de fax, l'imprimante ne peut pas envoyer le fax retardé à l'heure indiquée. (Pour davantage de détails, reportez-vous à la rubrique "Définir le temps disponible" pour la disponibilité et à la rubrique "Fonction activée" pour le service de fax.) Envoyer un fax depuis le pilote (Fax direct) Vous pouvez envoyer un fax directement depuis votre ordinateur en utilisant le pilote. REMARQUE : Seuls des fax en noir et blanc peuvent être envoyés en utilisant la fonction Fax direct. REMARQUE : Si l'heure de départ spécifiée se chevauche avec les périodes déterminées pour la disponibilité ou le service de fax, l'imprimante ne peut pas envoyer le fax retardé à l'heure indiquée. (Pour davantage de détails, reportez-vous à la rubrique "Définir le temps disponible" pour la disponibilité et à la rubrique "Fonction activée" pour le service de fax.) Exemple Procédure REMARQUE : Les noms des boîtes de dialogue et des boutons peuvent être différents par rapport à ceux indiqués dans la procédure suivante en fonction de l'application que vous utilisez. D E L L C O N F I D E N T I E L – P R É L I M I N A I R E 1 0 / 1 3 / 1 0 – P O U R V É R I F I C AT I O N Faxer 443 EMPLACEMENT DU FICHIER : C:\Documents and Settings\YGM5RLR3\Desktop\MIOGA\FR\aio\section20.fm REMARQUE : Pour utiliser cette fonction, vous devez installer le pilote de fax. (Pour plus de détails, reportez-vous aux rubriques "Insertion du CD contenant les pilotes et les utilitaires" pour Windows ou "Installer les pilotes et le logiciel" pour Macintosh.) 1 Ouvrez le fichier que vous souhaitez envoyer par fax. 2 Ouvrez la boîte de dialogue dans l'application puis sélectionnez Dell 2155cdn MFP Fax. 3 Cliquez sur Préférences dans Windows ou sélectionnez Réglage FAX dans Macintosh. Sous Microsoft Windows : Sous Apple Macintosh : D E L L C O N F I D E N T I E L – P R É L I M I N A I R E 1 0 / 1 3 / 1 0 – P O U R V É R I F I C AT I O N 444 Faxer EMPLACEMENT DU FICHIER : C:\Documents and Settings\YGM5RLR3\Desktop\MIOGA\FR\aio\section20.fm 4 Lorsque la boîte de dialogue des réglages s'affiche, spécifiez les réglages suivants. REMARQUE : Les réglages effectués ici s'appliquent à un seul envoi de fax uniquement. Sous Microsoft Windows : Sous Apple Macintosh : D E L L C O N F I D E N T I E L – P R É L I M I N A I R E 1 0 / 1 3 / 1 0 – P O U R V É R I F I C AT I O N Faxer 445 EMPLACEMENT DU FICHIER : C:\Documents and Settings\YGM5RLR3\Desktop\MIOGA\FR\aio\section20.fm a. Qualité de l'image transmise Objectif : Déterminer la qualité du résultat d'impression. Valeurs : Auto Adapté aux documents présentant des caractères de taille normale. Haute qualité* Pour les documents contenant de petits caractères ou de fines lignes ou les documents imprimés sur une imprimante matricielle. Qualité d'image supérieure Pour des documents contenant des détails très fins. Le mode très fin est activé uniquement si le télécopieur à distance prend également en charge la résolution Très fin. Voir les notes cidessous. * Indique le paramètre d'usine par défaut. REMARQUE : Les fax imprimés avec la qualité d'image supérieure par le pilote de fax sont transmis avec la plus grande résolution prise en charge par le télécopieur récepteur. b. Rapport de transmission Objectif : Spécifier s'il y a lieu d'imprimer un rapport de transmission. Valeurs : Imprimer régulièrement Imprimer un rapport de transmission après l'envoi de chaque fax. Imprimer en cas de non transmission* Imprimer un rapport de transmission uniquement lorsqu'une erreur se produit. Ne pas imprimer N'imprime aucun rapport de transmission de fax. * Indique le paramètre d'usine par défaut. c. Paramètres de page de couverture de fax Cliquez sur le bouton Paramètres de page de couverture de fax dans Windows ou sélectionnez Paramètres de page de couverture de fax dans la fonction Réglages de Macintosh. D E L L C O N F I D E N T I E L – P R É L I M I N A I R E 1 0 / 1 3 / 1 0 – P O U R V É R I F I C AT I O N 446 Faxer EMPLACEMENT DU FICHIER : C:\Documents and Settings\YGM5RLR3\Desktop\MIOGA\FR\aio\section20.fm Page couv fax Objectif : Spécifier s'il y a lieu de joindre une page de couverture à votre fax. Valeurs : Conformément aux réglages de l'imprimante Détermine s'il y a lieu de joindre une page de couverture à votre fax en fonction du réglage que vous avez spécifié dans Page de couverture de fax sur le panneau de commande. Attacher Joint une page de couverture à votre fax. Aucun* Ne joint pas de page de couverture à votre fax. * Indique le paramètre d'usine par défaut. Expéditeur Objectif : Spécifier s'il y a lieu d'imprimer le nom de l'expéditeur sur la page de couverture du fax. Valeurs : Conformément aux réglages de l'imprimante* Détermine s'il y a lieu d'imprimer le nom de l'expéditeur sur la page de couverture du fax en fonction des réglages de l'imprimante. Saisissez un nom d'expéditeur Vous permet de saisir un nom d'expéditeur qui sera imprimé sur la page de couverture du fax dans Nom de l'expéditeur. * Indique le paramètre d'usine par défaut. Nom d'expéditeur Objectif : Saisir un nom d'expéditeur qui sera imprimé sur la page de couverture du fax. Le nom de l'expéditeur peut contenir jusqu'à 30 caractères. S'il dépasse les 30 caractères, seuls les 30 premiers caractères sont imprimés. 5 Dans Windows, cliquez sur OK pour fermer la boîte de dialogue Préférences d'impression puis cliquez sur Imprimer. Dans Macintosh, cliquez sur Imprimer. La boîte de dialogue Définir/vérifier la transmission du faxs'affiche. D E L L C O N F I D E N T I E L – P R É L I M I N A I R E 1 0 / 1 3 / 1 0 – P O U R V É R I F I C AT I O N Faxer 447 EMPLACEMENT DU FICHIER : C:\Documents and Settings\YGM5RLR3\Desktop\MIOGA\FR\aio\section20.fm Sous Microsoft Windows : Sous Apple Macintosh : D E L L C O N F I D E N T I E L – P R É L I M I N A I R E 1 0 / 1 3 / 1 0 – P O U R V É R I F I C AT I O N 448 Faxer EMPLACEMENT DU FICHIER : C:\Documents and Settings\YGM5RLR3\Desktop\MIOGA\FR\aio\section20.fm 6 Saisissez le destinataire dans la zone appropriée. La procédure suivante est définie pour saisir le destinataire. Pour davantage de détails concernant le destinataire, veuillez vous reporter au fichier d'aide du pilote. a Saisissez le nom et le numéro de fax directement. b Sélectionnez un numéro de fax depuis un répertoire. • Rechercher dans le répertoire : Affiche une liste de numéros de fax enregistrés dans le fichier spécifié dans Fichier Mon répertoire. • Rechercher données du périphérique : Affiche une liste de numéros de fax enregistrés dans le répertoire sur la 2155cn/2155cdn Multifunction Color Printer. • Importer et ajouter le fichier (Windows uniquement) : Vous permet de sélectionner un fichier source tel qu'un fichier CSV, WAB, MAPI ou un serveur LDAP. (Pour plus de détails sur le serveur LDAP, reportez-vous aux rubriques "Serveur LDAP" et "Répertoire serveur.") REMARQUE : Saisissez le mot de passe dans le champ Mot de passe dans la zone Autorisation avant d'envoyer un fax si le service de fax est verrouillé par un mot de passe. Pour verrouiller le service de fax avec un mot de passe : 1 Appuyez sur le bouton (Menu). 2 Appuyez sur le bouton jusqu’à ce que Configuration système s’affiche, puis appuyez sur le bouton (Régler). 3 Appuyez sur le bouton jusqu’à ce que Menu Admin soit mis en évidence, puis appuyez sur le bouton (Régler). 4 Appuyez sur le bouton jusqu’à ce que Réglages sécurisés soit mis en surbrillance, puis appuyez sur le bouton (Régler). 5 Appuyez sur le bouton jusqu’à ce que Fonction activée soit mis en surbrillance, puis appuyez sur le bouton (Régler). 6 Appuyez sur le bouton appuyez sur le bouton jusqu’à ce que Fax soit mis en surbrillance, puis (Régler). 7 Appuyez sur le bouton jusqu’à ce que Activer(Mot de passe) soit mis en surbrillance, puis appuyez sur le bouton (Régler). 8 Saisissez le mot de passe, puis appuyez sur le bouton (Régler) . D E L L C O N F I D E N T I E L – P R É L I M I N A I R E 1 0 / 1 3 / 1 0 – P O U R V É R I F I C AT I O N Faxer 449 EMPLACEMENT DU FICHIER : C:\Documents and Settings\YGM5RLR3\Desktop\MIOGA\FR\aio\section20.fm Pour vérifier si le fax a été envoyé : 1 Appuyez sur le bouton (Menu). 2 Appuyez sur le bouton jusqu’à ce que Configuration système s’affiche, puis appuyez sur le bouton (Régler). 3 Vérifiez que Rapport/liste est mis en surbrillance, puis appuyez sur le bouton (Régler). 4 Appuyez sur le bouton jusqu’à ce que Historique des travaux soit mis en surbrillance, puis appuyez sur le bouton (Régler). Le rapport de l'historique des travaux est imprimé. Recevoir un fax À propos des Modes de réception REMARQUE : Pour utiliser le mode Téléphone/Fax ou Répondeur/Fax, branchez un répondeur au connecteur de téléphone ( ) à l'arrière de votre imprimante. Lorsque la mémoire est pleine, le fax est reçu en mode Téléphone. Charger du papier pour recevoir des fax Les instructions relatives au chargement du papier dans le bac à papier sont identiques que vous souhaitiez imprimer, faxer ou numériser des documents, excepté que les fax ne peuvent être imprimés que sur du papier format Lettre, A4 ou Légal. Pour de plus amples informations concernant le chargement du papier, reportez-vous à la rubrique "Chargement du support d'impression.". Pour davantage de détails concernant le type et la taille du papier dans le bas, reportez-vous à la rubrique "Instructions relatives aux supports d'impression." Recevoir un fax automatiquement en Mode fax Votre imprimante est réglée en usine en Mode fax. Si vous recevez un fax, l'imprimante se met automatiquement en Mode fax après un délai spécifié et reçoit le fax. Pour modifier l'intervalle de temps après lequel l'imprimante passe en mode fax après la réception d'un appel, reportez-vous à la rubrique "Options des réglages du fax disponibles.". D E L L C O N F I D E N T I E L – P R É L I M I N A I R E 1 0 / 1 3 / 1 0 – P O U R V É R I F I C AT I O N 450 Faxer EMPLACEMENT DU FICHIER : C:\Documents and Settings\YGM5RLR3\Desktop\MIOGA\FR\aio\section20.fm Recevoir un fax manuellement en Mode téléphone Vous pouvez recevoir un fax en décrochant le combiné du téléphone externe puis en appuyant sur le code de réception à distance (reportez-vous à la rubrique "Options des réglages du fax disponibles") ou en réglant OnHook sur Activer (vous pouvez entendre une voix ou des tonalités de fax depuis la machine distante) puis en appuyant sur le bouton (Démarrer). L'imprimante commence à recevoir un fax et se remet en veille à la fin de la réception. Recevoir un fax automatiquement en mode Téléphone/Fax ou Répondeur/Fax Pour utiliser le mode Téléphone/Fax ou Répondeur/Fax, vous devez brancher un téléphone externe au connecteur de téléphone ( ) à l'arrière de votre imprimante. Si l'appelant laisse un message, le répondeur stocke le message comme il le ferait normalement. Si votre imprimante reconnaît une tonalité de fax sur la ligne, elle commence immédiatement à recevoir le fax. REMARQUE : Si vous avez réglé votre imprimante sur Répondeur/Fax et que votre répondeur est éteint, ou si aucun répondeur n'est connecté à votre imprimante, cette dernière va automatiquement se mettre en mode Fax après une période de temps déterminée. Recevoir un fax manuellement en utilisant un téléphone externe Cette fonction fonctionne mieux si vous utilisez un téléphone externe connecté au connecteur de téléphone ( ) à l'arrière de l'imprimante. Vous pouvez recevoir un fax d'une personne avec laquelle vous parlez avec le téléphone externe sans avoir à aller à l'imprimante. Lorsque vous recevez un appel sur le téléphone externe et que vous entendez des tonalités de fax, appuyez sur les touches à deux chiffres du téléphone externe ou réglez OnHook sur Désactiver puis appuyez sur le bouton (Démarrer). L'imprimante reçoit le document. Appuyez lentement sur les boutons les uns après les autres. Si vous continuez à entendre les tonalités de fax du télécopieur distant, essayez d'appuyer une nouvelle fois sur les touches à deux chiffres. D E L L C O N F I D E N T I E L – P R É L I M I N A I R E 1 0 / 1 3 / 1 0 – P O U R V É R I F I C AT I O N Faxer 451 EMPLACEMENT DU FICHIER : C:\Documents and Settings\YGM5RLR3\Desktop\MIOGA\FR\aio\section20.fm Le code de réception à distance est réglé sur Désactiver en usine. Vous pouvez modifier le numéro à deux chiffres et en choisir un autre qui vous convient. Pour plus de détails concernant le changement du code, reportez-vous à la section "Options des réglages du fax disponibles." REMARQUE : Réglez le système de numérotation de votre téléphone externe sur DTMF. Recevoir des fax en utilisant le mode DRPD Le DRPD est un service de la compagnie de téléphone qui permet à un utilisateur d'utiliser une seule ligne de téléphone pour répondre à plusieurs numéros de téléphone différents. Le numéro spécifique qu'une personne utilise pour vous appeler est identifié par plusieurs sonneries, qui consistent en plusieurs combinaisons de sons longs et courts. Avant d'utiliser l'option Distinctive Ring Pattern Detection (DRPD - détection de sonnerie distincte), la fonction de sonnerie distincte doit être installée sur votre téléphone par votre compagnie de téléphone. Pour régler l'option Distinctive Ring Pattern Detection, il est nécessaire que vous ayez une autre ligne téléphonique chez vous ou qu'une personne puisse composer votre numéro de FAX depuis l'extérieur. Pour régler l'option DRDP : 1 Appuyez sur le bouton (Menu). 2 Appuyez sur le bouton jusqu’à ce que Configuration système s’affiche, puis appuyez sur le bouton (Régler). 3 Appuyez sur le bouton jusqu’à ce que Menu Admin soit mis en évidence, puis appuyez sur le bouton (Régler). 4 Appuyez sur le bouton jusqu’à ce que Paramètres Fax soit mis en surbrillance, puis appuyez sur le bouton (Régler). 5 Appuyez sur le bouton jusqu’à ce que Option DRDP soit mis en surbrillance, puis appuyez sur le bouton (Régler). 6 Appuyez sur le bouton ou jusqu’à ce que l'option souhaitée soit mise en évidence, puis appuyez sur le bouton (Régler). 7 Redémarrez l'imprimante en coupant l'alimentation puis en la rebranchant. Pour recevoir des fax avec l'option DRPD, vous devez régler le menu sur DRPD. Pour plus de détails, reportez-vous à la rubrique «Options des réglages du fax disponibles». D E L L C O N F I D E N T I E L – P R É L I M I N A I R E 1 0 / 1 3 / 1 0 – P O U R V É R I F I C AT I O N 452 Faxer EMPLACEMENT DU FICHIER : C:\Documents and Settings\YGM5RLR3\Desktop\MIOGA\FR\aio\section20.fm Votre imprimante propose sept options DRPD. Si votre compagnie de téléphone propose ce type de service, demandez-lui quelle option vous devez sélectionner pour utiliser le service. Recevoir des fax enregistrés dans la mémoire Du fait que votre imprimante est un appareil multifonctions, elle peut recevoir des fax pendant que vous faites des copies ou des impressions. Si vous recevez un fax pendant que vous faites une copie ou une impression ou alors qu'il n'y a plus de papier ou de toner, votre imprimante stocke les fax entrants dans la mémoire. Ensuite, dès que vous avez fini de faire les copies ou d'imprimer, ou après que vous avez rechargé les consommables, l'imprimante imprime les fax automatiquement. Mise en file d'attente Réception Vous pouvez recevoir des fax à partir d'un télécopieur distant au moment où vous voulez les recevoir. 1 Appuyez sur le bouton (Fax) . 2 Appuyez sur le bouton jusqu’à ce que Mise en file d'attente des réceptions soit mis en surbrillance, puis appuyez sur le bouton (Régler). 3 Appuyez sur le bouton ou jusqu’à ce que Activer soit mis en surbrillance, puis appuyez sur le bouton (Régler). 4 Saisissez le numéro du télécopieur distant à l'aide du pavé numérique, puis appuyez sur le bouton (Régler). REMARQUE : Pour plus d'informations sur la manière de saisir le numéro de fax du télécopieur distant, reportez-vous à la rubrique "Envoyer un fax automatiquement" ou "Envoyer un fax manuellement." 5 Appuyez sur le bouton (Démarrer). Recomposition automatique Numérotation rapide Vous pouvez stocker jusqu'à 200 numéros fréquemment composés dans les emplacements de numérotation rapide (001-200). D E L L C O N F I D E N T I E L – P R É L I M I N A I R E 1 0 / 1 3 / 1 0 – P O U R V É R I F I C AT I O N Faxer 453 EMPLACEMENT DU FICHIER : C:\Documents and Settings\YGM5RLR3\Desktop\MIOGA\FR\aio\section20.fm Lorsqu'une tâche à numérotation rapide spécifiée dans les modes fax retardé ou recomposition existe, vous ne pouvez pas modifier le numéro rapide à partir du panneau de commande ou du Dell Printer Configuration Web Tool. Réglage de la Numérotation rapide 1 Appuyez sur le bouton (Menu). 2 Appuyez sur le bouton jusqu’à ce que Configuration système s’affiche, puis appuyez sur le bouton (Régler). 3 Appuyez sur le bouton jusqu’à ce que Menu Admin soit mis en évidence, puis appuyez sur le bouton (Régler). 4 Vérifiez que Répertoire est mis en surbrillance, puis appuyez sur le bouton (Régler). 5 Vérifiez que Numérotation rapide est mis en surbrillance, puis appuyez sur le bouton (Régler). 6 Appuyez sur le bouton jusqu’à ce que le numéro rapide compris entre 001 et 200 soit mis en surbrillance, puis appuyez sur le bouton (Régler). 7 Vérifiez que Nom est mis en surbrillance, puis appuyez sur le bouton (Régler). 8 Saisissez le nom, puis appuyez sur le bouton (Régler) . 9 Appuyez sur le bouton jusqu’à ce que Numéro téléphone soit mis en surbrillance, puis appuyez sur le bouton (Régler). 10 Saisissez le numéro que vous voulez enregistrer à l'aide du pavé numérique, puis appuyez sur le bouton (Régler). Pour insérer une pause entre les numéros, appuyez sur le bouton(Compo/Pause). "-" apparaît à l'écran. Pour attribuer un nom au numéro, saisissez le nom. Pour de plus amples informations concernant la manière de saisir les noms, reportez-vous à la rubrique "Utilisation du pavé numérique pour saisir des caractères.". 11 Appuyez sur le bouton jusqu’à ce que Appliquer les réglages soit mis en surbrillance, puis appuyez sur le bouton (Régler). Lorsqu'un message vous demande d'appliquer les réglages, appuyez sur le bouton pour sélectionner Oui, puis appuyez sur le bouton (Régler). D E L L C O N F I D E N T I E L – P R É L I M I N A I R E 1 0 / 1 3 / 1 0 – P O U R V É R I F I C AT I O N 454 Faxer EMPLACEMENT DU FICHIER : C:\Documents and Settings\YGM5RLR3\Desktop\MIOGA\FR\aio\section20.fm Pour enregistrer plusieurs numéros de fax, répétez les étapes 6 à 11. Pour revenir à l'écran supérieur du menu (Tout Effacer). (Menu), appuyez sur le bouton Envoyer un fax en utilisant la numérotation rapide 1 Chargez le(s) document(s) dans le chargeur automatique face vers le haut, la bordure supérieure pénétrant la première. OU Placez un seul document face vers le bas sur la vitre d'exposition et fermez le capot. Pour de plus amples informations concernant le chargement d'un document, reportez-vous à la rubrique "Charger un document original.". 2 Pour saisir le numéro rapide, suivez une des instructions suivantes après avoir appuyé sur le bouton (Fax) : • Vérifiez que Fax vers est mis en surbrillance, puis appuyez sur le bouton (Régler). Appuyez sur le bouton jusqu’à ce que Numérotation rapide s’affiche, puis appuyez sur le bouton (Régler). • Appuyez sur le bouton (Numérotation Rapide) . 3 Saisissez le numéro rapide entre 001 et 200 à l'aide du pavé numérique, puis appuyez sur le bouton (Régler). Le nom correspondant saisi s'affiche brièvement. Pour confirmer le nom à nouveau, appuyez sur le bouton (Régler) . 4 Réglez la résolution du document afin qu'elle corresponde à vos besoins. (Pour plus de détails, reportez-vous à la rubrique «Ajustez la résolution du document». Pour régler le contraste, reportez-vous à la rubrique «Ajuster le contraste du document».) 5 Appuyez sur le bouton (Démarrer). Le document est numérisé dans la mémoire. Si le document est posé sur la vitre du chargeur de documents, l'écran vous demande de poser une autre feuille. Appuyez sur le bouton ou pour sélectionner Oui et ajouter d'autres documents ou sélectionnez Non pour D E L L C O N F I D E N T I E L – P R É L I M I N A I R E 1 0 / 1 3 / 1 0 – P O U R V É R I F I C AT I O N Faxer 455 EMPLACEMENT DU FICHIER : C:\Documents and Settings\YGM5RLR3\Desktop\MIOGA\FR\aio\section20.fm commencer à envoyer le fax immédiatement, puis appuyez sur le bouton (Régler) . Le numéro de fax enregistré dans l'emplacement de numérotation rapide est automatique composé. Le document est envoyé lorsque le télécopieur distant répond. REMARQUE : En utilisant un astérisque (*) dans le premier chiffre, vous pouvez envoyer un document à plusieurs destinataires. Par exemple, si vous saisissez 00*, vous pouvez envoyer un document à tous les destinataires enregistrés entre 001 et 009. Numérotation groupée Si vous envoyez fréquemment le même document à plusieurs destinataires, vous pouvez créer un groupe de ces destinataires et les enregistrer dans le même emplacement de numérotation groupée à un chiffre. Cela vous permet d'utiliser le réglage de numérotation groupée pour envoyer le même document à tous les destinataires du groupe. REMARQUE : Vous ne pouvez pas inclure un numéro groupé dans un autre numéro groupé. Réglage de la Numérotation groupée 1 Appuyez sur le bouton (Menu). 2 Appuyez sur le bouton jusqu’à ce que Configuration système s’affiche, puis appuyez sur le bouton (Régler). 3 Appuyez sur le bouton jusqu’à ce que Menu Admin soit mis en évidence, puis appuyez sur le bouton (Régler). 4 Vérifiez que Répertoire est mis en surbrillance, puis appuyez sur le bouton (Régler). 5 Appuyez sur le bouton jusqu’à ce que Numérotation groupée s’affiche, puis appuyez sur le bouton (Régler). 6 Appuyez sur le bouton jusqu’à ce que le numéro groupé compris entre 1et 6 souhaité soit mis en surbrillance, puis appuyez sur le bouton (Régler). Si un numéro est déjà enregistré dans l'emplacement que vous choisissez, l'écran affiche le numéro afin que vous puissiez le modifier. Pour D E L L C O N F I D E N T I E L – P R É L I M I N A I R E 1 0 / 1 3 / 1 0 – P O U R V É R I F I C AT I O N 456 Faxer EMPLACEMENT DU FICHIER : C:\Documents and Settings\YGM5RLR3\Desktop\MIOGA\FR\aio\section20.fm recommencer avec un autre numéro groupé, appuyez sur le bouton (Retour). 7 Vérifiez que Nom est mis en surbrillance, puis appuyez sur le bouton (Régler). 8 Saisissez le nom que vous voulez enregistrer à l'aide du pavé numérique, puis appuyez sur le bouton (Régler). Pour de plus amples informations concernant la manière de saisir les noms, reportez-vous à la rubrique "Utilisation du pavé numérique pour saisir des caractères.". 9 Appuyez sur le bouton appuyez sur le bouton jusqu’à ce que Numéro rapide s’affiche, puis (Régler). 10 Appuyez sur le bouton jusqu’à ce que le numéro souhaité soit mis en surbrillance, puis appuyez sur le bouton pour sélectionner les numéros rapides. Appuyez sur le bouton (Régler) pour confirmer. 11 Appuyez sur le bouton jusqu’à ce que Appliquer les réglages soit mis en surbrillance, puis appuyez sur le bouton (Régler). Lorsqu'un message vous demande d'appliquer les réglages, appuyez sur le bouton pour sélectionner Oui, puis appuyez sur le bouton (Régler). Pour enregistrer plusieurs numéros groupés, répétez les étapes 6 à 11. Pour revenir à l'écran supérieur du menu (Tout Effacer). (Menu), appuyez sur le bouton Editer la Numérotation groupée Vous pouvez supprimer un numéro rapide spécifique d'un groupe sélectionné ou ajouter un nouveau numéro au groupe sélectionné. 1 Appuyez sur le bouton (Menu). 2 Appuyez sur le bouton jusqu’à ce que Configuration système s’affiche, puis appuyez sur le bouton (Régler). 3 Appuyez sur le bouton jusqu’à ce que Menu Admin soit mis en évidence, puis appuyez sur le bouton (Régler). 4 Vérifiez que Répertoire est mis en surbrillance, puis appuyez sur le bouton (Régler). 5 Appuyez sur le bouton jusqu’à ce que Numérotation groupée s’affiche, puis appuyez sur le bouton (Régler). D E L L C O N F I D E N T I E L – P R É L I M I N A I R E 1 0 / 1 3 / 1 0 – P O U R V É R I F I C AT I O N Faxer 457 EMPLACEMENT DU FICHIER : C:\Documents and Settings\YGM5RLR3\Desktop\MIOGA\FR\aio\section20.fm 6 Appuyez sur le bouton jusqu’à ce que le numéro groupé que vous voulez éditer soit mis en surbrillance, puis appuyez sur le bouton (Régler). 7 Vérifiez que Nom est mis en surbrillance, puis appuyez sur le bouton (Régler). 8 Saisissez le nouveau nom, puis appuyez sur le bouton 9 Appuyez sur le bouton appuyez sur le bouton (Régler) . jusqu’à ce que Numéro rapide s’affiche, puis (Régler). 10 Appuyez sur le bouton jusqu’à ce que le numéro rapide que vous voulez éditer soit mis en surbrillance, puis appuyez sur le bouton pour sélectionner ou enlever le numéro rapide. Appuyez sur le bouton (Régler). 11 Appuyez sur le bouton jusqu’à ce que Appliquer les réglages soit mis en surbrillance, puis appuyez sur le bouton (Régler). Lorsqu'un message vous demande d'appliquer les réglages, appuyez sur le bouton pour sélectionner Oui, puis appuyez sur le bouton (Régler). Pour supprimer un numéro groupé existant, appuyez sur le bouton (Annuler) . REMARQUE : Lorsque vous supprimez le dernier numéro rapide dans un groupe, le groupe lui-même n'est pas supprimé. Si vous voulez éditer un autre numéro groupé, répétez les étapes 6 à 11. Pour revenir à l'écran supérieur du menu (Tout Effacer). (Menu), appuyez sur le bouton Envoyer un fax en utilisant la numérotation groupée (Transmission multi-adresses) Vous pouvez utiliser une numérotation groupée pour diffuser ou retarder des transmissions. Suivez la procédure de l'opération souhaitée. (Pour la transmission retardée, reportez-vous à la rubrique «Définition des options des réglages du fax».) Vous pouvez utiliser un ou plusieurs numéros groupés dans une même opération. Poursuivez la procédure pour achever l'opération souhaitée. D E L L C O N F I D E N T I E L – P R É L I M I N A I R E 1 0 / 1 3 / 1 0 – P O U R V É R I F I C AT I O N 458 Faxer EMPLACEMENT DU FICHIER : C:\Documents and Settings\YGM5RLR3\Desktop\MIOGA\FR\aio\section20.fm Votre imprimante numérise automatiquement dans la mémoire le document chargé dans le chargeur de documents automatique ou posé sur la vitre du chargeur de documents. L'imprimante compose chacun des numéros inclus dans le groupe. Imprimer une Liste de numérotation rapide Vous pouvez vérifier votre réglage de numérotation automatique en imprimant une liste de numérotation rapide. 1 Appuyez sur le bouton (Menu). 2 Appuyez sur le bouton jusqu’à ce que Configuration système soit mis en surbrillance, puis appuyez sur le bouton (Régler) . 3 Vérifiez que Rapport/liste est mis en surbrillance, puis appuyez sur le bouton (Régler) . 4 Appuyez sur le bouton jusqu’à ce que Numérotation rapide s’affiche, puis appuyez sur le bouton (Régler) . Une liste de vos numéros rapides est imprimée. Répertoire Vous pouvez sélectionner ou rechercher les numéros de téléphone enregistrés à partir des répertoires. 1 Chargez le(s) document(s) dans le chargeur automatique face vers le haut, la bordure supérieure pénétrant la première. OU Placez un seul document face vers le bas sur la vitre d'exposition et fermez le capot. Pour de plus amples informations concernant le chargement d'un document, reportez-vous à la rubrique "Charger un document original.". 2 Appuyez sur le bouton (Fax) . 3 Vérifiez que Fax vers est mis en surbrillance, puis appuyez sur le bouton (Régler). 4 Pour sélectionner un destinataire, effectuez l'une des actions suivantes : • Sélectionner à partir du répertoire : D E L L C O N F I D E N T I E L – P R É L I M I N A I R E 1 0 / 1 3 / 1 0 – P O U R V É R I F I C AT I O N Faxer 459 EMPLACEMENT DU FICHIER : C:\Documents and Settings\YGM5RLR3\Desktop\MIOGA\FR\aio\section20.fm Appuyez sur le bouton jusqu’à ce que Répertoire soit mis en surbrillance, puis appuyez sur le bouton (Régler). • Rechercher à partir du répertoire local ou du répertoire de serveur : Appuyez sur le bouton jusqu’à ce que Recherche à partir du répertoire local ou Recherche à partir du répertoire de serveur soit mis en surbrillance, puis appuyez sur le bouton (Régler) . REMARQUE : Pour plus d'informations concernant le répertoire et le répertoire de serveur, reportez-vous à la rubrique "Carnet d'adresses." REMARQUE : Si vous utilisez le répertoire de serveur, Répertoire de serveur doit être réglé sur Activer. Pour plus de détails, reportez-vous aux rubriques "Répertoire serveur" et "Serveur LDAP.". REMARQUE : Les numéros de téléphone doivent être enregistrés avant que vous puissiez sélectionner Répertoire sur le panneau de commande. 5 Appuyez sur le bouton pour sélectionner ou saisir un mot de passe pour rechercher les destinataires, puis appuyez sur le bouton (Régler) . 6 Appuyez sur le bouton (Démarrer). Autres Manières de faxer En utilisant le Mode de réception sécurisée Vous pouvez avoir la nécessité que des personnes non autorisées ne puissent pas avoir accès aux fax que vous recevez. Vous pouvez activer le mode fax sécurisé en utilisant l'option Réception sécurisée pour limiter l'impression de tous les fax reçus à un moment où personne ne se trouve auprès de l'imprimante. Avec le mode fax sécurisé, tous les fax entrants iront dans la mémoire. Lorsque le mode est désactivé, tous les fax stockés seront enregistrés. REMARQUE : Avant l'opération, vérifiez que le Verrouillage panneau est activé. Pour activer le Mode de réception sécurisée : 1 Appuyez sur le bouton (Menu). D E L L C O N F I D E N T I E L – P R É L I M I N A I R E 1 0 / 1 3 / 1 0 – P O U R V É R I F I C AT I O N 460 Faxer EMPLACEMENT DU FICHIER : C:\Documents and Settings\YGM5RLR3\Desktop\MIOGA\FR\aio\section20.fm 2 Appuyez sur le bouton jusqu’à ce que Configuration système s’affiche, puis appuyez sur le bouton (Régler). 3 Appuyez sur le bouton jusqu’à ce que Menu Admin soit mis en évidence, puis appuyez sur le bouton (Régler). 4 Appuyez sur le bouton jusqu’à ce que Réglages sécurisés soit mis en surbrillance, puis appuyez sur le bouton (Régler). 5 Appuyez sur le bouton jusqu’à ce que Réception sécurisée soit mis en surbrillance, puis appuyez sur le bouton (Régler). 6 Vérifiez que Déf. réc. sécurisée est mis en surbrillance, puis appuyez sur le bouton (Régler). 7 Appuyez sur le bouton appuyez sur le bouton ou pour sélectionner Activer, puis (Régler) . 8 Saisissez un mot de passe à quatre chiffres à l'aide du pavé numérique, puis appuyez sur le bouton (Régler). 9 Vérifiez que Activer est mis en surbrillance, puis appuyez sur le bouton (Régler). Pour revenir à l'écran supérieur du menu (Tout Effacer). (Menu), appuyez sur le bouton Lorsqu'un fax est reçu avec le mode de réception sécurisée, votre imprimante le stocke dans sa mémoire et l'écran ETAT DU TRAVAIL affiche "Réception sécurisée" pour vous indiquer qu'il y a un fax en mémoire. Pour imprimer les documents reçus : 1 Appuyez sur le bouton (Menu). 2 Appuyez sur le bouton jusqu’à ce que ETAT DU TRAVAIL soit mis en surbrillance, puis appuyez sur le bouton (Régler). 3 Appuyez sur le bouton jusqu’à ce que Réception sécurisée soit mis en surbrillance, puis appuyez sur le bouton (Régler). 4 Saisissez le mot de passe, puis appuyez sur le bouton (Régler) . Les fax stockés dans la mémoire sont imprimés. Pour désactiver le Mode de réception sécurisée : D E L L C O N F I D E N T I E L – P R É L I M I N A I R E 1 0 / 1 3 / 1 0 – P O U R V É R I F I C AT I O N Faxer 461 EMPLACEMENT DU FICHIER : C:\Documents and Settings\YGM5RLR3\Desktop\MIOGA\FR\aio\section20.fm 1 Suivez les mêmes étapes 1à 6 dans "Pour activer le Mode de réception sécurisée :" et sélectionnez Déf. réc. sécurisée. 2 Appuyez sur le bouton ou jusqu’à ce que Désactiver s’affiche, puis appuyez sur le bouton (Régler) . Pour revenir à l'écran supérieur du menu (Tout Effacer). (Menu), appuyez sur le bouton En utilisant un répondeur Vous pouvez connecter un répondeur directement à l'arrière de votre imprimante tel qu'illustré ci-dessous. • Réglez votre imprimante sur Répondeur/Fax et réglez Réc. auto Rép/Fax pour spécifier l'heure du répondeur. • Lorsque le répondeur prend l'appel, l'imprimante surveille et prend la ligne si des tonalités de fax sont reçues puis elle commence à recevoir le fax. • Si le répondeur est éteint, l'imprimante bascule automatiquement sur Fax après un nombre déterminé de sonneries. • Si vous répondez à l'appel et entendez des tonalités de fax, l'imprimante répondra au fax si vous [???] Réglez OnHook sur Activer (vous pouvez entendre une voix ou des tonalités de fax depuis le télécopieur distant) puis appuyez sur le bouton (Démarrer) et raccrochez le combiné. OU D E L L C O N F I D E N T I E L – P R É L I M I N A I R E 1 0 / 1 3 / 1 0 – P O U R V É R I F I C AT I O N 462 Faxer EMPLACEMENT DU FICHIER : C:\Documents and Settings\YGM5RLR3\Desktop\MIOGA\FR\aio\section20.fm Réglez le code de réception à distance à deux chiffres et raccrochez le combiné. En utilisant un modem d'ordinateur Si vous voulez utiliser votre modem d'ordinateur pour faxer ou dans une connexion internet commutée, connectez le modem d'ordinateur directement à l'arrière de votre imprimante avec le répondeur tel qu'illustré ci-dessus. • Réglez votre imprimante sur Répondeur/Fax et réglez Réc. auto Rép/Fax pour spécifier l'heure du répondeur. • Désactivez la fonction réception-fax du modem de l'ordinateur. • N'utilisez pas le mode d'ordinateur si votre imprimante est en train d'envoyer ou de recevoir un fax. • Suivez les instructions fournies avec votre modem d'ordinateur et l'application de fax pour faxer via le modem de l'ordinateur. Imprimer un rapport Les rapports suivants peuvent être utiles lors de l'utilisation du fax : REMARQUE : Pour plus de détails concernant d'autres rapports, reportez-vous à la rubrique « Rapports ». • Numérotation spéciale • Carnet d'adresses • Adressedu serveur • Activité de fax • Fax en attente D E L L C O N F I D E N T I E L – P R É L I M I N A I R E 1 0 / 1 3 / 1 0 – P O U R V É R I F I C AT I O N Faxer 463 EMPLACEMENT DU FICHIER : C:\Documents and Settings\YGM5RLR3\Desktop\MIOGA\FR\aio\section20.fm • Compteur d'impression Numérotation spéciale Cette liste montre tous les numéros actuellement enregistrés dans la mémoire de votre imprimante en tant que numéros rapides. Vous pouvez imprimer cette liste des numéros rapides à partir du panneau de commande. (Pour plus de détails, reportez-vous à la rubrique «Imprimer une Liste de numérotation rapide».) Carnet d'adresses Cette liste montre toutes les adresses actuellement enregistrées dans la mémoire de l'imprimante en tant qu'informations du Carnet d'adresses. Adressedu serveur Cette liste montre tous les numéros actuellement enregistrés dans la mémoire de l'imprimante en tant qu'informations d'adresse du serveur. Activité de fax Ce rapport montre des informations concernant les fax que vous avez récemment envoyés ou reçus. Fax en attente Cette liste montre l'état des fax en attente. Vous pouvez imprimer cette liste pour confirmer vos modifications après un changement dans les réglages. Compteur d'impression Ce rapport indique le nombre total de pages imprimées. Le rapport sera intitulé Rapport Dell ColorTrack. Procédures : 1 Appuyez sur le bouton (Menu). 2 Appuyez sur le bouton jusqu’à ce que Configuration système soit mis en surbrillance, puis appuyez sur le bouton (Régler). 3 Vérifiez que Rapport/liste est mis en surbrillance, puis appuyez sur le bouton (Régler). D E L L C O N F I D E N T I E L – P R É L I M I N A I R E 1 0 / 1 3 / 1 0 – P O U R V É R I F I C AT I O N 464 Faxer EMPLACEMENT DU FICHIER : C:\Documents and Settings\YGM5RLR3\Desktop\MIOGA\FR\aio\section20.fm 4 Appuyez sur le bouton jusqu'à ce que le rapport ou la liste que vous voulez imprimer soit mis en surbrillance, puis appuyez sur le bouton (Régler) . Le rapport ou la liste sélectionné est imprimé. • Numérotation rapide : liste des numéros rapides • Carnet d'adresses : Liste du carnet d'adresses • Adresse de serveur : Liste d'adresses de serveur • Activité de fax : Informations concernant l'activité de fax • Fax en attente : Fax en attente • Compteur d'impression : Rapport du volume d'impression Modifier les options de réglages 1 Appuyez sur le bouton (Menu). 2 Appuyez sur le bouton jusqu’à ce que Configuration système s’affiche, puis appuyez sur le bouton (Régler). 3 Appuyez sur le bouton jusqu’à ce que Réglages par défaut soit mis en surbrillance, puis appuyez sur le bouton (Régler). 4 Appuyez sur le bouton jusqu’à ce que Fax par défaut soit mis en surbrillance, puis appuyez sur le bouton (Régler). 5 Appuyez sur le bouton jusqu’à ce que le menu souhaité soit mis en surbrillance, puis appuyez sur le bouton (Régler). 6 Appuyez sur le bouton ou jusqu'à ce que le réglage souhaité s'affiche ou saisissez la valeur à l'aide du pavé numérique, puis appuyez sur le bouton (Régler). Pour revenir à l'écran supérieur du menu (Tout Effacer). (Menu), appuyez sur le bouton D E L L C O N F I D E N T I E L – P R É L I M I N A I R E 1 0 / 1 3 / 1 0 – P O U R V É R I F I C AT I O N Faxer 465 EMPLACEMENT DU FICHIER : C:\Documents and Settings\YGM5RLR3\Desktop\MIOGA\FR\aio\section20.fm D E L L C O N F I D E N T I E L – P R É L I M I N A I R E 1 0 / 1 3 / 1 0 – P O U R V É R I F I C AT I O N 466 Faxer Connaissez votre imprimante 467 468 21 Présentation des menus de la boîte à outils Grâce à la boîte à outils, vous pouvez afficher, spécifier ou diagnostiquer les réglages de l'imprimante. La boîte à outils est composée des onglets Rapport des réglages de l'imprimante, Entretient de l'imprimante et Diagnostic. REMARQUE : Une boîte de dialogue Mot de passe apparaît la première fois que vous modifiez les réglages sur Boîte à outils lorsque Verr. panneau est activé sur l'imprimante. Dans ce cas, entrez le mot de passe défini et cliquez sur OK pour appliquer les réglages. REMARQUE : Les images utilisées et les procédures décrites dans ce manuel sont celles de l'imprimante couleur multifonction Dell™ 2155cdn. Rapport des réglages de l'imprimante L'onglet Rapport des réglages de l'imprimante comprend les pages Informations sur l'imprimante, Réglages du menu, Rapports, Réglages TCP/IP, Réglages par défaut et Réglages du fax. Informations sur l'imprimante Objectif : Affichage des informations système de l'imprimante. Valeurs : Numéro de série Dell Affiche le numéro de série de votre imprimante. Code de service express Affiche le code de service express. Numéro de série de l'imprimante Affiche le numéro de série de votre imprimante. Présentation des menus de la boîte à outils 469 Type d'imprimante Affiche le type d'impression pour l'imprimante. La mention Laser couleur est généralement affichée. Numéro de machine Affichage du numéro de machine de votre imprimante. Capacité mémoire Affiche la capacité de la mémoire. Vitesse du processeur Affiche la vitesse de traitement. Version du microcode Affiche la version du contrôleur. Version du microcode réseau Affiche la version du NIC. Version du microcode MCU Affiche la version du microcode de l'unité de contrôle de la machine (MCU). Vitesse d'impression (Couleur) Affiche la vitesse de l'impression couleur. Vitesse d'impression (Monochrome) Affiche la vitesse de l'impression en noir et blanc. Réglages du menu Objectif : Affichage des réglages du menu de l'imprimante. Valeurs : Réglages du système 470 Minuterie éco. énergie – Veille Affiche la durée avant que l'imprimante ne passe en mode veille lorsque l'imprimante a terminé le travail d'impression. Minuterie éco. énergie – Veille prolongée Affiche la durée avant le passage du mode veille au mode veille prolongée. Mode éco. énergie – Sortie de veille Affiche s'il faut ou non sortir du mode veille ou veille prolongée lorsque le mode décrochagek est désactivé. Réinitial auto Affiche le délai avant que l'imprimante rétablisse automatiquement les réglages par défaut dans le panneau de commande en l'absence de réglages supplémentaires. Présentation des menus de la boîte à outils Tonalité du panneau de commande Affiche le volume de la tonalité émise lorsque l'entrée du panneau de commande est correcte.Arrêt indique que la tonalité est désactivée. Tonalité de clé invalide Affiche le volume de la tonalité émise lorsque l'entrée du panneau de commande est incorrecte. Arrêt indique que la tonalité est désactivée. Tonalité machine prête Affiche le volume de la tonalité émise lorsque l'imprimante est prête. Arrêt indique que la tonalité est désactivée. Tonalité fin de copie Affiche le volume de la tonalité émise une fois le travail de copie terminé. Arrêt indique que la tonalité est désactivée. Tonalité fin de travail Affiche le volume de la tonalité émise lorsqu'un travail autre qu'une copie est terminé. Arrêt indique que la tonalité est désactivée. Tonalité erreur Affiche le volume de la tonalité émise quand le travail se termine de façon anormale. Arrêt indique que la tonalité est désactivée. Tonalité alerte Affiche le volume de la tonalité émise quand un problème se produit. Arrêt indique que la tonalité est désactivée. Tonalité fin de papier Affiche le volume de la tonalité émise lorsque l'imprimante manque de papier. Arrêt indique que la tonalité est désactivée. Tonalité toner faible Affiche le volume de la tonalité émise lorsque le niveau de toner est faible. Arrêt indique que la tonalité est désactivée. Présentation des menus de la boîte à outils 471 Tonalité effacement automatique Affiche le volume de la tonalité émise 5 secondes avant que l'imprimante effectue l'effacement automatique. Arrêt indique que la tonalité est désactivée. Tonalité base Affiche le volume de la tonalité émise lorsque les valeurs par défaut du panneau de commande sont rétablies à l'aide du menu boucle. Arrêt indique que la tonalité est désactivée. Expiration d'erreur Affiche le délai d'attente de l'imprimante avant d'annuler un travail qui s'arrête de façon anormale. Expiration du travail Affiche l’intervalle de temps pendant lequel l'imprimante attend la réception des données en provenance de l’ordinateur. Langue du panneau Permet d'afficher la langue utilisée sur l'écran du panneau de commande. Impression du journal Auto Indique s'il faut imprimer automatiquement un rapport d'historique tous les 20 travaux. 472 ID impression Affiche l'emplacement où l'ID utilisateur doit être imprimé sur le papier de sortie. Imprimer texte Indique si l'imprimante doit imprimer les données PDL (Langue de description des pages) qui ne sont pas prises en charge par l'imprimante sous forme de texte lorsqu'elle les reçoit. Position d'insertion de la bannière*3 Affiche où insérer la bannière. Bac spécifique de bannière*3 Affiche le bac spécifique de bannière. Disque RAM*1 Indique si de la mémoire RAM doit être allouée au système de fichiers pour les fonctions Impression sécurisée et Impression de contrôle. Présentation des menus de la boîte à outils Remplacer bac Indique si un autre format de papier doit être utilisé lorsque le papier chargé dans le bac indiqué ne correspond pas aux paramètres du format de papier pour le travail en cours. mm/pouces Affiche l'unité de mesure utilisée sur le panneau de commande. Format papier par défaut impression Affiche le format papier d'impression par défaut. Rapport d'erreur ColorTrack Affiche s'il faut imprimer ou non le rapport d'erreur sur le mode ColorTrack. Date et Heure Mode recto verso papier à en-tête*3 Affiche s'il faut ou non imprimer au recto et au verso d'une feuille de papier à en-tête. Msg d'alerte du niveau faible du toner Affiche le volume de la tonalité émise lorsque le niveau de toner est faible. Arrêt indique que la tonalité est désactivée. Champ expéditeur courriel Indique s'il faut activer la modification de la source de transmission lors de l'utilisation de Num vers courriel. Carnet d'adresses serveur Affiche s'il faut ou non spécifier les adresses électroniques à partir du carnet d'adresses pour le serveur LDAP. Répertoire serveur Affiche s'il faut ou non spécifier les adresses électroniques à partir du carnet d'adresses pour le serveur LDAP. Format date Affiche le format de date sélectionné. Format heure Affiche le format d'heure sélectionné ; 24H ou 12H. Fuseau horaire Affiche le fuseau horaire sélectionné. Définir date Affiche le réglage de la date. Définir heure Affiche le réglage de l'heure. Présentation des menus de la boîte à outils 473 Densité papier Ordinaire Affiche les réglages de densité de papier ordinaire. Etiquette Affiche les réglages de densité de papier d'étiquette. Ajustement autoenregistrement Ajustement autoenregistrement Affiche s'il faut ou non ajuster automatiquement l'enregistrement des couleurs. Régler altitude Régler altitude Affiche l'altitude de l'emplacement où l'imprimante est installée. Toner non-Dell Toner non-Dell Indique s'il faut utiliser une cartouche de toner d'un autre fabricant. Paramètres bac Type de papier bac 1 Affiche le paramètre du type de papier du bac 250 feuilles. Taille de papier bac 1 Permet d'afficher le paramètre pour la taille de papier du bac 250 feuilles. Taille personnalisée bac 1 – Affiche la longueur du papier de taille Y personnalisée chargé dans le bac 250 feuilles. Taille personnalisée bac 1 - Affiche la largeur du papier de taille X personnalisée chargé dans le bac 250 feuilles. 474 Message chargement bac 1 Permet d'afficher un menu popup vous invitant à régler la taille et le type de papier lorsque le papier est chargé dans le bac 250 feuilles standard. Type de papier bac 2*2 Permet d'afficher le paramètre du type de papier du chargeur 250 feuilles. Taille de papier bac 2*2 Permet d'afficher la taille de papier du chargeur 250 feuilles. Message chargement bac 2*2 Permet d'afficher un menu popup vous invitant à régler la taille et le type de papier lorsque le papier est chargé dans le chargeur 250 feuilles en option. Présentation des menus de la boîte à outils *1 Cette option n'est disponible que lorsque le module mémoire 512 Mo en option est installé. *2 Cette option n'est disponible que lorsque le chargeur 250 feuilles en option est installé. *3 Cette option n'est disponible que sur l'imprimante couleurs multifonctions Dell 2155cdn. Rapports Objectif : Imprimer les paramètres et les données d'historique de l'imprimante. Les rapports sont imprimés dans la taille de papier spécifiée dans les réglages du système. La taille par défaut est A4. Valeurs : Réglages du système Cliquez sur ce bouton pour imprimer une liste détaillée des réglages du système. Réglages du panneau Cliquez sur ce bouton pour imprimer une liste détaillée des réglages du panneau. Liste polices PCL Cliquez sur ce bouton pour imprimer une liste des polices PCL (Langage de commande d'impression Hewlett-Packard). Liste Macro PCL Cliquez sur ce bouton pour imprimer une liste des macros PCL. Liste des polices PDF Cliquez sur ce bouton pour imprimer une liste des polices PDF. Historique trav Cliquez sur ce bouton pour imprimer l'historique des travaux terminés de l'imprimante. Historique err Cliquez sur ce bouton pour imprimer l'historique des erreurs de l'imprimante. Compteur impr Cliquez sur ce bouton pour imprimer le rapport concernant le nombre total de pages imprimées. Page test couleur Cliquez sur ce bouton pour imprimer une page de test en couleurs. Documents sauvegardés*1 Cliquez sur ce bouton pour imprimer une liste des documents sauvegardés. Surveill protocoles Cliquez sur ce bouton pour imprimer le rapport de surveillance des protocoles. *1 Vous ne pouvez imprimer la liste que lorsque le disque RAM est activé. Présentation des menus de la boîte à outils 475 Réglages TCP/IP Objectif : Afficher les réglages actuels du protocole TCP/IP (Transmission Control Protocol/Internet Protocol) Valeurs : Mode d'adresse IP Permet d'afficher la méthode d'acquisition de l'adresse IP. Adresse IP Affiche l'adresse IP de l'imprimante. Masque sous-réseau Affiche le masque de sous-réseau. Ad. passerelle Affiche l’adresse de la passerelle. Paramètres par défaut Objectif : Affichage des réglages par défaut des fonctions Copier, Numériser, Faxer et Imprimer des services USB de l'imprimante. Valeurs : Copie par défaut Couleur Indique s'il faut créer des copies en couleur ou en noir et blanc. Sélectionner Bac Affiche le bac d'entrée. Taille de papier SSF 476 Affiche la taille du papier chargé dans le chargeur feuille à feuille. Présentation des menus de la boîte à outils Type de papier SSF Affiche le type de papier chargé dans le chargeur feuille à feuille. Assemblé Affiche s'il faut ou non assembler les copies. Réduire/agrandir Affiche le rapport réduction/agrandissement de copie par défaut. Taille document Affiche le format de papier par défaut. Type de l'original Affiche le type du document original. + clair/+ foncé Affiche le niveau de densité de copie par défaut. Netteté Affiche le niveau de netteté par défaut. Saturation coul. Affiche le niveau de netteté par défaut. Exposition auto Indique s'il faut supprimer l'arrière-plan de l'original pour améliorer le texte sur la copie. Niveau d'expo. Auto Affiche le niveau de suppression de l'arrière-plan. Balance couleurs-Jaune faible densité Affiche le niveau de balance couleur de densité jaune faible. Balance Affiche le niveau de balance couleur de densité jaune couleurs-Jaune moyenne. densité moyenne Balance couleurs-Jaune haute densité Affiche le niveau de balance couleur de densité jaune élevée. Balance couleursMagenta faible densité Affiche le niveau de balance couleur de densité magenta faible. Balance Affiche le niveau de balance couleur de densité couleursmagenta moyenne. Magenta densité moy. Balance couleursMagenta haute densité Affiche le niveau de balance couleur de densité magenta élevée. Présentation des menus de la boîte à outils 477 Balance couleurs-Cyan faible densité Affiche le niveau de balance couleur de densité cyan faible. Balance Affiche le niveau de balance couleur de densité cyan moyenne. couleurs-Cyan densité moyenne Balance couleurs-Cyan haute densité Affiche le niveau de balance couleur de densité cyan élevée. Balance couleurs-Noir faible densité Affiche le niveau de balance couleur de densité noir faible. Affiche le niveau de balance couleur de densité noir Balance moyenne. couleurs-Noir densité moyenne Balance couleurs-Noir haute densité Affiche le niveau de balance couleur de densité noir élevée. Recto verso*1 Affiche s'il faut ou non imprimer au recto et au verso d'une feuille de papier. Multiple Haut Indique si la fonction Multiple Haut est activée. Marge haut/bas Affiche la valeur des marges haut et bas. Mrg.gauche/droi Affiche la valeur des marges gauche et droite. te Marge centre Num par défaut Affiche la valeur de la marge centre. Num vers réseau Indique s'il faut enregistrer des documents numérisés sur un serveur réseau ou sur un ordinateur. Format fichier Affiche le format de fichier dans lequel les documents numérisés doivent être enregistrés. Couleur Indique s'il faut numériser en couleur ou en noir et blanc. Jeu boutons Affiche s'il faut ou non numériser en noir et blanc ou couleurs (bouton en échelle de gris lorsque Noir & Blanc est noir/blanc) sélectionné comme mode couleurs. 478 Présentation des menus de la boîte à outils Jeu boutons Affiche s'il faut ou non numériser en couleurs ou en couleurs (bouton couleurs (Photo) lorsque Couleurs est sélectionné couleurs) comme mode couleurs. Résolution Affiche la résolution de numérisation par défaut Taille document Affiche la taille de papier du document original. + clair/+ foncé Affiche le niveau de densité de numérisation par défaut. Netteté Affiche le niveau de netteté par défaut. Contraste Affiche le niveau de contraste par défaut. Exposition auto Indique s'il faut supprimer l'arrière-plan de l'original pour améliorer le texte sur la copie. Niveau d'expo. Auto Affiche le niveau de suppression de l'arrière-plan. Marge haut/bas Affiche la valeur des marges haut et bas. Mrg.gauche/droi Affiche la valeur des marges gauche et droite. te Marge centre Affiche la valeur de la marge centre. Format fich TIFF Affiche le format de fichier TIFF ; TIFF V6 ou TTN2. Compression image Affiche le niveau de compression de l'image. Taille maxi. courriels Affiche la taille maximale d'un courrier électronique pouvant être envoyé. Fax par défaut Résolution Affiche le niveau de résolution à utiliser pour la transmission de fax. + clair/+ foncé Affiche le niveau de densité à utiliser pour la transmission de fax. Départ retardé Affiche l'heure de début de transmission de fax. Présentation des menus de la boîte à outils 479 Paramètres d'impression USB par défaut *1 Couleur Affiche le mode couleur par défaut. Sélectionner Bac Affiche le bac par défaut. Taille de papier SSF Affiche la taille de papier par défaut lorsque le chargeur feuille à feuille est utilisé. Type de papier SSF Affiche le type de papier par défaut lorsque le chargeur feuille à feuille est utilisé. Recto verso*1 Affiche s'il faut ou non imprimer au recto et au verso d'une feuille de papier. Disposition Affiche la disposition du papier par défaut lorsque Multiple Haut est sélectionné. Cette option n'est disponible que sur l'imprimante couleurs multifonctions Dell 2155cdn. Paramètres fax Objectif : Permet d'afficher les paramètres du fax de l'imprimante. Valeurs : Mode réception Affiche le mode de réception de fax. Fax réc auto Affiche l'intervalle de réception de fax de l'imprimante après la réception d'un appel entrant. Réc auto Fax/Tel Affiche l'intervalle de réception de fax de l'imprimante après que le téléphone externe ait reçu un appel entrant. Réc auto Rép/Fax Affiche l'intervalle de réception de fax de l'imprimante après que le répondeur externe ait reçu un appel entrant. Surveill ligne Affiche le volume de surveillance ligne, qui contrôle de manière audible une transmission via le haut-parleur interne jusqu'à ce que la connexion soit établie. Volume sonnerie Affiche le volume de la sonnerie, qui indique qu'un appel entrant est de type téléphonique via le haut-parleur interne quand Mode réception est réglé sur Téléphone/Fax. Type de ligne Affiche le type de ligne ; PSTN ou PBX. Tonalité/Impulsion Indique s'il faut utiliser la numérotation par tonalité ou par impulsion. 480 Présentation des menus de la boîte à outils Retard de renvoi Affiche le délai entre deux tentatives de transmission. Essais compo. Affiche le nombre de tentatives de composition d'un numéro. Retard compo. Affiche le délai entre deux tentatives de composition d'un numéro. Config. fax imp. Indique s'il faut refuser ou non les fax envoyés depuis des stations indésirables. Réception dist. Indique s'il faut recevoir des fax en activant un code de réception à distance sur le téléphone externe. Sonnerie réc dist Affiche la tonalité de démarrage de la Réception à distance. En-tête fax Indique s'il faut imprimer les informations de l'émetteur sur l'en-tête des fax. Nom en-tête fax Affiche le nom de l'émetteur qui sera imprimé sur l'entête des fax. Numéro de fax Affiche le numéro de fax de l'imprimante, qui sera imprimé sur l'en-tête des fax. Page couv fax Indique s'il faut joindre une page de couverture aux fax. Motif DRPD Affiche le paramètre Détection de sonnerie distinctive (DRPD). Impression R/V*1 Affiche s'il faut ou non imprimer le fax reçu sur les deux côtés d'une feuille de papier. Transmettre fax Indique s'il faut transmettre les fax entrants vers une destination spécifiée. Numéro trans. fax Affiche le numéro de fax de la destination vers laquelle les fax entrants doivent être transmis. Comp préfixe Indique s'il faut définir un numéro de composition avec préfixe. Nº comp préfixe Affiche un numéro de composition avec préfixe. Ce numéro est composé avant tout numéro de composition automatique. Il est utile pour l'accès à l'autocommutateur privé (PABX). Supprimer taille Indique s'il faut supprimer le texte ou les images au bas d'une page de fax lorsque le papier de sortie ne peut pas prendre en charge la page entière. Présentation des menus de la boîte à outils 481 ECM Indique si le mode de correction des erreurs (ECM) est activé. Vitesse de modem Affiche la vitesse du modem de fax lorsqu'une erreur de transmission ou de réception de fax se produit. Activité fax Indique s'il faut imprimer automatiquement un rapport d'activité de fax toutes les 50 communications de fax entrants et sortants. Transmission fax Indique s'il faut imprimer un rapport de transmission après chaque transmission de fax ou uniquement en cas d'erreur. Emission fax Indique s'il faut imprimer un rapport de transmission après chaque transmission de fax vers plusieurs destinations ou uniquement en cas d'erreur. Protocole fax Indique s'il faut imprimer automatiquement un rapport de contrôle de protocole après chaque transmission de fax ou uniquement en cas d'erreur. Pays Affiche le pays d'utilisation de l'imprimante. *1 Cette option n'est disponible que sur l'imprimante couleurs multifonctions Dell 2155cdn. Entretient de l'imprimante L'onglet Entretien de l'imprimante inclut les pages Réglages du système, Date et Heure, Densité papier, Ajustement enregistrement des couleurs, Régler altitude, Réinit défaut, Toner non Dell, Initialiser compteur d'impression, Réglages du bac, Réglages TCP/IP, Réglages du réseau, Copie par défaut, Num par défaut, Fax par défaut, Paramètres d'impression USB par défaut, et Réglages du fax. REMARQUE : Les valeurs signalées par un astérisque (*) correspondent aux paramètres par défaut d'origine du menu. Réglages du système Objectif : Pour configurer la gestion de consommation d'énergie de l'imprimante, le délai d'effacement automatique, les tonalités d'avertissement, la durée d'expiration, le réglage mm/pouce, l'impression automatique du journal des travaux, la position 482 Présentation des menus de la boîte à outils de l'ID d'impression, le réglage de l'impression de vidage, le réglage de la mémoire supplémentaire, le réglage de la feuille de remplacement et les réglages de langue du panneau de commande. Valeurs : Minuteri Veille*1 1–30 minutes e éco. 3 minutes* énergie Veille 5–60 minutes prolongé 10 minutes* e*1 Mode éco. énergie Arrêt* – Sortie de veille Marche Réinitial auto 45 secondes* 1 minute 2 minutes 3 minutes Permet de définir le délai avant que l'imprimante passe en mode Veille après avoir terminé un travail. Permet de définir le délai avant que l'imprimante ne passe du mode Veille au mode Veille prolongée. Définit s'il faut ou non sortir du mode veille ou veille prolongée lorsque le mode décrochagek est désactivé. Définit le délai avant que l'imprimante rétablisse automatiquement les réglages par défaut dans le panneau de commande en l'absence de réglages supplémentaires. 4 minutes Présentation des menus de la boîte à outils 483 Tonalité Panneau de Arrêt* configuratio n Faible N'émet pas de tonalité si la saisie sur le panneau de commande est correcte. Normal Fort Emet une tonalité au volume spécifié si la saisie sur le panneau de commande est correcte. Clé invalide Arrêt* N'émet pas de tonalité si la saisie sur le panneau de commande est incorrecte. Faible Emet une tonalité au volume spécifié si la saisie sur le panneau de commande est incorrecte. Normal Fort Machine prête Arrêt N'émet pas de tonalité lorsque l'imprimante est prête à fonctionner. Faible Emet une tonalité au volume spécifié lorsque l'imprimante est prête. Normal* Fort Copie terminée Arrêt N'émet pas de tonalité lorsqu'un travail de copie est terminé. Faible Emet une tonalité au volume spécifié lorsqu'un travail de copie est terminé. Normal* Fort Travail terminé Arrêt N'émet pas de tonalité lorsqu'un travail autre qu'un travail de copie est terminé. Faible * Normal Fort Tonalité erreur Arrêt N'émet pas de tonalité lorsqu'un travail se termine anormalement. Faible * Normal Fort 484 Emet une tonalité au volume spécifié lorsqu'un travail autre qu'un travail de copie est terminé. Émet une tonalité au volume spécifié lorsqu'un travail se termine anormalement. Présentation des menus de la boîte à outils Tonalité alerte Arrêt N'émet pas de tonalité lorsqu'un problème survient. Faible Normal * Emet une tonalité au volume spécifié lorsqu'un problème survient. Fort Fin de papier Arrêt N'émet pas de tonalité lorsque l'imprimante est à court de papier. Faible Normal * Emet une tonalité au volume spécifié lorsque l'imprimante manque de papier. Fort Avertisseme Arrêt nt de cartouche de Faible toner * presque vide Normal Fort Alerte eff auto N'émet pas de tonalité avant que l'imprimante n'effectue un effacement automatique. Faible Emet une tonalité au volume spécifié 5 secondes avant que l'imprimante n'effectue un effacement automatique. Fort Arrêt* N'émet pas de tonalité lorsque les paramètres par défaut du panneau de configuration sont rétablis. Faible Emet une tonalité lorsque les paramètres par défaut du panneau de configuration sont rétablis. Normal Fort Expiration d'erreur 0 3–300 secondes 60 secondes* Emet une tonalité au volume spécifié lorsque le toner est presque vide. Arrêt* Normal Tonalité base N'émet pas de tonalité lorsque le toner est presque vide. Permet de définir le délai avant que l'imprimante n'annule un travail qui s'est arrêté de manière anormale. Présentation des menus de la boîte à outils 485 Expiration du travail 0 5–300 secondes 30 secondes* Impression du journal Auto ID impression Définit l'intervalle de temps pendant lequel l'imprimante attend des données supplémentaires de l'ordinateur avant qu'elle annule le travail. Arrêt* N'imprime pas automatiquement un rapport d'historique des travaux tous les 20 travaux. Marche Imprime automatiquement un rapport d'historique des travaux tous les 20 travaux. Arrêt* L’ID utilisateur n’est pas imprimé. Haut gauche L’ID utilisateur est imprimé à l'emplacement spécifié. Haut droite Bas gauche Bas droite Impr texte Papier bannière*3 Arrêt N'imprime pas les données PDL reçues sous forme de données texte. Marche* L’imprimante imprime les données PDL reçues sous forme de données texte. Insérer position Arrêt* N'insère pas de papier bannière. Avant Définit où insérer la bannière. Retour Avant et arrière Définir bac Bac 1* Définit le bac pour la bannière. Bac 2*2 486 Présentation des menus de la boîte à outils Disque RAM*4 Pas disponible La mémoire RAM n'est pas allouée au système de fichiers du disque. Les travaux Impression sécurisée et Impression de contrôle sont annulés et enregistrés dans l’historique des travaux. 50-500 Mo La mémoire RAM est allouée automatiquement au système de fichiers du disque. 300 Mo * (par incréments de 50 Mo) Remplacer bac mm/pouces Arrêt Aucun autre format de bac n’est accepté. Taille la + gde Le papier de format immédiatement supérieur est utilisé. S'il n'existe pas de papier plus grand, l'imprimante utilise le papier de la taille la plus proche. Taille la + proche* Le papier de format le plus proche est utilisé. Millimètres (mm)* Sélectionne millimètre ou pouce comme unité de mesure par défaut. Pouces (") Format papier par A4* défaut impression Lettre Rapport d'erreur ColorTrack Mode recto verso papier à en-tête*3 Définit le format papier d'impression par défaut. Arrêt* N'imprime pas automatiquement les informations associées à l'erreur si l'impression à l'aide de ColorTrack constitue une erreur. Marche Imprime automatiquement les informations associées à l'erreur si l'impression à l'aide de ColorTrack constitue une erreur. Désactiver* N'imprime pas au recto et au verso d'une feuille de papier à en-tête. Disponible Imprime au recto et au verso d'une feuille de papier à en-tête. Présentation des menus de la boîte à outils 487 Message d'alerte Marche* de niveau faible du toner Arrêt Affiche le message d'alerte lorsque le niveau de toner est bas. Champ expéditeur Activer* courriel Pas disponible Indique s'il faut activer la modification de la source de transmission lors de l'utilisation de Num vers courriel. Carnet d'adresses serveur Active le carnet d'adresses serveur. Marche * Désactive le carnet d'adresses serveur. Arrêt Répertoire serveur Marche Active le répertoire serveur. Arrêt* Langue panneau N'affiche pas le message d'alerte lorsque le niveau de toner est bas. Désactive le répertoire serveur. * Anglais Français Règle la langue à utiliser sur le panneau de commande. Italien Allemand Espagnol Danois Néerlandais Norvégien Suédois Appliquer les nouveaux réglages Une fois les réglages effectués, cliquez sur ce bouton pour appliquer les modifications. Redémarrez l'imprimante pour appliquer les nouveaux réglages Cliquez sur ce bouton pour appliquer les modifications. 488 Présentation des menus de la boîte à outils *1 Tapez 3 pour que le mode minuterie veille de l'imprimante soit activé trois minutes après la fin d'un travail. Cette opération permet d’utiliser beaucoup moins d’énergie mais demande un temps de préchauffage de l'imprimante plus important. Saisissez 3 si votre imprimante est branchée sur le même circuit électrique que l'éclairage d'une pièce et que vous remarquez un clignotement de l'éclairage. Si votre imprimante fonctionne en permanence, sélectionnez une valeur élevée. La plupart du temps, ce réglage permet de garder l'imprimante prête à fonctionner avec un temps de préchauffage réduit. Sélectionnez une valeur comprise entre 1 et 30 minutes pour le mode minuterie veille si vous souhaitez établir un équilibre entre la consommation d'énergie et un temps de préchauffage plus court. L'imprimante passe automatiquement du mode minuterie veille au mode de veille lorsqu'elle reçoit des données en provenance de l'ordinateur. Vous pouvez également remettre l'imprimante en mode de veille en appuyant sur une touche du panneau de commandes. *2 Cette option n'est disponible que lorsque le chargeur 250 feuilles en option est installé. *3 Cette option n'est disponible que sur l'imprimante couleurs multifonctions Dell 2155cdn. *4 Cette option n'est disponible que lorsque le module mémoire 512 Mo en option est installé. Date et Heure Objectif : Régler la date et l'heure. Valeurs : Format date Définit le format de date. Format heure Définit le format d'heure : 24H ou 12H. Fuseau horaire Définit le fuseau horaire. Définir date Définit la date. Définir heure Permet de régler l'heure. Vous pouvez sélectionner AM ou PM lorsque le Format de l'heure est défini sur 12H. Appliquer les nouveaux réglages Une fois les réglages effectués, cliquez sur ce bouton pour appliquer les modifications. Redémarrez l'imprimante pour appliquer les nouveaux réglages Cliquez sur ce bouton pour redémarrer l'imprimante et appliquer les modifications. Présentation des menus de la boîte à outils 489 Densité papier Objectif : permet de définir les réglages de densité de papier. Valeurs : Ordinaire Léger Définit la densité du papier ordinaire. * Normal Etiquette Léger Définit la densité du papier à étiquettes. Normal* Appliquer les nouveaux réglages Une fois les réglages effectués, cliquez sur ce bouton pour appliquer les modifications. Redémarrez l'imprimante pour appliquer les nouveaux réglages Cliquez sur ce bouton pour redémarrer l'imprimante et appliquer les modifications. Ajustement de l'enregistrement de la couleur Objectif : Permet de définir les paramètres Ajustement de l'enregistrement de la couleur (correction individuelle jaune, magenta, cyan). Lorsque l'option Ajustement auto enregistrement est réglée sur Marche, l'imprimante imprime le graphique d'enregistrement des couleurs et ajuste l'enregistrement des couleurs à l'aide du graphique. Les ajustements de l'enregistrement de la couleur doivent être effectués lors de la configuration initiale de l'imprimante ou lorsque l'imprimante est déplacée vers un nouvel emplacement. Valeurs : Ajustement Ajustement autoauto enregistrement enregistreme nt 490 Arrêt L’enregistrement des couleurs n’est pas réalisé automatiquement. Marche* L’enregistrement de couleur est réalisé automatiquement. Présentation des menus de la boîte à outils Réglages calage manuel*1 Correct. Auto Cliquez sur Démarrer pour réaliser automatiquement l'enregistrement des couleurs. Impression table d'enregistrement couleurs Cliquez sur Démarrer pour imprimer un graphique d'enregistrement des couleurs. Ajustements TJ(Traiteme -9 à +9 enregistremen nt - Jaune) 0* t TM(Traitem -9 à +9 ent 0* Magenta) Définit les valeurs de réglage latéral de la couleur (perpendiculaire en sens de chargement du papier) et de traitement (sens d'alimentation du papier) qui se trouvent dans la table d'enregistrement des couleurs pour Jaune, Magenta et Cyan (individuellement). TC(Traitem -9 à +9 ent - Cyan) 0* JG (Jaune Gauche) -9 à +9 0* MG(Magent -9 à +9 a Gauche) 0* CG(Cyan Gauche) -9 à +9 JD (Jaune Droite) -9 à +9 0* 0* MD(Magent -9 à +9 a Droite) 0* CD(Cyan Droite) Appliquer les nouveaux réglages -9 à +9 0* Une fois les réglages entièrement effectués, cliquez sur ce bouton pour appliquer les modifications. Redémarrez l'imprimante pour appliquer les nouveaux Cliquez sur ce bouton pour réglages redémarrer l'imprimante et appliquer les modifications. Présentation des menus de la boîte à outils 491 *1 Cet élément est uniquement disponible lorsque Ajustement auto enregistrement est réglé sur Arrêt. Régler altitude Objectif : Préciser l'altitude de l'endroit où est installée l'imprimante. Le phénomène pour la charge du photoconducteur varie selon la pression barométrique. Les ajustements sont réalisés en précisant l'altitude de l'endroit où est utilisée l'imprimante. Valeurs : Régler altitude 0 mètre* 1000 mètres Définit l'altitude de l'emplacement où l'imprimante est installée. 2000 mètres 3000 mètres Appliquer les nouveaux réglages Une fois les réglages effectués, cliquez sur ce bouton pour appliquer les modifications. Redémarrez l'imprimante pour appliquer les nouveaux réglages Cliquez sur ce bouton pour redémarrer l'imprimante et appliquer les modifications. Réniti défaut Objectif : Initialiser les données réseau câblé stockées dans la mémoire NV (non volatile). Une fois cette fonction exécutée et l'imprimante redémarrée, tous les réglages du réseau câblé seront réinitialisé sur leurs valeurs par défaut. Valeurs : 492 Présentation des menus de la boîte à outils Réinit défaut Section système Initialise les réglages du système. Section fax &utilisateur Initialise les entrées de numéro de fax dans le carnet d'adresses. Section numérisation utilisateur Initialise les entrées d'adresse courriel et serveur dans le carnet d'adresses. Toner non-Dell NOTE : L'utilisation d'une cartouche de toner non Dell risque d'endommager votre imprimante. La garantie ne prend pas en charge les incidents causés par ce type de cartouche. Objectif : Utiliser une cartouche de toner d'un autre fabricant. Valeurs : Toner nonDell Arrêt* L'utilisation d'une cartouche de toner d'un autre fabricant est désactivée. Marche L'utilisation d'une cartouche de toner d'un autre fabricant est activée. Appliquer les nouveaux réglages Une fois les réglages effectués, cliquez sur ce bouton pour appliquer les modifications. Redémarrez l'imprimante pour appliquer les nouveaux réglages Cliquez sur ce bouton pour redémarrer l'imprimante et appliquer les modifications. Initialiser compteur imprim. Objectif : Réinitialiser le compteur de l'imprimante. Lorsque le compteur d'impression est initialisé, le compteur revient à 0. Valeurs : Présentation des menus de la boîte à outils 493 Initialiser compteur imprim. Cliquez sur Démarrer pour initialiser le compteur d'impression. Paramètres bac Objectif : Spécifier les types et les tailles de papier pour le bac 250 feuilles et le chargeur 250 feuilles, respectivement. Valeurs : Type de papier bac 1 Ordinaire* Ordinaire épais Permet de définir le type de papier chargé dans le bac 250 feuilles. Couvertures Couvertures épaisses Étiquette Enveloppe Recyclé Papier à en-tête Préimprimé Préperforé Couleur Ordinaire - Verso Ordinaire épais - Verso Recyclé - Verso Couleur - Verso 494 Présentation des menus de la boîte à outils Taille de papier bac A4* 1 A5 Permet de définir la taille du papier chargé dans le bac 250 feuilles. B5 Lettre Folio Legal Executive Envelope #10 Monarch Monarch paysage DL DL paysage C5 Taille personnalisée Taille personnalisée 127–355 mm bac 1 – Y (5,0-14,0 pouces) 297 mm*(11,7 pouces) Taille personnalisée 77–215 mm bac 1 – X (3,0–8,5 pouces) 210 mm* (8,3 pouces) Message chargement bac 1 Marche* Permet de définir la longueur du papier de taille personnalisée chargé dans le bac 250 feuilles. Permet de définir la largeur du papier de taille personnalisée chargé dans le bac 250 feuilles. Affiche un message pop-up vous invitant à régler le type et la taille du papier lorsque du papier est chargé dans le bac 250 feuilles. Présentation des menus de la boîte à outils 495 Type de papier bac 2*1 Ordinaire* Ordinaire épais Permet de définir le type de papier chargé dans le chargeur 250 feuilles. Recyclé Papier à en-tête Préimprimé Préperforé Couleur Ordinaire - Verso Ordinaire épais - Verso Recyclé - Verso Couleur - Verso Taille de papier bac A4* 2*1 A5 Permet de définir la taille du papier chargé dans le chargeur 250 feuilles. B5 Lettre Folio Legal Executive Marche* Message *1 chargement bac 2 Affiche un message pop-up vous invitant à régler le type et la taille du papier lorsque du papier est chargé dans le chargeur 250 feuilles. Appliquer les nouveaux réglages Une fois les réglages effectués, cliquez sur ce bouton pour appliquer les modifications. Redémarrez l'imprimante pour appliquer les Cliquez sur ce bouton pour redémarrer nouveaux réglages l'imprimante et appliquer les modifications. *1 Cet élément est uniquement disponible lorsque le chargeur 250 feuilles en option est installé. Réglages TCP/IP Objectif : 496 Présentation des menus de la boîte à outils Configurer les réglages TCP/IP. Valeurs : Mode d'adresse IP IP auto* Permet de définir automatiquement l'adresse IP. Une valeur au hasard comprise entre 169.254.1.0 et 169.254.254.255 qui n'est pas utilisée à ce moment sur le réseau est définie comme adresse IP. Le masque de sous-réseau est défini comme étant le 255.255.0.0. BOOTP Configure l'adresse IP avec BOOTP. RARP Configure l'adresse IP avec RARP. DHCP Configure l'adresse IP avec DHCP. Panneau L’adresse IP est définie manuellement. Adresse IP L’adresse IP attribuée à l'imprimante est définie manuellement. Elle est attribuée à l'imprimante et utilise le format nnn.nnn.nnn.nnn. Chaque octet dans nnn.nnn.nnn.nnn est une valeur de 0 à 254. Le premier octet d'une adresse de passerelle ne peut pas être 127 ou se trouver dans la plage de 224 à 254. Masque sous-réseau Définit manuellement le masque de sous-réseau. Ce masque est défini dans le format nnn.nnn.nnn.nnn. Chaque octet dans nnn.nnn.nnn.nnn est une valeur de 0 à 255. 255.255.255.255 ne peut pas être spécifié comme étant le masque de sous-réseau. Ad. passerelle L’adresse de la passerelle est définie manuellement. Elle est définie dans le format nnn.nnn.nnn.nnn. Chaque octet dans nnn.nnn.nnn.nnn est une valeur de 0 à 254. Le premier octet d'une adresse de passerelle ne peut pas être 127 ou se trouver dans la plage de 224 à 254. Appliquer les nouveaux réglages Une fois les réglages effectués, cliquez sur ce bouton pour appliquer les modifications. Redémarrez l'imprimante pour appliquer les nouveaux réglages Cliquez sur ce bouton pour redémarrer l'imprimante et appliquer les modifications. Présentation des menus de la boîte à outils 497 Réglages du réseau REMARQUE : Les réglages du réseau ne sont disponibles que lorsque l'imprimante est connectée au moyen d'un câble USB. Objectif : Configurer les paramètres de l'imprimante au moyen de votre navigateur Internet. Valeurs : Réglages du Affichage serveur d'impression* Cliquez pour afficher la page d'installation du serveur d'impression du Dell Printer Configuration Web Tool. Affichage de EWS Arrêt N'affiche pas les réglages du serveur du Dell Printer Configuration Web Tool. Marche* Affiche les réglages du serveur du Dell Printer Configuration Web Tool. 1 Appliquer les nouveaux réglages Une fois les réglages effectués, cliquez sur ce bouton pour appliquer les modifications. Redémarrez l'imprimante pour appliquer les nouveaux réglages Cliquez sur ce bouton pour redémarrer l'imprimante et appliquer les modifications. *1 Cet élément est uniquement disponible lorsque l'option Affichage de EWS est réglée sur Marche. Copie par défaut Objectif : Créer vos propres réglages de copie. Valeurs : Couleur 498 Noir & Blanc Imprime en noir et blanc. Couleurs* Imprime en couleur. Présentation des menus de la boîte à outils Sélectionner Bac Bac 1* Le papier est alimenté à partir du chargeur 250 feuilles. Bac 2*1 Le chargeur 250 feuilles est utilisé pour l’alimentation papier. SSF Le chargeur feuille à feuille est utilisé pour l’alimentation papier. Taille de papier SSF A4* Permet de définir la taille des documents chargés dans le chargeur feuille à feuille. A5 B5 Lettre Folio Legal Executive Envelope #10 Monarch DL C5 Présentation des menus de la boîte à outils 499 Type de papier SSF Ordinaire* Ordinaire épais Permet de définir le type des documents chargés dans le chargeur feuille à feuille. Couvertures Couvertures épaisses Couché Couché épais Enveloppe Recyclé Papier à en-tête Préimprimé Préperforé Couleur Ordinaire - Verso Ordinaire épais Verso Recyclé - Verso Couleur - Verso Assemblé Réduire/Agrandir série mm Arrêt N'effectue pas le tri des copies. Marche Effectue un tri des copies. Auto* Effectue automatiquement un tri des copies. Personnalisé Définit le taux d'agrandissement / de réduction par défaut à la taille personnalisée. 50% Définit le taux de réduction par défaut. A4→A5 (70%) B5→A5 (81%) 100% N'agrandit pas et ne réduit pas la taille d'une copie d'image. A5→B5 (122%) Définit le taux d'agrandissement par défaut. A5→A4 (141%) 200% 500 Présentation des menus de la boîte à outils série pouces Personnalisé Définit le taux de réduction par défaut. 50% Ledger→Lettre (64 %) Legal→Lettre (78 %) 100% N'agrandit pas et ne réduit pas la taille d'une copie d'image. Statement→Lettre (129 %) Définit le taux d'agrandissement par défaut. Statement→Legal (154 %) 200% Réduire/agrandir personnalisé 25–400% Réduit ou agrandit l'image à la taille personnalisée lorsque vous réglez Réduire/Agrandir sur Personnalisé. 100% Taille document Auto* Permet de détecter automatiquement la taille du document. A4 Permet de définir la taille du document. * A5 B5 Lettre Folio Legal Executive Type de l'original Texte Permet d'améliorer la qualité d'image des documents avec texte. Texte et photo* Améliore la qualité d'image des documents comportant du texte et des photos / des tons gris. Photo Permet d'améliorer la qualité d'image des documents avec photo. Présentation des menus de la boîte à outils 501 + clair/+ foncé + clair 3 + clair 2 + clair 1 Normal* Donne de bons résultats avec les documents tapés ou imprimés normalement. + foncé 1 + foncé 3 Permet de rendre la copie plus sombre que l'original. Donne de bons résultats avec les impressions claires ou les tracés légers au crayon. Plus net Rend la copie plus nette que l'original. + foncé 2 Netteté Normal Saturation coul. Exposition auto Niveau d'expo. Auto 502 Permet de rendre la copie plus claire que l'original. Donne de bons résultats avec les impressions sombres. * Ne rend pas la copie plus nette ni plus douce que l'original. Plus doux Rend la copie plus douce que l'original. Elevé Augmente la saturation des couleurs pour éclaircir la copie. Normal* La saturation des couleurs est la même que celle de l'original. Faible Réduit la saturation des couleurs pour assombrir la copie. Marche* Permet de supprimer l'arrière-plan de l'original afin d'améliorer la qualité du texte sur la copie. Arrêt Ne supprime pas l'arrière-plan. Normal * Permet de définir le niveau de suppression de l'arrière-plan sur Normal. + élevé (1) Permet de définir le niveau de suppression de l'arrière-plan sur + élevé (1). + élevé (2) Permet de définir le niveau de suppression de l'arrière-plan sur + élevé (2). Présentation des menus de la boîte à outils Balance Densité des jaune couleurs faible -3 à 3 0 * Définit le niveau de balance couleur de densité jaune faible. Densité -3 à 3 jaune 0* moyenne Définit le niveau de balance couleur de densité jaune moyenne. Densité jaune élevée Définit le niveau de balance couleur de densité jaune élevée. -3 à 3 * 0 Densité -3 à 3 magenta 0* faible Permet de définir le niveau de balance des couleurs du magenta de faible densité. Magenta -3 à 3 densité 0* moyenne Définit le niveau de balance couleur de densité magenta moyenne. Densité -3 à 3 magenta 0* élevée Définit le niveau de balance couleur de densité magenta élevée. Densité cyan faible Définit le niveau de balance couleur de densité cyan faible. -3 à 3 * 0 Cyan -3 à 3 densité 0* moyenne Définit le niveau de balance couleur de densité cyan moyenne. Densité cyan élevée -3 à 3 Définit le niveau de balance couleur de densité cyan élevée. Densité noir faible -3 à 3 * 0 * 0 Définit le niveau de balance couleur de densité noir faible. Noir -3 à 3 densité 0* moyenne Définit le niveau de balance couleur de densité noir moyenne. Densité noir élevée Définit le niveau de balance couleur de densité noir élevée. -3 à 3 0* Présentation des menus de la boîte à outils 503 Recto verso*2 Multiple Haut Marge haut/bas 1->Recto* Imprime sur une face du papier. Reliure grand côté Imprime sur le recto et le verso d'une feuille de papier à relier par le grand côté. Reliure petit côté Imprime sur le recto et le verso d'une feuille de papier à relier par le petit côté. Arrêt* N'effectue pas une impression multiple haut. Auto Réduit automatiquement les pages d'origine pour un ajustement sur une feuille de papier. ID copie Imprime les pages d'origine sur une feuille de papier dans la taille initiale. Manuel Permet d'imprimer les pages de l'original sur une feuille de papier à la taille spécifiée dans Réduire/Agrandir. 0–50 mm Permet de définir la valeur des marges du haut et du bas. (0,0–2,0 pouces) 4 mm* (0,2 pouce) Mrg.gauche/droite 0–50 mm (0,0–2,0 pouces) Permet de définir la valeur des marges de gauche et de droite. 4 mm* (0,2 pouce) Marge centre 0–50 mm (0,0–2,0 pouces) Permet de définir la valeur de la marge du centre. 0 mm* (0,0 pouce) Appliquer les nouveaux réglages Une fois les réglages effectués, cliquez sur ce bouton pour appliquer les modifications. Redémarrez l'imprimante pour appliquer les Cliquez sur ce bouton pour redémarrer nouveaux réglages l'imprimante et appliquer les modifications. 504 *1 Cet élément est uniquement disponible lorsque le chargeur 250 feuilles en option est installé. *2 Cette option n'est disponible que sur l'imprimante couleurs multifonctions Dell 2155cdn. Présentation des menus de la boîte à outils Num par défaut Objectif : Créer vos propres réglages de numérisation Valeurs : Num vers réseau Format fichier Couleur Serveur (FTP) Stocke l'image numérisée sur un serveur à l'aide du protocole FTP. Ordinateur (réseau)* Stocke l'image numérisée sur un ordinateur à l'aide du protocole SMB (Server Message Block). PDF* Permet de sauvegarder l'image numérisée au format PDF. Multi Page TIFF Permet de sauvegarder l'image numérisée au format TIFF multipage. TIFF Permet de sauvegarder l'image numérisée au format TIFF. JPEG Permet de sauvegarder l'image numérisée au format JPEG. Noir & Blanc * Couleurs Jeu de boutons couleurs Bouton Noir et blanc Bouton Couleur Résolution Numérise en noir et blanc. Numérise en couleur. Noir et blanc* Permet de numériser en noir et blanc. Niveaux de gris Permet de numériser en échelle de gris. Couleurs* Permet de numériser en couleurs. Couleurs (Photo) Permet de numériser en couleurs (photo). Cela convient aux photographies. 200 x 200 ppp* Permet de numériser une image à une résolution de 200 ppp. 300 x 300 ppp Permet de numériser une image à une résolution de 300 ppp. 400 x 400 ppp Permet de numériser une image à une résolution de 400 ppp. 600 x 600 ppp Permet de numériser une image à une résolution de 600 ppp. Présentation des menus de la boîte à outils 505 Taille document A4 Permet de définir la taille du document. A5 B5 Lettre* Folio Legal Executive + clair/+ foncé + clair 3 + clair 2 + clair 1 Normal* Donne de bons résultats avec les documents tapés ou imprimés normalement. + foncé 1 Permet de rendre l'image numérisée plus sombre que l'original. Donne de bons résultats avec les impressions claires ou les tracés légers au crayon. + foncé 2 + foncé 3 Netteté Contraste Exposition auto 506 Permet de rendre l'image numérisée plus claire que l'original. Donne de bons résultats avec les impressions sombres. Plus net Rend l'image numérisée plus nette que l'original. Normal* Ne rend pas l'image numérisée plus nette ni plus douce que l'original. Plus doux Rend l'image numérisée plus douce que l'original. Elevé Règle l'intensité de couleurs afin de rendre le contraste des couleurs plus sombre que celui de l'original. Moyen* Ne règle pas l'intensité de couleurs afin de rendre le contraste des couleurs plus sombre ou plus clair que celui de l'original. Faible Règle l'intensité de couleurs afin de rendre le contraste des couleurs plus clair que celui de l'original. Marche* Permet de supprimer l'arrière-plan de l'original afin d'améliorer la qualité du texte sur la copie. Arrêt Ne supprime pas l'arrière-plan. Présentation des menus de la boîte à outils Niveau d'expo. Auto Marge haut/bas Normal* Permet de définir le niveau de suppression de l'arrière-plan sur Normal. + élevé (1) Permet de définir le niveau de suppression de l'arrière-plan sur + élevé (1). + élevé (2) Permet de définir le niveau de suppression de l'arrière-plan sur + élevé (2). 0–50 mm (0,0–2,0 pouces) Permet de définir la valeur des marges du haut et du bas. 2 mm* (0,1 pouce) Mrg.gauche/droite 0–50 mm (0,0–2,0 pouces) Permet de définir la valeur des marges de gauche et de droite. 2 mm* (0,1 pouce) Marge centre 0–50 mm (0,0–2,0 pouces) Permet de définir la valeur de la marge du centre. 0 mm* (0,0 pouce) Format fich TIFF Compression image Taille maxi. courriels TIFF V6* Permet de définir le format de fichier TIFF sur TIFF V6. TTN2 Permet de définir le format de fichier TIFF sur TTN2. Elevé Permet de définir le niveau de compression d'images sur Elevé. Moyen* Permet de définir le niveau de compression d'images sur Moyen. Faible Permet de définir le niveau de compression d'images sur Faible. 50–16384 Permet de définir la taille maximale d'un courriel pouvant être envoyé, entre 50 K octets et 16 384 K octets. La valeur par défaut est 2 048 K octets. * 2048 Présentation des menus de la boîte à outils 507 Appliquer les nouveaux réglages Une fois les réglages effectués, cliquez sur ce bouton pour appliquer les modifications. Redémarrez l'imprimante pour appliquer les nouveaux réglages Cliquez sur ce bouton pour redémarrer l'imprimante et appliquer les modifications. Fax par défaut Objectif : Créer vos propres réglages de fax. Valeurs : Résolution + clair/+ foncé Standard* Permet d'améliorer la qualité d'impression de l'original. Adapté aux documents présentant des caractères de taille normale. Fin Permet d'améliorer la qualité d'impression de l'original. Pour les documents contenant de petits caractères ou de fines lignes ou les documents imprimés sur une imprimante matricielle. Très fin Permet d'améliorer la qualité d'impression de l'original. Pour les documents contenant des détails extrêmement fins. Le mode super fin n'est disponible que si la machine distante prend également en charge la résolution Super Fine. Photo Permet d'améliorer la qualité d'impression de l'original. Pour les documents contenant des images photographiques. + clair 3 Permet de rendre les documents plus clairs que l'original. Donne de bons résultats avec les impressions sombres. + clair 2 + clair 1 Normal* Donne de bons résultats avec les documents tapés ou imprimés normalement. + foncé 1 Permet de rendre les documents plus foncés que l'original. Donne de bons résultats avec les impressions claires ou les tracés légers au crayon. + foncé 2 + foncé 3 508 Présentation des menus de la boîte à outils Départ retardé 00:00–23:59*1 Définit l'heure de début de la transmission par fax au format 24 heures lors de l'envoi d'un fax à une heure 21:00* déterminée. 01:00–12: AM Définit l'heure de début de la transmission par fax au 59*2 PM format 12 heures lors de l'envoi d'un fax à une heure déterminée. 9:00 PM* Appliquer les nouveaux réglages Une fois les réglages effectués, cliquez sur ce bouton pour appliquer les modifications. Redémarrez l'imprimante pour appliquer les nouveaux réglages Cliquez sur ce bouton pour redémarrer l'imprimante et appliquer les modifications. *1 Cet élément est uniquement disponible lorsque Format de l'heure est défini sur 24H dans la page Date et heure. *2 Cet élément est uniquement disponible lorsque Format de l'heure est défini sur 12H dans la page Date et heure. Paramètres d'impression USB par défaut Objectif : Créer vos propres paramètres d'impression USB par défaut. Valeurs : Couleur Sélectionner Bac Taille de papier SSF Noir & Blanc Imprime en noir et blanc. Couleurs* Imprime en couleur. Bac 1 * Le papier est alimenté à partir du chargeur 250 feuilles. Bac 2* 1 Le chargeur 250 feuilles est utilisé pour l’alimentation papier. SSF Le chargeur feuille à feuille est utilisé pour l’alimentation papier. A4* Permet de définir la taille des documents chargés dans le chargeur feuille à feuille. A5 B5 Lettre Folio Legal Présentation des menus de la boîte à outils 509 Type de papier SSF Ordinaire* Ordinaire épais Couvertures Permet de définir le type des documents chargés dans le chargeur feuille à feuille. Couvertures épaisses Couché Couché épais Enveloppe Recyclé Papier à en-tête Préimprimé Préperforé Couleur Ordinaire - Verso Ordinaire épais - Verso Recyclé - Verso Couleur - Verso *2 Recto verso Disposition 1->Recto* Imprime sur une face du papier. Reliure grand côté Imprime sur le recto et le verso d'une feuille de papier à relier par le grand côté. Reliure petit côté Imprime sur le recto et le verso d'une feuille de papier à relier par le petit côté. 1 page par face* Imprime une page sur une face de la feuille de papier. 2 pages par face Imprime deux pages sur une face de la feuille de papier. 4 pages par face Imprime quatre pages sur une face de la feuille de papier. Appliquer les nouveaux réglages 510 Une fois les réglages effectués, cliquez sur ce bouton pour appliquer les modifications. Présentation des menus de la boîte à outils Redémarrez l'imprimante pour appliquer les nouveaux réglages Cliquez sur ce bouton pour redémarrer l'imprimante et appliquer les modifications. *1 Cet élément est uniquement disponible lorsque le chargeur 250 feuilles en option est installé. *2 Cette option n'est disponible que sur l'imprimante couleurs multifonctions Dell 2155cdn. Paramètres fax Objectif : Spécifier les réglages du fax. Valeurs : Mode réception Téléphone Permet de définir le mode de réception de fax par défaut sur Téléphone. Fax* Permet de définir le mode de réception de fax par défaut sur Fax. Téléphone/Fax Permet de définir le mode de réception de fax par défaut sur Téléphone/fax. Répondeur/fax Permet de définir le mode de réception de fax par défaut sur Répondeur/fax. Fax réc auto DRPD Permet de définir le mode de réception de fax par défaut sur DRPD. 0–255 Définit l'intervalle de temps au bout duquel l'imprimante passe en mode Réception de fax après la réception d'un appel, entre 0 et 255 secondes. 0 * Réc auto Fax/Tel 0–255 Réc auto Rép/Fax 0–255 6 * 21 * Définit l'intervalle de temps au bout duquel l'imprimante passe en mode Réception de fax après la réception d'un appel sur le téléphone externe, entre 0 et 255 secondes. Définit l'intervalle de temps au bout duquel l'imprimante passe en mode Réception de fax après la réception d'un appel sur le répondeur externe, entre 0 et 255 secondes. Présentation des menus de la boîte à outils 511 Surveill ligne Arrêt Coupe le son de la surveillance de ligne, qui surveille distinctement une transmission via le haut-parleur interne jusqu'à ce qu'une connexion soit effectuée. Faible Moyen Permet de définir le volume de la surveillance de ligne. * Elevé Volume sonnerie Arrêt Coupe le son de la sonnerie, qui indique qu'un appel entrant est un appel téléphonique via le haut-parleur interne lorsque Mode réception est défini sur Téléphone/Fax. Faible Permet de définir le volume de la sonnerie. Moyen Elevé* Type de ligne PSTN* Permet de régler le type de ligne par défaut sur PSTN. PBX Permet de régler le type de ligne par défaut sur PBX. * Tonalité/Impu Tonalité lsion Impulsion (10PPS) Retard de renvoi Définit le type de numérotation sur Tonalité. Définit le type de numérotation sur Impulsion (10PPS). Impulsion (20PPS) Définit le type de numérotation sur Impulsion (20PPS). 3–255 Définit le délai entre deux tentatives de transmission, entre 3 et 255 secondes. 8 * Essais compo. 0-13 3 * Définit le nombre de tentatives de composition d'un numéro lorsque le numéro de fax de destination est occupé, entre 0 et 13. Retard compo. 1–15 Config. fax imp. Marche Refuse les fax envoyés par des numéros indésirables, en acceptant uniquement les numéros de fax enregistrés dans le Répertoire. Arrêt* Ne rejette pas les fax envoyés par des numéros indésirables. 512 1* Définit le délai entre deux tentatives de composition, entre 1 et 15 minutes. Présentation des menus de la boîte à outils Réception dist. Marche Reçoit un fax en saisissant un code de réception à distance sur le téléphone externe après avoir décroché le combiné téléphonique. Arrêt* Ne reçoit pas un fax en saisissant un code de réception à distance sur le téléphone externe après avoir décroché le combiné téléphonique. 00–99 Définit la tonalité de démarrage de la Réception à distance. Sonnerie réc dist 00 En-tête fax Marche* Imprime les informations sur l'expéditeur dans l'en-tête des fax. Arrêt N'imprime pas les informations sur l'expéditeur dans l'en-tête des fax. * Nom en-tête fax Définit le nom de l'expéditeur à imprimer dans l'en-tête des fax. Numéro de fax Permet de définir le numéro de fax de l'imprimante, qui sera imprimé sur l'en-tête des fax. Page couv fax Marche Arrêt Motif DRPD * N'attache pas de page de garde aux fax. Motif 1–7 * Motif 4 Impression R/V* 1 Transmettre fax Attache une page de garde aux fax. Fournit un numéro de fax supplémentaire avec une sonnerie différente. Marche Imprime le fax reçu sur les deux côtés d'une feuille de papier. Arrêt* N'imprime pas le fax reçu sur les deux côtés d'une feuille de papier. Arrêt* Ne transmet pas les fax entrants vers une destination spécifiée. Transférer Permet de transférer les fax entrants vers une destination spécifiée. Imprimer et transférer Permet d'imprimer le fax entrant et de le transférer vers une destination spécifiée. Numéro trans. fax Permet de définir la destination vers laquelle les fax entrants seront transférés. Comp préfixe Marche Arrêt * Définit un numéro de préfixe de numérotation. Ne définit pas de numéro de préfixe de numérotation. Présentation des menus de la boîte à outils 513 Nº comp préfixe Supprimer taille Définit un numéro de composition avec préfixe de cinq chiffres maximum. Ce numéro est composé avant tout numéro de composition automatique. Arrêt* Permet d'imprimer des éléments supplémentaires en bas de page d'un fax et de ne pas les rejeter. Marche Permet de rejeter les éléments supplémentaires en bas de page. Réduction auto Permet de réduire automatiquement une page de fax de manière à ce qu'elle tienne sur la taille de papier appropriée. ECM Vitesse de modem Marche* Permet d'activer le mode ECM (mode correction d'erreurs). Les machines distantes doivent également prendre en charge la fonction ECM. Arrêt Désactive l'ECM. 2,4 Ko/s Permet de régler la vitesse de modem de fax en cas d'erreur de transmission ou de réception de fax. 4,8 Ko/s 9,6 Ko/s 14,4 Ko/s 33,6 Ko/s* Activité fax Impression auto* Imprime automatiquement un rapport d'activité de fax après 50 communications par fax entrantes et sortantes. Ss imp. auto Permet de ne pas imprimer automatiquement un rapport d'activité des fax. Transmission Tjs imprimer fax Emission fax Imprime un rapport de transmission après chaque transmission par fax. Impr. sur erreur* Imprime un rapport de transmission uniquement en cas d'erreur. Désactiver Impr. N'imprime pas un rapport de transmission après chaque transmission par fax. Tjs imprimer* Imprime un rapport de transmission après chaque transmission par fax. Impr. sur erreur Imprime un rapport de transmission uniquement en cas d'erreur. Désactiver Impr. 514 N'imprime pas un rapport de transmission après chaque transmission par fax vers de multiples destinataires. Présentation des menus de la boîte à outils Protocole fax Tjs imprimer Imprime un rapport de surveillance de protocole après chaque transmission par fax. Impr. sur erreur Imprime un rapport de surveillance de protocole uniquement en cas d'erreur. Désactiver Impr.* N'imprime pas le rapport de surveillance de protocole. Pays Permet de sélectionner le pays d'utilisation de l'imprimante. Appliquer les nouveaux réglages Une fois les réglages effectués, cliquez sur ce bouton pour appliquer les modifications. Redémarrez l'imprimante pour Cliquez sur ce bouton pour redémarrer l'imprimante et appliquer les nouveaux appliquer les modifications. réglages *1 Cette option n'est disponible que sur l'imprimante couleurs multifonctions Dell 2155cdn. Diagnostic L'onglet Diagnostic comprend les pages Impression du graphique, Vérification de la machine, Mode de vérification du pli du papier, Info du capteur d'environnement, Mode d'agitation du développeur et Mode Rafraîchir. REMARQUE : Les valeurs signalées par un astérisque (*) correspondent aux paramètres par défaut d'origine du menu. Impression du graphique Objectif : Imprimer divers graphiques pouvant être utilisées afin de diagnostiquer les éventuels problèmes rencontrés par l'imprimante. Le graphique est imprimé sur du papier au format A4 ou Lettre. Valeurs : Graphique de configuration de pas Imprime des pages en demi-teinte complètes pour jaune, magenta, cyan et noir. L'imprimante imprime également des pages pour vérifier le pas. Cinq pages au total sont imprimées. Présentation des menus de la boîte à outils 515 Graphique de configuration de fantôme Imprime un graphique pour vérifier l'impression fantôme. Une page est imprimée. Graphique de configuration à Des bandes de jaune, magenta, cyan et noir sont 4 couleurs imprimées avec une densité variable. Une page est imprimée. Graphique MQ Imprime des graphiques pour vérifier la reliure en A4 ou lettre. Graphique à points alignés Imprime un graphique pour vérifier l'alignement correct de l'image d'impression sur le papier. Une page est imprimée. Tambour Rafraîchir le graphique de configuration Imprime un graphique pour vérifier la fatigue lumineuse du tambour. Vérification de la machine Objectif : Vérifier le fonctionnement des composants de l'imprimante. Valeurs : 516 Présentation des menus de la boîte à outils Vérification Vérification du de la machine fonctionnement du moteur principal* Cliquez sur Démarrer pour faire fonctionner le moteur principal à l'intérieur de l'imprimante. Vérifiez le son émis par le moteur. Vérification de fonctionnement du moteur du fuser Cliquez sur Démarrer pour faire fonctionner le moteur du fuser. Vérifiez le son émis par le moteur. Vérification du fonctionnement du rouleau d'alimentation* 1 Cliquez sur Démarrer pour faire fonctionner le rouleau d'alimentation. Vérifiez le son émis par le moteur. Vérification de fonctionnement de REGI CLUTCH Cliquez sur Démarrer pour faire fonctionner le REGI CLUTCH. Assurez-vous de bien entendre le clic de l'embrayage. Vérification du moteur de distribution(Jaune) Cliquez sur Démarrer pour le fonctionnement du moteur de distribution pour chaque cartouche de toner. Vérifiez le son émis par le moteur. Vérification du moteur de distribution(Magenta) Vérification du moteur de distribution(Cyan) Vérification du moteur de distribution(Noir) Jeu de son Lecture via les haut-parleurs de votre ordinateur d'un enregistrement du son normal pour l'élément Vérification de la machine sélectionné actuellement. Démarrer Cliquez sur ce bouton pour vérifier le fonctionnement des éléments sélectionnés avec Vérification de la machine et émet les résultats sur Résultat. Résultat Affiche les résultats des éléments contrôlés. *1 Lors de la vérification du fonctionnement du rouleau d'alimentation, enlevez le bac à papier de l'imprimante. Présentation des menus de la boîte à outils 517 Mode de vérification du pli du papier Objectif : Permet de déterminer si le papier est plié ou non dans le fuser. Cette fonction arrête l'impression avant que le papier n'entre dans le fuser. Une fois que vous avez enlevé le papier dans l'imprimante, vérifiez le point suivant : • Si le papier est plié, le pli s'est produit dans une partie autre que celle du fuser. • Si le papier n'est pas plié, le pli s'est produit dans le fuser. Valeurs : Taille de papier A4* A5 Définit la taille de papier à utiliser par le Mode de vérification du pli du papier. B5 Lettre Folio Legal Executive Envelope #10 Monarch DL C5 518 Présentation des menus de la boîte à outils Type de papier Ordinaire* Définit le type de papier à utiliser par le Mode de vérification du pli du papier. Ordinaire épais Couvertures Couvertures épaisses Étiquette Recyclé Enveloppe Papier à en-tête Préimprimé Préperforé Couleur Arrière Arrêt* N'utilise pas le verso (face 2) du papier. Marche Utilise le verso (face 2) du papier. * Imprime en couleur. Mode couleur Couleurs Noir & Blanc Démarrer Imprime en noir et blanc. Cliquez sur ce bouton pour imprimer dans la taille, le type et la couleur de papier spécifiés. Info du capteur d'environnement Objectif : Imprimer les infos du capteur d'environnement interne de l'imprimante dans Résultat. Valeurs : Obtenir des informations du capteur d'environnement Cliquez sur ce bouton pour confirmer les informations du capteur d'environnement interne de l'imprimante telles que la température et l'humidité. Nettoyage du développeur Objectif : faire tourner le moteur du développeur et agiter le toner dans la cartouche de toner. Présentation des menus de la boîte à outils 519 Valeurs : Nettoyage développeur Cliquez sur Démarrer pour agiter le toner. Mode Rafraîchir Objectif : Pour vider une cartouche de toner ou une unité PHD lorsque vous devez la remplacer avant la fin de sa durée de vie utile, ou pour agiter le toner dans une cartouche de toner neuve. REMARQUE : L'utilisation du Mode Rafraîchir augmente la consommation de toner. Valeurs : Mode de rafraîchissement du toner Mode de rafraîchissement tambour Jaune Cliquez sur Jaune pour nettoyer la cartouche jaune. Magenta Cliquez sur Magenta pour nettoyer la cartouche magenta. Cyan Cliquez sur Cyan pour nettoyer la cartouche cyan. Noir Cliquez sur Noir pour nettoyer la cartouche noire. Tambour Cliquez sur Tambour pour nettoyer le tambour. Réinitialisation des valeurs par défaut Une fois cette procédure réalisée et l'imprimante redémarrée, tous les paramètres de menu, sauf les paramètres pour le réseau, seront réinitialisé sur leurs valeurs par défaut. Lors de l'utilisation de la boîte à outils REMARQUE : 1 Cliquez sur Démarrer→ Tous les programmes→ Imprimantes Dell→ Imprimante couleurs multifonctions Dell 2155→ Boîte à outils. 520 Présentation des menus de la boîte à outils REMARQUE : La fenêtre Sélectionner une imprimante apparaît au cours de cette étape lorsque plusieurs pilotes d'impression sont installés sur votre ordinateur. Dans ce cas, cliquez sur le nom de cette imprimante dans la liste Nom de l'imprimante, puis cliquez sur OK. La Boîte à outils s'ouvre. 2 Assurez-vous que l'onglet Maintenance de l'imprimante est ouvert. 3 Sélectionnez Rénit défaut dans la liste à gauche de la page. La page Réniti défaut s'affiche. 4 Cliquez sur le bouton Section système. L'imprimante redémarre automatiquement pour appliquer les paramètres. Présentation des menus de la boîte à outils 521 522 Présentation des menus de la boîte à outils 22 Présentation des menus de l'imprimante Si votre imprimante est configurée comme imprimante réseau disponible pour un nombre d'utilisateurs, l'accès aux menus Menu admin peut être limité. Une telle restriction permet d’éviter que d'autres utilisateurs puissent utiliser le panneau de commande et accidentellement modifier des valeurs par défaut de paramètres utilisateurs définis par l’administrateur. Vous avez cependant la possibilité d’utiliser votre pilote d’impression pour modifier des valeurs par défaut de paramètres utilisateurs de l'imprimante et sélectionner des réglages pour des travaux d’impression personnalisés. REMARQUE : Les images utilisées et les procédures décrites dans ce manuel sont celles de l'imprimante couleur multifonction Dell™ 2155cdn. Rapport/liste Imprimez différents types de rapports et de listes à l’aide du menu Rapport/liste. Réglages système Objectif : Imprimer une liste indiquant les valeurs par défaut actuelles de l'utilisateur, les options actuellement installées, la quantité de mémoire d'impression actuellement installée et l'actuel état des consommables de l'imprimante. Réglages du panneau Objectif : Imprimer une liste détaillée de tous les paramètres des menus du panneau de commande. Liste polices PCL Objectif : Présentation des menus de l'imprimante 523 Imprimer un échantillon des polices PCL disponibles. Voir aussi : "Présentation des polices", "Impression de la liste des échantillons de polices" Liste Macro PCL Objectif : Imprimer les informations relatives à la macro PCL téléchargée. Liste des polices PDF Objectif : Imprimer un échantillon des polices PDF disponibles. Historique des travaux Objectif : Imprimer une liste détaillée des travaux d'impression, de copie, de fax ou de numérisation qui ont été réalisés. Cette liste contient les 20 derniers travaux. Historique err Objectif : Imprimer une liste détaillée des erreurs fatales et des bourrages papier. Compteur impr Objectif : Imprimer les rapports concernant le nombre total de pages imprimées. Page test coul Objectif : Imprimer une page pour tester les couleurs. Surveill protocoles Objectif : Imprimer une liste détaillée des protocoles surveillés. 524 Présentation des menus de l'imprimante Numéro. rapide Objectif : Imprimer la liste de tous les membres stockés en tant que numéros rapides. Carnet d'adresses Objectif : Imprimer la liste de toutes les adresses stockées en tant qu'informations dans le Carnet d'adresses. Adresse serveur Objectif : Imprimer la liste de tous les membres stockés en tant qu'informations relatives à l'adresse du serveur. Activité fax Objectif : Imprimer le rapport des fax récemment reçus ou envoyés. Attente fax Objectif : Imprimer la liste de l'état des fax en attente. Documents enregistrés REMARQUE : La fonction Documents sauvegardés n'est disponible que si le disque dur ou le module mémoire 512 Mo en option sont installés sur l'imprimante et que Disque RAM est activé dans Réglages du système. Objectif : Imprimer une liste des fichiers stockés pour Impression sécurisée, Impression de la boîte aux lettres électronique privée,Impression de la boîte aux lettres électronique publique et Impression de contrôle dans le disque RAM. Présentation des menus de l'imprimante 525 Menu admin Configurez différentes fonctionnalités de l'imprimante à l'aide du menu Menu admin. Répertoire Utilisez le menu Répertoire pour configurer les paramètres de numérotation rapide et de numérotation groupée. Numéro. rapide Objectif : Stocker jusqu'à 200 numéros fréquemment utilisés dans des emplacements de numérotation rapide. Numéro. groupée Objectif : Créer un groupe de destinataires de fax et l'enregistrer sous un code de numérotation à deux chiffres. Il est possible d'enregistrer jusqu'à six codes de numérotation groupée. Langue de l'imprimante Objectif : Spécifier les paramètres de PCl ou PDF. PCL Utilisez le menu PCL pour modifier les réglages de l'imprimante qui ont une influence sur les travaux qui utilisent la langue de l'imprimante en mode d'émulation PCL. REMARQUE : Les valeurs signalées par un astérisque (*) correspondent aux paramètres par défaut d'origine du menu. Bac papier Objectif : Définir le format par bac à papier par défaut. Valeurs : 526 Présentation des menus de l'imprimante Auto* Bac 1 Bac 2*1 SSF *1 Cet élément est uniquement disponible lorsque le chargeur 250 feuilles en option est installé. Taille papier Objectif : Définir le format par défaut du papier. Valeurs : série mm A4*1 A5 B5 Lettre Folio Legal Executive Envelope #10 Monarch Env. DL Env. C5 Env. Taille personnalisée *1 Indique des valeurs par défaut selon les pays définies en usine. série pouce Lettre*1 Présentation des menus de l'imprimante 527 Folio Legal A4 A5 B5 Executive Envelope #10 Monarch Env. DL Env. C5 Env. Taille personnalisée *1 Indique des valeurs par défaut selon les pays définies en usine. REMARQUE : La sélection d’un format personnalisé du papier vous engage à saisir une longueur et une largeur personnalisées. Orientation Objectif : Déterminer l’orientation du texte et des graphiques sur la page. Valeurs : Portrait* Permet d’imprimer le texte et les graphiques dans le sens de la largeur de la feuille. Paysage Permet d’imprimer le texte et les graphiques dans le sens de la longueur de la feuille. Recto verso REMARQUE : 2 La fonction recto verso n'est disponible que pour l'imprimante couleur multifonctions Dell 2155cdn. Objectif : Spécifier si vous souhaitez imprimer sur le recto et le verso d'une feuille de papier. 528 Présentation des menus de l'imprimante Valeurs : Impression 2 face Bord reliure Arrêt* N'imprime pas sur le recto et le verso d'une feuille de papier. Marche Imprime sur le recto et le verso d'une feuille de papier. Tourn gd côté* Imprime sur le recto et le verso d'une feuille de papier à relier par le grand côté. Tour petit côté Imprime sur le recto et le verso d'une feuille de papier à relier par le petit côté. Présentation des menus de l'imprimante 529 Police Objectif : Sélectionner la police par défaut parmi les polices enregistrées dans l’imprimante. Valeurs : CG Times LetterGothic CourierPS CG Times It LetterGothic It CourierPS Ob CG Times Bd LetterGothic Bd CourierPS Bd CG Times BdIt Albertus Md CourierPS BdOb Univers Md Albertus XBd SymbolPS Univers MdIt Clarendon Cd Palatino Univers Bd Coronet Palatino It Univers BdIt Marigold Palatino Bd Univers MdCd Times New Roman Palatino BdIt Univers MdCdIt Arial It ITCBookman Lt Univers BdCd Arial Bd ITCBookman LtIt Univers BdCdIt Arial BdIt ITCBookmanDm AntiqueOlv Times New ITCBookmanDm It AntiqueOlv It Times New It HelveticaNr AntiqueOlv Bd Times New Bd HelveticaNr Ob CG Omega Times New BdIt HelveticaNr Bd CG Omega It Symbol HelveticaNrBdOb CG Omega Bd Wingdings N C Schbk Roman CG Omega BdIt Line Printer N C Schbk It GaramondAntiqua Times Roman N C Schbk Bd Garamond Krsv Times It N C Schbk BdIt Garamond Hlb Times Bd ITC A G Go Bk GaramondKrsvHlb Times BdIt ITC A G Go BkOb Courier Helvetica ITC A G Go Dm Courier It Helvetica Ob ITC A G Go DmOb * 530 Présentation des menus de l'imprimante Courier Bd Helvetica Bd ZapfC MdIt Courier BdIt Helvetica BdOb ZapfDingbats Jeu de symboles Objectif : Définir un jeu de symboles pour une police spécifique. Valeurs : ROMAN-8* ISO-17 MC TEXT SYMBOL ISO-21 MS PUB WIN 3.0 ISO-4 PC-1004 WINBALT ISO-6 PC-775 WINGDINGS ISO-60 PC-8 WIN L1 ISO-69 PC-850 WIN L2 ISO L1 PC-852 WIN L5 ISO L2 PC-8 DN DESKTOP ISO L5 PC-8 TK DNGBTSMS ISO L6 PI FONT ISO-11 LEGAL PS MATH ISO-15 MATH-8 PS TEXT Taille police Objectif : Définir la taille des polices typographiques vectorielles. Valeurs : 12.00* 4.00 – 50.00 Précise les valeurs par incréments de 0,25. La taille de la police fait référence à la hauteur des caractères de la police. Un point est équivalent à environ 1/72 pouce. Présentation des menus de l'imprimante 531 REMARQUE : Le menu Taille police ne s’affiche que pour les polices typographiques. Voir aussi : "Espacement et taille en points" Pas police Objectif : Définir l’espacement des polices vectorielles à espacement fixe. Valeurs : 10.00* 6.00–24.00 Précise les valeurs par incréments de 0,01. L’espacement de la police désigne le nombre de caractères à espacement fixe sur une longueur de texte d’un pouce. Avec les polices à espacement fixe non vectorielles, l’espacement s’affiche mais ne peut être modifié. REMARQUE : Le menu Pas police ne s’affiche que pour les polices fixes ou à espacement fixe. Voir aussi : "Espacement et taille en points" Ligne papier Objectif : Définir le nombre de lignes dans une page. Valeurs : série mm 64*1 Précise les valeurs par incréments de 1. 5–128 *1 Indique des valeurs par défaut selon les pays définies en usine. série pouce 532 Présentation des menus de l'imprimante 60*1 Précise les valeurs par incréments de 1. 5–128 *1 Indique des valeurs par défaut selon les pays définies en usine. L’imprimante définit l’espace entre chaque ligne (espacement vertical) à l’aide des éléments de menu Ligne papier et Orientation. Sélectionnez les paramètres Ligne papier et Orientation corrects avant de modifier le paramètre Ligne papier. Voir aussi : "Orientation" Quantité Objectif : Définir la quantité d'impression par défaut. (Définissez le nombre de copies requises pour un travail déterminé à partir du pilote d’impression, les valeurs sélectionnées à partir du pilote d’impression annulent toujours les valeurs sélectionnées à partir du panneau de commande). Valeurs : 1* Précise les valeurs par incréments de 1. 1–999 Améliore image Objectif : Spécifier s'il faut activer la fonction d'amélioration d'image, qui atténue la ligne de séparation entre le noir et le blanc pour réduire les bords irréguliers et augmenter l'apparence visuelle. Valeurs : Arrêt Désactive la fonction Amélioration d'image. March Active la fonction Amélioration e* d'image. Présentation des menus de l'imprimante 533 Imp hexa Objectif : Déterminer plus facilement l’origine d’un problème d’impression. Lorsque l’option Impression Hexa est sélectionnée, toutes les données transmises à l’imprimante seront imprimées dans une représentation hexadécimale et caractères. Les codes de commande ne sont pas effectués. Valeurs : Désactiver La fonction Impression Hexa est * désactivée. Disponible La fonction Impression Hexa est activée. Mode brouillon Objectif : Permet d’économiser le toner en imprimant à l’aide du mode brouillon. La qualité de l’impression diminue lors de l’impression en mode brouillon. Valeurs : Désactiver L’imprimante n’imprime pas en mode brouillon. * Disponible L’imprimante imprime en mode brouillon. Fin de ligne Objectif : Ajouter les commandes de fin de ligne. Valeurs : Désactivé* La commande de fin de ligne n’est pas ajoutée. CR=CR, LF=LF, FF=FF Ajoute saut de ligne 534 La commande de saut de ligne est ajoutée. CR=CR-LF, LF=LF, FF=FF Présentation des menus de l'imprimante Ajoute retour chariot La commande de retour chariot est ajoutée. CR=CR, LF=CR-LF, FF=CR-FF CR-XX Les commandes de retour chariot et de saut de ligne sont ajoutées. CR=CR-LF, LF=CR-LF, FF=CR-FF Couleur défaut Objectif : Spécifier le mode couleur utilisé Couleur ou Noir. Ce paramètre est utilisé pour un travail d'impression qui ne précise pas de mode d'impression. Valeurs : Noir* Imprime en noir et blanc. Couleur Imprime en couleur. PDF Utilisez le menu PDF pour modifier les réglages de l'imprimante qui ne concernent que les travaux PDF. REMARQUE : Les valeurs signalées par un astérisque (*) correspondent aux paramètres par défaut d'origine du menu. Nombre de copies Objectif : Spécifier le nombre de copies à imprimer. Valeurs : 1* 1–999 Précise les valeurs par incréments de 1. Impression 2 face REMARQUE : 2 La fonction recto verso n'est disponible que pour l'imprimante couleur multifonctions Dell 2155cdn. Objectif : Présentation des menus de l'imprimante 535 Spécifier si vous souhaitez imprimer sur le recto et le verso d'une feuille de papier. Valeur : 1 face* Imprime sur une face du papier. Tourner long côté Imprime sur le recto et le verso d'une feuille de papier à relier par le grand côté. Tourner petit côté Imprime sur le recto et le verso d'une feuille de papier à relier par le petit côté. Mode d'impression Objectif : Spécifier le mode d'impression. Valeur : Normal* Adapté aux documents présentant des caractères de taille normale. Haute qualité Adapté aux documents contenant de petits caractères ou des lignes fines ou aux documents imprimés sur une imprimante à aiguilles. Vitesse rapide Imprime à une vitesse supérieure à celle du mode Normal, mais la qualité est moindre. Mot de passe PDF Objectif : Indiquer le mot de passe pour imprimer le PDF sécurisé. Valeur : Saisir le mot de passe PDF Saisir le mot de passe pour imprimer le PDF sécurisé. Assemblé Objectif : Indiquer s'il faut ou non trier le travail. Valeur : 536 Présentation des menus de l'imprimante Désacti Ne trie pas le travail. vé* Marche Trie le travail. Taille de sortie Objectif : Spécifier la taille du papier de sortie pour un PDF. Valeur : A4*1 Lettre*1 Auto *1 La taille du papier par défaut est affichée. Disposition Objectif : Spécifier la disposition de la sortie. Valeur : Auto %* 100 % (sans zoom) Livret 2 pages par face 4 pages par face Couleur de sortie Objectif : Spécifier la couleur de la sortie. Valeur : Couleur (Auto)* Présentation des menus de l'imprimante 537 Noir & Blanc Réseau À l'aide du menu Réseau, modifiez les réglages de l'imprimante relatifs aux travaux transmis à l'imprimante par l'intermédiaire du réseau câblé ou sans fil. REMARQUE : Les valeurs signalées par un astérisque (*) correspondent aux paramètres par défaut d'origine du menu. Ethernet Objectif : Indiquer la vitesse de communication et les réglages bidirectionnels de l'Ethernet. La modification ne devient effective qu'après avoir éteint et rallumé l'imprimante. Valeurs : Auto* Les réglages Ethernet sont détectés automatiquement. 10BASE- T Half Permet d’utiliser 10BASE-T Half-duplex. 10BASE- T Full Permet d’utiliser 10BASE-T Full-duplex. 100BASE- TX Half Permet d’utiliser 100BASE-TX Halfduplex. 100BASE- TX Full Permet d’utiliser 100BASE-TX Full-duplex. 1000BASE- T Full Permet d’utiliser 1000BASE-T Full-duplex. Wireless Status REMARQUE : La fonction d'état du réseau sans fil n'est disponible que si l'imprimante est connectée via un réseau sans fil. Objectif : Vérifier l'état de la communication sans fil. Valeurs : 538 Présentation des menus de l'imprimante Connexion Good Acceptable Faible Pas de réception SSID Affiche le nom qui identifie le réseau sans fil. Encryption Type Affiche le type de chiffrement. Wireless Setup REMARQUE : La configuration du réseau sans fil n'est disponible que si l'imprimante est connectée via un réseau sans fil. Objectif : Configurer l'interface réseau sans fil. Valeurs : Présentation des menus de l'imprimante 539 Config manuelle Saisir réseau (SSID) Indique un nom qui identifie le réseau sans fil. Vous pouvez utiliser 32 caractères alphanumériques au maximum. Infrastruc Sélectionnez cela lorsque vous configurez le réglage sans fil ture par le biais d'un point d'accès tel qu'un routeur sans fil. No Security Indique Pas de sécurité pour configurer le réglage sans fil sans spécifier de méthode de sécurité dans WEP, WPA-PSK-TKIP et WPA-PSK-AES. WEP(64Bit) Indique le système WEP 64Bit à utiliser dans le réseau sans fil. Vous pouvez utiliser 10 caractères hexadécimaux au maximum. Clé Spécifie la clé de transmission transmissi dans Clé WEP 1, Clé WEP 2, on Clé WEP 3 et Clé WEP 4. WEP(128Bit) Indique le système WEP 128Bit à utiliser dans le réseau sans fil. Vous pouvez utiliser 26 caractères hexadécimaux au maximum. Clé Spécifie la clé de transmission transmissi dans Clé WEP 1, Clé WEP 2, on Clé WEP 3 et Clé WEP 4. WPA-PSKTKIP Sélectionnez cela pour configurer le réglage sans fil avec la méthode de sécurité WPAPSK-TKIP. Phrase de Indique la phrase de passe de passe caractères alphanumériques d'une longueur de 8 à 63 octets uniquement si WPA-PSK-TKIP a été sélectionné pour Cryptage. WPA2-PSKAES Sélectionnez cela pour configurer le réglage sans fil avec la méthode de sécurité WPA2PSK-AES. Phrase de Indique la phrase de passe de passe caractères alphanumériques d'une longueur de 8 à 63 octets uniquement si WPA-PSK-AES a été sélectionné pour Cryptage. 540 Présentation des menus de l'imprimante Ad-hoc Sélectionnez cela lorsque vous configurez le réglage sans fil sans point d'accès tel qu'un routeur sans fil. No Security Sélectionnez cela lorsque vous configurez le réglage sans fil sans indiquer la méthode de sécurité dans WEP. WEP(64Bit) Indique le système WEP 64Bit à utiliser dans le réseau sans fil. Vous pouvez utiliser 10 caractères hexadécimaux au maximum. Clé Spécifie la clé de transmission transmissi dans Clé WEP 1, Clé WEP 2, on Clé WEP 3 et Clé WEP 4. WEP(128Bit) Indique le système WEP 128Bit à utiliser dans le réseau sans fil. Vous pouvez utiliser 26 caractères hexadécimaux au maximum. Clé Spécifie la clé de transmission transmissi dans Clé WEP 1, Clé WEP 2, on Clé WEP 3 et Clé WEP 4. WPS Comman Début PBC de du bouton poussoir Annuler* Désactive la méthode de sécurité de WPS-PBC. Démarrer Configure le réglage sans fil avec la méthode de sécurité de WPS-PBC. PIN Code Commencer la Configure le réglage sans fil en utilisant le configuration* code PIN attribué automatiquement par l'imprimante. Imprim code PIN Imprime le code PIN. Confirmez-le lorsque vous entrez le code PIN attribué à l'imprimante dans votre ordinateur. Réinit. ss fil REMARQUE : La fonction d'état du réseau sans fil n'est disponible que si l'imprimante est connectée via un réseau sans fil. Objectif : Initialiser les réglages du réseau sans fil. Une fois cette fonction exécutée et l'imprimante redémarrée, tous les réglages du réseau sans fil seront réinitialisé sur leurs valeurs par défaut. Présentation des menus de l'imprimante 541 Valeurs : Annuler* Ne réinitialise pas le réglage du réseau sans fil. Démarrer Réinitialise le réglage du réseau sans fil. TCP/IP Objectif : Configurer les réglages TCP/IP. Valeurs : Mode IP Double pile* 542 Utilise aussi bien IPv4 et IPv6 pour définir l'adresse IP. Mode IPv4 Utilise IPv4 pour définir l'adresse IP. Mode IPv6 Utilise IPv6 pour définir l'adresse IP. Présentation des menus de l'imprimante IPv4 IPsec Obtenir Adresse Auto IP* IP Définit automatiquement l'adresse IP. Une valeur au hasard comprise entre 169.254.1.0 et 169.254.254.255 qui n'est pas utilisée à ce moment sur le réseau est définie comme adresse IP. Le masque de sous-réseau est défini comme étant le 255.255.0.0. BOOTP Configure l'adresse IP avec BOOTP. RARP Configure l'adresse IP avec RARP. DHCP Configure l'adresse IP avec DHCP. Panneau Utilisez cette option si vous souhaitez définir l'adresse IP manuellement sur le panneau de commande. Adresse IP Quand une adresse IP est définie manuellement, l'IP est attribué à l'imprimante au format nnn.nnn.nnn.nnn. Chaque octet qui compose nnn.nnn.nnn.nnn est une valeur comprise dans la plage de 0 à 254. Il est impossible d'utiliser 127 et toute valeur entre 224 et 254 pour le premier octet de l'adresse de la passerelle. Masque sous-réseau Quand une adresse IP est définie manuellement, le masque de sous-réseau est indiqué au format nnn.nnn.nnn.nnn. Chaque octet qui compose nnn.nnn.nnn.nnn est une valeur de la plage située entre 0 et 255. Il est impossible d'utiliser 255. 255.255.255.255 comme masque de sous-réseau. Ad. passerelle Quand une adresse IP est définie manuellement, l'adresse de la passerelle est indiquée au format nnn.nnn.nnn.nnn. Chaque octet qui compose nnn.nnn.nnn.nnn est une valeur comprise dans la plage de 0 à 254. Il est impossible d'utiliser 127 et toute valeur entre 224 et 254 pour le premier octet de l'adresse de la passerelle. Désactiver* Désactive IPsec. Présentation des menus de l'imprimante 543 Protocole Objectif : Activer ou de désactiver chaque protocole. La modification ne devient effective qu'après avoir éteint et rallumé l'imprimante. Valeurs : LPD Port9100 IPP SMB TCP/IP SMB NetBEUI WSD Réseau TWAIN SNMP UDP Alerte courriel 544 Pas disponible Le port LPD est désactivé. Activer* Active le port LPD (Line Printer Daemon). Pas disponible Le port Port9100 est désactivé. Activer* Le port Port9100 est activé. Pas disponible Désactive le port IPP. Activer* Active le port IPP. Pas disponible Désactive le port SMB TCP/IP. Activer* Active le port SMB TCP/IP. Pas disponible Désactive le port SMB Net BEUI. Activer* Active le port SMB Net BEUI. Pas disponible Désactive le port WSD. Activer* Active le port WSD. Pas disponible Désactive le TWAIN réseau. Activer* Active le TWAIN réseau. Pas disponible Désactive le port SNMP UDP. Activer* Active le port UDP du protocole SNMP (Simple Network Management Protocol). Pas disponible Désactive la fonction Alerte courriel. Activer* Active la fonction Alerte courriel. Présentation des menus de l'imprimante EWS Bonjour (mDNS) Telnet Pas disponible L'accès au Dell Printer Configuration Web Tool intégré à l'imprimante est désactivé dans l'imprimante. Activer* L'accès au Dell Printer Configuration Web Tool intégré à l'imprimante est activé dans l'imprimante. Pas disponible Désactive Bonjour (mDNS). Activer* Active Bonjour (mDNS). Pas disponible Désactive Telnet. Activer* Active Telnet. Mise à jour carnet Pas d'adr. disponible LLTD HTTP-SSL/TLS Désactive la mise à jour du carnet d'adresses. Activer* Active la mise à jour du carnet d'adresses. Pas disponible Désactive le LLTD. Activer* Active le LLTD. Pas disponible Désactive le HTTP-SSL/TLS. Activer* Active le HTTP-SSL/TLS. Filtre IP REMARQUE : La fonction Filtre IP n'est disponible que pour LPD ou le Port 9100. Objectif : Bloquer des données reçues de certaines adresses IP par le réseau câblé ou sans fil. Vous pouvez définir jusqu'à cinq adresses IP. La modification ne devient effective qu'après avoir éteint et rallumé l'imprimante. Valeurs : Nº Adresse/n (n est un chiffre compris entre 1 et 5) Permet de définir l’adresse IP de l’option Filtre n. Nº Masque/n (n est un chiffre compris entre 1 et 5) Définit le masque d'adresse de l'option Filtre n. Présentation des menus de l'imprimante 545 Nº Mode/n (n est un chiffre compris entre 1 et 5) Désacti Désactive la fonction Filtre IP de l'option Filtre n. vé* Accepte Accepte un accès de l'adresse IP spécifiée. r Rejeter Refuse un accès de l'adresse IP spécifiée. IEEE 802.1x REMARQUE : La fonction IEEE 802.1x n'est disponible que quand l'imprimante est connectée à l'aide d'un câble LAN et lorsque l'authentification IEEE 802.1 est activée. Objectif : Désactiver l'authentification IEEE 802.1x. La modification ne devient effective qu'après avoir éteint et rallumé l'imprimante. Valeurs : Pas Active IEEE 802.1x disponib le Réinitialiser le LAN Objectif : Initialiser les données réseau câblé stockées dans la mémoire non volatile (NVM). Une fois cette fonction exécutée et l'imprimante redémarrée, tous les réglages du réseau câblé seront réinitialisé sur leurs valeurs par défaut. Valeurs : Yes Non Initialise les données du réseau filaire stockées dans NVM. * N'initialise pas les données du réseau filaire stockées dans NVM. Paramètres fax Utilisez le menu Réglages fax pour configurer les réglages de base du fax. REMARQUE : Les valeurs signalées par un astérisque (*) correspondent aux paramètres par défaut d'origine du menu. 546 Présentation des menus de l'imprimante Mode réception Objectif : Sélectionner le mode de réception de fax par défaut. Valeurs : Téléphone La réception automatique des fax est désactivée. Vous pouvez recevoir un fax en décrochant le combiné du téléphone externe, puis en saisissant le code de réception externe, ou en définissant le paramètre Raccroché to On (vous pouvez entendre les tonalités vocales ou du fax à partir de la machine distante), puis en appuyant sur . Fax* Permet de recevoir automatiquement les fax. Téléphone/Fax Lorsque l'imprimante reçoit un fax, le téléphone externe sonne pendant la durée spécifiée dans Réc auto Fax/Tel, puis l'imprimante reçoit automatiquement un fax. Si un appel entrant n'est pas un fax, l'imprimante émet un signal sonore à partir du haut-parleur interne indiquant que c'est un appel téléphonique. Machine/Fax rép L'imprimante peut partager une ligne téléphonique avec un répondeur. Dans ce mode, l'imprimante surveille le signal de fax et répond en cas de tonalités de fax. Ce mode n'est pas pris en charge si la communication téléphonique de votre pays est de série. DRPD Avant d'utiliser l'option Détection de sonnerie distinctive (DRPD), une compagnie de téléphone doit installer ce service sur votre ligne téléphonique. Une fois que la compagnie a fourni un numéro distinct pour le fax avec une sonnerie distinctive, configurez le fax pour qu'il surveille ce type de sonnerie spécifique. Fax réc auto Objectif : Définir l'intervalle au terme duquel l'imprimante passe en mode réception de fax après la réception d'un appel. Valeurs : 0* 0-255 Précise les valeurs par incréments de 1 seconde. Présentation des menus de l'imprimante 547 Réc auto Fax/Tel Objectif : Définir l'intervalle au terme duquel l'imprimante passe en mode réception de fax après la réception d'un appel par le téléphone externe. Valeurs : 6* 0-255 Précise l'intervalle par incréments de 1 seconde. Réc auto Rép/Fax Objectif : Définir l'intervalle au terme duquel l'imprimante passe en mode réception de fax après la réception d'un appel par le répondeur externe. Valeurs : 21* 0-255 Précise l'intervalle par incréments de 1 seconde. Surveill ligne Objectif : Définir le volume de la surveillance de ligne, qui surveille de manière sonore une transmission via le haut-parleur interne jusqu'à l'établissement d'une connexion. Valeurs : Arrêt Désactive le volume de la surveillance de ligne. Faible Règle le volume de la surveillance de ligne sur Faible. Moyen* Règle le volume de la surveillance de ligne sur Moyen. Elevé Règle le volume de la surveillance de ligne sur Elevé. 548 Présentation des menus de l'imprimante Volume sonnerie Objectif : Définir le volume de la sonnerie, qui indique qu'un appel entrant est un appel téléphonique via le haut-parleur interne lorsque l'option Mode réception est définie sur Téléphone/Fax. Valeurs : Arrêt Désactive le volume de la sonnerie. Faible Règle le volume de la sonnerie sur Faible. Moyen Règle le volume de la sonnerie sur Moyen. * Elevé Règle le volume de la sonnerie sur Elevé. Type de ligne Objectif : Sélectionner le type de ligne par défaut. Valeurs : PSTN* Utilise le mode PSTN. PBX Utilise le mode PBX. Tonalité/Impulsion Objectif : Sélectionner le type de numérotation. Valeurs : Tonalité* Utilise la numérotation sur tonalité. Impulsion (10PPS) Définit « DP (10PPS) » (Numérotation par impulsions, 10 impulsions par seconde) comme type de numérotation. Impulsion (20PPS) Définit « DP (20PPS) » (Numérotation par impulsions, 20 impulsions par seconde) comme type de numérotation. Présentation des menus de l'imprimante 549 Retard de renvoi Objectif : Spécifier l'intervalle entre les tentatives d'envoi. Valeurs : 8* Précise l'intervalle par incréments de 1 seconde. 3-255 Essais compo. Objectif : Pour définir le nombre de tentatives de composition d'un numéro lorsque le numéro de fax de destination est occupé, entre 0 et 13. Si vous tapez 0, l'imprimante ne compose pas le numéro. Valeurs : 3* 0-13 Définit le nombre de tentatives de numérotation par incréments de 1. Retard compo. Objectif : Spécifier l'intervalle entre les tentatives de composition dans une plage de 1 à 15 minutes. Valeurs : 1* 1-15 Précise l'intervalle par incréments de 1 minute. Config. fax imp. Objectif : Rejeter les fax indésirables en acceptant uniquement des fax provenant des numéros enregistrés dans le répertoire. Valeurs : 550 Présentation des menus de l'imprimante Désact Ne rejette pas les fax envoyés par des numéros ivé* indésirables. March Rejette les fax provenant de numéros indésirables. e Réception dist. Objectif : Recevoir un fax en composant un code de réception distant sur le téléphone externe après avoir décroché le combiné téléphonique. Valeurs : Désacti Ne reçoit pas de fax après composition d'un code de réception distant sur le téléphone externe. vé* March Reçoit un fax après composition d'un code de réception distant sur le téléphone e externe. Sonnerie réc dist Objectif : Spécifier la tonalité en deux chiffres pour commencer la réception distante. En-tête fax Objectif : Imprimer les informations de l'expéditeur sur l'en-tête des fax. Valeurs : Arrêt N'imprime pas les informations de l'expéditeur sur l'en-tête des fax. March Imprime les informations de l'expéditeur sur l'en-tête des fax. e* REMARQUE : Si Etats-Unis est sélectionné pour le paramètre Pays, cette option n'apparaît pas dans le menu. Le paramètre est réglé sur Activé et ne peut pas être modifié. Pour plus de détails au sujet du réglage du pays, reportez-vous à la section « Régler Votre pays ». Présentation des menus de l'imprimante 551 Nom en-tête fax Objectif : Définir le nom d'expéditeur à imprimer sur l'en-tête des fax. Numéro de fax Objectif : Définir le numéro de fax de l'imprimante, qui apparaîtra dans l'en-tête des fax. REMARQUE : Veillez à spécifier le Numéro de fax avant d'utiliser Config. fax imp.. Page couv fax Objectif : Définir s'il faut attacher ou non une page de garde aux fax. Valeurs : Désac N'attache pas de page de garde aux fax. tivé* March Attache une page de garde aux fax. e Motif DRPD Objectif : Fournit un numéro distinct pour le fax avec une sonnerie distinctive. Valeurs : 552 Présentation des menus de l'imprimante Motif 1-7 DRPD est un service fourni par certaines compagnies de téléphone. Les motifs DRPD sont spécifiés par votre compagnie téléphonique. Les motifs fournis avec votre imprimante sont illustrés ci-dessous : Motif 1 Motif 2 Motif 3 Motif 4* Motif 5 Motif 6 Motif 7 Demandez à votre compagnie de téléphone quel motif vous devez sélectionner pour utiliser ce service. Par exemple, le Motif 7 est le motif de sonnerie distinctif de New Zealand FaxAbility : sonne pendant 400 ms, s'arrête pendant 800 ms, sonne pendant 400 ms et s'arrête pendant 1 400 ms. Ce motif est répété à l'infini. Cette imprimante ne répond qu'à (aux) cadence(s) d'alerte distinctive DA4 en Nouvelle-Zélande. Présentation des menus de l'imprimante 553 Impression R/V REMARQUE : L'impression en recto verso n'est disponible que pour l'imprimante couleur multifonctions Dell 2155cdn. Définir l'impression recto verso des fax. Valeurs : Désact N'imprime pas en recto verso. ivé* March Imprime en recto/verso. e Transmettre fax Objectif : Définir s'il faut transmettre les fax entrants à un destinataire spécifié. Valeurs : Désactivé* Ne transmet pas les fax entrants. Transférer Transmet les fax entrants à un destinataire spécifié. Imprime les fax entrants si une erreur survient au cours du transfert. Imprimer et transférer Imprime les fax entrants et les transmet à un destinataire spécifié. Numéro trans. fax Objectif : Saisir le numéro de fax du destinataire auquel les fax entrants seront transmis. Comp préfixe Objectif : Sélectionner s'il faut ou non définir un préfixe de numérotation. Valeurs : Désact Ne définit pas de numéro de préfixe de numérotation. ivé* 554 Présentation des menus de l'imprimante March Définit un numéro de préfixe de e numérotation. Nº comp préfixe Objectif : Définir un numéro de préfixe comprenant jusqu'à cinq chiffres. Ce numéro est composé avant tout numéro de composition automatique. Il est utile pour l'accès à l'autocommutateur privé (PABX). Supprimer taille Objectif : Régler l'imprimante pour qu'elle écarte les images et l'éventuel texte au bas d'une page de fax si l'ensemble de la fax ne correspond pas au papier de sortie. Valeurs : Désactivé* Imprime les images ou le texte excédentaires au bas d'une page de fax sans les écarter. Marche Imprime les éventuels images ou textes excédentaires. Réduction auto Réduit automatiquement une page de fax pour l'adapter à la taille de papier appropriée. ECM Objectif : Définir s'il faut activer ou désactiver le mode de correction des erreurs (ECM). Les machines distantes doivent également prendre en charge la fonction ECM. Valeurs : Arrêt Désactive l'ECM. March Active l'ECM. e* Vitesse de modem Objectif : Présentation des menus de l'imprimante 555 Régler la vitesse du modem du fax en cas d'erreur de transmission ou de réception de fax. Valeurs : 2,4 Ko/s 4,8 Ko/s 9,6 Ko/s 14,4 Ko/s 33,6 Ko/s* Pays Objectif : Sélectionner le pays où l'imprimante est utilisée. Valeurs : Algérie Hongrie Porto Rico Australie Islande Roumanie Autriche Irlande Russie Belgique Italie Arabie Saoudite Bulgarie Jamaïque Slovaquie Canada Jordanie Slovénie Colombie Lettonie Afrique du Sud Costa Rica Liechtenstein Espagne Chypre Lituanie Suède République tchèque Luxembourg Suisse Danemark Malte Tunisie République dominicaine Mexique Turquie Egypte Pays-Bas Émirats arabes unis Estonie Nouvelle-Zélande Royaume-Uni Finlande Nicaragua Etats-Unis France Norvège Inconnu* Allemagne Panama 556 Présentation des menus de l'imprimante Grèce Pologne Guatemala Portugal Activité fax Objectif : Définir s'il faut imprimer automatiquement un rapport d'activité de fax toutes les 50 communications entrantes et sortantes. Valeurs : Impression auto* Imprime automatiquement un rapport d'activité de fax après 50 communications par fax entrantes et sortantes. Ss imp. auto N'imprime pas automatiquement un rapport d'activité de fax après 50 communications par fax entrantes et sortantes. Transmission fax Objectif : Définir s'il faut ou non imprimer un résultat de transmission après une transmission par fax. Valeurs : Tjs imprimer Imprime un rapport de transmission après chaque transmission par fax. Impr. sur erreur* Imprime un rapport de transmission uniquement en cas d'erreur. Désactiver Impr. N'imprime pas un rapport de transmission après chaque transmission par fax. Emission fax Objectif : Définir s'il faut ou non imprimer un résultat de transmission après une transmission par fax vers des destinataires multiples. Valeurs : Tjs imprimer* Imprime un rapport de transmission après chaque transmission par fax. Présentation des menus de l'imprimante 557 Impr. sur erreur Imprime un rapport de transmission uniquement en cas d'erreur. Désactiver Impr. N'imprime pas un rapport de transmission après chaque transmission par fax vers de multiples destinataires. Protocole fax Objectif : Définir s'il faut imprimer le rapport de surveillance du protocole, qui vous aide à identifier la cause d'un problème de communication. Valeurs : Tjs imprimer Imprime un rapport de surveillance de protocole après chaque transmission par fax. Impr. sur erreur Imprime un rapport de surveillance de protocole uniquement en cas d'erreur. Désactiver Impr.* N'imprime pas le rapport de surveillance de protocole. Réglages du système Utilisez Réglages du système pour configurer le mode économie d'énergie, les tonalités d'avertissement, la durée des délais, la langue d'affichage du périphérique et la journalisation des réglages d'impression automatique. REMARQUE : Les valeurs signalées par un astérisque (*) correspondent aux paramètres par défaut d'origine du menu. Minuterie éco. énergie Objectif : Préciser l'heure de la transition vers le mode d'économie d'énergie. Valeurs : Sleep 3 min* 1–30 min. Veille prolongée 558 10min* 5-60 min. Spécifie le temps mis par l'imprimante pour passer en mode Veille après la fin d'un travail. Spécifie le temps mis par l'imprimante pour passer en mode Veille prolongée après le passage en mode Veille. Présentation des menus de l'imprimante Tapez 3 pour que l'imprimante entre en mode d'économie d'énergie 3 minutes après avoir terminé un travail. Cette opération permet d’utiliser beaucoup moins d’énergie mais demande un temps de préchauffage de l'imprimante plus important. Saisissez 3 si votre imprimante est branchée sur le même circuit électrique que l'éclairage d'une pièce et que vous remarquez un clignotement de l'éclairage. Si votre imprimante fonctionne en permanence, sélectionnez une valeur élevée. La plupart du temps, ce réglage permet de garder l'imprimante prête à fonctionner avec un temps de préchauffage réduit. Sélectionnez une valeur comprise entre 1 et 30 minutes pour le mode d'économie d'énergie si vous souhaitez établir un équilibre entre la consommation d'énergie et un temps de préchauffage plus court. L'imprimante se remet automatiquement mode de veille lorsqu'elle est en mode d’économie d’énergie dès qu’elle reçoit des données en provenance de l’ordinateur ou d'un télécopieur distant. Vous pouvez également remettre l'imprimante en mode de veille en appuyant sur une touche du panneau de commandes. Mode éco. énergie – Sortie de veille Objectif : Spécifier si l'imprimante doit sortir du mode Veille ou Veille prolongée lorsque l'option Raccroché est Désactivée. Valeurs : Réveil décroché Désac Ne sort pas du mode Veille ou Veille prolongée lorsque tivé* l'option Raccroché est Désactivée. Marc Sort du mode Veille ou Veille prolongée lorsque l'option he Raccroché est Désactivée. Réinitial auto Objectif : Réinitialiser automatiquement les réglages pour les fonctions COPIE, NUMERISATION ou FAXsur leurs valeurs par défaut et revenir au mode veille si vous ne spécifiez pas de réglage pendant la durée indiquée. Valeurs : Présentation des menus de l'imprimante 559 45 s* 1 min 2 min 3 min 4 min Expiration d'erreur Objectif : Spécifie la durée avant que l'imprimante annule un travail qui s'est arrêté anormalement. Le travail d'impression est annulé si la durée d'expiration est dépassée. Valeurs : Arrêt Désactive l'expiration d'erreur. s* March 60 e* 3-300 s Définit le délai d'attente de l'imprimante avant d'annuler un travail qui s'arrête de façon anormale. Expiration Objectif : Spécifier l’intervalle de temps pendant lequel l'imprimante attend la réception des données en provenance de l’ordinateur. Le travail d'impression est annulé si la durée d'expiration est dépassée. Valeurs : Arrêt Permet de désactiver la fonction d’expiration du travail. * Marche 30 s* 5-300 s Définit l’intervalle de temps pendant lequel l'imprimante attend la réception des données en provenance de l’ordinateur. Date et Heure Objectif : Spécifier les formats de date et d'heure. Valeurs : 560 Présentation des menus de l'imprimante Définir la Date Fuseau et l'Heure horaire Définit le fuseau horaire. Définit la date en fonction des réglages de Format de Définir date date. Définir heure Permet de régler l'heure. Format date Format heure Définit le format de date. 12h Définit l'heure au format 12 heures. * Définit l'heure au format 24 heures. 24 H Tonalité Objectif : Configurer les paramètres des tonalités émises par l'imprimante en fonctionnement ou lorsqu'un message d'avertissement s'affiche. Valeurs : Panneau de configuration Désactivé* N'émet pas de tonalité si la saisie sur le panneau de commande est correcte. Faible Normal Émet une tonalité si la saisie sur le panneau de commande est correcte. Fort Clé invalide Désactivé* N'émet pas de tonalité si la saisie sur le panneau de commande est incorrecte. Faible Normal Émet une tonalité si la saisie sur le panneau de commande est incorrecte. Fort Machine prête Arrêt N'émet pas de tonalité lorsque l'imprimente est prête à traiter un travail. Faible * Normal Emet une tonalité lorsque l'imprimente est prête à traiter un travail. Fort Présentation des menus de l'imprimante 561 Copie terminée Arrêt N'émet pas de tonalité lorsqu'un travail de copie est terminé. Faible Normal Emet une tonalité lorsqu'un travail de copie est terminé. * Fort Travail terminé Arrêt N'émet pas de tonalité lorsqu'un travail autre qu'une copie est terminé. Faible Normal * Emet une tonalité lorsqu'un travail autre qu'une copie est terminé. Fort Tonalité erreur Arrêt N'émet pas de tonalité lorsqu'un travail se termine anormalement. Faible Normal * Emet une tonalité lorsqu'un travail se termine anormalement. Fort Tonalité alerte Arrêt N'émet pas de tonalité lorsqu'un problème survient. Faible Normal Émet une tonalité lorsqu'un problème survient. * Fort Fin de papier Arrêt N'émet pas de tonalité lorsque l'imprimante est à court de papier. Faible Émet une tonalité lorsque l'imprimante est à court de papier. Normal* Fort Avertissement de Arrêt cartouche de toner presque vide Faible Normal N'émet pas de tonalité lorsque la quantité de toner est faible. Emet une tonalité lorsque la quantité de toner est faible. * Fort 562 Présentation des menus de l'imprimante Alerte eff auto Désactivé* N'émet pas de tonalité 5 secondes avant que l'imprimante ne procède à un effacement automatique. Faible Normal Emet une tonalité 5 secondes avant que l'imprimante ne procède à un effacement automatique. Fort Tonalité base Désactivé* N'émet pas de tonalité lorsque les réglages par défaut du panneau de commande sont rétablies à l'aide du menu boucle. Faible Normal Fort Tous tons Faible * Normal Émet une tonalité lorsque les réglages par défaut du panneau de commande sont rétablies à l'aide du menu boucle. Définit simultanément le volume de toutes les tonalités d'alerte. Fort Arrêt Désactive toutes les tonalités d'alerte. mm/pouces Objectif : Pour indiquer l'unité de mesure par défaut affichée après la valeur numérique sur le panneau de commande. Valeurs : Millimètres (mm)* Sélectionne le millimètre comme unité de mesure par défaut. Pouces (") Sélectionne le pouce comme unité de mesure par défaut. REMARQUE : La valeur par défaut de mm/pouces varie en fonction d'autres paramètres, tels que Pays et Format du doc. Format papier par défaut - impression Objectif : Définir le format par défaut du papier. Valeurs : Présentation des menus de l'imprimante 563 série mm A4*1 Lettre *1 Indique des valeurs par défaut selon les pays définies en usine. série pouce A4 Lettre*1 *1 Indique des valeurs par défaut selon les pays définies en usine. Imp. journ auto Objectif : Imprimer automatiquement un rapport d'historique des travaux au bout de 20 travaux. Valeurs : Désact N'imprime pas automatiquement un rapport d'historique des travaux. ivé* March Imprime automatiquement un rapport d'historique des travaux. e Les historiques d'impression peuvent également être imprimés à l'aide du menu Rapports admin . Imprimer ID Objectif : Indiquer l’emplacement où l’ID utilisateur doit être imprimé. Valeurs : Désactivé* 564 L’ID utilisateur n’est pas imprimé. Présentation des menus de l'imprimante Haut gauche L’ID utilisateur est imprimé dans la partie supérieure gauche de la page. Haut droite L’ID utilisateur est imprimé dans la partie supérieure droite de la page. Bas gauche L’ID utilisateur est imprimé dans la partie inférieure gauche de la page. Bas droite L’ID utilisateur est imprimé dans la partie inférieure droite de la page. REMARQUE : Lors d'une impression sur un format papier DL, une partie de l'ID utilisateur risque de ne pas s'imprimer correctement. Imprimer texte Objectif : Spécifier si l'imprimante doit imprimer les données PDL qui ne sont pas prises en charge par l'imprimante, sous forme de texte lorsque l'imprimante les reçoit. Les données texte sont imprimées sur du papier de format A4 ou Lettre. Valeurs : Arrêt L’imprimante n’imprime pas les données reçues. March L’imprimante imprime les données reçues sous forme de données texte. e* Bannière REMARQUE : La fonction Bannière n'est disponible que lorsque le chargeur 250 feuilles en option est installé pour l'imprimante couleur multifonctions Dell 2155cdn. Objectif : Pour définir la position du papier bannière, ainsi que le bac dans lequel se trouve le papier bannière. Valeurs : Présentation des menus de l'imprimante 565 Insérer position Désactivé* N'imprime pas de papier bannière. Avant Insérée avant la première page de chaque copie. Arrière Insérée après la dernière page de chaque copie. Avant et arrière Insérée avant la première page de chaque copie et après la dernière page de chaque copie. Définir bac Bac 1* Le papier bannière est chargé dans le bac 250 feuilles. Bac 2 Le papier bannière est chargé dans le chargeur 250 feuilles. Disque RAM REMARQUE : La fonction Disque RAM n'est disponible que lorsque le module de mémoire 512 Mo est installé sur l'imprimante. Objectif : Permet d'allouer de la mémoire au système de fichiers du disque RAM pour les fonctions Impression sécurisée, Impression boîte aux lettres et Impression de contrôle. La modification ne devient effective qu'après avoir éteint et rallumé l'imprimante. Valeurs : Pas disponibl e Activer* La mémoire n'est pas allouée au système de fichiers du disque RAM. Les travaux Impression sécurisée et Impression de contrôle sont annulés et enregistrés dans l’historique des travaux. 300MB* 50-500MB Définit l'affectation de mémoire au système de fichiers du disque RAM par incréments de 50 Mo. REMARQUE : Redémarrez votre imprimante lorsque vous modifiez les paramètres du menu Disque RAM. Bac remplac. Objectif : Indique si un autre format de papier doit être utilisé lorsque le papier chargé dans le bac indiqué ne correspond pas aux paramètres du format de papier pour le travail en cours. 566 Présentation des menus de l'imprimante Valeurs : Arrêt Aucun autre format de bac n’est accepté. Taille la + gde Le papier de format immédiatement supérieur est utilisé. S'il n'existe pas de papier plus grand, l'imprimante utilise le papier de la taille la plus proche. Le papier de format le plus proche est utilisé. Taille + proche* Définir le temps disponible Objectif : Définit la durée disponible pour les services d'impression, de copie, de numérisation et de fax. Valeurs : Arrêt* Ne définit pas le délai pendant lequel l'impression est disponible. March Indique le délai pendant lequel l'impression est disponible. e Heure de Définit l'heure de début de la durée disponible. démarrage Heure de fin Définit l'heure de fin de la durée disponible. Récurrence Indique le jour de la semaine pour répéter le réglage. REMARQUE : Définir la disponibilité peut être configuré lorsque l'une des fonctions Impression, Copie, Numérisation ou Fax est activée. Expiration du travail sécurisé REMARQUE : La fonction d'expiration du travail sécurisé n'est disponible que lorsque Disque RAM est activé. Objectif : Définir la date et l'heure à laquelle supprimer les fichiers stockés sous forme d'impression sécurisée dans le disque RAM. Valeurs : Présentation des menus de l'imprimante 567 Mode d'expiration Arrêt* Marche Ne définit pas la date et l'heure à laquelle supprimer les fichiers stockés sous forme d'impression sécurisée dans le disque RAM. Définit la date et l'heure à laquelle supprimer les fichiers stockés sous forme d'impression sécurisée dans le disque RAM. Heure d'expiration Définit la date à laquelle supprimer les fichiers stockés sous forme d'impression sécurisée dans le disque RAM. Récurrence Tous les jours Définit la récurrence de suppression des fichiers stockés sous forme d'impression sécurisée quotidiennement dans le disque RAM. Hebdomadair Définit la récurrence de suppression des fichiers e* stockés sous forme d'impression sécurisée chaque semaine dans le disque RAM. Paramètres hebdomadaires Mensuel Définit la récurrence selon laquelle supprimer chaque mois les fichiers stockés en tant qu'impressions sécurisées. Lundi Définit le jour de la semaine lors duquel les fichiers stockés en tant qu'impression sécurisée doivent être supprimés. Mardi Mercredi Jeudi Vendredi Samedi Dimanche* Paramètres mensuels 1 Jour* Jour 2–28 Définit le jour du mois auquel supprimer les fichiers stockés sous forme d'impression sécurisée dans le disque RAM. Mode ColorTrack Objectif : Spécifier qui peut accéder à l'impression couleur. Valeurs : 568 Présentation des menus de l'imprimante Désact L'accès à l'impression couleur n'est pas ivé* limité. March Limite l'accès à l'impression couleur. e Aucune impression de l’utilisateur du compte Objectif : Indiquer s'il faut ou non autoriser l'impression des données sans informations d'authentification. Valeurs : Désacti N'autorise pas un utilisateur ne disposant pas d'un compte à imprimer les données. vé* Activé* Autorise un utilisateur ne disposant pas d'un compte à imprimer les données. 1 *1 Définir Aucun mot de passe utilisateur en utilisant le Dell Printer Configuration Web Tool. Rapport d'erreurs d'impression couleur Objectif : Indique s'il faut imprimer automatiquement les informations associée à l'erreur si l'impression à l'aide de ColorTrack constitue une erreur. Valeurs : Désac N'imprime pas le rapport d'erreur lorsque l'impression avec protection des tivé* couleurs se termine par une erreur. Marc Imprime le rapport d'erreur lorsque l'impression avec protection des couleurs se he termine par une erreur. Mode recto verso papier à en-tête REMARQUE : La fonction Mode duplex lettre à en-tête n'est disponible que pour l'imprimante couleur multifonctions Dell 2155cdn. Objectif : Spécifier s'il faut imprimer en recto verso en cas d'utilisation d'un en-tête. Présentation des menus de l'imprimante 569 Valeurs : Désactiver N'imprime pas les pages à en-tête en recto * verso. Disponibl Imprime le papier à en-tête en recto verso. e Message niveau toner faible Objectif : Indiquer s'il faut afficher ou non le message lorsque le niveau de toner est bas. Valeurs : Arrêt N'affiche pas le message d'alerte lorsque le niveau de toner est bas. March Affiche le message d'alerte lorsque le niveau de toner est bas. e* Champ courrier De Objectif : Spécifier s'il faut activer l'édition de la source de transmission lorsque vous utilisez la fonction Numériser dans un courriel. Valeurs : Désactiver Désactive l'édition de la source de transmmission. Activer* Active l'édition de la source de transmmission. Carnet d'adresses serveur Objectif : Spécifier s'il faut rechercher des adresses électroniques dans le répertoire pour le serveur LDAP. Valeurs : Désacti Ne recherche pas des adresses électroniques dans le répertoire pour le serveur vé* LDAP. 570 Présentation des menus de l'imprimante Marche Recherche des adresses électroniques dans le répertoire pour le serveur LDAP. REMARQUE : Vous pouvez rechercher les adresses électroniques uniquement dans le répertoire local lorsque Carnet d'adresses serveur est désactivé. Répertoire serveur Objectif : Spécifier s'il faut rechercher les numéros de téléphone dans le répertoire pour le serveur LDAP. Valeurs : Désac Ne recherche pas les numéros de téléphone dans le répertoire pour le serveur tivé* LDAP. Marc Recherche les numéros de téléphone dans le répertoire pour le serveur LDAP. he REMARQUE : Vous ne pouvez rechercher les numéros de téléphone que dans le répertoire local si Répertoire serveur est désactivé. Démarrer assistant intelligent Objectif : Effectuer la configuration initiale de l'imprimante. Valeurs : Yes Non Effectue la configuration initiale de l'imprimante. * N'effectue pas la configuration initiale de l'imprimante. Entretien Initialisez la mémoire NV (non volatile), configurez les paramètres de réglage de la qualité du papier ordinaire et configurez les paramètres de sécurité à l’aide du menu Entretien. REMARQUE : Les valeurs signalées par un astérisque (*) correspondent aux paramètres par défaut d'origine du menu. Présentation des menus de l'imprimante 571 Version du F/W Objectif : Confirmer la version actuelle du F/W. Numéro de série Objectif : Confirmer le numéro de série. Code express Objectif : Confirmer le code de service express. Densité du papier Objectif : Préciser les paramètres de densité papier. Valeurs : Ordinair Léger e Normal* Etiquett Léger e Normal* Adjuster BTR REMARQUE : La qualité d’impression change selon les valeurs de configuration sélectionnées pour cet élément. Objectif : Préciser le réglage de la tension du rouleau de transfert pour chaque type de papier. Valeurs : 572 Présentation des menus de l'imprimante Ordinaire 0* -6 to +6 Ordinaire épais 0* -6 to +6 Couvertures 0* Définit la tension du rouleau de transfert par incréments de 1. Les réglages par défaut peuvent ne pas donner les meilleurs résultats sur tous les types de papier. Si vous voyez des marbrures sur l'impression de sortie, essayez d'augmenter la tension. Si vous voyez des points sur l'impression de sortie, essayez de diminuer la tension. -6 to +6 Couvertures épaisses 0* Etiquette 0* -6 to +6 -6 to +6 Couché 0* -6 to +6 Couché épais 0* -6 to +6 Enveloppe 0* -6 to +6 Recyclé 0* -6 to +6 Régler fuser REMARQUE : La qualité d’impression change selon les valeurs de configuration sélectionnées pour cet élément. Objectif : Régler le paramètre de température de la cartouche de fusion pour chaque type de papier. Valeurs : Présentation des menus de l'imprimante 573 0* Ordinaire -6 to +6 Ordinaire épais 0* -6 to +6 Couvertures 0* -6 to +6 Couvertures épaisses 0* Etiquette 0* Définit la température de la cartouche de fusion par incréments de 1. Les réglages par défaut peuvent ne pas donner les meilleurs résultats sur tous les types de papier. Lorsque le papier imprimé se recourbe, essayez de baisser la température. Lorsque le tonner n'est pas réparti correctement sur le papier, essayez d'augmenter la température. -6 to +6 -6 to +6 0* Couché -6 to +6 Couché épais 0* -6 to +6 Enveloppe 0* -6 to +6 0* Recyclé -6 to +6 Ajust. enr auto Objectif : Définir la réalisation ou non de l'ajustement de l'enregistrement de la couleur. Valeurs : Arrêt Ne réalise pas automatiquement l'ajustement de l'enregistrement de la couleur. March Réalise automatiquement l'ajustement de l'enregistrement de la couleur. e* Ajust enrg coul Objectif : Régler manuellement l'enregistrement des couleurs. 574 Présentation des menus de l'imprimante Les réglages d'enregistrement manuel des couleurs sont requis lors de l'installation initiale de l'imprimante et après qu'elle est déplacée. REMARQUE : La fonction Ajust enrg coul peut être configurée si Ajust. enr auto est réglé sur Arrêt. Valeurs : Correct. Auto Oui Réalise automatiquement la correction du calage des couleurs. Non* L’enregistrement des couleurs n’est pas corrigé automatiquement. Graph enrg coul Oui Entrez le num. Imprime un graphique d'enregistrement des couleurs. Le graphique d'enregistrement des couleurs imprime un patron grillé de lignes en jaune, magenta et cyan. Sur le graphique, localisez les valeurs à droite qui sont à côté de la ligne parfaitement droite pour chacune des trois couleurs. Si la valeur pour cette ligne est 0, l'ajustement de l'enregistrement de la couleur n'est pas requis. Si la valeur de la ligne la plus droite est autre que 0, précisez les valeurs de réglage sous Ajustement latéral et Ajustement de procédé. Non* N'imprime pas un graphique d'enregistrement des couleurs. LY -9 to +9 LM LC RY -9 to +9 RM RC PY PM -9 to +9 Définit les valeurs d'ajustement des couleurs latéral (perpendiculaire à la direction de l'alimentation en papier) et du procédé (direction de l'alimentation papier) individuellement pour Jaune, Magenta et Cyan. Saisissez un nombre pour l'ordre d'ajustement latéral (gauche), l'ajustement latéral (droit) et l'ajustement du procédé. (Régler) pour Appuyez sur le bouton enregistrer tous les paramètres. PC REMARQUE : Assurez-vous que vous retirez le papier du chargeur feuille à feuille avant de procéder à la correction automatique. Présentation des menus de l'imprimante 575 Nettoyage développeur Objectif : Agiter le toner dans une cartouche de toner neuve. Valeurs : Oui Agite le toner dans une cartouche de toner neuve. Non* N'agite pas le toner dans une cartouche de toner neuve. Rafraîchir toner Objectif : Nettoyer le toner dans chaque cartouche. Valeurs : Jaune, Magenta, Cyan, Noir Oui Nettoie le toner dans la cartouche de toner sélectionnée. Non* Ne nettoie pas le toner dans chaque cartouche. Rafraîchir tambour Objectif : Nettoyer la surface de l'unité PHD. Valeurs : Oui Nettoie la surface de l'unité PHD. Non* Ne nettoie pas la surface de l'unité PHD. Réinit défaut Objectif : Initialiser la mémoire NV (non volatile). Une fois cette fonction exécutée et l'imprimante redémarrée, tous les réglages du réseau seront réinitialisés sur leurs valeurs par défaut. Valeurs : 576 Présentation des menus de l'imprimante Section fax utilisateur Oui Initialise les entrées de numéro de fax dans le carnet d'adresses. Non* N'initialise pas les entrées de numéro de fax dans le carnet d'adresses. Section numérisation utilisateur Oui Section système Oui Initialise les entrées d'adresse courriel et serveur dans le carnet d'adresses. Non* N'initialise pas les entrées d'adresse courriel et serveur dans le carnet d'adresses. Non Initialise les réglages du système. * N'initialise pas les réglages du système. Init Compteur impr Objectif : Initialiser le compteur d'impression de l'imprimante. Lorsque le compteur d'impression est initialisé, le compteur revient à zéro. Effacer stockage REMARQUE : La fonction Effacer enreg n'est disponible que lorsque le module de mémoire 512 Mo en option est installé. Objectif : Effacer tous les fichiers enregistrés comme Impression sécurisée, Impression boîte aux lettres, Impression de contrôle et Impression stockée sur le disque RAM. Valeurs : Effacer tout Efface tous les fichiers enregistrés comme Impression sécurisée, Impression boîte aux lettres et Impression de contrôle sur le disque RAM. Document sécurisé Efface tous les fichiers enregistrés comme Impression sécurisée et Impression boîte aux lettres sur le disque RAM. Document enregistré Supprime tous les fichiers stockés en tant qu'impression sécurisée sur le disque RAM. Présentation des menus de l'imprimante 577 Toner non-Dell Objectif : Utiliser une cartouche de toner d'un autre fabricant. NOTE : L'utilisation d'une cartouche de toner non Dell risque d'endommager votre imprimante. La garantie ne prend pas en charge les incidents causés par ce type de cartouche. Valeurs : Désact N'utilise pas une cartouche de toner d'un autre ivé* fabricant. March Utilise une cartouche de toner d'un autre fabricant. e Régler altitude Objectif : Préciser l'altitude de l'endroit où est installée l'imprimante. Le phénomène de décharge pour la charge du photoconducteur varie selon la pression barométrique. Les ajustements sont réalisés en précisant l'altitude de l'endroit où est utilisée l'imprimante. REMARQUE : Un paramètre d'ajustement d'altitude incorrect entraîne une mauvaise qualité d'impression, une indication incorrecte du toner résiduel, etc. Valeurs : 0m* 1 000m Définit l'altitude de l'emplacement où l'imprimante est installée. 2 000m 3 000m Param sécurisés Utilisez le menu Paramètres sécurisés pour définir un mot de passe permettant de restreindre l'accès aux menus. Cette option permet d’éviter que des éléments ne soient modifiés de manière accidentelle. REMARQUE : Les valeurs signalées par un astérisque (*) correspondent aux paramètres par défaut d'origine du menu. 578 Présentation des menus de l'imprimante Voir aussi : "Verr. panneau" Verr. panneau Objectif : Définir un accès limité au Menu admin avec un mot de passe et définir ou modifier le mot de passe. Valeurs : Panel Lock Set Désactiver* Désactive la protection par mot de passe du menu Admin. Disponible Active la protection par mot de passe du menu Admin. Chg mot passe*1 *1 0000–9999 Définit ou modifie le mot de passe requis pour l'accès à Menu admin. Cet élément n'est disponible que lorsque Définir le verrouillage du panneau est activé. Fonction activée REMARQUE : La fonction Fonction activée n'est disponible que lorsque Définir le verrouillage du panneau est activé. Objectif : Spécifier s'il faut activer ou désactiver chacun des services de l'imprimante ou demander un mot de passe pour utiliser les services. Valeurs : Copie Marche* Active le service de copie. Marche (Mot Active le service de copie, mais requiert un mot de de passe) passe pour utiliser le service. Activé (mot de passe couleur) Active le service de copie avec un mode de couleur, mais requiert un mot de passe. Arrêt Désactive le service de copie. Présentation des menus de l'imprimante 579 Marche* Fax Active le service de fax. Marche (Mot Active les services de fax, mais requiert un mot de de passe) passe pour envoyer des fax (ne requiert pas un mot de passe pour recevoir des fax). Numérisation Arrêt Désactive le service de fax (l'imprimante n'enverra pas et ne recevra pas de fax). Marche* Active le service de numérisation. Marche (Mot Active le service de numérisation, mais requiert un de passe) mot de passe pour utiliser le service. Impression USB Arrêt Désactive le service de numérisation. Marche* Active le service d'impression à partir de la mémoire USB. Marche (Mot Active le service d'impression à partir de la de passe) mémoire USB, mais requiert un mot de passe. Activé (mot de passe couleur) Active le service d'impression à partir de la mémoire USB avec un mode de couleur, mais requiert un mot de passe. Arrêt Désactive le service d'impression à partir de la mémoire USB. Chg mot passe*1 *1 Modifie le mot de passe défini sous le menu Fonction activée. Cet élément n'est disponible que lorsque Activé (Mot de passe) ou Activé (Mot de passe couleur) est activé. Réc sécurisée REMARQUE : La fonction Réception sécurisée n'est disponible que lorsque Définir le verrouillage du panneau est activé. Objectif : Spécifier s'il faut demander un mot de passe pour recevoir des fax et pour définir ou modifier le mot de passe. Valeurs : Déf réc sécurisée 580 Désactiver* Ne nécessite pas de mot de passe pour recevoir des fax. Disponible Requiert un mot de passe pour recevoir des fax. Présentation des menus de l'imprimante Chg mot passe*1 *1 0000–9999 Définit ou modifie le mot de passe requis pour recevoir des fax. Cet élément n'est disponible que lorsque Déf réc sécurisée est activé. Erreur de connexion REMARQUE : La fonction Erreur de connexion n'est disponible que lorsque Définir le verrouillage du panneau est activé. Objectif : Indiquer le nombre de tentatives erronées d'entrée autorisées lors de l'ouverture d'une session en tant qu'administrateur dans Menu admin et Rapport/liste. Valeurs : Désactivé* Ne permet pas à un administrateur de se connecter après une tentative d'accès infructueuse. Marc 5 he 1-10 Définit le nombre de tentatives d'accès infructueuses admis lorsqu'un administrateur se connecte. Réglages USB Utilisez le menu Réglages USB pour modifier les réglages de l'imprimante qui affectent un port USB. Port USB Objectif : Indique s'il faut activer le port USB. La modification ne devient effective qu'après avoir éteint et rallumé l'imprimante. Valeurs : Désactiver Désactive l'interface USB. Activer* Active l'interface USB. Présentation des menus de l'imprimante 581 Param par défaut Utilisez les Réglages par défaut pour modifier les valeurs par défaut des menus COPIE, NUMERISATION ou FAX. Copie par défaut Objectif : Modifier les valeurs par défaut du menu COPIE. Copie par défaut permet de configurer les éléments suivants en plus de ceux qui figurent dans le menu COPIE. Couleur Objectif : Sélectionner le mode de copie couleur ou noir et blanc. Valeurs : Noir & Blanc * Couleur Imprime en noir et blanc. Imprime en couleur. Niveau d'expo. Auto Objectif : Spécifier le niveau de suppression de l'arrière-plan par défaut. Valeurs : Normal* + élevé(1) Définit le niveau de suppression de l'arrière-plan sur Normal. Définit le niveau de suppression de l'arrière-plan sur Plus élevé (1). + élevé(2) Définit le niveau de suppression de l'arrière-plan sur Plus élevé (2). Balance couleurs Objectif : Spécifier le niveau de balance des couleurs par défaut dans la plage de -3 à +3. 582 Présentation des menus de l'imprimante Valeurs : Densité jaune faible 0* -3 to +3 Densité jaune moyenne 0* -3 to +3 Densité jaune élevée 0* -3 to +3 Magen. Faible dens. 0* -3 to +3 Densité magenta moyenne 0* Densité magenta élevée 0* Densité cyan faible 0* -3 to +3 -3 to +3 -3 to +3 Densité cyan moyenne 0* -3 to +3 Densité cyan élevée 0* -3 to +3 Densité noir faible 0* -3 to +3 Densité noir moyenne 0* Densité noir élevée 0* -3 to +3 -3 to +3 Définit le niveau de balance couleur de densité jaune faible. Définit le niveau de balance couleur de densité jaune moyenne. Définit le niveau de balance couleur de densité jaune élevée. Définit le niveau de balance couleur de densité magenta faible. Définit le niveau de balance couleur de densité magenta moyenne. Définit le niveau de balance couleur de densité magenta élevée. Définit le niveau de balance couleur de densité cyan faible. Définit le niveau de balance couleur de densité cyan moyenne. Définit le niveau de balance couleur de densité cyan élevée. Définit le niveau de balance couleur de densité noir faible. Définit le niveau de balance couleur de densité noir moyenne. Définit le niveau de balance couleur de densité noir élevée. Num par défaut Modifier les valeurs par défaut du menu NUMERISATION. Numérisation par défaut permet de configurer les éléments suivants en plus de ceux qui figurent dans le menu NUMERISATION. Présentation des menus de l'imprimante 583 Couleur Objectif : Spécifier s'il faut imprimer en couleur ou en noir et blanc. Valeurs : Couleu Noir & Blanc* r Couleur Imprime en noir et blanc. Imprime en couleur. Jeu de boutons Objectif : Spécifier le niveau de suppression de l'arrière-plan par défaut. Valeurs : Bouton N&B Noir & Blanc* Indique s'il faut numériser en noir et blanc lorsque Noir & Blanc est sélectionné pour un mode de couleur. Niveaux de gris Indique s'il faut numériser en échelle de gris lorsque Noir & Blanc est sélectionné pour un mode de couleur. Bouton Couleur Couleur* Couleur(Photo) Définit s'il faut numériser en couleur lorsque Couleur est sélectionné pour un mode de couleur. Définit s'il faut numériser en couleur (Photo) lorsque Couleur est sélectionné pour un mode de couleur. Cela convient aux photographies. Niveau d'expo. Auto Objectif : Spécifier le niveau de suppression de l'arrière-plan par défaut. Valeurs : Normal* 584 Définit le niveau de suppression de l'arrière-plan sur Normal. Présentation des menus de l'imprimante + élevé(1) Définit le niveau de suppression de l'arrière-plan sur Plus élevé (1). + élevé(2) Définit le niveau de suppression de l'arrière-plan sur Plus élevé (2). Format fichier TIFF Objectif : Spécifier le format de fichier TIFF par défaut. Valeurs : TIFF V6* Définit le format de fichier TIFF par défaut sur TIFF V6. TTN2 Définit le format de fichier Tiff par défaut sur TTN2. Compression image Objectif : Spécifier le niveau de compression d'image. Valeurs : Elevé Définit le niveau de compression d'image sur Elevé. Moyen* Définit le niveau de compression d'image sur Moyen. Faible Définit le niveau de compression d'image sur Faible. Taille maxi. courriels Objectif : Spécifier la taille maximale du courriel qui peut être envoyé. Valeurs : 2 048 KB* Définit la taille maximale du courriel qui peut être envoyé, par incréments 50-16384 de 1. Présentation des menus de l'imprimante 585 Fax par défaut Objectif : Modifier les valeurs par défaut du menu Fax. Pour plus d'informations, reportez-vous à la rubrique « Menu Fax ». Paramètres d'impression USB par défaut Modifier les valeurs par défaut du menu Paramètres d'impression USB par défaut. Paramètres d'impression USB par défaut permet de configurer les éléments suivants en plus de ceux qui figurent dans le menu Imprimer à partir du menu USB. Couleur Objectif : Spécifier s'il faut imprimer en noir et blanc ou en couleur. Valeurs : Noir & Blanc * Couleur Imprime en noir et blanc. Imprime en couleur. Réglages du bac Utilisez le menu Réglages du bac pour définir le support d'impression chargé dans le bac 250 feuilles ou le chargeur 250 feuilles. REMARQUE : Les valeurs signalées par un astérisque (*) correspondent aux paramètres par défaut d'origine du menu. Bac 1 Objectif : Spécifier la taille du papier chargé dans le bac 250 feuilles. Valeurs : 586 Présentation des menus de l'imprimante Taille de papier A4*1 série mm A5 B5 Lettre Folio Legal Executive Envelope #10 Monarch Env. Monarch Env. L DL Env. DL Env. L C5 Env. Taille personnalisée série pouce Lettre*1 Folio Legal A4 A5 B5 Executive Envelope #10 Monarch Env. Monarch Env. L DL Env. DL Env. L C5 Env. Taille personnalisée Présentation des menus de l'imprimante 587 Type de papier Ordinaire* Ordinaire épais Couvertures Couvertures épaisses Etiquette Enveloppe Recyclé Papier à en-tête Préimprimé Préperforé Couleur Ordinaire S2 Ordinaire épais S2 Recyclé verso Couleur verso Affichage Popup Arrêt Marche* *1Indique N'affiche pas de message contextuel qui vous invite à définir le Type de papier et Taille de papier lorsque du papier est chargé dans le bac standard 250 feuilles. Affiche un message contextuel qui vous invite à définir le Type de papier et Taille de papier lorsque du papier est chargé dans le bac standard 250 feuilles. des valeurs par défaut selon les pays définies en usine. REMARQUE : Pour plus d'informations sur les tailles de papier prises en charge, reportez-vous à « Tailles de papier prises en charge ». Bac 2 REMARQUE : La fonction du bac 2 est uniquement disponible lorsque le chargeur 250 feuilles en option est installé. 588 Présentation des menus de l'imprimante Objectif : Permet de définir le papier chargé dans le chargeur 250 feuilles. Valeurs : Taille de papier A4*1 série mm A5 B5 Lettre Folio Legal Executive série pouce Lettre*1 Folio Legal A4 A5 B5 Executive Type de papier Ordinaire* Ordinaire épais Recyclé Papier à en-tête Préimprimé Préperforé Couleur Ordinaire S2 Ordinaire épais S2 Recyclé verso Couleur verso Présentation des menus de l'imprimante 589 Affichage Popup Arrêt Marche* *1Indique N'affiche pas de message contextuel qui vous invite à définir le Type de papier et Taille de papier lorsque du papier est chargé dans le chargeur standard 250 feuilles. Affiche un message contextuel qui vous invite à définir le Type de papier et Taille de papier lorsque du papier est chargé dans le chargeur standard 250 feuilles. des valeurs par défaut selon les pays définies en usine. Langue Panneau Objectif : Permet de déterminer la langue du texte affiché sur le panneau de commande. Valeurs : English* Français Italiano Deutsch Español Dansk Nederlands Norsk Svenska Menu impression Utilisez le menu Impression pour imprimer un travail à l'aide des fonctions Impression sécurisée, Impression de la boîte aux lettres électronique privée, Imprimer la boîte aux lettres électronique publique et Impression de contrôle. REMARQUE : Les valeurs signalées par un astérisque (*) correspondent aux paramètres par défaut d'origine du menu. 590 Présentation des menus de l'imprimante Imp. sécurisée REMARQUE : La fonction d'expiration du travail sécurisé n'est disponible que lorsque Disque RAM est activé. Objectif : Imprimer des travaux confidentiels. L'imprimante maintient le travail en mémoire jusqu'à ce que vous parveniez à l'imprimante et que vous saisissiez le mot de passe sur le panneau de commande. Valeurs : Sél. ID utilis Saisissez le mot de passe que vous avez spécifié sur le pilote d'impression. Tous documents*1 Eff. après imp. Supprime tous les documents de la mémoire d’impression après les avoir imprimés. Effacer Supprime tous les documents de la mémoire d'impression. Document n*2 Eff. après imp. Supprime le document spécifié de la mémoire d’impression après l’avoir imprimé. Effacer Supprime le document spécifié de la mémoire d'impression. *1 Cet élément n'est disponible que lorsque plusieurs travaux d'impression sont enregistrés. *2 Le nom du document est affiché. La date et l'heure d'enregistrement s'affichent si le nom d'un document n'est pas spécifié. BAL privée REMARQUE : La fonction BAL privée n'est disponible que lorsque Disque RAM est activé. Objectif : Spécifier si et comment imprimer le travail stocké dans la boîte aux lettres privée. Valeurs : Présentation des menus de l'imprimante 591 Sél. ID utilis Saisissez le mot de passe que vous avez spécifié sur le pilote d'impression. Tous documents*1 Document n*2 Eff. après imp. Supprime tous les documents de la mémoire d’impression après les avoir imprimés. Imprimante Imprime tous les documents et les enregistre en mémoire. Effacer Supprime tous les documents de la mémoire d'impression. Eff. après imp. Supprime le document spécifié de la mémoire d’impression après l’avoir imprimé. Imprimante Imprime le document spécifié et l'enregistre en mémoire. Effacer Supprime le document spécifié de la mémoire d'impression. *1 Cet élément n'est disponible que lorsque plusieurs travaux d'impression sont enregistrés. *2 Le nom du document est affiché. La date et l'heure d'enregistrement s'affichent si le nom d'un document n'est pas spécifié. BAL publique REMARQUE : La fonction BAL publique n'est disponible que lorsque Disque RAM est activé. Objectif : Spécifier si et comment imprimer le travail stocké dans la boîte aux lettres publique. Valeurs : 592 Présentation des menus de l'imprimante Sél. ID utilis Tous documents*1 Document n*2 Eff. après imp. Supprime tous les documents de la mémoire d’impression après les avoir imprimés. Imprimante Imprime tous les documents et les enregistre en mémoire. Effacer Supprime tous les documents de la mémoire d'impression. Eff. après imp. Supprime le document spécifié de la mémoire d’impression après l’avoir imprimé. Imprimante Imprime le document spécifié et l'enregistre en mémoire. Effacer Supprime le document spécifié de la mémoire d'impression. *1 Cet élément n'est disponible que lorsque plusieurs travaux d'impression sont enregistrés. *2 Le nom du document est affiché. La date et l'heure d'enregistrement s'affichent si le nom d'un document n'est pas spécifié. Impr. de contrôle REMARQUE : La fonction d'impression de contrôle n'est disponible que lorsque Disque RAM est activé. Objectif : Permet de n’imprimer qu’une seule copie et de vérifier le résultat d’impression avant d’imprimer toutes les copies. Cette option permet d’éviter qu’un grand nombre de copies incorrectes ne soient effectuées lors de l’impression en une fois. Valeurs : Présentation des menus de l'imprimante 593 Sél. ID utilis Tous documents*1 Document n*2 Eff. après imp. Supprime tous les documents de la mémoire d’impression après les avoir imprimés. Imprimante Imprime tous les documents et les enregistre en mémoire. Effacer Supprime tous les documents de la mémoire d'impression. Eff. après imp. Supprime le document spécifié de la mémoire d’impression après l’avoir imprimé. Imprimante Imprime le document spécifié et l'enregistre en mémoire. Effacer Supprime le document spécifié de la mémoire d'impression. *1 Cet élément n'est disponible que lorsque plusieurs travaux d'impression sont enregistrés. *2 Le nom du document est affiché. La date et l'heure d'enregistrement s'affichent si le nom d'un document n'est pas spécifié. Réc sécurisée REMARQUE : Avant d'activer la Réception sécurisée, assurez-vous que Définir le verrouillage du panneau est activé. Objectif : Spécifier s'il faut demander un mot de passe pour recevoir des fax et pour définir ou modifier le mot de passe. Valeurs : Mot de passe Saisit le mot de passe pour accéder au travail confidentiel. Menu Copie Configurez différentes fonctionnalités de la copie à l'aide du menu COPIE. REMARQUE : Les valeurs signalées par un astérisque (*) correspondent aux paramètres par défaut d'origine du menu. 594 Présentation des menus de l'imprimante Sélectionner le bac Objectif : Permet de définir le bac d'entrée. Valeurs : Bac1* Le papier est alimenté à partir du chargeur 250 feuilles. *1 Bac2 Le chargeur 250 feuilles est utilisé pour l’alimentation papier. SSF Le chargeur feuille à feuille est utilisé pour l’alimentation papier. *1 Cet élément n’est disponible que lorsque le chargeur 250 feuilles en option est installé. Taille de papier SSF REMARQUE : La fonction Taille de papier SSF n'est disponible que lorsque des supports d'impression sont insérés dans le chargeur feuille à feuille. Objectif : Spécifier le format de papier par défaut du chargeur feuille à feuille. Valeurs : série mm A4*1 A5 B5 Lettre Folio Legal Executive Envelope #10 Monarch Env. DL Env. C5 Env. *1 Indique des valeurs par défaut selon les pays définies en usine. Présentation des menus de l'imprimante 595 série pouce Lettre*1 Folio Legal A4 A5 B5 Executive Envelope #10 Monarch Env. DL Env. C5 Env. *1 Indique des valeurs par défaut selon les pays définies en usine. Type de papier SSF REMARQUE : La fonction Type de papier SSF n'est disponible que lorsque des supports d'impression sont insérés dans le chargeur feuille à feuille. Objectif : Spécifier le type de papier par défaut du chargeur feuille à feuille. Valeurs : Ordinaire* Ordinaire épais Couvertures Couvertures épaisses Couché Couché épais Enveloppe Recyclé Papier à en-tête 596 Présentation des menus de l'imprimante Préimprimé Préperforé Couleur Ordinaire S2 Ordinaire épais S2 Recyclé verso Couleur verso Assemblé Objectif : Trier le travail de copie. Par exemple, si vous faites deux copies de documents de trois pages, un ensemble complet de documents de trois pages est imprimé à la fois. Valeurs : Arrêt Ne trie pas le travail de copie. Marche Trie le travail de copie. * Auto Trie automatiquement un travail de copie lorsque vous utilisez le chargeur automatique. Réduire/agrandir Objectif : Réduire ou agrandir la taille d'une image copiée. Valeurs : série mm Personnalisé 100 % 50% A4→A5 (70 %) B5→A5 (81 %) 100%* A5→B5 (122 %) Présentation des menus de l'imprimante 597 A5→A4 (141 %) 200% série pouce Personnalisé 100 % 50% Ledger→Lettre (64 %) Légal→Lettre (78 %) 100%* Statement→Lettre (129 %) Statement→Légal (154 %) 200% REMARQUE : Vous pouvez définir la valeur sous forme de pourcentage pour Personnalisé. Taille document Objectif : Définir la taille par défaut du document. Valeurs : série mm Auto*1 A4 A5 B5 Lettre Folio Legal Executive 598 Présentation des menus de l'imprimante série pouce Auto*1 Lettre Folio Legal A4 A5 B5 Executive *1 Indique des valeurs par défaut selon les pays définies en usine. REMARQUE : Lorsque l'option Auto est sélectionnée, l'imprimante suppose que la taille du document est celle des supports d'impression chargés dans le bac standard 250 feuilles ou dans le chargeur feuille à feuille. Type de l'original Objectif : Améliorer la qualité d'image en sélectionnant le type du document original. Valeurs : Texte Utilisé pour des documents contenant du texte. * Texte & Photo Utilisé pour les documents contenant du texte et des photos. Photo Utilisé pour des documents contenant des photos. + clair/+ foncé Objectif : Rendre la copie plus claire ou plus sombre que l'original. Valeurs : Présentation des menus de l'imprimante 599 + clair 3 Donne de bons résultats avec les impressions sombres. + clair 2 + clair 1 Normal* Donne de bons résultats avec les documents tapés ou imprimés normalement. + foncé 1 Donne de bons résultats avec les impressions claires ou les tracés légers au crayon. + foncé 2 + foncé 3 Netteté Objectif : Régler la netteté afin de rendre la copie plus nette ou plus douce que l'original : Valeurs : Plus net * Normal Rend la copie plus nette que l'original. Ne rend pas la copie plus nette ni plus douce que l'original. Plus doux Rend la copie plus douce que l'original. Saturation coul. Objectif : Régler l'intensité de couleurs afin de rendre les couleurs plus sombres ou plus claires que celles de l'original : Valeurs : Elevé Augmente la saturation des couleurs pour éclaircir la copie. Normal* La saturation des couleurs est la même que celle de l'original. Faible Réduit la saturation des couleurs pour assombrir la copie. Exposition auto Objectif : Supprimer l'arrière-plan de l'original afin de faire ressortir le texte de la copie. Valeurs : 600 Présentation des menus de l'imprimante Arrêt Ne supprime pas l'arrière-plan. March Supprime l'arrière-plan pour faire ressortir le texte. e* Recto verso Objectif : Spécifier s'il faut imprimer en recto verso et sélectionner la position de reliure. Valeurs : 1 -> Recto* Imprime sur une face du papier. Reliure grand côté Imprime sur le recto et le verso d'une feuille de papier à relier par le grand côté. Reliure petit côté Imprime sur le recto et le verso d'une feuille de papier à relier par le petit côté. Multiple Haut Objectif : Imprimer deux pages originales et les adapter à la taille d'une feuille de papier. Valeurs : Désactivé* N'effectue pas une impression multiple haut. Auto Réduit automatiquement les pages d'origine pour un ajustement sur une feuille de papier. ID copie Imprime les pages d'origine sur une feuille de papier dans la taille initiale. Manuel Imprime les pages de l'original sur une feuille de papier au format spécifié dans Réduire/Agrandir. Marge haut/bas Objectif : Spécifier les marges supérieure et inférieure de la copie. Valeurs : Présentation des menus de l'imprimante 601 0,2 pouce* (4 mm*) Définit la valeur par incréments de 0,1 pouce (1 mm). 0,0–2,0 pouce (0–50 mm) Mrg. gauche/droite Objectif : Spécifier les marges gauche et droite de la copie. Valeurs : 0,2 pouce* (4 mm*) 0,0-50,80 mm Définit la valeur par incréments de 0,1 pouce (1 mm). (0–50 mm) Marge centre Objectif : Spécifier la marge centrale de la copie. Valeurs : 0,0 pouce* (0 mm*) 0,0–2,0 pouce (0–50 mm) Définit la valeur par incréments de 0,1 pouce (1 mm). Menu Numérisation Configurez différentes fonctionnalités de la numérisation à l'aide du menu NUMERISATION. REMARQUE : Les valeurs signalées par un astérisque (*) correspondent aux paramètres par défaut d'origine du menu. Numériser dans la mémoire USB Enregistrer dans Objectif : Enregistrer l'image numérisée sur un périphérique de mémoire USB connecté à l'imprimante. 602 Présentation des menus de l'imprimante Valeurs : Enregistre Enregistre l'image numérisée dans la racine ou des dossiers d'un r dans périphérique USB. Numériser dans un courriel Envoyer un courriel à Objectif : Spécifier le destinataire de l'e-mail à joindre à l'image numérisée. Valeurs : Destinataire Clavier Carnet d'adresses Permet de saisir une adresse électronique à l'aide d'un clavier. Recherche une adresse électronique dans le carnet d'adresses. Courriel groupé Recherche une adresse électronique dans les Courriels groupés du carnet d'adresses. Rechercher Recherche une adresse électronique dans le carnet d'adresses local. dans le carnet d'adresses local Rechercher dans le carnet d'adresses serveur Recherche une adresse électronique dans le carnet d'adresses du serveur. Paramètre De Objectif : Spécifier l'expéditeur du courriel. Valeurs : Clavier Permet de saisir une adresse électronique à l'aide d'un clavier. Carnet d'adresses local Recherche une adresse électronique dans le carnet d'adresses local. Présentation des menus de l'imprimante 603 Carnet d'adresses serveur Recherche une adresse électronique dans le carnet d'adresses du serveur. Num vers réseau Numériser vers Objectif : Stocker l'image numérisée sur un serveur réseau ou un ordinateur. Valeurs : Réseau (Ordinateur) Stocke l'image numérisée sur un ordinateur à l'aide du protocole SMB (Server Message Block). Réseau (Serveur) Stocke l'image numérisée sur un serveur à l'aide du protocole FTP. Rechercher dans le carnet d'adresses Recherche une adresse de serveur et la spécifie comme destination de transfert. Num vers application Objectif : Enregistrer les données numérisées sur un ordinateur. La fonction Num vers application vous permet d'importer les données numérisées depuis l'imprimante sur un ordinateur connecté via un câble USB. L'option ScanButton Manager doit être installée sur l'ordinateur pour recevoir les données. Format fichier Objectif : Spécifier le format de fichier à utiliser pour enregistrer l'image numérisée. Valeurs : PDF* MultiPageTIFF TIFF JPEG 604 Présentation des menus de l'imprimante Mode couleur Objectif : Sélectionner le mode de numérisation couleur ou noir et blanc. Valeurs : Noir & Blanc Numérise en noir et blanc. Donne de bons résultats avec les textes. Niveaux de gris Numérise en mode échelle de gris. Donne de bons résultats avec les textes et les photos. Couleur* Numérise en couleur. Donne de bons résultats avec les textes et les photos. Couleur(Photo) Numérise en couleur. Donne de bons résultats avec les photos. Résolution Objectif : Spécifier la résolution de l'image numérisée. Valeurs : 200 x 200 ppp* 300 x 300 ppp 400 x 400 ppp 600 x 600 ppp Taille document Objectif : Définir le format par défaut du papier. Valeurs : série mm A4* A5 B5 Lettre Présentation des menus de l'imprimante 605 Folio Legal Executive *1 Indique des valeurs par défaut selon les pays définies en usine. série pouce Lettre* Folio Legal A4 A5 B5 Executive *1 Indique des valeurs par défaut selon les pays définies en usine. + clair/+ foncé Objectif : Régler la densité afin de rendre l'image numérisée plus claire ou plus foncée que l'original. Valeurs : + clair 3 Donne de bons résultats avec les impressions sombres. + clair 2 + clair 1 Normal* Donne de bons résultats avec les documents tapés ou imprimés normalement. + foncé 1 Donne de bons résultats avec les impressions claires ou les tracés légers au crayon. + foncé 2 + foncé 3 606 Présentation des menus de l'imprimante Netteté Objectif : Régler la netteté afin de rendre l'image numérisée plus nette ou plus douce que l'original : Valeurs : Plus net * Rend l'image numérisée plus nette que l'original. Normal Ne rend pas l'image numérisée plus nette ni plus douce que l'original. Plus doux Rend l'image numérisée plus douce que l'original. Contraste\n[-100 to 100] Objectif : Régler l'intensité de couleurs afin de rendre le contraste des couleurs plus sombre ou plus clair que celui de l'original : Valeurs : Elevé Règle l'intensité de couleurs afin de rendre le contraste des couleurs plus sombre que celui de l'original. Moyen* Ne règle pas l'intensité de couleurs afin de rendre le contraste des couleurs plus sombre ou plus clair que celui de l'original. Faible Règle l'intensité de couleurs afin de rendre le contraste des couleurs plus clair que celui de l'original. Exposition auto Objectif : Supprimer l'arrière-plan de l'original afin de faire ressortir le texte de la copie. Valeurs : Arrêt Ne supprime pas l'arrière-plan. March Supprime l'arrière-plan pour faire ressortir le texte. e* Présentation des menus de l'imprimante 607 Marge haut/bas Objectif : Spécifier les marges supérieure et inférieure de l'image numérisée. Valeurs : 0,1 pouce* (2 mm*) Définit la valeur par incréments de 0,1 pouce (1 mm). 0,0–2,0 pouce (0–50 mm) Mrg. gauche/droite Objectif : Spécifier les marges gauche et droite de l'image numérisée. Valeurs : 0,1 pouce* (2 mm*) 0,0–2,0 pouce (0–50 mm) Définit la valeur par incréments de 0,1 pouce (1 mm). Marge centre Objectif : Spécifier la marge centrale de l'image numérisée : Valeurs : 0,0 pouce* (0 mm*) Définit la valeur par incréments de 0,1 pouce (1 mm). 0,0–2,0 pouce (0–50 mm) Menu Fax Configurez différentes fonctionnalités du fax à l'aide du menu FAX. REMARQUE : Le service FAX ne peut pas être utilisé si vous n'avez pas configuré un pays sous Pays. Si Pays n'est pas configuré, le message Définir pays du fax apparaît à l'écran. REMARQUE : Les valeurs signalées par un astérisque (*) correspondent aux paramètres par défaut d'origine du menu. 608 Présentation des menus de l'imprimante Faxer à Objectif : Spécifier le destinataire. Valeurs : Destinatair Clavier* e Permet de saisir le numéro de fax à l'aide d'un clavier. Numéro. rapide Permet de saisir le numéro rapide enregistré. Répertoire Recherche le numéro de fax dans le répertoire. Numéro. groupée Recherche le numéro de fax dans la numérotation groupée du répertoire. Rechercher dans le répertoire local Recherche le numéro de fax dans le répertoire local. Rechercher dans le répertoire du serveur Recherche le numéro de fax dans le répertoire du serveur. Résolution Objectif : Spécifier la résolution de numérisation pour améliorer la qualité de la sortie. Valeurs : Standard* Applicable à des documents avec des caractères de taille normale. Fin Applicable à des documents contenant des petits caractères ou des traits fins voire des documents imprimés à l'aide d'une imprimante matricielle. Très fin Applicable à des documents contenant des détails très fins. Le mode Très fin n'est activé que si la machine distante prend également en charge le mode Très fin. Voir les notes ci-dessous. Photo Applicable à des documents contenant des photos. REMARQUE : Les fax numérisés en mode Très fin transmettent à la résolution la plus élevée prise en charge par le périphérique récepteur. + clair/+ foncé Objectif : Présentation des menus de l'imprimante 609 Régler la densité afin de rendre la copie plus claire ou plus foncée que l'original. Valeurs : + clair 3 Donne de bons résultats avec les impressions sombres. + clair 2 + clair 1 Normal* Donne de bons résultats avec les documents tapés ou imprimés normalement. + foncé 1 Donne de bons résultats avec les impressions claires ou les tracés légers au crayon. + foncé 2 + foncé 3 Raccroché Objectif : Envoyer ou recevoir des fax manuellement. Valeurs : Désact N'envoie pas et ne reçoit pas de fax manuellement. ivé* March Envoie ou reçoit des fax manuellement. e Départ retardé Objectif : Envoyer un fax ultérieurement. Valeurs : Désact N'envoie pas un fax ultérieurement. ivé* March Envoie un fax ultérieurement. e REMARQUE : Il est possible de stocker jusqu'à 19 fax différés dans l'imprimante couleur multifonctions Dell 2155cdn. 610 Présentation des menus de l'imprimante Réception de file d'attente Objectif : Recevoir les fax du télécopieur distant quand vous le souhaitez. Valeurs : Désac Ne reçoit pas de fax à l'aide de la réception de tivé* file d'attente. March Reçoit des fax à l'aide de la réception de file e d'attente. Page couv fax Objectif : Définir s'il faut attacher ou non une page de garde aux fax. Valeurs : Désac N'attache pas de page de garde aux fax. tivé* March Attache une page de garde aux fax. e Impression à partir du menu USB REMARQUE : La fonction d'impression à partir du menu USB n'est disponible que si un périphérique de mémoire USB est inséré dans le port USB. Document Objectif : Spécifier le document stocké dans la racine, le fichier ou le dossier d'un périphérique de stockage USB. Sélectionner le bac Objectif : Valeurs : Présentation des menus de l'imprimante 611 Bac 1* Bac 2*1 SSF *1 Cet élément est uniquement disponible lorsque le chargeur 250 feuilles en option est installé. Taille de papier SSF Objectif : Valeurs : série mm A4*1 A5 B5 Lettre Folio Legal *1 Indique des valeurs par défaut selon les pays définies en usine. série pouce Lettre*1 Folio Legal A4 A5 B5 *1 612 Indique des valeurs par défaut selon les pays définies en usine. Présentation des menus de l'imprimante Type de papier SSF Objectif : Valeurs : Ordinaire* Ordinaire épais Couvertures Couvertures épaisses Couché Couché épais Enveloppe Recyclé Papier à en-tête Préimprimé Préperforé Couleur Ordinaire S2 Ordinaire épais S2 Recyclé verso Couleur verso Recto verso REMARQUE : La fonction recto verso n'est disponible que pour l'imprimante couleur multifonctions Dell 2155cdn. Objectif : Imprimer sur le recto et le verso d'une feuille de papier. Valeurs : 1 -> Recto* Imprime sur une face du papier. Reliure grand côté Imprime sur le recto et le verso d'une feuille de papier à relier par le grand côté. Présentation des menus de l'imprimante 613 Reliure petit côté Imprime sur le recto et le verso d'une feuille de papier à relier par le petit côté. Disposition Objectif : Spécifier la disposition de la sortie. Valeurs : 1 page Imprime une page sur une face de la feuille de par papier. face* 2 pages Imprime deux pages sur une face de la feuille de papier. par face 4 pages Imprime quatre pages sur une face de la feuille de par papier. face Mot de passe PDF Objectif : Saisir le mot de passe lorsque vous imprimez le travail PDF sécurisé. Valeurs : Saisir le mot de passe PDF Saisir le mot de passe pour imprimer le travail PDF sécurisé. Verr. panneau Cette fonction permet d’empêcher le personnel non autorisé de modifier les paramètres définis par l'administrateur. Lors de l’impression normale, les éléments peuvent être sélectionnés à partir des menus et les réglages de l'imprimante restent inchangés. Pour l'impression ordinaire, des éléments peuvent être configurés à l’aide du pilote d’impression. REMARQUE : La désactivation des menus du panneau de commande n'empêche pas l'accès aux menus Impress stockée et Réglages du bac. 614 Présentation des menus de l'imprimante Activation du Verrouillage du panneau 1 Appuyez sur le bouton (Menu). 2 Appuyez sur le bouton jusqu’à ce que Configuration système s’affiche, puis appuyez sur le bouton (Régler). 3 Appuyez sur le bouton jusqu’à ce que Menu Admin soit mis en évidence, puis appuyez sur le bouton (Régler). 4 Appuyez sur le bouton jusqu’à ce que Paramètres de sécurité s’affiche, puis appuyez sur le bouton (Régler). 5 Vérifiez que Verrouillage du panneau est mis en évidence, puis appuyez sur le bouton (Régler). 6 Vérifiez que Définir le verrouillage du panneau est mis en évidence, puis appuyez sur le bouton (Régler). 7 Appuyez sur le bouton jusqu’à ce que Activer soit mis en évidence, puis appuyez sur le bouton (Régler). 8 Saisissez le nouveau mot de passe, puis appuyez sur le bouton (Régler). NOTE : Veillez à mémoiriser le mot de passe. La procédure ci-dessous vous permet de réinitialiser le mot de passe, mais les paramètres du Carnet d'adresses et du Répertoire sont effacés. • Éteignez l’imprimante. Remettez ensuite l'imprimante sous tension tout en appuyant sur le bouton (Menu) . Effectuez les étapes 8 et 9. 9 Ressaisissez le mot de passe afin de confirmer le mot de passe que vous venez de saisir, puis appuyez sur le bouton (Régler). Le mot de passe a été modifié. REMARQUE : Si vous modifiez le mot de passe alors que Verrouillage du panneau est activé, effectuez les étapes 1 à 5 ci-dessus. Appuyez sur le bouton jusqu’à ce que Chg mot passe soit mis en évidence, puis appuyez sur le bouton (Régler). Exécutez les étapes 8 à 9 ci-dessus pour changer le mot de passe. Cela changera le mot de passe. Désactivation du verrouillage du panneau 1 Appuyez sur le bouton (Menu). 2 Appuyez sur le bouton jusqu’à ce que Configuration système s’affiche, puis appuyez sur le bouton (Régler). Présentation des menus de l'imprimante 615 3 Appuyez sur le bouton jusqu’à ce que Menu Admin soit mis en évidence, puis appuyez sur le bouton (Régler). 4 Appuyez sur le bouton jusqu’à ce que Paramètres de sécurité s’affiche, puis appuyez sur le bouton (Régler). 5 Vérifiez que Verrouillage du panneau est mis en évidence, puis appuyez sur le bouton (Régler). 6 Vérifiez que Définir le verrouillage du panneau est mis en évidence, puis appuyez sur le bouton (Régler). 7 Vérifiez si Désactiver est mis en évidence, puis appuyez sur le bouton (Régler). 8 Saisissez le mot de passe actuel, puis appuyez sur le bouton (Régler). Le paramètre a été modifié. Réinitialisation des valeurs par défaut Une fois cette procédure réalisée et l'imprimante redémarrée, tous les paramètres de menu, sauf les paramètres pour le réseau, seront réinitialisé sur leurs valeurs par défaut. Utilisation du panneau de commande 1 Appuyez sur le bouton (Menu). 2 Appuyez sur le bouton jusqu’à ce que Configuration système s’affiche, puis appuyez sur le bouton (Régler). 3 Appuyez sur le bouton jusqu’à ce que Menu Admin soit mis en évidence, puis appuyez sur le bouton (Régler). 4 Appuyez sur le bouton jusqu’à ce que Entretien soit mis en évidence, puis appuyez sur le bouton (Régler). 5 Appuyez sur le bouton jusqu’à ce que Réinit. défaut s’affiche, puis appuyez sur le bouton (Régler). 6 Appuyez sur le bouton jusqu’à ce que le paramètre de votre choix soit mis en évidence, puis appuyez sur le bouton (Régler). 7 Appuyez sur le bouton appuyez sur le bouton jusqu’à ce que OUI soit mis en évidence, puis (Régler). L'imprimante redémarre automatiquement. 616 Présentation des menus de l'imprimante Présentation des menus de l'imprimante 617 618 Présentation des menus de l'imprimante 23 Présentation des logiciels pour votre imprimante Pour installer (en fonction de votre système d’exploitation) un ensemble de logiciels, utilisez le CD Pilotes et utilitaires fourni avec votre imprimante. Fenêtre d'état de l'imprimante La Etat de l'imprimante s'affiche pour vous avertir qu'une erreur ou un avertissement se produisent, par exemple, lorsqu'un bourrage papier survient ou que niveau de toner est faible. Par défaut, la fenêtre Etat de l'imprimante s'affiche uniquement lorsqu'une erreur survient. Lorsqu’une erreur se produit, le message d’erreur s’affiche dans la fenêtre Etat de l'imprimante. Vous pouvez régler la fenêtre Etat de l'imprimante de manière à ce qu'elle s'affiche toujours lors de l'impression dans Propriétés de la fenêtre d'état de l'imprimante. Vous pouvez également vérifier le niveau du toner, la quantité restante de papier ou la configuration des options de l'imprimante locale. Centre du Moniteur d'état Utilisez le Centre du Moniteur d'état pour gérer plusieurs instances de Fenêtre d'état pour une imprimante particulière. Sélectionnez une imprimante dans la liste (ou avec Sélection de l'imprimante) en cliquant sur son nom pour ouvrir une Fenêtre d'état pour une imprimante particulière. Système de gestion des fournitures Dell Vous pouvez lancer la boîte de dialogue Système de gestion de fournitures Dell depuis le menu Tous les programmes ou l'icone sur le bureau. Vous pouvez commander des consommables par téléphone ou depuis Internet. 1 Cliquez sur Démarrer→ Tous les programmes→ Imprimantes Dell→ Logiciel imprimante laser couleurs supplémentaire→ Système de gestion des fournitures Dell. D E L L C O N F I D E N T I E L – P R É L I M I N A I R E 1 0 / 1 3 / 1 0 – P O U R V É R I F I C AT I O N Présentation des logiciels pour votre imprimante 619 EMPLACEMENT DU FICHIER : C:\Documents and Settings\YGM5RLR3\Desktop\MIOGA\FR\aio\section23.fm La fenêtre Système de gestion de fournitures Dell s’affiche. 2 Sélectionnez votre imprimante dans la liste Sélectionner le modèle de l'imprimante. 3 Si vous commandez depuis le Web : a Si vous ne pouvez pas obtenir automatiquement d'informations de la part de l'imprimante grâce au dispositif de communication bidirectionnelle, une fenêtre vous invitant à saisir le Numéro de série apparaît. Saisissez le numéro de série Dell de votre imprimante Dell dans le champ prévu à cet effet. Vous trouverez votre numéro de série Dell à l'intérieur du capot d'accès au toner de votre imprimante. b Sélectionnez une URL dans la liste Sélectionner URL de commandes. c Cliquez sur Visitez le site Internet Dell de commande de fournitures d'imprimantes. 4 Si vous souhaitez commander par téléphone, composez le numéro qui s’affiche sous le titre Commander par téléphone. User Setup Disk Creating Tool Le programme User Setup Disk Creating Tool situé dans le dossier MakeDisk du dossier Utilitaires du CD Pilotes et utilitaires et les pilotes d'impression situés sur le CD Pilotes et utilitaires sont utilisés pour créer des ensembles d'installation des pilotes qui contiennent les paramètres personnalisés des pilotes. L’ensemble d’installation d’un pilote peut contenir un ensemble de paramètres du pilote d’impression qui ont été enregistrés et les données correspondants à des éléments comme : • L’orientation de l’impression et le nombre de documents sur la page (paramètres du document) • Filigrane • Références pour les polices Si vous souhaitez définir les mêmes paramètres de pilote d’impression sur plusieurs ordinateurs sur lesquels le même système d’exploitation est exécuté, créez un disque d’installation sur une disquette ou utilisez le serveur du réseau. L’utilisation du disque d’installation créé réduit la quantité de travail nécessaire à l’installation du pilote d’impression. D E L L C O N F I D E N T I E L – P R É L I M I N A I R E 1 0 / 1 3 / 1 0 – P O U R V É R I F I C AT I O N 620 Présentation des logiciels pour votre imprimante EMPLACEMENT DU FICHIER : C:\Documents and Settings\YGM5RLR3\Desktop\MIOGA\FR\aio\section23.fm • Installez au préalable le pilote d'impression de l'imprimante couleurs multifonctions Dell™ 2155cdn sur l'ordinateur sur lequel le disque d'installation sera créé. • Le disque d’installation ne peut être utilisé que sur l’ordinateur sur lequel il a été créé ou sur des ordinateurs sur lesquels le même système d’exploitation est exécuté. Créez un disque d’installation distinct pour les différents types de systèmes d’exploitation. Mise à jour du logiciel Les mises à jour du micrologiciel et/ou du pilote peuvent être téléchargées depuis le site Web de support de Dell sur support.dell.com. Utilitaire pour les réglages de l'imprimante Vous pouvez ouvrir les fenêtres Fenêtre d'état, Boîte à outils, Actualisateur, Diagnostic de pannes, Editeur de carnet d'adresses, ScanButton Manager et Dell ScanCenter à l'aide de la fenêtre Utilitaire de lancement rapide. REMARQUE : L'utilitaire de lancement rapide n'est pris en charge que sous Windows. Pour utiliser l'utilitaire de lancement rapide, choisissez d'installer l'utilitaire de lancement rapide lorsque vous installez le logiciel Dell. Pour de plus amples informations concernant l'installation du logiciel, reportezvous à « Configuration pour une impression partagée ». Pour ouvrir la fenêtre Utilitaire de lancement rapide : 1 Cliquez sur Démarrer→ Tous les programmes→ Imprimantes Dell→ Logiciel imprimante laser couleurs supplémentaire→ Utilitaire de lancement rapide. D E L L C O N F I D E N T I E L – P R É L I M I N A I R E 1 0 / 1 3 / 1 0 – P O U R V É R I F I C AT I O N Présentation des logiciels pour votre imprimante 621 EMPLACEMENT DU FICHIER : C:\Documents and Settings\YGM5RLR3\Desktop\MIOGA\FR\aio\section23.fm La fenêtre de l'utilitaire de lancement rapide comporte sept boutons : Fenêtre d'état, Boîte à outils, Actualisateur, Diagnostic des pannes, Editeur de carnet d'adresses, ScanButton Manager et Dell ScanCenter. Pour quitter la fenêtre Utilitaire de lancement rapide : 1 Cliquez sur le bouton X en haut à droite de la fenêtre. Pour plus de détails, cliquez sur le bouton Aide de chaque application. Fenêtre d'état Le bouton Fenêtre d'état ouvre la fenêtre Etat de l'imprimante. Pour en savoir plus sur l'utilisation de la fenêtre d'état, reportez-vous à la section "Fenêtre d'état de l'imprimante." Boîte à outils Le bouton Boîte à outils permet d'ouvrir la Boîte à outils. Pour en savoir plus sur l'utilisation de la Boîte à outils, reportez-vous à la section "Présentation des menus de la boîte à outils." D E L L C O N F I D E N T I E L – P R É L I M I N A I R E 1 0 / 1 3 / 1 0 – P O U R V É R I F I C AT I O N 622 Présentation des logiciels pour votre imprimante EMPLACEMENT DU FICHIER : C:\Documents and Settings\YGM5RLR3\Desktop\MIOGA\FR\aio\section23.fm Actualisateur Le bouton Actualisateur permet de mettre à jour le logiciel Dell et le micrologiciel de l'imprimante. Diagnostic des pannes Le bouton Diagnostic des pannes permet d'ouvrir le Guide de diagnostic des pannes grâce auquel vous pouvez résoudre vous-même des problèmes. Editeur de carnet d'adresses Le bouton Editeur de carnet d'adresses permet d'ouvrir l'Editeur de carnet d'adresses, qui vous permet d'enregistrer des coordonnées telles que des numéros de téléphone et des adresses de courriel. Pour en savoir plus sur l'utilisation de l'Editeur de carnet d'adresses, reportez-vous à la section "En utilisant l'éditeur de carnet d'adresses." ScanButton Manager Le bouton ScanButton Manager permet d'ouvrir l'utilitaire ScanButton Manager, qui vous permet de spécifier la manière dont ScanButton Manager se comporte lors des numérisations effectuées par le périphérique (connexion USB uniquement). Pour en savoir plus sur l'utilisation de ScanButton Manager, reportez-vous à la section "Numérisation à partir du panneau de commande." Dell ScanCenter Le bouton Dell ScanCenter permet d'ouvrir Dell ScanCenter, une application PaperPort qui vous permet de numériser des éléments et de les envoyer directement dans PaperPort ou dans un autre programme présent sur votre ordinateur sans passer par PaperPort. Pour plus d'informations sur l'utilisation de Dell ScanCenter, reportez-vous à la section "Centre de num. Dell" ou au menu Aide de PaperPort. Carnet d'adresses Plusieurs carnets d'adresses sont disponibles pour les services de numérisation et de fax. Les carnets d'adresses vous aident à organiser les coordonnées de vos contacts (adresses de courriels, numéros de fax et informations sur les serveurs) D E L L C O N F I D E N T I E L – P R É L I M I N A I R E 1 0 / 1 3 / 1 0 – P O U R V É R I F I C AT I O N Présentation des logiciels pour votre imprimante 623 EMPLACEMENT DU FICHIER : C:\Documents and Settings\YGM5RLR3\Desktop\MIOGA\FR\aio\section23.fm et à choisir rapidement un destinataire ou à localiser une adresse. Les données du carnet d'adresses peuvent être obtenues depuis l'imprimante ou un serveur LDAP distant. REMARQUE : Le Répertoire est décrit comme l'un des Carnets d'adresses dans cette section. REMARQUE : Pour en savoir plus sur la configuration du serveur LDAP, reportez-vous aux sections "Serveur LDAP" et "Mappage utilisateur LDAP." Pour en savoir plus sur les carnets d'adresse LDAP, reportez-vous aux sections "Carnet d'adresses serveur" et "Répertoire serveur." Types de carnets d'adresses • Carnet d'adresses courriel (pour numériser vers un courriel) Adresses de courriel enregistrées pour envoyer le document numérisé par courriel • Groupe de courriels (pour numériser vers un courriel) Groupe d'adresses de courriel enregistrées pour envoyer le document numérisé par courriel • Carnet d'adresse du serveur LDAP (pour numériser vers un courriel) Adresses de courriel enregistrées dans les données du carnet d'adresses via le serveur LDAP pour envoyer le document numérisé par courriel • Carnet d'adresses réseau (pour numériser vers un réseau) Informations sur l'ordinateur et le serveur FTP enregistrées pour envoyer le document numérisé vers un ordinateur ou un serveur FTP • Répertoire (pour Fax) Numéros de fax enregistrés pour envoyer des documents à partir de votre imprimante • Numérotation groupée (pour Fax) Groupes de numéros de fax enregistrés pour envoyer des documents à partir de votre imprimante • Répertoire du serveur LDAP (pour Fax) Numéros de fax enregistrés dans les données du répertoire via le serveur LDAP pour envoyer des documents à partir de votre imprimante D E L L C O N F I D E N T I E L – P R É L I M I N A I R E 1 0 / 1 3 / 1 0 – P O U R V É R I F I C AT I O N 624 Présentation des logiciels pour votre imprimante EMPLACEMENT DU FICHIER : C:\Documents and Settings\YGM5RLR3\Desktop\MIOGA\FR\aio\section23.fm • Carnet d'adresses du fax PC (pour envoyer un fax directement) Numéros de fax enregistrés pour envoyer des documents à partir de votre ordinateur • Carnet d'adresses du fax PC pour groupe (pour envoyer un fax directement) Groupes de numéros de fax enregistrés pour envoyer des documents à partir de votre ordinateur Ajout et modification d'entrées dans les carnets d'adresses Voici trois manières d'ajouter ou de modifier des entrées dans les carnets d'adresses : • Panneau de commande de l'imprimante • Editeur de carnet d'adresses • Dell Printer Configuration Web Tool Services Fonctions Numéris Courriel ation Réseau Types de carnets d'adresses Enregistrement des entrées Panneau de Editeur de commande carnet d'adresses de l'imprimante Carnet d'adresses - Courriel groupé - Carnet d'adresses serveur (Serveur LDAP) - Carnet d'adresses - Dell Printer Configuratio n Web Tool - - D E L L C O N F I D E N T I E L – P R É L I M I N A I R E 1 0 / 1 3 / 1 0 – P O U R V É R I F I C AT I O N Présentation des logiciels pour votre imprimante 625 EMPLACEMENT DU FICHIER : C:\Documents and Settings\YGM5RLR3\Desktop\MIOGA\FR\aio\section23.fm Fax Fax Répertoire Numéro. groupée Fax direct Répertoire serveur (Serveur LDAP) - - - Carnet d'adresses fax PC - - Carnet d'adresses fax PC - groupe - - En utilisant le panneau de commande de l'imprimante Vous pouvez saisir directement les numéros de fax sur le panneau de commande. REMARQUE : Pour en savoir plus sur la manière d'ajouter une nouvelle entrée, reportez-vous à la section "Réglage de la Numérotation rapide." En utilisant l'éditeur de carnet d'adresses Vous pouvez utiliser l'Editeur de carnet d'adresses installé sur votre ordinateur pour ajouter ou modifier des entrées. L'Editeur de carnet d'adresses est synchronisé avec les carnets d'adresse de votre imprimante et mis à jour à chaque fois que vous enregistrez des entrées dans l'Editeur de carnet d'adresses. REMARQUE : Cet outil est pris en charge par Microsoft Windows et Apple Macintosh. REMARQUE : Lorsque l'imprimante est connectée à votre ordinateur au moyen d'un câble USB, vous devez installer le pilote du scanner. L'Editeur de carnet d'adresses vous permet : • d'extraire automatiquement des données des carnets d'adresses de votre imprimante au démarrage • de synchroniser l'imprimante • Il vous permet d'importer des données de carnets d'adresses à partir d'un fichier CSV, d'un fichier WAB, d'un serveur MAPI et d'un serveur LDAP. • Il vous permet d'exporter les données du carnet d'adresses dans un fichier CSV. D E L L C O N F I D E N T I E L – P R É L I M I N A I R E 1 0 / 1 3 / 1 0 – P O U R V É R I F I C AT I O N 626 Présentation des logiciels pour votre imprimante EMPLACEMENT DU FICHIER : C:\Documents and Settings\YGM5RLR3\Desktop\MIOGA\FR\aio\section23.fm Panneau du carnet d'adresses Deux carnets d'adresses peuvent être gérés dans l'Editeur de carnet d'adresses : Carnet d'adresses du périphérique pour fax, courriel et serveur et Carnet d'adresses du fax PC pour l'envoi direct de fax. Sous Microsoft Windows : D E L L C O N F I D E N T I E L – P R É L I M I N A I R E 1 0 / 1 3 / 1 0 – P O U R V É R I F I C AT I O N Présentation des logiciels pour votre imprimante 627 EMPLACEMENT DU FICHIER : C:\Documents and Settings\YGM5RLR3\Desktop\MIOGA\FR\aio\section23.fm Sous Apple Macintosh : • Carnet d'Adresses du périphérique • Fax Permet d'accéder au carnet d'adresses de l'imprimante utilisé par la fonction Fax. Vous pouvez enregistrer jusqu'à 200 numéros de fax et jusqu'à 6 groupes de 200 numéros de fax. • Courriel Permet d'accéder au carnet d'adresses de l'imprimante utilisé par la fonction Numériser vers un courriel. Vous pouvez enregistrer jusqu'à 100 adresses de courriel et 10 groupes de 10 adresses de courriel. • Serveur Permet d'accéder au carnet d'adresses de l'imprimante utilisé par la fonction Numériser vers un réseau. Vous pouvez enregistrer jusqu'à 32 coordonnées de réseau. • Carnet d'adresses fax PC Vous pouvez gérer le carnet d'adresses du fax PC en utilisant la fonction Fax direct de votre ordinateur. Vous pouvez enregistrer jusqu'à 500 numéros de fax et 500 groupes de 500 numéros de fax. D E L L C O N F I D E N T I E L – P R É L I M I N A I R E 1 0 / 1 3 / 1 0 – P O U R V É R I F I C AT I O N 628 Présentation des logiciels pour votre imprimante EMPLACEMENT DU FICHIER : C:\Documents and Settings\YGM5RLR3\Desktop\MIOGA\FR\aio\section23.fm Modification d'une entrée : 1 Sélectionnez le carnet d'adresses contenant l'entrée que vous souhaitez modifier. 2 Sélectionnez l'entrée que vous souhaitez modifier. 3 Cliquez sur le bouton Modifier, puis saisissez les nouvelles informations. 4 Cliquez sur le bouton Enregistrer pour enregistrer les modifications. REMARQUE : Lorsque les entrées du carnet d'adresses sont mises à jour, elles se synchronisent avec l'imprimante et actualisent simultanément les carnets d'adresses de votre imprimante. Utilisation du Dell Printer Configuration Web Tool Vous pouvez utiliser Dell Printer Configuration Web Tool à l'aide de votre navigateur Internet habituel. REMARQUE : Pour en savoir plus sur la manière d'ajouter une nouvelle entrée, reportez-vous à la section "Carnet d'adresses." REMARQUE : Lorsque les entrées du carnet d'adresses sont mises à jour, elles se synchronisent avec l'imprimante et actualisent simultanément les carnets d'adresses de votre imprimante. Widget Moniteur d'état pour Macintosh Le widget Moniteur d'état est un utilitaire de l'imprimante qui permet d'utiliser efficacement l'imprimante grâce à un échange d'informations entre le Macintosh et l'imprimante. Fonctionnalités du widget Moniteur d'état • Surveillance des imprimantes Dell Vous permet de contrôler l'état des imprimantes Dell actuellement connectées à votre Macintosh • Réception d'alertes Vous alerte en cas de problème (bourrage papier ou toner presque vide) • Commandes de fournitures Vous permet d'accéder à un site Internet sur lequel vous pouvez commander vos fournitures D E L L C O N F I D E N T I E L – P R É L I M I N A I R E 1 0 / 1 3 / 1 0 – P O U R V É R I F I C AT I O N Présentation des logiciels pour votre imprimante 629 EMPLACEMENT DU FICHIER : C:\Documents and Settings\YGM5RLR3\Desktop\MIOGA\FR\aio\section23.fm Avant d'installer le widget Moniteur d'état Systèmes d'exploitation • Mac OS X 10.4.11 • Mac OS X 10.5 • Mac OS X 10.6 Protocoles et interfaces réseau • LPR • Socket 9100 • Bonjour • USB 2.0 et 1.1 (Lorsque vous connectez plusieurs imprimantes du même modèle via des câbles USB, seule l'imprimante reconnue en premier peut être surveillée dans le widget Moniteur d'état.) Installation du widget Moniteur d'état 1 Double-cliquez sur l'icône Installateur du Moniteur d'état dans la fenêtre du Finder. 2 Suivez les instructions à l'écran. Lorsque l'écran Installation réussie apparaît, l'installation est terminée. REMARQUE : La saisie du nom d'utilisateur et du mot de passe d'un administrateur est nécessaire lors du processus d'installation. Ouverture et fermeture du widget Moniteur d'état Ouverture du widget Moniteur d'état 1 Cliquez sur l'icône Dashboard du Dock pour lancer le Dashboard. 2 Cliquez sur le signe (+) pour afficher la barre des widgets. D E L L C O N F I D E N T I E L – P R É L I M I N A I R E 1 0 / 1 3 / 1 0 – P O U R V É R I F I C AT I O N 630 Présentation des logiciels pour votre imprimante EMPLACEMENT DU FICHIER : C:\Documents and Settings\YGM5RLR3\Desktop\MIOGA\FR\aio\section23.fm 3 Cliquez sur l'icône du Moniteur d'état dans la barre des widgets. La fenêtre Etat de l'imprimante apparaît. REMARQUE : Si le message Sélectionner une imprimante apparaît, sélectionnez votre imprimante dans Préférences. (Pour plus d'informations sur les Préférences, reportez-vous à la section « Préférences ».) Fermeture du widget Moniteur d'état 1 Cliquez sur le bouton Fermer (x) dans le coin supérieur gauche de la fenêtre Etat de l'imprimante. Fenêtre d'état de l'imprimante Lorsque le widget Moniteur d'état est activé, la fenêtre Etat de l'imprimante apparaît sur le Dashboard. D E L L C O N F I D E N T I E L – P R É L I M I N A I R E 1 0 / 1 3 / 1 0 – P O U R V É R I F I C AT I O N Présentation des logiciels pour votre imprimante 631 EMPLACEMENT DU FICHIER : C:\Documents and Settings\YGM5RLR3\Desktop\MIOGA\FR\aio\section23.fm Zone de notification de l'état de l'imprimante Affiche un message concernant l'état actuel de l'imprimante. REMARQUE : Le widget Moniteur d'état obtient automatiquement les informations concernant l'imprimante à des intervalles préalablement spécifiés dans les Préférences. En outre, l'état de l'imprimante est actualisé au lancement du Dashboard ou à la fermeture des Préférences. REMARQUE : Si le widget Moniteur d'état ne reçoit aucune réponse de l'imprimante, le message Impossible d'obtenir les informations concernant l'imprimante s'affiche. REMARQUE : Lorsque l'imprimante est connectée au moyen d'un câble USB, vous ne pouvez pas contrôler l'état de l'imprimante pendant un travail d'impression ou de numérisation. Zone d'information graphique sur l'état de l'imprimante Affiche l'image de l'état de l'imprimante. • Image du niveau de toner estimé Affiche le niveau de toner estimé pour chaque couleur si l'imprimante fonctionne correctement. REMARQUE : Si l'utilitaire ne reçoit pas de réponse de l'imprimante, l'image de toner Inconnu apparaît. • Image d'erreur de l'imprimante Affiche une image indiquant qu'une erreur s'est produite. Une erreur s'est produite et l'imprimante a besoin de votre attention pour résoudre un problème. Une erreur s'est produite et l'imprimante ne peut pas être utilisée. D E L L C O N F I D E N T I E L – P R É L I M I N A I R E 1 0 / 1 3 / 1 0 – P O U R V É R I F I C AT I O N 632 Présentation des logiciels pour votre imprimante EMPLACEMENT DU FICHIER : C:\Documents and Settings\YGM5RLR3\Desktop\MIOGA\FR\aio\section23.fm Une erreur inconnue s'est produite et l'imprimante ne peut pas être utilisée. Bouton Commande de fournitures Cliquez sur ce bouton pour afficher la fenêtre Commande. Pour masquer la fenêtre Commande, cliquez de nouveau sur Commande de fournitures. Bouton Infos (i) Cliquez sur ce bouton pour ouvrir les Préférences. REMARQUE : Le bouton Infos (i) apparaît dans le coin inférieur droit de la fenêtre lorsque le curseur se trouve au-dessus de la fenêtre Etat de l'imprimante. Le bouton Infos (i) est un bouton standard utilisé dans tous les widgets. Fenêtre Commande Cette fenêtre vous fournit des informations concernant la commande de fournitures pour l'imprimante par téléphone ou à partir d'un site Internet dédié. Pour ouvrir la fenêtre Commande : 1 Cliquez sur Commande de fournitures dans la fenêtre Etat de l'imprimante. La fenêtre Commande s'affiche. REMARQUE : La fenêtre Commande apparaît lorsqu'un niveau de toner bas est détecté. D E L L C O N F I D E N T I E L – P R É L I M I N A I R E 1 0 / 1 3 / 1 0 – P O U R V É R I F I C AT I O N Présentation des logiciels pour votre imprimante 633 EMPLACEMENT DU FICHIER : C:\Documents and Settings\YGM5RLR3\Desktop\MIOGA\FR\aio\section23.fm Commander en ligne • Hyperlien Visitez le site Internet Dell de commande de fournitures d'imprimantes. Cliquez sur l'hyperlien Visitez le site Internet Dell de commande de fournitures d'imprimantes pour accéder au site Internet vous permettant de commander des fournitures d'imprimante Dell. • Liste des URL Affiche la liste des URL disponibles où vous pouvez commander des fournitures d'imprimantes Dell. Sélectionnez une URL à utiliser lorsque vous cliquez l'hyperlien Visitez le site Internet Dell de commande de fournitures d'imprimantes. Commander par téléphone • Liste de numéros de téléphone Affiche la liste des numéros de téléphone disponible que vous pouvez appeler pour commander des fournitures d'imprimante Dell. Préférences Pour ouvrir les Préférences : 1 Cliquez sur le bouton Infos (i) de la fenêtre Etat de l'imprimante. Les Préférences apparaissent. REMARQUE : Le bouton Infos (i) apparaît dans le coin inférieur droit de la fenêtre lorsque le curseur se trouve au-dessus de la fenêtre Etat de l'imprimante. Le bouton Infos (i) est un bouton standard utilisé dans tous les widgets. D E L L C O N F I D E N T I E L – P R É L I M I N A I R E 1 0 / 1 3 / 1 0 – P O U R V É R I F I C AT I O N 634 Présentation des logiciels pour votre imprimante EMPLACEMENT DU FICHIER : C:\Documents and Settings\YGM5RLR3\Desktop\MIOGA\FR\aio\section23.fm Imprimante Affiche la liste des noms d'imprimantes disponibles dans un menu déroulant. La première imprimante affichée dans la liste est l'imprimante par défaut. Intervalle de mise à jour d'état Vous pouvez spécifier l'intervalle de mise à jour de l'état de l'imprimante. Par défaut, cet intervalle est régler pour obtenir des informations de l'imprimante toutes les 10 secondes. Il peut être réglé sur une valeur comprise entre 0 et 600 secondes. Nom de communauté SNMP Vous pouvez modifier le nom de communauté SNMP (Protocole de gestion de réseau simple) si vous utilisez le nom de communauté par défaut (public). Vous pouvez utiliser jusqu'à 31 caractères. Bouton Numéro de série Cliquez sur ce bouton pour obtenir le numéro de série. REMARQUE : Vous ne pouvez pas obtenir le numéro de série lorsque l'imprimante est connectée au moyen d'un câble USB. BoutonTerminé Cliquez sur ce bouton pour revenir à la fenêtre Etat de l'imprimante. Centre du moniteur d'état pour Linux Le Centre de moniteur d'état est un utilitaire de l'imprimante qui permet d'utiliser efficacement l'imprimante grâce à un échange d'informations entre Linux et l'imprimante. Fonctionnalités du Centre du moniteur d'état • Surveillance des imprimantes Dell Vous permet de contrôler l'état des imprimantes Dell actuellement connectées à votre ordinateur Linux. • Réception d'alertes Vous alerte en cas de problème (bourrage papier ou toner presque vide). D E L L C O N F I D E N T I E L – P R É L I M I N A I R E 1 0 / 1 3 / 1 0 – P O U R V É R I F I C AT I O N Présentation des logiciels pour votre imprimante 635 EMPLACEMENT DU FICHIER : C:\Documents and Settings\YGM5RLR3\Desktop\MIOGA\FR\aio\section23.fm • Commandes de fournitures Vous permet d'accéder à un site Internet sur lequel vous pouvez commander vos fournitures. Avant d'installer le Centre du moniteur d'état REMARQUE : Le Centre du moniteur d'état nécessite l'installation des modules suivants. - Python, PyGTK, Net-SNMP, cups-libs et xog-open Veuillez vous assurer que ces modules sont bien installés avant d'installer le Centre du moniteur d'état. REMARQUE : Le Centre du moniteur d'état est disponible lorsque l'imprimante est connectée à un réseau (LPR ou Socket 9100). La connexion USB n'est pas prise en charge. Distributions • Red Hat® Enterprise Linux® WS 4 • Red Hat Enterprise Linux 5 Desktop • SUSE® Linux Enterprise Desktop 10 • SUSE Linux Enterprise Desktop 11 Système d'impression • CUPS (Système d'impression Unix commun) Installation du Centre du moniteur d'état 1 Activez le terminal, puis connectez-vous en tant que super-utilisateur. 2 Saisissez la commande rpm suivante dans la fenêtre du terminal. # rpm -ivh (Saisissez le nom de fichier du paquet) Démarrage du Centre du moniteur d'état 1 Cliquez sur Imprimantes Dell→ Centre du moniteur d'état La fenêtre Sélection de l'imprimante apparaît. D E L L C O N F I D E N T I E L – P R É L I M I N A I R E 1 0 / 1 3 / 1 0 – P O U R V É R I F I C AT I O N 636 Présentation des logiciels pour votre imprimante EMPLACEMENT DU FICHIER : C:\Documents and Settings\YGM5RLR3\Desktop\MIOGA\FR\aio\section23.fm Pour en savoir plus sur la fenêtre Sélection de l'imprimante, reportez-vous à la section "Fenêtre de sélection de l'imprimante." 2 Sélectionnez votre imprimante. La fenêtre Etat de l'imprimante apparaît. Pour en savoir plus sur la fenêtre Etat de l'imprimante, reportez-vous à la section "Fenêtre d'état de l'imprimante." • Vous pouvez commander des fournitures à partir de la fenêtre Système de gestion des fournitures Dell. Reportez-vous à la rubrique « Fenêtre Système de gestion des fournitures Dell ». Fenêtre de sélection de l'imprimante Liste des imprimantes Toutes les imprimantes enregistrées dans le CUPS (système d'impression UNIX commun) s'affichent sous forme de liste. • Icônes d'état : Prêt Inconnu/Hors connexion/Toner bas/Papier bas Capot ouvert/Bourrage papier/Pas de toner/Plus de papier Bouton Réglages Cliquez sur ce bouton pour afficher la fenêtre Réglages. D E L L C O N F I D E N T I E L – P R É L I M I N A I R E 1 0 / 1 3 / 1 0 – P O U R V É R I F I C AT I O N Présentation des logiciels pour votre imprimante 637 EMPLACEMENT DU FICHIER : C:\Documents and Settings\YGM5RLR3\Desktop\MIOGA\FR\aio\section23.fm Bouton Détails Cliquez sur ce bouton pour ouvrir la fenêtre Etat de l'imprimante. La sélection d'une imprimante non prise en charge entraîne le lancement de l'utilitaire Dell Printer Configuration Web Tool. Pour plus d'informations sur l'utilitaire Dell Printer Configuration Web Tool, reportez-vous à la section « Dell Printer Configuration Web Tool ». Bouton Actualiser Cliquez sur ce bouton pour actualiser les informations relatives aux imprimantes. Bouton Fermer Cliquez sur ce bouton pour fermer la fenêtre Etat de l'imprimante. Fenêtre Etat de l'imprimante Lorsque l'imprimante est spécifiée dans la fenêtre Sélection de l'imprimante, la fenêtre Etat de l'imprimante apparaît. Zone de notification de l'état de l'imprimante Affiche un message concernant l'état actuel de l'imprimante. REMARQUE : Le Centre du moniteur d'état obtient automatiquement les informations concernant l'imprimante à des intervalles préalablement spécifiés dans la fenêtre Réglages. En outre, l'état de l'imprimante est actualisé lorsque vous cliquez sur le bouton Actualiser. D E L L C O N F I D E N T I E L – P R É L I M I N A I R E 1 0 / 1 3 / 1 0 – P O U R V É R I F I C AT I O N 638 Présentation des logiciels pour votre imprimante EMPLACEMENT DU FICHIER : C:\Documents and Settings\YGM5RLR3\Desktop\MIOGA\FR\aio\section23.fm REMARQUE : Si le Centre du moniteur d'état ne reçoit aucune réponse de l'imprimante, le message Impossible d'obtenir les informations concernant l'imprimante s'affiche. Zone d'information graphique sur l'état de l'imprimante • Icônes indiquant l'état actuel du toner Affiche des icônes indiquant l'état actuel de chaque toner. Le niveau de toner restant est supérieur à 30 %. Le niveau de toner restant est inférieur à 29 %. Le niveau de toner restant est inférieur à 9 %. Le niveau de toner restant est inconnu. • Image du niveau de toner estimé Vous informe de la quantité de toner restante pour chaque couleur. Alerte toner Affiche un message d'alerte lorsque la quantité de toner restante est faible, nulle ou inconnue. Commander en ligne • Bouton Commande de fournitures en ligne Cliquez sur ce bouton pour accéder au site Internet sur lequel vous pouvez commander des fournitures d'imprimante Dell. Ce bouton apparaît lorsque le niveau de toner restant devient inférieur à 30 %. Bouton Actualiser Cliquez sur ce bouton pour actualiser l'état de l'imprimante. Bouton Fermer Cliquez sur ce bouton pour fermer la fenêtre Etat de l'imprimante. Fenêtre Système de gestion des fournitures Dell Cette fenêtre vous fournit des informations concernant la commande de fournitures pour l'imprimante par téléphone ou à partir d'un site Internet dédié. D E L L C O N F I D E N T I E L – P R É L I M I N A I R E 1 0 / 1 3 / 1 0 – P O U R V É R I F I C AT I O N Présentation des logiciels pour votre imprimante 639 EMPLACEMENT DU FICHIER : C:\Documents and Settings\YGM5RLR3\Desktop\MIOGA\FR\aio\section23.fm Pour ouvrir la fenêtre Système de gestion des fournitures Dell : 1 Cliquez sur Commande de fournitures en ligne dans la fenêtre Etat de l'imprimante. OU Cliquez sur Imprimantes Dell→ Système de gestion des fournitures Dell. Sélectionner le modèle de l'imprimante Sélectionnez le nom du modèle de votre imprimante. Commander en ligne • Bouton Commande de fournitures en ligne • Lorsque l'URL Regular est sélectionnée dans Sélectionner URL de commandes : Cliquez sur ce bouton pour ouvrir la fenêtre Numéro de série. • Lorsque l'URL Premier est sélectionnée dans Sélectionner URL de commandes : Cliquez sur ce bouton pour ouvrir le site Internet de commande de fournitures et d'assistance. • Sélectionner URL de commandes D E L L C O N F I D E N T I E L – P R É L I M I N A I R E 1 0 / 1 3 / 1 0 – P O U R V É R I F I C AT I O N 640 Présentation des logiciels pour votre imprimante EMPLACEMENT DU FICHIER : C:\Documents and Settings\YGM5RLR3\Desktop\MIOGA\FR\aio\section23.fm Affiche la liste des URL disponibles où vous pouvez commander des fournitures d'imprimantes Dell. Sélectionnez une URL à utiliser lorsque vous cliquez sur le bouton Commande de fournitures en ligne. • URL Regular : http://Accessories.us.dell.com/sna/PrinterSeg.aspx • URL Premier : http://premier.dell.com Commander par téléphone • Pour commander des fournitures d'imprimante Dell par téléphone, appelez le numéro suivant. Sélectionnez le numéro de téléphone correspondant à votre pays dans la liste, puis appelez ce numéro pour commander des fournitures. Bouton Fermer Cliquez sur ce bouton pour afficher la fenêtre Système de gestion de fournitures Dell. Fenêtre Numéro de série 1 Saisissez le numéro de série de l'imprimante Dell. REMARQUE : Pour en savoir plus sur le numéro de série, reportez-vous à la section "Code de service express et numéro de série." Fenêtre Réglages Pour ouvrir la fenêtre Réglages : 1 Cliquez sur le bouton Réglages dans la fenêtre Sélection de l'imprimante. La fenêtre Réglages s'affiche. D E L L C O N F I D E N T I E L – P R É L I M I N A I R E 1 0 / 1 3 / 1 0 – P O U R V É R I F I C AT I O N Présentation des logiciels pour votre imprimante 641 EMPLACEMENT DU FICHIER : C:\Documents and Settings\YGM5RLR3\Desktop\MIOGA\FR\aio\section23.fm Mise à jour de l'état • Case à cocher L'état de l'imprimante est régulièrement mis à jour Cochez ou décochez cette case pour activer/désactiver la mise à jour de l'état de l'imprimante à intervalle régulier. • Zone de texte Intervalle de mise à jour Spécifiez l'intervalle de mise à jour de l'état de l'imprimante. Réglage du numéro de port • Numéro de port Spécifiez le numéro de port dans la zone de texte Numéro de port pour ouvrir la page de configuration de votre imprimante dans un navigateur Internet. Réglages du protocole - SNMP • Nom de communauté Saisissez le nom de communauté SNMP dans la zone de texte Nom de communauté. URL de commande • Sélectionner URL de commandes D E L L C O N F I D E N T I E L – P R É L I M I N A I R E 1 0 / 1 3 / 1 0 – P O U R V É R I F I C AT I O N 642 Présentation des logiciels pour votre imprimante EMPLACEMENT DU FICHIER : C:\Documents and Settings\YGM5RLR3\Desktop\MIOGA\FR\aio\section23.fm L'URL sélectionnée est définie comme le site Internet par défaut pour Sélectionner une URL de commande dans la fenêtre Système de gestion des fournitures Dell. D E L L C O N F I D E N T I E L – P R É L I M I N A I R E 1 0 / 1 3 / 1 0 – P O U R V É R I F I C AT I O N Présentation des logiciels pour votre imprimante 643 EMPLACEMENT DU FICHIER : C:\Documents and Settings\YGM5RLR3\Desktop\MIOGA\FR\aio\section23.fm D E L L C O N F I D E N T I E L – P R É L I M I N A I R E 1 0 / 1 3 / 1 0 – P O U R V É R I F I C AT I O N 644 Présentation des logiciels pour votre imprimante 24 Présentation des polices Types de caractères et polices Une police est un ensemble de caractères et de symboles créés selon un motif précis. Ce motif est appelé un type de caractères. Les types de caractères que vous sélectionnez ajoutent une touche personnelle au document. La lisibilité du document dépend de la sélection des types de caractères. L'imprimante dispose de multiples polices résidentes en mode d’émulation PCL 5/PCL 6. Pour obtenir la liste des polices résidentes, reportez-vous à la section Polices résidentes. Epaisseur et style Les types de caractères sont généralement disponibles avec différentes graisses et différents styles. Ces nuances modifient le type de caractères original. Vous pouvez ainsi accentuer les mots importants du texte ou mettre en évidence les titres d’un manuel. Les différentes graisses et les différents styles sont conçus pour enrichir le type de caractères original. Le terme graisse désigne l’épaisseur des lignes qui forment les caractères. Plus les lignes sont épaisses, plus les caractères sont sombres. Les termes les plus couramment utilisés pour décrire la graisse d’un type de caractères son: gras, moyen, maigre, noir et lourd. Le terme style désigne les autres modifications apportées au type de caractères, telles que l'inclinaison ou la largeur des caractères. Les styles italique et oblique se traduisent par une inclinaison des caractères. Les styles étroit, condensé et élargi sont trois styles courants qui modifient la largeur des caractères. Certaines polices associent plusieurs modifications de graisse et de style (Helvetica BdOb, par exemple). Un groupe de variations de graisses et de styles pour un même type de caractères est appelé famille de type de caractères. La plupart des familles de types de caractères possèdent quatre nuances : normal, italique (oblique), gras et italique gras (oblique gras). Certaines familles disposent de davantage de nuances comme le montre ci-après la famille de type de caractères Helvetica : D E L L C O N F I D E N T I E L – P R É L I M I N A I R E 1 0 / 1 3 / 1 0 – P O U R V É R I F I C AT I O N Présentation des polices 645 EMPLACEMENT DU FICHIER : C:\Documents and Settings\YGM5RLR3\Desktop\MIOGA\FR\aio\section24.fm Espacement et taille en points La taille d’une police est exprimée en espacement ou en points selon que la police est à espacement fixe ou proportionnel. Les caractères des polices à espacement fixe ont la même largeur. L'espacement sert à définir la taille des polices à espacement fixe. Il correspond au nombre de caractères imprimés horizontalement par pouce. Par exemple, toutes les polices ayant une valeur d'espacement de 10 impriment 10 caractères par pouce (cpp) et toutes les polices ayant une valeur d'espacement de 12 impriment 12 cpp : Les caractères des polices proportionnelles (ou typographiques) peuvent avoir une largeur différente. Étant donné que les polices proportionnelles ont différentes largeurs de caractères, la taille de la police est exprimée en points et non en espacement. La taille en points fait référence à la hauteur des caractères de la police. Un point correspond à 1/72 pouce. Les caractères d'une police imprimée en 24 points sont deux fois plus grands que les caractères de la même police imprimée en 12 points. L'illustration suivante montre une police imprimée selon différentes tailles en points : D E L L C O N F I D E N T I E L – P R É L I M I N A I R E 1 0 / 1 3 / 1 0 – P O U R V É R I F I C AT I O N 646 Présentation des polices EMPLACEMENT DU FICHIER : C:\Documents and Settings\YGM5RLR3\Desktop\MIOGA\FR\aio\section24.fm La taille d’une police en points correspond à la distance séparant le haut du caractère le plus grand au bas du caractère le plus petit. En raison du mode de définition de la taille en points, il est possible que la grandeur de polices différentes imprimées à la même taille ne soit pas uniforme. Ce phénomène s’explique par le fait qu’il existe d’autres paramètres qui affectent l’apparence de la police. Toutefois, la taille en points est une excellente indication de la taille relative d'une police. Les exemples suivants illustrent deux polices proportionnelles disposant d’une taille en points de 14 : Polices bitmap et vectorielles L'imprimante utilise à la fois des polices bitmap et des polices vectorielles. Les polices bitmap sont stockées dans la mémoire d'impression sous forme de modèles de bits prédéfinis qui représentent un type de caractères avec une taille, un style et une résolution spécifiques. L'illustration suivante représente le caractère d’une police bitmap. D E L L C O N F I D E N T I E L – P R É L I M I N A I R E 1 0 / 1 3 / 1 0 – P O U R V É R I F I C AT I O N Présentation des polices 647 EMPLACEMENT DU FICHIER : C:\Documents and Settings\YGM5RLR3\Desktop\MIOGA\FR\aio\section24.fm Les polices bitmap sont disponibles sous formes de polices téléchargeables dans différents styles et dans différentes tailles en points. Les polices vectorielles (également appelées polices contour ) sont stockées sous forme de programmes informatiques qui définissent les contours des caractères de la police. Chaque fois que vous imprimez des caractères à partir d'une police vectorielle, l'imprimante crée une image bitmap des caractères selon la taille en points que vous sélectionnez et conserve temporairement l'image bitmap en mémoire. Ces polices bitmap temporaires sont supprimées lorsque l'imprimante est éteinte ou réinitialisée. Les polices vectorielles permettent d'imprimer selon de nombreuses tailles en points. Votre imprimante utilise différents formats de polices vectorielles pour le téléchargement de polices vers l'imprimante. Le mode d'émulation PCL 5/PCL 6 utilise les polices vectorielles Intellifont et TrueType. Il existe des milliers de formats de polices vectorielles proposés par divers fabricants. Si vous envisagez d'utiliser de nombreuses polices bitmap ou vectorielles téléchargeables ou différentes tailles de polices vectorielles, il peut s'avérer nécessaire d'acquérir de la mémoire supplémentaire pour votre imprimante. D E L L C O N F I D E N T I E L – P R É L I M I N A I R E 1 0 / 1 3 / 1 0 – P O U R V É R I F I C AT I O N 648 Présentation des polices EMPLACEMENT DU FICHIER : C:\Documents and Settings\YGM5RLR3\Desktop\MIOGA\FR\aio\section24.fm Polices résidentes Votre imprimante est équipée de polices résidentes stockées de manière permanente dans la mémoire d'impression. Différentes polices sont disponibles pour le mode d'émulation PCL 5/PCL 6. Certains des types de caractères les plus populaires, comme Courier et TimesNew, sont disponibles pour toutes les langues de l'imprimante. Le tableau suivant répertorie toutes les polices résidentes de votre imprimante. Pour savoir comment imprimer des échantillons de polices, reportez-vous à la section « Impression de la liste des échantillons de polices0 ». Vous pouvez sélectionner les polices résidentes depuis votre logiciel ou votre panneau de commande. Polices bitmap et polices vectorielles résidentes PCL 5/PCL 6 CG Times CG Omega BdIt Coronet CG Times Bd Garamond Antiqua Marigold CG Times BdIt Garamond Krsv CG Times It Garamond Hlb Univers Md Garamond KrsvHlb Univers MdIt Arial Arial It Arial Bd Univers Bd Courier Univers BdIt Courier It Univers MdCd Courier Bd TimesNew Univers MdCdIt Courier BdIt TimesNew It Univers BdCd Arial BdIt TimesNew Bd Univers BdCdIt LetterGothic TimesNew BdIt AntiqueOlv LetterGothic Bd Symbol Albertus Md Wingdings LetterGothic It AntiqueOlv It AntiqueOlv Bd Albertus XBd D E L L C O N F I D E N T I E L – P R É L I M I N A I R E 1 0 / 1 3 / 1 0 – P O U R V É R I F I C AT I O N Présentation des polices 649 EMPLACEMENT DU FICHIER : C:\Documents and Settings\YGM5RLR3\Desktop\MIOGA\FR\aio\section24.fm Polices bitmap et polices vectorielles résidentes PCL 5/PCL 6 CG Omega CG Omega It Clarendon Cd CG Omega Bd Times Roman Palatino Roman N C Schbk Roman Times It Palatino It N C Schbk It Times Bd Palatino Bd N C Schbk Bd Times BdIt Palatino BdIt N C Schbk BdIt Helvetica ITCBookman Lt ITC A G Go Bk Helvetica Ob ITCBookman LtIt ITC A G Go BkOb Helvetica Bd ITCBookmanDm ITC A G Go Dm Helvetica BdOb ITCBookmanDm It ITC A G Go DmOb CourierPS HelveticaNr ZapfC MdIt CourierPS Ob HelveticaNr Ob CourierPS Bd HelveticaNr Bd CourierPS BdOb HelveticaNr BdOb ZapfDingbats SymbolPS Jeux de symboles Un jeu de symboles est un ensemble de caractères alphanumériques, de signes de ponctuation et de caractères spéciaux disponibles dans la police sélectionnée. Les jeux de symboles permettent de prendre en charge les caractéristiques propres à des langues ou applications spécifiques, telles que les symboles mathématiques utilisés dans les textes scientifiques. En mode d'émulation PCL 5/PCL 6, le jeu de symboles associe également un caractère à chaque touche du clavier (ou plus précisément à chaque code). Certaines applications nécessitent d'autres caractères pour certains codes. Afin D E L L C O N F I D E N T I E L – P R É L I M I N A I R E 1 0 / 1 3 / 1 0 – P O U R V É R I F I C AT I O N 650 Présentation des polices EMPLACEMENT DU FICHIER : C:\Documents and Settings\YGM5RLR3\Desktop\MIOGA\FR\aio\section24.fm de prendre en charge plusieurs applications et langues, votre imprimante dispose de 36 jeux de symboles pour les polices résidentes en mode d'émulation PCL 5/PCL 6. Jeux de symboles en mode d'émulation PCL 5/PCL 6 Toutes les polices ne prennent pas en charge la totalité des jeux de symboles répertoriés. Roman 8 (par défaut) ISO 8859-1 Latin 1 ISO 8859-2 Latin 2 ISO 8859-9 Latin 5 ISO 8859-10 Latin 6 PC-8 PC-8 DN PC-775 Baltic PC-850 Multilingual PC-852 Latin 2 PC-1004 OS/2 PC Turkish Windows 3.1 Latin 1 Windows 3.1 Latin 2 Windows 3.1 Latin 5 DeskTop PS Text MC Text Microsoft Publishing Math 8 PS Math Pi Font Legal ISO 4 United Kingdom ISO 6 ASCII ISO 11 Swedish:names ISO 15 Italian ISO 17 Spanish ISO 21 German ISO 60 Norwegian v1 ISO 69 French Windows 3.0 Latin 1 Windows Baltic Symbol Wingdings ITC ZapfDingbats MS D E L L C O N F I D E N T I E L – P R É L I M I N A I R E 1 0 / 1 3 / 1 0 – P O U R V É R I F I C AT I O N Présentation des polices 651 EMPLACEMENT DU FICHIER : C:\Documents and Settings\YGM5RLR3\Desktop\MIOGA\FR\aio\section24.fm D E L L C O N F I D E N T I E L – P R É L I M I N A I R E 1 0 / 1 3 / 1 0 – P O U R V É R I F I C AT I O N 652 Présentation des polices 25 Présentation des messages de l'imprimante Le panneau de commande de l'imprimante affiche des messages d'erreur qui décrivent l'état actuel de l'imprimante, indiquant d'éventuels problèmes survenus sur l'imprimante, demandant votre attention pour les résoudre. Ce chapitre contient une liste des codes d'erreur et indique comment effacer les messages d'erreur. NOTE : Lorsqu'un message d'erreur s'affiche, les données d'impression restant dans l'imprimante et les informations accumulées dans la mémoire de l'imprimante ne sont pas sécurisées. REMARQUE : Un code d'erreur est indiqué dans le message correspondant. REMARQUE : Pour les messages d'erreur qui ne sont pas décrits dans ce chapitre, reportez-vous aux instructions dans chaque message d'erreur. 1 3 Voyant Données Voyant Prêt / Erreur*1 4 Bouton 5 Bouton (Régler) 6 Bouton (Annuler) 7 Bouton (Démarrer) 8 9 Bouton 2 Bouton (Effacer tout) 11 Panneau LCD* 2 Bouton (Retour arrière) 10 Bouton (Retour) 12 Bouton (Menu) D E L L C O N F I D E N T I E L – P R É L I M I N A I R E 1 0 / 1 3 / 1 0 – P O U R V É R I F I C AT I O N Présentation des messages de l'imprimante 653 EMPLACEMENT DU FICHIER : C:\Documents and Settings\YGM5RLR3\Desktop\MIOGA\FR\aio\section25.fm *1 Le voyant Erreur se situe à droite et clignote en cas d'erreur. *2 Affiche des messages 4 lignes de 16 caractères maximum en cas d'erreur. Code d'erreur Ce que vous pouvez faire 004-310 Éteignez l’imprimante. Vérifiez que le chargeur 250 feuilles facultatif est correctement installé, et allumez l'imprimante. Contactez l'assistance clientèle si cette erreur persiste. 004-311 Éteignez l’imprimante. Vérifiez que le module recto / verso est correctement installé, et allumez l'imprimante. Contactez l'assistance clientèle si cette erreur persiste. 004-312 Arrêtez puis rallumez l'imprimante. Contactez l'assistance clientèle si cette erreur persiste. 005-110 Retirez les documents restants de l'ADF. 005-121 005-124 009-360 Éteignez l’imprimante. Vérifiez que la cartouche de toner jaune est correctement installé, et allumez l'imprimante. Contactez l'assistance clientèle si cette erreur persiste. 009-361 Éteignez l’imprimante. Vérifiez que la cartouche de toner magenta est correctement installé, et allumez l'imprimante. Contactez l'assistance clientèle si cette erreur persiste. 009-362 Éteignez l’imprimante. Vérifiez que la cartouche de toner cyan est correctement installé, et allumez l'imprimante. Contactez l'assistance clientèle si cette erreur persiste. 009-363 Éteignez l’imprimante. Vérifiez que la cartouche de toner noir est correctement installé, et allumez l'imprimante. Contactez l'assistance clientèle si cette erreur persiste. 010-317 Éteignez l’imprimante et patientez 30 minutes. Ouvrez le capot avant et assurez-vous que le fuser est correctement installé. 010-377 Éteignez l’imprimante. Vérifiez que le fuser est correctement installé, et allumez l'imprimante. Contactez l'assistance clientèle si cette erreur persiste. D E L L C O N F I D E N T I E L – P R É L I M I N A I R E 1 0 / 1 3 / 1 0 – P O U R V É R I F I C AT I O N 654 Présentation des messages de l'imprimante EMPLACEMENT DU FICHIER : C:\Documents and Settings\YGM5RLR3\Desktop\MIOGA\FR\aio\section25.fm 016-316 Éteignez l’imprimante. Retirez le module de mémoire 512 Mo facultatif de son logement, puis remettez-le en place correctement. Allumez l'imprimante. Contactez l'assistance clientèle si cette erreur persiste. 016-317 Arrêtez puis rallumez l'imprimante. Contactez l'assistance clientèle si cette erreur persiste. 016-318 Retirez le module de mémoire supplémentaire non pris en charge. Contactez l'assistance clientèle si cette erreur persiste. 016-386 Arrêtez puis rallumez l'imprimante. Contactez l'assistance clientèle si cette erreur persiste. 016-387 016-388 016-391 016-392 Arrêtez puis rallumez l'imprimante. Contactez l'assistance clientèle si cette erreur persiste. 016-393 016-394 016-404 Contactez votre administrateur système. 016-405 016-503 (Régler) , ou patientez 30 secondes que Appuyez sur le bouton l'imprimante récupère. Vérifiez si les serveurs SMTP et DNS sont configurés correctement. 016-504 (Régler) , ou patientez 30 secondes que Appuyez sur le bouton l'imprimante récupère. Vérifiez si le nom d'utilisateur et le mot de passe pour les serveurs POP3 et DNS sont définis correctement. 016-505 (Régler) , ou patientez 30 secondes que Appuyez sur le bouton l'imprimante récupère. Vérifiez si le nom d'utilisateur et le mot de passe utilisés pour le serveur POP3 sont définis correctement. 016-506 (Régler) , ou patientez 30 secondes que Appuyez sur le bouton l'imprimante récupère. Vérifiez si le serveur SMTP ou POP est défini correctement. 016-507 (Régler) , ou patientez 30 secondes que Appuyez sur le bouton l'imprimante récupère. Vérifiez si le nom d'utilisateur et le mot de passe utilisés pour le serveur SMTP sont définis correctement. D E L L C O N F I D E N T I E L – P R É L I M I N A I R E 1 0 / 1 3 / 1 0 – P O U R V É R I F I C AT I O N Présentation des messages de l'imprimante 655 EMPLACEMENT DU FICHIER : C:\Documents and Settings\YGM5RLR3\Desktop\MIOGA\FR\aio\section25.fm 016-520 Contactez votre administrateur système. 016-521 016-522 016-523 016-524 016-527 016-531 Le compte n'est pas enregistré. Contactez votre administrateur système. 016-532 016-533 016-545 016-535 016-536 016-541 Contactez votre administrateur système. 016-542 016-543 016-700 La taille du fichier dépasse la capacité maximale de traitement de l'imprimante. Imprimez le fichier depuis votre ordinateur. 016-720 La mémoire USB ne prend pas en charge ce format de fichier. Imprimez le fichier depuis votre ordinateur. 016-750 Appuyez sur le bouton l'imprimante récupère. 016-753 (Régler) , ou patientez 30 secondes que 016-755 016-756 Contactez votre administrateur système. 016-757 Le compte n'est pas enregistré. Contactez votre administrateur système. 016-758 Il est impossible d'utiliser cette fonction. Contactez votre administrateur système. 016-759 La limite de page imprimable est dépassée. Contactez votre administrateur système. 016-764 (Régler) , ou patientez 30 secondes que Appuyez sur le bouton l'imprimante récupère. Contactez l'administrateur du serveur SMTP. 016-765 016-766 D E L L C O N F I D E N T I E L – P R É L I M I N A I R E 1 0 / 1 3 / 1 0 – P O U R V É R I F I C AT I O N 656 Présentation des messages de l'imprimante EMPLACEMENT DU FICHIER : C:\Documents and Settings\YGM5RLR3\Desktop\MIOGA\FR\aio\section25.fm 016-767 016-768 016-786 016-790 Appuyez sur le bouton (Régler) , ou patientez 30 secondes que l'imprimante récupère. Vérifiez l'adresse électronique, et recommencez la numérisation. (Régler) , ou patientez 30 secondes que Appuyez sur le bouton l'imprimante récupère. Vérifiez si le câble réseau est connecté correctement. En cas de problème, contactez l'administrateur du serveur. (Régler) , ou patientez 30 secondes que 016-791 Appuyez sur le bouton l'imprimante récupère. 016-799 (Régler) pour effacer le message et annuler le Appuyez sur le bouton travail d'impression en cours. Confirmez la configuration de l'imprimante sur le pilote. 016-920 Appuyez sur le bouton (Régler) et réessayez. 016-921 016-922 016-930 Le périphérique n'est pas pris en charge. Retirez-le du port USB avant. 016-931 Le concentrateur USB n'est pas pris en charge. Retirez-le du port USB avant. 016-985 016-986 (Régler) , ou patientez 30 secondes que Appuyez sur le bouton l'imprimante récupère. Réessayez de numériser en diminuant la résolution ou en modifiant le format de fichier de l'image numérisée. 024-910 Rechargez le papier spécifié dans le bac 250 feuilles standard. 024-911 Rechargez le papier spécifié dans le chargeur 250 feuilles facultatif. 024-914 Rechargez le papier spécifié dans le SSF. 024-946 Insérez le bac 250 feuilles standard. 024-947 Insérez le chargeur 250 feuilles facultatif. 026-721 Vérifiez votre mémoire USB : • Si la taille de fichier ou le nombre de fichiers dépasse la limite de votre mémoire USB. • Si votre mémoire USB est protégée en écriture. 027-452 027-446 031-521 Pour éviter toute duplication, modifiez l'adresse IP. Arrêtez puis rallumez l'imprimante. (Régler) , ou patientez 30 secondes que Appuyez sur le bouton l'imprimante récupère. Vérifiez auprès de votre administrateur système que votre ordinateur peut être connecté. D E L L C O N F I D E N T I E L – P R É L I M I N A I R E 1 0 / 1 3 / 1 0 – P O U R V É R I F I C AT I O N Présentation des messages de l'imprimante 657 EMPLACEMENT DU FICHIER : C:\Documents and Settings\YGM5RLR3\Desktop\MIOGA\FR\aio\section25.fm 031-522 Appuyez sur le bouton (Régler) , ou patientez 30 secondes que l'imprimante récupère. Vérifiez si le nom de connexion (nom de domaine et nom d'utilisateur) et le mot de passe sont corrects. 031-523 (Régler) , ou patientez 30 secondes que Appuyez sur le bouton l'imprimante récupère. Vérifiez le nom de partage que vous avez indiqué. 031-524 (Régler) , ou patientez 30 secondes que Appuyez sur le bouton l'imprimante récupère. Vérifiez que le nombre d'utilisateurs qui accèdent simultanément au serveur ne dépasse pas la limite supérieure. 031-525 (Régler) , ou patientez 30 secondes que Appuyez sur le bouton l'imprimante récupère. Vérifiez si l'utilisateur spécifié peut lire et écrire le fichier dans l'emplacement de stockage. 031-526 (Régler) , ou patientez 30 secondes que Appuyez sur le bouton l'imprimante récupère. Vérifiez la connexion DNS, ou veillez à ce que le serveur de destination de transfert soit enregistré avec DNS. 031-527 (Régler) , ou patientez 30 secondes que Appuyez sur le bouton l'imprimante récupère. Réglez l'adresse DNS ou l'adresse du serveur de destination de transfert comme adresse IP. 031-528 (Régler) , ou patientez 30 secondes que Appuyez sur le bouton l'imprimante récupère. Vérifiez si l'imprimante peut communiquer par réseau avec le serveur SMB de destination de transfert. Par exemple, vérifiez les éléments suivants : • Connexion du câble réseau. • Réglage TCP/IP • Communication avec Port 137 (UDP), 138 (UDP) et 139 (TCP). Pour une communication au-delà du sous-réseau, contactez votre administrateur système. 031-529 (Régler) , ou patientez 30 secondes que Appuyez sur le bouton l'imprimante récupère. Vérifiez si le mot de passe est correct. 031-530 (Régler) , ou patientez 30 secondes que Appuyez sur le bouton l'imprimante récupère. Vérifiez si l'emplacement de stockage est correct. Celui indiqué est DFS . Vérifiez s'il est connecté à d'autres serveurs. Indiquez l'emplacement de stockage, le nom de partage et le serveur connecté directement. 031-531 (Régler) , ou patientez 30 secondes que Appuyez sur le bouton l'imprimante récupère. Vérifiez le droit d'accès au dossier que vous indiqué. D E L L C O N F I D E N T I E L – P R É L I M I N A I R E 1 0 / 1 3 / 1 0 – P O U R V É R I F I C AT I O N 658 Présentation des messages de l'imprimante EMPLACEMENT DU FICHIER : C:\Documents and Settings\YGM5RLR3\Desktop\MIOGA\FR\aio\section25.fm 031-532 Appuyez sur le bouton (Régler) , ou patientez 30 secondes que l'imprimante récupère. Modifiez le nom de fichier et le dossier de destination de transfert, ou déplacez voire effacez le fichier dans ce dossier. 031-533 (Régler) , ou patientez 30 secondes que Appuyez sur le bouton l'imprimante récupère. Vérifiez les éléments suivants : 031-534 • Si le nom de fichier que vous indiquez n'est pas utilisé par d'autres. • Si le fichier ou le dossier qui a le même nom que celui que vous avez indiqué existe déjà. 031-535 031-536 Appuyez sur le bouton (Régler) , ou patientez 30 secondes que l'imprimante récupère. Vérifiez si un autre utilisateur n'accède pas au fichier dans l'emplacement de stockage que vous avez indiqué. 031-537 (Régler) , ou patientez 30 secondes que Appuyez sur le bouton l'imprimante récupère. Vérifiez si l'emplacement de stockage possède de l'espace libre. 031-539 (Régler) , ou patientez 30 secondes que Appuyez sur le bouton l'imprimante récupère. Vérifiez si le nom de serveur est correct. 031-540 (Régler) , ou patientez 30 secondes que Appuyez sur le bouton l'imprimante récupère. Vérifiez si le nom de domaine est correct. 031-541 (Régler) , ou patientez 30 secondes que Appuyez sur le bouton l'imprimante récupère. Vérifiez si le nom de connexion (nom d'utilisateur) est correct. 031-542 (Régler) , ou patientez 30 secondes que Appuyez sur le bouton l'imprimante récupère. Patientez un instant et recommencez l'opération. Contactez l'assistance clientèle si cette erreur persiste. 031-543 (Régler) , ou patientez 30 secondes que Appuyez sur le bouton l'imprimante récupère. Vérifiez auprès de votre administrateur système le temps de connexion autorisé. 031-544 (Régler) , ou patientez 30 secondes que Appuyez sur le bouton l'imprimante récupère. Vérifiez auprès de votre administrateur système la période de validité du mot de passe. 031-545 (Régler) , ou patientez 30 secondes que Appuyez sur le bouton l'imprimante récupère. Vérifiez auprès de votre administrateur système s'il faut changer le mot de passe. 031-546 (Régler) , ou patientez 30 secondes que Appuyez sur le bouton l'imprimante récupère. Contactez votre administrateur système concernant les paramètres du serveur de destination. D E L L C O N F I D E N T I E L – P R É L I M I N A I R E 1 0 / 1 3 / 1 0 – P O U R V É R I F I C AT I O N Présentation des messages de l'imprimante 659 EMPLACEMENT DU FICHIER : C:\Documents and Settings\YGM5RLR3\Desktop\MIOGA\FR\aio\section25.fm 031-547 Appuyez sur le bouton (Régler) , ou patientez 30 secondes que l'imprimante récupère. Contactez votre administrateur système concernant les paramètres du serveur de destination. 031-548 (Régler) , ou patientez 30 secondes que Appuyez sur le bouton l'imprimante récupère. Contactez votre administrateur système concernant les paramètres du serveur de destination. 031-549 (Régler) , ou patientez 30 secondes que Appuyez sur le bouton l'imprimante récupère. Pour les paramètres de sécurité du serveur, vérifiez le droit d'accès de l'utilisateur de mot de passe null. 031-550 (Régler) , ou patientez 30 secondes que Appuyez sur le bouton l'imprimante récupère. Vérifiez le droit d'accès d'adjonction au fichier. Vérifiez si le serveur prend en charge la commande adj. SMB. 031-551 031-552 (Régler) , ou patientez 30 secondes que Appuyez sur le bouton l'imprimante récupère. Modifiez le nom de fichier qui existe déjà sur le serveur FTP. 031-574 (Régler) , ou patientez 30 secondes que Appuyez sur le bouton l'imprimante récupère. Vérifiez la connexion DNS, ou veillez à ce que le nom du serveur de destination de transfert soit enregistré avec DNS. 031-575 (Régler) , ou patientez 30 secondes que Appuyez sur le bouton l'imprimante récupère. Réglez l'adresse DNS ou l'adresse du serveur de destination de transfert comme adresse IP. 031-576 (Régler) , ou patientez 30 secondes que Appuyez sur le bouton l'imprimante récupère. Vérifiez si l'imprimante communique avec le serveur FTP de destination de transfert. Par exemple, vérifiez la connexion du câble réseau et si l'adresse IP du serveur est correcte. 031-578 (Régler) , ou patientez 30 secondes que Appuyez sur le bouton l'imprimante récupère. Vérifiez si le nom de connexion (nom d'utilisateur) et le mot de passe sont corrects. 031-579 (Régler) , ou patientez 30 secondes que Appuyez sur le bouton l'imprimante récupère. Vérifiez si l'emplacement de stockage est correct. 031-580 (Régler) , ou patientez 30 secondes que Appuyez sur le bouton l'imprimante récupère. Vérifiez le droit d'accès au serveur. 031-581 (Régler) , ou patientez 30 secondes que Appuyez sur le bouton l'imprimante récupère. Modifiez le nom de fichier et le dossier de destination de transfert, ou déplacez voire effacez le fichier dans ce dossier. D E L L C O N F I D E N T I E L – P R É L I M I N A I R E 1 0 / 1 3 / 1 0 – P O U R V É R I F I C AT I O N 660 Présentation des messages de l'imprimante EMPLACEMENT DU FICHIER : C:\Documents and Settings\YGM5RLR3\Desktop\MIOGA\FR\aio\section25.fm 031-582 Appuyez sur le bouton (Régler) , ou patientez 30 secondes que l'imprimante récupère. Vérifiez s'il est possible de créer dans l'emplacement de stockage le nom de fichier que vous avez indiqué. Vérifiez si l'emplacement de stockage possède de l'espace libre. 031-584 (Régler) , ou patientez 30 secondes que Appuyez sur le bouton l'imprimante récupère. Vérifiez s'il est possible de créer dans l'emplacement de stockage le nom de dossier que vous avez indiqué. Vérifiez si le dossier qui a le même nom que celui que vous avez indiqué existe déjà. 031-585 (Régler) , ou patientez 30 secondes que Appuyez sur le bouton l'imprimante récupère. Vérifiez les droits d'accès au serveur. 031-587 031-588 (Régler) , ou patientez 30 secondes que Appuyez sur le bouton l'imprimante récupère. Vérifiez si l'emplacement de stockage possède de l'espace libre. 031-590 (Régler) , ou patientez 30 secondes que Appuyez sur le bouton l'imprimante récupère. Modifiez le nom de fichier qui existe déjà sur le serveur FTP. 031-594 (Régler) , ou patientez 30 secondes que Appuyez sur le bouton l'imprimante récupère. Recommencez la même opération. Contactez l'assistance clientèle si cette erreur persiste. 031-595 031-598 (Régler) , ou patientez 30 secondes que Appuyez sur le bouton l'imprimante récupère. Vérifiez le droit d'accès d'adjonction au fichier si le serveur prend en charge la commande adj. FTP. 031-599 (Régler) , ou patientez 30 secondes que Appuyez sur le bouton l'imprimante récupère. Vérifiez le droit d'accès de renommage au fichier. Vérifiez si le serveur prend en charge la commande renommer FTP. 033-513 (Régler) , ou patientez 30 secondes que Appuyez sur le bouton l'imprimante récupère. Testez les éléments suivants : • Imprimez le fax reçu, ou patientez jusqu'à l'envoi du fax. • Imprimez le travail de fax à l'aide de la fonction Réc sécurisée. REMARQUE : Pour plus d'informations sur cette fonction, reportez-vous à la section « En utilisant le Mode de réception sécurisée. » D E L L C O N F I D E N T I E L – P R É L I M I N A I R E 1 0 / 1 3 / 1 0 – P O U R V É R I F I C AT I O N Présentation des messages de l'imprimante 661 EMPLACEMENT DU FICHIER : C:\Documents and Settings\YGM5RLR3\Desktop\MIOGA\FR\aio\section25.fm 033-762 Appuyez sur le bouton (Régler) , ou patientez 30 secondes que l'imprimante récupère. L'imprimante refuse les fax envoyés à partir de numéros indésirables. REMARQUE : Pour plus de détails, reportez-vous à « Config. fax imp. ». 033-788 Appuyez sur le bouton (Régler) , ou patientez 30 secondes que l'imprimante récupère. Testez les éléments suivants : • Supprimez le fax reçu, ou patientez jusqu'à l'envoi du fax. • Imprimez le travail de fax à l'aide de la fonction Réc sécurisée. REMARQUE : Pour plus d'informations sur cette fonction, reportez-vous à la section « En utilisant le Mode de réception sécurisée. » 034-515 Appuyez sur le bouton (Régler) , ou patientez 30 secondes que l'imprimante récupère. Testez les éléments suivants : • Effectuez la même opération. • Vérifiez l'imprimante ou l'ordinateur distant si la mémoire est pleine. 034-791 Appuyez sur le bouton (Régler) , ou patientez 30 secondes que l'imprimante récupère. Vérifiez si le cordon de la ligne téléphonique est branché correctement. Si la connexion est correcte, vérifiez les éléments suivants : • Si le réglage Tonalité/Impulsion est correct. REMARQUE : Pour plus d'informations sur ce réglage, reportezvous à « Tonalité/Impulsion. » Si le réglage Tonalité/Impulsion est correct, vérifiez les éléments suivants : • Si la machine distante peut recevoir un fax. 035-701 Appuyez sur le bouton (Régler) , ou patientez 30 secondes que l'imprimante récupère. Vérifiez les éléments suivants : • État de la machine distante. • Réglage Tonalité/Impulsion REMARQUE : Pour plus d'informations sur ce réglage, reportezvous à « Tonalité/Impulsion. » 035-702 Appuyez sur le bouton (Régler) , ou patientez 30 secondes que l'imprimante récupère. Effectuez la même opération. D E L L C O N F I D E N T I E L – P R É L I M I N A I R E 1 0 / 1 3 / 1 0 – P O U R V É R I F I C AT I O N 662 Présentation des messages de l'imprimante EMPLACEMENT DU FICHIER : C:\Documents and Settings\YGM5RLR3\Desktop\MIOGA\FR\aio\section25.fm 035-708 Appuyez sur le bouton (Régler) , ou patientez 30 secondes que l'imprimante récupère. Testez les éléments suivants : • Effectuez la même opération. • Réduisez la vitesse du modem. REMARQUE : Pour plus d'informations sur cette dernière, reportez-vous à « Vitesse de modem. » 035-717 Appuyez sur le bouton (Régler) , ou patientez 30 secondes que l'imprimante récupère. Réduisez la vitesse du modem. REMARQUE : Pour plus d'informations sur cette dernière, reportez-vous à « Vitesse de modem. » 035-718 Appuyez sur le bouton (Régler) , ou patientez 30 secondes que l'imprimante récupère. Vérifiez l'état de la machine distante. 035-720 (Régler) , ou patientez 30 secondes que Appuyez sur le bouton l'imprimante récupère. Vérifiez les fonctions de la machine distante. 035-781 (Régler) , ou patientez 30 secondes que Appuyez sur le bouton l'imprimante récupère. Vérifiez si la machine distante est occupée. 042-700 Patientez un instant pendant que l'imprimante refroidit. 071-100 Retirez le bac 250 feuilles standard et le papier coincé. Ouvrez et fermez le capot avant. 071-920 Réglez le verso de la feuille sur le bac 250 feuilles standard. 071-921 Appuyez sur le bouton 072-100 Retirez le chargeur 250 feuilles facultatif et le papier coincé. Ouvrez et fermez le capot avant. 072-921 Appuyez sur le bouton 072-920 Réglez le verso sur le chargeur 250 feuilles facultatif. 072-101 Retirez le bac 250 feuilles standard ou le chargeur 250 feuilles facultatif, et enlevez le papier coincé. Ouvrez et fermez le capot avant. 072-908 Retirez le bac 250 feuilles standard ou le chargeur 250 feuilles facultatif, et enlevez le papier coincé. Ouvrez et fermez le capot avant. 075-920 Réglez le verso sur le SSF. 072-921 Appuyez sur le bouton 075-101 Ouvrez le capot avant et retirez le papier coincé, puis ouvrez et fermez le capot avant. 075-102 Retirez le papier coincé du SSF. Ouvrez et fermez le capot avant. (Régler) . (Régler) . (Régler) . D E L L C O N F I D E N T I E L – P R É L I M I N A I R E 1 0 / 1 3 / 1 0 – P O U R V É R I F I C AT I O N Présentation des messages de l'imprimante 663 EMPLACEMENT DU FICHIER : C:\Documents and Settings\YGM5RLR3\Desktop\MIOGA\FR\aio\section25.fm 075-922 Retirez le papier du SSF. 075-923 Retirez le papier du SSF. Rechargez le papier dans le SSF. 077-300 Fermez le capot avant. 077-301 Fermer le capot d'accès au toner. 091-912 Retirez le ruban de l'unité PHD. Contactez l'assistance clientèle si cette erreur persiste. 091-972 Ouvrez le capot avant et assurez-vous que l'unité PHD est correctement installée. 092-310 Nettoyez le capteur CTD. 092-910 093-919 Retirez la cartouche de toner jaune et secouez-la. Contactez l'assistance clientèle si cette erreur persiste. 093-920 Retirez la cartouche de toner magenta et secouez-la. Contactez l'assistance clientèle si cette erreur persiste. 093-921 Retirez la cartouche de toner cyan et secouez-la. Contactez l'assistance clientèle si cette erreur persiste. 093-922 Retirez la cartouche de toner noir et secouez-la. Contactez l'assistance clientèle si cette erreur persiste. 093-930 Ouvrez le capot d'accès au toner. Retirez la cartouche de toner jaune utilisée et installez-en une nouvelle. 093-931 Ouvrez le capot d'accès au toner. Retirez la cartouche de toner magenta utilisée et installez-en une nouvelle. 093-932 Ouvrez le capot d'accès au toner. Retirez la cartouche de toner cyan utilisée et installez-en une nouvelle. 093-933 Ouvrez le capot d'accès au toner. Retirez la cartouche de toner noir utilisée et installez-en une nouvelle. 093-934 Ouvrez le capot d'accès au toner. Retirez la cartouche de toner jaune utilisée et installez-en une nouvelle. 093-935 Ouvrez le capot d'accès au toner. Retirez la cartouche de toner magenta utilisée et installez-en une nouvelle. 093-936 Ouvrez le capot d'accès au toner. Retirez la cartouche de toner cyan utilisée et installez-en une nouvelle. 093-937 Ouvrez le capot d'accès au toner. Retirez la cartouche de toner noir utilisée et installez-en une nouvelle. D E L L C O N F I D E N T I E L – P R É L I M I N A I R E 1 0 / 1 3 / 1 0 – P O U R V É R I F I C AT I O N 664 Présentation des messages de l'imprimante EMPLACEMENT DU FICHIER : C:\Documents and Settings\YGM5RLR3\Desktop\MIOGA\FR\aio\section25.fm 093-960 Ouvrez le capot d'accès au toner. Retirez la cartouche de toner jaune non prise en charge et installez-en une prise en charge. 093-961 Ouvrez le capot d'accès au toner. Retirez la cartouche de toner magenta non prise en charge et installez-en une prise en charge. 093-962 Ouvrez le capot d'accès au toner. Retirez la cartouche de cyan magenta non prise en charge et installez-en une prise en charge. 093-963 Ouvrez le capot d'accès au toner. Retirez la cartouche de toner noir non prise en charge et installez-en une prise en charge. 093-965 Ouvrez le capot avant. Retirez l'unité PHD non prise en charge et installez une qui soit prise en charge. 093-970 Ouvrez le capot d'accès au toner et assurez-vous que la cartouche de toner jaune est correctement installée. 093-971 Ouvrez le capot d'accès au toner et assurez-vous que la cartouche de toner magenta est correctement installée. 093-972 Ouvrez le capot d'accès au toner et assurez-vous que la cartouche de toner cyan est correctement installée. 093-973 Ouvrez le capot d'accès au toner et assurez-vous que la cartouche de toner noir est correctement installée. 116-752 Appuyez sur le bouton l'imprimante récupère. 117-361 Arrêtez puis rallumez l'imprimante. Contactez l'assistance clientèle si cette erreur persiste. (Régler) , ou patientez 30 secondes que D E L L C O N F I D E N T I E L – P R É L I M I N A I R E 1 0 / 1 3 / 1 0 – P O U R V É R I F I C AT I O N Présentation des messages de l'imprimante 665 EMPLACEMENT DU FICHIER : C:\Documents and Settings\YGM5RLR3\Desktop\MIOGA\FR\aio\section25.fm D E L L C O N F I D E N T I E L – P R É L I M I N A I R E 1 0 / 1 3 / 1 0 – P O U R V É R I F I C AT I O N 666 Présentation des messages de l'imprimante 26 Impression avec Web Services on Devices (WSD) Cette section fournit des informations relatives à l'impression réseau avec le WSD, le nouveau protocole Microsoft® pour Microsoft Windows® Vista®, Windows Server® 2008, Windows Server 2008 R2 et Windows 7 Ajout de rôles pour les services d'impression. Lorsque vous utilisez Windows Server 2008 ou Windows Server 2008 R2, vous devez ajouter les rôles des services d'impression au client Windows Server 2008 ou Windows Server 2008 R2. Sous Windows Server 2008 : 1 Cliquez sur Démarrer→ Outils d'administration→ Gestionnaire de serveur. 2 Sélectionnez Ajouter des rôles dans le menu Action. 3 Cochez la case Services d'impression dans la fenêtre Rôles du serveur dans l'Assistant Ajouter un rôle, puis cliquez sur Suivant. 4 Activez la case Serveur d'impression, puis cliquez sur Suivant. 5 Cliquez sur Installer. Pour Windows Server 2008 R2 : 1 Cliquez sur Démarrer→ Outils d'administration→ Gestionnaire de serveur. 2 Sélectionnez Options Internet dans le menu Action. 3 Cochez la case Services d'impression et de document dans la fenêtre Rôles du serveur dans l'Assistant Ajouter un rôle, puis cliquez sur Suivant. 4 Cliquez sur Suivant. 5 Activez la case Serveur d'impression, puis cliquez sur Suivant. 6 Cliquez sur Installer. D E L L C O N F I D E N T I E L – P R É L I M I N A I R E 1 0 / 1 3 / 1 0 – P O U R V É R I F I C AT I O N Impression avec Web Services on Devices (WSD) 667 EMPLACEMENT DU FICHIER : C:\Documents and Settings\YGM5RLR3\Desktop\MIOGA\FR\aio\section26.fm Installation de l'imprimante Vous pouvez installer votre nouvelle imprimante sur le réseau en utilisant le CD Pilotes et utilitaires fourni avec votre imprimante ou en utilisant l'assistant Ajouter une imprimante de Windows de Microsoft. Installation d'un pilote d'impression à l'aide de l'assistant Ajouter une imprimante 1 Cliquez sur Démarrer→ Panneau de configuration→ Matériel et audio→ Imprimantes (Démarrer→ Périphériques et imprimantes pour Windows Server 2008 R2 et Windows 7). 2 Cliquez sur Ajouter une imprimante pour lancer l'assistant Ajouter une imprimante. 3 Sélectionner Ajouter une imprimante réseau, sans fil ou Bluetooth. 4 Dans la liste des imprimantes disponibles, sélectionnez celle que vous souhaitez utiliser et cliquez ensuite sur Suivant. REMARQUE : Dans la liste des imprimantes disponibles, l'imprimante WSD est affichée sous la forme http://IP address/ws/. REMARQUE : Si aucune imprimante WSD n'apparaît dans la liste, saisissez manuellement l'adresse IP de l'imprimante pour créer une imprimante WSD. Pour entrer manuellement l'adresse IP de l'imprimante, procédez comme suit : Pour Windows Server 2008 R2, si vous souhaitez créer une imprimante WSD, vous devez être membre du groupe Administrateurs. 1. Cliquez sur L'imprimante que je veux n'est pas répertoriée. 2. Sélectionnez Ajouter une imprimante en utilisant une adresse TCP/IP ou un nom d'hôte et cliquez sur Suivant. 3. Sélectionnez Périphérique Web Services dans Type de périphérique. 4. Entrez l'adresse IP de l'imprimante dans la zone de texte Nom d'hôte ou adresse IP, puis cliquez sur Suivant. REMARQUE : Avant d'installer le pilote à l'aide de l'assistant Ajouter une imprimante sous Windows Server 2008 R2 ou Windows 7, effectuez l'une des opérations suivantes : • Etablissez la connexion Internet afin de permettre à Windows Update d'analyser votre ordinateur. • Ajoutez le pilote d'imprimante à votre ordinateur. D E L L C O N F I D E N T I E L – P R É L I M I N A I R E 1 0 / 1 3 / 1 0 – P O U R V É R I F I C AT I O N 668 Impression avec Web Services on Devices (WSD) EMPLACEMENT DU FICHIER : C:\Documents and Settings\YGM5RLR3\Desktop\MIOGA\FR\aio\section26.fm 5 Installez le pilote d'impression sur votre ordinateur lorsque ceci vous est demandé. Si vous êtes invité à fournir un mot de passe de l'administrateur ou une confirmation, saisissez le mot de passe ou fournissez la confirmation. 6 Terminez les étapes supplémentaires de l'assistant et cliquez ensuite sur Terminer. 7 Imprimer une page de test pour vérifier l'installation de l'imprimante. a Cliquez sur Démarrer→ Panneau de configuration→ Matériel et audio→ Imprimantes (Démarrer→ Périphériques et imprimantes pour Windows Server 2008 R2 et Windows 7). b Cliquez avec le bouton droit sur l'imprimante que vous venez de créer, puis cliquez sur Propriétés (Propriétés de l'imprimante pour Windows Server 2008 R2 et Windows 7). Pour le pilote PCL : Dans l'onglet Options, définissez chaque paramètre et cliquez ensuite sur Appliquer. Pour le pilote PS : Dans l'onglet Réglages du périphérique, définissez chaque paramètre et cliquez ensuite sur Appliquer. c Dans l'onglet Général, cliquez sur Imprimer une page de test. L'installation a réussi lorsque la page de test s'est correctement imprimée. D E L L C O N F I D E N T I E L – P R É L I M I N A I R E 1 0 / 1 3 / 1 0 – P O U R V É R I F I C AT I O N Impression avec Web Services on Devices (WSD) 669 EMPLACEMENT DU FICHIER : C:\Documents and Settings\YGM5RLR3\Desktop\MIOGA\FR\aio\section26.fm D E L L C O N F I D E N T I E L – P R É L I M I N A I R E 1 0 / 1 3 / 1 0 – P O U R V É R I F I C AT I O N 670 Impression avec Web Services on Devices (WSD) 27 Spécifications Compatibilité de systèmes d'exploitation Votre imprimante couleur multifonction Dell™ 2155cn/2155cdn est compatible avec Microsoft® Windows® XP, Windows XP version 64 bits, Windows Server® 2003, Windows Server 2003 version x64, Windows Server 2008, Windows Server 2008 version 64 bits, Windows Server 2008 R2 version 64 bits, Windows Vista®, Windows Vista version 64 bits, Windows 7, Windows 7 version 64 bits, Mac OS X 10.3.9, 10.4.11, 10.5, 10.6, Red Hat® Enterprise Linux® 4 WS/5 Client (x86) et SUSE® Linux Enterprise Desktop 10/11 (x86). Alimentation Tension nominale 220 V CA - 240 V CA 110 V CA - 127 V CA Fréquence 50/60 Hz 50/60 Hz Courant électrique 5 A maximum 9 A maximum Dimensions Hauteur : 413 mm (16,26 pouces) Largeur : 436 mm (17,16 pouces) Profondeur : 451 mm (17,75 pouces) Poids (cartouche et unité PHD non comprises) : 15,0 kg (32,47 g/m²) Mémoire Mémoire de base 256 Mo Mémoire maximale 768 Mo (256 Mo + 512 Mo) Connecteur DDR2 SDRAM EP2-2100 144 broches 32b-SO-DIMM Format DIMM 512 Mo Vitesse EP2-2100 D E L L C O N F I D E N T I E L – P R É L I M I N A I R E 1 0 / 1 3 / 1 0 – P O U R V É R I F I C AT I O N Spécifications 671 EMPLACEMENT DU FICHIER : C:\Documents and Settings\YGM5RLR3\Desktop\MIOGA\FR\aio\section27.fm Langue de description des pages (PDL)/émulation, système d'exploitation et interface PDL/émulations PCL 6, PCL5e, HBPL, XPS (de type hôte) Systèmes d'exploitation Microsoft Windows XP/XP x64/Server 2003/Server 2003 x64/Server 2008/Server 2008 x64/Server 2008 R2 x64/Vista/Vista x64/7/7 XPS, Mac OS X (10.3.9/10.4.11/10.5/10.6), Red Hat Enterprise Linux 4 WS/5 Client (x86) et SUSE Linux Enterprise Desktop 10/11 (x86) Interfaces Réseau local standard : USB 2.0 Réseau standard : 10Base-T/100Base-TX/ 1000Base-T Ethernet Réseau facultatif : IEEE 802.11b/802.11g/802.11n (sans fil) Compatibilité MIB Une base d'information de gestion (Management Information Base, MIB) est une base de données contenant des informations sur les périphériques du réseau (comme les adaptateurs, routeurs ou ordinateurs). Ces informations aident les administrateurs réseau à gérer le réseau (analyse des performances, trafic, erreurs, etc.). L'imprimante couleur multifonction 2155cn/2155cdn est conforme aux normes industrielles MIB qui permettent à l'imprimante d'être reconnue et gérée par différents logiciels de gestion de réseau et d'imprimantes. Environnement Opération Température 10 °C - 32 °C Humidité relative 10 % - 85 % RH (sans condensation) Garantie de qualité d'impression Température 15 °C - 28 °C D E L L C O N F I D E N T I E L – P R É L I M I N A I R E 1 0 / 1 3 / 1 0 – P O U R V É R I F I C AT I O N 672 Spécifications EMPLACEMENT DU FICHIER : C:\Documents and Settings\YGM5RLR3\Desktop\MIOGA\FR\aio\section27.fm Humidité relative 20 % - 70 % RH (sans condensation) Stockage Plage de températures -20 °C to 40 °C (de 0 °F à 104 °F) Plage d'humidité du stockage 5 % - 85 % RH (sans condensation) Altitude Fonctionnement Jusqu’à 3100 m (10 000 pieds) Stockage 70,9275 Kpa Câbles Votre câble de raccordement doit présenter les caractéristiques suivantes : Type de connexion Spécifications de connexions et symboles 1 USB USB 2.0 2 Prise pour adaptateur sans fil IEEE 802.11b/802.11g/802.11n 3 Ethernet 10Base-T/100Base-TX/ 1000Base-T 4 Connecteur téléphonique 5 Connecteur de prise murale D E L L C O N F I D E N T I E L – P R É L I M I N A I R E 1 0 / 1 3 / 1 0 – P O U R V É R I F I C AT I O N Spécifications 673 EMPLACEMENT DU FICHIER : C:\Documents and Settings\YGM5RLR3\Desktop\MIOGA\FR\aio\section27.fm Spécifications du copieur Élément Description Résolution de copie Optique : 600 ppp x 600 ppp Vitesse de copie Couleur 23 cpm minimum, Noir et blanc 23 cpm minimum (lors de l'utilisation de la vitre d'exposition pour créer des copies séquentielles d'un document avec des pages numérisées une par une.) Couleur 8 cpm minimum, Noir et blanc 16 cpm minimum (lors de l'utilisation de l'ADF pour créer des copies séquentielles de plusieurs documents.) Taille de papier A4, A5, B5, Executive, Lettre, Folio, Légal, Monarch, DL, C5, Enveloppe #10 Facteur de zoom Vitre d'exposition : 25 % - 400 %, ADF : 25 % - 400 % Plusieurs copies 1 - 99 pages D E L L C O N F I D E N T I E L – P R É L I M I N A I R E 1 0 / 1 3 / 1 0 – P O U R V É R I F I C AT I O N 674 Spécifications EMPLACEMENT DU FICHIER : C:\Documents and Settings\YGM5RLR3\Desktop\MIOGA\FR\aio\section27.fm Élément Description Mode de copie (=type d'origine) Texte, Texte & Photo, Photo Méthode de numérisation Module CDD (dispositif à couplage de charge) Spécifications du scanner Élément Description Compatibilité TWAIN, Acquisition d'image Windows (WIA) Résolution de numérisation Optique : 600 ppp x 600 ppp, 1,200 ppp x 1,200 ppp Améliorée : 9,600 ppp x 9,600 ppp (Gris et Couleur uniquement dans TWAIN) Profondeur de couleur 24 bits (WIA, TWAIN) Profondeur de bit (mono) 1 bit pour dessin au trait. 8 bits pour échelle de gris Longueur de numérisation effective Vitre d'exposition : 297 mm. ADF : 355,6 mm Largeur de numérisation effective 215,9 mm Vitesse de numérisation (mode Texte) Monochrome: 665 µs/ligne (600 ppp), 1330 µs/ligne (1200 ppp) Couleur : 1330 µs/ligne (600 ppp), 2660 µs/ligne (1200 ppp) Spécifications du télécopieur Élément Description Compatibilité ITU-T Super G3, ITU-T G3 ECM, ITU-T G3 Ligne applicable Réseau téléphonique public commuté (PSTN), autocommutateur privé (PBX) ou liaison louée (3,4 KHz/2 fils) Codage des données MH/MR/MMR/JBIG Vitesse maxi du modem 33,6 Ko/s D E L L C O N F I D E N T I E L – P R É L I M I N A I R E 1 0 / 1 3 / 1 0 – P O U R V É R I F I C AT I O N Spécifications 675 EMPLACEMENT DU FICHIER : C:\Documents and Settings\YGM5RLR3\Desktop\MIOGA\FR\aio\section27.fm Élément Description Vitesse de transmission La durée de transmission d'environ 3 secondes/page s'applique à la transmission de mémoire pour les données textuelles numérisées en résolution standard avec ECM (uniquement ITU-T tableau No.1). Vitesse de numérisation Vitre d'exposition : environ 3 secondes/A4 (en mode résolution de fax standard) ADF : environ 5 secondes/Lettre (en mode résolution de fax standard), 7,5 secondes/Lettre (en mode résolution de fax fin) Longueur maximale de document Vitre d'exposition : 297 mm ADF : 355,6 mm Taille de papier Lettre, A4 (selon le pays) Résolution Standard : R8 x 3,85 l/mm, Fin : R8 x 7,7l/mm, Très fin : 400 ppp x 400 ppp, Photo : R8 x 7,71/mm Mémoire utilisateur 4 Mo (320 pages) Demi-teinte 256 niveaux D E L L C O N F I D E N T I E L – P R É L I M I N A I R E 1 0 / 1 3 / 1 0 – P O U R V É R I F I C AT I O N 676 Spécifications Entretien de votre imprimante 677 678 28 Entretien de votre imprimante Vous devez effectuer certaines tâches pour conserver une qualité d'impression optimale. REMARQUE : Les images utilisées et les procédures décrites dans ce manuel sont celles de l'imprimante couleur multifonction Dell™ 2155cdn. Détermination de l'état des fournitures Si votre imprimante est connectée au réseau, vous pouvez connaître instantanément les niveaux de toner restants à l’aide du Dell Printer Configuration Web Tool. Pour afficher ces informations, saisissez l’adresse IP de l'imprimante dans votre navigateur Web. Pour utiliser la fonction Installation de l'alerte courriel qui vous avertit lorsque l'imprimante a besoin de nouvelles fournitures, saisissez l'adresse courriel de votre choix dans la zone de liste correspondante. Vous pouvez également vérifier les éléments suivants sur le panneau de commande : • Toute fourniture ou tout élément de maintenance qui doivent être vérifiés ou remplacés (cependant, l'imprimante peut uniquement afficher les informations relatives à un seul élément à la fois). • Quantité de toner restant dans chaque cartouche de toner. Préservation des fournitures Vous pouvez modifier plusieurs réglages dans le pilote d'impression pour conserver les cartouches de toner et le papier. Entretien de votre imprimante 679 Fourniture Paramètre Fonction Cartouche Mode économie de toner de toner sous l'onglet Avancé Cette case à cocher permet aux utilisateurs de sélectionner un mode d’impression qui utilise moins de toner. La qualité d'image sera inférieure si cette fonction est utilisée. Support Multiple Haut sous d'impressi l'onglet Disposition on L'imprimante imprime deux pages ou plus sur la même face d’une feuille de papier. Les valeurs de l’option Multiple Haut sont 2 Haut, 4 Haut, 8 Haut, 16 Haut et 32 Haut. Associée au paramètre d’impression recto verso, l’option Multiple Haut vous permet d’imprimer jusqu’à 64 pages sur une seule feuille de papier (32 images sur le recto de la page et 32 images sur le verso de la page). Commander des fournitures Si vous utilisez une imprimante mise en réseau, vous pouvez commander des consommables auprès de Dell depuis Internet. Saisissez l’adresse IP de votre imprimante dans le navigateur Internet, lancez le Dell Printer Configuration Web Tool et cliquez sur Commander des fournitures à: pour commander le toner adapté à votre imprimante. Vous pouvez également commander des cartouche de toner de la manière suivante : 1 Cliquez sur Démarrer → Tous les programmes → Imprimantes Dell → Logiciel imprimante laser couleur supplémentaire → Système de gestion de fournitures Dell. La fenêtre Système de gestion de fournitures Dell s’affiche. 2 Sélectionnez votre imprimante dans la liste Sélectionner le modèle de l'imprimante. 3 Si vous commandez depuis Internet : a 680 Si vous ne parvenez pas à obtenir automatiquement les informations depuis l'imprimante à l’aide de la communication bidirectionnelle, une fenêtre s’affiche, vous invitant à saisir le numéro de série. Saisissez le numéro de série de votre imprimante Dell dans le champ prévu à cet effet. Entretien de votre imprimante Vous trouverez votre numéro de série Dell à l'intérieur du capot d'accès au toner de votre imprimante. b Sélectionnez un URL dans la liste Sélectionner URL de commandes. c Cliquez sur Visitez le site Internet Dell de commande de fournitures d'imprimantes. 4 Si vous souhaitez commander par téléphone, composez le numéro qui s’affiche sous le titre Commander par téléphone. Stockage des supports d'impression Pour éviter tout problème au niveau de l’alimentation du papier et de la qualité d’impression, vous pouvez suivre les conseils suivants : • Pour obtenir la meilleure qualité d'impression possible, stockez les supports d’impression dans un environnement où la température s'élève à environ 21 ? (21,11 ?) et où l’humidité relative est de 40 %. • Déposez les cartons des supports d’impression sur une palette ou une étagère, plutôt qu’à même le sol. • Si vous stockez des ramettes individuelles de supports d’impression hors du carton d’origine, assurez-vous qu’elles reposent sur une surface plane afin d’éviter tout recourbement des bords. • Ne placez rien sur les ramettes des supports d’impression. Stockage des consommables Laissez les consommables dans leur emballage original jusqu’à ce que vous les utilisiez. Ne stockez pas les consommables dans : • des températures supérieures à 40 ? (40,00 ?) ; • des environnements soumis à des variations extrêmes d’humidité ou de température, • des lieux exposés à la lumière directe du soleil, • des lieux poussiéreux, • une voiture pendant une période de temps prolongée, • des environnements caractérisés par la présence de gaz corrosifs, • des environnements humides. Entretien de votre imprimante 681 Remplacement des cartouches de toner ATTENTION: Avant d'exécuter les procédures suivantes, prenez connaissance des consignes de sécurité reprises dans votre Guide d'information sur le produit et observez-les. Les cartouches de toner de la marque Dell ne sont disponibles que par l'intermédiaire de Dell. Vous pouvez commander des cartouches de remplacement en ligne sur http://www.dell.com/supplies ou par téléphone. Pour commander par téléphone, reportez-vous à la rubrique « Contacter Dell ». Pour votre imprimante, il est conseillé d'utiliser des cartouches de toner de la marque Dell. La garantie de Dell ne couvre pas les problèmes causés par l'utilisation d'accessoires, de pièces, ATTENTION: Ne jetez jamais les cartouches de toner usagées dans les flammes. Le toner restant pourrait exploser et entraîner des brûlures et des blessures. ATTENTION: Ne secouez pas la cartouche de toner usée. Cela risquerait de provoquer des éclaboussures. Retirez la cartouche de toner 1 Ouvrez le capot d'accès au toner. 2 Poussez le ou les loquet(s) vers l'arrière pour ouvrir la ou les cartouche(s) de toner que vous souhaitez remplacer. 682 Entretien de votre imprimante 3 Tirez le support de la cartouche jusqu'à ce qu'il émette un clic, puis retirez la cartouche. ATTENTION: Ne secouez pas la cartouche de toner car cela risquerait de provoquer des éclaboussures. Installation d'une nouvelle cartouche de toner Entretien de votre imprimante 683 1 Assurez-vous que la couleur de la cartouche de toner neuve correspond à celle sur le manche avant de la remplacer. Secouez la nouvelle cartouche de toner cinq ou six fois pour répartir le toner uniformément. 2 Insérez la cartouche de toner dans le support de cartouche correspondant et faites glisser le loquet de la cartouche de toner. 684 Entretien de votre imprimante 3 Fermer le capot d'accès au toner. Remplacement de l'unité de tête d'impression (PHD) ATTENTION: Avant d'exécuter les procédures suivantes, prenez connaissance des consignes de sécurité reprises dans votre Guide d'information sur le produit et observez-les. Entretien de votre imprimante 685 NOTE : Protégez les tambours de l'unité de tête d'impression (PHD) contre la lumière forte. Si le capot avant reste ouvert pendant plus de trois minutes, la qualité d’impression risque de se détériorer. NOTE : Assurez-vous que rien ne touche ni ne raye la surface (film de couleur noire) du module de courroie. Des rayures, de la poussière ou des traces de mains huileuses sur le film du module courroie pourraient réduire la qualité de l'impression. Dépose du module du PHD 1 Assurez-vous que l'imprimante est éteinte. 2 Sortez le bac 250 feuilles d'environ 200 mm hors de l'imprimante. Tenez ce bac 250 feuilles avec les deux mains et sortez-le de l'imprimante. 3 Poussez sur le bouton sur le côté pour ouvrir le capot avant. 686 Entretien de votre imprimante 4 Ouvrez le module de courroie. 5 Tournez les quatre leviers de verrouillage du PHD de 90 degrés dans le sens antihoraire. Entretien de votre imprimante 687 6 Tenez les ergots gris, puis tirez l'unité du PHD hors de l'imprimante. 688 Entretien de votre imprimante Installation de l'unité PHD 1 Ouvrez l'emballage du PHD. Entretien de votre imprimante 689 2 Sortez l'unité PHD de l'emballage. 3 Retirez complètement les huit rubans jaunes de l'unité PHD. 4 Enlevez le capot de protection arrière de l'unité PHD. REMARQUE : N'enlevez pas encore le capot de protection sur l'avant. 690 Entretien de votre imprimante 5 Insérez l'unité PHD jusqu'à ce que la ligne sur la poignée soit alignée sur la ligne blanche sur l'imprimante. 6 Tournez les quatre leviers de verrouillage du PHD dans le sens horaire sur 90 degrés pour verrouiller l'unité PHD. Entretien de votre imprimante 691 7 Enlevez le capot de protection avant de l'unité PHD. NOTE : Assurez-vous de ne pas cogner sur le module de courroie en enlevant de capot avant de protection. 692 Entretien de votre imprimante 8 Fermez l'unité de courroie, puis poussez sur sa partie supérieure jusqu'à ce qu'elle s'enclenche. 9 Fermez le capot avant. Entretien de votre imprimante 693 10 Enfoncez le bac 250 feuilles jusqu'au bout dans l'imprimante. Remplacement du rouleau de ralentissement Conserver le rouleau de ralentissement dans le bac à papier propre permet d'assurer les meilleures copies possibles. Il est conseillé de régulièrement nettoyer le rouleau de ralentissement. ATTENTION: Pour éviter une électrocution pendant l'entretien, commencez toujours par éteindre l'imprimante et débranchez le cordon d'alimentation de la prise électrique mise à la terre. ATTENTION: Avant d'exécuter les procédures suivantes, prenez connaissance des consignes de sécurité reprises dans votre Guide d'information sur le produit et observez-les. 694 Entretien de votre imprimante Les rouleaux de ralentissement de la marque Dell ne sont disponibles que par l'intermédiaire de Dell. Pour commander par téléphone, reportez-vous à la rubrique « Contacter Dell ». Pour votre imprimante, il est conseillé d'utiliser des rouleaux d'alimentation de la marque Dell. La garantie de Dell ne couvre pas les problèmes causés par l'utilisation d'accessoires, de pièces, Dépose du rouleau de ralentissement dans le bac 250 feuilles 1 Sortez le bac 250 feuilles d'environ 200 mm hors de l'imprimante. Tenez ce bac 250 feuilles avec les deux mains et sortez-le de l'imprimante. REMARQUE : Veillez à enlever tout le papier du bac 250 feuilles avant d'enlever le rouleau de ralentissement. 2 En tenant les attaches du rouleau d'alimentation avec les doigts, sortez le rouleau de ralentissement hors de la rainure dans l'axe. Entretien de votre imprimante 695 Installation du rouleau de ralentissement dans le bac standard 250 feuilles 1 Alignez le nouveau rouleau de ralentissement sur la rainure sur l'axe. 696 Entretien de votre imprimante 2 Insérez le rouleau de ralentissement sur l'axe jusqu'à ce qu'il s'enclenche. Les ergots s'insèrent parfaitement dans les encoches et le crochet du rouleau s'installe dans la rainure de l'axe. 3 Chargez du papier dans le bac standard 250 feuilles, puis insérez le bac dans l'imprimante et poussez jusqu'à ce qu'il s'arrête. Entretien de votre imprimante 697 Nettoyage de l'intérieur de l'imprimante Nettoyage du rouleau d'alimentation Nettoyez le rouleau d'alimentation à l'intérieur de l'imprimante si le support d'impression ne s'alimente pas correctement. 1 Assurez-vous que l'imprimante est éteinte. 2 Sortez le bac 250 feuilles d'environ 200 mm hors de l'imprimante. Tenez ce bac 250 feuilles avec les deux mains et sortez-le de l'imprimante. 3 Poussez sur le bouton sur le côté pour ouvrir le capot avant. 698 Entretien de votre imprimante 4 Ouvrez le module de courroie. 5 Tournez les quatre leviers de verrouillage du PHD de 90 degrés dans le sens antihoraire. Entretien de votre imprimante 699 6 Tenez les ergots gris, puis tirez l'unité du PHD. 700 Entretien de votre imprimante REMARQUE : Conservez l'unité PHD dans un endroit sombre. Si le capot avant reste ouvert pendant plus de trois minutes, la qualité d’impression risque de se détériorer. 7 Avec un chiffon sec, nettoyez le rouleau d'alimentation à l'intérieur de l'imprimante. Entretien de votre imprimante 701 8 Insérez l'unité PHD au maximum, puis tournez les quatre leviers de verrouillage du PHD de 90 degrés dans le sens des aiguilles d'une montre pour verrouiller l'unité PHD. 9 Fermez l'unité de courroie, puis poussez sur sa partie supérieure jusqu'à ce qu'elle s'enclenche. 702 Entretien de votre imprimante 10 Fermez le capot avant. 11 Enfoncez le bac 250 feuilles jusqu'au bout dans l'imprimante. Entretien de votre imprimante 703 Nettoyage du capteur CTD. Nettoyez le capteur CTD (Color Toner Density) uniquement lorsqu'une alerte pour le capteur CTD s'affiche sur le Centre du Moniteur d'état ou le panneau de commande. 1 Assurez-vous que l'imprimante est éteinte. 2 Sortez le bac 250 feuilles d'environ 200 mm hors de l'imprimante. Tenez ce bac 250 feuilles avec les deux mains et sortez-le de l'imprimante. 3 Poussez sur le bouton sur le côté pour ouvrir le capot avant. 704 Entretien de votre imprimante 4 Ouvrez le module de courroie. 5 Nettoyez le capteur CTD à l'intérieur de l'imprimante avec un chiffon coton sec et propre. Entretien de votre imprimante 705 6 Fermez l'unité de courroie, puis poussez sur sa partie supérieure jusqu'à ce qu'elle s'enclenche. 7 Fermez le capot avant. 706 Entretien de votre imprimante 8 Enfoncez le bac 250 feuilles jusqu'au bout dans l'imprimante. Nettoyage du scanner L'entretien de la propreté du scanner vous garantit des copies de la meilleure qualité possible. Il est recommandé de nettoyer le scanner au début de chaque journée, puis à nouveau pendant la journée au besoin. 1 Humidifiez légèrement un chiffon doux non pelucheux ou une serviette en papier. 2 Ouvrez le capot des documents. Entretien de votre imprimante 707 3 Essuyez la surface de la vitre d'exposition et du chargeur automatique jusqu'à ce qu'elle soit propre et sèche. 1 Feuille vierge REMARQUE : Manier avec précaution. 2 Capot de document 3 Vitre d'exposition 708 Entretien de votre imprimante 4 Vitre du chargeur automatique 4 Essuyez le dessous du capot de document blanc et la feuille vierge jusqu'à ce qu'ils soient secs et propres. 5 Fermez le capot du document. Nettoyage du rouleau d'alimentation du chargeur automatique L'entretien de la propreté du rouleau d'alimentation du chargeur automatique vous garantit des copies de la meilleure qualité possible. Il est conseillé de régulièrement nettoyer le rouleau d'alimentation du chargeur automatique. 1 Fermez le capot du chargeur automatique. 2 Essuyez le rouleau d'alimentation du chargeur automatique avec un chiffon doux non pelucheux ou une serviette en papier jusqu'à ce qu'il soit propre. Si le rouleau d'alimentation du chargeur automatique est taché d'encre, le papier présent dans le chargeur risque également de se salir. Dans ce cas, humidifiez légèrement un chiffon doux non pelucheux ou une serviette en papier avec un détergent doux ou de l'eau, puis retirez les impuretés du rouleau d'alimentation du chargeur automatique jusqu'à ce qu'il soit propre et sec. Entretien de votre imprimante 709 Réglage de l'enregistrement des couleurs Procédez comme suit pour régler l'enregistrement des couleurs lors de la première installation de l'imprimante ou lorsque vous la déplacez. • Impression du graphique d'enregistrement des couleurs • Détermination des valeurs • Saisie de valeurs Impression du graphique d'enregistrement des couleurs Utilisation du panneau de commande 1 Appuyez sur le bouton (Menu). 2 Appuyez sur le bouton jusqu’à ce que Configuration système s’affiche, puis appuyez sur le bouton (Régler). 3 Appuyez sur le bouton jusqu’à ce que Menu Admin soit mis en évidence, puis appuyez sur le bouton (Régler). 4 Appuyez sur le bouton jusqu’à ce que Entretien soit mis en évidence, puis appuyez sur le bouton (Régler). 5 Appuyez sur le bouton jusqu’à ce que Ajust enrg coul soit mis en évidence, puis appuyez sur le bouton (Régler). 6 Appuyez sur le bouton jusqu’à ce que Graphique enrg coul soit mis en évidence, puis appuyez sur le bouton (Régler). 7 Appuyez sur le bouton bouton (Régler). 710 pour sélectionner Oui, puis appuyez sur le Entretien de votre imprimante Le graphique d'enregistrement des couleurs s'imprime. Lors de l'utilisation de la boîte à outils REMARQUE : 1 Cliquez sur Démarrer → Tous les programmes → Imprimantes Dell → Dell 2155 Multifunction Color Printer → Boîte à outils. REMARQUE : La fenêtre Sélectionner une imprimante apparaît lors de cette étape lorsque plusieurs pilotes d'imprimante sont installés sur votre ordinateur. Cliquez sur le nom de cette imprimante reprise dans Nom des imprimantes, puis cliquez sur OK. La Boîte à outils s'ouvre. 2 Cliquez sur l’onglet Entretien de l’imprimante. 3 Sélectionnez Ajustement de l'enregistrement des couleurs dans la liste sur le côté gauche de la page. La page Ajustement de l'enregistrement des couleurs s'affiche. 4 Cliquez sur le bouton Démarrer à côté de Imprimer Table d'enregistrement des couleurs. Le graphique d'enregistrement des couleurs s'imprime. Détermination des valeurs Vous trouverez deux sortes de graphiques sur le graphique d'enregistrement des couleurs : Graphique 1 (numérisation rapide) et graphique 2 (numérisation lente). Le graphique 1 est utilisé pour ajuster l'enregistrement des couleurs dans le sens de numérisation rapide, vertical au sens d'alimentation du papier. Le graphique 2 est utilisé pour ajuster l'enregistrement des couleurs dans le sens de numérisation lente, horizontal au sens d'alimentation du papier. Les sections suivantes expliquent comment déterminer les valeurs d'ajustement pour la numérisation rapide et la numérisation lente à l'aide des graphiques 1 et 2. Entretien de votre imprimante 711 Numérisation rapide Sur le graphique 1 du graphique d'enregistrement des couleurs, trouvez les lignes les plus droites où les deux lignes noire et la ligne en couleur ont l'alignement le plus proche pour chaque couleur (J, M et C). Lorsque vous avez trouvé la ligne la plus droite, prenez note de la valeur (de -9 à +9) indiquée par la ligne la plus droite pour chaque couleur. Lorsque la valeur est 0 pour chaque couleur, il n'est pas nécessaire d'ajuster l'enregistrement des couleurs pour la numérisation rapide. Lorsque la valeur est différente de 0, saisissez la valeur à l'aide de la procédure décrite dans la rubrique Saisie de valeurs. Numérisation lente Sur le graphique 2 du graphique d'enregistrement des couleurs, trouvez la ligne moyenne dans la plage de la zone blanche pour chaque motif de couleur (J, M et C). Lorsque vous avez trouvé la ligne moyenne, prenez note de la valeur (de -9 à +9) indiquée par la ligne moyenne pour chaque couleur. Lorsque la valeur est 0 pour chaque couleur, il n'est pas nécessaire d'ajuster l'enregistrement des couleurs pour la numérisation lente. Lorsque la valeur est différente de 0, saisissez la valeur à l'aide de la procédure décrite dans la rubrique Saisie de valeurs. 712 Entretien de votre imprimante Saisie de valeurs Utilisation du panneau de commande Saisissez les valeurs localisées dans le graphique de calage des couleurs à l'aide du panneau de commande afin de procéder aux réglages. 1 Appuyez sur le bouton (Menu). 2 Appuyez sur le bouton jusqu’à ce que Configuration système s’affiche, puis appuyez sur le bouton (Régler). 3 Appuyez sur le bouton jusqu’à ce que Menu Admin soit mis en évidence, puis appuyez sur le bouton (Régler). 4 Appuyez sur le bouton jusqu’à ce que Entretien soit mis en évidence, puis appuyez sur le bouton (Régler). 5 Appuyez sur le bouton jusqu’à ce que Ajust enrg coul soit mis en évidence, puis appuyez sur le bouton (Régler). 6 Appuyez sur le bouton jusqu’à ce que Entrez le num soit mis en évidence, puis appuyez sur le bouton (Régler). Entretien de votre imprimante 713 7 Assurez-vous que LY est mis en évidence et appuyez sur le bouton pour spécifier les valeurs. 8 Appuyez sur le bouton et placez le curseur sur la valeur suivante. 9 Appuyez sur le bouton RY est mis en évidence. (Régler). ou 10 Répétez les étapes 7 à 9 pour entrer les valeurs de votre choix, puis appuyez sur le bouton (Régler). REMARQUE : Vous pouvez indiquer chaque valeur pour les couleurs d'impression, gauche et droite (LY, LM, LC, RY, RM, RC, PY, PM et PC) en répétant les étapes 7 à 9. 11 Appuyez sur le bouton jusqu’à ce que Graphique enrg coul s’affiche, puis appuyez sur le bouton (Régler). 12 Appuyez sur le bouton bouton (Régler). pour sélectionner Oui, puis appuyez sur le La table d'enregistrement des couleurs indiquant les nouvelles valeurs s'imprime. Si la ligne la plus droite n'est pas à la valeur 0, réglez à nouveau les valeurs. En vérifiant les graphiques avant et après les réglages, vous pourrez déterminer plus facilement les valeurs à entrer. Lors de l'utilisation de la boîte à outils REMARQUE : Saisissez les valeurs localisées dans la table d'enregistrement des couleurs à l'aide de la Boîte à outils afin de procéder aux réglages. 1 Cliquez sur Démarrer → Tous les programmes → Imprimantes Dell → Dell 2155 Multifunction Color Printer → Boîte à outils. REMARQUE : La fenêtre Sélectionner une imprimante apparaît lors de cette étape lorsque plusieurs pilotes d'imprimante sont installés sur votre ordinateur. Cliquez sur le nom de cette imprimante reprise dans Nom des imprimantes, puis cliquez sur OK. La Boîte à outils s'ouvre. 2 Cliquez sur l’onglet Entretien de l’imprimante. 3 Sélectionnez Ajustement de l'enregistrement des couleurs dans la liste sur le côté gauche de la page. 714 Entretien de votre imprimante La page Ajustement de l'enregistrement des couleurs s'affiche. 4 Sélectionnez la valeur avec la ligne droite, ensuite cliquez sur le bouton Appliquer les nouveaux réglages. 5 Cliquez sur le bouton Démarrer à côté de Imprimer Table d'enregistrement des couleurs. La table d'enregistrement des couleurs et les nouvelles valeurs sont imprimées. 6 Procédez à l'ajustement jusqu'à ce que toutes les lignes droites soient sur la valeur 0. Afficher l'image avant, après l'ajustement aidera. Une fois le graphique d'enregistrement des couleurs imprimé, n'éteignez pas l'imprimante avant que son moteur n'ait cessé de tourner. REMARQUE : Si la valeur 0 n'est pas située à côté des lignes les plus étroites, vous devez de nouveau procéder à la définition des valeurs et au réglage de l'imprimante. Entretien de votre imprimante 715 716 Entretien de votre imprimante 29 Démontage d'options Si l'imprimante doit être déplacée ou si l'imprimante avec ses options de traitement des supports d'impression doivent être déplacées vers un autre endroit, démontez alors d'abord toutes les options de traitement des supports d'impression de l'imprimante. Pour le transport, emballez bien l'imprimante et les options de traitement des supports d'impression pour éviter de les endommager. Démonter le module de mémoire en option ATTENTION: Si vous souhaitez démonter le module de mémoire en option, assurez-vous de d'abord éteindre l'imprimante, de débrancher le câble électrique ainsi que tous les câbles à l'arrière de l'imprimante avant d'exécuter ces tâches. 1 Veillez à ce que l'imprimante soit hors tension et débranchez tous les câbles, y compris le câble d'alimentation, à l'arrière de l'imprimante. 2 Tournez la vis du capot du panneau de commande dans le sens inverse des aiguilles d'une montre. 3 Glissez la carte de contrôle vers l'arrière de l'imprimante. D E L L C O N F I D E N T I E L – P R É L I M I N A I R E 1 0 / 1 3 / 1 0 – P O U R V É R I F I C AT I O N Démontage d'options 717 EMPLACEMENT DU FICHIER : C:\Documents and Settings\YGM5RLR3\Desktop\MIOGA\FR\aio\section29.fm 4 Ouvrez complètement le capot de la carte de contrôle. 5 Poussez vers l'extérieur les fermetures des deux côtés de l'encoche pour soulever le module de mémoire. D E L L C O N F I D E N T I E L – P R É L I M I N A I R E 1 0 / 1 3 / 1 0 – P O U R V É R I F I C AT I O N 718 Démontage d'options EMPLACEMENT DU FICHIER : C:\Documents and Settings\YGM5RLR3\Desktop\MIOGA\FR\aio\section29.fm 6 Prenez le module de mémoire et sortez-le entièrement. 7 Fermez le capot de la carte de contrôle puis faites-le glisser vers l'avant de l'imprimante. D E L L C O N F I D E N T I E L – P R É L I M I N A I R E 1 0 / 1 3 / 1 0 – P O U R V É R I F I C AT I O N Démontage d'options 719 EMPLACEMENT DU FICHIER : C:\Documents and Settings\YGM5RLR3\Desktop\MIOGA\FR\aio\section29.fm 8 Tournez la vis dans le sens des aiguilles d'une montre. 9 Allumez l'imprimante. Démontage du chargeur 250 feuilles en option ATTENTION: Si vous souhaitez démonter le chargeur de 250 feuilles en option, d'abord assurez-vous d'éteindre l'imprimante, de débrancher le câble électrique ainsi que tous les câbles à l'arrière de l'imprimante avant d'exécuter ces tâches. 1 Éteignez l'imprimante et débranchez le câble d'alimentation. Ensuite, débranchez tous les câbles à l'arrière de l'imprimante. 2 Sortez le bac 250 feuilles d'environ 200 mm hors de l'imprimante. Tenez le bac avec les deux mains et sortez-le de l'imprimante. 3 Avec une pièce de monnaie ou un objet similaire, dévissez les deux vis qui tiennent ensemble l'imprimante et le chargeur 250 feuilles. D E L L C O N F I D E N T I E L – P R É L I M I N A I R E 1 0 / 1 3 / 1 0 – P O U R V É R I F I C AT I O N 720 Démontage d'options EMPLACEMENT DU FICHIER : C:\Documents and Settings\YGM5RLR3\Desktop\MIOGA\FR\aio\section29.fm REMARQUE : Le trou de vis se trouve à 216 mm de l'avant de l'imprimante. 4 Soulevez prudemment l'imprimante du module du bac et posez-la sur une surface plane. ATTENTION: Deux personnes sont nécessaires pour soulever l'imprimante. L'imprimante doit être soulevée à la fois par l'avant et par l'arrière. Ne soulevez jamais l'imprimante par les côtés. 5 Enfoncez le bac 250 feuilles jusqu'au bout dans l'imprimante. D E L L C O N F I D E N T I E L – P R É L I M I N A I R E 1 0 / 1 3 / 1 0 – P O U R V É R I F I C AT I O N Démontage d'options 721 EMPLACEMENT DU FICHIER : C:\Documents and Settings\YGM5RLR3\Desktop\MIOGA\FR\aio\section29.fm NOTE : N'exercez pas trop de force sur le bac, Faute de quoi, vous risquez d'endommager le bac ou l'intérieure de l'imprimante. 6 Rebranchez tous les câbles, y compris le cordon d'alimentation à l'arrière de l'imprimante, et allumez ensuite l'imprimante. Retrait de l'adaptateur sans fil en option ATTENTION: Si vous souhaitez retirer l'adaptateur sans fil en option, d'abord assurez-vous d'éteindre l'imprimante, de débrancher le câble électrique ainsi que tous les câbles à l'arrière de l'imprimante avant d'exécuter ces tâches. 1 Assurez-vous que l'imprimante est éteinte. 2 Tournez la vis du capot du panneau de commande dans le sens inverse des aiguilles d'une montre. REMARQUE : Desserrez la vis. Vous n'avez pas à retirer la vis. D E L L C O N F I D E N T I E L – P R É L I M I N A I R E 1 0 / 1 3 / 1 0 – P O U R V É R I F I C AT I O N 722 Démontage d'options EMPLACEMENT DU FICHIER : C:\Documents and Settings\YGM5RLR3\Desktop\MIOGA\FR\aio\section29.fm 3 Glissez la carte de contrôle vers l'arrière de l'imprimante. 4 Ouvrez complètement le capot de la carte de contrôle. D E L L C O N F I D E N T I E L – P R É L I M I N A I R E 1 0 / 1 3 / 1 0 – P O U R V É R I F I C AT I O N Démontage d'options 723 EMPLACEMENT DU FICHIER : C:\Documents and Settings\YGM5RLR3\Desktop\MIOGA\FR\aio\section29.fm 5 Retirez l'adaptateur sans fil de l'imprimante en libérant le crochet de l'adaptateur tout en poussant l'adaptateur sans fil vers la partie avant de l'imprimante. 6 Fermez le capot de la carte de contrôle puis faites-le glisser vers l'avant de l'imprimante. D E L L C O N F I D E N T I E L – P R É L I M I N A I R E 1 0 / 1 3 / 1 0 – P O U R V É R I F I C AT I O N 724 Démontage d'options EMPLACEMENT DU FICHIER : C:\Documents and Settings\YGM5RLR3\Desktop\MIOGA\FR\aio\section29.fm 7 Tournez la vis dans le sens des aiguilles d'une montre. 8 Allumez l'imprimante. D E L L C O N F I D E N T I E L – P R É L I M I N A I R E 1 0 / 1 3 / 1 0 – P O U R V É R I F I C AT I O N Démontage d'options 725 EMPLACEMENT DU FICHIER : C:\Documents and Settings\YGM5RLR3\Desktop\MIOGA\FR\aio\section29.fm D E L L C O N F I D E N T I E L – P R É L I M I N A I R E 1 0 / 1 3 / 1 0 – P O U R V É R I F I C AT I O N 726 Démontage d'options 30 Suppression des bourrages Vous pouvez éviter les bourrages en sélectionnant soigneusement le support d’impression et en procédant correctement au chargement. Pour plus d'informations, reportez-vous à la section "Instructions relatives aux supports d'impression". REMARQUE : Avant de procéder à l’achat de quantités importantes de support d’impression, Dell vous recommande d’effectuer une impression sur un échantillon. Prévention des bourrages • Utilisez uniquement les supports d’impression recommandés. Pour plus de détails, reportez-vous à la rubrique « Instructions relatives aux supports d'impression ». • Pour charger le support d'impression correctement, reportez-vous aux rubriques « Chargement du support d'impression dans le bac 250 feuilles et le chargeur 250 feuilles en option. » et « Chargement du support d'impression dans le SSF ». • Ne surchargez pas les sources d’alimentation. Assurez-vous que la hauteur de la pile du support d’impression ne dépasse pas la hauteur maximale indiquée par les étiquettes de la ligne de chargement dans le bac. • Ne chargez aucun support d’impression froissé, plié, humide ou recourbé. • Déramez, ventilez et égalisez le support d’impression avant de le charger. Si un bourrage a lieu avec le support d’impression, essayez d’insérer une seule feuille à la fois dans le chargeur feuille à feuille. • N’utilisez aucun support d’impression que vous avez découpé ou rogné vousmême. • Ne mélangez pas les formats, grammages et types de supports d’impression dans la même source d’alimentation. D E L L C O N F I D E N T I E L – P R É L I M I N A I R E 1 0 / 1 3 / 1 0 – P O U R V É R I F I C AT I O N Suppression des bourrages 727 EMPLACEMENT DU FICHIER : C:\Documents and Settings\YGM5RLR3\Desktop\MIOGA\FR\aio\section30.fm • Assurez-vous que la face d'impression recommandée est bien orientée vers le haut lorsque vous insérez le support d'impression dans le bac 250 feuilles standard et dans le chargeur 250 feuilles en option. De même, lorsque vous utilisez le chargeur feuille à feuille, la face d’impression recommandée doit être orientée vers le bas. • Stockez le support d’impression dans un environnement approprié. Pour plus d'informations, reportez-vous à la section "Stockage des supports d'impression." • Ne retirez pas le bac d’alimentation lors de l’impression d’un travail. • Une fois le bac chargé, poussez-le fermement. • Vérifiez que tous les câbles reliés à l'imprimante sont correctement branchés. • Si les guides sont trop serrés, des bourrages papier peuvent se produire. • Essuyez les rouleaux de ralentissement du bac ou du chargeur feuille à feuille avec un chiffon légèrement humide si des bourrages papier dus à des entraînements incorrects du papier, surviennent fréquemment. Localisation de l'emplacement des bourrages papier ATTENTION: N'essayez pas d'éliminer les bourrages à l'aide d'outils ou d'instruments. L'imprimante pourrait être définitivement endommagée. L’illustration suivante montre l’emplacement des bourrages papier le long du chemin du support d’impression. D E L L C O N F I D E N T I E L – P R É L I M I N A I R E 1 0 / 1 3 / 1 0 – P O U R V É R I F I C AT I O N 728 Suppression des bourrages EMPLACEMENT DU FICHIER : C:\Documents and Settings\YGM5RLR3\Desktop\MIOGA\FR\aio\section30.fm 1 Chargeur de document automatique (ADF) 2 Module recto/verso (modèle 2155cdn uniquement) 3 Fuser 4 Chargeur 250 feuilles 5 Chargeur feuille à feuille (SSF) 6 Bac 250 feuilles Suppression des bourrages papier du MPF Si un bourrage papier se produit tandis qu'un document passe dans le chargeur automatique de documents (ADF), retirez le document en suivant la procédure suivante. REMARQUE : Pour éviter le bourrage papier, utilisez la vitre pour les documents épais, fins, ou mixtes. D E L L C O N F I D E N T I E L – P R É L I M I N A I R E 1 0 / 1 3 / 1 0 – P O U R V É R I F I C AT I O N Suppression des bourrages 729 EMPLACEMENT DU FICHIER : C:\Documents and Settings\YGM5RLR3\Desktop\MIOGA\FR\aio\section30.fm NOTE : Protégez les tambours de l'unité de tête d'impression (PHD) contre la lumière forte. Si le capot avant reste ouvert pendant plus de trois minutes, la qualité d’impression risque de se détériorer. 1 Retirez les documents restants de l'ADF. Si le document est coincé dans la zone de chargement du papier : a Fermez le capot du chargeur automatique. b Soulevez le levier d'extraction de 90 degrés et retirez le document coincé en le tirant avec précaution vers la droite. Si vous avez des difficultés pour tirer le document : c Retirez les rouleaux d'extraction et retirez le document en le tirant doucement vers le haut. D E L L C O N F I D E N T I E L – P R É L I M I N A I R E 1 0 / 1 3 / 1 0 – P O U R V É R I F I C AT I O N 730 Suppression des bourrages EMPLACEMENT DU FICHIER : C:\Documents and Settings\YGM5RLR3\Desktop\MIOGA\FR\aio\section30.fm d Insérez les rouleaux d'extraction et abaissez le levier d'extraction. Si le document est coincé dans la zone de sortie du papier : e Retirez le document coincé du bac de sortie des documents. D E L L C O N F I D E N T I E L – P R É L I M I N A I R E 1 0 / 1 3 / 1 0 – P O U R V É R I F I C AT I O N Suppression des bourrages 731 EMPLACEMENT DU FICHIER : C:\Documents and Settings\YGM5RLR3\Desktop\MIOGA\FR\aio\section30.fm f Refermez le capot du chargeur ADF, puis rechargez les documents dans le chargeur ADF. REMARQUE : Assurez-vous que vous ajustez les guides du papier avant d'imprimer un document au format Legal. 2 Si vous ne pouvez pas voir le document coincé ou si le document coincé ne bouge pas lorsque vous le tirez, ouvrez le couvercle de l'imprimante. 3 Retirez le document des rouleaux d'alimentation de d'ADF ou de la zone de chargement du papier en le tirant avec précaution vers la droite. 4 Refermez le couvercle de l'imprimante, puis rechargez les documents dans le chargeur ADF. Suppression des bourrages papier du SSF D E L L C O N F I D E N T I E L – P R É L I M I N A I R E 1 0 / 1 3 / 1 0 – P O U R V É R I F I C AT I O N 732 Suppression des bourrages EMPLACEMENT DU FICHIER : C:\Documents and Settings\YGM5RLR3\Desktop\MIOGA\FR\aio\section30.fm NOTE : Protégez les tambours de l'unité de tête d'impression (PHD) contre la lumière forte. Si le capot avant reste ouvert pendant plus de trois minutes, la qualité d’impression risque de se détériorer. REMARQUE : Pour supprimer l'erreur affichée sur le panneau de commande, vous devez retirer tous les supports d'impression situés sur le chemin du support d'impression. 1 Retirez le papier responsable du bourrage du chargeur feuille à feuille. Si aucun papier coincé n’est trouvé ou s’il est impossible de retirer le papier, passez à l’étape suivante pour retirer le papier coincé à l’intérieur de l'imprimante. 2 Sortez le bac 250 feuilles de l'imprimante, puis retirez le papier coincé à l'intérieur de l'imprimante. Si aucun papier coincé n’est trouvé ou s’il est impossible de retirer le papier, passez à l’étape suivante pour retirer le papier coincé à l’intérieur de l'imprimante. D E L L C O N F I D E N T I E L – P R É L I M I N A I R E 1 0 / 1 3 / 1 0 – P O U R V É R I F I C AT I O N Suppression des bourrages 733 EMPLACEMENT DU FICHIER : C:\Documents and Settings\YGM5RLR3\Desktop\MIOGA\FR\aio\section30.fm 3 Poussez sur le bouton sur le côté pour ouvrir le capot avant. D E L L C O N F I D E N T I E L – P R É L I M I N A I R E 1 0 / 1 3 / 1 0 – P O U R V É R I F I C AT I O N 734 Suppression des bourrages EMPLACEMENT DU FICHIER : C:\Documents and Settings\YGM5RLR3\Desktop\MIOGA\FR\aio\section30.fm 4 Ouvrez le module de courroie jusque celui-ci bloque et sortez le bourrage papier. Vérifiez qu’il ne reste aucun morceau de papier à l’intérieur de l'imprimante. 5 Fermez l'unité de courroie, puis poussez sur sa partie supérieure jusqu'à ce qu'elle s'enclenche. D E L L C O N F I D E N T I E L – P R É L I M I N A I R E 1 0 / 1 3 / 1 0 – P O U R V É R I F I C AT I O N Suppression des bourrages 735 EMPLACEMENT DU FICHIER : C:\Documents and Settings\YGM5RLR3\Desktop\MIOGA\FR\aio\section30.fm 6 Fermez le capot avant. 7 Enfoncez le bac 250 feuilles jusqu'au bout dans l'imprimante. D E L L C O N F I D E N T I E L – P R É L I M I N A I R E 1 0 / 1 3 / 1 0 – P O U R V É R I F I C AT I O N 736 Suppression des bourrages EMPLACEMENT DU FICHIER : C:\Documents and Settings\YGM5RLR3\Desktop\MIOGA\FR\aio\section30.fm NOTE : N'exercez pas trop de force sur le bac, Faute de quoi, vous risquez d'endommager le bac ou l'intérieure de l'imprimante. Supprimer des bourrages papier dans le bac 250 feuilles NOTE : Protégez les tambours de l'unité de tête d'impression (PHD) contre la lumière forte. Si le capot avant reste ouvert pendant plus de trois minutes, la qualité d’impression risque de se détériorer. REMARQUE : Pour supprimer l'erreur affichée sur le panneau de commande, vous devez retirer tous les supports d'impression situés sur le chemin du support d'impression. 1 Sortez le bac 250 feuilles sur environ 200 mm hors de l'imprimante. Tenez le bac à deux mains, puis soulevez-le légèrement par l’avant et sortez-le de l'imprimante. D E L L C O N F I D E N T I E L – P R É L I M I N A I R E 1 0 / 1 3 / 1 0 – P O U R V É R I F I C AT I O N Suppression des bourrages 737 EMPLACEMENT DU FICHIER : C:\Documents and Settings\YGM5RLR3\Desktop\MIOGA\FR\aio\section30.fm 2 Retirez le papier coincé et/ou froissé du bac. 3 Retirez avec précaution le papier coincé pour éviter de le déchirer. S’il est toujours impossible de retirer le papier, passez à l’étape suivante pour retirer le papier coincé de l’intérieur de l'imprimante. 4 Poussez sur le bouton sur le côté pour ouvrir le capot avant. D E L L C O N F I D E N T I E L – P R É L I M I N A I R E 1 0 / 1 3 / 1 0 – P O U R V É R I F I C AT I O N 738 Suppression des bourrages EMPLACEMENT DU FICHIER : C:\Documents and Settings\YGM5RLR3\Desktop\MIOGA\FR\aio\section30.fm 5 Ouvrez le module de courroie jusque celui-ci bloque et sortez le bourrage papier. Vérifiez qu’il ne reste aucun morceau de papier à l’intérieur de l'imprimante. D E L L C O N F I D E N T I E L – P R É L I M I N A I R E 1 0 / 1 3 / 1 0 – P O U R V É R I F I C AT I O N Suppression des bourrages 739 EMPLACEMENT DU FICHIER : C:\Documents and Settings\YGM5RLR3\Desktop\MIOGA\FR\aio\section30.fm 6 Fermez l'unité de courroie, puis poussez sur sa partie supérieure jusqu'à ce qu'elle s'enclenche. 7 Fermez le capot avant. 8 Enfoncez le bac 250 feuilles jusqu'au bout dans l'imprimante. D E L L C O N F I D E N T I E L – P R É L I M I N A I R E 1 0 / 1 3 / 1 0 – P O U R V É R I F I C AT I O N 740 Suppression des bourrages EMPLACEMENT DU FICHIER : C:\Documents and Settings\YGM5RLR3\Desktop\MIOGA\FR\aio\section30.fm NOTE : N'exercez pas trop de force sur le bac, Faute de quoi, vous risquez d'endommager le bac ou l'intérieure de l'imprimante. Suppression des bourrages papier du fuser NOTE : Assurez-vous que rien ne touche ni ne raye la surface (film de couleur noire) du module de courroie. Des rayures, de la poussière ou des traces de mains huileuses sur le film du module courroie pourraient réduire la qualité de l'impression. NOTE : Protégez les tambours de l'unité de tête d'impression (PHD) contre la lumière forte. Si le capot avant reste ouvert pendant plus de trois minutes, la qualité d’impression risque de se détériorer. REMARQUE : Pour supprimer l'erreur affichée sur le panneau de commande, vous devez retirer tous les supports d'impression situés sur le chemin du support d'impression. 1 Éteignez l’imprimante et patientez 30 minutes. 2 Poussez sur le bouton sur le côté pour ouvrir le capot avant. D E L L C O N F I D E N T I E L – P R É L I M I N A I R E 1 0 / 1 3 / 1 0 – P O U R V É R I F I C AT I O N Suppression des bourrages 741 EMPLACEMENT DU FICHIER : C:\Documents and Settings\YGM5RLR3\Desktop\MIOGA\FR\aio\section30.fm 3 Ouvrez le module de courroie. 4 Soulevez les deux leviers situés aux extrémités du fuser et retirez le papier coincé. S'il est toujours impossible de retirer le papier, passez à l'étape suivante. D E L L C O N F I D E N T I E L – P R É L I M I N A I R E 1 0 / 1 3 / 1 0 – P O U R V É R I F I C AT I O N 742 Suppression des bourrages EMPLACEMENT DU FICHIER : C:\Documents and Settings\YGM5RLR3\Desktop\MIOGA\FR\aio\section30.fm ATTENTION: Le fuser est chaud. Ne le touchez pas, faute de quoi vous risquez de vous brûler. 5 Ouvrez le couvercle du fuser et enlevez le papier coincé. 6 Fermez le couvercle du fuser et abaissez les leviers aux deux extrémités du fuser. D E L L C O N F I D E N T I E L – P R É L I M I N A I R E 1 0 / 1 3 / 1 0 – P O U R V É R I F I C AT I O N Suppression des bourrages 743 EMPLACEMENT DU FICHIER : C:\Documents and Settings\YGM5RLR3\Desktop\MIOGA\FR\aio\section30.fm 7 Assurez-vous qu'aucun morceau de papier ne reste dans l'imprimante et fermez le module de courroie. 8 Fermez le capot avant. D E L L C O N F I D E N T I E L – P R É L I M I N A I R E 1 0 / 1 3 / 1 0 – P O U R V É R I F I C AT I O N 744 Suppression des bourrages EMPLACEMENT DU FICHIER : C:\Documents and Settings\YGM5RLR3\Desktop\MIOGA\FR\aio\section30.fm Suppression des bourrages papier de l'unité recto/verso REMARQUE : Pour supprimer l'erreur affichée sur le panneau de commande, vous devez retirer tous les supports d'impression situés sur le chemin du support d'impression. 1 Poussez sur le bouton sur le côté pour ouvrir le capot avant. 2 Ouvrez le capot du module recto/verso. 3 Retirez le papier coincé hors du module recto/verso. D E L L C O N F I D E N T I E L – P R É L I M I N A I R E 1 0 / 1 3 / 1 0 – P O U R V É R I F I C AT I O N Suppression des bourrages 745 EMPLACEMENT DU FICHIER : C:\Documents and Settings\YGM5RLR3\Desktop\MIOGA\FR\aio\section30.fm 4 Fermez le capot du module recto/verso. 5 Fermez le capot avant. Supprimer des bourrages papier dans le chargeur 250 feuilles REMARQUE : Pour supprimer l'erreur affichée sur le panneau de commande, vous devez retirer tous les supports d'impression situés sur le chemin du support d'impression. 1 Sortez le chargeur 250 feuilles hors de l'imprimante avec précaution. Tenez le chargeur avec les deux mains et sortez-le de l'imprimante. D E L L C O N F I D E N T I E L – P R É L I M I N A I R E 1 0 / 1 3 / 1 0 – P O U R V É R I F I C AT I O N 746 Suppression des bourrages EMPLACEMENT DU FICHIER : C:\Documents and Settings\YGM5RLR3\Desktop\MIOGA\FR\aio\section30.fm REMARQUE : Le papier dans le chargeur 250 feuilles alimente l'imprimante par l'avant du bac 250 feuilles ; c'est la raison pour laquelle le papier coincé dans le bac 250 feuilles peut bloquer le chargeur 250 feuilles dans l'imprimante et ainsi vous empêcher de l'ouvrir. Regardez chronologiquement si le papier s'est coincé quelque part, à commencer par le chargeur 250 feuilles. 2 Retirez tous les papiers coincés et/ou froissés du chargeur. 3 Retirez avec précaution le papier coincé pour éviter de le déchirer. S’il est toujours impossible de retirer le papier, passez à l’étape suivante pour retirer le papier coincé de l’intérieur de l'imprimante. D E L L C O N F I D E N T I E L – P R É L I M I N A I R E 1 0 / 1 3 / 1 0 – P O U R V É R I F I C AT I O N Suppression des bourrages 747 EMPLACEMENT DU FICHIER : C:\Documents and Settings\YGM5RLR3\Desktop\MIOGA\FR\aio\section30.fm 4 Poussez sur le bouton sur le côté pour ouvrir le capot avant. 5 Ouvrez le module de courroie jusque celui-ci bloque et sortez le bourrage papier. Vérifiez qu’il ne reste aucun morceau de papier à l’intérieur de l'imprimante. D E L L C O N F I D E N T I E L – P R É L I M I N A I R E 1 0 / 1 3 / 1 0 – P O U R V É R I F I C AT I O N 748 Suppression des bourrages EMPLACEMENT DU FICHIER : C:\Documents and Settings\YGM5RLR3\Desktop\MIOGA\FR\aio\section30.fm 6 Fermez l'unité de courroie, puis poussez sur sa partie supérieure jusqu'à ce qu'elle s'enclenche. D E L L C O N F I D E N T I E L – P R É L I M I N A I R E 1 0 / 1 3 / 1 0 – P O U R V É R I F I C AT I O N Suppression des bourrages 749 EMPLACEMENT DU FICHIER : C:\Documents and Settings\YGM5RLR3\Desktop\MIOGA\FR\aio\section30.fm 7 Fermez le capot avant. REMARQUE : Si le message indiquant un bourrage papier ne disparaît pas après avoir fermé le capot avant, sortez alors le bac 250 feuilles de l'imprimante et vérifiez s'il reste un papier coincé dans l'ouverture du bac. 8 Enfoncez le chargeur 250 feuilles jusqu'au bout dans l'imprimante. NOTE : N'exercez pas trop de force sur le bac, Faute de quoi, vous risquez d'endommager le bac ou l'intérieure de l'imprimante. D E L L C O N F I D E N T I E L – P R É L I M I N A I R E 1 0 / 1 3 / 1 0 – P O U R V É R I F I C AT I O N 750 Suppression des bourrages Diagnostic de pannes D E L L C O N F I D E N T I E L – P R É L I M I N A I R E 1 0 / 1 3 / 1 0 – P O U R V É R I F I C AT I O N 751 EMPLACEMENT DU FICHIER : C:\Documents and Settings\YGM5RLR3\Desktop\MIOGA\FR\aio\section31.fm D E L L C O N F I D E N T I E L – P R É L I M I N A I R E 1 0 / 1 3 / 1 0 – P O U R V É R I F I C AT I O N 752 EMPLACEMENT DU FICHIER : C:\Documents and Settings\YGM5RLR3\Desktop\MIOGA\FR\aio\section31.fm 31 Guide de diagnostic de pannes Problèmes de base de l'imprimante Certains des problèmes qui surviennent au niveau de l'imprimante sont faciles à résoudre. Si vous rencontrez un problème au niveau de votre imprimante, vérifiez les éléments suivants : Le câble d’alimentation est branché dans l'imprimante et dans une prise de courant correctement mise à la terre. • L'imprimante est allumée. • L’alimentation électrique n’est coupée par aucun interrupteur ou disjoncteur. • Les autres appareils électriques branchés sur cette prise fonctionnent. • Le module de mémoire en option est correctement installé. Si le problème persiste alors que vous avez vérifié tous les éléments ci-dessus, éteignez l'imprimante, patientez dix secondes et rallumez-la. Cette opération suffit souvent à résoudre le problème. Problèmes au niveau de l'affichage Problème Après avoir allumé l'imprimante, l'écran du panneau de commande n'affiche rien, affiche Patienter svp... ou le rétroéclairage ne fonctionne pas. Action • Eteignez l'imprimante, patientez pendant 10 secondes puis rallumez-la. • Le message du test automatique s’affiche sur le panneau de commande. Une fois la vérification effectuée, le message Prêt s’affiche. D E L L C O N F I D E N T I E L – P R É L I M I N A I R E 1 0 / 1 3 / 1 0 – P O U R V É R I F I C AT I O N Guide de diagnostic de pannes 753 EMPLACEMENT DU FICHIER : C:\Documents and Settings\YGM5RLR3\Desktop\MIOGA\FR\aio\section31.fm Problème Les modifications que vous effectuez sur les paramètres des menus à partir du panneau de commande ne sont pas prises en considération. Action Les paramètres définis dans le logiciel, dans le pilote d’impression ou dans les utilitaires de l'imprimante annulent les paramètres effectués à partir du panneau de commande. Problèmes d'impression Problème Action Le travail ne s’imprime pas ou Assurez-vous que le menu supérieur s’affiche bien sur le des caractères incorrects sont panneau de commande avant d’envoyer un travail à imprimés. l’impression. Appuyez sur le bouton (Menu) pour retourner au menu supérieur. Vérifiez que les supports d'impression sont chargés dans l'imprimante. Appuyez sur le bouton (Menu) pour retourner au menu supérieur. Vérifiez que la langue de description des pages (PDL) utilisée par l'imprimante est correcte. Vérifiez si le pilote d’impression que vous utilisez est correct. Vérifiez que le câble Ethernet ou le câble USB que vous utilisez est le bon et qu'il est fermement branché sur l'imprimante. Vérifiez si le format des supports d’impression utilisés est correct. Si vous utilisez un spouleur d’impression, vérifiez s'il fonctionne correctement. Vérifiez l'interface de l'imprimante à partir de Menu admin. Déterminez l'interface hôte que vous utilisez. Imprimez une page des paramètres du panneau pour vérifier si les paramètres de l'interface que vous utilisez sont corrects. D E L L C O N F I D E N T I E L – P R É L I M I N A I R E 1 0 / 1 3 / 1 0 – P O U R V É R I F I C AT I O N 754 Guide de diagnostic de pannes EMPLACEMENT DU FICHIER : C:\Documents and Settings\YGM5RLR3\Desktop\MIOGA\FR\aio\section31.fm Problème Action Un mauvais entraînement du support d'impression ou plusieurs supports d'impression sont alimentés en même temps dans le bac 250 feuilles ou le chargeur feuille à feuille. Vérifiez que les supports d'impression utilisés répondent aux spécifications de votre imprimante. Pour plus de détails, reportez-vous à la rubrique « Types de papier pris en charge ». Déramez les supports d'impression avant de les charger dans le bac 250 feuilles. Vérifiez que les supports d'impression sont correctement chargés. Vérifiez si les guides de largeur et de longueur des sources de supports d'impression sont correctement réglés. Vérifiez que le bac 250 feuilles est correctement inséré. Ne surchargez pas le bac. Ne forcez pas lorsque vous chargez les supports d’impression dans le chargeur feuille à feuille, les supports d’impression risqueraient en effet d’être insérés de travers ou de se recourber. Vérifiez que les supports d'impression ne sont pas recourbés. Chargez correctement, la face à imprimer recommandée vers le haut ou vers le bas, le type de supports d’impression que vous utilisez. Pour plus de détails, reportez-vous à la rubrique « Chargement du support d'impression dans le bac 250 feuilles et le chargeur 250 feuilles en option. ». Retournez les supports d’impression et procédez de nouveau à l’impression pour voir si les feuilles sont entraînées plus facilement. Ne mélangez pas les types de supports d’impression. Ne mélangez pas les rames de supports d’impression. Retirez les feuilles froissées au-dessus et en dessous de la rame avant de charger les supports d’impression. Ne chargez les supports d'impression dans le bac que lorsque ce dernier est vide. Avec un chiffon humidifié avec de l'eau, essuyez les rouleaux d'alimentation du bac 250 feuilles ou du D E L L C O N F I D E N T I E L – P Rchargeur É L I M I Nfeuille A I R E à1feuille. 0 / 1 3 / 1 0 – P O U R V É R I F I C AT I O N Guide de diagnostic de pannes 755 EMPLACEMENT DU FICHIER : C:\Documents and Settings\YGM5RLR3\Desktop\MIOGA\FR\aio\section31.fm Problème Action L'enveloppe est froissée après Vérifiez que l'enveloppe est correctement chargée dans l'impression. le bac 250 feuilles ou dans le chargeur feuille à feuille selon les instructions décrites dans les rubriques "Chargement d'Enveloppes dans le bac 250 feuilles et le chargeur 250 feuilles en option" ou "Chargement d'une Enveloppe dans le SSF." Des sauts de page se produisent à des endroits inattendus. Augmentez le réglage dans Expiration sur le panneau de commande, la boîte à outils ou le Dell Printer Configuration Web Tool. Les supports d’impression ne Retournez la pile du support d'impression dans le bac. s’empilent pas correctement dans le bac de réception. Impossible d'effectuer une impression recto/verso manuelle. Sélectionnez Rtrn. selon petit côté ou Rtrn. selon grand côté à partir du menu Recto / Verso dans l'onglet Papier/Sortie dans le pilote d'impression. Impossible d'imprimer à partir Chargez le support d'impression dans le chargeur feuille du bac 250 feuilles parce que à feuille. les supports d'impression dans le bac sont recourbés. Problèmes au niveau de la qualité d'impression REMARQUE : Certaines des procédures suivantes qui utilisent la Boîte à outils peuvent également être réalisées à l'aide du panneau de commande ou du Dell Printer Configuration Web Tool. Pour des informations concernant la manière d'utiliser le panneau de commande et le Dell Configuration Web Tool, consultez les rubriques "Présentation des menus de la boîte à outils" et "Dell Printer Configuration Web Tool." • L'impression est trop claire • Le toner macule ou l'imprimé se détache • Taches aléatoires/images floues • Rien n'a été imprimé sur le support d'impression. • Des traits apparaissent sur le résultat d'impression. • Une partie ou la totalité de l'impression est noire. • Points espacés en couleur D E L L C O N F I D E N T I E L – P R É L I M I N A I R E 1 0 / 1 3 / 1 0 – P O U R V É R I F I C AT I O N 756 Guide de diagnostic de pannes EMPLACEMENT DU FICHIER : C:\Documents and Settings\YGM5RLR3\Desktop\MIOGA\FR\aio\section31.fm • Blancs verticaux • Impression fantôme • Fatigue due à la lumière • Voile • Bead-Carry-Out (BCO) • Caractères crénelés • Bandes • Marque en biais • Papier froissé/taché • Dommage sur le bord d'entraînement du papier L'impression est trop claire Action 1 Oui La tâche est Les cartouches de toner sont peut-être presque terminée. vides ou doivent être remplacées. Vérifiez la quantité de toner restante dans chaque cartouche de toner. a Vérifiez le niveau de toner dans l'onglet Etat du Moniteur d'état. b Remplacez les cartouches de toner si nécessaire. Non Passez à l’action 2. Cela résout-il votre problème ? D E L L C O N F I D E N T I E L – P R É L I M I N A I R E 1 0 / 1 3 / 1 0 – P O U R V É R I F I C AT I O N Guide de diagnostic de pannes 757 EMPLACEMENT DU FICHIER : C:\Documents and Settings\YGM5RLR3\Desktop\MIOGA\FR\aio\section31.fm Action Oui Non 2 La tâche est Si vous utilisez des cartouches de toner d’une autre marque que Dell, désactivez l’option Toner terminée. non-Dell. a Lancez la boîte à outils, puis cliquez sur Toner non-Dell sur l'onglet Entretien de l’imprimante. b Vérifiez que la case Activer n'a pas été cochée. Passez à l'action 3. 3 Désactivez le Mode économie de toner dans le pilote d'impression. a Dans l'onglet Avancé, assurez-vous que la case Mode économie de toner n'est pas sélectionnée. La tâche est terminée. Passez à l'action 4. 4 Il se peut que la surface du support d'impression La tâche est soit inégale. Essayez de modifier le réglage Type terminée. de papier dans le pilote d'impression. Par exemple, changez papier ordinaire par épais. a Dans l'onglet Papier/Sortie, modifiez le réglage Type de papier. Passez à l'action 5. Cela résout-il votre problème ? Cela résout-il votre problème ? Cela résout-il votre problème ? 5 Vérifiez si le support d'impression que vous La tâche est utilisez est correct. Reportez-vous à la rubrique « terminée. Types de papier pris en charge ». Si ce n'est pas le cas, utilisez le support d'impression recommandé pour l'imprimante. Passez à l'action 6. Cela résout-il votre problème ? 6 Assurez-vous que les huit rubans jaunes sont effectivement enlevés de l'unité de tête d'impression (PHD). Reportez-vous aux rubriques "Suppression des rubans de l'unité de tête d'impression (PHD)" et "Installation de l'unité PHD". Si ce n'est pas le cas, enlevez les rubans. La tâche est terminée. Passez à l'action 7. Cela résout-il votre problème ? D E L L C O N F I D E N T I E L – P R É L I M I N A I R E 1 0 / 1 3 / 1 0 – P O U R V É R I F I C AT I O N 758 Guide de diagnostic de pannes EMPLACEMENT DU FICHIER : C:\Documents and Settings\YGM5RLR3\Desktop\MIOGA\FR\aio\section31.fm Action Oui Non 7 Assurez-vous que le moteur du développeur Passez à l'action Contactez Dell. fonctionne correctement. 8. a Lancez la boîte à outils, puis cliquez sur Vérification de la machine sur l'onglet Diagnostic. b Sélectionnez Vérification de fonctionnement du moteur principal dans la liste déroulante et cliquez sur le bouton Démarrer. c Cliquez sur le bouton Jeu de son pour vérifier le son du moteur. 8 Assurez-vous que le moteur de distribution de Passez à l'action Contactez Dell. chaque cartouche de toner fonctionne 9. correctement. a Lancez la boîte à outils, puis cliquez sur Vérification de la machine sur l'onglet Diagnostic. b Sélectionnez Vérification du moteur de distribution (Jaune), Vérification du moteur de distribution (Magenta), Vérification du moteur de distribution (Cyan) ou Vérification du moteur de distribution (Noir) dans la liste déroulante et cliquez sur le bouton Démarrer. c Cliquez sur le bouton Jeu de son pour vérifier le son du moteur. d Répétez les étapes b et c pour vérifier le moteur de distribution des autres cartouches de toner. Le moteur fonctionne-t-il correctement ? REMARQUE : Vous pouvez vérifier le moteur de distribution pour CMJN dans l'ordre que vous désirez. Le moteur de distribution fonctionne-t-il correctement ? D E L L C O N F I D E N T I E L – P R É L I M I N A I R E 1 0 / 1 3 / 1 0 – P O U R V É R I F I C AT I O N Guide de diagnostic de pannes 759 EMPLACEMENT DU FICHIER : C:\Documents and Settings\YGM5RLR3\Desktop\MIOGA\FR\aio\section31.fm Action 9 Oui Si vous imprimez beaucoup d'images à basse La tâche est densité, exécutez le Mode de rafraîchissement du terminée. toner. a Lancez la boîte à outils, puis cliquez sur Mode Rafraîchir sur l'onglet Diagnostic. b Cliquez sur le bouton Jaune sous Mode de rafraîchissement du toner. c Répétez l'étape b pour les boutons Magenta, Cyan et Noir. Non Passez à l'action 10. ATTENTION: L'utilisation du Mode Rafraîchir augmente la consommation de toner. d Une fois le Mode Rafraîchir terminé, sélectionnez Impression du graphique dans la liste dans l'onglet Diagnostic. e Cliquez sur le bouton Graphique de configuration à 4 couleurs. Le Graphique de configuration à 4 couleurs est imprimé. Cela résout-il votre problème ? La tâche est 10 Remplacez l'unité PHD si vous en avez une de terminée. rechange. a Remplacez l'unité PHD. Reportez-vous aux rubriques "Remplacement de l'unité de tête d'impression (PHD)" et "Installation de l'unité PHD". b Après avoir remplacé l'unité PHD, cliquez sur Impression du graphique dans l'onglet Diagnostic. c Cliquez sur le bouton Graphique de configuration à 4 couleurs. Contactez Dell. Le Graphique de configuration à 4 couleurs est imprimé. Cela résout-il votre problème ? D E L L C O N F I D E N T I E L – P R É L I M I N A I R E 1 0 / 1 3 / 1 0 – P O U R V É R I F I C AT I O N 760 Guide de diagnostic de pannes EMPLACEMENT DU FICHIER : C:\Documents and Settings\YGM5RLR3\Desktop\MIOGA\FR\aio\section31.fm Le toner macule ou l'imprimé se détache Action 1 Oui Il se peut que la surface du support d'impression La tâche est soit inégale. Essayez de modifier le réglage Type terminée. de papier dans le pilote d'impression. Par exemple, changez papier ordinaire par épais. a Dans l'onglet Papier/Sortie, modifiez le réglage Type de papier. Non Passez à l’action 2. Cela résout-il votre problème ? 2 Vérifiez si le support d'impression que vous La tâche est utilisez est correct. Reportez-vous à la rubrique « terminée. Types de papier pris en charge ». Si ce n'est pas le cas, utilisez le support d'impression recommandé pour l'imprimante. Passez à l'action 3. Cela résout-il votre problème ? 3 La tâche est Remplacez l'unité PHD si vous en avez une de terminée. rechange. a Remplacez l'unité PHD. Reportez-vous aux rubriques "Remplacement de l'unité de tête d'impression (PHD)" et "Installation de l'unité PHD". b Après avoir remplacé l'unité PHD, faites à nouveau un test d'impression de votre document. Contactez Dell. Cela résout-il votre problème ? D E L L C O N F I D E N T I E L – P R É L I M I N A I R E 1 0 / 1 3 / 1 0 – P O U R V É R I F I C AT I O N Guide de diagnostic de pannes 761 EMPLACEMENT DU FICHIER : C:\Documents and Settings\YGM5RLR3\Desktop\MIOGA\FR\aio\section31.fm Taches aléatoires/images floues Action Oui 1 Assurez-vous que les cartouches de toner sont La tâche est installées correctement. Reportez-vous à la terminée. rubrique « Installation d'une nouvelle cartouche de toner ». 2 Assurez-vous que l'unité PHD est correctement installée. Reportez-vous aux rubriques "Remplacement de l'unité de tête d'impression (PHD)" et "Installation de l'unité PHD." Non Passez à l’action 2. Cela résout-il votre problème ? La tâche est terminée. Passez à l'action 3. La tâche est Remplacez l'unité PHD si vous en avez une de terminée. rechange. a Remplacez l'unité PHD. Reportez-vous aux rubriques "Remplacement de l'unité de tête d'impression (PHD)" et "Installation de l'unité PHD". b Après avoir remplacé l'unité PHD, cliquez sur Impression du graphique dans l'onglet Diagnostic. c Cliquez sur le bouton Graphique de configuration de pas. Contactez Dell. Cela résout-il votre problème ? 3 Le Graphique de configuration de pas est imprimé. Cela résout-il votre problème ? D E L L C O N F I D E N T I E L – P R É L I M I N A I R E 1 0 / 1 3 / 1 0 – P O U R V É R I F I C AT I O N 762 Guide de diagnostic de pannes EMPLACEMENT DU FICHIER : C:\Documents and Settings\YGM5RLR3\Desktop\MIOGA\FR\aio\section31.fm Rien n'a été imprimé sur le support d'impression. Action 1 Oui La tâche est Les cartouches de toner sont peut-être presque terminée. vides ou doivent être remplacées. Vérifiez la quantité de toner restante dans chaque cartouche de toner. a Vérifiez le niveau de toner dans l'onglet Etat du Moniteur d'état. b Remplacez les cartouches de toner si nécessaire. Non Passez à l’action 2. Cela résout-il votre problème ? 2 Si vous utilisez des cartouches de toner d’une La tâche est autre marque que Dell, désactivez l’option Toner terminée. non-Dell. a Lancez la boîte à outils, puis cliquez sur Toner non-Dell sur l'onglet Entretien de l’imprimante. b Vérifiez que la case Activer n'a pas été cochée. Passez à l'action 3. Cela résout-il votre problème ? 3 Désactivez le Mode économie de toner dans le pilote d'impression. a Dans l'onglet Avancé, assurez-vous que la case Mode économie de toner n'est pas sélectionnée. La tâche est terminée. Passez à l'action 4. Cela résout-il votre problème ? D E L L C O N F I D E N T I E L – P R É L I M I N A I R E 1 0 / 1 3 / 1 0 – P O U R V É R I F I C AT I O N Guide de diagnostic de pannes 763 EMPLACEMENT DU FICHIER : C:\Documents and Settings\YGM5RLR3\Desktop\MIOGA\FR\aio\section31.fm Action Oui 4 Il se peut que la surface du support d'impression La tâche est soit inégale. Essayez de modifier le réglage Type terminée. de papier dans le pilote d'impression. Par exemple, changez papier ordinaire par épais. a Dans l'onglet Papier/Sortie, modifiez le réglage Type de papier. 5 Vérifiez si le support d'impression que vous La tâche est utilisez est correct. Reportez-vous à la rubrique « terminée. Types de papier pris en charge ». Si ce n'est pas le cas, utilisez le support d'impression recommandé pour l'imprimante. Non Passez à l'action 5. Cela résout-il votre problème ? Passez à l'action 6. Cela résout-il votre problème ? 6 La tâche est Assurez-vous que les huit rubans jaunes sont correctement enlevés de l'unité PHD. Reportez- terminée. vous aux rubriques "Remplacement de l'unité de tête d'impression (PHD)" et "Installation de l'unité PHD." Si ce n'est pas le cas, enlevez les rubans. Passez à l'action 7. 7 Assurez-vous que le moteur du développeur Passez à l'action Contactez Dell. fonctionne correctement. 8. a Lancez la boîte à outils, puis cliquez sur Vérification de la machine sur l'onglet Diagnostic. b Sélectionnez Vérification de fonctionnement du moteur principal dans la liste déroulante et cliquez sur le bouton Démarrer. c Cliquez sur le bouton Jeu de son pour vérifier le son du moteur. Cela résout-il votre problème ? Le moteur fonctionne-t-il correctement ? D E L L C O N F I D E N T I E L – P R É L I M I N A I R E 1 0 / 1 3 / 1 0 – P O U R V É R I F I C AT I O N 764 Guide de diagnostic de pannes EMPLACEMENT DU FICHIER : C:\Documents and Settings\YGM5RLR3\Desktop\MIOGA\FR\aio\section31.fm Action 8 Oui Non Assurez-vous que le moteur de distribution de Passez à l'action Contactez Dell. chaque cartouche de toner fonctionne 9. correctement. a Lancez la boîte à outils, puis cliquez sur Vérification de la machine sur l'onglet Diagnostic. b Sélectionnez Vérification du moteur de distribution (Jaune), Vérification du moteur de distribution (Magenta), Vérification du moteur de distribution (Cyan) ou Vérification du moteur de distribution (Noir) dans la liste déroulante et cliquez sur le bouton Démarrer. c Cliquez sur le bouton Jeu de son pour vérifier le son du moteur. d Répétez les étapes b et c pour vérifier le moteur de distribution des autres cartouches de toner. REMARQUE : Vous pouvez vérifier le moteur de distribution pour CMJN dans l'ordre que vous désirez. Le moteur de distribution fonctionne-t-il correctement ? 9 La tâche est Remplacez l'unité PHD si vous en avez une de terminée. rechange. a Remplacez l'unité PHD. Reportez-vous aux rubriques "Remplacement de l'unité de tête d'impression (PHD)" et "Installation de l'unité PHD". b Après avoir remplacé l'unité PHD, cliquez sur Impression du graphique dans l'onglet Diagnostic. c Cliquez sur le bouton Graphique de configuration à 4 couleurs. Contactez Dell. Le Graphique de configuration à 4 couleurs est imprimé. Cela résout-il votre problème ? D E L L C O N F I D E N T I E L – P R É L I M I N A I R E 1 0 / 1 3 / 1 0 – P O U R V É R I F I C AT I O N Guide de diagnostic de pannes 765 EMPLACEMENT DU FICHIER : C:\Documents and Settings\YGM5RLR3\Desktop\MIOGA\FR\aio\section31.fm Des traits apparaissent sur le résultat d'impression. Action Oui 1 La tâche est Les cartouches de toner sont peut-être presque terminée. vides ou doivent être remplacées. Vérifiez la quantité de toner restante dans chaque cartouche de toner. a Vérifiez le niveau de toner dans l'onglet Etat du Moniteur d'état. b Remplacez les cartouches de toner si nécessaire. 2 Si vous utilisez des cartouches de toner d’une La tâche est autre marque que Dell, désactivez l’option Toner terminée. non-Dell. a Lancez la boîte à outils, puis cliquez sur Toner non-Dell sur l'onglet Entretien de l’imprimante. b Vérifiez que la case Activer n'a pas été cochée. Non Passez à l’action 2. Cela résout-il votre problème ? Passez à l'action 3. Cela résout-il votre problème ? D E L L C O N F I D E N T I E L – P R É L I M I N A I R E 1 0 / 1 3 / 1 0 – P O U R V É R I F I C AT I O N 766 Guide de diagnostic de pannes EMPLACEMENT DU FICHIER : C:\Documents and Settings\YGM5RLR3\Desktop\MIOGA\FR\aio\section31.fm Action 3 Oui La tâche est Remplacez l'unité PHD si vous en avez une de terminée. rechange. a Remplacez l'unité PHD. Reportez-vous aux rubriques "Remplacement de l'unité de tête d'impression (PHD)" et "Installation de l'unité PHD". b Après avoir remplacé l'unité PHD, cliquez sur Impression du graphique dans l'onglet Diagnostic. c Cliquez sur le bouton Graphique de configuration à 4 couleurs. Non Contactez Dell. Le Graphique de configuration à 4 couleurs est imprimé. Cela résout-il votre problème ? Une partie ou la totalité de l'impression est noire. Action Oui Non 1 La tâche est terminée. Passez à l’action 2. Assurez-vous que Sortie couleur est réglé sur Couleur (Auto) dans le pilote d'impression. a Dans l'onglet Graphique, assurez-vous que Sortie couleur est réglé sur Couleur (Auto). Cela résout-il votre problème ? D E L L C O N F I D E N T I E L – P R É L I M I N A I R E 1 0 / 1 3 / 1 0 – P O U R V É R I F I C AT I O N Guide de diagnostic de pannes 767 EMPLACEMENT DU FICHIER : C:\Documents and Settings\YGM5RLR3\Desktop\MIOGA\FR\aio\section31.fm Action 2 Oui La tâche est Remplacez l'unité PHD si vous en avez une de terminée. rechange. a Remplacez l'unité PHD. Reportez-vous aux rubriques "Remplacement de l'unité de tête d'impression (PHD)" et "Installation de l'unité PHD". b Après avoir remplacé l'unité PHD, cliquez sur Impression du graphique dans l'onglet Diagnostic. c Cliquez sur le bouton Graphique de configuration à 4 couleurs. Non Contactez Dell. Le Graphique de configuration à 4 couleurs est imprimé. Cela résout-il votre problème ? Points espacés en couleur D E L L C O N F I D E N T I E L – P R É L I M I N A I R E 1 0 / 1 3 / 1 0 – P O U R V É R I F I C AT I O N 768 Guide de diagnostic de pannes EMPLACEMENT DU FICHIER : C:\Documents and Settings\YGM5RLR3\Desktop\MIOGA\FR\aio\section31.fm Action Oui 1 Passez à l'action Contactez Dell. correspondant à la localisation du problème : Localisez l'origine du problème en utilisant le Graphique de configuration de pas. a Lancez la boîte à outils et cliquez sur Impression du graphique dans l'onglet Diagnostic. b Cliquez sur le bouton Graphique de configuration de pas. Le Graphique de configuration de pas est imprimé. c Comparez le pas des taches de couleur sur le résultat d'impression avec celui du Graphique de configuration de pas, ensuite, localisez l'origine du problème. L'origine du problème a-t-elle été localisée ? 2 Non • Unité PHD 2 • Fuser Contactez Dell et remplacez le fuser. • Unité principale de l'imprimante - contactez Dell. La tâche est Remplacez l'unité PHD si vous en avez une de terminée. rechange. a Remplacez l'unité PHD. Reportez-vous aux rubriques "Remplacement de l'unité de tête d'impression (PHD)" et "Installation de l'unité PHD". b Après avoir remplacé l'unité PHD, cliquez sur Impression du graphique dans l'onglet Diagnostic. c Cliquez sur le bouton Graphique de configuration de pas. Contactez Dell. Le Graphique de configuration de pas est imprimé. Cela résout-il votre problème ? Blancs verticaux D E L L C O N F I D E N T I E L – P R É L I M I N A I R E 1 0 / 1 3 / 1 0 – P O U R V É R I F I C AT I O N Guide de diagnostic de pannes 769 EMPLACEMENT DU FICHIER : C:\Documents and Settings\YGM5RLR3\Desktop\MIOGA\FR\aio\section31.fm Action 1 Oui La tâche est Assurez-vous que le trajet lumineux n'est pas terminée. couvert. a Enlevez l'unité PHD et conservez-la dans un endroit sombre. Reportez-vous à la rubrique « Remplacement de l'unité de tête d'impression (PHD) ». b Vérifiez le trajet lumineux et ensuite, enlevez la protection. c Réinstallez l'unité PHD. Reportez-vous à la rubrique « Installation de l'unité PHD ». d Lancez la boîte à outils, puis cliquez sur Impression du graphique sur l'onglet Diagnostic. e Cliquez sur le bouton Graphique de configuration de pas. Non Passez à l’action 2. Le Graphique de configuration de pas est imprimé. Cela résout-il votre problème ? D E L L C O N F I D E N T I E L – P R É L I M I N A I R E 1 0 / 1 3 / 1 0 – P O U R V É R I F I C AT I O N 770 Guide de diagnostic de pannes EMPLACEMENT DU FICHIER : C:\Documents and Settings\YGM5RLR3\Desktop\MIOGA\FR\aio\section31.fm Action 2 Oui La tâche est Remplacez l'unité PHD si vous en avez une de terminée. rechange. a Remplacez l'unité PHD. Reportez-vous aux rubriques "Remplacement de l'unité de tête d'impression (PHD)" et "Installation de l'unité PHD". b Après avoir remplacé l'unité PHD, cliquez sur Impression du graphique dans l'onglet Diagnostic. c Cliquez sur le bouton Graphique de configuration de pas. Non Contactez Dell. Le Graphique de configuration de pas est imprimé. Cela résout-il votre problème ? Impression fantôme Action Oui 1 Passez à l'action Contactez Dell. correspondant au type d'impression fantôme. Localisez l'origine du problème en utilisant le Graphique de configuration de fantôme. a Lancez la boîte à outils, puis cliquez sur Impression du graphique sur l'onglet Diagnostic. b Cliquez sur le bouton Graphique de configuration de fantôme. Non Fantôme en positif – 2a Le Graphique de configuration de fantôme est Fantôme en imprimé. négatif – 2b Le type de problème a-t-il été identifié ? D E L L C O N F I D E N T I E L – P R É L I M I N A I R E 1 0 / 1 3 / 1 0 – P O U R V É R I F I C AT I O N Guide de diagnostic de pannes 771 EMPLACEMENT DU FICHIER : C:\Documents and Settings\YGM5RLR3\Desktop\MIOGA\FR\aio\section31.fm Action Oui La tâche est 2a Remplacez l'unité PHD si vous en avez une de terminée. rechange. a Remplacez l'unité PHD. Reportez-vous aux rubriques "Remplacement de l'unité de tête d'impression (PHD)" et "Installation de l'unité PHD". b Après avoir remplacé l'unité PHD, cliquez sur Impression du graphique dans l'onglet Diagnostic. c Cliquez sur le bouton Graphique de configuration de fantôme. Non Contactez Dell. Le Graphique de configuration de fantôme est imprimé. Cela résout-il votre problème ? 2b Si vous utilisez un support d'impression non recommandé, employez le support d'impression recommandé pour l'imprimante. Passez à l'action Passez à 3. l’action 2a. Cela résout-il votre problème ? 3 Réglez la distorsion de transfert. La tâche est a Sur le panneau de commande, appuyez sur le terminée. bouton (Menu) et sélectionnez Configuration système→ Menu Admin→ Entretien→ Régler BTR. b Ajustez le réglage pour le type de support d'impression utilisé. c Lancez la boîte à outils et cliquez sur Impression du graphique dans l'onglet Diagnostic. d Cliquez sur le bouton Graphique de configuration de fantôme. Contactez Dell. Le Graphique de configuration de fantôme est imprimé. Cela résout-il votre problème ? D E L L C O N F I D E N T I E L – P R É L I M I N A I R E 1 0 / 1 3 / 1 0 – P O U R V É R I F I C AT I O N 772 Guide de diagnostic de pannes EMPLACEMENT DU FICHIER : C:\Documents and Settings\YGM5RLR3\Desktop\MIOGA\FR\aio\section31.fm Fatigue due à la lumière Action Oui Non 1 Passez à l’action 2. Contactez Dell. Vérifiez le modèle pour la fatigue lumineuse à l'aide du Graphique de configuration de pas. a Lancez la boîte à outils, puis cliquez sur Impression du graphique sur l'onglet Diagnostic. b Cliquez sur le bouton Graphique de configuration de pas. Le Graphique de configuration de pas est imprimé. Le modèle sur l'impression correspond-il à celui du graphique de configuration de pas ? 2 La tâche est Exécutez le Mode de rafraîchissement PHD. a Lancez la boîte à outils, puis cliquez sur Mode terminée. Rafraîchir sur l'onglet Diagnostic. b Après avoir démarré le Mode de rafraîchissement tambour, cliquez sur Impression du graphique dans l'onglet Diagnostic. c Cliquez sur le bouton Graphique de configuration à 4 couleurs. Passez à l'action 3. Le Graphique de configuration à 4 couleurs est imprimé. Cela résout-il votre problème ? D E L L C O N F I D E N T I E L – P R É L I M I N A I R E 1 0 / 1 3 / 1 0 – P O U R V É R I F I C AT I O N Guide de diagnostic de pannes 773 EMPLACEMENT DU FICHIER : C:\Documents and Settings\YGM5RLR3\Desktop\MIOGA\FR\aio\section31.fm Action Oui Non 3 La tâche est terminée. Contactez Dell. Oui Non Remplacez l'unité PHD si vous en avez une de rechange. Reportez-vous aux rubriques "Remplacement de l'unité de tête d'impression (PHD)" et "Installation de l'unité PHD". Cela résout-il votre problème ? Voile Action 1 La tâche est Exécutez le Mode de rafraîchissement PHD. a Lancez la boîte à outils, puis cliquez sur Mode terminée. Rafraîchir sur l'onglet Diagnostic. b Après avoir démarré le Mode de rafraîchissement tambour, cliquez sur Impression du graphique dans l'onglet Diagnostic. c Cliquez sur le bouton Graphique de configuration à 4 couleurs. Passez à l’action 2. Le Graphique de configuration à 4 couleurs est imprimé. Cela résout-il votre problème ? D E L L C O N F I D E N T I E L – P R É L I M I N A I R E 1 0 / 1 3 / 1 0 – P O U R V É R I F I C AT I O N 774 Guide de diagnostic de pannes EMPLACEMENT DU FICHIER : C:\Documents and Settings\YGM5RLR3\Desktop\MIOGA\FR\aio\section31.fm Action 2 Oui La tâche est Remplacez l'unité PHD si vous en avez une de terminée. rechange. a Remplacez l'unité PHD. Reportez-vous aux rubriques "Remplacement de l'unité de tête d'impression (PHD)" et "Installation de l'unité PHD". b Après avoir remplacé l'unité PHD, cliquez sur Impression du graphique dans l'onglet Diagnostic. c Cliquez sur le bouton Graphique de configuration à 4 couleurs. Non Contactez Dell. Le Graphique de configuration à 4 couleurs est imprimé. Cela résout-il votre problème ? Bead-Carry-Out (BCO) Action Oui Non 1 La tâche est terminée. Passez à l’action 2. Si l'imprimante est installée dans un endroit à haute altitude, définissez l'altitude de l'endroit. a Lancez la boîte à outils et cliquez sur Régler altitude dans l'onglet Entretien de l'imprimante. b Sélectionnez la valeur proche de l'altitude de l'endroit où est installée l'imprimante. Cela résout-il votre problème ? D E L L C O N F I D E N T I E L – P R É L I M I N A I R E 1 0 / 1 3 / 1 0 – P O U R V É R I F I C AT I O N Guide de diagnostic de pannes 775 EMPLACEMENT DU FICHIER : C:\Documents and Settings\YGM5RLR3\Desktop\MIOGA\FR\aio\section31.fm Action Oui Non 2 La tâche est terminée. Contactez Dell. Action Oui Non 1 Réglez Ecran sur Finesse à partir du pilote d'impression. a Dans l'onglet Avancé, réglez Ecran sous Eléments : sur Finesse. La tâche est terminée. Passez à l’action 2. 2 Réglez Mode d'impression sur Haute qualité dans La tâche est terminée. le pilote d'impression. a Dans l'onglet Graphique, sélectionnez Haute qualité à partir de Mode d'impression. Remplacez l'unité PHD si vous en avez une de rechange. Reportez-vous aux rubriques "Remplacement de l'unité de tête d'impression (PHD)" et "Installation de l'unité PHD". Cela résout-il votre problème ? Caractères crénelés Cela résout-il votre problème ? Passez à l'action 3. Cela résout-il votre problème ? 3 Activez Lissage bitmap dans le pilote d'impression. a Dans l'onglet Avancé, réglez Lissage bitmap sous Eléments : sur Activer. La tâche est terminée. Passez à l'action 4. Cela résout-il votre problème ? D E L L C O N F I D E N T I E L – P R É L I M I N A I R E 1 0 / 1 3 / 1 0 – P O U R V É R I F I C AT I O N 776 Guide de diagnostic de pannes EMPLACEMENT DU FICHIER : C:\Documents and Settings\YGM5RLR3\Desktop\MIOGA\FR\aio\section31.fm Action 4 Oui Activez Lissage de texte bitmap dans le pilote La tâche est d'impression. terminée. a Dans l'onglet Avancé, réglez Lissage de texte bitmap sous Eléments : sur Activer. Non Passez à l'action 5. Cela résout-il votre problème ? 5 Si vous utilisez une police téléchargée, assurezvous que cette police est recommandée pour l'imprimante, le système d'exploitation et l'application utilisée. La tâche est terminée. Contactez Dell. Cela résout-il votre problème ? Bandes D E L L C O N F I D E N T I E L – P R É L I M I N A I R E 1 0 / 1 3 / 1 0 – P O U R V É R I F I C AT I O N Guide de diagnostic de pannes 777 EMPLACEMENT DU FICHIER : C:\Documents and Settings\YGM5RLR3\Desktop\MIOGA\FR\aio\section31.fm Action Oui 1 Passez à l'action Contactez Dell. correspondant à la localisation du problème : Localisez l'origine du problème en utilisant le Graphique de configuration de pas. a Lancez la boîte à outils et cliquez sur Impression du graphique dans l'onglet Diagnostic. b Cliquez sur le bouton Graphique de configuration de pas. Le Graphique de configuration de pas est imprimé. L'origine du problème a-t-elle été localisée ? Non • Unité PHD 2 • Fuser Contactez Dell et remplacez le fuser. • Unité principale de l'imprimante - contactez Dell. 2 La tâche est Remplacez l'unité PHD si vous en avez une de terminée. rechange. a Remplacez l'unité PHD. Reportez-vous aux rubriques "Remplacement de l'unité de tête d'impression (PHD)" et "Installation de l'unité PHD". b Après avoir remplacé l'unité PHD, cliquez sur Impression du graphique dans l'onglet Diagnostic. c Cliquez sur le bouton Graphique de configuration de pas. Contactez Dell. Le Graphique de configuration de pas est imprimé. Cela résout-il votre problème ? Marque en biais D E L L C O N F I D E N T I E L – P R É L I M I N A I R E 1 0 / 1 3 / 1 0 – P O U R V É R I F I C AT I O N 778 Guide de diagnostic de pannes EMPLACEMENT DU FICHIER : C:\Documents and Settings\YGM5RLR3\Desktop\MIOGA\FR\aio\section31.fm Action Oui Non 1 Passez à l’action 2. Contactez Dell. La tâche est terminée. Passez à l'action 3. Localisez l'origine du problème en utilisant le Graphique de configuration de pas. a Lancez la boîte à outils, puis cliquez sur Impression du graphique sur l'onglet Diagnostic. b Cliquez sur le bouton Graphique de configuration de pas. Le Graphique de configuration de pas est imprimé. L'impression correspond-elle au modèle pour marque en biais ? 2 Exécutez le Nettoyage développeur. a Lancez la boîte à outils et cliquez sur Nettoyage développeur dans l'onglet Diagnostic. b Cliquez sur le bouton Démarrer. c Après avoir exécuté le Nettoyage développeur, cliquez sur Impression du graphique dans l'onglet Diagnostic. d Cliquez sur le bouton Graphique de configuration de pas. Le Graphique de configuration de pas est imprimé. Cela résout-il votre problème ? D E L L C O N F I D E N T I E L – P R É L I M I N A I R E 1 0 / 1 3 / 1 0 – P O U R V É R I F I C AT I O N Guide de diagnostic de pannes 779 EMPLACEMENT DU FICHIER : C:\Documents and Settings\YGM5RLR3\Desktop\MIOGA\FR\aio\section31.fm Action Oui Non 3 La tâche est terminée. Contactez Dell. Oui Non Remplacez l'unité PHD si vous en avez une de rechange. Reportez-vous aux rubriques "Remplacement de l'unité de tête d'impression (PHD)" et "Installation de l'unité PHD". Cela résout-il votre problème ? Papier froissé/taché Action 1 Vérifiez si le support d'impression que vous La tâche est utilisez est correct. Reportez-vous à la rubrique « terminée. Types de papier pris en charge ». Si ce n'est pas le cas, utilisez le support d'impression recommandé pour l'imprimante. Si vous imprimez sur une enveloppe, passez à l'action 2a. Cela résout-il votre problème ? Si vous imprimez sur des supports d'impression autres que des enveloppes, passez à l'action action 2b. D E L L C O N F I D E N T I E L – P R É L I M I N A I R E 1 0 / 1 3 / 1 0 – P O U R V É R I F I C AT I O N 780 Guide de diagnostic de pannes EMPLACEMENT DU FICHIER : C:\Documents and Settings\YGM5RLR3\Desktop\MIOGA\FR\aio\section31.fm Action Oui Non 2a Vérifiez le pli. Le pli se trouve-t-il à 30 mm des quatre bords de l'enveloppe ? Ce type de pli est considéré comme normal. Votre imprimante n'est pas en cause. Si l'enveloppe a une longueur de 220 mm ou plus (C5 ou Enveloppe #10), passez à l'action 3a. Si la longueur de l'enveloppe est inférieure à 220 mm (Monarch ou DL), passez à l'action 3b. 2b Exécutez le Mode de vérification du pli du papier. a Lancez la boîte à outils et cliquez sur Mode de vérification du pli du papier dans l'onglet Diagnostic. b Cliquez sur le bouton Démarrer. Contactez Dell. Contactez Dell pour remplacer le fuser. Le papier est-il plié ? 3a Chargez les enveloppes dans le bac 250 feuilles La tâche est par le côté court avec les rabats fermés et la face terminée. à imprimer vers le haut. Pour plus de détails, reportez-vous à la rubrique «Chargement d'Enveloppes dans le bac 250 feuilles et le chargeur 250 feuilles en option». Contactez Dell. Cela résout-il votre problème ? 3b Chargez les enveloppes dans le bac 250 feuilles La tâche est par le côté long avec les rabats ouverts et la face à terminée. imprimer vers le haut. Pour plus de détails, reportez-vous à la rubrique «Monarch ou DL». Contactez Dell. Cela résout-il votre problème ? D E L L C O N F I D E N T I E L – P R É L I M I N A I R E 1 0 / 1 3 / 1 0 – P O U R V É R I F I C AT I O N Guide de diagnostic de pannes 781 EMPLACEMENT DU FICHIER : C:\Documents and Settings\YGM5RLR3\Desktop\MIOGA\FR\aio\section31.fm Dommage sur le bord d'entraînement du papier Action Oui Non 1 La tâche est terminée. (SSF) Passez à l'action 2. Si vous utilisez le SSF, retournez le papier et essayez à nouveau. Si vous utilisez un des bacs, changez le papier et réessayez. Cela résout-il votre problème ? (bacs) Contactez Dell. 2 Remplacez le papier par un autre puis réessayez. La tâche est terminée. Cela résout-il votre problème ? Passez à l'action 3. 3 Utilisez un des bacs à la place du SSF. Contactez Dell. Cela résout-il votre problème ? La tâche est terminée. Problèmes de bourrage/alignement REMARQUE : Certaines des procédures suivantes qui utilisent la Boîte à outils peuvent également être réalisées à l'aide du panneau de commande ou du Dell Printer Configuration Web Tool. Pour des informations concernant la manière d'utiliser le panneau de commande et le Dell Configuration Web Tool, consultez les rubriques "Présentation des menus de la boîte à outils" et "Dell Printer Configuration Web Tool." • Les marges supérieures et latérales sont incorrectes. • L'enregistrement des couleurs n'est pas aligné • Les images sont de travers • Bourrage dû à un défaut d'alimentation du bac 250 feuilles • Bourrage dû à un défaut d'alimentation du SSF D E L L C O N F I D E N T I E L – P R É L I M I N A I R E 1 0 / 1 3 / 1 0 – P O U R V É R I F I C AT I O N 782 Guide de diagnostic de pannes EMPLACEMENT DU FICHIER : C:\Documents and Settings\YGM5RLR3\Desktop\MIOGA\FR\aio\section31.fm • Bourrage dû à un défaut d'alimentation du chargeur 250 feuilles en option • Bourrage d'enregistrement (BOURRAGE Marche capteur Quitter) • Bourrage à la sortie (BOURRAGE Arrêt capteur Sortie) • Bourrage multi-alimentation bac 250 feuilles / chargeur 250 feuilles en option • Bourrage multi-alimentation SSF Les marges supérieures et latérales sont incorrectes. Action Oui Non 1 La tâche est terminée. Contactez Dell. Vérifiez que les marges sont définies correctement sur l'application utilisée. Cela résout-il votre problème ? L'enregistrement des couleurs n'est pas aligné D E L L C O N F I D E N T I E L – P R É L I M I N A I R E 1 0 / 1 3 / 1 0 – P O U R V É R I F I C AT I O N Guide de diagnostic de pannes 783 EMPLACEMENT DU FICHIER : C:\Documents and Settings\YGM5RLR3\Desktop\MIOGA\FR\aio\section31.fm Action 1 Oui La tâche est Exécutez l'ajustement de l'enregistrement des terminée. couleurs automatique. a Sur le panneau de commande, appuyez sur le bouton (Menu) et sélectionnez Configuration système→ Menu Admin→ Entretien→ Ajustement enregistrement couleurs→ Corrrection automatique→ Oui. Non Passez à l’action 2. OU a Lancez la boîte à outils et cliquez sur Ajustement enregistrementCouleur dans l'onglet Entretien de l'imprimante. b Cliquez sur le bouton Démarrer sous Correction automatique. Cela résout-il votre problème ? 2 Disposez-vous d'une unité PHD de rechange ? Passez à l'action Passez à 3a. l’action 3b. La tâche est 3a Remplacez l'unité PHD si vous en avez une de terminée. rechange. a Remplacez l'unité PHD. Reportez-vous aux rubriques "Remplacement de l'unité de tête d'impression (PHD)" et "Installation de l'unité PHD." b Lancez la boîte à outils et cliquez sur Ajustement enregistrement couleurs dans l'onglet Entretien de l'imprimante. c Cliquez sur le bouton Démarrer sous ImprimerTable d'enregistrement des couleurs. Contactez Dell. La Table de configuration d'enregistrement des couleurs est imprimée. Cela résout-il votre problème ? D E L L C O N F I D E N T I E L – P R É L I M I N A I R E 1 0 / 1 3 / 1 0 – P O U R V É R I F I C AT I O N 784 Guide de diagnostic de pannes EMPLACEMENT DU FICHIER : C:\Documents and Settings\YGM5RLR3\Desktop\MIOGA\FR\aio\section31.fm Action Oui Non 3b Imprimez la Table de configuration d'enregistrement des couleurs et corrigez manuellement l'enregistrement des couleurs. a Lancez la boîte à outils et cliquez sur Ajustement enregistrement couleurs dans l'onglet Entretien de l'imprimante. b Cliquez sur le bouton Démarrer sous Impression table d'enregistrement couleurs. La tâche est terminée. Contactez Dell. La Table de configuration d'enregistrement des couleurs est imprimée. c Identifiez les valeurs de décalage à partir de la table et saisissez-les dans Ajustement enregistrement couleurs (Process) et Ajustement enregistrement couleurs (Left). Reportez-vous à la rubrique "Réglage de l'enregistrement des couleurs" pour plus d'informations. d Cliquez sur le bouton Appliquer les nouveaux réglages. e Cliquez sur le bouton Démarrer sous ImprimerTable d'enregistrement des couleurs pour imprimer à nouveau la Table de configuration d'enregistrement des couleurs. Cela résout-il votre problème ? Les images sont de travers D E L L C O N F I D E N T I E L – P R É L I M I N A I R E 1 0 / 1 3 / 1 0 – P O U R V É R I F I C AT I O N Guide de diagnostic de pannes 785 EMPLACEMENT DU FICHIER : C:\Documents and Settings\YGM5RLR3\Desktop\MIOGA\FR\aio\section31.fm Action Oui Non 1 La tâche est terminée. Contactez Dell. Ajustez correctement les guides du papier. Cela résout-il votre problème ? Bourrage dû à un défaut d'alimentation du bac 250 feuilles Action Oui Non 1 La tâche est terminée. Passez à l'action correspondant au type de supports d'impression utilisé : Vérifiez que le bac 250 feuilles est correctement inséré. Cela résout-il votre problème ? • Epais - 2a • Fin – 2b • Couché – 2c • Enveloppe – 2d Si vous faites une impression recto verso manuelle, passez à l'action 2e. Si vous utilisez un papier autre que ceux mentionnés cidessus ou si vous n'effectuez pas d'impression recto verso manuelle, passez à l'action 2f. D E L L C O N F I D E N T I E L – P R É L I M I N A I R E 1 0 / 1 3 / 1 0 – P O U R V É R I F I C AT I O N 786 Guide de diagnostic de pannes EMPLACEMENT DU FICHIER : C:\Documents and Settings\YGM5RLR3\Desktop\MIOGA\FR\aio\section31.fm Action 2a Utilisez du papier épais de 216 g/m2 maximum. Cela résout-il votre problème ? 2b Utilisez du papier épais de 60g/m2 minimum. Cela résout-il votre problème ? 2c Chargez une feuille de papier couché à la fois. Cela résout-il votre problème ? 2d Vérifiez si l'enveloppe est correctement chargée dans le bac 250 feuilles, comme décrit dans la rubrique "Chargement d'Enveloppes dans le bac 250 feuilles et le chargeur 250 feuilles en option.". Oui Non La tâche est terminée. Passez à l'action 3a. La tâche est terminée. Passez à l'action 3a. La tâche est terminée. Passez à l’action 3b. La tâche est terminée. Passez à l’action 3c. Cela résout-il votre problème ? 2e Vérifiez que les supports d'impression ne sont pas La tâche est recourbés. terminée. Passez à l'action 3a. Cela résout-il votre problème ? 2f Les supports d'impression sont-ils humides ? Passez à l’action 3d. Passez à l'action 3a. 3a Ventilez les supports d'impression. La tâche est terminée. Passez à l’action 3b. 3b Avec un chiffon humidifié avec de l'eau, essuyez La tâche est le rouleau de ralentissement du bac 250 feuilles. terminée. Passez à l’action 4b. Cela résout-il votre problème ? Cela résout-il votre problème ? La tâche est terminée. Passez à l'action 3a. La tâche est terminée. Passez à l'action 4a. 4a Utilisez des supports d'impression qui ne sont pas La tâche est humides. terminée. Passez à l'action 3a. 3c Si l'enveloppe est déformée, rectifiez-la ou utilisez-en une autre. Cela résout-il votre problème ? 3d Retournez les supports d'impression. Cela résout-il votre problème ? Cela résout-il votre problème ? D E L L C O N F I D E N T I E L – P R É L I M I N A I R E 1 0 / 1 3 / 1 0 – P O U R V É R I F I C AT I O N Guide de diagnostic de pannes 787 EMPLACEMENT DU FICHIER : C:\Documents and Settings\YGM5RLR3\Desktop\MIOGA\FR\aio\section31.fm Action Oui Non 4b Remplacez l'unité PHD si vous en avez une de rechange. La tâche est terminée. Contactez Dell. Cela résout-il votre problème ? Bourrage dû à un défaut d'alimentation du SSF Action Oui Non 1 La tâche est terminée. Passez à l'action correspondant au type de supports d'impression utilisé : Vérifiez que le SSF est correctement inséré. Cela résout-il votre problème ? • Epais - 2a • Fin – 2b • Couché – 2c • Enveloppe – 2d Si vous faites une impression recto verso manuelle, passez à l'action 2e. Si vous utilisez un papier autre que ceux mentionnés cidessus ou si vous n'effectuez pas d'impression recto verso manuelle, passez à l'action 2f. D E L L C O N F I D E N T I E L – P R É L I M I N A I R E 1 0 / 1 3 / 1 0 – P O U R V É R I F I C AT I O N 788 Guide de diagnostic de pannes EMPLACEMENT DU FICHIER : C:\Documents and Settings\YGM5RLR3\Desktop\MIOGA\FR\aio\section31.fm Action 2a Utilisez du papier épais de 216 g/m2 maximum. Cela résout-il votre problème ? 2b Utilisez du papier épais de 60g/m2 minimum. Cela résout-il votre problème ? 2c Chargez une feuille de papier couché à la fois. Cela résout-il votre problème ? 2d Vérifiez si l'enveloppe est correctement chargée dans le SSF, comme décrit dans la rubrique "Chargement d'une Enveloppe dans le SSF.". Oui Non La tâche est terminée. Passez à l'action 3a. La tâche est terminée. Passez à l'action 3a. La tâche est terminée. Passez à l’action 3b. La tâche est terminée. Passez à l’action 3c. Cela résout-il votre problème ? 2e Vérifiez que les supports d'impression ne sont pas La tâche est recourbés. terminée. Passez à l'action 3a. Cela résout-il votre problème ? 2f Les supports d'impression sont-ils humides ? Passez à l’action 3d. Passez à l'action 3a. 3a Ventilez les supports d'impression. La tâche est terminée. Passez à l’action 3b. 3b Avec un chiffon humidifié avec de l'eau, essuyez La tâche est le rouleau de ralentissement du bac SSF. terminée. Passez à l’action 4b. Cela résout-il votre problème ? Cela résout-il votre problème ? La tâche est terminée. Passez à l'action 3a. La tâche est terminée. Passez à l'action 4a. 4a Utilisez des supports d'impression qui ne sont pas La tâche est humides. terminée. Passez à l'action 3a. 3c Si l'enveloppe est déformée, rectifiez-la ou utilisez-en une autre. Cela résout-il votre problème ? 3d Retournez les supports d'impression. Cela résout-il votre problème ? Cela résout-il votre problème ? 4b Remplacez l'unité PHD si vous en avez une de rechange. La tâche est terminée. Contactez Dell. Cela résout-il votre problème ? D E L L C O N F I D E N T I E L – P R É L I M I N A I R E 1 0 / 1 3 / 1 0 – P O U R V É R I F I C AT I O N Guide de diagnostic de pannes 789 EMPLACEMENT DU FICHIER : C:\Documents and Settings\YGM5RLR3\Desktop\MIOGA\FR\aio\section31.fm Bourrage dû à un défaut d'alimentation du chargeur 250 feuilles en option Action Oui Non 1 Assurez-vous que le chargeur 250 feuilles en option est correctement inséré. La tâche est terminée. Passez à l’action 2. 2 Assurez-vous que le capot droit est fermé. La tâche est terminée. Passez à l'action correspondant au type de supports d'impression utilisé : Cela résout-il votre problème ? Cela résout-il votre problème ? Épais – 3a Mince – 3b Recto/verso manuel – 3c Autres – 3d 2 3a Utilisez du papier épais de 105 g/m maximum. La tâche est terminée. Passez à l'action 4a. La tâche est terminée. Passez à l'action 4a. 3c Vérifiez que les supports d'impression ne sont pas La tâche est recourbés. terminée. Passez à l'action 4a. Cela résout-il votre problème ? 3b Utilisez du papier épais de 60g/m2 minimum. Cela résout-il votre problème ? Cela résout-il votre problème ? 3d Les supports d'impression sont-ils humides ? Passez à l’action 4c. Passez à l'action 5. 4a Ventilez les supports d'impression. La tâche est terminée. Passez à l’action 4b. Cela résout-il votre problème ? 4b Avec un chiffon humidifié avec de l'eau, essuyez La tâche est le rouleau de ralentissement du chargeur 250 terminée. feuilles en option. Contactez Dell. Cela résout-il votre problème ? D E L L C O N F I D E N T I E L – P R É L I M I N A I R E 1 0 / 1 3 / 1 0 – P O U R V É R I F I C AT I O N 790 Guide de diagnostic de pannes EMPLACEMENT DU FICHIER : C:\Documents and Settings\YGM5RLR3\Desktop\MIOGA\FR\aio\section31.fm Action Oui Non 4c Retournez les supports d'impression. La tâche est terminée. Passez à l'action 4a. Utilisez des supports d'impression qui ne sont pas La tâche est humides. terminée. Passez à l'action 4a. Cela résout-il votre problème ? 5 Cela résout-il votre problème ? Bourrage d'enregistrement (BOURRAGE Marche capteur Quitter) Action Oui Non 1 La tâche est terminée. Passez à l’action 2. La tâche est terminée. Contactez Dell. Assurez-vous que l'unité PHD est correctement installée. Cela résout-il votre problème ? 2 Remplacez l'unité PHD si vous en avez une de rechange. Reportez-vous à la rubrique « Remplacement de l'unité de tête d'impression (PHD) ». Cela résout-il votre problème ? Bourrage à la sortie (BOURRAGE Arrêt capteur Sortie) Action Oui Non 1 La tâche est terminée. Contactez Dell. Assurez-vous que le fuser est correctement installé. Cela résout-il votre problème ? Bourrage multi-alimentation bac 250 feuilles / chargeur 250 feuilles en option D E L L C O N F I D E N T I E L – P R É L I M I N A I R E 1 0 / 1 3 / 1 0 – P O U R V É R I F I C AT I O N Guide de diagnostic de pannes 791 EMPLACEMENT DU FICHIER : C:\Documents and Settings\YGM5RLR3\Desktop\MIOGA\FR\aio\section31.fm Action 1 Oui Assurez-vous que le bac est correctement inséré. La tâche est terminée. Cela résout-il votre problème ? Non Si vous utilisez du papier couché, passez à l'action 2. Si vous utilisez un autre type de supports d'impression, passez à l'action 3. 2 La tâche est terminée. Passez à l'action 4. Utilisez des supports d'impression qui ne sont pas La tâche est terminée. humides. Passez à l'action 4. Chargez une feuille de papier couché à la fois. Cela résout-il votre problème ? 3 Cela résout-il votre problème ? 4 Ventilez les supports d'impression. La tâche est terminée. Passez à l'action 5. 5 Essuyez avec un chiffon humidifié avec de l’eau La tâche est les rouleaux de ralentissement dans le bac où le terminée. bourrage multi-alimentation s'est produit. Contactez Dell. Cela résout-il votre problème ? Cela résout-il votre problème ? Bourrage multi-alimentation SSF 1 Vérifiez le type de support que vous utilisez. - - La tâche est terminée. Passez à l'action 4. Utilisez des supports d'impression qui ne sont pas La tâche est humides. terminée. Passez à l'action 4. Si vous utilisez du papier couché, passez à l'action 2. Si vous utilisez un autre type de supports d'impression, passez à l'action 3. 2 Chargez une feuille de papier couché à la fois. Cela résout-il votre problème ? 3 Cela résout-il votre problème ? D E L L C O N F I D E N T I E L – P R É L I M I N A I R E 1 0 / 1 3 / 1 0 – P O U R V É R I F I C AT I O N 792 Guide de diagnostic de pannes EMPLACEMENT DU FICHIER : C:\Documents and Settings\YGM5RLR3\Desktop\MIOGA\FR\aio\section31.fm 4 Ventilez les supports d'impression. La tâche est terminée. Passez à l'action 5. Essuyez avec un chiffon humidifié avec de l’eau La tâche est les rouleaux de ralentissement dans le bac où le terminée. bourrage multi-alimentation s'est produit. Contactez Dell. Cela résout-il votre problème ? 5 Cela résout-il votre problème ? Bruit Action Oui Non 1 Pour déterminer la cause du bruit, exécutez l'Ajustement auto enregistrement. Passez à l’action 2. Passez à l'action 3. La tâche est terminée. Contactez Dell. 3 Remplacez la cartouche de toner (N). Reportezvous à la rubrique « Remplacement des cartouches de toner ». La tâche est terminée. (La cartouche de toner (N) que vous utilisez a été endommagée. Remplacez-la par une nouvelle.) Passez à l'action 4. 4 Remplacez la cartouche de toner (J). Reportezvous à la rubrique « Remplacement des cartouches de toner ». La tâche est terminée. (La cartouche de toner (J) que vous utilisez a été endommagée. Remplacez-la par une nouvelle.) Passez à l'action 5. Cela résout-il votre problème ? 2 Remplacez l'unité PHD si vous en avez une de rechange. Cela résout-il votre problème ? D E L L C O N F I D E N T I E L – P R É L I M I N A I R E 1 0 / 1 3 / 1 0 – P O U R V É R I F I C AT I O N Guide de diagnostic de pannes 793 EMPLACEMENT DU FICHIER : C:\Documents and Settings\YGM5RLR3\Desktop\MIOGA\FR\aio\section31.fm 5 Remplacez la cartouche de toner (M). Reportezvous à la rubrique « Remplacement des cartouches de toner ». La tâche est terminée. (La cartouche de toner (M) que vous utilisez a été endommagée. Remplacez-la par une nouvelle.) Passez à l'action 6. 6 Remplacez la cartouche de toner (C). Reportezvous à la rubrique « Remplacement des cartouches de toner ». La tâche est terminée. (La cartouche la cartouche de toner (C) que vous utilisez a été endommagée. Remplacez-la par une nouvelle.) Contactez Dell. Problème de copie Problème Action Un document chargé dans Vérifiez que le capot ADF est correctement fermé. l'ADF ne peut pas être copié. Vérifiez que le levier de dégagement est correctement positionné. Problèmes concernant le fax Problème Action L'imprimante ne fonctionne pas, rien ne s'affiche et les boutons ne fonctionnent pas. Débranchez le cordon d'alimentation puis rebranchez-le. Vérifiez que le réceptacle électrique est correctement alimenté. D E L L C O N F I D E N T I E L – P R É L I M I N A I R E 1 0 / 1 3 / 1 0 – P O U R V É R I F I C AT I O N 794 Guide de diagnostic de pannes EMPLACEMENT DU FICHIER : C:\Documents and Settings\YGM5RLR3\Desktop\MIOGA\FR\aio\section31.fm Aucune tonalité. Vérifiez que la ligne téléphonique est correctement raccordée. Reportez-vous à la rubrique « Connexion à la ligne téléphonique ». Vérifiez que la prise téléphonique murale fonctionne en branchant un autre téléphone. Diagnostiquez la connexion du FAX. Reportez-vous à la rubrique « Diagnostiquer la connexion du Fax ». Les numéros enregistrés dans Vérifiez que les numéros dans la mémoire sont la mémoire sont mal enregistrés correctement. composés. Impression d'une liste du Répertoire. Le document ne s'enfonce pas Vérifiez que le document n'est pas plié et que vous dans l'imprimante. l'introduisez correctement. Vérifiez que le document est de la bonne taille, qu'il n'est ni trop épais ni trop fin. Vérifiez que le capot ADF est correctement fermé. Les fax ne sont pas reçus automatiquement. Le mode FAXdoit être sélectionné. Vérifiez qu'il y a du papier dans le bac à papier. Vérifiez pour voir si l'écran affiche Mémoire pleine. Si la durée spécifiée pour les fonctions suivantes est trop longue, réduisez cette durée à 30 secondes. • Fax réc auto • Réc auto Tél/Fax • Réc auto Rép/Fax Diagnostiquez la connexion du FAX. Reportez-vous à la rubrique « Diagnostiquer la connexion du Fax ». L'imprimante n'envoie pas de L'écran doit afficher Envoi. fax. Vérifiez le télécopieur auquel vous envoyez le fax pour contrôler s'il peut le recevoir. Vérifiez le type de composition dans Tonalité ou Impulsion. Vérifiez que le document est chargé dans l'ADF ou posé sur la vitre du chargeur de documents. Diagnostiquez la connexion du FAX. Reportez-vous à la rubrique « Diagnostiquer la connexion du Fax ». D E L L C O N F I D E N T I E L – P R É L I M I N A I R E 1 0 / 1 3 / 1 0 – P O U R V É R I F I C AT I O N Guide de diagnostic de pannes 795 EMPLACEMENT DU FICHIER : C:\Documents and Settings\YGM5RLR3\Desktop\MIOGA\FR\aio\section31.fm Des espaces blancs apparaissent sur le fax entrant ou bien la qualité de réception est faible. Vérifiez votre imprimante en faisant une copie. La cartouche de toner peut être vide. Remplacez la cartouche de toner, reportez-vous à la rubrique "Remplacement des cartouches de toner." Une ligne téléphonique perturbée peut provoquer des erreurs de ligne. Réduisez la vitesse du modem de fax. Le télécopieur qui vous envoie le fax peut être à l'origine de la perturbation. Certains mots sur le fax entrant sont étirés. Le télécopieur qui vous envoie le fax a eu un bourrage papier temporaire. Il y a des lignes sur les Vérifiez si la vitre de numérisation est tachée et documents que vous envoyez. nettoyez-la si nécessaire. Reportez-vous à la rubrique « Nettoyage du scanner ». L'imprimante compose un numéro mais la connexion avec l'autre télécopieur ne se fait pas. L'autre télécopieur peut être éteint, il peut ne plus avoir de papier ou bien il ne peut pas répondre aux appels entrants. Discutez avec l'opérateur de l'autre télécopieur et demandez-lui de résoudre le problème. Les documents ne sont pas stockés dans la mémoire. Il se peut que la mémoire soit insuffisante pour stocker le document. Si l'écran affiche un message Mémoire pleine, supprimez certains documents dont vous n'avez plus besoin puis récupérez le document ou attendez la fin de la tâche (par exemple, transmission ou réception d'un fax). Des blancs apparaissent en bas de chaque page ou sur d'autres pages, avec une petite bande de texte en haut. Il se peut que vous ayez sélectionné des réglages de papier incorrects dans le réglage des options de l'utilisateur. Reportez-vous à la rubrique « Instructions relatives aux supports d'impression ». D E L L C O N F I D E N T I E L – P R É L I M I N A I R E 1 0 / 1 3 / 1 0 – P O U R V É R I F I C AT I O N 796 Guide de diagnostic de pannes EMPLACEMENT DU FICHIER : C:\Documents and Settings\YGM5RLR3\Desktop\MIOGA\FR\aio\section31.fm L'imprimante n'envoie pas de Vérifiez que le code de pays est enregistré correctement. fax et n'en reçoit pas. Appuyez sur le bouton (Menu) et sélectionnez Configuration système→ Menu Admin→ Réglages Fax→ Pays. Vérifiez le type de composition dans Tonalité ou Impulsion. Vérifiez que les câbles sont branchés correctement. Si le cordon de la ligne téléphonique est connecté à l'imprimante en passant par un appareil tel qu'un répondeur et un ordinateur, retirez cet appareil et branchez directement le cordon de la ligne téléphonique à l'imprimante. Une erreur survient souvent Réduisez la vitesse du modem. Appuyez sur le bouton pendant la transmission ou la (Menu) et sélectionnez Configuration système→ Menu Admin→ Réglages Fax→ réception d'un fax Vitesse modem. L'imprimante reçoit des fax mais ne les imprime pas. Vérifiez le niveau du toner. Vérifiez qu'il y a du papier dans le bac à papier. Vérifiez que Transmettre fax est désactivé. Vérifiez que Config. fax imp. est désactivé. Vérifiez que Déf. réc. sécurisée est désactivé. Exécuter Réinit. défaut. Problèmes de numérisation Problème Action D E L L C O N F I D E N T I E L – P R É L I M I N A I R E 1 0 / 1 3 / 1 0 – P O U R V É R I F I C AT I O N Guide de diagnostic de pannes 797 EMPLACEMENT DU FICHIER : C:\Documents and Settings\YGM5RLR3\Desktop\MIOGA\FR\aio\section31.fm Le scanner ne fonctionne pas. Vérifiez que vous avez placé le document à numériser face vers le bas sur la vitre du chargeur de documents, ou face vers le haut dans l'ADF. Il se peut que la mémoire soit insuffisante pour contenir le document que vous voulez numériser. Essayez la fonction Prescan pour voir si cela fonctionne. Essayez de réduire le niveau de résolution de la numérisation. Vérifiez que le câble USB ou Ethernet est correctement raccordé. Vérifiez que le câble USB ou Ethernet n'est pas défectueux. Remplacez le câble par un autre que vous savez être en bon état. Si nécessaire, remplacez le câble. En cas d'utilisation du pilote du réseau TWAIN (WIA), vérifiez que le câble Ethernet est correctement raccordé et que l'adresse IP de l'imprimante est indiquée correctement. Pour trouver l'adresse IP, reportez-vous à la rubrique "Vérification des paramètres IP." Vérifiez que le scanner est correctement configuré. Vérifiez l'application que vous souhaitez utiliser pour vous assurer que le travail de numérisation est envoyé vers le port correct. Vérifiez que la fonction de partage du scanner est désactivée si vous utilisez Mac OS X avant de numériser des documents via une application compatible ICA telle que Image Capture. L'imprimante ne prend pas en charge la fonction de partage du scanner de Mac OS X. Sélectionnez une imprimante directement raccordée à l'ordinateur via une connexion USB ou LAN filaire / sans fil et numérisez les documents. D E L L C O N F I D E N T I E L – P R É L I M I N A I R E 1 0 / 1 3 / 1 0 – P O U R V É R I F I C AT I O N 798 Guide de diagnostic de pannes EMPLACEMENT DU FICHIER : C:\Documents and Settings\YGM5RLR3\Desktop\MIOGA\FR\aio\section31.fm L'imprimante numérise les documents très lentement. Les graphiques sont numérisés plus lentement que le texte en cas d'utilisation de la fonction Numériser vers courriel ou Numériser vers réseau. La vitesse de communication ralentit en mode numérisation en raison de la grande quantité de mémoire nécessaire pour analyser et reproduire l'image numérisée. Une numérisation d'images avec une haute résolution prend davantage de temps qu'une numérisation avec une faible résolution. Des défauts d'alimentation ou des alimentations multiples de documents surviennent dans le Chargeur de documents automatique (ADF). Vérifiez si l'ensemble rouleau de l'ADF est monté correctement. Vérifiez que le type de papier du document répond aux spécifications de votre imprimante. Pour plus de détails, reportez-vous à la rubrique « Types de papier pris en charge ». Vérifiez que le document est correctement chargé dans l'ADF. Vérifiez que les guides du document sont positionnés correctement. Vérifiez que le nombre de feuilles du document n'excède pas la capacité maximale de l'ADF. Vérifiez que le document n'est pas recourbé. Ventilez le document avant de le charger dans l'ADF. Des bandes verticales apparaissent sur le résultat d'impression en cas de numérisation avec l'ADF. Nettoyez la vitre de l'ADF. Une macule apparaît au même Nettoyez la vitre du chargeur de documents. endroit sur le résultat d'impression lors d'une numérisation d'un document posé sur la vitre du chargeur de documents. Les images sont de travers. Vérifiez que le document est chargé droit dans l'ADF ou posé droit sur la vitre du chargeur de documents. D E L L C O N F I D E N T I E L – P R É L I M I N A I R E 1 0 / 1 3 / 1 0 – P O U R V É R I F I C AT I O N Guide de diagnostic de pannes 799 EMPLACEMENT DU FICHIER : C:\Documents and Settings\YGM5RLR3\Desktop\MIOGA\FR\aio\section31.fm Les lignes diagonales apparaissent irrégulières en cas de numérisation avec l'ADF. Si le document utilise un support d'impression épais, essayez de le numériser à partir de la vitre du chargeur de documents. Un message s'affiche sur votre Il peut y avoir un travail de copie ou d'impression en cours. Lorsque la tâche actuelle sera terminée, essayez à écran d'ordinateur : • "L'appareil ne peut pas être nouveau. réglé sur le mode recto/verso souhaité". • "Le port est utilisé par un autre programme." Le port sélectionné est déjà utilisé. Redémarrez votre ordinateur et réessayez. Il se peut que le câble soit mal branché ou que l'alimentation ait été coupée. • "Le port est désactivé". Le pilote de numérisation n'est pas installé ou un • "Le scanner est en train de environnement d'exploitation n'est pas réglé recevoir ou d'imprimer des correctement. données. Lorsque la tâche Vérifiez que le port est correctement connecté et que actuelle sera terminée, l'appareil est sous tension. Redémarrez ensuite votre essayez à nouveau." ordinateur. • "Opération invalide." Vérifiez que le câble USB ou Ethernet est correctement • "La numérisation a échoué." raccordé. D E L L C O N F I D E N T I E L – P R É L I M I N A I R E 1 0 / 1 3 / 1 0 – P O U R V É R I F I C AT I O N 800 Guide de diagnostic de pannes EMPLACEMENT DU FICHIER : C:\Documents and Settings\YGM5RLR3\Desktop\MIOGA\FR\aio\section31.fm L'imprimante ne transfère pas correctement les données numérisées vers une destination spécifique avec la fonction Numériser vers courriel ou Numériser vers réseau. Vérifiez si les réglages suivants ont été effectués correctement sur le Dell Printer Configuration Web Tool. Num vers réseau Vérifiez les réglages suivants sous Répertoire→ Adresse du serveur : • Adresse serveur • Nom de partage • Chemin serveur • Nom de connexion • Mot passe connex Numériser vers courriel Vérifiez le réglage suivant sous Répertoire→ Adresse courriel : • Adresse Impossible de numériser en utilisant la WIA sur un ordinateur équipé de Windows Server 2003. Activez la WIA sur cet ordinateur Impossible de numériser en utilisant la TWAIN ou WIA sur un ordinateur équipé de Windows Server 2008 ou de Windows Server 2008 R2. Installez la fonction Desktop Experience sur l'ordinateur. Pour activer la WIA : 1 Cliquez sur Démarrer, puis sur Outils d'administration, puis cliquez sur Services. 2 Cliquez avec le bouton droit sur Windows Image Acquisition (WIA) puis sur Démarrer. Pour installer Desktop Experience : 1 Cliquez sur Démarrer, puis sur Outils d'administration, puis cliquez sur Gestionnaire de serveur. 2 Sous Vue d'ensemble des fonctions, cliquez sur Ajouter fonctions. 3 Sélectionnez la case Desktop Experience, puis cliquez sur Suivant et ensuite sur Installer. 4 Redémarrez l'ordinateur. D E L L C O N F I D E N T I E L – P R É L I M I N A I R E 1 0 / 1 3 / 1 0 – P O U R V É R I F I C AT I O N Guide de diagnostic de pannes 801 EMPLACEMENT DU FICHIER : C:\Documents and Settings\YGM5RLR3\Desktop\MIOGA\FR\aio\section31.fm Problèmes avec des accessoires installés en option Si une option ne fonctionne pas correctement après installation ou si elle cesse de fonctionner : • Éteignez l'imprimante, patientez pendant 10 secondes puis rallumez-la. Si le problème persiste, débranchez l'imprimante et vérifiez la connexion entre l’option et l'imprimante. • Imprimez le rapport des réglages système pour voir si l'option figure dans la liste des options installées. Si l’option ne figure pas dans la liste, réinstallezla. Reportez-vous à la rubrique « Impression du Rapport des réglages du système ». • Vérifiez que l’option est sélectionnée dans le pilote d’impression que vous utilisez. Le tableau suivant répertorie les options de l'imprimante et l'intervention susceptible de résoudre le problème correspondant. Si l’intervention proposée ne résout pas le problème, contactez notre service clientèle. Problème Action Chargeur 250 feuilles • Vérifiez si le chargeur 250 feuilles est correctement installé sur l'imprimante. Réinstallez le chargeur. Reportez-vous aux rubriques "Démontage du chargeur 250 feuilles en option" et "Installation du bac d'alimentation 250 feuilles en option". • Vérifiez que les supports d'impression sont correctement chargés. Pour plus de détails, reportezvous à la rubrique « Chargement du support d'impression dans le bac 250 feuilles et le chargeur 250 feuilles en option. ». Module de mémoire • Vérifiez que le module de mémoire est correctement raccordé au connecteur de la mémoire. Adaptateur d'imprimante sans fil • Vérifiez si l'adaptateur d'imprimante sans fil est bien inséré dans le bon logement. D E L L C O N F I D E N T I E L – P R É L I M I N A I R E 1 0 / 1 3 / 1 0 – P O U R V É R I F I C AT I O N 802 Guide de diagnostic de pannes EMPLACEMENT DU FICHIER : C:\Documents and Settings\YGM5RLR3\Desktop\MIOGA\FR\aio\section31.fm Problèmes de l'utilitaire Pilote/Imprimante du scanner Problème Action Impossible de récupérer les Vérifiez que le câble USB ou Ethernet est correctement données du carnet d'adresses raccordé. depuis l'imprimante sur Vérifiez que l'imprimante est sous tension. l'éditeur du carnet d'adresses. Vérifiez que le pilote d'impression est installé sur votre ordinateur. (L'éditeur de carnet d'adresses récupère les données du carnet d'adresses via le pilote de numérisation lorsque l'imprimante est connectée via un câble USB.) Le pilote TWAIN ne peut pas Vérifiez que le câble USB ou Ethernet est correctement se connecter à l’imprimante. raccordé. En cas d'utilisation d'une connexion réseau, vérifiez que l'adresse IP de l'imprimante est saisie correctement. Pour trouver l'adresse IP, reportez-vous à la rubrique "Numérisation en utilisant un pilote TWAIN." Vérifiez que l'imprimante est allumée. Si l'imprimante est allumée, redémarrez-la en coupant l'alimentation puis en la rebranchant. Si une application de numérisation est en cours, fermez cette application une fois, relancez l'application puis essayez d'effectuer une nouvelle numérisation. Le pilote de numérisation n'a pas été enregistré sur votre ordinateur et ne peut pas être atteint depuis le gestionnaire de bouton de numérisation. Installez le pilote de numérisation. Si le pilote de numérisation est installé, désinstallez-le et réinstallez-le. Lorsque l'installation du pilote de numérisation est terminée, réinstallez le gestionnaire de bouton de numérisation. D E L L C O N F I D E N T I E L – P R É L I M I N A I R E 1 0 / 1 3 / 1 0 – P O U R V É R I F I C AT I O N Guide de diagnostic de pannes 803 EMPLACEMENT DU FICHIER : C:\Documents and Settings\YGM5RLR3\Desktop\MIOGA\FR\aio\section31.fm Problème Action Impossible de numériser votre document sur l'imprimante via le gestionnaire de bouton de numérisation. Vérifiez que votre ordinateur et l'imprimante sont correctement connectés avec le câble USB. Vérifiez que l'imprimante est allumée. Si l'imprimante est allumée, redémarrez-la en coupant l'alimentation puis en la rebranchant. Si une application de numérisation est en cours, fermez cette application une fois, relancez l'application puis essayez d'effectuer une nouvelle numérisation. La connexion réseau ne peut pas être utilisée. Utilisez un câble USB pour effectuer la connexion. Désinstallez le gestionnaire de bouton de numérisation depuis Panneau de configuration→ Ajouter ou supprimer des programmes(Programmes et fonctions dans Windows Vista et Windows 7) sur votre ordinateur puis réinstallezle. Impossible de créer un fichier Vérifiez que votre disque dur dispose d'un espace image via le gestionnaire de suffisant. bouton de numérisation. Désinstallez le gestionnaire de bouton de numérisation dans Panneau de configuration→ Ajouter ou supprimer des programmes sur votre ordinateur puis réinstallez-le. Impossible d'initialiser le gestionnaire de bouton de numérisation. Désinstallez le gestionnaire de bouton de numérisation dans Panneau de configuration→ Ajouter ou supprimer des programmes sur votre ordinateur puis réinstallez-le. Impossible d'exécuter le gestionnaire de bouton de numérisation. Désinstallez le gestionnaire de bouton de numérisation dans Panneau de configuration→ Ajouter ou supprimer des programmes sur votre ordinateur puis réinstallez-le. Une erreur inattendue s'est produite dans le gestionnaire de bouton de numérisation. Désinstallez le gestionnaire de bouton de numérisation dans Panneau de configuration→ Ajouter ou supprimer des programmes sur votre ordinateur puis réinstallez-le. D E L L C O N F I D E N T I E L – P R É L I M I N A I R E 1 0 / 1 3 / 1 0 – P O U R V É R I F I C AT I O N 804 Guide de diagnostic de pannes EMPLACEMENT DU FICHIER : C:\Documents and Settings\YGM5RLR3\Desktop\MIOGA\FR\aio\section31.fm Autres problèmes Problème Action De la condensation s'est formée à l'intérieur de l'imprimante. Cela survient généralement en hiver, lorsque la pièce est chauffée, à l'issue de quelques heures. Cela survient également lorsque l'imprimante fonctionne dans un local où l'humidité relative atteint 85 % ou plus. Réglez l'humidité ou mettez l'imprimante dans une pièce appropriée. "Le message CTD Sensor Error Error 009-340 Code:xx Restart Printer", "Check CTD Unit 092-910 Clean CTD Sensor", ou "Check CTD Unit 092-310" s'affiche. Nettoyez le capteur CTD. Reportez-vous à la rubrique « Nettoyage du capteur CTD. ». "Pas de document" s'affiche sur le panneau de commande lorsque vous sélectionnez un fichier dans la fonction Imprimer depuis un périphérique de mémoire USB. Vérifiez qu'il y a des fichiers dans les formats supportés (PDF, TIFF ou JPEG) dans le périphérique de mémoire USB. Si le chemin d'accès au fichier cible est long dans le périphérique de mémoire USB, déplacez le fichier dans le répertoire racine de votre ordinateur. Réduisez le non du fichier cible dans le périphérique de mémoire USB sur votre ordinateur puis essayez d'imprimer à nouveau. "Une erreur Contactez votre administrateur système. d'authentification s'est produite. Le compte n'est pas enregistré. Veuillez contacter l'administrateur système. 016-757" s'affiche sur le moniteur d'état. D E L L C O N F I D E N T I E L – P R É L I M I N A I R E 1 0 / 1 3 / 1 0 – P O U R V É R I F I C AT I O N Guide de diagnostic de pannes 805 EMPLACEMENT DU FICHIER : C:\Documents and Settings\YGM5RLR3\Desktop\MIOGA\FR\aio\section31.fm Problème Action "Fonction non Contactez votre administrateur système. disponible. Cette fonction ne peut pas être utilisée. Veuillez contacter l'administrateur système. 016-758" s'affiche sur le moniteur d'état. "Limite de page Contactez votre administrateur système. imprimable atteinte. Limite de page imprimable atteinte, impression impossible. Veuillez contacter l'administrateur système. 016-759" s'affiche sur le moniteur d'état. "Erreur au niveau de l'imprimante multifonction. Vérifiez l'unité PHD et la cartouche de toner. Contactez l'assistance clientèle si cette erreur persiste. 093-919" s'affiche sur le moniteur d'état. Remplacez la cartouche de toner de la couleur indiquée sur le panneau de commande. Remplacez l'unité PHD. Contactez l'assistance clientèle. D E L L C O N F I D E N T I E L – P R É L I M I N A I R E 1 0 / 1 3 / 1 0 – P O U R V É R I F I C AT I O N 806 Guide de diagnostic de pannes EMPLACEMENT DU FICHIER : C:\Documents and Settings\YGM5RLR3\Desktop\MIOGA\FR\aio\section31.fm Problème Action "Erreur au niveau de l'imprimante multifonction. Vérifiez l'unité PHD et la cartouche de toner. Contactez l'assistance clientèle si cette erreur persiste. 093-920" s'affiche sur le moniteur d'état. Remplacez la cartouche de toner de la couleur indiquée sur le panneau de commande. "Erreur au niveau de l'imprimante multifonction. Vérifiez l'unité PHD et la cartouche de toner. Contactez l'assistance clientèle si cette erreur persiste. 093-921" s'affiche sur le moniteur d'état. Remplacez la cartouche de toner de la couleur indiquée sur le panneau de commande. "Erreur au niveau de l'imprimante multifonction. Vérifiez l'unité PHD et la cartouche de toner. Contactez l'assistance clientèle si cette erreur persiste. 093-922" s'affiche sur le moniteur d'état. Remplacez la cartouche de toner de la couleur indiquée sur le panneau de commande. Remplacez l'unité PHD. Contactez l'assistance clientèle. Remplacez l'unité PHD. Contactez l'assistance clientèle. Remplacez l'unité PHD. Contactez l'assistance clientèle. "La température Veuillez patienter quelques instants jusqu'à ce que la interne de température descende. l'imprimante a atteint un degré élevé. 042-700" s'affiche sur le moniteur d'état. D E L L C O N F I D E N T I E L – P R É L I M I N A I R E 1 0 / 1 3 / 1 0 – P O U R V É R I F I C AT I O N Guide de diagnostic de pannes 807 EMPLACEMENT DU FICHIER : C:\Documents and Settings\YGM5RLR3\Desktop\MIOGA\FR\aio\section31.fm Contactez la maintenance Lorsque vous contactez le support technique, soyez prêt à décrire le problème rencontré ou le message d’erreur affiché. Vous devez également communiquer le modèle et le numéro de série de votre imprimante. Reportez-vous à l'étiquette située à l'intérieur du capot latéral de votre imprimante. D E L L C O N F I D E N T I E L – P R É L I M I N A I R E 1 0 / 1 3 / 1 0 – P O U R V É R I F I C AT I O N 808 Guide de diagnostic de pannes EMPLACEMENT DU FICHIER : C:\Documents and Settings\YGM5RLR3\Desktop\MIOGA\FR\aio\section31.fm D E L L C O N F I D E N T I E L – P R É L I M I N A I R E 1 0 / 1 3 / 1 0 – P O U R V É R I F I C AT I O N Guide de diagnostic de pannes 809 EMPLACEMENT DU FICHIER : C:\Documents and Settings\YGM5RLR3\Desktop\MIOGA\FR\aio\section31.fm D E L L C O N F I D E N T I E L – P R É L I M I N A I R E 1 0 / 1 3 / 1 0 – P O U R V É R I F I C AT I O N 810 Guide de diagnostic de pannes EMPLACEMENT DU FICHIER : C:\Documents and Settings\YGM5RLR3\Desktop\MIOGA\FR\aio\section31.fm D E L L C O N F I D E N T I E L – P R É L I M I N A I R E 1 0 / 1 3 / 1 0 – P O U R V É R I F I C AT I O N Guide de diagnostic de pannes 811 EMPLACEMENT DU FICHIER : C:\Documents and Settings\YGM5RLR3\Desktop\MIOGA\FR\aio\section31.fm D E L L C O N F I D E N T I E L – P R É L I M I N A I R E 1 0 / 1 3 / 1 0 – P O U R V É R I F I C AT I O N 812 Guide de diagnostic de pannes Annexe D E L L C O N F I D E N T I E L – P R É L I M I N A I R E 1 0 / 1 3 / 1 0 – P O U R V É R I F I C AT I O N 813 EMPLACEMENT DU FICHIER : C:\Documents and Settings\YGM5RLR3\Desktop\MIOGA\FR\aio\sectionAP.fm D E L L C O N F I D E N T I E L – P R É L I M I N A I R E 1 0 / 1 3 / 1 0 – P O U R V É R I F I C AT I O N 814 EMPLACEMENT DU FICHIER : C:\Documents and Settings\YGM5RLR3\Desktop\MIOGA\FR\aio\sectionAP.fm Annexe Politique de support technique Dell™ Le support technique assisté par un technicien nécessite la coopération et la participation du client au cours de la procédure de dépannage et assure la restauration de la configuration par défaut originale du système d'exploitation, du logiciel et des pilotes matériels, tels qu'ils ont été fournis par Dell, ainsi que la vérification du bon fonctionnement de l'imprimante et de tous les matériels installés par Dell. Outre ce support technique assisté par un technicien, vous pouvez également obtenir un support technique en ligne sur le site Dell Support. Des options de support technique supplémentaires peuvent également être disponibles. Dell assure un support technique limité à l'imprimante et aux logiciels et périphériques installés par Dell. Le support des logiciels et périphériques tiers, y compris les logiciels et périphériques achetés et/ou installés par l’intermédiaire de la section des logiciels et des périphériques (DellWare), la section ReadyWare et la section d’intégration usine personnalisée (CFI/DellPlus), est assuré par le fabricant d’origine. Services en ligne Vous pouvez en savoir plus sur les produits et services Dell en consultant les sites web suivants : www.dell.com www.dell.com/ap (pays d'Asie/du Pacifique uniquement) www.dell.com/jp (Japon uniquement) www.euro.dell.com (Europe uniquement) www.dell.com/la (Amérique latine et Caraïbes uniquement) www.dell.ca (Canada uniquement) Il vous est possible d'accéder au support de Dell par le biais des sites Web et des adresses électroniques suivantes : • Sites Web du support de Dell support.dell.com D E L L C O N F I D E N T I E L – P R É L I M I N A I R E 1 0 / 1 3 / 1 0 – P O U R V É R I F I C AT I O N Annexe 815 EMPLACEMENT DU FICHIER : C:\Documents and Settings\YGM5RLR3\Desktop\MIOGA\FR\aio\sectionAP.fm support.jp.dell.com (Japon uniquement) support.euro.dell.com (Europe uniquement) • Adresses électroniques du support de Dell [email protected] [email protected] [email protected] (Pays d'Amérique latine et des Caraïbes uniquement) [email protected] (Pays d'Asie/du Pacifique uniquement) • Adresses électroniques du département Ventes et marketing de Dell [email protected] (pays d'Asie/du Pacifique uniquement) [email protected] (Canada uniquement) • Protocole de transfert de fichiers anonymes (FTP) ftp.dell.com Ouvrez une session en tant qu'utilisateur anonymous et utilisez votre adresse électronique comme mot de passe. Garantie et politique de retour Dell Computer Corporation (« Dell ») fabrique ses produits à partir de pièces et de composants neufs ou réputés tels conformément aux pratiques standard de l'industrie. Pour plus d'informations sur la garantie Dell pour votre imprimante, consultez support.dell.com. Informations concernant le recyclage Il est conseillé que les clients jeter leurs matériels d'ordinateur, moniteurs, imprimantes et autres périphériques usagés de manière écologique. Les méthodes possibles comprennent la réutilisation de pièces ou des produits globaux et le recyclage des produits, des composants et/ou des matériels. Pour plus d'informations concernant les programmes de recyclage mondiaux de Dell, consultez www.dell.com/recyclingworldwide. D E L L C O N F I D E N T I E L – P R É L I M I N A I R E 1 0 / 1 3 / 1 0 – P O U R V É R I F I C AT I O N 816 Annexe EMPLACEMENT DU FICHIER : C:\Documents and Settings\YGM5RLR3\Desktop\MIOGA\FR\aio\sectionAP.fm Contacter Dell Vous pouvez accéder au site Web de support de Dell sur support.dell.com. Sélectionnez votre région sur la page BIENVENUE DANS LE SUPPORT DELL et complétez les informations demandées afin d'accéder aux outils et informations d'aide. Vous pouvez contacter Dell par Internet à l'aide des adresses suivantes : • Internet www.dell.com www.dell.com/ap (pays d'Asie/du Pacifique uniquement) www.dell.com/jp (Japon uniquement) www.euro.dell.com (Europe uniquement) www.dell.com/la (Amérique latine et Caraïbes uniquement) www.dell.ca (Canada uniquement) • Protocole de transfert de fichiers anonymes (FTP) ftp.dell.com Ouvrez une session en tant qu'utilisateur anonymous et utilisez votre adresse électronique comme mot de passe. • Service de support électronique [email protected] [email protected] [email protected] (Pays d'Amérique latine et des Caraïbes uniquement) [email protected] (Pays d'Asie/du Pacifique uniquement) support.jp.dell.com (Japon uniquement) support.euro.dell.com (Europe uniquement) • Service des ventes électronique [email protected] (pays d'Asie/du Pacifique uniquement) [email protected] (Canada uniquement) D E L L C O N F I D E N T I E L – P R É L I M I N A I R E 1 0 / 1 3 / 1 0 – P O U R V É R I F I C AT I O N Annexe 817 EMPLACEMENT DU FICHIER : C:\Documents and Settings\YGM5RLR3\Desktop\MIOGA\FR\aio\sectionAP.fm D E L L C O N F I D E N T I E L – P R É L I M I N A I R E 1 0 / 1 3 / 1 0 – P O U R V É R I F I C AT I O N 818 Annexe EMPLACEMENT DU FICHIER : C:\Documents and Settings\YGM5RLR3\Desktop\MIOGA\FR\aio\Mioga-AIO-UGIX.fm Index Symbols + clair/+ foncé, 206-207, 211, 225, 228, 233, 477, 479, 502, 506, 508, 599, 606, 609 Numerics Adresse IP, 115, 182-183, 191, 242, 253, 263, 269, 273-275, 476, 497, 543 Adresse MAC, 265 Adresse serveur, 217, 280, 284-285 Affichage de EWS, 498 1000BASE-T Full-Duplex, 250 Aide en ligne, 186, 193 100BASE-TX Full-Duplex, 250 Ajust enrg coul, 574 100BASE-TX Half-Duplex, 250 Ajust. enr auto, 574 10BASE-T Full-Duplex, 250 Ajustement auto-enregistrement, 214, 236, 474, 490 10BASE-T Half-Duplex, 250 802.1x, 246, 274 A A propos de l'imprimante, 47 A4, 306 A5, 306 Activité fax, 209, 217, 231, 482, 514, 557 Ajustement enregistrement des couleurs, 236-237 Ajustements enregistrement, 491 Ajustements enregistrement manuel, 491 Alerte courriel, 186, 193, 251, 257, 544 Alerte eff auto, 485 Ad. passerelle, 476, 497 Alimentation, 671 Adaptateur sans fil, 72 Altitude, 673 Ad-Hoc, 265 Amélioration d'image, 204, 221 Adresse de la passerelle, 253, 543 Annexe, 815 Adresse électronique, 280-281 DELL CONFIDENTIEL – EPREUVE PRELIMINAIRE 10/13/10 POUR CORRECTION SEULEMENT Index 819 EMPLACEMENT DU FICHIER : C:\Documents and Settings\YGM5RLR3\Desktop\MIOGA\FR\aio\Mioga-AIO-UGIX.fm Annulation d'un travail d'impression À partir de votre ordinateur, 331 Balance couleur des copies, 207, 226 Balance couleurs, 477-478, 503 Annulation d’un travail d'impression, 330 Bannière, 486 Appliquer les nouveaux réglages, 194 Boîte à outils, 622 Bitmap de l’imprimante, 191 Arrière, 519 Bonjour (mDNS), 245, 251 Assemblé, 205-206, 225, 477, 500 BOOTP, 543 Attente fax, 217 Bouton (Compo/ Pause), 324 Attribution d'une adresse IP, 115 Bouton (Contacts), 324 Aucune impression de l’utilisateur du compte, 215, 277 Bouton (Copy), 323 Authentification de l'erreur trap, 263 Bouton (Annuler), 324 Bouton (Fax), 323 Bouton (Menu), 325 Bouton (Mode Couleur), 324 Auto IP, 543 Bouton (Numériser), 325 Autres problèmes, 805 Bouton (Numérotation rapide), 324 Avertissement de cartouche de toner presque vide, 485 Bouton (Régler), 324 Bouton (Retour arrière), 324 Bouton (Retour), 325 B Bouton (Start), 324 B5, 306 Bac 250 feuilles standard, 48, 729 Bouton (Tout effacer), 325 Bouton Couleur, 211, 233 Bac de sortie, 198 Bouton Noir & blanc, 211, 233 Bac papier, 204 Bouton rotatif à touche unique, 323 Bac spécifique de bannière, 203, Bouton sur le côté, 48 220, 472CONFIDENTIEL – EPREUVE DELL PRELIMINAIRE 10/13/10 POUR CORRECTION SEULEMENT 820 Index EMPLACEMENT DU FICHIER : C:\Documents and Settings\YGM5RLR3\Desktop\MIOGA\FR\aio\Mioga-AIO-UGIX.fm Boutons du panneau de commande, 323 Centre du moniteur d'état pour Linux, 635 Certificat numérique de machine, 271 C Champ courrier De, 473 C5, 307 Champ expéditeur courriel, 488 Câble, 673 Cadre de droite, 193 Chargement d'une enveloppe dans le SSF, 319 Cadre de gauche, 191 Chargement du Papier, 121 Cadre supérieur, 190 Chargement du papier à en-tête, 316 Canal de liaison, 265 Capacité mémoire, 199 Capot avant, 49 Capot d'accès au toner, 48 Capot de document, 708 Capot de la carte de contrôle, 49 Caractéristiques de l'imprimante, 671 Carnet d'adresses, 185, 192, 217, 279 Carnet d'adresses serveur, 473, 488 Carnets d'adresses, 623 Carte de contrôle, 49 Cartouche de toner, 58 CCP, 299 CD Pilotes et utilitaires, 37 Centre de num. Dell, 623 Centre du Moniteur d'état, 619 Chargement du support d'impression, 311 Bac 250 feuilles et chargeur 250 feuilles en option, 311 SSF, 318 Chargeur 250 feuilles, 48, 729 Chargeur de document automatique (ADF), 48-49, 729 Chargeur feuille à feuille (SSF), 48, 729 Clé invalide, 484 Client FTP, 246, 264 Client SMB, 246, 265 Code d'erreur, 654 Code de service, 39 Code de service express, 199 Commande de fournitures, 52, 680 DELL CONFIDENTIEL – EPREUVE PRELIMINAIRE 10/13/10 POUR CORRECTION SEULEMENT Index 821 EMPLACEMENT DU FICHIER : C:\Documents and Settings\YGM5RLR3\Desktop\MIOGA\FR\aio\Mioga-AIO-UGIX.fm Commander des fournitures à, 186, 193 configuration de l'adaptateur sans fil, 77 Comment démonter une option, 717 Configuration de la connexion directe, 127 Comment installer une option, 61 Configuration de la connexion réseau, 131 Comment remplacer le rouleau de ralentissement, 694 Configuration du filtre IP, 255 Commutateur d'alimentation, 48 Configurez 802.1x, 274 Comp préfixe, 209, 231, 481, 513, 554 Compatibilité de systèmes d’exploitation, 671 Configuration SNMP, 261 Confirmez le mot de passe, 223 Connecteur à prise murale, 102, 105 Connecteur d'alimentation, 49 Compatibilité MIB, 672 Connecteur de la mémoire, 671 Compression image, 211, 233, 479, 507 Connecteur de prise murale, 49, 673 Comptage cumulatif des pages couleur, 278 Connecteur téléphonique, 49, 102, 106, 673 Comptage cumulatif des pages monochromes, 278 Connexion au réseau, 104 Compte administrateur, 264 Connexion de l'imprimante locale, 103 Compte des pages de l'imprimante, 276 Connexion de l'imprimante, 101 Compteur imprimeur, 217, 475 Conservation des fournitures, 679 Config par défaut, 280 Contacter la maintenance, 808 Config. fax imp., 512 Contacter le support Dell à, 186, 193 Configuration, 39 Contraste, 211, 233, 479, 506, Configuration de fax 607 importune, 208, 230, 481, Copie par défaut,10/13/10 206, 476 550DELL CONFIDENTIEL – EPREUVE PRELIMINAIRE POUR CORRECTION SEULEMENT 822 Index EMPLACEMENT DU FICHIER : C:\Documents and Settings\YGM5RLR3\Desktop\MIOGA\FR\aio\Mioga-AIO-UGIX.fm Copie terminée, 484 Définir l'heure disponible, 224 Copier les réglages de l’imprimante, 185, 192, 275 Définition des valeurs, 711 Correction automatique, 237, 491 DEL N&B / Couleur, 324 Couché, 213-214, 235-236, 573-574 DEL de données, 323 DEL Prêt/Erreur, 324 Délai de renvoi, 208, 230, 481, 550 Couché épais, 213-214, 235-236, 573-574 Dell ColorTrack, 215, 276 Couleur, 206, 211-212, 225, 233, 476, 478, 480, 498, 505, 509 Dell Printer Configuration Web Tool, 343 Format d'affichage des pages, 189 Couleur de sortie, 205 Couleur par défaut, 204, 221, 535 Couvercle, 198 Couvertures, 213-214, 235-236, 573-574 Couvertures épaisses, 213-214, 235-236, 573-574 Cryptage, 266-267 Démarrer, 517, 519 Démarrer Assistant intelligent, 238 Démontage d'options, 717 Démontage du chargeur 250 feuilles, 720 Démontez le module de mémoire en option., 717 Densité papier, 212, 234, 474, 572 D Date et Heure, 473 Décompte des couleurs (limite), 277 Décompte mono (limite), 277 Départ retardé, 207, 228, 479, 509, 610 Dépose du rouleau de ralentissement dans le bac, 695 Déf réc sécurisée, 223 Désactivation du verrouillage du panneau, 615 Déf verr panneau, 205, 222, 579 Détails, 198 Définir date, 214, 473, 489 Détails du certificat, 271-272 DHCP, 543 Définir DELL heure, 214, 473, 489– EPREUVE CONFIDENTIEL PRELIMINAIRE 10/13/10 POUR CORRECTION SEULEMENT Index 823 EMPLACEMENT DU FICHIER : C:\Documents and Settings\YGM5RLR3\Desktop\MIOGA\FR\aio\Mioga-AIO-UGIX.fm Diagnostic de pannes, 623, 753 En-tête fax, 513 Dimensions, 671 Entretien, 679 Disposition, 205, 212, 480, 510, 614 Entretien de l'imprimante, 234 Disque RAM, 203, 220, 472, 487, 566 DL, 307 Envelope #10, 307 Enveloppe, 213-214, 235-236, 303, 573-574 Environnement, 672 DNS, 243, 253 Documents enregistrés, 217, 475, 525 DROITS LIMITÉS DU SECTEUR PUBLIC AMÉRICAIN, 34 DRPD, 229 Envoi d'un travail d'impression, 330 Erreur de connexion, 224 Erreur temps écoulé, 201, 218, 472 Essais compo., 512 Essais de composition, 208, 230, 481, 550 E ECM, 209, 231, 482, 514, 555 État de l'imprimante, 184, 192, 197 Editeur de carnet d'adresses, 623 Etat des fournitures de l'imprimante, 679 Effacer stockage, 239 État du port, 251 Eléments de menu, 194 État du travail, 200 Emission fax, 514 Ethernet, 241, 250, 673 Émission fax, 209, 231, 482, 557 Etiquette, 490, 574 Emplacement, 191, 198 Étiquette, 212-214, 235-236, 304, 474, 573 Emplacement du bourrage papier, 728 Émulations, 672 Événement de l’imprimante, 198 EWS, 545 Enregistrement d'utilisateur, 277 Executive, 307 En-tête de fax, 208, 230, 481, Expiration, 254-255, 270, 560 551DELL CONFIDENTIEL – EPREUVE PRELIMINAIRE 10/13/10 POUR CORRECTION SEULEMENT 824 Index EMPLACEMENT DU FICHIER : C:\Documents and Settings\YGM5RLR3\Desktop\MIOGA\FR\aio\Mioga-AIO-UGIX.fm Expiration d'erreur, 485 Expiration du travail, 201, 218, 472, 486 Exposition auto, 206, 211, 226, 233, 477, 479, 502, 506, 600, 607 Format d'affichage des pages, 189 Format date, 214, 473, 489 Format DIMM, 671 Format document, 206, 211, 225, 233, 363, 477, 605 Format fich TIFF, 507 F Face à imprimer, 302, 317 Format fichier, 211, 233, 478, 505, 604 Fax direct, 443 Format fichier TIFF, 211, 233, 479 Fax par défaut, 207, 227, 479, 614 Format heure, 214, 473, 489 Fax réc auto, 480, 511, 547 Faxer à, 609 Format papier d'impression par défaut, 202, 219, 473 Format papier par défaut impression, 487 Fenêtre d'état, 622 Fenêtre d'état de l'imprimante, 619 Fuseau horaire, 214, 473, 489 Fuser, 729 Fenêtre flottante bac 1, 291 Fenêtre flottante bac 2, 291 Feuille vierge, 708 G Garantie, 816 Filtre IP, 246, 274 Fin de ligne, 204, 221, 534 Fin de papier, 485 Garantie de qualité d'impression, 672 Générer un certificat signé, 272 Folio, 306 Fonction activée, 223, 579 Générer un certificat signé par soi, 271-272 Fonction activée - Copie, 223 Graphique à points alignés, 516 Fonction activée - Fax, 223 Graphique d'enregistrement des couleurs, 710 Fonction activée Numérisation, 223 DELL CONFIDENTIEL – EPREUVE PRELIMINAIRE 10/13/10 POUR CORRECTION SEULEMENT Index 825 EMPLACEMENT DU FICHIER : C:\Documents and Settings\YGM5RLR3\Desktop\MIOGA\FR\aio\Mioga-AIO-UGIX.fm Graphique de configuration à 4 couleurs, 516 Graphique de configuration de fantôme, 516 Graphique de configuration de pas, 515 Graphique MQ, 516 Groupe de courriels, 280, 282 Groupe FAX, 280, 289 Guide d'information sur le produit, 38 Humidité relative, 672-673 I ID, 199-200 ID impression, 486 Identification des supports d’impression, 306 Identification du papier pour impression, 306 Imp de contrôle, 593 Guide de largeur, 122, 313 Imp. sécurisée, 591 Guide de référence rapide, 38 Impr texte, 486 Impression du journal Auto, 486 H Heure d'économiseur d'énergie, 558 Heure d'expiration, 225 Heure de début, 224 Impression du journal automatique, 202, 219, 472, 564 Impression Hexa, 204, 221, 534 Impression partagée, 145 Heure de fin, 224 Impression R/V, 209, 230, 481, 513, 554 Heure de soumission du travail, 200 Impression sur du papier à en-tête, 301 Historique des erreurs, 217, 475, 524 Impression table d'enregistrement couleurs, 491 Historique travaux, 217, 475, 524 Impression USB, 128, 223 Hôte I/F, 200 Imprimer, 329 HTTP, 244, 255 Imprimer ID, 203, 219, 472, 564 les paramètres HTTP DELL – Communication CONFIDENTIEL – EPREUVEImprimer PRELIMINAIRE 10/13/10 de l'utilisateur, 278 SSL/TLS, 271 POUR CORRECTION SEULEMENT 826 Index EMPLACEMENT DU FICHIER : C:\Documents and Settings\YGM5RLR3\Desktop\MIOGA\FR\aio\Mioga-AIO-UGIX.fm Imprimer texte, 203, 219, 472, 565 Informations de base, 248 Informations de sécurité, 38 Informations relatives à la garantie, 38 Informations sur l'imprimante, 185, 192, 199 IPv4, 263, 273 IPv6, 191, 243, 253, 263, 273 J Jeu boutons couleurs (bouton couleurs), 479 Infrastructure, 265 Jeu boutons couleurs (bouton noir/blanc), 478 Init Compteur impr, 577 Jeu de boutons, 505 Initialiser compteur imprim., 494 Jeu de son, 517 Initialiser la mémoire NIC NVRAM et redémarrer l'imprimante, 268 Jeu de symboles, 204, 221, 531, 650 Pour PCL 5/PCL 6, 651 Installation chargeur 250 feuilles, 67 L Installation d'un adaptateur sans fil, 72 Langue panneau, 203, 220, 472, 488, 590 Installation de l’alerte courriel, 182 Legal, 307 Installation des accessoires en option, 61 Ligne papier, 204, 221, 532 Installation des cartouches de toner, 58 Limitation de mode couleur, 278 Installation du rouleau de ralentissement dans le bac, 696 Interfaces, 672 IPP, 244, 251, 254 IPsec, 273 Lettre, 306 Lignes les plus droites, 712 Limite supérieure pour impression couleur, 278 Limite supérieure pour impression monochrome, 278 Liste d'accès, 275 DELL CONFIDENTIEL – EPREUVE PRELIMINAIRE 10/13/10 POUR CORRECTION SEULEMENT Index 827 EMPLACEMENT DU FICHIER : C:\Documents and Settings\YGM5RLR3\Desktop\MIOGA\FR\aio\Mioga-AIO-UGIX.fm Liste des polices PCL, 217, 475, 523 Liste des polices PDF, 217, 475 Liste des travaux, 184, 199 Liste Macro PCL, 217, 475, 524 LLTD, 245, 251 Logiciels pour l'imprimante, 619 LPD, 243, 251, 254, 544 Minuterie éco. énergie, 483 Minuterie éco. énergie – Veille, 470 Minuterie éco. énergie – Veille prolongée, 470 Mise à jour, 623 Mise à jour du carnet d'adresses, 245, 251, 255 Mise à jour du logiciel, 621 mm / pouces, 202, 219, 473 M mm/pouces, 487 Machine prête, 484 Mode brouillon, 204, 221, 534 Marge centre, 207, 211, 227, 233, 478-479, 504, 507, 602, 608 Mode ColorTrack, 215, 276 Marge haut/bas, 207, 211, 227, 233, 478-479, 504, 507, 601, 608 Mode d'adresse IP, 476, 497 Masque sous-réseau, 476, 497, 543 Mode d'impression, 205 Mémoire, 671 Mémoire de base, 671 Mémoire maximale, 671 Menu admin, 526 Menu Fax, 608 Message chargement bac 1, 474, 495 Message chargement bac 2, 474, 496 Mode couleur, 519 Mode d'expiration, 225 Mode d’emploi de l'imprimante, 38 Mode de rafraîchissement du toner, 520 Mode de rafraîchissement tambour, 520 Mode éco. énergie – Sortie de veille, 470, 483 Mode économie d’énergie Réveil mode décrochage, 201, 218 Mode économie d’énergie Message niveau toner Veille, 201, 218 faible, 203, 220, 473, 488 DELL CONFIDENTIEL – EPREUVE PRELIMINAIRE 10/13/10 POUR CORRECTION SEULEMENT 828 Index EMPLACEMENT DU FICHIER : C:\Documents and Settings\YGM5RLR3\Desktop\MIOGA\FR\aio\Mioga-AIO-UGIX.fm Mode économie d’énergie Veille prolongée, 201, 218 Netteté, 206, 211, 225, 233, 477, 479, 502, 506, 600, 607 Mode réception, 208, 229, 480, 511, 547 Nettoyage développeur, 237, 520 Mode recto verso papier à en-tête, 203, 220, 473, 487 Modification des réglages de l'imprimante, 346 Modification des réglages des éléments de menu, 194 Modifier enregistrement utilisateur imprimante, 277 Modifier la langue, 349 Module de courroie, 49 Module de mémoire, 717 Module recto/verso, 48, 729 Niveau d'expo. Auto, 477, 479, 502, 507 Niveau d'exposition auto, 206, 211, 226, 233 Niveau de la cartouche d'impression, 197 Niveaux de révision de l'imprimante, 199 Nº comp préfixe, 209, 231, 481, 514, 555 Nom d'en-tête de fax, 208, 230, 481, 552 Nom de communauté, 262 Monarch, 307 Nom de l'hôte, 200, 261, 269 Mot de passe, 255, 264, 268, 270, 274 Nom de travail, 199-200 Nom des pièces, 47 Motif DRPD, 209, 230, 481, 513, 552 Nom en-tête fax, 513 Mrg.gauche/droite, 207, 211, 227, 233, 478-479, 504, 507, 602, 608 Multiple Haut, 207, 227, 478, 504, 601, 680 Nombre de feuilles, 200 Notification de trap, 263 Num par défaut, 211, 478 Num vers application, 604 Num vers réseau, 478 numérisation lente, 711-712 N numérisation rapide, 711-712 NCR, 299 Numériser dans la mémoire USB, 602 Numériser dans un courriel, 603 DELL CONFIDENTIEL – EPREUVE PRELIMINAIRE 10/13/10 POUR CORRECTION SEULEMENT Index 829 EMPLACEMENT DU FICHIER : C:\Documents and Settings\YGM5RLR3\Desktop\MIOGA\FR\aio\Mioga-AIO-UGIX.fm Numériser vers réseau, 211, 233, 265, 505, 604 Numéro d’impression, 200 Numéro de fax, 209, 230, 481, 513, 552 Numéro de machine, 182, 199 Où trouver les informations, 37 P Page couv fax, 513 Numéro de série, 39 Page d'installation d'alerte courriel, 246 Numéro de série de l'imprimante, 199 Page d'installation du serveur d'impression, 240 Numéro de série Dell, 199 Page de couverture de fax, 209, 230, 481, 552, 611 Numéro de transm fax, 209, 231 Numéro trans. fax, 481, 513, 554 Page Paramètres système, 217 Numéro. groupée, 526 Page Réglages du panneau, 217, 325 Numéro. rapide, 217 Page test couleur, 217, 475, 524 Numéro. rapide FAX, 280, 290 Panneau, 543 Nveau mot passe, 223 Panneau de commandes, 49 Panneau de configuration, 484 Panneau des événements, 191 O Obtenir des informations du capteur d'environnement, 519 OCR, 299 Opération, 672 Ordinaire, 212-214, 235-236, 474, 490, 573-574 Ordinaire épais, 213-214, 235-236, 573-574 Panneau LCD, 325 Papier, 297 Caractéristiques, 297 Graisse, 297 Lissé, 298 Recourbement, 298 Sens du grain, 298 Teneur en eau, 298 Teneur en fibres, 299 Papier déconseillé, 299 Orientation, 204, 221, 528 Papier pour impression pris en DELL CONFIDENTIEL EPREUVE PRELIMINAIRE charge, 306 10/13/10 Orientation de la page, 302,– 317 POUR CORRECTION SEULEMENT 830 Index EMPLACEMENT DU FICHIER : C:\Documents and Settings\YGM5RLR3\Desktop\MIOGA\FR\aio\Mioga-AIO-UGIX.fm Papier pour l'imprimante, 297 Pilote, 37 Papier recommandé, 299 Pilote d'impression, 165, 168 Papier utilisé, 276 Pilote d'impression PCL, 127, 131 Papiers autocopiants, 299 Papiers non carbonés, 299 Param sécurisés, 205, 222 Paramètres d'impression USB par défaut, 212, 480 Paramètres de l'environnement de votre navigateur Web, 187 Paramètres des copies, 207 Paramètres fax, 208, 228 Paramètres hebdomadaires, 225 Paramètres horloge, 214 Paramètres mensuels, 225 Paramètres système, 201, 217-218, 249, 470, 523 Pas de la police, 204, 221, 532 Pavé numérique, 324 Pays, 209, 231, 482, 515, 556 Paysage, 528 PCL, 526 Police, 530 Pilote d'impression XPS, 128, 133 Pilotes d'impression / Compte client à distance, 264 Plage d'humidité du stockage, 673 Pointer et imprimer, 148 Police, 204, 221, 645 Espacement, 646 Graisse, 645 PCL 5/PCL 6, 649 Style, 645 Taille de point, 646 Types de caractères et polices, 645 Police bitmap, 647 Police vectorielle, 647 Polices résidentes, 649 Polices vectorielles résidentes, 649 Politique de retour, 816 Politique de support technique Dell, 815 PCL 5/PCL 6, 649 Port Ethernet, 49, 102, 105 PDL, 672 Port USB, 49, 102, 104, 203, 220 Personnalisation du lien Web, 215, 240 Port9100, 243, 251, 254, 544 Personne à contacter, 191 Portrait, 528 DELL CONFIDENTIEL – EPREUVE PRELIMINAIRE 10/13/10 POUR CORRECTION SEULEMENT Index 831 EMPLACEMENT DU FICHIER : C:\Documents and Settings\YGM5RLR3\Desktop\MIOGA\FR\aio\Mioga-AIO-UGIX.fm Position d'insertion de la bannière, 203, 220, 472 Poste à poste, 151 Premier, 215 Prévention des bourrages, 329, 727 Prise bleue, 49, 106 Rapport d'erreur ColorTrack, 215, 277, 473, 487 Rapport des réglages du système, 64, 69, 75 Rapport du serveur d'impression, 240 Prise pour adaptateur sans fil, 49 Rapport sur la copie des réglages de l'imprimante, 276 Problème au niveau de l'affichage, 753 Rapports, 216 Problème d'impression, 754 Problème de base de l'imprimante, 753 Problèmes avec des accessoires en option, 802 Propriétaire, 200 Protocole fax, 210, 231, 482, 515 RARP, 543 Réc auto Fax/Tel, 480, 511, 548 Réc auto Rép/Fax, 480, 511, 548 Réc sécurisée, 580 Réception automatique de fax, 208, 229 Réception automatique de réponse/Fax, 208, 229 Réception automatique de Tél/Fax, 208, 229 Q Qualité de la liaison, 265 Quantité, 204-205, 221, 533 R Réception de file d'attente, 611 Réception dist., 513 Réception distante, 208, 230, 481, 551 Rechercher dans le répertoire, 609 R, 480 Raccroché, 610 Rafraîchir, 194 Reconnaissance optique des caractères, 299 Rafraîchir tambour, 237 Recto verso, 205, 207, 212, 227, 478, 480, 504, 510 Rafraîchir toner, 237 Récupérer les réglages, 194 DELL CONFIDENTIEL – EPREUVE PRELIMINAIRE 10/13/10 POUR CORRECTION SEULEMENT Index 832 EMPLACEMENT DU FICHIER : C:\Documents and Settings\YGM5RLR3\Desktop\MIOGA\FR\aio\Mioga-AIO-UGIX.fm Récurrence, 224-225 Réglages sans fil, 241, 265 Recyclé, 214, 235, 573-574 Réglages TCP/IP, 242, 252 Red Hat, 165 Régler altitude, 214, 239, 474, 492 Red Hat Enterprise Linux, 165, 671 Réduire/agrandir, 206, 225, 477, 500, 597 Réduire/agrandir personnalisé, 225, 501 Réglage de l'enregistrement des couleurs, 710 Réglages de IPsec, 246, 273 Réglages de l'alerte courriel, 248, 260 Réglages de l'imprimante, 184, 200, 218 Réglages de sécurité, 266 Réglages des ports, 249 Réglages du bac, 185, 192, 216, 291, 474, 586 Réglages du menu, 201 Réglages du panneau, 217, 475, 523 Réglages du serveur d'impression, 185, 192, 240, 248, 498 Réglages du serveur de courriels, 247, 258 Réglages du système, 475 Réglages EWS, 249 Régler BTR, 213, 235, 572 Régler fuser, 214, 235, 573 Réglez le mot de passe, 186, 193, 268 Régulier, 215 Réinit défaut, 238, 493 Réinitial auto, 201, 218, 470, 483 Réinitialisation des valeurs par défaut, 347 Remise à zéro du serveur d'impression, 268 Remplacement du rouleau de ralentissement, 694 Remplacer bac, 203, 220, 473, 487, 566-567 Répertoire, 280, 526 Répertoire serveur, 473, 488 Réponse de machine/Fax, 229 Réseau, 104 Réseau filaire Ethernet, 538 Filtre IP, 545-546 Protocole, 544 Réinitial LAN, 546 TCP/IP, 542 Réseau TWAIN, 244, 251, 255 RéglagesDELL PCL, 204, 220 CONFIDENTIEL – EPREUVE PRELIMINAIRE 10/13/10 POUR CORRECTION SEULEMENT Index 833 EMPLACEMENT DU FICHIER : C:\Documents and Settings\YGM5RLR3\Desktop\MIOGA\FR\aio\Mioga-AIO-UGIX.fm Résolution, 207, 211, 228, 233, 479, 505, 508, 605, 609 Sélection du papier à en-tête, 300 Résultat, 517 Sélectionner Bac, 476, 480, 499, 509, 595 Résultat de sortie, 200 Retard compo., 512 Retard de composition, 208, 230, 481, 550 Retard de renvoi, 512 Retrait d'un adaptateur sans fil, 722 Retrait de la cartouche de toner, 682 Sélectionner bac, 206, 212, 225, 595, 611 Sélectionner URL de commandes, 215 Serveur LDAP, 269-270 Site Web du support de Dell, 39 SMB, 245, 251 SNMP, 245, 251 RSA BSAFE, 34 SNMP UDP, 544 Rtrn. selon grand côté, 335 Sonnerie de fin de papier, 202, 219 Rtrn. selon petit côté, 335 S Saisie de valeurs, 713 Saturation coul., 502 Saturation couleurs, 206, 226, 477, 600 ScanButton Manager, 623 Sécurité, 268 Sélection d'un formulaire préimprimé, 300 Sélection de papier préperforé, 301 Sélection du papier, 300 Sonnerie de toner faible, 202, 219, 471 Sonnerie réc dist, 208, 230, 481, 513, 551 Spécifications de connexion, 101, 673 SSID, 265 SSL/TLS, 246, 271 Stockage, 673 Stockage des consommables, 681 Stockage des supports d’impression, 306, 329, 681 Support d’impression, 680 Source, 317 Supports d’impression, 297 DELL CONFIDENTIEL – EPREUVE Source, PRELIMINAIRE 10/13/10 302 POUR CORRECTION SEULEMENT Index 834 EMPLACEMENT DU FICHIER : C:\Documents and Settings\YGM5RLR3\Desktop\MIOGA\FR\aio\Mioga-AIO-UGIX.fm Suppression du bourrage, 727 A partir du chargeur de document automatique, 729 dans le bac 250 feuilles standard, 737 Dans le chargeur 250 feuilles, 746 Du fuser, 741 Du module recto/verso, 745 du SSF, 732 T Suppression du bourrage papier, 727 A partir du chargeur de document automatique, 729 Dans le chargeur 250 feuilles, 746 Dans le chargeur feuille à feuille, 732 du bac, 737 Du fuser, 741 Du module recto/verso, 745 Taille de papier bac 2, 291, 474, 496 Supprimer taille, 209, 231, 481, 514, 555 Table d'enregistrement des couleurs, 237 Taille de la police, 204, 221, 531 Taille de papier, 204, 221, 518, 527 Taille de papier bac 1, 216, 291, 474, 495 Taille de papier SSF, 206, 212, 225, 358, 476, 480, 499, 509, 595 Taille de sortie, 205 Taille document, 479, 501, 506 Taille maxi. courriels, 479, 507 Taille personnalisée - X, 204, 221 Taille personnalisée - Y, 204, 221 Surveill ligne, 208, 230, 480, 512, 548 Taille personnalisée bac 1 X, 216, 291 Surveill protocoles, 217, 475, 524 Taille personnalisée bac 1 – X, 474, 495 SUSE, 671 Taille personnalisée bac 1 Y, 216, 291 SUSE Linux Enterprise Desktop 10, 168 SUSE Linux Enterprise Desktop 11, 173 Système d’exploitation, 672 Système de gestion de fournitures Dell, 619 Taille personnalisée bac 1 – Y, 474, 495 TailleMax courriel, 211, 234 Tambour Rafraîchir le graphique de configuration, 516 TCP/IP, 251 DELL CONFIDENTIEL – EPREUVE PRELIMINAIRE Téléphone, 229 10/13/10 POUR CORRECTION SEULEMENT Index 835 EMPLACEMENT DU FICHIER : C:\Documents and Settings\YGM5RLR3\Desktop\MIOGA\FR\aio\Mioga-AIO-UGIX.fm Téléphone/Fax, 229 Transmettre fax envoyé, 209, 231 Telnet, 245, 251, 255 Transmission fax, 209, 231, 482, 514 Température, 672 Tentatives de connexion, 224 Terminaison jaune, 107 Tonalité, 484 Tonalité alerte, 485 Tonalité base, 202, 219, 472, 485 Tonalité d'alerte, 202, 219, 471 Tonalité d'erreur, 202, 219, 471 Tonalité de fin de travail, 202, 219, 471 Tonalité de touche incorrecte, 201, 218, 471 Tonalité du panneau de commande, 218, 471 Tonalité effacement automatique, 202, 219, 472 Tonalité erreur, 484 Tonalité fin de copie, 202, 471 Tonalité fin de papier, 471 Travail terminé, 484 Travaux confidentiels, 591 Travaux d’impression, 184, 192, 199 Travaux terminés, 184, 200 Type d'imprimante, 198 Type de connexion, 101, 673 Type de l'original, 225, 477, 501, 599 Type de ligne, 208, 230, 480, 512, 549 Type de papier, 308, 519 Type de papier bac 1, 216, 291, 474, 494 Type de papier bac 2, 291, 474, 496 Type de papier SSF, 206, 212, 225, 359, 477, 480, 500, 510, 596 Tonalité machine prête, 202, 218, 471 Type de réseau, 265 Tonalité/Impulsion, 208, 230, 480, 512, 549 Types de caractères, 645 Toner non Dell, 214, 578 Type de travail, 200 Toner non-Dell, 474, 493 U Tous tons, 202, 219 USB, 673 Transmettre fax, 481, 513 User setup disk creating tool, 620 DELL CONFIDENTIEL – EPREUVE PRELIMINAIRE 10/13/10 POUR CORRECTION SEULEMENT Index 836 EMPLACEMENT DU FICHIER : C:\Documents and Settings\YGM5RLR3\Desktop\MIOGA\FR\aio\Mioga-AIO-UGIX.fm Utilisation du Dell Printer Configuration Web Tool, 184 Vitre d'exposition, 708 Utilitaire de lancement rapide, 621 Volume d'impression, 185, 192, 276 Utilitaire pour les réglages de l'imprimante, 621 V Vitre du chargeur automatique, 709 Volume sonnerie, 208, 230, 480, 512, 549 W Vérification de fonctionnement de REGI CLUTCH, 517 Vérification de fonctionnement du moteur du fuser, 517 Vérification de fonctionnement du moteur principal, 517 Vérification de fonctionnement du rouleau d'alimentation, 517 Web Services on Devices, 667 WEP, 266-267 Widget Moniteur d'état pour Macintosh, 629 WINS, 243, 254 WPA-PSK, 267 WSD, 244, 251, 255, 667 Vérification de la machine, 517 Vérification des paramètres IP, 118 Vérification du moteur de distribution, 517 Version du microcode, 199 Version du microcode réseau, 199 Vitesse d'impression, 198 Vitesse de la mémoire, 671 Vitesse de modem, 209, 231, 482, 514, 555 Vitesse DELL du processeur, 199 – EPREUVE PRELIMINAIRE 10/13/10 CONFIDENTIEL POUR CORRECTION SEULEMENT Index 837 ">
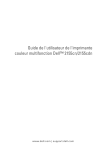
Lien public mis à jour
Le lien public vers votre chat a été mis à jour.