Dell 3010cn Color Laser Printer printers accessory Manuel utilisateur
PDF
Télécharger
Document
Présentation des menus de l'imprimante Lorsque votre imprimante est configurée en tant qu'imprimante réseau disponible pour un certain nombre d'utilisateurs, l'accès aux menus Configurer peut être restreint. Une telle restriction permet d'éviter que les autres utilisateurs n'utilisent le Panneau de commande et ne modifient accidentellement les paramètres utilisateur par défaut de l'imprimante que l'administrateur a définis. Vous ne pouvez alors accéder qu'aux menus Impress. stockée, Réglages bac et Remplacez toner. Vous avez cependant la possibilité d'utiliser le pilote d'impression pour annuler les paramètres utilisateur par défaut de l'imprimante et sélectionner des paramètres pour des travaux d'impression personnalisés. Utilisation des menus de l'imprimante Activation du verrouillage du panneau Utilisation des menus de l'imprimante Impress. stockée Ce menu contient les services d'impression disponibles tels que Imp. sécurisée et Imp. de ctrl. Imp. sécurisée Objectif : Permet d'imprimer les travaux confidentiels. L'imprimante maintient le travail en mémoire jusqu'à ce que vous parveniez à l'imprimante et que vous saisissiez le mot de passe sur le Panneau de commande. Vous devez disposer de 320 Mo ou plus de mémoire vive. De plus, réglez le paramètre Disque RAM sur Marche. Valeurs : Eff. après imp. Enr. après imp. Effacer Permet d'imprimer le travail et de le supprimer ensuite de la mémoire de l'imprimante. Permet d'imprimer le travail et de l'enregistrer ensuite dans la mémoire de l'imprimante. Permet de supprimer le travail de la mémoire de l'imprimante. Imp. de ctrl Objectif : Permet de n'imprimer qu'une seule copie et de vérifier le résultat d'impression avant d'imprimer toutes les copies. Cette option permet d'éviter qu'un grand nombre de copies incorrectes ne soient effectuées lors de l'impression en une fois. Vous devez disposer de 320 Mo ou plus de mémoire vive. De plus, réglez le paramètre Disque RAM sur Marche. Valeurs : Eff. après imp. Enr. après imp. Effacer Permet d'imprimer le travail et de le supprimer ensuite de la mémoire de l'imprimante. Permet d'imprimer le travail et de l'enregistrer ensuite dans la mémoire de l'imprimante. Permet de supprimer le travail de la mémoire de l'imprimante. Réglages bac Définissez le support d'impression chargé dans les tiroirs à l'aide du menu Réglages bac. REMARQUE : Les valeurs signalées par un astérisque (*) correspondent aux paramètres de menu par défaut. Type de papier Objectif : Permet d'indiquer le type de papier chargé dans les tiroirs. Valeurs : Bac 1* 1 Normal 1 Normal 2 Bac 2* 1 Normal 1 Normal 2 MPF Normal 1 Normal 2 Transparent Couvertures 1 Couvertures 2 Etiquette Couché 1 Couché 2 Enveloppes Normal 1 F2 Normal 2 F2 Couvertures 1 F2 Couvertures 2 F2 Couché 1 F2 Couché 2 F2 *1 S'affiche uniquement lorsqu'un module de tiroir 250-feuilles ou 500-feuilles optionnel est installé sur l'imprimante. Taille papier Objectif : Permet d'indiquer le format du papier chargé dans les tiroirs. Valeurs : Bac 1* 4 Lettre* 1 B5 A5 A4* 1 Executive Légal*3 8,5 x 13"*3 Bac 2* 4 Lettre* 1 B5* 2 A5* 2 A4* 1 Executive* 2 Légal*2, 3 8,5 x 13"*2, 3 Lettre MPF B5 A5 A4 Executive Légal 8,5 x 13" Enveloppe #10 Monarch DL C5 Taille libre* Monarch LEF DL LEF La mention *1 indique que les valeurs par défaut varient selon les pays. *2 Disponible uniquement pour le module du tiroir 250-feuilles optionnel. *3 Disponible uniquement pour le module du tiroir 250-feuilles optionnel (tiroir Légal). *4 S'affiche uniquement lorsqu'un module de tiroir 250-feuilles ou 500-feuilles optionnel est installé sur l'imprimante. Utilisez cet option de menu pour : l optimiser la qualité d'impression du papier sélectionné, l sélectionner l'alimentation à l'aide de votre logiciel en définissant le type et le format, l relier automatiquement les tiroirs. Si vous avez configuré les paramètres Type de papier et Taille papier sur les valeurs correctes, l'imprimante relie automatiquement les tiroirs qui contiennent du papier de même type et de même format. Remplacez toner Sélectionnez la couleur de la cartouche de toner que vous devez remplacer à l'aide du menu Remplacez toner. Valeurs : Toner cyan(C) Toner Magenta(M) Toner Jaune(Y) Toner Noir(N) Configurer Configurez différentes fonctions de l'imprimante à l'aide du menu Configurer. Réglage de base Configurez les paramètres de base de l'imprimante à l'aide du menu Réglage de base. REMARQUE : Les valeurs signalées par un astérisque (*) correspondent aux paramètres de menu par défaut. HeureEcoEnergie Objectif : Permet d'indiquer l'intervalle de temps qui doit s'écouler entre l'impression d'un travail et l'activation du mode d'économie énergie. Valeurs : 1–60 min Permet d'indiquer l'intervalle de temps qui doit s'écouler entre l'impression d'un travail et l'activation du mode d'économie énergie. 15 min* Saisissez 1 pour que le mode d'économie d'énergie soit activé une minute après la fin du travail d'impression. Cette opération permet d'utiliser beaucoup moins d'énergie mais demande un temps de préchauffage de l'imprimante plus important. Saisissez 1 si votre imprimante est branchée sur le même circuit électrique que l'éclairage d'une pièce et que vous remarquez des baisses de tension. Si votre imprimante fonctionne en permanence, sélectionnez une valeur élevée. La plupart du temps, ce réglage permet de garder l'imprimante prête à imprimer avec un temps de préchauffage réduit. Sélectionnez une valeur comprise et 1 et 60 minutes pour le mode d'économie d'énergie si vous souhaitez établir un équilibre entre la consommation d'énergie et le temps de préchauffage. L'imprimante passe automatiquement du mode d'économie d'énergie au mode d'impression lorsqu'elle reçoit des données en provenance de l'ordinateur. Vous pouvez également retourner en mode d'impression en appuyant sur une touche du Panneau de commande. Erreur alarme Objectif : Permet d'indiquer si l'imprimante doit émettre une alarme sonore lorsqu'une erreur se produit. Valeurs : Arrêt* Marche L'imprimante n'émet aucune alarme sonore lorsqu'une erreur se produit. L'imprimante émet une alarme sonore lorsqu'une erreur se produit. Trav. pause Objectif : Permet de déterminer l'intervalle de temps pendant lequel l'imprimante attend la réception des données supplémentaires en provenance de l'ordinateur. A l'issue de cet intervalle de temps, le travail d'impression est annulé. Valeurs : Permet de désactiver la fonction d'expiration du travail. Arrêt Permet d'indiquer la durée d'attente des données supplémentaires par l'imprimante avant l'annulation du travail. 5–300 sec 30 sec* Langue panneau Objectif : Permet de déterminer la langue du texte affiché sur le Panneau de commande. Valeurs : Anglais* Français Italien Allemand Espagnol Imp. journ auto Objectif : Permet d'indiquer si l'imprimante doit imprimer automatiquement les historiques. Valeurs : Arrêt* Marche L'imprimante n'imprime aucun historique. L'imprimante imprime les historiques. Les historiques d'impression peuvent également être imprimés à l'aide du menu Rapports. Voir aussi : « Rapports » Impression ID Objectif : Permet d'indiquer l'emplacement où l'ID utilisateur doit être imprimé. Valeurs : L'ID utilisateur n'est pas imprimé. Arrêt* L'ID utilisateur est imprimé dans la partie supérieure gauche de la page. Sup. gauche Supérieur droit Inf. gauche Inférieur droit L'ID utilisateur est imprimé dans la partie supérieure droite de la page. L'ID utilisateur est imprimé dans la partie inférieure gauche de la page. L'ID utilisateur est imprimé dans la partie inférieure droite de la page. REMARQUE : Lors de l'impression sur du papier au format DL, une partie de l'ID utilisateur peut ne pas s'imprimer correctement. Papier bannière Objectif : Permet d'indiquer la position de la bannière et également le tiroir dans lequel la bannière est chargée. Valeurs : Position Arrêt* Haut Bas Haut & Bas Bac d'entrée Bac 1* 1 Bac 2* 2 MPF L'imprimante n'imprime pas la bannière. L'imprimante imprime au début du document. L'imprimante imprime à la fin du document. L'imprimante imprime à la fois au début et à la fin du document. La bannière est chargée dans le tiroir 1. La bannière est chargée dans le tiroir 2. La bannière est chargée dans le chargeur multifonction. *1 S'affiche uniquement lorsqu'un module de tiroir 250-feuilles ou 500-feuilles optionnel est installé sur l'imprimante. *2 S'affiche uniquement quand deux modules de tiroirs optionnels sont installés sur l'imprimante. Disque RAM Objectif : Permet d'allouer la mémoire au système de fichiers RAM Disk pour les fonctions Secure Print et Proof Print. La modification ne devient effective que lorsque l'imprimante est mise hors tension puis sous tension à nouveau. Valeurs : Arrêt* Marche La mémoire n'est pas allouée au système de fichiers RAM Disk. Les travaux Proof Print seront annulés et enregistrés dans l'historique des travaux. La mémoire est allouée automatiquement au système de fichiers Disque virtuel. REMARQUE : Le menu Disque virtuel ne s'affiche que lorsqu'une mémoire vive de 320 Mo ou plus est installée sur l'imprimante. Bac remplac. Objectif : Indique si un autre format de papier doit être utilisé lorsque le papier chargé dans le tiroir indiqué ne correspond pas aux paramètres du format de papier pour le travail en cours. Valeurs : Aucun autre format de tiroir n'est accepté. Arrêt* Le papier de format immédiatement supérieur est utilisé. Lorsqu'il n'y pas de papier de format plus grand, l'imprimante lui substitue du papier au format le plus approchant. Taille sup. Le papier de format le plus proche est utilisé. Taille + proche Le papier du chargeur multifonction est utilisé. Alim. MPF Entretient Utilisez le menu Entretient pour initialiser la mémoire NV (non volatile), configurer les paramètres de réglage de la qualité du papier ordinaire et configurer les paramètres de sécurité. Densité papier Objectif : Permet d'indiquer la densité du papier. Valeurs : Normal 1 Léger Normal* Etiquette Etiquette 1 Etiquette 2* Ajust. BTR Objectif : Pour spécifier la valeur du voltage de référence pour le rouleau de transfert. Valeurs : Normal 1 0-15 5* Normal 2 0-15 5* Transparent 0-15 5* Couvertures 1 0-15 5* Couvertures 2 0-15 5* Etiquette 0-15 5* Couché 1 0-15 5* Couché 2 0-15 5* Enveloppe 0-15 5* Init NVRAM Objectif : Permet d'initialiser la mémoire NV (non volatile). Une fois cette procédure réalisée et l'ordinateur redémarré, les valeurs par défaut des paramètres du menu sont rétablies. Effacer enreg. Objectif : Permet de supprimer tous les fichiers enregistrés sous Impression sécurisée et Impression de contrôle dans Disque virtuel. REMARQUE : Le menu Effacer enreg. ne s'affiche que lorsque l'option Disque RAM est paramétrée sur Auto. Toner non Dell Objectif : Permet d'indiquer si une cartouche de toner rechargée doit être utilisée ou pas. Lorsque ce paramètre est activé, vous pouvez utiliser les cartouches de toner proposées par d'autres marques. Valeurs : Arrêt* Marche L'utilisation des cartouches de toner rechargées est désactivée. L'utilisation des cartouches de toner rechargées est activée. Rapports Imprimez différents types de rapports et de listes à l'aide du menu Rapports. Réglages imp. Objectif : Permet d'imprimer une liste indiquant les valeurs par défaut de l'utilisateur, les options installées, la quantité de mémoire installée dans l'imprimante et l'état des consommables de l'imprimante. Réglages panneau Objectif : Permet d'imprimer une liste détaillée des paramètres des menus du Panneau de commande. Historique trav. Objectif : Permet d'imprimer une liste détaillée des travaux d'impression traités. Cette liste contient les 20 derniers travaux d'impression. Journal erreurs Objectif : Permet d'imprimer un historique des erreurs. Documents enreg. Objectif : Permet d'imprimer une liste de tous les fichiers enregistrés sous Impression sécurisée et Impression de contrôle dans Disque virtuel. Réseau Modifiez les paramètres de l'imprimante relatifs aux travaux envoyés à l'imprimante par l'intermédiaire d'un port réseau à l'aide du menu Réseau. Ethernet Objectif : Permet d'indiquer la vitesse de communication et les paramètres bidirectionnels Ethernet. La modification ne devient effective que lorsque l'imprimante est mise hors tension puis sous tension à nouveau. Valeurs : Auto* 10Base Half 10Base Full 100Base Half 100Base Full Les paramètres Ethernet sont détectés automatiquement. Permet d'utiliser la transmission bidirectionnelle à l'alternat 10base-T. Permet d'utiliser la transmission bidirectionnelle simultanée 10base-T. Permet d'utiliser la transmission bidirectionnelle à l'alternat 100base-TX. Permet d'utiliser la transmission bidirectionnelle simultanée 100base-TX. TCP/IP Objectif : Permet de définir les paramètres TCP/IP. La modification ne devient effective que lorsque l'imprimante est mise hors tension puis sous tension à nouveau. Valeurs : L'adresse IP est automatiquement définie. RéglAdresse IP AutoIP* Permet d'utiliser le protocole BOOTP pour définir l'adresse IP. BOOTP Permet d'utiliser le protocole RARP pour définir l'adresse IP. RARP Permet d'utiliser le protocole DHCP pour définir l'adresse IP. DHCP Panneau Permet d'activer l'adresse IP saisie sur le Panneau de commande. Permet d'afficher l'adresse IP attribuée à l'imprimante à l'aide des touches du Panneau de commande. Adresse IP Masque sous-rés Permet d'afficher le masque de sous-réseau. Permet d'afficher l'adresse de la passerelle. Ad. passerelle Protocole Objectif : Permet d'activer ou de désactiver les éléments. La modification ne devient effective que lorsque l'imprimante est mise hors tension puis sous tension à nouveau. Valeurs : LPD Marche* Arrêt Port9100 Marche* Arrêt FTP Marche* Le port LPD est activé. Le port LPD est désactivé. Le port Port9100 est activé. Le port Port9100 est désactivé. Le port FTP est activé. Arrêt SNMP UDP Marche* Arrêt Alerte courriel Marche* Arrêt EWS Marche* Arrêt Le port FTP est désactivé. La fonction UDP est activée. La fonction UDP est désactivée. La fonction Alerte courrielest activée. La fonction Alerte courrielest désactivée. Permet d'activer l'accès à Dell Printer Configuration Web Tool intégré à l'imprimante. Permet de désactiver l'accès au Dell Printer Configuration Web Tool intégré à l'imprimante. Filtre IP Objectif : Permet de bloquer la réception des données de certaines adresses IP. Vous pouvez définir jusqu'à cinq adresses IP. La modification ne devient effective que lorsque l'imprimante est mise hors tension puis sous tension à nouveau. Valeurs : filtre n (n est un chiffre compris entre 1 et 5) Adresse Masque Mode Arrêt* Accepter Rejeter Permet de définir l'adresse IP de l'option Filtre n. Permet de définir le masque de l'option Filtre n. La fonction Filtre IP de l'option Filtre n est désactivée. Permet d'accepter l'accès de certaines adresses IP. Permet de refuser l'accès de certaines adresses IP. Init NVRAM Objectif : Permet d'initialiser les données réseau stockées dans la mémoire vive non volatile. Sécurité Définissez un mot de passe permettant de restreindre l'accès aux menus à l'aide du menu Sécurité. Cette option permet d'éviter que des éléments ne soient modifiés de manière accidentelle. REMARQUE : Les valeurs signalées par un astérisque (*) correspondent aux paramètres de menu par défaut. Voir aussi : « Activation du verrouillage du panneau » Verr. panneau Objectif : Permet de restreindre l'accès aux menus. Valeurs : Arrêt* Marche L'accès aux menus n'est pas restreint. L'accès aux menus est restreint. Chg mot passe Objectif : Permet de définir un mot de passe afin de restreindre l'accès aux menus. Valeurs : 0000–9999 0000* Activation du verrouillage du panneau Cette fonction permet d'empêcher le personnel non autorisé de modifier les paramètres définis par l'administrateur de l'imprimante. Lors de l'impression ordinaire, les éléments peuvent être sélectionnés à partir des menus et les paramètres de l'imprimante restent inchangés. Pour une impression régulière, des éléments peuvent être configurés à l'aide du pilote d'imprimante. REMARQUE : La désactivation des menus du Panneau de commande n'empêche pas l'accès aux menus Impress. stockée, Réglages bac et Remplacez toner. 1. Appuyez sur Menu. 2. Appuyez sur jusqu'à ce que Configurer s'affiche et appuyez ensuite sur 3. Appuyez sur jusqu'à ce que Sécurité s'affiche et appuyez ensuite sur 4. L'option Verr. panneau est déjà sélectionnée. Appuyez sur 5. Appuyez sur jusqu'à ce que Marche s'affiche et appuyez ensuite sur 6. Appuyez sur . 7. Appuyez sur jusqu'à ce que Chg mot passe s'affiche et appuyez ensuite sur 8. Saisissez l'ancien mot de passe (si vous le saisissez pour la première fois après les réglages, saisissez 0000) puis appuyez sur 9. Saisissez le nouveau mot de passe et appuyez ensuite sur 10. ou sur ou sur ou sur . . . . ou sur . . . Saisissez de nouveau le mot de passe afin de confirmer le mot de passe saisi et appuyez ensuite sur . Le mot de passe est modifié. REMARQUE : Si vous avez oublié votre mot de passe, éteignez l'imprimante. Allumez ensuite l'imprimante tout en appuyant sur la touche Menu. Maintenez la touche Menu enfoncée jusqu'à ce que Init. Prête. s'affiche. Relâchez la touche Menu et appuyez sur . Appuyez sur pour sélectionner Oui et appuyez ensuite sur . Le message Le mot de passé a été initialisé s'affiche pendant un court instant. Cette opération permet de rétablir le mot de passe par défaut du panneau. REMARQUE : Si le Verr. panneau est réglé sur Marche, le mot de passe par défaut du panneau est 0000. Voir aussi : « Chg mot passe » Enabling Menus 1. Appuyez sur Menu. 2. Appuyez sur jusqu'à ce que Configurer s'affiche et appuyez ensuite sur 3. Appuyez sur jusqu'à ce que Sécurité s'affiche et appuyez ensuite sur 4. L'option Verr. panneau est déjà sélectionnée. Appuyez sur 5. Appuyez sur ou sur ou sur ou sur . jusqu'à ce que Arrêt s'affiche et appuyez ensuite sur . . . Installation d'une carte mémoire Votre imprimante prend en charge les cartes mémoire supplémentaires de 128, 256 et 512 Mo. 1. Vérifiez que l'imprimante est éteinte. 2. Retirez le capot du panneau de commande situé sur le côté gauche de l'imprimante en tirant sur l'encoche. 3. Maintenez la carte mémoire de manière à ce que l'encoche soit alignée sur la projection située sur l'emplacement. 4. Insérez fermement la carte mémoire dans l'emplacement. 5. Remettez le capot du panneau de commande sur l'imprimante. Instructions relatives aux supports d'impression Les feuilles de papier, les transparents, les étiquettes, les enveloppes et les feuilles de papier couché font partie des supports d'impression. Votre imprimante offre une très bonne qualité d'impression sur différents supports d'impression. La sélection d'un support d'impression approprié pour votre imprimante vous permet d'éviter les problèmes d'impression. Cette section décrit les procédures de sélection du support d'impression, d'entretien du support d'impression et de chargement du support d'impression dans les modules de tiroirs 250 feuilles ou 500 feuilles optionnels. Papier Transparents Enveloppes Labels Stockage des supports d'impression Identification des sources d'alimentation et spécifications Papier Pour obtenir une qualité d'impression couleur optimale, utilisez du papier xérographique sens machine sur longueur 75 g/m2 . Pour obtenir une qualité d'impression noir et blanc optimale, utilisez du papier xérographique sens machine sur longueur 90 g/m2 . Avant de procéder à l'achat de quantités importantes de support d'impression, Dell vous recommande d'effectuer une impression sur un échantillon. Lors du chargement du papier, repérez la face à imprimer recommandée sur l'emballage du papier et chargez le papier en conséquence. Pour obtenir des instructions de chargement détaillées, reportez-vous aux sections " Installation d'une carte mémoire " et " Utilisation du chargeur multifonction ". Caractéristiques du papier Les caractéristiques de papier suivantes affectent la fiabilité et la qualité de l'impression. Dell vous recommande de suivre les instructions ci-dessous lors du choix d'un nouveau support. Grammage Le tiroir charge automatiquement le papier dont le grammage sens machine sur longueur est compris entre 60 et 105 g/m2 . Le chargeur multifonction charge automatiquement le papier dont le grammage sens machine sur longueur est compris entre 60 et 216 g/m2 . Si le grammage du papier est inférieur à 60 g/m2 , il est possible que le papier ne soit pas suffisamment rigide pour permettre un chargement correct et que des bourrages papier aient lieu. Pour obtenir un niveau de performance optimal, utilisez du papier sens machine sur longueur 75 g/m2 . Roulage On appelle roulage la tendance du support d'impression à se recourber aux extrémités. Si le papier se recourbe de manière excessive, l'alimentation en papier peut poser problème. Le roulage se produit généralement une fois que le papier a transité à l'intérieur de l'imprimante où il est exposé à des températures élevées. Stocker du papier non emballé dans des endroits humides, même à l'intérieur du tiroir papier, peut contribuer au roulage du papier avant impression et donc entraîner des problèmes au niveau de l'alimentation. Lissé Le degré de lissé du papier affecte directement la qualité d'impression. Si le papier est trop rugueux, le toner n'est pas réparti correctement sur le papier, ce qui influence de manière négative la qualité d'impression. Si le papier est trop lisse, l'alimentation du papier peut poser problème. La meilleure qualité d'impression est obtenue avec un lissé compris entre 150 et 250 points Sheffield. Teneur en eau La teneur en eau du papier affecte à la fois la qualité d'impression et la capacité de chargement du papier de l'imprimante. Ne sortez pas le papier de son emballage d'origine avant d'être prêt à l'utiliser. Vous limitez ainsi l'exposition du papier aux variations de taux d'humidité susceptibles d'affecter de manière négative le niveau de performance. Grain Le grain décrit l'alignement des fibres papier sur la feuille de papier. Le grain peut être aligné dans le sens de la longueur du papier (sens machine sur longueur) ou dans le sens de la largeur du papier (sens machine sur largeur). Pour le papier dont le grammage est compris entre 60 et 135 g/m2 , nous vous recommandons d'utiliser des fibres sens machine sur longueur. Pour les papiers dont le grammage est supérieur à 135 g/m2 , il est préférable d'utiliser des fibres sens machine sur largeur. Teneur en fibres La plupart des papiers xérographiques de qualité supérieure sont constitués de bois réduit en pulpe à 100 % selon un procédé chimique. Le papier qui contient des fibres telles que le coton présente des caractéristiques susceptibles d'affecter de manière négative le traitement. Papier recommandé Pour garantir une qualité d'impression et une fiabilité d'alimentation optimales, utilisez du papier xérographique 75 g/m2 . Le papier machine à écrire pour usage administratif courant peut également fournir un niveau de qualité d'impression acceptable. Avant de procéder à l'achat de quantités importantes de support d'impression, imprimez toujours plusieurs échantillons. Lors de sélection du support d'impression, prenez en considération le grammage, la teneur en fibres et la couleur. Le processus d'impression laser chauffe le papier à des températures élevées (225°C pour les applications à reconnaissance de caractères magnétiques (MICR) et 205°C pour les autres applications). Utilisez uniquement du papier pouvant endurer de telles températures sans se décolorer, pocher ou libérer des émanations dangereuses. Consultez le fabricant ou le revendeur pour déterminer si le papier que vous avez choisi est adapté aux imprimantes laser. Papier déconseillé L'utilisation des types de papiers suivants avec cette imprimante est déconseillée : l Papiers traités avec un procédé chimique permettant d'effectuer les copies sans papier carbone, également appelés papiers non carbonés (CCP)papiers autocopiants (NCR) l Papiers préimprimés fabriqués avec des produits chimiques susceptibles de contaminer l'imprimante l Papiers préimprimés susceptibles d'être affectés par la température de l'unité de fusion l Papiers préimprimés exigeant un repérage (emplacement précis de l'impression sur la page) supérieur à ± 0,09 pouce, tels que les formulaires de reconnaissance optique des caractères (OCR) Pour procéder à une impression réussie avec ce type de formulaire, il est possible, dans certains cas, de régler le repérage à l'aide de votre logiciel. l Papiers couchés (de qualité effaçable), papiers synthétiques et papiers thermiques l Papiers à bords irréguliers, papiers présentant une surface rugueuse ou très texturée ou papiers recourbés l Papiers recyclés contenant plus de 25 % de déchets après consommation non conformes à la norme DIN 19 309 l Formulaires ou documents comprenant plusieurs pages l Papier étiquette découpé Sélection du papier Une sélection correcte du papier vous permet d'éviter les bourrages et les problèmes d'impression. Pour éviter les bourrages et obtenir une qualité d'impression optimale : l Utilisez toujours du papier neuf en bon état. l Avant le chargement du papier, identifiez la face à imprimer recommandée du papier. Cette information figure généralement sur l'emballage du papier. l N'utilisez pas de papier que vous avez découpé ou rogné vous-même. l Ne mélangez pas les formats, les grammages ou les types de supports d'impression dans la même source d'alimentation. Une telle opération pourrait entraîner un bourrage papier. l Ne retirez pas les tiroirs lorsqu'un travail est en cours d'impression ou que la mention Printing s'affiche sur le panneau de commandes. l Assurez-vous que les paramètres Paper Type et Paper Size sont corrects (pour obtenir des informations détaillées au sujet de ces paramètres, reportez-vous à la section " Réglages bac "). l Assurez-vous que le papier est correctement chargé dans le tiroir. l Ventilez et déramez le papier. Taquez les bords de la pile de feuilles sur une surface plane. l Lorsqu'une feuille de papier normal est très enroulée, retournez-la et replacez-la. Sélection de formulaires préimprimés et de papier à en-tête Lors de la sélection de formulaires préimprimés et de papier à en-tête pour l'imprimante : l Utilisez du papier sens machine sur longueur pour un résultat optimal. l Utilisez uniquement des formulaires et du papier à en-tête utilisant un procédé d'impression lithographique offset ou d'impression par gravure. l Sélectionnez du papier qui absorbe l'encre sans pocher. l Evitez d'utiliser du papier présentant une surface rugueuse ou très texturée. l Utilisez du papier imprimé avec de l'encre résistant à la chaleur et destiné aux copieurs xérographiques. L'encre doit résister à une température de 225° C sans fondre ou libérer des émissions dangereuses. l Utilisez des encres non affectées par la résine du toner ou le silicium de l'unité de fusion. Les encres oxydantes et les encres à base d'huile doivent répondre à ces exigences. Il est possible que les encres latex ne soient pas conformes à ces exigences. En cas de doute, contactez le fournisseur du papier. Impression sur du papier à en-tête Consultez le fabricant ou le revendeur pour déterminer si le papier à en-tête préimprimé que vous avez sélectionné est adapté aux imprimantes laser. Lorsque vous imprimez sur du papier à en-tête, l'orientation de la page est importante. Utilisez le tableau suivant comme aide lors du chargement de papier à e n-tête dans les sources d'alimentation. Source d'alimentation Face à imprimer Orientation de la page Module du tiroir 250 feuilles ou 500 feuilles optionnel Face vers le haut Arrière du tiroir Chargeur multifonction L'en-tête entre d'abord dans l'imprimante. Face vers le haut Sélection de papier préperforé Selon la marque du papier préperforé, le nombre de perforations, l'emplacement des perforations et les techniques de fabrication peuvent varier. Pour sélectionner et utiliser du papier préperforé : l Testez le papier de plusieurs fabricants avant de commander et d'utiliser de grandes quantités de papier préperforé. l Le papier doit être perforé par le fabricant. Les trous ne peuvent être percés dans le papier déjà conditionné en rames. Si vous perforez vous-même le papier, plusieurs feuilles risquent de pénétrer en même temps dans l'imprimante. Une telle opération pourrait entraîner un bourrage papier. l Le papier préperforé est susceptible de contenir davantage de poussière de papier que le papier standard. Il se peut que votre imprimante requière un nettoyage plus fréquent et que la fiabilité de l'alimentation ne soit pas aussi bonne que lors de l'utilisation de papier standard. l Les exigences de grammage pour le papier préperforé sont les mêmes que pour le papier non perforé. Transparents Avant de procéder à l'achat de quantités importantes de support d'impression, Dell vous recommande d'effectuer une impression sur un échantillon. Lors de l'impression sur des transparents : l Configurez le paramètre Paper Type sur Transparency à partir du pilote d'impression afin d'éviter d'endommager votre imprimante. l Utilisez des transparents spécialement conçus pour les imprimantes laser. N'utilisez pas de transparents ordinaires. Les transparents doivent pouvoir résister à une température de 205°C sans fondre, se décolorer, se décaler ou libérer des émanations dangereuses. l Evitez de déposer des empreintes de doigts sur les transparents. De telles empreintes peuvent affecter de manière négative la qualité d'impression. l Avant de charger les transparents, ventilez la pile pour éviter que les feuilles collent les unes aux autres. Sélection des transparents L'imprimante peut imprimer directement sur les transparents conçus pour l'utilisation dans les imprimantes laser. La qualité d'impression et la résistance dépendent du transparent utilisé. Avant de procéder à l'achat de quantités importantes de support d'impression, Dell vous recommande d'effectuer une impression sur un échantillon. Le paramètre Paper Type doit être configuré sur Transparency afin d'éviter les bourrages (pour obtenir des informations détaillées au sujet de ce paramètre, reportez-vous à la section " Type de papier "). Consultez le fabricant ou le revendeur pour déterminer si les transparents que vous avez sélectionnés sont adaptés aux imprimantes laser pouvant atteindre une température de 205°C. Utilisez uniquement des transparents pouvant endurer de telles températures sans fondre, se décolorer, se décaler ou libérer des émanations dangereuses. Enveloppes Pour un seul travail d'impression, vous pouvez charger des enveloppes dans le chargeur multifonction. Avant de procéder à l'achat de quantités importantes de support d'impression, Dell vous recommande d'effectuer une impression sur un échantillon. Pour obtenir des instructions relatives au chargement des enveloppes, reportez-vous à la section " Chargement du chargeur multifonction ". Lors de l'impression sur des enveloppes : l Utilisez uniquement des enveloppes de qualité supérieure conçues pour l'utilisation dans les imprimantes laser. l Configurez la source d'alimentation sur MPF. Configurez le paramètre Paper Type sur Envelope et sélectionnez le format de l'enveloppe à partir du pilote d'impression. l Pour obtenir un niveau de performance optimal, utilisez des enveloppes papier 75 g/m2 . Vous pouvez utiliser des enveloppes disposant d'un grammage de 105 g/m2 maximum avec le chargeur d'enveloppes dans la mesure où la teneur en coton est inférieure ou égale à 25 %. Le grammage des enveloppes dont la teneur en coton est égale à 100 % ne doit pas dépasser 90 g/m2 . l Utilisez uniquement des enveloppes neuves en bon état. l Pour obtenir un niveau de performance optimal, n'utilisez pas d'enveloppes : l trop recourbées ou pliées, l qui adhèrent les unes aux autres ou qui sont endommagées d'une manière quelconque, l disposant de fenêtres, d'orifices, de perforations, de zones découpées ou de gaufrage, l dotées d'agrafes, de liens ou de trombones métalliques, l qui s'assemblent, l préaffranchies, l présentant une bande adhésive exposée lorsque le rabat est en position scellée ou fermée, l présentant des bords irréguliers ou des coins pliés, l présentant une finition grossière, irrégulière ou vergée. l Utilisez des enveloppes qui peuvent résister à une température de 205°C sans se sceller, se recourber de manière excessive, se froisser ou libérer des émanations dangereuses. Si vous ne savez pas quel type d'enveloppe utiliser, contactez votre fournisseur d'enveloppes. l Ajustez le guide de largeur afin qu'il effleure la largeur des enveloppes. l Pour charger les enveloppes dans le chargeur multifonction, insérez les enveloppes en ouvrant le rabat. Le côté avec le rabat doit pénétrer en premier dans l'imprimante. Vous pouvez également insérer les enveloppes en fermant le rabat. Le côté le plus court des enveloppes doit alors pénétrer en premier dans l'imprimante. l Pour obtenir des instructions relatives au chargement des enveloppes, reportez-vous à la section " Chargement du chargeur multifonction ". l Utilisez uniquement un format d'enveloppe lors du même travail d'impression. l Assurez-vous que le taux d'humidité est faible. Une humidité élevée (supérieure à 60 %) associée à des températures d'impression importantes peut sceller les enveloppes. Labels Votre imprimante prend en charge de nombreuses étiquettes conçues pour être utilisées avec les imprimantes laser. Les parties adhésives, la face (support d'impression) et les revêtements des étiquettes doivent pouvoir résister à une température de 205°C et à une pression de 25 psi. Avant de procéder à l'achat de quantités importantes de support d'impression, Dell vous recommande d'effectuer une impression sur un échantillon. Lors de l'impression sur des étiquettes : l Ne chargez pas en même temps des étiquettes avec du papier ou des transparents. Le mélange des supports d'impression peut entraîner un bourrage. l N'utilisez pas de feuilles d'étiquettes avec support lisse. l N'imprimez pas à moins de 1 mm de la découpe. l Utilisez des feuilles d'étiquettes complètes. Les étiquettes des feuilles partiellement utilisées risquent en effet de se décoller pendant l'impression et d'entraîner un bourrage. Les feuilles partiellement utilisées salissent également votre imprimante et votre cartouche avec de l'adhésif. Elles peuvent ainsi conduire à l'annulation de vos garanties relatives à l'imprimante et à la cartouche. l Utilisez des étiquettes qui peuvent résister à une température de 205°C sans se sceller, se recourber de manière excessive, se froisser ou libérer des émanations dangereuses. l N'imprimez pas à moins de 1 mm du bord de l'étiquette, des perforations ou entre les découpes de l'étiquette. l N'utilisez pas de feuilles d'étiquettes dont les bords présentent des traces d'adhésif. Dell recommande que le revêtement de la zone de l'adhésif se situe à au moins 1 mm des bords. L'adhésif contamine votre imprimante et peut entraîner l'annulation de votre garantie. l S'il n'est pas possible de recouvrir la zone de l'adhésif, une bande de 3 mm doit être détachée sur la longueur du bord d'entraînement. Veillez à utiliser de l'adhésif qui ne suinte pas. l Détachez une bande de 3 mm sur la longueur du bord d'entraînement afin d'éviter que les étiquettes ne se décollent à l'intérieur de l'imprimante. l Nous vous recommandons d'utiliser l'orientation Portrait, particulièrement si vous imprimez des codes barres. l N'utilisez pas d'étiquettes dont l'adhésif est apparent. Stockage des supports d'impression Les instructions suivantes permettent de procéder à un stockage correct des supports d'impression et d'éviter ainsi tout problème d'alimentation des supports et de qualité d'impression irrégulière. l Pour obtenir des résultats optimaux, stockez le support d'impression dans un environnement où la température est d'environ 21°C et où l'humidité relative est de 40 %. l Déposez les cartons des supports d'impression sur une palette ou une étagère, plutôt qu'à même le sol. l Si vous stockez des ramettes individuelles de supports d'impression hors du carton d'origine, assurez-vous qu'elles reposent sur une surface plane afin d'éviter tout recourbement des bords. l Ne placez rien sur les ramettes des supports d'impression. Identification des sources d'alimentation et spécifications Les tableaux suivantes fournissent des informations relatives aux sources d'alimentation standard et optionnelles. Formats des supports d'impression et prise en charge Chargeur multifonction Module du tiroir 250 feuilles optionnel Module du tiroir 500 feuilles optionnel Tiroir A4/Letter Tiroir Legal A4 O O O O A5 O O O N B5 O O O N Letter O O O O Folio (8,5 x 13") O N O N Legal (8,5 x 14") O N O N Executive O O O N Enveloppe COM-10 O N N N Monarch O N N N C5 O N N N DL O N N N Support d'impression défini par l'utilisateur O N N N Supports d'impression pris en charge Chargeur multifonction Module du tiroir 250 feuilles optionnel Module du tiroir 500 feuilles optionnel Papier ordinaire 1(60–80 gsm) O O O Papier ordinaire 1 Face 2 (60–80 gsm) O N N Papier ordinaire 2 (81-105 gsm) O O O Papier ordinaire 2 Face 2 (81-105 gsm) O N N Couvertures 1 (106-163 gsm) O N N Couvertures 1 Face 2 (106–163 gsm) O N N Couvertures 2 (164–216 gsm) O N N Couvertures 2 Face 2 (164–216 gsm) O N N Transparency O N N Labels O N N Couché 1 (106-163 gsm) O N N Couché 1 Face 2 (106-163 gsm) O N N Couché 2 (164–216 gsm) O N N Couché 2 Face2 (164 –216 gsm) O N N Envelope O N N Configuration du type de papier Type de papier Poids (grammes) Remarques Normal 1 60-80 - Normal 2 81-105 - Couvertures 1 106-163 - Couvertures 2 164-216 - Couché 1 106-163 Le papier pour imprimante à jet d'encre ne peut pas être utilisé. Couché 2 164-216 Le papier pour imprimante à jet d'encre ne peut pas être utilisé. Transparency - Le papier pour imprimante à jet d'encre ne peut pas être utilisé. Etiquette - Le papier pour imprimante à jet d'encre ne peut pas être utilisé. Enveloppes - - Présentation du logiciel de votre imprimante Pour installer une association de logiciels adaptée à votre système d'exploitation, utilisez le CD Pilotes et utilitaires fourni avec votre imprimante. Printing Status Window Si une erreur ou un avertissement se produit, lorsque le capot supérieur est ouvert ou lorsque le niveau de toner est faible, par exemple, vous recevez une alerte de l'application Printing Status Window. L'application Printing Status Window est toujours lancée lors de l'impression. Lorsqu'une erreur se produit, le message d'erreur s'affiche dans l'application Printing Status Window. Status Window L'application Status Window vous permet de vérifier la quantité de toner et de papier restants ou la configuration des options de l'imprimante locale. Status Monitor Console L'application Status Monitor Console vous permet de gérer plusieurs applications Status Window. l Sélectionnez une imprimante dans la liste affichée (ou dans Sélection de l'imprimante) et cliquez sur son nom pour ouvrir l'application Status Window ou Dell Printer Configuration Web Tool correspondante. l Sélectionnez Aide pour lire l'aide en ligne. l Status Monitor Console permet d'afficher l'application Status Window (pour les connexions locales) ou Dell Printer Configuration Web Tool (pour les connexions réseau). Dell Supplies Management System Vous pouvez afficher la boîte de dialogue Dell Supplies Management System à partir de la fenêtre Printing Status Window, du menu Tous les programmes ou de l'icône située sur le bureau. Vous pouvez également l'afficher depuis l'application Status Window en cas d'erreur au niveau du toner. Vous pouvez commander des consommables par téléphone ou depuis Internet. 1. Cliquez sur Démarrer ®Tous les programmes ® Imprimantes Dell ® Dell Color Laser Printer 3010cn ® Dell Supplies Management System. La fenêtre Dell Supplies Management System s'affiche. 2. Si vous commandez depuis Internet : a. b. 3. Si vous ne parvenez pas à obtenir automatiquement les informations depuis votre imprimante à l'aide de la communication bidirectionnelle, une fenêtre vous invitant à saisir le numéro d'identification s'affiche. Saisissez le numéro d'identification pour la maintenance de votre imprimante Dell dans le champ donné. Le numéro d'identification pour la maintenance est situé à l'intérieur du capot avant de votre imprimante. Cliquez sur Visitez le site Internet Dell de commande de fournitures d'imprimantes Dell. En cas de commande par téléphone, composez le numéro qui s'affiche sous le titre Par téléphone. User Setup Disk Creating Tool Le programme User Setup Disk Creating Tool situé dans le répertoire Make Disk du dossier Utilities du CD Pilotes et utilitaires , ainsi que les pilotes d'impression situés dans le CD Pilotes et utilitaires , sont utilisés pour créer des progiciels d'installation de pilote qui contiennent des paramètres de pilote personnalisés. L'ensemble d'installation d'un pilote peut contenir un ensemble de paramètres du pilote d'impression qui ont été enregistrés et les données correspondants à des éléments comme : l l'orientation de l'impression et le nombre de documents sur la page (paramètres du document), l filigranes, Si vous souhaitez définir les mêmes paramètres de pilote d'impression sur plusieurs ordinateurs sur lesquels le même système d'exploitation est exécuté, créez un disque d'installation ou utilisez le serveur du réseau. L'utilisation du disque d'installation créé réduit la quantité de travail nécessaire à l'installation du pilote d'impression. l Installez le pilote d'impression de l'Dell Color Laser Printer 3010cn au préalable dans l'ordinateur sur lequel le disque d'installation va être créé. l Le disque d'installation ne peut être utilisé que sur l'ordinateur sur lequel il a été créé ou sur des ordinateurs sur lesquels le même système d'exploitation est exécuté. Créez un disque d'installation distinct pour les différents types de systèmes d'exploitation. Software Update Le micro logiciel et/ou les mises à jour des pilotes peuvent être téléchargés à partir de http://support.dell.com/. Configuration pour l'impression partagée Point and Print (Pointer et Imprimer) Homologue Vous pouvez partager votre nouvelle imprimante sur le réseau à l'aide du CD Pilotes et utilitaires fourni avec l'imprimante ou à l'aide de la méthode Point and print ou homologue de Microsoft. Toutefois, si vous utilisez une des méthodes Microsoft, vous ne profiterez pas de toutes les fonctionnalités installées à partir du CD Pilotes et utilitaires, telles que le moniteur de l'état et autres utilitaires de l'imprimante. Pour partager une imprimante locale sur un réseau, vous devez partager l'imprimante et l'installer sur les clients du réseau : 1. Cliquez sur Démarrer ® Paramètres ® Imprimantes. 2. Cliquez avec le bouton droit de la souris sur l'icône de l'imprimante et sélectionnez Propriétés. 3. Sur l'onglet Partage, activez la case à cocher Partagé et saisissez un nom dans la zone de texte Partagé en tant que. 4. Cliquez sur Pilotes additionnels et sélectionnez les systèmes d'exploitation de tous les clients réseau qui vont utiliser cette imprimante. 5. Cliquez sur OK. Si des fichiers manquent, vous êtes invité à insérer le CD-ROM du système d'exploitation serveur. Pour vérifiez que le partage de l'imprimante s'est déroulé correctement : l Assurez-vous que l'objet imprimante du dossier Imprimantes indique que l'imprimante est partagée. Par exemple, sous Windows 2000, une main apparaît sous l'icône de l'imprimante. l Parcourez Voisinage réseau. Localisez le nom d'hôte du serveur et le nom de partage que vous avez attribué à l'imprimante. Une fois l'imprimante partagée, vous pouvez l'installer sur les clients réseau à l'aide de la méthode Point and print ou homologue. Point and Print (Pointer et Imprimer) Cette méthode permet généralement d'optimiser les ressources système. Le serveur gère les modifications des pilotes et le traitement des travaux d'impression. Ce procédé permet aux clients du réseau de retourner plus rapidement à leurs programmes. Si vous optez pour la méthode Point and print, un sous-ensemble d'informations relatives au pilote est copié du serveur vers l'ordinateur client. Il s'agit des informations nécessaires à l'envoi d'un travail d'impression à l'imprimante. 1. Sur le bureau Windows de l'ordinateur client, double-cliquez sur Voisinage réseau. 2. Localisez le nom d'hôte de l'ordinateur du serveur et double-cliquez sur le nom d'hôte. 3. Cliquez avec le bouton droit de la souris sur le nom de l'imprimante partagée et cliquez ensuite sur Installer. Attendez que les informations relatives au pilote soient copiées de l'ordinateur du serveur vers l'ordinateur client et qu'un nouvel objet imprimante soit ajouté au dossier Imprimantes. Le temps nécessaire à cette opération dépend du trafic sur le réseau et d'autres facteurs. Fermez Voisinage réseau. 4. Imprimez une page de test pour vérifier l'installation. 5. Cliquez sur Démarrer ® Paramètres ® Imprimantes. 6. Sélectionnez l'imprimante que vous venez de créer. 7. Cliquez sur Fichier ® Propriétés. 8. Sur l'onglet Général, cliquez sur Imprimer une page de test. Si la page de test s'imprime correctement, l'installation de l'imprimante est terminée. Homologue Si vous utilisez la méthode homologue, l'ensemble du pilote d'impression est installé sur les ordinateurs clients. Les clients du réseau gardent le contrôle sur les modifications apportées au pilote. L'ordinateur client gère le traitement des travaux d'impression. 1. Cliquez sur Démarrer ® Paramètres ® Imprimantes. 2. Cliquez sur Ajouter une imprimante pour lancer l'assistant Ajouter une imprimante. 3. Cliquez sur Serveur d'impression réseau. 4. Sélectionnez l'imprimante réseau dans la liste Imprimantes partagées. Si l'imprimante ne figure pas dans la liste, saisissez le chemin de l'imprimante dans la zone de texte. Par exemple : \\<nom d'hôte du serveur>\<nom de l'imprimante partagée> Le nom d'hôte du serveur est le nom de serveur qui permet d'identifier l'ordinateur sur le réseau. Le nom de l'imprimante partagée est le nom attribué à l'imprimante au cours du processus d'installation du serveur. 5. Cliquez sur OK. S'il s'agit d'une nouvelle imprimante, il se peut que vous soyez invité à installer un pilote d'impression. Si aucun pilote système n'est disponible, vous devrez alors indiquer le chemin de pilotes disponibles. 6. Indiquez si vous souhaitez que cette imprimante soit l'imprimante par défaut pour le client et cliquez ensuite sur Terminer. 7. Imprimez une page de test pour vérifier l'installation de l'imprimante : a. Cliquez sur Démarrer ® Paramètres ® Imprimantes. b. Sélectionnez l'imprimante que vous venez de créer. c. Cliquez sur Fichier ® Propriétés. d. Cliquez sur Imprimer une page de test dans l'onglet Général. Une fois la page de test imprimée avec succès, l'installation de l'imprimante est terminée. Chargement du support d'impression Chargement du support d'impression Le chargement correct du support d'impression permet d'éviter les bourrages et les problèmes d'impression. Avant de charger le support d'impression, repérez la face à imprimer recommandée du support d'impression. Cette information figure généralement sur l'emballage du support d'impression. Chargeur multifonction Chargement du chargeur multifonction Utilisation du chargeur multifonction Chargement du support d'impression dans les tiroirs optionnels Chaînage de tiroirs Utilisation du Bac de sortie central Utilisation de l'extension du support Chargeur multifonction Capacité La hauteur de la pile de papier ne doit pas dépasser 16 mm. Le chargeur multifonction peut contenir environ : l 150 feuilles de papier 75 g/m2 Dimensions des supports d'impression Le chargeur multifonction accepte les supports d'impression dont les dimensions sont incluses dans les plages suivantes : l largeur – de 90 mm à 215,9 mm (3,5 pouces à 8,5 pouces) l longueur – de 139,7 mm à 355,6 mm (5,5 pouces à 14pouces) Chargement du chargeur multifonction Le chargeur multifonction peut utiliser du papier ordinaire mais également d'autres supports d'impression de différents formats et de différents types tels que des enveloppes et des transparents. 1. Tirez doucement pour ouvrir la porte du chargeur multifonction. 2. Faites glisser les guides de largeur vers le bord du tiroir. Les guides de largeur doivent être complètement placés contre le bord du tiroir. 3. Insérez le support d'impression dans le chargeur, face d'impression recommandée vers le haut. REMARQUE : Ne forcez pas lors de l'insertion du support d'impression. 4. Faites glisser les guides de largeur de manière à les caler légèrement contre le bord de la pile de feuilles. REMARQUE : Veillez à ne pas courber le support d'impression. 5. Vérifiez que le format de papier et le type de papier sélectionnés pour le chargeur multifonction sont adaptés au support d'impression que vous avez chargé. 6. Sélectionnez la source, le format et le type du support d'impression dans votre logiciel et sélectionnez le format et le type du support d'impression sur le Panneau de commande de l'imprimante. Chargement des enveloppes Pour charger des enveloppes de moins de 8.66 pouces (220 mm) de largeur, insérez les enveloppes en ouvrant le rabat. Le côté avec le rabat doit pénétrer en premier dans l'imprimante, face à imprimer vers le haut. Pour charger des enveloppes de plus de 8.66 pouces (220 mm) de largeur, insérez les enveloppes en fermant le rabat. Le côté le plus court des enveloppes doit alors pénétrer en premier dans l'imprimante, face à imprimer vers le haut. Vous pouvez charger, en une seule fois, des enveloppes dans le tiroir jusqu'à la limite matérialisée par la ligne de repère. REMARQUE : Veillez à ce que les rabats des enveloppes soient complètement dépliés. NOTE : N'utilisez jamais d'enveloppes avec des fenêtres, des revêtements intérieurs couchés ou des bandes autocollantes. Ces enveloppes peuvent entraîner des bourrages papier et endommager l'imprimante. NOTE : Si vous insérez le bord long des enveloppes face dans l'imprimante (en utilisant DL ou Monarch), précisez Portrait & Paysage (Pour enveloppes) dans Rotation de 180° dans la boîte de dialogue Livret/Poster/Document mixte de votre imprimante. Utilisation du chargeur multifonction l Chargez uniquement un format et un type de support d'impression lors d'un travail d'impression unique. l Pour obtenir la meilleure qualité d'impression possible, n'utilisez que des supports d'impression de qualité supérieure destinés à une utilisation dans des imprimantes laser. Pour plus d'instructions relatives aux supports d'impression, reportez-vous à la section « Instructions relatives aux supports d'impression ». l N'ajoutez et ne retirez aucun support d'impression lorsque le chargeur multifonction contient encore un support d'impression ou lorsque l'imprimante imprime à partir du chargeur multifonction. De telles opérations pourraient entraîner un bourrage papier. l Chargez le support d'impression en orientant la face à imprimer recommandée vers le haut et en veillant à ce que la partie supérieure du support d'impression pénètre en premier dans le chargeur multifonction. l Ne placez pas d'objets sur le chargeur multifonction. Evitez également d'appuyer ou d'appliquer une charge excessive sur le chargeur multifonction. l Ne retirez aucun tiroir lorsque l'imprimante imprime à partir du chargeur multifonction ou lorsque la mention Imp. s'affiche sur le panneau de commande. Une telle opération pourrait entraîner un bourrage papier. Les icônes situées sur le chargeur multifonction vous permettent de savoir comment charger le papier dans le chargeur multifonction et comment orienter les enveloppes pour l'impression. Le chargement correct du support d'impression permet d'éviter les bourrages et les problèmes d'impression. Avant de charger le support d'impression, repérez la face à imprimer recommandée du support d'impression. Cette information figure généralement sur l'emballage du support d'impression. Chargement du support d'impression dans les tiroirs optionnels REMARQUE : Pour éviter les bourrages papier, ne retirez pas les tiroirs lorsqu'un travail est en cours d'impression. La procédure de chargement est la même pour tous les tiroirs. 1. Retirez le tiroir. 2. Faites glisser les guides de largeur vers le bord du tiroir. Les guides de largeur doivent être complètement placés contre le bord du tiroir. 3. Pincez le guide de longueur et faites-le glisser vers le bord avant du tiroir. 4. Avant de charger le support d'impression, ventilez et déramez les feuilles. Taquez les bords de la pile de feuilles sur une surface plane. 5. Posez le support d'impression dans le tiroir, face d'impression recommandée vers le haut. REMARQUE : Ne chargez pas au-delà de la ligne de remplissage maximum située sur le tiroir. Si le tiroir est trop rempli, des bourrages papier peuvent se produire. 6. Faites glisser les guides de largeur et le guide de longueur de manière à les caler légèrement contre le bord de la pile de feuilles. 7. Insérez le tiroir. 8. Lorsque vous chargez un support d'impression dans le tiroir, définissez les paramètres Type de papier et Taille papier correspondant à ce tiroir selon le message. Chargement du papier à en-tête Placez la face imprimée vers le haut. tiroir du support d'impression Face à imprimer Orientation de la page Module du tiroir 250-feuilles ou 500-feuilles optionnel Face vers le haut Arrière du tiroir Chargeur multifonction L'en-tête entre d'abord dans l'imprimante. Face vers le haut Chaînage de tiroirs Le chaînage de tiroirs vous permet de charger le même format et type de support d'impression dans plusieurs sources d'alimentation. L'imprimante relie automatiquement la tiroir du support d'impression/les tiroirs, utilise le premier tiroir jusqu'à épuisement et passe ensuite au tiroir lié. Si vous chargez un support d'impression de même format dans tous les tiroirs, assurez-vous que le support d'impression est de même type afin de pouvoir relier les tiroirs. Une fois le support d'impression de même type et de même format chargé dans les tiroirs sélectionnés, sélectionnez les paramètres Taille papier et Type de papier dans la zone Réglages bac pour toutes les sources d'alimentation. Pour désactiver le chaînage de tiroirs, configurez les paramètres Taille papier et Type de papier de chacun des tiroirs sur des valeurs différentes. Si les tiroirs ne disposent pas tous du même type de support d'impression lors du chaînage, vous risquez d'imprimer le travail sur un type de papier inadéquat. Utilisation du Bac de sortie central Le Bac de sortie central peut contenir : l 250 feuilles (75 g/m2 ) de papier ordinaire : ou l 20 transparents : ou l 20 étiquettes : ou l 10 enveloppes Utilisation de l'extension du support L'extension du support est conçue pour empêcher le support d'impression de glisser de l'imprimante une fois le travail d'impression terminé. Avant d'imprimer un document, assurez-vous que le tiroir d'extension du papier est entièrement déplié. Spécifications de l'imprimante Compatibilité des systèmes d'exploitation Dimensions Mémoire Langage de description des pages (PDL)/émulation, système d'exploitation et interface Durée de vie des cartouches et de l'imprimante Environnement Câbles Compatibilité des systèmes d'exploitation Compatible avec Windows (XP, Server 2003, XP x64, Server 2003 x64, 2000, NT 4.0) 1 Les imprimantes de réseau Dell sont compatibles avec les systèmes d'exploitation Microsoft, cependant, l'assistance téléphonique Dell n'assiste gratuitement que les systèmes d'exploitation préinstallés (Microsoft) pendant les 30 premiers jours. Pour plus de détails, reportez-vous à http://www1.us.dell.com/content/products/compare.aspx/laser?c=us&cs=555&l=en&s=biz. Le client doit souscrire à un contrat d'assistance technique auprès du fabricant du système d'exploitation afin d'obtenir une assistance technique au-delà des 30 jours. 2 Si le client dispose d'autres systèmes d'exploitation et a acheté une assistance technique Gold (pour plus d'informations sur l'Assistance technique Gold, voir htpp://www.dell.com/us/en/gen/services/service_gts.htm), l'assistance téléphonique est une tentative "dans la mesure du possible" de résoudre les problèmes de systèmes d'exploitation. S'il est nécessaire de contacter le fabricant, un supplément est facturé au client dans le cadre de l'assistance. Si Dell est responsable du problème, l'assistance par un tiers est alors prise en charge par Dell. Si le problème est relatif à l'installation ou au fonctionnement des imprimantes (problèmes de configuration), le client est responsable du paiement. Dimensions Hauteur : 432 mm Largeur : 420 mm Profondeur : 424 mm Poids (cartouche non comprise) : 25 kg Mémoire Mémoire de base 64 Mo Mémoire maximale 576 Mo Connecteur 144PIN SO-DIMM Non-ECC Format DIMM 64 Mo*, 128 Mo, 256 Mo, 512 Mo Vitesse PC133, CL=2 ou 3 Langage de description des pages (PDL)/émulation, système d'exploitation et interface PDL/émulations Windows uniquement Systèmes d'exploitation Windows XP/XP x64/Server 2003/Server 2003 x64/2000/NT4.0 Interfaces Locale standard : USB, IEEE 1284 Réseau standard : 10/100Base-Tx Ethernet Compatibilité MIB Une base MIB (Management Information Base) est une base de données contenant des informations relatives aux périphériques réseau (adaptateurs, ponts, routeurs ou ordinateurs). Ces informations aident les administrateurs réseau à gérer le réseau (analyse des performances, trafic, erreurs, etc.). L'Dell Color Laser Printer 3010cn est conforme aux normes MIB standard de l'industrie, ce qui permettent à l'imprimante d'être reconnue et gérée par différents logiciels de gestion du réseau et des imprimantes, tels que IBM Tivoli, Hewlett-Packard OpenView, CA Unicenter, Hewlett-Packard Web JetAdmin, etc. Durée de vie des cartouches et de l'imprimante Rendement de la cartouche de toner pour une couverture d'environ 5 % 1 000 pages, 2 000 pages Cartouche à tambour 24 000 pages Utilisation (maximale) 45 000 pages/mois (couverture 25%) 60 000 pages/mois (uniquement noir et blanc) (Référence) Durée de vie de l'imprimante 100 000 pages ou 5 ans (selon la première échéance) Environnement Opération Température 5°C à 32°C Humidité relative (sans condensation) De 15 % à 85 % Stockage Plage de températures -20°C à 40°C Plage d'humidité du stockage De 5 % à 95 % d'humidité relative (sans condensation) Altitude Fonctionnement Jusqu'à 3 100 m Stockage 70,9275 Kpa Emissions chimiques Concentration en ozone 0,019 mg/m3 Câbles Votre câble de raccordement doit présenter les caractéristiques suivantes : Connexion 1 USB Certification du câble USB2.0 2 10/100Base-Tx Ethernet CAT-5E Maintenance de votre imprimante Pour conserver une qualité d'impression optimale, vous devez effectuer régulièrement certaines tâches sur votre imprimante. Si plusieurs personnes utilisent l'imprimante, il est possible que vous souhaitiez désigner un opérateur clé chargé de la maintenance de votre imprimante. Confiez les problèmes d'impression et les tâches de maintenance à cet opérateur clé. Détermination de l'état des fournitures Gestion ratiounelle des fournitures Commande de fournitures Stockage des supports d'impression Stockage des cartouches à tambour et des cartouches de toner Remplacement des cartouches à tambour Remplacement de la cartouche de toner Nettoyage des parties situées à l'intérieur de l'imprimante Détermination de l'état des fournitures Si votre imprimante est connectée au réseau, vous pouvez connaître instantanément les niveaux de toner restant à l'aide de Dell Printer Configuration Web Tool. Pour afficher ces informations, saisissez l'adresse IP de l'imprimante dans votre navigateur Web. Pour utiliser la fonction Installation de l'alerte courriel afin d'être averti lorsque l'imprimante a besoin de fournitures neuves, saisissez votre nom ou le nom de l'opérateur clé dans la zone de liste des adresses électroniques. Vous pouvez également vérifier les éléments suivants sur le Panneau de commande : l Les fournitures ou éléments de maintenance qui doivent être vérifiés ou remplacés (l'imprimante peut uniquement afficher les informations relatives à un seul élément à la fois). l Les niveaux des cartouches de toner. Gestion ratiounelle des fournitures Vous pouvez modifier plusieurs paramètres dans le logiciel ou sur le Panneau de commande afin d'économiser le toner et le papier. Paramètre Fonction Toner Mode brouillon sous Avancé Cette case à cocher permet aux utilisateurs de sélectionner un mode d'impression qui utilise moins de toner. Lorsque cette fonction est utilisée, la qualité de l'image diminue. Support d'impression Multiple Haut L'imprimante imprime deux pages ou plus sur le même côté d'une feuille de papier. Les valeurs de l'option Multiple Haut sont 2 Up, 4 Up, 8 Up, 16 Up et 32 Up. Associée au paramètre d'impression recto verso, l'option Multiple Haut vous permet d'imprimer jusqu'à 64 pages sur une seule feuille de papier (32 images sur le recto de la page et 32 images sur le verso de la page). Fourniture Pour plus d'informations Commande de fournitures Si vous utilisez une imprimante mise en réseau, vous pouvez commander du toner auprès de Dell depuis Internet. Saisissez l'adresse IP de votre imprimante dans le navigateur Web browser, lancez Dell Printer Configuration Web Tool et cliquez sur Commander des fournitures à: pour commander le toner adapté à votre imprimante. Vous pouvez également commander du toner de la manière suivante : 1. Cliquez sur Démarrer ® Programmes ou Tous les programmes ® Imprimantes Dell ® Dell Color Laser Printer 3010cn ® Dell Supplies Management System. La fenêtre Dell Supplies Management System s'affiche. 2. Si vous commandez depuis Internet : a. b. 3. Si vous ne parvenez pas à obtenir automatiquement les informations depuis votre imprimante à l'aide de la communication bidirectionnelle, une fenêtre vous invitant à saisir le numéro d'identification s'affiche. Saisissez le numéro d'identification pour la maintenance de votre imprimante Dell dans le champ donné. Le numéro d'identification pour la maintenance est situé à l'intérieur du capot avant de votre imprimante. Cliquez sur Visitez le site Internet Dell de commande de fournitures d'imprimantes Dell. En cas de commande par téléphone, composez le numéro qui s'affiche sous le titre Par téléphone. Stockage des supports d'impression Pour éviter tout problème au niveau de l'alimentation du papier et de la qualité d'impression, vous pouvez suivre les conseils suivants. l Pour obtenir des résultats optimaux au niveau de la qualité d'impression, stockez le support d'impression dans un environnement où la température est d'environ 21°C et où l'humidité relative est de 40 %. l Déposez les cartons des supports d'impression sur une palette ou une étagère, plutôt qu'à même le sol. l Si vous stockez des ramettes individuelles de supports d'impression hors du carton d'origine, assurez-vous qu'elles reposent sur une surface plane afin d'éviter tout recourbement des bords. l Ne placez rien sur les ramettes des supports d'impression. Stockage des cartouches à tambour et des cartouches de toner Laissez les cartouches à tambour et les cartouches de toner dans leur emballage jusqu'à utilisation. Ne stockez pas les cartouches dans : l Températures supérieures à 40°C l des environnements soumis à des variations extrêmes d'humidité ou de température, l des lieux exposés à la lumière directe du soleil, l des lieux poussiéreux, l une voiture pendant une période de temps prolongée, l des environnements caractérisés par la présence de gaz corrosifs, l des environnements dont l'air est salé. Remplacement des cartouches à tambour ATTENTION : Avant de réaliser les procédures suivantes, lisez et suivez les consignes de sécurité du Manuel du propriétaire. Les cartouches Dell ne sont disponibles que par l'intermédiaire de Dell. Vous pouvez commander des cartouches de remplacement en ligne, sous http://www.dell.com/supplies, ou par téléphone. Pour commander par téléphone, reportez-vous à votre Manuel du propriétaire. Dell vous recommande d'utiliser les cartouches à tambour Dell adaptées à votre imprimante. Dell ne garantit pas les dommages occasionnés par l'utilisation d'accessoires, de pièces ou de composants non fournis par Dell. Dépose de la cartouche à tambour usagée REMARQUE : Retirez tous les travaux d'impression présents dans le bac de sortie central et fermez le capot du chargeur multifonction avant d'ouvrir le capot supérieur ou le panneau avant. 1. Pour ouvrir les deux capots de l'imprimante, saisissez l'encoche du capot avant et tirez vers l'avant. Soulevez le capot supérieur et tirez vers l'arrière. 2. Pour retirer la cartouche à tambour usagée, poussez le levier situé sur le côté droit de l'imprimante vers le haut. 3. Saisissez la cartouche à tambour par la poignée et sortez-la en la tirant vers le haut. ATTENTION : Ne touchez pas la partie intérieure de l'imprimante avec vos mains. Certaines pièces peuvent être chaudes. Attendez que l'imprimante ait refroidi avant de déposer les pièces situées dans cette zone. Installation de la nouvelle cartouche à tambour 1. Retirez la feuille de protection de la cartouche à tambour. ATTENTION : Ne touchez pas au tambour situé sur la partie inférieure de la cartouche à tambour. 2. Pour insérer la cartouche à tambour, poussez le levier situé sur le côté droit de l'imprimante vers le haut. Lorsque le levier se trouve en position relevée, saisissez la cartouche à tambour par la poignée, alignez les flèches de la cartouche à tambour sur les flèches correspondantes situées sur l'imprimante et insérez la cartouche jusqu'à ce qu'elle s'enclenche. 3. Abaissez le levier situé sur le côté droit pour verrouiller la cartouche à tambour en place. 4. Fermez le capot supérieur. Remplacement du tampon nettoyeur 1. Retirez la glissière de guidage située à l'intérieur de l'imprimante sur le côté droit, jusqu'à la butée. Les glissières du capot de la fenêtre d'accès s'ouvrent. 2. Tirez sur la baguette de nettoyage jusqu'à ce que le tampon nettoyeur soit éjecté de l'imprimante. 3. Appuyez sur les deux onglets du tampon nettoyeur afin de retirer le tampon. 4. Maintenez le nouveau tampon nettoyeur sous la baguette de nettoyage et insérez-le jusqu'à ce qu'un déclic confirme sa mise en place. 5. Replacez la baguette de nettoyage dans sa position originale jusqu'à la butée. 6. Replacez la glissière de guidage dans sa position originale. 7. Fermez le capot avant. Remplacement de la cartouche de toner ATTENTION : Avant de réaliser les procédures suivantes, lisez et suivez les consignes de sécurité du Manuel du propriétaire. En plus de l'indicateur du niveau de toner qui s'affiche à chaque fois que vous envoyez un travail à l'imprimante, un message d'avertissement s'affiche sur le panneau de commande lorsqu'il est temps de commander une nouvelle cartouche de toner. Les cartouches de toner de Dell ne sont disponibles que par l'intermédiaire de Dell. Vous pouvez commander des cartouches de toner de remplacement en ligne, sous http://www.dell.com/supplies, ou par téléphone. Pour commander par téléphone, reportez-vous à la section relative à la commande des cartouches de toner de votre Manuel du propriétaire. Dell vous recommande d'utiliser les cartouches de toner Dell adaptées à votre imprimante. Dell ne garantit pas les dommages occasionnés par l'utilisation d'accessoires, de pièces ou de composants non fournis par Dell. Sélection d'une cartouche de toner de remplacement 1. Appuyez sur Menu. 2. Appuyez sur 3. Appuyez sur jusqu'à ce que Remplacez toner s'affiche et appuyez ensuite sur ou sur . jusqu'à ce que le toner que vous souhaitez remplacer s'affiche et appuyez ensuite sur . REMARQUE : Utilisez la baguette de nettoyage lorsque vous remplacez une cartouche noire. Reportez-vous à la section « Nettoyage des parties situées à l'intérieur de l'imprimante ». Dépose de la cartouche de toner usagée REMARQUE : Retirez tous les travaux d'impression présents dans le bac de sortie central, fermez le capot du chargeur multifonction avant d'ouvrir le panneau avant. 1. Saisissez l'encoche du capot avant et tirez vers l'avant. La cartouche de toner qui doit être remplacée se trouve désormais dans la partie avant de l'imprimante. 2. Soulevez la poignée à droite pour déverrouiller la cartouche. 3. Maintenez la cartouche de toner et retirez la cartouche. ATTENTION : Ne touchez pas la partie intérieure de l'imprimante avec vos mains. Certaines pièces peuvent être chaudes. Installation de la nouvelle cartouche de toner 1. Assurez-vous que la couleur de la cartouche de toner correspond à la couleur de l'emplacement du porte-cartouches de toner. Secouez-la légèrement pour répartir harmonieusement le toner. 2. Soulevez la languette à 90 degrés et retirez la protection hermétique du toner en la maintenant bien parallèle à la cartouche de toner. 3. Pour insérer la cartouche de toner, positionnez l'étiquette de la cartouche face vers l'avant et alignez-la avec les flèches situées sur l'imprimante. REMARQUE : Veillez à ce que l'imprimante soit activée. Insérez la cartouche a. Insérez la cartouche jusqu'à ce qu'elle se mette en place. NOTE : Ne forcez pas la cartouche. b. Rabaissez la poignée pour verrouiller la cartouche dans son emplacement. NOTE : S'il est difficile de rabaisser la poignée, enlevez la cartouche et insérez-la à nouveau. 4. Si vous ne souhaitez remplacer qu'une seule cartouche de toner, fermez le capot avant. Vous avez terminé. REMARQUE : Assurez-vous que la cartouche de toner est installée correctement. Sinon le capot avant ne peut se fermer complètement. 5. Lors de l'insertion des cartouches restantes, répétez les étapes 1 à 4. Nettoyage des parties situées à l'intérieur de l'imprimante Une baguette de nettoyage permettant le nettoyage des parties situées à l'intérieur de l'imprimante est installée sur l'imprimante. 1. Ouvrez le capot avant. 2. Retirez la glissière de guidage située à l'intérieur de l'imprimante sur le côté droit, jusqu'à la butée. Les glissières du capot de la fenêtre d'accès s'ouvrent. 3. Prenez la baguette de nettoyage et passez-la une fois dans l'imprimante pour en nettoyer l'intérieur. 4. Replacez la glissière de guidage dans sa position originale. 5. Fermez le capot avant. Installation du module du tiroir optionnel ATTENTION : Si vous ajoutez un module de tiroir 250-feuilles ou 500-feuilles optionnel une fois l'imprimante configurée, veillez à éteindre l'imprimante, à débrancher le cordon d'alimentation et à déconnecter tous les câbles raccordés à l'arrière de l'appareil avant d'effectuer les tâches décrites ci- dessous. l Les modules de tiroir 250-feuilles optionnels se fixent sous l'imprimante et jusqu'à deux tiroirs supplémentaires peuvent être ajoutés. l Le module de tiroir 500-feuilles optionnel se fixe sous le module de tiroir 250-feuilles optionnel et un seul tiroir additionnel peut être ajouté. REMARQUE : Certaines configurations du module du tiroir sont différentes des configurations décrites dans ce manuel. 1. Sortez le tiroir de son emballage et retirez tout le matériel adhésif et d'emballage. 2. Mettez le module du tiroir à l'endroit où vous souhaitez installer l'imprimante. REMARQUE : Vous placerez l'imprimante sur le tiroir au cours d'une étape ultérieure. 3. Eteignez l'imprimante. 4. Si un autre tiroir est déjà fixé à l'imprimante, déverrouillez ce tiroir de l'imprimante et retirez-le du module en tournant le système de verrouillage, à l'intérieur de l'imprimante, comme indiqué sur l'illustration. 5. Retirez l'imprimante du tiroir. ATTENTION : Deux personnes sont nécessaires pour soulever l'imprimante, l'une face à l'appareil (côté panneau de commande) et l'autre face au dos de l'imprimante. N'essayez jamais de soulever l'imprimante depuis le côté droit ou le côté gauche. 6. Fixez les tiroirs ensemble : installez le tiroir optionnel que vous venez de retirer sur le dessus et insérez les deux vis fournies. Serrez les vis jusqu'à ce qu'elles soient fixées solidement. 7. Placez l'imprimante au-dessus du (des) module(s) de tiroir. 8. Verrouillez le(s) tiroir(s) en place en retirant le tiroir supérieur du module du tiroir et en tournant le système de verrouillage comme indiqué sur l'illustration. 9. Replacez tous les tiroirs et chargez le papier. 10. Allumez l'imprimante. REMARQUE : L'imprimante détectera automatiquement le(s) tiroir(s) installé(s) mais elle ne détectera pas le type de papier chargé. 11. Imprimez une page des paramètres de l'imprimante afin de vérifier que le module du tiroir 250-feuilles ou 500-feuilles optionnel est installé correctement. a. Appuyez sur Menu. b. Appuyez sur jusqu'à ce que Configurer s'affiche et appuyez ensuite sur c. Appuyez sur jusqu'à ce que Rapports s'affiche et appuyez ensuite sur d. Réglages Imp. s'affiche. Appuyez sur e. ou sur ou sur . . . La page des paramètres de l'imprimante s'imprime. Vérifiez que Module de bac 250 feuilles ou Module de bac 250 feuilles est répertorié dans les paramètres de l'imprimante sous Options de l'imprimante. Si le module du tiroir n'est pas répertorié, éteignez l'imprimante, débranchez le cordon d'alimentation et réinstallez le module du tiroir 250-feuilles ou 500-feuilles optionnel. 12. 13. Une fois le papier chargé dans le tiroir installé, indiquez le type de papier et le format du papier à l'aide du Panneau de commande de l'imprimante. a. Appuyez sur jusqu'à ce que le format du papier pour le tiroir installé s'affiche et appuyez ensuite sur b. Appuyez sur jusqu'à ce que le type de papier pour le tiroir installé s'affiche et appuyez ensuite sur . . Mettez votre pilote à jour en suivant les instructions données pour chaque système d'exploitation. Si l'imprimante est connectée à un réseau, mettez le pilote à jour sur chaque client. Windows XP/XP x64/Server 2003/Server 2003 x64 1. Cliquez sur Démarrer ® Imprimantes et télécopieurs. 2. Cliquez avec le bouton droit de la souris sur l'icône de l'imprimante et sélectionnez Propriétés. 3. Cliquez sur l'onglet Options et sélectionnez ensuite Récupère les informations sur l'imprimante. 4. Cliquez sur Appliquer et cliquez ensuite sur OK. 5. Fermez le dossier Imprimantes et télécopieurs. Windows 2000/Windows NT4.0 1. Cliquez sur Démarrer ® Paramètres ® Imprimantes. 2. Cliquez avec le bouton droit de la souris sur l'icône de l'imprimante et sélectionnez Propriétés. 3. Cliquez sur l'onglet Options et sélectionnez ensuite Récupère les informations sur l'imprimante. 4. Cliquez sur Appliquer et cliquez ensuite sur OK. 5. Fermez le dossier Imprimantes. Annexe Règles du support techingue Dell Pour contacter Dell Garantie et règles concernant les renvois Règles du support techingue Dell Le support technique assisté par un technicien nécessite la coopération et la participation du client au cours de la procédure de dépannage et assure la restauration de la configuration par défaut originale du système d'exploitation, du logiciel et des pilotes matériels, tels qu'ils ont été fournis par Dell, ainsi que la vérification du bon fonctionnement de l'imprimante et de tous les matériels installés par Dell. Outre ce support technique assisté par un technicien, vous pouvez également obtenir un support technique en ligne sur le site Dell Support. Des options de support technique supplémentaires peuvent également être disponibles. Dell assure un support technique limité à l'imprimante et aux logiciels et périphériques installés par Dell. Le support des logiciels et périphériques tiers, y compris les logiciels et périphériques achetés et/ou installés par l'intermédiaire de la section des logiciels et des périphériques (DellWare), la section ReadyWare et la section d'intégration usine personnalisée (CFI/DellPlus), est assuré par le fabricant d'origine. Pour contacter Dell Vous pouvez accéder au support de Dell à l'adresse support.dell.com. Sélectionnez votre région sur la page BIENVENUE AU SUPPORT DE DELL et remplissez les détails demandés afin d'accéder aux outils et aux informations de l'aide. Vous pouvez contacter Dell en ligne sous les adresses suivantes : l Internet www.dell.com/ www.dell.com/ap/ (pour les pays d'Asie et de l'océan Pacifique uniquement) www.euro.dell.com (pour l'Europe uniquement) www.dell.com/la/ (pour les pays d'Amérique latine) l Protocole de transfert de fichiers anonymes (FTP) ftp.dell.com/ Ouvrez une session en tant qu'utilisateur anonyme et utilisez votre adresse électronique comme mot de passe. l Service électronique de support [email protected] [email protected] [email protected] (pour les pays d'Asie et de l'océan Pacifique uniquement) support.euro.dell.com (pour l'Europe uniquement) l Service électronique de devis [email protected] (pour les pays d'Asie et de l'océan Pacifique uniquement) Garantie et règles concernant les renvois Dell Computer Corporation (« Dell ») fabrique ses produits à partir de pièces et de composants neufs ou réputés tels conformément aux pratiques standard de l'industrie. Pour plus d'informations sur la garantie Dell de votre imprimante, reportez-vous au Manuel du propriétaire. Paramètres de l'imprimante Vous pouvez modifier la plupart des paramètres de l'imprimante à partir de votre logiciel ou de votre pilote d'impression. Si votre imprimante est connectée au réseau, vous pouvez modifier les paramètres à l'aide de l'Dell Printer Configuration Web Tool. Pour lancer l'Dell Printer Configuration Web Tool, saisissez l'adresse IP de votre imprimante dans le navigateur Web. Pour connaître l'adresse IP de votre imprimante, imprimez une page des paramètres de l'imprimante (reportez-vous à « Impression d'une page des paramètres de l'imprimante »). Les paramètres que vous modifiez à partir du logiciel ou du pilote d'impression s'appliquent uniquement au travail que vous êtes sur le point d'envoyer à l'imprimante. Les modifications apportées aux paramètres de l'imprimante à partir d'un logiciel annulent les modifications apportées à partir du panneau de commande de l'imprimante. Si vous ne parvenez pas à modifier un paramètre à partir de votre logiciel, utilisez le panneau de commande de l'imprimante ou l'Dell Printer Configuration Web Tool. Si vous modifiez un paramètre de l'imprimante à partir du panneau de commande de l'imprimante ou de l'Dell Printer Configuration Web Tool, le paramètre modifié devient le paramètre utilisateur par défaut. Impression d'une page des paramètres de l'imprimante La page des paramètres de l'imprimante répertorie toutes les options que vous avez achetées ou installées. Si une fonction ou une option ne figure pas dans la liste, vous devez vérifier votre installation. 1. Appuyez sur Menu. 2. Appuyez sur jusqu'à ce que Configurer s'affiche et appuyez ensuite sur 3. Appuyez sur jusqu'à ce que Rapports s'affiche et appuyez ensuite sur 4. Réglages Imp. s'affiche. Appuyez sur 5. Vérifiez que les options que vous avez installées sont correctement répertoriées dans la liste Options de l'imprimante. 6. Si l'une des options que vous installées ne figure pas dans la liste, éteignez l'imprimante, débranchez le cordon d'alimentation et réinstallez l'option. 7. Vérifiez que la quantité de mémoire installée est correctement répertoriée sous Général. ou sur ou sur . . . La page des paramètres de l'imprimante s'imprime. Modification des paramètres de l'imprimante à l'aide du panneau de commande Vous pouvez sélectionner des option de menu et les valeurs correspondantes à partir du panneau de commande. Lorsque vous affichez les menus de l'imprimante sur le panneau de commande pour la première fois, un astérisque (*) s'affiche à côté de certaines valeurs dans les menus. Cet astérisque indique un paramètre de menu par défaut. Ces paramètres sont les paramètres originaux de l'imprimante (les paramètres par défaut peuvent varier selon les pays). Lorsque vous sélectionnez un nouveau paramètre à partir du panneau de commande, un astérisque s'affiche à côté du paramètre afin d'indiquer qu'il s'agit d'un paramètre de menu par défaut de l'utilisateur. Ces paramètres restent activés jusqu'à ce que vous sélectionniez de nouveaux paramètres ou que vous restauriez les paramètres par défaut. Pour sélectionner la nouvelle valeur d'un paramètre : 1. Appuyez sur Menu. 2. Appuyez sur jusqu'à ce que le menu souhaité s'affiche et appuyez ensuite sur ou sur . 3. Appuyez sur ou sur jusqu'à ce que le menu ou l'option de menu souhaité s'affiche et appuyez sur . l Si l'élément sélectionné est un menu, il s'ouvre et le premier paramètre de l'imprimante s'affiche. l Si l'élément sélectionné est un option de menu, le paramètre de menu par défaut de l'option de menu s'affiche (le paramètre de menu par défaut de l'utilisateur est signalé par un astérisque (*)). Tous les option de menu disposent d'une liste de valeurs. La valeur peut être : l une phrase ou un mot qui décrit le paramètre, l une valeur numérique qui peut être modifiée, l un paramètre Marche ou Arrêt. l Appuyez simultanément sur . Cette opération permet de rétablir les paramètres de menu par défaut. l Appuyez sur l Appuyez sur l Appuyez sur Cancel ou sur pour retourner au menu précédent. Si vous souhaitez procéder au paramétrage d'autres éléments, sélectionnez le menu souhaité. Si vous ne souhaitez pas poursuivre le paramétrage des valeurs, appuyez sur Cancel. afin de faire défiler l'écran jusqu'à ce que la valeur souhaitée s'affiche. . Cette opération permet d'activer la valeur du paramètre, signalée par un astérisque (*). Les paramètres de menu par défaut de l'utilisateur restent valides jusqu'à ce que vous enregistriez de nouveaux paramètres ou que vous restauriez les paramètres d'usine. Les paramètres que vous sélectionnez à partir du logiciel peuvent également modifier ou écraser les paramètres de menu par défaut de l'utilisateur que vous sélectionnez à partir du panneau de commande. REMARQUE : Les paramètres que vous sélectionnez à partir de votre logiciel peuvent annuler les paramètres que vous sélectionnez à partir du panneau de commande. Modification des paramètres de l'imprimante à l'aide de l'Dell Printer Configuration Web Tool Si votre imprimante est connectée au réseau, vous pouvez modifier les paramètres du panneau de commande à partir de votre navigateur Web. Si vous êtes un administrateur réseau, vous pouvez copier les paramètres d'une imprimante vers une ou vers toutes les imprimantes du réseau. Saisissez l'adresse IP de votre imprimante réseau dans le navigateur Web. Sélectionnez l'option Réglages imp. dans la liste des rubriques et sélectionnez ensuite les paramètres de l'imprimante que vous souhaitez modifier. Pour copier les paramètres de votre imprimante vers une autre imprimante du réseau, sélectionnez l'option Copier les réglages de l'imprimante dans la liste des rubriques et saisissez ensuite l'adresse IP de l'autre imprimante. Si vous ne connaissez pas l'adresse IP de votre imprimante, elle figure sur la page des paramètres de l'imprimante. Pour imprimer une page des paramètres de l'imprimante : 1. Appuyez sur Menu. 2. Appuyez sur jusqu'à ce que Configurer s'affiche et appuyez ensuite sur 3. Appuyez sur jusqu'à ce que Rapports s'affiche et appuyez ensuite sur 4. Réglages Imp. s'affiche. Appuyez sur ou sur ou sur . . . La page des paramètres de l'imprimante s'imprime. Initialisation de la mémoire vive non volatile Vous pouvez restaurer les paramètres de menu par défaut d'origine en initialisant la mémoire vive non volatile. 1. Appuyez sur Menu. 2. Appuyez sur jusqu'à ce que Configurer s'affiche et appuyez ensuite sur 3. Appuyez sur jusqu'à ce que Entretien s'affiche et appuyez ensuite sur 4. Appuyez sur jusqu'à ce que Init NVRAM s'affiche et appuyez ensuite sur 5. Le message Init NVRAM Etes-vous sûr? s'affiche sur le panneau de commande. Appuyez sur 6. Eteignez et rallumez l'imprimante. Initialiser NVRAM à partir des réglages réseau ou sur ou sur ou sur . . . . Vous pouvez initialiser l'adresse IP en initialisant NVRAM à partir des réglages réseau. 1. Appuyez sur Menu. 2. Appuyez sur jusqu'à ce que Configurer s'affiche et appuyez ensuite sur 3. Appuyez sur jusqu'à ce que Réseau s'affiche et appuyez ensuite sur 4. Appuyez sur jusqu'à ce que Init NVRAM s'affiche et appuyez ensuite sur 5. Le message Init NVRAM Etes-vous sûr? s'affiche sur le panneau de commande. Appuyez sur 6. Eteignez et rallumez l'imprimante. ou sur ou sur . . ou sur . . Suppression des bourrages Vous pouvez éviter la plupart des bourrages en sélectionnant soigneusement le support d'impression et en procédant correctement au chargement. Pour plus de détails, reportez-vous à la section « Instructions relatives aux supports d'impression ». Elimination des bourrages Localisation de l'emplacement des bourrages papier Suppression des bourrages d'impression à proximité de l'unité de fusion Suppression des bourrages d'impression à proximité du Bac de sortie central Suppression des bourrages d'impression à partir de la zone de collecte du support d'impression Suppression des bourrages d'impression à partir de la tiroir du support d'impression Sppression des bourrages d'impression à partir du chargeur multifonction REMARQUE : Avant de procéder à l'achat de quantités importantes de support d'impression, Dell vous recommande d'effectuer une impression sur un échantillon. Elimination des bourrages l Utilisez uniquement les supports d'impression recommandés. Pour plus de détails, reportez-vous à la section « Instructions relatives aux supports d'impression ». l Pour charger le support d'impression correctement, reportez-vous aux sections « Chargement du support d'impression dans les tiroirs optionnels » et « Chargement du chargeur multifonction ». l Ne surchargez pas les sources d'alimentation. Assurez-vous que la hauteur de la pile du support d'impression ne dépasse pas la hauteur maximale indiquée par les étiquettes de la ligne de chargement dans les tiroirs. l Ne chargez aucun support d'impression froissé, plié, humide ou recourbé. l Déramez, ventilez et égalisez le support d'impression avant de le charger. Si un bourrage a lieu avec le support d'impression, essayez d'insérer une seule feuille à la fois dans le chargeur multifonction. l N'utilisez aucun support d'impression que vous avez découpé ou rogné vous-même. l Ne mélangez pas les formats, grammages et types de supports d'impression dans la même source d'alimentation. l Assurez-vous que la face à imprimer recommandée est orientée vers le haut. l Stockez le support d'impression dans un environnement approprié. Pour plus de détails, reportez-vous à la section « Stockage des supports d'impression ». l Ne retirez pas le tiroir d'alimentation lors de l'impression d'un travail. l Une fois les tiroirs chargés, poussez-les fermement. l Vérifiez que tous les câbles reliés à l'imprimante sont correctement branchés. l Si les guides sont trop serrés, des bourrages papier peuvent se produire. Localisation de l'emplacement des bourrages papier L'illustration suivante montre l'emplacement possible des bourrages le long du chemin du support d'impression. ATTENTION : N'essayez pas d'éliminer les bourrages à l'aide d'outils ou d'instruments. L'imprimante pourrait être endommagée de manière permanente. 1 Couvercle papier 2 Couvercle chargeur 3 Couvercle Regi 4 Couvercle BTR (rouleau de transfert de polarisation) 5 Capot de l'unité de fusion Suppression des bourrages d'impression à proximité de l'unité de fusion REMARQUE : Pour supprimer le message affiché sur le panneau de commande, vous devez enlever tous les supports d'impression situés sur le chemin du support d'impression. 1. Ouvrez le couvercle BTR. ATTENTION : La partie intérieure de l'imprimante située sur l'arrière est chaude. 2. Ouvrez le couvercle papier. 3. Appuyez sur les leviers situés sur les deux côtés et retirez le support d'impression coincé. REMARQUE : Ne touchez jamais les leviers extérieurs des deux côtés de l'unité de fusion, ils servent à retirer ou à installer l'unité. 4. Replacez les leviers en position originale. 5. Fermez le Couvercle papier. 6. Fermez le couvercle BTR. 7. Fermez le capot arrière. Suppression des bourrages d'impression à proximité du Bac de sortie central REMARQUE : Pour supprimer le message affiché sur le Panneau de commande, vous devez enlever tous les supports d'impression situés sur le chemin du support d'impression. 1. Ouvrez le capot du papier. ATTENTION : L'intérieur de l'imprimante est chaud. 2. Soulevez les leviers situés sur les deux côtés. ATTENTION : Ne touchez jamais les leviers extérieurs des deux côtés de l'unité de fusion, ils servent à retirer ou à installer l'unité. 3. Ouvrez le capot de fusion et retirez le support d'impression coincé. 4. Abaissez les leviers situés sur les deux côtés. 5. Fermez le capot du papier. Suppression des bourrages d'impression à partir de la zone de collecte du support d'impression REMARQUE : Pour supprimer le message affiché sur le panneau de commande, vous devez enlever tous les supports d'impression situés sur le chemin du support d'impression. 1. Retirez le support d'impression depuis la partie arrière de l'imprimante. La partie du support d'impression à laquelle vous pouvez accéder indique comment le support doit être retiré. Si vous ne pouvez pas accéder au support d'impression, passez à l'étape 3. 2. Fermez le capot arrière. 3. Saisissez le couvercle chargeur situé à l'arrière de l'imprimante et tirez vers le bas. 4. Retirez les parties du support d'impression auxquelles vous pouvez accéder. 5. Fermez le capot. Suppression des bourrages d'impression à partir de la tiroir du support d'impression REMARQUE : Pour supprimer le message affiché sur le Panneau de commande, vous devez enlever tous les supports d'impression situés sur le chemin du support d'impression. 1. Sortez à moitié le tiroir. 2. Pour retirer le support d'impression selon l'emplacement du bourrage, procédez comme suit. 3. l Si le support d'impression est situé sur le plan incliné ou sur la paroi faisant face à l'avant du tiroir, tirez sur le support d'impression. l Si le support d'impression se trouve coincé entre deux tiroirs, tirez-le vers le haut. Replacez le tiroir en position originale. Sppression des bourrages d'impression à partir du chargeur multifonction Retirez le support d'impression coincé dans le chargeur multifonction comme illustré ci-dessous. REMARQUE : Pour supprimer le message affiché sur le panneau de commande, vous devez enlever tous les supports d'impression situés sur le chemin du support d'impression. Connexion de votre imprimante Sélection d'un câble approprié Connexion locale de l'imprimante Connexion de l'imprimante au réseau Sélection d'un câble approprié Le câble de raccordement de votre Dell Color Laser Printer 3010cn doit satisfaire aux critères suivante : Connexion Certification du câble USB USB 2.0 10/100Base-TX Ethernet CAT-5E 1 Port USB 2 Port Ethernet Connexion locale de l'imprimante Une imprimante locale est une imprimante reliée à votre ordinateur à l'aide d'un câble USB. Si l'imprimante n'est pas connectée à votre ordinateur mais à un réseau, ignorez cette étape et passez à la section « Connexion de l'imprimante au réseau. » Les systèmes d'exploitation de Microsoft® Windows® 98 SE, Windows Me, Windows 2000, Windows XP et Windows Server 2003, supportent les connexions USB. Reportez-vous à la documentation du système d'exploitation de votre ordinateur pour savoir si votre système prend en charge les connexions USB. Pour connecter l'imprimante à l'ordinateur : 1. Assurez-vous que l'imprimante, l'ordinateur et les périphériques connectés sont hors tension et débranchés. 2. Connectez l'imprimante à l'ordinateur à l'aide d'un câble USB. 1 Port USB Le port USB nécessite l'utilisation d'un câble USB. Veillez à faire correspondre le câble USB avec le port USB de l'imprimante. Branchez l'autre extrémité du câble dans le port USB ou dans le port parallèle situé à l'arrière de l'ordinateur. Si vous utilisez un câble USB, veillez à ne pas le brancher dans le clavier USB. Mise sous tension de l'imprimante 1. Branchez une extrémité du cordon d'alimentation de l'imprimante dans la prise située à l'arrière de l'imprimante et branchez l'autre extrémité du cordon dans une prise électrique correctement mise à la terre. 2. Eteignez l'ordinateur et l'imprimante. Connexion de l'imprimante au réseau Pour connecter l'imprimante à un réseau : 1. Assurez-vous que l'imprimante, l'ordinateur et les périphériques connectés sont hors tension et débranchés. 2. Connectez une extrémité du câble de catégorie 5 standard au réseau ou au concentrateur et l'autre extrémité au port Ethernet situé à l'arrière de l'imprimante. L'imprimante s'aligne automatiquement sur la vitesse du réseau. 1 Port Ethernet Mise sous tension de l'imprimante 1. Branchez une extrémité du cordon d'alimentation de l'imprimante dans la prise située à l'arrière de l'imprimante et branchez l'autre extrémité du cordon dans une prise électrique correctement mise à la terre. 2. Eteignez l'ordinateur et l'imprimante. Impression et vérification de la page des paramètres de l'imprimante Imprimez une page des paramètres de l'imprimante pour vérifier la connexion réseau. Cette page permet également d'obtenir des informations importantes vous permettant de configurer l'impression en réseau. 1. Appuyez sur Menu. 2. Appuyez sur jusqu'à ce que Configurer s'affiche et appuyez ensuite sur 3. Appuyez sur jusqu'à ce que Rapports s'affiche et appuyez ensuite sur 4. Réglages Imp. s'affiche. Appuyez sur ou sur ou sur . . . La page des paramètres de l'imprimante s'imprime. 5. Si l'adresse IP affichée n'est pas 0.0.0.0 (paramètre par défaut) ou 169.254.xx.xx, l'adresse IP de l'imprimante est affectée et stockée. Reportez-vous à la section « Vérification des paramètres IP ». Attribution d'une adresse IP L'adresse IP est un numéro unique composé de quatre sections délimitées par une virgule et comptant chacune jusqu'à trois chiffres (par exemple, 111.222.33.44). L'attribution d'une adresse IP déjà utilisée peut entraîner des problèmes au niveau des performances du réseau. REMARQUE : L'attribution d'une adresse IP est considérée comme une fonction avancée qui doit normalement être effectuée par l'administrateur du système. REMARQUE : Ne poursuivez pas cette procédure avant d'avoir les trois adresses suivantes : - Adresse IP - Adresse du masque de sous-réseau - Adresse passerelle Pour plus de détails sur l'utilisation du panneau de commande, reportez-vous à " Panneau de commande". 1. Allumez l'imprimante. Le message Prêt à imprimer s'affiche. 2. Appuyez sur Menu. 3. Appuyez sur jusqu'à ce que Configurer s'affiche et appuyez ensuite sur 4. Appuyez sur jusqu'à ce que Réseau s'affiche et appuyez ensuite sur ou sur . 5. Appuyez sur jusqu'à ce que TCP/IP s'affiche et appuyez ensuite sur ou sur . 6. Appuyez sur jusqu'à ce que RéglAdresse IP s'affiche et appuyez ensuite sur 7. Appuyez sur jusqu'à ce que Panneau s'affiche et appuyez ensuite sur 8. Appuyez sur . 9. Appuyez sur jusqu'à ce que Adresse IP s'affiche et appuyez ensuite sur 10. Le curseur est placé sur le premier chiffre de l'adresse IP. Appuyez sur 11. Appuyez sur ou sur . ou sur . . ou sur . pour saisir les chiffres de l'adresse IP. . Le curseur passe au nombre suivant. 12. Répétez les étapes 10 et 11 afin de saisir tous les nombres de l'adresse IP et appuyez ensuite sur 13. Appuyez sur . 14. Appuyez sur jusqu'à ce que Masque sous-rés s'affiche et appuyez ensuite sur 15. Répétez les étapes 10 et 11 pour configurer l'option Masque sous-rés et appuyez ensuite sur 16. Appuyez sur . 17. Appuyez sur jusqu'à ce que Ad. passerelle s'affiche et appuyez ensuite sur 18. Répétez les étapes 10 et 11 pour configurer l'option Ad. passerelle et appuyez ensuite sur 19. Eteignez l'imprimante, puis rallumez-la. ou sur ou sur . . . . . L'adresse IP est attribuée à votre imprimante. Vous pouvez vérifier le paramètre en ouvrant le navigateur Web sur n'importe quel ordinateur du réseau et en saisissant l'adresse IP dans la ligne de l'adresse. Si l'adresse IP est correctement configurée, Dell Printer Configuration Web Tools'affiche dans le navigateur. Vous pouvez également affecter une adresse IP à l'imprimante lors de l'installation des pilotes d'impression à l'aide du programme d'installation. Si vous utilisez la fonction Installation réseau et que l'option RéglAdresse IP est paramétrée sur AutoIP dans le menu du panneau de commande, vous pouvez modifier l'adresse IP 0.0.0.0 et sélectionner l'adresse IP souhaitée dans la fenêtre de sélection de l'imprimante. Vérification des paramètres IP 1. Imprimez de nouveau la page des paramètres de l'imprimante. 2. Vérifiez sous le titre TCP/IP de la page des paramètres de l'imprimante que l'adresse IP, le masque de réseau et la passerelle correspondent à ce que vous souhaitez. ou Envoyez un signal ping à l'imprimante et vérifiez qu'elle répond. Par exemple, à l'invite de commande d'un ordinateur du réseau, saisissez ping suivi de l'adresse IP de la nouvelle imprimante (par exemple, 192.168.0.11) : ping 192.168.0.11 Si l'imprimante est active sur le réseau, vous recevez une réponse. Dépose des options Si vous devez déplacer l'imprimante ou si l'imprimante et les options de gestion des supports d'impression doivent être transportées, vous devez retirer toutes les options de gestion des supports d'impression de l'imprimante. Pour l'expédition, emballez correctement l'imprimante et les options de gestion des supports d'impression afin d'éviter toute détérioration. Dépose des modules de tiroir optionnels Dépose de la carte mémoire optionnelle Dépose des modules de tiroir optionnels ATTENTION : Pour soulever l'imprimante en toute sécurité et remplacer le module du tiroir 250- feuilles ou 500-feuilles optionnel, procédez comme suit : deux personnes doivent se tenir à l'avant (du côté du panneau de commande) et à l'arrière de l'imprimante et soulever l'imprimante en même temps. Ne tentez pas de soulever l'imprimante par les côtés. ATTENTION : Veillez à ne pas placer vos doigts sous l'imprimante lorsque vous la déposez. REMARQUE : Vous pouvez utiliser au maximum deux tiroirs avec votre imprimante (le module de tiroir 250-feuilles optionnel et un module supplémentaire de tiroir 250-feuilles ou 500-feuilles). 1. Mettez l'imprimante hors tension et débranchez le câble d'alimentation de l'imprimante. 2. Déverrouillez ce tiroir de l'imprimante et retirez-le du module en tournant le système de verrouillage, à l'intérieur de l'imprimante, comme indiqué sur l'illustration. 3. Retirez l'imprimante du tiroir. ATTENTION : Deux personnes sont nécessaires pour soulever l'imprimante, l'une face à l'appareil (côté panneau de commande) et l'autre face au dos de l'imprimante. N'essayez jamais de soulever l'imprimante depuis le côté droit ou le côté gauche. 4. Pour déverrouiller les bacs, desserrez les vis et enlevez-les de l'intérieur du bac. 5. Retirez le module du tiroir 250-feuilles ou 500-feuilles optionnel. 6. Replacez l'imprimante. Dépose de la carte mémoire optionnelle 1. Vérifiez que l'imprimante est hors tension. 2. Retirez le capot du Panneau de commande situé sur le côté gauche de l'imprimante en tirant sur l'encoche. 3. Poussez les boutons situés sur les deux côtés de l'emplacement vers l'extérieur. Retirez la carte mémoire de l'emplacement. 4. Remettez le capot du panneau de commande sur l'imprimante. Pour plus d'informations, reportez-vous à « Installation d'une carte mémoire ». Guide de l'utilisateur de Dell™ Color Laser Printer 3010cn Remarques, Avis et Mises en garde Cliquez sur les liens situés à gauche pour obtenir plus d'informations sur les fonctions, les options et le fonctionnement de votre imprimante. Pour plus de détails sur les autres documents fournis avec votre imprimante, reportez-vous à la section « Où trouver les informations ». 1 Module du tiroir 250-feuilles optionnel (tiroir A4/Lettre) Module du tiroir 250-feuilles optionnel (tiroir Légal) Module du tiroir 500-feuilles optionnel REMARQUE : Votre imprimante peut être équipée de deux tiroirs au maximum. Vous pouvez installer le module de tiroir 250-feuilles optionnel avec le module de tiroir 250-feuilles optionnel ou le module de tiroir 250-feuilles optionnel avec le module de tiroir 500-feuilles optionnel. 2 Chargeur multifonction 3 Imprimante Pour commande des fournitures ou des cartouches de toner de remplacement auprès de Dell : 1. Double-cliquez sur l'icône située sur votre bureau. 2. Consultez le site Web de Dell ou commandez les fournitures de l'imprimante Dell par téléphone. www.dell.com/supplies Pour améliorer le service, gardez le numéro d'identification pour la maintenance de votre imprimante Dell à portée de main. Pour savoir où trouver le numéro d'identification pour la maintenance, reportez-vous à « Code pour la maintenance rapide et numéro d'identification pour la maintenance ». Remarques, Avis et Mises en garde REMARQUE : La mention REMARQUE signale des informations importantes qui vous permettent d'utiliser votre imprimante de manière plus adaptée. NOTE : La mention NOTE signale un risque potentiel pour le matériel ou un risque de perte des données et indique comment éviter le problème. ATTENTION : La mention ATTENTION signale un risque pouvant entraîner des dommages au niveau des biens, des dommages physiques, voire même la mort. Les informations contenues dans ce document peuvent être modifiées sans notification. © 2006 Dell Inc. Tous droits réservés. La reproduction sous quelque manière que ce soit sans l'autorisation écrite de Dell Computer Corporation est strictement interdite. Noms de marque utilisés dans ce texte : Dell et le logo DELL sont des marques de Dell Inc.. Microsoft et Windows sont des marques déposées de Microsoft Corporation. ENERGY STAR est une marque déposée de l'agence américaine de protection de l'environnement. En tant que partenaire ENERGY STAR, Dell Inc. a déterminé la conformité de ce produit aux directives ENERGY STAR relatives à l'écoénergie. D'autres marques et noms de marque peuvent être utilisés dans ce document pour désigner les entités qui possèdent les marques ou les noms de leurs produits. Dell Inc. dénie tout intérêt patrimonial dans les marques et noms de marque autres que ses propres marques. DROITS LIMITES DU GOUVERNEMENT AMERICAIN Ce logiciel et cette documentation s'accompagnent de DROITS LIMITES. L'utilisation, la reproduction ou la divulgation par le gouvernement est soumise à des restrictions comme indiqué dans le sous-paragraphe (c)(1)(ii) des dispositions relatives aux droits en matière de données techniques et de logiciels informatiques du DFARS 252.227-7013 et dans les dispositions FAR en vigueur : Dell Inc., One Dell Way, Round Rock, Texas, 78682, USA. Cet équipement a été testé et déclaré conforme aux normes relatives aux appareils numériques de classe B conformément à l'article 15 de la réglementation FCC. Avril 2006 révision A00 KH219 Où trouver les informations Quelles informations recherchezvous ? Vous pouvez trouver les informations dans cette section · Pilotes pour mon imprimante · Guide de l'utilisateur CD Pilotes et utilitaires Le CD Pilotes et utilitaires contient de la documentation et des pilotes destinés à votre imprimante. Vous pouvez désinstaller/réinstaller les pilotes ou accéder à votre documentation à l'aide du CD-ROM. Il est possible que des fichiers lisezmoi soient inclus sur le CD-ROM afin de fournir les dernières mises à jour relatives aux modifications techniques de votre imprimante ou des ouvrages de référence techniques avancés destinés aux utilisateurs expérimentés ou aux techniciens. · Informations de sécurité · Mode d'emploi de mon imprimante · Informations relatives à la garantie Manuel du propriétaire ATTENTION : Avant de configurer et d'utiliser votre imprimante, lisez et respectez toutes les consignes de sécurité données dans le Manuel du propriétaire. Guide de dépannage Guide de dépannage · Paramètres utilisateur · Configuration · Instructions de dépannage · Autres Configuration de mon imprimante Schéma de configuration Code pour la maintenance rapide et numéro d'identification pour la maintenance Code pour la maintenance rapide et numéro d'identification pour la maintenance. Le code pour la maintenance rapide et le numéro d'identification pour la maintenance figurent sur la partie intérieure du capot avant de votre imprimante. · Derniers pilotes pour mon Site Web du support de Dell imprimante · Réponses aux questions relatives au support et à l'assistance Le site Web du support de Dell propose plusieurs outils en ligne, notamment : techniques · Solutions - Conseils et astuces de dépannage, articles de techniciens et formations en ligne · Documentation pour mon · Mises à niveau - Informations relatives aux mises à niveau des composants, comme la mémoire par exemple imprimante · Support clientèle - Informations relatives aux personnes à contacter, état des commandes, garantie et informations pour les réparations · Téléchargements - Pilotes · Références - Documentation de l'imprimante et spécifications du produit Vous pouvez accéder au support de Dell à l'adresse support.dell.com. Sélectionnez votre région sur la page BIENVENUE AU SUPPORT DE DELL et remplissez les détails demandés afin d'accéder aux outils et aux informations de l'aide. Dell Printer Configuration Web Tool Utilisation de Dell Printer Configuration Web Tool La configuration des alertes par courrier électronique, une des fonctionnalités de Dell Printer Configuration Web Tool, permet d'envoyer un courrier électronique à l'utilisateur ou à l'opérateur clé lorsque l'imprimante nécessite une intervention ou le chargement de fournitures. Si vous remplissez des rapports d'inventaire d'imprimante exigeant le numéro d'identification de propriété des imprimantes situées dans votre zone, utilisez la fonction Informations sur l'imprimante de l'Dell Printer Configuration Web Tool. Il vous suffit de saisir l'adresse IP des imprimantes du réseau pour afficher leur numéro d'identification de propriété. La fonction de Dell Printer Configuration Web Tool vous permet également de modifier les paramètres de l'imprimante et d'assurer le suivi des tendances d'impression. Si vous êtes l'administrateur d'un réseau, vous pouvez facilement copier les paramètres d'une imprimante vers une ou vers toutes les imprimantes du réseau directement depuis votre navigateur Web. Pour lancer Dell Printer Configuration Web Tool, il vous suffit de saisir l'adresse IP de votre imprimante réseau dans le navigateur Web. Si vous ne connaissez pas l'adresse IP de votre imprimante, imprimez la page des paramètres de l'imprimante sur laquelle l'adresse IP est répertoriée : 1. Appuyez sur Menu. 2. Appuyez sur jusqu'à ce que Configurer s'affiche et appuyez ensuite sur 3. Appuyez sur jusqu'à ce que Rapports s'affiche et appuyez ensuite sur 4. Réglages Imp. s'affiche. Appuyez sur ou sur ou sur . . . La page des paramètres de l'imprimante s'imprime. Si l'adresse IP indiquée est 0.0.0.0 (paramètre par défaut), l'adresse IP n'a pas été affectée. Si vous souhaitez affecter une adresse IP à votre imprimante, reportez-vous à la section « Attribution d'une adresse IP ». Utilisez Dell Printer Configuration Web Tool pour accéder à ces fonctionnalités: Etat de l'imprimante Obtenez instantanément des informations relatives à l'état des fournitures de l'imprimante. Si le niveau de toner est faible, cliquez sur le lien Commander des fournitures à situé dans la zone inférieure gauche du premier écran pour commander des cartouches de toner supplémentaires. Travaux d'impression Le menu Travaux d'impression contient les informations des pages Liste des travaux et Travaux terminés. Ces pages affichent les détails de l'état des différents protocoles ou travaux d'impression. Réglages de l'imprimante Permet de modifier les paramètres de l'imprimante et d'afficher le panneau de commande à distance. Réglages du serveur d'impression Définissez le type d'interface de l'imprimante et les conditions nécessaires aux communications à l'aide du menu Réglages du serveur d'impression. Copier les réglages de l'imprimante Permet de copier rapidement les paramètres de l'imprimante vers une ou plusieurs imprimantes du réseau en indiquant simplement l'adresse IP des imprimantes. REMARQUE : Cette fonction est réservée à l'administrateur réseau. Volume d'impression Permet de gérer le suivi des tendances d'impression, notamment l'utilisation du papier et les types de travaux imprimés. Informations sur l'imprimante Permet d'obtenir les informations dont vous avez besoin lorsque vous contactez l'assistance ou lorsque vous réaliser des rapports d'inventaire, permet également de connaître l'état de la mémoire et les niveaux du code du moteur. Réglages du bac Permet d'obtenir les informations relatives au type et au format du papier de chaque tiroir. Alerte courriel Permet de recevoir un courrier électronique lorsque l'imprimante nécessite des fournitures ou une intervention. Saisissez votre nom ou le nom de l'opérateur principal dans la zone de liste des adresses électroniques à avertir. Réglez le mot de passe Permet de verrouiller le panneau de commande à l'aide d'un mot de passe afin que personne ne puisse modifier par inadvertance les paramètres que vous avez sélectionnés pour l'imprimante. REMARQUE : Cette fonction est réservée à l'administrateur réseau. Aide en ligne Cliquez sur Aide pour consulter le Guide de l'utilisateur depuis le site Web de Dell afin de vérifier les paramètres définis. Commander des fournitures à: www.dell.com/supplies Contacter le support Dell à: support.dell.com Utilisation de Dell Printer Configuration Web Tool Paramètres de l'environnement du navigateur Web Dell vous recommande de configurer les paramètres de l'environnement du navigateur Web avant d'utiliser Dell Printer Configuration Web Tool pour les raisons suivantes. Pour Netscape Communicator 7.1 Définition de la langue d'affichage 1. Sélectionnez Préférences dans le menu Edition de la barre de menus. 2. Sélectionnez l'option Langues sous le groupe Navigateur. 3. Classez les langues d'affichage par ordre de préférence dans la liste Langues dans l'ordre de préférence. Par exemple : Anglais [en] ou Anglais/américain [en-us] Allemand [de] Français [fr] Italien [it] Espagnol [es] Réglage de l'adresse IP de l'imprimante sur un paramètre autre que serveur mandataire 1. Sélectionnez Préférences dans le menu Edition de la barre de menus. 2. Sélectionnez Proxies sous l'option Avancé du groupe Navigator. 3. Sélectionnez Connexion directe à Internet ou Configuration proxy manuelle. Si vous sélectionnez Configuration proxy manuelle, indiquez l'adresse IP de l'imprimante dans la zone Pas de proxy pour : . Une fois la définition de la langue et du serveur mandataire terminée, saisissez http://nnn.nnn.nnn.nnn/ (adresse IP de l'imprimante) dans le champ de saisie de l'adresse Internet de votre navigateur pour activer Dell Printer Configuration Web Tool. Pour Internet Explorer 6.0 Définition de la langue d'affichage 1. Sélectionnez Options Internet dans le menu Outils de la barre de menus. 2. Sélectionnez l'option Languages sous l'onglet Général. 3. Classez les langues d'affichage par ordre de préférence dans la liste Langues dans l'ordre de préférence. Par exemple : Italien (Italie) [it] Espagnol (traditionnel) [es] Allemand (Allemagne) [de] Français (France) [fr] Anglais [en] ou Anglais (United States) [en-us] Réglage de l'adresse IP de l'imprimante sur un paramètre autre que serveur mandataire 1. Sélectionnez Options Internet dans le menu Outils de la barre de menus. 2. Sélectionnez Serveur proxy sous l'option Paramètres réseau de l'onglet Connexions. 3. Procédez de l'une des manières suivantes. l Désactivez la case à cocher Connexion directe à Internet. l Cliquez sur Avancé et indiquez ensuite l'adresse IP de l'imprimante dans le champ Ne pas utiliser le serveur proxy pour les adresses commençant par situé sous Exceptions. Une fois la définition de la langue et du serveur mandataire terminée, saisissez http://nnn.nnn.nnn.nnn/ (adresse IP de l'imprimante) dans le champ de saisie de l'adresse Internet de votre navigateur pour activer Dell Printer Configuration Web Tool. Pour des informations concernant l'adresse IP de l'imprimante, reportez-vous à « Impression et vérification de la page des paramètres de l'imprimante ». Format d'affichage des pages La disposition de la page est divisée en trois sections. Cadre supérieur Le cadre supérieur est situé dans la partie supérieure des pages. Lorsque le Dell Printer Configuration Web Tool est activé, l'état et les spécifications de l'imprimante s'affichent dans le cadre supérieur de toutes les pages. Les éléments affichés dans le cadre supérieur sont les suivants. Dell Color Laser Printer 3010cn Affiche le nom du modèle de l'imprimante. Adresse IP: Affiche l'adresse IP de l'imprimante. Situation: Affiche l'emplacement de l'imprimante. L'emplacement peut être modifié sous Informations de base sur la page des Réglages du serveur d'impression. Personne à contacter: Affiche le nom de l'administratreur de l'imprimante. Le nom peut être modifié sous Informations de base sur la page des Réglages du serveur d'impression. Tableau de commande de l'imprimante Affiche l'état de l'écran et des voyants du Panneau de commande de l'imprimante. Ces informations sont mises à jour à intervalles définis. Les intervalles peuvent être modifiés sous Informations de base sur la page des paramètres du serveur d'impression. Aide Lien vers le Guide de l'utilisateur sur la page Web de Dell Bitmap imprimante Affiche l'image bitmap de l'imprimante. Si vous cliquez sur cette image, le menu Etat de l'imprimante s'affiche dans le cadre de droite. Cadre de gauche Le cadre de gauche est situé sur le côté gauche des pages. Les titres des menus affichés dans le cadre de gauche sont reliés aux pages et menus correspondants. Il vous suffit de cliquer sur le titre pour atteindre la page correspondante. Les menus affichés dans le cadre de gauche sont les suivants. Etat de l'imprimante Lien vers le menu Etat de l'imprimante Travaux de l'imprimante Lien vers le menu Travaux de l'imprimante Réglages de l'imprimante Lien vers le menu Rapport des réglages de l'imprimante. Réglages du serveur d'impression Lien vers le menu Rapport du serveur d'impression. Copier les réglages de l'imprimante Lien vers la page Copier les réglages de l'imprimante Volume d'impression Lien vers la page Statistiques d'impression Informations sur l'imprimante Lien vers la page Informations sur l'imprimante Réglages du bac Lien vers la page Réglages du bac Alerte courriel Lien vers la page Alerte par courrier électronique Réglez le mot de passe Lien vers la page Réglez le mot de passe Aide en ligne Lien vers le Guide de l'utilisateur sur la page Web de Dell Commander des fournitures à: Lien vers la page Web de Dell. Adresse Web : www.dell.com/supplies Contacter le support Dell à: Lien vers la page du support de Dell. Adresse Web : support.dell.com Cadre de droite Le cadre de droite est situé sur le côté droit des pages. Le contenu du cadre de droite dépend du menu que vous sélectionnez dans le cadre de gauche. Pour plus de détails sur les éléments affichés dans le cadre de droite, reportez-vous à la section « Eléments de menu détaillés ». Boutons du cadre de droite Bouton Rafraîchir Permet de recevoir la configuration de l'imprimante et de mettre à jour les informations du cadre de droite. Bouton Appliquer les nouveaux réglages Permet de soumettre à l'imprimante les paramètres effectués sur Dell Printer Configuration Web Tool. Les anciens paramètres de l'imprimante sont remplacés par les nouveaux paramètres. Bouton Redémarrez l'imprimante pour appliquer les nouveaux réglages. Permet de soumettre à l'imprimante les paramètres effectués sur Dell Printer Configuration Web Tool et de redémarrer l'imprimante. Les anciens paramètres de l'imprimante sont remplacés par les nouveaux paramètres. Bouton Récupérer les réglages Permet de rétablir les paramètres qui étaient en vigueur avant que les modifications ne soient effectuées. Les nouveaux paramètres ne sont pas soumis à l'imprimante. Modification des paramètres des option de menu Certains menus vous permettent de modifier les paramètres de l'imprimante à l'aide de Dell Printer Configuration Web Tool. Lorsque vous accédez à ces menus, la boîte de dialogue d'authentification s'affiche à l'écran. Saisissez le nom d'utilisateur et le mot de passe de l'administrateur de l'imprimante en suivant les invites de commande affichées dans la boîte de dialogue. Le nom d'utilisateur par défaut est admin et le mot de passe par défaut est password. Vous pouvez modifier le mot de passe uniquement dans la page Réglez le mot de passe du menu Réglages du serveur d'impression. Le nom d'utilisateur ne peut pas être modifié. Pour plus de détails, reportez-vous à « Réglez le mot de passe ». Eléments de menu détaillés "Etat de l'imprimante" "Etat de l'imprimante" "Evénement de l'imprimante" "Volume d'impression" "Informations sur l'imprimante" "Travaux d'impression" "Liste des travaux" "Travaux terminés" "Réglages de l'imprimante." "Rapport des réglages de l'imprimante" "Réglages du menu" "Rapports" "Réglages de l'imprimante." "Réglages de base" "Réglages de sécurité" "Entretien de l'imprimante" "Réglages de densité de papier" "Ajustements BTR" "Init NVRAM" "Efface stockage" "Toner non Dell" "Réglages du serveur d'impression" "Rapport du serveur d'impression" "Page d'installation du serveur d'impression" "Page d'installation d'alerte courriel" "Réglages du serveur d'impression" "Informations de base" "Réglages du port" "TCP/IP" "Alerte courriel" "SNMP" "Autres caractéristiques" "Réglez le mot de passe" "Remise à zéro du serveur d'impression" "Copier les réglages de l'imprimante" "Copier les réglages de l'imprimante" "Rapport sur la copie des réglages de l'imprimante" "Réglages du bac" Etat de l'imprimante Vérifiez l'état des consommables, le matériel et les spécifications de l'imprimante à l'aide du menu Etat de l'imprimante. Le menu Etat de l'imprimante contient les pages suivantes. Etat de l'imprimante Objectif : Permet de vérifier l'état des consommables restants et des tiroirs. Valeurs : Niveau de toner Affiche le pourcentage de toner restant. Si le niveau de toner restant est faible, un message s'affiche. Le texte Commander du toner est relié au site Web de Dell permettant de commander des fournitures pour l'imprimante. Consommables Etat OK Vide Bacs à papier Etat OK Ajoutez du papier Bac de sortie Indique que les consommables sont épuisés. Indique que le tiroir contient du papier (quantité inconnue). Indique que le réceptacle est vide. Capacité Affiche la capacité maximale du tiroir papier. Taille Affiche le format du papier chargé dans le tiroir. Etat OK Indique que le tiroir est disponible. Plein Couvercle Indique que les consommables sont disponibles. Indique que le tiroir n'est pas disponible. Capacité Affiche la capacité maximale du tiroir papier. Etat Fermé Indique que le capot est fermé. Ouvert Indique que le capot est ouvert. Type d'imprimante Affiche le type d'impression de votre imprimante. La mention Laser couleur est généralement affichée. Vitesse d'impression Affiche la vitesse d'impression de votre imprimante. Evénement de l'imprimante Objectif : Lorsqu'une erreur se produit au niveau de l'imprimante (plus de papier ou plus de toner, par exemple), les détails des alertes ou notifications d'erreurs sont affichés dans la page Evénement de l'imprimante. Valeurs : Situation Affiche l'emplacement de l'imprimante où l'erreur s'est produite. Détails Affiche les détails de l'erreur. Volume d'impression Objectif : Permet de vérifier le nombre de pages imprimées. Vous pouvez également afficher cette page en cliquant sur Statistiques d'impression dans le cadre de gauche. Valeurs : Compte des pages de l'imprimante Affiche le nombre total de pages imprimées depuis la mise en service de l'imprimante. Papier utilisé Affiche le nombre de pages pour chaque format de papier. Informations sur l'imprimante Objectif : Permet de vérifier les détails de l'imprimante tels que la configuration du matériel ou la version du logiciel. Vous pouvez également afficher cette page en cliquant sur Informations sur l'imprimante dans le cadre de gauche. Valeurs : Numéro de série Dell Affiche le numéro d'identification Dell pour la maintenance. Numéro de machine Affiche le numéro d'identification de propriété de l'imprimante. Numéro de série de l'imprimante Affiche le numéro de série de l'imprimante. Capacité mémoire Affiche la capacité de la mémoire. Vitesse du processeur Affiche la vitesse de traitement. Niveaux de révision de l'imprimante Version du microcode Affiche la date de révision (niveau de révision). Version du microcode réseau Affiche la date de révision (niveau de révision). Travaux d'impression Le menu Travaux d'impression contient des informations relatives à la page Liste des travaux et à la page Travaux terminés. Ces pages affichent l'état détaillé des différents protocoles ou des travaux d'impression. Liste des travaux Objectif : Permet de vérifier les travaux d'impression en cours de traitement. Pour rafraîchir l'écran, cliquez sur le bouton Rafraîchir. Valeurs : ID Affiche l'identifiant du travail. Nom de travail Affiche le nom de fichier du travail en cours d'impression. Propriétaire Affiche le nom du propriétaire du travail. Nom de l'hôte Affiche le nom de l'ordinateur hôte. Etat du travail Affiche l'état du travail en cours d'impression. Hôte I/F Affiche l'état de l'interface hôte. Heure de soumission du travail Affiche la date à laquelle le travail d'impression a été soumis. Travaux terminés Objectif : Permet de vérifier les travaux d'impression terminés. Pour rafraîchir l'écran, cliquez sur le bouton Rafraîchir. Valeurs : ID Affiche l'identifiant du travail. Nom de travail Affiche le nom de fichier du travail d'impression terminé. Propriétaire Affiche le nom du propriétaire du travail. Nom de l'hôte Affiche le nom de l'ordinateur hôte. Résultat de sortie Affiche l'état des travaux d'impression terminés. Numéro d'impression Affiche le numéro de l'impression. Nombre de feuilles Affiche le nombre de pages du travail. Hôte I/F Affiche l'état de l'interface hôte. Heure de soumission du travail Affiche la date à laquelle le travail d'impression a été soumis. Réglages de l'imprimante. Affichez le rapport relatif aux paramètres de l'imprimante et configurez les paramètres de l'imprimante à l'aide du menu Réglages de l'imprimante. Les pages affichées dans la partie supérieure du cadre de droite sont les pages à onglet suivantes. Rapport des réglages de l'imprimante L'onglet Rapport des réglages de l'imprimante permet d'accéder à la page Réglages du menu. Réglages du menu Objectif : Permet d'afficher les paramètres définis dans les menus du Panneau de commande. Valeurs : Réglages de base Heure de l'économiseur d'énergie Affiche l'intervalle de temps qui doit s'écouler entre l'impression d'un travail et l'activation du mode d'économie énergie. Alarme d'erreur Indique si l'imprimante doit émettre une alarme sonore lorsqu'une erreur se produit. Travail en pause Permet de déterminer l'intervalle de temps pendant lequel l'imprimante attend la réception des données supplémentaires en provenance de l'ordinateur. Panneau de langue Indique la langue du texte affiché sur le Panneau de commande. Impression du journal automatique Indique si l'imprimante doit imprimer automatiquement les historiques. Impression ID Indique l'emplacement où l'ID utilisateur doit être imprimé. Position de la bannière Indique la position de la bannière. Bac d'entrée de la bannière Indique le tiroir dans lequel la bannière est chargée. Disque RAM Indique si la mémoire est allouée au système de fichiers Disque RAM pour les fonctions Impression sécurisée et Impression enregistrer. Cet élément n'est disponible que lorsque la carte mémoire optionnelle est installée. Bac de remplacement Indique si un autre format de papier doit être utilisé lorsque le papier chargé dans le tiroir indiqué ne correspond pas aux paramètres du format de papier pour le travail en cours. Réglages de sécurité Indique si le panneau est verrouillé à l'aide d'un mot de passe. Réglages de densité Ordinaire 1 de papier Etiquette Affiche la densité du papier ordinaire. Ajustements BTR Ordinaire 1 Affiche la tension de la seconde unité BTR (rouleau de transfert de polarisation) pour le papier ordinaire 1. Ordinaire 2 Affiche la tension de la seconde unité BTR pour le papier ordinaire 2. Transparent Affiche la tension de la seconde unité BTR pour les transparents. Couvertures 1 Affiche la tension de la seconde unité BTR pour les couvertures 1. Couvertures 2 Affiche la tension de la seconde unité BTR pour les couvertures 2. Etiquette Affiche la tension de la seconde unité BTR pour les étiquettes. Couché 1 Affiche la tension de la seconde unité BTR pour le papier couché 1. Couché 2 Affiche la tension de la seconde unité BTR pour le papier couché 2. Enveloppe Affiche la tension de la seconde unité BTR pour les enveloppes. Toner non Dell Toner non Dell Indique si les cartouches de toner remplies doivent être utilisées. Réglages du bac Type de papier bac 1 Affiche le type de papier chargé dans le module du tiroir 250-feuilles optionnel. Taille de papier bac 1 Affiche format du papier chargé dans le module du tiroir 250-feuilles optionnel. Type de papier bac 2 Affiche le type de papier chargé dans le module du tiroir 250-feuilles ou 500-feuilles optionnel. Taille de papier bac 2 Affiche format du papier chargé dans le module du tiroir 250-feuilles ou 500-feuilles optionnel. Type de papier MPF Affiche le type de papier chargé dans le chargeur multifonction. Taille de papier MPF Affiche le format du papier chargé dans le chargeur multifonction. Affiche la densité des étiquettes. Rapports Objectif : Permet d'imprimer différents types de rapports et de listes. Valeurs : Réglages de l'imprimante Cliquez sur le bouton Démarrer pour imprimer la page des paramètres de l'imprimante. Réglages du panneau Cliquez sur le bouton Démarrer pour imprimer la page des paramètres du panneau. Historique des travaux Cliquez sur le bouton Démarrer pour imprimer la page de l'historique des travaux. Journal des erreurs Cliquez sur le bouton Démarrer pour imprimer la page des journaux d'erreurs. Documents enregistrés Cliquez sur le bouton Démarrer pour imprimer la page des fichiers stockées. Cet élément n'est disponible que lorsque la carte mémoire optionnelle est installée. Disque virtuel active Réglages de l'imprimante. L'onglet Réglages de l'imprimante permet d'accéder aux pages Réglages de base, et Réglages de sécurité. Réglages de base Objectif : Permet de configurer les paramètres de base de l'imprimante. Valeurs : Heure de l'économiseur d'énergie Indique l'intervalle de temps qui doit s'écouler entre l'impression d'un travail et l'activation du mode d'économie énergie. Alarme d'erreur Indique si l'imprimante doit émettre une alarme sonore lorsqu'une erreur se produit. Travail en pause Détermine l'intervalle de temps pendant lequel l'imprimante attend la réception des données supplémentaires en provenance de l'ordinateur. A l'issue de cet intervalle de temps, le travail d'impression est annulé. Panneau de langue Indique la langue du texte affiché sur le Panneau de commande. Impression du journal automatique Indique si l'imprimante doit imprimer automatiquement les historiques. Impression ID Indique l'emplacement où l'ID utilisateur doit être imprimé. Position de la bannière Indique la position de la bannière. Bac d'entrée de la bannière Indique le tiroir dans lequel la bannière est chargée. Disque RAM Indique si la mémoire est allouée au système de fichiers Disque RAM pour les fonctions Impression sécurisée et Impression enregistrer . Cet élément n'est disponible que lorsque la carte mémoire optionnelle est installée. Bac de remplacement Indique si un autre format de papier doit être utilisé lorsque le papier chargé dans le tiroir indiqué ne correspond pas aux paramètres du format de papier pour le travail en cours. Réglages de sécurité Objectif : Permet de définir ou de modifier le mot de passe permettant de limiter l'accès aux menus du panneau de commande. Définissez le mot de passe de Dell Printer Configuration Web Tool à l'aide de Réglez le mot de passe sous Réglages du serveur d'impression. Valeurs : Verrouillage du panneau Indique si l'accès aux menus est restreint. Changez le mot de passe Permet de définir un mot de passe afin de restreindre l'accès aux menus. Réentrez le mot de passe Saisissez de nouveau le nouveau mot de passe pour vérification. REMARQUE : Ce menu permet de définir un mot de passe à l'aide duquel le panneau de commande est verrouillé. Lors de la modification du mot de passe de Dell Printer Configuration Web Tool, cliquez sur Réglez le mot de passe dans le cadre de gauche et définissez le mot de passe. Entretien de l'imprimante L'onglet Entretien de l'imprimante permet d'accéder aux pages Réglages de densité de papier, Ajustements BTR, Ajustements d'enregistrement, Init NVRAM, Efface stockage et Toner non Dell. Réglages de densité de papier Objectif : Permet d'indiquer la densité du papier. Valeurs : Ordinaire 1 Léger Normal Etiquette Etiquette 1 Etiquette 2 Ajustements BTR Objectif : Pour spécifier la valeur du voltage de référence pour le rouleau de transfert. Valeurs : Ordinaire 1 Règle la valeur du voltage de référence au rouleau de transfert pour Ordinaire 1. Ordinaire 2 Règle la valeur du voltage de référence au rouleau de transfert pour Ordinaire 2. Transparent Règle la valeur du voltage de référence au rouleau de transfert pour Transparent. Couvertures 1 Règle la valeur du voltage de référence au rouleau de transfert pour Couvertures 1. Couvertures 2 Règle la valeur du voltage de référence au rouleau de transfert pour Couvertures 2. Etiquette Règle la valeur du voltage de référence au rouleau de transfert pour Etiquette. Couché 1 Règle la valeur du voltage de référence au rouleau de transfert pour Couché 1. Couché 2 Règle la valeur du voltage de référence au rouleau de transfert pour Couché 2. Enveloppe Règle la valeur du voltage de référence au rouleau de transfert pour Enveloppes. Init NVRAM Objectif : Permet d'initialiser la mémoire NV (non volatile). Une fois cette procédure réalisée et l'ordinateur redémarré, les valeurs par défaut des paramétres du menu sont rétablies. La mémoire vive non volatile de la fonction réseau ne peut pas être initialisée. Valeurs : Initialiser NVRAM et redémarrer l'imprimante Cliquez sur Démarrer pour initialiser la mémoire vive non volatile. Efface stockage Objectif : Permet de supprimer tous les fichiers enregistrés sous Impression sécurisée et Impression de contrôle dans Disque RAM. Cet élément n'est disponible que lorsque la carte mémoire optionnelle est installée. Disque virtuel active. Valeurs : Efface stockage Click Démarrer pour supprimer tous les fichiers stockés sur le disque RAM. Toner non Dell Objectif : Indique si les cartouchers de toner remplies doivent être utilisées. Lorsque ce paramètre est activé, vous pouvez utiliser les cartouches de toner proposées par d'autres marques. Valeurs : Toner Annule le réglage d'usine de la cartouche de toner. non Dell Les cartouches de toner qui ne sont pas de la marque Dell peuvent neutraliser certaines caractéristiques de l'imprimante et réduire la qualité d'impression ainsi que la fiabilité de votre imprimante. Dell vous recommande d'utiliser uniquement des cartouches de toner Dell neuves adaptées à votre imprimante. Dell ne garantit pas les dommages occasionnés par l'utilisation d'accessoires, de pièces ou de composants non fournis par Dell. Copier les réglages de l'imprimante Le menu Copier les réglages de l'imprimante permet d'accéder aux pages Copier les réglages de l'imprimante et Rapport sur la copie des réglages de l'imprimante. Copier les réglages de l'imprimante Objectif : Permet de transférer les paramètres de l'imprimante vers une ou plusieurs imprimantes du même modèle. Pour copier les paramètres sur une autre imprimante, indiquez l'adresse IP et le mot de passe de l'imprimante sur laquelle les paramètres sont copiés dans les zones de texte Adresse IP et Mot de passe. Si vous ne remplissez pas la zone de texte Mot de passe, votre propre mot de passe est utilisé. Cliquez ensuite sur le bouton Appliquer les nouveaux réglages. La copie des paramètres est terminée. Le délai de temporisation de la connexion est équivalent à 60 secondes. Vous pouvez ensuite vérifier si les paramètres ont été ou non copiés sur cette page. Vous devez également vérifier le menu Réglages de l'imprimante de Dell Printer Configuration Web Tool sur l'imprimante de destination afin de vous assurer que les paramètres ont bien été copiés. Si les paramètres peuvent être copiés mais que la configuration de l'imprimante est différente, seuls les paramètres des éléments identiques sont copiés. Les paramètres de l'imprimante peuvent être copiés simultanément sur 10 adresses IP d'imprimantes maximum. Rapport sur la copie des réglages de l'imprimante Objectif : Pour vérifier les historiques d'impression après avoir mis l'imprimante sous tension. Réglages du serveur d'impression Définissez le type d'interface de l'imprimante et les conditions nécessaires aux communications à l'aide du menu Réglages du serveur d'impression. Les pages affichées dans la partie supérieure du cadre de droite sont les pages à onglet suivantes. Rapport du serveur d'impression L'onglet Rapport du serveur d'impression permet d'accéder aux pages Page d'installation du serveur d'impression et Page d'installation d'alerte courriel. Page d'installation du serveur d'impression Objectif : Permet de vérifier les paramètres du protocole TCP/IP et des ports d'impression. Cette page vous permet uniquement de vérifier les paramètres des éléments. Si vous souhaitez modifier les paramètres, reportez-vous aux pages de l'onglet Réglages du serveur d'impression. Valeurs : Ethernet Réglages Ethernet Affiche les paramètres du taux de transmission Ethernet. Réglages Ethernet actuels Affiche les paramètres Ethernet. Adresse MAC Affiche l'adresse MAC de l'imprimante. Réglages TCP/IP Nom de l'hôte Affiche le nom d'hôte. Mode d'adresse IP Affiche les paramètres de l'adresse IP. Adresse IP Affiche l'adresse IP de l'imprimante. Masque de sous réseau Affiche le masque de sous-réseau. Adresse de la passerelle Affiche l'adresse de la passerelle. DNS Adresse du serveur DNS actuel Affiche l'adresse du serveur DNS. LPD Etat du port Affiche l'état du port. Expiration de la connexion Affiche le délai d'expiration de la connexion. Etat du port Affiche l'état du port. Port9100 HTTP FTP Agent SNMP Numéro de port Affiche le numéro du port. Expiration de la connexion Affiche le délai d'expiration de la connexion. Etat du port Affiche l'état du port. Numéro de port Affiche le numéro du port. Connexions simultanées Affiche le nombre de connexions reçues simultanément par le client. Expiration de la connexion Affiche le délai d'expiration de la connexion. Etat du port Affiche l'état du port. Expiration de la connexion Affiche le délai d'expiration de la connexion. Etat du port Affiche l'état du port. Notification de trap (IP) Affiche l'état de la fonction Notification de trap (IP) et l'adresse IP. Authentification de l'erreur trap Affiche l'état de la fonction Authentification de l'erreur trap. Filtre IP Liste d'accès Affiche la liste des adresses IP dont l'accès à l'imprimante est autorisé ou refusé. Page d'installation d'alerte courriel Objectif : Permet de vérifier les paramètres SMTP/POP utilisés pour la fonction Courriel et la fonction Alerte courriel. Cette page vous permet uniquement de vérifier les paramètres des éléments. Si vous souhaitez modifier les paramètres, reportez-vous aux pages de l'onglet Réglages du serveur d'impression. Valeurs : Etat du port Affiche l'état du port. Passerelle SMTP primaire Affiche la passerelle SMTP primaire. Adresse de réponse Affiche l'adresse IP des serveurs connectés à l'aide du protocole SMTP lors de la réception de données. Connexion au serveur SMTP Affiche l'état de la connexion du serveur SMTP. Liste de courriels 1 Affiche la liste des adresses électroniques autorisées dans le cadre de la fonction Alerte courriel sous Liste de courriels 1. Liste de courriels 2 Affiche la liste des adresses électroniques autorisées dans le cadre de la fonction Alerte courriel sous Liste de courriels 2. Sélectionnez les alertes pour la liste 1 Sélectionnez les alertes pour la liste 2 Alertes supplémentaires Affiche l'état de la fonction et indique si une alerte relative aux consommables doit être ou non envoyée par courrier électronique. Alertes sur l'utilisation du papier Affiche l'état de la fonction et indique si une alerte relative à la gestion du papier doit être ou non envoyée par courrier électronique. Service de dépannage Affiche l'état de la fonction et indique si une alerte relative à l'entretien doit être ou non envoyée par courrier électronique. Alertes supplémentaires Affiche l'état de la fonction et indique si une alerte relative aux consommables doit être ou non envoyée par courrier électronique. Alertes sur l'utilisation du papier Affiche l'état de la fonction et indique si une alerte relative à la gestion du papier doit être ou non envoyée par courrier électronique. Service de dépannage Affiche l'état de la fonction et indique si une alerte relative à l'entretien doit être ou non envoyée par courrier électronique. Réglages du serveur d'impression L'onglet Réglages du serveur d'impression permet d'accéder aux pages Informations de base, Réglages du port, TCP/IP, Alerte courriel et SNMP. Informations de base Objectif : Permet de configurer les informations de base de l'imprimante. Valeurs : Réglages du système Nom de l'imprimante Indique le nom de l'imprimante (31 caractères alphanumériques maximum). Situation Indique l'emplacement de l'imprimante (63 caractères alphanumériques maximum). Personne à contacter Indique le nom et le numéro du service à contacter ainsi que d'autres informations relatives à l'administrateur de l'imprimante et au service d'assistance (63 caractères alphanumériques maximum). Adresse courriel de l'administrateur Indique l'adresse électronique de l'administrateur de l'imprimante et du service d'assistance (63 caractères alphanumériques maximum). Numéro de machine Indique le numéro d'identification de propriété. Réglages EWS Rafraîchissement automatique Marche Le contenu de la page d'affichage de l'état est mis à jour automatiquement. Arrêt Le contenu de la page d'affichage de l'état n'est pas mis à jour automatiquement. Intervalle de rafraîchissement automatique Permet de définir la fréquence de mise à jour automatique des contenus des pages d'affichage de l'état (comprise entre 15 et 600 secondes). REMARQUE : La fonction de mise à jour automatique s'applique aux contenus du cadre supérieur, de la page Etat de l'imprimante, de la page Liste des travaux et de la page Travaux terminés. Réglages du port Objectif : Permet d'indiquer si les fonctions du protocole de gestion et des ports d'impression doivent être activées ou désactivées. Valeurs : Ethernet Réglages du port Réglages Ethernet Auto Détecte automatiquement le taux de transmission Ethernet et les paramètres de la transmission bidirectionnelle simultanée. 10BASE-T HalfDuplex Permet de sélectionner l'option 10Base-T Half-Duplex comme valeur par défaut. 10BASE-T FullDuplex Permet de sélectionner l'option 10Base-T Full-Duplex comme valeur par défaut. 100BASE-TX Half-Duplex Permet de sélectionner l'option 100Base-T Half-Duplex comme valeur par défaut. 100BASE-TX Full-Duplex Permet de sélectionner l'option 100Base-T Full-Duplex comme valeur par défaut. Réglages Ethernet actuels Affiche les paramètres Ethernet. Adresse MAC Affiche l'adresse MAC de l'imprimante. LPD Activez la case à cocher si vous souhaitez utiliser le port LPD. Port9100 Activez la case à cocher si vous souhaitez utiliser le port Port9100. FTP Activez la case à cocher si vous souhaitez utiliser le port FTP. Alerte courriel Activez la case à cocher si vous souhaitez utiliser la fonction Alerte courriel. Agent SNMP Activez la case à cocher si vous souhaitez utiliser le port SNMP. Vous pouvez également définir le protocole de transport qui doit être utilisé. Les options UDP peuvent être sélectionnées pour le protocole de transport. REMARQUE : Les paramètres de l'élément Réglages du port n'entrent en vigueur qu'après le redémarrage de l'imprimante. Lorsque vous modifiez ou configurez cet élément, cliquez sur le bouton Redémarrez l'imprimante pour appliquer les nouveaux réglages. pour appliquer les nouveaux paramètres. TCP/IP Objectif : Permet de configurer l'adresse IP, le masque de sous-réseau et l'adresse de la passerelle de l'imprimante. Valeurs : Réglages TCP/IP Nom de l'hôte Mode d'adresse IP DNS LPD Port9100 HTTP FTP Indique le nom d'hôte (15 caractères alphanumériques maximum). Si vous ne saisissez aucun nom, le nom par défaut est utilisé. AutoIP L'adresse IP est automatiquement définie. DHCP Permet d'utiliser le protocole DHCP pour définir l'adresse IP. BOOTP Permet d'utiliser le protocole BOOTP pour définir l'adresse IP. RARP Permet d'utiliser le protocole RARP pour définir l'adresse IP. Réglage manuel Active l'adresse IP définie sous Adresse IP. Adresse IP Configure l'adresse IP attribuée à l'imprimante au format nnn.nnn.nnn.nnn. Chaque section de l'adresse nnn.nnn.nnn.nnn est une valeur comprise entre 0 et 254. Notez que la valeur 127 et les valeurs comprises entre 224 et 254 ne peuvent être utilisées pour les trois premiers chiffres. Masque de sous réseau Configure le masque de sous-réseau au format nnn.nnn.nnn.nnn. Chaque section du masque nnn.nnn.nnn.nnn est une valeur comprise entre 0 et 255. Notez que le masque 255.255.255.255 n'est pas valable. Adresse de la passerelle Configure l'adresse de la passerelle au format nnn.nnn.nnn.nnn. Chaque section de l'adresse nnn.nnn.nnn.nnn est une valeur comprise entre 0 et 254. Notez que la valeur 127 et les valeurs comprises entre 224 et 254 ne peuvent être utilisées pour les trois premiers chiffres. Mode DNS Activez cette case à cocher pour obtenir l'adresse du serveur DNS directement à partir du serveur DHCP. ADDR serveur DNS Configure l'adresse du serveur DNS. Expiration de la connexion Configure le délai d'expiration de la connexion à l'aide d'une valeur comprise entre 1 et 1000 secondes. Filtre IP Pour configurer les paramètres Filtre IP, cliquez sur Filtre IP. La page « Filtre IP » s'affiche. Numéro de port Configure le numéro du port à l'aide d'une valeur comprise entre 9000 et 9999. Expiration de la connexion Configure le délai d'expiration de la connexion à l'aide d'une valeur comprise entre 1 et 1000 secondes. Filtre IP Pour configurer les paramètres Filtre IP, cliquez sur Filtre IP. La page « Filtre IP » s'affiche. Numéro de port Configure le numéro du port à l'aide d'une valeur comprise entre 9000 et 9999. Connexions simultanées Affiche le nombre maximum de connexions reçues simultanément par le client. Expiration de la connexion Configure le délai d'expiration de la connexion à l'aide d'une valeur comprise entre 1 et 255 secondes. Mot de passe Indique si le mot de passe est activé ou désactivé. Indique également la valeur du mot de passe (sept caractères maximum). Expiration de la connexion Configure le délai d'expiration de la connexion à l'aide d'une valeur comprise entre 1 et 1000 secondes. Alerte courriel Objectif : Permet de configurer les paramètres détaillés pour la fonction Alerte courriel. Vous pouvez également afficher cette page en cliquant sur Alerte courriel dans le cadre de gauche. Valeurs : Passerelle SMTP primaire Configure la passerelle SMTP primaire. Adresse de réponse Configure l'adresse IP du serveur de réception connecté à l'aide du protocole SMTP. Connexion au serveur SMTP Affiche l'état de la connexion du serveur SMTP. Liste de courriels 1 Définit les adresses électroniques autorisées dans le cadre de la fonction Alerte courriel (255 caractères alphanumériques maximum). Liste de courriels 2 Définit les adresses électroniques autorisées dans le cadre de la fonction Alerte courriel (255 caractères alphanumériques maximum). Sélectionnez les alertes pour la liste 1 Sélectionnez les alertes pour la liste 2 Alertes supplémentaires Activez la case à cocher pour recevoir une alerte relative aux consommables par courrier électronique. Alertes sur l'utilisation du papier Activez la case à cocher pour recevoir une alerte relative à la gestion du papier par courrier électronique. Service de dépannage Activez la case à cocher pour recevoir une alerte relative à l'entretien par courrier électronique. Alertes supplémentaires Activez la case à cocher pour recevoir une alerte relative aux consommables par courrier électronique. Alertes sur l'utilisation du papier Activez la case à cocher pour recevoir une alerte relative à la gestion du papier par courrier électronique. Service de dépannage Activez la case à cocher pour recevoir une alerte relative à l'entretien par courrier électronique. SNMP Objectif : Permet de configurer les paramètres détaillés du protocole SNMP. Valeurs : Nom de communauté (Lecture seule)*1 Indique le nom de la communauté permettant d'accéder (en lecture uniquement) aux données (31 caractères alphanumériques maximum). Si aucun élément n'est saisi, les paramètres initiaux sont utilisés. Les éléments saisis pour le nom de la communauté dans les paramètres précédents ne s'affichent pas à l'écran. La communauté de lecture est publique par défaut. Nom de communauté (Lecture/Ecriture)*1 Indique le nom de la communauté permettant d'accéder (en lecture et en écriture) aux données (31 caractères alphanumériques maximum). Si aucun élément n'est saisi, les paramètres initiaux sont utilisés. Les éléments saisis pour le nom de la communauté dans les paramètres précédents ne s'affichent pas à l'écran. La communauté de lecture/écriture est privée défaut. Nom de communauté (Trap)*1 Indique le nom de la communauté utilisée pour le déroutement (31 caractères alphanumériques maximum). Si aucun élément n'est saisi, les paramètres initiaux sont utilisés. Les éléments saisis pour le nom de la communauté (déroutement) dans les paramètres précédents ne s'affichent pas à l'écran. La valeur par défaut du paramètre Trap communauté est " " (NULL). Notification de trap (IP) Activez la case à cocher pour être averti lors d'un déroutement. Dans ce cas, saisissez l'adresse IP et l'interface de connexion IP au format nnn.nnn.nnn.nnn:mmmmm. Chaque section de l'adresse nnn.nnn.nnn.nnn est une valeur comprise entre 0 et 255. Notez que la valeur 127 et les valeurs comprises entre 224 et 254 ne peuvent être utilisées pour les trois premiers chiffres. L'interface de connexion IP mmmmm est une valeur comprise entre 0 et 65535. Authentification de l'erreur trap Activez la case à cocher pour être averti lorsque l'option Authentification de l'erreur trap est activée. *1 La valeur par défaut des différents éléments peut être modifiée à l'aide de l'Dell Printer Configuration Web Tool. Filtre IP Objectif : Permet de configurer les paramètres détaillés de l'option Filtre IP utilisée pour le port LPD et le port Port9100. Cette page peut être reliée aux paramètres LPD et Port9100 de la page TCP/IP. Valeurs : Adresse Configure l'adresse dans le champ de l'adresse. Saisissez une valeur numérique comprise entre 0 et 255 dans chacun des champs " aaa.bbb.ccc.ddd ". Le nombre 127 et les nombres compris entre 224 et 254 ne peuvent cependant pas être utilisés pour " aaa ". Masque d'adresse Configure l'adresse du masque dans le champ Masque. Saisissez une valeur numérique comprise entre 0 et 255 dans chaque champ. Mode Actif Autorise l'impression à partir d'une adresse réseau indiquée. Accepter Désactivé Désactive la fonction Filtre IP pour l'adresse IP indiquée. Rejeter Refuse l'impression à partir d'une adresse réseau indiquée. Lorsque vous paramétrez les réglages du filtre, saisissez l'adresse IP du filtre IP dans le champ Adresse et le masque de sous réseau dans le champ Masque d'adresse. Saisissez une valeur numérique comprise entre 0 et 255 dans chaque champ. "*" est annexé à la valeur courante. Procédure de réglage Vous pouvez régler un maximum de 5 éléments et le premier élément prend la priorité. Lorsque vous réglez des filtres multiples, saisissez l'adresse la plus courte d'abord avant de passer à l'adresse plus longue suivante. La section suivante explique le fonctionnement du Filtre IP. Procédure Filtre IP l Activer l'impression à partir d'un utilisateur spécifié La description suivante détaille la procédure pour activer l'impression uniquement à partir de l'adresse IP "192.168.100.10". Procédures : 1. Cliquez sur la première colonne de la rangée 1 de la Liste d'accès. 2. Entrez "192.168.100.10" dans le champ Adresse et "255.255.255.255" dans le champ Masque d'adresse. 3. Sélectionnez Accepter. 4. Cliquez sur Appliquer les nouveaux réglages. l Désactiver l'impression à partir d'un utilisateur spécifié La description suivante détaille la procédure pour désactiver l'impression uniquement à partir de l'adresse IP "192.168.100.10". Procédures : 1. Cliquez sur la première colonne de la rangée 1 de la Liste d'accès. 2. Entrez "192.168.100.10" dans le champ Adresse et "255.255.255.255" dans le champ Masque d'adresse. 3. Sélectionnez Rejeter. 4. Cliquez sur la première colonne de la rangée 2 de la Liste d'accès. 5. Entrez "0.0.0.0" dans le champ Adresse et "0.0.0.0" dans le champ Masque d'adresse. 6. Sélectionnez Accepter. 7. Cliquez sur Appliquer les nouveaux réglages. l Activer et désactiver l'impression à partir d'adresses réseau Vous pouvez activer l'impression à partir de l'adresse réseau "192.168" et désactiver l'impression à partir de l'adresse réseau "192.168.200". Cependant l'exemple ci-dessous montre comme activer l'impression à partir de l'adresse IP "192.168.200.10". Procédures : 1. Cliquez sur la première colonne de la rangée 1 de la Liste d'accès. 2. Entrez "192.168.200.10" dans le champ Adresse et "255.255.255.255" dans le champ Masque d'adresse. 3. Sélectionnez Accepter. 4. Cliquez sur la première colonne de la rangée 2 de la Liste d'accès. 5. Entrez "192.168.200.0" dans le champ Adresse et "255.255.255.255.0" dans le champ Masque d'adresse. 6. Sélectionnez Rejeter. 7. Cliquez sur la première colonne de la rangée 3 de la Liste d'accès. 8. Entrez "192.168.0.0" dans le champ Adresse et "255.255.0.0" dans le champ Masque d'adresse. 9. Sélectionnez Accepter. 10. Cliquez sur Appliquer les nouveaux réglages. Autres caractéristiques L'onglet Autres caractéristiques permet d'accéder aux pages Réglez le mot de passe et Remise à zéro du serveur d'impression. Réglez le mot de passe Objectif : Permet de définir le mot de passe nécessaire pour accéder aux paramètres de configuration de l'imprimante à partir de l'Dell Printer Configuration Web Tool. Définissez le mot de passe du panneau de commande à l'aide de Réglages de sécurité sous Réglages de l'imprimante. Définissez le mot de passe du panneau de commande à l'aide de Réglages de sécurité sous Réglages de l'imprimante. Vous pouvez également afficher cette page en cliquant sur Réglez le mot de passe dans le cadre de gauche. Valeurs : Mot de passe de l'administrateur Indique le mot de passe (8 caractères alphanumériques maximum). Le mot de passe est affiché sous forme d'astérisques (*) dans le champ dans lequel il est saisi. Confirmez le mot de passe de l'administrateur Remise à zéro du serveur d'impression Objectif : Permet d'initialiser la mémoire vive non volatile et de redémarrer l'ordinateur. Initialisez la mémoire vive non volatile de l'imprimante à l'aide de InitNVRAM sous Réglages de l'imprimante. Valeurs : Initialisez NIC NVRAM et redémarrez l'imprimante Cliquez sur le bouton Démarrer pour initialiser la mémoire vive non volatile. Les valeurs par défaut des paramètres réseau sont rétablies et la capacité du réseau est réactivée. Redémarrez l'imprimante Cliquez sur le bouton Démarrer pour redémarrer l'imprimante. Réglages du bac Configurez les types et formats des supports d'impression de chaque tiroir à l'aide du menu Réglages du bac. Valeurs : Type de papier bac 1 Indique le type de papier chargé dans le module du tiroir 250-feuilles optionnel. Taille de papier bac 1 Indique le format du papier chargé dans le module du tiroir 250-feuilles optionnel. Type de papier bac 2 Indique le type de papier chargé dans le module du tiroir 250-feuilles ou 500-feuilles optionnel. Taille de papier bac 2 Indique le format du papier chargé dans le module du tiroir 250-feuilles ou 500-feuilles optionnel. Type de papier MPF Affiche le type de papier chargé dans le chargeur multifonction. Taille de papier MPF Affiche le format du papier chargé dans le chargeur multifonction. A propos de votre imprimante Les illustrations suivantes montrent Dell Color Laser Printer 3010cn et du module du tiroir 250- ou 500-feuilles optionnel. Imprimante standard Imprimante équipée d'options 1 Bac de sortie central 4 Module du tiroir 250-feuilles optionnel (tiroir A4/Lettre) Module du tiroir 250-feuilles optionnel (tiroir Légal) Module du tiroir 500-feuilles optionnel 2 Panneau de commande 3 Chargeur multifonction REMARQUE : Votre imprimante peut être équipée de deux tiroirs au maximum. Vous pouvez installer le module de tiroir 250feuilles optionnel avec le module de tiroir 250-feuilles optionnel ou le module de tiroir 250-feuilles optionnel avec le module de tiroir 500-feuilles optionnel. NOTE : Lorsque vous utilisez l'imprimante avec le chargeur multifonction ouvert, ne placez pas l'imprimante directement sous la lumière du soleil. Cela peut entraîner un mauvais fonctionnement ou dénaturer les images écran. Présentation des messages de l'imprimante Le panneau de commandes de l'imprimante affiche des messages qui décrivent l'état de l'imprimante et qui indiquent les problèmes éventuellement rencontrés par l'imprimante. Cette rubrique fournit la liste de tous les messages d'erreur, explique leur signification et indique comment supprimer les messages. 1 Ecran LCD 5 Touches 2 Voyant Ready 6 Voyant Error 3 Touches 4 Touche Menu 7 Touche Cancel 8 Touche Message Signification du message Intervention requise NNN-NNN Redémarre imp. ContacterSupport Si Msge revient L'erreur NNN-NNN fait référence aux problèmes de l'imprimante. Mettez l'imprimante hors tension, puis de nouveau sous tension. Si cela ne résout pas le problème, contactez Dell. Voir « Contacter Dell » dans le Manuel du propriétaire. NNN-NNN Redémarre imp. Réinit fuser ContacterSupport Les leviers extérieurs des deux côtés de l'unité de fusion ne sont pas solidement verrouillés. Confirmez que les leviers extérieurs des deux côtés de l'unité de fusion sont solidement verrouillés Si cela ne résout pas le problème, contactez Dell. Voir « Contacter Dell » dans le Manuel du propriétaire. 016-316 Redémarre imp. Réinit mémoire ContacterSupport L'imprimante a détecté un module de mémoire supplémentaire non pris en charge dans l'emplacement pour carte mémoire. Retirez le module de mémoire supplémentaire. Si cela ne résout pas le problème, contactez Dell. Voir « Contacter Dell » dans le Manuel du propriétaire. 016-318 Redémarre imp. Réinit mémoire ContacterSupport La mémoire supplémentaire n'est pas entièrement insérée dans l'emplacement. Retirez le module de la mémoire supplémentaire de l'emplacement et réinsérez-le ensuite correctement. Si cela ne résout pas le problème, contactez Dell. Voir « Contacter Dell » dans le Manuel du propriétaire. NNN-NNN Redémarre imp. Réinit XXX ContacterSupport XXX n'est pas complètement inséré. Vérifiez que l'unité est bien insérée. Si cela ne résout pas le problème, contactez Dell. XXX BourrPapier NNN-NNN Ouvrez YYY Enlever papier L'imprimante a détecté un bourrage papier au niveau de XXX. XXX BourrPap NNN-NNN Ouvrez YYY et ZZZ YYY fait référence à l'emplacement ouvert. (les première et deuxième lignes s'affichent ensemble, les troisième et quatrième lignes clignotent toutes les trois secondes) L'erreur NNN-NNN fait référence aux problèmes de l'imprimante. L'erreur NNN-NNN fait référence aux problèmes de l'imprimante. Voir « Contacter Dell » dans le Manuel du propriétaire. Dégagez le chemin du papier.. Reportez-vous à la section « Suppression des bourrages ». XXX indique la partie de l'imprimante dans laquelle le bourrage papier s'est produit. L'erreur NNN-NNN fait référence aux problèmes de l'imprimante. XXX BourrPap NNN-NNN Ouvrir YYY Ouvr ZZZ BourrPapier bac1 071-101 OuvrCapotCharg1 Sortir bac 1 L'imprimante a détecté un bourrage papier au niveau de XXX. XXX indique la partie de l'imprimante dans laquelle le bourrage papier s'est produit. Retirez le tiroir spécifié et dégagez le circuit papier. Reportez-vous à la section « Suppression des bourrages ». BourrPapier bac2 072-101 OuvrCapotCharg2 Sortir bac 2 004-312 BAC1 doit être leBac250Feuilles ContacterSupport L'imprimante a détecté une configuration incorrecte au niveau des tiroirs. Transparent 077-131 OuvrCapotEnregt Enlever papier L'imprimante a détecté un bourrage de transparents. Ôter CartTambour 091-940 Installer cart toner en premier La cartouche à tambour doit être retirée. InsérerCartToner NNN-NNN Introduction XXX La cartouche de toner indiquée est absente ou pas complètement insérée dans l'imprimante. Mettez l'imprimante hors tension. Définissez la configuration des tiroirs de manière correcte. Reportez-vous à la section « Installation du module du tiroir optionnel ». Dégagez le chemin du papier. Rechargez ensuite les transparents. Reportez-vous à la section « Suppression des bourrages ». Retirez la cartouche à tambour de l'imprimante. Reportez-vous à la section « Remplacement des cartouches à tambour ». Réinsérez la cartouche de toner indiquée. Reportez-vous à la section « Remplacement de la cartouche de toner ». XXX correspond à l'une des cartouches suivantes : · Toner Jaune · Toner cyan · Toner magenta · Toner noir L'erreur NNN-NNN fait référence aux problèmes de l'imprimante. InsérCartTambour 091-972 Cartouche Tamb non installée La cartouche à tambour indiquée est absente ou pas complètement insérée dans l'imprimante.. Réinsérez la cartouche à tambour. Reportez-vous à la section « Remplacement des cartouches à tambour ». Réinsérer tamb 091-911 Impr ne peut détecter tamb Remplacez toner NNN-NNN Changez XXX Le niveau de la cartouche de toner est faible. XXX correspond à l'une des cartouches suivantes : · Toner Jaune Retirez la cartouche de toner indiquée et installez une cartouche neuve. · Toner cyan · Toner magenta Reportez-vous à la section « Remplacement de la cartouche de toner ». · Toner noir L'erreur NNN-NNN fait référence aux problèmes de l'imprimante. Remp CartTambour 091-935 Tambour plein de toner usagé La cartouche à tambour doit être remplacée. Vérif reconnaiss NNN-NNN Ôter/Réinsérer XXX Une cartouche de toner non prise en charge est installée. Remplacez la cartouche à tambour. Reportez-vous à la section « Remplacement des cartouches à tambour ». XXX correspond à l'une des cartouches suivantes : · Toner Jaune · Toner cyan Remplacez la cartouche de toner indiquée. Reportez-vous à la section « Remplacement de la cartouche de toner ». · Toner magenta · Toner noir L'erreur NNN-NNN fait référence aux problèmes de l'imprimante. toner de tambour 091-916 Enlever et Réinsérer tamb Une cartouche à tambour non prise en charge est installée. Remplacez la cartouche à tambour. Reconnace toner NNN-NNN Ôter/Réinsérer XXX Une cartouche de toner non prise en charge est installée. Remplacez la cartouche de toner indiquée. XXX correspond à l'une des cartouches suivantes : · Toner Jaune · Toner cyan Reportez-vous à la section « Remplacement des cartouches à tambour ». Reportez-vous à la section « Remplacement de la cartouche de toner ». · Toner magenta · Toner noir · Cartouche à tambour L'erreur NNN-NNN fait référence aux problèmes de l'imprimante. Mauvaise cart. NNN-NNN XXX non pris en chge Une cartouche de toner dont le volume n'est pas supporté a été installée. XXX correspond à l'une des cartouches suivantes : · Toner Jaune · Toner cyan Remplacez la cartouche de toner indiquée. Reportez-vous à la section « Remplacement de la cartouche de toner ». · Toner magenta · Toner noir L'erreur NNN-NNN fait référence aux problèmes de l'imprimante. Fermer cap avant 077-300 Capot avant ou supé ouvert Le capot de l'imprimante est ouvert. Fermez le capot indiqué. XXX correspond à l'un des éléments suivants : · CapotEnreg · CapotBTR · capot pap · chargeur1 · chargeur2 Fermer XXX NNN-NNN YYY ouvert YYY correspond à l'un des éléments suivants : · Capot enregt · Capot BTR · Capot papier · Capot chargeur1 · Capot chargeur2 L'erreur NNN-NNN fait référence aux problèmes de l'imprimante. Alignemt chariot 093-310 Réinsérer cart de toner La cartouche de toner ne pivote pas correctement lors du remplacement. · Ouvrez le panneau avant. · Confirmez que les cartouches de toner sont bien installées. Charger XXX NNN-NNN Charger XXX YYY Charger XXX yyy Un format de papier incorrect est chargé dans le tiroir indiqué. Chargez la taille de papier indiquée dans les tiroirs indiqués. XXX fait référence au numéro du tiroir ou du chargeur multifonction. Reportez-vous à la section « Chargement du support d'impression dans les tiroirs optionnels ». YYY fait référence au format du papier. yyy fait référence à la qualité du papier. L'erreur NNN-NNN fait référence aux problèmes de l'imprimante. Charger XXX 024-964 Charger XXX YYY Charger XXX yyy Des formats de papier incorrects sont chargés dans les tiroirs. Mémoire saturée 016-700 Trav trop import Appuyez sur Set L'espace disponible de la mémoire de l'imprimante n'est pas suffisant pour permettre la poursuite du traitement du travail d'impression en cours. YYY fait référence au format du papier. Chargez le papier indiqué dans les tiroirs. Reportez-vous à la section « Chargement du support d'impression dans les tiroirs optionnels ». yyy fait référence à la qualité du papier. L'erreur NNN-NNN fait référence aux problèmes de l'imprimante. · Appuyez sur pour effacer le message, annuler le travail d'impression en cours et commencer le travail suivant, s'il y en a. · Appuyez sur Cancel pour annuler le travail d'impression en cours. · Appuyez sur Menu pour ouvrir le menu Stored Print et supprimer le travail conservé. · Pour éviter cette erreur à l'avenir, procédez comme suit : · Supprimez les polices, les macros et autres données superflues de la mémoire de l'imprimante. · Installez de la mémoire supplémentaire dans l'imprimante. Reportez-vous à la section « Accès aux travaux en attente à partir du Panneau de commande ». Disque saturé 016-980 Trav trop import Appuyez sur Set L'espace disponible du disque de mémoire vive n'est pas suffisant pour permettre la poursuite du traitement du travail d'impression en cours. · Appuyez sur pour effacer le message, annuler le travail d'impression en cours et commencer le travail suivant, s'il y en a. · Appuyez sur Cancel pour annuler le travail d'impression en cours. · Appuyez sur Menu pour ouvrir le menu Stampa memoriz. et supprimer le travail en cours. · Pour éviter cette erreur à l'avenir, procédez comme suit : · Réduisez le nombre de pages à imprimer en divisant les données d'impression, par exemple. · Augmentez l'espace mémoire disponible en supprimant les données superflues du disque RAM. Reportez-vous à la section « Accès aux travaux en attente à partir du Panneau de commande ». Demande PDL 016-720 FichierPDL inval Appuyez sur Set Une erreur causée par des problèmes au niveau de l'émulation PDL s'est produite. · Appuyez sur pour effacer le message, annuler le travail d'impression en cours et commencer le travail suivant, s'il y en a. · Appuyez sur Annuler pour annuler le travail d'impression. Travail erroné 016-799 ViolationDonnées Appuyez sur Set Si la configuration de l'imprimante dans le pilote d'impression ne correspond pas à l'imprimante que vous utilisez, ce message s'affiche. · Appuyez sur Annuler pour annuler le travail d'impression. InsérerCartToner NNN-NNN Introduction XXX La cartouche de toner indiquée est absente ou pas complètement insérée dans l'imprimante. Préparez la cartouche de toner indiquée. XXX correspond à l'une des cartouches suivantes : · Appuyez sur pour effacer le message, annuler le travail d'impression en cours et commencer le travail suivant, s'il y en a. · Assurez-vous que la configuration de l'imprimante dans le pilote d'impression correspond à l'imprimante que vous utilisez. Reportez-vous à la section « Remplacement de la cartouche de toner ». · Toner jaune · Toner cyan · Toner magenta · Toner noir L'erreur NNN-NNN fait référence aux problèmes de l'imprimante. Remplacez toner NNN-NNN Changez XXX La cartouche de toner indiquée doit être remplacée. XXX correspond à l'une des cartouches suivantes : · Toner jaune · Toner cyan · Toner magenta · Toner noir Remplacez la cartouche de toner indiquée. Reportez-vous à la section « Remplacement de la cartouche de toner ». L'erreur NNN-NNN fait référence aux problèmes de l'imprimante. Prêt à imprimer NNN-NNN XXX faible La cartouche de toner est presque vide. Remplacez la cartouche de toner indiquée. La cartouche de toner indiquée doit être remplacée. Reportez-vous à la section « Remplacement de la cartouche de toner ». XXX correspond à l'une des cartouches suivantes : · Toner jaune · Toner cyan · Toner magenta · Toner noir L'erreur NNN-NNN fait référence aux problèmes de l'imprimante. Prêt à imprimer 091-402 Cartouche Tamb Changez bientôt Avertissement de la durée de vie du tambour Remplacez la cartouche à tambour. La cartouche à tambour doit être remplacée. Reportez-vous à la section « Remplacement des cartouches à tambour ». Prêt à imprimer 193-700 Toner non-Dell Installé L'imprimante est en mode Toner non-Dell. Lorsque certaines des cartouches de toner sont en fin de vie, il ne vous est pas possible de continuer à imprimer si le mode toner non-Dell n'est pas sélectionné. Impression Ce chapitre fournit des conseils d'impression, indique comment imprimer certaines listes d'informations depuis l'imprimante et comment annuler un travail. Conseils pour une impression réussie Envoi d'un travail à l'impression Annulation d'un travail d'impression Impression d'une page des paramètres de l'imprimante Utilisation de la fonction Print and Hold Conseils pour une impression réussie Conseils pour le stockage des supports d'impression Stockez vos supports d'impression de manière adaptée. Pour plus de détails, reportez-vous à la section « Stockage des supports d'impression ». Elimination des bourrages REMARQUE : Avant de procéder à l'achat de quantités importantes de support d'impression, Dell vous recommande de tester un échantillon limité du support d'impression que vous souhaitez utiliser avec l'imprimante. Vous pouvez réduire les risques de bourrage de manière importante en sélectionnant les supports d'impression les mieux adaptés et en procédant au chargement de manière correcte. Pour charger le support d'impression, reportez-vous aux instructions suivantes : l « Chargement du support d'impression dans les tiroirs optionnels » (qui comprend les module de tiroirs 250-feuilles et 500-feuilles optionnels) l « Chargement du chargeur multifonction » l « Elimination des bourrages » En cas de bourrage, reportez-vous aux instructions de la section « Suppression des bourrages ». Envoi d'un travail à l'impression Pour prendre en charge l'ensemble des fonctionnalités de l'imprimante, utilisez le pilote d'impression. Lorsque vous choisissez l'option Imprimer dans un logiciel, une fenêtre représentant le pilote d'impression s'ouvre. Sélectionnez les paramètres adaptés au travail que vous envoyez à l'impression. Les paramètres d'impression sélectionnés depuis le pilote annulent les paramètres de menu par défaut sélectionnés sur le panneau de commande de l'imprimante. Il est possible que vous deviez cliquer sur Propriétés ou sur Mise en page dans la boîte de dialogue Print initiale pour afficher tous les paramètres de l'imprimante que vous pouvez modifier. Si vous ne connaissez pas encore certaines fonctions de la fenêtre du pilote d'impression, reportez-vous à l'aide en ligne pour obtenir plus d'informations. Pour imprimer un travail à partir d'une application Windows standard : 1. Ouvrez le fichier que vous souhaitez imprimer. 2. Sélectionnez Imprimer dans le menu Fichier. 3. Vérifiez que l'imprimante sélectionnée dans la boîte de dialogue est correcte. Modifiez les paramètres de l'imprimante à votre guise (indiquez par exemple les pages que vous souhaitez imprimer ou le nombre de copies). 4. Cliquez sur Propriétés ou sur Mise en page pour régler les paramètres qui n'étaient pas disponibles sur le premier écran et cliquez ensuite sur OK. 5. Cliquez sur OK ou sur Imprimer pour envoyer le travail à l'imprimante. Annulation d'un travail d'impression Il existe plusieurs méthodes d'annulation d'un travail d'impression. Annulation à partir du Panneau de commande de l'imprimante Pour annuler un travail d'impression une fois l'impression commencée : 1. Appuyez sur Cancel. L'impression est annulée. Annulation d'un travail à partir d'un ordinateur utilisant Windows Annulation d'un travail à partir de la barre des tâches Lorsque vous envoyez un travail à l'impression, une petite icône représentant l'imprimante s'affiche dans le coin droit de la barre des tâches. 1. Double-cliquez sur l'icône de l'imprimante. La liste des travaux d'impression s'affiche dans la fenêtre de l'imprimante. 2. Sélectionnez le travail que vous souhaitez annuler. 3. Appuyez sur la touche <Supprimer> du clavier. Annulation d'un travail à partir du bureau 1. Réduisez toutes les fenêtres des programmes afin que le bureau soit entièrement visible. 2. Cliquez sur Démarrer ® Imprimantes et télécopieurs. La liste des imprimantes disponibles s'affiche. 3. Double-cliquez sur l'imprimante que vous avez sélectionnée lors de l'envoi du travail. La liste des travaux d'impression s'affiche dans la fenêtre de l'imprimante. 4. Sélectionnez le travail que vous souhaitez annuler. 5. Appuyez sur la touche <Supprimer> du clavier. Impression d'une page des paramètres de l'imprimante Pour vérifier les paramètres détaillés de l'imprimante, imprimez une page des paramètres de l'imprimante. La page imprimée des paramètres de l'imprimante vous permet également de vérifier que les options ont été installées correctement. Si nécessaire, reportez-vous à la section « Présentation des menus de l'imprimante » pour identifier les touches du Panneau de commande et les boutons de l'écran. 1. Appuyez sur Menu. 2. Appuyez sur jusqu'à ce que Configurer s'affiche et appuyez ensuite sur 3. Appuyez sur jusqu'à ce que Rapports s'affiche et appuyez ensuite sur 4. Réglages Imp. est déjà sélectionné. Appuyez sur ou sur ou sur . . . La page des paramètres de l'imprimante s'imprime. Le message Réglages imp. Imp. s'affiche lors de l'impression de la page. Une fois la page des paramètres de l'imprimante imprimée, le message Prêt à imprimer s'affiche de nouveau. Si un autre message s'affiche lors de l'impression de cette page, reportez-vous à la section « Présentation des messages de l'imprimante » pour plus d'informations. Utilisation de la fonction Print and Hold Lorsque vous envoyez un travail à l'imprimante, vous pouvez indiquer dans le pilote si vous souhaitez que l'imprimante conserve le travail en mémoire. Lorsque vous êtes prêt à imprimer le travail, vous devez vous rendre auprès de l'imprimante et utiliser les menus du Panneau de commande pour indiquer le travail en mémoire que vous souhaitez imprimer. Vous pouvez utiliser cette fonction pour imprimer un travail confidentiel (Impression sécurisée) ou pour vérifier l'impression avant d'effectuer un grand nombre de copies (Impression de contrôle). REMARQUE : L'imprimante conserve le travail en mémoire jusqu'à ce que vous le supprimiez à l'aide du Panneau de commande ou en mettant l'imprimante hors tension. REMARQUE : La fonction Print and Hold nécessite un espace mémoire imprimante disponible de 320 Mo au minimum. Vous devez également configurer les paramètres du disque de mémoire vive sur le panneau de commande ou dans le pilote d'impression. REMARQUE : Selon les documents, le travail peut être trop important pour la mémoire disponible. Dans ce cas, une erreur survient. Impression et suppression des travaux en attente Lorsque des travaux en attente sont stockés dans la mémoire de l'imprimante, vous pouvez utiliser le Panneau de commande de l'imprimante pour indiquer les opérations que vous souhaitez effectuer avec un ou plusieurs travaux. Vous pouvez sélectionner l'option Imp. sécurisée ou l'option Imp. de ctrl dans le menu Impress. stockée. Sélectionnez ensuite votre nom d'utilisateur dans la liste qui s'affiche. Si vous sélectionnez l'option Imp. sécurisée, vous devez saisir le mot de passe que vous avez indiqué dans le pilote lorsque vous avez envoyé le travail à l'impression. Pour plus de détails, reportez-vous à la section « Impression sécurisée ». Avec les option de menu Imp. sécurisée et Imp. de ctrl, vous disposez de trois possibilités : l Eff. après imp. l Enr. après imp. l Effacer Accès aux travaux en attente à partir du Panneau de commande 1. Appuyez sur Menu. 2. Appuyez sur 3. Imp. sécurisée s'affiche. Appuyez sur 4. Appuyez sur 5. Si vous imprimez des travaux confidentiels (travaux Impression sécurisée), saisissez le mot de passe que vous avez indiqué dans le pilote d'impression jusqu'à ce que Impress. stockée s'affiche et appuyez ensuite sur ou sur ou sur . jusqu'à ce que votre nom d'utilisateur s'affiche et appuyez ensuite sur et appuyez ensuite sur . ou sur . . 6. Appuyez sur jusqu'à ce que le travail que vous souhaitez imprimer s'affiche et appuyez ensuite sur ou sur . 7. Appuyez sur jusqu'à ce que le mode d'impression que vous souhaitez sélectionner s'affiche et appuyez ensuite sur 8. Indiquez le nombre de copies et appuyez ensuite sur . . Si vous avez sélectionné l'option Sélect. tout à l'étape 6 et que le nombre de copies a été défini sur l'ordinateur, sélectionnez Défaut pour doc. et appuyez ensuite sur défini dans le pilote d'impression s'affiche. . Si vous avez sélectionné un document à l'étape 6, le nombre de copies Accès aux travaux Impression de contrôle 1. Appuyez sur Menu. 2. Appuyez sur jusqu'à ce que Impress. stockée s'affiche et appuyez ensuite sur 3. Appuyez sur jusqu'à ce que Imp. de ctrl s'affiche et appuyez ensuite sur 4. Appuyez sur jusqu'à ce que votre nom d'utilisateur s'affiche et appuyez ensuite sur 5. Appuyez sur jusqu'à ce que le travail que vous souhaitez imprimer s'affiche et appuyez ensuite sur 6. Appuyez sur jusqu'à ce que le mode d'impression que vous souhaitez sélectionner s'affiche et appuyez ensuite sur 7. Indiquez le nombre de copies et appuyez ensuite sur ou sur ou sur . . ou sur . ou sur . . . Si vous avez sélectionné l'option Sélect. tout à l'étape 5 et que le nombre de copies a été défini sur l'ordinateur, sélectionnez Défaut pour doc. et appuyez ensuite sur défini dans le pilote d'impression s'affiche. . Si vous avez sélectionné un document à l'étape 5, le nombre de copies Impression de contrôle Lorsque vous envoyez un travail Impression de contrôle à l'impression, l'imprimante n'imprime qu'une seule copie et place le restant des copies que vous avez demandées en attente dans la mémoire de l'imprimante. Utilisez la fonction Impression de contrôle pour vérifier que la première copie est satisfaisante avant d'imprimer les autres copies. Si vous avez besoin d'aide pour imprimer le restant des copies stockées en mémoire, reportez-vous à la section « Impression et suppression des travaux en attente ». REMARQUE : L'imprimante conserve le travail en mémoire jusqu'à ce que vous le supprimiez à l'aide du Panneau de commande ou en mettant l'imprimante hors tension. REMARQUE : Si vous sélectionnez l'option Eff. après imp., le travail conservé est automatiquement supprimé après impression. Impression sécurisée Lorsque vous envoyez un travail à l'imprimante, vous pouvez définir un mot de passe à partir du pilote. Le mot de passe doit être composé de 0 à 12 chiffres utilisant les nombres 0 à 9. Si vous ne saisissez pas le mot de passe depuis le pilote d'impression, il n'est pas requis sur le panneau de commande. Cette fonction s'appelle « Enregistrer Impression ». Le travail est alors stocké dans la mémoire de l'imprimante jusqu'à ce que vous saisissiez le même mot de passe à douze chiffres sur le panneau de commande de l'imprimante et que vous choisissiez d'imprimer ou de supprimer le travail. Vous êtes ainsi assuré que le travail ne s'imprime pas avant que vous ne soyez à côté de l'imprimante pour le récupérer et que personne d'autre ne peut imprimer le travail. Lorsque vous sélectionnez l'option Imp. sécurisée dans le menu Impress. stockée une fois votre nom d'utilisateur sélectionné, la commande suivante s'affiche : Mot de passe[xxxxxxxxxxxx] Utilisez les touches du panneau de commande pour saisir le mot de passe à douze chiffres associé à votre travail confidentiel. Lorsque vous saisissez le mot de passe, ce dernier s'affiche de manière à assurer la confidentialité. Si vous saisissez un mot de passe incorrect, le message Mot de passe erroné s'affiche. Attendez trois secondes ou appuyez sur retourner à l'écran de sélection utilisateur. ou sur Cancel pour Si vous saisissez le mot de passe correct, vous avez accès à l'ensemble des travaux d'impression associés au nom d'utilisateur et au mot de passe que vous avez saisis. Les travaux d'impression qui correspondent au mot de passe que vous avez saisi s'affichent à l'écran. Vous pouvez alors choisir d'imprimer ou de supprimer les travaux (pour plus de détails, reportez-vous à la section « Impression et suppression des travaux en attente »). REMARQUE : L'imprimante conserve le travail en mémoire jusqu'à ce que vous le supprimiez à l'aide du Panneau de commande ou en mettant l'imprimante hors tension. REMARQUE : Si vous sélectionnez l'option Eff. après imp., le travail conservé est automatiquement supprimé après impression. Installation des cartouches de toner et des cartouches à tambour Installation de la cartouche de toner Installation de la cartouche à tambour ATTENTION : Avant de réaliser les procédures suivantes, lisez et suivez les consignes de sécurité du Manuel du propriétaire. Installation de la cartouche de toner Installez ou remplacez la cartouche de toner lorsque l'imprimante est sous tension (si l'imprimante n'est pas sous tension, le support des cartouches ne tournera pas). 1. Après avoir confirmé le message Insérer Toner Jaune (J), ouvrez le capot avant. 2. Maintenez le ruban adhésif situé sur le couvercle de protection et tirez-le vers l'avant pour retirer le capot de chaque emplacement pour cartouche. REMARQUE : Vous ne devez retirer le couvercle de protection que lors de la première installation du toner. REMARQUE : Une fois le couvercle de protection retiré, mettez-le au rebut. REMARQUE : Le couvercle de protection est fixé sur l'étui de toutes les cartouches de toner. 3. Assurez-vous que la couleur de la cartouche de toner correspond à la couleur de l'emplacement du porte-cartouches de toner. L'ordre est le suivant : J, M, C, N. Secouez légèrement la cartouche pour répartir harmonieusement le toner. 4. Soulevez la languette à 90 degrés et retirez la protection hermétique du toner en la maintenant bien parallèle à la cartouche de toner. 5. Pour insérer les cartouches de toner, alignez les flèches de la cartouche sur les flèches correspondantes situées sur l'imprimante. Insérez la cartouche jusqu'à ce qu'un déclic confirme sa bonne mise en place et poussez ensuite la poignée vers le bas pour verrouiller la cartouche en place. 6. Fermez le capot avant. REMARQUE : Assurez-vous que la cartouche de toner est installée correctement. Sinon le panneau avant ne peut se fermer complètement. 7. Le porte-cartouches se déplace vers l'emplacement vide suivant. Lorsque la couleur de la cartouche insérée apparaît à l'écran, suivie par le message Insérer, insérez la cartouche de toner suivante. 8. Lors de l'insertion des cartouches restantes, répétez les étapes 1 à 7. Installation de la cartouche à tambour 1. Lorsque le message Insérer tambour ou Insérer Cartouche à tambour s'affiche, ouvrez le panneau avant puis soulevez et repoussez vers l'arrière le capot supérieur. 2. Retirez la feuille de protection de la cartouche à tambour. 3. Pour insérer la cartouche à tambour, poussez le levier situé sur le côté droit de l'imprimante vers le haut. Lorsque le levier se trouve en position relevée, saisissez la cartouche à tambour par la poignée, alignez les flèches de la cartouche à tambour sur les flèches correspondantes situées sur l'imprimante et insérez la cartouche jusqu'à ce qu'elle s'enclenche. 4. Abaissez le levier situé sur le côté droit pour verrouiller la cartouche à tambour en place. 5. Fermez le capot supérieur et fermez ensuite le panneau avant. REMARQUE : Après l'installation de la cartouche à tambour, l'imprimante opère un ajustement pendant une à deux minutes. Ne pas mettre l'imprimante hors tension pendant ce temps-là. Panneau de commande Utilisation des touches du panneau de commande Impression d'une page des paramètres du panneau Utilisation des touches du panneau de commande Le panneau de commande de l'imprimante dispose d'un écran à cristaux liquides (LCD) de 2 lignes et de 16 caractères, de cinq touches et de deux voyants qui clignotent lorsque l'imprimante est prête à imprimer ou lorsqu'une erreur se produit. 1. Ecran LCD 2. Voyant Prêt l S'allume en vert lorsque l'imprimante est prête. Clignote lorsque les données sont en cours de réception. 3. Touches 4. Touche Menu 5. Touches 6. Voyant Erreur 7. Touche Cancel l l l l 8. En mode Menu, Permettent d'afficher les menus ou éléments dans l'ordre. Permet de commuter entre le mode Menu et le menu Impression. En mode Menu, Permettent de sélectionner les différents sous-menus. Permettent également de sélectionner les valeurs de paramétrage. S'allume en rouge lorsqu'une erreur est détectée. Clignote lorsqu'une erreur fatale est détectée. l En mode Menu, permet de quitter le mode Impression. l Permet d'annuler le travail d'impression en cours. Touche l En mode Menu, permet de sélectionner le menu ou l'élément actuellement affiché. l En mode Imprimer, permet d'imprimer les données reçues. Impression d'une page des paramètres du panneau La page des paramètres du panneau affiche les paramètres des menus du panneau de commande. 1. Appuyez sur Menu. 2. Appuyez sur jusqu'à ce que Configurer s'affiche et appuyez ensuite sur 3. Appuyez sur jusqu'à ce que Rapports s'affiche et appuyez ensuite sur 4. Appuyez sur jusqu'à ce que Réglages panneau s'affiche et appuyez ensuite sur 5. Assurez-vous que le module du tiroir 250-feuilles ou 500-feuilles optionnel installé est configuré pour les formats et types de supports d'impression chargés. ou sur ou sur . . . La page des paramètres du panneau s'imprime. Dépannage Guide de dépannage Cette section est composée des instructions suivantes. Configuration des instructions de votre imprimante Paramètres utilisateur l Présentation des menus l Configuration de l'impression sur du papier Normal 1 Letter à partir du chargeur multifonction l Configuration de l'impression sur du papier Normal 1 Letter à partir du tiroir 1 l Configuration de l'impression sur du papier Normal 1 Letter à partir du tiroir 2 l Configuration de l'impression sur des transparents à partir du chargeur multifonction l Configuration de l'impression sur des enveloppes à partir du chargeur multifonction l Configuration de la taille du papier l Configuration du type de papier Configuration l Impression USB l Configuration du réseau l Configuration de la sécurité Instructions de dépannage l Présentation du menu de diagnostic (mode client) l Test de la qualité d'impression l Tester la « Toner Pallet Check » ou la « Contamination chk ». l Effacement de la mémoire vive non volatile l Procédure de remplacement d'une cartouche à tambour l Procédure d'installation d'une cartouche de toner l Instructions de base de nettoyage du toner Autres Cette section vous aide à résoudre les problèmes que vous pouvez rencontrer au niveau de l'imprimante, des options ou de la qualité d'impression. Problèmes de base au niveau de l'imprimante Problèmes au niveau de l'affichage Problèmes au niveau de l'impression Problèmes au niveau de la qualité d'impression Problèmes au niveau des options Problèmes Contacter l'assistance Problèmes de base au niveau de l'imprimante Il est facile de résoudre certains des problèmes qui surviennent au niveau de l'imprimante. Si vous rencontrez un problème au niveau de votre imprimante, vérifiez les éléments suivants : l Si un message s'affiche sur le panneau de commandes, reportez-vous à la section « Présentation des messages de l'imprimante ». l Le cordon d'alimentation de l'imprimante est branché dans l'imprimante et dans une prise de courant correctement mise à la terre. l L'imprimante est sous tension. l L'alimentation électrique n'est coupée par aucun interrupteur ou disjoncteur. l Les autres appareils électriques branchés sur cette prise fonctionnent. l Toutes les options sont installées correctement. l Si le problème persiste alors que vous avez vérifié tous les éléments ci-dessus, mettez l'imprimante hors tension, patientez pendant environ dix secondes et remettez ensuite l'imprimante sous tension. Cette opération suffit souvent à résoudre le problème. NOTE : Si un message d'erreur s'affiche, reportez-vous à la section « Présentation des messages de l'imprimante ». Problèmes au niveau de l'affichage Problème Action Le Panneau de commande n'affiche rien ou affiche uniquement des losanges. · Mettez l'imprimante hors tension, patientez pendant environ dix secondes et remettez ensuite l'imprimante sous tension. · Le message Réalisation d'un test automatique s'affiche sur le Panneau de commande. Une fois la vérification effectuée, le message Prêt à imprimer s'affiche. Les modifications que vous effectuez sur les paramètres des menus à partir du Panneau de commande ne sont pas prises en considération. Les paramètres définis dans le logiciel, dans le pilote d'impression ou dans les utilitaires de l'imprimante annulent les paramètres effectués à partir du Panneau de commande. · Modifiez les paramètres des menus à partir du pilote d'impression, des utilitaires de l'imprimante ou du logiciel plutôt qu'à partir du Panneau de commande. · Désactivez les paramètres dans le pilote d'impression, les utilitaires de l'imprimante ou dans le logiciel de manière à pouvoir modifier les paramètres à partir du Panneau de commande. Problèmes au niveau de l'impression Problème Action L'impression ne se fait pas correctement ou des Assurez-vous que le message Prêt à imprimer s'affiche sur le Panneau de commande avant d'envoyer un caractères incorrects sont imprimés. travail à l'impression. Appuyez sur Menu pour rétablir l'état Prêt à imprimer. Assurez-vous qu'un support d'impression est chargé dans l'imprimante. Appuyez sur Menu pour rétablir l'état Prêt à imprimer. Vérifiez que le langage de description des pages (PDL) utilisé par l'imprimante est correct. Vérifiez que le pilote d'impression que vous utilisez est correct. Vérifiez que le câble Ethernet, USB ou IEEE que vous utilisez est correct et qu'il est fermement branché sur la partie arrière de l'imprimante. Vérifiez que le format du support d'impression utilisé est correct. Si vous utilisez un spouleur d'impression, vérifiez qu'il fonctionne correctement. Vérifiez l'interface de l'imprimante à partir du menu Configurer. Identifiez l'interface hôte que vous utilisez. Imprimez une page des paramètres du panneau afin de vérifier que les paramètres de l'interface sont corrects. L'impression sécurisée n'est pas disponible ou n'imprime pas 256 Mo au minimum sont requis. Le disque virtuel doit être activé via le panneau de commande. Le nombre de travaux d'impression sécurisée que votre imprimante peut enregistrer dépend de la taille du travail - nombre de pages, illustrations, attributs couleur - et de la mémoire installée. Pour agumenter ce nombre, ajoutez de la mémoire additionnelle. Le support d'impression n'est pas entraîné correctement ou plusieurs feuilles sont entraînées à la fois. Assurez-vous que le support d'impression que vous utilisez est conforme aux spécifications de votre imprimante. Pour plus de détails, reportez-vous à la section « Supports d'impression pris en charge ». Ventilez le support d'impression avant de le charger dans une des sources. Assurez-vous que le support d'impression est correctement chargé. Vérifiez que les guides de largeur et de longueur des sources d'alimentation sont correctement réglés. Ne surchargez pas les sources d'alimentation. Ne forcez pas lorsque vous chargez le support d'impression dans le chargeur multifonction, le support d'impression risquerait en effet d'être inséré de travers ou de se recourber. Si des feuilles recourbées sont présentes dans les sources, retirez-les. Chargez correctement la face à imprimer recommandée pour le type de support d'impression que vous utilisez. Pour plus de détails, reportez-vous à la section « Chargement du support d'impression dans les tiroirs optionnels ». Retournez le support d'impression et procédez de nouveau à l'impression pour voir si les feuilles sont entraînées plus facilement. Ne mélangez pas les types de supports d'impression. Ne mélangez pas les rames de supports d'impression. Retirez les feuilles supérieure et inférieure de la rame avant de charger le support d'impression. Ne chargez la source d'alimentation que lorsqu'elle est vide. Les enveloppes ne sont pas entraînées correctement ou plusieurs enveloppes sont entraînées à la fois. Retirez la pile d'enveloppes du chargeur multifonction. Des sauts de page se produisent à des endroits inattendus. Vérifiez l'option Trav. pause du menu Réglage de base. Augmentez la valeur du paramètre. Le travail est imprimé depuis une source incorrecte ou sur un support d'impression incorrect. Vérifiez les paramètres Taille papier et Type de papier dans le menu Réglages bac sur le Panneau de commande de l'imprimante et dans le pilote d'impression. Le support d'impression ne s'empile pas correctement dans le réceptacle. Retournez la pile de papier dans le tiroir ou dans le chargeur multifonction. Problèmes au niveau de la qualité d'impression Problème Action Les couleurs ne sont pas alignées. · L'intérieur de l'imprimante est sale. · Reportez-vous à « Nettoyage des parties situées à l'intérieur de l'imprimante ». L'impression est trop pâle. · Il est possible que le niveau de toner soit faible. Vérifiez la quantité de toner restant et, si nécessaire, changez les cartouches de toner. · Désactivez la case à cocher Mode brouillon sous Avancé dans le pilote d'impression. · Si vous imprimez sur une surface d'impression inégale, modifiez le paramètre Type de papier dans le menu Réglages bac. Reportez-vous à la section « Type de papier ». · Vérifiez que le support d'impression que vous utilisez est correct. · Il est possible que la cartouche à tambour ait besoin d'être remplacée. Changez la cartouche à tambour. Le toner coule ou l'impression n'est pas complètement effectuée sur la page. · Si vous imprimez sur une surface d'impression inégale, modifiez le paramètre Type de papier dans le menu Réglages bac. Reportez-vous à « Type de papier ». · Vérifiez que le support d'impression est conforme aux spécifications de l'imprimante. Reportez-vous à « Supports d'impression pris en charge ». Des taches de toner apparaissent sur la page/l'impression est floue. · Vérifiez que la cartouche de toner est correctement installée. · Changez la cartouche de toner. Reportez-vous à « Remplacement de la cartouche de toner ». La page est entièrement blanche. · Vérifiez que la toutes les fournitures d'emballage sont enlevées de la cartouche de toner. · Vérifiez que la cartouche de toner est correctement installée. · Il est possible que le niveau de toner soit faible. Changez la cartouche de toner. Reportez-vous à « Remplacement de la cartouche de toner ». Des rayures apparaissent sur la page. · Il est possible que le niveau de toner soit faible. Changez la cartouche de toner. Reportez-vous à « Remplacement de la cartouche de toner ». · Si vous utilisez des formulaires préimprimés, vérifiez que le toner peut résister à une température comprise entre 0°C et 35°C. Les bords des caractères sont crénelés ou inégaux. · Dans le pilote d'impression, modifiez l'option Mode d'impression de l'onglet Graphiques (ou de la boîte de dialogue Avancé) sur Standard. · Si vous utilisez des polices téléchargées, vérifiez qu'elles sont prises en charge par l'imprimante, l'ordinateur hôte et le logiciel. Une partie ou l'intégralité de la page s'imprime en noir. · Vérifiez que la cartouche de toner est correctement installée. Le travail s'imprime mais les marges supérieure et latérales sont incorrectes. · Assurez-vous que le paramètre Taille papier sous Réglages bac est correct. · Assurez-vous que les marges sont correctement définies dans votre logiciel. L'impression aux deux extrémités des transparents est pâle. · Cela survient lorsque l'imprimante fonctionne dans un local où l'humidité relative atteint 85% ou plus. Réglez l'humidité ou mettez l'imprimante dans une pièce appropriée. Problèmes au niveau des options Si une option ne fonctionne pas correctement après installation ou si elle cesse de fonctionner : l Mettez l'imprimante hors tension, patientez pendant environ dix secondes et remettez ensuite l'imprimante sous tension. Si le problème persiste, débranchez l'imprimante et vérifiez la connexion entre l'option et l'imprimante. l Imprimez la page des paramètres de l'imprimante pour voir si l'option figure dans la liste Installed Options. Si l'option ne figure pas dans la liste, réinstallez-la. Reportez-vous à la section « Impression d'une page des paramètres de l'imprimante ». l Assurez-vous que l'option est sélectionnée dans le pilote d'impression que vous utilisez. Le tableau suivant répertorie les options d'imprimante et les interventions susceptibles de résoudre les problèmes correspondants. Si l'intervention proposée ne résout pas le problème, contactez notre service clientèle. Problème Action Tiroir optionnel · Assurez-vous que les tiroirs sont correctement connectés (module du tiroir 250 feuilles ou tiroir 500 feuilles). · Assurez-vous que le support d'impression est correctement chargé. Pour plus de détails, reportez-vous à « Chargement du support d'impression dans les tiroirs optionnels ». Mémoire de l'imprimante · Vérifiez que la mémoire de l'imprimante est correctement connectée à la carte système de l'imprimante. Problèmes De la condensation s'est formée à l'intérieur de l'imprimante. l A l'aide du panneau de commande réglez à 60 minutes le temps pendant lequel l'imprimante est en mode économiseur d'énergie et laissez ensuite l'imprimante sous tension. L'intérieur de l'imprimante se réchauffe et la condensation s'évapore. Quand la condensation s'est évaporée, vous pouvez utiliser l'imprimante normalement. Contacter l'assistance Lorsque vous contactez le support technique, soyez prêt à décrire le problème rencontré ou le message d'erreur affiché sur le panneau de commandes de l'imprimante. Vous devez également communiquer le modèle et le numéro de série de l'imprimante. Ces informations se trouvent sur l'étiquette située à l'arrière de l'imprimante, à proximité du câble d'alimentation. Guide de dépannage Configuration des instructions de votre imprimante Paramètres utilisateur Présentation des menus Configuration de l'impression sur du papier Normal 1 Letter à partir du chargeur multifonction 1. Appuyez sur MENUde panneau de commande de l'imprimante. 2. Appuyez sur pour accéder aux Réglages bac. 3. Appuyez sur pour accéder aux Réglages bac. 4. Appuyez sur pour accéder à la Taille papier. (UNIQUEMENT SUR 3x00cn) 5. Appuyez sur pour sélectionner Taille papier. (UNIQUEMENT SUR 3x00cn) 6. Appuyez sur pour accéder au MPF. (UNIQUEMENT SUR 3x00cn) 7. Appuyez sur pour sélectionner MPF. (UNIQUEMENT SUR 3x00cn) 8. Utilisez , pour sélectionner la taille de papier appropriée (Lettre). (UNIQUEMENT SUR 3x00cn) 9. Appuyez sur la touche centrale, SELECT, quand Lettre s'affiche sur la ligne inférieure : * se place à côté. (UNIQUEMENT SUR 3x00cn) et 10. Nous avons donc la taille MPF réglée sur Lettre. (UNIQUEMENT SUR 3x00cn) 11. Appuyez maintenant sur MENU pour revenir à Réglages bac/Taille papier. 12. Appuyez sur pour accéder au Type de papier. 13. Appuyez sur pour sélectionner Type de papier. 14. Appuyez sur pour accéder au MPF. 15. Appuyez sur pour sélectionner MPF. 16. Utilisez , pour sélectionner la taille de papier appropriée (Normal 1). 17. Appuyez sur SELECT, lorsque Normal 1 s'affiche sur la ligne inférieure. 18. Nous avons donc la taille MPF réglée sur Normal 1. 19. Appuyez maintenant sur MENU pour revenir à Prêt à imprimer. et 20. Insérez maintenant la pile de papier au format Lettre dans le MPF. 21. Sur l'écran, MPF/Lettre s'affiche. (UNIQUEMENT SUR 3x00cn) 22. Appuyez sur SELECT pour confirmation. (UNIQUEMENT SUR 3x00cn) 23. Sur l'écran, MPF/Lettre s'affiche maintenant. 24. Appuyez sur SELECT pour confirmation. 25. Tous les paramètres sont à présent correctement réglés. Toutes les captures d'écran des réglages de logiciel proviennent de WORD à présent. Cependant si dans une application vous cliquez surFichier ® Imprimer puis sur Propriétés, vous obtenez cette même fenêtre de propriétés du pilote. 26. Ouvrez Word et créez un nouveau document. 27. Allez à Fichier ® Imprimer. 28. Sélectionnez Dell Color Laser Printer de la liste des imprimantes. 29. Cliquez sur le bouton Propriétés à droite. 30. Les propriétés du pilote s'affichent. 31. Cliquez sur l'onglet Bac à papier. 32. Mettez la source de papier sur MPF. 33. Cliquez sur l'onglet Papier. 34. Sélectionnez dans Taille papier, Lettre. 35. Sélectionnez pour Taille sortie, Identique à la taille de papier. 36. Cliquez sur OK. 37. Cliquez sur Fermer. 38. Le pilote de l'imprimante est à présent correctement paramétré. 39. Allez maintenant à Fichier ® Mise en page. 40. Cliquez sur l'onglet Papier. 41. Mettez la taille papier sur Légal. 42. Mettez les DEUX paramètres de source papier sur « BAC PAR DEFAUT COMME IMPRIMANTE » 43. Cliquez sur OK. 44. Tapez n'importe quoi dans le document et cliquez sur Imprimer ! Configuration de l'impression sur du papier Normal 1 Letter à partir du tiroir 1 1. Appuyez sur MENUde panneau de commande de l'imprimante. 2. Appuyez sur 3. Appuyez sur pour sélectionner Réglages bac. 4. Appuyez sur pour accéder à la Taille papier. (UNIQUEMENT SUR 3x00cn) 5. Appuyez sur pour sélectionner Taille papier. (UNIQUEMENT SUR 3x00cn) 6. Appuyez sur pour accéder au Bac 1. (UNIQUEMENT SUR 3x00cn) 7. Appuyez sur pour sélectionner Bac 1. (UNIQUEMENT SUR 3x00cn) 8. Utilisez , pour sélectionner la taille de papier appropriée (Lettre). (UNIQUEMENT SUR 3x00cn) 9. Appuyez sur la touche centrale, SELECT, quand Lettre s'affiche sur la ligne inférieure : * se place à côté. (UNIQUEMENT SUR 3x00cn) et pour accéder aux Réglages bac. 10. Nous avons donc la taille du bac 1 réglée sur Lettre. (UNIQUEMENT SUR 3x00cn) 11. Appuyez maintenant sur MENU pour revenir à Réglages bac/Taille papier. 12. Appuyez sur pour accéder au Type de papier. 13. Appuyez sur pour sélectionner Type de papier. 14. Appuyez sur pour accéder au Bac 1. 15. Appuyez sur pour sélectionner Bac 1. 16. Utilisez , pour sélectionner la taille de papier appropriée (Normal 1). 17. Appuyez sur SELECT, lorsque Normal 1 s'affiche sur la ligne inférieure. 18. Nous avons donc le type de bac 1 réglé sur Normal 1. 19. Appuyez maintenant sur MENU pour revenir à Prêt à imprimer. et 20. Insérez maintenant la pile de papier au format Lettre dans le bac 1. 21. Sur l'écran, Bac 1/Lettre s'affiche. (UNIQUEMENT SUR 3x00cn) 22. Appuyez sur SELECT pour confirmation. (UNIQUEMENT SUR 3x00cn) 23. Sur l'écran, Bac 1/Normal 1 s'affiche maintenant. 24. Appuyez sur SELECT pour confirmation. 25. Tous les paramètres sont à présent correctement réglés. Toutes les captures d'écran des réglages de logiciel proviennent de WORD à présent. Cependant si dans une application vous cliquez surFichier - >Imprimer puis sur Propriétés, vous obtenez cette même fenêtre de propriétés du pilote. 26. Ouvrez Word et créez un nouveau document. 27. Allez à Fichier ® Imprimer. 28. Sélectionnez l'Dell Color Laser Printer de la liste des imprimantes. 29. Cliquez sur le bouton Propriétés à droite. 30. Les propriétés du pilote s'affichent. 31. Cliquez sur l'onglet Bac à papier. 32. Mettez la source de papier sur Bac 1. 33. Cliquez sur l'onglet Papier. 34. Sélectionnez dans Taille papier, Lettre. 35. Sélectionnez pour Taille sortie, Identique à la taille de papier. 36. Cliquez sur OK. 37. Cliquez sur Fermer. 38. Le pilote de l'imprimante est à présent correctement paramétré. 39. Allez maintenant à Fichier ® Mise en page. 40. Cliquez sur l'onglet Papier. 41. Mettez la taille papier sur Légal. 42. Mettez les DEUX paramètres de source papier sur « BAC PAR DEFAUT COMME IMPRIMANTE » 43. Cliquez sur OK. 44. Tapez n'importe quoi dans le document et cliquez sur Imprimer ! Configuration de l'impression sur du papier Normal 1 Letter à partir du tiroir 2 1. Appuyez sur MENUdu panneau de commande de l'imprimante. 2. Appuyez sur 3. Appuyez sur pour sélectionner Réglages bac. 4. Appuyez sur pour accéder à la Taille papier. (UNIQUEMENT SUR 3x00cn) 5. Appuyez sur pour sélectionner Taille papier. (UNIQUEMENT SUR 3x00cn) 6. Appuyez sur pour accéder au Bac 2. (UNIQUEMENT SUR 3x00cn) 7. Appuyez sur pour sélectionner Bac 2. (UNIQUEMENT SUR 3x00cn) 8. Utilisez , pour sélectionner la taille de papier appropriée (Lettre). (UNIQUEMENT SUR 3x00cn) 9. Appuyez sur la touche centrale, SELECT, quand Lettre s'affiche sur la ligne inférieure : * se place à côté. (UNIQUEMENT SUR 3x00cn) et pour accéder aux Réglages bac. 10. Nous avons donc la taille du Bac 2 réglée sur Lettre. (UNIQUEMENT SUR 3x00cn) 11. Appuyez maintenant sur MENU pour revenir à Réglages bac/Taille papier. 12. Appuyez sur pour accéder au Type de papier. 13. Appuyez sur pour sélectionner Type de papier. 14. Appuyez sur pour accéder au Bac 2. 15. Appuyez sur pour sélectionner Bac 2. 16. Utilisez , pour sélectionner la taille de papier appropriée (Normal 1). 17. Appuyez sur SELECT, lorsque Normal 1 s'affiche sur la ligne inférieure. 18. Nous avons donc le type de bac 2 réglé sur Normal 1. 19. Appuyez maintenant sur MENU pour revenir à Prêt à imprimer. et 20. Insérez maintenant la pile de papier au format Lettre dans le bac 2. 21. Sur l'écran, Bac 2/Lettre s'affiche. (UNIQUEMENT SUR 3x00cn) 22. Appuyez sur SELECT pour confirmation. (UNIQUEMENT SUR 3x00cn) 23. Sur l'écran, Bac 2/Normal 1 s'affiche maintenant. 24. Appuyez sur SELECT pour confirmation. 25. Tous les paramètres sont à présent correctement réglés. Toutes les captures d'écran des réglages de logiciel proviennent de WORD à présent. Cependant si dans une application vous cliquez surFichier ® Imprimer puis sur Propriétés, vous obtenez cette même fenêtre de propriétés du pilote. 26. Ouvrez Word et créez un nouveau document. 27. Allez à Fichier ->Imprimer. 28. Sélectionnez Dell Color Laser Printer de la liste des imprimantes. 29. Cliquez sur le bouton Propriétés à droite. 30. Les propriétés du pilote s'affichent. 31. Cliquez sur l'onglet Bac à papier. 32. Mettez la source de papier sur Bac 2. 33. Cliquez sur l'onglet Papier. 34. Sélectionnez dans Taille papier, Lettre. 35. Sélectionnez pour Taille sortie, Identique à la taille de papier. 36. Cliquez sur OK. 37. Cliquez sur Fermer. 38. Le pilote de l'imprimante est à présent correctement paramétré. 39. Allez maintenant à Fichier ® Mise en page. 40. Cliquez sur l'onglet Papier. 41. Mettez la taille papier sur Légal. 42. Mettez les DEUX paramètres de source papier sur « BAC PAR DEFAUT COMME IMPRIMANTE » 43. Cliquez sur OK. 44. Tapez n'importe quoi dans le document et cliquez sur Imprimer ! Configuration de l'impression sur des transparents à partir du chargeur multifonction 1. Appuyez sur MENUdu panneau de commande de l'imprimante. 2. Appuyez sur 3. Appuyez sur pour sélectionner Réglages bac. 4. Appuyez sur pour accéder à la Taille papier. (UNIQUEMENT SUR 3x00cn) 5. Appuyez sur pour sélectionner Taille papier. (UNIQUEMENT SUR 3x00cn) 6. Appuyez sur pour accéder au MPF. (UNIQUEMENT SUR 3x00cn) 7. Appuyez sur pour sélectionner MPF. (UNIQUEMENT SUR 3x00cn) 8. Utilisez , pour sélectionner la taille de papier appropriée (Transparent). (UNIQUEMENT SUR 3x00cn) 9. Appuyez sur la touche centrale, SELECT, quand Transparent s'affiche sur la ligne inférieure : * se place à côté. (UNIQUEMENT SUR 3x00cn) et pour accéder aux Réglages bac. 10. Nous avons donc la taille MPF réglée sur Transparent. (UNIQUEMENT SUR 3x00cn) 11. Appuyez maintenant sur MENU pour revenir à Réglages bac/Taille papier. 12. Appuyez sur pour accéder au Type de papier. 13. Appuyez sur pour sélectionner Type de papier. 14. Appuyez sur pour accéder au MPF. 15. Appuyez sur pour sélectionner MPF. 16. Utilisez , pour sélectionner la taille de papier appropriée (Normal 1). 17. Appuyez sur SELECT, lorsque Normal 1 s'affiche sur la ligne inférieure. 18. Nous avons donc la taille MPF réglée sur Normal 1. 19. Appuyez maintenant sur MENU pour revenir à Prêt à imprimer. et 20. Insérez maintenant la pile de papier au format Transparent dans le MPF. 21. Sur l'écran, MPF/Transparency s'affiche. (UNIQUEMENT SUR 3x00cn) 22. Appuyez sur SELECT pour confirmation. (UNIQUEMENT SUR 3x00cn) 23. Sur l'écran, MPF/Lettre s'affiche maintenant. 24. Appuyez sur SELECT pour confirmation. 25. Tous les paramètres sont à présent correctement réglés. Toutes les captures d'écran des réglages de logiciel proviennent de WORD à présent. Cependant si dans une application vous cliquez surFichier ® Imprimer puis sur Propriétés, vous obtenez cette même fenêtre de propriétés du pilote. 26. Ouvrez Word et créez un nouveau document. 27. Allez à Fichier ® Imprimer. 28. Sélectionnez Dell Color Laser Printer de la liste des imprimantes. 29. Cliquez sur le bouton Propriétés à droite. 30. Les propriétés du pilote s'affichent. 31. Cliquez sur l'onglet Bac à papier. 32. Mettez la source de papier sur MPF. 33. Cliquez sur l'onglet Papier. 34. Sélectionnez dans Taille papier, Transparency. 35. Sélectionnez pour Taille sortie, Identique à la taille de papier. 36. Cliquez sur OK. 37. Cliquez sur Fermer. 38. Le pilote de l'imprimante est à présent correctement paramétré. 39. Allez maintenant à Fichier ® Mise en page. 40. Cliquez sur l'onglet Papier. 41. Mettez la taille papier sur Légal. 42. Mettez les DEUX paramètres de source papier sur « BAC PAR DEFAUT COMME IMPRIMANTE » 43. Cliquez sur OK. 44. Tapez n'importe quoi dans le document et cliquez sur Imprimer ! Configuration de l'impression sur des enveloppes à partir du chargeur multifonction 1. Appuyez sur MENUdu panneau de commande de l'imprimante. 2. Appuyez sur 3. Appuyez sur pour sélectionner Réglages bac. 4. Appuyez sur pour accéder à la Taille papier. (UNIQUEMENT SUR 3x00cn) 5. Appuyez sur pour sélectionner Taille papier. (UNIQUEMENT SUR 3x00cn) 6. Appuyez sur pour accéder au MPF. (UNIQUEMENT SUR 3x00cn) 7. Appuyez sur pour sélectionner MPF. (UNIQUEMENT SUR 3x00cn) 8. Utilisez , pour sélectionner la taille de papier appropriée (Enveloppe). (UNIQUEMENT SUR 3x00cn) 9. Appuyez sur la touche centrale, SELECT, quand Enveloppe s'affiche sur la ligne inférieure : * se place à côté. (UNIQUEMENT SUR 3x00cn) et pour accéder aux Réglages bac. 10. Nous avons donc la taille MPF réglée sur Enveloppe. (UNIQUEMENT SUR 3x00cn) 11. Appuyez maintenant sur MENU pour revenir à Réglages bac/Taille papier. 12. Appuyez sur pour accéder au Type de papier. 13. Appuyez sur pour sélectionner Type de papier. 14. Appuyez sur pour accéder au MPF. 15. Appuyez sur pour sélectionner MPF. 16. Utilisez , pour sélectionner la taille de papier appropriée (Normal 1). 17. Appuyez sur SELECT, lorsque Normal 1 s'affiche sur la ligne inférieure. 18. Nous avons donc la taille MPF réglée sur Normal 1. 19. Appuyez maintenant sur MENU pour revenir à Prêt à imprimer. et 20. Insérez maintenant la pile de papier au format Enveloppe dans le MPF. 21. Sur l'écran, MPF/Enveloppe s'affiche. (UNIQUEMENT SUR 3x00cn) 22. Appuyez sur SELECT pour confirmation. (UNIQUEMENT SUR 3x00cn) 23. Sur l'écran, MPF/Normal s'affiche maintenant. 24. Appuyez sur SELECT pour confirmation. 25. Tous les paramètres sont à présent correctement réglés. Toutes les captures d'écran des réglages de logiciel proviennent de WORD à présent. Cependant si dans une application vous cliquez surFichier ® Imprimer puis sur Propriétés, vous obtenez cette même fenêtre de propriétés du pilote. 26. Ouvrez Word et créez un nouveau document. 27. Allez à Fichier ® Imprimer. 28. Sélectionnez Dell Color Laser Printer de la liste des imprimantes. 29. Cliquez sur le bouton Propriétés à droite. 30. Les propriétés du pilote s'affichent. 31. Cliquez sur l'onglet Bac à papier. 32. Mettez la source de papier sur MPF. 33. Cliquez sur l'onglet Papier. 34. Sélectionnez dans Taille papier, Transparent. 35. Sélectionnez pour Taille sortie, Identique à la taille de papier. 36. Cliquez sur OK. 37. Cliquez sur Fermer. 38. Le pilote de l'imprimante est à présent correctement paramétré. 39. Allez maintenant à Fichier ® Mise en page. 40. Cliquez sur l'onglet Papier. 41. Mettez la taille papier sur Légal. 42. Mettez les DEUX paramètres de source papier sur « BAC PAR DEFAUT COMME IMPRIMANTE » 43. Cliquez sur OK. 44. Tapez n'importe quoi dans le document et cliquez sur Imprimer ! Configuration de la taille du papier 1. Commencez ici 2. Appuyez sur MENU sur l'imprimante. 3. Appuyez sur 4. Appuyez sur pour sélectionner Réglages bac. 5. Appuyez sur pour accéder à la Taille papier. 6. Appuyez sur pour sélectionner Taille papier. 7. Appuyez sur pour accéder au MPF. 8. Appuyez sur pour sélectionner MPF. 9. Utilisez , pour sélectionner la taille de papier appropriée (Lettre). et pour accéder aux Réglages bac. 10. Appuyez sur la touche centrale, SELECT, quand Lettre s'affiche sur la ligne inférieure : * se place à côté. 11. Nous avons donc la taille MPF réglée sur Lettre. 12. Appuyez maintenant sur MENU pour revenir à Réglages bac/Taille papier. 13. Appuyez sur pour accéder au Type de papier. 14. Appuyez sur pour sélectionner Type de papier. 15. Appuyez sur pour accéder au MPF. 16. Appuyez sur pour sélectionner MPF. 17. Utilisez , pour sélectionner la taille de papier appropriée (Normal 1). 18. Appuyez sur SELECT, lorsque Normal 1 s'affiche sur la ligne inférieure. 19. Nous avons donc la taille MPF réglée sur Normal 1. et 20. Appuyez maintenant sur MENU pour revenir à Prêt à imprimer. 21. Insérez maintenant la pile de papier au format Lettre dans le MPF. 22. Sur l'écran, MPF/Lettre s'affiche. 23. Appuyez sur SELECT pour confirmation. 24. Sur l'écran, MPF/Lettre s'affiche maintenant. 25. Appuyez sur SELECT pour confirmation. 26. Tous les paramètres sont à présent correctement réglés. Toutes les captures d'écran des réglages de logiciel proviennent de WORD à présent. Cependant si dans une application vous cliquez surFichier ® Imprimer puis sur Propriétés, vous obtenez cette même fenêtre de propriétés du pilote. 27. Ouvrez Word et créez un nouveau document. 28. Allez à Fichier ® Imprimer. 29. Sélectionnez Dell Color Laser Printer de la liste des imprimantes. 30. Cliquez sur le bouton Propriétés à droite. 31. Les propriétés du pilote s'affichent. 32. Cliquez sur l'onglet Bac à papier. 33. Mettez la source de papier sur MPF. 34. Cliquez sur le bouton des réglages MPF. 35. Sélectionnez Ordinare 1 de la liste des types de papier. 36. Cliquez sur OK. 37. Cliquez maintenant sur l'onglet Papier. 38. Sélectionnez dans Taille papier, Lettre. 39. Sélectionnez pour Taille sortie, Identique à la taille de papier. 40. Cliquez sur OK. 41. Cliquez sur Fermer. Configuration du type de papier Configurer le type de papier Type de papier Poids (grammes) Remarques Normal 1 60-80 - Normal 2 81-105 - Couvertures 1 106-163 - Couvertures 2 164-216 - Couché 1 106-163 Le papier pour imprimante à jet d'encre ne peut pas être utilisé. Couché 2 164-216 Le papier pour imprimante à jet d'encre ne peut pas être utilisé. Transparency - Le papier pour imprimante à jet d'encre ne peut pas être utilisé. Etiquette - Le papier pour imprimante à jet d'encre ne peut pas être utilisé. Enveloppes - - Configuration Impression USB Une imprimante locale est une imprimante reliée à votre ordinateur ou à un serveur d'impression à l'aide d'un câble USB ou d'un câble parallèle. Installation des pilotes d'impression Connexion de l'imprimante à l'ordinateur avant l'insertion du CD Pilotes et utilitaires Windows XP, XP x64, Server 2003, Server 2003 x64 et 2000 1. Connectez votre imprimante à votre ordinateur. 2. Lorsque l'écran Assistant Ajout de nouveau matériel détecté s'affiche, cliquez sur Annuler. 3. Insérez le CD Pilotes et utilitaires dans votre ordinateur. 4. Cliquez sur Installation personnelle. 5. Cliquez sur Installation. L'écran Assistant Ajout de nouveau matériel détecté s'affiche. 6. Cliquez sur Suivant. L'assistant recherche et installe automatiquement le pilote d'impression correspondant. 7. Lorsque l'écran Quitter l'assistant Ajout de nouveau matériel détecté s'affiche, cliquez sur Terminer. 8. Activez la case à cocher Installation typique ou Installation personnelle et cliquez ensuite sur Suivant. Si vous sélectionnez l'option Installation personnelle, vous pouvez indiquer le logiciel que vous souhaitez installer. 9. Lorsque l'écran Félicitations!, cliquez sur Terminer. 10. Cliquez sur Annuler. Configuration du réseau Impression et vérification de la page des paramètres de l'imprimante 1. Imprimez la page des paramètres de l'imprimante. a. Lorsque le message Prêt à imprimer. s'affiche à l'écran, appuyez sur Menu. b. Appuyez sur jusqu'à ce que Configurer s'affiche et appuyez ensuite sur c. Appuyez sur jusqu'à ce que Rapports s'affiche et appuyez ensuite sur d. L'option Réglages imp. s'affiche. Appuyez sur ou sur ou sur . . . La page des paramètres de l'imprimante s'imprime. 1. Vérifiez l'adresse IP sous le titre TCP/IP. Si l'adresse IP est 0.0.0.0, patientez quelques minutes, le temps que l'adresse IP soit automatiquement corrigée, et imprimez de nouveau la page des paramètres de l'imprimante. Lancement du logiciel d'installation 1. Insérez le Drivers and Utilities CD dans votre ordinateur. 2. Le logiciel d'installation doit être automatiquement lancé par le Drivers and Utilities CD. Si le CD ne démarre pas automatiquement, cliquez sur Démarrer ® Exécuter, saisissez D:\CDFE.exe (où D correspondant à la lettre du lecteur dans lequel le CD a été inséré) et cliquez ensuite sur OK. 3. Lorsque l'écran Drivers and Utilities CD s'affiche, cliquez sur Installation réseau - Installe l'imprimante pour une utilisation sur un réseau. Si vous utilisez Windows XP, Windows 2000, Windows NT 4.0 ou Windows 2003 Server, passez à l'étape 4. Si vous utilisez un autre système d'exploitation, passez à l'étape 5. 4. Si vous souhaitez procéder à une installation locale, sélectionnez Installation locale - Installer une imprimante sur cet ordinateur et cliquez ensuite sur Suivant. Si vous souhaitez procéder à une installation à distance : a. Sélectionnez Installation à distance - Installer une imprimante sur un ou plusieurs ordinateurs distants et cliquez ensuite sur Suivant. b. Entrez votre nom d'utilisateur Administrateur, le mot de passe et clients ou serveurs puis cliquez sur Ajouter. c. Cliquez sur Suivant. 1. Sélectionnez l'imprimante réseau que vous souhaitez installer. Si l'imprimante souhaitée n'est pas répertoriée, cliquez sur Mettre à jour pour actualiser la liste ou sur Ajouter une imprimante pour ajouter une imprimante au réseau. A ce stade, vous pouvez mettre à jour l'adresse IP et le nom du port. Cliquez sur Suivant. 2. Sélectionnez votre imprimante dans la liste. Si vous souhaitez modifier le nom de l'imprimante répertoriée, saisissez un nouveau nom dans le champ Nom de l'imprimante. 3. Si vous souhaitez que d'autres utilisateurs du réseau puissent accéder à cette imprimante, sélectionnez Partager cette imprimante avec d'autres ordinateurs sur le réseau et saisissez ensuite un nom de partage facilement identifiable pour les utilisateurs. 4. Si vous souhaitez définir une imprimante par défaut, sélectionnez l'imprimante et activez ensuite la case à cocher Définir comme imprimante par défaut. 5. Si vous souhaitez restreindre l'impression en couleur, sélectionnez l'option ColorTrack adaptée. Entrez le mot de passe. 6. Cliquez sur Suivant. 7. Sélectionnez le logiciel et la documentation que vous souhaitez installer. Vous pouvez indiquer le dossier de destination dans lequel vous souhaitez que le logiciel et la documentation Dell soient placés. Pour modifier le dossier de destination, cliquez sur Parcourir. 8. Cliquez sur Suivant. 9. Lorsque l'écran Félicitations! s'affiche, indiquez si vous souhaitez ou non redémarrer l'ordinateur et cliquez ensuite sur Terminer. Utilisez Dell Printer Configuration Web Tool pour contrôler le statut de votre imprimante réseau sans quitter votre bureau. Vous pouvez afficher et/ou modifier les paramètres de configuration de l'imprimante et vérifier le niveau de toner. Lorsque des cartouches de toner de remplacement doivent être commandées, il vous suffit de cliquer sur le lien Fournitures Dell de votre navigateur Web. REMARQUE : L'outil Dell Printer Configuration Web Tool n'est pas disponible lorsque l'imprimante est reliée à un ordinateur ou à un serveur d'impression de manière locale. Pour lancer le Dell Printer Configuration Web Tool, saisissez l'adresse IP de votre imprimante réseau dans le navigateur Web. L'écran de configuration de l'imprimante s'affiche. Pour plus d'informations, reportezle Dell Printer Configuration Web Tool de manière à recevoir un courrier électronique lorsqu'un remplacement de fournitures ou une intervention est nécessaire au niveau de l'imprimante. Pour configurer les alertes par courrier électronique : 1. Lancez le Dell Printer Configuration Web Tool. 2. Cliquez sur le lien Alerte courriel. 3. Sous Installation des listes courriels et des alertes, définissez les options Passerelle SMTP primaire et Adresse de réponse et saisissez votre adresse électronique ou l'adresse électronique de l'opérateur clé dans la zone de liste correspondante. 4. Cliquez sur Appliquer les nouveaux réglages. Configuration de la sécurité 1. Appuyez sur Menu. 2. Appuyez sur jusqu'à ce que Réglages de l'imprimante s'affiche, et puis appuyez sur ou . 3. Appuyez sur jusqu'à ce que Réglages de l'imprimante s'affiche, et puis appuyez sur ou . 4. Appuyez sur jusqu'à ce que Réglages de sécurité s'affiche, et puis appuyez sur ou . Les Réglages de sécurité s'affichent. Objectif : Permet de définir ou de modifier le mot de passe permettant de limiter l'accès aux menus du panneau de commande. Définissez le mot de passe de Dell Printer Configuration Web Tool à l'aide de Réglez le mot de passe sous Réglages du serveur d'impression. Valeurs : Verrouillage du panneau Indique si l'accès aux menus est restreint. Changez le mot de passe Permet de définir un mot de passe afin de restreindre l'accès aux menus. Réentrez le mot de passe Saisissez de nouveau le nouveau mot de passe pour vérification. Ce menu permet de définir un mot de passe à l'aide duquel le panneau de commande est verrouillé. Lors de la modification du mot de passe de Dell Printer Configuration Web Tool, cliquez sur Réglez le mot de passe dans le cadre de gauche et définissez le mot de passe. Instructions de dépannage Utilisez le mode client pour localiser l'unité de l'imprimante à l'origine du problème. Présentation du menu de diagnostic (mode client) 1. Mettez l'imprimante hors tension. 2. Mettez l'imprimante sous tension en maintenant les touches et enfoncées. Le menu du mode client apparaît. Test de la qualité d'impression "Qualité d'impression" sert à diagnostiquer les défauts de qualité d'impression. 1. Dans le menu Mode Client, allez à Cyan20%, Magenta20%, Yellow20%, ou Black20% et appuyez sur . Fait sortir le toner cyan à une densité de 20 % sur l'ensemble de la feuille. Cyan20% Fait sortir le toner magenta à une densité de 20 % sur l'ensemble de la feuille. Magenta20% Fait sortir le toner jaune à une densité de 20 % sur l'ensemble de la feuille. Yellow20% Fait sortir le toner noir à une densité de 20 % sur l'ensemble de la feuille. Black20% Après sortie des résultats de test, contactez Dell. Tester la « Toner Pallet Check » ou la « Contamination chk ». "Toner Pallet Check" et "Contamination chk" servent à diagnostiquer les problèmes de la machine. 1. Dans le menu Mode Client, allez à Toner Pallet Check ou Contamination chk, et appuyez sur Toner Pallet Check . Vous permet d'identifier un problème de toner lorsque des problèmes de qualité d'impression surviennent lors de l'impression d'images ou de photos. Vous permet de contrôler si des lignes ou des tâches se produisent régulièrement encas de problèmes de qualité d'impression. Contamination chk Après sortie des résultats de test, contactez Dell. Effacement de la mémoire vive non volatile Vous pouvez restaurer les paramètres de menu par défaut d'origine en initialisant la mémoire vive non volatile. 1. Appuyez sur Menu. 2. Appuyez sur jusqu'à ce que Configurer s'affiche et appuyez ensuite sur ou sur . 3. Appuyez sur jusqu'à ce que Entretien s'affiche et appuyez ensuite sur ou sur 4. Appuyez sur jusqu'à ce que Init NVRAM s'affiche et appuyez ensuite sur 5. Le message Init NVRAM Etes-vous sûr? s'affiche sur le panneau de commande. Appuyez sur 6. Eteignez et rallumez l'imprimante. ou sur . . . Autres Procédure de remplacement d'une cartouche à tambour ATTENTION : Avant de réaliser les procédures suivantes, lisez et suivez les consignes de sécurité du Manuel du propriétaire. Les cartouches Dell ne sont disponibles que par l'intermédiaire de Dell. Vous pouvez commander des cartouches de remplacement en ligne, sous http://www.dell.com/supplies, ou par téléphone. Pour commander par téléphone, reportez-vous à votre Manuel du propriétaire. Dell vous recommande d'utiliser les cartouches à tambour Dell adaptées à votre imprimante. Dell ne garantit pas les dommages occasionnés par l'utilisation d'accessoires, de pièces ou de composants non fournis par Dell. REMARQUE : Retirez tous les travaux d'impression présents dans le bac de sortie central et fermez le capot du chargeur multifonction avant d'ouvrir le capot supérieur ou le panneau avant. 1. Pour ouvrir les deux capots de l'imprimante, saisissez l'encoche du capot avant et tirez vers l'avant. Soulevez le capot supérieur et tirez vers l'arrière. 2. Pour retirer la cartouche à tambour usagée, poussez le levier situé sur le côté droit de l'imprimante vers le haut. 3. Saisissez la cartouche à tambour par la poignée et sortez-la en la tirant vers le haut. ATTENTION : Ne touchez pas la partie intérieure de l'imprimante avec vos mains. Certaines pièces peuvent être chaudes. Attendez que l'imprimante ait refroidi avant de déposer les pièces situées dans cette zone. 4. Retirez la feuille de protection de la cartouche à tambour. ATTENTION : Ne touchez pas au tambour situé sur la partie inférieure de la cartouche à tambour. 5. Pour insérer la cartouche à tambour, poussez le levier situé sur le côté droit de l'imprimante vers le haut. Lorsque le levier se trouve en position relevée, saisissez la cartouche à tambour par la poignée, alignez les flèches de la cartouche à tambour sur les flèches correspondantes situées sur l'imprimante et insérez la cartouche jusqu'à ce qu'elle s'enclenche. 6. Abaissez le levier situé sur le côté droit pour verrouiller la cartouche à tambour en place. 7. Fermez le capot supérieur. Procédure d'installation d'une cartouche de toner ATTENTION : Avant de réaliser les procédures suivantes, lisez et suivez les consignes de sécurité du Manuel du propriétaire. En plus de l'indicateur du niveau de toner qui s'affiche à chaque fois que vous envoyez un travail à l'imprimante, un message d'avertissement s'affiche sur le panneau de commande lorsqu'il est temps de commander une nouvelle cartouche de toner. Les cartouches de toner de Dell ne sont disponibles que par l'intermédiaire de Dell. Vous pouvez commander des cartouches de toner de remplacement en ligne, sous http://www.dell.com/supplies, ou par téléphone. Pour commander par téléphone, reportez-vous à la section relative à la commande des cartouches de toner de votre Manuel du propriétaire. Dell vous recommande d'utiliser les cartouches de toner Dell adaptées à votre imprimante. Dell ne garantit pas les dommages occasionnés par l'utilisation d'accessoires, de pièces ou de composants non fournis par Dell. Selection d'une cartouche de toner de remplacement 1. Appuyez sur Menu. 2. Appuyez sur 3. Appuyez sur jusqu'à ce que Remplacez toner s'affiche et appuyez ensuite sur ou sur . jusqu'à ce que le toner que vous souhaitez remplacer s'affiche et appuyez ensuite sur . REMARQUE : Utilisez la baguette de nettoyage lorsque vous remplacez une cartouche noire. Reportez-vous à la section « Nettoyage des parties situées à l'intérieur de l'imprimante ». Procédure d'installation d'une cartouche de toner REMARQUE : Retirez tous les travaux d'impression présents dans le bac de sortie central, fermez le capot du chargeur multifonction avant d'ouvrir le panneau avant. 1. Saisissez l'encoche du capot avant et tirez vers l'avant. La cartouche de toner qui doit être remplacée se trouve désormais dans la partie avant de l'imprimante. 2. Soulevez la poignée à droite pour déverrouiller la cartouche. 3. Maintenez la cartouche de toner et retirez la cartouche. ATTENTION : Ne touchez pas la partie intérieure de l'imprimante avec vos mains. Certaines pièces peuvent être chaudes. 4. Assurez-vous que la couleur de la cartouche de toner correspond à la couleur de l'emplacement du porte-cartouches de toner. Secouez-la légèrement pour répartir harmonieusement le toner. 5. Soulevez la languette à 90 degrés et retirez la protection hermétique du toner en la maintenant bien parallèle à la cartouche de toner. 6. Pour insérer la cartouche de toner, positionnez l'étiquette de la cartouche face vers l'avant et alignez-la avec les flèches situées sur l'imprimante. REMARQUE : Veillez à ce que l'imprimante soit activée. Insérez la cartouche a. Insérez la cartouche jusqu'à ce qu'elle se mette en place. NOTE : Ne forcez pas la cartouche. b. Rabaissez la poignée pour verrouiller la cartouche dans son emplacement. NOTE : S'il est difficile de rabaisser la poignée, enlevez la cartouche et insérez-la à nouveau. 7. Si vous ne souhaitez remplacer qu'une seule cartouche de toner, fermez le capot avant. Vous avez terminé. REMARQUE : Assurez-vous que la cartouche de toner est installée correctement. Sinon le capot avant ne peut se fermer complètement. 8. Lors de l'insertion des cartouches restantes, répétez les étapes 4 à 7. Instructions de base de nettoyage du toner Une baguette de nettoyage permettant le nettoyage des parties situées à l'intérieur de l'imprimante est installée sur l'imprimante. 1. Ouvrez le capot avant. 2. Retirez la glissière de guidage située à l'intérieur de l'imprimante sur le côté droit, jusqu'à la butée. Les glissières du capot de la fenêtre d'accès s'ouvrent. 3. Prenez la baguette de nettoyage et passez-la une fois dans l'imprimante pour en nettoyer l'intérieur. 4. Replacez la glissière de guidage dans sa position originale. 5. Fermez le capot avant. ">
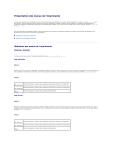
Lien public mis à jour
Le lien public vers votre chat a été mis à jour.