Comet Labs WN598 Manuel utilisateur
PDF
Download
Document
!" Modèles WN558 – WN568 – WN598 Version française 1.4 - Mars 2005 User’s Guide 1 ! " ' %(& # *+ ) $ % & # #, - . / $ ! % &# 0 ! - ' # - # + * * # * 1 2 ' " # # * * # $ # 3 1 0 4 4 4 4 # # 0 * # 5 ' # - ) # ' 6- # ' 2 , # # # - + 7 "1 8 $ <<< 7, # 19 ":;: - <! 8 = , > ?! " 1,, 9 ,:= 9 $ ( 2) * ' ( 1 ) ' * ' ) * +, , -. " /0 * 1 3 ) User’s Guide 2 Sommaire 1. Introduction ...................................................................................................................................... 4 2. Réseau sans fil WLAN ..................................................................................................................... 5 3. Installation sous Windows et MACOS X (10.3 ou supérieur) ....................................................... 6 3.1. Vu d’ensemble de l’installation ................................................................................................. 7 3.2. Procédure d’installation sous Windows XP ............................................................................. 8 3.3. Procédure d’installation sous Windows 98/Me/2000 ............................................................. 11 3.4. Procédure d’installation sous MACOS X (10.3 ou supérieur) ............................................... 15 4. Paramétrage des ordinateurs........................................................................................................ 20 4.1. Paramétrage TCP/IP sous Windows 98/Me............................................................................. 21 4.2. Paramétrage TCP/IP sous Windows 2000............................................................................... 24 4.3. Paramétrage TCP/IP sous Windows XP.................................................................................. 28 4.4. Paramétrage TCP/IP sous MACOS X ...................................................................................... 33 5. Désinstallation de l’utilitaire et pilotes......................................................................................... 38 5.1. Désinstallation sous Windows 98/Me ..................................................................................... 39 5.2. Désinstallation sous Windows 2000 ....................................................................................... 40 5.3. Désinstallation sous Windows XP .......................................................................................... 42 6. Configuration de l’adaptateur Wifi................................................................................................ 44 6.1. Les modes de fonctionnement ................................................................................................ 45 6.2. Paramétrage de l’encryption.................................................................................................... 56 7. Dépannage...................................................................................................................................... 62 8. Annexe : Utilisation de Windows Wireless Zero configuration pour une connexion WPA ..... 63 User’s Guide 3 1. Introduction 7 "/ ! ! @ ?*<* * (* A* (B* C?* BA + !B D - - = E D %= : + AF( *# # * (* :"D + E # D 1# 2 D &* * G H I <A" ;D ;(FFF;J 4 1 D1 =" F C 8 $ • 0 • 7 6- • 7 E 9 7 "/ 6 $" 2 # 1% 2 7 "/ *# 4 & # # Note: Ce manuel est valable pour tous les produits sans fil au format Cardbus, mini-USB, PCI, mini-PCI…etc. User’s Guide 4 2. Réseau sans fil WLAN Les systèmes de réseau sans fil (WLAN) offrent de bons nombres d’avantages par rapport à un réseau filaire classique. Le WLAN est plus flexible, facile à paramétrer et à manager. Utilisant la technologie fréquence radio (RF), le WLAN transmet et reçoit les données par les airs, minimisant le besoin de connexions filaires. Grâce au réseau sans fil WLAN, les utilisateurs peuvent partager les informations sans chercher un endroit précis (emplacement d’une prise réseau) pour se connecter, et l’administrateur réseau peut étendre son réseau sans installer ou déplacer des câbles. Ci-dessous les avantages du réseau sans fil par rapport à un réseau filaire classique: • Mobilité – les utilisateurs du réseau accèdent à l’information en temps réel depuis n’importe quel endroit de la société. • Installation simple et rapide – plus besoin de tirer des câbles à travers les murs et les cloisons. • Flexibilité – le WLAN permet d’étendre le réseau à des endroits où le réseau filaire ne le permette pas. • Réduction des coûts – L’investissement matériel peut être plus cher que le coût d’un réseau filaire, mais le gain en temps est énorme. User’s Guide 5 3. Installation sous Windows et MACOS X (10.3 ou supérieur) Vous trouverez dans ce chapitre une description détaillée de la procédure d’installation sous Windows 98, Me, 2000 et XP et sous MACOS X. Nous vous conseillons de respecter la chronologie d’installation. Avant de commencer, désactivez tout logiciel qui pourrait nuire à la procédure d’installation comme Les anti-virus. Quittez toutes les applications ouvertes. User’s Guide 6 3.1. Vu d’ensemble de l’installation Installer le Point d’Accès (AP) en premier. Le point d’accès est nécessaire si vous travailler en mode Infrastructure. Installer les logiciels depuis le CDROM. Installer la carte sans fil WLAN. Installer les protocoles réseau requis pour communiquer sur votre réseau. Généralement vous avez besoin du protocole TCP/IP. User’s Guide 7 3.2. Procédure d’installation sous Windows XP Note: Ne pas brancher l’adaptateur sans fil avant que le système ne vous le demande ! 1. Insérez le CD-ROM dans votre lecteur. Si la configuration du PC l’autorise, le programme d’installation est lancé automatiquement. Si le lancement n’est pas automatique, exécutez le programme setup.exe qui se trouve à la racine du CD-ROM. Puis suivez les instructions qui s’affichent à l’écran. Quand une fenêtre comme ci-dessous s’affiche, cliquez sur le bouton Continuer. 2. Pour l’adaptateur USB ou PC Card, une fois la copie terminée, munissez-vous de l’adaptateur , puis branchez-le. Pour le modèle PCI, il faut éteindre votre PC puis l’installer dans un slot PCI disponible. Windows vous indique qu’il a détecté le nouveau matériel. Sélectionnez Installez le logiciel automatiquement (recommandé), puis cliquez sur Suivant. User’s Guide 8 3. L’installation est en cours 4. L’écran suivant apparaît. Cliquez sur Continuer. User’s Guide 9 5. L’installation se poursuit puis une fenêtre vous indique que l’utilitaire de configuration et le pilote ont bien été installés. Cliquez sur Terminer User’s Guide 10 3.3. Procédure d’installation sous Windows 98/Me/2000 Note: Ne pas brancher l’adaptateur sans fil avant que le système ne vous le demande ! Remarque : sous Windows 98 ou Windows Me, selon votre configuration initiale, votre CD-ROM Windows peut être requis pendant la phase d’installation du pilote. 1. Démarrer votre ordinateur. 2. Vérifier que l’adaptateur sans fil ne soit pas branché. 3. Insérez le CD-ROM dans votre lecteur. Si la configuration du PC l’autorise, le programme d’installation est lancé automatiquement. Si le lancement n’est pas automatique, exécutez le programme setup.exe qui se trouve à la racine du CD-ROM. Puis suivez les instructions qui s’affichent à l’écran. Cliquez sur Next. User’s Guide 11 4. Acceptez le contrat de licence en cliquant sur Yes. 5. Sous Windows 2000, cette fenêtre apparaît. Cliquez sur Yes. 6. Sous Windows 98/Me, une fois la copie des fichiers terminée, Windows vous demande de redémarrer votre ordinateur. Sélectionnez l’option Yes, I want to restart my computer now, puis cliquez sur Finish. Après le redémarrage de l’ordinateur, munissez-vous de l’adaptateur sans fil, puis branchez-le. Windows vous indique qu’il a détecté le nouveau matériel. L’installation se poursuit. Votre matériel est prêt à l’emploi. Une icône apparaît dans la barre des tâches. Vous pouvez désormais configurer votre adaptateur. User’s Guide 12 7. Sous Windows 2000, une fois la copie terminée, munissez-vous de l’adaptateur sans fil, puis branchez-le. Windows vous indique qu’il a détecté le nouveau matériel. 8. La fenêtre suivante apparaît. Cliquez sur Oui. L’installation se finalise. 9. Cliquez sur Finish pour finir l’installation. Votre matériel est prêt à l’emploi. Une icône apparaît dans la barre des tâches. Vous pouvez désormais configurer votre adaptateur. User’s Guide 13 User’s Guide 14 3.4. Procédure d’installation sous MACOS X (10.3 ou supérieur) Note: Ne pas brancher l’adaptateur sans fil avant l’installation du driver ! Vérifiez que votre système MACOS X est bien à jour en faisant auparavant une mise à jour logiciel. Pour cela, sous le Finder, cliquez sur la Pomme puis sélectionnez Mise à jour logiciels… 1. Suivant le modèle de votre adaptateur sans fil, parcourir le dossier correspondant. Ce manuel explique la procédure d’installation pour un adaptaeur USB, mais c’est exactement la même procédure pour les modèles Cardbus et PCI. Pour le modèle USB, parcourir le dossier WN598_USB puis double cliquez sur l’icône Install.pkg 2. La fenêtre Installer Wireless Utility USB Card apparaît, cliquez sur le bouton Continuer User’s Guide 15 3. Sélectionnez le disque de destination, puis cliquez sur le bouton Continuer 4. Cliquez sur le bouton Installer 5. Saisissez le Nom et le mot de passe Administrateur de votre système puis cliquez sur le bouton OK User’s Guide 16 6. Cliquez sur le bouton Poursuivre l’installation 7. L’installation se poursuit 8. Pour que l’installation soit prise en compte, cliquez sur le bouton Redémarrer User’s Guide 17 9. Après le redémarrage de votre macintosh, insérez l’adaptateur Wifi dans un port USB disponible se trouvant sur votre machine et non sur le clavier. Dès que l’adaptateur est détecté par votre système, l’utilitaire Wifi démarre tout seul et vous pouvez voir les réseaux Wifi disponible. User’s Guide 18 10. Pour la configuration de l’adaptateur, reportez-vous au chapitre Configuration de l’adaptateur Wifi, Configuration sous MACOS X User’s Guide 19 4. Paramétrage des ordinateurs Selon l’activation ou non d’un serveur DHCP sur le réseau sans fil, la configuration TCP/IP varie. User’s Guide 20 4.1. Paramétrage TCP/IP sous Windows 98/Me Vous pouvez paramétrer votre adaptateur sans fil pour obtenir une adresse IP automatiquement (adresse IP dynamique) si votre serveur DHCP est activé. Mais vous pouvez aussi donner une adresse IP manuellement (adresse IP fixe). 4.1.1. Adresse IP dynamique 1. Cliquez sur Démarrer, Paramètres, Panneau de configuration puis double cliquez sur l’icône Réseau. 2. Dans le groupe Les composants réseau suivants sont installés, sélectionnez TCP/IP puis cliquez sur Propriétés. Dans l’onglet Adresse IP de la fenêtre Propriétés TCP/IP, sélectionnez l’option Obtenir automatiquement une adresse IP. Cliquez sur OK afin de valider les modifications. 4.1.2. Adresse IP fixe 1. Cliquez sur Démarrer, Paramètres, Panneau de configuration puis double cliquez sur l’icône Réseau. 2. Dans le groupe Les composants réseau suivants sont installés, sélectionnez TCP/IP puis cliquez sur Propriétés. 3. Dans l’onglet Adresse IP de la fenêtre Propriétés TCP/IP, sélectionnez l’option spécifier une adresse IP. Cliquez sur OK afin de valider les modifications. 4. Dans l’onglet Adresse IP, entrez l’adresse IP que vous avez décidée d’attribuer au PC. Important : • L’adresse IP du PC doit impérativement être comprise dans la même celle du Point d’Accès ou du matériel Wireless distant. User’s Guide 21 • L’adresse IP du PC doit être unique, c’est-à-dire différente de celle des présents sur le réseau local (autres ordinateurs, Point d’Accès, routeur…). • L’adresse IP du PC doit appartenir à une plage réservée aux réseaux réseau local ne doit pas utiliser des adresses réservées à Internet. problèmes dans le cadre de la connexion de votre réseau à Internet. • Si vous avez des doutes, contactez votre administrateur réseau ou bien un spécialiste réseau. 5. Dans la zone Masque de sous réseau, entrez la valeur de masque de sous-réseau correspondant. 6. Cliquez sur le bouton OK pour valider les modifications 7. Pour accéder à Internet à travers le réseau sans fil, vous devez indiquer votre passerelle Internet (adresse IP du routeur). Ceci est valable quel que soit le mode d’adressage IP choisi (fixe ou dynamique). Vous pouvez également saisir l’adresse de serveur DNS. 8. Cliquez sur l’onglet Passerelle. Dans la zone Nouvelle passerelle, saisissez l’adresse IP du routeur, puis cliquez sur le bouton OK. User’s Guide 22 9. Redémarrez votre ordinateur pour que les changements soient pris en compte. 10. Vérification de la connexion sans fil L’utilitaire Ping, livré avec Windows 98 et Me, vous permet de vérifier que la configuration du PC est correcte et qu’il peut dialoguer à travers le protocole TCP/IP avec l’équipement Wireless distant. Procédez comme suit : 1. Cliquez sur Démarrer, Programmes, puis cliquez sur Commandes MS-DOS. 2. Dans la boîte de dialogue de commandes MS-DOS, tapez « ping » suivi de l’adresse ip de l’équipement Wireless distant (Point d’Accès, routeur sans fil ou autre ordinateur équipé adaptateur/d’une carte Wireless), puis appuyez sur la touche ENTRÉE. Si votre connexion est bonne et si le dialogue entre le PC et l’équipement Wireless distant correctement établi, vous devez obtenir une réponse de l’équipement Wireless de ce type : Réponse de 192.168.1.245 : octets=32 temps<10ms TTL=128 User’s Guide 23 4.2. Paramétrage TCP/IP sous Windows 2000 Vous pouvez paramétrer votre adaptateur sans fil pour obtenir une adresse IP automatiquement (adresse IP dynamique) si votre serveur DHCP est activé. Mais vous pouvez aussi donner une adresse IP manuellement (adresse IP fixe). 4.2.1. Adresse IP dynamique 1. Cliquez sur Démarrer, Paramètres, puis cliquez sur Panneau de configuration. Effectuez ensuite un double-clic sur l’icône Connexions réseau et accès à distance. 2. Effectuez un clic droit sur l’icône Connexion au réseau local 2 et sélectionnez Propriétés. 3. Sélectionnez l’élément Protocole Internet (TCP/IP), puis cliquez sur Propriétés. 4. Sélectionnez l’option Obtenir une adresse IP automatiquement, puis cliquez sur OK. User’s Guide 24 4.2.2. Adresse IP fixe 1. Cliquez sur Démarrer, Paramètres, puis cliquez sur Panneau de configuration. Effectuez ensuite un double-clic sur l’icône Connexions réseau et accès à distance. 2. Effectuez un click droit sur l’icône Connexion au réseau local 2 et sélectionnez Propriétés. 3. Sélectionnez l’élément Protocole Internet (TCP/IP), puis cliquez sur Propriétés. 4. Sélectionnez Utiliser l’adresse IP suivante. 5. Dans la rubrique Adresse IP, entrez l’adresse IP que vous avez décidé d’attribuer au PC. Important : • L’adresse IP du PC doit impérativement être comprise dans la même plage d’adressage que celle du Point d’Accès ou du matériel Wireless distant. • L’adresse IP du PC doit être unique, c’est-à-dire différente de celle des autres équipements présents sur le réseau local (autres ordinateurs, Point d’Accès, routeur…). L’adresse IP du PC doit appartenir à une plage réservée aux réseaux privés. En effet votre réseau local ne doit pas utiliser des adresses réservées à Internet. Cela provoquerait des problèmes dans le cadre de la connexion de votre réseau à Internet. • Si vous avez des doutes, contactez votre administrateur réseau ou bien un spécialiste réseau. User’s Guide 25 6. Dans la zone Masque de sous réseau, entrez la valeur de masque de sous-réseau correspondant. 7. Pour accéder à Internet à travers le réseau sans fil, vous devez indiquer votre passerelle Internet (adresse IP du routeur). Ceci est valable quel que soit le mode d’adressage IP choisi (fixe ou dynamique). Vous devez également saisir l’adresse de serveur DNS. 8. Dans la zone Passerelle par défaut, saisissez l’adresse IP de votre routeur internet. 9. Dans la zone Serveur DNS préféré, saisissez l’adresse IP DNS primaire fourni par votre fournisseur d’accès internet. Dans la zone Serveur DNS auxiliaire, saisissez l’adresse IP DNS secondaire fourni par votre fournisseur d’accès internet. 10. Vérification de la connexion sans fil. • L’utilitaire Ping, livré avec Windows 2000, vous permet de vérifier que la configuration du PC est correcte et qu’il peut dialoguer à travers le protocole TCP/IP avec l’équipement Wireless distant. Procédez comme suit : • Cliquez sur Démarrer, Programmes, Accessoires, puis cliquez sur Invite de commandes. • Dans la boîte de dialogue Invite de commandes, tapez « ping » suivi de l’adresse ip de l’équipement Wireless distant (Point d’Accès, routeur sans fil ou autre ordinateur équipé adaptateur/d’une carte Wireless), puis appuyez sur la touche ENTRÉE. Si votre connexion est bonne et si le dialogue entre le PC et l’équipement Wireless distant correctement établi, vous devez obtenir une réponse de l’équipement Wireless de ce type : Réponse de 192.168.1.245 : octets=32 temps<10ms TTL=128 User’s Guide 26 User’s Guide 27 4.3. Paramétrage TCP/IP sous Windows XP Vous pouvez paramétrer votre adaptateur sans fil pour obtenir une adresse IP automatiquement (adresse IP dynamique) si votre serveur DHCP est activé. Mais vous pouvez aussi donner une adresse IP manuellement (adresse IP fixe). 4.3.1. Adresse IP dynamique 1. Cliquez sur démarrer, puis sur Panneau de configuration. 2. Cliquez sur Connexions réseau et Internet, puis sur Connexions réseau. 3. Effectuez un clic droit de la souris sur Connexion réseau sans fil, puis sélectionnez Propriétés dans le menu. 4. Sélectionnez Protocole Internet (TCP/IP), puis cliquez sur Propriétés. 5. Sélectionnez l’option Obtenir une adresse IP automatiquement, puis cliquez sur OK. User’s Guide 28 4.3.2. Adresse IP fixe 1. Cliquez sur démarrer, puis sur Panneau de configuration. 2. Cliquez sur Connexions réseau et Internet, puis sur Connexions réseau. 3. Effectuez un clic droit de la souris sur Connexion réseau sans fil, puis sélectionnez Propriétés dans le menu. 4. Sélectionnez l’élément Protocole Internet (TCP/IP), puis cliquez sur Propriétés. User’s Guide 29 5. Sélectionnez Utiliser l’adresse IP suivante. 6. Dans la rubrique Adresse IP, entrez l’adresse IP que vous avez décidé d’attribuer au PC. Important : User’s Guide 30 • L’adresse IP du PC doit impérativement être comprise dans la même plage d’adressage que celle du Point d’Accès ou du matériel Wireless distant. • L’adresse IP du PC doit être unique, c’est-à-dire différente de celle des autres équipements présents sur le réseau local (autres ordinateurs, Point d’Accès, routeur…). • L’adresse IP du PC doit appartenir à une plage réservée aux réseaux privés. En effet votre réseau local ne doit pas utiliser des adresses réservées à Internet. Cela provoquerait des problèmes dans le cadre de la connexion de votre réseau à Internet. • En cas de doute sur ces points, vous devez prendre conseil auprès d’un spécialiste réseaux. 7. Dans la rubrique Masque de sous-réseau, entrez la valeur du masque de sous-réseau correspondant. 8. Cliquez sur OK afin de valider les modifications. 9. Pour accéder à Internet à travers le réseau sans fil, vous devez indiquer votre passerelle Internet (adresse IP du routeur). Ceci est valable quel que soit le mode d’adressage IP choisi (fixe ou dynamique). Vous devez également saisir l’adresse de serveur DNS. 10. Dans la zone Passerelle par défaut, saisissez l’adresse IP de votre routeur internet. 11. Dans la zone Serveur DNS préféré, saisissez l’adresse IP DNS primaire fourni par votre fournisseur d’accès internet. Dans la zone Serveur DNS auxiliaire, saisissez l’adresse IP DNS secondaire fourni par votre fournisseur d’accès internet. 12. Vérification de la connexion sans fil. User’s Guide 31 • L’utilitaire Ping, livré avec Windows XP, vous permet de vérifier que la configuration du PC est correcte et qu’il peut dialoguer à travers le protocole TCP/IP avec l’équipement Wireless distant. Procédez comme suit : • Cliquez sur Démarrer, Programmes, Accessoires, puis cliquez sur Invite de commandes. • Dans la boîte de dialogue Invite de commandes, tapez « ping » suivi de l’adresse ip de l’équipement Wireless distant (Point d’Accès, routeur sans fil ou autre ordinateur équipé adaptateur/d’une carte Wireless), puis appuyez sur la touche ENTRÉE. Si votre connexion est bonne et si le dialogue entre le PC et l’équipement Wireless distant correctement établi, vous devez obtenir une réponse de l’équipement Wireless de ce type : Réponse de 192.168.1.245 : octets=32 temps<10ms TTL=128 User’s Guide 32 4.4. Paramétrage TCP/IP sous MACOS X Vous pouvez paramétrer votre adaptateur sans fil pour obtenir une adresse IP automatiquement (adresse IP dynamique) si votre serveur DHCP est activé. Mais vous pouvez aussi donner une adresse IP manuellement (adresse IP fixe). 4.4.1. Adresse IP dynamique 1. Allez sur Macintosh HD, Applications, puis double cliquez sur Préférences Système 2. Dans la zone Internet et Réseau, cliquez sur l’icône Réseau 3. Avec la fenêtre Réseau toujours ouverte, depuis le menu Afficher, sélectionnez votre adaptateur Adaptateur Ethernet (en2). User’s Guide 33 4. Vérifiez que dans la zone Configurer Ipv4, Via DHCP soit sélectionné, puis cliquez sur le bouton Appliquer 4.4.2. Adresse IP fixe 1. Allez sur Macintosh HD, Applications, puis double cliquez sur Préférences Système 2. Dans la zone Internet et Réseau, cliquez sur l’icône Réseau 3. Avec la fenêtre Réseau toujours ouverte, depuis le menu Afficher, sélectionnez votre adaptateur Adaptateur Ethernet (en2). User’s Guide 34 4. Dans la rubrique Configurer Ipv4, sélectionnez Manuellement 5. Dans la rubrique Adresse IP, entrez l’adresse IP que vous avez décidé d’attribuer au PC. Important : • L’adresse IP du PC doit impérativement être comprise dans la même plage d’adressage que celle du Point d’Accès ou du matériel Wireless distant. • L’adresse IP du PC doit être unique, c’est-à-dire différente de celle des autres équipements présents sur le réseau local (autres ordinateurs, Point d’Accès, routeur…). • L’adresse IP du PC doit appartenir à une plage réservée aux réseaux privés. En effet votre réseau local ne doit pas utiliser des adresses réservées à Internet. Cela provoquerait des problèmes dans le cadre de la connexion de votre réseau à Internet. • En cas de doute sur ces points, vous devez prendre conseil auprès d’un spécialiste réseaux. 6. Dans la rubrique Masque de sous-réseau, entrez la valeur du masque de sous-réseau correspondant. 7. Pour accéder à Internet à travers le réseau sans fil, vous devez indiquer votre passerelle Internet (adresse IP du routeur). Ceci est valable quel que soit le mode d’adressage IP choisi (fixe ou dynamique). Vous devez également saisir l’adresse de serveur DNS. 8. Dans la zone routeur, saisissez l’adresse IP de votre routeur internet. User’s Guide 35 9. Dans la zone Serveur DNS, saisissez les adresses IP DNS fourni par votre fournisseur d’accès internet. 10. Cliquez sur le bouton Appliquer pour que les modifications soient prises en compte. 11. Vérification de la connexion sans fil • L’utilitaire Ping, livré avec MACOS X, vous permet de vérifier que la configuration du macintosh est correcte et qu’il peut dialoguer à travers le protocole TCP/IP avec l’équipement Wireless distant. Procédez comme suit : • Allez sur Macintosh HD, Applications, Utilitaires puis double cliquez sur l’icône Utilitaire de réseau • La fenêtre Utilitaire de réseau s’affiche, vérifiez que l’onglet Infos soit sélectionné. User’s Guide 36 • Sélectionnez la bonne interface réseau, c’est à dire votre adaptateur Wifi. Dans cet exemple, l’interface Wifi s’appelle Interface Ethernet (en2). • Cliquez sur l’onglet Ping. Dans la zone Veuillez taper l’adresse réseau à tester, saisissez l’adresse ip de l’équipement Wireless distant (Point d’Accès, routeur sans fil ou autre ordinateur équipé adaptateur/d’une carte Wireless), puis appuyez sur le bouton Ping. Si votre connexion est bonne et si le dialogue entre le PC et l’équipement Wireless distant correctement établi, vous devez obtenir une réponse de l’équipement Wireless de ce type : User’s Guide 37 5. Désinstallation de l’utilitaire et pilotes User’s Guide 38 5.1. Désinstallation sous Windows 98/Me Avant de désinstaller le pilote et l’utilitaire, débranchez l’adaptateur du connecteur USB de votre PC. • Cliquez sur Démarrer, pointez sur Paramètres, puis cliquez sur Panneau de configuration. Effectuez un double-clic sur Ajout/Suppression de programmes. • Dans l’onglet Installation/Désinstallation, sélectionnez Wireless 802.11g USB Adapter, puis cliquez sur Ajouter/Supprimer…. • La fenêtre suivante apparaît. Cliquez sur Next>. • La désinstallation s’effectue. Sélectionnez l’option Yes, I want to restart my computer now, puis cliquez sur Finish. Vous pouvez également procéder de la manière suivante. Cliquez sur Démarrer, Programmes, Wireless 802.11g Adapter, puis cliquez sur Uninstall. User’s Guide 39 5.2. Désinstallation sous Windows 2000 • Effectuez un clic droit sur l’icône de déconnexion du matériel, puis cliquez sur Déconnecter ou éjecter le matériel. • La fenêtre suivante apparaît. Cliquez sur Arrêter. • Cliquez sur OK. • Vous pouvez désormais débrancher l’adaptateur de votre PC. Cliquez sur OK, puis sur Fermer. User’s Guide 40 • Cliquez sur Démarrer, pointez sur Paramètres, puis cliquez sur Panneau de configuration. • Effectuez un double-clic sur l’icône Ajout/Suppression de programmes. • Dans le menu de gauche, sélectionnez Modifier/Supprimer des programmes. • Sélectionnez Wireless 802.11g USB Adapter, puis cliquez sur Modifier/Supprimer. • La fenêtre suivante apparaît. Cliquez sur Next>. La désinstallation s’effectue. • Vous pouvez également procéder de la manière suivante : cliquez sur Démarrer, Programmes, Wireless 802.11g Adapter, puis cliquez sur Uninstall. User’s Guide 41 5.3. Désinstallation sous Windows XP • Effectuez un clic droit sur l’icône de déconnexion du matériel, puis cliquez sur Retirer le périphérique en toute sécurité. • La fenêtre suivante apparaît. Cliquez sur Arrêter. • Cliquez sur OK. • Vous pouvez désormais débrancher l’adaptateur de votre PC. Cliquez sur OK, puis sur Fermer. User’s Guide 42 • Cliquez sur démarrer, puis sur Panneau de configuration. • Cliquez sur Ajouter ou supprimer des programmes. • Dans le menu de gauche, sélectionnez Modifier ou supprimer des programmes. • Sélectionnez Wireless 802.11g USB Adapter, puis cliquez sur Modifier/Supprimer. • La fenêtre suivante apparaît. Cliquez sur Next>. La désinstallation s’effectue. • Vous pouvez également procéder de la manière suivante : cliquez sur Démarrer, Tous les programmes, Wireless 802.11g Adapter, puis cliquez surUninstall. 5.4 Déinstallation sous MACOS X Double cliquez sur l’icône uninstall.command User’s Guide 43 6. Configuration de l’adaptateur Wifi Le chapitre suivant décrit comment utiliser l’utilitaire pour configurer votre adaptateur ainsi que les fonctions avancées. Cet utilitaire permet d’accéder rapidement à tous les paramètres. Après l’installation des logiciels, une icône apparaît dans la barre des tâches. Effectuez un doubleclic sur celle-ci pour ouvrir le menu principal de l’utilitaire. Remarque : si l’icône n’apparaît pas, cliquez sur démarrer, pointez sur Tous les programmes, Wireless 802.11g Adapter, puis cliquez sur Wireless Monitor. Pour lancer l’utilitaire, effectuez ensuite un double-clic sur l’icône. La couleur de l’icône vous indique l’état actuel de votre connexion : Procédure de configuration : La procédure de configuration pour la station cliente est relativement simple : 1. Recherche initiale d’un Point d’Accès (mode "Infrastructure") ou de stations clientes sur le réseau (mode "Ad-Hoc"), 2. Configuration de la connexion Wireless. 3. Association et authentification avec le Point d’Accès ou la station cliente choisi(e). User’s Guide 44 6.1. Les modes de fonctionnement Le standard 802.11 définit deux modes de fonctionnement de l’adaptateur Wifi. Le mode à sélectionner dépend du type de configuration du réseau sans fil : • Le mode Infrastructure, dans lequel les stations clientes équipées de l’adaptateur sont connectées à un Point d’Accès. • Le mode Ad-Hoc ou Peer to Peer, pour se connecter directement à une autre station Wireless sans Point d’Accès. 6.1.1. Le mode Infrastructure Dans ce mode, le réseau sans fil est constitué au minimum d’un Point d’Accès (appelé aussi borne D’accès) connecté à l’infrastructure du réseau filaire et d’un ensemble de postes réseau sans fil (les stations clientes). Ces postes (PC fixes ou portables), équipés de l’adaptateur USB, mais aussi éventuellement de cartes Wireless, sont en liaison avec le Point d’Accès qui fait office de pont entre le réseau câblé et les stations clientes sans fil. Grâce à un périmètre de fonctionnement bien plus large, le Point d’Accès va vous permettre d’étendre la portée de la communication et d’autoriser la connexion d’un plus grand nombre d’utilisateurs. Le rayon du réseau est facilement identifiable car le Point d’Accès est fixe. En cas d' utilisateurs mobiles, les postes pourront se déplacer sans problème à l' intérieur de la cellule qui correspond à la zone couverte par le Point d’Accès. Les utilisateurs sans fil pourront communiquer entre eux et avec le réseau filaire à travers le Point d’Accès. User’s Guide 45 Configuration sous Windows : Une fois l’utilitaire lancé, procédez comme suit : 1. Cliquez sur l’onglet AP List. Cet onglet vous donne la liste de tous les autres matériels Wireless disponibles auxquels vous pouvez vous connecter ainsi que leurs caractéristiques (Adresse MAC, Force du signal, Canal utilisé, utilisation ou non de l’Encryption WEP, mode de fonctionnement). Si un Point d’Accès est déjà paramétré, il doit alors être détecté et disponible. Remarque : cliquez sur le bouton Refresh pour mettre à jour les informations affichées. 2. En fonction du Network Name, cliquez sur la valeur d’identification du Point d’Accès auquel vous désirez vous connecter, puis cliquez sur le bouton Connect (ou effectuez un double-clic sur le Nom). 3. Lorsqu’un cercle apparaît sur l’icône du Point d’Accès, cela signifie que votre connexion sans fil est désormais établie avec le Point d’Accès distant. Remarque : votre adaptateur se connecte au Point d’Accès sur le canal de communication fixé par ce dernier. De la même manière, le débit utilisé correspond à celui indiqué par le Point d’Accès. User’s Guide 46 4. Pour obtenir ensuite des informations sur le Point d’Accès en question, cliquez sur l’onglet Link Information. L’écran suivant apparaît. Cliquez sur le bouton More…. La fenêtre vous indique les paramètres de connexion actuels (nom du réseau, mode opératoire, canal utilisé, activation ou non de l’encryption, débit de transmission). Configuration sous MACOS X: User’s Guide 47 Allez sur Macintosh HD, Applications, double cliquez sur l’icône WirelessUtilityUSB, puis procédez comme suit : 1. Cliquez sur l’onglet Site Survey. Cet onglet vous donne la liste de tous les autres matériels Wireless disponibles auxquels vous pouvez vous connecter ainsi que leurs caractéristiques (Adresse MAC, Force du signal, Canal utilisé, utilisation ou non de l’Encryption WEP, mode de fonctionnement). Si un Point d’Accès est déjà paramétré, il doit alors être détecté et disponible. Remarque : cliquez sur le bouton Rescan pour mettre à jour les informations affichées. 2. En fonction du SSID, cliquez sur la valeur d’identification du Point d’Accès auquel vous désirez vous connecter, puis cliquez sur le bouton Connect (ou effectuez un double-clic sur le Nom). 3. Selon le cryptage de votre point d’accès, activé ou pas, WEP ou WPA, saisissez les valeurs demandées, puis cliquez sur le bouton OK. User’s Guide 48 4. Lorsqu’un icône vert apparaît et vous pouvez lire Connected, cela signifie que votre connexion sans fil est désormais établie avec le Point d’Accès distant. Remarque : votre adaptateur se connecte au Point d’Accès sur le canal de communication fixé par ce dernier. De la même manière, le débit utilisé correspond à celui indiqué par le Point d’Accès. 5. Cliquez sur l’onglet Link Status pour vérifiez la qualité du signal User’s Guide 49 6. Allez sur Macintosh HD, Applications, puis double cliquez sur Préférences Système 7. Dans la zone Internet et Réseau, cliquez sur l’icône Réseau 8. Un message vous informe qu’un nouveau port réseau est détecté. C’est votre adaptateur Wifi. (Adaptateur Ethernet (en2)). Cliquez sur le bouton OK. 9. Avec la fenêtre Réseau toujours ouverte, depuis le menu Afficher, sélectionnez votre adaptateur Adaptateur Ethernet (en2). User’s Guide 50 10. Vous pouvez paramétrer votre adaptateur sans fil pour obtenir une adresse IP automatiquement (adresse IP dynamique) si votre serveur DHCP est activé. Mais vous pouvez aussi donner une adresse IP manuellement (adresse IP fixe). Voir chapitre 4.4. Paramétrage TCP/IP sous MACOS X 6.1.2. Le mode Ad-Hoc (ou Peer to Peer) Dans ce mode, les stations clientes (cinq au maximum) communiquent entre elles directement sans Point d’Accès ni connexion à un réseau filaire. Ce mode permet de créer rapidement et simplement un réseau sans fil là où il n’existe pas d’infrastructure filaire ou lorsque l’accès au réseau filaire est interdit. On parle d’architecture poste à poste. La rapidité du lien dépend de l’éloignement des différents équipements mais aussi du type de bâtiment dans lequel le réseau est installé. Faute de relais (le réseau ne nécessitant pas de Point d’Accès), le périmètre de fonctionnement est moindre. Ce mode opératoire est plus adapté pour des distances courtes et si les utilisateurs ne se déplacent pas pendant la transmission. User’s Guide 51 Paramétrage à effectuer : Lorsque deux machines se retrouvent dans le même périmètre, elles doivent se reconnaître pour s’échanger des données. Les paramètres doivent donc être les mêmes sur tous les postes du réseau sans fil pour qu’il fonctionne. Toutes les stations doivent : • être configurées en mode "Ad-Hoc", • utiliser le même nom de réseau (paramètre SSID), • sélectionner le même canal de communication, • saisir la même clé de cryptage, si elles désirent utiliser l’Encryption WEP afin de sécuriser le réseau Wireless. Remarque : dans ce mode, aucun serveur DHCP n’est disponible. Il faut donc attribuer à chaque station du réseau sans fil une adresse IP statique comprise dans le même plan d’adressage. Configuration sous Windows Une fois l’utilitaire lancé, procédez comme suit : 1. Cliquez sur l’onglet Profile Setting, puis sur le bouton Add. 2. Dans la rubrique Profile Name, indiquez le nom de votre nouveau profil, puis cliquez sur Next. User’s Guide 52 3. Dans la rubrique Profile Name, saisissez la valeur d’identification du réseau (SSID) auquel vous désirez vous connecter. Remarque : il est impératif de respecter des majuscules et des minuscules. 4. Dans la rubrique Network Type, sélectionnez le mode opératoire Peer to Peer. 5. Dans la rubrique Transfert rate, sélectionnez le débit de transmission. Vérifiez que le débit choisi correspond à celui paramétré sur la station Wireless distante. 6. Dans la rubrique Channel, sélectionnez le canal choisi pour communiquer avec l’équipement Wireless distant. Cliquez ensuite sur Next Remarque : si vous désirez vous connecter à une ou plusieurs station(s) cliente(s), la fréquence sélectionnée doit être la même sur les différents matériels du réseau sans fil pour que la connexion s’établisse. 7. Vous pouvez ensuite activer ou non l’encryption WEP sur votre adaptateur. Si vous activez l’encryption WEP, reportez-vous à la section « Encryption WEP ». Cliquez sur Next. User’s Guide 53 8. Dans la rubrique IP Setting, sélectionnez Enable, puis cliquez sur Next. 9. Dans la rubrique DHCP, sélectionnez Disable afin d’assigner une adresse IP fixe à votre station Wireless. User’s Guide 54 10. Dans les rubriques IP Address et Subnet Mask, saisissez l’adresse IP que vous souhaitez attribuer à votre adaptateur et le masque de sous-réseau correspondant. 11. Cliquez sur le bouton Complete pour valider les paramètres de votre profil. 12. Votre profil désormais créé, le pilote recherche un réseau Ad-Hoc existant utilisant le même SSID (nom du réseau Wireless) afin d’établir la connexion. Remarque : si le matériel Wireless distant est déjà paramétré, il doit être détecté et disponible dans l’onglet AP List. Vous n’avez plus alors qu’à effectuer un double-clic sur l’identifiant (Champ Nom) du matériel correspondant pour établir la connexion sans fil. User’s Guide 55 6.2. Paramétrage de l’encryption L’un des aspects majeurs du réseau sans fil est la sécurité. Pour des raisons évidentes, les liaisons sans fil sont faciles à intercepter. Le cryptage des données vous permet de rendre vos émissions de données hertziennes plus sécurisées. 6.2.1. Encryption WEP Grâce au WEP (Wireless Equivalent Privacy), mécanisme d' authentification des utilisateurs, vous sécurisez la transmission des données entre la station cliente et un Point d’Accès (ou routeur) ou d’autres stations clientes au moyen d’une clé de cryptage. En effet, sans cryptage, n' importe qui dans la zone de couverture du réseau peut intercepter et décoder les trames qui ne lui sont pas destinées. L' objectif de l’encryption WEP est de permettre une confidentialité des données équivalente, voire supérieure, aux réseaux câblés et donc d’accentuer la fiabilité dans la transmission des paquets de données. Pour paramétrer et activer le WEP, procédez comme suit : 1. Dans la rubrique Authentication mode, sélectionnez l’option de configuration afin de vérifier l’identité et les privilèges d’accès des cartes réseau mobiles. Cela consiste à valider un utilisateur ou un système préalablement à la communication. Il est possible de choisir entre Open System (Non chiffrée) ou Shared key. 1.1. Open System: L’authentification à système ouvert est le plus simple des algorithmes d’authentification disponibles. C’est un algorithme ne demandant aucune authentification. Toute station requérant une authentification avec cet algorithme sera authentifiée si le type d’authentification sur la station de réception est réglé pour recevoir les authentifications à système ouvert. Si le matériel distant n’utilise pas de clé, l’accès est néanmoins possible et la connexion sans fil peut s’établir. Cette authentification permet donc à n’importe quels appareils sans fil de communiquer entre eux. 1.2. Shared key: L’authentification Clé partagée utilise la clé de réseau WEP pour authentifier le matériel Wireless distant. Si le matériel distant utilise une clé incorrecte, ou pas de clé, l’accès est refusé à l’utilisateur. L’authentification à clé partagée empêche les appareils non autorisés de s’associer à votre matériel. Cliquez sur Suivant. User’s Guide 56 2. Dans la rubrique Encryption, sélectionnez le niveau d’encryption (correspondant à la longueur de la clé) : 64 bits ou 128 bits. Nous vous conseillons d’utiliser le niveau d’encryption le plus élevé. Cliquez ensuite sur Next. 3. Dans la rubrique Input Method, sélectionnez le mode de chiffrement : format Alphanumérique, Hexadécimal ou Passphrase. User’s Guide 57 • Si vous sélectionnez le mode Alphanuméric, choisissez vos caractères entre "a-z", "A-Z" et "09". • Si vous sélectionnez le mode Hexadécimal, vos caractères doivent être compris entre "a-f", "AF" et "0-9". • Si vous sélectionnez Passphrase, vous demandez à l’ordinateur qu’il produise automatiquement des clés de cryptage. Choisissez un mot ou texte (par exemple "comet") dans la rubrique Key. Les clés sont générées automatiquement. Ceci facilite notamment le processus de réglage et de mémorisation des clés. 4. Dans la rubrique Key, saisissez ensuite votre clé. o Utilisation des clés WEP : Clé WEP 64 bits : saisissez 5 caractères alphanumériques ou 10 chiffres hexadécimaux. Clé WEP 128 bits : saisissez 13 caractères alphanumériques ou 26 chiffres hexadécimaux. Par exemple, une clé WEP 64 bits en mode Alphanumérique ou en mode Hexadécimal pourra avoir ce type de format : • Alphanumérique : MaCle • Hexadécimal : 11AA22BB33 5. Dans la rubrique Key index, sélectionnez la clé qui sera prise en compte. En effet, il existe 4 clés, mais une seule peut être sélectionnée. Rappel : le WEP utilise une clé secrète. Pour que l’adaptateur Wifi puisse dialoguer avec une station cliente (mode Ad-Hoc) ou un Point d’Accès (mode Infrastructure), il faut que l’adaptateur et l’équipement distant utilisent la même clé d’encryption. L' important est de noter très soigneusement le résultat obtenu pour pouvoir ensuite configurer vos autres matériels Wireless (adaptateurs, cartes ou Point d’Accès). Activez alors le WEP sur chacune de vos matériels User’s Guide 58 Wireless, puis reportez la clé de l’adaptateur Wifi que vous avez saisie, et la liaison se rétablira entre vos matériels (en effet, lorsque vous avez activé l’encryption WEP sur l’adaptateur Wifi, la liaison s' est logiquement rompue avec les autres matériels...). 6. Cliquez sur Suivant. Lorsque votre profil est complètement créé, l’encryption est prise en compte. Le symbole du cadenas apparaît auprès du nom de votre profil. 6.2.2. Encryption WPA Outre le WEP, vous pouvez également utiliser l’encryption WPA avec l’adaptateur Wifi. Attention : la configuration du protocole WPA n’est possible que si vous êtes en mode Infrastructure (avec un Point d’Accès). Pour paramétrer le WPA via l’utilitaire fourni, vous devez auparavant mettre à jour votre système Windows XP. Si vous avez déjà installé le Service Pack 2 de Windows XP, le correctif Windows XP pour le WPA est inclus dans la mise à jour. Si ce n’est pas le cas, vous devez obligatoirement télécharger, puis installer le patch disponible gratuitement sur le site Web de Microsoft. Voici le lien pour télécharger le correctif Windows XP (KB826942) : http://www.microsoft.com/downloads/details.aspx?FamilyID=5039ef4a-61e0-4c44-94f0c25c9de0ace9&DisplayLang=fr Le WPA (Wi-Fi Protected Access) est un protocole de sécurité destiné à remplacer l’actuel WEP (Wired Equivalent Privacy) pour les liaisons Wi-Fi lequel utilise des clés statiques qu’il faut changer manuellement. Le WPA utilise différents protocoles de cryptage des données (ou algorithmes) : • TKIP (Temporal Key Integrity Protocol) : au lieu d' utiliser une clé fixe pour chiffrer les paquets de données, il génère régulièrement de nouvelles clés dynamiques dérivées de la clé principale, permettant ainsi une sécurité accrue. User’s Guide 59 Remarque : tous les appareils existants peuvent en bénéficier en effectuant une simple mise à jour logicielle. • AES (Advanced Encryption Standard) : c’est un algorithme de type symétrique et de chiffrement par blocs. Il opère sur des blocs de 128 bits. Ce cryptage par blocs permet une meilleure sécurité. Attention : cela nécessite l' utilisation d' une puce dédiée. Impossible donc de mettre à jour un matériel déjà existant. Sa compatibilité reste limitée au matériel équipé de cette puce. Procédez comme suit : 1. Dans la rubrique Authentication mode, sélectionnez l’option WPA-PSK. 2. Dans la rubrique Input mode, sélectionnez TKIP ou AES. 3. Cliquez sur Next. 4. Saisissez ensuite votre clé. Cette clé doit comporter 8 caractères minimum. 5. Cliquez sur Next. Lorsque votre profil est complètement créé, l’encryption WPA est prise en compte. Le symbole du cadenas apparaît auprès du nom de votre profil. User’s Guide 60 Remarque : vous devez utiliser le même algorithme (TKIP ou AES) que celui renseigné dans le Point d’Accès. Vous devez également saisir la même clé pour que les deux matériels Wireless communiquent. User’s Guide 61 7. Dépannage Si vous rencontrez des soucis pendant l’installation, ou si vous désirez vérifier que l’adaptateur Wifi est bien installé, veuillez suivre les instructions suivantes: Sous Windows 98: Pour vérifier que votre adpateur Wifi est bien installé: 1. Cliquez sur Démarrer, Paramètres, Panneau de configuration, Réseau. Sélectionnez l’onglet Configuration. Si vous pouvez voir l’adaptateur Wifi, cela signifie qu’il est bien installé. Si vous voyez un rond jaune avec un point d’exclamation, cela signifie que les drivers sont mal installés. Merci de les réinstaller. - ou 2. Effectuez un clic droit sur l’icône Poste de travail se trouvant sur votre bureau puis sélectionnez le menu Propriétés. Sélectionnez l’onglet Gestionnaire de périphériques, puis cliquez sur Carte réseau. Vous devez voir l’adaptateur Wifi s’il est bien installé. Si vous voyez un rond jaune avec un point d’exclamation, cela signifie que les drivers sont mal installés. Merci de les réinstaller. Sous Windows 2000/XP: Pour vérifier que votre adpatateur Wifi est bien installé: Effectuez un clic droit sur l’icône Poste de Travail se trouvant sur votre bureau, puis sélectionnez le menu Propriétés. Sélectionnez l’onglet Matériel puis cliquez sur le bouton Gestionnaire de périphériques. Cliquez sur Cartes réseau. Si votre adapateur est bien installé, vous devriez voir affichez votre adaptateur Wifi. Si vous voyez un rond jaune avec un point d’exclamation, cela signifie que les drivers sont mal installés. Merci de les réinstaller. User’s Guide 62 8. Annexe : Utilisation de Windows Wireless Zero configuration pour une connexion WPA Cela signifie que vous utilisez Windows pour paramétrer votre adaptateur Wifi et non l’utilitaire Wifi installé par le CDROM. Etape1 : Vérifiez que le service Windows Wireless est bien démarré Cliquez sur Démarrer, Paramètres, Panneau de configuration. Cliquez sur l’icône Performances et maintenance, Outils d’administration, puis double cliquez sur l’icône Services. Le service doit être démarré. Si vous avez déjà installé le Service Pack 2 de Windows XP, le correctif Windows XP pour le WPA est inclus dans la mise à jour. Si ce n’est pas le cas, vous devez obligatoirement télécharger, puis installer le patch disponible gratuitement sur le site Web de Microsoft. Voici le lien pour télécharger le correctif Windows XP (KB826942) : http://www.microsoft.com/downloads/details.aspx?FamilyID=5039ef4a-61e0-4c44-94f0c25c9de0ace9&DisplayLang=fr Etape2 : Effectuez un clic droit sur l’icône de l’utilitaire réseau puis sélectionnez Enable Windows Zero Configuration Un message Windows vous informe de la disponibilité des réseaux sans fil. Effectuez un clic gauche sur l’icône réseau sans fil User’s Guide 63 La fenêtre suivante apparaît, sélectionnez votre borne d’accès Wifi. Cliquez sur le bouton Avancé…Sélectionnez votre borne d’accès WPA puis cliquezs ur le bouton Configurer. User’s Guide 64 Etape 3: Vérifiez que le mode d’Authentification réseau soit sur WPA et le type d’encryption sur TKIP ou AES. User’s Guide 65 ">
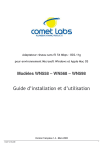
Public link updated
The public link to your chat has been updated.
