Asus WL-106gM 4G LTE / 3G Router Guide d'installation
PDF
Descargar
Documento
® Carte WLAN (carte réseau sans fil) WL-106gM (Destinée au réseau sans fil 240 MIMO) ® LINK ACT Guide d’installation rapide QF 2305/ Jan. 2006 Guide d’installation rapide Français Procédures d'installation Important: Installez les utilitaires de la carte WLAN, avant d'installer cette dernière sur votre ordinateur. Installer les utilitaires et le pilote WLAN Suivez ces instructions afin d’installer les utilitaires et le pilote pour réseau sans fil. Insérez le CD de support dans le lecteur optique. Si la fonction Exécution automatique est activée, le CD affichera automatiquement le menu Utilitaires. Cliquez sur Installer les utilitaires/Pilotes pour la Carte WLAN ASUS. Si l'exécution automatique est désactivée, double-cliquez sur SETUP. EXE dans le répertoire racine du CD. Insérez délicatement la carte réseau sans fil dans le solt PCMCIA de votre ordinateur. Windows détectera et configurera automatiquement la carte WLAN grâce aux utilitaires et pilotes précédemment installés. Sous Windows XP : Quand le programme est lancé pour la première fois (au redémarrage de Windows), il vous sera demander de choisir un utilitaire pour configurer la carte WLAN. Sélectionnez "Utiliser seulement les utilitaires ASUS et désactiver la fonction sans fil de Windows". Lire les indicateurs d'état La carte WLAN intègre deux LED qui indiquent son état. LED d’activité Clignote : Transmission de données ; la vitesse du clignotement indique celle du lien. Eteinte : La carte est désactivée ou aucun signal radio. ® LED de liaison Allumée : Connexion à un périphérique sans fil. Eteinte : Aucune connexion sans fil. LINK ACT ACT LIEN LINK Carte WLAN ASUS Guide d’installation rapide Français One Touch Wizard Utilisez One Touch Wizard pour configurer une connexion avec un réseau sans fil existant. 1. Lancez One Touch Wizard depuis le menu Démarrer et cliquez sur Suivant pour configurer votre réseau sans fil. 2. Sélectionnez un point d’accès dans le champ Réseaux disponibles, puis cliquez sur Suivant. 3. La connexion est établie. Cliquez sur Suivant� pour configurer l’adresse IP de la carte WLAN. 4. Choisissez d’obtenir automatiquement une adresse IP ou d’assigner manuellement une adresse statique (option Utiliser l'adresse IP suivante) pour la carte WLAN. Après avoir configurer l’adresse IP, cliquez sur Terminer pour quitter One Touch Wizard. Note : Si le point d'accès auquel vous souhaitez vous connecter a établi une règle de cryptage, vous devez configurer la même sur votre carte WLAN. Sélectionnez "Configurer vos paramètres réseau sans fil" (à l'étape 2) et changez les paramètres en conséquence. Après avoir configuré les paramètres de cryptage, vous pouvez à nouveau lancer One Touch Wizard depuis le menu Démarrer afin d'établir la connexion avec votre point d'accès. Carte WLAN ASUS Guide d’installation rapide Français Configuration de l’utilitaire WLAN (Infrastructure) Utilisez l’utilitaire ASUS WLAN pour vous connecter à un réseau sans fil existant. 1. F a i t e s u n c l i c - d r o i t s u r l ’ i c ô n e d e connexion sans fil, puis sélectionnez Wireless Settings. 2. Choisissez l’onglet Configuration pour définir le même nom de réseau (SSID) que celui de votre point d’accès sans fil. 3. Utilisez le Moniteur de site si vous ne connaissez pas le SSID de votre/vos point(s) d’accès. 4. Les paramètres de chiffrement doivent correspondre à ceux du point d’accès. Adressez-vous à votre administrateur réseau si nécessaire. Cliquez sur Appliquer pour activer les paramètres. 5. Choisissez l’onglet Etats pour visualiser l’état de l’association. Si la connexion est établie, le message “Connected - xx:xx: xx:xx:xx:xx” sera affiché. 6. Choisissez l’onglet Connexion pour visualiser la puissance du signal. Cliquez sur OK pour quitter l’utilitaire. Carte WLAN ASUS Guide d’installation rapide Français Configuration de l’utilitaire WLAN����� (Ad ���� Hoc) La carte WLAN supporte le mode Ad Hoc qui permet aux stations de communiquer sans recourir à un point d’accès. 1. F a i t e s u n c l i c - d r o i t s u r l ’ i c ô n e d e connexion sans fil, puis sélectionnez Wireless Settings. 2. Choisissez l'onglet Configuration, puis sélectionnez le mode de connexion Ad Hoc pour la carte WLAN . 3. Choisissez l'onglet Observation pour détecter les noeuds Ad Hoc. Sélectionnez le noeud avec lequel vous souhaitez communiquer et pressez Connecter. 4. Si les paramètres de chiffrement de votre carte WLAN Card sont différents de ceux des noeuds Ad Hoc nodes, vous serez invité à les modifier de sorte qu'ils soient identiques. Cliquez sur Appliquer pour activer les paramètres. 5. Choisissez l’onglet Etat� s pour visualiser l ’état de l’association. Si la connexion est établie, le message “Connected - xx:xx: xx:xx:xx:xx” sera affiché. 6. Choisissez l’onglet Connexion pour visualiser la puissance du signal. Cliquez sur OK pour quitter l’utilitaire. Carte WLAN ASUS Guide d’installation rapide Centre de contrôle ASUS WLAN Français Le Centre de contrôle ASUS WLAN est une application qui facilite le lancement des utilitaires WLAN et active les paramètres d’implantation du réseau. Le Centre de contrôle WLAN se lance automatiquement au démarrage de l’ordinateur et affiche une icône dans la zone de notification de Windows. Lancer le Centre de contrôle • • Sélectionnez ASUS WLAN Control Center dans le menu Démarrer, ou Double-cliquez sur l’icône ASUS WLAN Control Center du Bureau. Utilisez le Centre de contrôle L’icône de la zone de notification affiche les informations suivantes : • Qualité du lien de la carte WLAN : Excellente, Bonne, Acceptable, Médiocre, Pas de lien. • Etat de connexion de la carte WLAN (Bleu: Connecté, Gris : Non connecté) Icône dans la zone de notification et statut Icônes symbolisant l’état du sans fil (zone de notification) Lien d’excellente qualité et connecté à Internet (Infrastructure) Lien de bonne qualité et connecté à Internet (Infrastructure) Lien de qualité acceptable et connecté à Internet (Infrastructure) Lien de qualité médiocre mais connecté à Internet (Infrastructure) Pas de liaison mais connecté à Internet (Infrastructure) Lien d’excellente qualité mais pas connecté à Internet (Infrastructure) Lien de bonne qualité mais pas connecté à Internet (Infrastructure) Lien de qualité acceptable ���� mais pas connecté à Internet (Infrastructure) Lien de qualité médiocre et pas connecté à Internet (Infrastructure) Pas de liaison et pas connecté à Internet (Infrastructure) Carte WLAN ASUS Guide d’installation rapide Icône dans la zone de notification - Menu clic-droit • • • • • • • Français Faites un clic droit sur l’icône dans la zone de notification pour afficher les éléments suivant : Wireless Settings – Lance l'application Wireless Settings. Activer la configuration – Vous permet de choisir un profil pré-établi. Mobile Manager – Lance l’application Mobile Manager. Site Monitor – Lance l’application Site Monitor. Préférences – Permet de personnaliser le Centre de contrôle. Vous pouvez créer un raccourci du Centre de contrôle sur le Bureau et décider du lancement ou non de Centre de contrôle au démarrage de l'ordinateur. A propos du centre de contrôle - Affiche la version Control Center. Quitter le Centre de contrôle – Quitte le programme Control Center. Icône dans la zone de notification Menu clic-gauche Cliquez sur l’icône dans la zone de notification pour afficher les éléments suivants : • • • • Radio sans fil On� – Active le signal radio sans fil. Menu du clic-gauche Radio sans fil Off� – Désactive le signal radio sans fil . Rechercher et connecter – Affiche les propriétés des points d'accès disponibles. Options san fil (Uniquement Windows® XP) – Permet de choisir entre le service WZC (Wireless Zero Configuration) de Windows® ou les utilitaires ASUS pour configurer votre carte WLAN. Icône dans la zone de notification - Lancer Wireless Settings Double-cliquez sur l’icône dans la zone de notification pour lancer l’utilitaire������������������� Wireless Settings. Carte WLAN ASUS Guide d’installation rapide Français Utilitaire ASUS Wireless Settings Wireless Settings est une application permettant de gérer la carte WLAN. Utilisez Wireless Settings pour visualiser et modifier les paramètres de configuration, ou pour surveiller l’état d’opération de votre carte WLAN. Quand Wireless Settings est lancé, vous pouvez voir les onglets de propriétés qui répertorient les options de configurations en plusieurs groupes.. Lancer Wireless Settings • Ouvrez le Panneau de configuration de Windows, puis doublecliquez sur l’icône Paramètres de configuration de la carte WLAN. ou • Cliquez sur le menu Démarrer de Windows, sélectionnez Programmes | ASUS Utility | WLAN Card | Wireless Settings. ou • Faites un clic-droit sur l’icône Control Center dans la barre de notification de Windows, puis sélectionnez Wireless Settings. NOTE: Si vous avez plusieurs périphérique ASUS WLAN installés sur votre ordinateur, une fenêtre de sélection du périphérique peut s'afficher au lancement de l'utilitaire “Wireless Settings”. Si cette fenêtre s'affiche, choisissez le périphérique que vous souhaitez utiliser. Etats - Statuts Vo u s p o u v e z v i s u a l i s e r l e s informations concernant la carte WLAN dans le menu Etat. Les champs sont vides si aucune carte WLAN n’est installée. Vous pouvez également désactiver la carte WLAN en cliquant sur le bouton “Désactiver la radio”. Etat du lien Affiche l’état de la connexion ainsi : Connected (Connecté) - La carte est actuellement associée à un périphérique réseau sans fil. Lorsqu’elle fonctionne en mode Infrastructure, ce champ affiche l’adresse MAC du point d’accès avec lequel la carte WLAN communique. En mode Ad Hoc , ce champ affiche l’adresse MAC virtuelle, que les ordinateurs appartenant au réseau Ad Hoc, utilisent. Carte WLAN ASUS Guide d’installation rapide Français Scanning... - La station essaie de s’associer et de s’authentifier auprès d’un point d’accès ou un noeud Ad Hoc. Disconnected (Déconnecté) - La carte WLAN est installée sur votre ordinateur, mais n’est pas encore connectée à un périphérique sans fil. SSID Affiche le SSID (Service Set Identifier) du périphérique auquel la carte tente de de s’associer ou de rejoindre. Adresse MAC Affiche l’adresse matérielle de la carte WLAN. L’adresse MAC est un identifiant unique pour les périphériques réseau (se caractérisant par une suite de douze chiffres hexadécimaux, de 0 à 9, et de A à F, séparés par des double-points, ex : 00:E0:18:F0:05:C0). Canal courant Affiche le canal radio sur lequel la carte est actuellement réglée. Ce nombre change à mesure que la radio examine les différents canals disponibles. Débit de données actuel Affiche le taux de transfert de données actuel en Mbps (mégaoctets par seconde, Mo/s). Etat Radio Affiche l’état du signal radio sans fil : ON ou OFF. Radio On������������������ (radio activée) - Quand le signal radio sans fil est activé, l’icône ci-contre apparaît dans le coin supérieur gauche de la page Status. Radio Off (radio désactivée) - Quand le signal radio sans fil est désactivé, l’icône ci-contre apparaît dans le coin supérieur gauche de la page Status. Boutons Nouveau scan – La carte WLAN examine à nouveau tous les périphériques disponibles. Si la qualité de la liaison, ou la puissance du signal en cours est médiocre, le scan permet alors de se quitter un point d’accès faible pour chercher une meilleure liaison avec un autre point d’accès. Cette fonction nécessite quelques secondes. Changer SSID – Cliquez sur ce bouton pour définir le SSID qui correspond à celui du point d’accès auquel vous souhaitez vous connecter. Chercher et se connecter – Cliquez sur ce bouton pour vous connecter à un point d’accès sans fil disponible. Carte WLAN ASUS Guide d’installation rapide Sauvegarder la configuration Français Quand vous configurez les paramètres d'un environnement donné, vous pouvez avoir besoin d'enregistrer vos paramètres dans un profil pour basculer vers ceux-ci aisément sans avoir à reconfigurer le tout. Par exemple, vous pouvez définir des profils pour le travail, le domicile ou d'autres situations. Quand vous vous déplacez de votre domicile à travail, choisissez le profil "Bureau" qui contient tous les paramètres que vous utilisez au bureau. Quand vous retournez à votre domicile, choisissez le profil “Domicile”. Activer la configuration L'option Auto roaming (Auto itinérance) est activée par défaut, et permet à la carte de basculer automatiquement vers des points d'accès disposant d'un meilleur signal. Vous pouvez la désactiver si vous souhaitez vous connecter à un point d'accès en particulier utilisant un profil spécifique. Etats - Connexion Vous pouvez visualiser les statistiques de la liaison en cours de la carte WLAN. Ces statistiques sont mises à jour toutes les secondes, et sont valides si la carte WLAN est correctement installée. Trames envoyées/reçues Transmis - Le nombre de trames transmises. Reçus - Le nombre de trames reçues. Erreurs de trames ������������������������������������������������������������� nombre de trames qui n'ont pas été transmises avec succès�. Transmis - Le ��������������������������������������������������������� nombre de trames qui n'ont pas été reçues avec succès�. Reçus - Le Qualité de la connexion Puissance du signal - Affiche la qualité de la liaison du point d’accès ou du noeud Ad Hoc auquel la carte WLAN est actuellement connectée. Les appréciations sont : Excellent, Good, Fair, et Poor. (Excellente, Bonne, Acceptable, Médiocre) Qualité globale de la connexion La qualité globale de la connexion provient de la puissance du signal en cours. Un graphique représente la qualité du signal en pourcentage. 10 Carte WLAN ASUS Guide d’installation rapide Français Etats - Configuration IP L’onglet Configuration IP affiche les informations de l’hôte actuel et de la carte WLAN, incluant le nom de l’hôte, les serveurs DNS, l’adresse IP, le masque de sous-réseau, et la passerelle par défaut. Boutons Libérer l’IP - Si vous ne souhaitez plus l’adresse IP actuelle, cliquez sur ce bouton pour libérer l’adresse IP du serveur DHCP. Renouveler l’IP - Si vous souhaitez obtenir une nouvelle adresse IP par le serveur DHCP, cliquez sur ce bouton pour la renouveller. Ping - Cliquez sur ce bouton pour ouvrir l’onglet “Ping” qui permet d’effectuer un ping sur les périphériques de votre réseau. NOTE : Les boutons “Libérer l’IP” et “Renouveler l’IP” ne sont utilisables qu’avec une carte WLAN qui obtient son adresse IP par un serveur DHCP. Etats - Ping Cliquez sur le bouton "Ping" dans l'onglet Etats-Configuration IP pour accéder à cet écran. L'onglet Ping vous permet de vérifier l'accessibilité des autres ordinateurs et périphériques réseau. Pour faire effectuer un ping sur une connexion : 1. Saisissez dans le champ Adresse IP l’adresse IP du périphérique que vous souhaitez vérifier. 2. Configurez la session ping en assignant la taille et le nombre des paquets à envoyer, et le délai (en millisecondes)�. 3. Cliquez sur le bouton “Ping”. Durant la session, le bouton Ping devient un bouton Arrêter������������������ ������������������������� . Pour annuler la session, cliquez sur le bouton ���������� “Arrêter”�. La fenêtre de la session Ping affiche les informations concernant la connexion qui a été vérifié, incluant la durée de l’aller-retour, les paquets envoyés, reçus, et perdus durant la session ping. Cliquez sur le bouton “Supprimer” pour effacer le contenu de la session. Carte WLAN ASUS 11 Guide d’installation rapide Français Configuration -Général Cette page vous permet de changer les configurations de la carte WLAN. Type de réseau Infrastructure – Il s’agit d’établir une connexion avec un point d’accès. Une fois connecté, le point d’accès vous permet d’accéder à des réseau avec (Ethernet) et sans fil. Le champ Canal est défini sur Auto si la connexion repose sur le mode Infrastructure. Ad Hoc – Il s’agit de communiquer directement avec d’autres clients sans fil sans recourir à un point d’accès. Un réseau “Ad Hoc” peut être configuré rapidement et facilement sans préparation préalable, par exemple, partager des notes de réunion directement entre les participants de la salle. Nom de réseau (SSID) SSID est l'acronyme de “Service Set Identifier”, qui est une chaîne utilisée pour identifier un réseau sans fil. Utilisez un SSID pour vous connecter à un point d'accès connu. Vous pouvez saisir un nouvel SSID ou en sélectionner un dans la liste déroulante. Si vous vous connectez à l'aide d'un SSID, vous êtes uniquement connecté au point d'accès avec le SSID que vous avez assigné. Si le point d'accès disparaît du réseau, votre carte WLAN ne vous redirigera pas automatiquement vers d'autres points d'accès. Les SSID doivent être des caractères imprimables, et être composé de 32 caractères au maximum, ayant un sens, tel que "Sans fil". NOTE : Si vous souhaitez que votre station se connecte au premier point d'accès qu'elle trouve, définissez le SSID comme une chaîne vide. Néanmoins, vous ne pouvez employer une chaîne vide en mode Ad Hoc. Canal Le champ Canal est consacré au paramètre du canal radio. Votre carte WLAN peut automatiquement sélectionner le canal approprié permettant de communiquer avec un périphérique sans fil, et le paramètre est défini sur “Auto” en modes Infrastructure et Ad Hoc. Les canaux de radio disponibles dépendent des régulations de chaque pays. Aux Etats-Unis (FCC) et au Canada (IC), les canaux 1 à 11 sont supportés. 12 Carte WLAN ASUS Guide d’installation rapide Français En Europe (ETSI), les canaux 1 à 13 sont supportés. Au Japon (MKK), les canaux 1 à 14 sont supportés. Cliquez sur Appliquer pour enregistrer et activer les nouvelles configurations. Autres Cryptage – Cliquez sur ce lien pour afficher l’onglet "Encryption". Avancé�� – Cliquez sur ce lien pour afficher l’onglet "Advanced". Dans la plupart des cas, les valeurs par défaut ne peuvent pas être modifiées. Dépannage – Cliquez sur ce lien pour afficher l’utilitaire de dépannage. Configuration - Avancé Cliquez sur le lien Avancé de l’écran Configuration-Général pour afficher cet onglet. Il vous permet de définir des paramètres supplémentaires de la carte sans fil. Nous vous recommandons d’utiliser les valeurs par défaut des éléments de cet écran. Seuil RTS (0-2347) La fonction RTS/CTS (Request to Send/Clear to Send) est utilisée afin de réduire les collisions entre les stations sans fil. Quand la fonction RTS/ CTS est activée, le routeur s’abstient d’envoyer de nouveaux segments de données tant qu’un autre établissement de liaison RTS/CTS n’est pas terminé. Activez la fonction RTS/CTS en définissant un seuil pour la taille des paquets. Il est recommandé de choisir la valeur par défaut (2347). Seuil de fragmentation (256-2346) La fragmentation sert à séparer les segments 802.11 en ensembles plus petits (fragments) qui sont envoyés individuellement à la cible. Activez la fragmentation en définissant un seuil pour la taille des paquets. S’il survient un nombre excessif de collisions sur le réseau sans fil, essayez d ’augmenter la fluidité de transmission des segments grâce à des valeurs de fragmentation différentes. Il est recommandé de choisir la valeur par défaut (2000) dans le cadre d’un usage normal. Carte WLAN ASUS 13 Guide d’installation rapide Français Configuration - Cryptage Cet écran vous permet de configurer les paramètres de cryptage de la carte WLAN. Pour un confidentialité des données au sein d'un environnement sans fil, l'IEEE 802.11 spécifie un algorythme WEP (Wired Equivalent Privacy) offrant une confidentialité des transmissions. Le protocole WEP emploie des clés pour chiffrer et déchiffrer les paquets de données. Le processus de chiffrement crypte les bits de données pour éviter la divulgation de vos informations. Le système de sécurité accrue WPA/WPA2 du 802.11 a été développé pour pallier aux faiblesses du protocole WEP. Authentification réseau Puisqu’il n’existe aucune limite finie aux réseaux sans fil, les utilisateurs doivent alors implémenter certains méchanismes afin d’apporter des solutions de sécurité. Les règles d’ authentification de cet onglet apportent une protection à divers niveaux : Open, WEP, WPA, ou WPA2. Open (Ouvert) - Sélectionnez cette option pour que le réseau fonctionne en mode Open System, qui n’utilise aucun algorythme d’authentication. Les stations et les points d’accès en mode Open peuvent s’identifier les uns auprès des autres sans vérification des clés WEP (si existantes). Shared (Partagé) - Sélectionnez cette option pour que le réseau fonctionne en mode Shared key. Dans un système en Share Key Authentication, un échange de segments en quatre étapes est nécessaire pour s’assurer que la station utilise la même clé WEP que le point d’accès. WPA-PSK/ WPA2-PSK - Sélectionnez cette option pour activer WPA PreShared Key en mode Infrastructure. Elle active la communication entre votre client et les points d’accès utilisant le mode de chiffrement WPAPSK/WPA2-PSK. WPA/ WPA2 - Le réseau opère en mode d’authentification IEEE 802.1x. Ce mode est destiné aux environnements doté de la fonction RADIUS (Remote Access Dial-in User Service). En environnement RADIUS, plusieurs EAP (Extensible Authentication Protocol) sont supportés, incluant PEAP, TLS/Smart Card, TTLS, et LEAP. 14 Carte WLAN ASUS Guide d’installation rapide Cryptage des données Français En modes d’authentification Open et Shared, les options des configurations du type de chiffrement sont Disabled (Désactivé) et WEP. En modes d’authentification WPA, WPA-PSK, WPA2 et WPA2-PSK, les systèmes de chiffrement TKIP (Temporal Key Integrity Protocol) et AES (Advanced Encryption Standard) sont supportés. Disabled (Désactivé) - Désactive la fonction de chiffrement. WEP - Les clés WEP sont utilisées pour chiffrer vos données avant de les transmettre sans fil. Vous pouvez uniquement vous connecter et communiquer avec des périphériques utilisant les mêmes clés WEP. TKIP: Le TKIP utilise une méthode de chiffrement par algorythmes qui est plus rigoureuse que l’algorythme WEP. Il utilise également les possibiltés de calcul existant du WLAN pour procéder au chiffrement. Le TKIP vérifie la configuration de sécurité après que les clés de chiffrement aient été déterminées. AES: L’AES est une technique de chiffrement par blocs symétriques de 128 bits qui opère simultanément avec les différentes couches d’un réseau. Clé du réseau sans fil Cette option est activée uniquement si vous sélectionnez les modes d’ authentification WPA-PSK ou WPA2-PSK. Sélectionnez “TKIP” ou “AES” dans le champ encryption comme mode de chiffrement pour démarrer la procédure de chiffrement. Note : 8 à 64 caractères doivent être saisis dans ce champ. WEP (Wireless Network Key) Cette option est configurable uniquement si vous sélectionnez WEP dans le champ Network Authentication. Une clé WEP consiste en une suite de chiffres hexadécimaux de 64 bits (5 octets) ou 128 bits (13 octets) employée pour chiffrer et déchiffrer les paquets de données. Format de clé Vous avez le choix entre saisir des chiffres hexadécimaux (0~9, a~f, et A~F) ou des caractères ASCII pour configurer des clés. Longueur de clé Pour un chiffrement 64 bits, chaque clé contient chiffres 10 hexadécimaux, ou 5 caractères ASCII. Pour un chiffrement 128 bits, chaque clé contient 26 chiffres hexadécimaux ou 13 caractères ASCII. Deux manières d’assigner des clés WEP 1. Attribution manuelle - Si vous sélectionnez cette option, le curseur apparaît dans le champ Key 1. Pour un chiffrement 64 bits, il vous est demandé de saisir quatre clés WEP. Chaque clé se compose exactement de 10 chiffres hexadécimaux (0~9, a~f, et A~F). Pour un chiffrement 128 bits, il vous est demandé de saisir quatre clés WEP. Chaque clé contient exactement 26 chiffres hexadécimaux (0~9, a~f, et A~F). Carte WLAN ASUS 15 Guide d’installation rapide Français 2. Génération automatique - Saissisez une combinaison de lettres, chiffres ou symboles (64 au maximum) dans le champ Phrase passe, l’utilitaire Wireless Settings utilisera un algorythme pour générer automatiquement quatre clés WEP. Sélectionner une clé comme clé par défaut Le champ Default Key vous permet de spécifier laquelle des quatre clés de chiffrement sera utilisée pour transmettre des données via un réseau sans fil. Vous pouvez changer la clé par défaut en cliquant sur la flèche pointant vers le bas, en sélectionnant le numéro de la clé que vous souhaitez utiliser, et en cliquant sur le bouton “Appliquer”. Si la station ou le point d’accès avec lequel vous essayez de communiquer emploie une clé identique (composée de la même séquence), vous pouvez alors utiliser n’importe quelle clé en tant que clé par défaut sur votre carte WLAN. Cliquez sur le bouton “Appliquer” après avoir créé les clés de chiffrement, l’utilitaire Wireless Settings utilise alors des astérisques pour masquer vos clés. 64/128bits contre 40/104bits Il existe deux niveaux de chiffrement WEP : 64 bits et 128 bits. Premièrement, les méthodes de chiffrement WEP 64 bits et WEP 40 bits sont les mêmes et peuvent opérer en même temps sur un réseau sans fil. Le niveau de chiffrement WEP le plus bas utilise 40 bits (10 caractères hexadécimaux) comme une “clé secrète” (définie par l’utilisateur), et� un “vecteur d’initialisation” 24 ��������������������������������������������� bits (qui n’est pas sous le contrôle de l’ utilisateur). On obtient au final 64 bits (40 + 24). Certains fabricants se refèrent à ce niveau de WEP comme du 40 bits et d’autres comme du 64 bits. Nos produits WLAN utilisent le terme de 64 bits en se référant au plus bas niveau de chiffrement. Deuxièmement, les méthodes de chiffrement WEP 104 bits et WEP 128 bits sont les mêmes et peuvent opérer en même temps sur un réseau sans fil. Le plus haut niveau de chiffrement WEP utilise 104 bits (26 caractères hexadécimaux) comme une “clé secrète” (définie par l’utilisateur), et un “vecteur d’initialisation” 24 bits (qui n’est pas sous le contrôle de l’ utilisateur). On obtient au final 128 bits (104 + 24). Certains fabricants se réfèrent à ce niveau de WEP comme du 104 bits et d’autres comme du 128 bits. Nos ���������������������������������������������������������������� produits WLAN utilisent le terme de 128 ������������������������ bits en ��������������� se référant au plus haut niveau de chiffrement�. 16 Carte WLAN ASUS Guide d’installation rapide Français Configuration - Authentication Cet onglet vous permet de définir les paramètres de sécurité qui correspondent à ceux de votre point d'accès. Il n'est configurable que si vous avez défini l'élément Authentication Réseau sur WPA ou WPA2 dans l'onglet Configuration-Cryptage. Type d'authentification Les méthodes du type d'authenfication incluent : PEAP: L'authentification PEAP (Protected Extensible Authentication Protocol) est une version de l'EAP (Extensible Authentication Protocol). L'EAP assure une authentification mutuelle entre un client sans fil et un serveur qui est le centre des opérations du réseau. TLS/Smart Card : L'authentification TLS (Transport Layer Security) est employée pour créer un tunnel chiffré, et effectuer une authentification (côté serveur) similaire à une authentification pour serveur Web qui utilise un protocole SSL (Secure Sockets Layer). Cette méthode emploie des certificats numériques pour vérifier l'identité du client et du serveur. TTLS : L'authentification TTLS utilise des certificats pour authentifier le serveur, tout en gardant des propriétés de sécurité similaires au TLS telle que l'authentification mutuelle, ou la confidentialité partagée pour les clés WEP. LEAP: L'authentification LEAP (Light Extensible Authentication Protocol) est une version de l' EAP (Extensible Authentication Protocol). L'EAP assure une authentification mutuelle entre un client sans fil et un serveur qui est le centre des opérations du réseau. Md5-challenge: Md5-challenge est un algorythme de chiffrement à sens unique qui utilise les nom et mots de passe de l'utilisateur. Cette méthode ne supporte pas la gestion des clés, et requiert une clé pré-établie. Observation - Moniteur de site Utilisez l’onglet Moniteur de site pour visualiser les statistiques des réseaux sans fil disponibles pour la carte WLAN, et leurs paramètres. • • SSID : Le SSID des réseaux disponibles. Canal : Le canal utilisé par chaque réseau. Carte WLAN ASUS 17 Guide d’installation rapide • Français • • RSSI: RSSI (Received Signal Strength Indication) transmis par chaque réseau. Cette information est utile afin de déterminer avec quel réseau s’associer. La valeur est alors normalisée en valeur dBm. Sécurité : Informations sur le chiffrement d’un réseau sans fil. Tous les périphériques du réseau doivent utiliser la même méthode de chiffrement pour établir une communication. BSSID : Adresse MAC (media access control) du point d’accès ou le Basic Service Set ID du noeud Ad Hoc. NOTE : Certains points d’accès peuvent désactiver la diffusion de leur SSID et le masquer à “Site Monitor” ou au “Moniteur de site”. Toutefois, vous pouvez vous connecter à ces points d’accès si vous connaissez leur SSID. Boutons Rechercher – Scanne tous les réseaux sans fil disponibles, et affiche le résultat dans la liste “Réseaux disponibles”. Connecter – Permet de s’associer à un réseau en sélectionnant ce dernier dans la liste “Available Network” et en appuyant sur ce bouton. A propos de - Version Info Utilisez l’onglet Version Info pour afficher les informations concernant les programmes et la carte WLAN. La première partie de l’onglet inclût la version du Copyright et de l’utilitaire. La deuxième partie inclût la version NDIS, le nom et la version du pilote. . Cet écran n’est qu’une illustration. Les nombres de votre version seront différents de ce qui est affiché ici. 18 Carte WLAN ASUS Guide d’installation rapide Français Etat du lien L’icône “Etat du lien” de la carte WLAN apparaît à gauche des paramètres de la carte WLAN. Utilisez cette icône pour afficher l’état du signal actuel : Lien d’excellente qualité (Infrastructure) Lien de bonne qualité (Infrastructure) Lien de qualité acceptable (Infrastructure) Lien de qualité médiocre (Infrastructure) Pas de liaison (Infrastructure) Quitter Wireless Settings Pour quitter Wireless Settings, vous pouvez cliquer sur OK ou Annuler. Carte WLAN ASUS 19 Guide d’installation rapide Français Options sans fil sous Windows® XP La fenêtre “Options sans fil” (voir ci-dessous) n’est disponible que sous Windows® XP. Elle apparaît quand vous lancez l’utilitaire Control Center pour la première fois. Sélectionnez l’utilitaire que vous souhaitez utiliser pour configurer votre carte WLAN. Utiliser seulement la fonction sans fil de Windows – Utiliser uniquement le service Wireless Zero Configuration de Windows® XP pour configurer la carte WLAN. Utiliser uniquement nos utilitaires WLAN et désactiver la fonction sans fil de Windows – Utiliser uniquement les utilitaires ASUS WLAN pour configurer la carte WLAN (Recommandé). Vous pouvez ouvrir la fenêtre de configuration des options sans fil simplement en cliquant sur l’icône control center et choisir Options sans fil. Menu de l’icône dans la zone de notification Configuration via le service Wireless Zero Configuration de Windows® Si vous souhaitez configurer votre carte WLAN via le service Wireless Zero Configuration (WZC) de Windows®, suivez les instructions suivantes pour établir les paramètres. 1. Double-cliquez sur l'icône Réseau sans fil de la zone de notification pour visualiser les réseaux disponibles. Sélectionnez WL-566gM et cliquez sur Connecter. 20 2. Une fenêtre vous invitera à saisir la clé de chiffrement que vous avez définie pour votre routeur sans fil. Saisissez la clé, et cliquez sur Connecter. La connexion est établie. Carte WLAN ASUS Guide d’installation rapide 1. La page Général affiche l’état, la durée, la vitesse et la puissance du signal. Cette dernière est symbolysée par un certain nombre de barres vertes, qui s’échelonnent d’une barre pour un signal médiocre, jusqu’à cinq barres pour un signal excellent. 2. Sélectionnez l’onglet “Configuration Réseaux sans fil” pour afficher Réseaux favoris. Utilisez le bouton Ajouter pour ajouter le “SSID” des réseaux disponibles et définir les préférences de connexion par ordre grâce aux boutons Monter et Descendre. La tour de radio représente le point d’accès actuellement connecté. Cliquez sur Propriétés pour mettre en place l’authentification pour la connexion sans fil. 3. La page Authentication vous permet d’ajouter des paramètres de sécurité. Lisez l’aide de Windows pour plus d’ informations. 4. L a p a g e Av a n c é v o u s p e r m e t d e configurer le pare-feu et le partage. Lisez l’aide de Windows pour plus d’ informations. Carte WLAN ASUS Français Pour définir les propriétés de la connexion sans fil, faites un clic-droit sur l'icône Réseau sans fil de la zone de notification et choisissez Ouvrir les connexions réseau. Puis faites un clic-droit sur l'icône de connexion réseau et sélectionnez Propriétés pour ouvrir la page Etat de Wireless Network Connection. 21 ">
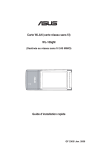
Enlace público actualizado
El enlace público a tu chat ha sido actualizado.