MakerBot Digitizer Manuel utilisateur
PDF
Télécharger
Document
MakerBot Digitizer Desktop 3D Scanner —MANUEL UTILISATEUR— 1 TABLE DES MATIÈRES A BIENVENUE Sécurité et respect des normes À propos de votre numériseur MakerBot Digitizer 3 4 7 B CONFIGURATION Liste de vérification des accessoires Déballer le numériseur MakerBot Digitizer Disposition du numériseur MakerBot Digitizer Installation du logiciel MakerWare for Digitizer Étalonnage Configurer les préférences 11 11 12 14 16 17 20 C NUMÉRISER Numériser 101 Numériser un objet 21 22 25 D DÉPANNAGE ET ENTRETIEN Dépannage Entretien 32 33 36 E RÉFÉRENCES Spécifications Fonctions du menu Glossaire Nous contacter 40 40 41 43 46 F TERMES 47 2 A Bienvenue à la Pointe de la Prochaine Révolution Industrielle ! Commençons. Bonjour, Lorsque nous avons fondé MakerBot en 2009, l’un des plus grands obstacles de l’impression 3D reposait dans la difficulté d’obtenir des modèles 3D de qualité.Vous avez entre les mains l’une des solutions à ce problème : le numériseur 3D MakerBot Digitizer. Les ingénieurs de MakerBot avaient une lourde tâche : développer une machine capable de numériser rapidement des objets physiques et de fournir en permanence des modèles 3D irréprochables, sans aucun trou ni aucune protubérance. Il était également clair que l’intégralité du processus devait être simple et homogène, de façon à ce que les personnes créatives puissent créer en toute simplicité. Après quelques étalonnages, le processus de numérisation ne requiert que deux clics pour obtenir un modèle 3D complet et fiable en seulement 12 minutes.Tout ne peut pas être numérisé à la perfection; nous devons encore nous soumettre aux lois de la physique.Consultez ce manuel ainsi que la page makerbot.com/digitizer afin d’en apprendre davantage sur le fonctionnement de la technologie et sur la manière d’obtenir de bons résultats. Les personnes en possession d’une imprimante 3D MakerBot ont tendance à voir le monde d’un point de vue MakerBot. Nous imaginons toujours ce que nous pourrons créer ensuite. Grâce au numériseur 3D MakerBot Digitizer, vous commencerez à considérer tout ce qui vous entoure comme une source d’inspiration. Chez MakerBot, nous sommes impatients de voir vos prochaines créations. Ensemble, remodelons le monde. 3 SÉCURITÉ ET RESPECT DES NORMES Avant de continuer, passons en revue quelques informations importantes relatives à la sécurité. DÉCLARATION DE CONFORMITÉ FCC Cet appareil a été contrôlé et considéré comme étant conforme aux limites relatives aux appareils numériques de catégorie B, conformément à la section 15 des directives de la FCC.Ces limites sont destinées à fournir une protection raisonnable contre toute interférence nuisible au sein d’une installation résidentielle.Cet appareil génère, utilise et peut émettre des perturbations radioélectriques et, s’il n’est pas installé et utilisé conformément aux instructions, peut provoquer des interférences nuisibles aux communications radio. Toutefois, aucune garantie n’est fournie quant à l’absence d’interférence au sein d’une installation donnée. Si cet appareil entraîne des interférences nuisibles à la réception des signaux de radio ou de télévision, ceci pouvant être déterminé en éteignant et en rallumant l’appareil, il est conseillé à l’utilisateur de tenter de corriger les interférences en procédant aux mesures suivantes : • • • • Réorienter ou déplacer l’antenne de réception. Augmenter la distance séparant l’équipement du récepteur. Connecter l’équipement dans une prise située sur un circuit différent de celui sur lequel est branché le récepteur. Consulter le point de vente ou un technicien radio/TV qualifié pour obtenir de l’assistance. Vous pouvez également recourir au livret préparé par la FCC et intitulé : « Comment identifier et résoudre les problèmes d’interférence radio-TV. » Ce livret étant disponible auprès du Bureau d'impression du gouvernement des États-Unis, Washington D.C. 20402. Toute modification non approuvée expressément par le fabricant ou le déposant de l’équipement est susceptible d’annuler votre droit à utiliser l’équipement en vertu du règlement de la Federal Communications Commissions. FABRICANT MakerBot Industries, LLC One MetroTech Center 21st Floor Brooklyn, NY 11201 347.334.6800 4 Ce symbole d’avertissement de sécurité précède chacun des messages de sécurité contenus dans le présent manuel. Ce symbole désigne les dangers potentiels susceptibles d’entraîner des blessures ou d’endommager le produit ou tout autre matériel. Ce manuel contient des renseignements importants relatifs à la sécurité. Veuillez lire attentivement les messages suivants avant de procéder à l’utilisation du numériseur 3D MakerBot Digitizer™. Avertissement: Si le numériseur MakerBot Digitizer viendrait à être mouillé, débranchez-le immédiatement de la prise électrique et laissez-le sécher complètement avant de tenter de le réutiliser. Attention: Manipulez le numériseur MakerBot Digitizer avec soin; il comprend des composants électroniques et optiques sensibles risquant d’être endommagés en cas de coup ou de chute. Attention: Évitez tout excès d’humidité ou de température. Évitez d’utiliser le numériseur MakerBot Digitizer dans des environnements soumis à des températures supérieures à 32°C ou inférieures à 0°C. De même, évitez de ranger le numériseur MakerBot Digitizer dans des endroits soumis à des températures supérieures à 32°C ou inférieures à 0°C. Pour garantir la sécurité lors de l’utilisation du numériseur MakerBot Digitizer, veillez à respecter les indications suivantes: • • • • • • 5 Ne touchez pas le filtre de la caméra ni son objectif; la graisse ou les taches risquent de réduire les performances du numériseur MakerBot Digitizer. Ne touchez pas le boîtier du laser lorsque le numériseur MakerBot Digitizer est sous tension. N’utilisez pas le numériseur MakerBot Digitizer si l’une des pièces de l’appareil est fendue ou endommagée de quelque façon que ce soit. Utilisez uniquement l’alimentation électrique fournie avec le numériseur MakerBot Digitizer. N’utilisez pas de cordons électriques ni de câbles USB endommagés. Ne forcez pas lorsque vous insérez un connecteur USB ou électrique en place. • La prise de courant doit être installée à proximité de l’équipement et doit être facilement accessible. Sécurité du Laser Le numériseur 3D MakerBot Digitizer utilise deux (2) lasers de classe 1 pour ses fonctions de numérisation. Le numériseur est certifié comme étant un produit laser de classe 1 en vertu des exigences des normes 21 CFR (J) 1040.10 et IEC 60825-1 conformément au document Laser Notice 50. Les lasers de classe 1 sont sûrs dans le cadre d’une utilisation normale. Cela signifie que le seuil d’exposition maximale admissible (MPE) n’est pas dépassé lors de l’observation du laser à l’œil nu ou à l’aide d’un instrument optique grossissant conventionnel. Paramètres du Laser Longueur d’Onde: Puissance Totale du Laser (par laser): Nombre de Lasers: Puissance du Laser pour Classification: Mode de Fonctionnement: Diamètre du Faisceau: Divergence: 650 nm, nominale < 3,5mW 2 <300 μW CW (onde entretenue) < 5mm 1 Radian x <5mRadian Avertissement: Le laser ne doit jamais être utilisé si l’équipement est défectueux ou si le couvercle, l’opercule ou l’objectif est endommagé. Attention: L’utilisation de commandes ou de réglages ou la mise en œuvre de procédures autres que ceux spécifiés dans le présent manuel peut entraîner une exposition à des rayonnements dangereux. 6 Service Attention: N’ouvrez pas les modules laser du numériseur MakerBot Digitizer et ne tentez pas de les réparer. Tout entretien apporté aux lasers du numériseur MakerBot Digitizer doit être réalisé exclusivement par les techniciens agréés et formés dans nos usines. Si vous souhaitez signaler un problème concernant votre numériseur MakerBot Digitizer ou réserver un entretien, veuillez nous contacter à l’adresse [email protected]. Le numériseur MakerBot Digitizer doit être mis hors tension lors de toute tâche de maintenance. À PROPOS DU NUMÉRISEUR MAKERBOT DIGITIZER Le numériseur 3D MakerBot Digitizer est capable de numériser le moindre objet et de produire un modèle 3D prêt à l’impression en seulement 12 minutes, sans aucune nécessité de traitement ou de nettoyage supplémentaire. Toute numérisation du numériseur MakerBot Digitizer est créée à l’aide du logiciel intuitif MakerWare for Digitizer de MakerBot. Le logiciel MakerWare for Digitizer permet de réaliser des fichiers standards de stéréolithographie (STL) pouvant être importés vers ou modifiés par la plupart des logiciel de modélisation 3D. Avant de commencer à utiliser le numériseur MakerBot Digitizer, permetteznous d’en dire un peu plus sur la façon dont il fonctionne ainsi que sur ses capacités. Remarque: Pour obtenir les conseils les plus complets et les plus récents sur la façon d’exploiter au mieux votre numériseur MakerBot Digitizer, rendez-vous dans la section En savoir plus de la page makerbot.com/digitizer 7 Schémas du Numériseur MakerBot Digitizer VUE FRONTALE 1. Plaque tournante 2. Filtre de la caméra 3. Caméra 4. Ouverture du laser de gauche 5. Ouverture du laser de droite VUE ARRIÈRE 6. Vis de réglage du laser de droite 7. Vis de réglage du laser de gauche 8. Port USB 9. Prise de branchement de l’alimentation électrique 10. Interrupteur 8 Comment Fonctionne-t-il? Le numériseur 3D MakerBot Digitizer réalise le modèle 3D numérique d’un objet physique en prenant une séquence rapide de photos tandis que l’objet pivote sur la plaque tournante. Voici comme cela se déroule : 1. Deux lasers, montés dans les coins gauche et droit du numériseur MakerBot Digitizer, effectuent un balayage linéaire permettant de déterminer le contour du profil de l’objet, tandis qu’une caméra effectue une série de photographies. 2. Le logiciel MakerWare for Digitizer réalise les photographies en suivant le balayage linéaire et les combine afin de créer un nuage de points. 3. Une fois la numérisation achevée, MakerWare for Digitizer génère une variété en maillage 3D à partir des données récoltées, celle-ci peut être directement envoyée vers l’imprimante 3D MakerBot via MakerWare, partagée sur Thingiverse.com, ou éditée avec la plupart des logiciels de modélisation 3D. Remarque: Le numériseur MakerBot Digitizer bénéficie d’une précision dimensionnelle pouvant atteindre 2 mm. Que Peut-on Numériser? Certains objets produiront de meilleures numérisations que d’autres. Voici quelques indications destinées à vous aider à déterminer ce qui pourra mener à une bonne numérisation. ADAPTÉ À LA NUMÉRISATION • • • • • Les objets dont les dimensions sont supérieures à celles d’un cylindre de 50 x 50 mm (2 x 2 pouces) Les objets dont les dimensions sont inférieures à celles d’un cylindre de 203 x 203 mm (8 x 8 pouces) Les objets pesant moins de 3 kg (6,6 lb) Les objets statiques Les objets opaques DIFFICILE À NUMÉRISER • • • 9 Les objets transparents Les objets brillants ou réfléchissants Les objets très sombres • Les objets poilus ÉVITEZ DE NUMÉRISER • • • • Les objets mobiles Les objets pesant plus de 3 kilos (6,6 lb) Les objets dont les dimensions sont supérieures à celles d’un cylindre de 203 x 203 mm (8 x 8 pouces) Les objets dont les dimensions sont inférieures à celles d’un cylindre de 50 x 50 mm (2 x 2 pouces) Conseil: Vous pouvez réduire les reflets des surfaces réfléchissantes ou brillantes en appliquant de la farine de maïs à l’aide d’un pinceau. Pour obtenir d’autres conseils, rendez-vous dans la section En savoir plus de la page makerbot.com/digitizer 10 B Configurer votre numériseur MakerBot Digitizer Dans ce chapitre, nous vous présenterons tout ce que vous devez faire pour configurer votre nouveau numériseur 3D MakerBot Digitizer, depuis son déballage jusqu’à la réalisation de numérisation 3D. LISTE DE VÉRIFICATION DES ACCESSOIRES ALIMENTATION ÉLECTRIQUE CORDON ÉLECTRIQUE CÂBLE USB-A / USB-B TOURNEVIS À POINTE À SIX LOBES T15 11 OUTIL D’ÉTALONNAGE PIEDS EN CAOUTCHOUC DÉBALLER VOTRE NUMÉRISEUR MAKERBOT DIGITIZER 1. Ouvrez la Boîte Placez la boîte du numériseur MakerBot Digitizer sur une surface stable. Coupez le ruban de chaque côté de la boîte ainsi que l’autocollant anti-fraude situé sur l’étiquette de sécurité. 2. Ouvrez la Boîte d’Accessoires Prenez la boîte d’accessoires et ouvrez-la. Vérifiez-en le contenu et assurez-vous qu’elle contienne tout ce qui est indiqué dans la liste de vérification des accessoires. 12 3. Soulevez le Numériseur MakerBot Digitizer en Dehors de la Boîte Agrippez la mousse de protection située des deux côtés et soulevez le numériseur MakerBot Digitizer en dehors de la boîte. 4. Enlever l’Emballage Séparez les morceaux de mousse de protection du numériseur MakerBot Digitizer et enlevez le sac en plastique transparent. 13 5. Attachez les Pieds en Caoutchouc Localisez les quatre pieds en caoutchoucs dans la boîte des accessoires. Retournez soigneusement le numériseur MakerBot Digitizer et insérez un pied en caoutchouc dans chacun des quatre trous situés sous le numériseur. DISPOSITION DU NUMÉRISEUR MAKERBOT DIGITIZER Il est important de rechercher l’endroit idéal pour l’installation de votre numériseur MakerBot Digitizer. Suivez ces indications afin de garantir la qualité de vos numérisations : • • • • 14 Installez votre numériseur MakerBot Digitizer à l’intérieur dans un endroit exposé à une lumière incandescente ou fluorescente abondante. Évitez les sources lumineuses naturelles. Évitez d’orienter la caméra et les lasers du numériseur MakerBot Digitizer en direction des sources lumineuses. Placez votre numériseur MakerBot Digitizer sur une surface plane et stable et assurez-vous qu’aucune partie du numériseur MakerBot Digitizer ne dépasse les bords de la surface de support. S’il n’est pas disposé dans une position stable, le numériseur MakerBot Digitizer risque de tomber et d’être endommagé ou de blesser quelqu’un. Assurez-vous d’installer votre numériseur Makerbot Digitizer à au moins un pied du mur le plus proche. VUE AÉRIENNE DE LA PIÈCE 6. Connectez le Numériseur MakerBot Digitizer à un Ordinateur Prenez le câble USB situé dans la boîte des accessoires et utilisez-le pour connecter le numériseur MakerBot Digitizer à votre ordinateur. 15 7. Raccordez l'Alimentation Électrique Assurez-vous que l’interrupteur du numériseur MakerBot Digitizer soit sur la position OFF. Remarque: Le distributeur de MakerBot fournira auprès des utilisateurs internationaux un adaptateur certifié conforme à la configuration nationale. Prenez le bloc d’alimentation électrique et le cordon électrique dans la boîte des accessoires et fixez le cordon au bloc d’alimentation. Insérez le connecteur du bloc d’alimentation dans le port d’entrée situé à l’arrière du numériseur MakerBot Digitizer et branchez le cordon électrique dans une prise de courant. Attention: La prise de courant doit être installée à proximité de l’équipement et doit être facilement accessible. INSTALLATION DU LOGICIEL MAKERWARE FOR DIGITIZER Le logiciel MakerWare for Digitizer est le programme permettant de commander le numériseur MakerBot Digitizer. Le paquet MakerWare for Digitizer inclut également la dernière version de MakerWare, le logiciel d’impression 3D de MakerBot. Si MakerWare est déjà installé sur votre ordinateur, le logiciel sera automatiquement mis à jour en faveur de la version la plus récente. Lorsque vous exécutez MakerWare ou MakerWare for Digitizer pour la première fois, un dossier nommé « Mes Objets » (sur PC), ou « Objets » (sur MAC), est créé dans votre répertoire racine. C’est à cet endroit (par défaut) que seront enregistrées les numérisations effectuées avec le numériseur MakerBot Digitizer. 16 1. Téléchargez Makerware for Digitizer • Ouvrez votre navigateur et rendez-vous sur makerbot.com/digitizer • Cliquez sur le lien Makerware for Digitizer. Vous serez redirigé vers la page de téléchargement du logiciel Makerware for Digitizer. • Sélectionnez votre système d’exploitation à partir du menu déroulant et cliquez sur le bouton de téléchargement. Le fichier d’installation spécifique au système indiqué sera téléchargé sur votre ordinateur. 2. Exécutez l’installateur Double-cliquez sur le paquet MakerWare afin d’exécuteur l’assistant d’installation et suivez les instructions d’installation. ÉTALONNER VOTRE NUMÉRISEUR MAKERBOT DIGITIZER Vous êtes presque prêt à effectuer votre première numérisation, mais vous devez tout d’abord étalonner votre nouveau numériseur MakerBot Digitizer. La routine d’étalonnage garantit que la position de la plaque tournante et des lasers soit enregistrée avec précision afin que votre numériseur MakerBot Digitizer puisse produire des numérisations de qualité. Étalonnez la plaque tournante et les lasers environ toutes les semaines - ou toutes les 20 numérisations - afin de garantir en permanence la qualité des numérisations. Si vous déplacez, bousculez ou laissez tomber votre numériseur MakerBot Digitizer, les positions des lasers et de la plaque tournante risquent d’être altérées. Dans l’un de ces cas, vous pourriez devoir étalonner à nouveau les lasers et la plaque tournante. Pour exécuter la routine d’étalonnage, rendez-vous dans le menu Scanner et choisissez Étalonner la plaque tournante et les lasers. Remarque: Il est impossible de quitter la routine d’étalonnage une fois qu’elle est amorcée. 17 1. Lancez MakerWare for Digitizer Veillez à ce que le numériseur MakerBot Digitizer soit allumé et connecté à votre ordinateur. Un message apparaîtra afin de signaler que votre numériseur MakerBot Digitizer est nouveau et qu’il doit être configuré. Cliquez sur Commencer afin de continuer. 2. Vérifiez Votre Emplacement ainsi que les Sources de Lumière MakerWare for Digitizer expliquera alors la façon de vérifier que votre numériseur MakerBot Digitizer soit prêt à réaliser une numérisation. Suivez les trois étapes avant de cliquer sur Continuer. 3. Étalonnez la Caméra du Numériseur MakerBot Digitizer Prenez l’outil d’étalonnage rangé dans la boîte des accessoires et placez-le sur la plaque tournante avec la lettre A orientée vers le haut, tel qu’indiqué à l’écran. Insérez la languette située sur le bord inférieur de l’outil d’étalonnage dans le trou situé au centre de la plaque tournante. Veillez à ce que l’outil d’étalonnage soit positionné tel qu’indiqué avant de cliquer sur Continuer. 18 4. Étalonnez la Plaque Tournante du Numériseur MakerBot Digitizer Retournez l’outil d’étalonnage de manière à ce que la lettre B soit orientée vers le haut tel qu’indiqué à l’écran, et insérez la languette située sur le bord inférieur de l’outil d’étalonnage dans le trou situé au centre de la plaque tournante. Veillez à ce que l’outil d’étalonnage soit positionné tel qu’indiqué avant de cliquer sur Continuer. 5. Étalonnez les Lasers du Numériseur MakerBot Digitizer Faites glisser le panneau frontal hors de l’outil d’étalonnage et placez ce dernier sur la plaque tournante avec la lettre C orientée vers le haut, tel qu’indiqué à l’écran. Veillez à ce que l’outil d’étalonnage soit positionné tel qu’indiqué avant de cliquer sur Continuer. 6. Étalonnage Terminé Avant de commencer à numériser, nommez votre numériseur MakerBot Digitizer et configurez vos options de partage. Cliquez à nouveau sur Continuer pour commencer. Vous pouvez modifier vos préférences à tout moment en choisissant Paramètres à partir du menu Fichier. Sur MAC, les mêmes options sont disponibles dans Préférences à partir du menu de MakerWare for Digitizer. 19 CONFIGUREZ VOS PRÉFÉRENCES DE BASE 1. Configurez votre numériseur MakerBot Digitizer NOMMEZ VOTRE NUMÉRISEUR MAKERBOT DIGITIZER Par défaut, le nom de votre numériseur MakerBot Digitizer est : « My MakerBot Digitizer ». Pour créer un nom unique pour votre numériseur MakerBot Digitizer, cliquez dans la zone de texte Nommer votre numériseur MakerBot Digitizer et saisissez le nouveau nom. AIDEZ-NOUS À AMÉLIORER LE NUMÉRISEUR MAKERBOT DIGITIZERAIDEZNOUS À VOUS AIDER. En cliquant sur la case « Partager mes statistiques d’utilisation afin de contribuer à l’amélioration de MakerBot Digitizer », vous nous permettez de consulter les informations qui nous permettront de continuer l’amélioration du numériseur MakerBot Digitizer. 2. Connectez-vous à Makerbot Thingiverse Thingiverse.com est la communauté en ligne de MakerBot dédiée au partage et au téléchargement de modèles 3D et d’autres créations. Utilisez MakerBot Thingiversepour partager et stocker les modèles 3D que vous avez créés avec votre numériseur MakerBot Digitizer. POUR SYNCHRONISER AUTOMATIQUEMENT VOS NUMÉRISATIONS AVEC VOTRE COMPTE MAKERBOT THINGIVERSE Cochez Sync privée avant de vous connecter. Si vous cochez cette case, MakerWare for Digitizer ajoutera automatiquement vos numérisations à votre compte Thingiverse avec le statut de non publiées. Si vous décochez cette case, rien ne sera envoyé automatiquement à Thingiverse. POUR CRÉER UN COMPTE MAKERBOT THINGIVERSE Cliquez sur le lien S’inscrire sur Thingiverse. POUR CONTINUER SANS SE CONNECTER Cliquez sur Ignorer cette étape. Vous pouvez vous connecter à Thingiverse à tout moment en sélectionnant Fichier > Paramètres sur PC ou MakerWare for Digitizer > Préférences sur Mac, ou en choisissant Partager sur Thingiverse après la numérisation. 3. Commencez à numériser Le processus de configuration est achevé. Passez au chapitre suivant pour commencer à numériser avec votre numériseur MakerBot Digitizer. 20 C Numériser avec Votre Numériseur MakerBot Digitizer Une fois l’étalonnage de votre numériseur MakerBot Digitizer et la configuration de vos préférences de partage terminés, vous serez redirigé vers l’écran Nouvelle numérisation. Voici l’écran d’accueil de MakerWare for Digitizer. Avant de commencer à numériser avec votre numériseur MakerBot Digitizer, passons en revue quelques concepts et autres pratiques de base. Remarque: Vous pouvez revenir à l’écran Nouvelle numérisation à tout moment en sélectionnant Nouveau à partir du menu Fichier. 21 NUMÉRISER 101 La durée de la numérisation est d’environ 12 minutes au total. Lors de chaque numérisation, l’objet pivote deux fois sur la plaque tournante. Le laser de droite numérise l’objet pendant la première révolution et le laser de gauche numérise l’objet lors de la deuxième révolution. Les informations des numérisations droite et gauche sont combinées pour créer un nuage de point détaillé. Après la numérisation, MakerWare for Digitizer convertit le nuage de point en un maillage continu. Ce processus prend environ deux minutes. Disposition des Objets La première étape du processus de numérisation consiste à placer votre objet sur la plaque tournante. Le principe fondamental de la disposition des objets consiste à ce que la plus grande partie possible de l’objet soit visible par la caméra et les lasers pour une durée la plus longue possible au cours de la numérisation. Pour choisir la disposition de votre objet, voyez d’abord si une partie de votre objet risque d’occulter une autre partie de l’objet au champ de vision de la caméra. Par exemple, les côtés d’un bol empêchent la caméra de voir à l’intérieur du bol, ou le bras d’une statue situé dans le champ de vision de la caméra dissimule le corps de la statue. Lorsque vous numérisez un objet qui ne comprend aucune sorte de partie dissimulée, placez l’objet de façon à en disposer la majeure partie au centre de la plaque tournante. 22 Si votre objet dispose de morceaux qui en recouvrent d’autres, placez l’objet de manière à ce que la partie la plus difficile à voir soit aussi visible que possible pour les lasers et la caméra. Par exemple, un bol peut être placé à l’envers avec la partie intérieure dirigée vers le centre de la plaque tournante. Remarque: Si votre objet n’est pas statique, essayez de le déposer sur un morceau de pâte à modeler. Pour obtenir d’autres conseils, rendez-vous dans la section En savoir plus de la page makerbot.com/digitizer Notez qu’il existe des exceptions à ces règles. Si des parties de votre objet ne sont pas numérisées convenablement, essayez de disposer l’objet différemment sur la plaque tournante. Préréglages de Numérisation Pour obtenir la meilleure numérisation possible, sélectionnez le préréglage qui correspond le mieux à l’objet que vous souhaitez numériser. Les préréglages de numérisation sont basés sur la valeur de la teinte de l’objet, et chaque préréglage couvre une gamme de nuances. La teinte d’un objet est décrite comme « clair », « moyen » ou « sombre » sur base de sa proximité avec le blanc. Par exemple, le blanc mat est plus clair que le jaune canari et le rouge brillant et plus clair que le bleu marine. Le choix du préréglage le mieux adapté n’est pas une science exacte et se base sur votre jugement afin de déterminer à quel niveau du spectre se trouve l’objet à numériser. 23 Le préréglage destiné aux objets sombres peut également fonctionner avec d’autres surfaces difficiles à numériser. Si l’objet que vous numérisez est poilu ou brillant, essayez d’utiliser le préréglage Sombre/difficile même si l’objet est de couleur claire. Choisissez Clair pour numériser un objet blanc ou de couleur claire. Choisissez Moyen pour numériser un objet coloré et brillant ou un objet qui n’est ni clair ni sombre. Choisissez Sombre/Difficile pour Numériser les objets sombres, réfléchissants ou poilus. Souvenez-vous que ces objets peuvent être difficiles à numériser quel que soit le réglage. Remarque: Un objet poilu est un objet dont la surface est couverte de cheveux ou de fibres. Par exemple: les animaux empaillés, les tissus de type velours et le feutre. CLAIR Choisissez ce réglage pour les objets de couleur claire. MOYEN Choisissez ce réglage pour les objets qui ne sont ni clairs ni sombres. SOMBRE/DIFFICILE À NUMÉRISER Choisissez ce réglage pour les objets moyennement sombres. Remarque: Nous adorons les gnomes! Si vous en avez, n’hésitez pas à les numériser et à les envoyer sur Thingiverse avec le hashtag #GnomeScan. 24 Conseils de Numérisation Lors d’une numérisation, le numériseur 3D MakerBot Digitizer balaie votre objet avec un faisceau laser. La caméra capture les images des faisceaux laser et MakerWare for Digitizer traduit ces images sous forme de nuage de points. Les objets qui sont trop ou pas assez réfléchissants produiront des images difficiles à interpréter par le logiciel. C’est la raison pour laquelle il est difficile de produire des numérisations de haute qualité à partir d’objets brillants, transparents, poilus ou très sombres. Pour numériser des objets correspondant à cette description, essayez l’une des mesures suivantes: • Saupoudrez les objets réfléchissants ou transparents à l’aide d’une fine poudre blanche telle que la farine de maïs ou le talc afin de réduire les reflets. • Peignez les objets pour réduire la brillance, lisser une texture duveteuse, supprimer la transparence ou blanchir un objet très sombre. • Couvrez les parties poilues, réfléchissantes ou transparentes d’un objet à l’aide de ruban-cache. Remarque: Pour obtenir d’autres conseils et astuces, rendez-vous dans la section En savoir plus de la page makerbot.com/digitizer NUMÉRISER UN OBJET Pour commencer une nouvelle numérisation, MakerWare for Digitizer doit être dans l’état Nouvelle numérisation. Vous serez redirigé vers l’écran de Nouvelle numérisation au terme de l’étalonnage initial et de la routine de configuration. Vous pouvez également accéder à l’écran Nouvelle numérisation à tout moment en sélectionnant Nouvelle numérisation dans le menu Scanner. 25 POUR NUMÉRISE UN OBJET 1. Placez le Filtre sur la Lentille de la Caméra Veillez à ce que le filtre de la caméra soit placé sur la lentille de la caméra. Évitez de toucher le filtre ou l’objectif de la caméra. 2. Placez l’Objet sur la Plateforme Consultez la page 22 pour obtenir des indications concernant la disposition des objets. Notez que les parties d’objets situées en dehors du cylindre de numérisation seront exclues de la numérisation et peuvent altérer la qualité générale de la numérisation. 3. Sélectionnez un Préréglage de Numérisation Consultez la page 23 pour de plus amples informations concernant le choix d’un préréglage de numérisation. 26 4. Cliquez sur Démarrer Numérisation Au cours de la numérisation, les points de données apparaîtront dans la fenêtre d’affichage au fur et à mesure que MakerBot Digitizer identifie les points sur la surface de votre objet. Une barre d’avancement sera également affichée afin d’indiquer le temps estimé restant pour terminer la numérisation. Au cours de la numérisation, vous pouvez utiliser votre souris afin d’observer le nuage de points partiel sous différents angles. Remarque: Ne touchez pas et ne déplacez pas l’objet en cours de numérisation. • • • Pour pivoter: cliquez sur le bouton gauche de la souris et faites glisser le curseur dans la fenêtre d’affichage Pour faire un panoramique: cliquez sur le bouton central de la souris et faites glisser le curseur dans la fenêtre d’affichage OU appuyez sur la touche shift + clic gauche et faites glisser le curseur dans la fenêtre d’affichage Pour zoomer: utilisez la molette de la souris Une fois la numérisation de votre objet effectuée par le numériseur MakerBot Digitizer, MakerWare for Digitizer transformera automatiquement le nuage de points en une variété en maillage 3D. Une variété en maillage 3D est complètement fermée et ne possède aucun trou, aucune face inverse ni de forme séparée. Le processus de maillage prend environ deux minutes. Lorsque le maillage est achevé, il apparaît dans la fenêtre d’affichage. Remarque: Avez-vous obtenu un maillage qui ne ressemble pas à votre objet? Si vous avez bien vérifié l’éclairage, la position de l’objet et l’étalonnage, il est possible que votre objet soit simplement difficile à numériser. Nous faisons en sorte qu’il y en ait de moins en moins, et vous pouvez y contribuer en nous envoyant les informations concernant vos numérisations échouées. Veuillez consulter la page 27 de la section Dépannage pour obtenir de plus amples informations. 27 LA NUMÉRISATION EST TERMINÉE ! COMMENT PROCÉDER? Procédure Post-Numérisation Une fois votre numérisation achevée, vous pouvez nommer votre fichier et enlever toute donnée indésirable située sur le dessus ou le dessous de votre maillage avant de l’enregistrer sous le format de modèle 3D. NOMMEZ VOTRE NUMÉRISATION Saisissez un nom pour votre numérisation dans le champ Nommez votre numérisation. Votre fichier sera enregistré dans votre répertoire Objets (sur Mac) ou Mes Objets (sur PC) au format de fichier Objet. Si vous ne saisissez aucun nom dans le champ Nommez votre numérisation, le fichier Objet sera automatiquement sauvegardé sous le nom « Ma numérisation du [date]. » RECADRER Pour ajuster les sections situées sur le dessus et le dessous de votre numérisation, cliquez sur le bouton gauche de la souris et faites glisser les plans de coupe qui apparaissent dans les parties inférieure et supérieure du cylindre de numérisation visible dans la fenêtre d’affichage. Placez les plans de coupe de manière à ce que la partie de la numérisation que vous souhaitez conserver se trouve entre les deux plans. Toute donnée située au-dessus du plan de coupe supérieur et en-dessous du plan de coupe inférieur sera supprimée. Lorsque les deux plans sont positionnés tel que désiré, cliquez sur le bouton Recadrer. Si vous n’êtes pas satisfait du fichier recadré, vous pouvez repositionner les plans de coupe et cliquer à nouveau sur le bouton Recadrer. Une fois le fichier enregistré, le recadrage sera final et vous ne serez plus en mesure de récupérer les portions tronquées du maillage 3D. 28 SAUVEGARDER + CONTINUER Cliquez sur Continuer pour enregistrer la numérisation dans votre répertoire Objets ou Mes Objets et continuer vers l’écran suivant. Partagez votre Numérisation Maintenant que votre numérisation est achevée, pourquoi ne pas la partager sur MakerBot Thingiverse? Lorsque vous enregistrez votre numérisation, il vous sera demandé de prendre une photo et de la partager. Vous serez guidé au travers du processus de partage à chaque fois que vous terminez une numérisation. 1. PRENDRE UNE PHOTO Au cours de l’étape Prendre une photo, la vue de la caméra de votre numériseur MakerBot Digitizer apparaîtra sur la droite. Pour prendre une photo : • • • Centrez votre objet sur la plaque tournante afin qu’il apparaisse dans le champ de vision de la caméra. Enlevez le filtre de la caméra. Cliquez sur le bouton Prendre une photo. Souvenez-vous de remettre le filtre de la caméra en place lorsque vous avez terminé. Si vous ne souhaitez plus être dirigé vers la procédure de partage de vos numérisations sur MakerBot Thingiverse, cochez la case Ne plus afficher. Si vous souhaitez partager votre numérisation, mais que vous ne souhaitez pas prendre de photo, cliquez sur Ignorer cette étape. 2. TÉLÉCHARGER VERS MAKERBOT THINGIVERSE Après avoir pris une photo, vous pouvez saisir les informations décrivant votre numérisation avant de la télécharger sur MakerBot Thingiverse. Si vous n’êtes pas connecté à MakerBot Thingiverse, MakerWare for Digitizer vous invitera à vous connecter et vous redirigera ensuite vers l’étape de partage. Introduisez les informations suivantes: Nom de l’Objet: Saisissez le nom de votre numérisation tel que vous souhaitez le voir affiché sur MakerBot Thingiverse. Le nom que vous saisissez ici sera utilisé comme titre de votre Objetet ne modifiera pas le nom de fichier de votre numérisation. 29 Description: Saisissez la description que vous souhaitez voir accompagner votre numérisation sur MakerBot Thingiverse. Catégorie: Sélectionnez dans le menu déroulant la catégorie d’Objets dans laquelle vous souhaitez publier votre numérisation. La catégorie est déterminée par défaut comme étant Art > Scans & Replicas. Licence: Sélectionnez dans le menu déroulant le type de licence sous laquelle vous souhaitez publier votre numérisation. La licence est déterminée par défaut comme étant CC - Attribution - Non - Commercial. Pour obtenir les descriptions des licences Creative Commons disponibles, consultez la page creativecommons.org/licenses Si vous ne souhaitez plus être dirigé(e) vers la procédure de partage de vos numérisations sur MakerBot Thingiverse, cochez la case Ne plus afficher. Si vous souhaitez ignorer complètement la procédure de partage, cliquez sur Ignorer cette étape. Cliquez sur le bouton Partager sur Thingiverse afin de télécharger votre numérisation. 3. C’EST FAIT! Lorsque votre numérisation est téléchargée sur MakerBot Thingiverse, MakerWare for Digitizer affichera un lien vers la numérisation publiée. Vous aurez également la possibilité de partager votre numérisation publiée sur les réseaux sociaux. Étapes Suivantes PARTAGER SUR THINGIVERSE Si vous avez ignoré l’invitation Partager sur Thingiverse après avoir enregistré votre numérisation, vous pouvez encore publier sur MakerBot Thingiverse. Cliquez à tout moment sur ce bouton ou sélectionnez Partager dans le menu Fichier afin d’ouvrir la boîte de dialogue Partager sur Thingiverse. Remarque: Vous devez être connecté à MakerBot Thingiverse pour pouvoir partager. IMPRIMER AVEC MAKERWARE MakerBot MakerWare est le logiciel permettant de contrôler les imprimantes 3D MakerBot. Lorsque vous cliquez sur Imprimer avec MakerWare, la numérisation la plus récente est ouverte dans MakerWare. Vous pouvez 30 également ouvrir à tout moment la numérisation la plus récente dans MakerWare en sélectionnant Ouvrir dans MakerWare à partir du menu Fichier. EXPORTER CETTE NUMÉRISATION Cela permet d’enregistrer une autre copie de la numérisation avec un nom différent ou un format différent, ou vers un emplacement spécifique. Cette nouvelle version ne remplacera pas le fichier original enregistré dans votre répertoire Objets ou Mes objets. Vous pouvez également sauvegarder la numérisation la plus récente à tout moment en sélectionnant Enregistrer à partir du menu Fichier. Les numérisations peuvent être enregistrées au format STL, Objet ou tout autre format de fichier disponible. ABANDONNER CETTE NUMÉRISATION Si vous n’êtes pas satisfait de votre numérisation, cliquez sur Abandonner cette numérisation afin de supprimer la numérisation effectuée. Une fois la demande de confirmation acceptée, MakerWare for Digitizer supprime le fichier enregistré dans votre répertoire Objets ou Mes Objets et vous redirige vers l’écran de Nouvelle Numérisation. NUMÉRISER À NOUVEAU Cliquez sur Numériser à nouveau afin de revenir à l’écran de Nouvelle Numérisation. 31 D Dépannage et Entretien Ce chapitre décrit les opérations de base relatives au dépannage et à l’entretien de votre numériseur 3D MakerBot Digitizer. Pour de plus amples informations concernant les opérations avancées de dépannage et d'entretien, rendez-vous sur makerbot.com/support/digitizer 32 DÉPANNAGE PROBLÈME: Le numériseur MakerBot Digitizer est connecté via USB mais MakerWare for Digitizer indique « MakerBot Digitizer non connecté » SOLUTION: 1. Veillez à ce que le câble USB soit connecté à votre numériseur MakerBot Digitizer et à votre ordinateur. 2. Sélectionnez « Redémarrer service d’arrière-plan » dans le menu Services afin de réinitialiser le Convoyeur, le service qui gère la connexion entre votre numériseur MakerBot Digitizer et votre ordinateur. 3. Essayez de réinitialiser le numériseur MakerBot Digitizer, de redémarrer votre ordinateur ou d’utiliser un port USB ou un câble USB différent. Si MakerWare for Digitizer ne reconnaît toujours pas votre numériseur, veuillez contacter notre service d’assistance technique par courrier électronique à l’adresse [email protected] PROBLÈME: La routine d’étalonnage échoue SOLUTION: Si la routine d’étalonnage échoue lors de l’étalonnage de la plaque tournante ou des lasers, exécutez à nouveau la routine en sélectionnant Étalonner la plaque tournante et les lasers dans le menu Scanner. Si la routine d’étalonnage échoue lors de l’étalonnage de la caméra, exécutez à nouveau la routine en sélectionnant Étalonner la caméra dans le menu Scanner. Choisissez ensuite Étalonner la plaque tournante et les lasers dans le menu Scanner afin de terminer la routine d’étalonnage complète. Si l’une des parties de l’étalonnage échoue une deuxième fois, veuillez contacter notre service d’assistance technique par courrier électronique à l’adresse [email protected] PROBLÈME: Le flux vidéo de la caméra n’apparaît pas dans la fenêtre d’affichage de l’écran Nouvelle numérisation 33 SOLUTION: 1. Réinitialisez le numériseur MakerBot Digitizer, redémarrez votre ordinateur et assurez-vous que le câble USB soit connecté à l’ordinateur et au numériseur MakerBot Digitizer. 2. Sélectionnez « Redémarrer service d’arrière-plan » dans le menu Services afin de réinitialiser le Convoyeur, le service qui gère la connexion entre votre numériseur MakerBot Digitizer et votre ordinateur. 3. Si le flux vidéo n’apparaît toujours pas, veuillez contacter le service d’assistance technique de MakerBot par courrier électronique à l’adresse [email protected]. PROBLÈME: Le nuage de points ne se forme pas lors de la numérisation SOLUTION: Le fait qu’aucun point n’apparaisse dans la fenêtre d’affichage lors de la numérisation signifie que la caméra ne rassemble aucune donnée. Vérifiez que les lasers projettent une lumière rouge sur votre objet, et assurez-vous que le filtre de la caméra soit en place par-dessus l’objectif de la caméra. Si les lasers fonctionnent et que le filtre de la caméra est correctement positionné, veuillez contacter notre service d’assistance technique par courrier électronique à l’adresse [email protected] PROBLÈME: Un objet numérisable engendre une numérisation médiocre SOLUTION: 1. Vérifiez les indications relatives à la disposition de l’objet indiquées à la page 22 et veillez à ce que votre objet soit positionné sur la plaque tournante. La numérisation de certains objets peut aboutir à un meilleur résultat en modifiant leur position. 2. Essayez de placer l’objet à un autre endroit de la plaque tournante. Vérifiez la section relative au positionnement indiqué à la page 14 et vérifiez que l’éclairage entourant votre numériseur MakerBot Digitizer soit adapté à la numérisation. 3. Veillez à utiliser le préréglage de numérisation le plus adapté. Si vous n’êtes pas sûr de la catégorie de teinte la mieux adaptée à votre objet, essayez-en 34 une différente. Souvenez-vous que certains objets peuvent être difficiles à numériser quel que soit le réglage. 4. Si votre objet est bien placé et que l’éclairage est adéquat, mais que vos numérisations sont toujours médiocres, vous pourriez devoir étalonner à nouveau les lasers et la plaque tournante. Nettoyez le filtre de la caméra en suivant les indications fournies à la page 36 et exécutez les routines d’étalonnage de la caméra, de la plaque tournante et des lasers à partir du menu Scanner. PROBLÈME: Vous recevez un message « Échec de la numérisation » SOLUTION: Cela signifie que MakerWare for Digitizer ne reçoit aucune donnée. Si votre objet respecte les indications énumérées à la page 9, il peut y avoir un problème au niveau de la connexion entre votre numériseur MakerBot Digitizer et votre ordinateur. Suivez les indications concernant la résolution des problèmes de connexion fournies à la page 33. 35 ENTRETIEN Montrez-nous ce qui ne Fonctionne pas Lorsqu’un objet est trop brillant, poilu ou translucide - ou simplement d’une forme trop complexe -, un bon éclairage, une bonne disposition de l’objet et un bon étalonnage ne suffiront pas à produire une bonne numérisation. Nous consacrons notre travail à rendre numérisables certains de ces objets impossible à numériser, et vous pouvez y contribuer en nous envoyant les informations concernant les objets qui n’ont pas produit de bonne numérisation. Envoyez un courrier électronique à [email protected] et attachez-y votre fichier STL ou Objet, ainsi qu’une photo de l’objet que vous tentiez de numériser. Nous utiliserons ces données pour améliorer MakerWare for Digitizer. Entretien de la Caméra Veillez à la propreté de la caméra et enlevez toute saleté éventuelle afin de garantir la meilleure qualité de numérisation possible. Si à tout moment, la présence de saleté ou de poussière est observée sur le filtre de la caméra, suivez ces étapes pour le nettoyer: 1. Éteignez le numériseur MakerBot Digitizer. 2. Utilisez de l’air comprimé pour enlever les particules présentes sur la surface du filtre. 3. Humidifiez un tissu sans peluches, un tissu de nettoyage pour lentilles ou un coton-tige avec de l’alcool isopropylique. 4. Essuyez légèrement la surface en effectuant des mouvements circulaires afin d’enlever les particules. Attention: N’immergez pas le filtre de la caméra dans le moindre liquide. N’utilisez pas de nettoyant pour vitres ou de l’eau pour nettoyer le filtre de la caméra. Étalonnage Étalonnez la plaque tournante et les lasers du numériseur MakerBot Digitizer environ une fois par semaine ou toutes les 20 numérisation afin de conserver une qualité de numérisation optimale. Pour exécuter la routine d’étalonnage, rendez-vous dans le menu Scanner et choisissez Étalonner la plaque tournante et les lasers. 36 Alignement des Lasers MakerWare for Digitizer corrigera tout seul les petits changements apportés à l’alignement du laser, il est donc probable que vous n’ayez jamais besoin d’ajuster manuellement l’alignement des lasers. Toutefois, si le numériseur MakerBot Digitizer est bousculé ou secoué, l’alignement des lasers peut être suffisamment altéré pour qu’un alignement manuel soit nécessaire. Contactez l’assistance technique de MakerBot par courrier électronique à l’adresse [email protected] et vérifiez que les lasers sont mal alignés avant de les ajuster manuellement. Les lasers sont mal alignés si une raie laser n’est clairement pas verticale ou si les deux raies laser se croisent à un point autre que le centre de la plaque tournante. Chaque laser dispose de deux vis de réglage. La vis intérieure de chacun des côtés permet de régler l’orientation du laser. La vis extérieure permet de régler l’angle du laser. Lors du processus d’alignement des lasers, vous utiliserez un tournevis à pointe à six lobes T15 pour régler l’angle et l’orientation de chaque laser. POUR AJUSTER MANUELLEMENT L’ALIGNEMENT DES LASERS 1. Sélectionnez Aligner les lasers dans le menu Scanner. Les deux lasers s’allumeront. 2. Placez l’outil d’étalonnage sur la plaque tournante de manière à ce que la lettre B soit orientée vers le haut et insérez la languette située sur le bord inférieur de l’outil d’étalonnage dans le trou situé au centre de la plaque tournante. 3. Orientez l’outil de manière à ce que la face frontale soit orientée dans la même direction que la caméra. Ajustez l’angle du laser de gauche à l’aide du tournevis à pointe à six lobes T15. Vous sentirez dans la vis les clics d’incréments à mesure que le laser pivote. Faites pivoter la vis de réglage extérieure [4] de façon à ce que la raie laser soit la plus verticale possible. Faites pivoter la vis dans le sens des aiguilles d’une montre pour faire pivoter le laser dans le sens des aiguilles d’une montre et faites pivoter la vis dans le sens inverse des aiguilles d’une montre pour faire pivoter le laser dans le sens inverse des aiguilles d’une montre. Attention: La plage des angles de la vis de réglage est limitée. Ne forcez pas lorsqu’il s’agit de faire tourner la vis. 4. Ajustez l’orientation du laser de gauche. Faites pivoter la vis de réglage intérieure [3] de façon à ce que la raie du laser s’aligne avec la colonne de 37 l’outil d’étalonnage. Faites pivoter la vis de réglage dans le sens des aiguilles d’une montre pour déplacer la raie du laser vers la gauche ou dans le sens inverse des aiguilles d’une montre pour déplacer la raie vers la droite. 5. Ajustez l’orientation du laser de droite. Vous sentirez dans la vis les clics d’incréments à mesure que le laser pivote. Faites pivoter la vis de réglage extérieure [1] de façon à ce que la raie laser soit la plus verticale possible. Faites pivoter la vis dans le sens des aiguilles d’une montre pour faire pivoter le laser dans le sens des aiguilles d’une montre et faites pivoter la vis dans le sens inverse des aiguilles d’une montre pour faire pivoter le laser dans le sens inverse des aiguilles d’une montre. Attention: La plage des angles de la vis de réglage est limitée. Ne forcez pas lorsqu’il s’agit de faire tourner la vis. 6. Ajustez l’orientation du laser de droite. Faites pivoter la vis de réglage intérieure [2] de façon à ce que la raie du laser s’aligne avec la colonne de l’outil d’étalonnage. Faites pivoter la vis de réglage dans le sens des aiguilles d’une montre pour déplacer la raie du laser vers la droite ou dans le sens inverse des aiguilles d’une montre pour déplacer la raie vers la gauche. POSITION DE L’OUTIL D’ÉTALONNAGE 38 EMPLACEMENTS DES VIS DE RÉGLAGE DES LASERS 39 E Références Ce chapitre inclut les spécifications matérielles et logicielles de votre numériseur 3D MakerBot Digitizer, une liste des options disponibles à partir du menu de MakerWare for Digitizer et un glossaire vous permettant de comprendre les termes avec lesquelles vous n’êtes pas familier. SPÉCIFICATIONS Spécifications du Numériseur NUMÉRISEUR Technique de Numérisation: Volume de Numérisation: LOGICIEL Pack Logiciel: Types de Fichiers: Systèmes d'Exploitation Compatibles: DIMENSIONS Longueur: Largeur: Hauteur: Triangulation laser 203 x 203 mm (8 x 8 pouces) cylindre MakerBot MakerWare™ for Digitizer STL, Objet Windows (7+) Mac OS X (10.7+) Ubuntu Linux (12.04+) Poids: Colis d'Emballage: Poids du Colis: 474,5 mm [18,68 pouces] 412,0 mm [16,22 pouces] 203,9 mm [8,03 pouces] y compris les pieds en caoutchouc 2,1 kg [4,7 lb] 521 (Lo) x 244 (H) x 470 (La) mm 4,3 kg [9,5 lb] TEMPÉRATURE Température Ambiante lors du fonctionnement: Température de Stockage: 0°–32° C [32°–90° F] 0°–32° C [32°–90° F] DONNÉES ÉLECTRIQUES Alimentation: Puissance Nécessaire: 100 – 240 V, ~2 A, 50 – 60 Hz 12 V DC @ 2,08 A 40 Connectivité: Lasers: Capteur: DONNÉES MÉCANIQUES Matériau du Boîtier: Palier Central: Moteurs Pas-à-Pas: USB 2 générateurs de raies laser de classe 1 Capteur d’images CMOS 1,3MP PC ABS Roulement à billes en chrome blindé Angle de pas 0,9° avec 1/16 micropas FONCTIONS DU MENU Cette section décrit les options disponibles dans le menu de MakerWare for Digitizer. FICHIER Exporter: Vous permet d’enregistrer la numérisation actuellement ouverte en choisissant le nom, l’emplacement et le type du fichier. Partager: Ouvre la boîte de dialogue Partager via Thingiverse. Cette option ne sera pas disponible si aucune numérisation n’est ouverte ou si la numérisation ouverte n’a pas encore été enregistrée. Ouvrir dans MakeWare: Ouvre la numérisation la plus récente dans une nouvelle fenêtre MakerWare. Cette option sera disponible uniquement après que la numérisation aura été enregistrée. Paramètres: Affiche les paramètres disponibles pour MakerWare for Digitizer. Sur MAC, cette option est disponible dans Préférences à partir du menu de MakerWare for Digitizer. Fermer: Permet de quitter MakerWare for Digitizer. Si une numérisation terminée est ouverte sans avoir été enregistrée, une boîte de dialogue vous le signalera et vous demandera de confirmer que vous souhaitez quitter MakerWare for Digitizer. Sur MAC, cette option apparaît comme Quitter dans le menu de MakerWare for Digitizer. VUE Vua d’Accueil: réinitialise la fenêtre d’affichage en position de départ. Vue Frontale: Fixe la fenêtre d’affichage en vue frontale. 41 Vue du Dessus: Fixe la fenêtre d’affichage en vue du dessus. Vue de Côté: Fixe la fenêtre d’affichage en vue de côté. SCANNER Étalonner Caméra: Exécute la partie de la routine d’étalonnage du numériseur MakerBot Digitizer dédiée à l’étalonnage de la caméra. Étalonner la Plaque Tournante et les Lasers: Exécute la partie de la routine d’étalonnage du numériseur MakerBot Digitizer dédiée à l’étalonnage de la plaque tournante et des lasers. Aligner les Lasers: Allume les deux lasers pour procéder à l’alignement manuel. Mettre à Jour le Firmware: Vous guide au fil du processus de mise à jour du firmware du numériseur MakerBot Digitizer. Si MakerWare for Digitizer est connecté à internet, il vous avertira lorsqu’une nouvelle mise à jour du firmware sera disponible. Nouvelle Numérisation: Vous redirige vers l’écran de Nouvelle numérisation de MakerWare for Digitizer. SERVICES Redémarrer Service d’Arrière-Plan: Vous permet de redémarrer le Convoyeur, le service qui gère la connexion entre votre numériseur MakerBot Digitizer et MakerWare for Digitizer. Voir Journal du Service d’Arrière-Plan: Ouvre le journal d’activités pour le Convoyeur, le service qui gère la connexion entre votre numériseur MakerBot Digitizer et MakerWare for Digitizer. AIDE Aide en Ligne: Dirige l’utilisation vers la documentation de support en ligne. À propos de MakerWare for Digitizer: Affiche une boîte de dialogue comprenant les informations relatives à la version et au copyright. Sur MAC, cette option apparaît dans le menu de MakerWare for Digitizer. 42 GLOSSAIRE CLAIR (PRÉRÉGLAGE DE NUMÉRISATION): L’un des trois préréglages de numérisation utilisés pour définir la valeur de teinte des objets. Le préréglage Clair devrait être utilisé sur les objets blancs ou de couleur claire. CYLINDRE DE NUMÉRISATION: La zone cylindrique à l’intérieur de laquelle le numériseur MakerBot Digitizer récolte les données. Pour être numérisé, un objet doit être entièrement intégré à l’intérieur du cylindre de numérisation. DIVERGENCE LASER: Une mesure angulaire de l’augmentation du diamètre d’un faisceau laser en fonction de la distance calculée à partir de l’ouverture du laser. La divergence du laser de classe 1 du numériseur MakerBot Digitizer est de 1 Radian x < 5 mRadians. EXPOSITION MAXIMALE ADMISSIBLE (MPE): Une échelle utilisée pour le calcul des risques liés aux lasers. La MPE est la plus longue exposition à une lumière considérée comme étant sans danger. FENÊTRE D’AFFICHAGE: La fenêtre de MakerWare for Digitizer dans laquelle le flux de la caméra, le nuage de points et le maillage 3D sont affichés. FICHIER STL: Un format de fichier courant pour les modèles 3D. Les fichiers STL décrivent uniquement la géométrie de la surface d’un objet tridimensionnel sans aucune représentation des couleurs, de la texture ou de tout autre attribut CAD. FICHIER THING (OBJET): Un format de fichier utilisé par le logiciel MakerBot qui vous permet d’enregistrer divers modèles 3D dans le même fichier et d’enregistrer d’autres informations concernant les modèles qu’il contient, y compris la taille et l’emplacement. FILTRE DE LA CAMÉRA: Un filtre réfléchissant toutes les longueurs d’onde sauf celle des lasers, garantissant ainsi que la caméra du numériseur ne capte que les raies laser balayées sur votre objet. LASER DE CLASSE 1: La classe du laser utilisé par le numériseur MakerBot Digitizer. Les lasers de classe 1 sont sûrs dans le cadre d’une utilisation normale. LONGUEUR D’ONDE: Une mesure utilisée pour décrire toute chose voyageant sous forme d’onde, ex.: la lumière, le son, et les faisceaux lasers. Les longueurs d’onde sont mesurées en nanomètres. La longueur d’onde des lasers de classe 1 du numériseur MakerBot Digitizer est de 650nm. 43 MAILLAGE 3D: Un ensemble de sommets, d’arêtes et de faces utilisé pour définir la forme d’un objet pour la modélisation informatique tridimensionnelle. MAKERBOT DIGITIZER: Le numériseur 3D MakerBot Digitizer. MAKERBOT THINGIVERSE: Un site web dédié au partage et au téléchargement de modèles 3D et autres créations. MAKERWARE: Logiciel gratuit créé par MakerBot qui vous permet d’envoyer des modèles 3D vers une imprimante 3D pour leur impression. Les modèles peuvent être envoyés à MakerWare directement à partir de MakerWare for Digitizer. MAKERWARE FOR DIGITIZER: Logiciel gratuit créé par MakerBot et utilisé pour contrôler le numériseur 3D MakerBot Digitizer. MOYEN (PRÉRÉGLAGE DE NUMÉRISATION): L’un des trois préréglages de numérisation utilisés pour définir la valeur de teinte des objets. Le préréglage Moyen devrait être utilisé pour les objets de couleur brillante et les objets ni clairs ni sombres. NUAGE DE POINTS: Un ensemble de points de donnée qui représente un objet dans un système tridimensionnel coordonné. OPAQUE: Un objet opaque est un objet qui ne laisse pas passer la lumière. Les objets opaques sont plus faciles à numériser que les objets transparents ou translucides. OUTIL D’ÉTALONNAGE: Un objet géométrique spécifique à damiers utilisé pour l’étalonnage de la caméra, de la plaque tournante et des lasers du numériseur. PLAQUE TOURNANTE: La plateforme rotative sur laquelle sont placés les objets à numériser. POILU: Qui a une surface couverte de petits poils ou de fibres. Les objets poilus sont difficiles à numériser avec le numériseur MakerBot Digitizer. POINT DE DONNÉE: Un morceau d’information décrivant un emplacement sur la surface de l’objet numérisé. Un nuage de points est composé d’un ensemble de points de données. 44 PRÉRÉGLAGE DE NUMÉRISATION: Un réglage utilisé pour décrire la teinte d’un objet au niveau du numériseur MakerBot Digitizer. Les trois préréglages de numérisation sont Clair, Moyen, et Sombre/difficile à numériser. RÉPERTOIRE MES OBJETS: Le répertoire dans lequel le numériseur MakerBot Digitizer enregistre par défaut les numérisations. Sur les ordinateurs Mac, ce répertoire est appelé Objets. RÉPERTOIRE OBJETS: Voir « Répertoire Mes Objets ». ROUTINE D’ÉTALONNAGE: Il s’agit du processus pas-à-pas utilisé par MakerWare for Digitizer pour localiser avec précision la caméra, la plaque tournante et les lasers. SOMBRE/DIFFICILE À NUMÉRISER (PRÉRÉGLAGE DE NUMÉRISATION): L’un des trois préréglages de numérisation utilisés pour définir la valeur de teinte des objets. Ce préréglage devrait être utilisé sur des objets sombres, très brillants ou disposant d’une texture poilue. Souvenez-vous que ces objets peuvent être difficiles à numériser quel que soit le préréglage. TRANSLUCIDE: Un objet translucide permet le passage de la lumière mais la diffuse de façon telle que les objets qui se trouvent de l’autre côté ne sont pas clairement visibles. Les objets translucides sont plus difficiles à numériser que les objets opaques. TRANSPARENT: Un objet transparent permet le passage de la lumière sans la diffuser, les objets qui se trouvent de l’autre côté sont donc clairement visibles. Les objets transparents sont plus difficiles à numériser que les objets translucides ou opaques. VARIÉTÉ: Un terme utilisé pour décrire les modèles 3D et qui consiste en une forme tridimensionnelle entièrement fermée sans trou, ni face inverse ni forme séparée. Les modèles ne respectant pas la notion de variété présenteront des problèmes lors de l’impression ou autres applications. 45 NOUS CONTACTER Support makerbot.com/support Notre site Web vous propose une documentation complète, ainsi que des informations de dépannage relatives à votre numériseur 3D MakerBot Digitizer. Il s'agit d'une ressource appréciable lorsque vous essayez de résoudre rapidement des problèmes par vous-même. [email protected] Si toutefois vous avez besoin d'aide pour résoudre un problème rencontré avec votre numériseur MakerBot Digitizer, envoyez un courrier électronique à l'adresse ci-dessus pour ouvrir un ticket auprès de l'équipe du Support de MakerBot. Afin de nous aider à bien cerner votre problème dès le départ, n'hésitez pas à envoyer des photos ou une vidéo en pièce jointe de votre courrier électronique. Ventes [email protected] Pour en savoir plus concernant les autres produits MakerBot, n’hésitez pas à envoyer un courrier électronique à l’adresse ci-dessus ou à contacter notre équipe de vente au 1-347-334-6800. Commentaires [email protected] Pour toute question d'ordre général ou pour nous faire part de vos suggestions ou remarques, veuillez envoyer un courrier électronique à l'adresse ci-dessus. Nous sommes ravis d’avoir de vos nouvelles et l'utilisation de cette adresse électronique permet de ne pas surcharger les lignes des services Support et Commercial qui sont dédiées aux clients qui en ont besoin. 46 F Termes Garantie, Renvois et Politique de Remplacement Les produits MakerBot ne sont dotés d’aucune garantie à long terme. Seuls les articles intacts peuvent être renvoyés dans les 14 jours suivant leur date de réception. Après cette période, toutes les ventes sont considérées définitives. « Intact » signifie que l’élément n’a jamais été monté, allumé, programmé ou modifié de quelque façon que ce soit. MakerBot n’est pas en mesure d’accepter le renvoi d’articles acquis ayant été branchés à un circuit électrique, programmés, modifiés ou transformés de quelque façon que ce soit. Cependant, nous fournirons des pièces de rechange ou un service d’entretien aux éléments présentant des défauts de fabrication, et nous ferons tout notre possible pour que votre imprimante bot fonctionne correctement. Conditions de service Veuillez prendre note des conditions suivantes (les « Conditions ») concernant ce guide de l’utilisateur (le « Guide ») : Toutes les informations contenues dans ce Guide sont sujettes à modification sans préavis et sont fournies à des fins pratiques uniquement. MakerBot se réserve le droit de modifier ou de réviser le Guide à sa discrétion à tout moment. Vous acceptez d’être lié(e) par toute éventuelle modification et/ou révision. Contactez l’équipe d’assistance de MakerBot pour obtenir des informations actualisées. La conception de ce guide et tous les textes, les schémas, les informations et autres matériels sont protégés par les lois de propriété intellectuelle et autres. Le contenu est la propriété intellectuelle de (c), 2009, 2010, 2011, 2012, 2013 MakerBot Industries LLC, et de nos filiales et fournisseurs respectifs. Tous droits réservés. Certaines marques déposées, noms commerciaux, marques de service et logos (les « Marques ») utilisés sont des marques déposées et non déposées, des noms commerciaux, et des marques de service de MakerBot et ses filiales. Aucun élément contenu dans ce guide n’accorde ou ne constitue un accord, par allusion, préclusion ou autre, d’autorisation ou de droit d’utilisation des Marques sans autorisation écrite préalable de MakerBot. Toute utilisation non autorisée d’information, de matériel ou de Marques constitue une violation des lois de propriété intellectuelle, des lois sur les marques, des lois de confidentialité et de publicité et/ou d’autres lois ou réglementations. 47 ">
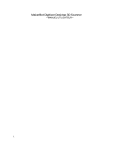
Lien public mis à jour
Le lien public vers votre chat a été mis à jour.


