Dell Latitude 5404 Rugged laptop Guide de démarrage rapide
PDF
Download
Document
Dell Latitude 14 Rugged – 5404 Getting Started Guide Regulatory Model: P46G Regulatory Type: P46G001 Remarques, précautions et avertissements REMARQUE : Une REMARQUE indique des informations importantes qui peuvent vous aider à mieux utiliser votre ordinateur. PRÉCAUTION : Une PRÉCAUTION indique un risque d'endommagement du matériel ou de perte de données et vous indique comment éviter le problème. AVERTISSEMENT : Un AVERTISSEMENT indique un risque d'endommagement du matériel, de blessures corporelles ou même de mort. Copyright © 2015 Dell Inc. Tous droits réservés. Ce produit est protégé par les lois américaines et internationales sur le copyright et la propriété intellectuelle. Dell™ et le logo Dell sont des marques commerciales de Dell Inc. aux États-Unis et/ou dans d’autres juridictions. Toutes les autres marques et noms mentionnés sont des marques commerciales de leurs propriétaires respectifs. 2015 -07 Rév. A01 Contents 1 Où trouver des informations et des ressources supplémentaires...................................... 4 2 Front and Back View....................................................................................................... 5 3 Quick Setup.................................................................................................................... 7 4 Retrait et installation des composants.............................................................................9 Ouverture des portes de la baie de disque dur....................................................................................................................9 Fermer les portes de la baie de disque dur..........................................................................................................................9 Retrait de la batterie........................................................................................................................................................... 9 Installation de la batterie....................................................................................................................................................10 Retrait du disque dur.........................................................................................................................................................10 Installation du disque dur...................................................................................................................................................10 5 Utilisation du clavier rétroéclairé.....................................................................................11 Activation et désactivation du rétroéclairage du clavier ou réglage de la luminosité............................................................11 Modification de la couleur de rétroéclairage du clavier....................................................................................................... 11 Personnalisation du clavier rétroéclairé dans le programme de configuration du système (BIOS)...................................... 12 Caractéristiques du verrouillage de la touche de Fonction « Fn »..................................................................................... 12 6 Mode Stealth................................................................................................................. 13 Activation/désactivation du mode furtif............................................................................................................................ 13 Désactivation du mode furtif dans la configuration du système (BIOS).............................................................................13 7 Activation et désactivation de la fonction sans fil (WiFi)................................................ 14 8 Cartes à puce................................................................................................................ 15 9 Specifications................................................................................................................ 16 Information para NOM (únicamente para México)............................................................................................................20 10 Contacter Dell.............................................................................................................. 21 3 1 Où trouver des informations et des ressources supplémentaires Consultez les documents réglementaires et de sécurité livrés avec votre ordinateur et la page Regulatory Compliance (Conformité à la réglementation) à l'adresse www.dell.com/regulatory_compliance pour plus d'informations sur : • Les meilleures pratiques en matière de sécurité • La certification réglementaire • L'ergonomie Consultez le site www.dell.com pour des informations plus détaillées sur : • La garantie • Les conditions générales (États-Unis seulement), • Le contrat de licence pour utilisateur final Des informations supplémentaires sur votre produit sont disponibles à l'adresse www.dell.com/support/manuals 4 2 Front and Back View 1. Display latch 2. Microphone 3. Privacy shutter (optional) 4. Camera (optional) 5. Camera-status light (optional) 6. Speaker 5 7. Outdoor readable display/touchscreen (optional) 8. Power button 9. Stylus 10. SD Card reader 11. USB 2.0 Connector 12. USB 3.0 Connector (optional) 13. Optical Disk Drive 14. Smartcard reader (optional) 15. Fingerprint reader (optional) 16. Hard drive 17. PC/ExpressCard Reader 18. Wireless status light 19. Battery status light 20. Hard-drive status light 21. Power status light 22. Power Connector 23. VGA output 24. Serial Connector 25. USB 2.0 Connector 26. Network Connector 27. Security-cable slot 28. Secondary Network Connector (optional) 29. Secondary serial connector (optional) / Fischer power connector (optional) 30. Touchpad 31. Battery 32. USB 3.0 connector 33. HDMI Connector 34. SIM Card slot 35. Audio output 36. External antenna pass-through interface 37. Docking interface 38. Service tag label WARNING: Ne bloquez pas les entrées d'air de l'ordinateur et n'insérez pas d'objets dedans ; évitez également toute accumulation de poussière. Ne placez pas l'ordinateur Dell dans un environnement peu aéré, tel qu'une mallette fermée, lorsque celui-ci fonctionne. Ceci risque d'endommager l'ordinateur ou de provoquer un incendie Le ventilateur se met en marche lorsque l'ordinateur commence à chauffer. Il se peut que le ventilateur fasse du bruit ; cela est tout à fait normal et ne signifie en aucun cas que le ventilateur ou l'ordinateur est défectueux. 6 3 Quick Setup WARNING: vant de commencer à appliquer toute procédure expliquée dans cette section, prenez connaissance des consignes de sécurité fournies avec votre ordinateur. Pour plus d’informations sur les meilleures pratiques, consultez le site www.dell.com/regulatory_compliance WARNING: L’adaptateur secteur fonctionne avec les prises électriques du monde entier. Mais les connecteurs et les barrettes d’alimentation varient d’un pays à l’autre. L’utilisation d’un câble non compatible ou le branchement incorrect du câble sur la multiprise ou sur la prise électrique risquent de provoquer un incendie ou d’endommager l’équipement. CAUTION: Lorsque vous déconnectez de l’ordinateur le câble de l’adaptateur secteur, saisissez le connecteur et non le câble lui-même, puis tirez fermement mais avec précaution pour éviter d’endommager le câble. Pour enrouler le câble de l’adaptateur secteur, vérifiez que vous suivez l’angle du connecteur de l’adaptateur pour éviter d’endommager le câble. NOTE: Les périphériques mentionnés ne sont inclus que si vous les avez commandés. 1. Connect the AC adapter to the AC adapter connector on the computer and to the electrical outlet. Figure 1. AC Adapter 2. Connect the network cable (optional). Figure 2. Network Connector 3. Connect USB devices, such as a mouse or keyboard (optional). Figure 3. USB Connector 4. Open the computer display and press the power button to turn on the computer. 7 Figure 4. Power Button NOTE: Il est recommandé d’allumer et d’éteindre l’ordinateur au moins une fois avant d’installer des cartes ou de connecter l’ordinateur à une station d’accueil ou un autre périphérique externe tel qu’une imprimante. 8 4 Retrait et installation des composants Cette section fournit des informations détaillées sur le retrait ou l'installation des composants de l'ordinateur. Ouverture des portes de la baie de disque dur Il existe six volets à verrouillage par pression. Deux sur le côté droit, deux à gauche et deux à l’arrière de l’ordinateur. 1. Maintenez le bouton du loquet vers le bas. 2. Tirez sur la porte à l'opposé de l'ordinateur pour l'ouvrir. Fermer les portes de la baie de disque dur Suivez les étapes ci-dessous pour fermer les volets à verrouillage par pression : 1. Faites pivoter le volet arrière vers l’ordinateur. 2. Appuyez fermement sur la porte jusqu’à ce que vous entendiez un déclic et que le loquet soit enclenché. Retrait de la batterie AVERTISSEMENT : L’utilisation d’une batterie non compatible peut accroître le risque d’incendie ou d’explosion. Remplacez la batterie uniquement par une batterie compatible achetée auprès de Dell. La batterie est conçue pour fonctionner avec votre ordinateur Dell. N’utilisez pas une batterie provenant d’autres ordinateurs dans le votre. AVERTISSEMENT : Avant de retirer ou de remplacer la batterie, éteignez votre ordinateur, débranchez l'adaptateur secteur de la prise secteur et de l'ordinateur, débranchez le modem de la prise murale et de l'ordinateur et retirez les autres câbles externes de l'ordinateur. AVERTISSEMENT : Ne pas utiliser en zones dangereuses. Voir les instructions d’installation. 1. Maintenez le bouton du loquet vers le bas. 2. Tirez sur la porte à l'opposé de l'ordinateur pour l'ouvrir afin de dégager le logement de la batterie. 3. Pour retirer la batterie : a. Appuyez et maintenez le bouton d’éjection de la batterie vers la droite tout en tirant sur la languette en plastique 9 Installation de la batterie 1. Faites glisser la batterie dans son emplacement jusqu’à ce que vous l’entendiez s’enclencher. 2. Appuyez fermement sur la porte jusqu’à ce que vous entendiez un déclic et que le loquet soit enclenché. Retrait du disque dur 1. Poussez le bouton du loquet vers le bas. 2. Tirez sur la porte à l'opposé de l'ordinateur pour l'ouvrir afin de dégager le compartiment de disque dur 3. Pour déposer le disque dur : a. Maintenez le bouton d’éjection du disque dur vers la gauche tout en tirant sur la languette du disque dur en plastique. Installation du disque dur 1. Poussez le disque dur dans son logement jusqu’à ce qu’il s’enclenche. 2. Appuyez fermement sur la porte jusqu’à ce que vous entendiez un déclic et que le loquet soit enclenché. 10 5 Utilisation du clavier rétroéclairé La série Latitude tout-terrain est équipée d’un clavier rétroéclairé personnalisable. Le système est fourni avec les couleurs suivantes activées : 1. Blanc 2. Rouge 3. Vert 4. Bleu Alternativement, le système peut être configuré avec deux couleurs personnalisées supplémentaires dans le programme de configuration du système (BIOS) Activation et désactivation du rétroéclairage du clavier ou réglage de la luminosité Pour activer ou désactiver le rétro-éclairage ou régler les paramètres de la luminosité du rétro-éclairage, effectuez les étapes suivantes : 1. Appuyez sur les touches <Fn>+<F10> (touche Fn non nécessaire si le verrou de la touche de fonction <Fn> est activé) pour initialiser le commutateur de rétroéclairage du clavier. 2. La première utilisation de la combinaison de touches ci-dessus active le rétroéclairage sur le réglage minimum. 3. Appuyer une nouvelle fois sur les combinaisons de touches fait défiler les paramètres de luminosité de 25 %, 50 %, 75 % et 100 %. 4. Faites défiler via la combinaison de touches pour régler la luminosité ou complètement désactiver le rétroéclairage du clavier. Modification de la couleur de rétroéclairage du clavier Pour modifier la couleur de rétroéclairage du clavier : 1. Appuyez sur les touches <FN> + <C> pour faire défiler les couleurs de rétroéclairage disponibles. 2. Blanc, rouge, vert et bleu sont actives par défaut ; jusqu’à deux couleurs personnalisées peut être ajoutée au cycle dans le programme de configuration du système (BIOS). 11 Personnalisation du clavier rétroéclairé dans le programme de configuration du système (BIOS) 1. Mettez l'ordinateur hors tension. 2. Allumez l’ordinateur et quand le logo Dell s'affiche, appuyez sur la touche <F2> à plusieurs reprises pour afficher le menu de configuration du système. 3. Développez et ouvrez le menu de configuration du système. 4. Sélectionnez Rétro-éclairage RVB du clavier. Vous pouvez activer/désactiver les couleurs standard (blanc, rouge, vert et bleu). 5. Pour définir une valeur RVB personnalisée, utilisez les champs de saisie situés sur la droite de l’écran. 6. Cliquez sur Appliquer les modifications puis sur Quitter pour fermer la configuration du système. Caractéristiques du verrouillage de la touche de Fonction « Fn » REMARQUE : Le clavier a la capacité de verrouiller la touche Fonction « Fn ». Une fois activée, les fonctions secondaires des touches de la ligne supérieure deviennent les fonctions par défaut et ne nécessitent pas l’utilisation de la touche « Fn ». Figure 5. Fonctions des touches compatibles avec la touche « Fn » 1. Touche de verrouillage « Fn » 2. Touches « Fn » affectées 3. Touche « Fn » REMARQUE : Le verrouillage de la touche « Fn » affecte uniquement les touches supérieures (F1 à F12). Les fonctions secondaires ne nécessitent pas d'appuyer sur la touche « Fn » lorsque le verrouillage est actif. 12 6 Mode Stealth Les produits tout terrain Latitude sont équipés d’un mode Stealth. Le mode Stealth vous permet d’éteindre l’écran, tous les voyants LED, les haut-parleurs internes, le ventilateur et les communications sans fil avec une seule combinaison de touches. REMARQUE : Ce mode est destiné à utiliser l’ordinateur dans les opérations de couverture. Lorsque le mode Stealth est activé, l’ordinateur continue de fonctionner, mais n’émet pas de lumière ou d'audio. Activation/désactivation du mode furtif 1. Appuyez sur la combinaison de touches « Fn+F7 » (touche Fn inutile si le verrouillage de la touche Fn est actif) pour activer le mode furtif. REMARQUE : Le mode furtif est une fonction secondaire de la touche « F7 ». La touche peut servir à d’autres fonctions de l’ordinateur lorsqu'elle n’est pas utilisée en conjonction de la touche « Fn » pour activer le mode furtif. 2. Tous les voyants et les sons sont éteints. 3. Appuyez à nouveau sur la combinaison de touches « Fn+F7 » pour désactiver le mode furtif. Désactivation du mode furtif dans la configuration du système (BIOS) 1. Mettez l'ordinateur hors tension. 2. Allumez l’ordinateur et quand le logo Dell s'affiche, appuyez sur la touche <F2> à plusieurs reprises pour afficher le menu de configuration du système . 3. Développez et ouvrez le menu de configuration du système . 4. Sélectionnez le mode de commande furtif. REMARQUE : Le mode furtif est activé par défaut. 5. Sélectionnez Désactiver pour désactiver le mode furtif. 6. Lorsque vous avez terminé, Appliquez les modifications et quittez le BIOS ou la configuration du système. 13 7 Activation et désactivation de la fonction sans fil (WiFi) 1. Pour activer le réseau sans fil, appuyez sur les touches <Fn>+<PrtScr>. 2. Appuyez encore sur les touches <Fn> + <PrtScr> pour désactiver la mise en réseau sans fil. 14 8 Cartes à puce Il existe deux types principaux de cartes à puce ou de cartes d'accès commune (CAC) : 1. Cartes à puce jointes : ces cartes ont une zone de contact avec de nombreux points de connexion en or plaqué. Lorsqu’elles sont insérées dans un lecteur de carte, les informations peuvent aisément être lues et écrites Insérez la carte dans le logement de carte à puce avec le point de contact métallique face vers le haut pointant vers le logement de carte à puce. Insérez la carte dans le logement jusqu’à ce qu’elle soit complètement engagée dans le connecteur. 2. Cartes à puce sans contact : ces cartes n’exigent pas de contact physique avec le lecteur. La puce communique avec le lecteur au moyen d’une technologie par induction RFID. Ces cartes exigent seulement que l'utilisateur se trouve à proximité de l'antenne d'un lecteur pour effectuer les transactions. 15 9 Specifications NOTE: Offerings may vary by region. For more information regarding the configuration of your computer, click Start (Start icon) → Help and Support, and then select the option to view information about your computer. Table 1. System Information Feature Specification Chipset Intel Mobile Express Series 6 chipset DRAM bus width 64-bit Flash EPROM SPI 32 Mbits PCIe Gen1 bus 100 MHz Table 2. Processor Feature Specification Types • • • L3 cache up to 4 MB External bus frequency 1600 MHz Intel Core i3 series Intel Core i5 series Intel Core i7 series Table 3. Memory Feature Specification Memory connector two SODIMM slots Memory capacity 4 GB, or 8 GB Memory type DDR3 SDRAM 1600 Mhz Minimum memory 4 GB Maximum memory 16 GB Table 4. Audio Feature Specification Type four-channel high definition audio Controller Realtek ALC3226 Stereo conversion 24-bit (analog-to-digital and digital-to-analog) Interface: 16 Internal HD audio External microphone-in/stereo headphones/external speakers connector Feature Specification Speakers one mono speaker Internal speaker amplifier 2W (RMS) Volume controls Volume Up/Volume Down buttons CAUTION: Excessive sound pressure from earphones or headphones can cause hearing damage or loss. Adjustment of the volume control as well as the equalizer to settings other than the center position may increase the earphone or headphones output voltage, and therefore the sound pressure level. The use of factors influencing the earphones or headphones output other than those specified by the manufacturers (e.g. operating system, equalizer software, firmware, driver etc.) may increase the earphones or headphones output voltage and therefore the sound pressure level. The use of earphones and headphones other than those specified by the manufacturer may lead to heightened sound pressure level. Table 5. Video Feature Specification Type integrated on system board Controller UMA Intel Core i3/i5 Intel HD Graphics 4400 Intel Core i7 Intel HD Graphics 5000 Discrete (Optional) Nvidia GeForce (N14M-GE) Discrete Graphics Card, 2 GB Graphics Table 6. Communications Feature Specification Network adapter 10/100/1000 MB/s Ethernet (RJ-45) Wireless WLAN with Bluetooth 4.0 WWAN Table 7. Ports and Connectors Feature Specification Audio (optional) one microphone/stereo headphone/speaker connector Video • • Network adapter one RJ-45 connector (second optional) USB 2.0 two 4-pin USB 2.0 compliant connector USB 3.0 • • Memory card reader one SD card reader Expansion card • • Serial one DB9 serial connector (second optional) one 15-pin VGA connector one 19-pin HDMI connector one 9-pin USB 3.0 compliant connector one 9-pin USB 3.0 compliant connector with PowerShare one ExpressCard reader optional PCMCIA reader (replaces ExpressCard reader) 17 Feature Specification Docking port one Subscriber Identity Module (SIM) port one micro-SIM slot with security feature Table 8. Display Feature Specification Type WLED display Size 14.0 inches Dimensions: Height 190.00 mm (7.48 inches) Width 323.5 mm (12.59 inches) Diagonal 375.2 mm (14.77 inches) Active area (X/Y) 309.4 mm x 173.95 mm Maximum resolution 1366 x 768 pixels Operating angle 0° (closed) to 180° Refresh rate 60 Hz Minimum Viewing angles: Horizontal • +/- 70° for HD Vertical • +/- 70° for HD Pixel pitch 1875 mm Table 9. Keyboard Feature Specification Number of keys 84 keys: US English, Thai, French-Canadian, Korean, Russian, Hebrew, English-International Layout QWERTY/AZERTY/Kanji Table 10. Touchpad Feature Specification Active Area: X-axis 99.5 mm Y-axis 53 mm Table 11. Battery Feature Specification Type 6–cell or 9–cell “smart” lithium ion Dimensions: 18 Height 21 mm (0.82 inches) Width 166.9 mm (6.57 inches) Feature Specification Depth 80 mm (3.14 inches) Weight 6–cell : 365.5 g (0.80 lbs) ; 9–cell : 520 g (1.14 lbs) Voltage 14.8 VDC Life span 300 discharge/charge cycles Temperature range: Operating • • Charging : 0 °C to 60 °C (32 °F to 140 °F) Discharging: 0 °C to 70 °C (32 °F to 158 °F) Non-Operating -51 °C to 71 °C (-60 °F to 160 °F) NOTE: The battery pack is capable of safely withstanding the above storage temperatures with 100% charge. NOTE: The battery pack is also capable of withstanding storage temperatures from –20 °C to +60 °C with no degradation in its performance. Coin-cell battery 3V CR2032 lithium coin cell Table 12. AC Adapter Type 65 W/90 W Input voltage 100 VAC to 240 VAC Input current (maximum) 1.5A / 1.7A Input frequency 50 Hz to 60 Hz Output power 65 W/90 W Output current 3.34 A/4.62 A(continuous) Rated output voltage 19.5 +/– 1.0 VDC Temperature range: Operating 0 °C to 40 °C (32 °F to 104 °F) Non-Operating –40 °C to 70 °C (–40 °F to 158 °F) Table 13. Auto-air Adapter Type 90 W Input voltage 11 VDC to 16 VDC Input current (maximum) 9.0 A Output power 90 W Output current 4.86 A(continuous) Rated output voltage 19.5 +/– 1.0 VDC Temperature range: Operating 0 °C to 35 °C (32 °F to 95 °F) 19 Table 14. Physical Feature Specification Height 44 mm (1.73 inches) Width 347 mm (13.66 inches) Depth 243 mm (9.57 inches) Weight 6.5 lbs (2.95 kg) Table 15. Environmental Feature Specification Temperature: Operating -29 °C to 63 °C (-20 °F to 140 °F) Storage -51 °C to 71 °C (-60 °F to 160 °F)) Relative humidity (maximum): Operating 10 % to 90 % (non condensing) Storage 5 % to 95 % (non condensing) Altitude (maximum): Operating -15.24 m to 4572 (-50 ft to 15,000 ft)3048 (–50 ft to 10,000 ft ft) Non-Operating '-15.24 m to 4572 (-50 ft to 15,000 ft) Airborne contaminant level G1 as defined by ISA-71.04–1985 Information para NOM (únicamente para México) The following information is provided on the device described in this document in compliance with the requirements of the official Mexican standards (NOM). Table 16. NOM Information Voltaje de alimentación 100 VAC – 240 VAC Frecuencia 50 Hz – 60 Hz Consumo eléctrico 1,5 A/1,7 A Voltaje de salida 19,50 V de CC Intensidad de salida 3,34 A/4,62 A 20 10 Contacter Dell REMARQUE : Si vous ne disposez pas d’une connexion Internet, les informations de contact figurent sur la preuve d’achat, le borderau de colisage, la facture ou le catalogue des produits Dell. Dell propose diverses options d'assistance et de maintenance en ligne et téléphonique. Ces options varient en fonction du pays et du produit et certains services peuvent ne pas être disponibles dans votre région Pour contacter le service commercial, technique ou client de Dell : Rendez-vous sur Dell.com/contactdell. 21 ">
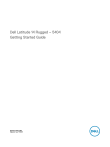
Public link updated
The public link to your chat has been updated.