Kaspersky Internet Security 2016 Manuel utilisateur
PDF
Télécharger
Document
Kaspersky Internet Security Manuel de l'utilisateur VERSION DE L'APPLICATION : 16.0 Cher utilisateur, Merci d'avoir choisi notre produit. Nous espérons que ce document vous aidera dans votre travail et répondra à la plupart des problèmes émergents. Attention ! Ce document demeure la propriété de Kaspersky Lab ZAO (ci-après, Kaspersky Lab) et il est protégé par les législations de la Fédération de Russie et les accords internationaux sur les droits d'auteur. Toute copie ou diffusion illicite de ce document, intégrale ou partielle, est passible de poursuites civiles, administratives ou judiciaires, conformément aux lois applicables. La copie sous un format quelconque et la diffusion, y compris la traduction, de n'importe quel document ne sont admises que par autorisation écrite de Kaspersky Lab. Ce document et les illustrations qui l'accompagnent peuvent être utilisés uniquement à des fins personnelles, non commerciales et à titre d'information. Ce document peut être modifié sans avertissement préalable. La version la plus récente de ce document est accessible sur le site de Kaspersky Lab à l'adresse http://www.kaspersky.com/fr/docs. Kaspersky Lab ne peut être tenu responsable du contenu, de la qualité, de l'actualité et de l'exactitude des textes utilisés dans ce manuel et dont les droits appartiennent à d'autres entités. Kaspersky Lab n'assume pas non plus de responsabilité en cas de dommages liés à l'utilisation de ces textes. Date d'édition : 20/06/2015 © 2015 Kaspersky Lab ZAO. Tous droits réservés. http://www.kaspersky.com/fr http://www.kaspersky.com/fr 2 TABLE DES MATIERES PRESENTATION DU GUIDE .................................................................................................................................. 7 Dans ce document ............................................................................................................................................ 7 Conventions .................................................................................................................................................... 10 SOURCES D'INFORMATIONS SUR L'APPLICATION ........................................................................................... 12 Sources pour une recherche indépendante des informations ............................................................................ 12 Discussion sur les logiciels de Kaspersky Lab dans le forum ............................................................................ 13 KASPERSKY INTERNET SECURITY ................................................................................................................... 14 A propos de l'application Kaspersky Internet Security ....................................................................................... 14 Nouveautés..................................................................................................................................................... 17 Distribution...................................................................................................................................................... 17 Service pour les utilisateurs ............................................................................................................................. 18 Configurations logicielles et matérielles ............................................................................................................ 18 INSTALLATION ET SUPPRESSION DE L'APPLICATION ..................................................................................... 20 Procédure d'installation standard ..................................................................................................................... 20 Etape 1. Recherche d'une version plus récente de l'application ................................................................... 21 Etape 2. Début de l'installation de l'application ............................................................................................ 21 Etape 3. Consultation du Contrat de licence................................................................................................ 22 Etape 4. Règlement de Kaspersky Security Network ................................................................................... 22 Etape 5. Installation ................................................................................................................................... 22 Etape 6. Fin de l'installation ........................................................................................................................ 23 Etape 7. Activation de l'application.............................................................................................................. 23 Etape 8. Enregistrement de l'utilisateur ....................................................................................................... 23 Etape 9. Fin de l'activation ......................................................................................................................... 24 Installation de l'application de la ligne de commande ........................................................................................ 24 Préparation de l'application au travail ............................................................................................................... 24 Mise à jour d'une version antérieure de l'application ......................................................................................... 25 Etape 1. Recherche d'une version plus récente de l'application ................................................................... 26 Etape 2. Début de l'installation de l'application ............................................................................................ 26 Etape 3. Consultation du Contrat de licence................................................................................................ 27 Etape 4. Règlement de Kaspersky Security Network ................................................................................... 27 Etape 5. Installation ................................................................................................................................... 27 Etape 6. Fin de l'installation ........................................................................................................................ 28 Passage de Kaspersky Internet Security à l'utilisation de Kaspersky Total Security ........................................... 28 Utilisation temporaire de Kaspersky Total Security ...................................................................................... 29 Accès à l'utilisation permanente de Kaspersky Total Security ...................................................................... 30 Suppression de l'application ............................................................................................................................ 30 Etape 1. Saisie du mot de passe pour supprimer l'application ...................................................................... 30 Etape 2. Enregistrement de données pour une réutilisation ......................................................................... 31 Etape 3. Confirmation de la suppression de l'application ............................................................................. 31 Etape 4. Suppression de l'application. Fin de la suppression ....................................................................... 31 LICENCE DE L'APPLICATION.............................................................................................................................. 32 A propos du Contrat de licence ........................................................................................................................ 32 A propos de la licence ..................................................................................................................................... 32 A propos du mode de fonctionnalité réduite ...................................................................................................... 33 3 MANUEL DE L'UTILISA TEUR A propos du code d'activation .......................................................................................................................... 35 A propos de l'abonnement ............................................................................................................................... 35 A propos des données..................................................................................................................................... 36 Achat d'une licence ......................................................................................................................................... 38 Activation de l'application................................................................................................................................. 38 Renouvellement de la durée de validité de la licence ........................................................................................ 39 UTILISATION DES NOTIFICATIONS DE L'APPLICATION .................................................................................... 40 ANALYSE DE L'ETAT DE PROTECTION DE L'ORDINATEUR ET SUPPRESSION DES PROBLEMES DE SECURITE ........................................................................................................................................................... 41 MISE A JOUR DES BASES ET DES MODULES D'APPLICATION ........................................................................ 42 A propos de la mise à jour des bases et des modules d'application ................................................................... 42 Lancement de la mise à jour des bases et des modules d'application................................................................ 43 ANALYSE DE L'ORDINATEUR............................................................................................................................. 44 Analyse complète ............................................................................................................................................ 44 Analyse personnalisée .................................................................................................................................... 44 Analyse rapide ................................................................................................................................................ 45 Recherche de vulnérabilités............................................................................................................................. 46 RESTAURATION DE L'OBJET SUPPRIME OU REPARE PAR L'APPLICATION.................................................... 47 RESTAURATION DU SYSTEME D'EXPLOITATION ............................................................................................. 48 A propos de la restauration du système d'exploitation après infection ................................................................ 48 Restauration du système d'exploitation à l'aide de l'Assistant de restauration .................................................... 48 A propos du disque de dépannage................................................................................................................... 50 PROTECTION DU COURRIER ELECTRONIQUE ................................................................................................. 51 Configuration de l'Antivirus Courrier ................................................................................................................. 51 Blocage du courrier indésirable (spam) ............................................................................................................ 52 PROTECTION DES DONNEES PERSONNELLES SUR INTERNET ..................................................................... 53 A propos de la protection des données personnelles sur Internet ...................................................................... 53 A propos du Clavier virtuel ............................................................................................................................... 54 Lancement du Clavier virtuel............................................................................................................................ 55 Configuration d'affichage de l'icône du Clavier virtuel........................................................................................ 56 Protection des données saisies au clavier ........................................................................................................ 57 Configuration des notifications sur les vulnérabilités du réseau Wi-Fi ................................................................ 58 Protection des opérations financières et des achats sur Internet ....................................................................... 59 Configuration des paramètres de la Protection bancaire .............................................................................. 60 Configuration de la Protection bancaire pour un site Internet quelconque ..................................................... 60 Activation automatique de l'extension Kaspersky Protection ........................................................................ 61 A propos de la protection contre les captures d'écran .................................................................................. 61 Activation de la protection contre les captures d'écran................................................................................. 62 A propos des données du presse-papiers ................................................................................................... 62 Vérification de la sécurité du site Internet .................................................................................................... 62 PROTECTION CONTRE LA COLLECTE D'INFORMATIONS SUR VOS ACTIONS SUR INTERNET...................... 65 A propos de la Navigation privée ..................................................................................................................... 65 Configuration de la Navigation privée ............................................................................................................... 66 Blocage des services de suivi selon les catégories ........................................................................................... 66 Autorisation de collecte des données sur certains sites Internet ........................................................................ 67 Consultation du rapport sur les demandes du service de suivi .......................................................................... 67 4 TABLE DES MA TIERES Administration de la protection contre la collecte des données dans le navigateur Internet................................. 68 PROTECTION CONTRE LES BANNIERES LORS DES VISITES DES SITES INTERNET ..................................... 69 Activation du module Anti-bannière .................................................................................................................. 69 Désactivation d'affichage d'une bannière sur le site Internet.............................................................................. 69 Désactivation d'affichage de toutes les bannières sur le site Internet ................................................................. 70 ELIMINATION DES TRACES D'UTILISATION DE L'ORDINATEUR ET D'INTERNET ............................................ 71 CONTROLE D'UTILISATION DE L'APPLICATION SUR L'ORDINATEUR ET SUR INTERNET ............................... 73 Utilisation du Contrôle Parental ........................................................................................................................ 73 Accès à la configuration des paramètres du Contrôle Parental .......................................................................... 74 Contrôle d'utilisation de l'ordinateur .................................................................................................................. 74 Contrôle de l'utilisation d'Internet ..................................................................................................................... 75 Contrôle du lancement des jeux et des applications.......................................................................................... 76 Contrôle des communications via les réseaux sociaux...................................................................................... 78 Contrôle du contenu de la correspondance ...................................................................................................... 78 Consultation du rapport sur les actions de l'utilisateur ....................................................................................... 79 ADMINISTRATION A DISTANCE DE LA PROTECTION DE L'ORDINATEUR........................................................ 80 A propos de l'administration à distance de la protection de l'ordinateur .............................................................. 80 Accès à l'administration à distance de la protection de l'ordinateur .................................................................... 80 ENREGISTREMENT DES RESSOURCES DU SYSTEME D'EXPLOITATION POUR LES JEUX D'ORDINATEUR .................................................................................................................................................. 82 TRAITEMENT DES APPLICATIONS INCONNUES ............................................................................................... 83 Vérification de la réputation des applications .................................................................................................... 83 Contrôle des actions de l'application sur l'ordinateur et dans le réseau .............................................................. 84 Configuration des paramètres du Contrôle des Applications ............................................................................. 85 A propos de l'accès des applications à la webcam ............................................................................................ 86 Configuration des paramètres d'accès des applications à la webcam ................................................................ 87 Autorisation d'accès de l'application à la webcam ............................................................................................. 88 A propos de l'accès des programmes aux périphériques d'enregistrement du son ............................................. 88 Configuration des paramètres d'accès du programme aux périphériques d'enregistrement du son ..................... 89 A propos du contrôle des modifications dans le système d'exploitation .............................................................. 90 Activation du contrôle des modifications dans le système d'exploitation............................................................. 90 MODE APPLICATIONS DE CONFIANCE ............................................................................................................. 92 A propos du mode Applications de confiance ................................................................................................... 92 Activation du mode Applications de confiance .................................................................................................. 93 Désactivation du mode Applications de confiance ............................................................................................ 94 PROTECTION DE L'ACCES A L'ADMINISTRATION DE KASPERSKY INTERNET SECURITY A L'AIDE DU MOT DE PASSE................................................................................................................................................... 95 SUSPENSION ET RESTAURATION DE LA PROTECTION DE L'ORDINATEUR ................................................... 96 RESTAURATION DES PARAMETRES STANDARDS DE FONCTIONNEMENT DE L'APPLICATION .................... 97 CONSULTATION DU RAPPORT SUR L'UTILISATION DE L'APPLICATION.......................................................... 99 APPLICATION DES PARAMETRES DE L'APPLICATION SUR UN AUTRE ORDINATEUR ................................. 100 PARTICIPATION A KASPERSKY SECURITY NETWORK................................................................................... 101 Activation et désactivation de la participation à Kaspersky Security Network ................................................... 101 Vérification de la connexion à Kaspersky Security Network............................................................................. 102 5 MANUEL DE L'UTILISA TEUR PARTICIPATION AU PROGRAMME "PROTEGER UN AMI" ............................................................................... 103 Accès à votre profil dans le programme "Protéger un ami" .............................................................................. 103 Comment partager avec vos amis le lien vers Kaspersky Internet Security ...................................................... 104 Echange de points pour gagner un code d'activation ...................................................................................... 106 UTILISATION DE L'APPLICATION DEPUIS LA LIGNE DE COMMANDE............................................................. 108 CONTACTER LE SUPPORT TECHNIQUE ......................................................................................................... 109 Modes d'obtention de l'assistance technique .................................................................................................. 109 Assistance technique par téléphone ............................................................................................................... 109 Obtention de l'assistance technique sur le portail My Kaspersky ..................................................................... 109 Collecte d'informations pour le Support Technique ......................................................................................... 110 Création d'un rapport d'état du système d'exploitation ............................................................................... 111 Envoi des fichiers de données .................................................................................................................. 111 A propos de la composition et de la conservation des fichiers de trace ...................................................... 112 Exécution du script AVZ ........................................................................................................................... 113 RESTRICTIONS ET AVERTISSEMENTS ........................................................................................................... 114 GLOSSAIRE ...................................................................................................................................................... 120 KASPERSKY LAB .............................................................................................................................................. 126 INFORMATIONS SUR LE CODE TIERS ............................................................................................................. 127 NOTICE SUR LES MARQUES DE COMMERCE................................................................................................. 128 INDEX................................................................................................................................................................ 129 6 PRESENTATION DU GUIDE Ce document est le guide de l'utilisateur de Kaspersky Internet Security 2016 (ci-après Kaspersky Internet Security). Pour tirer le meilleur parti de l'utilisation de Kaspersky Internet Security, l'utilisateur doit connaître l'interface du système d'exploitation utilisé, maîtriser ses principaux procédés et savoir utiliser le courrier électronique et Internet. Ce guide poursuit les objectifs suivants : Aider à installer Kaspersky Internet Security, à activer l'application et à l'utiliser. Offrir un accès rapide aux informations pour répondre aux questions liées à l'utilisation de Kaspersky Internet Security. Présenter des sources d'informations complémentaires sur l'application et les modes d'obtention de l'assistance technique. DANS CETTE SECTION Dans ce document......................................................................................................................................................7 Conventions ............................................................................................................................................................. 10 DANS CE DOCUMENT Ce document contient les sections suivantes. Sources d'informations sur l'application (à la page 12) Cette section contient la description des sources d'informations sur l'application. Vous pouvez ainsi choisir celle qui s'adapte le mieux à votre situation en fonction de l'importance et de l'urgence de la question. Kaspersky Internet Security (à la page 14) Cette section décrit les fonctions, les modules et la distribution de Kaspersky Internet Security, la liste des exigences logicielles et matérielles de Kaspersky Internet Security et les informations sur le service pour les utilisateurs. Installation et suppression de l'application (à la page 20) Cette section explique, étape par étape, comment installer et désinstaller l'application. Licence de l'application (à la page 32) Cette section présente les notions principales relatives à la licence de l'application. Utilisation des notifications de l'application (à la page 40) Cette section contient des informations sur l'utilisation des notifications de l'application. Analyse de l'état de protection de l'ordinateur et suppression des problèmes de sécurité (à la page 41) Cette section contient des informations sur la manière de vérifier l'état de protection de l'ordinateur et d'éliminer les problèmes de sécurité. 7 MANUEL DE L'UTILISA TEUR Mise à jour de ma protection (à la page 42) Cette section contient les instructions, étape par étape, sur la mise à jour des bases et des modules d'application. Analyse de l'ordinateur (à la page 44) Cette section contient les instructions, étape par étape, sur l'analyse de l'ordinateur à la recherche des virus, programmes malveillants et vulnérabilités. Restauration de l'objet réparé ou supprimé par l'application (à la page 47) Cette section contient les instructions, étape par étape, comment restaurer l'objet réparé ou supprimé. Restauration du système d'exploitation après l'infection (à la page 48) Cette section contient les informations sur la restauration du système d'exploitation après une infection par des virus. Protection du courrier électronique (à la page 51) Cette section contient les informations sur la protection du courrier électronique contre le courrier indésirable, les virus et d'autres applications présentant une menace. Protection des données personnelles dans Internet (à la page 53) Cette section contient des informations sur la sécurité de l'utilisation d'Internet et sur la protection de vos données contre le vol. Protection contre la collecte d'informations sur vos actions sur Internet (à la page 65) Cette section contient les informations sur votre protection contre la collecte d'informations sur vos actions dans Internet à l'aide de Kaspersky Internet Security. Protection contre les bannières lors des visites des sites Internet (à la page 69) Cette section contient les informations sur le blocage des bannières sur les sites Internet à l'aide de Kaspersky Internet Security. Elimination des traces d'utilisation de l'ordinateur et d'Internet (à la page 71) Cette section contient les informations sur la suppression des traces d'activité de l'utilisateur depuis l'ordinateur. Contrôle d'utilisation de l'application sur l'ordinateur et dans Internet (à la page 73) Cette section contient les informations sur le contrôle des actions des utilisateurs sur l'ordinateur et sur Internet à l'aide de Kaspersky Internet Security. Administration à distance de la protection de l'ordinateur (à la page 80) Cette section contient les informations sur l'administration à distance de la protection de votre ordinateur via le portail My Kaspersky. Enregistrement des ressources du système d'exploitation pour les jeux (à la page 82) Cette section contient les instructions comment augmenter la capacité du système d'exploitation pour les jeux d'ordinateur et autres programmes. 8 PRESENTATION D U GUIDE Utilisation des programmes inconnus (à la page 83) Cette section contient les informations sur la prévention des actions interdites des programmes sur l'ordinateur. Mode Applications de confiance (à la page 92) Cette section contient les informations sur le mode Applications de confiance. Protection de l'accès à l'administration de Kaspersky Internet Security par mot de passe (à la page 95) Cette section contient les instructions sur la protection des paramètres de l'application à l'aide d'un mot de passe. Suspension et restauration de la protection de l'ordinateur (à la page 96) Cette section explique, étape par étape, comment activer et désactiver l'application. Restauration des paramètres standards d'utilisation de l'application (à la page 97) Cette section contient les instructions sur la manière de restaurer les paramètres standards de fonctionnement de l'application. Consultation du rapport sur l'utilisation de l'application (à la page 99) Cette section contient les instructions pour consulter les rapports de fonctionnement de l'application. Application des paramètres de l'application sur un autre ordinateur (à la page 100) Cette section contient les informations sur la manière d'exporter les paramètres de l'application et de les appliquer sur un autre ordinateur. Participation à Kaspersky Security Network (à la page 101) Cette section contient les informations sur Kaspersky Security Network et expliquer comment participer au programme Kaspersky Security Network. Participation au programme "Protéger un ami" (à la page 103) Cette section contient les informations sur le programme "Protéger un ami" qui vous permet d'accumuler les points et d'obtenir les réductions sur les applications de Kaspersky Lab. Utilisation de l'application depuis la ligne de commande (à la page 108) Cette section contient les informations sur l'administration de l'application à l'aide de la ligne de commande. Contacter le Support Technique de Kaspersky Lab (à la page 109) Cette section contient les informations sur les modes et les sur les conditions d'obtention d'assistance technique. Restrictions et avertissements (à la page 114) Cette section contient les informations sur les restrictions non critiques pour le fonctionnement de l'application. 9 MANUEL DE L'UTILISA TEUR Glossaire (à la page 120) Cette section contient une liste des termes qui apparaissent dans ce document et leur définition. Kaspersky Lab (à la page 126) Cette section contient des informations sur Kaspersky Lab ZAO. Informations sur le code tiers (à la page 127) Cette section contient des informations sur le code tiers utilisé dans l'application. Notifications sur les marques de commerce (à la page 128) Cette section cite les marques commerciales d'autres propriétaires cités dans le document. Index Cette section permet de trouver rapidement les informations souhaitées dans le document. CONVENTIONS Ce document utilise des signes conventionnels (cf. tableau ci-dessous). Tableau 1. Conventions EXEMPLE DE TEXTE DESCRIPTION DE LA CONVENTION N'oubliez pas que... Les avertissements apparaissent en rouge et sont encadrés. Les avertissements contiennent les informations sur les actions avec des conséquences gênantes. Il est conseillé d'utiliser... Les remarques sont encadrées. Les remarques contiennent les informations d'aide et complémentaires. Exemple : Les exemples sont présentés sur un fond jaune sous le titre "Exemple". ... La mise à jour, c'est ... Les éléments suivants du texte sont en italique : L'événement Bases dépassées survient. nouveaux termes ; Appuyez sur la touche ENTER. Les noms des touches du clavier sont en caractères mi-gras et en lettres majuscules. Appuyez sur la combinaison des touches ALT+F4. noms des états et des événements de l'application. Deux noms de touche unis par le caractère "+" représentent une combinaison de touches. Il faut appuyer simultanément sur ces touches. 10 PRESENTATION D U GUIDE EXEMPLE DE TEXTE DESCRIPTION DE LA CONVENTION Cliquez sur le bouton Activer. Les noms des éléments de l'interface de l'application, par exemple, les champs de saisie, les options du menu, les boutons, sont en caractères mi-gras. Pour planifier une tâche, procédez comme suit : Dans la ligne de commande, saisissez le texte help Les informations suivantes s'affichent : Indiquez la date au format JJ:MM:AA. <Nom d'utilisateur> Les phrases d'introduction des instructions sont en italique et possèdent l'icône "flèche". Les types de texte suivants apparaissent dans un style spécial : texte de la ligne de commande ; texte des messages affichés sur l'écran par l'application ; données à saisir au clavier. Les variables sont écrites entre chevrons. La valeur correspondant à la variable remplace cette variable. Par ailleurs, les chevrons sont omis. 11 SOURCES D'INFORMATIONS SUR L'APPLICATION Cette section contient la description des sources d'informations sur l'application. Vous pouvez ainsi choisir celle qui s'adapte le mieux à votre situation en fonction de l'importance et de l'urgence de la question. DANS CETTE SECTION Sources pour une recherche indépendante des informations...................................................................................... 12 Discussion sur les logiciels de Kaspersky Lab dans le forum ...................................................................................... 13 SOURCES POUR UNE RECHERCHE INDEPENDANTE DES INFORMATIONS Vous pouvez utiliser les sources suivantes pour rechercher les informations sur Kaspersky Internet Security : page de Kaspersky Internet Security sur le site Internet de Kaspersky Lab ; page de Kaspersky Internet Security sur le site Internet du Support Technique (Base des connaissances) ; aide électronique ; documentation. Si vous ne trouvez pas la solution à votre problème, contactez le Support Technique (cf. section "Contacter le Support Technique" à la page 109). Une connexion Internet est requise pour utiliser les sources d'informations sur les sites Internet. Page de Kaspersky Internet Security sur le site Internet de Kaspersky Lab La page de Kaspersky Internet Security (http://www.kaspersky.fr/multi-device-security) fournit des informations générales sur l'application, ses possibilités et ses particularités. La page de Kaspersky Internet Security contient le lien vers la boutique en ligne. Le lien permet d'acheter l'application ou de renouveler le droit d'utilisation de l'application. Page de Kaspersky Internet Security dans la Base des connaissances La Base des connaissances est une section du site Internet du Support Technique. La page de Kaspersky Internet Security dans la Base des connaissances (http://support.kaspersky.com/fr/kis2016) permet de trouver les articles qui proposent des informations utiles, des recommandations et des réponses aux questions fréquemment posées sur l'achat, l'installation et l'utilisation de l'application. 12 SOURC ES D'INFOR MATIONS SUR L'APPLICATION Les articles de la Base des connaissances peuvent répondre aux questions liées non pas seulement à Kaspersky Internet Security, mais aussi aux autres applications de Kaspersky Lab. Les articles de la Base des connaissances peuvent aussi inclure des infos du Support Technique. Aide électronique L'aide électronique de l'application est composée de fichiers d'aide. L'aide contextuelle vous permet de trouver les informations sur les fenêtres de Kaspersky Internet Security : la description des paramètres de Kaspersky Internet Security et les liens sur les descriptions des tâches qui utilisent ces paramètres. L'aide complète vous permet de trouver les informations sur la configuration et sur l'utilisation de Kaspersky Internet Security. Documentation Le manuel de l'utilisateur contient les informations sur l'installation, sur l'activation, sur la configuration des paramètres, ainsi que les informations pour utiliser l'application. Le document décrit l'interface graphique et décrit l'exécution des tâches les plus fréquentes impliquées dans l'utilisation de l'application. DISCUSSION SUR LES LOGICIELS DE KASPERSKY LAB DANS LE FORUM Si votre question n'est pas urgente, vous pouvez la soumettre aux experts de Kaspersky Lab et aux autres utilisateurs de nos applications sur notre forum (http://forum.kaspersky.com/index.php?showforum=105). Sur le forum, vous pouvez consulter les sujets publiés, ajouter des commentaires, créer une nouvelle discussion ou lancer des recherches. 13 KASPERSKY INTERNET SECURITY Cette section décrit les fonctions, les modules et la distribution de Kaspersky Internet Security, la liste des exigences logicielles et matérielles de Kaspersky Internet Security et les informations sur le service pour les utilisateurs. DANS CETTE SECTION A propos de l'application Kaspersky Internet Security ................................................................................................ 14 Nouveautés .............................................................................................................................................................. 17 Distribution ............................................................................................................................................................... 17 Service pour les utilisateurs ...................................................................................................................................... 18 Configurations logicielles et matérielles ..................................................................................................................... 18 A PROPOS DE L'APPLICATION KASPERSKY INTERNET SECURITY Kaspersky Internet Security protège votre ordinateur contre les menaces connues et nouvelles, les attaques réseau et les escroqueries ainsi que les messages non sollicités (Spam). Pour exécuter les tâches liées à la protection complète, Kaspersky Internet Security propose différents fonctions et modules de protection. Protection de l'ordinateur Les modules de la protection ont été développés pour protéger les ordinateurs contre les menaces connues ou non, les attaques réseau, les escroqueries, les messages non sollicités. Chaque type de menace est pris en charge par un module particulier (cf. la description des modules ci-après). Les modules peuvent être activés, désactivés et configurés indépendamment les uns des autres. En plus de la protection en temps réel assurée par les modules de protection, il est conseillé de réaliser une recherche systématique d'éventuels virus et autres programmes dangereux sur votre ordinateur. Cette opération s'impose pour exclure la possibilité de propager des programmes malveillants qui n'auraient pas été détectés par les modules de la protection en raison, par exemple, d'un niveau de protection faible ou pour toute autre raison. Afin de maintenir Kaspersky Internet Security à jour, il faut mettre à jour les bases et les modules logiciels exploités par l'application. Certaines tâches spécifiques qui requièrent une exécution épisodique (par exemple, la suppression des traces d'activité de l'utilisateur dans le système d'exploitation), sont exécutées à l'aide des outils et assistants complémentaires. Les modules suivants assurent la protection en temps réel de votre ordinateur : Vous trouverez ci-après une description du fonctionnement des modules de protection selon le mode de fonctionnement de Kaspersky Internet Security recommandé par les experts de Kaspersky Lab (à savoir, selon les paramètres par défaut). 14 KASPERSKY INTER NET SECUR ITY Antivirus Fichiers L'Antivirus Fichiers permet d'éviter l'infection du système de fichiers de l'ordinateur. Le module est lancé au démarrage du système d'exploitation. Il se trouve en permanence dans la mémoire vive de l'ordinateur et il analyse tous les fichiers ouverts, enregistrés et exécutés sur l'ordinateur et sur tous les disques connectés. Kaspersky Internet Security intercepte toute tentative d'envoi d'une requête vers un fichier et recherche dans ce fichier la présence éventuelle de virus connus et d'autres applications présentant une menace. L'utilisation ultérieure du fichier est possible uniquement si le fichier est sain ou s'il a pu être réparé par l'application. Si le fichier ne peut être réparé pour une raison quelconque, il sera supprimé. De plus, la copie du fichier sera placée en quarantaine. Si à la place du fichier supprimé vous placez un fichier infecté avec le même nom, uniquement la copie de ce dernier fichier est enregistrée dans la quarantaine. La copie du fichier précédent avec le même nom n'est pas enregistrée. Antivirus Courrier L'Antivirus Courrier analyse le courrier entrant et sortant sur votre ordinateur. Tout message sera remis à son destinataire uniquement s'il ne contient aucun objet dangereux. Antivirus Internet L'Antivirus Internet intercepte et bloque l'exécution de scripts situés sur des sites Internet si ces scripts constituent une menace pour la sécurité de l'ordinateur. L'Antivirus Internet contrôle également tout le trafic Internet et bloque l'accès aux sites dangereux. Antivirus IM ("Chat") L'Antivirus IM ("Chat") garantit la sécurité de l'utilisation des clients IM. Ce module protège les informations envoyées vers votre ordinateur via les protocoles des clients IM. L'Antivirus IM ("Chat") vous protège pendant l'utilisation de nombreux clients IM. Contrôle des Applications Le Contrôle des Applications enregistre les actions effectuées par les applications dans le système d'exploitation et règlemente l'activité des applications sur la base des groupes dans lesquels le module a placé cette application. Il existe un ensemble de règles défini pour chaque groupe. Ces règles définissent l'accès des applications à diverses ressources du système d'exploitation. Contrôle des modifications dans le système d'exploitation Le module Contrôle des modifications dans le système d'exploitation contrôle les modifications apportées par d'autres programmes dans les paramètres du système d'exploitation et vous signale ces modifications. Les paramètres contrôlés sont, par exemple, certains paramètres du navigateur ou les paramètres du serveur proxy. Accès à la webcam Le module Accès à la webcam bloque l'accès non autorisé des applications à la webcam et affiche une notification sur le blocage de l'accès. Pare-feu Le Pare-feu vous protège pendant l'utilisation des réseaux locaux et d'Internet. Le module filtre toute activité réseau selon des règles de deux types : règles pour les applications et règles pour les paquets. Surveillance du réseau La Surveillance du réseau a été mise au point pour observer en temps réel l'activité réseau. Surveillance du système Le module Surveillance du système permet d'annuler les actions des programmes malveillants dans le système d'exploitation. Prévention des intrusions Le module Prévention des intrusions est lancé au démarrage du système d'exploitation et surveille l'activité du trafic entrant caractéristique des attaques réseau. Dès qu'il détecte une tentative d'attaque contre l'ordinateur, Kaspersky Internet Security bloque toute activité réseau de l'ordinateur qui vous attaque. 15 MANUEL DE L'UTILISA TEUR Anti-Spam L'Anti-Spam s'intègre au client de messagerie de votre ordinateur et recherche la présence éventuelle de messages non sollicités dans tout le courrier entrant. Tous les messages non sollicités reçoivent un en-tête spécial. Vous pouvez configurer les actions de l'Anti-Spam sur les messages non sollicités (par exemple, suppression automatique, placement dans un dossier spécial). Anti-phishing L'Anti-Phishing permet de déterminer si une adresse Internet quelconque figure dans la liste des URL de phishing. Ce module est intégré à l'Antivirus Internet, à l'Anti-Spam et à l'Antivirus IM ("chat"). Anti-bannière L'Anti-bannière bloque les bannières qui apparaissent sur les sites Internet et dans l'interface des applications. Navigation privée Le module Navigation privée détecte les demandes des services de suivi, envoyées par le navigateur Internet, et peut modifier les demandes des services de suivi et les réponses sur celles-ci pour pouvoir vous protéger contre la collecte d'informations sur vos actions sur Internet. Protection bancaire La Protection bancaire assure la protection des données confidentielles lors de l'utilisation des services des banques en ligne et des systèmes de paiements et prévient aussi le vol des moyens de paiement lors des paiements en ligne. Saisie sécurisée des données La protection des données saisies au clavier assure une protection des informations personnelles saisies sur les sites Internet contre les enregistreurs de frappe. Le clavier virtuel permet d'éviter l'interception des données saisies au clavier et protège les données personnelles contre l'interception par capture d'écran. Mode Applications de confiance Le mode Applications de confiance assure une protection de l'ordinateur contre le lancement des applications qui peuvent présenter un danger. Le mode Applications de confiance n'autorise le lancement que des applications que Kaspersky Internet Security considère comme des applications de confiance (par exemple, en vertu des informations sur l'application depuis Kaspersky Security Network ou de la confiance en la signature numérique). Contrôle Parental Les fonctions du Contrôle Parental visent à protéger les enfants et les adolescents des menaces auxquelles ils pourraient être confrontés sur l'ordinateur et sur Internet. Le Contrôle Parental permet de définir des restrictions souples d'accès aux ressources Internet et aux applications en fonction de l'âge des utilisateurs. De plus, le Contrôle Parental permet de consulter des statistiques sur les actions des utilisateurs soumis aux contrôles. Administration sur Internet Si l'application Kaspersky Internet Security est installée sur l'ordinateur et que vous avez un compte sur le portail My Kaspersky, vous pouvez gérer la protection de cet ordinateur à distance. Participation au programme "Protéger un ami" La participation au programme "Protéger un ami" permet de partager avec ses amis les liens vers Kaspersky Internet Security et de recevoir des points. Les points accumulés peuvent être échangés par un code d'activation offert valable sur Kaspersky Internet Security. 16 KASPERSKY INTER NET SECUR ITY NOUVEAUTES Les fonctionnalités suivantes ont été introduites dans Kaspersky Internet Security : La fonctionnalité de migration de l'application vers le mode de fonctionnalité réduite après l'expiration de la licence a été ajoutée. L'interaction de l'application avec les navigateurs pris en charge a été améliorée : une seule extension est utilisée maintenant. La protection contre le phishing a été améliorée. L'interface graphique a été améliorée. La taille du paquet d'installation de l'application a été réduite. La fonction Navigation privée a été ajoutée. La fonctionnalité Protection contre les modifications du système d'exploitation a été ajoutée. La possibilité d'activer le mode des applications de confiance sans analyser les programmes installés a été ajoutée. La possibilité de créer des règles du Pare-feu dans les fenêtres des notifications a été ajoutée. La possibilité de contrôler l'activité réseau des programmes avant le lancement de Kaspersky Internet Security a été ajoutée. La fenêtre Administration des ressources a été améliorée. L'utilisation de la Navigation sécurisée a été améliorée. La protection contre l'enregistrement non autorisé du signal audio des microphones connectés et intégrés a été ajoutée. DISTRIBUTION Vous pouvez acheter l'application sous une des formes suivantes : Dans une boîte. Le produit est distribué via notre réseau de partenaires. Via la boutique en ligne. L'application peut être achetée dans la boutique en ligne de Kaspersky Lab (par exemple http://www.kaspersky.com/fr, section Boutique en ligne) ou sur le site d'un partenaire. Si vous achetez le produit dans une boîte, vous recevez les éléments suivants : pochette cachetée contenant le cédérom d'installation où sont enregistrés les fichiers de l'application et la documentation de l'application ; manuel rapide de l'utilisateur contenant le code d'activation de l'application ; Contrat de licence reprenant les conditions d'utilisation de l'application. Ces éléments peuvent varier en fonction du pays où l'application est commercialisée. 17 MANUEL DE L'UTILISA TEUR Si vous achetez Kaspersky Internet Security via la boutique en ligne, vous devrez télécharger l'application depuis le site Internet. Les informations indispensables à l'activation de l'application, y compris le code d'activation, vous seront envoyées par courrier électronique après le paiement. SERVICE POUR LES UTILISATEURS Quand vous acheté une licence d'utilisation de l'application, vous pouvez obtenir les services suivants pendant la durée de validité de la licence : mise à jour des bases et nouvelles versions de l'application ; assistance par téléphone et par courrier électronique sur toutes les questions en rapport avec l'installation, la configuration et l'utilisation de l'application ; notification sur la sortie de nouvelles applications de Kaspersky Lab et sur l'apparition de nouveaux virus ou le déclenchement d'épidémies de virus. Pour bénéficier de ce service, vous devez être abonné aux informations de Kaspersky Lab ZAO sur le site Internet du Support Technique. Aucun support ne sera apporté sur l'utilisation du système d'exploitation ou des logiciels tiers. CONFIGURATIONS LOGICIELLES ET MATERIELLES Recommandations d'ordre général : Espace disponible sur le disque dur : 480 Mo. CD-/DVD-ROM (pour l'installation à partir d'un CD d'installation). Connexion à Internet (pour l'installation, l'activation de l'application et la mise à jour des bases ou modules de l'application). Microsoft® Internet Explorer® 8.0 ou suivant. Pour utiliser le portail My Kaspersky, il est conseillé d'utiliser Microsoft Internet Explorer 9.0 ou suivant. Microsoft Windows® Installer 3.0 ou suivant. Microsoft .NET Framework 4 ou suivant. La protection contre l'accès non autorisé à la webcam est offerte uniquement pour les modèles de webcams compatibles http://support.kaspersky.com/fr/12001. Exigences pour les systèmes d'exploitation Microsoft Windows XP Home Edition (Service Pack 3 ou suivant), Microsoft Windows XP Professional (Service Pack 3 ou suivant), Microsoft Windows XP Professional x64 Edition (Service Pack 2 ou suivant) : processeur 1 GHz ou supérieur ; 512 Mo de mémoire vive disponible. 18 KASPERSKY INTER NET SECUR ITY Exigences pour les systèmes d'exploitation Microsoft Windows Vista® Home Basic (Service Pack 1 ou suivant), Microsoft Windows Vista Home Premium (Service Pack 1 ou suivant), Microsoft Windows Vista Business (Service Pack 1 ou suivant), Microsoft Windows Vista Enterprise (Service Pack 1 ou suivant), Microsoft Windows Vista Ultimate (Service Pack 1 ou suivant), Microsoft Windows 7 Starter (Service Pack 1 ou suivant), Microsoft Windows 7 Home Basic (Service Pack 1 ou suivant), Microsoft Windows 7 Home Premium (Service Pack 1 ou suivant), Microsoft Windows 7 Professional (Service Pack 1 ou suivant), Microsoft Windows 7 Ultimate (Service Pack 1 ou suivant), Microsoft Windows 8, Microsoft Windows 8 Pro, Microsoft Windows 8 Enterprise, Microsoft Windows 8.1 (Windows 8.1 Update), Microsoft Windows 8.1 Pro (Windows 8.1 Update), Microsoft Windows 8.1 Enterprise (Windows 8.1 Update), Microsoft Windows 10 RTM (Kaspersky Internet Security a des restrictions de la fonctionnalité (cf. section "Restrictions et avertissements" à la page 114) lors de l'installation sous Microsoft Windows 10 RTM) : processeur 1 GHz ou supérieur ; 1 Go de mémoire vive disponible (pour les systèmes d'exploitation de 32 bits), 2 Go de mémoire vive disponible (pour les systèmes d'exploitation de 64 bits). Exigences pour les tablettes : Microsoft Tablet PC ; processeur Intel® Celeron® 1.66 GHz ou supérieur ; 1000 Mo de mémoire vive disponible. Exigences pour les netbooks : processeur Intel Atom™ 1600 MHz ou supérieur ; 1024 Mo de mémoire vive disponible ; écran 10.1 pouces avec résolution 1024x600 ; carte graphique Intel GMA 950. 19 INSTALLATION ET SUPPRESSION DE L'APPLICATION Cette section explique, étape par étape, comment installer et désinstaller l'application. DANS CETTE SECTION Procédure d'installation standard............................................................................................................................... 20 Installation de l'application de la ligne de commande ................................................................................................. 24 Préparation de l'application au travail ........................................................................................................................ 24 Mise à jour d'une version antérieure de l'application................................................................................................... 25 Passage de Kaspersky Internet Security à l'utilisation de Kaspersky Total Security ..................................................... 28 Suppression de l'application ...................................................................................................................................... 30 PROCEDURE D'INSTALLATION STANDARD Kaspersky Internet Security est installé en mode interactif à l'aide d'un Assistant d'installation. L'Assistant se compose d'une série de fenêtres (étapes) entre lesquelles vous pouvez naviguer grâce aux boutons Précédent et Suivant. Pour quitter l'Assistant, cliquez sur le bouton Terminer. Pour arrêter l'Assistant à n'importe quelle étape d'installation, il faut fermer la fenêtre de l'Assistant. Si l'application doit protéger plus d'un ordinateur (le nombre maximal d'ordinateurs protégés est défini par les conditions du Contrat de licence), la procédure d'installation sera identique sur tous les ordinateurs. Pour installer Kaspersky Internet Security sur votre ordinateur, lancez le fichier avec extension exe sur le disque d'installation. Dans certaines régions, le disque d'installation ne contient pas de paquet d'installation de l'application. Le disque d'installation comprend uniquement le fichier autorun, au lancement duquel la fenêtre de téléchargement de l'application s'ouvre. Dans la fenêtre de téléchargement de l'application, cliquez sur le bouton Télécharger et installer. Le téléchargement et l'installation de Kaspersky Internet Security depuis Internet sera exécuté. Si le téléchargement est impossible, en utilisant le lien Télécharger et installer manuellement depuis le site Internet passez à la page Internet et téléchargez l'application manuellement. Ensuite, l'installation de l'application est exécutée à l'aide de l'Assistant d'installation standard. Pour installer Kaspersky Internet Security, vous pouvez également télécharger vous-même le paquet d'installation via Internet. De plus, l'Assistant d'installation affiche quelques étapes complémentaires d'installation pour certaines langues de localisation. Les extensions pour les navigateurs Internet qui assurent la navigation sécurisée sur Internet seront aussi installées avec l'application. 20 INSTA LLA TION ET SUPPR ESSION DE L'APPLIC ATION Après l'installation et le premier lancement de Kaspersky Internet Security, la reproduction ou l'enregistrement du son ou de la vidéo peut être interrompu dans les programmes de reproduction ou d'enregistrement du son ou de la vidéo. Ceci est nécessaire pour que la fonctionnalité de protection d'accès des programmes aux périphériques d'enregistrement du son soit activée (cf. section "A propos de l'accès des programmes aux périphériques d'enregistrement du son" à la page 88). Lors de l'installation de l'application, le service système d'administration par des moyens de travail avec le son sera relancé. DANS CETTE SECTION Etape 1. Recherche d'une version plus récente de l'application .................................................................................. 21 Etape 2. Début de l'installation de l'application ........................................................................................................... 21 Etape 3. Consultation du Contrat de licence .............................................................................................................. 22 Etape 4. Règlement de Kaspersky Security Network.................................................................................................. 22 Etape 5. Installation .................................................................................................................................................. 22 Etape 6. Fin de l'installation....................................................................................................................................... 23 Etape 7. Activation de l'application ............................................................................................................................ 23 Etape 8. Enregistrement de l'utilisateur...................................................................................................................... 23 Etape 9. Fin de l'activation ........................................................................................................................................ 24 ETAPE 1. RECHERCHE D'UNE VERSION PLUS RECENTE DE L'APPLICATION Avant l'installation, l'Assistant d'installation recherche la présence d'une version de Kaspersky Internet Security plus récente sur les serveurs de mises à jour de Kaspersky Lab. Si l'Assistant d'installation ne détecte pas sur le serveur des mises à jour de Kaspersky Lab une version plus récente de l'application, il lancera l'installation de la version actuelle. Si l'Assistant d'installation détecte sur les serveurs de mises à jour de Kaspersky Lab une version plus récente de Kaspersky Internet Security, il vous proposera de la télécharger et de l'installer sur votre ordinateur. Il est conseillé d'installer une nouvelle version de l'application afin de bénéficier des nouvelles améliorations. Ces améliorations permettent de protéger votre ordinateur de manière plus efficace. Si vous refusez d'installer la nouvelle version, l'Assistant lancera l'installation de la version actuelle de l'application. Si vous acceptez d'installer la nouvelle version, l'Assistant d'installation copiera les fichiers du paquet d'installation sur votre ordinateur et lancera l'installation de la nouvelle version. ETAPE 2. DEBUT DE L'INSTALLATION DE L'APPLICATION A cette étape, l'Assistant d'installation vous propose d'installer l'application. Afin de poursuivre l'installation, cliquez sur Installer. Selon le type d'installation et la langue de localisation, à cette étape l'Assistant d'installation vous propose de prendre connaissance du Contrat de licence conclu entre vous et Kaspersky Lab et vous propose également de participer au programme Kaspersky Security Network. 21 MANUEL DE L'UTILISA TEUR ETAPE 3. CONSULTATION DU CONTRAT DE LICENCE Cette étape de l'Assistant d'installation s'affiche pour certaines langues de localisation lors de l'installation de Kaspersky Internet Security à partir du paquet d'installation obtenu via Internet. Au cours de cette étape, l'Assistant d'installation vous propose de prendre connaissance du Contrat de licence conclu entre vous et Kaspersky Lab. Lisez attentivement le Contrat et, si vous en acceptez toutes les dispositions, cliquez sur Accepter. L'installation de l'application se poursuivra. Si les conditions du Contrat de licence ne sont pas acceptées, l'installation de l'application n'a pas lieu. ETAPE 4. RÈGLEMENT DE KASPERSKY SECURITY NETWORK Cette étape de l'Assistant d'installation vous propose de participer au programme Kaspersky Security Network. La participation au programme implique l'envoi à Kaspersky Lab, ZAO d'informations sur les nouvelles menaces détectées sur l'ordinateur, sur les applications exécutées, sur les applications signées et les informations relatives au système d'exploitation. Vos données personnelles ne sont ni recueillies, ni traitées, ni enregistrées. Lisez le Règlement de Kaspersky Security Network. Si vous êtes d'accord avec tous les points, cliquez sur le bouton Accepter dans la fenêtre de l'Assistant. Si vous ne voulez pas participer à Kaspersky Security Network, cliquez sur le bouton Refuser. Après avoir accepté ou refusé la participation à Kaspersky Security Network, l'installation de l'application se poursuivra. ETAPE 5. INSTALLATION Pour certaines versions de Kaspersky Internet Security diffusées par abonnement, il faut saisir le mot de passe fourni par le prestataire de services avant l'installation. Après la saisie du mot de passe, l'installation de l'application commence. L'installation de l'application peut durer un certain temps. Attendez jusqu'à la fin avant de passer à l'étape suivante. Une fois l'installation terminée, l'Assistant passe automatiquement à l'étape suivante. Pendant l'installation, Kaspersky Internet Security effectue une série de vérifications. Après ces analyses, les problèmes suivants peuvent être détectés : Non-conformité du système d'exploitation aux exigences logicielles. Pendant l'installation, l'Assistant vérifie le respect des conditions suivantes : correspondance du système d'exploitation et des paquets des mises à jour (Service Pack) aux exigences logicielles ; présence des programmes nécessaires ; présence d'espace libre sur le disque nécessaire à l'installation ; présence des droits d'administrateur chez l'utilisateur qui exécute l'installation de l'application. Si une des conditions énumérées n'est pas remplie, une notification apparaîtra. 22 INSTA LLA TION ET SUPPR ESSION DE L'APPLIC ATION Présence de programmes incompatibles sur l'ordinateur. Si des applications incompatibles sont détectées, une liste s'affichera à l'écran et vous pourrez les supprimer. Les applications que Kaspersky Internet Security ne peut supprimer automatiquement doivent être supprimées manuellement. Au cours de la suppression des applications incompatibles, le redémarrage du système d'exploitation sera requis. Ensuite, l'installation de Kaspersky Internet Security se poursuivra automatiquement. Présence de programmes malveillants sur l'ordinateur. En cas de détection de programmes malveillants sur l'ordinateur qui empêchent l'installation des applications antivirus, l'Assistant d'installation proposera de télécharger un outil spécial pour éliminer l'infection – l'utilitaire Kaspersky Virus Removal Tool. Si vous acceptez d'installer l'utilitaire, l'Assistant le téléchargera sur les serveurs de Kaspersky Lab. Ensuite, l'installation de l'utilitaire sera lancée automatiquement. Si l'Assistant ne parvient pas à télécharger l'utilitaire, il vous proposera de le télécharger vous-même en cliquant sur le lien proposé. ETAPE 6. FIN DE L'INSTALLATION Cette étape de l'Assistant vous signale la fin de l'installation de l'application. Pour commencer à utiliser Kaspersky Internet Security immédiatement, assurez-vous que la case Lancer Kaspersky Internet Security est cochée, puis cliquez sur le bouton Terminer. Si vous avez décoché la case Lancer Kaspersky Internet Security avant la fermeture de l'Assistant, l'application devra être lancée manuellement. Dans certains cas, le redémarrage du système d'exploitation peut être requis pour terminer l'installation. ETAPE 7. ACTIVATION DE L'APPLICATION Au premier lancement de Kaspersky Internet Security, l'Assistant d'activation de l'application se lance. L'activation est une procédure d'activation de la version complète pour une durée de validité définie. Vous avez le choix entre les options suivantes pour activer Kaspersky Internet Security : Activer l'application. Sélectionnez cette option et saisissez le code d'activation si vous avez acheté une licence d'utilisation de l'application. Si vous saisissez le code d'activation de Kaspersky Anti-Virus ou de Kaspersky Total Security, la procédure de passage à Kaspersky Anti-Virus ou à Kaspersky Total Security sera lancée à la fin de l'activation. Activer la version d'évaluation de l'application. Sélectionnez cette option si vous souhaitez installer une version d'évaluation du logiciel avant de décider d'acheter une licence. Vous allez pouvoir utiliser toutes les fonctions de l'application pendant une courte période de présentation. Une fois la licence expirée, vous ne pourrez plus activer la version d'évaluation de l'application. Une connexion à Internet est indispensable pour activer l'application. Pendant l'activation de l'application, l'enregistrement sur le portail My Kaspersky peut être requis. ETAPE 8. ENREGISTREMENT DE L'UTILISATEUR Cette étape n'est pas disponible dans toutes les versions de Kaspersky Internet Security. Les utilisateurs enregistrés ont la possibilité d'envoyer des requêtes au Support Technique et au Laboratoire d'étude des virus via le portail My Kaspersky, de gérer facilement les codes d'activation, ainsi que d'obtenir les informations de fonctionnement relatives aux nouvelles applications et aux offres spéciales de Kaspersky Lab. 23 MANUEL DE L'UTILISA TEUR Si vous acceptez de vous enregistrer, saisissez les données requises dans les champs correspondants pour envoyer vos données d'enregistrement à Kaspersky Lab, puis cliquez sur le bouton Suivant. Dans certains cas, l'enregistrement de l'utilisateur est nécessaire pour utiliser l'application. ETAPE 9. FIN DE L'ACTIVATION L'Assistant vous signale la réussite de l'activation de Kaspersky Internet Security. De plus, la fenêtre reprend les informations sur la licence valide : expiration de la licence et nombre d'ordinateurs couverts par cette licence. En cas d'abonnement, les informations sur l'état de l'abonnement sont fournies à la place de la date d'expiration de la licence. Cliquez sur le bouton Terminer pour quitter l'Assistant. INSTALLATION DE L'APPLICATION DE LA LIGNE DE COMMANDE Vous pouvez installer Kaspersky Internet Security à l'aide de la ligne de commande. Syntaxe de la ligne de commande : <chemin d'accès au fichier du paquet d'installation> [paramètres] Les instructions détaillées et la liste des paramètres sont présentées sur le site du Support Technique (http://support.kaspersky.com/fr/12002). PREPARATION DE L'APPLICATION AU TRAVAIL Pour une prise en charge à valeur requise des navigateurs Internet par l'application Kaspersky Internet Security, l'extension Kaspersky Protection doit être installée et activée dans les navigateurs Internet. Kaspersky Internet Security à l'aide de l'extension Kaspersky Protection applique un script dans une page Internet ouverte dans la Navigation sécurisée. L'application utilise ce script pour l'interaction avec la page Internet. L'extension Kaspersky Protection s'installe pour les navigateurs suivants : Microsoft Internet Explorer versions 8.0, 9.0, 10.0, 11.0. Les navigateurs Internet Explorer 10 et Internet Explorer 11 de style de nouvelle interface Windows ne sont pas pris en charge. Mozilla™ Firefox™ versions 31.x et suivantes. Google Chrome™ versions 36.x et suivantes. Kaspersky Internet Security prend en charge l'utilisation du navigateur Internet Google Chrome versions 37.x et 38.x dans le système d'exploitation de 32 bits et de 64 bits. L'extension Kaspersky Protection est installée pour les navigateurs Internet simultanément avec l'installation de Kaspersky Internet Security. 24 INSTA LLA TION ET SUPPR ESSION DE L'APPLIC ATION Après avoir installé Kaspersky Internet Security, il faut activer l'extension Kaspersky Protection : Pour activer l'extension dans le navigateur Internet Mozilla Firefox, il faut autoriser son installation dans la fenêtre du navigateur Internet. Dans le navigateur Internet Google Chrome, il faut autoriser l'activation de Kaspersky Protection. Dans les cas de refus d'activation de l'extension, par la suite il faudra installer et activer Kaspersky Protection par vousmêmes, en la téléchargeant depuis la boutique en ligne Chrome™ ou à partir de la page sur le site Internet du Support Technique (http://support.kaspersky.com/interactive/google/fr/kis2016plugin). Dans le navigateur Internet Microsoft Internet Explorer, l'extension Kaspersky Protection est activée automatiquement. MISE A JOUR D'UNE VERSION ANTERIEURE DE L'APPLICATION Installation de la nouvelle version de Kaspersky Internet Security en remplacement d'une version précédente de Kaspersky Internet Security Si votre ordinateur possède déjà une des versions précédentes de l'application Kaspersky Internet Security, vous pouvez la mettre à niveau. En cas de possession d'une licence active pour l'utilisation de versions précédentes de Kaspersky Internet Security, vous n'aurez pas besoin d'activer l'application : l'Assistant d'installation recevra automatiquement les informations sur la licence pour l'utilisation de la version précédente de Kaspersky Internet Security et l'appliquera pendant l'installation de la nouvelle version de Kaspersky Internet Security. Installation de la nouvelle version de Kaspersky Internet Security en remplacement d'une version précédente de Kaspersky Anti-Virus Si vous installez la nouvelle version de Kaspersky Internet Security sur un ordinateur déjà équipé d'une des versions précédentes de l'application Kaspersky Anti-Virus avec une licence active, l'Assistant d'activation vous proposera de sélectionner l'une des actions suivantes : Poursuivre l'utilisation de Kaspersky Anti-Virus avec la licence valide. Dans ce cas, l'Assistant de migration sera lancé et à la fin de ce dernier, la nouvelle version de Kaspersky Anti-Virus sera installé sur votre ordinateur. Vous pourrez utiliser Kaspersky Anti-Virus pendant la durée de validité de la licence sur l'utilisation de Kaspersky Anti-Virus de la version précédente. Poursuivre l'installation de la nouvelle version de Kaspersky Internet Security. Dans ce cas, l'application sera installée et activée conformément au scénario standard. L'installation de Kaspersky Internet Security s'effectue de manière interactive à l'aide d'un Assistant d'installation. L'Assistant se compose d'une série de fenêtres (étapes) entre lesquelles vous pouvez naviguer grâce aux boutons Précédent et Suivant. Pour quitter l'Assistant, cliquez sur le bouton Terminer. Pour arrêter l'Assistant à n'importe quelle étape d'installation, il faut fermer la fenêtre de l'Assistant. Si l'application doit protéger plus d'un ordinateur (le nombre maximal d'ordinateurs protégés est défini par les conditions du Contrat de licence), la procédure d'installation sera identique sur tous les ordinateurs. Pour installer Kaspersky Internet Security sur votre ordinateur, lancez le fichier avec extension exe sur le disque d'installation. Dans certaines régions, le disque d'installation ne contient pas de paquet d'installation de l'application. Le disque d'installation comprend uniquement le fichier autorun, au lancement duquel la fenêtre de téléchargement de l'application s'ouvre. Dans la fenêtre de téléchargement de l'application, cliquez sur le bouton Télécharger et installer. Le téléchargement et l'installation de Kaspersky Internet Security depuis Internet sera exécuté. Si le téléchargement est impossible, en utilisant le lien Télécharger et installer manuellement depuis le site Internet passez à la page Internet et téléchargez l'application manuellement. 25 MANUEL DE L'UTILISA TEUR Ensuite, l'installation de l'application est exécutée à l'aide de l'Assistant d'installation standard. Pour installer Kaspersky Internet Security, vous pouvez également télécharger vous-même le paquet d'installation via Internet. De plus, l'Assistant d'installation affiche quelques étapes complémentaires d'installation pour certaines langues de localisation. Les extensions pour les navigateurs Internet qui assurent la navigation sécurisée sur Internet seront aussi installées avec l'application. Après l'installation et le premier lancement de Kaspersky Internet Security, la reproduction ou l'enregistrement du son ou de la vidéo peut être interrompu dans les programmes de reproduction ou d'enregistrement du son ou de la vidéo. Ceci est nécessaire pour que la fonctionnalité de protection d'accès des programmes aux périphériques d'enregistrement du son soit activée (cf. section "A propos de l'accès des programmes aux périphériques d'enregistrement du son" à la page 88). Lors de l'installation de l'application, le service système d'administration par des moyens de travail avec le son sera relancé. La mise à jour de la version précédente de l'application est soumise à des restrictions (cf. section "Restrictions et avertissements" à la page 114). DANS CETTE SECTION Etape 1. Recherche d'une version plus récente de l'application .................................................................................. 26 Etape 2. Début de l'installation de l'application........................................................................................................... 26 Etape 3. Consultation du Contrat de licence .............................................................................................................. 27 Etape 4. Règlement de Kaspersky Security Network.................................................................................................. 27 Etape 5. Installation .................................................................................................................................................. 27 Etape 6. Fin de l'installation....................................................................................................................................... 28 ETAPE 1. RECHERCHE D'UNE VERSION PLUS RECENTE DE L'APPLICATION Avant l'installation, l'Assistant d'installation recherche la présence d'une version de Kaspersky Internet Security plus récente sur les serveurs de mises à jour de Kaspersky Lab. Si l'Assistant d'installation ne détecte pas sur le serveur des mises à jour de Kaspersky Lab une version plus récente de l'application, il lancera l'installation de la version actuelle. Si l'Assistant d'installation détecte sur les serveurs de mises à jour de Kaspersky Lab une version plus récente de Kaspersky Internet Security, il vous proposera de la télécharger et de l'installer sur votre ordinateur. Il est conseillé d'installer une nouvelle version de l'application afin de bénéficier des nouvelles améliorations. Ces améliorations permettent de protéger votre ordinateur de manière plus efficace. Si vous refusez d'installer la nouvelle version, l'Assistant lancera l'installation de la version actuelle de l'application. Si vous acceptez d'installer la nouvelle version, l'Assistant d'installation copiera les fichiers du paquet d'installation sur votre ordinateur et lancera l'installation de la nouvelle version. ETAPE 2. DEBUT DE L'INSTALLATION DE L'APPLICATION A cette étape, l'Assistant d'installation vous propose d'installer l'application. Afin de poursuivre l'installation, cliquez sur Installer. 26 INSTA LLA TION ET SUPPR ESSION DE L'APPLIC ATION Selon le type d'installation et la langue de localisation, à cette étape l'Assistant d'installation vous propose de prendre connaissance du Contrat de licence conclu entre vous et Kaspersky Lab et vous propose également de participer au programme Kaspersky Security Network. ETAPE 3. CONSULTATION DU CONTRAT DE LICENCE Cette étape de l'Assistant d'installation s'affiche pour certaines langues de localisation lors de l'installation de Kaspersky Internet Security à partir du paquet d'installation obtenu via Internet. Au cours de cette étape, l'Assistant d'installation vous propose de prendre connaissance du Contrat de licence conclu entre vous et Kaspersky Lab. Lisez attentivement le Contrat et, si vous en acceptez toutes les dispositions, cliquez sur Accepter. L'installation de l'application se poursuivra. Si les conditions du Contrat de licence ne sont pas acceptées, l'installation de l'application n'a pas lieu. ETAPE 4. RÈGLEMENT DE KASPERSKY SECURITY NETWORK Cette étape de l'Assistant d'installation vous propose de participer au programme Kaspersky Security Network. La participation au programme implique l'envoi à Kaspersky Lab, ZAO d'informations sur les nouvelles menaces détectées sur l'ordinateur, sur les applications exécutées, sur les applications signées et les informations relatives au système d'exploitation. Vos données personnelles ne sont ni recueillies, ni traitées, ni enregistrées. Lisez le Règlement de Kaspersky Security Network. Si vous êtes d'accord avec tous les points, cliquez sur le bouton Accepter dans la fenêtre de l'Assistant. Si vous ne voulez pas participer à Kaspersky Security Network, cliquez sur le bouton Refuser. Après avoir accepté ou refusé la participation à Kaspersky Security Network, l'installation de l'application se poursuivra. ETAPE 5. INSTALLATION Pour certaines versions de Kaspersky Internet Security diffusées par abonnement, il faut saisir le mot de passe fourni par le prestataire de services avant l'installation. Après la saisie du mot de passe, l'installation de l'application commence. L'installation de l'application peut durer un certain temps. Attendez jusqu'à la fin avant de passer à l'étape suivante. Une fois l'installation terminée, l'Assistant passe automatiquement à l'étape suivante. Pendant l'installation, Kaspersky Internet Security effectue une série de vérifications. Après ces analyses, les problèmes suivants peuvent être détectés : Non-conformité du système d'exploitation aux exigences logicielles. Pendant l'installation, l'Assistant vérifie le respect des conditions suivantes : correspondance du système d'exploitation et des paquets des mises à jour (Service Pack) aux exigences logicielles ; présence des programmes nécessaires ; présence d'espace libre sur le disque nécessaire à l'installation ; présence des droits d'administrateur chez l'utilisateur qui exécute l'installation de l'application. Si une des conditions énumérées n'est pas remplie, une notification apparaîtra. 27 MANUEL DE L'UTILISA TEUR Présence de programmes incompatibles sur l'ordinateur. Si des applications incompatibles sont détectées, une liste s'affichera à l'écran et vous pourrez les supprimer. Les applications que Kaspersky Internet Security ne peut supprimer automatiquement doivent être supprimées manuellement. Au cours de la suppression des applications incompatibles, le redémarrage du système d'exploitation sera requis. Ensuite, l'installation de Kaspersky Internet Security se poursuivra automatiquement. Présence de programmes malveillants sur l'ordinateur. En cas de détection de programmes malveillants sur l'ordinateur qui empêchent l'installation des applications antivirus, l'Assistant d'installation proposera de télécharger un outil spécial pour éliminer l'infection – l'utilitaire Kaspersky Virus Removal Tool. Si vous acceptez d'installer l'utilitaire, l'Assistant le téléchargera sur les serveurs de Kaspersky Lab. Ensuite, l'installation de l'utilitaire sera lancée automatiquement. Si l'Assistant ne parvient pas à télécharger l'utilitaire, il vous proposera de le télécharger vous-même en cliquant sur le lien proposé. ETAPE 6. FIN DE L'INSTALLATION Cette étape de l'Assistant vous signale la fin de l'installation de l'application. A l'issue de l'installation, il faut redémarrer le système d'exploitation. Si la case Lancer Kaspersky Internet Security est cochée, l'application sera lancée automatiquement après le redémarrage. Si vous avez décoché la case Lancer Kaspersky Internet Security avant la fermeture de l'Assistant, l'application doit être lancée manuellement. PASSAGE DE KASPERSKY INTERNET SECURITY A L'UTILISATION DE KASPERSKY TOTAL SECURITY Kaspersky Internet Security permet de passer à l'utilisation de l'application Kaspersky Total Security sans le téléchargement complémentaire et l'installation du logiciel. Par rapport à Kaspersky Internet Security, l'application Kaspersky Total Security possède une suite des possibilités complémentaires : Sauvegardes. A l'aide de la sauvegarde planifiée, vous pouvez enregistrer vos données sur les disques réseau ou amovibles, ainsi que dans la Sauvegarde en ligne. Protection des informations personnelles. Les Coffres-forts virtuels sont utilisés pour protéger vos données personnelles. Vous pouvez placer les fichiers dans un coffre-fort et le fermer pour que personne ne puisse accéder à ces fichiers. Protection des mots de passe. L'application Kaspersky Password Manager est utilisée pour protéger les données saisies sur Internet. Avec son aide, vous pouvez enregistrer les noms des comptes et les mots de passe pour le stockage et remplir automatiquement les champs de saisie sur Internet. Administration à distance. La fonction Administration à distance permet d'administrer à distance la protection de vos ordinateurs. Vous pouvez temporairement passer à la version d'évaluation de Kaspersky Total Security pour étudier ses possibilités ou acheter une licence et passer à l'utilisation de Kaspersky Total Security. DANS CETTE SECTION Utilisation temporaire de Kaspersky Total Security ..................................................................................................... 29 Accès à l'utilisation permanente de Kaspersky Total Security ..................................................................................... 30 28 INSTA LLA TION ET SUPPR ESSION DE L'APPLIC ATION UTILISATION TEMPORAIRE DE KASPERSKY TOTAL SECURITY Vous pouvez temporairement basculer sur la version d'évaluation de Kaspersky Total Security pour évaluer ses possibilités. Si vous voulez, vous pouvez acheter une licence pour le travail permanent avec l'application. Pour basculer temporairement sur la version d'évaluation de Kaspersky Total Security, procédez comme suit : 1. Ouvrez la fenêtre principale de l'application. 2. En cliquant sur le bouton Outils avancés situé dans la partie inférieure de la fenêtre, accédez à la fenêtre Outils. 3. Dans la fenêtre Outils à l'aide du lien Accéder à l'utilisation de Kaspersky Total Security, lancez l'Assistant de migration. 4. Dans la fenêtre ouverte de l'Assistant de migration, cliquez sur le bouton Version d'évaluation. 5. Suivez les instructions de l'Assistant. Lors de l'utilisation de l'application par l'abonnement, ainsi que lors du travail avec l'application dans certaines régions, la permutation sur l'utilisation de Kaspersky Total Security n'est pas prévue. Dans ces cas, le lien Migration vers Kaspersky Total Security est absent. Etape 1. Début d'extension de la protection Au cours de cette étape l'Assistant affiche un message sur la disponibilité de basculer vers la version d'évaluation de Kaspersky Total Security. Pour continuer le fonctionnement de l'Assistant, cliquez sur le bouton Poursuivre. Etape 2. Suppression des applications incompatibles A cette étape, l'Assistant vérifie la présence sur votre ordinateur des applications incompatibles avec Kaspersky Total Security. Si ces applications n'existent pas, l'Assistant passe automatiquement à l'étape suivante. Si telles applications sont détectées, l'Assistant affiche leur liste dans la fenêtre et propose de les supprimer. Après la suppression des applications incompatibles, le redémarrage du système d'exploitation peut être requis. Après le redémarrage, l'Assistant se lance automatiquement et le processus de passage à la version d'évaluation de Kaspersky Total Security continue. Etape 3. Passage à l'utilisation de la version d'évaluation de Kaspersky Total Security Cette étape effectue la connexion des modules de Kaspersky Total Security. Cela peut prendre un certain temps. Une fois le processus terminé, l'Assistant passe automatiquement à l'étape suivante. Etape 4. Redémarrage de l'application Au cours de cette étape de passage à la version d'évaluation de Kaspersky Total Security, il faut redémarrer l'application. Pour ce faire, cliquez sur le bouton Terminer dans la fenêtre de l'Assistant. Etape 5. Fin de l'activation Après le redémarrage de l'application, la fenêtre Licence de l'application Kaspersky Total Security s'ouvre. Cette fenêtre affiche les informations sur la durée d'utilisation de la version d'évaluation. Si lors de l'accès à Kaspersky Total Security, la durée de validité de la licence de l'application Kaspersky Internet Security n'a pas expiré, vous pouvez poursuivre l'utilisation de Kaspersky Internet Security avec cette licence sur un autre ordinateur. 29 MANUEL DE L'UTILISA TEUR ACCES A L'UTILISATION PERMANENTE DE KASPERSKY TOTAL SECURITY Si vous voulez accéder à l'utilisation permanente de Kaspersky Total Security, vous devez acheter une licence sur l'utilisation de Kaspersky Total Security et puis activer l'application (cf. section "Activation de l'application" à la page 38). Pour acheter une licence pour Kaspersky Total Security, procédez comme suit : 1. Ouvrez la fenêtre principale de l'application. 2. En cliquant sur le bouton Outils avancés situé dans la partie inférieure de la fenêtre, accédez à la fenêtre Outils. 3. Lancez l'Assistant de migration à l'aide du lien Migration vers Kaspersky Total Security. 4. A l'aide du lien Acheter le code d'activation, passez sur le site Internet de la boutique en ligne de Kaspersky Lab ou de la société partenaire où vous pouvez acheter la licence pour Kaspersky Total Security. Lors de l'utilisation de l'application par l'abonnement, ainsi que lors du travail avec l'application dans certaines régions, la permutation sur l'utilisation de Kaspersky Total Security n'est pas prévue. Dans ces cas, le lien Migration vers Kaspersky Total Security est absent. SUPPRESSION DE L'APPLICATION Suite à la suppression de Kaspersky Internet Security, l'ordinateur et vos données personnelles ne seront plus protégés. La suppression de Kaspersky Internet Security s'effectue à l'aide de l'Assistant d'installation. Pour lancer l'Assistant, dans le menu Démarrer, sélectionnez l'option Toutes les applications Kaspersky Internet Security Supprimer Kaspersky Internet Security. DANS CETTE SECTION Etape 1. Saisie du mot de passe pour supprimer l'application .................................................................................... 30 Etape 2. Enregistrement de données pour une réutilisation ........................................................................................ 31 Etape 3. Confirmation de la suppression de l'application ............................................................................................ 31 Etape 4. Suppression de l'application. Fin de la suppression ...................................................................................... 31 ETAPE 1. SAISIE DU MOT DE PASSE POUR SUPPRIMER L'APPLICATION Pour supprimer Kaspersky Internet Security, vous devez saisir le mot de passe d'accès aux paramètres de l'application. Si pour quelconque raison, vous ne pouvez pas indiquer le mot de passe, la suppression de l'application ne sera pas possible. Cette étape s'affiche uniquement si le mot de passe de suppression de l'application a été établi. 30 INSTA LLA TION ET SUPPR ESSION DE L'APPLIC ATION ETAPE 2. ENREGISTREMENT DE DONNEES POUR UNE REUTILISATION A cette étape, vous pouvez indiquer les données de l'application que vous voulez enregistrer pour une utilisation ultérieure lors de la réinstallation de l'application (par exemple, lors de l'installation d'une version plus récente). Par défaut, l'application propose d'enregistrer les informations sur la licence. Pour enregistrer les données en vue d'une utilisation ultérieure, cochez les cases en regard des données à enregistrer : Informations sur la licence : données permettant de ne pas activer ultérieurement l'application à installer, mais d'utiliser automatiquement la licence déjà valide, à condition qu'elle soit toujours valable au moment de l'installation. Fichiers de quarantaine : fichiers analysés par l'application et placés en quarantaine. Lors de la suppression de Kaspersky Internet Security de l'ordinateur, les fichiers en quarantaine seront inaccessibles. Pour pouvoir à nouveau utiliser ces fichiers, il faut installer Kaspersky Internet Security. Paramètres de fonctionnement de l'application : valeurs des paramètres de fonctionnement de l'application. Ces paramètres sont définis au cours de la configuration de l'application. Kaspersky Lab ne garantit pas la prise en charge des paramètres de la version antérieure de l'application. Une fois que vous avez installé une version plus récente de l'application, il est conseillé de vérifier si elle a été correctement configurée. Vous pouvez aussi exporter les paramètres de protection à l'aide d'une ligne de commande, en utilisant la commande : avp.com EXPORT <nom_du_fichier> Données iChecker : fichiers contenant les informations sur les objets déjà analysés à l'aide de la technologie iChecker. Bases Anti-Spam : les bases qui contiennent les images des messages non sollicités ajoutés par l'utilisateur. Coffres-forts virtuels : les fichiers que vous avez entreposés dans les Coffres-forts virtuels. ETAPE 3. CONFIRMATION DE LA SUPPRESSION DE L'APPLICATION Dans la mesure où la suppression de l'application met en danger la protection de l'ordinateur et de vos données personnelles, vous devez confirmer la suppression de l'application. Pour ce faire, cliquez sur le bouton Supprimer. ETAPE 4. SUPPRESSION DE L'APPLICATION. FIN DE LA SUPPRESSION Cette étape de l'Assistant correspond à la suppression de l'application de l'ordinateur. Attendez la fin du processus de suppression. Après la suppression de Kaspersky Internet Security, vous pouvez indiquer les causes de la suppression de l'application sur le site Internet de Kaspersky Lab. Pour ce faire, il faut accéder au site Internet de Kaspersky Lab à l'aide du bouton Remplir le formulaire. Cette fonctionnalité peut être inaccessible dans certaines régions. La suppression requiert le redémarrage du système d'exploitation. Si vous décidez de reporter le redémarrage, la fin de la procédure de suppression sera reportée jusqu'au moment où le système d'exploitation sera redémarré ou quand l'ordinateur sera éteint et rallumé. 31 LICENCE DE L'APPLICATION Cette section présente les notions principales relatives à la licence de l'application. DANS CETTE SECTION A propos du Contrat de licence ................................................................................................................................. 32 A propos de la licence............................................................................................................................................... 32 A propos du mode de fonctionnalité réduite ............................................................................................................... 33 A propos du code d'activation ................................................................................................................................... 35 A propos de l'abonnement ........................................................................................................................................ 35 A propos des données .............................................................................................................................................. 36 Achat d'une licence................................................................................................................................................... 38 Activation de l'application .......................................................................................................................................... 38 Renouvellement de la durée de validité de la licence ................................................................................................. 39 A PROPOS DU CONTRAT DE LICENCE Le contrat de licence est un accord juridique conclu entre vous et Kaspersky Lab qui prévoit les conditions selon lesquelles vous pouvez utiliser le logiciel que vous avez acheté. Veuillez lire attentivement les conditions du Contrat de licence avant d'utiliser l'application. Vous êtes réputé avoir accepté les conditions du Contrat de licence lorsque vous avez décidé d'installer l'application. Si vous n'êtes pas d'accord avec les termes du Contrat de licence, vous devez interrompre l'installation de l'application ou ne pas utiliser l'application. A PROPOS DE LA LICENCE La licence est un droit d'utilisation de l'application, limité dans le temps et octroyé dans le cadre du Contrat de licence. La licence est associée à un code d'activation unique de votre copie de Kaspersky Internet Security. La licence vous donne droit aux types de service suivants : Utilisation de l'application sur un ou plusieurs périphériques. Le nombre d'appareils sur lequel vous pouvez utiliser l'application est défini par les termes du Contrat de licence. Contacter le Support Technique de Kaspersky Lab. Accès aux autres services proposés par Kaspersky Lab ou ses partenaires pendant la durée de validité de la licence (cf. section "Services pour les utilisateurs" à la page 18). Pour utiliser l'application, vous devez acheter une licence d'utilisation de l'application. 32 LICENCE DE L'APPLICA TION La licence présente une durée de validité limitée. A l'expiration de la licence, vous êtes offert une période de grâce (possible) durant laquelle vous pouvez utiliser toutes les fonctions de l'application sans limitation. SI vous ne renouvelez pas la licence (cf. section "Renouvellement de la durée de validité de la licence" à la page 39), l'application peut passer en mode de protection réduite (cf. section "A propos du mode de fonctionnalité réduite" à la page 33) à l'expiration de la période de grâce. Certaines fonctions de l'application ne sont pas accessibles en mode de protection réduite. La durée du mode de protection réduite dépend de votre région et des conditions de licence. A l'expiration du mode de protection réduite, toutes les fonctions de l'application deviennent inaccessibles. Les informations sur la durée de validité de la période de grâce et du mode de fonctionnalité réduite sont présentées dans la fenêtre Licence qui s'ouvre à l'aide du lien Licence situé dans la partie inférieure de la fenêtre principale. Il est conseillé de renouveler la licence avant sa date d'expiration afin de garantir la protection maximale de l'ordinateur contre toutes les menaces. Avant d'acheter une licence, vous pouvez vous familiariser gratuitement avec la version d'évaluation de Kaspersky Internet Security. La version d'évaluation de Kaspersky Internet Security exécute ses fonctions sur une période de présentation limitée. Au terme de la période de présentation, Kaspersky Internet Security met fin à l'exécution de ses fonctions. Pour pouvoir continuer à utiliser l'application, il faut acheter une licence. Si vous ne voulez pas reprendre la protection de votre ordinateur, vous pouvez supprimer Kaspersky Internet Security (cf. section "Suppression de l'application" à la page 30). A PROPOS DU MODE DE FONCTIONNALITE REDUITE Le tableau ci-dessous permet de consulter les fonctions accessibles de Kaspersky Internet Security, ainsi que les fonctions inaccessibles quand l'application fonctionne en mode de fonctionnalité réduite. Si la colonne "Mode de fonctionnalité réduite" indique la valeur "oui", cela signifie que la fonctionnalité est accessible en mode de fonctionnalité réduite. Si la colonne "Mode de fonctionnalité réduite" indique la valeur "non", la fonctionnalité est inaccessible. Les informations complémentaires sont indiquées dans la colonne "Restrictions". Tableau 2. FONCTIONNALITE Fonctionnalité de Kaspersky Internet Security en mode de fonctionnalité réduite RESTRICTIONS MODE DE FONCTIONNALITE REDUITE Antivirus Fichiers Rechercher d'éventuel virus oui Le lancement manuel de l'analyse est accessible. L'analyse programmée et la configuration des paramètres de l'analyse ne sont pas accessibles. Analyse à la recherche de vulnérabilités Mise à jour des bases et des modules d'application oui non La configuration des paramètres n'est pas accessible. Protection contre les programmes publicitaires et les logiciels espions oui oui Antivirus Internet Fonctionne sans limitation. oui Antivirus Courrier Fonctionne sans limitation. oui Antivirus IM ("Chat") Fonctionne sans limitation. oui Analyse heuristique Fonctionne sans limitation. oui Protection contre les rootkits non Protection contre les vulnérabilités non Surveillance du système non Protection contre le phishing oui Analyse de la réputation des fichiers et des Fonctionne sans limitation. liens dans Kaspersky Security Network oui 33 MANUEL DE L'UTILISA TEUR FONCTIONNALITE RESTRICTIONS MODE DE FONCTIONNALITE REDUITE Connexion aux services de Kaspersky Lab Fonctionne sans limitation. oui Kaspersky URL Advisor non Saisie sécurisée des données non Disque de dépannage Il est possible de télécharger via l'interface de l'application. oui Protection des paramètres de l'application par un mot de passe Fonctionne sans limitation. oui Productivité La configuration des paramètres de productivité de l'application est accessible. oui Gestionnaire de tâches Le Gestionnaire de tâches affiche uniquement oui les résultats de l'analyse, sans la possibilité de gérer l'analyse ou ses paramètres. Mode Jeux Fonctionne sans limitation. oui Menaces et exclusions Fonctionne sans limitation. oui Autodéfense Fonctionne sans limitation. oui Quarantaine Fonctionne sans limitation. oui Notifications Il est possible de configurer uniquement la réception des messages publicitaires de Kaspersky Lab. oui Protéger un ami Toutes les possibilités de participer au oui programme Protéger un ami sont accessibles. Configuration d'affichage de l'application Fonctionne sans limitation. Mon Espace Personnel Restauration du système oui oui Fonctionne sans limitation. oui Contrôle des Applications non Pare-feu non Surveillance du réseau non Prévention des intrusions non Anti-Spam non Anti-bannière non Protection bancaire non Recherche sécurisée non Navigation privée non Suppression des traces d'activité non Contrôle Parental non Protection d'accès à la webcam non Notification lors de la connexion au réseau Wi-Fi non sécurisé non Restauration du système non Contrôle des modifications du système d'exploitation non 34 LICENCE DE L'APPLICA TION A PROPOS DU CODE D'ACTIVATION Le code d'activation est un code que vous obtenez après avoir acheté une licence Kaspersky Internet Security. Ce code est indispensable pour activer l'application. Le code d'activation est une suite unique de 20 caractères alphanumériques (alphabet latin) au format XXXXX-XXXXXXXXXX-XXXXX. En fonction du mode d'acquisition de l'application, vous pouvez obtenir le code d'activation de l'une des manières suivantes : Si vous avez acheté Kaspersky Internet Security en magasin, le code d'activation figure dans la documentation présente dans la boîte contenant le cédérom d'installation ou sur la boîte elle-même. Si vous avez acheté Kaspersky Internet Security en ligne, le code d'activation est envoyé à l'adresse électronique que vous avez indiquée lors de la commande. Si vous participez au programme "Protéger un ami" (cf. section "Participation au programme "Protéger un ami"" à la page 103), vous pouvez recevoir le code d'activation offert en échange des points. Le décompte de la durée de validité de la licence débute à partir de la date d'activation de l'application. Si vous avez acheté une licence autorisant l'utilisation de Kaspersky Internet Security sur plusieurs appareils, le décompte de la durée de validité de la licence débute à partir du jour de la première utilisation du code d'activation. En cas de perte ou de suppression accidentelle du code après l'activation de l'application, vous devez envoyer une demande au Support Technique de Kaspersky Lab (http://support.kaspersky.com/fr) pour le récupérer. A PROPOS DE L'ABONNEMENT L'abonnement à Kaspersky Internet Security correspond à une utilisation de l'application selon des paramètres sélectionnés (date d'expiration, nombre de périphériques protégés). L'abonnement à Kaspersky Internet Security peut être commandé auprès du prestataire de services (par exemple, auprès du fournisseur d'accès à Internet). Vous pouvez suspendre ou reprendre l'abonnement, le renouveler en mode automatique et le refuser. Il est possible de gérer l'abonnement via votre espace personnel sur le site Internet du service client. Les prestataires de services peuvent offrir deux types d'abonnement à Kaspersky Internet Security : l'abonnement à la mise à jour ou l'abonnement à la mise à jour et à la protection. L'abonnement peut être limité (par exemple, pour un an) ou illimité (sans date d'expiration). Pour poursuivre l'utilisation de Kaspersky Internet Security après la fin de l'abonnement limité, il vous faudra renouveler celui-ci. L'abonnement illimité est renouvelé automatiquement si le prépaiement au service client est effectué en temps et en heure. Pour les abonnements limités, il existe une période de grâce après l'expiration de l'abonnement au cours de laquelle l'utilisateur aura la possibilité de reconduire l'abonnement tout en continuant à bénéficier des fonctionnalités de l'application. Si l'abonnement n'est pas renouvelé à l'issue de cette période de grâce, Kaspersky Internet Security ne mettra plus les bases de l'application à jour (pour l'abonnement aux mises à jour), il arrêtera d'interagir avec le service Kaspersky Security Network et arrêtera également d'assurer la protection de l'ordinateur et les tâches d'analyse (pour l'abonnement aux mises à jour et à la protection). Pour utiliser Kaspersky Internet Security par abonnement, il faut appliquer le code d'activation fourni par le prestataire de services. Dans certains cas, le code d'activation peut être téléchargé ou appliqué automatiquement. Si vous utilisez l'application par abonnement, vous ne pouvez pas utiliser un autre code d'activation pour renouveler la licence. Cela sera possible uniquement après l'expiration de l'abonnement. Si au moment de la souscription de l'abonnement, Kaspersky Internet Security est déjà utilisé avec une licence active, après la souscription de l'abonnement, Kaspersky Internet Security sera utilisé selon ce dernier. Le code d'activation, à l'aide duquel l'application a été activée auparavant, peut être appliqué sur un autre ordinateur. Pour résilier l'abonnement, il faut contacter le service client chez qui vous avez acheté Kaspersky Internet Security. 35 MANUEL DE L'UTILISA TEUR Les actions qui peuvent être réalisées vis-à-vis de l'abonnement dépendent du service client. De plus, il se peut qu'il n'y ait pas de période de grâce au cours de laquelle le renouvellement de l'abonnement est toujours possible. A PROPOS DES DONNEES Pour augmenter le niveau de protection opérationnel, en acceptant les conditions du Contrat de licence, vous acceptez de présenter les informations suivantes en mode automatique à Kaspersky Lab : les informations sur les sommes de contrôle des fichiers traités (MD5, sha256) ; les informations pour définir la réputation des URL ; les statistiques d'utilisation des notifications de l'application ; les données statistiques pour la protection contre le courrier indésirable ; les données sur l'activation et sur la version utilisée de Kaspersky Internet Security ; les informations sur la licence de la version installée de Kaspersky Internet Security ; les informations sur les types de menaces détectées ; les informations sur les certificats numériques utilisés et les informations nécessaires pour vérifier leur authenticité ; les données relatives au fonctionnement de l'application et à la licence indispensables pour configurer l'affichage du contenu des adresses Internet de confiance ; les informations sur la version du système d'exploitation installé, sur le nom de l'ordinateur dans le réseau et sur le compte utilisateur ; les informations sur l'activité de l'utilisateur sur l'ordinateur (la date et l'heure d'activité, les processus lancés, les fenêtres actives) ; les informations sur les sites Internet visités et sur les demandes de recherche dans le navigateur ; les informations sur le logiciel et le matériel installé. En cas d'erreur d'installation de Kaspersky Internet Security, vous acceptez de fournir automatiquement à Kaspersky Lab les informations sur le code de l'erreur, sur le paquet d'installation utilisé et sur l'ordinateur. Si vous participez à programme Kaspersky Security Network (cf. section "Participation à Kaspersky Security Network" à la page 101), vous acceptez d'envoyer à Kaspersky Lab en mode automatique des informations suivantes obtenues lors du fonctionnement de Kaspersky Internet Security sur l'ordinateur : les informations sur le logiciel et le matériel installé ; les informations sur l'état de la protection antivirus de l'ordinateur, ainsi que sur tous les objets potentiellement infectés et les décisions prises vis-à-vis de ces objets ; les informations sur les programmes téléchargés et lancés ; les informations sur les erreurs et sur l'utilisation de l'interface utilisateur de Kaspersky Internet Security ; les informations relatives à l'application, y compris sa version, les informations relatives aux fichiers des modules d'application chargés et à la version des bases de l'application utilisées ; les informations sur l'utilisation du module Navigation privée ; 36 LICENCE DE L'APPLICA TION les informations sur la date et l'heure de création et de modification des fichiers s'il existe un risque d'utilisation de ces fichiers par des individus malintentionnés ; les statistiques des mises à jour et des connexions aux serveurs de Kaspersky Lab ; les informations relatives à l'utilisation de la connexion sans fil de l'ordinateur ; les statistiques des retards induits par Kaspersky Internet Security lors du travail de l'utilisateur avec les applications installées sur l'ordinateur ; les fichiers qui pourraient être utilisés par des individus malintentionnés pour nuire à l'ordinateur ou à ses composants, dont les fichiers détectés après avoir cliqué sur un lien malveillant. Pour les buts de prévention et de recherche des incidents apparus, vous acceptez d'envoyer à Kaspersky Lab des fichiers exécutables et non exécutables de confiance, des parties de mémoire vive de l'ordinateur, des secteurs d'amorçage du système d'exploitation, ainsi que des rapports sur les activités des programmes qui contiennent : Les informations sur les processus lancés et sur les services, y compris les sommes de contrôle (MD5) du fichier du processus ou du service, le nom et la taille du fichier, le chemin d'accès à celui-ci, les noms et les chemins d'accès aux fichiers dont le processus a obtenu l'accès, les noms des clés du registre et leurs valeurs, les parties de la mémoire vive de l'ordinateur, les adresses Internet et les adresses IP auxquelles le processus s'adressait. Le nom du compte qui met en route le processus, le nom de l'ordinateur, les en-têtes des fenêtres de processus, l'identificateur des bases antivirus, le nom de la menace détectée conformément au classement de Kaspersky Lab, l'identificateur unique de la licence, la date d'expiration et le type de licence, les informations sur la version du système d'exploitation installé sur l'ordinateur et les paquets des mises à jour, l'heure locale. Pour améliorer la qualité de fonctionnement de Kaspersky Internet Security, vous acceptez de présenter à Kaspersky Lab les informations suivantes : Les informations sur le processus exécutant une attaque sur l'Autodéfense de Kaspersky Internet Security. L'identificateur du processus qui a été soumis à une attaque. L'identificateur de l'événement de l'arrêt accidenté de fonctionnement du programme installé sur l'ordinateur. Les informations sur le système d'exploitation au moment d'apparition de BSOD. Le nom du fichier des bases indiciel de racine, sa date et heure, les fichiers indiciels secondaires et leur date et heure pour certaines catégories de mise à jour, les noms de certains fichiers depuis les catégories mises à jour et leurs sommes de contrôle pour les bases téléchargées ou à télécharger. Les informations sur le fichier NativeImage : type, nom, somme de contrôle du fichier (MD5 et SHA256). Les informations sur l'utilisation du module Navigation privée, y compris l'adresse Internet qui est ajoutée par l'utilisateur à la liste des exclusions ou supprimée de cette liste, l'indice d'ajout ou de suppression de l'adresse Internet de la liste des exclusions, l'identificateur du paramètre du module. Les informations sur le module Surveillance du système. L'identificateur de la catégorie du paramètre modifiable du système d'exploitation, l'identificateur du type de modification du paramètre, le nom du navigateur dont le paramètre fait partie, dans le cas de détection de modification du paramètre du système d'exploitation. Les informations à transmettre à Kaspersky Lab seront conservées 7 jours maximum à partir de leur création sur l'ordinateur. A l'expiration de cette période, les informations sont supprimées sans retour. Cette conservation a lieu dans un stockage interne protégé. Le volume maximal de données conservées s'élève à 30 Mo. De plus, vous acceptez d'envoyer automatiquement à Kaspersky Lab pour analyse complémentaire les fichiers (ou leurs composants) qui risquent d'être utilisés par des individus malintentionnés pour nuire à l'ordinateur ou aux données existantes. 37 MANUEL DE L'UTILISA TEUR Kaspersky Lab utilise les informations obtenues uniquement sous forme de rendu impersonnel ou sous forme des données de statistiques. Les données générales des statistiques sont automatiquement formées à partir des informations d'origine obtenues et ne contiennent pas de données personnelles ou d'autres informations confidentielles. Les informations initiales obtenues sont supprimées au fur et à mesure de leur accumulation (une fois par an). Les données des statistiques générales sont conservées de manière illimitée. ACHAT D'UNE LICENCE Vous pouvez acheter une licence ou renouveler sa durée de validité. A l'achat d'une licence, vous recevez le code d'activation requis pour activer l'application (cf. section "Activation de l'application" à la page 38). Pour acheter une licence, procédez comme suit : 1. Ouvrez la fenêtre principale de l'application. 2. Ouvrez la fenêtre Licence à l'aide d'une des méthodes suivantes : 3. cliquez sur le lien La licence est introuvable situé dans la partie inférieure de la fenêtre si l'application n'est pas activée ; cliquez sur le lien Licence situé dans la partie inférieure de la fenêtre si l'application est activée. Dans la fenêtre qui s'ouvre, cliquez sur le bouton Acheter le code d'activation. La page Internet de la boutique en ligne de Kaspersky Lab ou de la société partenaire où vous pourrez acheter la licence s'ouvrira. ACTIVATION DE L'APPLICATION Pour pouvoir profiter des fonctions de l'application et des services complémentaires associés à celle-ci, il faut activer l'application. Si vous n'avez pas activé l'application pendant l'installation, vous pouvez le faire ultérieurement. Les notifications de Kaspersky Internet Security dans la zone de notifications de la barre des tâches vous rappelleront qu'il faut activer l'application. Pour activer l'application Kaspersky Internet Security, procédez comme suit : 1. Ouvrez la fenêtre principale de l'application. 2. Le lien Saisir le code d'activation, situé dans la partie inférieure de la fenêtre principale de l'application, permet d'ouvrir la fenêtre Activation. 3. La fenêtre Activation permet de saisir le code d'activation dans le champ de saisie et de cliquer sur le bouton Activer. La demande d'activation de l'application sera exécutée. 4. Saisissez les données d'enregistrement de l'utilisateur. Selon les conditions d'utilisation, l'application peut exiger une authentification sur le portail My Kaspersky. Si vous n'êtes pas un utilisateur enregistré, remplissez les champs du formulaire d'enregistrement pour obtenir d'autres possibilités. Les utilisateurs enregistrés peuvent exécuter les actions suivantes : envoyer des demandes au Support Technique et au Laboratoire d'étude des virus ; 38 LICENCE DE L'APPLICA TION gérer les codes d'activation ; recevoir des informations sur les nouvelles applications et sur les offres spéciales de Kaspersky Lab. Cette étape n'est pas disponible dans toutes les versions de Kaspersky Internet Security. 5. Cliquez sur le bouton Terminer dans la fenêtre Activation pour terminer le processus d'activation. RENOUVELLEMENT DE LA DUREE DE VALIDITE DE LA LICENCE Vous pouvez renouveler la licence si sa durée de validité arrive à échéance. Pour ce faire, vous pouvez indiquer un code d'activation de réserve sans attendre l'expiration de la licence. A l'issue de la période de validité de la licence, Kaspersky Internet Security sera activé automatiquement à l'aide du code d'activation de réserve. Pour indiquer le code d'activation de réserve pour un renouvellement automatique de la licence, procédez comme suit : 1. Ouvrez la fenêtre principale de l'application. 2. Cliquez sur le lien Licence situé dans la partie inférieure de la fenêtre principale de l'application pour ouvrir la fenêtre Licence. 3. Dans la liste déroulante dans le groupe Code d'activation de réserve, cliquez sur le bouton Saisir le code d'activation. 4. Saisissez le code d'activation dans les champs correspondants, puis cliquez sur Ajouter. Kaspersky Internet Security enverra les données au serveur d'activation de Kaspersky Lab pour vérification. 5. Cliquez sur le bouton Terminer. Le code d'activation de réserve sera affiché dans la fenêtre Licence. L'application est automatiquement activée à l'aide du code d'activation de réserve à l'expiration de la licence. Vous pouvez aussi activer vous-même l'application à l'aide du code d'activation de réserve, en cliquant sur le bouton Activer maintenant. Le bouton est accessible si l'application n'a pas été activée automatiquement. Le bouton n'est pas accessible jusqu'à l'expiration de la licence. Si en tant que code d'activation de réserve, vous avez indiqué un code d'activation déjà utilisé auparavant sur cet ordinateur ou sur un autre, lors du renouvellement de la licence, la date de la première activation de l'application à l'aide de ce code d'activation sera considérée comme la date d'activation de l'application. 39 UTILISATION DES NOTIFICATIONS DE L'APPLICATION Les notifications de l'application qui apparaissent dans la zone de notification de la barre des tâches signalent les événements survenus pendant l'utilisation de l'application et nécessitant votre attention. En fonction de l'importance de l'événement, les notifications peuvent appartenir aux catégories suivantes : Critiques : signalent des événements d'une importance capitale pour assurer la protection de l'ordinateur (par exemple : détection d'un objet malveillant ou d'une activité dangereuse dans le système d'exploitation). Les fenêtres des notifications et des messages contextuels critiques sont en rouge. Importants : signalent des événements potentiellement importants pour assurer la protection de l'ordinateur (par exemple : détection d'un objet potentiellement infecté ou d'une activité suspecte dans le système d'exploitation). Les fenêtres des notifications et des messages contextuels importants sont en jaune. Informatifs : signalent des événements qui ne sont pas essentiels pour assurer la protection de l'ordinateur. Les fenêtres des notifications et des messages contextuels informatifs sont en vert. Quand ce type de message apparaît, il faut sélectionner une des actions proposées dans la notification. La version optimale, à savoir celle recommandée par les experts de Kaspersky Lab, est sélectionnée par défaut. La notification peut être fermée automatiquement lors du redémarrage de l'ordinateur, lors de la fermeture de Kaspersky Internet Security ou en mode Connected Standby sous Windows 8. Les notifications du module Contrôle des Applications se ferment automatiquement à l'expiration de 500 secondes, les notifications sur le lancement de l'application - à l'expiration d'une heure. En cas de fermeture automatique de la notification, Kaspersky Internet Security exécute l'action recommandée par défaut. Les notifications n'apparaissent pas au cours de la première heure de fonctionnement de l'application si l'ordinateur a été acheté avec une version préinstallée de Kaspersky Internet Security (livraison OEM). L'application traite les objets détectés selon les actions recommandées. Les résultats du traitement sont consignés dans un rapport. 40 ANALYSE DE L'ETAT DE PROTECTION DE L'ORDINATEUR ET SUPPRESSION DES PROBLEMES DE SECURITE L'indicateur situé dans la partie supérieure de la fenêtre principale de l'application signale les problèmes qui pourraient survenir dans la protection de l'ordinateur. La couleur verte de l'indicateur signifie que l'ordinateur est protégé, la couleur jaune signale un problème de protection, la couleur rouge indique une menace sérieuse pour la sécurité de l'ordinateur. Il est conseillé d'éliminer immédiatement les problèmes et les menaces pour la sécurité. En cliquant sur l'indicateur dans la fenêtre principale de l'application, vous pouvez ouvrir la fenêtre Centre de notifications (cf. ill. ci-après) qui affiche des informations détaillées sur l'état de la protection de l'ordinateur et propose diverses solutions pour supprimer les problèmes et les menaces. Illustration 1. Fenêtre Centre de notifications Les problèmes de protection sont regroupés selon les catégories auxquelles ils appartiennent. Des actions que vous pouvez exécuter sont proposées pour résoudre chaque problème. 41 MISE A JOUR DES BASES ET DES MODULES D'APPLICATION Cette section contient les informations sur la mise à jour des bases et des modules d'application. DANS CETTE SECTION A propos de la mise à jour des bases et des modules d'application ............................................................................ 42 Lancement de la mise à jour des bases et des modules d'application ......................................................................... 43 A PROPOS DE LA MISE A JOUR DES BASES ET DES MODULES D'APPLICATION Le paquet d'installation de Kaspersky Internet Security comprend les bases et les modules d'application. A l'aide de ces bases, l'application assure le niveau de protection initial : Kaspersky Internet Security détecte la majorité des menaces à l'aide du service Kaspersky Security Network. Pour ce faire, il faut se connecter à Internet. Kaspersky Internet Security ne détecte pas des programmes publicitaires, des numérateurs automatiques et d'autres programmes légitimes qui peuvent être utilisés par un individu malintentionné pour nuire à l'ordinateur ou aux données de l'utilisateur. Pour la protection complète, il est conseillé de mettre à jour les bases et les modules d'application tout de suite après l'installation de l'application. La mise à jour des bases et des modules d'application est exécutée étape par étape : 1. Kaspersky Internet Security lance la mise à jour des bases et des modules d'application selon les paramètres indiqués : automatiquement, selon la programmation ou à votre demande. L'application s'adresse à la source des mises à jour où le paquet de mise à jour des bases et des modules d'application se trouve. 2. Kaspersky Internet Security compare les bases existantes avec les bases se trouvant dans la source des mises à jour. Si les bases se différent, Kaspersky Internet Security télécharge les parties absentes des bases. Après cela, l'application utilise les bases et les modules d'application à jour pour analyser l'ordinateur sur la présence d'éventuels virus présentant une menace. Vous pouvez utiliser les sources des mises à jour suivantes : Serveurs de mises à jour de Kaspersky Lab. Serveur HTTP ou FTP. Dossier réseau. La mise à jour des bases et des modules d'application a des particularités et des restrictions suivantes : Les bases deviennent dépassées dans deux jours. Le téléchargement du paquet de mises à jour depuis les serveurs de mise à jour de Kaspersky Lab requiert une connexion Internet. 42 MISE A JOUR DES BASES ET D ES MOD ULES D' APPLICATION La mise à jour des bases et des modules d'application n'est pas accessible dans les cas suivants : La licence à expiré et la période de grâce ou le mode de protection réduite n'est pas prévu. La connexion mobile à Internet à haut débit est utilisée. Cette restriction agit lors du travail sous le système d'exploitation Microsoft Windows 8 et supérieur si le mode automatique des mises à jour et le mode des mises à jour programmées est utilisé et la limite du trafic est établie lors de la connexion mobile à haut débit. Pour que la mise à jour des bases et des modules d'application soit exécutée dans ce cas, il faut décocher la case Limiter le trafic lors de la connexion limitée dans la fenêtre Configuration Avancé Réseau. L'application est utilisée par l'abonnement et vous avez suspendu l'abonnement sur le site Internet du service client. LANCEMENT DE LA MISE A JOUR DES BASES ET DES MODULES D'APPLICATION Pour lancer la mise à jour des bases et des modules d'application depuis le menu contextuel de l'icône de l'application, sélectionnez l'option Mise à jour dans le menu contextuel l'icône de l'application dans la zone des notifications de la barre des tâches. Pour lancer la mise à jour des bases et des modules d'application depuis la fenêtre principale de l'application, procédez comme suit : 1. Ouvrez la fenêtre principale de l'application et cliquez sur le bouton Mise à jour. La fenêtre Mise à jour s'ouvre. 2. Dans la fenêtre Mise à jour, cliquez sur le bouton Mettre à jour. 43 ANALYSE DE L'ORDINATEUR Cette section contient des informations sur l'analyse de l'ordinateur à la recherche de la présence de virus et d'autres programmes présentant une menace. DANS CETTE SECTION Analyse complète ..................................................................................................................................................... 44 Analyse personnalisée .............................................................................................................................................. 44 Analyse rapide.......................................................................................................................................................... 45 Recherche de Vulnérabilités ..................................................................................................................................... 46 ANALYSE COMPLETE Pendant l'analyse complète, Kaspersky Internet Security analyse par défaut les objets suivants : mémoire système ; objets chargés au démarrage du système d'exploitation ; dossier de sauvegarde ; disques durs et amovibles. Il est conseillé de réaliser une analyse complète directement après l'installation de Kaspersky Internet Security sur l'ordinateur. Pour lancer l'analyse complète, procédez comme suit : 1. Ouvrez la fenêtre principale de l'application. 2. Cliquez sur le bouton Analyse. La fenêtre Analyse s'ouvre. 3. Dans la fenêtre Analyse, sélectionnez la section Analyse complète. 4. Dans le groupe Analyse complète, cliquez sur le bouton Lancer l'analyse. Kaspersky Internet Security lancera une analyse complète de l'ordinateur. ANALYSE PERSONNALISEE L'analyse personnalisée vous permet d'analyser le fichier, le dossier ou le disque sur les virus et sur d'autres programmes présentant une menace. Il est possible de lancer l'analyse personnalisée à l'aide des moyens suivants : à partir du menu contextuel de l'objet ; à partir de la fenêtre principale de l'application. 44 ANALYSE DE L'ORD INA TEUR Pour lancer l'analyse personnalisée depuis le menu contextuel de l'objet, procédez comme suit : 1. Ouvrez la fenêtre du Navigateur Microsoft Windows et accédez au dossier contenant l'objet à analyser. 2. Ouvrez le menu contextuel de l'objet en cliquant avec le bouton droit de la souris (cf. ill. ci-après) et sélectionnez l'option Rechercher d'éventuels virus. Illustration 2. Menu contextuel de l'objet Pour lancer l'analyse personnalisée depuis la fenêtre principale de l'application, procédez comme suit : 1. Ouvrez la fenêtre principale de l'application. 2. Cliquez sur le bouton Analyse. La fenêtre Analyse s'ouvre. 3. Dans la fenêtre Analyse, sélectionnez la section Analyse personnalisée. 4. Indiquez les objets à analyser à l'aide d'une des méthodes suivantes : 5. Déplacez les objets dans la fenêtre Analyse personnalisée. Cliquez sur le bouton Ajouter et indiquez l'objet dans la fenêtre de sélection du fichier ou du dossier. Cliquez sur le bouton Lancer l'analyse. ANALYSE RAPIDE Pendant l'analyse rapide, Kaspersky Internet Security analyse par défaut les objets suivants : objets chargés au démarrage du système d'exploitation ; mémoire système ; secteurs d'amorçage du disque. 45 MANUEL DE L'UTILISA TEUR Pour lancer l'analyse rapide, procédez comme suit : 1. Ouvrez la fenêtre principale de l'application. 2. Cliquez sur le bouton Analyse. La fenêtre Analyse s'ouvre. 3. Dans la fenêtre Analyse, sélectionnez la section Analyse rapide. 4. Dans le groupe Analyse rapide, cliquez sur le bouton Lancer l'analyse. Kaspersky Internet Security lancera une analyse rapide de l'ordinateur. RECHERCHE DE VULNERABILITES Une vulnérabilité est un endroit non protégé dont le code est utilisé par les individus malintentionnés, par exemple pour copier les données utilisées par l'application au code non protégé. La recherche de vulnérabilités sur votre ordinateur permet d'identifier les "points faibles" de la protection de votre ordinateur. Il est conseillé de supprimer les vulnérabilités détectées. Pour lancer la recherche de vulnérabilités, procédez comme suit : 1. Ouvrez la fenêtre principale de l'application. 2. Le bouton Outils avancés situé dans la partie inférieure de la fenêtre principale permet d'ouvrir la fenêtre Outils. 3. Dans la partie gauche de la fenêtre Outils à l'aide du lien Recherche de Vulnérabilités, ouvrez la fenêtre Recherche de Vulnérabilités. 4. Dans le groupe Recherche de Vulnérabilités, cliquez sur le bouton Lancer l'analyse. Kaspersky Internet Security commence à rechercher la présence éventuelle de vulnérabilités sur votre ordinateur. 46 RESTAURATION DE L'OBJET SUPPRIME OU REPARE PAR L'APPLICATION Kaspersky Lab déconseille la restauration des fichiers supprimés ou réparés car ils peuvent constituer une menace pour votre ordinateur. La restauration d'un objet supprimé ou réparé s'effectue à partir de sa copie de sauvegarde créée par l'application lors de l'analyse. Kaspersky Internet Security ne répare pas les applications de la Boutique Windows. Si une de ces applications est considérée comme dangereuse à l'issue de l'analyse, elle sera supprimée de l'ordinateur. En cas de suppression d'applications de la Boutique Windows, Kaspersky Internet Security ne crée pas de copie de sauvegarde. Pour restaurer ce type d'objets, il faut utiliser les outils de restauration du système d'exploitation (pour plus d'informations, veuillez consulter la documentation du système d'exploitation de votre ordinateur) ou mettre à jour les applications via la Boutique Windows. Pour restaurer un fichier supprimé ou réparé par l'application, procédez comme suit : 1. Ouvrez la fenêtre principale de l'application. 2. Le bouton Outils avancés situé dans la partie inférieure de la fenêtre principale permet d'ouvrir la fenêtre Outils. 3. Dans la partie gauche de la fenêtre Outils à l'aide du lien Quarantaine, ouvrez la fenêtre Quarantaine. 4. Dans la fenêtre Quarantaine qui s'ouvre, sélectionnez le fichier requis dans la liste et cliquez sur le bouton Restaurer. 47 RESTAURATION DU SYSTEME D'EXPLOITATION Cette section contient les informations sur la restauration du système d'exploitation après une infection par des virus. DANS CETTE SECTION A propos de la restauration du système d'exploitation après infection ......................................................................... 48 Restauration du système d'exploitation à l'aide de l'Assistant de restauration ............................................................. 48 A propos du disque de dépannage ............................................................................................................................ 50 A PROPOS DE LA RESTAURATION DU SYSTEME D'EXPLOITATION APRES INFECTION Si vous soupçonnez que le système d'exploitation de votre ordinateur a été endommagé ou modifié suite aux actions de programmes malveillants ou suite à une erreur système, utilisez l'Assistant de restauration après infection qui supprime les traces des objets malveillants dans le système d'exploitation. Les experts de Kaspersky Lab conseillent également de lancer l'Assistant après la réparation de l'ordinateur afin de confirmer que toutes les menaces et les dommages ont été supprimés. L'Assistant vérifie si le système d'exploitation a été modifié d'une manière ou d'une autre : blocage de l'accès à l'environnement réseau, modification des extensions de formats de fichiers connus, blocage du panneau de, configuration, etc. Les causes de ces dégâts sont multiples. Il peut s'agir de l'activité de programmes malveillants, d'une mauvaise configuration du système d'exploitation, de pannes du système ou de l'utilisation d'applications d'optimisation du système d'exploitation qui ne fonctionnent pas correctement. Une fois l'étude terminée, l'Assistant analyse les informations recueillies afin d'identifier les dommages dans le système d'exploitation nécessitant une intervention immédiate. La liste des actions à exécuter pour supprimer l'infection est générée sur la base des résultats de l'analyse. L'Assistant regroupe les actions par catégorie selon la gravité des problèmes identifiés. RESTAURATION DU SYSTEME D'EXPLOITATION A L'AIDE DE L'ASSISTANT DE RESTAURATION Pour lancer l'Assistant de restauration après infection, procédez comme suit : 1. Ouvrez la fenêtre principale de l'application. 2. Le bouton Outils avancés situé dans la partie inférieure de la fenêtre principale permet d'ouvrir la fenêtre Outils. 3. Dans la partie gauche de la fenêtre Outils à l'aide du lien Restauration du système, lancez l'Assistant de restauration du système. La fenêtre de l'Assistant de restauration après infection s'ouvre. 48 RESTAURATION DU SYSTEME D'EXPLOITATION L'Assistant se compose d'une série de fenêtres (étapes) entre lesquelles vous pouvez naviguer grâce aux boutons Précédent et Suivant. Pour quitter l'Assistant, cliquez sur le bouton Terminer. Pour interrompre l'Assistant à n'importe quelle étape, cliquez sur le bouton Annuler. Examinons en détails les étapes de l'Assistant. Etape 1. Lancement de la restauration du système d'exploitation Assurez-vous que l'option Exécuter la recherche d'endommagements liés à l'activité de programmes malveillants est sélectionnée dans la fenêtre de l'Assistant, puis cliquez sur le bouton Suivant. Etape 2. Recherche de problèmes L'Assistant recherche les problèmes et les dégâts potentiels qu'il faut supprimer. Une fois la recherche terminée, l'Assistant passe automatiquement à l'étape suivante. Etape 3. Sélection des actions pour éliminer les endommagements Tous les problèmes identifiés à l'étape précédente sont regroupés selon le danger qu'ils présentent. Pour chaque groupe de corruptions, les experts de Kaspersky Lab proposent un ensemble d'actions dont l'exécution contribuera à les éliminer. Trois groupes ont été désignés : Les actions vivement recommandées permettent de supprimer les corruptions qui constituent un problème sérieux. Il est conseillé d'éliminer toutes les endommagements de ce groupe. Les actions recommandées visent à supprimer les corruptions qui peuvent présenter un danger. Il est aussi conseillé d'éliminer les endommagements de ce groupe. Les actions complémentaires permettent de supprimer les corruptions du système d'exploitation qui ne présentent actuellement aucun danger mais qui à l'avenir pourraient menacer la sécurité de l'ordinateur. Pour consulter les confirmations reprises dans le groupe, cliquez sur l'icône groupe. situé à gauche du nom du Pour que l'Assistant élimine un endommagement quelconque, cochez la case à gauche du nom de l'endommagement. Par défaut, l'Assistant élimine les endommagements du groupe des endommagements recommandés et fortement recommandés à l'élimination. Si vous ne souhaitez pas éliminer l'endommagement, décochez la case en regard de celui-ci. Il est vivement déconseillé de décocher les cases sélectionnées par défaut car vous pourriez mettre en danger la sécurité de l'ordinateur. Une fois que vous aurez sélectionné les actions pour l'Assistant, cliquez sur Suivant. Etape 4. Elimination des endommagements L'Assistant exécute les actions sélectionnées à l'étape précédente. L'élimination des endommagements peut durer un certain temps. Une fois la suppression des endommagements terminée, l'Assistant passe automatiquement à l'étape suivante. Etape 5. Fin de l'Assistant Cliquez sur le bouton Terminer pour quitter l'Assistant. 49 MANUEL DE L'UTILISA TEUR A PROPOS DU DISQUE DE DEPANNAGE Le disque de dépannage correspond à l'application Kaspersky Rescue Disk enregistrée sur un support amovible (CD ou périphérique USB). Vous pouvez utiliser Kaspersky Rescue Disk pour analyser et réparer un ordinateur infecté qu'il est impossible de réparer autrement (par exemple, à l'aide d'un logiciel antivirus). Si vous avez acheté l'application Kaspersky Internet Security dans une boîte, le disque d'installation inclut non pas seulement le paquet d'installation de Kaspersky Internet Security, mais aussi Kaspersky Rescue Disk. Vous pouvez utiliser ce disque d'installation en tant que le disque de dépannage. Pour plus d'informations sur l'utilisation de Kaspersky Rescue Disk, veuillez consulter le site Internet du Support Technique (http://support.kaspersky.com/fr/viruses/rescuedisk/main). 50 PROTECTION DU COURRIER ELECTRONIQUE Cette section contient les informations sur la protection du courrier électronique contre le courrier indésirable, les virus et d'autres applications présentant une menace. DANS CETTE SECTION Configuration de l'Antivirus Courrier .......................................................................................................................... 51 Blocage du courrier indésirable (spam)...................................................................................................................... 52 CONFIGURATION DE L'ANTIVIRUS COURRIER Kaspersky Internet Security permet d'analyser les messages du courrier électronique et de rechercher la présence éventuelle d'objets dangereux à l'aide de l'Antivirus Courrier. L'Antivirus Courrier est lancé au démarrage du système d'exploitation, se trouve en permanence dans la mémoire vive de l'ordinateur et analyse les messages envoyés et reçus via les protocoles POP3, SMTP, IMAP, MAPI et NNTP (y compris les messages envoyés via des connexions sécurisées (SSL) via les protocoles POP3, SMTP et IMAP). L'Antivirus Courrier analyse par défaut aussi bien les messages entrants que les messages sortants. En cas de nécessité, vous pouvez activer l'analyse des messages entrants uniquement. Pour configurer l'Antivirus Courrier, procédez comme suit : 1. Ouvrez la fenêtre principale de l'application. 2. Cliquez sur le bouton dans la partie inférieure de la fenêtre de l'application. La fenêtre Configuration s'ouvre. 3. Dans la partie gauche de la fenêtre, dans la section Protection, sélectionnez le module Antivirus Courrier. Cette fenêtre affiche les paramètres de l'Antivirus Courrier. 4. Confirmez que le bouton d'activation de l'Antivirus Courrier dans la partie supérieure de la fenêtre est bien en position Activé. 5. Sélectionnez le niveau de protection : 6. Recommandé. A ce niveau, l'Antivirus Courrier analyse le courrier entrant et sortant ainsi que les archives jointes. Faible. A ce niveau, l'Antivirus Courrier analyse uniquement le courrier entrant, mais pas les archives jointes. Elevé. A ce niveau, l'Antivirus Courrier analyse le courrier entrant et sortant ainsi que les archives jointes. Lors de la sélection du niveau de protection Elevé, l'application applique l'analyse heuristique avec le niveau de détails Minutieuse. Dans la liste déroulante Action en cas de détection d'une menace, sélectionnez l'action que l'Antivirus Courrier exécutera en cas de détection d'un objet infecté (par exemple, réparer). 51 MANUEL DE L'UTILISA TEUR Si aucune menace n'a été détectée dans le message ou si les objets infectés ont été réparés, le message peut être utilisé. Si l'objet infecté ne peut pas être réparé, l'Antivirus Courrier renomme ou supprime l'objet du message et place dans l'objet du message une notification indiquant que le message a été traité par Kaspersky Internet Security. Dans le cas de suppression de l'objet, Kaspersky Internet Security crée sa copie de sauvegarde et place en quarantaine (cf. section "Restauration de l'objet supprimé ou réparé par l'application" à la page 47). BLOCAGE DU COURRIER INDESIRABLE (SPAM) Si vous recevez un volume important de courrier indésirable, activez le module Anti-Spam et définissez le niveau de protection recommandé. Pour activer l'Anti-Spam et définir le niveau de protection recommandé, procédez comme suit : 1. Ouvrez la fenêtre principale de l'application. 2. Cliquez sur le bouton dans la partie inférieure de la fenêtre. La fenêtre Configuration s'ouvre. 3. Dans la partie gauche de la fenêtre, sélectionnez la section Protection. 4. Dans la partie droite de la section Protection, sélectionnez le module Anti-Spam. La fenêtre reprend les paramètres de l'Anti-Spam. 5. Activez l'Anti-Spam à l'aide du bouton dans la partie droite de la fenêtre. 6. Assurez-vous que le niveau Recommandé est défini dans le groupe Niveau de protection. 52 PROTECTION DES DONNEES PERSONNELLES SUR INTERNET Cette section contient des informations sur la sécurité de l'utilisation d'Internet et sur la protection de vos données contre le vol. DANS CETTE SECTION A propos de la protection des données personnelles sur Internet ............................................................................... 53 A propos du Clavier virtuel ........................................................................................................................................ 54 Lancement du Clavier virtuel ..................................................................................................................................... 55 Configuration d'affichage de l'icône du Clavier virtuel ................................................................................................. 56 Protection des données saisies au clavier ................................................................................................................. 57 Configuration des notifications sur les vulnérabilités du réseau Wi-Fi.......................................................................... 58 Protection des opérations financières et des achats sur Internet ................................................................................. 59 A PROPOS DE LA PROTECTION DES DONNEES PERSONNELLES SUR INTERNET Kaspersky Internet Security protège vos données personnelles contre le vol : mots de passe, noms d'utilisateur et autres données d'enregistrement ; numéros de compte et de cartes de crédit. Kaspersky Internet Security reprend des modules et des outils qui permettent de protéger vos données personnelles contre le vol par des individus malintentionnés via des méthodes telles que le phishing et l'interception des données saisies au clavier. L'Anti-Phishing, inclus dans l'Antivirus Internet, l'Antivirus Courrier et l'Antivirus IM ("Chat"), garantit la protection contre le phishing. Activez ces modules pour garantir la protection la plus efficace contre le phishing. Le Clavier virtuel et la protection des données saisies au clavier permettent d'empêcher l'interception des données saisies au clavier. Pour supprimer les informations sur les actions de l'utilisateur sur l'ordinateur, il y a l'Assistant de suppression des traces d'activité. Pour la protection des données lors de l'utilisation des services de banque en ligne et pour les paiements sur les boutiques en ligne, il y a la Protection bancaire. Pour la protection contre l'envoi des données personnelles via Internet, un des outils du Contrôle Parental (cf. section "Utilisation du Contrôle Parental" à la page 73) est prévu. 53 MANUEL DE L'UTILISA TEUR A PROPOS DU CLAVIER VIRTUEL Lors de l'utilisation d'Internet, il arrive souvent qu'il faille saisir des données personnelles ou un nom d'utilisateur et un mot de passe. Ceci se produit par exemple lors de l'ouverture d'une session sur un site Internet, lors de l'achat sur une boutique en ligne ou en cas d'utilisation d'une banque en ligne. Il y a un risque que ces données soient interceptées à l'aide d'outils d'interception ou d'enregistreurs de frappes. Le Clavier virtuel permet d'éviter l'interception des données saisies au clavier. De nombreux logiciels espions peuvent réaliser des captures d'écran qui sont transmises automatiquement à l'individu malintentionné en vue de l'analyse et de la récupération des données personnelles de l'utilisateur. Le Clavier virtuel protège les données personnelles saisies contre l'interception par capture d'écran. Le Clavier virtuel possède les particularités suivantes : Il faut appuyer sur les touches du Clavier virtuel à l'aide de la souris. A la différence du clavier ordinaire, le Clavier virtuel ne vous permet pas d'appuyer sur plusieurs touches en même temps. Par conséquent, si vous souhaitez utiliser une combinaison de touches (par exemple, ALT+F4), il faut d'abord appuyer sur la première touche (par exemple ALT), puis sur la deuxième (par exemple F4), puis à nouveau sur la première. Une deuxième pression sur une touche équivaut au relâchement d'une touche sur le clavier. La langue de saisie du Clavier virtuel est modifiée à l'aide de la même combinaison de touches que celle définie dans les paramètres du système d'exploitation pour le clavier normal. La deuxième touche doit être activée d'un clic droit de la souris (par exemple, si les paramètres du système d'exploitation indiquent que le changement de la langue du clavier s'opère à l'aide de la combinaison LEFT ALT+MAJ, il faudra cliquer sur la touche LEFT ALT avec le bouton gauche de la souris, puis cliquer avec le bouton droit sur la touche MAJ). Pour protéger les données saisies à l'aide du Clavier virtuel, l'ordinateur doit être redémarré après l'installation de Kaspersky Internet Security. L'utilisation du Clavier virtuel possède les restrictions suivantes : Le Clavier virtuel protège contre l'interception des données personnelles uniquement avec les navigateurs Microsoft Internet Explorer, Mozilla Firefox et Google Chrome. Si vous utilisez un autre navigateur, le Clavier virtuel ne protège pas les données personnelles saisies contre l'interception. Le Clavier virtuel est inaccessible dans le navigateur Microsoft Internet Explorer (versions 10 et 11) de style de nouvelle interface Windows. Dans ce cas, il est conseillé d'appeler le Clavier virtuel depuis l'interface Kaspersky Internet Security. Le Clavier virtuel ne peut protéger vos données si le site Internet nécessitant la saisie de ces données a été compromis car dans ce cas, les données tombent directement entre les mains des individus malintentionnés. Le Clavier virtuel n'empêche pas la capture d'écran à l'aide de la touche PRINT SCREEN et d'autres combinaisons de touches définies dans les paramètres du système d'exploitation. Lors du lancement du Clavier virtuel dans le navigateur Microsoft Internet Explorer, la fonction de remplissage automatique des champs de saisie arrête de fonctionner parce que ce système permet aux individus malintentionnés d'intercepter les données saisies. Kaspersky Internet Security ne protège pas contre les captures d'écran dans le système d'exploitation Microsoft Windows 8 et 8.1 (uniquement les 64 bits) si la fenêtre du Clavier virtuel est ouverte, mais le processus de la Navigation sécurisée n'est pas lancé. Dans certains navigateurs (par exemple, Google Chrome), la protection des données saisies de type quelconque peut ne pas fonctionner (par exemple, des adresses du courrier électronique ou des chiffres). 54 PROTEC TION D ES DONNEES PERSONNE LLES SUR INTER NET La liste ci-dessus cite les restrictions principales dont la fonctionnalité de protection des données saisies possède. La liste complète des restrictions est reprise dans l'article sur le site Internet du Support Technique de Kaspersky Lab http://support.kaspersky.com/fr/12000. LANCEMENT DU CLAVIER VIRTUEL Pour ouvrir le Clavier virtuel, vous disposez des méthodes suivantes : via le menu contextuel de l'icône de l'application dans la zone de notification ; à partir de la fenêtre principale de l'application ; à partir de la fenêtre du navigateur Microsoft Internet Explorer, Mozilla Firefox ou Google Chrome à l'aide de l'icône d'accès rapide au Clavier virtuel ; à l'aide de l'icône d'accès rapide au Clavier virtuel dans les champs de saisie sur les sites Internet ; L'affichage de l'icône d'accès rapide dans les champs de saisie sur les sites Internet peut être configuré (cf. section "Configuration d'affichage de l'icône du Clavier virtuel" à la page 56). Lors de l'utilisation du Clavier virtuel, Kaspersky Internet Security désactive la fonction de remplissage automatique des champs de saisie sur les sites Internet. à l'aide d'une combinaison de touches du clavier. Pour ouvrir le Clavier virtuel depuis le menu contextuel de l'icône de l'application dans la zone de notification, sélectionnez l'option Outils Clavier virtuel (cf. ill. ci-dessous). Illustration 3. Menu contextuel de Kaspersky Internet Security Pour ouvrir le Clavier virtuel depuis la fenêtre principale de l'application, procédez comme suit : 1. Ouvrez la fenêtre principale de l'application. 2. Le bouton Outils avancés situé dans la partie inférieure de la fenêtre principale permet d'ouvrir la fenêtre Outils. 3. Dans la gauche de la fenêtre Outils à l'aide du lien Clavier virtuel, ouvrez la fenêtre Clavier virtuel. 55 MANUEL DE L'UTILISA TEUR Pour ouvrir le Clavier virtuel depuis la fenêtre du navigateur Google Chrome, Microsoft Internet Explorer ou Mozilla Firefox, procédez comme suit : 1. Cliquez sur le bouton Kaspersky Protection dans la barre d'outils du navigateur. 2. Dans le menu déroulant, sélectionnez l'option Clavier virtuel. Pour ouvrir le Clavier virtuel à l'aide du clavier, appuyez sur la combinaison de touches CTRL+ALT+MAJ+P. CONFIGURATION D'AFFICHAGE DE L'ICONE DU CLAVIER VIRTUEL Pour configurer l'affichage de l'icône d'accès rapide au Clavier virtuel dans les champs de saisie sur les sites Internet, procédez comme suit : 1. Ouvrez la fenêtre principale de l'application. 2. Cliquez sur le bouton 3. Dans la fenêtre qui s'ouvre Configuration dans la section Avancé, sélectionnez la sous-section Saisie sécurisée des données. dans la partie inférieure de la fenêtre. Les paramètres de la configuration de la saisie sécurisée des données s'affichent dans la fenêtre. 4. En cas de besoin, cochez la case Ouvrir le Clavier virtuel via la combinaison de touches CTRL+ALT+MAJ+P dans le groupe Clavier virtuel. 5. Si vous voulez que l'icône d'accès au Clavier Virtuel s'affiche dans les champs de saisie sur tous les sites Internet, cochez la case Afficher l'icône d'accès rapide dans les champs de saisie. 6. Si vous voulez que l'icône d'accès au Clavier virtuel s'affiche uniquement lors de l'ouverture de sites Internet précis, procédez comme suit : a. Dans le groupe Clavier virtuel à l'aide du lien Modifier les catégories, ouvrez la fenêtre Paramètres de la Saisie sécurisée des données. b. Cochez les cases pour les catégories de sites Internet sur lesquels il faut afficher l'icône d'accès au Clavier virtuel dans les champs de saisie. L'icône d'accès au Clavier virtuel sera affichée lors de l'ouverture du site Internet lié à une des catégories sélectionnées. c. Si vous voulez activer ou désactiver l'affichage de l'icône d'accès au Clavier virtuel sur le site Internet défini, procédez comme suit : a. A l'aide du lien Configuration des exclusions, ouvrez la fenêtre Exclusions pour le Clavier virtuel. b. Dans la partie inférieure de la fenêtre, cliquez sur le bouton Ajouter. La fenêtre d'ajout d'une exclusion pour la protection des données saisies au Clavier virtuel s'ouvre. c. Saisissez l'adresse du site Internet dans le champ Masque de l'adresse Internet. d. Dans le groupe Zone d'application, indiquez l'endroit à afficher (ou ne pas afficher) l'icône d'accès au Clavier virtuel : sur la page indiquée ou sur toutes les pages du site Internet. 56 PROTEC TION D ES DONNEES PERSONNE LLES SUR INTER NET e. Dans le groupe Icône du Clavier virtuel, indiquez si l'icône d'accès au Clavier virtuel doit s'afficher ou pas. f. Cliquez sur le bouton Ajouter. Le site Internet renseigné apparaît dans la liste de la fenêtre Exclusions pour le Clavier virtuel. Lors de l'ouverture du site Internet, l'icône d'accès au Clavier virtuel sera affichée dans les champs de saisie conformément aux paramètres configurés. PROTECTION DES DONNEES SAISIES AU CLAVIER La protection des données saisies au clavier permet d'éviter l'interception des données saisies au clavier. La protection des données saisies au clavier possède les restrictions suivantes : La protection des données saisies au clavier fonctionne uniquement dans les navigateurs Microsoft Internet Explorer, Mozilla Firefox et Google Chrome. En cas d'utilisation d'autres navigateurs Internet, les données saisies au clavier ne sont pas protégées contre l'interception. La protection de la saisie des données est inaccessible dans le navigateur Microsoft Internet Explorer depuis la boutique en ligne de Windows. La protection des données saisies au clavier ne peut protéger vos données si le site Internet demandant la saisie de ces données a été compromis car dans ce cas, les données tombent directement entre les mains des individus malintentionnés. Dans certains navigateurs (par exemple, Google Chrome), la protection des données saisies de type quelconque peut ne pas fonctionner (par exemple, des adresses du courrier électronique ou des chiffres). La liste ci-dessus cite les restrictions principales dont la fonctionnalité de protection des données saisies possède. La liste complète des restrictions est reprise dans l'article sur le site Internet du Support Technique de Kaspersky Lab http://support.kaspersky.com/fr/12000. Vous pouvez configurer la protection des données saisies au clavier sur différents sites Internet. Dès que la protection des données saisies au clavier est configurée, il ne faut pas exécuter d'actions complémentaires au moment de la saisie des données. Pour configurer la protection des données saisies au clavier, procédez comme suit : 1. Ouvrez la fenêtre principale de l'application. 2. Cliquez sur le bouton dans la partie inférieure de la fenêtre. La fenêtre Configuration s'ouvre. 3. Dans la section Avancé, sélectionnez la sous-section Saisie sécurisée des données. Les paramètres de la saisie sécurisée des données s'affichent. 4. Dans le groupe Protection des données saisies au clavier situé dans la partie inférieure de la fenêtre, cochez la case Protéger les données saisies au clavier. 5. Définissez la zone de protection des données saisies au clavier : a. Ouvrez la fenêtre Paramètres de la Saisie sécurisée des données à l'aide du lien Modifier les catégories dans la partie inférieure du groupe Protection des données saisies au clavier. b. Cochez les cases pour les catégories des sites Internet sur lesquels il faut protéger les données saisies au clavier. 57 MANUEL DE L'UTILISA TEUR c. Si vous voulez activer ou désactiver la protection des données saisies au clavier sur un site Internet défini, procédez comme suit : a. Ouvrez la fenêtre Exclusions pour la protection des données saisies au clavier à l'aide du lien Configuration des exclusions. b. Dans la fenêtre qui s'ouvre, cliquez sur le bouton Ajouter. La fenêtre d'ajout d'une exclusion pour la protection des données saisies au clavier s'ouvre. c. Dans la fenêtre qui s'ouvre, saisissez l'URL du site dans le champ Masque de l'adresse Internet. d. Sélectionnez une des options de protection des données saisies sur ce site Internet : Appliquer à la page indiquée ou Appliquer à tout le site Internet. e. Sélectionnez l'action de la protection des données saisies sur ce site : Protéger ou Ne pas protéger. f. Cliquez sur le bouton Ajouter. Le site Internet renseigné apparaît dans la liste de la fenêtre Exclusions pour la protection des données saisies au clavier. Quand vous ouvrirez ce site, les données saisies seront protégées conformément aux paramètres définis. CONFIGURATION DES NOTIFICATIONS SUR LES VULNERABILITES DU RESEAU WI-FI Pendant l'utilisation du réseau Wi-Fi, vos données confidentielles peuvent être volées si le réseau Wi-Fi n'est pas assez protégé. Kaspersky Internet Security vérifie le réseau Wi-Fi à chacune de vos connexions au réseau Wi-Fi. Si le réseau W-Fi n'est pas sécurisé (par exemple, un protocole de cryptage vulnérable est utilisé ou le nom du réseau Wi-Fi (SSID) n'est pas assez populaire), l'application affiche une notification indiquant que vous vous connectez à un réseau Wi-Fi non sécurisé. Le lien dans la fenêtre de notification permet de savoir comment se protéger lors de l'utilisation du réseau Wi-Fi. Pour configurer les notifications sur les vulnérabilités du réseau Wi-Fi, procédez comme suit : 1. Ouvrez la fenêtre principale de l'application. 2. Cliquez sur le bouton dans la partie inférieure de la fenêtre. La fenêtre Configuration s'ouvre. 3. Dans la partie gauche de la fenêtre, sélectionnez la section Protection. 4. Dans la partie droite de la section Protection, sélectionnez la sous-section Pare-feu. Cette fenêtre affiche alors les paramètres du module Pare-feu. 5. Cochez la case Signaler les vulnérabilités lors de la connexion des réseaux Wi-Fi si elle a été décochée. Si vous ne souhaitez pas recevoir de notifications, décochez cette case. Cette case est cochée par défaut. 6. Si la case Signaler les vulnérabilités lors de la connexion des réseaux Wi-Fi est cochée, vous pouvez configurer les paramètres complémentaires d'affichage des notifications : Cochez la case Interdire le transfert du mot de passe sans protection sur Internet et afficher une notification pour bloquer le transfert du mot de passe sous forme texte non protégée lors du remplissage du champ Mot de passe sur Internet. Cette case est décochée par défaut. A l'aide du lien Restaurer des notifications masquées rétablissez les paramètres d'affichage des notifications sur le transfert du mot de passe sous forme non protégée. Si vous avez bloqué auparavant l'affichage des notifications sur le transfert du mot de passe sous forme non protégée, ces notifications seront affichées de nouveau. 58 PROTEC TION D ES DONNEES PERSONNE LLES SUR INTER NET PROTECTION DES OPERATIONS FINANCIERES ET DES ACHATS SUR INTERNET Pour protéger les données confidentielles que vous saisissez sur les sites Internet des banques et des systèmes de paiement (par exemple, les numéros de cartes bancaires, les mots de passe d'accès aux services de banque en ligne), ainsi que pour prévenir le vol des moyens de paiement lors des paiements en ligne, Kaspersky Internet Security propose d'ouvrir ces sites Internet en mode de Navigation sécurisée. La Navigation sécurisée est un mode spécial de fonctionnement du navigateur qui est utilisé pour protéger vos données lors d'utilisation des sites Internet des banques ou des systèmes de paiement. La Navigation sécurisée est lancée dans un environnement isolé pour qu'autres programmes ne puissent pas s'intégrer dans le processus de la Navigation sécurisée. Kaspersky Internet Security crée des profils spéciaux des navigateurs Mozilla Firefox et Google Chrome pour que les extensions tierces installées ne puissent pas influer sur le fonctionnement de la Navigation sécurisée. L'application n'influe pas sur vos données que les navigateurs peuvent conserver dans les profils créés. Lors de l'utilisation de la Navigation sécurisée, l'application offre une protection contre les types suivants des menaces : Modules douteux. L'analyse sur la présence des modules douteux est exécutée à chaque accès au site Internet de la banque ou du système de paiement. Rootkits. L'analyse sur la présence des rootkits est exécutée au lancement de la Navigation sécurisée. Vulnérabilités connues du système d'exploitation. L'analyse sur la présence des vulnérabilités du système d'exploitation est exécutée au lancement de la Navigation sécurisée. Certificats invalides des sites Internet des banques et de systèmes de paiement. L'analyse des certificats est exécutée lors de l'accès au site Internet de la banque ou du système de paiement. L'analyse des certificats est exécutée sur la base des certificats compromis. Quand vous ouvrez le site Internet en Navigation sécurisée, un cadre s'affiche autour de la fenêtre du navigateur. La couleur du cadre signale l'état de la protection. Les couleurs suivantes peuvent être utilisées dans le cadre de la fenêtre du navigateur : Cadre de couleur verte. Signifie que l'exécution de toutes les analyses a réussi. Vous pouvez poursuivre l'utilisation de la Navigation sécurisée. Cadre de couleur jaune. Signifie que des problèmes de sécurité à supprimer ont été détectés lors des analyses. L'application peut détecter les menaces suivantes, ainsi que les problèmes de sécurité : Module douteux. L'analyse de l'ordinateur et la réparation sont requises. Rootkit. L'analyse de l'ordinateur et la réparation sont requises. Vulnérabilité du système d'exploitation. L'installation des mises à jour du système d'exploitation est requise. Certificat invalide du site Internet de la banque ou du système de paiement. Si vous ne supprimez pas les menaces détectées, la sécurité de la session de connexion au site Internet de la banque ou du système de paiement n'est pas garantie. Les événements, liés au lancement et l'utilisation de la Navigation sécurisée avec une protection basse, sont enregistrés dans le journal des événements Windows. La couleur jaune de l'icône peut aussi signifier que le lancement de la Navigation sécurisée est impossible à cause des restrictions techniques. Par exemple, l'hyperviseur de l'éditeur tiers est lancé ou votre ordinateur ne prend pas en charge la technologie de virtualisation matérielle. Pour utiliser la Navigation sécurisée par défaut, il faut que l'extension Kaspersky Protection (cf. section "Préparation de l'application au travail" à la page 24) soit installée et activée dans le navigateur Internet. Si l'extension n'est pas installée, le navigateur Internet proposera de l'installer au premier lancement dans le mode Navigation sécurisée. Si vous avez refusé l'installation de l'extension Kaspersky Protection, vous pouvez l'installer plus tard. 59 MANUEL DE L'UTILISA TEUR Le lancement de la navigation sécurisée est impossible si la case Activer l'Autodéfense est décochée dans la section Paramètres avancés, sous-section Autodéfense de la fenêtre de configuration de l'application. DANS CETTE SECTION Configuration des paramètres de la Protection bancaire............................................................................................. 60 Configuration de la Protection bancaire pour un site Internet quelconque ................................................................... 60 Activation automatique de l'extension Kaspersky Protection ....................................................................................... 61 A propos de la protection contre les captures d'écran ................................................................................................ 61 Activation de la protection contre les captures d'écran ............................................................................................... 62 A propos des données du presse-papiers .................................................................................................................. 62 Vérification de la sécurité du site Internet................................................................................................................... 62 CONFIGURATION DES PARAMETRES DE LA PROTECTION BANCAIRE Pour configurer la Protection bancaire, procédez comme suit : 1. Ouvrez la fenêtre principale de l'application. 2. Cliquez sur le bouton dans la partie inférieure de la fenêtre. La fenêtre Configuration s'ouvre. 3. Dans la partie gauche de la fenêtre, sélectionnez la section Protection. 4. Dans la partie droite de la section Protection, sélectionnez la sous-section Protection bancaire. Cette fenêtre affiche alors les paramètres du module Protection bancaire. 5. Activez le module Protection bancaire à l'aide du bouton dans la partie supérieure de la fenêtre. 6. Pour activer la notification sur les vulnérabilités détectées dans le système d'exploitation avant le lancement de la navigation sécurisée, cochez la case Signaler les vulnérabilités dans le système d'exploitation. CONFIGURATION DE LA PROTECTION BANCAIRE POUR UN SITE INTERNET QUELCONQUE Pour configurer la Protection bancaire pour un site Internet défini, procédez comme suit : 1. Ouvrez la fenêtre principale de l'application. 2. Cliquez sur le bouton Protection bancaire. La fenêtre Protection bancaire s'ouvre. 3. Le lien Ajouter un site Internet à la Protection bancaire permet d'ouvrir dans la partie droite de la fenêtre les champs pour ajouter les informations sur le site Internet. 60 PROTEC TION D ES DONNEES PERSONNE LLES SUR INTER NET 4. Dans le champ Site Internet pour la Protection bancaire, saisissez l'adresse du site Internet à ouvrir en mode de Navigation sécurisée. Devant l'adresse du site Internet, le protocole HTTPS (par exemple, https://example.com) utilisé par la Navigation sécurisée par défaut doit s'afficher. 5. Le lien Ajouter une description permet d'ouvrir le champ Description pour saisir le nom et la description de ce site Internet. 6. Sélectionnez le mode de lancement de la navigation sécurisée lors de l'ouverture de ce site Internet : 7. Si vous voulez que le site Internet s'ouvre automatiquement à chaque fois en Navigation sécurisée, sélectionnez l'option Lancer la Navigation sécurisée. Si vous voulez que l'application Kaspersky Internet Security vous demande l'action à exécuter lors de l'ouverture du site Internet, sélectionnez l'option Confirmer l'action. Si vous voulez activer la Protection bancaire pour ce site Internet, sélectionnez l'option Ne pas lancer la Navigation sécurisée. Dans la partie droite de la fenêtre, cliquez sur le bouton Ajouter. Le site Internet s'affichera dans la liste dans la partie gauche de la fenêtre. ACTIVATION AUTOMATIQUE DE L'EXTENSION KASPERSKY PROTECTION Pour activer l'activation automatique de l'extension Kaspersky Protection, procédez comme suit : 1. Ouvrez la fenêtre principale de l'application. 2. Cliquez sur le bouton dans la partie inférieure de la fenêtre. La fenêtre Configuration s'ouvre. 3. Dans la partie gauche de la fenêtre, sélectionnez la section Protection. 4. Dans la partie droite de la section Protection, sélectionnez la section Antivirus Internet. 5. Dans la fenêtre Paramètres de l'Antivirus Internet qui s'ouvre, à l'aide du lien Configuration avancée, ouvrez la fenêtre Paramètres avancés de l'Antivirus Internet. 6. Dans le groupe Extension Kaspersky Protection, cochez la case Activer automatiquement l'extension Kaspersky Protection pour tous les navigateurs Internet. A PROPOS DE LA PROTECTION CONTRE LES CAPTURES D'ECRAN Kaspersky Internet Security bloque la création non autorisée de captures d'écran par des logiciels espions, en protégeant vos données lors de l'utilisation des sites Internet protégés. La protection contre les captures d'écran est activée par défaut. Si la protection a été désactivée manuellement, vous pouvez l'activer dans la fenêtre de configuration de l'application (cf. section "Activation de la protection contre la création des images de l'écran" à la page 62). L'application Kaspersky Internet Security, installée sous Microsoft Windows 8, Microsoft Windows 8.1 ou Microsoft Windows 10 de 64 bits, utilise la technologie d'hyperviseur pour protéger contre les captures d'écran. 61 MANUEL DE L'UTILISA TEUR La fonctionnalité de protection contre les captures d'écran à l'aide de l'hyperviseur Kaspersky Internet Security a des restrictions suivantes sous Microsoft Windows 8, Microsoft Windows 8.1 ou Microsoft Windows 10 de 64 bits : La fonctionnalité n'est pas accessible au lancement de l'hyperviseur d'un programme tiers, par exemple, d'un programme de virtualisation de la société VMware™. Après l'utilisation de l'hyperviseur d'un programme tiers, la fonctionnalité de protection contre les captures d'écran devient de nouveau accessible. La fonctionnalité n'est pas accessible si le processeur central de votre ordinateur ne prend pas en charge la technologie de virtualisation matérielle. Pour savoir si le processeur de votre ordinateur prend en charge ou non la technologie de virtualisation matérielle, consultez la documentation technique de votre ordinateur ou rendezvous sur le site Internet du fabricant du processeur. La fonctionnalité n'est pas accessible si au moment du lancement de la Navigation sécurisée, un hyperviseur actif d'un programme tiers a été détecté, par exemple, un programme de la société VMware. ACTIVATION DE LA PROTECTION CONTRE LES CAPTURES D'ECRAN Pour activer la protection contre les captures d'écran, procédez comme suit : 1. Ouvrez la fenêtre principale de l'application. 2. Cliquez sur le bouton dans la partie inférieure de la fenêtre. La fenêtre Configuration s'ouvre. 3. Dans la partie gauche de la fenêtre, sélectionnez la section Protection. 4. Dans la partie droite de la section Protection, sélectionnez la sous-section Protection bancaire et assurezvous que le commutateur de la Protection bancaire est activé. La fenêtre Paramètres de la Protection bancaire s'ouvre. 5. Dans le groupe Avancé, cochez la case Bloquer les captures d'écran lors de l'utilisation de la Navigation sécurisée. La case s'affiche dans la version 64 bits Windows 8, Windows 8.1 et Windows 10. A PROPOS DES DONNEES DU PRESSE-PAPIERS Kaspersky Internet Security bloque l'accès non autorisé des applications au presse-papiers pendant les transactions bancaires, empêchant ainsi le vol de données par des individus malintentionnés. Le blocage agit uniquement dans le cas des tentatives des applications douteuses d'obtenir l'accès au presse-papiers. Si vous copiez manuellement les données depuis la fenêtre d'une application vers la fenêtre d'une autre application (par exemple, du Bloc-notes dans la fenêtre de l'éditeur de texte), l'accès au presse-papiers est autorisé. Si le navigateur Internet Explorer ouvert en mode normal est une source des données pour la copie, uniquement les données depuis la ligne d'adresse du navigateur peuvent être placées dans le presse-papiers. VERIFICATION DE LA SECURITE DU SITE INTERNET Kaspersky Internet Security permet d'analyser la sécurité d'un site Internet avant de cliquer sur le lien vers ce site Internet. Pour analyser les sites Internet, Kaspersky URL Advisor est utilisé. Kaspersky URL Advisor est inaccessible dans le navigateur Microsoft Internet Explorer (versions 10 et 11) de style de nouvelle interface Windows. 62 PROTEC TION D ES DONNEES PERSONNE LLES SUR INTER NET Kaspersky URL Advisor analyse les liens sur la page Internet ouverte dans le navigateur Microsoft Internet Explorer, Google Chrome ou Mozilla Firefox. A côté de chaque lien analysé, Kaspersky Internet Security affiche une des icônes suivantes : – si la page Internet, qui s'ouvre à l'aide du lien, est saine selon les données de Kaspersky Lab ; – s'il n'y pas d'informations sur la sécurité de la page Internet qui s'ouvre à l'aide du lien ; – si la page Internet qui s'ouvre à l'aide du lien est dangereuse selon les données de Kaspersky Lab. Lorsque vous placez le curseur de la souris sur l'icône, une fenêtre contextuelle avec la description plus détaillée du lien s'affiche. Par défaut, Kaspersky Internet Security analyse les liens dans les résultats de recherche uniquement. Vous pouvez activer l'analyse des liens sur n'importe quel site Internet. Pour configurer l'analyse des liens sur les sites Internet, procédez comme suit : 1. Ouvrez la fenêtre principale de l'application. 2. Cliquez sur le bouton dans la partie inférieure de la fenêtre. La fenêtre Configuration s'ouvre. 3. Dans la section Protection, choisissez la sous-section Antivirus Internet. La fenêtre reprend les paramètres de l'Antivirus Internet. 4. Le lien Configuration avancée de la partie inférieure de la fenêtre ouvre la fenêtre des paramètres avancés de l'Antivirus Internet. 5. Dans le groupe Kaspersky URL Advisor, cochez la case Analyser les liens. 6. Pour que Kaspersky Internet Security analyse le contenu de tous les sites Internet, choisissez l'option Sur tous les sites Internet sauf les sites indiqués. 7. Le cas échéant, désignez les pages Internet auxquelles vous faites confiance dans la fenêtre Exclusions. La fenêtre s'ouvre à l'aide du lien Configurer les exclusions. Kaspersky Internet Security ne va pas analyser le contenu des pages Internet indiquées, ainsi que les connexions chiffrées aux sites Internet indiqués. 8. Pour que Kaspersky Internet Security analyse uniquement le contenu de certaines pages Internet, procédez comme suit : a. Choisissez l'option Uniquement sur les sites Internet indiqués. b. Le lien Configurer les sites Internet à analyser permet d'ouvrir la fenêtre Sites Internet à analyser. c. Cliquez sur le bouton Ajouter. d. Saisissez l'adresse de la page Internet dont le contenu doit être analysé. e. Sélectionnez l'état d'analyse de la page Internet (Actif : Kaspersky Internet Security analysera le contenu de la page Internet). f. Cliquez sur le bouton Ajouter. La page indiquée apparaît dans la liste de la fenêtre Sites Internet à analyser. Kaspersky Internet Security analysera les liens sur cette page. 63 MANUEL DE L'UTILISA TEUR 9. Si vous souhaitez configurer d'autres paramètres d'analyse des liens, dans la fenêtre Paramètres avancés de l'Antivirus Internet du groupe Kaspersky URL Advisor à l'aide du lien Configurer Kaspersky URL Advisor, ouvrez la fenêtre Kaspersky URL Advisor. 10. Pour que Kaspersky Internet Security vous alerte sur la sécurité des liens sur toutes les pages Internet, cochez la case Tous les liens dans le groupe Liens à analyser. 11. Pour que Kaspersky Internet Security affiche les informations relatives à l'appartenance d'un lien à une catégorie de contenu définie (par exemple, Vulgarité), procédez comme suit : a. Cochez la case Afficher les informations sur les catégories de contenu des sites Internet. b. Cochez les cases en regard des catégories de contenu dont les informations devront apparaître dans les commentaires. Kaspersky Internet Security analyse les liens sur les pages indiquées et affichera les informations relatives aux catégories conformément aux paramètres configurés. 64 PROTECTION CONTRE LA COLLECTE D'INFORMATIONS SUR VOS ACTIONS SUR INTERNET Cette section contient les informations sur votre protection contre la collecte d'informations sur vos actions dans Internet à l'aide de Kaspersky Internet Security. DANS CETTE SECTION A propos de la Navigation privée ............................................................................................................................... 65 Configuration de la Navigation privée ........................................................................................................................ 66 Blocage des services de suivi selon les catégories .................................................................................................... 66 Autorisation de collecte des données sur certains sites Internet ................................................................................. 67 Consultation du rapport sur les demandes du service de suivi .................................................................................... 67 Administration de la protection contre la collecte des données dans le navigateur Internet .......................................... 68 A PROPOS DE LA NAVIGATION PRIVEE Le module Navigation privée est conçu pour protéger contre la collecte d'informations sur vos actions sur Internet. Quand vous êtes sur Internet, le module Navigation privée détecte les demandes envoyées par le navigateur Internet des services de suivi au chargement des pages Internet qui contiennent les codes logiciels et le marquage html conçus pour la surveillance. Les services de surveillance utilisent les informations depuis ces demandes pour analyser vos actions et peuvent appliquer les résultats de l'analyse, par exemple, pour vous afficher les informations publicitaires appropriées. Dans le mode de détection, le module Navigation privée vous offre la possibilité de consulter les rapports sur les demandes bloquées des services de suivi. Ce mode est activé par défaut. Dans le mode de blocage, en addition aux rapports, le module Navigation privée modifie les demandes des services de suivi et les réponses pour vous protéger contre la collecte d'informations sur vos actions sur Internet. Ensuite, la modification (décrite ci-dessus) des demandes des services de suivi et des réponses est entendue par le blocage des demandes et par le blocage des services de suivi dans ce document. Vous pouvez administrer le module Navigation privée directement dans le navigateur Internet (cf. section "Vous pouvez aussi autoriser la collecte des données sur le site Internet lors de sa visite" à la page 68). La Navigation privée a des restrictions suivantes : L'application ne bloque pas les services de suivi de la catégorie "Réseaux sociaux" si vous êtes sur le site Internet du réseau social correspondant. S'il est impossible de définir la page Internet depuis laquelle la demande de service de suivi a été envoyée, Kaspersky Internet Security ne bloque pas ce service de suivi et n'affiche pas les informations sur la demande de celui-ci. S'il est possible de définir la page Internet depuis laquelle la demande de service de suivi a été envoyée, mais il est impossible de comparer avec aucune page Internet ouverte dans la navigateur Internet, Kaspersky Internet Security applique à cette demande l'action définie dans les paramètres de la Navigation privée (détecte ou bloque). L'application affiche les informations sur cette demande dans les rapports, mais n'inclut pas cette demande dans les statistiques de la Navigation privée affichées dans le navigateur Internet. 65 MANUEL DE L'UTILISA TEUR CONFIGURATION DE LA NAVIGATION PRIVEE Pour configurer la Navigation privée, procédez comme suit : 1. Ouvrez la fenêtre principale de l'application. 2. Cliquez sur le bouton dans la partie inférieure de la fenêtre. La fenêtre Configuration s'ouvre. 3. Dans la partie gauche de la fenêtre, sélectionnez la section Protection. La fenêtre avec la liste des modules de la protection s'ouvre. Par défaut, le module Navigation privée est activé. 4. Si vous voulez désactiver le module Navigation privée, placez le commutateur en regard de l'élément Navigation privée sur la position 5. . Si vous voulez modifier les paramètres installés par défaut du module Navigation privée, sélectionnez l'élément Navigation privée dans la partie droite de la fenêtre. La fenêtre Paramètres de la Navigation privée s'ouvre. 6. Configurez les paramètres de la Navigation privée sur votre ordinateur : Si vous voulez que l'application détecte et calcule uniquement les demandes des services de suivi sans les bloquer, laissez l'option Détecter les demandes sans les bloquer sélectionnée par défaut. Si vous voulez que l'application bloque les demandes des services de suivi, sélectionnez l'option Bloquer les demandes détectées. Le lien Catégories et exclusions permet de passer à la fenêtre où vous pouvez indiquer les catégories des services de suivi. 7. Si vous ne voulez pas envoyer l'en-tête HTTP aux sites Internet, signifiant l'interdiction de collecte des données sur vos actions, décochez la case Ajouter l'en-tête Do not track. Cette case est cochée par défaut. 8. Si vous voulez interdire la collecte des données sur vos actions lors des visites des sites Internet de Kaspersky Lab et de ses partenaires, décochez la case Autoriser la collecte des données sur les sites Internet de Kaspersky Lab et de ses partenaires. Par défaut, la Navigation privée ne bloque pas les demandes des services de suivi sur les sites Internet de Kaspersky Lab et de ses partenaires. 9. Si vous voulez interdire la collecte des données sur les sites Internet même si leur capacité de travail est troublé, décochez la case Autoriser la collecte des données sur les sites Internet incompatibles. Par défaut, la Navigation privée ne bloque pas les demandes des services de suivi sur les sites Internet dont Kaspersky Lab sait que leur capacité de travail peut être troublée suite au blocage. Kaspersky Lab met à jour la liste des sites Internet incompatibles dans la mesure de l'élimination des problèmes d'incompatibilité. BLOCAGE DES SERVICES DE SUIVI SELON LES CATEGORIES Pour configurer le blocage des services de suivi selon les catégories, procédez comme suit : 1. Ouvrez la fenêtre principale de l'application. 2. Cliquez sur le bouton dans la partie inférieure de la fenêtre. La fenêtre Configuration s'ouvre. 66 PROTEC TION C ONTRE LA COLLECTE D' INFOR MATIONS SUR VOS ACTIONS SUR INTERNET 3. Dans la partie gauche de la fenêtre, sélectionnez la section Protection. La fenêtre avec la liste des modules de la protection s'ouvre. Par défaut, le module Navigation privée est activé. 4. Sélectionnez le module Navigation privée dans la partie droite de la fenêtre. La fenêtre Paramètres de la Navigation privée s'ouvre. 5. Sélectionnez l'option Bloquer les demandes détectées. 6. Le lien Catégories et exclusions permet d'accéder à la fenêtre Catégories et exclusions. 7. Cochez les cases en regard des catégories des services de suivi que l'application doit bloquer. AUTORISATION DE COLLECTE DES DONNEES SUR CERTAINS SITES INTERNET Pour autoriser la collecte des données sur certains sites Internet, procédez comme suit : 1. Ouvrez la fenêtre principale de l'application. 2. Cliquez sur le bouton dans la partie inférieure de la fenêtre. La fenêtre Configuration s'ouvre. 3. Dans la partie gauche de la fenêtre, sélectionnez la section Protection. La fenêtre avec la liste des modules de la protection s'ouvre. Par défaut, le module Navigation privée est activé. 4. Sélectionnez l'élément Navigation privée dans la partie droite de la fenêtre. La fenêtre Paramètres de la Navigation privée s'ouvre. 5. Sélectionnez l'option Bloquer les demandes détectées. 6. Le lien Catégories et exclusions permet d'accéder à la fenêtre Catégories et exclusions. 7. Le lien Exclusions ouvre la fenêtre Exclusions de la Navigation privée. 8. Cliquez sur le bouton Ajouter. 9. La fenêtre ouverte permet d'indiquer l'adresse Internet du site sur lequel vous voulez autoriser la collecte des données, puis cliquez sur le bouton Ajouter. L'adresse Internet indiquée sera ajoutée à la liste des exclusions. Vous pouvez aussi autoriser la collecte des données sur le site Internet lors de sa visite dans le navigateur Internet (cf. section "Administration de la protection contre la collecte des données dans le navigateur Internet" à la page 68). CONSULTATION DU RAPPORT SUR LES DEMANDES DU SERVICE DE SUIVI Pour consulter le rapport sur les demandes des services de suivi, procédez comme suit : 1. Ouvrez la fenêtre principale de l'application. 2. En cliquant sur le bouton Outils avancés, ouvrez la fenêtre Outils. 67 MANUEL DE L'UTILISA TEUR 3. Dans la fenêtre Outils à l'aide du lien Protection de la vie privée, ouvrez la fenêtre Protection de la vie privée. La fenêtre Protection de la vie privée du groupe Navigation privée affiche le rapport général avec les informations sur les catégories des services de suivi et sur le nombre de demandes envoyées. 4. Pour obtenir un rapport détaillé sur les demandes détectées et envoyées des services de suivi, ouvrez la fenêtre Rapports détaillés à l'aide du lien En savoir plus du groupe Navigation privée. Vous pouvez consulter le rapport sur les demandes détectées des services de suivi dans le navigateur Internet (cf. section "Vous pouvez aussi autoriser la collecte des données sur le site Internet lors de sa visite" à la page 68). ADMINISTRATION DE LA PROTECTION CONTRE LA COLLECTE DES DONNEES DANS LE NAVIGATEUR INTERNET Vous pouvez administrer le module Navigation privée directement dans le navigateur Internet : activer le module s'il est désactivé ; consulter les statistiques des demandes détectées des services de suivi ; passer à la fenêtre de configuration de la Navigation privée ; consulter les informations sur le blocage d'une catégorie quelconque des services de suivi ; consulter les informations sur le mode de fonctionnement du module (cf. section "A propos de la Navigation privée" à la page 65) et sur le blocage des services de suivi sur le site Internet ouvert dans le navigateur Internet ; modifier le mode de fonctionnement du module et autoriser ou interdire le blocage des services de suivi sur le site Internet ouvert dans le navigateur Internet. Pour obtenir l'accès à l'administration du module Navigation privée dans le navigateur Internet, cliquez sur le bouton Kaspersky Protection dans la barre d'outils du navigateur Internet. La fenêtre ouverte affiche les informations sur le fonctionnement du module et les éléments de son administration. 68 PROTECTION CONTRE LES BANNIERES LORS DES VISITES DES SITES INTERNET Le module Anti-bannière est conçu pour protéger contre les bannières dans Internet. Si le module est activé, vous pouvez désactiver l'affichage des bannières directement sur la page Internet ou indiquer l'adresse du site Internet ou le masque à l'aide duquel Kaspersky Internet Security bloquera l'affichage des bannière sur ce site Internet. Par défaut, Kaspersky Internet Security protège contre les types de bannières les plus répandus. DANS CETTE SECTION Activation du module Anti-bannière ........................................................................................................................... 69 Désactivation d'affichage d'une bannière sur le site Internet ....................................................................................... 69 Désactivation d'affichage de toutes les bannières sur le site Internet .......................................................................... 70 ACTIVATION DU MODULE ANTI-BANNIERE Pour activer le module Anti-bannière, procédez comme suit : 1. Ouvrez la fenêtre principale de l'application. 2. Cliquez sur le bouton dans la partie inférieure de la fenêtre. La fenêtre Configuration s'ouvre. 3. Sélectionnez la section Protection. 4. Dans la partie droite de la fenêtre, sélectionnez le module Anti-bannière et activez-le à l'aide du commutateur. DESACTIVATION D'AFFICHAGE D'UNE BANNIERE SUR LE SITE INTERNET Pour désactiver l'affichage d'une bannière sur le site Internet, procédez comme suit : 1. Placez le curseur de la souris sur la bannière dont vous voulez désactiver l'affichage. 2. Cliquez sur le touche CTRL sur le clavier. 3. Dans le menu apparu, sélectionnez l'option Ajouter à l'Anti-bannière. La fenêtre URL interdites s'ouvre. 4. Dans la fenêtre URL interdites, cliquez sur Ajouter. L'adresse de la bannière sera ajoutée à la liste des adresses Internet interdites. 5. Mettez à jour la page Internet dans le navigateur pour que la bannière ne s'affiche plus. Lors du futur accès à cette page Internet, la bannière ne s'affichera pas. 69 MANUEL DE L'UTILISA TEUR DESACTIVATION D'AFFICHAGE DE TOUTES LES BANNIERES SUR LE SITE INTERNET Vous pouvez désactiver l'affichage de toutes les bannières sur un site Internet particulier. Pour ce faire, il faut indiquer le masque de ce site Internet et l'ajouter à la liste des URL interdites. Pour désactiver l'affichage de toutes les bannières sur le site Internet, procédez comme suit : 1. Ouvrez la fenêtre principale de l'application. 2. Cliquez sur le bouton dans la partie inférieure de la fenêtre. La fenêtre Configuration s'ouvre. 3. Sélectionnez la section Protection. 4. Sélectionnez le module Anti-bannière. La fenêtre Paramètres de l'Anti-bannière s'ouvre. 5. Activez le module Anti-bannière à l'aide du commutateur dans la partie supérieure de la fenêtre. 6. Dans la fenêtre Paramètres de l'Anti-bannière à l'aide du lien Configurer les URL interdites, ouvrez la fenêtre URL interdites. 7. Dans la fenêtre URL interdites, cliquez sur Ajouter. 8. Dans la fenêtre ouverte dans le champ Masque d'adresse Internet (URL), saisissez le masque d'adresse du site Internet sur lequel vous voulez désactiver l'affichage des bannières. Par exemple : http://example.com*. 9. Indiquez Actif en tant que l'état pour ce site Internet. 10. Cliquez sur le bouton Ajouter. Kaspersky Internet Security bloquera les bannières sur le site http://example.com. 70 ELIMINATION DES TRACES D'UTILISATION DE L'ORDINATEUR ET D'INTERNET Lorsque vous utilisez votre ordinateur, vos activités sont enregistrées dans le système d'exploitation. Les informations suivantes sont conservées : termes de recherche et sites Internet visités ; informations sur l'exécution d'applications et l'ouverture et l'enregistrement de fichiers ; entrées dans le journal système Microsoft Windows ; autres informations relatives aux actions de l'utilisateur. Les informations relatives aux actions de l'utilisateur impliquant des données confidentielles peuvent être accessibles aux individus malintentionnés et aux tiers. Kaspersky Internet Security comprend un Assistant de suppression des traces d'activité de l'utilisateur dans le système d'exploitation. Pour lancer l'Assistant de suppression des traces d'activité, procédez comme suit : 1. Ouvrez la fenêtre principale de l'application. 2. Le bouton Outils avancés situé dans la partie inférieure de la fenêtre principale permet d'ouvrir la fenêtre Outils. 3. Dans la partie gauche de la fenêtre Outils à l'aide du lien Protection de la vie privée, ouvrez la fenêtre Protection de la vie privée. 4. Dans la fenêtre Protection de la vie privée à l'aide du lien Suppression des traces d'activité, lancez l'Assistant de suppression des traces d'activité. L'Assistant se compose d'une série de fenêtres (étapes) entre lesquelles vous pouvez naviguer grâce aux boutons Précédent et Suivant. Pour quitter l'Assistant, cliquez sur le bouton Terminer. Pour interrompre l'Assistant à n'importe quelle étape, cliquez sur le bouton Annuler. Examinons en détails les étapes de l'Assistant. Etape 1. Guide de démarrage de l'Assistant Assurez-vous que l'option Exécuter la recherche des traces d'activité de l'utilisateur est sélectionnée, puis appuyez sur le bouton Suivant pour lancer l'Assistant. Etape 2. Recherche des traces d'activité L'Assistant recherche les traces d'activité sur votre ordinateur. La recherche peut durer un certain temps. Une fois la recherche terminée, l'Assistant passe automatiquement à l'étape suivante. 71 MANUEL DE L'UTILISA TEUR Etape 3. Sélection des actions pour supprimer les traces d'activité A la fin de la recherche, l'Assistant signale les traces d'activité détectées et les moyens proposés pour les éliminer (cf. ill. ci-après). Illustration 4. Traces d'activité détectées et recommandations de suppression Pour voir les actions reprises dans le groupe, cliquez sur l'icône située à gauche du nom du groupe. Pour que l'Assistant effectue une action, cochez la case à gauche du nom de l'action. Toutes les actions recommandées et vivement recommandées sont exécutées par défaut. Si vous ne souhaitez pas exécuter une action, décochez la case en regard de celle-ci. Il est vivement déconseillé de décocher les cases sélectionnées par défaut car vous pourriez mettre en danger la sécurité de l'ordinateur. Une fois que vous aurez sélectionné les actions pour l'Assistant, cliquez sur Suivant. Etape 4. Suppression des traces d'activité L'Assistant exécute les actions sélectionnées à l'étape précédente. La suppression des traces d'activité peut durer un certain temps. La suppression de certaines traces d'activité nécessitera peut-être le redémarrage de l'ordinateur. L'Assistant vous préviendra. Une fois les traces d'activité supprimées, l'Assistant passe automatiquement à l'étape suivante. Etape 5. Fin de l'Assistant Cliquez sur le bouton Terminer pour quitter l'Assistant. 72 CONTROLE D'UTILISATION DE L'APPLICATION SUR L'ORDINATEUR ET SUR INTERNET Cette section contient les informations sur le contrôle des actions des utilisateurs sur l'ordinateur et sur Internet à l'aide de Kaspersky Internet Security. DANS CETTE SECTION Utilisation du Contrôle Parental ................................................................................................................................. 73 Accès à la configuration des paramètres du Contrôle Parental ................................................................................... 74 Contrôle d'utilisation de l'ordinateur ........................................................................................................................... 74 Contrôle de l'utilisation d'Internet ............................................................................................................................... 75 Contrôle du lancement des jeux et des applications ................................................................................................... 76 Contrôle des communications via les réseaux sociaux ............................................................................................... 78 Contrôle du contenu de la correspondance................................................................................................................ 78 Consultation du rapport sur les actions de l'utilisateur ................................................................................................ 79 UTILISATION DU CONTROLE PARENTAL Le Contrôle Parental permet de contrôler les actions de différents utilisateurs sur l'ordinateur et sur le réseau. A l'aide du Contrôle Parental, vous pouvez limiter l'accès aux ressources Internet et aux applications et consulter des rapports sur les actions des utilisateurs. De nos jours, de plus en plus d'enfants et d'adolescents utilisent un ordinateur et Internet. Lorsqu'ils utilisent l'ordinateur et Internet, les enfants sont confrontés à toute une série de menaces : la perte de temps et/ou d'argent sur les services de messagerie instantanée, les jeux, les boutiques en ligne, les sites de ventes aux enchères ; l'accès à des sites Internet réservés aux adultes (contenu pornographique, extrémiste, contenu extrême faisant l'apologie des armes, de la drogue, de la violence, etc.) ; le téléchargement de fichiers infectés par des programmes malveillants ; le dommage corporel dû à l'utilisation prolongée de l'ordinateur ; les contacts avec des inconnus qui, en se faisant passer pour des amis, peuvent obtenir des informations personnelles de l'enfant (nom réel, adresse, heure à laquelle il n'y a personne à la maison). Le Contrôle Parental permet de diminuer les risques liés à l'utilisation de l'ordinateur et d'Internet. Pour ce faire, les fonctions suivantes sont utilisées : restriction de l'utilisation de l'ordinateur et d'Internet dans le temps ; composition de listes d'applications et de jeux dont l'exécution est autorisée ou interdite et restriction temporaire sur l'exécution des applications autorisées ; 73 MANUEL DE L'UTILISA TEUR composition de listes de sites dont la visite est autorisée ou interdite et sélection de catégories de contenu ne pouvant être consulté ; activation du mode de recherche sécurisée à l'aide des moteurs de recherche (dans ce cas, les liens de sites au contenu douteux n'apparaissent pas dans les résultats de la recherche) ; restriction du téléchargement de fichiers sur Internet ; composition de listes de contacts avec lesquels les communications sont autorisées ou interdites sur les réseaux sociaux ; consultation du texte de la correspondance sur les réseaux sociaux ; interdiction du transfert de certaines données personnelles ; recherche de mots clés définis dans les communications. Vous pouvez configurer les fonctions du Contrôle Parental séparément pour chaque compte utilisateur de l'ordinateur. Vous pouvez également consulter les rapports du Contrôle Parental sur les actions des utilisateurs contrôlés. ACCES A LA CONFIGURATION DES PARAMETRES DU CONTROLE PARENTAL Pour accéder à la configuration des paramètres du Contrôle Parental, procédez comme suit : 1. Ouvrez la fenêtre principale de l'application. 2. Dans la fenêtre principale de l'application, cliquez sur le bouton Contrôle Parental. 3. Lors de la première ouverture de la fenêtre Contrôle Parental, l'application vous propose de définir le mot de passe pour protéger les paramètres du Contrôle Parental. Sélectionnez une des options proposées : Si vous voulez protéger l'accès aux paramètres du Contrôle Parental à l'aide du mot de passe, saisissez les champs Mot de passe et Confirmation et cliquez sur le bouton Poursuivre. Si vous ne voulez pas protéger l'accès aux paramètres du Contrôle Parental à l'aide d'un mot de passe, à l'aide du lien Ignorer, passez à la configuration des paramètres du Contrôle Parental. La fenêtre Contrôle Parental s'ouvre. 4. Sélectionnez le compte utilisateur et à l'aide du lien Configurer les restrictions, passez à la fenêtre de configuration des paramètres du Contrôle Parental. CONTROLE D'UTILISATION DE L'ORDINATEUR Le Contrôle Parental permet de définir une limite d'utilisation de l'ordinateur. Vous pouvez indiquer une plage de temps pendant laquelle le Contrôle Parental doit bloquer l'accès à l'ordinateur (pendant la nuit par exemple) ou définir une durée d'utilisation maximum par journée. Ces restrictions peuvent varier pour les jours ouvrables et les jours de repos. Pour configurer les durées d'utilisation autorisées de l'ordinateur, procédez comme suit : 1. Passez à la fenêtre de configuration des paramètres du Contrôle Parental (cf. section "Passage à la configuration des paramètres du Contrôle Parental" à la page 74). 2. Dans la fenêtre de configuration des paramètres du Contrôle Parental, sélectionnez la section Ordinateur. 3. Pour définir l'intervalle pendant lequel le Contrôle Parental va bloquer l'accès à l'ordinateur, cochez la case Bloquer l'accès à partir de dans les groupes Jours ouvrables et Week-ends. 74 CONTROLE D' UTILISATION DE L'APPLICA TION SUR L' ORDINATEUR ET SUR INTERNET 4. Dans la liste déroulante, à côté de la case Bloquer l'accès à partir de, indiquez l'heure de début du blocage. 5. Dans la liste déroulante jusqu'à, indiquez l'heure de fin du blocage. La programmation de la durée d'utilisation de l'ordinateur peut également être effectuée à l'aide d'un tableau. Le tableau s'affiche lorsque vous cliquez sur le bouton . Le Contrôle Parental empêchera l'utilisateur d'accéder à l'utilisateur pendant la période indiquée. 6. Pour limiter la durée globale d'utilisation de l'ordinateur, cochez la case Autoriser l'accès pas plus de dans les groupes Jours ouvrables et Week-ends, puis définissez l'intervalle à l'aide des listes déroulantes en regard des cases. Le Contrôle Parental empêchera l'utilisateur d'accéder à l'ordinateur une fois que la durée globale d'utilisation pour la journée dépassera l'intervalle défini. 7. Pour définir des pauses dans l'utilisation de l'ordinateur, cochez la case Repos dans le groupe Repos, puis définissez la fréquence (par exemple, toutes les heures) et la durée (par exemple, 10 minutes) des pauses à l'aide des listes déroulantes en regard de la case. 8. Dans la fenêtre Contrôle Parental, activez le commutateur situé en face du compte utilisateur. Le Contrôle Parental empêchera l'utilisateur d'accéder à l'ordinateur conformément aux paramètres. CONTROLE DE L'UTILISATION D'INTERNET Le Contrôle Parental permet de limiter la durée d'utilisation d'Internet et de bloquer l'accès à des catégories de sites sélectionnées, voire à des sites en particulier. De plus, vous pouvez interdire le téléchargement de certains types de fichiers sur Internet (par exemple, des archives, des vidéos, etc.). Pour configurer les durées d'utilisation autorisées d'Internet, procédez comme suit : 1. Passez à la fenêtre de configuration des paramètres du Contrôle Parental (cf. section "Passage à la configuration des paramètres du Contrôle Parental" à la page 74). 2. Dans la fenêtre de configuration des paramètres du Contrôle Parental, sélectionnez la section Internet. 3. Si vous souhaitez limiter la durée totale d'utilisation d'Internet pendant les jours ouvrables, cochez la case Limiter l'accès les jours ouvrables dans le groupe Restriction d'accès à Internet et définissez la période à l'aide de la liste déroulante en regard de la case. 4. Si vous souhaitez limiter la durée totale d'utilisation d'Internet les jours de repos, cochez la case Limiter l'accès les jours de repos et définissez la période à l'aide de la liste déroulante en regard de la case. 5. Dans la fenêtre Contrôle Parental, activez le commutateur situé en face du compte utilisateur. Le Contrôle Parental limitera la durée totale que l'utilisateur peut passer sur Internet conformément aux valeurs définies. Pour limiter l'accès à certains sites Internet, procédez comme suit : 1. Passez à la fenêtre de configuration des paramètres du Contrôle Parental (cf. section "Passage à la configuration des paramètres du Contrôle Parental" à la page 74). 2. Dans la fenêtre de configuration des paramètres du Contrôle Parental, sélectionnez la section Internet. 3. Pour que le contenu pour adulte n'apparaisse pas dans les résultats de la recherche, cochez la case Activer la recherche sécurisée dans le groupe Consultation de sites. Lors de la recherche d'informations sur les sites Internet, tels que Google™, YouTube™ (uniquement pour les utilisateurs qui ne sont pas connectés au site youtube.com sous ses comptes) Bing®, Yahoo!™, Mail.ru, VK.com, Yandex, le contenu "pour Adultes" ne sera pas présent parmi les résultats de recherche. 75 MANUEL DE L'UTILISA TEUR 4. Pour interdire l'accès à certaines catégories de sites Internet, procédez comme suit : a. Dans le groupe Consultation de sites, cochez la case Bloquer l'accès aux sites Internet suivants. b. Sélectionnez l'option Sites Internet pour adultes, puis cliquez sur le lien Sélectionner les catégories des sites Internet pour ouvrir la fenêtre Bloquer l'accès aux catégories des sites Internet. c. Cochez les cases en regard des catégories de sites dont l'ouverture sera interdite. Le Contrôle Parental bloquera l'ouverture du site si son contenu appartient à une des catégories sélectionnées. 5. Pour bloquer l'accès à des sites Internet en particulier, procédez comme suit : a. Dans le groupe Consultation de sites, cochez la case Bloquer l'accès aux sites Internet suivants. b. Le lien Ajouter des exclusions permet d'ouvrir la fenêtre Exclusions. c. Dans la partie inférieure de la fenêtre, cliquez sur le bouton Ajouter. La fenêtre d'ajout d'un nouveau masque de l'adresse Internet s'ouvre. d. Saisissez l'adresse du site auquel vous souhaitez interdire l'accès dans le champ Masque de l'adresse Internet. e. Définissez la portée de l'interdiction dans le groupe Zone d'application : ensemble du site ou uniquement la page renseignée. f. Si vous souhaitez interdire l'accès au site indiqué, choisissez l'option Interdire dans le groupe Action. g. Cliquez sur le bouton Ajouter. Le site Internet renseigné apparaît dans la liste de la fenêtre Exclusions. 6. Dans la fenêtre Contrôle Parental, activez le commutateur situé en face du compte utilisateur. Le Contrôle Parental va interdire l'accès aux sites repris dans la liste conformément aux paramètres définis. Pour interdire le téléchargement de certains fichiers sur Internet, procédez comme suit : 1. Passez à la fenêtre de configuration des paramètres du Contrôle Parental (cf. section "Passage à la configuration des paramètres du Contrôle Parental" à la page 74). 2. Dans la fenêtre de configuration des paramètres du Contrôle Parental, sélectionnez la section Internet. 3. Dans le groupe Interdiction de téléchargement des fichiers, cochez les cases en regard des types de fichiers dont le téléchargement sera interdit. 4. Dans la fenêtre Contrôle Parental, activez le commutateur situé en face du compte utilisateur. Le Contrôle Parental interdira le téléchargement du type de fichiers indiqué. CONTROLE DU LANCEMENT DES JEUX ET DES APPLICATIONS Le Contrôle Parental permet d'autoriser ou d'interdire le lancement de jeux en fonction de l'âge de l'utilisateur. Vous pouvez également interdire l'exécution de certaines applications (par exemple, des jeux, des clients IM) ou limiter la durée d'utilisation de celles-ci. 76 CONTROLE D' UTILISATION DE L'APPLICA TION SUR L' ORDINATEUR ET SUR INTERNET Pour interdire le lancement de jeux dont le contenu n'est pas adapté à l'âge de l'utilisateur, procédez comme suit : 1. Passez à la fenêtre de configuration des paramètres du Contrôle Parental (cf. section "Passage à la configuration des paramètres du Contrôle Parental" à la page 74). 2. Dans la fenêtre de configuration des paramètres du Contrôle Parental, sélectionnez la section Applications. 3. Le groupe Bloquer les jeux selon le contenu permet d'interdire le lancement de jeux qui ne conviennent pas à l'utilisateur en fonction de leur contenu et/ou de l'âge de l'utilisateur : 4. a. Si vous souhaitez interdire le lancement de tous les jeux dont le contenu n'est pas adapté à l'âge de l'utilisateur, cochez la case Limiter le lancement des jeux pour l'âge inférieur à et définissez l'âge dans la liste déroulante à côté de la case. b. Si vous souhaitez interdire le lancement des jeux dont le contenu appartient à une catégorie en particulier, procédez comme suit : a. Cochez la case Bloquer les jeux de la catégorie Adultes. b. A l'aide du lien Sélectionner les catégories des jeux, ouvrez la fenêtre Bloquer les jeux selon les catégories. c. Cochez les cases en regard des catégories de contenu des jeux à interdire. Dans la fenêtre Contrôle Parental, activez le commutateur situé en face du compte utilisateur. Pour restreindre le lancement d'une application précise, procédez comme suit : 1. Passez à la fenêtre de configuration des paramètres du Contrôle Parental (cf. section "Passage à la configuration des paramètres du Contrôle Parental" à la page 74). 2. Dans la fenêtre de configuration des paramètres du Contrôle Parental, sélectionnez la section Applications. 3. Dans la partie inférieure de la fenêtre, à l'aide du lien Ajouter une application à la liste, ouvrez la fenêtre Ouvrir et sélectionnez le fichier exécutable de l'application. L'application sélectionnée apparaît dans la liste dans le groupe Bloquer les applications indiquées. Kaspersky Internet Security ajoute automatiquement ce programme à la catégorie définie, par exemple Jeux. 4. Si vous souhaitez interdire le lancement d'une application, cochez la case en regard de son nom dans la liste. Vous pouvez également interdire le lancement de toutes les applications d'une catégorie définie en cochant la case en regard du nom de la catégorie dans la liste (par exemple, vous pouvez appliquer l'interdiction aux applications de la catégorie Jeux). 5. Si vous voulez installer des restrictions durant l'utilisation de l'application, sélectionnez dans la liste une application ou une catégorie des applications et à l'aide du lien Configurer les règles, ouvrez la fenêtre Restriction d'utilisation de l'application. 6. Si vous souhaitez limiter la durée d'utilisation de l'application pendant les jours ouvrables et les jours de repos, dans les groupes Jours ouvrables et Week-ends, cochez les cases Autoriser l'accès pas plus de et dans la liste déroulante indiquez le nombre d'heures par jour durant lesquelles l'utilisateur a le droit d'utiliser l'application. Vous pouvez également définir les périodes exactes pendant lesquelles l'utilisateur peut ou ne peut pas utiliser l'application à l'aide du tableau. Le tableau s'affiche lorsque vous cliquez sur le bouton . 7. Si vous souhaitez définir des interruptions dans l'utilisation d'une application, cochez la case Repos dans le groupe Repos et sélectionnez la fréquence et la longueur de la pause à l'aide de la liste déroulante. 8. Cliquez sur le bouton Enregistrer. 9. Dans la fenêtre Contrôle Parental, activez le commutateur situé en face du compte utilisateur. Le Contrôle Parental appliquera les restrictions définies lorsque l'utilisateur utilisera l'application. 77 MANUEL DE L'UTILISA TEUR CONTROLE DES COMMUNICATIONS VIA LES RESEAUX SOCIAUX Le Contrôle Parental permet de consulter les communications des utilisateurs des réseaux sociaux et de bloquer les échanges avec certains contacts. Pour configurer le contrôle des communications de l'utilisateur, procédez comme suit : 1. Passez à la fenêtre de configuration des paramètres du Contrôle Parental (cf. section "Passage à la configuration des paramètres du Contrôle Parental" à la page 74). 2. Dans la fenêtre de configuration des paramètres du Contrôle Parental, sélectionnez la section Communication. 3. Pour consulter les communications et, le cas échéant, bloquer certains contacts, procédez comme suit : a. Sélectionnez l'option Interdire la correspondance avec tous les contacts sauf les contacts connus autorisés. b. Le lien Contacts connus ouvre la fenêtre Rapport sur la communication. c. Consultez la liste des contacts avec lesquels l'utilisateur a communiqué. Vous pouvez afficher des contacts en particulier dans la fenêtre à l'aide d'une des méthodes suivantes : d. Pour consulter les communications de l'utilisateur sur un réseau social, sélectionnez l'élément requis dans la liste déroulante dans la partie gauche de la fenêtre. Pour afficher les contacts avec lesquels l'utilisateur communique le plus, sélectionnez l'option Par nombre de messages dans la liste déroulante dans la partie droite de la fenêtre. Pour afficher les contacts avec lesquels l'utilisateur communique un jour en particulier, sélectionnez l'option Par date de correspondance dans la liste déroulante dans la partie droite de la fenêtre. Pour consulter les communications de l'utilisateur avec un contact en particulier, cliquez sur le contact dans la liste. La fenêtre avec l'historique de correspondance avec ce contact s'ouvre. e. 4. Si vous souhaitez interdire les communications de l'utilisateur avec le contact sélectionné, cliquez sur le bouton Interdire la correspondance. Dans la fenêtre Contrôle Parental, activez le commutateur situé en face du compte utilisateur. Le Contrôle Parental bloquera les communications entre l'utilisateur et le contact sélectionné. CONTROLE DU CONTENU DE LA CORRESPONDANCE Le Contrôle Parental permet de voir si l'utilisateur partage des données personnelles (nom de famille, numéro de téléphone, numéro de carte de crédit) ou utilise des mots clés (par exemple, du langage vulgaire) dans sa correspondance et de bloquer ce type de messages. Pour configurer le contrôle du transfert de données personnelles, procédez comme suit : 1. Passez à la fenêtre de configuration des paramètres du Contrôle Parental (cf. section "Passage à la configuration des paramètres du Contrôle Parental" à la page 74). 2. Dans la fenêtre de configuration des paramètres du Contrôle Parental, sélectionnez la section Contrôle du contenu. 3. Dans le groupe Contrôle de transfert des données personnelles, cochez la case Interdire le transfert des données personnelles à des tiers. 4. Le lien Modifier la liste des données personnelles ouvre la fenêtre Liste des données personnelles. 78 CONTROLE D' UTILISATION DE L'APPLICA TION SUR L' ORDINATEUR ET SUR INTERNET 5. Dans la partie inférieure de la fenêtre, cliquez sur le bouton Ajouter. La fenêtre d'ajout des données personnelles s'ouvre. 6. Sélectionnez le type de données personnelles (par exemple, "numéro de téléphone"), cliquez sur le lien ou saisissez la description dans le champ Nom du champ. 7. Indiquez les données personnelles (par exemple, un numéro de téléphone), dans le champ Valeur. 8. Cliquez sur le bouton Ajouter. Les données personnelles apparaissent dans la liste de la fenêtre Liste des données personnelles. 9. Dans la fenêtre Contrôle Parental, activez le commutateur situé en face du compte utilisateur. Le Contrôle Parental surveillera la mention des données personnelles indiquées dans la correspondance sur des sites Internet et les bloquera. Pour configurer le contrôle de l'utilisation d'expressions clés dans la correspondance, procédez comme suit : 1. Passez à la fenêtre de configuration des paramètres du Contrôle Parental (cf. section "Passage à la configuration des paramètres du Contrôle Parental" à la page 74). 2. Dans la fenêtre de configuration des paramètres du Contrôle Parental, sélectionnez la section Contrôle du contenu. 3. Dans le groupe Contrôle de l'utilisation des mots clés, cochez la case Détecter l'utilisation des mots clés. 4. A l'aide du lien Modifier la liste des mots clés, ouvrez la fenêtre Liste des mots clés. 5. Dans la partie inférieure de la fenêtre, cliquez sur le bouton Ajouter. La fenêtre d'ajout du mot clé s'ouvre. 6. Saisissez l'expression clé dans le champ Valeur, puis cliquez sur le bouton Ajouter. L'expression clé indiquée apparaît dans la liste des mots clés de la fenêtre Liste des mots clés. 7. Dans la fenêtre Contrôle Parental, activez le commutateur situé en face du compte utilisateur. Le Contrôle Parental détectera le transfert des messages, contenant l'expression clé indiquée, via Internet et inclura les informations sur tels messages dans un rapport. CONSULTATION DU RAPPORT SUR LES ACTIONS DE L'UTILISATEUR Vous pouvez consulter les rapports sur les actions de chaque utilisateur pour lequel le Contrôle Parental a été configuré ainsi que pour chaque catégorie d'événement contrôlé. Pour consulter les rapports sur les actions de l'utilisateur contrôlé, procédez comme suit : 1. Passez à la fenêtre de configuration des paramètres du Contrôle Parental (cf. section "Passage à la configuration des paramètres du Contrôle Parental" à la page 74). 2. Sélectionnez le compte utilisateur et à l'aide du lien Consulter le rapport, accédez à la fenêtre des rapports. 3. Dans le groupe reprenant le type de restrictions souhaitées (par exemple, Internet ou Communication), ouvrez le rapport relatif aux actions contrôlées via le lien En savoir plus. Le rapport relatif aux actions contrôlées de l'utilisateur s'affiche dans la fenêtre. 79 ADMINISTRATION A DISTANCE DE LA PROTECTION DE L'ORDINATEUR Cette section contient les informations sur l'administration à distance la protection de votre ordinateur si l'application Kaspersky Internet Security y est déjà installée. DANS CETTE SECTION A propos de l'administration à distance de la protection de l'ordinateur ....................................................................... 80 Accès à l'administration à distance de la protection de l'ordinateur ............................................................................. 80 A PROPOS DE L'ADMINISTRATION A DISTANCE DE LA PROTECTION DE L'ORDINATEUR Si l'application Kaspersky Internet Security est installée sur l'ordinateur, vous pouvez administrer à distance la protection de cet ordinateur. L'administration à distance de la protection de l'ordinateur est exécutée sur le portail My Kaspersky. Pour administrer à distance la protection de l'ordinateur, vous devez vous enregistrer sur le portail My Kaspersky, vous connecter à votre compte sur le portail My Kaspersky et accéder à la section Périphériques. Le portail My Kaspersky vous permet d'effectuer les tâches de protection de votre ordinateur suivantes : consulter la liste des problèmes de sécurité sur l'ordinateur et les résoudre à distance ; rechercher sur l'ordinateur les virus et autres programmes présentant une menace ; mettre à jour les bases et les modules d'application ; configurer les modules de l'application Kaspersky Internet Security. Si l'analyse de l'ordinateur est lancée depuis le portail My Kaspersky, Kaspersky Internet Security traite les objets détectés de manière automatique sans votre participation. En cas de détection d'un virus ou d'un autre programme présentant une menace, l'application Kaspersky Internet Security tente d'effectuer une réparation sans redémarrer l'ordinateur. Si la réparation est impossible sans le redémarrage de l'ordinateur, le portail My Kaspersky signale dans la liste des problèmes de protection de l'ordinateur que le redémarrage est requis pour réparer l'ordinateur. Si sur le portail My Kaspersky plus de 10 éléments apparaissent dans la liste des objets détectés, ils sont regroupés. Dans ce cas, via le portail il est possible de traiter les objets détectés uniquement de manière simultanée, sans la possibilité de consulter chaque objet à part. Pour consulter les objets séparément, il est conseillé d'utiliser l'interface de l'application installée sur l'ordinateur. ACCES A L'ADMINISTRATION A DISTANCE DE LA PROTECTION DE L'ORDINATEUR Pour accéder à l'administration à distance de la protection de l'ordinateur, procédez comme suit : 1. Ouvrez la fenêtre principale de l'application. 2. Cliquez sur le bouton Outils avancés. La fenêtre Outils s'ouvre. 80 ADMINISTRATION A DISTANCE DE LA PR OTEC TION DE L'ORDINATEUR 3. Dans la fenêtre Outils à l'aide du lien Mon Réseau, accédez à la fenêtre Administration sur Internet. 4. Dans la fenêtre Administration sur Internet, cliquez sur le bouton Connecter l'ordinateur au portail My Kaspersky. Le formulaire de connexion au portail My Kaspersky sera téléchargé dans la fenêtre Administration sur Internet si la connexion n'a pas été exécutée auparavant. Remplissez les champs et connectez-vous au portail My Kaspersky. La connexion au portail My Kaspersky peut être absente suite à l'échec de fonctionnement du portail. Dans ce cas, Kaspersky Internet Security affiche une notification sur les problèmes du portail My Kaspersky qui peuvent être résolus par des experts de Kaspersky Lab. Si la connexion au portail My Kaspersky est impossible suite à l'échec de fonctionnement du portail, réessayez la tentative plus tard. La page du portail My Kaspersky s'ouvrira par défaut à la section Périphériques dans la fenêtre du navigateur. 81 ENREGISTREMENT DES RESSOURCES DU SYSTEME D'EXPLOITATION POUR LES JEUX D'ORDINATEUR En cas d'utilisation simultanée de Kaspersky Internet Security et de certaines applications (surtout des jeux) en mode plein écran, les inconvénients suivants peuvent survenir : l'application ou le jeu ralentit à cause du manque de ressources de système ; les fenêtres de notifications Kaspersky Internet Security détournent du jeu. Pour ne pas modifier manuellement les paramètres de Kaspersky Internet Security avant chaque passage en mode plein écran, vous pouvez utiliser le mode Jeux. Quand le mode Jeux est activé, les paramètres de tous les modules de Kaspersky Internet Security sont automatiquement modifiés quand l'utilisateur passe en mode plein écran afin de garantir un fonctionnement optimal dans ce mode. Au moment de quitter le mode plein écran, les paramètres de l'application reprennent les valeurs en vigueur avant le passage en mode plein écran. Pour activer le mode Jeux, procédez comme suit : 1. Ouvrez la fenêtre principale de l'application. 2. Cliquez sur le bouton dans la partie inférieure de la fenêtre. La fenêtre Configuration s'ouvre. 3. Dans la partie gauche de la fenêtre, sélectionnez la section Performance. La fenêtre affiche les paramètres de performance de Kaspersky Internet Security. 4. Dans le groupe Mode Jeux, cochez la case Utiliser le Mode Jeux. 82 TRAITEMENT DES APPLICATIONS INCONNUES Grâce à Kaspersky Internet Security, vous pouvez réduire les risques liés à l'utilisation d'applications inconnues (par exemple, risques d'infection par des virus et autres programmes présentant une menace ou modification non désirée des paramètres du système d'exploitation). Kaspersky Internet Security inclut les modules et les outils qui permettent de vérifier la réputation d'une application et de contrôler l'activité de cette application sur votre ordinateur. DANS CETTE SECTION Vérification de la réputation des applications ............................................................................................................. 83 Contrôle des actions de l'application sur l'ordinateur et dans le réseau ....................................................................... 84 Configuration des paramètres du Contrôle des Applications ....................................................................................... 85 A propos de l'accès des applications à la webcam ..................................................................................................... 86 Configuration des paramètres d'accès des applications à la webcam ......................................................................... 87 Autorisation d'accès de l'application à la webcam ...................................................................................................... 88 A propos de l'accès des programmes aux périphériques d'enregistrement du son ...................................................... 88 Configuration des paramètres d'accès du programme aux périphériques d'enregistrement du son .............................. 89 A propos du contrôle des modifications dans le système d'exploitation ....................................................................... 90 Activation du contrôle des modifications dans le système d'exploitation ...................................................................... 90 VERIFICATION DE LA REPUTATION DES APPLICATIONS Kaspersky Internet Security permet de vérifier la réputation des applications auprès des utilisateurs dans le monde entier. La réputation de l'application reprend les indices suivants : nom de l'éditeur ; informations sur la signature numérique (disponible en présence d'une signature numérique) ; informations sur le groupe dans lequel l'application a été placée par le Contrôle des Applications ou par la majorité des utilisateurs de Kaspersky Security Network ; nombre d'utilisateurs de Kaspersky Security Network qui utilisent l'application (disponible si l'application est classée dans le groupe De confiance dans la base Kaspersky Security Network) ; heure à laquelle l'application est devenue connue dans Kaspersky Security Network ; pays dans lesquels l'application est la plus répandue. La vérification de la réputation des applications est disponible uniquement si vous avez accepté de participer à Kaspersky Security Network. 83 MANUEL DE L'UTILISA TEUR Pour connaître la réputation d'une application, ouvrez le menu contextuel du fichier exécutable de l'application et sélectionnez l'option Consulter la réputation dans le KSN (cf. ill. ci-après). Illustration 5. Menu contextuel de l'objet Une fenêtre reprenant les données sur la réputation de l'application dans Kaspersky Security Network s'ouvre. VOIR EGALEMENT Participation à Kaspersky Security Network ............................................................................................................. 101 CONTROLE DES ACTIONS DE L'APPLICATION SUR L'ORDINATEUR ET DANS LE RESEAU Le module Contrôle des Applications prévient l'exécution d'actions dangereuses pour le système d'exploitation, et il assure aussi le contrôle de l'accès aux ressources du système d'exploitation et à vos données personnelles. Le Contrôle des Applications surveille les actions en exécution dans le système d'exploitation par les applications installées sur les ordinateurs et les régit à partir des règles. Ces règles réglementent l'activité suspecte, y compris l'accès des applications aux ressources protégées (par exemple, aux fichiers, dossiers, clés du registre, adresses réseau, etc.). En cas d'utilisation de systèmes d'exploitation 64 bits, les privilèges des applications pour l'exécution des actions suivantes ne peuvent être configurés : accès direct à la mémoire physique ; administration des pilotes de l'imprimante ; création du service ; ouverture du service pour la lecture ; 84 TRAITEMENT D ES APPLICATIONS INC ONNUES ouverture du service pour la modification ; modification de la configuration du service ; administration du service ; lancement du service ; suppression du service ; accès aux données internes du navigateur ; accès aux objets critiques du système d'exploitation ; accès au stockage des mots de passe ; installation des privilèges du débogueur ; utilisation des interfaces logicielles du système d'exploitation ; utilisation des interfaces logicielles du système d'exploitation (DNS). En cas d'utilisation de Microsoft Windows 8 64 bits, les privilèges des applications pour l'exécution des actions suivantes ne peuvent être configurés : envoi des messages de fenêtre aux autres processus ; opérations suspectes ; installation des intercepteurs ; interception des événements entrants du flux ; création d'impressions-écran. Le module Pare-feu contrôle l'activité réseau des applications. Au premier lancement de l'application sur l'ordinateur, le Contrôle des Applications en analyse la sécurité et la place dans un des groupes (De confiance, Douteuses, Restrictions élevées ou Restrictions faibles). Le groupe définit les règles que Kaspersky Internet Security appliquera pour contrôler l'activité de cette application. Kaspersky Internet Security place les applications dans les groupes de confiance (De confiance, Douteuses, Restrictions élevées ou Restrictions faibles) uniquement si le module Contrôle des Applications ou Pare-feu est activé ou quand tous les deux sont activés. Si ces deux modules sont désactivés, la fonctionnalité de répartition des applications dans les groupes ne fonctionne pas. Vous pouvez modifier manuellement les règles de contrôle des actions pour l'application sur l'ordinateur. CONFIGURATION DES PARAMETRES DU CONTROLE DES APPLICATIONS Pour configurer les règles du Contrôle des Applications, procédez comme suit : 1. Ouvrez la fenêtre principale de Kaspersky Internet Security. 2. Cliquez sur le bouton Outils avancés situé dans la partie inférieure de la fenêtre principale. La fenêtre Outils s'ouvre. 85 MANUEL DE L'UTILISA TEUR 3. Sélectionnez le groupe Contrôle des Applications. La fenêtre Contrôle des Applications s'ouvre. 4. Dans la fenêtre Contrôle des Applications dans le groupe Applications à l'aide du lien Administration des applications, ouvrez la fenêtre Administration des applications. 5. Sélectionnez l'application nécessaire dans la liste et ouvrez la fenêtre Règles pour l'application par un double clic. 6. Pour configurer les règles d'accès de l'application aux ressources du système d'exploitation, procédez comme suit : 7. 8. a. Sous l'onglet Fichiers et base de registre, sélectionnez la catégorie de ressources nécessaire. b. Dans la colonne indiquant l'action possible sur la ressource (Lecture, Ecriture, Suppression ou Création), cliquez sur l'icône pour ouvrir le menu et sélectionnez la valeur nécessaire (Autoriser, Interdire, Confirmer l'action ou Hériter). Pour configurer les privilèges de l'application en vue de l'exécution de différentes actions dans le système d'exploitation, procédez comme suit : a. Sélectionnez la catégorie de privilèges nécessaire sous l'onglet Privilèges. b. Dans la colonne Action, cliquez sur l'icône pour ouvrir le menu et sélectionnez la valeur nécessaire (Autoriser, Interdire, Confirmer l'action ou Hériter). Pour configurer les privilèges de l'application en vue de l'exécution de différentes actions dans le réseau, procédez comme suit : a. Sous l'onglet Règles réseau, cliquez sur le bouton Ajouter. La fenêtre Règle réseau s'ouvre. 9. b. Dans la fenêtre qui s'ouvre, définissez les paramètres nécessaires, puis cliquez sur le bouton Enregistrer. c. Désignez la priorité pour une nouvelle règle. Pour ce faire, sélectionnez la règle et déplacez-la en haut ou en bas de la liste. Pour exclure certaines actions de l'application de l'analyse par le Contrôle des Applications, cochez les cases pour les actions à ne pas contrôler sous l'onglet Exclusions. 10. Cliquez sur le bouton Enregistrer. Toutes les exclusions créées dans les règles de contrôle des applications sont accessibles dans la fenêtre de configuration de Kaspersky Internet Security, dans la section Menaces et exclusions. Le module Contrôle des Applications va surveiller et limiter les actions conformément aux paramètres configurés. A PROPOS DE L'ACCES DES APPLICATIONS A LA WEBCAM Les individus malintentionnés peuvent tenter d'obtenir l'accès non autorisé à la webcam à l'aide de logiciels spéciaux. Kaspersky Internet Security bloque l'accès non autorisé des applications à la webcam et affiche une notification sur le blocage de l'accès. Par défaut, Kaspersky Internet Security interdit l'accès à la webcam aux applications qui font partie des groupes de confiance Restrictions élevées et Douteuses. Vous pouvez autoriser l'accès à la webcam aux applications (cf. section "Autorisation d'accès de l'application à la webcam" à la page 88) qui font partie du groupe Restrictions élevées et Douteuses dans la fenêtre de configuration du Contrôle des Applications. Si une application qui fait partie du groupe de confiance Restrictions faibles tente de se connecter à la webcam, Kaspersky Internet Security affiche une notification et vous propose de décider vous-même si vous souhaitez ou non autoriser à cette application l'accès à la webcam. 86 TRAITEMENT D ES APPLICATIONS INC ONNUES Si une application avec les droits d'accès par défaut tente de se connecter à la webcam, Kaspersky Internet Security affiche une notification. La notification contient les informations sur le fait que l'application installée sur l'ordinateur (par exemple, Skype™) reçoit maintenant une image de la webcam. La liste déroulante de la notification permet d'interdire l'accès de l'application à la webcam ou d'accéder à la configuration des paramètres d'accès des applications à la webcam (cf. section "Configuration des paramètres d'accès des applications à la webcam" à la page 87). Cette notification ne s'affiche pas si votre ordinateur exécute déjà des applications en mode plein écran. La liste déroulante de la notification sur la réception des données vidéo par l'application vous permet aussi de sélectionner l'option Ne pas afficher cette notification ou d'accéder à la configuration d'affichage des notifications (cf. section "Configuration des paramètres d'accès des applications à la webcam" à la page 87). Kaspersky Internet Security autorise par défaut l'accès à la webcam aux applications pour lesquelles votre autorisation est requise si l'interface graphique de l'application est en cours de chargement, de fermeture ou ne répond pas et que vous ne pouvez pas autoriser l'accès manuellement. La fonctionnalité de protection d'accès à la webcam possède les particularités et les restrictions suivantes : L'application contrôle la vidéo et les images statiques obtenues suite au traitement des données de la webcam. L'application contrôle le signal audio s'il est une partie du flux vidéo reçu depuis la webcam. L'application Kaspersky Internet Security contrôle uniquement les webcams connectées via l'interface USB ou IEEE1394 et affichées dans le Gestionnaire de périphériques Windows en tant que Périphérique d'acquisition d'images (Imaging Device). Vous pouvez prendre connaissance de la liste des webcams prises en charge à l'aide du lien http://support.kaspersky.com/fr/12001. Pour que la protection contre l'accès non autorisé à la webcam fonctionne, le module Contrôle des Applications doit être activé. CONFIGURATION DES PARAMETRES D'ACCES DES APPLICATIONS A LA WEBCAM Pour configurer les paramètres d'accès des applications à la webcam, procédez comme suit : 1. Ouvrez la fenêtre principale de l'application. 2. Cliquez sur le bouton dans la partie inférieure de la fenêtre. La fenêtre Configuration s'ouvre. 3. Dans la section Protection dans la partie droite de la fenêtre, sélectionnez Accès à la webcam. 4. Configurez les paramètres d'accès à la webcam sur votre ordinateur : Si vous voulez interdire l'accès de toutes les applications à la webcam, cochez la case Interdire l'accès à la webcam à toutes les applications. Si vous voulez recevoir une notification quand la webcam est utilisée par une application autorisée, cochez la case Afficher une notification quand la webcam est utilisée par une application autorisée. Si vous souhaitez autoriser l'accès à la webcam à toutes les applications, dans la fenêtre Configuration sous l'onglet Protection, désactivez Accès à la webcam. 87 MANUEL DE L'UTILISA TEUR AUTORISATION D'ACCES DE L'APPLICATION A LA WEBCAM Pour autoriser l'accès de l'application à la webcam, procédez comme suit : 1. Ouvrez la fenêtre principale de l'application. 2. Cliquez sur le bouton Outils avancés. La fenêtre Outils s'ouvre. 3. Dans la fenêtre Outils dans le groupe Contrôle des Applications, cliquez sur le bouton En savoir plus. La fenêtre Contrôle des Applications s'ouvre. 4. Dans la fenêtre Contrôle des Applications dans le groupe Applications à l'aide du lien Administration des applications, ouvrez la fenêtre Administration des applications. 5. Sélectionnez dans la liste l'application à laquelle vous voulez autoriser l'accès à la webcam et ouvrez la fenêtre Règles pour l'application à l'aide d'un double clic. 6. Dans la fenêtre Règles pour l'application, accédez à l'onglet Privilèges. 7. Dans la liste des catégories de privilèges, sélectionnez l'option Modification du système Modifications suspectes dans le système d'exploitation Accès à la webcam. 8. Dans la colonne Action, cliquez sur l'icône pour ouvrir le menu et sélectionnez l'option Autoriser. 9. Cliquez sur le bouton Enregistrer. L'accès de l'application à la webcam sera autorisé. A PROPOS DE L'ACCES DES PROGRAMMES AUX PERIPHERIQUES D'ENREGISTREMENT DU SON Les individus malintentionnés peuvent tenter d'obtenir l'accès non autorisé aux périphériques d'enregistrement du son à l'aide des logiciels spéciaux. Les périphériques d'enregistrement du son sont des microphones connectés à l'ordinateur ou intégrés dans l'ordinateur et pouvant transmettre un flux audio via l'interface de la carte audio (à l'éntrée). Kaspersky Internet Security contrôle l'accès des programmes aux périphériques d'enregistrement du son et protège contre l'interception non autorisée du signal audio. Par défaut, Kaspersky Internet Security interdit aux applications du groupe de confiance "Douteuses" et "Restrictions élevées" de recevoir le signal audio venant des périphériques d'enregistrement du son connectés à l'ordinateur. Vous pouvez manuellement autoriser aux applications d'accéder aux périphériques d'enregistrement du son (cf. section "Configuration des paramètres d'accès du programme aux périphériques d'enregistrement du son" à la page 89). Si un programme du groupe "Restrictions faibles" s'adresse au périphérique d'enregistrement du son, Kaspersky Internet Security affiche une notification et vous propose de décider vous-même si ce programme a le droit d'accès au périphérique d'enregistrement du son. Si Kaspersky Internet Security ne peut pas afficher une telle notification (par exemple, si l'interface Kaspersky Internet Security n'a pas été chargée), la programme du groupe de confiance "Restrictions faibles" a le droit d'accès au périphérique d'enregistrement du son. Pour tous les programmes du groupe "De confiance", l'accès aux périphériques d'enregistrement du son est autorisé par défaut. La fonctionnalité de protection d'accès des programmes aux périphériques d'enregistrement du son a des particularités suivantes : Pour que la fonctionnalité marche, il faut que le module Contrôle des Application soit activé. Si le programme a commencé de recevoir un signal audio avant le lancement du module Contrôle des Applications, Kaspersky Internet Security autorise le programme de recevoir le signal audio et n'affiche aucune notification. 88 TRAITEMENT D ES APPLICATIONS INC ONNUES Lors de la modification d'accès du programme aux périphériques d'enregistrement du son (par exemple, la réception du signal audio est interdite au programme dans la fenêtre des paramètres du Contrôle des Applications), il faut redémarrer le programme pour que ce programme arrête de recevoir le signal audio. Le contrôle d'accès aux périphériques d'enregistrement du son ne dépend pas des paramètres d'accès des programmes à la webcam. Si l'interface graphique du programme n'a pas été encore chargée, la réception du signal audio est autorisée aux programmes avec l'autorisation "Confirmer l'action" établie. Kaspersky Internet Security protège l'accès uniquement aux microphones intégrés et aux microphones externes. Les autres périphériques de transfert du signal ne sont pas pris en charge. L'application ne garantit pas la protection du signal audio transmis depuis les périphériques tels que les caméras DSLR, les caméras portables, les caméras d'action. CONFIGURATION DES PARAMETRES D'ACCES DU PROGRAMME AUX PERIPHERIQUES D'ENREGISTREMENT DU SON Pour configurer les paramètres d'accès du programme aux périphériques d'enregistrement du son, procédez comme suit : 1. Ouvrez la fenêtre principale de l'application. 2. Cliquez sur le bouton Outils avancés situé dans la partie inférieure de la fenêtre principale. La fenêtre Outils s'ouvre. 3. Sélectionnez le groupe Contrôle des Applications. La fenêtre Contrôle des Applications s'ouvre. 4. Le lien Administration des applications permet d'ouvrir la fenêtre Administration des applications. 5. Sélectionnez dans la liste l'application à laquelle vous voulez autoriser l'accès aux périphériques d'enregistrement du son et ouvrez la fenêtre Règles pour l'application à l'aide d'un double clic. 6. Dans la fenêtre Règles pour l'application, accédez à l'onglet Privilèges. 7. Dans la liste des catégories de privilèges, sélectionnez l'option Modification du système Modifications suspectes dans le système d'exploitation Accès aux périphériques d'enregistrement du son. 8. Dans la colonne Action, cliquez sur l'icône et sélectionnez une des options du menu : 9. Pour autoriser la réception du signal audio, sélectionnez l'option Autoriser. Pour interdire l'accès au signal audio, sélectionnez l'option Interdire. Pour recevoir des notifications sur l'autorisation ou l'interdiction d'accès au signal audio, sélectionnez l'option Consigner dans le rapport. Cliquez sur le bouton Enregistrer. 89 MANUEL DE L'UTILISA TEUR A PROPOS DU CONTROLE DES MODIFICATIONS DANS LE SYSTEME D'EXPLOITATION L'application Kaspersky Internet Security contrôle les modifications suivantes dans le système d'exploitation à l'aide du module Contrôle des modifications dans le système d'exploitation : modification de l'adresse de la page d'accueil dans la navigateur ; modification du système de recherche dans le navigateur ; installation des plug-ins, des extensions et des barres d'outils dans le navigateur ; changement du navigateur par défaut ; modification des paramètres du serveur proxy. L'ensemble cité des modifications contrôlées est minimale et garanti par les experts de Kaspersky Lab. Suite à la mise à jour des bases et des modules d'application, l'ensemble des modifications contrôlées peut être élargi. Si un programme quelconque tente de modifier le navigateur par défaut pour un des protocoles (http, ftp, https) et vous autorisez cette modification dans la fenêtre des notifications, Kaspersky Internet Security par la suite autorise automatiquement à ce programme de modifier le navigateur par défaut pour les deux autres protocoles et n'affiche aucune notification. Kaspersky Internet Security ne contrôle par les modifications du système d'exploitation et n'affiche pas de notifications si les modifications sont apportées dans le système d'exploitation par des programmes suivants : navigateur ; moyen standard de modification des paramètres du navigateur ; moyen standard du système d'exploitation pour modifier les paramètres contrôlés, par exemple, explorer.exe ; programme incompatible avec Kaspersky Internet Security si le contrôle ou l'annulation des modifications introduites par ce programme amènera aux erreurs dans son fonctionnement ; Assistant d'installation de la nouvelle version de Kaspersky Internet Security ; programme exécutant les mêmes fonctions que le module Contrôle des modifications dans le système d'exploitation (par exemple, Gestionnaire des navigateurs de Yandex) ; programmes de style de nouvelle interface Windows. ACTIVATION DU CONTROLE DES MODIFICATIONS DANS LE SYSTEME D'EXPLOITATION Pour activer le contrôle des modifications dans le système d'exploitation, procédez comme suit : 1. Ouvrez la fenêtre principale de l'application. 2. Cliquez sur le bouton dans la partie inférieure de la fenêtre de l'application. La fenêtre Configuration s'ouvre. 90 TRAITEMENT D ES APPLICATIONS INC ONNUES 3. Dans la partie gauche de la fenêtre Configuration, sélectionnez la section Protection. 4. A l'aide du lien Contrôle des modifications dans le système d'exploitation, accédez à la fenêtre Paramètres du contrôle des modifications dans le système d'exploitation. 5. Activez le permutateur Contrôle des modifications dans le système d'exploitation pour que les modifications entrent en vigueur et pour que le module de protection Contrôle des modifications dans le système d'exploitation commence à fonctionner. 6. Cochez la case Bloquer automatiquement les modifications si vous voulez que l'application Kaspersky Internet Security bloque automatiquement la modification de tous les paramètres contrôlés du système d'exploitation sans afficher des notifications sur ceci. 91 MODE APPLICATIONS DE CONFIANCE Cette section contient les informations sur le mode Applications de confiance. DANS CETTE SECTION A propos du mode Applications de confiance............................................................................................................. 92 Activation du mode Applications de confiance ........................................................................................................... 93 Désactivation du mode Applications de confiance ...................................................................................................... 94 A PROPOS DU MODE APPLICATIONS DE CONFIANCE Kaspersky Internet Security offre la possibilité de créer sur l'ordinateur un environnement protégé (mode Applications de confiance) où seul le lancement des applications de confiance est autorisé. Le mode Applications de confiance vous convient si vous utilisez continuellement un ensemble d'applications connues et que vous n'avez pas besoin de lancer fréquemment les nouveaux programmes inconnus téléchargés sur Internet. En mode Applications de confiance, Kaspersky Internet Security bloque le lancement de toutes les applications qui ne sont pas des applications de confiance selon les données de Kaspersky Lab. Les informations reçues via Kaspersky Security Network, les données sur la signature numérique de l'application, les données relatives à la confiance attribuée à un programme d'installation et à la source de téléchargement de l'application sont autant d'éléments permettant de savoir s'il est possible de faire ou non confiance à une application. Le mode des Applications de confiance possède les particularités et les restrictions suivantes : Pour utiliser le mode Applications de confiance, il faut activer les modules de protection Contrôle Parental, Antivirus Fichiers et Surveillance du système. En cas d'arrêt d'un de ces modules, le mode Applications de confiance est désactivé. Le mode Applications de confiance peut être inaccessible si les fichiers système sont situés dans des sections du disque dur avec un système de fichier différent de NTFS. Le mode Applications de confiance peut être absent ou inaccessible dans la version actuelle de Kaspersky Internet Security. La présence du mode Applications de confiance dans Kaspersky Internet Security dépend de votre région et du fournisseur. Il est conseillé de préciser le mode Applications de confiance lors de l'achat de l'application. Si la présence du mode des Applications de confiance est prévue dans votre version de Kaspersky Internet Security, mais le mode des Applications de confiance est inaccessible actuellement, il peut devenir accessible après la mise à jour des bases et des modules de l'application (cf. section "Mise à jour des bases et des modules de l'application" à la page 42). Après la mise à jour des bases et des modules de l'application, les paramètres de lancement des programmes et des modules inconnus peuvent être modifiés. Le mode Applications de confiance peut être activé automatiquement ou manuellement. Lors de l'activation du mode Applications de confiance manuellement, tous les programmes installés sur votre ordinateur reçoivent le statut des applications de confiance. Les programmes installés après l'activation du mode Applications de confiance ne reçoivent pas le statut des applications de confiance et sont traités selon les règles générales du Contrôle des Applications. Vous pouvez aussi activer le mode Applications de confiance manuellement après l'exécution de l'analyse du système d'exploitation et des programmes installés par Kaspersky Internet Security. Si suite aux résultats de l'analyse, Kaspersky Internet Security a détecté que l'ordinateur possède des programmes inconnus, il n'est pas conseillé d'activer le mode Applications de confiance. L'activation automatique du mode Application de confiance est exécutée si suite aux résultats de l'analyse du système d'exploitation et des programmes installés, Kaspersky Internet Security a détecté que l'ordinateur utilise de préférence des applications de confiance. 92 MODE APPLICATIONS DE C ONFIA NCE Après l'activation du mode Applications de confiance, Kaspersky Internet Security peut bloquer les applications qui ne sont pas des applications de confiance. Vous pouvez autoriser le lancement de telles applications (cf. section "Contrôle des actions de l'application sur l'ordinateur et dans le réseau" à la page 84) si vous les utilisez et puis activer le mode Applications de confiance. ACTIVATION DU MODE APPLICATIONS DE CONFIANCE Pour activer le mode Applications de confiance, procédez comme suit : 1. Ouvrez la fenêtre principale de l'application. 2. Cliquez sur le bouton Outils avancés situé dans la partie inférieure de la fenêtre principale. La fenêtre Outils s'ouvre. 3. Dans la fenêtre Outils dans la liste des outils dans la partie gauche de la fenêtre à l'aide du lien Mode Applications de confiance, passez à la fenêtre Mode Applications de confiance. 4. Sélectionnez une des options d'activation du mode Applications de confiance : Dans la fenêtre Mode Applications de confiance, cliquez sur le bouton Activer. Le mode Applications de confiance se met en route. Lors de la sélection de cette option, Kaspersky Internet Security autorise le lancement des programmes installés sur votre ordinateur avant l'activation du mode Applications de confiance. A l'aide du lien Activer et analyser tous les fichiers existants, lancez l'analyse du système d'exploitation avec une activation ultérieure du mode Applications de confiance. L'analyse du système d'exploitation et des applications installées va commencer, sauf pour les fichiers temporaires et les bibliothèques dll de ressource qui contiennent un code exécutable. Les informations sur le processus d'analyse s'affichent dans la fenêtre Analyse des applications installées qui s'ouvre. a. Attendez la fin de l'analyse du système d'exploitation et des applications installées. Vous pouvez réduire la fenêtre Analyse des applications installées. b. Consultez les informations sur les résultats d'analyse dans la fenêtre L'analyse des applications installées et des fichiers exécutables est terminée. Si le processus d'analyse a détecté des fichiers système pour lesquels il n'y a pas assez d'informations, il est déconseillé d'activer le mode Applications de confiance. Il est aussi déconseillé d'activer le mode Applications de confiance s'il a été détecté un grand nombre d'applications pour lesquelles il n'y a pas assez d'informations pour que l'application Kaspersky Internet Security les considère comme totalement sûres. Vous pouvez consulter les informations sur les fichiers système douteux à l'aide du lien Accéder à la liste des fichiers système inconnus. La liste des fichiers système douteux s'affiche dans la fenêtre Fichiers système inconnus. Vous pouvez aussi annuler l'utilisation du mode Applications de confiance en cliquant sur le bouton Ne pas activer le mode Applications de confiance. c. Si vous voulez autoriser le lancement des programmes et des fichiers système suspects, cliquez sur Autoriser l'exécution des fichiers système inconnus et continuer dans la fenêtre L'analyse des applications installées et des fichiers exécutables est terminée. d. Cliquez sur le bouton Activer le mode Applications de confiance par défaut. Le mode Applications de confiance sera activé. Kaspersky Internet Security bloque le lancement de toutes les applications et des fichiers système qui ne sont pas des applications de confiance. Après l'activation du mode Applications de confiance et le premier redémarrage du système d'exploitation, le lancement des applications inconnues est autorisé jusqu'au lancement de Kaspersky Internet Security. Après les redémarrages du système d'exploitation suivants, Kaspersky Internet Security bloque le lancement des applications inconnues. 93 MANUEL DE L'UTILISA TEUR DESACTIVATION DU MODE APPLICATIONS DE CONFIANCE Pour désactiver le mode Applications de confiance, procédez comme suit : 1. Ouvrez la fenêtre principale de l'application. 2. Cliquez sur le bouton Outils avancés situé dans la partie inférieure de la fenêtre principale. La fenêtre Outils s'ouvre. 3. Dans la fenêtre Outils dans la partie gauche de la fenêtre à l'aide du lien Mode Applications de confiance, ouvrez la fenêtre Mode Applications de confiance. 4. Dans le groupe Le mode Applications de confiance est activé, utilisez le lien Désactiver dans la partie inférieure de la fenêtre. Le mode Applications de confiance sera désactivé. 94 PROTECTION DE L'ACCES A L'ADMINISTRATION DE KASPERSKY INTERNET SECURITY A L'AIDE DU MOT DE PASSE Il peut arriver que plusieurs personnes aux connaissances informatiques différentes utilisent le même ordinateur. L'accès sans restriction de différents utilisateurs à l'administration de Kaspersky Internet Security et à ses paramètres peut entraîner une réduction du niveau de protection de l'ordinateur. Pour limiter l'accès à l'application, vous pouvez définir un mot de passe d'administrateur et identifier les actions qui ne pourront être exécutées qu'après la saisie de ce mot de passe : configuration des paramètres de l'application ; arrêt de l'application ; suppression de l'application. Pour protéger l'accès à Kaspersky Internet Security à l'aide d'un mot de passe, procédez comme suit : 1. Ouvrez la fenêtre principale de l'application. 2. Cliquez sur le bouton dans la partie inférieure de la fenêtre. La fenêtre Configuration s'ouvre. 3. Dans la partie gauche de la fenêtre, sélectionnez la section Général, puis cliquez sur le lien Activer la protection par mot de passe afin d'ouvrir la fenêtre Protection par mot de passe. 4. Dans la fenêtre qui s'ouvre, remplissez les champs Nouveau mot de passe et Confirmation du mot de passe. 5. Indiquez dans le groupe de paramètres Zone d'action du mot de passe les actions qui ne pourront être exécutée qu'après la saisie du mot de passe. Il est impossible de récupérer un mot de passe oublié. Si vous oubliez un mot de passe, il faudra contacter le Support Technique pour pouvoir accéder aux paramètres de Kaspersky Internet Security. 95 SUSPENSION ET RESTAURATION DE LA PROTECTION DE L'ORDINATEUR La suspension de la protection signifie la désactivation de tous ses modules pour un certain temps. Pendant la suspension de la protection ou pendant la désactivation de Kaspersky Internet Security, la fonction de contrôle de l'activité des applications en cours sur votre ordinateur est activée. Les informations sur les résultats de contrôle de l'activité des applications sont enregistrées dans le système d'exploitation. Au lancement suivant ou lors de la reprise de la protection, Kaspersky Internet Security utilise ces informations pour protéger votre ordinateur contre les actions malveillantes ayant pu être exécutées lors de la suspension de la protection ou lors de la désactivation de Kaspersky Internet Security. L'enregistrement des informations sur les résultats de contrôle d'activité des applications n'est pas limité selon le temps. Ces informations sont supprimées en cas de suppression de Kaspersky Internet Security de votre ordinateur. Pour suspendre la protection de l'ordinateur, procédez comme suit : 1. Choisissez l'option Suspendre la protection dans le menu contextuel de l'icône de l'application dans la zone de notifications de la barre des tâches. La fenêtre Suspension de la protection s'ouvre (cf. ill. ci-dessous). Illustration 6. Fenêtre Suspension de la protection 2. 3. Dans la fenêtre Suspension de la protection sélectionnez la durée à l'issue de laquelle la protection sera à nouveau activée : Suspendre pour la période indiquée : la protection sera activée à l'issue de l'intervalle défini dans la liste déroulante ci-dessous. Suspendre jusqu'au redémarrage de l'ordinateur : la protection sera activée après le redémarrage de l'application ou du système d'exploitation (si le lancement automatique de l'application est activé). Suspendre : la protection sera activée lorsque vous déciderez de la rétablir. Cliquez sur le bouton Suspendre la protection et confirmez l'action dans la fenêtre ouverte. Pour rétablir la protection de l'ordinateur, sélectionnez l'option Rétablir la protection dans le menu contextuel de l'icône de l'application dans la zone de notifications de la barre des tâches. 96 RESTAURATION DES PARAMETRES STANDARDS DE FONCTIONNEMENT DE L'APPLICATION Vous pouvez à tout moment restaurer les paramètres de fonctionnement de Kaspersky Internet Security recommandés par Kaspersky Lab. La restauration des paramètres s'opère à l'aide de l'Assistant de configuration de l'application. A la fin de l'Assistant, le niveau de protection Recommandé sera sélectionné pour tous les modules de la protection. Lors de la restauration du niveau de protection Recommandé, vous pouvez choisir d'enregistrer les valeurs des paramètres configurés auparavant pour les modules de l'application. Pour lancer l'Assistant de configuration de l'application, procédez comme suit : 1. Ouvrez la fenêtre principale de l'application. 2. Cliquez sur le bouton dans la partie inférieure de la fenêtre. La fenêtre Configuration s'ouvre. 3. Sélectionnez la section Général. La fenêtre affiche les paramètres de configuration de Kaspersky Internet Security. 4. Dans la partie inférieure de la fenêtre, dans la liste déroulante Gestion des paramètres, sélectionnez l'élément Restaurer les paramètres. Examinons en détails les étapes de l'Assistant. Etape 1. Guide de démarrage de l'Assistant Cliquez sur le bouton Suivant afin de poursuivre l'Assistant. 97 MANUEL DE L'UTILISA TEUR Etape 2. Restauration des paramètres Cette fenêtre de l'Assistant reprend les modules de la protection de Kaspersky Internet Security dont les paramètres ont été modifiés par l'utilisateur ou assimilés par Kaspersky Internet Security durant l'apprentissage des modules de la protection Pare-feu et Anti-Spam. Si des paramètres uniques ont été définis pour un module quelconque, ils figureront également dans la fenêtre (cf. ill. ci-après). Illustration 7. Fenêtre Restauration des paramètres Parmi les paramètres uniques, il y a les listes blanche et noire des expressions et des adresses utilisées par l'Anti-Spam, la liste des adresses Internet et des numéros d'accès de confiance, les exclusions de la protection pour les modules de l'application, les règles de filtrage des paquets et les règles des applications du Pare-feu. Les paramètres uniques sont composés pendant l'utilisation de Kaspersky Internet Security et tiennent compte des tâches individuelles et des exigences de sécurité. Kaspersky Lab recommande d'enregistrer les paramètres uniques lors de la restauration des paramètres initiaux de l'application. Cochez la case en regard des paramètres à enregistrer, puis cliquez sur le bouton Suivant. Etape 3. Analyse du système d'exploitation Cette étape exécute la recherche d'informations sur les applications reprises dans Microsoft Windows. Ces applications figurent dans la liste des applications de confiance et elles ne sont soumises à aucune restriction sur les actions qu'elles peuvent réaliser dans le système d'exploitation. Une fois l'analyse terminée, l'Assistant passe automatiquement à l'étape suivante. Etape 4. Fin de la restauration Pour quitter l'Assistant, cliquez sur Terminer. 98 CONSULTATION DU RAPPORT SUR L'UTILISATION DE L'APPLICATION Kaspersky Internet Security génère des rapports sur le fonctionnement de chaque module de protection. Ce rapport donne des données statistiques sur le fonctionnement de l'application (par exemple, nombre d'objets malveillants détectés et neutralisés pendant la période indiquée, nombre de fois que l'application a été mise à jour, nombre de messages non sollicités détectés, etc.). Les rapports sont réalisés en utilisant le chiffrement. Pour consulter le rapport sur le fonctionnement du module, procédez comme suit : 1. Ouvrez la fenêtre principale de l'application. 2. Le bouton Outils avancés situé dans la partie inférieure de la fenêtre principale permet d'ouvrir la fenêtre Outils. 3. La fenêtre Outils permet de sélectionner le groupe Rapport pour ouvrir la fenêtre Rapports. La fenêtre Rapports reprend les rapports sur le fonctionnement de l'application pour la journée en cours (partie gauche de la fenêtre) et pour la période définie (partie droite de la fenêtre). 4. Si vous souhaitez consulter un rapport détaillé sur le fonctionnement de l'application, ouvrez la fenêtre Rapports détaillés via le lien Rapports détaillés situé dans la partie supérieure de la fenêtre Rapports. La fenêtre Rapports détaillés présente les données sous forme d'un tableau. Pour faciliter la lecture du tableau, vous pouvez filtrer les entrées du tableau selon différents critères. 99 APPLICATION DES PARAMETRES DE L'APPLICATION SUR UN AUTRE ORDINATEUR En configurant l'application, vous pouvez appliquer les paramètres de son fonctionnement à une application Kaspersky Internet Security installée sur un autre ordinateur. Ainsi, l'application sera configurée de la même manière sur les deux ordinateurs. Les paramètres de fonctionnement de l'application sont enregistrés dans le fichier de configuration que vous pouvez transmettre d'un ordinateur vers un autre. Le transfert des paramètres de Kaspersky Internet Security d'un ordinateur à un autre s'effectue en trois étapes : 1. Enregistrement des paramètres de l'application dans le fichier de configuration. 2. Le transfert du fichier de configuration vers un autre ordinateur (par exemple, par courrier électronique ou à l'aide d'un disque amovible). 3. L'importation des paramètres depuis le fichier de configuration vers l'application installée sur un autre ordinateur. Pour exporter les paramètres de l'application, procédez comme suit : 1. Ouvrez la fenêtre principale de l'application. 2. Cliquez sur le bouton dans la partie inférieure de la fenêtre. La fenêtre Configuration s'ouvre. 3. Dans la fenêtre Configuration, sélectionnez la section Général. 4. Dans la liste déroulante Gestion des paramètres, sélectionnez l'option Exporter les paramètres. La fenêtre Enregistrer sous s'ouvre. 5. Définissez le nom du fichier de configuration et cliquez sur le bouton Enregistrer. Les paramètres de l'application seront enregistrés dans le fichier de configuration. Vous pouvez aussi exporter les paramètres de fonctionnement de l'application à l'aide d'une ligne de commande, en utilisant la commande : avp.com EXPORT <nom_du_fichier>. Pour importer les paramètres dans l'application installée sur un autre ordinateur, procédez comme suit : 1. Ouvrez la fenêtre principale de l'application Kaspersky Internet Security installée sur un autre ordinateur. 2. Cliquez sur le bouton dans la partie inférieure de la fenêtre. La fenêtre Configuration s'ouvre. 3. Dans la fenêtre Configuration, sélectionnez la section Général. 4. Dans la liste déroulante Gestion des paramètres, sélectionnez l'élément Importer les paramètres. La fenêtre Ouvrir s'ouvre. 5. Indiquez le fichier de configuration et cliquez sur le bouton Ouvrir. Les paramètres seront importés dans l'application installée sur un autre ordinateur. 100 PARTICIPATION A KASPERSKY SECURITY NETWORK Afin d'améliorer l'efficacité de la protection de votre ordinateur, Kaspersky Internet Security utilise la protection cloud. La protection cloud est réalisée à l'aide de l'infrastructure Kaspersky Security Network qui utilise des données obtenues auprès d'utilisateurs dans le monde entier. Kaspersky Security Network (KSN) est un ensemble de services en ligne qui permet d'accéder à la Base des connaissances de Kaspersky Lab sur la réputation des fichiers, des sites et des applications. Grâce aux données du Kaspersky Security Network, Kaspersky Internet Security peut réagir plus rapidement aux menaces inconnues, améliorer l'efficacité de certains modules et réduire la probabilité de faux positifs. La participation des utilisateurs à Kaspersky Security Network permet à Kaspersky Lab de recueillir efficacement des informations sur les nouvelles menaces et leurs sources, de développer des moyens de neutralisation et de réduire le nombre de faux positifs. La participation à Kaspersky Security Network vous donne accès aux données sur la réputation des applications et des sites Internet. Si vous participez à Kaspersky Security Network, vous envoyez à Kaspersky Lab en mode automatique des informations sur la configuration de votre système d'exploitation et sur l'heure de début et de fin des processus de Kaspersky Internet Security (cf. section "A propos des données" à la page 36). DANS CETTE SECTION Activation et désactivation de la participation à Kaspersky Security Network............................................................. 101 Vérification de la connexion à Kaspersky Security Network ...................................................................................... 102 ACTIVATION ET DESACTIVATION DE LA PARTICIPATION A KASPERSKY SECURITY NETWORK La participation à Kaspersky Security Network est volontaire. Vous pouvez activer ou désactiver l'utilisation de Kaspersky Security Network (KSN) pendant l'installation de Kaspersky Internet Security et/ou à tout moment après l'installation de l'application. Pour activer ou désactiver la participation à Kaspersky Security Network, procédez comme suit : 1. Ouvrez la fenêtre principale de l'application. 2. Cliquez sur le bouton dans la partie inférieure de la fenêtre. La fenêtre Configuration s'ouvre. 3. Dans la section Avancé, sélectionnez le groupe Connexion aux services Internet de Kaspersky Lab. Cette fenêtre affiche les informations relatives à Kaspersky Security Network ainsi que les paramètres de participation à Kaspersky Security Network. 101 MANUEL DE L'UTILISA TEUR 4. Les boutons Activer/Désactiver permettent d'activer ou de désactiver la participation à Kaspersky Security Network : Si vous voulez participer à Kaspersky Security Network, cliquez sur Activer. Ouvrez la fenêtre avec le texte du Règlement de Kaspersky Security Network. Si vous êtes d'accord avec les conditions du règlement, cliquez sur le bouton J'accepte. Si vous ne voulez pas participer à Kaspersky Security Network, cliquez sur Désactiver. VERIFICATION DE LA CONNEXION A KASPERSKY SECURITY NETWORK La connexion à Kaspersky Security Network peut être absente pour une des raisons suivantes : Vous ne participez pas à Kaspersky Security Network. Votre ordinateur n'est pas connecté à Internet. L'état actuel de la clé ne permet pas d'effectuer la connexion à Kaspersky Security Network. L'état actuel de la clé s'affiche dans la fenêtre Licence. Pour vérifier la connexion à Kaspersky Security Network, procédez comme suit : 1. Ouvrez la fenêtre principale de l'application. 2. Le bouton Outils avancés situé dans la partie inférieure de la fenêtre principale permet d'ouvrir la fenêtre Outils. 3. Dans la partie gauche de la fenêtre Outils à l'aide du lien Protection Cloud, ouvrez la fenêtre Protection Cloud. La fenêtre Protection Cloud indique l'état de la participation à Kaspersky Security Network. 102 PARTICIPATION AU PROGRAMME "PROTEGER UN AMI" Le programme "Protéger un ami" permet de publier dans Twitter et sur les pages des réseaux sociaux un lien de téléchargement du paquet d'installation de Kaspersky Internet Security avec une période d'essai prolongée. Si votre ami sur un réseau social ou Twitter télécharge le paquet d'installation de Kaspersky Internet Security à l'aide du lien que vous avez publié et s'il active l'application, vous recevrez des points. Les points accumulés peuvent être échangés par un code d'activation offert de Kaspersky Internet Security. La possibilité de participer au programme "Protéger un ami" n'est pas donnée à tous les utilisateurs. Le nombre de points dépend de la version de l'application. Pour participer au programme "Protéger un ami", il faut ouvrir la page Internet de votre profil dans le programme "Protéger un ami". La page Internet de votre profil est disponible à l'aide du lien Mon Espace Personnel dans la partie inférieure de la fenêtre principale de Kaspersky Internet Security. Votre profil est créé automatiquement au premier accès. Pour accéder à votre profil dans le programme "Protéger un ami", il faut utiliser le nom d'utilisateur et le mot de passe du compte My Kaspersky. Si vous n'avez pas encore de compte My Kaspersky, vous pouvez le créer au premier accès à votre profil dans le programme "Protéger un ami". Sur la page Internet de votre profil dans le programme "Protéger un ami", vous pouvez exécuter les actions suivantes : consulter le nombre de points accumulés ; publier les liens de téléchargement du paquet d'installation de Kaspersky Internet Security ; modifier les propriétés de votre profil (l'image et le nom qui seront publiés sur Twitter, dans les réseaux sociaux et dans le blog avec le lien de téléchargement du paquet d'installation de Kaspersky Internet Security). Lors du passage de Kaspersky Internet Security à l'utilisation de Kaspersky Total Security, vous pouvez continuer à participer au programme "Protéger un ami". Dans ce cas, vous proposez à vos ami le lien pour télécharger la paquet d'installation Kaspersky Internet Security. Lors du passage à l'utilisation de Kaspersky Total Security, votre historique de participation au programme "Protéger un ami" et les points accumulés sont conservés et vous pouvez les échanger sur le code d'activation offert de Kaspersky Internet Security. Lors de l'installation réitérée de Kaspersky Total Security ou lors du passage vers la version plus récente de Kaspersky Total Security, la participation au programme "Protéger un ami" se termine. DANS CETTE SECTION Accès à votre profil dans le programme "Protéger un ami" ....................................................................................... 103 Comment partager avec vos amis le lien vers Kaspersky Internet Security ............................................................... 104 Echange de points pour gagner un code d'activation................................................................................................ 106 ACCES A VOTRE PROFIL DANS LE PROGRAMME "PROTEGER UN AMI" Pour accéder à votre profil dans le programme "Protéger un ami", il faut utiliser le nom d'utilisateur et le mot de passe du compte My Kaspersky. Si vous n'avez pas encore de compte My Kaspersky, lors du premier accès sur la page Internet du programme "Protéger un ami", vous devez créer un compte My Kaspersky. 103 MANUEL DE L'UTILISA TEUR Le compte My Kaspersky correspond à votre adresse de courrier électronique et au mot de passe (au moins huit caractères) que vous avez indiqués lors de l'enregistrement. Après la création du compte, vous recevrez à l'adresse de courrier électronique indiquée un message contenant le lien d'activation de votre compte My Kaspersky. Après l'activation, vous pouvez utiliser votre compte My Kaspersky pour accéder à la page de votre profil dans le programme "Protéger un ami". Pour créer un compte My Kaspersky, procédez comme suit : 1. Ouvrez la fenêtre principale de l'application, puis passez dans la partie inférieure de la fenêtre à l'aide du lien Mon Espace Personnel. La page Internet du programme "Protéger un ami" s'ouvre. Cette page contient les champs pour l'enregistrement ou l'autorisation à l'aide du compte My Kaspersky. 2. Créez et activez le compte My Kaspersky : a. Dans la partie gauche de la page Internet, saisissez l'adresse de courrier électronique dans le champ E-mail. b. Saisissez le mot de passe et la confirmation du mot de passe dans les champs Mot de passe et Confirmation du mot de passe. Le mot de passe doit contenir au moins huit caractères. c. Cliquez sur le bouton S'enregistrer. La page Internet affichera le message indiquant l'enregistrement réussi du compte My Kaspersky. A l'adresse de courrier électronique indiquée, vous recevrez un message comportant un lien pour activer le compte My Kaspersky. d. Cliquez sur le lien dans le message reçu pour activer le compte My Kaspersky. La page Internet affichera le message indiquant l'activation réussie du compte My Kaspersky. Vous pouvez utiliser le compte créé My Kaspersky pour accéder à votre profil du programme "Protéger un ami". Si vous avez déjà un compte My Kaspersky, vous pouvez l'utiliser pour accéder à la page de votre profil. Pour accéder à la page du profil du programme "Protéger un ami", procédez comme suit : 1. Ouvrez la fenêtre principale de l'application, puis passez dans la partie inférieure de la fenêtre à l'aide du lien Mon Espace Personnel. La page Internet du programme "Protéger un ami" s'ouvre. Cette page contient les champs pour l'enregistrement ou l'autorisation à l'aide du compte My Kaspersky. 2. La partie droite de la page Internet permet de saisir dans les champs l'adresse de courrier électronique et le mot de passe indiqués à l'enregistrement du compte My Kaspersky. 3. Cliquez sur le bouton Entrer. La page Internet affichera votre profil dans le programme "Protéger un ami". COMMENT PARTAGER AVEC VOS AMIS LE LIEN VERS KASPERSKY INTERNET SECURITY Depuis la page Internet de votre profil dans le programme "Protéger un ami", vous pouvez publier le lien de téléchargement du paquet d'installation de Kaspersky Internet Security sur Twitter, ainsi que dans les réseaux sociaux. De plus, vous pouvez insérer sur la page de votre site Internet ou blog les informations sur votre profil dans le programme "Protéger un ami" comprenant le lien vers le paquet d'installation. Vous pouvez aussi envoyer le lien de téléchargement du paquet d'installation de Kaspersky Internet Security par courrier électronique ou à l'aide du client IM (par exemple, ICQ). 104 PARTIC IPATION AU PROGRAMME "PROTEGER UN A MI" Pour publier le lien de téléchargement du paquet d'installation de Kaspersky Internet Security sur Twitter ou les réseaux sociaux, procédez comme suit : 1. Ouvrez la fenêtre principale de Kaspersky Internet Security et passez à l'aide du lien Mon Espace Personnel dans la partie inférieure de la fenêtre. La page Internet d'identification au programme "Protéger un ami" s'ouvre. 2. Identifiez-vous sur la page Internet à l'aide de votre compte My Kaspersky. La page Internet affichera les informations de votre profil dans le programme "Protéger un ami". 3. Dans la partie gauche de la page Internet, cliquez sur le bouton correspondant au logo du réseau social souhaité (Facebook ou Vkontakte) ou Twitter. La site Internet du réseau social sélectionné ou Twitter s'ouvre. Le lien de téléchargement du paquet d'installation de Kaspersky Internet Security avec la période prolongée d'utilisation gratuite sera publié dans le fil d'actualité de vos amis. Le cas échéant, vous pouvez saisir d'autres informations sous forme de publication. Si vous n'accédez pas à votre page sur le réseau social ou Twitter, la page Internet d'identification s'ouvre. Pour placer sur votre site Internet le widget Internet avec le lien de téléchargement du paquet d'installation de Kaspersky Internet Security, procédez comme suit : 1. Ouvrez la fenêtre principale de Kaspersky Internet Security et passez à l'aide du lien Mon Espace Personnel dans la partie inférieure de la fenêtre. La page Internet d'identification au programme "Protéger un ami" s'ouvre. 2. Identifiez-vous sur la page Internet à l'aide de votre compte My Kaspersky. La page Internet affichera les informations de votre profil dans le programme "Protéger un ami". 3. Dans la partie supérieure de la page Internet dans la liste déroulante Partager, sélectionnez l'élément Recevoir le code du widget Internet. La fenêtre Code du widget Internet, contenant le code du widget Internet à insérer sur la page de votre site Internet, s'ouvre. Vous pouvez copier le code du widget Internet dans le presse-papiers et l'insérer dans le code html de la page de votre site Internet ou blog. Pour recevoir le lien de téléchargement du paquet d'installation de Kaspersky Internet Security à transmettre par courrier électronique ou via à l'aide du client IM, procédez comme suit : 1. Ouvrez la fenêtre principale de Kaspersky Internet Security et passez à l'aide du lien Mon Espace Personnel dans la partie inférieure de la fenêtre. La page Internet d'identification au programme "Protéger un ami" s'ouvre. 2. Identifiez-vous sur la page Internet à l'aide de votre compte My Kaspersky. La page Internet affichera les informations de votre profil dans le programme "Protéger un ami". 3. Dans la partie gauche de la page Internet, cliquez sur le lien Recevoir le lien. La fenêtre Lien vers le paquet d'installation contenant le lien de téléchargement du paquet d'installation de Kaspersky Internet Security, s'ouvre. Vous pouvez copier le lien dans le presse-papiers et l'envoyer par courrier électronique ou à l'aide du client IM. 105 MANUEL DE L'UTILISA TEUR ECHANGE DE POINTS POUR GAGNER UN CODE D'ACTIVATION En participant au programme "Protéger un ami", vous pouvez recevoir le code d'activation offert de Kaspersky Internet Security en accumulant un nombre précis de points. Les points sont calculés quand les utilisateurs activent Kaspersky Internet Security après l'avoir téléchargé à l'aide du lien que vous avez partagé sur votre profil. Les codes d'activation sont offerts dans les cas suivants : en cas d'activation simple d'une version d'évaluation de Kaspersky Internet Security par un utilisateur avec lequel vous avez partagé le lien ; en cas d'activation d'une application de Kaspersky Internet Security par un utilisateur avec lequel vous avez partagé le lien ; La page Internet de votre profil permet de consulter l'historique d'accumulation des points et les informations sur les codes d'activation qui vous sont offerts. Le code d'activation offert sera aussi envoyé à votre adresse de courrier électronique. Le code d'activation offert peut être indiqué dans l'application en tant que code d'activation de réserve. Le code d'activation offert peut être appliqué pour activer l'application sur un autre ordinateur (par exemple, vous pouvez l'offrir à un autre utilisateur). L'application du code d'activation offert est impossible dans les cas suivants : L'application est utilisée par abonnement. Dans ce cas, vous pouvez appliquer le code d'activation offert après la fin de l'abonnement. Vous pouvez aussi appliquer le code d'activation offert sur un autre ordinateur. Le code d'activation de réserve est déjà indiqué dans l'application. Dans ce cas, vous pouvez appliquer le code d'activation offert à l'expiration de la licence. Pour recevoir le code d'activation offert et activer l'application avec ce dernier, procédez comme suit : 1. Ouvrez la fenêtre principale de Kaspersky Internet Security et passez à l'aide du lien Mon Espace Personnel dans la partie inférieure de la fenêtre. La page Internet de votre profil dans le programme "Protéger un ami" s'ouvre. 2. Identifiez-vous sur la page Internet à l'aide de votre compte My Kaspersky. La page Internet affichera les informations de votre profil dans le programme "Protéger un ami". Vous pouvez consulter les informations sur les points accumulés dans le groupe Mes points. Si le nombre de points accumulés suffit pour recevoir un code d'activation offert à côté du bouton Obtenir un code d'activation offert, une notification s'affiche dans la partie droite de la page Internet 3. . Pour recevoir le code d'activation offert et activer l'application avec ce dernier, procédez comme suit : a. Cliquez sur le bouton Obtenir un code d'activation offert. Attendez l'obtention du code d'activation. Le code d'activation offert obtenu s'affiche dans la fenêtre ouverte. b. Cliquez sur le bouton Activer. La fenêtre Activation s'ouvre avec le message de vérification du code d'activation. Après la vérification du code d'activation, la fenêtre avec le message indiquant l'activation réussie de Kaspersky Internet Security s'ouvre. 106 PARTIC IPATION AU PROGRAMME "PROTEGER UN A MI" Pour consulter l'historique d'octroi des codes d'activation offerts et pour activer l'application avec le code d'activation offert, procédez comme suit : 1. Ouvrez la fenêtre principale de Kaspersky Internet Security et passez à l'aide du lien Mon Espace Personnel dans la partie inférieure de la fenêtre. La page Internet de votre profil dans le programme "Protéger un ami" s'ouvre. 2. Identifiez-vous sur la page Internet à l'aide de votre compte My Kaspersky. La page Internet affichera les informations de votre profil dans le programme "Protéger un ami". 3. Dans la partie inférieure de la page Internet, cliquez sur le lien Codes d'activation offerts. La fenêtre Points s'ouvre sous l'onglet Codes d'activation offerts. 4. Dans la liste des codes d'activation offerts reçus, cliquez sur le code d'activation à l'aide duquel vous voulez activer l'application. La fenêtre, contenant le code d'activation offert, s'ouvre. 5. Cliquez sur le bouton Activer. La fenêtre Activation s'ouvre avec le message de vérification du code d'activation. Après la vérification du code d'activation, la fenêtre avec le message indiquant l'activation réussie de Kaspersky Internet Security s'ouvre. 107 UTILISATION DE L'APPLICATION DEPUIS LA LIGNE DE COMMANDE Vous pouvez utiliser Kaspersky Internet Security à l'aide de la ligne de commande. Syntaxe de la ligne de commande : avp.com <commande> [paramètres] Pour consulter l'aide sur la syntaxe de la commande, la commande suivante est prévue : avp.com [ /? | HELP ] Cette commande permet d'obtenir la liste complète des commandes accessibles pour travailler avec Kaspersky Internet Security via la ligne de commande. Pour obtenir l'aide sur la syntaxe de la commande spécifique, vous pouvez utiliser une des commandes suivantes : avp.com <commande> /? avp.com HELP <commande> Il faut faire appel à l'application via la ligne de commande depuis le dossier d'installation de l'application ou en indiquant le chemin complet à avp.com. 108 CONTACTER LE SUPPORT TECHNIQUE Cette section contient les informations sur les modes et les sur les conditions d'obtention d'assistance technique. DANS CETTE SECTION Modes d'obtention de l'assistance technique ........................................................................................................... 109 Assistance technique par téléphone ........................................................................................................................ 109 Obtention de l'assistance technique sur le portail My Kaspersky............................................................................... 109 Collecte d'informations pour le Support Technique................................................................................................... 110 MODES D'OBTENTION DE L'ASSISTANCE TECHNIQUE Si vous ne trouvez pas la solution à votre problème dans la documentation de l'application ou dans une des sources d'informations relatives à l'application, contactez le Support Technique de Kaspersky Lab. Les experts du Support Technique répondront à vos questions sur l'installation et l'utilisation de l'application. Avant de contacter le Support Technique, veuillez lire les règles d'obtention de l'assistance technique (http://support.kaspersky.com/fr/support/rules). Vous pouvez contacter les experts du Support Technique d'une des manières suivantes : Par téléphone. Vous pouvez contacter les experts du Support Technique en France. Envoyer une demande depuis le portail My Kaspersky. Cette méthode permet de contacter les experts du Support Technique via un formulaire. L'assistance technique est uniquement accessible aux utilisateurs qui ont acheté une licence d'utilisation de l'application. Les utilisateurs des versions d'évaluation n'ont pas droit à l'assistance technique. ASSISTANCE TECHNIQUE PAR TELEPHONE Dans la plupart des régions vous pouvez contacter les experts du Support Technique de Kaspersky Lab. Vous pouvez trouver les informations sur les méthodes d'obtention d'assistance technique dans votre région, ainsi que les contacts du Support Technique sur le site Internet du Support Technique de Kaspersky Lab" (http://support.kaspersky.com/fr/support/international). Avant de contacter le Support Technique, prenez connaissance des règles d'octroi de l'assistance technique (http://support.kaspersky.com/fr/support/rules). Ces règles contiennent les informations sur les heures de travail du Support Technique de Kaspersky Lab, ainsi que les informations sur les données à transmettre aux experts du Support Technique de Kaspersky Lab pour qu'ils puissent vous aider. OBTENTION DE L'ASSISTANCE TECHNIQUE SUR LE PORTAIL MY KASPERSKY My Kaspersky (https://my.kaspersky.com/fr) est une ressource en ligne unique pour administrer la protection de vos périphériques et les codes d'activation des applications de Kaspersky Lab, ainsi que pour obtenir l'assistance technique. 109 MANUEL DE L'UTILISA TEUR Pour accéder au portail My Kaspersky, vous devez vous enregistrer. Pour ce faire, il vous faut indiquer l'adresse du courrier électronique et définir le mot de passe. Pour obtenir l'assistance technique, vous pouvez exécuter les actions suivantes sur le portail My Kaspersky : envoyer des demandes au Support Technique et au Laboratoire d'étude des virus ; communiquer avec le Support Technique sans devoir envoyer des messages électroniques ; suivre le statut de vos demandes en temps réel. Vous pouvez également consulter l'historique complet de votre interaction avec le Support Technique. Demande adressée par email au Support Technique Dans la demande électronique au Support Technique, vous devez indiquer les informations suivantes : nom et numéro de version de l'application ; nom et numéro de version du système d'exploitation ; description du problème. L'expert du Support Technique envoie une réponse à votre demande sur le portail My Kaspersky. Demande électronique adressée au Laboratoire d'étude des virus Vous pouvez envoyer au Laboratoire d'étude des virus des demandes de recherche sur des fichiers suspects ou des ressources Internet. Vous pouvez aussi le contacter pour les cas de faux positifs de Kaspersky Internet Security sur les fichiers ou ressources Internet que vous ne considérez pas comme dangereux. COLLECTE D'INFORMATIONS POUR LE SUPPORT TECHNIQUE Après avoir signalé un problème aux experts du Support Technique, ceux-ci peuvent vous demander de composer un rapport reprenant les informations relatives au système d'exploitation et de l'envoyer au Support Technique. Les experts du Support Technique peuvent également vous demander de créer un fichier de trace. Le fichier de trace permet de suivre le processus d'exécution des instructions de l'application pas à pas et de découvrir à quel moment l'erreur survient. L'analyse des données que vous envoyez permet aux experts du Support Technique de créer et de vous envoyer un script AVZ. L'exécution de scripts AVZ permet d'analyser les processus exécutés à la recherche d'un code malveillant, de rechercher la présence d'un code malveillant dans le système, de réparer ou de supprimer les fichiers infectés ou de composer des rapports sur les résultats de l'analyse du système. Pour une assistance plus efficace dans le cas d'apparition des questions concernant l'utilisation de l'application, les experts du Support Technique peuvent vous demander de modifier les paramètres de l'application dans les buts de mise au point lors des travaux de diagnostic. Pour ce faire, l'exécution des actions suivantes peut être requise : Activer la fonction de collecte des informations diagnostiques élargies. Exécuter une configuration plus fine (inaccessible via les moyens standards de l'interface utilisateur) d'utilisation des modules spécifiques de l'application. Modifier les paramètres de conservation et d'envoi des informations diagnostiques récoltées. Configurer l'interception et l'enregistrement du trafic réseau dans un fichier. 110 CONTACTER LE SUPPOR T TEC HNIQUE Toutes les informations nécessaires à l'exécution des actions citées (la description de la suite des étapes, les paramètres modifiables, les fichiers de configuration, les scripts, les possibilités complémentaires de la ligne de commande, les modules de mise au point, les utilitaires spécialisés, etc.), ainsi que la composition des données, récoltées dans les buts de mise au point, seront vous communiquées par les experts du Support Technique. Les informations diagnostiques élargies récoltées sont enregistrées sur l'ordinateur de l'utilisateur. L'envoi automatique des données récoltées à Kaspersky Lab n'est pas exécuté. Les actions citées ci-dessus doivent être exécutées uniquement sous l'administration des experts du Support Technique à l'aide de leurs instructions. La modification indépendante des paramètres d'utilisation de l'application à l'aide des moyens non décrits dans le Manuel de l'administrateur ou dans les recommandations des experts du Support Technique peut amener au ralentissement et aux échecs du système d'exploitation, à la baisse du niveau de protection de l'ordinateur, ainsi qu'à la perturbation de l'accessibilité et de l'intégrité des informations traitées. DANS CETTE SECTION Création d'un rapport d'état du système d'exploitation .............................................................................................. 111 Envoi des fichiers de données................................................................................................................................. 111 A propos de la composition et de la conservation des fichiers de trace ..................................................................... 112 Exécution du script AVZ .......................................................................................................................................... 113 CREATION D'UN RAPPORT D'ETAT DU SYSTEME D'EXPLOITATION Pour créer un rapport d'état du système d'exploitation, procédez comme suit : 1. Ouvrez la fenêtre principale de l'application. 2. Cliquez sur le bouton dans la partie inférieure de la fenêtre. La fenêtre Support Technique s'ouvre. 3. Dans la fenêtre ouverte à l'aide du lien Outils de support, ouvrez la fenêtre Outils de support. 4. Dans la fenêtre ouverte à l'aide du lien Comment créer un rapport sur le système d'exploitation, ouvrez dans le navigateur l'article de la Base des connaissances sur la création d'un rapport sur le système d'exploitation. 5. Suivez les instructions citées dans l'article de la Base des connaissances. ENVOI DES FICHIERS DE DONNEES Une fois que les fichiers de traçage et le rapport d'état du système d'exploitation ont été créés, il faut les envoyer aux experts du Support Technique de Kaspersky Lab. Pour charger les fichiers sur le serveur du Support Technique, il faut obtenir un numéro de requête (cf. section "Obtention de l'assistance technique sur le portail My Kaspersky" à la page 109). Ce numéro est accessible sur le portail My Kaspersky en cas de présence d'une demande active. Pour télécharger les fichiers de données sur le serveur du Support Technique, procédez comme suit : 1. Ouvrez la fenêtre principale de l'application. 2. Cliquez sur le bouton dans la partie inférieure de la fenêtre. La fenêtre Support Technique s'ouvre. 111 MANUEL DE L'UTILISA TEUR 3. Cliquez sur le lien Outils de support pour ouvrir la fenêtre Outils de support. 4. Dans la fenêtre qui s'ouvre, cliquez sur le lien Envoyer le rapport au Support Technique pour ouvrir la fenêtre Envoi du rapport. 5. Cochez les cases en regard des données que vous souhaitez envoyer au Support Technique. 6. Saisissez le numéro de requête désigné par le Support Technique. 7. Cliquez sur le bouton Envoyer le rapport. Les fichiers de données sélectionnés seront compressés et envoyés sur le serveur du Support Technique. S'il n'est pas possible d'envoyer des fichiers pour une raison quelconque, vous pouvez enregistrer les fichiers de données sur votre ordinateur et les envoyer plus tard depuis le portail My Kaspersky. Pour enregistrer les fichiers de données sur le disque, procédez comme suit : 1. Ouvrez la fenêtre principale de l'application. 2. Cliquez sur le bouton dans la partie inférieure de la fenêtre. La fenêtre Support Technique s'ouvre. 3. Dans la fenêtre ouverte à l'aide du lien Outils de support, ouvrez la fenêtre Outils de support. 4. Dans la fenêtre qui s'ouvre, cliquez sur le lien Envoyer le rapport au Support Technique pour ouvrir la fenêtre Envoi du rapport. 5. Sélectionnez les types de données que vous voulez enregistrer sur le disque : Informations relatives au système d'exploitation. Cochez cette case si vous voulez enregistrer sur le disque des informations sur le système d'exploitation de votre ordinateur. Données collectées pour analyse Cochez cette case si vous voulez enregistrer les fichiers de trace de l'application. Le lien <nombre de> fichiers>, <volume de données> ouvre la fenêtre Données collectées pour analyse. Cochez les cases en regard des fichiers de trace à enregistrer. 6. Le lien Enregistrer le rapport permet d'ouvrir la fenêtre pour enregistrer les archives avec les fichiers de données. 7. Saisissez le nom de l'archive et confirmez l'enregistrement. Vous pouvez envoyer l'archive créée au Support Technique via le portail My Kaspersky. A PROPOS DE LA COMPOSITION ET DE LA CONSERVATION DES FICHIERS DE TRACE Les fichiers de trace sont conservés sur votre ordinateur sous forme ouverte pendant 7 jours dès le moment de désactivation d'enregistrement des données. A l'expiration de cette période, les fichiers de trace sont supprimés sans retour. Les fichiers de trace sont conservés dans le dossier ProgramData\Kaspersky Lab. Les fichiers de trace ont les noms suivants : KAV<numéro de version_dateXX.XX_timeXX.XX_pidXXX.><type de fichier de trace>.log. Les fichiers de trace peuvent contenir des informations confidentielles. Vous pouvez prendre connaissance du contenu du fichier de trace, en l'ouvrant dans l'éditeur de texte (par exemple, Bloc-notes). 112 CONTACTER LE SUPPOR T TEC HNIQUE EXECUTION DU SCRIPT AVZ Il est déconseillé de modifier le texte du script envoyé par les experts de Kaspersky Lab. En cas de problème lors de l'exécution du script, contactez le Support Technique. Pour exécuter le script AVZ, procédez comme suit : 1. Ouvrez la fenêtre principale de l'application. 2. Cliquez sur le bouton dans la partie inférieure de la fenêtre. La fenêtre Support Technique s'ouvre. 3. Dans la fenêtre qui s'ouvre, cliquez sur le lien Outils de support. La fenêtre Outils de support s'ouvre. 4. Dans la fenêtre qui s'ouvre, à l'aide du lien Exécuter le script, ouvrez la fenêtre Exécution du script. 5. Copiez le texte du script reçu des experts du Support Technique, insérez-le dans le champ de saisie dans la fenêtre qui s'ouvre et cliquez sur le bouton Exécuter. L'exécution du script sera lancée. Si l'exécution du script réussi, l'Assistant se termine. Si une erreur se produit durant l'exécution du script, l'Assistant affiche le message correspondant. 113 RESTRICTIONS ET AVERTISSEMENTS Kaspersky Internet Security présente une série de restrictions n'affectant pas de manière critique l'utilisation de l'application. Restrictions lors de la mise à jour de la version précédente de l'application Lors de la mise à jour de la version précédente de Kaspersky Internet Security, les paramètres de l'application suivants sont remplacés par les paramètres par défaut : sources des mises à jour, liste des adresses Internet de confiance, paramètres de Kaspersky URL Advisor. Lors de l'installation de la nouvelle version de Kaspersky Internet Security par-dessus la version Kaspersky Internet Security 2011 et inférieure, les copies de sauvegarde des fichiers et les objets se trouvant en quarantaine seront perdus, parce que leur format n'est pas pris en charge et ne peut pas être transformé dans un nouveau format. Lors de la mise à jour de l'application depuis la version Kaspersky Internet Security 2012, il est possible d'exécuter la transformation des copies de sauvegarde des fichiers et des objets se trouvant en quarantaine dans un nouveau format. Le stockage des copies de sauvegarde au format Kaspersky Internet Security 2013 et supérieur est pris en charge et ne requiert pas de transformation dans un nouveau format. Après la mise à jour de la version précédente de l'application, Kaspersky Internet Security se lance automatiquement même si l'autodémarrage de l'application est désactivé dans les paramètres enregistrés. Lors des redémarrages suivants du système d'exploitation, Kaspersky Internet Security ne se lance pas automatiquement si l'autodémarrage de l'application est désactivé dans les paramètres enregistrés. Restrictions d'utilisation de certains modules et du traitement automatique des fichiers Le traitement des fichiers infectés est exécuté de manière automatique selon les règles composées par les experts de Kaspersky Lab. Vous pouvez modifier manuellement ces règles. Les règles peuvent être actualisées suite à une mise à jour des bases et des modules d'application. Les règles du Pare-feu, du Contrôle des Applications et du mode Applications de confiance sont aussi mises à jour de manière automatique. Restrictions de l'analyse des fichiers et des certificats des sites Internet Lors de l'analyse du fichier ou du certificat du site Internet, l'application peut s'adresser à Kaspersky Security Network pour obtenir des informations. S'il est impossible d'obtenir les données depuis Kaspersky Security Network, l'application prend une décision quant à la sûreté du fichier ou à la validité du certificat en s'appuyant sur les bases antivirus locales. Restrictions de la fonctionnalité Surveillance du système La fonctionnalité de réaction aux crypteurs (chiffrement des fichiers de l'utilisateur par un programme malveillant) a des restrictions suivantes : Le dossier système Temp est utilisé pour assurer la fonctionnalité. Si le disque système avec le dossier Temp n'a pas assez d'espace pour créer des fichiers temporaires, la protection contre les crypteurs n'est pas accordée. Avec cela, une notification sur la non-exécution de la copie (non octroi de la protection) ne s'affiche pas. Les fichiers temporaires sont supprimés automatiquement à l'arrêt de Kaspersky Internet Security ou lors de la désactivation du module Surveillance du système. En cas d'arrêt anormal de Kaspersky Internet Security, les fichiers temporaires ne sont pas supprimés automatiquement. Pour supprimer les fichiers temporaires, il faut purger manuellement le dossier Temp. Pour ce faire, ouvrez la fenêtre Exécuter (Lancement de l'application dans Windows XP) et dans le champ Ouvrir saisissez %TEMP%. Cliquez sur le bouton OK. 114 RESTRICTIONS ET AVERTISSEMENTS Restrictions de la fonctionnalité de l'analyse des connexions sécurisées En raison des restrictions techniques au niveau de la réalisation des algorithmes d'analyse, l'analyse des connexions sécurisées ne prend pas en charge certaines extensions du protocole TLS 1.0 et suivant (notamment, NPN et ALPN). La connexion via ces protocoles peut être limitée. Les navigateurs Internet prenant en charge le protocole SPDY utilisent le protocole HTTP par-dessus TLS à la place de SPDY, même si le serveur avec lequel s'effectue la connexion prend en charge SPDY. Ainsi, le niveau de protection de la connexion ne diminue pas. Si le serveur prend en charge uniquement le protocole SPDY et la possibilité d'établir une connexion à l'aide du protocole HTTPS est absente, l'application ne contrôlera pas la connexion établie. L'application Kaspersky Internet Security contrôle uniquement les connexions sécurisées qu'elle peut déchiffrer. L'application ne contrôle pas les connexions ajoutées à la liste des exclusions (lien Sites Internet dans la fenêtre Paramètres du réseau). L'analyse et le déchiffrement du trafic chiffré par défaut est réalisée à l'aide des modules suivants : Antivirus Internet. Protection bancaire. Kaspersky URL Advisor. Contrôle Parental. Kaspersky Internet Security déchiffre le trafic chiffré lorsque l'utilisateur travaille dans le navigateur Google Chrome si l'extension Kaspersky Protection est désactivée ou absente dans ce navigateur. Avertissement sur l'utilisation du module Anti-Spam La fonctionnalité du module de protection Anti-Spam peut être modifiée suite à la modification du fichier de configuration du module Anti-Spam. Particularités de la recherche de rootkits éventuels dans la mémoire du noyau pendant une session de Navigation sécurisée En cas de détection d'un module suspect pendant une session de Navigation sécurisée, un nouvel onglet contenant une notification sur la détection d'un programme malveillant s'ouvre dans le navigateur. Dans ce cas, il est conseillé de fermer le navigateur et d'exécuter une analyse complète de l'ordinateur. Particularités de la protection des données du presse-papiers Kaspersky Internet Security autorise l'application à communiquer avec le presse-papiers dans les cas suivants : Une application avec une fenêtre active tente de placer des données dans le presse-papiers. La fenêtre dans laquelle vous travaillez actuellement est considérée comme active. Un processus protégé de l'application tente de placer des données dans le presse-papiers. Un processus protégé de l'application ou un processus avec une fenêtre active tente de recevoir des données depuis le presse-papiers. Le processus de l'application qui avait précédemment placé ces données dans le presse-papiers tente de les récupérer depuis le presse-papiers. Avertissement sur la compatibilité avec les applications de Kaspersky Lab L'application Kaspersky Internet Security est compatible avec les applications de Kaspersky Lab suivantes : Kaspersky Fraud Prevention 2.0. Kaspersky Fraud Prevention 2.5. 115 MANUEL DE L'UTILISA TEUR Kaspersky Fraud Prevention 3.0. Kaspersky Fraud Prevention 3.5. Kaspersky Password Manager 2.0. Kaspersky Password Manager 5.0. Kaspersky Password Manager 7.0. Particularités de traitement des fichiers infectés par des modules de l'application L'application peut supprimer par défaut les fichiers infectés si leur réparation est impossible. La suppression par défaut peut être exécutée lors du traitement des fichiers par des modules, tels que le Contrôle des Applications, l'Antivirus Courrier, l'Antivirus Fichiers, lors de l'exécution des tâches d'analyse, ainsi que lors de la détection d'une activité dangereuse des applications par le module Surveillance du système. Restrictions de fonctionnement de certains modules lors de l'installation collective de l'application avec Kaspersky Fraud Prevention for Endpoints Le fonctionnement des modules suivants de Kaspersky Internet Security est limité dans la Navigation sécurisée si l'application est installée ensemble avec Kaspersky Fraud Prevention for Endpoints : Antivirus Internet, sauf Anti-Phishing ; Contrôle Parental ; Kaspersky URL Advisor ; Anti-bannière. Avertissement sur la modification de la fonctionnalité de l'Antivirus IM et du Contrôle Parental A partir de la version Kaspersky Internet Security 2016, le module Antivirus IM ne vérifie pas les messages transmis via le protocole IRC. A partir de la version Kaspersky Internet Security 2016, le module Contrôle Parental ne vérifie pas les messages transmis via les clients IM. A propos des données personnelles dans les fichiers des rapports Les fichiers des rapports sont conservés localement sur votre ordinateur. Le chemin d'accès aux fichiers des rapports : %allusersprofile%\Kaspersky Lab\AVP16.0.0\Report\Database. Les rapports sont compris dans les fichiers suivants : reports.db ; reports.db-wal ; reports.db-shm (ne contient pas les données personnelles). Les fichiers des rapports sont protégés contre l'accès non autorisé si l'autodéfense est activée dans l'application Kaspersky Internet Security. Si l'autodéfense est désactivée, les fichiers des rapports ne sont pas protégés. Les fichiers des rapports peuvent contenir les données personnelles obtenues suite au fonctionnement des modules de protection tels que l'Antivirus Fichiers, l'Antivirus Courrier, l'Anti-Spam, l'Antivirus Internet et le Contrôle Parental. 116 RESTRICTIONS ET AVERTISSEMENTS Les fichiers des rapports peuvent contenir les données personnelles suivantes : l'adresse IP du périphérique de l'utilisateur ; l'historique des visites des sites Internet ; la version du navigateur et du système d'exploitation ; les noms et les chemins d'emplacement des fichiers cookie et d'autres fichiers ; l'adresse du courrier électronique, l'expéditeur, l'objet du message, le texte des messages, les noms des utilisateurs, la liste des contacts. Particularités d'utilisation de Autorun Le processus autorun exécute l'enregistrement des résultats de son fonctionnement. Les données sont enregistrées dans les fichiers texte sous le nom de type "kl-autorun-<date><time>.log". Pour consulter la composition des données, il faut ouvrir la fenêtre Exécuter (Lancement de l'application dans Windows XP), saisir %TEMP% dans le champ Ouvrir et cliquer sur le bouton OK. Les fichiers de trace enregistrent les chemins d'accès aux fichiers d'installation téléchargés pendant l'utilisation de autorun. Les données sont conservées durant le fonctionnement du processus autorun et sont supprimées sans retour à la fin de ce processus. Les données ne sont envoyées nulle part. Restrictions d'utilisation Kaspersky Internet Security sous Microsoft Windows 10 Si vous avez déjà installé l'application sous le système d'exploitation Microsoft Windows 10, la fonctionnalité suivante devient partiellement inaccessible : Autodéfense. L'autodéfense de l'interface graphique de l'application ne fonctionne pas même si elle est activée. Surveillance du système. Protection contre les crypteurs et contre les programmes de blocage de l'écran. L'application peut détecter uniquement les crypteurs et les programmes de blocage de l'écran les plus simples. Réparation des programmes malveillants dans la mémoire système. Protection contre les captures d'écran. Protection des données du presse-papiers. Protection du processus de la Navigation sécurisée contre les attaques externes. Les restrictions d'utilisation du module Contrôle des Applications sous Microsoft Windows 10 : Les règles des applications créées par l'utilisateur ne fonctionnent pas. La catégorisation des programmes de style de nouvelle interface Windows est exécutée incorrectement. Le module Contrôle des Applications ne prend pas en charge les opérations et les fonctions suivantes : installation des intercepteurs ; création des captures d'écran ; envoi des messages de fenêtre aux autres processus ; opérations suspectes ; 117 MANUEL DE L'UTILISA TEUR interception des événements entrants du flux ; accès direct à la mémoire physique ; installation des privilèges du débogueur ; accès au stockage des mots de passe ; administration des pilotes de l'imprimante ; utilisation des interfaces logicielles d'autres processus ; accès aux données internes du navigateur ; accès aux objets critiques du système d'exploitation ; utilisation des interfaces logicielles du système d'exploitation (DNS) ; création du service ; ouverture du service pour la lecture ; ouverture du service pour la modification ; modification de la configuration du service ; administration du service ; lancement du service ; suppression du service ; enregistrement des branches du registre dans le fichier ; accès à l'audio ; modification des modules système (KnownDlls). Les actions suivantes du module Contrôle des Applications sont limitées : Le lancement du pilote : le chargement du pilote n'est pas bloqué, uniquement les notifications sur le chargement sont possibles. La suspension d'autres processus et d'autres flux : uniquement l'interception d'un flux avec le droit de suspend sous Microsoft Windows 10 (x86), l'ouverture du processus est contrôlée en supplément sous Microsoft Windows (x64). L'implantation du code : uniquement l'interception d'un flux avec le droit de inject sous Microsoft Windows 10 (x86), l'ouverture du processus est contrôlée en supplément sous Microsoft Windows 10 (x64). La copie des descripteurs externes du processus : la copie des identificateurs est contrôlée uniquement pour les processus et les flux. L'arrêt d'autres processus : contrôlé uniquement au niveau d'ouverture des identificateurs du processus et du flux avec le droit de terminate. La fin d'utilisation de Microsoft Windows 10 : uniquement le lacement de shutdown.exe est contrôlé : les autres mécanismes de fin d'utilisation du système d'exploitation ne sont pas contrôlés. 118 RESTRICTIONS ET AVERTISSEMENTS Les restrictions d'utilisation de Kaspersky Internet Security avec le mode Device Guard activé sous Microsoft Windows 10 : L'activation du module Prévention des intrusions est inaccessible dans l'interface de l'application. L'utilisation de la fonctionnalité suivante est aussi partiellement inaccessible : Recherche et réparation des rootkits (la réparation suspendue des fichiers lors du démarrage de l'ordinateur, la détection des programmes malveillants qui se font enregistrer dans le registre système pour le démarrage automatique). L'analyse heuristique (l'émulation du lancement des programmes suspects). 119 GLOSSAIRE A ACTIVATION DE L'APPLICATION Toutes les fonctions de l'application sont disponibles. L'utilisateur effectue l'activation pendant ou après l'installation de l'application. Pour pouvoir activer l'application, l'utilisateur doit disposer d'un code d'activation. ANALYSE D U TRAFIC Analyse en temps réel des objets transmis via tous les protocoles (exemple : HTTP, FTP et autres), à l'aide de la dernière version des bases. ANALYSE UR HE UR IST I QUE Technologie de détection des menaces dont les définitions ne figurent pas encore dans les bases de Kaspersky Lab. L'analyseur heuristique permet de détecter les objets dont le comportement dans le système d'exploitation peut présenter une menace pour la sécurité. Les objets identifiés à l'aide de l'analyseur heuristique sont considérés comme potentiellement infectés. Par exemple, un objet contenant une succession d'instructions propres aux objets malveillants (ouverture d'un fichier, écriture dans le fichier) peut être considéré comme potentiellement infecté. APPLICA TI ON I NC OMPA TI BLE Application antivirus d'un autre éditeur ou application de Kaspersky Lab qui ne peut être administrée via Kaspersky Internet Security. B BASE DE S URL D E P HIS HI NG Liste des URL de sites identifiés par les experts de Kaspersky Lab comme des sites de phishing. La base est actualisée régulièrement et elle est livrée avec l'application de Kaspersky Lab. BASE DE S URL MA LVEI LLA NTE S Liste des adresses de sites Internet dont le contenu pourrait constituer une menace. La liste est composée par les experts de Kaspersky Lab. Elle est actualisée régulièrement et est livrée avec l'application de Kaspersky Lab. BASES A NTIVI R US Bases de données contenant les informations relatives aux menaces informatiques connues de Kaspersky Lab au moment de la publication des bases antivirus. Les entrées des bases antivirus permettent de détecter le code malveillant dans les objets analysés. Ces bases antivirus sont créées par les experts de Kaspersky Lab et mises à jour toutes les heures. BLOC A GE D'UN OBJET Interdiction d'accès à l'objet pour les applications tierces. L'objet bloqué ne peut être lu, exécuté, modifié ou supprimé. C CODE D'ACT IVAT I ON Code que vous obtenez après avoir acheté une licence d'utilisation de Kaspersky Internet Security. Ce code est indispensable pour activer l'application. Le code d'activation est une suite de 20 caractères alphanumériques (alphabet latin) au format XXXXX-XXXXX-XXXXXXXXXX. 120 GLOSSA IRE CODE D'ACT IVAT I ON OFFE RT Code d'activation de Kaspersky Internet Security offert à un utilisateur en échange de points. COURRI ER I NDES IRAB LE Envoi massif non autorisé de messages du courrier électronique, le plus souvent à caractère publicitaire. COURRI ER I NDES IRAB LE P OTE NTIE L Message qui ne peut être considéré comme courrier indésirable de manière certaine mais qui possède certaines caractéristiques du courrier indésirable (par exemple, certains types d'envois et de messages publicitaires). D DEGR E DE ME NAC E Indice de probabilité selon lequel le programme d'ordinateur peut présenter une menace pour le système d'exploitation. Le degré de menace est calculé à l'aide de l'analyse heuristique sur la base de deux types de critères : statiques (par exemple, les informations sur le fichier exécutable de l'application : la taille du fichier, la date de création, etc.) ; dynamiques qui sont appliqués pendant la simulation du fonctionnement de l'application en environnement virtuel (l'analyse des fonctions de système appelées par l'application). Le degré de menace permet d'identifier le comportement type des applications malveillantes. Plus le degré de menace est bas, plus le nombre d'actions autorisées pour l'application est élevé. DURE E DE VA LIDI TE DE LA LIC E NCE Période au cours de laquelle vous pouvez utiliser les fonctions de l'application et les services complémentaires. E ENRE GI STRE UR DE FRAPP ES Application conçue pour enregistrer de façon masquée les touches sur lesquelles l'utilisateur appuie pendant l'utilisation de l'ordinateur. Les enregistreurs de frappe sont aussi appelés keyloggers. F FAUX P OSITI F Situation où un objet sain est considéré comme infecté par l'application de Kaspersky Lab car son code évoque celui d'un virus. FIC HIER C OMPRE SSE Fichier d'archivage contenant un programme de décompression ainsi que des instructions du système d'exploitation nécessaires à son exécution. G GROUPE DE CONFIANCE Groupe dans lequel Kaspersky Internet Security place une application ou un processus en fonction de l'existence d'une signature numérique pour l'application, de la réputation de l'application dans Kaspersky Security Network, de la fiabilité de la source de l'application et du danger potentiel des actions exécutées par l'application ou le processus. Sur la base de l'appartenance de l'application au groupe de confiance, Kaspersky Internet Security peut imposer des restrictions dans le système d'exploitation sur les actions de l'application en question. 121 MANUEL DE L'UTILISA TEUR Kaspersky Internet Security prévoit les groupes de confiance suivants : De confiance, Restrictions faibles, Restrictions élevées et Douteuses. H HYPERVI SE UR L'application qui assure l'utilisation parallèle de plusieurs systèmes d'exploitation sur un ordinateur. K KASPER S KY SEC UR ITY NET WOR K (KSN) Infrastructure des services en ligne et des services offrant l'accès à la base opérationnelle de connaissances de Kaspersky Lab sur la réputation des fichiers, des ressources Internet et du logiciel. L'utilisation des données de Kaspersky Security Network permet aux applications de Kaspersky Lab de réagir plus rapidement aux menaces inconnues, augmente l'efficacité de fonctionnement de certains modules de la protection et réduit la possibilité de faux positifs. M MASQUE DE FIC HIER Représentation du nom d'un fichier par des caractères génériques. Les deux caractères principaux utilisés dans les masques de fichiers sont * et ? (où * représente n'importe quel nombre de n'importe quel caractère et ? représente un seul caractère). MISE A JOUR Procédure de remplacement/d'ajout de nouveaux fichiers (bases ou modules de l'application) récupérés sur les serveurs de mises à jour de Kaspersky Lab. MOD ULES D'APP LICA TI ON Fichiers qui font partie du paquet d'installation d'une application de Kaspersky Lab et qui sont chargés d'effectuer les tâches principales. A chaque type de tâches réalisées par l'application (protection, analyse, mise à jour des bases et des modules d'application) correspond son propre module d'application. MOD ULES DE LA PR OT ECT I ON Parties de Kaspersky Internet Security conçues pour protéger l'ordinateur contre les différents types de menaces (par exemple, Anti-Spam, Anti-Phishing). Chaque module de la protection est relativement indépendant des autres modules et peut être désactivé ou configuré séparément. N NAVI GATI ON SE C URIS EE Mode spécial du navigateur Internet standard conçu pour les opérations financières et les achats sur Internet. L'utilisation de la Navigation sécurisée protège les données que vous saisissez sur les sites Internet des banques et des systèmes de paiement (par exemple, numéro de carte bancaire, mots de passe pour accéder aux services de la banque en ligne), et empêche le vol des moyens de paiement lors de la réalisation de transactions en ligne. Dans ce cas, un message de lancement de la Navigation sécurisée protégé s'affiche dans le navigateur normal utilisé pour la connexion au site Internet. NIVEA U DE PR OTE CTI ON Le niveau de protection est l'ensemble des paramètres prédéfinis de fonctionnement du module de l'application. 122 GLOSSA IRE O OBJET I NFECT E Objet dont une partie du code correspond parfaitement à une partie du code d'un programme connu présentant une menace. Les experts de Kaspersky Lab déconseillent de manipuler ce type d'objets. OBJET P OT E NTI ELLE ME NT I NFECT E Objet dont le code contient un extrait modifié de code d'un programme dangereux connu ou un objet dont le comportement évoque ce type de programme. OBJET S D E DE MA RRA GE Ensemble d'applications indispensables au lancement et au fonctionnement correct du système d'exploitation et du logiciel de votre ordinateur. Le système d'exploitation lance ces objets à chaque démarrage. Il existe des virus capables d'infecter les objets de démarrage, ce qui peut entraîner, par exemple, le blocage du lancement du système d'exploitation. OUT IL DE DISS IMULAT I O N D'A CTIV ITE Programme ou ensemble de programmes qui permet de dissimuler la présence d'un individu malintentionné ou d'un programme malveillant dans le système d'exploitation. Dans les systèmes d'exploitation Windows, tout programme qui s'infiltre dans le système d'exploitation et intercepte les fonctions système (Windows API) est considéré comme un rootkit (outil de dissimulation d'activité). L'interception et la modification des fonctions API de bas niveau permet avant tout à ce genre de programme de bien masquer sa présence dans le système d'exploitation. De plus, en général, un rootkit masque la présence dans le système d'exploitation de n'importe quel processus, dossier ou fichier sur le disque ou clé de registre décrit dans sa configuration. De nombreux rootkits installent leurs pilotes et services dans le système d'exploitation (ils sont aussi invisibles). P PA QUET DE MISE A JOUR Paquets des fichiers pour la mise à jour des bases et des modules de l'application. L'application de Kaspersky Lab copie les paquets de mise à jour depuis les serveurs de mises à jour de Kaspersky Lab, puis les installe et les applique automatiquement. PARAMETRES DE LA TACH E Paramètres de fonctionnement de l'application, spécifiques à chaque type de tâches. PHIS HI NG Type d'escroquerie sur Internet dans le but d'obtenir un accès illégal aux données confidentielles des utilisateurs. POI NTS Points octroyés par Kaspersky Lab aux utilisateurs qui participent au programme "Protéger un ami". Un utilisateur obtient des points lorsqu'il publie un lien vers un produit de Kaspersky Lab sur un réseau social ou dans un message et si un de ces amis télécharge le paquet d'installation et active l'application via ce lien. PR OCES S US DE C ONFI A NC E Processus d'une application dont les opérations sur les fichiers ne sont pas contrôlées par l'application de Kaspersky Lab dans le cadre de la protection en temps réel. En cas de détection d'une activité suspecte du processus de confiance, Kaspersky Internet Security exclut ce processus de la liste des processus de confiance et bloque ses actions. PR OFI L D E L'UTI LISA TE UR Informations générales sur la participation de l'utilisateur à la campagne "Protéger un ami". Le profil de l'utilisateur contient le nombre de points octroyés à l'utilisateur, le lien vers la page de téléchargement de Kaspersky Internet Security et les codes d'activation offerts à l'utilisateur. 123 MANUEL DE L'UTILISA TEUR PR OT OC OLE Ensemble de règles clairement définies et standardisées, régulant l'interaction entre un client et un serveur. Parmi les protocoles les plus connus et les services liés à ceux-ci, on peut noter : HTTP, FTP et NNTP. Q QUAR A NTAI NE Stockage spécial dans lequel l'application place les copies de sauvegarde des fichiers modifiés ou supprimés lors de la réparation. Les copies des fichiers sont conservées sous un format spécial et ne présentent aucun danger pour l'ordinateur. S SCRIPT Petit programme informatique ou partie indépendante d'un programme (fonction) écrit, en règle générale, pour exécuter une tâche particulière. Ils interviennent le plus souvent lors de l'exécution de programmes intégrés à de l'hypertexte. Les scripts sont exécutés, par exemple, lorsque vous ouvrez certains sites Internet. Si la protection en temps réel est activée, l'application surveille l'exécution des scripts, les intercepte et vérifie s'ils contiennent des virus. En fonction des résultats de l'analyse, vous pourrez autoriser ou bloquer l'exécution du script. SECT E UR D'A MORÇ A GE D U DI S QUE Le secteur d'amorçage est un secteur particulier du disque dur de l'ordinateur, d'une disquette ou d'un autre support de stockage informatique. Il contient des informations relatives au système de fichiers du disque ainsi qu'un programme de démarrage s'exécutant au lancement du système d'exploitation. Certains virus, appelés virus de boot ou virus de secteur d'amorçage, s'attaquent aux secteurs d'amorçage des disques. L'application de Kaspersky Lab permet d'analyser les secteurs d'amorçage afin de voir s'ils contiennent des virus et de les réparer en cas d'infection. SERVE URS DE MI SES A J OUR D E KA SPE RS KY LAB Serveurs HTTP de Kaspersky Lab sur lesquels l'application de Kaspersky Lab récupère la mise à jour des bases et des modules d'application. SI GNAT UR E NUMER I QUE Bloc de données chiffrées qui fait partie d'un document ou d'une application. La signature numérique permet d'identifier l'auteur du document ou de l'application. Afin de pouvoir créer une signature numérique, l'auteur du document ou de l'application doit posséder un certificat numérique qui confirme l'identité de l'auteur. La signature numérique permet de vérifier la source et l'intégrité des données et offre une protection contre les faux. T TEC HNOLOGIE ICHEC KER Technologie qui permet d'accélérer l'analyse antivirus en excluant les objets qui n'ont pas été modifiés depuis l'analyse antérieure pour autant que les paramètres de l'analyse (bases de l'application et paramètres) n'aient pas été modifiés. Ces informations sont conservées dans une base spéciale. La technologie est appliquée aussi bien pendant la protection en temps réel que pour l'analyse à la demande. Supposons que vous ayez une archive qui a été analysée par une application de Kaspersky Lab et à laquelle on a attribué l'état sain. Lors de la prochaine analyse, cet objet sera exclu pour autant qu'aucune modification n'ait été apportée au fichier en question ou aux paramètres de l'analyse. Si vous avez modifié le contenu de l'archive (ajout d'un nouvel objet), si vous avez modifié les paramètres de l'analyse ou procédé à la mise à jour des bases de l'application, l'archive sera analysée à nouveau. 124 GLOSSA IRE Restrictions de la technologie iChecker : cette technologie ne fonctionne pas avec les fichiers de grande taille car dans ce cas il est plus rapide d'analyser tout le fichier que de vérifier s'il a été modifié depuis la dernière analyse ; cette technologie prend en charge un nombre limité de formats. TRAÇA GE S Exécution et débogage de l'application qui s'arrêtent après l'exécution de chaque étape afin d'en afficher les résultats. TAC HE Fonctions, exécutées par l'application de Kaspersky Lab, sont réalisées sous forme des tâches, par exemple : la tâche d'analyse complète, la tâche de mise à jour. V VIRUS Programme qui infecte d'autres programmes : y ajoute son propre code pour obtenir l'administration lors du lancement des fichiers infectés. Cette définition simple permet de révéler l'action principale exécutée par un virus : l'infection. VIRUS I NC ONNU Nouveau virus pour lequel aucune information ne figure dans les bases. En général, l'application détecte les virus inconnus dans les objets à l'aide de l'analyse heuristique. Ces objets obtiennent l'état potentiellement infecté. VULNERABI LIT E Défaut dans le système d'exploitation ou dans le programme qui peut être utilisé par les éditeurs d'un logiciel malveillant pour pénétrer dans le système d'exploitation ou dans le programme et pour nuire à son intégrité. Un grand nombre de vulnérabilités dans un système d'exploitation en fragilise le fonctionnement car les virus installés dans le système d'exploitation peuvent entraîner des erreurs de fonctionnement du système d'exploitation et des programmes installés. 125 KASPERSKY LAB Kaspersky Lab est un éditeur de renommée mondiale spécialisé dans les systèmes de protection contre les menaces informatiques : virus et autres programmes malveillants, courrier indésirable, attaques réseau et attaques de pirates. En 2008, Kaspersky Lab a fait son entrée dans le Top 4 des leaders mondiaux du marché des solutions de sécurité informatique pour les utilisateurs finaux (classement "IDC Worldwide Endpoint Security Revenue by Vendor"). Selon les résultats d'une étude réalisée par KomKon TGI-Russia 2009, Kaspersky Lab est l'éditeur de système de protection préféré des utilisateurs particuliers en Russie. Kaspersky Lab a vu le jour en Russie en 1997. Aujourd'hui, Kaspersky Lab est devenu un groupe international de sociétés dont le siège principal est basé à Moscou. La société compte cinq filiales régionales qui gèrent les activités de la société en Russie, en Europe de l'Ouest et de l'Est, au Moyen Orient, en Afrique, en Amérique du Nord et du Sud, au Japon, en Chine et dans d'autres pays de la région Asie-Pacifique. La société emploie plus de 2 000 experts qualifiés. PRODUITS. Les produits développés par Kaspersky Lab protègent aussi bien les ordinateurs des particuliers que les ordinateurs des réseaux d'entreprise. La gamme de logiciels pour particuliers reprend des logiciels antivirus pour ordinateurs de bureau et ordinateurs portables ainsi que des applications pour la protection des tablettes, des smartphones et d'autres appareils nomades. La société offre également des services pour la protection des postes de travail, des serveurs de fichiers, des serveurs Internet, des passerelles de messagerie et des pare-feu. L'utilisation de ces solutions combinée à des outils d'administration centralisés permet de mettre en place et d'exploiter une protection efficace automatisée de l'organisation contre les menaces informatiques. Les logiciels de Kaspersky Lab ont obtenu les certificats des plus grands laboratoires d'essai. Ils sont compatibles avec les applications de nombreux éditeurs et sont optimisés pour de nombreuses plateformes matérielles. Les experts de la lutte antivirus de Kaspersky Lab travaillent 24h/24. Chaque jour, ils trouvent des centaines de nouvelles menaces informatiques, développent les outils d'identification et de neutralisation de ces menaces et les ajoutent aux bases utilisées par les applications de Kaspersky Lab. Les bases antivirus de Kaspersky Lab sont mises à jour toutes les heures, tandis que les bases antispam sont mises à jour toutes les 5 minutes. TECHNOLOGIES. Kaspersky Lab est à l'origine de nombreuses technologies sans lesquelles il est impossible d'imaginer un logiciel antivirus moderne. Ce n'est donc pas un hasard si le moteur logiciel de Kaspersky Anti-Virus est intégré aux logiciels de plusieurs autres éditeurs : citons notamment SafeNet (É-U), Alt-N Technologies (É-U), Blue Coat Systems (É-U), Check Point Software Technologies (Israël), Clearswift (R-U), CommuniGate Systems (É-U), Openwave Messaging (Irlande), D-Link (Taïwan), M86 Security (É-U), GFI (Malte), IBM (É-U), Juniper Networks (É-U), LANDesk (ÉU), Microsoft (É-U), NETASQ (France), NETGEAR (É-U), Parallels (Russie), SonicWALL (USA), WatchGuard Technologies (É-U), ZyXEL Communications (Taïwan). De nombreuses technologies novatrices développées par la société sont brevetées. REALISATIONS. Au cours de ces années de lutte contre les menaces informatiques, Kaspersky Lab a décroché des centaines de récompenses. Ainsi, en 2010, Kaspersky Anti-Virus a obtenu plusieurs hautes distinctions Advanced+ à l'issue de tests réalisés par le célèbre laboratoire antivirus autrichien AV-Comparatives. Mais la récompense la plus importante de Kaspersky Lab, c'est la fidélité de ses utilisateurs à travers le monde. Les produits et les technologies de la société protègent plus de 300 millions d'utilisateurs. Elle compte également plus de 200 000 entreprises parmi ses clients. Site de Kaspersky Lab : http://www.kaspersky.com/fr Encyclopédie Virus : http://www.viruslist.com/fr Laboratoire de virus : http://newvirus.kaspersky.com/fr (pour vérifier les fichiers et les sites Internet suspects) Forum de Kaspersky Lab : http://forum.kaspersky.com/index.php?showforum=105 126 INFORMATIONS SUR LE CODE TIERS Les informations sur le code tiers sont reprises dans le fichier legal_notices.txt situé dans le dossier d'installation de l'application. 127 NOTICE SUR LES MARQUES DE COMMERCE Les marques déposées et les marques de services appartiennent à leurs propriétaires respectifs. Google, Google Chrome, Chrome, YouTube sont des marques de commerce de Google, Inc. ICQ est une marque ou une marque de service de ICQ LLC. Intel, Celeron, Atom sont des marques déposées de Intel Corporation aux États-Unis et dans d'autres pays. Bing, Internet Explorer, Microsoft, Windows, Windows Vista sont des marques Microsoft Corporation déposées aux Etats-Unis et aux autres pays. Mail.ru est une marque déposée de OOO "Mail.Ru". Mozilla et Firefox sont des marques de Mozilla Foundation. Skype est une marque de commerce de la société Skype. VMware est une marque de commerce de VMware, Inc. enregistrée aux Etats-Unis ou dans d'autres juridictions VMware, Inc. 128 INDEX A Activation de l'application ...................................................................................................................................... 38 code d'activation ............................................................................................................................................. 35 licence ............................................................................................................................................................ 32 version d'évaluation ......................................................................................................................................... 23 Administration à distance de l'application............................................................................................................... 80 Analyse de sécurité .............................................................................................................................................. 41 Anti-Spam ............................................................................................................................................................ 52 Antivirus Courrier .................................................................................................................................................. 51 Applications de confiance ..................................................................................................................................... 92 B Banque en ligne ................................................................................................................................................... 59 Bases de l'application ........................................................................................................................................... 42 C Clavier virtuel ....................................................................................................................................................... 54 Code code d'activation ............................................................................................................................................. 35 Configuration logicielle .......................................................................................................................................... 18 Configurations logicielles et matérielles ................................................................................................................. 18 Contrat de licence................................................................................................................................................. 32 Contrôle des Applications création d'une règle pour l'application .............................................................................................................. 84 exclusions ....................................................................................................................................................... 84 règles d'accès aux périphériques ..................................................................................................................... 84 Contrôle Parental.................................................................................................................................................. 73 correspondance .............................................................................................................................................. 78 lancement des applications.............................................................................................................................. 76 lancement des jeux ......................................................................................................................................... 76 rapport ............................................................................................................................................................ 79 réseaux sociaux .............................................................................................................................................. 78 utilisation de l'ordinateur .................................................................................................................................. 74 utilisation d'Internet ......................................................................................................................................... 75 Courrier indésirable .............................................................................................................................................. 52 D Diagnostic ............................................................................................................................................................ 41 E Enregistreurs de frappes clavier virtuel ................................................................................................................................................... 54 protection de la saisie au clavier ...................................................................................................................... 57 Etat de la protection .............................................................................................................................................. 41 F Filtre Internet ........................................................................................................................................................ 62 I Installation de l'application .................................................................................................................................... 20 129 MANUEL DE L'UTILISA TEUR K Kaspersky Security Network ............................................................................................................................... 101 L Licence code d'activation ............................................................................................................................................. 35 M Menaces de sécurité............................................................................................................................................. 41 Mise à jour ........................................................................................................................................................... 42 Mode applications de confiance ............................................................................................................................ 92 Mode jeux ............................................................................................................................................................ 82 Mode plein écran des applications......................................................................................................................... 82 Module d'analyse des liens Antivirus Internet ............................................................................................................................................. 62 Mon Espace Personnel ....................................................................................................................................... 109 N Notifications.......................................................................................................................................................... 40 O Objet répare ......................................................................................................................................................... 47 Outils avancés restauration après infection.............................................................................................................................. 48 P Problèmes de sécurité .......................................................................................................................................... 41 Programmes inconnus .......................................................................................................................................... 83 Protège ton ami .................................................................................................................................................. 103 classement ................................................................................................................................................... 103 Protéger un ami code d'activation offert ................................................................................................................................... 106 Kaspersky Account........................................................................................................................................ 103 Q Quarantaine restauration d'un objet ..................................................................................................................................... 47 R Rapports .............................................................................................................................................................. 99 Recherche de vulnérabilités .................................................................................................................................. 46 Restauration de l'objet .......................................................................................................................................... 47 Restauration des paramètres par défaut ................................................................................................................ 97 Restauration du système ...................................................................................................................................... 48 Restriction d'accès a l'application .......................................................................................................................... 95 S Source des mises à jour........................................................................................................................................ 42 Statistiques .......................................................................................................................................................... 99 Statut de la protection ........................................................................................................................................... 41 Suppression de l'application .................................................................................................................................. 30 Suppression des traces d'activité .......................................................................................................................... 71 130 INDEX T Traçages transfert des résultats du traçage ................................................................................................................... 111 V Vulnérabilité ......................................................................................................................................................... 46 131 ">
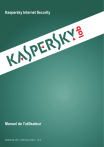
Lien public mis à jour
Le lien public vers votre chat a été mis à jour.