Kaspersky Anti-Virus 13.0 for Mac Manuel utilisateur
PDF
Télécharger
Document
Kaspersky Security for Mac Manuel de l'utilisateur V E R S I O N D E L ’ A P P L I C A T I O N : 1 3 . 0 CF 1 Cher utilisateur, Nous vous remercions d'avoir choisi notre logiciel. Nous espérons que ce document vous sera utile et qu'il répondra à la majorité des questions que vous pourrez vous poser. Attention ! Ce document demeure la propriété de Kaspersky Lab et il est protégé par les législations de la Fédération de Russie et les accords internationaux sur les droits d'auteur. Toute copie ou diffusion illicite de ce document, en tout ou en partie, est passible de poursuites civiles, administratives ou judiciaires conformément aux lois applicables. La copie sous n'importe quelle forme et la diffusion, y compris la traduction, de n'importe quel document sont admises uniquement sur autorisation écrite de Kaspersky Lab. Ce document et les illustrations qui l'accompagnent peuvent être utilisés uniquement à des fins personnelles, non commerciales et à titre d'information. Ce document peut être modifié sans préavis. La version la plus récente du manuel est disponible sur le site de Kaspersky Lab, à l'adresse suivante :http://www.kaspersky.com/fr/docs. Kaspersky Lab ne pourra être tenue responsable du contenu, de la qualité, de l'actualité et de l'exactitude des textes utilisés dans ce manuel et dont les droits appartiennent à d'autres entités. La responsabilité de Kaspersky Lab en cas de dommages liés à l'utilisation de ces textes ne pourra pas non plus être engagée. Date d'édition : 12/05/2012 © 2012 Kaspersky Lab ZAO. Tous droits réservés. http://www.kaspersky.com/fr http://www.kaspersky.com/fr/support 2 TABLE DES MATIÈRES PRÉSENTATION DU MANUEL .....................................................................................................................................5 Dans ce document ....................................................................................................................................................5 Conventions..............................................................................................................................................................7 SOURCES D'INFORMATIONS SUR L'APPLICATION ..................................................................................................8 Sources d'informations pour une recherche indépendante .......................................................................................8 Discussion des applications de Kaspersky Lab sur le forum ....................................................................................9 Contacter le service commercial ...............................................................................................................................9 Contacter le Groupe de localisation et de documentation technique ........................................................................9 KASPERSKY SECURITY ............................................................................................................................................ 10 Distribution.............................................................................................................................................................. 11 Service pour les utilisateurs .................................................................................................................................... 12 Configuration matérielle et logicielle ....................................................................................................................... 12 INSTALLATION ET SUPPRESSION DE L'APPLICATION .......................................................................................... 13 Préparatifs pour l'installation de l'application .......................................................................................................... 13 Procédure d'installation de l'application .................................................................................................................. 13 Installation standard de Kaspersky Security ..................................................................................................... 14 Installation personnalisée de Kaspersky Security ............................................................................................. 15 Préparation de l'application au travail ..................................................................................................................... 17 Suppression de l'application ................................................................................................................................... 17 INTERFACE DE L'APPLICATION................................................................................................................................ 19 Icône de Kaspersky Security .................................................................................................................................. 19 Fenêtre principale de l'application .......................................................................................................................... 20 Fenêtre de configuration de l'application ................................................................................................................ 23 La fenêtre de configuration du Contrôle Parental ; ................................................................................................. 24 Fenêtres de notification et fenêtres contextuelles................................................................................................... 26 Présentation des fenêtres de notification .......................................................................................................... 26 Présentation des types d'événement ................................................................................................................ 26 Présentation des fenêtres contextuelles ........................................................................................................... 26 Désactivation des notifications .......................................................................................................................... 27 Kiosque d'informations ........................................................................................................................................... 27 LICENCE DE L'APPLICATION .................................................................................................................................... 28 Présentation du Contrat de licence ......................................................................................................................... 28 Présentation de la licence....................................................................................................................................... 28 Présentation du code d'activation ........................................................................................................................... 29 Consultation des informations sur la licence........................................................................................................... 29 Achat d'une licence................................................................................................................................................. 30 Renouvellement de la licence ................................................................................................................................. 31 Activation de Kaspersky Security ........................................................................................................................... 31 Activation de l'application avec une licence d'évaluation .................................................................................. 32 Activation de l'application à l'aide du code d'activation ..................................................................................... 32 LANCEMENT ET ARRÊT DE L'APPLICATION ........................................................................................................... 34 ETAT DE LA PROTECTION DE L'ORDINATEUR ....................................................................................................... 35 Evaluation de l'état de la protection de l'ordinateur ................................................................................................ 35 3 MANUEL DE L'UTILISATEUR Désactivation de la protection de l'ordinateur ......................................................................................................... 36 Rétablissement de la protection de l'ordinateur ...................................................................................................... 37 Centre de protection ............................................................................................................................................... 37 RÉSOLUTION DES PROBLÈMES TYPES .................................................................................................................. 39 Procédure d'exécution d'une analyse complète de l'ordinateur .............................................................................. 39 Réalisation d'une analyse rapide de l'ordinateur .................................................................................................... 40 Comment rechercher d'éventuels virus dans un fichier, un répertoire ou un disque .............................................. 40 Procédure d'achat d'une licence ............................................................................................................................. 40 Procédure de renouvellement de la licence ............................................................................................................ 41 Procédure de mise à jour des bases et des modules de l'application..................................................................... 41 Protection des données contre les enregistreurs de frappe.................................................................................... 42 Restriction de la durée d'utilisation d'Internet ......................................................................................................... 43 Restriction des sites Internet accessibles et du téléchargement de fichiers ........................................................... 43 Restriction des contacts et des communications sur les réseaux sociaux .............................................................. 44 Protection des données personnelles contre le transfert via les réseaux sociaux .................................................. 44 Que faire si l'application a bloqué l'accès au fichier ................................................................................................ 45 Que faire si vous pensez que l'objet est infecté par un virus .................................................................................. 46 Procédure de restauration d'un objet supprimé ou réparé par l'application ............................................................ 46 Emplacement du rapport sur le fonctionnement de l'application ............................................................................. 47 Que faire en cas d'affichage de fenêtres de notification et de messages contextuels. ........................................... 47 UTILISATION DE L'APPLICATION AU DÉPART DE LA LIGNE DE COMMANDE ..................................................... 48 Consultation de l'aide ............................................................................................................................................. 49 Recherche de virus ................................................................................................................................................. 49 Mise à jour de l'application ..................................................................................................................................... 51 Annulation de la dernière mise à jour ..................................................................................................................... 52 Lancement/arrêt du fonctionnement d'un composant ou d'une tâche ..................................................................... 53 Statistiques du fonctionnement du composant ou de la tâche ................................................................................ 54 Exportation des paramètres de protection .............................................................................................................. 54 Importation des paramètres de protection .............................................................................................................. 54 Activation de l'application ....................................................................................................................................... 55 Arrêt de l'application ............................................................................................................................................... 55 Codes de retour de la ligne de commande ............................................................................................................. 55 CONTACTER LE SUPPORT TECHNIQUE ................................................................................................................. 56 Modes de support technique .................................................................................................................................. 56 Assistance technique par téléphone ....................................................................................................................... 56 Support technique via votre espace personnel ....................................................................................................... 57 Utilisation du fichier de traçage............................................................................................................................... 58 Création d'un fichier de trace .................................................................................................................................. 58 GLOSSAIRE ................................................................................................................................................................ 59 KASPERSKY LAB ........................................................................................................................................................ 61 INFORMATIONS SUR LE CODE TIERS ..................................................................................................................... 62 NOTIFICATIONS SUR LES MARQUES DE COMMERCE .......................................................................................... 63 INDEX .......................................................................................................................................................................... 64 4 PRÉSENTATION DU MANUEL Ce document représente le Manuel de l'utilisateur de Kaspersky Security for Mac. Pour une utilisation réussie de Kaspersky Security, les utilisateurs doivent posséder les connaissances d'utilisation de l'interface du système d'exploitation Mac OS X, maîtriser les principales tâches, maîtriser le courrier électronique et Internet. Le guide est conçu pour les buts suivants : Aider à installer Kaspersky Security, activer et utiliser l'application. Offrir un accès rapide aux informations pour répondre aux questions liées à Kaspersky Security. Présenter les sources complémentaires d'informations sur l'application et les méthodes pour obtenir une assistance technique. DANS CETTE SECTION Dans ce document ............................................................................................................................................................ 5 Conventions ...................................................................................................................................................................... 7 DANS CE DOCUMENT Les sections suivantes sont incluses dans le Manuel de l'utilisateur de Kaspersky Security : Sources d'informations sur l'application (à la page 8) Cette section contient la description des sources d'informations sur l'application et les informations sur les sites Web que vous pouvez utiliser pour discuter du fonctionnement de l'application. Kaspersky Security (à la page 10) Cette section décrit les fonctionnalités de l'application et offre des informations succinctes sur ses composants et les fonctions principales. Après la lecture de cette section, vous connaîtrez la distribution et l'ensemble des services accessibles aux utilisateurs enregistrés. La section présente la configuration matérielle et logicielle requise pour l'installation de Kaspersky Security. Installation et suppression de l'application (à la page 13) Cette section contient les instructions pas à pas sur l'installation et la suppression de l'application. Interface de l'application (à la page 19) Cette section décrit les principaux éléments de l'interface utilisateur graphique de l'application : icône de l'application et son menu contextuel, fenêtre principale, fenêtre de configuration, fenêtre Contrôle parental et fenêtre des notifications. 5 MANUEL DE L'UTILISATEUR Licence de l'application (à la page 28) Cette section présente les notions principales relatives à l'activation de l'application. Cette section explique le rôle du Contrat de licence, les types de licence, les modes d'activation de l'application et le renouvellement de la durée de validité de la licence. Lancement et arrêt de l'application (à la page 34) Cette rubrique explique comment lancer et arrêter l'application. Etat de la protection de l'ordinateur (à la page 35) Cette section explique comment déterminer la présence de menaces contre la sécurité de l'ordinateur et comment configurer le niveau de protection. Vous apprendrez également comment activer ou désactiver la protection pendant l'utilisation de l'application. Résolution des problèmes types (à la page 39) Cette section explique comment exécuter pas à pas les principales fonctions de l'application. Utilisation de l'application au départ de la ligne de commande (à la page 48) Cette section fournit une description détaillée de l'utilisation de l'application et de ses composants via la ligne de commande. Contacter le Support technique (à la page 56) Cette section décrit les modes de support technique et les conditions nécessaires pour bénéficier du Support Technique. Glossaire Cette section contient la liste des termes qui apparaissent dans le document, et leurs définitions. Kaspersky Lab (à la page 61) Cette section contient les informations sur Kaspersky Lab ZAO. Informations sur le code tiers (à la page 62) Cette section contient des informations sur le code tiers utilisé dans l'application. Notifications sur les marques de commerce (à la page 63) Cette section énumère les marques de commerce des propriétaires tiers, utilisées dans le document. Index Cette section permet de trouver rapidement les informations souhaitées dans le document. 6 PRÉSENTATION DU MANUEL CONVENTIONS Le texte du document est suivi des éléments de sens sur lesquels nous attirons votre attention : avertissements, conseils, exemples. Les conventions sont utilisées pour identifier les éléments de sens. Les conventions et les exemples de leur utilisation sont repris dans le tableau ci-dessous. Tableau 1. EXEMPLE DE TEXTE Conventions DESCRIPTION DE LA CONVENTION Les avertissements apparaissent en rouge et sont encadrés. N'oubliez pas que ... Il est conseillé d'utiliser ... Exemple : Les avertissements contiennent les informations sur les actions indésirables potentielles qui peuvent amener à la perte des informations ou aux échecs dans le fonctionnement du matériel ou du système d'exploitation. Les remarques sont encadrées. Les remarques peuvent contenir des conseils utiles, des recommandations, des valeurs importantes des paramètres ou des cas particuliers importants dans le fonctionnement de l'application. Les exemples sont présentés sur un fond jaune sous le titre "Exemple". ... Mise à jour – est... L'événement Bases dépassées survient. Les éléments de sens suivants sont en italique : nouveaux termes ; noms des états et des événements de l'application. Command-A Les noms des touches du clavier sont en caractères mi-gras. Deux noms de touche unis par le caractère "+" représentent une combinaison de touches. Cliquez sur le bouton Activer. Pour planifier une tâche, procédez comme suit : kav update Les noms des éléments de l'interface de l'application, par exemple, les champs de saisie, les options du menu, les boutons, sont en caractères mi-gras. Les phrases d'introduction des instructions sont en italique et ont l'icône "flèche". Les types suivants du texte apparaissent dans un style spécial : texte de la ligne de commande ; texte des messages affichés sur l'écran par l'application ; données à saisir par l'utilisateur. <adresse IP de votre ordinateur> Les variables sont écrites entre chevrons. La valeur correspondant à la variable remplace cette variable. Par ailleurs, les parenthèses angulaires sont omises. 7 SOURCES D'INFORMATIONS SUR L'APPLICATION Cette section contient la description des sources d'informations sur l'application et les informations sur les sites Web que vous pouvez utiliser pour discuter du fonctionnement de l'application. Vous pouvez ainsi choisir celle qui s'adapte le mieux à votre situation en fonction de l'importance et de l'urgence de la question. DANS CETTE SECTION Sources d'informations pour une recherche indépendante ............................................................................................... 8 Discussion des applications de Kaspersky Lab sur le forum ............................................................................................. 9 Contacter le service commercial ....................................................................................................................................... 9 Contacter le Groupe de localisation et de documentation technique ................................................................................ 9 SOURCES D'INFORMATIONS POUR UNE RECHERCHE INDÉPENDANTE Vous pouvez vous servir des sources suivantes pour rechercher vous-même les informations sur l'application : la page sur le site Internet de Kaspersky Lab ; la page sur le site Internet du Support Technique (banque de solutions) ; aide électronique. Si vous n'avez pas trouvé la solution à votre problème, nous vous conseillons de contacter le Support Technique de Kaspersky Lab" (cf. section "Assistance technique par téléphone" à la page 56). Pour pouvoir consulter les sources d'information sur le site Internet de Kaspersky Lab, il est nécessaire d'être connecté à Internet. la page sur le site Internet de Kaspersky Lab ; Le site Internet de Kaspersky Lab contient une page spécifique pour chaque application. La page (http://www.kaspersky.com/fr/kaspersky-security-for-mac) fournit des informations générales sur l'application, ces possibilités et ses particularités. La page http://www.kaspersky.fr contient un lien vers la boutique en ligne. Vous pouvez y acheter l'application ou renouveler la licence. la page sur le site Internet du Support Technique (base de connaissances) ; Base de connaissances est une section du site Internet du Support Technique contenant les recommandations de travail avec les applications de Kaspersky Lab. La base de connaissances comprend des articles d'aide classés par thème. 8 SOURCES D'INFORMATIONS SUR L'APPLICATION A la page de l'application dans la base de connaissances(http://support.kaspersky.com/fr/ksmac), vous allez trouver des articles avec des informations utiles, recommandations et réponses aux questions fréquemment posées sur l'achat, l'installation et l'utilisation de l'application. Les articles peuvent répondre à des questions concernant non seulement Kaspersky Security, mais également d'autres applications de Kaspersky Lab, contenir les actualités du Support Technique. Pour accéder à la Banque de solutions, ouvrez le menu principal de l'application (à la page 20), cliquez sur le bouton et dans la fenêtre qui s'ouvre, cliquez sur le bouton Support Technique. Aide électronique L'aide électronique de l'application est composée de fichiers de l'aide contextuel. L'aide contextuelle contient les informations sur chaque fenêtre et sur l'onglet de Kaspersky Security : la liste et la description des paramètres et la liste des tâches résolues. DISCUSSION DES APPLICATIONS DE KASPERSKY LAB SUR LE FORUM Si votre question n'est pas urgente, vous pouvez la soumettre aux experts de Kaspersky Lab et aux autres utilisateurs de nos applications dans notre forum (http://forum.kaspersky.com/). Sur le forum, vous pouvez consulter les sujets publiés, ajouter des commentaires, créer une nouvelle discussion ou lancer des recherches. CONTACTER LE SERVICE COMMERCIAL Si vous avez des questions sur la sélection, sur l'achat ou sur la prolongation de la durée d'utilisation de l'application, vous pouvez contacter nos experts du service commercial à l'aide d'un des moyens suivants : En appelant à notre office central à Moscou (http://www.kaspersky.ru/contacts). En envoyant un message avec la question à l'adresse électronique [email protected]. Le service est effectué en russe et en anglais. CONTACTER LE GROUPE DE LOCALISATION ET DE DOCUMENTATION TECHNIQUE Pour contacter le Groupe de rédaction de la documentation, il faut envoyer un message par courrier électronique [email protected]. En tant que sujet du message, il faut saisir "Kaspersky Help Feedback: Kaspersky Security for Mac". 9 KASPERSKY SECURITY Kaspersky Security a été développé pour assurer la protection des ordinateurs sous le système d'exploitation Mac OS X contre l'action des virus et autres programmes dangereux. L'application offre les fonctions suivantes : Antivirus Fichiers Protection en temps réel du système de fichiers de l'ordinateur : interception et analyse des requêtes adressées au système de fichiers, réparation et suppression des fichiers infectés et isolement des objets potentiellement infectés en vue d'une analyse ultérieure. Antivirus Internet et Anti-phishing Protection d'information reçue par votre ordinateur et transmise via le protocole HTTP et HTTPS. Analyse des liens sur les pages Internet sur la présence éventuelle de phishing et leur appartenance aux URL dangereuses à l'aide du module de l'analyse de liens. Prévention d'interception des données personnelles saisies d'un clavier à l'aide d'un clavier virtuel. Analyse Recherche et neutralisation de virus et autres programmes dangereux à la demande de l'utilisateur : recherche et analyse d'objets infectés et potentiellement infectés dans les zones d'analyse définies, réparation, suppression ou isolation des objets en vue d'une analyse ultérieure. Kaspersky Security est livrée avec les tâches d'analyse de virus les plus souvent utilisées : analyse complète de tous les objets de l'ordinateur et analyse rapide des secteurs critiques. Mise à jour Mise à jour des bases antivirus et des modules de Kaspersky Security depuis les serveurs de mises à jour de Kaspersky Lab, création d'une sauvegarde de tous les fichiers actualisés au cas où il faudrait revenir à l'état antérieur à la dernière mise à jour. Contrôle Parental Contrôle des actions de différents utilisateurs sur l'ordinateur et Internet : restriction de l'accès à Internet durant certaines heures et de l'accès à certaines catégories de site et d'application, création de liste de contacts autorisés ou interdits sur les réseaux sociaux, interdiction de l'envoi de certaines données personnelles et consultation de rapports sur les actions et l'activité des utilisateurs. Quarantaine Mise en quarantaine des objets potentiellement infectés : conservation des objets potentiellement infectés dans le dossier de quarantaine, analyse ultérieure de ceux-ci à l'aide des bases actualisées et restauration des objets de la quarantaine à la demande de l'utilisateur. Dossier de sauvegarde Création d’une copie de l’objet infecté dans la sauvegarde avant la réparation ou la suppression afin de pouvoir éventuellement le restaurer à la demande, représentant une valeur informative. Rapports Création de rapports détaillés sur le fonctionnement de chaque composant de Kaspersky Security. 10 KASPERSKY SECURITY Notifications Notification de l'utilisateur sur certains événements survenus dans le fonctionnement de Kaspersky Security à l'aide des fenêtres de notification ou des messages contextuels qui peuvent être accompagnés de notifications sonores. Vous recevez toutes les informations relatives au fonctionnement de l'application : Kaspersky Security affiche des messages sur l'état de la protection et vous propose un fichier d'aide détaillé. Le Centre de protection (à la page 37) inclus dans l'application dresse le tableau complet de la protection actuelle de l’ordinateur et permet de résoudre les problèmes immédiatement. DANS CETTE SECTION Distribution ...................................................................................................................................................................... 11 Service pour les utilisateurs ............................................................................................................................................ 12 Configuration matérielle et logicielle ................................................................................................................................ 12 DISTRIBUTION Vous pouvez acheter l'application sous une des formes suivantes : Dans une boîte. Le produit est distribué via notre réseau de partenaires. Via la boutique en ligne. L'application peut être achetée dans la boutique en ligne de Kaspersky Lab (par exemple http://www.kaspersky.com/fr, section Boutique en ligne) ou du site d'un partenaire. Si vous achetez le produit en boîte, vous recevez les éléments suivants : enveloppe cachetée contenant le cédérom d'installation où sont enregistrés les fichiers de l'application et les fichiers de la documentation de l'application. bref guide de l'utilisateur contenant le code d'activation de l'application ; contrat de licence reprenant les conditions d'utilisation de l'application. Ces éléments peuvent varier en fonction de la région où l'application est diffusée. Si vous achetez Kaspersky Security via la boutique en ligne, vous devrez télécharger l'application depuis le site Internet. Les informations indispensables à l'activation de l'application sont envoyées par courrier électronique après le paiement. Pour en savoir plus sur les modes d'achat et de distribution, contactez notre Service Commercial à l'adresse [email protected]. 11 MANUEL DE L'UTILISATEUR SERVICE POUR LES UTILISATEURS En achetant une licence sur l'utilisation de l'application, vous pouvez obtenir les services suivants durant la durée de validité de la licence : Mise à jour des bases et offre des nouvelles versions de l'application ; Consultation par téléphone et courrier électronique sur toute question en rapport avec l'installation, la configuration et l'utilisation de l'application ; notification sur les nouvelles applications de Kaspersky Lab et les informations sur les nouveaux virus et les épidémies de virus. Pour bénéficier de ce service, vous devez être abonné à la diffusion d'informations de Kaspersky Lab ZAO sur le site Internet du Support Technique. Aucune consultation n'est offerte sur l'utilisation du système d'exploitation ou des logiciels ou technologies tiers. CONFIGURATION MATÉRIELLE ET LOGICIELLE Afin de garantir un fonctionnement optimal de Kaspersky Security, votre ordinateur doit répondre au minimum à la configuration suivante : système d'exploitation Mac OS X 10.6, 10.7 ou 10.8; 350 Mo d'espace disponible sur le disque dur (selon la taille des bases antivirus). 12 INSTALLATION ET SUPPRESSION DE L'APPLICATION Cette section contient les instructions pas à pas sur l'installation et la suppression de l'application. Le paquet d'installation de Kaspersky Security contient le programme d'installation et le programme de suppression de Kaspersky Security. DANS CETTE SECTION Préparatifs pour l'installation de l'application ................................................................................................................... 13 Procédure d'installation de l'application........................................................................................................................... 13 Préparation de l'application au travail.............................................................................................................................. 17 Suppression de l'application ............................................................................................................................................ 17 PRÉPARATIFS POUR L'INSTALLATION DE L'APPLICATION Avant d'installer Kaspersky Security sur l'ordinateur, il est recommandé d'exécuter toute une série d'actions de préparation : Assurez-vous que votre ordinateur correspond aux exigences système (cf. section "Configuration matérielle et logicielle" à la page 12). Vérifier la connexion de votre ordinateur à Internet. L'accès à Internet est requis pour activer l'application à l'aide du code d'activation et pour recevoir les mises à jour. Supprimer les autres applications antivirus de l'ordinateur pour éviter l'apparition des conflits de système et le ralentissement de la rapidité du système d'exploitation. PROCÉDURE D'INSTALLATION DE L'APPLICATION L'installation de Kaspersky Security sur l'ordinateur peut s'opérer d'une des manières suivantes : Installation standard. Permet d'installer l'ensemble de composants de l'application par défaut. Installation personnalisée. Permet d'exécuter l'installation personnalisée des composants de l'application. L'installation personnalisée est conseillée pour les utilisateurs expérimentés. 13 MANUEL DE L'UTILISATEUR DANS CETTE SECTION Installation standard de Kaspersky Security.................................................................................................................... 14 Installation personnalisée de Kaspersky Security ........................................................................................................... 15 INSTALLATION STANDARD DE KASPERSKY SECURITY Pour exécuter l'installation standard de Kaspersky Security, procédez comme suit : 1. Ouvrez le contenu du fichier d'installation de Kaspersky Security. Pour ce faire, introduisez le disque d'installation dans le lecteur. Si vous avez acheté Kaspersky Security dans une boutique en ligne, alors le fichier d'installation de l'application au format DMG peut être téléchargé du site de Kaspersky Lab. Lancez le fichier dmg pour voir le contenu de distribution. 2. Exécutez le programme d'installation de Kaspersky Security. Pour ce faire, procédez comme suit : a. Dans la fenêtre contenant la distribution, ouvrez le paquet d'installation de Kaspersky Security. b. Confirmez le lancement de l'installation de l'application dans la fenêtre qui s'ouvre. Pour ce faire, cliquez sur le bouton Continuer de la fenêtre de requête. Ensuite, installez l'application en suivant les instructions du programme d'installation. 3. Dans la fenêtre Introduction, lisez les informations sur l'application installée et assurez-vous que votre ordinateur correspond aux exigences système. Pour poursuivre l'installation de l'application, cliquez sur le bouton Continuer. 4. Dans la fenêtre Licence , lisez le texte du contrat de licence sur l'utilisation de Kaspersky Security, qui a été conclu entre vous et Kaspersky Lab. Vous pouvez exécuter les opérations suivantes : Imprimer le texte du contrat de licence. Pour ce faire, cliquez sur le bouton Imprimer. Enregistrer le contrat de licence dans le fichier de texte. Pour ce faire, cliquez sur le bouton Enregistrer. Poursuivre l'installation de l'application. Pour ce faire, cliquez sur le bouton Continuer. La fenêtre de confirmation de l'acceptation des termes du contrat de licence s'ouvrira. Exécutez une des actions suivantes : Poursuivre l'installation de Kaspersky Security si vous êtes d'accord avec tous les points du contrat de licence. Pour ce faire, cliquez sur Confirmer. Revenir au texte du contrat de licence. Pour ce faire, cliquez sur le bouton Lire la licence. Annuler l'installation si vous n'êtes pas d'accord avec les points du contrat de licence. Pour ce faire, cliquez sur Refuser. 5. Dans la fenêtre KSN, lisez les informations sur la participation à Kaspersky Security Network. La participation à Kaspersky Security Network implique l'envoi à Kaspersky Lab, Ltd. d'informations sur les nouvelles menaces découvertes sur l'ordinateur, sur les applications exécutées et sur les applications signées téléchargées, ainsi que l'envoi d'un identifiant unique attribué à votre exemplaire de Kaspersky Security et d'informations relatives au système. Aucune donnée personnelle n'est transmise. 14 INSTALLATION ET SUPPRESSION DE L'APPLICATION Si vous acceptez les dispositions relatives à l'utilisation de Kaspersky Security Network, cochez la case J'accepte les conditions de participation à KSN. Pour poursuivre l'installation de l'application, cliquez sur le bouton Continuer. Par la suite, vous allez pouvoir refuser la participation à Kaspersky Security Network. 6. Dans la fenêtre Type d'installation, étudiez les informations sur le disque sur lequel l'application est installée, et sur l'espace minimal requis sur le disque pour l'installation. Si vous voulez sélectionner un autre disque pour installer l'application, cliquez sur le bouton Changer l'emplacement d'installation et dans la fenêtre Destination, sélectionnez un autre disque. Cliquez sur le bouton Continuer. Pour installer l'application en utilisant les paramètres d'installation standards proposés, cliquez sur le bouton Installer. Confirmez l'installation de l'application dans la fenêtre de requête. Le disque d'amorçage est requis pour l'installation de l'application. Le système d'exploitation de la version non pas inférieure à celle indiquée dans les exigences de système (cf. section "Configuration matérielle et logicielle requises" à la page 12) doit être installé sur le disque. 7. Attendez la fin de l'installation des composants par le programme d'installation de Kaspersky Security. 8. Dans la fenêtre Résumé, lisez les informations sur la fin du processus d'installation et cliquez sur le bouton Fermer pour quitter le programme d'installation. Kaspersky Security démarre automatiquement à l'issue de l'installation. Le redémarrage de l'ordinateur n'est pas requis. INSTALLATION PERSONNALISÉE DE KASPERSKY SECURITY Pour exécuter l'installation personnalisée de Kaspersky Anti-Virus, procédez comme suit : 1. Ouvrez le contenu du fichier d'installation de Kaspersky Security. Pour ce faire, introduisez le disque d'installation dans le lecteur. Si vous avez acheté Kaspersky Security dans une boutique en ligne, alors le fichier d'installation de l'application au format DMG peut être téléchargé du site de Kaspersky Lab. Lancez le fichier dmg pour voir le contenu de distribution. 2. Exécutez le programme d'installation de Kaspersky Security. Pour ce faire, procédez comme suit : a. Dans la fenêtre contenant la distribution, ouvrez le paquet d'installation de Kaspersky Security. b. Confirmez le lancement de l'installation de l'application dans la fenêtre qui s'ouvre. Pour ce faire, cliquez sur le bouton Continuer de la fenêtre de requête. Ensuite, installez l'application en suivant les instructions du programme d'installation. 3. Dans la fenêtre Introduction, lisez les informations sur l'application installée et assurez-vous que votre ordinateur correspond aux exigences système. Pour poursuivre l'installation de l'application, cliquez sur le bouton Continuer. 15 MANUEL 4. DE L'UTILISATEUR Dans la fenêtre Licence , lisez le texte du contrat de licence sur l'utilisation de Kaspersky Security, qui a été conclu entre vous et Kaspersky Lab. Vous pouvez exécuter les opérations suivantes : Imprimer le texte du contrat de licence. Pour ce faire, cliquez sur le bouton Imprimer. Enregistrer le contrat de licence dans le fichier de texte. Pour ce faire, cliquez sur le bouton Enregistrer. Poursuivre l'installation de l'application. Pour ce faire, cliquez sur le bouton Continuer. La fenêtre de confirmation de l'acceptation des termes du contrat de licence s'ouvrira. Exécutez une des actions suivantes : Poursuivre l'installation de Kaspersky Security si vous êtes d'accord avec tous les points du contrat de licence. Pour ce faire, cliquez sur Confirmer. Revenir au texte du contrat de licence. Pour ce faire, cliquez sur le bouton Lire la licence. Annuler l'installation si vous n'êtes pas d'accord avec les points du contrat de licence. Pour ce faire, cliquez sur Refuser. 5. Dans la fenêtre KSN, lisez les informations sur la participation à Kaspersky Security Network. La participation à Kaspersky Security Network implique l'envoi à Kaspersky Lab, Ltd. d'informations sur les nouvelles menaces découvertes sur l'ordinateur, sur les applications exécutées et sur les applications signées téléchargées, ainsi que l'envoi d'un identifiant unique attribué à votre exemplaire de Kaspersky Security et d'informations relatives au système. Aucune donnée personnelle n'est transmise. Si vous acceptez les dispositions relatives à l'utilisation de Kaspersky Security Network, cochez la case J'accepte les conditions de participation à KSN. Pour poursuivre l'installation de l'application, cliquez sur le bouton Continuer. Par la suite, vous allez pouvoir refuser la participation à Kaspersky Security Network. 6. Dans la fenêtre Type d'installation, étudiez les informations sur le disque sur lequel l'application est installée, et sur l'espace minimal requis sur le disque pour l'installation. Si vous voulez sélectionner un autre disque pour installer l'application, cliquez sur le bouton Changer l'emplacement d'installation et dans la fenêtre Destination, sélectionnez un autre disque. Cliquez sur le bouton Continuer. Le disque d'amorçage est requis pour l'installation de l'application. Le système d'exploitation de la version non pas inférieure à celle indiquée dans les exigences de système (cf. section "Configuration matérielle et logicielle requises" à la page 12) doit être installé sur le disque. Pour sélectionnez les composants de l'application pour l'installation personnalisée, cliquez sur le bouton Paramètres. 7. Dans la fenêtre ouverte, indiquez les composants de l'application à installer sur l'ordinateur. Décochez les cases à côté des noms des composants à ne pas installer. Par défaut, toutes les cases sont cochées et tous les composants de l'application s'installent sur l'ordinateur. Analyse. Le composant assure l'analyse des objets dans les zones définies par l'utilisateur. Ce composant de Kaspersky Security est toujours installé. Antivirus Fichiers. Le composant effectue l'analyse de tous les objets ouverts, lancés et enregistrés par l'utilisateur en temps réel. 16 INSTALLATION ET SUPPRESSION DE L'APPLICATION Antivirus Internet. Le composant empêche la pénétration sur l'ordinateur des virus et d'autres applications qui présentent une menace via le protocole HTTP et HTTPS. Contrôle Parental. Le composant permet de contrôler les actions de différents utilisateurs sur l'ordinateur et sur Internet. Module d'analyse des liens. Le composant assure l'analyse des liens dans les navigateurs sur la sécurité. Clavier virtuel. Le composant permet de saisir sans danger les mots de passe et d'autres informations secrètes. Après avoir sélectionné les composants, cliquez sur le bouton Installer. Confirmez l'installation de l'application dans la fenêtre de requête. Si vous voulez retourner aux paramètres standards d'installation, cliquez sur le bouton Installation standard. 8. Attendez la fin de l'installation des composants sélectionnés par le programme d'installation de Kaspersky Security. 9. Dans la fenêtre Résumé, lisez les informations sur la fin du processus d'installation et cliquez sur le bouton Fermer pour quitter le programme d'installation. Kaspersky Security démarre automatiquement à l'issue de l'installation. Le redémarrage de l'ordinateur n'est pas requis. PRÉPARATION DE L'APPLICATION AU TRAVAIL Après l'installation de Kaspersky Security, il est conseillé de procéder comme suit : Activer Kaspersky Security (cf. section "Activation de Kaspersky Security" à la page 31). L'utilisation de l'application avec une licence commerciale vous permettra d'actualiser régulièrement les bases antivirus et les modules de l'application et assurera l'accès aux services du Support Technique. Evaluer l'état actuel de la protection (cf. section "Evaluation de l'état de la protection de l'ordinateur" à la page 35) pour s'assurer que Kaspersky Security offre le niveau de sécurité souhaité. Mettre à jour Kaspersky Security (cf. section "Procédure de mise à jour des bases et des modules de l'application" à la page 41). Il faut maintenir les bases antivirus et les modules de Kaspersky Security dans l'état actuel, pour que l'application soit toujours prête à détecter et à neutraliser les virus et d'autres applications qui présentent une menace. Lancer une analyse complète de l'ordinateur sur les virus et sur autres applications qui présentent une menace (cf. section "Procédure d'exécution d'une analyse complète de l'ordinateur" à la page 39). Dans le cas d'apparition des problèmes ou des erreurs dans le fonctionnement de l'application, il faut ouvrir la fenêtre des rapports de fonctionnement de Kaspersky Security (cf. section "Emplacement du rapport sur le fonctionnement de l'application" à la page 47). Le rapport contient peut-être la description de la cause de l'échec. Si vous ne parvenez pas à résoudre vous-même le problème, il est conseillé de contacter le Support Technique de Kaspersky Lab (cf. section "Contacter le Service d'assistance technique" à la page 56). SUPPRESSION DE L'APPLICATION La suppression de Kaspersky Security expose votre ordinateur à de sérieux risques d'infection. Avant la suppression, il est conseillé de traiter tous les objets en quarantaine et dans le dossier de sauvegarde. Tous les objets non traités dans les stockages sont supprimés sans possibilité de les restaurer. 17 MANUEL DE L'UTILISATEUR Pour supprimer Kaspersky Security, procédez comme suit : 1. Ouvrez le contenu du fichier d'installation de Kaspersky Security. Pour ce faire, introduisez le disque d'installation dans le lecteur Si vous avez acheté Kaspersky Security dans une boutique en ligne, alors le fichier d'installation de l'application au format DMG peut être téléchargé du site de Kaspersky Lab. Lancez le fichier dmg pour voir le contenu de distribution. 2. Exécutez le programme de suppression de Kaspersky Security. Pour ce faire, sélectionnez Suppression : Kaspersky Security dans la fenêtre avec le contenu de distribution. Suivez les étapes du programme de suppression pour supprimer Kaspersky Anti-Virus. 3. Dans la fenêtre Introduction, cliquez sur le bouton Supprimer. Confirmez la suppression de l'application dans la fenêtre de requête. 4. Attendez la fin de suppression de Kaspersky Security par le programme de suppression. 5. Dans la fenêtre Fin, lisez les informations sur la fin du processus de suppression et cliquez sur le bouton Terminer pour quitter le programme de suppression. Il n'est pas nécessaire de redémarrer l'ordinateur après la suppression de Kaspersky Security. 18 INTERFACE DE L'APPLICATION Cette section décrit les principaux éléments de l'interface utilisateur graphique de l'application : icône de l'application et son menu contextuel, fenêtre principale, fenêtre de configuration, fenêtre Contrôle parental et fenêtre des notifications. DANS CETTE SECTION Icône de Kaspersky Security ........................................................................................................................................... 19 Fenêtre principale de l'application ................................................................................................................................... 20 Fenêtre de configuration de l'application ......................................................................................................................... 23 La fenêtre de configuration du Contrôle Parental ; .......................................................................................................... 24 Fenêtres de notification et fenêtres contextuelles ........................................................................................................... 26 Kiosque d'informations .................................................................................................................................................... 27 ICÔNE DE KASPERSKY SECURITY Juste après l'installation de Kaspersky Security, son icône apparaît dans la barre de menus. L'icône de l'application indique l'état de fonctionnement de l'application. Si l'icône de l'application est active, cela signifie que la protection du système de fichiers de l'ordinateur contre les programmes malveillants en temps réel est activée. L'icône de l'application inactive témoigne que la protection est désactivée. Par défaut, l'icône de Kaspersky Security se trouve sur la barre de menus. L'icône de Kaspersky Security apparaît dans le Dock uniquement si une des fenêtres de l'application est ouverte. Le menu contextuel de l'icône de l'application (cf. ill. ci-après) permet d'accéder aux instructions principales de Kaspersky Security : désactivation de la protection de l'ordinateur ; restauration de la protection de l'ordinateur ; accès au Centre de protection ; lancement de la tâche de mise à jour ; lancement de l'analyse express ; accès à la fenêtre du Contrôle parental ; accès à la fenêtre de configuration de l'application. 19 MANUEL DE L'UTILISATEUR Pour ouvrir le menu contextuel de l'icône de Kaspersky Security, cliquez sur l'icône dans la barre de menus. Illustration 1. Menu contextuel de l'icône de Kaspersky Security dans la barre de menus. FENÊTRE PRINCIPALE DE L'APPLICATION Pour ouvrir la fenêtre principale de l'application, procédez comme suit : 1. Cliquez sur l'icône de Kaspersky Security dans la barre de menus. 2. Dans le menu contextuel de l'icône de l'application qui s'ouvre, choisissez l'option Kaspersky Security. Tâches de la fenêtre principale de l'application Les fonctions essentielles de la fenêtre principale de Kaspersky Security (cf. ill. ci-après) visent à informer l'utilisateur de l'état de la protection de l'ordinateur et de la présence d'éventuels problèmes. Elles fournissent également des informations sur le fonctionnement de l'Antivirus Fichiers, de l'Antivirus Internet et sur l'exécution des tâches d'analyse et de mise à jour. De plus, vous pouvez réaliser les opérations suivantes au départ de la fenêtre principale de l'application : lancer la mise à jour de l'application ; lancer la tâche d'analyse ; passer à la gestion des licences de l'application ; ouvrir la fenêtre Centre de protection ; 20 INTERFACE DE L'APPLICATION ouvrir la fenêtre de configuration de l'application ; ouvrir la fenêtre des rapports ; consulter les nouvelles. Illustration 2. La fenêtre principale de Kaspersky Security Eléments d'administration de la fenêtre principale de l'application Il existe trois états possibles pour la protection de l'ordinateur (cf. section "Evaluation de l'état de la protection de l'ordinateur" à la page 35). La couleur de l'indicateur d'état de la protection vous renseigne sur l'état de la protection : vert signifie que la protection de l'ordinateur est garantie au niveau requis ; jaune ou rouge indiquent l'existence d'un problème dans la configuration des paramètres ou dans le fonctionnement de Kaspersky Security. Pour en savoir plus sur ces problèmes et savoir comment les résoudre, utilisez le Centre de protection (cf. section "Centre de protection" à la page 37). Pour ouvrir la fenêtre du Centre de protection, cliquez sur l'indicateur d'état de la protection. La partie gauche de la fenêtre principale de l'application contient un texte sur l'état de la protection (explication de la couleur du signal) et affiche également les menaces pour la sécurité détectées par le Centre de protection. Si une analyse ou une mise à jour est en cours d'exécution à ce moment donné, la progression de celle-ci (exprimée en pour cent) apparaît également dans la partie gauche de la fenêtre principale de l'application. 21 MANUEL DE L'UTILISATEUR Les boutons de la fenêtre principale de l'application permettent de réaliser les tâches suivantes : Lancer la mise à jour de Kaspersky Security. À l'issue de la mise à jour, la fenêtre des rapports affichera des informations détaillées sur l'exécution de la tâche. Passez aux tâches de recherche de virus : Analyse express, Analyse complète et Analyse dans la zone indiquée par l'utilisateur. À l'issue de l'analyse, la fenêtre des rapports affichera des informations détaillées sur l'exécution de la tâche. Permet d'accéder à la fenêtre contenant les informations relatives à la licence (cf. section "Consultation des informations sur la licence" à la page 29) et d'administrer les licences de l'application. La partie supérieure de la fenêtre principale de l'application contient une barre de navigation. Les boutons de la barre de navigation permettent de réaliser les opérations suivantes : Ouvrir la fenêtre des rapports de Kaspersky Security et accéder à la quarantaine et à la sauvegarde. Ouvrir la fenêtre de configuration de l'application (à la page 23). Ouvrir l'aide électronique de Kaspersky Security. Ouvre la fenêtre contenant les informations sur les moyens d'obtenir l'assistance technique (cf. section "Contacter le Support Technique" à la page 56). Ouvrir la fenêtre du kiosque d'informations proposant une liste d'informations (cf. section "Kiosque d'informations" à la page 27). Le bouton apparaît quand Kaspersky Security reçoit des informations. La partie inférieure de la fenêtre principale de l'application contient le bouton . Cliquez sur le bouton pour développer le volet contenant des statistiques de synthèse sur le fonctionnement de l'Antivirus Fichiers ainsi que des informations sur les bases antivirus utilisées par l'application. Pour réduire le volet, cliquez à nouveau sur le bouton . La partie inférieure de la fenêtre principale de l'application reprend également les indicateurs du fonctionnement de l'Antivirus Internet, de l'Antivirus Fichiers et du Contrôle parental. La couleur verte de l'indicateur signale que le composant fonctionne ; la couleur rouge indique qu'il y a eu un échec de fonctionnement du composant ; la couleur grise signale que le composant est désactivé ou n'est pas installé. Les boutons situés à côté des indicateurs de fonctionnement de l'Antivirus Internet, de l'Antivirus Fichiers et du Contrôle Parental permettent d'accéder à la configuration de ces modules. 22 INTERFACE DE L'APPLICATION FENÊTRE DE CONFIGURATION DE L'APPLICATION Les méthodes suivantes s'offrent à vous pour ouvrir la fenêtre de configuration de Kaspersky Security (cf. ill. ci-après) : En cliquant sur le bouton l'application" à la page 20). dans la fenêtre principale de l'application (cf. section "Fenêtre principale de en choisissant l'option Paramètres dans le menu contextuel de l'icône de Kaspersky Security (cf. section "Icône de Kaspersky Security" à la page 19). Illustration 3. Fenêtre de configuration de l'application. Onglet Protection Des onglets apparaissent dans la partie supérieure de la fenêtre de configuration de l'application. Ces onglets permettent d'accéder aux fonctions suivantes de l'application : configuration de l'Antivirus Fichiers et de l'Antivirus Internet sous l'onglet Protection. configuration des tâches d'analyse sous l'onglet Analyse; 23 MANUEL DE L'UTILISATEUR configuration de la participation au Kaspersky Security Network sous l'onglet KSN; sélection des applications malveillantes contrôlées et formation de la zone de confiance sous l'onglet Menaces; configuration de la mise à jour de l'application sous l'onglet Mise à jour; configuration des paramètres des rapports et des stockages de Kaspersky Security sous l'onglet Rapports; paramètres de service de Kaspersky Security sous l'onglet Apparence. La configuration détaillée de certains paramètres nécessitera l'ouverture d'une fenêtre de configuration de deuxième ou de troisième niveau. Le bouton permet d'empêcher la modification des paramètres de fonctionnement de l'application par un utilisateur qui ne disposerait pas des privilèges d'administrateur de l'ordinateur. Le bouton se trouve dans la partie inférieure de la fenêtre de configuration. Dans ce cas, il faudra saisir les paramètres de l'administrateur de l'ordinateur pour pouvoir introduire des modifications. Le bouton permet d'accéder à l'aide de Kaspersky Security et plus exactement à la description des paramètres de la fenêtre ouverte. Vous pouvez également ouvrir l'aide pour la fenêtre actuelle de l'application, en sélectionnant dans le menu Aide l'option Ouvrir l'aide pour cette fenêtre. LA FENÊTRE DE CONFIGURATION DU CONTRÔLE PARENTAL ; Les méthodes suivantes s'offrent à vous pour ouvrir la fenêtre de configuration du Contrôle parental : en choisissant l'option Contrôle Parental dans le menu contextuel de l'icône de Kaspersky Security (cf. section "Icône de Kaspersky Security" à la page 19) ; via les boutons situés à côté de l'indicateur de fonctionnement du Contrôle parental dans la partie inférieure de la fenêtre principale de l'application (cf. section "Fenêtre principale de l'application" à la page 20). La partie gauche de la fenêtre de configuration du Contrôle parental (cf. ill. ci-après) contient la liste des comptes utilisateur de l'ordinateur. Vous pouvez voir à côté du nom du compte utilisateur l'indicateur de fonctionnement du Contrôle parental pour ce compte utilisateur. Un indicateur vert signale que le Contrôle parental est activé. Le rouge indique que le Contrôle parental est désactivé. Par défaut, le Contrôle parental est désactivé pour tous les comptes utilisateur de l'ordinateur. Vous pouvez l'activer. Si le Contrôle parental a été activé pour un compte utilisateur, la partie droite de la fenêtre de configuration du Contrôle parental permet de sélectionner sous l'onglet Paramètres (cf. ill. ci-après) les actions de l'utilisateur sur l'ordinateur et sur Internet qui doivent être contrôlées. Kaspersky Security effectue le contrôle des actions suivantes de l'utilisateur par catégories : Contrôle Internet : contrôle des sites Internet visités et des fichiers téléchargés. Contrôle du temps : contrôle du temps d'accès à Internet. 24 INTERFACE DE L'APPLICATION Données personnelles : contrôle de l'utilisation des données personnelles. Réseaux sociaux : contrôle de l'utilisation des réseaux sociaux. Illustration 4. La fenêtre de configuration du Contrôle Parental. Onglet Paramètres Par défaut, le contrôle des actions de l'utilisateur est désactivé pour toutes les catégories. Vous pouvez l'activer individuellement pour chaque catégorie d'actions de l'utilisateur et accéder à une configuration plus poussée de la catégorie sélectionnée dans la partie droite de la fenêtre de configuration du Contrôle parental. De même, pour chaque compte utilisateur soumis au Contrôle parental, vous pouvez consulter les rapports sur les actions et l'activité de l'utilisateur individuellement pour chaque catégorie. Pour ce faire, sélectionnez l'onglet Rapports dans la partie droite de la fenêtre de configuration du Contrôle parental. Les utilisateurs qui ne possèdent pas les privilèges d'administrateur de l'ordinateur ne peuvent pas configurer le Contrôle parental. Pour configurer et consulter les rapports du Contrôle parental, il faut cliquer sur le bouton données du compte utilisateur administrateur de l'ordinateur. 25 et saisir les MANUEL DE L'UTILISATEUR FENÊTRES DE NOTIFICATION ET FENÊTRES CONTEXTUELLES Divers événements peuvent survenir pendant l'utilisation de Kaspersky Security. Ils peuvent avoir un caractère informatif ou contenir les informations importantes. Par exemple, l'événement peut signaler la réussite de la mise à jour de l'application ou indiquer une erreur dans la tâche d'analyse ou dans l'Antivirus Fichiers ou l'Antivirus Internet qu'il faut corriger. L'application signale les événements via des fenêtres de notification et des messages contextuels qui peuvent être accompagnés de notifications sonores. Kaspersky Security prend en charge la technologie Growl pour afficher les fenêtres de notification. Si la technologie Growl est activée, les messages s'affichent sur l'écran en utilisant cette technologie. DANS CETTE SECTION Présentation des fenêtres de notification ........................................................................................................................ 26 Présentation des types d'événement .............................................................................................................................. 26 Présentation des fenêtres contextuelles.......................................................................................................................... 26 Désactivation des notifications ........................................................................................................................................ 27 PRÉSENTATION DES FENÊTRES DE NOTIFICATION Kaspersky Security affiche des fenêtres de notification quand un événement en particulier peut être résolu de différentes manières. Par exemple, lorsque l'application détecte un objet malveillant, l'utilisateur a le choix entre les actions suivantes : supprimer l'objet ou réparer l'objet. La fenêtre de notification disparaît une fois que vous avez sélectionné une des actions proposées. PRÉSENTATION DES TYPES D'ÉVÉNEMENT En fonction de l'importance de l'événement pour la sécurité de l'ordinateur, Kaspersky Security signale les événements des types suivants : Critiques : les événements critiques signalent des problèmes dans le fonctionnement de Kaspersky Security ou des vulnérabilités dans la protection de votre ordinateur. Il est conseillé d'accepter les notifications sur ces événements. Importants : événements auxquels il faut prêter attention car ils indiquent une situation importante dans le fonctionnement du logiciel. Informatifs : simples informations. PRÉSENTATION DES FENÊTRES CONTEXTUELLES Kaspersky Security affiche des fenêtres contextuelles pour vous signer les événements qui ne requièrent pas nécessairement la sélection d'une action. Les fenêtres contextuelles apparaissent sous l'icône de l'application dans la barre de menus et disparaissent automatiquement après un certain temps. 26 INTERFACE DE L'APPLICATION DÉSACTIVATION DES NOTIFICATIONS Par défaut Kaspersky Security vous signale, de différentes manières, tous les événements liés au fonctionnement de l'application (cf. section "Fenêtres de notification et fenêtres contextuelles" à la page 26). Vous pouvez désactiver l'affichage des notifications ou sélectionner les événements pour lesquels vous ne souhaitez pas recevoir de notifications, ainsi que désactiver la notification sonore. Que la remise des notifications soit activée ou non, les informations relatives aux événements survenus pendant le fonctionnement de Kaspersky Security sont consignées dans le rapport sur le fonctionnement de l'application. Pour désactiver la remise des notifications, procédez comme suit : 1. Ouvrez la fenêtre de configuration de l'application (à la page 23) et sélectionnez l'onglet Vue. 2. Dans le groupe Notifications, décochez la case Afficher les notifications pour ne pas afficher les fenêtres de notification. Pour sélectionner le type d'événement pour lequel vous ne souhaitez pas recevoir de notification, procédez comme suit : 1. Ouvrez la fenêtre de configuration de l'application (à la page 23) et sélectionnez l'onglet Vue. 2. Dans le groupe Notifications, décochez les cases en regard des types d'événement (cf. section "Présentation des types d'événement" à la page 26) au sujet desquels vous ne souhaitez pas recevoir de notification. Pour désactiver la notification sonore quand une fenêtre de notification ou un message contextuel s'affichent, procédez comme suit : 1. Ouvrez la fenêtre de configuration de l'application (à la page 23) et sélectionnez l'onglet Vue. 2. Dans le groupe Notifications, décochez la case Activer les notifications sonores. KIOSQUE D'INFORMATIONS Grâce au kiosque d'informations, Kaspersky Lab vous informe sur tous les événements importants qui concernent Kaspersky Security en particulier et la protection contre les menaces informatiques en général. L'application signale la diffusion de nouvelles informations à l'aide d'une icône dans la partie supérieure de la fenêtre principale de l'application (cf. section "Fenêtre principale de l'application" à la page 20). 27 LICENCE DE L'APPLICATION Cette section présente les notions principales relatives à l'activation de l'application. Cette section explique le rôle du Contrat de licence, les types de licence, les modes d'activation de l'application et le renouvellement de la durée de validité de la licence. DANS CETTE SECTION Présentation du Contrat de licence ................................................................................................................................. 28 Présentation de la licence ............................................................................................................................................... 28 Présentation du code d'activation.................................................................................................................................... 29 Consultation des informations sur la licence ................................................................................................................... 29 Achat d'une licence ......................................................................................................................................................... 30 Renouvellement de la licence ......................................................................................................................................... 31 Activation de Kaspersky Security .................................................................................................................................... 31 PRÉSENTATION DU CONTRAT DE LICENCE Le contrat de licence est un accord juridique conclu entre vous et Kaspersky Lab qui prévoit les conditions dans lesquelles vous pouvez utiliser le logiciel que vous avez acheté. Lisez attentivement le Contrat de licence avant de commencer à utiliser l'application. Vous pouvez faire connaissance avec les conditions du Contrat de licence lors de l'installation de l'application de Kaspersky Lab. Il est considéré que vous acceptez les conditions du Contrat de licence, en confirmant votre accord avec le texte du Contrat de licence lors de l'installation de l'application. Si vous n'êtes pas d'accord avec les termes du Contrat de licence, vous devez interrompre l'installation de l'application. PRÉSENTATION DE LA LICENCE La licence est un droit d'utilisation de l'application octroyé pour une durée définie sur la base du Contrat de licence. Un code unique d'activation de votre copie de Kaspersky Security est associé à la licence. La licence donne droit aux services suivants : Utilisation de l'application sur un ou plusieurs périphériques. Le nombre de périphériques sur lesquels vous pouvez utiliser l'application est défini dans les conditions du Contrat de licence. 28 LICENCE DE L'APPLICATION Contacter le Support Technique de Kaspersky Lab. Obtention d'autres services proposés par Kaspersky Lab ou par ses partenaires durant la validité de la licence (cf. section "Service pour les utilisateurs enregistrés" à la page 12). Le volume de services offerts et la durée d'utilisation de l'application dépendent du type de licence utilisée pour activer l'application. Les types suivants de licences sont prévus : Evaluation : licence gratuite prévue pour l'exploration des fonctionnalités de l'application. En général, une licence d'évaluation possède une courte durée de validité. A la fin de la durée de validité de la licence d'évaluation, Kaspersky Security arrête l'exécution de toutes les fonctions. Pour pouvoir continuer à utiliser l'application, il faut acheter une licence commerciale. Commerciale : licence payante octroyée à l'achat de l'application. A l'issue de l'expiration de la licence commerciale, l'application continue à fonctionner, mais avec certaines restrictions. Vous pouvez continuer à utiliser tous les modules de l'application et rechercher la présence éventuelle de virus et autres programmes dangereux, mais uniquement à l'aide des bases installées avant l'expiration de la licence. Pour pouvoir continuer à profiter de toutes les fonctionnalités de Kaspersky Security, il faut renouveler la licence commerciale. Il est conseillé de renouveler la licence avant sa date d'expiration afin de garantir la protection maximale contre toutes les menaces informatiques. PRÉSENTATION DU CODE D'ACTIVATION Le code d'activation est un code que vous obtenez après avoir acheté une licence commerciale d'utilisation de Kaspersky Security. Ce code est indispensable pour activer l'application. Le code d'activation est une suite unique de 20 caractères alphanumériques (alphabet latin) au format xxxxx-xxxxxxxxxx-xxxxx. En fonction du mode d'achat de l'application, vous pouvez obtenir le code d'activation d'une des manières suivantes : Si vous avez acheté Kaspersky Security en magasin, le code d'activation figure dans la documentation présente dans la boîte contenant le cédérom d'installation. Si vous avez acheté Kaspersky Security en ligne, le code d'activation est envoyé à l'adresse de messagerie que vous avez renseignée lors de la commande. Le décompte de la durée de validité de la licence de l'application débute à la date d'activation de l'application. Si vous avez acheté une licence qui permet d'utiliser Kaspersky Security sur plusieurs périphériques, le décompte de la durée de validité de la licence débute à la date de la première utilisation du code d'activation. Si le code d'activation a été perdu ou supprimé par hasard après l'activation de l'application, contactez le Support technique de Kaspersky Lab pour le restaurer. La demande s'effectue depuis Mon Espace Personnel (cf. section "Support technique via Mon Espace Personnel" à la page 57). CONSULTATION DES INFORMATIONS SUR LA LICENCE Pour consulter les informations sur la licence, ouvrez la fenêtre principale de l'application (à la page 20) et cliquez sur le bouton 29 . MANUEL DE L'UTILISATEUR La fenêtre qui s'ouvre (cf. ill. ci-après) contient les informations suivantes : numéro de licence, type de clé (active ou de réserve), type de licence (commerciale), restriction sur le nombre d'ordinateurs sur lesquels l'application peut être exécutée, date et heure d'expiration de la licence et nombre de jours restant avant cette date. Illustration 5. Fenêtre Licence Si la licence est introuvable, Kaspersky Security vous le signale. Si l'application n'est pas activée, vous pouvez lancer la procédure d'activation (cf. section "Activation de Kaspersky Security" à la page 31). Si la version d'évaluation de l'application est activée, vous pouvez acheter une licence commerciale (cf. section "Achat d'une licence" à la page 30). Vous pouvez ajouter deux clés à une licence commerciale : une clé active et une clé de réserve. La clé active est en vigueur dès l'activation de l'application. La clé de réserve est utilisée automatiquement à l'expiration de la licence commerciale associée à la clé active. Si aucune clé de réserve n'a été ajoutée et que la licence commerciale associée à la clé active expire, vous pouvez la renouveler (cf. section "Renouvellement de la licence" à la page 31). ACHAT D'UNE LICENCE Si vous ne possédez pas de licence d'utilisation de Kaspersky Security ou si l'application a été activée à l'aide d'une licence d'évaluation, vous pouvez acheter une licence commerciale. Pour acheter une licence, procédez comme suit : 1. Ouvrez la fenêtre principale de l'application (à la page 20) et cliquez sur le bouton 2. Dans la fenêtre ouverte (cf. ill. ci-après), cliquez sur le bouton Acheter. 30 . LICENCE DE L'APPLICATION Dans la page Web qui s’ouvre, vous pourrez saisir toutes les informations relatives à l’achat de la licence par la boutique en ligne de Kaspersky Lab ou auprès des partenaires de la société. Après confirmation du paiement lors de l'achat dans la boutique en ligne, vous recevrez le code d'activation de Kaspersky Security (cf. section "Présentation du code d'activation" à la page 29) dans un message envoyé à l'adresse indiquée dans le bon de commande. Illustration 6. Sélection du mode d'activation de l'application RENOUVELLEMENT DE LA LICENCE Il est nécessaire de renouveler la licence d'utilisation de l'application à l'expiration de la licence commerciale en cours associée à la clé active si aucune clé de réserve n'a été ajoutée. Si la licence n'est pas renouvelée, Kaspersky Security continue à remplir toutes ses fonctions, mais la mise à jour des bases antivirus n'est plus possible. Pour renouveler une licence, procédez comme suit : 1. Ouvrez la fenêtre principale de l'application (à la page 20) et cliquez sur le bouton 2. Dans la fenêtre qui s'affiche, cliquez sur Renouveler. . Dans la page Web qui s’ouvre, vous pourrez saisir toutes les informations relatives au renouvellement de la licence par la boutique en ligne de Kaspersky Lab ou auprès des partenaires de la société. En cas de renouvellement par la boutique en ligne, vous recevrez, après confirmation du paiement, le code d'activation de Kaspersky Security (cf. section "Présentation du code d'activation" à la page 29) dans un message envoyé à l'adresse indiquée dans le bon de commande. ACTIVATION DE KASPERSKY SECURITY Avant d'activer Kaspersky Security, assurez-vous que la date et l'heure système de l'ordinateur correspondent à la date et à l'heure réelles. La procédure d'activation de l'application prévoit l'installation du fichier clé qui permettra à Kaspersky Security de vérifier l'existence des droits d'utilisation et de définir leur durée. 31 MANUEL DE L'UTILISATEUR Si l'application n'est pas activée, toutes les fonctions de Kaspersky Security vous ont accessibles sauf l'obtention des mises à jour. Il est possible d'actualiser l'application uniquement une fois après son installation. DANS CETTE SECTION Activation de l'application avec une licence d'évaluation................................................................................................. 32 Activation de l'application à l'aide du code d'activation ................................................................................................... 32 ACTIVATION DE L'APPLICATION AVEC UNE LICENCE D'ÉVALUATION L'activation de l'application avec une licence d'évaluation est possible uniquement si cette version de Kaspersky Security n'a jamais été installée sur l'ordinateur. Il est conseillé de sélectionner ce mode d'activation si vous souhaitez explorer les fonctionnalités de l'appareil avant de décider d'acheter la licence commerciale. Vous recevrez un fichier clé gratuit dont la validité sera limitée par la licence d'évaluation. Lors de l'activation de l'application selon la licence d'évaluation, la connexion à Internet est requise. Si au moment présent la connexion à Internet est absente, vous pouvez activer l'application selon la licence d'évaluation plus tard. Pour activer l'application selon la licence d'évaluation, procédez comme suit : 1. Ouvrez la fenêtre principale de l'application (à la page 20) et cliquez sur le bouton 2. Dans la fenêtre qui s'ouvre, cliquez sur le bouton Licence d'évaluation. 3. Dans la fenêtre Activation de la version d'évaluation de l'application, cliquez sur le bouton Activer la version d'évaluation. 4. Patientez pendant que Kaspersky Security contacte les serveurs de Kaspersky Lab afin d'envoyer les données pour vérification. Si les données sont approuvées, l'application reçoit et ajoute une clé d'une durée de validité limitée par la licence d'évaluation. . Si la durée de validité de la licence d'évaluation pour cette version de Kaspersky Security est écoulée, le message correspondant s'affiche. Dans ce cas, vous pouvez acheter une licence (cf. section "Achat d'une licence" à la page 30). En cas de réussite de l'activation de l'application à l'aide d'une licence d'évaluation, Kaspersky Security vous le signale et affiche le numéro de la licence, le type (évaluation), le nombre d'ordinateurs sur lesquels l'application peut être utilisée, la date et l'heure d'expiration de la licence et le nombre de jours restant avant cette date. ACTIVATION DE L'APPLICATION À L'AIDE DU CODE D'ACTIVATION Utilisez cette option si vous avez acheté une licence d'utilisation commerciale de l'application et que vous avez reçu le code d'activation. Ce code vous permet d'obtenir le fichier clé qui donne accès à toutes les fonctions de Kaspersky Security pendant la durée de validité de la licence. Sachez qu'une connexion à Internet est requise pour l'activation de l'application à l'aide d'un code d'activation. Si vous ne disposez pas d'une connexion à Internet à ce moment, vous pouvez activer l'application plus tard. 32 LICENCE DE L'APPLICATION Pour activer l'application à l'aide du code d'activation, procédez comme suit : 1. Ouvrez la fenêtre principale de l'application (à la page 20) et cliquez sur le bouton 2. Dans la fenêtre qui s'affiche, cliquez sur Activer. 3. Dans la fenêtre Activation de l'application, saisissez le code d'activation reçu à l'achat de Kaspersky Security. . Le code d'activation se présente sous la forme d'une série de chiffres et de lettres séparés par des traits d'union en 4 groupes de cinq chiffres, sans espace, par exemple : 11AA1-11AAA-1AA11-1A111. Le code d'activation doit être saisi en alphabet latin. 4. Patientez pendant que Kaspersky Security contacte les serveurs de Kaspersky Lab afin d'envoyer le code d'activation pour vérification. Si le code est approuvé, l'application reçoit une clé et l'installe. En fonction du code d'activation octroyé, Kaspersky Security requerra peut être la saisie de données dans un formulaire d'inscription obligatoire ou non ou l'inscription à Mon espace personnel (cf. section "Support technique via votre espace personnel" à la page 57). Si le code d'activation n'est pas reconnu, un message vous le signalera. Dans ce cas, contactez la société où vous avez acheté Kaspersky Security pour obtenir des informations. 5. Kaspersky Security vous signale la réussite de l'activation de l'application. Vous pouvez consulter les informations relatives à la licence utilisée : numéro de licence, type de clé (active ou de réserve), type de licence (commerciale), restriction sur le nombre d'ordinateurs sur lesquels l'application peut être exécutée, date et heure d'expiration de la licence et nombre de jours restant avant cette date. 6. Cliquez sur le bouton Terminer pour revenir à la fenêtre principale de l'application (à la page 20). 33 LANCEMENT ET ARRÊT DE L'APPLICATION Cette rubrique explique comment lancer et arrêter l'application. L'application est lancée automatiquement après l'installation et l'icône de Kaspersky Security (cf. page 19) apparaît dans la barre de menus. Pour quitter Kaspersky Security, cliquez sur l'icône de Kaspersky Security (à la page 19) dans la barre de menu et choisissez l'option Quitter dans le menu contextuel qui s'ouvre. Le fonctionnement de l'application sera arrêté et le processus sera supprimé depuis la mémoire vive de l'ordinateur. Une fois que vous avez quitté Kaspersky Security, l'ordinateur continue à fonctionner sans protection. Il risque d'être infecté et vos données personnelles sont menacées. 34 ETAT DE LA PROTECTION DE L'ORDINATEUR Cette section explique comment déterminer la présence de menaces contre la sécurité de l'ordinateur et comment configurer le niveau de protection. Vous apprendrez également comment activer ou désactiver la protection pendant l'utilisation de l'application. L'état de la protection de votre ordinateur reflète la présence ou l'absence de menaces qui influencent le niveau général de sécurité du système d'exploitation. Dans ce cas, les menaces sont non seulement les programmes malveillants découverts, mais aussi l'utilisation de bases antivirus dépassées ou la désactivation de l'Antivirus Fichiers ou de l'Antivirus Internet. Le Centre de protection (à la page 37) permet d'examiner les menaces existantes et de les éliminer. DANS CETTE SECTION Evaluation de l'état de la protection de l'ordinateur ......................................................................................................... 35 Désactivation de la protection de l'ordinateur .................................................................................................................. 36 Rétablissement de la protection de l'ordinateur .............................................................................................................. 37 Centre de protection ........................................................................................................................................................ 37 EVALUATION DE L'ÉTAT DE LA PROTECTION DE L'ORDINATEUR L'indicateur de l'état de protection de l'ordinateur, situé dans la partie droite de la fenêtre principale de l'application (cf. section "Fenêtre principale de l'application" à la page 20), signale les problèmes qui pourraient survenir dans la protection de l'ordinateur. La couleur de l'indicateur change en fonction de l'état de la protection. Si une menace est présente dans le l'ordinateur, l'indicateur de couleur sera accompagné d'un texte d'informations. L'indice peut prendre une des valeurs suivantes : Vert. La protection de l'ordinateur est assurée au niveau adéquat. Cet état indique que vous avez actualisé les bases antivirus en temps voulu, que tous les modules de la protection fonctionnent selon les paramètres recommandés par les spécialistes de Kaspersky Lab et que l'analyse complète de l'ordinateur n'a décelé aucun objet malveillant ou que les objets malveillants découverts ont été neutralisés. Le Contrôle Parental fonctionne en mode normal. Jaune. Le niveau de protection de votre ordinateur est inférieur au niveau précédent. Cela signifie la présence de quelques problèmes au niveau du fonctionnement de Kaspersky Security. Par exemple, l'écart par rapport au mode de fonctionnement recommandé est négligeable, les bases de l'application n'ont pas été mises à niveau pendant quelques jours. 35 MANUEL DE L'UTILISATEUR Rouge. Votre ordinateur est exposé à un risque d'infection. Cet état signale l'existence de problèmes qui pourraient entraîner l'infection de l'ordinateur ou la perte de données. Par exemple, certains modules de la protection sont désactivés ou un ou plusieurs modules de la protection ne fonctionnent pas suite à une erreur. Il se peut que l'application n'ait plus été actualisée depuis très longtemps, que l'application ne soit pas activée ou que des objets malveillants dont la neutralisation est urgente aient été découverts. Il est conseillé d'éliminer immédiatement les problèmes et les menaces sur la sécurité de l'ordinateur. Cliquez sur l'indicateur d'état de la protection de l'ordinateur dans la fenêtre principale de l'application pour ouvrir la fenêtre Centre de protection (à la page 37) qui affiche des informations détaillées sur l'état de la protection de l'ordinateur et qui propose diverses solutions pour la suppression des problèmes et des menaces. Les problèmes au niveau de la protection de l'ordinateur sont regroupés en catégories. Des actions que vous pouvez exécuter sont proposées à titre de résolution de chaque problème. DÉSACTIVATION DE LA PROTECTION DE L'ORDINATEUR Kaspersky Security est lancé par défaut au démarrage du système d'exploitation et protège votre ordinateur pendant la session. Tous les modules de la protection (Antivirus Fichiers et Antivirus Internet) sont activés et fonctionnent. Vous pouvez désactiver la protection en temps réel offerte par Kaspersky Security complètement ou partiellement. Les experts de Kaspersky Lab vous recommandent vivement de ne pas désactiver la protection offerte par l'Antivirus Fichiers et l'Antivirus Internet en temps réel, car cela pourrait entraîner l'infection de votre ordinateur et la perte de données. Les éléments suivants témoignent de la désactivation de la protection de l'ordinateur : icône de l'application inactive (cf. section "Icône de Kaspersky Security" à la page 19) dans la barre de menus ; couleur rouge de l'indicateur d'état de la protection de l'ordinateur dans la partie droite de la fenêtre principale de l'application. La protection de l'ordinateur est envisagée dans le contexte du fonctionnement de l'Antivirus Fichiers et de l'Antivirus Internet. La désactivation ou la suspension du fonctionnement de ces composants n'a aucune influence sur l'exécution de l'analyse et de la mise à jour. Plusieurs méthodes existent pour désactiver complètement la protection de l'ordinateur. Vous pouvez désactiver les composants de la protection sous l'onglet Protection de la fenêtre de configuration de l'application. Pour désactiver la protection de l'ordinateur, utilisez un des moyens suivants : Cliquez sur l'icône de Kaspersky Security (à la page 19) dans la barre de menu et choisissez l'option Désactiver la Protection dans le menu contextuel qui s'ouvre. Ouvrez la fenêtre de configuration de l'application (à la page 23), choisissez l'onglet Protection et dans le groupe Principales, décochez la case Activer la Protection. Si vous avez désactivé la protection de l'ordinateur, alors après le redémarrage de Kaspersky Security, elle n'est pas réactivée automatiquement. Il faut activer la protection de l'ordinateur manuellement (cf. section "Rétablissement de la protection de l'ordinateur" à la page 37). Pour désactiver un module de la protection, procédez comme suit : 1. Ouvrezla fenêtre de configuration de l'application (à la page 23). 2. Sous l'onglet Protection, dans le groupe <nom du composant>, décochez la case Activer <nom du composant>. 36 ETAT DE LA PROTECTION DE L'ORDINATEUR Si vous avez désactivé un module de la protection, alors après le redémarrage de Pour désactiver complètement la protection de l'ordinateur il ne sera pas activé automatiquement. Il faut activer le module de la protection manuellement (cf. section "Rétablissement de la protection de l'ordinateur" à la page 37). RÉTABLISSEMENT DE LA PROTECTION DE L'ORDINATEUR Si la protection de l'ordinateur ou un module de la protection (Antivirus Fichiers ou Antivirus Internet) étaient désactivés, la seule manière de rétablir la protection de l'ordinateur ou le fonctionnement d'un module de la protection est manuellement à la demande de l'utilisateur. Le rétablissement automatique de la protection de l'ordinateur ou d'un module de la protection après le redémarrage du système d'exploitation ou de Kaspersky Security n'a pas lieu. Pour activer la protection de l'ordinateur, utilisez un des moyens suivants : Cliquez sur l'icône de Kaspersky Anti-Virus (à la page 19) dans la barre de menu et choisissez l'option Activer la Protection dans le menu contextuel qui s'ouvre. Ouvrez la fenêtre de configuration de l'application (à la page 23), choisissez l'onglet Protection et dans le groupe Principales, cochez la case Activer la Protection. Pour activer le module de la protection, procédez comme suit : 1. Ouvrez la fenêtre de configuration de l'application (à la page 23). 2. Sous l'onglet Protection, dans le groupe <nom du composant>, cochez la case Activer <nom du composant>. De même, pour activer la protection de l'ordinateur ou d'un module de la protection, vous pouvez utiliser le Centre de protection (cf. section "Centre de protection" à la page 37). La désactivation de la protection de l'ordinateur ou la désactivation des composants de la protection augmentent considérablement le risque d'infection de l'ordinateur car ces menaces sont directement détectées par le Centre de protection. CENTRE DE PROTECTION Le Centre de protection est un service qui permet d'analyser les problèmes existants et les menaces sur la sécurité de l'ordinateur et de les régler directement. Pour ouvrir le Centre de protection, cliquez sur l'indicateurde l'état de la protection de l'ordinateur dans la fenêtre principale de l'application (cf. section "Fenêtre principale de l'application" à la page 20). 37 MANUEL DE L'UTILISATEUR Illustration 7. Fenêtre Centre de protection La fenêtre Centre de protection (cf. ill. ci-dessus) permet d'afficher la liste des problèmes et des menaces contre la sécurité de l'ordinateur existants. Les problèmes et les menaces sont regroupés en catégories. Pour chaque problème ou menace, des actions sont proposées pour la résolution ou l'élimination. Les actions suivantes sont proposées : Régler directement. Pour supprimer une menace, cliquez sur le bouton reprenant le nom de l'action recommandée. Par exemple, si des objets infectés ont été découverts sur l'ordinateur, alors l'action recommandée est Réparer. Si les bases antivirus sont dépassées, alors l'action recommandée est Mettre à jour. Reporter la résolution. Si pour une raison quelconque vous ne souhaitez pas supprimer la menace tout de suite, vous pourrez y revenir plus tard et masquer le message relatif à la menace dans la liste. Pour ce faire, cliquez sur le bouton Masquer. Cette option n'est pas disponible pour les menaces sérieuses telles que la présence d'objets malveillants non réparés, un échec de fonctionnement des modules de la protection ou l'endommagement des fichiers des bases antivirus de Kaspersky Security. Si vous quittez le Centre de protection sans avoir éliminé les menaces sérieuses, la couleur de l'indicateur d'état de la protection de l'ordinateur dans la fenêtre principale de l'application ne change pas. La fenêtre Centre de protection permet également de consulter les informations relatives à la tâche de mise à jour ou aux tâches d'analyse en cours d'exécution et le cas échéant, d'arrêter ou de relancer ces tâches. 38 RÉSOLUTION DES PROBLÈMES TYPES Cette section explique comment exécuter pas à pas les principales fonctions de l'application. DANS CETTE SECTION Procédure d'exécution d'une analyse complète de l'ordinateur ....................................................................................... 39 Réalisation d'une analyse rapide de l'ordinateur ............................................................................................................. 40 Comment rechercher d'éventuels virus dans un fichier, un répertoire ou un disque ....................................................... 40 Procédure d'achat d'une licence ..................................................................................................................................... 40 Procédure de renouvellement de la licence .................................................................................................................... 41 Procédure de mise à jour des bases et des modules de l'application ............................................................................. 41 Protection des données contre les enregistreurs de frappe ............................................................................................ 42 Restriction de la durée d'utilisation d'Internet .................................................................................................................. 43 Restriction des sites Internet accessibles et du téléchargement de fichiers .................................................................... 43 Restriction des contacts et des communications sur les réseaux sociaux ...................................................................... 44 Protection des données personnelles contre le transfert via les réseaux sociaux ........................................................... 44 Que faire si l'application a bloqué l'accès au fichier ........................................................................................................ 45 Que faire si vous pensez que l'objet est infecté par un virus ........................................................................................... 46 Procédure de restauration d'un objet supprimé ou réparé par l'application ..................................................................... 46 Emplacement du rapport sur le fonctionnement de l'application ..................................................................................... 47 Que faire en cas d'affichage de fenêtres de notification et de messages contextuels..................................................... 47 PROCÉDURE D'EXÉCUTION D'UNE ANALYSE COMPLÈTE DE L'ORDINATEUR La tâche d'analyse complète (créée par défaut) de l'ordinateur fait partie de Kaspersky Security. Dans le cadre de cette tâche, l'application analyse tous les disques durs de l'ordinateur. Pour lancer la tâche d'analyse complète de l'ordinateur, procédez comme suit : 1. Ouvrez la fenêtre principale de l'application (à la page 20) et cliquez sur le bouton 2. Dans la fenêtre ouverte, sélectionnez la tâche Analyse complète. Les résultats de l'exécution de la tâche sont présentés dans la fenêtre des rapports. 39 . MANUEL DE L'UTILISATEUR RÉALISATION D'UNE ANALYSE RAPIDE DE L'ORDINATEUR La tâche d'analyse rapide (créée par défaut) de l'ordinateur fait partie de Kaspersky Security. Dans le cadre de cette tâche, l'application recherche la présence éventuelle de virus et autres programmes dangereux dans les secteurs critiques de l'ordinateur : dossiers contenant les fichiers du système d'exploitation et les bibliothèques système dont l'infection par des programmes malveillants pourrait endommager le système d'exploitation de l'ordinateur. Pour lancer la tâche d'analyse rapide de l'ordinateur, procédez comme suit : 1. Ouvrez la fenêtre principale de l'application (à la page 20) et cliquez sur le bouton 2. Dans la fenêtre ouverte, sélectionnez la tâche . Analyse express. Les résultats de l'exécution de la tâche sont présentés dans la fenêtre des rapports. COMMENT RECHERCHER D'ÉVENTUELS VIRUS DANS UN FICHIER, UN RÉPERTOIRE OU UN DISQUE Si vous devez rechercher la présence éventuelle de virus et autres programmes dangereux dans un objet distinct (un des disques durs, un dossier ou un fichier en particulier ou un périphérique amovible), utilisez la tâche préconfigurée Analyse. Pour rechercher la présence éventuelle de virus ou d'autres programmes dangereux dans un objet distinct, procédez comme suit : 1. Ouvrez la fenêtre principale de l'application (à la page 20) et cliquez sur le bouton 2. Dans la fenêtre qui s'ouvre, sélectionnez la tâche . Analyse. La fenêtre de sélection des objets d'analyse s'ouvrira. 3. Composez la liste des objets à analyser. La tâche d'analyse est lancée automatiquement. Les résultats de l'exécution de la tâche sont présentés dans la fenêtre des rapports. PROCÉDURE D'ACHAT D'UNE LICENCE Si vous avez installé Kaspersky Security sans licence, vous pouvez acheter une licence commerciale après l'installation de l'application. A l'achat d'une licence, vous recevez le code requis pour activer l'application (cf. section "Activation de Kaspersky Security" à la page 31). Pour acheter une licence, procédez comme suit : 1. Ouvrez la fenêtre principale de l'application (à la page 20) et cliquez sur le bouton 2. Dans la fenêtre qui s'affiche, cliquez sur Renouveler. . La page de la boutique en ligne de Kaspersky Lab où vous pouvez acheter la licence s'ouvrira. 40 RÉSOLUTION DES PROBLÈMES TYPES PROCÉDURE DE RENOUVELLEMENT DE LA LICENCE Quand la durée de validité de la licence commerciale utilisée pour activer approche de son échéance, vous pouvez la renouveler. Lors du renouvellement de la licence, vous obtenez le code d'activation qui permet d'activer l'application (cf. section "Activation de Kaspersky Security" à la page 31). Pour renouveler une licence, procédez comme suit : 1. Ouvrez la fenêtre principale de l'application (à la page 20) et cliquez sur le bouton 2. Dans la fenêtre qui s'affiche, cliquez sur Renouveler. . La page de la boutique en ligne de Kaspersky Lab où vous pouvez renouveler la licence s'ouvrira. PROCÉDURE DE MISE À JOUR DES BASES ET DES MODULES DE L'APPLICATION Kaspersky Lab actualise les bases antivirus et les modules de Kaspersky Security par des serveurs de mises à jour spéciaux. Serveurs de mises à jour de Kaspersky Lab : sites Internet de Kaspersky Lab présentant des mises à jour régulières des bases de Kaspersky Security. Pour réussir le téléchargement des mises à jour depuis les serveurs, la connexion de l'ordinateur à Internet est requise. Par défaut, Kaspersky Security recherche périodiquement la présence de mises à jour sur les serveurs de Kaspersky Lab. Si le serveur héberge les mises à jour les plus récentes, Kaspersky Security les télécharge en arrière-plan et les installe sur l'ordinateur. 41 MANUEL DE L'UTILISATEUR Pour lancer la mise à jour de Kaspersky Security, ouvrez la fenêtre principale de l'application (à la page 20) et cliquez sur le bouton . Les résultats de l'exécution de la tâche de mise à jour sont présentés dans la fenêtre des rapports. PROTECTION DES DONNÉES CONTRE LES ENREGISTREURS DE FRAPPE Quand vous utilisez Internet, il arrive souvent qu'il faille saisir des données personnelles ou un nom d'utilisateur et un mot de passe. Ceci se produit par exemple lors de l'ouverture d'une session sur un site Internet, lors de l'achat dans une boutique en ligne ou en cas d'utilisation d'un service de transactions bancaires en ligne. Dans ces situations, le risque d'interception des données saisies par des enregistreurs de frappes existe. Le clavier virtuel permet d'éviter l'interception des données saisies à l'aide du clavier traditionnel. Le clavier virtuel ne peut protéger vos données si le site Internet nécessitant la saisie de ces données a été compromis car dans ce cas, les données tombent directement entre les mains des individus malintentionnés. Le clavier virtuel offre une protection contre l'interception des données personnelles uniquement dans le cadre de l'utilisation des navigateurs Safari, Firefox™ et Google Chrome™. Le clavier virtuel possède les caractéristiques suivantes : Il faut appuyer sur les touches du clavier à l'aide de la souris. A la différence du clavier ordinaire, le clavier virtuel ne vous permet pas d'appuyer sur plusieurs touches en même temps. Par conséquent, pour saisir un caractère tapé sur un clavier normal à l'aide de la combinaison de touches ALT et/ou SHIFT, il faut d'abord appuyer sur la première touche (par exemple ALT), puis sur la touche illustrant le caractère requis. Sur le clavier virtuel, la langue de saisie peut être modifiée à l'aide de la touche située dans le coin inférieur gauche. Vous pouvez appuyer sur cette touche et saisir la langue souhaitée dans la liste déroulante. Par défaut, le clavier virtuel s'affiche automatiquement quand un champ de saisie a été sélectionné dans une fenêtre du navigateur. Pour ouvrir le clavier virtuel, cliquez sur le bouton dans la barre d’outils du navigateur. 42 RÉSOLUTION DES PROBLÈMES TYPES RESTRICTION DE LA DURÉE D'UTILISATION D'INTERNET De nos jours, de plus en plus d'enfants et d'adolescents utilisent l'ordinateur et Internet. Trop de temps passer sur l'ordinateur peut nuire à la santé des enfants et des adolescents. Si vous devez pour une raison quelconque limiter la durée d'utilisation d'Internet, vous pouvez utiliser la catégorie Contrôle du temps du composant Contrôle parental. Pour limiter la durée d'utilisation d'Internet, procédez comme suit : 1. Ouvrez la fenêtre de configuration du Contrôle Parental (à la page 24). 2. Dans la partie gauche de la fenêtre, sélectionnez le compte utilisateur pour lequel vous souhaitez limiter la durée d'utilisation d'Internet. 3. Dans la partie droite de la fenêtre, sous l'onglet Paramètres, sélectionnez la catégorie d'actions Contrôle du temps. Si la fonction Contrôle du temps est désactivée, il faut l'activer. 4. Dans le groupe Accès à Internet par jour, cochez la case Durée d'utilisation d'Internet maximum. 5. A l'aide du curseur, sélectionnez le nombre d'heures par jour pendant lequel l'accès à Internet sera autorisé. 6. Dans le groupe Accès à Internet à certaines heures, cochez la case Autoriser l'accès à Internet à certains jours de la semaine. 7. Définissez les restrictions sur l'horaire d'utilisation d'Internet pendant les jours ouvrés et les week-ends. Le rapport sur les tentatives d'accès de l'utilisateur à Internet aux périodes autorisées ou non est accessible sous l'onglet Rapports. RESTRICTION DES SITES INTERNET ACCESSIBLES ET DU TÉLÉCHARGEMENT DE FICHIERS De nos jours, de plus en plus d'enfants et d'adolescents utilisent l'ordinateur et Internet. Pour garantir la sécurité, vous pouvez limiter les actions suivantes pour les utilisateurs : la visite de sites Internet dont le contenu peut provoquer une perte de temps (chats, jeux) ou d'argent (magasins en ligne, sites d'enchères) ; l'accès à des sites Web réservés aux adultes (contenu pornographique, contenu extrême faisant l'apologie des armes, de la drogue, de la violence, etc.) ; le téléchargement de fichiers infectés par des programmes malveillants. Vous pouvez utiliser la catégorie Contrôle Internet du Contrôle parental. Pour limiter l'accès à certains sites et le téléchargement de fichiers depuis Internet, procédez comme suit : 1. Ouvrez la fenêtre de configuration du Contrôle Parental (à la page 24). 2. Dans la partie gauche de la fenêtre, sélectionnez le compte utilisateur pour lequel vous souhaitez limiter l'accès à certains sites. 3. Dans la partie droite de la fenêtre, sous l'onglet Paramètres, sélectionnez la catégorie d'actions Contrôle Internet. Si la fonction Contrôle Internet est désactivée, il faut l'activer. 4. Cochez la case Contrôle Internet ainsi que les cases des catégories de sites Internet dont l'accès doit être bloqué. 43 MANUEL 5. DE L'UTILISATEUR Cochez la case Contrôle des fichiers téléchargés et les cases correspondant aux catégories de fichier dont le téléchargement est autorisé. Le cas échéant, vous pouvez autoriser l'accès à certains sites Internet qui appartiennent à une catégorie interdite ou interdire l'accès à certains sites en composant une liste d'exclusions. Le rapport sur les tentatives d'accès aux sites bloqués et de téléchargement de catégories de fichier interdites est accessible sous l'onglet Rapports. RESTRICTION DES CONTACTS ET DES COMMUNICATIONS SUR LES RÉSEAUX SOCIAUX De nos jours, de plus en plus d'enfants et d'adolescents utilisent l'ordinateur et Internet. Le contrôle des contacts et des communications des enfants et des adolescents sur les réseaux sociaux permet d'éviter des contacts avec des inconnus qui se présentent sous les traits de copains pour obtenir des informations confidentielles sur l'utilisateur. Si vous devez limiter les contacts et les communications des utilisateurs dans les réseaux sociaux, vous pouvez utiliser la catégorie Réseaux sociaux du Contrôle parental. Pour limiter les communications via les réseaux sociaux, procédez comme suit : 1. Ouvrez la fenêtre de configuration du Contrôle Parental (à la page 24). 2. Dans la partie gauche de la fenêtre, sélectionnez le compte utilisateur pour lequel vous souhaitez limiter la communication via les réseaux sociaux. 3. Dans la partie droite de la fenêtre, sous l'onglet Paramètres, sélectionnez la catégorie d'actions Réseaux sociaux. Si le contrôle des réseaux sociaux est désactivé, il faut l'activer. 4. Composez la liste des contacts autorisés et interdits. Pour ce faire, cliquez sur le bouton et saisissez dans le champ de la colonne Identificateur le nom du contact dans le réseau social (nom de connexion) et dans la colonne Nom, son nom réel. Par défaut, la communication avec le contact ajouté à la liste est interdite. 5. Si vous souhaitez autoriser temporairement la communication avec un contact, sélectionnez-le dans la liste et décochez la case dans la colonne Bloqué. La communication avec ce contact sera autorisée tant que la case ne sera pas à nouveau cochée. Si l'échange de messages avec un contact est interdit, tous les messages envoyés à ce contact ou par celui-ci seront bloqués. L'onglet Rapports reprend les informations suivantes : informations sur les messages envoyés au contact interdit ou reçus de celui-ci ; informations sur la présence de données personnelles dans les messages ; texte des messages avec chaque contact. PROTECTION DES DONNÉES PERSONNELLES CONTRE LE TRANSFERT VIA LES RÉSEAUX SOCIAUX Kaspersky Security permet de diminuer les risques liés à l'utilisation de l'ordinateur et d'Internet. Vous pouvez interdire le transfert de données contenant des informations personnelles via les réseaux sociaux ou lors de l'envoi de données sur un site Internet grâce à la catégorie Informations personnelles du Contrôle parental. 44 RÉSOLUTION DES PROBLÈMES TYPES Pour interdire le transfert de données personnelles, procédez comme suit : 1. Ouvrez la fenêtre de configuration du Contrôle Parental (à la page 24). 2. Dans la partie gauche de la fenêtre, sélectionnez le compte utilisateur pour lequel vous souhaitez interdire le transfert de données personnelles. 3. Dans la partie droite de la fenêtre, sous l'onglet Paramètres, sélectionnez la catégorie d'actions Données personnelles. Si le contrôle des données personnelles est désactivé, il faut l'activer. 4. Créez la liste des données personnelles. Pour ce faire, cliquez sur le bouton et saisissez les données dans le champ des colonnes Description et Données. Par exemple, vous pouvez créer des enregistrements pour un numéro de carte de crédit, une adresse privée ou un numéro de téléphone. Par défaut, le transfert des données reprises dans la liste est interdit. Kaspersky Security bloque toutes les tentatives de transfert de données ajoutées à la liste. L'onglet Rapports reprend les informations relatives aux messages bloqués. QUE FAIRE SI L'APPLICATION A BLOQUÉ L'ACCÈS AU FICHIER Kaspersky Security bloque l'accès au fichier ou au programme si l'Antivirus Fichiers soupçonne l'objet sollicité d'être infecté ou potentiellement infecté par un programme malveillant. Pour traiter les objets dangereux détectés, procédez comme suit : 1. Ouvrez la fenêtre principale de l'application (à la page 20) et cliquez sur le bouton . La fenêtre des rapports de Kaspersky Security s'ouvre. 2. Dans la partie gauche de la fenêtre des rapports, choisissez Menaces détectées. La liste des objets dangereux détectés avec leur état sera affichée dans le groupe Actives la partie droite de la fenêtre. Pour développer la liste des objets, cliquez sur le bouton . 3. Cliquez sur le bouton Réparer tous. Le traitement de chaque objet s'accompagne d'un message qui vous permet de choisir les actions ultérieures à appliquer à cet objet. Si vous cochez la case Appliquer à tous les cas similaires dans la fenêtre de notification, alors l'action sélectionnée sera appliquée à tous les objets porteurs du même état. Pour traiter les objets potentiellement infectés placés en quarantaine, procédez comme suit : 1. Ouvrez la fenêtre principale de l'application (à la page 20) et cliquez sur le bouton . La fenêtre des rapports de Kaspersky Security s'ouvre. 2. Dans la partie gauche de la fenêtre des rapports, sélectionnez Quarantaine. La partie droite de la fenêtre affichera le contenu de la quarantaine. 3. Cliquez sur le bouton Analyser tout pour analyser et réparer tous les objets potentiellement infectés de la quarantaine en utilisant la version actuelle des bases de Kaspersky Security. 4. Cliquez sur le bouton Restaurer pour restaurer les fichiers dans le dossier défini par l'utilisateur ou dans celui d'où ils ont été transférés en quarantaine (par défaut). 45 MANUEL DE L'UTILISATEUR Nous vous conseillons de restaurer uniquement les objets dont l'état correspond à faux positif. La restauration d'autres types d'objets pourrait entraîner l'infection de votre ordinateur. 5. Cliquez sur le bouton Supprimer ou Tout supprimer pour supprimer l'objet sélectionné de la quarantaine ou vider complètement le dossier de la quarantaine. Si vous êtes convaincu que les objets bloqués par l'Antivirus Fichiers ne présentent aucun danger, ajoutez-les à la zone de confiance. QUE FAIRE SI VOUS PENSEZ QUE L'OBJET EST INFECTÉ PAR UN VIRUS Si vous pensez qu'un objet est infecté, soumettez-le à la recherche de la présence éventuelle de virus (cf. section "Comment rechercher d'éventuels virus dans un fichier, un dossier ou un disque" à la page 40). Si Kaspersky Security signale à l'issue de l'analyse que l'objet est sain, mais que vous pensez le contraire, placez-le en quarantaine. Les objets placés en quarantaine sont compactés et ne présentent aucune menace pour votre ordinateur. Il se peut, après la mise à jour des bases, que Kaspersky Security puisse identifier la menace et la supprimer. Pour placer l'objet en quarantaine, procédez comme suit : 1. Ouvrez la fenêtre principale de l'application (à la page 20) et cliquez sur le bouton . La fenêtre des rapports de Kaspersky Security s'ouvre. 2. Dans la partie gauche de la fenêtre des rapports, sélectionnez Quarantaine. La partie droite de la fenêtre affichera le contenu de la quarantaine. 3. Cliquez sur le bouton Ajouter l'objet et sélectionnez le fichier souhaité dans la fenêtre standard ouverte. Le fichier apparaît dans la liste sous l'état Ajouté par l'utilisateur. PROCÉDURE DE RESTAURATION D'UN OBJET SUPPRIMÉ OU RÉPARÉ PAR L'APPLICATION Il est déconseillé, sauf urgence, de restaurer les objets supprimés et réparés car ils pourraient constituer une menace pour votre ordinateur. Il n'est pas toujours possible de préserver l'intégrité des objets infectés lors de la réparation. Si le fichier réparé contenait des informations importantes et que celles-ci ne sont plus accessibles (complètement ou partiellement) suite à la réparation, il est possible de le restaurer à partir de sa copie de sauvegarde. Pour restaurer un objet supprimé ou modifié lors de la réparation, procédez comme suit : 1. Ouvrez la fenêtre principale de l'application (à la page 20) et cliquez sur le bouton . La fenêtre des rapports de Kaspersky Security s'ouvre. 2. Dans la partie gauche de la fenêtre des rapports, sélectionnez Dossier de sauvegarde. La partie droite de la fenêtre présente le contenu de la sauvegarde sous forme de la liste des copies de sauvegarde des objets. 46 RÉSOLUTION 3. DES PROBLÈMES TYPES Sélectionnez la copie de sauvegarde de l'objet nécessaire dans la liste et cliquez sur le bouton Restaurer. Confirmez l'action dans la fenêtre ouverte. L'objet sera restauré dans l'emplacement d'origine avec le même nom qu'avant la réparation ou la suppression. Si l'emplacement d'origine contient un objet portant le même nom (cette situation est possible en cas de restauration d'un objet dont la copie avait déjà été créée avant la réparation), un avertissement apparaîtra à l'écran. Vous pouvez modifier l'emplacement de l'objet restauré ainsi que son nom. Nous recommandons d'analyser les objets tout de suite après la restauration. Il sera possible de le réparer avec les bases antivirus les plus récentes tout en préservant son intégrité. EMPLACEMENT DU RAPPORT SUR LE FONCTIONNEMENT DE L'APPLICATION Les informations relatives aux événements survenus pendant l'utilisation de l'Antivirus Fichiers, de l'Antivirus Internet, pendant l'exécution des tâches d'analyse ou de mise à jour apparaissent dans la fenêtre des rapports. Pour ouvrir la fenêtre des rapports, ouvrez la fenêtre principale de l'application (à la page 20) et cliquez sur le bouton . QUE FAIRE EN CAS D'AFFICHAGE DE FENÊTRES DE NOTIFICATION ET DE MESSAGES CONTEXTUELS. Les notifications de l'application (cf. section "Fenêtres de notifications et fenêtres contextuelles" à la page 26) sous la forme de fenêtres de notification signalent les événements survenus pendant le fonctionnement de l'application et qui requièrent votre attention. Quand un tel message apparaît, il faut sélectionner une des actions proposées. L'action optimale est celle qui est recommandée par les experts de Kaspersky Lab par défaut. 47 UTILISATION DE L'APPLICATION AU DÉPART DE LA LIGNE DE COMMANDE Vous pouvez utiliser Kaspersky Security à l'aide de la ligne de commande. La syntaxe de la ligne de commande est la suivante : kav <instruction> [paramètres] En tant que <commande> vous pouvez utiliser : help : aide sur la syntaxe de la commande, édition d'une liste de commandes ; scan : analyse des objets à la recherche de code malveillant ; update : lancement de mise à jour de l'application ; rollback : retour à l'état antérieur à la dernière mise à jour de Kaspersky Security (l'exécution de cette instruction requiert les privilèges d'administrateur) ; start : lancement du composant ou de la tâche ; stop : arrêt du composant ou de la tâche (l'exécution de cette instruction requiert les privilèges d'administrateur) ; status : apparition à l'écran de l'état actuel du composant ou de la tâche ; status : apparition à l'écran des statistiques de fonctionnement du composant ou de la tâche ; export : exportation des paramètres de fonctionnement du composant ou de la tâche ; import : importation des paramètres de fonctionnement du composant ou de la tâche (l'exécution de cette instruction requiert les privilèges d'administrateur) ; addkey : activation de l'application à l'aide du fichier clé (l'exécution de cette instruction requiert les privilèges d'administrateur) ; exit : quitte l'application (l'exécution de cette instruction requiert les privilèges d'administrateur). Chaque commande possède sa propre sélection de paramètres. 48 UTILISATION DE L'APPLICATION AU DÉPART DE LA LIGNE DE COMMANDE DANS CETTE SECTION Consultation de l'aide ...................................................................................................................................................... 49 Recherche de virus ......................................................................................................................................................... 49 Mise à jour de l'application .............................................................................................................................................. 51 Annulation de la dernière mise à jour .............................................................................................................................. 52 Lancement/arrêt du fonctionnement d'un composant ou d'une tâche ............................................................................. 53 Statistiques du fonctionnement du composant ou de la tâche ........................................................................................ 54 Exportation des paramètres de protection....................................................................................................................... 54 Importation des paramètres de protection ....................................................................................................................... 54 Activation de l'application ................................................................................................................................................ 55 Arrêt de l'application ........................................................................................................................................................ 55 Codes de retour de la ligne de commande...................................................................................................................... 55 CONSULTATION DE L'AIDE Pour consulter l'aide au départ de la ligne de commande, utilisez la syntaxe suivante : kav [ -? | help ] Pour obtenir de l'aide sur la syntaxe d'une commande particulière, vous pouvez utiliser une des commandes suivantes : kav <instruction> -? kav help <instruction> RECHERCHE DE VIRUS La ligne de commande pour le lancement de l'analyse antivirus d'un secteur quelconque ressemble à ceci : kav scan [<objet à analyser>] [<action>] [<types de fichiers>] [<exclusions>] [<paramètres du rapport>] [< paramètres complémentaires >] Pour analyser les objets, vous pouvez également utiliser les tâches créées dans l'application en lançant la tâche requise via la ligne de commande (cf. section "Lancement/arrêt du fonctionnement du composant ou de la tâche" à la page 53). Dans ce cas, la tâche est réalisée selon les paramètres définis dans l'interface de Kaspersky Security. 49 MANUEL DE L'UTILISATEUR Description des paramètres <objet à analyser> : ce paramètre définit la liste des objets qui seront soumis à la recherche de code malveillant. Il peut contenir plusieurs des valeurs de la liste ci-après, séparées par un espace : <files> : liste des chemins d'accès aux fichiers et/ou dossiers à analyser. La saisie d'un chemin relatif ou absolu est autorisée. Les éléments de la liste doivent être séparés par un espace. Remarques : si le nom de l'objet ou le chemin d'accès contient un espace ou un caractère spécial ($, &, @, etc.), il doit être repris entre guillemets ou le caractère doit être précédé d'une barre oblique inverse ; lorsqu'un répertoire particulier a été défini, l'analyse porte sur tous les fichiers qu'il contient. -all : analyse complète de l'ordinateur ; -remdrives : tous les disques amovibles ; -fixdrives : tous les disques durs ; -netdrives : tous les disques réseau ; -quarantine : objets placés en quarantaine ; -@:<filelist.lst> : chemin d'accès au fichier contenant une liste d'objets et de dossiers à soumettre à l'analyse. Le fichier doit être au format texte et chaque nouvel objet doit être mis à la ligne. Les chemins absolus au fichier sont admis uniquement. Si la liste des objets à analyser n'est pas indiquée, alors Kaspersky Security lancera la tâche Analyse selon les paramètres installés dans l'interface de l'application. <action> : le paramètre définit les actions à réaliser sur les objets malveillants détectés lors de l'analyse. Si le paramètre n'est pas défini, l'action exécutée par défaut sera l'action définie par la valeur -i8. Les valeurs suivantes sont possibles : -i0 : ne réaliser aucune action sur l'objet, fixer uniquement les informations le concernant dans le rapport ; -i1 : réparer les objets infectés, si la réparation est impossible, ignorez-les ; -i2 : réparer les objets infectés, si la réparation est impossible, supprimez-les ; ne pas supprimer les objets infectés des conteneurs, sauf les conteneurs avec un en-tête exécutable (archives sfx) ; -i3 : réparer les objets infectés, si la réparation est impossible, supprimez-les ; supprimer complètement les conteneurs s’il n’est pas possible de supprimer les fichiers infectés qu’ils contiennent ; -i4 : supprimer les objets infectés ; supprimer complètement les conteneurs s’il n’est pas possible de supprimer les fichiers infectés qu’ils contiennent ; -i8 : confirmer l’action auprès de l’utilisateur en cas de découverte d’un objet infecté. Cette action est utilisée par défaut ; -i9 : confirmer l’action auprès de l’utilisateur à la fin de l’analyse. Le paramètre <types de fichiers> définit les types de fichiers qui seront soumis à l'analyse antivirus. Si le paramètre n'est pas défini, seuls seront analysés par défaut les objets pouvant être infectés en fonction du contenu. Les valeurs suivantes sont possibles : -fe : analyser uniquement les fichiers qui peuvent être infectés selon l'extension ; -fi : analyser uniquement les fichiers qui peuvent être infectés selon le contenu (par défaut) ; -fa : analyser tous les fichiers. 50 UTILISATION DE L'APPLICATION AU DÉPART DE LA LIGNE DE COMMANDE <exclusions> : ce paramètre définit les objets qui sont exclus de l'analyse. Il est possible de citer plusieurs paramètres de la liste suivante, à condition de les séparer par un espace : -e:a : ne pas analyser les archives ; -e:b : ne pas analyser les bases de messagerie ; -e:m : ne pas analyser les messages électroniques au format texte ; -e:<mask> : ne pas analyser les objets selon le masque ; -e:<seconds> : ignorer les objets dont l'analyse dure plus que la valeur définie en secondes ; -es:<size> : ignorer les objets dont la taille dépasse la valeur définie en mégaoctets. <paramètres du rapport> : ce paramètre définit le format du rapport de l'analyse anti-virus. Les chemins relatifs et absolus au fichier pour l'enregistrement du rapport sont admis. Si le paramètre n'est pas indiqué, les résultats de l'analyse sont affichés à l'écran et portent sur tous les événements. -r:<report_file> : consigner uniquement les événements importants dans le fichier du rapport indiqué ; -ra:<report_file> : consigner tous les événements dans le fichier du rapport. <paramètres complémentaires> : paramètres qui définissent l'utilisation des technologies de l'analyse antivirus et l'utilisation du fichier de configuration des paramètres : -iSwift=<on|off> : activer / désactiver l'utilisation de la technologie iSwift ; -c:<nom_du_fichier_de_configuration> : ce paramètre définit le chemin d'accès au fichier de configuration qui contient les paramètres utilisés par l'application pour la recherche de virus. La saisie d'un chemin relatif ou absolu est autorisée. Si le paramètre n'est pas défini, les valeurs définies dans l'interface utilisateur de l'application sont utilisées en plus des valeurs déjà indiquées dans la ligne de commande. Exemple : Lancer l'analyse des dossiers ~/Documents, /Applications et du fichier my test.exe: kav scan ~/Documents /Applications 'my test.exe' Analyser les objets dont la liste est reprise dans le fichier object2scan.txt. Utiliser le fichier de configuration scan_settings.txt. A la fin de l'analyse, rédiger un rapport qui reprendra tous les événements : Y /@:objects2scan.txt /C:scan_settings.txt /RA:scan.log Exemple de fichier de configuration : -netdrives -@:objects2scan.txt -ra:scan.log MISE À JOUR DE L'APPLICATION La commande de mise à jour des modules et des bases antivirus de l'application possède la syntaxe suivante : kav update [<source_de_la_mise_à_jour>] [-app=<on|off>] [<paramètres_de_rapport>] [<paramètres_complémentaires>] Description des paramètres <source_des_mises_à_jour> : serveur HTTP, FTP, répertoire réseau ou local utilisé pour le téléchargement des mises à jour. Si le chemin d'accès n'est pas indiqué, la source de la mise à jour sera définie par les paramètres du service de mise à jour de l'application. 51 MANUEL DE L'UTILISATEUR -app=<on|off> – active/désactive la mise à jour des modules de l'application. <paramètres du rapport> : ce paramètre définit le format du rapport de l'analyse anti-virus. Les chemins relatifs et absolus au fichier sont admis. Si le paramètre n'est pas indiqué, les résultats de l'analyse sont affichés à l'écran et portent sur tous les événements. Les valeurs suivantes sont possibles : -r:<report_file> : consigner uniquement les événements importants dans le fichier indiqué ; -ra:<report_file> : consigner tous les événements dans le rapport. <paramètres complémentaires> : paramètre qui définit l'utilisation du fichier de configuration des paramètres. -c:<nom_du_fichier_de_configuration> : ce paramètre définit le chemin d'accès au fichier de configuration qui contient les paramètres utilisés par l'application pour la mise a jour. La saisie d'un chemin relatif ou absolu est autorisée. Si ce paramètre n'est pas défini, ce sont les valeurs définies dans l'interface de l'application qui seront utilisées. Exemple : Actualiser les bases de l'application depuis la source par défaut et consigner tous les événements dans le rapport : UPDATE -RA:avbases_upd.txt Mettre à jour les modules de Kaspersky Security en utilisant les paramètres du fichier de configuration updateapp.ini : kav update -app=on -c:updateapp.ini ANNULATION DE LA DERNIÈRE MISE À JOUR Syntaxe de la commande : kav rollback [<paramètres_du_rapport>] L'exécution de cette instruction requiert les privilèges d'administrateur. Description des paramètres <paramètres du rapport> : le paramètre définit le format du rapport de résultats de remise à l'état antérieur de la mise à jour. Les chemins relatifs et absolus au fichier sont admis. Si le paramètre n'est pas indiqué, les résultats de l'analyse sont affichés à l'écran et portent sur tous les événements. -r:<report_file> : consigner uniquement les événements importants dans le fichier indiqué ; -ra:<report_file> : consigner tous les événements dans le rapport. Exemple : kav rollback -ra:rollback.txt 52 UTILISATION DE L'APPLICATION AU DÉPART DE LA LIGNE DE COMMANDE LANCEMENT/ARRÊT DU FONCTIONNEMENT D'UN COMPOSANT OU D'UNE TÂCHE Syntaxe de la commande start : kav start <profil|nom_de_la_tâche> [<paramètres_du_rapport>] Syntaxe de la commande stop : kav stop <profil|nom_de_la_tâche> L'exécution de l'instruction stop requiert les privilèges d'administrateur. Description des paramètres <paramètres du rapport> : ce paramètre définit le format du rapport de l'analyse anti-virus. Les chemins relatifs et absolus au fichier sont admis. Si le paramètre n'est pas indiqué, les résultats de l'analyse sont affichés à l'écran et portent sur tous les événements. Les valeurs suivantes sont possibles : -r:<report_file> : consigner uniquement les événements importants dans le fichier indiqué ; -ra:<report_file> : consigner tous les événements dans le rapport. Les chemins relatifs et absolus au fichier sont admis. Si le paramètre n'est pas indiqué, les résultats de l'analyse sont affichés à l'écran et portent sur tous les événements. <profil|nom_de_la_tâche> : peut contenir une des valeurs suivantes : file_monitoring (fm) : Antivirus Fichiers ; web_monitoring (wm) : Antivirus Internet ; scan_my_computer (full) : tâche d'analyse complète de l'ordinateur ; scan_objects : analyse d'objets ; scan_quarantine : analyse de la quarantaine ; scan_critical_areas (quick) : tâche d'analyse rapide de l'ordinateur ; updater : tâche de mise à jour ; rollback : tâche d'annulation de mise à jour. Les composants et les tâches lancés via la ligne de commande sont exécutés selon les paramètres définis dans l'interface du logiciel. Exemple : Pour activer l'Antivirus Fichiers, saisissez dans la ligne de commande : kav start fm Pour arrêter la tâche d'analyse complète, saisissez dans la ligne de commande : kav stop scan_my_computer 53 MANUEL DE L'UTILISATEUR STATISTIQUES DU FONCTIONNEMENT DU COMPOSANT OU DE LA TÂCHE Syntaxe de la commande status : kav status [<profil|nom_de_la_tâche>] Syntaxe de la commande statistics : kav statistics <profil|nom_de_la_tâche> Description des paramètres <profil|nom_de_la_tâche> désigne une des valeurs reprises pour l'instruction start / stop (cf. section "Lancement/arrêt d'un composant ou d'une tâche" à la page 53). Si la commande status est lancée sans paramètre <profil|nom_de_la_tâche> défini, l'application affichera l'état actuel de toutes ses tâches et composants. La valeur du paramètre <profil|nom_de_la_tâche> de la commande statistics doit être obligatoirement définie. EXPORTATION DES PARAMÈTRES DE PROTECTION Syntaxe de la commande : kav export <profil|nom_de_la_tâche> <nom_du_fichier> Description des paramètres <profil|nom_de_la_tâche> désigne une des valeurs reprises pour l'instruction start / stop (cf. section "Lancement/arrêt d'un composant ou d'une tâche" à la page 53). <nom_du_fichier> : chemin d'accès au fichier dans lequel les paramètres de l'application sont exportés. Vous pouvez indiquer un chemin relatif ou absolu. Exemple : kav export fm fm_settings.txt – format texte IMPORTATION DES PARAMÈTRES DE PROTECTION Syntaxe de la commande : kav import <nom_du_fichier> L'exécution de cette instruction requiert les privilèges d'administrateur. Description des paramètres <nom_du_fichier> : chemin d'accès au fichier d'où proviennent les paramètres de l'application à importer. Vous pouvez indiquer un chemin relatif ou absolu. Exemple : kav import settings.dat 54 UTILISATION DE L'APPLICATION AU DÉPART DE LA LIGNE DE COMMANDE ACTIVATION DE L'APPLICATION Kaspersky Security peut être activé à l'aide d'un fichier clé. Syntaxe de la commande : kav addkey <nom_du_fichier> L'exécution de cette instruction requiert les privilèges d'administrateur. Description des paramètres <nom_du_fichier> : fichier de licence de l'application avec l'extension .key. Exemple : kav addkey 1AA111A1.key ARRÊT DE L'APPLICATION Syntaxe de la commande : kav exit L'exécution de cette instruction requiert les privilèges d'administrateur. CODES DE RETOUR DE LA LIGNE DE COMMANDE Les codes généraux peuvent être renvoyés par n'importe quelle commande. Les codes de retour des tâches concernent les codes généraux et les codes spécifiques à un type de tâche en particulier. Codes de retour généraux : 0 – opération réussie ; 1 – valeur de paramètre invalide ; 2 – erreur inconnue ; 3 – erreur d'exécution de la tâche ; 4 – annulation de l'exécution de la tâche. Codes de retour des tâches d'analyse antivirus : 101 – tous les objets dangereux ont été traités ; 102 – des objets dangereux ont été découverts. 55 CONTACTER LE SUPPORT TECHNIQUE Cette section décrit les modes de support technique et les conditions nécessaires pour bénéficier du Support Technique. DANS CETTE SECTION Modes de support technique ........................................................................................................................................... 56 Assistance technique par téléphone ............................................................................................................................... 56 Support technique via votre espace personnel ............................................................................................................... 57 Utilisation du fichier de traçage ....................................................................................................................................... 58 Création d'un fichier de trace .......................................................................................................................................... 58 MODES DE SUPPORT TECHNIQUE Pour consulter les informations sur les moyens d'obtenir une assistance pour Kaspersky Security, ouvrez la fenêtre principale de l'application (à la page 20) et cliquez sur le bouton . Si vous n'avez pas trouvé de solution à votre problème dans la documentation de l'application ou dans aucune des sources d'information sur l'application, nous vous conseillons de contacter le Support Technique de Kaspersky Lab. Les experts du Support Technique répondront à toutes vos questions concernant l'installation et l'utilisation de l'application. Avant de contacter le Support Technique, veuillez lire les règles d'octroi de l'assistance technique (http://support.kaspersky.com/support/rules). Vous pouvez contacter les experts du Support Technique par un des moyens suivants : Appeler par téléphone. Ce moyen permet d'obtenir une consultation par téléphone avec des experts du Support Technique russophone ou international. Soumettre une demande depuis l'Espace personnel sur le site Internet du Support Technique. Ce moyen permet de contacter les experts du Support Technique via un formulaire de demande. Seuls les utilisateurs-détenteurs d'une licence commerciale bénéficient du Support Technique. Les détenteurs de licences d'évaluation ne bénéficient pas du Support Technique. ASSISTANCE TECHNIQUE PAR TÉLÉPHONE En cas de problème urgent, vous pouvez contacter par téléphone nos experts du support technique Français ou international (http://support.kaspersky.com/fr/support/international). Avant de vous adresser au Support Technique, veuillez prendre connaissance des règles de support (http://support.kaspersky.com/support/details). Cela permettra à nos experts de vous venir en aide le plus vite possible. 56 CONTACTER LE SUPPORT TECHNIQUE SUPPORT TECHNIQUE VIA VOTRE ESPACE PERSONNEL Mon Espace Personnel est un espace qui vous est réservé https://my.kaspersky.fr sur le site du Support technique. Pour pouvoir accéder à Mon Espace Personnel, vous devez vous inscrire sur la page d'enregistrement (https://my.kaspersky.com/fr/registration). Indiquer votre adresse de la messagerie électronique et le mot de passe d'accès à l'Espace personnel. Mon Espace Personnel permet de réaliser les opérations suivantes : soumettre des demandes au Support technique et Laboratoire Virus de Kaspersky Lab ; communiquer avec le Support Technique sans envoyer de courrier électronique ; suivre l'état de vos demandes en temps réel ; consulter l'historique complet de vos demandes au Support Technique ; recevoir une copie du fichier de licence en cas de perte ou suppression éventuelle. Requête électronique adressée au Support Technique Vous pouvez soumettre une demande électronique au Support Technique en russe, anglais, allemand, français et espagnol. Lors de la soumission d'une demande, spécifier les renseignements suivants : type de demande ; nom et numéro de la version de l'application ; texte de la demande ; numéro client et le mot de passe ; adresse de la messagerie électronique. L'expert du Support Technique envoie la réponse à votre question dans votre Espace personnel et à l'adresse de la messagerie électronique indiquée dans le formulaire de demande électronique. Demande électronique au Laboratoire Virus de Kaspersky Lab Certaines demandes doivent être soumises au Laboratoire Virus et non au Support Technique. Vous pouvez soumettre au Laboratoire Virus les demandes de types suivants : Logiciel malveillant inconnu : vous soupçonnez un fichier de contenir un virus, mais Kaspersky Security ne le traite pas en tant qu'élément infecté. Les experts du laboratoire d'étude des virus analysent le code malveillant envoyé et en cas de découverte d'un virus inconnu jusque-là, ils ajoutent sa définition à la base des données accessible lors de la mise à jour des logiciels antivirus. Faux positif d'antivirus : Kaspersky Security traite un fichier pensant contenir un virus, mais vous êtes sûr que celui-ci n'en comporte pas. Demande de la description d'un logiciel malveillant : vous souhaitez obtenir la description d'un virus détecté par Kaspersky Security sur le nom de ce virus. 57 MANUEL DE L'UTILISATEUR Vous pouvez également envoyer une demande au laboratoire d'étude des virus depuis le formulaire de demande (http://support.kaspersky.ru/virlab/helpdesk.html?LANG=fr), sans vous enregistrer dans Mon Espace Personnel. Ce faisant, vous n'êtes pas obligé d'indiquer le code de licence de l'application. UTILISATION DU FICHIER DE TRAÇAGE Après avoir communiqué votre problème aux experts du Support Technique, ils peuvent vous demander de créer un rapport contenant les informations sur votre système d'exploitation et de le leur envoyer. Les experts du Support Technique peuvent également vous demander de créer un fichier de traçage. Le fichier de traçage permet de suivre pas à pas le processus d'exécution des commandes de l'application et de découvrir à quelle étape se produit une erreur. CRÉATION D'UN FICHIER DE TRACE Pour créer un fichier de traçage, procédez comme suit : 1. Ouvrez la fenêtre de configuration de l'application et sélectionnez l'onglet Rapports. 2. Dans le groupe Traçage cochez la case Activer le traçage. 3. Relancez Kaspersky Security pour lancer le processus de traçage. Utilisez cette option uniquement sous la direction d'un spécialiste du Support Technique de Kaspersky Lab. Les fichiers de traçage peuvent occuper beaucoup d'espace sur le disque. Après avoir terminé le travail avec les fichiers de traçage, il est recommandé d'activer leur création en décochant la case Activer le traçage sous l'onglet Rapports de la fenêtre de configuration de l'application. Après cette opération relancez l'application Kaspersky Security. 58 GLOSSAIRE A ACTIVATION DE L'APPLICATION L'application devient entièrement fonctionnelle. L'activation est exécutée par l'utilisateur pendant ou après l'installation de l'application. Pour activer l'application, l'utilisateur doit posséder le code d'activation ou le fichier clé. ANALYSEUR HEURISTIQUE La technologie de détection des menaces dont les informations ne sont pas inscrites dans les bases de Kaspersky Lab. L'analyseur heuristique permet de détecter les objets dont le comportement dans le système ressemble au comportement des menaces. Les objets détectés à l'aide de l'analyseur heuristique sont reconnus comme des objets potentiellement infectés. Par exemple, l'objet contenant les suites des commandes propres aux objets infectés (ouverture des fichiers, enregistrement dans le fichier) peut être reconnu comme l'objet potentiellement infecté. B BASES Les bases de données qui contiennent les descriptions des menaces de la sécurité informatique, connues par Kaspersky Lab au moment d'édition des bases. Les enregistrements dans les bases permettent de détecter le code malveillant dans les objets analysés. Les bases sont formées par les experts de Kaspersky Lab et elles sont actualisées chaque heure. BLOCAGE D'UN OBJET Interdiction de l'accès d'applications tiers à l'objet. L'objet bloqué ne peut être lu, exécuté ou modifié. C CLÉ ACTIVE La clé utilisée au moment actuel pour faire fonctionner l'application. CLÉ DE RÉSERVE La clé qui confirme le droit d'utilisation de l'application mais qui n'est pas utilisée actuellement. D DOSSIER DE SAUVEGARDE Le stockage spécial est conçu pour l'enregistrement des copies de sauvegarde des objets, créées avant leur première réparation ou suppression. E ETAT DE PROTECTION État actuel de la protection caractérisé par le niveau de sécurité de l'ordinateur. F FAUX-POSITIFS Situation qui se présente lorsqu'un objet sain est considéré par l'application de Kaspersky Lab comme étant infecté car son code évoque celui d'un virus. L LES SERVEURS DE MISE À JOUR DE KASPERSKY LAB Les serveurs HTTP et FTP de Kaspersky Lab à partir desquels l'application de Kaspersky Lab reçoit les mises à jour des bases et des modules de l'application. 59 MANUEL DE L'UTILISATEUR LICENCE ACTIVE Licence en cours d'utilisation par l'application de Kaspersky Lab. La licence détermine la durée de validité du fonctionnement complet de l'application ainsi que la politique de licence de l'application. L'application ne peut avoir qu'une application active à la fois. M MISE À JOUR DES BASES La fonction de l'application de Kaspersky Lab qui permet de maintenir la protection de l'ordinateur dans l'état actuel. Pendant la mise à jour, l'application copie les mises à jour des bases et des modules de l'application à partir des serveurs de mises à jour de Kaspersky Lab sur l'ordinateur et les installe et les applique automatiquement. O OBJET INFECTÉ L'objet dont une partie du code coïncide entièrement avec une partie du code d'une menace connue. Les experts de Kaspersky Lab ne conseillent pas de travailler avec tels objets. OBJET POTENTIELLEMENT INFECTÉ L'objet dont le code contient le code modifié d'une menace connue, ou le code qui ressemble au code d'une menace selon son comportement. P PROTECTION Mode de fonctionnement pendant lequel l'application analyse en temps réel la présence de code malveillant. L'application intercepte toutes les tentatives d'ouverture d'un objet en lecture, écriture et exécution et recherche la présence éventuelle de menaces. Les objets sains sont ignorés alors que les objets (potentiellement) malveillants sont traités conformément aux paramètres de la tâche (réparation, suppression, mise en quarantaine). Q QUARANTAINE Le dossier dans lequel l'application de Kaspersky Lab place les objets potentiellement infectés. Les objets en quarantaine sont enregistrés sous forme cryptée pour éviter leur action sur l'ordinateur. R RESTAURATION Déplacement d'un objet original depuis le dossier de quarantaine ou de sauvegarde vers l'emplacement où il était avant sa mise en quarantaine, sa réparation ou sa suppression ou vers un dossier spécifié par l'utilisateur. RÉPARATION D'OBJETS Le mode de traitement des objets infectés qui débouche sur la restauration complète ou partielle des données. Il n'est pas possible de réparer tous les objets infectés. T TECHNOLOGIE GROWL Système universel de notification de l'utilisateur sous Mac OS X. Il prend en charge les styles de notification configurés : outre les fenêtres contextuelles, il est possible d'utiliser la synthèse vocale, l'envoi d'un SMS ou l'envoi d'un courrier. L'apparence des notifications émises par Growl peut être configurée dans la section Autres des Préférence Système à laquelle Growl est ajouté après l'installation. 60 KASPERSKY LAB Kaspersky Lab est un éditeur de renommée mondiale spécialisé dans les systèmes de protection contre les menaces informatiques : virus et autres programmes malveillants, courrier indésirable, attaques de réseau et attaques de pirates. En 2008, Kaspersky Lab a fait son entrée dans le Top 4 des leaders mondiaux du marché des solutions de sécurité informatique pour les utilisateurs finaux (classement « IDC Worldwide Endpoint Security Revenue by Vendor »). Selon les résultats d'une étude réalisée par KomKon TGI-Russia 2009, Kaspersky Lab est l'éditeur de système de protection préféré des utilisateurs particuliers en Russie. Kaspersky Lab a vu le jour en Russie en 1997. Aujourd'hui, Kaspersky Lab est devenu un groupe international de sociétés dont le siège principal est basé à Moscou. La société compte cinq filiales régionales qui gèrent les activités de la société en Russie, en Europe de l'Ouest et de l'Est, au Moyen Orient, en Afrique, en Amérique du Nord et du Sud, au Japon, en Chine et dans d'autres pays de la région Asie-Pacifique. La société emploie plus de 2 000 experts qualifiés. Produits. Les produits développés par Kaspersky Lab protègent aussi bien les ordinateurs des particuliers que les ordinateurs des réseaux d'entreprise. La gamme de logiciels pour particuliers reprend des logiciels antivirus pour ordinateurs de bureau et ordinateurs portables ainsi que des applications pour la protection des ordinateurs de poche, des smartphones et d'autres appareils nomades. La société propose des applications et des services pour la protection des postes de travail, des serveurs de fichiers et Internet, des passerelles de messagerie et des pare-feu. L'utilisation de ces solutions combinée à des outils d'administration centralisés permet de mettre en place et d'exploiter une protection efficace automatisée de l'organisation contre les menaces informatiques. Les logiciels de Kaspersky Lab ont obtenu les certificats des plus grands laboratoires d'essai. Ils sont compatibles avec les applications de nombreux éditeurs et sont optimisés pour de nombreuses plateformes matérielles. Les experts de la lutte antivirus de Kaspersky Lab travaillent 24h/24. Chaque jour, ils trouvent des centaines de nouvelles menaces informatiques, développent les outils d'identification et de neutralisation de ces menaces et les ajoutent aux bases utilisées par les applications de Kaspersky Lab. Les bases antivirus de Kaspersky Lab sont actualisées toutes les heures, tandis que les bases antispam sont actualisées toutes les 5 minutes. Technologies. Kaspersky Lab est à l’origine de nombreuses technologies sans lesquelles il est impossible d’imaginer un logiciel antivirus moderne. Ce n’est donc pas un hasard si le moteur logiciel de Kaspersky Anti-Virus est intégré aux logiciels de plusieurs autres éditeurs : citons notamment SafeNet (É-U), Alt-N Technologies (É-U), Blue Coat Systems (É-U), Check Point Software Technologies (Israël), Clearswift (R-U), CommuniGate Systems (É-U), Critical Path (Irlande), D-Link (Taïwan), M86 Security (É-U), GFI (Malte), IBM (É-U), Juniper Networks (É-U), LANDesk (É-U), Microsoft (É-U), NETASQ (France), NETGEAR (É-U), Parallels (Russie), SonicWALL (USA), WatchGuard Technologies (É-U), ZyXEL Communications (Taïwan). De nombreuses technologies novatrices développées par la société sont brevetées. Réalisations. Au cours de ces années de lutte contre les menaces informatiques, Kaspersky Lab a décroché des centaines de récompenses. Ainsi, en 2010, Kaspersky Anti-Virus a obtenu plusieurs hautes distinctions Advanced+ à l'issue de tests réalisés par le célèbre laboratoire antivirus autrichien AV-Comparatives. Mais la récompense la plus importante de Kaspersky Lab, c'est la fidélité de ses utilisateurs à travers le monde. Les produits et les technologies de la société protègent plus de 300 millions d'utilisateurs. Elle compte également plus de 200 000 entreprises parmi ses clients. Site Web de Kaspersky Lab : http://www.kaspersky.com/fr Encyclopédie des virus : http://www.securelist.com Laboratoire antivirus : [email protected] (uniquement pour l'envoi de fichiers potentiellement infectés sous forme d'archive) http://support.kaspersky.ru/virlab/helpdesk.html?LANG=fr (pour les questions aux experts de la lutte contre les virus) Forum Internet de Kaspersky Lab : http://forum.kaspersky.com 61 INFORMATIONS SUR LE CODE TIERS Les informations relatives au code tiers sont reprises dans le fichier legal_notices.txt file:///Library/Application%20Support/Kaspersky%20Lab/KAV/Doc/legal_notices.txt qui se trouve dans le dossier d'installation de l'application. 62 NOTIFICATIONS SUR LES MARQUES DE COMMERCE Les marques déposées et les marques de services appartiennent à leurs propriétaires respectifs. Firefox est une marque déposée de Mozilla Foundation. Google Chrome est une marque déposée de Google Inc. Mac et Mac OS sont des marques déposées d'Apple Inc. 63 INDEX A Activation de l'application ............................................................................................................................................. 31 version d'évaluation ................................................................................................................................................ 32 Activation de l'application à l'aide du code d'activation .................................................................................................................................... 32 Analyse .................................................................................................................................................................. 39, 40 C Centre de protection ............................................................................................................................................... 35, 37 Code d'activation .......................................................................................................................................................... 29 Contrôle Parental ................................................................................................................................................... 43, 44 D Dossier de sauvegarde .......................................................................................................................................... 45, 46 F Fenêtre principale de l'application ................................................................................................................................ 20 I Installation standard.................................................................................................................................................................. 14 Installation personnalisée ......................................................................................................................................................... 15 Installation personnalisée ............................................................................................................................................. 15 Installation standard ..................................................................................................................................................... 14 K KASPERSKY LAB ........................................................................................................................................................ 61 L Lancement tâche de recherche de virus ............................................................................................................................. 39, 40 Lancement tâche de mise à jour ............................................................................................................................................... 41 Les bases ..................................................................................................................................................................... 41 Licence ......................................................................................................................................................................... 28 Licence information .............................................................................................................................................................. 29 Licence information .............................................................................................................................................................. 29 Licence achat ....................................................................................................................................................................... 30 Licence renouveler............................................................................................................................................................... 31 Licence achat ....................................................................................................................................................................... 40 Licence renouveler............................................................................................................................................................... 41 64 INDEX M Mise à jour de l'application ........................................................................................................................................... 41 N Notifications.................................................................................................................................................................. 47 O Objet infecté ................................................................................................................................................................. 59 P Protection ............................................................................................................................................................... 36, 37 Q Quarantaine ........................................................................................................................................................... 45, 46 R Rapports....................................................................................................................................................................... 47 Restauration de l'objet.................................................................................................................................................. 46 S Stockages dossier de sauvegarde ..................................................................................................................................... 45, 46 quarantaine....................................................................................................................................................... 45, 46 Suppression de l'application ......................................................................................................................................... 17 65 ">
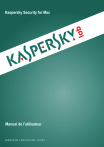
Lien public mis à jour
Le lien public vers votre chat a été mis à jour.