Micro Application Diaporama Créateur sur PC/TV Manuel utilisateur
PDF
Scarica
Documento
Diaporama Créateur sur PC/TV Manuel d'utilisation Licence d'utilisation de ce progiciel Micro Application Article 1 : Acceptation des conditions Par le seul fait d'installer le progiciel contenu sur le support, le client s'engage à respecter les conditions d'utilisation figurant ci-après. Article 2 : Licence d'utilisation En acquérant le support inclus, le client bénéficie d'une licence d'utilisation du progiciel contenu sur ce support. Cette licence donne uniquement le droit d’effectuer une seule installation du progiciel, et de le faire fonctionner conformément à sa destination, sur le matériel prévu. Ce progiciel livré dans sa version code-objet est directement lisible par l'ordinateur. Cette licence est valable pour la durée légale de la protection du progiciel. Article 3 : Limites du droit d'utilisation Le client ne détient sur le progiciel que le droit d'utilisation de la version objet. Il s’engage donc à ne pas le reproduire, en totalité ou en partie. Le logiciel étant fourni sur un support numérique garantissant sa préservation, le support original tient lieu de copie de sauvegarde au sens de l’article L 122-6-1 du code de la propriété intellectuelle. Le client s'engage également à ne pas chercher à le modifier, le compléter, l'adapter à un autre système d'exploitation, à le décompiler (ingénierie inverse) ou à le traduire. Le progiciel est conçu pour l’usage strictement privé du client, qui s’interdit donc formellement de consentir des souslicences, de le louer, de le prêter, de le commercialiser en tout ou partie ... De manière générale, il est strictement interdit d’en faire l’objet ou l’instrument d’une utilisation qui bénéficie à un tiers, que ce soit à titre gratuit ou onéreux. Ces restrictions concernent le progiciel pris dans son ensemble mais également dans toutes ses composantes : ainsi, les photographies, images, cliparts, sons, textes et tous autres éléments contenus dans le progiciel, restent la propriété de leurs créateurs. Tout usage du progiciel, toute opération technique sur le progiciel, non prévus par la présente licence est une contrefaçon, délit pénal sanctionné de peines d'amende et d'emprisonnement. Article 4 : Logiciels en shareware ou logiciels contributifs Les logiciels commercialisés sous l’appellation de “ shareware ” sont exclusivement prévus pour vous permettre de les évaluer ou de les tester. Ils sont d’ailleurs le plus souvent constitués de versions incomplètes. MICRO APPLICATION n’est pas l’auteur de ces logiciels et vous cède exclusivement le support comportant les versions d’évaluation. Si vous décidez effectivement de les utiliser, vous devez vous enregistrer directement auprès de l’auteur mentionné pour chaque shareware, dans les délais et les conditions (notamment financières) qu’il exige. A défaut de remplir ces conditions, vous serez considéré comme contrefacteur. Article 5 : Garantie Dans le cas où le client constaterait une défectuosité du support, il dispose d'un mois à compter de son achat pour en faire retour à Micro Application. Pour bénéficier de cette garantie, le client doit obligatoirement adresser à ses frais, à Micro Application, le support accompagné du bon de garantie que vous trouverez à la fin du manuel (papier ou électronique) ou de la carte d'enregistrement (si celle-ci n'a pas déjà été envoyée). Micro Application retourne alors à ses frais, au client, à l'adresse indiquée sur le bon de garantie ou la carte d'enregistrement, un nouveau support. Quand un protocole informatique de sécurité est implanté dans le logiciel, ce protocole présente certaines limitations. Aussi, il est de la responsabilité du client de déterminer si le logiciel correspond a ses besoins réels. Le progiciel étant livré en l'état, il n'est fourni par Micro Application aucune autre garantie et, notamment pour les relations du client avec son hébergeur internet. "AVERTISSEMENT. Les informations contenues dans ce produit sont données à titre indicatif et n'ont aucun caractère exhaustif voire certain. A titre d'exemple non limitatif, ce produit peut vous proposer une ou plusieurs adresses de sites Web qui ne seront plus d'actualité ou dont le contenu aura changé au moment où vous en prendrez connaissance. Aussi, ces informations ne sauraient engager la responsabilité de l'Editeur. La société MICRO APPLICATION ne pourra être tenue responsable de toute omission, erreur ou lacune qui aurait pu se glisser dans ce produit ainsi que des conséquences, quelles qu'elles soient, qui résulteraient des informations et indications fournies ainsi que de leur utilisation ". Avertissement sur l'épilepsie A lire avant toute utilisation d’un jeu vidéo par vous-même ou votre enfant Certaines personnes sont susceptibles d'avoir des crises d'épilepsie ou d'avoir des pertes de conscience à la vue de certains types de lumières clignotantes ou d'éléments fréquents dans notre environnement quotidien. Ces personnes s'exposent à des crises d'épilepsie lorsqu'elles regardent certaines images télévisées ou lorsqu'elles jouent à certains jeux vidéo. Ces phénomènes peuvent apparaître alors même que le sujet n'a pas d'antécédent médical ou n'a jamais été confronté à une crise d'épilepsie. Si vous-même ou un membre de votre famille avez déjà présenté des symptômes liés à l'épilepsie (crise ou perte de conscience) en présence de stimulations lumineuses, veuillez consulter votre médecin avant toute utilisation. Nous conseillons aux parents d'être attentifs à leurs enfants lorsqu'ils jouent avec des jeux vidéo. Si vous-même ou votre enfant présentez un des symptômes suivants : vertige, trouble de la vision, contraction des yeux ou des muscles, mouvements involontaires ou convulsions, veuillez immédiatement cesser de jouer et consulter un médecin. Précautions à prendre dans tous les cas pour l'utilisation d'un jeu vidéo : Ne vous tenez pas trop près de l'écran. Jouez à bonne distance de l'écran de l'ordinateur et aussi loin que le permet le cordon de raccordement. Utilisez de préférence les jeux vidéo sur un écran de petite taille. Évitez de jouer si vous êtes fatigué ou si vous manquez de sommeil. Assurez-vous que vous jouez dans une pièce bien éclairée. En cours d'utilisation, faites des pauses de dix à quinze minutes toutes les heures. Veuillez conserver le CD d'installation original à proximité de votre PC, le système pouvant vous le réclamer lors d'un lancement du programme. 1. Créer son premier diaporama ...............................................................................................5 1.1. 1.2. 1.3. 1.4. 1.5. 2. Insérer une image..............................................................................................................5 Insérer toutes les images d’un dossier.................................................................................6 Insérer une musique de fond...............................................................................................7 Propriétés générales de l’objet et transitions ........................................................................8 Lancer la lecture du diaporama ...........................................................................................9 Ce qu’il faut savoir pour créer un diaporama plus abouti ................................................... 10 2.1. Propriétés et événements de l’objet ................................................................................... 10 2.1.1. Propriétés de l’objet .................................................................................................. 10 2.1.2. Evénements de l’objet ............................................................................................... 13 2.2. Les paramètres du diaporama........................................................................................... 15 2.2.1. Paramètres de base ................................................................................................. 15 2.2.2. Player du diaporama ................................................................................................. 16 2.2.3. Fin du diaporama...................................................................................................... 17 2.2.4. Les transitions.......................................................................................................... 17 2.2.5. Paramètres musicaux et Musique d’arrière-plan ........................................................... 18 2.2.6. Vignettes ................................................................................................................. 20 2.2.7. Logo........................................................................................................................ 21 2.2.8. Description............................................................................................................... 21 2.3. La retouche d’image ........................................................................................................ 22 2.3.1. Les zooms............................................................................................................... 22 2.3.2. Recadrage ............................................................................................................... 23 2.3.3. Les autres outils à disposition.................................................................................... 23 2.4. La boite à outils............................................................................................................... 24 2.4.1. Insérer un(des) objet(s)............................................................................................. 25 2.5. La table de montage ........................................................................................................ 33 3. Les Assistants ...................................................................................................................... 34 3.1. 3.2. 3.3. 3.4. 3.5. 3.6. Assistant (S)Vidéo CD..................................................................................................... 34 Assistant CD .................................................................................................................. 35 Assistant d’importation .................................................................................................... 36 Assistant HTML .............................................................................................................. 37 Assistant Powerpoint ....................................................................................................... 40 Assistant son.................................................................................................................. 40 4. Les plus de Diaporama Créateur......................................................................................... 42 5. Les menus........................................................................................................................... 43 5.1. 5.2. 5.3. 5.4. 5.5. 5.6. 5.7. 5.8. 5.9. Fichier............................................................................................................................ 43 Edition............................................................................................................................ 44 Objet .............................................................................................................................. 44 Diaporama ...................................................................................................................... 45 Rechercher ..................................................................................................................... 45 Options .......................................................................................................................... 46 Assistants ...................................................................................................................... 46 Affichage ........................................................................................................................ 46 Aide ............................................................................................................................... 47 Diaporama Créateur sur PC/TV Diaporama Créateur sur PC/TV est un logiciel qui permet de créer une présentation de photos sous la forme d'un diaporama. Vous pouvez associer un son, une musique, un texte et de nombreux effets de transition à chaque photo et retoucher vos photos avec de nombreux filtres et effets qui vous sembleront familiers si vous connaissez Photoshop. Vous pouvez graver votre diaporama sur un CD de données. Si vous souhaitez l'exporter sous un format pouvant être lu dans un lecteur DVD, vous pouvez créer une vidéo et la graver sur un vidéo CD ou un S vidéo CD et ce, sans autre programme que Diaporama Créateur sur PC/TV. • Au-delà de ces fonctions de base, le programme offre de nombreuses autres fonctions intéressantes : • Possibilité de gérer plusieurs diaporamas et de les graver sur un CD avec un menu de sélection. • Possibilité de mettre en ligne un diaporama comme un site Internet, avec plusieurs liens pour relier les pages entre elles. • Le programme contient une fonction de catalogue dans laquelle vos photos sont représentées sous forme de vignettes et peuvent être rapidement retrouvées grâce à la fonction de recherche. Le Player possède également un catalogue. • Le diaporama possède une fonction de tri. • L'Assistant Son permet d'enregistrer directement un commentaire des photos et d'utiliser simultanément une musique d'arrière-plan. • Le module de retouche photos intègre toutes les principales fonctions des logiciels d'édition photo classiques. • Vous pouvez importer vos photos dans le logiciel depuis un scanner ou un appareil numérique. • Vous pouvez importer une présentation PowerPoint. 1. Créer son premier diaporama 1.1. Insérer une image Si ce n’est déjà fait, ouvrez Diaporama Créateur sur PC/TV. Vous arrivez sur un plan de travail vierge. 5 Diaporama Créateur sur PC/TV A partir des menus, sélectionnez la commande Objet/Ajouter/Ajouter un objet de votre choix, ou cliquez sur le bouton de raccourci Ajoute des fichiers, des sons, etc. dans le diaporama actif. Dans la fenêtre Sélectionner le fichier, choisissez un fichier image ou une photo présente sur votre ordinateur et cliquez sur Ouvrir. Votre image est intégrée à votre diaporama. Vous le visualisez sous forme d’un élément d’une liste sous l’onglet Liste des objets et sous forme de miniatures sous l’onglet Catalogue. Renouvelez l’opération autant de fois que vous le souhaitez. 1.2. Insérer toutes les images d’un dossier Dans votre diaporama en cours ou dans un plan de travail vierge, utilisez la commande Objet/Ajouter/Ajouter un dossier ou cliquez sur le bouton de raccourci Ajoute l’ensemble des photos, sons, etc. ainsi que les sous-dossiers d’un dossier. Dans la boite de dialogue Ajouter un dossier, cliquez sur le bouton représentant un petit dossier ouvert pour sélectionner le dossier que vous souhaitez ajouter au diaporama. 6 Diaporama Créateur sur PC/TV Dans la boite de dialogue Dossier qui s’ouvre, localisez le dossier en question sur votre ordinateur et cliquez sur OK. Choisissez les options qui vous conviennent et le type de fichiers à insérer. Cliquez à nouveau sur OK pour intégrer le contenu du dossier à votre diaporama. Celui-ci vient s’ajouter à votre Liste des objets et votre Catalogue, après l’élément sélectionné ou en fin de liste en fonction de vos choix d’options dans la boite précédente. 1.3. Insérer une musique de fond Vous savez maintenant comment intégrer une ou plusieurs images à un diaporama. Illustrons maintenant la présentation en cours de montage d’une musique de fond qui sera jouée pendant toute la durée du diaporama. A partir des menus, utilisez la commande Diaporama/Musique d’arrière-plan. Vous arrivez dans la fenêtre des Paramètres du diaporama consacrée à la musique d’arrière-plan. 7 Diaporama Créateur sur PC/TV Cliquez sur le bouton + pour pouvoir sélectionner votre morceau de musique dans la boite de dialogue Ouvrir. Lorsque votre choix est fait, cliquez sur le bouton Ouvrir pour revenir aux paramètres du diaporama. En cliquant sur le morceau sélectionné, vous accédez à tous les paramètres applicables à cette musique. Si vous les laissez par défaut, elle sera jouée simplement au début du diaporama et se relancera en boucle tant que ce dernier sera en cours de lecture. C’est ce que nous allons faire. Nous reviendrons sur ces paramètres dans la suite de l’ouvrage. Cliquez sur OK. La musique que vous venez de sélectionner comme musique d’arrière-plan n’apparaît pas dans votre Liste des objets, mais elle a bien été intégrée à votre diaporama. 1.4. Propriétés générales de l’objet et transitions Dans la Liste des objets, cliquez sur le premier fichier que vous avez inséré (dans notre exemple, 026.jpg) et portez votre attention sur l’onglet Propriétés de l’objet. Cet onglet comporte lui même 3 sous-onglets (Photo, Texte, Son) dans lesquels vous pouvez agir sur le mode d’affichage de vos éléments lors de la lecture du diaporama. Intéressons nous ici aux paramètres de l’onglet Photo. La case à cocher Afficher l’objet, permet de rendre actif ou non l’affichage de l’élément sélectionné lors de la lecture du diaporama. Le bouton, représentant une petite horloge, Modifier la durée d’affichage de l’objet, permet de choisir soi-même la durée d’affichage de l’élément. Par défaut, elle est de 5 secondes pour tous les éléments, mais vous pouvez en faire ce que vous voulez. Pour changer cette durée d’affichage, utilisez les flèches montante et descendante à droite de l’horloge. Les cases à cocher Etirer la photo/Adapter la taille et Conserver les proportions permettent de forcer l’affichage de l’élément sélectionné en plein écran, tout en gardant ses proportions. Pensez donc à utiliser des photos suffisamment grandes pour vos diaporamas, ou à décocher ces options si vous ne voulez pas qu’une petite image soit agrandie exagérément et ne perde de sa qualité lors de la lecture. Enfin, la liste déroulante Transition, vous permet de choisir quel sera l’effet de transition utilisé lors de l’apparition de cette image à la lecture du diaporama. Par défaut, cette transition est aléatoire et utilise donc un effet au hasard à chaque affichage d’un élément. Le bouton Modifier la transition vous permet d’agir sur le paramétrage de chaque effet. Celui-ci varie d’un objet à l’autre, il faut les tester pour trouver le réglage qui vous convient. 8 Diaporama Créateur sur PC/TV Enfin, en bas de l’onglet, vous disposez d’une série de boutons qui vous offrent la possibilité de changer la position de l’image à l’écran, de changer la couleur d’arrière-plan utilisée et d’activer la prise en compte de la transparence que peuvent posséder certaines images, notamment au format gif. L’activation de la transparence s’applique également à la couleur de fond. 1.5. Lancer la lecture du diaporama Une fois vos choix terminés, pensez à enregistrer votre travail en utilisant la commande Fichier/Enregistrer ou en cliquant sur le bouton représentant une petite disquette, Enregistre le diaporama actif. Votre fichier s’enregistre dans le dossier de votre choix et avec un nom que vous lui donnez, mais uniquement dans le format .adl. Dans notre exemple, le fichier enregistré porte le nom course.adl. Pour lancer la lecture de votre diaporama, utilisez la commande Diaporama/Lecture ou plus simplement, cliquez sur le bouton de raccourci représentant une flèche verte, Lire intégralement le diaporama actif. Le diaporama se lance en plein écran sur votre ordinateur. Dès le début, une barre de commandes apparaît en bas de l’écran puis disparaît. Vous la retrouvez dès que vous bougez votre souris. Les quatre premiers boutons de cette barre de commande correspondent aux outils classiques de lecture d’une enregistrement : Retour rapide, Pause , Lecture, Avance rapide. Le bouton Ouvrir le catalogue permet d’ouvrir le catalogue en cours de lecture. L’affichage des images est alors interrompu momentanément. Le bouton Musique active/inactive permet de mettre en pause la lecture de votre musique d’arrièreplan Le bouton Son actif/inactif permet de ne pas lire les fichiers sons insérés à votre diaporama entre les images. Le bouton Quitter ferme le diaporama Le bouton Infos affiche une fenêtre d’information sur les auteurs du logiciel Diaporama Créateur. 9 Diaporama Créateur sur PC/TV 2. Ce qu’il faut savoir pour créer un diaporama plus abouti Ce que nous venons de voir est une utilisation minimale du logiciel Diaporama Créateur. Elle permet, certes, de réaliser une présentation agréable d’un stock d’images, mais les possibilités offertes par le logiciel vous permettent d’aller beaucoup plus loin. C’est ce que nous allons voir dans cette partie. Reprenons notre diaporama course.adl au stade où nous l’avons laissé. La logique de fonctionnement du logiciel Diaporama Créateur sous PC/TV est basée sur la lecture d’une suite d’éléments, ou objets. Toute la marge de personnalisation d’un diaporama réside dans la possibilité d’agir sur chacun d’entre eux et de les lier de façon originale. Nous allons maintenant voir quelles sont les possibilités qui s’offrent à vous, mais pour bien en comprendre l’intérêt, revenons sur les onglets Propriétés de l’objet et Evénements de l’objet. 2.1. Propriétés et événements de l’objet 2.1.1. Propriétés de l’objet Nous avons examiné précédemment la partie Photo de l’onglet des Propriétés de l’objet. Remarque : les types d’objet Nous allons y revenir quand nous examinerons la Boite à outils, mais notez dès maintenant que le type d’objet que nous avons inséré par la commande Objet/Ajouter/Ajouter un objet de votre choix permet d’ajouter également du texte ou du son à l’objet sélectionné. C’est le type d’objet standard sous Diaporama Créateur, le plus malléable, mais également un des plus lourds. Nous verrons que vous pouvez également insérer un type d’objet spécifiquement visuel, textuel ou audio en fonction de vos besoins. Voyons maintenant l’ajout de texte. L’onglet Texte La partie haute de l’onglet (Affichage de l’objet et temps d’apparition) est commune aux trois aspects de l’objet. Si vous le changez sous l’un des trois onglets, le changement est reporté sur les autres. La partie basse comprend tous les réglages applicables au texte, selon une logique que vous devez connaître si vous manipulez un tant soit peu l’informatique. Passons sur le choix de la police, sa couleur, sa taille, son style et son alignement pour nous intéresser brièvement à sa Position. Les quatre premiers choix positionnent le texte par rapport à l’écran ou la photo, mais si vous choisissez la dernière option, Emplacement libre, vous positionnez vous-même, manuellement, le texte que vous avez saisi. Ce positionnement s’effectue dans la zone Aperçu du plan de travail, à l’aide de votre curseur transformé en croix. 10 Diaporama Créateur sur PC/TV Une zone de texte est créée pour accueillir votre texte. Vous pouvez la redimensionner lorsque le curseur se transforme en double flèche. Dans les autres cas de figure, le texte se positionne automatiquement selon vos choix. 11 Diaporama Créateur sur PC/TV Vous pouvez, enfin, agrémenter votre texte d’un des quatre effets proposés. Le dernier d’entre eux étant l’ajout d’une ombre, dont vous définissez la couleur dans la zone Ombre. Evidemment, pour appliquer ces effets à un texte, il faut l’avoir saisi. Cette saisie s’effectue dans l’onglet Description, qui se situe en bas de l’écran dans le mode d’affichage standard. Profitons de la saisie d’une texte sous l’onglet Description pour examiner brièvement ses voisins. L’onglet Mots-clefs vous permet d’entrer des mots-clés décrivant l’objet sélectionné. Ces mots-clés seront utilisés par la fonction de recherche de Diaporama Créateur lorsque vous en aurez besoin pour retrouver certaines éléments. L’onglet Données EXIF liste les informations fournies par les appareils photos numériques lors des prises de vue. Vous pouvez les récupérer en utilisant la commande Objet/Charger. L’onglet Son De la même façon que vous pouvez ajouter un texte à un objet standard, vous pouvez également y associer un son ou un morceau musical. Nous retrouvons dans la partie haute de cet onglet, l’option d’affichage de l’objet et de choix du temps d’affichage que nous avons déjà vus. Pour choisir un son, vous avez deux possibilités. La première consiste à le sélectionner sur votre ordinateur en cliquant sur l’icône représentant un dossier. La seconde consiste à l’enregistrer directement, en cliquant sur l’icône représentant une petite sphère rouge. Vous lancez ainsi l’assistant d’enregistrement que nous verrons plus loin dans cet ouvrage. Pour notre exemple, nous avons choisi un fichier au format MP3 déjà présent sur l’ordinateur. Le son choisi se lance automatiquement à la diffusion de l’objet dans le diaporama. Les options suivantes de l’onglet vous permettent de décider plus précisément de son utilisation. L’option Couper la musique d’arrière-plan permet de couper la musique définie en arrière-plan du diaporama et de la remplacer par le son que vous avez associé à cet objet précis. A la disparition de l’objet, la musique de fond reprend. 12 Diaporama Créateur sur PC/TV En cliquant sur le bouton paramètres, vous lancez la boite Paramètres du diaporama sous la partie Paramètres musicaux. Nous verrons cette boite en détail par la suite. Une série d’options à cocher vous permet enfin de décider de ce que devient le son A la fin de l’objet. - Arrêter le son l’arrête définitivement. - Reprendre le son en relance la lecture. - Diminuer le son l’arrête définitivement mais en y associant une baisse de son, ce qui permet une transition sonore agréable avec le son que vous avez, éventuellement, choisi pour lui succéder à l’apparition de l’objet suivant. A un objet standard du diaporama, on peut ajouter texte et son. On peut aussi associer l’apparition d’un objet à un événement, il suffit pour cela de cliquer sur l’onglet voisin. 2.1.2. Evénements de l’objet L’affectation d’un événement à la diffusion d’un objet offre un éventail de possibilités intéressantes. Le choix d’un événement se fait comme suit. Dans la colonne Evénement, cliquez sur le bouton +. La boite de dialogue Ajouter un événement apparaît. Vous ne pouvez choisir ici qu’entre le début ou la fin de l’objet, faites votre choix et cliquez sur OK. Quelque soit votre choix, vous accédez alors à la boite de dialogue Ajouter une opération, qui vous propose 5 choix. 13 Diaporama Créateur sur PC/TV Les options Beep (émet le son d’alerte standard de Windows), Lecture (relance le diaporama en cas de pause) et Pause (met le diaporama en pause) sont des choix non paramétrables. Si vous choisissez l’un d’entre eux, la procédure est terminée et l’événement choisi est alors listé. Pour les deux autres choix de la boite Ajouter une opération, vous accédez à une boite de paramétrage supplémentaire. Activer/Désactiver le son permet d’agir sur l’aspect sonore du diaporama. Les options de la boite correspondante vous permettent de choisir à quels sons doit être appliquée l’activation (en début d’objet) ou la désactivation (en fin d’objet). L'option Exécuter le programme/URL/Fichier permet de lancer un programme (choisissez alors le fichier .exe à exécuter), d’ouvrir le logiciel de messagerie présent sur l’ordinateur du spectateur avec une 14 Diaporama Créateur sur PC/TV adresse e-mail déjà saisie, d’ouvrir le navigateur du spectateur sur une adresse web déjà saisie, ou d’ouvrir tout document de votre choix avec l’application adéquate. Vous pouvez multiplier les événements en début d’objet et/ou en fin d’objet et attribuer plusieurs opération à chaque événement. Lors d’une présentation professionnelle envoyée par cédérom, vous pouvez ainsi choisir un moment, proche de la fin, où le diaporama se met en pause en émettant un bip sonore et où le logiciel de messagerie de votre client s’ouvre pour lui offrir la possibilité de vous envoyer ses impressions. Pour vous y retrouver, il faut sélectionner un des événements dans la colonne de gauche. Les opérations qui y sont associées apparaissent alors dans celle de droite. Pour changer le paramétrage d’une opération, sélectionnez-la et cliquez sur l’icône représentant une feuille de papier. 2.2. Les paramètres du diaporama Pour accéder aux paramètres généraux du diaporama, utilisez la commande Diaporama/Paramètres du diaporama. La boite de dialogue correspondante s’ouvre alors. 2.2.1. Paramètres de base Au lancement des paramètres du diaporama, vous arrivez sur la partie dédiée aux paramètres de base. 15 Diaporama Créateur sur PC/TV Vous pouvez, dans cette partie, agir sur la durée d’affichage par défaut des éléments de votre projet. Vous pouvez également modifier le mode d’affichage du diaporama lors de sa lecture. La qualité de la diffusion dépendra essentiellement des capacités de votre ordinateur. Nous vous conseillons de garder les paramètres par défaut pour vos premières utilisations et de ne les changer que si la qualité de lecture vous paraît insuffisante. 2.2.2. Player du diaporama Dans la fenêtre de gauche de la boite de dialogue sont listées toutes les rubriques auxquelles vous avez accès. La seconde ligne de ces rubriques est dédiée au player. Vous pouvez choisir de changer l’outil par défaut proposé par le logiciel si vous disposez d’un autre. En cliquant sur le bouton Configurer Player, vous sautez directement à la dernière ligne des rubriques de cette boite de dialogue, celle des réglages du player standard. 16 Diaporama Créateur sur PC/TV Cette fenêtre vous offre plusieurs possibilités simples. En cochant les boutons radio correspondants dans la partie haute de la fenêtre, vous pouvez choisir entre un affichage Plein écran ou un affichage dans une Fenêtre lors de la lecture. Pour chacun de ces modes d’affichage, vous pouvez régler la taille d’affichage en pixels, celle-ci étant réglée par défaut sur 800x600. Dans la partie centrale de la fenêtre, vous gérez l’affichage de la barre de commandes qui accompagne la lecture de votre diaporama. Dans la partie gauche, vous décidez du comportement général de cette barre d’outils et dans sa partie droite, vous gérez l’affichage des éléments de cette barre. Par défaut, la barre de commandes est visible, mais se masque automatiquement. Elle réapparaît dès que vous faites passer le curseur sur une image du diaporama. Vous pouvez désactiver cette option en décochant la case Survoler la photo. La partie basse de la fenêtre vous offre la possibilité d’utiliser ou non le mode d’affichage Intelliload. 2.2.3. Fin du diaporama La rubrique suivante est consacrée à la gestion de la fin du diaporama. Les fonctions proposées parlent d’elles-mêmes. Vous pouvez décider de mettre un terme au diaporama à la fin de la lecture, de le relancer automatiquement, ou d’en laisser le choix à l’utilisateur. 2.2.4. Les transitions La rubrique suivante permet d’agir sur les transitions que propose Diaporama Créateur lors de la lecture de votre projet. 17 Diaporama Créateur sur PC/TV Vous pouvez décider de, tout simplement, ne pas utiliser de transition. Chaque image de votre diaporama s’affichera ainsi à la suite de l’autre, sans animation. Pour cela, cochez ou non la case Activer les transitions. Nous avons vu que les Propriétés de l’objet, permettaient de choisir quelle transition appliquer à chacun des éléments du diaporama. Si vous choisissez de laisser, par défaut, une transition aléatoire, le logiciel va puiser dans la liste que vous découvrez dans la zone Transition aléatoire de cette rubrique. Vous pouvez enlever une partie des transitions de cette liste si elles ne vous conviennent pas. Pour cela, il suffit de cliquer sur les cases à cocher de chaque effet. Une coche verte indique que l’élément est sélectionné, une croix rouge indique qu’il ne l’est pas. 2.2.5. Paramètres musicaux et Musique d’arrière-plan Vous découvrez ensuite la rubrique dédiée aux paramètres musicaux. 18 Diaporama Créateur sur PC/TV La zone Général vous permet d’activer ou de désactiver la lecture d’une musique d’arrière-plan et de gérer votre liste d’écoute en cliquant sur le bouton correspondant. Vous pouvez en effet, avec Diaporama Créateur, réaliser des diaporamas très longs et donc, avoir besoin d’une liste de musiques de fond. C’est ici que vous gérer les différents morceaux qui la composeront ainsi que la façon dont chacun d’entre eux devra se comporter. Dans la partie haute de la fenêtre, vous gérez la liste de vos morceaux. La barre de boutons situés au dessus de la zone de liste vous permet de créer une nouvelle liste, de sauvegarder celle sur laquelle vous travaillez, d’ajouter ou de supprimer des morceaux, de renseigner le logiciel sur certains morceaux utilisant un format spécifique, de lire le morceau sélectionné et enfin de revenir à l’écran des paramètres musicaux. Dans la partie basse de la fenêtre se trouvent un certain nombre de comportements que vous pouvez appliquer indépendamment à chaque morceau. Pour ce faire, cliquez sur le morceau de votre choix dans votre liste et modifiez les valeurs attribuées par défaut. Si vous laissez 0 comme valeur, rien ne se passera. • Durée de l’insertion permet de ne jouer qu’une partie du morceau sélectionné, à vous d’en déterminer la durée. • Durée du fondu définit la durée pendant laquelle le début du morceau sélectionné sera joué en même temps que le fin du morceau précédent. • Volume définit le volume sonore auquel sera joué le morceau sélectionné • Attendre jusqu’au début de la chanson définit après combien de temps de lecture de la chanson suivante le morceau s’arrête. - Pause entre deux chansons permet de définir un temps de latence entre la lecture de deux musiques d’arrière-plan. - Début de la chanson permet de définir à partir de quelle position la lecture du morceau doit démarrer. - Fin de la chanson permet de définir à quelle position la lecture du morceau doit stopper. L’ensemble de ces possibilités vous permettront de contrôler totalement l’environnement sonore de votre diaporama 19 Diaporama Créateur sur PC/TV La zone Volume vous permet de définir le volume de base appliqué à la musique d’arrière-plan. Ce volume peut être modifié spécifiquement pour chaque morceau, comme nous l’avons déjà vu. Vous pouvez également choisir de laisser jouer la musique d’arrière-plan jusqu’à sa fin, même après que la lecture du diaporama se soit achevée en cochant la case correspondante et en définissant la durée du fondu de fin. Vous pouvez enfin choisir de synchroniser la musique d’arrière-plan avec le diaporama dans la zone Synchronisation. Nous venons de voir la rubrique de la musique d’arrière-plan, passons donc à la rubrique suivante. 2.2.6. Vignettes Très simplement, cette rubrique vous permet de choisir quelle doit être la taille des vignettes crées pour visualiser vos images dans le catalogue ou la table de montage. Ces vignettes sont enregistrées avec votre diaporama. Si vous cliquez sur le bouton Régler les paramètres de compression, vous pourrez choisir la qualité de leur enregistrement sous cette forme. Nous vous conseillons de garder ces paramètres par défaut dans la plupart des cas. Si vous travaillez sur de gros diaporamas, vous pouvez baisser la qualité de compression en faisant glisser le curseur vers la gauche. Plus la valeur sera basse, plus vos vignettes seront légères, mais de moins bonne qualité. 20 Diaporama Créateur sur PC/TV 2.2.7. Logo La rubrique suivante permet de gérer l’affichage d’un logo à l’ouverture du diaporama. Par défaut, le diaporama se lance en affichant le logo des concepteurs du logiciel. Celui-ci représente un dauphin. Pour le remplacer par le vôtre, il vous suffit de cocher l’option Afficher le logo personnalisé et de le localiser sur votre disque dur. Choissiez enfin sa Durée d’affichage. Vous pouvez laisser les autres options par défaut pour un utilisation standard. 2.2.8. Description La dernière rubrique vous permet enfin d’entrer des informations descriptives sur votre diaporama. 21 Diaporama Créateur sur PC/TV 2.3. La retouche d’image Vous disposez, au sein de Diaporama Créateur, d’un outil de retouche des images que vous avez intégrées à votre projet. Pour le lancer, sélectionnez une des photos composant votre présentation dans la Liste des objets, puis utilisez la commande Objet/Modifier la photo. La boite de dialogue correspondante s’ouvre. 2.3.1. Les zooms L’image que vous avez sélectionnée sera affichée, par défaut, à sa taille réelle. Or la fenêtre de visualisation sera souvent trop petite pour l’afficher dans sa totalité. Vous disposez, avec les outils de modification d’image, d’un système de zoom situé sous le bouton Annuler. Dans l’image suivante, nous avons cliqué deux fois sur le bouton Zoom- pour arriver à un niveau d’agrandissement de 1:3, comme l’indique le bandeau de la fenêtre. 22 Diaporama Créateur sur PC/TV Le bouton Zoom+ permet d’avancer sur la photo. Le bouton représentant une loupe vide permet de revenir à un affichage de l’image de 100%, soit 1:1. En utilisant ces outils de zoom et les ascenseurs, vous pouvez ainsi vous positionner précisément sur votre photo, ce qui est très utile, notamment pour le recadrage. 2.3.2. Recadrage Si vous vous apercevez qu’une des photos que vous avez sélectionné est trop grande ou mal centrée, vous pouvez la recadrer facilement avec les outils de modification. Sélectionnez dans votre liste la photo qui vous intéresse et lancez la fenêtre Modification de la Photo. Choisissez un niveau de zoom qui vous permet de bien visualiser la partie de la photo que vous souhaitez conserver et, avec votre curseur, tracez un rectangle autour de cette zone. Il vous suffit ensuite de cliquer sur le bouton Recadrage. Tout ce qui était hors de votre sélection est effacé. Si le résultat ne vous convient pas, cliquez simplement sur le bouton Annuler. Vous retrouvez votre image dans sa totalité. 2.3.3. Les autres outils à disposition La boite Modifier la photo vous propose 4 catégories d’outils pour agir sur votre image. Ils fonctionnent tous selon la même logique. Pour utiliser un de ces outils, cliquez sur le bouton de catégorie qui vous intéresse. Une liste de fonctionnalités correspondantes apparaît alors et vous devez à nouveau cliquer sur l’une d’entre elle pour l’appliquer. 23 Diaporama Créateur sur PC/TV A ce stade, deux possibilités : • Soit la fonctionnalité choisie ne nécessite pas de réglage complémentaire. Elle est alors directement appliquée à votre image. Cliquez sur le bouton Annuler pour revenir en arrière. • Soit la fonctionnalité nécessite un réglage complémentaire. Vous arrivez alors à une boite de dialogue permettant d’en régler l’intensité, comme par exemple la fonction de Correction Rouge/Vert/Bleu de la catégorie Modifier la couleur. Vous devez, dans ce cas, agir vous même sur les paramètres de l’outil et valider par OK lorsque vous êtes satisfait. La case à cocher Aperçu automatique vous permet de visualiser les changements opérés sur votre image en temps réel. Lorsque votre modification d’image vous convient, cliquez sur le bouton OK, enregistrer. Remarque : Lorsque vous cliquez sur OK, enregistrer, les modifications que vous venez d’effectuer sont appliquées à votre image source. Pour éviter d’écraser une image à laquelle vous tenez, nous vous conseillons de travailler sur des images dupliquées, ou d’utiliser le bouton Enregistrer sous de la boite de dialogue Modifier la photo. Vous sauvegardez ainsi votre image modifiée sous un autre nom et pouvez la réutiliser tout en conservant votre image source. 2.4. La boite à outils Nous avons commencé à utiliser Diaporama Créateur en insérant des images à partir du menu Objet/Ajouter/Ajouter des fichiers de votre choix. A partir de cette commande, vous intégrez à votre diaporama des objets aux caractéristiques multiples, que nous avons vues dans la partie Propriétés de l’objet. Or il n’est pas nécessaire d’insérer un objet comportant des caractéristiques musicales si vous ne prévoyez pas de les utiliser. Cela entraîne un alourdissement conséquent de la taille de votre diaporama terminé sans que cela soit utile. Afin d’optimiser le rapport possibilités/taille du diaporama, Diaporama Créateur a créé une distinction entre les types d’objets et en a conçu d’autres, appelés « conteneurs » qui vont vous permettre d’associer plusieurs objets. 24 Diaporama Créateur sur PC/TV Pour insérer un de ces objets ou de ces conteneurs, il suffit de le faire glisser de la Boite à outils vers votre Liste des objets en maintenant le bouton gauche de votre souris enfoncé, puis de choisir sur votre ordinateur quel fichier image y sera associé. 2.4.1. Insérer un(des) objet(s) Le type d’objet avec lequel nous avons travaillé jusque là est l’objet Photo, texte, son. Comme nous l’avons vu, ce type d’objet permet d’accéder à des propriétés photo, texte et son dans l’onglet correspondant. Les objets à propriété unique Mais si vous ne prévoyez pas d’utiliser toutes ces caractéristiques sur un élément que vous intégrez à votre projet, il est utile d’avoir recours à des objets qui sont plus adaptés. L’image Glisser cet élément pour n’insérer qu’une image sans autre attribut à votre diaporama. Vous pouvez toutefois agir sur ses proportions, la retoucher ou lui appliquer des effets de transition. L’onglet Propriétés de l’objet ne liste que les informations relatives à l’image. 25 Diaporama Créateur sur PC/TV Le texte Glisser cet élément pour n’insérer qu’un texte sans autre attribut à votre diaporama. Vous retrouvez les options déjà vues pour la propriété texte dans les Propriétés de l’objet. Mais l’élément texte seul présente une caractéristique supplémentaire par rapport au simple ajout de texte à un objet Photo, texte, son. Vous pouvez en effet lui appliquer un mouvement lors de sa diffusion dans le diaporama. Cette fonctionnalité se gère dans la partie Aperçu de votre espace de travail. Dans la zone de visualisation, vous devriez voir un vide puisque aucun texte n’a encore été saisi. Or, vous pouvez visualiser l’image qui précédera son apparition dans l’ordre de lecture du diaporama. C’est une convention de Diaporama Créateur. Si une image est suivie de son ou de texte, celle-ci restera affichée jusqu’à la prochaine image. Astuce : Si vous souhaitez faire apparaître un texte sans image de fond, insérez une image de couleur unie entre le texte et l’image qui le précède. Outre les outils de zoom, que nous avons déjà vus, vous disposez dans cette partie Aperçu, d’un bouton permettant d’afficher une grille sur votre image. Si vous travaillez avec un soucis de précision, c’est un plus qui vous sera utile. A l’extrême droite de la ligne de boutons, vous découvrez une molette de gestion de temps d’affichage, la molette Marque. Nous en avons déjà vu une similaire, mais notez ici que celle-ci s’applique à la durée de mouvement du texte et non à son temps total d’apparition dans le diaporama. Si vous avez laissé le temps d’affichage de l’objet sur 5 secondes et que vous attribuez 3 secondes au temps de mouvement de ce texte, celui-ci apparaîtra donc, fera un mouvement pendant 3 secondes et 26 Diaporama Créateur sur PC/TV restera affiché de façon statique pendant encore 2 secondes. Dans les propriétés de l’objet, choisissez un Alignement en Emplacement libre. Saisissez un texte de votre choix dans l’onglet Description. Réduisez ensuite la zone de texte créée pour qu’elle occupe le moins de place possible et positionnezla en haut de l’écran. Pour appliquer un mouvement à ce texte, cliquez sur le bouton Créer une nouvelle marque de déplacement. Deux carrés apparaissent. Le premier se positionne au centre de la zone de texte, c’est le point de départ de l’animation. Le second se positionne au centre de l’image, c’est le point d’arrivée. Cliquez une fois sur le carré d’arrivée. Celui-ci devient orange. En maintenant le bouton gauche de votre souris enfoncé, vous pouvez maintenant le déplacer. Ce point d’arrivé est accompagné d’une indication de temps (1,0 s). cela signifie que le texte partira du point de départ et mettra 1 seconde pour atteindre ce point d’arrivée. Notez également que les boutons situés à droite du bouton Créer une nouvelle marque de déplacement ont perdu leur aspect grisé et sont maintenant fonctionnels. Nous allons les utiliser. 27 Diaporama Créateur sur PC/TV Cliquez à nouveau sur le bouton Créer une nouvelle marque de déplacement. Un troisième carré apparaît. Il se positionne par défaut au centre de l’image et porte l’indication de temps 2,0s. Cela signifie qu’après être passé du point de départ au point n°1 en une seconde, le texte va continuer à bouger vers le point n°2 et mettra une seconde de plus. Vous pouvez ainsi ajouter autant de marques de déplacement que vous le souhaitez pour réussir votre animation de texte. Cliquez sur un point pour en modifier la position. Cliquez sur le bouton Supprimer une marque de déplacement pour l’effacer. Cliquez maintenant sur le bouton portant la marque 1,0s. Celui ci forme un angle entre le point de départ et le point portant la marque 2,0s. Les deux boutons restant servent à modifier cet angle. Pour le vérifier, cliquez sur le bouton situé juste à droite du bouton de création d’une nouvelle marque de déplacement. Votre angle abrupt s’est transformé en courbe. Pour revenir à un angle droit, cliquez sur le bouton situé à sa droite. Pour modifier la durée de déplacement d’une marque de déplacement à l’autre, utilisez la molette de temps Marque. Le son Glisser cet élément pour n’insérer qu’un son sans autre attribut à votre diaporama. L’onglet Propriétés de l’objet ne liste que les informations relatives au son. 28 Diaporama Créateur sur PC/TV Les autres objets à insérer Après ces objets de base, Diaporama Créateur vous propose des objets complémentaires ou prédéfinis appelés conteneurs pour vous aider à atteindre plus rapidement vos objectifs. L’album L’objet Album est simplement une sorte de dossier dans lequel vous pouvez « ranger » certains objets de votre diaporama. Insérer votre album à votre liste comme n’importe quel autre objet. Pour insérer un objet dans votre album, faites le simplement glisser depuis son endroit initial vers le dossier par un glisser-déposer. Pour accéder au détail du contenu d’un album, cliquez sur le signe + qui se situe à sa gauche dans la liste. La vocation de cet objet est organisationnelle. Si vous travaillez sur un diaporama de grande taille, l’objet Album vous aidera à vous organiser comme vous le faites sur votre ordinateur. Le Collage L’objet Collage se rapproche du fonctionnement de l’album, mais sa spécificité est d’afficher tous les éléments qu’il contient simultanément. Pour y ajouter des éléments, procédez comme pour l’album. Chaque image que vous intégrez à votre diaporama est disposée, par défaut, sur un fond noir. Si vous utilisez l’objet collage avec 3 images sans les avoir préalablement préparées, l’affichage simultané va entraîner la visualisation de la seule dernière image, qui est « posée » sur les deux précédentes. L’astuce ici tient en deux points : Sélectionnez les images que vous avez ajoutées à votre collage et, pour chacune d’entre elles, supprimez le fond noir en cliquant sur le bouton représentant un pot de peinture dans l’onglet des Propriétés de l’objet. Sélectionnez chaque image successivement, et utilisez les poignées de redimensionnement de la zone Aperçu pour en modifier la taille et le positionnement sur la page. Lorsque vous cliquez ensuite sur l’objet Collage contenant vos images, vous devez obtenir un résultat voisin de l’image suivante. 29 Diaporama Créateur sur PC/TV A la lecture du diaporama, les 3 images seront affichées en même temps, formant une sorte de mosaïque Lecture simultanée L’objet Lecture simultanée fonctionne également dans l’esprit de l’album et du collage. Il faut l’intégrer à votre projet et y ajouter des images. Son rôle est de permettre, non seulement l’affichage simultanée de tous les éléments qui le composent, mais également de les animer lors de la lecture. Remarque : le fonctionnement de l’objet Lecture simultanée. Avec cet objet, vous pouvez animer vos images lors de la lecture du diaporama. Attention toutefois, son utilisation est limitée. En effet, pour profiter de ces fonctionnalités d’animation, vous ne pourrez insérer que des objets Photos avec effets. Pour procéder, ajoutez un objet Lecture simultanée à votre liste des objets. Ajoutez dans cet objet, des objets Photos avec effets. A chaque insertion, la fenêtre Sélectionner le fichier vous demande de choisir quelle image intégrer. Dans votre liste des objets, sélectionnez chaque image insérée et réduisez-en la taille dans la zone Aperçu. Pour chacune d’entre elles, vous pouvez ajouter une animation comme nous l’avons fait pour l’objet Texte, vu précédemment. Le fonctionnement est exactement le même. 30 Diaporama Créateur sur PC/TV Les autres onglets de la boite à outils Complément L’objet Exemple est un objet qui ne contient rien. Ni image, ni son, ni texte. Son rôle est de pouvoir déclencher des événements qui ne sont pas directement liés à un objet. Aucune propriété n’est accessible pour cet objet. Mais vous pouvez y appliquer n’importe quel événement, selon la logique de fonctionnement que nous avons vu précédemment. Animations L’onglet Animations est destiné à accueillir des objets Lecture simultanée personnalisés. L’objet Nuage animé est proposé par défaut à titre d’exemple. Si vous l’ajoutez à votre liste des objets, c’est un objet Lecture simultanée qui va apparaître. Il correspond en fait à un préréglage mis à votre disposition. Celui-ci intègre 5 reproductions de l’image qui vous intéresse. Ces 5 images ont été animées pour évoquer un groupe de nuages qui passe en haut de l’écran. Les nuages étant remplacés par vos images. A la lecture, vous obtenez un animation proche de celle représentée dans l’image suivante. 31 Diaporama Créateur sur PC/TV Pour créer vous mêmes vos propres animations, utilisez l’objet Lecture simultanée dans un de vos projets, paramétrez-le à votre convenance et faites-le glisser ensuite de la Liste des Objets à la Boite à Outils. Notez que celui-ci ira se ranger, non pas dans l’onglet Animations, mais dans l’onglet Défini par l’utilisateur de la Boite à outils. Cadres De la même façon que l’onglet Animations vous propose un objet Lecture simultanée prédéfini, l’onglet Cadres vous propose des objets Collage prédéfinis. Images L’onglet Images contient également des objets prédéfinis à partir d’un objet existant. En l’occurrence, il s’agit d’objets Photo avec montage. Notez que les images utilisées sont au format png. Celui-ci permet la gestion de la transparence. Si vous voulez reproduire ce modèle et ajouter vos propres images transparentes, choisissez les au format png, insérez-les à votre diaporama par l’intermédiaire d’un objet Photo avec effets et activez la transparence dans la fenêtre des Propriétés de l’objet. Défini par l’utilisateur Cet onglet est initialement vide. C’est tout à fait normal puisque cette rubrique de la boite à outils est destinée à accueillir vos propres modèles d’objets. Pour le faire, insérez un objet de votre choix dans votre Liste des objets. Modifiez-en le paramétrage, par exemple en modifiant son temps d’affichage, en y associant plusieurs images ou en y ajoutant des événements. Une fois votre choix arrêté, il suffit de faire glisser cet objet paramétré depuis la Liste des objets, dans la Boite à outils. 32 Diaporama Créateur sur PC/TV Vous pouvez ensuite le réutiliser comme n’importe quel autre objet de la Boite à outils. 2.5. La table de montage Si vous utilisez la commande de menu Affichage/Table de montage, votre espace de travail se modifie et permet de visualiser votre diaporama sous forme de table de montage vidéo. En bas à droite de cette table, vous retrouvez les traditionnels outils de zoom. Sur la ligne haute de la table, vous retrouver les objets que vous avez intégrés à votre projet. En cliquant sur chacun d’eux, vous faites apparaître leurs propriétés et leur aperçu, comme si vous les sélectionniez depuis la Liste des objets. La table de montage est, en fait, une autre forme de visualisation de votre projet à l’écran. En ce sens, elle permet de faire exactement la même chose qu’en travaillant à partir de la liste des objets ou du catalogue. Elle dispose toutefois d’atouts supplémentaires en ce qui concerne la gestion du son. Pour le vérifier, ajoutez un fichier son à votre projet et positionnez vous sur la table de montage. Vous notez que votre fichier son est visualisé sous forme d’onde. En son milieu, vous pouvez voir une ligne orange. Celle-ci représente le niveau de son appliqué au morceau. Vous pouvez ainsi la voir monter en début de morceaux si vous avez choisi un fondu au démarrage du morceau, ou la voir baisser à la fin, dans le cas d’un fondu de fin. L’intérêt ici, c’est que vous pouvez agir directement sur cette ligne et donc, gérer de façon extrêmement précise les hausses ou les baisses de son que vous voulez appliquer à votre morceau pendant sa lecture dans le diaporama. Cliquez une fois sur la forme d’onde pour la sélectionner, puis une seconde fois pour faire apparaître un point d’insertion sur la ligne orange. 33 Diaporama Créateur sur PC/TV Cliquez une seconde fois, un peu plus loin dans l’onde. En maintenant le bouton gauche de votre souris appuyé sur le carré qui est apparu, vous créez un angle dans la ligne. Concrètement, cela signifie que vous pouvez, à cet endroit, baisser ou augmenter le volume de la lecture. Si vous multipliez les points d’insertion, vous pouvez agir comme bon vous semble sur la totalité du morceau. 3. Les Assistants Pour vous aider à vous sortir de situations où les procédures techniques sont un peu plus complexes que la normale, Diaporama Créateur met également à votre disposition une série d’assistants accessibles depuis le menu Assistants. Le gros avantage de ces fonctions est qu’elles vous guident tout au long de la procédure. Vous n’avez qu’à suivre les instructions. 3.1. Assistant (S)Vidéo CD La commande Assistants/Assistant (S)Vidéo CD lance la procédure qui va vous permettre de créer un vidéo CD (VCD), un super vidéo CD (SVCD) ou de graver un fichier vidéo que vous auriez déjà réalisé. Ouvrez un diaporama que vous avez déjà terminé et lancez cet assistant depuis la barre des menus. Choisissez le type de CD que vous voulez réaliser et cliquez sur le bouton Suivant. 34 Diaporama Créateur sur PC/TV L’écran suivant vous permet de préciser vos choix. Vous pouvez anticiper les défauts de lecture sur une télévision en réduisant les bords, choisir la norme d’encodage du film et choisir de préparer le fichier vidéo mais sans le graver. Lorsque vos choix sont faits, cliquez sur Suivant. Pour intervenir sur le paramétrage de votre graveur, cliquez sur le bouton Paramètres du graveur de CD/DVD. Vous arrivez sur un dernier écran de confirmation avant le lancement de la procédure de création du fichier vidéo, puis, si vous en avez fait le choix, de lancement de la gravure sur disque. Cliquez sur le bouton Créer une vidéo pour valider. 3.2. Assistant CD La commande Assistants/Assistant CD lance la procédure qui va vous permettre de compiler les données de votre diaporama au sein d’un même dossier et, éventuellement de les graver sur un CD auto exécutable qui pourra être lu sur tout ordinateur de type PC fonctionnant sous Windows. Le premier écran de cet assistant vous explique la procédure qui va être suivie. Cliquez sur Suivant. 35 Diaporama Créateur sur PC/TV Vous devez ensuite définir l’objectif de la procédure entre graver directement ou ne créer que le fichier prêt à graver. Cliquez sur Suivant. Comme pour l’assistant vidéo CD, vous passez par un dernier écran de paramétrage avant le lancement de l’opération. Faites vos choix et cliquez sur Suivant. Un dernier écran vous informe que les paramétrages ont été faits et qu’il faut une dernière confirmation pour procéder. Vous le faites en cliquant sur le bouton Démarrer. 3.3. Assistant d’importation Cet assistant permet d’insérer à votre diaporama une image à récupérer depuis votre scanner ou votre appareil photo numérique. La procédure s’effectue en relation directe avec le logiciel d’acquisition fourni avec votre matériel. Utilisez la commande Assistants/Assistant d’importation. Un premier écran vous informe de ce qui va se passer. Cliquez sur Suivant. 36 Diaporama Créateur sur PC/TV Choisissez le dossier dans lequel enregistrer la photo que vous allez acquérir, le format dans lequel enregistrer cette image et, éventuellement, les paramétrages spécifiques au format jpg ou tga. Cliquez sur le bouton Sélection scanner/appareil photo pour choisir votre matériel. Vous accédez à une petite boite qui liste les matériels correspondants. Faites votre choix et validez par Sélectionner. Lorsque vos choix de paramètres sont faits, cliquez sur Suivant. Vous accédez à l’écran de confirmation. Cliquez sur Démarrer. Le logiciel d’acquisition de votre matériel se lance alors. Vous devez procéder à la récupération de votre photo comme vous le faites habituellement. A la fin de l’opération, votre photo sera ajoutée à votre Liste des objets et sera exploitable dans le diaporama. 3.4. Assistant HTML Cet assistant va vous permettre de convertir le contenu de votre diaporama en page web, pour que vous puissiez la publier sur Internet. Comme pour les autres assistants, le premier écran vous explique ce qui va être fait. Cliquez sur Suivant. 37 Diaporama Créateur sur PC/TV Dans l’écran qui suit, vous devez choisir un modèle de page web dans la liste de gauche. Si vous disposez d’autres modèles (au format xml) vous pouvez les charger en cliquant sur le bouton correspondant. Le modèles fournis par défaut conviendront à la plupart des utilisateurs. Cliquez sur Suivant. Vous avez la possibilité, dans cet écran, de personnaliser votre présentation html en agissant sur nombre de ses paramètres. En cliquant sur les signes + situés à gauche de chaque rubrique, vous visualisez les paramètres accessibles. Ceux-ci conviendront si vous n’êtes pas habitué au langage html. Ils concernent les informations générales sur les pages créées et sur le format des images intégrées. Si vous souhaitez accéder à des paramètres plus pointus, cliquez sur le bouton Afficher les détails. L’architecture complète de votre présentation html est alors paramétrable. 38 Diaporama Créateur sur PC/TV Nous vous conseillons de ne rien changer si vous n’êtes pas certain de ce que vous voulez faire, mais il est bon de savoir que vous le pouvez si vous le souhaitez. L’autre point important de cet écran des Propriétés de la page, est la possibilité de la visualiser telle qu’elle sera sur le web, en cliquant sur le bouton Aperçu. Le navigateur interne de Diaporama Créateur se lance alors. Après avoir fermé cette fenêtre, vous pouvez encore agir sur les paramètres. Lorsque le résultat vous convient, cliquez sur Suivant. Vous arrivez sur l’écran de la dernière validation. 39 Diaporama Créateur sur PC/TV Choisissez le dossier dans lequel ce mini site web sera enregistré. Si vous avez modifié les paramètres du modèle que vous avez choisi, vous pouvez les sauvegarder en cliquant sur le bouton Enregistrer le modèle. Vous devrez renseigner quelques champs puis valider. Lorsque vous êtes prêt, cliquez sur le bouton Créer une page web. Votre présentation html est prête, vous n’avez pu qu’à la publier. Pour y parvenir, consultez votre fournisseur d’accès. Pour lancer la visualisation de ces pages sur votre ordinateur, localisez le dossier dans lequel il a été créé et double-cliquez sur le fichier index.htm. 3.5. Assistant Powerpoint Avec cet assistant, vous pouvez récupérer une présentation que vous avez réalisé avec le logiciel Powerpoint de la suite Office de Microsoft et la convertir pour qu’elle soit ré-exploitable par Diaporama Créateur. Il vous suffit de localiser le fichier en question sur votre ordinateur et de vous laisser guider. 3.6. Assistant son Si vous réalisez un diaporama et que vous voulez lui donner un côté personnel, il sera peut être utile d’y ajouter des commentaires ou des sons personnalisés. Cet assistant vous permet rapidement d’enregistrer un fichier son qui sera directement intégré à votre projet. 40 Diaporama Créateur sur PC/TV Dans le premier écran qui s’affiche, vous devez choisir le dossier où sera enregistré le son. Par défaut, il le sera dans le même dossier que les autres éléments de votre projet, mais vous pouvez en décider autrement. Vous pouvez également régler les Paramètres d’enregistrement en cliquant sur le bouton correspondant. Comme pour les autres aspects spécifiques du logiciel, nous vous conseillons de ne pas les modifier pour une utilisation standard. Cela fait, cliquez sur Suivant. Il vous faut, bien sûr, disposer d’un micro ou d’une entrée son acceptée par le logiciel. La procédure d’enregistrement est simplissime. Chaque son étant associé, par défaut, à une image de votre diaporama, vous devez sélectionner celle qui vous intéresse en utilisant les boutons Précédent et Suivant situés sous le bouton Enregistrement. Réglez le niveau du volume d’enregistrement et lorsque vous êtes prêt, cliquez sur enregistrer. Enregistrez le son à l’aide de votre micro. Lorsque vous avez terminé, cliquez sur Arrêter l’enregistrement. Le fichier son au format wave a été enregistré dans le dossier de votre choix. Vous pouvez l’utiliser comme bon vous semble. 41 Diaporama Créateur sur PC/TV 4. Les plus de Diaporama Créateur Avec ce que nous avons vu dans cet ouvrage, vous pouvez créer en toute liberté un diaporama personnel ou professionnel, que vous pouvez visualiser sur tout ordinateur de type PC comme fichier autoexécutable, sur votre téléviseur ou sous une forme adaptée sur le web. Diaporama Créateur sur PC/TV dispose également de quelques fonctions supplémentaires qui apportent un plus à la gestion de vos projets. La fonction Objet/Envoyer comme e-mail lance l’ouverture de votre logiciel de messagerie avec, en pièce jointe, l’élément sélectionné à ce moment précis. Vous n’avez plus qu’à entrer les coordonnées de votre destinataire et à cliquer sur envoyer. La fonction Objet/Ouvrir dans une autre application permet de lancer le logiciel auquel est associé l’extension du fichier sélectionné. Remarque : Extensions de fichier et association Lorsque vous installez un logiciel sur votre ordinateur, le programme d’installation vous demande quels sont les extensions de fichier qui doivent lui être associés. Cela signifie que lorsque vous ouvrez un fichier comportant l’extension en question, il sera ouvert avec le logiciel choisi. Pour le cas d’un fichier image (extension .jpg, .bmp, .tif, etc.) le logiciel associé pourra être un logiciel de traitement photo comme Photoshop ou Paint Shop pro, mais également un logiciel de visualisation simple, comme ACDSee. Cette fonctionnalité permet un gain de temps lorsque vous vous apercevez en cours de travail qu’un des images que vous avez sélectionnées comporte un défaut qu’il faut retoucher en priorité. La fonction Objet/Utiliser comme fond d’écran Windows utilise l’image sélectionnée comme fond d’écran pour votre bureau sous Windows. Pour le modifier par la suite, vous devez accéder aux propriétés de l’affichage de Windows en utilisant le clic droit de votre souris lorsque vous êtes positionné sur votre bureau. 42 Diaporama Créateur sur PC/TV La fonction Rechercher/Rechercher vous permet d’effectuer une recherche pointue sur le contenu de votre ou vos diaporama(s). Cette fonctionnalité est très utile si vous travaillez souvent à la réalisation de diaporama ou si vos diaporamas comportent un grand nombre de fichiers. La fonction de recherche comporte de nombreuses options qui vous permettront d’appliquer la recherche sur divers attributs de votre diaporama actif, sur les fichiers de votre diaporama ou sur le contenu d’un dossier ou sont stockés plusieurs diaporamas. 5. Les menus 5.1. Fichier C’est dans cet élément de menu que vous allez gérer vos diaporamas en tant que fichiers. Fichier/Nouveau diaporama (Ctrl + N) ouvre un espace de travail vierge dans lequel vous pouvez créer un nouveau diaporama. Fichier/Ouvrir (Ctrl + O) ouvre un diaporama existant. Dans la fenêtre qui s’ouvre, localisez votre diaporama, puis cliquez sur Ouvrir. Fichier/Fichiers récents vous permet d’ouvrir rapidement un des derniers diaporamas sur lesquels vous avez travaillé. Choisissez-le dans la liste déroulante qui s’affiche et cliquez. Le diaporama choisi s’ouvre. Fichier/Rétablir permet de rétablir une version intermédiaire du ou des diaporamas sur lequel vous travaillez à partir des sauvegardes automatiques réalisées par le logiciel. Choisissez-le dans la liste déroulante qui s’affiche et cliquez. Fichier/Enregistrer (Ctrl + S) sauvegarde le diaporama en cours. Lors de votre premier enregistrement, la boite de dialogue Enregistrer le diaporama vous vous demande de choisir un dossier de rangement sur votre ordinateur et un nom pour le fichier qui va être créé. Lors des sauvegardes suivantes votre diaporama est enregistré par défaut à cet emplacement, la version en cours de création écrase la précédente. 43 Diaporama Créateur sur PC/TV Fichier/Enregistrer sous permet d’enregistrer un diaporama en cours de création sous un nom et dans un dossier de votre choix, même si celui-ci a déjà fait l’objet d’une première sauvegarde. Fichier/Quitter (Alt + F4) ferme le logiciel. Si le diaporama sur lequel vous travaillez a subi des modifications, le logiciel vous demande si vous voulez les sauvegarder avant sa fermeture. 5.2. Edition Edition/Supprimer (Ctrl + Del) supprime l’élément sélectionné du diaporama en cours. Edition/Annuler (Shift + Ctrl + Z) annule la dernière action effectuée. Edition/Couper (Shift + Ctrl + X) supprime l’élément sélectionné du diaporama en cours, mais le conserve dans le presse-papier de votre ordinateur en vue d’une utilisation ultérieure. Edition/Copier (Shift + Ctrl + C) copie l’élément sélectionné du diaporama en cours et le conserve dans le presse-papier de votre ordinateur en vue d’une utilisation ultérieure. Edition/Coller (Shift + Ctrl + V) colle le dernier élément ajouté au presse-papier de votre ordinateur au diaporama en cours. Edition/Tout sélectionner (Ctrl + A) sélectionne tous les éléments composant le diaporama en cours. Edition/Inverser la sélection (Ctrl + U) inverse la sélection effectuée préalablement dans le diaporama en cours. Les éléments sélectionnés sont désélectionnés et les éléments non sélectionnés se retrouvent sélectionnés. 5.3. Objet Objet/Ajouter ajoute un élément à votre diaporama. Choisissez son type dans la liste déroulante (fichier, photo, son, dossier) puis, dans la fenêtre de dialogue qui s’ouvre, localisez le sur votre disque dur et intégrez-le à votre projet en cliquant sur Ouvrir, ou sur OK pour les dossiers. 44 Diaporama Créateur sur PC/TV Objet/Charger permet de charger des informations complémentaires sur l’image que vous insérez, notamment si elle provient d’un appareil numérique. Objet/Trier permet de trier la liste des éléments qui composent votre diaporama selon les critères définis dans la liste déroulante correspondante. Objet/Renommer permet de changer le nom d’un élément de votre diaporama. Objet/Aperçu ouvre une fenêtre dans laquelle vous pouvez visualiser l’élément sélectionné. Objet/Modifier la photo ouvre une fenêtre dans laquelle vous pouvez retoucher la photo sélectionnée à l’aide des outils intégrés à Diaporama Créateur. Objet/Envoyer comme e-mail ouvre votre logiciel de messagerie sur un nouveau message auquel a été inséré en tant que pièce jointe l’élément sélectionné. Objet/Ouvrir dans une autre application ouvre l’élément sélectionné dans le logiciel auquel son extension a été associée par défaut. Par exemple, une photo au format bmp pourra être ouverte avec Photoshop. Objet/Utiliser comme fond d’écran Windows utilise l’image sélectionnée comme fond d’écran pour Windows. Objet/Modifier le chemin indique au logiciel la nouvelle localisation d’un élément de votre diaporama que vous auriez déplacé depuis sa dernière utilisation dans Diaporama Créateur. 5.4. Diaporama Diaporama/Lecture (Ctrl + W) lance la lecture du diaporama en cours. Diaporama/Démarrer le diaporama à partir de l’objet sélectionné lance la lecture du diaporama à partir de l’élément sélectionné au moment du lancement. Diaporama/Paramètres du diaporama ouvre la fenêtre Paramètres du diaporama dans laquelle vous pouvez agir sur tous les aspects de votre projet. Diaporama/Musique d’arrière-plan ouvre la fenêtre Paramètres du diaporama sur la partie Musique d’arrière-plan. Diaporama/Rechercher les erreurs lance une vérification du bon fonctionnement de votre projet et affiche ensuite la fenêtre de rapport Recherche d’erreurs. Diaporama/Statistiques du diaporama affiche les statistiques relatives à votre projet. 5.5. Rechercher Rechercher/Rechercher (Ctrl + F) permet de lancer une recherche sur les éléments du diaporama en cours, ou sur un dossier contenant plusieurs projets déjà enregistrés. 45 Diaporama Créateur sur PC/TV 5.6. Options Options/Paramètres du diaporama ouvre la fenêtre Paramètres du diaporama dans laquelle vous pouvez agir sur tous les aspects de votre projet. Options/Paramètres du programme ouvre la fenêtre Paramètres du programme dans laquelle vous pouvez agir sur de nombreux paramètres du logiciel Diaporama Créateur. 5.7. Assistants Dans ce menu, vous allez pouvoir lancer les assistants intégrés à Diaporama Créateur. Ceux-ci sont destinés à vous guider tout au long des procédures de gravure de cédéroms, d’importation de ressources ou de réalisation d’une présentation de votre diaporama pour le web. Nous nous attarderons sur certains d’entre eux dans la suite de cet ouvrage 5.8. Affichage Affichage/Standard affiche votre plan de travail selon le modèle standard. Affichage/Aperçu affiche votre plan de travail en centrant l’aperçu. Mode dans lequel la table de montage est visible. Affichage/Catalogue affiche votre plan de travail en privilégiant la visualisation du catalogue. Affichage/Table de montage affiche votre plan de travail en privilégiant la visualisation de la table de montage. Affichage/Verrouiller l’interface permet de figer l’interface choisie. 46 Diaporama Créateur sur PC/TV Affichage/Éléments de commande permet d’afficher ou de masquer les éléments de commande listés dans le menu déroulant. Affichage/Enregistrer l’affichage permet de sauvegarder une organisation personnalisée de l’espace de travail sous Diaporama Créateur. Affichage/Gérer les affichages permet de renommer ou de supprimer des modes d’affichage parmi la liste de ceux enregistrés par l’utilisateur. Affichage/Charger l’affichage permet de charger un affichage personnalisé préalablement sauvegardé. Affichage/Enregistrer l’affichage sous permet de sauvegarder une organisation personnalisée du plan de travail sous un nom de votre choix 5.9. Aide Aide/Aide (F1) lance l’aide intégrée au logiciel. Aide/Aide relative à l’élément lance l’affichage d’informations et de prise en main pas à pas de l’élément sélectionné. Aide/Infos affiche une fenêtre d’information sur les créateurs du logiciel. Aide/Infos sur les Plug-in affiche la liste des plug-ins chargés sur votre ordinateur et reconnus par Diaporama Créateur. Nous espérons que vous aurez plaisir à utiliser Diaporama Créateur pour vos présentations personnelles ou professionnelles. 47 ">
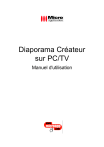
Link pubblico aggiornato
Il link pubblico alla tua chat è stato aggiornato.
