Manuel d’utilisation ACCKBD320 Clavier PTZ réseau Manuel d’utilisation ACCKBD320 Clavier PTZ réseau #; r. 1.0/21529/21529; fr-CA iii Merci d'avoir fait l'acquisition de ce produit. FLIR s'engage à fournir à ses clients des solutions de sécurité fiables et de haute qualité. Ce manuel fait référence aux modèles suivants : ACCKBD320 Visiter le site Internet pour consulter le plus récent manuel, pour les téléchargements, pour les mises à jour du produit et pour en savoir plus sur notre gamme complète d'accessoires à l'adresse : www.flirsecurity.com/pro AVERTISSEMENT RISQUE DE CHOC ÉLECTRIQUE NE PAS OUVRIR AVERTISSEMENT : AFIN DE RÉDUIRE LE RISQUE DE CHOC ÉLECTRIQUE, NE PAS RETIRER LE COUVERCLE. LES PIÈCES INTERNES NE PEUVENT PAS ÊTRE RÉPARÉES PAR L'UTILISATEUR. SE RÉFÉRER À UN TECHNICIEN QUALIFIÉ. Le symbole de l'éclair dans un triangle équilatéral est destiné à alerter l'utilisateur de la présence d'une « tension dangereuse » non isolée dans le boîtier du produit qui pourrait être suffisamment importante pour constituer un risque de choc électrique. Le point d'exclamation dans un triangle équilatéral est destiné à alerter l'utilisateur de la présence d'importantes directives d'utilisation et de maintenance (entretien) dans la documentation qui accompagne l'appareil. AVERTISSEMENT : NE PAS EXPOSER L'APPAREIL À LA PLUIE OU À L'HUMIDITÉ AFIN D'ÉVITER LES RISQUES D'INCENDIE OU DE CHOC ÉLECTRIQUE. #; r. 1.0/21529/21529; fr-CA iv MISE EN GARDE : POUR ÉVITER LES CHOCS ÉLECTRIQUES, JUMELER LA LARGE LAME DE LA FICHE À LA LARGE FENTE ET L'INSÉRER COMPLÈTEMENT. #; r. 1.0/21529/21529; fr-CA v Tables des matières 1 Mesures de protection importantes .......................................1 1.1 Précautions générales ................................................. 1 1.2 Installation ................................................................ 1 1.3 Entretien................................................................... 4 1.4 Utilisation.................................................................. 5 2 ACCKBD320 Caractéristiques...............................................7 3 ACCKBD320 Mise en route ...................................................8 4 Aperçu du clavier ................................................................9 4.1 Nom d'utilisateur et mot de passe par défaut..................... 9 4.2 Ports du clavier .......................................................... 9 4.3 Boutons et panneau avant ............................................ 9 5 Réglage de base ............................................................... 13 5.1 Commencer ............................................................ 13 5.2 Ajout de zones (appareils) .......................................... 13 5.2.1 Ajouter des appareils sur le réseau local (LAN) .......................................................... 13 5.2.2 Ajouter des caméras PTZ à l'aide de RS485 ......................................................... 15 5.2.3 Ajouter un DVR ou un NVR sur RS232................ 17 5.2.4 Trouver les informations RS232 sur un DVR ou un NVR FLIR ............................................ 19 6 Commander des appareils à l'aide du clavier........................ 20 6.1 Choisir des appareils................................................. 20 6.2 Commander des DVR ou des NVR ............................... 20 6.2.1 Commandes DVR/NVR ................................... 20 6.3 Contrôle des caméras PTZ ......................................... 21 6.3.1 Commandes PTZ de base ............................... 22 6.3.2 Contrôle du menu OSD de la caméra ................. 22 6.3.3 Définition des préréglages ............................... 22 6.3.4 Contrôle des tournées .................................... 23 6.3.5 Commande des balayage ................................ 25 6.3.6 Exécuter un panoramique ................................ 26 6.3.7 Commande des motifs .................................... 26 7 Utilisation du menu Clavier................................................. 28 7.1 Navigation du menu .................................................. 28 7.2 Système ................................................................. 28 7.2.1 Heure .......................................................... 28 #; r. 1.0/21529/21529; fr-CA vii Tables des matières 7.3 7.4 7.5 7.6 7.7 7.8 7.2.2 Réseau........................................................ 29 7.2.3 Adresse ....................................................... 29 7.2.4 Aux ............................................................. 29 Zone...................................................................... 30 Compte .................................................................. 30 7.4.1 Modifier MP .................................................. 30 7.4.2 Ajouter un utilisateur ....................................... 31 7.4.3 Supprimer un utilisateur................................... 32 7.4.4 Modifier les droits........................................... 32 Config (restaurer aux réglages par défaut) ..................... 33 Info........................................................................ 33 Modèle................................................................... 34 Vue d'ensemble de l'arborescence du menu ................... 35 8 Mise à jour du micrologiciel du clavier ................................. 36 9 Caractéristiques du système ACCKBD320 ........................... 38 9.1 Dimensions ............................................................. 39 10 Avis ................................................................................. 40 10.1 Avis de la FCC, classification A.................................... 40 #; r. 1.0/21529/21529; fr-CA viii 1 Mesures de protection importantes En plus de l'attention particulière portée aux normes de qualité qui inscrivent dans le processus de fabrication de votre produit, la sécurité est un facteur majeur dans la conception de chaque appareil. Toutefois, la sécurité est également votre responsabilité. Ce feuillet comporte des informations importantes qui vous aideront à utiliser le produit et les accessoires de façon appropriée afin d'en profiter pleinement. Veuillez lire attentivement ces informations avant d'utiliser votre produit. 1.1 Précautions générales 1. Tous les avertissements et directives dans ce manuel doivent être suivis. 2. Débrancher de la prise électrique avant de nettoyer l'appareil. Ne pas utiliser de détergents liquides en aérosol. Utiliser un linge humide pour nettoyer l'appareil. 3. Ne pas utiliser ce produit dans des endroits humides ou mouillés. 4. Conserver suffisamment d'espace autour du produit pour permettre une bonne ventilation. Les fentes et ouvertures de l'armoire de rangement ne devraient pas être bloquées. 5. Il est fortement recommandé de brancher le produit à un limiteur de surtension afin de protéger celui-ci des dommages causés par les surtensions. Il est également recommandé de brancher le produit à un système d'alimentation sans coupure (UPS), qui possède une pile interne qui permettra au produit de fonctionner en cas de panne de courant. ATTENTION Assurer la sécurité électrique. Les équipements et accessoires électriques branchés à ce produit doivent être conformes aux exigences UL ou à la certification CSA et ne doivent pas être modifiés afin de contourner ou d'enfreindre les caractéristiques de sécurité. Cela aidera à éviter tout risque potentiel de choc électrique ou d'incendie. En cas de doute, communiquer avec un technicien qualifié. 1.2 Installation 1. Lire et suivre les directives -Toutes les directives de sécurité et d'utilisation doivent être lues avant l'utilisation du produit. Suivre toutes les directives d'utilisation. 2. Conserver les directives - Les directives de sécurité et d'utilisation doivent être conservées pour une utilisation future. 3. Avis importants Respecter tous les avertissements et toutes les directives d'utilisation concernant le produit. #; r. 1.0/21529/21529; fr-CA 1 1 Mesures de protection importantes 4. Polarisation - Ne pas contourner les mesures de sécurité de la fiche polarisée ou de la fiche de type terre. Une fiche polarisée est munie de deux broches dont une est plus large que l'autre. Une fiche de type terre possède deux broches et une troisième de mise à la terre. La broche plus large ou la troisième broche assure la sécurité de l'utilisateur. Si la fiche fournie n'est pas compatible avec votre prise, consulter un électricien qualifié afin d'effectuer le remplacement de la prise obsolète. 5. Sources d'alimentation électrique Ce produit doit exclusivement être alimenté par une source d'alimentation électrique conforme aux indications mentionnées sur l'étiquette. Communiquer avec votre revendeur ou votre société d'électricité locale si vous n'êtes pas certain du type de source d'alimentation électrique utilisé à l'emplacement. Pour les produits qui doivent être utilisés à l'aide de piles ou de toute autre source d'alimentation électrique, consulter le manuel d'utilisation. 6. Surcharge -Ne pas surcharger les prises de courant murales ou les rallonges électriques, car cela peut entraîner des risques d'incendie ou de choc électrique. Les prises c.a. surchargées ou brisées, les rallonges électriques, les cordons électriques usés, endommagés ou dont l'isolant est fissuré sont dangereux. Ils peuvent présenter un risque de choc électrique ou d'incendie. Vérifier régulièrement le cordon électrique; si l'isolation est endommagée ou qu'il présente des signes d'usures, demander à votre technicien en entretien et en réparation de procéder à son changement. #; r. 1.0/21529/21529; fr-CA 2 1 Mesures de protection importantes 7. Protection du cordon d'alimentation électrique - Les cordons d'alimentation électrique ne devraient pas être placés de façon à ce qu'on puisse marcher dessus ou qu'ils puissent être pincés par des objets placés sur ou contre eux. Porter une attention particulièrement aux cordons près des fiches, aux prises de courant et aux points de sortie de l'appareil. 8. Limiteurs de surtension - Il est fortement recommandé que le produit soit branché à un limiteur de surtension. Ceci protègera le produit des surtensions. Les limiteurs de surtension doivent être conformes aux exigences UL ou à la certification CSA. 9. Système d'alimentation sans coupure (UPS) - Puisque ce produit est conçu pour un fonctionnement en continu, 24 heures par jour et 7 jours sur 7, il est recommandé de brancher celui-ci à un système d'alimentation sans coupure. Un système d'alimentation sans coupure possède une pile interne qui permettra au produit de fonctionner lors d'une panne de courant. Le système d'alimentation sans coupure doit être conforme aux exigences UL ou à la certification CSA. 10. Ventilation - Les fentes et ouvertures du boîtier servent à la ventilation, assurent le bon fonctionnement du produit et le protègent des surchauffes. Ces ouvertures ne doivent pas être bloquées ou recouvertes. Ces ouvertures ne devraient jamais être bloquées en plaçant le produit sur un lit, un divan, un tapis ou toute autre surface similaire. Ce produit ne devrait jamais être placé près ou sur d'un radiateur ou d'une source de chaleur. Ce produit ne devrait pas être placé dans une installation encastrée comme une bibliothèque ou une étagère à moins que la ventilation ne soit adéquate et que les directives du fabricant ne soient respectées. 11. Accessoires - Ne pas utiliser d'accessoires non recommandés par le fabricant puisqu'ils peuvent représenter un danger. 12. Eau et humidité - Ne jamais utiliser ce produit près de l'eau — par exemple, près d'un bain, d'un lavabo, d'un évier ou d'un bac à laver, dans un sous-sol humide, près d'une piscine et d'un autre endroit similaire. 13. Chaleur - Ce produit devrait être utilisé loin des sources de chaleur comme les radiateurs, les sources de chaleur, les fours ou autres produits (incluant les amplificateurs) qui produisent de la chaleur. #; r. 1.0/21529/21529; fr-CA 3 1 Mesures de protection importantes 14. Accessoires - Ne jamais placer ce produit sur un chariot instable, un stand, un trépied ou sur une table. Le produit pourrait tomber ce qui serait susceptible d'endommager le produit. Utiliser uniquement ce produit sur une table, un chariot, un stand, un trépied ou un support recommandé par le fabricant ou vendu avec le produit. Le montage du produit doit être effectué selon les directives du fabricant; les accessoires recommandés par le fabricant doivent être utilisés pour le montage. 15. Câbles de prolongement de la caméra – Avant l'installation, vérifier la cote de votre câble de prolongement pour s'assurer qu'il respecte la réglementation locale. 16. Montage - Les caméras fournies avec ce système doivent être montées selon les directives de ce guide ou selon les directives fournies avec les caméras; en utilisant les supports de fixation fournis. 17. Installation de la caméra - Ne pas submerger les caméras. Toutes les caméras ne peuvent pas être installées à l'extérieur. Vérifier la cote environnementale de votre caméra afin de confirmer que celle-ci peut être installée à l'extérieur. L'installation de caméras extérieures doit être effectuée dans un endroit abrité. 1.3 Entretien 1. Entretien - Ne pas tenter de faire l'entretien du produit vous-même. Ouvrir et retirer les couverts peut vous exposer à des tensions dangereuses et à d'autres risques. Confier l'entretien à un technicien qualifié. #; r. 1.0/21529/21529; fr-CA 4 1 Mesures de protection importantes 2. Conditions qui nécessitent un entretien - Débrancher le produit de la prise de courant murale et confier l'entretien à un technicien qualifié si les situations suivantes surviennent : • Si la fiche ou le cordon d'alimentation électrique est endommagé. • Si un liquide a été renversé sur le produit ou si des objets sont tombés dessus. • Si le produit a été exposé à la pluie ou à de l'eau. • Si le produit a été échappé ou si le meuble a été endommagé. • Si le produit ne fonctionne pas normalement en suivant les directives d'utilisation. Ajuster uniquement les contrôles qui sont abordés dans les directives d'utilisation. Les ajustements inadéquats des autres contrôles peuvent causer des dommages qui nécessitent l'intervention d'un technicien qualifié, pour une période prolongée, afin de rétablir le fonctionnement normal de l'appareil. • Si les performances du produit changent de façon importante. Ceci indique un besoin d'entretien. 3. Pièces de remplacement - Quand des pièces de remplacement sont nécessaires, s'assurer qu'un technicien en entretien et en réparation vérifie que les pièces de remplacement utilisées possèdent les mêmes caractéristiques de sécurité que les pièces d'origines. L'utilisation de pièces de remplacement spécifiées par le fabricant du produit permettent de prévenir les incendies, les chocs électriques et les autres risques. 4. Vérifications de sécurité - Lorsque l'entretien ou la réparation du produit est terminé, demander au technicien en entretien et en réparation de procéder aux vérifications de sécurité recommandées par le fabricant afin de s'assurer que le produit est en bon état de fonctionnement. 1.4 Utilisation 1. Entretien - Débrancher le produit de la prise de courant murale avant d'effectuer un entretien. Ne pas utiliser de nettoyants liquides ou en aérosol. Utiliser un linge humide pour le nettoyer. 2. Ensemble de produit et chariot - Lorsque le produit est installé sur un chariot, l'ensemble produit et chariot devrait être déplacé avec soin. Les arrêts brusques, la force excessive et les surfaces inégales peuvent provoquer la chute du produit et le renversement du chariot. #; r. 1.0/21529/21529; fr-CA 5 1 Mesures de protection importantes 3. Insertion d'objets et infiltration de liquide - Ne jamais introduire d'objets dans les ouvertures du produit puisqu'ils pourraient entrer en contact avec des points de tension ou « court-circuiter » des pièces, ce qui pourrait causer un incendie ou un choc électrique. Ne jamais renverser de liquide sur le produit. 4. Foudre - Pour une protection accrue lors d'un orage ou lorsque le produit n'est pas utilisé pendant de longues périodes, débrancher celui-ci de la prise de courant murale murale et déconnecter l'antenne ou le système de câble. Ceci évitera que l'appareil ne soit endommagé par les surtensions et la foudre. #; r. 1.0/21529/21529; fr-CA 6 2 ACCKBD320 Caractéristiques • • • • • • Permet la maîtrise complète des caméras FLIR IP et MPX PTZ. Gestion de FLIR NVR et MPX DVR Commande de dispositifs multiples à l'aide du même clavier. Connexion aux dispositifs par réseau local à l'aide de câble RJ45. Prise en charge de RS485 et RS232. Prise en charge de Pelco D et Pelco P. REMARQUE Pour obtenir les informations relatives au micrologiciel et les mises à jour de compatibilité pour l'affichage mobile, visiter l'adresse www.flirsecurity.com/pro. #; r. 1.0/21529/21529; fr-CA 7 3 ACCKBD320 Mise en route Le système est fourni avec les composants suivants : Enregistreur vidéo en réseau (NVR) Bloc d'alimentation 12 V Bloc RS485 Câble Ethernet #; r. 1.0/21529/21529; fr-CA 8 4 Aperçu du clavier 4.1 Nom d'utilisateur et mot de passe par défaut Par défaut, le clavier est associé au compte d'utilisateur suivant : • administrateur : peut accéder à toutes les fonctions. Le mot de passe par défaut est 000000. 4.2 Ports du clavier 1. 2. 3. 4. USB : Service seulement; non compatible. RS422 : Non pris en charge. RS485 : Utilisé pour les connexions RS485. Ethernet : Branchez un câble Ethernet du clavier à votre routeur afin de commander des appareils sur votre réseau local (LAN). 5. RS232 : Utilisé pour les connexions RS232. 6. DC12V : Branchez le bloc d'alimentation afin d'alimenter le clavier. 4.3 Boutons et panneau avant #; r. 1.0/21529/21529; fr-CA 9 4 Aperçu du clavier # Description Icône Nom du bouton Fonction 1 Panneau de commande général ÉCHAP ÉCHAP Annule l'opération en cours 2 Panneau de contrôle du DVR En mode Lecture, appuyer pour reprendre la visualisation en direct INSTALLATION Changer de mode Non compatible MAJ Changer le mode de saisie Passer d'un mode de saisie à l'autre ENTRÉE Bouton de confirmation Confirme l'opération en cours 0~9 Lettres et chiffres Appuyer pour saisir des caractères. Appuyer sur MAJ pour passer des chiffres aux lettres ID Raccourci ID Revenir à la zone de sélection ID CAM Numéro du canal de l'appareil Appuyer sur le numéro de canal suivi de CAM pour choisir un canal MULT Bouton partage Contrôler le partage de l'écran entre DVR et NVR AUX Auxiliaire Effectue les actions suivantes : AUX+1 : Accéder au menu d'enregistrement DVR/ NVR AUX+2 : Accéder au menu PTZ DVR/NVR FN Touche de fonction Effectue les actions suivantes : FN+1 : Aller à l'interface de l'assistant DVR/NVR. PTZ Bouton PTZ Appuyer sur le numéro du canal + PTZ pour contrôler la caméra PTZ LECTURE Bouton de lecture Lance la lecture du DVR/ NVR #; r. 1.0/21529/21529; fr-CA 10 4 Aperçu du clavier # Description Icône Nom du bouton Fonction 3 Panneau de commande PTZ1 IRIS Iris Contrôler l'iris FOYER Foyer Commander le foyer ZOOM Zoom Commander le zoom AUTRE Menu OSD Aller au menu OSD de la caméra PRÉRÉGLAGE Préréglage Aller au menu de configuration des préréglages de la caméra BALAYAGE Balayage Aller au menu de configuration du balayage de la caméra PANORAMIQUE Panoramique Aller au menu de configuration des panoramiques de la caméra TOURNÉE Tournée Aller au menu de configuration des tournées de la caméra MOTIFS Motifs Aller au menu de configuration des motifs de la caméra - - Menu des auxiliaires et opération des fonctions 4 Levier de commande 1. Pour accéder à ces commandes lorsque vous êtes connecté à un DVR/NVR, appuyez sur le numéro du canal auquel est connectée la caméra PTZ, puis appuyez sur PTZ. #; r. 1.0/21529/21529; fr-CA 11 4 Aperçu du clavier # Description Icône Nom du bouton Fonction 5 Panneau d'indicateurs DEL PWR Voyant lumineux d'alimentation Allumé lorsque le clavier est branché à une source d'alimentation TR/TX Voyant lumineux de données reçues et envoyées sur le réseau Clignote lorsque le clavier transmet ou reçoit des informations sur le réseau RÉSEAU Voyant lumineux de réseau Allumé lorsque l'appareil est connecté au réseau 232 Voyant lumineux RS232 Clignote lorsqu'il y a une transmission de données RS232 485 Voyant lumineux RS485 Clignote lorsqu'il y a une transmission de données RS485 USB Voyant lumineux USB Non compatible - - Affichage pour le menu du clavier 6 ACL #; r. 1.0/21529/21529; fr-CA 12 5 Réglage de base 5.1 Commencer 1. Branchez le câble d’alimentation inclus au clavier et dans une prise de courant ou un parasurtenseur. 2. Lorsque le clavier s'allumera, son écran affichera la date et l'heure actuelles. Appuyez sur ENTRÉE pour accéder à l'écran de connexion. 3. Déplacez le levier de commande vers le bas afin de surligner MP. Saisissez le mot de passe administrateur (par défaut : 000000. Appuyez sur ENTRÉE pour vous connecter au clavier. 5.2 Ajout de zones (appareils) Vous pouvez commander plusieurs appareils à l'aide du clavier. Le clavier enregistre chaque appareil en tant que zone. Pour des instructions concernant l'ajout d'une zone en fonction de la méthode de connexion, veuillez consulter les sections ci-dessous. 5.2.1 Ajouter des appareils sur le réseau local (LAN) Assurez-vous que les appareils sont connectés au même LAN que le clavier. Pour ajouter des appareils sur le LAN : 1. Connectez un câble Ethernet au clavier et connectez l'autre extrémité à un routeur sur votre réseau. 2. Branchez le bloc d'alimentation au clavier afin de l'alimenter. Le clavier se connectera automatiquement à votre réseau. 3. Appuyez sur ENTRÉE pour accéder au menu. Sélectionnez l'administrateur et saisissez le mot de passe (par défaut : 000000) sous MP. Appuyez sur ENTRÉE pour ouvrir une session. #; r. 1.0/21529/21529; fr-CA 13 5 Réglage de base 4. Sélectionnez Réglages menu et appuyez sur ENTRÉE. 5. Sélectionnez ZONE et appuyez sur ENTRÉE. 6. Configurer les éléments suivants : • Identifiant : Saisissez un numéro d'identifiant à utiliser pour enregistrer l'appareil. Chaque appareil connecté doit avoir un numéro d'identifiant unique. • Nom : Saisissez un nom pour l'appareil de votre choix. • Lien : Sélectionnez NET pour sélectionner un appareil sur le réseau. • Type : Sélectionnez le type d’appareil que vous désirez commander : DVR, NVR, ou SD (caméra PTZ autonome). • IPAddr : Saisissez l'adresse IP de l'appareil que vous souhaitez ajouter. • Port client : Saisissez le port client de l'appareil que vous souhaitez ajouter. Le port client par défaut pour les produits FLIR est 35000. • Mot de passe : Saisissez le mot de passe du compte administrateur de l'appareil. REMARQUE Le clavier ne peut se connecter à des appareils qu'avec le compte administrateur. Il ne prend pas en charge les connexions à des appareils clients en utilisant des comptes d'utilisateur secondaires. 7. Appuyez sur ENTRÉE pour enregistrer la zone au clavier. 8. Appuyez sur ÉCHAP pour revenir un pas en arrière. #; r. 1.0/21529/21529; fr-CA 14 5 Réglage de base 9. Sélectionnez Contrôle de zone et appuyez sur ENTRÉE. 10. Saisissez l'identifiant que vous avez établi pour l'appareil à l'étape 6 et appuyez sur ENTRÉE. Le clavier se connectera à l'appareil. Voir 6 Commander des appareils à l'aide du clavier, page 20 pour des instructions concernant la commande de votre appareil. 5.2.2 Ajouter des caméras PTZ à l'aide de RS485 Vous pouvez commander des caméras PTZ au moyen de la connexion RS485. Pour ajouter une caméra PTZ en utilisant RS485 : 1. Branchez les câbles RS485 Rx de la caméra PTZ au clavier. REMARQUE Branchez le Rx positif (+) de la caméra au connecteur A1 du clavier. Branchez le Rx négatif (-) de la caméra au connecteur B1 du clavier. 2. Branchez le clavier pour le mettre en marche. 3. Appuyez sur ENTRÉE pour accéder au menu. Sélectionnez l'administrateur et saisissez le mot de passe (par défaut : 000000) sous MP. Appuyez sur ENTRÉE pour ouvrir une session. #; r. 1.0/21529/21529; fr-CA 15 5 Réglage de base 4. Sélectionnez Réglages menu et appuyez sur ENTRÉE. 5. Sélectionnez ZONE et appuyez sur ENTRÉE. 6. Configurez les éléments suivants : • Identifiant : Saisissez un numéro d'identifiant à utiliser pour enregistrer l'appareil. Chaque appareil connecté doit avoir un numéro d'identifiant unique. • Nom : Saisissez un nom pour l'appareil de votre choix. Lien : Sélectionnez COM485 pour sélectionner un appareil sur le RS485. • • • • • • • Type : Sélectionnez SD (caméra PTZ autonome). 485Addr : Saisissez l'adresse RS485 de l'appareil que vous ajoutez. Règle : Sélectionnez le protocole RS485. DébitenBauds : Sélectionne le débit de l'appareil en bauds. BitUtile : Sélectionne le bit utile de l'appareil. Parité : Sélectionne le réglage de parité de l'appareil. BitArrêt : Sélectionne le bit d'arrêt de l'appareil. 7. Appuyez sur ENTRÉE pour enregistrer l'appareil. 8. Appuyez sur ÉCHAP pour retourner un pas en arrière. 9. Sélectionnez Contrôle de zone et appuyez sur ENTRÉE. #; r. 1.0/21529/21529; fr-CA 16 5 Réglage de base 10. Saisissez l'identifiant que vous avez établi pour l'appareil à l'étape 6 et appuyez sur ENTRÉE. Le clavier se connectera à l'appareil. Voir 6 Commander des appareils à l'aide du clavier, page 20 pour des instructions concernant la commande de votre appareil. 5.2.3 Ajouter un DVR ou un NVR sur RS232 Vous pouvez commander un DVR ou un NVR à l'aide d'une connexion RS232 en série. REMARQUE Pour trouver l'adresse RS232 et pour des informations sur la connexion de FLIR DVR/ NVR, voir 5.2.4 Trouver les informations RS232 sur un DVR ou un NVR FLIR, page 19. Pour se connecter à un DVR/NVR sur RS232 : 1. Branchez les câbles RS232 du clavier au DVR/NVR. 2. Branchez le clavier pour le mettre en marche. 3. Appuyez sur ENTRÉE pour accéder au menu. Sélectionnez l'administrateur et saisissez le mot de passe (par défaut : 000000) sous MP. Appuyez sur ENTRÉE pour ouvrir une session. 4. Sélectionnez Réglages menu et appuyez sur ENTRÉE. 5. Sélectionnez ZONE et appuyez sur ENTRÉE. #; r. 1.0/21529/21529; fr-CA 17 5 Réglage de base 6. Configurez les éléments suivants : • Identifiant : Saisissez un numéro d'identifiant à utiliser pour enregistrer l'appareil. Chaque appareil connecté doit avoir un numéro d'identifiant unique. • Nom : Saisissez un nom pour l'appareil de votre choix. Lien : Sélectionnez COM232 pour sélectionner un appareil sur RS232. • Type : Sélectionnez le type d’appareil que vous désirez commander : DVR ou NVR. • 232Addr : Saisissez l'adresse RS232 de l'appareil que vous ajoutez. • DébitenBauds : Sélectionne le débit de l'appareil en bauds. • BitUtile : Sélectionne le bit utile de l'appareil. • Parité : Sélectionne le réglage de parité de l'appareil. • BitArrêt : Sélectionne le bit d'arrêt de l'appareil. 7. Appuyez sur ENTRÉE pour enregistrer l'appareil. 8. Appuyez sur ÉCHAP pour retourner un pas en arrière. 9. Sélectionnez Contrôle de zone et appuyez sur ENTRÉE. #; r. 1.0/21529/21529; fr-CA 18 5 Réglage de base 10. Saisissez l'identifiant que vous avez établi pour l'appareil à l'étape 6 et appuyez sur ENTRÉE. Le clavier se connectera à l'appareil. Voir 6 Commander des appareils à l'aide du clavier, page 20 pour des instructions concernant la commande de votre appareil. 5.2.4 Trouver les informations RS232 sur un DVR ou un NVR FLIR Sur les DVR et NVR FLIR, l'adresse RS232 est déterminée par le numéro de l'appareil, dans les réglages DVR/NVR. Avec la série DNR400, par exemple, vous pouvez trouver le numéro de l'appareil en faisant un clic-droit puis en cliquant sur Menu principal > ci-dessous. > Général > Général. Voir l'exemple Pour trouver le débit en bauds, le bit utile, la parité et le bit d'arrêt pour RS232 sur des DVR et NVR FLIR, allez au menu RS232. Avec la série DNR400, par exemple, cliquez sur Menu principal > > Général > RS232 pour vous rendre au menu RS232. La fonction devrait être réglée sur NetKeyboard. Consultez l'exemple ci-dessous pour les réglages recommandés. #; r. 1.0/21529/21529; fr-CA 19 6 Commander des appareils à l'aide du clavier 6.1 Choisir des appareils Dans le clavier PTZ, les appareils sont enregistrés en tant que zones. Sélectionnez la zone désirée pour vous connecter à l'appareil correspondant. Pour sélectionner des zones : 1. Ouvrez une session sur le clavier. 2. Sélectionnez Contrôle de zone et appuyez sur ENTRÉE. 3. Saisissez l'identifiant de l'appareil et appuyez sur ENTRÉE. Le clavier se connectera à l'appareil. Voir ci-dessous pour la liste de commandes selon le type d'appareil auquel vous vous connectez : DVR, NVR, ou caméra PTZ. 6.2 Commander des DVR ou des NVR Une fois que vous avez ajouté à votre clavier votre DVR ou NVR MPX FLIR, vous pouvez commander les caméras PTZ connectées, commander l'affichage en direct ou la reproduction, et accéder aux menus. Les commandes ci-dessous sont activées lorsque vous êtes connecté à un DVR ou à un NVR. REMARQUE Pour les DVR et les NVR, vous devez vous déconnecter de tout compte d'utilisateur local avant de pouvoir utiliser les commandes du clavier. 6.2.1 Commandes DVR/NVR Lorsque vous êtes connecté à un DVR ou à un NVR, l'écran ressemble à celui ci-dessous. #; r. 1.0/21529/21529; fr-CA 20 6 Commander des appareils à l'aide du clavier Commandes du clavier pour DVR/NVR : • Poussez le levier de commande vers le HAUT ou vers le BAS pour modifier la disposition de l'écran partagé. • Poussez le levier de commande vers la GAUCHE ou vers la DROITE pour sélectionner une caméra ou un groupe de caméras. • Appuyez sur le numéro du canal, puis sur CAM pour sélectionner une caméra. • Appuyez sur le numéro du canal, puis sur PTZ pour accéder aux commandes PTZ d'une caméra. Consultez 6.3 Contrôle des caméras PTZ, page 21 pour plus de détails sur la commande des caméras PTZ. • Appuyez sur ENTRÉE pour accéder à l'écran d'informations du système. Appuyez sur ENTRÉE pour accéder aux menus DVR/NVR. Dans les menus : • Dans les menus, poussez le levier de commande vers la GAUCHE et vers la DROITE pour déplacer le curseur. Poussez le levier de commande vers le HAUT et vers le BAS pour ajuster les réglages. • Appuyez sur ENTRÉE pour confirmer vos choix, et sur ÉCHAP pour quitter les menus sans sauvegarder. • Appuyez sur LECTURE pour lancer le mode de lecture. Appuyez sur 1~9 pour contrôler la lecture. Appuyez sur ÉCHAP pour revenir en visualisation en direct. • Appuyez sur ID pour vous déconnecter du DVR ou du NVR. 6.3 Contrôle des caméras PTZ Voici ce à quoi ressemble l'écran du clavier lorsqu'une caméra PTZ est sélectionnée : #; r. 1.0/21529/21529; fr-CA 21 6 Commander des appareils à l'aide du clavier 6.3.1 Commandes PTZ de base • Poussez le levier de commande vers la GAUCHE, la DROITE, le HAUT, et le BAS pour commander la caméra. • Tournez le levier de commande ou utilisez les boutons ZOOM +/- pour effectuer un zoom. TOURNEZ VERS LA DROITE pour un zoom avant. TOURNEZ VERS LA GAUCHE pour un zoom arrière. • Utilisez les boutons IRIS +/- pour ajuster l'iris de la caméra. • Utilisez les boutons FOYER +/- pour ajuster le foyer de la caméra. 6.3.2 Contrôle du menu OSD de la caméra • Appuyez sur AUTRE pour accéder au menu OSD de la caméra. • Poussez le levier de commande vers le HAUT et vers le BAS pour sélectionner les éléments du menu. • Poussez le levier de commande vers la GAUCHE et vers la DROITE pour modifier les réglages du menu. • Appuyez sur ENTRÉE pour accéder aux sous-menus. • Appuyer sur ÉCHAP pour sortir du menu OSD. 6.3.3 Définition des préréglages Vous pouvez configurer ou consulter les préréglages de la caméra à l'aide du clavier. Pour configurer les préréglages de la caméra : 1. Déplacez la caméra vers la position que vous souhaitez utiliser comme préréglage. 2. Appuyez sur PRÉRÉGLER pour accéder au menu de préréglage. #; r. 1.0/21529/21529; fr-CA 22 6 Commander des appareils à l'aide du clavier 3. Sous PreNo, saisir le numéro que vous souhaitez assigner à la position. 4. Poussez le levier de commande vers le BAS pour sélectionner Définir. Appuyez sur ENTRÉE pour enregistrer le préréglage. Pour aller vers un préréglage de la caméra : 1. Appuyez sur PRÉRÉGLER pour accéder au menu de préréglage. 2. Sous PreNo., saisissez le numéro du préréglage auquel vous voulez accéder. 3. Poussez le levier de commande vers le BAS pour sélectionner Allerà. Appuyez sur ENTRÉE pour aller au préréglage. 6.3.4 Contrôle des tournées La fonction de tournée règlera la caméra pour qu'elle parcoure une série de préréglages. Une fois les préréglages sauvegardés, vous pouvez utiliser le clavier pour créer des tournées. Pour créer une tournée : 1. Appuyez sur le bouton TOURNÉE pour accéder au menu des tournées. 2. Sous TourNo., saisissez le numéro de la tournée que vous souhaitez configurer. 3. Poussez le levier de commande vers le BAS pour sélectionner Définir, puis appuyez sur ENTRÉE. #; r. 1.0/21529/21529; fr-CA 23 6 Commander des appareils à l'aide du clavier 4. Sous Num. préréglage, sélectionnez le numéro du préréglage que vous désirez ajouter à la tournée. 5. Poussez le levier de commande vers le BAS pour sélectionner Ajouter préréglage, puis appuyez sur ENTRÉE pour ajouter le préréglage choisi à la tournée. 6. Répéter les étapes 4 et 5 pour ajouter d'autres préréglages. REMARQUE Si vous ajoutez un préréglage par erreur, vous pouvez sélectionner Suppr. préréglage puis appuyer sur ENTRÉE pour éliminer le préréglage de la tournée. 7. Appuyez sur ÉCHAP lorsque vous avez terminé d'ajouter des préréglages. Pour lancer ou arrêter une tournée : 1. Appuyez sur le bouton TOURNÉE pour accéder au menu des tournées. 2. Sous TourNo., saisissez le numéro de la tournée que vous souhaitez lancer. 3. Poussez le levier de commande vers le BAS pour sélectionner Lancer, puis appuyez sur ENTRÉE pour lancer la tournée. La tournée continuera jusqu'à ce qu'elle soit arrêtée manuellement. 4. Pour arrêter la tournée, sélectionnez Arrêter dans le menu des tournées, puis appuyez sur ENTRÉE. #; r. 1.0/21529/21529; fr-CA 24 6 Commander des appareils à l'aide du clavier 6.3.5 Commande des balayage La fonction balayage configure la caméra pour qu'elle bouge sans arrêt de gauche à droite. Pour créer un balayage : 1. À l'aide du levier de commande, déplacez la caméra vers la position de gauche désirée. 2. Appuyez sur le bouton BALAYAGE pour accéder au menu de balayage. 3. Sous Num. balayage, saisissez le numéro du balayage que vous souhaitez configurer. 4. Poussez le levier de commande vers le BAS pour sélectionner Définir, puis appuyez sur ENTRÉE. 5. Sélectionnez Définir gauche, puis appuyez sur ENTRÉE pour enregistrer la position actuelle comme position de gauche. Cela vous fera sortir du menu balayage et vous ramènera aux commandes PTZ. 6. À l'aide du levier de commande, déplacez la caméra vers la position de droite désirée. 7. Appuyez sur le bouton BALAYAGE pour accéder au menu de balayage. 8. Poussez le levier de commande vers le BAS pour sélectionner Définir, puis appuyez sur ENTRÉE. 9. Sélectionnez Définir droite, puis appuyez sur ENTRÉE pour enregistrer la position actuelle comme position de droite. #; r. 1.0/21529/21529; fr-CA 25 6 Commander des appareils à l'aide du clavier Pour lancer un balayage : 1. Appuyez sur le bouton BALAYAGE pour accéder au menu de balayage. 2. Sous Num. balayage, saisissez le numéro du balayage que vous souhaitez lancer. 3. Poussez le levier de commande vers le BAS pour sélectionner Lancer, puis appuyez sur ENTRÉE pour lancer le balayage. 4. Pour arrêter le balayage, sélectionnez Arrêter, puis appuyez sur ENTRÉE. 6.3.6 Exécuter un panoramique La fonction panoramique permet à la caméra de tourner sans cesse sur 360°. Pour débuter ou arrêter un panoramique : • Appuyez sur le bouton PAN pour accéder au menu de panoramique. • Sélectionnez Lancer et appuyez sur ENTRÉE pour lancer le panoramique. • Sélectionnez Arrêter et appuyez sur ENTRÉE pour arrêter le panoramique. 6.3.7 Commande des motifs La fonction motifs vous permet de sauvegarder une suite de mouvements du levier de commande à exécuter plus tard. #; r. 1.0/21529/21529; fr-CA 26 6 Commander des appareils à l'aide du clavier Pour créer un motif : 1. Appuyez sur MOTIFS pour accéder au menu des motifs. 2. Sous Num. motif, saisissez le numéro du motif que vous souhaitez sauvegarder. 3. Poussez le levier de commande vers le BAS pour sélectionner Définir, puis appuyez sur ENTRÉE. 4. Sélectionnez Lancer et appuyez sur ENTRÉE pour commencer à enregistrer le motif. Cela vous ramènera aux commandes PTZ. 5. Utiliser le levier de commande pour créer le motif. 6. Lorsque vous aurez terminé, appuyez sur le bouton MOTIFS pour revenir au menu des motifs. Sélectionnez ensuite DÉFINIR et appuyez sur ENTRÉE. Sélectionnez Arrêter et appuyez sur ENTRÉE pour sauvegarder le motif. Pour lancer un motif : 1. Appuyez sur le bouton MOTIFS pour accéder au menu des motifs. 2. Sous Num. motif, saisissez le numéro du motif que vous souhaitez lancer. 3. Sélectionnez Arrêter et appuyez sur ENTRÉE pour lancer le motif. 4. Pour arrêter le motif, sélectionnez Arrêter, puis appuyez sur ENTRÉE. #; r. 1.0/21529/21529; fr-CA 27 7 Utilisation du menu Clavier Vous pouvez utiliser le menu Clavier pour configurer le clavier. 7.1 Navigation du menu • Poussez le levier de commande vers le HAUT et vers le BAS pour sélectionner les éléments. • Poussez le levier de commande vers la GAUCHE et vers la DROITE pour modifier les réglages. • Appuyez sur les touches du clavier pour saisir des caractères. Appuyez sur MAJ pour modifier les types de saisie. Appuyez sur FOYER— pour supprimer des caractères. • Appuyez sur ENTRÉE pour confirmer vos choix ou accéder aux sousmenus. • Appuyer sur ÉCHAP pour sortir ou revenir en arrière. 7.2 Système Les menus Système vous permettent de configurer les réglages du clavier. Les menus Système se trouvent sous Réglages menu > Système. 7.2.1 Heure Le menu Heure vous permet de régler l'heure du système. Réglez l'année, le mois, le jour, l'heure, les minutes et les secondes. Vous pouvez choisir entre une horloge de 12 ou 24 heures dans la section Mode. Appuyez sur ENTRÉE pour enregistrer les modifications. #; r. 1.0/21529/21529; fr-CA 28 7 Utilisation du menu Clavier 7.2.2 Réseau Le menu Réseau vous permet de configurer l'adresse IP et les paramètres du réseau du clavier. Par défaut, le clavier est réglé à DHCP. Vous n'aurez donc à modifier ces réglages que si vous avez besoin d'une adresse IP statique. Pour configurer une adresse IP statique : 1. Poussez le levier de commande vers la GAUCHE pour désactiver DHCP. Appuyez sur ENTRÉE. 2. Configurez l'adresse IP (IPAddr), le filtre d'adresse locale, la passerelle, et le port, au besoin, puis appuyez sur ENTRÉE pour sauvegarder. 7.2.3 Adresse Le menu Adresse vous permet de configurer l'adresse de réception pour le clavier PTZ pour RS232/RS485. Réglez l'adresse entre 0 et 255 (l'adresse par défaut est 0). Dans le cas d'une connexion en cascade, le 0 a la plus haute priorité et le 255 est la plus basse priorité. 7.2.4 Aux Le menu Aux vous permet de régler le rétroéclairage et la déconnexion automatique. #; r. 1.0/21529/21529; fr-CA 29 7 Utilisation du menu Clavier • Rétroéclairage : Sélectionnez ON pour activer le rétroéclairage de l'écran ou OFF pour le désactiver. Appuyez sur ENTRÉE pour enregistrer les modifications. • DéconnexionAuto : Sélectionnez OFF pour désactiver la déconnexion automatique, ou sélectionner l'option déconnexion automatique dans 10 minutes (10M), 30 minutes (30M), ou 60 minutes (60M). Appuyez sur ENTRÉE pour enregistrer les modifications. 7.3 Zone Le menu Zone vous permet d'ajouter ou de configurer des appareils connectés au clavier. Consultez 5.2 Ajout de zones (appareils), page 13 pour plus de détails. 7.4 Compte Le menu Compte vous permet d'ajouter, de supprimer ou de modifier des comptes d'utilisateurs et des mots de passe pour le clavier. REMARQUE Pour avoir accès à ce menu, vous devez être connecté au clavier avec le compte administrateur. 7.4.1 Modifier MP Modifier MP vous permet de modifier le mot de passe d'un compte d'utilisateur. #; r. 1.0/21529/21529; fr-CA 30 7 Utilisation du menu Clavier Pour modifier le mot de passe d’un compte : 1. Surlignez Utilisateur puis poussez le levier de commande vers la gauche ou la droite pour sélectionner le compte d'utilisateur. 2. Surlignez MP, et saisissez le nouveau mot de passe pour l'utilisateur. Il est recommandé de saisir un mot de passe à six chiffres. 3. Surlignez OK et confirmez le mot de passe. Appuyez sur ENTRÉE pour enregistrer le nouveau mot de passe. 7.4.2 Ajouter un utilisateur Il est possible d'ajouter d'autres comptes d'utilisateurs au clavier. Pour ajouter de nouveaux comptes d’utilisateur : 1. Surlignez Utilisateur et saisissez le nom d'utilisateur. 2. Surlignez MP et saisissez un mot de passe pour le compte. Il est recommandé de saisir un mot de passe à six chiffres. 3. Surlignez OK et confirmez le mot de passe. #; r. 1.0/21529/21529; fr-CA 31 7 Utilisation du menu Clavier 4. Appuyez vers le bas pour surligner Droits, et appuyez sur ENTRÉE pour configurer les droits du compte. Appuyez à GAUCHE/DROITE pour activer ou désactiver les droits. Les droits sont accordés lorsque la case est remplie (•), et désactivés lorsque la case est vide (◦). Appuyez sur ENTRÉE pour confirmer les droits et sauvegarder le compte d'utilisateur. 5. Appuyez sur ENTRÉE pour sauvegarder le compte d'utilisateur. 7.4.3 Supprimer un utilisateur Sélectionnez un compte d'utilisateur et appuyez sur ENTRÉE pour le supprimer. REMARQUE Il est impossible de supprimer le compte administrateur. 7.4.4 Modifier les droits Modifier les droits vous permet de modifier les droits accordés aux comptes d'utilisateur que vous avez créés. Pour modifier les droits : 1. Surlignez Utilisateur et sélectionnez le compte à modifier. #; r. 1.0/21529/21529; fr-CA 32 7 Utilisation du menu Clavier 2. Appuyez vers le bas pour surligner Droits, et appuyez sur ENTRÉE pour configurer les droits du compte. Appuyez à gauche ou à droite pour activer ou désactiver les droits. Les droits sont accordés lorsque la case est remplie (•), et désactivés lorsque la case est vide (◦). Appuyez sur ENTRÉE pour confirmer les droits et sauvegarder le compte d'utilisateur. 3. Appuyez sur ENTRÉE pour enregistrer les modifications. 7.5 Config (restaurer aux réglages par défaut) Le menu Config vous permet de supprimer toutes les zones ou de restaurer le clavier aux réglages par défaut. Pour supprimer des zones : 1. Sélectionnez Supprimer Zones et appuyez sur ENTRÉE. 2. Appuyez à nouveau sur ENTRÉE pour confirmer ou sur ÉCHAP pour annuler. Pour restaurer le clavier aux réglages par défaut : 1. Sélectionnez Par défaut et appuyez sur ENTRÉE. 2. Appuyez à nouveau sur ENTRÉE pour confirmer ou sur ÉCHAP pour annuler. 7.6 Info Le menu Version affiche la version actuelle du micrologiciel du clavier. #; r. 1.0/21529/21529; fr-CA 33 7 Utilisation du menu Clavier 7.7 Modèle Le menu Modèle affiche le numéro de modèle du clavier. #; r. 1.0/21529/21529; fr-CA 34 7 Utilisation du menu Clavier 7.8 Vue d'ensemble de l'arborescence du menu #; r. 1.0/21529/21529; fr-CA 35 8 Mise à jour du micrologiciel du clavier Lorsque des mises à jour du micrologiciel sont publiées, elles peuvent être téléchargées gratuitement depuis www.flirsecurity.com/pro. REMARQUE Un PC équipé de Windows est requis pour installer la mise à jour du micrologiciel. Votre clavier doit être connecté au même réseau que le PC avant de suivre les étapes suivantes. Pour mettre à jour le micrologiciel du clavier : 1. Téléchargez le micrologiciel depuis www.flirsecurity.com/pro. 2. Extrayez le fichier du micrologiciel (.bin) depuis le fichier .zip. 3. Téléchargez l'outil de mise à jour du micrologiciel depuis www.flirsecurity.com/pro. 4. Extrayez le contenu dans un dossier. 5. Ouvrir le dossier et cliquer à droite sur ConfigTool.exe, puis choisir Exécuter en tant qu'administrateur. REMARQUE Si un avertissement du pare-feu Windows apparaît, cliquer sur Autoriser l'accès. 6. Cliquer sur Connexion. #; r. 1.0/21529/21529; fr-CA 36 8 Mise à jour du micrologiciel du clavier 7. Configurer les éléments suivants : • Adresse IP : Saisissez l'adresse IP de votre clavier. REMARQUE Pour trouver l'adresse IP de votre clavier, rendez-vous à Réglages menu > Système > Réseau, puis sélectionnez DHCP et appuyez sur ENTRÉE. • Nom d’utilisateur : Saisissez admin. • Mot de passe : Saisissez le mot de passe du compte administrateur du clavier (par défaut : 000000). • Port : Saisissez le port client du clavier (par défaut 35000). 8. Cliquer sur Connexion. Sélectionnez l'onglet Mise à jour du système. 9. Cliquez sur Ouvrir et sélectionnez le fichier de mise à jour du micrologiciel (.bin). Cliquer sur Mettre à jour afin de lancer la mise à jour du micrologiciel. Attendez que la mise à jour du micrologiciel soit terminée. ATTENTION NE PAS débrancher les câbles d'alimentation ou de réseau du clavier pendant le processus de mise à jour du micrologiciel. #; r. 1.0/21529/21529; fr-CA 37 9 Caractéristiques du système ACCKBD320 Compatibilité Caméras et NVR PTX FLIR IP, caméras et DVR PTZ MPX Panneau de touches du clavier Électromécanique Levier de commande 3 axes, résolution de vecteurs, tournable, retour au centre Connecteurs RJ45 Ethernet, RS232, RS485 Qté maximale d'appareils pris en charge 1024 Communication du clavier Mode direct, mode réseau Protocoles PTZ MPX CVI, Pelco-D, Pelco-P, Pelco-D1, Pelco-P1 Affichage ACL, 75,2 mm x 33,85 mm Nombre max de comptes d'utilisateurs 1 compte administrateur, 10 utilisateurs Types de compte d'utilisateur Administrateur, utilisateur Bloc d'alimentation Entrée 100 V ~240 V 50 Hz / 60 Hz, sortie 12 V c.c. 1000 mA Consommation Max 5 W Température opérationnelle -14~131 °F / -10~55 °C Humidité prise en charge Humidité relative < 90 % Dimensions 13,0 po x 5,1 po x 4,0 po; 330 mm x 139 mm x 103 mm Poids 5,5 lb / 2,5 kg #; r. 1.0/21529/21529; fr-CA 38 9 Caractéristiques du système ACCKBD320 9.1 Dimensions Nos produits étant sans cesse améliorés, Systèmes FLIR inc. et ses filiales se réservent le droit de modifier la conception du produit, les caractéristiques et les prix sans préavis et sans aucune obligation. E&OE #; r. 1.0/21529/21529; fr-CA 39 10 Avis Ce produit a été certifié et est reconnu conforme aux limites règlementées par la FCC, l'EMC et le LVD. Par conséquent, il est conçu pour fournir une protection raisonnable contre les interférences et ne causera pas d'interférence avec d'autres appareils en utilisation. Cependant, il est impératif que l'utilisateur suive les directives de ce manuel pour éviter une utilisation inappropriée qui pourrait causer des dommages à l'appareil, une décharge électrique et un risque d'incendie et des blessures. Dans le but d'améliorer les fonctionnalités principales et la qualité de ce produit, les caractéristiques peuvent être modifiées de temps à autre. 10.1 Avis de la FCC, classification A Cet équipement a été examiné et s’est avéré conforme avec les limites pour un dispositif numérique de classe A, conformément à la partie 15 des règles de la FCC. Ces limites sont conçues pour assurer une protection raisonnable contre l'interférence lorsque l'équipement est utilisé dans un établissement commercial. Cet équipement produit, utilise et peut émettre de l'énergie de radiofréquence et, s'il n'est pas installé et utilisé selon les instructions, peut causer de l'interférence nuisible aux radiocommunications. L'utilisation de cet équipement dans une résidence est susceptible de causer des interférences nuisibles et l'utilisateur devra corriger, à ses frais, les fréquences émises. #; r. 1.0/21529/21529; fr-CA 40 Site last Web page www.flirsecurity.com/pro Assistance technique 1-866-816-5919 Service à la clientèle 1-866-344-4674 Droits dauteur © 2014, FLIR Systems, Inc. Tous droits réservés dans le monde entier. Les noms et les marques figurant sur ce site Web sont des marques déposées ou des marques commerciales de FLIR Systems et/ou de ses filiales. Toutes les autres marques, et tous les autres noms commerciaux ou noms de société mentionnés dans ce site Web sont utilisé(e)s pour les seules fins didentification et sont la propriété de leurs propriétaires respectifs. Mentions légales Les spécifications sont sujettes à changement sans préavis. Les modèles d’appareils photo et d’accessoires sont sujets aux considérations des marchés régionaux. Des procédures d’octroi de licence peuvent être applicables. Les produits décrits sur ce site Web peuvent être assujettis au Règlement sur lexportation des États-Unis. En cas de questions, veuillez communiquer avec [email protected]. Publ. No.: Release: Commit: Head: Language: Modified: Formatted: 1.0 21529 21529 fr-CA 2014-12-02 2014-12-02 ">
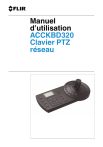
Public link updated
The public link to your chat has been updated.



