Aide Heredis Heredis pour Mac version 2018 Pro TABLE DES MATIÈRES 1 À quoi sert Heredis ? 1.1 Saisir 7 1.2 Créer des arbres et des documents 7 1.3 Faire connaître votre travail 7 1.4 Échanger 7 10 3.5 Ajouter des personnes 11 3.6 Illustrer sa généalogie 11 3.7 Supprimer 11 3.8 Faire un arbre 12 3.9 Imprimer des documents 12 3.10 Rechercher dans sa généalogie 14 3.11 Échanger 14 4 Pour aller plus loin 2 Maintenir son logiciel à jour 2.1 Être informé des mises à jour 8 2.2 Réinstaller Heredis 8 3 Pour bien débuter 3.1 Lancer Heredis 9 3.2 Créer une généalogie 9 3.3 Vue d’ensemble 9 Heredis 2018 Pro pour Mac 3.4 Naviguer 4.1 Paramétrer son environnement de travail 17 4.2 Être assisté pendant la saisie 18 4.3 Saisir divers événements 19 4.4 Saisir un groupe familial 20 4.5 Explorer les dictionnaires 20 4.6 Saisir d’après un acte 21 4.7 Traiter les résultats d’une recherche 25 2 4.8 Rechercher les doublons dans une généalogie 26 5 L’architecture HEREDIS 5.1 Les fichiers Heredis 28 5.2 La structure des données Heredis 30 6 L’environnement de travail 7.4 Les enfants 47 7.5 Les témoins et participants 49 7.6 Les autres personnes liées 50 8 Ajouter et modifier des informations 8.1 Le choix du mode de saisie 53 8.2 L’identité des personnes 53 6.1 Les menus et la barre d’outils 35 8.3 La place des personnes 56 6.2 Les onglets de présentation 35 8.4 Les événements 58 6.3 Les palettes amovibles 38 8.5 Les dates 61 6.4 Moduler l’espace de travail 38 8.6 Les lieux 64 8.7 Les sources 66 8.8 Les dépôts d’archives 69 8.9 La vérification des données 71 7 Ajouter, lier et délier des personnes 7.1 Lier un individu existant ou créer un nouvel individu ? 40 7.2 Les parents 43 7.3 Les conjoints 45 Heredis 2018 Pro pour Mac 9 Illustrer les données 9.1 Les médias 74 3 9.2 Retrouver des médias 76 9.3 Détacher, remplacer ou supprimer un média 77 9.4 Partager les médias 77 9.5 L’outil photo 78 9.6 Le diaporama 81 10 La gestion globale des données 10.1 Accéder aux dictionnaires 82 10.2 Rechercher et trier 82 10.3 Consulter les utilisations 83 10.4 Modifier les données dans tout le fichier 83 10.5 Supprimer des données dans tout le fichier 84 10.6 Consulter les cartes des lieux 85 10.7 La répartition géographique 85 10.8 Tableau de bord, suivi des recherches et statistiques 87 11 Rechercher des informations 11.1 Rechercher par type d’information 96 11.2 Rechercher par thématique (recherche avancée) 101 11.3 Rechercher et modifier vos données en série 103 11.4 Rechercher des données en ligne 109 11.5 Rechercher dans les archives en ligne 110 12 Créer des documents 12.1 Éditer des fiches et des livres 114 12.2 Éditer des listes 117 12.3 Enregistrer un document 119 12.4 Construire des arbres 120 13 Échanger 13.1 Importer et exporter des données 127 13.2 Partager votre fichier avec d’autres appareils 129 Heredis 2018 Pro pour Mac 4 13.3 Synchronisation USB 130 13.4 Transmettre vers un appareil mobile sans WiFi 130 13.5 Publier sur Heredis Online 132 13.6 Publier vos photos de groupe sur Heredis Online 133 14 Services supplémentaires 14.1 Les Indices Heredis 136 14.2 Les Recherches avancées 137 14.3 La Sauvegarde en ligne 137 14.4 L’Accès privé 137 Heredis 2018 Pro pour Mac 5 DÉCOUVRIR HEREDIS Heredis 2018 Pro pour Mac 6 1 À quoi sert Heredis ? 1.1 Saisir Des données Qui étaient vos ancêtres ? Heredis va vous aider à le découvrir. Grâce à une progression guidée et intuitive, vous remplirez toutes les informations recueillies sur votre famille. Des évidences vous sauteront aux yeux : vos aïeux étaient cousins, tel grand-oncle a été témoin de tous les mariages de la famille, votre arrière grand-mère a perdu ses parents très jeune, tel couple avait plus de 50 ans d’écart d’âge… L’assistant de recherche vous accompagnera tout au long de votre quête. Toute la richesse d’Internet est accessible directement depuis votre logiciel. Heredis vous fera des propositions et tiendra à jour l’historique de vos recherches. Des illustrations pour remplir vos classeurs et même les livres illustrés pour préparer une monographie familiale qui fera votre fierté et le bonheur de votre parenté. 1.3 Faire connaître votre travail Quoi de plus simple que la mise en ligne gratuite de votre travail sur Internet ? Où qu’ils soient vos proches pourront consulter votre site, vous contacter pour vous apporter des précisions. Grâce à votre site généalogique hébergé gratuitement par Heredis Online, le lien familial est facilité, votre travail valorisé et vos données préservées. 1.4 Échanger La généalogie c’est le partage. Heredis vous donne tous les outils pour communiquer avec d’autres généalogistes, donner et recevoir des informations et disposer de vos données partout, sur tous vos appareils (ordinateur fixe, portable, Windows ou Mac, iPhone, iPad, Android (bientôt disponible)). Vous avez retrouvé des photos, des actes ? Chaque donnée sera illustrée et votre généalogie vivante. Vous connaissez mal la région d’origine de cette branche ? La géolocalisation vous montrera qu’ils habitaient tous des communes voisines. 1.2 Créer des arbres et des documents Votre travail prend forme, vous avez hâte d’imprimer le résultat de vos recherches. Imprimer des arbres Les arbres Heredis retracent l’ascendance ou la descendance sous différentes formes et s’adaptent à tous les formats. Imprimer des listes, des fiches, ou des livres illustrés Tous les documents nécessaires au généalogiste sont disponibles : des documents de travail pour affiner vos recherches, des fiches Heredis 2018 Pro pour Mac 7 2 Maintenir son logiciel à jour 2.1 Être informé des mises à jour Les mises à jour de Heredis sont automatiques. Vous n’avez pas besoin de vous en préoccuper. Pour être prévenu, il suffit d’être connecté. Si vous avez téléchargé Heredis depuis le site Heredis, vous serez directement informé dans le logiciel. En revanche, si vous l’avez acquis depuis l’AppStore vous serez notifié des mises à jour via l’application App Store de votre Mac. Consultez l’App Store dès qu’une pastille de mise à jour apparaît sur l’icône App Store dans le dock puis suivez les instructions de mise à jour. 2.2 Réinstaller Heredis Si vous avez fait l’acquisition du logiciel via la boutique Heredis ou celle d’un de ses revendeurs, vous réinstallerez l’application après avoir téléchargé la version de démonstration via le site www.heredis.com. Il suffira de rentrer votre numéro de licence pour pouvoir poursuivre votre travail. Heredis 2018 Pro pour Mac 8 3 Pour bien débuter 3.1 Lancer Heredis Un double-clic sur l’icône Heredis lance le logiciel. Pour y accéder facilement, sélectionnez l’icône dans le dossier Applications, puis faites-la glisser vers votre dock, à l’endroit qui vous convient, ou sur l’icône de Launchpad. 3.2 Créer une généalogie Sélectionnez Fichiers GEDCOM dans le menu Ouvrir un fichier existant. Prenez connaissance des données repérées dans ce fichier GEDCOM et modifiez si besoin les options d’import puis cliquez sur Lancer l’import. Travaillez sur votre généalogie, ajoutez, modifiez. Heredis enregistre vos données à chaque fois que vous utilisez le bouton Enregistrer ou les touches Commande ( )-S. Rouvrir la généalogie Sélectionnez votre généalogie dans la liste des fichiers récents ou double-cliquez sur le fichier dans le Finder. 3.3 Vue d’ensemble L’écran de Heredis Nouvelle généalogie Cliquez sur Nouvelle généalogie. Enregistrez votre nouvelle généalogie : donnez-lui un nom et indiquez l’emplacement souhaité pour le fichier. Cliquez dans la case centrale pour créer la première personne. La grille de saisie proposée est facile à remplir. Saisissez les informations connues, vous avez créé la personne à la base de votre généalogie : votre personnage racine. Importer une généalogie Vous avez déjà réalisé ou on vous a donné une généalogie créée avec un autre logiciel ? L’import d’un fichier GEDCOM, standard reconnu dans le monde de la généalogie, est très simple. Heredis 2018 Pro pour Mac Le logiciel Heredis réagit comme toutes les applications Mac. Il peut être redimensionné, affiché en plein écran ou être iconisé dans le dock. L’espace de travail de Heredis est entièrement modulable pour s’adapter à votre méthodologie et vous proposer tous les outils à portée de clic. En haut, les menus et la barre d’outils donnent accès à toutes les fonctions du logiciel. Certains boutons permettent des choix plus précis : Ajouter (> un individu non relié), Rechercher (> par numéro), Dictionnaires (> Prénoms). La barre d’outils est modifiable pour s’adapter à vos habitudes de travail : cliquez sur Personnaliser pour ajouter, retirer ou déplacer des boutons dans cette barre. La partie centrale de l’écran affiche quatre onglets de présentation. L’onglet Famille permet de choisir parmi des vues différentes de la famille proche du personnage central. Il s’étoffe au fur et à mesure de vos saisies, chaque personne prenant sa place dans l’organisation familiale. 9 L’onglet Saisie permet, à tout moment, d’ajouter des informations sur le personnage central ou sa famille proche. L’onglet Histoire affiche la migration du personnage central. L’onglet Recherches propose un assistant pour vous aider à faire le point sur votre travail et à faire évoluer votre généalogie. Masquées à droite Repliées Toutes masquées Deux colonnes du même côté Deux colonnes de chaque côté Dépliées : une seule à la fois ou plusieurs à la fois En bas de l’écran Heredis, vous trouvez les boutons de gestion des palettes ainsi que les informations principales sur la généalogie ouverte. 3.4 Naviguer Explorez les branches généalogiques et affichez les personnes qui vous intéressent pour consulter, modifier ou imprimer des documents les concernant. De part et d’autre de la partie centrale, les palettes amovibles donnent accès à des listes de données ou à des outils. Leur présentation est personnalisable. Repliez ou dépliez les palettes, déplacez-les pour peaufiner votre organisation personnelle, ajoutez des colonnes de palettes, choisissez leur mode d’affichage (une seule à la fois ou toutes visibles en même temps) ou masquez-les. Faites glisser des personnes mentionnées dans les écrans Noyau familial, Saisie de groupe, Ascendance pour changer leur position et modifier le groupe familial affiché. Vous pouvez aussi utiliser des personnes mentionnées dans les palettes amovibles : un favori, une personne affichée dans la palette Individus ou la palette Relations vers le personnage central, etc. Affichez la palette Navigation et utilisez-la comme une boussole. Un clic navigue vers le père, la mère, le conjoint, l’enfant, ou les frères et sœurs. Heredis 2018 Pro pour Mac 10 Pour obtenir la liste des conjoints, enfants ou frères et sœurs, faites un clic droit sur leur emplacement dans la palette. Naviguez dans la lignée Sosa avec les flèches Ancêtre suivant – Ancêtre précédent. Si vous ajoutez un conjoint, profitez-en pour indiquer toutes les informations sur le mariage : quel mariage, la date et le lieu et le statut de cette union. Puis cliquez sur OK. Cliquez sur le bouton Racine dans la barre d’outils pour revenir à la personne origine de votre généalogie. Pour afficher une personne d’après son numéro, cliquez sur le bouton Rechercher (> Par numéro) et naviguez directement sur elle. Utilisez les boutons Précédent et Suivant pour réafficher des personnes déjà consultées. Pour connaître l’historique de votre navigation, laissez la souris enfoncée sur ces deux boutons. 3.5 Ajouter des personnes Un clic dans le Noyau familial suffit pour créer le père, la mère, les conjoints, les enfants et même les grands-parents. La famille s’étoffe simplement. L’écran de saisie d’une nouvelle personne affiche les informations les plus courantes. Entrez le nom et le prénom pour commencer. Ils se mettent en forme automatiquement. Au fur et à mesure de votre saisie, vous verrez une liste d’individus portant le même nom et le même prénom apparaître dans la partie droite de l’écran. Heredis fait tout pour vous éviter la création de doublons. Si vous pensez avoir repéré la personne que vous voulez ajouter, ne poursuivez pas la saisie, mais sélectionnez-la dans la liste et cliquez sur Choisir. Si aucune personne affichée dans la liste des individus existants ne correspond, poursuivez le remplissage des rubriques. Les dates s’affichent en entier quel que soit le format de saisie. La plupart des lieux situés en Europe de l’Ouest ou en Amérique du Nord sont proposés en cours de frappe. Sélectionnez le lieu avec la touche Entrée ou créez un nouveau lieu. Lorsque l’écran de saisie est complété, cliquez sur Créer. Heredis 2018 Pro pour Mac Vous pouvez travailler aussi avec d’autres onglets selon la méthode qui vous convient. Ajoutez les parents dans Ascendance, ou d’autres membres de la famille dans Saisie de groupe et dans la Famille XXL. Complétez ou modifiez les informations connues dans Saisie individu. 3.6 Illustrer sa généalogie À chaque fois que vous voyez cette zone d’affichage vous pouvez ajouter une illustration : la photo de votre arrière grand-père, la photo de votre baptême, l’image numérisée d’un acte de décès de 1715… Ce ne sont pas seulement des images que vous pouvez lier à vos données mais aussi des fichiers sons, des vidéos, des documents au format PDF, des fichiers saisis avec votre traitement de texte, des tableaux réalisés avec votre tableur. Rien de plus simple que d’associer un média : sélectionnez-le sur votre disque dur ou dans iPhoto et faites-le glisser sur la zone d’affichage. 3.7 Supprimer Il faut parfois tâtonner et pouvoir réparer ses erreurs. La barre d’outils dispose d’un bouton Supprimer. Cette fonction permet de détacher une personne de la famille sans la détruire. La suppression définitive ne s’applique qu’au personnage central. Si le père n’est pas le bon, détachez-le en choisissant Supprimer le lien père. Il pourra ensuite être lié, en tant que père, à un autre personnage central. 11 3.8 Faire un arbre Vous avez engrangé des données, vous souhaitez maintenant voir une représentation de votre travail sous forme d’arbre. Heredis propose de nombreux types d’arbres, chacun pouvant être décliné en différents thèmes graphiques. Dans les grands arbres, recherchez une personne avec la palette Individus et cliquez sur son nom pour l’afficher au centre de l’écran. Dans la palette Impression, vous pourrez gérer la taille de papier de votre imprimante et redimensionner la taille finale de l’arbre en toute simplicité. Cliquez sur le bouton Arbres et faites votre choix dans le visualiseur. Sélectionnez un type d’arbre : ascendance, descendance ou mixte. Les arbres d’ascendance distinguent des représentations de format fixe (du A4 au A0) et des arbres de taille illimitée. Ils sont tous, bien sûr, imprimables sur des pages A4. Enregistrez l’arbre si vous voulez le conserver. Lorsque vous sélectionnez un type d’arbre, faites défiler les thèmes proposés avec les flèches du clavier ou la souris. Pour imprimer l’arbre, cliquez sur le bouton Imprimer. Vous assemblerez les pages sorties de votre imprimante. Indiquez le nombre de générations à prendre en compte et cliquez sur OK. Vous voulez faire imprimer votre grand arbre par un professionnel ? Depuis la fenêtre d’impression, vous pourrez aussi l’enregistrer au format PDF pour le transmettre facilement. L’arbre est à l’écran. Utilisez les boutons et curseur de zoom en bas de l’écran pour voir l’ensemble de l’arbre ou un détail. Sélectionnez une ou plusieurs cases pour les modifier si besoin. Pour cela entourez-les en faisant glisser la souris ou utilisez le clic droit pour sélectionner toute une branche ou toute une génération. Vous pouvez alors changer la couleur, modifier le contenu, tourner les cases. Tous ces outils sont disponibles dans les palettes de l’arbre. Heredis 2018 Pro pour Mac 3.9 Imprimer des documents Heredis met à votre disposition tous les documents nécessaires au généalogiste. Depuis le menu Documents, imprimez des listes, des fiches, des livres pour mettre en valeur votre généalogie ou constituer des documents de travail. 12 Listes Sélectionnez par exemple Liste d’individus (Alphabétique). Cliquez sur Éditer et indiquez vers quel traitement de texte présent sur votre Mac vous voulez l’envoyer. Des modifications de présentation pourront être apportées dans le traitement de texte qui vous est familier puis vous lancerez l’impression. Cette présentation vous convient mieux et vous voulez la conserver ? Choisissez Enregistrer un nouveau modèle dans le menu déroulant et donnez-lui un nom : « Ma liste alphabétique ». Elle sera ensuite disponible dans la liste des documents. Vous travaillez avec des fiches ? Heredis vous propose des fiches variées et faciles à personnaliser. Livres Votre généalogie s’est étoffée et vous souhaitez partager vos découvertes avec votre famille. Le livre d’ascendance ou de descendance est parfait pour intéresser cousins et autres parents, même s’ils ne connaissent rien à la généalogie. Les livres se construisent sur le même principe que les fiches. Cliquez sur le bouton Livres et choisissez les options qui vous conviennent. Vous pouvez modifier la liste affichée dans Heredis avant de l’imprimer. Cliquez sur le bouton Options pour améliorer la présentation de la liste, en choisissant un groupement Par Noms, et modifiez son contenu en sélectionnant Seulement les hommes. Ajoutez une colonne en cliquant sur le bouton Rubriques. Sélectionnez Âge au décès. L’ordre des colonnes est modifiable par un simple glissement de la souris : placez la nouvelle colonne à côté de Lieu de décès. Heredis 2018 Pro pour Mac Fiches Cliquez sur le bouton Fiches et faites votre choix dans le visualiseur. Définissez les informations que vous voulez voir figurer dans la fiche (je ne mets pas les notes) et la forme des données (je veux l’ordre prénom/nom pour les personnes citées dans la fiche). Choisissez vers quel traitement de texte présent sur votre Mac vous voulez l’envoyer. Cliquez sur Éditer. Vous pourrez ensuite apporter encore d’autres modifications de présentation ou l’imprimer immédiatement. 13 3.10 Rechercher dans sa généalogie 3.11 Échanger Retrouvez facilement des informations dans votre généalogie en utilisant les outils de recherche des palettes. Publier Dans la palette Individus, la recherche simple par Nom – Prénom donne des résultats immédiats. Pour un résultat plus précis, Heredis propose des thèmes de recherche avec des options adaptées autour de l’identité, les relations, les événements... Heredis Online crée pour vous un site Internet hébergé gratuitement pour présenter votre généalogie. En quelques clics vous obtiendrez un site agréable à consulter par toute la famille. Chacun pourra vous apporter des précisions grâce au lien Contactez-moi directement depuis votre site. En sélectionnant le type de critères à prendre en compte, vous retrouverez facilement le Duchamp né dans le Pas-de-Calais entre 1650 et 1680, l’ébéniste dont la note personnelle contient apprentissage chez maître Ailloud, le Jean Duchamp dont la sœur s’appelle Catherine, tous vos bouts de branche en ascendance ou tous les époux dont l’écart d’âge est supérieur à 30 ans. Une recherche par numéro, numéro Sosa ou numéro personnel si vous en avez saisis, est aussi proposée en cliquant sur le bouton Rechercher. Créez un site à votre image : rédigez votre message de présentation et choisissez une illustration. Il ne vous reste plus qu’à inviter votre famille à le visiter. Gérez votre compte Heredis Online directement dans votre logiciel ou dans votre navigateur Internet. Modifiez l’affichage de votre généalogie en ligne, supprimez-la, mettez à jour vos données personnelles, tout cela sans quitter Heredis. Importer et exporter des données Heredis communique avec les autres logiciels de généalogie par l’intermédiaire de fichiers GEDCOM. Ouvrez un fichier GEDCOM dans Heredis 2018 Pro pour Mac 14 Heredis pour le transformer en un nouveau fichier Heredis depuis la page d’accueil. Heredis vous permet d’ajouter à votre généalogie toutes les données contenues dans un autre fichier. Importez directement dans votre généalogie un fichier GEDCOM ou un autre fichier Heredis depuis le menu Fichier > Importer. Pour transmettre votre généalogie à un correspondant qui ne possède pas Heredis, utilisez le menu Fichier > Exporter > GEDCOM et envoyez le fichier obtenu. Partager votre généalogie Vous avez changé une date et ajouté deux photos sur votre iPhone, Heredis vous proposera de récupérer ces modifications à la prochaine ouverture, depuis votre Mac, de cette généalogie partagée. Votre cousin est en visite chez vous avec son PC équipé de la dernière version du logiciel Heredis ? Connectez-le sur votre réseau local et partager votre généalogie avec lui. Dans un export GEDCOM ou Heredis, vous pouvez sélectionner les données exportées : exclure les personnes confidentielles, limiter à une branche ou exclure les personnes vivantes. Vous partez aux Archives Départementales avec votre iPad ? Partagez votre fichier sur l’iPad pour avoir sous la main toutes les informations à jour. Si vous apportez des précisions, vous les récupérerez au retour en allumant vos deux appareils. Partager sur le réseau local Heredis est ouvert aux autres plates-formes et vous permet de partager une généalogie avec tous les appareils disposant de la dernière version de Heredis et branché sur votre réseau local : un autre Mac, un PC, un iPhone, un iPad, un iPod touch, une tablette ou un téléphone Android. Depuis votre Mac, il vous suffit de cliquer sur le bouton Partager pour lier votre généalogie avec un appareil distant connecté à votre réseau local. Heredis saura repérer quelle généalogie est la plus à jour et vous alertera pour la récupérer sur l’un ou l’autre des appareils liés. Heredis 2018 Pro pour Mac 15 Synchroniser en USB Heredis détecte les volumes de stockage amovibles (clés USB, disques durs externes) branchés sur votre Mac. Vous rejoignez votre maison de campagne ? Synchronisez votre généalogie sur une clé USB puis connectez-la à votre ordinateur fixe à la campagne. Vous pourrez mettre à jour votre fichier instantanément. Avant de repartir, synchronisez votre ordinateur avec la clé et récupérez votre travail du week-end dès votre retour à la maison. Heredis 2018 Pro pour Mac 16 4 Pour aller plus loin 4.1 Paramétrer son environnement de travail Adaptez votre Heredis à votre façon de travailler. Gérer les palettes Certaines palettes ne vous sont pas utiles ? Cliquez sur le bouton de fermeture pour les faire disparaître de la colonne. Utilisez les boutons au bas de l’écran pour modifier l’affichage des palettes. Le bouton flèche, à droite ou à gauche, affiche ou masque la ou les colonnes de palettes. La roue dentée donne accès aux palettes qui ont été supprimées. Un simple clic les réaffiche dans la colonne. Le mode d’ouverture des palettes peut être différent dans chaque colonne. Choisissez Déplier une seule palette à la fois pour que la palette ouverte se referme automatiquement lorsqu’une autre palette est dépliée dans la même colonne. Sinon les palettes restent ouvertes tant que vous n’avez pas cliqué sur le triangle d’affichage. Ajoutez une colonne de palettes si vous voulez avoir sous les yeux plus d’informations affichées simultanément. Déplacez une palette dans la colonne ou dans une autre colonne en utilisant la souris. Son emplacement de destination se matérialise par un trait bleu, relâchez la souris lorsque vous l’atteignez. Modifiez si besoin la largeur des colonnes de palettes ou la hauteur d’une palette. Dès que le curseur change d’aspect en survolant la limite, faites glisser pour redimensionner la palette ou la colonne. Choisir sa barre d’outils Cliquez sur le bouton Personnaliser pour choisir vos outils de travail. Sélectionnez une icône et faites-la glisser vers votre barre d’outils à l’emplacement souhaité. Déplacez les icônes et rangez-les dans l’ordre qui vous convient. Vous pouvez également ajouter des espaces supplémentaires entre les boutons. Pour réafficher les boutons tels qu’ils étaient au premier lancement de Heredis, faites glisser la barre par défaut dans la barre d’outils du logiciel. Vous manquez de place ; changez le format d’affichage des icônes. Choisissez Icônes seulement dans le menu déroulant et cochez la case Utiliser une petite taille. Choisir son graphisme Vous passez de nombreuses heures devant l’écran de Heredis ? Choisissez l’environnement graphique qui est le plus adapté à votre vue et à votre goût. Cliquez sur le bouton Thème pour modifier la couleur des écrans principaux de Heredis. Pour supprimer une icône, faites-la glisser en dehors de la barre. Heredis 2018 Pro pour Mac 17 Choisir son mode de saisie Selon que vous disposez d’un acte complet ou d’une simple mention sur un site Internet, vous n’aurez pas besoin des mêmes rubriques de saisie. C’est pour cela que les grilles de saisie de Heredis sont modulables. Choisissez entre les modes Simple, Complet ou Personnel en cliquant sur le bouton de paramétrage dans tous les écrans dédiés à la saisie. Composez un écran de saisie à votre guise en utilisant le menu Modifier la personnalisation. Chaque écran de saisie peut afficher des rubriques différentes. Définir ses préférences Vous définirez, dans les Préférences de Heredis, les mises en forme des différentes rubriques de saisie. Choisissez le mode d’affichage des noms, des lieux, des numéros. Modifiez la taille des caractères dans le noyau familial et les palettes. Ajustez la taille de la police dans les notes. Choisissez les options par défaut pour la création d’événements et réglez les alertes d’incohérence. Choisir son écran de travail Vous visualisez mieux votre généalogie dans Famille XXL ou vous étudiez ses déplacements dans Migrations ? Vous travaillez plutôt en Descendance ? Choisissez cette vue en cliquant sur le bouton correspondant de l’écran Famille ou Histoire. La vue que vous avez utilisée récemment est mémorisée pour chacun des écrans Famille, Saisie et Recherches. Lorsque vous changez d’onglet, c’est la vue mémorisée qui s’affiche. 4.2 Être assisté pendant la saisie Heredis met tout en œuvre pour vous aider à saisir plus vite et avec plus de sécurité. Heredis 2018 Pro pour Mac Saisir plus vite Données mémorisées Heredis mémorise vos saisies antérieures, rubrique par rubrique, et vous fait des propositions au fur et à mesure de la frappe. Pour valider une proposition unique, tapez la touche Entrée ou Retour ligne. Pour choisir parmi plusieurs propositions, utilisez les touches flèches du clavier puis validez avec Entrée ou Retour ligne. Données pré-enregistrées Le logiciel est livré avec des bases de données de lieux, de prénoms et de professions. Choisissez parmi les propositions comme ci-contre. Si aucune proposition n’apparaît ou ne vous convient, sélectionnez Nouveau lieu. Chaque nouveau prénom saisi est ajouté automatiquement au dictionnaire des prénoms. Chaque nouvelle profession peut être ajoutée au dictionnaire des professions en cliquant sur le bouton-flèche situé dans cette rubrique après avoir sélectionné un mot ou un groupe de mots. Les nouveaux éléments seront proposés pour les saisies suivantes. Préférences Quelle que soit votre manière de saisir, en majuscules ou en minuscules, Heredis met en forme automatiquement les rubriques selon ce que vous avez choisi dans les Préférences. Automatismes La rubrique Sexe est renseignée automatiquement en fonction du prénom saisi mais elle est modifiable. Les prénoms mixtes seront automatisés en fonction de votre premier choix mais modifiables par la suite. 18 Heredis calcule pour vous les dates de naissance des personnes en fonction de leur âge à tel ou tel événement. Il leur attribue une date approximative que vous pourrez préciser plus tard, lorsque vous la connaîtrez. Glisser-déposer Pour accélérer votre saisie, complétez vos données en glisser-déposer. Ajoutez des liens sur des personnes en les choisissant dans les diverses palettes pour les déposer dans leur zone d’affichage lorsqu’elle est vide. Sélectionnez un homme dans la palette Individus et déposez-le en tant que grand-père dans l’écran Noyau familial. Sélectionnez une femme dans la palette Relations et déposez-la sur l’événement Baptême pour l’associer en tant que marraine. De la même manière, ajoutez des informations dans les événements. Sélectionnez une source dans la palette Sources et déposez-la sur l’événement affiché pour l’associer à cet événement. Faites de même pour un lieu pris dans la palette Lieux. Ajoutez des médias déjà utilisés à d’autres données en les choisissant dans la palette Médias pour les déposer dans les zones d’affichage dédiées. Une photo de groupe peut illustrer à la fois une union et un événement mariage. Correction orthographique Tout ce que vous tapez dans les zones de note ou les rubriques de saisie peut bénéficier d’une alerte orthographique. Les fautes de frappe sont automatiquement soulignées en rouge dans les notes. Faites un clic droit dans les rubriques de saisie pour demander la correction. Le menu clic droit permet aussi de demander à Mac OS une proposition de rectification. Saisir sans erreur Toute saisie incohérente est mise en évidence dans la barre d’outils par une croix rouge. Cliquez sur le bouton pour être informé des incohérences (dues à une erreur de saisie de date, ou à l’attribution d’un lien qui n’est pas le bon). Vous pouvez rechercher toutes les incohérences dans votre généalogie dans la palette Individus en choisissant Critères généalogiques > Informations incohérentes. Contrôle permanent des doublons Pour éviter la saisie de doublons dans votre généalogie, Heredis affiche, dans les écrans de création de nouveaux individus, la liste des personnes existantes qui correspondent à votre saisie. Il suffit de la sélectionner dans la liste et de cliquer sur Choisir pour lier cette personne au lieu d’en créer une nouvelle. 4.3 Saisir divers événements Dans l’écran Saisie individu, Heredis propose une liste d’événements couramment rencontrés en généalogie : des événements individuels et des événements familiaux à appliquer au couple formé par le personnage central et le conjoint sélectionné. Ajoutez des événements avec le bouton situé au bas de l’écran. Les événements majeurs ont des boutons de création directe. Pour les autres, cliquez sur les boutons d’ajout d’événements et choisissez le type d’événement à créer. Pour faciliter votre saisie, Heredis affiche en premier les événements déjà utilisés dans votre généalogie. Lorsqu’un événement est ajouté, vous pouvez le renommer en double-cliquant sur son nom. Transformez un événement Diplôme en saisissant Baccalauréat. L’événement Baccalauréat sera ensuite disponible dans un sous-menu de Diplôme. Contrôle de cohérence Heredis vérifie la validité des données et la cohérence de la saisie. Vous serez alerté si une date ou une heure ne sont pas valides. Heredis 2018 Pro pour Mac 19 4.4 Saisir un groupe familial L’écran Saisie de groupe est étudié pour ajouter sans effort des groupes familiaux étoffés ; il est particulièrement adapté pour saisir des descendances. Chaque génération dispose d’une grille de saisie adaptée : les parents, les conjoints ainsi que les enfants et leurs propres conjoints, se saisissent à la suite. Saisissez le nom et le prénom. Tapez ensuite les dates et lieux des événements demandés (Naissance, Décès ou Mariage). Pour éviter la création de doublons, Heredis indique, par une flèche rouge, qu’une personne existante peut correspondre à celle que vous créez. Cliquez sur la flèche rouge pour voir la liste des doublons potentiels. Si vous pensez avoir repéré la personne que vous voulez ajouter, ne poursuivez pas la saisie, mais sélectionnez-la dans la liste et cliquez sur Choisir. Si aucune personne affichée dans la liste des individus existants ne correspond, poursuivez le remplissage des rubriques. Chaque ligne de saisie est validée dès que vous cliquez en dehors de la ligne. Sans afficher aucun autre écran, les individus s’ajoutent génération après génération. Au fur et à mesure de vos saisies, Heredis enregistre les données en fonction de leur type dans des dictionnaires dédiés : noms, prénoms, professions, lieux, sources, médias. Chaque grille de la Saisie de groupe dispose des mêmes outils d’aide que les autres écrans de saisie (mode de saisie modulable, saisie en glisser-déposer, mise en forme automatique, contrôle de doublon en t e m p s r é e l ) . Consultez la liste des utilisations de chaque donnée et leurs statistiques par période. 4.5 Explorer les dictionnaires Utilisez les dictionnaires pour retrouver des éléments, les modifier ou les compléter, et naviguer facilement dans votre généalogie. Chaque dictionnaire donne une vue d’ensemble de vos données, vous indique où elles sont utilisées et vous permet de les modifier dans tout votre fichier. Heredis 2018 Pro pour Mac Modifiez, commentez, illustrez vos données depuis le dictionnaire pour le répercuter à l’ensemble de votre généalogie. Changez l’orthographe du nom DUCHAMP en DUCHAMPS pour qu’elle s’applique à tous les porteurs de ce patronyme. Modifiez le sexe par défaut attribué à tous les nouveaux Dominique que vous saisirez. Consultez la liste de tous les Maîtres cordiers et naviguez sur leur famille. Illustrez les lieux de vie de vos ancêtres et peaufinez leur géolocalisation. Saisissez la retranscription d’un acte ancien, vous pourrez la consulter depuis chaque événement auquel la source est affectée. Importez des dossiers de photos dans le dictionnaire des médias pour les avoir sous la main et les affecter simplement en glisser-déposer. Les dictionnaires permettent d’appliquer un traitement global à l’ensemble des données d’un même type : orthographe, mise en forme spécifique, rattachement de variantes, notes, illustrations, remplacement par une autre donnée. 20 4.6 Saisir d’après un acte Une des méthodes les plus efficaces pour gagner du temps sur votre saisie est d’utiliser la Saisie d’après un acte, qui permet d’effectuer, en même temps, le dépouillement d’un acte et la saisie de toutes les données qu’il contient. Avec cette fonction, proposée par aucun autre logiciel de généalogie, vous saisissez d’après différentes grilles adaptées à tous les actes courants : Naissance – Baptême – Mariage civil – Mariage religieux – Décès – Sépulture - Fiche matricule. • Choisissez le menu Individu > Saisir d’après un acte ou cliquez sur le bouton Saisir. • Sélectionnez le type d’acte à traiter dans le sous-menu. Chaque saisie d’après un acte pré-remplit une source que vous utiliserez ou pas. Chaque nouvel individu saisi est ajouté dans votre généalogie. Si la personne existe déjà, Heredis vous en informe et vous pouvez la sélectionner parmi les individus enregistrés de votre fichier. Heredis répercute toutes les informations saisies : crée des témoins, modifie les parents, ajoute une date de naissance d’après un âge, crée tous les événements mentionnés (domicile, bans, décès du père…). Un récapitulatif clair indique tout ce qui pourrait être modifié dans les données existantes, et tout ce qui pourrait être créé. C’est vous qui choisissez les informations que vous voulez prendre en compte et qui décidez si vous voulez créer une source pour cet acte. Un écran dédié à la saisie d’après un acte. Quel que soit le type d’acte choisi, l’écran de saisie est divisé en 3 zones : • L’image de l’acte qui peut comporter plusieurs pages. • La zone de saisie avec une colonne à gauche indiquant les catégories de données. • Le résumé de la source qui se remplit au fur et à mesure de votre saisie. Cette zone d’affichage peut être repliée pour laisser plus de place à l’affichage de l’image et des rubriques de saisie. Cliquez sur la flèche en haut du résumé de la source pour le replier ou le déplier. Afficher l’image de l’acte Choisissez la ou les images pour l’acte à saisir. • Cliquez sur le bouton puis sélectionnez le fichier soit depuis le disque dur, le dictionnaire des médias, ou le presse-papiers. • Cliquez sur Ouvrir pour l’afficher et l’intégrer à votre généalogie. Heredis 2018 Pro pour Mac 21 Vous pouvez également importer plusieurs images par un glisser-déposer depuis le Finder ou la palette Médias. Lorsque l’image est à l’écran, vous disposez des boutons habituels de gestion des images. • Zoomez ou dézoomez pour afficher les détails qui vous intéressent en utilisant le curseur de zoom situé en bas à droite sous l’image ou revenez à la taille originale avec le bouton 100%. • Ajoutez une image supplémentaire avec le bouton . • En cas de mauvais choix d’image, supprimez une ou des images affichées avec le bouton . • Affichez les différentes pages à l’aide des boutons Modifiez la place attribuée à l’image en utilisant le splitter situé entre la barre de boutons de l’image et la zone de saisie. Saisir toutes les informations présentes dans l’acte Sélectionner les catégories d’informations Cliquez sur les différentes catégories dans la colonne de gauche pour saisir les rubriques correspondantes. Pour permettre une saisie fluide, les catégories ont été classées dans l’ordre le plus couramment trouvé dans les actes de chaque type. Vous pouvez saisir une catégorie avant une autre si l’acte se présente différemment ; l’ordre n’est pas obligatoire. Pensez cependant à remplir la catégorie Acte ou État civil en premier puisqu’elle définit le nom de la personne concernée (par exemple Nom de l’enfant pour une naissance) qui est répercuté dans les autres catégories (Enfant pour une naissance). Toutes les grilles de saisie comportent une catégorie Infos complémentaires permettant de saisir tout ce que ce que vous n’avez pas pu saisir dans les catégories de l’acte (mentions marginales, information sur la situation militaire, etc.). Heredis 2018 Pro pour Mac Les catégories Registre, Source, Acte ou État civil en fonction des grilles de saisie, sont des informations nécessaires à la création de la source. La saisie de l’acte proprement dit commence ensuite. Saisir les données de l’acte Cliquez sur les différentes catégories pour afficher les rubriques de saisie correspondantes. Registre Saisissez dans cette catégorie le lieu auquel le registre est rattaché (commune ou paroisse), le type de registre et la période qu’il couvre, le n° de matricule de recrutement, la classe de mobilisation et le numéro de tirage au sort pour une fiche matricule. Acte ou État civil Cette catégorie est essentielle au bon remplissage de la note de la source. Précisez le numéro de l’acte s’il est mentionné, la date et l’heure de l’acte si elles sont connues, le nom de la personne concernée. La saisie d’après un acte a pour but premier la saisie de nouveaux individus, mais vous pouvez également utiliser cette fonction pour compléter des individus déjà enregistrés dans votre fichier généalogique. Tapez les prénoms et le nom de la personne concernée par l’acte. La personne n’a jamais été enregistrée Heredis vous proposera d’ajouter un nouvel individu au fichier généalogique lors de la phase récapitulative en fin de saisie. La personne existe déjà • Vous en êtes certain : inutile de taper prénoms et nom. Cliquez de suite sur le bouton pour ouvrir l’écran Choisir un individu existant. Sélectionnez la personne concernée et cliquez sur OK. 22 • Affecter une autre source aux événements créés d’après la saisie de l’acte. Individus et événements cités dans l’acte Les individus et les événements à créer sont adaptés au type d’acte saisi. Heredis vous propose, par exemple, la saisie d’un officier d’état civil pour une naissance, d’un officiant religieux pour un baptême, d’un événement Bans pour un acte de mariage, etc. L’individu saisi existe déjà. Heredis vous alerte, cliquez sur la flèche rouge. • Vous ne le savez pas : tapez son nom et son prénom. En fin de ligne, la loupe grise est remplacée par une flèche rouge . Cela signifie que Heredis soupçonne la création d’un doublon. Heredis ouvre l’écran Choisir un individu existant. Confirmez la personne sélectionnée en cliquant sur OK. S’il s’agit d’un homonyme, quittez l’écran Choisir un individu existant en cliquant sur Annuler. Source La saisie ou la sélection de la personne concernée par l’acte pré-remplit le titre de la source en indiquant le type d’acte et le nom complet de l’individu. Certaines autres rubriques de saisie de la source sont pré-remplies d’après les informations saisies dans les autres onglets. Vous voyez les informations enregistrées dans la source au fur et à mesure de votre saisie, dans la zone d’affichage Résumé de la source, à droite de l’écran. Vous pourrez décider, en fin de saisie, ce que voulez faire avec la source : Vous pouvez compléter ces informations pour qu’elles figurent dans la note de la source, mais ne pas les retenir pour créer de nouvelles données dans votre fichier généalogique en fin de saisie. Témoins Toutes les grilles de saisie d’actes proposent une catégorie Témoins. La saisie des témoins dispose des mêmes outils que dans les onglets de saisie/navigation de Heredis. • Cliquez sur le bouton Ajouter un témoin au bas de la zone d’affichage de la liste des témoins de l’acte pour créer chaque nouveau témoin. • Précisez son rôle dans l’acte avec le menu déroulant. • Tapez nom et prénom et choisissez éventuellement une personne existante en cliquant sur la flèche si elle devient rouge . • Saisissez bien l’âge du témoin s’il est mentionné. Heredis créera une date de naissance approximative pour cet individu. • Indiquez la profession et le domicile s’ils sont précisés. Ces informations seront enregistrées dans la fiche du témoin. • Saisissez le commentaire qui accompagne la mention du témoin. Était-ce un cousin du marié, la grand-mère du baptisé, etc. ? Le commentaire apparaîtra dans l’écran Saisie > Saisie individu – Témoins de l’événement concerné. • Ajouter la source à votre Dictionnaire des sources. Cette source sera affectée à tous les événements créés d’après la saisie de l’acte. • Ne pas créer de source. Heredis 2018 Pro pour Mac 23 page pour vérifier l’ensemble des informations créées ou modifiées grâce à votre saisie. Vous constatez une erreur de saisie ? Vous pouvez à tout moment revenir à la catégorie à modifier en cliquant sur le bouton Retour. Cliquez à nouveau sur Valider après avoir effectué la rectification nécessaire. Les individus créés Heredis affiche la liste de tous les nouveaux individus qui vont être ajoutés à votre fichier généalogique. Vérifiez, pour chacun d’eux, les informations enregistrées. Les individus modifiés Enchaînez la saisie des témoins cités dans l’acte. Si vous avez fait une erreur en saisissant un témoin, sélectionnez-le dans la liste affichée et cliquez sur le bouton Enlever le témoin sélectionné. Signatures Cochez les personnes qui ont signé l’acte. Cela vous permettra de confirmer ou pas leur capacité de signer dans le récapitulatif en fin de saisie. Infos complémentaires Indiquez dans cette zone de texte libre des informations mentionnées dans l’acte et qui ne figurent pas dans les catégories précédentes : le marié a été autorisé par le colonel de son régiment, il est indiqué en mention marginale que l’enfant a été reconnu par telle personne à telle date... Ces informations seront affichées dans la note de la source. À vous de créer ensuite d’autres événements d’après ces renseignements si vous le jugez nécessaire. Vous avez peut-être choisi des personnes déjà existantes dans votre fichier. Dans ce cas, vous avez pu leur apporter des modifications : ajouté un deuxième prénom au marié, ajouté une profession au père de l’enfant, indiqué l’âge d’un témoin... Ces informations permettent à Heredis de modifier les personnes mais vous devez valider ces modifications. Toute donnée qui serait en conflit avec ce que vous aviez déjà saisi est précédée d’un triangle rouge d’alerte . L’acte que vous venez de saisir indique que la profession du père est Cultivateur. Le père était déjà connu, mais sa profession était Brassier. Vous devez indiquer à Heredis ce qui doit figurer dans la rubrique Profession du père : seulement Cultivateur, seulement Brassier ou bien Brassier, Cultivateur. Choisissez l’option qui vous convient dans le menu déroulant. Si de nombreuses personnes sont citées dans les zones d’affichage des individus créés et des individus liés, cliquez sur les flèches dans le bandeau indiquant leur nom pour replier leur descriptif. Le récapitulatif Vous avez saisi toutes les informations utiles mentionnées dans l’acte que vous avez sous les yeux ? Cliquez sur le bouton Valider en bas de Heredis 2018 Pro pour Mac 24 des sources. Cette source va remplacer la source présentée dans la zone Résumé de la source. Vous devez choisir à quels événements vous souhaitez affecter la source, soit aux événements des individus concernés par l’acte, soit uniquement à l’événement en cours de saisie. Remarque : Ce choix sera mémorisé et proposé par défaut lors d’une autre saisie d’après un acte. Saisissez un commentaire pour l’afficher dans l’onglet Sources de chacun des événements créés ou modifiés par la saisie d’acte que vous venez d’effectuer. Lorsque toutes les informations ont été vérifiées, cliquez sur le bouton Valider. Vérifiez toutes les informations avant de valider la saisie de l’acte. La source La source sera créée telle qu’elle se présente dans la zone Résumé de la source. Pour modifier les rubriques de la source, cliquez sur le bouton Retour au bas du récapitulatif et changez les informations saisies, puis cliquez sur Valider pour revenir au récapitulatif. • Choisissez l’option Créer la source pour l’ajouter à votre Dictionnaire des sources. • Cliquez sur le radio bouton Ne pas créer de source pour enregistrer uniquement les informations du récapitulatif sans leur affecter une source. • Cliquez sur le radio bouton Utiliser une source existante pour faire un choix parmi les sources déjà enregistrées dans votre Dictionnaire Heredis 2018 Pro pour Mac Heredis répercute dans le fichier généalogique toutes les informations figurant dans le récapitulatif. Vos données se sont enrichies de dizaines de personnes et des précisions ont été apportées dans un grand nombre de rubriques pour les personnes existantes. Lorsque des événements ont été ajoutés ou modifiés, la source leur est automatiquement affectée si vous avez choisi l’option Créer la source. 4.7 Traiter les résultats d’une recherche Les palettes de données, disponibles en permanence, permettent de faire des recherches sur les Individus, les Lieux, les Sources et les Médias, sans avoir à quitter l’écran principal du logiciel. Vous pouvez utiliser ces 4 catégories de données pour en consulter le détail ou pour compléter une saisie en glisser-déposer. La palette Individus fournit un outil de recherches avancées pour sélectionner une catégorie de personnes répondant à un ensemble de critères. Recherchez tous les descendants du personnage central, nés en Alsace après 1900. La liste des résultats peut être utilisée pour naviguer sur ces personnes mais aussi pour leur appliquer un traitement spécifique : les marquer, les rendre secondaires ou les rendre confidentielles. 25 Cliquez sur le bouton en forme de roue dentée Traitement des résultats pour définir le traitement à appliquer ou pour lancer l’impression de la liste de résultats. 4.8 Rechercher les doublons dans une généalogie Heredis les contrôle en cours de la saisie ; mais l’import des données d’autres généalogistes, ou un moment d’inattention, peuvent créer des doublons. Cet outil performant est indispensable pour obtenir un fichier généalogique impeccable. La recherche et la vérification s’effectuent en un clic. Les résultats s’affichent clairement en indiquant le degré de probabilité du doublon. Heredis détecte un doublon potentiel ? Vérifiez-le grâce au résumé des personnes concernées ou retournez facilement consulter votre généalogie afin de disposer de toutes les informations. Si c’est un doublon, fusionnez les deux individus en sélectionnant les meilleures informations. Si ces deux individus sont bien distincts, Heredis vous donne la possibilité de le signaler afin qu’ils n’apparaissent plus comme doublons potentiels lors d’une future recherche. Heredis 2018 Pro pour Mac 26 MAÎTRISER HEREDIS Heredis 2018 Pro pour Mac 27 5 L’architecture HEREDIS 5.1 Les fichiers Heredis Heredis crée des fichiers de données (généalogies), des fichiers d’arbres et transmet des données à des logiciels tiers pour les imprimer (documents). Gérer les fichiers depuis la page d’accueil La page d’accueil de Heredis donne accès à tous les types de fichiers que Heredis sait traiter. Pour retrouver cet écran au cours d’une session de travail, cliquez sur le bouton Accueil dans la barre d’outils ou choisissez Fichier > Page d’accueil. Créer une nouvelle généalogie Cliquez sur Nouvelle généalogie. Donnez un nom au nouveau fichier généalogique et précisez l’emplacement souhaité sur votre ordinateur. Un Noyau familial vide est apparu, vous pouvez maintenant commencer à saisir vos données en cliquant sur le lien Créer la première personne, au centre de l’écran. Ouvrir un fichier utilisé récemment Choisissez le fichier dans le menu Ouvrir un fichier récent puis cliquez sur OK. Info • Pour supprimer la liste des fichiers récents, choisissez Fichier > Fichiers récents > Effacer le menu. Ouvrir un fichier existant Choisissez le type de fichier à ouvrir dans le menu Ouvrir un fichier existant puis cliquez sur OK. Heredis 2018 Pro pour Mac Vous pouvez ouvrir des fichiers Heredis, y compris des fichiers de versions antérieures à partir de Heredis Mac X.2, des fichiers GEDCOM (fichier d’échange généalogique) ou des arbres créés et enregistrés avec Heredis. Sélectionnez le fichier et cliquez sur Ouvrir. Seuls les fichiers correspondant au type sélectionné sont accessibles. Gérer son compte Heredis Online Heredis Online est un service gratuit en ligne qui vous permet de lancer des recherches dans les millions de données en ligne de Heredis Online depuis votre logiciel. Il vous permet également de publier gratuitement votre site de généalogie sur les serveurs de Heredis Online. Enfin, il vous permet d’accéder aux services Premium de Heredis si vous avez souscrit à un abonnement (voir détails plus bas). Depuis la page d’accueil du logiciel, vous accédez directement à votre compte Heredis Online. Vous pouvez alors gérer votre compte, définir les paramètres de vos publications ... Découvrir Heredis La partie droite de la page d’accueil est réservée à la découverte du logiciel. Cliquez sur le bouton Aide et Formation pour accéder aux pages d’apprentissage sur le site www.heredis.com ou pour télécharger un fichier d’exemple. Le fichier d’exemple vous donne un aperçu des utilisations du logiciel et illustre les principaux cas rencontrés au cours de recherches généalogiques. Afficher les généalogies Afficher une généalogie Le fichier généalogique est ouvert dans une fenêtre. Cette fenêtre peut occuper tout l’espace disponible sur l’écran, en occuper seulement une partie, ou être iconisée. Plusieurs vues d’un même fichier généalogique peuvent être ouvertes simultanément : l’écran principal de navigation, des fenêtres d’outils (dictionnaires, recherche de doublons), des fenêtres d’arbres, des fenêtres de documents, la fenêtre de Préférences… 28 Afficher plusieurs généalogies simultanément Plusieurs généalogies peuvent être ouvertes en même temps dans Heredis. Chacune peut afficher les données différemment : dans Famille, dans Saisie, dans Histoire ou dans Recherches. La liste des fichiers ouverts, et de toutes les fenêtres ouvertes pour chacun des fichiers, est consultable dans le menu Fenêtres. Cliquez sur le nom de la fenêtre que vous voulez afficher au premier plan. Ouvrir un fichier généalogique Il existe plusieurs manières d’ouvrir un fichier généalogique créé avec Heredis. Ouvrir un fichier de données • Pour ouvrir un fichier lorsque Heredis est déjà lancé, choisissez Fichier > Ouvrir. Sélectionnez la généalogie dans votre répertoire de fichiers, puis cliquez sur Ouvrir. • Pour ouvrir un fichier depuis la page d’accueil, cliquez sur le bouton Accueil puis choisissez Fichier Heredis dans le menu Ouvrir un fichier existant. Cliquez sur OK et sélectionnez-le. Info • Votre Mac ouvre, par défaut, le dernier dossier dans lequel vous avez effectué un enregistrement. Pour sélectionner un autre endroit, choisissez-le dans votre répertoire de fichiers. Info • Les fichiers créés à partir de la version 2017 sont identiques, quelle que soit la plateforme utilisée, PC, Mac, iOS ou Android. Vous pouvez les échanger directement sans préparation ni conversion. Ouvrir un fichier d’arbre Vous avez modifié et enregistré un arbre créé avec Heredis ? Vous pouvez le rouvrir pour le modifier encore ou l’imprimer. • Pour ouvrir un arbre enregistré lorsque Heredis est déjà lancé, choisissez Fichier > Ouvrir. Sélectionnez le fichier d’arbre dans votre répertoire de fichiers, puis cliquez sur Ouvrir. • Pour ouvrir un arbre depuis la page d’accueil, cliquez sur le bouton Accueil puis choisissez Fichier d’arbres Heredis dans le menu Ouvrir un fichier existant. Cliquez sur OK et sélectionnez-le. • Pour ouvrir un fichier d’arbre lorsqu’un arbre est déjà ouvert, cliquez sur le bouton Ouvrir dans la barre d’outils de l’arbre. Sélectionnez le fichier d’arbre dans votre répertoire de fichiers, puis cliquez sur Ouvrir. Fermer une généalogie Lorsque vous avez fini de travailler dans un fichier généalogique, vous pouvez le fermer sans quitter Heredis. • Pour fermer le document actif, choisissez Fichier > Fermer ou appuyez sur Commande ( )-W. Vous pouvez aussi cliquer sur le bouton de fermeture dans l’angle supérieur gauche de la fenêtre du fichier. • Pour ouvrir un fichier sur lequel vous avez travaillé récemment, affichez la page d’accueil et choisissez-le dans le menu Ouvrir un fichier récent. Vous pouvez aussi sélectionner Fichier > Fichiers récents, puis le fichier généalogique dans le sous-menu. • Pour fermer tous les documents Heredis ouverts, appuyez sur la touche Option ( ), puis cliquez sur le bouton de fermeture du document actif. • Pour ouvrir un fichier Heredis à partir du Finder, double-cliquez sur l’icône du fichier ou faites-le glisser vers l’icône de l’application Heredis. Info • Si vous avez apporté des modifications depuis le dernier enregistrement d’un fichier, Heredis vous invite à l’enregistrer. Vous pouvez ouvrir un fichier Heredis créé à l’aide d’une ancienne version du logiciel (à partir de Heredis Mac X.2). Heredis 2018 Pro pour Mac Enregistrer un fichier Pensez à enregistrer régulièrement votre généalogie pendant votre session de travail. Lorsque le fichier a été modifié, un point noir appa- 29 raît dans l’icône de fermeture de la fenêtre de fichier ; il a besoin d’être enregistré. Enregistrer un fichier généalogique Manuellement Cliquez sur le bouton Enregistrer, choisissez Fichier > Enregistrer ou appuyez sur Commande ( )-S. Automatiquement Par sécurité vous pouvez programmer des enregistrements automatiques de vos données. 1. Choisissez Préférences dans le menu Heredis ou appuyez sur Commande ( )-virgule (,). Choisissez Fichier > Revenir à la version enregistrée. Heredis ferme le fichier généalogique actif sans l’enregistrer puis le rouvre tel qu’il était avant les dernières modifications. Info • Toutes les modifications faites après le dernier enregistrement sont perdues. 5.2 La structure des données Heredis Heredis gère tous les types de données liées à la recherche généalogique et les organise logiquement pour aller encore plus loin dans la compréhension de vos ancêtres. 2. Cliquez sur le bouton Général et cochez la case Activer dans la zone Enregistrement automatique. Indiquez à quelle cadence vous souhaitez que l’enregistrement des données s’effectue. Les individus 3. Cochez la case Confirmer pour que Heredis vous avertisse avant chaque enregistrement automatique. Pour chaque individu recensé dans le fichier généalogique, précisez : Toute personne citée dans une généalogie : ancêtre, contemporain, témoin, est dénommée Individu. Enregistrer un fichier sous un autre nom • Son identité (nom, prénoms, surnom, profession, etc.). Pour saisir des informations qui ne sont pas proposées par Heredis, créez des rubriques personnelles. Si vous voulez faire une copie de votre généalogie, pour en créer une copie ou une autre version, vous pouvez enregistrer le fichier sous un autre nom ou dans un autre emplacement. • Des caractéristiques appelées étiquettes : sans descendance, sans union, confidentiel, etc. Choisissez Fichier > Enregistrer sous, puis indiquez un nom et un emplacement. Le fichier portant le nouveau nom est ouvert à l’écran. Pour travailler avec la version précédente, choisissez Fichier > Fichiers récents et choisissez la version précédente dans le sous-menu. Revenir à la version enregistrée Heredis vous donne la possibilité de rouvrir votre généalogie telle qu’elle était la dernière fois qu’elle a été enregistrée. Cette possibilité est très utile lorsqu’on a fait une erreur d’importation par exemple. Heredis 2018 Pro pour Mac • Une note libre. • Chaque individu est numéroté automatiquement en fonction de sa position dans la lignée mais vous pouvez lui attribuer un numéro personnel en fonction d’autres critères. • Divers événements de sa vie, pour étoffer son histoire personnelle, en citant les sources d’information. • Des médias (photos, vidéos ou documents divers) pour illustrer la personne, ses unions, ses événements. • Des liens personnels. Heredis permet, en dehors des liens de parenté, de préciser que des personnes ont eu un lien particulier. Mentionnez 30 les amis, les tuteurs, les mentors. Créez des liens « témoin » vers des personnes présentes ou citées lors d’un événement. Noms, prénoms, professions et lieux saisis pourront aussi être commentés et illustrés. La parenté Pour étoffer votre généalogie familiale, vous créez les nouveaux individus avec leur lien de parenté. Tout lien de parenté peut être créé a posteriori. Les liens de parenté sont de deux types : le lien parent-enfant et le lien conjoint. Les autres liens de parenté et la position d’un individu dans la généalogie découlent automatiquement de ces liens de base. Pour créer les frères et sœurs, il suffit de déclarer de nouveaux enfants aux parents. • Créez des liens filiatifs directs : père, mère ou enfant. • Créez un lien conjoint (que l’union soit officielle ou non). Précisez le statut de l’union : les conjoints sont-ils mariés, séparés, divorcés… ? Lorsqu’un individu a plusieurs unions, Heredis les numérote pour les repérer plus facilement ainsi que les enfants qui en sont issus. • Associez une note, des illustrations et des événements à chaque couple créé dans votre généalogie. Les événements Pour consigner les événements marquants dans la vie de vos ancêtres, vous disposez d’événements individuels (baptême, service militaire, testament...), ou d’événements avec un conjoint, appelés événements d’union (fiançailles, domicile, etc.). Si vous ne trouvez pas les événements qui vous conviennent, créez votre propre déclinaison d’événements. • Dans chaque événement, saisissez tous les détails connus (date, heure, lieu, âge déclaré sur l’acte...) et ajoutez une note spécifique à l’événement. • Précisez le statut de la recherche (Ne pas rechercher, Faire des recherches, Introuvable), ce qui vous permettra d’éditer une liste des Heredis 2018 Pro pour Mac recherches à effectuer. • Déclarez un événement privé, pour ne pas l’exporter ou le publier. • Illustrez l’événement avec divers médias (photos, documents). • Attachez une source à l’événement pour préciser l’origine de vos informations. • Associez des témoins ou des participants à l’événement (témoins, officier d’état civil, parrain-marraine, etc.). Un repère visuel montrant l’état des événements principaux (Naissance ou Baptême - Mariage - Décès ou Inhumation) apparaît dans les palettes Individus et Branches, ainsi que dans la barre d’état et l’onglet Recherches. Pour définir l’aspect de cette icône, cochez les critères que vous jugez pertinents : La date n’est ni manquante, ni approximative, ni incomplète - Le lieu est mentionné - Une source est attachée - Le statut n’est pas «Faire des recherches». Selon que les critères cochés par vous sont remplis ou pas, la barre symbolisant l’événement dans l’icône est en haut, au milieu ou en bas. Dans cette icône par exemple, l’événement Naissance est partiellement renseigné, l’événement Mariage n’est pas renseigné, l’événement Décès est complet. Les sources Les informations recueillies sur vos ancêtres sont plus ou moins fiables selon leur origine. Associez une ou plusieurs sources à chaque événement pour justifier l’information enregistrée. Chaque source (un acte, un site Internet, un ouvrage historique...) pourra être détaillée et illustrée au moment de sa création ou ultérieurement. • Pour chaque source précisez, dans les rubriques proposées, titre, référence, auteur, degré de certitude.... Deux zones de texte libre permet de saisir une note et de consigner la transcription d’un acte. • Vous pouvez rendre une source privée afin de ne pas l’exporter lors d’échanges de fichiers ou pour ne pas la publier. • Chaque source peut être illustrée avec des médias. 31 Dès qu’une source est créée, vous pouvez l’attacher à un ou plusieurs événements, rubriques personnelles ou individus. Chaque événement, rubrique personnelle ou individu peut avoir une ou plusieurs sources associées. Toutes les sources saisies sont gérées depuis le Dictionnaire des sources. Lorsque vous attachez une source, ajoutez un commentaire précisant le lien entre l’événement, la rubrique personnelle ou l’individu et la source. Originale : la source est dans sa forme originale Dérivée : la source a été extraite, transcrite, traduite ou dérivée de l’originale. Primaire : la source provient d’une personne ayant eu une connaissance directe de l’événement ou de l’individu. Secondaire : la source provient d’une personne n’ayant pas connu directement l’événement ou l’individu (histoire locale, tradition, histoire familiale...). Vous pouvez préciser également la qualité de la preuve détenue, cliquez sur la liste affichée et sélectionnez la valeur appropriée en fonction de l’acte que vous détenez. Directe : la source répond à la question de la recherche par elle-même. Indirecte : la source est pertinente, mais nécessite des informations supplémentaires. En mode complet, lorsque vous voulez associer une source à un événement, Heredis affiche une fenêtre de citation qui vous permet de : Négative : la source est pertinente par l’absence des informations qu’elle devrait contenir - lier la citation à une source générique, un registre spécifique par exemple Remarque : Lorsque vous associez une source à un événement, la preuve - qualifier et déclarer éventuellement privée la citation est fixée à Directe par défaut. Vous pouvez changer ce paramètre dans les préférences Heredis, menu Préférences > Onglet Saisie > Preuve, choisissez l’option qui convient le mieux à votre façon de travailler. Gérer les citations en mode complet Heredis vous permet d’enrichir le commentaire associé aux sources afin d’en faire une citation complète. Pour basculer en mode complet, cliquez Préférences > Onglet Saisie, cochez l’option «Mode complet» dans la section Options par défaut de la citation. - ajouter l’acte que vous détenez comme média de la citation - transcrire cet acte et d’y ajouter une note Dupliquer une citation de source Si vous souhaitez dupliquer une citation et tous les éléments qui la composent dans un autre événement, utilisez les boutons CopierColler. De nouvelles options apparaissent permettant de préciser la qualité de la source et de l’information. Heredis 2018 Pro pour Mac 32 une naissance, un proche présent lors d’une remise de décoration, les participants à un événement partagé etc.). • Créer un témoin ou participant associe un individu à l’événement d’un autre individu. Il peut être rattaché à un ou plusieurs événements, et chaque événement peut avoir un ou plusieurs témoins ou participants. Afficher le résumé de la citation ou de la source attachée En fonction du mode de saisie sélectionné, vous pouvez afficher dans la palette Résumé, le résumé d’une citation ou d’une source. Depuis l’écran Saisie > Saisie individu, faites un simple clic sur une utilisation de source dans l’onglet Sources de la liste des événements, le résumé de la source ou de la citation, si vous êtes en mode complet pour la gestion des citations, s’affiche dans la palette Résumé. • Tout individu enregistré dans votre généalogie joue un rôle, quels que soient son importance et son degré de parenté. Lorsque vous attachez une personne à un événement, précisez son rôle (témoin, parrain, déclarant, participant...), l’âge de la personne liée au moment de l’événement, et saisissez un éventuel commentaire sur le lien. • Les informations saisies pour le témoin ou participant sont celles caractérisant tout individu : identité, étiquettes, note, médias Les personnes liées Il arrive que l’on connaisse une relation ayant existé entre deux personnes, sans pouvoir les rattacher à un événement. Vous savez que Paul est l’oncle de Jean, mais vous ne savez pas s’il est le frère du père de Jean, de la mère de Jean, ou encore le mari d’une tante. Vous ne pouvez donc pas créer ce lien en tant que parenté. Créez un lien personnel entre Paul et Jean en attendant de trouver l’information vous permettant de créer la parenté. • Créer des personnes liées pour déclarer une relation entre un individu à un autre individu. Chaque individu peut être lié à plusieurs personnes. • Le nom de la relation est déterminé par le type de lien et le sens de lien. Vous pouvez également ajouter un commentaire au lien. Les médias Vous disposez de photos ou de documents ; utilisez-les pour compléter et illustrer votre généalogie. Les témoins et participants Toute personne associée à la vie de vos ancêtres peut être enregistrée, qu’elle fasse partie de la famille ou pas. Heredis associe des personnes aux événements (les témoins d’un mariage, le déclarant pour Vous pouvez associer à toutes les données des images numériques (photographie, signature, blason, etc.), des enregistrements sonores (interviews, discours), des vidéos ou tout autre type de fichiers (documents élaborés avec un traitement de texte ou un tableur, fichier PDF, page HTML, etc.). • Chaque média est identifié par son nom auquel on peut ajouter une Heredis 2018 Pro pour Mac 33 date et une note. • Vous pouvez déclarer qu’un média est privé, si vous souhaitez ne pas le diffuser. • Des médias peuvent être associés à tous les types de données : individu, couple, événement, source, nom, prénom, profession, lieu. • Le nombre de médias associés à une donnée est illimité et chaque média peut être associé à plusieurs données. • Tous les médias sont listés et peuvent être gérés dans le Dictionnaire des médias et l’outil photo. Les Noms - Prénoms - Professions - Lieux Dans votre généalogie, vous rencontrez des noms, prénoms, professions et lieux qui aiguisent votre intérêt. Lorsque vous en savez plus (photo d’un lieu, histoire d’un prénom etc.), Heredis vous permet de conserver ces informations en complétant chaque élément. Les noms, prénoms, professions et lieux que vous utilisez dans votre fichier généalogique sont automatiquement enregistrés dans les dictionnaires. Les dictionnaires sont des outils puissants qui jouent plusieurs rôles : retrouver des données par leur utilisation, relier différentes données entre elles, illustrer votre généalogie par une gestion documentaire. Ainsi, vous étoffez votre généalogie et connaissez mieux la vie de vos ancêtres. • Dans chaque dictionnaire, les noms, prénoms, professions et lieux peuvent être illustrés par une note et des médias. • Les dictionnaires permettent de fusionner des données similaires. Ils permettent de déclarer des variantes au sein d’une même catégorie de données : telle orthographe de nom est une variante d’un autre nom du fichier, telle déclinaison linguistique est la variante d’un prénom existant, telle appellation est une variante d’une autre profession enregistrée dans le fichier. Heredis 2018 Pro pour Mac 34 6 L’environnement de travail 6.1 Les menus et la barre d’outils Utiliser les menus Heredis Ils donnent accès à toutes les fonctions du logiciel (recherches, impressions, échanges, sauvegardes…). Ils sont différents selon la fenêtre affichée au premier plan (navigation et saisie, dictionnaires, édition de documents ou construction d’arbres). Personnaliser la barre d’outils La barre d’outils de Heredis est entièrement modulable. • Cliquez sur le bouton Personnaliser pour afficher l’écran de composition de la barre d’outils. Tous les boutons disponibles apparaissent. 1. Faites glisser le nouveau bouton ou des espaces supplémentaires à l’endroit souhaité dans la barre d’outils de Heredis. 2. Enlevez des boutons en les faisant glisser hors de la barre. • Faites un clic droit sur la barre, puis sélectionnez une des options : 1. Changer le format d’affichage des icônes : icône et texte, icône seulement, texte seulement. 2. Modifier la taille des icônes dans la barre. 6.2 Les onglets de présentation Heredis mémorise le dernier écran consulté et rouvre l’onglet correspondant lorsque vous cliquez sur Famille, Saisie, Histoire ou Recherches. Famille Ils servent à naviguer entre les différents membres de la famille et à les créer si nécessaire. Le Noyau familial présente la famille proche du personnage central (parents, grands-parents, conjoints, enfants). La Famille XXL montre la composition de la famille avec les remariages, les beaux-enfants, les beaux-frères et belles-sœurs, les enfants d’autres lits des différents conjoints. Visualisez la famille du personnage central, ses parents, grands-parents, conjoints et enfants mais également tous les proches susceptibles de l’avoir côtoyé pour une vue XXL !!! Individus affichés Retrouvez, par génération, autour du personnage central : • En ascendance : - ses arrière-grands-parents 3. Masquez la barre d’outils. Pour la rétablir, utilisez le menu Fenêtres puis sélectionnez Personnaliser la barre d’outils. - ses grands-parents, leurs frères et sœurs (les grands-oncles et tantes du personnage central), leurs autres conjoints Réafficher la barre d’outils par défaut 1. Cliquez sur le bouton Personnaliser. - ses parents, leurs frères et sœurs (les oncles et tantes du personnage central), leurs autres conjoints (beau-père, belle-mère du personnage central) 2. Faites glisser la barre par défaut dans la barre d’outils du logiciel. Remarque : la chronologie de la fratrie n’est parfois pas respectée, 3. Cliquez sur Terminer pour refermer l’écran de composition de la barre d’outils Heredis 2018 Pro pour Mac contrairement à d’autres endroits de l’arbre, car les frères et sœurs d’un parent ne peuvent pas être entre les deux parents pour des questions de lisibilité de l’arbre. 35 • En descendance : - ses enfants, les enfants d’autres lits de ses conjoints, ses neveux et nièces - ses petits-enfants, ceux de ses frères, sœurs, demi-frères, demisœurs et cousins Remarque : On affiche également la descendance des autres conjoints des grands-parents et arrière-grands-parents. • Concernant la génération du personnage central - ses conjoints, frères, sœurs, demi-frères, demi-sœurs et cousins Tous les individus sont affichés en distinguant toujours clairement leur appartenance ou non à la lignée. Le personnage central a une case plus grande, centrée dans votre écran. Les couleurs de fond des cases varient en fonction de l’appartenance ou non de l’individu à la lignée directe du personnage central. Vous pouvez replier les palettes de droite et de gauche pour disposer de plus d’espace pour afficher la famille XXL. Si un des ascendants du personnage central a eu plusieurs conjoints, sa case et celle de son conjoint sont marquées par un bandeau coloré. L’arbre affiché comporte des individus que vous ne souhaitez pas voir apparaître, cliquez sur le bouton roue dentée pour masquer certains individus : les arrière-grands-parents, les autres conjoints des ascendants du personnage central, les collatéraux, les enfants sans lien de sang avec le personnage central, la descendance des cousins/ cousines ou les petits-enfants. Informations disponibles «Zoomez» ou «dézoomez» dans cet arbre dynamique pour afficher plus ou moins de détail pour chacun des individus affichés. Pour cela, actionnez la roulette de votre souris, appuyez sur les touches + et - de votre clavier ou cliquez sur les boutons + et - affichés en haut à droite dans cette fenêtre. Heredis 2018 Pro pour Mac En fonction du niveau de zoom, Heredis affiche pour chaque individu: - son média principal - ses nom et prénoms - sa profession - ses dates et lieux de naissance et décès et âge au décès - l’icône indiquant si l’individu fait partie de la lignée Sosa Si l’individu affiché est un conjoint vous retrouvez en plus, dans un bandeau affiché en bas de la case, les informations sur l’événement principal d’union. Remarque : Heredis mémorise tous vos paramètres pour vous per- mettre d’afficher la famille XXL telle qu’elle vous convient le mieux. La navigation Depuis la Famille XXL, un simple clic droit sur un individu affiché vous permet de placer cet individu en personnage central ou de naviguer sur sa parenté. Comme partout dans le logiciel, vous pouvez également naviguer d’un personnage à l’autre grâce à la palette Navigation ou depuis la liste Individus en double cliquant sur l’un d’entre eux. Si tous les membres de la famille n’apparaissent pas à l’écran, vous pouvez naviguer dans l’arbre en maintenant enfoncé le clic gauche de la souris et en déplaçant le curseur à droite ou à gauche, en haut ou en bas, relâchez ensuite le clic. Déplacez-vous également dans cet arbre grâce à l’aperçu affiché en bas à droite dans la miniature de navigation. Sélectionnez le cadre rose avec le clic gauche de la souris, en le déplaçant, vous naviguez dans l’arbre. 36 Les autres actions du menu contextuel Lorsque vous faites un clic droit sur un individu, vous pouvez également : - imprimer sa fiche individuelle - le définir comme Personnage racine - l’ajouter aux favoris Pour ajouter des membres à cette famille, cliquez sur les boutons d’ajout depuis la barre d’outils ou directement dans l’arbre, ou cliquez sur le bouton +, affiché dans cette vue, pour compléter l’ascendance directe. Exporter et imprimer la Famille XXL Votre arbre est prêt. Vous avez masqué les personnes que vous ne souhaitez pas faire apparaître, appliqué le niveau de zoom qui vous convient afin d’afficher les informations qui vous paraissent essentielles, exportez cet arbre afin de pouvoir l’imprimer. • Cliquez sur le bouton roue dentée • Choisissez l’option Masquer la miniature de navigation • Cliquez sur l’option Exporter en PDF pour impression Une nouvelle fenêtre s’affiche avec l’aperçu de votre arbre. Vous disposez des options habituelles d’impression comme l’affichage des pages ou du recouvrement, le choix du format d’impression, l’orientation des pages ou encore la possibilité de personnaliser la largeur ou la hauteur des pages. Enfin, cliquez sur le bouton Exporter en PDF pour impression, et vous pourrez imprimer le fichier au format PDF chez vous ou avec l’aide d’un imprimeur. L’Ascendance présente 4, 5 ou 6 générations à partir du personnage central. Changez le nombre de générations affichées avec la roue dentée ou bien lancez l’impression de l’ascendance telle qu’elle est affichée. Cet écran est dynamique, cliquez sur les flèches en bout de ligne pour afficher les générations suivantes. Vous pouvez créer de nouveaux ancêtres, si nécessaire. La Descendance présente le nombre de générations de votre choix. Son affichage est paramétrable, tant pour la présentation des générations, que pour le format des données. Une mise en évidence de l’implexe en rouge vous permet de repérer très facilement les mariages consanguins. Les informations sur la descendance affichée ainsi que son impression sont également accessibles depuis la roue dentée. Saisie La Saisie individu présente l’ensemble des informations saisies et permet d’ajouter ou de compléter les événements pour le personnage central ou pour son couple. Vous accédez à l’écran Saisie individu depuis n’importe quelle personne affichée en double-cliquant sur son nom. La Saisie de groupe présente un résumé des informations saisies pour le personnage central et permet d’ajouter tous les membres de sa famille proche (parents, conjoints, enfants, beaux-enfants) sans avoir à sortir de cet écran. Histoire Les Migrations positionnent sur une carte les lieux de vie du personnage central ou d’un autre membre de la famille. Les repères sont numérotés pour connaître la chronologie des déplacements. Chaque repère de lieu indique la liste des événements recensés dans ce lieu. Vous pouvez voir simultanément les déplacements de tous les membres du noyau familial. Recherches L’onglet Recherches contient un assistant de recherche pour le personnage central. La partie supérieure présente les informations Heredis 2018 Pro pour Mac 37 connues ou manquantes. La partie inférieure vous permet de lancer des recherches en ligne chez l’opérateur de votre choix. Vous pouvez aussi relancer une recherche précédente, saisir une note de recherche, consulter les détails des sources, des médias, ou les positions géographiques pour les données connues. Vous gérez facilement des recherches pour une lignée en utilisant la palette Branches. Depuis cet onglet, vous accédez également à la Recherche intelligente qui vous permet de trouver des données de votre généalogie en combinant différents critères de recherche individus, unions, relations, événements. Enfin, remplacez, modifiez des données saisies dans une rubrique Individus, Unions ou Événements via le sous-onglet Rechercher/remplacer. 6.3 Les palettes amovibles Les palettes amovibles affichent des données ou des outils. Afficher ou masquer des palettes Cliquez sur l’icône Afficher/masquer le bloc de palettes en bas des colonnes de palettes, à droite et à gauche de l’écran de navigation, choisissez Fenêtres > Afficher/Masquer les palettes de droite ou de gauche, ou encore appuyez sur Option ( )-Commande ( )-flèche droite ou flèche gauche. Cliquez sur la case de fermeture d’une palette pour la masquer. Pour afficher une palette masquée, cliquez sur le bouton Options des palettes, en bas des colonnes de palettes, et sélectionnez-la dans la liste. Ajoutez une colonne de palettes, à droite ou à gauche de l’écran de navigation en utilisant le bouton Options des palettes, puis répartissez les palettes dans les deux colonnes. Supprimez une colonne de palette avec le même bouton. Redimensionner les palettes La place allouée à l’affichage des palettes est modifiable : cliquez sur la zone de séparation entre deux palettes. Le curseur prend la forme d’une croix et vous pouvez agrandir ou diminuer la zone affichée au-dessus. Cliquez sur la zone de séparation entre la colonne de palettes et la zone d’affichage des fichiers pour modifier la place allouée aux palettes. Agencer les palettes 1. Déplacez la palette en utilisant le glisser-déposer. 2. Cliquez sur le bandeau supérieur de la palette et faites glisser vers l’emplacement souhaité pour la palette, dans n’importe quelle colonne de palettes. 3. Lorsque la destination voulue est matérialisée par un trait bleu, relâchez la souris. Sélectionnez Déplier une seule palette à la fois en utilisant le bouton Options des palettes. Heredis ferme automatiquement la palette dépliée lorsque vous cliquez sur le triangle d’affichage d’une autre palette. 6.4 Moduler l’espace de travail Les menus et la barre d’outils Les menus sont affichés en haut de l’écran comme dans toutes les applications Mac. La barre d’outils de Heredis occupe la partie supérieure de la fenêtre. Les menus et boutons affichés vous donnent accès à toutes les fonctionnalités du logiciel : recherches, navigation, impressions, échanges, sauvegardes… Les palettes Les palettes contiennent des outils de recherche dans le fichier ou des outils de gestion pour les données du fichier. Vous pouvez ajouter, masquer et déplacer les palettes en fonction de vos centres d’intérêt. Heredis 2018 Pro pour Mac 38 Les fichiers généalogiques Le fichier généalogique est ouvert dans une fenêtre globale. Cette fenêtre peut soit occuper tout l’espace disponible, soit en occuper seulement une partie, soit être iconisée. L’affichage de plusieurs fichiers généalogiques Chaque fichier ouvert peut afficher les données différemment : en Noyau familial, en écran de Saisie… L’affichage de plusieurs fenêtres de travail Des fenêtres de travail différentes peuvent être ouvertes simultanément pour un même fichier généalogique : fenêtre de dictionnaire, fenêtre de médias, fenêtre d’édition de liste, fenêtre d’édition d’arbre... L’ensemble des fenêtres affichées pour les différents fichiers ouverts est visible dans le menu Fenêtres. Heredis 2018 Pro pour Mac 39 7 Ajouter, lier et délier des personnes 7.1 Lier un individu existant ou créer un nouvel individu ? Créer le premier individu Vous avez choisi de créer une nouvelle généalogie : Heredis ouvre un noyau familial vide, qui se remplira au fur et à mesure de vos saisies. Il faut maintenant créer le premier individu pour commencer votre nouveau fichier. Cliquez sur Créer la première personne au centre du noyau familial ou choisissez Individu > Ajouter > un individu non relié, ou appuyez sur Maj-Commande ( )-F. La fenêtre Créer un nouvel individu s’ouvre et propose les rubriques à compléter. Pour vous déplacer d’une rubrique à l’autre, tapez la touche Tabulation ou bien cliquez dans la rubrique suivante. Heredis inclut des aides à la saisie qui vous permettent de gagner du temps et d’éviter d’éventuelles erreurs. Nom Tapez le nom du premier individu sans vous préoccuper des majuscules ou minuscules. Chaque nouveau nom saisi est intégré dans le Dictionnaire des noms, ce qui le rend disponible ultérieurement pour l’aide à la saisie des noms. Prénoms Tapez les différents prénoms de l’individu. La liste des prénoms connus de Heredis s’affiche et s’affine au fur et à mesure de votre saisie. Dès que vous avez repéré le prénom dans la liste, utilisez la flèche vers le bas pour le sélectionner puis tapez la touche Entrée pour le choisir. Si le prénom usuel n’est pas le premier prénom, il peut être distingué. Pour cela cliquez sur la flèche située à droite dans la zone de saisie des prénoms, et sélectionnez dans la liste le prénom usuel, ou saisissez le prénom usuel entre guillemets. Heredis 2018 Pro pour Mac Sexe La rubrique «Sexe» est remplie automatiquement par Heredis en fonction du ou des prénoms saisis. Si le prénom est mixte, Heredis laisse un ?. Pour choisir le sexe cliquez sur la flèche ou tapez M pour Masculin ou F pour Féminin. Votre choix sera mémorisé pour une prochaine utilisation du même prénom. Le genre d’un prénom est modifiable ultérieurement depuis le Dictionnaire des prénoms, sans changer le sexe des individus déjà saisis. Profession Saisissez la profession de l’individu. Cette rubrique correspond à la profession unique ou principale qu’il a exercée. Vous pourrez également saisir ensuite des événements Profession, datés et circonstanciés, pour d’autres activités. La liste des professions reconnues par Heredis s’affiche et s’affine au fur et à mesure de votre saisie. Quand vous voyez apparaître la profession désirée dans la liste, utilisez la flèche vers le bas pour la sélectionner puis tapez la touche Entrée pour la choisir. Dans la rubrique Profession, les professions reconnues sont soulignées. Si vous tapez un mot qui n’est pas reconnu comme profession et que vous souhaitez l’ajouter en tant que profession, sélectionnez avec la souris le mot ou le groupe de mots et cliquez sur la flèche située à droite dans la zone de saisie. Heredis crée une profession qui s›ajoute au Dictionnaire des professions. En sortant de la rubrique, vous constaterez qu’il s’agit d’une profession désormais reconnue car elle sera soulignée. Filiation Déroulez le menu Filiation pour choisir l’option qui convient. Signature Déroulez le menu Signature et choisissez Oui si la personne sait signer, Non si vous avez vu qu’elle ne sait pas signer, ? si vous n’avez pas l’information. 40 Étiquettes Elles permettent de saisir d’autres renseignements utiles à votre généalogie. • Cliquez sur le bouton Sans descendance si vous savez que cette personne n’a pas eu de postérité. • Cliquez sur le bouton Sans union si vous savez que cette personne n’a pas eu de conjoint. • Cliquez sur le bouton Individu secondaire pour indiquer que cette personne a une moindre importance dans votre généalogie. Les individus secondaires de votre fichier peuvent être exclus des impressions, des exports et des publications. Vous pouvez par exemple déclarer «individus secondaires» tous les enfants décédés en bas-âge afin qu’ils ne figurent pas dans vos arbres. • Cliquez sur le bouton Marqué, pour distinguer cet individu et lui appliquer des traitements spécifiques. Un individu marqué peut être ignoré lors d’un export de fichier, peut être distingué dans une recherche, peut être ou non imprimé dans un arbre ou une liste. • Cliquez sur le bouton Confidentiel pour éviter de diffuser des informations sur cet individu dans vos impressions, exports et publications. Événements majeurs Heredis distingue les événements majeurs (Naissance - Décès) des événements mineurs (Communion - Retraite - Testament, etc.). L’écran Créer un nouvel individu donne accès aux seuls événements majeurs. Si besoin vous pourrez saisir des événements mineurs dans l’écran Saisie individu, à n’importe quel moment. Naissance 1. Cliquez sur le titre Naissance pour faire apparaître le menu déroulant et sélectionner l’événement Naissance ou Baptême. 2. Saisissez la date. 3. Pour saisir la rubrique Lieu, tapez le nom de la commune de Naissance ou de Baptême. Dès que vous tapez les premières lettres du lieu, Heredis propose une liste de lieux pouvant correspondre à votre saisie. Sélectionnez une commune à l’aide de la souris ou utilisez les Heredis 2018 Pro pour Mac flèches haut et bas et validez le lieu sélectionné avec la touche Entrée. Si aucun lieu enregistré ne correspond à votre saisie, sélectionnez Nouveau lieu. Complétez les différents renseignements sur le nouveau lieu à enregistrer, validez sa création avec OK. Décès 1. Cliquez sur le titre Décès pour faire apparaître le menu déroulant et sélectionner l’événement Décès ou Inhumation. 2. Procédez de la même manière que pour la naissance. Renseigner plus de rubriques Pour afficher plus de rubriques, utilisez l’option Choisir le mode d’affichage (roue dentée). Valider la création du premier individu Cliquez sur le bouton Créer pour valider le premier individu de votre généalogie, ou bien tapez la touche Entrée. Il apparaît au centre de l’écran Noyau familial. Cet individu est le point de départ de votre généalogie, la personne qu’on appelle le personnage racine et qui porte le numéro Sosa 1. Poursuivez ensuite votre généalogie en cliquant sur les liens Ajouter le père, Ajouter la mère, Ajouter un conjoint ou Ajouter un enfant pour compléter le noyau familial. Ajouter un individu Chaque individu du fichier généalogique peut être rattaché à d’autres personnes par des liens de parenté, en tant que témoin d’un événement, ou en tant que personne liée d’une autre manière. Heredis permet de rattacher un individu déjà existant dans le fichier généalogique ou de créer une nouvelle personne avec son lien de parenté. Dans la fenêtre Créer ou choisir…, entrez le nom et le prénom dans la zone Identité. Vous voyez apparaître, dans la colonne Individus existants, la liste des individus déjà enregistrés portant ce nom et ce prénom. Au fur et à mesure de la saisie de nouvelles lettres, la liste des individus pouvant correspondre s’affine. 41 Sélectionnez un individu dans la liste affichée et consultez son résumé. Il vous permet de mieux comparer les différents individus trouvés. S’il s’avère que l’individu que vous voulez ajouter existe déjà, utilisez la personne déjà créée en cliquant sur Choisir. Si vous ne détectez pas de doublon, vous pouvez alors créer un nouvel individu en complétant les autres rubriques de saisie puis cliquez sur Créer. Supprimer un individu Heredis permet de supprimer : • soit l’individu. Dans ce cas la personne n’existera plus dans votre fichier généalogique, • soit les liens qui unissent l’individu à sa parenté ou à un événement dans lequel il a joué un rôle. Dans ce cas l’individu existe toujours dans votre fichier généalogique. Info • Le personnage racine du fichier, c’est-à-dire l’individu portant le numéro Sosa-Stradonitz 1, ne peut être supprimé. Pour supprimer cet individu, vous devez d’abord réaffecter le numéro 1 à une autre personne. • Placez l’individu en personnage central. • Cliquez sur le bouton X (Supprimer) dans la barre d’outils ou bien choisissez Individu > Supprimer le personnage central ou le lien à supprimer. Fusionner deux individus Si vous constatez un doublon dans le fichier généalogique (un même individu saisi deux fois), fusionnez les deux personnes pour n’obtenir qu’un seul individu contenant toutes les informations enregistrées. Fusionner le personnage central avec une autre personne 1. Affichez un des deux supposés doublons en personnage central. 2. Choisissez Individu > Fusionner avec un autre individu… ou cliquez sur Heredis 2018 Pro pour Mac le bouton Fusionner dans la barre d’outils. 3. Sélectionnez un des doublons potentiels proposés par Heredis. S’il n’y a pas de doublon proposé par le logiciel : • Déroulez le menu et sélectionnez l’option Tous les individus. • Saisissez un nom et/ou un prénom pour rechercher les personnes correspondantes dans l’ensemble de votre fichier généalogique. 4. Cliquez sur Préparer la fusion. Fusionner à la suite d’une recherche de doublons 1. Lancer la recherche de tous les doublons du fichier. 2. Sélectionnez le couple d’individus qui sont des doublons avérés dans la liste des doublons potentiels. 3. Cliquez sur Préparer la fusion. Choisir les données à fusionner Examinez attentivement les éléments contenus dans la fenêtre de fusion pour conserver toutes les informations pertinentes. Organiser la fenêtre de fusion La fenêtre de fusion contient 4 colonnes : la colonne Rubriques, une colonne pour chacun des deux doublons, la colonne Individu fusionné présentant les données qui seront conservées. Déplacez les colonnes en cliquant sur les en-têtes et en les faisant glisser avec la souris vers l’emplacement souhaité. Sélectionner les données à conserver Étudiez attentivement la colonne Individu fusionné. Les rubriques orange contiennent un point d’interrogation car elles demandent votre arbitrage. Pour indiquer quelle donnée doit être conservée, cliquez sur la rubrique à conserver. Heredis reporte automatiquement dans l’individu fusionné les données identiques ou les données ne figurant que chez l’un des deux individus. Ces données sont affichées en vert. 42 Lorsqu’une donnée n’est pas conservée, elle est affichée en rouge. Vous pouvez cliquer à nouveau sur la rubrique pour la sélectionner et la transférer vers l’individu fusionné. Certaines rubriques permettent de conserver à la fois les données de l’individu A et de l’individu B, comme les prénoms, la profession ou les notes. Pour ôter une partie des données fusionnées, cliquez sur la rubrique à désélectionner. D’autres rubriques ne peuvent pas s’additionner, comme la signature ou le type d’union. Pour changer la donnée retenue dans l’individu fusionné, cliquez sur la donnée conservée pour la désélectionner ou cliquez sur la donnée non conserver pour qu’elle remplace l’autre. Info • Pensez à vous aider des codes couleur. • Orange = Heredis n’a pu trancher, cliquez sur un des deux individus pour indiquer quelle donnée conserver. • Vert = La donnée va être conservée dans l’individu fusionné. • Rouge = La donnée ne sera pas conservée. Sélectionnez ou désélectionnez des événements ou des unions dans leur intégralité. Cliquez sur l’en-tête de l’événement ou de l’union pour changer son état. La couleur des données contenues change. Lorsque vous êtes sûr de vos choix, et que la colonne Individu fusionné ne contient plus de rubriques orange, cliquez sur Fusionner. Vérifier l’individu fusionné Heredis ouvre l’écran Famille de l’individu fusionné. Si vous étiez dans la fenêtre de recherche de doublons, vous pouvez enchaîner sur la fusion de nouveaux doublons. 1. Dans l’écran Famille, vérifiez que l’individu fusionné a bien les bonnes personnes en tant que parents, conjoints et enfants. 2. Cliquez sur l’onglet Saisie > Saisie individu pour voir l’intégralité des informations récupérées. Pensez à cliquer sur chacun des événements pour vérifier notes, sources, témoins, médias. Info • Si vous avez un doute et souhaitez annuler la fusion, choisissez Fichier > Revenir à la version enregistrée. 7.2 Les parents Ajouter une nouvelle personne Tous onglets 1. Placez l’individu auquel vous voulez ajouter des parents en personnage central. 2. Créez le lien. • Cliquez sur les liens dans les cases vides du père ou de la mère. • Choisissez Individu > Ajouter le père ou Ajouter la mère ou appuyez sur Maj-Commande ( )-P pour le père et Maj-Commande ( )-M pour la mère. • Cliquez sur le bouton + dans la barre d’outils puis sélectionnez Ajouter le père ou Ajouter la mère. 3. Saisissez le nouvel individu. Dans la fenêtre Créer ou choisir le père ou Créer ou choisir la mère, complétez les rubriques de saisie avec les informations dont vous disposez. Certaines rubriques sont préremplies telles que le nom du père ou le sexe du père et de la mère. • Pour modifier le nom, cliquez dans la rubrique et saisissez un autre nom. • Pour modifier le sexe, cliquez sur le verrou Ne pas prédéterminer le sexe. Info • Cliquez sur la roue dentée en haut à droite de la fenêtre pour changer le mode d’affichage si toutes les rubriques souhaitées ne sont pas affichées. Cliquez sur Créer. Le parent est créé ainsi que le lien avec son enfant. 3. Cliquez sur les différentes unions pour vérifier leur type et l’identité des conjoints. Heredis 2018 Pro pour Mac 43 Info • Vous pouvez lier, de la même manière, le grand-père et la grandmère. Saisie de groupe 1. Cliquez sur le bouton + au bas de la grille de saisie Parents. 2. Sélectionnez Ajouter le père ou Ajouter la mère. 3. Poursuivez la ligne de saisie avec les informations dont vous disposez. Pour valider le nouvel individu, cliquez en dehors de la grille de saisie. Lier une personne existante En cours de saisie 1. Placez l’individu auquel vous voulez ajouter des parents en personnage central. 2. Créez le lien. • Choisissez Individu > Ajouter le père ou Ajouter la mère ou appuyez sur Maj-Commande ( )-P pour le père et Maj-Commande ( )-M pour la mère. • Cliquez sur le bouton + dans la barre d’outils puis sélectionnez Ajouter le père ou Ajouter la mère. • Cliquez sur les liens dans les cases vides du père ou de la mère dans l’écran Famille. Dans la fenêtre Créer ou choisir le père ou Créer ou choisir la mère, sélectionnez l’individu à lier dans la liste des Individus existants, à droite de la fenêtre. Pour limiter la liste affichée, vous pouvez entrer son prénom dans la zone Identité. Cliquez sur Choisir ou double-cliquez sur son nom dans la liste. central. 2. Prenez le père ou la mère dans une des palettes latérales (Individus, Favoris, Relations…), et relâchez-le sur sa zone d’affichage dans l’écran (case Père ou Mère ou zone Parents dans l’écran Saisie de groupe). Le parent est alors rattaché. Info • La création d’un lien Père et d’un lien Mère crée automatiquement une union entre le père et la mère, même si aucun événement n’est saisi. Délier un individu et ses parents Lorsque vous détachez une personne de ses parents, les individus concernés existeront toujours dans votre fichier généalogique. Info • Après avoir supprimé le lien père ou mère, vous pourrez attribuer une autre mère ou un autre père au personnage central. Tous onglets 1. Placez l’individu en personnage central. 2. Supprimez le lien avec ses parents. • Choisissez Individu > Supprimer le lien père ou Supprimer le lien mère ou appuyez sur Maj-Commande ( )-P pour le père et MajCommande ( )-M pour la mère. • Cliquez sur le bouton X (Supprimer) dans la barre d’outils puis sélectionnez Supprimer le lien père ou Supprimer le lien mère. Onglet Saisie de groupe 1. Sélectionnez le parent à supprimer dans la grille de saisie Parents. Info • Pour accéder à cette fenêtre depuis l’écran Saisie > Saisie de groupe, cliquez sur la flèche rouge qui apparaît sur la ligne de saisie. En glisser-déposer 1. Placez l’individu auquel vous voulez ajouter des parents en personnage Heredis 2018 Pro pour Mac 2. Cliquez sur le bouton - au bas de la grille, puis sélectionnez l’option Supprimer le lien père ou Supprimer le lien mère. Info • Si vous choisissez l’option Supprimer le père et tous ses liens, ou Supprimer la mère et tous ses liens, vous supprimerez la personne de votre généalogie, et pas seulement le lien. 44 7.3 Les conjoints Ajouter une nouvelle personne de saisie. Info • Pour en savoir plus sur l’ajout du conjoint d’un enfant dans l’écran Saisie de groupe, consultez le chapitre Saisir un groupe familial. Tous onglets Saisir le conjoint 1. Placez l’individu auquel vous voulez ajouter un conjoint en personnage central. 2. Créez le lien. • Cliquez sur le signe + (xx conjoint(s)) dans la zone d’affichage du conjoint de l’écran Famille. • Choisissez Individu > Ajouter un conjoint ou appuyez sur MajCommande ( )-U. • Cliquez sur le bouton + dans la barre d’outils puis sélectionnez Ajouter un conjoint. 3. Saisissez le nouvel individu. Dans la fenêtre Créer ou choisir un conjoint, complétez les rubriques de saisie avec les informations dont vous disposez. La rubrique Sexe est préremplie. Pour modifier le sexe, cliquez sur le verrou Ne pas prédéterminer le sexe. Info • Cliquez sur la roue dentée en haut à droite de la fenêtre pour changer le mode d’affichage si toutes les rubriques souhaitées ne sont pas affichées. Lier une personne existante En cours de saisie Choisir le conjoint 1. Placez l’individu auquel vous voulez ajouter un conjoint en personnage central. 2. Créez le lien. • Choisissez Individu > Ajouter un conjoint ou appuyez sur MajCommande ( )-U. • Cliquez sur le bouton + dans la barre d’outils puis sélectionnez Ajouter un conjoint. • Cliquez sur le signe + (xx conjoint(s)) dans la zone d’affichage du conjoint de l’écran Famille. Dans la fenêtre Créer ou choisir un conjoint, saisissez son nom et son prénom dans la zone Identité. Sélectionnez l’individu à lier dans la liste des Individus existants, à droite de la fenêtre. Cliquez sur Choisir ou double-cliquez sur son nom dans la liste. Cliquez sur Créer. Info • Pour accéder à cette fenêtre depuis l’écran Saisie de groupe, cliquez sur la flèche rouge qui apparaît sur la ligne de saisie. Saisissez ensuite les informations connues de l’union. Saisissez ensuite les informations connues de l’union. Onglet Saisie de groupe En glisser-déposer 1. Cliquez sur le bouton + au bas de la grille de saisie Unions. 2. Sélectionnez Ajouter un conjoint. 3. Poursuivez la ligne de saisie avec les informations dont vous disposez sur l’union. Pour valider le nouvel individu, cliquez en dehors de la grille Heredis 2018 Pro pour Mac 1. Placez l’individu auquel vous voulez ajouter un conjoint en personnage central. 2. Prenez le conjoint dans une des palettes latérales (Individus, Favoris, Relations…), et relâchez-le sur sa zone d’affichage dans l’écran (zone 45 d’affichage des conjoints dans l’écran Noyau familial ou zone Unions dans les écrans Saisie individu et Saisie de groupe). Les informations de l’union La fenêtre de saisie d’une union et la zone Unions dans les onglets Saisie individu ou Saisie de groupe affichent des rubriques spécifiques à compléter ainsi qu’une zone dédiée aux médias de l’union dans l’écran Saisie individu. 1. Indiquez date et lieu du mariage ainsi que tout autre renseignement dont vous disposez sur l’événement d’union. 2. Précisez le statut de l’union dans le menu déroulant. 3. Cliquez sur OK : le conjoint est alors créé ainsi que son lien avec le personnage central. Statut de l’union Le statut est une information complémentaire permettant d’indiquer le dernier état connu d’une union. Les conjoints sont-ils toujours mariés, divorcés, séparés ? Le statut de l’union est indépendant des événements d’union. On peut saisir un événement mariage, ne pas saisir d’autres événements pour le couple, mais préciser que le statut de l’union est «Séparés». Précisez le statut de l’union dans la fenêtre Créer ou choisir un conjoint ou dans la zone Unions de l’écran Saisie individu. Numéro de lit Le numéro de lit apparaît dans l’écran Saisie de groupe. Il est affecté automatiquement en fonction du classement des unions. Pour modifier le numéro de lit, changez l’ordre des unions. Si vous connaissez l’ordre des unions sans en connaître les dates, ou si le classement chronologique ne vous convient pas, vous pouvez modifier l’ordre des unions. Modifier l’ordre des unions Dans l’écran Famille > Noyau familial, utilisez le glisser-déposer. Sélectionnez la case ou la ligne de l’union à déplacer, et relâchez-la à l’endroit souhaité. Une ligne bleue matérialise l’emplacement de destination. Revenir à l’ordre par défaut Vous pouvez annuler un classement manuel des unions si vous avez fait des erreurs ou saisi de nouvelles dates. Dans l’écran Famille > Noyau familial, faites un clic droit sur la liste des unions et choisissez l’option Laisser Heredis déterminer l’ordre... Supprimer une union Heredis permet de supprimer : • soit l’individu. Dans ce cas la personne n’existera plus dans votre fichier généalogique. • soit le lien Union qui relie deux conjoints. Dans ce cas les deux conjoints existent toujours dans votre fichier généalogique. Info • Si les deux conjoints ont des enfants en commun, vous devez auparavant détacher ces enfants d’un des conjoints, afin que l’union puisse être supprimée. Lorsque vous supprimez le lien d’union, les événements qui étaient attachés à cette union seront également supprimés. Tous onglets L’ordre des unions Heredis classe les unions en fonction de la date de l’événement principal d’union. Heredis 2018 Pro pour Mac 1. Placez l’un des conjoints en personnage central. 2. Choisissez Individu > Supprimer le lien conjoint sélectionné, ou cliquez sur le bouton X (Supprimer) dans la barre d’outils et sélectionnez Supprimer le lien conjoint sélectionné. 46 Onglet Saisie individu 1. Sélectionnez le conjoint à détacher dans la zone Unions. 2. Cliquez sur le bouton - (Enlever le conjoint sélectionné de la liste des conjoints du personnage central) au bas de la zone Unions. Onglet Saisie de groupe 1. Sélectionnez le conjoint à détacher dans la grille Unions. prérempli avec le nom du père, ou celui de la mère si vous n’avez pas sélectionné de conjoint pour la mère. • Pour modifier le nom, cliquez dans la rubrique et saisissez un autre nom. Info • Cliquez sur la roue dentée en haut à droite de la fenêtre pour changer le mode d’affichage si toutes les rubriques souhaitées ne sont pas affichées. 2. Cliquez sur le bouton - (Enlever le conjoint sélectionné de la liste des conjoints du personnage central) au bas de la zone Unions. Cliquez sur Créer pour créer l’enfant et le lien avec ses parents. 3. Sélectionnez l’option Supprimer le lien conjoint. Onglet Saisie de groupe Info • Si vous choisissez l’option Supprimer le conjoint et tous ses liens, vous supprimerez la personne de votre généalogie. 7.4 Les enfants Ajouter une nouvelle personne Tous onglets 1. Placez l’individu auquel vous voulez ajouter un enfant en personnage central. Sélectionnez son autre parent. 2. Créez le lien. • Cliquez sur le signe + (xx enfant(s)) dans la zone d’affichage du conjoint de l’écran Famille. • Choisissez Individu > Ajouter un enfant ou appuyez sur MajCommande ( )-E. • Cliquez sur le bouton + dans la barre d’outils puis sélectionnez Ajouter un enfant. 3. Saisissez le nouvel individu. Dans la fenêtre Créer ou choisir un enfant, complétez les rubriques de saisie avec les informations dont vous disposez. Le nom de l’enfant est 1. Cliquez sur le conjoint qui est l’autre parent de l’enfant pour le sélectionner dans la grille de saisie Unions. 2. Cliquez sur le bouton + au bas de la grille de saisie Enfants. 3. Complétez les rubriques de saisie avec les informations dont vous disposez. Le nom de l’enfant est prérempli avec le nom du père, ou celui de la mère si vous n’avez pas sélectionné de conjoint pour la mère. Info • Si vous avez fait une erreur en sélectionnant le conjoint qui est l’autre parent, il suffit de changer le numéro de lit dans la première colonne de la zone Enfants. 4. Poursuivez la ligne de saisie avec les informations dont vous disposez. La deuxième partie de la ligne concerne le conjoint de l’enfant. Pour en savoir plus sur l’ajout du conjoint d’un enfant dans l’écran Saisie de groupe, consultez le chapitre Saisir un groupe familial. 5. Validez le nouvel individu en cliquant en dehors de la grille de saisie. Lier une personne existante En cours de saisie 1. Placez l’individu à qui vous voulez ajouter un enfant en personnage central. 2. Si le personnage central a plusieurs conjoints, cliquez sur le conjoint Heredis 2018 Pro pour Mac 47 qui est l’autre parent de l’enfant pour le sélectionner. 3. Créez le lien. • Choisissez Individu > Ajouter un enfant ou appuyez sur MajCommande ( )-E. • Cliquez sur le bouton + dans la barre d’outils puis sélectionnez Ajouter un enfant. • Cliquez sur le signe + (xx enfant(s)) dans la zone d’affichage du conjoint de l’écran Famille. Dans la fenêtre Créer ou choisir un enfant, saisissez son prénom dans la zone Identité. Sélectionnez l’individu à lier dans la liste des Individus existants, à droite de la fenêtre. Cliquez sur Choisir ou double-cliquez sur son nom dans la liste. Info • La création d’un lien Enfant crée automatiquement une union entre le père et la mère, même si aucun événement n’est saisi. En glisser-déposer 1. Placez l’individu auquel vous voulez ajouter un enfant en personnage central. Cliquez sur le conjoint qui est l’autre parent de l’enfant pour le sélectionner. 2. Prenez l’enfant dans une des palettes latérales (Individus, Favoris, Relations…), et relâchez-le sur sa zone d’affichage dans l’écran (zone d’affichage des enfants dans l’écran Noyau familial ou zone Enfants dans l’écran Saisie de groupe). L’enfant est alors rattaché à ses deux parents (le personnage central et le conjoint sélectionné). L’ordre des enfants Heredis classe les enfants en fonction de leur date de naissance. Si vous connaissez l’ordre des enfants sans connaître les dates de naissance, ou si le classement chronologique ne vous convient pas, vous pouvez modifier leur ordre d’affichage. Heredis 2018 Pro pour Mac Modifier l’ordre des enfants Utilisez le glisser-déposer. Sélectionnez la ligne de la personne à déplacer, et relâchez-la à l’endroit souhaité. Une ligne bleue matérialise l’emplacement de destination. Revenir à l’ordre par défaut Vous pouvez annuler un classement manuel des enfants si vous avez fait des erreurs ou saisi de nouvelles dates. Pour cela, faites un clic droit sur la liste des enfants et choisissez l’option Laisser Heredis déterminer l’ordre... Délier un enfant et ses parents Tous onglets 1. Placez l’enfant ou un des parents en personnage central. 2. Supprimez le lien parents-enfant. • Si le personnage central est un des parents, sélectionnez l’enfant à détacher dans la liste des enfants du personnage central. Choisissez Individu > Supprimer > le lien enfant sélectionné ou cliquez sur le bouton X dans la barre d’outils puis sélectionnez Supprimer le lien enfant. • Si le personnage central est l’enfant, choisissez Individu > Supprimer > Supprimer le lien père ou Supprimer le lien mère ou appuyez sur Maj-Commande ( )-P pour le père et Maj-Commande ( )-M pour la mère, ou cliquez sur le bouton X dans la barre d’outils puis sélectionnez Supprimer le lien père ou Supprimer le lien mère. Onglet Saisie de groupe 1. Sélectionnez l’enfant à supprimer dans la grille de saisie Enfants. 2. Cliquez sur le bouton - au bas de la grille, puis sélectionnez l’option Supprimer le lien enfant. Info • Si vous choisissez l’option Supprimer l’enfant et tous ses liens, vous supprimerez la personne de votre généalogie, et pas seulement le lien. 48 7.5 Les témoins et participants En vous basant sur l’acte ou le document que vous détenez, indiquez quelles sont les personnes qui ont participé à l’événement, ou qui sont citées (témoins, présents, officier d’état civil, etc.). Les témoins et participants sont affichés dans l’écran Saisie > Saisie individu. Pour chaque événement sélectionné, vous y avez accès en cliquant sur l’onglet Témoins ou Participants. Si au moins une personne a été liée à l’événement, un indicateur visuel (barre bleue) est affiché dans l’onglet, dans la liste des événements, ainsi que dans la palette Relations. Ajouter une nouvelle personne En glisser-déposer 1. Sélectionnez l’événement concerné dans l’écran Saisie individu. 2. Prenez la personne à lier dans une des palettes latérales (Individus, Favoris, Relations…), et relâchez-la sur la zone des informations de l’événement. 3. Compléter la fenêtre d’information sur le lien puis validez avec OK. Ajouter un nouvel individu avec ses témoins Pour ajouter les témoins d’un événement au cours de la saisie d’un nouvel individu, utilisez le mode d’affichage Complet ou Personnalisé en cliquant sur la roue dentée de la fenêtre Créer ou choisir… 1. Cliquer sur l’onglet Témoins ou Participants dans la zone des informations de l’événement. 1. Dépliez la zone Témoins si elle est repliée. 2. Dans la barre des boutons, cliquez sur le bouton + (Ajouter un témoin ou un participant à l’événement). 3. La fenêtre Ajouter un témoin s’ouvre. Saisissez les informations que vous connaissez sur le témoin et cliquez sur Créer. Ou sélectionnez un individu existant et cliquez sur Choisir. 3. La fenêtre d’ajout d’un témoin ou participant s’ouvre. Saisissez les informations que vous connaissez sur l’individu. 4. Cliquez sur Créer. Lier une personne existante En cours de saisie d’un événement 1. Cliquez sur l’onglet Témoins ou Participants dans la zone des informations de l’événement. 2. Dans la barre des boutons, cliquez sur le bouton + (Ajouter un témoin ou participant à l’événement). 3. La fenêtre d’ajout d’un témoin ou participant s’ouvre. Saisissez son nom ou son prénom dans la zone Identité puis sélectionnez l’individu à lier dans la liste des Individus existants, à droite de la fenêtre. Cliquez sur le bouton Choisir ou double-cliquez sur son nom dans la liste. 4. Complétez la fenêtre d’information sur le lien puis validez avec OK. Heredis 2018 Pro pour Mac 2. Dans la barre des boutons de la zone Témoins, cliquez sur le bouton +. 4. Indiquez les informations sur le lien avec le témoin puis validez avec OK. Le témoin est ajouté dans la zone Témoins de la fenêtre de saisie. 5. Saisissez un autre témoin ou poursuivez la saisie de l’individu principal. Modifier un lien témoin ou participant Chaque individu du fichier généalogique peut être rattaché à un ou plusieurs événements. Saisissez les informations connues sur son rôle dans l’événement. Modifiez ou complétez ces informations dans l’écran Saisie individu. 1. Sélectionnez l’événement et cliquez sur l’onglet Témoins ou Participants. 2. Sélectionnez le lien témoin ou participant à modifier puis cliquez sur le bouton Modifier le témoin ou participant sélectionné (symbolisé par un crayon), ou double-cliquez sur la ligne. 49 3. Modifiez les informations du lien. Rôle Précisez le rôle de la personne dans l’événement sélectionné : elle peut être partie prenante de l’événement (témoin, officiant religieux, parrain, etc.) ou être citée sans y avoir participé (parent décédé, notaire ayant enregistré un contrat, etc.). Choisissez le rôle à lui attribuer dans le menu déroulant. Âge • Âge sur acte : de nombreux actes indiquent l’âge du témoin le jour de l’événement. Renseignez-le dans la rubrique Âge sur acte. • Âge réel : pour vous aider à vérifier le choix d’une personne existante comme témoin, Heredis calcule et affiche son âge réel au jour de l’événement. S’il est très différent de l’âge sur acte, vous avez probablement sélectionné un homonyme. Annulez le lien et sélectionnez une autre personne ou vérifiez les dates qui peuvent être erronées. Si le témoin ou participant n’a pas de date de naissance connue, l’âge sur acte permet à Heredis de calculer automatiquement sa date de naissance approximative. Commentaire Tapez un commentaire sur le lien entre la personne et l’événement. Le plus souvent, vous reprendrez ici les mentions de profession, de domicile et de parenté indiquées dans les actes. Dès que vous avez validé la saisie ou la modification du témoin, le commentaire s’affiche dans la liste des témoins ou participants. Délier un témoin ou participant et un événement 1. Dans l’écran Saisie individu, sélectionnez l’événement et cliquez sur l’onglet Témoins ou Participants. 2. Dans la barre des boutons de l’événement, cliquez sur le bouton (Détacher le témoin ou particpant sélectionné). Heredis 2018 Pro pour Mac 3. Validez avec OK ; la personne est détachée de l’événement et reste disponible dans votre fichier généalogique. Commentaire Tapez un commentaire sur le lien entre la personne et l’événement. Le plus souvent, vous reprendrez ici les mentions de profession, de domicile et de parenté indiquées dans les actes. Dès que vous avez validé la saisie ou la modification du témoin, le commentaire s’affiche dans la liste des témoins. Délier un témoin ou participant et un événement 1. Dans l’écran Saisie individu, sélectionnez l’événement et cliquez sur l’onglet Témoins ou Participant. 2. Dans la barre des boutons de l’événement, cliquez sur le bouton (Détacher le témoin ou participant sélectionné). 3. Validez avec OK ; la personne est détachée de l’événement et reste disponible dans votre fichier généalogique. 7.6 Les autres personnes liées La notion de personne liée permet de préciser un lien entre deux personnes lorsque : • La parenté n’est pas certaine. Vous savez que Paul est l’oncle de Jean, mais vous ne savez pas s’il est l’oncle paternel, maternel, ou l’époux d’une tante. Créez un lien personnel entre ces deux individus en attendant de trouver la parenté exacte. • Il n’y a pas d’événement permettant de relier les deux personnes. Vous savez que Jeannine était amie avec Maria. Créez le lien personnel Ami entre ces deux individus. Les personnes liées sont affichées dans l’écran Saisie individu. Cliquez sur l’onglet Personnes liées pour les ajouter, les modifier ou les supprimer. Lorsqu’il y a au moins une personne liée, un indicateur visuel (barre bleue) est affiché dans l’onglet Personnes liées. Le lien 50 personnel apparaît dans l’écran Saisie individu des deux personnes liées. Ajouter une nouvelle personne 1. Cliquer sur l’onglet Personnes liées dans l’écran Saisie Individu. 2. Dans la barre des boutons de cet onglet, cliquez sur le bouton + (Lier une personne au personnage central). 3. La fenêtre Lier une personne s’ouvre. Saisissez les informations que vous connaissez sur l’individu. 4. Cliquez sur Créer. Vous pourrez accéder ultérieurement à la saisie détaillée de cette personne si vous désirez étoffer les informations la concernant. Les liens personnels avec un individu existant Écran Saisie individu 1. Cliquez sur l’onglet Personnes liées. 2. Dans la barre des boutons de cet onglet, cliquez sur le bouton + (Lier une personne au personnage central). 3. La fenêtre Lier une personne s’ouvre. Saisissez son nom et son prénom dans la zone Identité puis sélectionnez l’individu à lier dans la liste des Individus existants, à droite de la fenêtre. Cliquez sur le bouton Choisir ou double-cliquez sur son nom dans la liste. 4. Compléter la fenêtre d’information sur le lien puis validez avec OK. En glisser-déposer 1. Cliquez sur l’onglet Personnes liées. 2. Prenez la personne à lier dans une des palettes latérales (Individus, Favoris, Relations…), et relâchez-la sur la zone d’affichage des personnes liées. 3. Compléter la fenêtre d’information sur le lien puis validez avec OK. Heredis 2018 Pro pour Mac Modifier un lien personnel Chaque individu du fichier généalogique peut être lié à un ou plusieurs autres individus par des liens personnels. Indiquez les informations connues sur la nature du lien dans la fenêtre de saisie. Modifiez ou complétez ces informations dans l’écran Saisie individu. 1. Cliquez sur l’onglet Personnes liées. 2. Sélectionnez le lien à modifier puis cliquez sur le bouton Modifier les informations sur la personne liée (symbolisé par un crayon), ou double-cliquez sur la ligne. 3. Modifiez les informations du lien. Type de lien Choisissez le type de lien unissant les deux personnes dans le menu déroulant. Info • Le sens du lien peut être signifiant (Marc est l’héritier de Pierre), ou indifférent (Maya et Yvette sont amies). Sens du lien Vérifiez le sens du lien dans l’en-tête de la fenêtre (Marc est-il bien indiqué comme étant l’héritier de Pierre ou bien comme le testataire ?). Pour modifier le sens du lien, cliquez sur le bouton Inverser le sens du lien. Commentaire Tapez un commentaire justifiant le lien entre ces deux personnes. Dès que vous avez validé la saisie ou la modification de la personne liée, le commentaire s’affiche dans la liste des personnes liées. Le sens du lien est précisé dans l’onglet Personnes liées de chacun des deux individus, le commentaire du lien est identique. 51 Détacher une personne liée 1. Dans l’écran Saisie individu, ouvrez l’onglet Personnes liées. 2. Dans la barre des boutons de cet onglet, cliquez sur le bouton (Détacher la personne sélectionnée). 3. Validez avec OK ; le lien personnel entre ces deux personnes n’existe plus, mais les deux individus restent disponibles dans votre fichier généalogique. Heredis 2018 Pro pour Mac 52 8 Ajouter et modifier des informations 8.1 Le choix du mode de saisie Il existe 3 modes (Simple – Complet – Personnel) que vous pouvez utiliser différemment selon les écrans de saisie (Fenêtre Créer ou choisir…, écran Saisie individu, écran Saisie de groupe). Les informations sont affichées par défaut en mode Simple. Dans ce mode, Heredis vous propose uniquement les rubriques principales. 8.2 L’identité des personnes Les rubriques d’identité Nom Tapez le nom de l’individu, sans vous préoccuper des majuscules ou minuscules. Heredis inclut des aides à la saisie qui vous permettent de gagner du temps et d’éviter d’éventuelles erreurs. Chaque nouveau nom saisi est intégré dans le Dictionnaire des noms. Vous pouvez changer de mode de saisie à tout moment. Qualité Remarque : Quel que soit le mode de saisie choisi, seules les informations liées à ce mode et celles déjà renseignées, sont affichées. La rubrique Qualité permet de préciser un attribut trouvé dans un acte ancien, comme Sieur, Honnête, Noble..., ou dans des documents plus récents, comme Professeur, Maître, Docteur... Modifier le mode d’affichage Suffixe 1. En haut à droite de l’écran de saisie, cliquez sur l’icône Choisir votre mode d’affichage, en forme de roue dentée. 2. Sélectionnez le mode souhaité. • Pour afficher les rubriques principales, utilisez le mode Simple. • Pour bénéficier de toutes les rubriques de saisie, utilisez le mode Complet. • Pour afficher uniquement les informations qui vous intéressent, optez pour le mode Personnel. Ce mode affiche les rubriques que vous avez choisies dans l’écran de personnalisation. Personnaliser le mode d’affichage 1. Cliquez sur l’icône Choisir votre mode d’affichage, en forme de roue dentée. 2. Choisissez Modifier la personnalisation. Le suffixe indiqué n’est affecté qu’au nom de l’individu en cours de saisie. Vous pouvez ajouter au nom les mentions «Senior» ou «Junior» ou bien préciser des noms d’usage. Prénoms Tapez les différents prénoms de l’individu. La liste des prénoms connus de Heredis s’affiche et s’affine au fur et à mesure de votre saisie. Dès que vous avez repéré le prénom dans la liste, utilisez la flèche vers le bas pour le sélectionner puis tapez la touche Entrée pour le choisir. Si le prénom usuel n’est pas le premier prénom, il peut être distingué. Pour cela cliquez sur la flèche située à droite de la rubrique de saisie des prénoms, et sélectionnez le prénom usuel dans la liste. Info • Le prénom usuel peut aussi être distingué en le saisissant entre guillemets. 3. Cochez les informations à faire apparaître dans la fenêtre Créer ou choisir…. Vous procéderez de la même manière pour la saisie et l’affichage dans l’écran Saisie Individu ou l’écran Saisie de groupe. Les rubriques choisies peuvent être différentes selon les écrans. Validez avec OK. Heredis 2018 Pro pour Mac 53 Sexe Mise en forme automatique des données La rubrique «Sexe» de l’individu est remplie automatiquement par Heredis en fonction du premier prénom saisi. Si vous souhaitez la modifier, ou si vous avez tapé un prénom inconnu de Heredis ou un prénom mixte, tapez M pour Masculin, F pour Féminin, ou laissez ? pour les individus dont le sexe n’est pas connu. Lorsque vous saisissez un nom ou des prénoms, vous pouvez indifféremment les taper en majuscules ou en minuscules. Si l’option Majuscules est sélectionnée dans les Préférences, un nom ou un prénom tapé en minuscules sera converti automatiquement en lettres majuscules y compris les caractères accentués. Si le nom contient une particule celle-ci sera maintenue en minuscules. Surnom Si vous avez choisi l’option Première lettre en majuscule, un nom ou un prénom aura sa première lettre automatiquement transformée en une majuscule, y compris les caractères accentués. L’affichage du surnom saisi sera précédé de «dit» ou «dite». Profession Saisissez la profession de l’individu. Cette rubrique correspond à la profession unique ou principale qu’il a exercée. Vous pourrez également saisir ensuite des événements Profession, datés et circonstanciés, pour d’autres activités. La liste des professions reconnues par Heredis s’affiche et s’affine au fur et à mesure de votre saisie. Quand vous voyez apparaître la profession désirée dans la liste, utilisez la flèche vers le bas pour la sélectionner puis tapez la touche Entrée pour la choisir. Dans la rubrique Profession, les professions reconnues sont soulignées. Lorsque vous tapez un mot non reconnu en tant que profession, vous pouvez l’ajouter à la liste des professions proposées. Sélectionnez le mot ou le groupe de mots avec la souris puis cliquez sur la flèche située à droite dans la rubrique de saisie. Heredis crée une profession qui est ajoutée au Dictionnaire des professions. En quittant cette rubrique, vous constaterez que la profession est à présent reconnue car elle est soulignée. Titre Indiquez ici le titre de noblesse ou le titre honorifique. Numéro personnel Ce numéro correspond à un système personnel que vous souhaitez mettre en place (numérotation par quartiers généalogiques, numéros d’identification...). Heredis 2018 Pro pour Mac Remplissage automatique des rubriques Heredis met à votre disposition des bases de données de plusieurs milliers de prénoms et professions. D’autre part, Heredis mémorise les informations que vous avez déjà saisies, rubrique par rubrique,. Tapez les premières lettres : aussitôt apparaît la liste des données déjà enregistrées qui peuvent correspondre à votre saisie. Poursuivez avec de nouvelles lettres, la liste s’affine. Utilisez les boutons fléchés du clavier pour sélectionner la valeur souhaitée, et validez avec la touche Entrée ou bien cliquez sur la proposition choisie avec la souris. L’outil de saisie automatique est proposé dans toutes les rubriques de saisie, à l’exception des notes et commentaires. La signature Déroulez le menu Signature et choisissez • Oui si la personne sait signer, • Non si vous avez vu qu’elle ne sait pas signer • ? si vous n’avez pas l’information. Vous pouvez choisir quelle option sera proposée par défaut pour chaque nouvel individu saisi dans Heredis > Préférences > Saisie. 54 Filiation Confidentiel Déroulez le menu Filiation pour choisir l’option qui convient. Cliquez sur l’icône Confidentiel pour éviter de diffuser des informations sur cet individu dans vos impressions, exports et publications. Les étiquettes et leur traitement Un nouveau clic sur l’icône la désactive. Les étiquettes sont des icônes cliquables, correspondant à des caractéristiques de l’individu. Elles vous permettent de saisir d’autres renseignements utiles à votre généalogie. Vous pouvez modifier les étiquettes pour un individu, ou pour une liste d’individus. Sans descendance Les rubriques personnelles Avec les rubriques personnelles, enrichissez votre généalogie de nouvelles données et attachez-y témoins, lieux, sources, médias et dates. Vous pouvez en ajouter autant que souhaité, sans limitation de nombre, et les ordonner. Cliquez sur l’icône Sans descendance si vous savez que cette personne n’a pas eu de postérité. Ces rubriques personnelles sont affichées dans la partie centrale de l’écran Saisie > Saisie individu dans l’onglet Rubriques personnelles. Sans union Lorsque des rubriques personnelles sont remplies, l’onglet est marqué d’une puce de couleur bleue. Cliquez sur l’icône Sans union si vous savez que cette personne n’a pas eu de conjoint. Individu secondaire Cliquez sur l’icône Individu secondaire pour indiquer que cette personne a une moindre importance dans votre généalogie. Les individus secondaires de votre fichier peuvent être exclus des impressions, des exports et des publications. Vous pouvez, par exemple, déclarer individus secondaires tous les enfants décédés en bas-âge afin qu’ils ne figurent pas dans vos arbres. Marqué Cliquez sur l’icône Marqué, pour distinguer un individu et lui appliquer des traitements spécifiques. Un individu marqué peut être ignoré lors d’un export de fichier, peut faire l’objet d’une sélection particulière avec les outils de recherche, peut être ou non imprimé dans un arbre ou une liste. • Pour ajouter une rubrique personnelle, cliquez sur le bouton et sélectionnez la rubrique à rajouter puis renseignez directement la zone Description. • Si vous souhaitez compléter cette rubrique personnelle avec d’autres informations, une date, un lieu, une source, un média …, cliquez sur le bouton crayon affiché dans cet onglet. • Pour supprimer une rubrique personnelle, sélectionnez-la dans la liste et cliquez sur le bouton Remarque : Si vous validez la suppression, toutes les informations liées à cette rubrique personnelle seront perdues • Pour modifier l’ordre d’affichage des rubriques personnelles de votre généalogie, cliquez sur la roue dentée . Heredis 2018 Pro pour Mac 55 • Sélectionnez une rubrique personnelle puis cliquez sur le bouton Avant ou Après pour changer la position de cette rubrique. Info • La note individuelle et la note d’union concernent le personnage central affiché et le conjoint sélectionné. Remarque : l’ordre affiché s’applique à tous les individus de votre généa- logie. Les notes Apportez des précisions à votre généalogie en utilisant les notes disponibles. Vous trouverez des zones de saisie de notes pour les individus, les unions, les événements, les médias, les sources, les noms, les prénoms, les professions et les lieux. Les notes bénéficient d’outils de mise en forme intégrés à Heredis. On peut également y coller du texte mis en forme provenant d’autres applications (traitements de texte, navigateurs Internet, outils de PAO, etc.) par contre les images sont ignorées. Saisir ou modifier une note 1. Affichez la note : • Choisissez Individu > Éditer la note individuelle ou Éditer la note de l’union. 8.3 La place des personnes Le personnage racine Le personnage racine est l’individu qui se trouve à la base de votre recherche généalogique. Par défaut Heredis définit le premier individu saisi dans le fichier généalogique comme personnage racine ; il porte le numéro Sosa-Stradonitz 1. Accéder au personnage racine : • Cliquez sur le bouton Racine dans la barre d’outils. • Choisissez Recherches > Afficher le personnage racine ou appuyez sur Commande ( )-1. Modifier le personnage racine • Cliquez sur le bouton Notes dans la barre d’outils s’il est affiché. 1. Affichez le nouvel individu qui sera à la base de la généalogie ouverte. • Cliquez directement dans la zone de note lorsqu’elle est affichée dans les écrans de navigation ou de saisie, dictionnaires, médias, etc.). 2. Choisissez Individu > Définir comme personnage racine.... • Dans les écrans de saisie, cliquez sur le bouton d’édition de la note (en forme de crayon) pour y accéder. Info • Si la note n’est pas visible dans les écrans de saisie, modifiez le mode d’affichage des données. 2. Saisissez le texte de la note ou copiez le contenu du presse-papier. 3. Utilisez les outils de mise en forme de l’éditeur de texte. 4. Cochez la case Note privée pour que la note puisse être exclue lors d’un export de fichier, d’une impression ou d’une publication sur Internet. Heredis 2018 Pro pour Mac Le nouveau personnage racine portera le n° 1 et tous les numéros Sosa-Stradonitz sont redéfinis par Heredis par rapport à lui. Les numérotations généalogiques Une recherche généalogique peut amener à traiter des milliers d’individus, certains portant parfois le même nom et le même prénom sur plusieurs générations. Afin d’identifier les ancêtres, les situer les uns par rapport aux autres, des systèmes de numérotation ont été mis au point et sont couramment utilisés par les généalogistes. 56 Numéroter l’ascendance La méthode de numérotation des ancêtres appelée Sosa-Stradonitz, a été définie par Jérôme de Sosa puis par Stephan Kekule von Stradonitz au XIXe siècle. Elle permet de repérer, par le numéro qui lui est attribué, le sexe et la position d’un individu dans l’ascendance en ligne directe (elle ne concerne pas les collatéraux). Les 3 règles de base de la numérotation Sosa-Stradonitz sont les suivantes : 1. On attribue à tous les hommes un numéro pair, à toutes les femmes un numéro impair. 2. Dans chaque couple le numéro de la femme correspond au numéro de l’homme + 1. 3. On attribue à chaque père un numéro équivalent au double de celui de son fils ou de sa fille. L’individu dont on recherche l’ascendance porte le n° 1 (sans distinction de sexe). C’est le personnage qui est à la base de la généalogie traitée dans un fichier. Il est appelé Personnage racine. Le père du personnage racine porte le n° 2 (le double du n° 1), sa mère le n° 3 (le n° 2+1). Son grand-père paternel porte le n° 4 (le double du n° 2), sa grand-mère paternelle le n° 5 (4+1). Son grand-père maternel porte le n° 6 (le double du n°3), sa grand-mère maternelle le n° 7 (6+1), etc. Ainsi chaque ancêtre est repérable par rapport à son numéro : le n° 599 est une femme (n° impair ; elle est l’épouse du n° 598. Elle est la mère du n° 299, qui est une femme, et qui est la mère du n° 149, etc. Cette numérotation apparaît dans les écrans de saisie et de navigation, dans les palettes et dans les différents documents et arbres. Elle est calculée automatiquement par Heredis. Repérage de la lignée Sosa Vous repérez les personnes qui appartiennent à la lignée Sosa d’après le symbole qui précède leur nom. Heredis fait précéder chaque individu d’une icône indiquant son sexe (bleu pour les hommes, violet pour les femmes et vert pour les individus dont le sexe est indéterminé). Si Heredis 2018 Pro pour Mac l’individu est un ancêtre direct du personnage racine, la tête de l’icône est jaune. Heredis indique, dans la barre d’état du fichier, le numéro Sosa du personnage central. S’il y a implexe et qu’il porte plusieurs numéros, le numéro Sosa est suivi des symboles ++. Cliquez sur le numéro pour afficher la liste de tous les numéros Sosa portés par le personnage central. Navigation dans la lignée directe Les boutons de navigation dans la lignée directe sont accessibles dans la palette Navigation. Si le personnage central fait partie de la lignée directe définie à partir du personnage racine, les boutons Ancêtre précédent et Ancêtre suivant vous permettent de remonter ou redescendre une généalogie, génération par génération, sans oublier un seul ancêtre. Numéroter la descendance Heredis utilise la numérotation d’Aboville pour traiter les individus figurant dans une généalogie descendante. Les 3 règles de base de la numérotation d’Aboville sont les suivantes : 1. Chacun des enfants porte le numéro de son père ou de sa mère suivi du numéro de son ordre de naissance. 2. On procède par addition du numéro d’ordre de naissance pour chaque génération. 3. Une lettre permet de distinguer les différents lits. La numérotation d’Aboville permet de connaître le nombre de générations séparant un individu de son ancêtre et par quelle branche de la famille il en est issu. On repérera ainsi la descendance d’un individu : l’aîné porte le n° 1, la cadette le n° 2, le benjamin le n° 3, etc. Les deux enfants de l’aîné portent les numéros 1-1 et 1-2. L’enfant du premier époux de la cadette porte le numéro 2-1a, ceux du deuxième époux portent les numéros 2-2b, 2-3b et 2-4b. L’enfant unique du benjamin porte le numéro 3-1. 57 La numérotation d’Aboville peut être affichée dans différents documents de descendance. Implexe Une même personne peut apparaître à plusieurs reprises dans une ascendance, et figurer dans plusieurs branches d’un arbre généalogique. Ce phénomène est dû à des mariages consanguins. Le rapport entre le nombre total d’ancêtres et le nombre d’ancêtres que l’on a réellement (plus restreint) est appelé taux d’implexe. Un même individu peut donc porter plusieurs numéros Sosa-Stradonitz. Imaginons que Jacques épouse Marianne. Or le père de Jacques était le frère du grand-père de Marianne. Jacques et Marianne ont donc des ancêtres communs, qui vont apparaître dans deux branches différentes de l’arbre généalogique. Heredis gère ces différents numéros automatiquement et matérialise les individus en implexe par un numéro Sosa suivi des signes ++ et par la couleur rouge dans l’écran Descendance et la palette Branches. Pour consulter les différents numéros portés par une personne en cas d’implexe, cliquez sur son numéro Sosa dans la barre d’état. Ajouter un événement Ajouter un événement personnel 1. Cliquez sur le bouton Ajouter un événement dans le bandeau situé sous la liste des événements. Pour faciliter la sélection de l’événement, Heredis affiche, en haut de la liste, les événements individuels majeurs, puis les événements déjà utilisés dans votre fichier généalogique, enfin dans Autres les événements non encore utilisés. 2. Sélectionnez l’événement souhaité, par exemple Testament. Testament est ajouté à la liste des événements de l’individu. Info • Vous pouvez également ajouter les événements principaux en utilisant les boutons N, B, D ou I (Naissance - Baptême - Décès Inhumation) placés au-dessous de la grille des événements. Si ces boutons ne sont pas visibles, changez le mode de saisie de l’écran. Vous pouvez aussi utiliser les raccourcis Maj-Commande ( )-N pour créer un événement Naissance, Maj-Commande ( )-B pour créer un Baptême, Maj-Commande ( )-D pour créer un décès et MajCommande ( )-I pour créer une inhumation. Ajouter un événement d’union 8.4 Les événements Cliquez sur l’écran Saisie individu pour consulter, saisir ou modifier les événements de la vie du personnage central. Heredis distingue les événements individuels que la personne a vécus et les événements d’union qu’elle a vécus avec chacun de ses conjoints. La liste des événements affiche chronologiquement tous les événements de la vie d’une personne, les événements d’union sont repérables par le numéro de l’union concernée. Après avoir créé un événement, vous pourrez le compléter ou le modifier à tout moment. 1. Sélectionnez le conjoint concerné par l’événement à créer dans la liste des unions. 2. Cliquez sur le bouton Ajouter un événement dans le bandeau situé sous la liste des événements. Info • Vous pouvez également ajouter les événements principaux de l’union en utilisant les boutons M, Mr, Cm (Mariage - Mariage religieux - Contrat de mariage) placés au-dessous de la grille des événements. Si ces boutons ne sont pas visibles, vérifiez le mode d’affichage de l’écran. Vous pouvez aussi utiliser les raccourcis Maj-Commande( )-X pour créer un événement Mariage, Maj-Commande ( )-R pour créer un mariage religieux et Maj- Commande ( )-K pour créer un contrat de mariage. 3. Sélectionnez l’événement souhaité, par exemple Fiançailles. Fiançailles est ajouté à la liste des événements de l’individu. Heredis 2018 Pro pour Mac 58 Info • Les événements d’union apparaissent également dans les écrans de saisie et de navigation du conjoint. Créer des événements non proposés par Heredis Il est possible d’ajouter des événements qui ne sont pas mentionnés dans la liste des événements proposés par Heredis. 1. Cliquez sur le bouton Ajouter un événement. 2. Sélectionnez l’événement neutre appelé Événement. 3. Double-cliquez sur l’événement qui vient d’apparaître dans la grille des événements. La fenêtre Modifier le type de l’événement s’ouvre. 4. Saisissez le nouveau nom de l’événement. Désormais ce nouveau type d’événement apparaîtra automatiquement dans la liste des événements à créer. Vous pouvez choisir de ne pas l’afficher en décochant la case Afficher dans la liste des types d’événements, ou vous pourrez le choisir plus tard grâce à la gestion de la liste des événements. Info • Si la nature de l’événement à créer existe déjà, transformez de la même manière un type d’événement existant. Vous pouvez par exemple créer un événement Succession en renommant un événement de type Testament. Vous retrouverez cet événement dans un sous-menu de l’événement d’origine. En sélectionnant Testament, vous aurez le choix entre Testament et Succession. Partager un événement individuel Heredis vous permet de partager un événement individuel mineur avec d’autres individus de votre généalogie. Cet événement et toutes les informations s’y rapportant seront automatiquement disponibles pour chacun des participants à l’événement. Il est possible de ne plus partager un événement. Lors de cette opération, l’événement à ne plus partager reste associé au personnage central affiché. Les autres participants deviennent de simples témoins et l’événement «dé-partagé» ne figure plus dans leur liste d’événements. Dans la liste des événements d’un individu, la lettre P, affichée devant un événement individuel, signale que cet événement est partagé. Info • les événements individuels majeurs Naissance, Baptême, Décès et Inhumation ne sont pas partageables. Personnaliser l’affichage des événements Heredis permet de présenter la liste des événements disponibles en fonction de votre méthode de travail. Ainsi, vous accédez facilement aux événements que vous créez le plus souvent. La personnalisation affecte uniquement la liste des événements à créer, il n’y a pas de risque pour vos données, les événements déjà créés restent toujours affichés. Modifier la liste des événements affichés 1. Cliquez sur le bouton Ajouter un événement dans l’écran Saisie individu, sous la grille des événements. 2. Sélectionnez Autres puis Personnaliser… dans Événements individuels ou Événements d’union. 3. Décochez les événements rares, ceux dont vous ne vous servez pas souvent, pour alléger la liste proposée lors de la création d’un nouvel événement. Heredis affichera toujours les événements majeurs en tête de liste, et les événements que vous n’avez pas encore utilisés en bas de liste. Vous pouvez à tout moment cocher à nouveau des événements masqués pour les faire réapparaître. Sélectionnez un événement individuel dans la liste des événements affichés dans l’écran Saisie > Saisie individu et cliquez ensuite sur le bouton Partager situé en dessous de cette liste. L’onglet Témoins est remplacé par l’onglet Participants et vous permet de rajouter les autres individus partageant cet événement. Heredis 2018 Pro pour Mac 59 Les informations de l’événement Le détail de chaque événement sélectionné est disponible dans l’écran Saisie individu. Si vous ne voyez pas toutes les rubriques, changez le mode d’affichage de l’écran Saisie. Date Pour saisir la date, de nombreuses possibilités de saisie sont proposées, quelle que soit la période concernée, dans 4 types de calendriers différents : grégorien, julien, républicain ou hébraïque. Heure L’heure peut être précisée sous la forme 05:30 ou 5:30. Pour séparer heures et minutes, vous pouvez taper indifféremment : ou h ou H, sans espace. Info • : Pour saisir 0h, il faut impérativement taper 0:00. Âge sur acte Indiquez l’âge mentionné sur l’acte s’il y figure. Vous pouvez préciser l’âge avec les mots ans, mois ou jours (ou a, m et j). Tout autre mot ne pourrait être interprété. Un âge formulé avec des chiffres uniquement sera considéré comme des années. Si la date de naissance du personnage central est connue, comparez l’âge sur acte et l’âge réel affiché dans la liste des événements. Si la date de naissance n’est pas connue, Heredis la complétera automatiquement avec une date approximative calculée à partir de l’âge sur acte que vous avez saisi. Lieu Indiquez le lieu où l’événement s’est déroulé. En le saisissant 1. Tapez le nom de la commune dans la rubrique Lieu, sans vous préoccuper des majuscules ou minuscules. Dès les premières lettres, Heredis propose une liste de lieux pouvant correspondre à votre saisie. Heredis 2018 Pro pour Mac 2. Sélectionnez une commune à l’aide de la souris ou utilisez les flèches haut et bas et validez le lieu sélectionné avec la touche Entrée. 3. Si aucun lieu proposé ne correspond, sélectionnez Nouveau lieu dans la liste. 4. Complétez les différents renseignements sur le nouveau lieu à enregistrer, puis validez avec OK. Le nouveau lieu sera ajouté au Dictionnaire des lieux. En associant un lieu déjà utilisé dans votre généalogie 1. Dépliez la palette Lieux. 2. Prenez le lieu de l’événement et relâchez-le sur l’événement en cours de saisie. Info • Pensez à aller voir le lieu de vie de votre ancêtre en cliquant sur l’onglet Carte de l’événement. Subdivision La rubrique Subdivision permet d’indiquer une localisation plus précise que la ville : le lieudit, le hameau, la paroisse, le quartier ou l’arrondissement d’une grande ville. Cause/Précision La rubrique Cause/Précision vous permet d’indiquer la cause de l’événement pour un décès, un divorce, une mutation, ou toute précision utile. Note de l’événement Saisissez vos commentaires sur l’événement directement dans la zone de note. Pour enjoliver le texte saisi, cliquez sur l’icône en forme de crayon. Heredis ouvre la note dans une fenêtre indépendante contenant tous les outils de mise en forme. Cochez la case Note privée pour exclure la note de l’événement des exports ou des documents imprimés. 60 Autres éléments liés à l’événement La saisie des dates Dans l’onglet Détails, précisez le statut de l’événement. Heredis décode les dates exprimées entièrement avec des chiffres (en utilisant les séparateurs . ou /, ou bien des espaces), ou les dates exprimées avec les mois en lettres (saisis en entier ou en abrégé). Cochez la case Privé pour que l’ensemble des informations contenues dans l’événement puissent être exclues des exports ou masquées dans les impressions. Pour faciliter le suivi de vos recherches, indiquez quelle action de recherche vous devez mener. Choisissez Ne pas rechercher, Faire des recherches, ou Introuvable selon ce qui correspond à l’événement saisi. Vous pouvez choisir quelle option sera proposée par défaut pour chaque nouvel événement dans Heredis > Préférences > Saisie. Chaque événement peut être complété avec des témoins, des sources, des médias ainsi qu’une carte interactive montrant le lieu où s’est déroulé l’événement. Chacun de ces éléments est accessible dans un onglet de la zone Événement. 8.5 Les dates Une date peut être saisie en calendrier grégorien, julien, hébraïque ou républicain. S’il n’y a pas de nom de mois caractéristique d’un calendrier hébraïque ou républicain, Heredis considère que la date saisie est exprimée en calendrier grégorien. Pour saisir une date incomplète en calendrier hébraïque, faites-la précéder de la lettre H (H 1987). Pour saisir une date postérieure au 10 décembre 1582 exprimée en calendrier Julien, faites précéder la date de la lettre J (J 23 6 1654). Pour saisir une date exprimée en calendrier républicain français, entrez l’année en chiffres, romains ou arabes, précédée ou pas du mot An. Saisissez comp pour les jours complémentaires (par exemple 6 comp an III pour le 6ème jour complémentaire de l’an III de la République). Les calendriers reconnus Formats reconnus Heredis traite les dates saisies selon 4 calendriers différents : grégorien, julien, hébraïque et républicain. Les dates doivent être comprises entre l’an 4712 avant J.-C. et l’an 3454 après J.-C. du calendrier grégorien. Pour que Heredis décode la date en fonction de votre ordre de saisie, choisissez Heredis > Préférences > Saisie et cochez l’ordre des éléments de la date que vous souhaitez (jour/mois/année ou mois/jour/ année). Le calendrier grégorien, utilisé aujourd’hui dans la plupart des pays du globe, a été promulgué en 1582 et appliqué, selon les pays, à des dates très variables (entre le XIVe au XXe siècle). Les dates antérieures à la promulgation du calendrier grégorien sont considérées comme étant exprimées en calendrier Julien. La date du 2 février 1794 pourra être saisie de la façon suivante, si vous suivez l’ordre jour/mois/année. Le calendrier Julien a été abandonné au profit du calendrier grégorien. Certains pays l’ont conservé jusqu’au XXe siècle. • 2 fév 1794 Le calendrier hébraïque est utilisé dans les documents des familles de confession israélite quel que soit le pays où elles vivent. Le calendrier républicain a été utilisé en France uniquement et couvre la période du 22 septembre 1792 au 1er janvier 1806. Heredis 2018 Pro pour Mac Calendrier grégorien • 2 février 1794 • 2/2/1794 • 02.02.1794 Calendrier julien • J 22 janvier 1794 • J 22 jan 1794 ou J 22/1/1794 61 • J 22.01.1794 Calendrier hébraïque • 2 Adar1 5554 Vers Tapez le mot vers ou le mot circa ou l’abréviation ca ou le symbole ~ suivis d’un espace puis tapez la date complète ou non, en chiffre ou en lettres. Calendrier républicain • 14 pluviôse an 2 • vers février 1811 • 14 pluv an II • ca 2.1811 • 14 pluv 2 • ~ 2.1811 • 14 pluviôse II Info • Pour chaque document imprimé et pour chaque fichier exporté, cochez l’option Dates en calendrier grégorien. Certains logiciels ne traitant pas les différents calendriers dans leurs imports GEDCOM, cela permet d’être compatible avec tous. Intervalles de dates et dates approximatives Heredis gère la chronologie des événements en fonction des dates saisies, exactes ou approximatives. Utilisez des mots-clés pour exprimer les dates approximatives. Avant Tapez le mot avant ou le symbole < suivis d’un espace ou bien le symbole / sans espace puis tapez la date complète ou non, en chiffre ou en lettres. • circa 2/1811 Entre/et Tapez les mots entre puis et ou les symboles <> et & puis tapez la date complète ou non, en chiffre ou en lettres ou tapez le symbole // entre les deux dates et sans espace. • entre 11 octobre 1914 et avril 1917 • entre 11/10/1914 et 4/1917 • <>11 10 1914 & 04 1917 • 11.10.1914//4.1917 Du au / De à Tapez le mot du ou de suivi d’un espace puis tapez la date complète ou non suivi d’un espace puis tapez le mot au ou à suivi de la date complète ou non. • de 1845 à 1846 • de 8/1845 à 9/1845 • avant 23 août 1845 • de octobre à septembre 1845 • < 23/8/1845 • du 23/8/1845 au 31.8.1845 • /23.8.1845 Après Tapez le mot après ou le symbole > suivis d’un espace puis tapez la date complète ou non, en chiffre ou en lettres. Ou bien tapez le symbole / sans espace après la date. • après 6 juin 1774 • après 6/6/1774 Devant toute date complète ou incomplète, vous pouvez ajouter les mots clés suivants : • estimée ou est pour indiquer qu’une date est une simple supposition. Dans ce cas elle est affichée précédée de la mention estimée ou (e). Elle est prise en compte dans les tris chronologiques (par exemple ordre des mariages, ordre des enfants...) mais elle est exclue dans les impressions. • 6.6.1774/ Heredis 2018 Pro pour Mac 62 • calculée ou cal pour indiquer qu’une date a été obtenue par calcul. Par exemple si on ne connaît pas la date de naissance d’un individu mais que l’on a trouvé son âge au décès sur l’acte de décès, le logiciel indique automatiquement une date de naissance calculée. L’utilisateur peut également taper une date dite calculée si elle est le résultat de ses déductions. Les dates calculées sont affichées et imprimées précédées de la mention calculée ou (c). Info • Les dates saisies selon un format valide peuvent être suivies de n’importe quel commentaire qui faciliterait votre travail, à condition qu’il soit saisi entre parenthèses. Vous pouvez indiquer 1875 (au début de l’été) ou Juin 1674 (à confirmer). Le calcul automatique des dates de naissance Heredis calcule automatiquement la date de naissance des personnes dont l’âge est connu lors d’un événement. L’âge du père, mentionné dans un acte de naissance, permet de créer le père ou de le compléter en indiquant son année de naissance probable. Il sera ainsi plus facile de rechercher l’acte de naissance du père pour progresser dans votre généalogie. Pour la personne vivant l’événement 1. Créez l’événement et précisez sa date. 2. Indiquez l’âge de la personne au moment de l’événement en complétant la rubrique Âge sur acte. Info • Pensez à choisir le mode de saisie Personnel ou Complet pour afficher cette rubrique de saisie. Pour les témoins de l’événement 1. Créez un événement et précisez sa date. 2. Ajoutez les témoins (témoins, déclarant, etc.), et précisez leur âge dans la rubrique Âge/acte de la fenêtre de saisie du lien. Heredis 2018 Pro pour Mac Si leur date de début de vie (naissance ou baptême) existe déjà, vos données ne sont bien sûr pas modifiées. Si leur date de début de vie n’est pas connue, Heredis ajoute une date de naissance calculée. Info • Les dates calculées sont affichées en italique dans la liste des événements de l’écran Saisie individu. L’outil de conversion des dates Pour connaître l’équivalence d’une date exprimée dans un calendrier inhabituel pour vous, utilisez la palette Dates. 1. Cliquez sur l’onglet Convertisseur de la palette Dates. 2. Tapez la date telle que vous l’avez trouvée, quel que soit le calendrier dans lequel elle est exprimée. Heredis affiche les équivalences dans les autres calendriers. 3. Pour utiliser une des dates affichées, cliquez sur le bouton Copier, à droite de la date qui vous intéresse. 4. Pour insérer cette expression de la date dans un écran de saisie ou dans une note, cliquez au point d’insertion et choisissez Édition > Coller, ou tapez Commande ( )-V. Les dates des fêtes mobiles Qui n’a pas trouvé la mention «le jour de Pâques» ou «deux jours après la Pentecôte» dans un document ancien ? Heredis facilite votre recherche généalogique en vous indiquant les dates de ces fêtes mobiles pour toutes les années comprises entre l’an 325 et l’an 2500. 1. Cliquez sur l’onglet Fêtes mobiles de la palette Dates. 2. Indiquez l’année pour laquelle vous recherchez cette fête. Heredis affiche alors les dates des fêtes mobiles chrétiennes, orthodoxes et juives pour cette année. 63 8.6 Les lieux Heredis donne une grande importance aux lieux de vie de vos ancêtres. Par sa saisie structurée, il permet d’identifier les lieux dans un grand nombre de pays et de les visualiser sur une carte interactive. Vous vous approchez ainsi au plus près de la vie de vos ancêtres en découvrant leur environnement géographique. Info • Vous utilisiez un logiciel qui n’avait pas de structure de lieu définie ? Heredis étudie votre fichier GEDCOM et identifie le plus grand nombre de lieux afin de vous offrir cette fonctionnalité indispensable à la bonne connaissance de votre passé. Les lieux associés aux événements sont affichés dans l’écran Saisie individu en sélectionnant chacun des événements. Vous pouvez consulter la liste de tous les lieux de votre généalogie dans la palette Lieux ou dans le Dictionnaire des lieux. Les lieux concernant la famille proche apparaissent dans l’écran Histoire > Migrations et dans l’onglet Recherches. Associer un lieu existant à un événement En glisser-déposer 1. Sélectionnez l’événement dans l’écran Saisie individu. 2. Prenez le lieu dans la palette Lieux et relâchez-le sur la zone d’affichage de l’événement. La commune est affichée dans la rubrique Lieu de l’événement. Les autres informations du lieu sont affichées en grisé sous la rubrique Lieu. Dans la zone Détails de l’événement 1. Tapez le nom de la commune dans la rubrique Lieu, sans vous préoccuper des majuscules ou minuscules. Dès les premières lettres, Heredis propose une liste de lieux pouvant correspondre à votre saisie. La liste affichée propose, dans la partie supérieure, les lieux déjà enregistrés dans cette généalogie, au-dessous les lieux reconnus par Heredis. 2. Sélectionnez une commune à l’aide de la souris ou utilisez les flèches Heredis 2018 Pro pour Mac haut et bas et validez le lieu sélectionné avec la touche Entrée. Créer un nouveau lieu et l’associer à l’événement Si aucun lieu proposé ne correspond au lieu que vous voulez saisir, sélectionnez Nouveau lieu tout en haut de la liste. Complétez les différents niveaux administratifs du nouveau lieu, puis validez avec OK. Le nouveau lieu sera ajouté au Dictionnaire des lieux. Créer un nouveau lieu à associer ultérieurement 1. Affichez la palette Lieux ou ouvrez le Dictionnaire des lieux. 2. Cliquez sur le bouton + (Ajouter un lieu). 3. Entrez le nom de la commune. Dès les premières lettres, Heredis propose une liste de lieux connus pouvant correspondre à votre saisie. En choisissant un de ces lieux connus, les différents niveaux administratifs et la géolocalisation de la commune seront remplis automatiquement. 4. Si aucune commune ne correspond au lieu que vous voulez ajouter, complétez la fenêtre de saisie avec les différents niveaux administratifs du nouveau lieu puis validez avec OK. Un nouveau lieu a été créé mais il n’est pas encore rattaché à un événement. Ce lieu sera à présent proposé dans la liste des lieux existants lorsque vous saisirez dans la rubrique Lieu d’un événement. Les informations du lieu La fenêtre de saisie et de modification d’un lieu est composée de rubriques à compléter, d’une zone de note, d’une zone d’affichage des médias associés au lieu, d’une zone d’affichage de la carte, et d’une zone réservée à la géolocalisation si elle n’est pas connue. Rubriques du lieu Chaque zone administrative dispose d’une rubrique de saisie distincte. Cette organisation vous permettra d’éditer des documents par ville, par région, par pays et facilitera la géolocalisation du lieu de vie de vos ancêtres. 64 Complétez les rubriques : Commune – Code lieu – Département – Région – Pays. Si vous les connaissez, vous pouvez compléter les rubriques Latitude et Longitude. Toutefois elles seront remplies automatiquement lorsque le lieu est reconnu par Heredis. Note du lieu Saisissez dans la zone Note des informations complémentaires sur le lieu, par exemple l’histoire ce de lieu. Vous disposez des outils d’édition de texte pour mettre en forme la note. Cochez la case Note privée pour exclure la note des exports ou des documents imprimés. Médias associés au lieu Pour associer un ou plusieurs médias au lieu : • Cliquez sur le bouton + (Ajouter un média) sous la zone d’affichage des médias. • Utiliser le glisser-déposer et relâchez le média choisi dans le Finder ou dans la palette Médias. Info • Le menu clic droit dans la zone d’affichage des médias donne accès à l’option Ajouter un nouveau média. Géolocaliser un lieu Lorsque le lieu est reconnu par Heredis, il est géolocalisé. Dans ce cas, la latitude et la longitude sont remplies automatiquement et la carte du lieu peut être affichée. Info • Repérez les lieux non géolocalisés dans le Dictionnaire des lieux en cliquant sur les en-têtes des colonnes Latitude ou Longitude. Si ces rubriques sont vides, il faut faire la géolocalisation manuellement. 1. Double-cliquez sur le lieu dans le Dictionnaire des lieux ou cliquez sur l’icône en forme de crayon (Modifier le lieu) pour ouvrir la fenêtre de saisie/modification du lieu sélectionné. Heredis 2018 Pro pour Mac 2. Cliquez sur le bouton Rechercher dans la zone de géolocalisation. Heredis interroge plusieurs bases de données de portée mondiale pour reconnaître la commune que vous avez saisie. Info • cette fonction n’est disponible que si vous êtes connecté à Internet. 3. Cliquez sur chacune des propositions et observez la carte qui s’affiche pour bien définir laquelle correspond au lieu que vous avez saisi. En essayant les différentes propositions, les rubriques de saisie non remplies (et notamment la longitude et la latitude) seront simulées en bleu. 4. Modifiez votre saisie. • Cliquez sur Compléter pour géolocaliser le lieu avec la proposition retenue tout en conservant les éléments que vous aviez saisis. Info • Vous conservez ainsi votre saisie initiale pour l’ancien nom d’une province ou une division administrative qui a évolué. • Cliquez sur Remplacer si vous aviez saisi des données erronées pour ce lieu. Heredis remplace le contenu des rubriques de saisie par les informations trouvées en ligne. Validez la fenêtre de saisie/modification avec OK pour terminer la géolocalisation du lieu. Choisir les lieux reconnus Parce que vos ancêtres vivaient dans votre pays de résidence ou parce qu’ils sont originaires d’un nombre restreint de pays, vous pouvez limiter la liste des pays pour lesquels des lieux vous seront proposés en cours de saisie. 1. Choisissez Préférences > Pays. 2. Cochez les différents pays pour lesquels vous êtes susceptibles d’avoir des lieux à saisir. 65 Les lieux proposés en cours de saisie, dans les fenêtres Créer ou choisir un individu, Saisie individu, Saisie de groupe ou Dictionnaire des lieux, seront limités à ces pays. Info • Pensez à afficher l’option Dernières sources utilisées dans la palette Sources pour associer la même source à une série d’événements. Info • Les propositions faites pour géolocaliser concernent le monde entier et ne se limitent pas aux pays cochés dans les Préférences. Depuis l’onglet Sources de l’événement 8.7 Les sources Heredis permet d’attribuer à chaque événement, rubrique personnelle ou individu, un nombre illimité de sources d’information. 1. Cliquez sur le bouton + (Associer une source) dans la barre des boutons pour ouvrir la fenêtre Choisir une source. 2. Sélectionnez la source dans la liste puis validez avec OK. La source est rattachée à l’événement. Créer une nouvelle source et l’associer à l’événement Chaque source créée peut ensuite être rattachée à un ou plusieurs éléments. Heredis vous offre la souplesse de créer une source puis de l’attacher ensuite aux éléments concernés, ou de créer en même temps la source et son lien à l’événement, la rubrique personnelle ou l’individu. 2. Cliquez sur l’onglet Sources. Les sources attachées aux différents éléments, événements, rubriques personnelles ou individus, sont affichées dans l’écran Saisie individu. 4. Cliquez sur bouton Nouvelle source dans la fenêtre Choisir une source. Remarque : Si au moins une source est attachée à un événement ou une rubrique personnelle, un indicateur visuel (barre verte) apparaît. 5. Entrez les informations de la source puis validez avec OK. La nouvelle source est rattachée à l’événement. 1. Sélectionnez l’événement dans l’écran Saisie individu. 3. Cliquez sur le bouton + (Associer une source). Créer une nouvelle source à associer ultérieurement Info • Vous pouvez consulter la liste de toutes les sources de votre généalogie dans la palette Sources ou dans le Dictionnaire des sources. 1. Affichez la palette Sources ou ouvrez le Dictionnaire des sources. Associer une source existante à un événement 3. Entrez les informations de la source puis validez avec OK. 2. Cliquez sur le bouton + (Ajouter une source). 1. Sélectionnez l’événement dans l’écran Saisie individu. Une nouvelle source a été créée mais elle n’est rattachée à aucun événement. Vous pouvez à tout moment utiliser cette source pour la lier à un événement. 2. Prenez la source dans la palette Sources et relâchez-la sur la zone d’affichage de l’événement. La source est alors rattachée. Les informations de la source En glisser-déposer Heredis 2018 Pro pour Mac La fenêtre de saisie et de modification d’une source est composée de rubriques à compléter, d’une zone de note qui peut servir à la transcription intégrale ou partielle du document et d’une zone d’affichage des médias associés à la source. 66 Type Précisez le type d’information qui vous a permis d’avancer dans votre généalogie. Est-ce un acte ? un document familial ? un ouvrage historique ? etc. Titre Tapez un intitulé personnel pertinent pour reconnaître le document. Le titre de la source apparaît dans la palette Sources, dans l’onglet Sources des événements et dans les documents généalogiques que vous imprimez. Document Précisez le type d’acte (acte de décès, contrat de mariage, etc.) ou quel document, officiel ou privé, contient les informations (recensement, faire-part, livret de famille, etc.). Dépôt d’archives Indiquez le lieu de conservation ou l’organisme ayant permis de trouver la source d’information. Heredis vous propose automatiquement tous les dépôts déjà enregistrés et correspondant à la saisie en cours. Si vous saisissez un nouveau dépôt, une nouvelle fenêtre de saisie s’affiche, vous permettant de compléter les informations concernant ce dépôt. Référence/Cote Info • Pensez à préciser la date de la source si elle diffère de la date de l’événement auquel elle se rapporte (date de l’extrait de naissance délivré 20 ans après l’événement). Auteur Saisissez l’auteur du document vous ayant permis de trouver l’information. Le rédacteur de la source peut être très différent selon le type de source. Citez le journaliste pour un article dans une revue, un généalogiste amateur pour un fichier GEDCOM, un ministère ou une collectivité locale pour un document administratif, un parent qui a pris une photo… Email Notez l’email de la personne ou de l’organisme détenteur de l’information. Site Web Précisez l’adresse (URL) du site Internet sur lequel vous avez trouvé l’information. Nature Sélectionnez le support sur lequel vous stockez l’information ou sur lequel vous l’avez vue. Si le document provient d’un dépôt d’archives ou d’une bibliothèque, il est coté, indiquez-le ici. Précisez le numéro de volume et la page s’il s’agit d’un ouvrage publié. Avez-vous l’original du livret de famille ? Avez-vous une copie de l’acte original ou bien détenez-vous l’image numérisée de l’acte ? Avez-vous vu l’information en consultant un microfilm ? Avez-vous trouvé l’information dans une généalogie en ligne ? Date Classement Saisissez la date du document vous ayant permis de trouver l’information. Indiquez la date de parution pour un livre, la date d’envoi pour une correspondance. Cette rubrique ne concerne que vous et vous permet de préciser où se trouve le document dans vos archives personnelles : dans tel classeur, sur le disque dur dans tel dossier, etc. Heredis 2018 Pro pour Mac 67 Certitude Les médias et le déchiffrage de la source Pour qualifier l’information, réglez le degré de certitude de la source à l’aide du curseur, de 0 (pas certain) à 3 (tout à fait certain). La qualité de l’information contenue dans une source est souvent confirmée par la reproduction du document original. Heredis permet d’associer un ou plusieurs médias à chaque source. Note et Transcription Saisissez dans les zones Note et Transcription les informations complémentaires sur la source : les coordonnées du généalogiste qui vous a transmis l’information, les circonstances dans lesquelles vous avez recueilli l’interview d’une vieille tante, etc. Vous pouvez saisir dans l’onglet Transcription la transcription partielle ou intégrale de l’acte. Vous disposez des outils d’édition de texte pour la mettre en forme. Associer des médias à une source 1. Ouvrez la fenêtre de saisie de la source. 2. Associez le ou les médias à la source • Cliquez sur le bouton + (Ajouter un média) sous la zone d’affichage des médias. Cochez la case Privée pour exclure la note ou la transcription des exports ou des documents imprimés. • Utiliser le glisser-déposer et relâchez le média choisi dans le Finder ou dans la palette Médias. Source privée Info • Si au moins un média a été attaché à la source, le menu clic droit dans la zone d’affichage des médias donne accès à l’option Ajouter un nouveau média. Déclarez qu’une source est privée pour que l’ensemble des informations contenues dans la source puissent être exclues des exports ou des documents imprimés. 1. Ouvrez la fenêtre de saisie de la source. • Cliquez sur l’écran Saisie individu puis sélectionnez l’événement et cliquez sur l’onglet Source. • Affichez la palette Sources. • Cliquez sur le bouton Dictionnaire des sources ou choisissez Outils > Dictionnaire des sources. 2. Double-cliquez sur la source ou cliquez sur le bouton Modifier la source sélectionnée (symbolisé par un crayon). 3. Cochez la case Source privée, en haut à droite de la fenêtre. Info • Dans le dictionnaire des sources, vous pouvez déclarer une source privée directement dans la liste des sources. Cochez la case dans la colonne P (Source privée). Aide au déchiffrage Heredis a pris en compte la difficulté de votre travail de déchiffrage des actes et propose un mode Déchiffrage pour ordonner au mieux la zone d’affichage du média et la zone d’affichage de la note. Cliquez sur l’onglet Déchiffrage horizontal pour voir toute la largeur du document numérisé, même si vous avez zoomé l’image. Vous saisissez le texte en-dessous des lignes affichées. Cliquez sur l’onglet Déchiffrage vertical pour mieux voir le document dans son ensemble, y compris des mentions marginales. Vous saisissez le texte à droite de l’image affichée. Créer une nouvelle source d’après une source existante Certaines sources présentent de nombreuses rubriques communes : elles proviennent parfois des mêmes registres, des mêmes dépôts d’archives.... Pour gagner du temps, vous pouvez dupliquer une source existante pour créer la nouvelle source. Heredis 2018 Pro pour Mac 68 • Sélectionnez la source à copier dans la liste des sources. • Cliquez sur le bouton (Dupliquer la source sélectionnée). Une source identique s’ajoute dans la liste des sources. • Double-cliquez sur la nouvelle source pour l’ouvrir et apportez les modifications nécessaires. • Cliquez sur OK pour valider la mise à jour de la nouvelle source. Fusionner deux sources Vous avez peut-être enregistré, dans le Dictionnaire des sources, plusieurs sources correspondant à une même référence : par exemple vous avez créé une source où figure l’acte numérisé et vous en avez créé une autre dans laquelle figure aussi la transcription de l’acte. Vous pouvez créer une seule et même source qui remplacera les deux sources actuellement présentes dans le dictionnaire. • • • • • • Sélectionnez la source A à éliminer. Cliquez sur le bouton . Sélectionnez la source B, à retenir. Cliquez sur le bouton Choisir. Heredis indique le nombre de remplacements qui vont être effectués. Confirmez le remplacement de la source A par la source B en cliquant sur le bouton Oui. Tous les événements auxquels la source A était attachée seront modifiés. Supprimer une source • Sélectionnez la source dans la liste des sources. • Cliquez sur le bouton . Heredis vous prévient quand la source est utilisée. Si vous confirmez la suppression, la source n’apparaîtra plus dans la liste des sources des événements auxquels elle était affectée. Multi-sélection Pour traiter plusieurs sources en une seule opération : • Appuyez sur la touche cmd ou Maj et, tout en maintenant cette touche appuyée, cliquez sur les différentes sources que vous souhaitez sélectionner Heredis 2018 Pro pour Mac • Choisissez ensuite l’action appropriée, la suppression ou le remplacement. Fonctions avancées Échanger Cette fonction vous permet de facilement échanger les valeurs de 2 rubriques d’une source. • Sélectionnez une ou plusieurs sources, via la multi-sélection • Cliquez sur le bouton roue dentée les 2 rubriques à échanger. > Échanger, choisissez ensuite Changer la valeur Pour changer la valeur contenue dans une rubrique par une autre valeur possible pour cette rubrique : • Sélectionnez une ou plusieurs sources, via la multi-sélection, • Cliquez sur le bouton roue dentée > Changer la valeur > sélectionnez la rubrique > choisissez la nouvelle valeur pour cette rubrique. Remarque : avant d’appliquer les modifications, Heredis affiche un message de confirmation vous indiquant le nombre de sources impactées par le changement souhaité. Cliquez sur le bouton Oui ou Non pour appliquer ou non les modifications. 8.8 Les dépôts d’archives À chaque nouvelle saisie d’un dépôt d’archives dans une source, Heredis vérifie s’il est déjà connu et insère toute entrée nouvelle dans le dictionnaire des dépôts d’archives. Pour gérer les dépôts d’archives enregistrés dans le fichier généalogique, sélectionnez le menu Outils > Dictionnaire des dépôts d’archives ou directement depuis le dictionnaire des Sources, cliquez sur le bouton Options affiché en haut à droite puis sélectionnez Dictionnaire des dépôts d’archives. 69 Créer un nouveau dépôt d’archives • Cliquez sur le bouton pour saisir le nouveau dépôt. • Saisissez toutes les informations dont vous disposez sur ce nouveau dépôt d’archives dans les rubriques nom, adresse, téléphone, adresse email, site web. Vous pouvez également ajouter une note : tapez directement dans la zone de traitement de texte, et utilisez la barre d’outils si vous souhaitez la mettre en forme. Cochez la case Privée pour pouvoir exclure cette note lors des exports de fichiers ou des publications. Accéder à un dépôt d’archives • Cliquez directement sur le dépôt dans la liste affichée. ou Tapez sur les touches fléchées du clavier pour y accéder. ou Saisissez les premières lettres du dépôt dans la zone Rechercher. Vous pouvez affiner la liste des dépôts affichés en cochant la case «non utilisés» pour n’afficher que les dépôts non utilisés de votre fichier et éventuellement les supprimer. Modifiez directement les rubriques qui vous intéressent. Si vous changez le nom du dépôt d’archives, Heredis répercute cette modification à toutes les sources liées à ce dépôt d’archives. Fusionner deux dépôts d’archives Vous avez peut-être enregistré des doublons dans le dictionnaire des dépôts d’archives, fusionnez-les pour n’en retenir qu’un dans le dictionnaire. • Sélectionnez le dépôt A à éliminer. • Cliquez sur le bouton . • Sélectionnez le dépôt B, à retenir. • Cliquez sur le bouton Choisir. • Heredis indique le nombre de remplacements qui vont être effectués. • Confirmez le remplacement du dépôt A par le dépôt B en cliquant sur le bouton Oui. Toutes les sources auxquelles le dépôt A était attaché seront modifiées. Supprimer un dépôt d’archives Lorsque vous sélectionnez un dépôt dans la liste, retrouvez directement à droite toutes les informations saisies : nom du dépôt d’archives, adresse, téléphone, email, site web et note. Toutes les rubriques affichées sont modifiables depuis cet écran. • Sélectionnez le dépôt à supprimer. Les sources utilisant ce dépôt sont affichées sous la liste des dépôts. Multi-sélection Double-cliquez sur une des utilisations pour afficher directement le détail de la source concernée. Pour traiter plusieurs dépôts en une seule opération : Modifier un dépôt d’archives Heredis permet de modifier un dépôt d’archives à tout moment. • Sélectionnez le dépôt d’archives à modifier puis cliquez sur le bouton . • Cliquez sur le bouton . Si vous supprimez un dépôt utilisé, il sera également supprimé de la source à laquelle il est lié. • Appuyez sur la touche Cmd ou Maj et, tout en maintenant cette touche appuyée, cliquez les différents dépôts que vous souhaitez sélectionner • Choisissez ensuite l’action appropriée, la suppression, le remplacement ou double-cliquez sur le dépôt affiché dans la liste. Heredis 2018 Pro pour Mac 70 8.9 La vérification des données Le contrôle permanent de doublons Le contrôle de validité Heredis analyse les informations saisies et bloque la saisie de données erronées. En ajoutant un nouvel individu à votre généalogie, vous risquez de créer un doublon, c’est-à-dire de créer deux personnes distinctes pour un même ancêtre. Heredis propose un outil, disponible dans tous les écrans de saisie d’individus, pour éviter de créer à nouveau une personne déjà enregistrée dans votre fichier. Dates Info • Pour encore plus de pertinence, Heredis inclut, dans la liste des doublons potentiels, les personnes déjà créées portant une variante du nom que vous avez saisi. Liens récursifs Dans les fenêtres Créer ou choisir… Dès les premières lettres tapées dans les rubriques Nom ou Prénoms, vous voyez apparaître, dans la colonne Individus existants, la liste des individus déjà enregistrés pouvant correspondre. Au fur et à mesure de la saisie de nouvelles lettres, la liste des doublons potentiels s’affine. Dans l’écran Saisie de groupe Les dates doivent être formulées de manière à être décodées correctement. Reportez-vous au chapitre Les dates pour connaître les formats possibles. Les liens créés entre les personnes doivent être cohérents. Heredis empêche la création de liens récursifs : une personne ne peut pas être déclarée fils d’une autre si elle est déjà son grand-père. Un message vous indiquera la raison pour laquelle le lien ne peut pas être validé. Le contrôle de cohérence Afin de vous éviter des erreurs, Heredis vérifie, lors de chaque saisie, que les informations entrées sont logiques par rapport aux individus et événements déjà connus. Il vous alerte sur les anomalies que vous pouvez soit corriger, soit confirmer. Lorsque vous saisissez, dans une des grilles de cet écran, les nom et prénoms d’un individu déjà enregistré, l’icône Compléter (flèche grise) devient rouge. Cliquez sur cette icône pour voir la liste des individus pouvant correspondre. Heredis vous informe lorsque vous indiquez une date d’événement postérieure au décès de la personne par exemple. Vous pouvez corriger la date saisie si vous avez fait une erreur, ou confirmer un événement post-mortem comme le transfert des cendres ou un acte concernant la succession du défunt. Vérifier si un individu proposé est bien un doublon Heredis vérifie également les incohérences possibles si vous avez créé un lien avec un homonyme de la personne souhaitée : il vous indique, entre autres, si le père que vous rattachez avait 143 ans à la naissance de son enfant, ou si l’épouse affectée au personnage central était décédée lors de son mariage. Sélectionnez-le dans la liste Individus existants et consultez la palette Résumé. Vous disposez de plus d’informations pour mieux comparer. S’il s’avère que l’individu que vous voulez créer existe déjà, sélectionnez-le dans la liste Individus existants et cliquez sur le bouton Choisir. Cette opération annule la création d’une nouvelle personne, et évite un doublon dans votre généalogie. Si vous ne détectez pas de doublon, poursuivez la création d’un nouvel individu en complétant les autres rubriques de saisie. Heredis 2018 Pro pour Mac Vérifier si un individu est cohérent Le contrôle de cohérence est systématique. Lorsque des informations non cohérentes sont détectées, un message vous alerte dès la fin de la saisie. Dans la barre d’outils, le bouton Cohérence est mis en évidence en affichant une croix rouge. 71 Comprendre les incohérences 1. Choisissez Individu > Contrôler la cohérence ou appuyez sur le bouton Cohérence dans la barre d’outils. 2. Consultez le récapitulatif des incohérences relevées pour l’individu affiché en personnage central. Ces contrôles ne sont qu’indicatifs, il vous incombe de rectifier ou non les anomalies détectées. Vérifier l’ensemble des individus du fichier Heredis propose un outil pour détecter l’ensemble des données non cohérentes dans votre fichier généalogique. 1. Dépliez la palette Individus. 2. Sélectionnez le critère avancé Critères généalogiques. 3. Sélectionnez Informations incohérentes dans le menu déroulant. 4. Double-cliquez sur chacun des individus affichés dans la liste des résultats pour vérifier les données les concernant. Info • Pour faire ce traitement ultérieurement, vous pouvez mémoriser la liste obtenue en marquant tous les individus affichés. Cliquez alors sur le bouton Traitement des résultats (roue dentée) dans la barre des boutons de la palette Individus. Choisissez l’option Individus Marqués > Déclarer marqués. Vous pouvez aussi conserver les résultats affichés en imprimant la liste des individus incohérents. Pour cela sélectionnez l’option Imprimer la liste. Ne plus considérer un individu comme incohérent Après vérification des données du personnage central et pour conserver les informations telles qu’elles ont été saisies, choisissez Individu > Contrôler la cohérence ou appuyez sur le bouton Cohérence dans la barre d’outils puis cochez l’option Ne plus considérer cette fiche comme incohérente. Le bouton Cohérence change d’aspect et affiche une coche verte. Cet individu n’est plus affiché dans la liste des résultats d’une recherche d’informations incohérentes. Heredis 2018 Pro pour Mac Changer les critères de cohérence Heredis vous permet de paramétrer vous-même les critères de contrôle de la cohérence des données. 1. Choisissez Heredis > Préférences ou appuyez sur Commande ( gule (,). )-vir- 2. Ouvrez l’onglet Cohérence. 3. Modifiez les valeurs limites définissant si une information est considérée par Heredis comme cohérente ou non. Les contrôles portent sur l’âge des conjoints au mariage, l’âge au décès, l’âge des parents à la naissance des enfants, l’écart de date entre deux naissances successives, l’écart d’âge entre les conjoints. Indiquez quelles sont les valeurs minima ou maxima (exprimées en années) que vous désirez appliquer à votre fichier généalogique. Il peut être intéressant de changer temporairement l’âge minimum au mariage pour saisir des branches anciennes ; jusqu’au XVIIe siècle, il était courant de se marier par contrat entre 5 et 14 ans. Ces modifications s’appliquent immédiatement. La complétude des données L’icône de complétude indique si les informations essentielles pour les événements majeurs de la vie (Naissance-Mariage-Décès) sont remplies ou non. Cette icône donne l’information de complétude pour le personnage central, dans la barre d’état et dans l’onglet Recherches. Elle apparaît également dans la palette Individus et la palette Branches pour tous les individus affichés. L’affichage de l’icône est défini dans Heredis > Préférences > Affichage. Vous pouvez choisir les informations qui permettent de considérer qu’un événement est complet : la précision de la date, du lieu, la présence d’une source et la qualité de la citation, le statut de la recherche pour l’événement. 72 Indépendamment des informations recueillies dans Heredis, vous pouvez déclarer que certains individus ne feront pas l’objet de recherches plus approfondies. Ouvrez l’onglet Recherches et cliquez sur le bouton Considérer cet individu comme complet. L’icône change de couleur. Lorsque vous utilisez la palette Branches, choisissez l’option Uniquement les individus complets ; les résultats affichés prennent en compte à la fois la complétude des événements, et les individus pour lesquels vous avez déclaré qu’ils doivent être considérés comme complets. Heredis 2018 Pro pour Mac 73 9 Illustrer les données 9.1 Les médias Associez à vos données toutes sortes de médias pour illustrer votre généalogie. Quels médias pour votre généalogie ? Outre les médias habituels (images, sons et vidéos), Heredis permet d’associer des fichiers qui pourront être ouverts directement depuis votre logiciel de généalogie en lançant l’application qui a servi à créer le média. • Associez un fichier texte créé avec Pages et Heredis ouvrira votre traitement de texte habituel pour le lire. • Associez un document chiffré, c’est Excel ou tout autre tableur présent sur votre disque dur qui s’ouvrira pour le lire. • Intégrez des fichiers au format PDF, Adobe Acrobat sera ouvert dès que vous aurez double-cliqué sur le média. • Un arbre Heredis illustre parfaitement une branche ? Associez le fichier d’arbre à votre ancêtre. Cet arbre pourra s’ouvrir depuis la zone Médias de la personne affichée. • Faites glisser un email d’information d’un de vos cousins dans la zone d’affichage des médias après l’avoir fait glisser sur votre bureau, Heredis ouvrira votre logiciel de messagerie pour le lire. • Un nom : dans le Dictionnaire des noms, soit dans la zone d’affichage du nom sélectionné ou directement dans la fenêtre Saisie nom. • Un prénom : dans le Dictionnaire des prénoms, soit dans la zone d’affichage du prénom sélectionné ou directement dans la fenêtre Saisie prénom. • Une profession : dans le Dictionnaire des professions, soit dans la zone d’affichage de la profession sélectionnée ou directement dans la fenêtre Saisie profession. • Un lieu : dans le Dictionnaire des lieux, soit dans la zone d’affichage du lieu sélectionné ou directement dans la fenêtre Saisie lieu. • Une source, dans le Dictionnaire des sources, soit dans la zone d’affichage de la source sélectionnée ou directement dans la fenêtre Saisie source. Le nombre de médias associés à chaque donnée est illimité. Chaque média peut être associé à plusieurs données. Lorsqu’un média a été utilisé dans votre fichier généalogique, il est visible dans la palette Médias ou dans le Dictionnaire des médias. Chaque média pourra être commenté avec une date et une note. Info • Tous les médias associés à votre généalogie sont intégrés dans votre fichier. Vous pourrez synchroniser votre fichier avec votre mobile ou un autre ordinateur sans vous soucier des médias. Ils seront automatiquement transférés. Importer des médias dans le fichier Quelles données peuvent être illustrées ? • Un individu : dans la zone d’affichage des médias du personnage central dans l’écran Noyau familial ou Famille XXL, l’écran Saisie individu ou Saisie de groupe. Vous pouvez également ajouter un média dans la zone Identité de la fenêtre Créer ou choisir... • Un couple : dans la zone Union de l’écran Saisie individu. • Un événement : dans l’écran Saisie individu, en cliquant sur l’onglet Médias après avoir sélectionné un événement. Heredis 2018 Pro pour Mac Vous pouvez ajouter un ou plusieurs médias simultanément à votre fichier généalogique. L’ajout de médias au fichier se fait soit depuis la zone d’affichage des médias pour chacune des données qui doit être illustrée, soit directement dans le Dictionnaire des médias ou la palette Médias. Dans ce cas les médias sont intégrés au fichier mais pas encore associés à une donnée. Ils sont classés en tant que Médias non utilisés. 74 En glisser-déposer 1. Repérez le média ou une sélection multiple de médias à importer sur votre disque dur ou dans l’application qui gère vos photos (iPhoto, Aperture, etc.). 2. Prenez le ou les fichiers à importer et relâchez-les sur la zone d’affichage des médias de la donnée ou dans le Dictionnaire des médias ou dans la palette Médias. Avec les boutons de la zone Médias • Dans la zone d’affichage des médias de chaque donnée : 1. Cliquez sur le bouton + (Ajouter un média). 2. Choisissez le ou les médias à associer : • Sélectionnez l’option Glisser depuis le Dictionnaire des médias si le média a déjà été associé à vos données. • Sélectionnez l’option Choisir sur le disque si le ou les médias à importer n’ont jamais été associés à vos données. • Sélectionnez l’option Coller depuis le presse-papiers si vous avez copié une image dans le presse-papiers 3. Sélectionnez les médias avec les outils du Finder puis cliquez sur Ouvrir. Info • Pour faire apparaître la barre de boutons de gestion des médias, survolez la zone d’affichage des médias avec la souris. Le clic droit sur la zone d’affichage des médias vous donne également accès à l’option Ajouter un nouveau média. • Dans la palette Médias ou dans le Dictionnaire des médias : 1. Cliquez sur le bouton + (Ajouter un nouveau média). 2. Sélectionnez le ou les médias à importer dans le Finder puis cliquez sur Ouvrir. Heredis 2018 Pro pour Mac Les informations du média Lien entre un média et une donnée Vous pouvez, à tout moment, associer de nouveaux médias à une donnée, ou détacher un média associé par erreur. Heredis vous permet également de remplacer un média par un autre. Détails du média Dans chaque donnée illustrée du fichier généalogique, depuis le Dictionnaire des médias ou la palette Médias, double-cliquez sur un média et affichez l’outil photo pour gérer les médias attachés. Date : La date du média est une indication utile pour illustrer la vie des ancêtres, et permet le classement par date des différents médias associés à une personne. Note : Saisissez vos commentaires dans la rubrique note. La note peut être mise en forme grâce aux outils d’édition de texte. Média privé : Cochez la case Média privé pour qu’il puisse être exclu lors d’un export de fichier ou l’impression d’un document. Image principale : Parmi les médias attachés à la donnée, choisissez l’image qui sera affichée dans les écrans de navigation et qui illustrera les arbres et documents imprimés. Cochez la case Image principale si votre choix n’est pas la première image que vous avez associée à la donnée. Info • Vous pouvez changer l’image principale dans la zone d’affichage des médias d’une donnée. Survolez la zone avec la souris pour faire apparaître la barre de boutons des médias. Avec les flèches Précédent - Suivant, affichez l’image que vous voulez définir comme image principale. Cliquez sur le bouton Attribuer comme image principale (symbolisé par une étoile). Informations : Retrouvez dans cette zone d’affichage du média sélectionné son nom, sa taille et l’emplacement d’origine du média. 75 Info • Les médias sont recopiés dans le fichier généalogique. Leur emplacement d’origine est donné à titre indicatif, il n’y a plus aucune connexion entre le média situé à l’emplacement d’origine et le média intégré dans votre généalogie. Vous pouvez toutefois demander une mise à jour des médias du fichier par rapport aux médias originaux. Ordre d’affichage des médias Heredis classe automatiquement les médias en fonction de l’ordre dans lequel vous les avez rattachés à la donnée. Pour modifier cet ordre, classez-les par date ou par nom, ou positionnez manuellement les médias dans l’ordre qui vous convient. A partir de l’outil photo ou du Dictionnaire des médias. 1. Ouvrez la fenêtre multimédia de la donnée. • Double-cliquez dans la zone d’affichage des médias. • Cliquez sur le bouton en forme de crayon dans la barre de boutons des médias. 2. Ordonnez les médias. • Cliquez sur le bouton Trier (icône roue dentée), puis choisissez Classer par date ou Classer par nom. • Faites glisser les médias avec la souris pour les positionner dans l’ordre d’affichage souhaité. Une ligne bleue indique l’endroit où le média déplacé va être relâché. 9.2 Retrouver des médias Repérer les médias manquants Vous avez importé un fichier provenant d’une version antérieure de Heredis ou un fichier GEDCOM ? Si l’emplacement d’origine des médias avait été modifié au moment de l’import, ou si un dossier contenant les médias n’accompagnait pas le fichier GEDCOM, des médias peuvent être Non trouvés. • Lorsqu’il s’agit d’un fichier Heredis dans lequel il y avait une vignette d’affichage, la mention original non trouvé suit le nom du média dans la fenêtre d’édition du média, mais vous voyez tout de même sa représentation. • Lorsqu’il s’agit d’un fichier dans lequel il n’y avait pas de vignette d’affichage, l’icône du média non trouvé (une croix dans le polaroid) est affichée à la place du média. Retrouver un ensemble de médias Ouvrez le Dictionnaire des médias. 1. Cliquez sur le bouton Options (roue dentée) dans la barre d’outils du dictionnaire. 2. Sélectionnez Vérifier les médias… Heredis passe en revue l’ensemble des médias de votre généalogie et détecte, le cas échéant : • les médias non trouvés car supprimés du dossier Média géré par Heredis • les médias dont l’original a été modifié avec un logiciel tiers en dehors de Heredis • et enfin, les médias pour lesquels l’original a changé d’emplacement et n’est plus présent sur votre ordinateur. Depuis la fenêtre Vérification des médias, vous pourrez : • dans l’onglet médias non trouvés, désigner un dossier dans lequel rechercher et mettre à jour ces médias. • dans l’onglet original modifié, sélectionner tout ou partie des médias gérés par Heredis pour les mettre à jour à partir des originaux. • dans l’onglet original non trouvé, indiquer le dossier dans lequel se trouvent vos originaux. Ils sont affichés différemment selon que Heredis disposait d’une vignette d’affichage ou pas. Heredis 2018 Pro pour Mac 76 9.3 Détacher, remplacer ou supprimer un média • Cliquez sur le bouton - (Supprimer le média sélectionné) dans la barre de boutons de la zone d’affichage. Détacher un média • Faites un clic droit sur le média et choisissez l’option Supprimer.... Dans toutes les zones d’affichage des médias, faites un clic droit sur le média concerné et choisissez l’option Détacher..., ou cliquez sur le bouton - dans la barre des boutons du média. Confirmez la suppression du média avec OK. Dans la fenêtre affichant tous les médias associés à une personne ou une donnée : • Sélectionnez le média dans la colonne de gauche, faites un clic droit et choisissez l’option Détacher..., ou cliquez sur le bouton – au bas de cette colonne. • Cliquez sur le média dans la colonne de gauche puis, dans la zone d’affichage du média, faites un clic droit et choisissez l’option Détacher... Le média est détaché de la personne ou de la donnée mais il reste disponible dans le Dictionnaire des médias et peut être affecté à d’autres personnes ou d’autres données. Remplacer un média par un autre Vous avez peut-être associé deux médias différents alors que ce sont les mêmes (l’image d’une source enregistrée avec deux noms différents, la même image choisie sur le disque dur et dans iPhoto...). Vous pouvez ne conserver qu’un seul média et combiner leurs utilisations. 1. Ouvrez le Dictionnaire des médias et sélectionnez le média à remplacer. 2. Cliquez sur le bouton Actions pour le média sélectionné... (roue dentée) dans la barre de boutons de la zone d’affichage et choisissez l’option Remplacer le média sélectionné par un autre... 3. Sélectionnez le média à conserver et cliquez sur le bouton Choisir. Le média initial a été remplacé par le deuxième dans toutes ses utilisations. Supprimer un média Affichez la palette Médias ou ouvrez le Dictionnaire des médias. Heredis 2018 Pro pour Mac Cette action supprime le média de votre fichier généalogique. S’il était utilisé, il ne figurera plus dans les illustrations des données ou des personnes auxquelles il avait été attaché. 9.4 Partager les médias Exporter un fichier contenant des médias Les médias sont intégrés dans votre fichier généalogique. Lorsque vous exportez une partie de votre fichier en créant un nouveau fichier Heredis, les médias associés aux données exportées sont intégrés dans le nouveau fichier, sauf si vous avez décoché la case Médias dans la fenêtre d’export Heredis. Lorsque vous synchronisez le fichier généalogique avec votre iPhone ou un autre ordinateur, ils sont également intégrés dans les données transférées vers l’autre appareil. Exporter des fichiers de médias Vous pouvez extraire un ou plusieurs médias de votre fichier généalogique pour le transmettre à d’autres personnes ou pour un autre usage sur votre propre ordinateur. • Dans la fenêtre d’édition du média, 1. Choisissez Exporter ce média dans le menu clic droit sur le média 2. Conservez le même nom ou changez-le et choisissez l’emplacement de destination pour le média exporté. • Dans le Dictionnaire des médias, 1. Faites une sélection de médias en utilisant les filtres d’affichage selon les types de médias ou les utilisations. Affichez par exemple les images utilisées pour des sources dans les menus locaux. 77 2. Cliquez sur le bouton Options de la barre d’outils du dictionnaire et choisissez Exporter les médias affichés. 3. Choisissez le dossier de destination des médias exportés. 9.5 L’outil photo Heredis propose un outil photo idéal pour enrichir sa généalogie. Très simple à utiliser, il permet par exemple, à tous les généalogistes, d’identifier des individus sur une photo de groupe ou un acte et de capturer les visages ou signatures. Si les photos ou captures d’actes ne sont pas parfaites, vous pouvez également les corriger avec les fonctions de retouche photo. L’outil Photo est accessible dans votre logiciel depuis les onglets noyau familial, saisie individu, saisie de groupe mais également depuis la palette de recherche des médias et les différents dictionnaires. Outil photo Sélectionnez par exemple le noyau familial dans l’onglet Famille et double-cliquez sur le média du personnage central. Cet outil se compose de 4 onglets, Médias, Retouche, Infos et Identification, d’une zone d’affichage de l’image et de champs de saisie pour compléter les informations du média. ou cliquez sur le bouton si vous l’avez mis dans votre barre d’outils. ou cliquez sur le menu Outils > Outil Photo. Vous détenez des informations sur une photo : renseignez les zones de saisie date et note pour préciser le contexte et compléter ainsi vos données généalogiques. Si nécessaire, indiquez qu’il s’agit d’un média privé. Vous pourrez ainsi éviter de la transmettre dans vos exports de fichier ou de la publier : cochez alors la case Média privé. L’onglet Médias On affiche dans cet onglet une liste de médias sous forme de vignettes. Cette liste dépend du contexte de lancement de l’outil photo. Par exemple, si vous lancez l’outil photo depuis la vignette du personnage central dans le noyau familial les médias affichés correspondront aux médias du personnage central. Heredis 2018 Pro pour Mac 78 Si vous lancez l’outil photo depuis un média de l’union dans la saisie individu, Heredis ne listera que les médias de cette union. Un curseur de zoom situé en bas de cet onglet, à droite du compteur de médias, vous permet d’ajuster la taille des vignettes affichées. Vous disposez d’une série de boutons pour agir sur les médias affichés : • Bouton : vous pouvez ajouter un média soit depuis le disque dur, le dictionnaire, ou le presse-papiers • Bouton : ce bouton permet de détacher un média du personnage central par exemple sans le supprimer du dictionnaire des médias. Remarque : les boutons et ne sont pas visibles si on lance l’outil photo depuis le dictionnaire des médias. • Bouton : le symbole étoile identifie la photo que vous avez choisie en favori. C’est elle qui illustrera l’individu en question dans tous les documents. Sélectionnez une vignette dans la liste et cliquez sur ce bouton pour la placer en favori. • Bouton Afficher tous les médias liés à l’individu : ce bouton permet d’afficher tous les médias de l’individu et vous verrez ainsi apparaître la ou les photos de mariage du personnage central, celles associées à son nom de famille... Remarque : les boutons étoile et tous les médias apparaissent uniquement lorsque l’on affiche les médias du personnage central. • Bouton Roue dentée : pour retrouver plus facilement un média dans la liste des vignettes affichées, vous pouvez les trier par nom ou par date. • Bouton Dossier : si vous vous êtes trompé en ajoutant un média, cliquez sur ce bouton pour le remplacer par un autre média enregistré sur votre ordinateur. • Bouton Actualiser : vous avez fait des retouches sur une photo qui ne vous conviennent pas et vous souhaitez retrouver la version originale de cette photo, cliquez sur le bouton Actualiser. Heredis rechargera automatiquement la photo originale enregistrée sur l’ordinateur. • Bouton Enregistrer sous : vous pouvez enregistrer une copie du média affiché dans l’outil photo sur votre ordinateur. Heredis 2018 Pro pour Mac L’onglet Retouche Si votre photo n’est pas parfaite, vous pouvez la corriger facilement. Par exemple, recadrez la photo pour supprimer des parties indésirables avec le bouton Rogner . Lorsque vous cliquez sur ce bouton, votre curseur de souris change de forme. Positionnez votre curseur à l’endroit où l’image doit être réajustée, maintenez le clic gauche enfoncé et faites glisser la fenêtre de sélection pour englober la zone souhaitée. Lorsque vous lâchez la souris, un bouton Rogner apparaît sur l’image : cliquez sur le bouton. Votre photo est à présent bien cadrée. Si vous souhaitez orienter votre photo d’une autre manière, faites pivoter la photo pour qu’elle soit dans le bon sens grâce aux boutons de rotation bouton Rotation gauche , bouton Rotation droite . Retournez l’image à l’horizontal grâce au bouton Retourner horizontalement mais aussi à la verticale grâce au bouton Retourner verticalement . Avec Heredis, pas besoin d’un autre logiciel pour embellir vos photos. Vous pouvez ajuster la luminosité, le contraste ou encore la netteté afin de rendre une image plus nette et la mettre facilement en valeur. Vous pouvez également transformer une photo couleur en noir et blanc en cliquant sur le bouton mais aussi inverser les couleurs de la photo en cliquant sur le bouton . Ne craignez pas d’effectuer divers essais, car vous pouvez toujours retourner à la photo originale avec le bouton Annuler. Lorsque votre image vous plaît, validez les modifications en cliquant sur le bouton Appliquer. L’onglet Infos Dans cet onglet, Heredis vous indique les différentes utilisations de l’image affichée et vous indique où se trouve l’original sur votre ordinateur. Si vous cliquez sur le chemin affiché, l’explorateur Windows s’ouvre. L’onglet Identification Depuis cet onglet, vous pouvez identifier des individus sur une photo de groupe ou les individus cités dans un acte en découpant leur photo ou leur signature. Si vous naviguez ensuite dans votre logiciel, vous 79 verrez que les portraits ou signatures découpés viennent illustrer les individus auxquels ils sont associés. A l’aide de votre souris, encadrez les personnes présentes sur la photo dans la zone d’affichage. Positionnez le curseur de la souris sur un individu, maintenez le clic gauche enfoncé et dessinez votre cadre. Lorsque vous lâchez le clic gauche, Heredis vous propose instantanément de rechercher dans l’index des individus de votre généalogie la personne en question. Si vous connaissez cette personne, saisissez son nom ou prénom ou les deux. Heredis affiche, en temps réel, la liste des individus portant ce nom et ce prénom ou bien des variantes de votre fichier. Sélectionnez l’individu dans la liste et cliquez sur Choisir. Vous connaissez cet individu mais il n’est pas présent dans votre généalogie, cliquez sur le bouton Créer un individu pour le créer directement à partir de cet écran. Si vous ne reconnaissez pas cette personne, cliquez sur le bouton Individu inconnu pour indiquer qu’il s’agit d’un individu inconnu. Si vous publiez par la suite cette photo de groupe, il se peut qu’un internaute identifie cette personne et vous communique l’information. Un cadre apparaît sur l’individu en question. Vous pouvez à tout moment réajuster ce cadre. Lorsque vous passez le pointeur de la souris sur les contours du cadre, il change d’apparence. En maintenant enfoncée votre souris, vous déplacez le cadre. En attrapant les angles du cadre, vous pouvez l’agrandir ou lui donner une taille plus réduite et l’ajuster parfaitement. À gauche de la photo, la liste des cadres numérotés apparaît au fur et à mesure que vous identifiez les individus de la photo. Une roue dentée apparaît lorsque vous passez la souris sur les médias de la liste. Si vous cliquez sur ce bouton vous avez accès aux fonctions suivantes : • Supprimer le cadre : vous vous être trompé, sélectionnez ce menu pour le supprimer. Attention tous les cadres seront automatiquement renumérotés. • Renommer l’image du cadre : Heredis affecte automatiquement un nom au média que vous venez de découper, si ce nom ne vous convient pas vous pouvez le changer. Heredis 2018 Pro pour Mac • Identifier ou ré-identifier : vous avez identifié un individu comme inconnu ou vous vous êtes trompé de personne, vous pouvez à tout moment affecter à ce cadre la bonne personne de votre fichier de généalogie. • Enregistrer l’image sous : vous pourrez enregistrer l’image nouvellement créée et gérée par Heredis sur votre ordinateur. Toutes ces images sont enregistrées directement dans le dictionnaire des médias. Elles sont également affectées automatiquement aux médias de l’individu identifié. Cliquez sur le bouton Masquer les cadres en bas de cet onglet pour ne laisser apparaître que les puces numérotées dans la zone d’affichage de l’image. Vous pouvez imprimer la photo telle qu’affichée dans la zone d’affichage de l’image en cliquant sur le bouton Imprimer . Spécifiez les options d’impression et cliquez sur OK. Le document s’ouvre dans votre traitement de texte habituel. Emportez ce document imprimé lors de visites dans votre famille : les personnes de votre entourage pourront profiter de votre travail et peutêtre identifier les Individus inconnus de la photo de groupe. Lorsque vous avez identifié toutes les personnes d’une photo de groupe, partagez-là dans votre album photos en ligne sur Heredis Online grâce au bouton Publier. Si vous souhaitez en savoir plus sur la publication des photos, reportez-vous au paragraphe Publier un album photos sur Heredis Online. Remarques : Lorsque vous naviguez et lancez l’outil photo à partir d’un individu à qui vous venez d’associer une signature par exemple, Heredis signale au-dessus de la zone d’affichage de l’image que le média sélectionné a été découpé depuis une autre photo. Si vous cliquez sur le lien Afficher l’original, ce dernier est affiché dans la zone 80 d’affichage de l’image. Si vous souhaitez le masquer cliquez sur le lien Masquer l’original. Vous ne pouvez pas redécouper une image découpée. Certaines fonctions de retouche ne sont plus disponibles sur une photo de groupe si vous avez identifié des individus sur cette photo. Si vous fermez votre fichier de généalogie sans le sauvegarder, toutes les retouches apportées, photos et signatures découpées … seront perdues. Filtrer les images du diaporama Cliquez sur le bouton et choisissez quelles images afficher pour le personnage central, ses enfants, ses conjoints et unions, les autres individus (frères, sœurs …), etc. Remarque : les images annexes sont celles attachées aux lieux, noms, prénoms, professions, sources et en lien avec le personnage central. Une case à cocher vous permet d’exclure également de ce diaporama toutes les images déclarées privées dans votre généalogie. 9.6 Le diaporama Grâce au diaporama faites défiler la vie de vos ancêtres en images. Cet outil présente vos photos dans un album de famille composé de différents chapitres reprenant la vie du personnage central et de sa famille proche. Pour le lancer, cliquez sur le bouton Diaporama sous la vignette du personnage central depuis le noyau familial ou la fiche de saisie de l’individu. Laissez défiler les pages de l’album photos et appréciez votre travail. Cliquez sur le bouton Pause en haut à droite de l’écran pour faire un arrêt sur une image et lire les commentaires d’une photo par exemple. Dépliez le menu Chapitres pour afficher tous les chapitres de votre album. En cliquant sur un des chapitres, vous naviguez directement vers celui sélectionné, vous pouvez alors relancer le diaporama en cliquant sur le bouton Lecture en haut à droite. Par défaut, le diaporama s’affiche avec le thème Ancien. Pour modifier cette apparence, cliquez sur Thèmes et sélectionnez celui qui vous convient le mieux. En bas de l’écran, vous disposez d’un lecteur audio pour diffuser de la musique. Lorsque vous visionnerez ce diaporama en famille, les photos défileront en musique. Cliquez sur l’icône Son pour couper momentanément le son. Exporter le diaporama Vous souhaitez maintenant partager ce diaporama, cliquez sur le bouton Exporter . Heredis crée, à l’emplacement de votre choix, un dossier contenant l’album photos de votre personnage central, tel que vous l’avez paramétré. Communiquez ce dossier à vos proches, ils pourront jouer ce diaporama, par un simple clic sur la page html créée L’album photos de [...].html et ce même s’ils ne disposent pas du logiciel Heredis. Vous pourrez également copier le contenu du dossier sur une clé USB ou un disque dur externe et brancher ce support à votre TV, ordinateur ou tout autre appareil avec une prise USB... pour visionner ce diaporama en famille. Pour quitter ce diaporama, cliquez tout simplement sur le bouton Quitter en haut à droite. Par défaut, toutes les images du personnage central et de sa famille proche sont affichées. Heredis 2018 Pro pour Mac 81 10 La gestion globale des données Au fur et à mesure de vos saisies, Heredis regroupe les données par type et crée les dictionnaires correspondants : noms – prénoms – professions – lieux – sources – médias. Chaque dictionnaire regroupe toutes les saisies de même type et offre des outils pour illustrer, modifier ou supprimer une donnée dans l’ensemble du fichier généalogique. Info • Les dictionnaires peuvent rester ouverts en permanence. 10.1 Accéder aux dictionnaires Les dictionnaires sont accessibles en permanence. • Dans la barre d’outils de Heredis, cliquez sur le bouton Dictionnaires puis sélectionnez le dictionnaire à ouvrir. • Choisissez Outils > Dictionnaire… • Dépliez les palettes Lieux, Sources ou Médias pour consulter l’ensemble des données de ce type recensées dans votre fichier généalogique. Les palettes reflètent le contenu des dictionnaires. Pour accéder à tous les outils proposés par le dictionnaire, cliquez sur le bouton Ouvrir le dictionnaire… dans la barre d’outils de la palette. 10.2 Rechercher et trier Rechercher un élément dans un dictionnaire Chaque dictionnaire dispose d’une zone de recherche en haut à gauche de la fenêtre. Saisissez le mot ou le groupe de mots recherché. La recherche s’effectue en temps réel et la liste affichée s’affine. Cliquez sur l’icône Loupe pour choisir le mode de recherche : la recherche «contient» le mot saisi, ou la recherche «commence par» les lettres saisies. Heredis 2018 Pro pour Mac Vous disposez également de filtres d’affichage pour affiner votre recherche. Vous pouvez exclure les éléments qui ne sont pas utilisés dans votre généalogie en cochant la case Non utilisés. Dans le Dictionnaire des médias, choisissez dans les menus locaux un type de média à afficher (Images - Vidéos - Non trouvés…) et une utilisation (Sources – Individus…). Seuls les résultats correspondant à vos critères de recherche sont affichés. Le compteur situé sous la zone de recherche vous indique le nombre de résultats obtenus par rapport au nombre total d’éléments dans le dictionnaire. Gérer les résultats affichés Vous pouvez classer la liste des éléments du dictionnaire selon la nature des informations. Cliquez sur l’en-tête de colonne pour classer des lieux par Département, pour classer des sources par Type, pour classer des professions en fonction de la présence d’une Note, pour classer des médias en fonction de leur caractère Privé.... Le dictionnaire des médias peut être affiché en triant les éléments par date ou par nom. Cliquez sur les boutons correspondants dans la barre d’outils de la liste. Afficher l’ensemble des éléments d’un dictionnaire Pour voir la liste complète des éléments d’un dictionnaire, rez-vous de n’avoir plus aucun critère de recherche ou filtre. assu- Pour annuler une recherche, cliquez sur l’icône d’effacement (symbolisée par une croix) à droite de la zone de recherche. Pour annuler les filtres, décochez les options. Dans le Dictionnaire des médias choisissez Tous les médias et Toutes les utilisations dans les menus locaux. 82 10.3 Consulter les utilisations Visualisez facilement tous les endroits où un élément apparaît dans votre généalogie, et naviguez aisément depuis les dictionnaires. 1. Ouvrez le dictionnaire souhaité. 2. Sélectionnez la ligne correspondant à l’élément recherché. 3. Cliquez sur l’onglet Utilisations dans la partie inférieure de la fenêtre. 4. Double-cliquez sur le nom de la personne citée pour l’afficher dans les onglets de présentation. Chaque élément de dictionnaire est analysé pour vous faire mieux connaître le contenu de votre généalogie. Cliquez sur l’onglet Statistiques pour consulter les statistiques d’utilisation de l’élément sélectionné. Heredis indique, sous forme de graphique, le nombre d’utilisations et leur répartition dans le temps. Le dictionnaire reste ouvert tant que vous n’avez pas fermé la fenêtre. Vous pouvez y revenir à tout moment pour naviguer vers une autre utilisation ou pour faire une autre recherche. 10.4 Modifier les données dans tout le fichier Par erreur vous avez ajouté la profession tinturier au lieu de teinturier ? Vous souhaitez que le prénom LaToya soit écrit avec une majuscule pour la lettre T ? Vous vous rendez compte que vous avez saisi deux sources différentes pour un même document ? Inutile de passer du temps à modifier chaque personne dans votre généalogie. Grâce aux dictionnaires vous gérez globalement Noms, Prénoms, Professions, Lieux, Sources et Médias, et toute modification s’applique automatiquement partout où l’élément est utilisé dans votre fichier. 1. Sélectionnez l’élément à modifier. Si nécessaire lancez une recherche ou un tri pour le retrouver plus facilement. 2. Modifiez l’élément : • en saisissant directement dans la zone droite de la fenêtre, • en double-cliquant sur la ligne, • en cliquant sur le bouton Modifier… (symbolisé par un crayon) dans la barre d’outils de la liste pour ouvrir la fenêtre d’édition. Modifier la casse La plupart des données gérées dans les dictionnaires font l’objet d’une mise en forme automatique au moment de la saisie. La mise en forme automatique est définie dans Heredis > Préférences > Affichage. Vous pouvez choisir d’afficher les noms, les prénoms et les lieux tout en majuscules, ou avec la première lettre en majuscule. Heredis vous permet toutefois de modifier la mise en forme pour un seul élément et d’appliquer votre modification à l’ensemble des utilisations de cet élément. Vous souhaitez faire une exception pour un nom, un prénom ou pour un lieu dont l’orthographe est particulière. 1. Ouvrez le dictionnaire concerné et recherchez l’élément à modifier. 2. Ouvrez la fenêtre d’édition et cochez la case Me laisser gérer les majuscules. 3. Modifiez l’élément. Vous pouvez taper des majuscules et des minuscules où vous le voulez dans le mot. La mise en forme automatique ne s’appliquera plus à cet élément qui conservera la casse que vous avez choisie. Remplacer un élément par un autre Après de nombreuses saisies, vous avez peut-être créé des doublons : telle source est identique à telle autre, telle profession a été orthographiée de deux façons différentes. Mettez de l’ordre dans le dictionnaire concerné en utilisant la fonction Remplacer par. 1. Ouvrez le dictionnaire concerné et recherchez l’élément à remplacer. 2. Cliquez sur le bouton Remplacer par (symbolisé par une double flèche) dans la barre d’outils de la liste. Heredis 2018 Pro pour Mac 83 3. Sélectionnez l’élément de remplacement dans la liste proposée. Cliquez sur Choisir pour valider le remplacement. L’élément est remplacé dans le dictionnaire, et donc partout où il était utilisé dans votre généalogie. Le dictionnaire contient un élément de moins qu’auparavant. Info • Un élément contenant des variantes ne peut pas être remplacé. Détachez auparavant ses variantes. Gérer des variantes La notion de variante permet d’associer plusieurs éléments d’un dictionnaire. Vous pouvez définir des variantes de Noms, de Prénoms, de Professions et de Lieux. Le nom des localités a parfois évolué au cours des siècles. Vous allez trouver, dans le cadre de vos recherches généalogiques, un certain nombre de variantes pour un même lieu. Saint Quentin avait été rebaptisé Somme Libre pendant la période révolutionnaire. De même, vous pouvez rencontrer un nom orthographié de manière différente selon la date de l’acte retrouvé : la famille Ramband est parfois citée avec l’orthographe Ramban. Déclarer des variantes 1. Ouvrez le dictionnaire concerné. 2. Sélectionnez le nom, le prénom, la profession ou le lieu que vous choisissez comme étant le principal. 3. Dans la zone Variantes, en bas à droite de la fenêtre, cliquez sur le bouton + (Ajouter une variante). 4. Sélectionnez l’élément qui sera la variante et validez avec le bouton Choisir. Vous pouvez répéter cette opération autant que nécessaire afin d’ajouter plusieurs variantes à l’élément principal. Pour détacher toutes les variantes d’un groupement : cliquez sur le bouton roue dentée dans la zone Variantes, et choisissez Supprimer ce groupe de variantes. Pour détacher toutes les variantes de votre fichier généalogique, cliquez sur le bouton Options dans la barre d’outils du dictionnaire puis choisissez Supprimer toutes les variantes... Info • La suppression d’une variante ne supprime pas l’élément du dictionnaire. Seul le rattachement des éléments du dictionnaire est supprimé. 10.5 Supprimer des données dans tout le fichier Supprimer un élément de dictionnaire 1. Ouvrez le dictionnaire concerné et sélectionnez l’élément à supprimer. 2. Cliquez sur le bouton - (Supprimer). Confirmez la suppression en cliquant sur OK. Info • les noms, prénoms et lieux ne peuvent pas être supprimés s’ils sont utilisés. Supprimer les non-utilisés d’un dictionnaire Vous pouvez supprimer en une seule opération tous les éléments qui ne sont pas utilisés dans votre fichier généalogique. Par précaution, affichez auparavant la liste des éléments non utilisés en cochant la case Non utilisés dans la zone de recherche. 1. Cliquez sur le bouton Options dans la barre d’outils du dictionnaire puis choisissez Supprimer tous les non utilisés. 2. Confirmez la suppression en cliquant sur OK. Détacher des variantes Pour détacher une variante, sélectionnez-la dans la zone Variantes puis cliquez sur le bouton - (Supprimer la variante sélectionnée). Heredis 2018 Pro pour Mac 84 10.6 Consulter les cartes des lieux 10.7 La répartition géographique Heredis met tout en œuvre pour que vous puissiez visualiser les lieux de vie de vos ancêtres. Heredis vous aide à mieux comprendre la vie de vos ancêtres, leur implantation géographique et leurs migrations. Le dictionnaire des lieux propose de voir la carte interactive du lieu sélectionné. Dans le cas où Heredis n’aurait pas réussi à identifier le lieu, vous pouvez vous-même indiquer où il se trouve avec l’outil de géolocalisation. Sélectionnez le menu Outils – Répartition géographique Voir la carte 1. Affichez la carte du lieu sélectionné. Ouvrez le Dictionnaire des lieux puis cliquez sur l’onglet Carte dans la partie inférieure de la fenêtre pour afficher la carte interactive du lieu sélectionné. 2. Naviguez dans cette carte en utilisant les outils de déplacement. Grossissez, rétrécissez pour mieux vous rendre compte de la configuration du lieu. ou cliquez sur le bouton et sélectionnez pour afficher les événements des individus de votre généalogie sur des cartes interactives. Les cartes peuvent être affichées à plusieurs niveaux de zoom et s’enchaîner comme dans un diaporama pour visualiser la mobilité géographique des individus de votre généalogie au cours du temps et des générations. À la première ouverture, Heredis affiche par défaut les événements majeurs des ascendants du personnage central. Géolocaliser les lieux non reconnus Si aucune carte n’apparaît dans l’onglet Carte, vous devez préciser les coordonnées du lieu. Reportez-vous au chapitre Les lieux pour savoir comment faire en sorte que Heredis reconnaisse ce lieu et en affiche la carte. Info • Vous accédez également à la carte du lieu dans l’écran Famille > Migrations, dans l’onglet Recherches et dans l’écran Saisie > Saisie individu. Cliquez sur l’onglet Carte pour chaque événement pour lequel un lieu a été saisi. fenêtre répartition géo Heredis 2018 Pro pour Mac 85 Filtres et options d’affichage Vous pouvez modifier ces filtres à tout moment dans la partie gauche de l’écran pour afficher tous les individus de votre fichier, uniquement les descendants du personnage central ou les individus que vous avez préalablement marqués dans votre généalogie. Par défaut, Heredis présélectionne le mode de représentation par Densité pour afficher vos données. Si vous souhaitez avoir un aperçu de la mobilité des individus de votre généalogie, sélectionnez le mode de représentation Par période. Vous verrez apparaître une frise chronologique au-dessus de la carte dont les bornes correspondent aux dates extrêmes de votre fichier. Cliquez sur le bouton Lecture pour voir défiler les événements sur la carte en fonction de la période jouée. Remarque : le pas d’affichage et de lecture de la frise est calculé automatiquement en fonction des dates extrêmes de votre fichier. Si vous souhaitez étudier une période en particulier, déplacez les curseurs roses de début et fin de période. Les événements affichés sur la carte concerneront uniquement cette période. Heredis vous propose également un mode de représentation Par génération dont le principe de fonctionnement est le même que le mode de représentation Par période. Sur le repère affiché au-dessus de la carte les dates sont remplacées par des numéros de génération. Affichage de la carte Concernant l’affichage des cartes, différents thèmes sont disponibles : le thème Heredis, le thème gris et le thème Noir et blanc. Choisissez celui qui fera ressortir au mieux les informations de la carte. Vous pouvez aisément changer le niveau de zoom de la carte affichée, cliquez sur les boutons +, - ou utilisez la molette de votre souris. Vous pourrez ainsi voir une zone géographique en détail ou au contraire revenir à une vue globale de la carte affichée en dé-zoomant. Pour vous déplacer sur la carte, maintenez enfoncé le clic sur votre souris (gauche, droit ou le clic sur la molette) et faites glisser la souris dans la direction souhaitée pour centrer votre carte sur une zone différente. Vous remarquez que des marqueurs de différentes couleurs et de différentes formes sont épinglés sur la carte. La légende affichée en bas à gauche de l’écran vous permet de comprendre facilement à quoi ils correspondent. Trois nuances de bleu vous permettent d’identifier les marqueurs de 1 à 9 événements , de 10 à 99 événements et ceux qui représentent plus de 100 événements . Grâce à ces marqueurs, vous voyez la concentration des ancêtres dans telle ou telle zone par l’intensité de la couleur bleue. Les formes de marqueurs donnent une indication sur le nombre de lieux. Le marqueur simple signale la présence d’événements dans un lieu unique et le marqueur multiple la présence d’événements dans un regroupement de lieux. Lorsque vous cliquez sur un marqueur multiple, Heredis zoome automatiquement et vous obtenez un niveau de carte plus détaillée. Le nombre d’événements d’un lieu ou groupe de lieux est affiché sur les marqueurs . Quand rien n’est précisé, c’est qu’il n’y a qu’un seul événement pour le lieu en question. Si vous cliquez sur un marqueur simple, un résumé s’affiche, sur la partie droite de la carte, avec la liste des individus qui ont des événements pour ce lieu. À un certain niveau de zoom, vous voyez apparaître des points d’intérêt ou POI . Heredis affiche les églises, les cimetières, les châteaux de Heredis 2018 Pro pour Mac 86 la zone géographique sélectionnée. Vous pouvez les masquer en décochant l’option Points d’intérêts située dans la partie gauche de l’écran. En effet, pour certaines régions, les points d’intérêts sont nombreux et peuvent nuire à la lisibilité de la carte. Les listes de recherche Les listes de recherche placées sur la droite de l’écran, vous permettent d’effectuer des recherches sur des lieux ou des individus. Dans ces listes, Heredis vous indique, à droite du nom de l’individu ou du lieu, le nombre d’événements trouvés. Sélectionnez l’onglet Lieux ou Individus et saisissez un nom dans la zone de recherche pour obtenir une liste sélective des lieux ou individus correspondants. La liste affichée est automatiquement mise à jour en cours de saisie. 10.8 Tableau de bord, suivi des recherches et statistiques Le tableau de bord de Heredis est un outil qui vous permet de piloter votre généalogie au quotidien. Les différents indicateurs disponibles, qu’ils soient quantitatifs ou qualitatifs, vous donnent une vision globale de vos données généalogiques et vous renseignent également sur l’avancement de votre travail. Le tableau de bord est accessible depuis le menu Outils > Mon tableau de bord. Pour l’avoir toujours à portée de main, vous pouvez intégrer le bouton à la barre d’outils en la personnalisant (Pour plus de détail, voir le paragraphe 6.1 Les menus et la barre d’outils) Il se compose de quatre onglets : Mon tableau de bord, Informations du fichier, Statistiques et Suivi des recherches. Depuis l’onglet Lieux, si vous cliquez sur un des noms de la liste, Heredis recentre la carte sur ce lieu et affiche les événements qui lui sont associés dans le résumé. Depuis l’onglet Individus, la même action recentre la carte sur les lieux de l’individu sélectionné et affiche ses événements dans le résumé. Dans l’onglet Lieux, vous disposez également de filtres de recherche. Par défaut, Heredis présélectionne le filtre Tous les lieux. Vous pouvez le changer en déroulant la liste disponible et choisir : • les Lieux les plus représentés : la liste des lieux est affichée par ordre décroissant du nombre d’événements trouvés par lieu • les Lieux non géolocalisés : les lieux qui sont affichés dans cette liste ne sont pas assez précis pour être cartographiés (pour compléter ces lieux, consultez le paragraphe Géolocaliser un lieu). • les Lieux visibles : dans la liste, on affiche uniquement les lieux visibles sur la carte actuellement à l’écran. Heredis 2018 Pro pour Mac Mon tableau de bord Lorsque vous accédez au tableau de bord, celui-ci s’ouvre directement sur l’onglet Mon tableau de bord qui vous propose par défaut des indicateurs, encore appelés widgets, présentant l’état actuel de votre généalogie. 87 Cet onglet est personnalisable, vous pouvez ajouter les widgets de votre choix, supprimer ceux qui ne vous intéressent pas ou les réorganiser. Pour ajouter un ou plusieurs widgets : • cliquez sur le bouton + • cliquez sur les widgets qui vous intéressent • cliquez sur le bouton AJOUTER Les widgets sont ajoutés à la suite de ceux déjà présents dans l’onglet Mon tableau de bord. Pour supprimer un widget, cliquez sur le bouton situé dans le titre du widget. Une notification vous indique instantanément qu’il est retiré de cet onglet. Pour le réafficher, il vous suffit de cliquer sur le bouton + affiché à la suite de la liste des widgets de l’onglet « Mon tableau de bord ». Remarque : vous pouvez également ajouter ou supprimer un widget depuis les autres onglets du tableau de bord, il suffit de cliquer sur le bouton favori. Quand le bouton favori est gris , un simple clic sur ce bouton ajoute le widget. Quand le bouton favori est jaune l’action de cliquer supprimera ce widget. haut à droite dans la page et sélectionnez les filtres qui correspondent le mieux à votre façon de travailler : • Filtres indiquant les ajouts récents : Aujourd’hui/ Il y a moins d’une semaine / Il y a moins d’un mois / Il y a moins d’un an. • Filtres sur les individus à prendre en compte dans le tableau de bord : Tout le fichier / Lignée Sosa / Ascendance. Cliquez ensuite sur le bouton VALIDER, tous les widgets du tableau de bord se mettent à jour en fonction des options que vous venez de choisir. Les widgets disposent d’une vue simple et d’une vue détaillée. A partir de la vue simple, cliquez sur le bouton Détail en haut à gauche pour afficher la vue détaillée. Depuis la vue détaillée, pour revenir au mode simple, cliquez sur le bouton Retour en haut à gauche. Certains widgets comme NOMS ou SOURCES, n’ont pas de forme détaillée. Cependant, vous accédez directement à leur dictionnaire respectif en cliquant sur le bouton Ouvrir le dictionnaire ce qui vous permet facilement de retrouver des informations complémentaires. Les widgets simples Enfin, réorganisez les widgets à votre convenance : cliquez sur le bandeau titre d’un widget et sans relâcher la souris, faites-le glisser jusqu’à l’emplacement de votre choix puis relâchez la souris. Heredis réorganise automatiquement l’espace de votre tableau de bord y compris si vous redimensionnez la fenêtre. Si vous le souhaitez, vous pouvez afficher tous les widgets dans l’onglet Mon tableau de bord. Les informations affichées dans le tableau de bord concernent par défaut tout votre fichier (comme l’indique le titre situé en haut de la page) ainsi que les données ajoutées aujourd’hui (voir par exemple dans le widget Individus, l’indication « Récemment ajoutés »). Pour changer ces options, cliquez sur le bouton roue dentée situé en Heredis 2018 Pro pour Mac Widget - vue simple Les widgets en affichage simple affichent un nombre limité d’informations. Leur taille varie en fonction du contenu à afficher. Ils disposent d’un bouton pour exporter le contenu du widget affiché au format PDF ou PNG. 88 Notez qu’au survol de certains widgets, vous disposez d’informations plus précises. Pour le widget NOMS par exemple, lorsque vous passez la souris sur un patronyme, son nombre d’utilisations dans votre généalogie est immédiatement affiché. Les widgets détaillés Cette vue générale vous permet de savoir où vous en êtes dans votre travail. Pour accéder à cette page depuis le tableau de bord cliquez sur l’onglet Informations du fichier ou sélectionnez le menu Documents > Informations du fichier ou bien encore, si vous avez personnalisé votre barre d’outils, cliquez directement sur le bouton Infos fichier. Le Widget HEREDIS ONLINE Pour afficher le contenu de ce widget, vous devez être connecté à votre compte Heredis Online. Si vous avez déjà un compte, cliquez sur le bouton Connexion et renseignez votre identifiant et votre mot de passe sinon, créez-en un (Pour plus de détail, voir le paragraphe 13.4 Publier sur Heredis Online). Un fois connecté à votre compte, ce widget affiche la date de dernière publication de votre fichier. Vous pouvez y accéder directement en cliquant sur le lien Voir le site. Widget - vue détaillée La version détaillée d’un widget affiche des informations supplémentaires sur l’état actuel de votre généalogie. Chaque widget en version détaillée peut être exporté au format PDF via le bouton . Vous pourrez ensuite l’imprimer ou le transmettre très facilement. Si vous êtes abonné aux services PREMIUM, vous avez également accès aux informations de votre dernière sauvegarde et aux derniers indices importés dans votre généalogie. Vous constatez que votre publication ou votre sauvegarde datent un peu ? Vous pouvez à tout moment publier ou sauvegarder, sans sortir du tableau de bord, en cliquant sur les boutons Publier ou Sauvegarder. Si vous travaillez avec un grand écran ou avec deux écrans, vous pouvez garder le tableau de bord ouvert en permanence afin de contrôler en temps réel l’avancement de votre généalogie. En affichage détaillé, de nouvelles informations apparaissent. Une première section met en avant ce que vous avez fait dernièrement sur le fichier ouvert : la dernière fois que vous l’avez publié et/ou sauvegardé, le nombre d’individus, d’unions, de sources qu’il contient. Lorsque vous ajoutez une donnée, cliquez sur le bouton pour mettre à jour votre tableau de bord et avoir les dernières informations saisies dans votre fichier. Vous pouvez également voir les informations spécifiques liées à votre abonnement Premium : la protection de votre publication par mot de passe et le détail des derniers indices Heredis importés. Informations du fichier Chaque rubrique est repliable, il suffit de cliquer sur le bandeau titre de la section pour l’afficher ou la masquer. Depuis cet onglet, vous avez une vue d’ensemble des individus, événements, sources, lieux, noms, prénoms, professions, médias de votre fichier de généalogie ainsi que vos données Heredis Online. Si vous travaillez sur différentes généalogies, les sections suivantes listent vos autres publications et sauvegardes ainsi que vos albums en ligne avec un aperçu des photos publiées. Heredis 2018 Pro pour Mac 89 Le widget PROGRESSION DE MA GENEALOGIE «1» correspond aux individus qui ont un événement majeur complet. Ce widget vous renseigne sur l’évolution de votre fichier de généalogie dans le temps : «0» correspond aux individus pour lesquels vous n’avez aucun événement majeur complet. - la date à laquelle vous avez commencé votre travail, en se référant au premier individu créé ou importé dans Heredis La notion de complet est liée directement aux préférences de Heredis. Depuis le menu Heredis > Préférences > Affichage, définissez ce qu’est pour vous un événement complet. Heredis prendra alors en compte ces paramètres dans le graphique Avancement pour déterminer qu’un événement est complet ou non. - la date de dernière modification - le nombre d’ancêtres (lignée directe) et d’individus trouvés. Dans la vue détaillée, un premier graphique présente l’évolution nombre d’ancêtres et d’individus sur une échelle de temps fixe. second graphique représente les mêmes données sur une échelle temps qui varie en fonction des dates de création des individus votre fichier. du Le de de Vous pouvez également consulter dans cette vue, 2 listes d’individus, la liste des 10 derniers individus ajoutés et celle des 10 derniers individus modifiés. En cliquant sur ces individus, vous naviguez sur eux dans le noyau familial. Le widget INDIVIDUS Ce widget indique le nombre total d’individus de votre généalogie et ceux récemment ajoutés. Dans l’affichage simple, un graphique présente la répartition des individus par sexe. En passant en mode détaillé, vous accédez : • au graphique « Avancement » qui vous renseigne sur la qualité de votre généalogie et notamment sur le pourcentage des individus complets. «3» correspond aux individus qui sont complets c’est-à-dire ceux pour lesquels vous avez trouvé 3 événements majeurs complets : naissance, mariage et décès. «2» correspond aux individus qui ont deux événements majeurs complets. Heredis 2018 Pro pour Mac • à des informations générales qui vous permettront de répondre plus facilement à des questions sur votre généalogie : quelle est la personne la plus âgée ou la plus jeune parmi les contemporains ? Quelle est la personne qui a eu la plus longue ou la plus courte durée de vie ? Quelles sont les personnes les plus jeunes ou les plus âgées à leur mariage ? Le couple ayant le plus grand nombre d’enfants… Chaque rubrique est rétractable, il suffit de cliquer sur le bandeau titre de la rubrique pour la masquer ou l’afficher. Le widget ÉVÉNEMENTS La version simple affiche le nombre total d’événements, le nombre total d’événements majeurs individuels et le nombre total d’événements d’union. La version détaillée propose un zoom sur les événements majeurs et affiche en plus du nombre total, l’événement le plus ancien et l’événement le plus récent. Pour chaque événement affiché, vous pouvez naviguer sur la personne concernée d’un simple clic. Le widget SOURCES Le widget simple des sources présente, en plus du nombre total des sources et celles récemment ajoutées, un graphique en anneau qui vous permet d’analyser la qualité de vos sources. Dans ce graphique, on distingue les sources sans média ni note, les sources ayant uniquement une note, les sources ayant uniquement un média et enfin les sources ayant une note et un média. Pour accéder à la liste de toutes vos sources, cliquez sur le bouton Ouvrir le dictionnaire. 90 Le widget LIEUX Dans ce widget, les utilisations des lieux sont matérialisées par un nuage de mots. Dans ce type de représentation, les lieux les plus utilisés sont affichés avec une taille de police et une couleur qui varient en fonction du nombre d’utilisations. Au survol des lieux avec la souris, une info bulle indique le nombre d’utilisations. Les différentes analyses disponibles sont regroupées dans quatre wigdets, Naissances et décès, Noms et prénoms, Unions et Dénombrement, ... etc. Si vous cliquez sur un lieu, Heredis ouvre le dictionnaire avec ce lieu sélectionné et affiche toutes les informations qui le concernent. Le widget Lieux indique également le nombre total de lieux de votre fichier et les lieux non-géolocalisés (lieux sans les informations latitude et longitude). Pour accéder à la liste de tous les lieux, cliquez sur le bouton Ouvrir le dictionnaire. Les widgets NOMS, PRÉNOMS, PROFESSIONS et MÉDIAS Tous ces widgets indiquent, en plus du nombre total de noms, prénoms et professions, le nombre d’utilisations dans le fichier de généalogie. Pour les widgets NOMS, PRÉNOMS et PROFESSIONS, l’utilisation est matérialisée par un nuage de mots identique à celui décrit dans le widget LIEUX ci-dessus. Pour le widget MÉDIAS, un graphique en anneau indique les médias utilisés et ceux non utilisés. Pour tous ces widgets, vous disposez d’un accès direct à chacun des dictionnaires via le bouton Ouvrir le dictionnaire. Statistiques Dans cet onglet, Heredis vous propose différentes analyses généalogiques et démographiques. Pour accéder à cette fonction, depuis le tableau de bord, cliquez sur l’onglet Statistiques ou sélectionnez le menu Documents > Statistiques ou bien encore, cliquez sur le bouton Statistiques directement depuis la barre d’outils, si vous l’avez personnalisée. Heredis 2018 Pro pour Mac En version simple, ces widgets présentent un graphique simplifié sur les naissances/décès, les noms les plus courants, la moyenne d’âge à la première union et le dénombrement des ascendants du personnage racine ou du personnage central de votre fichier. Vous pouvez exporter facilement chaque graphique affiché au format PDF ou PNG, en cliquant sur le bouton situé dans le bandeau titre, pour le partager ou documenter votre travail généalogique. En version détaillée, chaque widget regroupe différentes analyses et affiche les graphiques et tableaux de données qui leurs sont associés. Pour exploiter ces données en dehors de Heredis vous pouvez : • exporter tous les graphiques et tableaux de données du widget en cliquant sur le bouton , situé dans le bandeau titre du widget. Heredis affiche un aperçu du widget que vous pouvez enregistrer au format PDF. • exporter un tableau de données spécifique en cliquant sur le bouton dans le bandeau titre du tableau de données. Heredis vous propose d’enregistrer ces données au format Excel sur votre ordinateur. Vous pourrez par la suite les analyser à l’aide de votre tableur. Widget Naissances et décès Ce widget regroupe les analyses suivantes : répartition des naissances et décès, longévité et recensement. 91 Vous pouvez choisir entre un affichage par période avec différents intervalles possibles ou un affichage par mois selon ce que vous souhaitez faire ressortir de vos analyses. Dans le Widget simple, Heredis rassemble les individus selon leur lieu de naissance et affiche, dans le graphique en anneau, le regroupement le plus pertinent, en fonction du nombre de données trouvées par pays, région ou département. Répartition des naissances et décès Heredis propose deux types de statistiques, la répartition des naissances et décès par période ou par mois et la répartition des décès par tranche d’âge et par sexe. En cliquant sur le bouton Détail, retrouvez une analyse complète par pays, région et département avec le tableau de données associé, qui vous précise le nombre d’individus trouvés ainsi que les dates de début et de fin d’apparition. Le tableau de données de la répartition des naissances et décès présente, pour chaque période considérée, le nombre de naissance et de décès associé. Widget Différences d’âge Pour la répartition des décès par tranche d’âge, Heredis liste, par tranche d’âge, le nombre d’hommes et de femmes décédés. Longévité Dans cette analyse, Heredis affiche par période, les âges moyens au décès des hommes et des femmes et précise dans le tableau de données, le nombre d’hommes et de femmes comptabilisés dans chaque période. Recensement Dans ce graphique, Heredis affiche le nombre d’individus ayant vécu pendant chaque période, en se basant sur leurs événements principaux de naissance et décès d’une part et d’autre part sur l’âge maximum au décès des préférences générales de Heredis. Widget Origine des ancêtres Dans ce widget, visualisez la répartition par pays, région et département des individus de votre généalogie. Si vous avez sélectionné comme portée Tout le fichier, l’analyse portera sur tous les individus de votre fichier. Vous pouvez limiter cette analyse à l’ascendance du personnage racine ou du personnage central de votre généalogie en fixant la portée à Lignée Sosa ou Ascendance. Pour modifier cette option, cliquez sur la roue dentée affichée en haut à droite. Heredis 2018 Pro pour Mac Cette analyse statistique porte sur la différence d’âge entre conjoints et entre le premier et le dernier enfant d’un couple de votre généalogie. Comme pour le widget précédent, les individus pris en compte dans cette analyse dépendent de la portée sélectionnée dans les options générales du tableau de bord. Dans la vue simple, Heredis affiche sur une courbe la moyenne des différences d’âge entre conjoints. Dans la version détaillée, vous retrouvez cette courbe complétée de son tableau de données ainsi qu’un autre graphique représentant la moyenne des différences d’âge entre le benjamin et l’ainé d’une fratrie. Remarque : Dans ces graphiques, Heredis ne prend en compte que les couples ayant au moins un événement d’union daté (mariage, mariage religieux ou autre union officielle) et les unions ayant au moins 2 enfants avec une date de naissance ou baptême renseignée. Par défaut l’intervalle d’analyse est fixé à 50 ans mais vous pouvez changer cet intervalle pour affiner les informations affichées. Widget Noms et prénoms Ce widget vous propose une répartition des patronymes et des prénoms les plus courants de votre généalogie, que vous pouvez filtrer par sexe. Sur le graphique, Heredis affiche une sélection des noms, prénoms les plus courants et regroupe dans la catégorie « Autres » tous les autres. Pour chaque nom/prénom on précise sur le graphe, le nombre 92 de porteurs et le pourcentage qu’il représente sur la totalité des noms ou prénoms du fichier. Dans les tableaux de données, Heredis affiche la liste des noms/prénoms avec leur nombre d’observations, la date la plus ancienne et la plus récente de l’événement majeur dans lequel ce nom/prénom est présent. Widget Unions Ce widget regroupe les analyses suivantes : la moyenne d’âge à la première union, le nombre d’enfants par union et le nombre d’unions. Vous pouvez choisir entre un affichage par période avec différents intervalles possibles ou un affichage par mois selon ce que vous souhaitez faire ressortir de vos analyses. Moyenne d’âge à la première union Heredis affiche l’âge moyen des hommes et des femmes ayant contracté une première union dans une période donnée. Nombre d’enfants par union Le nombre d’enfants par union est intéressant lorsque vous faites des recherches sur les fratries. Nombre d’unions Vous pouvez également connaître le nombre d’unions par période avec le graphique « Nombre d’unions ». Choisissez une représentation par mois afin d’avoir une vue sur la saisonnalité de vos unions. Widget Dénombrement Dans ce widget, Heredis vous propose d’analyser les ascendants et les descendants directs du personnage racine de votre fichier de généalogie, si vous avez sélectionné « Tout le fichier » ou « Lignée Sosa » dans les options du tableau de bord, sinon les ascendants et descendants du personnage central si vous avez sélectionné « Ascendance». L’affichage, par génération, du nombre d’ancêtres et de descendants, trouvés et distincts, vous permet de mettre en avant les implexes dans votre généalogie. Heredis 2018 Pro pour Mac Qu’est-ce qu’un implexe ? Chacun, dans sa généalogie, à un nombre réel d’ascendants qui est inférieur au nombre théorique d’ascendants car nous descendons plusieurs fois d’une même personne en raison de mariages entre cousins plus ou moins proches, nous sommes alors en présence d’un cas d’implexe. D’où l’importance de mettre en avant les ancêtres ou descendants distincts : lorsqu’ils sont inférieurs aux ancêtres ou descendants trouvés, c’est qu’il y a un implexe. Dénombrement des ascendants Cette statistique permet d’analyser les ascendants directs soit du personnage racine de la généalogie soit du personnage central ceci en fonction de l’option choisie pour la portée dans le tableau de bord. Dans le graphique, Heredis affiche, par génération, le nombre d’ancêtres trouvés et le nombre d’ancêtres distincts. Le tableau des données reprend les éléments du graphique en y ajoutant le nombre d’ancêtres théoriques. Il précise également, à chaque génération, le cumul des ancêtres théoriques, le cumul des ancêtres trouvés, le cumul des ancêtres distincts et le pourcentage d’implexe (ou de consanguinité) atteint. Vous pouvez exporter les données de ce tableau au format Excel via le bouton et les exploiter en dehors du logiciel Heredis. Dénombrement des descendants On retrouve les mêmes éléments qu’en ascendance à l’exception du nombre d’ancêtres théoriques. Remarque : la modification de la période et de l’intervalle d’analyse s’applique à tous les graphiques du widget. Tous les événements ayant une date calculée sont exclus des analyses statistiques. Suivi des recherches Grâce au « Suivi des recherches », vous savez, en un coup d’œil, où vous en êtes dans votre généalogie et ce qu’il vous reste à faire. Dans cette fonction, Heredis affiche, par génération, des indicateurs de progression concernant les individus trouvés et le niveau de complétion de leurs événements majeurs naissance, union et décès. 93 • les implexes de la génération s’il y en a. Heredis affiche ici le nombre d’individus apparaissant plusieurs fois dans la génération (matérialisés en rouge dans la vue détaillée). • la progression dans la recherche des événements majeurs des individus. Suivi des recherches Pour afficher le Suivi des recherches, depuis le tableau de bord, cliquez sur l’onglet Suivi des recherches ou sélectionnez le menu Outils > Suivi des recherches, ou bien encore cliquez sur le bouton Suivi des recherches directement depuis la barre d’outils, si vous l’avez personnalisée. Si vous avez sélectionné « Tout le fichier » ou « Lignée Sosa », dans les options générales du tableau de bord, Heredis liste l’ascendance par génération du personnage racine de votre fichier sinon l’ascendance du personnage central si vous avez sélectionné « Ascendance ». Chaque génération possède une vue synthétique et une vue détaillée et l’on passe de l’une à l’autre en cliquant sur la flèche située à gauche . La vue synthétique indique : • le numéro de la génération, G2 pour la génération numéro 2 par exemple • le nombre d’ancêtres que vous avez trouvés • le nombre d’ancêtres trouvables. Heredis tient compte de vos recherches sur la génération précédente pour calculer vos ancêtres trouvables. Vous n’avez trouvé que la moitié des ancêtres trouvables à la génération 4, soit 4 ancêtres sur les 8 théoriques ; de ce fait, vous serez en mesure de trouver seulement les parents de ces 4 ancêtres : soit 8 ancêtres potentiellement trouvables au lieu des 16 théoriques. Cependant, si au cours de vos recherches, vous retrouvez des ancêtres supplémentaires à la génération 4, Heredis mettra à jour son calcul par rapport à ces nouvelles trouvailles. Heredis 2018 Pro pour Mac Vous remarquez une barre de progression de couleur orange : Avancement des recherches. Elle vous permet de voir l’avancement de vos recherches en faisant un rapport des informations que vous détenez sur les événements majeurs des ancêtres trouvés sur l’ensemble des informations que vous devriez collecter sur ces ancêtres trouvés pour qu’ils soient considérés comme complets. Heredis tient compte de vos préférences. • le pourcentage des ancêtres trouvés. Une barre de progression violette Ancêtres trouvés indique le pourcentage d’ancêtres trouvés par rapport aux ancêtres trouvables. À une génération donnée, si vous remarquez que le nombre d’ancêtres trouvés est inférieur au nombre d’ancêtres trouvables, dépliez la génération précédente et repérez les icones filiations grises. Elles vous indiquent les individus n’ayant pas de parents, qui ne sont par conséquent pas trouvés et qui ne figureront pas dans la génération suivante. Lorsque l’on clique sur une génération pour afficher sa vue détaillée, Heredis liste tous les ancêtres trouvés, classés par numéro Sosa (si dans les options du tableau de bord, vous avez sélectionné comme portée « Ascendance », ce numéro peut ne pas être renseigné). Les autres informations affichées en mode détaillé sont : • les nom et prénoms de l’individu. Lorsque l’on est en présence d’implexe, les noms et prénoms sont affichés en rouge. • l’icône de filiation qui, lorsqu’elle est en couleur vous avez trouvé les parents de l’individu. , signale que 94 • les dates, lieux et sources pour les événements majeurs naissance, union et décès. • l’icône note, noire ou grise, pour indiquer la présence ou non d’une note de recherche. En cliquant sur cette icône vous pouvez consulter, modifier ou ajouter une note de recherche. • et la date de la dernière modification de l’individu Remarque : pensez à rafraichir les informations de cette page en cliquant sur le bouton pour que les modifications que vous faites dans votre généalogie soient prises en compte. Le tableau « Suivi des recherches » est exportable au format Excel : cliquez sur le bouton dans le bandeau titre et enregistrez ce document sur votre ordinateur. Bien sûr, les données de ce tableau Excel ne se mettront pas à jour automatiquement. Cette fonction possède une vue simplifiée dans la page Mon tableau de bord, dans laquelle on affiche un graphique de progression de l’avancement des recherches et des ancêtres trouvés limitée aux 15 premières générations. Heredis vous aide visuellement à distinguer rapidement les événements considérés comme complets des événements incomplets, en se basant sur les préférences que vous avez définies dans le logiciel, et colore automatiquement les cases des événements dits complets. Remarque : vous savez que vous ne trouverez jamais les informations qu’il vous manque sur un individu et vous l’avez déclaré complet (Onglet Recherches > Aide à la recherche > Bouton ), cet individu apparaitra visuellement comme complet avec toutes les cases de ses événements majeurs colorés (Heredis affiche en plus l’icône devant le nom de l’individu pour signaler que vous avez forcé le statut de cet individu à complet). Cet individu sera également comptabilisé dans le pourcentage d’avancement. Une union libre est considérée par Heredis comme un événement d’union complet Dans la dernière colonne, Heredis affiche la date de dernière mise à jour. Cette information est utile pour savoir sur quel ancêtre vous travailliez : triez la colonne par ordre décroissant pour avoir la date la plus récente en premier et donc savoir sur quel individu vous vous étiez arrêté. Cliquez sur le bouton ou PNG. pour exporter ce graphique au format PDF Astuce : Heredis propose par défaut dans les préférences un âge maximum au décès de 90 ans pour les hommes et 100 ans pour les femmes. Si un de vos ancêtres homme est encore vivant après ses 90 ans, il ne sera pas considéré comme complet. Votre Suivi des recherches indiquera qu’il manque sa date de décès. Il suffit de modifier cela dans les Préférences – Cohérence pour augmenter l’âge maximum au décès pour tout votre fichier. Heredis 2018 Pro pour Mac 95 11 Rechercher des informations 11.1 Rechercher par type d’information Rechercher des personnes Rechercher le personnage racine Le personnage racine est l’individu qui se trouve à la base de votre recherche généalogique et qui porte le numéro Sosa-Stradonitz 1. • Cliquez sur le bouton Racine dans la barre d’outils. • Choisissez Recherches > Afficher le personnage racine ou appuyez sur Commande ( )-1. Rechercher un ancêtre direct Si la personne recherchée est un ancêtre direct dans la lignée du personnage racine, Heredis lui a attribué automatiquement un numéro Sosa-Stradonitz. Rechercher un individu par son numéro personnel Vous avez peut-être indiqué un numéro personnel à certaines personnes dans votre généalogie. Vous pouvez retrouver ces personnes en fonction de ce numéro. Info • Utilisez le mode de saisie Complet ou Personnel pour afficher la rubrique de saisie Numéro personnel. 1. Cliquez sur le bouton Recherches > Rechercher par numéro dans la barre d’outils ou choisissez Recherches > Rechercher par numéro ou appuyez sur Commande ( )-0. 2. Cliquez sur l’onglet Numéro personnel puis tapez le numéro à rechercher. 3. Cliquez sur OK pour afficher l’individu correspondant au numéro recherché en personnage central. Rechercher un individu favori Dépliez la palette Favoris qui affiche une liste temporaire d’individus auxquels vous souhaitez accéder fréquemment. 1. Cliquez sur le bouton Rechercher > Rechercher par numéro dans la barre d’outils ou choisissez Recherches > Rechercher par numéro ou appuyez sur Commande ( )-0. Double-cliquez sur un des individus dans la liste pour l’afficher en personnage central. 2. Cliquez sur l’onglet Numéro Sosa puis tapez le numéro à rechercher. Info • Pour ajouter un individu à la liste des Favoris, utilisez le glisser-déposer, ou cliquez sur le bouton + (Ajouter le personnage central aux favoris) dans la barre d’outils de la palette. Vous pouvez taper indifféremment un des numéros portés par l’individu recherché s’il en a plusieurs (cas d’implexe). 3. Cliquez sur OK pour afficher l’individu correspondant au numéro recherché en personnage central. Si aucun individu ne correspond au numéro demandé, essayez un nouveau numéro. Cliquez sur le bouton Annuler pour abandonner la recherche. Rechercher les relations d’un individu Dépliez la palette Relations. Elle affiche tous les individus qui ont un lien avec le personnage central : ils sont parents avec lui, ils sont cités dans un de ses événements, il a joué un rôle dans leur vie ou bien vous avez établi un lien personnel entre eux. Dépliez les zones en fonction de la catégorie de relation liant l’individu recherché et le personnage central : Beaux-parents, Cousins, Petitsenfants, etc. Heredis 2018 Pro pour Mac 96 Info • Lorsqu’une catégorie contient des personnes ayant un lien avec un événement (parrain, déclarant, témoin...), elle est marquée d’un symbole bleu. Informations de niveau 1 Dépliez le premier niveau pour voir les noms des parents ou personnes liées au personnage central. Consultez la liste des parents directs, des personnes liées à un événement du personnage central (parrain, témoin de mariage, etc.) ou celles pour lesquelles vous avez créé un lien personnel. Info • Les alliés (oncles et tantes par alliance, beaux-frères et bellessœurs, etc.) sont affichés en italique sous le nom de leur conjoint. Les demi-frères ou sœurs sont affichés en gris. Heredis recherche ensuite s’ils ont un lien de parenté par filiation ou par alliance : arrière-grand-oncle maternel, beau-frère du gendre, conjoint de la petite cousine. Heredis recherche enfin tous les liens hors parenté : ont-ils dans leurs relations une personne qui a été témoin de mariage, déclarant de décès ? Quel que soit le type de lien, il est représenté sous forme d’un tableau dans lequel chaque ligne nomme la relation : fils de, mère de, déclarant de décès de, etc. Vous retrouvez ainsi aisément le fil qui relie les deux individus. Tous les tableaux de représentation des liens sont imprimables. Rechercher les doublons du fichier La recherche de doublons identifie les individus saisis à plusieurs reprises dans le fichier généalogique. Informations de niveau 2 Si des informations supplémentaires sont disponibles, cliquez sur le triangle d’affichage en face de leur nom pour déplier ce niveau. 1. Choisissez Recherches > Rechercher les doublons… ou cliquez sur le bouton Doublons dans la barre d’outils. Double-cliquez sur l’individu recherché pour l’afficher en personnage central d’un nouveau Noyau familial. Double-cliquez sur l’événement pour l’ouvrir directement dans l’écran Saisie individu. 2. Indiquez un nom entier ou partiel, voire seulement la première lettre, pour limiter la recherche des doublons à une partie des individus de votre généalogie et raccourcir le temps de recherche. Rechercher des liens entre deux individus La fonction Recherches > Rechercher les liens analyse toutes les connexions de votre fichier généalogique pour trouver de quelle manière deux personnes peuvent être liées, même si elles ne sont pas parentes ou alliées. Le personnage central est proposé par défaut comme premier individu à analyser. Vous pouvez le changer en cliquant sur la loupe. Cliquez ensuite sur la loupe pour choisir le deuxième individu. Cliquez enfin sur Rechercher pour lancer la recherche de liens. Heredis recherche les éventuels ancêtres communs. En sélectionnant un des ancêtres communs trouvés, un tableau vous montre les chemins parallèles conduisant chacun des deux individus à cet ancêtre. Heredis 2018 Pro pour Mac 3. Cliquez sur Rechercher. La liste de tous les doublons potentiels recensés dans votre généalogie est affichée. Un individu peut apparaître à plusieurs reprises dans la liste s’il a plusieurs doublons possibles. • Cliquez sur les en-têtes des colonnes Individu A ou Individu B pour trier sur leurs noms. • Cliquez sur l’en-tête de la colonne Pertinence pour afficher la probabilité des doublons par ordre croissant ou décroissant. • Cliquez sur l’en-tête de la colonne Non doublon pour regrouper les doublons que vous avez déjà rejetés. 4. Affinez le résultat de la recherche. 97 Utilisez les filtres proposés pour restreindre la liste des doublons potentiels affichés, par pertinence ou par type. Vérifiez le nombre de résultats affichés dans la barre d’outils après le filtrage. Pour rechercher un individu dans la liste : Tapez son nom ou son prénom, en entier ou partiellement, dans la zone de recherche. Heredis affiche tous les individus correspondants, qu’ils soient dans la colonne A ou la colonne B. Pour afficher les résultats selon leur pertinence : Choisissez le nombre d’étoiles attribuées aux résultats dans le menu déroulant. Pour tout afficher, sélectionnez 1* et + ; pour afficher uniquement des résultats à forte probabilité, sélectionnez 4* et +. Pour réafficher des résultats déjà traités : Vous avez déjà commencé à traiter les doublons détectés par Heredis ? Si vous avez coché un couple d’individus comme n’étant pas des doublons, vous pouvez le réafficher pour changer d’avis. Sélectionnez Uniquement les déclarés Non doublons dans le menu déroulant, ou sélectionnez Tous les résultats et cliquez sur l’en-tête de la colonne Non doublon. Rechercher des branches La palette Branches vous permet de mémoriser des branches pour servir de base à votre travail de recherche et en suivre l’évolution. Si la palette Branches n’est pas ouverte, elle apparaît et se met à jour avec la lignée du personnage central lorsque vous cliquez sur le bouton Afficher sa branche dans l’onglet Recherches. Ces deux fonctions parfaitement complémentaires vous permettent de traiter toute la branche et de faire les recherches nécessaires les unes après les autres. Vous disposez de filtres d’affichage dans le menu déroulant. Par exemple, vous n’afficherez que les individus complets pour faire un bilan encourageant de votre travail sur cette branche. Ou vous masquerez les individus complets pour faire un bilan d’un point de vue moins optimiste. Vous pensez que vous devrez travailler sur la descendance d’un ancêtre pendant quelques temps ? Pour la retrouver facilement, déroulez le menu et choisissez l’option Mémoriser la branche. La liste des personnes affichées dans le menu déroulant correspond aux branches que vous avez mémorisées, en ascendance comme en descendance. Sélectionnez leur nom pour réafficher la branche mémorisée. Lorsque vous sélectionnez une branche mémorisée dans le menu déroulant, elle remplace la branche affichée. Vous pouvez aussi afficher la branche du personnage central en cliquant sur le bouton à gauche du menu déroulant. Supprimez une branche mémorisée dès que vous avez terminé votre travail sur cette lignée. Déroulez le menu et choisissez l’option Oublier la branche. Rechercher des sources Retrouvez facilement une source parmi toutes les sources associées aux événements de votre fichier. Avec la palette Sources Utilisez la zone de recherche de la palette Sources pour taper un mot contenu dans n’importe quelle rubrique de saisie de la source recherchée : le document, le nom de l’auteur, la cote, etc. Cliquez sur le bouton Ascendante ou Descendante pour obtenir la lignée souhaitée pour le personnage affiché. Le nombre d’éléments trouvés correspondant à votre recherche est affiché en bas de la palette. Chaque personne dans la branche a un repère visuel pour savoir si vous avez trouvé les trois événements principaux de sa vie : Naissance ou Baptême en violet / Mariage en jaune / Décès en noir. Doublecliquez sur une des personnes citées dans la branche pour l’afficher dans l’onglet central ouvert. Pour annuler une recherche sur un mot, cliquez sur l’icône d’effacement (symbolisée par une croix) à droite de la zone de recherche. Heredis 2018 Pro pour Mac Affinez la recherche en sélectionnant des critères de tri dans le menu déroulant : Dernières sources utilisées, Sources non utilisées, 98 Sources privées, Sources du personnage central. La liste se met à jour selon le critère choisi. Avec la palette Lieux Pour annuler le critère de tri, sélectionnez Toutes les sources dans le menu déroulant. Utilisez la zone de recherche de la palette Lieux pour taper un mot contenu dans n’importe quelle rubrique de saisie du lieu recherché : la commune, le code lieu, le département, la région, le pays. Avec le Dictionnaire des sources Le nombre d’éléments trouvés correspondant à votre recherche est affiché en bas de la palette. Ouvrez le Dictionnaire des sources depuis le menu Outils, via la barre d’outils ou en cliquant sur le bouton Dictionnaire dans la barre d’outils de la palette Sources. Pour annuler une recherche sur un élément du lieu, cliquez sur l’icône d’effacement (symbolisée par une croix) à droite de la zone de recherche. Dans la zone de recherche, tapez un mot contenu dans n’importe quelle rubrique de saisie de la source recherchée. Affinez la recherche en sélectionnant des critères de tri dans le menu déroulant : Lieux non utilisés, Lieux du personnage central. La liste se met à jour selon le critère choisi. Le nombre d’éléments trouvés correspondant à votre recherche est affiché sous la zone de recherche. Cliquez sur l’icône Loupe pour choisir le mode de recherche : la recherche «contient» le mot saisi, ou la recherche «commence par» les lettres saisies. Pour annuler une recherche sur un mot, cliquez sur l’icône d’effacement (symbolisée par une croix) à droite de la zone de recherche. Vous limiterez la recherche aux sources non utilisées en cochant la case Non utilisées. Les résultats peuvent être classés par présence d’une note (N), d’une transcription (T), d’un média (M), par source privée (P) ou par Titre, Document, Origine... en cliquant sur l’en-tête de ces colonnes. Pour annuler le critère de tri, sélectionnez Tous les lieux dans le menu déroulant. Avec le Dictionnaire des lieux Ouvrez le Dictionnaire des lieux depuis le menu Outils, via la barre d’outils ou en cliquant sur le bouton Dictionnaire dans la barre d’outils de la palette Lieux. Dans la zone de recherche, tapez un mot contenu dans n’importe quelle rubrique de saisie du lieu recherché. Le nombre d’éléments trouvés correspondant à votre recherche est affiché sous la zone de recherche. Consultez la liste des événements dans lesquels cette source est utilisée dans la partie inférieure de la fenêtre. Cliquez sur l’icône Loupe pour choisir le mode de recherche : la recherche «contient» le mot saisi, ou la recherche «commence par» les lettres saisies. Rechercher des lieux Pour annuler la recherche sur un des éléments du lieu, cliquez sur l’icône d’effacement (symbolisée par une croix) à droite de la zone de recherche. Vous savez que la personne recherchée a vécu dans telle ville ou telle région ? Pensez à utiliser les lieux des événements pour retrouver une personne dans votre généalogie. Pour rechercher un lieu parmi les lieux de votre fichier, vous avez plusieurs possibilités : Heredis 2018 Pro pour Mac Vous pouvez limiter la recherche aux lieux non utilisés en cochant la case Non utilisés. 99 Les résultats peuvent être classés par présence d’une variante (V), d’une note (N), d’un média (M), ou par rubrique (Commune, Département, etc.) en cliquant sur l’en-tête de ces colonnes. • Dans la zone de recherche, tapez tout ou partie du nom du média recherché. Le nombre d’éléments trouvés correspondant à votre recherche est affiché sous la zone de recherche. Consultez la liste des événements dans lesquels ce lieu est utilisé en cliquant sur l’onglet Utilisations. Double-cliquez sur la ligne de l’événement pour naviguer sur cet individu et afficher cet événement. Cliquez sur l’icône Loupe pour choisir le mode de recherche : la recherche «contient» le mot saisi, ou la recherche «commence par» les lettres saisies. Rechercher des médias Pour effacer ou remplacer le mot recherché, cliquez sur la croix grise qui apparaît dans la zone de saisie. Vous disposez de plusieurs outils pour retrouver un média afin de l’associer à une donnée ou le remplacer. Avec la palette Médias 1. Dépliez la palette Médias. 2. Tapez le nom ou une partie du nom du média recherché dans la zone de recherche. Annulez la recherche en cliquant sur l’icône d’effacement (symbolisée par une croix) à droite de la zone de recherche. 3. Affinez la recherche en sélectionnant des critères de tri dans le menu déroulant : derniers médias utilisés, médias non utilisés, médias privés, médias liés au personnage central, médias non trouvés. La liste se met à jour selon le critère choisi. Pour annuler le critère de tri, sélectionnez Tous les médias du fichier. 4. Pour mieux repérer les médias sélectionnés, changez le mode d’affichage des médias, en liste ou en vignettes, en cliquant sur les boutons correspondants. Vous pouvez également grossir les vignettes en utilisant le curseur de zoom. Le nombre d’éléments trouvés correspondant à votre recherche est affiché en bas de la palette. Le média trouvé est disponible pour être facilement affecté à une donnée de votre fichier en utilisant le glisser-déposer. Avec le Dictionnaire des médias Ouvrez le Dictionnaire des médias depuis le menu Outils, via la barre d’outils ou en cliquant sur le bouton Dictionnaire dans la barre d’outils de la palette Médias. Heredis 2018 Pro pour Mac • Limitez la recherche à un type de média en sélectionnant, dans le premier menu déroulant : Images, Sons, Vidéos, Autres types, Non trouvés, Privés. • Limitez la recherche en fonction du type de donnée auquel le média est associé en sélectionnant dans le deuxième menu déroulant : Individus, Unions, Sources, Événements, Noms, Prénoms, Lieux, Non utilisés, etc. Pour mieux repérer les médias sélectionnés, • Triez la liste ou les vignettes en fonction du nom du média ou de la date que vous avez saisie. Faites votre choix dans le menu déroulant situé sous la zone d’affichage des médias. • Changez le mode d’affichage des médias, en liste ou en vignettes, en cliquant sur les boutons correspondants. Vous pouvez également grossir les vignettes en utilisant le curseur de zoom. Info • Les résultats affichés en liste peuvent être classés en fonction de la présence d’une note (N), d’un média privé (P) ou par leur nom, en cliquant sur l’en-tête de colonne. Lorsqu’un média est sélectionné dans la liste, consultez les données auxquelles le média est associé en cliquant sur l’onglet Utilisations. Double-cliquez sur la donnée pour l’afficher dans une nouvelle fenêtre. Rechercher d’autres types de données Les dictionnaires répertorient les informations que vous avez saisies et affichent les utilisations de chaque type de donnée. Vous pouvez, grâce à eux, retrouver des sources, des lieux, des médias, mais aussi 100 des professions, des noms ou des prénoms. Chaque donnée peut être illustrée ou commentée, ce qui donne une infinie richesse à votre recherche généalogique. Quel village faisait partie du baillage de Montargis ? Quel était le blason de la famille d’Alez ? Quelle est l’origine du prénom André ? Qu’est-ce que faisait un effilocheur ? Vous avez pris soin de noter ces informations liées à la vie de vos ancêtres et vous les retrouverez en lançant une recherche dans le dictionnaire concerné. 1. Ouvrez chacun de ces dictionnaires, depuis le menu Outils, ou en cliquant sur le bouton Dictionnaires dans la barre d’outils. 2. Faites défiler le contenu du dictionnaire ou utilisez la zone de recherche pour limiter le nombre d’éléments affichés. Tapez tout ou partie de l’élément recherché. Le nombre d’éléments trouvés correspondant à votre recherche est affiché sous la zone de recherche. Cliquez sur l’icône Loupe pour choisir le mode de recherche : la recherche «contient» le mot saisi, ou la recherche «commence par» les lettres saisies. 3. Sélectionnez l’élément recherché dans la liste affichée et consultez tous les détails que vous avez saisis. 4. Cliquez sur l’onglet Statistiques pour consulter les périodes d’utilisation de l’élément. 5. Cliquez sur l’onglet Utilisations et consultez la liste des individus pour lesquels vous avez saisi ce prénom, ce nom ou cette profession. Double-cliquez sur la ligne pour afficher l’individu en personnage central. 11.2 Rechercher par thématique (recherche avancée) Heredis propose une recherche simple et rapide d’individus en fonction de leur Nom, Prénoms et Sexe. Si cette recherche ne permet pas d’isoler facilement la personne que vous recherchez, vous avez à disposition d’autres critères de recherche correspondant à toutes les informations que vous avez saisies. Ces critères avancés de recherche sont regroupés dans la palette Individus et classés par thématique de recherche (Identité, Relations, Événements, etc.). Heredis 2018 Pro pour Mac 1. Dépliez la palette Individus. 2. Saisissez si besoin Nom, Prénom et Sexe. Lorsque la liste des résultats de recherche est trop longue et ne permet pas d’isoler l’individu recherché, dépliez le menu déroulant qui suit et choisissez la thématique de critères qui peut le plus vous aider. L’identité 1. Sélectionnez le critère Identité dans le menu déroulant. 2. La première ligne de critères concerne les rubriques d’identité saisies dans la fenêtre Créer un individu… ou dans les écrans Saisie Individu et Saisie de groupe. Sélectionnez la rubrique dans le menu déroulant (Qualité, Suffixe, Surnom, Profession, Titre, N° personnel) puis complétez la zone de saisie avec l’information recherchée : Babillot pour le surnom ou bien Écorcheur pour la profession. 3. La deuxième ligne de critères concerne les rubriques personnelles que vous avez créées et complétées. Sélectionnez la rubrique dans le menu déroulant (Religion, Éducation, Description physique, etc.) puis complétez la zone de saisie avec l’information recherchée : borgne si vous avez sélectionné Description physique ou RPR si vous recherchez d’après l’information Religion. Info • Cliquez sur la loupe dans la zone de saisie pour choisir éventuellement l’option Est vide ou N’est pas vide. 4. La thématique de l’identité englobe les étiquettes que vous avez affectées à la personne recherchée (Filiation, Signature, Médias, Sans descendance, Sans union, Secondaire, Marqué, Confidentiel), cochez la case sur la troisième ligne et sélectionnez le critère de recherche dans le premier menu déroulant et la valeur de ce critère dans le deuxième menu déroulant : sa Filiation est Adopté ou sa Signature est Non (il ne sait pas signer). 5. Entrez un mot ou un groupe de mots dans la zone de recherche Note pour retrouver la personne selon le contenu de sa note individuelle. Cochez la case Privée si vous recherchez une note privée. Vous pouvez 101 également cliquer sur la loupe, dans la zone de recherche, pour indiquer que vous recherchez une personne dont la note N’est pas vide ou Est vide. 6. Cliquez sur Rechercher pour lancer la recherche dans tout le fichier. Pour lancer une autre recherche, videz les critères retenus en cliquant sur le bouton Effacer les critères avancés, à droite du menu de choix de la thématique de recherche, puis choisissez de nouveaux critères. Les relations 1. Sélectionnez le critère Relations dans le menu déroulant. Ce type de critère donne accès à des combinaisons d’informations en fonction des liens entre la personne recherchée et d’autres personnes qui lui sont liées. 2. Sélectionnez la nature du lien (Père, Conjoint, Enfant, etc.) dans le menu déroulant. 3. Saisissez Nom et/ou Prénoms de l’individu lié à la personne recherchée. • Si vous recherchez un Mathieu dont le frère se prénommait Blaise, vous indiquerez Mathieu dans la zone Prénoms en haut de la palette Individus, vous sélectionnerez le critère Frère/Sœur dans le menu déroulant puis vous saisirez Blaise dans la zone Prénoms des critères avancés. • Lorsque vous recherchez un individu par son conjoint, vous pouvez préciser le statut de l’union. Cochez la case Statut d’union, puis sélectionnez le statut dans le menu déroulant (Mariés, Divorcés, etc.). Vous pouvez ajouter un mot ou un groupe de mots dans la zone de recherche Note pour rechercher selon le contenu de la note d’union. Cochez la case Privée si vous savez que vous recherchez une note privée. • Lorsque vous recherchez un individu par les personnes que vous lui avez liées, précisez le type de lien (Parent/Enfant adoptif ou Héritier/Testateur, etc.). Cochez la case Type de lien puis sélectionnez-le dans le menu déroulant. Vous pouvez ajouter un mot ou un groupe de mots dans la zone de recherche Commentaire pour rechercher selon ce que vous avez indiqué dans le commentaire du lien. Heredis 2018 Pro pour Mac 4. Cliquez sur Rechercher pour lancer la recherche dans tout le fichier. Pour lancer une autre recherche, videz les critères retenus en cliquant sur le bouton Effacer les critères avancés, à droite du menu de choix de la thématique de recherche, puis choisissez de nouveaux critères. Les événements et les rubriques personnelles Retrouvez un ou plusieurs individus dans votre fichier en fonction des événements ou rubriques personnelles enregistrés. 1. Sélectionnez le critère Événements ou Rubriques Personnelles dans le menu déroulant. 2. Sélectionnez le type d’événement ou de rubrique personnelle à prendre en compte. Info • Heredis vous permet d’afficher tous les individus pour lesquels vous n’avez pas saisi d’événement ou de rubrique personnelle pour orienter vos recherches. 3. Saisissez Lieu (c’est-à-dire n’importe quelle rubrique du lieu), Subdivision, Année de début et/ou Année de fin de l’événement ou de la rubrique personnelle permettant de retrouver l’individu recherché. 4. Pour rechercher en fonction des dates (approximatives, vides, exprimées dans tel ou tel calendrier), sélectionnez le critère dans le menu déroulant. 5. Pour rechercher la présence de Sources, Témoins, Médias ou de précisions (événement ou rubrique privé, Cause,...) associés à l’événement ou à la rubrique personnelle, cochez la case et sélectionnez le critère de recherche souhaité. 6. Dans la zone de recherche Note, entrez un mot ou un groupe de mots pour rechercher selon le contenu de la note associée à un événement ou une rubrique personnelle. Cochez la case Privée si vous recherchez une note privée. Cliquez sur la loupe pour choisir l’option de note Est 102 vide ou N’est pas vide. 7. Cliquez sur le bouton Rechercher pour lancer la recherche dans tout le fichier. Pour lancer une autre recherche, videz les critères retenus en cliquant sur le bouton Effacer les critères avancés, à droite du menu de choix de la thématique de recherche, puis choisissez de nouveaux critères. Les critères généalogiques Pour mieux connaître votre généalogie ou pour la corriger d’éventuelles erreurs, vous pouvez repérer des individus en fonction de critères généalogiques. 1. Sélectionnez Critères généalogiques dans le menu déroulant. 2. Choisissez parmi les critères généalogiques les plus pertinents proposés dans le menu déroulant : Est supposé en vie, Parent(s) non connu(s), Sans lien de parenté, Familles monoparentales, Unions sans enfants, Enfants conçus hors mariage, Informations incohérentes. 3. Cliquez sur le bouton Rechercher pour lancer la recherche dans tout le fichier. Pour lancer une autre recherche, videz les critères retenus en cliquant sur le bouton Effacer les critères avancés, à droite du menu de choix de la thématique de recherche, puis choisissez de nouveaux critères. Les données calculées Vous pouvez repérer des individus en fonction de données calculées par Heredis d’après les informations que vous avez saisies concernant : • la vie de l’individu : âge au décès, écart d’âge avec le conjoint, nombre d’enfants… • les modifications de votre fichier généalogique : date de création ou la date de modification d’un individu 1. Sélectionnez Données calculées dans le menu déroulant. 2. Choisissez le type de recherche à effectuer : Âge au décès, Âge à l’union, Écart d’âge entre conjoints, Nombre d’enfants, Nombre d’unions, Date de création, Date de modification. Heredis 2018 Pro pour Mac 3. Sélectionnez ensuite l’opérateur adéquat (Est égal, Est supérieur, etc.), puis saisissez le nombre ou la date recherché. 4. Cliquez sur le bouton Rechercher pour lancer la recherche dans tout le fichier. Pour lancer une autre recherche, videz les critères retenus en cliquant sur le bouton Effacer les critères avancés, à droite du menu de choix de la thématique de recherche, puis choisissez de nouveaux critères. Limiter l’étendue de la recherche La recherche s’effectue dans tout le fichier généalogique. Vous pouvez cependant limiter la recherche à l’Ascendance du personnage central, sa Descendance, la Lignée Sosa de cette généalogie. Vous pouvez aussi rechercher uniquement dans la Liste des résultats déjà affichés dans la palette Individus, ce qui vous permet d’affiner une première recherche avec des critères supplémentaires. Utilisez le menu déroulant situé à côté du bouton Rechercher et choisissez la branche à prendre en compte pour la recherche. 11.3 Rechercher et modifier vos données en série Recherche intelligente Cette fonction vous permet, en combinant différents critères de recherche, de retrouver des données de votre généalogie pour les modifier en série ou leur appliquer un traitement particulier. Pour y accéder : • choisissez le menu Recherches > Recherche intelligente • ou sélectionnez l’onglet Recherches > Recherche Intelligente • ou cliquez sur le bouton Rechercher puis sur le bouton Recherche intelligente. 103 Choix des critères Cliquez sur chacune d’elles et précisez le type d’information que vous recherchez dans votre généalogie. Vous pouvez mixer des critères individus, relations, unions, événements, rubriques personnelles et élaborer de véritables requêtes multicritères plus ou moins complexes. • Le bouton à droite de la liste déroulante <Choisir un modèle de recherche> permet d’effacer tous les critères saisis et de rafraîchir la liste des résultats. • Les boutons + et - situés à droite d’une ligne de critères servent à ajouter ou supprimer un critère. Remarque : le bouton - apparait lorsque vous avez ajouté au moins un critère. Écran de la recherche intelligente Vous pouvez également choisir comment plusieurs critères se combinent entre eux en cliquant sur la liste déroulante sous la zone de choix des critères. L’outil Recherche intelligente se compose d’une partie « Critères de recherche », d’une zone « Affichage des résultats de recherche » et d’une partie « Traitement des résultats sélectionnés ». Cette fenêtre est également associée à une palette spécifique, la palette Résultats. Les critères de recherche Heredis affiche par défaut comme premier critère de recherche <Individus> puis la rubrique <Nom> et l’opérateur <Commence par>. Dans la zone de saisie située à droite de <Commence par>, tapez le début du patronyme qui vous intéresse et cliquez sur le bouton Rechercher pour retrouver dans votre généalogie tous les individus correspondants. Lier les critères de recherche entre eux Par défaut, le mode de recherche est initialisé à < tous les critères >. Avec cette option, Heredis recherche uniquement les données répondant à tous les critères de votre requête. Le premier critère de recherche détermine les choix proposés dans les rubriques suivantes. Heredis 2018 Pro pour Mac 104 Si vous sélectionnez l’autre choix possible < un des critères >, Heredis recherche les données vérifiant au moins un des critères de votre requête. Il est également possible de limiter les recherches à tout ou partie de votre fichier de généalogie. d’autres critères et enregistrer ces modifications en cliquant sur le situé à droite de la zone < Choisir un modèle existant >. Pour gérer vos modèles ou recharger les modèles par défaut, cliquez sur < Choisir un modèle existant > et sélectionnez Gérer les modèles de recherche enregistrés. Cliquez sur la liste déroulante < tout le fichier > et choisissez < la lignée Sosa >, < l’ascendance > ou < la descendance > pour limiter votre recherche. Limiter la recherche Rédaction automatique des requêtes Afin de vous guider pas à pas dans l’élaboration de vos requêtes de recherche, Heredis met à votre disposition des modèles préenregistrés. Une version rédigée de votre requête s’inscrit automatiquement, sous la zone de choix des critères. Vous pouvez ainsi vérifier que la requête construite correspond bien à ce que vous recherchez. Un message vous alerte lorsque la requête que vous construisez n’est pas correcte. Cliquez sur la zone < Choisir un modèle existant > et sélectionnez le modèle qui vous intéresse. D’autres options sont disponibles depuis la roue dentée en haut à droite. Si vous cochez Chercher dans les variantes, les recherches sont élargies aux variantes que vous avez saisies dans votre généalogie. Si vous activez le mode Complet, deux boutons supplémentaires apparaissent à gauche du bouton Rechercher , Chercher dans les résultats et Ajouter aux résultats. Liste des modèles de recherche enregistrés Chercher dans les résultats permet de rechercher des données dans les résultats de la précédente requête afin d’affiner au mieux vos résultats. Les rubriques associées au modèle choisi sont automatiquement remplies. Vous pouvez modifier un modèle en changeant ou en ajoutant Ajouter aux résultats permet d’ajouter les résultats de recherche aux résultats de la précédente requête. Avec cette option vous composez Heredis 2018 Pro pour Mac 105 une liste de résultats avec des données provenant de requêtes successives. Remarque : Lorsque votre requête est finalisée, masquez la zone de critères en cliquant sur le bandeau Critères et laisser ainsi plus de place pour l’affichage des résultats de recherche et les traitements. Vous pouvez également gagner de la place en désactivant l’affichage de la rédaction depuis la roue dentée en haut à droite et décochez l’option Afficher la rédaction. Si vous remarquez une erreur de saisie, double-cliquez sur la ligne de résultat pour accéder à la fiche de l’individu à modifier dans votre fichier de généalogie. La palette Résultats Les résultats de votre recherche intelligente sont également disponibles dans la palette Résultats. Les résultats de recherche Lorsque vous cliquez sur les boutons Rechercher, Chercher dans les résultats ou Ajouter aux résultats, Heredis affiche les informations trouvées dans les onglets Individus, Unions, Événements et Rubriques personnelles. Des compteurs, situés à côté du nom de chaque onglet, indiquent combien d’individus, d’unions, d’événements et de rubriques personnelles ont été trouvés. Palette Résultats – Liste des individus trouvés Naviguez dans Heredis tout en gardant vos résultats de recherche à portée de main. Cliquez sur la liste déroulante < Individus > pour afficher les résultats de l’onglet Unions, Événements ou Rubriques personnelles. Où que vous soyez, cliquez sur le bouton pour revenir à l’écran de Recherche intelligente. Depuis cette palette, sélectionnez une personne et utiliser le mode glisser-déposer pour compléter facilement votre généalogie. Traitements des résultats Affichage des résultats de la recherche intelligente Dépliez la palette Résumé. Pour vérifier les résultats affichés, cliquez sur une ligne résultat, le détail s’affiche dans la palette Résumé. Le contenu des informations affichées dans cette palette varie en fonction de l’onglet sélectionné dans les résultats de recherche. Heredis 2018 Pro pour Mac Vous venez de rechercher des individus, des unions ou des événements de votre fichier et vous souhaitez à présent mettre à jour ces informations, les partager avec un cousin ou bien encore les éditer dans un document. Le traitement d es résultats va vous permettre de réaliser ces actions et bien d’autres, sur un lot de données que vous avez sélectionné dans l’onglet actif de la section Résultats de recherche. Remarque : lorsque vous êtes en mode complet, bouton > Complet, une case à cocher est affichée devant chaque ligne de résultat pour 106 vous permettre de choisir les données sur lesquelles vous voulez appliquer les traitements. => ajouter un texte commun à toutes les notes des individus sélectionnés Par défaut tous les résultats sont cochés, décochez un à un tous ceux sur lesquels vous ne souhaitez pas agir. Vous pouvez à l’inverse cliquez sur le bouton Tout désélectionner et cocher uniquement les résultats qui vous intéressent. => associer une source commune à tous individus sélectionnés Pour revenir à la sélection de tous les résultats cliquez sur le bouton Tout sélectionner. Dépliez la section Traitements en cliquant sur le bandeau Traitement des individus, unions ou événements sélectionnés pour afficher les boutons actions disponibles en fonction de l’onglet résultats de recherche actif. • éditer la liste alphabétique ou chronologique des individus sélectionnés • exporter les individus sélectionnés au format Heredis ou Gedcom • supprimer les individus sélectionnés. Traitement des unions Lorsque l’onglet Unions est actif dans les résultats de recherche, vous pouvez : • modifier en série les informations sur les unions sélectionnées => changer la valeur du champ statut de l’union => ajouter un texte commun à toutes les notes des unions sélectionnées • éditer la liste des unions sélectionnées Traitement des événements Lorsque l’onglet Événements est actif dans les résultats de recherche, vous pouvez Traitement des résultats Traitement des individus Lorsque l’onglet Individus est actif dans les résultats de recherche, vous pouvez : • modifier en série les informations complémentaires des individus sélectionnés => les déclarer ou non comme marqués, confidentiels, secondaires, sans union, sans descendance, cohérents, complets => changer la valeur des champs filiation et signature Heredis 2018 Pro pour Mac • modifier en série les informations sur les événements sélectionnés => changer la valeur du champ statut de recherche => les déclarer comme privés ou non => les partager ou ne plus les partager • ajouter un texte commun à toutes les notes des événements sélectionnés • associer une source commune à tous les événements sélectionnés • éditer la liste des événements sélectionnés Traitement des rubriques personnelles Lorsque l’onglet Rubriques personnelles est actif dans les résultats de recherche, vous pouvez 107 • modifier en série les informations sur les rubriques personnelles sélectionnées : => changer la valeur du champ état des recherches => les déclarer comme privées ou non Rechercher/remplacer La fonction Rechercher/remplacer permet de retrouver un texte saisi dans une rubrique Individus, Unions, Événements ou Rubriques personnelles pour le remplacer par un autre que vous indiquez. • ajouter un texte commun à toutes les notes des rubriques personnelles sélectionnées • associer une source commune à toutes les rubriques personnelles • éditer la liste des rubriques personnelles sélectionnées Remarque : le titre de la partie traitement indique le type et le nombre de données individus, unions, événements, rubriques personnelles sur lesquels vous allez agir. écran rechercher/remplacer Vous pouvez rechercher un texte saisi dans : • une des rubriques Individus suivantes : Qualité, Suffixe, Surnom, Titre, Numéro personnel, Note individuelle, Note de recherche. • la note familiale d’une union • un des champs Événements ou Rubriques personnelles suivants : Subdivision, Description/Cause, Note ou nom. Heredis 2018 Pro pour Mac 108 Cette fonction est accessible : • depuis le menu Recherches > Rechercher/remplacer vous voulez modifier. Pour revenir à la sélection de tous les résultats, cliquez sur le bouton Tout sélectionner. • ou sélectionnant l’onglet Recherches > Rechercher/remplacer • ou en cliquant sur le bouton Rechercher puis sur le bouton Remplacer Rechercher un texte • Tapez le texte à rechercher dans la zone Texte. Remarque : Si vous ne saisissez aucun texte dans cette zone, Heredis recherchera toutes les rubriques vides. • Sélectionnez le type d’information à modifier en cliquant sur la liste déroulante Rubrique. • Précisez où chercher le texte saisi, dans Tout le fichier ou Dans les résultats de la recherche intelligente (Pour plus de détail sur cette fonction, consultez le paragraphe Recherche intelligente). • Cochez la case Respecter la casse pour que Heredis tienne compte des majuscules et minuscules. Par exemple, rechercher honnête pour le remplacer par Honnête. • Cochez la case Uniquement les mots entiers pour empêcher des modifications à l’intérieur d’un mot. Vous pourrez ainsi remplacer, dans la rubrique Subdivision, la mention av par avenue en évitant de traiter la rue d’Avignon. • Cliquez sur le bouton Rechercher pour afficher toutes les correspondances trouvées dans votre généalogie. Le nombre d’éléments trouvés est indiqué entre parenthèses dans le bandeau Correspondance. Sous la liste des résultats, s’affiche en rouge le texte tel qu’il apparait dans chacune des occurrences des résultats trouvés. Par défaut tous les résultats sont cochés, décochez un à un tous ceux que vous ne souhaitez pas modifier. Vous pouvez à l’inverse cliquer sur le bouton Tout désélectionner et cocher uniquement les résultats que Heredis 2018 Pro pour Mac remplacer du texte dans votre généalogie Remplacer un texte • Tapez le texte de remplacement dans la rubrique Remplacer par. • Cliquez sur le bouton Remplacer pour lancer la modification dans les résultats sélectionnés. 11.4 Rechercher des données en ligne Cliquez sur l’onglet Recherches pour bénéficier d’un véritable assistant de recherche. Heredis présente les données connues, pour le personnage central mais aussi pour ses proches, afin de faciliter votre réflexion. Il met 109 en évidence les informations manquantes, fait des suggestions pour lancer des recherches en ligne et vous connecte à votre fournisseur de données favori. Il conserve un historique des recherches que vous avez effectuées et vous permet de saisir des notes de recherche. L’assistant de recherche s’affiche pour le personnage central mais vous pouvez aussi vous servir des branches mémorisées pour gérer vos recherches sur des lignées. L’onglet Recherches est divisé en deux zones. Dans la partie haute, Heredis affiche la liste de tous les événements du personnage central et des événements pertinents de ses proches. Au premier coup d’œil vous savez s’il manque une date ou un lieu. Vous savez si vous avez associé à l’événement une source, des témoins, un média, une note. Un pictogramme vous indique également le statut de votre recherche pour chaque événement. Il est cliquable et modifiable. La liste des événements affichés est paramétrable en cliquant sur la roue dentée. Dans la partie basse, vous trouvez des éléments d’analyse et la possibilité de lancer une recherche en ligne. • L’onglet Sources présente toutes les sources liées aux événements affichés dans la partie haute. Sélectionnez un événement pour savoir si une ou plusieurs sources lui sont associées (elles s’affichent en gras). Choisissez parmi les sites de recherches proposés par Heredis, l’opérateur de votre choix. Déroulez le menu Rechercher sur pour sélectionner Heredis Online ou Heredis Online Premium (si vous avez souscrit à l’abonnement Premium) ou un partenaire. Cliquez sur la roue dentée pour ajouter vos propres sites de recherche. Cliquez sur le bouton + et saisissez le nom à afficher dans la liste et l’URL que vous aurez recopiée dans la barre d’adresse de votre navigateur. Heredis Online regroupe les généalogies publiées par les utilisateurs de Heredis. Vous pouvez lancer des recherches parmi plus d’une centaine de millions de données déjà référencées dans les généalogies de la Communauté Heredis. 11.5 Rechercher dans les archives en ligne L’outil Rechercher dans les archives en ligne vous permet d’accéder, depuis votre logiciel, au portail de recherche des archives en ligne. Heredis facilite ainsi vos recherches et vous permet également d’intégrer, dans votre généalogie, les captures des actes trouvés en créant l’événement et la source associée par exemple. • Cliquez sur le bouton si vous l’avez ajouté à votre barre d’outils. • L’onglet Carte positionne tous les événements connus en distinguant ceux du personnage central et ceux de sa famille. ou Choisissez depuis le menu Recherches – Rechercher dans les archives en ligne... • L’onglet Note de recherche vous propose une zone de texte libre. La note de recherche sera reprise dans la fenêtre des notes du personnage central. L’accès et la navigation dans les sites d’archives en ligne • L’onglet Recherche Internet propose de lancer une recherche en ligne, sur les sites de votre choix, en reprenant les éléments pertinents déjà connus (identité, lieu, période, etc.). Ces éléments sont modifiables en fonction de votre propre analyse de vos données. L’historique des recherches en ligne que vous avez faites vous permet de les relancer facilement. Heredis 2018 Pro pour Mac Heredis affiche le portail de recherche des archives en ligne dans un véritable navigateur internet. 110 Le portail des archives concerne les archives de France mais aussi celles d’autres pays. Pour la France, elles sont classées de la manière suivante : Archives départementales, Archives municipales et Archives nationales. Dans les Archives départementales, la liste des sites d’archives répertoriés est importante. Pour retrouver facilement un site dans cette liste, vous pouvez effectuer une recherche en saisissant un numéro de département ou un nom dans la zone de recherche située dans le bandeau de bas de page. Saisissez 69 par exemple pour accéder aux archives départementales du Rhône. La liste des résultats vous propose les AD du Rhône mais également Lyon qui fait partie du département du Rhône. En cliquant sur le bouton de la barre des boutons, vous retournez à la page d’accueil qui présente la liste par Pays. Utilisez les boutons de navigation un site Internet pour naviguer comme sur Fenêtre des Archives en ligne Vous disposez d’une barre de boutons avec les options suivantes : • Le portail des archives de France propose également les Archives municipales et les archives Nationales (des bases militaires, des bibliothèques..). Bouton Archives: affiche la page d’accueil des archives en ligne. • Bouton Favoris : affiche la liste des sites que vous avez ajoutés en favoris et permet de gérer la liste des favoris. Si un site vous paraît manquant dans la liste, suggérez-le via le bouton en bas à droite dans le bandeau de bas de page. Chaque • Boutons de navigation Précédent, Suivant : ils donnent des indications sur l’historique de votre navigation et permettent de réafficher les pages déjà consultées. proposition sera soumise à l’équipe Heredis. Si elle est retenue, elle apparaîtra sur le portail de manière permanente et sera accessible à tous les utilisateurs. • • Bouton Rafraîchir : réactualise la page affichée à l’écran Bouton Capturer : capture la totalité de la page affichée dans le navigateur. Si vous avez déjà effectué une première capture, ce bouton déroule un menu permettant soit de faire une autre capture, soit de voir la liste des captures déjà effectuées et non traitées. Vos recherches se concentrent souvent sur un même territoire : choisissez le ou les sites que vous consultez le plus souvent et ajoutez-les en Favoris en cliquant sur le bouton > Ajouter aux favoris. Pour modifier vos favoris, cliquez sur > Gérez vos favoris : vous pouvez ajouter d’autres sites, les supprimer grâce aux boutons + et -. En cliquant sur une ligne vous modifiez le nom des sites ou leur adresse. Comme dans tout navigateur internet, vous pouvez ajouter un nouvel onglet. Cliquez sur le bouton + à droite de l’écran. Un simple clic sur la croix à gauche du titre de l’onglet le refermera. Heredis 2018 Pro pour Mac 111 La Capture d’images tures. Si vous souhaitez enregistrer une copie sur votre ordinateur, cliquez sur le bouton Enregistrer et indiquez l’emplacement sur votre ordinateur. Renommez l’image si le nom ne vous convient pas avec le bouton Renommer. Le bouton Supprimer effacera la capture affichée dans cette fenêtre. Vous pouvez éditez la capture en cliquant sur le bouton Éditer. Votre image s’affiche dans l’outil photo et vous pourrez effectuer des retouches pour rendre l’acte plus lisible (consultez le paragraphe Outil photo pour connaître le détail de cette fonction). Une fois que les paramètres d’édition vous conviennent, refermez cette fenêtre et traitez vos captures. Remarques :Toutes les images capturées sont par défaut déclarées privées et ce pour respecter les conditions d’utilisation des archives. Fenêtre des captures Sachez que si vous fermez l’outil Archives en ligne sans traiter les captures, celles-ci seront conservées dans la liste des captures le temps de votre session Heredis. Le traitement des captures Lorsque vous capturez un acte ou tout autre document, vous capturez la totalité de la page affichée dans le navigateur. Heredis vous permet de traiter les captures d’acte pour les associer à un événement de votre généalogie et enregistrer les informations de l’acte. Pour capturer un acte cliquez sur le bouton . Recadrez l’image pour supprimer des parties indésirables avec le bouton Rogner : lorsque vous cliquez sur le bouton, une zone de sélection apparaît sur votre capture. Ajustez la dimension avec votre curseur de souris en étirant ou en rétrécissant un des 4 coins de la zone de sélection. Le curseur change de forme lorsque vous le positionnez sur les pointillés de la zone de sélection : maintenez le clic gauche enfoncé et faites glisser la fenêtre pour la déplacer. Lorsque la zone de sélection est ajustée cliquez alors sur Rogner. Votre image est à présent bien cadrée. Si vous avez réussi à capturer la totalité de l’acte cliquez sur le bouton Traiter ma capture sinon sur le bouton Capturer la suite de l’acte afin d’avoir l’acte dans son intégralité. Lorsque vous avez capturé plusieurs images les boutons Précédent et Suivant vous permettent de faire défiler la liste de vos cap- Heredis 2018 Pro pour Mac Fenêtre de Traitement des captures 112 Si vous n’avez pas le temps, sélectionnez l’option Enregistrez uniquement dans le dictionnaire des médias pour y revenir plus tard. L’outil de recherche vers les Archives en ligne peut être lancé directement depuis la fiche d’un individu. Sinon deux autres choix s’offrent à vous pour traiter ces captures, Saisir un acte ou Associer à un événement. Saisir un acte Utilisez la saisie d’après un acte si vous souhaitez enregistrer toutes les informations de l’acte dans une grille de saisie adaptée. Attention, si votre événement a déjà été créé, Heredis ne le mettra pas à jour : il en créera un nouveau. Il faudra alors supprimer l’ancien pour éviter les doublons. Choisissez Saisir un acte, sélectionnez le type d’acte et poursuivez la saisie de votre acte (reportez-vous au paragraphe Saisie d’après un acte pour plus de détails sur cette fonction). Lorsque vous validez la saisie d’après un acte, l’événement et la source sont créés. Heredis pré-remplit pour vous une partie de la source en renseignant le type de la source, le titre de la source, le dépôt d’archives, la nature de la source, la certitude, le site web et lui associe automatiquement la ou les captures faites. A partir de l’onglet Saisie individu, sélectionnez l’événement que vous souhaitez compléter. Lancez la recherche vers les Archives en ligne grâce au bouton Archives en ligne situé sous la liste des événements. Heredis vous propose directement la liste des archives en ligne correspondant à la ville de l’événement sélectionné si vous aviez précédemment renseigné cette information. Lorsque vous avez retrouvé et capturé l’acte de l’événement à compléter, Heredis pré-remplit le traitement des captures avec les informations de contexte relatives à l’individu et l’événement sélectionnés dans l’onglet Saisie individu. Il ne vous reste plus qu’à valider et compléter éventuellement les informations manquantes de la source. Associer à un événement Choisissez Associer à un événement et sélectionnez ou créez l’individu auquel associer la ou les captures effectuées. Dépliez ensuite la liste déroulante pour choisir un événement existant ou en créer un s’il n’a pas déjà été créé. Heredis coche par défaut Ajouter une source à l’événement afin de créer une source pour l’acte capturé. En décochant cette case, la ou les images de l’acte seront associées à l’événement dans l’onglet Média et non à la source. Lorsque vous cliquez sur Valider, Heredis ouvre la source et pré-remplit les informations connues, le type de la source, le titre de la source, le dépôt d’archives, la nature de la source, la certitude, le site web et lui associe automatiquement la ou les captures faites. Complétez les éléments manquants si nécessaire et cliquez sur OK pour créer la source. Heredis 2018 Pro pour Mac 113 12 Créer des documents Découvrez la grande variété d’impressions que vous propose Heredis. La plupart des arbres ou documents ont pour sujet l’individu affiché en personnage central, son couple, toute votre généalogie ou une sélection d’individus. Enregistrez et imprimez vos arbres directement depuis Heredis. Pour éditer, modifier, enregistrer vos documents de type fiche, liste ou livre, vous utiliserez votre traitement de texte habituel. Ce mode de fonctionnement vous place dans un environnement familier, facilite les manipulations que vous voulez effectuer, permet de remodeler totalement la présentation des données et d’enregistrer, si vous le désirez, les documents affichés sous forme de fichiers indépendants. Les livres rédigés à partir du personnage central • l’ascendance par génération • la descendance par branche • la tribu : dans ce document, Heredis reprend autour du personnage central sa famille proche : conjoints, parents, oncles et tantes, grands-parents, frères et sœurs, cousins, enfants, petits-enfants, … 12.1 Éditer des fiches et des livres Vous pouvez éditer des fiches individuelles ou de couples. Vous pouvez également éditer des livres rédigés Filiatus pour raconter votre généalogie. A partir des informations que vous avez recueillies dans votre fichier, Heredis génère un livre complet sous forme rédigée et en adaptant automatiquement le vocabulaire au type de données. Ce livre inclut page de couverture, dédicace, remerciements, préface et introduction. Les livres rédigés proposés dans Heredis sont élaborés selon les préconisations de l’auteur du logiciel Filiatus. La présentation et la rédaction sont particulièrement soignées. Rédigées dans le style des dictionnaires de généalogie d’autrefois (Père Anselme ou Dictionnaire de la noblesse), leur présentation est cependant conviviale et compréhensible par tous, même néophytes sur le sujet. Les ancêtres de chaque personnage sont analysés sous toutes les coutures, afin de détecter les éventuels cousinages et de créer les branches et sous-branches correspondant à la structure familiale étudiée. Heredis met à votre disposition deux types de livre, les livres rédigés à partir du personnage central et les livres de type «dictionnaire» basés sur l’ensemble de votre généalogie. Heredis 2018 Pro pour Mac Les livres de type «dictionnaire» • Le dictionnaire patronymique : Heredis recherche tous les hommes en début de branches, les classe par nom de famille et génère leur descendance patronymique (ce dictionnaire est inspiré du «Dictionnaire Généalogique des familles du Québec» de René Jetté). • Le dictionnaire généalogique : Heredis reprend l’ensemble des individus de votre fichier de généalogie, triés par ordre alphabétique. 114 Vous pouvez joindre à ces livres des tableaux généalogiques et un index complet des individus, des professions et des lieux cités. l’exporter dans un format de fichier particulier en cliquant sur Exporter au lieu de Éditer. Composer une fiche Les options de présentation et de contenu sont à choisir dans les différents onglets. Les modifications apportées à un thème sont mémorisées pour une prochaine utilisation du même thème. 1. Cliquez sur l’onglet Composition et cochez les informations à faire figurer dans la fiche : différents membres de la famille, album photo, nombre de générations, etc. 2. Cliquez sur l’onglet Individus. • Choisissez les formats de nom et de prénom. Cochez les cases pour ajouter la Qualité, le Suffixe et le Surnom si vous avez saisi ces rubriques. • Cochez les cases pour inclure les informations dans la fiche : images, numéro, filiation, signature, étiquettes (confidentiel, sans descendance…), rubriques personnelles, données calculées, etc. • Enfants : Ajoutez dans le document les conjoints de chaque enfant et précisez s’il a ou non une descendance. Écran de construction d’une fiche Créer une fiche 1. Choisissez Documents > Fiches ou cliquez sur le bouton Fiches dans la barre d’outils. 2. Sélectionnez le type de document dans la liste de gauche. 3. Sélectionnez le thème graphique qui vous convient dans le visualiseur en utilisant les touches de défilement du clavier. 4. Cliquez sur les différents onglets pour choisir les paramètres de construction adaptés à votre document. 5. Cliquez sur Éditer. La fiche concernant le personnage central s’affiche dans votre traitement de texte. Si vous voulez l’exploiter différemment, vous pouvez Heredis 2018 Pro pour Mac 3. Cliquez sur l’onglet Événements pour choisir les événements à inclure : les événements mineurs (autres que l’événement de début de vie, l’événement de fin de vie et l’événement d’union), les événements croisés (ceux auxquels l’individu a participé en tant que témoin par exemple). • Choisissez les formats de date et de lieu des événements. Cochez la case Dates en calendrier grégorien pour afficher toutes les dates dans ce calendrier, quel que soit le calendrier dans lequel elles ont été saisies. Choisissez le format des lieux dans le menu déroulant. Sélectionnez quels éléments des lieux vous voulez afficher dans le document parmi ceux que vous avez saisis. Cochez la case Avec la subdivision pour donner plus de précision au lieu. • Pour chaque événement précisez les témoins, les sources et les notes. 115 • Si vous avez sélectionné le document Biographie, cochez l’option Matérialiser les infos manquantes pour les faire compléter par votre famille. Créer un livre 4. Cliquez sur l’onglet Style et choisissez la mise en forme de la fiche : police, taille et couleur du texte, couleurs spécifiques pour les hommes, les femmes et les numéros, couleurs des titres et des bandeaux du document. 2. Sélectionnez le type de document dans la liste de gauche. 5. Cliquez sur l’onglet Page et définissez vos options d’impression : texte à faire figurer dans les en-têtes et pieds de page, format et orientation du papier, marges du document. 4. Cliquez sur les différents onglets pour choisir les paramètres de construction adaptés à votre document. 6. Sélectionnez le traitement de texte avec lequel vous voulez éditer le document. Heredis vous propose tous les logiciels permettant l’édition et installés sur votre ordinateur. 7. Cliquez sur Éditer pour lancer le traitement de texte. 1. Choisissez Documents > Livres rédigés Filiatus ou cliquez sur le bouton Livres dans la barre d’outils. 3. Sélectionnez le thème graphique qui vous convient dans le visualiseur en utilisant les touches de défilement du clavier. 5. Cliquez sur Éditer. Le livre généré s’affiche dans votre traitement de texte. Composer un livre Les options de présentation et de contenu sont à choisir dans les différents onglets. Les modifications apportées à un thème sont mémorisées pour une prochaine utilisation du même thème. Par défaut l’écran de construction des livres s’ouvre en mode simplifié. Seules les options les plus courantes sont affichées. Pour afficher l’ensemble des options disponibles, cliquez sur le bouton Options détaillées >> situé en bas de cet écran. Remarque : En mode détaillé, le libellé de ce bouton devient Options simplifiées <<, pour vous permettre à tout moment de revenir en mode simple. 1. Cliquez sur l’onglet Composition. • Cochez les informations à faire figurer : album photo, les données d’en-tête et de pied de page, les données privées. • Choisissez où positionner les notes, en bas de page, en fin de section ou intégrées au texte. • Limitez votre document. Indiquez le nombre de générations souhaité, limitez à un nom, un lieu, éditez votre document en plusieurs tomes. Écran de construction d’un livre Heredis 2018 Pro pour Mac Remarque : en fonction du type de document sélectionné, certaines des options mentionnées ci-dessus n’apparaissent pas. 116 2. Cliquez sur l’onglet Couverture. • Cochez les cases des informations à faire figurer sur la couverture. Modifiez le titre, ajoutez un sous-titre, indiquez qui est l’auteur, insérez une photo pour personnaliser la couverture. 3. Cliquez sur l’onglet Individus. • Choisissez les formats de nom et de prénom. Cochez les cases pour ajouter la Qualité, le Suffixe et le Surnom si vous avez saisi ces rubriques. • Cochez les cases pour inclure les informations suivantes : images, filiation, signature, notes, rubriques personnelles, personnes liées, données calculées, etc. • Enfants : Ajoutez dans le document les conjoints de chaque enfant et précisez s’il a ou non une descendance. 4. Cliquez sur l’onglet Événements pour choisir les événements à inclure : les événements mineurs (autres que l’événement de début de vie, l’événement de fin de vie et l’événement d’union), les événements croisés (ceux auxquels l’individu a participé en tant que témoin par exemple). • Choisissez les formats de date et de lieu des événements. Cochez la case Dates en calendrier grégorien pour afficher toutes les dates dans ce calendrier, quel que soit le calendrier dans lequel elles ont été saisies. Choisissez le format des lieux dans le menu déroulant. Sélectionnez quels éléments des lieux vous voulez afficher dans le document parmi ceux que vous avez saisis. Cochez la case Avec la subdivision pour donner plus de précision au lieu. • Pour chaque événement précisez les témoins, les sources et les notes. • Cochez l’option Matérialiser les infos manquantes pour les faire compléter par votre famille. 5. Cliquez sur l’onglet Style et choisissez la mise en forme du livre : police, taille et couleur du texte, couleurs spécifiques pour les hommes, les femmes et les numéros, couleurs des titres et des bandeaux du document. Heredis 2018 Pro pour Mac 6. Sélectionnez le traitement de texte avec lequel vous voulez éditer le document. Heredis vous propose tous les logiciels permettant l’édition et installés sur votre ordinateur. 7. Cliquez sur Éditer pour lancer le traitement de texte. Info • Les index ne sont pas intégrés directement aux livres car chaque traitement de texte les gère de façon spécifique. Cependant, les entrées d’index sont marquées pour que vous puissiez générer un index, une fois le document créé et ouvert dans le traitement de texte. Mettez le curseur à l’endroit voulu et demandez la génération de l’index : • dans Word, menu Insertion > Tables et Index ou onglet Références > Insérer l’index • dans LibreOffice, menu Insertion > Index et tables • dans Page : il n’y a pas de gestion d’index dans ce traitement de texte 12.2 Éditer des listes Heredis permet d’éditer des listes standard, fournies avec le logiciel, et de créer vos propres modèles de listes. Chaque liste affichée est modifiable simplement. Vous pouvez aussi l’enregistrer ou l’imprimer directement. Créer une liste 1. Déroulez le menu Documents puis sélectionnez une des listes standard fournies par Heredis. Certaines listes sont construites à partir du personnage principal affiché sur l’écran de navigation (ascendance, descendance), d’autres traitent tous les individus enregistrés dans le fichier quel que soit leur parenté ou leur rôle (alphabétique, anniversaires, événements, unions…). 2. Dès que vous avez cliqué, la liste est construite. Info • Maintenez la souris au-dessus du nom d’un individu pour voir apparaître une case informative sur cette personne. Double-cliquez sur une ligne dans la liste affichée pour accéder à toutes les informations sur la personne présentées dans l’écran Famille ou dans l’écran Saisie. 117 Composer une liste 1. Cliquez sur le bouton Options ou choisissez Modèle > Options. Lorsque vous affichez une liste, les menus et boutons sont différents, la barre d’outils indique les modifications que vous pouvez effectuer (Options - Mise en forme - Rubriques). Vous y trouvez également deux boutons pour traiter la liste modifiée (Exporter et Éditer). 2. Indiquez les types de données à afficher. Déplacez chaque colonne en glisser-déposer. Triez les colonnes avec un clic dans l’en-tête de colonne ; une flèche apparaît alors dans l’entête de la colonne. Si la colonne n’est pas triable, Heredis vous alerte. Redimensionner les colonnes 1. Amenez le curseur de la souris à la limite entre deux colonnes jusqu’à ce qu’il se transforme en double flèche. 2. Maintenez le bouton de la souris enfoncé et déplacez-la pour modifier la largeur de la colonne dans le sens désiré. Ordonner les colonnes 1. Cliquez sur l’en-tête de la colonne à déplacer. 2. Maintenez le bouton de la souris enfoncé et déplacez-la jusqu’au nouvel emplacement souhaité. Modifier l’ordre des données dans les colonnes Cliquez sur l’en-tête de colonne. Si la colonne est triable, une flèche indique le sens du tri. Lorsque les données sont groupées dans les colonnes, le tri s’applique à l’intérieur de chaque groupe. Info • Accédez à l’ajout ou la suppression de colonnes avec le bouton Rubriques. Vous pouvez créer autant de colonnes que vous le désirez dans la limite de l’espace disponible pour l’impression. • Ascendance ou Descendance : choisissez entre une liste complète ou partielle (hommes - femmes - patronymique) dans le menu déroulant. Précisez le nombre de générations à traiter et le type de numérotation. Indiquez les types d’individus à inclure dans la liste. • Individus : sélectionnez le mode de groupement des données dans la liste avec le menu déroulant (groupement par noms ou par date de naissance). Choisissez entre une liste complète ou partielle (hommes - femmes) dans le menu déroulant. Indiquez les types d’individus à inclure dans la liste. • Unions : sélectionnez le mode de groupement des données dans la liste avec le menu déroulant (groupement par type d’union, lieu ou date). Appliquez des limitations aux données affichées en cochant Dates ou Lieux et sélectionnez les valeurs qui vous intéressent. • Événements : sélectionnez le mode de groupement des données dans la liste avec le menu déroulant (groupement par type, individu, lieu ou date). Appliquez des limitations aux données affichées en cochant Dates ou Lieux et sélectionnez les valeurs qui vous intéressent. Indiquez les types d’individus à inclure dans la liste ainsi que les types d’événements traités. Limitez la liste des événements aux porteurs d’un nom particulier. • Liste éclair : sélectionnez le mode de groupement des données dans la liste avec le menu déroulant. Appliquez des limitations aux données affichées en cliquant sur les cases Dates ou Lieux et sélectionnez les valeurs qui vous intéressent. Cliquez sur OK pour valider vos choix d’options et revenir à la liste. Choisir la mise en forme des listes Personnalisez la présentation de chaque liste avec vos préférences de couleur et de format des données. Choisir les options des listes 1. Cliquez sur le bouton Mise en forme ou choisissez Modèle > Mise en forme. Les options sont différentes pour chaque type de liste. Elles modifient les données affichées dans la liste. 2. Utilisez les menus locaux pour indiquer les formats des données affichées. Heredis 2018 Pro pour Mac 118 • Prénoms : optez pour l’affichage de Tous les prénoms, uniquement le Premier prénom, uniquement le Prénom usuel (en l’absence d’un prénom déclaré usuel, Heredis prendra le premier prénom), le Premier prénom et les initiales des suivants. Cochez la case pour ajouter le Surnom à la suite des prénoms. • Noms et prénoms : choisissez l’ordre des éléments Nom et Prénoms. Cochez les cases pour ajouter, à la suite du nom, la Qualité et le Suffixe du nom s’ils existent. • Dates : choisissez le format des dates. Cochez les cases pour afficher Toutes les dates en calendrier grégorien, quel que soit le calendrier dans lequel elles ont été saisies, et pour faire précéder chaque date des Symboles généalogiques correspondant à l’événement. • Lieux : choisissez le format des lieux. Sélectionnez une combinaison de rubriques parmi les rubriques saisies pour chaque lieu. Cochez la case pour ajouter la Subdivision éventuelle à chaque lieu affiché. 3. Cliquez sur les pavés des couleurs puis sélectionnez une couleur dans la fenêtre Couleurs pour modifier les couleurs des Hommes, des Femmes et des Numéros. 4. Cliquez sur OK pour valider vos choix de mise en forme et revenir à la liste. Choisir les rubriques affichées dans la liste Le nombre de colonnes affichées dans la liste dépend des rubriques choisies. Chaque rubrique est affichée dans une colonne distincte. 1. Cliquez sur le bouton Rubriques ou choisissez Modèle > Rubriques. 2. Cliquez sur la rubrique à ajouter, elle est à présent cochée et elle s’affiche dans une nouvelle colonne, créée à la droite de la dernière colonne du document. 3. Déplacez la colonne contenant la nouvelle rubrique à l’endroit souhaité dans la liste. Pour supprimer une colonne, rouvrez la liste des rubriques et cliquez à nouveau sur la rubrique à supprimer. Le document a une colonne de moins. Heredis 2018 Pro pour Mac Info • Pensez à ajuster la largeur des autres colonnes en fonction de l’espace laissé disponible par la colonne supprimée. 12.3 Enregistrer un document Une fiche, une liste ou un livre édité dans votre traitement de texte devient un document indépendant du logiciel Heredis. Ce document peut être conservé pour être ensuite réimprimé ou bien modifié. Pour conserver le document affiché dans votre traitement de texte, utilisez la fonction d’enregistrement de votre logiciel. Elle se trouve généralement dans le menu Fichier. Pour changer le nom proposé par Heredis pour le document, choisissez Fichier > Enregistrer sous ou appuyez sur Maj-Commande ( )-S. Ces fonctions sont généralement identiques dans tous les traitements de texte. Vous exportez une liste ? Choisissez, dans le menu déroulant Éditer avec, le logiciel avec lequel vous allez retravailler le document. • Texte brut : le document pourra être lu par tous les éditeurs de texte. L’export au format texte brut supprime la mise en forme du document, et les images ne sont pas exportées. • Microsoft Excel : le document pourra être ouvert avec Microsoft Excel sur un ordinateur Mac ou Windows. • Autres tableurs : le document pourra être ouvert avec les autres tableurs couramment utilisés tels que Numbers ou LibreOffice sur un ordinateur Mac ou Windows. 3. Sélectionnez le logiciel de destination puis cliquez sur Exporter. Info • La disposition des tableaux et certaines particularités typographiques peuvent ne pas être conservées dans le document exporté. Exporter un document pour le partager 1. Depuis votre traitement de texte, lancez l’impression. Choisissez Fichier > Imprimer ou appuyez sur Commande ( )-P. Ces commandes sont généralement identiques dans tous les traitements de texte. 119 2. Cliquez sur le menu déroulant PDF puis sélectionnez Enregistrez au format PDF…. 3. Choisissez l’emplacement où le document au format PDF doit être enregistré. Si votre répertoire de fichiers n’est pas visible, cliquez sur le triangle d’affichage situé à droite du champ Enregistrer sous. 4. Cliquez sur Enregistrer. Le document généré est très pratique pour les échanges. Il peut être transmis par email facilement et ouvert sur n’importe quel ordinateur. 12.4 Construire des arbres Vous pouvez créer autant de représentations graphiques de votre généalogie que vous le voulez. Un arbre peut être enregistré avec les données qu’il contient et la mise en forme qui a été choisie. Il peut ensuite être rouvert, modifié dans sa présentation, imprimé à nouveau. Il est devenu indépendant du fichier de données Heredis. Choisissez Documents > Arbres ou cliquez sur le bouton Arbres dans la barre d’outils pour sélectionner, visuellement, les arbres proposés par Heredis. Éditer un arbre L’impression d’un arbre prend pour point de départ le personnage central affiché et représente son ascendance, sa descendance ou les deux sous forme d’un arbre mixte. Choix du type d’arbre Dans la fenêtre de sélection affichée, choisissez le type d’arbre à construire dans la liste de gauche. Heredis propose des types d’arbres dont la taille est prédéfinie (du A4 au A0) mais aussi des arbres de taille illimitée. Quel que soit le type d’arbre choisi vous pourrez l’imprimer ou le faire imprimer sur une multitude de pages ou bien en un seul grand lé de papier. Lorsqu’un arbre dépasse la taille d’impression de votre imprimante, chaque page est imprimée avec une zone de recouvrement afin de faciliter le montage de l’arbre. Choix du thème Cliquez sur un thème dans le visualiseur. Pour faciliter votre choix, Heredis affiche un aperçu global de l’arbre édité avec ce thème et une prévisualisation d’une case. Faites défiler les différents thèmes en appuyant sur les touches fléchées du clavier. Les derniers thèmes utilisés sont présélectionnés pour chaque type d’arbre. Options de construction Précisez les paramètres de construction qui vous conviennent pour le thème sélectionné : nombre de générations, personnes à afficher ou pas dans l’arbre. Arbres de taille illimitée 1. Indiquez le nombre de générations. Il peut aller jusqu’à 99, en ascendance comme en descendance. 2. Cochez Compresser l’arbre pour imbriquer les cases et optimiser l’espace dans l’arbre. Si vous ne cochez pas la case, les individus sont dessinés en respectant l’axe de leur filiation : ceux qui ne sont pas des parents directs ne sont jamais dessinés les uns au-dessous des autres. 3. Choisissez les individus à inclure dans l’arbre. Par défaut tous les individus qui figurent dans l’ascendance, ou la descendance du personnage central, sont affichés dans l’arbre. Vous pouvez décocher, afin de ne pas les montrer, les individus secondaires, marqués ou confidentiels. Vous pouvez également occulter toutes les données que vous avez déclarées privées (événements, images, etc.). Arbres de taille prédéfinie 1. Indiquez le nombre de générations, qui peut aller de 4 à 8 selon le type d’arbre et le thème sélectionné, dans la zone Formats disponibles. 2. Choisissez les individus à inclure dans l’arbre. Par défaut tous les Heredis 2018 Pro pour Mac 120 individus qui figurent dans l’ascendance du personnage central sont affichés dans l’arbre. Vous pouvez décocher les individus marqués, secondaires ou confidentiels. Vous pouvez aussi ne pas afficher les données privées. Cliquez sur OK pour lancer l’affichage de l’arbre. L’écran d’arbre Heredis affiche un arbre représentant la lignée du personnage central et imprimable immédiatement. Si vous souhaitez apporter des modifications à l’arbre affiché, vous disposez d’outils sous forme de palettes amovibles spécifiques aux arbres. Barre d’outils et menus Lorsque l’arbre est affiché, les menus et boutons diffèrent de ceux permettant la gestion des données. Utilisez les boutons pour les actions courantes : Nouveau Ouvrir Enregistrer Format d’impression Imprimer. Affichez les boutons que vous utilisez le plus souvent en choisissant Fenêtres > Personnaliser la barre d’outils. Utilisez les menus d’arbres pour gérer aussi la disposition de l’écran ou la sélection de personnes dans l’arbre. Info • Vous pouvez créer un nouvel arbre alors qu’un arbre est déjà à l’écran. Cliquez sur le bouton Nouveau dans la barre d’outils des arbres et choisissez un nouveau type d’arbre et un nouveau thème, ou choisissez Fichier > Nouveau. Palettes d’individus La palette Individus de l’arbre présente la liste de tous les individus cités dans l’arbre. Un clic sur un individu dans la liste sélectionne sa case dans l’arbre. Un double-clic navigue dans l’arbre, si sa taille dépasse celle de l’écran, pour afficher la case de la personne sélectionnée. Pour retrouver rapidement une personne dans la liste des individus présents dans l’arbre, saisissez le nom et/ou un ou plusieurs prénoms. Heredis 2018 Pro pour Mac Affinez la recherche en sélectionnant, dans le menu déroulant, le sexe de l’individu recherché s’il a un prénom mixte. Lorsqu’il y a des mariages consanguins (implexe) dans votre arbre, certains ancêtres y figurent plusieurs fois. Heredis n’affiche qu’une seule fois la branche complète et les branches redondantes sont interrompues. Vous repérez les ancêtres en implexe dans la liste par une graphie différente. Cliquez sur le nom en noir pour voir la branche complète. Cliquez sur le nom en implexe pour voir les autres emplacements de cet ancêtre dans l’arbre. Leurs cases portent des repères lettrés identiques. Info • Dans l’arbre, cliquez sur le repère d’implexe de la case pour naviguer vers l’autre case de l’ancêtre en implexe. La palette Informations disponibles vous montre un résumé de l’individu dont la case est sélectionnée. Toutes les informations affichées ici sont susceptibles d’apparaître dans la case selon le contenu choisi. La palette Aperçu montre la case sélectionnée. À l’ouverture de l’arbre, Heredis affiche une vue complète du document, quelle que soit sa taille. L’aperçu est donc très pratique dans les grands arbres, lorsque le contenu des cases n’est pas lisible à l’écran. Cette visualisation reflète immédiatement toute modification que vous appliquerez à la case. Palettes de paramètres Vous pouvez modifier les arbres illimités pour leur donner un aspect graphique plus personnel. Dans les arbres de taille prédéfinie, les modifications s’appliquent au contenu des cases. L’environnement visuel n’est pas modifiable. Ces palettes permettent soit les modifications applicables à l’ensemble de l’arbre soit les modifications de la sélection (une ou plusieurs cases). Zone d’affichage La zone centrale de l’écran d’arbre affiche l’ensemble des cases de l’arbre, l’image de fond ainsi que le cadre de l’arbre. 121 Pour mieux vous repérer et estimer la taille de votre arbre, matérialisez les pages sur l’écran. Sélection Dépliez la palette Impression et cochez la case Afficher les pages ou choisissez Affichage > Afficher les pages. Avant d’apporter des modifications à un arbre, il faut sélectionner les cases auxquelles elles vont s’appliquer. Selon le type de modification à apporter, faites des sélections unitaires ou d’ordre généalogique. Le nombre de pages dépend du format de page choisi pour votre imprimante. Pour modifier le format et l’orientation des pages dans votre imprimante, cliquez sur le bouton Format d’impression ou choisissez Fichier > Format d’impression (ou appuyez sur Maj-Commande ( )-P). • Pour sélectionner l’ensemble des cases de l’arbre, choisissez Sélection > Sélectionner tout l’arbre (ou appuyez sur les touches Commande ( )-A. À partir de n’importe quel emplacement dans l’arbre, vous pouvez faire un clic droit de la souris et choisir Sélectionner tout l’arbre. Pour vous déplacer dans l’arbre utilisez l’ascenseur horizontal et vertical ou changez le facteur de zoom ou encore double-cliquez sur le nom d’une personne dans la liste Individus pour afficher directement sa case. • Pour sélectionner une ou plusieurs cases de l’arbre, faites glisser le curseur de la souris sur les cases à sélectionner. Zoom Pour sélectionner plusieurs cases qui ne sont pas contiguës, sélectionnez la première case, puis, tout en maintenant la touche Commande ( ) enfoncée, cliquez sur la ou les cases supplémentaires. Vous pouvez augmenter (zoom avant) ou réduire (zoom arrière) l’affichage de l’arbre. Il est souvent nécessaire de réduire l’affichage d’un arbre pour voir toutes les générations demandées. Pour faire des sélections généalogiques à partir de n’importe quelle case dans l’arbre, faites un clic droit de la souris et choisissez Sélectionner les hommes (ou les femmes, ou l’ascendance, ou la descendance ou la génération). Choisissez Affichage > Zoom > Augmenter ou Affichage > Zoom > Réduire. Pour revenir à la taille réelle de l’arbre, choisissez Affichage > Zoom > Taille réelle. Info • Les individus correspondant aux cases sélectionnées sont également sélectionnés dans la palette Individus. Vous pouvez aussi choisir différents niveaux d’agrandissement dans la barre inférieure de la fenêtre d’arbre. • Sélectionnez une valeur dans le menu déroulant ou utilisez le curseur pour changer le niveau de zoom. Heredis indique le facteur de réduction ou d’agrandissement utilisé à droite du curseur. • Cliquez sur le bouton 100% pour revenir à la taille réelle de l’arbre. • Maintenez la touche Option ( ) enfoncée, le curseur prend la forme d’une loupe. Avec un clic gauche, l’arbre grossit ; avec un clic droit, l’arbre réduit. Vous pouvez aussi faire glisser la souris autour d’un groupe de cases pour les grossir ou encore utiliser la roulette de la souris vers le haut ou vers le bas pour grossir ou réduire. Info • Pensez à afficher l’arbre en mode Plein écran pour disposer du plus de place possible : cliquez sur l’icône Plein écran (vert) dans la barre de fenêtre de l’arbre. Heredis 2018 Pro pour Mac La mise en forme de l’arbre Pour apporter des modifications, affichez la colonne de palettes des arbres et dépliez les palettes Arbre et Sélection en cliquant sur le triangle d’affichage. Arbres de taille prédéfinie Les modifications s’appliquent aux cases sélectionnées. La mise en forme du texte est personnalisable, l’environnement visuel n’est pas modifiable. Modifier le contenu des cases sélectionnées Cliquez sur le bouton Choisir (icône œil) pour sélectionner un nouveau contenu pour la case. Dans le panneau surgissant, utilisez les touches 122 fléchées pour faire apparaître les contenus possibles dans le type d’arbre affiché. Cliquez sur OK, le nouveau contenu est appliqué aux cases sélectionnées. Info • Pour chaque case de l’arbre, vous connaissez les informations affichables. Dépliez la palette Infos disponibles pour les consulter. Changer la mise en forme du texte 1. Modifiez rapidement la police de caractères, sa taille, sa couleur et l’alignement du texte avec le menu déroulant, le curseur et les boutons. Info • N’oubliez pas que vous pouvez faire une sélection de tous les hommes dans l’arbre, puis de toutes les femmes, pour leur appliquer des couleurs de texte différentes. Pour cela utilisez le menu Sélection ou le menu clic droit de la souris. 2. Cochez la case Photo pour ajouter la photo des individus dans toutes les cases sélectionnées puis appliquez une mise en forme aux photos. Choisissez la position de la photo par rapport au texte de la case en cliquant sur les boutons. Modifiez la taille de la photo avec le curseur. Sélectionnez le type de bordure pour la photo. • Photo seule : la photo est affichée telle que vous l’avez numérisée. • Photo avec bordure : cliquez sur la zone de couleur pour choisir une teinte pour la bordure. Modifiez son épaisseur avec le curseur. • Photo avec cadre : cliquez sur le bouton Choisir (icône œil) pour sélectionner une image de cadre pour la photo. Dans le panneau surgissant, utilisez les touches fléchées pour faire apparaître les différents cadres proposés. Cliquez sur OK pour l’appliquer. Modifier les arbres en éventail Les arbres éventail offrent la particularité de pouvoir mettre en évidence une branche en la décalant de l’alignement des générations. 1. Sélectionnez la case à la base de la branche que vous voulez mettre en évidence, à partir de la 2e génération. Heredis 2018 Pro pour Mac 2. Cliquez sur l’onglet Case dans la palette Sélection. 3. Cochez la case Décaler la branche. 4. Pour annuler le décalage de la branche, cliquez sur n’importe quelle case contenue dans la branche décalée et décochez la case Décaler la branche. Les modifications effectuées sont visibles en temps réel dans l’arbre. Arbres illimités Modifier la disposition de l’arbre 1. Cliquez sur l’onglet Disposition dans la palette Arbre. 2. Changez l’espace entre les cases ou l’espacement entre les générations à l’aide des curseurs. 3. Cocher la case Imprimer les lignes vides pour que toutes les cases soient remplies avec le même nombre de lignes, même si vous ne disposez pas de l’information. 4. Cliquez sur le bouton Centrer l’arbre pour le replacer de manière optimale après des modifications. 5. Cliquez sur le bouton Déplacer les cases à cheval pour reconstruire l’arbre en évitant que des cases se trouvent à cheval sur deux pages. Le collage de l’arbre se trouve ainsi facilité car seuls des traits de liaison entre les cases sont à ajuster. 6. Changez, si nécessaire, la largeur de toutes les cases de l’arbre avec le curseur. Si le thème choisi contient des cases de taille variable, adaptée au contenu, cochez la case Largeur identique et précisez la largeur souhaitée avec le curseur. Déplacer des éléments dans l’arbre Après avoir sélectionné des cases, plusieurs méthodes de déplacement sont à votre disposition. Adoptez celle qui vous convient le mieux. • Souris : faites glisser la sélection jusqu’à son emplacement de destination en maintenant le bouton de la souris enfoncé. 123 Info • Maintenez la touche Maj enfoncée pour empêcher un déplacement hors de l’axe des générations. Chacune des cases déplacées restera alignée par rapport aux autres cases de la même génération. • Touches fléchées : appuyez sur les touches fléchées jusqu’à l’emplacement souhaité pour la sélection. Pour annuler le déplacement de la sélection, appuyez sur Commande ( )-Z ou choisissez Édition > Annuler. Pour rétablir le déplacement, appuyez sur Maj-Commande ( choisissez Édition > Rétablir. )-Z ou Modifier le graphisme de l’arbre Changez l’apparence graphique de vos arbres en quelques clics. Certains changements graphiques s’appliquent à l’ensemble de l’arbre, d’autres s’appliquent aux cases que vous avez sélectionnées. 1. Cliquez sur l’onglet Graphisme dans la palette Arbre. 2. Faites apparaître le cadre global de l’arbre ainsi que le motif de fond d’arbre en cliquant sur les cases Cadre et Fond. Modifiez la taille du cadre de l’arbre avec le curseur. 3. Cochez la case Ombre pour ajouter un ombrage à toutes les cases de l’arbre. Tournez l’outil rotatif pour indiquer l’axe de l’ombre et préciser son opacité en tapant directement dans la zone de saisie ou en utilisant les flèches pour l’augmenter ou la diminuer. Modifiez la largeur de l’ombrage avec le curseur. 4. Cochez la case Silhouette pour que toutes les cases de l’arbre aient une image. Heredis dessine une silhouette d’homme ou de femme pour les individus auxquels vous n’avez pas associé d’image. Modifier les cases de l’arbre Toutes les cases d’un arbre peuvent être modifiées, individuellement ou dans leur ensemble. 1. Faites la sélection des cases à modifier et dépliez la palette Sélection. cases ne sont pas de taille fixe, la modification se fera proportionnellement à la taille initiale de chaque case. 4. Choisissez le type de fond de case : Aucun, Couleur, Dégradé ou Image. Les outils varient en fonction du type sélectionné. • Aucun : le texte apparaît directement sur le fond de l’arbre, la case est transparente. • Couleur : cliquez sur la zone de couleur pour choisir une teinte. • Dégradé : cliquez dans chacune des zones de couleur pour choisir la teinte de départ et la teinte d’arrivée. Cliquez sur les flèches pour inverser le dégradé dans la case. Tournez l’outil rotatif pour indiquer l’axe du dégradé. • Image : cliquez sur le bouton Choisir (icône œil) pour sélectionner une nouvelle image de fond pour la case. 5. Choisissez le type de bordure pour la case : Aucune, Ligne ou Cadre. Précisez l’aspect des bordures en fonction du type sélectionné. • Aucune : le fond de case n’est pas détouré sur le fond de l’arbre. • Ligne : sélectionnez une forme de bordure (angles droits ou arrondis). Cliquez sur la zone de couleur pour choisir une teinte dans la palette des couleurs. Utilisez le curseur pour définir l’épaisseur de la bordure. • Cadre : cliquez sur le bouton Choisir (icône œil) pour sélectionner une nouvelle image de fond de cadre pour la case. Utilisez le curseur pour définir l’épaisseur du cadre. Info • On peut appliquer des bordures aux cases dessinées uniquement. Les images de fond de case doivent contenir la bordure dans le motif. 6. Indiquez si les cases sélectionnées doivent être tournées. Pour changer l’axe des cases sélectionnées, utilisez le curseur ou sélectionnez une valeur dans le menu déroulant. Les modifications effectuées sont visibles en temps réel dans l’arbre affiché. 2. Cliquez sur l’onglet Case. 3. Modifiez la largeur des cases sélectionnées avec le curseur. Si les Heredis 2018 Pro pour Mac 124 Modifier le contenu Vous disposez des mêmes outils que pour les arbres de taille prédéfinie. Cliquez sur l’onglet Contenu pour les appliquer aux cases sélectionnées. Modifier les traits de liaison 1. Cliquez sur l’onglet Trait. 2. Choisissez le type de trait pour relier les cases sélectionnées dans le menu déroulant : angles droits, angles arrondis ou courbes. 3. Sélectionnez un style de trait dans le menu déroulant. 4. Précisez la largeur du trait de liaison avec le curseur et cliquez sur la zone de couleur pour choisir une teinte. Les modifications effectuées sont visibles en temps réel dans l’arbre affiché. Éditer le texte d’une case Le contenu de chaque case est modifiable. Les changements dans le texte de la case ne s’appliquent que dans l’arbre affiché. Ils ne sont pas répercutés dans la généalogie Heredis. 1. Double-cliquez sur la case à modifier pour ouvrir la fenêtre d’édition. Info • Vous ne pouvez éditer qu’une case à la fois. 2. Saisissez les modifications à apporter dans le texte affiché. 3. Cliquez sur OK pour appliquer les modifications. Imprimer l’arbre Ajuster la taille d’un arbre Avant d’imprimer, vous devez vous assurer que la taille et l’orientation du papier sont configurées comme vous le souhaitez. Impression puis cliquez sur le bouton Format d’impression. 2. Sélectionnez l’imprimante que vous allez utiliser dans le menu Format pour. 3. Choisissez une taille de papier standard dans le menu Taille du papier. Si vous voulez définir une taille de papier personnalisée, choisissez Gérer les tailles personnalisées dans le menu. 4. Cliquez sur le bouton correspondant à l’orientation souhaitée. 5. Si nécessaire, saisissez un pourcentage dans la zone Échelle. Une valeur inférieure à 100 % réduit l’image ; une valeur supérieure à 100 % l’agrandit. 6. Cliquez sur OK pour valider le format d’impression. Si l’arbre est trop grand, vous pouvez modifier sa taille en réduisant le nombre de pages dans la palette Impression. 1. Cochez la case Afficher les pages. Heredis vous montre combien de pages correspondant à la taille de papier choisie seront nécessaires pour imprimer l’arbre. 2. Modifiez le nombre de pages en largeur et/ou en hauteur. 3. Pour agrandir ou réduire la taille globale de l’arbre, saisissez un pourcentage dans la rubrique Facteur d’impression ou déplacez le curseur. Une valeur inférieure à 100 % réduit la taille de l’arbre ; une valeur supérieure à 100 % l’agrandit. Info • La modification du facteur d’impression peut nécessiter de déplacer à nouveau les cases à cheval. Il ne vous reste plus qu’à lancer l’impression de l’arbre. Lancer l’impression Selon l’imprimante dont vous disposez, vous pourrez imprimer l’arbre sur une seule page, ou une série de pages à assembler. 1. Cliquez sur le bouton Imprimer dans la barre d’outils ou choisissez Fichier > Imprimer. 1. Choisissez Fichier > Format d’impression ou dépliez la palette Heredis 2018 Pro pour Mac 125 2. Sélectionnez l’imprimante que vous souhaitez utiliser dans la liste des imprimantes disponibles. Si votre imprimante n’apparaît pas, sélectionnez Ajouter une imprimante dans le menu Imprimante. Enregistrer un arbre pour la première fois 1. Cliquez sur le bouton Enregistrer, choisissez Fichier > Enregistrer ou appuyez sur Commande ( )-S. Info • Pour en savoir plus sur l’ajout d’une imprimante, recherchez « Ajouter une imprimante » dans l’Aide Mac. 2. Dans le champ Enregistrer sous, modifier le nom de l’arbre si nécessaire. 3. Pour avoir une prévisualisation des pages à imprimer, cliquez sur le bouton Aperçu. 3. Choisissez l’emplacement où l’arbre doit être enregistré. Si votre répertoire de fichiers n’est pas visible, cliquez sur le triangle d’affichage situé à droite du champ Enregistrer sous. 4. Cliquez sur Imprimer. 4. Cliquez sur Enregistrer. Exporter l’arbre Exportez l’arbre affiché pour le faire imprimer par un professionnel ou partagez vos arbres Heredis avec des personnes n’utilisant pas le logiciel. Heredis génère un arbre utilisant un format de fichier qu’ils sont susceptibles d’utiliser sur leurs ordinateurs ou autres appareils sous forme d’un fichier lisible par tous. 1. Cliquez sur le bouton Imprimer dans la barre d’outils ou choisissez Fichier > Imprimer. 2. Cliquez sur le menu déroulant PDF puis sélectionnez Enregistrez au format PDF… 3. Choisissez l’emplacement où le fichier d’arbre au format PDF doit être enregistré. Si votre répertoire de fichiers n’est pas visible, cliquez sur le triangle d’affichage situé à droite du champ Enregistrer sous. 4. Cliquez sur Enregistrer. Info • En fonction de vos habitudes de travail, vous pouvez enregistrer l’arbre au format PDF directement dans vos documents iPhoto ou Aperture, ou bien transformer l’arbre en image JPG ou TIFF. Enregistrer l’arbre Enregistrez les arbres créés avec Heredis. Vous pourrez les modifier et les imprimer plus tard. Heredis 2018 Pro pour Mac Info • L’arbre est enregistré avec les données principales pour chacun des individus affichés. Même si certaines données ne sont pas affichées dans les cases au moment de l’enregistrement, elles sont utilisables lorsque l’arbre est rouvert. Par exemple vous pourrez appliquer un contenu plus détaillé aux cases de l’arbre même s’il a été construit avec un contenu minimal. Après avoir enregistré votre arbre une première fois, cliquez à nouveau sur le bouton Enregistrer ou appuyez sur Commande ( )-S pour le réenregistrer en cours de travail. Pour obtenir une copie de l’arbre et lui apporter d’autres modifications, choisissez Fichier > Enregistrer sous ou appuyez sur Maj-Commande ( )-S. Rouvrir un arbre enregistré Pour rouvrir un arbre enregistré et lui apporter de nouvelles modifications ou l’imprimer, choisissez Fichier > Ouvrir dans une fenêtre d’arbre. Vous pouvez aussi ouvrir un arbre enregistré depuis la page d’accueil. Sélectionnez Ouvrir un fichier existant > Fichier d’arbre Heredis. Choisissez l’emplacement dans votre répertoire de fichiers puis cliquez sur Ouvrir. 126 13 Échanger 13.1 Importer et exporter des données Importer des données au format GEDCOM Le format d’échange GEDCOM signifie Genealogical Data Communication. Ce format universel est reconnu par la quasi totalité des logiciels de généalogie. Importer dans un nouveau fichier 1. Depuis la Page d’accueil de Heredis, choisissez le type Fichiers GEDCOM dans le menu Ouvrir un fichier existant puis cliquez sur OK. 2. Le fichier GEDCOM doit porter une extension .ged pour être reconnu par Heredis. Sélectionnez le fichier et cliquez sur Ouvrir. 3. Enregistrez le nouveau fichier Heredis qui va être créé et patientez pendant que Heredis analyse les données. 4. Vérifiez les informations trouvées dans le fichier GEDCOM (nombre de données, structure des lieux). Déroulez chacune des rubriques de lieux pour modifier, si nécessaire, le type de donnée qu’elle contient. 5. Complétez les options d’import en cochant les informations que vous souhaitez retrouver dans votre fichier Heredis (images, sources). Si vous désirez associer une source commune aux données de votre import, cochez la case Associer une nouvelle source commune à puis sélectionnez dans la liste à quel élément les affecter. Remplissez ensuite les champs de saisie de cette nouvelle source. Vous pourrez la compléter après l’import à partir du Dictionnaire des sources. Importer dans un fichier existant 1. Choisissez Fichier > Importer > GEDCOM. 2. Sélectionnez le fichier (il doit porter une extension .ged pour être reconnu par Heredis), puis cliquez sur Ouvrir. pour modifier, si nécessaire, le type de donnée qu’elle contient. 4. Complétez les options d’import en cochant les informations que vous souhaitez retrouver dans votre fichier Heredis (images, sources). Vous pouvez ajouter une source commune à tous les événements importés. Dans ce cas, cochez la case et complétez le nom de la source. 5. Après l’import des données GEDCOM, il faut créer les liens qui vont rattacher les individus importés à ceux qui étaient déjà présents dans le fichier principal. Pour cela utilisez les fonctions Liens. Importer des données HEREDIS L’import de données Heredis dans un fichier existant permet de relier une nouvelle branche créée dans un fichier indépendant par vousmême ou un membre de votre famille. 1. Choisissez Fichier > Importer > Heredis. 2. Sélectionnez le fichier Heredis. Seuls les fichiers créés avec la dernière version de Heredis peuvent être fusionnés (fichier Mac ou dossier Windows portant l’extension .hmw). 3. Cliquez sur Ouvrir. 4. Après l’import des nouvelles données, il faut créer les liens qui vont rattacher les individus importés à ceux qui étaient déjà présents dans le fichier principal. Pour cela utilisez les fonctions Liens. Exporter des données Vous exportez vos données pour les échanger. Si vous souhaitez les transmettre à d’autres généalogistes n’ayant pas Heredis pour les lire, ou s’ils utilisent une version ancienne de Heredis, utilisez le format GEDCOM. Pour échanger avec d’autres utilisateurs de la dernière version de Heredis ou pour créer des fichiers de branches pour votre propre usage, utilisez l’export Heredis. Info • Utilisez la fonction Synchroniser pour échanger des fichiers complets avec des personnes qui ont leur appareil près de vous ou sur des volumes amovibles (clé USB ou disque dur). 3. Vérifiez les informations trouvées dans le fichier GEDCOM (nombre de données, structure des lieux). Déroulez chacune des rubriques de lieux Heredis 2018 Pro pour Mac 127 Exporter au format GEDCOM 1. Choisissez Fichier > Exporter > GEDCOM. 2. Indiquez les individus et les types de données à exporter. Info • Cochez la case Créer un dossier de médias pour accompagner le fichier GEDCOM d’un dossier contenant tous les médias liés aux données. Les chemins des médias indiqués dans le fichier GEDCOM correspondent aux médias contenus dans ce dossier. 3. Complétez les informations sur l’expéditeur du fichier. Elles permettent à la personne qui reçoit le fichier de vous identifier et de pouvoir vous contacter si besoin. 4. Choisissez le format de caractères pour les données à exporter : Choisir les données à exporter Les options applicables au fichier exporté, au format GEDCOM ou Heredis, sont identiques. Elles concernent les personnes à inclure dans le fichier et le type de données à prendre en compte. Choisir les branches à traiter 1. Sélectionnez les branches dans le menu déroulant : Toutes les branches - Ascendance - Descendance - Ascendance et descendance. 2. Choisissez le nombre de générations en ascendance, en descendance, ou pour les deux. 3. Précisez le nombre de collatéraux pour les branches ascendantes. Heredis parcourt les branches en redescendant la lignée de chaque ancêtre direct pour inclure ces personnes dans le fichier exporté. • Mac : caractères lisibles par tous les logiciels Mac • 0 = seuls les ancêtres directs sont exportés (avec leurs conjoints). • Windows (ANSI) : utilisez ce format si vous savez que le destinataire du fichier utilise un logiciel sous Windows. • 1 = vous exportez les ancêtres directs avec tous leurs enfants ainsi que leurs conjoints. • UTF-8 : utilisez ce format pour conserver tous les caractères spéciaux. Il s’agit d’un format universel récent. Attention, certains logiciels de généalogie ne gèrent pas ce format. • 2 = vous exportez les ancêtres directs, leurs enfants et leurs petits-enfants, accompagnés de leurs conjoints. 5. Cliquez sur Exporter. 6. Donnez un nom au nouveau fichier et choisissez l’emplacement où le fichier doit être enregistré. Heredis propose le même dossier que votre fichier généalogique. Pour sélectionner un autre endroit, choisissez un emplacement dans votre répertoire de fichiers. Si votre répertoire de fichiers n’est pas visible, cliquez sur le triangle d’affichage situé à droite du champ Enregistrer sous. Exporter un fichier Heredis 1. Choisissez Fichier > Exporter > Heredis. 2. Indiquez les individus et les types de données à exporter. 3. Cliquez sur Exporter. 4. Donnez un nom au nouveau fichier et choisissez l’emplacement où le fichier doit être enregistré. Heredis 2018 Pro pour Mac • 3 = vous ajoutez également leurs arrière-petits-enfants, etc. Info • Pensez à vérifier qui est affiché en personnage central avant de faire un export de branche. Choisir les individus à inclure dans le fichier exporté 1. Cochez toutes les cases pour inclure toutes les personnes enregistrées dans le fichier. 2. Pour empêcher l’export de certains types de personnes, décochez les cases correspondantes. 3. Pour exporter des données partiellement, indiquez vos choix dans les menus locaux. Individus confidentiels : Vous pouvez exporter toutes les informations, ou seulement le nom des personnes confidentielles, ou leur nom et leur prénom. Vous pouvez aussi exporter les personnes en brouillant toutes les données. Le destinataire de votre fichier saura simplement 128 qu’il existe une personne à telle place dans la lignée, sans connaître aucune information la concernant. Individus nés il y a moins de… : Choisissez le nombre d’années à prendre en compte pour l’export des contemporains. Tapez une valeur ou utilisez les flèches pour changer la valeur proposée. Pour empêcher l’export des individus nés il y a moins de… années, indiquez la valeur et décochez la case. Info • Il est possible d’exclure une branche dans le fichier exporté. Déclarez l’individu à l’origine de cette branche comme Individu marqué, puis décochez l’option Individus marqués dans la fenêtre d’export. Choisir les types de données à exporter Lorsque vous souhaitez faire une synchronisation USB, Heredis affiche tous les volumes branchés sur votre Mac. Comment partager votre fichier via le réseau local ? Pour partager la généalogie ouverte dans Heredis, cliquez sur le bouton Partager ou sélectionnez le menu Fichier > Partager sur le réseau local. Heredis ouvre une fenêtre de partage et affiche la liste des appareils connectés à votre réseau local et sur lesquels le logiciel est lancé. Si la généalogie ouverte n’a jamais été partagée, choisissez un appareil disponible dans la liste proposée puis cliquez sur Partager pour lier la généalogie avec l’appareil choisi. L’appareil distant reçoit alors une demande de partage. 1. Cochez les cases pour inclure les différents types de données dans le fichier exporté. 2. Si vous souhaitez inclure les notes (notes individuelles, familiales ou notes d’événements), précisez le format d’export du texte en fonction du logiciel qui sera utilisé par votre destinataire. • Avec mise en forme (au format RTF) • Sans mise en forme (texte seul) 13.2 Partager votre fichier avec d’autres appareils Aujourd’hui vous utilisez couramment votre réseau WiFi pour vous connecter à Internet. Heredis vous propose de l’utiliser également pour faire dialoguer vos différents appareils (PC, Mac, iPhone, iPad, iPod touch, …) et transférer vos données de l’un à l’autre. Vos ordinateurs ne sont pas sur le réseau WiFi ? Vous pouvez aussi synchroniser votre généalogie via un volume de stockage amovible (clé USB ou disque dur externe). Est-ce qu’il existe une autre version du fichier sur le réseau ou sur un volume branché sur votre Mac ? Est-ce qu’elle est plus récente ? Heredis vous montre tous les appareils allumés sur lesquels la dernière version du logiciel Heredis est ouvert. Heredis 2018 Pro pour Mac Si vous cliquez sur le bouton Accepter, Heredis recopie, sur l’appareil distant, la totalité des données de la généalogie ouverte ainsi que les médias. Votre généalogie est désormais liée à deux appareils, votre ordinateur fixe et votre portable par exemple. Depuis Heredis sur votre ordinateur portable, faites des modifications et enregistrez de nouvelles données dans votre généalogie. Ouvrez ensuite cette généalogie sur votre ordinateur fixe. Heredis vous alerte automatiquement qu’une version plus récente de votre fichier est disponible sur l’ordinateur portable connecté à votre réseau local. Dans cette fenêtre, les infos clés du fichier distant sont affichées (dates de modification, nombre d’individus, derniers individus modifiés) et vous pouvez les comparer avec celles du fichier ouvert. Si vous cliquez sur le bouton Recevoir, Heredis met à jour la généalogie avec les données saisies ou modifiées sur l’ordinateur portable. 129 Seules les données généalogiques ou les médias qui ont été modifiés, ou ajoutés seront transmis. Lorsque la synchronisation est terminée, vous pouvez brancher le volume sur l’autre ordinateur (Mac ou PC). Remarque : Ne faites pas de mise à jour concomitante de votre généalogie sur les deux appareils liés car vous ne pourrez pas conserver les modifications faites des deux côtés. Heredis vous proposera toujours de recevoir le fichier le plus récent. Si vous acceptez de le recevoir, les modifications effectuées sur le fichier le moins récent seront perdues. Que ce soit au lancement de Heredis ou en cours de travail, Heredis vous indiquera qu’une nouvelle généalogie ou une version plus récente de la généalogie ouverte se trouve sur le volume que vous avez branché et vous proposera de synchroniser cette généalogie vers votre ordinateur. Si vous ne souhaitez plus partager votre fichier avec un appareil distant : • depuis le menu Fichier > Partager sur le réseau local, sélectionnez l’appareil. • cliquez sur le bouton Ne plus partager. L’appareil en question ne recevra plus de notifications concernant les mises à jour de cette généalogie. Vous pourrez à tout moment réactiver ce partage en cliquant à nouveau sur le bouton Partager. Info • Pour que les informations puissent être partagées, il faut que le fichier de généalogie soit enregistré. 13.3 Synchronisation USB Ceux qui n’ont pas de réseau WiFi ou qui n’ont pas leurs appareils dans les mêmes locaux peuvent synchroniser leur généalogie en connectant un volume amovible (clé USB ou disque dur externe). 13.4 Transmettre vers un appareil mobile sans WiFi Vous pouvez transférer votre généalogie vers un appareil mobile iOS (iPhone, iPad, iPod touch) ou Android. Attention, dans ce cas il ne s’agit pas d’une mise à jour des nouveautés mais du transfert de tout le fichier (y compris les médias). Échanger avec un mobile iOS via iTunes 1. Lancez iTunes 2. Connectez votre iPad, votre iPhone ou votre iPod touch et sélectionnez-le dans iTunes. 3. Cliquer sur l’onglet Apps (en haut de l’écran), puis faites défiler la liste des applications jusqu’à l’apparition de Partage de fichiers. 4. Sélectionnez Heredis. Toutes les généalogies déjà synchronisées sont visibles. Cliquez sur le bouton Ajouter… ou faites glisser le fichier en glisser-déposer. Le transfert de la généalogie s’effectue immédiatement. Échanger avec un autre Mac ou un PC Si Heredis n’est pas lancé sur le mobile, le fichier apparaîtra dans la page d’accueil à la prochaine ouverture. Synchronisez votre généalogie sur une clé USB ou un disque dur externe. Récupérer les données de l’application mobile via iTunes Dans la fenêtre de synchronisation, sélectionnez le volume que vous avez branché, vérifiez le sens de synchronisation puis cliquez sur Envoyer ou Recevoir en fonction du sens de synchronisation que vous avez choisi. Heredis 2018 Pro pour Mac Après avoir travaillé sur l’iPhone, l’iPad ou l’iPod touch, récupérez les données modifiées en passant à nouveau par iTunes. • Sélectionnez le fichier .hmw modifié dans la zone Fichiers partagés de l’onglet Apps. 130 • Pour l’extraire de iTunes, cliquez sur Enregistrer sous... et enregistrez la généalogie récupérée à l’emplacement de votre choix. Importer une généalogie de Google Drive dans Heredis pour Android Échanger avec un mobile Android via Google Drive Vous pouvez procéder de 2 façons : Avant de pouvoir copier votre généalogie au format Heredis sur un appareil Android, vous devez préparer cette généalogie. Préparer sa généalogie pour Android Depuis votre Mac : • Lancez Heredis • Ouvrez votre généalogie • Sélectionnez le menu Fichier > Préparer pour Heredis Android Heredis crée un fichier compressé reconnaissable par l’application Heredis pour Android. • Cliquez sur Oui pour lancer la création du fichier. Il porte le même nom que le fichier d’origine avec l’extension .hmwz • Heredis ouvre le Finder pour vous montrer où se trouve le fichier compressé à transférer dans Google Drive Copier une généalogie préparée pour Android dans Google Drive Depuis votre Mac : • Lancez votre navigateur internet et allez sur drive.google.com • Connectez-vous à votre compte Google (Sélectionnez ou ajoutez le même compte que celui associé au Play Store sur votre appareil Android) Depuis votre tablette ou votre mobile Android : Solution n°1 • Lancez Heredis • Cliquez sur le menu d’accueil et sélectionnez Importer une généalogie. • Cliquez sur le bouton Continuer et sélectionnez, dans votre compte Google drive, la généalogie préparée pour Android. Solution n°2 • Lancez Google Drive • Cliquez sur le fichier à charger • Cliquez sur le bouton Continuer L’application Heredis pour Android ouvrira automatiquement le fichier. Remarque : Si vous transférez votre ficher préparé pour Android directement sur la carte SD de votre appareil Android ou sur une autre application de stockage en ligne (Dropbox, OneDrive ....), la procédure pour récupérer votre généalogie dans Heredis pour Android est identique. Récupérer les données de l’application mobile dans Heredis Vous avez modifié votre généalogie sur votre appareil Android et vous souhaitez transférer votre travail sur votre PC ou votre Mac. Depuis votre tablette ou votre mobile Android : • Cliquez sur Mon Drive • Lancez Heredis • Sélectionnez le fichier préparé pour Android (il porte l’extension .hmwz) depuis le Finder. Glissez-le sur la fenêtre de votre navigateur dans Mon Drive pour le copier dans votre compte Google Drive • Ouvrez votre généalogie • Cliquez sur l’icône menu • Cliquez sur Exporter la généalogie Heredis 2018 Pro pour Mac 131 • Cliquez sur le bouton Continuer cliquez sur le bouton Heredis Online et choisissez • Choisissez votre mode de transfert (Google Drive, Dropbox...) et validez le transfert. mon compte dans la barre d’outils. Gérer Heredis crée un fichier compressé reconnaissable par l’application Heredis Mac. Il porte le même nom que votre généalogie avec l’extension .hmwsav 2. Cliquez sur le bouton Créer un compte. Indiquez votre adresse email, votre pseudo, votre mot de passe. Remplissez les informations d’identification et consultez les conditions d’utilisation du site Heredis Online puis cochez la case. Depuis votre Mac : 3. Cliquez sur Valider : votre compte est créé. • Sélectionnez le fichier transféré au format .hmwsav et copiez-le, en local sur votre ordinateur, dans le dossier contenant vos documents généalogiques. • Double-cliquez directement sur ce fichier. L’application Heredis se lance automatiquement, décompresse votre fichier et vous propose de l’enregistrer. Après validation, naviguez et retrouvez les modifications faites dans votre fichier depuis votre appareil Android. 13.5 Publier sur Heredis Online Heredis intègre la création d’un site Internet personnel pour présenter votre généalogie. Pas besoin d’avoir recours à un fournisseur d’accès, vos données sont hébergées gratuitement sur Heredis Online. Vous disposez d’un vrai site dédié à votre généalogie, consultable par votre famille, vos amis et les autres généalogistes qui auront une vision d’ensemble de qui étaient vos ancêtres, des lieux où ils ont vécu et des différents documents que vous avez trouvés. De plus, Heredis vous permet d’être contacté par toute personne qui s’intéresse à votre généalogie. Créer un compte Heredis Online Vous devez créer un compte Heredis Online, avant de publier votre généalogie, pour pouvoir accéder à votre compte, modifier ou supprimer vos généalogies publiées et pour être identifié en tant que particulier hébergé par Heredis Online. Gestion des informations du compte Identifiez-vous en remplissant votre pseudo et votre mot de passe. Pensez à cocher la case pour qu’ils soient mémorisés lors des prochaines utilisations. La fenêtre de gestion de compte vous permet de modifier vos informations de connexion, votre adresse. Cliquez sur les boutons Modifier pour y accéder. Lorsque vous aurez publié des généalogies, elles apparaîtront dans la partie basse de cette fenêtre. Vous pouvez également vous abonner aux Services Premium de Heredis Online depuis votre compte dans la partie PREMIUM. Ces services supplémentaires vous donnent accès à plusieurs outils : les Indices Heredis, les Recherches avancées, la Sauvegarde en ligne, l’Accès privé (voir plus page 95) Gestion de vos publications Cliquez sur le lien Voir le site pour consulter votre généalogie en ligne. Cliquez sur la roue dentée pour modifier vos paramètres de publication. Il est inutile de republier pour afficher les notes dans votre généalogie en ligne, ou pour masquer les moins de 150 ans. Dès que vous avez changé les paramètres, ils sont appliqués à votre site personnel. Cliquez sur la croix pour supprimer cette généalogie de votre site personnel. 1. Choisissez le menu Fichier > Heredis Online > Gérer mon compte ou Heredis 2018 Pro pour Mac 132 Info • Vous pouvez faire ces opérations à distance, même si vous n’avez pas votre ordinateur sous la main, en vous connectant à votre compte Heredis Online depuis n’importe quel navigateur Internet. Envoyer une généalogie sur Heredis Online Cliquez sur le bouton Heredis Online puis Publier. Lors de votre première publication, donnez-lui un nom évocateur pour les internautes, à saisir dans la rubrique Nom du site dans l’onglet Présentation. Personnalisez votre site en lui donnant un nom. Heredis propose par défaut celui de votre fichier généalogique. Vous pouvez le modifier car ce nom sera repris dans l’adresse URL que vous allez communiquer à vos proches. puis cliquez sur Valider. Ainsi, seuls les visiteurs détenteurs du mot de passe pourront accéder à votre publication. Les autres visiteurs devront vous contacter par email pour obtenir le mot de passe. Vous pouvez également choisir que cette généalogie n’apparaisse pas dans les recherches Heredis Online. Heredis Online affiche la liste de vos généalogies publiées. Vous voyez avancer le transfert de votre généalogie vers votre site personnel. Dès que la publication est terminée, cliquez sur le lien pour lancer votre navigateur Internet et consulter votre site. Vous arrivez sur la page d’accueil de votre généalogie. Cliquez sur le bouton Facebook pour partager votre généalogie sur votre page Facebook ou cliquez sur le bouton Email pour envoyer un email à votre famille et à vos amis. Ils pourront alors visiter votre site de généalogie sur Heredis Online. Ajoutez une illustration pour rendre votre page d’accueil plus attractive. Vous pouvez afficher l’image principale associée à votre personnage racine, ou bien choisir une photo sur votre disque dur : le village d’origine de vos ancêtres, un blason. Parcourez votre disque pour la sélectionner. Les photos en haute qualité sur Heredis Online Remplissez la zone du texte d’accueil, l’internaute qui arrive sur votre site doit avoir une idée de ce qu’il va y trouver ! Dans le dictionnaire des médias, les filtres Envoyés, Non envoyés et le statut du média affiché dans l’onglet Informations, vous permettent de lister les médias qui sont en ligne ou non. Vous avez le choix des données que vous publiez depuis l’onglet Confidentialité : • Gérez l’affichage des contemporains en choisissant le nombre d’années pour fixer le niveau de confidentialité et décidez si vous souhaitez afficher uniquement leurs nom et prénoms ou ne pas les afficher du tout. • Affichez ou non les individus déclarés confidentiels ou privés dans votre fichier généalogique (individus, événements, notes...) • Choisissez d’afficher ou non toutes les notes • Affichez ou non toutes les sources • Si vous avez souscrit à l’abonnement Premium, vous pouvez cocher la case Protéger cette publication avec un mot de passe, et saisissez un mot de passe dans la zone de saisie correspondante Heredis 2018 Pro pour Mac Lors de la première connexion à votre compte Heredis Online depuis Heredis 2018 18.1, un message vous informe que vos photos sont affichées en haute qualité dans vos publications sur Heredis Online. Chaque média d’une généalogie publiée sur Heredis Online, a un statut qui vous permet d’identifier clairement son état : Fichier en ligne / Fichier trop volumineux / Fichier en erreur / Fichier en attente d’envoi / Format de fichier interdit / Fichier manquant / Fichier en cours d’envoi / Fichier non vérifié Remarques : • Depuis les préférences du logiciel, menu Heredis 2018 > Préférences > Avancées vous pouvez choisir d’envoyer ou non vos médias. Vous pouvez également moduler l’envoi de ces médias par rapport à votre connexion internet. Par défaut, l’envoi est basé sur une connexion de type ADSL utilisé à 50 %. Ces paramètres sont modifiables et personnalisables à tout moment cependant ils ne prendront effet qu’après redémarrage de votre logiciel. 133 • A partir de votre compte Heredis Online : Vous pouvez choisir comment afficher vos médias dans une publication, cliquez sur la roue dentée puis sur l’onglet Confidentialité, rubrique Afficher les photos, sélectionnez l’option qui vous convient. Dans Heredis, vous accédez à cette fonctionnalité depuis l’onglet Identification dans l’outil Photo (pour plus de détails sur cet outil, reportez-vous au paragraphe L’outil photo dans le chapitre 7). Vous pouvez également supprimer les médias n’appartenant à aucune publication depuis l’onglet Médias en ligne dans votre compte Heredis Online. Créer et paramétrer un album • Si vous constatez que le processus d’envoi est bloqué et que certains médias conservent comme statut «Fichier en erreur» ou «Fichier non vérifié», vous pouvez forcez leur renvoi en cliquant, depuis le dictionnaire des médias, sur la roue dentée puis en sélectionnant l’option Réinitialiser l’envoi des médias en ligne. Vous devez quitter puis relancer Heredis pour que l’envoi des médias reprenne. Sont exclus de l’envoi : • les fichiers ayant comme extension : «exe», «app», «bin», «zip», «rar», «sit», «cab», «ace», «arj», «lha», «lzh», «lzx», «zoo», «arc», «ice», «ics», «7z», «tar», «gz», «gzip», «tgz», «z», «bz», «bz2», «hqx», «sit», «sea», «uue», «apk», «dmg», «bat», «sh», «asp», «php», «js», «jse», «iso», «iss», «msi», «jar», «war», «bak», «sav», «old», «log», «pif», «py», «pyw», «rb», «ged», «heredis», «mdb», «sqlite» • les fichiers dont le poids excède 4294967295 octets (~4,2 Go) 13.6 Publier vos photos de groupe sur Heredis Online Heredis vous permet de publier des photos de groupe sur votre site personnel, comme vous le faites pour vos généalogies. Lorsque vous avez identifié toutes les personnes d’une photo de groupe, il est temps de la partager dans votre album photo en ligne en cliquant sur le bouton Publier situé en bas à droite dans l’onglet Identification. Une interface très simple vous permet de vous connecter à votre compte ou de le créer si c’est la première fois que vous utilisez Heredis Online (consultez les paragraphes Créer un compte et S’identifier dans Publier sa généalogie sur Heredis Online). Lors de la première publication, vous pouvez modifier le titre de la photo dans le champ Titre. Si vous souhaitez publier cette photo dans un autre album, déplier la liste déroulante et choisissez celui qui convient ou créez-en un nouveau grâce au bouton +. Pour personnaliser cet album, cliquez sur la roue dentée située à droite du bouton +, vous pourrez : • lui donner un nom qui sera repris dans l’adresse URL que vous allez communiquer à vos proches ou à d’autres généalogistes. Ne vous préoccupez pas des espaces, Heredis les remplacera automatiquement par des tirets de soulignement. • ajouter une illustration pour rendre votre page d’accueil plus attractive. Vous avez certainement des photos sur lesquelles vous n’avez pas identifié toutes les personnes présentes. Heredis met à votre disposition des outils pour repérer ces individus et ensuite publier la photo ainsi légendée dans un album. • détailler le contenu de cet album dans la zone de texte Description. La personne qui arrivera sur votre site aura de suite une idée de ce qu’elle va y trouver ! Cet album en ligne est consultable par votre famille, vos amis et les autres généalogistes. Ainsi, les visiteurs de votre site pourront non seulement voir vos photos commentées mais aussi vous contacter s’ils ont reconnu des personnes sur la photo. Si vous avez souscrit à l’abonnement Premium de Heredis Online, vous avez la possibilité de protéger votre album par un mot de passe. Les internautes connaissant ce mot de passe pourront consulter votre Heredis 2018 Pro pour Mac 134 album en ligne, les autres devront vous contacter par email pour obtenir le mot de passe. Lorsque tous les paramètres de votre publication vous semblent satisfaisants, cliquez sur le bouton Valider. Votre photo est à présent publiée sur Heredis Online. Info • lorsque vous publiez une photo déclarée privée dans Heredis, un message vous alerte et vous demande confirmation avant de poursuivre la publication. Paramétrer et gérer ses albums Vous pouvez à tout moment accéder aux albums publiés depuis l’onglet Album dans votre compte Heredis Online. Cliquez sur la roue dentée pour modifier les paramètres de publication d’un album ou sur la croix pour le supprimer. Attention vous supprimerez toutes les photos rattachées à cet album. Remarque : Vous pouvez faire ces opérations à distance, même si vous n’avez pas votre ordinateur sous la main, en vous connectant à votre compte Heredis Online depuis n’importe quel navigateur Internet. Cliquez sur le nom de l’album pour afficher la liste de toutes les photos contenues dans cet album. Vous pouvez modifier ou supprimer individuellement chaque photo. Consulter un album En cliquant sur le lien Voir l’album, Heredis ouvre la page d’accueil de l’album sélectionné dans votre navigateur Internet. Dans le volet latéral gauche, vous avez le nom de l’album et son auteur, un lien cliquable pour contacter l’auteur et juste en-dessous, deux onglets Photos et Individus. Dans l’onglet Photos, on affiche la liste des photos de l’album et le nombre total de photos, entre parenthèse, à côté du nom de l’onglet. Heredis 2018 Pro pour Mac Dans l’onglet Individus, on affiche la liste et le nombre d’individus identifiés dans les différentes photos de l’album en précisant, pour chaque personne identifiée, le nombre de fois qu’elle a été repérée dans les différentes photos de l’album. Vous disposez également d’une zone de recherche pour retrouver un individu dans la liste. La partie centrale permet d’avoir 3 vues différentes de l’album en fonction de l’onglet sélectionné dans le bandeau du haut. Depuis l’onglet Accueil, vous obtenez une présentation générale de votre album dans laquelle vous retrouvez le texte de description, l’illustration choisie et toutes les photos de l’album sous forme de vignettes. A droite, Heredis affiche la date de la dernière mise à jour de cet album ainsi que la liste de vos généalogies et autres albums déjà publiés sur Heredis Online. Un simple clic vous permet d’ouvrir un nouvel onglet dans votre navigateur avec la publication ou l’album sélectionné. Avec l’onglet Photos, on visualise chaque photo de l’album en plein écran. A droite de cette photo, vous retrouvez la liste des individus numérotés et en dessous le commentaire et la date éventuellement renseignés depuis depuis le logiciel Heredis. Un bouton, sous la photo, vous permet également de masquer ou montrer les puces sur la photo. Passez le curseur de la souris sur les individus repérés sur la photo, la liste vous montre la personne qui est visée et vice versa. Un clic sur une personne permet de l’afficher en détail dans l’onglet Individus. Vous voyez alors les informations recueillies pour cette personne, un lien vers la publication si elle est présente dans une généalogie précédemment publiée sur Heredis Online ainsi que les photos, sous forme de vignette, sur lesquelles elle a été repérée. Quand vous cliquez sur une photo depuis l’onglet Photos dans le volet latéral gauche, Heredis bascule automatiquement sur l’onglet Photos dans la zone centrale et affiche le détail de la photo. Si vous êtes sur 135 l’onglet Individus, dans ce volet latéral gauche, un clic sur un individu, vous fera passer dans la zone centrale, sur l’onglet Individus pour afficher cette fois-ci toutes les informations connues de cette personne. Pour revenir à la présentation générale de l’album, cliquez sur Accueil dans le bandeau du haut. Partager un album Si vous souhaitez inviter vos proches à consulter un album, envoyezleur l’URL par email ou partagez-le sur Facebook. Utilisez les boutons ou situés dans le bandeau du haut à droite. En tant que visiteur d’un album Heredis Online, vous pouvez indiquer très facilement à l’auteur de l’album photo un renseignement complémentaire ou une erreur. Il se peut que vous reconnaissiez un individu non identifié. Cliquez sur Contactez l’auteur dans le volet latéral gauche sous la zone ALBUM ou dans le pied de page, vous ferez ainsi progresser son travail. Heredis 2018 Pro pour Mac 136 14 Services supplémentaires Les services Premium de Heredis Online propose de bénéficier de services supplémentaires par abonnement, vous donnant à accès à plusieurs outils : 14.1 Les Indices Heredis Vous recevez des notifications dans votre logiciel qui correspondent à des indices généalogiques. Ces indices peuvent vous apporter des informations qui vont compléter automatiquement les informations manquantes de votre arbre. Pour recevoir les Indices Heredis, assurez-vous avant tout que vous remplissez toutes les conditions nécessaires : • Depuis votre logiciel Heredis, vous vous êtes connecté à votre compte Heredis Online ou si vous n’avez pas encore de compte, vous avez créé votre compte Heredis Online. • Vous avez publié votre ou vos fichier(s) sur Heredis Online (si vous avez déjà publié votre généalogie et qu’elle est à jour, ce n’est pas la peine de la publier une nouvelle fois). • Vous avez bien souscrit à l’abonnement Premium et vous avez activé votre abonnement grâce à la saisie de votre code dans votre compte Heredis Online. • Vous avez patienté au moins 24h après avoir publié votre généalogie sur Heredis Online. Si vous remplissez toutes ces conditions, vous ne devriez pas tarder à recevoir vos premiers indices. Sachez que les Indices Heredis sont des notifications qui sont envoyées par notre moteur de recherche. Il effectue ses recherches par rapport aux bouts de branches de votre lignée Sosa. Lorsque vous recevez des notifications, vous êtes alertés par le bouton Notifications. Heredis 2018 Pro pour Mac En cliquant dessus, la fenêtre s’ouvre et vous présente les Indices Heredis que vous avez reçus en fonction des informations manquantes de votre généalogie publiée en ligne sur Heredis Online. Cliquez sur un indice pour vérifier la teneur de cette information. En cliquant sur l’indice, Heredis affiche une fenêtre de comparaison entre votre publication en ligne et la publication en ligne de votre potentiel cousin qui comporte très probablement les renseignements qui vous manquent. Si vous êtes convaincu de la pertinence de ces données proposées, vous pourrez alors : - Ajouter ces nouvelles informations instantanément dans votre propre fichier, en cliquant sur le bouton Importer. Toutes les informations, si elles existent, sont ajoutées automatiquement et en un clic directement dans votre logiciel : les noms et prénoms des nouveaux individus, leurs événements, les notes des individus et des événements, les dates, les lieux, les sources (sans le média). Lors de l’import, Heredis crée une note individuelle qui indique la date de l’import, le nom de l’auteur et du site et le lien url qui permet d’aller sur le site correspondant à l’indice. À chaque première importation des données d’une publication en ligne, une notification est envoyée au propriétaire de cet arbre (il faut bien entendu qu’il détienne la version 14.2 sur Windows ou 3.3.0 sur Mac de Heredis 2014 ou supérieure et qu’il soit connecté à Heredis Online). - Accéder à la publication de votre correspondant afin de mieux examiner le contexte des informations proposées. Si un doute subsiste sur leur exactitude ou leur source, vous pourrez très facilement contacter l’auteur pour établir avec lui un dialogue sur votre branche probablement commune. Si les données présentées ne concordent pas avec les informations de votre arbre, fermez la fenêtre et supprimez l’indice dans la fenêtre de notifications grâce au bouton Supprimer Vous pouvez également cocher la case Ne plus me présenter cet Indice, ainsi l’indice provenant de cet auteur ne vous sera plus présenté. On peut cependant vous proposer un indice en provenance d’une autre publication. 137 D’autres notifications peuvent vous parvenir : des informations sur votre compte, illustrées par l’icône information ou un message pour être prévenu lorsqu’un cousin s’intéresse à votre généalogie en ligne illustré par l’icône message . 14.2 Les Recherches avancées Vous pouvez élargir vos critères de recherche aux variantes associées au patronyme : une seule recherche vous permettra de retrouver tous les «BONICEL», «BONNICEL», «BONNICEL», «BONNISSEL», «BONICELLE», etc… Pour cela, directement depuis votre logiciel Heredis, lancez vos recherches en ligne depuis l’onglet Recherches. Vous pouvez également lancer vos recherches depuis le site Heredis Online (www.heredis-online.com) et saisir un patronyme. Après avoir saisi un patronyme à rechercher, vous pouvez cocher la case Avec les variantes pour ajouter toutes les variantes de ce patronyme à la recherche. Vous pouvez n’en sélectionner que certains en cliquant sur la roue dentée associée. Vous pouvez aussi ajouter vousmême des variantes. Un patronyme ne peut appartenir qu’à un seul groupe de variantes. Seul l’auteur de la variante peut la supprimer. Vous pouvez demander à l’auteur de la supprimer. Vous pouvez décocher les variantes que vous ne souhaitez pas prendre en compte au moment de la recherche. Vous avez la possibilité d’ajouter également dans vos critères de recherche, le prénom du conjoint. Une chance supplémentaire de préciser votre recherche et de trouver le bon individu. illustrent votre généalogie (vos actes, vos photos). Vous pouvez lancer une sauvegarde jusqu’à 2 Go par fichier. Vous pouvez restaurer vos fichiers à tout moment. Depuis le Menu Fichier - Heredis Online - Sauvegarder. Vous avez également accès à cette fonction depuis le bouton Heredis Online dans la barre de bouton. Vous pouvez ensuite restaurer à tout moment vos données depuis n’importe quel ordinateur en vous connectant à votre compte Heredis Online. Vous pouvez également récupérer vos sauvegardes depuis votre logiciel en cliquant sur le menu Fichier - Heredis Online Restaurer ou via le bouton Heredis Online – Restaurer ou depuis la page d’accueil de votre logiciel. 14.4 L’Accès privé Vous pouvez protéger votre site Heredis Online par un mot de passe. Seuls les visiteurs qui connaissent ce mot de passe pourront consulter les détails de votre généalogie en ligne. Quand un nouveau visiteur se présente sur votre site, nous l’invitons à prendre contact avec vous pour que vous lui indiquiez votre mot de passe. Pour mettre en place ce mot de passe : depuis votre compte Heredis Online, choisissez la publication concernée et cliquez sur la roue dentée pour accéder aux paramètres de cette publication. Ensuite, cochez la case Protéger cette publication avec un mot de passe, saisissez un mot de passe dans la zone de saisie correspondante puis cliquez sur Valider. 14.3 La Sauvegarde en ligne Depuis votre logiciel, vous sauvegardez tous vos fichiers sur les serveurs de Heredis Online. Vous disposez de 3 Go d’espace de stockage pour sauvegarder vos données ainsi que toutes les images qui Heredis 2018 Pro pour Mac 138 ANNEXE Heredis 2018 Pro pour Mac 139 Boutons disponibles Les boutons de la barre d’outils donnent accès aux principales fonctions de gestion du fichier généalogique. ÉCRAN PRINCIPAL Affiche les nouveautés Affiche le personnage Racine de cette généalogie Ouvre la page d’accueil de Heredis et permet de gérer vos fichiers généalogiques Enregistre la généalogie en cours Affiche la Famille XXL Transférer votre généalogie en cours sur un autre appareil Permet d’accéder aux fonctions de Heredis Online Synchroniser votre généalogie en cours sur un périphérique USB Affiche les notifications de Heredis Online : Indices Heredis, informations, messages Permet de choisir quelle personne va être ajoutée Permet de gérer son compte Heredis Online Permet d’effectuer, en même temps, le dépouillement d’un acte et la saisie de toutes les données qu’il contient Lance l’outil de publication de la généalogie sur un site Heredis Online hébergé gratuitement Permet de choisir quelle personne va être supprimée Permet de sauvegarder votre fichier sur les serveurs de Heredis Online Permet de créer ou choisir le père du personnage central Permet de restaurer votre fichier sauvegardé depuis les serveurs de Heredis Online Permet de créer ou choisir la mère du personnage central Réaffiche les personnes sur lesquelles vous avez déjà navigué Permet de créer ou choisir un enfant du personnage central et du conjoint sélectionné Réaffiche les personnes sur lesquelles vous avez déjà navigué Permet de créer ou choisir un conjoint du personnage central Heredis 2018 Pro pour Mac 140 Permet d’ajouter un nouvel individu non relié au personage central Permet de gérer les professions du fichier Permet de supprimer le personnage central Permet de gérer les lieux du fichier Permet de supprimer le lien avec le père du personnage central Permet de gérer les sources du fichier Permet de supprimer le lien avec la mère du personnage central Permet de gérer les dépôts d’archives Permet de supprimer le lien avec le conjoint du personnage central Permet de gérer les médias du fichier Permet de supprimer le lien avec l’enfant du personnage central Ouvre l’outil photo Permet de fusionner le personnage central avec un autre individu Lance le diaporama du personnage central Affiche les notes du personnage central : sa note individuelle et la note pour chacune de ses unions Permet de lancer une recherche dans le fichier généalogique Affiche l’analyse de la cohérence des données pour le personnage central Ouvre la palette Individus pour rechercher une personne Donne accès aux différents dictionnaires par type de données enregistrées dans le fichier Permet de rechercher une personne par son numéro généalogique ou un numéro personnel que vous lui avez attribué Permet de gérer les noms du fichier Permet de gérer les prénoms du fichier Heredis 2018 Pro pour Mac Retrouver des données de votre généalogie pour les modifier en série ou leur appliquer un traitement particulier Permet de retrouver un texte saisi pour le remplacer par un autre 141 Lance une recherche en ligne pour le personnage central Lance le manuel au format PDF Outil pour piloter votre généalogie au quotidien Change le thème des écrans de l’application Affiche les analyses statistiques et démographiques Ouvre la fenêtre de personnalisation de la barre d’outils Affiche une vue d’ensemble des individus, événements, sources, lieux, noms, prénoms, professions, médias de votre fichier de généalogie ainsi que vos données Heredis Online Affiche des indicateurs de progression concernant les individus de votre généalogie Ouvre les archives en ligne Ouvre la répartition géographique Recherche les doublons dans la généalogie ouverte (quelles personnes ont été saisies plusieurs fois dans le fichier) Recherche tous les liens entre deux individus du fichier (ancêtres communs, parenté, liens autres) Ouvre la fenêtre de choix et construction des arbres Ouvre la fenêtre de choix et construction des fiches à imprimer Editer des livres rédigés Filiatus pour raconter votre généalogie Heredis 2018 Pro pour Mac GESTION DES LISTES Affiche les options de construction disponibles pour la liste Ouvre la fenêtre de mise en forme de la liste Permet de choisir les rubriques à faire figurer dans la liste Exporte les données contenues dans la liste selon le format choisi Lance le traitement de texte par défaut pour éditer et imprimer la liste GESTION DES ARBRES Permet de créer un nouvel arbre à partir du personnage central Permet d’ouvrir un arbre construit précédemment et enregistré Enregistre l’arbre affiché 142 ">
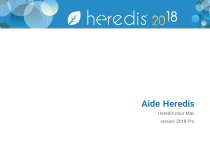
公開リンクが更新されました
あなたのチャットの公開リンクが更新されました。



