Bookeen DIVA Manuel utilisateur
PDF
Descarregar
Documento
Manuel d'utilisation de la Bookeen Diva Les informations de ce document sont fournies « telles quelles », sans garantie d'aucune sorte et sont sujettes à changement sans préavis. Toute reproduction, de quelque manière que ce soit sans l'autorisation écrite de Bookeen est strictement interdite. Toutes les marques et noms de produits sont des marques de commerce ou des marques déposées de leurs sociétés respectives. Version 1 © 2019 Bookeen. Tous droits réservés. 1. Introduction 1.1 Bienvenue Félicitations pour l'achat d'une liseuse Bookeen Diva, basée sur la technologie E Ink®. Elle vous permet de garder tous vos textes numériques à portée de main et de lire où que vous soyez, dans une vaste gamme de conditions d'éclairage y compris sous la lumière directe du soleil. L'écran de la liseuse Bookeen Diva possède un contraste très net ressemblant étonnamment au papier. 1.2 À propos de ce manuel Ce manuel contient des renseignements complets sur votre liseuse Bookeen Diva pour vous aider à exploiter l'appareil. Tout au long du manuel, les conventions suivantes sont utilisées pour distinguer les éléments de texte. Note : Le texte écrit de cette manière indique des informations importantes qui nécessitent une attention particulière ou qui vous aident à mieux utiliser votre liseuse Bookeen Diva. Attention : Le texte écrit de cette façon indique des informations importantes qui, si elles ne sont pas suivies, peuvent entraîner des pertes de données ou endommager votre appareil. Tous les noms de menus, de commandes, d'icônes ou de boutons que vous pouvez voir sur l'écran sont affichés en caractère gras. Par exemple : "Taille du texte…". 1.3 Où trouver des informations Tutoriel : Présent par défaut dans votre liseuse Bookeen Diva, ce "tutoriel" vous permet de découvrir et de comprendre le fonctionnement de votre appareil. Vous pouvez retrouver ce "tutoriel" à tout moment dans les paramètres de votre liseuse. 2. Premiers pas 2.1 Dans la boîte Lorsque vous recevez votre liseuse Bookeen Diva, vérifiez le contenu de la boîte. Vous trouverez dans la boîte : Composants par défaut : Liseuse Bookeen Diva Câble USB (Chargeur USB non fourni) Guide de démarrage rapide (Quick Start Guide) 2.2 À propos de votre liseuse Bookeen Diva L'illustration ci-après vous présente les différents boutons, ports et caractéristiques physiques de votre liseuse Bookeen Diva. [1] Bouton éclairage : Ce bouton vous permet d'allumer et d'éteindre rapidement la lumière de la liseuse. Appuyez brièvement sur le bouton pour l'allumer ou l'éteindre. Appuyez et maintenez la pression 1 seconde pour afficher le menu contextuel. [2] Bouton page avant : Ce bouton tourne les pages vers l'avant. [3] Bouton menu principal : Ce bouton vous ramène au menu principal où que vous soyez. [4] Bouton page arrière : Ce bouton tourne les pages vers l'arrière. [5] Port micro USB : Il vous permet de connecter votre liseuse à un ordinateur ou à un chargeur USB (non fourni) via le câble USB. [6] Lumière de charge : Lorsque la batterie est en charge via l'USB, la lumière s'allume en blanc. Quand la batterie est chargée, la lumière clignote. [7] Bouton d'alimentation : Pour allumer votre liseuse Bookeen Diva, appuyez sur le bouton d'alimentation pendant une seconde. Lorsque votre liseuse est allumée, appuyer 3 secondes permet d'afficher un message pour éteindre l'appareil et un appui long de 12 secondes permet de redémarrer l'appareil. 2.3 Conseils généraux Pour garder votre liseuse Bookeen Diva en bon état et pour qu'elle fonctionne correctement, veuillez suivre ces quelques conseils. Conseils d'utilisation Conservez votre liseuse Bookeen Diva à l'abri de l'humidité et des températures extrêmes. Maintenez votre liseuse Bookeen Diva à l'abri de liquides ou de précipitations. Évitez d'exposer votre liseuse Bookeen Diva à la lumière directe du soleil ou à une forte lumière ultraviolette sur des périodes prolongées. Utilisez votre liseuse en dehors des températures supportées peut altérer son utilisation. Par exemple dans un environnement froid, la qualité du rendu de l'écran sera moins bonne (rémanences et zones d'ombres) Ne soumettez pas votre liseuse Bookeen Diva à de brusques et sévères changements de température. La condensation alors provoquée à l'intérieur de l'appareil pourrait endommager la liseuse. En cas d'humidité, laissez votre liseuse Bookeen Diva sécher complètement. Ne placez rien sur le dessus de votre liseuse Bookeen Diva et évitez les chutes d'objets sur le dessus de votre liseuse Bookeen Diva. Ne laissez pas votre liseuse Bookeen Diva tomber ou subir un choc grave. La surface de l'écran est facilement rayable. Évitez de le toucher avec des stylos, des crayons ou tout autre objet pointu. Nettoyez votre liseuse Bookeen Diva en essuyant l'écran et l'extérieur avec un chiffon doux. Conservez votre liseuse Bookeen Diva à l'abri du sable et de la poussière Ne pas appliquer de liquide protecteur sur l'écran E Ink® Attention : Ne tentez jamais de démonter, de réparer ou d'apporter des modifications à votre liseuse Bookeen Diva. Le démontage, la modification ou toute tentative de réparation pourrait causer des dommages à votre liseuse Bookeen Diva, voire même des dommages corporels ou matériels et entraîne une perte automatique de garantie. Conseils durant un voyage Assurez-vous que la batterie est complètement chargée. Prenez de préférence un adaptateur secteur avec vous. Utilisez l'adaptateur secteur* avec le câble USB fourni afin de charger la batterie. Si vous prévoyez de voyager à l'étranger avec votre liseuse, assurez-vous d'avoir l'adaptateur secteur approprié aux prises du pays visité. * Non fourni dans la boîte 2.4 La configuration de votre liseuse Bookeen Diva DÉMARRAGE INITIAL Le démarrage initial consiste à brancher la liseuse Bookeen Diva, charger la batterie, allumer et éteindre la liseuse Bookeen Diva. Brancher la liseuse et charger la batterie La liseuse Bookeen Diva a une batterie Li-Polymère interne rechargeable qui lui confère une très grande autonomie (des semaines d'autonomie), cependant l'utilisation du Wi-Fi peut écourter cette durée. Avant la première utilisation, vous devez charger la batterie complètement. Si vous possédez un adaptateur secteur, branchez-le à une prise et branchez le connecteur USB du câble à l'adaptateur. Si vous ne possédez pas d'adaptateur secteur, branchez le connecteur USB du câble au port USB de votre ordinateur. Branchez l'autre extrémité du câble au bas de votre liseuse Bookeen Diva. Temps de chargement 3 heures : 85% 5 heures : 100% Pendant la charge, la DEL (diode lumineuse) de la liseuse Bookeen Diva émet une lumière blanche. Lorsque la batterie est totalement rechargée, la DEL clignote et la charge s'arrête automatiquement (il n'y a pas de risque de surchauffe). Attention : Une image peut continuer d'apparaître à l'écran de votre liseuse Bookeen Diva même si la batterie est complètement déchargée. Allumer et éteindre la liseuse Bookeen Diva Pour éteindre et allumer votre liseuse Bookeen Diva, utilisez le bouton Marche/Arrêt se situant en haut à droite de l'appareil. Éteindre : Mode "complètement éteint" : L'écran de la liseuse Bookeen Diva est blanc avec un logo en son milieu. Dans ce mode, la consommation d'énergie est nulle, votre appareil est complètement éteint. Pour atteindre cet état, vous devez appuyer sur le bouton d'alimentation pendant 3 secondes ou celui de la "Page d'accueil", puis "Paramètres", puis "Général", puis "Eteindre l'appareil". Répondez "Eteindre l'appareil" à la question posée par la fenêtre pop-up, l'écran flashera avant d'afficher l'écran blanc avec le logo. Allumer : Allumer après le mode "complètement éteint" : Pour allumer votre liseuse Bookeen Diva, appuyez sur le bouton Marche/Arrêt se situant en haut à droite de l'écran pendant au moins 3 secondes. Mettre en veille votre liseuse Bookeen Diva Pour mettre en veille votre liseuse Bookeen Diva, appuyez sur le bouton d'alimentation se situant en haut à droite de l'écran. Votre liseuse se met alors dans le mode "En veille". Dans ce mode, la consommation d'énergie est très faible mais pas nulle. Un appareil en mode veille peut se rallumer en 1 seconde, vous permettant de reprendre rapidement votre lecture là où vous l'aviez laissée. Vous pouvez également paramétrer la mise en veille de votre liseuse Bookeen Diva lorsque qu'elle est inactive pendant un certain laps de temps depuis le menu "Paramètres" puis "Général", puis "Mise en veille", puis "Délai avant mise en veille". Vous pouvez choisir de régler la mise en veille automatique après 5, 10, 15, 30, 45, 60 minutes d'inactivité ou de désactiver la mise en veille automatique en choisissant le réglage "Pas de mise en veille". Sortie de veille de votre liseuse Bookeen Diva Pour sortir de veille votre liseuse Bookeen Diva, appuyez sur le bouton d'alimentation se situant en haut à droite de l'écran. La sortie de veille est très rapide et vous permet de reprendre votre lecture en 1 seconde. Note : Quand vous déballez votre liseuse Bookeen Diva, votre appareil doit être en mode "complètement éteint". Suivez la procédure "Allumer après le mode complètement éteint" pour allumer votre appareil (exemple : appuyez sur le bouton Marche/Arrêt). 3. Découvrir votre liseuse Bookeen Diva Ce chapitre vous familiarise avec les opérations de base de votre liseuse Bookeen Diva comme la découverte de l'écran E Ink®, l'utilisation du tactile et des boutons, comprendre le menu contextuel et les principes de connexion. 3.1 Page avant et page arrière Appuyez sur les boutons placés à droite de l'écran pour tourner les pages. 3.2 L'écran E Ink® La Liseuse Bookeen Diva dispose d'un remarquable écran noir et blanc, utilisant une technologie révolutionnaire : l'écran à encre électronique E Ink®. Cet écran est comme une page de papier faite de minuscules particules d'encres qui peuvent se déplacer et modifier l'affichage du contenu en un instant. À intervalle régulier cet écran flashe (affichage très rapide d'un écran noir) pour rafraîchir ces particules et ainsi conserver le meilleur contraste possible entre le noir et le blanc. Un écran à encre électronique a une consommation d'énergie extrêmement faible. Cette consommation se fait principalement lorsque les particules d'encre s'organisent sur la page pour afficher du texte ou une image. Une fois le contenu de la page affiché, la consommation est presque nulle. La technologie d'affichage E Ink® permet donc à la liseuse Bookeen Diva d'avoir une durée de vie de batterie de plusieurs semaines. Note : Même si votre batterie est vide, votre liseuse peut continuer à afficher une image à l'écran. Si votre appareil semble bloqué, pensez en premier lieu à le brancher pour recharger la batterie. 3.3 Interface écran tactile Le tactile de la liseuse Bookeen Diva est basé sur une technologie capacitive : Seuls les doigts ou un stylet adapté peuvent fonctionner avec ce tactile. L'écran est très sensible et vous n'avez pas besoin d'appuyer fort pour le faire réagir. En fait, l'écran est tellement sensible qu'il peut répondre même si vous l'effleurez (comme une caresse). L'interface tactile de la liseuse Bookeen Diva suit quelques règles simples et intuitives détaillées plus bas. Petite touche : Vous pouvez sélectionner ou valider un choix en touchant simplement l'écran du bout du doigt. Comme dit plus haut, vous n'avez pas besoin d'appuyer fortement sur l'écran, il suffit de le toucher légèrement. Faire glisser de droite à gauche : Ce geste est utilisé pour tourner les pages de la bibliothèque, dans un livre ou un document, visualiser la partie de droite d'un PDF ou d'une image zoomée. Faire glisser de gauche à droite : Ce geste est utilisé pour tourner les pages en arrière dans la bibliothèque, dans un livre ou un document, visualiser la partie de gauche d'un PDF ou d'une image zoomée. Faire glisser de haut en bas : Ce geste est utilisé pour visualiser des images ou des PDF. Faire glisser de bas en haut : Ce geste est utilisé pour visualiser des images ou des PDF. Faire glisser en diagonale : Ce geste est utilisé pour visualiser des images ou des PDF, ou tourner les pages en avant ou en arrière. 3.4 Bouton menu principal Le bouton menu central, situé à droite de votre écran, sert à revenir au menu principal à chaque fois que vous en aurez besoin. Il vous suffit d’appuyer sur le bouton menu central pour afficher le menu et ses onglets : "Accueil", "Mon compte", "Bibliothèque", "Bookeenstore" et "Paramètres". Voici les différents accès du bouton menu principal : 1. Mon compte Vous pouvez accéder à vos "livres commandés", à vos "précommandes" et à vos "informations personnelles". Cette dernière page vous permet de créer un compte et d'entrer votre adresse de facturation et moyens de paiement. 2. Bibliothèque Vous pouvez accéder à tous vos livres sur votre appareil. 3. CYBOOK (ou le nom de la librairie en ligne depuis votre liseuse) Vous pouvez accéder à votre librairie en ligne. 4. Paramètres Vous pouvez accéder aux différents réglages de votre liseuse (voir 4.6 Réglages). 3.5 Le clavier virtuel Quand vous utilisez votre appareil, vous allez avoir besoin d'utiliser un clavier pour remplir des champs de texte (identifiants, mots de passe, recherche, URL, notes). Le clavier virtuel de la liseuse Bookeen Diva apparaît automatiquement dès qu'il est nécessaire en bas de votre écran. Vous trouverez en haut du clavier, un emplacement où le texte apparaîtra au fur et à mesure que vous tapez. Ce clavier est très proche d'un clavier physique. Il vous suffit d'appuyer légèrement sur les touches pour taper votre texte. 4. Démarrage 4.1 Chargement La liseuse Bookeen Diva s'allume après une pression sur le bouton Marche/Arrêt. Une image statique sera affichée à l'arrière-plan pendant environ 15-20 secondes. Une image apparaît à l'écran pendant une période de deux à plusieurs secondes en fonction du nombre de documents stockés dans la mémoire de l'appareil. 4.2 Choisir votre langue Lorsque votre liseuse s'allume pour la première fois, il affiche un menu de langue. Sélectionnez l'une d'elles pour utiliser l'interface dans la langue de votre choix. Note : Ce menu n'a pas d'effet sur la langue des livres présents dans votre liseuse Bookeen Diva. À tout moment, vous pouvez modifier la langue de l'interface en utilisant le menu contextuel. Choisissez " Paramètres " puis " Général " puis "Langue". Pour voir toutes les langues disponibles, il suffit d'appuyer sur " précédent " ou " suivant ". 4.3 Le choix de votre réseau Wi-Fi Après l'allumage, votre liseuse Bookeen Diva affiche le choix de votre réseau Wi-Fi. Note : À tout moment, vous pouvez modifier le réseau Wi-Fi sur lequel vous connectez votre liseuse en utilisant le menu contextuel. Choisissez " Paramètres " puis " "Wi-Fi". 4.4 Date et heure Votre liseuse Bookeen Diva affiche ensuite la page Date et heure. Note : À tout moment, vous pouvez modifier la date et l'heure en utilisant le menu contextuel. Choisissez "Paramètres" puis "Général" puis "Date et heure". 4.5 La page d'Accueil Après ces étapes, votre liseuse Bookeen Diva affiche la page d'Accueil. Après l'allumage, votre liseuse Bookeen Diva affiche la page d'Accueil et se présente en trois parties : "Lecture en cours", "Ma bibliothèque" et "Librairie". Lecture en cours La partie supérieure gauche présente le livre en cours de lecture ainsi que les informations de progression de la lecture au sein du livre. En touchant cette zone, la lecture reprend à la dernière page lue. Ma bibliothèque La bibliothèque présente l'ensemble des livres ou documents ajoutés à la liseuse. Appuyer sur "Ma Bibliothèque" permet d'avoir accès à tous les livres de la bibliothèque. Sur cette page, les flèches de navigation situées à droite de l'écran, et les boutons "précedent" et "suivant" en bas de page, permettent de voir une sélection de vos derniers livres. L'option "Recherche" située au-dessus de "Lecture en cours" et de "Ma bibliothèque" permet de chercher directement l'auteur, le titre ou l'éditeur d'un livre. Librairie La partie basse affiche les recommandations de la librairie. Toucher cette zone permet l'affichage de la librairie. Vous pouvez activer ou désactiver ces recommandations en vous rendant dans "Paramètres" puis "Bibliothèque" et enfin "Recommandations de livres". 4.6 Réglages Sélectionner "Paramètres" via le bouton menu principal donne accès à : Wi-Fi Allume et éteint le Wi-Fi. Général 1. Information Toutes les informations sur la liseuse Bookeen Diva (version du firmware, numéro de série de l'appareil, etc...). 2. Mise à jour de la liseuse Recherche les mises à jour de l'appareil. 3. Espace de stockage utilisé Présente l'espace de stockage disponible et utilisé. 4. Date et heure Permet de choisir la date, l'heure et le fuseau horaire. 5. Langue Choix de la langue parmi la liste proposée. 6. Mise en Veille Programme la mise en veille et permets le choix de l'écran de veille. 7. Dictionnaires Permet d'activer et de désactiver les dictionnaires disponibles dans la liste proposée. 8. Eteindre l'appareil Permet l'arrêt complet de l'appareil. 9. Réinitialiser Permet le retour aux paramètres d'usine, l'effacement de toutes les données utilisateur et l'extinction de la liseuse Bookeen Diva. Luminosité et affichage 1. Réglage de l'éclairage Permet d'activer, de désactiver ou de régler le niveau d'intensité de l'éclairage de la liseuse. 2. Mode nuit Permet d'activer ou de désactiver le mode nuit, en inversant le noir et blanc des pages du livres. 3. Rafraichissement de l'écran Choix de la fréquence de rafraichissement des pages. Le flash peut se faire à chaque page, toutes les 3 pages, toutes les 5 pages, toutes les 10 pages ou toutes les 20 pages. Bibliothèque Permet d'activer ou désactiver le contrôle parental et d'afficher la recommandation de livres sur la page d'accueil. Tutoriel Lancer le tutoriel de la liseuse. FAQ et assistance Redirection vers notre foire aux question et l'Assistance technique. 4.7 Indicateur batterie Depuis la page d'accueil, l'état batterie est indiqué dans le coin supérieur droit. Le niveau de la batterie est une estimation de l'état réel de la batterie. 5. L'éclairage L'éclairage de l'écran se fait par un film invisible diffuseur de lumière. Quand utiliser l'éclairage'? Allumez-le dans la pénombre ou dans le noir total pour illuminer vos lectures. Allumez-le quand vous voulez rendre votre écran plus blanc. Les avantages de l'éclairage L'éclairage est doux et agréable pour vos yeux. L'éclairage permet une lecture dans le noir sans fatigue oculaire Facilement utilisable et réglable grâce à l'interface tactile. 5.1 Allumer l'éclairage Vous pouvez allumer ou éteindre l'éclairage avec le bouton physique situé à gauche de l'écran. Appuyez brièvement sur le bouton pour allumer l'éclairage. 5.2 Régler l'éclairage Vous pouvez régler l'éclairage en appuyant sur le niveau d'intensité dans le menu contextuel, même lorsque vous avez désactivez le système. Cette manipulation activera automatiquement l'éclairage. Appuyez sur le bouton à gauche de l'écran et maintenez la pression 1 seconde pour afficher le menu Eclairage. Faites glisser votre doigt sur la barre de réglage pour contrôler l'intensité de l'éclairage. Le niveau d'intensité minimum est situé en bas. Le niveau d'intensité maximum est situé en haut. Appuyez de nouveau sur le bouton pour fermer le menu. 5.3 Éteindre l'éclairage Pour éteindre l'éclairage, pressez le bouton à gauche de l'écran. La lumière s'éteint. 5.4 Activer/désactiver le mode nuit Appuyez sur le bouton d'activation en dessous de l'éclairage pour lancer le mode nuit de l'appareil. 6. La Bibliothèque La liseuse Bookeen Diva peut contenir de nombreux éléments digitaux (livres, documents, images). Pour y accéder, vous devez d'abord appuyer sur "Ma bibliothèque" situé en haut à droite de la page d'accueil ou par le bouton du menu principal.Vous arriverez sur une nouvelle page avec la liste de vos livres. 6.1 Parcourir la Bibliothèque et sélectionner un livre En appuyant sur l'onglet en haut à gauche "Tous mes livres", un nouveau menu apparait. Lecture en cours A lire Terminés Tous mes livres Mes listes de lecture Mes dossiers Pour parcourir le contenu de la bibliothèque, il faut soit utiliser les boutons de navigation physiques, situés à droite de l'écran, soit passer le doigt de droite à gauche ou de gauche à droite, soit appuyer sur "Précédent" et "Suivant" en bas de l'écran. Pour ouvrir un livre, il suffit de toucher sa couverture. Certains fichiers plus lourds peuvent mettre du temps à s'ouvrir. 6.2 Gestion de la bibliothèque Appuyer sur l'onglet "Titre", situé au dessus de la liste des livres, permet de réorganiser vos livres par : Titre Auteur Date de publication Date d'ajout Nom de fichier Par défaut l'ordre de tri de vos livres est optimisé selon la vue active. Toucher la barre de recherche en haut de l'écran permet de chercher des documents en tapant des mots clefs sur le clavier. Toucher ces icônes en mode liste ou détails. permet d'afficher les livres Toucher cet icône supprimer des livres. Toucher cet icône un nouveau menu. permet de synchroniser ou de , situé à droite de vos livres, affiche Lire Indiquer comme "à lire" Indiquer comme "terminé" Informations sur le livre Ajouter à une liste de lecture Supprimer de l'appareil 7. Lecture 7.1 Formats de fichiers supportés Un fichier eBook est considéré comme un document digital. Il peut être un livre, un journal, un guide d'utilisation, etc. Ces documents sont différenciés par leur type ou leur format de fichier. Différents types de formats peuvent être lus sur votre appareil. Vous pouvez identifier le type de fichier (Livre, PDF, Document, Image) présent dans la bibliothèque, en lisant les informations inscrits sous le titre du livre. fichier ePub fichier PDF fichier HTML fichier TXT fichier FB2 7.2 Lecture d'un livre Sur la page "Bibliothèque", une fois que vous avez sélectionné un fichier ou un livre, touchez sa couverture pour l'ouvrir. La première page du livre ou bien la dernière page lue apparaît. Pour tourner les pages, touchez la partie droite de l'écran pour passer à la page suivante et à gauche de l'écran pour aller à la page précédente. L'utilisation des flèches de navigation situées à droite de l'écran, ou bien le passage du doigt de droite à gauche ou de gauche à droite permettent également de tourner les pages. Une fois le livre fini, on ne peut pas revenir à la première page en passant à la page suivante. Certaines pages contiennent des liens hypertextes qui permettent d'aller directement à une référence. Le maintien du doigt sur le lien permet d'aller à la référence souhaitée. 7.3 L'environnement de lecture La page ne mais aussi numéro de l'indication réservés de montre pas seulement du texte ou des images, des informations supplémentaires (comme le page, le titre de l'ouvrage et son auteur, ou du temps de lecture) dans des domaines l'écran. Lors de la lecture, vous avez juste besoin de toucher le milieu de l'écran pour faire apparaître un menu contextuel. Les choix proposés par ce menu contextuel dépendront du format de fichier du document que vous lisez. L'environnement de lecture dépend donc du format du document ouvert. Par exemple, le menu contextuel d'un fichier PDF est différent de celui d'un fichier ePub parce que vous ne pouvez pas changer la taille de la police d'un fichier PDF (Voir Menu contectuel ePub et Menu contextuel PDF). L'environnement de lecture pour les fichiers ePub/FB2/HTML/TXT (avec mise en page dynamique) Les zones de la page L'en-tête de la page affiche le titre de votre document. Pour un document HTML et TXT, c'est le nom du fichier. Le pied de page affiche le pageomètre. Le pageomètre est une barre de progression qui indique l'avancement de votre lecture. L'en-tête de la page peut être masqué via le menu contextuel qui s'affiche en bas de la page. Pendant votre lecture, vous pouvez également être informé du temps restant avant la fin du chapitre / la fin du livre en accédant aux réglages du menu contextuel. Pour revenir à la lecture, touchez le centre de votre écran. Note : Le nombre de pages est calculé par rapport au nombre moyen de caractères par page. Donc le nombre total de pages n'est pas rattaché au nombre d'écrans que vous allez devoir afficher pour lire la totalité du livre. En général, vous devez afficher plusieurs écrans pour lire une page. La conséquence directe est que le nombre de pages ne varie pas avec la taille des caractères. Dictionnaires : le dictionnaire utilise la même procédure que "Recherche dans le texte". Pour chercher un mot dans le dictionnaire, il est nécessaire de toucher le mot et maintenir son doigt dessus pendant une seconde. Deux options apparaissent : "Rechercher dans le texte" et les entrées du dictionnaire correspondantes au mot sélectionné. Afin d'obtenir une définition, il suffit de sélectionner l'entrée souhaitée. Menu contextuel ePub L'icône affiche le temps restant avant la fin du chapitre et du livre et permet d'accéder directement à certaines parties d'un document. L'utilisation du pageomètre permet d'aller directement à la page souhaitée. L'icône vous permet d'accéder aux onglets "Table des matières", "Citations et notes" et "Marque-pages". 1. Tables des matières Permet de trouver directement un chapitre et d'y accéder en posant le doigt dessus. 2. Citations et notes Permet d'ajouter une note. Pour annoter le texte, vous devez sélectionner la zone de texte sur laquelle vous voulez écrire une note. Positionnez votre doigt au début de la zone choisie et surlignez le texte jusqu'à la fin. La zone sera surlignée et l'interface des annotations apparaitra automatiquement. Vous aurez ensuite la possibilité d'écrire une note en appuyant sur l'icône crayon ou d'enregistrer le texte en citation en appuyant sur l'icône bulle.Vous pouvez modifier/supprimer la note en appuyant sur l'icône crayon/bulle ou directement via l'onglet "Citations et notes" du menu contextuel. 3. Marque-pages Permet d'ajouter un marque-page qui apparait dans le coin supérieur droit de la page actuelle. L'icône vous permet de chercher n'importe quel mot dans un texte. Il suffit d'appuyer sur la loupe du menu contextuel et un clavier apparait. L'icône vous permet d'afficher les différents paramètres du texte. 1. Taille du texte Il est possible de modifier la taille du texte en appuyant sur les icônes "-" et "+" 2. Interlignage Augmente ou diminue l'espace entre les lignes 3. Alignement Ajuste l'alignement du texte. 4. Marges Choix de la taille des marges. 5. Style de l'éditeur Active ou désactive le style de l'éditeur. 6. Police de texte Le choix de la police de texte peut se faire parmi les polices disponibles. L'icône permet d'accéder aux "informations" et aux "paramètres de lecture". Informations de lecture : dans ce menu, vous trouverez les options suivantes que vous pourrez activer ou désactiver: 1. Afficher le titre du livre dans l'en-tête de la page 2. Afficher le titre et l'auteur du livre dans l'en-tête de la page 3. Afficher le chapitre en cours dans l'en-tête de la page 4. Afficher la page dans le pied de page 5. Afficher la page et les pages restantes avant la fin du chapitre 6. Afficher la page et le temps de lecture restant avant la fin du livre Paramètres de lecture : dans ce menu, vous trouverez les options suivantes : 1. Police de caractère Sélectionnéz votre police préférée parmi la liste des polices disponibles, dont celles fournies par défaut et celles rajoutées mannuellement dans le dossier "Fonts". 2. Censure Option qui permet de rétablir les censures dans le texte. 3. Texte en gras Affiche le texte en gras. L'icône présente le résumé et la fiche technique du livre en cours de lecture. Touchez directement le pageomètre est un raccourci pour choisir la page que vous souhaitez atteindre à l'aide d'un clavier virtuel. L'environnement de lecture pour les fichiers PDF (sans mise en page dynamique) Par défaut, les fichiers PDF sont affichés avec leur mise en page d'origine et s'adaptent à la taille de l'écran de votre liseuse. Vous pouvez activer la mise en page simplifiée pour obtenir un rendu plus proche du texte d'un livre au format Epub en accédant au menu contextuel en bas de l'écran. La barre d'état en bas de l'écran affiche votre position dans le document (page en cours / nombre de pages total) et le menu contextuel consacré au format PDF. Menu contextuel PDF Plusieurs nouvelles fonctions sont présentes dans ce menu en appuyant sur l'icône "PDF" Zoom Option pour modifier le niveau de zoom de la page. Réduire le niveau du segment sur la gauche diminue le zoom et augmenter le niveau du segment sur la droite permet d'agrandir le fichier et l'adapter à l'écran de la liseuse. Simplification de la mise en page Permet la simplicitation du texte pour obtenir un rendu plus proche du texte d'un livre au format Epub. Suppression des marges Les marges des PDF peuvent être coupées pour maximiser la taille du contenu visible à l'écran 7.4 Ouvrir un document protégé par un mot de passe Certains documents PDF et ePub peuvent être protégés par un mot de passe. Quand vous les ouvrez, le clavier virtuel apparaît pour rentrer le mot de passe. Il vous suffit alors de le taper puis de valider. Une fois déverrouillé, le mot de passe ne sera plus demandé pour ce fichier. 8. Visionner des images Des fichiers images peuvent être intégrés sur votre liseuse Diva en la connectant directement sur un ordinateur. Glissez les fichiers de votre bureau sur l'appareil et retrouvez-les dans la bibliothèque en appuyant sur les onglets "Mes dossiers" puis "Ma liseuse". Appuyez sur une image pour la visionner. Dans ce cas, les fichiers JPG, PNG, GIF ou TIF sont considérés comme des fichiers images. 8.1 La page de visionnage d'images Une fois le fichier image ouvert, l'image s'affiche. Appuyez au milieu de l'écran pour faire apparaitre des flèches directionnelles pour passez d'une image à l'autre ou utilisez les boutons physiques à droite de l'écran. Si vous faites glisser l'écran, vous passerez également d'une image à l'autre. Si l'image est plus grande que l'écran (des flèches apparaitront sur les côtés des images) vous pouvez faire glisser l'image avec vos doigts. Dans ce cas, vous ne passerez pas d'une image à l'autre. 8.2 Le menu de visionnage de l'image Taille Réelle : Affiche l'image dans sa taille réelle. Définir comme écran de veille : Affiche l'image comme fond d'écran quand l'appareil est en veille. Informations de lecture : Dans ce menu, vous trouverez les options suivantes que vous pourrez activer ou désactiver. Afficher le nom du fichier dans l'en-tête de la page Afficher le zoom dans l'en-tête de la page Afficher le nom du fichier et le zoom dans l'en-tête de la page Afficher le numéro d'image dans le pied de page Afficher l'image en format portrait Afficher l'image en format paysage 9. Connexion Wi-Fi Votre liseuse Bookeen Diva embarque un module Wi-Fi qui permet de se connecter à un point d'accès Wi-Fi. Une fois connecté, il vous sera alors possible de télécharger du contenu. 9.1 Démarrer la connexion Wi-Fi Vous pouvez démarrer le module Wi-Fi à partir du bonton menu principal situé à droite de l'écran. Sélectionnez "Paramètres" puis "Wi-Fi" quand le menu apparaît. Le Wi-Fi essaiera automatiquement de se connecter à un réseau déjà configuré ou bien il détectera les réseaux disponibles. Le Wi-Fi se lancera automatiquement au démarrage quand le réglage est activé. Une fois le réseau Wi-Fi activé, la première fois après le démarrage de la liseuse Diva, la connexion se fera automatiquement lorsque votre appareil est allumé. 9.2 Détecter les réseaux disponibles Lors de la première connexion ou si aucun réseau Wi-Fi n'a été configuré, un menu affichant tous les réseaux disponibles apparaît. Choisissez le réseau auquel vous voulez vous connecter. Si le réseau choisi est sécurisé, il vous est alors demandé un mot de passe et le clavier virtuel apparaît. 9.3 La qualité du signal Wi-Fi Si la qualité du signal est mauvaise ou si vous êtes trop loin de la borne, la liseuse Bookeen Diva peut perdre la connexion. Une fenêtre d'alerte s'ouvrira et détectera des réseaux pour vous permettre d'en choisir un nouveau. Si vous observez trop de messages de temps dépassé durant votre navigation, nous vous suggérons de vous rapprocher de votre borne ou de choisir une nouvelle borne. 9.4 Connexion gratuite à des bornes Wi-Fi Vous pouvez vous connecter à des réseaux Wi-Fi gratuits. La page pour activer le Wi-Fi apparait automatiquement dès que la liseuse se connecte à un réseau. Un identifiant et un mot de passe vous seront demandés (si nécessaire). Une fois que vous avez tapé votre identifiant et votre mot de passe, votre liseuse se connecte à Internet. 9.5 Mises à jour et téléchargements Si de nouveaux téléchargements ou logiciels sont disponibles, une fenêtre apparaît juste après la connexion au Wi-Fi pour vous proposer un nouveau téléchargement. Vous pouvez bien sûr refuser le téléchargement de ces nouvelles données sur votre appareil. En revanche, la question vous sera reposée lors de votre prochaine connexion. Le processus de mise à jour est automatique et prendra moins d'une minute. Un message sera affiché sur votre écran pour vous informer quand la mise à jour est prête à être installée. Une fois que vous avez accepté la mise à jour, l'appareil ne répondra qu'une fois qu'il vous aura renvoyé sur la Page d'Accueil (donc après avoir procédé à la mise jour). Pendant le processus, une séquence automatique fait apparaître plusieurs messages pour vous informer de la mise à jour en cours et lorsqu'elle est terminée. 9.6 Éteindre le Wi-Fi Si vous voulez éteindre le Wi-Fi, appuyez sur le bonton menu principal et sélectionner "Paramètres". Quand le menu apparaît, appuyez sur "Wi-Fi" puis le bouton "Activation du Wi-Fi" pour le désactiver. Les différents réseaux Wi-Fi disparaitront. Quand la liseuse tombe en veille, le Wi-Fi est automatiquement désactivé. 10. Téléchargez des ebooks depuis votre liseuse Bookeen Diva Directement à partir de votre liseuse Bookeen Diva, vous pouvez télécharger des ebooks en connectant votre appareil à un réseau Wi-Fi. 10.1 Première connexion à la librairie 10.1.1 Accéder à la librairie Vous pouvez accéder à la librairie en ligne (Bookenstore, Leclerc...) depuis l’accueil de votre liseuse Bookeen Diva en appuyant sur le bandeau “Ebook store” situé en bas de l'écran. Ce bandeau est régulièrement mis à jour pour vous présenter des recommandations à découvrir sur votre elibrairie. Vous pouvez également aller sur la e-librairie grâce au bouton menu principal situé à droite de l'écran de votre liseuse Bookeen Diva et appuyer sur l’icône “Cybook” (ou le nom de la e-librairie à laquelle vous êtes connectée). 10.1.2 Se connecter au Wi-Fi Pour visiter la e-librairie, la liseuse Bookeen Diva doit être connectée à un réseau Wi-Fi. Si vous n’avez pas encore configuré de connexion à un réseau Wi-Fi sur votre appareil, ou si le réseau Wi-Fi configuré n’est pas à portée, votre appareil va vous proposer la liste des réseaux détectés. Choisissez votre réseau Wi-Fi en appuyant sur le nom du réseau. Si votre réseau Wi-Fi est protégé, entrez la clef Wi-Fi avec le clavier dans le champ qui vous est proposé. Veillez à bien respecter les majuscules et les minuscules lorsque vous entrez votre clef Wi-Fi. 10.1.3 Activer le Bookeen Diva (Bookeenstore) Si vous possédez déjà des identifiants sur la librairie en ligne, appuyez sur "Mon compte" via le menu contextuel, puis sur "Mes informations personnelles", "Compte utilisé" et "Utiliser un compte existant". Une nouvelle page s'ouvre où vous devez mettre vos identifiants et appuyer sur "Se connecter". Si vous n'avez pas encore d'identifiants, appuyez sur "Mon compte", "Mes informations personnelles", "Compte utilisé" et sur "Créer un compte" avant de remplir le formulaire. 10.2 Télécharger des livres Vous avez trouvé un livre que vous souhaitez lire. Suivez les indications de votre librairie pour télécharger le livre. Une fois la validation faite, une fenêtre de téléchargement s’ouvre automatiquement. Attendez quelques secondes la progression de la barre noire dans cette fenêtre. Le nouveau livre se trouvera dans la bibliothèque, sur la page d'accueil de la liseuse Bookeen Diva. Appuyez sur le titre du livre pour l’ouvrir. Bonne lecture ! Important : les nouveaux fichiers sont directement téléchargés dans le dossier “Digital Editions”. Les nouveaux fichiers apparaissent également dans la section “Bibliothèque” de la page d’accueil. 10.3 Autres Librairies La liseuse Bookeen Diva peut être liée au Bookeenstore ou à d'autres librairies partenaires. Pour obtenir de l’aide sur toute autre librairie merci de contacter le support de la librairie concernée. 10.4 Taper du texte Dans certaines circonstances, vous pouvez être amené à taper du texte dans un champ de texte (identifiant, recherche, etc.). Tapez dans le champ de texte et dans le clavier virtuel (voir Clavier virtuel) qui apparaîtra automatiquement dans le bas de votre écran. 10.5 Retour à la page d’accueil Ouvrez le menu principal en appuyant sur le bouton située à droite de l'écran de votre liseuse Bookeen Diva et appuyez sur “Accueil”. 11. Autorisation de votre liseuse Afin de télécharger du contenu protégé par une DRM Adobe, il est nécessaire d'autoriser la liseuse Bookeen Diva. Le processus d'identification se met en place quand vous essayez d'atteindre le bookstore, après avoir touché le lien ebookstore sur la Page d'Accueil et s'être connecté grâce au Wi-Fi. Si vous êtes un nouvel utilisateur (sans ID Adobe) le processus est automatique : un compte “Vendor ID” lié à votre compte Bookeenstore et au fournisseur d’ebook « eBookPass » est créé. Ce processus de création de compte authentifiera votre appareil et vous permettra d'acheter du contenu protégé avec DRM. Il se peut que cette option de création automatique de compte Vendor ID soit désinstallée dans votre liseuse, notamment si vous n’avez pas accès au Bookeenstore. Il vous faudra alors créer ou connecter un compte “Adobe ID” via le pop-up s’affichant lors de l’ouverture d’un ebook protégé par la DRM Adobe. 11.1 Les DRM Les DRM sont des dispositifs techniques appliqués sur les fichiers de livres numériques pour en restreindre l’utilisation dans certaines conditions. Certains fichiers vendus sur la librairie Bookeenstore (comme dans d’autres librairies) ont des DRM. Pour lire les livres numériques avec DRMs il est indispensable de posséder un Adobe ID ou un Vendor ID (« eBookPass »). 11.2 Adobe ID/Vendor ID/Adobe DRM Le système de DRM utilisé par la liseuse Bookeen Diva ainsi que certaines étapes du téléchargement sont développées par Adobe. Si vous utilisez le Bookeenstore et que vous êtes un nouvel utilisateur, vous aurez un Vendor ID et nous nous occuperons de gérer la DRM avec Adobe. Si vous n’utilisez pas le Bookeenstore, vous serez amené à vous créer ou connecter vous-même un compte Adobe ID qui sera utilisé pour gérer les ebooks avec DRM. 11.3 Création du compte Lors de la création de votre compte Bookeenstore, il vous sera demandé un email et un mot de passe qui nous serviront à créer votre Vendor ID « eBookPass ». Si un pop-up Adobe apparaît lors de la création de votre compte, vous aurez deux options. Cas 1: Vous n'avez pas encore d'Adobe ID, vous aurez la possibilité d’en créer un Cas 2: Si vous possédez déjà un Adobe ID, merci de renseigner l’adresse email et le mot de passe associés à votre Adobe ID. Note : Une fois un compte créé et la liseuse activée, la page de création de compte n'apparaitra plus. Si des difficultés sont rencontrées avec l'Adobe ID, il est possible de suivre le lien ci-dessous et de cliquer sur "Problème de connexion?". https://www.adobe.com/cfusion/ membership/index.cfm 12. Transférer un ebook depuis l'ordinateur Il est également possible de télécharger un ebook depuis un ordinateur et de le copier sur la liseuse Bookeen Diva via un câble USB. 12.1 Installation de Adobe Digital Editions (ADE) Il suffit de se rendre http://www.adobe.com/products/digital-editions.html, de télécharger et d’installer ADE. sur puis 12.2 Ouvrir ADE Une fois ADE lancé, il faut connecter la liseuse Bookeen Diva à l'ordinateur avec le câble USB pour que ADE vous propose d'autoriser la liseuse Bookeen Diva avec les identifiants AdobeID ou VendorID. L'autorisation de l'appareil est obligatoire pour la lecture de fichiers protégés par DRM. Si vous avez un VendorID, le nom du fournisseur est eBookPass. Votre ID et votre mot de passe sont les mêmes que ceux que vous avez utilisé pour créer votre compte Bookeenstore. L'icône de la liseuse apparait sur la gauche, indiquant qu'il a été reconnu par ADE. 12.3 Transfert d'ebook depuis ADE vers la liseuse Bookeen Diva Suite au téléchargement d'un livre avec ADE, celui-ci est ajouté dans la librairie de l'ordinateur, il est possible de transférer ce livre sur la liseuse en suivant les étapes cidessous : Ouverture d'ADE et connexion de la liseuse Bookeen Diva à l'ordinateur. ADE reconnait la liseuse et l'icône apparait sur la gauche. Faire un cliqué/déposé du livre souhaité vers l'icône de la liseuse. Le livre apparaitra maintenant dans le dossier "Digital Editions" de la liseuse Bookeen Diva. Important : Autoriser la liseuse pour un ordinateur permet seulement de transférer des fichiers sous DRM vers la liseuse, à condition d’avoir préalablement autorisé l'ordinateur (ADE > Aide > Autoriser l'ordinateur) avec le même compte Adobe ou Vendor ID, avant de télécharger des livres. Attention : Ne surtout pas cocher la case « Je souhaite autoriser mon ordinateur sans ID » lorsque vous autoriserez votre ordinateur. Afin de pouvoir télécharger directement des livres depuis la liseuse, il est nécessaire de passer par la phase d’identification/autorisation de la liseuse. Veuillez pour cela vous référer à la section suivante : Autorisation de votre liseuse. 13. Tirer le meilleur de votre liseuse 13.1 Tirer le meilleur de votre batterie Chargement de la batterie Pour charger votre liseuse, connectez-le via USB au port de votre ordinateur avec le câble fourni par Bookeen. Vous pouvez également utiliser un chargeur USB (non fourni). Il est conseillé de connecter de temps à autre la liseuse Bookeen Diva à une prise secteur. En agissant de cette façon, vous gardez la batterie toujours chargée. Quand la batterie est parfaitement chargée, le chargement s'arrête automatiquement (la batterie ne sera pas surchargée). Conseils pour optimiser la charge de la batterie Pour maximiser le temps d'utilisation de la batterie : Il est recommandé d'éteindre la liseuse lorsqu'elle n'est pas utilisée. Éteignez votre Wi-Fi lorsque vous ne naviguez pas sur Internet L'éclairage consomme la batterie de votre liseuse. Éteignez-le lorsqu'il n'est plus nécessaire. 13.2 Réaliser un redémarrage Occasionnellement, vous pourrez avoir besoin de redémarrer votre liseuse Bookeen Diva. Redémarrer votre liseuse Bookeen Diva revient à faire la même opération que redémarrer votre ordinateur. Il arrête toutes les applications en cours, redémarre les systèmes d'exploitation mais n'efface aucun programme ou donnée. Redémarrer en utilisant le bouton reset (bouton ON/OFF) Pour forcer un redémarrage de votre liseuse Bookeen Diva, maintenez enfoncé le bouton d’alimentation et appuyez sur le bouton "Eteindre l'appareil" qui apparait sur l'écran (la dernière image affichée reste à l’écran, c’est normal). Appuyez à nouveau sur le bouton d’alimentation pendant 3 secondes : votre appareil redémarre. 14. Spécifications techniques des Liseuses Bookeen Diva Dimensions 134 mm x 155mm x 15mm Poids ‹240g Coque en silicone Bouton pour tourner les pages / accéder au menu / Éclairage Écran Tactile multi-points Écran 6" E Ink HD Lisible en extérieur Résolution : 1024 x 758 (212 PPP) 16 niveaux de gris, mode REAGL (réduction de la rémanence) Écran tactile : Capacitif multi-points Écran avec cadre Autonomie batterie Batterie (1200 mAh) Des semaines d'autonomie (dépend de l'utilisation du Wi-Fi et de l'éclairage) Microprocesseur rapide et puissant CPU : IMX6 RAM : 512 MB DDR2 Technologie Éclairage Film invisible diffuseur de lumière Traitements anti-reflets 20 niveaux d'intensité d'éclairage Stockage 16 Go (+10000 ebooks) Mises à jour OTA (Over The Air) Connectivité USB (Micro USB 2.0) WiFi (802.11 b/g/n) Logiciel Nouvelle interface disponible en plusieurs langues Compatible Adobe / LCP Web browser / OS : Linux 4 / Adobe Reader Mobile SDK 11 / ebook standards : ePub, PDF, HTML, TXT, FB2 Photos : JPG, PNG, GIF, BMP, ICO, TIF, PSD Fonctionnalités du logiciel : reflow PDF / notes / signets / surlignages / dictionnaire (selon les paramètres de la langue) / recherche / 18 tailles de police / exportation d'annotations Etuis Etuis magnétiques séparés vendus comme accessoires 15. Informations supplémentaires Accessoires Merci de contacter votre vendeur ou visitez le site www.bookeen.com pour la disponibilité des accessoires de votre liseuse Bookeen Diva. L'utilisation d'accessoires non autorisés annule la garantie. Pour plus d'informations concernant l'utilisation des accessoires, se référer aux consignes fournies sur les accessoires. En cas de questions ou problèmes avec votre liseuse vous pouvez contacter notre service client en remplissant un formulaire sur notre support en ligne à l'adresse suivante : www.bookeen.com/contact Adobe et Reader sont des marques déposées par Adobe Systems Inc. ">
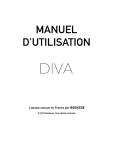
Link público atualizado
O link público para o seu chat foi atualizado.

