Bookeen Cybook Odyssey Manuel utilisateur
PDF
Descarregar
Documento
Manuel d'Utilisation du C book Od sse Touch | Wi-Fi | E Ink® Pearl Copyright 2011 Bookeen. Tous droits réservés. C book Od sse Manuel d'Utilisation Les informations de ce document sont fournies « telles quelles , sans garantie d'aucune sorte et sont sujettes à changement sans préavis. Toute reproduction, de quelque manière que ce soit sans l'autorisation écrite de Bookeen est strictement interdite. Toutes les marques et noms de produits sont des marques de commerce ou des marques déposées de leurs sociétés respectives. Version 1 © 2011 Bookeen. Tous droits réservés. 1. Introduction 1.1 Bienvenue Félicitations pour l'achat d'un Cybook Odyssey, le livre électronique basé sur la technologie E Ink . Le Cybook Odyssey vous permet de garder tous vos textes numériques à portée de main et de lire où que vous soyez, dans une vaste gamme de conditions d'éclairage y compris sous la lumière directe du soleil. L'écran du Cybook Odyssey possède un contraste très net ressemblant étonnamment au papier. 1.2 propos de ce manuel Ce manuel contient des renseignements complets sur votre Cybook Odyssey pour vous aider à exploiter l'appareil. Tout au long du manuel, les conventions suivantes sont utilisées pour distinguer les éléments de texte. Note : Le texte écrit de cette manière indique des informations importantes qui nécessite une attention particulière ou qui vous aide à mieux utiliser votre Cybook Odyssey. Attention : Le texte écrit de cette façon indique des informations importantes qui, si elles ne sont pas suivies, peuvent entra ner des pertes de données ou endommager votre appareil. Tous les noms de menu, de commandes, d'icônes ou de boutons que vous pouvez voir sur l'écran sont affichés en caractère gras. Par exemple : "Taille du texte…". 1.3 Où trouver l'information Guide de démarrage rapide (Quick Start Guide). Le Guide de démarrage rapide est présent dans la boîte. Il explique brièvement comment commencer à utiliser son Cybook Odyssey. Présent par défaut dans votre Cybook Odyssey, ce "Manuel d'Utilisation" offre une aide générale. Pour ouvrir ce fichier eBook, allez sur la page bibliothèque et ouvrez le document à l'aide du bouton de navigation. Visitez le site Web Bookeen www.bookeen.com et choisissez la section FAQ. 2. Premiers pas 2.1 Dans la boîte Lorsque vous recevez votre Cybook Odyssey, vérifiez le contenu de votre colis. Vous trouverez dans la boîte : > Composants par défaut : Cybook Odyssey Guide de démarrage rapide (Quick Start Guide) Câble USB 2.2 propos de votre Cybook Odyssey Les illustrations ci-après vous présentent les différents boutons, connecteurs, ports et caractéristiques physiques de votre Cybook Odyssey. VUE DE FACE [1] Écran E Ink tactile : tactile, multi-touch, pince, étire, pivote, déroule, tourne les pages... L'écran vous obéit du bout des doigts. [2] Bouton menu principal : Ce bouton vous ramène au menu principal où que vous soyez. [3] Bouton page arrière : Ce bouton tourne les pages vers l'arrière. Si vous le maintenez appuyé, il tournera plusieurs pages en mode accéléré. [4] Bouton page avant : Ce bouton tourne les pages vers l'avant. Si vous le maintenez appuyé, il tournera plusieurs pages en mode accéléré. VUE DE DOS [5] DEL d'activité : Lorsque l'appareil est en activité, la DEL s'allume en bleu. [6] DEL de chargement : Lorsque la batterie est en charge via l'USB, la DEL s'allume en orange. Quand la batterie est chargée, la DEL passe au vert. Attention : L'étiquette à l'arrière du produit indique le numéro de série et le numéro du modèle. Gardez à l'esprit que ces numéros peuvent être demandés par Bookeen en cas d'échanges avec le support technique. VUE DU DESSOUS [7] Connecteur écouteurs : Accepte les écouteurs Bookeen 3,5mm stéréo. [8] Connecteur microUSB : Il vous permet de connecter votre Cybook à un ordinateur ou à un chargeur USB (non fourni) via le câble USB. [9] Port microSD : Il vous permet d'ajouter une carte mémoire. [10] Bouton d'alimentation : Faites glisser le bouton pour allumer ou éteindre le Cybook Odyssey. 2.3 Directives générales Pour garder votre Cybook Odyssey en bon état et pour qu'il fonctionne correctement, veuillez suivre ces quelques conseils. Conseils d'utilisation Conservez votre Cybook Odyssey à l'abri de l'humidité et des températures extrêmes. Maintenez votre Cybook Odyssey à l'abri de liquides ou de précipitations. Évitez d'exposer votre Cybook Odyssey à la lumière directe du soleil ou à une forte lumière ultraviolette pour des périodes prolongées. Utilisez votre Cybook en dehors des températures supportées peut altérer son utilisation. Par exemple dans un environnement froid, la qualité du rendu de l'écran sera moins bonne (rémanences et zones d'ombres) Ne soumettez pas votre Cybook Odyssey à de brusques et sévères changements de température. La condensation alors provoquée à l'intérieur de l'appareil pourrait endommager le Cybook Odyssey. En cas d'humidité, laissez votre Cybook Odyssey sécher complètement. Ne placez rien sur le dessus de votre Cybook Odyssey ou évitez les chutes d'objets sur le dessus de votre Cybook Odyssey. Ne laissez pas votre Cybook Odyssey tomber ou subir un choc grave. La surface de l'écran est facilement rayable. Évitez de le toucher avec des stylos, des crayons ou tout autre objet pointu. Nettoyez votre Cybook Odyssey en essuyant l'écran et l'extérieur avec un chiffon doux. Toucher l'écran avec vos doigts laissera une trace grasse qui peut altérer le confort de lecture de l'écran. Conservez votre Cybook Odyssey à l'abri du sable et de la poussière Protégez votre Cybook Odyssey à l'aide d'un étui de protection lorsqu'il n'est pas utilisé. Attention : Ne tentez jamais de démonter, de réparer ou d'apporter des modifications à votre Cybook Odyssey. Le démontage, la modification ou toute tentative de réparation pourrait causer des dommages à votre Cybook Odyssey, voire même des dommages corporels ou matériels et entra ne une perte automatique de garantie. Directives durant un voyage Assurez-vous que la batterie est complètement chargée. Prenez de préférence un adaptateur secteur avec vous. Utilisez l'adaptateur secteur* avec le câble USB fourni afin de charger la batterie. Retrouvez les adaptateurs Bookeen sur www.bookeen.com/store/ Gardez votre Cybook à l'intérieur d'une housse de protection*. Si vous prévoyez de voyager à l'étranger avec votre Cybook, assurez-vous d'avoir l'adaptateur secteur approprié aux prises du pays visité. * Non fourni dans la boîte 2.4 La configuration de votre Cybook Odyssey DÉMARRAGE INITIAL Le démarrage initial consiste à brancher le Cybook Odyssey, charger la batterie, allumer et éteindre le Cybook Odyssey. > Brancher le Cybook et charger la batterie Le Cybook Odyssey a un batterie Li-Polymer interne rechargeable qui lui confère une très grande autonomie (autour de 25.000 pages tournées). Vous pouvez vérifier le niveau de charge sur l'interface grâce à la barre d'état. Quand la batterie est vide la DEL d'état flashe à l'allumage de l'appareil. Il peut arriver que la batterie soit tellement déchargée que la DEL d'état ne peut pas s'allumer. Avant la première utilisation, vous devez charger la batterie complètement. Si vous possédez un adaptateur secteur, branchez-le à une prise et branchez le connecteur USB du câble à l'adaptateur. Si vous ne possédez pas d'adaptateur secteur, branchez le connecteur USB du câble au port USB de votre ordinateur. Branchez l'autre extrémité du câble au bas de votre Cybook Odyssey. Temps de chargement 3 heures : 85% 5 heures : 100% Pendant la charge, la DEL (diode lumineuse) du Cybook Odyssey émet une lumière orange. Lorsque la batterie est totalement rechargée, la charge s'arrête automatiquement (il n'y a pas de risque de surchauffe). Attention : Une image peut continuer d'appara tre à l'écran de votre Cybook Odyssey même si la batterie est complètement déchargée. > Allumer et éteindre le Cybook Odyssey Pour éteindre et allumer votre Cybook Odyssey, utilisez le bouton Marche/Arrêt se situant au bas de l'appareil. Éteindre : Le Cybook Odyssey peut être éteint de deux manières différentes. 1. Mode "complètement éteint" : L'écran du Cybook Odyssey est blanc avec une icône dans le coin en haut à droite. Dans ce mode, la consommation d'énergie est nulle, votre appareil est complètement éteint. Pour atteindre cet état, vous devez aller sur la Page d'accueil , ensuite Configuration , puis Éteindre. Répondez oui à la question posée par la fenêtre pop up, l'écran flashera avant d'afficher l'écran blanc avec la petite icône. 2. Mode "lecture immédiate" : L'écran du Cybook Odyssey affiche une image au hasard ou une image personnelle préalablement chargée dans l'appareil (n'oubliez pas que les écrans E Ink peuvent continuer à afficher une image sans consommer d'énergie). Dans ce mode, la consommation d'énergie est très faible mais pas nulle. Pour atteindre cet état, faites glisser le bouton Marche/Arrêt ou attendez que l'appareil adopte ce mode après une période d'inactivité. Cet état est comparable aux modes sommeil ou hibernation d'un ordinateur ou d'un téléphone portable. Allumer 1. Allumer après le mode "complètement éteint" : Pour allumer votre Cybook Odyssey, faites glisser le bouton d'allumage jusqu'à ce que l'écran commence à flasher. L'écran affichera en fond d'écran une image qui s'animera. Cette séquence durera approximativement 20 secondes. 2. Allumer après le mode "lecture immédiate" : Faites glisser le bouton Marche/Arrêt. L'appareil s'allumera en moins d'une seconde. Note : La DEL (Diode Electro Luminescente) émet une lumière verte et orange à la fois lorsque le Cybook Odyssey est allumé durant la charge. La DEL n'émet plus de lumière verte après une seconde d'inactivité. Note : Quand vous déballez votre Cybook Odyssey, votre appareil doit être en mode "complètement éteint". Suivez la procédure "Sortir du mode complètement éteint" pour allumer votre appareil (exemple : faire glisser le bouton Marche/Arrêt). 11/30/11 Cybook Odyssey Manuel d'Utilisation 3. Compétences de base Ce chapitre vous familiarise avec les opérations de base de votre Cybook Odyssey comme la découverte de l'écran E Ink®, l'utilisation du tactile et des boutons, comprendre le menu contextuel et les principes de connexion. 3.1 L'écran E Ink Pearl Le Cybook Odyssey dispose d'un remarquable écran noir et blanc, utilisant une technologie révolutionnaire : l'écran E Ink®. L'écran agit comme une page de papier faite de minuscules particules d'encre qui peuvent migrer et modifier la présentation de votre écran en une seconde. L'encre électronique permet une consommation d'énergie ultra réduite dans un profil fin et léger. Ces modules d'affichage ne consomment de l'énergie qu'au moment où l'affichage du contenu change. Une fois que l'image est écrite, elle restera figée sans consommer d'énergie additionnelle. La technologie d'affichage E Ink® permet donc de réduire considérablement la consommation d'énergie. Grâce à sa technologie innovatrice, lorsque l'écran passe d'une image à une autre, l'écran passe par un processus de compensation qui provoque une transition du noir au blanc. Note : Une image peut rester à l'écran, m me avec une batterie vide. Pensez à recharger la batterie en premier, lorsque votre appareil ne fonctionne plus. 3.2 Interface écran tactile Le tactile du Cybook Odyssey est basé sur une technologie capacitive : Seuls les doigts ou un stylet adapté peuvent marcher avec ce tactile. L'écran est très sensible et vous n'avez pas besoin d'appuyer fort pour le faire réagir. En fait, l'écran est tellement sensible qu'il peut répondre même si vous l'effleurez (comme une caresse). L'interface tactile du Cybook Odyssey suit quelques règles simples et intuitives détaillées plus bas. Petite touche : Vous pouvez sélectionner ou valider un choix en avalon/Bookeen/Marketing/Refonte MARKETING/gen5/ /chap3.htm 2/8 11/30/11 Cybook Odyssey Manuel d'Utilisation touchant simplement l'écran du bout de votre doigt. Comme dit plus haut, vous n'avez pas besoin d'appuyer fortement sur l'écran, il suffit de le toucher légèrement. Faire glisser de droite à gauche : Ce geste est utilisé pour tourner les pages de la bibliothèque, dans un livre ou un document, visualiser la partie de droite d'un PDF ou d'une image zoomée, faire dérouler le menu. Faire glisser de gauche à droite : Ce geste est utilisé pour tourner les pages en arrière dans la bibliothèque, dans un livre ou un document, visualiser la partie de gauche d'un PDF ou d'une image zoomée, faire remonter le menu. avalon/Bookeen/Marketing/Refonte MARKETING/gen5/ /chap3.htm 3/8 11/30/11 Cybook Odyssey Manuel d'Utilisation Faire glisser de haut en bas : Ce geste est utilisé pour dérouler un menu, pour visualiser des images ou des PDF. Faire glisser de bas en haut : Ce geste est utilisé pour faire remonter un menu, pour visualiser des images ou des PDF mais aussi revenir en arrière dans l'historique de navigation et modifier la hiérarchie des dossiers. Faire glisser en diagonale : Ce geste est utilisé pour visualiser des images ou des PDF, ou tourner les pages en avant ou en arrière. Zoom avant : Pincez en écartant deux doigts pour zoomer un document ou une image, pour agrandir la taille des caractères ou réduire le nombre de livres visibles sur la page bibliothèque. Zoom arrière : Pincez en rapprochant les doigts pour dézoomer un document ou une image, pour réduire la taille des caractères ou augmenter le nombre de livres visibles sur la page bibliothèque. avalon/Bookeen/Marketing/Refonte MARKETING/gen5/ /chap3.htm 4/8 11/30/11 Cybook Odyssey Manuel d'Utilisation 3.3 Bouton menu principal Le bouton menu principal sert à revenir au menu principal à chaque fois que vous en aurez besoin. Il vous suffit d appuyer sur le bouton central pour retrouver l Accueil du Cybook, la Bibliothèque, la Librairie ou le menu contextuel. 3.4 High Speed Ink System (HSIS) Grâce au HSIS : Scroll en temps réel : Développé sur les menus contextuels et sur les onglets de la page d'accueil, ils réagissent et s'animent dès que vous les touchez. Ouvrir un livre : Une fois que vous avez séléctionné le livre que vous voulez lire, la couverture s'anime et donne l'impression que vous êtes réellement en train d'ouvrir un livre. Lire sur le livre électronique le plus rapide : Oubliez avalon/Bookeen/Marketing/Refonte MARKETING/gen5/ /chap3.htm 5/8 11/30/11 Cybook Odyssey Manuel d'Utilisation toutes vos idées reçues sur les livres électroniques ! Le Cybook Odyssey est très rapide et intuitif. Vous n'avez qu'à toucher l'écran pour vous en rendre compte ! 3.5 Le menu contextuel Lorsque vous utilisez votre Cybook, vous pouvez toujours faire apparaître une fenêtre de menu contextuel offrant plusieurs choix. Ce menu offre différentes possibilités en fonction de la situation et de l'activité en cours. Il permet d'accéder à diverses fonctionnalités sans quitter la page en cours : augmenter la taille du texte lors de la lecture d'un livre, modifier la police de caractères, classer vos documents par titres lors de la navigation dans la bibliothèque, zoomer lors de la visualisation d'une image, etc. avalon/Bookeen/Marketing/Refonte MARKETING/gen5/ /chap3.htm 6/8 11/30/11 Cybook Odyssey Manuel d'Utilisation Comment faire apparaître le menu contextuel ? Méthode générale : Vous n'avez qu'à appuyer sur le bouton menu principal et selectionner "menu". Quand vous êtes à l'intérieur du lecteur : Vous pouvez toucher le centre de l'écran. Comment quitter le menu contextuel ? Pour quitter le menu contextuel sans effectuer aucun choix, vous devez simplement appuyer hors de la fenêtre menu ou toucher la petite croix en haut à droite du menu contextuel. avalon/Bookeen/Marketing/Refonte MARKETING/gen5/ /chap3.htm 7/8 11/30/11 Cybook Odyssey Manuel d'Utilisation 3.6 Le clavier virtuel Quand vous utilisez votre appareil, vous allez avoir besoin d'utiliser un clavier pour remplir des champs de texte (login, mots de passe, recherche, URL, notes). Le clavier virtuel du Cybook Odyssey apparaît automatiquement dès qu'il est nécessaire en bas de votre écran. En haut du clavier, un emplacement où le texte apparaîtra au fur et à mesure que vous tapez. Ce clavier est très proche d'un clavier physique. Il vous suffit d'appuyer légèrement sur les touches pour taper votre texte. avalon/Bookeen/Marketing/Refonte MARKETING/gen5/ /chap3.htm 8/8 4. Démarrer 4.1 Chargement Juste après avoir fait glisser le bouton Marche/Arrêt, le Cybook Odyssey charge. L'écran affiche une image statique qui se changera en animation. Cette séquence prendra approximativement 20 secondes. Une image appara t à l'écran au moins 2 secondes. Ce temps d'attente dépend principalement du nombre de documents présents dans la mémoire et peut donc, pour certains appareils, durer plus de deux secondes. 4.2 Choisir votre langue Lorsque votre Cybook s'allume pour la première fois, il affiche un menu de langue. Sélectionnez l'une d'elles pour traduire l'interface dans la langue de votre choix. Note : Ce menu n'a pas d'effet sur la langue des livres présents dans votre Cybook Odyssey. tout moment, vous pouvez modifier la langue de l'interface en utilisant le menu contextuel. Choisissez Réglages>Langues. Pour voir toutes les langues disponibles, il suffit de dérouler le menu en faisant glisser ses doigts vers le bas. 4.3 La page d'Accueil Après l'allumage, d'Accueil. votre Cybook Odyssey affiche la page La page d'Accueil présente 4 zones différentes. Chaque zone vous aide à trouver rapidement les données dont vous avez besoin. Lecture en cours Lecture en cours montre les 5 derniers livres que vous étiez en train de lire. Touchez la couverture de l'un des 5 titres qui s'affichent dans lecture en cours pour ouvrir la dernière page lue. Vous devez juste faire glisser les vignettes de droite à gauche pour afficher le livre suivant. Bibliothèque La bibliothèque liste les derniers livres ou documents téléchargés mais aussi les derniers livres ou documents lus. En touchant la zone Bibliothèque, vous accédez à la liste complète des titres et documents présents dans la mémoire (interne comme externe micro-SD). Vous devez juste faire glisser les vignettes de droite à gauche pour afficher les livres lus sur ces derniers jours. Internet Internet propose plusieurs liens comme l'eBook store Bookeen et vos sites favoris pour un accès direct. Toucher n'importe quel lien lancera le Wi-Fi et vous connectera directement au site choisi. Toucher Bookeen eBook store permet un accès complet au contenu de la boutique en ligne. En touchant Internet, vous ouvrez par défaut un moteur de recherche. Réglages Réglages fait appara tre le menu déroulant des réglages. Langues : Ouvre un nouveau menu qui permet à l'utilisateur de de choisir la langue de son interface. Diaporama : Ouvre un nouveau menu qui offre la possibilité de commencer un diaporama (faire défiler les fichiers toutes les 5, 10, 30 secondes, toutes les 1, 5, 10, 30 minutes ou après 1 heure). Extinction Automatique : Ouvre un nouveau menu qui offre la possibilité d'activer l'extinction automatique. L'appareil s'éteindra tout seul après 5, 10, 15, 30, 45 minutes ou 1 heure. Accéléromètre : Active, désactive l'accéléromètre. Réinitialisation : Reconstituer les paramètres d'usine. Vos fichiers seront gardés mais vos informations personnelles comme votre dernière page lue, marque pages, configuration Wi-Fi ou préférence de vue seront supprimées. Arrêter : Éteint l'appareil. Met l'appareil en mode "complètement éteint". (voir Mode "complètement éteint" dans le Chapitre 2) propos : Montre les informations concernant le hardware, le logiciel, le copyright et l'activation de l'appareil (AdobeID) (voir Activation de l'appareil dans le Chapitre 13). 5. La biblioth que Le Cybook Odyssey peut contenir beaucoup de contenu numérique (Livres, Documents, Images). Vous devez, dans un premier temps, sélectionner l'élément que vous voulez lire dans la liste présente dans votre appareil. Cette liste appara t sur la page Bibliothèque. 5.1 Naviguer dans la biblioth que et choisir un élément Pour naviguer dans le contenu, vous devez caresser l'écran pour passer d'une page à l'autre. Pour ouvrir un document ou un dossier, vous n'avez besoin de ne le toucher qu'une seule fois. Des documents numériques comme des PDF ou des ePub lourds peuvent prendre plusieurs secondes pour s'ouvrir. Certains dossiers peuvent aussi prendre plusieurs secondes pour s'ouvrir la première fois s'ils contiennent des dizaines de nouveaux livres. Vous pouvez également choisir d'afficher les livres "par 1 colonne", "par 2 colonnes" ou "par vignettes" (en mode portrait) ce qui vous permet de voir plusieurs titres par page. 5.2 Gérer vos dossiers Chacun de ces fichiers correspondent à un dossier dans la mémoire de votre Cybook Odyssey (et dans la carte mémoire si une carte microSD est insérée). Ces fichiers peuvent être modifiés en dossiers que vous pouvez créer et gérer à partir de votre ordinateur via la connexion USB. Vous avez la possibilité d'activer et de désactiver "Affichage par Dossier" dans le menu Réglages. Quand l'"Affichage par Dossier" est activée, les éléments n'apparaissent pas directement mais sont classés dans des dossiers. Tous les dossiers sont présentés en première position quand vous naviguez dans la Bibliothèque. Toucher un dossier l'ouvre et fait appara tre son contenu. Vous pouvez fermer un dossier et revenir en arrière dans l'arborescence des dossiers en touchant le premier élément de la première page de la bibliothèque ou en faisant glisser votre doigt sur l'écran de bas en haut. 5.3 Le Menu contextuel de la Biblioth que Quand vous naviguez dans les pages de la bibliothèque, vous n'aurez besoin que de toucher le coin en bas à gauche ou d'appuyer sur le bouton menu principal pour faire appara tre le menu contextuel. Différents choix s'offriront alors à vous : 1 colonne : Montre 1 colonne d'éléments de la bibliothèque 2 colonnes : Montre 2 colonnes d'éléments de la bibliothèque Vignettes : Montre les couvertures des livres comme des vignettes Affichage par dossier : Montre les éléments présents dans la mémoire (microSD et mémoire interne) par dossier. Faire glisser votre doigt, vous permet de retourner rapidement au niveau supérieur. Afficher les formats : Montre le format des fichiers (ePub, PDF, HTML, TXT, FB2, JPG, PNG, GIF, BMP, ICO, TIF, PSD, MP3) dans le coin en bas à droite des miniatures de la page bibliothèque. Classer... : Ouvre un nouveau menu qui permet de classer votre contenu : Titre Auteurs Editeurs Taille du ficher Date du fichier Nom du fichier Chemin du dossier Effacer : Supprime le fichier sélectionné. 5.4 Indicateur batterie L'indicateur batterie est présent dans le coin en bas à droite. Les 5 niveaux de l'indicateur donnent une estimation (0% 20% 40% 60% 80% 100%) du niveau de la batterie. Comme la consommation est très basse, la batterie se décharge normalement très lentement (approximativement 2 mois, en lisant 30 minutes par jour). Note : L'indicateur batterie n'est pas mis à jour en temps réel. Il peut ne pas montrer le niveau de batterie particuli rement si le Cybook reste sur la page biblioth que pendant plusieurs heures. 6.Lecture Sur la page Bibliothèque, une fois que vous avez sélectionné un fichier, touchez le pour l'ouvrir. Pour identifier quels types de fichiers (livre, PDF Document, Image) sont présents dans la bibliothèque, vous pouvez activer "Afficher les formats" dans le menu contextuel de la librairie. 6.1 Formats de fichiers supportés Un fichier eBook est considéré comme un document digital. Il peut être un livre, un journal, un guide d'utilisation, etc. Ces documents sont différenciés par leur type ou leur format de fichier. Différents types de formats peuvent être lus sur votre appareil. Fichier Fichier Fichier Fichier Fichier ePub PDF HTML TXT FB2 6.2 Lire un eBook Une fois que votre fichier eBook est ouvert, la première page de votre document s'affiche. La première page est souvent la couverture. Pour parcourir votre document, glissez (de droite à gauche) ou appuyez sur la touche droite pour aller plus loin dans le document (tourner les pages) ou glissez (de gauche à droite) ou appuyez sur la touche gauche pour revenir en arrière (tourner les pages en arrière). Lorsque vous êtes sur la première page, la fonction page précédente est inactive et de même lorsque vous atteignez la fin de votre document la fonction page suivante est inactive. Si vous maintenez le bouton page avant (bouton à l'extrême droite de l'appareil), vous parcourrez le document en mode accéléré. Cette fonctionnalité fonctionne également en arrière. Certaines pages contiennent des liens hypertextes qui vous permettent de sauter directement au passage référencé dans le fichier eBook. Pour sélectionner un lien hypertexte (hyperlien), vous pouvez simplement le toucher ou encore appuyer sur la touche du bas de votre bouton de navigation afin de sélectionner le premier hyperlien et valider. Pour quitter le mode de sélection des hyperliens, il faut tourner une page en avant ou en arrière. En général les hyperliens sont surlignés. Après avoir utilisé un lien hypertexte, vous pouvez revenir à votre page de départ en glissant vers le haut. 6.3 L'environnement de lecture La page ne montre pas seulement du texte ou des images, mais aussi des informations supplémentaires (comme le numéro de page ou le titre de l'ouvrage) dans des domaines réservés de l'écran. Lors de la lecture, vous aurez juste besoin de toucher milieur de l'écran ou d'appuyer sur le bouton menu principal pour faire apparaître un menu contextuel. Les choix proposés par ce menu contextuel dépendront du format de fichier du document que vous lisez. Par exemple certains formats ne permettent pas la remise en page automatique du texte. Ainsi, vous ne pouvez pas changer la taille de la police d'un fichier PDF, vous pouvez simplement réaliser un zoom avant ou un zoom arrière. L'environnement de lecture dépend donc du format du document ouvert. L'environnement de lecture pour les fichiers ePub/FB2/HTML/TXT (avec mise en page dynamique) Les zones de la page L'en-tête de la page affiche le titre de votre document. Pour un document HTML et TXT, c'est le nom du fichier. Le pied de page affiche le pageomètre. Le pageomètre est une barre de progression qui indique l'avancement de votre lecture. L'en-tête et le pied de page peuvent être masqués via le menu contextuel. Note : Le nombre de pages est calculé par rapport au nombre de caract res moyen par page. Donc le nombre total de pages n'est pas rattaché au nombre d'écrans que vous allez devoir afficher pour lire la totalité du livre. En général, vous devez afficher plusieurs écrans pour lire une page. La conséquence directe est que le nombre de pages ne varie pas avec la taille des caract res. Menu contextuel Table des matières : Trouvez le chapitre que vous cherchiez dans la table des matières. Atteindre : Permet d'atteindre directement certaines parties du document. Un deuxième menu s'ouvre. Première Page : Atteindre la première page du document Dernière page : Amène à la dernière page du document Page : Affiche un clavier numérique pour entrer directement le numéro de page. Utilisez le bouton de navigation pour sélectionner les chiffres sur l'écran. xxxxxx : Aller à une entrée prédéfinie dans le document, comme une table des matières ou Chapitre 1. Pour certains documents vous pouvez avoir différentes entrées prédéfinies permettant de naviguer à travers le document. Taille du Texte : Permet de changer la taille du texte. Un deuxième menu s'ouvre offrant une sélection de 20 tailles. Police : Permet de modifier la police du texte. Un deuxième menu s'ouvre. Affichage : Permet de modifier l'affichage du document. Un deuxième menu s'ouvre. Style de l'éditeur : Option qui permet d'ignorer le style original de l'éditeur (elle permet une personnalisation complète du texte). Césure automatique : Option qui permet de rétablir les césures dans le texte. Ligatures : Option qui rétablit les ligatures entre les lettres. Texte Justifié : Justifie le texte (texte aligné à la fois à droite et à gauche). Texte en Gras : Affiche le texte en gras. Mode nuit : Affiche le texte en blanc et le fond d'écran en noir. Afficher l'en-tête : Affiche ou masque l'en-tête contenant les informations sur l'ouvrage en cours de lecture. Afficher le pageomètre : Affiche ou masque le pageomètre (barre de progression dans le livre). Pour annoter ou surligner votre texte, vous devez juste passer votre doigt sur le mot ou le paragraphe que vous aimez pour le sélectionner. Suivez la même méthode, si vous voulez rechercher un mot dans le dictionnaire Français "Le Nouveau Littré". Rechercher : Pour rechercher un mot dans le dictionnaire Français "Le Nouveau Littré". Annoter : Pour annoter et personnaliser le texte que vous êtes en train de lire comme une feuille de papier. Marque-pages : Pour marquer une page importante de votre livre. Ajouter des marque-pages : Sélectionnez Ajouter des marque-pages et vous verrez un petit drapeau apparaître à droite. Enlever le marque-page : Sélectionnez Enlever le marquepage et vous enlevrez la dernière marque que vous avez fait. Enlever tous les marque-pages : Sélectionnez Enlever tous les marque-pages et vous enlèverez tous les marquespage. Premier : Sélectionnez Premier et vous irez au premier marque-page que vous avez fait dans le livre. Dernier : Sélectionnez Dernier et vous irez au dernier marque-page que vous avez fait dans le livre. Précédent : Sélectionnez Précédent et vous irez au précédent marque-page que vous avez fait dans le livre. Suivant : Sélectionnez Suivant et vous irez au prochain marque-page que vous avez fait dans le livre. Surligner : Pour surligner un passage important de votre livre. Ajouter un surlignage : Il suffit de passer son doigt sur le passage qu'on veut surligner. Un petit stylo apparaîtra à gauche du passage surligné. Enlever le surlignage : Sélectionnez Enlever le surlignage et vous effacerez le dernier surlignage fait sur cette page. Enlever tous les surlignages : Sélectionnez Enlever tous les surlignages et vous effacerez tous les surlignages faits sur cette page. Premier : Sélectionnez Premier et vous irez immédiatement au premier surlignage fait dans ce livre. Dernier : Sélectionnez Dernier et vous irez immédiatement au dernier surlignage fait dans ce livre. Précédent : Sélectionnez Précédent et vous irez immédiatement au précédent surlignage fait dans ce livre. Suivant : Sélectionnez Suivant et vous irez immédiatement au surlignage suivant fait dans ce livre. Notes : Pour enrichir le texte avec vos propres pensées et s'en souvenir. Ajouter une note : Il suffit de passer son doigt sur le passage qu'on veut annoter et le clavier digital appraîtra. Il vous suffit de taper le texte que vous souhaitez associer à ce passage. Un petit document apparaîtra à droite. Éditer la note : Vous sélectionnez le petit pictogramme de la note que vous souhaitez modifier. Le menu contextuel de la note apparaîtra. Vous pouvez alors sélectionner Éditer la note . Le clavier digital appraîtra à nouveau pour taper la nouvelle notes. Enlever la note : Sélectionnez Enlever la note et vous effacerz la dernière note de cette page. Enlever toutes les notes : Sélectionnez Enlever toutes les notes et vous effacerz toutes les notes de ce livre. Première : Sélectionnez Première et vous irez à la première note faite dans ce livre. Dernière : Sélectionnez Dernière et vous irez à la dernière note faite dans ce livre. Précédente : Sélectionnez Précédente et vous irez à la précédente note faite dans ce livre. Suivante : Sélectionnez Suivante et vous irez à la note suivante faite dans ce livre. Enlever toutes les annotations : Sélectionnez Enlever toutes les annotations et confirmer votre décision en répondant oui à la question Voulez-vous vraiment enlever toutes les annotations ? Une fois que vous aurez éliminé toutes les annotations, elles disparaitront toutes de votre texte. Ajouter des marque-pages : Un raccourci pour ajouter un marque-page en un clic. Enlever un marque-page : Un raccourci pour enlever un marque-page en un clic. Toucher directement l'en-tête est un raccourci pour Atteindre. Toucher directement le pageomètre est un raccourci pour Atteindre >Page . L'environnement de lecture pour les fichiers PDF (sans mise en page dynamique) Les zones de la page Le pied de page affiche une barre d'état qui présente le titre du document, la position au sein du document (page courante/nombre total de pages) et le niveau de zoom en %. Le pied de page peut être masqué via les options du menu contextuel. Menu contextuel Atteindre : Permet d'atteindre directement certaines parties du document. Un deuxième menu s'ouvre. Première Page : Atteindre la première page du document Dernière page : Amène à la dernière page du document Page : Affiche un clavier numérique pour entrer directement le numéro de page. Utilisez le bouton de navigation pour sélectionner les chiffres sur l'écran. Zoom... : Permet de zoomer dans la page. Ouvre un second menu... Page Entière : La totalité du document s'affiche à l'écran. Note : En mode paysage cela correspond à une réduction pour la plupart des documents. Pleine Largeur : Aligne la largeur du document sur la largeur de l'écran. En mode paysage, cette fonction permet un effet de zoom sur un document standard. Pleine Hauteur : Aligne la hauteur du document sur la hauteur de l'écran. En mode portrait, cette fonction permet un effet de zoom sur un document standard. 50%: Affiche à 50% de la taille réelle. 60%: Affiche à 60% de la taille réelle. 70%: Affiche à 70% de la taille réelle. 80%: Affiche à 80% de la taille réelle. 90%: Affiche à 90% de la taille réelle. 100%: Affiche à taille réelle. Rotation... : Permet de faire pivoter la page. Ouvre un second menu... Note : Cette option n'est pas disponible quand l'accélérom tre est activé. 0° : Pivote l'affichage en mode portrait. 90° : Pivote l'affichage en mode paysage. Inversé: Affiche à l'envers. Couper les Marges : Affiche ou masque les marges blanches présentes autour du textes. Si cette option est cochée, certaines illustrations peuvent disparaître de l'écran. Barre d'État : Affiche ou masque la barre d'état qui apparaît au bas de l'écran et qui mentionne le nom du fichier, la page en cours par rapport au nombre total de pages et l'effet de zoom. 6.4 Ouvrir un document protégé par un mot de passe Certains documents PDF et ePub peuvent être protégés par un mot de passe. Quand vous les ouvrez, le clavier virtuel apparaît pour rentrer le mot de passe. Il vous suffit alors de le taper puis de valider. Une fois déverrouillé, le mot de passe ne sera plus demandé pour ce fichier. 7. Visionner des images Dans la bibliothèque, après avoir sélectionné un fichier image, appuyer sur le bouton OK pour l'ouvrir. Un fichier image peut être identifié en activant l'option Afficher les formats dans le menu contextuel de la bibliothèque. Dans ce cas, les fichiers JPG, PNG, GIF, BMP, ICO, TIF ou PSD sont considérés comme des fichiers images. 7.1 La page de visionnage d'images Une fois le fichier image ouvert, l'image s'affiche. Si vous faites glisser l'écran, vous passerez d'une image à l'autre. Si l'option "Rotation Auto" est sélectionnée, l'image peut apparaître tant en mode portrait que paysage. Si l'image est plus grande que l'écran (des flèches devraient apparaître sur les côtés des images) à vous de faire glisser l'image avec vos doigts. Dans ce cas, vous ne passerez pas d'une image à l'autre. La barre d'état, un indicateur sur la page : Cette barre d'état apparaît au bas de l'écran et mentionne le nom du fichier, la page en cours par rapport au nombre total de pages et l'effet de zoom. 7.2 Le menu de visionnage de l'image Page Entière : La totalité de l'image s'affiche à l'écran. Taille Réelle : Affiche l'image dans sa taille réelle. Rotation... : Permet de faire pivoter la page. Ouvre un second menu... Note : Cette option n'est pas disponible quand l'accélérom tre est activé. Rotation Automatique : Cette option permet au Cybook Odyssey de détecter automatiquement si l'image devrait être affichée en mode paysage ou portrait. 0 : Pivote l'affichage en mode portrait. 90 : Pivote l'affichage en mode paysage (90 de rotation). Inversé : Affiche l'image à l'envers. Barre d'état : Affiche ou masque la barre d'état qui apparaît au bas de l'écran et qui mentionne le nom du fichier, la page en cours par rapport au nombre total de pages et l'effet de zoom. Image Suivante : Affiche l'image suivante selon l'ordre dans la bibliothèque. Image Précédente : Affiche l'image précédente selon l'ordre dans la bibliothèque. Choisir comme fond d'écran: Affiche l'image comme fond d'écran quand l'appareil est en veille. 8. couter de la musique Sur la page bibliothèque, une fois que vous avez sélectionné un fichier audio, touchez-le pour l'ouvrir. Seuls, les fichiers MP3 sont considérés comme des fichiers musicaux. 8.1 Lire la musique Une fois que votre fichier est ouvert, sélectionnez "lire" pour écouter votre musique ou votre livre audio. Sélectionnez "stop" pour arr ter la lecture. 9. L'accélérom tre Votre Cybook Odyssey embarque un accéléromètre qui permet de basculer automatiquement l'orientation de l'écran (portrait, paysage) et cela en tournant simplement l'appareil. Selon l'orientation de votre appareil (0 , 90 , 180 , 270 ), le mise en page s'adapte automatiquement. Vous pouvez désactiver l'accéléromètre via le menu contextuel. 10. Connexion Wi-Fi Votre Cybook Odyssey embarque un module Wi-Fi qui permet de se connecter à un point d'accès Wi-Fi. Une fois connecté, il vous sera alors possible de télécharger du contenu et d'avoir accès à Internet. 10.1 D marrer la connexion Wi-Fi La connexion Wi-Fi ne s'activera que quand vous essaierez d'entrer dans l'eBook store ou d'aller sur Internet à partir de la page d'Accueil. Vous pouvez aussi démarrer le module Wi-Fi à partir de la page d'accueil, sélectionnez Réglages et sélectionnez menu et réseaux Wi-Fi quand le menu apparait. Le Wi-Fi essaiera automatiquement de se connecter à un réseau déjà configuré ou bien il détectera les réseaux disponibles. 10.2 D tecter les r seaux disponibles Lors de la première connexion ou si aucun réseau Wi-Fi n'a été configuré, un menu affichant tous les réseaux disponibles apparaîtra. Choisissez le réseau auquel vous voulez vous connecter. Si le réseau choisi est sécurisé, on vous demandera alors un mot de passe et le clavier virtuel apparaîtra automatiquement. 10.3 La qualit du signal Wi-Fi Si la qualité du signal est mauvaise ou si vous êtes trop loin de la borne, le Cybook Odyssey peut perdre la connexion. Une fenêtre d'alerte s'ouvrira et détectera des réseaux pour vous permettre d'en choisir un nouveau. Si vous observez trop de messages de temps dépassé durant votre navigation, nous vous suggérons de vous rapprocher de votre borne ou de choisir une nouvelle borne. 10.4 Connexion gratuite à des bornes Wi-Fi Vous pouvez vous connecter à des réseaux Wi-Fi gratuits. partir de l'interface de l'eBook store ou d'Internet, un identifiant et un mot de passe vous seront demandés (si nécessaire). Une fois que vous avez tapé votre identifiant et votre mot de passe, vous devez pouvoir vous connecter à Internet. 10.5 Mises à jour et t l chargements Si de nouveaux téléchargements ou logiciels sont disponibles, une fenêtre apparaîtra juste après la connexion au Wi-Fi pour vous proposer un nouveau téléchargement. Vous pouvez bien sûr l'empêcher de télécharger ces nouvelles données sur votre appareil. En revanche, la question vous sera reposée lors de votre prochaine connexion. Si vous acceptez d'installer une nouvelle mise à jour, assurezvous que votre batterie est chargée au moins à 60%. Le processus de mise à jour est complètement automatique et peut prendre quelques minutes. Une fois que vous avez accepté la mise à jour, l'appareil ne répondra qu'une fois qu'il vous aura renvoyé sur la Page d'Accueil (donc après avoir procédé à la mise jour). Pendant le processus, une séquence automatique fera apparaître plusieurs messages et barres de progression. 10.6 Éteindre le Wi-Fi Si vous voulez éteindre le Wi-Fi, vous pouvez aussi aller sur la page d'accueil et sélectionner Réglages. Quand le menu apparaît, vous pouvez toucher "réseaux Wi-Fi" et sélectionner "Wi-Fi off". 11. Téléchargez des livres à partir de votre cybook Odyssey Directement à partir de votre Cybook Odyssey, vous pouvez télécharger des ebooks grâce à la connection Wi-Fi. 11.1 L'EBOOK STORE de Bookeen* Actualité : Après avoir ouvert l'EBOOK STORE de Bookeen, vous arrivez sur la page Actualité. Tous les 15 jours, vous recevez les News, les livres préférés par Bookeen et les livres les plus achetés. Catalogue : Avec la page "Catalogue", choisissez votre façon de trouver vos livres. Nouveautés : Dans "Nouveautés", retrouvez les derniers livres disponibles dans la libraire. Coups de coeur : Dans "Coups de coeur", retrouvez tous les choix de notre libraire. Meilleures ventes : Dans "Meilleures ventes" retrouvez le top 10 des livres les plus téléchargés à partir de la librairie. Thématiques : Dans "Thématiques", retrouvez une sélection de titres en fonction de l'actualité. Catégories : Dans "Catégories", recherchez vos livres en fonction des sujets ou des genres qui vous intérressent. Auteurs : Dans "Auteurs", recherchez les livres de vos auteurs préférés. Editeurs : Dans "Editeurs", parcourez le catalogue par maison d'édition. Par prix : Grâce au classement "Par prix", accédez facilement aux livres gratuits et aux petits prix. Mes suivis : Avec "Mes suivis", restez informés des nouveautés de vos auteurs, catégories et éditeurs préférés. Compte : Avec la page "Compte", gérez facilement les options de votre librairie et accédez au récapitulatif de vos livres téléchargés. Panier : Dans "Panier", finalisez votre commande pour télécharger des livres. Acheter un ebook : 1. Sélectionnez le livre que vous voulez acheter. 2. Confirmez que vous voulez acheter ce livre. 3. Sélectionnez le format que vous voulez acheter. 4. Si vous téléchargez à partir de l'EBOOK STORE Bookeen pour la première fois, tapez votre numéro de carte de crédit pour pouvoir acheter en ligne et sélectionnez "REGLER". Quand vous retournez à la bibliothèque, votre nouveau livre vous attend et vous pouvez tout de suite commencer à lire ! 11.2 Bookstores Bookeen a choisit un modèle "ouvert". Vous pouvez télécharger facilement des livres à partir de l'EBOOK STORE de Bookeen mais aussi à partir de n'importe quel autre EBOOK STORE. Vous devez juste taper le nom de cet ebook store avec le clavier digital. 11.3 Menu contextuel du EBOOK STORE Vous avez juste besoin de toucher le coin en bas à gauche de l'écran pour afficher le menu contextuel. Le menu contextuel : Rafra chir la page : Actualise la page actuelle Précédent : Retour à la page précédente dans l'historique de navigation Suivant : Aller à la page suivante dans l'historique de navigation Accueil : Retourner à la page d'accueil (quitter le EBOOK STORE) 11.4 Taper du texte Dans certaines circonstances, vous pouvez être amené à taper du texte dans un champ de texte (identifiant, recherche, etc.). Tapez dans la champ de texte et dans le clavier virtuel ( voir Clavier virtuel) qui appara tra automatiquement dans le bas de votre écran. 11.5 Quitter le EBOOK STORE Ouvrir le menu contextuel du EBOOK STORE et sélectionnez "Accueil". 11.6 Zoom avant/Zoom arrière Utiliser le geste zoom avant/zoom arrière (voir Interface écran tactile) pour zoomer la page. 11.7 Bouger à l'intérieur de la page Si votre page est plus grande que l'écran, vous allez avoir besoin de bouger à l'intérieur de la page. Vous pouvez utiliser les gestes du glissement (haut, bas, droite, gauche, diagonales) pour bouger votre fenêtre de vue. 11.8 Téléchargement de fichier Une fois que vous avez sélectionné l'option de téléchargement, un bo te de dialogue s'ouvrira avec un message concernant le téléchargement. La bo te de dialogue se ferme, votre fichier est complètement téléchargé dans la mémoire. REMARQUE IMPORTANTE : Tous les nouveaux fichiers téléchargés sont automatiquement placés dans le dossier Digital Editions. Les nouveaux fichiers apparaissent automatiquement en premi re position dans la section Biblioth que de la page d'Accueil du Cybook Odyssey. *La France et l'Allemagne sont des pays concernés pas l'EBOOK STORE de Bookeen 12. Accès à Internet Votre Cybook Odyssey embarque un lien direct vers Internet et vos sites favoris. Vos sites favoris sont disponibles directement à partir de la page d'Accueil sous la section Internet. 12.1 Interface Internet L'interface Internet du Cybook Odyssey est très proche de l'interface que vous avez l'habitude d'utiliser avec un moteur de recherche sur votre ordinateur. Vous avez une barre de navigation en haut de la page. Cette partie se compose d'un champ URL et de quatres raccourcis : Précédent, Suivant, Favoris et Page d'Accueil. Pour entrer un nouvel URL, vous avez juste besoin de toucher le champ de texte de la barre de navigation, le clavier virtuel appara tra automatiquement. Touchez le bouton de navigation pour valider l'URL tapé. 12.2 Le menu contextuel d'Internet Vous avez juste besoin de toucher le coin en bas à gauche de l'écran pour faire appara tre le menu contextuel. Le menu contextuel : Page de démarrage : Retourner à la page de démarrage du moteur de recherche Internet Ouvrir : Taper une adresse URL Rafra chir la page : Actualise la page actuel Précédent : Retourne à la page précédente dans l'historique de navigation Suivant : Va à la page suivante dans l'historique de navigation Page d'Accueil : Retourne à la page d'accueil 12.3 Taper du texte Dans certaines circonstances, vous pouvez être amené à taper du texte dans un champ de texte (identifiant, recherche, etc.). Tapez dans la champ de texte et dans le clavier virtuel (voir Clavier virtuel) qui appara tra automatiquement dans le bas de votre écran. 12.4 Quitter Internet Ouvrir le menu contextuel d'Internet et sélectionnez Accueil. 12.5 Zoom avant/Zoom arrière Utiliser le geste zoom avant/zoom arrière (voir Interface écran tactile) pour zoomer sur la page. 12.6 Bouger à l'intérieur de la page Si votre page est plus grande que l'écran, vous allez avoir besoin de bouger à l'intérieur de la page. Vous pouvez utiliser les gestes du glissement (haut, bas, droite, gauche, diagonales) ou les touches avec des flèches pour bouger votre fenêtre de vue. 12.7 Téléchargement de fichier Une fois que vous avez sélectionné l'option de téléchargement, un bo te de dialogue s'ouvrira avec un message concernant le téléchargement. La bo te de dialogue fermée, votre fichier est complètement téléchargé dans la mémoire. REMARQUE IMPORTANTE : Tous les nouveaux fichiers téléchargés sont automatiquement placés dans le dossier Digital Editions. Les nouveaux fichiers apparaissent automatiquement en premi re position dans la section Biblioth que de la page d'Accueil du Cybook Odyssey. 13. Identification/Activation de l'appareil pour t l charger à partir d'un Cybook Odyssey Pour télécharger du contenu payant, vous aurez besoin d'identifier votre Cybook Odyssey. Le processus d'identification se met en place quand vous essayez d'atteindre le bookstore. Après avoir touché le lien EBOOK STORE sur la Page d'Accueil et s'être connecté grâce au Wi-Fi, il vous sera demandé de créer un compte. Ce processus de création de compte authentifiera votre appareil et vous permettra d'acheter du contenu encrypté (protection DRM). Ce processus attachera votre appareil à un ID unique appelé Adobe ID. 13.1 Le principe DRM La DRM (Digital Right Management) est un logiciel de protection qui encrypte les fichiers téléchargés avec un unique identifiant (ID). Cet ID est attaché à votre appareil. Pour résumer, les fichiers téléchargés à partir de votre Cybook Odyssey peuvent être seulement lus avec votre Cybook Odyssey. Cet ID est appelé AdobeID. 13.2 Adobe ID/Adobe DRM Le système de DRM utilisé par le bookstore du Cybook Odyssey a été développé par Adobe (ACS4: Adobe Content Server 4). L'ID utilisé pour l'authentification de votre appareil est donc appelé Adobe ID. Adobe ID est en fait un email/mot de passe qui vous est donné lors de la création de votre compte Bookeen. 13.3 Cr ation du compte Lors de la création du compte, 2 options vous sont proposées. Option 1 : vous n'avez pas d'Adobe ID. Votre Adobe ID est donc créé automatiquement en se basant sur votre email et mot de passe utilisé lors de la création de votre compte Cybook Odyssey. Option 2 : vous avez déjà un Adobe ID, il vous sera donc proposé de l'entrer séparément de votre compte Cybook Odyssey. Note : Une fois que votre compte a été créé et votre appareil activé, la page de création n'appara tra plus. Pour identifier votre appareil avec un nouveau compte, merci de contacter le service client Bookeen. 13.4 Mon appareil est-il toujours activ ? Vous pouvez voir si votre appareil est toujours activé en touchant Réglages>A propos. S'il est activé, l'Adobe ID est affiché dans une bo te de dialogue. 14. Enregistrement/Activation de l'appareil pour télécharger à partir d'un ordinateur Vous pouvez aussi télécharger des ebooks à partir de votre ordinateur et les mettre dans votre Cybook Odyssey en utilisant le câble USB. 14.1 Installation de ADE sur l ordinateur Tout d'abord, vous devez brancher votre Cybook Odyssey à l'ordinateur. Il faut ensuite obtenir un identifiant Adobe (Adobe ID) depuis leur site: https://www.adobe.com/cfusion/membership/index.cfm? nf=1&nl=1 Vous pouvez ensuite télécharger et installer ADE 14.2 Ouvrir Adobe Digital Edition (ADE) Il faut entrer son identifiant Adobe puis autoriser l accès à l ordinateur. Cette autorisation est nécessaire pour utiliser le Cybook avec ADE. 14.3 Utiliser ADE Ouvrir le logiciel puis connecter le Cybook à l ordinateur. Lors de la première connexion de l appareil, ADE demande d activer celuici. Si vous n activez pas l appareil vous ne pourrez pas lire les livres protégés que vous allez télécharger. L icône du Cybook doit apparaître à gauche ; ceci indique qu il est bien reconnu par ADE. 14.4 Transférer un livre d'ADE à votre Cybook Odyssey Lorsque vous téléchargez un livre depuis ADE celui-ci est ensuite intégré à la bibliothèque du logiciel. Pour le transférer sur le Cybook : Ouvrir ADE et connecter le Cybook à votre ordinateur. ADE reconnaît l appareil et l icône de celui-ci apparaît à gauche de la bibliothèque. Cliquer sur le livre que vous souhaitez transférer puis le faire glisser sur l icône du Cybook. Le livre sera automatiquement rangé dans le dossier « digital editions » du Cybook. REMARQUE IMPORTANTE : Cette activation n entraîne pas la création à proprement parler d un Adobe ID au sein du Cybook Odyssey. Le téléchargement de fichier à partir d un Cybook Odyssey nécessite de passer par l étape Identification/Activation de l appareil pour télécharger à partir d un Cybook Odyssey. 15. Tirer le meilleur de votre Cybook 15.1 Tirer le meilleur de votre batterie > Chargement de la batterie Pour charger votre Cybook, connectez le via USB au port de votre ordinateur ou à votre chargeur USB fourni par Bookeen. Chaque fois que c'est possible, gardez votre Cybook Odyssey branché. En agissant de cette façon, vous gardez la batterie toujours chargée. Quand la batterie est parfaitement chargée, le chargement s'arr te automatiquement (la batterie ne sera pas surchargée). > Conseils pour optimiser la charge de la batterie Pour maximiser le temps d'utilisation de la batterie : Éteignez votre Cybook Odyssey quand vous ne l'utilisez pas, m me pendant de courtes périodes. Nous vous recommandons avec insistance d'activer l'option "Extinction automatique" qui préserve efficacement votre batterie. 15.2 Optimiser la m moire M moire externe Utilisez une carte microSD pour augmenter la capacité mémoire de votre appareil ou transférer de gros fichiers entre le Cybook Odyssey et vos autres appareils. Les cartes microSD HC (Haute Capacité) sont supportées. 15.3 R aliser un red marrage Occasionnellement, vous pourrez avoir besoin de redémarrer votre Cybook Odyssey. Redémarrer votre Cybook Odyssey revient à faire la m me opération que redémarrer votre ordinateur. Il arr te toutes les applications en cours, redémarre les systèmes d'exploitation mais n'efface aucun programmes ou données. Red marrer en utilisant le bouton reset (bouton ON/OFF) Faites glisser pendant 2 secondes le bouton ON/OFF jusqu'à ce que l'écran du Cybook Odyssey commence à flasher. Faites-le à nouveau glisser et le Cybook Odyssey va redémarrer. 16. Caractéristiques techniques Format : 6.5" x 4.7" x 0.4" (166 x 120 x 9 mm) Poids : 6.87 oz , (195 g - batterie inclue) Écran : Écran Pearl 6" E Ink Lisible en extérieur Résolution : 600 x 800 pixels (167 dpi) 16 niveaux de gris Écran Multi-touch tactile capacitif (doigts ou stylet adapté) Mémoire : 2 GB (la capacité disponible peut varier, de l'espace est réservé pour le système). Processeur : Cortex A8 TI OMAP3611 800MHz Ports de Communication : USB Client (v2.0) - Micro USB connecteur, Fente pour carte microSD Wi-Fi b/g/n Batterie : Batterie Li-Polymer rechargeable intégrée (1650 mAh) Périphériques : Câble de synchronisation USB Syst me d'exploitation : Linux Informations supplémentaires concernant le logiciel : BooReader - Bookeen multi-format eBook reader Adobe ePub/PDF Mobile Reader Ver 9.2 (ou plus) Formats texte supportés : ePub, PDF, HTML, TXT, FB2 Formats image supportés : JPG, GIF, PNG, BMP, ICO, TIF, PSD Format musique supportés: MP3 17. Informations suppl mentaires 17.1 Accessoires Vous pouvez exploiter les capacités de votre Cybook Odyssey, remplacer les pi ces perdues ou faciliter son utilisation en achetant des accessoires spécialement conçus pour le Cybook Odyssey. Merci de contacter votre vendeur ou visitez le site web www.bookeen.com pour la disponibilité des accessoires de votre Cybook Odyssey. L'utilisation d'accessoires non autorisés annule la garantie. Pour plus d'informations concernant l'utilisation des accessoires, se référer aux consignes fournies sur les accessoires. Contacter Bookeen www.bookeen.com Adobe et Reader sont des marques d pos es par Adobe Systems Inc. ">
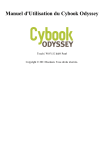
Link público atualizado
O link público para o seu chat foi atualizado.
