Sony PRS 505 Manuel utilisateur
PDF
Descarregar
Documento
Reader Consultation de la table des matières Guide de l’utilisateur PRS-505 Portable Reader System © 2007, 2008 Sony Corporation 3-277-508-22(1) A propos des manuels Le Guide de démarrage et le présent Guide de l’utilisateur sont livrés avec le Reader. Après avoir installé votre logiciel eBook Library à l’aide du CD-ROM fourni, vous pouvez également vous reporter à l’Aide eBook Library. Navigation dans le Guide de l’utilisateur Pour naviguer dans le présent Guide sur votre ordinateur Cliquez sur le menu Démarrer en bas à gauche du Bureau, puis sélectionnez « Tous les programmes » – « Reader » – « Guide de l’utilisateur PRS-505 » pour lancer Adobe Reader et ouvrir le Guide de l’utilisateur. Pour plus d’informations sur l’utilisation du logiciel Adobe Reader, reportez-vous à l’Aide Adobe Reader. Conseil • Vous devez installer Adobe Reader, version 5.0 ou ultérieure, pour visualiser le Guide de l’utilisateur. Vous pouvez télécharger gratuitement Adobe Reader directement depuis le site Adobe (www.adobe.com). Utilisation de l’Aide eBook Library Pour plus d’informations sur l’utilisation du logiciel eBook Library, comme par exemple, l’importation de livres sur votre ordinateur ou bien le transfert de livres vers le Reader, reportez-vous à l’Aide eBook Library. Suivez les étapes ci-dessous pour lancer eBook Library et parcourir l’Aide. Cliquez sur le menu Démarrer sur votre ordinateur, puis sélectionnez « Tous les programmes » – « Reader » – « eBook Library ». Cliquez sur « ? » – « Aide de eBook Library » dans la barre de menus. L’Aide apparaît. Table of Contents A propos des manuels................................................................... 2 Navigation dans le Guide de l’utilisateur........................................2 Utilisation de l’Aide eBook Library.................................................3 Présentation Utilisation du Reader...................................................................... 7 Composants et commandes.......................................................... 8 Opérations de base Fonctionnement des menus......................................................... 13 Mise sous tension du Reader....................................................... 15 Insertion d’une carte mémoire..................................................... 19 Importation de contenu Importation de eBooks depuis eBook Store................................. 23 Importation de contenu depuis votre ordinateur........................... 25 Importation de fichiers de contenu..............................................26 Transfert de contenu Transfert de contenu vers le Reader raccordé à votre ordinateur................................................................................... 27 Transfert de contenu via une carte mémoire...............................30 Synchronisation du contenu de la Library avec le Reader..........34 Suite Lecture/Ecoute/Visualisation d’un contenu Lecture de livres.......................................................................... 36 Lecture de livres transférés depuis votre ordinateur....................36 Accès direct à la page indiquée...................................................43 Modification de l’orientation de l’écran (verticale/horizontale).....44 Affichage des informations relatives au livre...............................45 Tri de la liste de livres..................................................................46 Sélection d’un livre dans la liste de collections............................49 Création d’un signet sur une page...............................................50 Lecture des pages précédemment affichées...............................53 Suppression d’un livre.................................................................54 Lecture de fichiers audio.............................................................. 55 Lecture de fichiers audio transférés depuis votre ordinateur.......55 Lecture simultanée de livres et d’un fichier audio........................57 Visualisation d’images................................................................. 59 Visualisation d’images transférées depuis votre ordinateur........59 Réglages Réglage de l’orientation de l’écran............................................... 62 Réglage de la date et de l’heure.................................................. 63 Réglage du diaporama................................................................. 64 Réglage du mode de veille (fonction de reprise).......................... 65 Réglages avancés........................................................................ 67 Verrouillage du Reader................................................................67 Formatage de la mémoire interne...............................................69 Arrêt du Reader...........................................................................70 Vérification des informations relatives à la version du Reader..... 71 Suite Dépannage Dépannage.................................................................................. 72 Restauration des réglages par défaut..........................................80 Désinstallation de eBook Library.................................................. 81 Informations complémentaires Mise à jour du micrologiciel du Reader........................................ 82 A propos des livres pré-installés sur le Reader............................ 83 Remarques sur la mise au rebut du Reader................................. 84 Précautions.................................................................................. 85 Sécurité.......................................................................................87 Installation...................................................................................87 Surchauffe interne.......................................................................88 Ecouteurs....................................................................................88 Remarques sur les cartes mémoire.............................................89 Logiciel........................................................................................91 Entretien...................................................................................... 92 Droits d’auteur............................................................................. 93 A propos de la LICENCE PUBLIQUE GENERALE GNU............94 Spécifications............................................................................... 96 Index............................................................................................ 97 Présentation Utilisation du Reader Lisez tout d’abord le Guide de démarrage avant d’utiliser votre Reader. Avant tout utilisation du Reader, vous devez charger la batterie et installer le logiciel dédié « eBook Library » et le logiciel « Adobe Digital Editions » sur votre ordinateur. Une fois ces opérations effectuées, vous pouvez transférer le contenu de votre ordinateur vers le Reader afin de l’emporter partout où vous le souhaitez. eBooks téléchargés 1 * *2 *1 eBook Store en ligne *2 Fichiers Livres/Fichiers audio/Images dont vous disposez déjà Mise en service Importation Chargez la batterie de votre Reader, puis installez les logiciels eBook Library et Adobe Digital Editions. Transfert Lecture/Ecoute/ Visualisation Téléchargement de eBooks Transférez du contenu depuis depuis eBook Store votre ordinateur vers le Profitez de ce contenu sur Reader en utilisant eBook votre Reader. Library et Adobe Digital Editions. Composants et commandes Avant Touche Entrée*1 Appuyez sur la touche Entrée pour sélectionner un élément ou appliquer un réglage. Touche Entrée ///*1 Appuyez sur les touches (gauche), (haut), (bas) ou (droite) pour sélectionner un élément ou faire défiler l’écran. Touches *1 Dans ce manuel, le fonctionnement des touches ////Entrée est expliqué comme suit : (Exemple) Appuyez sur les touches /// pour sélectionner « Away » dans la liste de livres, puis appuyez sur Entrée. Suite Touche MENU Permet de revenir à l’écran précédent ou d’afficher un menu. ( page 13) Touches (page) / (>/<) Permettent de tourner la page ou de passer au contenu suivant (>)/précédent (<). ( pages 37, 40, 56, 59) Touches numériques (1 – 9,0) Permettent de sélectionner les éléments numérotés sur l’écran ou de saisir des valeurs numériques dans le menu de réglage. ( pages 37, 40, 55, 59) Fente d’insertion de la carte mémoire SD Permet d’insérer une carte mémoire SD (en option). ( page 20) Fente d’insertion du « Memory Stick Duo » Permet d’insérer un « Memory Stick Duo » (en option). ( page 20) Commutateur POWER Permet d’allumer et d’éteindre le Reader. ( page 15) Témoin Un témoin rouge s’allume pendant le chargement de la batterie et s’éteint une fois le chargement terminé. ( page 17) Le témoin clignote en orange lorsque le Reader accède à votre ordinateur via un raccordement USB. Il clignote également en orange lors de la mise sous tension ou hors tension du Reader. Suite Orifices de fixation de l’étui souple A l’achat, l’étui souple est fixé. ( page 12) Se plie lors de l’utilisation 1 2 3 4 5 6 7 8 9 0 Remarque • N’exposez pas votre Reader à des températures élevées pour éviter tout risque de détérioration de l’étui souple. Touche (taille) Permet d’effectuer des zooms avant/arrière sur une page ou une image. ( pages 41, 60) Touche (la touche Signet) Permet de créer et de déplacer un signet. ( page 50) Orifice de fixation de la dragonne Permet de fixer la dragonne. Connecteur USB Permet de raccorder le câble USB (fourni). ( page 28) Prise DC IN Permet de raccorder un adaptateur secteur (en option). Conseil • Vous pouvez charger le Reader en le raccordant à un ordinateur à l’aide du câble USB fourni. Suite 10 (Ecouteurs) Permet de brancher les écouteurs (en option). ( page 55) Prise Touches VOLUME +/– Permettent de régler le volume. ( page 57) Pour activer la fonction de sourdine, maintenez les touches VOLUME +/– enfoncées. Pour désactiver la fonction de sourdine, appuyez de nouveau sur les touches VOLUME +/–. Arrière Touche Reset Permet de réinitialiser le Reader lorsqu’aucune opération n’est possible. ( page 72) Suite 11 A propos du numéro de série Le numéro de série fourni avec le Reader est requis lors de l’enregistrement client. Ce numéro est inscrit sur l’étiquette collée au dos de votre Reader. Ne retirez jamais cette étiquette. Pour retirer/fixer l’étui souple 1 2 3 4 5 6 7 8 9 0 Retrait de l’étui souple Tirez la languette de l’étui souple vers l’extérieur A. Retirez le Reader dans le sens de B. Fixation de l’étui souple Insérez la languette C de l’étui souple dans l’orifice D du Reader. Tirez la languette de l’étui souple vers A. Insérez le Reader dans le sens de E pour le fixer sur l’étui souple. Vérifiez si les languettes de l’étui souple sont bien insérées dans les orifices du Reader. Remarque • Notez que la languette de l’étui souple peut se déformer si vous tirez trop fort dessus. 12 Opérations de base Fonctionnement des menus Vous pouvez passer d’un écran à un autre, lire/écouter/visualiser du contenu ou régler les paramètres à l’aide des touches ////Entrée, des touches numériques ou de la touche MENU. Exemple : schéma de transition d’écrans : menu d’accueil – liste de livres – menu d’options – page du livre. Boutons numérotés L’élément sélectionné est surligné en noir. Appuyez sur / pour sélectionner « Livres par titre », puis appuyez sur Entrée. Si plus de 30 livres sont stockés, le menu d’index apparaît. ( pages 46, 48) Appuyez sur / pour sélectionner, puis appuyez sur Entrée. Appuyez sur la touche MENU pour revenir à l’écran précédent. Appuyez sur / pour sélectionner, puis appuyez sur Entrée. Suite 13 Conseils • Vous pouvez modifier l’orientation de l’écran (verticale/horizontale) en maintenant la touche (taille) enfoncée. ( page 44) • Vous pouvez sélectionner les éléments numérotés à l’aide des touches numériques correspondantes. • Vous pouvez revenir au menu d’accueil en maintenant la touche MENU enfoncée. 14 Mise sous tension du Reader Faites glisser le commutateur POWER dans le sens de pour mettre le Reader sous tension. Faites glisser le commutateur POWER. Le Reader s’allume. A la première mise en service de l’appareil, après une réinitialisation ou lorsque la batterie est épuisée, il peut s’écouler quelques instants avant que le Reader ne s’allume et que l’écran de démarrage n’apparaisse. Le témoin s’allume en orange lorsque le Reader est sous tension. Pour éteindre le Reader Faites de nouveau glisser le commutateur POWER dans le sens de . Le Reader s’éteint. Suite 15 A propos du mode de veille (fonction de reprise) Vous pouvez configurer le Reader pour qu’il passe automatiquement en mode de veille. En mode de veille, le Reader se met automatiquement hors tension lorsqu’il reste inutilisé pendant 60 minutes (fonction de reprise). L’écran précédemment affiché apparaît lorsque vous faites glisser le commutateur POWER pour allumer l’appareil. Vous pouvez configurer le mode de veille dans le menu de réglage. ( page 65) Remarque • Dans les cas suivants, le Reader ne se met pas automatiquement hors tension même s’il reste inutilisé pendant 60 minutes. –Lorsque l’appareil est raccordé à l’ordinateur à l’aide du câble USB fourni ; –Lorsqu’il est raccordé à l’adaptateur secteur pour Reader AC-S5220E (en option) pour la charge ; –Lors de la lecture de fichiers audio. Suite 16 A propos du chargement de la batterie Vous devez charger le Reader avant sa première utilisation. Mettez le Reader sous tension, puis chargez-le de l’une des deux façons suivantes. • Raccordez l’appareil à un ordinateur via le câble USB (voir Guide de démarrage ou page 28). (Temps de charge : environ 4 heures*) • Raccordez l’appareil à une prise secteur via l’adaptateur secteur et un cordon d’alimentation secteur (en option). (Temps de charge : environ 2 heures*) * Temps approximatif pour que la batterie soit complètement chargée. Remarques • Lorsque vous raccordez le Reader à votre ordinateur, l’indication (connexion USB) s’affiche sur l’écran du Reader. Si la batterie est complètement épuisée, l’indication peut mettre environ 40 minutes à s’afficher. Vous ne pourrez pas mettre le Reader sous tension à l’aide du commutateur POWER pendant ce temps. Dans ce cas, attendez que l’indication s’affiche. Le témoin s’allume en rouge si le Reader est chargé et que l’indication n’est pas affichée. • Si le niveau d’autonomie de l’ordinateur portable auquel vous êtes raccordé est faible, il est impossible de procéder à un chargement via une connexion USB. • Si vous raccordez le Reader à un ordinateur portable qui n’est pas branché à une prise secteur, vous risquez d’épuiser sa batterie. Ne laissez jamais votre Reader raccordé à un ordinateur portable qui n’est pas branché sur une prise secteur pendant une période prolongée. • Le raccordement du Reader via un concentrateur ou une rallonge USB n’est pas pris en charge et risque de ne pas fonctionner. Raccordez le câble USB directement à l’ordinateur. Suite 17 Vous pouvez surveiller le niveau d’autonomie grâce à l’indicateur situé dans le coin inférieur gauche de l’écran. Chargez de préférence la batterie lorsque le niveau d’autonomie est faible (le niveau d’autonomie est faible lorsqu’il ne reste plus qu’un seul segment noir affiché). Remarque • Si le niveau d’autonomie est faible, l’avertissement suivant apparaît. Mettez la batterie en charge. Si vous continuez à utiliser l’appareil sans recharger la batterie, l’avertissement suivant apparaît, puis le Reader s’éteint automatiquement. Chargez le Reader avant de l’allumer de nouveau. 18 Insertion d’une carte mémoire Vous pouvez insérer les cartes mémoires suivantes dans les fentes pour carte mémoire du Reader. Remarque • Le Reader dispose de fentes séparées pour les « Memory Stick Duo » et les cartes mémoire SD. Assurez-vous d’insérer la carte mémoire dans la fente appropriée. L’insertion de la carte mémoire dans la mauvaise fente peut endommager la fente ainsi que la carte mémoire. « Memory Stick Duo »*1 Carte mémoire SD*2 « Memory Stick Duo » « Memory Stick PRO Duo » Carte mémoire SD Carte mémoire SDHC Carte miniSD *3 *1 Le Reader n’est pas compatible avec la norme MagicGate. De plus, les données qui requièrent la fonction de protection des droits d’auteur ne peuvent pas être copiées ou lues sur le Reader. *2 Le Reader n’est pas compatible avec la protection des droits d’auteur des cartes mémoire SD. *3 Un adaptateur pour carte miniSD (vendu séparément) est requis. Remarques • Avec les « Sony Memory Stick Duo » d’une capacité maximale de 16 Go, un contrôle de compatibilité est effectué. Cependant, la compatibilité avec tous les « Memory Stick Duo » n’est en aucun cas garantie. • Avec les cartes mémoire SD d’une capacité maximale de 16 Go, un contrôle de compatibilité est effectué. Cependant, la compatibilité avec toutes les cartes mémoire SD n’est en aucun cas garantie. • Lorsque vous insérez la carte mémoire dans le Reader, la reconnaissance des fichiers de contenu peut prendre quelques instants, surtout si la taille des fichiers de contenu stockés sur cette carte mémoire est importante. Suite 19 Insertion d’une carte mémoire dans le Reader Retirez les cartes en plastique de la fente pour « Memory Stick Duo » et de la fente pour carte mémoire SD. Les cartes en plastique sont insérées dans la fente pour « Memory Stick Duo » et la fente pour carte mémoire SD à l’achat. Lorsque vous n’utilisez pas de carte mémoire, insérez la carte en plastique dans la fente. Remarque • Si la carte en plastique n’est pas insérée dans la fente, des corps étrangers risquent d’y pénétrer, ce qui peut entraîner des problèmes de fonctionnement ou des dommages. Suite 20 Insérez une carte mémoire dans le sens de la marque avec l’étiquette tournée vers le haut jusqu’au déclic de mise en place. Remarque • Le Reader dispose de fentes séparées pour les « Memory Stick Duo » et les cartes mémoire SD. Assurez-vous d’insérer la carte mémoire dans la fente appropriée. L’insertion de la carte mémoire dans la mauvaise fente peut endommager la fente ainsi que la carte mémoire. « Memory Carte Stick Duo » mémoire SD Marque Marque Remarques • Assurez-vous d’insérer la carte mémoire dans le bon sens. Si vous forcez pour insérer la carte, cela peut endommager la fente. • N’insérez jamais de carte mémoire incompatible dans l’appareil, vous risquez d’entraîner des problèmes de fonctionnement. • N’utilisez jamais une carte mémoire ou un adaptateur déformé. Suite 21 Retrait d’une carte mémoire du Reader Appliquez une légère pression sur la carte mémoire. Un déclic se fait entendre et la carte mémoire est éjectée de l’appareil. « Memory Carte Stick Duo » mémoire SD Retirez complètement la carte mémoire de la fente pour « Memory Stick Duo » ou pour carte mémoire SD. Remarques • Ne retirez jamais la carte mémoire ou n’éteignez jamais le Reader pendant la lecture ou l’écriture de données, car elles risqueraient d’être endommagées. • Pour plus d’informations sur l’utilisation des cartes mémoire, voir page 89. 22 Importation de contenu Importation de eBooks depuis eBook Store Vous pouvez acheter (télécharger) des eBooks depuis eBook Store en ligne vers votre ordinateur. Remarques • Pour télécharger des eBooks, votre ordinateur doit être connecté à Internet. • En outre, vous devez autoriser eBook Library et le Reader à utiliser Adobe Digital Editions. Une fois le logiciel Adobe Digital Editions installé et autorisé, vous pouvez télécharger des contenus PDF et EPUB protégés par la technologie DRM d’Adobe à l’aide du logiciel Adobe Digital Editions. Vous pouvez également les lire dans eBook Library et les transférer sur le Reader. Pour plus d’informations, reportez-vous au Guide de démarrage. Double-cliquez sur l’icône eBook Library ( ) sur le bureau Windows. Conseil • Vous pouvez également lancer le logiciel eBook Library en cliquant sur le menu Démarrer, puis en sélectionnant « Tous les programmes » – « Reader » – « eBook Library ». Cliquez sur « eBook Store » dans l’affichage par source. La zone d’affichage passe à l’affichage Boutique et la page eBook Store apparaît. Suite 23 Suivez les instructions sur la page pour acheter des eBooks (téléchargement). Vous pouvez télécharger des eBooks à l’aide du logiciel Adobe Digital Editions. Conseils • Vous pouvez lire les eBooks sur votre ordinateur à partir de eBook Library. Pour plus d’informations sur le fonctionnement de eBook Library, reportez-vous à l’Aide eBook Library. • eBook Library et le Reader prennent en charge l’interopérabilité avec Adobe Digital Editions, version 1.5 ou ultérieure. • Adobe Digital Editions est une application qui prend en charge la lecture et la gestion de documents PDF et EPUB, et fournit l’autorisation nécessaire au système Adobe DRM. • Une fois Adobe Digital Editions installé et autorisé, eBook Library et le Reader (PRS-505) pourront prendre en charge l’importation/le transfert/ la lecture de contenus PDF et EPUB protégés par la technologie DRM d’Adobe. • Pour plus d’informations sur l’utilisation et le support du logiciel Adobe Digital Editions, reportez-vous à la page d’informations Adobe disponible à l’adresse Internet suivante : http://www.adobe.com/go/digitaleditions_fr. 24 Importation de contenu depuis votre ordinateur Vous pouvez importer des fichiers de contenu stockés en local sur votre ordinateur dans la Library de eBook Library. Vous pouvez importer les types de fichiers de contenu suivants. • Livre Fichier PDF*1, fichier EPUB*1, fichier texte, fichier RTF, fichier Word (non protégé)*2, BBeB Book • Audio Fichiers audio au format MP3 et AAC (non protégés) –Fichier MP3 (extension de fichier .mp3) Les spécifications suivantes sont requises pour l’importation de fichiers MP3. Débit binaire : 32 à 320 kbit/s Fréquence d’échantillonnage : 22,05, 44,1 kHz –Fichier AAC (extension de fichier .mp4, .m4a, .mov ou .qt) Les spécifications suivantes sont requises pour l’importation de fichiers AAC. Débit binaire : 40 à 320 kbit/s Fréquence d’échantillonnage : 24,0, 44,1, 48,0 kHz Remarque • Les fichiers film ne sont pas pris en charge. • Image Fichier Bitmap, JPEG, GIF, PNG *1Les fichiers PDF et EPUB protégés par la technologie DRM d’Adobe sont uniquement pris en charge si le logiciel Adobe Digital Editions, version 1.5 ou ultérieure, est installé et autorisé sur votre ordinateur. Pour savoir comment autoriser le Reader à utiliser des contenus protégés par la technologie DRM d’Adobe, reportez-vous à l’aide Adobe Digital Editions à l’adresse : http://www.adobe.com/go/digitaleditions_help_fr *2Les fichiers Word sont automatiquement convertis en fichiers RTF pendant le transfert, à condition que Microsoft Word soit installé sur votre ordinateur. Pour plus d’informations sur les fichiers de contenu que vous pouvez importer, reportez-vous à l’Aide eBook Library. 25 Importation de fichiers de contenu Vous pouvez sélectionner les fichiers de contenu sur votre ordinateur et les importer dans la bibliothèque. Cliquez sur le menu Démarrer, puis sélectionnez « Tous les programmes » – « Reader » – « eBook Library » pour lancer eBook Library. Cliquez sur « Importer les fichiers » dans le menu « Fichier ». La boîte de dialogue « Importer les fichiers » apparaît. Cliquez sur dans la liste « Rechercher dans » pour sélectionner le dossier contenant le ou les fichier(s) que vous souhaitez importer. Les fichiers de contenu du dossier sélectionné sont répertoriés. Conseil • Vous pouvez également double-cliquer sur le dossier (dans la liste de dossiers) pour afficher les fichiers de contenu. Sélectionnez le fichier de contenu que vous souhaitez importer. Cliquez sur les fichiers en maintenant la touche Ctrl enfoncée pour sélectionner plusieurs fichiers à la fois. Cliquez sur « Ouvrir ». Le ou les fichier(s) de contenu sont importés dans la bibliothèque. Conseil • Vous pouvez importer simultanément tous les fichiers contenus dans un dossier bibliothèque en cliquant sur « Importer un dossier » dans le menu « Fichier ». 26 Transfert de contenu Transfert de contenu vers le Reader raccordé à votre ordinateur Vous pouvez transférer (copier) le contenu de la bibliothèque sur le Reader. Vous pouvez également transférer le contenu téléchargé sur le Reader à l’aide d’Adobe Digital Editions. Pour plus d’informations sur l’utilisation et le support du logiciel Adobe Digital Editions, reportez-vous à la page d’informations Adobe disponible à l’adresse Internet suivante : http://www.adobe.com/go/digitaleditions_fr. Remarque • Si le Reader est verrouillé, il ne sera pas reconnu par votre ordinateur et le contenu ne peut pas être transféré. ( page 67) Si le Reader est raccordé à votre ordinateur, débranchez-le et déverrouillez-le en saisissant le mot de passe. Conseils • Le contenu de livres peut être regroupé dans la bibliothèque sous forme de collection, qui peut ensuite être transférée sur le Reader. Pour plus de détails sur la création et le transfert de collections, reportez-vous à l’Aide eBook Library. • Vous pouvez synchroniser le contenu de votre eBook Library avec le Reader en sélectionnant un dossier (tel que « Bibliothèque » ou ses sous-dossiers). ( page 34) Le Reader peut être mis à jour automatiquement pour correspondre au contenu de la bibliothèque, lors du raccordement à votre ordinateur. Cliquez sur le menu Démarrer, puis sélectionnez « Tous les programmes » – « Reader » – « eBook Library » pour lancer eBook Library. Suite 27 Raccordez le Reader à votre ordinateur à l’aide du câble USB fourni. Vers le connecteur USB Câble USB (fourni) « Reader » apparaît dans l’affichage par source de eBook Library. Un écran apparaît sur le Reader, indiquant que l’appareil est raccordé à l’ordinateur. Remarques • Si « Reader » n’apparaît pas dans l’affichage par source après le raccordement du Reader à l’ordinateur, débranchez le câble USB du Reader, puis reconnectez-le après quelques instants. • Lorsque vous raccordez le Reader à votre ordinateur, l’indication (connexion USB) s’affiche sur l’écran du Reader. Si la batterie est complètement épuisée, l’indication peut mettre environ 40 minutes à s’afficher. Vous ne pourrez pas mettre le Reader sous tension à l’aide du commutateur POWER pendant ce temps. Dans ce cas, attendez que l’indication s’affiche. Le témoin s’allume en rouge lorsque Reader est chargé si l’indication n’est pas affichée. Suite 28 Cliquez sur « Bibliothèque » dans l’affichage par source, puis sur (affichage de la liste). La zone d’affichage passe à l’affichage par liste et tout le contenu de la bibliothèque est répertorié. Conseils • Lorsque vous cliquez sur « Livres », « Audio » ou « Images » dans l’affichage par source, seul le contenu correspondant s’affiche. • Lorsque vous cliquez sur (Affichage des miniatures), le contenu s’affiche sous forme de vignettes. • Vous pouvez créer une collection dans la bibliothèque et la collection peut être transférée vers le Reader. Pour plus de détails sur la création et le transfert d’une collection, reportez-vous à l’aide eBook Library. Sélectionnez le contenu que vous souhaitez transférer depuis la liste. Cliquez sur les fichiers en maintenant la touche Ctrl enfoncée pour sélectionner plusieurs fichiers à la fois. Faites glisser les fichiers depuis la liste vers « Reader » dans l’affichage par source. Le contenu est transféré vers le Reader. Reader Suite 29 Conseil • Vous pouvez stocker des données informatiques dans la mémoire flash intégrée de votre Reader en les transférant depuis votre ordinateur à l’aide de l’Explorateur Windows. Remarques • Si la mémoire de votre Reader est insuffisante, le contenu risque de ne pas pouvoir être transféré. Vous pouvez augmenter la mémoire de votre Reader des deux façons suivantes : Retransférez le contenu inutile vers eBook Library, puis supprimez-le pour augmenter l’espace disponible du Reader ; ( page 32) Supprimez les livres inutiles du Reader. ( page 54) • Ne supprimez pas le contenu des sous-dossiers ou fichiers du dossier « database » à l’aide de l’Explorateur Windows. Gérez des données à l’aide de eBook Library. Pour plus d’informations, reportez-vous à l’Aide eBook Library. Transfert de contenu via une carte mémoire Le contenu importé dans eBook Library peut être transféré vers une carte mémoire insérée dans le Reader. Conseils • Vous pouvez utiliser des « Memory Stick Duo » ou des cartes mémoire SD. • Vous pouvez synchroniser le contenu de votre bibliothèque (eBook Library) avec une carte mémoire sur le Reader en sélectionnant un dossier (tel que « Bibliothèque » ou ses sous-dossier). ( page 34) Pour plus de détails sur la synchronisation du contenu avec une carte mémoire, reportez-vous à l’Aide eBook Library. Cliquez sur le menu Démarrer, puis sélectionnez « Tous les programmes » – « Reader » – « eBook Library » pour lancer eBook Library. Raccordez le Reader à votre ordinateur à l’aide du câble USB fourni. ( page 28) « Reader » apparaît dans l’affichage par source de eBook Library. Suite 30 Insérez une carte mémoire dans la fente pour carte mémoire du Reader. ( page 20) « Memory Stick sur Reader »/« Carte SD sur Reader » apparaît dans l’affichage par source. Cliquez sur « Bibliothèque » dans l’affichage par source, puis sur (affichage de la liste). La zone d’affichage passe à l’affichage par liste et tout le contenu de la Library est répertorié. Conseils • Lorsque vous cliquez sur « Livres », « Audio » ou « Images » dans l’affichage par source, seul le contenu correspondant s’affiche. • Lorsque vous cliquez sur (Affichage des miniatures), le contenu s’affiche sous forme de vignettes. • Vous pouvez créer une collection dans la bibliothèque et la collection peut être transférée vers une carte mémoire sur le Reader. Pour plus de détails sur la création et le transfert d’une collection, reportez-vous à l’aide eBook Library. Sélectionnez le contenu que vous souhaitez transférer depuis la liste. Cliquez sur les fichiers en maintenant la touche Ctrl enfoncée pour sélectionner plusieurs fichiers à la fois. Faites glisser le contenu de la liste vers « Memory Stick sur Reader »/« Carte SD sur Reader » dans l’affichage par source. Le contenu est transféré sur la carte mémoire insérée dans le Reader. Suite 31 Conseil • Vous pouvez stocker des données informatiques dans la carte mémoire de votre Reader en les transférant depuis votre ordinateur à l’aide de l’Explorateur Windows. Remarques • Si la carte mémoire ne contient pas assez d’espace disponible, le contenu risque de ne pas pouvoir être transféré. Vous pouvez augmenter la mémoire de la carte mémoire des deux façons suivantes : Transférez le contenu inutile vers eBook Library, puis supprimezle pour augmenter l’espace disponible sur la carte mémoire ; ( page 32) Supprimez les livres inutiles du Reader. ( page 54) • Ne supprimez pas le contenu des sous-dossiers ou les fichiers du dossier « Sony Reader » à l’aide de l’Explorateur Windows. Gérez des données à l’aide de eBook Library. Pour plus d’informations, reportez-vous à l’Aide eBook Library. Pour transférer du contenu de l’appareil vers eBook Library Cliquez sur le menu Démarrer, puis sélectionnez « Tous les programmes » – « Reader » – « eBook Library » pour lancer eBook Library. Raccordez le Reader à votre ordinateur à l’aide du câble USB fourni. ( page 28) « Reader » apparaît dans l’affichage par source. Suite 32 Cliquez sur « Reader » dans l’affichage par source, puis sur (affichage de la liste). La zone d’affichage passe à l’affichage par liste et tout le contenu de la Library est répertorié. Conseils • Lorsque vous cliquez sur « Livres », « Audio » ou « Images » dans l’affichage par source, seul le contenu correspondant s’affiche. • Lorsque vous cliquez sur (Affichage des miniatures), le contenu s’affiche sous forme de vignettes. • Vous pouvez créer une collection dans le Reader et sur une carte mémoire insérée dans le Reader et cette collection peut être transférée vers eBook Library. Pour plus de détails sur la création et le transfert de collections, reportez-vous à l’Aide eBook Library. Sélectionnez le contenu que vous souhaitez transférer depuis la liste. Cliquez sur les fichiers en maintenant la touche Ctrl enfoncée pour sélectionner plusieurs fichiers à la fois. Faites glisser les fichiers depuis la liste vers « Bibliothèque » dans l’affichage par source. Le contenu de l’appareil est transféré vers eBook Library. 33 Synchronisation du contenu de la Library avec le Reader Vous pouvez synchroniser le contenu de la Library de eBook Library avec le Reader en sélectionnant un dossier (tel que « Bibliothèque » ou les sous-dossiers de « Bibliothèque »). Le Reader peut être mis à jour automatiquement pour correspondre au contenu de la Library lors du raccordement à votre ordinateur. Remarque • Pour synchroniser le contenu de la Library de eBook Library avec le Reader, vous devez spécifier un dossier (tel que « Bibliothèque » ou les sous-dossiers de « Bibliothèque »). Pour plus de détails sur la sélection d’un dossier, reportez-vous à l’Aide eBook Library. Conseil • Si vous souhaitez synchroniser rapidement le contenu de la Library avec le Reader, vous pouvez également les synchroniser manuellement. Pour plus de détails sur la synchronisation manuelle du contenu, reportez-vous à l’Aide eBook Library. Cliquez sur le menu Démarrer, puis sélectionnez « Tous les programmes » – « Reader » – « eBook Library » pour lancer eBook Library. Raccordez le Reader à votre ordinateur à l’aide du câble USB fourni. ( page 28) eBook Library commence automatiquement la synchronisation du contenu de la Library avec le Reader. Suite 34 Conseils • eBook Library commence aussi automatiquement la synchronisation du contenu de la bibliothèque avec le Reader dans les conditions suivantes : Lorsque vous lancez eBook Library après avoir raccordé le Reader à votre ordinateur ; Lorsqu’aucun changement n’a été effectué sur le dossier spécifié pendant quelques instants. • Vous pouvez également synchroniser le contenu de la bibliothèque (eBook Library) à l’aide d’une carte mémoire sur le Reader. Pour plus de détails sur la synchronisation de contenu avec une carte mémoire, reportez-vous à l’Aide eBook Library. • Vous pouvez également synchroniser le contenu du disque de votre ordinateur avec le Reader en nommant un dossier Favorite (dossier favori). Pour plus d’informations, reportez-vous à l’Aide eBook Library. 35 Lecture/Ecoute/Visualisation d’un contenu Lecture de livres Lecture de livres transférés depuis votre ordinateur Suivez les étapes ci-dessous pour lire des livres transférés depuis votre ordinateur. Dans le menu d’accueil, appuyez sur la touche / pour sélectionner « Livres par titre », puis appuyez sur Entrée. La liste de livres apparaît. Si le contenu du livre sur le Reader et la carte mémoire dépasse 30 éléments, le menu d’index apparaît. Vous pouvez trier davantage la liste de livres en sélectionnant un élément de catégorie dans le menu d’index. ( page 46) Indique que le contenu est enregistré sur une carte mémoire. :« Memory Stick Duo » :Carte mémoire SD Boutons numérotés Indicateur Indique le nombre de jours restants avant la date limite d’utilisation du livre. Si la date a déjà expirée, « Expiré » s’affiche à la place du nombre de jours. 36 Suite Conseils • Le contenu de la carte mémoire apparaît également dans la liste de livres. • Outre les touches /, vous pouvez également sélectionner un élément en appuyant sur la touche numérique correspondant au bouton numéroté. • Pour afficher le reste de la liste, appuyez sur > (plusieurs fois). • Vous pouvez passer directement à la dernière page affichée en sélectionnant « Continuer la lecture » dans le menu d’accueil, sans afficher la liste de livres. • Si une opération incorrecte est effectuée, apparaît au bas de l’écran. • Si le livre a une date limite d’utilisation, le nombre de jours restant avant cette date s’affiche dans la liste de livres. Appuyez sur / pour sélectionner le livre de votre choix dans la liste, puis appuyez sur Entrée. Le menu d’options apparaît. ( page 38) Appuyez sur / pour sélectionner la façon d’ouvrir le livre, puis appuyez sur Entrée. Pour lire le livre depuis le début, appuyez sur / pour sélectionner « Début », puis appuyez sur Entrée. La première page du livre apparaît. Pour ouvrir la table des matières du livre, appuyez sur / pour sélectionner « Table des matières », puis appuyez sur Entrée. La table des matières apparaît (si le livre en contient une). Appuyez sur la touche MENU pour fermer le livre. Remarque • Lorsque vous sélectionnez « Table des matières » sur un fichier PDF, les signets du fichier PDF apparaissent. Suite 37 A propos du menu d’options Le titre du livre est affiché. Pour ouvrir la dernière page affichée. Pour ouvrir la première page du livre. Pour ouvrir la dernière page du livre. Pour ouvrir la liste des signets. ( page 51) Pour ouvrir la table des matières du livre ou les signets du fichier PDF, le cas échéant. Pour ouvrir la liste des pages précédemment affichées. ( page 53) Pour afficher les informations relatives au livre. ( page 45) Pour supprimer tous les signets, effacer l’historique ou supprimer le livre. ( pages 52, 53, 54) Suite 38 Types de livres pris en charge par le Reader Les types de livres pris en charge par le Reader et leurs caractéristiques sont décrits ci-dessous. Fichier BBeB (extension de fichier .lrf et .lrx) Fichier PDF*1 (extension de fichier .pdf) Fichier EPUB*1 (extension de fichier .epub) Fichier Texte (extension de fichier .txt) Fichier RTF (extension de fichier .rtf) Fichier au format BBeB utilisé pour des livres et des publications numériques. L’outil de liens intégré dans les eBooks (sauts de page, etc.) peut être utilisé. ( page 41) Fichier au format PDF (Version 1.4 ou antérieure) Les signets et l’outil de liens peuvent être utilisés sur les fichiers PDF. Un fichier au format EPUB utilisé par les publications et livres numériques dotés de la fonction de remargination. Fichier RTF (non sécurisé) automatiquement converti depuis un fichier Microsoft Word.*2 *1Les fichiers PDF et EPUB protégés par la technologie DRM d’Adobe sont uniquement pris en charge si le logiciel Adobe Digital Editions, version 1.5 ou ultérieure, est installé et autorisé sur votre ordinateur. *2Uniquement si Microsoft Word est installé sur votre ordinateur. Suite 39 Opérations possibles sur l’écran de la page d’un livre Vous pouvez exécuter les opérations suivantes à partir de l’écran de la page du livre. Indicateur de taille Numéro de la page actuelle/ Nombre total de pages Touche Opération Touche > Permet de passer à la page suivante (appuyez) ; de sauter 10 pages à partir de la page actuelle (maintenez la touche enfoncée). Touche < Permet de passer à la page précédente (appuyez) ; de reculer de 10 pages à partir de la page actuelle (maintenez la touche enfoncée). Touches Permettent de passer à la page sélectionnée numériques (appuyez) ( page 43) ; de passer à la dernière page (maintenez la touche 0 enfoncée) ; de passer à la première page (maintenez la touche 1 enfoncée) ; de passer à une page correspondant au(x) numéro(s) de la touche (maintenez les touches 2 -9 enfoncées). Suite 40 Touche Opération Touche (taille) Permet d’effectuer un zoom avant/arrière sur une page. A chaque pression sur la touche (taille), la page est agrandie par incréments et revient à sa taille d’origine une fois l’agrandissement maximal atteint. • La taille change selon 3 incréments ( , , ­– indiqués en bas de l’écran). • En maintenant la touche (taille) enfoncée pendant quelques secondes, vous pouvez modifier l’orientation de l’écran (verticale/horizontale). Touche (la touche Signet) Touche MENU ( page 44) Permet de créer ou supprimer un signet sur la page actuelle (appuyez) ( page 50) ; de passer à l’écran All Bookmark (maintenez la touche enfoncée). ( page 52) Permet de fermer la page et de revenir au menu d’options. Pour utiliser l’outil de liens des fichiers eBooks sur le Reader Lorsqu’un fichier eBook est affiché, vous pouvez utiliser l’outil de liens intégré. Le lien est mis en surbrillance sur l’écran. Appuyez sur Entrée pour ouvrir le contenu du lien ou passer à la page liée. Lien Appuyez sur / pour sélectionner le lien de votre choix, puis appuyez sur / pour revenir à la page affichée précédemment. Suite 41 A propos de l’affichage à l’écran d’une page agrandie Si vous effectuez un zoom avant sur la page du livre en appuyant sur (taille), les caractères de la page sont agrandis. Le texte est repositionné sur la page du livre (écran) et la page est divisée en plusieurs parties. Pour afficher la partie suivante, appuyez sur >. S M L Remarques • Si la page du livre est agrandie, le nombre total de pages s’affiche sur le Reader et augmente proportionnellement au nombre de pages divisées. Toutefois, si la page du livre provenant de fichiers PDF/EPUB est agrandie, le nombre total de pages n’augmente pas et la pagination actuelle s’affiche comme l’originale. • Les fichiers PDF visualisés selon un facteur de zoom moyen ou large sont affichés en mode de reformatage dynamique. Dans certaines situations, seul le texte apparaît à ces échelles, les tableaux et les graphiques pouvant être reformatés et altérés (cela s’applique également à l’affichage Adobe Reader en mode de reformatage dynamique). Si tel est le cas, il est conseillé d’appliquer un zoom réduit afin de conserver le formatage d’origine. 42 Accès direct à la page indiquée Vous pouvez accéder directement à une page en saisissant son numéro à l’aide des touches numériques. Dans l’écran de la page du livre, appuyez sur les touches numériques pour saisir le numéro de page. Le numéro de page saisi apparaît au centre de la page. Pour effacer le numéro de page saisi, appuyez sur . Appuyez sur Entrée. La page correspondant au numéro de page saisi apparaît. Conseil • Si vous appuyez sur la touche MENU, l’écran précédent apparaît. Vous pouvez saisir de nouveau le numéro de la page. 43 Modification de l’orientation de l’écran (verticale/horizontale) L’orientation de l’écran (y compris des écrans de menu) peut être modifiée des 2 façons suivantes. • Maintenez la touche (taille) enfoncée sur un écran de menu ou l’écran de la page du livre. Maintenez de nouveau la touche (taille) pour revenir au réglage précédent. • Configurez ce paramètre à partir du menu de réglage. ( page 62) A propos de la division de l’écran lorsque l’orientation de l’écran est horizontale Lorsque l’orientation est horizontale, une page de livre est divisée en 2 parties (inférieure et supérieure). Pour afficher la partie inférieure, appuyez sur >. Affichage de la moitié inférieure Affichage de la moitié supérieure > < Indicateur de position 44 Affichage des informations relatives au livre Vous pouvez afficher des informations relatives à un livre, telles que le titre, l’auteur, la vignette de la couverture, etc. Dans le menu d’options, appuyez sur / pour sélectionner « Infos », puis appuyez sur Entrée. Les informations relatives au livre s’affichent. Options Description Couverture* Titre Auteur Editeur*1 Catégorie*1 ID eBook*1 Genre Date Taille Emplacement Affiche la vignette de la couverture. Affiche le titre. Affiche l’auteur. Affiche l’éditeur. Affiche la catégorie. Affiche l’identifiant du livre. Affiche le type de fichier. Affiche la dernière mise à jour et la date de création. Affiche la taille du fichier. Affiche l’emplacement de la mémoire où le livre est enregistré. Internal memory : Le livre est enregistré sur le Reader. Memory Stick/ SD Memory Card : Le livre est enregistré sur la carte mémoire. Fichier Affiche l’emplacement du chemin du fichier. Droits Affiche les informations suivantes uniquement si numérique*1,*2 la technologie DRM est sélectionnée. Full viewable : Le livre peut être lu en totalité. Restricted : Seule une partie du livre peut être lue. 2 Expire* Affiche la date d’expiration du livre si ce livre doté de la technologie DRM en comporte une. 1 *1Cette option apparaît uniquement si un livre BBeB book est sélectionné. *2Cette option apparaît uniquement si des fichiers PDF et EPUB sont sélectionnés. 45 Tri de la liste de livres Dans la liste « Livres par titre », les livres sont classés par titre, dans l’ordre alphabétique. Vous pouvez également classer les livres par auteur ou par date. Si le contenu du livre sur le Reader et la carte mémoire dépasse 30 éléments, le menu d’index apparaît. Vous pouvez trier davantage la liste de livres en sélectionnant une catégorie dans le menu d’index. Dans le menu d’accueil, appuyez sur / pour sélectionner « Livres par titre », « Livres par auteur » ou « Livres par date », puis appuyez sur Entrée. Le menu d’index apparaît. ( page 48) Le menu d’index n’apparaît pas si le contenu du livre sur le Reader et la carte mémoire contient moins de 30 éléments. Dans ce cas, appuyez sur < pour afficher le menu d’index. Conseil • Si vous sélectionnez « Livres par date », les catégories du menu d’index sont différentes de celles présentées ci-dessus. ( page 48) Suite 46 Appuyez sur / pour sélectionner la façon de trier la liste de livres, puis appuyez sur Entrée. Appuyez sur / pour sélectionner le livre de votre choix dans la liste, puis appuyez sur Entrée. Le menu d’options apparaît. Appuyez sur / pour sélectionner la façon d’ouvrir le livre, puis appuyez sur Entrée. Suite 47 A propos du menu d’index Menu d’index de « Livres par titre » et « Livres par auteur » Nombre de livres de la catégorie et nombre de pages dans la liste de livres Menu d’index de « Livres par date » Catégories Lors de la sélection de « Livres par titre » et « Livres par auteur » Vous pouvez sélectionner la première lettre du titre du livre ou du nom de l’auteur. Une liste de livres classée par ordre alphabétique et par titre ou auteur, commençant par la lettre sélectionnée, apparaît. Lors de la sélection de « Livres par date » Vous pouvez sélectionner la date de transfert vers le Reader et la carte mémoire. Une liste de livres classée par date de transfert apparaît. 48 Sélection d’un livre dans la liste de collections Vous pouvez sélectionner et lire un livre à partir de la liste de collections créée dans eBook Library. Conseil • Pour plus de détails sur la création et le transfert de collections, reportez-vous à l’Aide eBook Library. Dans le menu d’accueil, appuyez sur / pour sélectionner « Collections », puis appuyez sur Entrée. La liste de collections apparaît. Appuyez sur / pour sélectionner la collection de votre choix dans la liste, puis appuyez sur Entrée. La liste de livres apparaît. Sélectionnez le livre de votre choix dans la liste, puis appuyez sur Entrée. 49 Création d’un signet sur une page Vous pouvez créer un signet sur une page afin de l’atteindre facilement plus tard. Dans l’écran de la page du livre, appuyez sur la touche (la touche Signet) à la page souhaitée. Le signet apparaît dans le coin supérieur droit de la page. Signet Si vous appuyez de nouveau sur la touche (la touche Signet), le signet est supprimé. Remarque • Lors de la création d’un signet, le Reader enregistre la page actuelle et sa taille. Par conséquent, même si, sur une page donnée, la taille est modifiée et un autre signet créé, les signets seront enregistrés à leur taille respective. Suite 50 Pour ouvrir la page souhaitée à partir de la liste de signets Dans le menu d’options, appuyez sur / pour sélectionner « Signets », puis appuyez sur Entrée. La liste de signets apparaît. Appuyez sur / pour sélectionner la page de votre choix, puis appuyez sur Entrée. Conseils • Vous pouvez également créer des signets dans eBook Library. Les signets créés dans le Reader ou dans eBook Library sont conservés lorsque vous transférez des livres entre le Reader et eBook Library. Si vous transférez un livre du Reader vers eBook Library, les signets créés sur le Reader sont également transférés vers eBook Library et vice versa. Toutefois, si vous transférez un livre vers un emplacement qui contient déjà le même livre, les signets ne sont pas écrasés. • Les annotations d’un livre transféré depuis le logiciel Adobe Digital Editions, version 1.5 ou ultérieure, sont converties en signets sur le Reader. Suite 51 Pour supprimer tous les signets du livre actuel Dans le menu d’options, appuyez sur / pour sélectionner « Utilitaires », puis appuyez sur Entrée. Appuyez sur / pour sélectionner « Supprimer tous les signets », puis appuyez sur Entrée. Tous les signets du livre actuel sont supprimés. Remarque • Vérifiez bien avant de supprimer les signets. Pour effectuer une sélection dans la liste de tous les signets du Reader Dans le menu d’accueil, appuyez sur / pour sélectionner « Tous les signets », puis appuyez sur Entrée. La liste de tous les signets du Reader apparaît. Appuyez sur / pour sélectionner la page de votre choix, puis appuyez sur Entrée. Conseil • Vous pouvez également afficher la liste de tous les signets en maintenant la touche (La touche Signet) enfoncée. 52 Lecture des pages précédemment affichées Le Reader enregistre toutes les pages affichées afin de pouvoir les rappeler facilement, à tout moment. Dans l’écran de la page du livre, appuyez sur . Lorsque vous appuyez sur la touche de façon répétée, les pages précédemment affichées apparaissent, de la plus récente à la plus ancienne. Pour afficher l’historique des pages affichées Dans le menu d’options, appuyez sur / pour sélectionner « Historique », puis appuyez sur Entrée. La liste de l’historique apparaît. Conseil • La liste de l’historique peut contenir l’historique d’une centaine de pages maximum. Pour effacer l’historique Dans le menu d’options, appuyez sur / pour sélectionner « Utilitaires », puis appuyez sur Entrée. Appuyez sur / pour sélectionner « Effacer l’historique », puis appuyez sur Entrée. Les données de l’historique du livre actuel sont effacées. Remarque • Faites attention avant de supprimer l’historique. 53 Suppression d’un livre Vous pouvez supprimer un livre du Reader et des cartes mémoire. Dans le menu d’options, appuyez sur / pour sélectionner « Utilitaires », puis appuyez sur Entrée. Appuyez sur / pour sélectionner « Supprimer le livre », puis appuyez sur Entrée. Appuyez sur (la touche Signet) pour supprimer le livre en cours. Le livre en cours est supprimé du Reader et des cartes mémoire. Remarque • Vérifiez bien avant de supprimer le livre. 54 Lecture de fichiers audio Lecture de fichiers audio transférés depuis votre ordinateur Les fichiers MP3 et AAC (non protégés) peuvent être lus sur le Reader. Vous pouvez également lire des livres tout en écoutant un fichier audio. ( page 57) Lors de l’écoute de fichiers audio, raccordez les écouteurs en option à la prise écouteurs. Dans le menu d’accueil, appuyez sur / pour sélectionner « Audio », puis appuyez sur Entrée. La liste des fichiers audio apparaît. Indique que le contenu est enregistré sur une carte mémoire. :« Memory Stick Duo » :Carte mémoire SD Boutons numérotés Vignettes des images (le cas échéant) Indicateur Conseils • Le contenu de la carte mémoire apparaît également dans la liste des fichiers audio. • Outre les touches /, vous pouvez également sélectionner un élément en appuyant sur la touche numérique correspondant au bouton numéroté. Suite 55 • Pour afficher le reste de la liste, appuyez sur > (plusieurs fois). • Si une opération incorrecte est effectuée, apparaît au bas de l’écran. • Lors de la lecture d’un fichier audio, « Lecture en cours » peut être sélectionné dans le menu d’accueil et l’écran de lecture peut être affiché. • L’icône de lecture en cours dans le menu d’accueil change lors de la lecture d’un fichier audio. Appuyez sur / pour sélectionner la piste de votre choix dans la liste, puis appuyez sur Entrée. La lecture commence. Les pistes sont lues par ordre alphabétique. Pour interrompre la lecture, appuyez sur Entrée. Opérations disponibles sur l’écran de lecture Vous pouvez exécuter les opérations suivantes à partir de l’écran de lecture. Indicateur de lecture Zone d’image Nom de la piste Nom de l’artiste Durée totale de Nom de l’album la piste actuelle Temps de lecture Indicateur de volume écoulé Barre d’état Numéro de la piste actuelle/Nombre total de pistes Suite 56 Touche Opération Touche > Touche < Permet de passer à la piste suivante. Permet de passer à la piste précédente. / Permet d’effectuer une avance/un retour rapide dans la piste. Touche Entrée Permet d’interrompre/de reprendre la lecture de la piste. Touches Permettent de régler le volume. VOLUME +/– Lecture simultanée de livres et d’un fichier audio Vous pouvez lire des livres tout en écoutant un fichier audio. Dans le menu d’accueil, appuyez sur / pour sélectionner « Audio », puis appuyez sur Entrée. La liste des fichiers audio apparaît. Appuyez sur la touche / pour sélectionner la piste de votre choix dans la liste, puis appuyez sur Entrée. La lecture commence. Appuyez 2 fois sur la touche MENU pour revenir au menu d’accueil. Appuyez sur / pour sélectionner « Livres par titre », puis appuyez sur Entrée. La liste de livres apparaît. Appuyez sur / pour sélectionner le livre de votre choix dans la liste, puis appuyez sur Entrée. Le menu d’options apparaît. Suite 57 Appuyez sur / pour sélectionner la façon d’ouvrir le livre, puis appuyez sur Entrée. L’écran de la page du livre apparaît. Lors de la lecture d’un fichier audio, l’indicateur de volume s’affiche en bas de l’écran. Conseil • Pour arrêter la lecture, appuyez 3 fois sur la touche MENU pour revenir au menu d’accueil, sélectionnez « Lecture en cours » à l’aide des touches / et de la touche Entrée, puis appuyez sur Entrée dans l’écran de lecture. 58 Visualisation d’images Visualisation d’images transférées depuis votre ordinateur Les fichiers BMP/JPEG/GIF/PNG peuvent être visualisés sur le Reader. Dans le menu d’accueil, appuyez sur / pour sélectionner « Images », puis appuyez sur Entrée. La liste des images apparaît. Indique que le contenu est enregistré sur une carte mémoire. :« Memory Stick Duo » :Carte mémoire SD Boutons numérotés Vignettes Indicateur Conseils • Le contenu de la carte mémoire apparaît également dans la liste des images. • Outre les touches /, vous pouvez également sélectionner un élément en appuyant sur la touche numérique correspondant au bouton numéroté. • Pour afficher le reste de la liste, appuyez sur > (plusieurs fois). • Si une opération incorrecte est effectuée, apparaît au bas de l’écran. Suite 59 Appuyez sur / pour sélectionner l’image de votre choix dans la liste, puis appuyez sur Entrée. L’image apparaît. Opérations disponibles sur l’écran de visualisation d’images Vous pouvez exécuter les opérations suivantes à partir de l’écran de visualisation d’images. Numéro de l’image actuelle/ Nombre total d’images Indicateur de taille Touche Touche > Touche < Touche (taille) Opération Permet d’afficher l’image suivante. Permet d’afficher l’image précédente. Permet d’effectuer un zoom avant/arrière sur une page. A chaque pression sur la touche (taille), l’image est agrandie par incréments et revient à sa taille d’origine une fois l’agrandissement maximal atteint. La taille change selon 3 incréments ( , , ­– indiquée au bas de l’écran). Touche Entrée Permet de restaurer la taille d’origine d’une image agrandie. 60 Suite Pour faire défiler une image agrandie Si vous agrandissez l’image en appuyant sur la touche (taille), / / / s’affichent sur les côtés de l’écran. Appuyez sur /// pour faire défiler l’écran. Pour visualiser un diaporama des images Vous pouvez afficher un diaporama d’images. Activez le mode diaporama, puis sélectionnez l’image par laquelle vous souhaitez commencer dans la liste des images. Vous pouvez configurer le diaporama dans le menu de réglage. ( page 64) 61 Réglages Réglage de l’orientation de l’écran L’orientation de l’écran (y compris des écrans de menu) peut être réglée à la verticale/à l’horizontale. Dans le menu d’accueil, appuyez sur / pour sélectionner « Paramètres », puis appuyez sur Entrée. Le menu de réglage apparaît. Appuyez sur / pour sélectionner « Orientation », puis appuyez sur Entrée. L’orientation passe de la verticale à l’horizontale. 62 Réglage de la date et de l’heure Vous pouvez régler la date et l’heure affichées sur le Reader. Dans le menu d’accueil, appuyez sur / pour sélectionner « Paramètres », puis appuyez sur Entrée. Le menu de réglage apparaît. Appuyez sur / pour sélectionner « Date et heure », puis appuyez sur Entrée. Appuyez sur / pour sélectionner « Année », « Mois » ,« Jour », « Heure » et « Minute », puis appuyez sur les touches numériques pour saisir la date et l’heure. Appuyez sur / pour sélectionner « OK », puis appuyez sur Entrée. Conseil • Lorsque vous raccordez le Reader à votre ordinateur et que eBook Library est ouvert, la date et l’heure du Reader sont automatiquement synchronisées avec l’horloge de votre ordinateur. 63 Réglage du diaporama Suivez les étapes ci-dessous pour configurer les réglages du diaporama. Dans le menu d’accueil, appuyez sur / pour sélectionner « Paramètres », puis appuyez sur Entrée. Le menu de réglage apparaît. Appuyez sur / pour sélectionner « Diaporama », puis appuyez sur Entrée. L’écran de réglages du diaporama s’affiche. Appuyez plusieurs fois sur Entrée pour sélectionner « Non » ou « Oui ». La sélection passe de « Non » à « Oui » et le réglage du diaporama est activé. Appuyez sur // pour sélectionner « Intervalle », puis appuyez sur les touches numériques pour saisir une durée. Vous pouvez régler « Intervalle » jusqu’à 60 secondes, par incréments de 1 secondes. Appuyez sur /// pour sélectionner « OK », puis appuyez sur Entrée. Remarques • Par défaut, le diaporama est réglé sur « Non ». • L’affichage d’une image volumineuse peut prendre plus de temps que la durée réglée dans « Intervalle ». 64 Réglage du mode de veille (fonction de reprise) Vous pouvez configurer le Reader pour qu’il passe automatiquement en mode de veille. En mode de veille, le Reader se met automatiquement hors tension lorsqu’il reste inutilisé pendant 60 minutes (fonction de reprise). Dans le menu d’accueil, appuyez sur / pour sélectionner « Paramètres », puis appuyez sur Entrée. Le menu de réglage apparaît. Appuyez sur / pour sélectionner « Mode veille », puis appuyez sur Entrée. L’écran de réglage du mode de veille s’affiche. Appuyez plusieurs fois sur Entrée pour sélectionner « Non » ou « Oui ». Non : le Reader ne passe jamais en mode de veille. Oui : le Reader passe automatiquement en mode de veille. Appuyez sur / pour sélectionner « OK », puis appuyez sur Entrée. Suite 65 Remarques • Par défaut, le mode de veille est réglé sur « Oui ». • Dans les cas suivants, le Reader ne se met pas automatiquement hors tension lorsqu’il reste inutilisé pendant 60 minutes : –Lorsque l’appareil est raccordé à l’ordinateur à l’aide du câble USB fourni ; –Lorsqu’il est raccordé à l’adaptateur secteur pour Reader ACS5220E (en option) pour la charge ; –Lors de la lecture de fichiers audio. Conseil • Pour réduire la consommation d’énergie, le Reader dispose des deux modes suivants : –Mode veille : Le Reader peut être configuré pour passer automatiquement en mode de veille après une période d’inactivité. Une fois en mode de veille, le Reader passe en mode d’économie d’énergie et empêche toute saisie involontaire sur le pavé numérique. Pour remettre le Reader sous tension, faites glisser le commutateur POWER. L’écran précédemment affiché apparaît immédiatement sur le Reader. –Arrêt de l’appareil : Le Reader peut être configuré pour passer en mode « Arrêt de l’appareil ». Une fois en mode « Arrêt de l’appareil », le Reader ne consomme plus d’énergie, ce qui permet de prolonger l’autonomie de la batterie. Pour mettre le Reader de nouveau sous tension, faites glisser le commutateur POWER. L’écran de démarrage apparaît après quelques instants. ( page 70) 66 Réglages avancés Vous pouvez verrouiller le Reader, formater la mémoire flash intégrée et arrêter le Reader. Verrouillage du Reader Vous pouvez verrouiller le Reader en configurant un mot de passe. Suivez les étapes ci-dessous. Dans le menu d’accueil, appuyez sur / pour sélectionner « Paramètres », puis appuyez sur Entrée. Le menu de réglage apparaît. Appuyez sur / pour sélectionner « Paramètres avancés », puis appuyez sur Entrée. Le menu de réglages avancés apparaît. Appuyez sur / pour sélectionner « Verrouillage de l’appareil », puis appuyez sur Entrée. L’écran de réglage du verrouillage de l’appareil s’affiche. Appuyez plusieurs fois sur Entrée pour sélectionner « Non » ou « Oui ». La sélection passe de « Non » à « Oui » et le réglage du verrouillage de l’appareil est activé. Remarque • Si le verrouillage de l’appareil est activé, le Reader ne sera pas reconnu par votre ordinateur et le contenu ne peut pas être transféré. Suite 67 Appuyez sur // pour sélectionner « Code », puis appuyez sur les touches numériques pour saisir un mot de passe. Le mot de passe à 4 chiffres est configuré. Appuyez sur /// pour sélectionner « OK », puis appuyez sur Entrée. Une fois le mot de passe configuré, un écran de saisie du mot de passe apparaît à la mise sous tension du Reader. Appuyez sur les touches numériques pour saisir le mot de passe, sur pour sélectionner « OK », puis sur Entrée. Remarque • Veillez à ne pas oublier ce mot de passe. Veuillez contacter l’assistance Sony, si vous avez perdu votre mot de passe. 68 Formatage de la mémoire interne Vous pouvez formater la mémoire flash intégrée du Reader. Lors du formatage de la mémoire, tout le contenu est effacé. Remarque • Vérifiez le contenu de la mémoire avant le formatage et transférez les informations importantes sur le disque dur de votre ordinateur ou tout autre périphérique. Dans le menu d’accueil, appuyez sur / pour sélectionner « Paramètres », puis appuyez sur Entrée. Le menu de réglage apparaît. Appuyez sur / pour sélectionner « Paramètres avancés », puis appuyez sur Entrée. Le menu de réglages avancés apparaît. Appuyez sur / pour sélectionner « Formater la mémoire interne », puis appuyez sur Entrée. Appuyez sur (la touche Signet) pour formater la mémoire flash intégrée du Reader. 69 Arrêt du Reader Si vous prévoyez de ne pas utiliser le Reader pendant plusieurs jours, vous pouvez réduire la consommation d’énergie de la batterie en arrêtant le Reader. Dans le menu d’accueil, appuyez sur / pour sélectionner « Paramètres », puis appuyez sur Entrée. Le menu de réglage apparaît. Appuyez sur / pour sélectionner « Paramètres avancés », puis appuyez sur Entrée. Le menu de réglages avancés apparaît. Appuyez sur / pour sélectionner « Arrêt de l’appareil », puis appuyez sur Entrée. Appuyez sur Reader. (la touche Signet) pour arrêter le Remarques • Lorsque le Reader est arrêté et que vous le mettez sous tension en faisant glisser le commutateur POWER, la mise sous tension peut prendre quelques instants. • Lorsque vous raccordez le Reader à votre ordinateur après un arrêt, il est nécessaire de le mettre de nouveau sous tension. Sinon, l’indication (connexion USB) peut mettre environ 40 minutes à s’afficher. Vous ne pourrez pas mettre le Reader sous tension à l’aide du commutateur POWER pendant ce temps. Le témoin s’allume en rouge lorsque le Reader est chargé mais que l’indication n’est pas affichée. Dans ce cas, débranchez le câble USB du Reader, puis allumez le Reader et reconnectez-le. 70 Vérification des informations relatives à la version du Reader Le nom du produit et la version du micrologiciel du Reader peuvent être affichés. Dans le menu d’accueil, appuyez sur / pour sélectionner « Paramètres », puis appuyez sur Entrée. Le menu de réglage apparaît. Appuyez sur / pour sélectionner « A propos », puis appuyez sur Entrée. L’écran d’informations apparaît. 71 Dépannage Dépannage Si votre Reader ne fonctionne pas correctement, essayez d’effectuer les étapes suivantes pour résoudre le problème. Réinitialisez le Reader en appuyant sur la touche Reset à l’aide d’un objet pointu. Le contenu et les réglages enregistrés dans le Reader ne sont pas affectés par la réinitialisation et aucune information n’est effacée. Après avoir appuyé sur la touche Reset, mettez le Reader sous tension en faisant glisser le commutateur POWER. Remarque • Lorsque vous raccordez le Reader à votre ordinateur après une réinitialisation, il est nécessaire de le mettre de nouveau sous tension. Sinon, l’indication (connexion USB) peut mettre environ 40 minutes à s’afficher. Vous ne pourrez pas mettre le Reader sous tension à l’aide du commutateur POWER pendant ce temps. Le témoin s’allume en rouge lorsque le Reader est chargé mais que l’indication n’est pas affichée. Dans ce cas, débranchez le câble USB du Reader, puis mettez le Reader sous tension et reconnectez-le. Vérifiez les symptômes à la section « Dépannage ». Suite 72 Consultez les informations relatives à ce problème dans l’Aide eBook Library. Consultez les informations relatives à ce problème sur l’un des sites Web de support à la clientèle. http://support.sony-europe.com/eBook/PRS Si les conseils donnés ci-dessus ne permettent pas de résoudre le problème, contactez l’assistance Sony. Alimentation Symptôme Cause ou action corrective L’autonomie de la batterie est faible. La température de fonctionnement est inférieure à 5 °C. Ceci est dû à des caractéristiques propres à la batterie. Il ne s’agit pas d’un problème de fonctionnement. Vous n’avez pas utilisé le Reader pendant une période prolongée. L’efficacité de la batterie augmente au fil des charges et des décharges. La batterie doit être remplacée. Consultez votre centre de réparation Sony le plus proche. La batterie n’a pas eu le temps de se recharger complètement. Chargez la batterie jusqu’à ce que le témoin s’éteigne. (L’icône de la batterie n’indique pas l’autonomie restante en cours de charge.) Suite 73 Alimentation (suite) Symptôme Cause ou action corrective Impossible de mettre De la condensation s’est peut être le Reader sous formée. Attendez quelques heures, tension. puis mettez de nouveau le Reader sous tension. Si la batterie est épuisée, raccordez le lecteur à votre ordinateur à l’aide d’un câble USB et chargez la batterie. ( page 17) Si la batterie est complètement épuisée, l’indication (signalant une connexion USB) peut mettre environ 40 minutes à s’afficher. Vous ne pourrez pas mettre le Reader sous tension à l’aide du commutateur POWER pendant ce temps. Dans ce cas, attendez que l’indication s’affiche. Le témoin s’allume en rouge lorsque le Reader est chargé mais que l’indication n’est pas affichée. Ecran Symptôme Cause ou action corrective L’affichage met quelque temps à apparaître. Dans un endroit froid, à l’extérieur par exemple, l’affichage peut mettre quelques instants à apparaître. Ceci est dû à des caractéristiques propres à l’affichage. Il ne s’agit pas d’un problème de fonctionnement. Suite 74 Lecture/Ecoute/Visualisation d’un contenu Symptôme Cause ou action corrective Impossible de lire un Il est impossible de lire un livre protégé par des droits d’auteur sur livre. un appareil autre que celui autorisé. Si le livre comporte une date limite d’utilisation, confirmez si la date a été dépassée ou non. page 36. Impossible de lire un Les fichiers audio non pris en charge par le Reader ne peuvent pas être lus. fichier audio. Pour plus d’informations sur les fichiers audio pris en charge, voir page 55. Aucun son n’est Augmentez le volume s’il est faible. émis. Si aucun son n’est émis via les écouteurs, vérifiez si la fiche des écouteurs est correctement insérée dans la prise écouteurs. Impossible d’afficher Les fichiers image non pris en une image. charge par le Reader ne peuvent pas être visualisés. Pour plus d’informations sur les fichiers image pris en charge, voir page 59. Si l’image est volumineuse, il est possible qu’elle ne puisse pas être affichée et que son fichier n’apparaisse pas dans la liste. Supprimez le fichier image à l’aide de eBook Library. Les données de Si l’état du fichier a changé (comme dans lecture continue, de les cas suivants), les données de lecture signets ou continue, de signets ou d’historique d’historique de peuvent avoir été supprimées. • Un fichier Texte/RTF/PDF est modifié. certains fichiers • Un eBook acheté avec un Reader autorisé manquent. est lu sur un autre Reader désautorisé après un transfert de carte mémoire. Suite 75 Raccordement à l’ordinateur Symptôme Cause ou action corrective Impossible de faire Il est impossible de faire fonctionner fonctionner le le Reader lorsqu’il est raccordé à un Reader lors d’une ordinateur. connexion USB. Le Reader n’est pas Le Reader est-il sous tension ? Le câble reconnu. USB est-il raccordé correctement ? Vérifiez les éléments ci-dessus et essayez de nouveau. Utilisez-vous un concentrateur USB ou une rallonge USB ? Le raccordement du Reader via un concentrateur ou une rallonge USB n’est pas pris en charge et risque de ne pas fonctionner. Raccordez le câble USB directement à l’ordinateur. (connexion Vérifiez si l’indication USB) est affichée en haut de l’écran du Reader. Si le Reader n’est toujours pas reconnu, débranchez le câble USB du Reader, puis reconnectez-le après quelques instants. Si l’option « Verrouillage de l’appareil » du Reader est réglée sur « Oui », réglez-la sur « Non ». Si le Reader est verrouillé, il ne sera pas reconnu par votre ordinateur. Suite 76 Raccordement à l’ordinateur (suite) Symptôme Cause ou action corrective Impossible de Le câble USB n’est pas raccordé transférer le contenu correctement. Débranchez le câble de l’ordinateur vers USB, puis reconnectez-le. le Reader. Il n’y a pas assez d’espace libre dans la mémoire du Reader. Transférez l’ensemble du contenu inutile vers eBook Library, puis supprimez-le pour augmenter l’espace disponible du Reader. Aucune réponse de Débranchez le câble USB du eBook Library lors Reader, puis reconnectez-le. d’une communication avec le Reader. Le Reader devient Utilisez-vous un concentrateur USB instable lorsqu’il est ou une rallonge USB ? raccordé à un Le raccordement du Reader via un ordinateur. concentrateur ou une rallonge USB n’est pas pris en charge et risque de ne pas fonctionner. Raccordez le câble USB directement à l’ordinateur. La batterie du Le câble USB est-il raccordé Reader ne se charge correctement ? Vérifiez et essayez pas. (Le témoin ne de nouveau. s’allume pas.) Utilisez-vous un concentrateur USB ou une rallonge USB ? Le raccordement du Reader via un concentrateur ou une rallonge USB n’est pas pris en charge et risque de ne pas fonctionner. Raccordez le câble USB directement à l’ordinateur. Suite 77 eBook Symptôme Cause ou action corrective Impossible de lire un eBook. Vous n’êtes pas identifié ou autorisé sur le service, ce qui est essentiel pour lire des eBooks. Autorisez votre ordinateur et le Reader. Vous avez essayé de lire du contenu appartenant à un autre utilisateur. Il est impossible de lire du contenu appartenant à un autre utilisateur. Il est nécessaire d’installer et d’autoriser le logiciel Adobe Digital Editions, version 1.5 ou ultérieure, sur votre ordinateur pour lire un contenu protégé par la technologie DRM d’Adobe. Pour plus d’informations relatives à l’utilisation et au support du logiciel Adobe Digital Editions, reportezvous à la page d’informations Adobe disponible à l’adresse Internet suivante : http://www.adobe.com/go/ digitaleditions_fr Suite 78 Carte mémoire Symptôme Cause ou action corrective Impossible de lire/ écouter/visualiser le contenu d’une carte mémoire. Vérifiez si la carte mémoire est insérée dans le bon sens dans la fente pour carte mémoire. Vérifiez que vous utilisez bien une carte mémoire prise en charge par le Reader. Nettoyez la zone de contact de la carte mémoire avec un chiffon doux, si nécessaire. Impossible de Débloquez l’onglet de protection en transférer le contenu écriture s’il est verrouillé. vers une carte La carte mémoire ne contient pas mémoire. assez d’espace disponible. Supprimez les données inutiles. Une carte mémoire Il est possible qu’une carte mémoire n’est pas reconnue. qui n’est pas formatée en FAT ne soit pas reconnue dans eBook Library. Formatez une carte mémoire à l’aide de l’utilitaire de formatage fourni avec la carte mémoire ou à l’aide de l’Explorateur Windows, en sélectionnant bien FAT. 79 Restauration des réglages par défaut Tous les réglages par défaut du Reader sont restaurés. Remarques Les changements suivants se produisent lors de la restauration des paramètres par défaut. • L’orientation de l’écran est verticale. • Le mot de passe est effacé et le verrouillage de l’appareil désactivé. • Le mode diaporama est réglé sur « Non » et sa durée définie à 5 secondes. • Le volume est restauré au niveau par défaut. Dans le menu d’accueil, appuyez sur / pour sélectionner « Paramètres », puis appuyez sur Entrée. Le menu de réglage apparaît. Appuyez sur / pour sélectionner « Rétablir par défaut », puis appuyez sur Entrée. L’écran de restauration des réglages par défaut apparaît. Si « Verrouillage de l’appareil » ( page 67) est réglé sur « Oui », l’écran de saisie du mot de passe apparaît. Saisissez le mot de passe, puis sélectionnez « OK ». Appuyez sur (la touche Signet) pour restaurer les réglages par défaut. 80 Désinstallation de eBook Library Pour désinstaller le logiciel fourni de votre ordinateur, suivez la procédure ci-dessous. Remarque • Avant la désinstallation, désautorisez votre ordinateur, le cas échéant. Pour plus d’informations sur la désautorisation, reportez-vous à l’Aide eBook Library. Cliquez sur « Démarrer » – « Panneau de configuration ». Double-cliquez sur « Ajout/Suppression de programmes ». *1 Cliquez sur « eBook Library by Sony » dans la liste « Programmes actuellement installés », puis cliquez sur « Supprimer ». *2 Suivez les instructions affichées sur l’écran et redémarrez votre ordinateur. La désinstallation est terminée une fois l’ordinateur redémarré. Désinstallation du Guide de l’utilisateur PRS-505 1 Cliquez sur « Démarrer » – « Panneau de configuration ». 2 Double-cliquez sur « Ajout/Suppression de programmes ». *1 3 Cliquez sur « Guide de l’utilisateur PRS-505 » dans la liste « Programmes actuellement installés », puis cliquez sur « Supprimer ». *2 Suivez les instructions affichées sur l’écran et redémarrez votre ordinateur. La désinstallation est terminée une fois l’ordinateur redémarré. *1 « Désinstaller un programme » ou « Programmes et Fonctions » sous Windows Vista. *2 « Désinstaller » sous Windows Vista. 81 Informations complémentaires Mise à jour du micrologiciel du Reader Vous pouvez disposer des nouvelles fonctions disponibles en installant la dernière version du micrologiciel du Reader. Les mises à jour du micrologiciel peuvent être effectuées à partir du menu de mise à jour de eBook Library, accessible en cliquant sur « ? » – « Rechercher les mises à jour ». Pour plus d’informations sur les mises à jour, reportez-vous à l’Aide eBook Library ou visitez le site Web suivant : http://support.sony-europe.com/eBook/PRS 82 A propos des livres pré-installés sur le Reader Lorsque vous achetez le Reader, il dispose déjà de certains échantillons de données qui vous permettent de l’essayer immédiatement. Les échantillons de données pré-installés permettent de tester la lecture, la visualisation et l’écoute. A propos des échantillons de données Lorsque vous achetez le Reader, il dispose déjà de certains échantillons de données. Il est impossible de restaurer les échantillons de données qui ont été supprimés et aucune donnée de remplacement ne vous sera fournie. 83 Remarques sur la mise au rebut du Reader La batterie rechargeable intégrée du Reader est recyclable. Ne retirez pas la batterie vous-même, consultez l’assistance Sony. 84 Précautions A pleine puissance, l’écoute prolongée du baladeur peut endommager l’oreille de l’utilisateur. Pour les utilisateurs en France En cas de remplacement du casques/écouteurs, référezvous au modèle de casques/écouteurs adaptés à votre appareil et indiqué ci-dessous. MDR-E10LP Traitement des appareils électriques et électroniques en fin de vie (Applicable dans les pays de l’Union Européenne et aux autres pays européens disposant de systèmes de collecte sélective) Ce symbole, apposé sur le produit ou sur son emballage, indique que ce produit ne doit pas être traité avec les déchets ménagers. Il doit être remis à un point de collecte approprié pour le recyclage des équipements électriques et électroniques. En s’assurant que ce produit est bien mis au rebut de manière appropriée, vous aiderez à prévenir les conséquences négatives potentielles pour l’environnement et la santé humaine. Le recyclage des matériaux aidera à préserver les ressources naturelles. Pour toute information supplémentaire au sujet du recyclage de ce produit, vous pouvez contacter votre municipalité, votre déchetterie ou le magasin où vous avez acheté le produit. Ceci s’applique aux accessoires suivants : Ecouteurs Suite 85 Elimination des piles et accumulateurs usagés (Applicable dans les pays de l’Union Européenne et aux autres pays européens disposant de systèmes de collecte sélective) Ce symbole, apposé sur les piles et accumulateurs ou sur les emballages, indique que les piles et accumulateurs fournis avec ce produit ne doivent pas être traités comme de simples déchets ménagers. En vous assurant que ces piles et accumulateurs sont mis au rebut de façon appropriée, vous participez activement à la prévention des conséquences négatives que leur mauvais traitement pourrait provoquer sur l’environnement et sur la santé humaine. Le recyclage des matériaux contribue par ailleurs à la préservation des ressources naturelles. Pour les produits qui pour des raisons de sécurité, de performance ou d’intégrité de données nécessitent une connexion permanente à une pile ou à un accumulateur, il conviendra de vous rapprocher d’un service technique qualifié pour effectuer son remplacement. En rapportant votre appareil électrique en fin de vie à un point de collecte approprié vous vous assurez que la pile ou l’accumulateur incorporé sera traitée correctement. Pour tous les autres cas de figure et afin d’enlever les piles ou accumulateurs en toute sécurité de votre appareil, reportez-vous au manuel d’utilisation. Rapporter les piles ou accumulateurs usagés au point de collecte approprié pour le recyclage. Pour toute information complémentaire au sujet du recyclage de ce produit ou des piles et accumulateurs, vous pouvez contacter votre municipalité, votre déchetterie locale ou le point de vente où vous avez acheté ce produit. Suite 86 Avis à l’intention des clients : les informations suivantes s’appliquent uniquement aux appareils vendus dans des pays qui appliquent les directives de l’Union Européenne. Le fabriquant de ce produit est Sony Corporation, 1-7-1 Konan, Minato-ku, Tokyo, Japon. Le représentant agréé en matière de normes CEM et de sécurité des produits est Sony Deutschland GmbH, Hedelfinger Strasse 61, 70327 Stuttgart, Allemagne. Pour toute demande d’entretien ou de garantie, veuillez écrire aux adresses spécifiées dans les documents d’entretien ou de garantie séparés. Sécurité •N’insérez aucun corps étranger dans la prise DC IN du Reader. •Veillez à ne pas court-circuiter les bornes du Reader avec des objets métalliques. Installation •N’exposez jamais le Reader à une lumière, à des températures, à de l’humidité ou des vibrations excessives. •Ne recouvrez jamais le Reader en cours d’utilisation avec l’adaptateur secteur. Une surchauffe interne du Reader risque de provoquer un problème de fonctionnement ou des dommages. 87 Surchauffe interne Une surchauffe interne risque de se produire lors du chargement du Reader ou s’il est utilisé pendant une période prolongée. Ecouteurs Sécurité routière N’utilisez pas les écouteurs lorsque vous conduisez une voiture, un vélo ou tout autre véhicule motorisé. Ceci est dangereux et illégal dans de nombreux pays. La lecture à un volume élevé peut également être dangereuse lors de déplacements à pieds, notamment au niveau des passages piéton. Utilisez l’appareil avec précaution ou interrompez son utilisation dans des situations potentiellement dangereuses. Prévention des troubles auditifs Evitez d’utiliser les écouteurs à un volume sonore élevé. Les médecins déconseillent l’écoute prolongée à un volume élevé. Si vous percevez un sifflement dans les oreilles, réduisez le volume ou interrompez l’écoute. Respect d’autrui Maintenez le volume à un niveau modéré. Ceci vous permettra d’entendre les sons extérieurs et d’être attentif à votre entourage. Avertissement Si un orage survient lorsque vous utilisez le Reader, retirez immédiatement les écouteurs. 88 Remarques sur les cartes mémoire A propos des « Memory Stick Duo » Un « Memory Stick Duo » est un support d’enregistrement à circuit imprimé compact de grande capacité. Vous pouvez échanger des données entre des appareils compatibles « Memory Stick Duo », mais vous pouvez également l’utiliser comme support de stockage amovible. A propos des cartes mémoire SD Les cartes mémoire SD sont conformes à la norme relative aux cartes mémoire compactes et sont utilisées comme support de stockage pour les appareils photo numériques. Pour plus d’informations sur les cartes mémoires prises en charge par le Reader, reportez-vous à la section « Insertion d’une carte mémoire » à la page 19. Remarques sur l’utilisation des cartes mémoire •Lors de l’utilisation d’une carte miniSD dans le Reader, un adaptateur (vendu séparément) est requis. •Le Reader n’est pas conforme avec : −La norme MagicGate ; −La protection des droits d’auteur des cartes mémoire SD. 89 •Vous ne pouvez pas enregistrer ou supprimer de données stockées sur une carte mémoire lorsque l’onglet de protection en écriture est verrouillé. •Conservez les cartes mémoire dans leur étui pour les transporter ou les stocker. •Ne touchez pas le connecteur d’une carte mémoire avec les doigts ou des objets métalliques. •Ne pliez pas, ne laissez pas tomber la carte mémoire ou ne l’exposez pas à des chocs excessifs. •Ne démontez pas ou ne modifiez pas la carte mémoire. •Ne mouillez pas la carte mémoire. •Evitez d’effectuer les actions suivantes pour ne pas endommager les données. Sony n’offre aucune garantie pour les données endommagées. −Retrait d’une carte mémoire ou mise hors tension du Reader pendant l’écriture ou la lecture de données. −Utilisation du Reader dans des endroits où il peut être soumis à de l’électricité statique ou à des interférences électriques. •N’utilisez pas d’autre étiquette que l’étiquette appropriée dans la zone mémo. •N’utilisez pas ou ne conservez pas le Reader dans un endroit soumis : −à des températures extrêmes, comme dans une voiture en plein soleil ; −à la lumière directe du soleil ; −à un fort taux d’humidité ou à des substances corrosives. Suite 90 Logiciel •La législation sur les droits d’auteur interdit la reproduction partielle ou totale du logiciel ou du manuel qui l’accompagne, de même que le prêt du logiciel sans l’autorisation du détenteur des droits d’auteur. •En aucun cas SONY ne pourra être tenu responsable de dommages financiers ou de pertes de profit, y compris les plaintes de tiers, résultant de l’utilisation du logiciel fourni avec le Reader. •En cas de problème avec ce logiciel résultant d’une fabrication défectueuse, SONY le remplacera. SONY n’assume toutefois aucune autre responsabilité. •Le logiciel fourni avec le Reader ne peut être utilisé avec aucun autre équipement que celui prévu à cet effet. •Notez que, en raison d’efforts permanents visant à améliorer la qualité, les spécifications du logiciel peuvent être modifiées sans préavis. •L’utilisation du Reader avec un autre logiciel que celui fourni n’est pas couverte pas la garantie. •La possibilité d’afficher les langues dans votre eBook Library dépend du système d’exploitation installé sur votre ordinateur. Pour de meilleurs résultats, veuillez vous assurer que le système d’exploitation installé est compatible avec la langue que vous souhaitez afficher. −Nous ne garantissons pas que toutes les langues seront affichées correctement dans votre eBook Library. −Les caractères créés par l’utilisateur et certains caractères spéciaux risquent de ne pas s’afficher. •Pour tirer le meilleur parti des explications données dans ce manuel, vous devez être familiarisé avec les fonctions de base de Windows. Pour obtenir davantage de détails sur l’utilisation de votre ordinateur et de son système d’exploitation, veuillez vous reporter aux manuels correspondants. 91 Entretien •Nettoyez le boîtier du Reader avec un chiffon doux, comme des lingettes nettoyantes pour lunettes. •Si le boîtier du Reader est vraiment sale, nettoyez-le avec un chiffon doux légèrement imprégné d’eau ou d’une solution détergente neutre. •N’utilisez pas de tampon abrasif, de poudre à récurer ni de solvant, tel que de l’alcool ou du benzène, qui risquent de ternir la surface du boîtier. •Veillez à ne pas laisser d’eau pénétrer dans le Reader par l’orifice situé situé près du connecteur. •Nettoyez régulièrement la fiche des écouteurs. Pour toute question ou tout problème concernant le Reader, consultez votre revendeur Sony le plus proche. Remarques • Le contenu enregistré est limité à un usage privé exclusivement. L’utilisation du contenu au-delà de cette limite nécessite l’autorisation des détenteurs des droits d’auteur. • Sony ne peut être tenu responsable de tout enregistrement ou téléchargement incorrect ou de dommages causés aux données suite à des problèmes rencontrés par le Reader ou l’ordinateur. 92 Droits d’auteur Le contenu de chaque livre pré-installé sur ce produit est protégé par des droits d’auteur et est édité avec la coopération de l’éditeur et du rédacteur mentionnés. La législation sur les droits d’auteur interdit la reproduction, partielle ou totale, des données concernant ce produit ou du contenu de ce manuel (illustrations, documents liés, etc.) sans la permission du détenteur des droits d’auteur. En outre, l’utilisation des données concernant ce produit ou du contenu du présent manuel est interdite sans la permission de Sony, excepté pour un usage personnel. • SONY et le logo SONY sont des marques déposées de Sony Corporation. • BBeB, BBeB Book et leurs logos sont des marques commerciales de Sony Corporation. • « Memory Stick », « Memory Stick Duo », « Memory Stick PRO Duo » et leurs logos sont des marques commerciales de Sony Corporation. • Bitstream est une marque déposée et Dutch, Font Fusion et Swiss sont des marques commerciales de Bitstream Inc. • Microsoft, Windows, Windows Vista et Windows Media sont des marques commerciales ou des marques déposées de Microsoft Corporation aux Etats-Unis et/ou dans d’autres pays. • Adobe, le logo Adobe, Reader et Adobe PDF sont des marques commerciales ou des marques déposées de Adobe Systems Incorporated aux Etats-Unis et/ou dans d’autres pays. • Licence de la technologie de codage audio MPEG Layer-3 et des brevets obtenue de Fraunhofer IIS et Thomson. 93 • Ce produit inclut un logiciel développé par OpenSSL Project destiné à être utilisé dans OpenSSL Toolkit. (<http://www.openssl.org/>) Copyright © 1998-2006 The OpenSSL Project. Tous droits réservés. Ce produit comprend un logiciel cryptographique développé par Eric Young (eay@ cryptsoft.com). Ce produit contient un logiciel développé par Tim Hudson ([email protected]). Pour obtenir plus de détails sur la licence OpenSSL, reportez-vous au document « openssl. txt » sur le CD-ROM. Tous les autres noms de système et de produit cités dans ce document sont en général des marques commerciales ou des marques déposées de leur détenteur respectif. Les symboles TM et ® n’apparaissent pas dans ce manuel. Programme ©2006, 2007, 2008 Sony Corporation Documentation ©2006, 2007, 2008 Sony Corporation A propos de la LICENCE PUBLIQUE GENERALE GNU Chers clients Nous vous remercions d’avoir fait l’acquisition de ce produit. Ce produit contient le logiciel suivant, qui est applicable à la GPL/LGPL. Vous pouvez obtenir, modifier et redistribuer les codes source du logiciel. bash fileutils findutils gcc glib glibc grep hardhatutils Suite 94 hostname mkcramfs mtd-utils mtools ncurses pam procps psmisc sed shellutils sysutils sysvinit tar textutils time util-linux Ces codes source sont disponible depuis le site Web. Visitez le site Web suivant pour procéder au téléchargement : http://www.sony.net/Products/Linux/ Veuillez noter que Sony ne répond à aucune demande concernant le contenu de ces codes source. Pour obtenir davantage d’informations sur la LICENCE PUBLIQUE GENERALE GNU, reportez-vous aux fichiers « GPL(English).rtf », « GPL (French).rtf » « LGPL (English) .rtf » et « LGPL (French).rtf » sur le CD-ROM. Suite 95 Spécifications Nom de modèle PRS-505 Source d’alimentation Batterie rechargeable intégrée : 3,7 V CC Adaptateur secteur : 5,2 V CC Autonomie de la batterie (lecture en continu) Environ 6 800 pages avec des contenus EPUB (lorsque la batterie est entièrement chargée) Capacité utilisateur disponible Environ 192 Mo La capacité de stockage disponible du Reader peut varier. Température de fonctionnement 5 à 35 °C Dimensions (l/h/p) Environ 123,0 x 174,3 x 7,8 mm (maximum, sans l’étui souple) Poids Environ 260 g (sans l’étui souple) Accessoires en option Adaptateur secteur pour Reader : AC-S5220E Etui avec lampe : PRSA-CL1 La conception et les spécifications sont sujettes à modification sans préavis. 96 Index Symboles D (page)......................................9 Touche (taille) . ......................10 Touche (la touche Signet) ..........................................10, 50 Touches <.....................................9 Touches >.....................................9 Touches ///.........................8 Dépannage.................................72 Diaporama............................61, 64 A Adobe Digital Editions.......7, 23, 25, 27, 39, 51 B Batterie.......................................18 BBeB Book.................................25 Bouton numéroté............37, 55, 59 C Carte mémoire............................19 Carte mémoire SD................19, 89 Charge........................................17 Voir également le « Guide de démarrage » Collection....................................49 Commutateur POWER...........9, 15 E eBook Library...........23, 25, 27, 30 Aide.........................................3 Désinstallation.......................81 Installation…voir le « Guide de démarrage » eBooks..............................7, 23, 39 F Fente pour carte mémoire......9, 19 Fente d’insertion de la carte mémoire SD.........................9 Fente d’insertion du « Memory Stick Duo » .........................9 Fichier audio...............................55 Fichier EPUB........................25, 39 Fichier RTF...........................25, 39 H Horizontale...........................44, 62 Suite 97 I P Image..........................................59 Importation.................................23 Contenu................................25 eBooks..................................23 Informations................................45 Paramètres.................................62 Date et heure........................63 Diaporama............................64 Informations relatives à la version...............................71 Mode veille......................16, 65 Orientation............................62 Paramètres avancés.............67 Paramètres avancés...................67 Arrêt de l’appareil..................70 Formater la mémoire interne................................69 Verrouillage de l’appareil.......67 Paramètres par défaut................80 Prise DC IN................................10 Prise écouteurs..........................11 L Lecture de livres.........................36 et d’un fichier audio simultanée.........................57 Lien.............................................41 Liste de livres........................13, 36 Livres par auteur.........................48 Livres par date............................48 Livres par titre.................13, 36, 48 M Manuel..........................................2 Menu d’accueil............................13 Menu d’index........................46, 48 Menu d’options.....................13, 38 « Memory Stick Duo »..........19, 89 Mise à jour..................................82 R Réinitialisation............................72 Touche reset...................11, 72 S Signet.........................................50 Synchronisation..........................34 O Orifice de fixation de la dragonne.................................10 Orifices de fixation de l’étui souple.....................................10 Suite 98 T Table des matières.....................38 Témoin..........................................9 Touche Entrée..............................8 Touche MENU........................9, 13 Touche NEXT.............................40 Touche numérique ..........................9, 37, 40, 55, 59 Touche VOLUME........................11 Transfert......................................27 Tri................................................46 Types de livres............................39 U USB............................................28 Connecteur USB.............10, 28 V Verticale................................44, 62 99 ">
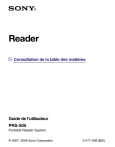
Link público atualizado
O link público para o seu chat foi atualizado.
