Dell Inspiron Chromebook 11 3181 2-in-1 Manuel utilisateur
PDF
Télécharger
Document
Inspiron 3181 2-en-1 Caractéristiques et configuration Modèle réglementaire: P26T Type réglementaire: P26T001 Remarques, précautions et avertissements REMARQUE : Une REMARQUE indique des informations importantes qui peuvent vous aider à mieux utiliser votre produit. PRÉCAUTION : Une PRÉCAUTION indique un risque d'endommagement du matériel ou de perte de données et vous indique comment éviter le problème. AVERTISSEMENT : Un AVERTISSEMENT indique un risque d'endommagement du matériel, de blessures corporelles ou même de mort. © 2018 Dell Inc. ou ses filiales. Tous droits réservés. Dell, EMC et d'autres marques sont des marques de Dell Inc. ou de ses filiales. Les autres marques peuvent être des marques de leurs propriétaires respectifs. 2018 - 07 Rév. A00 Table des matières 1 Configurer votre Chromebook........................................................................................................................ 5 2 Restauration Chromebook............................................................................................................................. 6 Récupération du Chromebook..........................................................................................................................................6 Étape 1 : recherchez le message « Chrome OS is missing or damaged » (Chrome OS est manquant ou endommagé).................................................................................................................................................................6 Étape 2 : créez la clé USB ou la carte SD de récupération..................................................................................... 6 Réinstallation du système d’exploitation Chrome..................................................................................................... 7 Message « Chrome OS verification is turned off » (La vérification de Chrome OS est désactivée ).............. 8 Conseils de dépannage................................................................................................................................................8 3 Vues du modèle Inspiron 3181 2-en-1.............................................................................................................. 9 Avant....................................................................................................................................................................................9 Droite................................................................................................................................................................................... 9 Gauche...............................................................................................................................................................................10 Socle...................................................................................................................................................................................10 Affichage.............................................................................................................................................................................11 Partie inférieure..................................................................................................................................................................11 Modes................................................................................................................................................................................ 12 Ordinateur portable.....................................................................................................................................................12 Tablette........................................................................................................................................................................ 12 Socle.............................................................................................................................................................................12 Tente.............................................................................................................................................................................13 4 Caractéristiques du modèle Inspiron 3181 2-en-1........................................................................................... 14 Modèle de l’ordinateur......................................................................................................................................................14 Dimensions et poids..........................................................................................................................................................14 Processeurs....................................................................................................................................................................... 14 Jeu de puces..................................................................................................................................................................... 15 Système d’exploitation..................................................................................................................................................... 15 Mémoire.............................................................................................................................................................................15 Ports et connecteurs........................................................................................................................................................15 Communications............................................................................................................................................................... 16 EthernetModule sans fil............................................................................................................................................. 16 Audio.................................................................................................................................................................................. 16 Stockage............................................................................................................................................................................ 17 Lecteur de carte multimédia............................................................................................................................................ 17 Clavier.................................................................................................................................................................................17 Clavier...........................................................................................................................................................................17 Caméra...............................................................................................................................................................................19 Pavé tactile....................................................................................................................................................................... 20 Pavé tactile................................................................................................................................................................. 20 Adaptateur d’alimentation................................................................................................................................................21 Table des matières 3 Batterie...............................................................................................................................................................................21 Affichage........................................................................................................................................................................... 22 Vidéo..................................................................................................................................................................................23 Environnement de l’ordinateur........................................................................................................................................23 5 Contacter Dell..............................................................................................................................................24 4 Table des matières 1 Configurer votre Chromebook 1 Branchez l’adaptateur d’alimentation et appuyez sur le bouton d’alimentation. REMARQUE : Pour préserver la batterie, celle-ci peut passer en mode d’économie d’énergie. Branchez l’adaptateur secteur et appuyez sur le bouton d’alimentation pour allumer l’ordinateur. 2 Dans l’écran de bienvenue, sélectionnez votre langue, la disposition du clavier et choisissez quel réseau connecter à quel appareil. Si le réseau est sécurisé, vous devrez entrer le mot de passe approprié. Après avoir effectué ces choix, cliquez sur Let’s go (C’est parti). 3 L’écran suivant affiche les conditions d’utilisation de Chrome OS. Vous serez invité à cocher une case pour autoriser l’envoi à Google de statistiques automatiques sur l’utilisation et les rapports sur les incidents. Vous pouvez choisir de ne pas autoriser ces envois. Vous devez cliquer sur Accept and continue (Accepter et continuer) pour terminer la configuration. 4 L’écran suivant vous permet de vous connecter à l’aide de votre compte Google. Si vous ne possédez pas de compte Google, vous pouvez créer un à ce stade ou choisir de continuer à naviguer en tant qu’invité. REMARQUE : Lorsque l’appareil est configuré pour une inscription en mode entreprise, vous ne pourrez l’enregistrer qu’après coordination avec votre administrateur de réseau ou annulation de l’inscription en mode entreprise en appuyant sur CTRL + Alt + E. 5 Après la saisie de vos informations de compte Google, le bureau Chrome s’affiche. Des icônes s’affichent pour Google Apps, le navigateur Chrome, Gmail, la recherche Google (qui lance également le navigateur Chrome), Google Docs, You Tube, et l’application de prise en main Get Started. Configurer votre Chromebook 5 2 Restauration Chromebook Cette page contient des informations sur la restauration Dell Chromebook. Récupération du Chromebook Installez une nouvelle version du système d’exploitation Chrome sur votre Chromebook en passant par le processus de récupération. Vous pouvez être amené à passer par ce processus si vous rencontrez des problèmes de mise à jour de votre Chromebook ou s’il cesse de fonctionner. REMARQUE : Toutes les informations de compte et les données stockées sur votre Chromebook, telles que vos photos, les fichiers téléchargés et les réseaux enregistrés, seront supprimées. Les droits de propriétaire correspondant à votre compte principal seront également réinitialisés. Toutefois, les comptes Google actuels et les données synchronisées à partir de ces comptes ne seront pas affectés par le processus de récupération. Une fois le processus de récupération terminé, vous serez guidé à travers la configuration initiale à nouveau. Configuration requise : Avant de démarrer cette procédure, vous avez besoin des éléments suivants : • Un appareil Chrome, un ordinateur Windows, Mac ou Linux avec droits d’administration. • Clé USB ou carte SD d’au moins 4 Go. Étape 1 : recherchez le message « Chrome OS is missing or damaged » (Chrome OS est manquant ou endommagé) Si vous voyez ce message, vous pouvez d’abord essayer d’effectuer une réinitialisation des paramètres d’usine sur votre Chromebook en appuyant sur Refresh + Power (Actualiser + bouton d’alimentation). Si ce message s’affiche toujours alors que vous avez effectué une réinitialisation des paramètres d’usine, veuillez vous rendre à l’étape 2. Si vous voyez le message Chrome OS verification is turned off (La vérification de Chrome OS est désactivée), reportez-vous à la section Message Chrome OS verification is turned off ci-dessous. Étape 2 : créez la clé USB ou la carte SD de récupération Insérez une clé USB ou une carte SD dans votre ordinateur et suivez les instructions ci-dessous : Tableau 1. Restauration Chromebook Système d’exploitation Instructions Créez une clé USB de récupération avec Image Burner. Cet outil n’est peut-être pas disponible dans toutes les langues. Instructions pour périphérique Chrome 1 2 6 Restauration Chromebook Saisissez chrome://imageburner dans l’omnibox (la barre d’adresse du navigateur). Exécutez l’outil et suivez les instructions qui s’affichent à l’écran. Système d’exploitation Instructions REMARQUE : Lorsque vous récupérez votre Chromebook, assurez-vous de créer la clé USB de récupération sur le même modèle. 1 2 Instructions pour Windows 3 Cliquez sur ce lien pour télécharger l’outil de récupération. Exécutez l’outil et suivez les instructions qui s’affichent à l’écran. Une fois que vous avez récupéré votre Chromebook, vous devez formater votre clé USB ou votre carte SD à l’aide de l’outil de récupération. Si vous ne formatez pas votre clé USB ou votre carte SD, vous ne serez pas en mesure d’utiliser tout l’espace de stockage sur votre périphérique externe. De plus, votre clé USB ou votre carte SD ne sera peut-être pas reconnu(e) par Windows. Créez une clé USB de récupération avec l’outil de récupération. Cet outil n’est peut-être pas disponible dans toutes les langues. 1 2 Instructions pour Mac Cliquez sur ce lien pour télécharger l’outil de récupération. Exécutez l’outil et suivez les instructions qui s’affichent à l’écran. Une fois le processus terminé, il est possible qu’une alerte s’affiche, indiquant que votre clé USB ou votre carte SD est illisible. Si cette opération échoue, essayez de retirer puis de réinsérer votre clé USB ou votre carte SD. Votre clé USB ou votre carte SD doit maintenant être utilisable pour la récupération. Créez une clé USB de récupération avec l’outil de récupération. Cet outil n’est peut-être pas disponible dans toutes les langues. 1 2 Instructions pour Linux 3 4 Cliquez sur ce lien pour télécharger l’outil de restauration. Modifiez les permissions du script pour autoriser l’exécution de la commande suivante : $ & sudo chmod 755 linux_recovery.sh. Exécutez le script avec les privilèges root avec la commande suivante :$ sudo bash linux_recovery.sh. Suivez les invites de l’outil pour terminer la construction de l’image du système d’exploitation. Réinstallation du système d’exploitation Chrome 1 Démarrez votre Chromebook. 2 Lorsque l’écran Chrome OS is missing or damaged (Chrome OS est manquant ou endommagé) s’affiche, insérez la clé USB ou la carte SD que vous avez créée dans le port USB ou dans le logement de la carte SD sur votre appareil Chrome 3 Attendez que le Chromebook démarre à partir de la clé USB. 4 Suivez les instructions à écran. 5 En cas de réussite de l’installation du système d’exploitation Chrome, vous êtes invité à extraire la clé USB ou la carte SD. 6 Retirez la clé USB ou la carte SD lorsque vous y êtes invité. Votre Chromebook redémarre automatiquement. Vous devez maintenant être en mesure de démarrer votre Chromebook normalement. Étant donné que les données stockées sur votre Chromebook ont été effacées, vous devrez passer par la configuration initiale à nouveau. Veillez à vous connecter avec votre compte Google principal, car ce compte sera défini en tant que compte propriétaire. Restauration Chromebook 7 Message « Chrome OS verification is turned off » (La vérification de Chrome OS est désactivée ) Par défaut, les Chromebooks sont définis sur le mode utilisateur normal. Si, à la place, vous avez défini le mode utilisateur en mode développeur, vous verrez un écran avec le message « Chrome OS verification is turned off » (La vérification de Chrome OS est désactivée) lorsque vous démarrerez. Utilisez le mode développeur si vous souhaitez tester votre propre version du système d’exploitation Chrome. Appuyez sur Ctrl+D pour entrer dans mode développeur. Si, à la place, vous appuyez sur la barre d’espace, vous verrez un écran vous demandant de restaurer votre appareil. Conseils de dépannage Tableau 2. Conseils de dépannage Question Solution Je n’arrive pas à restaurer mon Chromebook Pour être sûr d’utiliser la dernière version de Chrome OS une fois que vous avez restauré votre Chromebook, nous vous recommandons de créer le support de récupération avec la dernière version de Chrome OS et d’éviter d’utiliser des supports de récupération susceptibles de contenir une version plus ancienne du système d’exploitation. Un message d’erreur An unexpected error has occurred (Une erreur inattendue s’est produite) s’affiche. Essayez les opérations suivantes : 1 2 3 Apparition du message d’erreur You are using an out-of-date Chrome OS recovery image (Vous utilisez une image de récupération obsolète de Chrome OS) Confirmez que vous avez effectué avec succès toutes les instructions exactement comme spécifié dans l’étape 2 : créez la clé USB ou la carte SD de récupération ci-dessus. Utilisez une autre clé USB ou une autre carte SD. Si le problème persiste, contactez l’équipe de support Google Chrome. Vous devez télécharger une image de récupération à jour. Il vous suffit de suivre toutes les instructions exactement comme spécifié à l’étape 2 ci-dessus. Vous avez récupéré votre Chromebook avec succès mais Une fois que vous avez terminé la récupération, vous devez maintenant, vous ne pouvez plus utiliser votre carte SD ou votre clé formater votre clé USB ou votre carte SD avec l’outil de USB avec Windows récupération. Vous avez récupéré votre Chromebook avec succès, mais maintenant Windows ne reconnaît plus le volume complet de la clé USB ou de la carte SD utilisée pour la récupération. 8 Restauration Chromebook Une fois que vous avez terminé la récupération, vous devez formater votre clé USB ou votre carte SD avec l’outil de récupération. 3 Vues du modèle Inspiron 3181 2-en-1 Avant 1 Haut-parleurs Sortie audio disponible. Droite 1 Port casque Permet de connecter des écouteurs ou un casque (combiné écouteurs/microphone). 2 Voyant d’état de la batterie et de l’alimentation Indique l’état de l’alimentation et de la batterie de l’ordinateur. Blanc fixe : l’adaptateur secteur est connecté et la batterie est en train de se recharger. Orange fixe : le niveau de charge de la batterie est faible ou critique. Éteint : la batterie est complètement chargée. 3 Bouton d’alimentation Appuyez sur ce bouton pour allumer l’ordinateur s’il est éteint, en veille ou en veille prolongée. Appuyez sur ce bouton pour mettre l’ordinateur en veille s’il est allumé. Appuyez et maintenez ce bouton enfoncé pour forcer l’arrêt de l’ordinateur. REMARQUE : Vous pouvez personnaliser le comportement du bouton d’alimentation dans les Options d’alimentation. Pour plus d’informations, voir Me and My Dell (Mon Dell et moi) à l’adresse www.dell.com/support/manuals. 4 Bouton de contrôle du volume Permet d’augmenter ou de réduire le volume. Vues du modèle Inspiron 3181 2-en-1 9 5 Emplacement pour câble de sécurité (pour verrous Noble) Permet d’attacher un câble de sécurité pour empêcher les déplacements non autorisés de votre ordinateur. Gauche 1 Port de l’adaptateur d’alimentation Permet de brancher un adaptateur d’alimentation pour pouvoir mettre votre ordinateur sous tension. 2 Emplacement pour carte microSD Insérez une carte microSD pour augmenter la capacité de stockage de l’ordinateur. 3 Port HDMI Connecter à une télévision ou à un autre périphérique compatible HDMI en entrée. Fournit une sortie vidéo et audio. 4 Ports USB 3.1 Gen 1 (2) Connectez des périphériques tels que des périphériques de stockage externe et des imprimantes. Bénéficiez de vitesses de transfert des données allant jusqu’à 5 Gbit/s. Socle 1 Zone de clic gauche Appuyez sur ce bouton pour effectuer un clic gauche. 2 Pavé tactile Pour déplacer le pointeur de la souris, faites glisser le doigt sur le pavé tactile. Appuyez pour effectuer un clic gauche et appuyez avec deux doigts pour effectuer un clic droit sur. 3 Zone de clic droit 10 Vues du modèle Inspiron 3181 2-en-1 Appuyez sur ce bouton pour effectuer un clic droit. Affichage 1 Webcam Permet de passer des appels vidéo, de prendre des photos et d’enregistrer des vidéos. 2 Voyant d’état de la webcam S’allume lorsque la webcam est en cours d’utilisation. 3 Microphone Permet de capturer du son numérique pour effectuer des enregistrements audio, passer des appels vocaux, etc. Partie inférieure 1 Étiquette du numéro de série Le numéro de série est un identifiant alphanumérique unique qui permet aux techniciens de maintenance Dell d’identifier les composants matériels de votre ordinateur et d’accéder aux informations de garantie. Vues du modèle Inspiron 3181 2-en-1 11 Modes Ordinateur portable Tablette Socle 12 Vues du modèle Inspiron 3181 2-en-1 Tente Vues du modèle Inspiron 3181 2-en-1 13 4 Caractéristiques du modèle Inspiron 3181 2-en-1 Modèle de l’ordinateur Inspiron 3181 2-en-1 Dimensions et poids Tableau 3. Dimensions et poids Hauteur : Avant 20,75 mm (0,81 pouce) Arrière 20,75 mm (0,81 pouce) Largeur 303,80 mm (11,96 pouces) Profondeur 207,90 mm (8,18 pouces) Poids (maximal) 1,44 kg (3,17 lb) REMARQUE : Le poids de votre ordinateur dépend de la configuration commandée et de divers facteurs liés à la fabrication. Processeurs Tableau 4. Spécifications du processeur Processeur Processeur Intel Celeron N3060 Puissance 6W Nombre de cœurs/nombre de threads 2/2 Vitesse Boost jusqu’à 1,6 GHz, 2,48 GHz Mémoire cache L2 2 Mo Mémoire cache L3 Non pris en charge Carte graphique intégrée Processeur avec carte graphique Intel HD 400 14 Caractéristiques du modèle Inspiron 3181 2-en-1 Jeu de puces Tableau 5. Caractéristiques du chipset Jeu de puces Intégré au processeur Largeur de bus DRAM 64 bits EPROM Flash 8 Mo bus PCIe Jusqu’à Gen2 Fréquence du bus externe Jusqu’à 5 GT par seconde Système d’exploitation Chrome OS Mémoire Tableau 6. Caractéristiques de la mémoire Logements RAM intégrée dans la carte Type LPDDR3 Vitesse 1600 MHz Mémoire maximum 4 Go Ports et connecteurs Tableau 7. Caractéristiques des ports et connecteurs Externes : USB Deux ports USB 3.1 Gen 1 Audio Un port microphone/écouteurs/casque combinés Vidéo Un port de sortie HDMI 1.4 Lecteur de carte mémoire Un logement de carte microSD Port de l’adaptateur secteur Un port d’adaptateur d’alimentation Sécurité Verrou Noble Caractéristiques du modèle Inspiron 3181 2-en-1 15 Communications Ethernet Tableau 8. Caractéristiques Ethernet Model number (Numéro de modèle) Non pris en charge Taux de transfert Non pris en charge Module sans fil Tableau 9. Caractéristiques du module sans fil Model number (Numéro de modèle) Carte sans fil bibande Intel Wireless-AC 7265 Taux de transfert 867 Mbps Bandes de fréquences prises en charge 2,4 GHz/5 GHz Normes sans fil Wi-Fi 802.11ac Chiffrement Bluetooth • • • WEP 64 bits/128 bits AES-CCMP TKIP Bluetooth 4.2 Audio Tableau 10. Caractéristiques audio Type Audio haute définition Contrôleur Realtek ALC3256 Conversion stéréo Pris en charge Interface interne 12S Interface externe Prise jack combinée casque (écouteurs stéréo/entrée microphone) Haut-parleurs Pris en charge Amplificateur de haut-parleur interne Pris en charge Commandes de volume externes Pris en charge 16 Caractéristiques du modèle Inspiron 3181 2-en-1 Sortie haut-parleurs: Moyenne 2W Pointe 2,5 W Sortie du caisson de basses Non pris en charge Microphone Pris en charge Stockage Tableau 11. Caractéristiques du stockage Type de stockage Type d’interface Capacité Une carte multimédia intégrée (eMMC) eMMC • • 32 Go 64 Go Lecteur de carte multimédia Tableau 12. Caractéristiques du lecteur de cartes multimédia Type Un logement de carte microSD Cartes prises en charge MicroSD Clavier Tableau 13. Caractéristiques du clavier Type Clavier sans rétro-éclairage standard Disposition QWERTY Nombre de touches Size (Taille) • • États-Unis et Canada : 74 touches Royaume-Uni : 75 touches • • Pas des touches X = 19,05 mm Pas des touches Y = 18,05 mm Clavier Les claviers Dell Chromebook comportent quelques fonctions supplémentaires pour vous aider à naviguer efficacement et sans effort sur Internet. Le clavier comporte une touche de recherche dédiée et une nouvelle rangée de touches de raccourci Web. Un clavier USB Caractéristiques du modèle Inspiron 3181 2-en-1 17 Windows standard peut également être utilisé avec le Chromebook, en utilisant les mêmes raccourcis clavier. L’image ci-dessous montre la disposition du clavier. Fonction des touches du clavier Le clavier du périphérique Chrome est conçu pour vous permettre d’accéder aux fonctions dont vous avez le plus besoin. Le tableau cidessous présente les touches spéciales de la rangée supérieure du clavier : Tableau 14. Touches spéciales Touches spéciales Accéder à la page précédente de l’historique du navigateur Accéder à la page suivante de l’historique du navigateur Recharger la page actuelle Entrez dans le mode immersif, qui masque les onglets et le programme de lancement Entrez dans le mode de présentation, qui affiche toutes les fenêtres Diminuer la luminosité de l’écran Augmenter la luminosité de l’écran Silence Diminuer le volume Augmenter le volume 18 Caractéristiques du modèle Inspiron 3181 2-en-1 Touches spéciales Rechercher dans les applications et sur le web en même temps. Sur un Chromebook, cette touche est située sur le côté, à l’endroit où la touche Verr. maj se trouve normalement. Touches de raccourci clavier Tableau 15. Touches de raccourci Touches de raccourci Fonction Combinaisons de touches Page précédente Appuyez sur Alt et flèche Haut Page suivante Appuyez sur Alt et flèche Bas Accueil Appuyez sur Ctrl+Alt, puis flèche Haut Fin Appuyez sur Ctrl+Alt, puis flèche Bas Supprimer Appuyez sur Alt+Retour arrière Faire basculer la barre des signets Ctrl+Maj+B Faire une recherche dans la page web actuelle Ctrl+F Ouvrir un nouvel onglet Ctrl+T Ouvrir une nouvelle fenêtre Ctrl+N Ouvrir le lien sur lequel vous avez cliqué dans un nouvel onglet Appuyez sur Alt et cliquez sur un lien Passer à l’onglet suivant Ctrl+Tab Passer à la fenêtre suivante Passer à la fenêtre suivante Se déconnecter du compte Google Ctrl+Maj+Q Fermer l’onglet actif Ctrl+W Pour voir d’autres raccourcis, appuyez simplement sur Ctrl+Alt+? afin d’ouvrir la visionneuse de clavier sur votre écran. Caméra Tableau 16. Caractéristiques de la caméra Nombre d’appareils photo un Type Mise au point fixe HD unique Emplacement Avant Type de capteur Technologie de capteur CMOS Résolution : Image fixe 1280 x 720 (HD) Vidéo 1280 x 720 (HD) à 30 ips Caractéristiques du modèle Inspiron 3181 2-en-1 19 Angle de vue diagonale : 75,2 degrés Pavé tactile Tableau 17. Caractéristiques du pavé tactile Résolution Horizontale 3 061 Verticale 1 637 Dimensions : Horizontale 100 mm (3,93 po) Verticale 55 mm (2,16 po) Pavé tactile Cette page contient des informations sur les gestes de commande du pavé tactile du modèle Dell Chromebook. Le tableau suivant répertorie certains gestes et actions pris en charge par le pavé tactile du Chromebook : Tableau 18. Gestes sur le pavé tactile Gestes du pavé tactile gestes Explication Déplacez simplement votre doigt sur le pavé tactile. Appuyez sur la moitié inférieure du pavé tactile. Étant donné que la fonction tap-to-clic (tapoter pour cliquer) est activée par défaut, vous pouvez taper un coup bref sur le pavé tactile pour cliquer. Cliquez sur le pavé tactile avec deux doigts. 20 Caractéristiques du modèle Inspiron 3181 2-en-1 Gestes du pavé tactile Placez deux doigts sur le pavé tactile, puis déplacez-les vers le haut et vers le bas pour faire défiler l’écran verticalement, vers la gauche et vers la droite pour le faire défiler horizontalement. Si vous avez activé le défilement Australien, déplacez deux doigts vers le haut pour faire défiler l’écran vers le bas. (Fonctionnement identique à votre smartphone ou votre tablette par exemple.) Si vous avez plusieurs onglets de navigateur ouverts, vous pouvez également balayer l’écran vers la gauche et la droite avec trois doigts pour passer rapidement d’un onglet à l’autre. Balayer Déplacez rapidement deux doigts vers la gauche ou la droite pour reculer ou avancer sur les pages web ou lorsque vous utilisez des applis. Cliquez avec un doigt sur l’élément que vous souhaitez déplacer. Avec un deuxième doigt, déplacez l’élément. Relâchez les deux doigts pour déposer l’élément à son nouvel emplacement. Adaptateur d’alimentation Tableau 19. Caractéristiques de l’adaptateur d’alimentation Type 65 W Diamètre (connecteur) 7,4 mm Tension d’entrée 100 VCA – 240 VCA Fréquence d’entrée de 50 Hz à 60 Hz Courant d'entrée (maximal) 1,5 A Courant de sortie (en continu) 3,34 A Tension de sortie nominale 19,50 V en CC Plage de températures : En fonctionnement 0 °C à 40 °C (32 °F à 104 °F) Stockage -40 °C à 70 °C (-40 °F à 158 °F) Batterie Tableau 20. Caractéristiques de la batterie Type Batterie lithium-ion 3 cellules intelligente (42 Wh) Tension 11,40 V en CC Poids (maximal) 0,2 kg (0,44 livre) Caractéristiques du modèle Inspiron 3181 2-en-1 21 Dimensions : Hauteur 5,90 mm (0,23 pouce) Largeur 97,15 mm (3,82 pouces) Profondeur 184,15 mm (7,25 pouces) Plage de températures : En fonctionnement De 0 à 35 °C (de 32 à 95 °F) Stockage De -20 à 65 °C (de -40 à 149 °F) Autonomie Variable selon les conditions de fonctionnement et peut être considérablement réduite en cas d'utilisation intensive. Temps de charge (approximatif) • • • De 0 à 15 °C : 4 heures De 16 à 60 °C : 3 heures De 46 à 60 °C : 3 heures REMARQUE : Contrôler le temps de chargement, la durée, les heures de début et de fin, etc. à l’aide de l’application Dell Power Manager. Pour plus d’informations sur Dell Power Manager, voir Me and My Dell sur https://www.dell.com/ Durée de vie (approximative) Garantie de 1 an pour 300 cycles de décharge/charge Pile bouton CR-2032 Affichage Tableau 21. Caractéristiques de l’écran Type Écran tactile HD de 11,6 pouces Technologie d’écran HD anti-traces de doigts Luminance (standard) 200 nits Dimensions (zone active) : Hauteur 144 mm (5,70 pouces) Largeur 256,12 mm (10,08 pouces) Diagonale 293,83 mm (11,60 pouces) Résolution native 1366 x 768 Pixels par pouce (PPI) 135 Rapport de contraste (minimum) 16:9 22 Caractéristiques du modèle Inspiron 3181 2-en-1 Temps de réponse (maximal) 20 ms montée/chute Taux de rafraîchissement 60 Hz Angle de vue horizontal + /-80 degrés Angle de vue vertical + /-80 degrés Pas de pixel 0,1875 mm Consommation d’énergie (maximale) 3W Technologie antireflet ou finition brillante Anti-traces de doigts Options tactiles Oui Vidéo Tableau 22. Caractéristiques de la carte graphique intégrée Le tableau suivant indique les caractéristiques détaillées de la carte graphique du modèle Inspiron 3181 2-en-1. Contrôleur Prise en charge d’affichage externe Taille de mémoire Type de mémoire Intel HD Graphics Un port HDMI Mémoire système partagée System memory Environnement de l’ordinateur Niveau de contaminants atmosphériques : G1 selon la norme ISA-S71.04-1985 Tableau 23. Environnement de l’ordinateur En fonctionnement Stockage Plage de températures De 0 à 35 °C (de 32 à 95 °F) De -40 °C à 65 °C (de -40 °F à 149 °F) Humidité relative (maximale) 10 à 90 % (sans condensation) De 0 % à 95 % (sans condensation) Vibrations (maximales) 0,66 Grms 1,30 Grms Choc (maximal) 110 G† 160 G‡ Altitude (maximale) De -15,2 m à 3 048 m (-50 ft à 10 000 ft) -15,2 à 10 668 m (-50 pieds à 35 000 pieds) * Mesurées à l’aide d’un spectre de vibrations aléatoire simulant l’environnement utilisateur. † Mesurées en utilisant une impulsion semi-sinusoïdale de 2 ms lorsque le disque dur est en cours d’utilisation. ‡ Mesuré en utilisant une impulsion semi-sinusoïdale de 2 ms lorsque la tête de lecture du disque dur est en position de repos. Caractéristiques du modèle Inspiron 3181 2-en-1 23 5 Contacter Dell REMARQUE : Si vous ne disposez pas d'une connexion Internet, les informations de contact figurent sur la facture d'achat, le bordereau de colisage, la facture le catalogue des produits Dell. Dell propose diverses options d'assistance et de maintenance en ligne et téléphonique. Ces options varient en fonction du pays et du produit et certains services peuvent ne pas être disponibles dans votre région. Pour contacter le service commercial, technique ou client de Dell : 1 Rendez-vous sur Dell.com/support. 2 Sélectionnez la catégorie d'assistance. 3 Rechercher votre pays ou région dans le menu déroulant Choisissez un pays ou une région situé au bas de la page. 4 Sélectionnez le lien de service ou d'assistance approprié. 24 Contacter Dell ">
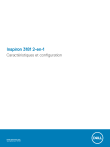
Lien public mis à jour
Le lien public vers votre chat a été mis à jour.