Dell Inspiron Chromebook 7486 Guide de démarrage rapide
PDF
Scarica
Documento
Inspiron Chromebook 7486 Caractéristiques et configuration Modèle d'ordinateur: Inspiron Chromebook 7486 Modèle réglementaire: P94G Type réglementaire: P94G001 Remarques, précautions et avertissements REMARQUE : Une REMARQUE indique des informations importantes qui peuvent vous aider à mieux utiliser votre produit. PRÉCAUTION : Une PRÉCAUTION indique un risque d'endommagement du matériel ou de perte de données et vous indique comment éviter le problème. AVERTISSEMENT : Un AVERTISSEMENT indique un risque d'endommagement du matériel, de blessures corporelles ou même de mort. © 2018 Dell Inc. ou ses filiales. Tous droits réservés. Dell, EMC et d'autres marques sont des marques de Dell Inc. ou de ses filiales. Les autres marques peuvent être des marques de leurs propriétaires respectifs. 2018 - 08 Rév. A00 Table des matières 1 Configurer votre Inspiron Chromebook 7486.................................................................................................. 5 2 Vues du modèle Inspiron Chromebook 7486...................................................................................................6 Avant....................................................................................................................................................................................6 Droite................................................................................................................................................................................... 6 Gauche.................................................................................................................................................................................7 Socle.................................................................................................................................................................................... 7 Affichage............................................................................................................................................................................. 8 Partie inférieure.................................................................................................................................................................. 8 Modes..................................................................................................................................................................................9 Ordinateur portable......................................................................................................................................................9 Tablette..........................................................................................................................................................................9 Socle.............................................................................................................................................................................. 9 Tente.............................................................................................................................................................................10 3 Caractéristiques du modèle Inspiron Chromebook 7486................................................................................ 11 Modèle de l’ordinateur.......................................................................................................................................................11 Dimensions et poids.......................................................................................................................................................... 11 Processeurs........................................................................................................................................................................11 Système d’exploitation..................................................................................................................................................... 12 Mémoire............................................................................................................................................................................. 12 Ports et connecteurs........................................................................................................................................................12 Communications............................................................................................................................................................... 13 Module sans fil............................................................................................................................................................ 13 Audio...................................................................................................................................................................................13 Stockage............................................................................................................................................................................ 14 Lecteur de carte multimédia............................................................................................................................................14 Clavier................................................................................................................................................................................ 14 Touches spéciales....................................................................................................................................................... 14 Caméra...............................................................................................................................................................................16 Pavé tactile........................................................................................................................................................................ 17 Gestes du pavé tactile................................................................................................................................................17 Adaptateur d’alimentation................................................................................................................................................ 17 Batterie...............................................................................................................................................................................18 Affichage............................................................................................................................................................................18 Environnement de l’ordinateur........................................................................................................................................ 19 4 Récupération du système d'exploitation Chrome..........................................................................................20 Dépannage du système d’exploitation Chrome............................................................................................................ 20 Réinstallation du système d’exploitation Chrome......................................................................................................... 21 Message « Chrome OS verification is turned off » (La vérification de Chrome OS est désactivée )...................21 5 Dépannage de base......................................................................................................................................23 Table des matières 3 Problèmes d’alimentation................................................................................................................................................ 23 Problème d’affichage................................................................................................................................................. 24 Problèmes de son, d’écran et de caméra................................................................................................................ 24 Problème Bluetooth................................................................................................................................................... 25 Problèmes de pavé tactile et de raccourcis............................................................................................................ 25 Problème Chrome OS................................................................................................................................................26 6 Contacter Dell..............................................................................................................................................29 4 Table des matières 1 Configurer votre Inspiron Chromebook 7486 REMARQUE : En fonction de la configuration que vous avez commandée, les images présentées dans ce document peuvent être différentes de votre ordinateur. 1 Branchez l’adaptateur d’alimentation et appuyez sur le bouton d’alimentation. REMARQUE : Lorsque vous recevez un nouvel Inspiron Chromebook, la batterie est en mode d'expédition. Google recommande de charger votre Inspiron Chromebook pendant 30 minutes avant d'allumer le système. REMARQUE : Pour préserver la batterie, celle-ci peut passer en mode d’économie d’énergie. Branchez l’adaptateur secteur et appuyez sur le bouton d’alimentation pour allumer l’ordinateur. 2 Sur l'écran d'accueil, sélectionnez votre langue, la disposition de votre clavier, sélectionnez le réseau auquel vous voulez que le Chromebook se connecte. Si vous vous connectez à un réseau sécurisé, entrez le mot de passe pour accéder au réseau lorsque vous y êtes invité.. Après avoir effectué les sélections souhaitées, cliquez sur Continuer. REMARQUE : Une option permettant à Chrome OS d'envoyer automatiquement des statistiques d'utilisation et des rapports de crash à Google est sélectionnée par défaut. Vous pouvez choisir d'effacer cette sélection avant de continuer. 3 L'écran suivant affiche les termes de l'accord Chrome OS. Cliquez sur Accepter Et Continuer. 4 L'écran suivant vous permet de vous connecter à l'aide de votre compte Google. Si vous n'avez pas de compte Google, vous pouvez en créer un ou vous pouvez choisir de naviguer en tant qu'invité. REMARQUE : Lorsque l'appareil est configuré pour l'inscription d'entreprise, contactez l'administrateur réseau pour enregistrer votre appareil ou appuyez sur CTRL + Alt + E pour annuler l'inscription d'entreprise. 5 Une fois connecté, le bureau de l'Inspiron Chromebook s'affiche. Le système d'exploitation Chrome a des applications préinstallées telles que Google Apps, Chrome Browser, Gmail, Google Search (qui lance également le navigateur Chrome), Google Docs, YouTube et l'application Get Started. Configurer votre Inspiron Chromebook 7486 5 2 Vues du modèle Inspiron Chromebook 7486 Avant 1 Emplacement du stylet Rangez le stylet dans son emplacement après utilisation. Droite 1 Power button Press to turn on the computer if it is turned off, in sleep state, or in hibernate state. Press to put the computer in sleep state if it is turned on. Press and hold to force shut-down the computer. 2 Bouton de contrôle du volume Permet d’augmenter ou de réduire le volume. 3 Emplacement pour carte microSD Permet de lire et d’écrire sur la carte microSD. 4 Port USB 3.1 Gen 1 (type C)/DisplayPort Permet de connecter des périphériques de stockage externes, des imprimantes et des écrans externes. Bénéficiez de vitesses de transfert des données allant jusqu’à 5 Gbit/s. REMARQUE : Un adaptateur USB Type-C pour DisplayPort (vendu séparément) est nécessaire pour connecter un périphérique DisplayPort. 6 Vues du modèle Inspiron Chromebook 7486 Gauche 1 Port USB 3.1 Gen 1 de type C/ port de l’adaptateur d’alimentation Permet de brancher un adaptateur d’alimentation pour alimenter l’ordinateur en courant électrique et recharger la batterie. Permet de connecter des périphériques (appareils de stockage externe, imprimantes, etc.). Bénéficiez de vitesses de transfert des données allant jusqu’à 5 Gbit/s. 2 Port USB 3.1 Gen 1 Connectez des périphériques tels que des périphériques de stockage externe et des imprimantes. Bénéficiez de vitesses de transfert des données allant jusqu’à 5 Gbit/s. 3 Port casque Permet de connecter des écouteurs ou un casque (combiné écouteurs/microphone). Socle 1 Zone de clic gauche Appuyez sur ce bouton pour effectuer un clic gauche. 2 Pavé tactile Pour déplacer le pointeur de la souris, faites glisser le doigt sur le pavé tactile. Appuyez pour effectuer un clic gauche et appuyez avec deux doigts pour effectuer un clic droit sur. 3 Zone de clic droit Appuyez sur ce bouton pour effectuer un clic droit. Vues du modèle Inspiron Chromebook 7486 7 Affichage 1 Microphone gauche Fournit une entrée audio numérique pour l’enregistrement audio et les appels vocaux. 2 Voyant d’état de la webcam S’allume lorsque la webcam est en cours d’utilisation. 3 Webcam Permet de passer des appels vidéo, de prendre des photos et d’enregistrer des vidéos. 4 Microphone droit Fournit une entrée audio numérique pour l’enregistrement audio et les appels vocaux. Partie inférieure 8 Vues du modèle Inspiron Chromebook 7486 1 Haut-parleur gauche Fournit une sortie audio. 2 Étiquette du numéro de série Le numéro de série est un identifiant alphanumérique unique qui permet aux techniciens de maintenance Dell d’identifier les composants matériels de votre ordinateur et d’accéder aux informations de garantie. 3 Haut-parleur droit Fournit une sortie audio. Modes Ordinateur portable Tablette Socle Vues du modèle Inspiron Chromebook 7486 9 Tente 10 Vues du modèle Inspiron Chromebook 7486 3 Caractéristiques du modèle Inspiron Chromebook 7486 Modèle de l’ordinateur Inspiron Chromebook 7486 Dimensions et poids Tableau 1. Dimensions et poids Hauteur : Avant 16,76 mm (0,66 pouce) Arrière 17,70 mm (0,70 pouce) Largeur 328,88 mm (12,95 pouce) Profondeur 230,07 mm (9,06 pouce) Poids 1,81 kg (3,99 livres) REMARQUE : Le poids de votre ordinateur dépend de la configuration commandée et de divers facteurs liés à la fabrication. Processeurs Tableau 2. Spécifications du processeur Processeur 8Ème Génération de processeur Intel Core i3 (Ci3-8130U) Puissance 15 W Nombre de cœurs 2 Nombre de threads 4 Vitesse Jusqu’à 3,4 GHz Mémoire cache L2 512 Ko Mémoire cache L3 4 Mo Caractéristiques du modèle Inspiron Chromebook 7486 11 Carte graphique intégrée Pris en charge Système d’exploitation Chrome OS Mémoire Tableau 3. Caractéristiques de la mémoire Logements Aucune (mémoire est intégrée à la carte système) Type DDR4 Vitesse 2 400 MHz Mémoire minimum 4 Go Mémoire par logement Non applicable Configurations prises en charge 4 Go DDR4 à 2400 MHz Ports et connecteurs Tableau 4. Caractéristiques des ports et connecteurs Externes : Réseau Non applicable USB • • • Un port USB 3.1 Gen 1 Un seul port d'adaptateur d'alimentation/USB 3.1 Gen 1 (typeC) port Port USB 3.1 Gen 1 (Type-C)/ DisplayPort Audio Un port pour casque Vidéo Port USB 3.1 Gen 1 (Type-C)/ DisplayPort Lecteur de carte mémoire Un logement de carte micro-SD Carte microSIM (uSIM) Non pris en charge Port de connexion Non pris en charge Carte ExpressCard Non pris en charge Port de l’adaptateur secteur Un seul port adaptateur d'alimentation/ Port USB 3.1 Gen 1 (typeC) Lecteur de carte à puce Non pris en charge 12 Caractéristiques du modèle Inspiron Chromebook 7486 Sécurité Non pris en charge Ports hérités Non pris en charge Communications Module sans fil Tableau 5. Caractéristiques du module sans fil Model number (Numéro de modèle) Intel 7265 Taux de transfert Jusqu'à 867 Mb/s Bandes de fréquences prises en charge Double bande, 2,4 GHz/5 GHz. Normes sans fil Wi-Fi 802.11b/g/n/ac Chiffrement • • • Bluetooth WEP 64 bits/128 bits AES-CCMP TKIP Bluetooth 4.2 Audio Tableau 6. Caractéristiques audio Type Audio haute définition Contrôleur Dialog DA7219-02VBA Conversion stéréo Pris en charge Interface interne I2S (Inter-IC Sound) Interface externe • • Entrée microphone numérique sur le module caméra Prise combo casque (casque / microphone) Haut-parleurs Pris en charge Amplificateur de haut-parleur interne Pris en charge Commandes de volume externes Pris en charge Sortie haut-parleurs: Moyenne 2W Caractéristiques du modèle Inspiron Chromebook 7486 13 Pointe 2,5 W Sortie du caisson de basses Non pris en charge Microphone Pris en charge Stockage Tableau 7. Caractéristiques du stockage Type de stockage Type d’interface Capacité Une carte multimédia intégrée (eMMC) eMMC • • 64 Go 128 Go Lecteur de carte multimédia Tableau 8. Caractéristiques du lecteur de cartes multimédia Type Emplacement pour carte microSD Cartes prises en charge SD (Secure Digital) Clavier Tableau 9. Caractéristiques du clavier Type • • Clavier RVB rétroéclairé Clavier RVB pour chaque touche Disposition QWERTY Nombre de touches États-Unis : 74 touches Size (Taille) Touches de raccourci • • X = 19,00 mm taille de touche Y = 18,05 mm taille de touche Certaines touches de votre clavier comportent deux symboles. Ces touches peut être utilisées pour taper des caractères spéciaux ou pour effectuer des fonctions secondaires. Pour taper le caractère spécial, maintenez enfoncée la touche Maj enfoncée et appuyez sur la touche voulue. Touches spéciales Les claviers Dell Inspiron Chromebook disposent de fonctions supplémentaires pour vous aider à naviguer efficacement sur le Web. Le clavier comporte une touche de recherche dédiée et une nouvelle rangée de touches de raccourci Web. Un clavier USB Windows standard peut également être utilisé avec le Chromebook, en utilisant les mêmes raccourcis clavier. 14 Caractéristiques du modèle Inspiron Chromebook 7486 Fonction des touches du clavier Le clavier Chromebook est conçu pour vous aider à accéder aux fonctions dont vous avez le plus besoin. Le tableau ci-dessous présente les touches spéciales de la rangée supérieure du clavier : Tableau 10. Touches spéciales Touches Description Accéder à la page précédente dans l’historique du navigateur Accéder à la page suivante dans l’historique du navigateur Rafraîchir la page active Entrez en mode Immersif, qui cache les onglets et le lanceur. Entrez mode Vue d'ensemble, qui montre toutes les fenêtres Diminuer la luminosité Augmenter la luminosité Silence Diminuer le volume Augmenter le volume Caractéristiques du modèle Inspiron Chromebook 7486 15 Touches Description Rechercher dans les applications et sur le web en même temps. Sur un Chromebook, cette touche est située sur le côté, à l’endroit où la touche Verr. maj se trouve normalement. Touches de raccourci clavier Tableau 11. Touches de raccourci Fonction Combinaisons de touches Page précédente Appuyez sur Alt et la flèche du haut Page suivante Appuyez sur Alt et la flèche du bas Accueil Appuyez sur Ctrl+Alt, et la flèche du haut Fin Appuyez sur Ctrl+Alt, et la flèche du bas Supprimer Appuyez sur Alt+Retour arrière Faire basculer la barre des signets Ctrl+Maj+B Rechercher sur la page Web actuelle Ctrl+F Ouvrir un nouvel onglet Ctrl+T Ouvrir une nouvelle fenêtre Ctrl+N Ouvrir le lien sur lequel vous avez cliqué dans un nouvel onglet Appuyez sur Alt et cliquez sur un lien Passer à l’onglet suivant Ctrl+Tab Passer à la fenêtre suivante Passer à la fenêtre suivante Se déconnecter du compte Google Ctrl+Maj+Q Fermer l’onglet actif Ctrl+W Pour accéder au clavier à l'écran et voir d'autres raccourcis, appuyez sur Ctrl+Alt+ ?. Caméra Tableau 12. Caractéristiques de la caméra Nombre d’appareils photo un Type Une mise au point fixe Full HD Emplacement Caméra avant Type de capteur Technologie de capteur CMOS Résolution : Appareil photo : Image fixe 1920 x 1080 (Full HD) Vidéo 1920 x 1080 (FHD) à 30 ips Angle de vue diagonale : 16 Caractéristiques du modèle Inspiron Chromebook 7486 Caméra 87,6 Degrés (optique) ; 94 Degrés (mécanique) Pavé tactile Tableau 13. Caractéristiques du pavé tactile Résolution : Horizontale 3220 Verticale 1952 Dimensions : Horizontale 105 mm (4,13 pouce) Verticale 65 mm (2,56 pouce) Gestes du pavé tactile Pour plus d'informations sur les gestes du pavé tactile pour Inspiron Chromebook, consultez l'aide Google Chromebook sur support.google.com. Adaptateur d’alimentation Tableau 14. Caractéristiques de l’adaptateur d’alimentation Type 45 W Diamètre (connecteur) Non applicable Tension d’entrée 100 VCA – 240 VCA Fréquence d’entrée de 50 Hz à 60 Hz Courant d'entrée (maximal) 1,30 A Courant de sortie (en continu) 2,25 A/ 3 A Tension de sortie nominale 5 VCC/9 VCC/15 VCC/20 VCC Plage de températures : En fonctionnement 0 °C à 40 °C (32 °F à 104 °F) Stockage -40 °C à 70 °C (-40 °F à 158 °F) Caractéristiques du modèle Inspiron Chromebook 7486 17 Batterie Tableau 15. Caractéristiques de la batterie Type Batterie lithium-ion 4 cellules intelligente (56 Wh) Tension 15,20 V en CC Poids (maximal) 0,25 kg (0,55 livre) Dimensions : Hauteur 5,90 mm (0,23 pouce) Profondeur 98,20 mm (3,87 pouce) Largeur 233,37 mm (9,19 pouce) Plage de températures : En fonctionnement De 0 à 35 °C (de 32 à 95 °F) Stockage De -40 °C à 65 °C (de -40 °F à 149 °F) Autonomie Variable selon les conditions de fonctionnement et peut être considérablement réduite en cas d'utilisation intensive. Temps de charge (approximatif) 4 heures (quand l’ordinateur est éteint) Durée de vie (approximative) 300 cycles de décharge/charge Affichage Tableau 16. Caractéristiques de l’écran Type 14 pouces Full HD TrueLife rétroéclairage LED avec support stylet EMR Technologie d’écran Panneau IPS (In-plane Switchin) Luminance (standard) 260 nits Dimensions (zone active) : Hauteur 174,02 mm (6,85 pouce) Largeur 309,37 mm (12,18 pouce) Diagonale 354,95 mm (14 pouce) Résolution native 18 Caractéristiques du modèle Inspiron Chromebook 7486 1920 x 1080 Mégapixels 262 144 Pixels par pouce (PPI) 157 Rapport de contraste (minimum) 16:9 Temps de réponse (maximal) 35 Msec temps de montée/ de descente Taux de rafraîchissement 60 Hz Angle de vue horizontal +/- 80 degrés Angle de vue vertical +/- 80 degrés Pas de pixel 0,161 mm Consommation d’énergie (maximale) 3,9 W Options tactiles Oui Environnement de l’ordinateur Niveau de contaminants atmosphériques : G1 selon la norme ISA-S71.04-1985 Tableau 17. Environnement de l’ordinateur En fonctionnement Stockage Plage de températures De 0 à 35 °C (de 32 à 95 °F) De -40 °C à 65 °C (de -40 °F à 149 °F) Humidité relative (maximale) 10 à 90 % (sans condensation) De 0 % à 95 % (sans condensation) Vibrations (maximales) 0,66 Grms 1,30 Grms Choc (maximal) 110 G† 160 G‡ Altitude (maximale) De 15,2 m à 3 048 m ( de 50 pieds à 10 000 pieds) -15,2 à 10 668 m (-50 pieds à 35 000 pieds) * Mesurées à l’aide d’un spectre de vibrations aléatoire simulant l’environnement utilisateur. † Mesurées en utilisant une impulsion semi-sinusoïdale de 2 ms lorsque le disque dur est en cours d’utilisation. ‡ Mesuré en utilisant une impulsion semi-sinusoïdale de 2 ms lorsque la tête de lecture du disque dur est en position de repos. Caractéristiques du modèle Inspiron Chromebook 7486 19 4 Récupération du système d'exploitation Chrome Dépannage du système d’exploitation Chrome Installez une nouvelle version du système d’exploitation Chrome sur votre µInspiron Chromebook en passant par le processus de récupération. Vous pouvez être amené à passer par ce processus si vous rencontrez des problèmes de mise à jour de votre Inspiron Chromebook ou s’il cesse de fonctionner. REMARQUE : Toutes les informations de compte et les données stockées sur votre Inspiron Chromebook, telles que vos photos, les fichiers téléchargés et les réseaux enregistrés, seront supprimées. Les droits de propriétaire correspondant à votre compte principal seront également réinitialisés. Toutefois, les comptes Google actuels et les données synchronisées à partir de ces comptes ne seront pas affectés par le processus de récupération. Une fois le processus de récupération terminé, vous serez guidé à travers la configuration initiale à nouveau. Configuration requise : • Un périphérique Chrome, un ordinateur Windows, Mac ou Linux avec les droits administrateur. • Une clé USB de 4 Go ou plus ou une carte SD. Étape 1 : recherchez le message « Chrome OS is missing or damaged » (Chrome OS est manquant ou endommagé) Si vous voyez ce message, vous pouvez d’abord essayer d’effectuer une réinitialisation des paramètres d’usine sur votre Inspiron Chromebook en appuyant sur Refresh + Power (Actualiser + bouton d’alimentation). Si ce message s’affiche toujours alors que vous avez effectué une réinitialisation des paramètres d’usine, veuillez vous rendre à l’étape 2. Si vous voyez le message Chrome OS verification is turned off (La vérification de Chrome OS est désactivée), reportez-vous à la section La vérification de Chrome OS est désactivée ci-dessous. Étape 2 : créez la clé USB ou la carte SD de récupération Insérez une clé USB ou une carte SD dans votre ordinateur et suivez les instructions ci-dessous : Tableau 18. Récupération Inspiron Chromebook Système d’exploitation Instructions Instructions pour périphérique Chrome Créez une clé USB de récupération avec Image Burner. Cet outil n’est peut-être pas disponible dans toutes les langues. 1 2 Saisissez chrome://imageburner dans l’omnibox (la barre d’adresse du navigateur). Exécutez l’outil et suivez les instructions qui s’affichent à l’écran. REMARQUE : Lors de la récupération de votre système d'exploitation Chrome, assurez-vous de créer la clé USB de récupération sur le même modèle. Instructions pour Windows 20 Récupération du système d'exploitation Chrome 1 2 Cliquez sur ce lien pour télécharger l’outil de récupération. Exécutez l’outil et suivez les instructions qui s’affichent à l’écran. Système d’exploitation Instructions 3 Une fois que vous avez récupéré votre système d’exploitation Chrome, vous devez formater votre clé USB ou votre carte SD à l’aide de l’outil de récupération. REMARQUE : Si vous ne formatez pas votre clé USB ou votre carte SD, vous ne serez pas en mesure d’utiliser tout l’espace de stockage sur votre périphérique externe. De plus, votre clé USB ou votre carte SD ne sera peut-être pas reconnu(e) par Windows. Instructions pour Mac Créez une clé USB de récupération avec l’outil de récupération. Cet outil n’est peut-être pas disponible dans toutes les langues. 1 2 Cliquez sur ce lien pour télécharger l’outil de récupération. Exécutez l’outil et suivez les instructions qui s’affichent à l’écran. Une fois le processus terminé, il est possible qu’une alerte s’affiche, indiquant que votre clé USB ou votre carte SD est illisible. Si cette opération échoue, essayez de retirer puis de réinsérer votre clé USB ou votre carte SD. Votre clé USB ou votre carte SD doit maintenant être utilisable pour la récupération. Instructions pour Linux Créez une clé USB de récupération avec l’outil de récupération. Cet outil n’est peut-être pas disponible dans toutes les langues. 1 2 3 4 Cliquez sur ce lien pour télécharger l’outil de récupération. Modifiez les permissions du script pour autoriser l’exécution de la commande suivante : $ & sudo chmod 755 linux_recovery.sh. Exécutez le script avec les privilèges root avec la commande suivante :$ sudo bash linux_recovery.sh. Suivez les invites de l’outil pour terminer la construction de l’image du système d’exploitation. Réinstallation du système d’exploitation Chrome 1 Démarrez votre Inspiron Chromebook. 2 Lorsque l’écran Chrome OS is missing or damaged (Chrome OS est manquant ou endommagé) s’affiche, insérez la clé USB ou la carte SD que vous avez créée dans le port USB ou dans le logement de la carte SD sur votre périphérique Chrome. 3 Attendez que l’Inspiron Chromebook démarre à partir de la clé USB 4 Suivez les instructions à écran. 5 En cas de réussite de l’installation du système d’exploitation Chrome, vous êtes invité à extraire la clé USB ou la carte SD. 6 Retirez la clé USB ou la carte SD lorsque vous y êtes invité. Votre Inspiron Chromebook redémarre automatiquement. Vous devez maintenant être en mesure de démarrer votre Inspiron Chromebook normalement. Étant donné que les données stockées sur votre Inspiron Chromebook ont été effacées, vous devrez passer par la configuration initiale à nouveau. Veillez à vous connecter avec votre compte Google principal, car ce compte sera défini en tant que compte propriétaire. Message « Chrome OS verification is turned off » (La vérification de Chrome OS est désactivée ) Par défaut, les Inspiron Chromebooks sont définis sur le mode utilisateur normal. Si, à la place, vous avez défini le mode utilisateur en mode développeur, vous verrez un écran avec le message « Chrome OS verification is turned off » (La vérification de Chrome OS est désactivée) lorsque vous démarrerez. Utilisez le mode développeur si vous souhaitez tester votre propre version du système d’exploitation Chrome. Récupération du système d'exploitation Chrome 21 Appuyez sur Ctrl+D pour entrer dans mode développeur. Si, à la place, vous appuyez sur la barre d’espace, vous verrez un écran vous demandant de restaurer votre appareil. 22 Récupération du système d'exploitation Chrome 5 Dépannage de base Cette page contient toutes les informations concernant le dépannage de base du modèle Inspiron Chromebook . REMARQUE : Reportez-vous au Google Help Center (Centre d’aide Google) pour la résolution en ligne des problèmes. REMARQUE : La réinitialisation du Inspiron Chromebook, également appelée Powerwash, peut être tentée avant de restaurer le Inspiron Chromebook. La restauration du Inspiron Chromebook est le dernier recours. Problèmes d’alimentation Tableau 19. Problème d’alimentation Problème Inspiron Chromebook ne s'allume pas ou ne se charge pas Solutions possibles Si le Inspiron Chromebook ne s’allume pas, procédez comme suit : 1 2 Retirez tous les périphériques externes. a Si le Inspiron Chromebook démarre, rebranchez les périphériques un par un tout en redémarrant l’ordinateur pour déterminer quel périphérique cause le problème. Vous avez terminé. b Si le Inspiron Chromebook ne démarre toujours pas ou montre le même problème, ne rebranchez rien et continuez le dépannage. Il se peut que la batterie se soit extrêmement déchargée. Branchez ensuite le Inspiron Chromebook sur l’adaptateur secteur, laissez-le charger pendant au moins une demi heure et essayez de le rallumer. REMARQUE : L’aide Google Chromebook recommande un temps de charge de 30 minutes. Pour plus d'informations, reportez-vous à Chromebook ne s'allume pas ou ne se charge passous la section Problèmes de système sur support.google.com. 3 4 5 REMARQUE : Lorsqu’un nouveau Inspiron Chromebook est utilisé pour la première fois, la batterie est toujours en mode expédition. Pour résoudre ce problème, éteignez l’Inspiron Chromebook, branchez l’adaptateur secteur et rallumez l’Inspiron Chromebook. En fonction de l’Inspiron Chromebook que vous avez, vous verrez peut-être un voyant d’état de l’alimentation à proximité du port de chargement. Si vous avez laissé l’Inspiron Chromebook se charger et que le voyant ne s’allume pas, effectuez une réinitialisation des paramètres d’usine. REMARQUE : Vous pouvez effectuer une réinitialisation des paramètres d’usine en appuyant sur Refresh + Power (Actualiser + bouton d’alimentation). Utilisez un autre adaptateur secteur avec la même tension d’alimentation. Retirez l’adaptateur secteur, et allumez avec l’alimentation de la batterie uniquement. Dépannage de base 23 Problème d’affichage Tableau 20. Problème d’affichage Problème L’écran est vide Solutions possibles Si l’écran de l’Inspiron Chromebook est vide, essayez les étapes de dépannage ci-dessous pour résoudre le problème, en vérifiant après chaque étape sir l’écran s’allume : 1 2 3 Assurez-vous que l’Inspiron Chromebook est allumé. Si vous utilisez la batterie, branchez l’Inspiron Chromebook et appuyez sur le bouton d’alimentation. Redémarrez l’Inspiron Chromebook en maintenant le bouton d’alimentation enfoncé jusqu’à ce que le périphérique s’éteigne, puis rallumez-le. Réinitialisez ou restaurez l’Inspiron Chromebook. Problèmes de son, d’écran et de caméra Tableau 21. Problèmes de son, d’écran et de caméra Problème Problèmes de son Solutions possibles Si vous entendez des parasites ou si le volume des haut-parleurs est faible lorsque vous essayez d’écouter quelque chose : 1 2 3 Assurez-vous que le son du périphérique n’est pas coupé. Essayez de régler le volume. Essayez de redémarrer l’Inspiron Chromebook. Essayez de lire diverses sources audio, y compris des vidéos YouTube et des fichiers audio stockés localement sur l’Inspiron Chromebook. Si les haut-parleurs ne répondent pas lorsque vous tentez d’écouter des fichiers audio : 1 2 3 4 Problèmes d’écran Si l’écran ne fonctionne pas correctement (les images sont trop sombres ou aucune image n’apparaît) : 1 2 3 4 24 Dépannage de base Débranchez tous les câbles du périphérique (USB, écouteurs et écrans). Essayez de lire diverses sources audio, y compris des vidéos YouTube et des fichiers audio stockés localement sur l’Inspiron Chromebook. Essayez de redémarrer l’Inspiron Chromebook. Si l’audio ne répond toujours pas, essayez de réinitialiser ou de restaurer le Chromebook Réglez la luminosité avec les touches de luminosité en haut du clavier. Dans la zone de statut située dans le coin inférieur droit de l’écran, vérifiez l’écran et assurez-vous qu’il n’y a pas de problème avec un écran miroir ou étendu. Essayez de redémarrer l’Inspiron Chromebook Si les problèmes d’écran persistent, essayez de réinitialiser ou de restaurer le Chromebook. Problème Problèmes de caméra Solutions possibles Si la caméra ne fonctionne pas correctement (images floues ou performances médiocres) : 1 2 3 4 Vérifiez que la caméra n’est pas bloquée ou couverte par un filtre de confidentialité ou tout autre cache. Essayez d’utiliser différentes applications utilisant la caméra. Essayez un Google+ Hangout ou l’application intégrée de la caméra Essayez de redémarrer l’Inspiron Chromebook Si les problèmes de caméra persistent, essayez de réinitialiser ou de restaurer le Chromebook. Problème Bluetooth Tableau 22. Problème Bluetooth Problème Problèmes Bluetooth Solutions possibles Si vous rencontrez des problèmes alors que vous essayez d’appairer ou d’utiliser un périphérique Bluetooth avec l’Inspiron Chromebook, essayez les étapes suivantes pour résoudre le problème : 1 2 3 4 Vérifiez d’abord que le périphérique Bluetooth que vous essayez d’appairer est pris en charge par l’Inspiron Chromebook. Essayez de désactiver et de réactiver la connectivité Bluetooth dans la zone de statut, située dans le coin inférieur droit. Essayez de redémarrer l’Inspiron Chromebook. Si vous rencontrez toujours des problèmes avec le Bluetooth, essayez de réinitialiser ou de restaurer le Chromebook. Problèmes de pavé tactile et de raccourcis Tableau 23. Problèmes de pavé tactile et de raccourcis Problème Le pavé tactile ne répond pas Solutions possibles Si le pavé tactile a cessé de répondre, essayez les étapes suivantes pour résoudre le problème. 1 2 3 4 5 6 Essayez de déplacer le curseur après chaque étape. Appuyez sur la touche Échap plusieurs fois. Tapotez le pavé tactile avec vos doigts pendant quelques secondes. Redémarrez Chrome OS en maintenant enfoncé le bouton d’alimentation jusqu’à ce que le périphérique s’éteigne, puis se rallume. Si le curseur ne bouge toujours pas lorsque vous utilisez le pavé tactile, essayez de vous connecter à partir du compte invité en utilisant la touche de tabulation pour naviguer. Si les utilisateurs rencontrent des problèmes de touche de raccourci avec un compte qui n’est pas le compte propriétaire (principal), supprimez le compte utilisateur, puis recréez-le. Utilisez à nouveau la touche de tabulation pour naviguer. Dépannage de base 25 Problème Solutions possibles 7 La première rangée de touches (touches de raccourci) ne répond pas Si aucune des étapes ci-dessus ne fonctionne, essayez de réinitialiser ou de restaurer le Chromebook. Si une touche de raccourci (comme les touches de volume ou de luminosité) ne répond pas, essayez les étapes de dépannage suivantes : REMARQUE : Assurez-vous de tester les clés après chaque étape de dépannage. 1 2 3 4 5 6 Si la touche affectée est la touche de volume ou de luminosité, vérifiez que vous n’êtes pas à la limite supérieure ou inférieure de ce paramètre. Si le bouton retour ou suite ne fonctionne pas, vérifiez que les icônes correspondantes ne sont pas grisées dans un navigateur Web. Par exemple, si le bouton retour d’une page web est grisé, cela signifie que le navigateur n’a pas détecté de page vers laquelle reculer. Redémarrez Chrome OS en maintenant enfoncé le bouton d’alimentation jusqu’à ce que le périphérique s’éteigne, puis se rallume. Essayez d’utiliser les touches dans le compte Invité. Si les utilisateurs rencontrent des problèmes de touches de raccourci avec un compte qui n’est pas le compte propriétaire (principal), supprimez le compte utilisateur, puis recréez-le. Si aucune des étapes ci-dessus ne fonctionne, essayez de réinitialiser ou de restaurer le Chromebook. Problème Chrome OS Tableau 24. Problème Chrome OS Problème Message d’erreur : He’s Dead, Jim ! (Il est mort, Jim !) Solutions possibles Si l’Inspiron Chromebook devient lent ou ne répond pas et si le message d’erreur He’s Dead, Jim ! (Il est mort, Jim !) apparaît, le système est peut-être à court de mémoire. REMARQUE : Si vous avez mis fin au processus à l’aide du Task Manager (Gestionnaire de tâche) Google Chrome pi avec un outil de ligne de commande, ce message s’affiche également. 1 2 Chrome OS is missing or damaged (Chrome OS est manquant ou endommagé) 26 Dépannage de base Si la page n’a pas été fermée volontairement, rechargez la page pour continuer. Si le message continue de s’afficher, essayez de fermer les onglets inactifs ou d’autres programmes pour libérer plus de mémoire. Si le problème persiste, veuillez vous reporter au message d’erreur He’s Dead, Jim! dans la base de connaissances Google Si l’Inspiron Chromebook ne démarre pas et affiche le message, Chrome OS is missing or damaged (Chrome OS est manquant ou endommagé). Veuillez insérer une clé USB de récupération dans les ports USB du périphérique : Effectuez une restauration du système. Reportez-vous à la section Récupération du Inspiron Chromebook pour plus d’informations. Problème Chrome OS ne répond plus et rien ne bouge sur l’écran de l’ordinateur Solutions possibles Si le Chrome OS ne répond plus et rien ne bouge sur l'écran de l'ordinateur, essayez les étapes suivantes pour résoudre le problème : 1 2 3 4 5 6 Lost/Forget Sign in password (Mot de passe de connexion perdu/ oublié) (Chrome OS) Éteignez l’ordinateur. Déconnectez tous les périphériques externes et retirez tous les périphériques USB et les cartes multimédia. Débranchez l’adaptateur secteur. Appuyez et maintenez enfoncé le bouton d’alimentation pendant 10 secondes. Reconnectez le câble d’alimentation, et allumez le système. Si le problème persiste, réinitialisez ou restaurez le Inspiron Chromebook. Si vous avez perdu/oubliez le mot de passe de connexion pour l'Inspiron Chromebook, essayez les étapes suivantes pour résoudre le problème : 1 2 3 4 5 Vérifiez s’il s’agit d’un périphérique géré (périphérique d’entreprise inscrit). a S’il s’agit d’un périphérique géré, veuillez contacter l’administrateur pour qu’il réinitialise le mot de passe via la Console d’administration Google. b Si ce n’est pas un périphérique géré, veuillez procéder aux étapes suivantes : Connectez-vous en tant qu’invité ou utilisez un autre ordinateur. Ouvrez un navigateur Internet et accédez à https:// www.google.com/accounts/recovery/. Sélectionnez I don’t know my password (Je ne connais pas mon mot de passe), puis saisissez l’adresse e-mail que vous utilisez pour vous connecter à Google. Cliquez sur Continue (Continuer) et suivez les instructions à l’écran pour réinitialiser le mot de passe. Autres symptômes de verrouillage ou de blocage du Inspiron Chromebook non répertoriés ici. Si aucun des symptômes ci-dessus ne correspond au problème du Inspiron Chromebook, reportez-vous au Google Help Center (Centre d’aide Google) pour accéder à la résolution de problèmes en ligne et obtenir une aide supplémentaire. Je n’arrive pas à restaurer mon Inspiron Chromebook Pour être sûr d’utiliser la dernière version de Chrome OS une fois que vous avez restauré votre Inspiron Chromebook, nous vous recommandons de créer le support de récupération avec la dernière version de Chrome OS et d’éviter d’utiliser des supports de récupération susceptibles de contenir une version plus ancienne du système d’exploitation. Un message d'erreur Une erreur inattendue s'est produite. Essayez les étapes suivantes pour résoudre cet incident. 1 2 3 Apparition du message d’erreur You are using an out-of-date Chrome OS recovery image (Vous utilisez une image de récupération obsolète de Chrome OS) Confirmez que vous avez effectué avec succès toutes les instructions comme spécifié dans l’étape 2 : créez la clé USB ou la carte SD de récupération. Utilisez une autre clé USB ou une autre carte SD. Si le problème persiste, contactez l’équipe de support Google Chrome. Vous devez télécharger une image de récupération à jour. Suivez toutes les instructions comme spécifié dans l’étape 2 : créez la clé USB ou la carte SD de récupération. Dépannage de base 27 Problème Solutions possibles Vous avez récupéré votre Inspiron Chromebook avec succès mais Une fois que vous avez terminé la récupération, vous devez maintenant, vous ne pouvez plus utiliser votre carte SD ou votre clé formater votre clé USB ou votre carte SD avec l’outil de USB avec Windows récupération. Vous avez récupéré votre Inspiron Chromebook avec succès, mais maintenant Windows ne reconnaît plus le volume de la clé USB ou de la carte SD utilisée pour la récupération. 28 Dépannage de base Une fois que vous avez terminé la récupération, vous devez formater votre clé USB ou votre carte SD avec l’outil de récupération. 6 Contacter Dell REMARQUE : Pour contacter Dell pour des questions commerciales, d’assistance technique ou de service à la clientèle, consultez le site www.dell.com/contactdell. REMARQUE : Si vous n'avez pas de connexion Internet active, vous pouvez trouver les informations de contact sur votre confirmation de commande, bordereau d'expédition, facture ou dans le catalogue de produits de Dell. Dell propose plusieurs options de services et support en ligne et par téléphone. Leur disponibilité variant selon le pays et le produit, il est possible que certains services ne soient pas proposés dans votre région. Pour prendre contact avec Dell pour des questions commerciales, de support technique ou de service à la clientèle : 1 Rendez-vous sur Dell.com/support. 2 Sélectionnez la catégorie d'assistance. 3 Rechercher votre pays ou région dans le menu déroulant Choisissez un pays ou une région situé au bas de la page. 4 Sélectionnez le lien de service ou de support en fonction de vos besoins. Contacter Dell 29 ">
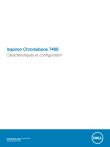
Link pubblico aggiornato
Il link pubblico alla tua chat è stato aggiornato.