Dell Inspiron Chromebook 7486 Manuel utilisateur
PDF
Scarica
Documento
Inspiron Chromebook 7486
Guide de maintenance
Modèle d'ordinateur: Inspiron Chromebook 7486
Modèle réglementaire: P94G
Type réglementaire: P94G001
Remarques, précautions et avertissements
REMARQUE : Une REMARQUE indique des informations importantes qui peuvent vous aider à mieux utiliser votre produit.
PRÉCAUTION : Une PRÉCAUTION indique un risque d'endommagement du matériel ou de perte de données et vous indique
comment éviter le problème.
AVERTISSEMENT : Un AVERTISSEMENT indique un risque d'endommagement du matériel, de blessures corporelles ou même
de mort.
© 2018 Dell Inc. ou ses filiales. Tous droits réservés. Dell, EMC et les autres marques commerciales mentionnées sont des marques de Dell Inc. ou de ses
filiales. Les autres marques peuvent être des marques commerciales de leurs propriétaires respectifs.
2018 - 09
Rév. A00
Table des matières
1 Avant une intervention à l’intérieur de l’ordinateur.......................................................................................... 7
Avant de commencer ........................................................................................................................................................7
2 Après une intervention à l’intérieur de l’ordinateur......................................................................................... 8
3 Consignes de sécurité....................................................................................................................................9
Protection contre les décharges électrostatiques..........................................................................................................9
Kit d’entretien sur le terrain contre les décharges électrostatiques .......................................................................... 10
Composants d’un kit d’entretien contre les décharges électrostatiques.............................................................10
Résumé de la protection antistatique .......................................................................................................................11
Transport des composants sensibles.............................................................................................................................. 11
Levage d’équipements ............................................................................................................................................... 11
4 Outils recommandés.....................................................................................................................................12
5 Liste des vis..................................................................................................................................................13
6 Retrait du cache de fond.............................................................................................................................. 14
Procédure.......................................................................................................................................................................... 14
7 Remise en place du cache de fond................................................................................................................ 17
Procédure...........................................................................................................................................................................17
8 Retrait de la batterie.................................................................................................................................... 20
Prérequis........................................................................................................................................................................... 20
Procédure..........................................................................................................................................................................20
9 Remise en place de la batterie..................................................................................................................... 22
Étapes finales................................................................................................................................................................... 22
Procédure..........................................................................................................................................................................22
10 Retrait du ventilateur..................................................................................................................................24
Prérequis........................................................................................................................................................................... 24
Procédure..........................................................................................................................................................................24
11 Remise en place du ventilateur....................................................................................................................25
Procédure..........................................................................................................................................................................25
Étapes finales................................................................................................................................................................... 25
12 Retrait du dissipateur de chaleur................................................................................................................ 26
Prérequis........................................................................................................................................................................... 26
Procédure..........................................................................................................................................................................26
13 Remise en place du dissipateur de chaleur.................................................................................................. 27
Table des matières
3
Procédure..........................................................................................................................................................................27
Étapes finales....................................................................................................................................................................27
14 Retrait de la carte /ES................................................................................................................................28
Prérequis........................................................................................................................................................................... 28
Procédure..........................................................................................................................................................................28
15 Remise en place de la carte d’E/S.............................................................................................................. 30
Procédure..........................................................................................................................................................................30
Étapes finales.................................................................................................................................................................... 31
16 Retrait des haut-parleurs............................................................................................................................32
Prérequis........................................................................................................................................................................... 32
Procédure..........................................................................................................................................................................32
17 Remise en place des haut-parleurs............................................................................................................. 33
Procédure..........................................................................................................................................................................33
Étapes finales................................................................................................................................................................... 33
18 Retrait de la carte sans fil........................................................................................................................... 34
Prérequis........................................................................................................................................................................... 34
Procédure..........................................................................................................................................................................34
19 Remise en place de la carte sans fil............................................................................................................ 36
Procédure..........................................................................................................................................................................36
Étapes finales................................................................................................................................................................... 36
20 Retrait du capot arrière de l’écran.............................................................................................................. 37
Prérequis............................................................................................................................................................................37
Procédure..........................................................................................................................................................................37
21 Réinstallation du capot arrière de l’écran.................................................................................................... 38
Procédure..........................................................................................................................................................................38
Étapes finales................................................................................................................................................................... 38
22 Retrait de l’assemblage de l’écran..............................................................................................................39
Prérequis........................................................................................................................................................................... 39
Procédure..........................................................................................................................................................................39
23 Remise en place de l’assemblage de l’écran............................................................................................... 40
Procédure..........................................................................................................................................................................40
Étapes finales................................................................................................................................................................... 40
24 Retrait des charnières d’écran.................................................................................................................... 41
Prérequis............................................................................................................................................................................ 41
Procédure.......................................................................................................................................................................... 41
25 Remise en place des charnières d’écran.....................................................................................................42
4
Table des matières
Procédure..........................................................................................................................................................................42
Étapes finales................................................................................................................................................................... 42
26 Retrait de la caméra...................................................................................................................................43
Prérequis........................................................................................................................................................................... 43
Procédure..........................................................................................................................................................................43
27 Remise en place de la caméra.................................................................................................................... 44
Procédure..........................................................................................................................................................................44
Étapes finales................................................................................................................................................................... 44
28 Retrait du câble d’écran............................................................................................................................. 45
Prérequis........................................................................................................................................................................... 45
Procédure..........................................................................................................................................................................45
29 Remise en place du câble d’écran.............................................................................................................. 46
Procédure..........................................................................................................................................................................46
Étapes finales................................................................................................................................................................... 46
30 Retrait du panneau d’écran........................................................................................................................ 47
Prérequis........................................................................................................................................................................... 47
Procédure..........................................................................................................................................................................47
31 Remise en place du panneau d’écran.......................................................................................................... 48
Procédure..........................................................................................................................................................................48
Étapes finales................................................................................................................................................................... 48
32 Retrait de la carte système........................................................................................................................ 49
Prérequis........................................................................................................................................................................... 49
Procédure..........................................................................................................................................................................49
33 Remise en place de la carte système.......................................................................................................... 51
Procédure.......................................................................................................................................................................... 51
Étapes finales................................................................................................................................................................... 52
34 Retrait de l’assemblage de repose-mains et de clavier............................................................................... 53
Prérequis........................................................................................................................................................................... 53
Procédure..........................................................................................................................................................................53
35 Remise en place de l’assemblage de repose-mains et de clavier.................................................................54
Procédure..........................................................................................................................................................................54
Étapes finales................................................................................................................................................................... 54
36 Technologies et composants......................................................................................................................55
Touches spéciales............................................................................................................................................................ 55
Fonction des touches du clavier.............................................................................................................................. 55
Gestes du pavé tactile..................................................................................................................................................... 57
Bluetooth...........................................................................................................................................................................57
Table des matières
5
37 Logiciels.....................................................................................................................................................58
Système d’exploitation.................................................................................................................................................... 58
Chrome OS................................................................................................................................................................. 58
Démarrage vérifié.......................................................................................................................................................59
Carte de partition de disque..................................................................................................................................... 60
Mode développeur et récupération.......................................................................................................................... 61
Micrologiciel personnalisé Coreboot et U-boot.......................................................................................................61
Chrome et Chromium OS......................................................................................................................................... 62
Affichage des informations système..............................................................................................................................62
38 Dépannage................................................................................................................................................ 66
Dépannage de base......................................................................................................................................................... 66
Problèmes d’alimentation.......................................................................................................................................... 66
CROSH...............................................................................................................................................................................71
Commandes CROSH........................................................................................................................................................71
Commandes CROSH couramment utilisées................................................................................................................. 74
Vérifier l’état de chargement de la batterie.............................................................................................................74
Commandes Chrome........................................................................................................................................................81
Réinitialisation de l’Inspiron Chromebook......................................................................................................................86
Restauration de l’Inspiron Chromebook......................................................................................................................... 91
Étape 1 : recherchez le message « Chrome OS is missing or damaged » (Chrome OS est manquant ou
endommagé)...............................................................................................................................................................92
Étape 2 : créez la clé USB ou la carte SD de récupération...................................................................................92
Réinstallation du système d’exploitation Chrome...................................................................................................93
Message « Chrome OS verification is turned off » (La vérification de Chrome OS est désactivée)............. 93
Conseils de dépannage..............................................................................................................................................94
6
Table des matières
1
Avant une intervention à l’intérieur de l’ordinateur
REMARQUE : En fonction de la configuration que vous avez commandée, les images présentées dans ce document peuvent être
différentes de votre ordinateur.
Avant de commencer
1
Enregistrez et fermez tous les fichiers et quittez tous les programmes ouverts.
2
Arrêtez l’ordinateur. Cliquez sur Démarrer >
Alimentation > Arrêter.
REMARQUE : Si vous utilisez un autre système d'exploitation, consultez la documentation correspondante pour connaître
les instructions relatives à l'arrêt de l'ordinateur.
3
Débranchez du secteur l'ordinateur et tous les périphériques qui y sont connectés.
4
Déconnectez de votre ordinateur tous les appareils et périphériques réseau qui y sont raccordés (clavier, souris et écran).
5
Retirez toute carte multimédia et tout disque optique de votre ordinateur, le cas échéant.
Avant une intervention à l’intérieur de l’ordinateur
7
2
Après une intervention à l’intérieur de l’ordinateur
PRÉCAUTION : Laisser des vis mal installées à l'intérieur de votre ordinateur peut l'endommager gravement.
1
Remettez en place toutes les vis et assurez-vous qu’elles sont toutes bien fixées à l’intérieur de l’ordinateur.
2
Branchez les dispositifs externes, les périphériques et les câbles que vous avez retirés avant d’intervenir sur votre ordinateur.
3
Remettez en place les cartes mémoire, les disques et tout autre composant que vous avez retiré avant d’intervenir sur votre
ordinateur.
4
Branchez l'ordinateur et tous les périphériques connectés sur leurs prises secteur respectives.
5
Mettez sous tension l'ordinateur.
8
Après une intervention à l’intérieur de l’ordinateur
3
Consignes de sécurité
Suivez les consignes de sécurité ci-dessous pour protéger votre ordinateur des dégâts potentiels et pour assurer votre sécurité personnelle.
AVERTISSEMENT : Avant toute intervention à l'intérieur de votre ordinateur, consultez les consignes de sécurité livrées avec
celui-ci. Vous trouverez d'autres bonnes pratiques en matière de sécurité à la page d'accueil du site Regulatory Compliance
(Conformité à la réglementation), à l'adresse www.dell.com/regulatory_compliance.
AVERTISSEMENT : Débranchez toutes les sources d'alimentation avant d'ouvrir le capot ou les panneaux de l'ordinateur. À la fin
de l'intervention à l'intérieur de votre ordinateur, remettez en place tous les capots, panneaux et vis avant de rebrancher la
source d'alimentation.
PRÉCAUTION : Pour éviter d'endommager l'ordinateur, assurez-vous que la surface de travail est plane et propre.
PRÉCAUTION : Pour éviter d'endommager les composants et les cartes, tenez-les par les bords en évitant de toucher les
broches et les éléments de contact.
PRÉCAUTION : N’effectuez que les opérations de dépannage et réparations autorisées ou formulées par l’équipe d’assistance
technique Dell. Les dommages causés par une personne non autorisée par Dell ne sont pas couverts par votre garantie.
Consultez les consignes de sécurité fournies avec le produit ou disponibles sur www.dell.com/regulatory_compliance.
PRÉCAUTION : Avant de toucher quoi que ce soit à l'intérieur de l'ordinateur, raccordez-vous à la terre en touchant une surface
métallique non peinte, par exemple la partie métallique à l'arrière de l'ordinateur. Répétez cette opération régulièrement pendant
votre intervention pour dissiper toute électricité statique qui pourrait endommager les composants à l’intérieur.
PRÉCAUTION : Lorsque vous débranchez un câble, tirez sur le connecteur ou sur la languette de retrait, mais jamais sur le câble
lui-même. Certains câbles sont équipés de connecteurs à languettes de verrouillage ou à vis moletées que vous devez libérer
avant de débrancher le câble. Lorsque vous débranchez des câbles, gardez-les alignés pour éviter de tordre les broches des
connecteurs. Lorsque vous branchez les câbles, vérifiez que les ports et les connecteurs sont correctement orientés et alignés.
PRÉCAUTION : Appuyez pour éjecter toute carte insérée dans le lecteur de carte mémoire.
Protection contre les décharges électrostatiques
Les décharges électrostatiques sont un problème majeur lors de la manipulation des composants, surtout les composants sensibles comme
les cartes d'extension, les processeurs, les barrettes de mémoire et les cartes mères. De très faibles charges peuvent endommager les
circuits de manière insidieuse en entraînant des problèmes par intermittence, voire en écourtant la durée de vie du produit. Alors que
l'industrie met les besoins plus faibles en énergie et la densité plus élevée en avant, la protection ESD est une préoccupation croissante.
Suite à la plus grande densité de semi-conducteurs dans les produits Dell les plus récents, ils sont dorénavant plus sensibles aux décharges
électrostatiques que tout autre précédent produit Dell. Pour cette raison, certaines méthodes de manipulation de pièces approuvées
précédemment ne sont plus applicables.
Deux types de dommages liés aux décharges électrostatiques sont reconnus : les défaillances catastrophiques et les pannes intermittentes.
•
Catastrophiques – Les défaillances catastrophiques représentent environ 20 % des pannes liées aux décharges électrostatiques. les
dommages entraînent une perte instantanée et totale des fonctionnalités de l'appareil. Par exemple lorsqu'une barrette DIMM reçoit un
choc électrostatique et génère immédiatement les symptômes « No POST/No Video » (Aucun POST, Aucune vidéo) et émet un signal
sonore pour notifier d'une mémoire manquante ou non fonctionnelle.
•
Intermittentes Les pannes intermittentes représentent environ 80 % des pannes liées aux décharges électrostatiques. Le taux élevé de
pannes intermittentes signifie que la plupart du temps lorsqu'il survient, le dommage n'est pas immédiatement identifiable. la barrette
DIMM reçoit un choc électrostatique, mais le traçage est à peine affaibli et aucun symptôme de dégâts n'est émis. Le traçage affaibli
peut prendre plusieurs semaines ou mois pour fondre et peut pendant ce laps de temps dégrader l'intégrité de la mémoire, causer des
erreurs de mémoire intermittentes, etc.
Le type de dommage le plus difficile à reconnaître et à dépanner est l'échec intermittent (aussi appelé latent ou blessé).
Consignes de sécurité
9
Procédez comme suit pour éviter tout dommage causé par les décharges électrostatiques :
•
Utiliser un bracelet antistatique filaire correctement relié à la terre. L’utilisation de bracelets antistatiques sans fil n’est plus autorisée ; ils
n’offrent pas une protection adéquate. Toucher le châssis avant de manipuler les pièces ne garantit pas une protection adéquate contre
les décharges électrostatiques sur les pièces présentant une sensibilité accrue aux dommages électrostatiques.
•
Manipuler l'ensemble des composants sensibles à l'électricité statique dans une zone protégée. Si possible, utilisez un tapis de sol et un
revêtement pour plan de travail antistatiques.
•
Lorsque vous sortez un composant sensible aux décharges électrostatiques de son carton d'emballage, ne retirez pas le composant de
son emballage antistatique tant que vous n'êtes pas prêt à installer le composant. Avant d’ôter l’emballage antistatique, veillez à
décharger toute l’électricité statique de votre corps.
•
Avant de transporter un composant sensible à l'électricité statique, placez-le dans un contenant ou un emballage antistatique.
Kit d’entretien sur le terrain contre les décharges
électrostatiques
Un kit d’entretien sur le terrain non surveillé est le plus souvent utilisé. Chaque kit d’entretien contient trois composants principaux : un tapis
antistatique, un bracelet antistatique et un fil de liaison.
Composants d’un kit d’entretien contre les décharges
électrostatiques
Les composants d’un kit d’entretien sur le terrain contre les décharges électrostatiques sont les suivants :
•
Tapis antistatique : ce tapis dissipatif vous permet de poser vos pièces lors des procédures d’entretien. Lors de l’utilisation d’un tapis
antistatique, votre bracelet antistatique doit être bien ajusté et le fil de liaison doit être connecté au tapis et à une partie métallique nue
du système sur lequel vous travaillez. Une fois déployées correctement, les pièces détachées peuvent être retirées de l’emballage de
protection antistatique et placées directement sur le tapis. Les composants sensibles aux décharges électrostatiques sont protégés
dans votre main, sur le tapis, dans le système ou à l’intérieur d’un sac.
•
Bracelet antistatique et fil de liaison : ces deux éléments peuvent être directement connectés à votre poignet et à l’une des surfaces
métalliques nues de l’équipement lorsque l’utilisation du tapis antistatique n’est pas requise. Dans le cas contraire, ils peuvent être
connectés au tapis antistatique afin de protéger les composants qui sont temporairement placés sur ce dernier. La connexion physique
du bracelet antistatique et du fil de liaison entre la peau, le tapis antistatique et le matériel est appelée liaison. Utilisez uniquement le kit
d’entretien sur le terrain avec le bracelet antistatique, le tapis et le fil de liaison. N’utilisez jamais de bracelet antistatique sans fil. Rappel :
les fils à l’intérieur du bracelet antistatique sont sujets à une usure normale et doivent être régulièrement vérifiés à l’aide d’un testeur
dédié afin d’éviter tout dommage accidentel de l’équipement induit par une décharge électrostatique. Il est recommandé de tester le
bracelet et le fil de liaison au moins une fois par semaine.
•
Testeur pour bracelet antistatique : les fils à l’intérieur du bracelet antistatique sont sujets à l’usure. Lors de l’utilisation d’un kit non
surveillé, il est préférable de tester régulièrement le bracelet avant chaque intervention et d’effectuer un test au minimum une fois par
semaine. Un testeur de bracelet est la meilleure méthode pour effectuer ce test. Si vous ne disposez pas de votre propre testeur,
adressez-vous à votre bureau local. Pour effectuer le test, branchez le fil de liaison du bracelet antistatique sur le testeur lorsque vous le
portez au poignet et appuyez sur le bouton. Un voyant vert s’allume si le test est positif ; dans le cas contraire, un voyant rouge s’allume
et une alarme retentit.
•
Éléments isolants : il est essentiel de tenir les périphériques sensibles aux décharges électrostatiques, tels que les boîtiers en plastique
des dissipateurs de chaleur, à l’écart des pièces internes qui sont des isolants et souvent hautement chargés.
•
Environnement de travail : évaluez les installations du client avant de déployer votre kit d’entretien sur le terrain. Par exemple, le
déploiement du kit n’est pas le même au sein d’un environnement de serveurs, d’ordinateurs de bureau ou d’ordinateurs portables. Les
serveurs sont généralement montés en rack dans un datacenter alors que les ordinateurs de bureau ou les ordinateurs portables sont
généralement placés dans un bureau ou un box. Recherchez systématiquement une vaste zone plane et ouverte, correctement rangée
et suffisamment grande pour déployer le kit de protection antistatique. Vous devez également disposer d’un espace supplémentaire
destiné à accueillir le système à réparer. L’espace de travail ne doit pas contenir d’isolants pouvant provoquer une décharge
électrostatique. Dans la zone de travail, les isolants tels que le polystyrène et autres plastiques doivent toujours être éloignés d’au moins
12 pouces ou 30 centimètres des pièces sensibles avant la manipulation des composants matériels.
•
Emballage antistatique : tous les composants sensibles à l’électricité statique doivent être expédiés dans un emballage antistatique
sécurisé. Les sacs en métal antistatiques sont conseillés. Vous devez toujours renvoyer la pièce endommagée dans le sac et l’emballage
électrostatiques utilisés pour envoyer la nouvelle pièce. Le sac antistatique doit être replié et fermé à l’aide d’un ruban adhésif, et le
même emballage en mousse doit être utilisé dans la boîte d’origine. Les composants sensibles à l’électricité statique doivent être retirés
de leur emballage uniquement sur une surface de travail antistatique. Les pièces ne doivent jamais être placées sur un sachet
antistatique, car seul l’intérieur de celui-ci est protégé. Placez toujours les pièces dans votre main, sur le tapis antistatique, dans le
système ou dans un sachet antistatique.
10
Consignes de sécurité
•
Transport des composants sensibles : pour transporter des composants sensibles aux décharges électrostatiques, tels que les pièces
de rechange ou les pièces à retourner à Dell, il est essentiel de les insérer dans des sachets antistatiques pour assurer la sécurité du
transport.
Résumé de la protection antistatique
Il est recommandé de veiller à ce que l’ensemble des techniciens d’entretien utilisent le tapis et le bracelet filaire antistatiques traditionnels
avec mise à la terre dès qu’ils interviennent sur un produit Dell. En outre, il est essentiel que les techniciens maintiennent les composants
sensibles à l’écart des pièces isolantes lors des opérations d’entretien et utilisent des sachets antistatiques pour le transport desdits
composants.
Transport des composants sensibles
Afin de garantir le transport sécurisé des composants sensibles à l’électricité statique (remplacement ou retour de pièces, par exemple), il
est essentiel d’insérer ces derniers dans des sachets antistatiques.
Levage d’équipements
Vous devez respecter les consignes suivantes lors des opérations de levage d’équipements lourds :
PRÉCAUTION : Ne soulevez jamais de charges supérieures à 50 livres. Demandez de l’aide (ressources supplémentaires) ou
utilisez un dispositif de levage mécanique.
1
Adoptez une posture stable. Gardez les pieds écartés pour vous équilibrer et tournez vos pointes de pied vers l’extérieur.
2
Contractez vos muscles abdominaux. Ils soutiennent votre colonne vertébrale lors du levage et compensent ainsi la force de la charge.
3
Soulevez en utilisant vos jambes, pas votre dos.
4
Portez la charge près du corps. Plus elle est proche de votre colonne vertébrale, moins elle exerce de contraintes sur votre dos.
5
Maintenez votre dos en position verticale, que ce soit pour soulever ou déposer la charge. Ne reportez pas le poids de votre corps sur
la charge. Ne tordez ni votre corps ni votre dos.
6
Suivez les mêmes techniques en sens inverse pour reposer la charge.
Consignes de sécurité
11
4
Outils recommandés
Les procédures dans ce document peuvent nécessiter les outils suivants :
•
Tournevis Phillips n°1
•
Tournevis à tête plate
•
Pointe en plastique
12
Outils recommandés
5
Liste des vis
REMARQUE : La couleur des vis peut varier en fonction de la configuration commandée.
Tableau 1. Liste des vis
Composant
Fixée(s) à
Type de vis
Quantité
Cache de fond
Ensemble de repose-mains
et de clavier
M2x6
7
Batterie
Ensemble de repose-mains
et de clavier
M2 x 3
4
Support du câble de la
batterie
Carte système
M2 x 4
2
Ventilateur
Ensemble de repose-mains
et de clavier
M2 x 4
2
Carte d’E/S
Ensemble de repose-mains
et de clavier
M2 x 4
1
Support de port USB de
type C
Carte d’E/S
M2 x 4
2
Support de la carte sans fil Carte système
M2 x 3
1
Charnières de l’écran
Ensemble de repose-mains
et de clavier
M2,5 x 5
4
Charnières de l’écran
Assemblage du panneau
d’affichage et de l’antenne.
M2.5 x 2.5
6
Charnières de l’écran
Assemblage du panneau
d’affichage et de l’antenne.
M2 x 3
2
Support du câble d'écran
Carte système
M2 x 4
2
Caméra
Assemblage du panneau
d’affichage et de l’antenne.
M2 x 3
2
Support de port USB de
type C
Carte système
M2 x 4
2
Carte système
Ensemble de repose-mains
et de clavier
M2 x 3
2
Image des vis
Liste des vis
13
6
Retrait du cache de fond
AVERTISSEMENT : Avant d'ouvrir votre ordinateur, prenez connaissance des consignes de sécurité fournies et suivez les
instructions indiquées à la section Avant une intervention à l'intérieur de l'ordinateur. Après une intervention à l'intérieur de
l'ordinateur, suivez les instructions indiquées à la section Après une intervention à l'intérieur de l'ordinateur. Vous trouverez
d'autres bonnes pratiques en matière de sécurité à la page d'accueil du site Regulatory Compliance (Conformité à la
réglementation), à l'adresse www.dell.com/regulatory_compliance.
Procédure
1
Desserrez les trois vis imperdables qui fixent le cache de fond de l’ordinateur à l’ensemble de repose-mains et de clavier.
2
Remettez en place les sept vis (M2x6) qui fixent le cache de fond de l’ordinateur à l’ensemble de repose-mains et de clavier.
3
Du bout des doigts, faites levier sur le cache de fond de l’ordinateur pour dégager les languettes des logements à l’ensemble de
repose-mains et de clavier.
14
Retrait du cache de fond
4
Retirez le cache de fond en le dégageant de l’ensemble de repose-mains et de clavier.
REMARQUE : Les étapes suivantes s’appliquent uniquement si vous souhaitez retirer tout autre composant de votre
ordinateur.
5
Retirez les deux vis (M2x4) qui fixent le support du câble de batterie à l’ensemble de repose-mains et de clavier.
6
Retirez le support du câble de batterie de l’ensemble de repose-mains et de clavier.
7
À l’aide de la languette de retrait, débranchez le câble de batterie de la carte système.
Retrait du cache de fond
15
16
Retrait du cache de fond
7
Remise en place du cache de fond
AVERTISSEMENT : Avant d'ouvrir votre ordinateur, prenez connaissance des consignes de sécurité fournies et suivez les
instructions indiquées à la section Avant une intervention à l'intérieur de l'ordinateur. Après une intervention à l'intérieur de
l'ordinateur, suivez les instructions indiquées à la section Après une intervention à l'intérieur de l'ordinateur. Vous trouverez
d'autres bonnes pratiques en matière de sécurité à la page d'accueil du site Regulatory Compliance (Conformité à la
réglementation), à l'adresse www.dell.com/regulatory_compliance.
Procédure
1
Connectez le câble de la batterie à la carte système, si applicable.
2
Alignez les trous de vis situés sur le support du câble de la batterie avec ceux de l’assemblage de repose-mains et de clavier.
3
Vissez les deux vis (M2x4) qui fixent le support du câble de la batterie à l’assemblage de repose-mains et de clavier.
Remise en place du cache de fond
17
4
Alignez le cache de fond de l’ordinateur avec l’ensemble de repose-mains et de clavier.
5
Remettez délicatement le cache de fond sur l’ensemble repose-mains et de clavier.
6
Remettez en place les six vis (M2x6) qui fixent le cache de fond de l’ordinateur à l’ensemble de repose-mains et de clavier.
7
Serrez les trois vis imperdables qui fixent le cache de fond de l’ordinateur à l’ensemble de repose-mains et de clavier.
18
Remise en place du cache de fond
Remise en place du cache de fond
19
8
Retrait de la batterie
AVERTISSEMENT : Avant d'ouvrir votre ordinateur, prenez connaissance des consignes de sécurité fournies et suivez les
instructions indiquées à la section Avant une intervention à l'intérieur de l'ordinateur. Après une intervention à l'intérieur de
l'ordinateur, suivez les instructions indiquées à la section Après une intervention à l'intérieur de l'ordinateur. Vous trouverez
d'autres bonnes pratiques en matière de sécurité à la page d'accueil du site Regulatory Compliance (Conformité à la
réglementation), à l'adresse www.dell.com/regulatory_compliance.
Prérequis
Retirez le cache de fond.
Procédure
1
Débranchez le câble de la batterie de la carte système (applicable uniquement si elle n’est pas déconnectée précédemment).
2
Retirez les deux vis (M2x4) qui fixent le support du câble de batterie à l’ensemble de repose-mains et de clavier.
3
Retirez le support du câble de batterie de l’ensemble de repose-mains et de clavier.
4
Déconnectez de la carte système le câble de la batterie.
20
Retrait de la batterie
5
Retirez les quatre vis (M2x3) qui fixent la batterie à l’ensemble de repose-mains et de clavier.
6
Soulevez la batterie et retirez-la de l’assemblage de repose-mains et de clavier.
7
Appuyez sur le bouton d’alimentation et maintenez-le enfoncé pendant cinq secondes pour mettre l’ordinateur à la terre et décharger
l’électricité résiduelle.
Retrait de la batterie
21
9
Remise en place de la batterie
AVERTISSEMENT : Avant d'ouvrir votre ordinateur, prenez connaissance des consignes de sécurité fournies et suivez les
instructions indiquées à la section Avant une intervention à l'intérieur de l'ordinateur. Après une intervention à l'intérieur de
l'ordinateur, suivez les instructions indiquées à la section Après une intervention à l'intérieur de l'ordinateur. Vous trouverez
d'autres bonnes pratiques en matière de sécurité à la page d'accueil du site Regulatory Compliance (Conformité à la
réglementation), à l'adresse www.dell.com/regulatory_compliance.
Étapes finales
Remettez en place le cache de fond.
Procédure
1
Alignez les trous de vis de la batterie avec ceux de l’assemblage de repose-mains et de clavier.
2
Remettez en place les quatre vis (M2x3) qui fixent la batterie à l’ensemble de repose-mains et de clavier.
3
Connectez le câble de la batterie à la carte système.
22
Remise en place de la batterie
4
Alignez les trous de vis situés sur le support du câble de la batterie avec ceux de l’assemblage de repose-mains et de clavier.
5
Vissez les deux vis (M2x4) qui fixent le support du câble de la batterie à l’assemblage de repose-mains et de clavier.
Remise en place de la batterie
23
10
Retrait du ventilateur
AVERTISSEMENT : Avant d'ouvrir votre ordinateur, prenez connaissance des consignes de sécurité fournies et suivez les
instructions indiquées à la section Avant une intervention à l'intérieur de l'ordinateur. Après une intervention à l'intérieur de
l'ordinateur, suivez les instructions indiquées à la section Après une intervention à l'intérieur de l'ordinateur. Vous trouverez
d'autres bonnes pratiques en matière de sécurité à la page d'accueil du site Regulatory Compliance (Conformité à la
réglementation), à l'adresse www.dell.com/regulatory_compliance.
Prérequis
Retirez le cache de fond.
Procédure
1
Décollez le ruban adhésif qui fixe le câble du ventilateur à la carte système.
2
Déconnectez de la carte système le câble du ventilateur.
3
Retirez les deux vis (M2x4) qui fixent le ventilateur à l’ensemble de repose-mains et de clavier.
4
Soulevez le ventilateur pour le retirer de l’assemblage de repose-mains et de clavier.
24
Retrait du ventilateur
11
Remise en place du ventilateur
AVERTISSEMENT : Avant d'ouvrir votre ordinateur, prenez connaissance des consignes de sécurité fournies et suivez les
instructions indiquées à la section Avant une intervention à l'intérieur de l'ordinateur. Après une intervention à l'intérieur de
l'ordinateur, suivez les instructions indiquées à la section Après une intervention à l'intérieur de l'ordinateur. Vous trouverez
d'autres bonnes pratiques en matière de sécurité à la page d'accueil du site Regulatory Compliance (Conformité à la
réglementation), à l'adresse www.dell.com/regulatory_compliance.
Procédure
1
Alignez les trous de vis du ventilateur avec ceux de l’assemblage de repose-mains et de clavier.
2
Remettez en place les deux vis (M2x4) qui fixent le ventilateur à l’assemblage repose-mains et antenne.
3
Connectez le câble du ventilateur à la carte système.
4
Collez le ruban adhésif qui fixe le câble du ventilateur à la carte système.
Étapes finales
Remettez en place le cache de fond.
Remise en place du ventilateur
25
12
Retrait du dissipateur de chaleur
AVERTISSEMENT : Avant d'ouvrir votre ordinateur, prenez connaissance des consignes de sécurité fournies et suivez les
instructions indiquées à la section Avant une intervention à l'intérieur de l'ordinateur. Après une intervention à l'intérieur de
l'ordinateur, suivez les instructions indiquées à la section Après une intervention à l'intérieur de l'ordinateur. Vous trouverez
d'autres bonnes pratiques en matière de sécurité à la page d'accueil du site Regulatory Compliance (Conformité à la
réglementation), à l'adresse www.dell.com/regulatory_compliance.
AVERTISSEMENT : Le dissipateur de chaleur se met à chauffer au cours d’une utilisation normale. Laissez-le refroidir avant de le
manipuler.
PRÉCAUTION : Pour assurer un refroidissement maximal du processeur, ne touchez pas les zones de transfert de chaleur du
dissipateur de chaleur. La graisse sur les doigts peut réduire les capacités de transfert de chaleur de la graisse
thermoconductible.
Prérequis
Retirez le cache de fond.
Procédure
1
Dans l’ordre inverse (comme indiqué sur le dissipateur de chaleur), desserrez les vis imperdables qui fixent le dissipateur de chaleur à la
carte système
2
Soulevez le dissipateur de chaleur et retirez-le de la carte système.
26
Retrait du dissipateur de chaleur
13
Remise en place du dissipateur de chaleur
AVERTISSEMENT : Avant d'ouvrir votre ordinateur, prenez connaissance des consignes de sécurité fournies et suivez les
instructions indiquées à la section Avant une intervention à l'intérieur de l'ordinateur. Après une intervention à l'intérieur de
l'ordinateur, suivez les instructions indiquées à la section Après une intervention à l'intérieur de l'ordinateur. Vous trouverez
d'autres bonnes pratiques en matière de sécurité à la page d'accueil du site Regulatory Compliance (Conformité à la
réglementation), à l'adresse www.dell.com/regulatory_compliance.
PRÉCAUTION : Un alignement incorrect du dissipateur de chaleur risque d’endommager la carte système et le processeur.
REMARQUE : Si vous remplacez la carte système ou le dissipateur de chaleur, utilisez le pad thermique fourni dans le kit pour
garantir la conductivité thermique.
Procédure
1
Alignez les trous de vis du dissipateur de chaleur avec ceux de la carte système.
2
Dans l’ordre séquentiel (indiqué sur le dissipateur thermique), serrez les vis imperdables qui fixent le dissipateur thermique à la carte
système.
Étapes finales
Remettez en place le cache de fond.
Remise en place du dissipateur de chaleur
27
14
Retrait de la carte /ES
AVERTISSEMENT : Avant d'ouvrir votre ordinateur, prenez connaissance des consignes de sécurité fournies et suivez les
instructions indiquées à la section Avant une intervention à l'intérieur de l'ordinateur. Après une intervention à l'intérieur de
l'ordinateur, suivez les instructions indiquées à la section Après une intervention à l'intérieur de l'ordinateur. Vous trouverez
d'autres bonnes pratiques en matière de sécurité à la page d'accueil du site Regulatory Compliance (Conformité à la
réglementation), à l'adresse www.dell.com/regulatory_compliance.
Prérequis
Retirez le cache de fond.
Procédure
1
Retirez le ruban adhésif qui fixe le câble de la carte E/S à son connecteur sur la carte E/S.
2
Débranchez le câble de la carte E/S de son connecteur sur la carte E/S.
3
Retirez le câble de la carte E/S des guides de routage de l’ensemble repose-mains et de clavier.
4
Enlevez le ruban adhésif qui fixe le câble de la carte E/S à l’ensemble repose-mains et clavier.
5
Retirez le câble de la carte E/S des guides de routage sur l’ensemble repose-mains et clavier.
6
Retirez le ruban adhésif qui fixe le câble de la carte E/S à son connecteur sur la carte E/S.
7
Débranchez le câble de la carte E/S de son connecteur sur la carte E/S.
8
Retirez les deux vis qui fixent le support USB de type C à la carte E/S.
9
Retirez le support USB de type C de la carte E/S.
10
Retirez les deux vis (M2x4) qui fixent la carte d’E/S à l’ensemble de repose-mains et de clavier.
11
Soulevez la carte d’E/S et retirez-la de l’assemblage de repose-mains et de clavier.
28
Retrait de la carte /ES
Retrait de la carte /ES
29
15
Remise en place de la carte d’E/S
AVERTISSEMENT : Avant d'ouvrir votre ordinateur, prenez connaissance des consignes de sécurité fournies et suivez les
instructions indiquées à la section Avant une intervention à l'intérieur de l'ordinateur. Après une intervention à l'intérieur de
l'ordinateur, suivez les instructions indiquées à la section Après une intervention à l'intérieur de l'ordinateur. Vous trouverez
d'autres bonnes pratiques en matière de sécurité à la page d'accueil du site Regulatory Compliance (Conformité à la
réglementation), à l'adresse www.dell.com/regulatory_compliance.
Procédure
1
Alignez les trous de vis de la carte d’E/S avec ceux de l’assemblage de repose-mains et de clavier.
2
Remettez en place les deux vis (M2x4) qui fixent la carte d’E/S à l’ensemble de repose-mains et de clavier.
3
Alignez les trous de vis sur le support de la carte d’E/S avec les trous de vis sur la carte d’E/S.
4
Replacez les deux vis (M2x4) qui fixent le support de câble d’écran à la carte système.
5
Connectez le câble au connecteur de la carte E/S.
6
Collez le ruban adhésif qui fixe le câble d’écran à la carte E/S.
7
Faites passer le câble dans le guide de routage de l’assemblage de repose-mains et de clavier.
8
Collez le ruban adhésif qui fixe la carte ES à l’assemblage de repose-mains et de clavier.
9
Connectez le câble au connecteur de la carte E/S.
10
Collez le ruban adhésif qui fixe le câble d’écran à la carte E/S.
11
Faites passer le câble dans le guide de routage de l’assemblage de repose-mains et de clavier.
30
Remise en place de la carte d’E/S
Étapes finales
Remettez en place le cache de fond.
Remise en place de la carte d’E/S
31
16
Retrait des haut-parleurs
AVERTISSEMENT : Avant d'ouvrir votre ordinateur, prenez connaissance des consignes de sécurité fournies et suivez les
instructions indiquées à la section Avant une intervention à l'intérieur de l'ordinateur. Après une intervention à l'intérieur de
l'ordinateur, suivez les instructions indiquées à la section Après une intervention à l'intérieur de l'ordinateur. Vous trouverez
d'autres bonnes pratiques en matière de sécurité à la page d'accueil du site Regulatory Compliance (Conformité à la
réglementation), à l'adresse www.dell.com/regulatory_compliance.
Prérequis
Retirez le cache de fond.
Procédure
1
Déconnectez de la carte système le câble des haut-parleurs.
2
Retirez le câble des haut-parleurs des guides d’acheminement situés sur l’assemblage de repose-mains et de clavier.
3
Retirez les haut-parleurs des détrompeurs, puis soulevez-les pour les dégager de l’ensemble de repose-mains et de clavier.
32
Retrait des haut-parleurs
17
Remise en place des haut-parleurs
AVERTISSEMENT : Avant d'ouvrir votre ordinateur, prenez connaissance des consignes de sécurité fournies et suivez les
instructions indiquées à la section Avant une intervention à l'intérieur de l'ordinateur. Après une intervention à l'intérieur de
l'ordinateur, suivez les instructions indiquées à la section Après une intervention à l'intérieur de l'ordinateur. Vous trouverez
d'autres bonnes pratiques en matière de sécurité à la page d'accueil du site Regulatory Compliance (Conformité à la
réglementation), à l'adresse www.dell.com/regulatory_compliance.
Procédure
1
À l’aide des embouts d’alignement situés sur l’assemblage de repose-mains et de clavier, placez les haut-parleurs sur l’assemblage de
repose-mains et de clavier.
2
Faites passer le câble des haut-parleurs par les guides d’acheminement situés sur l’assemblage de repose-mains et de clavier.
3
Connectez le câble des haut-parleurs à la carte système.
Étapes finales
Remettez en place le cache de fond.
Remise en place des haut-parleurs
33
18
Retrait de la carte sans fil
AVERTISSEMENT : Avant d'ouvrir votre ordinateur, prenez connaissance des consignes de sécurité fournies et suivez les
instructions indiquées à la section Avant une intervention à l'intérieur de l'ordinateur. Après une intervention à l'intérieur de
l'ordinateur, suivez les instructions indiquées à la section Après une intervention à l'intérieur de l'ordinateur. Vous trouverez
d'autres bonnes pratiques en matière de sécurité à la page d'accueil du site Regulatory Compliance (Conformité à la
réglementation), à l'adresse www.dell.com/regulatory_compliance.
Prérequis
Retirez le cache de fond.
Procédure
1
Localisez la carte sans fil sur la carte système.
2
Retirez la vis (M2 x 3) qui fixe le support de la carte sans fil à cette dernière et à la carte système.
3
Retirez son support de la carte sans fil.
4
Déconnectez de la carte sans fil les câbles des antennes.
5
Faites glisser la carte sans fil et retirez-la de son emplacement.
34
Retrait de la carte sans fil
Retrait de la carte sans fil
35
19
Remise en place de la carte sans fil
AVERTISSEMENT : Avant d'ouvrir votre ordinateur, prenez connaissance des consignes de sécurité fournies et suivez les
instructions indiquées à la section Avant une intervention à l'intérieur de l'ordinateur. Après une intervention à l'intérieur de
l'ordinateur, suivez les instructions indiquées à la section Après une intervention à l'intérieur de l'ordinateur. Vous trouverez
d'autres bonnes pratiques en matière de sécurité à la page d'accueil du site Regulatory Compliance (Conformité à la
réglementation), à l'adresse www.dell.com/regulatory_compliance.
Procédure
PRÉCAUTION : Pour éviter d’endommager la carte sans fil, ne placez aucun câble sous cette dernière.
1
Connectez les câbles des antennes à la carte sans fil.
Le tableau suivant décrit les couleurs des câbles des antennes correspondant à la carte sans fil prise en charge par votre ordinateur.
Tableau 2. Code couleur des câbles des antennes
Connecteurs sur la carte sans fil
Couleur des câbles de l’antenne
Principal (triangle blanc)
Blanc
Auxiliaire (triangle noir)
Noir
2
Alignez l’encoche de la carte sans fil avec la languette de son logement, puis insérez la carte sans fil à un angle dans son logement.
3
Alignez le trou de vis situés sur le support de la carte sans fil avec le trou de vis de cette dernière et de l'ensemble du repose-mains.
4
Remettez en place la vis (M2x3) qui fixe le support de la carte sans fil à celle-ci et à l’ensemble du repose-mains.
Étapes finales
Remettez en place le cache de fond.
36
Remise en place de la carte sans fil
20
Retrait du capot arrière de l’écran
AVERTISSEMENT : Avant d'ouvrir votre ordinateur, prenez connaissance des consignes de sécurité fournies et suivez les
instructions indiquées à la section Avant une intervention à l'intérieur de l'ordinateur. Après une intervention à l'intérieur de
l'ordinateur, suivez les instructions indiquées à la section Après une intervention à l'intérieur de l'ordinateur. Vous trouverez
d'autres bonnes pratiques en matière de sécurité à la page d'accueil du site Regulatory Compliance (Conformité à la
réglementation), à l'adresse www.dell.com/regulatory_compliance.
Prérequis
Retirez le cache de fond.
Procédure
1
Retournez l'ordinateur.
2
À l’aide d’une pointe en plastique, retirez le couvercle de l’assemblage du panneau d’affichage et de l’antenne.
3
Soulevez le couvercle de l’assemblage du panneau d’affichage et de l’antenne.
Retrait du capot arrière de l’écran
37
21
Réinstallation du capot arrière de l’écran
AVERTISSEMENT : Avant d'ouvrir votre ordinateur, prenez connaissance des consignes de sécurité fournies et suivez les
instructions indiquées à la section Avant une intervention à l'intérieur de l'ordinateur. Après une intervention à l'intérieur de
l'ordinateur, suivez les instructions indiquées à la section Après une intervention à l'intérieur de l'ordinateur. Vous trouverez
d'autres bonnes pratiques en matière de sécurité à la page d'accueil du site Regulatory Compliance (Conformité à la
réglementation), à l'adresse www.dell.com/regulatory_compliance.
Procédure
1
Alignez le couvercle du dos de l’écran sur l’assemblage du panneau d’affichage et de l’antenne.
2
Enclenchez le capot arrière de l’écran sur l’assemblage du panneau d’affichage et de l’antenne.
Étapes finales
Remettez en place le cache de fond.
38
Réinstallation du capot arrière de l’écran
22
Retrait de l’assemblage de l’écran
AVERTISSEMENT : Avant d'ouvrir votre ordinateur, prenez connaissance des consignes de sécurité fournies et suivez les
instructions indiquées à la section Avant une intervention à l'intérieur de l'ordinateur. Après une intervention à l'intérieur de
l'ordinateur, suivez les instructions indiquées à la section Après une intervention à l'intérieur de l'ordinateur. Vous trouverez
d'autres bonnes pratiques en matière de sécurité à la page d'accueil du site Regulatory Compliance (Conformité à la
réglementation), à l'adresse www.dell.com/regulatory_compliance.
Prérequis
1
Retirez le cache de fond.
2
Retirez la carte sans fil.
Procédure
1
Retournez l’ordinateur et ouvrez l’écran au maximum.
2
Retirez les deux vis (M2x4) qui connectent le support du câble d’affichage à l’ensemble de repose-mains et de clavier.
3
Débranchez le câble de l’écran tactile de la carte système.
4
Ouvrez le loquet et déconnectez de la carte système le câble de l'affichage.
5
Retirez les quatre vis (M2,5x5) qui fixent les charnières d’écran à la carte d’E/S et la carte système.
6
Soulevez l'assemblage de l'écran pour le retirer de l'assemblage du repose-mains.
PRÉCAUTION : placez l'ordinateur sur une surface douce et propre pour éviter de rayer l'affichage.
Retrait de l’assemblage de l’écran
39
23
Remise en place de l’assemblage de l’écran
AVERTISSEMENT : Avant d'ouvrir votre ordinateur, prenez connaissance des consignes de sécurité fournies et suivez les
instructions indiquées à la section Avant une intervention à l'intérieur de l'ordinateur. Après une intervention à l'intérieur de
l'ordinateur, suivez les instructions indiquées à la section Après une intervention à l'intérieur de l'ordinateur. Vous trouverez
d'autres bonnes pratiques en matière de sécurité à la page d'accueil du site Regulatory Compliance (Conformité à la
réglementation), à l'adresse www.dell.com/regulatory_compliance.
Procédure
PRÉCAUTION : placez l'ordinateur sur une surface douce et propre pour éviter de rayer l'affichage.
1
Placez l’ensemble d’affichage et alignez les trous de vis sur les charnières de l’afficheur avec les trous de vis sur l’ensemble reposemains.
2
Replacez les quatre vis (M2.5x5) qui fixent les charnières de l’écran à la carte E/S et à la carte système.
3
Connectez le câble d’affichage à la carte système et fermez le loquet pour fixer le câble.
4
Connectez le câble de l’écran tactile à la carte système.
5
Alignez les trous de vis du support de câble d’écran avec ceux de la carte système.
6
Vissez les deux vis (M2x4) qui fixent le support de câble d’écran à la carte système.
Étapes finales
1
Remettez en place la carte sans fil.
2
Remettez en place le cache de fond.
40
Remise en place de l’assemblage de l’écran
24
Retrait des charnières d’écran
AVERTISSEMENT : Avant d'ouvrir votre ordinateur, prenez connaissance des consignes de sécurité fournies et suivez les
instructions indiquées à la section Avant une intervention à l'intérieur de l'ordinateur. Après une intervention à l'intérieur de
l'ordinateur, suivez les instructions indiquées à la section Après une intervention à l'intérieur de l'ordinateur. Vous trouverez
d'autres bonnes pratiques en matière de sécurité à la page d'accueil du site Regulatory Compliance (Conformité à la
réglementation), à l'adresse www.dell.com/regulatory_compliance.
Prérequis
1
Retirez le cache de fond.
2
Retirez le capot arrière de l’écran.
Procédure
1
Retirez le câble d’écran et le câble d’antenne hors du couvercle de charnière.
2
Retirez le câble d’antenne du couvercle de la charnière
3
Retirez les six vis (M2.5x2.5) qui fixent les charnières à l’assemblage du panneau d’affichage et de l’antenne.
4
Retirez les deux vis (M2x3) qui fixent le support de charnière à l’assemblage du panneau d’affichage et de l’antenne.
5
Dégagez de les charnières d’écran de l’assemblage du panneau d’affichage et de l’antenne.
Retrait des charnières d’écran
41
25
Remise en place des charnières d’écran
AVERTISSEMENT : Avant d'ouvrir votre ordinateur, prenez connaissance des consignes de sécurité fournies et suivez les
instructions indiquées à la section Avant une intervention à l'intérieur de l'ordinateur. Après une intervention à l'intérieur de
l'ordinateur, suivez les instructions indiquées à la section Après une intervention à l'intérieur de l'ordinateur. Vous trouverez
d'autres bonnes pratiques en matière de sécurité à la page d'accueil du site Regulatory Compliance (Conformité à la
réglementation), à l'adresse www.dell.com/regulatory_compliance.
Procédure
1
Alignez les trous de vis sur les charnières de l’écran avec les trous de vis sur le panneau d’affichage et l’antenne et remplacez les
deux vis (M2x3).
2
Replacez les six vis (M2,5x2,5) qui fixent les charnières de l’écran à l’ensemble panneau d’affichage et antenne.
3
Acheminez le câble d’antenne vers le couvercle de la charnière.
4
Faites passer le câble d’affichage et le câble d’antenne par le couvercle de la charnière.
Étapes finales
1
Remettez en place le capot arrière de l’écran.
2
Remettez en place le cache de fond.
42
Remise en place des charnières d’écran
26
Retrait de la caméra
AVERTISSEMENT : Avant d'ouvrir votre ordinateur, prenez connaissance des consignes de sécurité fournies et suivez les
instructions indiquées à la section Avant une intervention à l'intérieur de l'ordinateur. Après une intervention à l'intérieur de
l'ordinateur, suivez les instructions indiquées à la section Après une intervention à l'intérieur de l'ordinateur. Vous trouverez
d'autres bonnes pratiques en matière de sécurité à la page d'accueil du site Regulatory Compliance (Conformité à la
réglementation), à l'adresse www.dell.com/regulatory_compliance.
Prérequis
1
Retirez le cache de fond.
2
Retirez le capot arrière de l’écran.
Procédure
1
Retirez les deux vis (M2x3) qui fixent le module de la webcam au cache de l’écran et à l’ensemble antenne.
2
Retournez le module de webcam.
3
Déconnectez le câble de la webcam.
4
Dégagez la webcam de l’assemblage du cache de l’affichage et de l’antenne.
Retrait de la caméra
43
27
Remise en place de la caméra
AVERTISSEMENT : Avant d'ouvrir votre ordinateur, prenez connaissance des consignes de sécurité fournies et suivez les
instructions indiquées à la section Avant une intervention à l'intérieur de l'ordinateur. Après une intervention à l'intérieur de
l'ordinateur, suivez les instructions indiquées à la section Après une intervention à l'intérieur de l'ordinateur. Vous trouverez
d'autres bonnes pratiques en matière de sécurité à la page d'accueil du site Regulatory Compliance (Conformité à la
réglementation), à l'adresse www.dell.com/regulatory_compliance.
Procédure
1
Placez le module webcam sur le panneau d’affichage et l’antenne.
2
Connectez le câble de la webcam au module de cette dernière.
3
Retournez le module webcam et alignez les trous de vis du module webcam sur les trous de vis du panneau d’affichage et de l’antenne.
4
Remettez en place les deux vis (M2x3) qui fixent le module webcam au cache arrière de l’écran et à l’ensemble antenne.
Étapes finales
1
Remettez en place le capot arrière de l’écran.
2
Remettez en place le cache de fond.
44
Remise en place de la caméra
28
Retrait du câble d’écran
AVERTISSEMENT : Avant d'ouvrir votre ordinateur, prenez connaissance des consignes de sécurité fournies et suivez les
instructions indiquées à la section Avant une intervention à l'intérieur de l'ordinateur. Après une intervention à l'intérieur de
l'ordinateur, suivez les instructions indiquées à la section Après une intervention à l'intérieur de l'ordinateur. Vous trouverez
d'autres bonnes pratiques en matière de sécurité à la page d'accueil du site Regulatory Compliance (Conformité à la
réglementation), à l'adresse www.dell.com/regulatory_compliance.
Prérequis
1
Retirez le cache de fond.
2
Retirez l’assemblage d’écran.
3
Retirez le capot arrière de l’écran.
4
Retirez la webcam.
Procédure
1
Retirez le câble d’affichage de la charnière du panneau d’affichage et de l’antenne.
2
Retirez les rubans adhésifs qui fixent le câble de l’écran tactile et le câble d’affichage à ses connecteurs sur le panneau d’affichage et
l’ensemble antenne.
3
Retirez le Mylar du câble de l’écran.
4
Débranchez le câble de l’écran tactile de son connecteur, du panneau d’affichage et de l’antenne.
5
Ouvrez le loquet qui fixe le câble d’affichage à son connecteur sur le panneau d’affichage et l’antenne.
6
Débranchez le câble d’affichage du panneau d’affichage et de l’antenne.
7
Enlevez le câble d’affichage du panneau d’affichage et de l’antenne.
8
Ouvrez le loquet et débranchez le câble d’affichage du panneau d’affichage et de l’antenne.
Retrait du câble d’écran
45
29
Remise en place du câble d’écran
AVERTISSEMENT : Avant d'ouvrir votre ordinateur, prenez connaissance des consignes de sécurité fournies et suivez les
instructions indiquées à la section Avant une intervention à l'intérieur de l'ordinateur. Après une intervention à l'intérieur de
l'ordinateur, suivez les instructions indiquées à la section Après une intervention à l'intérieur de l'ordinateur. Vous trouverez
d'autres bonnes pratiques en matière de sécurité à la page d'accueil du site Regulatory Compliance (Conformité à la
réglementation), à l'adresse www.dell.com/regulatory_compliance.
Procédure
1
Fermez le loquet et connectez le câble d’affichage au panneau d’affichage et à l’antenne.
2
Fixez le câble d’affichage sur le panneau d’affichage et l’antenne.
3
Connectez le câble d’affichage à son connecteur sur le panneau d’affichage et l’antenne.
4
Fermez le loquet qui fixe le câble d’affichage au panneau d’affichage et à l’antenne.
5
Connectez le câble de l’écran tactile à son connecteur sur le panneau d’affichage et l’antenne.
6
Fixez le Mylar sur le connecteur du câble d’affichage.
7
Collez le ruban adhésif qui fixe le câble d’affichage sur le panneau d’affichage et le clavier.
8
Faites passer le câble d’affichage par la charnière du panneau d’affichage et de l’antenne.
Étapes finales
1
Remettez en place la webcam.
2
Remettez en place le capot arrière de l’écran.
3
Remettez en place l’assemblage d’écran.
4
Remettez en place le cache de fond.
46
Remise en place du câble d’écran
30
Retrait du panneau d’écran
AVERTISSEMENT : Avant d'ouvrir votre ordinateur, prenez connaissance des consignes de sécurité fournies et suivez les
instructions indiquées à la section Avant une intervention à l'intérieur de l'ordinateur. Après une intervention à l'intérieur de
l'ordinateur, suivez les instructions indiquées à la section Après une intervention à l'intérieur de l'ordinateur. Vous trouverez
d'autres bonnes pratiques en matière de sécurité à la page d'accueil du site Regulatory Compliance (Conformité à la
réglementation), à l'adresse www.dell.com/regulatory_compliance.
Prérequis
1
Retirez le cache de fond.
2
Retirez l’assemblage d’écran.
3
Retirez le capot arrière de l’écran.
4
Retirez les charnières d'écran.
5
Retirez la webcam.
6
Retirez le câble de l'écran.
Procédure
Après avoir effectué les prérequis, le panneau d’écran est à notre disposition.
Retrait du panneau d’écran
47
31
Remise en place du panneau d’écran
AVERTISSEMENT : Avant d'ouvrir votre ordinateur, prenez connaissance des consignes de sécurité fournies et suivez les
instructions indiquées à la section Avant une intervention à l'intérieur de l'ordinateur. Après une intervention à l'intérieur de
l'ordinateur, suivez les instructions indiquées à la section Après une intervention à l'intérieur de l'ordinateur. Vous trouverez
d'autres bonnes pratiques en matière de sécurité à la page d'accueil du site Regulatory Compliance (Conformité à la
réglementation), à l'adresse www.dell.com/regulatory_compliance.
Procédure
Placez le panneau d'affichage sur une surface plane.
Étapes finales
1
Remettez en place le câble de l'écran.
2
Remettez en place la webcam.
3
Remettez en place les charnières d'écran.
4
Remettez le capot arrière de l’écran.
5
Remettez en place l’assemblage d’écran.
6
Remettez en place le cache de fond.
48
Remise en place du panneau d’écran
32
Retrait de la carte système
AVERTISSEMENT : Avant d'ouvrir votre ordinateur, prenez connaissance des consignes de sécurité fournies et suivez les
instructions indiquées à la section Avant une intervention à l'intérieur de l'ordinateur. Après une intervention à l'intérieur de
l'ordinateur, suivez les instructions indiquées à la section Après une intervention à l'intérieur de l'ordinateur. Vous trouverez
d'autres bonnes pratiques en matière de sécurité à la page d'accueil du site Regulatory Compliance (Conformité à la
réglementation), à l'adresse www.dell.com/regulatory_compliance.
REMARQUE : Le numéro de service de votre ordinateur est indiqué sur la carte système. Après avoir remis en place la carte
système, vous devez saisir le numéro de série dans le programme de configuration du BIOS.
REMARQUE : Le remplacement de la carte système supprime toutes modifications apportées au BIOS à l’aide du programme de
configuration du BIOS. Vous devez apporter les modifications appropriées à nouveau après la remise en place de la carte
système.
REMARQUE : Avant de déconnecter les câbles de la carte système, notez l’emplacement des connecteurs afin de replacer les
câbles correctement lorsque vous réinstallerez la carte système.
Prérequis
1
Retirez le cache de fond.
2
Retirez la batterie.
3
Retirez le dissipateur de chaleur.
Procédure
1
Décollez le ruban adhésif qui fixe le câble du ventilateur à la carte système.
2
Déconnectez de la carte système le câble du ventilateur.
3
Retirez le ruban adhésif qui fixe le câble de la carte E/S à son connecteur sur la carte système.
4
Débranchez le câble de la carte E/S de son connecteur sur la carte système.
5
Retirez le ruban adhésif qui fixe le câble de la carte E/S à son connecteur sur la carte système.
6
Débranchez le câble de la carte E/S de son connecteur sur la carte système.
7
Ouvrez le loquet et déconnectez de la carte système le câble du rétro-éclairage du clavier.
8
Ouvrez le loquet et déconnectez de la carte système le câble du clavier.
9
Ouvrez le loquet et débranchez la tablette tactile de la carte système.
10
Déconnectez de la carte système le câble des haut-parleurs.
11
Retirez les deux vis (M2x4) qui fixent le support de Type-C à la carte système.
12
Retirez les deux vis qui fixent le support de câble d’écran à la carte système.
13
Ouvrez le loquet et déconnectez de la carte système le câble de l'affichage.
14
Débranchez le câble de l’écran tactile de la carte système.
Retrait de la carte système
49
15
Retirez les deux vis (M2x3) qui fixent la carte de système à l’ensemble de repose-mains et de clavier.
16
Soulevez la carte système pour la dégager de l’ensemble de repose-mains et de clavier.
50
Retrait de la carte système
33
Remise en place de la carte système
AVERTISSEMENT : Avant d'ouvrir votre ordinateur, prenez connaissance des consignes de sécurité fournies et suivez les
instructions indiquées à la section Avant une intervention à l'intérieur de l'ordinateur. Après une intervention à l'intérieur de
l'ordinateur, suivez les instructions indiquées à la section Après une intervention à l'intérieur de l'ordinateur. Vous trouverez
d'autres bonnes pratiques en matière de sécurité à la page d'accueil du site Regulatory Compliance (Conformité à la
réglementation), à l'adresse www.dell.com/regulatory_compliance.
REMARQUE : Le numéro de service de votre ordinateur est indiqué sur la carte système. Après avoir remis en place la carte
système, vous devez saisir le numéro de série dans le programme de configuration du BIOS.
REMARQUE : Le remplacement de la carte système supprime toutes modifications apportées au BIOS à l’aide du programme de
configuration du BIOS. Vous devez apporter les modifications appropriées à nouveau après la remise en place de la carte
système.
Procédure
1
Alignez les trous de vis de la carte système avec ceux de l’assemblage de repose-mains et de clavier.
2
Remettez en place les deux vis (M2x3) qui fixent la carte système à l’ensemble de repose-mains et de clavier.
3
Débranchez le câble de l’écran tactile de la carte système.
4
Fermez le loquet qui fixe le câble d’affichage à la carte système.
5
Alignez le support de fixation du câble de l’écran et remettez en place les deux vis qui fixent le support de câble d’écran à la carte
système.
6
Alignez le support de type-C et retirez les deux vis (M2x4) qui fixent le support de type-C à la carte système.
7
Connectez le câble des haut-parleurs à la carte système.
8
Fermez le loquet et connectez le câble de la tablette tactile à la carte système.
9
Ouvrez le loquet et connectez le câble du clavier à la carte système.
10
Fermez le loquet et connectez le câble du rétro-éclairage du clavier à la carte système.
11
Connectez le câble de la carte d’E/S à son connecteur sur la carte système.
12
Collez le ruban adhésif qui fixe le câble de la carte d’E/S à son connecteur sur la carte système.
13
Connectez le câble de la carte d’E/S à son connecteur sur la carte système.
Remise en place de la carte système
51
14
Collez le ruban adhésif qui fixe le câble de la carte d’E/S à son connecteur sur la carte système.
15
Branchez le câble du ventilateur sur son connecteur sur la carte système.
16
Collez le ruban adhésif qui fixe le câble du ventilateur à son connecteur situé sur la carte système.
Étapes finales
1
Remettez en place le dissipateur de chaleur.
2
Remettez en place la batterie.
3
Remettez en place le cache de fond.
52
Remise en place de la carte système
34
Retrait de l’assemblage de repose-mains et de
clavier
AVERTISSEMENT : Avant d'ouvrir votre ordinateur, prenez connaissance des consignes de sécurité fournies et suivez les
instructions indiquées à la section Avant une intervention à l'intérieur de l'ordinateur. Après une intervention à l'intérieur de
l'ordinateur, suivez les instructions indiquées à la section Après une intervention à l'intérieur de l'ordinateur. Vous trouverez
d'autres bonnes pratiques en matière de sécurité à la page d'accueil du site Regulatory Compliance (Conformité à la
réglementation), à l'adresse www.dell.com/regulatory_compliance.
Prérequis
1
Retirez le cache de fond.
2
Retirez la batterie.
3
Retirez le ventilateur.
4
Retirez le dissipateur de chaleur.
5
Retirez la carte d’E/S.
6
Retirez les haut-parleurs.
7
Retirez la carte sans fil.
8
Retirez l’assemblage d’écran.
9
Retirez la carte système.
Procédure
Après avoir effectué les étapes préalables, l’assemblage de repose-mains et de clavier est à notre disposition.
Retrait de l’assemblage de repose-mains et de clavier
53
35
Remise en place de l’assemblage de repose-mains
et de clavier
AVERTISSEMENT : Avant d'ouvrir votre ordinateur, prenez connaissance des consignes de sécurité fournies et suivez les
instructions indiquées à la section Avant une intervention à l'intérieur de l'ordinateur. Après une intervention à l'intérieur de
l'ordinateur, suivez les instructions indiquées à la section Après une intervention à l'intérieur de l'ordinateur. Vous trouverez
d'autres bonnes pratiques en matière de sécurité à la page d'accueil du site Regulatory Compliance (Conformité à la
réglementation), à l'adresse www.dell.com/regulatory_compliance.
Procédure
Placez l’ensemble de repose-mains et de clavier sur une surface plane.
Étapes finales
1
Remettez en place la carte système.
2
Remettez en place l’assemblage d’écran.
3
Remettez en place la carte sans fil.
4
Remettez en place les haut-parleurs.
5
Remettez en place la carte d’E/S.
6
Remettez en place le dissipateur de chaleur.
7
Remettez en place le ventilateur.
8
Remettez en place la batterie.
9
Remettez en place le cache de fond.
54
Remise en place de l’assemblage de repose-mains et de clavier
36
Technologies et composants
REMARQUE : Les instructions fournies dans ce document sont applicables aux ordinateurs livrés avec le système d’exploitation
Windows 10. Windows 10 est installé en usine sur cet ordinateur.
Touches spéciales
Les claviers Dell Inspiron Chromebook disposent de fonctions supplémentaires pour vous aider à naviguer efficacement sur le Web. Le
clavier comporte une touche de recherche dédiée et une nouvelle rangée de touches de raccourci Web. Un clavier USB Windows standard
peut également être utilisé avec le Chromebook, en utilisant les mêmes raccourcis clavier.
Fonction des touches du clavier
Le clavier Chromebook est conçu pour vous aider à accéder aux fonctions dont vous avez le plus besoin. Le tableau ci-dessous présente les
touches spéciales de la rangée supérieure du clavier :
Tableau 3. Touches spéciales
Touches
Description
Accéder à la page précédente dans l’historique du navigateur
Accéder à la page suivante dans l’historique du navigateur
Rafraîchir la page active
Entrez en mode Immersif, qui cache les onglets et le lanceur.
Entrez mode Vue d'ensemble, qui montre toutes les fenêtres
Technologies et composants
55
Touches
Description
Diminuer la luminosité
Augmenter la luminosité
Silence
Diminuer le volume
Augmenter le volume
Rechercher dans les applications et sur le web en même temps. Sur un Chromebook, cette touche est située sur le
côté, à l’endroit où la touche Verr. maj se trouve normalement.
Verrouiller
Touches de raccourci clavier
Tableau 4. Touches de raccourci
Fonction
Combinaisons de touches
Page précédente
Appuyez sur Alt et la flèche du haut
Page suivante
Appuyez sur Alt et la flèche du bas
Accueil
Appuyez sur Ctrl+Alt, et la flèche du haut
Fin
Appuyez sur Ctrl+Alt, et la flèche du bas
Supprimer
Appuyez sur Alt+Retour arrière
Faire basculer la barre des signets
Ctrl+Maj+B
Rechercher sur la page Web actuelle
Ctrl+F
Ouvrir un nouvel onglet
Ctrl+T
Ouvrir une nouvelle fenêtre
Ctrl+N
Ouvrir le lien sur lequel vous avez cliqué dans un nouvel onglet
Appuyez sur Alt et cliquez sur un lien
Passer à l’onglet suivant
Ctrl+Tab
Passer à la fenêtre suivante
Passer à la fenêtre suivante
Se déconnecter du compte Google
Ctrl+Maj+Q
Fermer l’onglet actif
Ctrl+W
Pour accéder au clavier à l'écran et voir d'autres raccourcis, appuyez sur Ctrl+Alt+ ?.
56
Technologies et composants
Gestes du pavé tactile
Pour plus d'informations sur les gestes du pavé tactile pour Inspiron Chromebook, consultez l'aide Google Chromebook sur
support.google.com.
Bluetooth
Cette section présente les instructions de couplage d’un périphérique Bluetooth avec vos périphériques Chrome.
La technologie Bluetooth vous permet de connecter des périphériques sans fil sur de courtes distances. Pour utiliser des accessoires
Bluetooth avec votre Inspiron Chromebook, vérifiez d’abord que votre Inspiron Chromebook prend en charge le Bluetooth. Vous devez
ensuite le coupler avec l’accessoire.
Pour voir si vous pouvez utiliser les accessoires Bluetooth avec votre Inspiron Chromebook, cliquez sur la zone d’état dans l’angle inférieur
droit, où l’image de votre compte s’affiche. Si vous voyez l’icône Bluetooth
ou
dans le menu, votre Inspiron Chromebook
prend en charge le Bluetooth. Si vous ne voyez aucune de ces icônes, votre Inspiron Chromebook ne prend pas en charge le Bluetooth. Si
votre Inspiron Chromebook prend en charge le Bluetooth, il peut se connecter à une large gamme d’accessoires Bluetooth, notamment les
suivants :
•
Claviers
•
Souris
•
Haut-parleurs
•
Écouteurs
•
Casques (audio uniquement)
Pour connecter un périphérique Bluetooth avec votre Inspiron Chromebook, vous devez les coupler.
1
Connectez-vous à votre Inspiron Chromebook.
2
Cliquez sur la zone d’état dans le coin inférieur droit, où l’image de votre compte s’affiche.
3
Sélectionnez le Bluetooth status (statut bluetooth) dans le menu qui s’affiche.
4
Si la fonctionnalité Bluetooth est déconnectée, cliquez sur l’icône
ou Enable Bluetooth (Activer le Bluetooth) dans le menu.
Votre Inspiron Chromebook va rechercher automatiquement les périphériques Bluetooth disponibles.
5
Choisissez le périphérique que vous souhaitez ajouter dans la liste des périphériques Bluetooth disponibles et cliquez sur Connect
(Connecter).
6
Suivez les instructions qui s’affichent pour connecter votre périphérique Bluetooth.
•
Si vous connectez une souris, aucun code PIN n’est normalement requis. Si vous êtes invité à entrer un code PIN, entrez le code
PIN de la souris à l’aide du clavier de votre périphérique Chrome.
•
Si vous connectez un clavier, entrez le code PIN généré de manière aléatoire sur le clavier que vous souhaitez coupler et appuyez
sur Enter (Entrée).
Pour confirmer que votre périphérique Bluetooth est connecté, vérifiez le statut Bluetooth. Vous devriez voir votre appareil répertorié.
REMARQUE : Si vous allumez votre périphérique Chrome pour la première fois et que vous avez un périphérique Bluetooth à
proximité, qui est également allumé, votre périphérique Chrome le détectera peut-être automatiquement et vous indiquera les
étapes pour le coupler. Vous verrez ces instructions uniquement si votre périphérique Chrome n’a pas un périphérique similaire
déjà connecté ou si la fonctionnalité correspondante n’est pas intégrée (clavier ou pavé tactile par exemple).
Technologies et composants
57
37
Logiciels
Ce chapitre répertorie les systèmes d’exploitation pris en charge ainsi que les instructions d’installation des pilotes.
Système d’exploitation
Cette page contient des informations sur le système d’exploitation utilisé par le modèle Dell Inspiron Chromebook.
Chrome OS
Les modèles Inspiron Chromebooks fonctionnent avec le système d’exploitation Google Chrome, basé sur le populaire navigateur Chrome
de Google. Il a été conçu pour fournir une expérience informatique rapide, simple et plus sécurisée aux utilisateurs qui passent la plupart de
leur temps en ligne.
Principaux avantages
•
Vitesse
•
Simplicité
•
Sécurité
•
Facilité de mise à jour
•
Facilité de synchronisation
•
Puissance élevée à faible coût
•
Familiarisation facile et facilité d’utilisation
•
Documents, calendrier, e-mail, contacts et tâches disponibles en ligne et hors ligne, tout en étant sauvegardés en toute sécurité et
synchronisés dans le Cloud.
•
Accès au magasin d’applications Web Chrome
58
Logiciels
•
Applications web intéressantes
•
Les derniers processeurs Intel Core
•
Jeux divertissants
•
Prise en charge intégrée des types de fichiers populaires et des périphériques externes
Pour plus d’informations sur le système d’exploitation de Chrome, visitez la page Chrome OS training page (page de formation au
système d’exploitation de Chrome)
Démarrage vérifié
Le micrologiciel en lecture seule vérifie l’intégrité des micrologiciels R/W (lecture/écriture). Les micrologiciels R/W vérifient le noyau Linux
actif. Pendant l’exécution, le noyau vérifie chaque bloc lu à partir du disque.
Si une étape de vérification échoue et qu’il n’existe aucune option de sauvegarde, la machine passe en mode de récupération.
Le commutateur de mode développeur désactive le démarrage vérifié (au niveau du noyau) pour permettre aux utilisateurs d’exécuter
Chromium OS (ou d’autres systèmes d’exploitation). Le BIOS est toujours vérifié.
Logiciels
59
Carte de partition de disque
Il existe deux copies de Chrome OS sur le disque : une copie active et une copie de sauvegarde. Chaque copie est composée d’une partition
du noyau et d’un système de fichiers racine. La copie de sauvegarde est mise à jour automatiquement à l’arrière-plan. Les utilisateurs
doivent seulement redémarrer. La partition contient des données utilisateur cryptées et est également utilisée en usine pour le stockage des
logiciels de test.
60
Logiciels
Mode développeur et récupération
Tableau 5. Mode développeur et récupération
Mode développeur
Mode récupération
•
•
•
•
•
Utilisé pour démarrer sans vérification.
Peut être activé par une combinaison de touches pendant le
démarrage.
La partition avec états est effacée pendant les transitions.
Utilisé en usine pour démarrer une image test.
•
•
Permet à un utilisateur de réinstaller Chrome OS à partir d’une
clé USB ou d’une carte SD.
Le mode récupération est mis en œuvre si le démarrage vérifié
échoue.
Un utilisateur peut forcer le mode récupération via une
combinaison de touches au cours du démarrage.
Micrologiciel personnalisé Coreboot et U-boot
Coreboot (x86 uniquement)
•
Initialisation de la mémoire et du jeu de puce
•
Open source, à l’exception du MRC binaire d’Intel.
U-Boot
•
Exécute un démarrage vérifié
•
Gère le mode récupération et développeur
•
Code open source
Le démarrage normal est très rapide, prenant moins d’une seconde pour commencer le chargement du noyau. Le modèle
Inspiron Chromebook ne démarre pas d’autres systèmes d’exploitation tels que Windows ou OS X.
Logiciels
61
Chrome et Chromium OS
Tableau 6. Différence entre Chromium et Chrome OS
Chromium OS
•
•
Est un projet open source : http://www.chromium.org/
chromium-os
Est exécuté sur des ordinateurs normaux et des périphériques
Chrome
Chrome OS
•
•
•
Est basé sur Chromium OS
Est exécuté uniquement sur les périphériques Chrome dotés
des fonctionnalités matérielles requises (TPM, micrologiciels
lecture seule, bouton de récupération, commutateur
développeur)
Comprend des fonctionnalités complémentaires sous licence,
telles que le plug-in Netflix, les codecs vidéo et les polices
Affichage des informations système
Cette page contient toutes les informations sur l’affichage des informations système pour le modèle Dell Inspiron Chromebook.
Le modèle Dell Inspiron Chromebook ne prend pas en charge le BIOS Dell. Par conséquent, il y a plusieurs façons de vérifier les
caractéristiques système en fonction des informations que vous recherchez. Le tableau ci-dessous répertorie quelques-unes des méthodes
les plus couramment utilisées pour afficher les informations et les caractéristiques système.
62
Logiciels
Tableau 7. Affichage des informations système
Commandes
Action et objectif
chrome://help
Affichage des informations de
base du système d’exploitation.
chrome://settings
Affichage d’informations telles
que les options de résolution
de l’écran (Périphérique >
Paramètres d’affichage), du
pavé tactile et d’autres
informations matérielles de
base.
Capture d’écran
Logiciels
63
Commandes
Action et objectif
chrome://system
Affichage d’informations
avancées sur le système, telles
que la version de Google
Chrome, les informations du
BIOS, du processeur, de la
mémoire, l’état du réseau, les
informations sur les blocs
d’alimentation, etc.
64
Logiciels
Capture d’écran
Commandes
Action et objectif
chrome://netinternals/#export
Affichage d’informations
avancées de mise en réseau.
Capture d’écran
Logiciels
65
38
Dépannage
Dépannage de base
Cette page contient toutes les informations concernant le dépannage de base du modèle Inspiron Chromebook .
REMARQUE : Reportez-vous au Google Help Center (Centre d’aide Google) pour la résolution en ligne des problèmes.
REMARQUE : La réinitialisation de l’Inspiron Chromebook, également appelée Powerwash, peut être tentée avant de la
restauration de l’Inspiron Chromebook. La restauration du Inspiron Chromebook est le dernier recours.
Problèmes d’alimentation
Tableau 8. Problème d’alimentation
Problème
Inspiron Chromebook ne s'allume pas ou ne se charge pas
Solutions possibles
Si le Inspiron Chromebook ne s’allume pas, procédez comme suit :
1
2
Retirez tous les périphériques externes.
a
Si le Inspiron Chromebook démarre, rebranchez les
périphériques un par un tout en redémarrant l’ordinateur
pour déterminer quel périphérique cause le problème.
Vous avez terminé.
b
Si le Inspiron Chromebook ne démarre toujours pas ou
montre le même problème, ne rebranchez rien et
continuez le dépannage.
Il se peut que la batterie se soit extrêmement déchargée.
Branchez ensuite le Inspiron Chromebook sur l’adaptateur
secteur, laissez-le charger pendant au moins une demi heure
et essayez de le rallumer.
REMARQUE : L’aide Google Chromebook
recommande un temps de charge de 30 minutes.
Pour plus d'informations, reportez-vous à
Chromebook ne s'allume pas ou ne se charge
passous la section Problèmes de système sur
support.google.com.
3
4
66
Dépannage
REMARQUE : Lorsqu’un nouveau Inspiron
Chromebook est utilisé pour la première fois, la
batterie est toujours en mode expédition. Pour
résoudre ce problème, éteignez l’Inspiron
Chromebook, branchez l’adaptateur secteur et
rallumez l’Inspiron Chromebook.
En fonction de l’Inspiron Chromebook que vous avez, vous
verrez peut-être un voyant d’état de l’alimentation à proximité
du port de chargement. Si vous avez laissé l’Inspiron
Chromebook se charger et que le voyant ne s’allume pas,
effectuez une réinitialisation des paramètres d’usine.
REMARQUE : Vous pouvez effectuer une
réinitialisation des paramètres d’usine en appuyant
sur Refresh + Power (Actualiser + bouton
d’alimentation).
Utilisez un autre adaptateur secteur avec la même tension
d’alimentation.
Problème
Solutions possibles
5
Retirez l’adaptateur secteur, et allumez avec l’alimentation de
la batterie uniquement.
Problème d’affichage
Tableau 9. Problème d’affichage
Problème
L’écran est vide
Solutions possibles
Si l’écran de l’Inspiron Chromebook est vide, essayez les étapes de
dépannage ci-dessous pour résoudre le problème, en vérifiant après
chaque étape sir l’écran s’allume :
1
2
3
Assurez-vous que l’Inspiron Chromebook est allumé. Si vous
utilisez la batterie, branchez l’Inspiron Chromebook et appuyez
sur le bouton d’alimentation.
Redémarrez l’Inspiron Chromebook en maintenant le bouton
d’alimentation enfoncé jusqu’à ce que le périphérique
s’éteigne, puis rallumez-le.
Réinitialisez ou restaurez l’Inspiron Chromebook.
Problèmes de son, d’écran et de caméra
Tableau 10. Problèmes de son, d’écran et de caméra
Problème
Problèmes de son
Solutions possibles
Si vous entendez des parasites ou si le volume des haut-parleurs
est faible lorsque vous essayez d’écouter quelque chose :
1
2
3
Assurez-vous que le son du périphérique n’est pas coupé.
Essayez de régler le volume.
Essayez de redémarrer l’Inspiron Chromebook.
Essayez de lire diverses sources audio, y compris des vidéos
YouTube et des fichiers audio stockés localement sur l’Inspiron
Chromebook.
Si les haut-parleurs ne répondent pas lorsque vous tentez d’écouter
des fichiers audio :
1
2
3
4
Problèmes d’écran
Débranchez tous les câbles du périphérique (USB, écouteurs
et écrans).
Essayez de lire diverses sources audio, y compris des vidéos
YouTube et des fichiers audio stockés localement sur l’Inspiron
Chromebook.
Essayez de redémarrer l’Inspiron Chromebook.
Si l’audio ne répond toujours pas, essayez de réinitialiser ou de
restaurer le Chromebook
Si l’écran ne fonctionne pas correctement (les images sont trop
sombres ou aucune image n’apparaît) :
1
2
Réglez la luminosité avec les touches de luminosité en haut du
clavier.
Dans la zone de statut située dans le coin inférieur droit de
l’écran, vérifiez l’écran et assurez-vous qu’il n’y a pas de
problème avec un écran miroir ou étendu.
Dépannage
67
Problème
Solutions possibles
3
4
Problèmes de caméra
Essayez de redémarrer l’Inspiron Chromebook
Si les problèmes d’écran persistent, essayez de réinitialiser ou
de restaurer le Chromebook.
Si la caméra ne fonctionne pas correctement (images floues ou
performances médiocres) :
1
2
3
4
Vérifiez que la caméra n’est pas bloquée ou couverte par un
filtre de confidentialité ou tout autre cache.
Essayez d’utiliser différentes applications utilisant la caméra.
Essayez un Google+ Hangout ou l’application intégrée de la
caméra
Essayez de redémarrer l’Inspiron Chromebook
Si les problèmes de caméra persistent, essayez de réinitialiser
ou de restaurer le Chromebook.
Problème Bluetooth
Tableau 11. Problème Bluetooth
Problème
Problèmes Bluetooth
Solutions possibles
Si vous rencontrez des problèmes alors que vous essayez d’appairer
ou d’utiliser un périphérique Bluetooth avec l’Inspiron Chromebook,
essayez les étapes suivantes pour résoudre le problème :
1
2
3
4
Vérifiez d’abord que le périphérique Bluetooth que vous
essayez d’appairer est pris en charge par l’Inspiron
Chromebook.
Essayez de désactiver et de réactiver la connectivité
Bluetooth dans la zone de statut, située dans le coin inférieur
droit.
Essayez de redémarrer l’Inspiron Chromebook.
Si vous rencontrez toujours des problèmes avec le Bluetooth,
essayez de réinitialiser ou de restaurer le Chromebook.
Problèmes de pavé tactile et de raccourcis
Tableau 12. Problèmes de pavé tactile et de raccourcis
Problème
Le pavé tactile ne répond pas
Solutions possibles
Si le pavé tactile a cessé de répondre, essayez les étapes suivantes
pour résoudre le problème.
1
2
3
4
5
68
Dépannage
Essayez de déplacer le curseur après chaque étape.
Appuyez sur la touche Échap plusieurs fois.
Tapotez le pavé tactile avec vos doigts pendant quelques
secondes.
Redémarrez Chrome OS en maintenant enfoncé le bouton
d’alimentation jusqu’à ce que le périphérique s’éteigne, puis se
rallume.
Si le curseur ne bouge toujours pas lorsque vous utilisez le
pavé tactile, essayez de vous connecter à partir du compte
invité en utilisant la touche de tabulation pour naviguer.
Problème
Solutions possibles
6
7
La première rangée de touches (touches de raccourci) ne répond
pas
Si les utilisateurs rencontrent des problèmes de touche de
raccourci avec un compte qui n’est pas le compte propriétaire
(principal), supprimez le compte utilisateur, puis recréez-le.
Utilisez à nouveau la touche de tabulation pour naviguer.
Si aucune des étapes ci-dessus ne fonctionne, essayez de
réinitialiser ou de restaurer le Chromebook.
Si une touche de raccourci (comme les touches de volume ou de
luminosité) ne répond pas, essayez les étapes de dépannage
suivantes :
REMARQUE : Assurez-vous de tester les clés après
chaque étape de dépannage.
1
2
3
4
5
6
Si la touche affectée est la touche de volume ou de luminosité,
vérifiez que vous n’êtes pas à la limite supérieure ou inférieure
de ce paramètre.
Si le bouton retour ou suite ne fonctionne pas, vérifiez que les
icônes correspondantes ne sont pas grisées dans un
navigateur Web. Par exemple, si le bouton retour d’une page
web est grisé, cela signifie que le navigateur n’a pas détecté
de page vers laquelle reculer.
Redémarrez Chrome OS en maintenant enfoncé le bouton
d’alimentation jusqu’à ce que le périphérique s’éteigne, puis se
rallume.
Essayez d’utiliser les touches dans le compte Invité.
Si les utilisateurs rencontrent des problèmes de touches de
raccourci avec un compte qui n’est pas le compte propriétaire
(principal), supprimez le compte utilisateur, puis recréez-le.
Si aucune des étapes ci-dessus ne fonctionne, essayez de
réinitialiser ou de restaurer le Chromebook.
Problème Chrome OS
Tableau 13. Problème Chrome OS
Problème
Message d’erreur : He’s Dead, Jim ! (Il est mort, Jim !)
Solutions possibles
Si l’Inspiron Chromebook devient lent ou ne répond pas et si le
message d’erreur He’s Dead, Jim ! (Il est mort, Jim !) apparaît, le
système est peut-être à court de mémoire.
REMARQUE : Si vous avez mis fin au processus à l’aide du
Task Manager (Gestionnaire de tâche) Google Chrome pi
avec un outil de ligne de commande, ce message s’affiche
également.
1
2
Chrome OS is missing or damaged (Chrome OS est manquant ou
endommagé)
Si la page n’a pas été fermée volontairement, rechargez la
page pour continuer. Si le message continue de s’afficher,
essayez de fermer les onglets inactifs ou d’autres programmes
pour libérer plus de mémoire.
Si le problème persiste, veuillez vous reporter au message
d’erreur He’s Dead, Jim! dans la base de connaissances
Google
Si l’Inspiron Chromebook ne démarre pas et affiche le message,
Chrome OS is missing or damaged (Chrome OS est manquant ou
endommagé). Veuillez insérer une clé USB de récupération dans
les ports USB du périphérique :
Dépannage
69
Problème
Solutions possibles
Effectuez une restauration du système. Reportez-vous à la section
Récupération du Inspiron Chromebook pour plus d’informations.
Chrome OS ne répond plus et rien ne bouge sur l’écran de
l’ordinateur
Si le Chrome OS ne répond plus et rien ne bouge sur l'écran de
l'ordinateur, essayez les étapes suivantes pour résoudre le
problème :
1
2
3
4
5
6
Lost/Forget Sign in password (Mot de passe de connexion perdu/
oublié) (Chrome OS)
Éteignez l’ordinateur.
Déconnectez tous les périphériques externes et retirez tous
les périphériques USB et les cartes multimédia.
Débranchez l’adaptateur secteur.
Appuyez et maintenez enfoncé le bouton d’alimentation
pendant 10 secondes.
Reconnectez le câble d’alimentation, et allumez le système.
Si le problème persiste, réinitialisez ou restaurez le Inspiron
Chromebook.
Si vous avez perdu/oubliez le mot de passe de connexion pour
l'Inspiron Chromebook, essayez les étapes suivantes pour résoudre
le problème :
1
2
3
4
5
Vérifiez s’il s’agit d’un périphérique géré (périphérique
d’entreprise inscrit).
a
S’il s’agit d’un périphérique géré, veuillez contacter
l’administrateur pour qu’il réinitialise le mot de passe via la
Console d’administration Google.
b
Si ce n’est pas un périphérique géré, veuillez procéder
aux étapes suivantes :
Connectez-vous en tant qu’invité ou utilisez un autre
ordinateur.
Ouvrez un navigateur Internet et accédez à https://
www.google.com/accounts/recovery/.
Sélectionnez I don’t know my password (Je ne connais pas
mon mot de passe), puis saisissez l’adresse e-mail que vous
utilisez pour vous connecter à Google.
Cliquez sur Continue (Continuer) et suivez les instructions à
l’écran pour réinitialiser le mot de passe.
Autres symptômes de verrouillage ou de blocage du Inspiron
Chromebook non répertoriés ici.
Si aucun des symptômes ci-dessus ne correspond au problème du
Inspiron Chromebook, reportez-vous au Google Help Center
(Centre d’aide Google) pour accéder à la résolution de problèmes
en ligne et obtenir une aide supplémentaire.
Je n’arrive pas à restaurer mon Inspiron Chromebook
Pour être sûr d’utiliser la dernière version de Chrome OS une fois
que vous avez restauré votre Inspiron Chromebook, nous vous
recommandons de créer le support de récupération avec la dernière
version de Chrome OS et d’éviter d’utiliser des supports de
récupération susceptibles de contenir une version plus ancienne du
système d’exploitation.
Un message d'erreur Une erreur inattendue s'est produite.
Essayez les étapes suivantes pour résoudre cet incident.
1
2
3
70
Dépannage
Confirmez que vous avez effectué avec succès toutes les
instructions exactement comme spécifié dans l’étape 2 : créez
la clé USB ou la carte SD de récupération.
Utilisez une autre clé USB ou une autre carte SD.
Si le problème persiste, contactez l’équipe de support Google
Chrome.
Problème
Apparition du message d’erreur You are using an out-of-date
Chrome OS recovery image (Vous utilisez une image de
récupération obsolète de Chrome OS)
Solutions possibles
Vous devez télécharger une image de récupération à jour. Suivez
toutes les instructions exactement comme spécifié dans l’étape 2 :
créez la clé USB ou la carte SD de récupération.
Vous avez récupéré votre Inspiron Chromebook avec succès mais
Une fois que vous avez terminé la récupération, vous devez
maintenant, vous ne pouvez plus utiliser votre carte SD ou votre clé formater votre clé USB ou votre carte SD avec l’outil de
USB avec Windows
récupération.
Vous avez récupéré votre Inspiron Chromebook avec succès, mais
maintenant Windows ne reconnaît plus le volume de la clé USB ou
de la carte SD utilisée pour la récupération.
Une fois que vous avez terminé la récupération, vous devez
formater votre clé USB ou votre carte SD avec l’outil de
récupération.
CROSH
Cette rubrique traite les informations que vous devez savoir sur le Chrome Shell (CROSH). Le CROSH et les commandes URL de
Google Chrome fournissent des outils de dépannage, des informations et des paramètres avancés.
Le système d’exploitation Chrome ne prend pas en charge ePSA, Dell BIOS, le menu de démarrage F12 ou DellConnect. Il n’y a pas de
diagnostic avant le démarrage. Tout dépannage doit être fait à l’intérieur du système d’exploitation. Chrome Shell (CROSH) et les
commandes Chrome URL fournissent des outils de dépannage, des informations et des paramètres avancés. CROSH est une interface en
ligne de commande similaire aux terminaux de commande Linux BASH ou Windows (cmd.exe). Le système d’exploitation de Chrome est
basé sur Linux, mais CROSH ne reconnaît pas la plupart des commandes Linux. Les commandes les plus utiles pour le dépannage sont
memory test, storage_test_1, storage_test_2, ping et tracepath. Ping fonctionne différemment dans Windows. Par défaut, il se répète
jusqu’à ce que vous appuyiez sur <Ctrl> + <C>, et il n’affiche aucune statistique. La commande tracepath est similaire à la commande
traceroute de Windows . Une explication détaillée des commandes peut être affichée ci-dessous, en tapant help (aide), ou help_advanced
(aide avancée) dans CROSH.
1
Ouvrez le navigateur Chrome.
2
Appuyez sur <Clrl> + <Alt> + <T> l’interface s’ouvre, comme illustré dans la capture d’écran ci-dessous :
3
Tapez la commande CROSH pour les diagnostics. Entrez help (aide) pour obtenir la liste des commandes disponibles. Entrez
help_advanced (aide avancée) pour afficher la liste complète des commandes à des fins de débogage
Vous pouvez aussi vous reporter aux commandes CROSH pour obtenir la liste des commandes CROSH disponibles pour les diagnostics.
Commandes CROSH
Le tableau ci-dessous répertorie les commandes disponibles sous Chrome Shell (CROSH).
Dépannage
71
Tableau 14. Commandes d’aide
Commande
Objectif
exit
Permet de quitter l’environnement CROSH Shell.
aide
Affiche l’aide.
help_advanced
Affiche l’aide associée aux commandes avancées utilisées pour le
débogage.
ping
[-c nombre] [-i intervalle] [-n] [-s taille du pack] [-W temps
d’attente] – Envoie les paquets ICMP ECHO_REQUEST à un hôte
réseau. Lorsqu’il s’agit de « gw », la passerelle suivante du routeur
par défaut est utilisée. Fonctionne comme la commande ping des
autres systèmes d’exploitation. Appuyez sur <Clrt> + <C> pour
arrêter le processus ping ou interrompre toute autre commande
dans CROSH.
ssh
[arguments facultatifs…] : démarre le sous-système ssh lorsqu’il est
lancé sans arguments. "ssh <user> <host>", "ssh <user> <host>
<port>", "ssh< user>@<host>". Ou "ssh <user>@<host> <port>"
pour se connecter sans saisir le sous-système
ssh_forget_host
Supprime un hôte de la liste des hôtes ssh identifiés. Cette
commande affiche un menu d’hôtes identifiés et vous invite à saisir
les hôtes à oublier.
top
Définit le niveau de journalisation du débogage du CHAPS. Aucun
argument ne lance de journalisation « verbose ».
Tableau 15. Commandes d’aide avancées
Commande
Objectif
battery_test[<durée_test>]
Teste la vitesse de décharge de la batterie pour une durée donnée
(en secondes). Aucun argument ne bascule par défaut vers un test
de 300 s.
bt_console [<capacité_agent>]
Saisit une console de débogage Bluetooth. L’argument Optional
(Optionnel) spécifie la capacité d’un agent d’appairage fournie par la
console. Voir la spécification Bluetooth Core pour les options
possibles.
chaps_debug [démarrage|arrêt|<niveau_journalisation>]
Définit le niveau de journalisation du débogage du CHAPS. Aucun
argument ne lance de journalisation « verbose ».
connectivity
Affiche l’état de la connectivité.
experimental_storage<état|activer|désactiver>
Active ou désactive les fonctions de stockage expérimentales.
ff_debug [<étiquette expr>] [--aide] [--étiquettes_liste_valides] [-réinitialisation]
Ajoute et supprime les étiquettes de débogage des piratages.
memory_test
Procède à des tests approfondis de la mémoire disponible.
modem <commande> [arguments…]
Interagit avec le modem 3G. Exécutez « modem help » (aide
modem) pour une aide détaillée.
modem_set_carrier carrier-name
Configure le modem en fonction du support spécifié.
network_diag[--date] [--lien] [--afficher_mac] [--wifi] [--aide] [-wifi-mon] <hôte>
Effectue une suite de diagnostics réseau et enregistre une copie de
la sortie dans votre répertoire de téléchargement
network_logging <wifi|cellulaire|ethernet>
Active un ensemble prédéfini d’étiquettes utiles au débogage de
l’appareil spécifié.
p2p_update [activer|désactiver]
Active ou désactive le partage en peer-to-peer (P2P) des mises à
jour sur le réseau local. La commande tente à la fois de récupérer les
72
Dépannage
Commande
Objectif
mises à jour des autres pairs du réseau et de partager celles
téléchargées avec eux. Exécutez cette commande sans arguments
pour connaître l’état actuel.
rlz <état|activer|désactiver>
Active ou désactive RLZ.
rollback
Tente de revenir à la mise à jour précédente en cache sur votre
système. Uniquement disponible sur les canaux instables et les
appareils non professionnels. Veuillez noter que cette commande
réinitialise votre appareil.
route [-n] [-6]
Affiche les tables de routage.
set_apn [-n <id réseau>] [-u <nom_utilisateur>] [-p
<mot_de_passe>] <apn>
Définit l’APN à utiliser pour se connecter au réseau <id_réseau>.
Lorsque id_réseau n’est pas spécifié, la commande utilise l’ID réseau
enregistré.
set_apn - c
Efface les APN définis de sorte à utiliser l’APN par défaut.
set_arpgw <vrai|faux>
Active la vérification supplémentaire de l’état du réseau afin de
s’assurer que la passerelle par défaut est accessible.
set_cellular_ppp [-u <nom_utilisateur>] [-p <mot_de_passe>]
Définit le nom d’utilisateur PPP et/ou le mot de passe d’une
connexion cellulaire existante. Lorsque ni « -u » ni « -p » ne sont
indiqués, la commande affiche le nom d’utilisateur PPP de la
connexion cellulaire en cours.
set_cellular_ppp -c
Efface les noms d’utilisateur PPP et les mots de passe d’une
connexion cellulaire existante.
sound <commande> <argument>
Permet la configuration des sons faibles. Peut-être utilisé pour lire/
enregistrer des échantillons audio et activer la formation de
faisceaux sur Pixel. sound beamforming <on|off> (formation de
faisceaux acoustiques <on/off>) permet d’activer/désactiver cette
fonctionnalité. sound record [durée] (enregistrement sonore) lance
l’enregistrement. sound play <nom_fichier> (lire le son) permet de
lire les échantillons audio enregistrés
storage_status
Permet de connaître l’état d’intégrité du périphérique de
stockage SMART, les attributs du fournisseur et les journaux
d’erreurs.
storage_test_1
Effectue un court test hors-ligne SMART.
storage_test_2
Effectue un test de lisibilité approfondi.
syslog <message>
Enregistre un message dans le journal système.
tpcontrol{status | taptoclick [activé|désactivé] sensitivity [1-5] | set
<propriété>< valeur>} tpcontrol {syntp [activé|désactivé]}
Permet à l’utilisateur de régler manuellement les paramètres
avancés du pavé tactile.
tracepath [-n] <destination>[/port]
Retrace le chemin/routage vers un hôte réseau.
update_over_cellular [activer|désactiver]
Active ou désactive les mises à jour automatiques sur réseaux
cellulaires. Exécutez cette commande sans arguments pour
connaître l’état actuel.
upload crashes
Télécharge les rapports d’erreur disponibles sur le serveur dédié.
wpa_debug [<niveau_débogage>] [--aide] [--niveau_liste_valide] [-- Définit le niveau de débogage wpa_supplicant.
réinitialisation]
xset m [acc_mult[/acc_div] [thr]] xset m default
Définit la vitesse d’accélération de la souris.
xset r rate [délai [vitesse]]
Définit les vitesses de répétition automatique. Le délai correspond à
la durée (en millisecondes) avant le début de la répétition
automatique. La vitesse correspond au nombre de répétitions par
seconde.
Dépannage
73
Commande
Objectif
xset r [code_clé] <activé|désactivé>
Active/désactive la répétition automatique. Lorsqu’un code à clé est
spécifié, la commande affecte uniquement la touche concernée.
Dans le cas contraire, elle affecte le comportement global.
Commandes CROSH couramment utilisées
Cette page contient des informations sur les commandes CROSH les plus couramment utilisées pour le diagnostic du modèle
Dell Inspiron Chromebook.
Ci-dessous, quelques-unes des commandes CROSH les plus couramment utilisées pour résoudre les problèmes matériels.
REMARQUE : Les commandes CROSH storage_test_1 et storage_test_2 ne sont pas prises en charge sur le périphérique de
stockage eMMC.
Vérifier l’état de chargement de la batterie
Le Shell Chrome (CROSH) comprend un test simple de diagnostic d’intégrité de la batterie. Il permet de confirmer que la batterie se charge
bien et de vérifier l’intégrité de la batterie et son taux de décharge. Suivez les instructions fournies pour vérifier l’état du chargement de la
batterie :
1
Connectez l’adaptateur secteur à l’Inspiron Chromebook et à une prise électrique.
2
Allumez l’Inspiron Chromebook et connectez-vous.
3
Ouvrez le navigateur Chrome.
4
Appuyez sur CTRL + ALT + T pour ouvrir CROSH.
5
Saisissez battery_test 1 dans CROSH, avant de presser Enter (Entrée).
74
Dépannage
6
Vérifiez le résultat pour confirmer que la batterie est en cours de charge.
Vérifier l’état de la batterie.
Effectuez les étapes ci-après pour évaluer l’état de la batterie de l’Inspiron Chromebook, puis vérifiez le taux de décharge :
1
Débranchez l’adaptateur secteur de l’Inspiron Chromebook.
2
Allumez l’Inspiron Chromebook et connectez-vous.
3
Ouvrez le navigateur Chrome.
4
Appuyez CTRL + ALT + T pour ouvrir CROSH.
Dépannage
75
5
Saisissez battery_test 1 dans CROSH, et pressez Entrée.
6
Un écran affiche l’état actuel de la batterie et son taux de décharge.
•
Si le pourcentage d’état de la batterie est supérieur à 50 %, la batterie se trouve dans les limites d’usure prévues.
•
Si le pourcentage d’état de la batterie est inférieur ou égal à 50 % alors que la batterie a moins d’un an, la batterie est hors des limites
d’usure prévues et doit peut-être être remplacée.
•
Si les résultats du test indiquent que la batterie est inconnue, il est peut-être nécessaire de remplacer la batterie.
Vérification de la mémoire
Suivez les étapes ci-dessous pour réaliser un contrôle de la mémoire de l’Inspiron Chromebook :
REMARQUE : Environ 20 minutes sont nécessaires, cela dépend également de la capacité de la mémoire.
1
Allumez l’Inspiron Chromebook et connectez-vous.
2
Ouvrez le navigateur Chrome.
76
Dépannage
3
Appuyez CTRL + ALT + T pour ouvrir CROSH.
4
Saisissez memory_test dans CROSH, et appuyez ensuite sur Enter.
Dépannage
77
5
Un écran de diagnostic affiche le résultat du test de la mémoire réussi sans erreur.
Exemple d’un échec du test de la mémoire.
78
Dépannage
Vérification de l’état du réseau
Si vous rencontrez des problèmes de connexion à Internet, suivez les étapes d’une ou plusieurs des sections suivantes pour tester
l’adaptateur réseau.
Suivez les instructions pour rassembler les informations relatives au réseau et diagnostiquer les erreurs réseau.
1
Allumez l’Inspiron Chromebook et connectez-vous.
2
Ouvrez le navigateur Chrome.
3
Appuyez sur CTRL + ALT + T pour ouvrir CROSH.
4
Saisissez network_diag dans CROSH, puis appuyez sur Enter (Entrée).
Dépannage
79
5
Patientez pendant que CROSH effectue une série de tests de diagnostic réseau. Un écran de diagnostic affiche les résultats du test
d’état de l’adaptateur réseau.
6
Le journal du test de diagnostic est enregistré sous forme de fichier .txt (texte brut) dans l’application Files (fichiers).
80
Dépannage
7
Si le test de diagnostic renvoie un message d’erreur, assurez-vous que l’adaptateur Wi-Fi est activé et connectez-vous à un réseau.
Commandes Chrome
Les pages Chrome:// contiennent des fonctionnalités expérimentales, des outils de diagnostic, et des statistiques détaillées. Elles sont
masquées dans l’interface utilisateur de Chrome. La page Chrome://about de Chrome répertorie toutes les pages internes. Pour afficher
toutes les commandes, saisissez Chrome://about dans le navigateur Chrome comme indiqué ci-dessous :
Tableau 16. Raccourcis du navigateur Chrome
Objectif
Raccourci du navigateur
Explication
Informations sur le système
chrome://system/
Qui suis-je... Version du BIOS, et autres
Basic Connectivity Diags (Diags de
connectivité de base)
chrome://diagnostics/
Test for NIC and Internet connection (Test
pour NIC et connexion Internet)
Chrome Information (Informations Chrome)
chrome://version
Plus de rubriques « Qui suis-je... »
Create Recovery USB Stick (Créer une clé
USB de restauration)
chrome://imageburner/
Version Google de DBAR/DBRM
Chrome Flags (Balises de Chrome)
chrome://flags
Fonctions expérimentales dépassant le
périmètre de ce que Dell prend en charge
Memory Troubleshooting (Dépannage de la
mémoire)
chrome://memory
Visualiser les processus en cours d’exécution
et l’utilisation de la mémoire
Module Load (Charge du module)
chrome://conflicts
Affiche les conflits de tous les modules
chargés par Chrome
Chrome Sync Status (État de
synchronisation de Chrome)
chrome://syncchrome://sync-internals
Permet le dépannage des comptes
connectés
Connectivity Troubleshooting (Dépannage
de la connectivité)
chrome://net-internals
Diagnostic complet du réseau/connectivité,
y compris l’analyse DNS, et le diagnostic de
la bande passante, etc.
Dépannage
81
Objectif
Raccourci du navigateur
Explication
Histogram (histogramme)
chrome://histograms
Audit du travail réel et des E/S
Credits (Crédits)
chrome://credits
Références à toutes les contributions des
modules/libs et leurs URL wiki/licence
respectives
Crash Reporting (Création de rapports
d’incident)
chrome://crashes
Affiche des rapports d’incident détaillés si la
fonctionnalité a été activée
Apps RAM Utilization (Utilisation des
applications de la RAM)
chrome://appcache-internals
Utilisation détaillée de la mémoire pour les
applications/extensions, particulièrement
pratique pour les Chromebook de 2 Go
Vous trouverez ci-dessous les douze commandes les plus utiles de Chrome :
Tableau 17. Commandes utiles de Chrome
Commandes Chrome
Objectif
chrome://flags
À partir de là, vous pouvez activer certaines
des fonctionnalités expérimentales qui sont
masquées dans le navigateur
Google Chrome. Veuillez noter que, comme
mentionné sur cette page, il s’agit de
fonctionnalités expérimentales, celles-ci
pourraient ne pas fonctionner comme prévu
et causer des problèmes. Activez ces
fonctionnalités, et utilisez-les à vos propres
risques.
chrome://dns
Affiche la liste des noms d’hôtes pour
lesquels le navigateur va pré-rechercher les
enregistrements DNS.
82
Dépannage
Capture d’écran
Commandes Chrome
Objectif
chrome://downloads
Cette opération est également disponible à
partir du Menu > Downloads
(Téléchargements). La touche de raccourci
est Ctrl+J.
chrome://extensions
Cette opération est également disponible à
partir du Menu > Tools (Outils) > Extensions
(Extensions).
chrome://bookmarks
Cette opération est également disponible à
partir du Menu > Bookmarks (Signets) >
Bookmark Manager (Gestionnaire de
signets). La touche de raccourci est Ctrl
+Maj+O.
Capture d’écran
Dépannage
83
Commandes Chrome
Objectif
chrome://history
Cette opération est également disponible à
partir du Menu > History (Historique). La
touche de raccourci est Ctrl+H.
chrome://memory
Ceci vous redirigera vers chrome://memoryredirect/. Affiche la mémoire utilisée par le
navigateur Google Chrome. Il affiche
également tous les processus liés au
navigateur avec leur PID, le nom du
processus et la mémoire qu’il occupe.
chrome://net-internals
Affiche toutes les informations relatives à la
mise en réseau. Utilisez-la pour capturer les
événements réseau générés par le
navigateur. Vous pouvez également exporter
ces données. Vous pouvez visualiser la
mémoire cache du résolveur d’hôte DNS.
L’une des caractéristiques importantes de
cette fonction est « Test ». Si une URL n’a
pas réussi à se charger, vous pouvez aller
dans chrome://net-internals, cliquer sur
l’onglet « Tests » et saisir l’URL qui a
échoué, puis cliquer sur « Start Test », qui
lance un test et vous indique pourquoi cette
URL a échoué. chrome://plugins/.
84
Dépannage
Capture d’écran
Commandes Chrome
Objectif
chrome://quota-internals
Donne des informations sur l’estimation de
l’espace disque utilisé par le navigateur, y
compris la ventilation de l’espace pris par les
différents sites Web sous forme de fichiers
temporaires.
chrome://sessions
Affiche le nombre de sessions et la liste
magique en cours d’exécution.
chrome://settings
Cette opération est également disponible à
partir du Menu > Options (sous Windows),
et Menu > Préférences (sous Linux). À partir
de là, vous pouvez contrôler divers
paramètres liés au navigateur.
Capture d’écran
Dépannage
85
Commandes Chrome
Objectif
chrome://sync-internals
Donne des informations sur la fonction de
synchronisation de Chrome, y compris l’URL
de synchronisation utilisée par Google, et les
statistiques de synchronisation.
Capture d’écran
Réinitialisation de l’Inspiron Chromebook
Cette page contient toutes les informations sur la réinitialisation du Dell Inspiron Chromebook.
Toutes les données utilisateur locales stockées dans l’Inspiron Chromebook peuvent être effacées en le réinitialisant à son état d’origine
(également appelés Powerwash).
Cette étape peut être utile si vous souhaitez réinitialiser les autorisations propriétaire ou si vous rencontrez des problèmes avec votre profil
utilisateur.
REMARQUE : Toutes les données stockées sur votre Dell Inspiron Chromebook telles que fichiers téléchargés, photos, droits
propriétaire et réseaux enregistrés, seront supprimées pour tous les comptes lors de la réalisation d’une réinitialisation des
paramètres d’usine. Après avoir effacé ces données, vous serez guidé dans la configuration initiale à nouveau. La réinitialisation
du périphérique n’affecte pas vos comptes en eux-mêmes, ni les données synchronisées avec ces comptes.
REMARQUE : Ne suivez pas les instructions ci-dessous si vous utilisez un périphérique géré Chrome, car vous ne serez plus en
mesure de réinscrire votre produit après le Powerwashing.
Suivez les étapes suivantes pour réinitialiser votre Inspiron Chromebook à son état d’origine à la sortie de l’usine :
86
Dépannage
1
Cliquez sur la zone d’état dans le coin inférieur droit, où l’image de votre compte s’affiche.
Dépannage
87
2
Cliquez sur Settings (Paramètres) comme indiqué dans la capture d’écran ci-dessous.
88
Dépannage
3
Cliquez sur Show advanced settings (Afficher les paramètres avancés) pour développer le menu.
Dépannage
89
4
Cliquez sur le bouton Powerwash.
90
Dépannage
5
Cliquez sur Restart (Redémarrer) lorsque vous êtes invité à le faire.
Vous pouvez également réinitialiser votre Inspiron Chromebook depuis l’écran d’ouverture de session en maintenant enfoncées les touches
Ctrl+Alt+Maj+R et en cliquant sur Restart (Redémarrer). (Si vous êtes connecté à votre Inspiron Chromebook, déconnectez-vous
avant d’appuyer sur Ctrl+Alt+Maj+R, puis cliquez sur Restart (Redémarrer). Une fois l’Inspiron Chromebook redémarré, cliquez sur
Reset (Réinitialiser).)
Une fois l’Inspiron Chromebook redémarré, vous devriez voir l’écran de configuration. Suivez les instructions qui s’affichent pour configurer
à nouveau votre Inspiron Chromebook. Veillez à vous connecter avec votre compte Google principal, car ce compte sera défini en tant que
compte propriétaire.
Restauration de l’Inspiron Chromebook
Cette page contient des informations sur la restauration du Dell Inspiron Chromebook.
Installez une nouvelle version du système d’exploitation Chrome sur votre Inspiron Chromebook en passant par le processus de
récupération. Vous pouvez être amené à passer par ce processus si vous rencontrez des problèmes de mise à jour de votre
Inspiron Chromebook ou s’il cesse de fonctionner.
Dépannage
91
REMARQUE : Toutes les informations de compte et les données stockées sur votre Inspiron Chromebook, telles que vos photos,
les fichiers téléchargés et les réseaux enregistrés, seront supprimées. Les droits de propriétaire correspondant à votre compte
principal seront également réinitialisés. Toutefois, les comptes Google actuels et les données synchronisées à partir de ces
comptes ne seront pas affectés par le processus de récupération. Une fois le processus de récupération terminé, vous serez
guidé à travers la configuration initiale à nouveau.
Configuration requise :
Avant de démarrer cette procédure, vous aurez besoin des éléments suivants :
•
Un périphérique Chrome, un ordinateur Windows, Mac ou Linux avec les droits administrateur.
•
Une clé USB ou une carte SD de 4 Go ou plus que vous pouvez effacer sans problème.
Étape 1 : recherchez le message « Chrome OS is missing or
damaged » (Chrome OS est manquant ou endommagé)
Si vous voyez ce message, vous pouvez d’abord essayer d’effectuer une réinitialisation des paramètres d’usine sur votre
Inspiron Chromebook en appuyant sur Refresh + Power (Actualiser + bouton d’alimentation). Si ce message s’affiche toujours alors que
vous avez effectué une réinitialisation des paramètres d’usine, veuillez vous rendre à l’étape 2.
Si vous voyez le message Chrome OS verification is turned off (La vérification de Chrome OS est désactivée), reportez-vous à la
section La vérification de Chrome OS est désactivée ci-dessous.
Étape 2 : créez la clé USB ou la carte SD de récupération
Insérez une clé USB ou une carte SD dans votre ordinateur et suivez les instructions ci-dessous :
Tableau 18. Clé USB ou carte SD
Système d’exploitation
Instructions
Créez une clé USB de récupération avec Image Burner. Cet outil
n’est peut-être pas disponible dans toutes les langues.
1
Instructions pour périphérique Chrome
2
Saisissez chrome://imageburner dans l’omnibox (la barre
d’adresse du navigateur).
Exécutez l’outil et suivez les instructions qui s’affichent à
l’écran.
REMARQUE : Lorsque vous récupérez votre
Inspiron Chromebook, assurez-vous de créer la clé USB de
récupération sur le même modèle.
1
2
Instructions pour Windows
92
Dépannage
3
Cliquez sur ce lien pour télécharger l’outil de récupération. Si
vous êtes administrateur réseau pour une école, une entreprise
ou une organisation, cliquez sur ce lien pour télécharger l’outil
de récupération : 3.
Exécutez l’outil et suivez les instructions qui s’affichent à
l’écran.
Une fois que vous avez récupéré votre Inspiron Chromebook,
vous devez formater votre clé USB ou votre carte SD à l’aide
de l’outil de récupération. Si vous ne formatez pas votre clé
USB ou votre carte SD, vous ne serez pas en mesure d’utiliser
tout l’espace de stockage sur votre périphérique externe. De
plus, votre clé USB ou votre carte SD ne sera peut-être pas
reconnu(e) par Windows.
Système d’exploitation
Instructions
Créez une clé USB de récupération avec l’outil de récupération. Cet
outil n’est peut-être pas disponible dans toutes les langues.
1
2
Instructions pour Mac
Cliquez sur ce lien pour télécharger l’outil de récupération.
Exécutez l’outil et suivez les instructions qui s’affichent à
l’écran.
Une fois le processus terminé, il est possible qu’une alerte s’affiche,
indiquant que votre clé USB ou votre carte SD est illisible. Si cette
opération échoue, essayez de retirer puis de réinsérer votre clé USB
ou votre carte SD. Votre clé USB ou votre carte SD doit maintenant
être utilisable pour la récupération.
Créez une clé USB de récupération avec l’outil de récupération. Cet
outil n’est peut-être pas disponible dans toutes les langues.
1
2
Instructions pour Linux
3
4
1. Cliquez sur ce lien pour télécharger l’outil de récupération.
Modifiez les permissions du script pour autoriser l’exécution de
la commande suivante : $ & sudo chmod 755
linux_recovery.sh
Exécutez le script avec les privilèges root avec la commande
suivante :$ sudo bash linux_recovery.sh
Suivez les invites de l’outil pour terminer la construction de
l’image du système d’exploitation.
Réinstallation du système d’exploitation Chrome
1
Démarrez votre Inspiron Chromebook.
2
Lorsque l’écran Chrome OS is missing or damaged (Chrome OS est manquant ou endommagé) s’affiche, insérez la clé USB ou la
carte SD que vous avez créée dans le port USB ou dans le logement de la carte SD sur votre périphérique Chrome
3
Attendez que l’Inspiron Chromebook démarre à partir de la clé USB
4
Suivez les instructions à écran.
5
En cas de réussite de l’installation du système d’exploitation Chrome, vous êtes invité à extraire la clé USB ou la carte SD.
6
Retirez la clé USB ou la carte SD lorsque vous y êtes invité. Votre Inspiron Chromebook redémarre automatiquement.
Vous devez maintenant être en mesure de démarrer votre Inspiron Chromebook normalement. Étant donné que les données stockées sur
votre Inspiron Chromebook ont été effacées, vous devrez passer par la configuration initiale à nouveau. Veillez à vous connecter avec votre
compte Google principal, car ce compte sera défini en tant que compte propriétaire.
Message « Chrome OS verification is turned off » (La
vérification de Chrome OS est désactivée)
Par défaut, les Inspiron Chromebooks sont définis sur le mode utilisateur normal. Si, à la place, vous avez défini le mode utilisateur en mode
développeur, vous verrez un écran avec le message « Chrome OS verification is turned off » (La vérification de Chrome OS est désactivée)
lorsque vous démarrerez. Utilisez le mode développeur si vous souhaitez tester votre propre version du système d’exploitation Chrome.
Appuyez sur Ctrl+D pour entrer dans mode développeur. Si, à la place, vous appuyez sur la barre d’espace, vous verrez un écran vous
demandant de restaurer votre appareil.
Dépannage
93
Conseils de dépannage
Tableau 19. Conseils de dépannage
Question
Solution
Je n’arrive pas à restaurer mon Inspiron Chromebook
Pour être sûr d’utiliser la dernière version de Chrome OS une fois
que vous avez restauré votre Inspiron Chromebook, nous vous
recommandons de créer le support de récupération avec la dernière
version de Chrome OS et d’éviter d’utiliser des supports de
récupération susceptibles de contenir une version plus ancienne du
système d’exploitation.
Un message d’erreur une erreur inattendue s’est produite.
Essayez les opérations suivantes :
1
2
3
Apparition du message d’erreur You are using an out-of-date
Chrome OS recovery image (Vous utilisez une image de
récupération obsolète de Chrome OS)
Confirmez que vous avez effectué avec succès toutes les
instructions exactement comme spécifié dans l’étape 2 : créez
la clé USB ou la carte SD de récupération ci-dessus.
Utilisez une autre clé USB ou une autre carte SD.
Si le problème persiste, contactez l’équipe de support Google
Chrome.
Vous devez télécharger une image de récupération à jour. Il vous
suffit de suivre toutes les instructions exactement comme spécifié à
l’étape 2 ci-dessus.
Vous avez bien récupéré votre Inspiron Chromebook, mais
Une fois que vous avez terminé la récupération, vous devez
maintenant, vous ne pouvez plus utiliser votre carte SD ou votre clé formater votre clé USB ou votre carte SD avec l’outil de
USB avec Windows
récupération.
Vous avez bien récupéré votre Inspiron Chromebook, mais
maintenant, Windows ne reconnaît plus le volume complet de la clé
USB ou de la carte SD utilisée pour la récupération.
94
Dépannage
Une fois que vous avez terminé la récupération, vous devez
formater votre clé USB ou votre carte SD avec l’outil de
récupération.
">
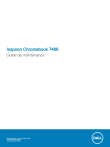
Link pubblico aggiornato
Il link pubblico alla tua chat è stato aggiornato.