Alienware AW410K RGB Mechanical Gaming Keyboard Manuel utilisateur
PDF
Télécharger
Document
Alienware 410K Clavier mécanique de jeu RVB Mode d’emploi Modèle réglementaire : AW410K Remarques, mises en garde et avertissements REMARQUE : Une REMARQUE contient des informations importantes qui vous aideront à mieux utiliser votre ordinateur. MISE EN GARDE : UNE MISE EN GARDE indique un dommage potentiel au matériel ou une perte éventuelle de données lorsque les consignes ne sont pas suivies. AVERTISSEMENT : Un AVERTISSEMENT indique un potentiel dommage à la propriété, une lésion corporelle ou la mort. Droit d’auteur © 2020 Dell Inc. Tous droits réservés. Dell, EMC et les autres marques de commerce sont des marques de commerce de Dell Inc. ou ses filiales. Les autres marques peuvent être des marques de leurs propriétaires respectifs. 2020 – 05 Rév. A00 Contenu Contenu de la boîte . . . . . . . . . . . . . . . . . . . . . . . . . . . . . . . 4 Fonctions . . . . . . . . . . . . . . . . . . . . . . . . . . . . . . . . . . . . . . . 5 Réglage de votre clavier de jeu . . . . . . . . . . . . . . . . . . . . . . . . 7 Utilisation de votre clavier de jeu . . . . . . . . . . . . . . . . . . . . . . . 8 Centre de commande Alienware . . . . . . . . . . . . . . . . . . . . . . . 9 Installation d’AWCC par Windows Update . . . . . . . . . . . . . . . . . . 9 Installation d’AWCC à partir du site Web de soutien de Dell . . . . . . . 9 Utilisation du centre de commande Alienware . . . . . . . . . . . 10 Réglage de l’éclairage et de l’animation sur AWCC . . . . . . . 11 Configuration des paramètres sur AWCC . . . . . . . . . . . . . . 12 Désactivation temporaire des touches modifiées . . . . . . . . . . 13 Dépannage . . . . . . . . . . . . . . . . . . . . . . . . . . . . . . . . . . . . . . . . 14 Renseignements requis par la loi . . . . . . . . . . . . . . . . . . . . . . 15 Garantie . . . . . . . . . . . . . . . . . . . . . . . . . . . . . . . . . . . . . 15 Contenu de la boîte 2 1 Clavier 2 Documents REMARQUE : Les documents fournis avec votre clavier peuvent varier selon la région. Contenu de la boîte │ 4 Fonctions 2 1 3 Référence Fonctions Description 1 Touche multimédia Elle permet d’avancer, de jouer, d’arrêter ou de reculer le film ou la musique 2 Réglage du volume • A ppuyer sur en sourdine. pour mettre le haut-parleur • Appuyer sur pour augmenter le volume. • Appuyer sur pour diminuer le volume. 3 Pieds à trois angles réglables Ils permettent de mettre le clavier à niveau Les pieds tournent sur trois angles différents Fonctions │ 5 Fonctions Le clavier de jeu mécanique Alienware 410K RVB offre également les fonctionnalités suivantes. Contrôle et précision accrus • Touches entièrement programmables avec anti-fantôme et touche N • Mémoire intégrée pour un contrôle fluide • Contrôle audio dédié permettant de jouer sans distraction • Distance totale parcourue de 4,0 mm • Vitesse d’appel de 1000 Hz (1 ms) • Mémoire intégrée à cinq profils Robuste et résistant à l’usure • AlienFX - 16,8M couleurs d’éclairage par touche RVB • Interrupteurs mécaniques brun Cherry MX ayant une durée de vie de 100 millions de frappes • Plaque supérieure en aluminium de série 5000 pour une durabilité à long terme • Intercommunication afin de permettre à l’utilisateur de brancher facilement les périphériques USB • Câble tressé Conception d’icône Alienware • Silhouette fluide avec empreinte compacte • Rétro-éclairage RVB personnalisable par touche • Conception compacte d’architecture à touche flottante Fonctions │ 6 Réglage de votre clavier de jeu 1. Brancher le câble USB de votre clavier de jeu au port USB de votre ordinateur. • USB pour transmission de données : Brancher le câble USB de transmission des données lorsque votre appareil est doté de ports USB femelles pour se connecter à des appareils tels qu’une souris, un casque d’écoute ou une clé USB. • USB pour fonctions du clavier : Brancher le câble USB pour fonctions du clavier pour accéder aux fonctions du clavier telles que la saisie, les macros ou l’animation de l’éclairage. USB pour transmission de données USB pour fonctions du clavier (y compris l’éclairage du clavier) 2. Télécharger et installer le centre de commande Alienware (AWCC). REMARQUE : Vous pouvez utiliser votre clavier de jeu comme un clavier normal même sans installer le centre de commande Alienware. Nous recommandons de télécharger le centre de commande Alienware pour une expérience de jeu améliorée. Réglage de votre clavier de jeu │ 7 Utilisation de votre clavier de jeu 1 2 3 4 6 5 Touches de fonctions 7 (volume+/-) Référence Fonction Comportement du clavier 1 Fn Lock + Éch à touche à bascule 2 Win Lock + 3 Permet de changer entre C hangement (Fn + F3) + de profil (appuyer une fois pour faire un cycle) Les profiles intégrés dans la mémoire 4 C ontrôle de la luminosité Verrouille les fonctions de contrôle multimédia F1 à F12 Désactive la fonction de touche Windows (Fn + F1) • + (Fn + F5) Elle réduit l’intensité du rétroéclairage du clavier • + (Fn + F6) Elle augmente l’intensitédu rétroéclairage du clavier REMARQUE : L’intensité par défaut du rétroéclairage du clavier est au maximum 5 L ecture multimédia • Appuyer sur + (Fn + F9) Retour rapide • Appuyer sur + (Fn + F10) Lire/pause • Appuyer sur + (Fn + F11) Arrêt • Appuyer sur + (Fn + F12) Avance rapide Met le haut-parleur en sourdine 6 Muet La touche sourdine 7 R églage du volume (système) • A ppuyer sur augmenter pour • A ppuyer sur diminuer pour Augmente le volume du système; Diminue le volume du système; Utilisation de votre clavier de jeu │ 8 Centre de commande Alienware Installation d’AWCC par Windows Update 1. Accéder au dossier du programme pour vérifier que l’installation AWCC est terminée. 2. Lancer AWCC et procéder comme suit pour télécharger les composantes supplémentaires du logiciel : - Dans la fenêtre Réglages, cliquer sur Windows Update puis cliquer sur - T rouver des mises à jour pour vérifier la progression de la mise à jour du pilote Alienware. - Si la mise à jour du pilote ne répond pas sur votre ordinateur, installer AWCC - à partir du site Web de soutien de Dell. Installation d’AWCC à partir du site Web de soutien de Dell 1. Télécharger la dernière version des applications suivantes sur le site www.dell.com/support/drivers. 2. Naviguer jusqu’au dossier où vous avez enregistré les fichiers d’installation. 3. D ouble-cliquer sur le fichier d’installation et suivre les instructions à l’écran pour installer l’application. Centre de commande Alienware │ 9 Utilisation du centre de commande Alienware Fonction de couleur de base du clavier 1. Lancer le centre de commande Alienware à partir du menu démarrer. 2. Sélectionner FX et modifier l’éclairage. 3. Sélectionner Effet à partir du menu déroulant. 4. Définir l’effet des voyants à DEL du clavier. 5. Ajuster la luminosité. Utilisation du centre de commande Alienware │ 10 Réglage de l’éclairage et de l’animation sur AWCC 1. Sélectionner Effet dans la liste déroulante pour les modes Statique ou Activé des touches. 2. Sélectionner les groupements standards des touches. 3. À partir du menu des animations prises en charge : C ouleur, pulsation, respiration, morphe, spectre, onde monochrome, scanneur, onde arc-en-ciel ou bleu statique par défaut. 4. Régler le tempo de l’effet d’animation. 5. Sélectionner la couleur à partir de la roue de couleur. 6. Définir la couleur de l’effet d’animation du clavier. 7. Ajuster la luminosité. Réglage de l’éclairage et de l’animation sur AWCC │ 11 Configuration des paramètres sur AWCC 1. C liquer sur le menu FX et sélectionner l’onglet Paramètres, puis choisir le clavier AW410K. 2. Cliquer sur Paramètres pour configurer la minuterie de veille. 3. Cliquer sur Mise à jour pour voir la version du micrologiciel et vérifier s’il y en a de disponible ou cliquer sur la touche Restaurer la valeur par défaut pour remettre l’appareil dans son état à l’usine. Configuration des paramètres sur AWCC │ 12 Désactivation temporaire des touches modifiées Requête Solution Comportement des touches modifiées Lorsqu’une touche est programmée avec une macro, elle continuera à envoyer des commandes macro lors d’une utilisation normale. Désactivation des Appuyer sur Fn + une touche au choix (sauf les touches de fonction). touches modifiées Exemple : La touche Q a été programmée « ABCD » et pour que la touche Q puisse donner « Q », appuyer sur Fn + Q Utilisation de touches modifiées Entrer le mot de passe pour la connexion. Désactivation temporaire des touches modifiées │ 13 Dépannage Problèmes Solution possible Le clavier ne fonctionne pas • Débrancher le clavier et rebrancher au port USB de votre ordinateur. • Brancher le clavier à un autre port USB. • Redémarrer l’ordinateur. L’éclairage du clavier est éteint • Veiller à ce que l’éclairage ne soit pas atténué et appuyer sur FN + F6 pour éclairer le clavier • Débrancher le clavier et rebrancher au port USB de votre ordinateur. • Brancher le clavier à un autre port USB. • Redémarrer l’ordinateur. • Régler la luminosité du clavier avec le centre de commande Alienware (AWWC). Pour de plus amples informations à propos des des fonctions centre de commande Alienware • Ouvrir le centre de commande Alienware • Cliquer sur l’icône d’aide. L’aide en ligne du centre de commande Alienware s’affiche. • Cliquer sur l’onglet Contenu. • Dans l’onglet Contenu, cliquer sur la rubrique requise pour obtenir plus de détails sur les fonctionnalités du centre de commande Alienware. La configuration sélectionnée ne fonctionne pas avec le centre de commande Alienware. • Vérifier que le centre de commande Alienware est fonctionnel sur votre ordinateur. • Ouvrir le centre de commande Alienware et s’assurer que la configuration de votre clavier de jeu est correctement définie et sauvegardée. Dépannage │ 14 Renseignements requis par la loi Garantie Garantie limitée et politiques de retour Les produits de marque Dell bénéficient d’une garantie limitée de deux ans sur le matériel. S’ils sont achetés avec un système Dell, ils sont couverts par les termes de la garantie de celui-ci. Pour les clients résidants des États-Unis : L’achat et l’utilisation de ce produit sont assujettis à l’entente avec l’utilisateur final de Dell qui peut être consultée sur le site www.dell.com/terms. Ce document comporte une clause d’arbitrage contraignant. Pour les clients européens, du Moyen-Orient et africains : Les produits de marque Dell vendus et utilisés sont assujettis aux règlements nationaux de protection du consommateur, aux termes de toute entente avec le détaillant (qui n’implique que le détaillant et vous) ainsi que les termes du contrat de Dell avec l’utilisateur final. Dell peut également fournir une garantie supplémentaire pour le matériel. De plus amples détails à propos de la garantie de Dell peuvent être obtenus sur le site www.Dell.com en sélectionnant votre pays à partir de la liste en bas de la page d’accueil puis en cliquant sur le lien « Conditions » pour les termes de l’utilisateur final ou sur le lien « Soutien » pour les termes de la garantie. Pour les clients hors des États-Unis : Les produits de marque Dell vendus et utilisés sont assujettis aux règlements nationaux de protection du consommateur, aux termes de toute entente avec le détaillant (qui n’implique que le détaillant et vous) ainsi que les termes de la garantie de Dell. Dell peut également fournir une garantie supplémentaire pour le matériel. De plus amples détails à propos de la garantie de Dell peuvent être obtenus sur le site www.dell.com/terms en sélectionnant votre pays à partir de la liste en bas de la page d’accueil puis en cliquant sur le lien « Conditions » ou sur le lien « Soutien » pour les termes de la garantie. Renseignements requis par la loi │ 15 ">
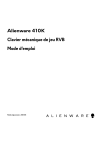
Lien public mis à jour
Le lien public vers votre chat a été mis à jour.