Nikon VIEW 300 Manuel utilisateur
PDF
Herunterladen
Dokument
Table des matières Vue d’ensemble Avant de commencer Equipement requis Installation COOLPIX 300 Programme Compagnon et TWAIN Driver Nikon View pour Windows Mise en route Premiers pas Gros plan sur Nikon View La fenêtre principale Les fenêtres Documents La fenêtre Butineur Utilisation du butineur Préférences Ouverture de la fenêtre Butineur Prévisualisation des Documents Prendre des photographies Transfert de documents vers d’autres applications Enregistrer des documents sur le disque Effacer des documents Manuel de l’utilisateur -1- Travailler avec des documents Acquérir des documents depuis l’appareil photo Zoom Faire défiler et redimensionner la fenêtre Document Rotation d’images Renversement des images Impression des images Rejouer des enregistrements sonores Obtenir des informations sur un document Enregistrer les documents Lecture d’un document depuis le disque La fenêtre A propos de… Mise en garde • La reproduction partielle ou totale de ce manuel sans notre autorisation expresse est formellement interdite. • Les informations contenues dans ce manuel sont sujettes à des changements sans préavis. • Nous avons pris le plus grand soin à la réalisation de ce manuel, mais au cas où vous trouveriez des erreurs, nous vous serions reconnaissants de nous le faire savoir. • Nous déclinons toute responsabilité quant aux préjudices découlant de l’utilisation de ce produit, malgré les termes mentionnés ci-dessus. Annexe A: Nikon View pour Windows 3.1 Installation Attention Le CD-ROM contenant le logiciel ne doit jamais être inséré dans un équipement CD-Audio. La perte de l’ouïe ou l’endommagement de l’equipment pourrait en résulter. A propos des marques déposées IBM et IBM PC/AT sont des marques déposées de International Business Machines Corporation. Windows et MS-Windows sont des marques de Microsoft corporation. Toutes les autres marques ou noms de produits mentionnés dans ce manuel sont des marques commerciales ou déposées de leurs détenteurs respectifs. -2- Remarques concernant l’interdiction de copier ou • Mises en garde concernant certaines copies et reproductions de reproduire Le gouvernement a émis des mises en garde sur les copies Sachez que le simple fait d’être en possession de documents qui ou reproductions de titres provenant d’entreprises privées ont été copiés ou reproduits par un appareil photo digital peut (actions, factures, chèques, certificats, etc.), cartes journalières être puni par la loi. ou ticket-coupon sauf si un minimum de copies indispensa• Articles protégés par la loi de la copie ou de la reproduction bles doit être envisagé à des fins commerciales pour une entreprise. Aussi, ne copiez ou ne reproduisez pas les Ne copiez ou ne reproduisez pas les billets de banque, les passeports émis par le gouvernement, les licences émises par pièces de monnaie, les titres, les obligations d’Etat ou les des agences publiques et des groupes privés, les cartes obligations même si ces copies ou reproductions portent la d’identité, les tickets tels que les laisser-passer et les bons de mention «Echantillon». repas. La copie ou la reproduction de billets de banque, de pièces • Remarques sur le droit d’auteur à respecter de monnaie ou de titres diffusés dans un pays étranger est interdite. La copie ou la reproduction d’oeuvres telles que les livres, la musique, les peintures, les xylographies, les cartes, les dessins, La copie ou la reproduction de timbres poste neufs ou de les films et les photographies qui sont des oeuvres créatives cartes postales émises par le gouvernement sans son autorisoumises aux droits d’auteur est interdite, sauf quand elles sation est interdite. sont destinées à un usage personnel et privé ou à une utilisaLa copie ou la reproduction de timbres émis par le gouvertion restreinte similaire et non commerciale. nement et de documents authentiques certifiés par la loi est interdite. -3- Vue d’ensemble • la réécoute des sons en utilisant soit les écouteurs de l’appareil photo, soit le système audio de votre ordinateur Bienvenue sur Nikon View Windows, le programme compagnon de COOLPIX 300. Nikon View est la combinaison d’un butineur avec un éditeur simple et des capacités de transfert de fichiers. En utilisant ces trois fonctions, vous pouvez reproduire des images et des sons depuis la mémoire de votre appareil photo, les enregistrer sur votre ordinateur pour les utiliser dans d’autres applications ou pour les stocker à long terme et les éditer dans les fenêtres Document de Nikon View. Un fois que vous avez installé Nikon View et que vous maîtrisez ses boutonsoutils et ses menus simples d’utilisation, vous pourrez distribuer vos photographies digitales par disque amovible ou par courrier électronique, ou les inclure à votre page d’accueil et à d’autres documents que vous avez créés à des fins commerciales ou personnelles. • l’édition simple d’images avec la palette d’outils sous forme de boutons et les menus de Nikon View Les fonctionnalités de Nikon View incluent: • une fonction butineur qui vous permet de prévisualiser d’un coup d’oeil toutes les images et les enregistrements stockés dans la mémoire de votre appareil photo et de sélectionner les éléments en vue de les éditer, de les transférer sur un disque ou de les annuler • la conformité au standard TWAIN rendant possible le lancement du butineur depuis plusieurs application, telle que Adobe Photoshop, qui intègre les modules d’acquisition compatibles à TWAIN • un transfert rapide des photographies, des aide-mémoires et des données audio sur votre ordinateur à l’aide de quelques clics de souris • les formats d’images TIFF, JPEG et PICT, vous donnant encore plus de flexibilité lors de l’utilisation d’images créées avec COOLPIX 300 dans d’autres applications ou lors de la transmission de photographies par disquette ou par courrier électronique • le format audio WAV , vous permettant de rejouer des sons en utilisant des programmes Windows standards Ce manuel vous guidera pas à pas de la mise en marche à l’utilisation de Nikon View avec votre COOLPIX 300. Le chapitre suivant «Avant de commencer» donne des détails sur l’installation de Nikon View sur votre ordinateur. Il est suivi du chapitre «Mise en route» qui introduit les bases de l’utilisation de Nikon View pour la prévisualisation du contenu de la mémoire de votre appareil photo, pour la sélection d’éléments en vue de les éditer ou de les reproduire et pour l’enregistrement d’images et de sons sur le disque. Se rendre aux chapitres «Utilisation du butineur» et «Travailler avec des documents» pour de plus amples informations sur l’utilisation du butineur et des fonctions d’édition de Nikon View. Note pour les utilisateurs de Windows 3.1: Les menus et les boîtes de dialogues illustrant ce manuel sont celles que vous trouvez dans la version Windows 95 de Nikon View. Les différences entre Windows 95 et Windows 3.1 sont montrées dans l’Annexe A. -4- Avant de commencer Equipement requis Ce chapitre vous indique quels sont les équipements requis Nikon View pour Windows est une application de 32 bit. Pour pour Nikon View Windows et vous guide tout au long du proces- mettre en marche Nikon View pour Windows, vous avez besoin sus d’installation de Nikon View sur votre disque dur. de hardware et de software qui requièrent les équipements minimum suivants: Note: Ce manuel suppose que vous connaissiez les opérations • un IBM PC/AT ou un ordinateur compatible avec un CPU courantes sur Windows. Si vous avez des doutes sur la significai386 ou meilleur tion de certains termes, référez-vous au manuel Windows. • soit Windows 95, soit Windows 3.1 ou plus récent avec l’extension Windows 32 • au moins 8 MB de mémoire vive (12 MB ou plus sont recommandés) • 22.5 MB d’space libre sur votre disque dur pour l’installation (1.5 MB dans le répertoire de Windows) et 20 MB d’espace temporaire pour Nikon View • un moniteur avec une résolution de 640 × 480 points ou plus et un système vidéo avec 16.7 millions de couleur (24bit True Color) • un lecteur CD-ROM • un port modem ou un bus SCSI pour connecter le COOLPIX 300 (note que le kit SCSI est une option que est nécessaire pour le raccord au port SCSI) -5- Installation Première étape — Insérer le disque Nikon View dans le lecteur CD-ROM Le CD-ROM fourni avec ce produit contient l’éditeur Nikon View et le driver TWAIN qui permet échanger les information entre le COOLPIX 300 et votre ordinateur. Avant de commencer l’installation du programme vérifiez que vous avez suffisamment de place sur votre disque dur pour achever l’installation (un minimum de 22.5 MB d’espace libre est requis, dont 1.5 MB dans le répertoire de Windows; d’espace additionnel est requis si vous installez aussi des autres applications) et qu’aucune application ne soit ouverte. Ne branchez pas l’appareil photo a ce moment. Lorsque le CD-ROM Nikon View est inséré la fenêtre suivante apparaîtra sur votre ordinateur. Note: L’installation sur Windows 3.1 diffère légèrement de celle décrite ci-dessus. Voir l’Annexe A. Note: En addition de Slides and Sounds Plus et PhotoEnhancer, la version pour les états unis inclus aussi Imagine…. Pour des informations ultérieures voir le fichier LISEZ-MOI. -6- Deuxième étape — Voir le fichier LISEZ-MOI Il est recommandé que de prendre un moment pour lire le contenu de ce fichier, car il peut contenir des informations importantes qui pourraient ne pas apraraître dans ce manuel. En cliquant sur Read Me le fichier sera ouvert dans l’accessoire bloc-notes ou vous pouvez le lire ou imprimer. Quand vous avez fini, cliquez sur Exit dans le menu Fichier du l’accessoire bloc-notes pour revenir à la boîte de dialogue de Nikon View Setup. Troisième étape — Installer Nikon View Pour installer Nikon View cliquer sur le bouton Install Nikon View (pour des informations sur l’installation d’autres produits ne pas fourni avec ce produits voir les documentations inclus avec ce manuel). La fenêtre sera remplacer par le dialogue suivant qui vous permet de choisir des différentes langues pour Nikon View. Vous pouvez choisir une langue en cliquant sur le bouton relatif (note: les menus et les dialogues que vous voyez dans ce manuel correspondants à la version française). La jauge suivante s’affichera pendant que le programme d’installation est chargé. -7- Lorsque le processus d’initialisation est terminé, la fenêtre Bienvenue apparaîtra. Annuler Lorsque vous sélectionnez Annuler, la boîte de dialogue cidessous apparaît. Choisissez Quitter pour mettre fin au processus d’installation, sans que Nikon View ne soit installé, ou Reprendre pour continuer le processus d’installation. Si vous deviez sortir du programme d’installation, vous pourriez toujours terminer l’installation n’importe quand en lançant à nouveau le programme d’installation montrée à l’étape 1. Les boutons de la fenêtre Bienvenue sont expliqués ci-dessous Suivant Ouvre la boîte de dialogue Installateur Nikon montrée à l’étape 2, vous permettant d’achever le processus d’installation. -8- Quatrième étape — Sélectionner un répertoire de destination pour Nikon View Lorsque vous cliquez sur Suivant dans la fenêtre Bienvenue, la boîte de dialogue Choisir une destination s’affiche. Les éléments de ce dialogue sont expliqués ci-dessous. Parcourir… Lorsque vous cliquez sur Parcourir…, la boîte de dialogue de droite s’affiche. Vous pouvez taper un répertoire de destination pour Nikon View dans la boîte de texte Chemin d’accès, ou cliquer sur les dossiers montrés sous Répertoires pour naviguer vers un répertoire existant sur le driver en cours d’utilisation. Si vous cliquez sur la flèche à droite de Lecteurs, vous pourrez sélectionner un autre lecteur dans le sous-menu. Cliquez sur OK lorsque vous avez choisi le répertoire de destination, ou sur Annuler pour accepter le répertoire affiché par défaut dans la boîte de dialogue Choisir une destination. Suivant Installe Nikon View dans le répertoire sélectionné. Si le répertoire spécifié n’existe pas encore, il sera créé automatiquement. Précédent Retourne sur la fenêtre Bienvenue montrée à la Première étape. Annuler Affiche la boîte de dialogue montrée sous Annuler à l’étape précédente, vous permettant de sortir du programme d’installation sans avoir installé Nikon View. Vous pouvez relancer le programme d’installation n’importe quand pour terminer l’installation. -9- Cinquième étape — Complété l’installation de Nikon View Lorsque vous cliquez sur Suivant dans la boîte de dialogue Installation, Nikon View sera installé dans le répertoire spécifié. La jauge suivante s’affichera pendant que les fichiers et les drivers de Nikon View sont écrits sur votre disque dur. Une fois que l’installateur a terminé de copier Nikon View sur le répertoire de destination, le dialogue suivant s’affichera. Lorsque vous cliquez sur Annuler, l’installation s’interrompt et le message suivant s’affiche. Cochez «Affichage du fichier LISEZ-MOI» pour visualiser le contenu du fichier LISEZ-MOI lorsque l’installation est finie (recommandé). Note: Le fichier LISEZ-MOI peut contenir des informations qui ne se trouvent pas dans ce manuel. Cliquez sur Reprendre pour reprendre l’installation depuis l’endroit où elle a été interrompue. Cliquez sur Quitter pour annuler l’installation et revenir sur Windows sans avoir ajouté Nikon View à votre système. Vous pouvez recommencer le processus d’installation quand bon vous semble si vous insérez le CD-ROM dans votre lecteur. Cliquez sur Terminer pour revenir sur Windows. Si vous avez coché la case du dialogue «Affichage…», le fichier LISEZMOI s’ouvrira dans l’accessoire Notepad. Lorsque vous avez fini de lire ce fichier, choisissez Exit du menu Fichier pour fermer le Notepad. Le fichier LISEZ-MOI peut être visualisé à tout moment en ouvrant la copie du fichier LISEZ-MOI, se trouvant dans le même répertoire que celui que vous avez choisi pour Nikon View. - 10 - Sixième étape — Installer des programme additionnels Septième étape — Enregistrer le COOLPIX 300 (SCSI connexion seulement) Si vous quittez le programme d’installation Nikon View, la fenêtre Nikon View Setup apparaîtra comme dans la première étape. Pour installer des autres applications cliquez sur le bouton relatif, ou choisissez EXIT pour retourner sous Windows. Vous pouvez recommencer le processus d’installation quand bon vous semble si vous insérez le CD-ROM dans votre lecteur. Si vous avez achetez le COOLPIX 300 SCSI-Kit en option et installé un adapter SCSI dans votre ordinateur, vous pouvez enregistrer votre appareil photo dans le Windows 95 Device Manager. Quittez Windows est arrêtez votre ordinateur, connectez votre COOLPIX 300 à votre chaîne SCSI, comme c’est décri dans le manuel utilisateur COOLPIX 300. Mettez en marche l’appareil photo et votre ordinateur et démarrez Windows. Le message ci-dessous apparaîtra. Après avoir vérifié que Pilote fourni sur la disquette du constructeur du matérial est sélectionné, cliquez sur OK. Le dialogue suivant apparaîtra. - 11 - Inserez le CD-ROM, tapez la lettre correspondant à votre lecteur de CD-ROM dans la boîte de texte et cliquez sur OK. Windows installera automatiquement les drivers dont vous aurez besoin pour utiliser COOLPIX 300 avec votre ordinateur. La fenêtre Propriétés Système apparaîtra. Sélectionnez le Gestionnaire de périphériques et confirmez que le NIKON COOLPIX 300 apparaît dans la liste de périphériques sous «Nikon Digital Camera». Une fois que vous avez enregistré votre COOLPIX 300 vous pouvez vérifié si l’appareil photo est ajouté dans votre système en cliquant sur l’icône Poste de travail avec le bouton droite de votre souris et choisissant Propriétés dans le menu qui apparaît. - 12 - Mise en route Premiers pas Une fois que vous avez installé le programme Nikon View comme c’est décrit dans le chapitre «Avant de commencer», vous êtes prêts à utiliser votre ordinateur pour visualiser le contenu de la mémoire de votre COOLPIX 300 ou pour transférer des images et des sons vers votre ordinateur en vue de les éditer ou de les stocker. Ce chapitre contient une brève introduction aux fenêtres, aux boutons et aux menus de Nikon View et donne un aperçu des étapes par lesquelles vous passerez lorsque vous utilisez le programme avec votre COOLPIX 300. Vous trouverez des informations plus détaillées dans les chapitres suivants «Utilisation du butineur» et «Travailler avec des documents». Cette section vous guide pas à pas à travers les bases d’utilisation de Nikon View pour acquérir des documents (images et sons) depuis votre appareil photo, pour les modifier et pour les enregistrer sur le disque. Un survol des menus et des palettes d’outils du programme se trouve dans la section suivante «Gros plan sur Nikon View». Vous trouverez des informations plus détaillées sur l’utilisation indépendante de Nikon View ou avec votre appareil photo dans les chapitres suivants «Utilisation du butineur» et «Travailler avec des documents». - 13 - Première étape — Connecter COOLPIX 300 à votre ordinateur Deuxième étape — Démarrer Nikon View Après avoir vérifié que votre appareil photo et votre ordinateur soient arrêtés, connectez les appareils périphériques comme c’est décrit dans le manuel de l’utilisateur de COOLPIX 300. Mettez en marche l’appareil photo puis tous les autres périphériques et démarrez Windows. Démarrez Nikon View en double-cliquant sur l’icône du programme ou en choisissant le programme depuis le menu Start de Windows (les utilisateurs de Windows 3.1 peuvent lancer Nikon View en ouvrant le groupe de programmes Nikon View 1.0 et en double-cliquant sur l’icône de Nikon View). Sélectionner Nikon View du menu Start… …ou doublecliquez sur l’icône de Nikon View. - 14 - La fenêtre principale et la palette d’outils apparaîtront sur le bureau. Si vous avez branché votre appareil photo à la chaîne SCSI, cliquez sur Oui et passez à la Troisième étape. En cliquant sur Non, le message ci-dessous apparaîtra. Si vous avez branché votre appareil photo au port COM 1 (qui, sur la plupart des ordinateurs, correspond au port de série principal), ou si vous n’êtes pas sûr à quel port vous l’avez branché, cliquez sur Oui. Si votre appareil est branché à un autre port COM, cliquez sur Non. Si vous cliquez sur Non ou si l’ordinateur ne trouve pas l’appareil sur le port COM 1, il vous demandera s’il n’est pas branché sur le port COM 2. Cette procédure se répétera jusqu’à ce que le port COM auquel l’appareil est branché soit trouvé. Palette d’outils Fenêtre principal La première fois que vous démarrez Nikon View après l’installation du programme ou après le changement de port utilisé pour connecter votre appareil photo à l’ordinateur, le message suivant s’affiche. Note: Suivant votre ordinateur, les ports de série peuvent s’identifier par “SERIAL +, SERIAL 2,…” plutôt que par ”COM 1, COM 2,…” La différence n’est que nominale; même si le port auquel votre appareil est branché s’appelle SERIAL 1, vous devez choisir COM 1 lorsque vous êtes sollicité par l’ordinateur. - 15 - Troisième étape — Acquérir des documents depuis le butineur Une fois que Nikon View a localisé l’appareil photo, la fenêtre Butineur apparaîtra sur le bureau. Vous pouvez sélectionner un seul document (image ou son) pour l’acquérir depuis le butineur en cliquant sur son nom, ou sélectionner plusieurs documents en gardant la touche Ctrl enfoncée tout en cliquant sur chaque document désiré. Lorsque vous avez choisi les documents que vous voulez, cliquez sur le bouton Acquérir dans la palette d’outils de la fenêtre Butineur. Acquérir Les documents sélectionnés seront ouverts dans la fenêtre principale, où ils pourront être renversés ou basculés en utilisant les boutons de la palette d’outils principale ou la barre d’outils de la fenêtre. Vous pouvez aussi zoomer en avant en cliquant dessus ou zoomer en arrière en cliquant sur l’image tout en gardant la touche Ctrl du clavier enfoncée (quand le pointeur de la souris est sur l’image, le curseur se transformera en une loupe). Fenêtre butineur - 16 - Quatrième étape — Enregistrer les documents sur le disque Lorsque vous avez fini de reproduire et d’éditer un document, enregistrez-les sur le disque en cliquant sur le bouton Enregistrer de la barre d’outils de la fenêtre principale ou en sélectionnant Enregistrer du menu Fichier. Après avoir spécifié le format du fichier, le nom, le disque et le répertoire pour l’enregistrement, cliquez sur Enregistrer. L’image sera enregistrée à l’emplacement choisi. Cinquième étape — Quitter Nikon View Pour sortir de Nikon View et retourner sur Windows, sélectionner Quitter du menu Fichier ou cliquez sur le bouton Quitter de la palette d’outils de la fenêtre principale. Enregistrer Exit La boîte de dialogue suivante apparaîtra. - 17 - Gros plan sur Nikon View Cette section vous présente les fenêtres principales de Nikon View et décrit brièvement les différents menus et boutons du programme. Les fonctions de Nikon View se répartissent en deux types de fenêtres: la fenêtre Butineur qui agit comme un interface entre votre COOLPIX 300 et votre ordinateur et les fenêtres Documents où les images et les sons acquis par votre appareil photo peuvent être reproduits ou édités; et la fenêtre principale qui vous donne accès au butineur et aux fenêtres Documents. Quand Nikon View est l’application active, les menus et les boutons-outils de la fenêtre principale vous donnent aussi accès à la plupart des commandes disponibles dans Nikon View. De plus, les boutons de la palette d’outils principale vous permettent de réaliser des opérations telles que l’ouverture de la fenêtre Butineur et retourner et pivoter des images, aussi si le butineur est contrôlé par une autre application. Les commandes disponibles dans les fenêtres principale, Butineur et Document sont décrites brièvement ci-dessous. Fenêtre Butineur Palette d’outils Fenêtre documents Fenêtre principale - 18 - La fenêtre principale Le menu Contrôle de la fenêtre principale La fenêtre principale peut être vue comme la tour de contrôle de Nikon View, où les documents (images et sons) peuvent être acquis depuis COOLPIX 300, rejoués, modifiés ou enregistrés sur le disque. Lorsque Nikon View est lancé, seuls les menus Fichier et Affichage sont disponibles et la plupart des boutons-outils seront grisés et inactifs. Lorsqu’un document est ouvert dans la fenêtre principale, les menus Edition, Outils, et Fenêtre seront affichés. Vous pouvez accéder au menu Contrôle en cliquant sur l’icône de Nikon View ( ) dans le coin gauche de la fenêtre principale (les fenêtres Document et Butineur ont leur propre menu Contrôle, décrits plus loin). Le menu Contrôle contient les éléments énumérés ci-dessous. Restauration Ramène la fenêtre à sa taille originale, avant qu’elle ait été agrandie avec la commande Agrandissement. Déplacement Vous permet d’utiliser les touches flèches ou la souris pour changer la position de la fenêtre principale. Lorsque la fenêtre est à la position désirée, cliquez sur le bouton de droite de la souris ou appuyez sur Enter. Dimension Vous permet de redimensionner la fenêtre principale en utilisant les touches flèches ou la souris. Réduction Réduit la fenêtre en un bouton sur la barre des tâches. Agrandissement Agrandit la fenêtre principale de sorte à ce qu’elle remplisse l’écran. Les boutons et les menus de la fenêtre principale sont décrits brièvement ci-dessous. De plus amples informations sur les commandes disponibles se trouvent dans les chapitres suivants, «Travailler avec des documents» et «Utilisation du butineur.» Fermeture Ferme la fenêtre principale, tout en mettant fin à votre session de travail sur Nikon View. - 19 - Le menu Fichier Les éléments disponibles dans le menu Fichier diffèrent si une fenêtre Document est ouverte ou pas. Lorsqu’il ni y a pas de document ouvert, le menu de gauche est affiché; lorsqu’un document a été chargé depuis le disque ou acquis depuis l’appareil photo, les menus énumérés sur le menu de droite sont disponibles. Enregistrer Enregistre le document actif sur le disque. Cette commande est aussi accessible depuis la barre d’outils en cliquant sur le bouton Enregistrer. Enregistrer sous… Vous permet d’enregistrer le document actif sur le disque sous un nom de votre choix. Imprimer… Imprime le document actif en cours d’utilisation sur l’imprimante de votre choix. Cette commande est aussi accessible depuis la barre d’outils en cliquant sur le bouton Imprimer. Aperçu avant impression Vous permet de déterminer comment le document actif apparaîtra lorsqu’il sera imprimé en utilisant les réglages d’impression présents. Configuration de l’impression Ouvre une boîte de dialogue qui vous permet de choisir l’imprimante et de changer les réglages d’impression. Les commandes accessibles depuis le menu Fichier sont énumérées ci-dessous. Ouvrir… Vous permet de spécifier le nom d’un fichier image ou son qui a déjà étéenregistré sur le disque, puis de l’ouvrir dans une nouvelle fenêtre Document. Fermer Ferme la fenêtre Document active. Préférences… Appelle la boîte de dialogue Préférences, qui contrôle le butineur et les réglages de l’appareil photo et qui vous permet de spécifier un disque de travail pour y stocker temporairement des documents acquis depuis votre appareil. Vous pouvez aussi accéder aux Préférences en cliquant sur le bouton Préférences de la palette d’outils (voir ci-dessous). Apropos de NikonView… Ouvre la fenêtre Apropos. - 20 - Fichier récemments Le menu Fichier énumère les quatre documents ouverts le plus récemment dans cette section. Si plusieurs documents sont déjà ouverts, vous pouvez utiliser cette liste pour activer un autre document. Si le fichier écrit dans cette liste n’est pas encore ouvert, il s’ouvrira dans une nouvelle fenêtre Document lorsque vous le sélectionnez. Quitter Ferme la fenêtre principale et termine votre session de Nikon View. Vous pouvez aussi mettre fin au programme en cliquant sur le bouton Exit de la palette d’outils. Le menu Edition Le menu Edition n’est visible que lorsqu’un document est ouvert. Les commandes Couper, Copier, Coller et Supprimer du menu Edition sont actives lorsque vous avez ouvert un dialogue contenant une boîte de texte, tels que les dialogues Enregistrer sous… ou Disque de travail. Les raccourcis de commande énumérés ci-dessus vous permettent de copier (Ctrl+C), ou de couper (Ctrl+X) du texte sélectionné dans un dialogue, puis de le coller (Ctrl+V) dans un autre, ou d’effacer le texte sélectionné en appuyant sur la touche Del. Vous ne pouvez pas utiliser ces commandes pour copier des images ou des sons entre des documents. La commande Tout sélectionner est active lorsque la fenêtre butineur est ouverte et peut être utilisé pour sélectionner des documents de la mémoire de l’appareil photo pour l’acquisition, édition ou suppression. Vous pouvez aussi utilisé la commande Supprimer dans le butineur vous permettant de supprimer en permanence les éléments sélectionnés de la mémoire de votre appareil photo (voir «Effacer des documents» dans le chapitre «Utilisation du butineur»). - 21 - Le menu Affichage Ajuster automatiquement la fenêtre à l’image Lorsque cet élément est coché, la fenêtre Document s’ajustera automatiquement aux dimensions de l’image qu’elle contient à chaque changement. Lorsque l’image est basculée, agrandie ou rétrécie, les dimensions de la fenêtre Document changeront pour montrer autant que possible l’image dans la fenêtre principale. Les éléments disponibles dans le menu Affichage diffèrent si une fenêtre Document est ouverte ou pas. Lorsqu’il n’ y a pas de document ouvert, le menu de gauche est affiché; lorsqu’un document a été chargé depuis le disque ou acquis depuis l’appareil photo, les menus énumérés sur le menu de droite sont disponibles. Afficher l’information Affiche le dialogue Information qui indique la taille, l’endroit et la date d’enregistrement du document actif. Cette commande est aussi disponible en cliquant sur le bouton Information de la fenêtre Document. Les commandes disponibles dans le menu Affichage sont décrites ci-dessous. Afficher image complète Cette commande fonctionne lorsque le document actif contient une image trop grande pour être affichée entièrement. La fenêtre Document est agrandie jusqu’à ce que l’image soit entière; si l’image est trop grande pour remplir la fenêtre principale, elle sera montrée avec la plus petite réduction possible de sorte à ce qu’elle s’affiche en entier. Adapter la fenêtre à l’image Ajuste la taille de la fenêtre Document active pour qu’elle égale celle de l’image qu’elle contient. Si l’image est trop grande pour rentrer dans la fenêtre principale, la fenêtre Document sera agrandie au maximum jusqu’à ce que l’image remplisse la fenêtre. Lire le son Si le document actif contient des sons, le dialogue Lire le son s’affichera lorsque vous choisissez cet élément, vous permettant de réécouter les enregistrements ou de les enregistrer sur le disque. Cette commande est aussi disponible en cliquant sur le bouton Ecouter de la fenêtre Document (voir «Les fenêtres Documents» plus loin dans ce chapitre). Basculer aide-mémoire Cette commande est disponible seulement si le document sélectionné contient un aide-mémoire. Si vous activez cette option, vous pouvez contrôlez si l’aide-mémoire recouvrera la photographie lorsque le document est acquis ou prévisualisé ou non. Cette commande est aussi disponible en cliquant sur le bouton Basculer l’aide-mémoire de la fenêtre de prévisualisation. - 22 - Afficher la visionneuse Ouvre la fenêtre Butineur (voir «La fenêtre Butineur,» cidessous). La fenêtre Butineur peut aussi être ouverte en cliquant sur l’icône Appareil photo de la palette d’outils principale de la fenêtre Document. Le menu Outils Le menu Outils n’est actif que lorsqu’un document est ouvert. Barre d’outils S’il y a un «vu» à côté de cet élément, la barre d’outils de la fenêtre principale aparaîtra. Barre d’état S’il y a un «vu» à côté de cet élément, une barre d’etat s’affichera au bas de la fenêtre principale (voir «La barre d’etat,» ci-dessous). Les éléments du menu Outils sont expliqués ci-dessous. Retourner Cet élément donne accès au sous-menu suivant. Horizontalement: Si la fenêtre butineur est active, toutes les images sélectionnées seront renversés. Lorsque une fenêtre Document est active, toute image (photographies ou aide-mémoires) qu’elle contient sera renversée. Vous pouvez aussi accéder à cette commande en cliquant sur le bouton Retourner horizontalement de la palette d’outils de la fenêtre principale ou de la barre d’outils de la fenêtre Document. Verticalement: Renverse l’image du butineur ou du document actif verticalement. Vous pouvez aussi accéder à cette commande en cliquant sur le bouton Retourner verticalement de la palette d’outils de la fenêtre principale ou de la barre d’outils de la fenêtre Document. Sur les deux axes: Renverse l’image du butineur ou du document actif horizontalement et verticalement. - 23 - Le menu Fenêtre Rotation Cet élément donne accès au sous-menu suivant. Le menu Fenêtre n’est affiché que lorsqu’un document est ouvert. Faire pivoter de 90 degrés vers la droite: Fait faire à l’image du butineur ou du document actif une rotation de 90° sur la droite. Vous pouvez aussi accéder à cette commande en cliquant sur le bouton Faire pivoter de 90 dégrés vers la droite de la palette d’outils de la fenêtre principale ou de la barre d’outils de la fenêtre Document. Faire pivoter de 90 degrés vers la gauche: Fait faire à l’image du butineur ou du document actif une rotation de 90° sur la gauche. Vous pouvez aussi accéder à cette commande en cliquant sur le bouton Faire pivoter de 90 dégrés vers la gauche de la palette d’outils de la fenêtre principale ou de la barre d’outils de la fenêtre Document. Retourner: Fait faire à l’image du butineur ou du document actif une rotation de 180°. Acquérir Importe les documents sélectionnés dans la fenêtre Butineur dans de nouvelles fenêtres Document de Nikon View. Les éléments suivants sont disponibles dans le menu Fenêtre. Cascade Si vous choisissez cette commande lorsque plusieurs documents sont ouverts en même temps, les nouvelles fenêtres seront de taille égale et se chevaucheront. Mosaïque Arrange les documents dans des fenêtres de taille égales qui, toutes ensembles, remplissent la fenêtre principale. Réorganiser les icônes Remet tous les icônes des fenêtres Document à leur place originale au bas de la fenêtre principale. Fermer tout Ferme toutes les fenêtres Document ouvertes Ouvrir Fenêtres Le nom de tous les documents en cours d’utilisation dans la fenêtre principale sont affichés à la fin du menu Fenêtre. Le document actif est indiqué par un «vu»; vous pouvez activer une autre fenêtre Document en la sélectionnant dans cette liste. - 24 - La palette d’outils de la fenêtre principale Lorsque Nikon View est lancé, la palette d’outils suivante apparaît sur le bureau. La fonction de chaque outil de la palette d’outils principale est décrite brièvement ci-dessous. La fonction d’un bouton peut aussi s’apprendre en laissant le pointeur de la souris quelques secondes dessus, ce qui fera apparaître une bulle d’aide qui identifie sa fonction. Afficher la visionneuse Lorsque vous cliquez sur ce bouton, la fenêtre Butineur s’ouvrira. Cette même fenêtre peut aussi être ouverte en choisissant Afficher la visionneuse du menu Affichage. Retourner horizontalement Dans le butineur, cliquer sur ce bouton renverse l’image sélectionnée horizontalement; dans la fenêtre principale, l’image de la fenêtre Document active sera renversée. Cette commande est aussi possible en cliquant sur le bouton Retourner horizontalement de la fenêtre Document ou en choisissant Horizontalement du menu Outils et du sous-menu Retourner. La palette d’outils peut être déplacée n’importe où sur le bureau en tirant sur sa barre de titre. Lorsque vous relancez Nikon View, la palette réapparaîtra à l’endroit où vous l’avez laissée la dernière fois que vous avez quitté le programme. Retourner verticalement Renverse l’image du butineur ou du document actif verticalement. Cette commande est aussi possible en cliquant sur le bouton Retourner verticalement de la fenêtre Document ou en choisissant Verticalement du menu Outils et du sous-menu Retourner. - 25 - Faire pivoter de 90 dégrés vers la gauche Fait faire à l’image du butineur ou du document actif une rotation de 90˚ à gauche. Cette commande est aussi possible en cliquant sur le bouton Faire pivoter de 90 dégrés vers la gauche de la fenêtre Document ou en choisissant Faire pivoter de 90 degrés vers la gauche du menu Outils et du sous-menu Rotation. Faire pivoter de 90 dégrés vers la droite Fait faire à l’image du butineur ou du document actif une rotation de 90˚ à droite. Cette commande est aussi possible en cliquant sur le bouton Faire pivoter de 90 dégrés vers la droite de la fenêtre Document ou en choisissant Faire pivoter de 90 degrés vers la droite du menu Outils et du sous-menu Rotation. La barre d’outils de la fenêtre principale La barre d’outils de la fenêtre principale est accessible quand vous aves activé le option Barre d’outils dans le menu Affichage. Barre d’outils La fonction de chaque bouton de la barre d’outils est décrite brièvement ci-dessous. Vous pouvez aussi apprendre la fonction d’un bouton en restant avec le pointeur de la souris sur le bouton quelques secondes. Un bulle d’aide apparaîtra et décrira sa fonction. Quitter Met fin à la session en cours de Nikon View. Cette commande est aussi possible en choisissant Quitter du menu Ficher. Préférences Ouvre la boîte de dialogue Préférences, vous permettant de changer les réglages de l’appareil photo et du butineur. Cette commande est aussi possible en choisissant Préférences… du menu Fichier. - 26 - Ouvrir Affiche la boîte de dialogue Ouvrir, vous permettant de spécifier le nom d’un fichier image ou son qui a déjà enregistré sur le disque, puis de l’ouvrir dans une nouvelle fenêtre Document. Vous pouvez accéder à la même boîte de dialogue en choisissant Ouvrir du menu Fichier. Enregistrer Enregistre le document actif sous son nom d’utilisation. Vous pouvez aussi accéder à cette fonction en choisissant Enregistrer du menu Fichier. Couper Ce bouton est actif lorsque vous avez sélecLa barre d’etat tionné du texte dans un dialogue contenant Lorsque l’élément Barre d’état du menu Affichage est une boîte de texte, vous permettant d’enlever coché, une barre status apparaît au bas de la fenêtre principale. ce texte et de la placer dans le presse-papiers. Vous pouvez aussi accéder à cette commande en choisissant Couper du menu Edition. Copier Ce bouton est actif lorsque vous avez sélectionné du texte dans un dialogue contenant une boîte de texte, vous permettant de copier ce texte dans le presse-papiers. Vous pouvez aussi accéder à cette commande en choisissant Copier du menu Edition. Aide interactive verrouillage des majuscules déverouillage du clavier numérique verrouillage du défilement La fenêtre aide interactive affiche des messages d’aide courts à propos de n’importe quel bouton-outil ou commande d’un Coller Cliquez sur ce bouton pour copier le texte du menu lorsque vous placez le pointeur de la souris dessus. A droite de la barre status, vous trouvez des cases indiquant si les presse-papiers dans un dialogue tel que Majuscules, le clavier numérique ou le défilement sont verOuvrir ou Enregistrer. Vous pouvez aussi rouillés ou déverrouillés. accéder à cette commande en choisissant Coller du menu Edition. Vous pouvez masquer la barre en sélectionnant Barre d’état dans le menu Affichage. Ajuster la fenêtre à l’image Agrandit la fenêtre Document active de sorte à afficher entièrement l’image qu’elle contient. Vous pouvez aussi accéder à cette commande en choisissant Adapter la fenêtre à l’image du menu Affichage. Imprimer Ouvre la boîte de dialogue Imprimer, vous permettant d’imprimer le document actif sur l’imprimante de votre choix. Vous pouvez aussi accéder à cette commande en choisissant Imprimer… du menu Fichier. - 27 - Les fenêtres Documents Lorsqu’un document est lu depuis le disque ou acquis depuis l’appareil photo, il s’affiche dans une fenêtre Document similaire à celle-ci. Les fenêtres Document s’affichent seulement à l’intérieur de la fenêtre principale et ne peuvent être déplacées sur le bureau Windows. Barre des titres Barre d’outils La barre de titre de la fenêtre Document affiche le nom du document et dans le cas d’images, son rapport de zoom. Chaque fenêtre Document contient une barre d’outils qui est visible et en plus un menu de contrôle vous permettant de changer les caractéristiques de la fenêtre elle-même et non du document qu’elle contient. Les commandes auxquelles on peut accéder depuis le menu de contrôle et la barre d’outils de la fenêtre Document sont décrites brièvement ci-dessous. Un grand nombre de fenêtres Document peuvent être ouvertes simultanément, mais une seule à la fois sera active; le document actif se distinguera des autres par sa barre de titre. Des opérations telles que Fermer, Enregistrer, Redimensionner la fenêtre, Information, Symétrie, et Rotation auxquelles l’on peut accéder en utilisant les boutons de la palette d’outils ou les menus de la fenêtre principale n’auront une incidence que sur le document actif. - 28 - Le menu de contrôle de la fenêtre Document Vous pouvez accéder au menu de contrôle de la fenêtre Document en cliquant sur l’icône ( ) se trouvant à l’extrémité gauche de la barre de titre. Réduction Réduit la fenêtre Document à la taille d’un icône en bas de la fenêtre principale. Agrandissement Agrandit la fenêtre Document de sorte à ce qu’elle remplisse la fenêtre principale. Fermeture Ferme la fenêtre Document. Suivant Passe à la prochaine fenêtre Document. Les éléments du menu de contrôle de la fenêtre Document sont expliqués ci-dessous. Restauration Redimensionne la fenêtre à sa taille originale après avoir été agrandie grâce à la commande Agrandissement. Déplacement Vous permet d’utiliser les touches flèches ou la souris pour déplacer la fenêtre Document n’importe où à l’intérieur de la fenêtre principale. Quand vous avez déplacé la fenêtre à l’endroit désiré, cliquez sur le bouton de droite de la souris ou pressez sur Enter. Dimension Vous permet d’utiliser les touches flèches ou la souris pour changer la taille de la fenêtre Document. La fenêtre Document ne peut pas être plus grande que la fenêtre principale. - 29 - La barre d’outils de la fenêtre Document Les commandes accessibles depuis la barre d’outils de la fenêtre Document sont présentées ci-dessous. Vous pouvez aussi apprendre la fonction d’un bouton en restant avec le pointeur de la souris sur le bouton quelques secondes. Un bulle d’aide apparaîtra et décrira sa fonction. Afficher l’information Ouvre la boîte de dialogue Information sur le document, donnant son emplacement, sa date d’enregistrement, son nom et sa taille. Vous pouvez aussi accéder à ce dialogue en sélectionnant Afficher l’information du menu Affichage. Jouer le son Si le document contient des sons, le dialogue Lire le son s’ouvrira lorsque vous cliquez sur ce bouton, vous permettant d’écouter votre enregistrement ou de l’enregistrer sur le disque. Vous pouvez aussi accéder à ce dialogue en sélectionnant Lire le son du menu Affichage. Retourner horizontalement Fait faire une symétrie d’axe vertical à l’image de la fenêtre Document. Cette commande est aussi possible en cliquant sur le bouton Retourner horizontalement de la palette d’outils de la fenêtre principale ou en choisissant Horizontalement du menu Outils et du sous-menu Retourner. - 30 - Retourner verticalement Fait faire une symétrie d’axe horizontal à l’image de la fenêtre Document. Cette commande est aussi possible en cliquant sur le bouton Retourner verticalement de la palette d’outils de la fenêtre principale ou en choisissant Verticalement du menu Outils et du sous-menu Retourner. Faire pivoter de 90 dégrés vers la gauche Fait faire à l’image du butineur ou du document actif une rotation de 90˚ à gauche. Cette commande est aussi possible en cliquant sur le bouton Faire pivoter de 90 dégrés vers la gauche de la palette d’outils de la fenêtre principale ou en choisissant Faire pivoter de 90 degrés vers la gauche du menu Outils et du sous-menu Rotation. Faire pivoter de 90 dégrés vers la droite Fait faire à l’image du butineur ou du document actif une rotation de 90˚ à gauche. Cette commande est aussi possible en cliquant sur le bouton Faire pivoter de 90 dégrés vers la droite de la palette d’outils de la fenêtre principale ou en choisissant Faire pivoter de 90 degrés vers la droite du menu Outils et du sous-menu Rotation. La fenêtre Butineur Les fonctions du butineur se répartissent entre la palette d’outils de la fenêtre Butineur et la fenêtre de prévisualisation. La La fenêtre Butineur agit comme lien entre votre COOLPIX 300 fenêtre de prévisualisation est utilisée pour voir le contenu de la et Nikon View, ou entre votre appareil photo et d’autres applicamémoire de la caméra et la palette d’outils pour commander tions qui intègrent les modules d’acquisition TWAIN. Depuis la l’appareil photo et acquérir, enregistrer et effacer des docufenêtre Butineur, vous pouvez prévisualiser les documents ments. stockés dans la mémoire de votre appareil photo, les transférer dans Nikon View pour les reproduire et les éditer, les enregistrer directement sur le disque sans altération et effacer des images et des sons de la mémoire de votre appareil photo. Les images de la fenêtre Butineur peuvent être visualisées renversées ou basculées grâce aux boutons de la palette d’outils de la fenêtre princiPalette pale. La fenêtre Butineur peut aussi être utilisée pour piloter d’outils votre caméra, vous permettant ainsi de prendre des photographies ou d’enregistrer des sons alors que l’appareil photo est branché à l’ordinateur. Fenêtre de prévisualisation Les commandes disponibles dans la fenêtre Butineur sont exposées ci-dessous. Pour de plus amples informations, regardez «Utilisation du butineur.» - 31 - Le menu de contrôle de la fenêtre Butineur Vous pouvez accéder au menu de contrôle de la fenêtre Butineur en cliquant sur l’icône ( ) à l’extrémité gauche de la barre de titre. Agrandissement Agrandit la fenêtre Butineur de sorte à ce qu’elle remplisse l’écran. Suivant Ferme la fenêtre Butineur. Quand le butineur est contrôlé par une autre application que Nikon View, la commande A propos de Nikon View apparaîtra à la fin du menu de contrôle de la fenêtre (voir «A propos de…»). Le menu de contrôle de la fenêtre Butineur contient les éléments énumérés ci-dessous. Restauration Redimensionne la fenêtre à sa taille originale après avoir été agrandie grâce à la commande Agrandissement. Déplacement Vous permet d’utiliser les touches flèches ou la souris pour déplacer la fenêtre Butineur n’importe où à l’intérieur de la fenêtre principale. Quand vous avez déplacé la fenêtre à l’endroit désiré, cliquez sur le bouton de droite de la souris ou pressez sur Enter. Dimension Vous permet d’utiliser les touches flèches ou la souris pour changer la taille de la fenêtre Butineur. Réduction Réduit la fenêtre Butineur à la taille d’un icône. - 32 - La palette d’outils de la fenêtre Butineur Les fonctions de chaque bouton de la palette d’outils de la fenêtre Butineur sont expliquées brièvement ci-dessous. Vous pouvez aussi apprendre la fonction d’un bouton en restant quelques secondes avec le pointeur de la souris sur le bouton, ce qui fera apparaître une bulle d’aide qui le décrit. Vous trouverez des informations plus détaillées sur la palette d’outils de la fenêtre Butineur dans le chapitre «Utilisation du butineur.» Obturateur Appuie sur le déclencheur et prend une photographie avec les paramètres actuels de l’appareil. Pour plus d’informations sur le changement des réglages avant la prise de vue, voir «Utilisation du butineur.» Enregistrer Quand un ou plusieurs documents ont été sélectionnés dans la fenêtre de prévisualisation, ils sont enregistrés sous leur nom d’utilisation courante exactement comme ils sont rangés dans la mémoire de l’appareil. Tout changement fait dans le document de la fenêtre principale ne sera pas enregistré. Afficher miniatures Affiche le contenu de la mémoire de l’appareil sous forme d’imagettes, chaque imagette correspondant à un élément. Masquer les miniatures Affiche le contenu de la mémoire de l’appareil en une simple liste, sans imagette. Importer Ce bouton est activable quand un ou plusieurs documents ont été sélectionnés dans la fenêtre de prévisualisation. Les documents sélectionnés sont ouverts dans application demandant, où ils peuvent être édités ou enregistrés sur le disque dans un nouveau format. Supprimer Ce bouton est activable quand un ou plusieurs documents ont été sélectionnés dans la fenêtre de prévisualisation. Le dialogue Effacer des éléments s’ouvrira, vous permettant de supprimer en permanence les éléments sélectionnés de la mémoire de votre appareil photo. - 33 - Trier par date Trie les éléments de la fenêtre de prévisualisation par date. Trier par nom Trie les éléments de la fenêtre de prévisualisation par nom. Ascendant Trie les éléments de la fenêtre de prévisualisation dans l’ordre croissant des noms ou des dates. Descendant Trie les éléments de la fenêtre de prévisualisation dans l’ordre décroissant des noms ou des dates. Niveau des pile Montre le niveau des piles actuel. La palette d’outils de la fenêtre butineur montre aussi le nombre des documents stocker dans la mémoire de l’appareil photo et le nombre des documents sélectionnés. Nombre des documents sélectionnés Lire de son Ce bouton est activable uniquement si le document contient des sons. S’il en contient, lorsque vous cliquez sur ce bouton, vous pourrez réécouter votre enregistrement soit depuis les écouteurs de votre appareil photo, soit depuis le système sonore de votre ordinateur. Nombre des documents dans la mémoire Basculer l’aide-mémoire Ce bouton est activable uniquement si le document contient un aide-mémoire. Si le bouton est représenté avec un crayon comme sur l’imagette de gauche, l’aide-mémoire recouvrera la photographie lorsque le document est acquis ou prévisualisé. En cliquant sur ce bouton, l’icône du crayon se transformera en un icône de document ( ). Lorsque cet icône est affiché, l’aide-mémoire ne sera pas inclus dans le document lors de l’acquisition ou de la reproduction. La fenêtre de prévisualisation Chaque document de la fenêtre de prévisualisation du butineur possède trois boutons qui peuvent être utilisés pour déterminer s’il contient un enregistrement sonore ou un aide-mémoire, pour obtenir des informations sur le document, pour rejouer des sons et pour contrôler comment les aide-mémoires sont affichés. Les fonctions de ces boutons sont brièvement décrites dans la liste suivante. Vous pouvez aussi apprendre la fonction d’un bouton en restant quelques secondes avec le pointeur de la souris sur le bouton, ce qui fera apparaître une bulle d’aide qui le décrit. Tous les fonctionnes sont aussi accessibles parmi les commandes du menu Affichage. Information Ouvre la boîte de dialogue Information sur le document, donnant sa date d’enregistrement, son nom et sa taille. - 34 - Utilisation du butineur Le butineur fait le lien entre COOLPIX 300 et votre Macintosh. Lorsque l’appareil photo est branché à l’ordinateur, le butineur vous permet d’utiliser l’appareil photo de la même façon que si l’appareil photo était indépendant. Le transfert d’informations entre COOLPIX 300 et votre ordinateur est aussi possible en utilisant Nikon View ou toute autre application pouvant intégrer les modules d’acquisition TWAIN. Ce chapitre vous explique comment utiliser le butineur pour accomplir les tâches suivantes: Note:␣ Lorsque l’appareil photo est contrôlé par le butineur, l’appareil photo ne peut être déclenché via le dialogue des Préférences du butineur et via le bouton Déclencheur de la palette d’outils de la fenêtre Butineur (pour plus d’informations, voir «Préférences» et «Prendre des photographies,» ci-dessous).␣ Les boutons de l’appareil photo des indications de réglages, du déclencheur et de l’enregistrement seront désactivés. • prendre une photographie alors que l’appareil est branché à l’ordinateur • prévisualiser le contenu de la mémoire de votre appareil photo • acquérir des documents depuis l’appareil photo pour les éditer dans Nikon View ou dans des autres applications • enregistrer le contenu de la mémoire de l’appareil photo sur le disque • effacer des documents de la mémoire de l’appareil photo Dans ce chapitre vous apprendrez aussi comment changer les réglages de votre appareil photo depuis le butineur et comment définir les préférences du butineur. Vous trouverez des informations sur l’utilisation de Nikon View pour éditer des documents acquis, pour lire des fichiers depuis le disque et pour enregistrer des documents sous de nouveaux noms ou dans un format différent, dans le chapitre suivant. - 35 - Pour ouvrir les Préférences, choisissez Préférences… du menu Fichier ou cliquez sur le bouton Editer les Préférences de la palette d’outils de la fenêtre principale. Préférences Les Préférences de Nikon View vous permettent de contrôler quelques réglages qui ont une incidence sur la communication entre votre ordinateur et votre appareil photo. En changeant les Préférences, vous pouvez choisir: • Les réglages de votre flash, de la qualité d’image, des hautsparleurs et de l’enregistrement; • si le document acquis depuis votre appareil photo reste dans la mémoire de votre appareil après l’acquisition; • si la fenêtre Butineur reste ouverte après l’acquisition de documents; Préférences • si les sons enregistrés sont rejoués à travers le système sonore de votre ordinateur ou celui de votre appareil photo; La boîte de dialogue des Préférences apparaîtra. • comment les photographies annotées seront affichées; et • où stocker les fichiers provisoires créés dans le butineur. Les changements faits dans les Préférences de Nikon View sont enregistrés automatiquement pour votre prochaine session de travail. - 36 - Le dialogue Préférences a trois onglets qui vous permettent de changer les réglages du butineur, de l’appareil photo et du disque de travail. Chacun de ces onglets est repris ci-dessous. Lorsque vous avez fini d’ajuster les réglages, cliquez sur OK pour effectuer les changements et retourner à la fenêtre principale ou sur Annuler pour annuler tout changement.␣ Si vous cliquez sur Aide, un fenêtre Aide Préférences s’ouvrira. L’onglet Butineur L’onglet Butineur de la boîte de dialogue Préférences vous permet de contrôler comment le butineur agit lorsque une image est acquise et comment les aide-mémoires et les sons seront prévisualisés dans la fenêtre Butineur. Les options disponibles dans l’onglet Butineur sont énumérées ci-dessous. Fermer le visioneuse après l’acquisition des données Quand cette case est allumée, la fenêtre Butineur se fermera automatiquement lorsque des documents sont acquis depuis le butineur et ouverts dans la fenêtre principale. Si la case est éteinte, la fenêtre Butineur restera ouverte jusqu’à ce que vous quittiez Nikon View ou que vous cliquiez sur la case de fermeture de cette fenêtre. - 37 - Effacer les images après l’acquisition Quand cette case est allumée, les documents seront effacés de la mémoire de votre appareil photo lorsque vous les avez acquis depuis le butineur et ouverts dans la fenêtre principale. Si cette case est éteinte, les documents acquis depuis le butineur resteront dans la mémoire de votre appareil jusqu’à ce que vous les effaciez en utilisant la fonction Effacer de votre appareil photo ou le bouton Effacer de la fenêtre Butineur. L’onglet Appareil photo L’onglet Appareil photo de la boîte de dialogue Préférences vous permet de changer les réglages de votre COOLPIX 300 lorsque l’appareil photo est branché à votre ordinateur. L’onglet Appareil photo est montré ci-dessous. Enregistrer sous des noms longs Quand ce bouton es active vous pouvez enregistrer les documents en utilisant les préfixes qui conforment au format du Windows 95. Si le bouton n’est pas active les préfixes doit être conforment au conventions DOS. Ecoute des sons sur l’appareil photo ou le PC Ces boutons vous permettent de choisir si les sons seront rejoués à travers les hauts-parleurs de l’appareil photo ou à travers le système sonore de votre ordinateur, s’il y en a un. Choisissez Appareil photo si votre ordinateur n’a pas de carte pour le son. Mixette de l’aide-mémoire Cette barre de réglage contrôle comment les photographies annotées seront affichées. Quand la réglette est au milieu, les aide-mémoires s’afficheront directement sur la photographie. Lorsque vous déplacez la réglette sur la droite, vous augmentez la transparence de l’aide-mémoire jusqu’à ce que l’image seule soit visible; lorsque vous déplacez la réglette sur la gauche, vous augmentez la transparence de la photographie jusqu’à ce que l’aide-mémoire seul soit visible. Vous pouvez juger des effets de vos nouveaux réglages en observant l’image d’exemple affichée sous la barre de réglages. - 38 - L’onglet Appareil photo s’occupe des réglages suivants: Mode de compression (Qualité de l’image) En cliquant sur la flèche se trouvant à droite de cet élément, le sous-menu montré à droite s’affiche, vous permettant de choisir l’une ou l’autre des qualités d’image énumérées ci-dessous. Haute compression:␣ Correspond à une qualité d’image Normale, produisant des photographies demandant relativement peu de mémoire pour les stocker. Haute qualité:␣ Correspond à une qualité d’image Bonne, produisant des images de plus haute qualité qui demandent deux fois plus de mémoire que si elles avaient été enregistrées en Haute compression. Mode flash Cet élément est associé au sousmenu de droite. Depuis ce menu, vous pouvez choisir un des réglages du flash énuméré ci-dessous. Mode libre:␣ Empêche le flash de s’enclencher même si l’éclairage est trop faible. Mode forcé: Actionne le flash chaque fois que le déclencheur est enfoncé. Auto:␣ Le flash se met en route chaque fois que la lumière est trop faible. Flash forcé avec réducteur oeil rouge:␣ Idem Mode forcé, sauf qu’un premier flash partira avant le flash principal pour réduire l’effet «yeux rouges». Flash auto avec réducteur oeil rouge:␣ Idem Auto mais avec réduction de l’effet «yeux rouges». Volume d’ecoute (Volume des hauts-parleurs) En cliquant sur la flèche se trouvant à droite de cet élément, le menu montré ici à droite s’affiche, duquel vous pouvez choisir le volume des sons réjoués depuis les hauts-parleurs de l’appareil photo (cet élément n’a aucune influence sur le volume des hauts-parleurs de l’ordinateur). Bas: Correspond à un volume de haut-parleur de 1 (volume bas). Normal: Correspond à un volume de haut-parleur de 2. Fort: Correspond à un volume de haut-parleur de 3 (volume maximum). Enregistrement du son lors la prise de une photo (Mode d’enregistrement 1) Lorsque cette case est allumée, le mode d’enregistrement de l’appareil photo correspond au Mode 1, mettant en marche l’enregistrement sonore d’une durée fixe chaque fois que vous déclenchez. Le son en découlant sera stocké dans le même document que la photographie. La durée de l’enregistrement lorsque vous déclenchez est fixée par l’ajustement de le Duré son (vous pouvez soit entrer une valeur directement dans la boîte de texte se trouvant à droite de l’élément Duré son, soit utiliser les flèches pour déterminer une valeur). Le temps d’enregistrement est mesuré en secondes; les valeurs entre un et trente sont acceptées. - 39 - Confirmer les paramètres avant de prende une photo Lorsque cette case est allumée, le dialogue suivant s’affichera quand vous cliquez sur le bouton Prendre une photographie de la palette d’outils de la fenêtre Butineur, vous permettant de changer les réglages de la qualité de l’image, du flash, du mode sonore et de l’horloge avant de prendre une photographie. L’onglet Répertoire de travail L’onglet Répertoire de travail des Préférences vous montre où le butineur stocke les fichiers provisoires créés lorsque un document est acquis ou prévisualisé. L’onglet Répertoire de travail est présenté ci-dessous. Si cette case n’est pas allumée, le dialogue ci-dessus ne s’affichera pas quand vous appuyez sur le bouton Prendre une photographie. Dans ce cas, la photographie sera prise en utilisant les réglages fixés dans la boîte de dialogue des Préférences. Pour de plus amples informations sur les réglages de votre appareil photo, veuillez vous référer au Manuel de l’utilisateur de votre COOLPIX 300. - 40 - Le répertoire par défaut pour les fichiers provisoires est le répertoire provisoire spécifié par Windows. Vous pouvez choisir un répertoire à ajouter à la liste des Dossiers sélectionnés en tapant son nom dans la boîte de texte du bas de la fenêtre ou vous pouvez cliquer sur le bouton Enlever pour naviguer jusqu’au répertoire désiré. par lequel vous accédez au répertoire sélectionné en sélectionnant un répertoire dans la liste et en cliquant sur Ver le haut pour le faire monter d’une place ou sur Ver le bas pour le faire descendre d’une place. Lorsque vous cliquez sur Effacer, le répertoire sélectionné sera retiré de la liste des disques de travail. Lorsque vous cliquez sur le bouton Enlever, le dialogue cidessus s’ouvre et vous pouvez naviguer dans les lecteurs et les répertoires en cliquant sur le signe plus (+). Une fois que vous avez localisé le répertoire que vous cherchiez, sélectionnez-le et cliquez sur OK. Le nom du répertoire et son parcours apparaîtront dans la boîte de texte de l’onglet Répertoire de travail. Un fois le répertoire choisi, cliquez sur Ajouter pour l’intégrer à la liste des Dossiers sélectionnés.␣ Vous pouvez changer l’ordre - 41 - Ouverture de la fenêtre Butineur Si l’appareil photo est branché quand vous relancez l’application le butineur s’ouvrira automatiquement si vous lancez Nikon View (si vous utilisez une autre application, le butineur doit être lancé par l’application). Si vous avez fermé le butineur, choisissez Afficher la visionneuse dans le menu Affichage ou cliquez sur le bouton Afficher la visionneuse de la barre d’outils principale. Afficher la visionneuse Si l’appareil photo est branché sur le même port que celui auquel il était connecté la dernière fois que vous avez utilisé le butineur, la fenêtre Butineur s’affichera sur le bureau. Si vous avez branché l’appareil à un autre port, le message suivant s’affichera lorsque le programme tente d’ouvrir le butineur. Si votre appareil photo est connecté à la chaîne SCSI de l’ordinateur, cliquez sur Oui. Si vous cliquez sur Non, le message cidessous apparaîtra. - 42 - Si votre appareil photo est branché au port COM 1 ou si vous n’êtes pas sûr où il est branché, cliquez sur Oui.␣ Si votre appareil photo est branché à un autre port COM, cliquez sur Non. Si vous cliquez sur Non ou si l’ordinateur ne trouve pas l’appareil photo sur le port COM 1, il vous demandera s’il est branché sur le port COM 2. Cette procédure se répétera jusqu’à ce que le port COM auquel l’appareil photo est branché soit trouvé. Note:␣ Suivant votre ordinateur, les ports en série peuvent s’appeler “SERIAL1, SERIAL2…”␣ plutôt que “COM1, COM2….”␣ La différence n’est que nominale; même si le port auquel votre appareil photo est branché s’appelle SERIAL 1, vous choisirez COM 1 quand vous êtes sollicités par l’ordinateur. Si Nikon View est incapable de localiser l’appareil photo, c’est soit parce que l’appareil et l’ordinateur ne sont pas branchés correctement, soit parce que votre appareil photo est éteint, soit parce que vous vous êtes trompés en définissant le port sur lequel votre appareil est branché, alors le message suivant s’affichera. Après avoir cliqué sur OK, vérifiez que l’ordinateur et l’appareil sont branchés correctement et que l’appareil photo est allumé. Si l’appareil est éteint ou mal branché, vous devrez quitter Nikon View, mettre fin à votre session Windows, éteindre votre ordinateur et rebrancher l’appareil et l’ordinateur avant de pouvoir ouvrir le butineur (voir le manuel de l’utilisateur de COOLPIX 300). Si vous avez choisi le mauvais port au moment où vous avez été sollicité par Nikon View, vous pouvez à nouveau cliquer sur le bouton Butineur et choisir le bon port. Ainsi, le butineur s’ouvrira normalement. Note: En plus de Nikon View, le butineur peut être lancé depuis n’importe quelle application qui intègre les modules d’acquisition TWAIN (le butineur apparaîtra sous «Nikon View Browser» dans les Sources TWAIN du menu de l’application). Lorsque le butineur est lancé depuis une autre application, la fenêtre Butineur et la palette d’outils de la fenêtre principale apparaîtront sur le bureau et pourront être commandées comme l’indique le chapitre suivant. Pour de plus amples informations concernant la sélection et le lancement des drivers TWAIN depuis une autre application, consultez la documentation du programme en question. - 43 - Prévisualisation des Documents Un fois que vous avez ouvert la fenêtre Butineur, vous êtes prêt à visualiser le contenu de la mémoire de votre appareil photo. Lorsque le butineur a terminé de créer les imagettes de pré– visualisation, les aide-mémoires et les photographies de la liste de prévisualisation s’afficheront en imagettes et quand un document ne contient que des sons, un carré gris avec un «X» le barrera (les aide-mémoires ou les photographies ne seront pas forcément affichés, dépendant des réglages choisis avec la Mixette de l’aide-mémoire dans le dialogue Préférences). Pour cacher les imagettes et retourner dans l’affichage sous forme de liste, cliquez sur le bouton Masquer les miniatures de la palette d’outils de la fenêtre Butineur. Masquer Pour prévisualiser les photographies ou les aidemémoires de nouveau, cliquez sur le bouton AffiAfficher cher miniatures de la palette d’outils. La jauge suivante s’affichera pendant que le butineur lit le contenu de la mémoire et crée les imagettes de prévisualisation. - 44 - Chaque document de la liste de prévisualisation s’affiche avec les boutons Information, Lire de son et Basculer aide-mémoire ( ). Si un document ne contient pas de son, le bouton Ecouter sera grisé et inactif. De la même façon, si un document ne contient pas d’aide-mémoire, le bouton Affichage de l’aidemémoire sera grisé. Les fonctions de ces boutons sont expliquées ci-dessous. En cliquant sur le bouton Information ( ) d’un document de la liste de prévisualisation, le dialogue Information suivant apparaîtra. Lorsque un document contient un aide-mémoire, si vous cliquez sur le bouton Basculer aide-mémoire ( ), l’imagette de prévisualisation cachera l’aide-mémoire, vous donnant ainsi une meilleure vision de la photographie qui est dessous et empêchant l’aide-mémoire d’être transféré sur la fenêtre Document lors de l’acquisition( ). Si vous appuyez sur le bouton une deuxième fois, l’aide-mémoire s’affichera sur les imagettes. Le dialogue Information indique le titre, la date et l’heure d’enregistrement, ainsi que la mémoire totale occupée par le document en question. Cliquez sur la case de fermeture pour fermer le dialogue et revenir à la fenêtre Butineur. Pour écouter des sons, cliquez sur le bouton Lire de son ( ) associé avec le document en question. Un jauge s’affichera pendant que l’ordinateur charge l’enregistrement. Un fois que l’enregistrement est chargé dans la mémoire, vous pourrez l’écouter soit depuis les hauts-parleurs de l’ordinateur, soit depuis ceux de l’appareil photo, selon les réglages que vous avez déterminé dans les Préférences. - 45 - Les aide-mémoires et les photographies de la fenêtre de prévisualisation peuvent être renversées ou basculés en utilisant les boutons de la palette d’outils principale (pour plus d’informations sur l’utilisation de la palette d’outils, voir le chapitre «Travailler avec des documents,»).␣ Pour sélectionner un document en vue de le renverser ou de le basculer, cliquez sur l’image de la fenêtre de prévisualisation. Plusieurs documents peuvent être sélectionnés tout en gardant la touche Ctrl enfoncée pendant que vous cliquez tour à tour sur les différents éléments désirés. Tout changement sur le document sera conservé lors de l’acquisition dans Nikon View ou dans une autre application, mais les changements ne seront enregistrés que lorsque vous avez transféré votre document sur l’ordinateur et que vous l’avez enregistré selon la description donnée dans le chapitre suivant, «Travailler avec des documents.» Les documents de la fenêtre Butineur peuvent être triés dans l’ordre croissant ou décroissant de la date d’enregistrement ou du nom. Pour trier la liste des documents de prévisualisation par nom, cliquez sur le bouton Trier par nom de la palette d’outils du butineur. Si vous cliquez sur le bouton Ascendant, la liste sera triée dans l’ordre alphabétique, alors que le bouton Descendant arrangera la liste dans l’ordre inverse de l’ordre alphabétique. Pour trier la liste des documents de prévisualisation par date, cliquez sur le bouton Trier par date. Si vous cliquez sur le bouton Ascendant, la liste mettra le document créé le plus récemment en dernier, alors que le bouton Descendant mettra le document créé le plus récemment en premier. Trier par date Ascendant Trier par nom Descendant - 46 - Prendre des photographies La fenêtre Butineur vous permet d’utiliser votre COOLPIX 300 pour prendre des photographies ou faire des enregistrements sonores même lorsque l’appareil photo est branché à votre ordinateur. Pour prendre une photographie, mettez en marche l’appareil photo selon la description du Manuel de l’utilisateur de COOLPIX 300. Le dialogue Appareil photo vous permet de changer les réglages de l’appareil photo avant de prendre une photographie. Les réglages suivants peuvent être ajustés depuis ce dialogue: Mode de compression (Qualité de l’image) En cliquant sur la flèche se trouvant à droite de cet élément, le sous-menu montré à droite s’affiche, vous permettant de choisir l’une ou l’autre des qualités d’image énumérées ci-dessous. Note:␣ Lorsque vous prenez une photographie ou que vous enreHaute compression: Correspond à une qualité d’image gistrez des sons depuis le butineur, faites attention à ce que Normale, produisant des photographies demandant relativel’appareil photo ne se débranche pas — n’essayez pas de déplacer ment peu de mémoire pour les stocker. l’appareil vers la limite du câble. La torsion du câble SCSI peut Haute qualité:␣ Correspond à une qualité d’image Bonne, débrancher l’appareil photo voire même endommager le câble. produisant des images de plus haute qualité qui demandent deux fois plus de mémoire que si elles avaient été enregisUne fois que votre image est cadrée dans le viseur, trées en Haute compression. cliquez sur le bouton Obturateur de la palette Obturateur d’outils du butineur. Si l’élément Confirmer Mode flash les paramètres avant de prende une Cet élément est associé au sousphoto a été coché dans les Préférences, le dialogue Appareil menu de droite. Depuis ce menu, vous pouvez choisir un des réglaphoto s’affichera. ges du flash énuméré ci-dessous. Mode libre: Empêche le flash de s’enclencher même si l’éclairage est trop faible. Mode forcé: Actionne le flash chaque fois que le déclencheur est enfoncé. Auto: Le flash se met en route chaque fois que la lumière est trop faible. Flash forcé avec réducteur oeil rouge:␣ Idem Mode forcé, sauf qu’un premier flash partira avant le flash principal pour réduire l’effet «yeux rouges». Flash auto avec réducteur oeil rouge:␣ Idem Auto mais avec réduction de l’effet «yeux rouges». - 47 - Enregistrement du son lors la prise de une photo (Mode d’enregistrement 1) Lorsque cette case est allumée, le mode d’enregistrement de l’appareil photo correspond au Mode 1, mettant en marche l’enregistrement sonore d’une durée fixe chaque fois que vous déclenchez. Le son en découlant sera stocké dans le même document que la photographie. La durée de l’enregistrement lorsque vous déclenchez est fixée par la valeur que vous mettez dans la boîte de texte Duré son de l’enregistrement. Si Enregistrement du son lors la prise de une photo a été sélectionné, la diode d’enregistrement de l’appareil photo s’allumera lorsque vous cliquez sur le bouton Prendre la photo et restera allumé jusqu’à la fin de l’enregistrement. Lorsque l’appareil photo a fini d’enregistrer l’image ou la combinaison d’image et de sons, le document en résultant sera ajouté à la liste de prévisualisation sous un nouveau nom. Tout changement fait dans les réglages du dialogue Appareil photo est valable uniquement pour la photographie en cours. La prochaine fois que vous cliquerez sur le bouton Obturateur de la palette d’outils du butineur, les réglages du dialogue Préférences seront rétablis. Une fois que les réglages désirés sont déterminés, cadrez votre photographie dans le viseur et appuyez sur le bouton Prendre la photo pour enregistrer la photographie (si l’élément Confirmer les paramètres avant de prende une photo n’a pas été coché dans les Préférences, la photographie sera prise avec les réglages de l’appareil fixés dans les Préférences, dès que Obturateur sera choisi dans la fenêtre Butineur). Pendant que l’appareil ajuste les réglages d’exposition et enregistre une image, la diode de l’appareil photo READY clignotera et la jauge s’affichera. - 48 - Transfert de documents vers d’autres applications Les documents de la fenêtre de pévisualisation du butineur peuvent être transférés vers la fenêtre principale de Nikon View, où ils peuvent être édités ou enregistrés sur le disque sous de nouveaux nom et format (voir «Travailler avec des documents,» ci-dessous). Pour sélectionner un document pour le transfert, cliquez sur son nom dans la fenêtre de prévisualisation . Si le document contient un aide-mémoire que vous voulez transférer, vérifiez que l’indicateur du bouton Affichage de l’aidemémoire soit vert. Si l’indicateur est rouge, l’aide-mémoire ne sera pas transféré vers la fenêtre principale lors de l’acquisition. Plusieurs documents peuvent être sélectionnés en gardant la touche Ctrl du clavier enfoncée tout en cliquant tour à tour sur les documents désirés. une fois qu’ils ont été transférés vers le butineur. Sinon, les images resteront dans la mémoire de l’appareil photo, même après avoir été copiées dans la fenêtre principale. Si la case Fermer le butineur après l’acquisition a été cochée dans la boîte de dialogue Préférences, la fenêtre Butineur se fermera une fois les images acquises. Une fois que les documents désirés ont été sélectionnés, cliquez sur le bouton Importer de la palette Importer d’outils du butineur pour ouvrir chaque document dans une nouvelle fenêtre Document dans la fenêtre principale de Nikon View. Pendant que les documents sont copiés dans la fenêtre principale, la jauge suivante s’affiche. Si la case Effacer les images après leur acquisition a été cochée dans la boîte de dialogue Préférences, les documents sélectionnés seront enlevés de la mémoire de l’appareil photo - 49 - Enregistrer des documents sur le disque Les options de la fenêtre Enregistrer sous sont expliquées cidessous. La fonction d’enregistrement de la fenêtre Butineur vous permet d’enregistrer des documents sur le disque exactement comme ils sont rangés dans la mémoire de votre appareil photo. Pour enregistrer un document, sélectionnez-le depuis la fenêtre de prévisualisation en cliquant sur son nom. Plusieurs documents peuvent être sélectionnés, si vous gardez la touche Ctrl du clavier enfoncée, tout en cliquant tour à tour sur chaque document. Dans Vous permet de spécifier un lecteur et un répertoire de destination pour les documents. Une fois que vous avez sélectionné tous les documents que vous désirez enregistrer, cliquez sur le bouton Enregistrer de la palette d’outils du butineur. La boîte de dialogue Enregistrer sous apparaîtra. Monter un niveau Vous monte d’un niveau dans l’arborescence des répertoires. Créer nouveau répertorie Crée un nouveau répertoire sous le répertoire en cours d’utilisation et vous permet de lui attribuer un nom. Liste/Détails Vous permet de changer l’affichage pour montrer soit une liste simple d’icônes et de noms de fichiers, soit une liste détaillées donnant le nom du fichier, sa taille, son format et la date à laquelle il a été enregistré. Enregistrer Enregistrer (Ouvrir) Enregistre les documents sélectionnés dans le répertoire en cours. Si un répertoire est sélectionné dans la liste de fichiers, ce bouton se changera en Ouvrir.␣ Vous ouvrirez le répertoire sélectionné en cliquant sur ce bouton. Annuler Retour à la fenêtre Butineur sans avoir enregistré les documents sélectionnés. Enregistrer le son Si cette case est cochée, tous les sons inclus dans les documents sélectionnés seront enregistrés en tant que fichiers «.WAV». Si cette case n’est pas cochée, les sons ne seront pas enregistrés. - 50 - Créer des noms uniques Si cette case est cochée, les photographies sélectionnées seront enregistrées sous les mêmes noms que ceux utilisés dans la fenêtre de prévisualisation du butineur. Si cette case n’est pas cochée, vous pouvez entrer un préfixe dans la boîte de texte Préfixe. Si, par exemple, le préfixe spécifié était «IMG,» la première photographie sélectionnées s’appellerait «IMG00000», la deuxième «IMG00001», etc. Le numéros sont assignés par Nikon View, note que l’application va assigné les numéros à partir du dernier numéros assigné. pale une fois acquis. Les documents sont enregistrés exactement comme ils sont rangés dans la mémoire de votre appareil photo; tout changement fait sur le document dans la fenêtre de prévisualisation ou dans la fenêtre principale ne sera pas enregistré. Pour enregistrer les photographies que vous avez sélectionné, naviguez d’abord vers le lecteur et le dossier désirés. Puis utilisez la case de la boîte de texte Créer des noms uniques pour préciser si vous voulez enregistrer les photographies sous leur nom courant ou en utilisant un préfixe de votre choix. Si vous voulez enregistrer des sons, vérifiez que la case Enregistrer le son est cochée. Cliquez finalement sur le bouton Enregistrer. La jauge suivante s’affichera pendant que les documents sont enregistrés sur le disque. Les photographies sont enregistrées dans le format JPEG («.JPG») à leur taux de compression actuel; les images sonores en format «WAV». Les aide-mémoires ne peuvent pas être enregistrés depuis le butineur, mais peuvent l’être depuis la fenêtre princi- 51 - Une fois que vous avez sélectionné les éléments que vous voulez effacer, cliquez sur Effacer pour effacer les éléments cochés du document prévisualisé dans la fenêtre Effacer les Le butineur peut aussi être utilisé pour effacer des documents de la mémoire de l’appareil photo. Pour sélectionner un docu- éléments. Si plusieurs éléments ont été sélectionnés, le prochain document sera prévisualisé dans le dialogue Effacer les ment à effacer, cliquez sur son nom dans la fenêtre de prééléments. Cliquez sur Annuler pour arrêter l’opération sans visualisation. Plusieurs documents peuvent être sélectionnés, si effacer les documents. Pour effacer d’un coup les éléments vous gardez la touche Ctrl du clavier enfoncée, tout en clicommuns à tous les documents sélectionnés, cliquez sur Supquant tour à tour sur chaque document. primer tout. Faites attention à ce que les éléments effacés Une fois que les documents à effacer sont sélecsoient à chaque fois retirés de la mémoire de votre appareil tionnés, cliquez sur le bouton Supprimer dans la photo; n’oubliez pas d’enregistrer les documents que vous palette d’outils du butineur. Le dialogue Effacer les Supprimer voulez conserver avant de les effacer. éléments s’affichera. Effacer des documents Le premier document sélectionné sera prévisualisé dans le dialogue Effacer des éléments. Vous pouvez choisir quel éléments du document vous voulez effacer en cochant les cases se trouvant devant Image, Son, et Aide-mémoire. Si, par exemple, un document contient une photographie, des sons et un aide-mémoire, cocher Image effacerait seulement la photographie, alors que cocher Image et Aide-mémoire effacerait la photographie et l’aide-mémoire. Si vous cochez les trois cases, tout le document sera effacé, tandis que si vous ne cochez aucune des trois cases, rien ne sera effacé. - 52 - Un fois que les documents ont été lus, ils seront ouverts dans des fenêtres Documents à l’intérieur de la fenêtre principale. Travailler avec des documents Ce chapitre décrit les opérations qui peuvent être accomplies dans la fenêtre principale de Nikon View une fois que vous avez acquis des documents depuis votre appareil photo. Acquérir des documents depuis l’appareil photo Pour acquérir des documents depuis l’appareil photo, sélectionnez les documents désirés dans la fenêtre de prévisualisation du butineur. Un fois que vous avez sélectionné les éléments que vous voulez rejouer ou éditer, cliquez sur le bouton Importer du butineur. Importer Zoom Pendant que les documents sélectionnés sont lus dans la mémoire de votre appareil photo, la jauge suivante s’affichera. Si le document acquis contient une photographie ou un aidemémoire, vous pouvez zoomer à l’intérieur de l’image, en plaçant le pointeur de la souris dans la fenêtre Document et en cliquant. Le curseur prendra la forme d’une loupe ( ) lorsqu’il sera dans la fenêtre Document. Pour zoomer en arrière, gardez la touche Ctrl du clavier enfoncée et cliquez n’importe où dans la fenêtre Document. Lorsque la touche Ctrl est enfoncé, le curseur du zoom contiendra un signe moins ( ). - 53 - Faire défiler et redimensionner la fenêtre Document Lorsque l’image entière ne tient pas dans la fenêtre Document, des parties de celle-ci peuvent être vues en déplaçant l’ascenseur de droite vers le bas, ou en cliquant sur la barre ou sur une des flèches de défilement. Alternativement, la fenêtre même peut être agrandie en tirant les barres de la fenêtre. Si la fenêtre principale est assez grande, vous pouvez voir le document en entier à son rapport de grandeur actuel en cliquant sur le bouton Ajuster la fenêtre à l’image de la barre d’outils de la fenêtre principale ou en sélectionnant Adapter la fenêtre à l’image du menu Affichage. Ajuster la fenêtre à l’image Ascenseur Barre de défilement Flèche de défilement - 54 - La fenêtre Document sera soit agrandie de sorte à montrer l’image en entier, soit, si l’image est trop grande pour rentrer dans la fenêtre principale, agrandie de sorte à remplir la fenêtre principale. Si le document est trop grand pour entrer dans la fenêtre principale, vous pouvez voir l’image en entier en sélectionnant Afficher image complète du menu Affichage. L’image sera ajustée au rapport de zoom lui permettant de remplir la fenêtre principale, et la fenêtre Document sera ajustée pour montrer l’image en entier. - 55 - Rotation d’images L’image d’une fenêtre Document peut être basculée de quatre-vingt dix degrés sur la gauche en cliquant le bouton Faire pivoter de 90 dégrés ver la gauche de la barre d’outils de la fenêtre Document. L’image sera basculée de quatre-vingt dix degrés sur la gauche, chaque fois que vous cliquerez sur ce bouton. Faire pivoter de 90 dégrés ver la gauche Cette opération est aussi possible sur le document actif en cliquant sur le bouton Faire pivoter de 90 dégrés ver la gauche de la palette d’outils de la fenêtre principale ou en sélectionnant Faire pivoter de 90 dégrés ver la gauche du menu Outils et du sous-menu Pivoter. Faire pivoter de 90 dégrés ver la gauche - 56 - Pour basculer l’image d’une fenêtre Document de quatre-vingt dix degrés sur la droite, cliquez sur le bouton Faire pivoter de 90 dégrés ver la droite de la barre d’outils de la fenêtre Document. L’image sera basculée de quatre-vingt dix degrés sur la droite, chaque fois que vous cliquerez sur ce bouton. Faire pivoter de 90 dégrés ver la droite Cette opération est aussi possible sur le document actif en cliquant sur le bouton Faire pivoter de 90 dégrés ver la droite de la palette d’outils de la fenêtre principale ou en sélectionnant Faire pivoter de 90 dégrés vers la droite du menu Outils et du sous-menu Pivoter. Faire pivoter de 90 dégrés ver la droite Le document actif peut être basculé de 180° d’un coup en sélectionnant Retourner du sous-menu Pivoter. - 57 - Renversement des images Lorsque vous cliquez sur le bouton Retourner horizontalement de la barre d’outils d’une fenêtre Document, l’image qu’il contient sera renversée horizontalement. Retourner horizontalement Cette opération est aussi possible sur le document actif en cliquant sur le bouton Retourner horizontalement de la palette d’outils de la fenêtre principale ou en faisant défiler le menu Outils et en sélectionnant Horizontalement du sous-menu Retourner. Retourner horizontalement - 58 - Lorsque vous cliquez sur le bouton Retourner verticalement de la barre d’outils d’une fenêtre Document, l’image qu’il contient sera renversée verticalement. Retourner verticalement Cette opération est aussi possible sur le document actif en cliquant sur le bouton Retourner verticalement de la palette d’outils principale ou en faisant défiler le menu Outils et en sélectionnant Verticalement du sous-menu Retourner. Retourner verticalement Le document actif peut être renversé horizontalement et verticalement d’un coup en choisissant Sur les deux axes du sousmenu Retourner. - 59 - Les options de la fenêtre Print Setup sont décrites ci-dessous.. Impression des images L’image d’un document actif peut être imprimée grâce aux commandes du menu Fichier. Pour choisir une imprimante et déterminer la taille de la page et les paramètres d’impression, choisissez Configuration de l’impression du menu Fichier. Nom Donne le nom de l’imprimante sélectionné. Si vous cliquez sur la flèche à droite de la liste, une liste de drivers d’imprimantes installés sur votre système s’affiche, vous permettant d’en sélectionner un autre. Le type, l’endroit et l’état de l’imprimante sélectionnée sont énumérés en-dessous cet élément. Propriétés Ouvre le dialogue Propriétés pour l’imprimante sélectionnée, où vous pouvez changer la taille du papier et les réglages graphiques. Le contenu actuel du dialogue Propriétés dépend de l’imprimante sélectionnée. La fenêtre Configuration de l'impression apparaîtra. Taille Cet élément fournit une liste de tailles de papier que l’imprimante sélectionnée peut utiliser. La taille sélectionnée est affichée dans la boîte de texte. Source Cet élément vous permet de sélectionner un chargeur de papier parmi ceux que l’imprimante supporte. Le chargeur sélectionné est affiché dans la boîte de texte. Orientation Ces boutons radio vous permettent de choisir entre Portrait ou Paysage, ce qui détermine l’orientation du document lors de l’impression. - 60 - OK Accepte les réglages d’imprimante et vous ramène à la fenêtre principale. Une image de prévisualisation vous montrant comment le document actif sera imprimé s’affiche dans la fenêtre principale. Annuler Annule tout changement fait dans les réglages d’imprimante et vous ramène à la fenêtre principale. Un fois que vous avez sélectionné l’imprimante, la taille du papier et son orientation, vous pouvez voir comment le document actif sera imprimé avec ces réglages en choisissant Aperçu avant impression du menu Fichier. En utilisant les boutons en haut de la fenêtre de prévisualisation, vous pouvez visualiser toutes les pages de votre document et zoomer sur l’image de prévisualisation. Les fonctions de ces boutons sont détaillées ci-dessous. Imprimer… Ouvre le dialogue Imprimer (voir ci-dessous), vous permettant d’imprimer le document prévisualisé. Suivant Prévisualise la prochaine page d’un document de plusieurs pages. Si la page affichée actuellement est la dernière page du document, ce bouton sera grisé et inactif. - 61 - Précédent Prévisualise la page précédente d’un document de plusieurs pages. Si la page affichée actuellement est la première page du document, ce bouton sera grisé et inactif. Si vous êtes satisfait de la manière dont le document va être imprimé, vous pouvez choisir Imprimer… soit depuis le menu Fichier soit depuis la fenêtre de prévisualisation. Deux pages Deux pages à la fois seront affichées dans la fenêtre de prévisualisation. Si le document actif tient sur une seule page, ce bouton sera grisé et inactif. Zoom avant Zoom avant sur l’image de prévisualisation. Cette opération est aussi possible en cliquant sur l’image de prévisualisation. Lorsque le pointeur de la souris est sur l’image, le curseur se transformera en une loupe ( ). Le dialogue Imprimer apparaîtra.. Zoom arrière Zoom arrière. Fermer Ferme la fenêtre de prévisualisation et vous ramène à la fenêtre Document. Les options disponibles dans le dialogue Imprimer sont expliquées ci-dessous.. - 62 - Nom Donne le nom de l’imprimante sélectionnée. Si vous cliquez sur la flèche à droite de la liste, une liste de drivers d’imprimantes installés sur votre système s’affiche, vous permettant d’en sélectionner un autre. Le type, l’endroit et l’état de l’imprimante sélectionnée sont énumérés en-dessous cet élément. OK Imprime le document avec les réglages spécifiés et vous ramène à la fenêtre principale. Annuler Vous ramène à la fenêtre principale sans avoir imprimé le document. Propriétés Ouvre le dialogue Propriétés pour l’imprimante sélectionnée, où vous pouvez changer la taille du papier et les réglages graphiques. Le contenu actuel du dialogue Propriétés dépend de l’imprimante sélectionnée. Fichier d’impression Si vous cliquez sur OK dans le dialogue Imprimer lorsque cette case est cochée, le document ne sera pas imprimé sur l’imprimante spécifiée mais sera imprimée sur un fichier utilisant les réglages d’imprimante en cours. Ajuster à la page Lorsque ce bouton radio est sélectionné, le document sera mis à l’échelle de sorte à remplir la page. Résolution Lorsque ce bouton radio est sélectionné, vous pourrez déterminer la résolution à laquelle le document sera imprimé. Vous pouvez entrer directement la résolution de votre choix dans la boîte de texte à droite du bouton. Plus la résolution est basse, plus le document sera grand; si le document est plus grand que la page à la résolution choisie, un message d’alerte vous en informera. - 63 - Le dialogue Lire le son apparaîtra. Rejouer des enregistrements sonores Si un document contient des sons, vous pouvez les écouter en cliquant sur le bouton Jouer le son de la barre d’outils de la fenêtre Document. Jouer le son Vous pouvez vous déplacer vers n’importe quel endroit de l’extrait sonore en tirant sur le défileur. Le numéro au dessous du défileur vous affiche la position exacte du son; tout droit vous montre la durée totale. Pour rejouer l’enregistrement, cliquez sur le bouton Play ( ). Vous pouvez arrêter l’écoute en cliquant sur le bouton Stop ( ). Lorsque vous cliquez sur le bouton Rewind ( ) vous retournez au début de l’enregistrement, tandis que Fast Forward ( ) vous amène à la fin. Si le document actif contient des sons, vous pouvez aussi accéder à cette fonction en sélectionnant Lire le son du menu Affichage. Lorsque le dialogue Lire le son des sons est ouvert, vous pouvez enregistrer les sons en cliquant sur le bouton Enregistrer. Ceci ouvrira la boîte de dialogue Enregistrer sous (voir «Enregistrer les documents,» ci-dessous), vous permettant d’enregistrer les sons en tant que fichier «.WAV». Lorsque vous avez fini d’écouter les sons ou de les enregistrer sur le disque, cliquez sur le bouton Fermer pour fermer le dialogue Lire le son des sons et revenir sur le document ou sur la fenêtre Butineur. - 64 - Vous pouvez aussi obtenir les mêmes informations sur le document actif en sélectionnant Afficher l’information du menu Affichage. Obtenir des informations sur un document Lorsque vous cliquez sur le bouton Informations sur l’image, dans la barre d’outils de la fenêtre Document, la boîte de dialogue Information s’ouvrira et vous fournira des détails sur le nom, la taille, l’emplacement, la date et l’heure de l’enregistrement. Information Voici la fenêtre Information. En plus du nom, de la date et de l’heure d’enregistrement du document et de l’espace qu’il occupe sur le disque ou dans la mémoire de l’appareil photo, le dialogue Information vous indique les dimensions en pixels du document et le nombre total de mémoire vive ou de mémoire virtuelle utilisée par le document lorsqu’il est ouvert. - 65 - Enregistrer les documents Les options disponibles dans ce dialogue sont expliquées cidessous.. L’image du document actif peut être enregistrée sur le disque sous un nom et un format spécifiques en sélectionnant Enregistrer sous… du menu Fichier. Dans Vous permet de spécifier un lecteur et un répertoire de destination pour les documents. Monter un niveau Vous monte d’un niveau dans l’arborescence des répertoires. Créer nouveau répertorie Crée un nouveau répertoire sous le répertoire en cours d’utilisation et vous permet de lui attribuer un nom. La boîte de dialogue suivante s’affichera. Liste/Détails Vous permet de changer l’affichage pour montrer soit une liste simple d’icônes et de noms de fichiers, soit une liste détaillées donnant le nom du fichier, sa taille, son format et la date à laquelle il a été enregistré. Nom Vous pouvez entrer un nom de votre choix dans cette boîte de texte. Type Si le document est une image, le format du fichier peut être sélectionné dans le sous-menu montré ici à droite. Les images peuvent être enregistrées dans les formats bitmap (BMP), JPEG ou TIFF. Les sons seront enregistrés en tant que fichiers «.WAV». - 66 - Si le format sélectionné est JPEG, un sous-menu apparaîtra sous le menu Format de fichier, vous permettant de choisir les réglages de qualité pour le nouveau fichier. Le sousmenu Compression JPEG est montré ci-dessous. La qualité de l’image varie de Excellente Qualité (ce qui produit la meilleure qualité d’image possible, mais qui prend beaucoup de mémoire sur le disque) à Haute compression (ce qui produit une image de moins bonne qualité qui prend moins de place sur le disque). Un fois le document enregistré sur le disque, tout changement futur sera enregistré sur le même fichier en cliquant sur le bouton Enregistrer de la barre d’outils de la fenêtre principale ou en sélectionnant Enregistrer du menu Fichier. Enregistrer Enregistrer (Ouvrir) Enregistre les documents sélectionnés dans le répertoire en cours. Si un répertoire est sélectionné dans la liste de fichiers, ce bouton se changera en Ouvrir. Vous ouvrirez le répertoire sélectionné en cliquant sur ce bouton. Annuler Retour à la fenêtre Document sans avoir enregistré l’image. - 67 - Les options disponibles dans ce dialogue sont décrites ci-dessous. Lecture d’un document depuis le disque Des documents déjà enregistrés sur le disque peuvent être ouverts dans la fenêtre principale en tirant simplement l’icône du fichier dans la fenêtre principale. Le document sera ensuite ouvert dans une nouvelle fenêtre Document. Vous pouvez aussi ouvrir des documents en cliquant sur le bouton Ouvrir de la barre d’outils de la fenêtre principale ou en sélectionnant Ouvrir… du menu Fichier. Chercher Vous permet de naviguer dans la structure des répertoires pour localiser le lecteur et le répertoire désirés. Monter un niveau Vous monte d’un niveau dans l’arborescence des répertoires. Créer nouveau répertorie Crée un nouveau répertoire sous le répertoire en cours d’utilisation et vous permet de lui attribuer un nom. Liste/Détails Vous permet de changer l’affichage pour montrer soit une liste simple d’icônes et de noms de fichiers, soit une liste détaillées donnant le nom du fichier, sa taille, son format et la date à laquelle il a été enregistré. Ouvrir La boîte de dialogue suivante apparaîtra. Nom Enumère les fichiers qui vont être ouverts lorsque vous cliquerez sur Ouvrir. Type Indique les formats des fichiers qui apparaîtront dans la liste des fichiers. Ouvrir Ouvre le fichier sélectionné et vous ramène à la fenêtre principale. Si un répertoire est sélectionné dans la liste de fichiers, le répertoire sélectionné s’ouvrira lorsque vous cliquez sur ce bouton. Annuler Retour à la fenêtre Document sans avoir enregistré l’image. - 68 - La fenêtre A propos de… La fenêtre Apropos apparaîtra. Pour voir la boîte de dialogue A propos de… qui vous donne des informations sur la version et les droits d’auteur de Nikon View, choisissez A propos de Nikon View… dans le menu Fichier (si le butineur est activé par une autre application, le A propos… se trouve dans le menu de contrôle de la fenêtre). Cliquez dans la fenêtre pour revenir à Windows. - 69 - Annexe A: Nikon View pour Windows 3.1 Cette annexe énumère les différences entre les versions Windows 95 et Windows 3.1 de Nikon View. A part de petites différences dans le graphisme du bureau et des dialogues standards de Windows, tels que Ouvrir, Imprimer et Enregistrer, les procédures pour Windows 95 et Windows 3.1 sont identiques. Les étapes permettant l’installation du logiciel diffèrent légèrement et sont expliquées ci-dessous. Deuxième étape — Lancer le programme d’installation Pour mettre en marche la procédure, choisissez Exécuter… du menu Fichier dans le Gestionnaire de programmes. Installation Avant l’installation, vérifiez que votre système possède l’équipement minimum requis décrit dans «Avant de commencer» et qu’il y a suffisamment d’espace libre sur le disque pour installer (un minimum de 22 MB est requis, desquels 1 MB doivent être disponibles sur le disque dur lequel Windows a été installé). Si vous avez pas encore installé Win32s (requis pour Nikon View sous Windows 3.11). De l’espace additionnel est requis si vous installez aussi des autres applications. Après avoir démarré Windows et vérifié qu’aucune autre application ne tourne, vous pouvez commencer l’installation. Première étape — Préparer l’installation Insérez le CD-ROM dans le lecteur de CD-ROM. La boîte de dialogue suivante s’affichera. Entrez dans la case Ligne de commande, la lettre de votre lecteur CD-ROM accompagné par \WELCOME.EXE (si votre lecteur se trouve sur la lettre D:, par exemple, vous entrez D:\WELCOME.EXE) et cliquez OK. - 70 - Troisième étape — Installation de Nikon View Quatrième étape — Installation des programmes additionnels Après le lancement du programme welcome le dialogue de Nikon View Setup apparaît. Nikon View est un application 32-bit qui requis Win32s pour tourner sous Windows 3.1. Si Win32s n’est pas encore installé sur votre système, le programme d’installation de Nikon View l’installera automatiquement. Mais avant de pouvoir utilisé cette application 32-bit vous devrez redémarrer votre système. Si Win32s a été installé par le programme d’installation de Nikon View le dialogue Redémarrer Windows apparaîtra. Si vous voulez installer des programmes additionnels du CDROM, choisissez Non, je veux redémarrer mon système plus tard et cliquez sur OK pour retourner sur le dialogue de Nikon View Setup. Après vous avez installé des autres applications, redémarrez votre système en cliquant sur Quitter Windows… dans le menu Fichier du Gestionnaire de programme et tapez «win». Note l’addition de Video pour Windows dans la liste de programmes additionnels. Si votre ordinateur ne support pas le format de 8KHz du COOLPIX 300 il est nécessaire d’installer cette application pour avoir la possibilité de lire le son. Si vous ne voulez pas installer des programmes additionnels, choisissez Oui, je veux redémarrer Windows maintenant. Vous pouvez installer les programmes additionnels quand bon vous semble, si vous insérez le CD-ROM dans votre lecteur. Un fois le programme d’installation lancé, la fenêtre Initialisation de l’installateur apparaît. Vous pouvez continuer le processus d’installation comme c’est décrit dans le chapitre «Avant de commencer,» depuis étape 2 à la sixième étape. - 71 - Lorsque Lorsque Nikon View est installé, le groupe de programme Nikon View sera ouvert dans le Gestionnaire de programmes. Remarquez l’addition de unInstallShield au groupe de programme. Si vous pensez ne plus avoir besoin du tout de Nikon View, vous pouvez lancer ce programme pour l’enlever de votre disque dur. Pour pouvoir réutiliser Nikon View après avoir lancé le programme uninstaller, vous devrez recommencer le processus d’installation. Cinquième étape — Le fichier LISEZ-MOI Il est recommandé de lire le fichier LISEZ-MOI qui pourrait contenir des informations importantes ne se trouvant pas dans ce manuel. Pour ouvrir ce fichier, double-cliquez sur l’icône LISEZ-MOI dans le groupe de programme de Nikon View. Lorsque vous avez fini de le lire, choisissez Quitter du menu Fichier pour le fermer et revenir sur Windows. - 72 - ">
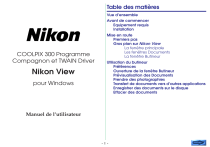
Öffentlicher Link aktualisiert
Der öffentliche Link zu Ihrem Chat wurde aktualisiert.