Xerox DOCUPRINT N3225 Manuel utilisateur
PDF
Descargar
Documento
Imprimantes laser réseau Xerox DocuPrint N3225 et N4025 Manuel utilisateur La protection du droit dauteur attribuée sapplique à tout ce qui se rapporte à la forme et au fond des informations et du matériel protégeables par la loi du droit dauteur et étant actuellement permis par les dispositions législatives ou la jurisprudence ou accordé ci-après, y compris sans limite aucune, le matériel provenant des programmes logiciels apparaissant sur les écrans tels que les styles, les modèles, les icônes, laspect des pages écrans, etc. Imprimé aux Etats-Unis dAmérique. XEROX® ainsi que tous les noms et toutes les références de produits Xerox cités dans ce document sont des marques déposées de Xerox Corporation. Les marques déposées dautres sociétés sont également reconnues. PCL est une marque déposée de Hewlett-Packard Company. MS, MS-DOS, Windows NT, Microsoft LAN Manager, Windows 95 et Windows 98 sont des marques déposées de Microsoft Corporation. Adobe® et PostScript® sont des marques déposées dAdobe Systems Incorporated. TrueType est une marque déposée dApple Computer, Inc. OS/2 est une marque commerciale dInternational Business Machines. Sun et Solaris sont des marques commerciales de Sun Corporation. Cette imprimante comporte des émulations des langages de commande Hewlett-Packard PCL 5e et PCL 6 (reconnaît les commandes HP PCL 5e et PCL 6) et interprète ces langages de façon comparable aux imprimantes LaserJet de Hewlett-Packard. Ce produit comprend un composant de LZW faisant l'objet d'une licence déposée aux Etats-Unis sous le numéro 4.558.302. Des modifications sont apportées régulièrement à ce document. Des mises à jour techniques seront incluses dans des éditions ultérieures. Copyright ©2000, Xerox Corporation. Tous droits réservés. Table des matières i Notes sur la sécurité .................................................... 1 Symboles Remarque, Attention et Avertissement...................... 2 Sécurité électrique................................................................... 3 Sécurité de maintenance......................................................... 4 Sécurité dutilisation ............................................................... 5 Chapitre 1 Présentation de limprimante .................................. 1-1 Introduction ........................................................................ 1-3 Caractéristiques de limprimante .......................................... 1-4 Gestion papier.................................................................. 1-4 Commutation automatique des magasins......................... 1-6 Connectivité ..................................................................... 1-7 Langages de description de page ...................................... 1-8 Impression bord à bord .................................................... 1-8 Détection et changement automatique de langage ........... 1-8 Résolution ........................................................................ 1-9 Polices.............................................................................. 1-9 Enregistrement automatique des polices/macros ............... 1-9 Vitesse dimpression ....................................................... 1-10 Manuel utilisateur Extension de mémoire..................................................... 1-10 Disque dur en option ...................................................... 1-11 Impression sécurisée ....................................................... 1-11 Impression dépreuves .................................................... 1-11 Un envoi, un traitement RIP, plusieurs impressions .......... 1-12 Mode Veille .................................................................... 1-13 Rapports générés par limprimante ................................. 1-14 Eléments de limprimante................................................... 1-15 Impression dune feuille de configuration............................ 1-18 Documentation de limprimante ........................................ 1-19 Documentation imprimée ............................................... 1-19 CD produit ..................................................................... 1-20 CD du logiciel de gestion de limprimante ....................... 1-20 Chapitre 2 Mise en place de supports dimpression .................. 2-1 Choix de supports dimpression............................................ 2-2 Stockage du papier.............................................................. 2-7 Mise en place du papier ....................................................... 2-8 Magasins 1, 2 et 3 (sils sont installés) ............................. 2-9 Magasins 4 et 5 dans le module dalimentation de 2 500 feuilles............................................................. 2-14 Magasin dalimentation manuelle de 50 feuilles.............. 2-17 Magasin pour 100 enveloppes........................................ 2-23 Commutation automatique des magasins .......................... 2-24 Discordance de format/type de papier ............................ 2-25 Impression recto verso ....................................................... 2-26 Chapitre 3 Impression ............................................................... 3-1 Introduction ........................................................................ 3-2 Utilisation des gestionnaires dimprimante ........................... 3-3 Installation des gestionnaires dimprimante ...................... 3-4 Configuration des gestionnaires dimprimante .................. 3-4 Utilisation des fonctionnalités des gestionnaires ................ 3-5 Manuel utilisateur Utilisation du panneau de commande.................................. 3-9 Laffichage ..................................................................... 3-10 Les voyants .................................................................... 3-11 Les touches .................................................................... 3-12 Options de menu ........................................................... 3-14 Impression dun travail protégé par mot de passe ........... 3-28 Suppression dun travail protégé par mot de passe.......... 3-29 Générer un rapport dimprimante ................................... 3-30 Utilisation de la trieuse à 10 bacs ................................... 3-31 Impression recto verso .................................................... 3-32 Utilisation du module de finition ........................................ 3-34 Fonctionnalités ............................................................... 3-34 Capacité des bacs .......................................................... 3-37 Positions dagrafage....................................................... 3-38 Conditions dexception de réception du papier ................ 3-43 Chapitre 4 Maintenance de limprimante ................................. 4-1 Maintenance régulière de limprimante ................................ 4-2 Nettoyage de limprimante ............................................... 4-2 Remplacement de la cartouche dimpression laser ................ 4-3 Configuration standard .................................................... 4-4 Configuration avec module recto verso.............................. 4-7 Remplacement du kit de maintenance................................ 4-10 Mise en place dagrafes dans le module de finition ............. 4-11 Chapitre 5 Identification des incidents ...................................... 5-1 Avant de commencer lidentification des incidents ................ 5-3 Matériel ........................................................................... 5-4 Logiciel ............................................................................ 5-4 Magasins et panneaux ..................................................... 5-4 Consommables ................................................................ 5-4 Messages derreur ............................................................... 5-5 Incidents papier................................................................... 5-6 Manuel utilisateur Causes des incidents papier .............................................. 5-6 Elimination des incidents papier........................................ 5-6 Dégagement de la zone A (sans module recto verso)....... 5-14 Dégagement de la zone A (avec module recto verso)....... 5-16 Dégagement de la zone B............................................... 5-18 Dégagement de la zone C .............................................. 5-18 Dégagement de la zone D .............................................. 5-19 Dégagement de la zone E............................................... 5-20 Dégagement de la zone F ............................................... 5-20 Dégagement de la zone G .............................................. 5-21 Dégagement de la zone H .............................................. 5-21 Dégagement du magasin 5 ............................................ 5-22 Dégagement du module recto verso................................ 5-24 Résolution des problèmes dimpression............................... 5-26 Résolution des problèmes de qualité dimpression ............... 5-30 Autres sources dassistance à lidentification des incidents .. 5-38 Annexe A Caractéristiques de limprimante ............................. A-1 Annexe B Informations et certifications .................................. B-1 Avertissements FCC Etats-Unis.......................................... B-2 Hautes fréquences ............................................................ B-2 Certifications Canadiennes ................................................ B-5 60 HZ, 115V.................................................................... B-5 Marchés européens.............................................................. B-6 EN55022 ......................................................................... B-7 Approbation relative à la sécurité basse tension supplémentaire........................................................ B-8 Manuel utilisateur Notes sur la sécurité Limprimante et les consommables recommandés ont été conçus et testés pour répondre à des normes strictes de sécurité. Pour utiliser limprimante en toute sécurité, suivez les conseils suivants. ❖ 1 Symboles Remarque, Attention et Avertissement Symboles Remarque, Attention et Avertissement Tout au long de ce Manuel utilisateur et des autres manuels de limprimante, plusieurs symboles sont employés pour mettre en évidence des informations utiles, importantes et critiques. Ils sont présentés ci-après : Ce symbole désigne des informations particulièrement utiles concernant limprimante. Ce symbole désigne une mise en garde relative à lexécution dune intervention pouvant endommager limprimante ou réduire les performances. Ce symbole correspond à un avertissement relatif à lexécution dune intervention créant un risque de blessure. Lorsque ces symboles apparaissent au sein dune procédure, ils sont plus petits mais dune importance équivalente. 2 ❖ Manuel utilisateur Sécurité électrique Sécurité électrique Utilisez le cordon dalimentation fourni avec limprimante. Pour éviter que des personnes ne trébuchent sur le cordon dalimentation, ne faites jamais courir ce dernier dans un passage. De placez pas dobjets sur le cordon dalimentation. Ne désactivez jamais les dispositifs de protection électrique ou mécanique. Evitez dobstruer ou de couvrir les fentes et ouvertures de limprimante. Privée dune ventilation adéquate, limprimante peut surchauffer. Nintroduisez pas dobjets dans les fentes et ouvertures de limprimante. Létablissement dun contact avec un point sous tension ou la création dun court-circuit sur une pièce peut créer des risques dincendie ou délectrocution. Si vous notez des bruits ou odeurs inhabituels, mettez immédiatement limprimante hors tension et débranchez le cordon dalimentation de la prise électrique. Appelez le fabricant ou votre revendeur pour corriger le problème. Si vous notez que le cordon dalimentation est endommagé ou que limprimante a été accidentellement endommagée, mettez immédiatement limprimante hors tension, débranchez le cordon alimentation et appelez le fabricant ou votre revendeur. ❖ 3 Sécurité de maintenance Sécurité de maintenance Limitez-vous toujours aux interventions de maintenance décrites dans la documentation fournie avec limprimante. Nutilisez pas de produits de nettoyage aérosol. Lemploi de fournitures non approuvées peut réduire les performances et créer des risques potentiels. Pour éviter laccumulation de poussière sur limprimante, utilisez un chiffon légèrement humide pour lenlever. Nutilisez que les fournitures et produits de nettoyage indiqués dans ce manuel. Ne placez pas ces produits à la portée des enfants. Ne retirez pas les panneaux ou protections fixés par des vis, sauf lors de linstallation déquipements en option. Vous ne trouverez derrière ces panneaux aucune pièce dont vous pouvez assurer la maintenance vous-même. Suivez les procédures de maintenance présentées au chapitre 4. 4 ❖ Manuel utilisateur Sécurité dutilisation Sécurité dutilisation Les équipements et consommables Xerox répondent à des normes strictes de sécurité. Après examen et certification, ils se sont révélés conformes aux normes de sécurité en vigueur dans des conditions normales dutilisation. Pour utiliser limprimante en toute sécurité, suivez à la lettre les conseils ci-dessous : Utilisez toujours les pièces et consommables spécifiquement conçus pour votre imprimante. Lutilisation de pièces non conformes pourrait réduire les niveaux de performances et créer un danger potentiel. Observez toujours les avertissements et instructions inscrits sur limprimante ou laccompagnant. Placez limprimante dans une zone à labri de la poussière, à une température comprise entre 5 à 35oC, et à une humidité relative comprise entre 15 % et 85 %. Choisissez pour limprimante un emplacement offrant suffisamment despace pour lutilisation et la maintenance. Placez limprimante dans un endroit offrant suffisamment despace pour garantir une bonne ventilation et lexécution sans problèmes des opérations de maintenance. Lespace recommandé est de 25 cm derrière limprimante, 25 cm de chaque côté, 61 cm à lavant et 75 cm au-dessus. Nexposez pas limprimante à des changements extrêmes de température et/ou dhumidité. ❖ 5 Sécurité dutilisation Ninstallez pas limprimante près dune source de chaleur ou en plein soleil. Ne placez pas limprimante devant la sortie dair froid dun système de climatisation. Placez toujours limprimante sur un support à niveau, suffisamment solide pour supporter le poids de lappareil. Le poids de limprimante sans éléments demballage est de 45-48 kg. Lors de tout déplacement de limprimante, vérifiez toujours que le chariot de la cartouche dimpression se trouve en position repos. Pour cela, mettez toujours limprimante hors tension avant lordinateur. Veillez à ne pas laisser tomber limprimante. Si possible, remettez limprimante dans son carton dorigine lors de tout transport ou de toute expédition. Veillez à retirer la cartouche dencre avant demballer limprimante. Lemploi fréquent de linterrupteur nest pas recommandé. Ne mettez pas limprimante hors tension pendant une impression. Ne déplacez pas limprimante pendant une impression. 6 ❖ Manuel utilisateur Présentation de limprimante 1 er t i pahC Introduction ...................................................................... 1-3 Caractéristiques de limprimante ........................................ 1-4 Gestion papier ................................................................ 1-4 Commutation automatique des magasins ....................... 1-6 Connectivité ................................................................... 1-7 Langages de description de page .................................... 1-8 Impression bord à bord .................................................. 1-8 Détection et changement automatique de langage ......... 1-8 Résolution ...................................................................... 1-9 Polices ............................................................................ 1-9 Enregistrement automatique des polices/macros ............. 1-9 Vitesse dimpression ..................................................... 1-10 Extension de mémoire ................................................... 1-10 Disque dur en option .................................................... 1-11 Impression sécurisée ..................................................... 1-11 Impression dépreuves .................................................. 1-11 Un envoi, un traitement RIP, plusieurs impressions ........ 1-12 Chapitre 1 : Présentation de limprimante ❖ 1-1 Présentation de limprimante Mode Veille .................................................................. 1-13 Rapports générés par limprimante ............................... 1-14 Eléments de limprimante ................................................. 1-15 Impression dune feuille de configuration .......................... 1-18 Documentation de limprimante ...................................... 1-19 Documentation imprimée ............................................. 1-19 CD produit ................................................................... 1-20 CD du logiciel de gestion de limprimante ..................... 1-20 1-2 ❖ Manuel utilisateur Introduction Introduction Dans ce chapitre, vous pourrez vous familiariser avec les fonctionnalités de l'imprimante et apprendre à localiser des parties spécifiques de l'appareil. Avant dutiliser l'imprimante, veillez à effectuer toutes les opérations décrites dans le Guide dinstallation rapide fourni avec votre imprimante, et à brancher les câbles nécessaires. Une ou plusieurs fonctionnalités optionnelles peuvent avoir été installées sur votre imprimante. Vérifiez dabord la présence des options prévues avant de continuer. Si des fonctionnalités décrites dans cette section ne sont pas fournies avec léquipement, vous pouvez facilement les ajouter vous-même. Pour plus dinformations, reportez-vous au Guide des fournitures/options fourni avec limprimante. Il y a deux configurations distinctes de limprimante : La version de table. La version console (posée sur le module dalimentation en option de 2 500 feuilles). Des exemplaires de chaque version sont représentés plus loin dans ce chapitre, mais dans lensemble de ce manuel, les figures présentent lune ou lautre version selon la fonction ou la procédure décrite. Chapitre 1 : Présentation de limprimante ❖ 1-3 Caractéristiques de limprimante Caractéristiques de limprimante Limprimante possède de nombreuses fonctionnalités spéciales permettant dobtenir les résultats souhaités pour chaque travail dimpression. Les fonctionnalités disponibles diffèrent légèrement en fonction des options employées et de la mémoire installée dans imprimante. Cette section vous aidera à vous familiariser avec les fonctionnalités et les possibilités de limprimante. Gestion papier Limprimante dispose de plusieurs options dapprovisionnement et de réception de papier décrites ci-dessous. Pour consulter la liste des types et des formats pris en charge, reportez-vous aux sections Formats et capacités de support acceptables pour les magasins dentrée (page 2-4) et Formats et capacités de support acceptables pour les bacs de réception (page 2-6). Sources dentrée standard Limprimante dispose de trois sources dentrée standard. Magasin 1 (500 feuilles) Magasin 2 (500 feuilles) Magasin dalimentation manuelle (50 feuilles) Options dentrée Deux options sont disponibles : Le module dalimentation de 2 500 feuilles est constitué dun magasin de 500 feuilles et de deux magasins de 1 000 feuilles portant ainsi la capacité totale à 3 500 feuilles. Le magasin pour 100 enveloppes contient ce nombre denveloppes. Il remplace le magasin dalimentation manuelle de 50 feuilles. 1-4 ❖ Manuel utilisateur Caractéristiques de limprimante Réception standard Limprimante dispose de deux destinations de réception standard. Le bac face dessus 200 feuilles peut contenir jusquà 200 feuilles de papier A4 ou Letter. Le bac face dessous 500 feuilles peut contenir jusquà 500 feuilles de papier et décaler les travaux dimpression. Options de réception Deux destinations de réception supplémentaires sont disponibles. La trieuse à 10 bacs est placée en haut du bac de réception face dessous. Les documents peuvent être dirigés vers nimporte lequel des 10 bacs. Chaque bac a une capacité de 100 feuilles de 75 g. Il existe deux modes de trieuse : Mode boîte aux lettres : Chaque bac boîte aux lettres est adressable individuellement grâce à la fonctionnalité de destination de travail disponible dans le gestionnaire dimprimante. Mode de destination de tri : La trieuse fonctionne comme le dispositif de tri dun photocopieur, permettant ainsi la production de plusieurs exemplaires. Lorsque plusieurs jeux à hauteur de 10 sont demandés, le premier jeu est envoyé dans le bac 1, le deuxième dans le bac 2, et ainsi de suite. Si plus de 10 jeux sont sélectionnés, la totalité du travail est envoyée au bac face dessous. Chapitre 1 : Présentation de limprimante ❖ 1-5 Caractéristiques de limprimante Le module de finition 2 000 feuilles peut être installé uniquement sur les versions console de limprimante (cest-à-dire les versions dotées du module dalimentation 2 500 feuilles). Il possède trois bacs de réception pour une capacité totale de 2 000 feuilles non agrafées, 667 feuilles non agrafées par bac. Les trois bacs permettent lagrafage. La sortie agrafée est livrée face dessous. Lagrafeuse peut agrafer des jeux de 50 feuilles maximum. Elle dispose de trois positions dagrafage. La cartouche agrafe remplaçable par le client contient 5 000 agrafes. Impression recto verso Limprimante peut imprimer des documents sur les deux côtés dune feuille de papier si vous avez installé le module recto verso en option. Reportez-vous au Guide des fournitures/option pour obtenir plus dinformations sur la commande doptions dapprovisionnement et de réception de limprimante. Commutation automatique des magasins 1-6 ❖ Manuel utilisateur Limprimante permet de définir une commutation automatique des magasins pour les travaux. Lorsquil ny a plus de papier dans un magasin, limprimante prend automatiquement le papier dans un autre magasin (à condition quun papier de même type et de même format soit chargé dans cet autre magasin). La fréquence de mise en place du papier sen trouve ainsi réduite. Vous pouvez aussi installer le module dalimentation en option de 2 500 feuilles (comportant un magasin de 500 feuilles et deux magasins de 1 000) afin daugmenter les capacités dimpression. Caractéristiques de limprimante Connectivité Limprimante comprend les interfaces standard suivantes pour se connecter à un ordinateur hôte ou à un réseau : Interface parallèle IEEE 1284 Bus série universel (USB) Ethernet 10/100Base-T Interfaces en option : Ethernet 10Base2 Token Ring RS232 Série Linstallation de lune ou lautre des interfaces réseau en option désactive linterface Ethernet 10/100Base-T intégrée. Le retrait de lune ou lautre des interfaces réseau en option réactive linterface Ethernet 10/100Base-T intégrée. Pour obtenir plus dinformations sur les environnements réseau et les protocoles pris en charge, reportez-vous au Guide dinformation technique du CD produit. Chapitre 1 : Présentation de limprimante ❖ 1-7 Caractéristiques de limprimante Langages de description de page Limprimante comprend les langages de description de pages (PDL) suivants : Une émulation de HP PCL 5e Une émulation de HP PCL 6 Une émulation de HP PJL Adobe PostScript 3 Impression bord à bord Vous pouvez imprimer des travaux démulation PostScript et PCL jusquau bord du papier. Il subsiste toutefois une marge de 4 mm sur tous les bords de la feuille, et sous tous les formats papier, où la qualité dimpression ne peut être garantie. Limpression bord à bord peut être sélectionnée sur le panneau de commandes pour les travaux PCL ou par le biais des gestionnaires dimpression pour les travaux PCL et Postscript. Notez que cette fonction décale les travaux PCL vers le haut de la page et son bord gauche. Détection et changement automatique de langage Limprimante peut traiter des travaux PCL et PostScript. Lorsque loption de détection de langage est activée, limprimante échantillonne le flux de données entrant pour déterminer le langage que le travail dimpression nécessite. Limprimante active alors linterpréteur convenant à ce travail. La détection de langage peut être réglée individuellement pour chaque port, ou protocole dans un port, dans les menus Parallèle, Série, USB, Ethernet, Token Ring et Novell en choisissant le choix PDL approprié comme valeur par défaut. Lorsque loption de détection de langage est activée, limprimante examine chaque travail dimpression et commute le langage démulation approprié. 1-8 ❖ Manuel utilisateur Caractéristiques de limprimante Résolution Limprimante prend en charge les résolutions suivantes : 600 x 600 points par pouce (ppp) Qualité 1200 x 1200 ppp 300 x 300 ppp (PCL 5e seulement) Limprimante est conçue pour imprimer avec une résolution de 600 x 600 ppp (points par pouce). Vous pouvez également imprimer des travaux en mode brouillon dans lequel limprimante réduit automatiquement la quantité dencre de deux tiers (et imprime les feuilles avec une qualité brouillon). Le mode Brouillon peut être sélectionné pour chaque travail par les gestionnaires dimprimante. Polices Les émulations PCL utilisent des polices TrueType, Intellifont et en mode point. 35 polices Intellifont et 10 polices TrueType résident dans limprimante. Dautres polices peuvent être téléchargées dans la mémoire vive du système, dans la mémoire flash ou sur le disque dur en option. PostScript 3 comprend 136 polices, dont 39 résident dans limprimante. Dautres polices sont disponibles sur le CD produit et peuvent être téléchargées dans la mémoire du système, dans la mémoire flash ou sur le disque dur en option. Enregistrement automatique des polices/macros Lorsque vous imprimez des travaux PostScript et PCL, limprimante enregistre automatiquement les polices, les macros téléchargées et la totalité de lenvironnement PostScript lorsquil change les langages de description dimprimante. Cela vous évite de devoir télécharger des polices, des macros et des en-têtes chaque fois que le programme passe de PostScript à PCL et vice versa. Chapitre 1 : Présentation de limprimante ❖ 1-9 Caractéristiques de limprimante Vitesse dimpression La vitesse dimpression dépend du modèle/configuration de limprimante et de la complexité des travaux dimpression. La vitesse dimpression nominale maximale est de 32 ppm ou 40 ppm. Extension de mémoire En version standard, limprimante de base comprend 12 Mo de mémoire flash et 32 Mo de mémoire DRAM. Trois emplacements en option prennent chacun en charge des cartouches DRAM DIMM de 16, 32 ou 64 Mo ou des cartouches Flash ROM DIMM de 8 Mo. La capacité mémoire DRAM maximale, intégrée et sur cartouches DIMM est de 192 Mo. Toute capacité mémoire supplémentaire dépassant cette limite nest pas prise en compte. Une mémoire supplémentaire fournit les fonctions améliorées suivantes sur limprimante : Cache de polices supplémentaire Espace de téléchargement supplémentaire pour les polices, les macros et les images Traitement et sortie plus rapide des pages complexes, imprimées recto verso et avec un grand format papier (A3/Ledger) VM PostScript accru Jeux dassemblage sans disque dur Vous pouvez essentiellement accroître le nombre de polices résidentes de limprimante ou créer des macros résidentes en installant des cartouches Flash DIMM et en téléchargeant des ressources de façon permanente dans cette mémoire. Linstallation des cartouches mémoire Flash DIMM seffectue de la même manière que pour les cartouches mémoire DRAM DIMM et dans les mêmes emplacements. Reportez-vous aux instructions fournies avec les cartouches DIMM ou à lannexe C du Manuel de ladministrateur système du CD. 1-10 ❖ Manuel utilisateur Caractéristiques de limprimante Disque dur en option Un disque dur est également disponible en option ; il est utilisé pour stocker les polices, les formats et les macros et permettre la fonction impression sécurisée et impression dépreuves ainsi que lassemblage automatique de jeux multiples de documents. Reportez-vous au chapitre 3 du Manuel de ladministrateur système pour plus dinformations sur lutilisation du disque dur pour télécharger des polices et des macros. Impression sécurisée Limprimante permet aux utilisateurs de définir et de contrôler des travaux sécurisés. Lorsquun travail sécurisé est envoyé à limprimante, limpression est différée jusquà ce que le mot de passe associé à ce travail soit entré sur le panneau de commande de limprimante. Les travaux sécurisés sont définis et activés par lintermédiaire de gestionnaires dimprimante ou par lintermédiaire dune séquence de commandes PJL. Reportez-vous au chapitre 3 du Manuel de ladministrateur système. Cette fonction nécessite loption Disque dur. Impression dépreuves Limprimante permet de visualiser et de relire les épreuves du premier jeu dun travail à copies multiples avant dimprimer les jeux suivants. Cela est qualifié dimpression dépreuves. Lorsque vous envoyez un travail dimpression dépreuves à limprimante, seul le premier jeu est imprimé immédiatement. Vous pouvez alors réviser ce premier jeu imprimé. Selon le résultat de ce contrôle, vous pouvez continuer limpression des autres jeux ou supprimer le travail en entrant dans le menu Mot de passe sur le panneau de commande de limprimante. Les travaux sécurisés sont définis et activés par lintermédiaire de gestionnaires dimprimante ou par lintermédiaire dune séquence de commandes PJL. Reportez-vous au chapitre 3 du Manuel de ladministrateur système. Cette fonction nécessite loption Disque dur. Chapitre 1 : Présentation de limprimante ❖ 1-11 Caractéristiques de limprimante Un envoi, un traitement RIP, plusieurs impressions Le gestionnaire dimprimante envoie des données à limprimante une seule fois, quel que soit le nombre de copies spécifié. Cela permet déconomiser les ressources précieuses du réseau et permet aux utilisateurs de reprendre rapidement leur travail dans leurs applications. Une fois que les données ont atteint limprimante, celle-ci analyse le travail pour déterminer la quantité de mémoire requise par les données tramées. Sil y a assez de mémoire, elle effectue un traitement dimage tramée (RIP) une seule fois et stocke les pages tramées en mémoire pour limpression de chaque copie successive. Le tramage est la partie du processus dimpression utilisant le plus de ressources. Sur de nombreuses imprimantes laser pour petits groupes de travail, le traitement du tramage est répété pour chaque copie successive. Lintelligence de limprimante lui permettant de déterminer que des travaux particuliers ne doivent être tramés quune seule fois améliore la vitesse de production de copies multiples. Cela améliore les performances des travaux. Les fonctionnalités Un envoi, un traitement RIP, plusieurs impressions sont exécutées automatiquement par limprimante. 1-12 ❖ Manuel utilisateur Caractéristiques de limprimante Mode Veille Après 60 minutes dinactivité, limprimante met automatiquement hors tension ses éléments internes (mode Veille) pour réduire sa consommation dénergie. Limprimante remet automatiquement ces éléments sous tension dès la réception dun travail dimpression. A laide du système de menus du panneau de commande de limprimante, vous pouvez mettre limprimante en mode Veille après avoir choisi 15, 30, 60, 90, 120 ou 180 minutes dinactivité. La valeur par défaut correspond à 60 minutes. Vous pouvez également désactiver complètement le mode Veille. Chapitre 1 : Présentation de limprimante ❖ 1-13 Caractéristiques de limprimante Rapports générés par limprimante Vous pouvez imprimer les rapports suivants à partir du menu Impression. La feuille de configuration comprend le nom de limprimante, le niveau de révision du logiciel, les valeurs des paramètres de communication, les options installées, la valeur actuelle de loption installée dans le système de menus du panneau de commandes et les compteurs totalisateurs. La page démo fournit un échantillon des possibilités de limprimante et répertorie ses fonctions clés. La liste des polices PCL affiche les polices PCL actuellement disponibles. Cette liste comprend les polices résidentes, les polices stockées sur le disque dur ou dans la mémoire flash, et les polices permanentes téléchargées dans la mémoire du système. La liste des polices PS présente les polices PostScript actuellement disponibles. Cette liste inclut les polices résidentes, les polices stockées sur le disque dur ou téléchargées dans la mémoire du système. Loption Structure menus imprime une page illustrant la structure de larborescence des menus du panneau de commandes. LImpression test est destinée aux techniciens de maintenance en cas déventuels problèmes avec limprimante. Le répertoire du disque présente les statistiques et le répertoire du système de fichiers sur le disque, y compris les polices, formats et macros. Le répertoire flash imprime une copie du répertoire de la mémoire flash. Lhistorique de fautes (option Histor. Fautes) répertorie les cent dernières fautes sétant produites dans limprimante. Reportez-vous au Chapitre 3: Impression du présent Manuel utilisateur et au chapitre 1 du Manuel de ladministrateur système pour obtenir plus dinformations sur le menu Impression. 1-14 ❖ Manuel utilisateur Eléments de limprimante Eléments de limprimante Les éléments principaux de limprimante sont indiqués aux Figures 1.1 à 1.4. Figure 1.1 Eléments de limprimante de base Vue avant 1 Bac de réception face dessus 2 Porte A 3 Magasin dalimentation manuelle de 50 feuilles 4 Porte B 5 Bac de réception face dessous 6 Interrupteur 7 Panneau de commande 8 Panneau avant 9 Magasin papier 1 10 Magasin papier 2 Vue arrière 1 Prise du cordon dalimentation 2 Poignées 3 Carte contrôleur avec ports dinterface hôte/réseau 4 Connecteurs pour module dalimentation 2 500 feuilles, trieuse à 10 bacs, module de finition et module recto verso en option Chapitre 1 : Présentation de limprimante ❖ 1-15 Eléments de limprimante Figure 1.2 Version console avec options Vue avant 1 Trieuse à 10 bacs 2 Bac de réception face dessus 3 Module recto verso 4 Magasin de 100 enveloppes 5 Module dalimentation 2 500 feuilles (avec magasins papier 3, 4 et 5) Figure 1.3 Eléments remplaçables par le client Vue avant, panneaux ouverts 1 Four 2 Cartouche dimpression laser 3 Rouleau chauffant (BTR) 4 Rouleaux de départ 1-16 ❖ Manuel utilisateur Eléments de limprimante Figure 1.4 Eléments du module de finition Vue avant 1 Capot du transport 2 Transport papier 3 Porte daccès aux agrafes 4 Bouton Vider 5 Bac de réception 1 6 Bac de réception 2 7 Bac de réception 3 Vue de dessus 1 Zone E 2 Zone F 3 Porte G 4 Zone H Chapitre 1 : Présentation de limprimante ❖ 1-17 Impression dune feuille de configuration Impression dune feuille de configuration Une façon très pratique de tester les opérations de base de limprimante tout en déterminant la configuration de votre imprimante consiste à imprimer une feuille de configuration. Pour imprimer une feuille de configuration, effectuez les opérations suivantes à partir du panneau de commandes de limprimante : 1. Appuyez sur Menu préc. jusquà laffichage de : ou Menu suiv. Menus Menu Impression sur lécran daffichage. 2. Appuyez sur Options préc. jusquà laffichage de : ou Options suiv. Menu Impression Feuille config. sur lécran daffichage. 3. Appuyez sur Entrée est imprimée. 1-18 ❖ Manuel utilisateur . La feuille de configuration Documentation de limprimante Documentation de limprimante La documentation de limprimante est disponible à plusieurs endroits. Cette section vous permettra de la découvrir. Documentation imprimée Vous êtes en possession des documents suivants : 1. Un Guide dinstallation rapide, qui indique comment installer limprimante et la mettre en service. 2. Le présent Manuel utilisateur qui fournit les informations de base nécessaires pour utiliser limprimante. Vous trouverez des informations plus détaillées dans le Manuel de ladministrateur système sur le CD produit. 3. Un Guide dinstallation rapide au réseau, qui indique de manière succincte comment connecter limprimante en réseau dans votre propre environnement. Le Guide dinformation technique du CD produit fournit des informations plus détaillées sur le réseau et lenvironnement. Chapitre 1 : Présentation de limprimante ❖ 1-19 Documentation de limprimante CD produit Ce CD contient les documents suivants : Le Manuel utilisateur Le Manuel de ladministrateur système Le Manuel de ladministrateur système est également extrêmement fourni en informations plus détaillées sur le fonctionnement de limprimante. Les documents du CD se présentent sous la forme de fichiers PDF dont les liens hypertexte permettent daccéder facilement à dautres rubriques. Ces documents permettent en outre de nimprimer que la ou les pages désirées, et non pas la totalité dun chapitre ou dun manuel. Si vous ne disposez pas dun programme de lecture de document PDF, ce CD vous permet den installer un. Des gestionnaires dimprimante sont également contenus dans ce CD. La documentation de ces gestionnaires revêt pour lessentiel la forme de fichiers daide fournis avec les gestionnaires. CD du logiciel de gestion de limprimante Des manuels utilisateur sont fournis avec chacun des principaux utilitaires de gestion de limprimante. Consultez la brochure comprise avec le CD pour obtenir plus dinformations. Ces CD contenant des informations précieuses, rangez-les en lieu sûr. 1-20 ❖ Manuel utilisateur Mise en place de supports dimpression 2 er t i pahC Choix de supports dimpression .......................................... 2-2 Stockage du papier ............................................................ 2-7 Mise en place du papier ..................................................... 2-8 Magasins 1, 2 et 3 (sils sont installés) ........................... 2-9 Magasins 4 et 5 dans le module dalimentation de 2 500 feuilles ..................................................... 2-14 Magasin dalimentation manuelle de 50 feuilles ............ 2-17 Magasin pour 100 enveloppes ...................................... 2-23 Commutation automatique des magasins ........................ 2-24 Discordance de format/type de papier .......................... 2-25 Impression recto verso ..................................................... 2-26 Chapitre 2 : Mise en place de supports dimpression ❖ 2-1 Choix de supports dimpression Choix de supports dimpression Le présent chapitre doit vous guider dans le choix du papier pour limprimante et vous montrer comment mettre correctement en place le papier dans les différents magasins dentrée. Le Tableau 2.1 à la page 2-4 indique le format papier, les enveloppes et autres supports dimpression utilisables avec tous les magasins dentrée. Le Tableau 2.2 à la page 2-6 indique les capacités des bacs de réception de limprimante. Limprimante accepte les grammages de papier suivants : 64 -200 g/m2 via les magasins papier 64 -165 g/m2 via le magasin dalimentation manuelle de 50 feuilles 64 -105 g/m2 via le module recto verso Le module dalimentation de 2 500 feuilles en option prend en charge un grammage de 64-105 g/m2 Si vous utilisez des formats autres que ceux énumérés dans le Tableau 2.1 ou des supports non recommandés pour des imprimantes laser, cela peut provoquer des incidents papier et des problèmes de qualité dimpression. 2-2 ❖ Manuel utilisateur Choix de supports dimpression Les supports dimpression suivants ne peuvent pas être employés avec limprimante : leur utilisation provoquera de fréquents incidents de bourrages papier ainsi que dautres problèmes. Papier excessivement fin ou épais Papier à texture lourde Papier qui a déjà été imprimé (le papier à en-tête pré-imprimé est permis) Papier froissé, déchiré ou plié Papier humide ou mouillé Papier plissé Papier chargé délectricité statique Papier collant Papier doté dun revêtement spécial Papier ne pouvant pas résister à une température de 150 ºC Papier thermique Papier carbone Transparents universels Papier avec des trombones, agrafes, rubans adhésifs, etc. Feuilles détiquettes dont le support est exposé. Chapitre 2 : Mise en place de supports dimpression ❖ 2-3 Choix de supports dimpression Tableau 2.1 Formats et capacités de support acceptables pour les magasins dentrée Format du support dimpression1 Magasin 1 Magasin 2 Magasin 3 A3 297x420 mm SEF2 A4 210x297 mm LEF2 A5 148x210 mm LEF Magasin 4 Magasin 5 Magasin dalimentation manuelle de 50 feuilles A6 105x148 mm SEF Statement 5,5x8,5 po. LEF B5-JIS 182x257mm LEF B4-JIS 257x364mmSEF Executive 7,25x10,5 po. LEF Letter 8,5x11 po. LEF Folio 8,5x13 po. SEF Legal 8,5x14 po. SEF Ledger 11x17 po. SEF 500 Magasin 500 Capacité Magasin pour 100 enveloppes Magasin 1 000 50 100 1 Pour connaître les formats de support acceptables dans le module recto verso, reportez-vous au Tableau 2.3 à la page 2-26. 2 SEF = Départ petit côté, LEF = Départ grand côté. 3 Capacité maximale en utilisant des feuilles de 80 g/m2. Tableau 2.1 Page 1 de 2 2-4 ❖ Manuel utilisateur Choix de supports dimpression Tableau 2.1 Formats et capacités de support acceptables pour les magasins dentrée (suite) Format du support dimpression1 Magasin 1 Magasin 2 Magasin 3 Magasin 4 Magasin 5 Magasin dalimentation manuelle de 50 feuilles Magasin pour 100 enveloppes Enveloppes COM-10 4,1x9,5 po.LEF Monarch 3,8x7,5 po.LEF DL 110x220mmLEF C5 162x229mm LEF Transparents A4 210x297 mm LEF Letter 8,5x11 po. LEF Etiquettes A4 210x297 mm LEF Letter 8,5x11 po. LEF Personnalisé Largeur : 110-297mm/3,9-11,7 po. Longueur : 148-432mm/5,8-17 po. Capacité3 500 Magasin 500 Magasin 1000 50 100 Tableau 2.1 Page 2 de 2 1 Reportez-vous au Tableau 2.3 à la page 2-26 pour connaître les formats papier utilisables avec le module recto verso. 2 SEF = Départ petit côté, LEF = Départ grand côté. Chapitre 2 : Mise en place de supports dimpression ❖ 2-5 Choix de supports dimpression Tableau 2.2 Formats et capacités de support acceptables pour les bacs de réception Bac face dessous Bac face dessus Trieuse à 10 bacs Module de finition/ agrafeuse à 3 bacs A3 297x420 mm 1 A4 210x297 mm A5 148x210 mm A6 105x148 mm 1 Executive 7,25x10,5 po. Letter 8,5x11 po. Folio 8,5x13 po. 1 Legal 8,5x14 po. 1 Ledger 11x17 po. 1 A4 210x297 mm Letter 8,5x11 po. Personnalisé 500 200 100/bac 667/bac Format du support dimpression Statement 5,5x8,5 po. B5-JIS 182x257 mm B4-JIS 257x364 mm Enveloppes COM-10 4,1x9,5 po. Monarch 3,8x7,5 po. DL110x220 mm C5162x229 mm Transparents A4 210x297 mm Letter 8,5x11 po. Etiquettes Capacité2 1 La capacité maximale pour ces formats est de 333 feuilles/bac. 2 Capacité maximale en utilisant des feuilles de 80 g/m2. 2-6 ❖ Manuel utilisateur Stockage du papier Stockage du papier La qualité dimpression est optimale lorsque le papier et les autres supports dimpression ont été stockés correctement. Un stockage approprié assure une qualité dimpression optimale permettant déviter des incidents avec les options. Stockez le papier à plat dans un lieu où lhumidité est relativement faible. Evitez de stocker le papier de telle sorte quil soit froissé, replié, plissé etc. Déballez le papier uniquement avant dêtre prêt à lutiliser et ré-emballez le papier que vous nutilisez pas. Nexposez pas le papier à la lumière directe du soleil ni dans un endroit à forte humidité. Chapitre 2 : Mise en place de supports dimpression ❖ 2-7 Mise en place du papier Mise en place du papier Vous pouvez charger le papier dans les magasins suivants : Magasins 1 (500 feuilles) et 2 (500 feuilles) de limprimante (voir page 2-9) Magasin 3 (500 feuilles), le magasin supérieur du module dalimentation en option de 2 500 feuilles (voir page 2-9) Magasin 4 (1 000 feuilles), le magasin inférieur gauche et magasin 5 (1 000), le magasin inférieur droit du module dalimentation optionnel de 2 500 feuilles (voir page 2-14) Le magasin dalimentation manuelle de 50 feuilles de limprimante (voir page 2-17) Le magasin pour 100 enveloppes en option (voir page 2-23) Nessayez pas de mettre en place du papier dans un magasin qui est en cours dutilisation pour des travaux dimpression. Ne surchargez pas les magasins. Employez uniquement les papiers spécifiés dans le Tableau 2.1 à la page 2-4 et évitez demployer ceux indiqués page 2-2. Puisque limprimante dispose de plusieurs magasins, vous pouvez consacrer des magasins spécifiques à des formats et types de papier spécifiques. Par exemple, si vous avez des applications qui réclament une impression sur des papiers à en-tête, vous pouvez affecter ce stock de papier à un des magasins de limprimante. 2-8 ❖ Manuel utilisateur Mise en place du papier Magasins 1, 2 et 3 (sils sont installés) Les magasins 1 et 2 de limprimante et le magasin 3 du magasin optionnel de 2 500 feuilles contiennent chacun jusquà 500 feuilles de papier de 80 g/m2. Reportez-vous à la section Choix de supports dimpression (page 2-2) pour connaître les formats et grammages utilisables avec ces magasins. 1 Tirez à fond sur le magasin (le magasin 1 est affiché) jusquà son arrêt. 2 Préparez une rame de papier, en vous assurant que les bords des feuilles sont alignés. 3 Soulevez doucement le guide de largeur et repoussez-le à fond. Si vous gardez le même format papier, passez à létape 5 à la page 2-10. Chapitre 2 : Mise en place de supports dimpression ❖ 2-9 Mise en place du papier 4 Appuyez sur la poignée grise et faites coulisser le guide latéral jusquà la butée. 5 Placez le papier dans le magasin entre les guides (voir Figure 2.1 à la page 2-12 et Figure 2.2 à la page 2-13 pour lorientation). Ne dépassez pas le repère. 2-10 ❖ Manuel utilisateur 6 Ajustez le guide latéral à la longueur du papier. 7 Alignez les bords de la ramette de papier. Mise en place du papier 8 Alignez le guide de largeur à la largeur du papier. 9 Si vous changez de format papier, vous pouvez insérer létiquette de format papier correcte dans la fente prévue à cet effet sur la face frontale du magasin. 10 Vérifiez que le goujon du guide est engagé fermement dans le trou au fond du magasin et que le guide latéral et le guide de largeur sont placés correctement pour le format papier utilisé. Puis, repoussez à fond le magasin dans limprimante jusquà ce quil soit verrouillé. Chapitre 2 : Mise en place de supports dimpression ❖ 2-11 Mise en place du papier Figure 2.1 Orientation des magasins papier 1/2/3 (alimentation bord long) Vue de dessus 1 Impression recto verso 2 Impression recto Mettez en place les formats papier suivants avec le grand côté sur la gauche (tourné vers limprimante) : Letter Statement Executive A4 A5 B5-JIS 2-12 ❖ Manuel utilisateur Mise en place du papier Figure 2.2 Orientation des magasins papier 1/2/3 (alimentation bord court) Vue de dessus 1 Impression recto verso 2 Impression recto Mettez en place les formats papier suivants avec le petit côté sur la gauche (tourné vers limprimante) : Legal Folio Ledger A3 B4-JIS La feuille représentée dans lillustration semble être de format Letter ou A4. Il sagit en réalité dune simple représentation générique des formats papier ci-dessus. Chapitre 2 : Mise en place de supports dimpression ❖ 2-13 Mise en place du papier Magasins 4 et 5 dans le module dalimentation de 2 500 feuilles 2-14 ❖ Manuel utilisateur Les magasins 4 et 5 du module dalimentation de 2 500 feuilles en option contiennent chacun jusquà 1 000 feuilles de 80 g/m2 (uniquement au format A4 et Executive). La procédure suivante avec le magasin 4 convient également au magasin 5. 1 Tirez à fond le magasin jusquà son arrêt. 2 Préparez une ramette de papier, les bords des feuilles devant être alignés. Mise en place du papier 3 Placez le papier dans le magasin, contre le côté gauche (voir la Figure 2.3 à la page 2-16 pour lorientation). Repoussez la butée. Ne dépassez pas le repère. 4 Repoussez à fond le magasin. . Chapitre 2 : Mise en place de supports dimpression ❖ 2-15 Mise en place du papier Figure 2.3 Orientation du papier dans les magasins 4 et 5 Vue de dessus du magasin 4 1 Impression recto verso 2 Impression recto Mettez en place les formats papier suivants avec le grand côté sur la gauche (tourné vers limprimante) : Letter Executive A4 Vue de dessus du magasin 5 1 Impression recto verso 2 Impression recto Mettez en place les formats papier suivants avec le grand côté sur la gauche (tourné vers limprimante) : Letter Executive A4 2-16 ❖ Manuel utilisateur Mise en place du papier Magasin dalimentation manuelle de 50 feuilles Le magasin dalimentation manuelle contient jusquà 50 feuilles de papier de 80 g/m2. Reportez-vous à la section Choix de supports dimpression (page 2-2) pour connaître les formats et grammages de papier utilisables. 1 Si nécessaire, tirez le plateau dextension pour ajuster la longueur du papier à utiliser. 2 Placez le papier contre le côté droit du magasin dalimentation manuelle (voir Figure 2.4 à la page 2-19 et Figure 2.5 à la page 2-20 pour lorientation du papier ou Figure 2.6 à la page 2-21 pour lorientation des enveloppes). 3 Repoussez le guide papier pour quil touche légèrement la rame de papier (afin de garantir le contact avec le détecteur de papier). Chapitre 2 : Mise en place de supports dimpression ❖ 2-17 Mise en place du papier 2-18 ❖ Manuel utilisateur 4 Insérez le papier aussi profondément que possible dans limprimante. 5 Lorsque vous avez fini dimprimer avec le magasin dalimentation manuelle, retirez le papier restant dans le bac et repoussez le plateau dextension (si nécessaire) puisque le papier sera alimenté à partir du magasin dalimentation manuelle sil fait partie de lordre de magasins sélectionné. Mise en place du papier Figure 2.4 Orientation du papier dans le magasin dalimentation manuelle (départ grand côté) Vue de dessus 1 Impression recto 2 Impression recto verso Mettez en place les formats papier suivants avec le grand côté tourné vers limprimante : Letter Statement Executive A4 A5 Chapitre 2 : Mise en place de supports dimpression ❖ 2-19 Mise en place du papier Figure 2.5 Orientation du papier dans le magasin dalimentation manuelle (départ petit côté) Vue de dessus 1 Impression recto 2 Impression recto verso Mettez en place les formats papier suivants avec le petit côté tourné vers limprimante : Legal Folio Ledger A3 A6 2-20 ❖ Manuel utilisateur Mise en place du papier Figure 2.6 Orientation des enveloppes dans magasin dalimentation manuelle de 50 feuilles1 Vue de dessus 1 Enveloppe Com-10, DL ou Monarch 2 Enveloppe C5 1 Pour certaines applications PostScript, il est nécessaire que les enveloppes soient chargées avec le coin portant ladresse de lexpéditeur placé sur le côté droit de la pile et pointé vers limprimante. Faites un essai avec votre application pour déterminer lorientation correcte. Chapitre 2 : Mise en place de supports dimpression ❖ 2-21 Mise en place du papier Figure 2.7 Orientation des transparents dans le magasin dalimentation manuelle de 50 feuilles Vue de dessus 1 Transparent La bande doit se trouver à lavant du transparent. Le côté rugueux du transparent est orienté vers le haut, le côté lisse vers le bas. 2-22 ❖ Manuel utilisateur Mise en place du papier Magasin pour 100 enveloppes Le magasin pour 100 enveloppes est un dispositif de gestion de papier proposé en option pour limprimante. Reportez-vous au Tableau 2.1 à la page 2-4 pour connaître les formats denveloppes utilisables. 1 Préparez une pile denveloppes en vous assurant que tous les rabats des enveloppes soient fermés et que les enveloppes ne soient pas collées entre elles. 2 Soulevez le butoir et insérez la pile denveloppes avec le rabat tourné vers le haut et le plus grand côté dirigé vers limprimante. 3 Repoussez le guide latéral de telle sorte quil touche légèrement les bords de la pile denveloppes. Pour éviter les incidents denveloppes, nempilez pas denveloppes au-delà du repère limite et nessayez pas dajouter denveloppes pendant limpression. Chapitre 2 : Mise en place de supports dimpression ❖ 2-23 Commutation automatique des magasins Commutation automatique des magasins La commutation automatique des magasins, disponible pour les travaux PCL et les travaux PostScript, vous permet de regrouper deux ou plusieurs magasins de papier en un magasin de papier logique et de spécifier lordre dans lequel les magasins seront recherchés afin de satisfaire une demande dimpression. La commutation des magasins est utile pour : Augmenter la capacité de papier. Lorsque le papier vient à manquer dans le magasin utilisé, limprimante passe automatiquement au magasin suivant de la séquence définie si toutefois, le type et le format papier du magasin suivant sont les mêmes que dans le magasin actuel. Rechercher le format et le type de papier correct. Si le format et le type de papier spécifiés dans votre application ne correspondent pas au format papier chargé dans le magasin courant, limprimante recherche automatiquement le magasin suivant dans lordre défini, dont le format et le type de papier correspondent à celui spécifié. Charger du papier dans un magasin pendant limpression à partir dun autre magasin (remplir un magasin vide pendant limpression). La commutation des magasins est activée sur le panneau de commande par la commande Ordre magasins du menu Magasin. Elle permet de regrouper les magasins 1 et 2 de limprimante, le magasin dalimentation manuelle de 50 feuilles ainsi que les magasins 3, 4 et 5 du module dalimentation de 2 500 feuilles (sil est installé) avec une multitude de combinaisons de séquences. Vous avez également la possibilité de désactiver la commutation des magasins. Le magasin dalimentation manuelle de 50 feuilles est désigné sous le terme de MBF (Multiple Bypass Feeder) dans le paramétrage de lordre des magasins du panneau de commande. 2-24 ❖ Manuel utilisateur Commutation automatique des magasins Discordance de format/type de papier Une discordance de format ou de type de papier se produit lorsque le format demandé nest pas disponible dans limprimante. Cela peut être dû au fait quun magasin configuré pour le papier demandé est vide ou à une demande de papier qui nest pas configurée dans limprimante. Limprimante passe hors ligne en condition de discordance papier. Elle revient automatiquement en ligne après résolution de la condition de discordance papier. Si un magasin est configuré pour le papier demandé mais quil est vide, laffichage vous demande de charger le papier demandé (format et type) dans le magasin approprié. Limpression reprend lorsque du papier est mis en place dans le magasin. Si la demande concerne un papier qui nest pas configuré dans limprimante, vous êtes invité à mettre en place le papier demandé dans le premier magasin du réglage MBF. Si vous ne voulez pas charger le papier dans le premier magasin de lordre des magasins défini, vous avez le choix entre deux options : Un des magasins peut recevoir le format papier demandé et être reconfiguré dans le menu Magasin afin de correspondre au type de format demandé. Vous pouvez appuyer sur Valeur préc. ou Valeur suiv. pour faire défiler tous les magasins et afficher le format et le type de papier contenus dans chaque magasin. Si un de ces papiers convient, appuyez sur Entrée pour continuer limpression avec ce nouveau papier. Limprimante effectue alors une recherche dans lordre de magasins défini. Chapitre 2 : Mise en place de supports dimpression ❖ 2-25 Impression recto verso Impression recto verso Lorsque le module recto verso en option est installé et que limpression recto verso est activée sur le panneau de commande, vous pouvez imprimer des travaux recto verso. Limpression recto verso peut être également activée à laide de votre gestionnaire dimprimante. Pour les travaux recto verso, nemployez que les formats papier cités dans le Tableau 2.3. Nemployez pas denveloppes, de transparents ou de feuilles détiquettes pour les travaux recto verso. Tableau 2.3 Formats papier utilisés avec le module recto verso Format papier Grammage A3 (297 x 420 mm) 64-105g/m2 A4 (210 x 297 mm) 64-105g/m2 A5 (148 x 210 mm) 64-105g/m2 B4-JIS (257 x 364 mm) 64-105g/m2 B5-JIS (182 x 257 mm) 64-105g/m2 Statement (5,5 x 8,5 po. / 140 x 216 mm) 64-105g/m2 Executive (7,25 x 10,5 po. / 216 x 279 mm) 64-105g/m2 Letter (8,5 x 11 po. / 216 x 279 mm) 64-105g/m2 Folio (8,5 x 13 po. / 216 x 330 mm) 64-105g/m2 Legal (8,5 x 14 po. / 216 x 356 mm) 64-105g/m2 Ledger (11 x 17 po. / 279 x 432 mm) 64-105g/m2 Reportez-vous à la Figure 2.1 à la page 2-12 et à la Figure 2.4 à la page 2-19 pour lorientation appropriée du papier perforé et de papier à en-tête en cas dimpression recto verso. 2-26 ❖ Manuel utilisateur Impression 3 er t i pahC Introduction ...................................................................... 3-2 Utilisation des gestionnaires dimprimante ......................... 3-3 Installation des gestionnaires dimprimante .................... 3-4 Configuration des gestionnaires dimprimante ................ 3-4 Utilisation des fonctionnalités des gestionnaires .............. 3-5 Utilisation du panneau de commande ................................ 3-9 Laffichage ................................................................... 3-10 Les voyants .................................................................. 3-11 Les touches .................................................................. 3-12 Options de menu ......................................................... 3-14 Impression dun travail protégé par mot de passe ......... 3-28 Suppression dun travail protégé par mot de passe ........ 3-29 Générer un rapport dimprimante ................................. 3-30 Utilisation de la trieuse à 10 bacs ................................. 3-31 Impression recto verso .................................................. 3-32 Utilisation du module de finition ...................................... 3-34 Fonctionnalités ............................................................. 3-34 Capacité des bacs ........................................................ 3-37 Positions dagrafage ..................................................... 3-38 Conditions dexception de réception du papier .............. 3-43 Chapitre 3 : Impression ❖ 3-1 Introduction Introduction Ce chapitre fournit des informations sur : Lutilisation des gestionnaires de limprimante pour contrôler la sortie de limprimante. Les fonctionnalités du panneau de commande de limprimante et son utilisation pour générer des rapports dimprimante tels que la feuille de configuration. Pour des informations sur les problèmes dimpression spécifiques de la mise en réseau et sur le logiciel de gestion de limprimante, reportez-vous à la documentation du CD de limprimante. 3-2 ❖ Manuel utilisateur Utilisation des gestionnaires dimprimante Utilisation des gestionnaires dimprimante Limprimante offre de nombreuses fonctionnalités spéciales permettant de produire des impressions noir et blanc de très haute qualité tout en offrant la possibilité dimprimer une grande variété de documents. Ces fonctionnalités sont accessibles au moyen des gestionnaires dimprimante. Le mode daccès à ces fonctionnalités dépend du gestionnaire dimprimante employé et du système dexploitation. Limprimante prend en charge les gestionnaires dimprimante PCL et PostScript respectivement répertoriés dans les Tableau 3.1 et et 3.2. Pour tirer pleinement parti de toutes les fonctionnalités de limprimante lors de travaux dimpression PCL ou PostScript, installez le ou les gestionnaires dimprimante appropriés. Tableau 3.1 Gestionnaires démulation PCL Environnement Windows Gestionnaire dimprimante Windows 95/98 Windows NT 4.0 Chapitre 3 : Impression ❖ 3-3 Utilisation des gestionnaires dimprimante Tableau 3.2 Gestionnaires dimprimantePostScript Environnement Gestionnaire dimprimante Windows Windows 95/98 Windows NT 3.5.1 Windows NT 4.0 IBM OS/2 OS/2 version 2.1 OS/2 WARP Macintosh System 7.x, 8.x UNIX (Sun Solaris, Sun OS, SCO UNIX, IBM AIX, HP-UX, DEC) Sun Solaris 2.5, 2.5.1, 2.6 Sun OS 4.14 IBM AIX 4.1.x, 4.2.x HP-UX 10.x, 11.x Installation des gestionnaires dimprimante Configuration des gestionnaires dimprimante 3-4 ❖ Manuel utilisateur Vous trouverez à lintérieur du boîtier du CD produit une brochure présentant des instructions sur le chargement des gestionnaires dimprimante. Votre Administrateur système est également en mesure de télécharger directement des gestionnaires sur votre station de travail. Lors de lutilisation initiale dun gestionnaire dimprimante, assurez-vous de bien configurer le gestionnaire ainsi que les options installées (telles que le disque dur, le module dalimentation 2500 feuilles). Ces paramètres sont affichés sous longlet Configuration de limprimante. En cas de doutes sur les options prises en charge par limprimante, vous obtiendrez toutes les informations requises en imprimant une feuille de configuration à partir du panneau de commande, tel quindiqué dans la section Générer un rapport dimprimante (page 3-30). Utilisation des gestionnaires dimprimante Utilisation des fonctionnalités des gestionnaires Les gestionnaires de limprimante permettent notamment de contrôler les aspects dimpression suivants : Choix dun magasin dentrée fournissant du papier ou dautres supports dimpression. Choix dun bac de réception dans lequel le travail dimpression sera remis. Choix du mode recto ou recto verso (si loption recto verso est installée). Choix du format papier, de lorientation et du support. Choix du nombre de copies. Choix de lassemblage. Choix de lagrafage des travaux envoyés au module de finition. Le Tableau 3.3 à la page 3-6 fournit une présentation générale des fonctionnalités prises en charge par les gestionnaires de limprimante. Notez que certaines fonctionnalités ne sont pas prises en charge par tous les gestionnaires. Cela vous aidera à choisir les gestionnaires à installer et à utiliser. De brèves descriptions de ces fonctionnalités sont présentées à la suite du tableau. Pour une description plus complète des gestionnaires et de leurs fonctionnalités, utilisez laide en ligne des gestionnaires. Les possibilités réelles des gestionnaires peuvent être déterminées en invoquant les gestionnaires spécifiques. Chapitre 3 : Impression ❖ 3-5 Utilisation des gestionnaires dimprimante Tableau 3.3 Fonctionnalités des gestionnaires dimprimante Fonction Impression sécurisée Impression dépreuves Pages de garde Bord à bord N-pages Filigrane Fond de page Rectoverso Windows 95/98 P P P P P P P P Windows NT 4.0 P P P P P P P P Windows 95/98 P P P P P P N P Windows NT 4.0 P P P P P P N P Windows 95/98 P P P P P P N P Windows NT 4.0 P P P P P P N P MAC PS N N N N N N N N OS/2 PS N N N N N N N N Sun Solaris 2.5, 2.5.1, 2.6 N N N N N N N N Sun OS 4.14 N N N N N N N N IBM AIX, 4.2.x, 4.3.x N N N N N N N N HP-UX 10.x, 11.x N N N N N N N N Gestionnaire PCL 5e PCL 6 PostScript UNIX PS C = Fonctionnalité uniquement disponible avec le gestionnaire dimprimante personnalisé. N = Fonctionnalité non disponible. 3-6 ❖ Manuel utilisateur Utilisation des gestionnaires dimprimante Impression sécurisée Utilisez cette fonctionnalité lorsque limprimante est employée comme imprimante de groupe de travail à distance et que vous devez imprimer un document confidentiel. Cette option nest disponible que si le disque dur est installé. Pour utiliser cette fonctionnalité, choisissez Impression sécurisée, puis entrez un mot de passe numérique à quatre chiffres, où chaque chiffre est une valeur numérique comprise entre 0 et 7. Votre travail sera stocké par limprimante jusquà la saisie du mot de passe sur le panneau de commande. Il sera alors libéré. Pour plus dinformations, reportez-vous à la section Impression dun travail protégé par mot de passe (page 3-28). Vous pouvez choisir de supprimer le travail sans limprimer, tel quindiqué dans la section Suppression dun travail protégé par mot de passe (page 3-29). Impression dépreuves Utilisez cette fonctionnalité dans le cas dun travail à plusieurs exemplaires, lorsque vous souhaitez contrôler le premier exemplaire avant de poursuivre le reste du travail. Cette option nest disponible que si le disque dur est installé. Pour utiliser cette fonctionnalité, précisez le nombre de copies à imprimer, puis choisissez Impression dépreuves et entrez un mot de passe numérique à quatre chiffres, où chaque chiffre est une valeur numérique comprise entre 0 et 7. Limprimante produit le premier jeu du travail immédiatement ; elle conserve néanmoins les autres jeux jusquà la saisie du mot de passe sur le panneau de commande ; les jeux sont alors libérés. Pour plus dinformations, reportez-vous à la section Impression dun travail protégé par mot de passe (page 3-28). Vous pouvez choisir de supprimer le travail sans imprimer les autres jeux, tel quindiqué dans la section Suppression dun travail protégé par mot de passe (page 3-29). Chapitre 3 : Impression ❖ 3-7 Utilisation des gestionnaires dimprimante Pages de garde Utilisez cette fonctionnalité lorsque vous souhaitez que la première page du document soit imprimée sur un papier différent. De cette manière, vous pouvez spécifier le format papier ou le type de support à employer pour la couverture du document. Bord à bord Cette fonctionnalité permet dimprimer du texte et des images jusquau bord de la page. Si cette option nest pas sélectionnée, limprimante utilise des zones imprimables prédéfinies, correspondant à chaque format papier. Lors dune impression bord à bord, une perte de données peut se produire en raison de contraintes mécaniques et physiques. N-pages Cette fonction impose limpression de N pages sur une feuille de papier. Elle donne un aperçu pratique de la structure dun document. Filigrane et fond de page Utilisez cette fonctionnalité si vous souhaitez que votre sortie contienne du texte en arrière-plan, indépendamment de ce qui est fourni par l'application d'impression, sur la première page ou sur chaque page du document. Le gestionnaire permet de spécifier le texte, sa police, sa taille, sa position sur la page et l'angle de rotation, et denregistrer ces données pour leur utilisation future dans un document. Recto verso Utilisez cette fonctionnalité (disponible uniquement lorsque le module recto verso en option est installé) pour imprimer des travaux recto verso. Pour obtenir plus dinformations sur limpression recto verso, reportez-vous à la section page 3-32. 3-8 ❖ Manuel utilisateur Utilisation du panneau de commande Utilisation du panneau de commande Le panneau de commande : affiche des informations sur létat de limprimante (ou sur le travail en cours de traitement). permet de changer les paramètres de limprimante et ses valeurs par défaut pour en contrôler le mode de fonctionnement. permet dimprimer des rapports et des pages protégées par mot de passe stockées sur le disque dur en option. Sur la figure 3.1, vous pouvez constater que le panneau de commande de limprimante comprend soit des icônes et du texte, soit uniquement des icônes. Figure 3.1 Panneau de commande Panneau de commande nord-américain 1. Voyants 2. Affichage de 2 lignes par 16 caractères 3. Touches de commande (8) Autre panneau Chapitre 3 : Impression ❖ 3-9 Utilisation du panneau de commande Laffichage Laffichage du panneau de commande a deux fonctions. Il indique létat de limprimante, tel quun bas niveau dencre, un magasin papier vide, un travail en cours, etc. Par exemple, lorsque vous mettez limprimante sous tension, le message suivant apparaît après la période de préchauffe : Disponible Ce message apparaît lorsque limprimante est en ligne et prête à accepter des travaux dimpression. Ce message apparaît également : Traitement... lors du traitement de données et Attente lors de lattente dautres données. Il présente une hiérarchie doptions de menus et de valeurs permettant de configurer et de contrôler limprimante. Par exemple, lorsque vous appuyez sur Menu préc. ou Menu suiv. , vous apercevrez sur lécran le message à deux lignes suivant : Menus Option Menu (tel que Menu Système ou Menu Travaux) Reportez-vous à la section Options de menu (page 3-14) pour plus dinformations sur les indicateurs. 3-10 ❖ Manuel utilisateur Utilisation du panneau de commande Les voyants Le panneau de commande comprend quatre voyants. Le Tableau 3.4 décrit la fonction de chaque voyant. Tableau 3.4 Voyants et leur fonction Voyant En ligne (vert) Fonction Allumé lorsque limprimante est en ligne. Lorsquil clignote, limprimante quitte létat en ligne pour passer à létat hors ligne. Saut de page (vert) S'allume lorsque l'imprimante subit une expiration de délai d'attente de saut de page, c'est-à-dire lorsqu'un travail PCL a formaté une page partielle. Limprimante attend d'autres données pour continuer à traiter le travail, et une période de délai d'attente utilisateur a expiré sans l'arrivée de nouvelles données dans le tampon d'entrée. Ce délai dattente sapplique à tous les ports. Le délai dattente peut être défini à une valeur comprise entre 5 et 300 secondes. La valeur par défaut est 30 secondes. Lorsque ce voyant est allumé, vous pouvez imprimer une page incomplète en entrant dans le menu Travaux, en faisant défiler ce dernier jusquà loption Saut de page et en appuyant sur Entrée . En dehors du système de menus, une page partielle peut être imprimée en appuyant sur Entrée . PostScript nimprimant pas de pages incomplètes, le voyant Saut de page nest pas allumé. Le voyant Saut de page séteint soit lorsque limprimante reçoit effectivement un caractère de saut de page, soit lorsque la fonction Saut de Page est activée en appuyant sur Entrée dans le menu Travaux lorsque loption Saut de Page est affichée. Faute (ambre) Sallume lorsquune intervention opérateur est requise pour permettre la poursuite de limpression. Données (vert) Clignote pour indiquer quun travail dimpression est traité par PostScript, PCL ou PJL, ou est spoulé vers le disque dur (par exemple, un travail dépreuves ou sécurisé). Si aucune donnée nest en cours de traitement ou si lémulation Postscript ou PCL traite un travail mais est en attente de données (tampon dentrée vide), le voyant est alors éteint. Chapitre 3 : Impression ❖ 3-11 Utilisation du panneau de commande Les touches Le clavier du panneau de commande est composé de huit touches, identifiées par des symboles internationaux et/ ou libellées en anglais. Les touches sont également numérotées 0 - 7. Le Tableau 3.5 décrit la fonction de chaque touche. Tableau 3.5 Touches du panneau de commande et leurs fonctions Touche Description En ligne Si limprimante est hors ligne, et non dans le système de menus, met limprimante en ligne. Toutes les pages actuellement dans le circuit papier sont imprimées, puis limpression marque une pause jusquà ce que limprimante soit remise en ligne. Si limprimante est en ligne et dans le système de menus, quitte le système de menus. Si limprimante est hors ligne, et non dans le système de menus, met limprimante en ligne. Si limprimante est hors ligne et dans le système de menus, quitte le système de menus et met limprimante en ligne. Menu préc. Si limprimante nest pas dans le système de menus, lenfoncement de cette touche fait passer limprimante dans le système de menus et affiche le premier menu. Lorsque limprimante est dans le système de menus, fait défiler les menus de haut en bas. Menu suiv. Si limprimante nest pas dans le système de menus, lenfoncement de cette touche fait passer limprimante dans le système de menus et affiche le premier menu. Lorsque limprimante est dans le système de menus, fait défiler les menus de bas en haut. Option préc. Lorsque limprimante est dans le système de menus et quune option est affichée, fait défiler les valeurs du menu courant de bas en haut. Si limprimante nest pas dans le système de menus, cette touche nest pas prise en compte. Tableau 3.5 Page 1 de 2 3-12 ❖ Manuel utilisateur Utilisation du panneau de commande Tableau 3.5 Touches du panneau de commande et leurs fonctions (suite) Touche Option suiv. Description Lorsque limprimante est dans le système de menus, fait défiler les options du menu courant de haut en bas. Si limprimante nest pas dans le système de menus, cette touche nest pas prise en compte. Valeur préc. Lorsque limprimante est dans le système de menus et quune option est affichée, fait défiler les valeurs de loption en cours de bas en haut et affiche la valeur par défaut de loption en cours. Lors de la définition dune valeur numérique, augmente de lincrément cette valeur. Elle fait lobjet dune répétition automatique si elle est maintenue enfoncée plus dune seconde. Si limprimante nest pas dans le système de menus et en labsence dune condition de discordance papier, cette touche est ignorée. En présence dune condition de discordance papier, lenfoncement de cette touche fait défiler les autres types de papiers pouvant être utilisés à la place du papier demandé. Valeur suiv. Lorsque limprimante est dans le système de menus et quune option est affichée, fait défiler les valeurs de loption en cours de haut en bas et affiche la valeur par défaut de cette option. Lors de la définition dune valeur numérique, diminue de lincrément cette valeur. Elle fait lobjet dune répétition automatique si elle est maintenue enfoncée plus dune seconde. Si limprimante nest pas dans le système de menus et en labsence dune condition de discordance papier, cette touche est ignorée. En présence dune condition de discordance papier, lenfoncement de cette touche fait défiler les autres types de papiers pouvant être utilisés à la place du papier demandé. Entrée Si une valeur dune option est affichée, lenfoncement de cette touche entraîne lentrée de cette valeur comme valeur par défaut de loption. Si laffichage courant correspond à une action à invoquer (par exemple Polices PCL, Redémarrer impr.), lenfoncement de cette touche entraîne lexécution de laction. Si limprimante nest pas dans le système de menus et si le voyant Saut de page indique la présence dune page incomplète, lenfoncement de cette touche entraîne une réinitialisation PCL implicite et léjection de la page incomplète. En présence dune condition de discordance papier et si une demande dutilisation dun autre papier est affichée, lenfoncement de cette touche entraîne limpression sur le papier mis en place dans le magasin sélectionné (Impression forcée). Tableau 3.5 Page 2 de 2 Chapitre 3 : Impression ❖ 3-13 Utilisation du panneau de commande Options de menu Le Tableau 3.6 des pages suivantes répertorie les variables pouvant être contrôlées sur le panneau de commande de limprimante ; ces variables sont présentées dans lordre de défilement sur laffichage. Ces variables étant généralement employées pour configurer les valeurs par défaut de limprimante (tâche incombant à ladministrateur système), vous trouverez dans le Manuel de ladministrateur système du CD produit des détails spécifiques concernant les options des menus et leurs valeurs. En outre, le Manuel de ladministrateur système répertorie toutes les opérations effectuées à laide des touches du panneau de commande ainsi que les touches et opérations spécifiques pour le réglage de chacune de ces variables. Lors de la soumission de travaux dimpression, les paramètres dimprimante sélectionnés dans votre application ou dans le gestionnaire de limprimante écrasent les valeurs par défaut définies sur le panneau de commande. 3-14 ❖ Manuel utilisateur Utilisation du panneau de commande Tableau 3.6 Options de menu Menu Menu Travaux Menu Mot de passe Description et options Le menu Travaux permet dannuler le travail actuellement traité par PCL ou PostScript, ou de forcer un saut de page sur un travail partiellement formaté en PCL. Annuler travail Annule le travail en cours dimpression. Saut de page Provoque léjection dune page PCL partiellement formatée lorsque le voyant Saut de page est allumé. Redémarrer impr. Réamorce limprimante comme si cette dernière avait été mise brièvement hors tension, mais écrase les diagnostics de mise sous tension. Permet dimprimer ou de supprimer des travaux dimpression dépreuves ou des travaux sécurisés. Tous travaux Imprimer Imprime tous les travaux envoyés avec un mot de passe spécifique. Travail n Imprimer Imprime un ou plusieurs travaux parmi plusieurs envoyés avec un mot de passe. Tous travaux Supprimer Supprime tous les travaux envoyés avec un mot de passe spécifique. Nomfichier n Efface un ou plusieurs travaux parmi plusieurs envoyés avec un mot de passe. Supprimer Tableau 3.6 Page 1 de 13 Chapitre 3 : Impression ❖ 3-15 Utilisation du panneau de commande Tableau 3.6 Options de menu (suite) Menu Menu Magasin Description et options Donne accès aux paramètres de magasins pour les travaux PCL et PostScript. Format envelop.1 Définit le format de lenveloppe mise en place dans le magasin pour enveloppes. Type envelop.1 Définit le type denveloppe mise en place dans le magasin pour enveloppes. Format MBF1 Définit le format papier mis en place dans le MBF. Type MBF1 Définit le type de papier mis en place dans le MBF. Type mag. 1 Définit le type de papier installé dans le magasin 1. Type mag. 2 Définit le type de papier installé dans le magasin 2. Type mag. 32 Définit le type de papier installé dans le magasin 3. Type mag. 42 Définit le type de papier installé dans le magasin 4. Type mag. 52 Définit le type de papier installé dans le magasin 5. Ordre magasins Définit lordre dans lequel les magasins sont utilisés lorsque plusieurs magasins correspondent au format et au type dune page. Format person. Définit le format papier utilisé pour le formatage des pages imprimées à partir du MBF lorsquil est réglé à un format personnalisé (ce qui outrepasse les formats MBF standard). 1 Format envelop. et Format MBF sexcluent mutuellement, car le magasin pour enveloppes remplace le magasin dalimentation manuelle multifeuilles. 2 Apparaît uniquement lorsque le module dalimentation de 2 500 feuilles est installé. Tableau 3.6 Page 2 de 13 3-16 ❖ Manuel utilisateur Utilisation du panneau de commande Tableau 3.6 Options de menu (suite) Menu Menu PCL Description et options Ce menu établit la configuration par défaut pour limprimante lors de limpression de travaux PCL. Numéro police Définit la police par défaut utilisée dans PCL. Pas Définit le pas de la police par défaut PCL lorsque la police par défaut déjà sélectionnée est une police à pas fixe dimensionnable. Taille du point Définit le pas de la police par défaut PCL lorsque la police par défaut déjà sélectionnée est une police à espacement proportionnel dimensionnable. Jeu de symboles Définit le jeu de symboles de la police par défaut utilisée dans PCL. Orientation Définit lorientation par défaut (portrait, paysage) utilisée dans PCL. Longueur de page Définit le nombre de lignes par page utilisé par défaut dans PCL. Fin de ligne Entraîne lajout dun retour chariot supplémentaire après chaque saut de ligne apparaissant dans du texte PCL. Tableau 3.6 Page 3 de 13 Chapitre 3 : Impression ❖ 3-17 Utilisation du panneau de commande Tableau 3.6 Options de menu (suite) Menu Menu Système Description et options Les options du menu Système définissent des fonctionnalités dimprimante générales. Langue Choisit la langue employée pour laffichage des messages et la génération des rapports du panneau de commande. Format papier Définit le format papier par défaut utilisé dans PostScript et PCL. Type de papier Définit le type de papier par défaut utilisé dans PostScript et PCL. Sél papier auto Permet à limprimante de sélectionner automatiquement un autre format papier et/ou un autre type de papier si le format et/ou le type nest pas mis en place. Attente polit. Indique à limprimante la période dattente nécessaire avant de prendre laction définie par le réglage de loption Sél papier auto. Nombre dimpr. Choisit plusieurs copies de chaque page (pas de jeux assemblés). Recto verso Définit limpression recto verso par défaut pour les travaux PostScript et PCL (et apparaît uniquement lorsque le module recto verso facultatif est installé). Mode brouillon Active ou désactive le mode consommation réduite dencre pour limpression. Bord à bord Active ou désactive limpression bord à bord dans PCL. XIE Définit le mode de résolution XIE (Xerox Image Enhancement) par défaut. Tableau 3.6 Page 4 de 13 3-18 ❖ Manuel utilisateur Utilisation du panneau de commande Tableau 3.6 Options de menu (suite) Menu Menu Système (suite) Description et options Résolution Définit la résolution par défaut utilisée pour les travaux PCL et PostScript. Délai sortie Détermine combien de secondes le système attendra après le remplissage dun bac avant de diriger la sortie vers un autre bac. Décalage sortie Active ou désactive le décalage alterné des travaux. Destination sort Définit la destination de sortie papier par défaut utilisée pour les travaux PCL et PostScript. Mode agrafeuse Choisit la position dagrafe par défaut (lorsque que le module de finition est installé). Imp. Erreurs PS Contrôle lutilisation du gestionnaire derreurs ou du débogueur PostScript intégré. Mode Veille Spécifie une période dinactivité au terme de laquelle limprimante passe en état de faible alimentation. Config Legal/B4 Choisit le format reconnu par le magasin. Config Exec/B5 Choisit le format reconnu par le magasin. Valeurs défaut Définit le type de valeur par défaut à utiliser lorsquune commande Valeur par défaut est exécutée. Tableau 3.6 Page 5 de 13 Chapitre 3 : Impression ❖ 3-19 Utilisation du panneau de commande Tableau 3.6 Options de menu (suite) Menu Menu Parallèle Menu Série Description et options Définit les options pour la connexion sur le port parallèle. Activation port Active ou désactive le port parallèle. Attente port Définit quand mettre fin à un travail dimpression incomplet et interroger le port suivant dans la séquence dinterrogation. PDL parallèle Définit lémulation par défaut (langage de description de page) du port parallèle. PS binaire Active ou désactive le mode binaire de PostScript pour les travaux reçus sur le port parallèle. Bidirectionnel Active ou désactive les communications bidirectionnelles à travers le port parallèle. Permet de définir les options de la connexion sur le port série (apparaît uniquement si le port série en option est installé). Activation port Active ou désactive le port série. Attente port Définit quand mettre fin à un travail dimpression incomplet et interroger le port suivant dans la séquence dinterrogation. PDL Série Définit lémulation par défaut (langage de description de page) du port série. Contrôle de flux Définit les paramètres de protocole du port série. Débit en bauds Définit le débit en bauds du port série. PS binaire Active ou désactive le mode binaire de PostScript pour les travaux reçus sur le port série. Tableau 3.6 Page 6 de 13 3-20 ❖ Manuel utilisateur Utilisation du panneau de commande Tableau 3.6 Options de menu (suite) Menu Menu USB Menu Ethernet Description et options Définit les options pour la connexion sur le port USB. Activation port Active ou désactive le port USB. Attente port Définit quand mettre fin à un travail dimpression incomplet et interroger le port suivant dans la séquence dinterrogation. PDL USB Définit lémulation par défaut (langage de description de page) du port USB. PS binaire Active ou désactive le mode binaire de PostScript pour les travaux reçus sur le port USB. Définit les options pour la connexion sur le port Ethernet. Activer LPR Active ou désactive le protocole Ethernet LPR. Page de garde LPR Active ou désactive la page de garde LPR. PDL LPR Définit lémulation par défaut (langage de description de page) pour le protocole Ethernet LPR. PS binaire LPR Active ou désactive le mode binaire LPR de PostScript. Activer DLC/LLC Active ou désactive le protocole Ethernet DLC/LLC. PDL DLC/LLC Définit lémulation par défaut du protocole Ethernet DLC/ LLC. PS binaire DLC/ LLC Active ou désactive le mode binaire DLC/LLC de PostScript. Activer NetBEUI Active ou désactive linterface Ethernet NetBEUI. Tableau 3.6 Page 7 de 13 Chapitre 3 : Impression ❖ 3-21 Utilisation du panneau de commande Tableau 3.6 Options de menu (suite) Menu Menu Ethernet (suite) Description et options PDL NetBEUI Définit lémulation par défaut pour linterface Ethernet NetBEUI. PS binaire NetBEUI Active ou désactive le mode binaire NetBEUI de PostScript. Activ AppSocket Active ou désactive linterface Ethernet AppSocket. PDL AppSocket Définit lémulation par défaut (langage de description de page) pour linterface Ethernet AppSocket. PS binaire AppSocket Active ou désactive le mode binaire AppSocket de PostScript. Activ EtherTalk Active ou désactive le protocole Ethernet EtherTalk. Activer HTTP Active ou désactive le protocole Ethernet HTTP Server. Rés. adresse IP Définit la méthode utilisée pour résoudre (affecter) ladresse IP, notamment le masque de sous-réseau et la passerelle par défaut. Adresse IP Définit ladresse IP à 4 octets. Cette option apparaît uniquement si Rés. adresse IP est réglée à Static. Masque sous-rés. Définit ladresse de masque sous-réseau à quatre octets. Cette option apparaît uniquement si Rés. adresse IP est réglée à Static. Passerelle déf. Définit ladresse de passerelle par défaut à quatre octets. Attente port Définit quand mettre fin à un travail dimpression incomplet et interroger le port suivant dans la séquence dinterrogation. Vitesse Définit la vitesse de linterface 10/100 Ethernet et précise si linterface Ethernet fonctionne en mode semi-duplex ou duplex intégral. 10 Mo est la valeur par défaut. Tableau 3.6 Page 8 de 13 3-22 ❖ Manuel utilisateur Utilisation du panneau de commande Tableau 3.6 Options de menu (suite) Menu Menu Token Ring Description et options Permet de définir les options de la connexion sur le port Token Ring (apparaît uniquement si linterface Token Ring en option est installée). Activer LPR Active ou désactive le protocole Token Ring LPR. Page de garde LPR Active ou désactive la page de garde LPR. PDL LPR Définit lémulation par défaut (langage de description de page) pour le protocole Token Ring LPR. PS binaire LPR Active ou désactive le mode binaire LPR de PostScript. Activer DLC/LLC Active ou désactive le protocole Token Ring DLC/LCC. PDL DLC/LLC Définit lémulation par défaut pour le protocole Token Ring DLC/LLC. PS binaire DLC/ LLC Active ou désactive le mode binaire DLC/LLC de PostScript. Activer NetBEUI Active ou désactive linterface Token Ring NetBEUI. PDL NetBEUI Définit lémulation par défaut (langage de description de page) pour linterface Token Ring NetBEUI. PS binaire NetBEUI Active ou désactive le mode binaire NetBEUI de PostScript. Activ AppSocket Active ou désactive linterface Token Ring AppSocket. PDL AppSocket Définit lémulation par défaut (langage de description de page) pour linterface Token Ring AppSocket. PS binaire AppSocket Active ou désactive le mode binaire AppSocket de PostScript. Tableau 3.6 Page 9 de 13 Chapitre 3 : Impression ❖ 3-23 Utilisation du panneau de commande Tableau 3.6 Options de menu (suite) Menu Menu Token Ring (suite) Description et options Activ TTalk Active ou désactive le protocole Token Ring TokenTalk. Activer HTTP Active ou désactive le protocole Token Ring HTTP Server. Rés. adresse IP Définit la méthode utilisée pour résoudre (affecter) ladresse IP, notamment le masque de sous-réseau et la passerelle par défaut. Adresse IP Définit ladresse IP à 4 octets. Cette option apparaît uniquement si Rés. adresse IP est réglée à Static. Masque sous-rés. Définit ladresse de masque sous-réseau à quatre octets. Cette option apparaît uniquement si Rés. adresse IP est réglée à Static. Passerelle déf. Définit ladresse de passerelle par défaut à quatre octets. Attente port Définit quand mettre fin à un travail dimpression incomplet et interroger le port suivant dans la séquence dinterrogation. Routage source Définit loption Routage source. Vitesse Définit la vitesse danneau par défaut pour linterface Token Ring. LAA Définit ladresse à six octets administrée localement. Tableau 3.6 Page 10 de 13 3-24 ❖ Manuel utilisateur Utilisation du panneau de commande Tableau 3.6 Options de menu (suite) Menu Menu Novell Description et options Permet de modifier des paramètres Novell. Activer Novell Active ou désactive le protocole Novell. PDL Novell Définit lémulation par défaut (langage de description de page) du protocole Novell. PS binaire Novell Active ou désactive le mode binaire Novell de PostScript. Mode Novell Définit le mode PServer du protocole Novell. Type trame Définit la trame employée par le protocole Novell. Interv. appel Définit la fréquence (en secondes) à laquelle le serveur dimpression (Pserver) envoie des appels pour les files dattente affectées. Nom ser. imp. Définit le nom du serveur dimpression dans cette imprimante. Serv. primaire Définit le nom du serveur de fichiers primaire. Arboresc. NDS Définit la chaîne de caractères de larborescence NDS. Contexte NDS Définit la chaîne de contexte NDS. Tableau 3.6 Page 11 de 13 Chapitre 3 : Impression ❖ 3-25 Utilisation du panneau de commande Tableau 3.6 Options de menu (suite) Menu Menu Impression Description et options Permet de générer des rapports dimprimante. Feuille config. Imprime une feuille de configuration indiquant les informations et paramètres de menu courants de limprimante. Démo PCL Imprime une page démo illustrant les possibilités de limprimante. Polices PCL Imprime la liste des polices PCL actuellement chargées. Polices PS Imprime la liste complète de tous les types de caractères PostScript. Structure menus Imprime une page illustrant la structure de larborescence des menus du panneau de commande. Impression test Imprime un modèle de test pour lanalyse de la qualité dimpression sur toute la page (destinée à un technicien de maintenance). Répertoire disq. Imprime une copie du répertoire du disque (et apparaît uniquement si le disque dur en option est installé). Mode hexadécim. Active ou désactive le mode de vidage hexadécimal, qui imprime le flux de données sous forme de codes hexadécimaux au lieu de linterpréter comme des données dimpression. Redémarrer impr. Réamorce limprimante comme si cette dernière avait été mise brièvement hors tension, mais outrepasse les diagnostics de mise sous tension. Tableau 3.6 Page 12 de 13 3-26 ❖ Manuel utilisateur Utilisation du panneau de commande Tableau 3.6 Options de menu (suite) Menu Menu RAZ Description et options Permet daccéder aux fonctions de réinitialisation de limprimante (et apparaît uniquement lorsque limprimante est mise sous tension tout en maintenant enfoncées les touches En ligne et Entrée). Val. déf. usine Restaure les valeurs par défaut des menus. Val déf. réseau Réinitialise les paramètres des menus Ethernet, Token Ring et Novell aux valeurs par défaut usine. Mode démo Met limprimante en mode démo. Supp. tous trav. Supprime tous les travaux sécurisés du disque dur (et apparaît uniquement si le disque dur en option est installé). Initial. Disque Initialise le disque dur (et apparaît uniquement si le disque dur en option est installé). Formater disq. Formate le disque dur (et apparaît uniquement si le disque dur en option est installé). Format flash Formate la mémoire flash (et apparaît uniquement si une mémoire flash ROM DIMM en option est installée). Tableau 3.6 Page 13 de 13 Chapitre 3 : Impression ❖ 3-27 Utilisation du panneau de commande Impression dun travail protégé par mot de passe Pour imprimer un travail dimpression protégé par mot de passe envoyé à limprimante et stocké sur le disque dur en option (tel quun travail sécurisé ou un travail dépreuves), procédez comme suit : 1 Sur le panneau de commande, appuyez sur Menu préc. ou Menu suiv. jusquà laffichage de : Menus Menu Mot de passe 2 Appuyez sur Option préc. ou Option suiv. pour obtenir laffichage : Entr mot de pass _xxx 3 Entrez le mot de passe numérique du travail pour obtenir laffichage : Tous travaux Imprimer 4 Appuyez sur Entrée pour imprimer tous les travaux. OU : Appuyez sur Option préc. ou Option suiv. pour faire défiler les travaux, puis appuyez sur Entrée lorsque le travail désiré apparaît. Répétez cette intervention le nombre de fois nécessaire pour libérer plusieurs travaux. 5 3-28 ❖ Manuel utilisateur Lorsque vous avez terminé, appuyez sur En ligne. Utilisation du panneau de commande Suppression dun travail protégé par mot de passe Pour supprimer un travail dimpression protégé par mot de passe envoyé à limprimante et stocké sur le disque dur en option (tel quun travail sécurisé ou un travail dépreuves), procédez comme suit : 1 Sur le panneau de commande, appuyez sur Menu préc. ou Menu suiv. jusquà laffichage de : Menus Menu Mot de passe 2 Appuyez sur Option préc. ou Option suiv. pour obtenir laffichage : Entr mot de pass _xxx 3 Entrez le mot de passe numérique du travail pour obtenir laffichage : Tous travaux Imprimer 4 Appuyez sur Valeur préc. ou Valeur suiv. pour obtenir laffichage : Tous travaux Supprimer 5 Appuyez sur Entrée pour supprimer tous les travaux. OU : Appuyez sur Option préc. ou Option suiv. pour faire défiler les travaux, puis appuyez sur Entrée lorsque le travail à supprimer apparaît au-dessus de la ligne Supprimer. Répétez cette intervention le nombre de fois nécessaire pour supprimer plusieurs travaux. 6 Lorsque vous avez terminé, appuyez sur En ligne. Chapitre 3 : Impression ❖ 3-29 Utilisation du panneau de commande Générer un rapport dimprimante Limprimante permet dimprimer les rapports suivants : Feuille de configuration Démo PCL Polices PCL Polices PostScript Structure menus Impression test Répertoire disq. (si le disque dur en option est installé) Histor. fautes Pour imprimer lun de ces rapports, procédez comme suit : 1 Sur le panneau de commande, appuyez sur Menu préc. ou Menu suiv. jusquà laffichage de : Menus Menu Impression 3-30 ❖ Manuel utilisateur 2 Appuyez sur Option préc. ou Option suiv. jusquà laffichage de la page à imprimer (par exemple Feuille de configuration). 3 Appuyez sur Entrée pour imprimer la page. Utilisation du panneau de commande Utilisation de la trieuse à 10 bacs La trieuse à 10 bacs est un dispositif de réception proposé en option pour limprimante. Elle gère tous les formats de papier acceptés, à lexception du format A6 et des enveloppes, dans dix bacs adressables séparément et pouvant contenir chacun jusquà 100 feuilles. Modes de tri La trieuse à 10 bacs offre deux modes de tri. Mode boîte aux lettres : Chaque bac de trieuse est adressable individuellement à laide de la fonctionnalité de destination de travail contenue dans le gestionnaire dimprimante. Mode de destination de tri : La trieuse fonctionne comme le dispositif de tri dun photocopieur permettant la production de plusieurs exemplaires. Lorsque dix jeux maximum sont demandés, le premier jeu est envoyé dans le bac 1, le deuxième dans le bac 2, et ainsi de suite. Si plus dix jeux sont sélectionnés, la totalité du travail est envoyée au bac face dessous. Impression dans la trieuse Pour envoyer un travail dans la trieuse, utilisez un gestionnaire dimprimante pour sélectionner un bac spécifique en tant que destination de sortie papier pour votre travail, puis lancez limpression de votre travail. Chapitre 3 : Impression ❖ 3-31 Utilisation du panneau de commande Impression recto verso Une fois que le module recto verso en option est installé, vous pouvez imprimer des travaux en recto verso. Utilisez uniquement le format papier indiqué au Tableau 2.3 à la page 2-26. Nutilisez pas denveloppes, de cartes postales, de transparents ou de papier à étiquettes pour les travaux recto verso. Pour imprimer en mode recto verso, choisissez ce mode dans votre gestionnaire imprimante lorsque vous définissez les propriétés de limprimante (pour tous les travaux) ou lors de limpression dun document (pour le travail spécifique). Pour garantir que les travaux recto verso simpriment dans la bonne orientation, attribuez les valeurs appropriées aux options Orientation et Recto verso du gestionnaire, tel quindiqué dans la Figure 3.2 à la page 3-33. Reportez-vous au chapitre 2 pour lorientation appropriée du papier perforé et de papier à en-tête en cas dimpression recto verso. 3-32 ❖ Manuel utilisateur Utilisation du panneau de commande Figure 3.2 Paramétrage de lorientation de reliure recto verso et du panneau de commande Orientation Portrait : Réglez Recto verso à Grand côté. Orientation Portrait : Réglez Recto verso à Petit côté. Orientation Paysage : Réglez Recto verso à Grand côté. Orientation Paysage : Réglez Recto verso à Petit côté. Chapitre 3 : Impression ❖ 3-33 Utilisation du module de finition Utilisation du module de finition Fonctionnalités Loption du module de finition a trois bacs de réception pour une capacité totale de 2 000 feuilles non agrafées, et jusquà 667 feuilles non agrafées par bac. La réception agrafée peut être effectuée dans les trois bacs. Agrafeuse intégrée Elle peut agrafer des jeux de 50 feuilles maximum. Trois modes dagrafage sont disponibles (Avant pour le mode portrait, Arrière pour le mode paysage et Double pour le mode cahier). Lunité dagrafage remplaçable par le client contient 5 000 agrafes, disponibles en tant que consommables, en jeux de trois, soit en tout 15 000 agrafes par jeu. Le module de finition est livré avec une cartouche de 5 000 agrafes. Capacité traitée Le module de finition est programmé pour quil reste assez despace dans les bacs de façon à produire un travail de 2 à 50 pages. Les jeux agrafables peuvent avoir un maximum de 50 feuilles. Les jeux agrafés sont conservés dans un bac compilateur et éjectés dès quun jeu entier est agrafé. Le tirage est envoyé dans les bacs de finition face dessous. Le module de finition possède un élévateur qui positionne lun des trois bacs de réception pour quil réceptionne les tirages venant du bac compilateur. La position de repos correspond à celle du bac 2 quand il reçoit les tirages du bac compilateur. Le choix dun bac du module de finition peut être effectué dans des gestionnaires dimprimante. 3-34 ❖ Manuel utilisateur Utilisation du module de finition Décalage de travaux Le module de finition prend en charge le décalage des travaux imprimés dans les trois bacs. Formats papier pris en charge Tous les formats papier peuvent être envoyés au module de finition sauf le format A6 et les enveloppes. On peut lui envoyer des formats papier mixtes à condition que tout le papier dans le cadre dun même travail soit du même format. Les formats de papier mixtes à lintérieur dun même travail ne peuvent pas être compilés et agrafés. Voir le Tableau 3.7 à la page 3-37 pour les formats de papier pris en charge. Destination de sortie Quand un module de finition est installé, lutilisateur a le choix entre les destinations suivantes : Bac face dessous, bac face dessus, bac de finition 1, bac de finition 2 et bac de finition 3. La destination de sortie peut également être choisie par ladministrateur système. Détection du bac de réception Chaque bac de finition détecte non seulement la hauteur de chaque pile mais encore le nombre des jeux agrafés livrés à chaque pile. Quand ce nombre atteint 100 pour les formats de papier grand côté (LEF) ou 50 pour les formats petit côté (SEF), comme affiché dans le Tableau 3.7 à la page 3-37, le système signale que le bac est plein. Chapitre 3 : Impression ❖ 3-35 Utilisation du module de finition Détecteurs de niveau des bacs Les capteurs du module de finition peuvent détecter les états suivants du bac : Vide 50 % Plein Quand un bac est plein et que la hauteur de la pile ne permet plus dajouter dautres jeux, la destination des jeux supplémentaires envoyés au bac plein dépendra du paramètre système Délai sortie du menu Système de limprimante. Limite de sécurité Quand le bac de finition 3 est sélectionné, les bacs sont mis à la position la plus haute. Pour des raisons de sécurité, ils ne restent dans cette position que pendant une (1) minute après lenvoi de la dernière page au bac 3. Au bout dune minute, les bacs sont rabaissés pour aligner le bac 2 avec le circuit papier de sortie. Bouton Vider Le bouton Vider interrompt provisoirement limpression et met le module de finition à la position de repos pour permettre à lopérateur denlever le tirage. Il ordonne également au contrôleur de détecter la hauteur de la pile dans les bacs et de reprendre limpression une fois la pile retirée. La Figure 1.4 à la page 1-17 montre la position du bouton Vider. 3-36 ❖ Manuel utilisateur Utilisation du module de finition Capacité des bacs Chaque bac de finition peut accepter jusquà 667 feuilles de papier 80 g pour les formats de papier grand côté (LEF) et 333 feuilles pour les formats de papier petit côté (SEF). La hauteur maximum de la pile est réduite quand les jeux agrafés sont envoyés à chaque bac car les jeux agrafés affectent la stabilité de la pile de sortie. Le Tableau 3.7 indique les formats de papiers pris en charge ainsi que la capacité maximale de chaque bac selon que le tirage est agrafé ou non. Tableau 3.7 Capacité maximale par bac Capacité feuilles non agrafées Capacité jeux agrafés Letter (8,5 x 11 po.) LEF 667 100 Statement (5,5 x 8,5 po.) LEF 667 100 Executive (7,25 x 10,5 po.) LEF 667 100 A4 (210 x 297mm) LEF 667 100 A5 (148 x 210mm) LEF 667 100 B5-JIS (182 x 257 mm) LEF 667 100 Legal (8,5 x 14 po.) SEF 333 50 Folio (8,5 x 13 po.) SEF 333 50 Ledger (11 x 17 po.) SEF 333 50 A3 (287 x 420mm) SEF 333 50 B4-JIS (257 x 364 mm) SEF 333 50 Format papier Chapitre 3 : Impression ❖ 3-37 Utilisation du module de finition Positions dagrafage Les positions dagrafage peuvent être définies au moyen de linterface utilisateur ou par ladministrateur système. Papier Letter, Statement, B5-JIS et Executive La Figure 3.3 illustre la position approximative des agrafes des formats Letter, Statement, B5-JIS et Executive en mode Portrait, Paysage et Paysage inversé en fonction de la position dagrafage indiquée dans la colonne de gauche. Figure 3.3 Positions dagrafage pour le papier Letter, Statement, B5-JIS et Executive Position dagrafage Portrait Paysage inversé Paysage Position 1 / A A \ \ A Position 2 A | A A | Double | A | 3-38 ❖ Manuel utilisateur A A Utilisation du module de finition Papier A4 La Figure 3.4 illustre la position approximative des agrafes sur le papier A4 en mode Portrait, Paysage et Paysage inversé en fonction de la position dagrafage indiquée dans la colonne de gauche. Figure 3.4 Positions dagrafage pour le papier A4 Position dagrafage Portrait Paysage inversé Paysage Position 1 / A A \ \ A Position 2 A / A A / \ Double | A A A | Chapitre 3 : Impression ❖ 3-39 Utilisation du module de finition Papier A5 La Figure 3.5 illustre la position approximative des agrafes sur le papier A5 en mode Portrait, Paysage et Paysage inversé en fonction de la position dagrafage indiquée dans la colonne de gauche. Figure 3.5 Positions dagrafage pour le papier A5 Position dagrafage Portrait Paysage inversé Paysage Position 1 / A A \ \ A Position 2 \ A A / / A Double | A A A | 3-40 ❖ Manuel utilisateur Utilisation du module de finition Papier A3 La Figure 3.6 illustre la position approximative des agrafes sur le papier A3 en mode Portrait, Paysage et Paysage inversé en fonction des paramètres dinterface utilisateur indiqués dans la colonne gauche. Figure 3.6 Positions dagrafage pour le papier A3 Position dagrafage Portrait Paysage inversé Paysage Position 1 \ A A A A / / A Position 2 / \ \ A Double A A | | | | A Chapitre 3 : Impression ❖ 3-41 Utilisation du module de finition Papier Ledger, Legal, B4-JIS et Folio La Figure 3.7 illustre la position approximative des agrafes sur les formats Ledger, Legal, B4-JIS et Folio en mode Portrait, Paysage et Paysage inversé en fonction des paramètres dinterface utilisateur indiqués dans la colonne gauche Figure 3.7 Positions dagrafage pour le papier Ledger, Legal, B4-JIS et Folio Position dagrafage Portrait Paysage inversé Paysage Position 1 \ A A A A / / A Position 2 | A Double A 3-42 ❖ Manuel utilisateur A | | | | A Utilisation du module de finition Conditions dexception de réception du papier Si un bac nest pas disponible, les jeux dimpression sont dirigés vers un bac disponible. Le nouveau bac est utilisé jusquà ce que le bac de finition demandé initialement soit vide. On peut envoyer une combinaison de commandes pour interdire une destination ou une fonction de réception sur limprimante. Le Tableau 3.8 décrit le fonctionnement de limprimante quand ces exceptions se produisent. Tableau 3.8 Conditions dexception de réception du papier Condition Fonctionnement de limprimante Lagrafage est sélectionné sans la destination du module de finition La destination nest pas prise en compte. Lagrafage nest pas pris en compte. Lagrafage est sélectionné pour un travail de plus de 50 pages. Lagrafage nest pas pris en compte. Le tirage est envoyé au bac de destination. Lagrafage est sélectionné pour un travail dune seule page Lagrafage nest pas pris en compte. Le tirage est envoyé au bac de destination. Lagrafage est sélectionné mais la cartouche dagrafes est vide ou pas installée Le message Plus dagrafes apparaît et limpression continue. Le bac de finition est plein Envoie le tirage vers un autre bac de finition après le délai dattente sélectionné dans loption Délai sortie dans le menu Système de linterface utilisateur par ladministrateur système. La destination est changée soit vers soit depuis lun des bacs de finition qui nétait pas la destination de la première page du travail. Ne tient pas compte des changements de destination et continue à fournir les pages à la destination active pour la première page du travail. Lun des bacs de finition est sélectionné en tant que destination et le mode recto verso est changé dans le travail. Toutes les pages présentes dans le bac compilateur sont éjectées sans être agrafées. Le reste du document est envoyé dans le bac compilateur avec le nouveau mode recto verso jusquà la fin du travail ou jusquau prochain changement de mode recto verso. Chapitre 3 : Impression ❖ 3-43 Utilisation du module de finition 3-44 ❖ Manuel utilisateur Maintenance de limprimante 4 er t i pahC Maintenance régulière de limprimante .............................. 4-2 Nettoyage de limprimante ............................................. 4-2 Remplacement de la cartouche dimpression laser .............. 4-3 Configuration standard .................................................. 4-4 Configuration avec module recto verso ............................ 4-7 Remplacement du kit de maintenance .............................. 4-10 Mise en place dagrafes dans le module de finition ........... 4-11 Chapitre 4 : Maintenance de limprimante ❖ 4-1 Maintenance régulière de limprimante Maintenance régulière de limprimante Limprimante a été conçue pour nécessiter une maintenance minimale se limitant au simple remplacement de certains éléments en fin de durée dutilisation. Il est toutefois recommandé de remplacer ces éléments dès laffichage davertissements sur le panneau de commande pour éviter de créer des problèmes de qualité dimpression. Il convient néanmoins de procéder périodiquement au nettoyage de limprimante (pour enlever encre et autres résidus). Reportez-vous au Manuel de ladministrateur système du CD produit pour consulter les descriptions des procédures et mises en garde. Pour garantir des performances optimales, ne placez jamais limprimante en plein soleil. Vous pourriez produire des images ternies, et obtenir des zones pâles ou des bandes sombres. Nettoyage de limprimante Pour obtenir des performances optimales, ne placez pas limprimante près de ventilateurs ou dappareils pouvant produire de la poussière. Des particules peuvent pénétrer dans limprimante et endommager les mécanismes internes. Pour de meilleurs résultats, nettoyez lextérieur de limprimante avec un chiffon humide. Mettez limprimante hors tension avant de procéder à son nettoyage. Nutilisez pas de détergents. Les procédures de nettoyage de lintérieur de limprimante sont décrites dans le Manuel de ladministrateur système du CD produit. 4-2 ❖ Manuel utilisateur Remplacement de la cartouche dimpression laser Remplacement de la cartouche dimpression laser Cette section décrit la procédure de remplacement de la cartouche dimpression laser dans une imprimante à configuration standard et une imprimante équipée dun module recto verso. Nexposez pas la cartouche dimpression laser aux rayons directs du soleil ou à la lumière artificielle pendant plus de 15 minutes. Une surexposition endommagera de façon permanente le tambour dimpression photosensible. Ne pas ouvrir lobturateur du tambour ou ne pas toucher la surface verte du tambour de formation dimage. Il est essentiel de bien répartir lencre avant dinstaller la cartouche pour garantir une bonne qualité dimpression. Si lencre na pas été correctement répartie après avoir secoué la cartouche, il est possible que vous entendiez un bruit lors de la mise sous tension de limprimante, et que la cartouche soit endommagée. Ne jamais toucher la zone du four à lintérieur de limprimante (là où une étiquette signale une température élevée). Si votre imprimante nest pas équipée dun module recto verso, allez à la section Configuration standard (page 4-4). Si votre imprimante est équipée dun module recto verso, allez à la section Configuration avec module recto verso (page 4-7). Chapitre 4 : Maintenance de limprimante ❖ 4-3 Remplacement de la cartouche dimpression laser Configuration standard Suivez cette procédure pour remplacer la cartouche dimpression laser sur une imprimante à configuration de base. 1 Ouvrez la porte A. 2 Ouvrez le panneau avant (il est équipé dun ressort de rappel et doit être maintenu ouvert sinon il se referme). 3 Retirez la cartouche dimpression laser en soulevant la poignée orange et en la tirant avec précaution. Remettez la cartouche usée dans son emballage dorigine en respectant les instructions mentionnées sur lemballage. 4-4 ❖ Manuel utilisateur Remplacement de la cartouche dimpression laser 4 Sortez la cartouche dimpression laser de son emballage et retirez la feuille de papier protectrice de lobturateur du tambour. 5 Tenez la cartouche dimpression laser horizontalement et agitez-la délicatement 5 à 6 fois pour répartir uniformément lencre à lintérieur de la cartouche. 6 Saisissez la poignée orange dune main et poussez délicatement la cartouche dimpression laser à fond dans limprimante. Ne touchez aucune pièce à lintérieur de limprimante. Assurez-vous que la cartouche est bien calée dans limprimante. Chapitre 4 : Maintenance de limprimante ❖ 4-5 Remplacement de la cartouche dimpression laser 7 Tirez délicatement la bande dobturation dans la direction de la flèche. Vous pourriez déchirer la bande si vous ne la tirez pas bien droit. 8 4-6 ❖ Manuel utilisateur Refermez le panneau avant et la porte A. En refermant la porte A, suivez les instructions sur létiquette de la porte pour connaître la position correcte de fermeture de la porte. Remplacement de la cartouche dimpression laser Configuration avec module recto verso Suivez cette procédure pour remplacer la cartouche dimpression laser sur une imprimante équipée dun module recto verso. 1 Ouvrez le module recto verso en appuyant sur son loquet. 2 Ouvrez la porte A. 3 Ouvrez le panneau avant (il est équipé dun ressort de rappel et doit être maintenu ouvert sinon il se referme). 4 Retirez la cartouche dimpression laser en soulevant la poignée orange et en la tirant avec précaution. Remettez la cartouche usée dans son emballage dorigine en respectant les instructions mentionnées sur lemballage. Chapitre 4 : Maintenance de limprimante ❖ 4-7 Remplacement de la cartouche dimpression laser 5 Sortez la cartouche dimpression laser de son emballage et retirez la feuille de papier protectrice de lobturateur du tambour. 6 Tenez la cartouche dimpression laser horizontalement et agitez-la délicatement 5 à 6 fois pour répartir uniformément lencre à lintérieur de la cartouche. 7 Saisissez la poignée orange dune main et poussez délicatement la cartouche dimpression laser à fond dans limprimante. Ne touchez aucune pièce à lintérieur de limprimante. Assurez-vous que la cartouche est bien calée dans limprimante. 8 Tirez délicatement la bande dobturation dans la direction de la flèche. Vous pourriez déchirer la bande si vous ne la tirez pas bien droit. 4-8 ❖ Manuel utilisateur Remplacement de la cartouche dimpression laser 9 10 Refermez le panneau avant et la porte A. En refermant la porte A, lisez les instructions sur létiquette de la porte qui indiquent où pousser. Fermez le module recto verso. Chapitre 4 : Maintenance de limprimante ❖ 4-9 Remplacement du kit de maintenance Remplacement du kit de maintenance Le kit de maintenance comprend ces articles : Cartouche four Rouleau chauffant (BTR) 15 rouleaux de départ (trois pour chaque magasin papier) La cartouche four, les rouleaux de départ et le rouleau chauffant ont une durée dutilisation de 300 000 feuilles imprimées. Limpression peut se poursuivre au-delà de cette limite. Cependant, pour optimiser la qualité dimpression, le kit de maintenance doit être remplacé dès que possible après 300 000 impressions à compter la mise en place du kit précédent. Ces tâches sont complexes, et ne correspondent pas à des opérations de routine. Elles sont décrites dans les instructions fournies avec le kit de maintenance. Elles sont également décrites au chapitre 4 du Manuel de ladministrateur système du CD produit. 4-10 ❖ Manuel utilisateur Mise en place dagrafes dans le module de finition Mise en place dagrafes dans le module de finition Limprimante arrête le travail dagrafage en cours lorsque la cartouche dagrafes dans le module de finition en option est vide. Suivez les étapes suivantes pour mettre en place une nouvelle cartouche dagrafes dans le module de finition. 1 Ouvrez la trappe daccès sur le côté du module de finition. 2 Mettez une main sous la cartouche. Utilisez lautre main pour dégager la cartouche du module de finition en appuyant sur le loquet. 3 Retirez le carton vide de la cartouche en appuyant sur l'attache en plastique transparent placée à l'arrière de la cartouche (main droite sur la figure). Les instructions de remplacement des agrafes et de dégagement des incidents papier sont également affichées à lintérieur de la porte daccès. Chapitre 4 : Maintenance de limprimante ❖ 4-11 Mise en place dagrafes dans le module de finition 4 Faites glisser un nouveau paquet dagrafes dans la cartouche et tirez sur la languette pour libérer le paquet. Veillez à ce que les flèches sur le paquet dagrafes soient orientées vers le haut. 4-12 ❖ Manuel utilisateur 5 Faites glisser la cartouche pleine dans le module de finition jusquà ce quelle senclenche à sa place. 6 Refermez la porte daccès. Lagrafage pourra alors continuer. Identification des incidents 5 er t i pahC Avant de commencer lidentification des incidents .............. 5-3 Matériel ......................................................................... 5-4 Logiciel .......................................................................... 5-4 Magasins et panneaux ................................................... 5-4 Consommables .............................................................. 5-4 Messages derreur ............................................................. 5-5 Incidents papier ................................................................. 5-6 Causes des incidents papier ............................................ 5-6 Elimination des incidents papier ...................................... 5-6 Dégagement de la zone A (sans module recto verso) ..... 5-14 Dégagement de la zone A (avec module recto verso) ..... 5-16 Dégagement de la zone B ............................................. 5-18 Dégagement de la zone C ............................................ 5-18 Dégagement de la zone D ............................................ 5-19 Dégagement de la zone E ............................................. 5-20 Dégagement de la zone F ............................................. 5-20 Dégagement de la zone G ............................................ 5-21 Dégagement de la zone H ............................................ 5-21 Chapitre 5 : Identification des incidents ❖ 5-1 Identification des incidents Dégagement du magasin 5 .......................................... 5-22 Dégagement du module recto verso .............................. 5-24 Résolution des problèmes dimpression ............................. 5-26 Résolution des problèmes de qualité dimpression ............. 5-30 Autres sources dassistance à lidentification des incidents 5-38 5-2 ❖ Manuel utilisateur Avant de commencer lidentification des incidents Avant de commencer lidentification des incidents Si vous devez prendre des mesures correctives, notez les conseils de sécurité suivants puis vérifiez labsence de problèmes au niveau du matériel, du logiciel et de la maintenance. Nutilisez jamais doutils ou dobjets pointus pour éliminer les incidents papier, vous pourriez endommager limprimante. Evitez de toucher la surface du tambour dimpression. Vous pourriez lendommager. Evitez de toucher le module four de limprimante, il se peut quil soit brûlant. En outre, veillez à observer les directives et recommandations de sécurité présentées dans les Notes sur la sécurité. Chapitre 5 : Identification des incidents ❖ 5-3 Avant de commencer lidentification des incidents Si votre imprimante ne fonctionne pas correctement, vérifiez labsence de problèmes matériel et logiciel. Matériel Limprimante est-elle branchée ? Limprimante est-elle sous tension ? Logiciel Magasins et panneaux Le gestionnaire dimprimante approprié est-il installé et sélectionné pour la configuration de limprimante ? Un magasin mal installé ou un panneau ouvert peut interdire toute impression. Vous pouvez éviter tous ces problèmes en observant régulièrement les précautions suivantes : Insérez correctement les magasins de support dimpression. Maintenez les panneaux fermés. Consommables Une cartouche dimpression laser vide ou un élément de maintenance ayant dépassé sa durée normale dutilisation peut interdire limpression ou en altérer la qualité. Ayez sous la main un stock de consommables et déléments de maintenance. Procédez immédiatement à tout ajout ou remplacement lorsque vous y êtes invité par un message de limprimante. Des instructions spécifiques sur le remplacement de chaque consommable et élément de maintenance sont fournies avec le produit de remplacement individuel. 5-4 ❖ Manuel utilisateur Messages derreur Messages derreur Limprimante affiche des messages sur le panneau de commande lorsquune intervention de lopérateur est requise. Deux types de message imposent une intervention : Les messages derreur sont associés à larrêt de limprimante, tels quun message dincident papier. Une intervention doit être effectuée pour résoudre le problème. Les messages davertissement nentraînent pas larrêt de limprimante, mais suggèrent une intervention à effectuer pour éviter un arrêt. Laffichage à deux lignes du panneau de commande fournit des informations sur létat de limprimante et indique les interventions suggérées ou requises. Les messages concernant les incidents papier sont décrits dans la section suivante. Pour la liste complète des messages du panneau de commande, et pour consulter les descriptions et instructions correspondantes, reportez-vous au chapitre 5 Manuel de ladministrateur système du CD de limprimante. Chapitre 5 : Identification des incidents ❖ 5-5 Incidents papier Incidents papier Limprimante a été conçue pour assurer un fonctionnement fiable et sans problèmes. Cependant, vous pouvez être confronté occasionnellement à des incidents papier. Lorsque limprimante détecte un faux départ ou un incident papier, le processus dimpression sarrête et un message est affiché sur lécran du panneau de commande. Après que lincident papier est éliminé, limprimante reprend limpression pour terminer le travail. Les pages dans le module dimpression sont réimprimées lorsque lincident papier est éliminé et que limpression recommence. Causes des incidents papier Les incidents papier se produisent le plus souvent lorsque : Le papier ne correspond pas aux spécifications. Voir Chapitre 2: Mise en place de supports dimpression. Le papier est en mauvais état. Limprimante doit être nettoyée. Certaines pièces de limprimante sont usées et doivent être remplacées. Elimination des incidents papier Le Tableau 5.1 répertorie les différents types dincident papier qui peuvent se produire. Si le panneau de commande affiche un message signalant un incident papier, cherchez le message dans la colonne de gauche du tableau et exécutez les différentes étapes décrites dans la colonne de droite pour éliminer lincident papier. Ne touchez surtout pas les éléments internes de limprimante en retirant le papier ayant provoqué lincident. Ils peuvent être brûlants. 5-6 ❖ Manuel utilisateur Incidents papier Tableau 5.1 Messages dincidents papier Message Description/mesures à prendre Vérifier cartouche d’agrafes La cartouche dagrafes nest pas en place. Vérifiez que la cartouche dagrafes a été bien installée et quelle contient des agrafes. Dégager zone A Vider env./MBF Un incident papier sest produit dans la zone A. Videz le magasin pour enveloppes ou le magasin dalimentation manuelle. Réinstallez ensuite le magasin 1. Un incident papier est survenu dans la zone A. Utilisez lune des procédures Dégager zone A Réinstaller mag. 1 suivantes pour dégager la zone A. Dégagement de la zone A (sans module recto verso) (page 5-14), ou Dégagement de la zone A (avec module recto verso) (page 5-16). Réinstallez ensuite le magasin 1. Un incident papier est survenu dans la zone B. Dégagez la zone B Dégager zone B Réinstaller mag. 2 (page 5-18). Réinstallez ensuite le magasin 2. Un incident papier est survenu dans la zone C. Dégagez la zone C Dégager zone C Réinstaller mag. 4 (page 5-18). Réinstallez ensuite le magasin 4. Un incident papier est survenu dans les zones A et B. Utilisez lune des Dégager zone A,B Réinstaller mag. 2 procédures suivantes pour dégager la zone A. Dégagement de la zone A (sans module recto verso) (page 5-14), ou Dégagement de la zone A (avec module recto verso) (page 5-16). Dégagez ensuite la zone B (page 5-18) puis réinstallez le magasin 2. Un incident papier est survenu dans la zone C. Dégagez la zone C Dégager zone C Réinstaller mag. 5 (page 5-18). Réinstallez ensuite le magasin 5. Tableau 5.1 Page 1 de 7 Chapitre 5 : Identification des incidents ❖ 5-7 Incidents papier Tableau 5.1 Messages dincidents papier (suite) Message Description/mesures à prendre Un incident papier est survenu dans les zones A et B. Utilisez lune des Dégager zone A,B Réinstaller mag. 3 procédures suivantes pour dégager la zone A. Dégagement de la zone A (sans module recto verso) (page 5-14), ou Dégagement de la zone A (avec module recto verso) (page 5-16). Dégagez ensuite la zone B (page 5-18) puis réinstallez le magasin 3. Dégager zone A,B,C Un incident papier est survenu dans les zones A, B, et C. Utilisez lune des Réinstaller mag. 4 procédures suivantes pour dégager la zone A : Dégagement de la zone A (sans module recto verso) (page 5-14), ou Dégagement de la zone A (avec module recto verso) (page 5-16). Puis dégagez les zones B et C (page 5-18). Dégager zone A,B,C Un incident papier est survenu dans les zones A, B, et C. Utilisez dabord Réinstaller mag. 5 lune des procédures suivantes pour dégager la zone A : Dégagement de la zone A (sans module recto verso) (page 5-14), ou Dégagement de la zone A (avec module recto verso) (page 5-16). Puis dégagez les zones B et C (page 5-18). Dégager zone H Le commutateur de sécurité du plateau du compilateur de finition (Zone H) est activé. Retirez lobstacle de la zone H. Refermez le panneau H Le panneau H nest pas complètement refermé ou le commutateur de sécurité du panneau du compilateur ou son panneau est ouvert. Retirez lobstacle de cette zone et refermez la porte. Tableau 5.1 Page 2 de 7 5-8 ❖ Manuel utilisateur Incidents papier Tableau 5.1 Messages dincidents papier (suite) Message Description/mesures à prendre Fermer porte E La porte E est ouverte. Fermez la porte E, le panneau de porte du module de finition. Fermer porte F La porte F est ouverte. Fermez la porte F, le panneau de transport du module de finition. Fermer porte G La porte G est ouverte. Fermez la porte G, le panneau supérieur du module de finition. Fermer porte agrafes La porte de lagrafeuse du module de finition est ouverte. Refermez la porte de lagrafeuse. Incident finition Eteindre/rallumer Problème sur l'élévateur, les récepteurs ou le plateau compilateur du module de finition. Mettez limprimante brièvement hors tension. Incident fin. H5-81 Eteindre/rallumer Problème au niveau de la pince déjection du module de finition. Mettez limprimante brièvement hors tension. Incident fin. H5-82 Eteindre/rallumer Problème au niveau du capteur de position de repos des taqueurs sur le module de finition. Mettez limprimante brièvement hors tension. Incident fin. H5-83 Eteindre/rallumer Problème au niveau du détecteur de position de repos du décalage de piles du module de finition. Mettez limprimante brièvement hors tension. Incident fin. H5-84 Eteindre/rallumer Problème au niveau du capteur de plateau sur le module de finition. Mettez limprimante brièvement hors tension. Incident fin. H5-85 Eteindre/rallumer Problème au niveau du capteur de fin de course haut du récepteur sur le module de finition. Mettez limprimante brièvement hors tension. Tableau 5.1 Page 3 de 7 Chapitre 5 : Identification des incidents ❖ 5-9 Incidents papier Tableau 5.1 Messages dincidents papier (suite) Message Description/mesures à prendre Incident fin. H5-86 Eteindre/rallumer Problème au niveau du capteur de fin de course bas du récepteur du module de finition. Mettez l'imprimante brièvement hors tension. Installer cartouche d’agrafes Il ny a plus dagrafes dans le module de finition. Retirez la cartouche vide et installez-en une neuve. Reportez-vous à Mise en place dagrafes dans le module de finition (page 4-11). Incident papier Dégager zone A Un incident papier est survenu dans la zone A. Utilisez lune des procédures suivantes : Dégagement de la zone A (sans module recto verso) (page 5-14) , ou Dégagement de la zone A (avec module recto verso) (page 5-16). Incident papier Dégager zones A,B Un incident papier est survenu dans les zones A et B. Utilisez lune des procédures suivantes pour dégager la zone A. Dégagement de la zone A (sans module recto verso) (page 5-14), ou Dégagement de la zone A (avec module recto verso) (page 5-16). Puis dégagez la zone B (page 5-18). Incident papier Dég. zones A,B,C Un incident papier est survenu dans les zones A, B, et C. Utilisez dabord lune des procédures suivantes pour dégager la zone A : Dégagement de la zone A (sans module recto verso) (page 5-14), ou Dégagement de la zone A (avec module recto verso) (page 5-16). Puis dégagez les zones B et C (page 5-18). Incident papier Dégager zone B Un incident papier est survenu dans la zone B. Dégagez la zone B (page 5-18). Tableau 5.1 Page 4 de 7 5-10 ❖ Manuel utilisateur Incidents papier Tableau 5.1 Messages dincidents papier (suite) Message Description/mesures à prendre Incident papier Dégager zone B,C Un incident papier est survenu dans les zones B et C. Dégagez les zones B et C (page 5-18). Incident papier Dégager zone C Un incident papier est survenu dans la zone C. Dégagez la zone C (page 5-18). Incident papier Dégager zone D Un incident papier est survenu dans la zone D. Dégagez la zone D (page 5-19). Incident papier Dégager zone E Un incident papier est survenu dans la zone E. Dégagez la zone E (page 5-20). Incident papier Dégager zone F Un incident papier est survenu dans la zone F. Dégagez la zone F (page 5-20). Incident papier Dégager zone G Un incident papier est survenu dans la zone G. Dégagez la zone G (page 5-21). Incident papier Dégager zone H Un incident papier est survenu dans la zone H. Dégagez la zone H (page 5-21). Incident papier Dégager zone G,H Un incident papier est survenu dans les zones G et H. Dégagez les zones G et H (page 5-21). Incident papier Dégager recto verso Un incident papier est survenu dans le module recto verso. Dégagez le module recto verso (page 5-24). Tableau 5.1 Page 5 de 7 Chapitre 5 : Identification des incidents ❖ 5-11 Incidents papier Tableau 5.1 Messages dincidents papier (suite) Message Description/mesures à prendre Incident papier Dégager mag. env. Limprimante nest pas alimentée par le magasin pour enveloppes. Ouvrez le magasin pour enveloppes et retirez les enveloppes à lorigine de lincident. Incident papier Dégager mag. 5 Un incident papier sest produit dans le magasin 5. Ouvrez le magasin 5 et retirez le papier bloqué. Voir Elimination des incidents papier (page 5-6) et Dégagement du magasin 5 (page 5-22). Retirer sortie Bac finition 1 Le bac de finition 1 est plein. Retirez les tirages du bac 1. Retirer sortie Bac finition 2 Le bac de finition 2 est plein. Retirez les tirages du bac 2. Retirer sortie Bac finition 3 Le bac de finition 3 est plein. Retirez les tirages du bac 3. Retirer sortie du bac de finition Les trois bacs de finition sont pleins. Retirez les tirages des trois bacs. Introduire finition Le rail de guidage du module de finition nest pas tout à fait en position. Faites glisser le rail de guidage sur sa position. Veillez à ce quil soit bien enclenché dans la console. Vérifiez également que la vis moletée qui le fixe au module de finition est bien serrée. Panne agrafeuse Panne agrafeuse. Mettez limprimante brièvement hors tension. Panne agraf. H5-91 Eteindre/ rallumer La tête dagrafage nest pas revenue à sa position de départ. Mettez limprimante brièvement hors tension. Tableau 5.1 Page 6 de 7 5-12 ❖ Manuel utilisateur Incidents papier Tableau 5.1 Messages dincidents papier (suite) Message Description/mesures à prendre Panne agraf. H5-92 Eteindre/ rallumer La tête dagrafage ne sest pas mise EN SERVICE dans le délai spécifié. Mettez limprimante brièvement hors tension. Panne agraf. H5-93 Eteindre/ rallumer Panne dagrafeuse dans la position coin avant. Mettez limprimante brièvement hors tension. Panne agraf. H5-94 Eteindre/ rallumer Panne dagrafeuse dans la position avant droite. Mettez limprimante brièvement hors tension. Panne agraf. H5-95 Eteindre/ rallumer Panne dagrafeuse dans la position arrière droite. Mettez limprimante brièvement hors tension. Panne agraf. H5-96 Eteindre/ rallumer Le capteur Prêt de lagrafeuse ne sest pas réactivé après le plein dagrafes ou suite à un agrafage manqué. Mettez limprimante brièvement hors tension. Panne agraf. H5-97 Eteindre/ rallumer Le capteur de paroi dextrémité du module de finition ne sest pas activé ou désactivé dans le délai spécifié. Mettez limprimante brièvement hors tension. Tableau 5.1 Page 7 de 7 Chapitre 5 : Identification des incidents ❖ 5-13 Incidents papier Dégagement de la zone A (sans module recto verso) 5-14 ❖ Manuel utilisateur Suivez la procédure suivante pour éliminer un incident papier dans la zone A lorsque le panneau de commande affiche Dégager zone A et que limprimante nest pas équipée du module recto verso. 1 Enlevez le bac face dessus en le soulevant et le tirant. 2 Ouvrez la porte A. 3 Retirez le papier à lorigine de lincident. A Si le bord avant du papier est déjà dans le bac face dessous, tirez avec précaution sur le papier pour le sortir entièrement. Incidents papier B Si lincident a eu lieu dans la zone du four, retirez le papier avec précaution en prenant garde de ne pas toucher le four. En cas de difficulté pour retirer le papier, servez-vous du bouton vert en même temps, appuyez sur le bouton et tournez-le jusquà ce que le papier soit suffisamment sorti et facile à retirer. Ne jamais toucher la zone du four (là où se trouve létiquette indiquant température élevée). C Si le papier coincé dans la zone A se trouve sous le four, retirez-le en le tirant avec précaution vers lextérieur de limprimante. 4 Refermez la porte A, puis réinstallez le bac face dessus. Si le panneau de commande signale un incident papier dans la zone B, voir la section Dégagement de la zone B (page 5-18). Chapitre 5 : Identification des incidents ❖ 5-15 Incidents papier Dégagement de la zone A (avec module recto verso) 5-16 ❖ Manuel utilisateur Suivez la procédure suivante pour dégager la zone A lorsque le panneau de commande affiche Dégager zone A et que limprimante est équipée du module recto verso. 1 Retirez le papier coincé dans le bac face dessus, puis ouvrez le module recto verso. 2 Ouvrez la porte A. 3 Retirez le papier à lorigine de lincident. A Si le bord avant du papier est déjà dans le bac face dessous, tirez avec précaution sur le papier pour le sortir entièrement. Incidents papier B Si lincident a eu lieu dans la zone du four, retirez le papier avec précaution en prenant garde de ne pas toucher le four. En cas de difficulté pour retirer le papier, servez-vous du bouton vert en même temps, appuyez sur le bouton et tournez-le jusquà ce que le papier soit suffisamment sorti et facile à retirer. Ne touchez jamais la zone du four (là où se trouve létiquette indiquant une température élevée). C Si le papier coincé dans la zone A se trouve sous le four, retirez-le en le tirant avec précaution vers lextérieur de limprimante. 4 Refermez la porte A puis le module recto verso. Si le panneau de commande signale un incident papier dans la zone B, continuez à la section Dégagement de la zone B (page 5-18). Chapitre 5 : Identification des incidents ❖ 5-17 Incidents papier Dégagement de la zone B Dégagement de la zone C 5-18 ❖ Manuel utilisateur Suivez la procédure suivante pour dégager la zone B de limprimante lorsque le panneau de commande affiche Dégager zone B. 1 Ouvrez la porte B et retirez le papier coincé. 2 Refermez la porte B en la poussant par le milieu. Pour faciliter laccès à la porte B, vous pouvez relever le magasin dalimentation manuelle de 50 feuilles (représenté à gauche) ou retirer le magasin pour enveloppes (sil est installé). Si le panneau de commande signale un incident papier dans la zone C, allez à la section Dégagement de la zone C ci-dessous. Suivez la procédure suivante pour éliminer un incident papier dans la zone C du module dalimentation de 2 500 feuilles lorsque le panneau de commande affiche Dégager zone C. 1 Ouvrez la porte C et retirez le papier coincé. 2 Refermez la porte C en la poussant par le milieu. Incidents papier Dégagement de la zone D Suivez la procédure suivante pour dégager la zone D (trieuse) de limprimante lorsque le panneau de commande affiche Dégager zone D. 1 Ouvrez la porte D. 2 Retirez le papier à lorigine de lincident. 3 Refermez la porte D. Chapitre 5 : Identification des incidents ❖ 5-19 Incidents papier Dégagement de la zone E Suivez la procédure suivante lorsque le panneau de commande affiche : Incident papier Dégager zone E. 1 Dégagement de la zone F 5-20 ❖ Manuel utilisateur Levez le capot du rouleau en plastique sous le transport papier, en utilisant l'attache tel qu'indiqué. Retirez le papier éventuellement coincé sous le capot du rouleau. Libérez le capot du rouleau une fois le papier retiré. Suivez la procédure suivante lorsque le panneau de commande affiche : Incident papier Dégager zone F. 1 Levez le capot du transport de dérivation et dégagez le papier coincé. 2 Cela fait, rabaissez le capot du transport. Incidents papier Dégagement de la zone G Dégagement de la zone H Suivez la procédure suivante lorsque le panneau de commande affiche : Incident papier Dégager zone G. 1 Soulevez le capot de la porte G et dégagez le papier éventuellement coincé. 2 Cela fait, refermez la porte G. Suivez la procédure suivante lorsque le panneau de commande affiche : Incident papier Dégager zone H. 1 Soulevez lensemble au niveau de la zone H et retirez le papier éventuellement coincé. 2 Cela fait, refermez la porte H. Chapitre 5 : Identification des incidents ❖ 5-21 Incidents papier Dégagement du magasin 5 5-22 ❖ Manuel utilisateur Suivez la procédure suivante pour éliminer un incident papier dans le magasin 5 du module dalimentation de 2 500 feuilles lorsque le panneau de commande affiche Réinstaller mag. 5. 1 Ouvrez la porte C et retirez le papier coincé. Fermez ensuite la porte C. 2 Ouvrez et retirez le magasin 3 en le soulevant par lavant. Retirez avec précaution tout papier coincé. Remettez en place du papier puis réinstallez le magasin 3 et refermez-le. Incidents papier 3 Ouvrez les magasins 4 et 5. Retirez avec précaution le papier coincé. Remettez du papier dans les magasins. 4 Soulevez le transport du magasin 5 et retirez avec précaution le papier coincé, puis refermez les magasins 4 et 5. Chapitre 5 : Identification des incidents ❖ 5-23 Incidents papier Dégagement du module recto verso 5-24 ❖ Manuel utilisateur Suivez la procédure suivante pour éliminer un incident papier du module recto verso lorsque le panneau de commande affiche Dégager recto verso. 1 Ouvrez le module recto verso. 2 Ouvrez le capot interne du module recto verso. Incidents papier 3 Retirez le papier bloqué dans la direction de la flèche. 4 Refermez le capot interne du module recto verso puis refermez le module recto verso. Chapitre 5 : Identification des incidents ❖ 5-25 Résolution des problèmes dimpression Résolution des problèmes dimpression Consultez le Tableau 5.2 pour prendre connaissance des mesures à prendre au cas où limprimante ne veut pas imprimer ou si le résultat nest pas celui que vous attendez. Tableau 5.2 Problèmes de fonctionnement de limprimante Problème Limprimante ne veut rien imprimer ou nimprime pas le fichier envoyé par le client ou le serveur. Action 1. Vérifiez avec votre administrateur réseau que limprimante est sous tension, connectée au réseau et que le réseau est opérationnel. 2. Vérifiez que le panneau de commande naffiche pas de messages du type Incident papier, Fermer panneau, etc. 3. Si le port (parallèle ou réseau) auquel est connectée limprimante est désactivé, activez-le. A laide de la feuille de configuration pour le port utilisé, vérifiez que la commande Activer port dans le menu dinterface approprié est réglée à Activé. Si elle est réglée sur Désactivé, réglez-la sur Activé et recommencez. 4. Si limprimante a imprimé récemment, procédez comme suit : - Essayez dimprimer une feuille de configuration. Si limpression échoue, contactez le service dassistance à la clientèle. - Si vous obtenez une feuille de configuration, vérifiez la configuration de limprimante. - Si limprimante est correctement configurée, vérifiez sur la feuille de configuration que le PDL approprié est activé pour le port ou le protocole employé. - Si le PDL approprié est activé et si lincident persiste, contactez le service dassistance à la clientèle. Tableau 5.2 Page 1 de 4 5-26 ❖ Manuel utilisateur Résolution des problèmes dimpression Tableau 5.2 Problèmes de fonctionnement de limprimante Problème Une page imprimée na pas laspect prévu. Action 1. Vérifiez que lapplication logicielle créant le travail dimpression est correctement configurée. Reportez-vous à la documentation de votre logiciel. 2. Vérifiez que vous utilisez le bon gestionnaire dimprimante. 3. Envoyez à limprimante un fichier contenant des commandes PCL ou PostScript. - Si la page simprime sans problème, limprimante et linterface fonctionnent correctement. - Si vos informations simpriment correctement, mais que leur aspect nest pas correct, lincident peut avoir lune des causes suivantes : - une erreur dans votre séquence ou opérateur de commandes. - une police téléchargée manquante. - une option de limprimante ne correspondant pas au formatage de lhôte. - Des erreurs de commande peuvent être identifiées en examinant le fichier dentrée. Vous pouvez déterminer les polices présentes dans le système en imprimant une liste de polices PS ou PCL. Vous pouvez vérifier les données en imprimant une feuille de configuration et en vérifiant le paramétrage de limprimante. La police requise pour le travail ne simprime pas. Imprimez une liste des polices PCL ou Postscript en cas de travail Postscript. Si les polices apparaissent sur la liste, vous devrez probablement corriger votre travail dimpression. Si les polices napparaissent pas sur la liste, rechargez les polices et imprimez une nouvelle liste des polices PCL ou PostScript. Tableau 5.2 Page 2 de 4 Chapitre 5 : Identification des incidents ❖ 5-27 Résolution des problèmes dimpression Tableau 5.2 Problèmes de fonctionnement de limprimante Problème Les commandes PostScript sont imprimées au lieu du travail PostScript. Action 1. Assurez-vous que lapplication que vous utilisez pour créer le travail est configurée correctement. Reportez-vous à la documentation de votre logiciel. 2. Le travail envoyé à limprimante peut avoir inclus un en-tête incorrect et ainsi ne pas avoir indiqué à limprimante quun travail Postscript avait été envoyé. - Vérifiez votre programme pour vous assurer que le fichier den-tête PostScript a bien été envoyé à limprimante. 3. Dans le menu Système, réglez la commande Imp. Erreurs PS sur Activé et renvoyez le travail. - Si une page derreurs simprime, il y a un problème dans le codage PostScript. Corrigez ce problème de codage et renvoyez le travail. La demande de fonctions non disponibles peut causer une erreur de configuration. - Si le travail ne simprime toujours pas et quune page derreur na pas été imprimée, le travail peut avoir besoin de plus de mémoire. Tableau 5.2 Page 3 de 4 5-28 ❖ Manuel utilisateur Résolution des problèmes dimpression Tableau 5.2 Problèmes de fonctionnement de limprimante Problème Un travail PostScript ou PCL sarrête en cours dimpression. Action Pour un travail PostScript, procédez comme suit : Vérifiez que vous utilisez le bon gestionnaire dimprimante Postscript ou PCL. Pour un travail PostScript, réglez la commande Impr. erreurs. PS du menu Système sur Activé et renvoyez le travail. Si une page derreurs simprime, il y a un problème dans le codage PostScript. Corrigez ce problème de codage et renvoyez le travail. La demande de fonctions non disponibles peut causer une erreur de configuration. Si le travail ne simprime toujours pas et quune page derreur na pas été imprimée, le travail peut avoir besoin de plus de mémoire. Pour un travail PCL, procédez comme suit : Vérifiez labsence derreur PCL sur les feuilles imprimées. Sil y a un problème dans le codage PCL, corrigez-le et renvoyez le travail. Sil ny a pas de message derreur, renvoyez le travail. Si le message derreur indique plus de mémoire, vous devrez éventuellement augmenter la capacité de mémoire pour traiter le travail. Contactez votre revendeur pour commander de la mémoire. Tableau 5.2 Page 4 de 4 Chapitre 5 : Identification des incidents ❖ 5-29 Résolution des problèmes de qualité dimpression Résolution des problèmes de qualité dimpression Le Tableau 5.3 répertorie les problèmes fréquents de qualité dimpression, les causes probables et les mesures à prendre recommandées. Les cas répertoriés dans le Tableau 5.3 représentent des probabilités, et ne représentent pas toutes les situations possibles pouvant se produire dans des conditions dexploitation réelles. Si vous rencontrez un problème ne semblant pas correspondre à lun des cas indiqués dans ce tableau, ou si un autre aspect de lutilisation de limprimante vous pose problème, contactez votre revendeur. Tableau 5.3 Problèmes de qualité dimpression Problème Impressions pâles/ ternes Limage globale est anormalement claire. Cause(s) probable(s) Mesure(s) à prendre Mode brouillon. Désactivez le mode Brouillon. Bas niveau dencre ou plus dencre. Retirez avec précaution la cartouche dimpression laser et agitez-la vigoureusement plusieurs fois, puis réinstallez-la. La répartition dencre ainsi obtenue permettra de continuer à utiliser la cartouche quelque temps. Reportez-vous à la section Remplacement de la cartouche dimpression laser (page 4-3). Papier humide. Remplacez le papier. Tableau 5.3 Page 1 de 8 5-30 ❖ Manuel utilisateur Résolution des problèmes de qualité dimpression Tableau 5.3 Problèmes de qualité dimpression (suite) Problème Pages imprimées vides Des pages imprimées sont entièrement vides, sans impression visible. Cause(s) probable(s) Mesure(s) à prendre Si vous venez dinstaller la cartouche dimpression laser, vous avez peut-être oublié de retirer la bande dobturation. Retirez la bande dobturation. Plusieurs feuilles du magasin papier sont alimentées simultanément. Retirez le papier du magasin papier et ventilez-le. Vérifiez que le papier est correctement mis en place dans le magasin avec le bord des feuilles correctement inséré sous les coins métalliques. Aucune information à imprimer nest reçue de lordinateur. Imprimez un test dimpression. Si le test dimpression est normal, procédez aux vérifications suivantes : Câble dinterface entre lordinateur et limprimante Installation de limprimante et du logiciel dapplication Si limprimante nimprime pas le test dimpression, contactez le service dassistance à la clientèle. Page imprimée noire La page imprimée est entièrement noire. Cartouche dimpression laser défectueuse ou faible niveau dencre. Remplacez la cartouche dimpression laser. Cartouche dimpression laser défectueuse, ou la cartouche a atteint la fin de sa durée dutilisation. Remplacez la cartouche dimpression laser. Panne dalimentation de limprimante. Contactez le service dassistance à la clientèle. Tableau 5.3 Page 2 de 8 Chapitre 5 : Identification des incidents ❖ 5-31 Résolution des problèmes de qualité dimpression Tableau 5.3 Problèmes de qualité dimpression (suite) Problème Cause(s) probable(s) Mesure(s) à prendre Zones blanches Papier humide. Remplacez le papier. Des zones de limpression sont extrêmement pâles voire même blanches. Cartouche dimpression laser défectueuse, ou la cartouche a atteint la fin de sa durée dutilisation. Remplacez la cartouche dimpression laser. Suppressions verticales La cartouche dimpression laser nest pas correctement installée. Retirez puis réinstallez la cartouche dimpression laser. Des suppressions dimpression localisées forment des lignes étroites dans la direction du déplacement du papier. Cartouche dimpression laser défectueuse, ou la cartouche a atteint la fin de sa durée dutilisation. Remplacez la cartouche dimpression laser. Tableau 5.3 Page 3 de 8 5-32 ❖ Manuel utilisateur Résolution des problèmes de qualité dimpression Tableau 5.3 Problèmes de qualité dimpression (suite) Problème Suppressions horizontales Cause(s) probable(s) Mesure(s) à prendre Papier défectueux, froissé, plié, etc. Remplacez le papier. Cartouche dimpression laser défectueuse, ou la cartouche a atteint la fin de sa durée dutilisation. Remplacez la cartouche dimpression laser. Module four défectueux. Remplacez le module four. Des suppressions dimpression localisées forment des bandes perpendiculaires à la direction du déplacement du papier. Lignes noires verticales Des lignes noires apparaissent sur limpression dans la direction du déplacement du papier. Contactez le service dassistance à la clientèle pour obtenir des informations relatives aux commandes. Consultez la section Remplacement du kit de maintenance (page 4-10) pour consulter les instructions de retrait et dinstallation. Tableau 5.3 Page 4 de 8 Chapitre 5 : Identification des incidents ❖ 5-33 Résolution des problèmes de qualité dimpression Tableau 5.3 Problèmes de qualité dimpression (suite) Problème Lignes noires horizontales répétées Des lignes noires apparaissent perpendiculaires à la direction du déplacement du papier. Points sombres/ marques Cause(s) probable(s) Mesure(s) à prendre Circuit papier souillé. Imprimez plusieurs feuilles vides pour éliminer les résidus dencre. Cartouche dimpression laser défectueuse, ou la cartouche a atteint la fin de sa durée dutilisation. Remplacez la cartouche dimpression laser. Cartouche dimpression laser défectueuse. Remplacez la cartouche dimpression laser. Tableau 5.3 Page 5 de 8 5-34 ❖ Manuel utilisateur Résolution des problèmes de qualité dimpression Tableau 5.3 Problèmes de qualité dimpression (suite) Problème Image partiellement fixée ou non fixée Limage imprimée nest pas entièrement fixée sur le papier et sefface facilement. Page imprimée froissée Les pages imprimées sont froissées, plissées ou déchirées. Cause(s) probable(s) Mesure(s) à prendre Papier humide. Remplacez le papier. Papier lourd ou inhabituel. Utilisez exclusivement du papier/support approuvé. Consultez le Manuel utilisateur. Module four défectueux. Remplacez le module four. Pour plus dinformations, contactez le service dassistance à la clientèle. Consultez la section Remplacement du kit de maintenance (page 4-10) pour prendre connaissance des instructions de retrait et dinstallation. Papier en mauvais état. Inspectez/remplacez le papier. Le papier est humide. Remplacez le papier. Le module four a atteint la fin de sa durée dutilisation. Remplacez le module four. Pour plus dinformations, contactez le service dassistance à la clientèle. Consultez la section Remplacement du kit de maintenance (page 4-10) pour prendre connaissance des instructions de retrait et dinstallation. Tableau 5.3 Page 6 de 8 Chapitre 5 : Identification des incidents ❖ 5-35 Résolution des problèmes de qualité dimpression Tableau 5.3 Problèmes de qualité dimpression (suite) Problème Page imprimée maculée Limage imprimée est maculée aux contours. Suppressions aléatoires Zones claires et suppressions aléatoires. Cause(s) probable(s) Mesure(s) à prendre Papier en mauvais état. Inspectez/remplacez le papier. Le papier est humide. Remplacez le papier. Papier en mauvais état. Inspectez/remplacez le papier. Le papier est humide. Remplacez le papier. Tableau 5.3 Page 7 de 8 5-36 ❖ Manuel utilisateur Résolution des problèmes de qualité dimpression Tableau 5.3 Problèmes de qualité dimpression (suite) Problème Graphisme granuleux Une image graphique est granuleuse (motif brique ou damier) au lieu de présenter des demi-tons lisses et uniformes. Page tronquée/Page trop complexe Limage imprimée est brutalement tronquée après une ligne droite. Cause(s) probable(s) Mesure(s) à prendre Limprimante a tenté dimprimer une image graphique complexe avec une capacité mémoire inadaptée. Consultez le Manuel utilisateur pour prendre connaissance des besoins en mémoire. Limprimante a tenté dimprimer une image graphique complexe avec une capacité mémoire inadaptée. Consultez le Manuel de ladministrateur système pour prendre connaissance des besoins en mémoire. Tableau 5.3 Page 8 de 8 Chapitre 5 : Identification des incidents ❖ 5-37 Autres sources dassistance à lidentification des incidents Autres sources dassistance à lidentification des incidents Si vous rencontrez un message derreur, un problème ou une anomalie dimpression que vous ne pouvez pas résoudre à laide du Manuel utilisateur ou du système daide en ligne, vous devrez éventuellement contacter votre administrateur système ou vous référer au Manuel de ladministrateur système du CD de limprimante. Pour les problèmes plus complexes, contactez le service d'assistance à la clientèle. 5-38 ❖ Manuel utilisateur Caractéristiques de limprimante Annexe A : Caractéristiques de limprimante A exennA ❖ A-1 Caractéristiques de limprimante Méthode dimpression Système dexposition Résolution Electro-photographie Faisceau laser à semiconduction (diode laser) 600 x 600 ppp Qualité dimage 1200 x 1200 ppp 300 x 300 (PCL5e seulement) Temps de préchauffe Vitesse dimpression continue Zone imprimable Processeur Coefficient dutilisation mensuelle maximal Tension nominale Fréquence nominale Consommation électrique Moins de 60 secondes après la mise sous tension 32 ppm ou 40 ppm Format complet du papier Motorola Power PC 603e (266 MHz) Jusquà 150 000 impressions (pour une imprimante 32 ppm) ou 200 000 impressions (pour une imprimante 40 ppm) 90 - 132 V ou 198 - 254 V 50/60 Hz Inférieure à 1180 W (110 V) ou 1243 W (220 V) en cours dutilisation Mode Veille opérationnel après période spécifiée dinactivité (15, 30, 60, 90, 120 minutes ou désactivé) Niveau sonore 69,2 dBA pendant limpression selon ISO 7779 (71,8 dBA avec module dalimentation grande capacité, module de finition, ou trieuse) 42 dBA au repos selon ISO 7779. Température Humidité relative Dimensions Poids 5 - 35°C en fonctionnement 15 % à 85 % en fonctionnement H x L x P : 486 x 642 x 523 mm Version 110 V : 45 kg sans papier Version 220 V : 48 kg sans papier Capacité mémoire A-2 ❖ Manuel utilisateur 192 Mo Caractéristiques de limprimante Fonctions standard 2 magasins ajustables (de 500 feuilles) en standard (modèle de table) Magasin dalimentation manuelle de 50 feuilles Bac face dessous (500 feuilles) Bac face dessus (200 feuilles) Mémoire DRAM de 32 Mo Emulation PCL 5e Emulation PCL 6 PostScript 3 Ethernet 10/100BaseT SNMP Interface parallèle IEEE 1284 Interface USB Logiciel de protocole dimpression Internet (IPP) Serveur Web HTTP Courrier électronique reçu par limprimante (soumission de travaux) Courrier électronique envoyé par limprimante (notification dévénement) Gestionnaires dimprimante unidirectionnels pour Windows 3.x et Windows 95/98 Serveur HTTP Administration de limprimante par Internet Logiciel dadministration CentreWare Logiciel de gestion de limprimante Annexe A : Caractéristiques de limprimante ❖ A-3 Caractéristiques de limprimante Options disponibles Disque dur Cartouches DRAM DIMM de 16, 32 et 64 Mo Flash ROM DIMM de 8 Mo Module dalimentation de 2 500 feuilles avec un magasin de 500 feuilles (ajustable) et deux magasins de 1 000 feuilles (uniquement Letter, Executive ou A4) Module recto verso Trieuse à 10 bacs Magasin de 100 enveloppes Module de finition/agrafeuse Carte dinterface Token Ring Carte dinterface 10Base2 Ethernet Carte dinterface série RS-232C Gestionnaires PostScript bidirectionnels Windows 95/98 et Windows NT 4.0 (sur NetWare) A-4 ❖ Manuel utilisateur Informations et certifications Avertissements FCC B exennA Etats-Unis ........................................ B-2 Hautes fréquences .......................................................... B-2 Certifications Canadiennes .............................................. B-5 60 HZ, 115V .................................................................. B-5 Marchés européens ............................................................ B-6 EN55022 ....................................................................... B-7 Approbation relative à la sécurité basse tension supplémentaire ............................................................ B-8 Annexe B : Informations et certifications ❖ B-1 Avertissements FCC Etats-Unis Avertissements FCC Hautes fréquences Etats-Unis IMPRIMANTE DE BASE Ce matériel génère, utilise et peut émettre de lénergie haute fréquence et, sil nest pas installé et utilisé conformément au Manuel utilisateur, peut provoquer des interférences dans les communications radio. Cet équipement a été testé et déclaré conforme aux critères relatifs aux dispositifs numériques de classe A conformément à la partie 15 de la réglementation FCC. Ces limites sont destinées à assurer une protection raisonnable contre les interférences dans un environnement résidentiel. Ce matériel génère, utilise et peut émettre de lénergie haute fréquence et, sil nest pas installé et utilisé conformément au manuel dutilisation, provoquer des interférences dans les communications radio. Cependant, les risques dinterférence ne peuvent pas être totalement exclus. Sil constate des interférences lors de la réception démissions de radio ou de télévision (il suffit, pour le constater, dallumer et déteindre successivement lappareil), lutilisateur devra prendre les mesures nécessaires pour les éliminer. réorienter ou déplacer lantenne réceptrice ; eloigner le matériel du récepteur ; connecter le matériel sur un autre circuit que celui du récepteur ; consulter le revendeur ou un technicien de radio/ télévision expérimenté. B-2 ❖ Manuel utilisateur Avertissements FCC Etats-Unis Toute modification apportée à cet équipement sans autorisation préalable du fabricant est de nature à annuler lautorisation dutilisation de ce matériel accordée par le FCC. Lutilisation de câbles dinterface blindés est nécessaire pour assurer la conformité avec la réglementation FCC. IMPRIMANTE DE BASE AVEC CARTE TOKEN RING OU CARTE DINTERFACE 10BASE2 ETHERNET Cet équipement a été testé et déclaré conforme aux critères relatifs aux dispositifs numériques de classe A conformément à la partie 15 de la réglementation FCC. IMPRIMANTE DE BASE AVEC MODULE DE FINITION/AGRAFEUSE Cet équipement a été testé et déclaré conforme aux critères relatifs aux dispositifs numériques de classe A conformément à la partie 15 de la réglementation FCC. Ces critères sont destinés à assurer une protection raisonnable contre les interférences dans un environnement résidentiel. Ce matériel génère, utilise et peut émettre de lénergie haute fréquence et, sil nest pas installé et utilisé conformément au manuel dutilisation, provoquer des interférences dans les communications radio. Cependant, les risques dinterférence ne peuvent pas être totalement exclus. Annexe B : Informations et certifications ❖ B-3 Avertissements FCC Etats-Unis Sil constate des interférences lors de la réception démissions de radio ou de télévision (il suffit, pour le constater, dallumer et déteindre successivement lappareil), lutilisateur devra prendre les mesures nécessaires pour les éliminer. réorienter ou déplacer lantenne réceptrice ; eloigner le matériel du récepteur ; connecter le matériel sur un autre circuit que celui du récepteur ; consulter le point dachat ou le service dassistance à la clientèle pour obtenir dautres suggestions. Le fabricant ne saurait être tenu responsable pour toute interférence sur les réceptions radio ou télévision causée par lemploi de câbles différents de ceux recommandés, ou par des modifications apportées à cet équipement. Toute modification non autorisée est de nature à annuler lautorisation dutilisation de lappareil. Pour garantir la conformité avec la réglementation FCC sur les interférences électromagnétiques, utilisez un câble blindé et mis à la terre. Lemploi dun câble de substitution non blindé et non mis à la terre peut constituer une violation de la réglementation FCC. B-4 ❖ Manuel utilisateur Certifications Canadiennes Certifications Canadiennes 60 HZ, 115V Cet équipement est enregistré auprès du Underwriters Laboratories, UL 1950, homologué par lassociation canadienne de normalisation, CSA22.2, N° 950. Annexe B : Informations et certifications ❖ B-5 Marchés européens Marchés européens La marque CE apposée sur ce produit symbolise la déclaration de conformité par Xerox aux directives applicables suivantes de lUnion européenne. Directive 73/23/EC amendée par la directive 93/68/EEC, sur lharmonisation des lois des états membres relatives aux équipements à basse tension. Directive 89/336/EC, approximation des lois des états membres relatives à la compatibilité électromagnétique. Lorsque applicable : Directive 99/5/EC, sur lharmonisation des lois des états membres relatives aux équipements de terminal de radio et de télécommunications. Une déclaration complète, définissant les directives concernées et les normes référencées, peut être obtenue en sadressant à un agent Xerox. B-6 ❖ Manuel utilisateur Marchés européens IMPRIMANTE DE BASE AVEC CARTE TOKEN RING OU CARTE DINTERFACE 10BASE2 ETHERNET Ce produit devient un produit de classe A avec lune de ces options installées. IMPRIMANTE DE BASE AVEC MODULE DE FINITION/AGRAFEUSE Ce produit devient un produit de classe A avec cette option installée. EN55022 Configuration Caractéristiques Imprimante de base EN55022-B Imprimante de base avec Token Ring EN55022-B Imprimante de base avec 10Base2 Ethernet EN55022-B Annexe B : Informations et certifications ❖ B-7 Approbation relative à la sécurité basse tension supplémentaire Approbation relative à la sécurité basse tension supplémentaire Le système dimpression de limprimante est conforme à la réglementation de sécurité de diverses agences gouvernementales et nationales. Tous les ports du système répondent aux spécifications des circuits SELV (Safety Extra Low Voltage) pour le raccordement aux dispositifs et réseaux des clients. Tout accessoire installé sur le système par les clients ou par des tiers doit satisfaire, voire dépasser les spécifications citées ci-dessus. Ce système étant composé de plusieurs modules nécessitant une connexion externe, il doit être installé conformément à la procédure dinstallation du fabricant. B-8 ❖ Manuel utilisateur Index A A3, format papier dimensions 2-4, 2-6 magasins/bacs acceptés 2-4, 2-6 A4, format papier dimensions 2-4, 2-6 magasins/bacs acceptés 2-4, 2-6 A5, format papier dimensions 2-4, 2-6 magasins/bacs acceptés 2-4, 2-6 A6, format papier dimensions 2-4, 2-6 magasins/bacs acceptés 2-4, 2-6 B Bac face dessous capacité 2-6 formats papier acceptés 2-6 position sur limprimante 1-15 XI Bac face dessus capacité 2-6 formats papier acceptés 2-6 position sur limprimante 1-15, 1-16 Bacs bac face dessous Voir Bac face dessous bac face dessus Voir Bac face dessus bac trieuse Voir Trieuse à 10 bacs Bacs de réception bac face dessous Voir Bac face dessous bac face dessus Voir Bac face dessus bac trieuse Voir Trieuse à 10 bacs bacs de réception du module de finition position sur limprimante 1-17 B4-JIS, format papier dimensions 2-4, 2-6 magasins/bacs acceptés 2-4, 2-6 Manuel utilisateur C B5-JIS, format papier dimensions 2-4, 2-6 magasins/bacs acceptés 2-4, 2-6 C Carte Contrôleur position sur limprimante 1-15 Cartouche dencre position sur limprimante 1-16 Cartouche dimpression laser recycler 4-4, 4-7 remplacer 4-3 ➝ 4-9 avec module recto verso 4-7 ➝ 4-9 sans module recto verso 4-4 ➝ 4-6 Voir également Cartouche dimpression laser Commutation de magasins description 2-24 ➝ 2-25 discordance de format/type de papier 2-25 Voir aussi Ordre des magasins Com10, format enveloppes dimensions 2-5, 2-6 magasins/bacs acceptés 2-5, 2-6 Connexions pour options position sur limprimante 1-15 C5, format enveloppes dimensions 2-5, 2-6 magasins/bacs acceptés 2-5, 2-6 D Disque dur 1-11 DL, format enveloppes dimensions 2-5, 2-6 magasins/bacs acceptés 2-5, 2-6 E Emulation PCL gestionnaires description 3-3 Encre diminuer lutilisation 1-9 Manuel utilisateur Enveloppes formats acceptés 2-4 impression recto verso 2-26 mettre en place dans le magasin de 100 enveloppes 2-23 mettre en place dans le magasin dalimentation manuelle de 50 feuilles 2-17 orientation 2-21, 2-22, 2-23 Etiquettes formats acceptés 2-5, 2-6 magasins/bacs acceptés 2-5, 2-6 Executive, format papier dimensions 2-4, 2-6 magasins/bacs acceptés 2-4, 2-6 F Feuille de configuration imprimer 1-18 Folio, format papier dimensions 2-4, 2-6 magasins/bacs acceptés 2-4, 2-6 Four/cartouche four position sur limprimante 1-16 Voir aussi Kit de maintenance G Gestionnaires configurer 3-4 émulation PCL description 3-3 installer 3-4 PostScript description 3-4 utiliser choisir la destination de sortie 3-31 choisir le mode Brouillon 1-9 définir des travaux sécurisés 1-11 impression recto verso 2-26 Gestionnaires dimprimante Voir Gestionnaires I I Identification des incidents incidents papier 5-6 ➝ 5-25 problèmes de fonctionnement de limprimante 5-26 ➝ 5-29 problèmes de qualité dimpression 5-30 ➝ 5-37 Impression dépreuves 1-11 Impression recto verso départ grand côté orientation Paysage 3-33 orientation Portrait 3-33 départ petit côté orientation Paysage 3-33 orientation Portrait 3-33 formats papier acceptés 2-26 orientation du papier magasin dalimentation manuelle de 50 feuilles 2-19, 2-20 magasins 1, 2 et 3 2-12, 2-13 magasins 4 et 5 2-16 paramétrage du panneau de commande 3-33 Voir aussi Module recto verso Impression sécurisée 1-11 Imprimante caractéristiques A-2 ➝ A-4 documentation 1-18, 1-19 éléments 1-15 ➝ 1-16 fonctions 1-4 ➝ 1-11 gestionnaires Voir Gestionnaires identification des incidents Voir Identification des incidents maintenance 4-1 Voir aussi Kit de maintenance Incidents papier 5-6 ➝ 5-25 causes 5-6 éliminer 5-6 ➝ 5-25 magasin 5 5-22 module recto verso 5-24 zone A (avec module recto verso) 5-16 ➝ 5-17 zone A (sans module recto verso) 5-14 ➝ 5-15 zone B 5-18 zone C 5-18 zone D 5-19 Interrupteur position sur limprimante 1-15, 1-17 K Kit de maintenance cartouche four 4-10 description 4-10 installer dans limprimante 4-10 rouleau chauffant (BTR) 4-10 rouleaux de départ 4-10 L Ledger, format papier dimensions 2-4, 2-6 magasins/bacs acceptés 2-4, 2-6 Legal, format papier dimensions 2-4, 2-6 magasins/bacs acceptés 2-4, 2-6 Letter, format papier dimensions 2-4, 2-6 magasins/bacs acceptés 2-4, 2-6 M Magasin de 100 enveloppes capacité 2-4, 2-5 mettre en place des enveloppes 2-23 orientation des enveloppes 2-21, 2-22 position sur limprimante 1-16 Magasin de 2 500 feuilles Voir aussi Magasin 3, magasin 4, magasin 5 Magasin dalimentation manuelle de 50 feuilles capacité 2-4, 2-5 formats papier acceptés 2-4 mettre en place du papier 2-17 ➝ 2-21 orientation du papier 2-19 ➝ 2-22 position sur limprimante 1-15, 1-17 Magasin pour enveloppes Voir Magasin pour 100 enveloppes Magasin pour 100 enveloppes formats denveloppe acceptés 2-4 Magasin 1 capacité 2-4, 2-5 formats papier acceptés 2-4 mettre en place du papier 2-9 ➝ 2-13 orientation du papier 2-12 ➝ 2-13 position sur limprimante 1-15 Manuel utilisateur O Magasin 2 capacité 2-4, 2-5 formats papier acceptés 2-4 mettre en place du papier 2-9 ➝ 2-13 orientation du papier 2-12 ➝ 2-13 position sur limprimante 1-15 Magasin 3 capacité 2-4, 2-5 formats papier acceptés 2-4 mettre en place du papier 2-9 ➝ 2-13 orientation du papier 2-12 ➝ 2-13 position sur limprimante 1-16 Magasin 4 capacité 2-4, 2-5 formats papier acceptés 2-4 mettre en place du papier 2-14 ➝ 2-16 orientation du papier 2-16 position sur limprimante 1-16 Magasin 5 capacité 2-4, 2-5 formats papier acceptés 2-4 mettre en place du papier 2-14 ➝ 2-16 orientation du papier 2-16 position sur limprimante 1-16 Magasins papier Voir Magasin 1, Magasin 2, Magasin 3, Magasin 4, Magasin 5 Mode brouillon 1-9 Mode Veille 1-13 Module de finition/agrafeuse à 3 bacs capacité des bacs 2-6 formats papier acceptés 2-6 mettre en place des agrafes 4-11 ➝ 4-12 Module dalimentation de 2 500 feuilles position sur limprimante 1-16 Module recto verso position sur limprimante 1-16 Voir aussi Impression recto verso Monarch, format enveloppes dimensions 2-5, 2-6 magasins/bacs acceptés 2-5, 2-6 O Ordre des magasins Voir aussi Commutation de magasins Manuel utilisateur P Panneau avant position sur limprimante 1-15, 1-17 Panneau de commande 3-9 ➝ 3-13 affichage description 3-10 position sur limprimante 3-9 position sur limprimante 1-15 touches description 3-12 ➝ 3-13 position sur limprimante 3-9 voyants description 3-11 position sur limprimante 3-9 Papier à ne pas employer 2-3 élimination dincidents Voir Incidents papier formats acceptés bac face dessous 2-6 bac face dessus 2-6 magasin dalimentation manuelle de 50 feuilles 2-4 magasin 1 2-4 magasin 2 2-4 magasin 3 2-4 magasin 4 2-4 magasin 5 2-4 module de finition/agrafeuse à 3 bacs 2-6 trieuse à 10 bacs 2-6 grammages acceptés 2-2 incidents Voir Incidents papier mise en place 2-8 ➝ 2-23 magasin dalimentation manuelle de 50 feuilles 2-17 ➝ 2-21 magasin 1 2-9 ➝ 2-13 magasin 2 2-9 ➝ 2-13 magasin 3 2-9 ➝ 2-13 magasin 4 2-14 ➝ 2-16 magasin 5 2-14 ➝ 2-16 orientation magasin dalimentation manuelle de 50 feuilles 2-19 ➝ 2-22 magasin 1 2-12 ➝ 2-13 magasin 2 2-12 ➝ 2-13 magasin 3 2-12 ➝ 2-13 magasin 4 2-16 magasin 5 2-16 sélectionner 2-2 stocker 2-7 Papier personnalisé formats acceptés 2-6 magasins/bacs acceptés 2-6 Trieuse Voir Trieuse à 10 bacs Trieuse à 10 bacs capacité des bacs 1-5, 2-6, 3-31 formats papier acceptés 2-6 position sur limprimante 1-16 utiliser 3-31 Personnalisé, format papier dimensions 2-5 magasins/bacs acceptés 2-5 U Poignées position sur limprimante 1-15 Un envoi, un traitement RIP, plusieurs impressions 1-12 Polices émulations PCL 1-9 PostScript 3 1-9 Porte A position sur limprimante 1-15 Porte B position sur limprimante 1-15 PostScript gestionnaires description 3-4 Prise dalimentation secteur position sur limprimante 1-15 Problèmes de qualité dimpression 5-30 ➝ 5-37 R Rouleau chauffant (BTR) position sur limprimante 1-16 Voir aussi Kit de maintenance Rouleaux de départ position sur limprimante 1-16 Voir aussi Kit de maintenance S Statement, format papier dimensions 2-4, 2-6 magasins/bacs acceptés 2-4, 2-6 T Transparents formats acceptés 2-5, 2-6 magasins/bacs acceptés 2-5, 2-6 Transport papier position sur limprimante 1-17 Manuel utilisateur Z Zone E position sur limprimante 1-17 Zone F position sur limprimante 1-17 Zone G position sur limprimante 1-17 Zone H position sur limprimante 1-17 Manuel utilisateur ">
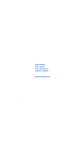
Enlace público actualizado
El enlace público a tu chat ha sido actualizado.