Olivetti DP N17 Manuel utilisateur
PDF
Télécharger
Document
Manuel utilisateur FRANÇAIS Les imprimantes laser réseau Olivetti DP N17 PUBLICATION EMISE PAR : Olivetti Lexikon, S.p.A. Via Jervis, 77 - 10015 Ivrea (Italie) Copyright © 1999, Olivetti Tous droits réservés Réalisation de l'édition : Olivetti Lexikon, S.p.A. P.B.U. Ink Jet Documentazione Utente Via Romano, 1 - 10010 Scarmagno (Italie) Les qualités requises pour ce produit sont garanties par le label appliqué sur le produit même. La protection du droit d’auteur attribuée s’applique à tout ce qui se rapporte à la forme et au fond des informations et du matériel protégeables par la loi du droit d’auteur et étant actuellement permis par les dispositions législatives ou la jurisprudence ou accordé ci-après, y compris sans limite aucune, le matériel provenant des programmes logiciels apparaissant sur les écrans tels que les styles, les modèles, les icônes, l’aspect des pages écrans etc. XEROX® et N17 sont des marques déposées de Xerox Corporation ou de ses filiales. Adobe® et PostScript® sont des marques déposées d’Adobe Systems Incorporated. PCL, HP et LaserJet sont des marques déposées de Hewlett-Packard Company. IBM est une marque déposée d’International Business Machines Corporation. Microsoft, Microsoft Windows, Microsoft Word, MS et MS-DOS sont des marques déposées de Microsoft Corporation. Univers est une marque déposée de Linotype AG ou de ses filiales. WordPerfect est une marque déposée de WordPerfect Corporation. Centronics est une marque déposée de Centronics Corporation. OnPage est une marque déposée de COMPUTER:applications, Inc. Macintosh et TrueType sont des marques déposées d’Apple Computer, Incorporated. Tous les autres noms de produit sont des marques de fabrique ou des marques déposées de leurs propriétaires respectifs. PCL, PCL 5e et PCL 6 sont des marques déposées de Hewlett-Packard Company. Cette imprimante comporte une émulation des langages de commande Hewlett-Packard PCL 5e et PCL 6 command languages, reconnaît les commandes HP PCL 5e et PCL 6, et les exécute de façon comparable aux imprimantes LaserJet de HP. Remarque Les spécifications décrites dans ce manuel sont sujettes à modification sans préavis. L’emploi de certaines fonctions peut être limité par la configuration matérielle ou logicielle de votre système. Pour plus de détails, veuillez contacter votre revendeur. Table des matières i Chapitre 1 Mise en service .............................................................................. 1-1 Documentation imprimée..........................................................1-2 CD de documentation de l’imprimante DP N17.......................1-3 Utilisation des CD ....................................................................1-4 Comment utiliser ce manuel ? ....................................................1-5 Eléments de l’imprimante ...........................................................1-6 Installer votre imprimante...........................................................1-7 Imprimer une feuille de configuration .......................................1-9 Chapitre 2 Logiciels de gestion et gestionnaires de l’imprimante ................. 2-1 Utilisation de CentreWare DP avec l’imprimante DP N17 .......2-2 Gestionnaires d’imprimante PCL pour l’imprimante DP N17..2-3 Gestionnaires d’imprimante PostScript pour l’imprimante DP N17 .........................................................................................2-4 Fonctions des gestionnaires ........................................................2-5 Installer le CentreWare DP et les gestionnaires ........................2-7 Configurer vos gestionnaires....................................................2-7 DP N17 Manuel utilisateur ❖ i FRANÇAIS Découverte de la documentation utilisateur ...............................1-2 Chapitre 3 Utilisation du panneau de commande .......................................... 3-1 Fonctions du panneau de commande .........................................3-2 L’écran d’affichage...................................................................3-3 Les options de menu ....................................................................3-4 Chapitre 4 Chargement du papier et orientation ........................................... 4-1 Sélection du papier ......................................................................4-2 Stockage du papier ......................................................................4-4 Chargement du papier ................................................................4-5 Utilisation du magasin 1...........................................................4-5 Utilisation du magasin d’alimentation manuelle (MBF)..........4-8 Utilisation du magasin et cassette 500 feuilles.......................4-13 Utilisation du magasin d’alimentation grande capacité ........4-16 Utilisation du magasin pour enveloppes ................................4-19 Changement de magasin automatique .....................................4-21 Non-correspondance de format et type de papier ..................4-22 Impression recto verso ..............................................................4-23 Orientation d’impression et réglages du panneau de commande ...............................................................................4-24 Chapitre 5 Elimination des incidents papier et dégagement du papier ......... 5-1 Incidents papier ...........................................................................5-2 Causes des incidents papier......................................................5-2 Elimination des incidents papier ................................................5-2 Incident papier dans le magasin 1 ............................................5-6 Incident papier dans le magasin d’alimentation manuelle (MBF).......................................................................................5-7 Incident papier dans le magasin 2 avec magasin et cassette 500 feuilles......................................................................................5-8 Incident papier dans le magasin 3 avec magasin et cassette 500 feuilles......................................................................................5-9 Incident papier dans le magasin 2 ou 3 avec le magasin d’alimentation grande capacité (HCF) 2 000 feuilles ..........................5-10 Incident papier dans le magasin pour enveloppes..................5-11 ii ❖ DP N17 Manuel utilisateur Incident papier dans le bac à décalage ..................................5-12 Incident papier dans le module recto verso............................5-13 Incident papier en sortie .........................................................5-14 Incident papier dans la cartouche EP ....................................5-15 Incident papier dû à une non-correspondance de papier.......5-16 Incident papier provoqué par un incident d’alimentation au démarrage..............................................................................5-17 Incident papier dans le module four .......................................5-18 Chapitre 6 Remplacement des consommables ................................................ 6-1 Remplacement de la cartouche EP .............................................6-2 Remplacement de la cartouche four/BTR ..................................6-4 Chapitre 7 Résolution d’incidents ................................................................... 7-1 Affichage de diagnostics..............................................................7-2 Chapitre 8 Références ..................................................................................... 8-1 Références supplémentaires ........................................................8-2 Index DP N17 Manuel utilisateur ❖ iii FRANÇAIS Problèmes de fonctionnement de l’imprimante..........................7-3 iv ❖ DP N17 Manuel utilisateur Mise en service 1 e r t i p ahC Découverte de la documentation utilisateur ............................. 1-2 Comment utiliser ce manuel ? .................................................. 1-5 Installer votre imprimante ......................................................... 1-7 Imprimer une feuille de configuration ..................................... 1-9 Chapitre 1 : Mise en service ❖ 1-1 FRANÇAIS Eléments de l’imprimante ......................................................... 1-6 Découverte de la documentation utilisateur Découverte de la documentation utilisateur L’imprimante DP N17 s’accompagne d’une documentation imprimée et sur CD. Les CD sont au nombre de trois : • Le CD produit, contenant les gestionnaires d’imprimante. • Le Logiciel de gestion de l’imprimante, qui réunit différents logiciels client ainsi que la documentation correspondante. • Le CD de la documentation, qui contient la documentation destinée à l’utilisateur. Cette section présente la structure générale de la documentation imprimée et sur CD. Documentation imprimée 1-2 ❖ DP N17 Manuel utilisateur L’imprimante DP N17 s’accompagne des documents imprimés suivants : • Guide d’installation rapide, qui indique comment installer l’imprimante et la mettre en service. • Le présent Manuel utilisateur qui fournit les informations de base nécessaires pour utiliser l’imprimante. Vous trouverez des précisions sur le fonctionnement de l’imprimante dans le Manuel de l’administrateur système du CD produit. • Un Guide d’installation rapide au réseau, qui indique de manière succincte comment connecter l’imprimante en réseau dans votre propre environnement. Le guide d’information technique (en anglais) du CD de documentation fournit des informations plus détaillées sur le réseau et l’environnement. Découverte de la documentation utilisateur L’imprimante DP N17 s’accompagne également d’un CD réunissant les documents suivants : • Un Guide utilisateur (version électronique du présent manuel). • Un Guide d’installation rapide au réseau. • Un Manuel de l’administrateur système. • Un Guide d’information technique (uniquement en anglais). • Une mise à jour de la documentation. Le Manuel de l’administrateur système englobe en outre les éléments d’information suivants : • Des instructions d’installation de l’imprimante au chapitre 1. • Des instructions d’installation pour tous les équipements spéciaux de l’imprimante DP N17 à l’annexe C. • Des instructions d’installation pour le remplacement de la cartouche EP et du BTR à l’annexe B. Le Manuel de l’administrateur système est également extrêmement fourni en informations plus détaillées sur le fonctionnement de l’imprimante. Les gestionnaires d’imprimante de la DP N17 sont contenus dans le CD produit. La documentation de ces gestionnaires revêt pour l’essentiel la forme de fichiers d’aide fournis avec les gestionnaires. Les CD produit et services client contenant des informations précieuses, rangez-les en lieu sûr. Chapitre 1 : Mise en service ❖ 1-3 FRANÇAIS CD de documentation de l’imprimante DP N17 Découverte de la documentation utilisateur Utilisation des CD La documentation du CD de documentation se présente sous la forme de fichiers PDF, exploitables dans le logiciel Adobe Acrobat Reader (également fourni sur le CD en cas de besoin). Les liens hypertexte de ces fichiers vous permettent d’accéder directement aux pages désirées depuis le Sommaire ou l’Index, ou de naviguer de page en page grâce aux références croisées. Positionnez le curseur sur le lien hypertexte désiré. Le curseur prend alors la forme d’un doigt. Il ne vous reste alors qu’à cliquer sur le lien pour accéder à sa destination. Les fichiers PDF permettent en outre de n’imprimer que la ou les pages désirées, et non la totalité d’un chapitre ou d’un guide. Les CD produit, documentation et services client s’accompagnent tous trois de livrets d’installation, présentés dans la boîte du CD. Vous pouvez également consulter les fichiers ReadMe des CD pour plus de précisions. 1-4 ❖ DP N17 Manuel utilisateur Comment utiliser ce manuel ? Utilisez ce livre comme référence sur les aspects suivants : • Mise en service (Chapitre 1: Mise en service) • Informations sur CentreWare DP et sur l’installation des gestionnaires de l’imprimante (Chapitre 2: Logiciels de gestion et gestionnaires de l’imprimante) • Instructions sur l’utilisation du panneau de commande (Chapitre 3: Utilisation du panneau de commande) • Spécifications du papier, chargement du papier et impression recto verso (Chapitre 4: Chargement du papier et orientation) • Elimination des incidents papier (Chapitre 5: Elimination des incidents papier et dégagement du papier) • Remplacement de la cartouche d’encre et de la cartouche four/ BTR (Chapitre 6: Remplacement des consommables) • Identification des éventuels incidents en cours d’impression (Chapitre 7: Résolution d’incidents) • Références supplémentaires (Chapitre 8: Références) FRANÇAIS Comment utiliser ce manuel ? Chapitre 1 : Mise en service ❖ 1-5 Eléments de l’imprimante Eléments de l’imprimante Les principaux éléments sont représentés ci-dessous. Figure 1.1 Vue de face 1 Affichage du panneau de commande 2 Clavier du panneau de commande 3 Poignée 4 Interrupteur 5 Bac de réception standard 6 Panneau avant 7 Bouton de dégagement du panneau avant 8 MBF (magasin d’alimentation manuelle) 9 Point de dégagement du MBF 10 Magasin Vue arrière 1 Cache options 2 Panneau arrière 3 Connecteur d’alimentation 4 Ports Ethernet 5 Port parallèle 6 Port série 7 Voyant de diagnostics 8 Voyant Ethernet 9 Port de carte réseau en option 1-6 ❖ DP N17 Manuel utilisateur Eléments de l’imprimante de base Installer votre imprimante Il existe d’autres documents qui vous aideront à installer votre imprimante. Le but de la présente section est tout simplement de vous renvoyer aux documents (et sections de documents) correspondants. Pour vous aider dans l’installation de l’imprimante, les documentations suivantes sont disponibles : • Le Manuel de l’administrateur système de l’imprimante DP N17 (sur le CD de documentation de la DP N17) — Le chapitre 1 vous montre comment effectuer l’installation initiale de l’imprimante DP N17. — L’annexe B indique commentremplacer la cartouche EP et le BTR/module four de l’imprimante DP N17. — L’annexe C vous montre comment installer (et enlever) le magasin d’alimentation de 2 500 feuilles, le module recto verso, le magasin pour enveloppes, le disque dur, les cartes d’interface réseau XNIC ainsi que les cartouches de mémoire SIMM. • Les boîtes d’emballage du magasin d’alimentation de 2 500 feuilles et du magasin pour enveloppes comportent des instructions d’installation, tandis que celles des autres équipements spéciaux de l’imprimante DP N17 présentent des instructions sous forme d’illustrations. • L’imprimante DP N17 est fournie avec un Guide d’installation rapide qui vous guidera lors de l’installation initiale de l’imprimante. • Le Guide d’installation rapide au réseau de l’imprimante DP N17 indique comment vous connecter au réseau dans votre environnement spécifique. Chapitre 1 : Mise en service ❖ 1-7 FRANÇAIS Installer votre imprimante Installer votre imprimante • Le chapitre 2 de ce manuel indique comment installer les gestionnaires DP N17 et le logiciel CentreWare DP. Vous trouverez des informations complémentaires sur le CD. • Vous trouverez de plus amples informations concernant l’installation dans le Guide de l’utilisateur de CentreWare DP sur le CD Logiciel de gestion de l’imprimante fourni avec votre DP N17. N’oubliez pas de conserver tous les matériaux d’emballage dans un endroit sec, afin de pouvoir vous en resservir au cas où vous auriez besoin de transporter l’imprimante DP N17 ou son équipement spécial. 1-8 ❖ DP N17 Manuel utilisateur Imprimer une feuille de configuration Une façon très pratique de tester les opérations de base de l’imprimante tout en déterminant la configuration de votre imprimante consiste à imprimer une feuille de configuration. Pour imprimer une feuille de configuration, effectuez les opérations suivantes à partir du panneau de commande de l’imprimante DP N17 : 1. Appuyez sur Menu préc. ou Menu suiv. jusqu’à ce que vous voyiez : Menus Menu Test sur l’écran d’affichage. 2. Appuyez sur Commande préc. ou Commande suiv. jusqu’à ce que vous voyiez : Menu Test Feuille config. sur l’écran d’affichage. 3. Appuyez sur Entrée. La feuille de configuration est imprimée. Chapitre 1 : Mise en service ❖ 1-9 FRANÇAIS Imprimer une feuille de configuration Imprimer une feuille de configuration 1-10 ❖ DP N17 Manuel utilisateur 2 e r t i p ahC Utilisation de CentreWare DP avec l’imprimante DP N17 ..... 2-2 Gestionnaires d’imprimante PCL pour l’imprimante DP N17 ....................................................................................... 2-3 Gestionnaires d’imprimante PostScript pour l’imprimante DP N17 ....................................................................................... 2-4 Fonctions des gestionnaires ...................................................... 2-5 Installer le CentreWare DP et les gestionnaires ...................... 2-7 Chapitre 2 : Logiciels de gestion et gestionnaires de l’imprimante ❖ 2-1 FRANÇAIS Logiciels de gestion et gestionnaires de l’imprimante Utilisation de CentreWare DP avec l’imprimante DP N17 Utilisation de CentreWare DP avec l’imprimante DP N17 CentreWare DP est un logiciel de gestion convivial destiné aux imprimantes Olivetti. Grâce à la facilité de se déplacer à l’intérieur du logiciel par «pointer-cliquer», vous pouvez rapidement et aisément installer, connecter et configurer la DP N17 dans un réseau. CentreWare DP offre aux administrateurs de réseaux des procédures simplifiées d’installation et une gestion facile des imprimantes Olivetti DP N17 connectées dans le réseau. Tableau 2.1 dresse la liste des fonctions-clé et les avantages de CentreWare DP. Pour des informations plus spécifiques au sujet de l’utilisation et des fonctions de CentreWare DP, reportez-vous au manuel de l’utilisateur : «Guide utilisateur du CentreWare DP ». Tableau 2.1 Fonctions-clé et avantages de CentreWare DP Fonction Avantages Assistant d’installation vous guide pas à pas pour installer et faire fonctionner votre imprimante dans un réseau. Installation avancée fournit un utilitaire pour gérer des serveurs de fichiers et des files d’attente de fichiers. Etat actuel vous permet de sélectionner une imprimante parmi celles de la liste afin de savoir ce que fait cette imprimante à un instant donné. Gestion et configuration à distance vous permet d’accomplir la plupart des tâches de configuration et de contrôle depuis votre poste de travail. Mises à niveau vous permet de mettre à niveau votre imprimante depuis votre poste de travail. Les services CentreWare DP SunOS/Solaris Services vous permettent également d’instaurer des files d’attente. Ils contiennent les gestionnaires DP N17 pour SunOS/Solaris. L’ensemble du logiciel CentreWare DP et de la documentation figurent sur le Logiciel de gestion de l’imprimante. 2-2 ❖ DP N17 Manuel utilisateur Gestionnaires d’imprimante PCL pour l’imprimante DP N17 Gestionnaires d’imprimante PCL pour l’imprimante DP N17 L’imprimante DP N17 est compatible avec les gestionnaires d’imprimante d’émulation PCL figurant dans le Tableau 2.2. Pour tirer pleinement parti de toutes les fonctions de l’imprimante lors de travaux d’impression PCL, installez le ou les gestionnaires d’imprimante pour l’émulation PCL DP N17 appropriés. Tableau 2.2 Gestionnaires d’imprimante PCL pour l’imprimante DP N17 Environnement Windows Gestionnaire d’imprimante Windows 3.1x/ Windows 95 Windows NT 3.5.1 FRANÇAIS Windows NT 4.0 Chapitre 2 : Logiciels de gestion et gestionnaires de l’imprimante ❖ 2-3 Gestionnaires d’imprimante PostScript pour l’imprimante DP N17 Gestionnaires d’imprimante PostScript pour l’imprimante DP N17 L’imprimante DP N17 est compatible avec les gestionnaires PostScript indiqués au Tableau 2.3. Pour tirer pleinement parti de toutes les fonctions de l’imprimante lors de travaux d’impression PostScript; installez le ou les gestionnaires d’imprimante appropriés pour l’imprimante DP N17. Tableau 2.3 Gestionnaires d’imprimante Postscript pour l’imprimante DP N17 Environnement Windows Gestionnaire d’imprimante Windows 3.1x/ Windows 95 Windows NT 3.5.1 Windows NT 4.0 IBM OS/2 OS/2 Ver. 2.1 OS/2 WARP Macintosh System 6.x System 7.x UNIX 2-4 ❖ DP N17 Manuel utilisateur Sun OS 4.14, IBM AIX 4.1.x, 4.2.x, HP-UX 9.x, 10.x Sun Solaris 2.4, 2.5, 2.51, 2.6 Fonctions des gestionnaires Fonctions des gestionnaires Les gestionnaires DP N17 prennent en charge les fonctions standard suivantes : • Sélection de magasin papier et du bac de réception • Sélection recto verso • Format papier, orientation et support • Nombres de copies • Assemblage Tableau 2.4 à la page 2-6 donne un aperçu général des fonctions prises en charge par les gestionnaires de DP N17. Les possibilités du gestionnaire courant peuvent être déterminées en appelant des gestionnaires spécifiques. Les gestionnaires personnalisés par Olivetti sont adaptés à l’imprimante DP N17 puisqu’ils prennent généralement en charge la plupart des fonctions de l’imprimante DP N17. Chapitre 2 : Logiciels de gestion et gestionnaires de l’imprimante ❖ 2-5 FRANÇAIS Dans le tableau, l’intitulé Uni fait référence aux gestionnaires universels, tandis que les gestionnaires Personnalisés sont des gestionnaires personnalisés par Olivetti. Fonctions des gestionnaires Tableau 2.4 Fonctions du gestionnaire DP N17 Qualité d’image Pages de garde Impression sécurisée Bord à bord N-pages Filigrane Adaptation au format1 Windows 3.1x (Personnalisé) O O O O N N N Windows 95 (Personnalisé) O O O O N N N Windows NT 3.5.1 (Uni) N N N N N N N Windows NT 4.0 (Uni) O N N N O N N Windows 3.1x (Personnalisé) O O O O O O O Windows 95 (Personnalisé) O O O O O O O Windows NT 3.5.1 (Uni) O N N N N N N Windows NT 4.0 (Personnalisé) O O O O O N O MAC PS N N N N N N N OS/2 PS N N N N N N N Sun Solaris 2.4, 2.5, 2.51, 2.6 N N N N N N N Sun OS 4.14 N N N N N N N IBM AIX 4.1x, 4.2x N N N N N N N HP-UX 9.x, 10.x N N N N N N N Gestionnaire PCL PS UNIX PS 1 Sél papier auto 2-6 ❖ DP N17 Manuel utilisateur Installer le CentreWare DP et les gestionnaires Installer le CentreWare DP et les gestionnaires A l’intérieur de la couverture des CD-ROM de l’imprimante DP N17 livrés avec l’imprimante, vous trouverez des livrets indiquant comment charger les gestionnaires DP N17 et le logiciel CentreWare pour l’imprimante DP N17 (selon votre environnement logiciel). Votre Administrateur système est également en mesure de télécharger directement des gestionnaires sur votre poste de travail. Pour chaque gestionnaire utilisé initialement, assurez-vous de bien configurer le gestionnaire en réglant les options adéquates de l’imprimante DP N17 affichées sous l’onglet «CONFIGURATION IMPRIMANTE » des gestionnaires. Pour déterminer les options DP N17 dont vous disposez, il suffit d’imprimer une feuille de configuration. FRANÇAIS Configurer vos gestionnaires Chapitre 2 : Logiciels de gestion et gestionnaires de l’imprimante ❖ 2-7 2-8 ❖ DP N17 Manuel utilisateur Utilisation du panneau de commande 3 e r t i p ahC L’écran d’affichage ................................................................. 3-3 Les options de menu .................................................................. 3-4 Chapitre 3 : Utilisation du panneau de commande ❖ 3-1 FRANÇAIS Fonctions du panneau de commande ....................................... 3-2 Fonctions du panneau de commande Fonctions du panneau de commande Le panneau de commande de l’imprimante DP N17 (Figure 3.1) a deux fonctions principales : 1. Il affiche les informations relatives au statut de l’imprimante (ou du travail en cours). 2. Il offre les moyens de changer les valeurs de paramétrage de l’imprimante pour contrôler le fonctionnement de l’imprimante DP N17. Figure 3.1 1 Ecran d’affichage de 2 lignes de 16 caractères 2 Voyants 3 Touches de commande (8) 3-2 ❖ DP N17 Manuel utilisateur Panneau de commande de l’imprimante DP N17 Fonctions du panneau de commande L’écran d’affichage du panneau de commande réalise deux fonctions. • Il vous donne des informations sur les différents états de l’imprimante, c’est-à-dire lorsqu’il n’a presque plus d’encre, lorsqu’un magasin papier est vide, lorsqu’un travail est en cours, etc. Par exemple, lorsque vous mettez votre imprimante sous tension, vous voyez le message suivant sur l’écran : Disponible Ce message apparaît chaque fois que l’imprimante est en ligne et est prête à accepter des travaux d’impression. L’écran affichera également : En cours... lors du traitement de données et : Attente lors de l’attente de données. • Il présente des menus sous forme hiérarchique dont les options et paramètres vous permettent de configurer et de commander l’imprimante. Par exemple, lorsque vous appuyez sur Menu préc. ou Menu suiv, vous apercevez sur l’écran les deux lignes de message suivantes : Menus Option de menu (par exemple Menu Système ou Menu Travail) Reportez-vous à la section « Les options de menu » (page 3-4) pour de plus amples informations sur le système hiérarchique de menus. Chapitre 3 : Utilisation du panneau de commande ❖ 3-3 FRANÇAIS L’écran d’affichage Les options de menu Les options de menu Figure 3.2 à la page 3-5 illustre la structure des menus de l’imprimante DP N17. Cette figure montre les variables commandées par les menus de l’imprimante DP N17. Vous trouverez au chapitre 3 du Manuel de l’administrateur système des informations détaillées sur les variables de ces menus. En outre, le chapitre 3 du Manuel de l’administrateur système présente la liste de toutes les opérations effectuées à l’aide des touches du panneau de commande de l’imprimante DP N17 ainsi qu’une liste des touches et opérations spécifiques pour le réglage de chacune de ces variables de l’imprimante DP N17. 3-4 ❖ DP N17 Manuel utilisateur Les options de menu DP N17 Structure des menus Menu Travail Annuler travail Saut de Page Menu Mot de Pass1 Entr mot de pass Aucun travail Tous travaux Travail n Numéro police Pas2 Taille du point2 Longueur de page Jeu de symbole Fin de ligne Format envelop. Type envelop. Format MBF Type MBF Type magasin 1 Type magasin 2 3 Type magasin 33 Ordre magasins Menu Magasin Menu PCL Menu PostScript Imprimer Effacer Format papier Type de papier Sél papier auto Attente sél auto Copies Orientation Recto verso4 Mode brouillon Bord à bord XIE Résolution Délai sortie Décalage sortie Destination sort Mode veille Valeurs défaut Alarme Erreurs imp. PS binaire Menu Système Menu Parallèle Activer port Attente port PDL parallèle Bidirectionnel Menu Série Menu Ethernet Menu Token Ring Menu Novell PDL Novell Mode Novell Type frame Interv. appel Nom ser. imp. Serv. primaire Arboresc. NDS Contexte NDS Menu Test Menu RAZ Langue Val. déf. usine Val déf. réseau Mode démo Annuler tâches Disque init. Activer port Attente port PDL série Protocole Débit en bauds Activer Novell Activer LPR Page garde LPR PDL LPR Activer DLC/LLC PDL DLC Activer NetBEUI PDL NetBEUI Activ AppSocket PDL AppSocket Activ EtherTalk Activer HTTP Rés. adresse IP Addresse IP Masque sous-rés. Passerelle déf. Attente port Vitesse Feuille config. Page démo Polices PCL Polices PS Structure menus Impression test Répertoire disq.1 Mode hexadécim. Redémarrer impr. Activer Novell Activer LPR Page garde LPR PDL LPR Activer DLC/LLC PDL DLC Activer NetBEUI PDL NetBEUI Activ AppSocket PDL AppSocket Activ EtherTalk Activer HTTP Rés. adresse IP Addresse IP Masque sous-rés. Passerelle déf. Attente port Routage source Vitesse LAA 1 Apparaît uniquement si le disque dur est installé. 2 Soit «Pas» soit «Taille du point» (n’apparaissent jamais en même temps) selon le type de police en vigueur. 3 Apparaît uniquement si un module d’alimentation en option est installé. 4 Apparaît uniquement si le module recto verso est installé. Chapitre 3 : Utilisation du panneau de commande ❖ 3-5 FRANÇAIS Figure 3.2 3-6 ❖ DP N17 Manuel utilisateur Chargement du papier et orientation 4 e r t i p ahC Stockage du papier .................................................................... 4-4 Chargement du papier ............................................................... 4-5 Utilisation du magasin 1 ......................................................... 4-5 Utilisation du magasin d’alimentation manuelle (MBF) ........ 4-8 Utilisation du magasin et cassette 500 feuilles ..................... 4-13 Utilisation du magasin d’alimentation grande capacité ...... 4-16 Utilisation du magasin pour enveloppes .............................. 4-19 Changement de magasin automatique ................................... 4-21 Non-correspondance de format et type de papier ................ 4-22 Impression recto verso ............................................................. 4-23 Chapitre 4 : Chargement du papier et orientation ❖ 4-1 FRANÇAIS Sélection du papier .................................................................... 4-2 Sélection du papier Sélection du papier Le présent chapitre doit vous guider dans le choix du papier pour votre DP N17 et vous montrer comment charger correctement le papier dans les différents magasins d’entrée pour un emploi optimal de l’imprimante DP N17. Le Tableau 4.1 à la page 4-3 présente la liste des formats de papier, des enveloppes et autres supports d’impression utilisables avec tous les magasins d’entrée et bacs de l’imprimante DP N17. L’imprimante DP N17 accepte les grammages de papier suivants : • 60-105 g/m2 via les magasins papier • 60-105 g/m2 et carte postale A6 internationale (190 gsm) via le magasin d’alimentation manuelle (MBF) • 64-90 g/m2 avec le module recto verso • Le magasin d’alimentation grande capacité (HCF) accepte les grammages 68-90 g/m 2. Si vous utilisez des formats autres que ceux listés dans le Tableau 4.1, ou des papiers non recommandés pour des imprimantes laser, cela peut provoquer des incidents papier et des problèmes de qualité d’impression. Les supports d’impression suivants ne peuvent pas être employés avec l’imprimante DP N17 : 4-2 ❖ DP N17 Manuel utilisateur • Papier excessivement fin ou épais • Papier qui a déjà été imprimé (le papier à en-tête pré-imprimé est permis) • Papier froissé, déchiré ou plié • Papier humide ou mouillé • Papier plissé • Papier avec de l’électricité statique • Papier collant • Papier avec un revêtement spécial • Papier incapable de résister à une température de 150 ºC • Papier thermique • Papier carbone • Papier avec des trombones, agrafes, rubans adhésifs etc. • Papier de texture lourde • Feuilles d’étiquettes dont le dos autocollant est libre Sélection du papier Formats utilisables pour tous les magasins papier de l’imprimante DP N17 Entrée Format papier Mag. 1, Mag. 21 et Mag. 31 MBF Sortie Magasin pour enveloppes1 Bac de réception standard et OCT1,2 Impression recto verso 3 Letter (8,5x11” / 216x279mm) • • • • Folio (8,5x13” / 216x330mm) • • • • Legal (8,5x14” / 216x356mm) • • • • Executive (7,25x10,5” / 184x267mm) 4 • • • • • • A5 (148x210mm) • • ISO B5 (176x250mm) • • Statement (5,5x8,5” / 140x216mm) A4 (210x297mm) • • Enveloppe COM-10 (4,12x9,5” / 105x241mm) Monarch (3,87x7,5” / 98x191mm) DL (4,33x8,66” / 110x220mm) C5 (6,38x9,01” / 162x229mm) • • • • • • • • • • • • Transparents • • • • A4 (210x297 mm) Letter (8,5x11” / 216x279mm) • • • • A6 (carte postale internationale) • • A4 (210x297 mm) Letter (8,5x11” / 216x279mm) Etiquette (105 x 148mm) 1 Gestionnaire de papier en option. Voir l’Annexe A du Manuel de l’administrateur système pour plus d’informations. Bien que le bac OCT (bac à décalage) accepte tous les formats papier indiqués, il peut uniquement décaler les formats A4, Letter, Folio et Legal. 3 Nécessite le module recto verso. Reportez-vous à l’annexe A du Manuel de l’administrateur système pour plus d’informations. 4 Seul le magasin 1 accepte Executive. 2 Chapitre 4 : Chargement du papier et orientation ❖ 4-3 FRANÇAIS Tableau 4.1 Stockage du papier Stockage du papier 4-4 ❖ DP N17 Manuel utilisateur La qualité d’impression de l’imprimante DP N17 est optimale lorsque le papier et les autres supports d’impression ont été stockés correctement. Un stockage correct garantit une qualité d’impression optimale et un fonctionnement sans problèmes des options de l’imprimante. • Stockez le papier à plat dans un lieu où l’humidité est relativement faible. • Déballez le papier uniquement quand vous êtes prêt à l’utiliser et ré-emballez le papier que vous n’utilisez pas. • N’exposez pas le papier à la lumière directe du soleil et ne le gardez pas dans un endroit à forte humidité. Chargement du papier Utilisation du magasin 1 L’imprimante DP N17 accepte du papier dans le magasin 1 (voir ci-dessous), le MBF (voir la page 4-8), le magasin et cassette 500 feuilles en option (voir la page 4-13), le magasin d’alimentation grande capacité 2 000 feuilles en option (voir la page 4-16) et le magasin pour enveloppes en option (voir la page 4-19). Le magasin 1 contient 250 feuilles d’un grammage de 75 g/m 2. Reportez-vous à la section « Sélection du papier » (la page 4-2) pour connaître les formats et grammages adéquats. • Ne tentez JAMAIS de mettre en place du papier dans un magasin pendant l’impression. • Ne surchargez pas les magasins. 1 Appuyez sur la plaque du fond du magasin papier jusqu’à ce qu’elle s’enclenche. Si vous ne changez pas de format de papier, passez à l’étape 4 à la page 4-6. Sinon, continuez à l’étape 2. Si vous changez pour un format plus petit, effectuez les étapes 2 et 3 dans l’ordre inverse. 2 Appuyez sur le bouton de verrouillage de format (1) et faites glisser le guide d’extrémité A (2) vers l’extérieur. Chapitre 4 : Chargement du papier et orientation ❖ 4-5 FRANÇAIS Chargement du papier Chargement du papier 3 Faites glisser le guide d’extrémité B (2) vers l’extérieur pour l’aligner sur le guide A (1). 4 Chargez le papier de façon qu’il passe sous la butée métallique et les pattes de niveau maximal en plastique et ajustez le guide latéral au bord de la pile. Pour l’orientation du papier, reportez-vous à la Figure 4.1 à la page 4-7. Vérifiez que toutes les feuilles de papier sont alignées dans le magasin papier. Il n’est normalement pas nécessaire de ventiler le papier avant de le mettre en place, mais vous devrez éventuellement le faire en cas d’incident d’alimentation avec certains types de papiers. Le type de papier mis en place (ordinaire, préperforé, à en-tête, transparent, etc.) doit être défini avec l’option Type magasin 1 du menu Magasin du Panneau de commande (reportez-vous au chapitre 3 du Manuel de l’administrateur système). 4-6 ❖ DP N17 Manuel utilisateur Chargement du papier Figure 4.1 Orientation du papier dans le bac 1 Vue de dessus 1 Papier perforé (impression recto ou recto verso) 2 Papier à en-tête (impression recto verso) FRANÇAIS 3 Papier à en-tête (impression recto) Chapitre 4 : Chargement du papier et orientation ❖ 4-7 Chargement du papier Utilisation du magasin d’alimentation manuelle (MBF) Le MBF accepte tous les formats papier, grammages et types indiqués dans la section« Sélection du papier » (la page 4-2). Le MBF contient : • 100 feuilles de papier 75 g/m2 • 30 transparents ou 25 feuilles de papier d’étiquettes • 10 enveloppes Pour connaître l’orientation correcte du papier à en-tête et du papier perforé dans le MBF, consultez la Figure 4.2 à la page 4-11, et la Figure 4.3 à la page 4-12 pour l’orientation des enveloppes et des cartes postales dans le MBF. 1 Appuyez sur le point de dégagement du MBF pour ouvrir le MBF, puis tirez l’extension du magasin. 2 Faites glisser le guide latéral (1) jusqu’à l’extrémité droite. Ouvrez la barre d’extension (2) si vous utilisez du papier de long format. Tirez la butée d’enveloppes (3) si vous utilisez des enveloppes. 4-8 ❖ DP N17 Manuel utilisateur 3 Ventilez les transparents et les planches d’étiquettes avant la mise en place dans le magasin. 4 Introduisez le papier le long du bord gauche du magasin, sous la patte de niveau maximal en plastique(1). Pour voir la bonne orientation du papier, reportez-vous à la Figure 4.2 à la page 4-11. 5 Ajustez le guide latéral en fonction du format du papier mis en place dans le MBF. Chapitre 4 : Chargement du papier et orientation ❖ 4-9 FRANÇAIS Chargement du papier Chargement du papier 6 Lors de l’emploi d’enveloppes, faites glisser l’extrémité de la butée d’enveloppes contre le bord de la pile d’enveloppes. Pour voir la bonne orientation des enveloppes, reportez-vous à la Figure 4.3 à la page 4-12. La butée d’enveloppes empêche les enveloppes de sortir de la pile pendant l’impression. 7 Le MBF n’étant pas doté d’un capteur de format papier, vous devez indiquer à l’imprimante le format papier mis en place dans l’imprimante au moyen de l’option Format MBF du menu Magasin du Panneau de commande. Le type de papier mis en place (ordinaire, préperforé, à en-tête, transparent, etc.) doit être défini avec l’option Type MBF du menu Magasin. Pour consulter des instructions d’accès aux menus, reportez-vous au Chapitre 3 : Utilisation du panneau de commande. Lorsque vous envoyez à l’imprimante un travail qui demande un format papier différent du format actuellement mis en place dans le MBF, l’imprimante fonctionne de la manière indiquée dans la section « Non-correspondance de format et type de papier » (la page 4-22). 4-10 ❖ DP N17 Manuel utilisateur Chargement du papier Figure 4.2 Orientation du papier dans le MBF Vue de dessus 1 Papier perforé (impression recto ou recto verso) 2 Papier à en-tête (impression recto) FRANÇAIS 3 Papier à en-tête (impression recto verso) Chapitre 4 : Chargement du papier et orientation ❖ 4-11 Chargement du papier Figure 4.3 Orientation des enveloppes et cartes postales dans le MBF Vue de dessus 1 Orientation standard (PCL) 2 Autre orientation1 1 Pour les applications PostScript : Certaines applications PostScript imposent que le coin d’adresse de retour des enveloppes et des cartes postales soit placé à droite de la pile et à l’avant lors de la mise en place dans l’imprimante. Pour connaître la bonne orientation, effectuez des tests avec votre application. 4-12 ❖ DP N17 Manuel utilisateur Chargement du papier Le magasin et cassette 500 feuilles optionnel contient 500 feuilles de papier de 75 g/m2. Pour connaître les formats et grammages admis, reportez-vous à la section « Sélection du papier » (la page 4-2). Une fois installé, le magasin et cassette 500 feuilles est reconnu comme le magasin 2. Si deux magasins sont installés, le magasin inférieur est reconnu comme le magasin 3. Pour des informations relatives à la commande, reportez-vous à l’annexe A du Manuel de l’administrateur système, et à l’annexe C du Manuel de l’administrateur système pour consulter les instructions d’installation. • Ne tentez pas de mettre en place du papier dans le magasin et cassette 500 feuilles en cours d’impression. • Evitez de surcharger la cassette papier. Chapitre 4 : Chargement du papier et orientation ❖ 4-13 FRANÇAIS Utilisation du magasin et cassette 500 feuilles Chargement du papier Si vous ne changez pas de format papier, passez à l’étape 2. 1 Ajustez les guides d’extrémité et de largeur en fonction du format papier employé. A Soulevez le guide d’extrémité (1) à l’arrière du magasin, puis soulevez l’autre côté du guide d’extrémité. B Tirez sur le magasin pour l’allonger, ou poussez-le pour le raccourcir. C Appuyez sur les deux côtés du guide d’extrémité pour l’enclencher à la longueur désirée. D Faites glisser le guide de largeur (2) pour le régler à la largeur du papier. 2 Mettez en place le papier. Pour voir la bonne orientation, reportez-vous au Tableau 4.4 à la page 4-15. Le type de papier mis en place (ordinaire, préperforé, à en-tête, transparent, etc.) doit être défini avec l’option Type magasin 2 (ou Type magasin 3) du menu Magasin du Panneau de commande (reportez-vous au chapitre 3 du Manuel de l’administrateur système). 4-14 ❖ DP N17 Manuel utilisateur Chargement du papier Figure 4.4 Orientation du papier dans le magasin 500 feuilles Vue de dessus 1 Papier perforé (impression recto ou recto verso) 2 Papier à en-tête (impression recto verso) FRANÇAIS 3 Papier à en-tête (impression recto) Chapitre 4 : Chargement du papier et orientation ❖ 4-15 Chargement du papier Utilisation du magasin d’alimentation grande capacité Le magasin d’alimentation grande capacité (HCF) en option contient 2 000 feuilles d’un papier de 75 g/m 2. Pour connaître les formats papier et grammages admis, reportez-vous à la section « Sélection du papier » (la page 4-2). Pour consulter les informations relatives à la commande, reportez-vous à l’annexe A du Manuel de l’administrateur système, et à l’annexe C du Manuel de l’administrateur système pour consulter la procédure d’installation. Une fois le HCF installé, il est reconnu par vos applications/ gestionnaires existants comme le magasin 2 (ou comme le magasin 3 si un magasin et cassette 500 feuilles est également installé). 4-16 ❖ DP N17 Manuel utilisateur • Ne tentez pas de mettre en place du papier dans le magasin d’alimentation grande capacité en cours d’impression. • Ne surchargez pas le magasin d’alimentation. Chargement du papier 1 Ouvrez le tiroir de papier et attendez que le magasin s’abaisse complètement. Si vous ne changez pas de format papier, passez à l’étape 3 ci-dessous. Sinon, continuez à l’étape 2. 2 Ajustez les guides papier d’extrémité et latéral en fonction du format papier. 3 Mettez en place du papier en utilisant l’ouverture latérale du tiroir. Pour voir la bonne orientation, reportez-vous à la Figure 4.5 à la page 4-18. Le type de papier mis en place (ordinaire, préperforé, à en-tête, transparent, etc.) doit être défini avec l’option Type magasin 2 (ou Type magasin 3) du menu Magasin du Panneau de commande (reportez-vous au chapitre 3 du Manuel de l’administrateur système). Chapitre 4 : Chargement du papier et orientation ❖ 4-17 FRANÇAIS Vérifiez que ces deux guides sont bien enclenchés dans les encoches de format appropriées. Chargement du papier Figure 4.5 Vue de dessus 1 Position du guide papier pour format Legal 2 Position du guide papier pour format Folio 3 Position du guide papier pour format A4 4 Position du guide papier pour format Letter 5 Papier perforé (impression recto ou recto verso) 6 Position du guide papier pour format A4 7 Position du guide papier pour format Letter/legal/folio 8 Papier à en-tête (impression recto verso) 9 Papier à en-tête (impression recto) 4-18 ❖ DP N17 Manuel utilisateur Orientation du papier dans le magasin d’alimentation grande capacité Chargement du papier Le magasin pour enveloppes est un dispositif de gestion de papier proposé en option pour l’imprimante DP N17. Pour connaître les formats d’enveloppe acceptés, reportez-vous au Tableau 4.1 à la page 4-3. Pour des informations relatives à la commande, reportez-vous à l’annexe A du Manuel de l’administrateur système, et à l’annexe C du Manuel de l’administrateur systèmepour consulter les instructions d’installation. 1 Sortez le support d’enveloppes. 2 Soulevez le presse-enveloppes. Chapitre 4 : Chargement du papier et orientation ❖ 4-19 FRANÇAIS Utilisation du magasin pour enveloppes Chargement du papier 3 Empilez les enveloppes face vers le haut, la pile contre le bord gauche du magasin d’alimentation. Pour les applications PCL : Le coin de l’adresse de retour doit être placé à gauche de la pile et en arrière lors de la mise en place dans l’imprimante (tel qu’indiqué à gauche). Pour les applications PostScript : Certaines applications PostScript imposent que le coin d’adresse de retour des enveloppes soit placé à droite de la pile et en avant lors de la mise en place dans l’imprimante. Pour connaître la bonne orientation, effectuez des tests avec votre application. Poussez délicatement les enveloppes dans l’imprimante. Ne forcez pas l’introduction des enveloppes entre les deux galets (les deux qui se touchent), cela pourrait provoquer un incident papier. 4 Poussez le guide latéral contre le bord droit de la pile et abaissez le presse-enveloppes. La pile d’enveloppes ne doit pas dépasser la ligne de niveau maximal rouge sur le guide latéral. N’exercez pas une pression trop forte sur le guide latéral, au point de déformer la pile d’enveloppes. 5 Le magasin pour enveloppes n’étant pas doté d’un capteur de format papier, vous devez indiquer à l’imprimante le format d’enveloppe mis en place dans l’imprimante au moyen de l’option Format enveloppe du menu Magasin du Panneau de commande. Le type d’enveloppe mis en place (ordinaire, préperforé, à en-tête, transparent, etc.) doit être défini avec l’option Type envelop. du menu Magasin. Pour connaître la procédure d’accès aux menus, reportez-vous au Chapitre 3 : Utilisation du panneau de commande. Une fois le magasin pour enveloppes installé, le MBF peut toujours être utilisé. 4-20 ❖ DP N17 Manuel utilisateur Changement de magasin automatique Le changement de magasin automatique, disponible pour les travaux PCL et les travaux PostScript, vous permet de regrouper deux ou plusieurs magasins de papier en un magasin de papier logique et de spécifier l’ordre dans lequel les magasins seront recherchés afin de satisfaire une demande d’impression. Le changement de magasin est bien utile pour : • Accroître le volume de papier utilisable. Lorsque le papier vient à manquer dans le magasin courant, l’imprimante passe automatiquement au magasin suivant dans l’ordre défini à condition que le type et le format de papier dans le magasin suivant soient les mêmes que dans le magasin courant. • Rechercher le format et le type de papier correct. • Si le format et le type de papier spécifiés dans votre application ne correspondent pas au format papier chargé dans le magasin courant, l’imprimante recherche automatiquement le magasin suivant dans l’ordre défini, dont le format et le type de papier correspondent à celui spécifié. Le changement de magasin est activé au panneau de commande par la commande Ordre magasins du menu Magasin. Il permet de regrouper le magasin 1 de l’imprimante, le MBF et les magasins 2 et 3 en option (s’ils sont installés) avec une multitude de combinaisons de séquences. Vous avez également la possibilité de désactiver le changement de magasin. Une description des réglages et des règles d’utilisation de la fonction Ordre magasins , ainsi que des exemples de son utilisation sont présentés ci-après. Pour plus d’informations sur l’utilisation du panneau de commande pour définir l’ordre des magasins, reportez-vous au chapitre 3 du Manuel de l’administrateur système. Chapitre 4 : Chargement du papier et orientation ❖ 4-21 FRANÇAIS Changement de magasin automatique Changement de magasin automatique Non-correspondance de format et type de papier La non-correspondance de format et type de papier se produit lorsque le format demandé n’est pas disponible dans l’imprimante. Cela peut être dû au fait qu’un magasin configuré pour le papier demandé est vide ou à une demande de papier qui n’est pas configuré dans l’imprimante. L’imprimante passe hors ligne en condition de non-correspondance de papier. Elle retourne automatiquement en ligne après que la condition de non-correspondance de papier est résolue. Si un magasin est configuré pour le papier demandé mais qu’il est vide, l’affichage vous demande de charger le papier demandé (format et type) dans le magasin approprié. L’impression reprend lorsque le magasin est chargé. Si la demande concerne un papier qui n’est pas configuré dans l’imprimante, vous êtes invité à charger le papier demandé dans le premier magasin de l’ordre des magasins défini. Si vous ne voulez pas charger le papier dans le premier magasin de l’ordre des magasins défini, vous avez le choix entre deux options : 4-22 ❖ DP N17 Manuel utilisateur • Un des magasins peut être chargé avec le format de papier demandé et reconfiguré au menu Magasin afin de correspondre au type de format demandé. Pour consulter des instructions d’utilisation du menu Magasin, reportez-vous au chapitre 3 du Manuel de l’administrateur système. • Vous pouvez utiliser les touches Valeur préc. ou Valeur suiv. pour faire défiler tous les magasins en affichant le format et le type de papier pour chaque magasin. Si un de ces papiers convient, appuyez sur Entrée pour continuer l’impression avec ce nouveau papier. L’imprimante recherche alors les magasins dans l’ordre défini. Impression recto verso Lorsque le module en option recto verso est installé, vous pouvez imprimer des travaux recto verso. (Pour des informations relatives à la commande, reportez-vous à l’annexe A du Manuel de l’administrateur système, et à l’annexe C du Manuel de l’administrateur système pour consulter les instructions d’installation.) Pour les travaux recto verso, employez uniquement les formats de papier cités dans le Tableau 4.2. N’employez pas d’enveloppes, de cartes postales, de transparents ou de planches d’étiquettes pour les travaux recto verso. Tableau 4.2 Formats de papier utilisables avec le module recto verso Format papier Grammage A4 (210x297 mm) 75 g/m2 à 90 g/m2 Letter (8,5x11” / 216x279mm) 75 g/m2 à 90 g/m2 Folio (Legal 13”) (8,5x13” / 216x330mm) 75 g/m2 à 90 g/m2 Legal (Legal 14”) (8.5x14” / 216x356mm) 75 g/m2 à 90 g/m2 Pour connaître la bonne orientation du papier à en-tête lors de l’impression recto verso, reportez-vous au Tableau 4.6 à la page 4-24. Chapitre 4 : Chargement du papier et orientation ❖ 4-23 FRANÇAIS Impression recto verso Impression recto verso Orientation d’impression et réglages du panneau de commande Pour s’assurer que les travaux recto verso s’impriment dans la bonne orientation, paramétrez correctement l’option Recto verso (du menu Système) (voir la Figure 4.6). Les réglages Recto verso pour PCL et PostScript sont les suivants : Recto verso = Désactivé Recto verso = Bord court ou Recto verso = Bord long Figure 4.6 Paramétrage de l’orientation recto verso et du panneau de commande Portrait : Choisissez Bord long pour Recto verso. Portrait : Choisissez Bord court pour recto verso. Paysage : Choisissez Bord long pour Recto verso. Paysage : Choisissez Bord court pour recto verso. 4-24 ❖ DP N17 Manuel utilisateur 5 e r t i p ahC Incidents papier ......................................................................... 5-2 Elimination des incidents papier ............................................... 5-2 Causes des incidents papier .................................................... 5-2 Incident papier dans le magasin 1 .......................................... 5-6 Incident papier dans le magasin d’alimentation manuelle (MBF) ...................................................................... 5-8 Incident papier dans le magasin 2 avec magasin et cassette 500 feuilles ............................................................ 5-9 Incident papier dans le magasin 3 avec magasin et cassette 500 feuilles .......................................................... 5-10 Incident papier dans le magasin 2 ou 3 avec le magasin d’alimentation grande capacité (HCF) 2 000 feuilles .......... 5-11 Incident papier dans le magasin pour enveloppes ................ 5-11 Incident papier dans le bac à décalage ................................ 5-12 Incident papier dans le module recto verso .......................... 5-13 Incident papier en sortie ....................................................... 5-14 Incident papier dans la cartouche EP .................................. 5-15 Incident papier dû à une non-correspondance de papier ..... 5-16 Incident papier provoqué par un incident d’alimentation au démarrage ........................................................................ 5-18 Incident papier dans le module four ..................................... 5-18 Chapitre 5 : Elimination des incidents papier et dégagement du papier ❖ 5-1 FRANÇAIS Elimination des incidents papier et dégagement du papier Incidents papier Incidents papier Votre imprimante DP N17 a été conçue pour vous assurer un service fiable et sans problèmes. Cependant, vous pouvez être confronté occasionnellement à des incidents papier. Lorsque l’imprimante détecte un faux départ ou un incident papier, le processus d’impression s’arrête et un message est affiché sur l’écran du panneau de commande. Après que l’incident papier est éliminé, l’imprimante reprend l’impression pour terminer le travail. Les pages dans le module d’impression sont réimprimées lorsque l’incident papier est supprimé et que l’impression recommence. Causes des incidents papier Elimination des incidents papier Les incidents papier se produisent le plus souvent lorsque : • Le papier ne correspond pas aux spécifications. Reportez-vous au Chapitre 4 : Chargement du papier et orientation. • Le papier est en mauvais état. • L’imprimante doit être nettoyée. • Certaines pièces de l’imprimante sont usées et doivent être remplacées. Le Tableau 5.1 à la page 5-3 présente la liste des différents types d’incidents papier qui peuvent se produire. Si le panneau de commande affiche un message signalant un incident papier, cherchez le message dans la colonne de gauche du tableau et exécutez les différentes étapes décrites dans la colonne de droite pour éliminer l’incident papier. Prenez soin de ne toucher aucun élément interne de l’imprimante lorsque vous éliminez un incident papier, car ils peuvent être brûlants. 5-2 ❖ DP N17 Manuel utilisateur Incidents papier Tableau 5.1 Messages relatifs aux incidents papier Message Incident papierOuv. panneau arr. suivi de : Dégager circuit papier Incident papierOuv. panneau avant suivi de : Description / Action corrective Un incident papier s’est produit parce que le format du papier utilisé n’est pas celui attendu par l’imprimante.L’incident doit être éliminé et le papier attendu doit être mis en place. ACTION : Utilisez la procédure « Incident papier dû à une non-correspondance de papier » (la page 5-16). Un incident papier s’est produit à l’intérieur du panneau avant. ACTION : Utilisez la procédure « Incident papier dans la cartouche EP » (la page 5-16). Enlever cart. Dég. circuit pap Incident papierOuv. panneau arr. Un incident papier s’est produit à l’intérieur du panneau arrière. ACTION : Utilisez la procédure « Incident papier en sortie » (la page 5-14). Dégager circuit papier Incident papierOuv. panneau arr. suivi de : Un incident papier s’est produit à l’intérieur du panneau arrière. ACTION : Utilisez la procédure « Incident papier dans le module recto verso » (la page 5-13). Enl. recto verso Dég. circuit pap Incident envelop.Retirer ttes env suivi de : Un incident papier s’est produit sur le capteur d’entrée ou avant celui-ci. L’enveloppe a été alimentée depuis le magasin pour enveloppes (ou devait l’être). ACTION : Utilisez la procédure « Incident papier dans le magasin pour enveloppes » (la page 5-11). Enl. mag. envel. Ouv. panneau avant puis : Supprimer incident enveloppe Tableau 5.1 La page 1 de 3 Chapitre 5 : Elimination des incidents papier et dégagement du papier ❖ 5-3 FRANÇAIS suivi de : Incidents papier Tableau 5.1 Messages relatifs aux incidents papier (suite) Message Incident mag. 1Ouvrir magasin 1 suivi de : Description / Action corrective Un incident papier s’est produit sur le capteur d’entrée de l’imprimante ou avant celui-ci. Le papier a été alimenté depuis le magasin 1 (ou devait l’être). ACTION : Utilisez la procédure « Incident papier dans le magasin 1 » (la page 5-7). Ouv. panneau avant Enlever feuille à l’origine de l’incident Incident mag. 2Ouvrir magasin 2 suivi de : Ouv. Panneau avant Enlever feuille à l’origine de l’incident Incident mag. 3Ouvrir magasin 3 suivi de : Ouv. panneau avant Enlever feuille à l’origine de l’incident Incident MBFEnlever tout le papier Un incident papier s’est produit sur le capteur d’entrée de l’imprimante ou avant celui-ci. Le papier a été alimenté depuis le magasin 2 (ou devait l’être). ACTION : Si un magasin et cassette 500 feuilles est employé comme magasin 2, utilisez la procédure « Incident papier dans le magasin 2 avec magasin et cassette 500 feuilles » (la page 5-8). Si un magasin d’alimentation grande capacité 2 000 feuilles est employé comme magasin 2, utilisez la procédure « Incident papier dans le magasin 2 ou 3 avec le magasin d’alimentation grande capacité (HCF) 2 000 feuilles » (la page 5-10). Un incident papier s’est produit sur le capteur d’entrée de l’imprimante ou avant celui-ci. Le papier a été alimenté depuis le magasin 3 (ou devait l’être). ACTION : Si un magasin et cassette 500 feuilles est employé comme magasin 3, utilisez la procédure « Incident papier dans le magasin 3 avec magasin et cassette 500 feuilles » (la page 5-9). Si un magasin d’alimentation grande capacité 2 000 feuilles est employé comme magasin 3, utilisez la procédure « Incident papier dans le magasin 2 ou 3 avec le magasin d’alimentation grande capacité (HCF) 2 000 feuilles » (la page 5-10). Un incident papier s’est produit dans le magasin d’alimentation manuelle (MBF). ACTION : Utilisez la procédure « Incident papier dans le magasin d’alimentation manuelle (MBF) » (la page 5-7). suivi de : Ouv. panneau avant Enlever feuille à l’origine de l’incident Tableau 5.1 La page 2 de 3 5-4 ❖ DP N17 Manuel utilisateur Incidents papier Tableau 5.1 Messages relatifs aux incidents papier (suite) Message Inc. décalageOuv. panneau arr. suivi de : Description / Action corrective Un incident papier s’est produit dans le bac à décalage (OCT). Le papier n’a pas atteint le capteur d’entrée. ACTION : Utilisez la procédure « Incident papier dans le bac à décalage » (la page 5-13). Ouv. Porte décal Dég. circuit pap Incident magasinOuv. tous magas. suivi de : Un incident papier dans les magasins d’entrée a été détecté au démarrage, et tous les magasins doivent être ouverts pour localiser l’incident. ACTION : Utilisez la procédure « Incident papier provoqué par un incident d’alimentation au démarrage » (la page 5-17). Ouv. panneau avant Enlever feuille à l’origine de l’incident FRANÇAIS Tableau 5.1 La page 3 de 3 Chapitre 5 : Elimination des incidents papier et dégagement du papier ❖ 5-5 Incidents papier Incident papier dans le magasin 1 Suivez la procédure ci-dessous pour éliminer un incident papier du magasin 1 lorsque le panneau de commande affiche le message : Incident mag 1Ouvrir magasin 1 1 2 3 4 5 6 7 8 9 5-6 ❖ DP N17 Manuel utilisateur Retirez le magasin 1 (1). Retirez le magasin pour enveloppes s’il est installé. Ouvrez le panneau avant (2). Retirez la cartouche EP. Retirez feuille à l’origine de l’incident. Reposez la cartouche EP. Réinstallez le magasin 1. Fermez le panneau avant. Réinstallez le magasin pour enveloppes si nécessaire. Incidents papier Incident papier dans le magasin d’alimentation manuelle (MBF) Suivez la procédure ci-dessous pour éliminer un incident papier dans le magasin d’alimentation manuelle (MBF) lorsque le panneau de commande affiche ce message : Incident MBFEnlever tout le papier Retirez tout le papier du MBF (1). Retirez le magasin pour enveloppes s’il est installé. Ouvrez le panneau avant (2). Retirez la feuille de papier à l’origine de l’incident. Fermez le panneau avant. Réinstallez le MBF. Réinstallez le magasin pour enveloppes si nécessaire. Chapitre 5 : Elimination des incidents papier et dégagement du papier ❖ 5-7 FRANÇAIS 1 2 3 4 5 6 7 Incidents papier Incident papier dans le magasin 2 avec magasin et cassette 500 feuilles Suivez la procédure ci-dessous pour éliminer un incident papier du magasin 2 lorsque le magasin 2 est un magasin et cassette 500 feuilles et que le panneau de commande affiche le message : Incident mag. 2Ouvrir magasin 2 1 2 3 4 5 6 7 8 9 5-8 ❖ DP N17 Manuel utilisateur Retirez le magasin 2 (1). Retirez le magasin pour enveloppes s’il est installé. Ouvrez le panneau avant (2). Retirez la cartouche EP. Retirez la feuille de papier à l’origine de l’incident. Reposez la cartouche EP. Réinstallez le magasin 2. Fermez le panneau avant. Réinstallez le magasin pour enveloppes si nécessaire. Incidents papier Incident papier dans le magasin 3 avec magasin et cassette 500 feuilles Suivez la procédure ci-dessous pour éliminer un incident papier du magasin 3 lorsque le magasin 3 est un magasin et cassette 500 feuilles et que le panneau de commande affiche le message : Incident mag. 3Ouvrir magasin 3 Relirez le magasin 3 (1). Retirez le magasin pour enveloppes s’il est installé. Ouvrez le panneau avant (2). Retirez la cartouche EP. Retirez la feuille de papier à l’origine de l’incident. Reposez la cartouche EP. Réinstallez le magasin 3. Fermez le panneau avant. Réinstallez le magasin pour enveloppes si nécessaire. Chapitre 5 : Elimination des incidents papier et dégagement du papier ❖ 5-9 FRANÇAIS 1 2 3 4 5 6 7 8 9 Incidents papier Incident papier dans le magasin 2 ou 3 avec le magasin d’alimentation grande capacité (HCF) 2 000 feuilles Suivez la procédure ci-dessous pour éliminer un incident papier du magasin 2 ou 3 lorsque le magasin spécifié est le magasin d’alimentation grande capacité (HCF) 2 000 feuilles et que le panneau de commande affiche le message : Incident mag. 2Ouvrir magasin 2 ou : Incident mag. 3Ouvrir magasin 3 1 2 3 4 5 6 7 8 9 5-10 ❖ DP N17 Manuel utilisateur Ouvrez le tiroir de papier (1). Retirez le magasin pour enveloppes s’il est installé. Ouvrez le panneau avant de l’imprimante. Retirez la cartouche EP. Retirez la feuille de papier à l’origine de l’incident. Reposez la cartouche EP. Fermez le tiroir de papier. Fermez le panneau avant de l’imprimante. Réinstallez le magasin pour enveloppes si nécessaire. Incidents papier Incident papier dans le magasin pour enveloppes Suivez la procédure ci-dessous pour éliminer un incident papier du magasin pour enveloppes lorsque le panneau de commande affiche le message : Incident envel.Retirer ttes env Retirez toutes les enveloppes du magasin pour enveloppes (1). Retirez le magasin pour enveloppes. Ouvrez le panneau avant (2). Retirez la cartouche EP. Retirez l’enveloppe à l’origine de l’incident. Reposez la cartouche EP. Fermez le panneau avant. Réinstallez le magasin pour enveloppes. Remettez des enveloppes dans le magasin. Chapitre 5 : Elimination des incidents papier et dégagement du papier ❖ 5-11 FRANÇAIS 1 2 3 4 5 6 7 8 9 Incidents papier Incident papier dans le bac à décalage Suivez la procédeure ci-dessous pour éliminer un incident papier du bac à décalage (OCT) lorsque le panneau de commande affiche le message : Inc. décalageOuv. panneau arr. 1 2 3 4 5 5-12 ❖ DP N17 Manuel utilisateur Ouvrez le panneau arrière de l’imprimante (1). Ouvrez le panneau arrière du bac à décalage (OCT) (2). Retirez le papier à l’origine de l’incident. Fermez le panneau arrière du bac à décalage (OCT). Fermez le panneau arrière de l’imprimante. Incidents papier Incident papier dans le module recto verso Suivez la procédure ci-dessous pour éliminer un incident papier se produisant à l’intérieur du panneau arrière lorsqu’un module recto verso est installé et que le panneau de commande affiche le message : Incident papierOuv. Panneau arr. Ouvrez le panneau arrière (1). Retirez le module recto verso. Retirez le papier à l’origine de l’incident. Réinstallez le module recto verso. Fermez le panneau arrière. A de rares occasions, un incident papier peut se produire dans le module four. Pour éliminer un incident papier dans le module four, reportez-vous à la section « Incident papier dans le module four » (la page 5-18). Chapitre 5 : Elimination des incidents papier et dégagement du papier ❖ 5-13 FRANÇAIS 1 2 3 4 5 Incidents papier Incident papier en sortie Suivez la procédeure ci-dessous pour éliminer un incident papier à l’intérieur du panneau arrière lorsque le panneau de commande affiche le message : Incident papierOuv. Panneau arr. 1 2 3 Ouvrez le panneau arrière (1). 4 Fermez le panneau arrière. Retirez le papier à l’origine de l’incident. Si vous ne voyez pas le papier à l’origine de l’incident, retirez le module recto verso, retirez le papier à l’origine de l’incident, puis réinstallez le module recto verso. A de rares occasions, un incident papier peut se produire dans le module four. Pour éliminer un incident papier dans le module four, reportez-vous à la section « Incident papier dans le module four » (la page 5-18). 5-14 ❖ DP N17 Manuel utilisateur Incidents papier Incident papier dans la cartouche EP Suivez la procédeure ci-dessous pour éliminer un incident papier à l’intérieur du panneau avant lorsque le panneau de commande affiche le message : Incident papierOuv. panneau avant Retirez le magasin pour enveloppes s’il est installé. Ouvrez le panneau avant (1). Retirez la cartouche EP (2). Retirez le papier à l’origine de l’incident. Reposez la cartouche EP. Fermez le panneau avant. Réinstallez le magasin pour enveloppes si nécessaire. A de rares occasions, un incident papier peut se produire dans le module four. Pour éliminer un incident papier dans le module four, reportez-vous à la section « Incident papier dans le module four » (la page 5-18). Chapitre 5 : Elimination des incidents papier et dégagement du papier ❖ 5-15 FRANÇAIS 1 2 3 4 5 6 7 Incidents papier Incident papier dû à une non-correspondance de papier Suivez la procédeure ci-dessous pour éliminer un incident papier lorsque le panneau de commande affiche le message : Incident dû à une non-correspondance de taille de papierOuv. panneau arr. 1 2 3 4 5 5-16 ❖ DP N17 Manuel utilisateur Changez de papier pour utiliser un format approprié. Ouvrez le panneau arrière (1). Retirez le papier à l’origine de l’incident. Fermez le panneau arrière. Si l’incident s’est produit dans le MBF ou le magasin pour enveloppes, vérifiez que les menus correspondants sont paramétrés au format mis en place dans l’imprimante. Incidents papier Incident papier provoqué par un incident d’alimentation au démarrage Suivez la procédeure ci-dessous pour éliminer un incident papier lorsque le panneau de commande affiche le message : Incident magasinOuv. tous magas. Retirez tous les magasins (1). Retirez le magasin pour enveloppes s’il est installé. Ouvrez le panneau avant (2). Retirez le papier à l’origine de l’incident. Réinstallez tous les magasins. Fermez le panneau avant. Réinstallez le magasin pour enveloppes si nécessaire. FRANÇAIS 1 2 3 4 5 6 7 Chapitre 5 : Elimination des incidents papier et dégagement du papier ❖ 5-17 Incidents papier Incident papier dans le module four Suivez la procédeure ci-dessous pour éliminer un incident papier lorsque celui-ci se produit dans le module four. 1 2 3 4 5 6 7 8 9 10 11 5-18 ❖ DP N17 Manuel utilisateur Mettez l’imprimante hors tension et débranchez le cordon d’alimentation. Ouvrez le panneau arrière. Laissez la zone du module four refroidir pendant 40 minutes. Retirez le module recto verso, s’il est installé. Retirez la vis à gauche du panneau du module four (1). Rabattez vers le bas le panneau du module four. Retirez le papier à l’origine de l’incident. Fermez le panneau du module four et remettez la vis. Réinstallaez le module recto verso s’il avait été enlevé. Fermez le panneau arrière. Branchez le cordon d’alimentation et remettez l’imprimante sous tension. Remplacement des consommables 6 e r t i p a hC Remplacement de la cartouche four/BTR ................................ 6-4 Chapitre 6 : Remplacement des consommables ❖ 6-1 FRANÇAIS Remplacement de la cartouche EP ........................................... 6-2 Remplacement de la cartouche EP Remplacement de la cartouche EP 6-2 ❖ DP N17 Manuel utilisateur • Ne pas exposer la cartouche EP plus de 15 minutes directement aux rayons du soleil ou à une lumière artificielle. Une surexposition endommagerait irrémédiablement le tambour photosensible d’impression. • Ne pas ouvrir l’obturateur du tambour ou ne pas toucher la surface verte du tambour d’impression. • Effectuez l’installation de la cartouche EP moins de 15 minutes après l’avoir retirée de son emballage. 1 Ouvrez le capot avant en appuyant sur le bouton au-dessus du panneau. 2 Pour retirer l’ancienne cartouche EP, soulevez-la vers l’arrière de l’imprimante puis tirez-la vers le haut pour l’extraire. 3 Retirez la nouvelle cartouche EP de son emballage. 4 Secouez délicatement la cartouche EP plusieurs fois pour répartir l’encre uniformément. 5 Retirez le ruban de scellement. 6 Insérez la cartouche EP dans les rainures de guidage marquées de flèches dans le panneau avant. Appuyez délicatement pour la mettre en place, puis fermez le panneau avant. Chapitre 6 : Remplacement des consommables ❖ 6-3 FRANÇAIS Remplacement de la cartouche EP Remplacement de la cartouche four/BTR Remplacement de la cartouche four/ BTR • La zone du module four est brûlante. Mettez l’imprimante hors tension et laissez-la refroidir au moins 40 minutes avant de remplacer une cartouche four existante. • Le remplacement du rouleau chauffant (BTR, Bias Transfer Roll) nécessite le retrait de la cartouche EP. Evitez d’exposer la cartouche EP au plein soleil ou à une lumière artificielle intense pendant plus de 15 minutes. Une surexposition pourrait endommager de façon permanente le tambour photosensible d’impression. 1 Mettez l’imprimante hors tension et débranchez le cordon d’alimentation. 2 Ouvrez le panneau arrière. 3 Laissez la zone du module four refroidir pendant 40 minutes. Si le module recto verso est installé, continuez à l’étape 4 à la page 6-5. Sinon, passez à l’étape 5 à la page 6-5. 6-4 ❖ DP N17 Manuel utilisateur 4 Pour retirer le module recto verso, poussez sur les boutons de verrouillage verts de chaque côté de ce dernier. 5 Retirez les vis de fixation de l’imprimante tel qu’indiqué à gauche, et mettez-les de côté. 6 Extrayez l’ancienne cartouche four par ses pattes latérales. 7 Faites glisser la nouvelle cartouche four dans l’imprimante. Chapitre 6 : Remplacement des consommables ❖ 6-5 FRANÇAIS Remplacement de la cartouche four/BTR Remplacement de la cartouche four/BTR 8 Avec les vis retirées à l’étape 5 à la page 6-5, fixez la cartouche four. Si vous n’avez pas besoin de réinstaller le module recto verso, fermez le panneau arrière et passez à l’étape 11. 9 6-6 ❖ DP N17 Manuel utilisateur Insérez le module recto verso dans les rainures de guidage. 10 Assurez-vous que les verrous latéraux verts s’enclenchent de chaque côté. Fermez ensuite le panneau arrière. 11 Ouvrez le panneau avant et retirez la cartouche EP en la soulevant vers l’arrière de l’imprimante puis en la tirant vers le haut pour l’extraire. 12 Utilisez l’extracteur du rouleau chauffant (BTR) pour libérer le côté gauche du rouleau. 13 Utilisez l’extracteur du rouleau chauffant pour libérer le côté droit du rouleau. 14 Soulevez le rouleau chauffant pour l’extraire de l’imprimante. 15 Introduisez le nouveau rouleau chauffant et vérifiez qu’il est correctement installé. Chapitre 6 : Remplacement des consommables ❖ 6-7 FRANÇAIS Remplacement de la cartouche four/BTR Remplacement de la cartouche four/BTR 16 Tirez la languette pour retirer la couverture protectrice du rouleau. 17 Réintroduisez la cartouche EP dans les rainures de guidage marquées par des flèches à l’intérieur du panneau avant. Poussez à fond pour l’enclencher et fermez le panneau avant. 18 Branchez le cordon d’alimentation. Maintenez enfoncées les touches En ligne et Menu lors de la mise sous tension de l’imprimante. Maintenez-les enfoncées jusqu’à ce qu’une ligne de boîtes noires s’affiche sur la première ligne de l’affichage du panneau de commande. Cela réinitialise le compteur d’utilisation du module four et émet le message d’avertissement. Après une période de préchauffage de quelques minutes, le panneau de commande affiche le message suivant : Disponible Si le message Remplacer la cartouche four apparaît toujours, recommencez l’étape 18. Si un autre message s’affiche, reportez-vous au Tableau 6.2 commençant à la page 6-6. 6-8 ❖ DP N17 Manuel utilisateur Résolution d’incidents 7 e r t i p ahC Affichage de diagnostics ............................................................ 7-2 FRANÇAIS Problèmes de fonctionnement de l’imprimante ........................ 7-3 Chapitre 7 : Résolution d’incidents ❖ 7-1 Affichage de diagnostics Affichage de diagnostics Le chapitre 6 du Manuel de l’administrateur système de l’imprimante DP N17 contient tous les messages pouvant apparaître sur l’écran du panneau de commande de la DP N17 Un grand nombre de ces messages sont des diagnostics qui apparaissent lorsqu’un problème survient avec l’imprimante DP N17. Vous trouverez également dans le chapitre 6 du Manuel de l’administrateur système de l’imprimante DP N17 des informations concernant les symptômes relatifs à la qualité d’impression ainsi que les opérations correctives possibles. Si vous devez résoudre un problème avec votre imprimante DP N17 et n’y parvenez pas avec les interventions suggérées au Tableau 7.1 à la page 7-3 du présent guide, consultez le chapitre 6 du Manuel de l'administrateur système de l’imprimante DP N17. 7-2 ❖ DP N17 Manuel utilisateur Problèmes de fonctionnement de l’imprimante Problèmes de fonctionnement de l’imprimante Problèmes de fonctionnement de l’imprimante Problèmes L’imprimante ne veut rien imprimer ou n’imprime pas le fichier envoyé par le client ou le serveur. Action 1. Vérifiez avec votre administrateur réseau si l’imprimante est sous tension, connectée au réseau et si le réseau est opérationnel. 2. Vérifiez si le panneau de commande n’affiche pas des messages comme «Incident papier », « Fermer porte A » etc. 3. Si le port (parallèle ou réseau) auquel est connectée l’imprimante est désactivé, activez-le. A l’aide de la feuille de configuration, vérifiez si la commande Activer port au menu d’interface approprié est activée. Si elle est désactivée, sélectionnez Activée et faites un nouvel essai. 4. Si l’imprimante a imprimé récemment, procédez comme suit : • Essayez d’imprimer une feuille de configuration. Si l’imprimante ne l’imprime pas, contactez votre revendeur ou Olivetti. • Si vous obtenez une feuille de configuration, vérifiez si l’imprimante est configurée correctement. • Si l’imprimante est configurée correctement, vérifiez avec la feuille de configuration si PDL correct est activé pour le port ou le protocole que vous utilisez. • Si le PDL approprié est activé et si l’imprimante ne fonctionne toujours pas, contactez votre revendeur ou Olivetti. Tableau 7.1 Page 1 sur 4 Chapitre 7 : Résolution d’incidents ❖ 7-3 FRANÇAIS Tableau 7.1 Consultez le Tableau 7.1 pour connaître les actions correctives à prendre au cas où l’imprimante refuse d’imprimer ou le résultat n’est pas celui que vous attendiez. Problèmes de fonctionnement de l’imprimante Tableau 7.1 Problèmes de fonctionnement de l’imprimante (suite) Problèmes Une page n’est pas imprimée comme elle le devrait. Action 1. Vérifiez que l’application du logiciel que vous utilisez pour créer le travail d’impression est configurée correctement. Reportez-vous à la documentation de votre logiciel. 2. Vérifiez que vous utilisez le bon gestionnaire d’imprimante. 3. Envoyez à l’imprimante un fichier contenant des commandes PCL ou PostScript. • Si la page s’imprime comme il se doit, votre imprimante et votre interface fonctionnent correctement. • Si vos informations s’impriment correctement, mais leur aspect n’est pas correct, il se peut qu’il y ait : - une erreur dans votre séquence ou opérateur de commandes. - une police téléchargée manquante. - une option de l’imprimante ne correspondant pas au formatage de l’hôte. • Des erreurs de commande peuvent être identifiées en examinant le fichier d’entrée. Vous pouvez déterminer les polices présentes dans le système en imprimant une liste de polices PS ou PCL. Vous pouvez vérifier les données en imprimant une feuille de configuration et en vérifiant le paramétrage de l’imprimante. La police requise pour le travail ne s’imprime pas. Imprimez une liste des polices PCL ou Postscript en cas de travail Postscript. • Si les polices apparaissent sur la liste, vous devrez probablement corriger votre travail d’impression. • Si les polices n’apparaissent pas sur la liste, rechargez les polices et imprimez une nouvelle liste des polices PCL ou PostScript. Tableau 7.1 Page 2 sur 4 7-4 ❖ DP N17 Manuel utilisateur Problèmes de fonctionnement de l’imprimante Problèmes de fonctionnement de l’imprimante (suite) Problèmes Les commandes PostScript sont imprimées au lieu du travail PostScript. Action 1. Assurez-vous que l’application du logiciel que vous utilisez pour créer votre travail est configurée correctement. Reportez-vous à la documentation de votre logiciel. 2. Le travail envoyé à l’imprimante peut avoir inclus un en-tête incorrect et ainsi ne pas avoir indiqué à l’imprimante qu’un travail Postscript était envoyé. • Vérifiez votre programme pour vous assurer que le fichier d’en-tête PostScript a bien été envoyé à l’imprimante. 3. Activez la commande Erreurs impr. du menu PostScript Menu et envoyez de nouveau le travail. • Si une page d’erreurs s’imprime, il y a un problème dans le codage PostScript. Corrigez ce problème et envoyez de nouveau le travail. • Si le travail ne s’imprime toujours pas et qu’une page d’erreur n’a pas été imprimée, le travail peut avoir besoin de plus de mémoire. Tableau 7.1 Page 3 sur 4 FRANÇAIS Tableau 7.1 Chapitre 7 : Résolution d’incidents ❖ 7-5 Problèmes de fonctionnement de l’imprimante Tableau 7.1 Problèmes de fonctionnement de l’imprimante (suite) Problèmes Un travail PostScript ou PCL s’arrête en cours d’impression. Action 1. Vérifiez que vous utilisez un gestionnaire d’imprimante Postscript pour l’imprimante DP N17. 2. Pour un travail PostScript, activez la commande Erreurs impr. du menu PostScript et envoyez de nouveau le travail. • Si une page d’erreurs s’imprime, il y a un problème dans le codage PostScript. Corrigez ce problème et envoyez de nouveau le travail. La demande de fonctions non disponibles peut causer une erreur de configuration. • Si le travail ne s’imprime toujours pas et qu’une page d’erreur n’a pas été imprimée, le travail peut avoir besoin de plus de mémoire. Voir l’annexe A du Manuel de l’administrateur système pour commander plus de mémoire d’imprimante. 3. Pour un travail PCL, procédez comme suit: • Vérifiez s’il y a des erreurs PCL sur les feuilles imprimées. • S’il y a un problème dans le codage PCL, corrigez-le et envoyez de nouveau le travail. • S’il n’y a pas de message d’erreur, envoyez de nouveau le travail. • Si le message d’erreur indique une saturation de la mémoire, le travail peut nécessiter de la mémoire supplémentaire. Reportez-vous à l’annexe A du Manuel de l’administrateur système pour commander plus de mémoire d’imprimante. Tableau 7.1 Page 4 sur 4 7-6 ❖ DP N17 Manuel utilisateur 8 e r t i p a hC FRANÇAIS Références Chapitre 8 : Références ❖ 8-1 Références supplémentaires Références supplémentaires Si vous avez besoin d’informations supplémentaires qui ne se trouvent pas dans le présent Guide, veuillez vous référer aux sections indiquées dans les références suivantes : • Entretien de l’imprimante DP N17 Chapitre 1 et annexe B du Manuel de l’administrateur système de l’imprimante DP N17 • Fonctions spéciales et options de l’imprimante DP N17 Chapitre 1 du Manuel de l’administrateur système de l’imprimante DP N17 • Aspects relatifs à la mémoire Chapitre 1 du Manuel de l’administrateur système de l’imprimante DP N17 • Extension des fonctions papier Chapitre 2 du Manuel de l’administrateur système de l’imprimante DP N17 • Utilisation du disque dur et des cartouches SIMM Flash en option de l’imprimante DP N17 Chapitre 5 du Manuel de l’administrateur système de l’imprimante DP N17 • Commande d’options et d’accessoires DP N17 Annexe A du Manuel de l’administrateur système de l’imprimante DP N17 • Polices résidentes de l’imprimante DP N17 Annexe D du Manuel de l’administrateur système de l’imprimante DP N17 • Spécifications de l’imprimante Annexe E du Manuel de l’administrateur système de l’imprimante DP N17 8-2 ❖ DP N17 Manuel utilisateur Références supplémentaires • Commandes particulières de l’imprimante DP N17 Annexe F du Manuel de l’administrateur système de l’imprimante DP N17 • Spécifications relatives à l’environnement et à la sécurité de l’imprimante DP N17 Annexe G du Manuel de l’administrateur système de l’imprimante DP N17 • Détails techniques supplémentaires sur l’environnement réseau Guide d’information technique de l’imprimante DP N17 (sur le CD de documentation DP N17) • Informations concernant l’assistance technique de l’imprimante DP N17 Brochure d’assistance technique de l’imprimante DP N17 • Informations concernant l’installation au réseau • Informations «CentreWare » de l’imprimante DP N17 Guide de l’utilisateur du CentreWare de l’imprimante DP N17 (sur le Logiciel de gestion de l’imprimante) • Manuel de l’administrateur système de l’imprimante DP N17 (sur le CD de documentation DP N17) • Versions traduites de la documentation destinée à l’utilisateur de l’imprimante DP N17 (sur le CD de documentation DP N17 ) Chapitre 8 : Références ❖ 8-3 FRANÇAIS Guide d’installation rapide au réseau de l’imprimante DP N17 8-4 ❖ DP N17 Manuel utilisateur Index Affichage du panneau de commande 3-3 B Bac standard formats papier admis 4-3 charger dans le magasin pour enveloppes 4-8 à 4-20 formats admis 4-3 Etiquettes charger, voir Chargement du papier formats admis 4-3 G C Cartouche EP remplacer 6-2 à 6-3 Cartouche four remplacer 6-4 à 6-8 CentreWare DP 2-2 Changement de magasin 4-21 voir aussi Ordre des magasins Gestionnaires d’imprimante fonctions 2-5 à 2-6 PCL 2-3 PostScript 2-4 Gestionnaires, voir Gestionnaires d’imprimante H Chargement du papier dans le magasin 1 4-5 à 4-7 HCF charger 4-16 à 4-18 grammages admis 4-2 E I Enveloppes charger dans le magasin pour enveloppes 4-19 à 4-20 dans MBF 4-8 à 4-12 Impression recto verso 4-23 à 4-24 orientation du papier 4-24 Index ❖ IX-1 FRANÇAIS A XI M M P Magasin 1 charger 4-5 à 4-7 formats papier admis 4-3 grammages admis 4-2 Panneau de commande 3-2 à 3-5 Magasin 2 formats papier admis 4-3 grammages admis 4-2 Magasin 3 formats papier admis 4-3 grammages admis 4-2 Magasin d’alimentation grande capacité, voir HCF Magasin et cassette 500 feuilles charger 4-13 à 4-15 Magasin pour enveloppes charger 4-19 à 4-20 formats d’enveloppe admis 4-3 MBF charger 4-8 à 4-12 formats papier admis 4-3 grammages admis 4-2 Module recto verso formats papier admis 4-3, 4-23 grammages admis 4-2 utiliser 4-23 à 4-24 O OCT formats papier admis 4-3 Ordre des magasins 4-21 IX-2 ❖ DP N17 Manuel utilisateur Papier charger 4-5 à 4-20 dans MBF 4-8 à 4-12 charger dans le HCF 4-16 à 4-18 charger dans le magasin et cassette 500 feuilles 4-13 à 4-15 formats admis 4-3 grammages admis 4-2 inadéquat 4-2 incidents 5-2 à 5-18 causes 5-2 éliminer 5-2 à 5-18 messages du panneau de commande 5-3 à 5-5 sélectionner 4-2 Specifying size of 4-22 Specifying type of 4-22 stocker 4-4 PCL gestionnaires d’imprimante 2-3 PostScript gestionnaires d’imprimante 2-4 R Résolution d’incidents problèmes d’utilisation de l’imprimante 7-3 à 7-6 Rouleau chauffant remplacer 6-4 à 6-8 T Transparents charger, voir Chargement du papier formats admis 4-3 ">
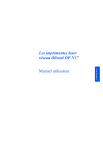
Lien public mis à jour
Le lien public vers votre chat a été mis à jour.