Numéro de série pour l’enregistrement du produit : Lorsque vous avez installé Sound Forge et que vous le lancez pour la première fois, l’Assistant d’enregistrement s’affiche. Grâce à des étapes simples, cet Assistant vous permet d’enregistrer le logiciel en ligne auprès de Sony Media Software. Vous pouvez également procéder à l’enregistrement en ligne à tout moment sur le site http://www.sony.com/mediasoftware. L’enregistrement de votre produit vous permet d’accéder à une palette d’options d’assistance technique, de recevoir des notifications des mises à jour de produit et des promotions réservées aux utilisateurs Sound Forge inscrits. Aide à l’enregistrement Si vous n’avez pas accès à Internet, vous pouvez obtenir une assistance pendant les heures de bureau ouvrables. Veuillez contacter notre service des relations avec la clientèle à l’un des numéros ci-dessous : Téléphone/Fax Pays 1-800-577-6642 (gratuit) États-Unis, Canada et Îles vierges +608-204-7703 pour tous les autres pays 1-608-250-1745 (Fax) Tous pays Service clientèle/commercial Pour obtenir une liste détaillée des options de services réservées aux clients, nous vous invitons à vous rendre sur la page http://mediasoftware.sonypictures.com/support/ custserv.asp. Utilisez les numéros de téléphone ci-dessous pour obtenir de l’aide pendant les heures de bureau ouvrables : Téléphone/Fax Pays 1-800-577-6642 (gratuit) États-Unis, Canada et Îles vierges +608-204-7703 pour tous les autres pays 1-608-250-1745 (Fax) Tous pays Assistance technique Pour obtenir une liste détaillée des options d’assistance technique, nous vous invitons à vous rendre sur la page http://mediasoftware.sonypictures.com/support/default.asp. Pour écouter vos options d’assistance, veuillez composer le 608-256-5555. Vos droits avec le logiciel Sound Forge Le logiciel Sound Forge vous est fourni sous licence et son utilisation est régie par le Contrat de Licence Utilisateur Final (CLUF). Le CLUF apparaît pour la première fois devant vos yeux lors de l’installation du logiciel. Veuillez le lire attentivement, car ses conditions régissent vos droits quant à l’utilisation du logiciel. Vous pouvez également consulter une copie du CLUF sur le site http://www.sony.com/mediasoftware. Confidentialité Sony Media Software respecte votre vie privée et s’engage à protéger les données personnelles. L’utilisation de votre logiciel est régie par la politique de confidentialité informatique. Une copie de cette politique est intégrée dans le processus d’enregistrement et vous êtes invité à en accepter les conditions avant d’accepter celles du CLUF. Veuillez la lire attentivement car ses conditions régissent vos droits quant aux informations collectées par le logiciel. Une copie de la politique de confidentialité informatique est également disponible à la page http://mediasoftware.sonypictures.com/corporate/privacy.asp. Utilisation correcte du logiciel Le logiciel Sound Forge n’a pas été conçu à des fins illégales ou frauduleuses et ne saurait être utilisé dans le cadre de copie ou de partage illégaux de matériels protégés par droits d’auteur. L’utilisation de Sound Forge à de telles fins est, entre autres, contraire aux lois américaines et internationales, ainsi qu’aux termes et conditions du Contrat de Licence Utilisateur Final. De tels agissements sont passibles de sanctions pénales et impliquent votre responsabilité devant les recours en cas de manquement mentionnés dans le CLUF. Notifications légales Vegas, Vegas+DVD, DVD Architect, Vegas Movie Studio, Vegas Movie Studio+DVD, DVD Architect Studio, ACID, Music Studio, ACIDized, Sony Sound Series, Groove Mapping, Groove Cloning, Media Manager, Super Duper Music Looper, Jam Trax, CD Architect, Sound Forge et Audio Studio sont des marques commerciales ou déposées de Madison Media Software, Inc. ou ses filiales aux États-Unis et dans d’autres pays. Toute autre marque commerciale ou déposée est la propriété de son détenteur respectif aux États-Unis et dans d’autres pays. Thomson Fraunhofer MP3 La technologie de chiffrement audio MPEG Layer-3 est fournie sous licence par Fraunhofer IIS et Thomson. La fourniture de ce produit n’implique ni l’octroi d’une licence ni un quelconque droit de distribution du contenu créé avec ce produit sur des systèmes de diffusion commerciaux (terrestres, satellite, câble et/ou tout autre canal de diffusion), des applications de diffusion en continu (via Internet, des intranets et/ou tout autre réseau), d’autres systèmes de diffusion de contenu (applications audio payantes ou à la demande et assimilées) ou des supports physiques (CD, DVD, puces semiconductrices, disques durs, cartes mémoire, etc.). Une licence indépendante est requise pour les utilisations susmentionnées. Pour plus d’informations, reportez-vous à la page : http://www.mp3licensing.com. Interface de programmation Microsoft DirectX Des parties du logiciel utilisent les technologies Microsoft® DirectX®. Copyright © 1999 – 2005 Microsoft Corporation. Tous droits réservés. Microsoft Windows Media 9 Des parties du logiciel utilisent les technologies Microsoft Windows Media®. Copyright © 1999 – 2005 Microsoft Corporation. Tous droits réservés. Applications Real, RealMedia, RealAudio et RealVideo 2005 RealNetworks, Inc. Demandes de brevet en instance. Tous droits réservés. Real®, Real Media®, RealAudio®, RealVideo® et le logo Real sont des marques commerciales ou déposées de RealNetworks, Inc. aux États-Unis et dans d’autres pays. Format de fichier PNG Copyright © 2005. Consortium World Wide Web (Massachusetts Institute of Technology, European Research Consortium for Informatics and Mathematics, Keio University). Tous droits réservés. Ce produit est distribué sous licence du W3C dans l’espoir qu’il sera utile mais SANS AUCUNE GARANTIE ; sans même la garantie implicite de QUALITÉ MARCHANDE ou D’ADÉQUATION À UN USAGE PARTICULIER. http://www.w3.org/Consortium/Legal/2002/copyright-software-20021231. Apple QuickTime Apple® QuickTime® est une marque commerciale d’Apple, Inc. aux États-Unis et dans d’autres pays. Format de fichier Apple Macintosh Audio Interchange File Format (AIFF) Le format de fichier Apple® Macintosh® Audio Interchange™ File Format (AIFF) est une marque commerciale d’Apple, Inc. aux États-Unis et dans d’autres pays. Format de fichier Targa Le format de fichier Targa™ est une marque commerciale de Pinnacle Systems, Inc. Tagged Image File Format (TIFF) Le format de fichier Tagged Image™ est une marque déposée d’Adobe Systems Incorporated aux États-Unis et dans d’autres pays. Tous droits réservés. Steinberg Media Technologies AG VST est une marque déposée de Steinberg Media Technologies AG. ASIO est une marque commerciale de Steinberg Media Technologies AG. Madison Media Software, Inc. Filiale de Sony Corporation of America 1617 Sherman Avenue Madison, WI 53704 États-Unis Les informations contenues dans ce manuel sont sujettes à modifications sans préavis et ne représentent aucune garantie ni engagement au nom de Madison Media Software, Inc. Toute mise à jour ou information complémentaire relative à ce manuel sera publiée sur le site Internet de Sony Media Software à l’adresse http://www.sony.com/mediasoftware. Le logiciel vous est fourni sous les conditions du Contrat de Licence Utilisateur Final et de la Politique de confidentialité informatique et vous êtes tenu de l’utiliser et/ou de le copier dans le respect de ces conditions. Toute copie ou distribution du logiciel ne respectant pas les mentions expresses du CLUF est strictement interdite. Toute reproduction ou distribution de ce manuel, en tout ou partie, sous quelque forme que ce soit et à quelle fin que ce soit, sans l’autorisation écrite expresse de Madison Media Software, Inc. est interdite. Copyright © 2006. Madison Media Software, Inc., filiale de Sony Corporation of America. Copyright du programme © 2006. Madison Media Software, Inc., filiale de Sony Corporation of America. Tous droits réservés. 1 Table des matières Introduction . . . . . . . . . . . . . . . . . . . . . . . . . . . . . . . . . . . . . . .7 Introduction au logiciel Sound Forge . . . . . . . . . . . . . . . . . . . . . . . . . . . . . 7 Utilisation de ce manuel. . . . . . . . . . . . . . . . . . . . . . . . . . . . . . . . . . . . . . . . . 7 Raccourcis. . . . . . . . . . . . . . . . . . . . . . . . . . . . . . . . . . . . . . . . . . . . . . . . . . . . . 8 Installation du logiciel Sound Forge . . . . . . . . . . . . . . . . . . . . . . . . . . . . . . 8 Utilisation du manuel de l’utilisateur Sound Forge . . . . . . . . . . . . . . . . . 9 Installation de Adobe Reader . . . . . . . . . . . . . . . . . . . . . . . . . . . . . . . . . . . . . . . . . . . . . . 9 Aide. . . . . . . . . . . . . . . . . . . . . . . . . . . . . . . . . . . . . . . . . . . . . . . . . . . . . . . . . . 10 Aide en ligne . . . . . . . . . . . . . . . . . . . . . . . . . . . . . . . . . . . . . . . . . . . . . . . . . . . . . . . . . . . . 10 Aide Qu’est-ce que c’est ? . . . . . . . . . . . . . . . . . . . . . . . . . . . . . . . . . . . . . . . . . . . . . . . . 11 Aide sur Internet . . . . . . . . . . . . . . . . . . . . . . . . . . . . . . . . . . . . . . . . . . . . . . . . . . . . . . . . . 11 Présentation de l’espace de travail Sound Forge . . . . .13 Fenêtre principale . . . . . . . . . . . . . . . . . . . . . . . . . . . . . . . . . . . . . . . . . . . . . 13 Composants de la fenêtre principale . . . . . . . . . . . . . . . . . . . . . . . . . . . . . . . . . . . . . . . 14 Fenêtres flottantes et ancrées . . . . . . . . . . . . . . . . . . . . . . . . . . . . . . . . . . . . . . . . . . . . . 14 Fenêtre de données . . . . . . . . . . . . . . . . . . . . . . . . . . . . . . . . . . . . . . . . . . . 16 Composants de la fenêtre de données . . . . . . . . . . . . . . . . . . . . . . . . . . . . . . . . . . . . . 17 Affichage des composants de la fenêtre de données . . . . . . . . . . . . . . . . . . . . . . . . 18 Organisation des fenêtres de données . . . . . . . . . . . . . . . . . . . . . . . . . . . . . . . . . . . . . 19 Barre de lecture . . . . . . . . . . . . . . . . . . . . . . . . . . . . . . . . . . . . . . . . . . . . . . . . . . . . . . . . . 20 TABLE DES MATIÈRES 2 Barres d’outils . . . . . . . . . . . . . . . . . . . . . . . . . . . . . . . . . . . . . . . . . . . . . . . . 21 Barre d’outils ancrée . . . . . . . . . . . . . . . . . . . . . . . . . . . . . . . . . . . . . . . . . . . . . . . . . . . . . 21 Barre d’outils flottante . . . . . . . . . . . . . . . . . . . . . . . . . . . . . . . . . . . . . . . . . . . . . . . . . . . 21 Affichage d’une barre d’outils . . . . . . . . . . . . . . . . . . . . . . . . . . . . . . . . . . . . . . . . . . . . . 22 Personnalisation d’une barre d’outils . . . . . . . . . . . . . . . . . . . . . . . . . . . . . . . . . . . . . . 22 Barre d’outils standard . . . . . . . . . . . . . . . . . . . . . . . . . . . . . . . . . . . . . . . . . . . . . . . . . . . 23 Barre de transport . . . . . . . . . . . . . . . . . . . . . . . . . . . . . . . . . . . . . . . . . . . . . . . . . . . . . . . 24 Démarrage. . . . . . . . . . . . . . . . . . . . . . . . . . . . . . . . . . . . . . .25 Création d’un projet . . . . . . . . . . . . . . . . . . . . . . . . . . . . . . . . . . . . . . . . . . . 25 Ouverture d’un fichier . . . . . . . . . . . . . . . . . . . . . . . . . . . . . . . . . . . . . . . . . 26 Fichiers de pic . . . . . . . . . . . . . . . . . . . . . . . . . . . . . . . . . . . . . . . . . . . . . . . . . . . . . . . . . . . 26 Utilisation de fichiers vidéo. . . . . . . . . . . . . . . . . . . . . . . . . . . . . . . . . . . . . 27 Masquage ou affichage de la bande vidéo . . . . . . . . . . . . . . . . . . . . . . . . . . . . . . . . . 27 Affichage du numéro des images sur la bande vidéo . . . . . . . . . . . . . . . . . . . . . . . . 28 Lecture d’un fichier . . . . . . . . . . . . . . . . . . . . . . . . . . . . . . . . . . . . . . . . . . . . 28 Lecture d’un fichier à partir d’un point spécifié . . . . . . . . . . . . . . . . . . . . . . . . . . . . . . 28 Lecture en mode Lecture en boucle . . . . . . . . . . . . . . . . . . . . . . . . . . . . . . . . . . . . . . . 28 Lecture d’une sélection . . . . . . . . . . . . . . . . . . . . . . . . . . . . . . . . . . . . . . . . . . . . . . . . . . . 29 Affichage de l’état de la sélection . . . . . . . . . . . . . . . . . . . . . . . . . . . . . . . . . . . . . . . . . . 29 Lecture à vitesse variable . . . . . . . . . . . . . . . . . . . . . . . . . . . . . . . . . . . . . . . . . . . . . . . . . 29 Création d’une fenêtre de données. . . . . . . . . . . . . . . . . . . . . . . . . . . . . . 32 Copie de données dans une nouvelle fenêtre . . . . . . . . . . . . . . . . . . . . . . . . . . . . . . . 33 Enregistrement d’un fichier. . . . . . . . . . . . . . . . . . . . . . . . . . . . . . . . . . . . . 33 Rendu de fichiers. . . . . . . . . . . . . . . . . . . . . . . . . . . . . . . . . . . . . . . . . . . . . . 34 TABLE DES MATIÈRES 3 Modification audio . . . . . . . . . . . . . . . . . . . . . . . . . . . . . . . . . . . . . . . . . . . . 34 Copie . . . . . . . . . . . . . . . . . . . . . . . . . . . . . . . . . . . . . . . . . . . . . . . . . . . . . . . . . . . . . . . . . . . 35 Collage . . . . . . . . . . . . . . . . . . . . . . . . . . . . . . . . . . . . . . . . . . . . . . . . . . . . . . . . . . . . . . . . . 36 Coupure . . . . . . . . . . . . . . . . . . . . . . . . . . . . . . . . . . . . . . . . . . . . . . . . . . . . . . . . . . . . . . . . 37 Suppression . . . . . . . . . . . . . . . . . . . . . . . . . . . . . . . . . . . . . . . . . . . . . . . . . . . . . . . . . . . . 38 Découpage/Recadrage . . . . . . . . . . . . . . . . . . . . . . . . . . . . . . . . . . . . . . . . . . . . . . . . . . . 38 Mixage . . . . . . . . . . . . . . . . . . . . . . . . . . . . . . . . . . . . . . . . . . . . . . . . . . . . . . . . . . . . . . . . . 38 Utilisation de la fonction annuler/rétablir . . . . . . . . . . . . . . . . . . . . . . . . . 39 Zoom et grossissement . . . . . . . . . . . . . . . . . . . . . . . . . . . . . . . . . . . . . . . . 40 Zoom de barre de minutage (horizontal) . . . . . . . . . . . . . . . . . . . . . . . . . . . . . . . . . . . 40 Zoom de la barre de niveau (vertical) . . . . . . . . . . . . . . . . . . . . . . . . . . . . . . . . . . . . . . 41 Utilisation des paramètres de zoom personnalisé . . . . . . . . . . . . . . . . . . . . . . . . . . . 42 Utilisation de l’outil Loupe . . . . . . . . . . . . . . . . . . . . . . . . . . . . . . . . . . . . . . . . . . . . . . . . 42 Modification des attributs et formats de fichier. . . . . . .43 Modification des attributs d’un fichier. . . . . . . . . . . . . . . . . . . . . . . . . . . . 43 Modification des attributs dans la boîte de dialogue Propriétés . . . . . . . . . . . . . . . 44 Modification des attributs de fichier dans la barre d’état . . . . . . . . . . . . . . . . . . . . . 44 Modification de la fréquence d’échantillonnage. . . . . . . . . . . . . . . . . . . 45 Modification de la résolution binaire. . . . . . . . . . . . . . . . . . . . . . . . . . . . . 46 Conversion des canaux mono/stéréo. . . . . . . . . . . . . . . . . . . . . . . . . . . . 47 Conversion d’un fichier mono en stéréo . . . . . . . . . . . . . . . . . . . . . . . . . . . . . . . . . . . 47 Conversion stéréo en mono . . . . . . . . . . . . . . . . . . . . . . . . . . . . . . . . . . . . . . . . . . . . . . 47 Utilisation du convertisseur de canal . . . . . . . . . . . . . . . . . . . . . . . . . . . . . . . . . . . . . . . 47 Conversion de formats de fichier. . . . . . . . . . . . . . . . . . . . . . . . . . . . . . . . 48 Type . . . . . . . . . . . . . . . . . . . . . . . . . . . . . . . . . . . . . . . . . . . . . . . . . . . . . . . . . . . . . . . . . . . 48 Modèle . . . . . . . . . . . . . . . . . . . . . . . . . . . . . . . . . . . . . . . . . . . . . . . . . . . . . . . . . . . . . . . . . 48 TABLE DES MATIÈRES 4 Utilisation des marqueurs et des régions. . . . . . . . . . . .49 Utilisation des marqueurs. . . . . . . . . . . . . . . . . . . . . . . . . . . . . . . . . . . . . . 49 Insertion de marqueurs . . . . . . . . . . . . . . . . . . . . . . . . . . . . . . . . . . . . . . . . . . . . . . . . . . 49 Attribution de noms aux marqueurs . . . . . . . . . . . . . . . . . . . . . . . . . . . . . . . . . . . . . . . 50 Modification de la position du marqueur . . . . . . . . . . . . . . . . . . . . . . . . . . . . . . . . . . . 51 Détection et marquage de l’écrêtage . . . . . . . . . . . . . . . . . . . . . . . . . . . . . . . . . . . . . . 52 Utilisation de marqueurs pour créer des régions . . . . . . . . . . . . . . . . . . . . . . . . . . . . 53 Utilisation de régions . . . . . . . . . . . . . . . . . . . . . . . . . . . . . . . . . . . . . . . . . . 53 Insertion de régions . . . . . . . . . . . . . . . . . . . . . . . . . . . . . . . . . . . . . . . . . . . . . . . . . . . . . 53 Insertion automatique de régions . . . . . . . . . . . . . . . . . . . . . . . . . . . . . . . . . . . . . . . . . 55 Modification de régions . . . . . . . . . . . . . . . . . . . . . . . . . . . . . . . . . . . . . . . . . . . . . . . . . . 56 Création de fichiers à partir de régions . . . . . . . . . . . . . . . . . . . . . . . . . . . . . . . . . . . . . 57 Utilisation de la liste de régions . . . . . . . . . . . . . . . . . . . . . . . . . . . . . . . . . 59 Affichage de la liste de régions . . . . . . . . . . . . . . . . . . . . . . . . . . . . . . . . . . . . . . . . . . . . 59 Utilisation de la liste de régions . . . . . . . . . . . . . . . . . . . . . . . . . . . . . . . . . . . . . . . . . . . 59 Application de traitements et d’effets . . . . . . . . . . . . . . .61 Ajout de modules externes à partir des menus Traiter, Effets ou Effets favoris. . . . . . . . . . . . . . . . . . . . . . . . . . . . . . . . . . . . . . . . . . . . . . . 62 Application d’un effet . . . . . . . . . . . . . . . . . . . . . . . . . . . . . . . . . . . . . . . . . . . . . . . . . . . . 62 Utilisation du gestionnaire de module externe . . . . . . . . . . . . . . . . . . . 63 Application d’un module externe ou d’une chaîne à un fichier multimédia . . . . 63 Utilisation de la chaîne de modules externes . . . . . . . . . . . . . . . . . . . . . 64 Création d’une chaîne de modules externes . . . . . . . . . . . . . . . . . . . . . . . . . . . . . . . . 64 TABLE DES MATIÈRES 5 Enregistrement, extraction et gravure. . . . . . . . . . . . . . .67 Enregistrement audio. . . . . . . . . . . . . . . . . . . . . . . . . . . . . . . . . . . . . . . . . . 67 Enregistrement manuel . . . . . . . . . . . . . . . . . . . . . . . . . . . . . . . . . . . . . . . . . . . . . . . . . . 67 Enregistrement automatique . . . . . . . . . . . . . . . . . . . . . . . . . . . . . . . . . . . . . . . . . . . . . 69 Enregistrement sur une longueur spécifique (point d’entrée d’enregistrement) 73 Sélection d’un mode d’enregistrement . . . . . . . . . . . . . . . . . . . . . . . . . . . . . . . . . . . . 77 Lecture de données audio enregistrées . . . . . . . . . . . . . . . . . . . . . . . . . . . . . . . . . . . . 79 Affichage des niveaux d’entrée . . . . . . . . . . . . . . . . . . . . . . . . . . . . . . . . . . . . . . . . . . . . 79 Insertion de marqueurs lors de l’enregistrement . . . . . . . . . . . . . . . . . . . . . . . . . . . . 81 Extraction de données audio à partir d’un CD . . . . . . . . . . . . . . . . . . . . 81 Prévisualisation des pistes d’un CD . . . . . . . . . . . . . . . . . . . . . . . . . . . . . . . . . . . . . . . . 83 Actualisation de la boîte de dialogue Extraire des données audio du CD . . . . . . . 83 Gravure de CD . . . . . . . . . . . . . . . . . . . . . . . . . . . . . . . . . . . . . . . . . . . . . . . . 84 Ajout de pistes à un CD . . . . . . . . . . . . . . . . . . . . . . . . . . . . . . . . . . . . . . . . . . . . . . . . . . 84 Fermeture d’un CD . . . . . . . . . . . . . . . . . . . . . . . . . . . . . . . . . . . . . . . . . . . . . . . . . . . . . . 86 Utilisation adéquate du logiciel . . . . . . . . . . . . . . . . . . . . . . . . . . . . . . . . . 86 Index . . . . . . . . . . . . . . . . . . . . . . . . . . . . . . . . . . . . . . . . . . . . . i TABLE DES MATIÈRES 6 TABLE DES MATIÈRES 7 CHAPITRE Introduction 1 Introduction au logiciel Sound Forge Nous vous remercions d’avoir acheté le logiciel Sound Forge® et pour la confiance que vous nous témoignez en utilisant les produits Sony Media Software. Ce logiciel offre les fonctions puissantes standard déjà connues, ainsi qu’un grand nombre de nouvelles fonctions qui feront du montage audio numérique un jeu d’enfant. Utilisation de ce manuel Le but de ce manuel est d’assister à la fois les utilisateurs de la version complète du logiciel Sound Forge et les utilisateurs de Sound Forge Audio Studio. Pour cette raison, les fonctions disponibles uniquement dans la version complète de Sound Forge sont identifiées par l’icône suivante dans tout le manuel : Par ailleurs, les informations concernant uniquement Sound Forge Audio Studio sont identifiées par l’icône suivante : Remarque : sauf mention contraire, les images fournies dans ce manuel sont extraites de la version complète du logiciel Sound Forge. Si vous utilisez Sound Forge Audio Studio, les fenêtres et les boîtes de dialogue peuvent être différentes. CHP. 1 INTRODUCTION 8 Raccourcis Comme les utilisateurs expérimentés de Sound Forge le savent déjà, l’exécution d’une commande peut s’effectuer de diverses manières, notamment via un menu, un menu contextuel ou une combinaison de touches. Tout au long de ce manuel, la méthode d’exécution d’une commande décrite dans la procédure est la méthode standard. Les autres méthodes possibles sont identifiées dans une section signalée à l’aide de l’icône suivante : Installation du logiciel Sound Forge L’utilitaire d’installation (setup.exe) qui se trouve sur le CD-ROM Sound Forge crée les dossiers requis et copie tous les fichiers nécessaires au fonctionnement du logiciel Sound Forge. Remarque : l’application Sound Forge requiert Microsoft DirectX 8.0 ou une version ultérieure et Internet Explorer 5.1 ou une version ultérieure. Si l’un de ces programmes n’est pas détecté sur votre système, le programme d’installation vous le signale et vous invite à l’installer depuis le CD-ROM Sound Forge. 1. Insérez le CD de Sound Forge dans le lecteur. Le démarrage automatique lance le menu d’installation. Remarque : si le démarrage automatique n’est pas activé, cliquez sur le bouton Démarrer et choisissez Exécuter. Entrez “D:\setup.exe”, où D correspond à la lettre de votre lecteur de CD-ROM. 2. Cliquez sur Installer et suivez les instructions des boîtes de dialogue pour terminer l’installation. INTRODUCTION CHP. 1 9 Utilisation du manuel de l’utilisateur Sound Forge Une version complète du manuel de l’utilisateur Sound Forge est disponible au format PDF sur le CD-ROM de Sound Forge. Ce manuel, situé dans le dossier \Manual du CD, contient des informations plus détaillées relatives à l’utilisation de Sound Forge. Adobe® Reader® est indispensable pour le consulter (inclus sur le CD-ROM de Sound Forge). Installation de Adobe Reader Pour afficher le manuel de l’utilisateur, vous devez installer Adobe Reader. Il est inclus sur le CD dans le dossier Extras\Adobe Reader 6.0\English. 1. Insérez le CD de Sound Forge dans le lecteur. Le démarrage automatique lance le menu d’installation. Remarque : si le démarrage automatique n’est pas activé, cliquez sur le bouton Démarrer et choisissez Exécuter. Entrez D:\Extras\Adobe Reader 6.0\English\ adberdr60_enu_full.exe , où D correspond à la lettre de votre lecteur de CD-ROM. Suivez les instructions des boîtes de dialogue pour terminer l’installation. 2. Choisissez Parcourir, puis recherchez le dossier Extras\Adobe Reader 6.0\English sur le CD de Sound Forge. 3. Cliquez deux fois sur l’icône adberdr60_enu_full.exe et suivez les instructions des boîtes de dialogue pour terminer l’installation. CHP. 1 INTRODUCTION 10 Aide Deux types d’aide sont à votre disposition dans le logiciel : • l’aide en ligne ; • l’aide Qu’est-ce que c’est ? (également appelée aide contextuelle). Aide en ligne Pour accéder à l’aide en ligne, allez dans le menu Aide et choisissez Sommaire et Index. Appuyez sur F1 . Remarque : pour afficher l’aide en ligne, Internet Explorer 4.0 ou version ultérieure doit être installé sur votre ordinateur. Si vous avez acheté le produit Sound Forge emballé, Internet Explorer version 5.0 est fourni sur le CD-ROM. Barre d’outils Onglets Volet d’informations INTRODUCTION CHP. 1 11 Le tableau suivant décrit les quatre onglets de la fenêtre Aide en ligne. Onglet Description Sommaire Fournit une liste des rubriques d’aide disponibles. Cliquez sur un livre fermé Index puis cliquez sur la page d’une rubrique . Fournit une liste complète des rubriques d’aide disponibles. Parcourez la liste des rubriques disponibles ou entrez un mot dans la zone Entrez le mot clé à rechercher pour rechercher rapidement les pour ouvrir les pages, rubriques associées à ce mot. Sélectionnez la rubrique et cliquez sur le bouton . Rechercher Permet d’entrer un mot-clé et d’afficher toutes les rubriques de l’aide en ligne contenant le mot-clé saisi. Entrez un mot-clé dans la zone Entrez le mot à rechercher et cliquez sur le bouton Sélectionnez la rubrique dans la liste et cliquez sur le bouton Favoris . . Permet de conserver les rubriques que vous consultez souvent dans un dossier séparé. Pour ajouter une rubrique à vos favoris, cliquez sur le bouton dans l’onglet Favoris. Aide Qu’est-ce que c’est ? L’aide Qu’est-ce que c’est ? permet d’afficher des descriptions contextuelles relatives aux commandes des différentes boîtes de dialogue. 1. Cliquez sur le point d’interrogation ( ) dans l’angle supérieur droit d’une boîte de dialogue. Le curseur change d’apparence et se transforme en icône de point d’interrogation ( ). 2. Cliquez sur une commande dans la boîte de dialogue. Une description contextuelle de l’élément s’affiche. Cliquez sur une commande dans la boîte de dialogue et appuyez sur Maj + F1 . Aide sur Internet Des informations supplémentaires sur Sound Forge sont disponibles sur le site Internet de Sony Media Software. Dans le menu Aide, choisissez Sony sur le Web, puis la page souhaitée dans le sous-menu. Le logiciel lance votre navigateur Web et tente de se connecter à la page choisie sur le site Internet de Sony. CHP. 1 INTRODUCTION 12 INTRODUCTION CHP. 1 13 CHAPITRE 2 Présentation de l’espace de travail Sound Forge Ce chapitre fournit une présentation générale des barres d’outils et des commandes du logiciel Sound Forge®. Fenêtre principale Lorsque vous lancez l’application, la fenêtre principale s’affiche. C’est dans cette fenêtre que le travail sur les fichiers audio s’effectue. Barre de menus Barre d’outils standard Barre de transport Indicateurs de lecture (ancrés) Espace de travail Barre d’état CHP. 2 PRÉSENTATION DE L’ESPACE DE TRAVAIL SOUND FORGE 14 Composants de la fenêtre principale Le tableau suivant décrit les composants de base de la fenêtre principale. Composant Description Barre de menus Barre d’outils standard Barre de transport Barre d’état Affiche les en-têtes de menu pour les fonctions disponibles. Fournit un accès rapide à certaines des tâches les plus courantes de l’application (pg. 23). Espace de travail Indicateurs de lecture Fournit un accès rapide aux fonctions de base de transport audio (pg. 24). Les informations d’aide et relatives au traitement s’affichent dans la partie gauche. Les zones situées dans la partie droite affichent la fréquence d’échantillonnage de lecture, la résolution binaire, la configuration des canaux (mono/stéréo), la longueur de la fenêtre de données active et l’espace total de stockage disponible (pg. 44). Toutes ces zones, à l’exception de la zone d’espace de stockage disponible, peuvent être modifiées en cliquant deux fois dessus ou en cliquant avec le bouton droit de la souris. Si aucune fenêtre de données n’est ouverte, seule la zone d’espace de stockage disponible affiche une valeur. Il s’agit de la zone située derrière les fenêtres de données. Lorsque vous faites glisser des sélections audio vers l’espace de travail, des fenêtres sont créées. Les fenêtres telles que Liste de régions et Liste de lecture peuvent être ancrées sur les bords de l’espace de travail. Affiche le niveau du signal audio de sortie. Pour afficher ou masquer ces indicateurs de lecture, sélectionnez l’option Indicateurs de lecture dans le menu Affichage. Cliquez avec le bouton droit de la souris sur les indicateurs de lecture pour afficher un menu contextuel vous permettant de configurer de manière précise l’apparence des indicateurs. Fenêtres flottantes et ancrées En raison de la variété des fonctions disponibles dans le logiciel Sound Forge, l’espace de travail peut très rapidement devenir encombré. L’ancrage des fenêtres permet d’avoir davantage de fenêtres ouvertes tout en conservant un espace de travail organisé. Vous pouvez choisir de laisser flotter ou d’ancrer les fenêtres répertoriées dans le menu Affichage, notamment les fenêtres Liste de régions, Liste de lecture (disponible uniquement dans la version complète de Sound Forge) et Affichage de la durée (disponible uniquement dans la version complète de Sound Forge). Dans la version complète du logiciel Sound Forge, vous pouvez ancrer des fenêtres individuellement ou les empiler. Lorsqu’elles sont empilées, les fenêtres sont représentées par un onglet avec leur nom, dans la partie inférieure de l’espace de travail. Cliquez sur l’onglet de la fenêtre pour qu’elle s’affiche au premier plan. Ancrer une fenêtre 1. Faites glisser une fenêtre vers le bord de l’espace de travail. Le contour de la fenêtre change de forme lorsque vous l’approchez du bord. 2. Relâchez le bouton de la souris. La fenêtre s’ancre sur le bord de l’espace de travail. PRÉSENTATION DE L’ESPACE DE TRAVAIL SOUND FORGE CHP. 2 15 Empêcher l’ancrage d’une fenêtre Appuyez sur Ctrl tout en faisant glisser une fenêtre pour l’empêcher de s’ancrer dans l’espace de travail. Conseil : vous pouvez inverser ce comportement afin que les fenêtres s’ancrent uniquement si vous appuyez sur Ctrl . Dans le menu Options, sélectionnez Préférences et désactivez la case Autoriser l’ancrage des fenêtres flottantes dans l’onglet Général. Faire flotter une fenêtre Faites glisser la poignée d’une fenêtre ancrée en l’éloignant du bord de l’espace de travail afin de la faire flotter. Fermer la fenêtre Agrandir la fenêtre Poignée Masquer la zone d’ancrage d’une fenêtre Pour masquer la zone d’ancrage, cliquez deux fois sur le séparateur situé entre l’espace de travail et la zone d’ancrage de la fenêtre. Vous pouvez également gérer l’espace de travail au moyen des touches de raccourci. Touche de raccourci Description F11 Affiche/masque la zone d’ancrage d’une fenêtre dans la partie inférieure de l’espace de travail. Affiche/masque les fenêtres ancrées sur le côté gauche/droit de l’espace de travail. Affiche/masque toutes les fenêtres ancrées. Maj + F11 Ctrl + F11 CHP. 2 PRÉSENTATION DE L’ESPACE DE TRAVAIL SOUND FORGE 16 Fenêtre de données La fenêtre de données contient des données audio (représentées par une forme d’onde) ainsi que de nombreuses options et commandes permettant de modifier et de traiter des données audio. Barre de minutage Barre de titre Sélecteur de l’outil de modification Repères de barre Barre de présentation Barre de niveau Élargir Affichage de la forme d’onde Zoom temporel avant/arrière Résolution du zoom temporel Zoom de niveau avant/arrière Barre de lecture Barre de défilement de position Zones d’état de la sélection Commande de lecture à vitesse variable PRÉSENTATION DE L’ESPACE DE TRAVAIL SOUND FORGE CHP. 2 17 Composants de la fenêtre de données Le tableau suivant décrit les composants de la fenêtre de données. Composant Description Barre de titre Affiche le nom du fichier. Si des informations de titre sont incluses dans le récapitulatif d’un fichier, ces informations s’affichent dans cette zone à la place du nom du fichier. Cliquez deux fois sur cette barre pour agrandir ou restaurer la fenêtre. Barre de niveau Affiche l’amplitude de la forme d’onde. Cliquez avec le bouton droit de la souris sur cette barre pour afficher un menu contextuel. Faites glisser cette barre pour déplacer l’affichage vers le haut ou vers le bas lorsqu’un zoom avant est appliqué. Barre de minutage Affiche l’emplacement actuel dans la fenêtre des données ainsi que des repères de barre. Cliquez avec le bouton droit de la souris sur cette barre pour afficher un menu contextuel. Faites glisser cette barre pour faire défiler la fenêtre de données. Repères de barre Indiquent la position des points de fin d’une région ou d’une boucle, ainsi que la position des marqueurs. Cliquez avec le bouton droit de la souris sur un repère pour afficher un menu contextuel. Faites glisser les repères pour modifier leur position. Cliquez deux fois dans une région pour la sélectionner. Sélecteur de l’outil de Permet de basculer entre l’outil de modification, l’outil Loupe et l’outil Crayon. Cliquez avec le modification bouton droit de la souris sur le sélecteur pour afficher un menu contextuel qui vous permet d’afficher ou de masquer certains éléments de la fenêtre de données. Barre de lecture Contient les boutons de transport audio, notamment Atteindre le début, Atteindre la fin, Arrêt, Lire en mode Normal, Ouvrir/Lire la chaîne de modules externes (disponible uniquement dans la version complète de Sound Forge), Lire en tant que liste de montage et Lire en tant qu’échantillon. Pour plus d’informations sur la barre de lecture, reportez-vous à la page 20. Zones d’état de la sélection Affiche le début, la fin et la longueur d’une sélection. Si aucune sélection n’a été effectuée, seule la position du curseur est affichée. Cliquez deux fois sur la zone la plus à gauche pour afficher la boîte de dialogue Atteindre. Cliquez deux fois sur l’une des deux autres zones pour afficher la boîte de dialogue Définir la sélection. Cliquez avec le bouton droit de la souris sur l’une de ces zones pour afficher un menu contextuel. Affichage de la forme Affiche une représentation graphique d’un fichier audio. L’axe horizontal représente le temps et d’onde l’axe vertical représente l’amplitude. Cliquez avec le bouton droit de la souris sur cet affichage pour ouvrir un menu contextuel. Commande de lecture à Permet de lire votre projet à des vitesses variées. vitesse variable Barre de défilement de Permet de faire défiler un fichier audio vers l’avant ou vers l’arrière pour afficher des sections position actuellement non visibles dans la zone de l’affichage de la forme d’onde. Barre de présentation Permet de naviguer rapidement vers une partie d’un fichier audio et d’en lire le contenu. La barre de présentation indique également quelle portion de la forme d’onde est actuellement affichée, ainsi que la région sélectionnée. Cliquez sur cette barre pour déplacer le curseur. Cliquez deux fois sur cette barre pour centrer le curseur dans l’affichage de la forme d’onde. Cliquez avec le bouton droit de la souris sur cette barre pour lancer ou mettre en pause la lecture. Faites glisser le curseur sur cette barre pour activer le repère d’événement audio. Résolution du zoom Spécifie le nombre d’échantillons de données représentés par chaque point horizontal à l’écran. temporel Cette valeur détermine la longueur de la durée affichée dans la fenêtre de données. De faibles résolutions affichent de courtes durées. Zoom temporel avant/ Modifie la résolution du zoom sur l’axe temporel (horizontal). arrière Zoom de niveau avant/ Modifie la résolution du zoom sur l’axe de niveau (vertical). arrière CHP. 2 PRÉSENTATION DE L’ESPACE DE TRAVAIL SOUND FORGE 18 Affichage des composants de la fenêtre de données Vous pouvez personnaliser l’apparence des fenêtres de données individuelles. 1. Dans le menu Fichier, sélectionnez Propriétés ou appuyez sur Alt + Entrée . La boîte de dialogue Propriétés du fichier actuel s’affiche. 2. Cliquez sur l’onglet Affichage. 3. Affichez ou masquez les composants comme souhaité en activant/désactivant les cases correspondantes. 4. Activez la case à cocher Configuration par défaut pour toutes les nouvelles fenêtres si vous souhaitez que ces paramètres d’affichage soient appliqués à toutes les fenêtres de données. 5. Cliquez sur OK. Cliquez avec le bouton droit de la souris sur le sélecteur de l’outil de modification (angle supérieur gauche de la fenêtre de données) pour afficher ou masquer certains composants de la fenêtre de données sélectionnée. PRÉSENTATION DE L’ESPACE DE TRAVAIL SOUND FORGE CHP. 2 19 Organisation des fenêtres de données Vous pouvez utiliser les commandes du menu Fenêtre pour organiser les fenêtres de données dans l’espace de travail Sound Forge. Conseil : appuyez sur Ctrl + Tab pour basculer d’arrière en avant entre les différentes fenêtres ouvertes ou appuyez sur Ctrl + Maj + Tab pour basculer d’avant en arrière entre les différentes fenêtres ouvertes. Commande Description Nouvelle fenêtre Cascade Mosaïque horizontale Crée une fenêtre de données. Organise toutes les fenêtres de données ouvertes afin qu’elles se superposent, la barre de titre de chaque fenêtre restant visible. Organise toutes les fenêtres de données ouvertes afin qu’elles s’affichent les unes au-dessus des autres, sans se superposer. Mosaïque verticale Remarque : cette commande concerne uniquement les fenêtres non réduites. Organise toutes les fenêtres de données ouvertes afin qu’elles s’affichent côte à côte, sans se superposer. Remarque : cette commande concerne uniquement les fenêtres non réduites. Organiser les Organise les fenêtres de données réduites se trouvant dans la partie icônes inférieure de l’espace de travail. Réduire tout Réduit toutes les fenêtres de données ouvertes. Tout restaurer Restaure toutes les fenêtres réduites selon leur taille et position précédente. Fermer tout Ferme toutes les fenêtres de données ouvertes. Liste des fenêtres Bascule la focalisation de l’affichage entre les différentes fenêtres de données. CHP. 2 PRÉSENTATION DE L’ESPACE DE TRAVAIL SOUND FORGE 20 Barre de lecture La barre de lecture se trouve dans l’angle inférieur gauche de la fenêtre de données. Elle permet de naviguer dans les fichiers audio et de les lire de multiples façons. Atteindre le début : place le curseur au début du fichier. Lire la chaîne de modules externes : prévisualise les données audio traitées via les modules externes lorsque la fenêtre Chaîne de modules externes est ouverte. Si des données ont été sélectionnées, la sélection est lue du début à la fin. Si la fenêtre Chaîne de modules externes n’est pas ouverte, le bouton Ouvrir la chaîne de modules externes à la place. s’affiche Remarque : cette fonctionnalité est uniquement disponible avec la version complète de Sound Forge. Atteindre la fin : place le curseur à la fin du fichier. Lire en tant que liste de montage : lit le fichier en ignorant les régions de la liste de montage. Ce bouton s’affiche uniquement si la liste de lecture est traitée comme une liste de montage. Remarque : cette fonctionnalité est uniquement disponible avec la version complète de Sound Forge. Arrêt : arrête la lecture et renvoie le curseur sur sa position avant le lancement de la lecture. Lire en tant qu’échantillon : lit le fichier en répétant les boucles de maintien et les boucles de relâche autant de fois que spécifié. Ce bouton s’affiche uniquement si vous avez défini un échantillon de boucle. Remarque : cette fonctionnalité est uniquement disponible avec la version complète de Sound Forge. Lire en mode Normal : lit les données à partir du curseur et jusqu’à la fin du fichier. Si des données ont été sélectionnées, la sélection est lue du début à la fin. Mode de lecture actuel Lorsque vous lisez un fichier depuis la barre de lecture, une petite ligne horizontale s’affiche . Ceci indique le mode de lecture actuel, sous l’icône du bouton Lecture activé qui correspond au mode utilisé lorsque vous cliquez sur le bouton Lecture dans la barre de transport. Pour plus d’informations, reportez-vous à Barre de transport à la page 24. PRÉSENTATION DE L’ESPACE DE TRAVAIL SOUND FORGE CHP. 2 21 Modification du mode de lecture actuel Pour modifier le mode de lecture actuel, cliquez sur un bouton dans la barre de lecture ou appuyez sur X . Boutons Rembobiner et Avancer (en option) Vous pouvez choisir d’afficher les boutons de commande de recherche Rembobiner et Avancer dans la barre de lecture. Dans le menu Options, sélectionnez Préférences et dans l’onglet Général, activez la case à cocher Afficher les commandes de recherche dans la zone Transport de la fenêtre de données. Barres d’outils Les barres d’outils Sound Forge contiennent des boutons qui permettent d’exécuter rapidement de nombreuses commandes et fonctions du programme. Vous pouvez faire glisser les barres d’outils dans l’espace de travail, les ancrer, les redimensionner et les personnaliser. Barre d’outils ancrée Lorsque vous faites glisser une barre d’outils flottante vers un des bords de l’écran principal, la barre s’ancre sur ce bord. Barre d’outils flottante Lorsque vous faites glisser une barre d’outils ancrée depuis un des bords de l’écran principal, cette barre devient flottante. CHP. 2 PRÉSENTATION DE L’ESPACE DE TRAVAIL SOUND FORGE 22 Affichage d’une barre d’outils 1. Dans le menu Affichage, sélectionnez Barres d’outils. La boîte de dialogue Préférences s’affiche et répertorie les barres d’outils disponibles. 2. Pour afficher une barre d’outils, activez la case correspondante et cliquez sur OK. Personnalisation d’une barre d’outils 1. Dans le menu Affichage, sélectionnez Barres d’outils. La boîte de dialogue Préférences s’affiche et répertorie les barres d’outils disponibles. 2. Activez la case correspondant à la barre d’outils souhaitée et cliquez sur Personnaliser. La boîte de dialogue Personnaliser la barre d’outils s’affiche. 3. Utilisez les commandes de cette boîte de dialogue pour ajouter, supprimer ou réorganiser les boutons dans la barre d’outils sélectionnée. Cliquez sur Réinitialiser pour restaurer la configuration par défaut de la barre d’outils. PRÉSENTATION DE L’ESPACE DE TRAVAIL SOUND FORGE CHP. 2 23 Barre d’outils standard La barre d’outils standard s’affiche par défaut lorsque vous démarrez l’application. Les boutons de cette barre d’outils fournissent un accès rapide à de nombreuses commandes courantes. Nouveau : crée une fenêtre de données. Lire le contenu du Presse-papiers : lit les données audio du Presse-papiers. Ouvrir : affiche la boîte de dialogue Ouvrir. Découper/Recadrer : supprime toutes les données non sélectionnées dans le fichier. Cette commande n’a aucun effet si aucune donnée n’est sélectionnée. Cette commande ne copie pas de données dans le Presse-papiers. Enregistrer : enregistre les données audio actuelles. Annuler : annule la dernière opération de modification. Enregistrer sous : enregistre le fichier actuel sous un nouveau nom ou dans un nouveau format. Restaurer : restaure la dernière opération de modification annulée. Rendre en tant que : rend le fichier de projet actuel en tant que fichier multimédia. Répéter : répète la dernière opération. Cette commande peut être utilisée avec la plupart des fonctions de traitement. Les paramètres de l’opération précédente sont répétés. Pour spécifier des nouveaux paramètres, maintenez la touche Maj enfoncée et cliquez sur ce bouton. Publier : ouvre l’Assistant de publication de la configuration qui vous permet de télécharger votre fichier multimédia sur Internet. Outil de modification : sélectionne l’outil de modification. Couper : supprime les données audio sélectionnées et les place dans le Presse-papiers. Cette commande n’a aucun effet si aucune donnée n’est sélectionnée. Outil Loupe : sélectionne la fonction Loupe. Copier : copie les données audio sélectionnées dans le Presse-papiers. Cette commande n’a aucun effet si aucune donnée n’est sélectionnée. Outil Crayon : sélectionne la fonction Crayon. Coller : insère une copie des données du Presse-papiers au niveau du point d’insertion actuel. Si des données ont été sélectionnées, celles-ci sont remplacées par les données du Presse-papiers. Outil Enveloppe : sélectionne l’outil Enveloppe. Mixage : mixe une copie des données du Presse-papiers avec le fichier audio actuel. Le point de début du mixage correspond à l’emplacement du curseur ou au début (ou à la fin) de la sélection dans la fenêtre de données de destination. CHP. 2 PRÉSENTATION DE L’ESPACE DE TRAVAIL SOUND FORGE 24 Barre de transport La barre de transport s’affiche également par défaut et contient les boutons de transport audio de base. Enregistrer : enregistre les données vers une nouvelle fenêtre ou vers une fenêtre existante. Arrêt : arrête la lecture et renvoie le curseur sur sa position précédente. Lecture en boucle : active et désactive le mode Lecture en boucle. Atteindre le début : place le curseur au début du fichier. Lire tout : lit le fichier du début à la fin, quelle que soit la position du curseur, la sélection ou la liste de lecture actuelle. Rembobiner : déplace le curseur d’avant en arrière dans le fichier actuel. Lecture : lit le fichier en appliquant le mode de lecture actuel (Lire en mode Normal, Lire la chaîne de modules externes, Lire en tant que liste de montage ou Lire en tant qu’échantillon). Avancer : déplace le curseur d’arrière en avant dans le fichier actuel. Pause : met la lecture en pause et maintient le curseur sur sa position actuelle. Atteindre la fin : place le curseur à la fin du fichier. PRÉSENTATION DE L’ESPACE DE TRAVAIL SOUND FORGE CHP. 2 25 CHAPITRE Démarrage 3 L’outil de montage audio numérique Sound Forge® est destiné aux utilisateurs intéressés par la musique, quel que soit le genre. Il s’agit d’un programme très complet, dont certaines fonctions ne seront employées que par les utilisateurs avertis ou spécialisés. Il est cependant essentiel de maîtriser parfaitement les fonctions de base de Sound Forge. Ce chapitre fournit des informations sur les principes de base du logiciel Sound Forge. Création d’un projet Si vous utilisez le logiciel Sound Forge Pro, vous pouvez créer des fichiers de projet permettant d’organiser vos fichiers multimédia et de travailler dessus, de façon non destructive. Lorsque vous enregistrez un fichier de projet, deux éléments sont créés : un fichier .frg et un sous-dossier comprenant votre fichier multimédia ainsi que tous les fichiers temporaires créés lors du travail sur votre projet. Ce fichier n’est pas un fichier multimédia, mais il est utilisé pour rendre le fichier final une fois les modifications sur le fichier terminées. Lorsque vous modifiez votre projet (copier, couper, coller, etc.), le traitement est non destructif, ce qui signifie que vous pouvez modifier les fichiers sans craindre de corrompre les fichiers source. Vous pouvez également annuler les dernières opérations effectuées dans le projet, y compris celles effectuées avant le dernier enregistrement. Une fois le travail sur un fichier de projet terminé, vous pouvez l’enregistrer vers un fichier multimédia en utilisant l’option Rendre en tant que dans le menu Fichier. 1. Dans le menu Fichier, sélectionnez l’option Enregistrer sous pour enregistrer la fenêtre de données actuelle dans un fichier de projet. La boîte de dialogue Enregistrer sous s’affiche. 2. Dans la liste déroulante Enregistrer dans, recherchez le dossier dans lequel vous souhaitez enregistrer le projet. CHP. 3 DÉMARRAGE 26 3. Dans la liste déroulante Type, choisissez Fichier de projet Sound Forge (*.frg). 4. Dans la zone Nom du fichier, entrez un nom pour le fichier. 5. Cliquez sur le bouton Enregistrer. Un fichier .frg est créé avec le nom que vous avez spécifié et un dossier portant le même nom (nomprojet_frg, par exemple) est créé au même endroit que les fichiers temporaires. Important : vous ne devez en aucun cas supprimer ce dossier de projet associé, car votre fichier de projet risque alors d’être inutilisable. Ouverture d’un fichier 1. Dans le menu Fichier, sélectionnez Ouvrir. La boîte de dialogue Ouvrir s’affiche. Cliquez sur le bouton Ouvrir . 2. Sélectionnez le fichier audio souhaité. 3. Cliquez sur Ouvrir. Le fichier audio s’ouvre et une fenêtre de données affichant la forme d’onde apparaît. Fichiers de pic Lorsque vous ouvrez un fichier pour la première fois, ce fichier est entièrement analysé et un fichier de pic est créé. Ce dernier, dont le nom est identique au fichier audio, est également stocké au même endroit, mais l’extension .sfk lui est attribuée. Ce fichier est automatiquement mis à jour à chaque fois que le fichier d’origine est modifié. Si vous modifiez un fichier dans une autre application, vous pouvez régénérer le fichier de pic en sélectionnant la commande Reconstituer les données de pic dans le menu Spécial. DÉMARRAGE CHP. 3 27 Utilisation de fichiers vidéo L’application Sound Forge permet d’ouvrir et d’enregistrer de nombreux formats de fichier vidéo. Les fichiers vidéo ne peuvent pas être modifiés dans le logiciel, mais vous avez la possibilité de lier des données audio à la vidéo, d’annuler cette liaison et de modifier des données audio pour la vidéo. Une fois les données audio modifiées, vous pouvez prévisualiser simultanément l’audio et la vidéo. Lorsque vous ouvrez un fichier multimédia contenant une vidéo, la fenêtre de données affiche la partie vidéo dans la bande vidéo située au-dessus des données audio. Bande vidéo Masquage ou affichage de la bande vidéo Lorsque vous ouvrez un fichier contenant une vidéo, la bande vidéo s’affiche par défaut. Vous pouvez masquer ou afficher cette bande à tout moment. Pour ce faire, cliquez avec le bouton droit de la souris sur le sélecteur de l’outil de modification et, dans le menu contextuel qui s’affiche, sélectionnez Vidéo. CHP. 3 DÉMARRAGE 28 Affichage du numéro des images sur la bande vidéo Vous pouvez afficher le numéro des images sur la bande vidéo, ce qui facilite le positionnement des données audio. Dans le menu Options, sélectionnez Vidéo, puis choisissez Numéroter les images. Une coche apparaît en regard de l’option dans le menu lorsque celle-ci est activée. Lorsque cette option est activée, un petit carré affichant un numéro apparaît en bas de chaque image. La petite flèche noire indique la position exacte de l’image. Numéros des images Cliquez avec le bouton droit de la souris sur la bande vidéo et, dans le menu contextuel qui s’affiche, sélectionnez Numéroter les images. Lecture d’un fichier Une fois que vous avez ouvert un fichier, vous pouvez le lire en cliquant sur le bouton Lire dans la barre de transport. Pour plus d’informations, reportez-vous à Barre de transport à tout la page 24. Lecture d’un fichier à partir d’un point spécifié Vous pouvez commencer la lecture à partir de n’importe quel point du fichier. 1. Cliquez dans la fenêtre de données pour positionner le curseur. Le curseur se met à clignoter (en s’étendant sur la hauteur de l’affichage de la forme d’onde). 2. Cliquez sur le bouton Lecture dans la barre de transport. Le fichier est lu à partir de la position du curseur. Lecture en mode Lecture en boucle Vous pouvez lire un fichier entier ou une sélection en mode Lecture en boucle. Dans ce mode, les données audio sont lues en boucle de façon continue. Pour activer et désactiver ce mode, cliquez sur le bouton Lecture en boucle transport. dans la barre de Appuyez sur Q . DÉMARRAGE CHP. 3 29 Lecture d’une sélection Vous pouvez lire des portions spécifiques de données audio en créant des sélections dans l’affichage de la forme d’onde. 1. Faites glisser la souris dans la fenêtre de données. Vous remarquerez lorsque vous faites glisser la souris que la forme d’onde est sélectionnée. 2. Cliquez sur le bouton Lecture . Seule la sélection est lue. Affichage de l’état de la sélection Si des données ont été sélectionnées, les zones d’état de la sélection situées dans l’angle inférieur droit de la fenêtre de données affichent des valeurs. Ces valeurs indiquent le début, la fin et la longueur de la sélection. Aucune sélection Position du curseur Sélection Valeur de début Valeur de fin Longueur de la sélection Sélection du format d’état Vous pouvez afficher les valeurs d’état dans le format pris en charge de votre choix. Lecture à vitesse variable La lecture à vitesse variable est un type de lecture de la barre temporelle qui vous permet de contrôler de façon précise la vitesse et le sens de la lecture. Deux types de lecture à vitesse variable sont autorisés : linéaire et logarithmique. Conseil : dans la liste déroulante Vitesse JKL / recherche de l’onglet Modification (boîte de dialogue Préférences), sélectionnez un paramètre permettant de contrôler la vitesse et la plage de lecture des données lorsque vous utilisez le clavier ou des contrôleurs multimédia. CHP. 3 DÉMARRAGE 30 Lecture à vitesse variable à l’aide du curseur de contrôle de lecture Le curseur de contrôle de lecture , qui se trouve dans la partie inférieure de la fenêtre de données peut être déplacé vers l’avant ou vers l’arrière. Plus ce curseur est éloigné du centre, plus la lecture sera rapide, d’arrière en avant et inversement. Placez le curseur sur le contrôle de lecture et faites rouler la molette de la souris vers l’avant ou vers l’arrière pour modifier la vitesse de lecture par incréments de 0,25. Appuyez simultanément sur Ctrl pour modifier la vitesse de lecture par incréments de 0,06. Cliquez sur le contrôle de lecture pour arrêter la lecture. Remarque : vous pouvez également faire glisser l’indicateur Fréquence normale , qui se trouve sous le contrôle de lecture pour ajuster la vitesse ; vous pouvez aussi cliquer deux fois sur Fréquence et taper une fréquence de lecture. Lecture à vitesse variable sur la barre temporelle Vous pouvez lire des données du projet à des vitesses variables à l’aide de la barre temporelle. 1. Positionnez le curseur sur la barre temporelle, placez le pointeur de la souris au-dessus du curseur et appuyez sur Ctrl . Le pointeur de la souris se transforme en icône en forme de haut-parleur. 2. Cliquez sur le bouton gauche de la souris et déplacez la souris vers la gauche ou vers la droite pour lire la barre temporelle. Le curseur change de nouveau d’apparence et se transforme en icône panoramique/lecture à vitesse variable. DÉMARRAGE Souris au-dessus du curseur de la barre temporelle+touche Ctrl enfoncée Clic gauche+lecture à vitesse variable par opération de glisser CHP. 3 31 Lecture à vitesse variable à l’aide du clavier Trois lettres (JKL) sont utilisées comme contrôle de lecture à vitesse variable à l’aide du clavier. • Appuyez sur J pour lancer la lecture arrière. Appuyez de nouveau sur cette touche pour accélérer la fréquence de lecture. • Appuyez sur L pour lancer la lecture avant. Appuyez de nouveau sur cette touche pour accélérer la fréquence de lecture. • Appuyez sur K pour mettre en pause. Lettres de lecture à vitesse variable à l’aide du clavier J K L Arrière Pause Avant Vous pouvez ajuster la vitesse de lecture de différentes façons : • Maintenez K t enfoncée, tout en appuyant sur J ou L pour activer le mode bouton de recherche. • Appuyez sur K + J pour tourner le bouton vers la gauche ou K + L pour tourner le bouton vers la droite. • Appuyez de nouveau sur K ou Espace pour revenir en mode normal. Lecture à vitesse variable à l’aide du repère d’événement audio Lorsque vous déplacez la souris sur la barre de présentation, cela a pour effet de lancer la lecture de petites boucles audio adjacentes à la position du curseur. Ceci n’est pas une fonction de lecture à vitesse variable proprement dite, mais elle peut être utilisée à cet effet. Elle vous permet notamment d’écouter des segments audio courts et de retrouver rapidement des événements spécifiques dans un fichier. La lecture s’arrête lorsque vous relâchez le bouton de la souris. Configuration du repère d’événement audio Cette fonctionnalité est uniquement disponible avec la version complète de Sound Forge. Vous pouvez définir la quantité de prérouleau et la durée de la boucle pour le repère d’événement audio. 1. Dans le menu Options, sélectionnez Préférences. La boîte de dialogue Préférences s’affiche. 2. Cliquez sur l’onglet Prévisualisations. Dans la section Repère d’événement audio, modifiez les valeurs Prérouleau et Durée de boucle comme souhaité, puis cliquez sur OK. CHP. 3 DÉMARRAGE 32 Création d’une fenêtre de données 1. Dans le menu Fichier, sélectionnez Nouveau. La boîte de dialogue Nouvelle fenêtre s’ouvre. 2. Dans la boîte de dialogue Nouvelle fenêtre, configurez les paramètres suivants : a. Dans la liste déroulante Fréquence d’échantillonnage, choisissez une valeur. Remarque : la fréquence d’échantillonnage maximum autorisée pour un fichier son dans le logiciel Sound Forge est 48 000 Hz. b. Dans la liste déroulante Résolution binaire, sélectionnez une valeur. Remarque : la résolution binaire maximum autorisée pour un fichier son dans le logiciel Sound Forge est 16 bits. c. Sélectionnez la case d’option Canaux souhaitée. Pour plus d’informations, reportez-vous à Modification des attributs d’un fichier à la page 43. 3. Cliquez sur OK. Une nouvelle fenêtre de données contenant les attributs spécifiés s’affiche. DÉMARRAGE CHP. 3 33 Copie de données dans une nouvelle fenêtre Vous pouvez créer des fichiers audio en copiant des données dans une nouvelle fenêtre de données. 1. Ouvrez un fichier audio et créez une sélection. 2. Dans le menu Édition, sélectionnez Copier. La sélection est copiée dans le Presse-papiers. Dans la barre d’outils standard, cliquez sur le bouton Copier . 3. Créez une fenêtre de données. Pour plus d’informations, reportez-vous à Création d’une fenêtre de données à la page 32. 4. Dans le menu Édition, sélectionnez Coller. Les données sélectionnées sont collées dans la nouvelle fenêtre de données. Dans la barre d’outils standard, cliquez sur le bouton Coller . Enregistrement d’un fichier Vous pouvez enregistrer un fichier dans de nombreux formats, notamment les formats audio les plus courants tels que WAV et AIFF, mais également des formats de transmission en continu tels que Windows Media® Audio et RealMedia™. 1. Dans le menu Fichier, sélectionnez Enregistrer. Lorsque vous enregistrez un nouveau fichier, la boîte de dialogue Enregistrer sous s’affiche. Si le fichier a déjà été enregistré auparavant, sélectionnez Enregistrer pour que le fichier soit automatiquement enregistré. 2. Dans la liste déroulante Type, choisissez un format de fichier. 3. Dans la zone Nom du fichier, entrez un nom pour le fichier. 4. Sélectionnez d’autres options de la boîte de dialogue Enregistrer sous si requis et cliquez sur Enregistrer. CHP. 3 DÉMARRAGE 34 Rendu de fichiers Une fois que vous avez terminé vos modifications sur un fichier de projet Sound Forge (.frg), vous pouvez l’enregistrer vers tout type de fichier multimédia pris en charge. 1. Dans le menu Fichier, sélectionnez Rendre en tant que. 2. Dans la liste déroulante Type, choisissez un format de fichier. 3. Dans la zone Nom du fichier, entrez un nom pour le fichier. 4. Sélectionnez d’autres options de la boîte de dialogue Rendre en tant que si requis et cliquez sur Enregistrer. Modification audio Si vous êtes un nouvel utilisateur de Sound Forge, souvenez-vous que même les tâches de modification les plus complexes se résument souvent à ces quelques opérations très simples : copier, coller, couper, supprimer (effacer), découper/recadrer et mixer. Le tableau suivant fournit une description rapide des principales opérations de modification. Opération de modification Description Copier Coller Copie les données depuis la fenêtre vers le Presse-papiers. Insère le contenu du Presse-papiers dans la fenêtre à la position actuelle du curseur. Si une sélection existe dans la fenêtre de données, les données collées écrasent la sélection actuelle. Supprime des données de la fenêtre et les copie dans le Presse-papiers. Supprime des données de la fenêtre, mais ne les copie pas dans le Presse-papiers. Supprime toutes les données de la fenêtre, sauf la sélection. Mixe les données du Presse-papiers avec les données de la fenêtre actuelle, en commençant à la position actuelle du curseur ou au début de la sélection actuelle. Couper Supprimer (Effacer) Découper/Recadrer Mixer Les pages suivantes contiennent un mini-didacticiel vous permettant de vous familiariser avec les principales opérations de modification. Ces procédures utilisent les fichiers Perfect Clarity Audio (PCA) de Sony Media Software, situés dans le même dossier que l’application. Au cours de ces procédures, les fichiers doivent rester ouverts et être modifiés comme décrit. DÉMARRAGE CHP. 3 35 Copie Vous pouvez copier des données audio depuis une fenêtre de données vers le Presse-papiers, sans modifier le fichier d’origine. Une fois que les données audio sont copiées dans le Presse-papiers, vous pouvez les coller dans des fichiers existants ou les utiliser pour créer des fichiers. Copie de données dans le Presse-papiers 1. Ouvrez le fichier Voiceover.pca. Remarque : ce fichier se trouve dans le même dossier que l’application. 2. Créez une sélection comprenant la portion « Wow ». 3. Dans le menu Édition, sélectionnez Copier. Les données sélectionnées sont copiées dans le Presse-papiers. Cliquez sur le bouton Copier ou appuyez sur Ctrl + C . Prévisualisation du contenu du Presse-papiers Pour prévisualiser le contenu du Presse-papiers, sélectionnez Presse-papiers dans le menu Affichage et choisissez Lecture dans le sous-menu. Réutilisation du contenu du Presse-papiers Une fois les données audio copiées dans le Presse-papiers, vous pouvez les coller ou les mixer dans un nombre illimité de fenêtres. Les données sont conservées dans le Presse-papiers jusqu’à ce qu’elle soient remplacées par d’autres données. CHP. 3 DÉMARRAGE 36 Collage Une fois que les données audio sont copiées dans le Presse-papiers, vous pouvez les coller ou les mixer dans des fenêtres de données existantes ou les utiliser pour créer des fenêtres de données. Collage de données dans une fenêtre de données existante 1. Déplacez le curseur au début du fichier Voiceover.pca en cliquant sur le bouton Atteindre le dans la barre de lecture. Pour plus d’informations, reportez-vous à Barre de lecture à la page 20. début 2. Dans le menu Édition, sélectionnez Coller. Les données du Presse-papiers sont insérées dans le fichier et les données correspondant à la portion « Wow » s’affichent dans la partie gauche de la forme d’onde. Cliquez sur le bouton Coller ou appuyez sur Ctrl + V . Le contenu du Pressepapiers est collé dans la fenêtre de données. 3. Pour vérifier que les données ont été collées dans le fichier, cliquez sur le bouton Lire tout . Le texte parlé « Wow. Wow. Sound editing just gets easier and easier » est lu. Collage dans une nouvelle fenêtre de données Pour créer une fenêtre à partir des données contenues dans le Presse-papiers, accédez au menu Édition, sélectionnez Collage spécial, puis Coller dans nouvelle dans le sous-menu. Une fenêtre contenant les données du Presse-papiers est immédiatement créée. DÉMARRAGE CHP. 3 37 Coupure Cette option permet de supprimer une partie des données audio d’une fenêtre de données et de les stocker dans le Presse-papiers pour pouvoir ultérieurement les coller ou les mixer dans un autre fichier. Une fois que vous avez choisi de couper et des coller des données, tenez compte de ce qui suit : • Le fichier d’origine n’est pas affecté par la copie de données. • Lorsque vous coupez des données, le fichier d’origine est modifié. Coupure de données dans une fenêtre 1. Créez une sélection comprenant la deuxième occurrence du texte « Wow » (il doit y en avoir deux si vous suivez les exemples) dans le fichier Voiceover.pca. 2. Dans le menu Édition, sélectionnez Couper. Les données sélectionnées sont supprimées du fichier et placées dans le Presse-papiers. Cliquez sur le bouton Couper 3. Cliquez sur le bouton Lire tout ou appuyez sur Ctrl + X . . le texte parlé « Wow. Sound editing just gets easier and easier » est lu. Prévisualisation d’une coupure Cette fonctionnalité est uniquement disponible avec la version complète de Sound Forge. Vous pouvez prévisualiser des coupures avant de procéder au montage. Cette fonction permet de déterminer si la sélection a été correctement effectuée et si le résultat obtenu est satisfaisant. 1. Créez une sélection dans le fichier Voiceover.pca. 2. Dans le menu Édition, sélectionnez Prévisualiser le montage ou le curseur. La sélection est ignorée et les données audio précédant et suivant la sélection sont lues pour vous permettre de prévisualiser la coupure. Appuyez sur Ctrl + K . CHP. 3 DÉMARRAGE 38 Suppression Lorsque vous supprimez une sélection de façon permanente, celle-ci est effacée sans que les données contenues dans le Presse-papiers ne soient remplacées. Pour supprimer des données, sélectionnez Supprimer (Effacer) dans le menu Édition. Appuyez sur Supprimer . Découpage/Recadrage Le découpage permet de supprimer les données encadrant une sélection, tout en maintenant intacte la sélection. 1. Créez une sélection contenant la portion « Wow, sound editing just gets easier » dans le fichier Voiceover.pca, mais ne sélectionnez pas la deuxième partie « and easier ». 2. Dans le menu Édition, sélectionnez Découper/Recadrer. Seuls les éléments « Wow, sound editing just gets easier » sont conservés dans la fenêtre. Mixage Le mixage est une fonction de modification puissante qui permet de combiner deux sons dans une forme d’onde unique. 1. Ouvrez et lancez la lecture du fichier Drumhit.pca. Ce fichier contient un bruit de tambour à timbre et de claquement de cymbale. 2. Assurez-vous que la fenêtre Drumhit.pca est active et choisissez Sélectionner tout dans le menu Édition. La forme d’onde est entièrement sélectionnée. 3. Dans le menu Édition, sélectionnez Copier. Cliquez sur le bouton Copier ou appuyez sur Ctrl + C . 4. Activez la fenêtre de données Voiceover.pca et cliquez sur le bouton Atteindre le début dans la barre de lecture. Le curseur se place au début du fichier. 5. Dans le menu Édition, sélectionnez Collage spécial, puis choisissez Mixage dans le sous-menu. La boîte de dialogue Mixage s’affiche. Cliquez sur le bouton Mixage DÉMARRAGE . CHP. 3 39 6. Vérifiez que les curseurs de volume Source et Destination sont définis sur 0 dB et cliquez sur OK. Le bruit de batterie est mixé avec le passage parlé. Les deux formes d’onde sont combinées. Vous remarquerez, lorsque vous prévisualisez le fichier, que contrairement à une opération de collage, le mixage ne modifie pas la longueur du fichier. Utilisation de la fonction annuler/rétablir Vous pouvez facilement annuler/rétablir des opérations, même les opérations antérieures au dernier enregistrement. • Pour annuler une opération, sélectionnez l’option Annuler dans le menu Édition. • Pour restaurer une opération annulée, sélectionnez l’option Rétablir dans le menu Édition. Important : la possibilité d’annuler des opérations antérieures au dernier enregistrement est disponible uniquement avec la version complète de Sound Forge et cette option est désactivée par défaut. Pour activer cette fonction, sélectionnez Préférences dans le menu Options, cliquez sur l’onglet Général, puis cochez la case Permettre les annulations après enregistrement. Lorsque cette option est activée, l’historique Annuler/Rétablir est conservé jusqu’à la fermeture du fichier ou du logiciel. Dans la barre d’outils standard, cliquez sur le bouton Annuler ou appuyez sur Ctrl + Z . Dans la barre d’outils standard, cliquez sur le bouton Rétablir ou appuyez sur Ctrl + Maj + Z . CHP. 3 DÉMARRAGE 40 Zoom et grossissement Étant donné qu’un fichier audio comporte davantage d’échantillons qu’il y a de points horizontaux (pixels) à l’écran, chaque point horizontal doit représenter un grand nombre d’échantillons de données lorsque les données audio s’affichent dans la fenêtre de données. Selon l’opération de modification effectuée, vous pouvez choisir d’afficher le fichier dans sa totalité ou seulement des petites portions plus détaillées des données. Pour ce faire, vous pouvez utiliser deux types de zoom : le zoom de barre de minutage et le zoom de barre de niveau. Zoom de barre de minutage (horizontal) Le niveau de grossissement actuel de la barre temporelle s’affiche dans l’angle inférieur droit de la fenêtre de données, sous les zones d’état. Niveau de zoom Zoom arrière Compteur de zoom Zoom avant Présentation du niveau de zoom Le niveau de zoom détermine le nombre d’échantillons représentés par chaque point horizontal à l’écran. Il s’agit d’une valeur de type X:Y, X représentant le nombre de points horizontaux et Y le nombre d’échantillons. Si le niveau est 1:1, chaque point de l’écran représente un échantillon. En revanche, si le niveau est 1:1024, chaque point de l’écran représente 1 024 échantillons. Modification du niveau de zoom Pour modifier le niveau de zoom, utilisez le compteur Zoom avant/arrière en regard de l’affichage du niveau de zoom. • Les boutons plus/moins permettent d’augmenter ou de réduire le niveau de zoom par incréments uniques. • Lorsque vous faites glisser le compteur, le niveau de zoom change rapidement en fonction de la direction du mouvement. DÉMARRAGE CHP. 3 41 Cliquez avec le bouton droit de la souris sur l’affichage de la forme d’onde pour accéder rapidement aux commandes de zoom temporel depuis le menu contextuel qui s’affiche. Zoom de la barre de niveau (vertical) Lorsque vous effectuez un zoom sur la barre de niveau, une forme d’onde verticale plus grande s’affiche, ce qui vous permet de contrôler avec davantage de précision les modifications avec des amplitudes audio basses. Commandes de zoom de la barre de niveau Zoom avant Zoom arrière Commande de compteur de zoom Modification du zoom de niveau Pour modifier le zoom de la barre de niveau, utilisez le compteur Zoom avant/arrière situé sous la barre de lecture. • Les boutons plus/moins permettent d’augmenter ou de réduire le zoom de barre de niveau par incréments uniques. • Lorsque vous faites glisser le compteur, le zoom de barre de niveau change rapidement en fonction de la direction du mouvement. Remarque : avec des niveaux de zoom élevés, seuls les échantillons de bas niveau sont visibles, car les pics de la forme d’onde se déplacent sous la portée verticale de la fenêtre de données. CHP. 3 DÉMARRAGE 42 Utilisation des paramètres de zoom personnalisé Vous pouvez créer deux paramètres de zoom personnalisé afin d’accéder rapidement aux niveaux de grossissement temporel fréquemment utilisés. Création de paramètres de zoom personnalisé 1. Dans le menu Options, sélectionnez Préférences. La boîte de dialogue Préférences s’affiche. 2. Cliquez sur l’onglet Affichage. 3. Sélectionnez des paramètres de grossissement temporel dans les listes déroulantes Niveau de zoom personnalisé 1et Niveau de zoom personnalisé 2. 4. Cliquez sur OK. Utilisation des paramètres de zoom personnalisé Dans le menu Affichage, sélectionnez Zoom temporel, puis choisissez un paramètre de zoom personnalisé dans le sous-menu. Dans la barre d’outils de navigation, cliquez sur un bouton Zoom personnalisé ou appuyez sur 1 ou 2 sur le pavé numérique. ou Utilisation de l’outil Loupe L’outil Loupe fournit un moyen supplémentaire de grossir une section d’un fichier audio. Vous pouvez accéder à l’outil Loupe de trois manières différentes : • Dans le menu Édition, sélectionnez Outil, puis choisissez Loupe dans le sous-menu. • Dans la barre d’outils standard, cliquez sur le bouton Loupe . • Dans l’angle supérieur gauche de la fenêtre de données, cliquez sur le sélecteur de l’outil de modification jusqu’à ce que l’outil Loupe s’affiche. Pour utiliser l’outil Loupe de façon temporaire, maintenez enfoncée la touche Ctrl pendant que vous créez une sélection. Lorsque l’outil Loupe est sélectionné, le curseur s’affiche de la façon suivante : . Cet outil permet de créer une zone de sélection en indiquant le niveau de grossissement des données audio. Avec l’outil Loupe activé, vous pouvez basculer entre le zoom temporel, le zoom de niveau et les deux zooms simultanés, en cliquant consécutivement sur la souris. DÉMARRAGE CHP. 3 43 CHAPITRE 4 Modification des attributs et formats de fichier Ce chapitre présente les attributs et formats de fichier pris en charge par l’application Sound Forge®. Modification des attributs d’un fichier Lorsque vous ouvrez ou créez un fichier, ses attributs s’affichent dans les trois premières zones de la barre d’état, dans la partie inférieure de l’écran principal. Il s’agit de la fréquence d’échantillonnage, de la résolution binaire et des canaux (mono ou stéréo). Attributs de fichier dans la barre d’état Fréquence Résolution d’échantillonnage binaire Canaux Longueur de fichier Espace de stockage disponible Vous pouvez modifier les attributs d’un fichier audio dans la boîte de dialogue Propriétés ou dans la barre d’état. CHP. 4 MODIFICATION DES ATTRIBUTS ET FORMATS DE FICHIER 44 Modification des attributs dans la boîte de dialogue Propriétés La boîte de dialogue Propriétés vous permet de modifier les attributs de fichier. 1. Dans le menu Fichier, sélectionnez Propriétés. La boîte de dialogue Propriétés s’affiche. Pour accéder à cette boîte de dialogue, vous pouvez également procéder de l’une des manières suivantes : •Cliquez deux fois dans une zone de format. •Cliquez avec le bouton droit de la souris dans l’affichage de la forme d’onde et sélectionnez Propriétés. •Appuyez sur Alt + Entrée . 2. Cliquez sur l’onglet Format. 3. Modifiez les propriétés de fichier comme souhaité et cliquez sur OK. Modification des attributs de fichier dans la barre d’état Pour modifier rapidement les attributs de fichier, cliquez avec le bouton droit de la souris sur la valeur d’état à modifier et sélectionnez une nouvelle valeur dans le menu contextuel. MODIFICATION DES ATTRIBUTS ET FORMATS DE FICHIER CHP. 4 45 Modification de la fréquence d’échantillonnage La fréquence d’échantillonnage est le nombre d’échantillons par seconde, mesurée en Hertz (Hz), utilisée pour enregistrer des données audio. • Lorsque vous créez un fichier dans le logiciel Sound Forge Pro, vous pouvez spécifier des fréquences d’échantillonnage comprises entre 2 000 Hz et 192 000 Hz. • Lorsque vous créez un fichier dans le logiciel Sound Forge Audio Studio, les fréquences d’échantillonnage peuvent varier entre 2 000 Hz et 48 000 Hz. Les fréquences d’échantillonnage les plus courantes s’affichent en tant que préréglages dans la liste déroulante Fréquence d’échantillonnage. Vous pouvez par ailleurs augmenter ou réduire la fréquence d’échantillonnage d’un fichier audio existant. 1. Ouvrez et lancez la lecture du fichier Voiceover.pca. Remarque : ce fichier se trouve dans le même dossier que l’application. 2. Cliquez avec le bouton droit de la souris dans la zone d’état Fréquence d’échantillonnage et, dans le menu contextuel qui s’affiche, sélectionnez 48 000. 3. Lancez la lecture du fichier. Vous remarquerez que la hauteur du son est plus élevée et le fichier plus court. 4. Cliquez avec le bouton droit de la souris dans la zone d’état Fréquence d’échantillonnage et, dans le menu contextuel qui s’affiche, sélectionnez 8 000. 5. Lancez la lecture du fichier. Vous remarquerez que la hauteur du son est plus basse et le fichier plus long. Lorsque vous modifiez la fréquence d’échantillonnage d’un fichier, la hauteur du son et la durée du fichier sont également modifiées. Pour modifier la fréquence d’échantillonnage d’un fichier tout en conservant sa durée et la hauteur du son, utilisez la commande Rééchantillonner. CHP. 4 MODIFICATION DES ATTRIBUTS ET FORMATS DE FICHIER 46 Modification de la résolution binaire La résolution binaire correspond au nombre de bits utilisé pour représenter un son. Le logiciel Sound Forge permet d’augmenter ou de réduire la résolution binaire d’un fichier. Pour optimiser l’espace de stockage, des fichiers audio 24 et 16 bits sont souvent convertis en fichiers plus petits (16 et 8 bits). Lorsque vous augmentez la résolution binaire d’un fichier, la qualité sonore n’est pas affectée, mais cela permet d’effectuer des traitements supplémentaires avec davantage de précision. Cependant, lorsqu’un fichier est représenté par une résolution binaire basse, cela entraîne une distorsion sonore appelée également erreur de quantification. Remarque : la résolution binaire maximum autorisée pour un fichier audio utilisé dans le logiciel Sound Forge Audio Studio est 16 bits. 1. Si vous souhaitez augmenter la résolution binaire d’un fichier, ouvrez un fichier dont la résolution binaire est basse (8 bits). Si vous souhaitez réduire la résolution binaire d’un fichier, ouvrez un fichier dont la résolution binaire est élevée (16 bits). 2. Dans le menu Traiter, sélectionnez Convertisseur de résolution binaire. La boîte de dialogue correspondante s’affiche. 3. Dans la liste déroulante Résolution binaire, sélectionnez une valeur. 4. Vous pouvez sélectionner une option dans la liste déroulante Adoucir les extrémités abruptes. La valeur Adoucir les extrémités abruptes détermine le caractère aléatoire de l’adoucissement des extrémités abruptes (bruit généré) utilisé pour masquer la distorsion de quantification résultant de la conversion vers une résolution binaire plus basse. 5. Vous pouvez sélectionner un type pour l’option Formatage du son. La valeur de l’option Formatage du son détermine la position sonore du bruit de quantification. Cette commande permet de définir un bruit appartenant à des registres audio moins perceptibles par l’oreille humaine. Ceci permet de réduire le bruit de fond perçu et crée l’illusion d’un son plus net. Remarque : lorsque vous augmentez la résolution binaire d’un fichier, les commandes Adoucir les extrémités abruptes et Formatage du son doivent être définies respectivement sur Aucun et Désactivé. 6. Cliquez sur OK. MODIFICATION DES ATTRIBUTS ET FORMATS DE FICHIER CHP. 4 47 Conversion des canaux mono/stéréo La configuration des canaux indique si un fichier contient un (mono) ou deux (stéréo) canaux. Vous pouvez convertir des fichiers mono en fichiers stéréo et vice versa. Conversion d’un fichier mono en stéréo 1. Ouvrez le fichier Voiceover.pca. Ce fichier se trouve dans le même dossier que l’application. 2. Cliquez avec le bouton droit de la souris dans la zone d’état Canaux et, dans le menu contextuel qui s’affiche, sélectionnez Stéréo. La boîte de dialogue Mono en stéréo s’affiche. 3. Sélectionnez la case d’option Les deux canaux et cliquez sur OK. Les données mono sont placées sur les deux canaux. Conversion stéréo en mono 1. Ouvrez le fichier Saxriff.pca. Ce fichier se trouve dans le même dossier que l’application. 2. Cliquez avec le bouton droit de la souris dans la zone d’état Canaux (indiquant Stéréo) et, dans le menu contextuel qui s’affiche, sélectionnez Mono. La boîte de dialogue Stéréo en Mono s’affiche. 3. Sélectionnez la case d’option Mixer les canaux et cliquez sur OK. Les canaux gauche et droit sont combinés dans un canal mono. Utilisation du convertisseur de canal Cette fonctionnalité est uniquement disponible avec la version complète de Sound Forge. Grâce au convertisseur de canal, vous pouvez convertir des fichiers au format mono en fichiers stéréo, et vice versa. Cet outil permet également de définir de manière plus souple la configuration de niveau pour chaque canal individuel, autorisant ainsi la fusion entre les canaux d’un fichier stéréo pour créer des effets panoramiques. Pour utiliser cet outil, sélectionnez Convertisseur de canal dans le menu Traiter. CHP. 4 MODIFICATION DES ATTRIBUTS ET FORMATS DE FICHIER 48 Conversion de formats de fichier Les sections précédentes présentaient les procédures de modification de la fréquence d’échantillonnage, la résolution binaire et la configuration des canaux d’un fichier. Nous allons à présent voir comment convertir le format d’un fichier et ses paramètres de compression. Pour ce faire, ouvrez le fichier Voiceover.pca et dans le menu Fichier, sélectionnez Enregistrer sous. Les listes déroulantes Type et Modèle apparaissent dans la fenêtre. Type Lorsque la boîte de dialogue Enregistrer sous apparaît, la liste déroulante Type affiche par défaut le format Fichier de projet Sound Forge (.frg). Cependant, la liste déroulante Type permet de spécifier tout type de fichier pris en charge. Modèle La liste déroulante Modèle fournit les paramètres standard d’enregistrement d’un fichier audio. Si les modèles proposés ne correspondent pas à vos besoins, cliquez sur le bouton Personnaliser pour créer des paramètres personnalisés. MODIFICATION DES ATTRIBUTS ET FORMATS DE FICHIER CHP. 4 49 CHAPITRE 5 Utilisation des marqueurs et des régions Ce chapitre explique comment utiliser des marqueurs, des régions et la Liste de régions. Grâce à ces outils, vous pouvez baliser et organiser les données audio et rendre ainsi les modifications audio plus efficaces. Utilisation des marqueurs Un marqueur est un repère placé dans un fichier audio et qui est utilisé comme point de référence. Les marqueurs facilitent et améliorent la navigation dans les fichiers. Insertion de marqueurs 1. Cliquez dans la forme d’onde pour positionner le curseur. 2. Dans le menu Spécial, sélectionnez Insérer un marqueur. Un marqueur est placé dans la forme d’onde à l’emplacement exact du curseur. Appuyez sur M . Insertion de marqueurs à l’aide du menu contextuel de la barre. Ce menu permet d’insérer et de nommer un marqueur en une seule opération. 1. Cliquez dans la forme d’onde pour positionner le curseur. 2. Cliquez avec le bouton droit de la souris dans la barre et, dans le menu contextuel qui s’affiche, sélectionnez Insérer un marqueur ou une région. La boîte de dialogue Insérer un marqueur ou une région s’affiche. 3. Attribuez un nom au marqueur dans la zone Nom et cliquez sur OK. Le nouveau marqueur s’affiche dans la forme d’onde. CHP. 5 UTILISATION DES MARQUEURS ET DES RÉGIONS 50 Insertion de marqueurs lors de la lecture Pour insérer des marqueurs en temps réel lors de la lecture, appuyez sur M . Insertion de marqueurs lors de l’enregistrement Pour insérer des marqueurs lors de l’enregistrement, cliquez sur le bouton Déposer un dans la boîte de dialogue Enregistrer ou appuyez sur M . Pour plus marqueur d’informations, reportez-vous à Insertion de marqueurs lors de l’enregistrement à la page 81. Attribution de noms aux marqueurs Lorsque vous insérez un marqueur, un nom lui est automatiquement attribué. Vous pouvez personnaliser cette fonction de création de libellés ou attribuer un nom manuellement. Personnalisation des libellés automatiques Cette fonctionnalité est uniquement disponible avec la version complète de Sound Forge. Vous pouvez personnaliser la façon dont les nouveaux fichiers et marqueurs ou les nouvelles régions sont nommé(e)s. 1. Dans le menu Options, sélectionnez Préférences. La boîte de dialogue Préférences s’affiche. 2. Cliquez sur l’onglet Libellés. 3. Réglez les commandes de création de libellés comme souhaité. Pour obtenir de l’aide sur les différentes commandes de cette boîte de dialogue, cliquez sur le bouton d’aide Qu’est-ce que c’est ? et cliquez sur une commande. 4. Cliquez sur OK pour fermer la boîte de dialogue Préférences. Attribution manuelle de noms aux marqueurs Vous pouvez attribuer des noms aux marqueurs afin qu’ils soient facilement identifiables. 1. Cliquez avec le bouton droit de la souris sur un marqueur et dans le menu contextuel qui s’affiche, sélectionnez Édition. La boîte de dialogue Modifier le marqueur ou la région s’affiche. UTILISATION DES MARQUEURS ET DES RÉGIONS CHP. 5 51 2. Attribuez un nom au marqueur ou spécifiez une description dans la zone Nom et cliquez sur OK. Un nom est attribué au marqueur dans l’affichage de la forme d’onde. Modification de la position du marqueur Pour modifier la position d’un marqueur, faites-le glisser vers un nouvel emplacement ou mettez à jour sa position en spécifiant l’emplacement de curseur actuel. Vous pouvez également entrer des valeurs précises pour déplacer un marqueur vers un emplacement spécifique. Modification de la position d’un marqueur par opération de glisser-déplacer 1. Faites glisser le marqueur vers une nouvelle position, dans la barre de la fenêtre de données. 2. Relâchez le bouton de la souris. Le marqueur est déposé sur le nouvel emplacement. Modification de la position d’un marqueur par mise à jour 1. Positionnez le curseur à l’endroit où vous souhaitez le placer. 2. Cliquez avec le bouton droit de la souris sur le marqueur et, dans le menu contextuel qui s’affiche, sélectionnez Mise à jour. Le marqueur se place sur la position du curseur. CHP. 5 UTILISATION DES MARQUEURS ET DES RÉGIONS 52 Modification de la position d’un marqueur à l’aide de la boîte de dialogue Modifier le marqueur ou la région 1. Cliquez avec le bouton droit de la souris sur un marqueur et dans le menu contextuel qui s’affiche, sélectionnez Édition. La boîte de dialogue Modifier le marqueur ou la région s’affiche. 2. Entrez une nouvelle position de marqueur dans la zone Début et cliquez sur OK. La position du marqueur est mise à jour. Détection et marquage de l’écrêtage Cette fonctionnalité est uniquement disponible avec la version complète de Sound Forge. Les indicateurs d’écrêtage qui s’affichent dans les indicateurs de lecture permettent de déterminer les points d’écrêtage dans votre fichier, et vous pouvez utiliser la commande Rechercher pour trouver les données audio correspondant aux niveaux spécifiés. Cependant, pour un contrôle plus précis, utilisez l’outil de détection d’écrêtage. Dans le menu Outils, sélectionnez Détecter l’écrêtage pour rechercher les points d’écrêtage d’une sélection audio et ajouter des marqueurs à ces endroits. Les marqueurs peuvent être rapidement sélectionnés à partir de la boîte de dialogue Atteindre. Ils s’affichent également dans la Liste de régions pour une lecture rapide. 1. Sélectionnez les données audio que vous souhaitez analyser. 2. Dans le menu Outils, sélectionnez Détecter l’écrêtage. La boîte de dialogue Détection de l’écrêtage s’affiche. 3. Sélectionnez un paramètre dans la liste déroulante Préréglage ou définissez les commandes comme souhaité. a. Faites glisser le curseur Seuil pour spécifier le niveau sonore que vous souhaitez rechercher. b. Spécifiez une valeur dans la zone Longueur d’écrêtage afin de spécifier le nombre d’échantillons séquentiels qui doit correspondre au paramètre Seuil pour constituer un écrêtage. 4. Cliquez sur le bouton OK. UTILISATION DES MARQUEURS ET DES RÉGIONS CHP. 5 53 La sélection est analysée et un marqueur est ajouté à chaque fois qu’un nombre d’échantillons séquentiels (déterminé par le paramètre Longueur d’écrêtage) présente la même valeur que le paramètre Seuil. Conseil : utilisez l’option Détecter tous les plateaux liés à des écrêtages dans la liste déroulante Préréglage pour détecter les pics écrêtés qui peuvent se produire dans votre fichier, une fois que vous avez réduit les niveaux dans votre fichier. Utilisez alors l’outil Crayon ou l’outil de restauration des pics écrêtés dans le module externe de réduction du bruit de Sony Media Software, afin de restaurer les pics écrêtés. Utilisation de marqueurs pour créer des régions Une fois que vous avez placé des marqueurs dans la forme d’onde, vous pouvez les utiliser pour créer des régions. Pour plus d’informations, reportez-vous à Insertion de régions en fonction des positions de marqueurs à la page 55. Utilisation de régions Les régions identifient des plages temporelles et permettent de subdiviser un fichier audio. Une région est définie comme la zone comprise entre deux repères. Elles peuvent fonctionner comme des sélections temporelles semi-permanentes et peuvent être enregistrées avec le fichier. Vous pouvez ajouter des régions à la liste de lecture et les utiliser pour créer des fichiers. Insertion de régions Vous pouvez insérer des régions de diverses manières : via une commande de menu, une opération de glisser-déplacer, un raccourci de barre temporelle ou un raccourci clavier. Les sections suivantes décrivent brièvement les différentes méthodes de création de régions. Pour les besoins de la démonstration, utilisez le fichier Fill.pca. Ce fichier se trouve dans le dossier Sound Forge®. Insertion de régions à l’aide de commandes de menu 1. Ouvrez le fichier Fill.pca. 2. Dans le menu Affichage, sélectionnez Liste de régions. La liste de régions s’affiche. Pour plus d’informations, reportez-vous à Utilisation de la liste de régions à la page 59. CHP. 5 UTILISATION DES MARQUEURS ET DES RÉGIONS 54 3. Créez une sélection contenant le bruit de batterie final vers la fin de l’affichage de la forme d’onde. 4. Dans le menu Spécial, sélectionnez Insérer une région. La boîte de dialogue Insérer un marqueur ou une région s’affiche. 5. Attribuez un nom à la région dans la zone Nom et cliquez sur OK. La sélection s’affiche dans la liste de régions. Vous remarquerez par ailleurs que les repères de région s’affichent à présent dans la fenêtre de données. Ces repères indiquent le nom et la position de la région dans le fichier d’origine. Repères de région dans la fenêtre de données Insertion de régions par opération de glisser-déplacer L’une des méthodes les plus simples pour insérer une région est de faire glisser une sélection depuis une fenêtre de données vers la liste de régions. 1. Créez une sélection contenant le roulement de batterie d’ouverture dans le fichier Fill.pca. 2. Faites glisser la sélection depuis la fenêtre de données vers la liste de régions. La boîte de dialogue Insérer un marqueur ou une région s’affiche. 3. Attribuez un nom à la région et cliquez sur OK. Insertion de régions à l’aide du raccourci de barre temporelle 1. Créez une autre sélection dans l’affichage de la forme d’onde. 2. Cliquez avec le bouton droit de la souris sur la barre temporelle et dans le menu contextuel qui s’affiche, sélectionnez Insérer un marqueur ou une région. La boîte de dialogue Insérer un marqueur ou une région s’affiche. 3. Attribuez un nom à la région et cliquez sur OK. UTILISATION DES MARQUEURS ET DES RÉGIONS CHP. 5 55 Insertion de régions à l’aide du clavier 1. Créez une sélection dans l’affichage de la forme d’onde. 2. Appuyez sur la touche R . La boîte de dialogue Insérer un marqueur ou une région s’affiche. 3. Attribuez un nom à la région et cliquez sur OK. Insertion automatique de régions Cette fonctionnalité est uniquement disponible avec la version complète de Sound Forge. Outre les méthodes décrites ci-dessus, vous pouvez également choisir d’insérer automatiquement des régions. Insertion de régions lors de l’enregistrement Le moyen le plus efficace d’insérer des régions est de le faire lorsque vous enregistrez des données audio. Ceci est particulièrement utile lorsque vous travaillez sur un projet que vous allez créer à partir de prises multiples. Pour créer des régions lors de l’enregistrement, dans la boîte de dialogue Enregistrer, sélectionnez l’option Prises multiples générant des régions dans la liste déroulante Mode. Pour plus d’informations, reportez-vous à Prises multiples générant des régions à la page 77. Insertion de régions en fonction des positions de marqueurs Cette fonctionnalité est uniquement disponible avec la version complète de Sound Forge. Si vous souhaitez convertir des marqueurs en régions dans Sound Forge Audio Studio, cliquez deux fois sur l’espace entre deux marqueurs afin de créer une sélection, puis appuyez sur la touche R pour créer une région. Utilisez ensuite la fenêtre Liste de régions pour supprimer les marqueurs d’origine. Pour insérer des régions automatiquement, vous pouvez utiliser tous les marqueurs définis dans le fichier audio en tant que limites de région. Les régions créées de cette manière sont ajoutées à la liste de régions, mais pas à la liste de lecture. 1. Ouvrez le fichier Fill.pca. 2. Lancez la lecture du fichier et déposez plusieurs marqueurs en appuyant sur la touche M . 3. Dans le menu Spécial, sélectionnez Liste de régions, puis choisissez Marqueurs en régions dans le sous-menu. Vous êtes invité à vérifier si les marqueurs doivent être utilisés pour créer des régions. 4. Cliquez sur Oui. Les régions sont créées et ajoutées à la liste de régions. CHP. 5 UTILISATION DES MARQUEURS ET DES RÉGIONS 56 Modification de régions Vous pouvez modifier des régions depuis la fenêtre de données ou la liste de régions. Modification de régions dans la fenêtre de données 1. Faites glisser le repère de région souhaité vers une nouvelle position. Les deux repères de régions associés sont mis en évidence et le nom de la région s’affiche dans l’angle inférieur gauche de la barre d’état. 2. Relâchez le bouton de la souris. Les valeurs de régions sont mises à jour dans la liste de régions. Conseil : pour déplacer les deux repères d’une région simultanément, appuyez sur Alt tout en faisant glisser les repères. Modification des régions à l’aide du menu contextuel Cliquez avec le bouton droit de la souris sur une région pour afficher un menu contextuel proposant les commandes suivantes : Insérer, Supprimer, Édition, Reproduire, Fractionner et Mise à jour. Commande Description Insérer Affiche la boîte de dialogue Insérer un marqueur ou une région pour créer un marqueur ou une région. Supprime la région sans affecter les données audio. Affiche la boîte de dialogue Modifier le marqueur ou la région. Reproduit la région sélectionnée et place la copie dans la liste de régions. Une fois que le curseur est placé dans une région, cette commande fractionne la région en deux nouvelles régions au niveau du curseur et met à jour la liste de régions. Déplace les repères de région vers la sélection de forme d’onde actuelle. Supprimer Édition Reproduire Fractionner Mise à jour UTILISATION DES MARQUEURS ET DES RÉGIONS CHP. 5 57 Modification de régions dans la liste de régions Pour modifier des régions, vous pouvez également entrer de nouvelles valeurs dans les zones Début, Fin, Longueur et Nom. Vous pouvez aussi sélectionner une zone puis appuyer sur Entrée pour afficher la boîte de dialogue Insérer un marqueur ou une région. Pour plus d’informations, reportez-vous à Utilisation de la liste de régions à la page 59. La boîte de dialogue Modifier le marqueur ou la région s’affiche et vous permet de spécifier des déclencheurs. Modification de la liste de régions dans un éditeur de texte Lorsque vous modifiez une liste de régions dans un éditeur de texte, vous pouvez générer une liste annotée que vous pouvez imprimer pour référence. Dans le menu Spécial, sélectionnez Liste de régions et choisissez Copier dans le Presse-papiers pour copier le texte depuis la liste de régions vers le Presse-papiers, afin de l’utiliser ensuite dans un éditeur de texte. Cliquez avec le bouton droit de la souris sur la liste de régions et, dans le menu contextuel qui s’affiche, sélectionnez Copier dans le Presse-papiers. Création de fichiers à partir de régions Cette fonctionnalité est uniquement disponible avec la version complète de Sound Forge. Si vous souhaitez créer des fichiers à partir de régions de Sound Forge Audio Studio, cliquez deux fois sur l’espace compris entre les repères de région pour sélectionner la région, puis faites glisser la sélection vers l’espace de travail, afin de créer une fenêtre de données. Vous pouvez ensuite enregistrer la nouvelle fenêtre de données dans un fichier. Vous pouvez créer rapidement un fichier à partir de chaque région d’un fichier. Un nom constitué d’un préfixe spécifié par l’utilisateur suivi d’une valeur numérique est attribué à chaque région. 1. Ouvrez un fichier audio et créez plusieurs régions dans celui-ci. 2. Dans le menu Outils, sélectionnez Extraire des régions. La boîte de dialogue Extraire des régions s’affiche et toutes les régions sont répertoriées dans le volet Régions à extraire. CHP. 5 UTILISATION DES MARQUEURS ET DES RÉGIONS 58 3. Sélectionnez les régions à extraire. 4. Si le chemin spécifié dans la zone Dossier de destination est incorrect, cliquez sur le bouton Parcourir et naviguez vers le dossier de destination souhaité. 5. Entrez le préfixe souhaité dans la zone Préfixe de nom de fichier. 6. Si vous le souhaitez, vous pouvez désactiver la case Utiliser des noms longs pour les noms de fichiers de destination, puis entrer une valeur numérique appropriée dans la zone Démarrer l’index du compteur de fichiers. Remarque : lorsque vous désactivez la case Utiliser des noms longs pour les noms de fichiers de destination, les noms de fichiers respectent la convention d’appellation 8.3. 7. Cliquez sur Extraire. UTILISATION DES MARQUEURS ET DES RÉGIONS CHP. 5 59 Utilisation de la liste de régions La liste de régions comprend des informations relatives à toutes les régions de la fenêtre de données actuelle. Ces informations sont enregistrées en tant que métadonnées dans la plupart des types de fichiers. Vous pouvez également enregistrer la liste de régions dans un fichier de liste de lecture externe. Affichage de la liste de régions 1. Ouvrez le fichier Voiceover.pca. 2. Dans le menu Affichage, sélectionnez Liste de régions. La liste de régions du fichier Voiceover.pca s’affiche. Appuyez sur Alt + 2 . Utilisation de la liste de régions Par défaut, la liste de régions affiche les informations suivantes pour chaque région dans la fenêtre de données actuelle : • un petit bouton Lecture spécifique à la région ; • le nom de la région ; • le point de début de la région ; • le point de fin de la région ; • la longueur de la région. CHP. 5 UTILISATION DES MARQUEURS ET DES RÉGIONS 60 UTILISATION DES MARQUEURS ET DES RÉGIONS CHP. 5 61 CHAPITRE 6 Application de traitements et d’effets Le logiciel Sound Forge® inclut de nombreux traitements et effets que vous pouvez utiliser pour manipuler les données dans vos fichiers multimédia. Les modules externes audio inclus permettent d’améliorer la qualité des données audio ou de créer des sons uniques. Le logiciel Sound Forge prend également en charge des effets DirectX® et VST supplémentaires fournis par Sony et des tierces parties. Remarque : lorsque vous travaillez avec des fichiers stéréo, seule la région sélectionnée dans le canal actif est traitée. La plupart des fonctions peuvent être appliquées au canal droit, gauche ou aux deux canaux. Cependant, étant donné que les deux canaux d’un fichier stéréo doivent être de même longueur, les fonctions qui affectent la longueur des données ne peuvent pas être appliquées sur des canaux individuels. Ces fonctions sont les suivantes : Insérer un silence, Rééchantillonner, Étirement du temps, Espace/Césure, Ajuster la tonalité et Ajuster la hauteur du son (sans conserver la durée). Remarque : si vous souhaitez appliquer l’un de ces traitements sur un canal unique, convertissez le fichier pour créer deux fichiers mono distincts (sélectionnez un canal et faites-le glisser vers l’espace de travail Sound Forge pour créer rapidement un nouveau fichier), appliquez le traitement et fusionnez les fichiers pour créer un fichier stéréo. CHP. 6 APPLICATION DE TRAITEMENTS ET D’EFFETS 62 Ajout de modules externes à partir des menus Traiter, Effets ou Effets favoris Les menus Traiter, Effets et Effets favoris permettent d’appliquer des modules externes audio. La plupart des fonctions peuvent être appliquées à des canaux uniques dans des fichiers stéréo ou à des zones sélectionnées dans un fichier. Les menus Traiter et Effets sont réservés aux modules externes inclus dans le logiciel Sound Forge. Le gestionnaire de module externe peut être utilisé pour organiser vos chaînes et effets favoris dans le menu Effets favoris. Application d’un effet 1. Sélectionnez les données audio que vous souhaitez traiter. Si aucune donnée n’est sélectionnée, le traitement sera appliqué à tout le fichier. 2. Dans les menus Traiter, Effets ou Effets favoris, choisissez une commande. 3. Sélectionnez un paramètre dans la liste déroulante Préréglage ou ajustez les commandes de la boîte de dialogue comme souhaité. 4. Cliquez sur le bouton Prévisualisation pour écouter les effets de vos paramètres de traitement. Si vous souhaitez écouter le signal avant traitement, activez la case à cocher Ignorer. 5. Si vous souhaitez modifier la sélection actuelle, cliquez sur le bouton Sélection pour afficher la boîte de dialogue Définir la sélection. 6. Cliquez sur le bouton OK pour lancer le traitement. Remarque : au cours du traitement, un indicateur de progression s’affiche dans la partie inférieure de la fenêtre de données. Vous pouvez annuler l’opération à tout moment en cliquant sur le bouton Annuler à gauche de l’indicateur de progression ; vous pouvez aussi appuyer sur la touche Échap. APPLICATION DE TRAITEMENTS ET D’EFFETS CHP. 6 63 Utilisation du gestionnaire de module externe Cette fonctionnalité est uniquement disponible avec la version complète de Sound Forge. Le gestionnaire de module externe affiche les modules externes disponibles, dans une arborescence conviviale similaire à l’Explorateur Windows. Si vous utilisez le logiciel Sound Forge Pro, vous pouvez vous servir du gestionnaire de module externe pour effectuer les tâches suivantes : • appliquer les effets aux fenêtres de données par simple opération de glisser-déplacer ; • ajouter des modules externes à la chaîne de modules externes ; • créer des dossiers pour organiser vos modules externes. Conseil : le gestionnaire de module externe peut être ancré dans l’espace de travail Sound Forge, afin d’être toujours visible. Dans le menu Affichage, sélectionnez Gestionnaire de module externe pour ouvrir ou fermer le gestionnaire de module externe. Application d’un module externe ou d’une chaîne à un fichier multimédia 1. Sélectionnez les données que vous souhaitez traiter. Si aucune donnée n’est sélectionnée, le traitement sera appliqué à tout le fichier. 2. Dans le gestionnaire de module externe, ouvrez un dossier et recherchez le module ou la chaîne que vous souhaitez utiliser. Remarque : les chaînes d’effets (notamment les packages créés dans Sony Vegas ou ACID) s’affichent dans le dossier DirectX Chains du gestionnaire de module externe. 3. Faites glisser un module externe ou une chaîne depuis le gestionnaire de module externe vers une fenêtre de données. La chaîne de modules externes audio s’affiche. Lorsque vous faites glisser un module externe ou une chaîne unique vers une fenêtre de données, ces éléments remplacent le contenu de la chaîne de modules externes. Si vous souhaitez ajouter un module externe à une chaîne existante, faites-le glisser vers la fenêtre de chaîne de modules externes audio. CHP. 6 APPLICATION DE TRAITEMENTS ET D’EFFETS 64 4. Dans cette fenêtre, vous pouvez prévisualiser vos effets et ajuster les paramètres comme souhaité. Si vous souhaitez écouter les données audio d’origine (avant traitement), cochez la case Ignorer. 5. Lorsque vous êtes satisfait du résultat, cliquez sur le bouton Traiter la sélection dans la chaîne de modules externes pour appliquer l’effet. Utilisation de la chaîne de modules externes Cette fonctionnalité est uniquement disponible avec la version complète de Sound Forge. La chaîne de modules externes permet d’associer jusqu’à 32 modules DirectX et VST dans une chaîne de traitement unique. Tous les modules externes de la chaîne peuvent être prévisualisés simultanément et en temps réel (dans les limites des performances de votre ordinateur en matière de prévisualisation rapide des informations). La chaîne de modules externes est non modale, c’est-à-dire que vous pouvez naviguer dans les fenêtres de données pour modifier les sélections ou appliquer des effets à une autre fenêtre de données sans fermer la chaîne. Dans le menu Affichage, sélectionnez Chaîne de modules externes pour ouvrir ou fermer la chaîne de modules externes. Création d’une chaîne de modules externes 1. Sélectionnez les données que vous souhaitez traiter. Conseil : si vous avez déjà utilisé des versions antérieures de Sound Forge, vous remarquerez que vous pouvez désormais cliquer en dehors de la chaîne de modules externes à tout moment pour ajuster la sélection ou même appliquer une chaîne d’effets dans une autre fenêtre. 2. Dans le menu Affichage, sélectionnez Chaîne de modules externes. 3. Dans la liste déroulante Préréglage, choisissez un paramètre ou ajustez les commandes de la boîte de dialogue comme souhaité. APPLICATION DE TRAITEMENTS ET D’EFFETS CHP. 6 65 4. Sélectionnez le module externe de chaîne que vous souhaitez appliquer. Option Description Décocher une case d’effet Empêche que le signal audio ne soit envoyé via le module externe. Cette option est utile pour isoler certains modules externes sans en supprimer d’autres de la chaîne. Applique le signal sélectionné à chaque module externe sélectionné. Cocher une case d’effet 5. Choisissez un mode de traitement pour déterminer la façon dont le logiciel Sound Forge gère la queue de données audio supplémentaires telles que la réverbération ou le retard : Mode Description Ignorer les données de queue Mixer les données de queue Insérer des données de queue Ignore la queue. L’effet se terminera de façon abrupte à la fin de la sélection. Mixe la queue avec les données adjacentes. L’effet obtenu par cette option audio est très naturel. Insère les données de queue. Toutes les données audio se trouvant à droite de la queue seront déplacées pour laisser la place aux données audio supplémentaires. 6. Ajustez les propriétés de chaque module externe comme souhaité. CHP. 6 APPLICATION DE TRAITEMENTS ET D’EFFETS 66 APPLICATION DE TRAITEMENTS ET D’EFFETS CHP. 6 67 CHAPITRE 7 Enregistrement, extraction et gravure Ce chapitre décrit les procédures d’enregistrement audio, d’extraction de données audio à partir d’un CD et d’écriture de données audio vers un CD dans le logiciel Sound Forge®. Enregistrement audio Le logiciel offre deux méthodes principales d’enregistrement : l’enregistrement manuel (normal) et l’enregistrement automatique. En mode d’enregistrement normal, vous pouvez sélectionner les paramètres et contrôler l’enregistrement d’une session, ce qui nécessite d’être devant votre ordinateur. En mode d’enregistrement automatique, vous pouvez sélectionner les paramètres souhaités et définir les paramètres de déclenchement automatique de l’enregistrement, que vous soyez devant votre ordinateur ou non. Enregistrement manuel Vous pouvez enregistrer des données dans une fenêtre existante ou créer une fenêtre au moment de l’enregistrement. 1. Dans le menu Spécial, sélectionnez Transport, puis choisissez Enregistrer dans le sous-menu. La boîte de dialogue Enregistrer s’affiche. Vous pouvez également ouvrir la boîte de dialogue Enregistrer en cliquant sur le bouton Enregistrer dans la barre de transport ou en appuyant sur Ctrl + R . CHP. 7 ENREGISTREMENT, EXTRACTION ET GRAVURE 68 2. Dans la liste déroulante Méthode, sélectionnez Normal. 3. Choisissez la fenêtre de destination de l’enregistrement. Par défaut, l’application effectue l’enregistrement dans la fenêtre de données active. Si vous souhaitez modifier ce paramètre, procédez de l’une des manières suivantes pour préparer l’enregistrement : Si Alors Vous souhaitez enregistrer dans une autre fenêtre que la Cliquez sur le bouton Fenêtre et dans la liste déroulante fenêtre de données active. Fenêtre de destination de l’enregistrement, sélectionnez une fenêtre de données. Cliquez sur OK pour fermer la boîte de dialogue Enregistrer. Vous souhaitez enregistrer dans une nouvelle fenêtre. Dans la boîte de dialogue Enregistrer, cliquez sur le bouton Nouveau et spécifiez les attributs (fréquence d’échantillonnage, résolution binaire et canaux) du nouveau fichier. Cliquez sur OK pour revenir à la boîte de dialogue Enregistrer. 4. Dans la liste déroulante Périphérique, sélectionnez l’appareil d’enregistrement souhaité. 5. Dans la liste déroulante Mode, sélectionnez un mode d’enregistrement. Pour plus d’informations, reportez-vous à Sélection d’un mode d’enregistrement à la page 77. 6. Vous pouvez si nécessaire définir une heure de début, une durée ou une heure de fin de l’enregistrement. Par défaut, l’enregistrement commence à la position actuelle du curseur. Pour enregistrer à partir d’une position de curseur différente, procédez de l’une des manières suivantes : • Spécifiez une nouvelle position de curseur dans le champ Début. Si vous avez choisi l’option d’enregistrement Point d’entrée d’enregistrement dans la liste déroulante Mode, vous pouvez également renseigner les champs Fin ou Longueur pour définir la période d’enregistrement. ou • Cliquez sur le bouton Atteindre et modifiez la position du curseur. Cliquez sur OK pour revenir à la boîte de dialogue Enregistrer. 7. Cliquez sur le bouton Préparer pour que l’enregistrement démarre le plus rapidement possible après que vous avez cliqué sur le bouton Enregistrer . Le fait de préparer le logiciel Sound Forge avant de commencer l’enregistrement ouvre l’appareil son et charge tous les tampons d’enregistrement, ce qui réduit la durée entre le moment où vous cliquez sur le bouton Enregistrer et le moment où l’enregistrement commence. Cette étape facultative permet d’effectuer davantage de prises lors de l’enregistrement en mode Point d’entrée d’enregistrement. ENREGISTREMENT, EXTRACTION ET GRAVURE CHP. 7 69 8. Si vous utilisez la version complète du logiciel Sound Forge, vous pouvez activer la case à cocher Mémoire tampon de préenregistrement et spécifier la durée du tampon avant le début de l’enregistrement lorsque le logiciel est prêt pour l’enregistrement. En définissant un tampon de préenregistrement, vous êtes sûr de ne pas laisser échapper la prise parfaite, notamment si vous êtes un peu lent au moment de cliquer sur le bouton Enregistrer. Lorsque vous cliquez sur le bouton Enregistrer, l’enregistrement commence et les données audio du tampon sont transférées sur le disque. Par exemple, si vous définissez un tampon de 15 secondes, l’enregistrement commence exactement 15 secondes avant que vous ne cliquiez sur le bouton Enregistrer. Remarque : le tampon de préenregistrement n’est pas disponible en mode Point d’entrée d’enregistrement. Cette fonctionnalité est uniquement disponible avec la version complète de Sound Forge. 9. Si vous utilisez la version complète du logiciel Sound Forge, vous pouvez activer la case Réglage DC et calibrer le réglage de décalage DC. Cette fonction est disponible uniquement avec la version complète du logiciel Sound Forge. 10.Dans la boîte de dialogue Enregistrer, cliquez sur le bouton Enregistrer . L’enregistrement commence. Appuyez sur Alt + R . 11.Cliquez sur le bouton Arrêt pour interrompre l’enregistrement. 12.Cliquez sur le bouton Fermer pour fermer la boîte de dialogue Enregistrer. Enregistrement automatique Outre la méthode d’enregistrement normal, il existe trois procédures d’enregistrement automatique : Heure, Seuil et MIDI Timecode. Ces méthodes d’enregistrement permettent de déclencher automatiquement l’enregistrement, à l’aide d’un appareil spécifique et sans aucune intervention de l’utilisateur. Vous pouvez définir plusieurs sessions d’enregistrement automatique à des moments différents et également définir un niveau de répétition des sessions (une fois seulement, tous les jours ou une fois par semaine). Pour que les sessions d’enregistrement puissent s’effectuer, l’application Sound Forge doit être démarrée et prête pour l’enregistrement. CHP. 7 ENREGISTREMENT, EXTRACTION ET GRAVURE 70 Déclenchement en fonction de l’heure Cette fonctionnalité est uniquement disponible avec la version complète de Sound Forge. 1. Dans le menu Spécial, sélectionnez Transport, puis choisissez Enregistrer dans le sous-menu. Dans la barre de transport, cliquez sur le bouton Enregistrer Ctrl + R . ou appuyez sur 2. Dans la liste déroulante Méthode, sélectionnez Automatique : Heure. 3. Choisissez la fenêtre de destination de l’enregistrement. Par défaut, l’application effectue l’enregistrement dans la fenêtre de données active. Si vous souhaitez modifier ce paramètre, procédez de l’une des manières suivantes pour préparer l’enregistrement : Si Alors Vous souhaitez enregistrer dans une autre fenêtre que la Cliquez sur le bouton Fenêtre et dans la liste déroulante fenêtre de données active. Fenêtre de destination de l’enregistrement, sélectionnez une fenêtre de données. Cliquez sur OK pour revenir à la boîte de dialogue Enregistrer. Vous souhaitez enregistrer dans une nouvelle fenêtre. Dans la boîte de dialogue Enregistrer, cliquez sur le bouton Nouveau et spécifiez les attributs (fréquence d’échantillonnage, résolution binaire et canaux) du nouveau fichier. Cliquez sur OK pour revenir à la boîte de dialogue Enregistrer. 4. Dans la liste déroulante Périphérique, sélectionnez l’appareil d’enregistrement souhaité. 5. Dans la liste déroulante Mode, sélectionnez un mode d’enregistrement. Pour plus d’informations, reportez-vous à Sélection d’un mode d’enregistrement à la page 77. 6. Définissez la minuterie : a. Cliquez sur le bouton Ajouter pour créer un paramètre de minuterie. La boîte de dialogue Enregistrer un événement de minuterie s’affiche. b. Dans le champ Nom, tapez un nom permettant d’identifier le préréglage. c. Sélectionnez un paramètre dans la liste déroulante Répétition pour indiquer si vous souhaitez que l’enregistrement se produise une fois seulement ou de façon répétitive au jour et à l’heure sélectionnés, et à intervalles réguliers. d. Les zones Date de début, Heure de début et Durée permettent d’indiquer le moment où vous souhaitez que l’enregistrement commence et s’arrête. e. Cliquez sur OK pour fermer cette boîte de dialogue et revenir à la boîte de dialogue Enregistrer. ENREGISTREMENT, EXTRACTION ET GRAVURE CHP. 7 71 7. Cliquez sur le bouton Préparer . Le logiciel est prêt pour que l’enregistrement commence au moment où les événements planifiés se déclenchent. 8. Pour arrêter un enregistrement planifié, cliquez sur le bouton Arrêt . 9. Cliquez sur le bouton Fermer pour fermer la boîte de dialogue Enregistrer. Déclenchement en fonction d’un seuil défini Cette fonctionnalité est uniquement disponible avec la version complète de Sound Forge. 1. Dans le menu Spécial, sélectionnez Transport, puis choisissez Enregistrer dans le sous-menu. Dans la barre de transport, cliquez sur le bouton Enregistrer Ctrl + R . ou appuyez sur 2. Dans la liste déroulante Méthode, sélectionnez Automatique : Seuil. 3. Choisissez la fenêtre de destination de l’enregistrement. Par défaut, l’application effectue l’enregistrement dans la fenêtre de données active. Si vous souhaitez modifier ce paramètre, procédez de l’une des manières suivantes pour préparer l’enregistrement : Si Alors Vous souhaitez enregistrer dans une autre fenêtre que la Cliquez sur le bouton Fenêtre et dans la liste déroulante fenêtre de données active. Fenêtre de destination de l’enregistrement, sélectionnez une fenêtre de données. Cliquez sur OK pour revenir à la boîte de dialogue Enregistrer. Vous souhaitez enregistrer dans une nouvelle fenêtre. Dans la boîte de dialogue Enregistrer, cliquez sur le bouton Nouveau et spécifiez les attributs (fréquence d’échantillonnage, résolution binaire et canaux) du nouveau fichier. Cliquez sur OK pour revenir à la boîte de dialogue Enregistrer. 4. Dans la liste déroulante Périphérique, sélectionnez l’appareil d’enregistrement souhaité. 5. Dans la liste déroulante Mode, sélectionnez un mode d’enregistrement. Pour plus d’informations, reportez-vous à Sélection d’un mode d’enregistrement à la page 77. 6. Faites glisser le curseur Seuil pour définir le niveau sonore à partir duquel vous souhaitez que l’enregistrement commence. Les niveaux sonores sont surveillés jusqu’à ce que le niveau défini soit atteint, puis l’enregistrement commence. 7. Faites glisser le curseur Relâche pour définir la durée pendant laquelle le niveau sonore doit être inférieur à votre Seuil avant que l’enregistrement s’arrête. CHP. 7 ENREGISTREMENT, EXTRACTION ET GRAVURE 72 8. Activez la case à cocher Réactiver automatiquement après enregistrement si vous souhaitez pouvoir enregistrer immédiatement une fois que l’enregistrement par déclenchement du seuil est terminé. Lorsque cette case est activée, l’application reprend la surveillance des niveaux sonores après chaque enregistrement. 9. Cliquez sur le bouton Préparer . Le logiciel est prêt pour commencer l’enregistrement lorsque les niveaux sonores atteignent le seuil défini. 10.Pour arrêter la surveillance et l’enregistrement audio, cliquez sur le bouton Arrêt . 11.Cliquez sur le bouton Fermer pour fermer la boîte de dialogue Enregistrer. Déclenchement en fonction du MIDI Timecode Remarque : pour spécifier un port d’entrée MIDI dans l’onglet MIDI/Synchronisation, sélectionnez Préférences dans le menu Options. 1. Dans le menu Spécial, sélectionnez Transport, puis choisissez Enregistrer dans le sous-menu. Dans la barre de transport, cliquez sur le bouton Enregistrer Ctrl + R . ou appuyez sur 2. Dans la liste déroulante Méthode, sélectionnez Automatique : MIDI Timecode. 3. Choisissez la fenêtre de destination de l’enregistrement. Par défaut, l’application effectue l’enregistrement dans la fenêtre de données active. Si vous souhaitez modifier ce paramètre, procédez de l’une des manières suivantes pour préparer l’enregistrement : Si Vous souhaitez enregistrer dans une autre fenêtre que la fenêtre de données active. Vous souhaitez enregistrer dans une nouvelle fenêtre. ENREGISTREMENT, EXTRACTION ET GRAVURE Alors Cliquez sur le bouton Fenêtre et dans la liste déroulante Fenêtre de destination de l’enregistrement, sélectionnez une fenêtre de données. Cliquez sur OK pour revenir à la boîte de dialogue Enregistrer. Dans la boîte de dialogue Enregistrer, cliquez sur le bouton Nouveau et spécifiez les attributs (fréquence d’échantillonnage, résolution binaire et canaux) du nouveau fichier. Cliquez sur OK pour revenir à la boîte de dialogue Enregistrer. CHP. 7 73 4. Dans la liste déroulante Périphérique, sélectionnez l’appareil d’enregistrement souhaité. 5. Dans la liste déroulante Mode, sélectionnez un mode d’enregistrement. Pour plus d’informations, reportez-vous à Sélection d’un mode d’enregistrement à la page 77. 6. Activez la case à cocher Début de MIDI Timecode et entrez le timecode à partir duquel l’enregistrement doit commencer. 7. Activez la case à cocher Fin de MIDI Timecode et entrez le timecode à partir duquel l’enregistrement doit s’arrêter. Si cette case est désactivée, l’enregistrement se poursuit, jusqu’à ce que vous cliquiez sur le bouton Arrêt . 8. Cliquez sur le bouton Préparer . Le logiciel est prêt pour démarrer l’enregistrement au moment où l’emplacement de timecode défini est atteint. 9. Pour arrêter l’enregistrement, cliquez sur le bouton Arrêt . Remarque : si vous avez activé la case à cocher Fin de MIDI timecode, l’enregistrement s’arrête automatiquement à l’emplacement de timecode spécifié. 10.Cliquez sur le bouton Fermer pour fermer la boîte de dialogue Enregistrer. Enregistrement sur une longueur spécifique (point d’entrée d’enregistrement) Vous pouvez effectuer une sélection dans un fichier audio et enregistrer des données par-dessus ou spécifier un emplacement de point d’entrée d’enregistrement, lors de l’enregistrement. Enregistrement par-dessus une sélection 1. Sélectionnez les données audio par-dessus lesquelles vous souhaitez enregistrer. 2. Dans la barre de transport, cliquez sur le bouton Enregistrer . La boîte de dialogue Enregistrer s’affiche. 3. Dans la liste déroulante Méthode, sélectionnez Normal. CHP. 7 ENREGISTREMENT, EXTRACTION ET GRAVURE 74 4. Choisissez la fenêtre de destination de l’enregistrement. Par défaut, l’application effectue l’enregistrement dans la fenêtre de données active. Si vous souhaitez modifier ce paramètre, procédez de l’une des manières suivantes pour préparer l’enregistrement : Si Alors Vous souhaitez enregistrer dans une autre fenêtre que la Cliquez sur le bouton Fenêtre et dans la liste déroulante fenêtre de données active. Fenêtre de destination de l’enregistrement, sélectionnez une fenêtre de données. Cliquez sur OK pour revenir à la boîte de dialogue Enregistrer. Vous souhaitez enregistrer dans une nouvelle fenêtre. Dans la boîte de dialogue Enregistrer, cliquez sur le bouton Nouveau et spécifiez les attributs (fréquence d’échantillonnage, résolution binaire et canaux) du nouveau fichier. Cliquez sur OK pour revenir à la boîte de dialogue Enregistrer. 5. Dans la liste déroulante Périphérique, sélectionnez l’appareil d’enregistrement souhaité. 6. Dans la liste déroulante Mode, sélectionnez Point d’entrée d’enregistr. (d’une longueur spécifique). Les zones Début, Fin et Longueur affichent les valeurs pour la sélection effectuée dans la fenêtre de données. 7. Cliquez sur le bouton Préparer pour préparer l’enregistrement. Pour plus d’informations, reportezvous à Préparation à l’enregistrement à la page 76. 8. Dans la boîte de dialogue Enregistrer, cliquez sur le bouton Enregistrer 9. Cliquez sur le bouton Arrêt . pour interrompre l’enregistrement. 10.Cliquez sur le bouton Fermer pour fermer la boîte de dialogue Enregistrer. ENREGISTREMENT, EXTRACTION ET GRAVURE CHP. 7 75 Spécification d’un emplacement de point d’entrée d’enregistrement lors de l’enregistrement 1. Dans la barre de transport, cliquez sur le bouton Enregistrer . La boîte de dialogue Enregistrer s’affiche. 2. Dans la liste déroulante Méthode, sélectionnez Normal. 3. Choisissez la fenêtre de destination de l’enregistrement. Par défaut, l’application effectue l’enregistrement dans la fenêtre de données active. Si vous souhaitez modifier ce paramètre, procédez de l’une des manières suivantes pour préparer l’enregistrement : Si Alors Vous souhaitez enregistrer dans une autre fenêtre que la Cliquez sur le bouton Fenêtre et dans la liste déroulante fenêtre de données active. Fenêtre de destination de l’enregistrement, sélectionnez une fenêtre de données. Cliquez sur OK pour revenir à la boîte de dialogue Enregistrer. Vous souhaitez enregistrer dans une nouvelle fenêtre. Dans la boîte de dialogue Enregistrer, cliquez sur le bouton Nouveau et spécifiez les attributs (fréquence d’échantillonnage, résolution binaire et canaux) du nouveau fichier. Cliquez sur OK pour revenir à la boîte de dialogue Enregistrer. 4. Dans la liste déroulante Périphérique, sélectionnez l’appareil d’enregistrement souhaité. 5. Dans la liste déroulante Mode, sélectionnez Point d’entrée d’enregistr. (d’une longueur spécifique). 6. Dans la fenêtre de données, saisissez des valeurs dans les zones Début, Fin et Longueur pour l’emplacement du point d’entrée d’enregistrement. Conseil : cliquez sur le bouton Sélection pour afficher des options supplémentaires de création de sélection de point d’entrée d’enregistrement. 7. Cliquez sur le bouton Préparer pour préparer l’enregistrement. Reportez-vous à “Préparation à l’enregistrement” à la page 76. 8. Dans la boîte de dialogue Enregistrer, cliquez sur le bouton Enregistrer 9. Cliquez sur le bouton Arrêt . pour interrompre l’enregistrement. 10.Cliquez sur le bouton Fermer pour fermer la boîte de dialogue Enregistrer. CHP. 7 ENREGISTREMENT, EXTRACTION ET GRAVURE 76 Préparation à l’enregistrement Lorsque vous cliquez sur le bouton Enregistrer dans la boîte de dialogue Enregistrer, l’enregistrement ne commence pas immédiatement. Diverses fonctions doivent être exécutées avant que le signal d’entrée soit enregistré. Le bouton Préparer donne à l’application le temps de se préparer et de commencer l’enregistrement à l’instant même où vous cliquez sur le bouton Enregistrer. Lorsque vous cliquez sur le bouton Préparer, l’appareil d’enregistrement s’ouvre et tous les tampons d’enregistrement sont chargés. Ceci permet de réduire le laps de temps qui s’écoule entre le moment où vous cliquez sur le bouton Enregistrer et le moment où l’enregistrement commence. Conseil : l’utilisation de cette fonction est recommandée lorsque vous enregistrez en mode Point d’entrée d’enregistrement. ENREGISTREMENT, EXTRACTION ET GRAVURE CHP. 7 77 Sélection d’un mode d’enregistrement Vous pouvez choisir l’un des modes d’enregistrement proposés dans la liste déroulante Mode de la boîte de dialogue Enregistrer. Sound Forge inclut les modes d’enregistrement suivants : • Reprise automatique (rembobinage automatique) • Prises multiples générant des régions (option disponible uniquement avec la version complète du logiciel Sound Forge) • Prises multiples (aucune région) • Créer une fenêtre pour chaque prise (option disponible uniquement avec la version complète du logiciel Sound Forge) • Point d’entrée d’enregistr. (d’une longueur spécifique) Sélectionnez un mode d’enregistrement Reprise automatique (rembobinage automatique) Le mode Reprise automatique constitue la méthode d’enregistrement la plus simple. L’enregistrement commence à la position affichée dans la zone Début lorsque vous cliquez sur et se poursuit jusqu’à ce que vous cliquiez sur le bouton Arrêt . le bouton Enregistrer Lorsque vous arrêtez l’enregistrement, la position de début est redéfinie au début de la prise, ce qui permet une visualisation et une reprise immédiates. Prises multiples générant des régions Cette fonctionnalité est uniquement disponible avec la version complète de Sound Forge. Le mode Prises multiples générant des régions permet d’enregistrer plusieurs prises, chaque prise définissant une région dans la liste de régions. L’enregistrement commence à la position affichée dans la zone Début lorsque vous cliquez sur le bouton Enregistrer et se poursuit jusqu’à ce que vous cliquiez sur le bouton Arrêt . Lorsque vous arrêtez l’enregistrement, la position d’arrêt devient la position de début pour la prochaine prise qui peut alors être enregistrée immédiatement. Pour plus d’informations, reportez-vous à Utilisation de la liste de régions à la page 59. CHP. 7 ENREGISTREMENT, EXTRACTION ET GRAVURE 78 Prises multiples (aucune région) Le mode Prises multiples (aucune région) permet d’enregistrer plusieurs prises sans que celles-ci ne soient définies en tant que régions. Comme avec le mode précédent, l’enregistrement commence à la position affichée dans la zone Début lorsque vous cliquez sur le bouton Enregistrer et se poursuit jusqu’à ce que vous cliquiez sur le bouton Arrêt . Lorsque vous arrêtez l’enregistrement, la position d’arrêt devient la position de début pour la prochaine prise qui peut alors être enregistrée immédiatement. Créer une fenêtre pour chaque prise Cette fonctionnalité est uniquement disponible avec la version complète de Sound Forge La fonction Créer une fenêtre pour chaque prise est similaire au mode Prises multiples générant des régions, à la différence qu’elle crée une fenêtre pour chaque prise. Ceci peut être utile lorsque vous enregistrez des données audio dans lesquelles chaque prise sera enregistrée en tant que fichier individuel. Point d’entrée d’enregistr. (d’une longueur spécifique) Le mode Point d’entrée d’enregistrement permet d’enregistrer par-dessus une sélection spécifique dans une fenêtre de données existante. Lorsque vous sélectionnez le mode Point d’entrée d’enregistrement, les zones Début, Fin et Longueur deviennent actives. L’enregistrement commence à la position affichée dans la zone Début lorsque vous cliquez sur le bouton Enregistrer et se poursuit jusqu’à ce que l’un des événements suivants se produise : • Vous cliquez sur le bouton Arrêt . • Le curseur de la fenêtre de données atteint la position affichée dans la zone Fin. • La longueur des données enregistrées correspond à la valeur spécifiée dans la zone Longueur. Le mode Point d’entrée d’enregistrement permet d’enregistrer par-dessus une section spécifique de données audio sans affecter le reste du fichier audio. Pour prévisualiser la région de point d’entrée d’enregistrement, cliquez sur le bouton Lecture . ENREGISTREMENT, EXTRACTION ET GRAVURE CHP. 7 79 Lecture de données audio enregistrées Pour écouter les données audio enregistrées, vous pouvez les lire dans la boîte de dialogue Enregistrer. Cliquez sur le bouton Lecture pour lancer la lecture et sur le bouton Arrêt pour interrompre le processus. Vous pouvez également vous servir des boutons dans la mini-barre d’outils de la boîte de dialogue Enregistrer pour naviguer vers des emplacements différents du fichier. Préparer Atteindre le début du fichier Enregistrer Atteindre le début de la dernière prise Lecture Atteindre la fin du fichier Déposer un marqueur Atteindre Affichage des niveaux d’entrée Les indicateurs d’entrée de la boîte de dialogue Enregistrer affichent le niveau du signal entrant. Lors d’un enregistrement, le niveau des données audio doit se maintenir principalement dans la zone jaune et peut occasionnellement mais brièvement passer dans la zone rouge des indicateurs. Activation des indicateurs d’enregistrement Les indicateurs d’enregistrement s’affichent dans la boîte de dialogue Enregistrer. Ils vous permettent de vérifier le niveau d’entrée avant de lancer l’enregistrement et de vous assurer que ce niveau est aussi fort que possible, mais sans écrêtage. 1. Activez la case à cocher Moniteur pour activer les indicateurs d’enregistrement. 2. Cliquez avec le bouton droit de la souris sur les indicateurs et, dans le menu contextuel qui s’affiche, sélectionnez Afficher VU/PPM pour afficher ou masquer les indicateurs VU/PPM dans la boîte de dialogue Enregistrer. 3. Cliquez sur le bouton Réinitialiser (ou appuyez sur Alt + T ) pour restaurer les indicateurs d’écrêtage, les dépressions ou les pics retenus. Les indicateurs d’entrée d’enregistrement s’utilisent de la même manière que les autres indicateurs de l’application. CHP. 7 ENREGISTREMENT, EXTRACTION ET GRAVURE 80 Définition du niveau d’enregistrement Les valeurs de pic affichées sous les indicateurs d’enregistrement permettent d’optimiser le niveau d’entrée au cours de l’enregistrement. Il est essentiel d’enregistrer les signaux à des niveaux aussi forts que possibles, notamment lorsque vous envisagez de réduire la résolution binaire. Ceci permet de maximiser la plage de dynamiques. Cependant, le signal d’entrée ne doit jamais dépasser la plage de valeurs qui peut être enregistrée de façon numérique. Lorsque le signal dépasse la plage d’enregistrement numérique autorisée, les pics de la forme d’onde sont écrêtés, ce qui entraîne une distorsion numérique des données audio. 1. Ouvrez la boîte de dialogue Enregistrer. 2. Dans la liste déroulante Périphérique, sélectionnez l’appareil d’enregistrement souhaité. 3. Appliquez le signal d’entrée à enregistrer. Les indicateurs affichent les niveaux relatifs au signal. 4. Augmentez légèrement le niveau du signal audio jusqu’à ce que la valeur de pic soit -6 dB. Si le pic atteint une valeur de 0 dB, le son est écrêté et la mention Écrêtage s’affiche au-dessus de chaque indicateur. En cas d’écrêtage, réduisez le niveau du signal d’entrée jusqu’à ce que le niveau d’enregistrement soit à son maximum sans écrêtage. Définition de l’échelle des indicateurs d’enregistrement Comme avec les indicateurs de lecture, vous devez définir l’échelle des indicateurs d’enregistrement en fonction de diverses plages de dynamiques. Pour ce faire, cliquez avec le bouton droit de la souris sur les indicateurs et sélectionnez Plage du pic ou Échelle VU/PPM dans le menu contextuel, puis sélectionnez la plage souhaitée dans le sous-menu. Dans le cadre d’un enregistrement standard, la plage -42 à 0 dB est la plus pratique. Cependant, si vous enregistrez avec des signaux audio très bas, il est préférable d’utiliser la plage -90 à 0 dB. La définition de l’échelle des indicateurs d’enregistrement est également un bon moyen de jauger le niveau de bruit du système. Mise à jour des indicateurs Cliquez avec le bouton droit de la souris sur les indicateurs et, dans le menu contextuel qui s’affiche, sélectionnez Mise à jour forcée pour augmenter le niveau de priorité de la mise à jour des indicateurs. Vous obtiendrez ainsi des indicateurs plus précis, mais ces opérations sollicitent davantage le processeur. ENREGISTREMENT, EXTRACTION ET GRAVURE CHP. 7 81 Insertion de marqueurs lors de l’enregistrement Dans la mini-barre de transport de la boîte de dialogue Enregistrer, cliquez sur le bouton Déposer un marqueur pour insérer un marqueur dans la fenêtre de données au cours de l’enregistrement. Appuyez sur M . Vous pouvez ensuite utiliser la commande Marqueurs en régions pour convertir les marqueurs en régions. Pour plus d’informations, reportez-vous à Insertion de régions en fonction des positions de marqueurs à la page 55. Extraction de données audio à partir d’un CD Vous pouvez extraire des données stéréo 44 100 Hz, 16 bits, à partir d’un CD. Conseil : cliquez deux fois sur un fichier .cda dans la fenêtre de l’Explorateur (ou faites-le glisser vers l’espace de travail) pour extraire une piste d’un CD sans ouvrir la boîte de dialogue Extraire des données audio du CD (disponible uniquement dans la version complète du logiciel Sound Forge). Vous pouvez également extraire des données audio à partir de la boîte de dialogue Ouvrir, en sélectionnant Audio CD (*.cda) dans la liste déroulante Type. CHP. 7 ENREGISTREMENT, EXTRACTION ET GRAVURE 82 1. Insérer un CD dans le lecteur de CD-ROM. 2. Dans le menu Fichier, sélectionnez Extraire des données audio du CD. Le ou les lecteurs de CD-ROM du système sont identifiés. La boîte de dialogue Extraire des données audio du CD s’ouvre. Si le système comporte plusieurs lecteurs de CD-ROM, vous devez sélectionner le lecteur souhaité dans la liste déroulante Lecteur, dans la partie inférieure de la boîte de dialogue. Boîte de dialogue Extraire des données audio du CD 3. Dans la liste déroulante Action, sélectionnez la méthode souhaitée pour extraire les données audio du CD : Méthode Description Lecture par piste Cette option permet de sélectionner les pistes que vous souhaitez extraire du CD. Chaque piste est extraite vers une fenêtre de données unique. Lire tout le disque Cette option permet d’extraire automatiquement toutes les pistes du disque. Tout le contenu du CD est extrait vers une seule fenêtre de données. Lecture par plage Cette option permet d’extraire des données audio à partir d’une plage de temps spécifiée. Tapez les valeurs appropriées dans les zones Début et Fin (ou Longueur). La plage des données audio est extraite vers une fenêtre de données unique. ENREGISTREMENT, EXTRACTION ET GRAVURE CHP. 7 83 4. Sélectionnez les options d’extraction comme souhaité : Option Description Créer des régions pour chaque piste Créer des marqueurs pour chaque changement d’index Ajoute chaque piste extraite à la liste de régions du fichier. Place des marqueurs dans le fichier extrait, à tous les points où des changements d’index se produisent dans la piste d’origine. 5. Dans la liste déroulante Vitesse, sélectionnez la vitesse à laquelle vous souhaitez que les données audio soient extraites. Si vous rencontrez des problèmes lors de l’extraction audio, essayez de réduire la vitesse sélectionnée ou cliquez sur Configurer pour définir le paramètre Optimisation de l’extraction audio. Remarque : pour éjecter le CD à tout moment avant de commencer le processus d’extraction, cliquez sur le bouton Éjecter. 6. Cliquez sur OK. L’extraction des données du CD commence et un indicateur de progression s’affiche. Prévisualisation des pistes d’un CD Dans la boîte de dialogue Extraire des données audio du CD, sélectionnez une piste et cliquez sur le bouton Lecture pour prévisualiser une piste avant de l’extraire du CD. Pour arrêter la prévisualisation, cliquez sur le bouton Arrêt. Actualisation de la boîte de dialogue Extraire des données audio du CD Cliquez sur le bouton Actualiser après avoir inséré un nouveau CD dans le lecteur de CD-ROM du système. Le contenu du nouveau CD s’affiche, sans que vous n’ayez à fermer puis rouvrir la boîte de dialogue Extraire des données audio du CD. CHP. 7 ENREGISTREMENT, EXTRACTION ET GRAVURE 84 Gravure de CD Vous pouvez écrire vos propres données audio sur un CD si votre système est équipé d’un lecteur-enregistreur de CD-R/RW et des pilotes nécessaires. Les CD sont gravés via la méthode une piste à la fois, ce qui signifie que des pistes supplémentaires peuvent être ajoutées au CD ultérieurement. Une fois que vous avez ajouté toutes les pistes souhaitées, vous devez fermer le CD afin qu’il puisse être lu sur un lecteur de CD standard. Cependant, une fois que vous avez fermé un CD, vous ne pouvez plus y ajouter de pistes. Ajout de pistes à un CD Vous devez toujours enregistrer vos fichiers audio avant de les écrire sur un CD. 1. Dans le menu Outils, sélectionnez Graver un CD audio une piste à la fois. La boîte de dialogue Graver un CD audio une piste à la fois s’affiche. La longueur du fichier audio actuel et la durée restante sur le CD placé dans le lecteur-enregistreur de CD-R/RW s’affichent dans la partie inférieure de la boîte de dialogue. Remarque : si aucun CD n’a été placé dans le lecteur actuel, seuls les menus déroulants Lecteur et Vitesse ainsi que le bouton Fermer sont disponibles dans cette boîte de dialogue. Si vous insérez un disque ou sélectionnez un autre lecteur alors que cette boîte de dialogue est ouverte, vous devez attendre quelques instants pour que le disque soit identifié. Toutes les options s’activent ensuite. ENREGISTREMENT, EXTRACTION ET GRAVURE CHP. 7 85 2. Sélectionnez un paramètre dans la liste déroulante Action : Paramètre Description Gravure audio L’enregistrement audio vers votre CD commence dès que vous cliquez sur le bouton Démarrer. Vous devez fermer le disque pour qu’il puisse être lu dans un lecteur de CD audio. Effectue un test pour déterminer si vos fichiers peuvent être écrits sur le CD sans provoquer de pertes de données des tampons. Si le test a réussi, l’enregistrement commence. Effectue un test pour déterminer si vos fichiers peuvent être écrits sur le CD sans provoquer de pertes de données des tampons. Aucune donnée audio n’est enregistrée sur le CD. Ferme le disque sans ajouter d’audio lorsque vous cliquez sur le bouton Démarrer. La fermeture d’un disque permet aux fichiers d’être lus dans un lecteur de CD audio. Efface les données du CD réinscriptible lorsque vous cliquez sur le bouton Démarrer. Vous devez utiliser cette option si le CD réinscriptible utilisé comporte déjà des données. Test, puis gravure audio Test seulement Fermer le disque Effacer le disque RW 3. Sélectionnez les options de gravure : Option Description Effacer le disque RW avant la gravure Fermer le disque en fin de gravure Si vous utilisez un disque réinscriptible, activez cette case à cocher pour effacer le contenu du CD avant de commencer la gravure si ce CD comporte déjà des données. Activez cette case à cocher pour fermer le disque après la gravure. Lorsqu’un disque est fermé, ses données peuvent être lues dans un lecteur de CD audio. Éjecter le disque en fin de tâche Graver seulement la sélection Remarque : vous pouvez également fermer le disque ultérieurement. Pour plus d’informations, reportez-vous à Fermeture d’un CD à la page 86. Activez cette case à cocher pour que le CD soit éjecté automatiquement après la gravure. Activez cette case à cocher pour que seules les données audio de la région de boucle soient gravées. 4. Dans la liste déroulante Lecteur, sélectionnez le lecteur CD-R/RW que vous souhaitez utiliser pour graver vos données audio sur le CD. 5. Dans la liste déroulante Vitesse, sélectionnez la vitesse à laquelle vous souhaitez que les données audio soient gravées. L’option Max utilisera la vitesse optimale de votre lecteur. Si vous réduisez la valeur de ce paramètre, vous risquez de rencontrer des problèmes lors de la gravure. CHP. 7 ENREGISTREMENT, EXTRACTION ET GRAVURE 86 6. Cliquez sur le bouton Démarrer. Important : si vous cliquez sur le bouton Annuler après le début du processus d’écriture du CD, ce dernier sera inutilisable. Une fois les données audio écrites sur le CD, une boîte de dialogue indique si l’écriture a fonctionné correctement. 7. Cliquez sur OK pour fermer ce message. Fermeture d’un CD La fermeture d’un CD permet la lecture du CD dans un lecteur de CD audio. Cependant, une fois le CD fermé, il n’est plus possible d’y ajouter des pistes. 1. Dans le menu Outils, sélectionnez Graver un CD audio une piste à la fois. La boîte de dialogue Graver un CD audio une piste à la fois s’affiche. 2. Dans la liste déroulante Action, sélectionnez Fermer le disque. 3. Vous pouvez activer la case à cocher Éjecter en fin de tâche afin que le CD soit automatiquement éjecté une fois que le disque a été fermé. 4. Cliquez sur le bouton Démarrer. L’application Sound Forge commence le processus de fermeture du CD et affiche un indicateur de progression dans la boîte de dialogue. Une fois le CD fermé, une boîte de dialogue indique si la procédure de fermeture s’est effectuée correctement. 5. Cliquez sur OK pour fermer ce message. Utilisation adéquate du logiciel Le logiciel Sound Forge n’a pas été conçu et ne doit pas être utilisé à des fins de piratage, par exemple la copie ou le partage illégal de matériel protégé par droits d’auteur. L’utilisation du logiciel Sound Forge à de telles fins est, entre autres, contraire à la législation sur les droits d’auteur aux États-Unis et aux conventions internationales, et ne respecte pas les termes et conditions de l’Accord de licence utilisateur final. De telles pratiques sont passibles de poursuites et peuvent faire l’objet de recours dont les conditions sont stipulées dans l’Accord de licence utilisateur final. ENREGISTREMENT, EXTRACTION ET GRAVURE CHP. 7 i Index A B Adoucir les extrémités abruptes, 46 Bande vidéo masquage ou affichage, 27 numéros des images, 28 Affichage composants de la fenêtre de données, 18 liste de régions, 59 Barre d'outils standard, 23 Affichage des niveaux d'entrée, 79 Barre de lecture boutons de commande de recherche (en option), 21 mode de lecture actuel, 20 utilisation, 20 Aide en ligne, 10 Qu'est-ce que c'est ?, 11 sur Internet, 11 Barre de minutage, 40 Aide en ligne, 10 aide Qu'est-ce que c'est ?, 11 via Internet, 11 Barre de niveau, 41 Barre de transport, 24 Ajout de pistes à un CD, 84 Barres d'outils, 21 affichage, 22 personnalisation, 22 standard, 23 transport, 24 Annuler/Rétablir, 39 Attribution de noms automatique pour les fichiers, régions et marqueurs, 50 marqueurs, 50 Attributs, 43 Audio écriture sur un CD, 84 extraction, 81 gravure sur un CD, 84 prévisualisation avant extraction, 83 C Canaux, 47 CD ajout de pistes, 84 création, 84 écriture, 84 extraction audio, 81 fermeture du CD, 86 gravure, 84 INDEX ii Collage, 36 dans de nouvelles fenêtres de données, 36 dans des fenêtres de données existantes, 36 E Écrêtages détection, 52 Conversion de format, 48 Écriture sur un CD, 84 Conversion de formats de fichier, 48 Enregistrement, 67–81 automatique, 69 fichiers, 33 indicateurs, 80 insertion de marqueurs, 81 lecture de données audio enregistrées, 79 manuel, 67 modes, 77 niveaux, 80 point d'entrée d'enregistrement, 73, 78 préparation à l'enregistrement, 76 Conversion mono en stéréo, 47 Convertisseur de canal, 47 Copie, 35 Coupure, 37 prévisualisation, 37 Création automatique de régions, 55 CD, 84 fenêtres de données, 32 fenêtres pour chaque prise enregistrée, 78 marqueurs, 49 marqueurs lors de l'enregistrement, 50, 81 marqueurs lors de la lecture, 50 marqueurs pour chaque changement d'index dans la piste de CD extraite, 83 régions, 53 régions à partir de marqueurs, 53 régions pour chaque piste du CD extraite, 83 Enregistrement automatique, 69 déclenchement en fonction d'un seuil défini, 71 déclenchement en fonction de l'heure, 70 déclenchement en fonction du MIDI Timecode, 72 Enregistrer sous, 48 Extraction audio à partir d'un CD, 81 actualisation de la boîte de dialogue, 83 création de marqueurs pour chaque changement d'index, 83 création de régions pour chaque piste, 83 Création de libellés automatique pour les fichiers, régions et marqueurs, 50 Extraction de régions, 57 D Découpage audio, 38 Définition de l'échelle des indicateurs d'enregistrement, 80 Définition des niveaux d'enregistrement, 80 Déplacement de marqueurs, 51 Déposer des marqueurs, 49 en cours d'enregistrement, 81 Données audio écrêtées marquage, 52 INDEX F Fenêtre de données, 16 affichage/masquage des composants, 18 composants, 17 organisation, 19 Fenêtre principale, 13 Fermeture d'un CD, 86 iii Fichiers attribution automatique de noms, 50 attributs, 43 canaux, 47 conversion, 48 création à partir de régions, 57 enregistrement, 33 fréquence d'échantillonnage, 45 lecture, 28 ouverture, 26 rendu, 34 L Lecture à partir d'un point spécifié, 28 à vitesse variable, 29 fichiers, 28 mode Lecture en boucle, 28 sélections, 29 Lecture à vitesse variable, 29 à l'aide du clavier, 31 à l'aide du curseur de contrôle de lecture, 30 à l'aide du repère d'événement audio, 31 sur la barre temporelle, 30 Fichiers de pic, 26 Fichiers SFK, 26 Lecture en boucle, mode, 28 Fichiers stéréo conversion en mono, 47 Libellés génération automatique pour les fichiers, régions et marqueurs, 50 Fichiers vidéo bande vidéo, 27 utilisation, 27 Liste de régions, 59 affichage, 59 modification dans un éditeur de texte, 57 modification de régions, 57 Formatage du son, 46 Fréquence d'échantillonnage, 45 modification, 45 G Loupe, outil, 42 M Gravure ajout de pistes, 84 I Indicateurs entrée, 79 Indicateurs d'entrée, 79 Insertion régions, 55 Installation logiciel Sound Forge, 8 Introduction au logiciel Sound Forge, 7 Marqueur modification de la position, 51 Marqueurs, 49–53 attribution automatique de noms, 50 attribution de noms, 50 attribution manuelle de noms, 50 création, 49 création de régions, 53, 55 création lors de l'enregistrement, 50, 81 création lors de la lecture, 50 déplacement, 51 données audio écrêtées, 52 modification de la position, 52 modification de la position par glisser-déplacer, 51 utilisation pour créer des régions, 53 INDEX iv Masquage composants de la fenêtre de données, 18 fenêtres ancrées, 15 P Pistes de CD prévisualisation, 83 Mixage, 38 Point d'entrée d'enregistrement, 73 mode d'enregistrement, 78 Modification fréquence d'échantillonnage, 45 liste de régions dans un éditeur de texte, 57 régions, 56 régions dans la liste de régions, 57 Préparer, bouton, 76 Prévisualisation coupures, 37 Modification audio, ??–39 collage, 36 copie, 35 coupure, 37 découpage/recadrage, 38 mixage, 38 suppression, 38 Montage audio, 34–?? Prévisualisation des pistes d'un CD, 83 Prises multiples (aucune région), 78 Prises multiples générant des régions, 77 Projets création, 25 Q Qu'est-ce que c'est ?, aide, 11 N Niveaux enregistrement, 80 Nouvelle fenêtre création, 32 création pour chaque prise enregistrée, 78 Numéros des images affichage, 28 O Outils loupe, 42 Ouverture fichiers, 26 R Rastérisation de données audio actualisation de la boîte de dialogue, 83 Recadrage audio, 38 Régions, 53–58 attribution automatique de noms, 50 création, 53 création à partir de marqueurs, 53 création automatique, 55 extraction, 57 modification, 56 Rendu de fichiers, 34 Repère d'événement audio configuration, 31 lecture à vitesse variable, 31 Reprise automatique, 77 Résolution binaire modification, 46 INDEX v S Sélections zones d'état de la sélection, 29 Sound Forge, logiciel barre de lecture, 20 barres d'outils, 21 fenêtre de données, 16 fenêtre principale, 13 fonctions de la version complète, 7 installation, 8 introduction, 7 Suppression, 38 Z Zones d'état, 29 Zoom, 40 barre de minutage, 40 barre de niveau, 41 niveau de zoom, 40 INDEX ">
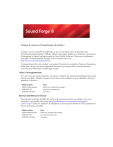
Lien public mis à jour
Le lien public vers votre chat a été mis à jour.