Casio fx-9860G Slim Manuel utilisateur
Vous trouverez ci-dessous de brèves informations pour fx-9860G. Ce manuel vous familiarisera avec les fonctions de base de la calculatrice, des simples calculs arithmétiques aux équations graphiques complexes. Apprenez à utiliser les différents modes de calcul, les fonctions statistiques, les représentations graphiques, les fonctions financières, et bien plus encore. Explorez les possibilités de programmation et découvrez comment stocker et transférer vos données.
PDF
Télécharger
Document
F
Série fx-9860G
Logiciel version 1.11
Mode d’emploi
Site Internet pédagogique international de CASIO
http://edu.casio.com
FORUM PÉDAGOGIQUE CASIO
http://edu.casio.com/forum/
Démarrage rapide
MISE SOUS/HORS TENSION
UTILISATION DES MODES
CALCULS DE BASE
FONCTION DE REPETITION
CALCULS DE FRACTIONS
EXPOSANTS
MANUEL DES FONCTIONS INCORPOREES
FONCTIONS GRAPHIQUES
GRAPHE DOUBLE
GRAPHE DYNAMIQUE
FONCTION DE TABLE
20070201
1
Démarrage rapide
Démarrage rapide
Bienvenue dans le monde des calculatrices graphiques.
Ce sommaire n’est pas un guide complet, mais il vous initie aux fonctions les plus
communes, de la mise sous tension aux équations graphiques complexes. Quand vous
l’aurez lu, vous maîtriserez les opérations de base de cette calculatrice et serez prêt à
aborder la suite de ce mode d’emploi pour faire connaissance avec toutes les fonctions
disponibles.
Toutes les phases des exemples du sommaire sont illustrées graphiquement pour
vous aider à comprendre rapidement et facilement l’opération. Si vous devez entrer le
nombre 57 par exemple, nous l’indiquons comme suit:
Appuyez sur
fh.
Chaque fois que c’était nécessaire, nous avons inséré des exemples d’écran. Si votre
écran ne correspond pas à l’exemple, vous pouvez recommencer depuis le début en
appuyant sur le bouton
« All Clear » (vidage complet).
o
MISE SOUS/HORS TENSION
o. OFF
Pour mettre hors tension, appuyez sur ! o.
Pour mettre sous tension, appuyez sur
La calculatrice s’éteint automatiquement si vous n’effectuez aucune opération pendant
le délai de mise hors tension automatique spécifié. Ce délai peut être réglé sur 10 ou
60 minutes.
UTILISATION DES MODES
Cette calculatrice facilite la réalisation d’un grande nombre de calculs par simple
sélection du mode approprié. Avant d’aborder les calculs et les opérations par des
exemples réels, voyons comment passer d’un mode à l’autre.
Pour sélectionner le mode RUN·MAT
1. Appuyez sur
m pour afficher le menu principal.
20070201
2
Démarrage rapide
defc pour mettre RUN
MAT en surbrillance et appuyez sur w.
2. Utilisez
•
C’est l’écran initial du mode RUN • MAT, dans lequel
vous pouvez effectuer les calculs manuels, les
calculs matriciels et exécuter des programmes.
CALCULS DE BASE
Avec les calculs manuels, vous entrez vos formules de gauche à droite, simplement
comme elles s’écrivent sur une feuille de papier. Avec les formules qui comprennent
des opérateurs arithmétiques et des parenthèses, la calculatrice applique
automatiquement la logique algébrique pour calculer le résultat.
Exemple: 15 × 3 + 61
1. Appuyez sur
2. Appuyez sur
o pour vider la calculatrice.
bf*d+gb
w.
Calculs avec parenthèses
Exemple: 15 × (3 + 61)
1. Appuyez sur
bf*(d
+gb)w.
Fonctions incorporées
Cette calculatrice comprend un certain nombre de fonctions scientifiques, dont les
fonctions trigonométriques et logarithmiques.
Exemple: 25 × sin 45˚
Important!
Spécifiez bien Deg (degré) comme unité d’angle avant de tenter de réaliser cet
exemple.
20070201
3
Démarrage rapide
SET UP
!m pour afficher l’écran de
1. Appuyez sur
configuration.
2. Appuyez sur
cccccc
1(Deg) pour spécifier les degrés comme unité
de mesure angulaire.
3. Appuyez sur
J pour quitter le menu.
4. Appuyez sur
o pour vider la calculatrice.
5. Appuyez sur
cf*sefw.
FONCTION DE REPETITION
d
e
Avec la fonction de répétition, appuyez simplement sur
ou
pour rappeler
le dernier calcul effectué et faire les changements souhaités ou pour l’exécuter une
nouvelle fois.
Exemple: Changer le calcul de l’exemple précédent (25 × sin 45˚) en (25 × sin 55˚)
1. Appuyez sur
d pour afficher le dernier calcul.
2. Appuyez sur
d pour amener le curseur (I) à la droite de 4.
3. Appuyez sur
D pour effacer 4.
4. Appuyez sur
f.
5. Appuyez sur
w pour exécuter le calcul à nouveau.
20070201
4
Démarrage rapide
CALCULS DE FRACTIONS
$
Vous pouvez utiliser la touche
pour introduire des fractions dans un calcul. Le
symbole « { » est utilisé pour séparer les diverses parties d’une fraction.
Exemple: 31/16 + 37/9
1. Appuyez sur
2. Appuyez sur
o.
db$bg+
dh$jw.
Indique 871/144
Conversion d’une fraction en notation française en
une fraction en notation anglo-saxonne
Quand une fraction en notation française est affichée à l’écran, appuyez sur
<
!M pour la convertir en une fraction en notation anglo-saxonne.
<
Appuyez à nouveau sur
française.
!M pour la reconvertir en une fraction en notation
Conversion d’une fraction en son équivalent décimal
Lorsqu’une fraction est affichée à l’écran, appuyez sur
équivalent décimal.
Appuyez à nouveau sur
M pour la convertir en son
M pour revenir à la fraction.
20070201
5
Démarrage rapide
EXPOSANTS
Exemple: 1250 × 2,065
1. Appuyez sur
o.
2. Appuyez sur
bcfa*c.ag.
3. Appuyez sur
M. L’indicateur ^ apparaît à l’écran.
4. Appuyez sur
f. Le ^5 à l’écran indique que 5 est l’exposant.
5. Appuyez sur
w.
MANUEL DES FONCTIONS INCORPOREES
Vous pouvez utiliser la fonction de catalogue pour afficher le manuel des fonctions
incorporées des commandes. Ce manuel donne l’explication de la commande, affiche
des informations concernant la syntaxe et fournit un ou plusieurs exemples illustrant
l’utilisation de la commande et indique la séquence des touches de fonction.
Exemple: Pour afficher les informations du manuel des fonctions incorporées de la
commande nCr.
1. Appuyez sur
o.
2. Appuyez sur
!e(CATALOG).
3. Appuyez sur
I(C) c.
20070201
6
Démarrage rapide
4. Appuyez sur
5(HELP).
Manuel des fonctions incorporées
FONCTIONS GRAPHIQUES
Les capacités graphiques de la calculatrice permettent de tracer des graphes
complexes à partir de coordonnées rectangulaires (axe horizontal: x ; axe vertical: y) ou
de coordonnées polaires (angle: θ ; rayon vecteur: r).
Tous les exemples de graphes suivants s’effectuent depuis le réglage valide
immédiatement après la réinitialisation.
Exemple 1: Tracer le graphe de Y = X(X + 1)(X – 2)
1. Appuyez sur
m.
defc pour mettre GRAPH
en surbrillance, puis appuyez sur w.
2. Utilisez
3. Entrez la formule.
v(v+b)
(v-c)w
4. Appuyez sur
6(DRAW) ou w pour tracer le
graphe.
20070201
7
Démarrage rapide
Exemple 2: Déterminer les racines de Y = X(X + 1)(X – 2)
1. Appuyez sur
!5(G-SLV).
1(ROOT).
Appuyez sur e pour d’autres racines.
2. Appuyez sur
Exemple 3: Déterminer l’aire sous la courbe pour la zone délimitée par l’origine et la
racine X = –1 obtenue pour Y = X(X + 1)(X – 2)
1. Appuyez sur
!5(G-SLV)6(g).
2. Appuyez sur
3(∫dx).
d pour amener le pointeur à l’endroit où
X = –1 puis appuyez sur w. Utilisez e pour
3. Utilisez
amener le pointeur à l’endroit où X = 0, puis appuyez
sur
w pour indiquer la plage d’intégration, qui
apparaît en sombre à l’écran.
20070201
8
Démarrage rapide
GRAPHE DOUBLE
Cette fonction vous permet de diviser l’écran en deux zones et d’afficher deux fenêtres
graphiques.
Exemple: Tracer les deux graphes suivants et déterminer les points d’intersection
Y1 = X(X + 1)(X – 2)
Y2 = X + 1,2
SET UP
1. Appuyez sur
!mcc1(G+G)
pour spécifier « G+G » comme réglage de double
écran.
J, puis entrez les deux fonctions.
v(v+b)
(v-c)w
v+b.cw
2. Appuyez sur
3. Appuyez sur
6(DRAW) ou w pour tracer les
graphes.
Zoom sur cadre
Utilisez la fonction zoom sur cadre pour délimiter la zone d’un graphe que vous voulez
agrandir.
1. Appuyez sur
2. Utilisez
!2(ZOOM) 1(BOX).
d e f c pour amener le
pointeur sur un angle de la zone que vous voulez
spécifier, puis appuyez sur
w.
20070201
9
Démarrage rapide
3. Utilisez
d e f c pour déplacer
une nouvelle fois le pointeur. Un cadre apparaît sur
l’écran. Déplacez le pointeur de façon à encadrer la
zone que vous voulez agrandir.
4. Appuyez sur
w. La zone agrandie apparaît sur
l’écran inactif (côté droit).
GRAPHE DYNAMIQUE
Le graphe dynamique vous permet de voir de quelle façon la forme d’un graphe est
affectée par le changement de valeur d’un des coefficients de la fonction.
Exemple: Tracer les graphes lorsque la valeur du coefficient A change de 1 à 3 dans
la fonction suivante
Y = AX2
1. Appuyez sur
m.
d e f c pour mettre DYNA
en surbrillance, puis appuyez sur w.
2. Utilisez
3. Entrez la formule.
A
avvxw
20070201
10
Démarrage rapide
4. Appuyez sur
4(VAR) bw pour affecter la
valeur initiale 1 au coefficient A.
5. Appuyez sur
2(SET) bwdw
bw pour spécifier la plage et l’incrément pour
le changement de valeur du coefficient A.
6. Appuyez sur
J.
7. Appuyez sur
6(DYNA) pour commencer le tracé
de graphe dynamique. Les graphes sont tracés 10
fois.
• Pour interrompre le tracé d’un graphe
dynamique, appuyez sur
↓
o.
↓↑
↓↑
20070201
11
Démarrage rapide
FONCTION DE TABLE
Cette fonction permet de produire une table des images quand différentes valeurs
sont affectées aux variables d’une fonction.
Exemple: Créer une table numérique pour la fonction suivante
Y = X (X+1) (X–2)
1. Appuyez sur
m.
defc pour mettre TABLE
en surbrillance, puis appuyez sur w.
2. Utilisez
3. Entrez la formule.
v(v+b)
(v-c)w
4. Appuyez sur
6(TABL) pour créer une table
numérique.
Pour tout connaître sur les nombreuses caractéristiques de cette calculatrice, lisez et
explorez!
20070201
Précautions à prendre lors de
l’utilisation de ce produit
Une barre de progression et/ou un indicateur d’indisponibilité apparaissent sur l’écran
pendant l’exécution d’un calcul, l’écriture en mémoire (mémoire flash comprise) ou la lecture
de la mémoire (mémoire flash comprise).
Indicateur
d’indisponibilité
Barre de progression
N’appuyez jamais sur le bouton P ou ne retirez pas les piles de la calculatrice lorsque la
barre de progression ou l’indicateur d’indisponibilité est affiché. Le contenu de la mémoire
pourrait être perdu ou la calculatrice risquerait de mal fonctionner.
Cette calculatrice est dotée d’une mémoire flash pour la sauvegarde des données. Il est
conseillé de toujours sauvegarder les données dans la mémoire flash. Pour le détail sur la
sauvegarde, voir « 12-7 Mode MEMORY » dans le mode d’emploi.
Vous pouvez transférer les données vers un ordinateur avec le logiciel de liaison de
programme (FA-124) fourni avec la calculatrice. Le logiciel de liaison de programme peut
aussi être utilisé pour sauvegarder les données sur un ordinateur.
20070201
• Le contenu de ce manuel est susceptible d’être modifié sans préavis.
• Aucune partie de ce manuel ne peut être reproduite sous quelque forme que ce soit sans la
permission écrite du fabricant.
• Les options décrites dans le chapitre 12 de ce manuel ne sont pas disponibles dans certaines
zones géographiques. Demandez à votre distributeur ou au revendeur CASIO le plus proche
quelles sont les options qui sont disponibles dans votre pays.
• Conservez la documentation à portée de main pour toute référence future.
20070201
1
Table des matières
Table des matières
Familiarisation — A lire en premier!
Chapitre 1 Opérations de base
1-1
1-2
1-3
1-4
1-5
1-6
1-7
1-8
1-9
1-10
Touches ............................................................................................ 1-1-1
Affichage .......................................................................................... 1-2-1
Saisie et édition de calculs ............................................................... 1-3-1
Menu d’options (OPTN).................................................................... 1-4-1
Menu de données de variables (VARS) ........................................... 1-5-1
Menu de programmation (PRGM) ................................................... 1-6-1
Aide sur la syntaxe ........................................................................... 1-7-1
Utilisation de l’écran de configuration............................................... 1-8-1
Capture d’écran ................................................................................ 1-9-1
En cas de problème… ................................................................... 1-10-1
Chapitre 2 Calculs manuels
2-1
2-2
2-3
2-4
2-5
2-6
2-7
2-8
Calculs de base ................................................................................ 2-1-1
Fonctions spéciales .......................................................................... 2-2-1
Désignation de l’unité d’angle et du format d’affichage .................... 2-3-1
Calculs de fonctions ......................................................................... 2-4-1
Calculs numériques .......................................................................... 2-5-1
Calculs avec nombres complexes .................................................... 2-6-1
Calculs binaire, octal, décimal et hexadécimal avec entiers ............ 2-7-1
Calculs matriciels ............................................................................. 2-8-1
Chapitre 3 Listes
3-1
3-2
3-3
3-4
Saisie et édition d’une liste ............................................................... 3-1-1
Traitement des données d’une liste .................................................. 3-2-1
Calculs arithmétiques à partir de listes ............................................ 3-3-1
Changement de fichiers de listes ..................................................... 3-4-1
Chapitre 4 Calcul d’équations
4-1
4-2
4-3
4-4
Equations linéaires simultanées ....................................................... 4-1-1
Equations quadratiques et cubiques ................................................ 4-2-1
Solveur numérique d’équations ........................................................ 4-3-1
Que faire quand une erreur se produit ? .......................................... 4-4-1
20070201
2
Table des matières
Chapitre 5 Représentation graphique de fonctions
5-1
5-2
5-3
5-4
5-5
5-6
5-7
5-8
5-9
5-10
5-11
Exemples de graphes ....................................................................... 5-1-1
Contrôle des paramètres apparaissant sur un écran graphique ...... 5-2-1
Tracé d’un graphe ............................................................................. 5-3-1
Stockage d’un graphe dans la mémoire d’images ........................... 5-4-1
Tracé de deux graphes sur le même écran ...................................... 5-5-1
Représentation graphique manuelle ................................................ 5-6-1
Utilisation de tables .......................................................................... 5-7-1
Représentation graphique dynamique ............................................. 5-8-1
Représentation graphique d’une formule de récurrence .................. 5-9-1
Changement de l’aspect d’un graphe............................................. 5-10-1
Analyse de fonctions ...................................................................... 5-11-1
Chapitre 6 Graphes et calculs statistiques
6-1
6-2
6-3
6-4
6-5
6-6
6-7
Avant d’effectuer des calculs statistiques ......................................... 6-1-1
Calcul et représentation graphique de données statistiques
à variable unique .............................................................................. 6-2-1
Calcul et représentation graphique de données statistiques
à variable double .............................................................................. 6-3-1
Exécution de calculs statistiques...................................................... 6-4-1
Tests ................................................................................................. 6-5-1
Intervalle de confiance ..................................................................... 6-6-1
Lois de probabilité ............................................................................ 6-7-1
Chapitre 7 Calculs financiers (TVM)
7-1
7-2
7-3
7-4
7-5
7-6
7-7
7-8
Avant d’effectuer des calculs financiers ........................................... 7-1-1
Intérêt simple .................................................................................... 7-2-1
Intérêt composé................................................................................ 7-3-1
Cash-flow (Evaluation d’investissement) .......................................... 7-4-1
Amortissement ................................................................................. 7-5-1
Conversion de taux d’intérêt ............................................................. 7-6-1
Coût, prix de vente, marge ............................................................... 7-7-1
Calculs de jours/date ........................................................................ 7-8-1
20070201
3
Table des matières
Chapitre 8 Programmation
8-1
8-2
8-3
8-4
8-5
8-6
8-7
8-8
Etapes de la programmation de base .............................................. 8-1-1
Touches de fonction du mode PRGM ............................................... 8-2-1
Edition du contenu d’un programme ................................................ 8-3-1
Gestion de fichiers............................................................................ 8-4-1
Guide des commandes .................................................................... 8-5-1
Utilisation des fonctions de la calculatrice dans un programme ....... 8-6-1
Liste des commandes du mode PRGM............................................ 8-7-1
Bibliothèque de programmes ........................................................... 8-8-1
Chapitre 9 Tableur
9-1
9-2
9-3
9-4
9-5
9-6
9-7
9-8
Aperçu de Tableur ............................................................................ 9-1-1
Opérations sur les fichiers et ré-exécution des calculs .................... 9-2-1
Opérations de base sur l’écran Tableur ............................................ 9-3-1
Saisie et édition de données dans les cellules ................................. 9-4-1
Commandes du mode S • SHT ........................................................ 9-5-1
Graphes statistiques......................................................................... 9-6-1
Utilisation de la fonction CALC ......................................................... 9-7-1
Utilisation de la mémoire dans le mode S • SHT .............................. 9-8-1
Chapitre 10 eActivity
10-1
10-2
10-3
10-4
10-5
10-6
Aperçu de l’application eActivity ................................................... 10-1-1
Travail sur des fichiers eActivity .................................................... 10-2-1
Saisie et édition de données dans des fichiers eActivity .............. 10-3-1
Utilisation de l’éditeur de matrices et de l’éditeur de listes ........... 10-4-1
Ecran d’utilisation de la mémoire pour un fichier eActivity ........... 10-5-1
Guide eActivity.............................................................................. 10-6-1
Chapitre 11 Menu de réglages du système
11-1
11-2
11-3
11-4
Utilisation du menu de réglages du système ................................ 11-1-1
Réglages du système ................................................................... 11-2-1
Liste des versions ......................................................................... 11-3-1
Réinitialisation .............................................................................. 11-4-1
Chapitre 12 Communication de données
12-1
12-2
12-3
12-4
12-5
12-6
12-7
Connexion de deux calculatrices .................................................. 12-1-1
Connexion de la calculatrice à un ordinateur ............................... 12-2-1
Communication des données ....................................................... 12-3-1
Précautions lors la communication de données ........................... 12-4-1
Transfert d’images ........................................................................ 12-5-1
Ajouts............................................................................................ 12-6-1
Mode MEMORY............................................................................ 12-7-1
20070201
4
Table des matières
Appendice
1
2
Tableau des messages d’erreur ........................................................... α-1-1
Plages d’introduction ........................................................................... α-2-1
20070201
0
Familiarisation
— A lire en premier!
A propos du manuel de l’utilisateur
u! x(')
Cette suite de touches indique que vous devez appuyer sur ! puis sur x pour écrire
le symbole '. Toutes les opérations qui nécessitent l’utilisation de plusieurs touches sont
indiquées de cette façon. Les indications sur les touches proprement dites sont suivies du
caractère ou de la commande à saisir entre parenthèses.
u m EQUA
Cette suite de touches indique que vous devez appuyer d’abord sur m, utiliser les touches
de curseur f, c, d, e pour sélectionner le mode EQUA et appuyer ensuite sur w.
Les opérations qu’il faut effectuer pour accéder à un mode depuis le menu principal sont
toutes indiquées de cette façon.
u Touches de fonction et menus
• Un certain nombre d’opérations effectuées par la calculatrice peuvent être exécutées en
utilisant les touches de fonction 1 à 6. L’opération affectée à chaque touche de fonction
dépend du mode dans lequel se trouve la calculatrice, et les opérations disponibles sont
indiquées sur les menus de fonctions qui apparaissent au bas de l’écran.
• Dans ce manuel, l’opération actuellement affectée à une touche de fonction est indiquée
entre parenthèses après le nom de la touche. 1(Comp), par exemple, indique que
par une pression sur 1 vous sélectionnez {Comp}, qui apparaît aussi sur le menu de
fonctions.
• Quand (g) est indiqué sur le menu de fonctions pour la touche 6, ce symbole signifie
qu’en appuyant sur 6 vous afficherez la page suivante ou précédente des options de ce
menu.
u Titres des menus
• Les titres des menus dans le manuel de l’utilisateur indiquent l’opération de touches
nécessaire pour afficher le menu expliqué. Par exemple, [OPTN]-[MAT] indique qu’il faut
appuyer sur K puis sur {MAT} pour afficher le menu.
• L’utilisation de la touche 6(g) pour le changement de page d’un menu n’est pas indiquée
dans les titres des menus.
20070201
0-1-1
Familiarisation
u Graphes
En règle générale, les opérations concernant les
graphes sont indiquées sur deux pages en vis à vis,
avec des exemples de graphes sur la plage droite.
Vous pouvez produire le même graphe sur votre
calculatrice en effectuant les étapes de la procédure
au-dessus du graphe. Recherchez le type de graphe
souhaité sur la page de droite, puis allez à la page
indiquée pour ce graphe.
Les étapes de la « Procédure » utilisent toujours les
réglages initiaux.
5-1-1
Exemples de graphes
5-1 Exemples degraphes
5-1-2
Exemples de graphes
Exemple
Représenter graphiquement la fonction y = 3x 2
Procédure
k Comment tracer un graphe simple (1)
1 m GRAPH
Description
2 dvxw
Pour tracer un graphe, saisissez simplement la fonction appropriée.
3 6(DRAW) (ou w)
Ecran de résultat
Réglage
1. Depuis le menu principal, accédez au mode GRAPH.
Exécution
2. Saisissez la fonction que vous voulez représenter.
Vous pouvez ici utiliser la fenêtre d’affichage pour définir la plage et d’autres
paramètres du graphe. Voir 5-2-1.
3. Tracez le graphe.
# Lorsqu’un graphe est affiché il faut appuyer
sur A pour revenir à l’écran de l’étape 2.
20050301
20050301
Les numéros d’étapes dans les sections « Réglage » et « Exécution » sur la page de
gauche correspondent aux numéros d’étapes de la « Procédure » sur la page de droite.
Exemple:
Page de gauche
Page de droite
3. Tracez le graphe.
3 6(DRAW)(ou w)
u Liste de commandes
La liste des commandes du mode PRGM (page 8-7) fournit un organigramme des différents
menus correspondant aux touches de fonction. EIle vous indique comment accéder au menu
de commandes souhaité.
Exemple: L’opération suivante affiche Xfct: [VARS]-[FACT]-[Xfct]
u Contenu de la page
Un numéro de page composé de trois nombres se
trouve au haut de chaque page. Le numéro de page
« 1-2-3 », par exemple, indique les chapitre 1, partie
2 et page 3.
1-2-2
Affichage
Ic ne
om de mode
Description
S SHT
(tableur)
Utilisez ce mode pour les calculs sur les feuilles de calculs.
haque fichier contient une feuille de 2 colonnes et
lignes. Dans ce mode vous pouvez non seulement utiliser les
commandes de la calculatrice et les commandes du mode
S S T , mais aussi effectuer des calculs statistiques et
représenter des statistiques de la même fa on que dans le
mode STAT.
GRAPH
(graphe)
Utilisez ce mode pour stoc er des fonctions graphiques et
pour tracer des graphes à partir de ces fonctions.
D A
(graphe
dynamique)
Utilisez ce mode pour stoc er des fonctions graphiques et
pour tracer plusieurs graphes en changeant les valeurs
affectées aux paramètres d’une fonction.
TA LE
Utilisez ce mode pour stoc er des fonctions, créer un tableau
de valeurs et tracer le graphe.
RE UR
(récurrence)
Utilisez ce mode pour stoc er les formules de récurrence,
créer un tableau de valeurs mumériques et tracer les
graphes.
IS
(coniques)
Utilisez ce mode pour tracer des graphes de sections
coniques.
E UA
(équation)
Utilisez ce mode pour résoudre des équations linéaires de
deux à six inconnues, des équations quadratiques et des
équations cubiques.
PRG
(programme)
1-2-3
Affichage
k A proposdu menude fonction
Utilisez les touches de fonction (
à 6) pour accéder aux menus et commandes dans la
barre de menu au bas de l’écran. Les menus et les commandes se différencient par leur aspect.
Menu sui ant
Exemple:
La sélection de
La sélection de
Utilisez ce mode pour effectuer des calculs financiers et
tracer des graphes de cash-flo et d’autres types de graphes.
LI
(liaison)
Utilisez ce mode pour transférer le contenu de la mémoire ou
des données de sauvegarde sur une autre machine ou un
ordinateur.
E R
(mémoire)
Utilisez ce mode pour travailler sur des données stoc ées
dans la mémoire.
SSTE
(système)
Utilisez ce mode pour initialiser la mémoire, ajuster le
contraste et effectuer d’autres réglages du système.
entre la commande sinh.
Exécution directe de commandes
Exemple:
La sélection de
exécute la commande DRAW.
k A proposdes écrans
La calculatrice emploie deux types d’écrans: un écran de texte et un écran graphique.
L’écran de texte peut contenir 21 caractères sur une ligne et 8 lignes, y compris la ligne
inférieure utilisée pour le menu de touches de fonction. L’écran graphique utilise une zone
de 127 points (l) ⋅ 3 points (h).
Ecran de texte
Utilisez ce mode pour stoc er des programmes dans la zone
de programmes et lancer des programmes.
TV
(finance)
affiche un menu de fonctions hyperboliques.
Entrée de commandes
Exemple:
Ecran graphique
Le contenu de chaque écran est stoc é dans des zones de mémoire indépendantes.
Appuyez sur
inversement.
6 (G
T) pour passer de l’écran graphique à l’écran de texte et
20050301
20050301
u Informations complémentaires
Des informations complémentaires apparaissent au bas de chaque page sous «
(Remarques).
* renvoie à une note sur un terme qui apparaît dans la même page.
»
# indique une remarque qui fournit des informations d’ordre général sur un sujet traité dans
la même section que la remarque.
20071001
20070201
Chapitre
Opérations de base
1-1 Touches
1-2 Affichage
1-3 Saisie et édition de calculs
1-4 Menu d’options (OPTN)
1-5 Menu de données de variables (VARS)
1-6 Menu de programmation (PRGM)
1-7 Aide sur la syntaxe
1-8 Utilisation de l’écran de configuration
1-9 Capture d’écran
1-10 En cas de problème…
20070201
1
1-1-1
Touches
1-1 Touches
k Index des touches
Touche
Fonction primaire
Combinée avec !
Trace
Sélectionne le 1er paramètre du menu
de fonctions.
Opération Trace (page 5-11-1).
Sélectionne le 2e paramètre du menu
de fonctions.
Opération Zoom (page 5-2-7).
Sélectionne le 3e paramètre du menu
de fonctions.
Affiche l’écran de saisie des
paramètres de la fenêtre
d’affichage (page 5-2-1).
Sélectionne le 4e paramètre du menu
de fonctions.
Opération Sketch (page 5-10-1).
Sélectionne le 5e paramètre du menu
de fonctions.
Opération G-Solve (page
5-11-9).
6
G↔T
Sélectionne le 6e paramètre du menu
de fonctions.
Commutation des affichages de
graphe et de texte (page 1-2-3).
Touche
Fonction primaire
Combinée avec !
!
Active les fonctions décalées d’autres
menus de fonctions et de touches
(page 1-1-5).
K
Affiche le menu d’options (page 1-4-1).
1
Zoom
2
V-Window
3
Sketch
4
G-Solv
5
PRGM
J
SET UP
m
A -LOCK
a
' r
w
x
' θ
M
Combinée avec
a
Combinée avec
a
Affiche le menu de données de
variables (page 1-5-1).
Affiche le menu de commandes
de programmation (page 1-6-1).
Revient au menu principal (page 1-2-1).
Affiche l’écran de configuration
(page 1-8-1).
Permet la saisie de caractères
alphanumériques en rouge (page
1-1-5).
Bloquage de la saisie de
caractères alphanumériques.
Appuyer après la saisie d’une valeur
pour calculer le carré (page 2-4-7).
Appuyer avant de saisir une
valeur pour calculer la racine
carrée (page 2-4-7).
Saisit le
caractère r.
Appuyer entre deux valeurs pour faire
de la seconde valeur l’exposant de la
première (page 2-4-5).
Mode écriture linéaire :
Appuyer entre la saisie de
deux valeurs X et Y pour
indiquer la racine xe de y.
Mode écriture mathématique :
Saisit x'(
) sous forme
d’écriture naturelle.
(Voir page 2-4-5.)
Saisit le
caractère θ.
20071001
20070201
1-1-2
Touches
Touche
QUIT
J
f
c
Combinée avec !
Fonction primaire
Ramène à l’écran précédent sans
aucun changement.
Retour à l’écran initial du mode.
Déplace le curseur vers le haut.
Fait défiler l’écran. Retour à la
fonction précédente dans le mode de
lecture des coordonnées.
Déplace le curseur vers le bas.
Fait défiler l’écran. Passage à la
fonction suivante dans le mode de
lecture des coordonnées.
Affiche l’écran précédent dans le
mode e • ACT ou RUN • MAT
(mode écriture mathématique).
Affiche l’écran suivant dans le
mode e • ACT ou RUN • MAT
(mode écriture mathématique).
d
Déplace le curseur vers la gauche.
Fait défiler l’écran. Appuyer après w
pour afficher le calcul à partir de la fin.
e
Déplace le curseur vers la droite.
Fait défiler l’écran. Appuyer après w Contraste plus foncé
pour afficher le calcul à partir du début.
∠
A
v
x
10
B
ex
C
l
I
sin−1 D
s
cos−1 E
c
tan−1 F
t
( G
$
H
F
3
' I
(
Combinée avec
a
Constraste plus clair
Permet l’entrée des variables X, θ et T.
Saisit l’opérateur (∠) lors de la
saisie d’un nombre complexe
sous forme polaire.
Saisit la lettre A.
Appuyer avant de saisir une valeur
pour calculer le logarithme décimal
(page 2-4-5).
Appuyer avant de saisir
l’exposant de 10 (page 2-4-5).
Saisit la lettre B.
Appuyer avant de saisir une valeur
pour calculer le logarithme népérien
(page 2-4-5).
Appuyer avant de saisir
l’exposant de e (page 2-4-5).
Saisit la lettre C.
Appuyer avant de saisir une valeur
pour calculer le sinus (page 2-4-4).
Appuyer avant de saisir une
valeur pour calculer l’arcsinus
(page 2-4-4).
Saisit la lettre D.
Appuyer avant de saisir une valeur
pour calculer le cosinus (page 2-4-4).
Appuyer avant de saisir une
valeur pour calculer l’arccosinus
(page 2-4-4).
Saisit la lettre E.
Appuyer avant de saisir une valeur
pour calculer la tangente (page 2-4-4).
Appuyer avant de saisir une
valeur pour calculer
l’arctangente (page 2-4-4).
Saisit la lettre F.
Mode écriture linéaire :
Appuyer entre la saisie du numérateur
et du dénominateur d’une fraction.
Mode écriture mathématique :
Saisit une fraction en notation française
( ).
(Voir page 2-4-10.)
Introduit une fraction en notation
anglo-saxonne (page 2-4-10).
Saisit la lettre G.
(Valide seulement dans le mode
d’écriture mathématique.)
Convertit une fraction en nombre
décimal (page 2-4-11).
Convertit les fractions en
notation française en fractions
en notation anglo-saxonne
(page 2-4-12).
Saisit la lettre H.
Saisit une ouverture de parenthèse
dans la formule (page 2-1-1).
Appuyer avant de saisir une
valeur pour calculer la racine
cubique (page 2-4-7).
Saisit la lettre I.
20070201
1-1-3
Touches
Touche
x−1 J
)
K
,
L
a
CAPTURE M
h
CLIP
N
i
PASTE O
j
INS
D
OFF
o
CATALOG P
e
Q
f
R
g
{
S
*
}
T
/
List U
b
Combinée avec !
Combinée avec
a
Saisit une fermeture de parenthèse
dans la formule (page 2-1-1).
Appuyer après la saisie d’une
valeur pour calculer l’inverse
(page 2-4-7).
Saisit la lettre J.
Saisit une virgule.
Fait passer d’une application
ouverte dans une eActivity à
une autre application (page 103-13). (Valide seulement dans
une eActivity.)
Saisit la lettre K.
Affecte une valeur à un nom de
mémoire alphabétique (page 2-2-1).
Fait passer d’une eActivity à
l’écran d’une application ouverte
Saisit la lettre L.
à partir d’une eActivity, et viceversa (page 10-3-12). (Valide
seulement dans une eActivity.)
Saisit le chiffre 7.
Saisit et enregistre l’écran actuel
dans la mémoire d’écrans (page Saisit la lettre M.
1-9-1).
Saisit le chiffre 8.
Change la forme du curseur
pour indiquer que la fonction
de presse-papiers est activée
(page 1-3-5).
Saisit la lettre N.
Saisit le chiffre 9.
Colle la suite de caractères
copiée dans le presse-papiers
(page 1-3-7).
Saisit la lettre O.
Mode insertion :
Fonction Retour
Mode surécriture :
Supprime le caractère à la position du
curseur.
(Voir page 1-3-1.)
Mode écriture linéaire :
Commute entre le mode
insertion et le mode surécriture
(page 1-3-2).
Mode écriture mathématique :
En écriture naturelle, insère une
fonction dans une expression
existante (page 1-3-15).
Met sous tension. Efface l’affichage.
Met hors tension.
Saisit le chiffre 4.
Affiche la liste des fonctions du
catalogue (page 1-3-7).
Fonction primaire
Saisit la lettre P.
Saisit le chiffre 5.
Saisit la lettre Q.
Saisit le chiffre 6.
Saisit la lettre R.
Fonction de multiplication (page 2-1-1).
Saisit une ouverture
d’accolades.
Saisit la lettre S.
Fonction de division (page 2-1-1).
Saisit une fermeture
d’accolades.
Saisit la lettre T.
Saisit le chiffre 1.
Saisit une commande List (page
Saisit la lettre U.
3-1-2).
20070201
1-1-4
Touches
Touche
Mat V
Combinée avec !
Fonction primaire
Combinée avec
a
Saisit le chiffre 2.
Saisit une commande Mat (page
Saisit la lettre V.
2-8-11).
d
Saisit le chiffre 3.
Saisit la lettre W.
[
Fonction d’addition (page 2-1-1).
Spécifie une valeur positive.
Saisit une ouverture de crochet.
Saisit la lettre X.
Fonction de soustraction (page 2-1-1).
Spécifie une valeur négative.
Saisit une fermeture de crochet.
Saisit la lettre Y.
Saisit le chiffre 0.
Saisit le nombre imaginaire i
(page 2-6-2).
Saisit la lettre Z.
.
Saisit la virgule décimale.
Saisit le caractère =.
Saisit un
espace.
π
Permet la saisie d’un exposant (page
2-1-1).
Saisit la valeur de pi (page 2-44). Saisit le symbole pi.
Saisit des
guillemets.
c
W
X
+
]
Y
i
Z
a
= SPACE
”
E
Ans
_
Saisir avant la valeur pour spécifier une Rappelle le résultat du dernier
valeur négative (page 2-1-1).
calcul (page 2-2-5).
w
Affiche le résultat du calcul.
\
Affiche l’écran de sélection des
catégories. (Modèles dotés de la
touche \ seulement.)
LIGHT
]
Saisit une nouvelle ligne.
Active/désactive le rétroéclairage.
(Modèles dotés de la touche ]
seulement.)
20070201
1-1-5
Touches
k Inscriptions sur le clavier
De nombreuses touches de la calculatrice servent à exécuter plus d’une fonction. Les
fonctions indiquées sur le clavier sont codées par couleur pour vous aider à trouver
rapidement et aisément celle dont vous avez besoin.
Fonction
Opération de touche
1
log
l
2
10x
!l
3
B
al
Le codage couleur utilisé pour les inscriptions du clavier est le suivant.
#
Couleur
Opération de touche
Orange
Appuyez sur ! puis sur la touche pour exécuter la fonction
indiquée.
Rouge
Appuyez sur a puis sur la touche pour exécuter la fonction
indiquée.
Verrouillage alpha
Normalement, après avoir appuyé sur a
puis sur une touche pour saisir un caractère
alphabétique, le clavier revient immédiatement
à ses fonctions primaires. Si vous appuyez sur
! puis sur a, le clavier se verrouillera
sur l’entrée alphabétique jusqu’à ce que vous
appuyiez de nouveau sur a.
20070201
1-2-1
Affichage
1-2 Affichage
k Sélection d’une icône
Ce paragraphe décrit comment sélectionner une icône sur le menu principal pour entrer
dans le mode souhaité.
u Pour sélectionner une icône
1. Appuyez sur m pour afficher le menu principal.
2. Utilisez les touches du pavé directionnel (d, e, f, c) pour mettre l’icône
souhaitée en surbrillance.
Icône actuellement sélectionnée
3. Appuyez sur w pour afficher l’écran initial du mode correspondant à l’icône
sélectionnée.
Ici nous choisissons le mode STAT.
• Vous pouvez aussi accéder au mode sans mettre l’icône en surbrillance dans le menu
principal en entrant le nombre ou la lettre indiqué dans le coin inférieur droit de l’icône.
La signification de chaque icône est la suivante.
Icône
Nom de mode
Description
RUN • MAT
(exécution •
matrices)
Utilisez ce mode pour les calculs arithmétiques et les
calculs de fonction, ainsi que pour les calculs impliquant des
valeurs binaires, octales, décimales et hexadécimales et des
matrices.
STAT
(statistiques)
Utilisez ce mode pour effectuer des calculs statistiques
à variable unique (écart-type) ou à variable double
(régression), pour effectuer des tests, analyser des données
et pour tracer des graphes statistiques.
20070201
1-2-2
Affichage
Icône
Nom de mode
Description
e • ACT
(eActivity)
eActivity permet de saisir du texte, des expressions
mathématiques et d’autres données comme sur un portable.
Utilisez ce mode pour sauvegarder du texte ou des formules,
ou les données des applications de la calculatrice sous forme
de fichier.
S • SHT
(tableur)
Utilisez ce mode pour les calculs sur les feuilles de calculs.
Chaque fichier contient une feuille de 26 colonnes et 999
lignes. Dans ce mode vous pouvez non seulement utiliser les
commandes de la calculatrice et les commandes du mode
S • SHT, mais aussi effectuer des calculs statistiques et
représenter des statistiques de la même façon que dans le
mode STAT.
GRAPH
(graphe)
Utilisez ce mode pour stocker des fonctions graphiques et
pour tracer des graphes à partir de ces fonctions.
DYNA
(graphe
dynamique)
Utilisez ce mode pour stocker des fonctions graphiques
et pour tracer plusieurs graphes en changeant les valeurs
affectées aux paramètres d’une fonction.
TABLE
Utilisez ce mode pour stocker des fonctions, créer un tableau
de valeurs et tracer le graphe.
RECUR
(récurrence)
Utilisez ce mode pour stocker les formules de récurrence,
créer un tableau de valeurs mumériques et tracer les
graphes.
CONICS
(coniques)
Utilisez ce mode pour tracer des graphes de sections
coniques.
EQUA
(équation)
Utilisez ce mode pour résoudre des équations linéaires de
deux à six inconnues, des équations quadratiques et des
équations cubiques.
PRGM
(programme)
Utilisez ce mode pour stocker des programmes dans la zone
de programmes et lancer des programmes.
TVM
(finance)
Utilisez ce mode pour effectuer des calculs financiers et
tracer des graphes de cash-flow et d’autres types de graphes.
LINK
(liaison)
Utilisez ce mode pour transférer le contenu de la mémoire
ou des données de sauvegarde sur une autre machine ou un
ordinateur.
MEMORY
(mémoire)
Utilisez ce mode pour travailler sur des données stockées
dans la mémoire.
SYSTEM
(système)
Utilisez ce mode pour initialiser la mémoire, ajuster le
contraste et effectuer d’autres réglages du système.
20070201
1-2-3
Affichage
k A propos du menu de fonction
Utilisez les touches de fonction (1 à 6) pour accéder aux menus et commandes dans
la barre de menu au bas de l’écran. Les menus et les commandes se différencient par leur
aspect.
• Menu suivant
Exemple:
La sélection de
affiche un menu de fonctions hyperboliques.
• Entrée de commandes
Exemple:
La sélection de
entre la commande sinh.
• Exécution directe de commandes
Exemple:
La sélection de
exécute la commande DRAW.
k A propos des écrans
La calculatrice emploie deux types d’écrans: un écran de texte et un écran graphique. L’écran
de texte peut contenir 21 caractères sur une ligne et 8 lignes, y compris la ligne inférieure
utilisée pour le menu de touches de fonction. L’écran graphique utilise une zone de 127
points (l) × 63 points (h).
Ecran de texte
Ecran graphique
Le contenu de chaque écran est stocké dans des zones de mémoire indépendantes.
Appuyez sur !6(G↔T) pour passer de l’écran graphique à l’écran de texte et
inversement.
20070201
1-2-4
Affichage
k Affichage normal
La calculatrice est capable normalement d’afficher des valeurs contenant 10 chiffres. Les
valeurs qui dépassent cette limite sont automatiquement converties et affichées sous forme
exponentielle.
u Comment interpréter le format exponentiel
1.2E+12 indique que le résultat est égal à 1,2 × 1012. Cela signifie que vous devez déplacer la
virgule des décimales dans 1,2 de douze rangs vers la droite, puisque l’exposant est positif.
Le résultat est 1 200 000 000 000.
1.2E–03 indique que le résultat est équivalent à 1,2 × 10–3, ce qui signifie que vous devez
déplacer la virgule des décimales dans 1,2 de trois rangs vers la gauche puisque l’exposant
est négatif. Le résultat est 0,0012.
Vous pouvez choisir une des deux plages pour l’affichage automatique normal.
Norm 1 ................... 10–2 (0,01) > |x|, |x| > 1010
Norm 2 ................... 10–9 (0,000000001) > |x|, |x| > 1010
Tous les exemples de calculs dans ce manuel affichent des résultats avec Norm 1.
Voir page 2-3-2 pour les détails sur la commutation entre Norm 1 et Norm 2.
20070201
1-2-5
Affichage
k Formats d’affichage spéciaux
Cette calculatrice emploie des formats d’affichage spéciaux pour indiquer les fractions, les
valeurs hexadécimales et les valeurs exprimées en degrés/minutes/secondes.
u Fractions
................... Indique: 456
12
23
u Valeurs hexadécimales
................... Indique: 0ABCDEF1(16), qui est égal à
180150001(10)
u Valeurs en degrés/minutes/secondes
................... Indique: 12° 34’ 56,78”
• Outre ces formats spéciaux, la calculatrice utilise aussi d’autres indicateurs et symboles
qui sont décrits dans chaque paragraphe concerné de ce mode d’emploi.
k Indicateur d’exécution de calcul
Quand la calculatrice est en train de dessiner un graphe ou d’exécuter un calcul ou un
programme long et complexe, un carré noir « k » clignote dans le coin supérieur droit de
l’écran. Ce carré vous signale que la calculatrice effectue une opération interne.
20070201
1-3-1
Saisie et édition de calculs
1-3 Saisie et édition de calculs
Remarque
• Toutes les opérations expliquées dans cette partie sont effectuées dans le mode d’écriture
linéaire, sauf mention contraire.
k Saisie de calculs
Lorsque vous êtes prêt à saisir un calcul, appuyez d’abord sur la touche A pour effacer
l’affichage. Introduisez ensuite vos formules de calcul, exactement comme elles sont écrites,
de gauche à droite et appuyez sur w pour obtenir le résultat.
Exemple 1
2 + 3 – 4 + 10 =
Ac+d-e+baw
Exemple 2
2(5 + 4) ÷ (23 × 5) =
Ac(f+e)/
(cd*f)w
k Edition de calculs
Utilisez les touches d et e pour amener le curseur sur la position à changer, puis
effectuez une des opérations décrites ci-dessous. Après avoir édité le calcul, vous pouvez
l’exécuter en appuyant sur w. Vous pouvez aussi utiliser e pour aller à la fin du calcul et
continuer à saisir des données.
u Pour changer un pas
Exemple
Changer cos60 en sin60
Acga
ddd
D
s
20070201
1-3-2
Saisie et édition de calculs
Dans le mode d’écriture linéaire, une pression sur !D(INS) change la forme du curseur
en « ».
La valeur ou fonction suivante que vous introduirez sera inscrite à la position de «
».
Acga
ddd!D(INS)
s
Pour désactiver cette fonction, appuyez une nouvelle fois sur !D(INS).
u Pour effacer un pas
Exemple
Remplacer 369 × × 2 par 369 × 2
Adgj**c
dD
Dans le mode d’insertion, la touche D sert de touche de retour en arrière.
# Le curseur apparaît sous forme de trait
clignotant vertical (I) lorsque le mode à
insertion est sélectionné et sous forme de
trait clignotant horizontal ( ) lorsque le mode
à surécriture est sélectionné.
# Dans le mode d’écriture linéaire, le mode à
insertion est défini par défaut. Vous pouvez
passer au mode à surécriture en appuyant sur
1Y(INS).
20070201
1-3-3
Saisie et édition de calculs
u Pour insérer un pas
Exemple
Remplacer 2,362 par sin2,362
Ac.dgx
ddddd
s
u Pour changer le dernier pas saisi
Exemple
Remplacer 369 × 3 par 369 × 2
Adgj*d
D
c
20070201
1-3-4
Saisie et édition de calculs
k Utilisation de la mémoire de répétition
Le dernier calcul est toujours stocké dans la mémoire de répétition. Le contenu de la
mémoire de répétition peut être rappelé par une pression sur d ou e.
Lorsque vous appuyez sur e, le calcul apparaît avec le curseur au début. Une pression
sur d permet de faire apparaître le curseur à la fin du calcul. Vous pouvez effectuer des
changements dans le calcul, puis le réexécuter.
Exemple 1
Effectuer les deux calculs suivants
4,12 × 6,4 = 26,368
4,12 × 7,1 = 29,252
Ae.bc*g.ew
dddd
!D(INS)
h.b
w
Une fois que vous avez appuyé sur A, vous pouvez appuyer sur f ou sur c pour
rappeler des calculs précédents, dans l’ordre, en commençant par le plus récent pour
finir par le plus ancien (Fonction de multi-répétitions). Vous pouvez utiliser e et d pour
déplacer le curseur dans un calcul et faire des changements pour créer un nouveau calcul.
Exemple 2
Abcd+efgw
cde-fghw
A
f (Un calcul précédent)
f (Deux calculs précédents)
# Un calcul reste sauvegardé dans la mémoire
de répétition jusqu’à ce que vous en réalisiez
un nouveau.
# Le contenu de la mémoire de répétition
n’est pas effacé lorsque vous appuyez sur
la touche A, vous pouvez donc rappeler et
exécuter un calcul même après avoir appuyé
sur la touche A.
# La mémoire de répétition n’est active que
dans le mode d’écriture linéaire. Dans le
mode d’écriture mathématique, il faut utiliser
l’historique à la place de la mémoire de
répétition. Pour le détail, voir « Fonction
Historique » (page 2-2-6).
20070201
1-3-5
Saisie et édition de calculs
k Pour faire des corrections dans le calcul d’origine
Exemple
14 ÷ 0 × 2,3 tapé par erreur à la place de 14 ÷ 10 × 2,3
Abe/a*c.d
w
Appuyez sur J.
Le curseur se met automatiquement à
l’emplacement de la cause de l’erreur.
Faites les changements nécessaires.
db
Réexécutez le calcul.
w
k Emploi du presse-papier pour le copier et le coller
Vous pouvez copier (ou couper) une fonction, une commande ou tout autre terme saisi dans
le presse-papier puis collez le contenu du presse-papier à un autre endroit.
u Pour définir le texte à copier
Mode d’écriture linéaire
1. Amenez le curseur (I) au début ou à la fin du texte que vous voulez copier, puis
appuyez sur la touche !i(CLIP).Le curseur prend la forme « ».
2. Utilisez les touches du pavé directionnel pour amener le curseur sur le texte et mettre
en surbrillance le texte que vous voulez copier.
# La plage de texte pouvant être spécifiée
dépend du réglage actuel de « Input Mode ».
Mode d’écriture linéaire : 1 caractère
1 ligne
Plusieurs lignes
Mode d’écriture mathématique : 1 ligne seulement
20070201
1-3-6
Saisie et édition de calculs
3. Appuyez sur 1(COPY) pour copier le texte en surbrillance dans le presse-papiers,
puis sortez du mode de sélection de texte.
Les caractères sélectionnés ne disparaissent pas
lorsque vous les copiez.
Pour annuler la surbrillance sans copier le texte, appuyez sur la touche J.
Mode d’écriture mathématique
1. Utilisez les touches du pavé directionnel pour amener le curseur sur la ligne que vous
voulez copier.
2. Appuyez sur !i(CLIP). Le curseur prend la forme «
».
3. Appuyez sur 1(CPY • L) pour copier le texte surligné dans le presse-papiers.
u Pour couper le texte
1. Amenez le curseur (I) au début ou à la fin du texte que vous voulez couper, puis
appuyez sur la touche !i(CLIP). Le curseur prend la forme « ».
2. Utilisez les touches du pavé directionnel pour amener le curseur sur le texte et mettre
en surbrillance le texte que vous voulez couper.
3. Appuyez sur 2(CUT) pour couper le texte en surbrillance dans le presse-papiers.
Les caractères coupés disparaissent
de l’écran.
L’opération CUT n’opère que dans le mode d’écriture linéaire. Elle n’opère pas dans le mode
d’écriture mathématique.
20070201
1-3-7
Saisie et édition de calculs
u Collage du texte
Amenez le curseur à l’endroit où vous voulez coller le texte et appuyez sur !j(PASTE).
Le contenu du presse-papiers est collé à la position du curseur.
A
!j(PASTE)
k Fonction de catalogue
La fonction de catalogue vous propose un menu de commandes, organisées par ordre
alphabétique, que vous pouvez utiliser pour saisir des commandes. Vous pouvez également
saisir l’exemple d’une commande.
Pour saisir une commande, vous avez le choix entre l’une des deux méthodes suivantes.
Pour :
Effectuez cette opération
de touche :
Afficher toutes les commandes dans un menu organisé
par ordre alphabétique et sélectionner la commande qui
vous intéresse
!e(CATALOG)
Afficher les commandes par catégorie, sélectionner une
catégorie, puis choisir la commande
\
(Modèles dotés de la touche
\ seulement.)
u Pour saisir une commande avec !e(CATALOG)
1. Appuyez sur !e(CATALOG).
• La liste des commandes, organisée par ordre alphabétique, s’affiche.
2. Appuyez sur la première lettre (v(A) à a(Z)) de la commande qui vous intéresse.
• La première commande commençant par cette lettre s’affiche.
20070201
1-3-8
Saisie et édition de calculs
3. Appuyez sur les touches f et c pour sélectionner la commande à saisir.
Texte explicatif de la commande
actuellement sélectionnée.
1(INPUT)... {saisit la commande sélectionnée}
2(e.g.)... {saisit l’exemple de la commande sélectionnée}
La saisie d’un exemple peut s’effectuer en mode RUN • MAT (pour le mode
de calcul arithmétique seulement, mais pas pour le mode de l’éditeur de
matrices) et en mode PRGM.
Exemple
5(HELP)... {affiche l’écran du manuel des fonctions incorporées de la commande
sélectionnée}
6(CTGY)... {affiche l’écran de sélection des catégories}
Voir la section « Pour saisir une commande avec \ » ci-dessous.
• Si vous appuyez sur J(quitter), vous retournez dans la liste des commandes.
u Pour saisir une commande avec \
1. Appuyez sur \.
• L’écran de sélection des catégories s’affiche.
1(EXE)... {affiche la liste des commandes contenues dans la catégorie sélectionnée}
6(EXIT)... {quitte l’écran de sélection des catégories}
20070201
1-3-9
Saisie et édition de calculs
• Les catégories suivantes apparaissent dans l’écran de sélection des catégories.
1:All .................................. Toutes les commandes
2:Calculation ..................... Commande de calcul, y compris opération de matrice et
symboles ENG
3:Statistics ......................... Commandes de calculs statistiques, variables et
paramètres de régression des graphes statistiques
4:Graph ............................. Commandes de graphe, commandes de tracé et
variables de la fenêtre d’affichage
5:Program Command ........ Commandes de programmation
6:Change Setup ................ Commandes de modification de la configuration
7:Recursion ....................... Commandes de récursivité, variables
8:Dynamic Graph .............. Commandes de graphes dynamiques, variables
9:Table ............................... Commandes de tables, variables
10:Equation ....................... Commandes d’équation, résultats de calculs
11:Financial (TVM) ............ Variables de calculs financiers
2. Sélectionnez la catégorie qui vous intéresse,
puis appuyez sur 1(EXE).
• Affiche la liste des commandes contenues
dans la catégorie sélectionnée.
3. À partir de ce point, procédez comme décrit à la section « Pour saisir une commande
avec !e(CATALOG) ».
u Manuel des fonctions incorporées
La configuration du manuel des fonctions incorporées est illustrée ci-dessous.
Nom de la commande
Texte explicatif
Utilisez f et c pour parcourir la liste.
Syntaxe
Exemple
Séquence des touches de fonction
20070201
1-3-10
Saisie et édition de calculs
k Saisie d’opérations dans le mode d’écriture mathématique
Lorsque « Math » est sélectionné pour le paramètre « Input Mode » sur l’écran de
configuration (page 1-8-1) la calculatrice se met en mode d’écriture mathématique, dans
lequel vous pouvez utiliser l’écriture naturelle et afficher certaines fonctions, telles qu’elles
apparaissent dans un livre.
Remarque
• Par défaut le mode d’écriture « Linear » est spécifié pour « Input Mode » (Mode d’écriture
linéaire). Avant de tenter une des opérations mentionnées ici, réglez bien « Input Mode »
sur « Math ».
• Dans le mode d’écriture mathématique, tout ce qui est saisi est inséré (sans effacer de
données). En effet l’opération !D(INS) (page 1-3-2) effectuée dans le mode d’écriture
linéaire pour commuter au mode d’insertion effectue une toute autre fonction dans le mode
d’écriture mathématique. Pour le détail voir « Insertion d’une fonction dans une expression
existante » (page 1-3-15).
• Toutes les opérations mentionnées dans cette partie du manuel s’effectuent dans le mode
RUN • MAT sauf mention contraire.
20070201
1-3-11
Saisie et édition de calculs
u Fonctions et symboles utilisés dans le mode d’écriture mathématique
Les fonctions et symboles figurant dans la liste suivante peuvent être utilisés pour l’écriture
naturelle dans le mode d’écriture mathématique. La colonne « Octets » indique le nombre
d’octets utilisés dans la mémoire pour la saisie dans le mode d’écriture mathématique.
Fonction/Symbole
Touches utilisées
Octets
$
9
Fraction en notation anglo-saxonne*
!$(&)
14
Puissance
M
4
Carré
x
4
Puissance négative (Réciproque)
!)(x –1)
5
Fraction en notation française
1
'
!x(')
6
Racine cubique
!((3')
9
Racine de puissance
!M(x')
9
ex
!I(ex)
6
10x
!l(10x)
6
Logarithme de base a
2
(Saisie par le menu MATH* )
7
Abs (Valeur absolue)
(Saisie par le menu MATH*2)
6
Différentielle linéaire*3
(Saisie par le menu MATH*2)
7
Différentielle quadratique*3
(Saisie par le menu MATH*2)
7
Intégrale*3
(Saisie par le menu MATH*2)
8
Calcul de Σ*4
(Saisie par le menu MATH*2)
11
Matrice
(Saisie par le menu MATH*2)
14*5
Parenthèses
( et )
1
Accolades (utilisées lors de la saisie de
listes)
!*( { ) et !/( } )
1
Crochets (utilisées lors de la saisie de
matrices)
!+( [ ) et !-( ] )
1
*1 Les fractions en notations anglo-saxonne ne
sont possibles que dans le mode d’écriture
mathématique.
*3 La tolérance ne peut pas être spécifiée dans le
mode d’écriture mathématique. Si vous voulez
la spécifier, utilisez le mode d’écriture linéaire.
*2 Pour le détail sur la saisie de fonctions par le
menu de fonctions MATH, reportez-vous à
« Utilisation du menu MATH » (page 1-3-12).
*4 Pour le calcul de Σ dans le mode d’écriture
mathématique, l’incrément est toujours 1. Si
vous voulez utiliser un autre incrément, utilisez
le mode d’écriture linéaire.
*5 C’est le nombre d’octets pour une matrice de 2
× 2.
20070201
1-3-12
Saisie et édition de calculs
u Utilisation du menu MATH
Dans le mode RUN • MAT, le menu MATH suivant s’affiche par une pression de 4(MATH).
Vous pouvez utiliser ce menu pour l’écriture naturelle de matrices, de différentielles,
d’intégrales, etc.
• {MAT} ... {affiche le sous-menu MAT, pour l’écriture naturelle des matrices suivantes}
• {2×2} ... {saisie une matrice de 2 × 2}
• {3×3} ... {saisie une matrice 3 × 3}
• {m×n} ... {saisie une matrice de m lignes et n colonnes (6 × 6 au maximum)}
• {logab} ... {permet l’écriture naturelle d’un logarithme en base a}
• {Abs} ... {permet l’écriture naturelle d’une valeur absolue |X|}
d f (x)
x=a }
dx
2
d
f (x)x = a }
• {d2/dx2} ... {permet l’écriture naturelle d’une différentielle quadratique
dx 2
b
• {∫dx} … {permet l’écriture naturelle d’une intégrale
f (x)dx }
a
• {d/dx} ... {permet l’écriture naturelle d’une différentielle linéaire
β
• {Σ(} … {permet l’écriture naturelle du calcul de Σ f (x)}
α
x=α
u Exemples de saisie dans le mode d’écriture mathématique
Les exemples suivants montrent comment utiliser le menu de fonctions MATH et les autres
touches lors de l’écriture naturelle dans le mode d’écriture mathématique. Faites bien
attention à la position du curseur lorsque vous saisissez des valeurs et des données.
Exemple 1
Ecrire 23 + 1
AcM
d
e
+b
w
20070201
1-3-13
Saisie et édition de calculs
Exemple 2
(
Ecrire 1+ 2
5
A(b+
)
2
$
cc
f
e
)x
w
J
1
Exemple 3
Ecrire 1+
0
x + 1dx
Ab+4(MATH)6(g)1(∫dx)
a+(X)+b
ea
fb
e
w
J
20070201
1-3-14
Saisie et édition de calculs
Exemple 4
Ecrire 2 ×
1
2
2
2
1
2
Ac*4(MATH)1(MAT)1(2×2)
$bcc
ee
!x(')ce
e!x(')cee$bcc
w
u Si le calcul est trop long pour s’afficher complètement dans la fenêtre d’affichage
Une flèche apparaît à la gauche, à la droite, au haut ou au bas de l’affichage pour indiquer
que le calcul continue dans le sens indiqué.
Lorsqu’une flèche apparaît, vous pouvez utiliser les touches du pavé directionnel pour faire
défile le contenu de l’écran et voir les autres termes du calcul.
20070201
1-3-15
Saisie et édition de calculs
u Insertion d’une fonction dans une expression existante
Dans le mode d’écriture mathématique, vous pouvez insérer une fonction en écriture
naturelle dans une expression existante. La valeur ou l’expression entre parenthèses à la
droite du curseur deviendra alors l’argument de la fonction insérée. Utilisez !D(INS)
pour insérer une fonction dans une expression existante.
u Pour insérer une fonction dans une expression existante
Exemple
Insérer la fonction ' dans l’expression 1 + (2 + 3) + 4 pour que
l’expression entre parenthèses deviennent l’argument de la fonction.
1. Déplacez le curseur pour le placer juste à la gauche de la partie de l’expression qui
doit devenir l’argument de la fonction que vous voulez insérer.
2. Appuyez sur !D(INS).
• Le curseur prend la forme du curseur d’insertion (').
3. Appuyez sur !x(') pour insérer la fonction '.
• La fonction ' est insérée et l’expression entre parenthèses devient l’argument.
u Règles d’insertion de fonctions
Les règles de base pour faire d’une valeur ou d’une expression l’argument de la fonction
insérée sont les suivantes.
• Si le curseur d’insertion se trouve immédiatement à la gauche d’une ouverture de
parenthèses, tout ce qui se trouve entre l’ouverture de parenthèses et la fermeture de
parenthèses suivante sera l’argument de la fonction insérée.
• Si le curseur de saisie se trouve immédiatement à la gauche d’une valeur ou d’une
fraction, cette valeur ou fraction sera l’argument de la fonction insérée.
# Dans le mode d’écriture linéaire, il faut
appuyer sur !D(INS) pour passer au
mode d’insertion. Voir page 1-3-2 pour le
détail.
20070201
1-3-16
Saisie et édition de calculs
u Fonctions pouvant être insérées
La liste suivante présente les fonctions pouvant être insérées comme indiqué dans « Pour
insérer une fonction dans une expression existante » (page 1-3-15). Elle montre aussi
dans quelle mesure l’insertion affecte le calcul existant.
Fonction
Touches utilisées
Fraction en notation
française
$
Puissance
M
'
!x(')
Racine cubique
!((3')
Racine de puissance
!M(x')
ex
!I(ex)
10x
!l(10x)
Expression
originale
Expression après
l’insertion
Logarithme de base a 4(MATH)2(logab)
Valeur absolue
4(MATH)3(Abs)
Différentielle linéaire
4(MATH)4(d/dx)
Différentielle
quadratique
4(MATH)5(d2/dx2)
Intégrale
4(MATH)6(g)
1(∫dx)
Calcul de Σ
4(MATH)6(g)
2(Σ( )
u Edition de calculs dans le mode d’écriture mathématique
L’édition de calculs dans le mode d’écriture mathématique s’effectue en principe de la
même façon que dans le mode d’écriture linéaire. Pour le détail, reportez-vous à « Edition
de calculs » (page 1-3-1).
Notez toutefois les différences suivantes entre le mode d’écriture mathématique et le mode
d’écriture linéaire.
• La saisie en mode Effacement disponible dans le mode d’écriture linéaire n’est pas
disponible dans le mode d’écriture mathématique. Dans ce mode, les termes écrits
s’insèrent toujours à la position du curseur.
• Dans le mode d’écriture mathématique, la touche D sert toujours à faire un retour en
arrière.
20070201
1-3-17
Saisie et édition de calculs
• Vous pouvez déplacer le curseur de la façon suivante lors de la saisie de calculs sous
forme naturelle.
Appuyez sur
cette touche:
Pour faire ceci:
Faire revenir le curseur au début du calcul lorsqu’il est à la fin
e
Faire passer le curseur à la fin du calcul lorsqu’il est au début
d
u Affichage des résultats de calculs en mode d’écriture mathématique
Les fractions, les matrices et les listes produites lors de calculs en mode d’écriture
mathématique s’affichent sous forme naturelle, telles qu’elles apparaissent dans les livres.
Exemples d’affichage de résultats de calculs
# Les fractions s’affichent soit en notation
française soit en notation anglo-saxonne,
selon le réglage effectué pour « Frac Result »
sur l’écran de configuration. Pour le détail,
reportez-vous à « 1-8 Utilisation de l’écran de
configuration ».
# Les matrices apparaissent sous forme
naturelle, jusqu’à 6 × 6. Une matrice de plus
de six lignes fois six colonnes s’affichera
sur l’écran MatAns, c’est-à-dire sur le même
écran que celui qui est utilisé dans le mode
d’écriture linéaire.
# Les listes s’affichent sous forme naturelle
jusqu’à 20 éléments. Une liste de plus de 20
éléments s’affichera sur l’écran ListAns, c’està-dire sur le même écran que celui qui est
utilisé dans le mode d’écriture linéaire.
# Des flèches apparaissent à la gauche, à la
droite, au haut et au bas de l’affichage pour
vous indiquer qu’il existe d’autres données
sur l’écran dans le sens indiqué.
Vous pouvez utiliser les touches du pavé
directionnel pour faire défiler l’écran et voir les
données souhaitées.
# Le résultat d’un calcul et le calcul s’effacent par
une pression de 2(DEL)1(DEL • L) lorsqu’un
résultat est sélectionné.
# Le signe de multiplication ne peut pas être omis
tout de suite devant une fraction en notation
anglo-saxonne ou française. Dans ce cas,
mettez toujours un signe de multiplication.
2
5
c*$ccf
Exemple : 2 ×
# L’opération avec les touches M, x,
ou !)(x–1) ne peut pas être suivie
immédiatement d’une autre opération avec les
mêmes touches M, x, ou !)(x–1). Dans
ce cas, utilisez des parenthèses pour séparer
ces deux opérations.
Exemple : (32)–1
(dx)!)(x–1)
20070201
1-3-18
Saisie et édition de calculs
u Restrictions de saisie dans le mode d’écriture mathématique
Les restrictions suivantes s’imposent pendant la saisie dans le mode d’écriture
mathématique.
• Avec certains types d’expressions la hauteur d’une formule peut être supérieure à la
ligne d’affichage. La hauteur d’une formule ne doit pas être supérieure à deux écrans
d’affichage (120 points). Il n’est pas possible de saisir une expression qui dépasse cette
limite.
20070201
1-4-1
Menu d’options (OPTN)
1-4 Menu d’options (OPTN)
Le menu d’options vous permet d’accéder aux fonctions scientifiques et caractéristiques qui
ne sont pas indiquées sur le clavier de la calculatrice. Le contenu du menu d’options varie en
fonction du mode dans lequel est la calculatrice quand vous appuyez sur la touche K.
Voir « 8-7 Liste des commandes du mode PRGM » pour les détails sur le menu d’options
(OPTN).
u Menu d’options dans le mode RUN • MAT ou PRGM
• {LIST} ... {menu de fonctions de listage}
• {MAT} ... {menu d’opérations matricielles}
• {CPLX} ... {menu de calculs avec nombres complexes}
• {CALC} ... {menu d’analyse de fonctions}
• {STAT} ... {menu de valeurs statistiques estimées à variable double}
• {HYP} ... {menu de calculs hyperboliques}
• {PROB} ... {menu de calculs de probabilité/distribution}
• {NUM} ... {menu de calculs numériques}
• {ANGL} ... {menu pour la conversion d’angles/coordonnées, entrée/conversion DMS}
• {ESYM} ... {menu de symboles ingénieur}
• {PICT} ... {menu de mémoires d’images}*1
• {FMEM} ... {menu de mémoires de fonctions}*1
• {LOGIC} ... {menu d’opérateurs logiques}
• {CAPT} ... {menu de capture d’écran}*1
# Le menu d’options (OPTN) n’apparaît
pas pendant les calculs binaires, octaux,
décimaux et hexadécimaux.
*1 Les paramètres PICT, FMEM et CAPT
n’apparaissent pas lorsque « Math » est
sélectionné comme mode d’écriture.
20070201
1-4-2
Menu d’options (OPTN)
u Menu d’options pendant l’entrée de données numériques dans les modes
STAT, TABLE, RECUR, EQUA et S • SHT
• {LIST}/{CPLX}/{CALC}/{HYP}/{PROB}/{NUM}/{ANGL}/{ESYM}/{FMEM}/{LOGIC}
u Menu d’options pendant l’entrée de formules dans les modes GRAPH,
DYNA, TABLE, RECUR et EQUA
• {List}/{CALC}/{HYP}/{PROB}/{NUM}/{FMEM}/{LOGIC}
Les menus de fonctions suivants apparaissent dans d’autres circonstances.
u Menu d’option lorsqu’une valeur de la table numérique est affichée dans le
mode TABLE ou RECUR
• {LMEM} … {menu de mémoires de listes}
• {° ’ ”}/{ENG}/{ENG}
Vous trouverez la signification des paramètres de chaque menu d’options dans les parties
décrivant chaque mode.
20070201
1-5-1
Menu de données de variables (VARS)
1-5 Menu de données de variables (VARS)
Pour rappeler des données de variables, appuyez sur J pour afficher le menu de données
de variables.
{V-WIN}/{FACT}/{STAT}/{GRPH}/{DYNA}/
{TABL}/{RECR}/{EQUA*1}/{TVM*1}
Voir « 8-7 Liste des commandes du mode PRGM » pour les détails sur le menu de données
de variables (VARS).
u V-WIN — Rappel des valeurs de la fenêtre d’affichage
• {X}/{Y}/{T, Ƨ }
... {menu de l’axe x}/{menu de l’axe y}/{menu de T, Ƨ}
• {R-X}/{R-Y}/{R-T, Ƨ }
... {menu de l’axe x}/{menu de l’axe y}/{menu de T, Ƨ} pour le côté droit de l’écran
double
• {min}/{max}/{scal}/{dot}/{ptch}
... {valeur minimale}/{valeur maximale}/{graduation}/{valeur de points*2}/
{incrément}
u FACT — Rappel des facteurs de zoom
• {Xfact}/{Yfact}
... {facteur de l’axe x}/{facteur de l’axe y}
*1 Les paramètres EQUA et TVM n’apparaissent
que lorsque vous accédez au menu de
données de variables depuis le mode RUN •
MAT, PRGM ou e • ACT.
# Le menu de données de variables n’apparaît
pas si vous appuyez sur J lorsque le
système binaire, octal, décimal ou
hexadécimal est défini par défaut.
*2 La valeur de points indique la plage d’affichage
(valeur Xmax – valeur Xmin) divisée par le pas
des points (126).
Cette valeur est normalement calculée
automatiquement à partir des valeurs
maximales et minimales. Le changement de la
valeur des points se répercute automatiquement
sur le maximum.
20070201
1-5-2
Menu de données de variables (VARS)
u STAT — Rappel de données statistiques
• {X} … {données x à variable unique, variable double}
¯ }/{Σx}/{Σx2}/{xƱn}/{xƱn–1}/{minX}/{maxX}
• {n}/{x
… {nombre de données}/{moyenne}/{somme}/{somme des carrés}/{écart-type
sur une population}/{écart-type sur un échantillon}/{valeur minimale}/{valeur
maximale}
• {Y} ... {données y à variable double}
• {Κ}/{Σy}/{Σy2}/{Σxy}/{yƱn}/{yƱn–1}/{minY}/{maxY}
… {moyenne}/{somme}/{somme des carrés}/{somme des produits de données x et
de données y}/{écart-type sur une population}/{écart-type sur un échantillon}/
{valeur minimale}/{valeur maximale}
• {GRPH} ... {menu de données de graphes}
• {a}/{b}/{c}/{d}/{e}
... {coefficient de régression et coefficients polynomiaux}
• {r}/{r2} ... {coefficient de corrélation}/{coefficient de détermination}
• {MSe} ... {carrés des moyennes des erreurs}
• {Q1}/{Q3}
... {premier quartile}/{troisième quartile}
• {Med}/{Mod}
... {médiane}/{mode} des données saisies
• {Strt}/{Pitch}
... {division initiale}/{pas} de l’histogramme
• {PTS} ... {menu de données de points récapitulatifs}
• {x1}/{y1}/{x2}/{y2}/{x3}/{y3} ... {coordonnées de points récapitulatifs}
20070201
1-5-3
Menu de données de variables (VARS)
u GRPH — Rappel des fonctions graphiques
• {Y}/{r} ... {fonction à coordonnées rectangulaires ou d’inégalité}/{fonction à coordonnées
polaires}
• {Xt}/{Yt}
... fonction de graphe paramétrique {Xt}/{Yt}
• {X} ... {fonction de graphe avec constante = X}
(Appuyez sur ces touches avant d’entrer une valeur pour désigner la mémoire de
stockage.)
u DYNA — Rappel des données de configuration de graphes dynamiques
• {Strt}/{End}/{Pitch}
... {valeur initiale de la plage de coefficient}/{valeur finale de la plage de
coefficient}/{incrément du coefficient}
u TABL — Rappel des données de configuration et du contenu de Table
• {Strt}/{End}/{Pitch}
... {valeur initiale de la plage de la table}/{valeur finale de la plage de la table}/
{incrément des valeurs de la table}
• {Reslt*1}
... {matrice du contenu de la table}
*1 Le paramètre Reslt n’apparaît que si le menu
TABL est affiché dans le mode RUN • MAT,
PRGM ou e • ACT.
20070201
1-5-4
Menu de données de variables (VARS)
u RECR — Rappel des données de formules de récurrence*1, de plages de tables
et du contenu de tables
• {FORM}
... {menu de données de formules de récurrence}
• {an}/{an+1}/{an+2}/{bn}/{bn+1}/{bn+2}/{cn}/{cn+1}/{cn+2}
... expressions {an}/{an+1}/{an+2}/{bn}/{bn+1}/{bn+2}/{cn}/{cn+1}/{cn+2}
• {RANG} ... {menu de données de plages de tables}
• {Strt}/{End}
... {valeur initiale}/{valeur finale} de la plage d’une table
• {a0}/{a1}/{a2}/{b0}/{b1}/{b2}/{c0}/{c1}/{c2}
... valeur {a0}/{a1}/{a2}/{b0}/{b1}/{b2}/{c0}/{c1}/{c2}
• {anSt}/{bnSt}/{cnSt}
... origine du graphe de convergence/divergence d’une formule de récurrence
{an}/{bn}/{cn} (graphe WEB)
• {Reslt*2} ... {matrice du contenu d’une table*3}
u EQUA — Rappel des coefficients et des solutions d’équations*4 *5
• {S-Rlt}/{S-Cof}
... matrice de {solutions}/{coefficients} pour les équations linéaires de deux à six
inconnues*6
• {P-Rlt}/{P-Cof}
... matrice de {solutions}/{coefficients} pour les équations quadratriques ou
cubiques
u TVM — Rappel des données de calculs financiers
• {n}/{I%}/{PV}/{PMT}/{FV}
... {périodes de paiement (versements)}/{% d’intérêts}/{capital}/{montant du
paiement}/{position du compte ou valeur capitalisée après le dernier versement}
• {P/Y}/{C/Y}
... {nombre de périodes de versement par année}/{nombre de périodes de
composition par année}
*1 Une erreur se produit s’il n’y a pas de
fonction ni de table numérique de formules de
récurrence dans la mémoire.
*2 « Reslt » n’est disponible que dans les modes
RUN • MAT, PRGM et e • ACT.
*3 Le contenu d’une table est automatiquement
stocké dans la mémoire de réponse matricielle
(MatAns).
*5 Dans les cas suivants, une erreur se produit:
- Aucun coefficient n’a été saisi pour l’équation.
- Aucune solution n’a été obtenue pour
l’équation.
*6 Le coefficient et la solution mémorisés d’une
équation linéaire ne peuvent pas être rappelés
en même temps.
*4 Les coefficients et les solutions sont
automatiquement stockés dans la mémoire de
réponse matricielle (MatAns).
20070201
1-6-1
Menu de programmation (PRGM)
1-6 Menu de programmation (PRGM)
Pour afficher le menu de programmation (PRGM), accédez d’abord au mode RUN • MAT
ou PRGM à partir du menu principal, puis appuyez sur !J(PRGM). Les sélections
disponibles dans le menu de programmation (PRGM) sont les suivantes.
• {COM} ...... {menu de commandes de programmation}
• {CTL} ....... {menu de commandes de contrôle de programmation}
• {JUMP} ..... {menu de commande de saut}
• {?} ............ {commande de saisie}
• {^} .......... {commande d’affichage}
• {CLR} ....... {menu de commande de suppression}
• {DISP} ...... {menu de commande d’affichage}
• {REL} ....... {menu d’opérateurs relationnels avec saut conditionnel}
• {I/O} ......... {menu de commande de contrôle/transfert d’entrée/sortie}
• {:} ............. {séparateur d’instructions multiples}
Le menu de touches de fonction suivant apparaît si vous appuyez sur !J(PRGM) dans
le mode RUN • MAT ou PRGM, quand le système numérique par défaut est binaire, octal,
décimal ou hexadécimal.
• {Prog} ....... {rappel de programme}
• {JUMP}/{?}/{^}/{REL}/{:}
Les fonctions attribuées aux touches de fonction sont identiques à celles du mode Comp.
Pour les détails sur les commandes disponibles dans les différents menus auxquels vous
avez accès à partir du menu de programmation, voir « 8. Programmation ».
20070201
1-7-1
Aide sur la syntaxe
1-7 Aide sur la syntaxe
Lorsque vous saisissez une commande, cette aide affiche la syntaxe correspondante.
u Pour afficher l’aide sur la syntaxe
1. Saisissez une commande.
• Les informations relatives à la syntaxe s’affichent.
Aide sur la syntaxe
2. L’aide sur la syntaxe disparaît lorsque vous appuyez sur la touche suivante.
u Pour afficher de nouveau l’aide sur la syntaxe
Après avoir saisi une commande, puis appuyé sur une autre touche (ce qui entraîne la
disparition de l’aide sur la syntaxe), vous pouvez afficher de nouveau cette aide en déplaçant
le curseur immédiatement à droite de la commande.
⇒
Curseur placé à droite de la commande.
# Pour éviter de masquer le curseur de
saisie, les informations d’aide sur la syntaxe
apparaissent en haut ou au bas de l’écran.
Lorsque le curseur est au bas
de l’écran.
# L’aide sur la syntaxe n’apparaît que si le
paramètre « Syntax Help » est renseigné par
« On » dans l’écran de configuration.
# L’aide sur la syntaxe apparaît en mode
RUN • MAT (pour le mode de calcul arithmétique
seulement, mais pas pour le mode de l’éditeur
de matrices), en mode PRGM et en mode STAT.
# L’aide sur la syntaxe ne s’affiche que lorsque
vous saisissez des données de variables et
expliquez ces données.
# Il est possible d’afficher de nouveau l’aide sur la
syntaxe en mode RUN • MAT uniquement (mode
de calcul arithmétique seulement, à l’exclusion
de l’éditeur de matrices).
20070201
1-8-1
Utilisation de l’écran de configuration
1-8 Utilisation de l’écran de configuration
L’écran de configuration de mode indique l’état actuel des réglages de mode et permet
d’effectuer les changements souhaités. Vous pouvez changer les réglages d’un mode de la
façon suivante.
u Pour changer la configuration d’un mode
1. Sélectionnez l’icône souhaitée et appuyez sur w pour acceder au mode et en afficher
l’écran initial. Ici nous choisissons le mode RUN • MAT.
2. Appuyez sur !m(SET UP) pour affiher l’écran
de configuration de ce mode.
...
• Cet écran de configuration est utilisé à titre
d’exemple. Le contenu de l’écran peut être
différent en fonction du mode dans lequel vous
êtes et des réglages actuels de ce mode.
3. Utilisez les touches du pavé directionnel f et c pour mettre le paramètre dont vous
voulez changer le réglage en surbrillance.
4. Appuyez sur la touche de fonction 1 à 6 qui indique le réglage que vous voulez
faire.
5. Quand vous avez fait les changements nécessaires, appuyez sur J pour sortir de
l’écran de configuration.
k Menus de touches de fonction sur l’écran de configuration
Cette partie détaille les réglages que vous pouvez effectuer à l’aide des touches de fonction
de l’écran de configuration.
indique le réglage par défaut.
u Input Mode (mode d’écriture)
• {Math}/{Line} ... mode d’écriture {mathématique}/{linéaire}
u Mode (calcul/mode binaire, octal, décimal, hexadécimal)
• {Comp} ... {mode de calcul arithmétique}
• {Dec}/{Hex}/{Bin}/{Oct}
... {décimal}/{hexadécimal}/{binaire}/{octal}
20070201
1-8-2
Utilisation de l’écran de configuration
u Frac Result (format d’affichage du résultat d’une fraction)
• {d/c}/{ab/c} ... fraction {en notation française}/{en notation anglo-saxonne}
u Func Type (type de fonction graphique)
Une pression sur une des touches de fonction suivantes commute aussi la fonction de la
touche v.
• {Y=}/{r=}/{Parm}/{X=c}
... graphe à {coordonnées rectangulaires}/{coordonnées polaires}/{coordonnées
paramétriques}/{X = constante}
• {Y>}/{Y<}/{Yt}/{Ys}
... graphe d’inéquation {y>f(x)}/{y<f(x)}/{y≥f(x)}/{y≤f(x)}
u Draw Type (méthode de tracé du graphe)
• {Con}/{Plot}
... {par points connectés}/{par points séparés}
u Derivative (affichage de la valeur de la dérivée)
• {On}/{Off}
... {affichage activé}/{affichage désactivé} pendant l’utilisation de graphe à table,
de graphe et table et de Trace.
u Angle (unité par défaut de l’unité d’angle)
• {Deg}/{Rad}/{Gra}
... {degrés}/{radians}/{grades}
u Complex Mode
• {Real} ... {calcul dans la plage des nombres réels seulement}
• {a + bi}/{r ∠ Ƨ}
... affichage d’un calcul complexe à {format rectangulaire}/{format polaire}
u Coord (affichage des coordonnées du pointeur graphique)
• {On}/{Off}
... {affichage activé}/{affichage désactivé}
u Grid (affichage de la trame du graphe)
• {On}/{Off}
... {affichage activé}/{affichage désactivé}
u Axes (affichage de l’axe du graphe)
• {On}/{Off}
... {affichage activé}/{affichage désactivé}
20070201
1-8-3
Utilisation de l’écran de configuration
u Label (affichage du nom de l’axe graphique)
• {On}/{Off}
... {affichage activé}/{affichage désactivé}
u Syntax Help (réglage de l’affichage de l’aide sur la syntaxe)
• {On}/{Off}
... {affichage activé}/{affichage désactivé}
u Display (format d’affichage)
• {Fix}/{Sci}/{Norm}/{Eng}
... {nombre de décimales défini}/{nombre de chiffres significatifs}/{réglage
d’affichage normal}/{mode Ingénieur}
u Stat Wind (méthode de réglage de la fenêtre d’affichage de graphes
statistiques)
• {Auto}/{Man}
... {automatique}/{manuel}
u Resid List (calcul résiduel)
• {None}/{LIST}
... {pas de calcul}/{spécification de la liste pour les données résiduelles calculées}
u List File (réglage d’affichage de fichier de listes)
• {FILE} ... {réglage du fichier de liste affiché}
u Sub Name (nom liste)
• {On}/{Off}
... {affiché}/{non affiché}
u Graph Func (affichage de la fonction pendant le tracé d’un graphe et
l’affichage des coordonnées d’un point)
• {On}/{Off}
... {affichage activé}/{affichage désactivé}
u Dual Screen (état du mode écran double)
• {G+G}/{GtoT}/{Off}
... {tracé graphique sur les deux côtés de l’écran double}/{graphe sur un côté et
table numérique de l’autre côté de l’écran double}/{écran double désactivé}
u Simul Graph (mode de graphe simultané)
• {On}/{Off}
... {tracé de graphes simultanés activé (tous les graphes sont tracés
simultanément)}/{tracé de graphes simultanés désactivé (tous les graphes sont
tracés les uns après les autres)}
20070201
1-8-4
Utilisation de l’écran de configuration
u Background (arrière-plan d’affichage de graphe)
• {None}/{PICT}
... {pas d’arrière-plan}/{désignation de l’image en arrière-plan du graphe}
u Sketch Line (type de ligne superposée)
•{
}/{
}/{
}/{
}
... {normal}/{épais}/{discontinu}/{points}
u Dynamic Type (type de graphe dynamique)
• {Cnt}/{Stop}
... {sans arrêt (continu)}/{arrêt automatique après 10 tracés}
u Locus (mode de lieu de graphe dynamique)
• {On}/{Off}
... {lieu identifié}/{lieu non identifié}
u Y=Draw Speed (vitesse de tracé dynamique de courbes)
• {Norm}/{High}
... {normal}/{rapide}
u Variable (réglages pour la génération de tables et le tracé de graphes)
• {RANG}/{LIST}
... {utilisation de la plage d’une table}/{utilisation des données d’une liste}
u Σ Display (affichage de la valeur Σ dans une table de récurrence)
• {On}/{Off}
... {affichage activé}/{affichage désactivé}
u Slope (affichage de la dérivée à la position actuelle du pointeur dans un
graphe de section conique)
• {On}/{Off}
... {affichage activé}/{affichage désactivé}
u Payment (désignation d’une période de paiement)
• {BGN}/{END}
... désignation {du début}/{de la fin} de la période de paiement
20070201
1-8-5
Utilisation de l’écran de configuration
u Date Mode (désignation du nombre de jours par année)
• {365}/{360}
... calcul des intérêts pour {365}*1/{360} jours par année
u Auto Calc (calcul auto sur les feuilles de calculs)
• {On}/{Off}
... {exécute}/{n’exécute pas} les formules automatiquement
u Show Cell (mode d’affichage des cellules sur les feuilles de calculs)
• {Form}/{Val} ... {formule}*2/{valeur}
u Move (sens du curseur de cellule sur les feuilles de calculs)*3
• {Low}/{Right} ... {déplacement vers le bas}/{déplacement vers la droite}
*1 Il faut utiliser l’année de 365 jours pour les
calculs de dates en mode TVM, sinon une
erreur se produit.
*2 Lorsque « Form » (formule) est sélectionné,
une formule apparaît dans la cellule. « Form »
n’affecte pas les données de la cellule qui ne
sont pas une formule.
*3 Spécifie le sens dans lequel le curseur de
cellule se déplace lorsque vous appuyez sur
la touche w pour enregistrer les données
introduites dans les cellules, lorsque la
commande Suite crée une table numérique
et lorsque vous rappelez des données de la
mémoire de listes.
20070201
1-9-1
Capture d’écran
1-9 Capture d’écran
Vous pouvez capturer une image de l’écran affiché et l’enregistrer dans la mémoire d’écrans
à n’importe quel moment lorsque vous utilisez la calculatrice.
u Pour capturer l’image d’un écran
1. Mettez la calculatrice en marche et affichez l’écran que vous voulez capturer.
2. Appuyez sur !h(CAPTURE).
• Une boîte de dialogue de sélection de zone
mémoire s’affiche.
3. Saisissez une valeur de 1 à 20 et appuyez sur w.
• L’image de l’écran est capturée et sauvegardée dans une zone de la mémoire
d’écrans nommée « Capt n » (n = la valeur spécifiée).
• Vous ne pouvez pas capturer l’image d’écran d’un message indiquant qu’une opération ou
la transmission de données est en cours.
• Une erreur « Memory ERROR » se produit si la capacité de la mémoire principale n’est
pas suffisante pour enregistrer l’écran capturé.
u Pour rappeler une image d’écran de la mémoire d’écrans
1. Dans le mode RUN • MAT (mode d’écriture linéaire), appuyez sur K6(g)6(g)
5(CAPT)1(RCL).
2. Spécifiez un numéro de 1 à 20 de la mémoire d’écrans et appuyez sur w.
• Vous pouvez aussi utiliser la commande RclCapt dans un programme pour rappeler une
image d’écran de la mémoire d’écrans.
20070201
1-10-1
En cas de problème...
1-10 En cas de problème…
Si vous rencontrez un problème pendant que vous effectuez une opération, effectuez les
opérations suivantes avant de supposer que la calculatrice ne fonctionne pas.
k Rétablissement des réglages de modes initiaux de la calculatrice
1. Depuis le menu principal, accédez au mode SYSTEM.
2. Appuyez sur 5(RSET).
3. Appuyez sur 1(STUP) et sur 1(Yes).
4. Appuyez sur Jm pour revenir au menu principal.
Accédez maintenant au mode correct et effectuez à nouveau votre calcul en vérifiant les
résultats sur l’écran.
k En cas de blocage
• Si la calculatrice se bloque et ne répond plus à la saisie au clavier, appuyez sur le bouton
P au dos de la calculatrice pour rétablir les réglages par défaut de la calculatrice. Pour plus
d’informations, reportez-vous au mode d’emploi du matériel.
Notez que toutes les données mémorisées dans la calculatrice risquent alors d’être
effacées.
20070201
1-10-2
En cas de problème...
k Message de faible tension des piles
Si le message suivant apparaît à l’écran, éteignez immédiatement la calculatrice et
remplacez les piles de la façon indiquée.
Si vous continuez d’utiliser la calculatrice sans remplacer les piles, l’alimentation sera
automatiquement coupée afin de protéger le contenu de la mémoire. Le cas échéant, il sera
impossible de remettre la calculatrice sous tension et le contenu de la mémoire risque d’être
vérolé ou entièrement perdu.
# Vous ne pouvez effectuer aucun transfert de
données après l’apparition du message de
faible tension des piles.
20070201
Chapitre
Calculs manuels
2-1
2-2
2-3
2-4
2-5
2-6
2-7
2-8
Calculs de base
Fonctions spéciales
Désignation de l’unité d’angle et du format
d’affichage
Calculs de fonctions
Calculs numériques
Calculs avec nombres complexes
Calculs binaire, octal, décimal et hexadécimal
avec entiers
Calculs matriciels
Mode d’écriture linéaire/mathématique (page 1-3-10)
• Toutes les opérations expliquées dans ce chapitre sont effectuées dans le
mode d’écriture linéaire, sauf mention contraire.
• Lorsque c’est nécessaire, le mode d’écriture est indiqué par les symboles
suivants.
<Math> ... Mode d’écriture mathématique
<Line> .... Mode d’écriture linéaire
20070201
2
2-1-1
Calculs de base
2-1 Calculs de base
k Calculs arithmétiques
• Introduisez les calculs arithmétiques comme ils sont écrits, de gauche à droite.
• Utilisez la touche - pour entrer le signe moins devant une valeur négative.
• Les calculs sont effectués internement avec une mantisse de 15 chiffres. Le résultat est
arrondi à une mantisse de 10 chiffres avant d’être affiché.
• Pour les calculs arithmétiques mixtes, la multiplication et la division ont priorité sur
l’addition et la soustraction.
Exemple
Opération
23 + 4,5 – 53 = –25,5
23+4.5-53w
56 × (–12) ÷ (–2,5) = 268,8
56*-12/-2.5w
2
(2 + 3) × 10 = 500
(2+3)*1E2w*1
1 + 2 – 3 × 4 ÷ 5 + 6 = 6,6
1+2-3*4/5+6w
100 – (2 + 3) × 4 = 80
100-(2+3)*4w
2 + 3 × (4 + 5) = 29
2+3*(4+5w*2
(7 – 2) × (8 + 5) = 65
(7-2)(8+5)w*3
6
= 0,3
4×5
3
10
<Line>
6/(4*5)w*4
<Math>
$6c4*5w
(1 + 2i) + (2 + 3i) = 3 + 5i
(b+c!a(i))+(c+
d!a(i))w
(2 + i) × (2 – i) = 5
(c+!a(i))*(c-!a(i)
)w
*1 (2+3)E2 ne donne pas le bon
résultat. Toujours introduire ce calcul de la
manière indiquée.
*3 Un signe de multiplication se trouvant
immédiatement devant une ouverture de
parenthèses peut être omis.
*2 Les fermetures de parenthèses
(immédiatement avant une opération de la
touche w) peuvent être omises, quel qu’en
soit le nombre.
*4 Identique à 6 / 4 / 5 w.
20070201
2-1-2
Calculs de base
k Nombre de décimales, nombre de chiffres significatifs, plage
d’affichage normal
[SET UP] - [Display] - [Fix] / [Sci] / [Norm]
• Même après que le nombre de décimales ou le nombre de chiffres significatifs a été
défini, les calculs internes sont effectués avec une mantisse de 15 chiffres et les valeurs
affichées sont enregistrées avec une mantisse de 10 chiffres. Utilisez Rnd du menu de
calculs numériques (NUM) (page 2-4-1) pour arrondir la valeur affichée au nombre de
décimales et de chiffres significatifs spécifié.
• Le réglage du nombre de décimales (Fix) et de chiffres significatifs (Sci) reste valide tant
que vous ne les changez pas ou tant que vous ne changez pas le réglage d’affichage
normal (Norm).
Exemple
100 ÷ 6 = 16,66666666...
Condition
Opération
Affichage
100/6w
16.66666667
4 décimales
!m(SET UP) f (ou 12 fois c)
1(Fix)ewJw
*1
16.6667
5 chiffres significatifs
!m(SET UP) f (ou 12 fois c)
2(Sci)fwJw
*1E+01
1.6667
Annule la spécification
!m(SET UP) f (ou 12 fois c)
3(Norm)Jw
16.66666667
*1 Les valeurs affichées sont arrondies à la
décimale spécifiée.
20070201
2-1-3
Calculs de base
Exemple
200 ÷ 7 × 14 = 400
Condition
3 décimales
Opération
Affichage
200/7*14w
400
!m(SET UP) f (ou 12 fois c)
1(Fix)dwJw
400.000
200/7w
*
14w
28.571
Ans × I
400.000
Le calcul continue en
utilisant l’affichage de 10
chiffres.
• Si le même calcul est effectué avec le nombre de chiffres spécifié:
La valeur enregistrée est
arrondie au nombre de
décimales spécifié sur
l’écran de configuration.
200/7w
28.571
K6(g)4(NUM)4(Rnd)w
*
14w
28.571
Ans × I
399.994
200/7w
28.571
Vous pouvez aussi spécifier
le nombre de décimales pour
l’arrondi des valeurs internes
pour un calcul particulier.*1
(Exemple : Spécifier un
arrondi à deux décimales)
6(RndFi)!-(Ans),2) RndFix(Ans,2)
28.570
w
* Ans × I
399.980
14w
k Séquence de priorité de calcul
Cette calculatrice emploie la vraie logique algébrique pour calculer les parties d’une formule
dans l’ordre suivant:
1 Fonctions de type A
Transformation de coordonnées Pol (x, y), Rec (r, θ)
Calculs de dérivées, secondes dérivées, intégrations, Σ
d/dx, d2/dx2, ∫dx, Σ, Mat, Solve, FMin, FMax, List→Mat, Seq, Min, Max, Median, Mean,
Augment, Mat→List, P(, Q(, R(, t(, List, RndFix, log ab
Fonctions composées*2 fn, Yn, rn, Xtn, Ytn, Xn
*1 Pour désactiver l’arrondi, spécifiez 10 comme
nombre de chiffres significatifs.
*2 Vous pouvez combiner le contenu de
plusieurs endroits de la mémoire de fonctions
(fn) ou de la mémoire de graphes (Yn, rn,
Xtn, Ytn, Xn) en fonctions composées. Par
exemple, lorsque vous spécifiez fn1 (fn2),
vous obtiendrez la fonction composée fn1°fn2
(voir page 5-3-3).
Une fonction composée peut comprendre
jusqu’à cinq fonctions.
# Vous ne pouvez pas utiliser d’expression avec
calcul de différentielle, différentielle quadratique,
intégration, Σ, valeur maximale/minimale,
résolution, RndFix ou log ab à l’intérieur d’un
terme du calcul de RndFix.
20070201
2-1-4
Calculs de base
2 Fonctions de type B
Avec ces fonctions, la valeur est introduite, puis la touche de fonction enfoncée.
x2, x–1, x!, ° ’ ”, symboles ENG, unité d’angle °, r, g
3 Puissance/Racine ^(xy), x'
4 Fractions a b/c
5 Format de multiplication abrégé devant π, nom de mémoire ou nom de variable.
2π, 5A, etc.
6 Fonctions de type C
Avec ces fonctions, la touche de fonction est enfoncée, puis la valeur introduite.
', 3', log, In, ex, 10x, sin, cos, tan, sin–1, cos–1, tan–1, sinh, cosh, tanh, sinh–1, cosh–1,
tanh–1, (–), d, h, b, o, Neg, Not, Det, Trn, Dim, Identity, Ref, Rref, Sum, Prod, Cuml,
Percent, AList, Abs, Int, Frac, Intg, Arg, Conjg, ReP, ImP
7 Format de multiplication abrégé devant les fonctions de type A, les fonctions de type C et
les parenthèses.
2'
3, A log2, etc.
8 Permutation, combinaison nPr, nCr, ∠
9 ×, ÷
0 +, –
! Opérateurs relationnels =, ≠, >, <, ≥, ≤
@ And (opérateur logique), and (opérateur de bits)
# Or (opérateur logique), or, xor, xnor (opérateur de bits)
Exemple
2 + 3 × (log sin2π2 + 6,8) = 22,07101691 (unité d’angle = Rad)
1
2
3
4
5
6
# Lorsque des fonctions ayant la même priorité
sont utilisées en série, l’exécution est effectuée
de droite à gauche.
exIn 120 → ex{In( 120)}
# Les fonctions composées sont exécutées de
droite à gauche.
# Tout ce qui se trouve entre parenthèses a la
plus grande priorité.
Sinon, l’exécution se fait de gauche à droite.
20080201
20070201
2-1-5
Calculs de base
k Opérations de multiplication sans signe de multiplication
Vous pouvez omettre le signe de multiplication (×) dans toutes les opérations suivantes.
• Devant les fonctions de type A (1 à la page 2-1-3) et les fonctions de type C (6 à la
page 2-1-4), sauf pour les signes négatifs.
Exemple
2sin30, 10log1,2, 2'
3, 2Pol(5, 12), etc.
• Devant les constantes et les noms de variables et de mémoires
Exemple
2π, 2AB, 3Ans, 3Y1, etc.
• Devant une ouverture de parenthèses
Exemple
3(5 + 6), (A + 1)(B – 1), etc.
k Dépassement de capacité et erreurs
Le dépassement d’une plage de calcul ou de définition spécifiée, ou une tentative d’entrée
invalide entraîne l’apparition d’un message d’erreur sur l’affichage. Toute autre opération
est impossible quand un message d’erreur est affiché. Les opérations suivantes entraînent
l’apparition d’un message d’erreur sur l’affichage.
• Lorsqu’un résultat, intermédiaire ou final, ou une valeur en mémoire, dépasse
±9,999999999 × 1099 (Ma ERROR).
• Lorsque vous essayez d’effectuer un calcul de fonction qui dépasse la plage de définition
(Ma ERROR).
• Lorsque vous faites une opération invalide pendant des calculs statistiques (Ma ERROR).
Par exemple, tentative d’obtenir 1VAR sans introduction de données.
• Lorsqu’un type de données inadapté est désigné comme argument dans le calcul d’une
fonction (Ma ERROR).
• Lorsque la capacité de la pile de valeurs numériques ou de la pile de commandes est
dépassée (Stack ERROR). Par exemple, introduction de 25 ( successives, suivie de 2
+ 3 * 4 w.
• Lorsque vous essayez d’effectuer un calcul en utilisant une formule invalide (Syntax
ERROR). Par exemple, 5 ** 3 w.
# Lorsqu’un message d’erreur est affiché, la
plupart des touches de la calculatrice sont
inopérantes.
# Voir le « Tableau des messages d’erreur » à la
page α-1-1 pour de plus amples informations au
sujet des erreurs.
Appuyez sur J pour annuler l’erreur et
afficher sa position (voir page 1-3-5).
20070201
2-1-6
Calculs de base
• Lorsque vous essayez d’effectuer un calcul qui provoque un dépassement de la mémoire
(Memory ERROR).
• Lorsque vous utilisez une commande qui exige un argument mais qu’aucun argument
valide n’est spécifié (Argument ERROR).
• Lorsque vous essayez d’utiliser une dimension invalide pendant des calculs matriciels
(Dimension ERROR).
• Lorsque vous essayez de faire un calcul contenant un chiffre réel comme argument et
obtenez une solution avec nombre complexe, alors que « Real » est sélectionné comme
réglage de Complex Mode sur l’écran de configuration (Non-Real ERROR).
k Capacité de la mémoire
Dans le mode d’écriture linéaire, chaque fois que vous appuyez sur une touche, un octet
ou deux octets de mémoire sont utilisés. Les fonctions qui n’utilisent qu’un octet sont les
suivantes: b, c, d, sin, cos, tan, log, In, ' et π.
Les fonctions qui utilisent deux octets sont les suivantes: d/dx(, Mat, Xmin, If, For, Return,
DrawGraph, SortA(, PxIOn, Sum et an+1.
Pour le détail sur le nombre d’octets requis pour chaque fonction dans le mode d’écriture
mathématique, voir page 1-3-11.
# Lorsque vous entrez des valeurs numériques
ou des commandes, elles apparaissent sur
l’affichage à partir de la gauche. Cependant,
les résultats des calculs sont affichés à partir
de la droite.
# La plage admissible pour les valeurs d’entrée
et de sortie est de 15 chiffres pour la mantisse
et de 2 chiffres pour l’exposant. Les calculs
internes sont aussi effectués avec 15 chiffres
pour la mantisse et 2 chiffres pour l’exposant.
20070201
2-2-1
Fonctions spéciales
2-2 Fonctions spéciales
k Calculs avec variables
Exemple
Opération
Affichage
193.2aav(A)w
193.2
193,2 ÷ 23 = 8,4
av(A)/23w
8.4
193,2 ÷ 28 = 6,9
av(A)/28w
6.9
k Mémoire
u Variables (mémoire alphabétique)
Cette calculatrice est dotée de 28 variables en standard. Vous pouvez utiliser les variables
pour sauvegarder les valeurs à utiliser à l’intérieur des calculs. Les variables sont identifiées
par des noms d’une lettre, correspondant aux 26 lettres de l’alphabet plus r et θ. La taille
maximale des valeurs que vous pouvez affecter aux variables est de 15 chiffres pour la
mantisse et 2 chiffres pour l’exposant.
u Pour affecter une valeur à une variable
[valeur] a [nom de la variable] w
Exemple 1
Affecter 123 à la variable A
Abcdaav(A)w
Exemple 2
Ajouter 456 à la variable A et sauvegarder le résultat dans la variable B
Aav(A)+efga
al(B)w
# Le contenu des variables est retenu même
lorsque la calculatrice est mise hors tension.
20070201
2-2-2
Fonctions spéciales
u Pour afficher le contenu d’une variable
Exemple
Afficher le contenu de la variable A
Aav(A)w
u Pour effacer une variable
Exemple
Effacer la variable A
Aaaav(A)w
u Pour affecter la même valeur à plus d’une variable
[valeur]a [nom de la première variable*1]a3(~) [nom de la dernière
variable*1]w
Exemple
Affecter la valeur 10 aux variables A à F
Abaaav(A)
a3(~)at(F)w
u Mémoire de fonctions
[OPTN]-[FMEM]
La mémoire de fonctions est pratique pour le stockage provisoire d’expressions souvent
utilisées. Pour le stockage d’expressions à long terme, il est conseillé d’utiliser le mode
GRAPH pour les expressions et le mode PRGM pour les programmes.
• {STO}/{RCL}/{fn}/{SEE} ... {sauvegarde de la fonction}/{rappel de la fonction}/{désignation
de la zone de la fonction comme nom de variable dans une expression}/{liste des
fonctions}
*1 Vous ne pouvez pas utiliser « r » ou « θ »
comme nom de variable.
20070201
2-2-3
Fonctions spéciales
u Pour sauvegarder une fonction
Exemple
Sauvegarder la fonction (A+B) (A–B) dans la mémoire de fonctions 1
(av(A)+al(B))
(av(A)-al(B))
K6(g)6(g)3(FMEM)
1(STO)bw
JJJ
u Pour rappeler une fonction
Exemple
Rappeler le contenu de la mémoire de fonctions 1
K6(g)6(g)3(FMEM)
2(RCL)bw
u Pour rappeler une fonction comme variable
daav(A)w
baal(B)w
K6(g)6(g)3(FMEM)3(fn)
b+cw
u Pour afficher une liste des fonctions disponibles
K6(g)6(g)3(FMEM)
4(SEE)
# Si le numéro de mémoire de fonctions où
vous sauvegardez une fonction contient déjà
une fonction, celle-ci sera remplacée par la
nouvelle.
# La fonction rappelée apparaît à l’emplacement
actuel du curseur sur l’écran.
20070201
2-2-4
Fonctions spéciales
u Pour effacer une fonction
Exemple
Effacer le contenu de la mémoire de fonctions 1
AK6(g)6(g)3(FMEM)
1(STO)bw
• L’exécution d’une sauvegarde quand l’affichage est vierge supprime la fonction de la
mémoire de fonctions spécifiée.
u Pour utiliser les fonctions mémorisées
Exemple
Stocker x3 + 1, x2 + x dans la mémoire de fonctions, puis représenter
graphiquement y = x3 + x2 + x + 1
Utilisez les réglages de fenêtre d’affichage suivants.
Xmin = – 4,
Xmax = 4,
Xscale = 1
Ymin = –10,
Ymax = 10,
Yscale = 1
!m(SET UP)ccc1(Y=)J
AvMd+bK6(g)6(g)3(FMEM)1(STO)bw(stocke (x3 + 1))
JAvx+v1(STO)cw(stocke (x2 + x))
JA!4(SKTCH)1(Cls)w
5(GRPH)1(Y=)
K6(g)6(g)3(FMEM)3(fn)b+
3(fn)cw
• Pour tous les détails au sujet de la représentation graphique, voir « 5. Représentation
graphique de fonctions ».
# Vous pouvez aussi utiliser a pour
enregistrer une fonction dans la mémoire de
fonctions à l’intérieur d’un programme.
Dans ce cas, vous devrez mettre la fonction
entre guillemets.
20070201
2-2-5
Fonctions spéciales
k Fonction de réponse
La fonction de réponse sauvegarde le dernier résultat obtenu après une pression sur w (à
moins que la pression de la touche w n’entraîne une erreur). Le résultat est sauvegardé
dans la mémoire de dernier résultat.
u Pour utiliser le contenu de la mémoire de dernier résultat dans un calcul
Exemple
123 + 456 = 579
789 – 579 = 210
Abcd+efgw
hij-!-(Ans)w
En mode d’écriture mathématique, la mémoire de dernier résultat est mise à jour à la
suite de chaque calcul. Mais il faut savoir que le rappel du contenu de la mémoire de
dernier résultat s’effectue différemment en mode d’écriture mathématique et en mode
d’écriture linéaire. Pour le détail, voir « Fonction Historique » (page 2-2-6).
k Exécution de calculs continus
La mémoire de réponse permet d’utiliser le résultat d’un calcul comme argument dans le
calcul suivant.
Exemple
1÷3=
1÷3×3=
Ab/dw
(En continuant)*dw
Les calculs continus peuvent également être utilisés avec les fonctions de type B (x2, x–1,
x!, page 2-1-4), +, –, ^(xy), x', ° ’ ”, etc.
# La valeur la plus élevée que peut contenir la
mémoire de dernier résultat est 15 chiffres
pour la mantisse et 2 chiffres pour l’exposant.
# Le contenu de la mémoire de dernier résultat
n’est pas effacé lorsque la touche A est
enfoncée ou l’appareil mis hors tension.
# Seuls les valeurs numériques et les résultats
de calculs peuvent être stockés dans la
mémoire de dernier résultat.
# Si « Linear » est sélectionné comme mode
d’écriture, le contenu de la mémoire de dernier
résultat n’est pas modifié par l’affectation
de valeurs dans la mémoire alphabétique
lors de certaines opérations (par exemple :
faav(A)w).
20070201
2-2-6
Fonctions spéciales
k Fonction Historique
La fonction Historique permet de conserver les expressions de calculs et leurs résultats en
mode d’écriture mathématique. Plus de 30 expressions peuvent être mémorisées avec leurs
résultats.
b+cw
*cw
Les expressions de calculs enregistrées dans l’historique peuvent être modifiées et
recalculées. Toutes les expressions suivant l’expression qui a été modifiée seront alors
recalculées.
Exemple
Remplacer « 1+2 » par « 1+3 » et recalculer l’expression.
Effectuez les opérations suivantes pour l’exemple précédent.
ffffdDdw
# La valeur enregistrée dans la mémoire de
dernier résultat dépend toujours du résultat
obtenu lors du dernier calcul. Si le contenu de
l’historique comprend des opérations utilisant
la mémoire de dernier résultat, la modification
d’un calcul peut se répercuter sur la valeur
enregistrée dans la mémoire de dernier
résultat et sur les calculs suivants.
- Si une série de calculs utilise la mémoire de
dernier résultat pour inclure le résultat du dernier
calcul dans le calcul suivant, le changement d’un
calcul aura une influence sur les résultats de tous
les calculs suivants.
- Lorsque le premier calcul de l’historique
comprend des éléments de la mémoire de
dernier résultat, la valeur de la mémoire de
dernier résultat est « 0 » parce qu’il n’y a pas de
calcul avant le premier de l’historique.
20070201
2-2-7
Fonctions spéciales
k Piles
L’appareil utilise des blocs de mémoire appelés « piles » pour la sauvegarde des valeurs
et des commandes de faible priorité. La pile de valeurs numériques a 10 niveaux, la pile de
commandes 26 niveaux et la pile de sous-programmes 10 niveaux. Une erreur se produit
si vous effectuez un calcul trop complexe pour la capacité restante de la pile de valeurs
numériques ou de la pile de commandes, ou si l’exécution d'un sous-programme dépasse la
capacité de la pile de sous-programmes.
Exemple
Pile de valeurs numériques
Pile de commandes
2
b
2
3
c
3
4
d
4
5
e
5
4
f
...
1
g
...
h
×
(
(
+
×
(
+
# Les calculs sont effectués dans l’ordre de
priorité. Une fois un calcul exécuté, il est
effacé de la pile.
# La sauvegarde d’un nombre complexe occupe
deux niveaux de la pile de valeurs numériques.
# La sauvegarde d’une fonction à 2 octets occupe
deux niveaux de la pile de commandes.
20070201
2-2-8
Fonctions spéciales
k Utilisation d’instructions multiples
Les instructions multiples consistent en un certain nombre d’instructions individuelles reliées
entre elles pour une exécution séquentielle. Vous pouvez utiliser les instructions multiples
dans les calculs manuels et dans les calculs programmés. Il y a deux manières de relier des
instructions en instructions multiples.
• Deux-points (:)
Les instructions qui sont reliées par deux-points sont exécutées de gauche à droite, sans
arrêt.
• Commande d’affichage de résultat (^)
Lorsque l’exécution atteint la fin d’une instruction suivie d’une commande d’affichage de
résultat, l’exécution s’arrête et le résultat jusqu’à ce point apparaît à l’écran. Vous pouvez
continuer en appuyant sur la touche w.
Exemple
6,9 × 123 = 848,7
123 ÷ 3,2 = 38,4375
Abcdaav(A)
!J(PRGM)6(g)5(:)g.j
*av(A)!J(PRGM)5(^)
av(A)/d.cw
w
Exemple : 123 × 456: × 5
# Vous ne pouvez pas construire une
instruction multiple dans laquelle une
instruction utilise directement le résultat de
l’instruction précédente.
Invalide
20070201
2-3-1
Désignation de l’unité d’angle et du format d’affichage
2-3 Désignation de l’unité d’angle et du format
d’affichage
Avant d’effectuer un calcul pour la première fois, vous devez définir l’unité d’angle et le
format d’affichage sur l’écran de configuration.
k Pour définir l’unité d’angle
[SET UP]- [Angle]
1. Sur l’écran de configuration, mettez « Angle » en surbrillance.
2. Appuyez sur la touche de fonction correspondant à l’unité d’angle que vous voulez
spécifier, puis appuyez sur J.
• {Deg}/{Rad}/{Gra} ... {degré}/{radian}/{grade}
• La relation entre les degrés, les grades et les radians est la suivante.
360° = 2π radians = 400 grades
90° = π/2 radians = 100 grades
k Pour définir le format d’affichage
[SET UP]- [Display]
1. Sur l’écran de configuration, mettez « Display » en surbrillance.
2. Appuyez sur la touche de fonction correspondant au paramètre que vous voulez
spécifier, puis appuyez sur J.
• {Fix}/{Sci}/{Norm}/{Eng} ... {désignation du nombre de décimales}/{désignation du
nombre de chiffres significatifs}/{normal affichage}/{mode Ingénieur}
u Pour définir le nombre de chiffres après la virgule (Fix)
Exemple
Définir deux chiffres après la virgule
1(Fix)cw
Appuyez sur la touche numérique qui
correspond au nombre de chiffres après la
virgule que vous souhaitez (n = 0 à 9).
# Les valeurs affichées sont arrondies au
nombre de chiffres après la virgule que
vous avez spécifié.
20070201
2-3-2
Désignation de l’unité d’angle et du format d’affichage
u Pour définir le nombre de chiffres significatifs (Sci)
Exemple
Définir trois chiffres significatifs
2(Sci)dw
Appuyez sur la touche numérique qui
correspond au nombre de chiffres significatifs
que vous souhaitez (n = 0 à 9).
Si vous spécifiez 0, le nombre de chiffres
significatifs sera 10.
u Pour définir l’affichage normal (Norm 1/Norm 2)
Appuyez sur 3(Norm) pour alterner entre les deux plages, Norm 1 et Norm 2.
Norm 1: 10–2 (0,01) > |x|, |x| > 1010
Norm 2: 10–9 (0,000000001) > |x|, |x| > 1010
Ab/caaw
(Norm 1)
(Norm 2)
u Pour définir l’affichage en notation ingénieur (mode Eng)
Appuyez sur 4(Eng) pour alterner entre la notation ingénieur et la notation normale.
L’indicateur « /E » apparaît sur l’écran quand la notation ingénieur est validée.
Vous pouvez utiliser les symboles suivants pour convertir les valeurs en notation
ingénieur, comme 2.000 (= 2 × 103) → 2k.
E (exa)
× 1018
m (milli)
× 10–3
P (péta)
15
× 10
μ (micro)
× 10–6
T (téra)
× 10
12
n (nano)
× 10–9
G (giga)
× 109
p (pico)
× 10–12
M (méga)
× 106
f (femto)
× 10–15
k (kilo)
× 103
# Les valeurs affichées sont arrondies au
nombre de chiffres significatifs que vous avez
spécifié.
# La calculatrice sélectionne automatiquement le
symbole ingénieur qui fait rentrer la valeur de
la mantisse dans la plage de 1 à 1000 quand la
notation ingénieur est validée.
20070201
2-4-1
Calculs de fonctions
2-4 Calculs de fonctions
k Menus de fonctions
La calculatrice comprend cinq menus de fonctions pour l’accès aux fonctions scientifiques
qui ne sont pas indiquées sur le clavier.
• Le contenu de chaque menu de fonctions varie selon le mode que vous avez choisi sur le
menu principal avant d’avoir appuyé sur la touche K. Les exemples suivants indiquent
les menus de fonctions qui apparaissent dans le mode RUN • MAT.
u Calculs hyperboliques (HYP)
[OPTN]-[HYP]
• {sinh}/{cosh}/{tanh} ... hyperbolique {sinus}/{cosinus}/{tangente}
• {sinh–1}/{cosh–1}/{tanh–1} ... hyperbolique inverse {sinus}/{cosinus}/{tangente}
u Calculs de probabilité/répartition (PROB)
[OPTN]-[PROB]
• {x!} ... {appuyez après avoir saisie une valeur pour obtenir la factorielle de cette valeur}
• {nPr}/{nCr} ... {permutation}/{combinaison}
• {Ran#}... {génération de nombres pseudo-aléatoires (0 à 1)}
• {P(}/{Q(}/{R(} ... probabilité de répartition normale {P(t)}/{Q(t)}/{R(t)}
• {t(} ... {valeur de la variante normalisée t(x)}
u Calculs numériques (NUM)
[OPTN]-[NUM]
• {Abs} ... {sélectionnez ce paramètre et entrez une valeur pour obtenir la valeur absolue
de cette valeur.}
• {Int}/{Frac} ... Sélectionnez le paramètre et saisissez une valeur pour extraire la partie
{entière}/{fractionnaire}.
• {Rnd} ... {arrondit la valeur utilisée pour les calculs internes à 10 chiffres significatifs (en
fonction de la valeur enregistrée dans la mémoire de dernier résultat), ou au nombre
de décimales (Fix) et au nombre de chiffres significatifs (Sci) que vous avez définis.}
• {Intg} ... {sélectionnez ce paramètre et saisissez une valeur pour obtenir le plus grand
entier qui n’est pas supérieur à cette valeur.}
• {RndFi} ... {arrondit la valeur utilisée pour les calculs internes aux chiffres spécifiés (0~9)
(voir page 2-1-3).}
20070201
2-4-2
Calculs de fonctions
u Unités d’angle, conversion de coordonnées, opérations en notation
sexagésimale (ANGL)
[OPTN]-[ANGL]
• {°}/{r}/{g} ... {degré}/{radian}/{grade} pour une valeur saisie particulière
• {° ’ ”} ... {définit les degrés (heures), minutes, secondes lors de la saisie de valeurs
exprimées en degrés, minutes ou secondes}
• {° ’ ”} ... {convertit la valeur décimale en degrés/minutes/secondes}*1
• {Pol(}/{Rec(} ... conversion de coordonnées {rectangulaires en polaires}/{polaires en
rectangulaires}
• {'DMS} ... {convertit une valeur décimale en valeur sexagésimale}
u Symbole ingénieur (ESYM)
[OPTN]-[ESYM]
• {m}/{}/{n}/{p}/{f} ... {milli (10–3)}/{micro (10–6)}/{nano (10–9)}/{pico (10–12)}/{femto (10–15)}
• {k}/{M}/{G}/{T}/{P}/{E} ... {kilo (103)}/{méga (106)}/{giga (109)}/{téra (1012)}/{péta (1015)}/
{exa (1018)}
• {ENG}/{ENG} ... déplace la virgule des décimales de la valeur affichée de trois
chiffres vers la {gauche}/{droite} et {réduit}/{augmente} l’exposant de trois.*2
Quand vous utilisez la notation Ingénieur, le symbole Ingénieur change en
conséquence.
*1 Les opérations de menus { ° ’ ” } ne sont
disponibles que si un résultat de calcul est
affiché.
*2 Les opérations de menus {ENG} et {ENG} ne
sont disponibles que si un résultat de calcul
est affiché.
# La commutation ENG/ENG est désactivée pour
les types de résultats de calculs suivants.
- Résultats de calculs de matrices saisis dans le
mode d’écriture mathématique
- Résultats de calculs de listes saisis dans le mode
d’écriture mathématique
20070201
2-4-3
Calculs de fonctions
k Unités d’angle
Pour changer l’unité d’angle d’une valeur, appuyez d’abord sur K6(g)5(ANGL),
puis sur le menu de fonctions qui apparaît, sélectionnez « », « r », ou « g ».
°
• Veillez à désigner Comp pour Mode sur l’écran de configuration.
Exemple
Opération
Convertir 4,25 radians en degrés: !m(SET UP)cccccc1(Deg)J
243,5070629 4.25K6(g)5(ANGL)2(r)w
47,3° + 82,5rad = 4774,20181°
47.3+82.5K6(g)5(ANGL)2(r)w
2°20´30˝ + 39´30˝ = 3°00´00˝
2K6(g)5(ANGL)4(° ’ ”) 204(° ’ ”) 30
4(° ’ ”)+04(° ’ ”)394(° ’ ”) 304(° ’ ”)w
5(° ’ ”)
2,255° = 2°15´18˝
2.255K6(g)5(ANGL)6(g)3('DMS)w
# Après avoir spécifié une unité d’angle, celle-ci
reste valide jusqu’à ce qu’une autre unité soit
spécifiée. La spécification est retenue même
si l’appareil est mis hors tension.
20070201
2-4-4
Calculs de fonctions
k Fonctions trigonométriques et trigonométriques inverses
• Toujours régler l’unité d’angle avant d’effectuer des calculs de fonction trigonométrique et
de fonction trigonométrique inverse.
π
(90° = ––– radians = 100 grades)
2
• Veillez à désigner Comp pour Mode sur l’écran de configuration.
Exemple
Opération
sin 63° = 0,8910065242
!m(SET UP)cccccc
1(Deg)J
s63w
cos ( π rad) = 0,5
3
!m(SET UP)cccccc
2(Rad)J
<Line>
c(!E(π)/3)w
<Math>
c$!E(π)c3w
tan (– 35gra) = – 0,6128007881
!m(SET UP)cccccc
3(Gra)J
t-35w
2 • sin 45° × cos 65° = 0,5976724775
!m(SET UP)cccccc
1(Deg)J
2*s45*c65w*1
1
=2
sin30°
!m(SET UP)cccccc
1(Deg)J
<Line>
1/s30w
<Math>
$1cs30w
cosec 30° =
sin–10,5 = 30°
(x quand sinx = 0,5)
*1 * peut être omis.
!m(SET UP)cccccc
1(Deg)J
!s(sin–1)0.5*2w
*2 La saisie du zéro initial n’est pas nécessaire.
20070201
2-4-5
Calculs de fonctions
k Fonctions logarithmiques et exponentielles
• Veillez à désigner Comp pour Mode sur l’écran de configuration.
Exemple
Opération
log 1,23 (log101,23) = 0,08990511144
l1.23w
log28 = 3
<Line>
K4(CALC)6(g)4(logab)2,8)w
<Math>
4(MATH)2(logab) 2e8w
In 90 (loge90) = 4,49980967
I90w
101,23 = 16,98243652
(Pour obtenir l’antilogarithme du
logarithme décimal 1,23)
!l(10x)1.23w
e4,5 = 90,0171313
!I(ex)4.5w
(Pour obtenir l’antilogarithme du
logarithme népérien 4,5)
(–3)4 = (–3) × (–3) × (–3) × (–3) = 81
(-3)M4w
–34 = –(3 × 3 × 3 × 3) = –81
-3M4w
7
1
7
123 (= 123 ) = 1,988647795
2 + 3 × 3 64 – 4 = 10
*1 ^ (xy) et x' ont priorité sur la multiplication
et la division.
# Vous ne pouvez pas utiliser d’expression
avec calcul de différentielle, différentielle
quadratique, intégration, Σ, valeur maximale/
minimale, résolution, RndFix ou log ab à
l’intérieur d’un terme du calcul de log ab.
<Line>
7!M(x')123w
<Math>
!M(x')7e123w
<Line>
2+3*3!M(x')64-4w*1
<Math>
2+3*!M(x')3e64e-4w
# Le mode d’écriture linéaire et le mode d’écriture
mathématique produisent des résultats
différents lorsqu’une série de puissances est
saisie, par exemple : 2M3M2.
Mode d’écriture linéaire : 2^3^2 = 64
Mode d’écriture mathématique :
= 512
C’est parce que le mode d’écriture
mathématique traite internement la série de
puissances de la façon suivante : 2^(3^(2)).
20070201
2-4-6
Calculs de fonctions
k Fonctions hyperboliques et hyperboliques inverses
• Veillez à désigner Comp pour Mode sur l’écran de configuration.
Exemple
Opération
sinh 3,6 = 18,28545536
K6(g)2(HYP)1(sinh)3.6w
cosh 1,5 – sinh 1,5
= 0,2231301601
= e–1,5
(Affichage: –1.5)
(Preuve de cosh x ± sinh x =
e±x)
K6(g)2(HYP)2(cosh)1.51(sinh)1.5w
I!-(Ans)w
cosh–1
20
= 0,7953654612
15
Déterminer la valeur de x
lorsque tanh 4 x = 0,88
tanh–1 0,88
x=
4
= 0,3439419141
<Line>
K6(g)2(HYP)5(cosh–1)(20/15)w
<Math>
K6(g)2(HYP)5(cosh–1)$20c15w
<Line>
K6(g)2(HYP)6(tanh–1)0.88/4w
<Math>
$K6(g)2(HYP)6(tanh–1)0.88c4w
20070201
2-4-7
Calculs de fonctions
k Autres fonctions
• Veillez à désigner Comp pour Mode sur l’écran de configuration.
Exemple
Opération
'
2+ '
5 = 3,65028154
!x(')2+!x(')5w
(3 + i) = 1,755317302
+0,2848487846i
<Line>
!x(')(d+!a(i))w
<Math>
!x(')d+!a(i)w
(–3)2 = (–3) × (–3) = 9
(-3)xw
–32 = –(3 × 3) = –9
-3xw
1
–––––– = 12
1
1
–– – ––
3
4
<Line>
(3!)(x –1)-4!)(x –1))!)(x –1)w
<Math>
$1c$1c3e-$1c4w
8! (= 1 × 2 × 3 × .... × 8)
= 40320
8K6(g)3(PROB)1(x!)w
3
<Line>
!((3')(36*42*49)w
<Math>
!((3')36*42*49w
36 × 42 ×49 = 42
Quelle est la valeur absolue du
logarithme décimal de 3 ?
4
| log 34 | = 0,1249387366
<Line>
K6(g)4(NUM)1(Abs)l(3/4)w
<Math>
4(MATH)3(Abs)l$3c4w
Quelle est la partie entière de
– 3,5?
–3
K6(g)4(NUM)2(Int)-3.5w
Quelle est la partie décimale
de
– 3,5?
– 0,5
K6(g)4(NUM)3(Frac)-3.5w
Quel est le nombre entier le
plus proche, ne dépassant pas
– 3,5?
–4
K6(g)4(NUM)5(Intg)-3.5w
20070201
2-4-8
Calculs de fonctions
k Génération de nombres aléatoires (Ran#)
Cette fonction génère un nombre réellement aléatoire ou séquentiellement aléatoire de 10
chiffres, supérieur à zéro et inférieur à 1.
• Un nombre réellement aléatoire est généré si vous ne désignez rien comme argument.
Exemple
Opération
Ran# (Génère un nombre aléatoire)
K6(g)3(PROB)4(Ran#)w
(A chaque pression sur w, un nouveau
nombre aléatoire est généré.)
w
w
• La spécification d’un argument compris entre 1 et 9 génère des nombres aléatoires
basés sur cette séquence.
• La spécification de 0 comme argument initialise la séquence.*1
Exemple
Opération
Ran# 1 (Génère le premier nombre aléatoire de la séquence 1.)
(Génère le second nombre aléatoire de la séquence 1.)
K6(g)3(PROB)
4(Ran#)bw
w
Ran# 0 (Initialise la séquence.)
Ran# 1 (Génère le premier nombre aléatoire de la séquence 1.)
4(Ran#)aw
4(Ran#)bw
*1 Le changement de séquence ou la
génération d’un nombre totalement aléatoire
(sans argument) initialise la séquence.
20070201
2-4-9
Calculs de fonctions
k Conversion de coordonnées
u Coordonnées rectangulaires
u Coordonnées polaires
• Avec les coordonnées polaires, Ƨ peut être calculé et affiché dans une plage de
–180°< Ƨ < 180° (les radians et les grades ont la même plage).
• Veillez à désigner Comp pour Mode sur l’écran de configuration.
Exemple
Opération
Calculer r et Ƨ° lorsque x = 14 et y = 20,7
1
2
24.989
55.928
→
→
24.98979792 (r)
55.92839019 (θ )
2(Rec()25,56)w
Calculer x et y lorsque r = 25 et Ƨ = 56°
1
2
13.979
20.725
→
→
!m(SET UP)cccccc
1(Deg)J
K6(g)5(ANGL)6(g)1(Pol()
14,20.7)wJ
13.97982259 (x)
20.72593931 (y)
20070201
2-4-10
Calculs de fonctions
k Permutation et combinaison
u Permutation
nPr =
u Combinaison
n!
(n – r)!
nCr =
n!
r! (n – r)!
• Veillez à désigner Comp pour Mode sur l’écran de configuration.
Exemple 1
Calculer le nombre possible d’arrangements différents quand 4
éléments sont sélectionnés parmi 10 éléments
Formule
10P4 = 5040
Exemple 2
Opération
10K6(g)3(PROB)2(nPr)4w
Calculer le nombre possible de combinaisons différentes de 4
éléments sélectionnés parmi 10 éléments.
Formule
10C4 = 210
Opération
10K6(g)3(PROB)3(nCr)4w
k Fractions
La façon dont les fractions doivent être saisies dépend du mode d’écriture actuellement
sélectionné.
Notation française
Mode d’écriture
mathématique
Mode d’écriture
linéaire
7
3
Notation anglo-saxonne
2
1
3
($7c3)
(1$(()2e1c3)
7{3
2{1{3
Numérateur
Dénominateur
(7$3)
Partie entière
Dénominateur
Numérateur
(2$1$3)
• Pour le détail sur le mode d’écriture mathématique, voir « Saisie d’opérations dans le mode
d’écriture mathématique » à la page 1-3-10.
• Les résultats des calculs de fractions sont toujours réduits avant d’être affichés.
20070201
2-4-11
Calculs de fonctions
• Veillez à désigner Comp pour Mode sur l’écran de configuration.
Exemple
Opération
2
1
73
–– + 3 –– = –––
5
4
20
<Math>
$2c5e+!$(&)3e1c4w
<Line>
2$5+3$1$4w
1
1
––––– + ––––– = 6,066202547 × 10–4*1
2578
4572
<Math>
$1c2578e+$1c4572w
<Line>
1$2578+1$4572w
1
–– × 0,5 = 0,25*2
2
<Math>
$1c2e*.5w
<Line>
1$2*.5w
3 23
1,5 + 2,3i = –– + –– i
2 10
Affichage:
3{2
+23{10i
1
12
–––––– = ––
1
1
7
–– + ––
3
4
*1 Lorsque le nombre total de caractères, y
compris le nombre entier, le numérateur, le
dénominateur et le séparateur, dépasse 10,
la fraction est automatiquement convertie en
décimale.
1.5+2.3!a(i)w
MM*3
<Math>
$1c$1c3e+$1c4w
<Line>
1$(1$3+1$4)w
*3 Une pression unique sur M, lorsque la partie
décimale d’un nombre complexe est converti
d’abord en fraction, affiche la partie réelle et la
partie imaginaire sur des lignes séparées.
*2 Les calculs contenant à la fois des fractions
et des décimales sont effectués sous forme
décimale.
20070201
2-4-12
Calculs de fonctions
Commutation entre notation française et notation anglo-saxonne
Pour permuter entre la notation anglo-saxonne et la notation française, il faut appuyer sur les
touches !M(<).
Commutation entre le format fractionnaire et le format décimal
⇒
M
⇐
• Si le résultat d’un calcul contient une fraction, le format d’affichage (notation française
ou notation anglo-saxonne) dépendra du réglage « Frac Result » effectué sur l’écran de
configuration. Pour le détail, voir « 1-8 Utilisation de l’écran de configuration ».
• Vous ne pouvez pas commuter entre le format décimal et le format de fraction écrite
en notation anglo-saxonne si le nombre total de chiffres utilisés dans la fraction (entier,
numérateur, dénominateur et symboles de séparateur) est supérieur à 10.
k Calculs en notation Ingénieur
Introduisez les symboles Ingénieur sur le menu de notation Ingénieur.
• Veillez à désigner Comp pour Mode sur l’écran de configuration.
Exemple
Opération
999k (kilo) + 25k (kilo)
= 1,024M (méga)
!m(SET UP) f (ou 12 fois c)
4(Eng)J
999K6(g)6(g)1(ESYM)6(g)1(k)+
251(k)w
9 ÷ 10 = 0,9 = 900m (milli)
= 0,9
9/10w
K6(g)6(g)1(ESYM)6(g)6(g)3(ENG)*1
= 0,0009k (kilo)
= 0,9
= 900m
3(ENG)*1
2(ENG)*2
2(ENG)*2
*1 Convertit la valeur affichée à l’unité ingénieur
supérieure suivante, en déplaçant la virgule
décimale de trois unités vers la droite.
*2 Convertit la valeur affichée à l’unité ingénieur
inférieure suivante, en déplaçant la virgule
décimale de trois unités vers la gauche.
20071001
20070201
2-4-13
Calculs de fonctions
k Opérateurs logiques (AND, OR, NOT)
[OPTN]-[LOGIC]
Le menu d’opérateurs logiques vous propose une variété d’opérateurs logiques.
• {And}/{Or}/{Not} ... {AND logique}/{OR logique}/{NOT logique}
• Veillez à désigner Comp pour Mode sur l’écran de configuration.
Exemple
Quel est le AND logique de A et B quand A = 3 et B = 2 ?
A AND B = 1
Opération
Affichage
3aav(A)w
2aal(B)w
av(A)K6(g)6(g)
4(LOGIC)1(And)al(B)w
Exemple
1
Quel est le OR logique de A et B quand A = 5 et B = 1 ?
A OR B = 1
Opération
Affichage
5aav(A)w
1aal(B)w
av(A)K6(g)6(g)
4(LOGIC)2(Or)al(B)w
Exemple
1
Mettre en négation A quand A = 10.
NOT A = 0
Opération
Affichage
10aav(A)w
K6(g)6(g)
4(LOGIC)3(Not)av(A)w
20071001
20070201
0
2-4-14
Calculs de fonctions
u A propos des opérations logiques
• Une opération logique produit toujours 0 ou 1 comme résultat.
• Le tableau suivant indique tous les résultats qui peuvent être produits par les opérations
AND et OR.
Valeur ou expression A Valeur ou expression B
A AND B
A OR B
AG0
BG0
1
1
AG0
B=0
0
1
A=0
BG0
0
1
A=0
B=0
0
0
• Le tableau suivant indique les résultats produits par l’opération NOT.
Valeur ou expression A
NOT A
AG0
0
A=0
1
20071001
20070201
2-5-1
Calculs numériques
2-5 Calculs numériques
Ce paragraphe décrit les paramètres qui sont disponibles sur les menus que vous utilisez
pour effectuer des calculs avec différentielles/différentielles quadratiques, intégration, Σ,
valeur maximale/minimale et résolution.
Quand le menu d’options est affiché, appuyez sur 4(CALC) pour faire apparaître le menu
d’analyse de fonction. Les paramètres de ce menu servent à effectuer des calculs de type
particulier.
• {Solve}/{d/dx}/{d2/dx2}/{∫dx}/{FMin}/{FMax}/{Σ(} ... Calculs de {résolution}/{différentielle}/
{différentielle quadratique}/{intégration}/{valeur minimale}/{valeur maximale}/
{Σ (sigma)}
k Calcul de résolution
La syntaxe requise pour l’utilisation de la fonction de résolution dans un programme est la
suivante.
Solve( f(x), n, a, b)
(a: limite inférieure, b: limite supérieure, n: valeur initiale estimée)
Deux méthodes différentes peuvent être utilisées pour le calcul de résolution: l’affectation
directe et l’introduction d’une table de variables.
Avec l’affectation directe (méthode décrite ici), vous attribuez directement des valeurs
aux variables. Cette méthode est identique à celle qui est utilisée avec la commande de
résolution dans le mode PRGM.
L’introduction d’une table de variables est utilisée avec la fonction de résolution du mode
EQUA. Cette méthode est recommandée pour la saisie de la plupart des fonctions de
résolution ordinaires.
Une erreur (Time Out) se produit lorsqu’il n’y a pas de convergence dans la solution.
Pour le détail sur les calculs de résolution, voir page 4-3-1.
# Vous ne pouvez pas utiliser d’expression
avec calcul de différentielle, différentielle
quadratique, intégration, Σ, valeur maximale/
minimale, résolution, RndFix ou log ab à
l’intérieur d’un terme du calcul de résolution.
# Le fait d’appuyer sur A pendant le calcul de
résolution (lorsque le curseur n’est pas affiché à
l’écran) interrompt le calcul.
20070201
2-5-2
Calculs numériques
k Calculs de différentielles
[OPTN]-[CALC]-[d/dx]
Pour effectuer des calculs de différentielles, affichez d’abord le menu d’analyse de fonctions,
puis saisissez les valeurs en utilisant la syntaxe suivante.
K4(CALC)2(d/dx) f(x),a,tol)
(a: point pour lequel la dérivée doit être
déterminée, tol: tolérance)
d f (a)
dx
La différentiation pour ce type de calcul est définie par:
d/dx ( f (x), a) ⇒
f (a + Ax) – f (a)
f '(a) = lim –––––––––––––
Ax→0
Ax
Dans cette définition, infinitésimal est remplacé par suffisamment petit Ax, avec la valeur aux
environs de f' (a) calculée par:
f '(a)
f (a + Ax) – f (a)
–––––––––––––
Ax
Afin d’offrir la meilleure précision possible, la machine emploie la différence moyenne pour
réaliser les calculs différentiels.
Utilisation d’un calcul différentiel dans une fonction graphique
• L’omission de la valeur de tolérance (tol) lorsque la commande différentielle est utilisée
à l’intérieur d’une fonction graphique simplifie le calcul pour le tracé du graphe. Dans ce
cas, la précision est sacrifiée pour obtenir un tracé plus rapide. La valeur de tolérance
est définie et le graphe est tracé avec la précision que vous obtenez lors de l’exécution
d’un calcul différentiel.
• Vous pouvez aussi omettre le point de dérivée en utilisant la formule de graphe
différentiel suivante: Y2=d/dx(Y1). Dans ce cas, la valeur de la variable X est utilisée
comme point de dérivée.
20070201
2-5-3
Calculs numériques
Exemple
Déterminer la dérivée au point x = 3 pour la fonction
y = x3 + 4x2 + x – 6, avec pour tolérance « tol » = 1E – 5
Introduisez la fonction f(x).
AK4(CALC)2(d/dx)vMd+evx+v-g,
Indiquez le point x = a pour lequel vous voulez déterminer la dérivée.
d,
Indiquez la valeur de tolérance.
bE-f)
w
<Math>
A4(MATH)4(d/dx)vMde
+evx+v-ged
w
# Dans la fonction f(x), seule X peut être
utilisée comme variable dans les expressions.
Les autres variables (A à Z sans X, r, Ƨ)
sont traitées comme constantes, et la valeur
affectée à cette variable est utilisée au cours
du calcul.
# La valeur de tolérance (tol) et la fermeture
de parenthèses peuvent être omises. Si
vous omettez la valeur de tolérance (tol) la
calculatrice utilisera automatiquement tol =
1E-10 comme valeur.
# Indiquez la valeur 1E-14 ou une valeur
supérieure comme tolérance (tol). Une erreur
(Time Out) se produira si aucune solution
satisfaisant la valeur de tolérance ne peut
être obtenue.
# Dans le mode d’écriture mathématique, la
tolérance est fixée à 1E-10 et ne peut pas être
changée.
# Les résultats inexacts et les erreurs peuvent
être causés par les problèmes suivants:
- Points discontinus dans les valeurs x
- Changements extrêmes des valeurs de x
- Inclusion d’un point maximal local et d’un point
minimal local dans les valeurs x
- Inclusion d’un point d’inflexion dans les valeurs x
- Inclusion de points non différentiables dans les
valeurs x
- Résultat de calculs différentiels proche de zéro
20070201
2-5-4
Calculs numériques
u Applications des calculs différentiels
• Les différentielles peuvent être additionnées, soustraites, multipliées ou divisées par
chacune d’elles.
d f (a) = f '(a), –––
d g (a) = g'(a)
–––
dx
dx
Par conséquent:
f '(a) + g'(a), f '(a) × g'(a), etc.
• Les résultats de différentielles peuvent être utilisés dans les additions, soustractions,
multiplications et divisions et dans les fonctions.
2 × f '(a), log ( f '(a)), etc.
• Des fonctions peuvent être utilisées pour tous les termes (f (x), a, tol) d’une différentielle.
d
––– (sinx + cosx, sin0,5, 1E - 8), etc.
dx
# Vous ne pouvez pas utiliser d’expression
avec calcul de différentielle, différentielle
quadratique, intégration, Σ, valeur maximale/
minimale, résolution, RndFix ou log ab à
l’intérieur d’un terme du calcul différentiel.
# Le fait d’appuyer sur A pendant le calcul d’une
différentielle (lorsque le curseur n’est pas affiché
à l’écran) interrompt le calcul.
# Utilisez toujours le radian (mode Rad) comme
unité d’angle pour effectuer des différentielles
trigonométriques.
20070201
2-5-5
Calculs numériques
k Calculs de différentielles quadratiques
[OPTN]-[CALC]-[d2/dx2]
Après avoir affiché le menu d’analyse de fonctions, vous pouvez saisir des différentielles
quadratiques en utilisant la syntaxe suivante.
K4(CALC)3(d2/dx2) f(x),a,tol)
(a: point de coefficient différentiel, tol: tolérance)
2
d
d 2 f (a)
–––2 ( f (x), a) ⇒ –––
dx
dx2
Les calculs de différentielles quadratiques produisent une valeur différentielle approximative
avec la formule de différentielle de second ordre suivante qui se base sur l’interprétation
polynomiale de Newton.
f ''(a) =
2 f(a + 3h) – 27 f(a + 2h) + 270 f(a + h) – 490 f(a) + 270 f(a – h) – 27 f(a –2h) + 2 f(a – 3h)
180h2
Dans cette expression, les valeurs pour les « incréments suffisamment petits de h » sont
utilisées pour obtenir une valeur proche de f ”(a).
Exemple
Déterminer le coefficient différentiel quadratique au point où
x = 3 pour la fonction y = x3 + 4x2 + x – 6
Ici nous utiliserons tol = 1E – 5 comme tolérance
Introduisez la fonction f(x).
AK4(CALC)3(d2/dx2) vMd+
evx+v-g,
Saisissez 3 comme point a qui est un point de coefficient différentiel.
d,
Indiquez la valeur de tolérance.
bE-f)
w
# Dans la fonction f(x), seule X peut être
utilisée comme variable dans les expressions.
Toutes les autres variables (A à Z sans X, r,
Ƨ) sont traitées comme constantes et la
valeur actuellement attribuée à cette variable
est utilisée pendant le calcul.
# La valeur de tolérance (tol) et la fermeture de
parenthèses peuvent être omises.
# Indiquez la valeur 1E-14 ou une valeur
supérieure comme tolérance (tol). Une erreur
(Time Out) se produira si aucune solution
satisfaisant la valeur de tolérance ne peut être
obtenue.
20070201
2-5-6
Calculs numériques
<Math>
A4(MATH)5(d2/dx2)vMde
+evx+v-gedw
u Applications des calculs de différentielles quadratiques
• Les opérations arithmétiques peuvent être effectuées en utilisant deux différentielles
quadratiques.
d 2 f (a) = f ''(a), –––
d 2 g (a) = g''(a)
–––
dx2
dx2
Par conséquent:
f '' (a) + g'' (a), f '' (a) × g'' (a), etc.
• Le résultat d’un calcul de différentielle quadratique peut être utilisé dans un calcul
ultérieur arithmétique ou de fonction.
2 × f '' (a), log ( f '' (a) ), etc.
• Les fonctions peuvent être utilisées à l’intérieur des termes ( f(x), a, tol ) d’une
expression différentielle quadratique.
d2
–––2 (sin x + cos x, sin 0,5, 1E - 8), etc.
dx
# Dans le mode d’écriture mathématique, la
tolérance est fixée à 1E-10 et ne peut pas
être changée.
# Vous pouvez interrompre un calcul de
différentielle quadratique en cours en appuyant
sur la touche A.
# Les règles valides pour le calcul de
différentielle linéaire sont aussi valides
lorsqu’un calcul de différentielle quadratique
est utilisé pour la formule d’une courbe (voir
page 2-5-2).
# Utilisez toujours les radians (mode Rad)
comme unité d’angle quand vous effectuez des
différentielles quadratiques trigonométriques.
# Les résultats inexacts et les erreurs peuvent
être causés par les problèmes suivants:
- Points discontinus dans les valeurs x
- Changements extrêmes des valeurs de x
- Inclusion d’un point maximal local et d’un
point minimal local dans les valeurs x
- Inclusion d’un point d’inflexion dans les
valeurs x
- Inclusion de points non différentiables dans
les valeurs x
- Résultat de calculs différentiels proche de
zéro
# Vous ne pouvez pas utiliser d’expression avec
calcul de différentielle, différentielle quadratique,
intégration, Σ, valeur maximale/minimale,
résolution, RndFix ou log ab à l’intérieur d’un
terme du calcul de différentielle quadratique.
# Dans les calculs de différentielles quadratiques,
la précision des calculs est de cinq chiffres pour
la mantisse.
20070201
2-5-7
Calculs numériques
[OPTN]-[CALC]-[∫dx]
k Calculs d’intégrations
Pour effectuer des calculs d’intégration, affichez d’abord le menu d’analyse de fonctions, puis
entrez les valeurs en utilisant la syntaxe suivante.
K4(CALC)4(∫dx) f(x) , a , b , tol )
(a: point initial, b: point final, tol: tolérance)
∫( f(x), a, b, tol) ⇒ ∫a f(x)dx
b
Zone calculée par
∫ f(x)dx
b
a
Comme indiqué sur l’illustration ci-dessus, les calculs d’intégration sont exécutés en
calculant les valeurs intégrales de a à b pour la fonction y = f (x) quand a < x < b et f (x) > 0.
L’aire de la zone ombrée sur l’illustration est ainsi calculée.
Exemple
Effectuer un calcul d’intégration pour la fonction indiquée ci-dessous
avec une tolérance de « tol » = 1E - 4
∫ (2x + 3x + 4) dx
5
2
1
Introduisez la fonction f (x).
AK4(CALC)4(∫dx)cvx+dv+e,
Indiquez le point initial et le point final.
b,f,
Indiquez la valeur de tolérance.
bE-e)
w
# Quand f (x) < 0 dans a < x < b, le calcul de
l’aire produit des valeurs négatives
(aire × – 1).
20070201
2-5-8
Calculs numériques
<Math>
4(MATH)6(g)1(∫dx)cvx+
dv+eebffw
u Application des calculs d’intégration
• Les intégrales peuvent être utilisées dans les additions, soustractions, multiplications ou
divisions.
∫ f(x) dx + ∫ g(x) dx, etc.
b
d
a
c
• Les résultats d’intégration peuvent être utilisés dans les additions, soustractions,
multiplications, divisions et dans les fonctions.
∫
b
∫
b
2 × a f(x) dx, etc. log ( a f(x) dx), etc.
• Les fonctions peuvent être utilisées dans chacun des termes (f(x), a, b, tol) d’une
intégrale.
∫
cos 0,5
∫
(sin x + cos x) dx = (sin x + cos x, sin 0,5, cos 0,5, 1E - 4)
sin 0,5
# Dans le mode d’écriture mathématique, la
tolérance est fixée à 1E-5 et ne peut pas être
changée.
# Dans la fonction f(x), seule X peut être
utilisée comme variable dans les expressions.
Les autres variables (A à Z sans X, r, Ƨ)
sont traitées comme constantes, et la valeur
affectée à cette variable est utilisée au cours
du calcul.
# Les calculs d’intégration peuvent prendre un
certain temps.
# Vous ne pouvez pas utiliser d’expression avec
calcul de différentielle, différentielle quadratique,
intégration, Σ, valeur maximale/minimale,
résolution, RndFix ou log ab à l’intérieur d’un
terme du calcul d’intégration.
# Il est inutile d’indiquer la valeur « tol » et
de fermer la parenthèse. Si vous n’indiquez
pas la valeur « tol », la calculatrice utilisera
automatiquement 1E-5 comme valeur par
défaut.
20070201
2-5-9
Calculs numériques
Notez les points suivants pour obtenir de bonnes valeurs d’intégration.
(1) Lorsque les fonctions cycliques pour les valeurs d’intégration deviennent positives ou
négatives pour différentes divisions, effectuez le calcul pour des cycles uniques ou
divisez entre négatif et positif, puis ajoutez les résultats.
Partie
positive (S )
Partie négative (S )
∫ f(x)dx = ∫ f(x)dx + (–∫ f(x)dx)
b
c
b
a
a
c
Partie positive (S)
Partie négative (S)
(2) Lorsque des changements minimes dans les divisions d’intégration donnent des
changements importants dans les valeurs d’intégration, calculez séparément les
divisions d’intégration (divisez les grandes zones de changement en zones plus
petites), puis ajoutez les résultats.
∫ f(x)dx = ∫ f(x)dx + ∫ f(x)dx +.....+ ∫ f(x)dx
b
x
a
a
1
x
b
x
x
2
1
# Le fait d’appuyer sur A pendant le calcul
d’une intégrale (lorsque le curseur n’est pas
affiché à l’écran) interrompt le calcul.
4
# Une erreur (Time Out) se produira si aucune
solution satisfaisant la valeur de tolérance ne
peut être obtenue.
# Utilisez toujours le radian (mode Rad) comme
unité d’angle pour effectuer des intégrations
trigonométriques.
20070201
2-5-10
Calculs numériques
k Calculs de sommes (Σ)
[OPTN]-[CALC]-[Σ]
Pour effectuer des calculs de Σ, affichez d’abord le menu d’analyse de fonctions, puis entrez
les valeurs en utilisant la syntaxe suivante.
K4(CALC)6(g)3(Σ( ) ak , k , α , β , n )
β
Σ (a , k, α, β, n) = Σ a = a + a
k
k
k=α
Exemple
α +1 +........+
α
aβ
(n: distance entre les partitions)
Effectuer le calcul suivant:
6
Σ (k – 3k + 5)
2
k=2
Utilisez n = 1 comme distance entre les partitions.
AK4(CALC)6(g)3(Σ( )a,(K)
x-da,(K)+f,
a,(K),c,g,b)w
<Math>
A4(MATH)6(g)2(Σ( )a,(K)
x-da,(K)+fe
a,(K)ecfgw
# La valeur de la variable spécifiée change
pendant un calcul de Σ. Pensez à noter
les valeurs des variables spécifiées dont
vous pouvez avoir besoin plus tard avant
d’effectuer un calcul.
# Vous pouvez utiliser seulement une variable
dans cette fonction comme suite ak.
# Saisissez des nombres entiers seulement pour
le terme initial (α) de la suite ak et pour le terme
final (β) de la suite ak .
# La saisie de n et la fermeture de parenthèses
peuvent être omises. Si vous omettez n, la
calculatrice utilisera automatiquement n = 1.
# Dans le mode d’écriture mathématique, la
distance entre les partitions (n) est fixée à 1 et
ne peut pas être changée.
20070201
2-5-11
Calculs numériques
u Applications des calculs de Σ
• Opérations arithmétiques utilisant des expressions avec calculs de Σ
n
n
k=1
k=1
Sn = Σ ak, Tn = Σ bk
Expressions:
Sn + Tn, Sn – Tn, etc.
Opérations possibles:
• Opérations arithmétiques et de fonctions utilisant les résultats de calculs de Σ
2 × Sn, log (Sn), etc.
• Opérations de fonctions utilisant des termes de calculs de Σ (ak, k)
Σ (sink, k, 1, 5), etc.
# Vous ne pouvez pas utiliser d’expression
avec calcul de différentielle, différentielle
quadratique, intégration, Σ, valeur maximale/
minimale, résolution, RndFix ou log ab à
l’intérieur d’un terme du calcul de Σ.
# La valeur utilisée comme terme final β doit être
supérieure à la valeur utilisée comme terme
initial α, sinon une erreur se produira.
# Pour interrompre un calcul de Σ en cours
(indiqué par l’absence de curseur sur l’écran),
appuyez sur la touche A.
20070201
2-5-12
Calculs numériques
k Calculs de valeurs maximale/minimale
[OPTN]-[CALC]-[FMin]/[FMax]
Après avoir affiché le menu d’analyse de fonctions, vous pouvez effectuer des calculs de
valeurs maximale/minimale en utilisant les formats suivants et trouver le maximum et le
minimum d’une fonction dans un intervalle tel que a < x < b.
uValeur minimale
K4(CALC)6(g)1(FMin) f (x) , a , b , n )
(a: point initial de l’intervalle, b: point final de l’intervalle,
n: précision (n = 1 à 9))
uValeur maximale
K4(CALC)6(g)2(FMax) f (x), a , b , n )
(a: point initial de l’intervalle, b: point final de l’intervalle,
n: précision (n = 1 à 9))
Exemple 1
Déterminer la valeur minimale dans l’intervalle défini par le point
initial a = 0 et le point final b = 3, avec une précision de n = 6 pour la
fonction y = x2 – 4x + 9
Saisissez f (x).
AK4(CALC)6(g)1(FMin) vx-ev+j,
Saisissez l’intervalle a = 0, b = 3.
a,d,
Saisissez la précision n = 6.
g)
w
20070201
2-5-13
Calculs numériques
Exemple 2
Déterminer la valeur maximale dans l’intervalle défini par le point
initial a = 0 et le point final b = 3, avec une précision de n = 6 pour la
fonction y = –x2 + 2x + 2
Saisissez f (x).
AK4(CALC)6(g)2(FMax) -vx+cv+c,
Saisissez l’intervalle a = 0, b = 3.
a,d,
Saisissez la précision n = 6.
g)
w
# Dans la fonction f(x), seule X peut être
utilisée comme variable dans les expressions.
Les autres variables (A à Z sans X, r, Ƨ)
sont traitées comme constantes, et la valeur
affectée à cette variable est appliquée au
cours du calcul.
# La saisie de n et la fermeture de parenthèses
peuvent être omises.
# Les points ou sections discontinus soumis à
un changement important peuvent affecter la
précision du calcul ou même provoquer une
erreur.
# La saisie d’une valeur plus grande pour n
augmente la précision du calcul, mais aussi le
temps de calcul requis.
# Le point final de l’intervalle (b) doit avoir une
valeur supérieure à celle du point initial (a),
sinon une erreur se produira.
# Vous pouvez interrompre un calcul de valeurs
maximale/minimale en cours en appuyant sur la
touche A.
# Vous pouvez utiliser un entier de 1 à 9 comme
valeur de n. L’utilisation d’une valeur hors de
cette plage cause une erreur.
# Vous ne pouvez pas utiliser d’expression
avec calcul de différentielle, différentielle
quadratique, intégration, Σ, valeur maximale/
minimale, résolution, RndFix ou log ab à
l’intérieur d’un terme du calcul des valeurs
maximale et minimale.
20070201
2-6-1
Calculs avec nombres complexes
2-6 Calculs avec nombres complexes
Vous pouvez effectuer des calculs avec addition, soustraction, multiplication, division, des
calculs de fonctions, parenthèses et des calculs à partir de la mémoire avec les nombres
complexes comme vous le faites avec les calculs manuels décrits aux pages 2-1-1 et 2-4-7.
Vous pouvez sélectionner le mode de calcul de nombre complexe en sélectionnant un des
réglages suivants comme paramètre « Complex Mode » sur l’écran de configuration.
• {Real} ... Calcul dans la plage des nombres réels seulement*1
• {a+bi} ... Exécution d’un calcul de nombre complexe et affichage des résultats par des
coordonnées rectangulaires
• {r∠Ƨ} ... Exécution d’un calcul de nombre complexe et affichage des résultats par des
coordonnées polaires*2
Appuyez sur K3(CPLX) pour afficher le menu de calcul de nombre complexe, qui
contient les paramètres suivants.
• {i} ... {entrée de l’unité imaginaire i}
• {Abs}/{Arg} ... obtention de {la valeur absolue}/{l’argument}
• {Conj} ... {calcul du conjugué}
• {ReP}/{ImP} ... extraction de la partie {réelle d’un nombre}/{imaginaire d’un nombre}
• {'r∠Ƨ}/{'a+bi} ... convertit le résultat sous forme {polaire}/{algébrique}
*1 Lorsque l’argument contient un nombre
imaginaire, cependant, le calcul du nombre
complexe est effectué et le résultat est affiché
avec des coordonnées rectangulaires.
# Les solutions obtenues par les modes Real,
a+bi et r∠Ƨ sont différentes pour les calculs de
puissance (xy) lorsque x < 0 et y = m/n quand n
est un nombre impair.
Exemple:
ln 2i
= 0,6931471806 + 1,570796327i
ln 2i + ln (− 2 ) = (Non-Real ERROR)
*2 La plage d’affichage de Ƨ dépend de l’unité
d’angle désigné sur l’écran de configuration.
• Deg ... –180 < Ƨ < 180
• Rad ... – π < Ƨ < π
• Gra ... –200 < Ƨ < 200
Exemple:
3x' (− 8) = – 2 (Réel)
= 1 + 1,732050808i (a+b i)
= 2∠60 (r ∠Ƨ)
# Pour saisir l’opérateur « ∠ » dans l’expression
à coordonnées polaires (r ∠Ƨ), appuyez sur
!v.
20070201
2-6-2
Calculs avec nombres complexes
k Opérations arithmétiques
[OPTN]-[CPLX]-[i]
Les opérations arithmétiques sont les mêmes que celles que vous utilisez dans les calculs
manuels. Vous pouvez même utiliser les parenthèses et la mémoire.
Exemple 1
(1 + 2i) + (2 + 3i)
AK3(CPLX)
(b+c1(i))
+(c+d1(i))w
Exemple 2
(2 + i) × (2 – i)
AK3(CPLX)
(c+1(i))
*(c-1(i))w
k Réciproques, racines carrées et carrés
Exemple
(3 + i)
AK3(CPLX)
!x(')(d+1(i))w
k Format de nombres complexes sous forme polaire
Exemple
2∠30 × 3∠45 = 6∠75
!m(SET UP)cccccc
1(Deg)c3(r∠Ƨ)J
Ac!v(∠)da*d
!v(∠)efw
# Vous pouvez aussi utiliser !a(i) au lieu
de K3(CPLX)1(i).
20070201
2-6-3
Calculs avec nombres complexes
k Valeur absolue (module) et argument
[OPTN]-[CPLX]-[Abs]/[Arg]
La machine considère un nombre complexe dans la forme Z = a + bi comme des
coordonnées sur un plan de Gauss et calcule la valeur absolue⎮Z ⎮et l’argument (arg).
Exemple
Calculer la valeur absolue (r) et l’argument (Ƨ) du nombre complexe
3 + 4i, avec le degré comme unité d’angle
Axe imaginaire
Axe réel
AK3(CPLX)2(Abs)
(d+e1(i))w
(Calcul de la valeur absolue)
AK3(CPLX)3(Arg)
(d+e1(i))w
(Calcul de l’argument)
k Nombres complexes conjugués
[OPTN]-[CPLX]-[Conj]
Un nombre complexe de format a + bi devient un nombre complexe conjugué de format
a – bi.
Exemple
Calculer le nombre complexe conjugué pour le nombre complexe
2 + 4i
AK3(CPLX)4(Conj)
(c+e1(i))w
# Le résultat du calcul de l’argument change
selon l’unité d’angle (degré, radian, grade)
sélectionnée.
20070201
2-6-4
Calculs avec nombres complexes
k Extraction des parties réelle et imaginaire d’un nombre
[OPTN]-[CPLX]-[ReP]/[lmP]
Utilisez la méthode suivante pour extraire la partie réelle a et la partie imaginaire b d’un
nombre complexe dont la forme est a + bi.
Exemple
Extraire les parties réelle et imaginaire du nombre complexe 2 + 5i
AK3(CPLX)6(g)1(ReP)
(c+f6(g)1(i))w
(Extraction de la partie réelle)
AK3(CPLX)6(g)2(ImP)
(c+f6(g)1(i))w
(Extraction de la partie imaginaire)
# La plage d’entrée/sortie des nombres
complexes est normalement de 10 chiffres
pour la mantisse et de deux chiffres pour
l’exposant.
# Lorsqu’un nombre complexe a plus de 21
chiffres, la partie réelle et la partie imaginaire
du nombre sont affichées sur deux lignes
séparées.
# Les fonctions suivantes peuvent être utilisées
avec les nombres complexes.
', x 2, x –1, ^(x y), 3', x', In, log, logab, 10x, e x,
Int, Frac, Rnd, Intg, RndFix(, Fix, Sci, ENG,
ENG, ° ’ ”, ° ’ ”, a b/c, d/c
# Lorsque la partie réelle ou la partie imaginaire
d’un nombre complexe est égale à zéro, elle
n’est pas affichée sous forme rectangulaire.
20070201
2-6-5
Calculs avec nombres complexes
k Forme polaire et transformation sous forme rectangulaire (algébrique)
[OPTN]-[CPLX]-['r∠Ƨ]/['a+bi]
Procédez de la façon suivante pour transformer un nombre complexe affiché sous forme
rectangulaire en forme polaire, et inversement.
Exemple
Transformer la forme rectangulaire du nombre complexe 1 + '
3 i sous
sa forme polaire
!m(SET UP)cccccc
1(Deg)c2(a+bi)J
Ab+(!x(')d)
K3(CPLX)1(i)6(g)3('r∠θ)w
Ac!v(∠)ga
K3(CPLX)6(g)4('a+bi)w
20070201
2-7-1
Calculs binaire, octal, décimal et hexadécimal avec entiers
2-7 Calculs binaire, octal, décimal et
hexadécimal avec entiers
Vous pouvez utiliser le mode RUN • MAT et les réglages de système binaire, octal, décimal
et hexadécimal pour effectuer des calculs qui contiennent des valeurs binaires, octales,
décimales et hexadécimales. Vous pouvez aussi convertir les systèmes numériques entre
eux et effectuer des opérations à un bit.
• Vous ne pouvez pas utiliser de fonctions scientifiques dans les calculs binaires, octaux,
décimaux et hexadécimaux.
• Vous ne pouvez utiliser que des entiers dans les calculs binaires, octaux, décimaux et
hexadécimaux, ce qui signifie que les valeurs fractionnaires ne sont pas admises. Si
vous introduisez une valeur qui comprend une partie décimale, la calculatrice élimenera
automatiquement la partie décimale.
• Si vous essayez d’introduire une valeur invalide pour le système de notation (binaire,
octale, décimale, hexadécimale) utilisé, la calculatrice affichera un message d’erreur.
Voici les chiffres qui peuvent être utilisés dans chaque système de notation.
Binaire: 0, 1
Octale: 0, 1, 2, 3, 4, 5, 6, 7
Décimale: 0, 1, 2, 3, 4, 5, 6, 7, 8, 9
Hexadécimale: 0, 1, 2, 3, 4, 5, 6, 7, 8, 9, A, B, C, D, E, F
• Les valeurs binaires, octales et hexadécimales négatives sont produites en utilisant le
complément de deux de la valeur d’origine.
• La capacité d’affichage de chacun des systèmes de notation est la suivante.
Système numérique
Capacité d’affichage
Binaire
16 chiffres
Octal
11 chiffres
Décimal
10 chiffres
Hexadécimal
8 chiffres
# Les caractères alphabétiques utilisés dans
la notation hexadécimale apparaissent
différemment sur l’écran pour les distinguer
des caractères de texte.
Texte normal
A
B
C
D
E
F
Valeurs hexadécimales
u
v
w
x
y
z
Touches
20070201
2-7-2
Calculs binaire, octal, décimal et hexadécimal avec entiers
• Les plages de calcul pour chacun des systèmes de notation sont les suivantes.
Valeurs binaires
Positive: 0 < x < 111111111111111
Négative: 1000000000000000 < x < 1111111111111111
Valeurs octales
Positive: 0 < x < 17777777777
Négative: 20000000000 < x < 37777777777
Valeurs décimales
Positive: 0 < x < 2147483647
Négative: –2147483648 < x < –1
Valeurs hexadécimales
Positive: 0 < x < 7FFFFFFF
Négative: 80000000 < x < FFFFFFFF
u Pour effectuer un calcul binaire, octal, décimal ou hexadécimal
[SET UP]-[Mode]-[Dec]/[Hex]/[Bin]/[Oct]
1. Sur le menu principal, sélectionnez RUN • MAT.
2. Appuyez sur !m(SET UP)c, puis définissez le système numérique par défaut
en appuyant sur 2(Dec), 3(Hex), 4(Bin) ou 5(Oct) pour le réglage de Mode.
3. Appuyez sur J pour changer d’écran pour la saisie du calcul. Un menu de fonctions
apparaît avec les paramètres suivants.
• {d~o}/{LOG}/{DISP} ... menu de {désignation du système numérique}/
{opérations à un bit}/{conversion décimale/hexadécimale/binaire/octale}
20070201
2-7-3
Calculs binaire, octal, décimal et hexadécimal avec entiers
k Sélection du système numérique
Vous pouvez désigner le système décimal, hexadécimal, binaire ou octal sur l’écran de
configuration.
u Pour définir un système numérique pour la saisie d’une valeur seulement
Vous pouvez définir un système numérique pour chaque valeur que vous entrez. Appuyez
sur 1(d~o) pour afficher un menu de symboles représentant les systèmes numériques.
Appuyez sur la touche de fonction correspondant au symbole que vous voulez sélectionner
et indiquez la valeur souhaitée.
• {d}/{h}/{b}/{o} ... {décimal}/{hexadécimal}/{binaire}/{octal}
u Pour saisir des valeurs dans différents systèmes numériques
Exemple
Saisir 12310 ou 10102 quand le système numérique par défaut est le
système hexadécimal
!m(SET UP)c3(Hex)J
A1(d~o)1(d)bcdw
3(b)babaw
k Opérations arithmétiques
Exemple 1
Calculer 101112 + 110102
!m(SET UP)c4(Bin)J
Ababbb+
bbabaw
20070201
2-7-4
Calculs binaire, octal, décimal et hexadécimal avec entiers
Exemple 2
Saisir et exécuter 1238 × ABC16, quand le système numérique par
défaut est décimal ou hexadécimal
!m(SET UP)c2(Dec)J
A1(d~o)4(o)bcd*
2(h)ABC*1w
J3(DISP)2('Hex)w
k Valeurs négatives et opérations à un bit
Appuyez sur 2(LOG) pour afficher un menu de négations ou d’opérateurs à un bit.
• {Neg} ... {négation}*2
• {Not}/{and}/{or}/{xor}/{xnor} ... {NOT}*3/{AND}/{OR}/{XOR}/{XNOR}*4
u Valeurs négatives
Exemple
Déterminer la valeur négative de 1100102
!m(SET UP)c4(Bin)J
A2(LOG)1(Neg)
bbaabaw
u Opérations à un bit
Exemple 1
Saisir et exécuter « 12016 and AD16 »
!m(SET UP)c3(Hex)J
Abca2(LOG)
3(and)AD*1w
*1 Voir page 2-7-1.
*2 complément de deux
*3 complément de un (complément à un bit)
*4 AND à un bit, OR à un bit, XOR à un bit,
XNOR à un bit
# Les valeurs binaires, octales et hexadécimales
négatives sont obtenues en prenant le
complément binaire de deux et en renvoyant
le résultat à la base de numération originale.
Dans le cas de la base décimale, les valeurs
négatives sont pourvues du signe moins.
20070201
2-7-5
Calculs binaire, octal, décimal et hexadécimal avec entiers
Exemple 2
Afficher le résultat de « 368 or 11102 » par une valeur octale
!m(SET UP)c5(Oct)J
Adg2(LOG)
4(or)J1(d~o)3(b)
bbbaw
Exemple 3
Mettre en négation 2FFFED16
!m(SET UP)c3(Hex)J
A2(LOG)2(Not)
cFFFED*1w
u Transformation du système numérique
Appuyez sur 3(DISP) pour afficher un menu des fonctions de transformation du système
numérique.
• {'Dec}/{'Hex}/{'Bin}/{'Oct} ... transformation de la valeur affichée en son équivalent
{décimal}/{hexadécimal}/{binaire}/{octal}
u Pour convertir une valeur affichée d’un système numérique dans un autre
Exemple
Convertir 2210 (système numérique par défaut) dans sa valeur binaire
ou octale correspondante
A!m(SET UP)c2(Dec)J
1(d~o)1(d)ccw
J3(DISP)3('Bin)w
4('Oct)w
*1 Voir page 2-7-1.
20070201
2-8-1
Calculs matriciels
2-8 Calculs matriciels
Depuis le menu principal, accédez au mode RUN • MAT et appuyez 1('MAT) pour
effectuer des calculs matriciels.
Vous pouvez effectuer les opérations suivantes grâce aux 26 mémoires matricielles (Mat A à
Mat Z) et à la mémoire matricielle de dernier résultat (MatAns).
• Addition, soustraction, multiplication
• Calculs de produits des valeurs
• Calculs de déterminant
• Transposition d’une matrice
• Inversion d’une matrice
• Elévation d’une matrice au carré
• Elévation d’une matrice à une puissance
• Calculs de valeur absolue, extraction de la partie entière, extraction de la partie
fractionnaire d’un nombre, nombre entier maximal
• Modification de matrices à l’aide des commandes de matrice
Le nombre maximal de lignes pouvant être spécifiées pour une matrice est 255 et le nombre
maximal de colonnes est également 255.
# Au sujet de la mémoire matricielle de
dernier résultat (MatAns)
La calculatrice stocke automatiquement
les résultats de calculs matriciels dans la
mémoire matricielle. Il faut noter les points
suivants concernant la mémoire matricielle
de dernier résultat.
• Quand vous effectuez un calcul avec matrice, le
contenu de la mémoire matricielle est remplacé
par le nouveau résultat. Le contenu précédent
est effacé et ne peut pas être récupéré.
• L’introduction de valeurs dans une matrice
n’affecte pas le contenu de la mémoire
matricielle de dernier résultat.
20070201
2-8-2
Calculs matriciels
k Saisie et édition de matrices
Appuyez sur 1('MAT) pour afficher l’écran de l’éditeur de matrices. Utilisez cet écran pour
saisir et éditer des matrices.
m × n … Matrice de m (lignes) × n (colonnes)
None… Aucune matrice définie
• {DEL}/{DEL·A} ... suppression {d’une matrice particulière}/{de toutes les matrices}
• {DIM} ... {définit les dimensions de la matrice (nombre d’éléments)}
u Création d’une matrice
Pour créer une matrice, vous devez définir ses dimensions (sa taille) dans l’éditeur de
matrices. Vous pouvez ensuite introduire des valeurs dans la matrice.
u Pour définir les dimensions (taille) d’une matrice
Exemple
Créer une matrice de 2 lignes × 3 colonnes dans la zone nommée
Mat B
Mettez Mat B en surbrillance.
c
3(DIM) (Cette étape peut être omise.)
Spécifiez le nombre de lignes.
cw
Spécifiez le nombre de colonnes.
dw
w
• Tous les éléments de la nouvelle matrice contiennent la valeur 0.
# Si « Memory ERROR » reste à côté du nom
de la zone de matrice après l’introduction
des dimensions, c’est que la mémoire n’est pas
suffisante pour créer la matrice souhaitée.
20070201
2-8-3
Calculs matriciels
u Pour introduire des valeurs dans la matrice
Exemple
Introduire les données suivantes dans la matrice B:
1 2 3
4 5 6
L’opération suivante est la suite du calcul cité en exemple à la page précédente.
bwcwdw
ewfwgw
(La donnée est introduite dans l’élément
en surbrillance. A chaque pression sur
w, l’élément suivant de droite est mis
en surbrillance.)
Pour dégager l’écran de saisie de matrice, appuyez
sur J.
# Vous ne pouvez pas introduire des
nombres complexes dans un élément.
# Les valeurs affichées des éléments
indiquent des nombres entiers positifs de
six chiffres au maximum et des nombres
entiers négatifs de cinq chiffres (un chiffre
est utilisé pour le signe négatif). Les
valeurs exponentielles sont indiquées
avec au plus deux chiffres pour l’exposant.
Les valeurs fractionnaires ne sont pas
affichées.
# Vous pouvez voir la valeur complète affectée
à un élément en utilisant les touches du pavé
directionnel pour déplacer la surbrillance sur
l’élément dont vous voulez voir la valeur.
20070201
2-8-4
Calculs matriciels
u Suppression d’une matrice
Vous pouvez supprimer une matrice particulière ou toutes les matrices en mémoire.
u Pour supprimer une matrice particulière
1. Quand l’éditeur de matrices est à l’écran, utilisez f et c pour mettre la matrice que
vous voulez supprimer en surbrillance.
2. Appuyez sur 1(DEL).
3. Appuyez sur 1(Yes) pour effacer la matrice ou sur 6(No) pour abandonner
l’opération en cours sans rien supprimer.
u Pour supprimer toutes les matrices
1. Quand l’éditeur de matrices est à l’écran, appuyez sur 2(DEL·A).
2. Appuyez sur 1(Yes) pour supprimer toutes les matrices en mémoire ou sur 6(No)
pour abandonner l’opération en cours sans rien supprimer.
# L’indication « None » apparaît à la place
des dimensions de la matrice que vous
avez supprimée.
# La saisie du format ou le changement de
dimensions d’une matrice aura pour effet d’en
supprimer le contenu.
20070201
2-8-5
Calculs matriciels
k Opérations sur les éléments d’une matrice
Procédez de la manière suivante pour préparer une matrice avant d’effectuer une opération.
1. Quand l’éditeur de matrices est à l’écran, utilisez f et c pour mettre le nom de la
matrice que vous voulez utiliser en surbrillance.
Vous pouvez sauter à une matrice particulière en indiquant la lettre du nom de la
matrice. Si vous indiquez ai(N), par exemple, vous sauterez à la matrice N.
Pour accéder la mémoire de matrice, appuyez sur !-(Ans).
2. Appuyez sur w pour faire apparaître le menu de fonctions contenant les paramètres
suivants.
• {R-OP} ... {menu d’opérations sur les lignes}
• {ROW}
• {DEL}/{INS}/{ADD} ... {suppression}/{insertion}/{addition} de lignes
• {COL}
• {DEL}/{INS}/{ADD} ... {suppression}/{insertion}/{addition} de colonnes
• {EDIT} ... {écran d’édition d’éléments}
Tous les exemples précédents utilisent la matrice A.
u Calculs sur les lignes
Le menu suivant apparaît si vous appuyez sur 1(R-OP) quand une matrice que vous avez
rappelée est à l’écran.
• {Swap} ... {échange de lignes}
• {×Rw} ... {produit des valeurs d’une ligne donnée}
• {×Rw+} ... {addition du produit des valeurs d’une ligne donnée et d’une autre ligne}
• {Rw+} ... {addition d’une ligne désignée et d’une autre ligne}
u Pour échanger deux lignes
Exemple
Echanger les lignes deux et trois de la matrice suivante:
1 2
Matrice A =
3
4
5
6
1(R-OP)1(Swap)
Indiquez le numéro des lignes que vous voulez échanger.
cwdw
6(EXE) (ou w)
20070201
2-8-6
Calculs matriciels
u Pour calculer le produit des valeurs d’une ligne
Exemple
Calculer le produit des valeurs de la ligne 2 de la matrice suivante en
multipliant par 4:
Matrice A =
1
2
3
4
5
6
1(R-OP)2(×Rw)
Indiquez la valeur du multiplicateur.
ew
Désignez le numéro de la ligne.
cw
6(EXE) (ou w)
u Pour calculer le produit des valeurs d’une ligne et ajouter le résultat à une
autre ligne
Exemple
Calculer le produit des valeurs de la ligne 2 de la matrice suivante en
multipliant par 4 et ajouter le résultat à ligne 3:
Matrice A =
1
2
3
4
5
6
1(R-OP)3(×Rw+)
Indiquez la valeur du multiplicateur.
ew
Désignez le numéro de la ligne dont le produit des
valeurs doit être calculé.
cw
Désignez le numéro de la ligne dont le résultat doit
être ajouté.
dw
6(EXE) (ou w)
20070201
2-8-7
Calculs matriciels
u Pour additionner deux lignes
Exemple
Ajouter la ligne 2 à la ligne 3 de la matrice suivante:
Matrice A =
1
2
3
4
5
6
1(R-OP)4(Rw+)
Désignez le numéro de la ligne que vous ajoutez.
cw
Désignez le numéro de la ligne à laquelle vous ajoutez
la première ligne.
dw
6(EXE) (ouw)
u Opérations sur les lignes
• {DEL} ... {suppression d’une ligne}
• {INS} ... {insertion d’une ligne}
• {ADD} ... {addition d’une ligne}
u Pour supprimer une ligne
Exemple
Supprimer la ligne 2 de la matrice suivante:
Matrice A =
1
2
3
4
5
6
c
2(ROW)1(DEL)
20070201
2-8-8
Calculs matriciels
u Pour insérer une ligne
Exemple
Insérer une nouvelle ligne entre les lignes une et deux de la matrice
suivante:
1 2
Matrice A =
3
4
5
6
c
2(ROW)2(INS)
u Pour ajouter une ligne
Exemple
Ajouter une nouvelle ligne sous la ligne 3 de la matrice suivante:
Matrice A =
1
2
3
4
5
6
cc
2(ROW)3(ADD)
20070201
2-8-9
Calculs matriciels
u Opérations sur les colonnes
• {DEL} ... {suppression d’une colonne}
• {INS} ... {insertion d’une colonne}
• {ADD} ... {addition d’une colonne}
u Pour supprimer une colonne
Exemple
Supprimer la colonne 2 de la matrice suivante:
Matrice A =
1
2
3
4
5
6
e
3(COL)1(DEL)
u Pour insérer une colonne
Exemple
Insérer une nouvelle colonne entre les colonnes une et deux de la
matrice suivante:
Matrice A =
1
2
3
4
5
6
e
3(COL)2(INS)
20070201
2-8-10
Calculs matriciels
u Pour ajouter une colonne
Exemple
Ajouter une nouvelle colonne à droite de la colonne 2 de la matrice
suivante :
Matrice A =
1
2
3
4
5
6
e
3(COL)3(ADD)
k Modification de matrices à l’aide des commandes de matrice
[OPTN]-[MAT]
u Pour afficher les commandes de matrice
1. A partir du menu principal, accédez au mode RUN • MAT.
2. Appuyez sur K pour afficher le menu d’options.
3. Appuyez sur 2(MAT) pour afficher le menu de commandes de matrice.
Vous trouverez ici seulement les paramètres du menu de commandes qui sont utilisés pour
la création d’une matrice et pour l’introduction de données dans cette matrice.
• {Mat} ... {commande Mat (désignation de la matrice)}
• {M→L} ... {commande Mat→List (affectation du contenu de la colonne sélectionnée à
une liste)}
• {Det} ... {commande Det (commande de déterminant)}
• {Trn} ... {commande Trn (commande de transposition de matrice)}
• {Aug} ... {commande Augment (liaison de deux matrices)}
• {Iden} ... {commande Identity (introduction de matrice unité)}
• {Dim} ... {commande Dim (contrôle de dimensions)}
• {Fill} ... {commande Fill (valeurs d’éléments identiques)}
• {Ref} … {commande Ref (commande de forme échelonnée par rapport aux lignes)}
• {Rref} … {commande Rref (commande de forme échelonnée réduite par rapport aux
lignes)}
20070201
20080201
2-8-11
Calculs matriciels
u Format d’introduction des données dans une matrice
[OPTN]-[MAT]-[Mat]
a12 ... a1n
a22 ... a2n
...
...
a11
a21
...
Voici le format que vous devez utiliser quand vous introduisez des données pour créer une
matrice à l’aide de la commande Mat.
am1 am2 ... amn
= [ [a11, a12, ..., a1n] [a21, a22, ..., a2n] .... [am1, am2, ..., amn] ]
→ Mat [lettre de A à Z]
Exemple 1
Introduisez les données suivantes comme matrice A:
1 3 5
2 4 6
!+( [ )!+( [ )b,d,f
!-( ] )!+( [ )c,e,g
!-( ] )!-( ] )aK2(MAT)
1(Mat)av(A)
w
Nom de la matrice
# Vous pouvez aussi utiliser !c(Mat) au
lieu de K2(MAT)1(Mat).
# Une erreur se produit si la mémoire est pleine
quand vous introduisez des données.
# La valeur maximale de m et n est 255.
# Vous pouvez aussi utiliser le format précédent
à l’intérieur d’un programme qui introduit des
données de matrice.
20070201
2-8-12
Calculs matriciels
u Pour introduire une matrice unité
[OPTN]-[MAT]-[Iden]
Utilisez la commande Identity pour créer une matrice unité.
Exemple 2
Créer une matrice unité 3 × 3 comme matrice A
K2(MAT)6(g)1(Iden)
da6(g)1(Mat)av(A)w
Nombre de lignes et colonnes
u Pour contrôler les dimensions d’une matrice
[OPTN]-[MAT]-[Dim]
Utilisez la commande Dim pour contrôler les dimensions d’une matrice existante.
Exemple 3
Contrôler les dimensions de la matrice A qui a été introduite dans
l’exemple 1
K2(MAT)6(g)2(Dim)
6(g)1(Mat)av(A)w
L’affichage indique que la matrice A comprend deux lignes et trois colonnes.
Comme le résultat de la commande Dim apparaît sous forme de liste, il est sauvegardé dans
la mémoire ListAns.
Vous pouvez aussi utiliser {Dim} pour définir les dimensions d’une matrice.
Exemple 4
Définir une matrice de 2 lignes et de 3 colonnes pour la matrice B
!*( )c,d!/( )a
K2(MAT)6(g)2(Dim)
6(g)1(Mat)al(B)w
20070201
2-8-13
Calculs matriciels
u Modification d’une matrice à l’aide des commandes de matrice
Vous pouvez aussi utiliser les commandes de matrice pour affecter des valeurs à une
matrice et rappeler des valeurs d’une matrice existante, remplir tous les éléments d’une
matrice existante par la même valeur, combiner deux matrices en une seule matrice et
affecter le contenu d’une matrice à une liste.
u Pour affecter ou rappeler des valeurs d’une matrice existante
[OPTN]-[MAT]-[Mat]
Utilisez le format suivant avec la commande Mat pour désigner l’élément auquel ou duquel
une valeur sera affectée ou rappelée.
Mat X [m, n]
X ...................................nom de la matrice (A à Z, ou Ans)
m ...................................numéro de la ligne
n ....................................numéro de la colonne
Exemple 1
Affecter 10 à l’élément correspondant à la ligne 1 et à la colonne 2 de
la matrice suivante:
Matrice A =
1
2
3
4
5
6
baaK2(MAT)1(Mat)
av(A)!+( )b,c
!-( )w
JJ1('MAT)w
Exemple 2
Multiplier par 5 la valeur de l’élément correspond à la ligne 2 et à la
colonne 2 de la matrice précédente
K2(MAT)1(Mat)
av(A)!+( )c,c
!-( )*fw
20070201
2-8-14
Calculs matriciels
u Pour remplir une matrice par des valeurs identiques et combiner deux
matrices en une seule
[OPTN]-[MAT]-[Fill]/[Aug]
Utilisez la commande Fill pour remplir tous les éléments d’une matrice existante par une
valeur identique ou la commande Augment pour combiner deux matrices existantes en une
seule.
Exemple 1
Remplir tous les éléments de la matrice A par la valeur 3
K2(MAT)6(g)3(Fill)
d,6(g)1(Mat)av(A)w
1(Mat)av(A)w
Exemple 2
Combiner les deux matrices suivantes:
A=
1
2
B=
3
4
K2(MAT)5(Aug)
1(Mat)av(A),
1(Mat)al(B)w
# Les deux matrices que vous combinez
doivent avoir le même nombre de lignes.
Une erreur se produit si vous essayez de
combiner deux matrices qui ont un nombre
de lignes différent.
# Vous pouvez utiliser la mémoire matricielle
de dernier résultat pour affecter les résultats
de l’entrée précédente et effectuer des
changements sur une variable de matrice.
Pour ce faire, utilisez la syntaxe suivante.
• Fill (n, Mat α) → Mat β
• Augment (Mat α, Mat β) → Mat γ
Ici, α, β, et γ sont des noms de variables A à Z
et n est une valeur quelconque.
L’opération précédente n’affecte pas le
contenu de la mémoire matricielle de dernier
résultat.
20070201
2-8-15
Calculs matriciels
u Pour affecter le contenu d’une colonne à une liste
[OPTN]-[MAT]-[M→L]
Utilisez le format suivant avec la commande Mat→List pour affecter une colonne à une liste.
Mat → List (Mat X, m) → List n
X = nom de la matrice (A à Z, ou Ans)
m = numéro de la colonne
n = numéro de la liste
Exemple
Affecter le contenu de la colonne 2 de la matrice suivante à la liste 1:
Matrice A =
1
2
3
4
5
6
K2(MAT)2(M→L)
1(Mat)av(A),c)
aK1(LIST)1(List)bw
1(List)bw
# Vous pouvez aussi utiliser !b(List) au
lieu de K1(LIST)1(List).
20070201
2-8-16
Calculs matriciels
k Calculs matriciels
[OPTN]-[MAT]
Utilisez le menu de commandes de matrice pour effectuer des calculs matriciels.
u Pour afficher les commandes de matrice
1. A partir du menu principal, accédez au mode RUN • MAT.
2. Appuyez sur K pour afficher le menu d’options.
3. Appuyez sur 2(MAT) pour afficher le menu de commandes de matrice.
Seules les commandes de matrice qui sont utilisées pour les opérations arithmétiques sont
décrites ici.
• {Mat} ... {commande Mat (désignation de la matrice)}
• {Det} ... {commande Det (commande de déterminant)}
• {Trn} ... {commande Trn (commande de transposition de matrice)}
• {Iden} ... {commande Identity (entrée de matrice unité)}
• {Ref} … {commande Ref (commande de forme échelonnée par rapport aux lignes)}
• {Rref} … {commande Rref (commande de forme échelonnée réduite par rapport aux
lignes)}
Tous les exemples suivants présupposent que les données matricielles sont déjà
enregistrées dans la mémoire.
20070201
20080201
2-8-17
Calculs matriciels
u Opérations arithmétiques sur une matrice
Exemple 1
[OPTN]-[MAT]-[Mat]/[Iden]
Additionner les deux matrices suivantes (matrice A + matrice B) :
A=
1
1
2
1
B=
2
3
2
1
AK2(MAT)1(Mat)av(A)+
1(Mat)al(B)w
Exemple 2
Calculer le produit des valeurs de la matrice suivante en utilisant le
multiplicateur 5:
Matrice A =
1
2
3
4
AfK2(MAT)1(Mat)
av(A)w
Exemple 3
Multiplier les deux matrices de l’exemple 1 (matrice A × matrice B)
AK2(MAT)1(Mat)av(A)*
1(Mat)al(B)w
Exemple 4
Multiplier la matrice A (de l’exemple 1) par une matrice unité de
dimensions 2 × 2
AK2(MAT)1(Mat)av(A)*
6(g)1(Iden)cw
Nombre de lignes et de colonnes
# Les deux matrices doivent avoir les
mêmes dimensions pour que vous
puissiez les additionner ou les soustraire.
Une erreur se produit si vous essayez
d’additionner ou de soustraire des
matrices de dimensions différentes.
# Lorsque vous effectuez des opérations
arithmétiques sur une matrice, la saisie de
la commande d’unité à l’emplacement de
la commande de la matrice (comme Mat A)
permet d’effectuer des calculs de matrice
unité.
# Pour la multiplication (matrice 1 × matrice
2) le nombre de colonnes de la matrice
1 doit être égal au nombre de lignes de la
matrice 2, sinon une erreur se produit.
20070201
2-8-18
Calculs matriciels
u Déterminant
Exemple
[OPTN]-[MAT]-[Det]
Obtenir le déterminant de la matrice suivante:
1
2
4
5
6
−1 −2
0
Matrice A =
3
K2(MAT)3(Det)1(Mat)
av(A)w
u Transposition de matrice
[OPTN]-[MAT]-[Trn]
Une matrice est transposée quand ses lignes deviennent les colonnes et ses colonnes
deviennent les lignes.
Exemple
Transposer la matrice suivante:
Matrice A =
1
2
3
4
5
6
K2(MAT)4(Trn)1(Mat)
av(A)w
# Les déterminants ne peuvent être obtenus
que pour les matrices carrées (même nombre
de lignes et de colonnes). Si vous essayez
d’obtenir un déterminant pour une matrice qui
n’est pas carrée, une erreur se produira.
# Le déterminant de la matrice 3 × 3 est calculé
comme indiqué ci-dessous.
a11 a12 a13
a21 a22 a23
a31 a32 a33
= a11a22a33 + a12a23a31 + a13a21a32
– a11a23a32 – a12a21a33 – a13a22a31
|A| =
# Le déterminant de la matrice 2 × 2 est calculé
comme indiqué ci-dessous.
|A| =
a11 a12
a21 a22
= a11a22 – a12a21
20070201
2-8-19
Calculs matriciels
u Forme échelonnée par rapport aux lignes
[OPTN]-[MAT]-[Ref]
Cette commande utilise l’algorithme d’élimination gaussien pour trouver la forme échelonnée
d’une matrice.
Exemple
Trouver la forme échelonnée par rapport aux lignes de la matrice
suivante :
Matrice A =
1
2
3
4
5
6
K2(MAT)6(g)4(Ref)
1(Mat)av(A)w
u Forme échelonnée réduite par rapport aux lignes
[OPTN]-[MAT]-[Rref]
Cette commande permet de trouver la forme échelonnée réduite d’une matrice.
Exemple
Trouver la forme échelonnée réduite par rapport aux lignes de la
matrice suivante :
Matrice A =
2
−1
3
19
1
1
−5
−21
0
4
3
0
K2(MAT)6(g)5(Rref)
1(Mat)av(A)w
# Les calculs de forme échelonnée et de forme
échelonnée réduite peuvent ne pas produire
de résultats précis en raison de la chute de
chiffres.
20080201
20070201
2-8-20
Calculs matriciels
u Inversion d’une matrice
Exemple
[x–1]
Inverser la matrice suivante :
Matrice A =
1
2
3
4
K2(MAT)1(Mat)
av(A)!)(x–1)w
u Elévation d’une matrice au carré
Exemple
[x2]
Elever la matrice suivante au carré :
Matrice A =
1
2
3
4
K2(MAT)1(Mat)av(A)xw
# Seules les matrices carrées (même nombre
de lignes et de colonnes) peuvent être
inversées. Si vous essayez d’inverser une
matrice qui n’est pas carrée, une erreur se
produira.
# Une matrice inversée doit remplir les
conditions suivantes.
A A–1 = A–1 A = E =
# Une matrice dont le déterminant est égale
à zéro ne peut pas être inversée. Si vous
essayez d’inverser une matrice dont le
déterminant est égale à zéro, une erreur se
produira.
1 0
0 1
Voici la formule utilisée pour inverser la
matrice A en matrice inverse A–1.
# La précision du calcul est affectée pour les
matrices dont le déterminant est proche de
zéro.
A=
a b
c d
A–1=
1
ad – bc
d –b
–c a
Notez que ad – bc ≠ 0.
20080201
20070201
2-8-21
Calculs matriciels
u Elévation d’une matrice à une puissance
Exemple
[ ]
Elever la matrice suivante à la puissance 3 :
Matrice A =
1
2
3
4
K2(MAT)1(Mat)av(A)
Mdw
u Détermination de la valeur absolue, de la partie entière, de la partie
fractionnaire et de l’entier maximal d’une matrice
[OPTN]-[NUM]-[Abs]/[Frac]/[Int]/[Intg]
Exemple
Déterminer la valeur absolue de la matrice suivante :
Matrice A =
1
–2
–3
4
K6(g)4(NUM)1(Abs)
K2(MAT)1(Mat)av(A)w
# Les déterminants et les matrices inverses
sont sujets à erreur à cause des chiffres
tronqués.
# Les opérations sur une matrice sont
effectuées séparément pour chaque
élément, si bien que les calculs peuvent
prendre un temps considérable pour
aboutir au résultat.
# La précision de calcul des résultats
affichés pour les calculs matriciels est de
±1 au chiffre le moins significatif.
# Si le résultat d’un calcul matriciel est
trop long pour entrer dans la mémoire
matricielle de dernier résultat, une erreur
se produira.
# Vous pouvez utiliser l’opération suivante pour
transférer le contenu de la mémoire matricielle
de dernier résultat dans une autre matrice
(ou quand la mémoire de réponse matricielle
contient un déterminant pour une variable).
MatAns → Mat α
Ici, α est un nom de variable de A à Z.
L’opération précédente n’affecte pas le contenu
de la mémoire matricielle de dernier résultat.
# Pour les calculs matriciels avec puissance,
le calcul est possible jusqu'à la puissance de
32766.
20080201
20070201
2-8-22
Calculs matriciels
k Exécution de calculs de matrices en utilisant l’écriture naturelle
u Pour spécifier les dimensions (la taille) d’une matrice
1. Dans le mode RUN • MAT, appuyez sur !m(SET UP)1(Math)J.
2. Appuyez sur 4(MATH) pour afficher le menu MATH.
3. Appuyez sur 1(MAT) pour afficher le menu suivant.
• {2×2} … {saisit une matrice 2 × 2}
• {3×3} … {saisit une matrice 3 × 3}
• {m×n} … {saisit une matrice de m lignes × n colonnes (jusqu’à 6 × 6)}
Exemple
Créer une matrice de 2 lignes × 3 colonnes
3(m×n)
Spécifiez le nombre de lignes.
cw
Spécifiez le nombre de colonnes.
dw
w
20070201
20080201
2-8-23
Calculs matriciels
u Pour saisir les valeurs des cellules
Exemple
Effectuer le calcul suivant
1
1
33
2
×8
13
'
5 6
4
L’opération suivante est la suite du calcul cité en exemple à la page précédente.
be$bcceedde
$bdceee!x(')f
eege*iw
u Pour affecter une matrice créée à l’aide de l’écriture naturelle à une matrice
du mode MAT
Exemple
Affecter le résultat du calcul à la matrice J
!c(Mat)!-(Ans)a
!c(Mat)a)(J)w
# La matrice complète se supprime par
une pression sur la touche D lorsque le
curseur est dans la partie supérieure
(en haut à gauche) de la matrice.
D
⇒
20080201
20070201
Chapitre
3
Listes
Une liste est un lieu de stockage de données multiples.
Cette calculatrice peut contenir au maximum 6 fichiers de
26 listes chacun. Les listes pourront être utilisées dans des
calculs arithmétiques et statistiques ou pour le graphisme.
Numéro d’élément
Plage d’affichage
Elément
Colonne
List 1
List 2
List 3
List 4
List 5
SUB
1
2
3
4
5
6
7
8
56
37
21
69
40
48
93
30
1
2
4
8
16
32
64
128
107
75
122
87
298
48
338
49
3.5
6
2.1
4.4
3
6.8
2
8.7
4
0
0
2
0
3
9
0
•
•
•
•
•
•
•
•
•
•
•
•
•
•
•
•
•
•
•
•
3-1
3-2
3-3
3-4
Saisie et édition d’une liste
Traitement des données d’une liste
Calculs arithmétiques à partir de listes
Changement de fichiers de listes
20070201
•
•
•
•
List 26
Nom de
la liste
0
0
0
0
0
0
0
0
Nom
secondaire
•
•
•
•
Ligne
3-1-1
Saisie et édition d’une liste
3-1 Saisie et édition d’une liste
Lorsque vous accédez au mode STAT, l’éditeur de liste apparaît en premier. Vous pouvez
l’utiliser pour saisir des données dans une liste et utiliser les données de la liste dans
diverses opérations.
u Pour introduire des valeurs une à une
Utilisez les touches du pavé directionnel pour mettre la surbrillance sur le nom, le nom
secondaire ou l’élément de la liste que vous voulez sélectionner.
L’écran défile automatiquement quand la surbrillance atteint l’une ou l’autre extrémité de
l’écran.
Dans l’opération suivante, on part de l’élément 1 de la liste 1, qui a été mis en surbrillance.
1. Saisissez une valeur et appuyez sur w pour la stocker dans la liste.
dw
• La surbrillance va automatiquement sur l’élément
suivant.
2. Saisissez la valeur 4 dans le second élément, puis le résultat de 2 + 3 dans l’élément
suivant.
ewc+dw
# Vous pouvez aussi introduire le résultat d’une
expression ou un nombre complexe dans un
élément.
# Des valeurs peuvent être écrites dans 999
éléments d’une seule liste au maximum.
20070201
3-1-2
Saisie et édition d’une liste
u Pour introduire une série de valeurs
1. Utilisez les touches du pavé directionnel pour amener la surbrillance sur une autre liste.
2. Ecrivez entre accolades les valeurs souhaitées en les séparant par une virgule.
!*( { )g,h,i!/( } )
3. Appuyez sur w pour stocker toutes les valeurs dans votre liste.
w
Vous pouvez aussi utiliser des noms de listes dans une expression mathématique pour
introduire des valeurs dans un autre élément. L’exemple suivant indique comment ajouter les
valeurs de chaque ligne des listes 1 et 2, et comment transférer le résultat dans la liste 3.
1. Utilisez les touches du pavé directionnel pour amener la surbrillance sur le nom de la
liste où vous voulez introduire le résultat du calcul.
2. Appuyez sur la touche K et introduisez l’expression.
K1(LIST)1(List)b+
K1(LIST)1(List)cw
# Vous pouvez aussi utiliser !b(List) au lieu
de K1(LIST)1(List).
# Souvenez-vous qu’une virgule sépare des
valeurs. Il ne faut donc pas mettre de virgule
après la dernière valeur.
Bon: {34, 53, 78}
Mauvais: {34, 53, 78,}
20070201
3-1-3
Saisie et édition d’une liste
k Edition des valeurs d’une liste
u Pour changer la valeur d’un élément
Utilisez les touches du pavé directionnel pour amener la surbrillance sur l’élément dont vous
voulez changer la valeur. Introduisez la nouvelle valeur et appuyez sur w pour remplacer
l’ancienne valeur par la nouvelle.
u Pour éditer la valeur d’un élément
1. Utilisez les touches du pavé directionnel pour amener la surbrillance sur l’élément dont
vous voulez éditer le contenu.
2. Appuyez sur 6(g)2(EDIT).
3. Changez les données souhaitées.
u Pour supprimer un élément
1. Utilisez les touches du pavé directionnel pour amener la surbrillance sur l’élément que
vous voulez effacer.
2. Appuyez sur 6(g)3(DEL) pour supprimer l’élément sélectionné et faire remonter
toutes les valeurs qui se trouvent en dessous.
# La suppression d’un élément n’affecte pas les
éléments des autres listes. Si la donnée de
la liste dont vous avez supprimé un élément
est en relation avec des données de listes
voisines, la suppression d’un élément peut
causer un mauvais alignement des valeurs
correspondantes.
20070201
3-1-4
Saisie et édition d’une liste
u Pour supprimer tous les éléments d’une liste
Procédez comme suit pour supprimer toutes les données d’une liste.
1. Utilisez les touches du pavé directionnel pour amener la surbrillance sur un élément
quelconque de la liste dont vous voulez supprimer les données.
2. Lorsque vous appuyez sur 6(g)4(DEL • A), un message de confirmation apparaît.
3. Appuyez sur 1(Yes) pour supprimer tous les éléments de la liste sélectionnée ou sur
6(No) pour abandonner l’opération sans rien supprimer.
u Pour insérer un nouvel élément
1. Utilisez les touches du pavé directionnel pour amener la surbrillance à l’endroit où vous
voulez insérer un nouvel élément.
2. Appuyez sur 6(g)5(INS) pour insérer un nouvel élément, qui contient la valeur 0.
Tout ce qui se trouve en dessous est décalé vers le bas.
# L’insertion d’un élément n’affecte pas les
éléments des autres listes. Si la donnée de
la liste où vous avez inséré un élément est
en relation avec des données de listes voisines,
l’insertion d’un élément peut être à l’origine d’un
mauvais alignement des valeurs correspondantes.
20070201
3-1-5
Saisie et édition d’une liste
k Désignation d’une liste
Vous pouvez désigner les listes 1 à 26 par des « noms secondaires » de huit octets chacun.
u Pour désigner une liste
1. Accédez à l’écran de configuration, surlignez « Sub Name » et appuyez sur
1(On)J.
2. Utilisez les touches du pavé directionnel pour déplacer le surlignement sur la cellule
SUB de la liste que vous voulez désigner.
3. Tapez le nom et appuyez sur w.
• Pour taper un nom avec les caractères alphabétiques, appuyez sur !a pour
accéder au mode ALPHA-LOCK.
Exemple: YEAR
-(Y)c(E)v(A)g(R)
• Pour afficher un nom secondaire dans le mode RUN • MAT, effectuez les opérations
suivantes.
!b(List) n!+( [ )a!-( ] )w
(n = numéro de liste de 1 à 26)
# Bien qu’un nom secondaire de 8 octets
puisse être saisi, seuls les caractères
rentrant dans la cellule de l’éditeur de liste
apparaîtront.
# La cellule SUB de l’éditeur de liste n’apparaît
pas lorsque « Off » est sélectionné pour « Sub
Name » sur l'écran de configuration.
20070201
3-1-6
Saisie et édition d’une liste
k Classement des valeurs d’une liste
Les valeurs d’une liste peuvent être classées par ordre ascendant ou descendant.
La surbrillance peut se trouver sur n’importe quel élément de la liste.
u Pour classer une seule liste
Ordre ascendant
1. Quand les listes sont à l’écran, appuyez sur 6(g)1(TOOL)1(SRT • A).
2. Le message « How Many Lists?: » apparaît pour vous demander combien de listes
vous voulez classer. Nous indiquons ici 1 car une seule liste doit être classée.
bw
3. Pour répondre au message « Select List List No: » indiquez le numéro de la liste qui
doit être classée. Nous indiquons ici 2 pour désigner la liste 2.
bw
Ordre descendant
Procédez de même que pour le classement dans l’ordre ascendant. Vous devez
seulement appuyer sur 2(SRT • D) au lieu de 1(SRT • A).
20070201
3-1-7
Saisie et édition d’une liste
u Pour classer plusieurs listes
Vous pouvez mettre en relation plusieurs listes pour les classer de sorte que tous leurs
éléments soient arrangés en fonction d’une liste servant de référence. La liste de référence
est classée dans l’ordre ascendant ou descendant, et les éléments des listes qui sont en
relation sont mis en ordre mais de manière à maintenir le lien qui existe entre toutes les
lignes.
Ordre ascendant
1. Quand les listes sont à l’écran, appuyez sur 6(g)1(TOOL)1(SRT • A).
2. Le message « How Many Lists?: » apparaît pour vous demander combien de listes
vous voulez classer. Nous allons classer une liste de référence en relation avec une
autre liste, donc nous indiquons 2.
cw
3. Pour répondre au message « Select Base List List No: », indiquez le numéro de la liste
de référence pour la classer dans l’ordre ascendant. Ici nous désignons la liste 1.
bw
4. Pour répondre au message « Select Second List List No: », indiquez le numéro de la
liste que vous voulez mettre en relation. Ici nous désignons la liste 2.
cw
20070201
3-1-8
Saisie et édition d’une liste
Ordre descendant
Procédez de la même façon que pour le classement dans l’ordre ascendant. Mais vous
devez appuyer sur 2(SRT • D) à la place de 1(SRT • A).
# Vous pouvez désigner une valeur de 1 à 6 pour
le nombre de listes à classer.
# Si vous désignez plus d’une fois une liste pour
un seul classement, une erreur se produira.
Une erreur se produira également si les listes
devant être classées n'ont pas le même nombre
de valeurs (lignes).
20070201
3-2-1
Traitement des données d’une liste
3-2 Traitement des données d’une liste
Les données des listes peuvent être utilisées dans les calculs arithmétiques et de fonctions.
Différentes fonctions permettent de traiter facilement et rapidement les données des listes.
Vous pouvez utiliser les fonctions de traitement de données de listes dans les modes
RUN • MAT, STAT, TABLE, EQUA et PRGM.
k Accès au menu de fonctions
Tous les exemples suivants sont exécutés à partir du mode RUN • MAT.
Appuyez sur K puis sur 1(LIST) pour afficher le menu de traitement des données de
listes qui contient les paramètres suivants.
• {List}/{L→M}/{Dim}/{Fill}/{Seq}/{Min}/{Max}/{Mean}/{Med}/{Aug}/{Sum}/{Prod}/{Cuml}/
{%}/{A}
Notez que toutes les fermetures de parenthèses à la fin des opérations suivantes peuvent
être omises.
u Pour transférer le contenu de la liste dans la mémoire matricielle de
dernier résultat
[OPTN]-[LIST]-[L→M]
K1(LIST)2(L→M)1(List) <numéro de liste 1-26>
,1(List) <numéro de liste 1-26> ... ,1(List) <numéro de liste 1-26>
)w
• Vous pouvez omettre 1(List) dans la partie de l’opération précédente.
• Toutes les listes doivent contenir le même nombre d’éléments de données. Si ce n’est
pas le cas, une erreur se produira.
Exemple: List → Mat (1, 2)w
Exemple
Transférer le contenu de la liste 1 (2, 3, 6, 5, 4) dans la colonne 1 et
le contenu de la liste 2 (11, 12, 13, 14, 15) dans la colonne 2 de la
mémoire de rappel de matrice
AK1(LIST)2(L→M)
1(List)b,
1(List)c)w
20070201
3-2-2
Traitement des données d’une liste
u Pour compter le nombre de paramètres de données dans une liste
[OPTN]-[LIST]-[Dim]
K1(LIST)3(Dim)1(List) <numéro de liste 1-26> w
• La dimension d’une liste désigne le nombre d’éléments de cette liste.
Exemple
Compter le nombre de valeurs dans la liste 1 (36, 16, 58, 46, 56)
AK1(LIST)3(Dim)
1(List)bw
u Pour créer une liste ou une matrice en désignant le nombre de données
[OPTN]-[LIST]-[Dim]
Procédez de la façon suivante pour désigner le nombre de données dans l’instruction
d’affectation et créer une liste.
<nombre de données n>aK1(LIST)3(Dim)1(List)
<numéro de liste 1-26>w
n = 1 - 999
Exemple
Créer cinq données (chacune d’elles contenant 0) dans la liste 1
AfaK1(LIST)3(Dim)
1(List) bw
Vous pouvez voir la liste créée en accédant au
mode STAT.
Procédez de la façon suivante pour désigner le nombre de lignes et de colonnes de données
et le nom de la matrice dans l’instruction d’affectation puis créer une matrice.
!*( { )<nombre de lignes m> ,<nombre de colonnes n> !/( } )a
K1(LIST)3(Dim)K2(MAT)1(Mat)a<nom de matrice>w
m, n = 1 - 255, nom de matrice: A - Z
20070201
3-2-3
Traitement des données d’une liste
Exemple
Créer une matrice de 2 lignes et 3 colonnes (chacun des éléments
contenant 0) dans la matrice A
A!*( { )c,d!/( } )a
K1(LIST)3(Dim)
K2(MAT)1(Mat)av(A)w
L’illustration ci-contre indique le contenu de Mat A.
u Pour remplacer toutes les données par la même valeur
[OPTN]-[LIST]-[Fill]
K1(LIST)4(Fill) <valeur>,1(List) <numéro de liste 1-26>)w
Exemple
Remplacer toutes les valeurs de la liste 1 par le nombre 3
AK1(LIST)4(Fill)
d,1(List)b)w
Voici le nouveau contenu de la liste 1.
u Pour créer une suite de nombres
[OPTN]-[LIST]-[Seq]
K1(LIST)5(Seq) <expression> , <nom de variable utilisée dans
l’expression> , <valeur initiale> , <valeur finale> , <incrément> ) w
• Le résultat de cette opération est sauvegardé dans la mémoire ListAns.
Exemple
Introduire la suite numérique 12, 62, 112 dans une liste en utilisant la
fonction f(x) = X2. Utiliser 1 comme valeur initiale, 11 comme valeur
finale et 5 comme incrément
AK1(LIST)5(Seq)vx,
v,b,bb,f)w
Si vous définissez 12, 13, 14 ou 15 comme valeur finale, le résultat sera le même que celui
indiqué ci-dessus, car toutes les valeurs sont inférieures à la valeur produite par l’incrément
suivant (16).
20070201
3-2-4
Traitement des données d’une liste
u Pour trouver la valeur minimale d’une liste
[OPTN]-[LIST]-[Min]
K1(LIST)6(g)1(Min)6(g)6(g)1(List) <numéro de liste 1-26>
)w
Exemple
Trouver la valeur minimale dans la liste 1 (36, 16, 58, 46, 56)
AK1(LIST)6(g)1(Min)
6(g)6(g)1(List)b)w
u Pour trouver la valeur maximale d'une liste
[OPTN]-[LIST]-[Max]
Procédez de la même façon que pour trouver la valeur minimale (Min), mais appuyez sur
6(g)2(Max) au lieu de 6(g)1(Min).
u Pour trouver parmi deux listes celle qui contient la plus petite valeur
[OPTN]-[LIST]-[Min]
K1(LIST)6(g)1(Min)6(g)6(g)1(List) <numéro de liste 1-26>
,1(List) <numéro de liste 1-26>)w
• Les deux listes doivent contenir le même nombre de données, sinon une erreur se
produira.
• Le résultat de cette opération est sauvegardé dans la mémoire ListAns.
Exemple
Trouver si la liste 1 (75, 16, 98, 46, 56) ou la liste 2 (35, 59, 58, 72, 67)
contient la plus petite valeur
K1(LIST)6(g)1(Min)
6(g)6(g)1(List)b,
1(List)c)w
u Pour trouver parmi deux listes celle qui contient la plus grande valeur
[OPTN]-[LIST]-[Max]
Procédez de la même façon que pour trouver la liste avec la plus petite valeur, mais appuyez
sur 6(g)2(Max) au lieu de 6(g)1(Min).
• Les deux listes doivent contenir le même nombre de données, sinon une erreur se
produira.
• Le résultat de cette opération est sauvegardé dans la mémoire ListAns.
20070201
3-2-5
Traitement des données d’une liste
u Pour calculer la moyenne des données d’une liste
[OPTN]-[LIST]-[Mean]
K1(LIST)6(g)3(Mean)6(g)6(g)1(List) <numéro de liste 1-26>
)w
Exemple
Calculer la moyenne des données de la liste 1 (36, 16, 58, 46, 56)
AK1(LIST)6(g)3(Mean)
6(g)6(g)1(List)b)w
u Pour calculer la moyenne des données d’un effectif particulier
[OPTN]-[LIST]-[Mean]
Cette opération utilise deux listes: une qui contient des valeurs et l’autre qui indique l’effectif
de chaque valeur. L’effectif des données de l’élément 1 de la première liste est indiqué par la
valeur de l’élément 1 de la seconde liste.
• Les deux listes doivent contenir le même nombre de données, sinon une erreur de
dimension se produira.
K1(LIST)6(g)3(Mean)6(g)6(g)1(List)<numéro de liste 1-26
(donnée)>,1(List)<numéro de liste 1-26 (effectif)>)w
Exemple
Calculer la moyenne des données de la liste 1 (36, 16, 58, 46, 56), dont
l’effectif est indiqué dans la liste 2 (75, 89, 98, 72, 67)
AK1(LIST)6(g)3(Mean)
6(g)6(g)1(List)b,
1(List)c)w
u Pour calculer la médiane des données d’une liste
[OPTN]-[LIST]-[Med]
K1(LIST)6(g)4(Med)6(g)6(g)1(List)<numéro de liste 1-26>
)w
Exemple
Calculer la médiane des données de la liste 1 (36, 16, 58, 46, 56)
AK1(LIST)6(g)4(Med)
6(g)6(g)1(List)b)w
20070201
3-2-6
Traitement des données d’une liste
u Pour calculer la médiane des données d’un effectif particulier
[OPTN]-[LIST]-[Med]
Cette opération utilise deux listes: une qui contient des valeurs et l’autre qui indique l’effectif
de chaque valeur. L’effectif des données de l’élément 1 de la première liste est indiqué par la
valeur de l’élément 1 de la seconde liste.
• Les deux listes doivent contenir le même nombre de données, sinon une erreur se
produira.
K1(LIST)6(g)4(Med)6(g)6(g)1(List) <numéro de liste 1-26
(donnée)> ,1(List) <numéro de liste 1-26 (effectif)>)w
Exemple
Calculer la médiane des données de la liste 1 (36, 16, 58, 46, 56), dont
l’effectif est indiqué dans la liste 2 (75, 89, 98, 72, 67)
AK1(LIST)6(g)4(Med)
6(g)6(g)1(List)b,
1(List)c)w
u Pour combiner des listes
[OPTN]-[LIST]-[Aug]
• Vous pouvez combiner deux listes différentes en une seule liste. La liste obtenue sera
stockée dans la mémoire ListAns.
K1(LIST)6(g)5(Aug)6(g)6(g)1(List) <numéro de liste 1-26>
,1(List) <numéro de liste 1-26>)w
Exemple
Combiner la liste 1 (–3, –2) et la liste 2 (1, 9, 10)
AK1(LIST)6(g)5(Aug)
6(g)6(g)1(List)b,
1(List)c)w
u Pour calculer la somme des données d’une liste
[OPTN]-[LIST]-[Sum]
K1(LIST)6(g)6(g)1(Sum)6(g)1(List)<numéro de liste 1-26>w
Exemple
Calculer la somme des données de la liste 1 (36, 16, 58, 46, 56)
AK1(LIST)6(g)6(g)1(Sum)
6(g)1(List)bw
20070201
3-2-7
Traitement des données d’une liste
u Pour calculer le produit des valeurs d’une liste
[OPTN]-[LIST]-[Prod]
K1(LIST)6(g)6(g)2(Prod)6(g)1(List)<numéro de liste 1-26>w
Exemple
Calculer le produit des valeurs de la liste 1 (2, 3, 6, 5, 4)
AK1(LIST)6(g)6(g)2(Prod)
6(g)1(List)bw
u Pour calculer les effectifs cumulés de chaque donnée
[OPTN]-[LIST]-[Cuml]
K1(LIST)6(g)6(g)3(Cuml)6(g)1(List) <numéro de liste 1-26>w
• Le résultat de cette opération est sauvegardé dans la mémoire ListAns.
Exemple
Calculer les effectifs cumulés de chaque donnée de la liste 1 (2, 3, 6, 5,
4)
AK1(LIST)6(g)6(g)3(Cuml)
6(g)1(List)bw
2+3=
2+3+6=
2+3+6+5=
2+3+6+5+4=
u Pour calculer le pourcentage représenté par chaque donnée
[OPTN]-[LIST]-[%]
K1(LIST)6(g)6(g)4(%)6(g)1(List)<numéro de liste 1-26>w
• L’opération précédente calcule le pourcentage de chaque donnée par rapport au total de
la liste.
• Le résultat de cette opération est sauvegardé dans la mémoire ListAns.
20070201
3-2-8
Traitement des données d’une liste
Exemple
Calculer le pourcentage représenté par chaque donnée de la liste 1
(2, 3, 6, 5, 4)
AK1(LIST)6(g)6(g)4(%)
6(g)1(List)bw
2/(2+3+6+5+4) × 100 =
3/(2+3+6+5+4) × 100 =
6/(2+3+6+5+4) × 100 =
5/(2+3+6+5+4) × 100 =
4/(2+3+6+5+4) × 100 =
u Pour calculer les différences entre des données voisines à l’intérieur d’une
liste
[OPTN]-[LIST]-[A]
K1(LIST)6(g)6(g)5(A)<numéro de liste 1-26>w
• Le résultat de cette opération est sauvegardé dans la mémoire ListAns.
Exemple
Calculer la différence entre les données de la liste 1
(1, 3, 8, 5, 4)
AK1(LIST)6(g)6(g)5(A)
bw
3–1=
8–3=
5–8=
4–5=
# Vous pouvez spécifier l’endroit dans la mémoire
de listes où le résultat d’un calcul obtenu à
partir d’un autre calcul de liste dont le résultat
est sauvegardé dans la mémoire ListAns. Par
exemple, vous pouvez spécifier « AList 1 → List
2 » pour sauvegarder le résultat de AList 1 dans
List 2.
# La nouvelle liste contient un élément de moins
que la liste originale.
# Une erreur se produit si vous exécutez AList
pour une liste qui ne contient aucune donnée
ou une seule donnée.
20070201
3-3-1
Calculs arithmétiques à partir de listes
3-3 Calculs arithmétiques à partir de listes
Vous pouvez effectuer des calculs arithmétiques à partir d’une ou deux listes et d’une valeur
numérique.
Mémoire de dernier
résultat (ListAns)
+
Les résultats du calcul sont
Liste − Liste
=
Liste
stockés dans la mémoire de
Valeur numérique × Valeur numérique
dernier résultat (ListAns).
÷
k Messages d’erreur
• Un calcul impliquant deux listes exécute l’opération entre les éléments correspondants.
Par conséquent, si les deux listes ne contiennent pas le même nombre de valeurs (donc
si leurs dimensions sont différentes), une erreur se produira.
• Une erreur se produit quand une opération impliquant deux éléments quelconques
aboutit à une erreur mathématique.
k Introduction d’une liste dans un calcul
Il existe deux méthodes pour introduire une liste dans un calcul.
u Pour introduire une liste par le nom
1. Appuyez sur K pour afficher le premier menu d’opération.
• En mode RUN • MAT, voici le menu de fonctions qui apparaît quand vous appuye sur
K.
2. Appuyez sur 1(LIST) pour afficher le menu de traitement des données d’une liste.
3. Appuyez sur 1(List) pour afficher la commande « List » et indiquer le numéro de liste
souhaité.
20070201
3-3-2
Calculs arithmétiques à partir de listes
u Pour introduire directement une liste de valeurs
Vous pouvez aussi introduire directement une liste de valeurs avec {, } et ,.
Exemple 1
Introduire la liste: 56, 82, 64
!*( { )fg,ic,
ge!/( } )
Exemple 2
Multiplier la liste 3
(
=
41
65
22
)
par la liste
6
0
4
K1(LIST)1(List)d*!*( { )g,a,e!/( } )w
La liste qui en résulte
246
0
88
est stockée dans la mémoire de dernier résultat
(ListAns).
u Pour affecter le contenu d’une liste à une autre liste
Utilisez a pour affecter le contenu d’une liste à une autre liste.
Exemple 1
Affecter le contenu de la liste 3 à la liste 1
K1(LIST)1(List)da1(List)bw
Au lieu d’appuyer sur K1(LIST)1(List)d dans l’opération précédente, vous pouvez
introduire !*( { )eb,gf,cc!/( } ).
Exemple 2
Affecter la liste dans la mémoire de dernier résultat (ListAns) à la
liste 1
K1(LIST)1(List)!-(Ans)a1(List)bw
20070201
3-3-3
Calculs arithmétiques à partir de listes
u Effectuer un calcul avec un élément particulier d’une liste
Vous pouvez rappeler la valeur d’un élément particulier d’une liste et l’utiliser dans un calcul.
Désignez le numéro d’élément en le mettant entre crochets.
Exemple
Calculer le sinus de la valeur stockée dans l’élément 3 de la liste 2
sK1(LIST)1(List)c!+( [ )d!-( ] )w
u Pour introduire une valeur dans un élément particulier de la liste
Vous pouvez entrer une valeur dans un élément particulier d'une liste. La valeur qui était
inscrite dans cet élément est remplacée par la nouvelle valeur.
Exemple
Introduire la valeur 25 dans l’élément 2 de la liste 3
cfaK1(LIST)1(List)d!+( [ )c!-( ] )w
k Rappel du contenu d’une liste
Exemple
Rappeler le contenu de la liste 1
K1(LIST)1(List)bw
• L'opération précédente affiche le contenu de la liste désignée et le stocke dans la
mémoire de dernier résultat (ListAns). Vous pouvez utiliser le contenu de la mémoire
dans un calcul.
u Pour utiliser dans un calcul le contenu d’une liste stockée dans la mémoire
de dernier résultat (ListAns)
Exemple
Multiplier le contenu de la liste stockée dans la mémoire de dernier
résultat par 36
K1(LIST)1(List)!-(Ans)*dgw
• L’opération K1(LIST)1(List)!-(Ans) rappelle le contenu de la mémoire de
dernier résultat.
• Cette opération remplace le contenu de la mémoire de dernier résultat actuel par le
résultat du calcul précédent.
20070201
3-3-4
Calculs arithmétiques à partir de listes
k Représentation graphique d’une fonction à partir d’une liste
Quand vous utilisez les fonctions graphiques de la calculatrice, vous pouvez introduire une
fonction du type: Y1 = List 1X. Si la liste 1 contient les valeurs 1, 2, 3, cette fonction produira
trois graphes: Y = X, Y = 2X, Y = 3X.
Il existe certaines restrictions quand les listes sont utilisées avec les fonctions graphiques.
Exemple
Saisir les données 1, 2, 3 dans la liste 1 et les représenter
graphiquement dans le mode GRAPH
1. Dans le mode STAT, saisissez 1, 2, 3 dans la liste 1.
2. Dans le mode GRAPH, saisissez la formule Y1 = List 1X.
K1(List)bvw
3. Représentez graphiquement les données.
Trois graphiques devraient être tracés.
k Introduction de calculs scientifiques dans une liste
Vous pouvez utiliser les fonctions de génération de table numérique dans le mode TABLE
pour introduire des valeurs résultant de certains calculs scientifiques dans une liste. Créez
auparavant une table, puis utilisez la fonction de copie de liste pour copier les valeurs de la
table dans la liste.
Exemple
Utiliser le mode TABLE pour créer une table numérique pour la formule
(Y1 = x2 –1), puis copiez la table dans la liste 1 du mode STAT
1. Dans le mode TABLE, saisissez la formule Y1 = x2 –1.
2. Créez la table numérique.
3. Utilisez e pour mettre la colonne Y1 en surbrillance.
4. Appuyez sur K1(LMEM).
20070201
3-3-5
Calculs arithmétiques à partir de listes
5. Appuyez sur bw.
6. Accédez au mode STAT pour vous assurer que la colonne Y1 du mode TABLE a été
copiée dans la liste 1.
k Calculs de fonctions scientifiques à partir d’une liste
Les listes peuvent être utilisées au même titre que les valeurs numériques pour le calcul de
fonctions scientifiques. Quand le résultat d’un calcul est une liste, la liste est stockée dans la
mémoire de dernier résultat (ListAns).
Exemple
Utiliser la liste 3
41
65
22
pour calculer le sinus (liste 3)
Utilisez les radians comme unité d’angle (par exemple).
sK1(LIST)1(List)dw
La liste qui e résulte
−0.158
0.8268
−8E−3
est stockée dans la mémoire de dernier
résultat (ListAns).
Au lieu d’effectuer l’opération précédente K1(LIST)1(List)d vous pouvez aussi
effectuer !*( { ) eb,gf,cc!/( } ).
Exemple
Utiliser la liste 1
1
2
3
et la liste 2
4
5
6
pour effectuer Liste 1Liste 2
Une liste est créée avec les résultats 14, 25, 36.
K1(LIST)1(List)bM1(List)cw
La liste qui en résulte
1
32
729
est stockée dans la mémoire de dernier
résultat (ListAns).
20070201
3-4-1
Changement de fichiers de listes
3-4 Changement de fichiers de listes
Vous pouvez stocker jusqu’à 26 listes (liste 1 à liste 26) dans chaque fichier (fichier 1 à fichier
6) après quoi une opération simple vous permettra de passer d’un fichier à l’autre.
u Pour passer d’un fichier de listes à un autre
1. A partir du menu principal, accédez au mode STAT.
Appuyez sur !m(SET UP) pour afficher l’écran de configuration du mode STAT.
2. Utilisez c pour mettre « List File » en surbrillance.
3. Appuyez sur 1(FILE) et indiquez le numéro du fichier de listes que vous voulez
utiliser.
Exemple
Sélectionner le fichier 3
1(FILE)d
w
Toutes les opérations suivantes sur les listes s’appliqueront aux listes du fichier que vous
avez sélectionné (Fichier 3 dans l’exemple ci-dessus).
20070201
Chapitre
4
Calcul d’équations
La calculatrice graphique scientifique peut effectuer les trois
types de calculs suivants:
• Equations linéaires simultanées
• Equations quadratiques et cubiques
• Calculs avec résolution
A partir du menu principal, accédez au mode EQUA.
• {SIML} ... {équation linéaire de 2 à 6 inconnues}
• {POLY} ... {équation du 2e ou 3e degré}
• {SOLV} ... {solveur numérique d’équations}
4-1
4-2
4-3
4-4
Equations linéaires simultanées
Equations quadratiques et cubiques
Solveur numérique d’équations
Que faire quand une erreur se produit ?
20070201
4-1-1
Equations linéaires simultanées
4-1 Equations linéaires simultanées
Description
Vous pouvez résoudre des équations linéaires simultanées de 2 à 6 inconnues.
• Equations linéaires simultanées à deux inconnues:
a1x1 + b1x2 = c1
a2x1 + b2x2 = c2
• Equations linéaires simultanées à trois inconnues:
…
a1x1 + b1x2 + c1x3 = d1
a2x1 + b2x2 + c2x3 = d2
a3x1 + b3x2 + c3x3 = d3
Réglage
1. A partir du menu principal, accédez au mode EQUA.
Exécution
2. Sélectionnez le mode SIML (équation simultanée) et désignez le nombre d’inconnues
(variables).
Il est possible de désigner de 2 à 6 inconnues.
3. Saisissez les coefficients l’un après l’autre.
L’élément actuellement sélectionné est en surbrillance. Chaque fois que vous
introduisez un coefficient, l’élément suivant est sélectionné dans l’ordre de:
a1 → b1 → c1 → … an → bn → cn → (n = 2 à 6)
Vous pouvez aussi introduire des fractions et des valeurs affectées aux variables
comme coefficients.
La valeur qui vient d’être saisie comme coefficient peut être annulée par une pression
sur J dans la mesure où elle n’a pas été validée par la touche w. Le coefficient
antérieur réapparaît. Vous pouvez alors saisir le coefficient souhaité.
Pour changer la valeur d’un coefficient déjà validé par la touche w, utilisez le pavé
directionnel pour amener la surbrillance sur le coefficient que vous voulez changer.
Saisissez ensuite la valeur que vous voulez changer.
Appuyez sur 3(CLR) pour supprimer tous les coefficients.
4. Résolvez les équations.
20070201
4-1-2
Equations linéaires simultanées
Résoudre les équations linéaires simultanées suivantes pour x, y et z
Exemple
4x + y – 2z = – 1
x + 6y + 3 z = 1
– 5x + 4y + z = – 7
Procédure
1 m EQUA
2 1(SIML)
2(3)
3 ewbw-cw-bw
bwgwdwbw
-fwewbw-hw
4 1(SOLV)
Ecran de résultat
# Les calculs internes utilisent une mantisse de
15 chiffres mais le résultat est affiché sous
forme d’une mantisse de 10 chiffres et d’un
exposant de 2 chiffres.
# Les équations linéaires simultanées sont
résolues par inversion de la matrice qui
contient les coefficients des équations.
L’exemple suivant montre la solution (x1, x2,
x3) d’une équation linéaire simultanée à trois
inconnus.
x1
x2
x3
=
a1 b1 c1
a2 b2 c2
a3 b3 c3
–1
C’est la raison pour laquelle la précision diminue
lorsque la valeur du déterminant se rapproche
de zéro. Par ailleurs, à partir de trois inconnues,
il faut parfois un certain temps pour résoudre les
équations.
# Une erreur se produira si la calculatrice est
incapable de trouver une solution.
# Lorsque le calcul est terminé, vous pouvez
appuyer sur 1 (REPT), changer de coefficient
et réexécuter le calcul.
d1
d2
d3
20070201
4-2-1
Equations quadratiques et cubiques
4-2 Equations quadratiques et cubiques
Description
Vous pouvez utiliser cette calculatrice pour résoudre les équations quadratiques et les
équations cubiques.
• Equation quadratique:
ax2 + bx + c = 0 (a ≠ 0)
• Equation cubique:
ax3 + bx2 + cx + d = 0 (a ≠ 0)
Réglage
1. A partir du menu principal, accédez au mode EQUA.
Exécution
2. Sélectionnez le mode POLY (équation polynomiale) et désignez le degré de l’équation.
Vous pouvez désigner un degré de 2 ou 3.
3. Introduisez les coefficients l’un après l’autre.
L’élément actuellement sélectionné est en surbrillance. Chaque fois que vous
introduisez un coefficient, l’élément suivant est sélectionné dans l’ordre de:
a→b→c→…
Vous pouvez aussi écrire des fractions et des valeurs affectées aux variables comme
coefficients.
La valeur qui vient d’être saisie comme coefficient peut être annulée par une pression
sur J dans la mesure où elle n’a pas été validée par la touche w. Le coefficient
antérieur à la saisie réapparaît. Vous pouvez alors saisir le coefficient souhaité.
Pour changer la valeur d’un coefficient déjà validé par la touche w, utilisez le pavé
directionnel pour amener la surbrillance sur le coefficient que vous voulez changer.
Saisissez ensuite la valeur que vous voulez changer.
Appuyez sur 3(CLR) pour supprimer tous les coefficients.
4. Résolvez les équations.
# Les calculs internes utilisent une mantisse de
15 chiffres mais le résultat est affiché sous
forme d’une mantisse de 10 chiffres et d’un
exposant de 2 chiffres.
# Il faut parfois un certain temps pour que le
résultat des calculs d’équations cubiques
apparaisse à l’écran.
# Une erreur se produit si la calculatrice est
incapable de trouver une solution.
# Lorsque le calcul est terminé, vous pouvez
appuyer sur 1(REPT), changer de coefficient
et réexécuter le calcul.
20070201
4-2-2
Equations quadratiques et cubiques
Exemple
Résoudre l’équation cubique (unité d’angle = Rad)
x3 – 2x2 – x + 2 = 0
Procédure
1 m EQUA
2 2(POLY)
2(3)
3 bw-cw-bwcw
4 1(SOLV)
Ecran de résultat
Solutions d’ordre multiple (ici 3)
(Exemple: x3 + 3x2 + 3x + 1 = 0)
Solution dans l’ensemble des nombres complexes (Exemple: x3 + 2x2 + 3x + 2 = 0)
Réglage de Complex Mode: Real (page 1-8-2)
Réglage de Complex Mode: a + bi
Réglage de Complex Mode: r∠θ
20070201
4-3-1
Solveur numérique d’équations
4-3 Solveur numérique d’équations
Description
Le mode de calcul Solve permet de déterminer la valeur d’une variable dans une formule,
sans avoir à effectuer tout le calcul de résolution d’équation.
Réglage
1. A partir du menu principal, accédez au mode EQUA.
Exécution
2. Sélectionnez le mode de calcul Solve (résolution) et saisissez l’équation telle qu’elle
est écrite.
Si vous n’écrivez pas de signe égal, la calculatrice présume que l’expression est à
gauche du signe égal et que la valeur à sa droite est zéro. *1
3. Dans la liste des variables qui apparaît sur l’écran, indiquez les valeurs de chaque
variable.
Vous pouvez aussi désigner des valeurs dans Upper et Lower pour définir les limites
supérieures et inférieures de la plage de solutions. *2
4. Sélectionnez la variable de l’équation dont vous voulez obtenir une solution.
« Lft » et « Rgt » indiquent les côtés gauche et droit qui sont calculés à partir de la
solution. *3
*1 Une erreur se produit si vous écrivez plus
d’un signe égal.
*2 Une erreur se produit si la solution sort du
domaine de définition.
*3 Les solutions sont approximatives lorsque la
méthode de Newton est utilisée. Les valeurs
Lft et Rgt sont affichées pour être vérifiées
car cette méthode peut produire la solution
réelle comme résultat.
Le degré d’erreur sera d’autant plus faible
que la différence entre les valeurs Lft et Rgt
se rapprochent de zéro.
# Le message « Retry » apparaît si la calculatrice
estime que la convergence n’est pas suffisante
pour les résultats affichés.
# Une résolution d’équations ne produit qu’une
seule solution. Utilisez POLY si vous voulez
obtenir plusieurs solutions pour une équation
d’ordre supérieur (par exemple ax2 + bx + c = 0).
20070201
4-3-2
Solveur numérique d’équations
Exemple
Un objet lancé en l’air à une vitesse initiale V met le temps T à
atteindre la hauteur H. Utiliser la formule suivante pour résoudre
la vitesse initiale V lorsque H = 14 (mètres), T = 2 (secondes) et
l’accélération terrestre est G = 9,8 (m/s2).
H = VT – 1/2 GT2
Procédure
1 m EQUA
2 3(SOLV)
aM(H)!.(=)ac(V)a/(T)-(b/c)
a$(G)a/(T)xw
3 bew(H = 14)
aw(V = 0)
cw(T = 2)
j.iw(G = 9,8)
4 Appuyez sur fff pour mettre V = 0 en surbrillance, puis sur 6(SOLV).
Ecran de résultat
20070201
4-4-1
Que faire quand une erreur se produit ?
4-4 Que faire quand une erreur se produit ?
u Erreur pendant la saisie de la valeur du coefficient
Appuyez sur la touche J pour effacer l’erreur et revenir à la valeur enregistrée comme
coefficient avant que l’erreur ne se produise. Essayez de saisir une nouvelle valeur.
u Erreur pendant un calcul
Appuyez sur la touche J pour effacer l’erreur et afficher le coefficient. Essayez de saisir
de nouvelles valeurs de coefficients.
k Pour vider les mémoires d’équations
1. Accédez au mode de calcul d'équation (SIML ou POLY) que vous voulez utiliser
et effectuez l’opération de touches nécessaires pour ce mode.
• Dans le cas du mode SIML (1), utilisez les touches de fonction pour désigner
le nombre d’inconnues.
• Dans le cas du mode POLY (2), utilisez les touches de fonction pour désigner
le degré du polynôme.
• Si vous appuyez sur 3(SOLV), passez directement à l’étape 2.
2. Appuyez sur 2(DEL).
3. Appuyez sur 1(Yes) pour vider les mémoires d'équation appropriées ou
6(No) pour abandonner l’opération sans rien effacer.
20070201
Chapitre
5
Représentation
graphique de fonctions
Les sections 5-1 et 5-2 de ce chapitre donnent les informations de base
pour tracer un graphe. Les sections suivantes décrivent d’autres fonctions et
caractéristiques plus avancées de la représentation graphique.
Sur le menu principal sélectionnez l’icône qui correspond au type de graphe
que vous voulez tracer ou au type de table que vous voulez générer.
• GRAPH … Représentation graphique de fonctions générales
• CONICS … Représentation graphique de sections coniques
(5-1-5 ~ 5-1-6, 5-11-17~5-11-22)
• RUN • MAT … Représentation graphique manuelle (5-6-1 ~ 5-6-4)
• TABLE … Génération de tables numériques (5-7-1 ~ 5-7-16)
• DYNA … Graphe dynamique (5-8-1 ~ 5-8-8)
• RECUR … Représentation graphique de récurrences ou génération de tables
numériques (5-9-1 ~ 5-9-10)
5-1
5-2
Exemples de graphes
Contrôle des paramètres apparaissant sur un écran
graphique
5-3 Tracé d’un graphe
5-4 Stockage d’un graphe dans la mémoire d’images
5-5 Tracé de deux graphes sur le même écran
5-6 Représentation graphique manuelle
5-7 Utilisation de tables
5-8 Représentation graphique dynamique
5-9 Représentation graphique d’une formule de récurrence
5-10 Changement de l’aspect d’un graphe
5-11 Analyse de fonctions
20070201
5-1-1
Exemples de graphes
5-1 Exemples de graphes
k Comment tracer un graphe simple (1)
Description
Pour tracer un graphe, saisissez simplement la fonction appropriée.
Réglage
1. Depuis le menu principal, accédez au mode GRAPH.
Exécution
2. Saisissez la fonction que vous voulez représenter.
Vous pouvez ici utiliser la fenêtre d’affichage pour définir la plage et d’autres
paramètres du graphe. Voir 5-2-1.
3. Tracez le graphe.
20070201
5-1-2
Exemples de graphes
Exemple
Représenter graphiquement la fonction y = 3x2
Procédure
1 m GRAPH
2 dvxw
3 6(DRAW) (ou w)
Ecran de résultat
# Lorsqu’un graphe est affiché il faut appuyer
sur A pour revenir à l’écran de l’étape 2.
20070201
5-1-3
Exemples de graphes
k Comment tracer un graphe simple (2)
Description
Vous pouvez sauvegarder jusqu’à 20 fonctions dans la mémoire et en sélectionner une pour
la représenter.
Réglage
1. Depuis le menu principal, accédez au mode GRAPH.
Exécution
2. Désignez le type de fonction et saisissez la fonction dont vous voulez tracer le graphe.
Vous pouvez utiliser le mode GRAPH pour tracer un graphe pour les types
d’expressions suivantes: expression en coordonnées rectangulaires, expression en
coordonnées polaires, équations paramétriques, expression X = constante, inéquation.
3(TYPE) 1(Y=) ... coordonnées rectangulaires
2(r=) ... coordonnées polaires
3(Parm) ... équations paramétriques
4(X=c) ... fonction X = constante
5(CONV)1('Y=)~5('Y≤) ... change le type de fonction de
l’expression sélectionnée
6(g)1(Y>)~4(Y≤) ... inéquation
Répétez cette étape le nombre de fois nécessaires pour enregistrer toutes les fonctions
souhaitées.
Vous devez ensuite indiquer la fonction que vous voulez représenter parmi celles qui
ont été stockées dans la mémoire (voir 5-3-6). Si vous ne sélectionnez pas de fonctions
particulières ici, les graphes de toutes les fonctions stockées dans la mémoire seront
tracés.
3. Tracez le graphe.
20070201
5-1-4
Exemples de graphes
Exemple
Saisir les fonctions indiquées ci-dessous et tracer leurs graphes
Y1 = 2x2 – 3, r2 = 3sin2θ
Procédure
1 m GRAPH
2 3(TYPE)1(Y=)cvx-dw
3(TYPE)2(r=)dscvw
3 6(DRAW)
Ecran de résultat
(Paramétrique)
(Inéquation)
20070201
5-1-5
Exemples de graphes
k Comment tracer un graphe simple (3)
Description
Procédez de la façon suivante pour représenter graphiquement une parabole, un cercle, une
ellipse ou une hyperbole.
Réglage
1. Depuis le menu principal, accédez au mode CONICS.
Exécution
2. Utilisez les touches du pavé directionnel fc pour désigner un des types de
fonctions suivants.
Type de graphe
Fonction
2
Parabole
X = A (Y – K) + H
X = AY2 + BY + C
Y = A (X – H)2 + K
Y = AX2 + BX + C
Cercle
(X – H)2 + (Y – K)2 = R2
AX2 + AY2 + BX + CY + D = 0
Ellipse
(X – H)2
(Y– K)2
––––––––
+ ––––––––
=1
2
B2
A
Hyperbole
(Y– K)2
(X – H)2
––––––––
− ––––––––
=1
B2
A2
2
2
(Y – K)
(X– H)
––––––––
− ––––––––
=1
B2
A2
3. Indiquez des valeurs pour les variables.
4. Représentez graphiquement la fonction.
20070201
5-1-6
Exemples de graphes
Exemple
Représenter graphiquement le cercle (X–1)2 + (Y–1)2 = 22
Procédure
1 m CONICS
2 ccccw
3 bwbwcw
4 6(DRAW)
Ecran de résultat
(Parabole)
(Ellipse)
20070201
(Hyperbole)
5-1-7
Exemples de graphes
k Comment tracer un graphe simple (4)
Description
Vous pouvez spécifier le style de ligne souhaité pour le graphe.
Réglage
1. Depuis le menu principal, accédez au mode GRAPH.
Exécution
2. Saisissez la fonction que vous voulez représenter.
Vous pouvez ici utiliser la fenêtre d’affichage pour définir la plage et d’autres
paramètres du graphe. Voir 5-2-1.
3. Sélectionnez le style de ligne.
4(STYL) 1(
) … Normal (réglage par défaut)
2(
) … Thick (deux fois plus épais que Normal)
3(
) … Broken (brisé épais)
4(
) … Dot (pointillés)
4. Tracez le graphe.
La sélection du style de ligne n’est possible que lorsque « Connect » est sélectionné pour
« Draw Type » sur l’écran de configuration.
# Le réglage de ligne par défaut pour une
inégalité (Y>, Y<) est la ligne à pointillés.
# Vous pouvez changer le style de ligne du graphe
dans le mode GRAPH, TABLE ou RECUR.
20070201
5-1-8
Exemples de graphes
Exemple
Représenter graphiquement la fonction y = 3x2
Procédure
1 m GRAPH
2 3(TYPE)1(Y=)dvxw
3 f4(STYL)3(
)J
4 6(DRAW) (ou w)
Ecran de résultat
(Normal)
(Epais)
20070201
(Type à points)
5-2-1
Contrôle des paramètres apparaissant sur un écran graphique
5-2 Contrôle des paramètres apparaissant sur
un écran graphique
k Réglages de fenêtre d’affichage (V-Window)
Utilisez la fenêtre d’affichage pour définir la plage des axes x et y ainsi que l’espacement de
l’échelle des axes. Les paramètres de la fenêtre d’affichage que vous voulez utiliser doivent
toujours être définis avant le tracé du graphe.
u Pour effectuer les réglages de la fenêtre d’affichage
1. Depuis le menu principal, accédez au mode GRAPH.
2. Appuyez sur !3(V-WIN) pour afficher l’écran de réglage de la fenêtre d’affichage.
Paramètre des coordonnées rectangulaires
Xmin … Abscisse minimale
Xmax … Abscisse maximale
Xscale … Echelle de l’axe x
Xdot … Pas de variation de l’axe x
Ymin … Ordonnée minimale
Ymax … Ordonnée maximale
Yscale … Echelle de l’axe y
Paramètre des coordonnées polaires
Tθ min ... Valeurs minimales de T, θ
Tθ max ... Valeurs maximales de T, θ
Tθ ptch ... Pas de T, θ
3. Appuyez sur c pour déplacer la surbrillance et saisissez la valeur appropriée pour
chaque paramètre en appuyant sur w après chacun d’eux.
• {INIT}/{TRIG}/{STD} … {réglages initiaux}/{réglages initiaux avec l’unité d’angle
désignée}/{réglages standard} de la fenêtre d’affichage
• {STO}/{RCL} … {sauvegarde}/{rappel} des réglages de la fenêtre d’affichage
Lorsque les réglages sont comme vous voulez, appuyez sur J ou !J(QUIT) pour
sortir de l’écran de réglage de la fenêtre d’affichage.*1
*1 L’écran de réglage de la fenêtre d’affichage se
ferme si vous appuyez sur w sans rien saisir
lorsque k est affiché.
20070201
5-2-2
Contrôle des paramètres apparaissant sur un écran graphique
u Précautions concernant les réglages de la fenêtre d’affichage
• La saisie de zéro pour Tθ ptch entraîne une erreur.
• Toute saisie interdite (nombre hors du domaine de définition, signe négatif sans
valeur, etc.) cause une erreur.
• Si Tθ max est inférieur à Tθ min, Tθ ptch sera négatif.
• Vous pouvez saisir des expressions (telles que 2π) comme paramètres de fenêtre
d’affichage.
• Si le réglage de la fenêtre d’affichage produit un axe qui ne rentre pas dans l’écran,
l’échelle de l’axe sera indiquée au bord de l’écran le plus près possible de l’origine.
• Le changement de réglage de la fenêtre d’affichage supprime le graphe affiché et le
remplace par les nouveaux axes seulement.
• Le changement de la valeur de Xmin ou Xmax entraîne automatiquement
un ajustement de la valeur Xdot. Le changement de la valeur Xdot entraîne
automatiquement un ajustement de la valeur Xmax.
• Un graphe en coordonnées polaires (r =) ou d’équations paramétriques apparaîtra
grossier si les réglages effectués dans la fenêtre d’affichage donne une valeur de pas
Tθ ptch grande par rapport à l’écart entre les réglages Tθ min et Tθ max. D’autre part,
si les réglages effectués donnent une valeur de pas Tθ ptch petite par rapport à l’écart
entre les réglages Tθ min et Tθ max, le tracé du graphe durera trop longtemps.
• La plage de saisie des paramètres de la fenêtre d’affichage est la suivante.
–9,999999999E 97 à 9,999999999E 97
20070201
5-2-3
Contrôle des paramètres apparaissant sur un écran graphique
k Initialisation et standardisation de la fenêtre d’affichage
u Pour initialiser la fenêtre d’affichage
1. Depuis le menu principal, accédez au mode GRAPH.
2. Appuyez sur !3(V-WIN).
L’écran de réglage de la fenêtre d’affichage apparaît.
3. Appuyez su 1(INIT) pour initialiser la fenêtre d’affichage.
Xmin = –6.3,
Xmax = 6.3,
Xscale = 1,
Ymin = –3.1,
Ymax = 3.1,
Yscale = 1
Xdot = 0.1
Tθ min = 0,
Tθ max = 2π (rad),
Tθ ptch = 2π /100 (rad)
u Pour initialiser la fenêtre d’affichage en fonction d’une unité d’angle
A l’étape 3 de la procédure de « Pour initialiser la fenêtre d’affichage » ci-dessus, appuyez
sur 2(TRIG) pour initialiser la fenêtre d’affichage en fonction d’une unité d’angle.
Xmin = –3π (rad),
Xmax = 3π (rad),
Xscale = π /2 (rad),
Ymin = –1.6,
Ymax = 1.6,
Yscale = 0.5
Xdot = π /21 (rad),
u Pour standardiser la fenêtre d’affichage
Les réglages standard de la fenêtre d’affichage sont les suivants.
Xmin = –10,
Xmax = 10,
Xscale = 1,
Ymin = –10,
Ymax = 10,
Yscale = 1
Xdot = 0.15873015
Tθ min = 0,
Tθ max = 2π (rad),
Tθ ptch = 2π /100 (rad)
A l’étape 3 de « Pour initialiser la fenêtre d’affichage » ci-dessus, appuyez sur 3(STD) pour
standardiser les réglages de fenêtre d’affichage.
# L’initialisation et la standardisation entraînent
automatiquement un changement des valeurs
Tθ min, Tθ max, Tθ ptch en fonction du
réglage d’unité d’angle actuel, comme indiqué
ci-dessous.
Mode Deg:
Tθ min = 0, Tθ max = 360, Tθ ptch = 3.6
Mode Gra:
Tθ min = 0, Tθ max = 400, Tθ ptch = 4
20070201
5-2-4
Contrôle des paramètres apparaissant sur un écran graphique
k Mémoire de fenêtre d’affichage
Vous pouvez mémoriser six ensembles de réglages de fenêtre d’affichage dans la mémoire
de fenêtre d’affichage pour les rappeler lorsque vous en aurez besoin.
u Pour stocker les réglages de fenêtre d’affichage
1. Depuis le menu principal, accédez au mode GRAPH.
2. Appuyez sur !3(V-WIN) pour afficher l’écran de réglage de la fenêtre d’affichage
et indiquez les valeurs souhaitées.
3. Appuyez sur 4(STO) pour afficher le menu déroulant.
4. Appuyez sur une touche numérique pour désigner la mémoire de fenêtre d’affichage où
vous voulez sauvegarder les réglages, puis appuyez sur w. Une pression sur bw
stocke les réglages dans la mémoire de fenêtre d’affichage 1 (V-Win1).
u Pour rappeler les réglages de fenêtre d’affichage de la mémoire
1. Depuis le menu principal, accédez au mode GRAPH.
2. Appuyez sur !3(V-WIN) pour afficher l’écran de réglage de fenêtre d’affichage.
3. Appuyez sur 5(RCL) pour afficher le menu déroulant.
4. Appuyez sur une touche numérique pour désigner le numéro de mémoire de fenêtre
d’affichage où se trouvent les réglages que vous voulez rappeler, puis appuyez sur w.
Une pression sur bw rappelle les réglages de la mémoire de fenêtre d’affichage 1
(V-Win1).
# Le stockage des réglages de la fenêtre
d’affichage dans une mémoire contenant déjà
des données remplace ces données par les
nouveaux réglages.
# Le rappel de réglages entraîne un remplacement
des réglages actuels de la fenêtre d’affichage par
ceux qui ont été rappelés de la mémoire.
20070201
5-2-5
Contrôle des paramètres apparaissant sur un écran graphique
k Spécification de la plage du graphe
Description
Vous pouvez définir une plage (point initial, point final) d’une fonction avant d’en tracer le
graphe.
Réglage
1. Depuis le menu principal, accédez au mode GRAPH.
2. Effectuez les réglages de fenêtre d’affichage.
Exécution
3. Désignez le type de fonction et saisissez la fonction. La syntaxe pour la saisie de la
fonction est la suivante.
Fonction ,!+( [ )Point initial , Point final !-( ] )
4. Tracez le graphe.
20070201
5-2-6
Contrôle des paramètres apparaissant sur un écran graphique
Exemple
Représentez graphiquement y = x2 + 3x – 2 dans la plage de – 2 < x < 4
Utilisez les réglages de fenêtre d’affichage suivants.
Xmin = –3,
Xmax = 5,
Xscale = 1
Ymin = –10,
Ymax = 30,
Yscale = 5
Procédure
1 m GRAPH
2 !3(V-WIN)-dwfwbwc
-bawdawfwJ
3 3(TYPE)1(Y=)vx+dv-c,
!+( [ )-c,e!-( ] )w
4 6(DRAW)
Ecran de résultat
# Vous pouvez définir une plage pour la
représentation graphique d’expressions en
coordonnées rectangulaires, d’expressions
en coordonnées polaires, d’équations
paramétriques et d’inéquations.
20070201
5-2-7
Contrôle des paramètres apparaissant sur un écran graphique
k Zoom
Description
Cette fonction sert à agrandir ou réduire le graphe affiché à l’écran.
Réglage
1. Tracez le graphe.
Exécution
2. Désignez le type de zoom.
!2(ZOOM)1(BOX) ... Zoom sur cadre
Trace un cadre autour d’une partie de l’affichage et agrandit
cette partie de manière à ce qu’elle remplisse tout l’écran.
2(FACT)
3(IN)/4(OUT) ... Zoom avec facteur
Le graphe est agrandi ou réduit à la position actuelle du
curseur, en fonction du facteur désigné.
5(AUTO) ... Zoom automatique
Les réglages de l’axe y de la fenêtre d’affichage sont
automatiquement ajustés pour que le graphe remplisse tout
l’écran sur l’axe y.
6(g)1(ORIG) ... Taille originale
Rétablit la taille originale du graphe après un zoom.
6(g)2(SQR) ... Correction de graphe
Les valeurs de l’axe x de la fenêtre d’affichage sont corrigées
de manière à être identiques aux valeurs de l’axe y.
6(g)3(RND) ... Arrondi de coordonnées
Arrondit les valeurs des coordonnées à la position actuelle du
curseur.
6(g)4(INTG) ... Entier
Chaque point reçoit une largeur de 1 pour que les valeurs des
coordonnées soit des entiers.
6(g)5(PRE) ... Précédent
Les paramètres de la fenêtre d’affichage précédant le dernier
zoom sont rétablis.
Définition de la plage du zoom sur cadre
3. Utilisez les touches du pavé directionnel pour amener le pointeur ( ) au centre de
l’écran à l’endroit où doit se trouver un angle du cadre, puis appuyez sur w.
4. Utilisez les touches du pavé directionnel pour déplacer le pointeur. Un cadre apparaît
sur l’écran. Déplacez le curseur jusqu’à ce que la zone que vous voulez agrandir se
trouve dans le cadre, puis appuyez sur w pour l’agrandir.
20070201
5-2-8
Contrôle des paramètres apparaissant sur un écran graphique
Exemple
Représenter graphiquement y = (x + 5)(x + 4)(x + 3) et effectuer un
zoom sur cadre
Utilisez les réglages de fenêtre d’affichage suivants.
Xmin = –8,
Xmax = 8,
Xscale = 2
Ymin = –4,
Ymax = 2,
Yscale = 1
Procédure
1 m GRAPH
!3(V-WIN)-iwiwcwc
-ewcwbwJ
3(TYPE)1(Y=)(v+f)(v+e)
(v+d)w
6(DRAW)
2 !2(ZOOM)1(BOX)
3 d~dw
4 d~d,f~fw
Ecran de résultat
# Vous devez spécifier deux points différents
pour le zoom sur cadre, et ces deux points
ne doivent pas former une droite verticale ou
horizontale l’un par rapport à l’autre.
20070201
5-2-9
Contrôle des paramètres apparaissant sur un écran graphique
k Zoom avec facteur
Description
Le zoom avec facteur permet d’agrandir ou de réduire un graphe depuis la position actuelle
du curseur.
Réglage
1. Tracez le graphe.
Exécution
2. Appuyez sur !2(ZOOM)2(FACT) pour ouvrir une fenêtre déroulante et désigner
le facteur du zoom pour l’axe x et l’axe y. Indiquez les valeurs souhaitées et appuyez
sur J.
3. Appuyez sur !2(ZOOM)3(IN) pour agrandir le graphe ou sur
!2(ZOOM)4(OUT) pour le réduire. Le graphe est agrandi ou réduit à partir de la
position actuelle du curseur.
4. Utilisez les touches du pavé directionnel pour amener le curseur à l’endroit qui sera le
point de départ de l’opération de zoom, puis appuyez sur J pour effectuer le zoom.
20070201
5-2-10
Contrôle des paramètres apparaissant sur un écran graphique
Exemple
Agrandir cinq fois les graphes des deux expressions indiquées cidessous sur les axes x et y pour voir s’ils sont tangents.
Y1 = (x + 4)(x + 1)(x – 3), Y2 = 3x + 22
Utilisez les réglages de fenêtre d’affichage suivants.
Xmin = –8,
Xmax = 8,
Xscale = 1
Ymin = –30,
Ymax = 30,
Yscale = 5
Procédure
1 m GRAPH
!3(V-WIN)-iwiwbwc
-dawdawfwJ
3(TYPE)1(Y=)(v+e)(v+b)
(v-d)w
dv+ccw
6(DRAW)
2 !2(ZOOM)2(FACT)fwfwJ
3 !2(ZOOM)3(IN)
4 f~f,d~dw
Ecran de résultat
# Vous pouvez répéter le zoom avec facteur
pour agrandir ou réduire encore plus le
graphe.
20070201
5-3-1
Tracé d’un graphe
5-3 Tracé d’un graphe
Vous pouvez stocker 20 fonctions au maximum dans la mémoire. Ces fonctions pourront être
éditées, rappelées et représentées graphiquement.
k Spécification du type de graphe
Avant de stocker une fonction de graphe en mémoire, vous devez spécifier le type de graphe.
1. Lorsque la liste des équations est affichée, appuyez sur 3(TYPE) pour afficher le
menu de types de graphes, qui contient les paramètres suivants.
• {Y=}/{r=}/{Parm}/{X=c} ... graphe {en coordonnées rectangulaires}/{en coordonnées
polaires}/{paramétriques}/{X=constante}*1
• {Y>}/{Y<}/{Yt}/{Ys} ... graphe d’inéquation {Y>f (x)}/{Y<f (x)}/{Y>f (x)}/{Y<f (x)}
• {CONV}
• {'Y=}/{'Y>}/{'Y<}/{'Yt}/{'Ys}
... {change le type de fonction de l’expression sélectionnée}
2. Appuyez sur la touche de fonction correspondant au graphe que vous voulez spécifier.
k Stockage de fonctions de graphes
u Pour stocker une fonction en coordonnées rectangulaires (Y=) *2
Exemple
Stocker l’expression suivante dans la zone de mémoire Y1 : y = 2x2 – 5
3(TYPE)1(Y=) (Désigne une expression en coordonnées rectangulaires.)
cvx-f(Saisit l’expression.)
w (Stocke l’expression.)
*1 Une erreur se produira si vous essayez de
tracer le graphe d’une expression où X est
saisi pour une expression avec X= constante.
*2 Il n’est pas possible de stocker une fonction dans
une zone de la mémoire contenant déjà une
fonction de type différent de celle que vous essayez
de stocker. Sélectionnez une zone de mémoire
contenant une fonction de même type que celle que
vous voulez stocker, ou supprimez la fonction de
la zone de mémoire avant de stocker la nouvelle
fonction.
20070201
5-3-2
Tracé d’un graphe
u Pour stocker une fonction en coordonnées polaires (r=) *1
Exemple
Stocker l’expression suivante dans la zone de mémoire r2 : r = 5 sin3θ
3(TYPE)2(r=) (Désigne une expression à coordonnées polaires.)
fsdv(Saisit l’expression.)
w(Stocke l’expression.)
u Pour stocker des équations paramétriques *2
Exemple
Stocker les équations suivantes dans les zones de mémoire Xt3 et Yt3 :
x = 3 sin T
y = 3 cos T
3(TYPE)3(Parm) (Désigne une expression paramétrique.)
dsvw(Saisit et stocke l’expression x.)
dcvw(Saisit et stocke l’expression y.)
*1Il n’est pas possible de stocker une fonction
dans une zone de la mémoire contenant déjà
une fonction de type différent de celle que vous
essayez de stocker. Sélectionnez une zone
de mémoire contenant une fonction de même
type que celle que vous voulez stocker, ou
supprimez la fonction de la zone de mémoire
avant de stocker la nouvelle fonction.
*2 Il n’est pas possible de stocker l’expression
dans une zone qui contient déjà une expression
à coordonnées rectangulaires, une expression
à coordonnées polaires, une expression avec
X = constante ou une inéquation. Sélectionnez
une autre zone pour stocker votre expression ou
supprimez d’abord l’expression existante.
20070201
5-3-3
Tracé d’un graphe
u Pour stocker une expression avec X = constante *1
Exemple
Stocker l’expression suivante dans la zone de mémoire X4 : X = 3
3(TYPE)4(X=c) (Désigne l’expression avec X = constante.)
d(Saisit l’expression.)
w(Stocke l’expression.)
• On peut utiliser des valeurs de A, B, C... comme constante, sauf X, Y, T, r, ou θ qui
provoquent une erreur.
u Pour stocker une inéquation *1
Exemple
Stocker l’inéquation suivante dans la zone de mémoire Y5 :
y > x2 − 2x − 6
3(TYPE)6(g)1(Y>) (Désigne une inéquation.)
vx-cv-g(Saisie l’expression.)
w(Stocke l’expression.)
u Pour créer une fonction composée
Exemple
Utiliser les relations de Y1 et Y2 pour créer des fonctions composées
pour Y3 et Y4.
Y1 = (X + 1), Y2 = X2 + 3
Affectez Y1°Y2 à Y3 et Y2°Y1 à Y4.
(Y1°Y2 = ((x2 + 3) +1 ) = (x2 + 4) Y2°Y1 = ( (X + 1))2 + 3 = X + 4 (X > −1))
Introduire des relations dans Y3 et Y4.
3(TYPE)1(Y=)J4(GRPH)
1(Y)b(1(Y)c)w
J4(GRPH)1(Y)c
(1(Y)b)w
• Une fonction composée peut comprendre cinq fonctions.
*1Il n’est pas possible de stocker une fonction
dans une zone de la mémoire contenant déjà
une fonction de type différent de celle que
vous essayez de stocker. Sélectionnez une
zone de mémoire contenant une fonction de
même type que celle que vous voulez stocker,
ou supprimez la fonction de la zone de mémoire
avant de stocker la nouvelle fonction.
20070201
5-3-4
Tracé d’un graphe
u Pour affecter des valeurs aux coefficients et variables d’une fonction
graphique
Exemple
Affecter les valeurs −1, 0 et 1 à la variable A dans Y = AX2−1 et
représentez graphiquement chaque valeur
3(TYPE)1(Y=)
av(A)vx-bw
J4(GRPH)1(Y)b(av(A)
!.(=)-b)w
J4(GRPH)1(Y)b(av(A)
!.(=)a)w
J4(GRPH)1(Y)b(av(A)
!.(=)b)w
ffff1(SEL)
6(DRAW)
Les trois écrans ci-dessus s’obtiennent avec la fonction Trace.
Voir « 5-11 Analyse de fonctions » pour de plus amples informations.
20070201
5-3-5
Tracé d’un graphe
• Si vous ne désignez pas de nom de variable (variable A ci-dessus), la calculatrice utilisera
les variables par défaut, figurant dans la liste suivante. La variable par défaut utilisée
dépend du type de mémoire où vous avez sauvegardé la fonction graphique.
Exemple
Type de mémoire
Variable par défaut
Yn
X
rn
θ
Xtn
T
Ytn
T
fn
X
Y1 (3) et Y1 (X = 3) sont des valeurs identiques.
• Vous pouvez aussi utiliser le graphe dynamique pour voir comment les changements de
coefficients modifient le graphe. Voir « 5-8 Représentation graphique dynamique » pour
de plus amples informations.
20070201
5-3-6
Tracé d’un graphe
k Edition et suppression de fonctions
u Pour éditer une fonction en mémoire
Exemple
Remplacer l’expression y = 2x2 – 5 stockée dans la zone de mémoire
Y1 par y = 2x2 – 3
e (Affiche le curseur.)
eeeeeDd(Change le contenu.)
w(Stocke la nouvelle fonction de graphe.)
u Pour changer le style de ligne d’une fonction graphique
1. Sur la liste des équations, utilisez f et c pour surligner l’équation dont vous voulez
changer le style de ligne.
2. Appuyez sur 4(STYL).
3. Sélectionnez le style de ligne.
Exemple
Changer le style de ligne de y = 2x2 – 3, qui est enregistré dans la zone
Y1, et sélectionner « Broken ».
4(STYL)3(
) (Sélectionne « Broken ».)
…→
20070201
5-3-7
Tracé d’un graphe
u Pour changer le type d’une fonction *1
1. Lorsque la liste des équations est affichée, appuyez sur f ou c pour amener la
surbrillance sur la zone contenant la fonction dont vous voulez changer le type.
2. Appuyez sur 3(TYPE)5(CONV).
3. Sélectionnez le type de fonction que vous voulez changer.
Exemple
Remplacer la fonction y = 2x2 – 3 dans la zone de mémoire Y1 par
y < 2x2 – 3
3(TYPE)5(CONV)3('Y<) (Remplace le type de fonction par « Y< ».)
u Pour supprimer une fonction
1. Lorsque la liste des équations est affichée, appuyez sur f ou c pour amener la
surbrillance sur la zone contenant la fonction que vous voulez supprimer.
2. Appuyez sur 2(DEL) ou sur D.
3. Appuyez sur 1(Yes) pour supprimer la fonction ou sur 6(No) pour abandonner la
procédure sans rien supprimer.
*1 Le type de fonction ne peut être changé
que pour les fonctions à coordonnées
rectangulaires et les inéquations.
# Les équations paramétriques apparaissent sous
forme de paires (Xt et Yt).
20070201
5-3-8
Tracé d’un graphe
k Sélection de fonctions pour la représentation graphique
u Pour définir le statut avec tracé ou sans tracé de graphe
1. Sur la liste des équations, utilisez f et c pour surligner l’équation que vous voulez
représenter graphiquement.
2. Appuyez sur 1(SEL).
• A chaque pression de 1(SEL) la représentation graphique est activée ou
désactivée.
3. Appuyez sur 6(DRAW).
Exemple
Sélectionner les fonctions suivantes pour le tracé :
Y1 = 2x2 – 5, r2 = 5 sin3θ
Utilisez les réglages de fenêtre d’affichage suivants.
Xmin = –5,
Xmax = 5,
Ymin = –5,
Ymax = 5,
Xscale = 1
Yscale = 1
Tθ min = 0,
Tθ max = π,
Tθ ptch = 2π / 60
cf (Sélectionnez une zone de mémoire contenant une fonction pour
laquelle vous devez désigner le statut sans tracé.)
1(SEL) (Désigne le statut sans tracé.)
6(DRAW) ou w (Trace les graphes.)
• Vous pouvez utiliser les réglages d’écran de configuration pour changer l’aspect de
l’écran graphique, comme ci-dessous.
• Grid: On (Axes: On Label: Off)
Ce réglage fait apparaître des points aux
intersections de la trame.
• Axes: Off (Label: Off Grid: Off)
Ce réglage supprime les axes de l’écran.
• Label: On (Axes: On Grid: Off)
Ce réglage affiche les noms des axes x et y.
20070201
5-3-9
Tracé d’un graphe
k Mémoire de graphes
Vous pouvez stocker jusqu’à 20 ensembles de données de fonctions de graphes dans la
mémoire de graphes pour les rappeler ultérieurement.
Les données suivantes sont sauvegardées dans la mémoire de graphes.
• Toutes les fonctions actuellement dans la liste des équations affichée (20 au maximum)
• Types de graphes
• Informations concernant les lignes des graphes de fonctions
• Statut avec tracé ou sans tracé de graphe
• Réglages de fenêtre d’affichage (1 ensemble)
u Pour stocker une fonction de graphe dans la mémoire de graphes
1. Appuyez sur 5(GMEM)1(STO) pour afficher le menu déroulant.
2. Appuyez sur une touche numérique pour désigner la mémoire de graphes où vous
voulez sauvegarder la fonction, puis appuyez sur w. Si vous appuyez sur bw, par
exemple, la fonction sera stockée dans la mémoire de graphes 1 (G-Mem1).
• Il y a 20 mémoires de graphes, numérotées de G-Mem1 à G-Mem20.
u Pour rappeler une fonction de graphe
1. Appuyez sur 5(GMEM)2(RCL) pour afficher le menu déroulant.
2. Appuyez sur une touche numérique pour désigner la mémoire de graphes où se
trouve la fonction que vous voulez rappeler, puis appuyez sur w. Si vous appuyez sur
bw, par exemple, la fonction se trouvant dans la mémoire de graphes 1 (G-Mem1)
sera rappelée.
# Le stockage d’une fonction dans une zone
de la mémoire contenant déjà une fonction
remplace la fonction existante par la nouvelle.
# Le rappel de données de la mémoire de graphes
supprime toutes les données actuellement dans
la liste des équations.
# Si les données dépassent la capacité restante
de la mémoire, une erreur se produira.
20070201
5-4-1
Stockage d’un graphe dans la mémoire d’images
5-4 Stockage d’un graphe dans la mémoire
d’images
Vous pouvez stocker 20 images dans la mémoire d’images pour les rappeler ultérieurement.
Vous pourrez alors superposer un de ces graphes à celui qui est affiché à l’écran.
u Pour stocker un graphe dans la mémoire d’images
1. Après avoir tracé un graphe dans le mode GRAPH, appuyez sur
K1(PICT)1(STO) pour afficher la fenêtre déroulante.
2. Appuyez sur une touche numérique pour désigner la mémoire d’images où vous voulez
sauvegarder l’image du graphe et appuyez sur w. Pour stocker la fonction dans la
mémoire d’images 1 (Pict 1), par exemple, appuyez sur bw.
• Il y a 20 mémoires d’images, numérotées Pict 1 à Pict 20.
u Pour rappeler un graphe
1. Après le tracé d’un graphe dans le mode GRAPH, appuyez sur K1(PICT)2(RCL)
pour afficher la fenêtre déroulante.
2. Appuyez sur une touche numérique pour désigner la mémoire de l’image que vous
voulez rappeler, puis appuyez sur w. Pour rappeler l’image stockée dans la mémoire
d’image 1 (Pict 1), par exemple, appuyez sur bw.
• Le graphe affiché est effacé lorsqu’un graphe est rappelé de la mémoire d’images.
• Utilisez la fonction de dessin Cls (page 5-10-1) pour dégager un graphe rappelé de la
mémoire d’images.
# Le stockage d’une image dans une zone de la
mémoire contenant déjà une image remplace
l’image existante par la nouvelle.
# Il n’est pas possible de stocker l’écran d’un
double graphe ni aucun autre graphe utilisant un
écran divisé dans la mémoire d’images.
20070201
5-5-1
Tracé de deux graphes sur le même écran
5-5 Tracé de deux graphes sur le même écran
k Copie du graphe sur l’écran secondaire
Description
Le double graphe permet de diviser l’écran en deux parties. Vous pouvez alors représenter
deux fonctions différentes de chaque côté pour les comparer, ou bien tracer un graphe de
taille normale sur un côté et un agrandissement du graphe sur l’autre côté. Le double graphe
est donc un instrument d’analyse précieux.
Le côté gauche de l’écran d’un double graphe est appelé « écran principal », tandis que le
côté droit est appelé « écran secondaire ».
u Ecran principal
Le graphe sur l’écran principal est directement tracé à partir de la fonction.
u Ecran secondaire
Le graphe sur l’écran secondaire est une copie ou un agrandissement du graphe tracé
sur l’écran principal. Vous pouvez faire des réglages différents de fenêtre d’affichage pour
l’écran principal et l’écran secondaire.
Réglage
1. Depuis le menu principal, accédez au mode GRAPH.
2. Sur l’écran de configuration, sélectionnez G+G pour Dual Screen.
3. Effectuez les réglages de fenêtre d’affichage pour l’écran principal.
Appuyez sur 6(RIGHT) pour afficher l’écran de réglages de graphe secondaire. Pour
revenir à l’écran de réglage de l’écran principal, appuyez sur 6(LEFT).
Exécution
4. Stockez la fonction et tracez le graphe sur l’écran principal.
5. Effectuez l’opération de double graphe souhaitée.
K1(COPY) ... Copie le graphe de l’écran principal sur l’écran secondaire
K2(SWAP) ... Echange le contenu de l’écran principal et celui de l’écran
secondaire
20070201
5-5-2
Tracé de deux graphes sur le même écran
Exemple
Représenter graphiquement y = x(x + 1)(x – 1) sur l’écran principal et
l’écran secondaire.
Utilisez les réglages de fenêtre d’affichage suivants.
(Ecran principal)
Xmin = –2,
Xmax = 2,
Xscale = 0.5
Ymin = –2,
Ymax = 2,
Yscale = 1
(Ecran secondaire)
Xmin = –4,
Xmax = 4,
Xscale = 1
Ymin = –3,
Ymax = 3,
Yscale = 1
Procédure
1 m GRAPH
2 !m(SET UP)cc1(G+G)J
3 !3(V-WIN) -cwcwa.fwc
-cwcwbw
6(RIGHT) -ewewbwc
-dwdwbwJ
4 3(TYPE)1(Y=)v(v+b)(v-b)w
6(DRAW)
5 K1(COPY)
Ecran de résultat
# Lorsqu’un graphe est affiché il faut appuyer
sur A pour revenir à l’écran de l’étape 4.
20070201
5-5-3
Tracé de deux graphes sur le même écran
k Représentation graphique de deux fonctions différentes
Description
Procédez de la façon suivante pour représenter deux fonctions différentes sur l’écran
principal et l’écran secondaire.
Réglage
1. Depuis le menu principal, accédez au mode GRAPH.
2. Sur l’écran de configuration, sélectionnez G+G pour Dual Screen.
3. Effectuez les réglages de fenêtre d’affichage pour l’écran principal.
Appuyez sur 6(RIGHT) pour afficher l’écran de réglages de graphe secondaire. Pour
revenir à l’écran de réglage de l’écran principal, appuyez sur 6(LEFT).
Exécution
4. Stockez les fonctions pour l’écran principal et l’écran secondaire.
5. Sélectionnez la fonction du graphe que vous voulez avoir sur l’écran secondaire.
6. Tracez le graphe sur l’écran principal.
7. Echangez le contenu de l’écran principal et celui de l’écran secondaire.
8. Revenez à l’écran de la fonction.
9. Sélectionnez la fonction du graphe suivant que vous voulez tracer sur l’écran principal.
10. Tracez le graphe sur l’écran principal.
20070201
5-5-4
Tracé de deux graphes sur le même écran
Exemple
Représenter graphiquement y = x(x + 1)(x – 1) sur l’écran principal et
y = 2x2 – 3 sur l’écran secondaire.
Utilisez les réglages de fenêtre d’affichage suivants.
(Ecran principal)
Xmin = –4,
Xmax = 4,
Xscale = 1
Ymin = –5,
Ymax = 5,
Yscale = 1
(Ecran secondaire)
Xmin = –2,
Xmax = 2,
Xscale = 0.5
Ymin = –2,
Ymax = 2,
Yscale = 1
Procédure
1 m GRAPH
2 !m(SET UP)cc1(G+G)J
3 !3(V-WIN) -ewewbwc
-fwfwbw
6(RIGHT) -cwcwa.fwc
-cwcwbwJ
4 3(TYPE)1(Y=)v(v+b)(v-b)w
cvx-dw
5 ff1(SEL)
6 6(DRAW)
7 K2(SWAP)
8 A
9 1(SEL)
0 6(DRAW)
Ecran de résultat
20070201
5-5-5
Tracé de deux graphes sur le même écran
k Utilisation du zoom pour agrandir l’écran secondaire
Description
Procédez de la façon suivante pour agrandir le graphe de l’écran principal et l’afficher sur
l’écran secondaire.
Réglage
1. Depuis le menu principal, accédez au mode GRAPH.
2. Sur l’écran de configuration, sélectionnez G+G pour Dual Screen.
3. Effectuez les réglages de fenêtre d’affichage pour l’écran principal.
Exécution
4. Saisissez la fonction et tracez le graphe sur l’écran principal.
5. Utilisez le zoom pour agrandir le graphe, puis affichez-le sur l’écran secondaire.
20070201
5-5-6
Tracé de deux graphes sur le même écran
Exemple
Représentez graphiquement y = x(x + 1)(x – 1) sur l’écran principal,
puis utilisez le zoom sur cadre pour l’agrandir.
Utilisez les réglages de fenêtre d’affichage suivants.
(Ecran principal)
Xmin = –2,
Xmax = 2,
Xscale = 0.5
Ymin = –2,
Ymax = 2,
Yscale = 1
Procédure
1 m GRAPH
2 !m(SET UP)cc1(G+G)J
3 !3(V-WIN) -cwcwa.fwc
-cwcwbwJ
4 3(TYPE)1(Y=)v(v+b)(v-b)w
6(DRAW)
5 !2(ZOOM)1(BOX)
c~ce~ew
f~fd~dw
Ecran de résultat
20070201
5-6-1
Représentation graphique manuelle
5-6 Représentation graphique manuelle
k Graphe à coordonnées rectangulaires
Description
La saisie de la commande de graphe dans le mode RUN • MAT permet de tracer des
graphes à coordonnées rectangulaires.
Réglage
1. Depuis le menu principal, accédez au mode RUN • MAT.
2. Effectuez les réglages de fenêtre d’affichage.
Exécution
3. Validez les commandes pour le tracé de graphe à coordonnées rectangulaires.
4. Saisissez la fonction.
# Certaines fonctions peuvent être facilement représentées avec les graphes des fonctions intégrées.
# Vous pouvez tracer les graphes des fonctions scientifiques intégrées suivantes.
• Graphe à coordonnées rectangulaires
• sin x
• tan–1 x
• cosh–1 x
• lnx
• cos x
• sinh x
• tanh–1 x
• 10x
• tan x
• cosh x
•'
x
• ex
• sin–1 x
• tanh x
• x2
• x–1
• cos–1 x
• sinh–1 x
• log x
• 3'
x
• tan θ
• cosh θ
•'
θ
• eθ
• sin–1 θ
• tanh θ
• θ2
• θ–1
• cos–1 θ
• sinh–1 θ
• log θ
• 3'
θ
• Graphe à coordonnées polaires
• sin θ
• tan–1 θ
• cosh–1 θ
• lnθ
• cos θ
• sinh θ
• tanh–1 θ
• 10θ
• La définition des variables x et θ n’est pas nécessaire pour les fonctions intégrées.
• Lorsque vous saisissez une fonction intégrée, il n’est pas possible de saisir d’autres opérateurs ou
valeurs.
• Il n’est pas possible d’utiliser des instructions de graphes de fonctions à l’intérieur d’une instruction
multiple ou d’un programme.
# Les réglages de fenêtre d’affichage sont automatiques pour les graphes intégrés.
20070201
5-6-2
Représentation graphique manuelle
Exemple
Représentez graphiquement y = 2x2 + 3x – 4
Utilisez les réglages de fenêtre d’affichage suivants.
Xmin = –5,
Xmax = 5,
Xscale = 2
Ymin = –10,
Ymax = 10,
Yscale = 5
Procédure
1 m RUN • MAT
2 !3(V-WIN) -fwfwcwc
-bawbawfwJ
3 !4(SKTCH)1(Cls)w
5(GRPH)1(Y=)
4 cvx+dv-ew
Ecran de résultat
20070201
5-6-3
Représentation graphique manuelle
k Graphe d’intégration
Description
La validation de la commande de graphe dans le mode RUN • MAT permet de visualiser la
portion de plan concernée par le calcul d’une intégrale.
Le résultat du calcul apparaît dans le coin inférieur gauche de l’écran, et la portion de plan
est de type à points croisés.
Réglage
1. Depuis le menu principal, accédez au mode RUN • MAT.
2. Effectuez les réglages de fenêtre d’affichage.
Exécution
3. Validez les commandes de graphe pour le graphe d’intégration.
4. Saisissez la fonction.
20070201
5-6-4
Représentation graphique manuelle
∫ (x + 2)(x – 1)(x – 3) dx.
1
Exemple
Tracez le graphe pour l’intégrale
–2
Utilisez les réglages de fenêtre d’affichage suivants.
Xmin = –4,
Xmax = 4,
Xscale = 1
Ymin = –8,
Ymax = 12,
Yscale = 5
Procédure
1 m RUN • MAT
2 !3(V-WIN) -ewewbwc
-iwbcwfwJ
3 !4(SKTCH)1(Cls)w
5(GRPH)5(G • ∫dx)
4 (v+c)(v-b)(v-d),
-c,bw
Ecran de résultat
20070201
5-6-5
Représentation graphique manuelle
k Tracé de graphes multiples sur le même écran
Description
Procédez de la façon suivante pour affecter différentes valeurs à un paramètre contenu dans
une expression et superposer les graphes qui en résultent sur l’écran.
Réglage
1. Depuis le menu principal, accédez au mode GRAPH.
2. Sur l’écran de configuration, réglez « Dual Screen » sur « Off ».
3. Effectuez les réglages de fenêtre d’affichage.
Exécution
4. Désignez le type de fonction et saisissez la fonction. La syntaxe pour la saisie de la
fonction est la suivante.
Expression contenant un paramètre ,!+( [ ) paramètre !.(=)
valeur , valeur , ... , valeur !-( ] )
5. Tracez le graphe.
20070201
5-6-6
Représentation graphique manuelle
Exemple
Représenter graphiquement y = Ax2 – 3 lorsque la valeur de A change
dans l’ordre de 3, 1, –1.
Utilisez les réglages de fenêtre d’affichage suivants.
Xmin = –5,
Xmax = 5,
Xscale = 1
Ymin = –10,
Ymax = 10,
Yscale = 2
Procédure
1 m GRAPH
2 !m(SET UP)cc3(Off)J
3 !3(V-WIN) -fwfwbwc
-bawbawcwJ
4 3(TYPE)1(Y=)av(A)vx-d,
!+( [ )av(A)!.(=)d,b,-b!-( ] )w
5 6(DRAW)
Ecran de résultat
# La valeur d’un seul paramètre de l’expression
peut changer.
# X, Y, r, θ, T ne peuvent pas être utilisés
comme nom de paramètre.
# Vous ne pouvez pas affecter de variable à la
variable à l’intérieur de la fonction.
# Lorsque le graphe simultané est activé, les
graphes sont tracés simultanément pour toutes
les variables spécifiées.
# La superposition de graphes peut être utilisée
pour la représentation graphique d’expressions
rectangulaires, d’expressions polaires, de
fonctions paramétriques, de fonctions avec X =
constante et d’inéquations..
20070201
5-6-7
Représentation graphique manuelle
k Utilisation du copier et du coller pour la représentation graphique
d’une fonction
Description
Vous pouvez représenter graphiquement une fonction en la copiant dans le presse-papiers
puis en la collant sur l’écran graphique.
Deux types de fonctions peuvent être collées sur l’écran graphique.
Type 1 (Y= expression)
Une fonction avec la variable Y à la gauche du signe égal est représentée par
l’expression Y=.
Exemple: Coller Y=X et représenter graphiquement cette fonction
• Tout espace à la gauche de Y est ignoré.
Type 2 (expression)
Lorsque ce type d’expression est collé, l’expression Y= est représentée.
Exemple: Coller X et représenter Y=X
• Tout espace à la gauche d’expression est ignoré.
Réglage
1. Copiez la fonction qui doit être représentée dans le presse-papiers.
2. Depuis le menu principal, accédez au mode GRAPH.
3. Sur l’écran de configuration, réglez « Dual Screen » sur « Off ».
4. Effectuez les réglages de fenêtre d’affichage.
5. Tracez le graphe.
Exécution
6. Collez l’expression.
# Le coller n’est possible que si « Off » est
sélectionné pour « Dual Screen » sur l’écran
de configuration.
# Bien que le nombre de graphes pouvant être
tracés avec le coller soit pratiquement illimité,
le nombre de graphes pris en charge pour la
lecture des coordonnées et d’autres fonctions
est limité à 30 (graphes tracés pour les
expressions 1 à 20, plus graphes tracés avec
les fonctions collées).
# Pour le graphe d’une fonction collée,
l’expression qui s’affiche lorsque vous relevez
les coordonnées ou utilisez d’autres fonctions
apparaît sous la forme : Y= expression.
# Lorsque vous retracez une courbe sans vider
la mémoire de graphes, toutes les courbes sont
retracées y compris celles obtenues depuis les
fonctions collées.
20070201
5-6-8
Représentation graphique manuelle
Exemple
Lorsque le graphe y = 2x2 + 3x – 4 est affiché, coller la fonction Y=X
copiée dans le presse-papiers.
Utilisez les réglages de fenêtre d’affichage suivants.
Xmin = –5,
Xmax = 5,
Xscale = 2
Ymin = –10,
Ymax = 10,
Yscale = 5
Procédure
1 m RUN • MAT
a-(Y)!.(=)v
!i(CLIP)ddd1(COPY)
2 mGRAPH
3 !m(SET UP)cc3(Off)J
4 !3(V-WIN) -fwfwcwc
-bawbawfwJ
5 3(TYPE)1(Y=)cvx+dv-ew
6(DRAW)
6 !j(PASTE)
Ecran de résultat
20070201
5-7-1
Utilisation de tables
5-7 Utilisation de tables
Pour accéder au mode TABLE, sélectionnez l’icône TABLE sur le menu principal.
k Stockage d’une fonction et génération d’une table numérique
u Pour stocker une fonction
Exemple
Stocker la fonction y = 3x2 – 2 dans la zone de mémoire Y1
Utilisez f et c pour amener la surbrillance dans la liste des équations sur la zone de
mémoire où vous voulez stocker la fonction. Saisissez ensuite la fonction et appuyez sur w
pour la stocker.
u Spécifications de la variable
Il existe deux méthodes pour spécifier la valeur de la variable x lors de la génération d’une
table numérique.
• Spécification de la plage de la table
Avec cette méthode, vous spécifiez les conditions de changement de la valeur de la
variable.
• Liste
Avec cette méthode, les données de la liste spécifiée se substituent à la variable x pour
générer une table numérique.
u Pour générer une table à partir d’une plage numérique
Exemple
Générer une table lorsque la valeur de la variable x change de –3 à 3,
par pas de 1
m TABLE
5(SET)
-dwdwbw
La plage de la table numérique définit les conditions dans lesquelles la valeur de la variable
x change pendant le calcul de la fonction.
Start ............ Valeur initiale de la variable x
End ............. Valeur finale de la variable x
Step ............ Changement (pas) de la valeur de la variable x
Après avoir défini la plage de la table, appuyez sur J pour revenir à la liste des équations.
20070201
5-7-2
Utilisation de tables
u Pour générer une table à partir d’une liste
1. Lorsque la liste des équations est à l’écran, affichez l’écran de configuration.
2. Mettez Variable en surbrillance et appuyez sur 2(LIST) pour afficher la fenêtre
déroulante.
3. Sélectionnez la liste contenant les valeurs que vous voulez affecter à la variable x.
• Pour sélectionner la liste 6, par exemple, appuyez sur gw. Le paramètre Variable
sur l’écran de configuration se règle sur List 6.
4. Après avoir spécifié la liste que vous voulez utiliser, appuyez sur J pour revenir à
l’écran précédent.
u Génération d’une table
Exemple
Générer une table de valeurs pour les fonctions stockées dans les
zones de mémoire Y1 et Y3 de la liste des équations
Utilisez f et c pour amener la surbrillance sur la fonction que vous voulez sélectionner
pour la génération de la table et appuyez sur 1(SEL) pour la sélectionner.
Le signe « = » des fonctions sélectionnées est en surbrillance. Pour ne pas sélectionner une
fonction, amenez le curseur dessus et appuyez une nouvelle fois sur 1(SEL).
Appuyez sur 6(TABL) pour générer une table numérique à partir des fonctions
sélectionnées. La valeur de la variable x change en fonction de la plage ou du contenu de la
liste que vous avez spécifiée.
L’exemple ci-contre montre les résultats obtenus pour la
liste 6 (– 3, –2, –1, 0, 1, 2, 3).
Chaque élément peut contenir jusqu’à six chiffres, signe négatif compris.
20070201
5-7-3
Utilisation de tables
Vous pouvez utiliser les touches du pavé directionnel pour déplacer la surbrillance sur la
table et effectuer les opérations suivantes.
• Afficher la valeur de l’élément sélectionné au bas de l’écran, en utilisant le nombre
de décimales, le nombre de chiffres significatifs et les réglages de plage d’affichage
exponentiel actuellement définis.
• Faire défiler l’affichage et voir les parties d’une table qui n’apparaissent pas sur l’écran.
• Afficher dans la partie supérieure de l’écran la fonction qui produit la valeur dans
l’élément sélectionné (dans les colonnes Y1, Y2, etc.).
• Changer les valeurs de la variable x en remplaçant les valeurs dans la colonne X.
Appuyez sur 1(FORM) ou J pour revenir à la liste des équations.
u Pour générer une table numérique de nombres dérivés *1
La validation du paramètre Derivative sur l’écran de configuration permet d’afficher une table
numérique avec le nombre dérivé associé.
« dy/dx » apparaît en haut de l’écran pour
indiquer une différentielle lorsque le curseur
est positionné sur un nombre dérivé.
u Désignation du type de fonction
Vous pouvez désigner un des trois types d’équations suivants.*2
• En coordonnées rectangulaires (Y=)
• En coordonnées polaires (r=)
• Paramétriques (Parm)
1. Appuyez sur 3(TYPE) lorsque la liste des équations est à l’écran.
2. Appuyez sur la touche numérique correspondant au type de fonction que vous voulez
spécifier.
*1 Une erreur se produira si les expressions du
graphe contiennent un graphe pour lequel une
plage est définie ou un des graphes multiples.
*2 La table numérique n’est générée que pour
le type de fonctions spécifié dans la liste de
relations (Table Func). Vous ne pouvez pas
générer une table numérique pour un groupe de
fonctions de différents types.
Le type de fonction spécifié dans le mode
GRAPH n’est pas un de ces trois, l’accès au
mode TABLE entraîne un changement du type
de fonction et la sélection de coordonnées
rectangulaires (Y=).
20070201
5-7-4
Utilisation de tables
k Edition et suppression de fonctions
u Pour éditer une fonction
Exemple
Remplacer la fonction y = 3x2 – 2 dans la zone de mémoire Y1 par
y = 3x2 – 5
Utilisez f et c pour amener la surbrillance sur la fonction que vous
voulez éditer.
Utilisez e pour positionner le curseur au début de l’expression.
Utilisez d et e pour amener le curseur à la position qui doit être
changée.
eeeeeeDf
w
6(TABL)
• Vous pouvez spécifier le style de ligne lors du tracé d’un graphe à points connectés
(G • CON). Le style de ligne sélectionné est valide dans le mode GRAPH.
• Les changements effectués sur les fonctions se répercutent automatiquement dans la
liste du mode GRAPH et dans la liste du mode DYNA grâce à la fonction de liaison des
fonctions.
u Pour supprimer une fonction
1. Utilisez f et c pour amener la surbrillance sur la fonction que vous voulez
supprimer puis appuyez sur 2(DEL) ou sur D.
2. Appuyez sur 1(Yes) pour supprimer la fonction ou sur 6(No) pour abandonner
l’opération sans rien supprimer.
20070201
5-7-5
Utilisation de tables
k Edition de tables
Vous pouvez utiliser le menu de table pour effectuer les opérations suivantes après avoir
généré une table.
• Changer les valeurs de la variable x
• Editer (supprimer, insérer et ajouter) des lignes
• Supprimer une table
• Tracer un graphe à points connectés
• Tracer un graphe à points séparés
• {FORM} ... {renvoie à la liste des équations}
• {DEL} ... {suppression d’une table}
• {ROW}
• {DEL}/{INS}/{ADD} ... {suppression}/{insertion}/{addition} d’une ligne
• {EDIT} ... {édition de la valeur d’une variable x}
• {G·CON}/{G·PLT} ... tracé de graphe {à points connectés}/{à points séparés}
u Pour changer les valeurs de la variable dans une table
Exemple
Changer de –1 à –2,5 la valeur dans la colonne x, ligne 3 de la table
générée page 5-7-2
-c.fw
cc
• Lorsque vous changez une valeur de la variable dans la colonne x, toutes les valeurs
dans les colonnes de droite sont recalculées et affichées.
# Si vous essayez de remplacer une valeur
par une opération interdite (par exemple une
division par zéro), une erreur se produira et la
valeur originale ne changera pas.
# Vous ne pouvez pas changer directement les
valeurs dans les autres colonnes (autres que x)
de la table.
20070201
5-7-6
Utilisation de tables
u Opérations sur les lignes
u Pour supprimer une ligne
Exemple
Supprimer la ligne 2 de la table générée page 5-7-2
3(ROW)1(DEL)
c
u Pour insérer une ligne
Exemple
Insérer une nouvelle ligne entre les lignes 1 et 2 dans la table générée
page 5-7-2
3(ROW)2(INS)
c
20070201
5-7-7
Utilisation de tables
u Pour ajouter une ligne
Exemple
Ajouter une nouvelle ligne en dessous de la ligne 7 dans la table
générée page 5-7-2
3(ROW)3(ADD)
cccccc
u Suppression d’une table
1. Affichez la table et appuyez sur 2(DEL).
2. Appuyez sur 1(Yes) pour supprimer la table ou sur 6(No) pour abandonner
l’opération sans rien supprimer.
20070201
5-7-8
Utilisation de tables
k Copie d’une colonne d’une table dans une liste
En effectuant une opération simple, vous pourrez copier le contenu d’une colonne d’une
table numérique dans une liste.
Utilisez d et e pour positionner le curseur sur la colonne que vous voulez copier. Le
curseur peut être sur n’importe quelle ligne.
u Pour copier une table dans une liste
Exemple
Copier le contenu de la colonne x dans la liste 1
K1(LMEM)
Indiquez le numéro de la liste dans laquelle vous voulez copier et appuyez sur w.
bw
20070201
5-7-9
Utilisation de tables
k Tracé d’un graphe depuis une table numérique
Description
Procédez de la façon suivante pour générer une table numérique et tracer un graphe à partir
des valeurs de la table.
Réglage
1. Depuis le menu principal, accédez au mode TABLE.
2. Effectuez les réglages de fenêtre d’affichage.
Exécution
3. Stockez les fonctions.
4. Définissez la plage de la table.
5. Générez la table.
6. Sélectionnez le type de graphe et tracez-le.
5(G • CON) ... graphe linéaire*1
6(G • PLT) ... graphe à points séparés*1
• Lorsque 6(G • PLT) est sélectionné, un graphe à points séparés est tracé, quel que
soit le style de ligne actuellement sélectionné (page 5-3-6).
*1 Après le tracé du graphe, appuyez sur !
6(G ↔ T) ou A pour revenir à l’écran de
la table numérique.
20070201
5-7-10
Utilisation de tables
Exemple
Stocker les deux fonctions suivantes, générer une table numérique
et tracer ensuite un graphe linéaire. Définir une plage de –3 à 3 et 1
comme incrément.
Y1 = 3x2 – 2, Y2 = x2
Utilisez les réglages de fenêtre d’affichage suivants.
Xmin = 0,
Xmax = 6,
Xscale = 1
Ymin = –2,
Ymax = 10,
Yscale = 2
Procédure
1 m TABLE
2 !3(V-WIN) awgwbwc
-cwbawcwJ
3 3(TYPE)1(Y=)dvx-cw
vxw
4 5(SET)-dwdwbwJ
5 6(TABL)
6 5(G • CON)
Ecran de résultat
# Vous pouvez utiliser les fonctions Trace, Zoom
et Sketch après le tracé du graphe.
20070201
5-7-11
Utilisation de tables
k Définition d’une plage pour la génération d’une table numérique
Description
Procédez de la façon suivante pour définir une plage de table numérique lors du calcul de
données dispersées à partir d’une fonction.
Réglage
1. Depuis le menu principal, accédez au mode TABLE.
Exécution
2. Stockez les fonctions.
3. Définissez la plage de la table.
4. Sélectionnez les fonctions pour lesquelles vous voulez générer une table.
Le signe « = » des fonctions sélectionnées apparaît en surbrillance à l’écran.
5. Générez la table.
20070201
5-7-12
Utilisation de tables
Exemple
Stocker les trois fonctions suivantes et générer une table numérique
pour les fonctions Y1 et Y3. Définir une plage de –3 à 3 et 1 comme
incrément.
Y1 = 3x2 – 2, Y2 = x + 4, Y3 = x2
Procédure
1 m TABLE
2 3(TYPE)1(Y=)dvx-cw
v+ew
vxw
3 5(SET)-dwdwbwJ
4 ff1(SEL)
5 6(TABL)
Ecran de résultat
# Vous pouvez générer des tables numériques
à partir de fonctions à coordonnées
rectangulaires, à coordonnées polaires et de
fonctions paramétriques.
# Vous pouvez inclure des dérivées dans les
tables numériques générées en validant
(On) le paramètre Derivative sur l’écran de
configuration.
20070201
5-7-13
Utilisation de tables
k Affichage simultané d’une table numérique et d’un graphe
Description
En spécifiant T+G pour Dual Screen sur l’écran de configuration, vous pourrez afficher en
même temps une table numérique et un graphe.
Réglage
1. Depuis le menu principal, accédez au mode TABLE.
2. Effectuez les réglages de fenêtre d’affichage.
3. Sur l’écran de configuration, sélectionnez T+G pour Dual Screen.
Exécution
4. Saisissez la fonction.
5. Définissez la plage de la table.
6. La table numérique est affichée sur l’écran secondaire sur la droite.
7. Désignez le type de graphe et tracez le graphe.
5(G • CON) ... graphe linéaire
6(G • PLT) ... graphe à points séparés
# Le réglage « Dual Screen » sur l’écran de
configuration est valide dans les modes
TABLE et RECUR.
20070201
5-7-14
Utilisation de tables
Exemple
Stocker la fonction Y1 = 3x2 – 2 et afficher simultanément sa table
numérique et son graphe. Définir une plage de –3 à 3 et 1 comme
incrément.
Utilisez les réglages de fenêtre d’affichage suivants.
Xmin = 0,
Xmax = 6,
Xscale = 1
Ymin = –2,
Ymax = 10,
Yscale = 2
Procédure
1 m TABLE
2 !3(V-WIN) awgwbwc
-cwbawcwJ
3 !m(SET UP)cc1(T+G)J
4 3(TYPE)1(Y=)dvx-cw
5 5(SET)
-dwdwbwJ
6 6(TABL)
7 5(G • CON)
Ecran de résultat
# Vous pouvez rendre la table numérique active
en appuyant sur K1(CHNG) ou A.
# Après avoir tracé un graphe, vous pouvez
revenir à la table numérique en appuyant sur
!6(G↔T) ou A.
20070201
5-7-15
Utilisation de tables
k Utilisation de la liaison Graphe-Table
Description
Avec le double graphe, vous pouvez procéder de la façon suivante pour relier les écrans de
graphe et de table pour que le pointeur sur l’écran graphique saute à la position de la valeur
actuellement sélectionnée sur la table.
Réglage
1. Depuis le menu principal, accédez au mode TABLE.
2. Effectuez les réglages de fenêtre d’affichage nécessaires.
Affichez l’écran de configuration, sélectionnez Dual Screen et validez le réglage
« T+G ».
Exécution
3. Saisissez la fonction du graphe et effectuez les réglages nécessaires pour la plage de
la table.
4. Après avoir affiché la table numérique sur le côté droit de l’écran, tracez le graphe sur
le côté gauche.
5(G • CON) ... graphe à points connectés
6(G • PLT) ... graphe à points séparés
5. Appuyez sur K2(GLINK) pour accéder au mode de liaison Graphe-Table.
6. Vous pouvez maintenant utiliser c et f pour déplacer la surbrillance sur les
éléments de la table. Le pointeur se positionne au point correspondant sur l’écran du
graphe.
Si plusieurs graphes sont affichés, le pointeur passe de l’un à l’autre à chaque pression
de d et e.
Pour arrêter au mode de liaison Graphe-Table, appuyez sur J ou !J(QUIT).
20070201
5-7-16
Utilisation de tables
Exemple
Stocker la fonction Y1 = 3logx et afficher simultanément sa table
numérique et son graphe à points séparés. Utiliser une plage de table
comprise entre 2 et 9, avec 1 comme incrément.
Utilisez les réglages de fenêtre d’affichage suivants.
Xmin = –1,
Xmax = 10,
Xscale = 1
Ymin = –1,
Ymax = 4,
Yscale = 1
Procédure
1 m TABLE
2 !3(V-WIN) -bwbawbwc
-bwewbwJ
!m(SET UP)cc1(T+G)J
3 3(TYPE)1(Y=)dlvw
5(SET)
cwjwbwJ
4 6(TABL)
6(G • PLT)
5 K2(GLINK)
6 c ~ c, f ~ f
Ecran de résultat
…→
←…
20070201
5-8-1
Représentation graphique dynamique
5-8 Représentation graphique dynamique
k Utilisation du graphe dynamique
Description
Le graphe dynamique permet de définir une plage de valeurs pour les coefficients d’une
fonction et d’observer comment un graphe est affecté par les changements de la valeur
du coefficient. Il permet ainsi de voir comment les coefficients et les termes d’une fonction
influencent la forme et la position d’un graphe.
Réglage
1. Depuis le menu principal, accédez au mode DYNA.
2. Effectuez les réglages de fenêtre d’affichage.
Exécution
3. Sur l’écran de configuration, désignez le type de graphe dynamique.
1(Cnt) ... Continu
2(Stop) ... Arrêt automatique après 10 tracés
4. Utilisez les touches du pavé directionnel pour sélectionner le type de fonction sur la
liste des types de fonctions programmés.*1
5. Saisissez les valeurs des coefficients et désignez le coefficient qui sera la variable
dynamique.*2
6. Définissez la valeur initiale, la valeur finale et l’incrément.
7. Définissez la vitesse du tracé.
3(SPEED)1(
) ..... Pause après chaque tracé (Stop&Go)
2( ) ....... Moitié de la vitesse normale (Slow)
3( ) ....... Vitesse normale (Normal)
4(
) ...... Deux fois la vitesse normale (Fast)
8. Tracez le graphe dynamique.
*1 Les sept types de fonctions programmés sont
les suivants:
•Y=AX+B
•Y=A(X–B)2+C
•Y=AX2+BX+C
•Y=AX^3+BX2+CX+D
•Y=Asin(BX+C)
•Y=Acos(BX+C)
•Y=Atan(BX+C)
Après une pression sur 3(TYPE) et la
sélection du type de fonction, vous pouvez
saisir la fonction proprement dite.
1(Y=) ... expression en coordonnées
rectangulaires
2(r=) ... expression en coordonnées polaires
3(Parm) ... équations paramétriques
Le type de fonction se règle automatiquement sur
une « expression en coordonnées rectangulaires
(Y=) » si vous accédez au mode DYNA lorsqu’un
autre type de fonction que les trois mentionnés
ci-dessus est sélectionné dans le mode GRAPH.
*2 Vous pouvez aussi appuyer sur w et afficher
le menu de réglage de paramètres.
# Le message « Too Many Functions » apparaît
si plus d’une fonction est sélectionnée pour le
tracé dynamique de graphe.
20070201
5-8-2
Représentation graphique dynamique
Exemple
Utilisez le graphe dynamique pour tracer y = A (x – 1)2 – 1, lorsque le
coefficient A change de 2 à 5 par incréments de 1. Le graphe doit être
tracé 10 fois.
Utilisez les réglages de fenêtre d’affichage suivants.
Xmin = –6.3, Xmax = 6.3, Xscale = 1
Ymin = –3.1, Ymax = 3.1, Yscale = 1 (réglages initiaux)
Procédure
1 m DYNA
2 !3(V-WIN)1(INIT)J
3 !m(SET UP)2(Stop)J
4 5(B-IN)c1(SEL)
5 4(VAR)cwbw-bw
6 2(SET)cwfwbwJ
7 3(SPEED)3( )J
8 6(DYNA)
Ecran de résultat
Se répète de 1 à 4.
↓
1
2
→
←
↓↑
4
3
→
←
20070201
5-8-3
Représentation graphique dynamique
k Tracé d’un lieu d’un graphe dynamique
Description
Si vous activez le réglage de lieu d’un graphe dynamique sur l’écran de configuration, vous
pourrez superposer un graphe en changeant les valeurs du coefficient.
Réglage
1. Depuis le menu principal, accédez au mode DYNA.
2. Effectuez les réglages de fenêtre d’affichage.
Exécution
3. Sur l’écran de configuration, sélectionnez On pour Locus.
4. Utilisez les touches du pavé directionnel pour sélectionner le type de fonction sur la
liste des types de fonctions programmés.
5. Saisissez les valeurs des coefficients et désignez le coefficient qui sera la variable
dynamique.
6. Définissez la valeur initiale, la valeur finale et l’incrément.
7. Définissez Normal comme vitesse de tracé.
8. Tracez le graphe dynamique.
20070201
5-8-4
Représentation graphique dynamique
Exemple
Utilisez le graphe dynamique pour tracer y = Ax, lorsque le coefficient
A change de 1 à 4 par incréments de 1. Le graphe doit être tracé 10
fois.
Utilisez les réglages de fenêtre d’affichage suivants.
Xmin = –6.3, Xmax = 6.3, Xscale = 1
Ymin = –3.1, Ymax = 3.1, Yscale = 1 (réglages initiaux)
Procédure
1 m DYNA
2 !3(V-WIN)1(INIT)J
3 !m(SET UP)c1(On)J
4 5(B-IN)1(SEL)
5 4(VAR)bwaw
6 2(SET)bwewbwJ
7 3(SPEED)3( )J
8 6(DYNA)
Ecran de résultat
Se répète de 1 à 4.
↓
1
2
→
←
↓↑
4
3
→
←
20070201
5-8-5
Représentation graphique dynamique
k Exemples d’applications de graphe dynamique
Description
Vous pouvez aussi utiliser le graphe dynamique pour simuler des phénomènes physiques
simples.
Réglage
1. Depuis le menu principal, accédez au mode DYNA.
2. Effectuez les réglages de fenêtre d’affichage.
Exécution
3. Sur l’écran de configuration, désignez Stop (tracé avec pause) pour Dynamic Type et
Deg (degré) pour Angle.
4. Désignez Parm (paramétrique) comme type de fonction et saisissez une fonction
contenant une variable dynamique.
5. Désignez le coefficient dynamique.
6. Désignez la valeur initiale, la valeur finale et l’incrément.
7. Désignez Normal comme vitesse de tracé.
8. Commencez le tracé de graphe dynamique.
20070201
5-8-6
Représentation graphique dynamique
Exemple
Calculer le parcours dans le temps T d’un ballon lancé en l’air à une
vitesse initiale V et à un angle de θ degrés de l’horizontale de la façon
suivante.
X = (Vcos θ)T, Y = (Vsin θ)T – (1/2)gT2 (g = 9,8m/s2)
Utiliser le graphe dynamique pour marquer le chemin du ballon lancé
à une vitesse initiale de 20 mètres par seconde, à un angle de 30, 45 et
60 degrés de l’horizontale (Angle: Deg).
Utilisez les réglages de fenêtre d’affichage suivants.
Xmin = –1,
Xmax = 42,
Ymin = –1,
Ymax = 16,
Xscale = 5
Yscale = 2
Tθ min = 0,
Tθ max = 6,
Tθ ptch = 0.1
Procédure
1 m DYNA
2 !3(V-WIN) -bwecwfwc
-bwbgwcw
awgwa.bwJ
3 !m(SET UP)2(Stop)
cccccc1(Deg)J
4 3(TYPE)3(Parm)
(cacav(A))vw
(casav(A))v-e.jvxw
5 4(VAR)
6 2(SET)dawgawbfwJ
7 3(SPEED)3( )J
8 6(DYNA)
Ecran de résultat
…→
←…
20070201
5-8-7
Représentation graphique dynamique
k Réglage de la vitesse du graphe dynamique
Vous pouvez procéder de la façon suivante pour ajuster la vitesse du graphe dynamique
pendant le tracé.
1. Pendant le tracé d’un graphe dynamique, appuyez sur A pour passer au menu de
réglage de la vitesse.
•{
} ... {Chaque étape du tracé du graphe dynamique est effectuée chaque fois que
vous appuyez sur w.}
• { }/{ }/{ } ... {ralenti (demi-vitesse)}/{normale (réglage par défaut)}/{rapide (double
vitesse)}
• {STO} ... {stocke les conditions de tracé du graphe et les données d’écran dans la
mémoire de graphe dynamique}
2. Appuyez sur la touche de fonction (1 à 4) correspondant à la vitesse que vous
voulez.
k Commutation des points pour les calculs de graphes
Utilisez cette fonction pour spécifier de représenter tous les points sur l’axe X du graphe
dynamique, ou un point sur deux. Ce réglage est valide pour la représentation graphique de
la fonction dynamique Y=.
1. Appuyez sur !m(SET UP) pour afficher l’écran de configuration.
2. Appuyez sur cc pour sélectionner Y=Draw Speed.
3. Sélectionnez la méthode de représentation graphique.
1(Norm) … Trace tous les points de l’axe X. (réglage par défaut)
2(High) … Trace un point sur deux de l’axe X. (tracé plus rapide que Normal)
4. Appuyez sur J.
# Pour annuler le menu de réglage de la vitesse
sans rien changer, appuyez sur w.
# Appuyez sur !6(G↔T) pour revenir à
l’écran du graphe.
20070201
5-8-8
Représentation graphique dynamique
k Utilisation de la mémoire de graphe dynamique
Vous pouvez stocker les conditions de tracé d’un graphe dynamique et les données d’écran
dans la mémoire de graphe dynamique pour les rappeler ultérieurement lorsque vous en
aurez besoin. Vous gagnerez du temps en rappelant simplement les données pour tracer le
graphe. Vous ne pouvez stocker qu’un seul ensemble de données à la fois.
Un ensemble contient les données suivantes.
• Fonctions de graphes (20 au maximum)
• Conditions de tracé du graphe dynamique
• Réglages de l’écran de configuration
• Contenu de la fenêtre d’affichage
• Ecran de graphe dynamique
u Pour sauvegarder des données dans la mémoire de graphe dynamique
1. Pendant le tracé d’un graphe dynamique, appuyez sur A pour passer au menu de
réglage de la vitesse.
2. Appuyez sur 5(STO). En réponse à la boîte de dialogue de confirmation qui apparaît,
appuyez sur 1(Yes) pour sauvegarder les données.
u Pour rappeler les données de la mémoire de graphe dynamique
1. Affichez la liste des équations dynamique.
2. Appuyez sur 6(RCL) pour rappeler le contenu de la mémoire de graphe dynamique
et tracer le graphe.
# Si des données se trouvent déjà dans la
mémoire de graphe dynamique, elles seront
remplacées par les nouvelles données.
# Les données rappelées de la mémoire de
graphe dynamique remplacent les fonctions de
graphes actuelles, les conditions du tracé et les
données d’écran de la calculatrice. Les données
précédentes sont perdues lorsqu’elles sont
remplacées.
20070201
5-9-1
Représentation graphique d’une formule de récurrence
5-9 Représentation graphique d’une formule de
récurrence
k Génération d’une table numérique depuis une formule de récurrence
Description
Vous pouvez saisir jusqu’à trois des formules de récurrence suivantes et générer une table
numérique.
• Terme général de la suite {an}, omposée de an, n
• Récurrence linéaire à deux termes, composée de an+1, an, n
• Récurrence linéaire à trois termes, composée de an+2, an+1, an, n
Réglage
1. Depuis le menu principal, accédez au mode RECUR.
Exécution
2. Définissez le type de récurrence.
3(TYPE)1(an) ... {terme général de la suite an}
2(an+1) ... {récurrence linéaire à deux
termes}
3(an+2) ... {récurrence linéaire à trois
termes}
3. Saisissez la formule de récurrence.
4. Définissez la plage de la table. Indiquez la valeur initiale et la valeur finale pour n. Au
besoin, définissez une valeur pour le terme initial et la valeur initiale pour le point de
départ du pointeur si vous avez l’ intention de tracer le graphe de la formule.
5. Affichez la table numérique de la formule de récurrence.
20070201
5-9-2
Représentation graphique d’une formule de récurrence
Exemple
Générer une table numérique à partir de la récurrence entre trois
termes, telle qu’exprimée par an+2 = an+1 + an, avec a1 = 1, a2 = 1 (suite de
Fibonaci) comme termes initiaux, lorsque la valeur de n change de 1 à
6.
Procédure
1 m RECUR
2 3(TYPE)3(an+2)
3 4(n. an ··)3(an+1)+2(an)w
4 5(SET)2(a1)bwgwbwbwJ
5 6(TABL)
Ecran de résultat
* Les deux premières valeurs correspondent à
a1 = 1 et a2 = 1.
# Il faut appuyer sur 1(FORM) pour revenir
à l’écran d’enregistrement des formules de
récurrence.
# La validation de l’affichage Σ sur l’écran de
configuration permet d’inclure la somme de
chaque terme dans la table.
20070201
5-9-3
Représentation graphique d’une formule de récurrence
k Représentation graphique d’une formule de récurrence (1)
Description
Après avoir généré une table numérique à partir d’une formule de récurrence, vous pouvez
représenter les valeurs sur un graphe linéaire ou un graphe à points séparés.
Réglage
1. Depuis le menu principal, accédez au mode RECUR.
2. Effectuez les réglages de fenêtre d’affichage.
Exécution
3. Désignez le type de formule de récurrence et saisissez la formule.
4. Définissez la plage de la table et les valeurs initiale et finale pour n. Au besoin,
définissez la valeur initiale du terme et le point de départ du pointeur.
5. Sélectionnez le style de ligne souhaité pour le graphe.
6. Affichez la table numérique de la formule de récurrence.
7. Définissez le type de graphe et tracez le graphe.
5(G • CON) ... graphe linéaire
6(G • PLT) ... graphe à points séparés
• Lorsque 6(G • PLT) est sélectionné, un graphe à points séparés est tracé, quel que
soit le style de ligne actuellement sélectionné (page 5-3-6).
20070201
5-9-4
Représentation graphique d’une formule de récurrence
Exemple
Générer une table numérique à partir d’une récurrence entre deux
termes telle qu’exprimée par an+1 = 2an + 1, avec a1 = 1 comme terme
initial, lorsque la valeur de n change de 1 à 6. Utiliser les valeurs de la
table pour tracer un graphe linéaire.
Utilisez les réglages de fenêtre d’affichage suivants.
Xmin = 0,
Xmax = 6,
Xscale = 1
Ymin = –15,
Ymax = 65,
Yscale = 5
Procédure
1 m RECUR
2 !3(V-WIN) awgwbwc
-bfwgfwfwJ
3 3(TYPE)2(an+1)c2(an)+bw
4 5(SET)2(a1)bwgwbwJ
5 1(SEL+S)f2(
)J
6 6(TABL)
7 5(G • CON)
Ecran de résultat
# Vous pouvez utiliser les fonctions Trace, Zoom
et Sketch après le tracé du graphe.
# Après avoir tracé un graphe, vous pouvez
revenir à la table numérique en appuyant sur
!6(G↔T) ou A.
20070201
5-9-5
Représentation graphique d’une formule de récurrence
k Représentation graphique d’une formule de récurrence (2)
Description
La génération d’une table numérique à partir d’une formule de récurrence et la
représentation graphique de ses valeurs lorsque Σ Display (affichage de Σ) est validé (On)
s’effectuent de la façon suivante.
Réglage
1. Depuis le menu principal, accédez au mode RECUR.
2. Sur l’écran de configuration, désignez On pour Σ Display.
3. Faites les réglages de fenêtre d’affichage.
Exécution
4. Désignez le type de formule de récurrence et saisissez la formule de récurrence.
5. Définissez la plage de la table et les valeurs initiale et finale pour n. Au besoin,
définissez la valeur initiale du terme et le point de départ du pointeur.
6. Sélectionnez le style de ligne pour le graphe.
7. Affichez la table numérique de la formule de récurrence.
8. Définissez le type de graphe et tracez le graphe.
5(G • CON)1(an) ... graphe linéaire avec ordonnée an et abscisse n
6(Σan) ... graphe linéaire avec ordonnée Σan et abscisse n
6(G • PLT) 1(an) ... graphe à points séparés avec ordonnée an et abscisse n
6(Σan) ... graphe à points séparés avec ordonnée Σan et abscisse n
• Lorsque 6(G • PLT) est sélectionné, un graphe à points séparés est tracé, quel que
soit le style de ligne actuellement sélectionné (page 5-3-6).
20070201
5-9-6
Représentation graphique d’une formule de récurrence
Exemple
Générer une table numérique à partir d’une récurrence entre deux
termes exprimée par an+1 = 2an + 1, avec a1 = 1 comme terme initial,
lorsque la valeur de n change de 1 à 6. Utiliser les valeurs de la table
pour tracer un graphe linéaire à points séparés avec l’ordonnée Σan et
l’abscisse n.
Utilisez les réglages de fenêtre d’affichage suivants.
Xmin = 0,
Xmax = 6,
Xscale = 1
Ymin = –15,
Ymax = 65,
Yscale = 5
Procédure
1 m RECUR
2 !m(SET UP)1(On)J
3 !3(V-WIN) awgwbwc
-bfwgfwfwJ
4 3(TYPE)2(an+1)c2(an)+bw
5 5(SET)2(a1)bwgwbwJ
6 1(SEL+S)f2(
)J
7 6(TABL)
8 6(G • PLT)6(Σan)
Ecran de résultat
20070201
5-9-7
Représentation graphique d’une formule de récurrence
k Graphe WEB (Convergence, Divergence)
Description
Pour la suite définie par an+1 = f(an); la courbe d’équation y = f(x) est représentée ainsi
que les points de coordonnées an = x et an+1 = y. On peut ensuite déterminer si la suite est
convergente ou divergente.
Réglage
1. Depuis le menu principal, accédez au mode RECUR.
2. Effectuez les réglages de fenêtre d’affichage.
Exécution
3. Sélectionnez une récurrence à 2 termes comme type de formule de récurrence et
saisissez la formule.
4. Définissez la plage de la table, les valeurs initiale et finale de n, la valeur du terme
initial et le point de départ du pointeur.
5. Affichez la table numérique de la formule de récurrence.
6. Tracez le graphe.
7. Appuyez sur w pour faire apparaître le pointeur au point initial défini.
Appuyez plusieurs fois de suite sur w.
S’il existe une convergence, des lignes en toile d’araignée seront tracées. Si aucune
toile d’araignée n’apparaît, c’est qu’il existe une divergence ou que le graphe est
hors de l’écran. Le cas échéant, sélectionnez des valeurs de fenêtre d’affichage plus
grandes et recommencez.
Vous pouvez utiliser les touches du pavé directionnel fc pour sélectionner le
graphe.
# Pour changer de style de ligne du graphe,
appuyez sur 1(SEL+S) après l’étape 4.
# Avec un graphe WEB, vous pouvez spécifier le
type de ligne pour un graphe y = f(x). Le réglage
du type de ligne n’est valide que lorsque
« Connect » est sélectionné pour « Draw Type »
sur l’écran de configuration.
20070201
5-9-8
Représentation graphique d’une formule de récurrence
Exemple
Tracer le graphe WEB des formules de récurrence an+1 = –3(an)2 + 3an,
bn+1 = 3bn + 0,2 et vérifier s’il y a convergence ou divergence. Utiliser la
plage de table et les réglages de fenêtre d’affichage suivants.
Plage de table
Start = 0, End = 6, a0 = 0,01, anStr = 0,01, b0 = 0,11, bnStr = 0,11
Réglages de fenêtre d’affichage
Xmin = 0,
Xmax = 1,
Xscale = 1
Ymin = 0,
Ymax = 1,
Yscale = 1
Procédure
1 m RECUR
2 !3(V-WIN) awbwbwc
awbwbwJ
3 3(TYPE)2(an+1)-d2(an)x+d2(an)w
d3(bn)+a.cw
4 5(SET)1(a0)
awgwa.abwa.bbwc
a.abwa.bbwJ
5 6(TABL)
6 4(WEB)
7 w~w(an est convergeant)
cw~w(bn est divergeant)
Ecran de résultat
20070201
5-9-9
Représentation graphique d’une formule de récurrence
k Représentation graphique d’une formule de récurrence sur l’écran
double
Description
Lorsque « T+G » est spécifié comme réglage d’écran double, vous pouvez voir la table
numérique et en même temps la représenter graphiquement.
Réglage
1. Depuis le menu principal, accédez au mode RECUR.
2. Effectuez les réglages de fenêtre d’affichage.
3. Sur l’écran de configuration, sélectionnez T+G pour Dual Screen.
Exécution
4. Désignez le type de formule de récurrence et saisissez la formule.
5. Définissez la plage de la table et les valeurs initiale et finale pour n. Au besoin,
définissez la valeur initiale du terme et le point de départ du pointeur.
6. Sélectionnez le style de ligne souhaité pour le graphe.
7. Affichez la table numérique de la formule de récurrence.
8. Définissez le type de graphe et tracez le graphe.
5(G • CON) ... graphe linéaire
6(G • PLT) ... graphe à points séparés
# Le réglage « Dual Screen » sur l’écran de
configuration s’applique au mode TABLE et
au mode RECUR.
20070201
5-9-10
Représentation graphique d’une formule de récurrence
Exemple
Générer une table numérique à partir d’une récurrence entre deux
termes exprimée par an+1 = 2an + 1, avec a1 = 1 comme terme initial,
lorsque la valeur de n change de 1 à 6. Utiliser les valeurs de la table
pour tracer un graphe linéaire.
Utilisez les réglages de fenêtre d’affichage suivants.
Xmin = 0,
Xmax = 6,
Xscale = 1
Ymin = –15,
Ymax = 65,
Yscale = 5
Procédure
1 m RECUR
2 !3(V-WIN) awgwbwc
-bfwgfwfwJ
3 !m(SET UP)ccc1(T+G)J
4 3(TYPE)2(an+1)c2(an)+bw
5 5(SET)2(a1)bwgwbwJ
6 1(SEL+S)f2(
)J
7 6(TABL)
8 5(G • CON)
Ecran de résultat
# Vous pouvez rendre la table numérique active
en appuyant sur K1(CHNG) ou A.
# Après avoir tracé un graphe, vous pouvez
revenir à la table numérique en appuyant sur
!6(G↔T) ou A.
20070201
5-10-1
Changement de l’aspect d’un graphe
5-10 Changement de l’aspect d’un graphe
k Tracé d’une ligne
Description
La fonction de dessin (Sketch) vous permet de tracer des points et des lignes à l’intérieur de
graphes.
Vous pouvez sélectionner un des quatre styles de ligne pour la fonction de dessin.
Réglage
1. Depuis le menu principal, accédez au mode GRAPH.
2. Effectuez les réglages de fenêtre d’affichage.
3. Sur l’écran de configuration, utilisez le réglage « Sketch Line » pour spécifier le style
de ligne souhaité.
1( ) … Normal (réglage par défaut)
2(
) … Thick (deux fois plus épais que Normal)
3(
) … Broken (brisé épais)
4(
) … Dot (pointillés)
4. Saisissez la fonction du graphe.
5. Tracez un graphe.
Exécution
6. Sélectionnez la fonction de dessin que vous voulez utiliser.*1
!4(SKTCH) 1(Cls) ... Annulation d’écran
2 (Tang) ... Tangente
3(Norm) ... Normale à une courbe
4(Inv) ... Fonction inverse*2
6(g)1(PLOT)
{Plot}/{Pl • On}/{Pl • Off}/{Pl • Chg} ... {tracé par point séparés}/
{validation}/{invalidation}/{changement} de points
6(g)2(LINE)
{Line}/{F • Line} ... {connecte 2 points marqués avec 6(g)
1(PLOT) par une ligne}/{pour tracer une ligne
entre deux points}
6(g)3(Crcl) ... Cercle
6(g)4(Vert) ... Verticale
6(g)5(Hztl) ... Horizontale
6(g)6(g)1(PEN) ... Main levée
6(g)6(g)2(Text) ... Saisie de texte
7. Utilisez les touches du pavé directionnel pour placer le pointeur ( ) à l’endroit où vous
voulez dessiner et appuyez sur w.*3
*1 Le menu de fonctions qui apparaît dans le mode
GRAPH est indiqué ci-dessus. Les paramètres
du menu peuvent être différents dans d’autres
modes.
*2 Dans le cas d’un graphe de fonction inverse, le
tracé commence dès que vous sélectionnez cette
option.
*3 Certaines fonctions de dessin exigent la définition
de deux points. Après avoir appuyé sur w pour
désigner le premier point, utilisez les touches du pavé
directionnel pour placer le pointeur à la position du
second point et appuyez sur w.
# Vous pouvez spécifier le type de ligne pour les
fonctions de dessin suivantes : Tangent, Normal,
Inverse, Line, F • Line, Circle, Vertical, Horizontal, Pen
20070201
5-10-2
Changement de l’aspect d’un graphe
Exemple
Tracer une ligne qui est tangente au point (2, 0) sur le graphe de
y = x (x + 2)(x – 2).
Utilisez les réglages de fenêtre d’affichage suivants.
Xmin = –6.3, Xmax = 6.3, Xscale = 1
Ymin = –3.1, Ymax = 3.1, Yscale = 1 (réglages initiaux)
Procédure
1 m GRAPH
2 !3(V-WIN)1(INIT)J
3 !m(SET UP)cccccc1(
)J
4 3(TYPE)1(Y=)v(v+c)(v-c)w
5 6(DRAW)
6 !4(SKTCH)2(Tang)
7 e~ew*1
Ecran de résultat
*1 Vous pouvez tracer une tangente en déplaçant
le pointeur « » et appuyant sur w.
20070201
5-10-3
Changement de l’aspect d’un graphe
k Insertion de commentaires
Description
Vous pouvez insérer des commentaires où vous voulez dans un graphe.
Réglage
1. Tracez le graphe.
Exécution
2. Appuyez sur !4(SKTCH)6(g)6(g)2(Text) pour faire apparaître un pointeur
au centre de l’écran.
3. Utilisez les touches du pavé directionnel pour placer le pointeur à l’endroit où le texte
doit être inséré et écrivez le texte.
# Le commentaire peut contenir les caractères
suivants: A~Z, r, θ, espace, 0~9, ., +, –, ×, ÷,
(–), EXP, π, Ans, (, ), [, ], {, }, virgule, →, x2, ^,
log, In, ', x', 10x, ex, 3', x–1, sin, cos, tan,
sin–1, cos–1, tan–1, i, List, Mat, ∠
20070201
5-10-4
Changement de l’aspect d’un graphe
Exemple
Insérer du texte dans le graphe de y = x (x + 2)(x – 2).
Utilisez les réglages de fenêtre d’affichage suivants.
Xmin = –5,
Xmax = 5,
Xscale = 1
Ymin = –5,
Ymax = 5,
Yscale = 1
Procédure
1 m GRAPH
!3(V-WIN) -fwfwbwc
-fwfwbwJ
3(TYPE)1(Y=)v(v+c)(v-c)w
6(DRAW)
2 !4(SKTCH)6(g)6(g)2(Text)
3 f~f d~d
a-(Y)!.(=)v(v+c)(v-c)
Ecran de résultat
20070201
5-10-5
Changement de l’aspect d’un graphe
k Dessin à main levée
Description
Vous pouvez utiliser l’option crayon pour tracer un graphe à main levée.
Réglage
1. Tracez le graphe.
Exécution
2. Appuyez sur !4(SKTCH)6(g)6(g)1(PEN) pour faire apparaître un pointeur
au centre de l’écran.
3. Utilisez les touches du pavé directionnel pour amener le pointeur à l’endroit où vous
voulez commencer à dessiner, puis appuyez sur w.
4. Utilisez les touches du pavé directionnel pour déplacer le pointeur. Une ligne est tracée
lorsque vous déplacez le pointeur. Pour arrêter la ligne, appuyez sur w.
Répétez les étapes 3 et 4 pour tracer d’autres lignes.
20070201
5-10-6
Changement de l’aspect d’un graphe
Exemple
Utiliser le crayon pour tracer le graphe de y = x (x + 2)(x – 2).
Utilisez les réglages de fenêtre d’affichage suivants.
Xmin = –5,
Xmax = 5,
Xscale = 1
Ymin = –5,
Ymax = 5,
Yscale = 1
Procédure
1 m GRAPH
!3(V-WIN) -fwfwbwc
-fwfwbwJ
3(TYPE)1(Y=)v(v+c)(v-c)w
6(DRAW)
2 !4(SKTCH)6(g)6(g)1(PEN)
3 f~f d~dw
4 cd…, e~e, ef…, d~dw
Ecran de résultat
20070201
5-10-7
Changement de l’aspect d’un graphe
k Changement de l’arrière-plan d’un graphe
Vous pouvez utiliser l’écran de configuration pour spécifier le contenu d’une zone de la
mémoire d’images (Pict 1 à Pict 20) comme fond d’écran graphique.
Exemple 1
En utilisant le cercle X2 + Y2 = 1 comme fond, utiliser le graphe
dynamique pour tracer le graphe de Y = X2 + A lorsque la variable A
change de –1 à 1 par incréments de 1.
Rappelez le graphe qui servira de fond.
(X2 + Y2 = 1)
!m(SET UP)ccccc
2(PICT)bwJ
(Lorsque le graphe de X2 + Y2 = 1 est
enregistré dans Pict 1)
Tracez le graphe dynamique.
(Y = X2 – 1)
↓↑
(Y = X2)
↓↑
(Y = X2 + 1)
• Voir « 5-8 Représentation graphique dynamique » pour les détails sur la fonction de
graphe dynamique.
20070201
5-11-1
Analyse de fonctions
5-11 Analyse de fonctions
k Lecture des coordonnées d’un point sur un graphe
Description
La fonction Trace permet de déplacer un pointeur sur un graphe et de lire les coordonnées à
la position du pointeur.
Réglage
1. Depuis le menu principal, accédez au mode GRAPH.
2. Tracez le graphe.
Exécution
3. Appuyez sur !1(TRCE) pour faire apparaître un pointeur au centre du graphe.*1
4. Utilisez d et e pour déplacer le pointeur le long du graphe; les coordonnées du
point sont affichées.
Lorsqu’il y a plusieurs graphes sur l’écran, appuyez sur f et c pour passer de l’un
à l’autre, l’abscisse x est inchangée.
5. Vous pouvez aussi déplacer le pointeur en appuyant sur v pour afficher la fenêtre
déroulante et saisir l’abscisse x.
La fenêtre déroulante apparaît même si vous spécifiez directement les coordonnées.
Pour arrêter l’opération Trace, appuyez !1(TRCE).
*1Le pointeur n’est pas visible sur le graphe
lorsqu’il se trouve à un point hors de la zone
d’affichage du graphe ou lorsqu’une erreur
se produit.
# Vous pouvez invalider l’affichage des
coordonnées à la position du pointeur en
spécifiant « Off » pour le paramètre « Coord » de
l’écran de configuration.
20070201
5-11-2
Analyse de fonctions
Exemple
Lire les coordonnées le long du graphe de la fonction indiquée
ci-dessous.
Y1 = x2 – 3
Utilisez les réglages de fenêtre d’affichage suivants.
Xmin = –5,
Xmax = 5,
Xscale = 1
Ymin = –10,
Ymax = 10,
Yscale = 2
Procédure
1 m GRAPH
2 !3(V-WIN) -fwfwbwc
-bawbawcwJ
3(TYPE)1(Y=)vx-dw
6(DRAW)
3 !1(TRCE)
4 d~d
5 -bw
Ecran de résultat
# Les coordonnées sont affichées de la façon
suivante pour chaque type de fonction.
• Graphe d’inéquation
• Graphe en coordonnées polaires
• Graphe paramétrique
# Le pointeur ne bouge pas si vous appuyez sur
les touches d et e pendant l’affichage des
coordonnées d’un graphe de type « X=c ».
20070201
5-11-3
Analyse de fonctions
k Affichage du nombre dérivé
Description
Vous pouvez utiliser la fonction Trace non seulement pour afficher les coordonnées mais
aussi pour afficher le nombre dérivé à la position actuelle du pointeur.
Réglage
1. Depuis le menu principal, accédez au mode GRAPH.
2. Sur l’écran de configuration, désignez On pour Derivative (dérivée).
3. Tracez le graphe.
Exécution
4. Appuyez sur !1(TRCE) pour faire apparaître le pointeur au centre du graphe. Les
coordonnées actuelles et le nombre dérivé apparaissent à ce moment à l’écran.
5. Utilisez d et e pour déplacer le pointeur le long du graphe jusqu’au point où vous
voulez afficher le nombre dérivé.
Si plusieurs graphes sont affichés, appuyez sur f et c pour passer de l’un à l’autre,
l’abscisse x est inchangée.
6. Vous pouvez aussi déplacer le pointeur en appuyant sur v pour afficher la fenêtre
déroulante puis en saisissant l’abscisse.
La fenêtre déroulante apparaît même si vous spécifiez directement les coordonnées.
20070201
5-11-4
Analyse de fonctions
Exemple
Lire les coordonnées et les nombres dérivés le long du graphe de la
fonction indiquée ci-dessous.
Y1 = x2 – 3
Utilisez les réglages de fenêtre d’affichage suivants.
Xmin = –5,
Xmax = 5,
Xscale = 1
Ymin = –10,
Ymax = 10,
Yscale = 2
Procédure
1 m GRAPH
2 !m(SET UP)cccc1(On)J
3 !3(V-WIN) -fwfwbwc
-bawbawcwJ
3(TYPE)1(Y=)vx-dw
6(DRAW)
4 !1(TRCE)
5 d~d
6 -bw
Ecran de résultat
20070201
5-11-5
Analyse de fonctions
k Graphe à table
Description
Vous pouvez utiliser la fonction Trace pour lire les coordonnées d’un graphe et les stocker
dans une table numérique. Vous pouvez aussi utiliser le double graphe pour stocker
simultanément le graphe et la table numérique. Vous aurez ainsi à votre disposition un outil
d’analyse important.
Réglage
1. Depuis le menu principal, accédez au mode GRAPH.
2. Sur l’écran de configuration, désignez GtoT pour Dual Screen (double écran).
3. Effectuez les réglages de fenêtre d’affichage.
Exécution
4. Sauvegardez la fonction et tracez le graphe sur l’écran actif (gauche).
5. Validez la fonction Trace. S’il y a plusieurs graphes à l’écran, appuyez sur f ou c
pour sélectionner le graphe souhaité.
6. Utilisez d et e pour déplacer le pointeur et appuyez sur w pour stocker les
coordonnées dans la table numérique.
Répétez cette étape pour stocker le nombre de valeurs souhaitées.
7. Appuyez sur K1(CHNG) pour rendre la table numérique active.
8. Sur la fenêtre déroulante, saisissez le numéro de la liste dans laquelle vous voulez
sauvegarder.
20070201
5-11-6
Analyse de fonctions
Exemple
Sauvegarder dans une table les coordonnées proches des points
d’intersection à X = 0 des deux graphes montrés ci-dessous et stocker
le contenu de la table dans la liste 1.
Y1 = x2 – 3, Y2 = – x + 2
Utilisez les réglages de fenêtre d’affichage suivants.
Xmin = –5,
Xmax = 5,
Xscale = 1
Ymin = –10,
Ymax = 10,
Yscale = 2
Procédure
1 m GRAPH
2 !m(SET UP)cc2(GtoT)J
3 !3(V-WIN) -fwfwbwc
-bawbawcwJ
4 3(TYPE)1(Y=) vx-dw
-v+cw
6(DRAW)
5 !1(TRCE)
6 d~dwe~ew
7 K1(CHNG)
8 K2(LMEM)bw
Ecran de résultat
# Au lieu d’appuyer sur K1(CHNG) à
l’étape 7, vous pouvez aussi appuyer sur A
pour rendre la table numérique active.
20070201
5-11-7
Analyse de fonctions
k Arrondi de coordonnées
Description
Cette fonction sert à arrondir les valeurs des coordonnées affichées par la fonction Trace.
Réglage
1. Depuis le menu principal, accédez au mode GRAPH.
2. Tracez le graphe.
Exécution
3. Appuyez sur !2(ZOOM)6(g)3(RND). Les valeurs de la fenêtre d’affichage
changent automatiquement en fonction de la valeur Rnd.
4. Appuyez sur !1(TRCE) et utilisez ensuite les touches du pavé directionnel pour
déplacer le pointeur le long du graphe. Les coordonnées qui apparaissent maintenant
sont arrondies.
20070201
5-11-8
Analyse de fonctions
Exemple
Utiliser l’arrondi de coordonnées et afficher les coordonnées proches
du point d’intersection des deux graphes produits par les fonctions
suivantes.
Y1 = x2 – 3, Y2 = – x + 2
Utilisez les réglages de fenêtre d’affichage suivants.
Xmin = –5,
Xmax = 5,
Xscale = 1
Ymin = –10,
Ymax = 10,
Yscale = 2
Procédure
1 m GRAPH
2 !3(V-WIN) -fwfwbwc
-bawbawcwJ
3(TYPE)1(Y=) vx-dw
-v+cw
6(DRAW)
3 !2(ZOOM)6(g)3(RND)
4 !1(TRCE)
d~d
Ecran de résultat
20070201
5-11-9
Analyse de fonctions
k Calcul de la racine
Description
Cette fonction fournit plusieurs méthodes pour l’analyse de graphes.
Réglage
1. Depuis le menu principal, accédez au mode GRAPH.
2. Tracez les graphes.
Exécution
3. Sélectionnez la fonction d’analyse.
!5(G-SLV)1(ROOT) ... Calcul de la racine
2(MAX) ... Valeur maximale locale
3(MIN) ... Valeur minimale locale
4(Y-ICPT) ... Intersection en y
5(ISCT) ... Intersection de deux graphes
6(g)1(Y-CAL) ... Ordonnée y pour une abscisse x donnée
6(g)2(X-CAL) ... Abscisse x pour une ordonnée y donnée
6(g)3(∫dx) ... Valeur de l’intégrale pour une plage donnée
4. Lorsque plusieurs graphes sont affichés, le curseur de sélection (k) se trouve sur
le graphe au numéro inférieur. Appuyez sur f et c pour amener le curseur sur le
graphe que vous voulez sélectionner.
5. Appuyez sur w pour sélectionner le graphe où se trouve le curseur et afficher la
valeur produite par l’analyse.
Si une analyse produit plusieurs valeurs, appuyez sur e pour calculer la valeur
suivante. Appuyez sur d pour revenir à la valeur précédente.
20070201
5-11-10
Analyse de fonctions
○ ○ ○ ○ ○
Exemple
Tracer le graphe indiqué ci-dessous et calculer les racines pour Y1.
Y1 = x (x + 2)(x – 2)
Utilisez les réglages de fenêtre d’affichage suivants.
Xmin = –6.3, Xmax = 6.3, Xscale = 1
Ymin = –3.1, Ymax = 3.1, Yscale = 1 (réglages initiaux)
Procédure
1 m GRAPH
2 !3(V-WIN)1(INIT)J
3(TYPE)1(Y=)v(v+c)(v-c)w
6(DRAW)
3 !5(G-SLV)1(ROOT)
…
5 e
e
Ecran de résultat
# Lors de l’analyse d’un seul graphe, les
résultats apparaissent dès que vous
sélectionnez une fonction d’analyse à l’étape
3, si bien que l’étape 4 n’est pas nécessaire.
# L’analyse de graphe n’est pas possible pour les
graphes des fonctions de forme X = constante.
# La racine, la valeur maximale locale, la valeur
minimale locale et l’intersection en y peuvent
être calculées pour les graphes en
coordonnées rectangulaires et les graphes
d’inéquations seulement.
# Dans chacun des cas suivants il peut être
impossible d’obtenir des solutions exactes ou
même d’obtenir une solution.
• Lorsque la courbe de la solution obtenue est
un point de tangence avec l’axe x.
• Lorsque la solution est un point d’inflexion.
# L’intersection en y est le point où le graphe
coupe l’axe y.
20050401
20080201
5-11-11
Analyse de fonctions
k Calcul du point d’intersection de deux graphes
Description
Procédez de la façon suivante pour calculer le point d’intersection de deux graphes.
Réglage
1. Tracez les graphes.
Exécution
2. Appuyez sur !5(G-SLV)5(ISCT). Si trois graphes ou plus sont affichés, le
curseur de sélection (k) apparaîtra sur le graphe au numéro inférieur.
3. Appuyez sur f et c pour amener le curseur sur le graphe que vous voulez
sélectionner.
4. Appuyez sur w pour sélectionner le premier graphe. Le curseur k prend la forme .
5. Appuyez sur f et c pour amener le curseur sur le second graphe.
6. Appuyez sur w pour calculer le point d’intersection des deux graphes.
Si une analyse produit plusieurs valeurs, appuyez sur e pour calculer la valeur
suivante. Appuyez sur d pour revenir à la valeur précédente.
20070201
5-11-12
Analyse de fonctions
○ ○ ○ ○ ○
Exemple
Tracer les deux fonctions indiquées ci-dessous et déterminer le point
d’intersection entre Y1 et Y2.
Y1 = x + 1, Y2 = x 2
Utilisez les réglages de fenêtre d’affichage suivants.
Xmin = –5,
Xmax = 5,
Xscale = 1
Ymin = –5,
Ymax = 5,
Yscale = 1
Procédure
1 m GRAPH
!3(V-WIN) -fwfwbwc
-fwfwbwJ
3(TYPE)1(Y=)v+bw
vxw
6(DRAW)
2 !5(G-SLV)5(ISCT)
…
6 e
Ecran de résultat
# Dans le cas de deux graphes, le point
d’intersection est calculé dès que vous
appuyez sur !55 à l’étape 2.
# Vous pouvez calculer le point d’intersection de
graphes en coordonnées rectangulaires et de
graphes d’inéquations seulement.
# Dans chacun des cas suivants il peut être
impossible d’obtenir des solutions exactes ou
même d’obtenir une solution.
• Lorsque la solution est un point de tangence
entre deux courbes.
• Lorsque la solution est un point d’inflexion.
20050401
20080201
5-11-13
Analyse de fonctions
k Détermination des coordonnées de points donnés
Description
La procédure suivante décrit comment déterminer l’ordonnée y pour un point d’abscisse x
donné et l’abscisse x pour un point d’ordonnée y donné.
Réglage
1. Tracez le graphe.
Exécution
2. Sélectionnez la fonction que vous voulez étudier. Si plusieurs graphes sont affichés, le
curseur de sélection (k) apparaîtra sur le graphe au numéro inférieur.
!5(G-SLV) 6(g)1(Y-CAL) ... ordonnée y pour un x donné
6(g)2(X-CAL) ... abscisse x pour un y donné
3. Utilisez f et c pour amener le curseur (k) sur le graphe souhaité et appuyez sur
w pour le sélectionner.
4. Indiquez la valeur de l’abscisse x ou de l’ordonnée y donnée.
Appuyez sur w pour calculer la valeur de l’ordonnée y ou l’abscisse x correspondante.
20070201
5-11-14
Analyse de fonctions
Exemple
Tracer le graphe des deux fonctions indiquées ci-dessous et
déterminer l’ordonnée y pour x = 0,5 et l’abscisse x pour y = 2,2 sur le
graphe Y2.
Y1 = x + 1, Y2 = x(x + 2)(x – 2)
Utilisez les réglages de fenêtre d’affichage suivants.
Xmin = –6.3, Xmax = 6.3, Xscale = 1
Ymin = –3.1, Ymax = 3.1, Yscale = 1 (réglages initiaux)
Procédure
1 m GRAPH
!3(V-WIN)1(INIT)J
3(TYPE)1(Y=)v+bw
v(v+c)(v-c)w
6(DRAW)
2 !5(G-SLV)6(g)1(Y-CAL)
2 !5(G-SLV)6(g)2(X-CAL)
3 cw
3 cw
4 a.fw
4 c.cw
Ecran de résultat
# S’il y a plusieurs résultats pour la procédure
précédente, appuyez sur e pour calculer la
valeur suivante. Appuyez sur d pour revenir
à la valeur précédente.
# L’étape 3 de la procédure précédente est
ignorée si un seul graphe est affiché.
# La valeur X-CAL ne peut pas être obtenue pour
un graphe de fonction paramétrique.
# Après avoir obtenu les coordonnées avec la
procédure précédente, vous pouvez saisir
d’autres coordonnées en appuyant d’abord sur
v.
20070201
5-11-15
Analyse de fonctions
k Calcul de la valeur de l’intégrale pour une plage donnée
Description
Procédez de la façon suivante pour obtenir les valeurs d’intégration pour une plage donnée.
Réglage
1. Tracez le graphe.
Exécution
2. Appuyez sur !5(G-SLV)6(g)3(∫dx). Si plusieurs graphes sont affichés, le
curseur de sélection (k) apparaîtra sur le graphe au numéro inférieur.
3. Utilisez f et c pour amener le curseur (k) sur le graphe souhaité et appuyez sur
w pour le sélectionner.
4. Utilisez d et e pour amener le pointeur de la limite inférieure à l’endroit voulu et
appuyez sur w.
Vous pouvez aussi déplacer le pointeur en appuyant sur v pour afficher la fenêtre
déroulante puis en saisissant les coordonnées.
5. Utilisez e pour déplacer le pointeur de la limite supérieure à l’endroit voulu.
Vous pouvez aussi déplacer le pointeur en appuyant sur v pour afficher la fenêtre
déroulante puis en saisissant les valeurs des limites supérieure et inférieure de la
plage d’intégration.
6. Appuyez sur w pour calculer la valeur de l’intégrale.
# Vous pouvez aussi spécifier la limite inférieure
et la limite supérieure à l’aide du clavier
numérique.
# Les valeurs de l’intégrale peuvent être calculées
pour les graphes à coordonnées rectangulaires
seulement.
# Lorsque vous définissez la plage, assurezvous que la limite inférieure est inférieure à la
limite supérieure.
20070201
5-11-16
Analyse de fonctions
Exemple
Tracer le graphe de la fonction indiquée ci-dessous et déterminer la
valeur de l’intégrale de –2 à 0.
Y1 = x(x + 2)(x – 2)
Utilisez les réglages de fenêtre d’affichage suivants.
Xmin = –6.3, Xmax = 6.3, Xscale = 1
Ymin = –4,
Ymax = 4,
Yscale = 1
Procédure
1 m GRAPH
!3(V-WIN) -g.dwg.dwbwc
-ewewbwJ
3(TYPE)1(Y=)v(v+c)(v-c)w
6(DRAW)
2 !5(G-SLV)6(g)3(∫dx)
…
4 d~d(Limite inférieure: x = –2)w
5 e~e(Limite supérieure: x = 0)
6 w
Ecran de résultat
20070201
5-11-17
Analyse de fonctions
k Analyse des graphes de sections coniques
Vous pouvez déterminer les approximations des résultats analytiques suivants à partir des
graphes de sections coniques.
• Foyer/sommet/excentricité
• Longueur du latus rectum
• Centre/rayon
• Intersection de x/y
• Tracé et analyse de la directrice/axe de symétrie
• Tracé et analyse de l’asymptote
1. Sur le menu principal, accédez au mode CONICS.
2. Utilisez f et c pour sélectionner la section conique que vous voulez analyser.
3. Saisissez les constantes de la section conique.
4. Tracez le graphe.
Après avoir tracé le graphe d’une section conique, appuyez sur !5(G-SLV) pour afficher
les menus d’analyse de graphes suivants.
u Analyse de graphe parabolique
• {FOCS}/{VTX}/{LEN}/{e} ... {foyer}/{sommet}/{longueur du latus rectum}/{excentricité}
• {DIR}/{SYM} ... {directrice}/{axe de symétrie}
• {X-IN}/{Y-IN} ... {intersection de x}/{intersection de y}
u Analyse de graphe circulaire
• {CNTR}/{RADS} ... {centre}/{rayon}
• {X-IN}/{Y-IN} ... {intersection de x}/{intersection de y}
u Analyse de graphe elliptique
• {FOCS}/{VTX}/{CNTR}/{e} ... {foyer}/{sommet}/{centre}/{excentricité}
• {X-IN}/{Y-IN} ... {intersection de x}/{intersection de y}
u Analyse de graphe hyperbolique
• {FOCS}/{VTX}/{CNTR}/{e} ... {foyer}/{sommet}/{centre}/{excentricité}
• {ASYM} ... {asymptote}
• {X-IN}/{Y-IN} ... {intersection de x}/{intersection de y}
Les exemples suivants montrent comment utiliser les menus précédents avec divers types
de graphes de sections coniques.
20070201
5-11-18
Analyse de fonctions
u Pour calculer le foyer, le sommet et la longueur du latus rectum
[G-SLV]-[FOCS]/[VTX]/[LEN]
Exemple
Déterminer le foyer, le sommet et la longueur du latus rectum de la
parabole X = (Y – 2)2 + 3
Utilisez les réglages de fenêtre d’affichage suivants.
Xmin = –1,
Xmax = 10,
Xscale = 1
Ymin = –5,
Ymax = 5,
Yscale = 1
m CONICS
w
bwcwdw6(DRAW)
!5(G-SLV)
1(FOCS)
(Calcule le foyer.)
!5(G-SLV)
4(VTX)
(Calcule le sommet.)
!5(G-SLV)
5(LEN)
(Calcule la longueur du latus rectum.)
• Lors du calcul de deux foyers d’une ellipse ou d’un graphe hyperbolique, appuyez sur e
pour calculer le second foyer. Appuyez sur d pour revenir ensuite au premier foyer.
• Lors du calcul de deux sommets d’un graphe hyperbolique, appuyez sur e pour
calculer le second sommet. Appuyez sur d pour revenir ensuite au premier sommet.
• Pendant le calcul des sommets d’une ellipse il faut appuyer sur e pour calculer la
valeur suivante. Pour revenir aux valeurs antérieures, il faut appuyer sur d. Une ellipse
a quatre sommets.
20070201
5-11-19
Analyse de fonctions
u Pour calculer le centre et le rayon
Exemple
[G-SLV]-[CNTR]/[RADS]
Déterminer le centre et le rayon du cercle
(X + 2)2 + (Y + 1)2 = 22
Utilisez les réglages de fenêtre d’affichage suivants.
Xmin = –6.3, Xmax = 6.3, Xscale = 1
Ymin = –3.1, Ymax = 3.1, Yscale = 1 (réglages initiaux)
m CONICS
ccccw
-cw-bwcw6(DRAW)
!5(G-SLV)
1(CNTR)
(Calcule le centre.)
!5(G-SLV)
2(RADS)
(Calcule le rayon.)
20070201
5-11-20
Analyse de fonctions
u Pour calculer les intersections de x et y
Exemple
[G-SLV]-[X-IN]/[Y-IN]
Déterminer les intersections de x et y pour l’hyperbole
(X – 3)2
2
2
–
(Y – 1)2
22
=1
Utilisez les réglages de fenêtre d’affichage suivants.
Xmin = –4,
Xmax = 8,
Xscale = 1
Ymin = –5,
Ymax = 5,
Yscale = 1
m CONICS
cccccccw
cwcwdwbw6(DRAW)
!5(G-SLV)
2(X-IN)
(Calcule l’intersection de x.)
!5(G-SLV)
3(Y-IN)
(Calcule l’intersection de y.)
• Appuyez sur e pour calculer la seconde paire d’intersections x/y. Appuyez sur d pour
revenir à la première paire d’intersections.
20070201
5-11-21
Analyse de fonctions
u Pour tracer et analyser l’axe de symétrie et la directrice
[G-SLV]-[SYM]/[DIR]
Exemple
Tracer l’axe de symétrie et la directrice de la parabole
X = 2(Y – 1)2 + 1
Utilisez les réglages de fenêtre d’affichage suivants.
Xmin = –6.3, Xmax = 6.3, Xscale = 1
Ymin = –3.1, Ymax = 3.1, Yscale = 1 (réglages initiaux)
mCONICS
w
cwbwbw6(DRAW)
!5(G-SLV)
2(SYM)
(Trace l’axe de symétrie.)
!5(G-SLV)
3(DIR)
(Trace la directrice.)
20070201
5-11-22
Analyse de fonctions
u Pour tracer et analyser les asymptotes
Exemple
[G-SLV]-[ASYM]
Tracer l’axe les asymptotes de l’hyperbole
(X – 1)2
–
(Y – 1)2
=1
2
22
Utilisez les réglages de fenêtre d’affichage suivants.
2
Xmin = –6.3, Xmax = 6.3, Xscale = 1
Ymin = –5,
Ymax = 5,
Yscale = 1
m CONICS
cccccccw
cwcwbwbw6(DRAW)
!5(G-SLV)
5(ASYM)
(Trace les asymptotes.)
u Pour calculer l’excentricité
Exemple
[G-SLV]-[e]
Déterminer l’excentricité du graphe pour l’ellipse
(X – 2)2
+
(Y – 2)2
=1
4
22
Utilisez les réglages de fenêtre d’affichage suivants.
2
Xmin = –3,
Xmax = 7,
Xscale = 1
Ymin = –1,
Ymax = 5,
Yscale = 1
m CONICS
ccccccw
ewcwcwcw6(DRAW)
!5(G-SLV)
6(g)1(e)
(Calcule l’excentricité.)
# Certains paramètres de fenêtre d’affichage
peuvent produire des valeurs erronées dans
les résultats d’analyse de graphe.
# Dans les cas suivants, les résultats d’analyse
peuvent être imprécis, ou il peut être impossible
d’obtenir une solution.
# Le message « Not Found » apparaît à l’écran
quand l’analyse d’un graphe ne peut pas
produire de résultat.
- Quand la solution est tangente à l’axe x.
- Quand la solution est un point de tangence
entre deux graphes.
20070201
Chapitre
6
Graphes et calculs
statistiques
Ce chapitre explique comment entrer des données statistiques dans
des listes, calculer la moyenne, le maximum ou d’autres valeurs
statistiques, effectuer différents tests statistiques, déterminer un
intervalle de confiance et utiliser les lois de probabilités usuelles.
Il indique aussi comment effectuer des calculs de régression.
6-1
6-2
6-3
6-4
6-5
6-6
6-7
Avant d’effectuer des calculs statistiques
Calcul et représentation graphique de
données statistiques à variable unique
Calcul et représentation graphique de
données statistiques à variable double
Exécution de calculs statistiques
Tests
Intervalle de confiance
Lois de probabilité
Important!
• Ce chapitre contient un certain nombre d’illustrations d’écrans graphiques.
Dans chaque cas, de nouvelles données ont été entrées afin de mieux
faire ressortir les caractéristiques du graphe tracé. Notez que lorsque vous
essayez de tracer un graphe similaire, la machine utilise les données que
vous avez entrées en utilisant les listes. Par conséquent, les graphes qui
apparaîtront à l’écran quand vous effectuerez une opération graphique,
seront probablement un peu différents de ceux indiqués dans ce manuel.
20070201
6-1-1
Avant d’effectuer des calculs statistiques
6-1 Avant d’effectuer des calculs statistiques
Lorsque vous accédez au mode STAT depuis le menu principal, l’écran de l’éditeur de listes
s’affiche. Vous pouvez utiliser cet écran pour saisir des données statistiques et effectuer des
calculs statistiques.
Utilisez f, c, d et e pour
déplacer la surbrillance sur les
listes.
Une fois que vous avez introduit des données, vous pouvez les utiliser pour produire un
graphe et en vérifier les tendances. Vous pouvez aussi utiliser tout un éventail de calculs de
régression pour analyser les données.
• Pour le détail sur l’emploi des listes de données statistiques, voir « 3. Listes ».
k Introduction de données dans les listes
Exemple
Introduisez les deux groupes de données suivants
0,5, 1,2, 2,4, 4,0, 5,2
–2,1, 0,3, 1,5, 2,0, 2,4
a.fwb.cw
c.ewewf.cw
e
-c.bwa.dw
b.fwcwc.ew
Après avoir introduit les données, vous pouvez les utiliser pour tracer des graphes ou faire
des calculs statistiques.
# A l’exception des nombres complexes, les
résultats de calculs peuvent être saisis
comme données statistiques.
# Vous pouvez utiliser les touches f, c, d et
e pour amener la surbrillance sur un élément
de la liste et entrer des données.
20070201
6-1-2
Avant d’effectuer des calculs statistiques
k Changement des paramètres d’un graphe
Procédez de la façon suivante pour définir le statut avec ou sans tracé de graphe, le type
de graphe ou d’autres réglages pour chaque graphe du menu de graphes (GPH1, GPH2,
GPH3).
Quand la liste de données statistiques est à l’écran, appuyez sur 1(GRPH) pour afficher le
menu de graphes, qui contient les paramètres suivants.
• {GPH1}/{GPH2}/{GPH3} ... tracé de graphe {1}/{2}/{3}*1
• {SEL} ... {sélection (GPH1, GPH2, GPH3) comme graphe simultané}
Vous pouvez spécifier plusieurs graphes.
• {SET} ... {réglages de graphe (type de graphe, affectation aux listes)}
1. Réglages généraux de graphe
[GRPH]-[SET]
Ce paragraphe explique comment utiliser l’écran de réglages à supprimer pour aérer la
phrase pour chaque graphe (GPH1, GPH2, GPH3).
• Type de graphe
Le type de graphe par défaut pour tous les graphes est un nuage de points, mais vous avez
un grand choix d’autres diagrammes statistiques.
• Liste
La liste 1 de données statistiques a été définie par défaut pour les données à variable unique
et la liste 1 et la liste 2 pour les données à variable double. Vous pouvez définir la liste de
données statistiques que vous souhaitez utiliser pour les données x et les données y.
• Fréquence
En principe, chaque donnée ou paire de données de la liste de données statistiques est
représentée sur le diagramme par un point. Lorsque vous travaillez avec un grand nombre
de données, le nombre de points marqués peut devenir trop important. Dans ce cas,
vous pouvez définir une liste de fréquences qui contient les valeurs indiquant le nombre
d’occurrences (l’effectif) des données dans les éléments correspondants des listes que
vous utilisez pour les données x et les données y. Un seul point représentera alors plusieurs
données et le diagramme sera mieux compréhensible.
*1 Le type de graphe défini par défaut pour tous
les graphes (graphe 1 à graphe 3) est un
nuage de points, mais vous pouvez choisir un
autre type.
# Vous pouvez sélectionner le statut avec ou
sans tracé de graphe, le type de graphe et
d’autres réglages généraux pour chaque
graphe du menu (GPH1, GPH2, GPH3).
20070201
6-1-3
Avant d’effectuer des calculs statistiques
• Type de points
Ce réglage permet de varier la forme des points sur le diagramme.
u Pour afficher l’écran de réglages généraux de graphe
[GRPH]-[SET]
Appuyez sur 1(GRPH)6(SET) pour afficher l’écran de réglages généraux de graphe.
• Les réglages indiqués ici ne servent qu’à titre d’exemples. Les réglages de votre écran
peuvent être différents.
• StatGraph (désignation d’un graphe statistique)
• {GPH1}/{GPH2}/{GPH3} ... graphe {1}/{2}/{3}
• Graph Type (désignation du type de graphe)
• {Scat}/{xy}/{NPP} ... {nuage de points}/{graphe linéaire xy}/{marquage de probabilité
normale}
• {Hist}/{Box}/{N·Dis}/{Brkn} ... {histogramme}/{graphe med-box}/{graphe de la densité de
la loi normale}/{graphe linéaire brisé}
• {X}/{Med}/{X^2}/{X^3}/{X^4} ... {graphe de régression linéaire}/{graphe Med-Med}/
{graphe de régression quadratique}/{graphe de régression cubique}/{graphe de
régression quartique}
• {Log}/{Exp}/{Pwr}/{Sin}/{Lgst} ... {graphe de régression logarithmique}/{graphe de
régression exponentielle}/{graphe de régression de puissance}/{graphe de régression
sinusoïdale}/{graphe de régression logistique}
• XList (liste de données pour l’axe x)
• {LIST} ... {Liste 1 à 26}
• YList (liste de données pour l’axe y)
• {LIST} ... {Liste 1 à 26}
• Frequency (nombre d’occurences d’une valeur)
• {1} ... {marquage 1 à 1}
• {LIST} ... données de fréquence dans {Liste 1 à 26}
• Mark Type (type de point)
• {}/{×}/{•} ... types de points d’un nuage de points
• Outliers (désignation des points aberrants)
• {On}/{Off} ... {affiche}/{n’affiche pas} les points aberrants de la boîte médiane
20070201
6-1-4
Avant d’effectuer des calculs statistiques
2. Statut avec ou sans tracé de graphe
[GRPH]-[SEL]
L’opération suivante peut être utilisée pour définir le statut avec ou sans tracé de graphe
(On/Off) de chaque graphe sur le menu.
u Pour définir le statut avec ou sans tracé de graphe
1. Appuyez sur 1(GRPH)4(SEL) pour afficher l’écran de statut de graphe (avec ou
sans tracé).
• Notez que le réglage StatGraph1 est pour le graphe 1 (GPH1 du menu), StatGraph2
pour le graphe 2 et StatGraph3 pour le graphe 3.
2. Utilisez les touches du pavé directionnel pour amener la surbrillance sur le graphe dont
vous voulez changer le statut et appuyez sur la touche de fonction correspondante
pour changer le statut.
• {On}/{Off} ... {On (tracé)}/{Off (sans tracé)}
• {DRAW} ... {tracé de tous les graphes}
3. Pour revenir au menu de graphes, appuyez sur J.
# Les paramètres de la fenêtre d’affichage sont
normalement automatiquement définis pour
les graphes statistiques. Si vous voulez définir
vous-même les paramètres de la fenêtre
d’affichage, vous devez régler Stat Wind sur
« Manual ».
Quand la liste de données statistiques est à
l’écran, effectuez l’opération suivante.
!m(SET UP)2(Man)
J(Retour au menu précédent.)
Notez que les paramètres de la fenêtre
d’affichage sont définis automatiquement
pour les types de graphes suivants, même si
Stat Wind est réglé sur « Manual ».
Test Z à 1 échantillon, Test Z à 2 échantillons,
Test Z à 1 proportion, Test Z à 2 proportions,
Test t à 1 échantillon, Test t à 2 échantillons,
Test χ2, Test F à 2 échantillons (sans tenir
compte de l'axe x).
# La liste de données 1 est automatiquement
utilisée pour l’axe x (horizontal) et la liste de
données 2 pour l’axe y (vertical). Chaque
ensemble de données x/y est représenté par un
point sur un nuage de points.
20070201
6-2-1
Calcul et représentation graphique de données statistiques à variable unique
6-2 Calcul et représentation graphique de
données statistiques à variable unique
Les données à variable unique sont des données ne comprenant qu’une seule variable. Si
vous calculez la grandeur moyenne des élèves d’une classe, par exemple, il n’y a qu’une
variable, la grandeur.
Les statistiques à variable unique comprennent la répartition et la somme. Les types de
graphes suivants sont disponibles pour les statistiques à variable unique.
Vous pouvez aussi procéder comme indiqué dans « Changement des paramètres d’un
graphe » à la page 6-1-2 pour effectuer les réglages que vous voulez avant de tracer chaque
graphe.
k Point de probabilité normale (NPP)
Cette fonction compare des données avec une distribution normale théorique. XList désigne
la liste où les données sont saisies et Mark Type sert à sélectionner le type de point que
vous voulez marquer { / × / • }.
Appuyez sur A, J ou !J(QUIT) pour revenir à la liste de données statistiques.
k Histogramme (diagramme à barres) (Hist)
XList désigne la liste où les données sont saisies tandis que Freq désigne la liste où la
fréquence ou l’effectif est saisie. 1 est spécifié pour la Freq lorsqu’aucune autre fréquence
n’est spécifiée.
⇒
w(Draw)
L’écran indiqué ci-dessus apparaît avant que le graphe soit tracé. A ce moment, vous pouvez
changer la valeur initiale (Start) et la largeur (Width).
20070201
6-2-2
Calcul et représentation graphique de données statistiques à variable unique
k Graphe en boîte-médiane (MedBox)
Ce type de graphe vous permet de voir de quelle manière un grand nombre de données sont
regroupées dans des plages particulières. Un boîte comprend toutes les données dans une
zone du premier quartile (Q1) au troisième quartile (Q3), avec une ligne tracée à la médiane
(Med). Des lignes s’étendent de chaque extrémité de la boîte jusqu’au minimum et maximum
des données.
A partir de la liste de données statistiques, appuyez sur 1(GRPH) pour afficher le menu de
graphes, puis sur 6(SET) et sélectionnez le graphe en boîte-médiane pour le graphe que
vous voulez utiliser (GPH1, GPH2, GPH3).
minX
Q1 Med Q3
maxX
Pour marquer les données qui sont hors de la boîte, sélectionnez d’abord « MedBox »
comme « Graph Type ». Puis, sur l’écran que vous utilisez pour désigner le type de graphe,
activez le paramètre Outliers et tracez le graphe.
20070201
6-2-3
Calcul et représentation graphique de données statistiques à variable unique
k Graphe de la densité de la loi normale (N • Dis)
Le graphe de la densité de la loi normale est tracée à l’aide de la fonction de loi normale
suivante.
y=
1
(2 π) xσn
e
–
(x–x) 2
2xσn 2
XList désigne la liste où les données sont saisies tandis que Freq désigne la liste où la
fréquence est saisie. 1 est spécifié pour Freq lorsqu’aucune autre fréquence n’est spécifiée.
k Graphe linéaire brisé (Brkn)
Les lignes relient les points centraux d’un histogramme.
XList désigne la liste où les données sont saisies tandis que Freq désigne la liste où la
fréquence est saisie. 1 est spécifié pour Freq lorsqu’aucune autre fréquence n’est spécifiée.
⇒
w(Draw)
L’écran indiqué ci-dessus apparaît avant que le graphe soit tracé. A ce moment, vous pouvez
changer la valeur initiale (Start) et la largeur (Width).
20070201
6-2-4
Calcul et représentation graphique de données statistiques à variable unique
k Affichage des résultats du calcul d’un graphe à variable unique
Les statistiques à variable unique peuvent être exprimées sous forme de graphes et de
paramètres. Lorsque des graphes sont affichés, les résultats du calcul à variable unique
apparaissent de la façon suivante lorsque vous appuyez sur 1(1VAR).
• Utilisez c pour faire défiler la liste et voir les paramètres qui défilent au bas de l’écran.
Voici la signification de chacun des paramètres.
x̄ ..............moyenne
Σx ............ somme
Σx2 .......... somme des carrés
xσn .......... écart-type d’une population à partir de la population entière
xσn–1 ........ écart-type estimé d’une population à partir d’un échantillon de la
population
n ..............nombre de données
minX ........minimum
Q1 ............ premier quartile
Med.......... médiane
Q3 ............ troisième quartile
maxX ....... maximum
Mod.......... mode
Mod : n ....nombre de paramètres du mode de données
Mod : F ....fréquence du mode de données
• Appuyez sur 6(DRAW) pour revenir au graphe statistique original à variable unique.
# Lorsque Mod a plusieurs solutions, celles-ci
sont toutes affichées.
20070201
6-3-1
Calcul et représentation graphique de données statistiques à variable double
6-3 Calcul et représentation graphique de
données statistiques à variable double
k Représentation d’un nuage de points et d’un graphe linéaire xy
Description
La procédure suivante permet de marquer les points d’un diagramme et de les relier pour
produire un graphe linéaire xy.
Réglage
1. Depuis le menu principal, accédez au mode STAT.
Exécution
2. Saisissez les données dans la liste.
3. Désignez Scat (nuage de points) ou xy (graphe linéaire xy) comme type de graphe et
exécutez l’opération.
Appuyez sur A, J ou !J(QUIT) pour revenir à la liste de données statistiques.
20070201
6-3-2
Calcul et représentation graphique de données statistiques à variable double
Exemple
Saisir les deux groupes de données suivants. Marquer ensuite les
données sur un nuage de points et relier les points pour produire un
graphe linéaire xy.
0,5, 1,2, 2,4, 4,0, 5,2 (xList)
–2,1, 0,3, 1,5, 2,0, 2,4 (yList)
Procédure
1 m STAT
2 a.fwb.cw
c.ewewf.cw
e
-c.bwa.dw
b.fwcwc.ew
3 (Nuage de points)1(GRPH)6(SET)c1(Scat)J
1(GPH1)
3 (Graphe linéaire xy)1(GRPH)6(SET)c2(xy)J
1(GPH1)
Ecran de résultat
(Nuage de points)
(Graphe linéaire xy)
20070201
6-3-3
Calcul et représentation graphique de données statistiques à variable double
k Tracé d’un graphe de régression
Description
Procédez de la façon suivante pour saisir des données statistiques à variable double,
effectuer un calcul de régression en utilisant ces données puis représenter graphiquement
les résultats obtenus.
Réglage
1. Depuis le menu principal, accédez au mode STAT.
Exécution
2. Saisissez les données dans une liste et marquez les points du nuage de points.
3. Sélectionnez le type de régression, exécutez le calcul et affichez les paramètres de
régression.
4. Tracez le graphe de régression.
# Vous pouvez utiliser la fonction Trace sur un
graphe de régression mais vous ne pouvez
pas utiliser la fonction Trace Scroll.
20070201
6-3-4
Calcul et représentation graphique de données statistiques à variable double
Exemple
Saisir les deux groupes de données indiqués ci-dessous et marquer
les données sur un nuage de points. Effectuer ensuite une régression
logarithmique sur les données pour afficher les paramètres de
régression logarithmique, puis tracer le graphe de régression
correspondant.
0,5, 1,2, 2,4, 4,0, 5,2 (xList)
–2,1, 0,3, 1,5, 2,0, 2,4 (yList)
Procédure
1 m STAT
2 a.fwb.cw
c.ewewf.cw
e
-c.bwa.dw
b.fwcwc.ew
1(GRPH)6(SET)c1(Scat)J
1(GPH1)
3 1(CALC)6(g)2(Log)
4 6(DRAW)
Ecran de résultat
20070201
6-3-5
Calcul et représentation graphique de données statistiques à variable double
k Sélection du type de régression
Après avoir représenté graphiquement des données statistiques à double variable, appuyez
sur 1(CALC). Vous pouvez ensuite utiliser le menu de fonctions au bas de l’écran pour
sélectionner un type de régression.
• {2VAR} ... {résultat stastistique à variable double}
• {X}/{Med}/{X^2}/{X^3}/{X^4}/{Log}/{Exp}/{Pwr}/{Sin}/{Lgst}
... calcul et représentation graphique de {régression linéaire}/{Med-Med}/{régression
quadratique}/{régression cubique}/{régression quartique}/{régression logarithmique}/
{régression exponentielle}/{régression de puissance}/{régression sinusoïdale}/
{régression logistique}
k Affichage des résultats de calculs de régression
Quand vous effectuez un calcul de régression, les résultats du calcul des paramètres de la
formule de régression (comme a et b dans la régression linéaire y = ax + b) apparaissent à
l’écran. Vous pouvez les utiliser pour obtenir les résultats de calculs statistiques.
Les paramètres de régression sont calculés dès que vous appuyez sur une touche de
fonction pour sélectionner le type de régression quand un graphe est affiché.
k Représentation graphique des résultats de calculs statistiques
Lorsque le résultat d’un calcul de paramètres est affiché, vous pouvez représenter
graphiquement la formule de régression affichée en appuyant sur 6(DRAW).
20070201
6-3-6
Calcul et représentation graphique de données statistiques à variable double
k Graphe de régression linéaire
La régression linéaire utilise la méthode des moindres carrés pour tracer une droite qui
ajuste le nuage de points et renvoie les valeurs pour la pente et l’intersection y (ordonnée à
l’origine) de la droite.
La représentation graphique de la relation est un graphe de régression linéaire.
1(CALC)2(X)
6(DRAW)
Voici la formule du modèle de régression linéaire.
y = ax + b
a ..............coefficient de régression (pente)
b ..............terme constant de la régression (intersection de y)
r ..............coefficient de corrélation
r2 .............coefficient de détermination
MSe ........carrés des moyennes des erreurs
k Graphe Med-Med
Si l’on suspecte un certain nombre de valeurs extrêmes, un graphe Med-Med peut être
utilisé au lieu de la méthode des moindres carrés. Le résultat est similaire à la régression
linéaire mais l’effet des valeurs extrêmes est réduit.
1(CALC)3(Med)
6(DRAW)
Voici la formule du modèle de graphe Med-Med.
y = ax + b
a...............pente de la droite de graphe Med-Med
b...............intersection de y (ordonnée à l’origine) de graphe Med-Med
# Saisissez un entier positif pour les données de
fréquence.
Les autres types de valeurs (décimales, etc.)
causent une erreur.
20070201
6-3-7
Calcul et représentation graphique de données statistiques à variable double
k Graphe de régression quadratique/cubique/quartique
Un graphe de régression quadratique/cubique/quartique représente un graphe d’ajustement
du nuage de points. Il utilise la méthode des moindres carrés pour tracer une courbe
d’ajustement, il est représenté par la formule de régression quadratique/cubique/quartique.
Ex. Régression quadratique
1(CALC)4(X^2)
6(DRAW)
Régression quadratique
formule du modèle ......y = ax2 + bx + c
a...............coefficient du terme du second degré
b...............coefficient du terme du premier degré
c ...............terme constant
r2 .............coefficient de détermination
MSe ........carrés des moyennes des erreurs
Régression cubique
formule du modèle ......y = ax3 + bx2 + cx + d
a...............coefficient du terme du troisième degré
b...............coefficient du terme du second degré
c ...............coefficient du terme du premier degré
d...............terme constant
r2 .............coefficient de détermination
MSe ........carrés des moyennes des erreurs
Régression quartique
formule du modèle ......y = ax4 + bx3 + cx2 + dx + e
a...............coefficient du terme du quatrième degré
b...............coefficient du terme du troisième degré
c ...............coefficient du terme du second degré
d...............coefficient du terme du premier degré
e ...............terme constant
r2 .............coefficient de détermination
MSe ........carrés des moyennes des erreurs
20070201
6-3-8
Calcul et représentation graphique de données statistiques à variable double
k Graphe de régression logarithmique
La régression logarithmique exprime y comme fonction logarithmique de x. La formule de
régression logarithmique standard est y = a + b × In x, et si l’on suppose que X = In x, la
formule correspond à la formule de régression y = a + bX.
1(CALC)6(g)2(Log)
6(DRAW)
Voici la formule du modèle de régression logarithmique.
y = a + b·ln x
a...............terme constant de la régression
b...............coefficient de régression
r ............... coefficient de corrélation
r2 .............coefficient de détermination
MSe ........carrés des moyennes des erreurs
k Graphe de régression exponentielle
La régression exponentielle exprime y comme proportion de la fonction exponentielle
de x. La formule de régression exponentielle standard est y = a × ebx, et si l’on prend les
logarithmes des deux côtés, on obtient ln y = In a + bx. Ensuite, si l’on suppose que Y = In y
et A = In a, la formule correspond à la formule de régression linéaire Y = A + bx.
1(CALC)6(g)3(Exp)
6(DRAW)
Voici la formule du modèle de régression exponentielle.
y = a·ebx
a...............coefficient de régression
b...............terme constant de la régression
r ...............coefficient de corrélation
r2 .............coefficient de détermination
MSe ........carrés des moyennes des erreurs
20070201
6-3-9
Calcul et représentation graphique de données statistiques à variable double
k Graphe de régression de puissance
La régression de puissance exprime y comme proportion de la puissance de x. La formule
de régression de puissance standard est y = a × xb, et si l’on prend le logarithme des deux
côtés, on obtient In y = In a + b × In x. Ensuite, si l’on suppose que X = In x, Y = In y et A =
In a, la formule correspond à la formule de régression linéaire Y = A + bX.
1(CALC)6(g)4(Pwr)
6(DRAW)
Voici la formule du modèle de régression de puissance.
y = a·xb
a...............coefficient de régression
b...............puissance de régression
r ...............coefficient de corrélation
r2 .............coefficient de détermination
MSe ........carrés des moyennes de erreurs
k Graphe de régression sinusoïdale
La régression sinusoïdale est idéale pour les données cycliques.
Voici la formule du modèle de régression sinusoïdale.
y = a·sin(bx + c) + d
Quand la liste de données statistiques est à l’écran, effectuez l’opération de touches
suivante.
1(CALC)6(g)5(Sin)
6(DRAW)
Assurez-vous que l’unité d’angle de la calculatrice est bien Rad (le radian) lors de la
représentation d’un graphe de régression sinusoïdale. La régression sinusoïdale est calculée
à l’aide des radians, et sa représentation graphique n’est pas correcte si l’unité d’angle est
autre chose.
• Le calcul de certains types de données peut durer assez longtemps. C’est normal.
20070201
6-3-10
Calcul et représentation graphique de données statistiques à variable double
k Graphe de régression logistique
La régression logistique convient aux phénomènes liés au temps, où il y a un accroissement
continu jusqu’à un point de saturation.
Voici la formule du modèle de régression logistique.
y=
c
1 + ae–bx
1(CALC)6(g)6(g)1(Lgst)
6(DRAW)
• Le calcul de certains types de données peut durer assez longtemps. C’est normal.
k Calcul résiduel
Les points actuellement marqués (ordonnées y) et la distance au modèle de régression
peuvent être calculés pendant le calcul de régression.
Quand la liste de données statistiques est à l’écran, rappelez l’écran de configuration
pour désigner LIST (« List 1 » à « List 26 ») pour « Resid List ». Les données résiduelles
calculées sont enregistrées dans la liste sélectionnée.
La distance verticale des points marqués au modèle de régression est mémorisée dans la
liste.
Les points supérieurs au modèle de régression sont positifs tandis que les points inférieurs
sont négatifs.
Le calcul résiduel peut être effectué et sauvegardé pour tous les modèles de régression.
# Toutes les données existantes dans la liste
sélectionnée sont supprimées. Les points
résiduels sont mémorisés dans le même ordre
de priorité que les données utilisées comme
modèle.
20070201
6-3-11
Calcul et représentation graphique de données statistiques à variable double
k Affichage des résultats du calcul d’un graphe à variable double
Les statistiques à variable double peuvent être exprimées sous forme de graphes
et de valeurs paramétriques. Lorsque ces graphes sont affichés, les résultats des
calculs à variable double apparaissent de la façon suivante lorsque vous appuyez sur
1(CALC)1(2VAR).
• Utilisez c pour faire défiler la liste et voir les paramètres qui défilent au bas de l’écran.
o ............. Moyenne des données
Σy2 ......Somme des carrés des données
stockées dans xList
Σx ........... Somme des données
stockées dans xList
Σx2 .......... Somme des carrés des
données stockées dans xList
xσn .......... Ecart-type d’une population
à partir de la population des
données stockées dans xList
xσn-1 ........ Ecart-type estimé d’une
population à partir d’un
échantillon des données
stockées dans xList
n ............. Nombre de données
p .............. Moyenne des données
stockées dans yList
Σy ........... Somme des données
stockées dans yList
stockées dans yList
yσn ......Ecart-type d’une population à partir de la
population des données stockées dans
yList
yσn-1 ....Ecart-type estimé d’une population à
partir d’un échantillon des données
stockées dans yList
Σxy.......Somme des produits de données
stockées dans xList et yList
minX ....Minimum des données stockées dans
xList
maxX ...Maximum des données stockées dans
xList
minY ....Minimum des données stockées dans
yList
maxY ...Maximum des données stockées dans
yList
k Copie d’une formule de graphe de régression dans le mode GRAPH
Vous pouvez copier les résultats des calculs d’une formule de régression dans la liste des
équations du mode GRAPH, les stocker et les comparer.
1. Quand le résultat d’un calcul de régression est affiché (voir « Affichage des résultats de
calculs de régression » à la page 6-3-5), appuyez sur 5(COPY).
• La liste des équations du mode GRAPH s’affiche.*1
2. Utilisez f et c pour mettre en surbrillance la zone où vous voulez copier la formule
de régression du résultat affiché.
3. Appuyez sur w pour stocker la formule graphique copiée et revenir à l’affichage
précédent du résultat de calculs de régression.
*1 Vous ne pouvez pas modifier les formules de
régression de formules graphiques dans le
mode GRAPH.
20070201
6-3-12
Calcul et représentation graphique de données statistiques à variable double
k Graphes multiples
Vous pouvez tracer plus d’un graphe sur le même écran en procédant comme indiqué
dans « Changement des paramètres d’un graphe » pour définir le statut avec ou sans tracé
de deux ou des trois graphes, puis appuyez sur 6(DRAW) (voir page 6-1-4). Quand les
graphes ont été tracés, vous pouvez sélectionner la formule à utiliser pour l’exécution des
calculs de statistiques à variable unique ou de régression.
1(CALC)
2(X)
• Le texte en haut de l’écran indique le graphe actuellement sélectionné (StatGraph1 =
Graphe 1, StatGraph2 = Graphe 2, StatGraph3 = Graphe 3).
1. Appuyez sur c. Le nom du graphe en haut de l’écran change.
2. Quand le graphe souhaité est sélectionné, appuyez sur w.
20070201
6-3-13
Calcul et représentation graphique de données statistiques à variable double
k Superposition d’un graphe de fonction à un graphe de statistiques
Description
Vous pouvez superposer un graphe de statistique à variable double sur n’importe quel type
de graphe de fonction.
Réglage
1. Depuis le menu principal, accédez au mode STAT.
Exécution
2. Saisissez les données dans une liste et tracez un graphe de statistiques.
3. Affichez le menu de fonctions graphiques et indiquez la fonction que vous voulez
superposer au graphe statistique.
4. Tracez la fonction.
20070201
6-3-14
Calcul et représentation graphique de données statistiques à variable double
Exemple
Saisir les deux groupes de données indiqués ci-dessous. Marquer
ensuite les données sur un nuage de points et superposer le graphe
de fonction y = 2ln x.
0,5, 1,2, 2,4, 4,0, 5,2
–2,1, 0,3, 1,5, 2,0, 2,4
Procédure
1 m STAT
2 a.fwb.cw
c.ewewf.cw
e
-c.bwa.dw
b.fwcwc.ew
1(GRPH)1(GPH1)
3 2(DefG)
cIvw(Enregistrez Y1 = 2In x)
4 6(DRAW)
Ecran de résultat
# Vous pouvez aussi utiliser la fonction Trace,
etc. pour la représentation graphique de
fonctions.
# Les graphes qui ne sont pas de type
rectangulaire ne peuvent pas être tracés.
# Si vous appuyez sur J lorsque vous
introduisez la fonction, l’expression précédente
sera rétablie.
Si vous appuyez sur !J(QUIT),
l’expression introduite sera effacée et la liste de
donnée statistiques réapparaîtra.
20070201
6-4-1
Exécution de calculs statistiques
6-4 Exécution de calculs statistiques
Tous les calculs statistiques étaient effectués jusqu’à présent après l’affichage d’un graphe.
Voici maintenant comment utiliser seulement les calculs statistiques.
u Pour définir les listes de données pour les calculs statistiques
Vous devez entrer les données statistiques pour le calcul que vous voulez effectuer
et désigner où elles se trouvent avant de commencer un calcul. Affichez les données
statistiques puis appuyez sur 2(CALC)6(SET).
Voici la signification de chaque paramètre.
1Var XList .............emplacement des valeurs statistiques x à variable unique (XList)
1Var Freq ..............emplacement des valeurs de fréquence ou effectif à variable
unique (Fréquence)
2Var XList .............emplacement des valeurs statistiques x à variable double (XList)
2Var YList..............emplacement des valeurs statistiques y à variable double (YList)
2Var Freq ..............emplacement des valeurs de fréquence ou effectif à variable
double (Fréquence)
• Les calculs effectués dans cette partie utilisent les spécifications précédentes.
20070201
6-4-2
Exécution de calculs statistiques
k Calculs statistiques à variable unique
Dans l’exemple précédent de « Affichage des résultats du calcul d’un graphe à variable
unique », les résultats des calculs statistiques étaient affichés après le tracé du graphe.
Il s’agissait d’expressions numériques des caractéristiques des variables utilisées pour la
représentation graphique.
Ces valeurs peuvent aussi être obtenues directement en affichant la liste de données
statistiques et en appuyant sur 2(CALC)1(1VAR).
Ensuite, appuyez sur f ou c pour faire défiler les résultats de calculs statistiques et voir
les caractéristiques des variables.
Pour les détails sur la signification des valeurs statistiques, voir « Affichage des résultats du
calcul d’un graphe à variable unique » (page 6-2-4).
k Calculs statistiques à variable double
Dans l’exemple précédent de « Affichage des résultats du calcul d’un graphe à variable
double », les résultats des calculs statistiques étaient affichés après le tracé du graphe.
Il s’agissait d’expressions numériques des caractéristiques de variables utilisées pour la
représentation graphique.
Ces valeurs peuvent aussi être obtenues directement en affichant la liste de données
statistiques et en appuyant sur 2(CALC)2(2VAR).
Ensuite, appuyez sur f ou c pour faire défiler les résultats de calculs statistiques et voir
les caractéristiques des variables.
Pour les détails sur la signification des valeurs statistiques, voir « Affichage des résultats du
calcul d’un graphe à variable double » (page 6-3-11).
20070201
6-4-3
Exécution de calculs statistiques
k Calculs de régression
Dans « Graphe de régression linéaire » à « Graphe de régression logistique », les résultats
des calculs de régression étaient affichés après le tracé du graphe. Ici, chaque coefficient de
la ligne de régression ou de la courbe de régression est exprimé sous forme d’un nombre.
Vous pouvez déterminer directement la même expression à partir de l’écran de saisie de
données.
Appuyez sur 2(CALC)3(REG) pour afficher un menu de fonctions qui contient les
paramètres suivants.
• {X}/{Med}/{X^2}/{X^3}/{X^4}/{Log}/{Exp}/{Pwr}/{Sin}/{Lgst} ...
paramètres de {régression linéaire}/{Med-Med}/{régression quadratique}/{régression
cubique}/{régression quartique}/{régression logarithmique}/{régression exponentielle}/
{régression de puissance}/{régression sinusoïdale}/{régression logistique}
Exemple
Afficher des paramètres de régression à variable unique
2(CALC)3(REG)1(X)
La signification des paramètres qui apparaissent à l’écran est la même que celle indiquée
pour « Graphe de régression linéaire » à « Graphe de régression logistique ».
u Calcul du coefficient de détermination (r2) et de MSe
Vous pouvez utiliser le mode STAT pour calculer le coefficient de détermination (r2) pour une
régression quadratique, une régression cubique et une régression quartique. Les types de
calculs MSe suivants sont aussi disponibles pour chaque type de régression.
20070201
6-4-4
Exécution de calculs statistiques
• Régression linéaire ...
MSe =
n
1
(yi – (axi + b))2
Σ
n – 2 i=1
• Régression quadratique ...
MSe =
n
1
(yi – (axi 2 + bxi + c))2
n–3 Σ
i=1
• Régression cubique ...
MSe =
n
1
(yi – (axi3+ bxi2+ cxi + d ))2
n–4 Σ
i=1
• Régression quartique ...
MSe =
n
1
(yi – (axi4+ bxi3 + cxi2 + dxi + e))2
Σ
n – 5 i=1
• Régression logarithmique ... MSe =
n
1
(yi – (a + b ln xi ))2
Σ
n – 2 i=1
• Régression exponentielle ... MSe =
n
1
(ln yi – (ln a + bxi ))2
n–2 Σ
i=1
• Régression de puissance ... MSe =
n
1
(ln yi – (ln a + b ln xi ))2
n–2 Σ
i=1
• Régression sinusoïdale ...
MSe =
n
1
(yi – (a sin (bxi + c) + d ))2
Σ
n – 2 i=1
• Régression logistique ...
MSe =
2
n
1
C
yi –
Σ
-bxi
n – 2 i=1
1 + ae
u Calcul de la valeur estimée pour les graphes de régression
Le mode STAT comprend aussi une fonction Y-CAL qui utilise la régression pour calculer la
valeur estimée de y pour une valeur x particulière après la représentation graphique d’une
régression statistique à variable double.
Pour utiliser la fonction Y-CAL procédez de la façon suivante.
1. Après avoir tracé un graphe de régression, appuyez sur !5(G-SLV)1(Y-CAL)
pour accéder au mode de sélection de graphe, puis appuyez sur w.
Si plusieurs graphes sont affichés, utilisez f et c pour sélectionner le graphe
souhaité, puis appuyez sur w.
• La boîte de dialogue de saisie de la valeur x
apparaît.
20070201
6-4-5
Exécution de calculs statistiques
2. Saisissez la valeur x souhaitée puis appuyez sur w.
• Les coordonnées x et y apparaissent au bas de l’écran, et le pointeur se positionne
au point correspondant sur le graphe.
3. Pour calculer une autre valeur, appuyez sur v ou sur une touche numérique à ce
moment pour faire réapparaître la boîte de dialogue de saisie de la valeur x.
4. Lorsque vous avez terminé, appuyez sur J pour dégager les valeurs des
coordonnées et le pointeur de l’écran.
• Le pointeur n’apparaît pas si les coordonnées calculées ne sont pas dans la plage
d’affichage.
• Les coordonnées n’apparaissent pas si « Off » est spécifié pour l’option « Coord » de
l’écran de configuration.
• La fonction Y-CAL peut aussi être utilisée avec un graphe tracé à l’aide de DefG.
u Copie de la formule de régression depuis l’écran de résultat d’un calcul de
régression
Outre la fonction de copie de formules de régression qui permet de copier le résultat d’un
calcul de régression après le tracé d’un graphe statistique (par ex. à un nuage de points),
le mode STAT dispose aussi d’une fonction qui permet de copier la formule de régression
résultant de ce calcul. Pour copier cette formule, appuyez sur 6(COPY).
20070201
6-4-6
Exécution de calculs statistiques
k Calcul des valeurs estimées ( , )
Après avoir tracé un graphe de régression dans le mode STAT, vous pouvez utiliser le
mode RUN • MAT pour calculer les valeurs estimées des paramètres x et y du graphe de
régression.
Exemple
Effectuer la régression de linéaire en utilisant les
données ci-contre et estimer les valeurs de ţ et xů
quand xi = 20 et yi = 1000
xi
yi
10
1003
15
1005
20
1010
25
1011
30
1014
1. Depuis le menu principal, accédez au mode STAT.
2. Introduisez les données dans la liste et tracez le graphe de régression de linéaire.
3. Depuis le menu principal, accédez au mode RUN • MAT.
4. Appuyez sur les touches suivantes.
ca(valeur de xi)
K5(STAT)2(ţ)w
La valeur estimée ţ est affichée pour xi = 20.
baaa(valeur de yi)
1(x̂)w
La valeur estimée x̂ est affichée pour yi = 1000.
# Vous ne pouvez pas obtenir une valeur
estimée pour le graphe Med-Med, de
régression quadratique, régression cubique,
régression quartique, régression sinusoïdale ou
régression logistique.
20070201
6-4-7
Exécution de calculs statistiques
k Calcul de probabilités d’une loi normale
Vous pouvez calculer les probabilités d’une loi normale pour des statistiques à variable
unique avec le mode RUN • MAT.
Appuyez sur K6(g)3(PROB)6(g) pour afficher un menu de fonctions contenant les
paramètres suivants.
• {P(}/{Q(}/{R(} ... calcul de la valeur {P(t)}/{Q(t)}/{R(t)} avec la loi normale centrée réduite
• {t(} ... {calcul la valeur t(x) de la variable centrée réduite}
• La probabilité normale P(t), Q(t) et R(t) et la variante réduite t(x) sont calculées à l’aide
des formules suivantes.
Distribution normale standard
P (t)
Q (t)
0 t
Exemple
R (t)
0 t
0 t
Le tableau suivant indique le résultat de la mesure de 20 étudiants.
Déterminer quel pourcentage d’étudiants a entre 160,5 cm et 175,5 cm
et dans quel percentile rentre l’étudiant de 175,5cm.
Classement
Grandeur (cm)
Effectif
1
158,5
1
2
160,5
1
3
163,3
2
4
167,5
2
5
170,2
3
6
173,3
4
7
175,5
2
8
178,6
2
9
180,4
2
10
186,7
1
20070201
6-4-8
Exécution de calculs statistiques
1. Depuis le menu principal, accédez au mode STAT.
2. Introduisez les grandeurs dans la liste 1 et la effectif dans la liste 2.
3. Effectuer des calculs statistiques à variable unique*1.
2(CALC)6(SET)
1(LIST)bw
c2(LIST)cw!J(QUIT)
2(CALC)1(1VAR)
4. Appuyez sur m, sélectionnez le mode RUN • MAT, appuyez sur
K6(g)3(PROB) pour rappeler le menu (PROB) du calcul de probabilité.
3(PROB)6(g)4(t() bga.f)w
(Variante réduite t pour 160,5cm)
4(t() bhf.f)w
(Variante réduite t pour 175,5cm)
Résultat: –1,633855948
( –1,634)
Résultat: 0,4963343361
( 0,496)
1(P()a.ejg)1(P()-b.gde)w
(Pourcentage du total)
3(R()a.ejg)w
(Percentile)
*1 Vous pouvez obtenir la variable centrée réduite
immédiatement après avoir effectué des calculs
statistiques à variable unique seulement.
20070201
Résultat:
0,638921
(63,9% de l’ensemble)
Résultat:
0,30995
(31,0 percentile)
6-4-9
Exécution de calculs statistiques
k Représentation graphique de la densité de la loi normale centrée
réduite
Description
Vous pouvez représenter graphiquement de la densité de la loi normale centrée réduite en
utilisant le graphe manuel du mode RUN • MAT.
Réglage
1. Depuis le menu principal, accédez au mode RUN • MAT.
Exécution
2. Entrez les commandes pour tracer un graphe à coordonnées rectangulaires.
3. Indiquez la valeur de probabilité.
20070201
6-4-10
Exécution de calculs statistiques
Exemple
Tracer le graphe de la densité de la loi normale centrée réduite et
calculer la fonction de répartition pour t = 0,5
Procédure
1 m RUN • MAT
2 !4(SKTCH)1(Cls)w
5(GRPH)1(Y=)
3 K6(g)3(PROB)6(g)1(P()a.fw
Ecran de résultat
20070201
6-5-1
Tests
6-5 Tests
Le Test Z permet d’effectuer divers tests standardisés. Par exemple, cette fonction permet
de vérifier si un échantillon représente de manière précise la population lorsque l’écart-type
de cette population (par ex. la population totale d’un pays) est connu de tests antérieurs.
Cette fonction est utilisée, entre autres, pour les études de marché et les enquêtes qui
doivent être effectuées rapidement.
Le Test Z à 1 échantillon teste la moyenne inconnue d’une population lorsque l’écart-type
de cette population est connu.
Le Test Z à 2 échantillons teste l’égalité des moyennes de deux populations en se référant
à des échantillons indépendants lorsque les écarts-types des deux populations sont connus.
Le Test Z à 1 proportion teste une proportion inconnue de succès.
Le Test Z à 2 proportions teste la proportion de succès de deux populations pour les
comparer.
Le Test t teste l’hypothèse lorsque l’écart-type d’une population est inconnu. L’hypothèse
qui est l’opposé de l’hypothèse prouvée est appelée hypothèse nulle, tandis que l’hypothèse
prouvée est appelée hypothèse alternative. Le test t est normalement utilisé pour tester
l’hypothèse nulle. Ensuite on détermine si l’hypothèse nulle ou l’hypothèse alternative doit
être acceptée.
Le Test t à 1 échantillon teste l’hypothèse pour une moyenne inconnue d’une population
lorsque l’écart-type de cette population est inconnu.
Le Test t à 2 échantillons compare les moyennes de populations lorsque les écart-types de
ces populations sont inconnus.
Le Test t à régression linéaire calcule le degré de corrélation linéaire d’un couple de
données.
Le Test χ2 teste l’hypothèse concernant la proportion d’échantillons compris dans chacun
d’un certain nombre de groupes indépendants. En général, ce test génère une tabulation
croisée de deux variables catégoriques (comme oui, non) et évalue l’indépendance de ces
variables. Il peut être utilisé, par exemple, pour évaluer la relation entre l’implication ou non
d’une personne dans un accident de la route et la connaissance du code de la route de cette
personne.
Le Test F à 2 échantillons teste l’hypothèse pour le taux des variances d’un échantillon.
Il peut être utilisé, par exemple, pour vérifier les effets cancérogènes de plusieurs facteurs,
tels que la consommation de tabac, l’alcool, la déficience en vitamines, une consommation
abusive de café, l’inactivité, une mauvaise hygiène de vie, etc.
ANOVA teste l’hypothèse selon laquelle les moyennes de populations des échantillons sont
égales en présence d’échantillons multiples. Ce test peut être utilisé, par exemple, pour
vérifier si différentes combinaisons de matériaux ont un effet sur la qualité et la durée du
produit fini.
One-Way ANOVA est utilisé en présence d’une variable indépendante et d’une variable
dépendante.
Two-Way ANOVA est utilisé en présence de deux variables indépendantes et d’une variable
dépendante.
20070201
6-5-2
Tests
Les diverses méthodes de calculs statistiques mentionnées ci-dessus sont expliquées aux
pages suivantes. Vous trouverez de plus amples informations sur les principes et sur la
terminologie statistiques dans les manuels de statistiques.
Sur l’écran du mode initial STAT, appuyez sur 3(TEST) pour afficher le menu de tests qui
contient les options suivants.
• 3(TEST)1(Z) ... tests Z (page 6-5-2)
2(t) ... tests t (page 6-5-10)
3(CHI) ... test χ2 (page 6-5-18)
4(F) ... test F à 2 échantillons (page 6-5-20)
5(ANOV) ... ANOVA (page 6-5-22)
k Tests Z
u Fonctions ordinaires de Test Z
Vous pouvez utiliser les fonctions d’analyse de graphe suivantes après le tracé du résultat d’un
test Z.
• 1(Z) ... affiche le point z.
Une pression de 1(Z) affiche le point z au bas de l’écran et le pointeur à l’endroit
correspondant sur le graphe (à moins qu’il ne sorte de l’écran).
Deux points sont affichés dans le cas d’un test à deux extrémités. Utilisez d et e pour
déplacer le pointeur.
Appuyez sur J pour dégager le point z.
• 2(P) ... affiche la valeur p.
Une pression de 2(P) affiche la valeur p au bas de l’écran sans pointeur.
Appuyez sur J pour dégager la valeur p.
u Test Z à 1 échantillon
Ce test est utilisé lorsque l’écart-type d’une population est connu pour vérifier l’hypothèse. Le
Test Z à 1 échantillon s’applique à la répartition normale.
Z=
o – μ0
σ
n
# Les réglages de fenêtre d’affichage suivants
sont utilisés pour le tracé du graphe.
Xmin = –3.2, Xmax = 3.2, Xscale = 1,
Ymin = –0.1, Ymax = 0.45, Yscale = 0.1
o : moyenne de l’échantillon
μ0 : moyenne supposée d’une population
σ : Ecart-type d’une population
n : taille de l’échantillon
# L’exécution d’une fonction d’analyse sauvegarde
les valeurs z et p respectivement dans les
variables Z et P.
20070201
6-5-3
Tests
Utilisez les touches suivantes à partir de la liste de données statistiques.
3(TEST)
1(Z)
1(1-S)
La signification de chaque option en cas de spécification de données de listes est la
suivante.
Data.............................. type de données
μ .................................. conditions du test de la valeur moyenne d’une population
(« G μ0 » spécifie un test bilatéral pour 2 extrémités, « < μ0 »
spécifie un test unilatéral à droite pour 1 extrémité inférieure,
« > μ0 » spécifie un test unilatéral à gauche pour 1 extrémité
supérieure.)
μ0 ................................. moyenne supposée d’une population
σ .................................. écart-type d’une population (σ > 0)
List................................ liste dont le contenu doit être utilisé comme données (Liste 1
à 26)
Freq .............................. effectif (1 ou Liste 1 à 26)
Save Res ...................... liste pour la sauvegarde des résultats des calculs (Aucune
ou Liste 1 à 26)
Execute ........................ exécution d’un calcul et tracé d’un graphe
Les options de spécification des données des paramètres qui sont différentes de la
spécification des données des listes ont la signification suivante.
x̄ .................................. moyenne de l’échantillon
n .................................. taille de l’échantillon (entier positif)
Lorsque tous les paramètres ont été réglés, amenez la surbrillance sur « Execute », puis
appuyez sur une des touches de fonction suivantes pour effectuer le calcul ou tracer le
graphe.
• 1(CALC) ... exécution du calcul
• 6(DRAW) ... tracé du graphe
20070201
6-5-4
Tests
Exemple d’affichage des résultats d’un calcul
μG11.4 ........................ hypothèse alternative
z .................................. point z
p .................................. valeur p
x̄ .................................. moyenne de l’échantillon
xσn-1 ............................. écart-type estimé de la population dont l’échantillon est issu
(affiché seulement pour le réglage Data: List)
n .................................. taille de l’échantillon
• Pour le détail sur les touches de fonction de l’écran graphique 1(Z) et 2(P),
voir « Fonctions ordinaires de Test Z » à la page 6-5-2.
# [Save Res] ne sauvegarde pas la condition μ
de la deuxième ligne.
20070201
6-5-5
Tests
u Test Z à 2 échantillons
Ce test est utilisé pour vérifier l’hypothèse lorsque les écarts-types de deux populations sont
connus. Le Test Z à 2 échantillons s’applique à la répartition normale.
Z=
o1 – o2
σ
σ
n1 + n2
2
1
2
2
x̄1 : moyenne de l’échantillon 1
x̄2 : moyenne de l’échantillon 2
σ1 : écart-type de la population dont est issu
l’échantillon 1
σ2 : écart-type de la population dont est issu
l’échantillon 2
n1 : taille de l’échantillon 1
n2 : taille de l’échantillon 2
Utilisez les touches suivantes à partir de la liste de données statistiques.
3(TEST)
1(Z)
2(2-S)
La signification de chaque option en cas de spécification de données de listes est la
suivante.
Data.............................. type de données
μ1 ................................. conditions du test de la valeur moyenne d’une population
(« G μ2 » spécifie un test bilatéral, « < μ2 » spécifie un
test unilatéral à droite, « > μ2 » spécifie un test unilatéral à
gauche.)
σ1 ................................. écart-type de la population de l’échantillon 1 (σ1 > 0)
σ2 ................................. écart-type de la population de l’échantillon 2 (σ2 > 0)
List(1) ........................... liste dont le contenu doit être utilisé comme données
d’échantillon 1 (Liste 1 à 26)
List(2) ........................... liste dont le contenu doit être utilisé comme données
d’échantillon 2 (Liste 1 à 26)
Freq(1).......................... effectif de l’échantillon 1 (Aucune ou Liste 1 à 26)
Freq(2).......................... effectif de l’échantillon 2 (Aucune ou Liste 1 à 26)
Save Res ...................... liste pour la sauvegarde des résultats des calculs (Aucune
ou Liste 1 à 26)
Execute ........................ exécution d’un calcul et tracé d’un graphe
20070201
6-5-6
Tests
Les options de spécification des données des paramètres qui sont différentes de la
spécification des données des listes ont la signification suivante.
x̄1 ................................. moyenne de l’échantillon 1
n1 ................................. taille (entier positif) de l’échantillon 1
x̄2 ................................. moyenne de l’échantillon 2
n2 ................................. taille (entier positif) de l’échantillon 2
Lorsque tous les paramètres ont été réglés, amenez la surbrillance sur « Execute » puis
appuyez sur une des touches de fonction suivantes pour effectuer le calcul ou tracer le
graphe.
• 1(CALC) ... exécution du calcul
• 6(DRAW) ... tracé du graphe
Exemple d’affichage des résultats d’un calcul
μ1Gμ2 ........................... hypothèse alternative
z.................................... point z
p .................................. valeur p
x̄1 ................................. moyenne de l’échantillon 1
x̄2 ................................. moyenne de l’échantillon 2
x1σn-1 ............................ écart-type estimé de la population dont l’échantillon 1 est
issu (affiché seulement pour le réglage Data: List)
x2σn-1 ............................ écart-type estimé de la population dont l’échantillon 2 est
issu (affiché seulement pour le réglage Data: List)
n1 ................................. taille de l’échantillon 1
n2 ................................. taille de l’échantillon 2
• Pour le détail sur les touches de fonction de l’écran graphique 1(Z) et 2(P),
voir « Fonctions ordinaires de Test Z » à la page 6-5-2.
# [Save Res] ne sauvegarde pas la condition μ1
de la deuxième ligne.
20070201
6-5-7
Tests
u Test Z à 1 proportion
Ce test sert à vérifier une proportion inconnue de succès. Il s’applique à la probabilité
normale.
p0 : proportion attendue de l’échantillon
x
– p0
n
n : taille de l’échantillon
Z=
p0 (1– p0)
n
Utilisez les touches suivantes à partir de la liste de données statistiques.
3(TEST)
1(Z)
3(1-P)
Prop.............................. conditions du test de la proportion d’un échantillon (« G p0 »
spécifie un test bilatéral, « < p0 » spécifie un test unilatéral à
droite, « > p0 » spécifie un test unilatéral à gauche.)
p0 ................................. proportion attendue de l’échantillon (0 < p0 < 1)
x .................................. nombre de succès de l’échantillon (x > 0 entier)
n .................................. taille de l’échantillon (entier positif)
Save Res ...................... liste pour la sauvegarde des résultats des calculs (Aucune
ou Liste 1 à 26)
Execute ........................ exécution d’un calcul ou tracé d’un graphe
Lorsque tous les paramètres ont été réglés, amenez la surbrillance sur « Execute » puis
appuyez sur une des touches de fonction suivantes pour effectuer le calcul ou tracer le
graphe.
• 1(CALC) ... exécution du calcul
• 6(DRAW) ... tracé du graphe
Exemple d’affichage des résultats d’un calcul
PropG0.5...................... hypothèse alternative
z.................................... point z
p ................................... valeur p
pˆ ................................... proportion estimée de l’échantillon
n ................................... taille de l’échantillon
• Pour le détail sur les touches de fonction de l’écran graphique 1(Z) et 2(P),
voir « Fonctions ordinaires de Test Z » à la page 6-5-2.
# [Save Res] ne sauvegarde pas la condition
Prop de la deuxième ligne.
20070201
6-5-8
Tests
u Test Z à 2 proportions
Ce test sert à comparer la proportion de succès. Il s’applique à la probabilité normale.
Z=
x2
x1
n1 – n2
p(1 – p ) 1 + 1
n1 n2
x1 : nombre de succès de l’échantillon 1
x2 : nombre de succès de l’échantillon 2
n1 : taille de l’échantillon 1
n2 : taille de l’échantillon 2
pˆ : proportion estimée de l’échantillon
Utilisez les touches suivantes à partir de la liste de données statistiques.
3(TEST)
1(Z)
4(2-P)
p1 ................................. conditions du test de la proportion d’un échantillon (« G p2 »
spécifie un test bilatéral, « < p2 » spécifie un test unilatéral à
droite où l’échantillon 1 est inférieur à l’échantillon 2, « > p2 »
spécifie un test unilatéral à gauche où l’échantillon 1 est
supérieur à l’échantillon 2.)
x1 ................................. nombre de succès (x1 > 0 entier) de l’échantillon 1
n1 ................................. taille (entier positif) de l’échantillon 1
x2 ................................. nombre de succès (x2 > 0 entier) de l’échantillon 2
n2 ................................. taille (entier positif) de l’échantillon 2
Save Res ...................... liste pour la sauvegarde des résultats des calculs (Aucune
ou Liste 1 à 26)
Execute ........................ exécution d’un calcul ou tracé d’un graphe
Lorsque tous les paramètres ont été réglés, amenez la surbrillance sur « Execute » puis
appuyez sur une des touches de fonction suivantes pour effectuer le calcul ou tracer le
graphe.
• 1(CALC) ... exécution du calcul
• 6(DRAW) ... tracé du graphe
20070201
6-5-9
Tests
Exemple d’affichage des résultats d’un calcul
p1>p2 ............................ hypothèse alternative
z ................................... point z
p .................................. valeur p
p̂1 ................................. proportion estimée de l’échantillon 1
p̂2 ................................. proportion estimée de l’échantillon 2
p̂ .................................. proportion estimée de l’échantillon
n1 ................................. taille de l’échantillon 1
n2 ................................. taille de l’échantillon 2
• Pour le détail sur les touches de fonction de l’écran graphique 1(Z) et 2(P),
voir « Fonctions ordinaires de Test Z » à la page 6-5-2.
# [Save Res] ne sauvegarde pas la condition p
de la deuxième ligne.
20070201
6-5-10
Tests
k Tests t
u Fonctions ordinaires Test t
Vous pouvez utiliser les fonctions d’analyse de graphe suivantes après le tracé du résultat
d’un test t.
• 1(T) ... affichage du point t.
Une pression de 1(T) affiche le point t au bas de l’écran et le pointeur à l’endroit
correspondant sur le graphe (à moins qu’il sorte de l’écran).
Deux points sont affichés dans le cas d’un test à deux extrémités. Utilisez d et e pour
déplacer le pointeur.
Appuyez sur J pour dégager le point t.
• 2(P) ... affichage de la valeur p.
Une pression de 2(P) affiche la valeur p au bas de l’écran sans pointeur.
Appuyez sur J pour dégager la valeur p.
# Les réglages de fenêtre d’affichage suivants
sont utilisés pour le tracé du graphe.
# L’exécution d’une fonction d’analyse
sauvegarde respectivement les valeurs t et p
dans les variables T et P.
Xmin = –3.2, Xmax = 3.2, Xscale = 1,
Ymin = –0.1, Ymax = 0.45, Yscale = 0.1
20070201
6-5-11
Tests
u Test t à 1 échantillon
Ce test vérifie l’hypothèse pour la moyenne inconnue d’une population lorsque l’écart-type
de cette population est inconnu. Le Test t à 1 échantillon s’applique à la probabilité t.
t=
o – μ0
xσ n–1
n
x̄
: moyenne de l’échantillon
: moyenne supposée d’une
population
xσn-1 : écart-type estimé de la
population
n : taille de l’échantillon
μ0
Utilisez les touches suivantes à partir de la liste de données statistiques.
3(TEST)
2(t)
1(1-S)
La signification de chaque option en cas de spécification de données de listes est la
suivante.
Data.............................. type de données
μ .................................. conditions du test de la valeur moyenne d’une population
(« G μ0 » spécifie un test bilatéral, « < μ0 » spécifie un
test unilatéral à droite, « > μ0 » spécifie un test unilatéral à
gauche.)
μ0 ................................. moyenne supposée d’une population
List ............................... liste dont le contenu doit être utilisé comme données
(Liste 1 à 26)
Freq .............................. effectif (1 ou Liste 1 à 26)
Save Res ...................... liste pour la sauvegarde des résultats des calculs (Aucune
ou Liste 1 à 26)
Execute ........................ exécution d’un calcul et tracé d’un graphe
Les options de spécification des données des paramètres qui sont différentes de la
spécification des données des listes ont la signification suivante.
x̄ .................................. moyenne de l’échantillon
xσn-1 ............................. écart-type de l’échantillon (xσn-1 > 0)
n .................................. taille de l’échantillon (entier positif)
Lorsque tous les paramètres ont été réglés, amenez la surbrillance sur « Execute » puis
appuyez sur une des touches de fonction suivantes pour effectuer le calcul ou tracer le
graphe.
• 1(CALC) ... exécution du calcul
• 6(DRAW) ... tracé du graphe
20070201
6-5-12
Tests
Exemple d’affichage des résultats d’un calcul
μ G 11.3 ...................... hypothèse alternative
t ................................... point t
p .................................. valeur p
x̄ .................................. moyenne de l’échantillon
xσn-1 ............................. écart-type estimé de la population
n .................................. taille de l’échantillon
• Pour le détail sur les touches de fonction de l’écran graphique 1(T) et 2(P),
voir « Fonctions ordinaires Test t » à la page 6-5-10.
# [Save Res] ne sauvegarde pas la condition μ
de la deuxième ligne.
20070201
6-5-13
Tests
u Test t à 2 échantillons
Le Test t à 2 échantillons sert à comparer les moyennes de populations lorsque les écartstypes de cette population sont inconnus. Le Test t à 2 échantillons s’applique à la
répartition t.
Le calcul suivant s’applique quand Pooled est activé.
o1 – o2
t=
x̄1 : moyenne de l’échantillon 1
x̄2 : moyenne de l’échantillon 2
xp σ n–12 n1 + n1
1
2
(n1–1)x1σ n–12 +(n2–1)x2 σn–12
n 1 + n2 – 2
xpσ n–1 =
x1σn-1 : écart-type de l’échantillon 1
x2σn-1 : écart-type de l’échantillon 2
n1 : taille de l’échantillon 1
n2 : taille de l’échantillon 2
xpσn-1 : écart-type de l’échantillon
concentré
df = n1 + n2 – 2
df : degrés de liberté
Le calcul suivant s’applique quand Pooled n'est pas activé.
t=
o1 – o2
x̄1 : moyenne de l’échantillon 1
x̄2 : moyenne de l’échantillon 2
x1σ n –1 x2σ n –1
n1 + n2
2
df =
C=
2
x1σn-1 : écart-type de l’échantillon 1
x2σn-1 : écart-type de l’échantillon 2
n1 : taille de l’échantillon 1
n2 : taille de l’échantillon 2
df : degrés de liberté
1
C 2 (1–C )2
+
n1–1 n2–1
x1σ n–12
n1
x1σ n–12 x2σn–12
n1 + n2
Utilisez les touches suivantes à partir de la liste de données statistiques.
3(TEST)
2(t)
2(2-S)
20070201
6-5-14
Tests
La signification de chaque option en cas de spécification de données de listes est la
suivante.
Data.............................. type de données
μ1 ................................. conditions du test de la valeur moyenne d’un échantillon
(« G μ2 » spécifie un test bilatéral, « < μ2 » spécifie un
test unilatéral à droite, « > μ2 » spécifie un test unilatéral à
gauche.)
List(1) ........................... liste dont le contenu doit être utilisé comme données
d’échantillon 1 (Liste 1 à 26)
List(2) ........................... liste dont le contenu doit être utilisé comme données
d’échantillon 2 (Liste 1 à 26)
Freq(1).......................... effectif de l’échantillon 1 (entier positif)
(Aucune ou Liste 1 à 26)
Freq(2).......................... effectif de l’échantillon 2 (entier positif)
(Aucune ou Liste 1 à 26)
Pooled .......................... On (activé) ou Off (désactivé)
Save Res ...................... liste pour la sauvegarde des résultats des calculs (Aucune
ou Liste 1 à 26)
Execute ........................ exécution d’un calcul et tracé d’un graphe
Les options de spécification des données des paramètres qui sont différentes de la
spécification des données des listes ont la signification suivante.
x̄1 ................................. moyenne de l’échantillon 1
x1σn-1 ............................ écart-type (x1σn-1 > 0) estimé de la population dont
l’échantillon 1 est issu
n1 ................................. taille (entier positif) de l’échantillon 1
x̄2 ................................. moyenne de l’échantillon 2
x2σn-1 ............................ écart-type (x2σn-1 > 0) estimé de la population dont
l’échantillon 2 est issu
n2 ................................. taille (entier positif) de l’échantillon 2
Lorsque tous les paramètres ont été réglés, amenez la surbrillance sur « Execute » puis
appuyez sur une des touches de fonction suivantes pour effectuer le calcul ou tracer le
graphe.
• 1(CALC) ... exécution du calcul
• 6(DRAW) ... tracé du graphe
20070201
6-5-15
Tests
Exemple d’affichage des résultats d’un calcul
μ1Gμ2 ........................... hypothèse alternative
t ................................... point t
p .................................. valeur p
df ................................. degrés de liberté
x̄1 ................................. moyenne de l’échantillon 1
x̄2 ................................. moyenne de l’échantillon 2
x1σn-1 ............................ écart-type estimé de la population dont l’échantillon 1 est
issu
x2σn-1 ............................ écart-type estimé de la population dont l’échantillon 2 est
issu
xpσn-1 ............................ écart-type de l’échantillon mis en commun (apparaît
seulement pour le réglage Pooled : On.)
n1 ................................. taille de l’échantillon 1
n2 ................................. taille de l’échantillon 2
• Pour le détail sur les touches de fonction de l’écran graphique 1(T) et 2(P),
voir « Fonctions ordinaires Test t » à la page 6-5-10.
# [Save Res] ne sauvegarde pas la condition μ1
de la deuxième ligne.
20070201
6-5-16
Tests
u Test t à régression linéaire
Le test t à LinearReg traite les ensembles de données à variables doubles comme paires
(x, y) et utilise la méthode des moindres carrés pour déterminer les coefficients a, b les
mieux appropriés des données de la formule de régression y = a + bx. Il détermine aussi le
coefficient de corrélation et la valeur t, et calcule le degré de la relation entre x et y.
a : coefficient constant
n
Σ(x – o)( y – p)
b = i=1
n
Σ(x – o)
a = p – bo
t=r
2
n–2
1 – r2
(ordonnée à l’origine)
b : pente de la droite de
régression
n : taille de l’échantillon
(n > 3)
r : coefficient de
i=1
corrélation
r2 : coefficient de
détermination
Utilisez les touches suivantes à partir de la liste de données statistiques.
3(TEST)
2(t)
3(REG)
La signification de chaque option en cas de spécification de données de listes est la
suivante.
β & ρ ............................ conditions du test de la valeur p (« G 0 » spécifie un test
bilatéral, « < 0 » spécifie un test unilatéral à droite, « > 0 »
spécifie un test unilatéral à gauche.)
XList ............................. liste pour les données de l’axe x (Liste 1 à 26)
YList ............................. liste pour les données de l’axe y (Liste 1 à 26)
Freq .............................. effectif (1 ou Liste 1 à 26)
Save Res ...................... liste pour la sauvegarde des résultats des calculs (Aucune
ou Liste 1 à 26)
Execute ........................ exécution d’un calcul
Lorsque tous les paramètres ont été réglés, amenez la surbrillance sur « Execute » puis
appuyez sur une des touches de fonction suivantes pour effectuer le calcul.
• 1(CALC) ... exécution du calcul
# Vous ne pouvez pas tracer un graphe pour le
Test t à régression linéaire.
20070201
6-5-17
Tests
Exemple d’affichage des résultats d’un calcul
β G 0 & ρ G 0 ............... hypothèse alternative
t ................................... point t
p .................................. valeur p
df ................................. degrés de liberté
a .................................. terme constant
b .................................. coefficient
s ................................... erreur standard
r ................................... coefficient de corrélation
r2 ................................. coefficient de détermination
Une pression de 6(COPY) pendant l’affichage de résultat d’un calcul copie la formule de
régression dans la liste des équations.
Si une liste est spécifiée pour l’option [Resid List] de l’écran de réglage, les données
résiduelles de la formule de régression seront automatiquement sauvegardées dans la liste
spécifiée après le calcul.
# Lorsque la liste spécifiée par [Save Res]
est identique à la liste spécifiée par l’option
[Resid List] sur l'écran de réglage, seules les
données [Resid List] sont sauvegardées dans
la liste.
# [Save Res] ne sauvegarde pas les conditions
β et ρ de la deuxième ligne.
20070201
6-5-18
Tests
k Test χ2
Le Test χ2 crée un certain nombre de groupes indépendants et vérifie l’hypothèse en
fonction de la proportion de l’échantillon inclus dans chaque groupe. Le Test χ2 s’applique
aux variables dichotomiques (variables offrant deux possibilités, comme oui ou non).
Effectifs attendus
k
Σx × Σx
ij
Fij =
i=1
ij
j=1
k
ΣΣ x
ij
i=1 j=1
(xij – Fij)2
Fij
i=1 j=1
k
χ2 = ΣΣ
Utilisez les touches suivantes à partir de la liste de données statistiques.
3(TEST)
3(CHI)
Spécifiez ensuite la matrice qui contient les données. La signification des options
précédentes est la suivante.
Observed...................... nom de la matrice (A à Z) contenant les effectifs observés
(entiers positifs de toutes les cellules)
Expected ...................... nom de la matrice (A à Z) réservée à la sauvegarde des
effectifs attendus
Save Res ...................... liste pour la sauvegarde des résultats des calculs
(Aucune ou Liste 1 à 26)
Execute ........................ exécution d’un calcul ou tracé d’un graphe
# La matrice doit avoir au moins deux lignes
et deux colonnes. Un erreur se produit si elle
n’a qu’une seule ligne et une seule colonne.
# L’écran de réglage de matrice (A à Z)
s’affiche par une pression de 1(Mat)
lorsque les réglages des paramètres
« Observed » et « Expected » sont surlignés.
# Une pression de 2('MAT) pendant le réglage
des paramètres fait passer à l’éditeur matrices
où le contenu des matrices peut être changé et
vérifié.
20070201
6-5-19
Tests
Lorsque tous les paramètres ont été réglés, amenez la surbrillance sur « Execute » puis
appuyez sur une des touches de fonction suivantes pour effectuer le calcul ou tracer le
graphe.
• 1(CALC) ... exécution du calcul
• 6(DRAW) ... tracé du graphe
Exemple d’affichage des résultats d’un calcul
χ2 ................................. valeur χ2
p .................................. valeur p
df ................................. degrés de liberté
Vous pouvez utiliser les fonctions d’analyse de graphe suivantes après le tracé d’un graphe.
• 1(CHI) ... affichage de la valeur χ2.
Une pression de 1(CHI) affiche la valeur χ2 au bas de l’écran et le pointeur à l’endroit
correspondant sur le graphe (à moins qu’il ne sorte de l’écran).
Appuyez sur J pour dégager la valeur χ2.
• 2(P) ... affichage de la valeur p.
Une pression de 2(P) affiche la valeur p au bas de l’écran sans pointeur.
Appuyez sur J pour dégager la valeur p.
# L’exécution d’une fonction d’analyse
sauvegarde les valeurs χ2 et p
respectivement dans les variables C et P.
# Une pression de 6('MAT) pendant
l'affichage du résultat d’un calcul fait passer
à l’éditeur de matrices où le contenu des
matrices peut être changé et vérifié.
# Les réglages de fenêtre d’affichage suivants
sont utilisés pour le tracé du graphe.
Xmin = 0, Xmax = 11.5, Xscale = 2,
Ymin = –0.1, Ymax = 0.5, Yscale = 0.1
20070201
6-5-20
Tests
k Test F à 2 échantillons
Le Test F à 2 échantillons vérifie l’hypothèse pour le taux de variances d’un échantillon. Le
Test F s’applique à la probabilité F.
F=
x1σn–12
x2σn–12
Utilisez les touches suivantes à partir de la liste de données statistiques.
3(TEST)
4(F)
La signification de chaque option en cas de spécification de données de listes est la
suivante.
Data ............................. type de données
σ1 ................................. conditions du test de l’écart-type d’une population (« G σ2 »
spécifie un test bilatéral, « < σ2 » spécifie un test unilatéral à
droite, « > σ2 » spécifie un test unilatéral à gauche.)
List(1) ........................... liste dont le contenu doit être utilisé comme données
d’échantillon 1 (Liste 1 à 26)
List(2) ........................... liste dont le contenu doit être utilisé comme données
d’échantillon 2 (Liste 1 à 26)
Freq(1).......................... effectif de l’échantillon 1 (1 ou Liste 1 à 26)
Freq(2).......................... effectif de l’échantillon 2 (1 ou Liste 1 à 26)
Save Res ...................... liste pour la sauvegarde des résultats des calculs (Aucune
ou Liste 1 à 26)
Execute ........................ exécution d’un calcul et tracé d’un graphe
Les options de spécification des données des paramètres qui sont différentes de la
spécification des données des listes ont la signification suivante.
x1σn-1 ............................ écart-type (x1σn-1 > 0) estimé de la population dont
l’échantillon 1 est issu
n1 ................................. taille (entier positif) de l’échantillon 1
x2σn-1 ............................ écart-type (x2σn-1 > 0) estimé de la population dont
l’échantillon 2 est issu
n2 ................................. taille (entier positif) de l’échantillon 2
20070201
6-5-21
Tests
Lorsque tous les paramètres ont été réglés, amenez la surbrillance sur « Execute » puis
appuyez sur une des touches de fonction suivantes pour effectuer le calcul ou tracer le
graphe.
• 1(CALC) ... exécution du calcul
• 6(DRAW) ... tracé du graphe
Exemple d’affichage des résultats d’un calcul
σ1Gσ2 ........................... hypothèse alternative
F .................................. valeur F
p .................................. valeur p
x̄1 ................................. moyenne de l’échantillon 1 (apparaît seulement pour le
réglage Data: List)
x̄2 ................................. moyenne de l’échantillon 2 (apparaît seulement pour le
réglage Data: List)
x1σn-1 ............................ écart-type estimé de la population dont l’échantillon 1 est
issu
x2σn-1 ............................ écart-type estimé de la population dont l’échantillon 2 est
issu
n1 ................................. taille de l’échantillon 1
n2 ................................. taille de l’échantillon 2
Vous pouvez utiliser les fonctions d’analyse de graphe suivantes après le tracé d’un graphe.
• 1(F) ... affichage de la valeur F.
Une pression de 1(F) affiche la valeur F au bas de l’écran et le pointeur à l’endroit
correspondant sur le graphe (à moins qu’il sorte de l’écran).
Deux points apparaissent dans le cas d’un test à deux extrémités. Utilisez d et e pour
déplacer le curseur.
Appuyez sur J pour dégager la valeur F.
• 2(P) ... affichage de la valeur p.
Une pression de 2(P) affiche la valeur p au bas de l’écran sans pointeur.
Appuyez sur J pour dégager la valeur p.
# L’exécution d’une fonction d’analyse
sauvegarde les valeurs F et p respectivement
dans les variables F et P.
# [Save Res] ne sauvegarde pas la condition σ1
de la ligne 2.
# Les réglages de fenêtre d’affichage sont
automatiquement optimisés pour le tracé du
graphe.
20070201
6-5-22
Tests
k ANOVA
ANOVA vérifie l’hypothèse selon laquelle les moyennes de populations des échantillons sont
égales en présence d’échantillons multiples.
One-Way ANOVA est utilisé s’il y a une variable indépendante et une variable dépendante.
Two-Way ANOVA est utilisé s’il y a deux variables indépendantes et une variable
dépendante.
Utilisez les touches suivantes à partir de la liste de données statistiques.
3(TEST)
5(ANOV)
La signification de chaque option en cas de spécification de données de listes est la
suivante.
How Many .................... sélection de One-Way ANOVA ou de Two-Way ANOVA
(nombre de niveaux)
Factor A ........................ liste de catégories (Liste 1 à 26)
Dependnt...................... liste à utiliser pour les données d’échantillons (Liste 1 à 26)
Save Res ...................... liste pour la sauvegarde des résultats des calculs (Aucune
ou Liste 1 à 22)*1
Execute ........................ exécution d’un calcul et tracé d’un graphe (Two-Way ANOVA
seulement)
L’option suivante apparaît seulement dans le cas de Two-Way ANOVA.
Factor B ........................ liste de catégories (Liste 1 à 26)
Lorsque tous les paramètres ont été réglés, amenez la surbrillance sur « Execute » puis
appuyez sur une des touches de fonction suivantes pour effectuer le calcul ou tracer le
graphe.
• 1(CALC) ... exécution du calcul
• 6(DRAW) ... tracé du graphe (Two-Way ANOVA seulement)
Les résultats des calculs sont affichés sous forme de tableau, comme dans les manuels de
sciences.
l’ordre dans les autres listes. En tout
cinq listes peuvent être utilisées pour la
sauvegarde de colonnes. Vous pouvez
désigner un numéro de 1 à 22 pour la
première liste.
*1 [Save Res] sauvegarde chaque colonne
verticale du tableau dans sa propre liste. La
colonne extrême gauche est sauvegardée
dans la liste spécifiée, et chacune des autres
colonnes de droite est sauvegardée dans
20070201
6-5-23
Tests
Exemple d’affichage des résultats d’un calcul
One-Way ANOVA
Line 1 (A)...................... valeur df, valeur SS, valeur MS, valeur F, valeur p de Facteur
A
Line 2 (ERR) ................ valeur df, valeur SS, valeur MS de Erreur
Two-Way ANOVA
Line 1 (A)...................... valeur df, valeur SS, valeur MS, valeur F, valeur p de Facteur
A
Line 2 (B)...................... valeur df, valeur SS, valeur MS, valeur F, valeur p de Facteur
B
Line 3 (AB) ................... valeur df, valeur SS, valeur MS, valeur F, valeur p de Facteur
A × Facteur B
*La ligne 3 n’apparaît pas s’il y a un seul résultat dans
chaque cellule.
Line 4 (ERR) ................ valeur df, valeur SS, valeur MS de Erreur
F .................................. valeur F
p .................................. valeur p
df ................................ degrés de liberté
SS ................................ somme des carrés
MS ............................... moyenne des carrés
Avec Two-Way ANOVA, des graphes interactifs peuvent être tracés. Le nombre de graphes
dépend du Facteur B, tandis que le nombre de données sur l’axe X dépend du Facteur A.
L’axe Y est la valeur moyenne de chaque catégorie.
Vous pouvez utiliser les fonctions d’analyse de graphe suivantes après le tracé d’un graphe.
• 1(Trace) ou !1(TRCE) ... fonction d’affichage des coordonnées
Une pression de d ou e déplace le pointeur sur le graphe dans le sens correspondant.
Si plusieurs graphes sont tracés, vous pouvez passer d’un graphe à l’autre en appuyant sur
f et c.
Appuyez sur J pour dégager le pointeur de l’affichage.
# A l’emploi de la fonction Trace, le nombre de
conditions est sauvegardé dans la variable A
et la valeur moyenne dans la variable M.
# La représentation graphique n’est possible
qu’avec Two-Way ANOVA. Les réglages de la
fenêtre d’affichage sont automatiques, quels
que soient les réglages de l'écran de réglage.
20070201
6-5-24
Tests
k ANOVA (Two-Way)
u Description
Le tableau suivant montre les résultats des mesures effectuées sur un produit métallique
dont le processus de fabrication par soumission à la chaleur dépend de deux facteurs : la
durée (A) et la température (B). Les expériences ont été répétées deux fois, chacune dans
des conditions identiques.
B (Température de soumission à la chaleur)
A (Durée de soumission à la chaleur)
B1
B2
A1
113 ,
116 139 ,
132
A2
133 ,
131 126 ,
122
Effectuez une analyse de variance à partir de l’hypothèse nulle suivante, en utilisant 5%
comme niveau de signification.
Ho : Aucun changement de la résistance dû à la durée
Ho : Aucun changement de la résistance dû à la température
Ho : Aucun changement de la résistance dû à l’interaction de la durée et de la
température
u Solution
Utilisez Two-Way ANOVA pour vérifier l’hypothèse ci-dessus.
Saisissez les données précédentes, comme indiqué ci-dessous.
List1={1,1,1,1,2,2,2,2}
List2={1,1,2,2,1,1,2,2}
List3={113,116,139,132,133,131,126,122}
Définissez la liste 3 (les données de chaque groupe) comme Dependent. Définissez la liste 1
et la liste 2 (le nombre de facteurs pour chaque donnée de la liste 3) respectivement comme
Factor A et Factor B.
L’exécution du test produit les résultats suivants.
• Niveau de différence de durée (A) de signification P = 0,2458019517
Le niveau de signification (p = 0,2458019517) est supérieur au niveau de signification
(0,05) si l’hypothèse ne dément pas.
• Niveau de différentielle de température (B) de signification P = 0,04222398836
Le niveau de signification (p = 0,04222398836) est inférieur au niveau de signification
(0,05), si bien que l’hypothèse dément.
• Niveau d’interaction (A × B) de signification P = 2,78169946e-3
Le niveau de signification (p = 2,78169946e-3) est inférieur au niveau de signification
(0,05), si bien que l’hypothèse dément.
Le test ci-dessus indique que la différence de durée n’est pas significative, la différence de
température est significative et que l’interaction des deux est hautement significative.
20070201
6-5-25
Tests
u Exemple de saisie
u Résultats
20070201
6-6-1
Intervalle de confiance
6-6 Intervalle de confiance
Un intervalle de confiance est une plage (intervalle) contenant une valeur statistique, en
général la moyenne d’une population.
Un intervalle trop large ne permet pas de bien situer la valeur (vraie valeur) de la population.
Un intervalle trop étroit, par contre, limite la valeur de la population et ne permet pas
d’obtenir des résultats toujours fiables. Les niveaux de confiance les plus souvent utilisés
sont de 95% et 99%. L’élévation du niveau de confiance élargit l’intervalle de confiance
tandis que l’abaissement du niveau de confiance restreint le niveau de confiance, mais
augmente les risques de négliger la valeur de la population. Avec un intervalle de 95% par
exemple, la valeur de la population n’est pas inclue dans les intervalles résultants dans 5%
des cas.
Quand vous voulez effectuer une enquête et vérifier ensuite les données à l’aide des tests t
et Z, vous devez aussi tenir compte de la taille de l’échantillon, de la largeur de l’intervalle de
confiance et du niveau de confiance. Le niveau de confiance change selon l’application.
L’ Intervalle Z à 1 échantillon calcule l’intervalle de confiance quand l’écart-type d’une
population est connu.
L’ Intervalle Z à 2 échantillons calcule l’intervalle de confiance quand les écarts-types d’une
population de 2 échantillons sont connus.
L’ Intervalle Z à 1 proportion calcule l’intervalle de confiance quand la proportion est
inconnue.
L’ Intervalle Z à 2 proportions calcule l’intervalle de confiance quand deux proportions sont
inconnues.
L’ Intervalle t à 1 échantillon calcule l’intervalle de confiance pour une moyenne inconnue
d’une population lorsque l’écart-type de cette population est inconnu.
L’ Intervalle t à 2 échantillons calcule l’intervalle de confiance pour la différence entre
les moyennes de deux populations lorsque les deux écarts-types de ces populations sont
inconnus.
Sur l’écran du mode initial STAT, appuyez sur 4(INTR) pour afficher le menu d’intervalle de
confiance, qui contient les paramètres suivants.
• 4(INTR)1(Z) ... Intervalles Z (page 6-6-3)
2(t) ... Intervalles t (page 6-6-8)
# Les fonctions d’intervalle de confiance
ne peuvent pas être représentées
graphiquement.
20070201
6-6-2
Intervalle de confiance
u Précautions générales concernant l’intervalle de confiance
La saisie d’une valeur comprise entre 0 < C-Level < 1 pour le réglage C-Level définit la
valeur telle quelle. La saisie d’une valeur comprise entre 1 < C-Level < 100 définit une valeur
équivalente au 100e du nombre saisi.
# La saisie d’une valeur égale ou supérieure
à 100 ou d’une valeur négative entraîne une
erreur (Ma ERROR).
20070201
6-6-3
Intervalle de confiance
k Intervalle Z
u Intervalle Z à 1 échantillon
L’ Intervalle Z à 1 échantillon calcule l’intervalle de confiance pour une moyenne inconnue
d’une population lorsque l’écart-type de la population est connu.
L’intervalle de confiance est représenté de la façon suivante.
Left = o – Z α σ
2 n
Right = o + Z α σ
2 n
Toutefois, α est le niveau de signification. Le niveau de confiance est représenté par 100
(1 – α) %.
Lorsque le niveau de confiance est 95%, par exemple, la saisie de 0,95 produit 1 – 0,95 =
0,05 = α.
Utilisez les touches suivantes à partir de la liste de données statistiques.
4(INTR)
1(Z)
1(1-S)
La signification de chaque option en cas de spécification de données de listes est la
suivante.
Data ............................. type de données
C-Level ......................... niveau de confiance (0 < C-Level < 1)
σ ................................... écart-type de la population (σ > 0)
List ............................... liste dont le contenu doit être utilisé comme données
d’échantillon (Liste 1 à 26)
Freq .............................. effectif de l’échantillon (1 ou Liste 1 à 26)
Save Res ..................... liste pour la sauvegarde des résultats des calculs (Aucune
ou Liste 1 à 26)
Execute ........................ exécution d’un calcul
Les options de spécification des données des paramètres qui sont différentes de la
spécification des données des listes ont la signification suivante.
x̄ .................................. moyenne de l’échantillon
n .................................. taille de l’échantillon (entier positif)
20070201
6-6-4
Intervalle de confiance
Lorsque tous les paramètres ont été réglés, utilisez c pour surligner « Execute » puis
appuyez sur la touche de fonction indiquée ci-dessous pour effectuer le calcul.
• 1(CALC) ... exécution du calcul
Exemple d’affichage des résultats d’un calcul
Left .............................. limite inférieure de l’intervalle de confiance (bord gauche)
Right ............................ limite supérieure de l’intervalle de confiance (bord droit)
x̄ .................................. moyenne de l’échantillon
xσn-1 ............................. écart-type estimé de la population dont l’échantillon est issu
(apparaît seulement pour le réglage Data: List)
n .................................. taille de l’échantillon
u Intervalle Z à 2 échantillons
L’ Intervalle Z à 2 échantillons calcule l’intervalle de confiance pour la différence entre
les moyennes de deux populations lorsque les écarts-types des populations de deux
échantillons sont connus.
L’intervalle de confiance est représenté de la façon suivante. α est le niveau de signification.
La valeur 100 (1 – α) % est le niveau de confiance.
Left = (o1 – o2) – Z α
2
σ12 σ22
+
n1 n2
Right = (o1 – o2) + Z α
2
σ12 σ22
+
n1 n2
x̄1 : moyenne de l’échantillon 1
x̄2 : moyenne de l’échantillon 2
σ1 : écart-type de la population
pour l’échantillon 1
σ2 : écart-type de la population
pour l’échantillon 2
n1 : taille de l’échantillon 1
n2 : taille de l’échantillon 2
Utilisez les touches suivantes à partir de la liste de données statistiques.
4(INTR)
1(Z)
2(2-S)
20070201
6-6-5
Intervalle de confiance
La signification de chaque option en cas de spécification de données de listes est la
suivante.
Data ............................. type de données
C-Level ......................... niveau de confiance (0 < C-Level < 1)
σ1 ................................. écart-type de la population de l’échantillon 1 (σ1 > 0)
σ2 ................................. écart-type de la population de l’échantillon 2 (σ2 > 0)
List(1) ........................... liste dont le contenu doit être utilisé comme données
d’échantillon 1 (Liste 1 à 26)
List(2) ........................... liste dont le contenu doit être utilisé comme données
d’échantillon 2 (Liste 1 à 26)
Freq(1) ......................... effectif de l’échantillon 1 (1 ou Liste 1 à 26)
Freq(2) ......................... effectif de l’échantillon 2 (1 ou Liste 1 à 26)
Save Res ..................... liste pour la sauvegarde des résultats des calculs (Aucune
ou Liste 1 à 26)
Execute ........................ exécution d’un calcul
Les options de spécification des données des paramètres qui sont différentes de la
spécification des données des listes ont la signification suivante.
xű 1 ................................. moyenne de l’échantillon 1
n1 ................................. taille (entier positif) de l’échantillon 1
xű 2 ................................ moyenne de l’échantillon 2
n2 ................................. taille (entier positif) de l’échantillon 2
Lorsque tous les paramètres ont été réglés, utilisez c pour surligner « Execute » puis
appuyez sur une des touches de fonction indiquées ci-dessous pour effectuer le calcul.
• 1(CALC) ... exécution du calcul
Exemple d’affichage des résultats d’un calcul
Left ............................... limite inférieure de l’intervalle de confiance (bord gauche)
Right ............................ limite supérieure de l’intervalle de confiance (bord droit)
x̄1 ................................. moyenne de l’échantillon 1
x̄2 ................................. moyenne de l’échantillon 2
x1σn-1 ............................ écart-type estimé de la population dont l’échantillon 1 est
issu (apparaît seulement pour le réglage Data: List)
x2σn-1 ............................ écart-type estimé de la population dont l’échantillon 2 est
issu (apparaît seulement pour le réglage Data: List)
n1 ................................. taille de l’échantillon 1
n2 ................................. taille de l’échantillon 2
20070201
6-6-6
Intervalle de confiance
u Intervalle Z à 1 proportion
L’ Intervalle Z à 1 proportion utilise le nombre de données pour calculer l’intervalle de
confiance pour une proportion inconnue de succès.
L’intervalle de confiance est représenté de la façon suivante. α est le niveau de signification.
La valeur 100 (1 – α) % est le niveau de confiance.
x
Left = n – Z α
2
x
Right = n + Z α
2
1 x
x
n n 1– n
n : taille de l’échantillon
x : nombre de succès de
l’échantillon
1 x
x
n n 1– n
Utilisez les touches suivantes à partir de la liste de données statistiques.
4(INTR)
1(Z)
3(1-P)
La signification de chaque option en cas de spécification de paramètres est la suivante.
C-Level ......................... niveau de confiance (0 < C-Level < 1)
x .................................. nombre de succès de l’échantillon (0 ou entier positif)
n .................................. taille de l’échantillon (entier positif)
Save Res ..................... liste pour la sauvegarde des résultats des calculs (Aucune
ou Liste 1 à 26)
Execute ........................ exécution d’un calcul
Lorsque tous les paramètres ont été réglés, utilisez c pour surligner « Execute » puis
appuyez sur une des touches de fonction indiquées ci-dessous pour effectuer le calcul.
• 1(CALC) ... exécution du calcul
Exemple d’affichage des résultats d’un calcul
Left ............................... limite inférieure de l’intervalle de confiance (bord gauche)
Right ............................. limite supérieure de l’intervalle de confiance (bord droit)
p̂ .................................. proportion estimée de l’échantillon
n .................................. taille de l’échantillon
20070201
6-6-7
Intervalle de confiance
u Intervalle Z à 2 proportions
L’ Intervalle Z à 2 proportions utilise le nombre de données pour calculer l’intervalle de
confiance pour la différence entre la proportion de succès de deux populations.
L’intervalle de confiance est représenté de la façon suivante. α est le niveau de signification.
La valeur 100 (1 – α) % est le niveau de confiance.
x
x
Left = n1 – n2 – Z α
1
2
2
x1 x2
x2
x1
n1 1– n1 n2 1– n2
+
n1
n2
x
x
Right = n1 – n2 + Z α
1
2
2
x1 x2
x2
x1
n1 1– n1 n2 1– n2
+
n1
n2
n1, n2 : taille de
l’échantillon
x1, x2 : nombre de succès
de l’échantillon
Utilisez les touches suivantes à partir de la liste de données statistiques.
4(INTR)
1(Z)
4(2-P)
La spécification de paramètres est utilisée. La signification de chaque option est la suivante.
C-Level ......................... niveau de confiance (0 < C-Level < 1)
x1 ................................. nombre de succès (x1 > 0) de l’échantillon 1
n1 ................................. taille (entier positif) de l’échantillon 1
x2 ................................. nombre de succès (x2 > 0) de l’échantillon 2
n2 ................................. taille (entier positif) de l’échantillon 2
Save Res ..................... liste pour la sauvegarde des résultats des calculs
(Aucune ou Liste 1 à 26)
Execute ........................ exécution d’un calcul
Lorsque tous les paramètres ont été réglés, utilisez c pour surligner « Execute » puis
appuyez sur une des touches de fonction indiquées ci-dessous pour effectuer le calcul.
• 1(CALC) ... exécution du calcul
Exemple d’affichage des résultats d’un calcul
20070201
6-6-8
Intervalle de confiance
Left ............................... limite inférieure de l’intervalle de confiance (bord gauche)
Right ............................. limite supérieure de l’intervalle de confiance (bord droit)
p̂1 ................................. proportion estimée de population 1
p̂2 ................................. proportion estimée de population 2
n1 ................................. taille de l’échantillon 1
n2 ................................. taille de l’échantillon 2
k Intervalle t
u Intervalle t à 1 échantillon
L’ Intervalle t à 1 échantillon calcule l’intervalle de confiance pour une moyenne inconnue
d’une population lorsque l’écart-type de cette population est inconnu.
L’intervalle de confiance est représenté de la façon suivante. α est le niveau de signification.
La valeur 100 (1 – α) % est le niveau de confiance.
Left = o– tn – 1
α xσn–1
n
2
xσn–1
Right = o+tn – 1 α
n
2
Utilisez les touches suivantes à partir de la liste de données statistiques.
4(INTR)
2(t)
1(1-S)
La signification de chaque option en cas de spécification de données de listes est la suivante.
Data ............................. type de données
C-Level ........................ niveau de confiance (0 < C-Level < 1)
List ............................... liste dont le contenu doit être utilisé comme données
d’échantillon (Liste 1 à 26)
Freq ............................. effectif de l’échantillon (1 ou Liste 1 à 26)
Save Res ..................... liste pour la sauvegarde des résultats des calculs (Aucune
ou Liste 1 à 26)
Execute ....................... exécution d’un calcul
Les options de spécification des données des paramètres qui sont différentes de la
spécification des données des listes ont la signification suivante.
20070201
6-6-9
Intervalle de confiance
x̄ ................................... moyenne de l’échantillon
xσn-1 ............................. écart-type estimé de la population dont l’échantillon est issu
(xσn-1 > 0)
n .................................. taille de l’échantillon (entier positif)
Lorsque tous les paramètres ont été réglés, utilisez c pour surligner « Execute » puis
appuyez sur une des touches de fonction indiquées ci-dessous pour effectuer le calcul.
• 1(CALC) ... exécution du calcul
Exemple d’affichage des résultats d’un calcul
Left ............................... limite inférieure de l’intervalle de confiance (bord gauche)
Right ............................. limite supérieure de l’intervalle de confiance (bord droit)
o ................................... moyenne de l’échantillon
xσn-1 ............................. écart-type estimé de la population dont l’échantillon est issu
n .................................. taille de l’échantillon
u Intervalle t à 2 échantillons
L’ Intervalle t à 2 échantillons calcule l’intervalle de confiance pour la différence entre
les moyennes de deux populations lorsque les deux écarts-types de ces populations sont
inconnus. L’intervalle t s’applique à la répartition t.
L’intervalle de confiance suivant s’applique lorsque la mise en commun est activée. α est le
niveau de signification. La valeur 100 (1 – α) % est le niveau de confiance.
α
2
xp σ n–12 n1 + n1
Right = (o1 – o2)+ tn +n –2 α
2
xp σ n–12 n1 + n1
Left = (o1 – o2)– tn +n –2
1
2
1
xpσ n–1 =
2
2
1
(n1–1)x1σ n–12 +(n2–1)x2 σn–12
n1 + n2 – 2
20070201
1
2
6-6-10
Intervalle de confiance
L’intervalle de confiance suivant s’applique lorsque la mise en commun est désactivée. α est
le niveau de signification. La valeur 100 (1 – α) % est le niveau de confiance.
α
2
x1σ n–12 x2 σn–12
+ n
n1
2
Right = (o1 – o2)+ tdf α
2
x1σ n–12 x2 σn–12
+ n
n1
2
Left = (o1 – o2)– tdf
df =
1
2
C 2 + (1–C )
n1–1
n2–1
x1σ n–12
n1
C=
x1σ n–12 x2 σn–12
+ n
n1
2
Utilisez les touches suivantes à partir de la liste de données statistiques.
4(INTR)
2(t)
2(2-S)
La signification de chaque option en cas de spécification de données de listes est la suivante.
Data ............................. type de données
C-Level ........................ niveau de confiance (0 < C-Level < 1)
List(1) ........................... liste dont le contenu doit être utilisé comme données
d’échantillon 1 (Liste 1 à 26)
List(2) ........................... liste dont le contenu doit être utilisé comme données
d’échantillon 2 (Liste 1 à 26)
Freq(1) ......................... effectif de l’échantillon 1 (1 ou Liste 1 à 26)
Freq(2) ......................... effectif de l’échantillon 2 (1 ou Liste 1 à 26)
Pooled .......................... mise en commun On (activée) ou Off (désactivée)
Save Res ..................... liste pour la sauvegarde des résultats des calculs (Aucune
ou Liste 1 à 26)
Execute ........................ exécution d’un calcul
Les options de spécification des données des paramètres qui sont différentes de la
spécification des données des listes ont la signification suivante.
20070201
6-6-11
Intervalle de confiance
x̄1 ................................. moyenne de l’échantillon 1
x1σn-1 ............................ écart-type (x1σn-1 > 0) estimé de la population dont
l’échantillon 1 est issu
n1 ................................. taille (entier positif) de l’échantillon 1
x̄2 ................................. moyenne de l’échantillon 2
x2σn-1 ............................ écart-type (x2σn-1 > 0) estimé de la population dont
l’échantillon 2 est issu
n2 ................................. taille (entier positif) de l’échantillon 2
Lorsque tous les paramètres ont été réglés, utilisez c pour surligner « Execute » puis
appuyez sur une des touches de fonction indiquées ci-dessous pour effectuer le calcul.
• 1(CALC) ... exécution du calcul
Exemple d’affichage des résultats d’un calcul
Left ............................... limite inférieure de l’intervalle de confiance (bord gauche)
Right ............................. limite supérieure de l’intervalle de confiance (bord droit)
df ................................. degrés de liberté
x̄1 ................................. moyenne de l’échantillon 1
x̄2 ................................. moyenne de l’échantillon 2
x1σn-1 ............................ écart-type estimé de la population dont l’échantillon 1 est
issu
x2σn-1 ............................ écart-type estimé de la population dont l’échantillon 2 est
issu
xpσn-1 ............................ écart-type d’échantillons mis en commun (apparaît
seulement avec le réglage Pooled: On)
n1 ................................. taille de l’échantillon 1
n2 ................................. taille de l’échantillon 2
20070201
6-7-1
Lois de probabilité
6-7 Lois de probabilité
Il existe toute une variété de lois de probabilité, mais la plus connue est la « loi normale »
qui est essentielle aux calculs statistiques. La loi normale est une loi symétrique centrée
sur les plus fortes occurrences de données moyennes (la plus grande fréquence), avec une
fréquence décroissante lorsque l’on s’éloigne du centre. La loi de Poisson, la répartition dans
l’espace et d’autres formes de répartition sont également utilisées en fonction du type de
données disponibles.
Lorsque le type de probabilité a été déterminée, certaines tendances peuvent être
observées. Vous pouvez calculer la probabilité des données extraites d’une répartition
inférieure à une valeur donnée.
Par exemple, la répartition peut être utilisée pour calculer le taux de rendement pour la
fabrication d’un produit. Après avoir défini une valeur comme critère, vous pouvez calculer
la probabilité normale en estimant le pourcentage de produits répondant à ce critère.
Inversement, un taux de succès (par exemple 80%) peut être pris comme hypothèse pour
estimer la proportion de produits atteignant cette valeur par la loi normale.
La densité de probabilité normale calcule la densité de la probabilité d’une loi normale
depuis une valeur x spécifiée.
La probabilité de loi normale calcule la probabilité des données d’une loi normale entre
deux valeurs précises.
La loi normale cumulée inverse calcule une valeur représentant le lieu à l’intérieur d’une loi
normale pour une probabilité cumulée précise.
La densité de probabilité t de Student calcule la densité de probabilité t d’une valeur x
spécifiée.
La probabilité d’une loi t de Student calcule la probabilité des données de loi t entre deux
valeurs précises.
Tout comme la loi de probabilité t, la probabilité peut être calculée pour les lois de probabilité
χ2, F, binomiale, Poisson et géométrique.
Sur l’écran du mode initial STAT, appuyez sur 5 (DIST) pour afficher le menu de lois, qui
contient les options suivantes.
• 5(DIST)1(NORM) ... loi normale (page 6-7-3)
2(t) ... loi t de Student (page 6-7-7)
3(CHI) ... loi χ2 (page 6-7-9)
4(F) ... loi F (page 6-7-12)
5(BINM) ... loi binomiale (page 6-7-16)
6(g)1(POISN) ... loi de Poisson (page 6-7-19)
6(g)2(GEO) ... répartition dans l’espace (page 6-7-21)
20070201
6-7-2
Lois de probabilité
u Fonctions de répartition ordinaires
Après avoir tracé une graphe, vous pouvez utiliser la fonction P-CAL pour calculer une valeur
p estimée pour une valeur x particulière.
Procédez de la façon suivante pour utiliser la fonction P-CAL.
1. Après avoir tracé un graphe de répartition, appuyez sur !5(G-SLV) 1(P-CAL)
pour afficher la boîte de dialogue de saisie de la valeur x.
2. Saisissez la valeur souhaitée pour x puis appuyez sur w.
• Les valeurs x et p apparaissent au bas de l’écran et le pointeur se positionne sur le
point correspondant du graphe.
3. Une pression de v ou d’une touche numérique à ce moment fait réapparaître la
boîte de dialogue de saisie de la valeur x pour effectuer un autre calcul de la valeur
estimée.
4. Lorsque vous avez terminé, appuyez sur J pour dégager les valeurs des
coordonnées et le pointeur de l’écran.
# L’exécution d’une fonction d’analyse
sauvegarde les valeurs x et p respectivement
dans les variables X et P.
20070201
6-7-3
Lois de probabilité
k Loi normale
u Densité d’une probabilité normale
La densité d’une probabilité normale calcule la densité de la probabilité d’une loi normale
depuis une valeur x particulière. La densité de probabilité normale s’applique à la loi
normale.
2
(x – μμ)
f(x) =
1 e– 2σ
2πσ
(σ > 0)
2
Utilisez les touches suivantes à partir de la liste de données statistiques.
5(DIST)
1(NORM)
1(Npd)
La spécification de paramètres est utilisée. La signification de chaque option est la suivante.
x ................................. donnée
σ ................................. écart-type (σ > 0)
μ ................................. moyenne
Save Res .................... liste pour la sauvegarde des résultats des calculs (Aucune
ou Liste 1 à 26)
Execute ....................... exécution d’un calcul ou tracé d’un graphe
• La loi normale se spécifie par σ = 1 et μ = 0.
Lorsque tous les paramètres ont été réglés, utilisez c pour surligner « Execute » puis
appuyez sur une des touches de fonction suivantes pour effectuer le calcul ou tracer le
graphe.
• 1(CALC) ... exécution du calcul
• 6(DRAW) ... tracé du graphe
Exemple d’affichage des résultats d’un calcul
p ................................. densité d’une probabilité normale
# Les réglages de fenêtre d’affichage pour le
tracé du graphe sont automatiques lorsque le
réglage [Stat Wind] de l’écran de réglage est
[Auto]. Les réglages de fenêtre d’affichage
actuels sont utilisés pour le tracé du graphe
quand le réglage [Stat Wind] est [Manual].
20070201
6-7-4
Lois de probabilité
u Probabilité d’une loi normale
La probabilité d’une loi normale calcule la probabilité des données entre deux valeurs
particulières.
p=
1
2πσ
∫
a : limite inférieure
b : limite supérieure
2
b
–
e
a
(x – μ
μ)
2σ 2
dx
Utilisez les touches suivantes à partir de la liste de données statistiques.
5(DIST)
1(NORM)
2(Ncd)
La signification de chaque option en cas de spécification de paramètres est la suivante.
Lower .......................... borne inférieure
Upper .......................... borne supérieure
σ ................................. écart-type (σ > 0)
μ ................................. moyenne
Save Res .................... liste pour la sauvegarde des résultats des calculs (Aucune
ou Liste 1 à 26)
Execute ....................... exécution d’un calcul
Lorsque tous les paramètres ont été réglés, utilisez c pour surligner « Execute » puis
appuyez sur une des touches de fonction suivantes pour effectuer le calcul.
• 1(CALC) ... exécution du calcul
# La probabilité normale ne peut pas être
représentée graphiquement.
20070201
6-7-5
Lois de probabilité
Exemple d’affichage des résultats d’un calcul
p ................................. probabilité normale
z:Low .......................... valeur z:Low (borne inférieure associée à la loi normale
centrée réduite)
z:Up ............................ valeur z:Up (borne supérieure associée à la loi normale
centrée réduite)
u Loi normale cumulée inverse
L’antécédent de la fonction intégrale de la loi normale est la valeur représentant le lieu d’une
probabilité cumulée particulière dans une loi normale.
+∞
∫ f (x)dx = p
Extrémité :
Gauche borne
supérieure
de l’intervalle
d’intégration
α=?
∫ f (x)dx = p
∫ f (x)dx = p
−∞
Extrémité :
Droite borne
inférieure de
l’intervalle
d’intégration
α=?
Extrémité :
Centre borne
supérieure et
inférieure de
l’intervalle
d’intégration
α=? β=?
Spécifiez la probabilité et utilisez cette formule pour obtenir l’intervalle d’intégration.
Utilisez les touches suivantes en partant de la liste de données statistiques.
5(DIST)
1(NORM)
3(InvN)
La signification de chaque option en cas de spécification de paramètres est la suivante.
Tail .............................. spécification de l’extrémité des valeurs de la probabilité
(gauche, droit, centre)
Area ............................ valeur de la probabilité (0 < Area < 1)
σ ................................. écart-type (σ > 0)
μ ................................. moyenne
Save Res .................... liste de sauvegarde des résultats (Aucune ou Liste 1 à 26)
Execute ...................... exécution d’un calcul
20070201
6-7-6
Lois de probabilité
Lorsque tous les paramètres ont été réglés, utilisez c pour surligner « Execute », puis
appuyez sur une des touches de fonction suivantes pour effectuer le calcul.
• 1(CALC) ... exécution du calcul
Exemple d’affichage des résultats d’un calcul
x .................................. antécédent de la fonction intégrale de la loi normale
• Lorsque [Left] est sélectionné pour [Tail] :
Borne supérieure de l’intervalle d’intégration.
• Lorsque [Right] est sélectionné pour [Tail] :
Borne inférieure de l’intervalle d’intégration.
• Lorsque [Central] est sélectionné pour [Tail] :
Borne supérieure et inférieure de l’intervalle d’intégration.
# La loi normale cumulée inverse ne peut pas
être représentée graphiquement.
20070201
6-7-7
Lois de probabilité
k Loi t de Student
u Densité d’une probabilité t de Student
La densité de la probabilité t de Student calcule la densité de probabilité t à une valeur x
particulière.
x2
df + 1
1+
Γ 2
df
f (x) =
π df
df
Γ 2
–
df+1
2
Utilisez les touches suivantes en partant de la liste de données statistiques.
5(DIST)
2(t)
1(tpd)
La signification de chaque option en cas de spécification de paramètres est la suivante.
x ................................. donnée
df ................................ degrés de liberté (df > 0)
Save Res .................... liste de sauvegarde des résultats (Aucune ou Liste 1 à 26)
Execute ....................... exécution d’un calcul ou tracé d’un graphe
Lorsque tous les paramètres ont été réglés, utilisez c pour surligner « Execute », puis
appuyez sur une des touches de fonction suivantes pour effectuer le calcul ou tracer le
graphe.
• 1(CALC) ... exécution du calcul
• 6(DRAW) ... tracé du graphe
Exemple d’affichage des résultats d’un calcul
p .................................. densité de la probabilité t de Student
# Les réglages de fenêtre d’affichage actuels
sont utilisés pour la représentation graphique
lorsque [Stat Wind] de l'écran de réglage est
réglé sur [Manual]. Les réglages de fenêtre
d’affichage suivants sont automatiques
lorsque [Stat Wind] est réglé sur [Auto].
Xmin = –3.2, Xmax = 3.2, Xscale = 1,
Ymin = –0.1, Ymax = 0.45, Yscale = 0.1
20070201
6-7-8
Lois de probabilité
u Probabilité d’une loi t de Student
La probabilité d’une loi t de Student calcule la probabilité de données de la loi t entre deux
valeurs particulières.
df + 1
2
p=
df
Γ 2 π df
Γ
∫
b
x2
1+
df
a
–
df+1
2
dx
a : limite inférieure
b : limite supérieure
Utilisez les touches suivantes en partant de la liste de données statistiques.
5(DIST)
2(t)
2(tcd)
La signification de chaque option en cas de spécification de paramètres est la suivante.
Lower .......................... borne inférieure
Upper .......................... borne supérieure
df ................................ degrés de liberté (df > 0)
Save Res .................... liste de sauvegarde des résultats (Aucune ou Liste 1 à 26)
Execute ....................... exécution d’un calcul
Lorsque tous les paramètres ont été réglés, utilisez c pour surligner « Execute », puis
appuyez sur une des touches de fonction suivantes pour effectuer le calcul.
• 1(CALC) ... exécution du calcul
# La probabilité d’une loi t de Student ne peut
pas être représentée graphiquement.
20070201
6-7-9
Lois de probabilité
Exemple d’affichage des résultats d’un calcul
p .................................. probabilité d’une loi t de Student
t:Low............................ t:valeur inférieure (la valeur saisie la plus faible)
t:Up.............................. t:valeur supérieure (la valeur saisie la plus grande)
k Loi de probabilité χ2
u Densité d’une probabilité χ2
La densité d’une probabilité χ2 calcule la densité de la probabilité pour la loi de probabilité χ2
à une valeur x particulière.
f(x) = 1
df
Γ 2
1
2
df
2
df
–1 –
x
x2 e 2
Utilisez les touches suivantes en partant de la liste de données statistiques.
5(DIST)
3(CHI)
1(Cpd)
La signification de chaque option en cas de spécification de paramètres est la suivante.
x .................................donnée
df ................................degrés de liberté (entier positif)
Save Res ....................liste de sauvegarde des résultats des calculs (Aucune ou
Liste 1 à 26)
Execute .......................exécution d’un calcul ou tracé d’un graphe
Lorsque tous les paramètres ont été réglés, utilisez c pour surligner « Execute », puis
appuyez sur une des touches de fonction suivantes pour effectuer le calcul ou tracer le
graphe.
• 1(CALC) ... exécution du calcul
• 6(DRAW) ... tracé du graphe
20070201
6-7-10
Lois de probabilité
Exemple d’affichage des résultats d’un calcul
p .................................. densité de la probabilité χ2
d’affichage suivants sont automatiques
lorsque [Stat Wind] est réglé sur [Auto].
# Les réglages de fenêtre d’affichage actuels
sont utilisés pour la représentation graphique
lorsque [Stat Wind] de l'écran de réglage est
réglé sur [Manual]. Les réglages de fenêtre
Xmin = 0, Xmax = 11.5, Xscale = 2,
Ymin = –0.1, Ymax = 0.5, Yscale = 0.1
20070201
6-7-11
Lois de probabilité
u Probabilité d’une loi χ2
La probabilité d’une loi χ2 calcule la probabilité des données de loi χ2 entre deux valeurs
particulières.
p=
1
df
Γ 2
1
2
df
2
∫
b
df
–1 –
x
x 2 e 2 dx
a
a : limite inférieure
b : limite supérieure
Utilisez les touches suivantes en partant de la liste de données statistiques.
5(DIST)
3(CHI)
2(Ccd)
La signification de chaque option en cas de spécification de paramètres est la suivante.
Lower ..........................borne inférieure
Upper ..........................borne supérieure
df ................................degrés de liberté (entier positif)
Save Res ....................liste de sauvegarde des résultats des calculs (Aucune ou
Liste 1 à 26)
Execute .......................exécution d’un calcul
Lorsque tous les paramètres ont été réglés, utilisez c pour surligner « Execute », puis
appuyez sur une des touches de fonction suivantes pour effectuer le calcul.
• 1(CALC) ... exécution du calcul
# La probabilité d’une loi χ2 ne peut pas être
représentée graphiquement.
20070201
6-7-12
Lois de probabilité
Exemple d’affichage des résultats d’un calcul
p .................................. probabilité d’une loi χ2
k Loi de probabilité F (Fischer-Snedecor)
u Densité d’une probabilité F
La densité d’une probabilité F calcule la fonction de la densité d’une probabilité F à une
valeur x particulière.
n+d
2
f (x) =
n
d
Γ
Γ
2
2
Γ
n
d
n
2
x
n
–1
2
1 + nx
d
–
n+d
2
Utilisez les touches suivantes en partant de la liste de données statistiques.
5(DIST)
4(F)
1(Fpd)
La signification de chaque option en cas de spécification de paramètres est la suivante.
x ................................. donnée
n:df ............................. degrés de liberté du numérateur (entier positif)
d:df ............................. degrés de liberté du dénominateur (entier positif)
Save Res .................... liste de sauvegarde des résultats (Aucune ou Liste 1 à 26)
Execute ....................... exécution d’un calcul ou tracé d’un graphe
Lorsque tous les paramètres ont été réglés, utilisez c pour surligner « Execute », puis
appuyez sur une des touches de fonction suivantes pour effectuer le calcul ou tracer le
graphe.
• 1(CALC) ... exécution du calcul
• 6(DRAW) ... tracé du graphe
20070201
6-7-13
Lois de probabilité
Exemple d’affichage des résultats d’un calcul
p .................................. densité d’une probabilité F
# Les réglages de fenêtre d’affichage actuels
sont utilisés pour la représentation graphique
lorsque [Stat Wind] de l'écran de réglage est
réglé sur [Auto]. Les réglages de fenêtre
d’affichage sont utilisés pour la
représentation graphique lorsque [Stat Wind]
est sur [Manual].
20070201
6-7-14
Lois de probabilité
u Probabilité d’une loi F
La probabilité d’une loi F calcule la probabilité des données de loi F entre deux valeurs
particulières.
n+d
2
p=
n
d
Γ
Γ
2
2
Γ
n
d
n
2
∫
b
x
n
–1
2
a
1 + nx
d
–
n+d
2
dx
a : limite inférieure
b : imite supérieure
Utilisez les touches suivantes en partant de la liste de données statistiques.
5(DIST)
4(F)
2(Fcd)
La signification de chaque option en cas de spécification de paramètres est la suivante.
Lower .......................... borne inférieure
Upper .......................... borne supérieure
n:df ............................. degrés de liberté du numérateur (entier positif)
d:df ............................. degrés de liberté du dénominateur (entier positif)
Save Res .................... liste de sauvegarde des résultats (Aucune ou Liste 1 à 26)
Execute ....................... exécution d’un calcul
Lorsque tous les paramètres ont été réglés, utilisez c pour surligner « Execute », puis
appuyez sur une des touches de fonction suivantes pour effectuer le calcul.
• 1(CALC) ... exécution du calcul
# La probabilité d’une loi F ne peut pas être
représentée graphiquement.
20070201
6-7-15
Lois de probabilité
Exemple d’affichage des résultats d’un calcul
p .................................. probabilité d’une loi F
20070201
6-7-16
Lois de probabilité
k Loi binomiale
u Probabilité binomiale
La loi de probabilité binomiale calcule la probabilité d’une valeur particulière pour la loi
binomiale discrète avec le nombre d’essais et la probabilité de succès spécifiés à chaque
essai.
(x = 0, 1, ·······, n)
f (x) = nCxpx(1–p)n – x
p : probabilité de succès
(0 < p < 1)
n : nombre d’essais
Utilisez les touches suivantes en partant de la liste de données statistiques.
5(DIST)
5(BINM)
1(Bpd)
Les paramètres qui doivent être spécifiés lors de la spécification de listes ont la signification
suivante.
Data ............................ type de données
List .............................. liste dont le contenu doit être utilisé comme données
(Liste 1 à 26)
Numtrial ...................... nombre d’essais
p ................................. probabilité de succès (0 < p < 1)
Save Res .................... liste de sauvegarde des résultats des calculs (Aucune ou
Liste 1 à 26)
Execute ...................... exécution d’un calcul
Les options de spécification des données des paramètres qui sont différentes de la
spécification des données des listes ont la signification suivante.
x ................................. entier de 0 à n
Lorsque tous les paramètres ont été réglés, utilisez c pour surligner « Execute », puis
appuyez sur une des touches de fonction suivantes pour effectuer le calcul.
• 1(CALC) ... exécution du calcul
# La loi binomiale ne peut pas être représentée
graphiquement.
20070201
6-7-17
Lois de probabilité
Exemple d’affichage des résultats d’un calcul
p .................................. probabilité binomiale
u Fonction de répartition binomiale
La fonction de répartition binomiale calcule une probabilité cumulée à une valeur particulière
pour la loi binomiale discrète avec le nombre d’essais et la probabilité de succès spécifiés à
chaque essai.
Utilisez les touches suivantes en partant de la liste de données statistiques.
5(DIST)
5(BINM)
2(Bcd)
Les paramètres qui doivent être spécifiés lors de la spécification de listes ont la signification
suivante.
Data ............................ type de données
List .............................. liste dont le contenu doit être utilisé comme données
(Liste 1 à 26)
Numtrial ...................... nombre d’essais
p ................................. probabilité de succès (0 < p < 1)
Save Res .................... liste de sauvegarde des résultats des calculs (Aucune ou
Liste 1 à 26)
Execute ...................... exécution d’un calcul
Les options de spécification des données des paramètres qui sont différentes de la
spécification des données des listes ont la signification suivante.
x ................................. entier de 0 à n
20070201
6-7-18
Lois de probabilité
Lorsque tous les paramètres ont été réglés, utilisez c pour surligner « Execute », puis
appuyez sur une des touches de fonction suivantes pour effectuer le calcul.
• 1(CALC) ... exécution du calcul
Exemple d’affichage des résultats d’un calcul
p .................................. fonction de répartition de la loi binomiale calculée en x
20070201
6-7-19
Lois de probabilité
k Loi de Poisson
u Probabilité de Poisson
La loi de probabilité de Poisson calcule la probabilité d’une valeur définie pour la loi discrète
de Poisson à partir d’une moyenne particulière.
f(x) =
e– μμ x
x!
(x = 0, 1, 2, ···)
μ : moyenne (μ > 0)
Utilisez les touches suivantes en partant de la liste de données statistiques.
5(DIST)
6(g)1(POISN)
1(Ppd)
Les paramètres qui doivent être spécifiés lors de la spécification de listes ont la signification
suivante.
Data ............................ type de données
List .............................. liste dont le contenu doit être utilisé comme données
(Liste 1 à 26)
μ ................................. moyenne (μ > 0)
Save Res .................... liste de sauvegarde des résultats (Aucune ou Liste 1 à 26)
Execute ....................... exécution d’un calcul
Les options de spécification des données des paramètres qui sont différentes de la
spécification des données des listes ont la signification suivante.
x ................................. (x > 0)
Lorsque tous les paramètres ont été réglés, utilisez c pour surligner « Execute », puis
appuyez sur une des touches de fonction suivantes pour effectuer le calcul.
• 1(CALC) ... exécution du calcul
Exemple d’affichage des résultats d’un calcul
p ................................. probabilité de Poisson
# La loi de Poisson ne peut pas être
représentée graphiquement.
20070201
6-7-20
Lois de probabilité
u Fonction de répartition de Poisson
La fonction de répartition de Poisson calcule la probabilité cumulée d’une valeur définie pour
la loi discrète de Poisson à partir d’une moyenne particulière.
Utilisez les touches suivantes en partant de la liste de données statistiques.
5(DIST)
6(g)1(POISN)
2(Pcd)
Les paramètres qui doivent être spécifiés lors de la spécification de listes ont la signification
suivante.
Data ............................ type de données
List .............................. liste dont le contenu doit être utilisé comme données
(Liste 1 à 26)
μ ................................. moyenne (μ > 0)
Save Res .................... liste de sauvegarde des résultats des calculs (Aucune ou
Liste 1 à 26)
Execute ....................... exécution d’un calcul
Les options de spécification des données des paramètres qui sont différentes de la
spécification des données des listes ont la signification suivante.
x ................................. (x > 0)
Lorsque tous les paramètres ont été réglés, utilisez c pour surligner « Execute », puis
appuyez sur une des touches de fonction suivantes pour effectuer le calcul.
• 1(CALC) ... exécution du calcul
Exemple d’affichage des résultats d’un calcul
p .................................. fonction de répartition de Poisson calculée en x
20070201
6-7-21
Lois de probabilité
k Loi de répartition dans l’espace
u Probabilité géométrique
La probabilité géométrique calcule la probabilité d’une valeur définie et le numéro de
l’essai où le premier succès se présente, pour la répartition discrète dans l’espace avec la
probabilité de succès spécifiée.
(x = 1, 2, 3, ···)
f(x) = p(1– p)x – 1
Utilisez les touches suivantes en partant de la liste de données statistiques.
5(DIST)
6(g)2(GEO)
1(Gpd)
Les paramètres qui doivent être spécifiés lors de la spécification de listes ont la signification
suivante.
Data ............................ type de données
List .............................. liste dont le contenu doit être utilisé comme données
(Liste 1 à 26)
p ................................. probabilité de succès (0 < p < 1)
Save Res .................... liste de sauvegarde des résultats des calculs (Aucune ou
Liste 1 à 26)
Execute ....................... exécution d’un calcul
Les options de spécification des données des paramètres qui sont différentes de la
spécification des données des listes ont la signification suivante.
x ................................. entier positif (x > 1)
Lorsque tous les paramètres ont été réglés, utilisez c pour surligner « Execute », puis
appuyez sur une des touches de fonction suivantes pour effectuer le calcul.
• 1(CALC) ... exécution du calcul
Exemple d’affichage des résultats d’un calcul
p ................................. probabilité géométrique
# La loi de répartition dans l’espace ne peut
pas être représentée graphiquement.
# Le nombre entier positif est calculé que les
données de liste (Data:List) ou la valeur x
(Data:variable) soient spécifiées.
20070201
6-7-22
Lois de probabilité
u Fonction de répartition géométrique
La fonction de répartition géométrique calcule la probabilité cumulée d’une valeur définie
et le numéro de l’essai où le premier succès se présente, pour la répartition discrète dans
l’espace avec la probabilité de succès spécifiée.
Utilisez les touches suivantes en partant de la liste de données statistiques.
5(DIST)
6(g)2(GEO)
2(Gcd)
Les paramètres qui doivent être spécifiés lors de la spécification de listes ont la signification
suivante.
Data ............................ type de données
List .............................. liste dont le contenu doit être utilisé comme données
(Liste 1 à 26)
p ................................. probabilité de succès (0 < p < 1)
Save Res .................... liste de sauvegarde des résultats des calculs (Aucune ou
Liste 1 à 26)
Execute ....................... exécution d’un calcul
Les options de spécification des données des paramètres qui sont différentes de la
spécification des données des listes ont la signification suivante.
x ................................. entier positif (x > 1)
Lorsque tous les paramètres ont été réglés, utilisez c pour surligner « Execute », puis
appuyez sur une des touches de fonction suivantes pour effectuer le calcul.
• 1(CALC) ... exécution du calcul
Exemple d’affichage des résultats d’un calcul
p ................................. fonction de répartition de la loi géométrique calculée en x
# Le nombre entier positif est calculé que les
données de liste (Data:List) ou la valeur x
(Data:variable) soient spécifiées.
20070201
Chapitre
Calculs financiers (TVM)
Le mode TVM vous permet d’effectuer les types de calculs
suivants.
• Intérêt simple
• Intérêt composé
• Cash-flow (évaluation d’un investissement)
• Amortissement
• Conversion de taux d’intérêt (taux effectif global et taux
d’intérêt réel)
• Coût, prix de vente, marge bénéficiaire
• Calculs de jours et dates
7-1
7-2
7-3
7-4
7-5
7-6
7-7
7-8
Avant d’effectuer des calculs financiers
Intérêt simple
Intérêt composé
Cash-flow (Evaluation d’investissement)
Amortissement
Conversion de taux d’intérêt
Coût, prix de vente, marge
Calculs de jours/date
20070201
7
7-1-1
Avant d’effectuer des calculs financiers
7-1 Avant d’effectuer des calculs financiers
A partir du menu principal, accédez au mode TVM et affichez les écrans Finance suivants.
Ecran Finance 1
Ecran Finance 2
• {SMPL} … {intérêt simple}
• {CMPD} … {intérêt composé}
• {CASH} … {marge brut d’autofinancement (évaluation d’investissement)}
• {AMT} … {amortissement}
• {CNVT} … {conversion de taux d’intérêt}
• {COST} … {coût, prix de vente, marge}
• {DAYS} … {calculs de jours/date}
k Réglages de l’écran de configuration
u Payment
• {BGN}/{END} … Spécification du {début de la période}/{fin de la période} de paiement
u Date Mode
• {365}/{360} … Spécification d’un calcul sur {365 jours}/{360 jours}
Notez les points suivants relatifs aux réglages de l’écran de configuration lorsque vous
utilisez le mode TVM.
• Lorsque l’option Label est activée et un graphe tracé, l’axe vertical (dépôts, retraits) est
nommé CASH et l’axe horizontal (fréquence) TIME.
• Le nombre de chiffres affichés en mode TVM est différent du nombre de chiffres affichés
dans les autres modes. La calculatrice revient automatiquement à Norm1 quand vous
sélectionnez le mode TVM, et le nombre de chiffres significatifs (Sci) ou la notation
Ingénieur (Eng) désignés dans un autre mode sont annulés.
20070201
7-1-2
Avant d’effectuer des calculs financiers
k Représentation graphique dans le mode TVM
Après avoir effectué un calcul financier, vous pouvez utiliser la touche 6(GRPH) pour le
représenter graphiquement, comme indiqué ci-dessous.
• Une pression sur 1(Trace) ou !1(TRCE) quand un graphique est affiché permet
d’obtenir d’autres valeurs financières (Fonction Trace). Dans le cas d’un intérêt simple, par
exemple, en appuyant sur e les valeurs PV, SI et SFV sont affichées. En appuyant sur la
touche d les mêmes valeurs apparaissent dans l’ordre inverse.
• Le zoom, le défilement d’écran et les fonctions de dessin ne peuvent pas être utilisés en
mode TVM.
• La valeur actuelle (PV) ou le prix d’achat (PRC) devra être une valeur positive ou négative
selon le type de calcul que vous voulez effectuer.
• Les graphes ne doivent servir qu’à titre de référence lorsque vous consultez les résultats
d’un calcul en mode TVM.
• Notez que les résultats obtenus dans ce mode ne doivent servir qu’à titre de référence.
• Quand vous effectuez une transaction financière, veillez à toujours vérifier les résultats
obtenus sur cette calculatrice avec les sommes indiquées par votre service financier.
20070201
7-2-1
Intérêt simple
7-2 Intérêt simple
Cette calculatrice utilise les formules suivantes pour calculer un intérêt simple.
u Formule
Mode 365 jours
Mode 360 jours
SI' = n × PV × i
365
SI' = n × PV × i
360
I%
100
I%
i=
100
i=
SI
n
: intérêt
: nombre de périodes
d’intérêt
PV : capital
I% : taux d’intérêt annuel
SFV : valeur capitalisée
SI = –SI'
SFV = –(PV + SI' )
Appuyez sur 1(SMPL) sur l’écran Finance 1 pour afficher l’écran de saisie suivant destiné
au calcul d’intérêt simple.
1(SMPL)
n .................................. nombre de périodes d’intérêt (jours)
I% ............................... taux d’intérêt annuel
PV ............................... capital
Après avoir réglé les paramètres, utilisez un des menus de fonctions mentionnés
ci-dessous pour effectuer le calcul correspondant.
• {SI} … {intérêt simple}
• {SFV} … {valeur capitalisée simple}
• Une erreur (Ma ERROR) se produit si les paramètres ne sont pas configurés correctement.
20070201
7-2-2
Intérêt simple
Utilisez un des menus de fonctions suivants pour passer d’un écran de résultat à l’autre.
• {REPT} … {écran de saisie des paramètres}
• {GRPH} … {tracé de graphe}
Après le tracé du graphe, vous pouvez appuyer sur !1(TRCE) pour activer la fonction
Trace et relever les résultats du calcul sur le graphe.
Lorsque la fonction Trace est activée, la valeur affichée change à chaque pression de e
de la façon suivante : valeur actuelle (PV) → intérêt simple (SI) → valeur capitalisée simple
(SFV). La valeur change en sens inverse si vous appuyez sur d.
Appuyez sur J pour revenir à l’écran de saisie des paramètres.
20070201
7-3-1
Intérêt composé
7-3 Intérêt composé
Cette calculatrice utilise les formules types suivantes pour calculer les intérêts composés.
u Formule I
PV + PMT ×
(1 + i × S)[(1+ i)n –1]
i(1 + i)
n
+ FV
1
n
(1 + i)
=0
i=
I%
100
Ici:
PV = – (PMT × α + FV × β )
PMT × α + PV
FV = –
β
PMT = –
{
log
n=
α=
β=
PV : valeur actualisée
FV : valeur capitalisée
PMT : paiement
n
: nombre de périodes de
PV + FV × β
I%
α
composition
: taux d’intérêt annuel
i est calculé à l’aide de la méthode de
(1+ i × S ) PMT – FVi
(1+ i × S ) PMT + PVi
}
Newton.
S = 0 supposé comme fin de période
S = 1 supposé comme début de période
log(1 + i)
(1 + i × S)[(1 + i)n –1]
i(1 + i)n
1
(1+ i)n
F(i) = Formule I
F(i)' =
[
(1 + i × S)[1 – (1 + i) ]
PMT
+ (1 + i × S)[n(1 + i)–n–1]+S
–
i
i
–n
]
+S [1 – (1 + i)–n] – nFV(1 + i)–n–1
u Formule II (I% = 0)
PV + PMT × n + FV = 0
Ici:
PV = – (PMT × n + FV )
20070201
7-3-2
Intérêt composé
FV = – (PMT × n + PV )
PMT = –
n=–
PV + FV
n
PV + FV
PMT
• Un dépôt est indiqué par un signe (+), tandis qu’un retrait est indiqué par un signe (–).
u Conversion entre le taux d’intérêt nominal et le taux d’intérêt réel
Le taux d’intérêt nominal (valeur I% entrée par l’utilisateur) est converti en taux d’intérêt réel
(I%' ) quand le nombre de versements à l’année (P/Y) est différent du nombre de périodes
de calcul des intérêts composés (C/Y). Cette conversion est nécessaire pour les plans
d’épargne échelonnée, les remboursements d’emprunts, etc.
P/Y : périodes de
{
I%' = (1+
[C / Y ]
[P / Y ]
I%
)
100 × [C / Y ]
}
–1 × 100
versement par
année
C/Y : périodes de
composition
par année
Pour calculer n, PV, PMT, FV
Le calcul suivant est effectué après la conversion du taux d’intérêt nominal en taux d’intérêt
réel et le résultat est utilisé pour tous les calculs ultérieurs.
i = I%'÷100
Pour calculer I%
Une fois que l’intérêt nominal (I%) a été obtenu, le calcul suivant est effectué pour obtenir le
taux d’intérêt réel (I%' ).
P/Y : périodes de
{
I%
I%' = (1+
)
100
[P / Y ]
[C / Y ]
}
–1 × [C / Y ] × 100
La valeur de I%' est obtenue à partir du résultat du calcul de I%.
20070201
versement par
année
C/Y : périodes de
composition
par année
7-3-3
Intérêt composé
Appuyez sur 2(CMPD) à partir de l’écran Finance 1 pour afficher l’écran de saisie suivant
pour le calcul d’intérêt composé.
2(CMPD)
n .................................. nombre de périodes de composition
I% ................................ taux d’intérêt annuel
PV ............................... valeur actualisée (montant du prêt dans le cas d’un emprunt,
capital dans le cas d’un plan d’épargne)
PMT ............................ paiement à chaque versement (paiement dans le cas d’un
emprunt, dépôt dans le cas d’un plan d’épargne)
FV ............................... valeur capitalisée (solde dû dans le cas d’un prêt, capital
plus intérêt dans le cas d’un plan d’épargne)
P/Y .............................. périodes de versement par année
C/Y .............................. périodes de composition par année
Important!
Saisie de valeurs
Une période (n) est exprimée par une valeur positive. La valeur actualisée (PV) ou la valeur
capitalisée (FV) est positive, tandis que l’autre (PV ou FV) est négative.
Précision
Cette calculatrice effectue des calculs d’intérêt au moyen de la méthode de Newton,
qui produit des valeurs approximatives dont la précision peut dépendre des différentes
conditions de calcul. Pour cette raison, tenez compte de sa limite lorsque vous utilisez les
résultats de calculs d’intérêt, ou bien vérifiez les résultats.
20070201
7-3-4
Intérêt composé
Après avoir réglé les paramètres, utilisez un des menus de fonctions mentionnés ci-dessous
pour effectuer le calcul correspondant.
• {n} … {nombre de périodes de composition}
• {I%} … {taux d’intérêt annuel}
• {PV} … {valeur actuelle} (Prêt : montant du prêt, Epargne : solde)
• {PMT} … {paiement} (Prêt : versement ; Epargne : dépôt)
• {FV} … {valeur capitalisée} (Prêt : solde non payé ; Epargne : capital plus intérêts)
• {AMT} … {écran d’amortissement}
• Une erreur (Ma ERROR) se produit si les paramètres ne sont pas configurés correctement.
Utilisez un des menus de fonctions suivants pour passer d’un écran de résultat à l’autre.
• {REPT} … {écran de saisie des paramètres}
• {AMT} … {écran d’amortissement}
• {GRPH} … {tracé de graphe}
Après le tracé du graphe, vous pouvez appuyer sur !1(TRCE) pour activer la fonction
Trace et relever les résultats du calcul sur le graphe.
Appuyez sur J pour revenir à l’écran de saisie des paramètres.
20070201
7-4-1
Cash-flow (Evaluation d’investissement)
7-4 Cash-flow (Evaluation d’investissement)
Cette calculatrice utilise la méthode du « Cash-Flow en Escompte » (DCF) pour effectuer
une évaluation d’investissement par la sommation de cash-flow pour une période donnée.
Elle effectue les quatre types d’évaluations d’investissement suivants.
• Valeur actualisée nette (NPV)
• Valeur capitalisée nette (NFV)
• Taux de rendement interne (IRR)
• Période d’amortissement* (PBP)
* La période d’amortissement (PBP) est aussi appelée « période d’amortissement
actualisée » (DPP). Lorsque le taux d’intérêt annuel (I%) est égal à zéro, le PBP est
appelé « période d’amortissement simple » (SPP).
Le graphique de cash-flow suivant facilite la visualisation du mouvement des fonds.
CF2 CF3 CF4
CF5
CF7
CF6
CF1
CF0
Dans ce diagramme, le montant de l’investissement initial est représenté par CF0. Le cashflow un an plus tard est représenté par CF1, deux ans plus tard par CF2, etc.
L’évaluation de l’investissement est utilisé pour montrer clairement si un investissement
apporte les bénéfices prévus à l’origine.
u NPV
NPV = CF0 +
CF2
CF3
CFn
CF1
+
+
+…+
2
3
(1+ i) (1+ i)
(1+ i)
(1+ i)n
i=
I%
100
n: entier naturel jusqu’à 254
u NFV
NFV = NPV × (1 + i )n
u IRR
0 = CF0 +
CF2
CF3
CFn
CF1
+
+
+…+
(1 + i ) (1 + i )2 (1 + i )3
(1 + i )n
Dans cette formule, NPV = 0 et la valeur IRR est équivalente à i × 100. Pendant les
calculs consécutifs effectués automatiquement par la calculatrice, de minuscules valeurs
fractionnaires s’accumulent néammoins et le NPV n’atteint jamais exactement la valeur zéro.
Plus NPV s’approche de zéro, plus IRR est précis.
20070201
7-4-2
Cash-flow (Evaluation d’investissement)
u PBP
PBP =
{
0 .................................. (CF0 > 0)
n–
n
NPVn = Σ
NPVn
... (autre que ceux ci-dessus)
NPVn+1 – NPVn
CFk
k
k = 0 (1 + i)
n: Le plus petit entier positif remplissant les conditions NPVn < 0, NPVn+1 > 0, ou 0.
• Appuyez sur 3(CASH) sur l’écran Finance 1 pour afficher l’écran de saisie suivant lors du
calcul de la marge brut d’autofinancement.
3(CASH)
I% ................................ taux d’intérêt
Csh .............................. liste pour le cash-flow
Si vous n’avez pas encore introduit de données dans une liste, appuyez sur 5('LIST) et
introduisez des données dans une liste.
Après avoir réglé les paramètres, utilisez un des menus de fonctions mentionnés ci-dessous
pour effectuer le calcul correspondant.
• {NPV} … {valeur actuelle nette}
• {IRR} … {taux de rendement interne}
• {PBP} … {période d’amortissement}
• {NFV} … {valeur capitalisée nette}
• {'LIST} … {saisie des données dans une liste}
• {LIST} … {spécification d’une liste pour la saisie de données}
• Une erreur (Ma ERROR) se produit si les paramètres ne sont pas configurés correctement.
20070201
7-4-3
Cash-flow (Evaluation d’investissement)
Utilisez un des menus de fonctions suivants pour passer d’un écran de résultat à l’autre.
• {REPT} … {écran de saisie des paramètres}
• {GRPH} … {tracé de graphe}
Après le tracé du graphe, vous pouvez appuyer sur !1(TRCE) pour activer la fonction
Trace et relever les résultats du calcul sur le graphe.
Appuyez sur J pour revenir à l’écran de saisie des paramètres.
20070201
7-5-1
Amortissement
7-5 Amortissement
Cette calculatrice permet de calculer le montant du capital et le montant des intérêts
d’un versement mensuel, le solde du capital et le montant total du capital et des intérêts
remboursés à un point donné.
u Formule
a
1 versement
c
b
1 .............. PM1 ..................... PM2 ..........Dernier
Nombre de versements
a: partie intérêts du versement PM1 (INT )
b: partie capital du versement PM1 (PRN )
c: solde du capital après le versement PM2 (BAL)
e
1 versement
d
1 ............... PM1 .................. PM2 ............. Dernier
Nombre de versements
d: total du capital du versement PM1 au paiement du versement PM2 (ΣPRN )
e: intérêt total du versement PM1 au paiement du versement PM2 (ΣINT )
*a + b = un versement (PMT )
20070201
7-5-2
Amortissement
a : INTPM1 = I BALPM1–1 × i I × (signe PMT )
b : PRNPM1 = PMT + BALPM1–1 × i
c : BALPM2 = BALPM2–1 + PRNPM2
d : Σ PRN = PRNPM1 + PRNPM1+1 + … + PRNPM2
PM2
PM1
e : Σ INT = INTPM1 + INTPM1+1 + … + INTPM2
PM2
PM1
BAL0 = PV (INT1 = 0 et PRN1 = PMT au début de la période de versement)
u Conversion entre le taux d’intérêt nominal et le taux d’intérêt réel
Le taux d’intérêt nominal (valeur I% entrée par l’utilisateur) est convertie en taux d’intérêt
réel (I%' ) pour les emprunts où le nombre de versements par année est différent du nombre
de périodes de calcul des intérêts composés.
{
I%' = (1+
[C / Y ]
}
[P / Y ]
I%
) –1 × 100
100 × [C / Y ]
Le calcul suivant est effectué après la conversion du taux d’intérêt nominal en taux d’intérêt
réel, et le résultat est utilisé pour les calculs suivants.
i = I%'÷100
Appuyez sur 4(AMT) sur l’écran Finance 1 pour afficher l’écran de saisie suivant pour
l’amortissement.
4(AMT)
PM1 .............................. premier des versements 1 à n
PM2 .............................. second des versements 1 à n
n .................................. versements
I% ................................ taux d’intérêt
PV ............................... capital
PMT ............................ paiement à chaque versement
FV ............................... solde après le dernier versement
P/Y .............................. versements par année
C/Y .............................. compositions par année
20070201
7-5-3
Amortissement
Après avoir réglé les paramètres, utilisez un des menus de fonctions mentionnés
ci-dessous pour effectuer le calcul correspondant.
• {BAL} … {solde du capital après le versement PM2}
• {INT} … {partie intérêts du versement PM1}
• {PRN} … {partie capital du versement PM1}
• {ΣINT} … {total des intérêts payés du versement PM1 au versement PM2}
• {ΣPRN} … {capital total payé du versement PM1 au versement PM2}
• {CMPD} … {écran d’intérêts composés}
• Une erreur (Ma ERROR) se produit si les paramètres ne sont pas configurés correctement.
Utilisez un des menus de fonctions suivants pour passer d’un écran de résultat à l’autre.
• {REPT} … {écran de saisie des paramètres}
• {CMPD} … {écran d’intérêts composés}
• {GRPH} … {tracé de graphe}
Après le tracé du graphe, vous pouvez appuyer sur !1(TRCE)pour activer la fonction
Trace et relever les résultats du calcul sur le graphe.
A la première pression de !1(TRCE), INT et PRN sont indiqués pour n = 1. A chaque
pression suivante de e, INT et PRN sont indiqués pour n = 2, n = 3, etc.
Appuyez sur J pour revenir à l’écran de saisie des paramètres.
20070201
7-6-1
Conversion de taux d’intérêt
7-6 Conversion de taux d’intérêt
Les procédures décrites ici indiquent comment convertir le taux de pourcentage annuel en
taux d’intérêt réel, et inversement.
u Formule
n
EFF = 1 +
APR/100
–1 × 100
n
annuel (%)
EFF : taux d’intérêt réel (%)
n
: nombre de compositions
1
APR = 1 +
APR : taux de pourcentage
EFF n
–1 × n ×100
100
Appuyez sur 5(CNVT) sur l’écran Finance 1 pour afficher l’écran de saisie suivant pour la
conversion du taux d’intérêt.
5(CNVT)
n .................................. nombre de compositions
I%................................. taux d’intérêt
Après avoir réglé les paramètres, utilisez un des menus de fonctions mentionnés ci-dessous
pour effectuer le calcul correspondant.
• {'EFF} … {conversion du taux de pourcentage annuel en taux d’intérêt effectif}
• {'APR} … {conversion du taux d’intérêt réel en taux de pourcentage annuel}
• Une erreur (Ma ERROR) se produit si les paramètres ne sont pas configurés correctement.
Utilisez le menu de fonction suivant pour passer d’un écran de résultat à l’autre.
• {REPT} … {écran de saisie des paramètres}
20070201
7-7-1
Coût, prix de vente, marge
7-7 Coût, prix de vente, marge
Le coût, le prix de vente ou la marge bénéficiaire peuvent être calculés lorsque les deux
autres valeurs sont définies.
u Formule
CST = SEL 1–
MRG
100
CST
MRG
1–
100
CST
×100
MRG(%) = 1–
SEL
SEL =
CST : coût
SEL : prix de vente
MRG : marge bénéficiaire
Appuyez sur 1(COST) sur l’écran Finance 2 pour afficher l’écran de saisie suivant.
6(g)1(COST)
Cst ................................ coût
Sel ................................ prix de vente
Mrg ............................... marge bénéficiaire
Après avoir réglé les paramètres, utilisez un des menus de fonctions mentionnés ci-dessous
pour effectuer le calcul correspondant.
• {COST} … {coût}
• {SEL} … {prix de vente}
• {MRG} … {marge bénéficiaire}
• Une erreur (Ma ERROR) se produit si les paramètres ne sont pas configurés correctement.
Utilisez le menu de fonction suivant pour passer d’un écran de résultat à l’autre.
• {REPT} … {écran de saisie des paramètres}
20070201
7-8-1
Calculs de jours/date
7-8 Calculs de jours/date
Vous pouvez calculer le nombre de jours entre deux dates ou déterminer quelle est la date
un certain nombre de jours après ou avant une autre date.
Appuyez sur 2(DAYS) sur l’écran Finance 2 pour afficher l’écran de saisie suivant pour le
calcul de jours/date.
6(g)2(DAYS)
d1 ................................. date 1
d2 ................................. date 2
D .................................. nombre de jours
Pour saisir une date, mettez d’abord d1 ou d2 en surbrillance. Au moment où vous appuyez
sur une touche numérique pour indiquer le mois, un écran de saisie similaire à l’écran
suivant apparaît.
préréglée. Toute tentative de calcul dans ce
cas provoquera une erreur.
# L’écran de configuration peut être utilisé pour
désigner une année de 365 ou 360 jours pour
les calculs financiers. Les calculs de jours et
de dates sont aussi effectués en fonction du
nombre de jours préréglés pour une année,
mais les calculs suivants ne peuvent pas être
effectués quand une année de 360 jours est
(Date) + (Nombre de jours)
(Date) – (Nombre de jours)
# La plage de calcul va du 1er janvier 1901 au 31
décembre 2099.
20070201
7-8-2
Calculs de jours/date
Indiquez le mois, le jour et l’année en appuyant sur w après chaque saisie.
Après avoir réglé les paramètres, utilisez un des menus de fonctions mentionnés ci-dessous
pour effectuer le calcul correspondant.
• {PRD} … {nombre de jours de d1 à d2 (d2 – d1)}
• {d1+D} … {d1 plus le nombre de jours (d1 + D)}
• {d1–D} … {d1 moins le nombre de jours (d1 – D)}
• Une erreur (Ma ERROR) se produit si les paramètres ne sont pas configurés correctement.
Utilisez le menu de fonction suivant pour passer d’un écran de résultat à l’autre.
• {REPT} … {écran de saisie des paramètres}
Calculs en mode 360 jours
Procédez de la façon suivante pour effectuer des calculs lorsque 360 jours est spécifié pour
Date Mode sur l’écran de configuration.
• Si d1 est le 31e jour d’un mois, d1 est considéré comme le 30e jour de ce mois.
• Si d2 est le 31e jour d’un mois, d2 est considéré comme le 1er jour du mois suivant, à moins
que d1 soit le 30.
20070201
Chapitre
Programmation
8-1
8-2
8-3
8-4
8-5
8-6
8-7
8-8
Etapes de la programmation de base
Touches de fonction du mode PRGM
Edition du contenu d’un programme
Gestion de fichiers
Guide des commandes
Utilisation des fonctions de la calculatrice
dans un programme
Liste des commandes du mode PRGM
Bibliothèque de programmes
Cette calculatrice a environ 64 Koctets de mémoire.
• Vous pouvez vérifier la quantité de mémoire utilisée et la quantité de mémoire
restante en accédant au mode MEMORY depuis le menu principal, puis en
appuyant sur 1(MAIN). Voir « 12-7 Mode MEMORY » pour les détails.
20070201
8
8-1-1
Etapes de la programmation de base
8-1 Etapes de la programmation de base
Description
Les commandes et les calculs sont exécutés dans l’ordre, tout comme les instructions
multiples d’un calcul manuel.
Réglage
1. Depuis le menu principal, accédez au mode PRGM. A ce moment, une liste de
programmes apparaît.
Zone de programme sélectionnée
(utilisez f et c pour changer de zone)
Les fichiers sont classés dans l’ordre alphabétique
de leurs noms.
Exécution
2. Enregistrez un nom de fichier.
3. Ecrivez le programme.
4. Lancez le programme.
# Si aucun programme ne se trouve en mémoire
lorsque vous accédez au mode PRGM, le
message « No Programs » apparaîtra et seul
le paramètre NEW (3) sera présent dans le
menu de fonctions.
# Les valeurs à droite dans la liste de
programmes indiquent le nombre d’octets
utilisés par chaque programme.
# Un nom de fichier peut contenir jusqu’à huit
caractères.
# Vous pouvez utiliser les caractères suivants pour
les noms de fichier :
A à Z, r, θ, espace, [, ], {, }, ’, ”, ~, 0 à 9, ., +, –,
×, ÷
# L’enregistrement d’un nom de fichier utilise 32
octets de mémoire.
# L’écran d’enregistrement de nom de fichier reste
affiché si vous appuyez sur w sans indiquer de
nom de fichier.
# Pour sortir de l’écran d’enregistrement de nom
de fichier et revenir à la liste de programmes
sans enregistrer de nom de fichier, appuyez sur
J.
20070201
8-1-2
Etapes de la programmation de base
Exemple 1
Calculer l’aire (cm2) et le volume (cm3) de trois octaèdres dont les
côtés mesurent 7, 10 et 15 cm
Stockez la formule sous le nom de fichier OCTA.
Les formules utilisées pour le calcul de l’aire S et du volume V d’un
octaèdre régulier dont la longueur d’un côté A est connue sont les
suivants.
A
'
2
S = 2'
3 A2, V = –––– A3
3
Procédure
1 m PRGM
2 3(NEW)OCTAw*1
3 !J(PRGM)4(?)aav(A)6(g)5(:)*2
c*!x(')d*av(A)x6(g)5(^)
!x(')c/d*av(A)Md
JJ
4 1(EXE) ou w
hw(Valeur de A)
w
S lorsque A = 7
V lorsque A = 7
w
wbaw
w
S lorsque A = 10
V lorsque A = 10
w
wbfw
w*3
S lorsque A = 15
V lorsque A = 15
*1 Appuyez sur 3(NEW) pour faire changer
de forme le curseur et pouvoir saisir des
caractères alphabétiques.
*3 Lorsque le résultat final d’un programme est
affiché, une pression sur w affiche la liste de
programmes.
*2 Le calcul de la surface et du volume d’un
octaèdre régulier s’effectue de la façon
suivante lors d’un calcul manuel.
# Vous pouvez lancer un programme dans le
mode RUN • MAT en entrant: Prog ”<nom de
fichier>” w.
Surface S ............ c*!x(')d*
<valeur de A> xw
Volume V ............. !x(')c/d*
<valeur de A> Mdw
# Lorsque le résultat final d’un programme
exécuté au moyen de cette méthode est affiché,
une pression sur w réexécute le programme.
# Une erreur se produit si le programme désigné
par Prog ”<nom de fichier>” ne peut pas être
trouvé.
20070201
8-2-1
Touches de fonction du mode PRGM
8-2 Touches de fonction du mode PRGM
• {NEW} ... {nouveau programme}
u Lorsque vous enregistrez un nom de fichier
• {RUN}/{BASE} ... entrée de programme {calcul général}/{base numérique}
• {Q} ... {enregistrement d’un mot de passe}
• {SYBL} ... {menu de symboles}
u Lorsque vous écrivez un programme —— 1(RUN) … défaut
• {TOP}/{BTM} ... {début}/{fin} du programme
• {SRC} ... {recherche}
• {MENU} ... {liste des menus}
• {STAT}/{MAT}/{LIST}/{GRPH}/{DYNA}/{TABL}/{RECR}
... menu {statistiques}/{matrice}/{liste}/{graphe}/{graphe dynamique}/{table}/
{récurrence}
• {A↔a} ... {fait basculer entre majuscules et minuscules}
• {CHAR} ... {affiche un écran pour la sélection de symboles mathématiques, de
symboles spéciaux et de caractères accentués}
• Lorsque vous appuyez sur !J(PRGM), le menu PRGM (PROGRAM) suivant apparaît.
• {COM} ... {menu de commandes de programmation}
• {CTL} ... {menu de commandes de contrôle de programmation}
• {JUMP} ... {menu de commande de saut}
• {?}/{^} ... commande {de saisie}/{affichage}
• {CLR}/{DISP} ... menu de commande de {suppression}/{affichage}
• {REL} ... {menu d’opérateurs relationnels avec saut conditionnel}
• {I/O} ... menu de commande {de contrôle/transfert d’entrée/sortie}
• {:} ... {séparateur pour les expressions et commandes}
Voir « 8-5 Guide des commandes » pour tous les détails sur ces commandes.
• Lorsque vous appuyez sur !m(SET UP) le menu de commandes de mode suivant
apparaît.
• {ANGL}/{COOR}/{GRID}/{AXES}/{LABL}/{DISP}/{S/L}/{DRAW}/{DERV}/{BACK}/
{FUNC}/{SIML}/{S-WIN}/{LIST}/{LOCS}/{T-VAR}/{Σ DSP}/{RESID}/{CPLX}/{FRAC}/
{Y • SPD}
Voir « Menus de touches de fonction sur l’écran de configuration » à la page 1-8-1 pour les
détails au sujet de chaque commande.
20070201
8-2-2
Touches de fonction du mode PRGM
u Lorsque vous écrivez un programme —— 2(BASE)*1
• {TOP}/{BTM}/{SRC}
• {MENU}
• {d~o} ... saisie de valeurs {décimales}/{hexadécimales}/{binaires}/{octales}
• {LOG} ... {opérateurs logiques}
• {DISP} ... conversion de la valeur affichée en valeur {décimale}/{hexadécimale}/
{binaire}/{octale}
• {A↔a}/{CHAR}
• Lorsque vous appuyez sur !J(PRGM), le menu PRGM (PROGRAM) suivant apparaît.
• {Prog} ... {rapple de programme}
• {JUMP}/{?}/{^}
• {REL} ... {menu d’opérateurs logiques}
• {:} ... {séparateur pour les expressions et commandes}
• Lorsque vous appuyez sur !m(SET UP), le menu de commandes de mode ci-dessous
apparaît.
• {Dec}/{Hex}/{Bin}/{Oct}
• {EXE}/{EDIT}
... {exécution}/{édition} de programme
• {NEW} ... {nouveau programme}
• {DEL}/{DEL • A}
... suppression de {programme particulier}/{tous les programmes}
• {SRC}/{REN}
... {recherche}/{changement} de nom de fichier
*1 Les programmes écrits après une pression sur
2(BASE) sont indiqués par B à la droite du
nom de fichier.
20070201
8-3-1
Edition du contenu d’un programme
8-3 Edition du contenu d’un programme
k Mise au point d’un programme (débogage)
Un problème apparaissant dans un programme et l’empêchant de se dérouler normalement
est appelé un « bogue » et l’élimination de ce problème est appelé « débogage ». Les
symptômes suivants indiquent que votre programme contient une erreur (un bogue) et
qu’une mise au point est nécessaire.
• Messages d’erreur apparaissant quand le programme est en route
• Résultats qui ne correspondent pas aux prévisions
u Pour éliminer une erreur à l’origine d’un message
Un message d’erreur comparable au message suivant apparaît quand un problème se
présente pendant l’exécution d’un programme.
Quand ce type de message apparaît, appuyez sur J pour afficher le point du programme
où l’erreur s’est produite. Le curseur clignote à l’endroit où se trouve le problème. Contrôlez
le « Tableau des messages d’erreur » (page α-1-1) pour savoir quelles dispositions prendre
pour corriger le problème.
• Notez que la position de l’erreur ne sera pas indiquée lorsque vous appuyez sur J si
le programme est protégé par un code. La liste de programmes sera affichée à la place.
u Pour éliminer les erreurs à l’origine de mauvais résultats
Si le programme aboutit à un résultat qui ne correspond pas à vos attentes, vérifiez le
contenu du programme et effectuez les modifications nécessaires.
1(TOP) ..... Positionne le curseur en début de
programme
2(BTM) ..... Positionne le curseur en fin de
programme
20070201
8-3-2
Edition du contenu d’un programme
k Utilisation d’un programme existant pour la création d’un nouveau
programme
Vous pouvez écrire un nouveau programme à partir d’un programme déjà existant.
Rappelez simplement ce programme, effectuez les changements nécessaires puis
exécutez le programme.
Exemple 2
Utiliser le programme OCTA (page 8-1-2) pour créer un programme qui
calcule l’aire (cm2) et le volume (cm3) d’un tétraèdre régulier quand la
longueur d’une face est 7, 10 et 15 cm
Utiliser TETRA comme nom de fichier.
A
Les formules utilisées pour le calcul de l’aire S et du volume V d’un
tétraèdre régulier dont la longueur d’une face A est connue sont les
suivantes.
'
2
S='
3 A2, V = –––– A3
12
Faites les opérations suivantes pour introduire le programme.
Longueur d’une face A .... !J(PRGM)4(?)aav(A)6(g)5(:)
Aire S .............................. !x(')d*av(A)x6(g)5(^)
Volume V ......................... !x(')c/bc*av(A)Md
Comparez ce programme à celui effectué pour le calcul de l’aire et du volume d’un octaèdre
régulier.
Longueur d’une face A .... !J(PRGM)4(?)aav(A)6(g)5(:)
Aire S .............................. c*!x(')d*av(A)x6(g)5(^)
Volume V ......................... !x(')c/d*av(A)Md
Vous pouvez donc créer le programme TETRA en effectuant les changements suivants dans
le programme OCTA.
• Vous supprimez c * (signalé par un trait ondulé)
• Vous remplacez d par b c (signalé par un trait continu)
20070201
8-3-3
Edition du contenu d’un programme
Modifions maintenant OCTA pour obtenir le programme TETRA.
1. Changez d’abord le nom.
6(g)2(REN)ATETRAw
2. Changez ensuite le contenu.
2(EDIT)
eeeeeeDD
cDbc
J
3. Mettons maintenant le programme en route.
1(EXE) ou w
hw(Valeur de A)
w
w
wbaw
w
w
wbfw
w
20070201
8-3-4
Edition du contenu d’un programme
k Recherche de données à l’intérieur d’un programme
Exemple
Rechercher la lettre « A » dans le programme nommé OCTA
1. Rappeler le programme.
2. Appuyez sur 3(SRC) et saisissez les données que vous recherchz.
3(SRC)
av(A)
3. Appuyez sur w pour commencer la recherche. Le contenu du programme apparaît à
l’écran avec le curseur sur la première occurrence de la donnée désignée.*1
4. A chaque pression de w ou 1(SRC), le curseur saute à la prochaine occurrence de
la donnée désignée.*2
*1 Le message « Not Found » apparaîtra si
la donnée recherchée ne pourra pas être
localisée dans le programme.
*2 La recherche s’arrête lorsque les données
recherchées ont toutes été localisées.
# Vous ne pouvez pas spécifier le retour à la
ligne (_) ni la commande d’affichage (^)
pour la donnée recherchée.
# Lorsque le contenu du programme est affiché,
vous pouvez utiliser les touches du pavé
directionnel pour placer le curseur à un autre
endroit avant de chercher la prochaine
occurrence de la donnée. La recherche ne
s’effectuera que sur la partie du programme
débutant à la position du curseur lorsque vous
appuierez sur w.
# Lorsque la donnée recherchée est localisée, la
recherche s’arrête si vous saisissez des données
ou déplacez le curseur.
# Si vous faites une erreur lors de la saisie de
caractères, appuyez sur A pour annuler la
saisie et recommencez depuis le début.
20070201
8-4-1
Gestion de fichiers
8-4 Gestion de fichiers
k Recherche d’un fichier
u Pour localiser un fichier par ses initiales
Exemple
Faire une recherche par initiales pour rappeler le programme nommé
OCTA
1. Quand la liste de programmes est à l’écran, appuyez sur 6(g)1(SRC) et saisissez
les premiers caractères du fichier souhaité.
6(g)1(SRC)
OCT
2. Appuyez sur w pour commencer la recherche.
• Le nom commençant par les caractères que vous avez saisis est mis en surbrillance.
cas, appuyez sur J pour annuler le
message d’erreur.
# Si aucun programme ne commence par les
caractères que vous avez saisis, le message
« Not Found » apparaitra à l’écran. Dans ce
20070201
8-4-2
Gestion de fichiers
k Edition d’un nom de fichier
Exemple
Remplacer le nom de fichier TRIANGLE par ANGLE
1. Quand la liste de programmes est à l’écran, utilisez f et c pour amener la
surbrillance sur le fichier dont vous voulez changer le nom, puis appuyez sur
6(g)2(REN).
2. Effectuez les changements souhaités.
DDD
3. Appuyez sur w pour enregistrer le nouveau nom et revenir à la liste de programmes.
La liste de programmes est reclassée selon les changements effectués dans le nom de
fichier.
k Effacement d’un programme
u Pour supprimer un programme précis
1. Quand la liste de programmes est à l’écran, utilisez f et c pour amener la
surbrillance sur le nom du programme que vous voulez supprimer.
2. Appuyez sur 4(DEL).
3. Appuyez sur 1(Yes) pour supprimer le programme sélectionné ou sur 6(No) pour
abandonner l’opération sans rien supprimer.
# Si, après modification, le nouveau nom de
fichier est identique à un nom de programme
stocké en mémoire, le message « Already
Exists » apparaitra. Dans ce cas, vous pouvez
effectuer une des deux opérations suivantes
pour corriger le problème.
- Appuyez sur J pour annuler l’erreur et revenir
à l’écran d’édition du nom de fichier.
- Appuyez sur A pour annuler le nom du fichier
et entrer un nouveau nom.
20070201
8-4-3
Gestion de fichiers
u Pour supprimer tous les programmes
1. Quand la liste de programmes est à l’écran, appuyez sur 5(DEL • A).
2. Appuyez sur 1(Yes) pour supprimer tous les programmes ou sur 6(No) pour
abandonner l’opération sans rien supprimer.
• Vous pouvez aussi effacer tous les programmes en accédant au mode MEMORY depuis
le menu principal et en appuyant sur 1(MAIN) pour afficher l’écran d’utilisation de la
mémoire
Voir « 12-7 Mode MEMORY » pour les détails.
k Enregistrement d’un code d’accès
Lorsque vous écrivez un programme, vous pouvez le protéger par un code sans lequel il ne
sera pas possible d’accéder au contenu de ce programme.
• Il n’est pas nécessaire d’indiquer le code d’accès pour lancer un programme.
Exemple
Créer un fichier de programme sous le nom AREA et le protéger par le
code CASIO
1. Quand la liste de programmes est à l’écran, appuyez sur 3(NEW) pour enregistrer le
nom de fichier du nouveau programme.
3(NEW)
AREA
2. Appuyez sur 5(Q) puis saisissez le code d’accès.
5(Q)
CASIO
# La saisie d’un code d’accès est identique à la
saisie d’un nom de fichier.
20070201
8-4-4
Gestion de fichiers
3. Appuyez sur w pour enregistrer le nom de fichier et le code. Vous pouvez maintenant
introduire le contenu du programme.
4. Une fois que vous avez introduit le programme, appuyez sur !J(QUIT) pour sortir
du fichier et revenir à la liste de programmes. Les fichiers qui sont protégés par un
code sont indiqués par un astérisque à la droite du nom de fichier.
k Rappel d’un programme protégé par un code d’accès
Exemple
Rappeler le fichier nommé AREA qui est protégé par le code d’accès
CASIO
1. Dans la liste de programmes, utilisez f et c pour amener la surbrillance sur le nom
du programme que vous voulez rappeler.
2. Appuyez sur 2(EDIT).
3. Entrez le code d’accès et appuyez sur w pour rappeler le programme.
# Le fichier de sauvegarde du nouveau
programme n’aura pas de code si vous
appuyez sur w sans indiquer un code
d’accès. Seul le nom de fichier est enregistré,
sans code, lorsque vous appuyez sur w.
# Le message d’erreur « Mismatch » apparaîtra
si vous indiquez le mauvais code d’accès lors
du rappel d’un programme protégé par un code.
Appuyez sur J pour revenir à l'écran de
saisie du code d’accès.
20070201
8-5-1
Guide des commandes
8-5 Guide des commandes
k Index des commandes
Break ............................................................................................................... 8-5-6
ClrGraph ....................................................................................................... 8-5-12
ClrList ............................................................................................................ 8-5-12
ClrMat ............................................................................................................ 8-5-12
ClrText ........................................................................................................... 8-5-12
DispF-Tbl, DispR-Tbl ..................................................................................... 8-5-13
Do~LpWhile ..................................................................................................... 8-5-5
DrawDyna ..................................................................................................... 8-5-13
DrawFTG-Con, DrawFTG-Plt ........................................................................ 8-5-13
DrawGraph .................................................................................................... 8-5-13
DrawR-Con, DrawR-Plt ................................................................................. 8-5-13
DrawRΣ-Con, DrawRΣ-Plt ............................................................................. 8-5-14
DrawStat ........................................................................................................ 8-5-14
DrawWeb ...................................................................................................... 8-5-14
Dsz .................................................................................................................. 8-5-9
For~To~(Step~)Next ........................................................................................ 8-5-4
Getkey ........................................................................................................... 8-5-15
Goto~Lbl ....................................................................................................... 8-5-10
If~Then~(Else~)IfEnd ...................................................................................... 8-5-4
Isz .................................................................................................................. 8-5-11
Locate ............................................................................................................ 8-5-16
OpenComport38k/CloseComport38k ........................................................... 8-5-17
Prog ................................................................................................................ 8-5-7
RclCapt ......................................................................................................... 8-5-18
Receive ( / Send ( .......................................................................................... 8-5-17
Receive38k/Send38k ................................................................................... 8-5-17
Return .............................................................................................................. 8-5-8
Stop ................................................................................................................ 8-5-8
While~WhileEnd .............................................................................................. 8-5-6
? (Commande de saisie).................................................................................. 8-5-2
^ (Commande d’affichage) ............................................................................. 8-5-3
: (Commande d’instructions multiples) ............................................................. 8-5-3
_ (Retour) ...................................................................................................... 8-5-3
’ (Délimiteur de commentaire) ......................................................................... 8-5-3
S(Code de saut) ........................................................................................... 8-5-11
=, ≠, >, <, ≥, ≤ (Opérateurs relationnels) ...................................................... 8-5-18
20070201
8-5-2
Guide des commandes
Les conventions utilisées dans cette section pour la description des différentes commandes
sont les suivantes.
Texte en caractères gras ...... Les commandes et autres paramètres qui doivent
toujours être saisis sont en caractères gras.
{Accolades} .......................... Les accolades sont utilisées pour indiquer un certain
nombre de paramètres dont un doit être sélectionné
lorsqu’une commande est utilisée. N’insérez pas
d’accolades quand vous introduisez une commande.
[Crochets] ............................. Les crochets doivent être utilisés pour indiquer des
paramètres qui sont optionnels. N’insérez pas de
crochets quand vous introduisez une commande.
Expressions numériques ...... Les expressions numériques, telles que 10, 10 +
20, A, indiquent des constantes, des calculs, des
constantes numériques, ou autres.
Caractères alphabétiques .... Les caractères alphabétiques indiquent des chaînes,
telles AB.
k Commandes de base
Commande de saisie (?)
Fonction: Demande de saisir une valeur devant être affectée à une variable pendant la
programmation.
Syntaxe: ? → <nom de la variable>, ”<message à afficher> ” ? → <nom de variable>
Exemple: ? → A
Description:
• Cette commande interrompt momentanément l’exécution du programme et demande de
saisir une valeur ou une expression à affecter à une variable. Si vous ne spécifiez pas de
message à afficher, l’exécution de cette commande fera apparaître « ? » pour indiquer
que la calculatrice attend que vous saisissiez une valeur. Si vous spécifiez le message à
afficher, « <message à afficher> ? » apparaîtra pour demander de saisir une valeur. Le
texte du message à afficher est limité à 255 octets.
• La réponse à cette commande doit être une valeur ou une expression, mais l’expression ne
peut pas être une instruction multiple.
• Vous pouvez spécifier un nom de liste, un nom de matrice, une mémoire de fonction (fn),
un graphe (Yn), etc. comme nom de variable.
20070201
8-5-3
Guide des commandes
Commande d’affichage (^)
Fonction: Affiche un résultat intermédiaire pendant l’exécution d’un programme.
Description:
• Cette commande interrompt momentanément l’exécution d’un programme et affiche un
texte en caractères alphabétiques ou le résultat du calcul précédant immédiatement cette
commande.
• La commande de sortie doit être utilisée aux endroits où vous appuieriez normalement sur
la touche w pendant un calcul manuel.
Commande d’instructions multiples (:)
Fonction: Relie deux instructions pour qu’elles soient exécutées dans l’ordre sans
interruption.
Description:
• Contrairement à la commande de sortie (^), les instructions reliées par cette commande
sont exécutées sans interruption.
• La commande d’instructions multiples peut être utilisée pour mettre en relation deux
expressions d’un calcul ou deux commandes.
• Vous pouvez utiliser un retour indiqué par _ au lieu de la commande d’instructions
multiples.
Retour (_)
Fonction: Relie deux instructions pour qu’elles soient exécutées dans l’ordre sans
interruption.
Description:
• Le retour fonctionne de la même façon que la commande d’instructions multiples.
• Vous pouvez créer une ligne vide dans un programme en tapant un retour à la ligne.
L’utilisation du retour à la place de la commande d’instructions multiples facilite la lecture
du programme affiché.
Délimiteur de commentaire ( ’ )
Fonction: Indique un commentaire inséré à l’intérieur d’un programme.
Description: Tout ce qui suit une apostrophe est traité comme commentaire et n’est pas
exécutable.
20070201
8-5-4
Guide des commandes
k Commandes de programmation (COM)
If~Then~(Else~)IfEnd
Fonction: L’instruction Then est exécutée seulement quand la condition If est vraie (pas
zéro). L’instruction Else est exécutée quand la condition If est fausse (0). L’instruction IfEnd
est toujours exécutée après l’instruction Then ou l’instruction Else.
Syntaxe:
If
<condition>
expression numérique
_
:
^
_
:
^
Then <instruction>
Else <instruction>
_
:
^
_
:
^
<instruction>
<instruction>
_
:
^
IfEnd
Paramètres: condition, expression numérique
Description:
(1) If ~ Then ~ IfEnd
• Lorsque la condition est vraie, l’exécution passe à l’instruction Then puis continue par
l’instruction suivant IfEnd.
• Lorsque la condition est fausse, l’exécution passe à l’instruction suivant IfEnd.
(2) If ~ Then ~ Else ~ IfEnd
• Lorsque la condition est vraie, l’exécution passe à l’instruction Then puis saute à
l’instruction suivant IfEnd.
• Lorsque la condition est fausse, l’exécution saute à l’instruction Else et continue par
l’instruction suivant IfEnd.
For~To~(Step~)Next
Fonction: Cette commande répète tout ce qui se trouve entre l’instruction For et l’instruction
Next. La valeur initiale est affectée à la variable de référence à la première exécution, puis la
valeur de la variable de référence change en fonction de la valeur de l’incrément à chaque
exécution. L’exécution continue jusqu’à ce que la valeur de la variable de référence dépasse
la valeur finale.
Syntaxe:
For <valeur initiale> → <nom de la variable de référence> To <valeur finale>
_
: Next
Step <valeur de l’incrément>
^
Paramètres:
• Nom de la variable de référence: A à Z
• Valeur initiale: valeur ou expression qui produit une valeur (i.e. sin x, A, etc.)
• Valeur finale: valeur ou expression qui produit une valeur (i.e. sin x, A, etc.)
• Valeur de l’incrément: valeur numérique (défaut : 1)
20070201
8-5-5
Guide des commandes
Description:
• La valeur par défaut de l’incrément est 1.
• La définition d’une valeur initiale inférieure à la valeur finale et d’un incrément positif
incrémente la variable de référence à chaque exécution. La définition d’une valeur initiale
supérieure à la valeur finale et d’un incrément négatif décrémente la valeur de la variable
de référence à chaque exécution.
Do~LpWhile
Fonction: Cette commande répète des commandes particulières tant que sa condition est
vraie (pas zéro).
Syntaxe:
Do
_
:
^
<instruction>
_
:
^
LpWhile
<condition>
expression numérique
Paramètres: expression
Description:
• Cette commande répète les commandes contenues dans la boucle tant que sa condition
est vraie (pas zéro). Quand la condition devient fausse (0), l’exécution continue à partir de
l’instruction suivant l’instruction LpWhile.
• Comme la condition vient après l’instruction LpWhile, la condition est testée (vérifiée) après
que toutes les commandes à l’intérieur de la boucle ont été exécutées.
20070201
8-5-6
Guide des commandes
While~WhileEnd
Fonction: Cette commande répète des commandes particulières tant que sa condition est
vraie (pas zéro).
Syntaxe:
While
<condition>
expression numérique
_
:
^
<instruction>
_
:
^
WhileEnd
Paramètres: expression
Description:
• Cette commande répète les commandes contenues dans la boucle tant que sa condition
est vraie (pas zéro). Quand la condition devient fausse (0), l’exécution se poursuit à partir
de l’instruction suivant l’instruction WhileEnd.
• Comme la condition vient après l’instruction While, elle est testée (vérifiée) avant que les
commandes à l’intérieur de la boucle soient exécutées.
k Commandes de contrôle de la programmation (CTL)
Break
Fonction: Cette commande interrompt l’exécution d’une boucle et continue à partir de la
commande suivante après la boucle.
Syntaxe: Break
Description:
• Cette commande interrompt l’exécution d’une boucle et continue à partir de la commande
suivante, après la boucle.
• Cette commande peut être utilisée pour interrompre l’exécution des instructions For, Do et
While.
20070201
8-5-7
Guide des commandes
Prog
Fonction: Cette commande définit l’exécution d’un autre programme en tant que sousprogramme. Dans le mode RUN • MAT, cette commande exécute un nouveau programme.
Syntaxe: Prog ”nom de fichier”
Exemple: Prog ”ABC”
Description:
• Même quand cette commande se trouve à l’intérieur d’une boucle, elle interrompt
immédiatement la boucle et démarre le sous-programme.
• Cette commande peut être utilisée autant de fois que nécessaire à l’intérieur d’un
programme principal pour faire appel à des sous-programmes qui exécutent des tâches
particulières.
• Un sous-programme peut être utilisé à plusieurs endroits à l’intérieur d’un même
programme principal, ou il peut être appelé par un certain nombre de programmes
principaux.
Programme principal
A
Sous-programmes
D
Prog ”D”
Prog ”C”
C
E
I
Prog ”E”
Prog ”I”
Prog ”J”
J
Niveau 1 Niveau 2 Niveau 3 Niveau 4
• L’appel d’un sous-programme exécute celui-ci à partir du début. Quand l’exécution du
sous-programme est terminée, on revient au programme principal et continue à partir de
l’instruction suivant la commande Prog.
• Une commande Goto~Lbl à l’intérieur d’un sous-programme est valide à l’intérieur de ce
sous-programme seulement. Elle ne peut pas être utilisée pour sauter à un label hors du
sous-programme.
• Si le sous-programme correspondant au nom de fichier défini par la commande Prog
n’existe pas, une erreur se produira.
• Dans le mode RUN • MAT, la saisie de la commande Prog et sa validation par w mettent
en route le programme désigné par la commande.
20070201
8-5-8
Guide des commandes
Return
Fonction: Cette commande fait revenir d’un sous-programme au programme d’origine.
Syntaxe: Return
Description:
L’exécution de la commande de retour à l’intérieur du programme principal interrompt
l’exécution du programme. L’exécution de la commande de retour à l’intérieur d’un sousprogramme interrompt le sous-programme et fait revenir au programme principal, à l’endroit
où le sous-programme a commencé.
Stop
Fonction: Cette commande termine l’exécution d’un programme.
Syntaxe: Stop
Description:
• Cette commande termine l’exécution du programme.
• L’exécution de cette commande à l’intérieur d’une boucle achève l’exécution du
programme sans qu’aucune erreur ne se produise.
20070201
8-5-9
Guide des commandes
k Commandes de saut (JUMP)
Dsz
Fonction: Cette commande est un saut avec compteur qui décrémente la valeur d’une
variable de référence d’une unité, puis passe à l’instruction suivant la commande
d’instruction multiple quand la valeur de la variable est égale à zéro.
Syntaxe:
Valeur de la variable ≠ 0
Dsz <nom de la variable> : <instruction>
Valeur de la variable = 0
_
:
^
<instruction>
Paramètres: nom de la variable : A à Z, r, θ
[Exemple] Dsz B : Décrémente la valeur affectée à la variable B d’une unité.
Description:
Cette commande décrémente la valeur d’une variable de référence d’une unité, puis la
teste (vérifie). Si la valeur actuelle n’est pas zéro, l’exécution continue avec l’instruction
suivante. Si la valeur est égale à zéro, l’exécution passe à l’instruction suivant la commande
d’instruction multiple (:), la commande d’affichage de résultat (^) ou la commande de retour
(_).
20070201
8-5-10
Guide des commandes
Goto~Lbl
Fonction: Cette commande effectue un saut inconditionnel à un endroit défini.
Syntaxe: Goto <nom de label> ~ Lbl <nom de label>
Paramètres: nom de label : valeur (0 à 9) variable (A à Z, r, θ)
Description:
• Cette commande comprend deux parties : Goto n (n étant un paramètre comme décrit plus
haut) et Lbl n (n étant un paramètre référencée par Goto n). Cette commande fait passer
l’exécution du programme à l’instruction Lbl dont le paramètre n correspond à celui qui a
été spécifié par l’instruction Goto.
• Cette commande peut être utilisée pour revenir au début d’un programme ou pour sauter à
un endroit quelconque du programme.
• Cette commande peut être combinée aux sauts conditionnels et aux sauts avec compteurs.
• S’il n’y a aucune instruction Lbl dont la valeur correspond à celle définie par l’instruction
Goto, une erreur se produira.
20070201
8-5-11
Guide des commandes
Isz
Fonction: Cette commande est un saut avec compteur qui incrémente la valeur de la
variable de référence d’une unité, puis passe à l’instruction suivant la commande
d’instruction multiple quand la valeur de la variable est égale à zéro.
Syntaxe:
Valeur de la variable ≠ 0
Isz <nom de la variable> : <instruction>
Valeur de la variable = 0
_
:
^
<instruction>
Paramètres: nom de la variable: A à Z, r, θ
[Exemple] Isz A : Incrémente la valeur affectée à la variable A d’une unité.
Description:
Cette commande incrémente la valeur d’une variable de référence d’une unité, puis la teste
(vérifie). Si la valeur actuelle n’est pas égale à zéro, l’exécution continue avec l’instruction
suivante. Si la valeur est égale à zéro, l’exécution passe à l’instruction suivant la commande
d’instructions multiples (:), la commande d’affichage de résultat (^) ou la commande de
retour (_).
⇒ (Code de saut)
Fonction: Ce code est utilisé pour poser les conditions d’un saut conditionnel. Le saut est
exécuté quand les conditions sont fausses.
Syntaxe:
Vrai
<côté gauche> <opérateur relationnel> <côté droit> ⇒ <instruction>
Faux
_
:
^
<instruction>
Paramètres:
Côté gauche/côté droit: variable (A à Z, r, θ), constante numérique, expression variable
(comme A × 2)
Opérateur relationnel: =, ≠, >, <, ≥, ≤ (page 8-5-18)
Description:
• Le saut conditionnel compare le contenu de deux variables ou les résultats de deux
expressions, et le saut est exécuté ou non selon les résultats de la comparaison.
• Si le résultat de la comparaison est vrai, l’exécution se poursuit à partir de l’instruction
qui suit la commande ⇒. Si le résultat de la comparaison est faux, l’exécution passe aux
instructions suivant la commande d’instructions multiples (:), la commande d’affichage de
résultat (^) ou la commande de retour (_).
20070201
8-5-12
Guide des commandes
k Commandes d’effacement (CLR)
ClrGraph
Fonction: Cette commande annule l’écran de graphe et rétablit les réglages initiaux (INIT)
de la fenêtre d’affichage.
Syntaxe: ClrGraph
Description: Cette commande efface l’écran graphique pendant l’exécution du programme.
ClrList
Fonction: Cette commande supprime les données d’une liste.
Syntaxe: ClrList <nom de liste>
ClrList
Paramètres: nom de liste : 1 à 26, Ans
Description: Cette commande supprime les données de la liste désignée par « nom de
liste ». Toutes les données de la liste sont supprimées si rien n’est spécifié pour le « nom de
liste ».
ClrMat
Fonction: Cette commande supprime les données de matrice.
Syntaxe: ClrMat <nom de matrice>
ClrMat
Paramètres: nom de matrice : A à Z, Ans
Description: Cette commande supprime les données de la matrice désignée par « nom de
matrice ». Toutes les données de toutes les matrices sont supprimées si aucun « nom de
matrice » n’est désigné.
ClrText
Fonction: Cette commande efface le texte de l’écran.
Syntaxe: ClrText
Description: Cette commande efface le texte de l’écran pendant l’exécution du
programme.
20070201
8-5-13
Guide des commandes
k Commandes d’affichage (DISP)
Aucun paramètre
DispF-Tbl, DispR-Tbl
Fonction: Ces commandes affichent des tables numériques.
Description:
• Ces commandes créent des tables numériques pendant l’exécution d’un programme en
fonction des conditions définies dans le programme.
• DispF-Tbl crée une table de fonctions, tandis que DispR-Tbl crée une table de récurrence.
Aucun paramètre
DrawDyna
Fonction: Cette commande exécute un tracé de graphe dynamique.
Description: Cette commande trace un graphe dynamique pendant l’exécution d’un
programme en fonction des paramètres de graphe dynamique actuels.
Aucun paramètre
DrawFTG-Con, DrawFTG-Plt
Fonction: Cette commande utilise les valeurs d’une table pour représenter graphiquement
une fonction.
Description:
• Cette commande trace un graphe en fonction des conditions actuelles.
• DrawFTG-Con produit un graphe à points connectés, tandis que DrawFTG-Plt produit un
graphe à points séparés.
Aucun paramètre
DrawGraph
Fonction: Cette commande trace un graphe.
Description: Cette commande trace un graphe en fonction des conditions actuelles.
Aucun paramètre
DrawR-Con, DrawR-Plt
Fonction: Ces commandes utilisent les valeurs d’une table pour représenter graphiquement
une expression de récurrence avec an(bn ou cn) connecteur comme ordonnée et n comme
abscisse.
Description:
• Ces commandes tracent les graphes des expressions de récurrence en fonction des
conditions actuelles, avec an(bn ou cn) comme ordonnée et n comme abscisse.
• DrawR-Con produit un graphe à points connectés, tandis que DrawR-Plt produit un graphe
à points séparés.
20070201
8-5-14
Guide des commandes
DrawRΣ-Con, DrawRΣ-Plt
Aucun paramètre
Fonction: Ces commandes utilisent les valeurs d’une table pour représenter graphiquement
une expression de récurrence avec Σan(Σbn ou Σcn) connecteur comme ordonnée et n
comme abscisse.
Description:
• Ces commandes représentent graphiquement des expressions récurrentes avec Σan(Σbn
ou Σcn) comme ordonnée et n comme abscisse.
• DrawRΣ-Con produit un graphe à points connectés tandis que DrawRΣ-Plt produit un
graphe à points séparés.
DrawStat
Fonction: Trace un graphe statistique.
Syntaxe: Voir « Utilisation de calculs et de graphes statistiques dans un programme » à la
page 8-6-9.
Description:
Cette commande trace un graphe statistique en fonction des conditions de graphe statistique
actuelles.
DrawWeb
Fonction: Cette commande représente graphiquement la convergence/divergence d’une
expression récurrente (graphe WEB).
Syntaxe: DrawWeb <type de récurrence>, <nombre de lignes>
Exemple: DrawWeb an+1 (bn+1 ou cn+1), 5
Description:
• Cette commande représente graphiquement la convergence/divergence d’une
expression récurrente (graphe WEB).
• L’omission de la définition du nombre de lignes impose automatiquement 30, la valeur par
défaut.
20070201
8-5-15
Guide des commandes
k Commandes d’entrée/sortie (I/O)
Getkey
Fonction: Cette commande fait revenir au code correspondant à la dernière touche activée.
Syntaxe: Getkey
Description:
• Cette commande fait revenir au code correspondant à la dernière touche que vous avez
activée.
Touche
1
Code
Touche
M
Code
79
2
69
(
55
3
59
)
45
4
49
,
35
5
39
a
25
6
29
D
44
78
.
61
K
68
a
71
J
58
b
72
m
48
c
62
a
77
d
52
x
67
e
73
!
65
M
57
f
63
J
47
g
53
f
28
h
74
c
37
i
64
d
38
j
54
e
27
-
41
v
76
+
42
l
66
-
32
I
56
*
43
s
46
/
33
c
36
E
51
t
26
w
31
$
75
• On revient à la valeur zéro si aucune touche n’a été activée avant l’exécution de cette
commande.
• Cette commande peut être utilisée à l’intérieur d’une boucle.
20070201
8-5-16
Guide des commandes
Locate
Fonction: Cette commande affiche des caractères alphanumériques à une position précise
de l’écran de texte.
Syntaxe: Locate <numéro de colonne>, <numéro de ligne>, <valeur>
Locate <numéro de colonne>, <numéro de ligne>, <expression numérique>
Locate <numéro de colonne>, <numéro de ligne>, ”<chaîne>”
[Exemple] Locate 1, 1, ”AB”_
Paramètres:
• Numéro de ligne: numéro de 1 à 7
• Numéro de colonne: numéro de 1 à 21
• Valeur et expression numérique
• Chaîne: chaîne de caractères
Description:
• Cette commande affiche des valeurs (y compris le contenu des variables) ou du texte à
une position précise de l’écran de texte. Si un calcul est introduit, le résultat de ce calcul
sera affiché.
• La ligne est désignée par une valeur de 1 à 7 et la colonne est désignée par une valeur de
1 à 21.
(1, 1) →
← (21, 1)
(1, 7) →
← (21, 7)
Exemple: Cls_
Locate 7, 1, ”CASIO FX”
Ce programme affiche le texte « CASIO FX » au centre de la première ligne de
l’écran.
• Dans certains cas, la commande ClrText doit être exécutée avant de mettre le programme
précédent en route.
20070201
8-5-17
Guide des commandes
Receive ( / Send (
Fonction: Cette commande reçoit les données d’un appareil externe et envoie des données
à un appareil externe.
Syntaxe: Receive (<données>) / Send (<données>)
Description:
• Cette commande reçoit des données et envoie des données à un appareil externe.
• Les types de données suivantes peuvent être reçues (envoyées) par cette commande.
• Valeurs individuelles affectées aux variables
• Données de matrices (toutes les valeurs - des valeurs individuelles ne peuvent pas être
désignées)
• Données de listes (toutes les valeurs - des valeurs individuelles ne peuvent pas être
désignées)
OpenComport38k/CloseComport38k
Fonction: Ouvre et ferme le port COM à 3 broches (série).
Description: Voir la commande Receive38k/Send38k ci-dessous.
Receive38k/Send38k
Fonction: Exécute l’envoi et la réception de données à un débit de 38 kbps.
Syntaxe: Send38k <expression>
Receive38k
<nom de variable>
<nom de liste>
Description:
• La commande OpenComport38k doit être exécutée avant l’exécution de la commande
Receive38k/Send38k.
• La commande CloseComport38k doit être exécutée après l’exécution de la commande
Receive38k/Send38k.
• Si le câble de communication est débranché lorsque vous exécutez cette commande,
l’exécution du programme continuera sans générer d’erreur.
20070201
8-5-18
Guide des commandes
k Opérateurs relationnels avec saut conditionnel (REL)
=, ≠, >, <, ≥, ≤
Fonction: Les opérateurs relationnels sont utilisés communément avec la commande de
saut conditionnel.
Syntaxe:
<côté gauche> <opérateur relationnel> <côté droit>
Paramètres:
Côté gauche/côté droit: variable (A à Z, r, θ), constante numérique, expression avec variable
(comme: A × 2)
Opérateur relationnel: =, ≠, >, <, ≥, ≤
k Divers
RclCapt
Fonction: Affiche le contenu spécifié par le numéro de capture d’écrans.
Syntaxe: RclCapt <numéro de capture d’écrans> … (numéro de capture d’écrans : 1 à 20)
20070201
8-6-1
Utilisation des fonctions de la calculatrice dans un programme
8-6 Utilisation des fonctions de la calculatrice
dans un programme
k Affichage de texte
Il suffit de mettre un texte entre guillemets pour l’inclure dans un programme. Ce texte sera
affiché pendant l’exécution du programme, ce qui signifie que vous pouvez ajouter des
labels pour entrer des messages et résultats.
Programme
Affichage
”CASIO”
CASIO
?→X
?
”X =” ? → X
X=?
• Si le texte est suivi d’une formule de calcul, n’oubliez pas d’insérer une commande
d’affichage (^) entre le texte et le calcul.
• La saisie de plus de 21 caractères fait passer à la ligne suivante. L’écran défile
automatiquement si le texte a plus de 21 caractères.
• Le texte d’un commentaire est limité à 255 octets.
k Utilisation d’opérations sur les lignes d’une matrice dans un
programme
Ces commandes vous permettent de travailler sur les lignes d’une matrice dans un
programme.
• Pour ce programme, accédez au mode RUN • MAT et utilisez l’éditeur de matrices pour
indiquer la matrice, puis accédez au mode PRGM pour écrire le programme.
u Pour échanger le contenu de deux lignes (Swap)
Exemple 1
Echanger les valeurs de la ligne 2 et de la ligne 3 dans la matrice
suivante:
1 2
Matrice A =
3
4
5 6
La syntaxe utilisée pour ce programme est la suivante.
Swap A, 2, 3_
Lignes à échanger
Nom de la matrice
Mat A
L’exécution de ce programme produit le résultat suivant.
20070201
8-6-2
Utilisation des fonctions de la calculatrice dans un programme
u Pour calculer un produit des valeurs (`Row)
Exemple 2
Calculer le produit des valeurs de la ligne 2 de la matrice dans
l’exemple 1, par 4
La syntaxe utilisée pour ce programme est la suivante.
`Row 4, A, 2_
Ligne
Nom de la matrice
Multiplicateur
Mat A
L’exécution de ce programme produit le résultat suivant.
u Pour calculer le produit des valeurs et ajouter le résultat à une autre ligne
(`Row+)
Exemple 3
Calculer le produit des valeurs de la ligne 2 de la matrice citée dans
l’exemple 1, par 4, et ajouter le résultat aux valeurs de la ligne 3
La syntaxe utilisée pour ce programme est la suivante.
`Row+ 4, A, 2, 3_
Lignes à ajouter
Ligne pour laquelle le produit doit être calculé.
Nom de la matrice
Multiplicateur
Mat A
L’exécution de ce programme produit le résultat suivant.
20070201
8-6-3
Utilisation des fonctions de la calculatrice dans un programme
u Pour additionner deux lignes (Row+)
Exemple 4
Additionner les valeurs de la ligne 2 et de la ligne 3 de la matrice citée
dans l’exemple 1
La syntaxe utilisée pour ce programme est la suivante.
Row+ A, 2, 3_
Lignes à ajouter
Ligne pour laquelle le produit doit être calculé.
Nom de la matrice
Mat A
L’exécution de ce programme produit le résultat suivant.
k Utilisation de fonctions graphiques dans un programme
Vous pouvez intégrer des fonctions graphiques dans un programme pour tracer des
graphes, puis superposer plusieurs graphes. Les différentes syntaxes nécessaires pour la
programmation de fonctions graphiques sont les suivantes.
• Fenêtre d’affichage
View Window –5, 5, 1, –5, 5, 1_
• Saisie de la fonction graphique
Y = Type_ .......................... Définit le type de graphe.
”X2 – 3” → Y1_
• Tracé de graphe
DrawGraph_
Exemple de programme
ClrGraph_
1
!J612J
2
View Window –10, 10, 2, –120, 150, 50_
2
!31J
3
Y = Type_
3
4431
”X^4–X^3–24X2 + 4X + 80” @ Y1_
4
J41JJ
5
G SelOn 1_
5
4411J
6
BrokenThickG 1_
6
43
7
DrawGraph
7
!J622
1
4
L’exécution du programme produit le résultat indiqué ici.
20070201
8-6-4
Utilisation des fonctions de la calculatrice dans un programme
u Syntaxe d’autres fonctions de représentation graphique
• V-Window
View Window <Xmin>, <Xmax>, <Xscale>, <Ymin>, <Ymax>, <Yscale>,
<Tθmin>, <Tθmax>, <Tθpitch>
StoV-Win <zone de V-Win> ............. zone: 1 à 6
RclV-Win <zone de V-Win> ............ zone: 1 à 6
• Zoom
Factor <facteur X>, <facteur Y>
ZoomAuto ........... Aucun paramètre
• Pict
StoPict <zone de l’image> .............. zone: 1 à 20
expression numérique
RclPict <zone de l’image> ............. zone: 1 à 20
expression numérique
• Sketch
PlotOn <abscisse X>, <ordonnée Y>
PlotOff <abscisse X>, <ordonnée Y>
PlotChg <abscisse X>, <ordonnée Y>
PxlOn <numéro de ligne>, <numéro de colonne>
PxlOff <numéro de ligne>, <numéro de colonne>
PxlChg <numéro de ligne>, <numéro de colonne>
PxlTest( <numéro de ligne>, <numéro de colonne>[)]
Text <numéro de ligne>, <numéro de colonne>, ”<texte>”
Text <numéro de ligne>, <numéro de colonne>, <expression>
SketchThick <dessin ou instruction de graphe>
SketchBroken <dessin ou instruction de graphe>
SketchDot <dessin ou instruction de graphe>
SketchNormal <dessin ou instruction de graphe>
Tangent <fonction>, <abscisse X>
Normal <fonction>, <abscisse X>
Inverse <fonction>
Line
F-Line <abscisse X 1>, <ordonnée Y 1>, <abscisse X 2>, <ordonnée Y 2>
Circle <abscisse X du point central>, <ordonnée Y du point central>,
<valeur R du rayon>
Vertical <abscisse X>
Horizontal <ordonnée Y>
20070201
8-6-5
Utilisation des fonctions de la calculatrice dans un programme
k Utilisation des fonctions de graphe dynamique dans un programme
L’utilisation des fonctions de graphe dynamique dans un programme permet de répéter les
tracés d’un graphe dynamique. La définition de la plage du graphe dynamique à l’intérieur
d’un programme s’effectue de la façon suivante.
• Plage du graphe dynamique
1 → D Start_
5 → D End_
1 → D pitch_
Exemple du programme
ClrGraph_
View Window –5, 5, 1, –5, 5, 1_
Y = Type_
”AX + 1” → Y1_
1
J41JJ
2
D SelOn 1_
2
451
3
D Var A_
3
3
1 → 4 D Start_
4
J51
5 → 5 D End_
5
2
1→
6
3
7
!J623
1
7
6
D pitch_
DrawDyna
L’exécution du programme produit le résultat indiqué ici.
↓
20070201
↑
8-6-6
Utilisation des fonctions de la calculatrice dans un programme
k Utilisation des fonctions de table et graphe dans un programme
L’utilisation des fonctions de table et graphe dans un programme permet de créer des tables
numériques et d’effectuer des opérations graphiques. Les différentes syntaxes nécessaires
lors de la programmation de fonctions avec table et graphe sont les suivantes.
• Définition de la plage de la table
1 → F Start_
5 → F End_
1 → F pitch_
• Génération d’une table numérique
DispF-Tbl_
• Tracé de graphe
Graphe à points connectés: DrawFTG-Con_
Graphe à points séparés: DrawFTG-Plt_
Exemple de programme
ClrGraph_
ClrText_
View Window 0, 6, 1, –20, 106, 10_
Y = Type_
”3X2 – 2” → Y1_
T SelOn 1_
1
4611
0→
F Start_
2
J611
6 → 3 F End_
3
2
1 → 4 F pitch_
4
3
5
DispF-Tbl^
5
!J6241
6
DrawFTG-Con
6
!J6242
1
2
L’exécution du programme produit le résultat indiqué ici.
Table numérique
Graphe
20070201
8-6-7
Utilisation des fonctions de la calculatrice dans un programme
k Utilisation des fonctions de table et graphe de récurrence dans un
programme
L’intégration de fonctions de table et graphe de récurrence dans un programme permet
de créer des tables numériques et d’effectuer des opérations graphiques. Les différentes
syntaxes nécessaires lors de la programmation de fonctions avec table et graphe de
récurrence sont les suivantes.
• Saisie de la formule de récurrence
an+1 Type_ .... Définit le type de récurrence.
”3an + 2” → an+1_
”4bn + 6” → bn+1_
• Définition de la plage de la table
1 → R Start_
5 → R End_
1 → a0_
2 → b0_
1 → an Start_
3 → bn Start_
• Génération d’une table numérique
DispR-Tbl_
• Tracé de graphe
Graphe à points connectés: DrawR-Con_, DrawRΣ-Con_
Graphe à points séparés: DrawR-Plt_, DrawRΣ-Plt_
• Graphe statistique de convergence/divergence (graphe WEB)
DrawWeb an+1, 10_
20070201
8-6-8
Utilisation des fonctions de la calculatrice dans un programme
Exemple de programme
View Window 0, 1, 1, –0.2, 1, 1_
1
an+1 Type_
2
1
46232J
2
42
3
3
4
J6221
5
2
6
3
7
6661
8
!J6251
9
!J6252JJJ
0
46243
3
”–3an2 + 3an” → an+1_
4
0 → R Start_
5
6 → R End_
6
0.01 → a0_
7
0.01 → an Start_
8
DispR-Tbl^
9
DrawWeb an+1, 30
0
L’exécution du programme produit le résultat indiqué ici.
Table numérique
Graphe de récurrece
k Utilisation des fonctions de classement de listes dans un programme
Cette commande vous permet de classer les données de listes dans un ordre ascendant ou
descendant.
• Ordre ascendant
1
2
SortA (List 1, List 2, List 3)
Listes à classer (six listes au maximum)
1
431
2
K11
• Ordre descendant
3
SortD (List 1, List 2, List 3)
Listes à classer (six listes au maximum)
3
432
20070201
8-6-9
Utilisation des fonctions de la calculatrice dans un programme
k Utilisation de la fonction de résolution dans un programme
La syntaxe requise pour l’utilisation de la fonction de résolution dans un programme est la
suivante.
Solve( f(x), n, a, b)
Limite supérieure
Limite inférieure
Valeur initiale estimée
Exemple de programme
K41
1
1
Solve( 2X2 + 7X – 9, 1, 0, 1)
• Dans la fonction f(x), seul X peut être utilisé comme variable dans les expressions. Les
autres variables (A à Z, r, θ) sont traitées comme constantes, et la valeur actuellement
affectée à la variable est appliquée pendant le calcul.
• La saisie de la fermeture de parenthèses, de la limite inférieure a et de la limite supérieure
b peut être omise.
k Utilisation de calculs et de graphes statistiques dans un programme
L’insertion de calculs et de graphes statistiques dans un programme vous permet de calculer
et de représenter graphiquement des données statistiques.
u Pour définir les conditions et tracer un graphe statistique
Après « StatGraph », vous devez définir les conditions suivantes:
• Statut avec tracé ou sans tracé de graphe (DrawOn/DrawOff)
• Type de graphe
• Emplacement des données sur l’axe x (nom de liste)
• Emplacement des données sur l’axe y (nom de liste)
• Emplacement des données de fréquence ou effectif (nom de liste)
• Type de point
# Les solutions obtenues lorsqu'on utilise la
résolution peuvent contenir des erreurs.
# Vous ne pouvez pas utiliser une valeur
de différentielle, différentielle quadratique,
intégration, Σ, valeur maximale/minimale ou une
expression de calcul de résolution dans un terme
du calcul avec résolution.
20070201
8-6-10
Utilisation des fonctions de la calculatrice dans un programme
Les conditions de tracé du graphe dépendent du type de graphe. Voir « Changement des
paramètres d’un graphe » (page 6-1-2).
• La définition typique d’un nuage de points ou d’un graphe linéaire xy est la suivante.
S-Gph1 DrawOn, Scatter, List 1, List 2, 1, Square _
Dans le cas d’un graphe linéaire xy, remplacez « Scatter » dans la définition précédente
par « xyLine ».
• La définition typique d’un graphe de probabilité normale est la suivante.
S-Gph1 DrawOn, NPPlot, List 1, Square _
• La définition typique d’un graphe à variable unique est la suivante.
S-Gph1 DrawOn, Hist, List 1, List 2 _
Le même format peut être utilisé pour les types de graphes suivants en remplaçant
simplement « Hist » de la définition précédente par le type de graphe applicable.
Histogramme: ................................ Hist
Boîte-médiane: .............................. MedBox*1
Distribution normale: ..................... N-Dist
Ligne brisée:................................... Broken
• La définition typique d’un graphe de régression est la suivante.
S-Gph1 DrawOn, Linear, List 1, List 2, List 3 _
Le même format peut être utilisé pour les types de graphes suivants en remplaçant
simplement « Linear » de la définition précédente par le type de graphe applicable.
Régression linéaire: ....................... Linear
Med-Med: ...................................... Med-Med
Régression quadratique: ............... Quad
Régression cubique: ..................... Cubic
Régression quartique: ................... Quart
Régression logarithmique: ............. Log
Régression exponentielle: ............. Exp
Régression de puissance: ............. Power
*1 Outliers:On
S-Gph1 DrawOn, MedBox, List 1, 1, 1
Outliers:Off
S-Gph1 DrawOn, MedBox, List 1, 1, 0
20070201
8-6-11
Utilisation des fonctions de la calculatrice dans un programme
• La définition typique d’un graphe de régression sinusoïdale est la suivante.
S-Gph1 DrawOn, Sinusoidal, List 1, List 2 _
• La définition typique d’un graphe de régression logistique est la suivante.
S-Gph1 DrawOn, Logistic, List 1, List 2 _
Exemple de programme
1
!m6631
ClrGraph_
2
4121J
1
3
11J
4
24J
5
J4141
6
!J621
S-Wind Auto_
{1, 2, 3} → List 1_
{1, 2, 3} → List 2_
2
3
4
5
S-Gph1 DrawOn, Scatter, List 1, List 2, 1, Square _
6
DrawStat
L’exécution de ce programme produit un nuage de points
indiqué ici.
k Exécution de calculs statistiques
• Calcul statistique à variable unique
1
1-Variable List1, List 2
Données de fréquence ou effectif (Frequency)
Données de l’axe x (XList)
4161
1
20070201
8-6-12
Utilisation des fonctions de la calculatrice dans un programme
• Calcul statistique à variable double
1
2-Variable List 1, List 2, List 3
Données de fréquence ou effectif (Frequency)
Données de l’axe y (YList)
Données de l’axe x (XList)
4162
1
• Calcul statistique de régression
1
LinearReg List 1, List 2, List 3
Type de
calcul*
Données de fréquence ou effectif (Frequency)
Données de l’axe y (YList)
Données de l’axe x (XList)
1
41661
* Vous pouvez définir comme type de calcul les paramètres suivants.
LinearReg .......... régression linéaire
Med-MedLine .... calcul Med-Med
QuadReg ........... régression quadratique
CubicReg ........... régression cubique
QuartReg ........... régression quartique
LogReg .............. régression logarithmique
ExpReg ............. régression exponentielle
PowerReg ......... régression de puissance
• Calcul statistique de régression sinusoïdale
SinReg List 1, List 2
Données de l’axe y (YList)
Données de l’axe x (XList)
• Calcul statistique de régression logistique
LogisticReg List 1, List 2
Données de l’axe y (YList)
Données de l’axe x (XList)
20070201
8-7-1
Liste des commandes du mode PRGM
8-7 Liste des commandes du mode PRGM
Programme RUN
Touche [F4](MENU)
X=c
X=cType
Touche [OPTN]
Niveau 1 Niveau 2 Niveau 3 Commande
Y>
Y>Type
Niveau 1 Niveau 2 Niveau 3 Commande
LIST
STAT
!
nPr
P
List_
nCr
C
Y≥Type
L→M
List→Mat(
Ran#
Ran#_
Y≤Type
Dim
Dim_
P(
P(
NormalG_
Fill
Fill(
Q(
Q(
ThickG_
Seq
Seq(
R(
R(
BrokenThickG_
Min
Min(
t(
t(
DotG_
Max
Max(
Abs
Abs_
GMEM Sto
StoGMEM_
Mean
Mean(
Int
Int_
Rcl
RclGMEM_
Med
Median(
Frac
Frac_
On
D_SelOn_
Aug
Augment(
Rnd
Rnd
Brkn Broken
Off
D_SelOff_
Sum
Sum_
Intg
Intg_
X
Linear
Var
D_Var_
Prod
Prod_
RndFi
RndFix(
Med
Med-Med
TYPE Y=
Y=Type
Cuml
Cuml_
X^2
Quad
r=
r=Type
%
Percent_
r
r
X^3
Cubic
Parm ParamType
A
AList_
g
X^4
Quart
Mat
Mat_
’”
Log
Exp
Pwr
DrawOn
Y<
Y<Type
Off
DrawOff
Y≥
GRPH GPH1 S-Gph1_
Y≤
GPH2 S-Gph2_
STYL —
GPH3 S-Gph3_
Scat
Scatter
—
·····
xy
xyLine
······
Hist
Hist
Box
MedBox
DYNA
MAT
NUM
ANGL
g
On
T_SelOn_
Log
Off
T_SelOff_
M→L
Mat→List(
Pol(
Pol(
Exp
TYPE Y=
Y=Type
Det
Det_
Rec(
Rec(
Power
r=
r=Type
Trn
Trn_
'DMS
'DMS
Sin
Sinusoidal
Parm ParamType
Aug
Augment(
NPP
NPPlot
STYL —
NormalG_
Iden
Identity_
Lgst
Logistic
TABL
ESYM m
μ
m
μ
Dim
Dim_
n
n
List_
—
·····
ThickG_
List
BrokenThickG_
Fill
Fill(
p
p
MARK
Square
······
DotG_
Ref
Ref_
f
f
SEL+S On
R_SelOn_
Rref
Rref_
k
k
Off
R_SelOff_
i
i
M
M
CALC 1VAR 1-Variable_
—
NormalG_
Abs
Abs_
G
G
2VAR 2-Variable_
ThickG_
Arg
Arg_
T
T
BrokenThickG_
Conj
Conjg_
P
P
E
E
Sto
StoPict_
RclPict_
Cross
•
LIST
X!
List
DRAW On
N-Dis N-Dist
MAT
PROB
Dot
RECR
CPLX
X
LinearReg_
—
·····
Med
Med-MedLine_
······
DotG_
ReP
ReP_
X^2
QuadReg_
TYPE an
anType
ImP
ImP_
X^3
CubicReg_
an+1 an+1Type
'r∠ θ
'r∠ θ
Rcl
X^4
QuartReg_
an+2 an+2Type
'a+bi
'a+bi
FMEM fn
fn
Log
LogReg_
n.an·· n
n
Solve
Solve(
LOGIC And
_And_
Exp
ExpReg_
an
an
d/dx
d/dx(
Or
_Or_
Pwr
PowerReg_
an+1 an+1
d2/dx2(
Not
Not_
Sin
SinReg_
bn
d2/dx2
∫ dx
Rcl
RclCapt_
Lgst
LogisticReg_
bn+1 bn+1
Swap
Swap_
cn
×Rw
`Row_
cn+1 cn+1
×Rw+
`Row+_
Rw+
Row+_
Srt-A
SortA(
Srt-D
SortD(
GRPH SEL
CALC
bn
cn
RANG a0
Sel_a0
a1
Sel_a1
STAT
HYP
FMin
∫(
FMin(
FMax
FMax(
Σ(
Σ(
logab
logab(
ˆx
x̂
ŷ
ŷ
sinh
sinh_
On
G_SelOn_
cosh
cosh_
Off
G_SelOff_
tanh_
TYPE Y=
Y=Type
tanh
sinh-1
r=
r=Type
cosh-1
cosh-1_
Parm ParamType
tanh-1
tanh-1_
20070201
20080201
sinh-1_
PICT
CAPT
8-7-2
Liste des commandes du mode PRGM
Touche [VARS]
Touches [SHIFT] [MENU] (SET UP)
x1
x1
Touches [SHIFT] [VARS] (PRGM)
Niveau 1 Niveau 2 Niveau 3 Commande
y1
y1
Niveau 1 Niveau 2 Niveau 3 Commande
Niveau 1 Niveau 2 Niveau 3 Commande
V-WIN X
COM
ANGL
min
Xmin
x2
x2
max
Xmax
y2
scal
Xscl
dot
Xdot
min
Ymin
max
Ymax
scal
min
If
If_
Deg
Deg
y2
Then
Then_
Rad
Rad
x3
x3
Else
Else_
Gra
y3
y3
I-End
IfEnd
COOR On
GRPH Y
Y
For
For_
r
r
To
_To_
Yscl
Xt
Xt
Step
_Step_
Tθ min
Yt
Yt
Next
Next
max
Tθ max
X
X
Whle
While_
ptch
Tθ ptch
Strt
D_Start
WEnd
WhileEnd
min
RightXmin
End
D_End
Do
Do
max
RightXmax
Pitch
D_pitch
Lp-W
LpWhile_
scal
RightXscl
Strt
F_Start
Prog
dot
RightXdot
End
F_End
min
RightYmin
Pitch
F_pitch
max
RightYmax
Reslt
F_Result
scal
FORM an
an
R-T, θ min
RightYscl
RightTθ min
max
RightTθ max
ptch
Y
T, θ
R-X
R-Y
FACT
Xfct
X
Y
DYNA
TABL
CTL
Gra
CoordOn
Off
CoordOff
On
GridOn
Off
GridOff
On
AxesOn
Off
AxesOff
On
LabelOn
Off
LabelOff
Fix
Fix_
Prog_
Sci
Sci_
Rtrn
Return
Norm
Brk
Break
ENG
GRID
AXES
LABL
DISP
Norm_
O
n
EngOn
Stop
Stop
O
ff
EngOff
JUMP Lbl
Lbl_
Eng
Eng
an+1 an+1
Goto
Goto_
an+2 an+2
⇒
⇒
RightTθ ptch
bn
Isz
Xfct
bn+1 bn+1
Dsz
RECR
bn
S/L
—
S-L-Normal
S-L-Thick
Isz_
—
·····
Dsz_
······
S-L-Dot
Yfct
bn+2 bn+2
?
?
DRAW Con
n
n
cn
^
^
Plot
x
x
cn+1 cn+1
Σx
Σx
cn+2 cn+2
Σx2
Σx2
RANG Strt
xσn
xσn
End
xσn-1 xσn-1
a0
a0
minX minX
a1
a1
maxX maxX
a2
y
y
Σy
Σy2
Yfct
STAT
PTS
cn
CLR
DERV
S-L-Broken
G-Connect
G-Plot
On
DerivOn
Off
DerivOff
Text
ClrText
Grph
ClrGraph
R_Start
List
ClrList_
R_End
Mat
ClrMat_
Stat
DrawStat
Grph
DrawGraph
a2
Dyna
DrawDyna
b0
b0
F-Tbl Tabl
DispF-Tbl
Σy
b1
b1
G-Con DrawFTG-Con
S-WIN Auto
S-WindAuto
Σy2
b2
b2
G-Plt DrawFTG-Plt
Man
S-WindMan
Σxy
Σxy
c0
c0
DispR-Tbl
LIST
File
File_
yσn
yσn
c1
c1
Web DrawWeb_
LOCS
On
LocusOn
yσn-1 yσn-1
c2
c2
an-Cn DrawR-Con
Off
LocusOff
minY minY
anSt anStart
Σa-Cn DrawR Σ-Con
maxY maxY
bnSt bnStart
an-Pl DrawR-Plt
GRPH a
a
b
b
c
c
d
DISP
R-Tbl Tabl
Σa-Pl DrawR Σ -Plt
cnSt cnStart
Reslt
R_Result
S-Rlt
d
e
r
r2
r2
BACK
FUNC
SIML
None
BG-None
Pict
BG-Pict_
On
FuncOn
Off
FuncOff
On
SimulOn
Off
SimulOff
T-VAR Rang
VarRange
List
VarList_
Σ DSP On
Σ dispOn
Off
Σ dispOff
=
=
Sim_Result
≠
≠
RESID None
S-Cof
Sim_Coef
>
>
List
e
P-Rlt
Ply_Result
<
<
r
P-Cof
Ply_Coef
≥
≥
n
n
≤
≤
MSe MSe
I%
I%
Lcte
Locate_
Q1
Q1
PV
PV
Gtky
Getkey
ab/c
Resid-None
Resid-List_
Real
a+bi
r∠ θ
d/c
ab/c
Med
Med
PMT
PMT
Send
Send(
Y•SPD Norm
Y=DrawSpeedNorm
Q3
Q3
FV
FV
Recv
Receive(
High
Y=DrawSpeedHigh
Mod Mod
P/Y
P/Y
S38k
Send38k_
Strt
C/Y
C/Y
R38k
Receive38k_
Open
OpenComport38k
Close
CloseComport38k
:
H_Start
EQUA
TVM
REL
I/O
Pitch H_pitch
:
20070201
CPLX
Real
a+bi
r∠θ
FRAC
d/c
8-7-3
Liste des commandes du mode PRGM
Programme BASE
Touche [SHIFT]
Touche [F4](MENU)
Touches [SHIFT][MENU](SET UP)
Niveau 1 Niveau 2 Niveau 3 Commande
Niveau 1 Niveau 2 Niveau 3 Commande
Niveau 1 Niveau 2 Niveau 3 Commande
ZOOM Fact
d~o
d
d
Dec
Dec
ZoomAuto
h
h
Hex
Hex
ViewWindow_
b
b
Bin
Bin
Sto
StoV-Win_
o
o
Oct
Oct
Rcl
RclV-Win_
Neg
Neg_
Factor_
Auto
V-WIN V-Win
LOG
Cls
Not
Not_
Tang
Tangent_
and
and
Norm
Normal_
or
or
Inv
Inverse_
xor
xor
GRPH Y=
Graph_Y=
xnor
xnor
r=
Graph_r=
'Dec
'Dec
'Hex
'Hex
Graph_X=
'Bin
'Bin
G-∫ dx Graph_ ∫
'Oct
'Oct
SKTCH Cls
DISP
Parm Graph(X,Y)=(
X=c
Y>
Graph_Y>
Y<
Graph_Y<
Touches [SHIFT][VARS](PRGM)
Y≥
Graph_Y≥
Niveau 1 Niveau 2 Niveau 3 Commande
Y≤
Graph_Y≤
Prog
Plot_
JUMP Lbl
Lbl_
Pl-On PlotOn_
Goto
Goto_
Pl-Off PlotOff_
⇒
lsz
⇒
lsz_
Dsz
Dsz_
PLOT Plot
Pl-Chg PlotChg_
LINE
Line
Line
F-Line F-Line_
Crcl
Circle_
Vert
Vertical_
Hztl
Text
PIXL
Prog_
?
?
=
^
=
Horizontal_
≠
≠
Text_
>
>
On
PxlOn_
<
<
Off
PxlOff_
≥
Chg
PxlChg_
Test
PxlTest(
STYL —
SketchNormal_
—
·····
SketchThick_
······
SketchDot_
^
REL
≤
:
:
SketchBroken_
20070201
8-8-1
Bibliothèque de programmes
8-8 Bibliothèque de programmes
• Vérifiez le nombre d’octets libres dans la mémoire avant d’essayer d’utiliser un
programme.
Nom du programme
Décomposition en facteurs premiers
Description
Ce programme divise continuellement un nombre naturel par des facteurs jusqu’à ce que
tous ses facteurs premiers soient produits.
But
Ce programme accepte la saisie d’un nombre naturel A et le divise par B (2, 3, 5, 7…) pour
trouver les facteurs premiers de A.
• Si une division a un reste nul, alors le résultat de l’opération sera affecté à A.
• L’opération précédente se répète jusqu’à ce que B > A.
Exemple
440730 = 2 × 3 × 3 × 5 × 59 × 83
20070201
8-8-2
Bibliothèque de programmes
egcw
w
ww
w
20070201
8-8-3
Bibliothèque de programmes
Nom du programme Distinction arithmétique-géométrique d’une suite
Description
Après avoir saisi les termes d’une suite 1, 2 et 3, ce programme détermine s’il s’agit d’une
suite arithmétique ou géométrique en se fondant sur les différences et les quotients des
termes.
But
Ce programme détermine si une suite particulière est une suite arithmétique ou géométrique.
Exemple 1
5, 10, 15, ... Suite arithmétique
Exemple 2
5, 10, 20, ... Suite géométrique
20070201
8-8-4
Bibliothèque de programmes
Exemple 1
Exemple 2
fw
fw
baw
baw
bf
ca
w
w
20070201
8-8-5
Bibliothèque de programmes
Nom du programme
Ellipse
Description
Ce programme affiche une table de valeurs basée sur la saisie des deux foyers d’une ellipse,
de la somme des distances d’un point quelconque de l’ellipse à chacun des foyers et du pas
d’incrémentation de X.
Y1: Ordonnée d’un point de l’ellipse situé dans le plan supérieur
Y2: Ordonnée d’un point de l’ellipse situé dans le plan inférieur
Y3: Distance entre un point de l’ellipse et un foyer
Y4: Distance entre le même point de l’ellipse et l’autre foyer
Y5: Somme de Y3 et Y4
But
Ce programme illustre que la somme des
distances d’un point quelconque de l’ellipse à
chacun des foyers est constante.
20070201
8-8-6
Bibliothèque de programmes
d
wba
wb
w
w
20070201
8-8-7
Bibliothèque de programmes
Nom du programme
Rotation
Description
Ce programme trace l’image d’un triangle par une rotation définie par son centre et son angle
(en degré).
But
Ce programme transforme les coordonnées à partir d’une matrice.
Important!
Le degré doit être utilisé comme unité d’angle pour ce programme.
20070201
8-8-8
Bibliothèque de programmes
dw
fcde...
fcde...
w
wfcde...
daw
wfcde...
w
20070201
8-8-9
Bibliothèque de programmes
Nom du programme
Angles intérieurs et surface d’un triangle
Description
Ce programme calcule les angles intérieurs et l’aire d’un triangle défini par les coordonnées
indiquées pour les sommets A, B et C.
But
Ce programme calcule les angles intérieurs et l’aire d’un triangle défini par les coordonnées
des sommets A, B et C.
Important!
La saisie de coordonnées identiques pour deux sommets (A, B, C) entraîne une erreur.
20070201
8-8-10
Bibliothèque de programmes
b
awaw
bwaw
aw!x(')d
w
20070201
Chapitre
Tableur
L’application Tableur met à votre disposition des fonctions de
calculs importantes pouvant être utilisées n’importe où.
9-1
9-2
9-3
9-4
9-5
9-6
9-7
9-8
Aperçu de Tableur
Opérations sur les fichiers et ré-exécution des calculs
Opérations de base sur l’écran Tableur
Saisie et édition de données dans les cellules
Commandes du mode S • SHT
Graphes statistiques
Utilisation de la fonction CALC
Utilisation de la mémoire dans le mode S • SHT
20070201
9
9-1-1
Aperçu de Tableur
9-1 Aperçu de Tableur
Cette partie du manuel décrit l’écran de l’application Tableur et fournit des informations de
base au sujet des menus et des commandes.
k Utilisation du mode S • SHT
Sur le menu principal, sélectionnez l’icône S • SHT.
• Vous accédez au mode S • SHT et une feuille de calculs s’affiche.
• La première fois que vous accédez au mode S • SHT, la calculatrice crée automatiquement
un fichier intitulé « SHEET » pour la feuille de calculs affichée.
k Configuration de l’écran Tableur
Une feuille de calculs contient les cellules et les éléments suivants.
Nom de fichier
Affiche autant de caractères
que possible pour le nom de
fichier.
Lettres des colonnes
(A à Z)
Curseur de cellule
Nombre de
lignes (1 à 999)
Case d’édition
Affiche le contenu de la cellule où se trouve
le curseur. Lorsque plusieurs cellules sont
sélectionnées, la case d’édition affiche la
plage de cellules sélectionnée.
Menu de fonctions
• Chaque cellule contient une valeur, une expression, du texte ou une formule. Les formules
contiennent une référence à une cellule particulière ou à une plage de cellules.
• Chaque cellule a son propre nom, désigné par la lettre de la colonne et le numéro de la
ligne où elle se trouve. Le nom de la cellule où se trouve le curseur dans l’exemple cidessus est « A1 ».
20070201
9-1-2
Aperçu de Tableur
k Menu de fonctions dans le mode S • SHT
• {FILE} … {affiche le sous-menu FILE}
• {NEW} … {crée un nouveau fichier de tableur}
• {OPEN} … {affiche une liste des fichiers de tableur sauvegardés antérieurement}
Vous pouvez sélectionner un fichier dans cette liste pour l’ouvrir ou le
supprimer.
• {SV • AS} … {enregistre la feuille de calculs affichée sous un autre nom (Save As)}
• {RECAL} … {recalcule les formules incluses dans la feuille de calculs affichée}
• {EDIT} … {affiche le sous-menu EDIT}
• {CUT}/{PASTE} … 1(CUT) spécifie que la ou les cellules actuellement sélectionnées
doivent être coupées. A ce moment, la fonction de la touche de
fonction 1 est remplacée par la fonction (PASTE). Vous pouvez
alors positionner le curseur de cellule à un autre endroit et appuyer
sur 1(PASTE) pour coller les cellules coupées. Lorsque vous
collez des cellules, les cellules originales sont effacées.
• {COPY} … 2(COPY) spécifie que la ou les cellules actuellement sélectionnées
doivent être copiées. A ce moment, la fonction de la touche de fonction 1
est remplacée par la fonction (PASTE). Vous pouvez alors positionner le
curseur de cellule à un autre endroit et appuyer sur 1(PASTE) pour coller
les cellules copiées. Lorsque vous collez des cellules, les cellules originales
ne sont pas effacées.
• {CELL} … {rappelle le contenu de la cellule actuellement sélectionnée (une seulement)
pour être modifiée}
• {JUMP} … {affiche un sous-menu JUMP}
• {GO} … {affiche une boîte de dialogue permettant de spécifier l’endroit où le
curseur de cellule doit se positionner}
• {TOP↑} … {le curseur de cellule se positionne sur la ligne 1 de la colonne où il se
trouve}
• {TOP←} … {le curseur de cellule se positionne sur la colonne A de la ligne où il se
trouve}
• {BOT↓} … {le curseur de cellule se positionne sur la dernière ligne de la colonne
où il se trouve}
• {BOT→} … {le curseur de cellule se positionne sur la colonne Z de la ligne où il se
trouve}
20070201
9-1-3
Aperçu de Tableur
• {SEQ} … {génère une suite numérique de la même façon que la commande « Seq( »
(page 3-2-3)}
La suite commence par la cellule spécifiée et peut être configurée pour aller
dans le sens d’une ligne ou dans le sens d’une colonne. Le sens est celui qui
a été spécifié par le réglage « Move » sur l’écran de configuration (page
1-8-5).
• {FILL} … {affiche un écran où vous pouvez spécifier une formule, une expression, une
valeur ou du texte qui sera introduit dans toutes les cellules actuellement
sélectionnées}
• {SRT • A} … {trie dans l’ordre ascendant (A, B, C, …) la ligne ou la colonne de cellules
actuellement sélectionnée}
• {SRT • D} … {trie dans l’ordre descendant (Z, Y, X …) la ligne ou la colonne de cellules
actuellement sélectionnée}
• {DEL} … {affiche le sous-menu DEL}
• {ROW} … {supprime toute la ou les lignes de la ou des cellules sélectionnées et décale
tout ce qui se trouve en-dessous}
• {COL} … {supprime toute la ou les colonnes de la ou des cellules sélectionnées et
décale tout ce qui se trouve à droite vers la gauche}
• {ALL} … {supprime le contenu de toutes les cellules dans la feuille de calculs
actuellement affichée}
• {INS} … {affiche le sous-menu INS}
• {ROW} … {insère le même nombre de lignes que le nombre de lignes actuellement
sélectionnées, au-dessus des lignes sélectionnées}
• {COL} … {insère le même nombre de colonnes que le nombre de colonnes
actuellement sélectionnées, à la droite des colonnes sélectionnées}
• {CLR} … {efface le contenu de la ou des cellules actuellement sélectionnées}
• {GRPH} … {affiche un menu de graphes identique à celui qui est utilisé dans le mode
STAT}
{GPH1}/{GPH2}/{GPH3}/{SEL}/{SET}
Certaines fonctions du menu qui apparaît lorsque vous appuyez sur 6(SET)
sont différentes de celles qui apparaissent lorsque vous appuyez sur 6(SET)
dans le mode STAT.
• {CALC} … {affiche un menu CALC (calculs statistiques) identique à celui qui est utilisé
dans le mode STAT}
{1VAR}/{2VAR}/{REG}/{SET}
Certaines fonctions du menu qui apparaît lorsque vous appuyez sur 6(SET)
sont différentes de celles qui apparaissent lorsque vous appuyez sur 6(SET)
dans le mode STAT. Voir « 9-7 Utilisation de la fonction CALC » pour le détail.
20070201
9-1-4
Aperçu de Tableur
• {STO} … {affiche le sous-menu STO}
• {VAR} … {affecte le contenu d’une cellule à une variable}
• {LIST} … {sauvegarde le contenu d’une plage de cellules dans une liste}
• {FILE} … {sauvegarde le contenu d’une plage de cellules dans un fichier}
• {MAT} … {sauvegarde le contenu d’une plage de cellules dans une matrice}
• {RCL} … {affiche le sous-menu RCL}
• {LIST} … {importe les données d’une liste dans la feuille de calculs}
• {FILE} … {importe les données d’un fichier dans la feuille de calculs}
• {MAT} … {importe les données d’une matrice dans la feuille de calculs}
u Menu de fonctions pour la saisie de données
• {GRAB} … {permet d’accéder au mode Grab pour la spécification des références de
cellules}
Pour le détail, voir « Pour faire référence à une cellule particulière » (page
9-4-6).
• {$} … {introduit la commande de référence absolue ($) dans une cellule}
• {:} … {introduit la commande de plage de cellules (:) dans une cellule}
• {If} … {introduit la commande « CellIf( » du mode S • SHT}
• {CEL} … {affiche un sous-menu pour la saisie des commandes du mode S • SHT
suivantes}
« CellMin( », « CellMax( », « CellMean( », « CellMedian( », « CellSum( »,
« CellProd( »
• {REL} … {affiche un sous-menu pour la saisie des opérateurs relationnels suivants}
« = », « ≠ », « > », « < », « ≥ », « ≤ »
# Pour le détail sur les commandes du mode
S • SHT auxquelles vous avez accès avec
4(If) et 5(CEL), voir « 9-5 Commandes
du mode S • SHT ».
20070201
9-2-1
Opérations sur les fichiers et ré-exécution des calculs
9-2 Opérations sur les fichiers et ré-exécution
des calculs
Les différentes opérations pouvant être effectuées sur les fichiers du mode S • SHT sont
décrites ci-dessous, ainsi que la méthode devant être utilisées pour recalculer les formules
dans une feuille de calculs.
k Opérations sur les fichiers Tableur
u Pour créer un nouveau fichier
1. Dans le mode S • SHT, appuyez sur 1(FILE)
1(NEW).
• La boîte de spécification du nom du fichier
apparaît.
2. Spécifiez un nom de huit caractères au
maximum pour le fichier Tableur, puis
appuyez sur w.
• Une feuille de calculs vide s’affiche.
# Si le nom du fichier spécifié à l’étape 2 est le
nom d’un autre fichier Tableur enregistré dans
la mémoire, ce fichier sera ouvert et aucun
nouveau fichier ne sera créé.
20070201
9-2-2
Opérations sur les fichiers et ré-exécution des calculs
u Pour ouvrir un fichier
1. Dans le mode S • SHT, appuyez sur 1(FILE)
2(OPEN).
• Une liste des fichiers Tableur existants
s’affiche.
2. Utilisez f et cpour surligner le nom du fichier que vous voulez ouvrir.
3. Appuyez sur w.
• La feuille de calculs sélectionnée à l’étape 2 est ouverte.
u Pour supprimer un fichier
1. Dans le mode S • SHT, appuyez sur 1(FILE)2(OPEN).
• La liste des fichiers Tableur existants s’affiche.
2. Utilisez f et c pour surligner le nom du fichier que vous voulez supprimer.
3. Appuyez sur 1(DEL).
4. En réponse au message de confirmation qui apparaît, appuyez sur 1(Yes) pour
supprimer le fichier, ou sur 6(No) pour annuler l’opération sans rien supprimer.
5. Pour revenir à la feuille de calculs depuis la liste de fichiers, appuyez sur J.
# Lorsque vous supprimez le fichier ouvert,
l’écran se ferme automatiquement, un
nouveau fichier « SHEET » est créé et une feuille de
calculs vide s’affiche.
20070201
9-2-3
Opérations sur les fichiers et ré-exécution des calculs
u Pour sauvegarder un fichier sous un autre nom (Save As)
1. Dans le mode S • SHT, appuyez sur 1(FILE)3(SV • AS).
• La boîte de dialogue de spécification du nom de fichier apparaît.
2. Spécifiez un nom de fichier de huit caractères au maximum et appuyez sur w.
k A propos de la sauvegarde automatique
Le mode S • SHT présente une fonction de sauvegarde automatique grâce à laquelle tous les
changements effectués sur une feuille de calculs sont automatiquement sauvegardés lors de
l’édition. Il est donc inutile de les sauvegarder manuellement.
k Ré-exécution du calcul d’une formule
Procédez de la façon suivante pour recalculer les formules d’une feuille de calculs.
u Pour ré-exécuter toutes les formules d’une feuille de calculs
Lorsque la feuille de calculs est affichée, appuyez sur 1(FILE)4(RECAL).
• Toutes les formules sont recalculées et les résultats mis à jour dans les cellules
appropriées.
# Si un fichier ayant le même nom que celui
spécifié à l’étape 2 existe déjà, un message
vous demande si vous voulez remplacer le
fichier existant par le nouveau.
Appuyez sur 1(Yes) pour remplacer
le fichier existant par le nouveau, ou sur
6(No) pour revenir à la feuille de calculs
sans sauvegarder le fichier.
# Utilisation de Auto Calc
Lorsque « On » est sélectionné pour le réglage
« Auto Calc » sur l’écran de configuration (page
1-8-5), toutes les formules d’une feuille de calculs
sont automatiquement exécutées et les valeurs
mises à jour à l’intérieur des cellules, chaque
fois que le fichier est ouvert, la feuille de calculs
modifiée, etc. Par défaut, « On » est spécifié pour
« Auto Calc ».
Les formules d’une feuille de calculs ne sont pas
exécutées automatiquement lorsque « Off » est
spécifié pour « Auto Calc ». Dans ce cas, vous
devez appuyer sur 1(FILE)4(RECAL) pour
ré-exécuter les formules et mettre les valeurs à
jour dans les cellules.
# Les expressions de toutes les cellules sont
recalculées lorsque « Auto Calc » est réglé sur
« On ». Le calcul peut alors durer assez
longtemps.
20070201
9-3-1
Opérations de base sur l’écran Tableur
9-3 Opérations de base sur l’écran Tableur
Les opérations de base pour la sélection de cellules et le déplacement du curseur de cellule
sur une feuille de calculs sont les suivantes.
k Curseur de cellule
Le curseur de cellule est le surlignement de la cellule ou des cellules actuellement
sélectionnées sur la feuille de calculs.
• Lorsqu’une seule cellule est sélectionnée avec le curseur de cellule, la case d’édition (la
ligne au-dessus du menu de fonctions au bas de l’écran Tableur) montre le contenu de
cette cellule (valeur, formule, etc.). Lorsque plusieurs cellules sont sélectionnées avec le
curseur de cellule, la case d’édition montre toute la plage des cellules sélectionnées.
• Pour le détail sur la sélection de cellules, voir « Sélection de cellules » (page 9-3-2).
k Déplacement du curseur de cellule
Vous pouvez déplacer le curseur de cellule avec la touche du pavé directionnel ou avec la
commande JUMP.
u Pour déplacer le curseur de cellule avec la touche du pavé directionnel
Lorsqu’une seule cellule est sélectionnée, vous pouvez utiliser la touche du pavé
directionnel pour déplacer le curseur de cellule vers le haut, le bas, la gauche ou la droite.
20070201
9-3-2
Opérations de base sur l’écran Tableur
u Pour déplacer le curseur de cellule avec la commande JUMP
Pour positionner le curseur Il faut :
de cellule ici :
Dans une cellule précise
1. Appuyer sur 2(EDIT)4(JUMP)1(GO).
2. Dans la boîte de dialogue « Aller à Cell » qui apparaît,
spécifier le nom de la cellule souhaitée (A1 à Z999).
3. Appuyer sur w.
Dans la ligne 1 de la colonne
actuelle
Appuyer sur 2(EDIT)4(JUMP)2(TOP↑).
Dans la colonne A de la ligne
actuelle
Appuyer sur 2(EDIT)4(JUMP)3(TOP←).
Dans la ligne inférieure de la
colonne actuelle
Appuyer sur 2(EDIT)4(JUMP)4(BOT↓).
Dans la colonne Z de la ligne
actuelle
Appuyer sur 2(EDIT)4(JUMP)5(BOT→).
u Spécification du mouvement du curseur de cellule pour la saisie de
données dans les cellules
Par défaut, le curseur de cellule passe à la ligne suivante lorsque vous appuyez sur
w pour valider les données saisies dans une feuille de calculs. Vous pouvez utiliser le
paramètre « Move » sur l’écran de configuration pour qu’il se déplace vers la droite si vous
le préférez. Pour le détail, voir « 1-8 Utilisation de l’écran de configuration ».
k Sélection de cellules
Avant d’effectuer une opération dans une cellule, il faut sélectionner la cellule. Vous pouvez
sélectionner une seule cellule, une plage de cellules ou toutes les cellules d’une ligne ou
d’une colonne, ou bien encore toutes les cellules de la feuille de calculs.
u Pour sélectionner une seule cellule
Utilisez les touches du pavé directionnel ou la commande JUMP pour positionner le
curseur sur la cellule souhaitée.
• Voir « Déplacement du curseur de cellule » (page 9-3-1) pour le détail.
# Le menu de touches de fonction de EDIT
reste affiché lorsque le curseur de cellule
s’est positionné sur la cellule souhaitée. Pour
revenir à la page 1 du menu de fonctions,
appuyez sur J.
20070201
9-3-3
Opérations de base sur l’écran Tableur
u Pour sélectionner une ligne complète
Lorsque le curseur de cellule se trouve sur une cellule de la colonne A, appuyez sur la
touche d. Toute la ligne où se trouve le curseur de cellule est sélectionnée.
Si le curseur de cellule se trouve sur la cellule A1, par exemple, toute le ligne 1 (A1 à Z1)
est sélectionnée lorsque vous appuyez sur d. La case d’édition affiche « A1:Z1 ».
u Pour sélectionner une colonne complète
Lorsque le curseur de cellule se trouve sur une cellule de la ligne 1, appuyez sur la touche
f. Toute la colonne où se trouve le curseur de cellule est sélectionnée.
Si le curseur de cellule se trouve sur la cellule A1, par exemple, toute le colonne 1 (A1 à
A999) est sélectionnée lorsque vous appuyez sur f. La case d’édition affiche
« A1:A999 ».
u Pour sélectionner toutes les cellules d’une feuille de calculs
Effectuez une des deux opérations suivantes.
• Lorsque toutes les cellules de la colonne A sont sélectionnées, appuyez sur d.
• Lorsque toutes les cellules de la ligne 1 sont sélectionnées, appuyez sur f.
Lorsque toutes les cellules sont sélectionnées, la case d’édition affiche le nom du fichier
de la feuille de calculs actuellement ouverte.
• Ici, par exemple, le nom de fichier de la feuille de calculs est « SHEET ».
20070201
9-3-4
Opérations de base sur l’écran Tableur
u Pour sélectionner une plage de cellules
1. Positionnez le curseur de cellule sur la
première cellule de la plage souhaitée.
2. Appuyez sur !i(CLIP).
• Le curseur de cellule, c’est-à-dire le
surlignement, est remplacé par un cadre
épais.
• Au fur et à mesure que vous déplacez le
curseur, la plage de cellules actuellement
sélectionnée s’affiche dans la case d’édition.
3. Utilisez les touches du pavé directionnel
pour positionner le curseur de cellule sur la
dernière cellule de la plage souhaitée.
Les cellules sélectionnées
sont surlignées.
• Pour annuler la sélection des cellules, appuyez sur J. Dans ce cas, le curseur de
cellule se positionne sur la dernière cellule de la plage sélectionnée.
# Si vous appuyez sur !i(CLIP)
lorsqu’une ligne complète est sélectionnée,
cette ligne sera le point de départ de la plage.
Vous pouvez ensuite utilisée les touches du
pavé directionnel f et c pour sélectionner
d’autres lignes.
# Si vous appuyez sur !i(CLIP) lorsqu’une
colonne complète est sélectionnée, cette colonne
sera le point de départ de la plage. Vous pouvez
ensuite utilisée les touches du pavé directionnel
d et e pour sélectionner d’autres colonnes.
20070201
9-4-1
Saisie et édition de données dans les cellules
9-4 Saisie et édition de données dans les
cellules
Cette partie explique la saisie et l’édition de formules, de texte et de données dans les
cellules d’une feuille de calculs, ainsi que la copie, l’insertion et la suppression de cellules.
Notez que le mode S • SHT ne supporte pas les données contenant des nombres complexes.
k Saisie élémentaire de données dans les cellules
Vous devez accéder au mode d’édition pour introduire des données dans une cellule. Vous
avez accès au mode d’édition de deux façons différentes, et la méthode à utiliser dépend
de ce que vous voulez faire : introduire de nouvelles données ou bien modifier des données
existantes.
Si vous voulez faire ceci :
Procédez de la façon suivante :
Remplacer le contenu d’une cellule par de
nouvelles données.
Sélectionnez la cellule et saisissez les
données.
Conserver le contenu de la cellule pour le
modifier ou lui ajouter des données.
Sélectionnez la cellule puis appuyez sur
2(EDIT)3(CELL). Ensuite, modifiez le
contenu de la cellule.
⇒
Dans le mode d’édition, le contenu
de la cellule apparaît à partir de la
gauche pour indiquer que la saisie et
l’édition sont activées.
Normalement, le contenu de la
cellule où se trouve le curseur de
cellule apparaît à partir de la droite
dans la case d’édition (saisie et
édition désactivées).
20070201
9-4-2
Saisie et édition de données dans les cellules
u Pour remplacer le contenu d’une cellule par les nouvelles données
1. Positionnez le curseur de cellule sur la cellule où vous voulez saisir des données.
2. Saisissez les données souhaitées.
Utilisez les touches de la calculatrice pour introduire des valeurs, des expressions
mathématiques ou du texte, et les menus de fonctions pour spécifier des commandes.
• La calculatrice se met dans le mode d’édition dès que vous commencez à saisir des
données, et les données saisies apparaissent à partir de la gauche dans la case
d’édition.
• Le curseur de saisie désigne la position de
saisie actuelle. Vous pouvez le déplacer
avec les touches du pavé directionnel
gauche et droite.
Curseur de saisie
3. Lorsque tout est comme vous voulez, appuyez sur w.
• Lorsque vous appuyez sur w le curseur de cellule se positionne sur la cellule
suivante. Vous pouvez spécifier le déplacement du curseur vers la ligne suivante ou la
colonne suivante avec le paramètre « Move » sur l’écran de configuration (page
1-8-5).
• Si « Auto Calc » est activé (page 1-8-5), toutes les formules de la feuille de calculs
sont recalculées lorsque vous appuyez sur w.
• Pour annuler la saisie de données, appuyez sur J. Le contenu de la cellule est
rétabli tel qu’il était avant la saisie.
u Pour modifier le contenu actuel d’une cellule
1. Positionnez le curseur de cellule sur la cellule dont vous voulez modifier les données.
• Le contenu de la cellule apparaît à partir de
la droite dans la case d’édition.
20070201
9-4-3
Saisie et édition de données dans les cellules
2. Appuyez sur 2(EDIT)3(CELL).
• Vous accédez au mode d’édition, ce qui est indiqué
par l’affichage du contenu de la cellule dans la case
d’édition depuis la gauche. Le curseur de saisie
apparaît aussi à la gauche du premier caractère
dans la case d’édition.
3. Modifiez les données dans la case d’édition.
4. Lorsque tout est comme vous voulez, appuyez sur w.
• Si « Auto Calc » est activé (page 1-8-5) toutes les formules de la feuille de calculs
sont recalculées lorsque vous appuyez sur w.
• Pour annuler la saisie de données, appuyez sur J. Le contenu de la cellule est
rétabli tel qu’il était avant la modification.
k Saisie d’une formule
Une formule est une expression qui est calculée et évaluée dans le mode S • SHT lorsque
vous l’introduisez, lorsque les données qui lui sont liées sont modifiées, etc.
Une formule commence toujours par le signe égal (=), et peut contenir un des éléments
suivants.
• Des valeurs
• Des expressions mathématiques
• Des références de cellules
• Des commandes des fonctions intégrées (page 2-4-1)
• Des commandes du mode S • SHT (page 9-5-1)
Si « Auto Calc » est activé (page 1-8-5), les formules sont recalculées chaque fois que les
valeurs qui leur sont liées sont modifiées, et le dernier résultat est toujours affiché dans la
feuille de calculs.
L’écran suivant montre l’exemple d’une formule simple dans la cellule B5 calculant la
moyenne des valeurs contenues dans les cellules B1 à B3.
20070201
9-4-4
Saisie et édition de données dans les cellules
u Exemple de saisie de formules
Dans cet exemple, nous allons introduire 60 dans la cellule A1 puis les formules suivantes
dans les cellules indiquées : B1 : =sin (A1), B2 : =cos (A1), B3 : =tan (A1), B4 : =B1/B2
Nous allons aussi montrer que les valeurs produites par B3 et B4 sont identiques même si
nous changeons la valeur de A1, de sorte que sin (x) ÷ cos (x) = tan (x) reste vraie.
Remarque
• Cet exemple présuppose que la calculatrice est configurée de la façon suivante.
Le paramètre « Move » sur l’écran de configuration (page 1-8-5) est réglé sur « Low »
(réglage par défaut).
Le paramètre « Angle » sur l’écran de configuration est réglé sur « Deg ».
• Dans cet exemple, les références de cellules sont également utilisées. Pour le détail à ce
sujet, voir page 9-4-5.
u Pour saisir des formules
1. Positionnez le curseur de cellule sur la cellule A1, puis saisissez gaw.
2. Positionnez le curseur de cellule sur la cellule B1, puis saisissez les éléments suivants.
!.(=)sav(A)bw
• Le curseur de cellule se positionne sur la cellule B2 lorsque vous appuyez sur w.
3. Effectuez les opérations suivantes pour saisir les formules des cellules B2 à B4.
!.(=)cav(A)bw
!.(=)tav(A)bw
!.(=)al(B)b/al(B)cw
4. Positionnez le curseur de cellule sur la cellule A1,
puis saisissez daw.
• Les valeurs mises à jour apparaissent dans les cellules B1 à B4, après avoir été
recalculées en fonction de la nouvelle valeur saisie dans la cellule A1 a été changée.
Comme les valeurs produites par B3 et B4 sont identiques même si la valeur de A1,
sin (x) ÷ cos (x) = tan (x) reste vraie.
20070201
9-4-5
Saisie et édition de données dans les cellules
k Utilisation des références de cellules
Une référence de cellule est un symbole qui fait référence à une valeur d’une cellule pour
qu’elle soit utilisée dans une autre cellule. Par exemple, si vous saisissez « =A1+B1 » dans
la cellule C2, la feuille de calculs ajoutera la valeur actuelle de la cellule A1 à la valeur
actuelle de la cellule B1, et affichera le résultat dans la cellule C2.
Il y a deux types de références de cellules : les références relatives et les références
absolues. Il est très important de bien comprendre la différence entre les références
relatives et les références absolues, sinon la feuille de calculs ne produira pas les résultats
escomptés.
Références relatives
Une référence relative est une référence de cellule qui change en fonction de sa position
sur la feuille de calculs. La référence de cellule « =A1 » dans la cellule C2, par exemple,
est une référence à la cellule se trouvant « deux colonnes à la gauche et une cellule audessus » de la cellule actuelle (C2, dans notre exemple). Si nous copions le contenu de
la cellule C2 et le collons dans la cellule D12, par exemple, la référence de cellule sera
automatiquement remplacée par « =B11 », parce B11 se trouve deux colonnes à gauche
et une cellule au-dessus de la cellule D12.
Souvenez-vous que les références relatives changent toujours de cette façon lorsque
vous les déplacez en utilisant le copier-coller.
Important !
Une référence relative copiée depuis la case d’édition est copiée dans le presse-papiers
sous forme de texte et collée « tel quel » sans changement. Par exemple, si « =A1 » est
dans la cellule C2 et que vous copiez « =A1 » dans la case d’édition pour le coller dans la
cellule D12, D12 contiendra également « =A1 ».
Références absolues
Une référence absolue est une référence de cellule qui ne change pas, quel que soit
l’endroit où elle se trouve, ou bien lorsqu’elle est copiée ou déplacée. La ligne et la
colonne d’une cellule peut être désignée comme référence absolue, ou bien la ligne ou la
colonne seulement peut être une référence absolue, comme indiqué ci-dessous.
Cette référence de cellule : Fait ceci :
$A$1
Fait référence à la colonne A, ligne 1.
$A1
Fait référence à la colonne A, mais la ligne change
dynamiquement lors d’un déplacement, comme avec
une référence relative.
A$1
Fait référence à la ligne 1, mais la colonne change
dynamiquement lors d’un déplacement, comme avec
une référence relative.
Par exemple, supposons qu’une référence à la cellule A1 se trouve dans la cellule C1.
Chacune des références de cellule ci-dessus prendra la forme suivante si le contenu de
la cellule C1 est copié dans la cellule D12.
$A$1 → $A$1
$A1 → $A12
A$1 → B$1
20070201
9-4-6
Saisie et édition de données dans les cellules
k Référence à une cellule particulière
La procédure suivante montre comment faire référence à A1 (qui contient la valeur 3) et
effectuer le calcul A1 × 2.
u Pour faire référence à une cellule particulière
1. Positionnez le curseur de cellule sur la cellule A2
et saisissez !.(=).
2. Appuyez sur 1(GRAB).
• Vous accédez au mode Grab, et le menu
de fonctions change de la façon suivante.
Le menu de fonctions du mode Grab
permet de déplacer plus facilement le
curseur sur la feuille de calculs.
Pour positionner le curseur de cellule ici :
Appuyez sur cette touche :
Dans une cellule particulière
2(GO)
Dans la ligne 1 de la colonne actuelle
3(TOP↑)
Dans la colonne A de la ligne actuelle
4(TOP←)
Dans la ligne inférieure de la colonne actuelle
5(BOT↓)
Dans la colonne Z de la ligne actuelle
6(BOT→)
3. Appuyez sur f pour positionner le curseur de cellule sur la cellule A1.
4. Appuyez sur 1(SET).
• La référence à la cellule A1 est introduite.
saisir av(A)b pour taper « A1 », si
vous préférez. Pour le détail à ce sujet, voir «
Exemple de saisie de formules » (page 9-4-4).
# Au lieu d’utiliser la commande GRAB
(1(GRAB) à l’étape 2), vous pourriez
aussi taper la lettre et le numéro. Au lieu des
opérations 2 à 4 ci-dessus, vous pourriez
20070201
9-4-7
Saisie et édition de données dans les cellules
5. Ensuite, saisissez *c.
6. Appuyez sur w pour enregistrer la formule.
Résultat de A1 × 2
k Référence à une plage de cellules
Vous pouvez faire référence à une plage de cellules pour obtenir leur somme, leur moyenne,
etc.
Dans la procédure suivante, la formule permettant de déterminer la somme des cellules A6
à B7 est introduite, et le résultat est inséré dans la cellule A4. Il est supposé que les cellules
A6 à B7 contiennent déjà les valeurs suivantes.
A
B
6
1
2
7
3
4
u Pour faire référence à une plage de cellules
1. Positionnez le curseur de cellule sur la cellule A4 et saisissez !.(=).
2. Appuyez sur les touches suivantes pour spécifier la commande de somme.
5(CEL)5(Sum)
• « CellSum( » est une commande du mode S • SHT. Voir « 9-5 Commandes du mode
S • SHT » pour le détail.
3. Appuyez sur J1(GRAB).
• Vous accédez au mode Grab.
4. Utilisez les touches du pavé directionnel pour
positionner le curseur de cellule sur la première
cellule de la plage que vous voulez sélectionner
(par exemple A6).
20070201
9-4-8
Saisie et édition de données dans les cellules
5. Appuyez sur !i(CLIP).
• Le curseur de cellule, c’est-à-dire le
surlignement, est remplacé par un cadre
épais.
6. Utilisez les touches du pavé directionnel pour
positionner le curseur de cellule sur la dernière
cellule de la plage que vous voulez sélectionner
(B7 dans notre exemple).
• Vous pouvez utiliser les touches du menu de fonctions 2 à 6 pour déplacer le
curseur. Les fonctions disponibles sont celles qui sont décrites à l’étape 2 dans
« Pour faire référence à une cellule particulière » (page 9-4-6).
7. Pour enregistrer la plage de cellules, appuyez sur
1(SET).
• La plage de cellules (A6:B7) est saisie.
8. Appuyez sur w pour enregistrer la formule.
Indique la somme des valeurs introduites
dans les cellules A6 à B7.
# Au lieu d’utiliser la commande « CLIP »
(!i(CLIP) à l’étape 5) pour sélectionner
une plage de cellules, vous pourriez aussi
utiliser la commande « GRAB » et la
commande « : ». Pour ce faire, effectuez les
opérations suivantes au lieu des étapes 3 à 7
ci-dessus.
3. Appuyez sur 1(GRAB) pour accéder au
mode Grab.
4. Positionnez le curseur de cellule sur la première
cellule de la plage (A6), puis appuyez sur
1(SET).
• Vous sortez ainsi du mode Grab et faites
référence à la cellule A6.
5. Appuyez sur 3(:).
6. Appuyez sur 1(GRAB) pour revenir au mode
Grab.
7. Positionnez le curseur de cellule sur la dernière
cellule de la plage (B7) et appuyez sur 1(SET).
• La plage de cellules (A6:B7) est saisie.
20070201
9-4-9
Saisie et édition de données dans les cellules
k Saisie du symbole de référence absolue ($)
Vous pouvez saisir le symbole de référence absolue à la position du curseur en appuyant sur
la touche 2($) du menu de fonctions dans le mode d’édition. Voir « Références absolues »
(page 9-4-5) pour le détail.
u Pour saisir le symbole de référence absolue
Exemple
Saisir =$A$1 dans la cellule C1
1. Positionnez le curseur de cellule sur la cellule C1
et saisissez !.(=).
2. Appuyez sur 2($).
3. Appuyez sur 1(GRAB) pour accéder au mode Grab, et positionnez le curseur de
cellule sur la cellule A1.
4. Appuyez sur 1(SET).
5. Appuyez sur la touche d pour positionnez le
curseur à la gauche de « 1 ».
6. Appuyez sur 2($).
7. Pour enregistrer la formule, appuyez sur w.
20070201
9-4-10
Saisie et édition de données dans les cellules
k Saisie d’une constante
Une expression ou une valeur saisie non précédée d’un signe d’égalité (=) est appelée une
« constante » parce que la valeur n’est pas affectée par tout ce qui se trouve hors de la
cellule où elle se trouve.
Si vous introduisez une expression mathématique comme constante, le résultat apparaîtra
dans la cellule. Une « Syntax ERROR » se produira si une expression utilise une syntaxe
incomplète ou non admise, ou si son résultat est une liste ou une matrice.
Le tableau suivant montre différents types de constantes et leurs résultats.
Constante
Résultat affiché
2005
2005
7+3
10
sin 30
0.5
sin X+1 *1
1.5
AX *1*2
60
dim {1,2,3}
3
1=0
0
1>0
1
sin
Syntax ERROR
{1,2,3}
Syntax ERROR
*1 Lorsque 30 est affecté à la variable X et 2 à la
variable A.
*2 Une chaîne de caractères telle que AX est
considérée comme une série de variables (page
2-2-1).
Pour qu’une chaîne de caractères soit
considérée comme du texte, elle doit
commencer par une ouverture de guillemets (").
20070201
9-4-11
Saisie et édition de données dans les cellules
k Saisie de texte
Une chaîne de caractères commençant par une ouverture de guillemets (") est considérée
comme du texte et affichée tel quel. L’ouverture de guillemets (") ne fait pas partie du texte
affiché.
Un maximum de six caractères
peut être affiché dans une
cellule.
Si le texte est trop long pour une seule
cellule, il apparaîtra dans la cellule de droite,
si celle-ci est vide.
k Génération d’une suite numérique dans une feuille de calculs
Une suite numérique peut être générée de la façon suivante (même procédure qu’avec la
commande Seq de la page 3-2-3) et le résultat s’affiche automatiquement dans une suite de
cellules, à partir de la cellule spécifiée.
u Pour générer une suite numérique dans une feuille de calculs
Exemple
Générer une suite numérique commençant par la cellule A1 en
utilisant les paramètres suivants.
Fonction : f (x) = X2
Variable : X
Valeur initiale : 1
Valeur finale : 15
Incrément : 7
1. Positionnez le curseur de cellule sur la cellule à partir de laquelle vous voulez que la
suite soit introduite.
2. Appuyez sur 2(EDIT)5(SEQ).
• Une boîte de dialogue indiqué à droite s’affiche.
Cette cellule a été sélectionnée à l’étape 1.
Vous pouvez en tout saisir 249 octets dans les éléments Expr, Var, Start, End et Incre
dans la boîte de dialogue Sequence.
20070201
9-4-12
Saisie et édition de données dans les cellules
3. Saisissez les éléments requis pour générer la suite.
• Les éléments devant être saisis sont indiqués ci-dessous.
Paramètre
Description
Expr
Fonction f(x) pour la génération de la suite
Var
Nom de la variable dans la fonction f(x)
Même si une fonction n’a qu’une variable, son nom doit être spécifié ici.
Start
La valeur initiale (Start), la valeur finale (End) et l’incrément (Incre) des
valeurs affectées à la variable spécifiée par Var
Par exemple Start : 1, End : 15, Incre : 7 généreront une suite en
affectant les valeurs suivantes aux variables 1, 8, 15.
End
Incre
• Utilisez les touches du pavé directionnel f et c pour passer d’un élément à
l’autre, et saisissez les données requises pour chacun d’eux. Après la saisie des
données mentionnées, l’écran devrait avoir l’aspect suivant.
4. Après avoir spécifié les données pour tous les
éléments, appuyez sur 6(EXE) ou sur la touche
w.
• Les valeurs de la suite obtenue sont
introduites dans la feuille de calculs à partir
de la cellule sélectionnée à l’étape 1.
# Si une cellule de la plage de cellules où les
valeurs de la suite ont été introduites contenait
déjà des données, les données existantes
seront remplacées par les valeurs de la suite.
# Les valeurs de la suite sont saisies dans les
cellules ligne par ligne ou colonne par colonne,
selon le réglage spécifié pour le paramètre
« Move » sur l’écran de configuration. Le
réglage par défaut est ligne par ligne (du haut
au bas). Pour le détail, voir « 1-8 Utilisation de
l’écran de configuration ».
20070201
9-4-13
Saisie et édition de données dans les cellules
k Remplissage d’une plage de cellules par le même contenu
Vous pouvez procéder de la façon suivante pour introduire la même formule, expression,
valeur ou le même texte dans une plage de cellules.
u Pour remplir une plage de cellules par le même contenu
Exemple
Utiliser la commande « FILL » pour introduire la formule = A1+1 dans
les cellules A2 à B3.
Le nom de cellule A1 de la formule est une référence relative. Cela signifie
que la formule est = A1+1 dans la cellule A2, = A2+1 dans la cellule A3, etc.
Dans cet exemple, on suppose que 1 est déjà saisi dans la cellule A1 et 2
dans la cellule B1.
1. Sélectionnez la plage de cellules de A2 à B3.
• Voir « Pour sélectionner une plage de cellules » (page 9-3-4) pour le détail.
2. Appuyez sur 2(EDIT)6(g)1(FILL).
• La boîte de dialogue Fill s’affiche.
C’est la plage de cellules
sélectionnée à l’étape 1.
3. Lorsque la ligne « Formula » est surlignée, saisissez le contenu qui doit être introduit
dans chacune des cellules de la plage sélectionnée.
• Ici nous allons introduire « =A1+1 ».
20070201
9-4-14
Saisie et édition de données dans les cellules
4. Appuyez w.
5. Appuyez sur 6(EXE) ou sur la touche w.
• La commande « FILL » est exécutée et le contenu
spécifié est introduit dans la plage de cellules
spécifiée.
La référence de cellule A1 est une référence relative. Les formules suivantes sont
introduites dans les cellules.
A
B
2
=A1+1
=B1+1
3
=A2+1
=B2+1
# Si une cellule dans la plage de cellules
sélectionnée contient déjà des données, les
nouvelles données remplaceront les données
existantes.
20070201
9-4-15
Saisie et édition de données dans les cellules
k Couper et coller
Vous pouvez procéder de la façon suivante pour couper des données à un endroit de la
feuille de calculs et les coller à un autre endroit. Vous pouvez couper le contenu d’une seule
cellule ou de plusieurs cellules.
u Affectation des références de cellules par le couper-coller
Le couper-coller est soumis à certaines règles qui affectent les références de cellules
(page 9-4-5) dans les cellules coupées et les cellules où des données sont collées. Il y a
en fait deux types de règles adaptés aux deux conditions suivantes.
• Lorsque les cellules dans la partie coupée font référence à des cellules hors de la partie
coupée
• Lorsque les cellules de la partie coupée font référence à des cellules à l’intérieur de la
partie coupée
• Lorsque les cellules dans la partie coupée font référence à des cellules hors de la
partie coupée
Dans ce cas, les références de cellules sont traitées comme des références absolues,
quelles qu’elles soient (absolues ou relatives).
Exemple
Supposons que nous avons une feuille de calculs contenant les
données suivantes: A1: 4, B1: =A1+1, C1: =B1+2.
Coupez B1:C1 (écran de gauche) et collez les données dans B2:C2
(écran de droite).
⇒
Comme l’expression dans la cellule B1 fait référence à la celle A1, qui ne
se trouve pas dans la partie coupée (B1:C1), la référence A1 est collée telle
quelle (comme une référence absolue) dans la cellule C2.
20070201
9-4-16
Saisie et édition de données dans les cellules
• Lorsque les cellules de la partie coupée font référence à des cellules à l’intérieur
de la partie coupée
Dans ce cas, toutes les références de cellules sont considérées comme relatives,
quelles qu’elles soient (absolues ou relatives).
Exemple
Supposons que nous avons une feuille de calculs contenant les
données suivantes: A1: 4, B1: =A1+1, C1: = $B$1+2.
Couper B1:C1 (écran de gauche) et collez les données dans B2:C2
(écran de droite).
⇒
Comme l’expression dans la cellule C1 fait référence à la cellule B1, qui
se trouve dans la zone coupée (B1:C1), la référence $B$1 devient $B$2
(comme une référence relative) lorsqu’elle est collée dans la cellule C2,
bien qu’il s’agisse d’une référence absolue.
u Pour couper et coller des données de la feuille de calculs
1. Sélectionnez la ou les cellules que vous voulez couper.
• Voir « Pour sélectionner une seule cellule » (page 9-3-2) et « Pour sélectionner une
plage de cellules » (page 9-3-4) pour le détail.
2. Appuyez sur 2(EDIT)1(CUT).
• Les données sont sélectionnées et le mode Coller est activé, de sorte que le menu de
la touche fonction 1 devient (PASTE).
• Vous pouvez sortir du mode Coller quand vous voulez au cours des étapes suivantes
en appuyant sur J.
# Pour le détail sur les références absolues
ou relatives de cellules, voir « Utilisation des
références de cellules » à la page 9-4-5.
20070201
9-4-17
Saisie et édition de données dans les cellules
3. Utilisez les touches du pavé directionnel pour positionner le curseur de cellule sur la
cellule à partir de laquelle vous voulez coller des données.
• Si vous avez sélectionné une plage de cellules à l’étape 1, la cellule sélectionnée
avec le curseur de cellule sera la cellule supérieure gauche de la plage de cellules
collées. Par exemple, si vous coupez la plage de cellules A1:B2, les cellules seront
collées dans C1:D2 si le curseur de cellule se trouvait sur la cellule C1.
4. Appuyez sur 1(PASTE).
• Les données sont supprimées des cellules sélectionnées à l’étape 1 et collées à
l’endroit sélectionné à l’étape 3.
k Copier et coller
Vous pouvez procéder de la façon suivante pour copier des données à un endroit d’une
feuille de calculs et les coller à un autre endroit.
Les données copiées peuvent être collées plusieurs fois de suite à différents endroits.
u Pour copier et coller des données dans une feuille de calculs
1. Sélectionnez la ou les cellules que vous voulez copier.
• Voir « Pour sélectionner une seule cellule » (page 9-3-2) et « Pour sélectionner une
plage de cellules » (page 9-3-4) pour le détail.
2. Appuyez sur 2(EDIT)2(COPY).
• Les données sont sélectionnées et le mode Coller est activé, si bien que le menu de
la touche de fonction 1 devient (PASTE).
• Vous pouvez sortir du mode Coller quand vous voulez au cours des étapes suivantes
en appuyant sur J.
# Si une cellule dans la partie collée contient
des données, les données existantes seront
remplacées par les nouvelles données.
# Si les données collées contiennent une
formule, la formule est toujours ré-exécutée
lorsque vous la collez. Ceci est valable quel
que soit le réglage de « Auto Calc » sur
l’écran de configuration (page 1-8-5).
# Si des références relatives se trouvent dans les
données collées, elles seront traitées selon les
règles ordinaires des références relatives. Voir
« Références relatives » (page 9-4-5) pour le
détail.
20070201
9-4-18
Saisie et édition de données dans les cellules
3. Utilisez les touches du pavé directionnel pour positionner le curseur de cellule sur la
cellule à partir de laquelle vous voulez coller les données.
• Si vous avez sélectionné une plage de cellules à l’étape 1, la cellule sélectionnée
avec le curseur de cellule sera la cellule supérieure gauche de la plage de cellules
collées. Par exemple, si vous coupez la plage de cellules A1:B2, les cellules seront
collées dans C1:D2 si le curseur de cellule se trouve sur la cellule C1.
4. Appuyez sur 1(PASTE).
• Les données sont collées dans les cellules sélectionnées à l’étape 1 à l’endroit
sélectionné à l’étape 3.
5. La calculatrice reste dans le mode Coller et vous pouvez répéter les opérations 3 et 4
pour coller les mêmes données à d’autres endroits, si nécessaire.
6. Lorsque vous avez terminé de coller les données où vous vouliez, appuyez sur J
pour sortir du mode Coller.
# Si une cellule dans la partie collée contient
des données, les données existantes seront
remplacées par les nouvelles données.
# Si lors du copier-coller, une référence relative
devient une référence impossible, cette
référence est remplacée par « ? » dans la
cellule où elle a été collée. Par exemple,
si vous copiez le contenu de la cellule A3
(=A1+A2) et le collez dans la cellule B2, une
erreur se produira.
⇓
Lorsque la référence relative A1 dans A3 (qui
signifie en fait « deux cellules plus haut ») est
collée dans la cellule B2, cette référence devient
impossible parce qu’il n’y a pas de cellule deux
cellules au-dessus de la cellule B2. La référence
de la cellule devient donc « B? » lorsqu’elle est
collée dans la cellule B2 et « ERROR » s’affiche
à la place du contenu de la cellule B2.
# Si « On » est sélectionné pour le réglage « Auto
Calc » sur l’écran de configuration (page
1-8-5), « ERROR » apparaît dès que les
données sont collées. Si « Auto Calc » est
désactivé, le contenu de la cellule n’apparaît
pas lorsqu’il est collé, et la cellule de destination
(B2) contient les mêmes données que la cellule
d’origine (A3) jusqu’à ce que le contenu de la
feuille de calculs soit re-calculé et mis à jour.
20070201
9-4-19
Saisie et édition de données dans les cellules
k Tri des données d’une feuille de calculs
Les données d’une feuille de calculs peuvent être triées par colonne ou par ligne. Vous
pouvez sélectionner l’ordre ascendant ou l’ordre descendant.
Important !
• Le tri ne peut être effectué que si la plage de cellules sélectionnée ne contient que des
constantes.
u Pour trier les données d’une feuille de calculs
1. Sélectionnez les séries de cellules que vous voulez trier dans une seule ligne ou une
seule colonne.
• Voir « Pour sélectionner une plage de cellules » (page 9-3-4) pour le détail.
2. Utilisez le menu de fonctions pour sélectionner le type de tri que vous voulez effectuer.
Ascendant: 2(EDIT)6(g)2(SRT•A)
Descendant: 2(EDIT)6(g)3(SRT•D)
• Lorsque vous sélectionnez le type de tri, les données sont triées.
k Suppression et insertion de cellules
Vous pouvez supprimer une cellule ou une ligne ou colonne de cellules. Vous pouvez aussi
insérer une ligne ou une colonne de cellules vides, si nécessaire.
u Pour supprimer une ligne ou une colonne complète de cellules
1. Sélectionnez une ou plusieurs cellules dans la ou les lignes ou colonnes que vous
voulez supprimer.
Vous pouvez aussi sélectionner la ligne ou la
colonne complète qui doit être supprimée.
Dans ce cas, il suffit d’appuyer sur 3(DEL) à
l’étape 2 ci-dessous, sans afficher le sousmenu DEL, pour supprimer instantanément la
ligne ou la colonne complète.
Cette sélection de cellules peut
être utilisée pour supprimer les
lignes 1 et 2 ou les colonnes A
et B.
# Le tri de données n’est possible que pour une
seule ligne ou une seule colonne de données.
Si vous essayez de trier des données lorsque
plusieurs lignes ou plusieurs colonnes sont
sélectionnées, une « Range ERROR » se
produira.
# Une « Syntax ERROR » se produit si les
données devant être triées contiennent une
formule ou du texte.
20070201
9-4-20
Saisie et édition de données dans les cellules
2. Appuyez sur 3(DEL) pour accéder au sous-menu DEL.
3. Utilisez le sous-menu DEL pour effectuer l’opération souhaitée.
Appuyez sur
cette touche :
Si vous voulez faire ceci :
Supprimer la ou les lignes complètes de la ou des cellules
sélectionnées, et tout faire remonter vers le haut ce qui est en
dessous.
1(ROW)
⇒
Supprimer la ou les colonnes complètes de la ou des cellules
sélectionnées, et tout faire décaler à gauche ce qui est à droite.
2(COL)
⇒
• Pour sortir du sous-menu DEL sans rien supprimer, appuyez sur J au lieu d’une
touche de fonction.
u Pour supprimer tout le contenu de toutes les cellules d’une feuille de
calculs
1. Appuyez sur 3(DEL)3(ALL).
2. En réponse au message de confirmation qui apparaît, appuyez sur 1(Yes) pour
supprimer les données, ou sur 6(No) pour annuler l’opération sans rien supprimer.
• Lorsque toutes les données ont été supprimées, la feuille de calculs vide apparaît
avec le curseur sur la cellule A1.
20070201
9-4-21
Saisie et édition de données dans les cellules
u Pour insérer des lignes ou des colonnes de cellules vides
1. Sélectionnez une ou plusieurs cellules pour spécifier le nombre de lignes ou de
colonnes que vous voulez insérer.
• Les règles de sélection sont les mêmes que pour la suppression des lignes et des
colonnes. Voir l’étape 1 dans « Pour supprimer une ligne ou une colonne complète de
cellules » (page 9-4-19) pour le détail.
2. Appuyez sur 4(INS) pour afficher le sous-menu INS.
3. Utilisez le sous-menu INS pour effectuer l’opération souhaitée.
Appuyez sur
cette touche :
Pour faire ceci :
Insérer le même nombre de lignes que les lignes actuellement
sélectionnées, au-dessus des lignes sélectionnées.
1(ROW)
⇒
Insérer le même nombre de colonnes que les colonnes
actuellement sélectionnées au-dessus des colonnes
sélectionnées.
2(COL)
⇒
• Pour sortir du sous-menu INS sans rien insérer, appuyez sur J au lieu d’une
touche de fonction.
• Une « Range ERROR » se produit si l’insertion d’une ligne ou d’une colonne accroît
le nombre de cellules au-delà de A1:Z999.
k Suppression de tout le contenu des cellules
Procédez de la façon suivante pour supprimer le contenu de cellules particulières.
u Pour supprimer le contenu de cellules
1. Sélectionnez la ou les cellules dont vous voulez supprimer le contenu.
2. Appuyez sur 5(CLR).
• Le contenu des cellules sélectionnées est supprimé.
20070201
9-5-1
Commandes du mode S • SHT
9-5 Commandes du mode S • SHT
Cette partie explique comment utiliser les commandes du mode S • SHT.
u Pour saisir une commande du mode S • SHT
1. Sélectionnez les cellules où vous voulez introduire la formule contenant la commande
de mode S • SHT.
2. Appuyez sur 2(EDIT)3(CELL) ou !.(=) pour accéder au mode d’édition.
• 2(EDIT)3(CELL) peuvent être utilisés si la cellule sélectionnée contient déjà des
données.
3. Appuyez sur la touche du menu de fonctions correspondant à la commande que vous
voulez introduire.
Pour saisir cette commande :
Appuyez sur cette
touche :
Pour le détail :
4(If)
Page 9-5-2
CellMin(
(Minimum des cellules)
5(CEL)1(Min)
Page 9-5-2
CellMax(
(Maximum des cellules)
5(CEL)2(Max)
Page 9-5-3
CellMean(
(Moyenne des cellules)
5(CEL)3(Mean)
Page 9-5-3
CellMedian(
(Médiane des cellules)
5(CEL)4(Med)
Page 9-5-3
CellSum(
(Somme des cellules)
5(CEL)5(Sum)
Page 9-5-4
CellProd(
(Produit des cellules)
5(CEL)6(Prod)
Page 9-5-4
CellIf(
(Condition)
4. Saisissez les autres paramètres.
• Les autres paramètres nécessaires dépendent de la commande utilisée. Pour le
détail, voir « Guide des commandes du mode S • SHT » à la page 9-5-2.
20070201
9-5-2
Commandes du mode S • SHT
k Guide des commandes du mode S • SHT
Vous trouverez ici une description détaillée de la fonction et de la syntaxe de chaque
commande, avec des exemples concrets. Notez que tout ce qui est entre crochets ([ ]) dans
la syntaxe de chaque commande peut être ignoré.
u CellIf(
Fonction: Renvoie l’expression 1 lorsque l’équation ou l’inégalité est vraie, et l’expression
2 lorsqu’elle est fausse.
Syntaxe: CellIf( équation, expression 1, expression 2 [ ) ]
Celllf( inégalité, expression 1, expression 2 [ ) ]
Exemple: Si la valeur dans la cellule A1 est supérieure à la valeur dans la cellule B1, saisissez
la valeur de la cellule A1 dans la cellule A2. Sinon, saisissez la valeur de la cellule
B1 dans la cellule A2.
u CellMin(
Fonction: Renvoie la plus petite valeur contenue dans la plage de cellules spécifiée.
Syntaxe: CellMin( cellule initiale : cellule finale [ ) ]
Exemple: Déterminer la valeur la plus faible dans le bloc dont le coin supérieur gauche est
situé à A3 et le coin inférieur droit à C5, et saisir le résultat dans la cellule A1 :
20070201
9-5-3
Commandes du mode S • SHT
u CellMax(
Fonction: Renvoie la valeur la plus grande contenue dans la plage de cellules spécifiée.
Syntaxe: CellMax( cellule initiale : cellule finale [ ) ]
Exemple: Déterminer la valeur la plus grande dans le bloc dont le coin supérieur gauche
est situé à A3 et le coin inférieur droit à C5, et saisir le résultat dans la cellule
A1 :
u CellMean(
Fonction: Renvoie la moyenne des valeurs contenues dans la plage de cellules spécifiée.
Syntaxe: CellMean( cellule initiale : cellule finale [ ) ]
Exemple: Déterminer la moyenne des valeurs dans le bloc dont le coin supérieur gauche
est situé à A3 et le coin inférieur droit à C5, et saisir le résultat dans la cellule
A1 :
u CellMedian(
Fonction: Renvoie la médiane des valeurs contenues dans la plage de cellules spécifiée.
Syntaxe: CellMedian( cellule initiale : cellule finale [ ) ]
Exemple: Déterminer la médiane des valeurs dans le bloc dont le coin supérieur gauche est
situé à A3 et le coin inférieur droit à C5, et saisir le résultat dans la cellule A1 :
20070201
9-5-4
Commandes du mode S • SHT
u CellSum(
Fonction: Renvoie la somme des valeurs contenues dans la plage de cellules spécifiée.
Syntaxe: CellSum( cellule initiale : cellule finale [ ) ]
Exemple: Déterminer la somme des valeurs dans le bloc dont le coin supérieur gauche est
situé à A3 et le coin inférieur droit à C5, et saisir le résultat dans la cellule A1 :
u CellProd(
Fonction: Renvoie le produit des valeurs contenues dans la plage de cellules spécifiée.
Syntaxe: CellProd( cellule initiale : cellule finale [ ) ]
Exemple: Déterminer le produit des valeurs dans les cellules B3 à B5 et saisir le résultat
dans la cellule A1 :
20070201
9-6-1
Graphes statistiques
9-6 Graphes statistiques
Cette partie explique comment représenter graphiquement des données dans une feuille de
calculs.
k Aperçu
A l’exception de la sélection des données devant être représentées graphiquement, les
opérations disponibles dans le mode S • SHT sont en principe identiques à celles du mode
STAT. Les différences entre les fonctions graphiques du mode S • SHT et celles du mode
STAT sont expliquées ci-dessous.
k Utilisation du menu de graphes
Appuyez sur 6(g)1(GRPH) pour afficher le sous-menu GRPH.
Les fonctions du sous-menu GRPH sont identiques à celles qui apparaissent lorsque vous
appuyez sur 1(GRPH) dans l’éditeur de listes dans le mode STAT. Les explications
suivantes décrivent chaque fonction et indiquent ce qu’il faut faire pour en trouver d’autres.
Touche
Description
1(GPH1)
Trace une courbe en fonction des réglages
StatGraph1 (voir 6(SET) ci-dessous).
Aller ici pour le détail :
2(GPH2)
Trace une courbe en fonction des réglages
StatGraph2 (voir 6(SET) ci-dessous).
3(GPH3)
Trace une courbe en fonction des réglages
StatGraph3 (voir 6(SET) ci-dessous).
4(SEL)
Affiche un écran pour sélectionner le
type de graphe (StatGraph1, StatGraph2,
StatGraph3). Vous pouvez aussi utiliser
l’écran pour spécifier le tracé de plusieurs
courbes.
« 2. Statut avec ou sans
tracé de graphe » (page
6-1-4)
6(SET)
Affiche un écran pour le paramétrage des
graphes (données à représenter, type
de graphe, etc.). L’écran de configuration
permet de régler différemment StatGraph1,
StatGraph2 et StatGraph3.
« 1. Réglages généraux de
graphe » (page 6-1-2)
« Réglage des paramètres
de graphes » (page 9-6-2)
« Changement des
paramètres d’un graphe »
(page 6-1-2)
Les fonctions des touches du menu de fonctions 1 à 4 sont en principe les mêmes
que celle du menu de fonctions dans le mode STAT. Certaines des fonctions du menu qui
apparaît lorsque vous appuyez sur 6(SET) ici sont différentes de celles qui apparaissent
lorsque vous appuyez sur 6(SET) dans le mode STAT. Pour le détail sur les différences,
voir « Réglage des paramètres de graphes » à la page 9-6-2.
20070201
9-6-2
Graphes statistiques
k Réglage des paramètres de graphes
En appuyant sur 6(SET) sur le sous-menu GRPH vous pouvez afficher l’écran de réglage
de graphe suivant.
Dans le mode STAT, vous pouvez représenter graphiquement les données saisies dans
l’éditeur de listes. Dans le mode S • SHT, vous pouvez représenter graphiquement les
données saisies dans les cellules d’une feuille de calculs. C’est pourquoi le but des réglages
de graphes du mode S • SHT est de sélectionner la plage de cellules contenant les données
qui doivent être représentées. Par contre, le but des réglages du mode STAT est de
spécifier le numéro de la liste (List 1 à List 26) où se trouvent les données qui doivent être
représentées.
Les paramètres de graphe de la feuille de calculs pouvant être spécifiés sur l’écran de
réglage de graphe sont les suivants.
u XCellRange (plage de cellules des données de l’axe x)
• {Cell} … {les données de la plage de cellules spécifiée correspondent aux données de
l’axe x}
u YCellRange (plage de cellules des données de l’axe y)
• {Cell} … {les données de la plage de cellules spécifiée correspondent aux données de
l’axe y}
u Frequency (nombre de fois qu’une valeur se présente)
• {1} … {spécifie 1 comme fréquence des valeurs dans les plages de cellules spécifiées
par XCellRange et YCellRange}
• {Cell} … {plage de cellules spécifiant la fréquence pour chaque cellule spécifiée par
XCellRange et YCellRange}
Par exemple, si XCellRange = A3:A5, YCellRange = B3:B5 et Frequency =
C3:C5, la fréquence de A3 et de B3 sera la valeur de C3, la fréquence de A4 et
de B4 sera celle de C4, etc.
Pour le détail sur d’autres réglages, voir « 1. Réglages généraux de graphe » à la page
6-1-2.
20070201
9-6-3
Graphes statistiques
k Représentation graphique de données statistiques
L’exemple suivant montre comment représenter graphiquement des données statistiques
dans le mode S • SHT. Les méthodes disponibles pour spécifier la plage de cellules
contenant les données graphiques sont également expliquées.
u Pour représenter graphiquement des données statistiques
Exemple
Saisir les données suivantes dans une feuille de calcul et tracer
ensuite un nuage de points.
Hauteur Pointure des chaussures
A
155
23
B
165
25,5
C
180
27
D
185
28
E
170
25
1. Introduire les données statistiques dans une feuille
de calcul.
• Nous allons introduire ici les données
précédentes dans les cellules A1:B5.
2. Sélectionnez les cellules que vous voulez représenter graphiquement.
• Nous allons ici sélectionner les cellules A1:B5.
3. Appuyez sur 6(g)1(GRPH) pour afficher le sous-menu GRPH.
4. Appuyez sur 6(SET).
• L’écran de réglage StatGraph1 s’affiche. La
première colonne de cellules sélectionnée à
l’étape 2 est indiquée pour XCellRange, tandis
que la seconde colonne est indiquée pour
YCellRange.
• Vous pouvez changer les réglages de XCellRange et de YCellRange, si vous voulez.
Pour le détail voir « Réglage de paramètres de plage pour les cellules de données
graphiques » (page 9-6-5).
20070201
9-6-4
Graphes statistiques
5. Spécifiez les réglages de graphe.
• Pour le détail sur les réglages du type de graphe et du type de marque, voir
« 1. Réglages généraux de graphe » à la page 6-1-2, « 6-2 Calcul et représentation
graphique de données statistiques à variable unique » et « 6-3 Calcul et
représentation graphique de données statistiques à variable double ».
• Pour le détail sur le réglage de la fréquence, voir « Réglage du paramètre de la
fréquence » (page 9-6-6).
6. Lorsque tous les réglages sont comme vous voulez, appuyez sur J pour sortir de
l’écran de réglage de graphe.
7. Appuyez sur 1(GPH1).
• Un graphe est tracé selon les réglages effectués
pour StatGraph1.
20070201
9-6-5
Graphes statistiques
k Réglage de paramètres de plage pour les cellules de données
graphiques
Les paramètres XCellRange et YCellRange sur l’écran de réglage de graphe sont
configurés automatiquement en fonction des cellules sélectionnées sur la feuille de calculs.
Vous pouvez procéder de la façon suivante pour changer manuellement ces réglages, si
nécessaire.
Notez que les réglages automatiques de XCellRange et de YCellRange spécifient toujours
une série de lignes dans une colonne particulière. Avec les réglages manuels, il est possible
de spécifier une série de lignes dans une colonne particulière ou une série de colonnes dans
une ligne particulière.
u Pour changer les réglages XCellRange et YCellRange manuellement
1. Appuyez sur 6(SET) sur le sous-menu GRPH pour afficher l’écran de réglage de
graphe.
2. Utilisez les touches du pavé directionnel f et c
pour surligner XCellRange.
3. Appuyez sur 1(CELL) ou saisissez simplement quelque chose.
• Si vous appuyez sur 1(CELL), le réglage actuel de XCellRange (A3:A5 dans cet
exemple) s’affiche avec un curseur de saisie, et vous pouvez le modifier.
• Si vous saisissez simplement quelque chose, le réglage actuel de la plage de cellules
est remplacé par ce que vous saisissez.
• Le menu de fonctions est remplacé par deux points (:).
4. Saisissez ou modifiez la plage de cellules.
• Pour saisir les deux points, appuyez sur 1(:).
5. Lorsque le réglage XCellRange est comme vous voulez, appuyez sur Jc pour
passer au réglage YCellRange et effectuez les opérations 3 et 4 pour régler ce
paramètre.
6. Lorsque tous les réglages sont comme vous voulez, appuyez sur J.
20070201
9-6-6
Graphes statistiques
k Réglage du paramètre de la fréquence
La fréquence est une valeur qui indique le nombre de fois que chacun des éléments des
données statistiques est répété. La valeur 1 est le réglage par défaut pour ce paramètre.
Avec ce réglage, chaque élément de données (x) ou chaque paire de données (x, y) est
représenté par un point sur le diagramme.
Lorsqu’il existe un grand nombre de données, toutefois le diagramme sera surchargé et
difficile à voir, si un point est marqué pour chaque élément de données (x) ou chaque paire
de données (x, y) . Dans ce cas, il est possible de spécifier une fréquence pour chaque
élément, de manière à réduire le nombre de points marqués et à mieux voir le diagramme.
u Pour spécifier la fréquence de chaque élément de données
1. Spécifiez les valeurs de la fréquence sur la feuille de
calculs.
• Dans cet exemple, spécifiez les valeurs de
la fréquence pour les données de l’exemple
mentionné à la page 9-6-3.
Colonne de la fréquence (C)
2. Appuyez sur 6(SET) sur le sous-menu GRPH pour afficher l’écran de réglage de
graphe.
3. Utilisez les touches du pavé directionnel f et c pour surligner Frequency.
4. Appuyez sur 2(CELL).
• Vous pouvez saisir la plage de cellules pour le paramètre Frequency. Le menu de
fonctions est remplacé par deux points (:).
5. Saisissez la plage de cellules spécifiant la fréquence (C1:C5 dans cet exemple).
• Pour saisir les deux points (:), appuyez sur 1(:).
6. Lorsque le réglage est comme vous voulez, appuyez sur J.
20070201
9-7-1
Utilisation de la fonction CALC
9-7 Utilisation de la fonction CALC
Cette partie explique comment utiliser la fonction CALC pour effectuer des calculs
statistiques avec les données d’une feuille de calculs.
k Aperçu
A l’exception de la sélection des données, les opérations pouvant être utilisées dans le mode
S • SHT pour les calculs statistiques sont en principe identiques à celles du mode STAT. Les
différences entre les fonctions des calculs statistiques du mode S • SHT et celles du mode
STAT sont expliquées ci-dessous.
u Affichage du sous-menu CALC
Appuyez sur 6(g)2(CALC) pour afficher le sous-menu CALC.
Les fonctions du sous-menu CALC sont identiques à celles qui apparaissent lorsque vous
appuyez sur 2(CALC) dans l’éditeur de listes du mode STAT. Les explications suivantes
décrivent chaque fonction et indiquent ce qu’il faut faire pour en trouver d’autres.
Touche
Description
Aller ici pour le détail :
1(1VAR)
Appuyez pour effectuer des calculs
statistiques à variable unique.
« Calculs statistiques à
variable unique » (page 6-4-2)
2(2VAR)
Appuyez pour effectuer des calculs
statistiques à variable double.
« Calculs statistiques à
variable double » (page 6-4-2)
3(REG)
Appuyez pour effectuer des calculs de
régression.
« Calculs de régression »
(page 6-4-3)
6(SET)
Affiche un écran pour la spécification
des données à régler pour les calculs
statistiques effectués avec 1(1VAR),
2(2VAR) et 3(REG).
« Paramétrage pour les
calculs statistiques » (page
9-7-2)
Les fonctions des touches du menu de fonctions 1 à 3 sont en principe les mêmes
que celles du menu de fonctions du mode STAT. Les réglages pouvant être effectués avec
6(SET) sont différents de ceux du mode STAT.
20070201
9-7-2
Utilisation de la fonction CALC
k Paramétrage pour les calculs statistiques
Pour exécuter un calcul statistique dans le mode S • SHT, vous devez saisir les données sur
la feuille de calculs et définir la plage de cellules où se trouve les données comme cellules
de calculs statistiques.
Pour définir les cellules de calculs statistiques, appuyez sur 6(SET) sur le sous-menu
CALC et sur l’écran de configuration suivant.
Chaque élément de l’écran est expliqué ci-dessous.
u 1Var XCell (plage de cellules à variable x pour les calculs statistiques à
variable unique)
• {Cell} … {spécifie la plage de cellules des valeurs de la variable x pour les calculs
statistiques à variable unique}
u 1Var Freq (fréquence des valeurs)
• {1} … {spécifie 1 comme fréquence pour les valeurs de la plage de cellules spécifiée par
1Var XCell}
• {Cell} … {plage de cellules spécifiant la fréquence de chaque cellule spécifiée par
1Var XCell}
u 2Var XCell (plage de cellules à variable x pour les calculs statistiques à
variable double)
• {Cell} … {spécifie la plage de cellules des valeurs de la variable x pour les calculs
statistiques à variable double}
u 2Var YCell (plage de cellules à variable y pour les calculs statistiques à
variable double)
• {Cell} … {spécifie la plage de cellules des valeurs de la variable y pour les calculs
statistiques à variable double}
u 2Var Freq (fréquence des valeurs)
• {1} … {spécifie 1 comme fréquence pour les valeurs de la plage de cellules spécifiée par
2Var XCell et 2Var YCell}
• {Cell} … {plage de cellules spécifiant la fréquence de chaque cellule spécifiée par
2Var XCell et 2Var YCell}
20070201
9-7-3
Utilisation de la fonction CALC
k Exécution de calculs statistiques
Voici un exemple concret de calcul statistique exécuté dans le mode S • SHT.
u Pour exécuter un calcul statistique
Exemple
Introduire les données suivantes dans une feuille de calculs et
effectuer ensuite des calculs statistiques à variable double et des
calculs de régression.
Hauteur
Pointure des chaussures
Fréquence
A
155
23
1
B
165
25,5
2
C
180
27
2
D
185
28
1
E
170
25
3
1. Introduire les données statistiques dans une feuille de calculs.
• Ici nous allons saisir des données dans la plage A1:B5, et les valeurs de la fréquence
dans la plage C1:C5.
2. Sélectionnez la plage de cellules où vous avez introduit les données (A1:B5).
3. Appuyez sur 6(g)2(CALC) pour afficher le sous-menu CALC.
4. Appuyez sur 6(SET) pour afficher l’écran de configuration des calculs statistiques.
• La première colonne des cellules sélectionnées à l’étape 2 s’affiche pour 1Var XCell,
tandis que la seconde colonne s’affiche pour 2Var YCell.
• Vous pouvez changer les plages de cellules manuellement en procédant de la même
façon que pour les réglages de plages de cellules pour le tracé de courbes. Voir
« Pour changer les réglages XCellRange et YCellRange manuellement » (page 9-6-5)
pour le détail.
5. Utilisez les touches du pavé directionnel f et c pour surligner 2Var Freq.
6. Appuyez sur 2(CELL).
• La plage de cellules peut être spécifiée pour le paramètre Frequency. Le menu de
fonctions est alors remplacé par deux points (:).
7. Spécifiez la plage de cellules pour les valeurs de la fréquence (C1:C5).
• Pour saisir les deux points (:), appuyez sur 1(:).
8. Lorsque les réglages sont comme vous voulez, appuyez sur w.
20070201
9-7-4
Utilisation de la fonction CALC
9. Appuyez sur J2(2VAR).
• La liste des résultats de calculs statistiques à
variable double s’affiche. Vous pouvez utiliser les
touches du pavé directionnel haut et bas pour faire
défiler les résultats.
• Pour le détail sur la signification de chacune des valeurs sur l’écran de résultats, voir
« Affichage des résultats du calcul d’un graphe à variable double » à la page 6-3-11.
10. Appuyez sur J3(REG)1(X).
• Les coefficients de régression linéaire sont indiqués
pour les données originales.
• Pour le détail sur la signification de chacune des valeurs des coefficients sur cet
écran, voir « Graphe de régression linéaire » à la page 6-3-6.
11. Appuyez sur J pour revenir à la feuille de calculs.
20070201
9-8-1
Utilisation de la mémoire dans le mode S • SHT
9-8 Utilisation de la mémoire dans le mode
S • SHT
Cette partie explique comment sauvegarder les données de la feuille de calculs dans la
mémoire et comment importer des données enregistrées dans la mémoire dans une feuille
de calculs.
k Sauvegarde des données d’une feuille de calculs
Vous pouvez affecter les données d’une feuille de calculs à une variable, ou bien les
sauvegarder dans la mémoire de listes, la mémoire de fichiers ou la mémoire de matrices.
k Affectation des données d’une feuille de calculs à une variable
Vous pouvez procéder de la façon suivante pour affecter le contenu d’une seule cellule à une
variable (A à Z, r ou θ).
u Pour affecter le contenu d’une cellule à une variable
1. Positionnez le curseur de cellule sur la cellule dont vous voulez affecter les données à
une variable.
2. Appuyez sur 6(g)3(STO)1(VAR).
• Le paramètre « Cell » a le nom de cellule sélectionné
à l’étape 1.
3. Appuyez sur c pour surligner « Var Name ».
4. Spécifiez le nom de la variable (A à Z, r ou θ), puis appuyez sur w.
5. Appuyez sur 6(EXE) ou sur la touche w pour affecter les données à la variable.
• Si la variable sélectionnée contient déjà des données, les nouvelles données
remplaceront les données existantes.
# Quel que soit le type de mémoire, le résultat
du calcul est sauvegardé si la cellule
sauvegardée contient une formule.
# Si la cellule sélectionnée est vide, contient du
texte ou affiche ERROR, une erreur se produira
lorsque vous effectuerez l’opération 5 ci-dessus.
20070201
9-8-2
Utilisation de la mémoire dans le mode S • SHT
k Sauvegarde des données d’une feuille de calculs dans la mémoire de
listes
Vous pouvez procéder de la façon suivante pour sélectionner une série de cellules dans une
colonne ou une ligne et sauvegarder leurs données dans la mémoire de listes (List 1 à List
26).
u Pour sauvegarder le contenu d’une plage de cellules dans la mémoire de
listes
1. Sélectionnez la plage de cellules dont les données doivent être sauvegardées dans la
mémoire de listes.
• Vous pouvez sélectionner une série de cellules dans une colonne ou dans une ligne.
Toute autre sélection de cellules entraînera une erreur.
2. Appuyez sur 6(g)3(STO)2(LIST).
• Le paramètre « Cell Range » indique la plage de
cellules sélectionnée à l’étape 1.
3. Appuyez sur c pour surligner « List [1~26] ».
4. Spécifiez un numéro de liste de 1 à 26, puis appuyez sur w.
5. Appuyez sur 6(EXE) ou sur la touche w pour sauvegarder les données dans la
mémoire de listes.
• Si la mémoire de listes sélectionnée contient déjà des données, les nouvelles
données remplaceront les données existantes.
k Sauvegarde des données d’une feuille de calculs dans la mémoire de
fichiers
Vous pouvez procéder de la façon suivante pour sélectionner une série de cellules et
sauvegarder leurs données dans la mémoire de fichiers (File 1 à File 6). Les données
sont sauvegardées dans l’ordre de gauche à droite, ligne par ligne, et chaque colonne est
sauvegardée sous forme de liste dans le mémoire de fichiers (List 1 à List 26).
Les données de la feuille de calculs contenues dans la plage A1:C3 sont sauvegardées dans
File 6.
⇒
Feuille de calculs
File6
List2
List1
1
4
7
List3
2
5
8
Mémoire de fichiers
# Lorsque vous effectuez l’opération 5 cidessus, 0 s’affichera automatiquement
dans une cellule vide, contenant du texte ou
indiquant ERROR.
20070201
3
6
9
9-8-3
Utilisation de la mémoire dans le mode S • SHT
u Pour sauvegarder le contenu d’une plage de cellules dans la mémoire de
fichiers
1. Sélectionnez la plage de cellules dont les données doivent être sauvegardées dans la
mémoire de fichiers.
2. Appuyez sur 6(g)3(STO)3(FILE).
• Le paramètre « Cell Range » indique la plage de
cellules sélectionnée à l’étape 1.
3. Appuyez sur c pour surligner « File [1~6] ».
4. Spécifiez un numéro de fichier de 1 à 6, puis appuyez sur w.
5. Appuyez sur 6(EXE) ou sur la touche w pour sauvegarder les données dans la
mémoire de fichiers.
• Si la mémoire de fichiers sélectionnée contient déjà des données, les nouvelles
données remplaceront les données existantes.
k Sauvegarde des données d’une feuille de calculs dans la mémoire de
matrices
Vous pouvez procéder de la façon suivante pour sauvegarder le contenu d’une plage de
cellules dans la mémoire de matrices (A à Z).
u Pour sauvegarder le contenu d’une plage de cellules dans la mémoire de
matrices
1. Sélectionnez la plage de cellules dont les données doivent être sauvegardées dans la
mémoire de matrices.
2. Appuyez sur 6(g)3(STO)4(MAT).
• Le paramètre « Cell Range » indique la plage de
cellules sélectionnée à l’étape 1.
3. Appuyez sur c pour surligner « Mat Name ».
4. Spécifiez le numéro de mémoire de matrices (A à Z) où vous voulez sauvegarder les
données.
5. Appuyez sur 6(EXE) ou sur la touche w pour sauvegarder les données dans la
mémoire de matrices.
• Si la mémoire de matrices sélectionnée contient déjà des données, les nouvelles
données remplaceront les données existantes.
# Lorsque vous effectuez l’opération 5 cidessus, 0 s’affiche automatiquement dans
une cellule vide, contenant du texte ou
indiquant ERROR.
20070201
9-8-4
Utilisation de la mémoire dans le mode S • SHT
k Rappel des données d’une mémoire
La procédure suivante explique comment rappeler des données de la mémoire de listes,
de la mémoire de fichiers et de la mémoire de matrices, et les introduire dans une feuille de
calculs à partir d’une cellule précise. Elle explique aussi comment utiliser les variables dans
les constantes et les formules de la feuille de calculs.
Remarque
Lorsque vous rappelez des données de la mémoire de listes, de la mémoire de fichiers ou
de la mémoire de matrices, une erreur se produit si les données rappelées sont hors de la
plage de la feuille de calculs (A1:Z999).
Par exemple, si vous rappelez une matrice de 2 lignes × 4 colonnes de la mémoire de
matrices commençant par la cellule X2, la matrice sera hors de la feuille, comme indiqué
ci-dessous, et une erreur se produira.
Ceci est valable lorsque des données sont collées dans une feuille de calcul.
La zone requise par la
matrice (partie grise) sort de
la feuille de calculs, et une
erreur se produit.
k Rappel des données de la mémoire de listes
Procédez de la façon suivante pour sélectionner une mémoire de listes (List 1 à List 26) et
l’introduire dans la feuille de calculs. Les données sont introduites dans la feuille de calculs
par ligne ou par colonne, selon le réglage effectué pour le paramètre « Move » sur l’écran de
configuration.
Remarque
Le réglage par défaut de « Move » est la saisie par ligne (du haut au bas). Si vous voulez
effectuer une saisie par colonne (gauche à droite), changez le réglage « Move ». Pour le
détail, voir « 1-8 Utilisation de l’écran de configuration ».
u Pour rappeler des données de la mémoire de listes dans une feuille de
calculs
1. Sur la feuille de calculs, sélectionnez la première cellule de la plage où les données
rappelées doivent être saisies.
2. Appuyez sur 6(g)4(RCL)1(LIST) pour afficher un écran de rappel de données
similaire au suivant.
• Le paramètre « 1st Cell » indique le nom de la cellule
sélectionnée à l’étape 1.
3. Spécifiez le numéro de liste (1 à 26) de la mémoire de listes dont vous voulez rappeler
les données, et appuyez sur w.
4. Appuyez sur 6(EXE) ou sur la touche w pour rappeler les données.
20070201
9-8-5
Utilisation de la mémoire dans le mode S • SHT
u Pour rappeler des données de la mémoire de fichiers dans une feuille de
calculs
1. Sur la feuille de calculs, sélectionnez la cellule supérieure gauche de la plage où les
données rappelées doivent être saisies.
2. Appuyez sur 6(g)4(RCL)2(FILE) pour afficher un écran de rappel de données
similaire au suivant.
• Le paramètre « 1st Cell » indique le nom de la cellule
sélectionnée à l’étape 1.
3. Spécifiez le numéro de fichier (1 à 6) de la mémoire de fichiers dont vous voulez
rappeler les données, et appuyez sur w.
4. Appuyez sur 6(EXE) ou sur la touche w pour rappeler les données.
u Pour rappeler des données de la mémoire de matrices dans une feuille de
calculs
1. Sur la feuille de calculs, sélectionnez la cellule supérieure gauche de la plage où les
données rappelées doivent être saisies.
2. Appuyez sur 6(g)4(RCL)3(MAT) pour afficher un écran de rappel de données
similaire au suivant.
• Le paramètre « 1st Cell » indique le nom de la cellule
sélectionnée à l’étape 1.
3. Spécifiez le nom (A à Z) de la mémoire de matrices dont vous voulez rappeler des
données, et appuyez sur w.
4. Appuyez sur 6(EXE) ou sur la touche w pour rappeler les données.
u Pour utiliser une variable dans une feuille de calculs
Vous pouvez inclure des noms de variables (A à Z) dans les constantes ou les formules
saisies dans les cellules d’une feuille de calculs. La valeur affectée à cette variable sera
alors rappelée.
Par exemple, si 1 est affecté à la variable A et 2 à la variable B, la saisie de =A+B dans la
cellule A1 affichera 3 dans la cellule A1.
20070201
Chapitre
eActivity
Une eActivity est à la fois un outil documentaire et un portable. En
tant qu’outil documentaire, il peut être utilisé par un enseignant
pour présenter des problèmes aux étudiants et les étudier
avec eux, avec du texte, des expressions mathématiques, des
graphiques et des tableaux.
Les eActivity permettent aux élèves d’approfondir les problèmes,
d’ajouter des notes aux problèmes traités et résolus et d’échanger
leur savoir en sauvegardant leur travail dans un fichier.
Vous pouvez également créer des « guides » eActivity qui
expliquent les opérations de la calculatrice à exécuter en vue
d’obtenir les résultats souhaités. L’exécution d’un guide facilite
l’apprentissage des opérations graphiques de la calculatrice.
10-1 Aperçu de l’application eActivity
10-2 Travail sur des fichiers eActivity
10-3 Saisie et édition de données dans des fichiers eActivity
10-4 Utilisation de l’éditeur de matrices et de l’éditeur de listes
10-5 Ecran d’utilisation de la mémoire pour un fichier eActivity
10-6 Guide eActivity
20070201
10
10-1-1
Aperçu de l’application eActivity
10-1 Aperçu de l’application eActivity
L’application eActivity permet de saisir et d’éditer du texte, des expressions mathématiques
ainsi que les données des applications et de sauvegarder les informations saisies dans un
fichier intitulé « eActivity ».
k Utilisation du mode e • ACT
Sur le menu principal, sélectionnez l’icône e • ACT.
• Une liste de fichiers similaire à la suivante s’affiche.
Si aucun fichier n’a été enregistré
dans le mode e • ACT
Si des fichiers ont été enregistrés
dans le mode e • ACT
k Menu de fonctions d’une liste de fichiers
Les fonctions du menu disponible lorsque la liste de fichiers est affichée sont les suivantes.
• {OPEN} ... {ouvre le fichier ou le dossier eActivity actuellement sélectionné dans la liste
de fichiers}
• {NEW} ... {crée un nouveau fichier eActivity}
• {DEL} ... {supprime le fichier eActivity actuellement sélectionné dans la liste de fichiers}
• {SRC} ... {active la recherche}
# Si aucun fichier eActivity n’a été enregistré,
seule la touche de fonction 2(NEW)
apparaît.
# Un minimum de 128 Koctets sont nécessaires la
première fois que vous accédez au mode
e • ACT. Une « Memory ERROR » se produit si
la mémoire disponible n’est pas suffisante.
20070201
10-1-2
Aperçu de l’application eActivity
k Menu de fonctions de l’écran de travail
Lorsqu’un fichier eActivity est ouvert, un écran de travail s’affiche avec l’eActivity.
L’exemple suivant montre les différents éléments de l’écran de travail de l’eActivity.
L’eActivity peut ne pas apparaître complètement sur un seul écran. La ligne épaisse dans
l’exemple suivant montre ce qui apparaît sur l’écran, et la ligne claire montre la partie de
l’eActivity qui n’est pas affichée. Vous pouvez voir les différents éléments de l’eActivity en les
faisant défiler dans un sens ou l’autre.
L’écran de travail sert à insérer du texte, des formules, des bandeaux de données pour les
applications et d’autres données dans une eActivity.
Lignes de texte
Bandeau
Lignes de calcul
Ligne d’arrêt
Bandeau avec guide *1
Le contenu du menu de fonctions de l’espace de travail dépend de la ligne (ou du bandeau)
actuellement sélectionnée.
*1
indique un bandeau avec un guide.
Pour plus d’informations, voir « 10-6 Guide
eActivity ».
20070201
10-1-3
Aperçu de l’application eActivity
k Menu de fonctions d’une ligne de texte
• {FILE} … {affiche le sous-menu FILE}
• {SAVE} … {sauvegarde le fichier que vous venez de modifier et efface la version
antérieure (non modifiée)}
• {SV • AS} … {sauvegarde le fichier que vous venez de modifier sous un autre nom
(Save As)}
• {OPT} … {nettoie la mémoire de stockage}
Pour le détail, voir « Optimisation de la mémoire de stockage » (page 12-716).
• {CAPA} … {indique la taille du fichier eActivity actuellement ouvert et la mémoire
disponible pour ce fichier}
• {STRP} … {insère un bandeau}
• {TEXT} … {change la ligne actuelle entre une ligne de texte ou une ligne de calcul}
• {CHAR} … {affiche un écran permettant de sélectionner divers symboles mathématiques,
des symboles spéciaux et des caractères accentués}
• {A↔a} … {change le clavier entre caractères majuscules et caractères minuscules}
Cette fonction n’est disponible que lors de la saisie alphabétique (page 1-1-3).
• {JUMP} … {affiche le sous-menu JUMP}
• {TOP} … {positionne le curseur au début du fichier}
• {BTM} … {positionne le curseur à la fin du fichier}
• {DEL • L} … {supprime la ligne actuellement sélectionnée ou la ligne où se trouve le
curseur}
• {INS} … {affiche le sous-menu d’insertion pour l’insertion d’une nouvelle ligne au-dessus
de la ligne actuellement sélectionnée ou de la ligne où se trouve le curseur}
• {TEXT} … {insère une ligne de texte}
• {CALC} … {insère une ligne de calcul}
• {STOP} … {insère une ligne d’arrêt}
• {MATH} … {affiche un menu MATH pour la saisie naturelle de matrices et de fonctions
mathématiques}
Pour le détail à ce sujet, voir « Utilisation du menu MATH » (page 1-3-12).
• {'MAT} … {affiche l’éditeur de matrices (page 2-8-2)}
• {'LIST} … {affiche l’éditeur de listes (page 6-1-1)}
20070201
10-1-4
Aperçu de l’application eActivity
k Menu de fonctions d’une ligne de calcul et d’une ligne d’arrêt
• {FILE} … Identique à {FILE} dans « Menu de fonctions d’une ligne de texte »
(page 10-1-3).
• {STRP} … Identique à {STRP} dans « Menu de fonctions d’une ligne de texte »
(page 10-1-3).
• {CALC} … {change la ligne actuelle entre ligne de calcul et ligne de texte}
• {MATH} … {affiche un menu MATH pour l’écriture naturelle de matrices et de fonctions
mathématiques}
Pour le détail à ce sujet, voir « Utilisation du menu MATH » (page 1-3-12).
• {INS} … Identique à {INS} dans « Menu de fonctions d’une ligne de texte » (page 10-1-3).
• {JUMP} … Identique à {JUMP} dans « Menu de fonctions d’une ligne de texte »
(page 10-1-3).
• {DEL • L} … {supprime la ligne actuellement sélectionnée ou la ligne où se trouve le
curseur}
Notez que lorsqu’une ligne de calcul est supprimée, l’expression et les
résultats sont tous les deux supprimés.
• {'MAT} … {affiche l’éditeur de matrices (page 2-8-2)}
• {'LIST} … {affiche l’éditeur de listes (page 6-1-1)}
20070201
10-1-5
Aperçu de l’application eActivity
k Menu de fonctions d’un bandeau
• {FILE} … Identique à {FILE} dans « Menu de fonctions d’une ligne de texte »
(page 10-1-3) a l’exception de {SIZE}.
• {SIZE} … {indique la taille du bandeau actuellement sélectionné ou du bandeau où se
trouve le curseur}
• {STRP} … Identique à {STRP} dans « Menu de fonctions d’une ligne de texte »
(page 10-1-3).
• {INS} … {insère une nouvelle ligne au-dessus du bandeau actuellement sélectionné}
• {TEXT} … {insère une ligne de texte}
• {CALC} … {insère une ligne de calcul}
• {STOP} … {insère une ligne d’arrêt}
• {CHAR} … Identique à {CHAR} dans « Menu de fonctions d’une ligne de texte »
(page 10-1-3).
• {A↔a} … Identique à {A↔a} dans « Menu de fonctions d’une ligne de texte »
(page 10-1-3).
• {JUMP} … Identique à {JUMP} dans « Menu de fonctions d’une ligne de texte »
(page 10-1-3).
• {DEL • L} … {supprime la ligne actuellement sélectionnée ou la ligne où se trouve le
curseur}
• {'MAT} … {affiche l’éditeur de matrices (page 2-8-2)}
• {'LIST} … {affiche l’éditeur de listes (page 6-1-1)}
• {GUIDE} … {crée un guide pour un bandeau (page 10-6-1)}
k Fonctionnement de base des fichiers eActivity
Les opérations eActivity suivantes peuvent être effectuées.
• Création d’un nouveau fichier eActivity
• Saisie de texte, d’expressions numériques, de bandeaux et d’autres données
• Accès aux applications depuis un bandeau et utilisation de l’écran de l’application
• Sauvegarde d’un fichier eActivity
Les exemples de problèmes suivants sont utilisés pour les explications.
• Résoudre 2x2 + x – 3 = 0 (déterminer les racines de y = 2x2 + x – 3).
• Représenter graphiquement y = 2x2 + x – 3 pour vérifier les solutions ci-dessus.
• Utiliser G-SLV pour déterminer les racines sur l’écran graphique.
20070201
10-1-6
Aperçu de l’application eActivity
1. Depuis le menu principal, accédez au mode e • ACT.
2. Créez un nouveau fichier eActivity.
1. Appuyez sur 2(NEW).
2. Dans la boîte de dialogue qui apparaît, spécifiez un nom de fichier eActivity de huit
caractères au maximum, puis appuyez sur w.
• Un écran de travail vide apparaît avec un curseur de ligne de texte (pour la saisie
d’une ligne de texte).
Curseur de ligne de texte
3. Ecrivez vos commentaires, des informations sur le problème eActivity, etc. sur la
ligne de texte.
1. Nous écrirons ici le texte suivant.
2. Après avoir inséré tout le texte souhaité, appuyez sur w.
• Le curseur en fin de ligne se positionne au début de la ligne suivante.
4. Utilisez les lignes de calcul pour écrire l’expression (2x2 + x – 3 = 0) et résoudre
l’équation.
Ici, nous allons utiliser la fonction de résolution, après avoir effectué les réglages suivants.
Valeur estimée initiale: 0
Borne inférieure : 0
Borne supérieure : 10
Pour le détail sur l’emploi de la fonction de résolution, voir page 8-6-9.
1. Appuyez d’abord sur 3(TEXT) pour passer à une
ligne de calcul.
Curseur de ligne de calcul
20070201
10-1-7
Aperçu de l’application eActivity
2. Spécifiez le calcul de résolution et écrivez la fonction.
AK4(CALC)1(Solve)
cvx+v-d,
3. Spécifiez la valeur estimée initiale, la borne inférieure et la borne supérieure.
a,a,ba)
4. Appuyez sur w pour déterminer une solution x.
• La solution (x = 1) s’affiche et le curseur se
positionne au début de la ligne suivante.
5. Appuyez deux fois sur J pour fermer le menu d’options (OPTN).
5. Maintenant pour tracer une courbe, insérez un bandeau graphique dans l’eActivity.
1. Appuyez sur 2(STRP).
• Une boîte de dialogue contenant la liste de
bandeaux pouvant être insérés s’affiche.
2. Sur cette liste, sélectionnez « Graph » et appuyez
sur w.
• Un bandeau graphique est inséré et vous pouvez
écrire le titre.
3. Ecrivez le titre de la liste (par exemple « Graph
draw ») et appuyez sur w.
• Le titre est enregistré et le bandeau surligné.
20070201
10-1-8
Aperçu de l’application eActivity
6. Représentez graphiquement l’expression en utilisant le bandeau graphique.
1. Sélectionnez le bandeau graphique « Graph draw » que vous venez de créer à l’étape
5, et appuyez sur w.
• Un écran graphique s’affiche.
2. Appuyez sur !6(G↔T) pour afficher l’écran de l’éditeur de graphes.
3. Sur la ligne Y1, écrivez la fonction (2x2 + x – 3) que vous voulez représenter.
4. Appuyez sur 6(DRAW) pour tracer la courbe.
• Un écran graphique s’affiche. Comme la courbe coupe l’axe x à –1,5 et 1, on peut en
conclure que la solution (x = 1) obtenue à l’étape 4 est valide.
La valeur –1,5 n’est pas considérée comme solution parce que la borne inférieure 0 a
été spécifiée.
• La courbe tracée ici est sauvegardée dans le bandeau créé à l’étape 5.
5. Pour revenir à l’écran de travail de l’eActivity, appuyez sur !a(').
7. Utilisez G-SLV pour déterminer les racines sur l’écran graphique.
1. Sélectionnez le bandeau graphique créé à l’étape 5, puis appuyez sur w.
• L’écran graphique s’affiche et la courbe de l’étape 6 est tracée.
2. Utilisez G-SLV pour déterminer les racines de y = 2x2 + x – 3.
!5(G-SLV) 1(ROOT) .... (Détermine la première racine.)
e .......................................... (Détermine la racine suivante.)
• Pour le détail sur l’emploi de G-SLV, voir page 5-11-9.
3. Pour revenir à l’écran de travail de l’eActivity, appuyez sur !a(').
8. Sauvegardez le fichier eActivity.
• Appuyez sur 1(FILE)1(SAVE) pour sauvegarder le fichier. Le fichier que vous avez
modifié remplace la version actuellement enregistrée (si présente).
20070201
10-2-1
Travail sur des fichiers eActivity
10-2 Travail sur des fichiers eActivity
Cette partie explique les différentes opérations pouvant être effectuées sur l’écran contenant
la liste des fichiers eActivity.
k Fonctionnement des fichiers eActivity
u Pour créer un nouveau fichier
1. Si vous voulez créer le fichier dans un dossier précis, utilisez f et c pour surligner
le dossier souhaité, puis appuyez sur 1(OPEN) ou w.
• Si l’écran de travail de l’eActivity est affiché, appuyez sur la touche J pour afficher
la liste de fichiers.
Nom du dossier
• Vous n’avez pas besoin d’ouvrir un dossier pour créer un nouveau fichier dans la
mémoire de stockage.
• Pour le détail sur la création d’un nouveau dossier, voir « Création d’un dossier dans
la mémoire de stockage » (page 12-7-5).
2. Appuyez sur 2(NEW).
• La boîte de spécification du nom du fichier apparaît.
3. Désignez un nom de fichier eActivity de huit
caractères au maximum, puis appuyez sur w.
• Un écran vierge apparaît.
Curseur
• Les caractères pouvant être utilisés pour un nom de
fichier sont les suivants :
A à Z, {, }, ’, ~, 0 à 9.
20070201
10-2-2
Travail sur des fichiers eActivity
u Pour ouvrir un fichier
1. Si le fichier que vous voulez ouvrir est dans un dossier, utilisez f et c pour
surligner le dossier, puis appuyez sur 1(OPEN) ou w.
2. Utilisez f et c pour surligner le fichier que vous voulez ouvrir, puis appuyez sur
1(OPEN) ou w*1.
• Le fichier s’ouvre.
u Pour supprimer un fichier
1. Si le fichier que vous voulez supprimer est dans un dossier, utilisez f et c pour
surligner le dossier, puis appuyez sur 1(OPEN) ou w.
2. Utilisez f et c pour surligner le fichier que vous
voulez supprimer, puis appuyez sur 3(DEL).
3. En réponse au message de confirmation qui apparaît, appuyez sur 1(Yes) pour
supprimer le fichier, ou 6(No) pour annuler l’opération sans rien supprimer.
u Pour rechercher un fichier
1. Lorsque la liste de fichiers est affichée, appuyez
sur 4(SRC).
• La boîte de dialogue de recherche de fichier
apparaît.
2. Désignez le nom partiel ou complet du fichier que vous recherchez.
• Les noms de fichiers sont recherchés de gauche à droite. Cela signifie que si vous
spécifiez « IT », les noms tels que ITXX, ITABC et IT123 seront localisés mais pas les
noms tels que XXIT ou ABITC.
3. Appuyez sur w.
• Si un nom de fichier correspondant au texte
saisi à l’étape 2 est localisé, il apparaît
surligné dans la liste.
• Le message « Not Found » apparaît si aucun nom ne peut être localisé. Appuyez sur
la touche J pour fermer la boîte de dialogue.
*1 Si une « Memory ERROR » se produit à
l’étape 2, supprimez le contenu de la mémoire
d’écrans et les données du presse-papiers, ou
bien essayez de transférer les données sur le
disque dur de votre ordinateur.
20070201
10-3-1
Saisie et édition de données dans des fichiers eActivity
10-3 Saisie et édition de données dans des
fichiers eActivity
Les données suivantes peuvent être saisies et éditées dans les fichiers eActivity.
Lignes de texte
Bandeau
Lignes de calcul
Ligne d’arrêt
Ligne de texte
Une ligne de texte peut être utilisée pour saisir des caractères, des nombres et des
expressions qui ne sont pas destinées à être exécutées.
Lignes de calcul
Les lignes de calcul permettent de faire des calculs dans les eActivity. Lorsque vous écrivez
une expression mathématique, le résultat apparaît, à droite, sur la ligne suivante. Vous
pouvez effectuer les mêmes opérations que celles que vous effectuez dans le mode
RUN • MAT lorsque « Math » est sélectionné comme mode de saisie.
Ligne d’arrêt
Une ligne d’arrêt peut être utilisée pour arrêter un calcul à un point particulier.
Bandeau
Un bandeau peut être utilisé pour insérer des graphes, des graphes de coniques, des feuilles
de calcul et d’autres applications dans une eActivity. Il existe aussi un bandeau de notes, qui
peut servir à insérer des notes de l’éditeur de texte eActivity.
Un guide opérationnel peut également être créé pour un bandeau.
20070201
10-3-2
Saisie et édition de données dans des fichiers eActivity
k Navigation sur l’écran de travail de l’eActivity
u Pour faire défiler l’écran de travail de l’eActivity verticalement
Vous pouvez faire défiler l’écran de travail ligne par ligne.
• Il faut appuyer sur f lorsque le curseur est sur la ligne supérieure de l’écran de travail
pour afficher la ligne précédente et appuyer sur c lorsque le curseur est sur la ligne
inférieure pour afficher la ligne suivante.
u Pour aller au haut ou au bas de l’écran de travail de l’eActivity
• Pour revenir au haut de l’écran, appuyez sur 6(g)1(JUMP)1(TOP).
• Pour aller au bas de l’écran, appuyez sur 6(g)1(JUMP)2(BTM).
k Utilisation d’une ligne de texte
Une ligne de texte peut contenir des caractères, des nombres et des expressions qui ne sont
pas destinées à être exécutées.
u Pour écrire sur une ligne de texte
1. Sur l’écran de travail de l’eActivity, changez la ligne où se trouve le curseur en une
ligne de texte, ou bien insérez une nouvelle ligne de texte.
• « Pour changer la ligne actuelle en une ligne de texte » (page 10-3-3)
• « Pour insérer une ligne de texte » (page 10-3-3)
2. Ecrivez le texte ou l’expression sur la ligne de texte.
• « Saisie et édition du contenu d’une ligne de texte » (page 10-3-4)
20070201
10-3-3
Saisie et édition de données dans des fichiers eActivity
u Pour changer la ligne actuelle en une ligne de texte
1. Sur l’écran de travail de l’eActivity, vérifiez le menu de la touche de fonction 3.
• Si le menu de la touche de fonction 3 est « TEXT », c’est que la ligne actuelle est
déjà une ligne de texte. Dans ce cas, vous pouvez écrire du texte sur la ligne en
ignorant l’étape 2 ci-dessous.
• Si le menu de la touche de fonction 3 est « CALC », c’est que la ligne actuelle est
une ligne de calcul. Effectuez l’étape 2, ci-dessous pour la changer en une ligne de
texte.
2. Appuyez sur 3(CALC) pour changer la ligne de calcul en une ligne de texte.
Curseur de ligne
de texte
Le menu de la touche 3 devient « TEXT ».
• Les opérations précédentes ne permettent pas de changer un bandeau sélectionné en une
ligne de texte. Dans ce cas, vous devez procéder comme indiqué dans « Pour insérer une
ligne de texte » ou positionner le curseur sur une ligne qui n’est pas un bandeau.
u Pour insérer une ligne de texte
Pour insérer une ligne de texte quand
le curseur est :
Appuyez sur les touches suivantes :
Dans la ligne de texte
6(g)3(INS)1(TEXT)
Dans la ligne de calcul
5(INS)1(TEXT)
Dans un bandeau
3(INS)1(TEXT)
La ligne de texte est insérée au-dessus de la ligne sélectionnée ou de la ligne où se trouve
le curseur.
20070201
10-3-4
Saisie et édition de données dans des fichiers eActivity
u Saisie et édition du contenu d’une ligne de texte
• Vous pouvez écrire un texte de 255 octets au maximum dans une ligne de texte. Le texte
passe automatiquement à la ligne suivante de manière à tenir dans la zone d’affichage
(fonction Word Wrap (retour à la ligne)). Notez, toutefois, que les expressions numériques
et les commandes ne passent pas automatiquement à la ligne.*1 Un mot qui se prolonge
au-delà du bord de l’écran est signalé par une flèche (]'). Vous pouvez utiliser les
touches de curseur gauche et droite pour faire défiler l’écran et parcourir les données qui
ne sont pas visibles. Dans ce cas, vous pouvez utiliser les touches du pavé directionnel
gauche et droite pour faire défiler le texte.
• La touche de fonction 5(A↔a) fait basculer le clavier entre caractères majuscules
et caractères minuscules. Cette fonction n’est disponible que pendant la saisie de
caractères alphabétiques (page 1-1-3). Le curseur de la ligne de texte est « » lorsque
les majuscules sont sélectionnées et « » lorsque les minuscules sont sélectionnées.
• Vous pouvez faire un retour à la ligne dans une ligne de texte en appuyant sur w. Il n’y
a pas de symbole de retour à la ligne.
• Si le texte est réparti sur plusieurs lignes et vous appuyez sur la touche A, seule la
ligne sur laquelle se trouve actuellement le curseur est supprimée. Les autres lignes ne
sont pas affectées.
k Utilisation de lignes de calcul
Les lignes de calcul permettent d’écrire des calculs dans un fichier eActivity et d’exécuter
ensuite les mêmes calculs que ceux que vous utilisez dans le mode RUN • MAT lorsque
« Math » est sélectionné comme mode de saisie. Les lignes de calcul consistent toujours en
deux parties : une partie pour l’expression écrite et une partie pour le résultat.
Les calculs eActivity diffèrent des calculs effectués dans le mode RUN • MAT de la façon
suivante.
• Lorsque vous écrivez une expression mathématique dans une eActivity, le mode de
saisie (page 1-3-10) est toujours « Math », quel que soit le réglage de mode de saisie
effectué sur la calculatrice.
Notez que la fonction de retour à la ligne ne s’applique pas aux lignes mathématiques.
Les flèches (]') apparaissent à gauche et à droite de la ligne mathématique afin de
vous signaler qu’une partie du calcul ne tient pas dans la zone d’affichage de la ligne
mathématique. Dans ce cas, vous pouvez utiliser les touches de curseur gauche et droite
pour faire défiler le calcul.
• Vous pouvez insérer des lignes d’arrêt dans une eActivity.
*1 De même, tout mot comprenant les symboles
« ' », « { » ou « 10 », saisis à l’aide du
menu qui s’affiche lorsque vous appuyez sur
4(CHAR), ne passe pas automatiquement à
la ligne.
# Lorsque vous écrivez une expression
mathématique dans une ligne de texte, le
mode de saisie « Math » (page 1-3-10) est
automatiquement sélectionné, quel que soit le
réglage de mode actuel de la calculatrice.
# Le sous-menu MATH s’affiche pas une pression
sur 6(g)4(MATH). Vous pouvez utiliser ce
menu pour l’écriture naturelle de matrices, de
différentielles, d’intégrales, etc. Pour le détail sur
la saisie avec le menu MATH, voir « Utilisation
du menu MATH » (page 1-3-12).
# Les expressions mathématiques écrites dans
une ligne de texte ne sont pas exécutables.
20070201
10-3-5
Saisie et édition de données dans des fichiers eActivity
u Pour saisir une formule de calcul dans une eActivity
1. Sur l’écran de travail de l’eActivity, changez la ligne où se trouve le curseur en une
ligne de calcul, ou bien insérez une nouvelle ligne de calcul.
• « Pour changer la ligne actuelle en une ligne de calcul » ci-dessous
• « Pour insérer une ligne de calcul » (page 10-3-6)
2. Saisissez l’expression.
Exemple : s$!E(π)cg
• « Saisie et édition du contenu d’une ligne de
calcul » (page 10-3-6).
Curseur de ligne de calcul
3. Pour obtenir le résultat du calcul et l’afficher, appuyez
sur w.
u Pour changer la ligne actuelle en une ligne de calcul
1. Sur l’écran de travail de l’eActivity, vérifiez le menu de la touche de fonction 3.
• Si le menu de la touche de fonction 3 est « CALC », c’est que la ligne actuelle est
déjà une ligne de calcul. Dans ce cas, vous pouvez ignorer l’étape 2 ci-dessous et
saisir directement l’expression.
• Si le menu de la touche de fonction 3 est « TEXT », c’est que la ligne actuelle est
une ligne de texte. Effectuez l’étape 2, ci-dessous pour la changer en une ligne de
calcul.
2. Appuyez sur 3(TEXT) pour changer la ligne de texte en une ligne de calcul.
Curseur de ligne de
calcul
Remplace le menu de fonction de la
touche 3 par « CALC ».
# Vous ne pouvez pas effectuer les opérations
mentionnées ci-dessus pour changer un
bandeau en une ligne de calcul. Vous devez
procéder comme indiqué dans « Pour insérer une
ligne de calcul » ou positionner le curseur sur une
ligne qui n’est pas un bandeau.
20070201
10-3-6
Saisie et édition de données dans des fichiers eActivity
u Pour insérer une ligne de calcul
Pour insérer une ligne de calcul lorsque
Appuyez sur les touches suivantes :
le curseur est :
Dans une ligne de calcul
5(INS)2(CALC)
Dans une ligne de texte
6(g)3(INS)2(CALC)
Dans un bandeau
3(INS)2(CALC)
La ligne de calcul est insérée au-dessus de la ligne sélectionnée ou de la ligne où se
trouve le curseur.
u Saisie et édition du contenu d’une ligne de calcul
La saisie et l’édition du contenu d’une ligne de calcul s’effectue de la même façon que dans
le mode RUN • MAT lorsque « Math » est sélectionné comme mode d’entrée (sur l’écran de
configuration).
k Utilisation des lignes d’arrêt
Lorsque vous changez une expression dans une ligne de calcul d’une eActivity contenant
plus d’une ligne de calcul, toutes les lignes de calcul sont recalculées lorsque vous appuyez
sur w.
Si l’eActivity contient un grand nombre de lignes de calcul, ou si les lignes de calcul
contiennent des calculs complexes, il faudra un certain temps à la calculatrice pour refaire
les calculs.
Pour ne pas attendre trop longtemps que toutes les expressions soient recalculées chaque
fois que vous effectuez un changement, vous pouvez insérer une ligne d’arrêt en dessous de
la ou des lignes de calcul que vous êtes en train de changer. La calculatrice recalculera les
lignes de calcul jusqu’à l’arrêt lorsque vous appuierez sur w.
u Pour insérer une ligne d’arrêt
Pour insérer une ligne d’arrêt lorsque
le curseur est :
Appuyez sur les touches suivantes :
Dans une ligne de calcul
5(INS)3(STOP)
Dans une ligne de texte
6(g)3(INS)3(STOP)
Dans un bandeau
3(INS)3(STOP)
La ligne d’arrêt est insérée au-dessus de la ligne sélectionnée ou de la ligne où se trouve
le curseur.
20070201
10-3-7
Saisie et édition de données dans des fichiers eActivity
u Exemple de ligne d’arrêt
L’écran suivant montre comment utiliser les lignes d’arrêt pour effectuer des étapes dans les
calculs.
A
B
A: La substitution d’une valeur ( π ici) pour θ dans l’expression de la ligne 1 exécute
6
(sinθ)2 + (cosθ)2 sur la ligne 3, et affiche le résultat sur la ligne 4 (1). Ici, la substitution
d’une valeur de la ligne 1 et une pression de w produisent 1 comme résultat.
Si vous voulez tester plusieurs valeurs pour θ sans recalculer toute les lignes de calcul
suivantes, vous pouvez insérer une ligne d’arrêt à la position indiquée ci-dessus. Ensuite,
chaque fois que vous changez la valeur de θ et appuyez sur w, la calculatrice recalcule
(sinθ)2 + (cosθ)2 et s’arrête.
B: Ces lignes de calcul ne sont pas nécessaires pour tester différentes valeurs pour θ.
20070201
10-3-8
Saisie et édition de données dans des fichiers eActivity
k Insertion d’un bandeau
Un bandeau peut être utilisé pour introduire des graphes, des graphes de coniques, des
feuilles de calcul et d’autres applications dans une eActivity.
Un seul écran d’une application (écran graphique ou écran de l’éditeur de graphes dans le
cas de données du mode GRAPH, par exemple) peut être inséré dans un bandeau.
Un bandeau contient le champ du titre sur la gauche et le champ du nom d’écran sur la
droite.
Champ du titre
Le titre du bandeau peut consister
en 16 caractères au maximum.
Champ du nom d’écran
C’est le nom de l’écran inséré
dans le bandeau.
Utilisez les touches f et c pour surligner un bandeau et appuyez sur w pour afficher
l’écran de l’application correspondante.
Les données utilisées pour effectuer des opérations sur un écran d’application affiché
à partir d’un bandeau (fonctions utilisées pour la représentation graphique, etc.) sont
enregistrées dans la mémoire de données du bandeau. C’est pourquoi, toutes les données
sauvegardées dans un bandeau sont disponibles lorsque vous rappelez une application
depuis le bandeau, même si vous changez l’application du bandeau.
# Bien que l’écran de l’application remplisse
tout l’affichage lorsque vous rappelez une
application depuis un bandeau, l’eActivity
continue à fonctionner en arrière-plan. Il est
important de se souvenir que toute opération
effectuée à l’intérieur de l’application est une
opération de l’eActivity.
# Toutes les données saisies sur un écran
d’application rappelé depuis un bandeau de
données sont enregistrées dans la mémoire de
données du bandeau, et non pas dans le fichier
de données de l’application.
# Les données séparées sont enregistrées dans
la mémoire de données de chaque bandeau, si
bien que si plusieurs bandeaux sont associés
au même écran d’application, l’écran de rappel
de chaque bandeau produira son propre
résultat.
20070201
10-3-9
Saisie et édition de données dans des fichiers eActivity
u Pour insérer un bandeau
1. Positionnez le curseur à l’endroit où vous voulez
insérer un bandeau.
2. Appuyez sur 2(STRP).
• Une boîte de dialogue s’affiche avec la liste des
bandeaux pouvant être insérés.
3. Utilisez f et c pour surligner le nom du bandeau correspondant au type de
données que vous voulez introduire.
Si vous voulez introduire ce type de données :
Sélectionnez ce type de
bandeau :
Ecran de calcul du mode RUN • MAT
Run (Math)*1
Ecran graphique du mode GRAPH
Graph
Ecran de l’éditeur de graphes du mode GRAPH
(liste des équations)
Graph Editor
Ecran de l’éditeur de tables du mode TABLE
(liste des équations)
Table Editor
Ecran de graphe de coniques du mode CONICS
Conics Graph
Ecran de l’éditeur de coniques du mode CONICS
Conics Editor
Ecran de graphe statistique du mode STAT
Stat Graph
Ecran de l’éditeur de listes du mode STAT
List Editor
Ecran de résolution du mode EQUA
Solver
Ecran de l’éditeur de récurrence du mode RECUR
Recur Editor
2
Ecran de Notes*
Notes
Ecran de l’éditeur de matrices du mode RUN •
MAT
Matrix Editor
Ecran de l’équation simultanée du mode EQUA
Simul Equation
Ecran de l’équation polynomiale du mode EQUA
Poly Equation
*1 L’exécution démarre dans le mode d’écriture
mathématique.
*2 Les Notes sont une application qui peut être
rappelée depuis une eActivity seulement. Voir
« Utilisation de Notes » (page 10-3-18) pour le
détail.
20070201
10-3-10
Saisie et édition de données dans des fichiers eActivity
Si vous voulez introduire ce type de données :
Sélectionnez ce type de
bandeau :
Ecran de graphe dynamique du mode DYNA
Dynamic Graph
Ecran Finance du mode TVM
Financial
Ecran Tableur du mode S • SHT
SpreadSheet
4. Appuyez sur w.
• Le bandeau est inséré au-dessus de la ligne
sélectionnée ou de la ligne où se trouve le curseur.
5. Appuyez sur d ou e pour afficher le curseur de
saisie de texte, puis désignez un nom de 16 caractères
au maximum comme titre de bandeau.
• Le curseur de texte apparaît aussi si vous
n’appuyez pas sur d ou e avant d’écrire du
texte.
6. Appuyez sur w pour affecter le titre au bandeau.
# L’écran de l’application appropriée apparaît
si vous appuyez sur la touche w lorsqu’un
bandeau est surligné (sélectionné) comme
indiqué aux étapes 4 et 6. Pour le détail, voir
« Pour rappeler une application depuis un
bandeau » (page 10-3-12).
20070201
10-3-11
Saisie et édition de données dans des fichiers eActivity
u Pour changer le titre d’un bandeau
1. Utilisez f et c pour surligner le bandeau dont vous
voulez changer le titre.
2. Désignez le nouveau titre.
• Appuyez sur d ou e pour afficher le curseur de saisie de texte, puis modifiez le
titre actuel.
• Le titre est effacé et le caractère saisi, si vous
appuyez sur une touche de caractère sans appuyer
auparavant sur d ou e.
3. Après vous être assuré que le titre était correct, appuyez sur w.
• Si vous appuyez sur J le titre ne changera pas.
20070201
10-3-12
Saisie et édition de données dans des fichiers eActivity
u Pour rappeler une application depuis un bandeau
1. Utilisez les touches du pavé directionnel f et c
pour surligner le bandeau associé l’application que
vous rappelez.
2. Appuyez sur w.
• L’écran de l’application est vide la première fois que
vous rappelez l’application après l’insertion d’un
bandeau.
3. Saisissez des données, des graphes et effectuez les opérations souhaitées sur l’écran
de l’application.
• Les applications pouvant être effectuées sur l’écran de l’application rappelée
depuis un bandeau eActivity sont celles qui sont normalement disponibles lorsque
l’application est exécutée. Pour le détail sur chaque application, voir la partie du mode
d’emploi traitant de cette application.
• Voir aussi « Exemples concrets de bandeaux » (page 10-3-13) pour un complément
d’informations.
u Pour permuter entre l’écran de travail de l’eActivity et l’écran de
l’application rappelé depuis un bandeau
Appuyez sur !a(').
• Un écran s’affiche tandis que l’autre reste en arrière-plan. Vous pouvez passer d’un écran à
l’autre.
# Si vous sélectionnez un bandeau de graphe
de coniques et appuyez sur w sans saisir
aucune donnée graphique, l’écran de l’éditeur
de coniques apparaîtra au lieu de l’écran de
graphe de coniques.
20070201
10-3-13
Saisie et édition de données dans des fichiers eActivity
u Pour commuter entre un écran d’application rappelé depuis un bandeau à
un autre écran d’application
Appuyez sur !,(,).
• Sur la liste d’applications qui apparaît, utilisez f et
c pour surligner le nom de l’écran que vous voulez
voir, puis appuyez sur w.
• Si vous appuyez sur !,(,) alors que
l’écran qui apparaît immédiatement après la saisie
d’un bandeau graphique est toujours affiché, vous
basculerez dans l’écran de l’éditeur de graphes.
k Exemples concrets de bandeaux
Vous trouverez ici des exemples concrets pour insérer des bandeaux dans l’écran de travail
de l’eActivity, pour rappeler un écran d’application depuis un bandeau et pour saisir des
données.
u Exemple de bandeau graphique
Cet exemple montre comment créer un bandeau graphique pour représenter la fonction
y = x2.
Se souvenir que...
• Bien que l’écran graphique soit rappelé depuis le bandeau graphique, vous devez afficher
l’écran de l’éditeur de graphes pour écrire la fonction.
u Pour créer un bandeau graphique
1. Sur l’écran de travail de l’eActivity, appuyez sur 2(STRP), sélectionnez « Graph »
dans la liste de bandeaux qui apparaît, puis appuyez sur w.
• Un bandeau graphique est inséré.
2. Spécifiez le titre du bandeau et appuyez sur w.
• Ici nous allons spécifier « Graph draw ».
# Pour un exemple concret sur la commutation
d’applications, voir « Exemple de bandeau de
l’éditeur de tables » (page 10-3-15).
# Même après avoir utilisé !,(,) pour
passer à une autre application depuis le
bandeau, vous pouvez utiliser !a(') pour
permuter entre l’écran de travail de l’eActivity et
l’écran de l’application.
20070201
10-3-14
Saisie et édition de données dans des fichiers eActivity
3. Appuyez sur w pour rappeler l’écran graphique.
• Comme vous n’avez pas encore saisi de données, l’écran graphique est vierge.
4. Appuyez sur !6(G↔T) pour afficher l’écran de l’éditeur de graphes.
• La liste des équations du bandeau graphique actuel s’affiche. Comme cette liste est
indépendante de la liste des équations du mode GRAPH, elle est vide parce que vous
utilisez un nouveau bandeau graphique.
5. Ecrivez la fonction dont vous voulez tracer la courbe
(Y1 = X2 dans cet exemple).
6. Appuyez sur 6(DRAW) pour tracer la courbe.
• L’écran graphique s’affiche avec la courbe de la
fonction saisie sur l’écran de l’éditeur de graphes.
7. Pour revenir à l’écran de travail de l’eActivity, appuyez
sur !a(').
8. Appuyez une nouvelle fois sur w pour rappeler l’écran graphique.
• La courbe de la fonction saisie à l’étape 5 est retracée.
# Vous pouvez aussi coller une fonction copiée
antérieurement à partir du presse-papiers
dans un écran graphique rappelé depuis un
bandeau graphique. Il faut toutefois savoir que
la courbe obtenue de cette façon ne sera pas
sauvegardée dans la mémoire du bandeau
graphique. Pour le détail à ce sujet, voir « Utilisation
du copier-coller pour tracer une courbe » (page
10-3-16).
20070201
10-3-15
Saisie et édition de données dans des fichiers eActivity
u Exemple de bandeau de l’éditeur de tables
Dans cet exemple, nous utilisons un bandeau de l’éditeur de tables pour saisir la fonction
y = x2 et faisons référence à « List 1 » de l’éditeur de listes pour la plage de la variable x qui
générera la table numérique.
Se souvenir que...
• Il faut utiliser l’éditeur de tables pour saisir la fonction y = x2.
• Il faut configurer l’éditeur de tables (sur l’écran de configuration) pour faire référence à
« List 1 » pour la variable x et pour générer la table numérique.
• Il faut rappeler l’éditeur de listes pour saisir dans la liste 1 les données qui seront utilisées
comme plage pour la variable x.
u Pour créer un bandeau d’éditeur de tables
1. Sur l’écran de travail de l’eActivity, appuyez sur 2(STRP), sélectionnez « Table Editor
» dans la liste de bandeaux qui apparaît, et appuyez sur w.
• Un bandeau d’éditeur de tables est inséré.
2. Spécifiez le titre du bandeau, puis appuyez sur w.
• Ici nous allons saisir « Table create ».
3. Appuyez sur w pour rappeler l’écran de l’éditeur de tables.
• L’écran de l’éditeur de tables est vierge.
4. Saisissez la fonction que vous voulez utiliser pour
générer une table (Y1 = X2 dans cet exemple).
5. Appuyez sur !m(SET UP) pour afficher l’écran de configuration.
• L'écran de configuration de l’éditeur de tables s’affiche et l’élément « Variable » est
surligné.
6. Appuyez sur 2(LIST). Dans la boîte de dialogue qui apparaît, saisissez « 1 » et
appuyez sur w.
• Spécifiez la liste 1 comme variable pour créer la table numérique.
7. Appuyez sur J pour fermer l’écran de configuration.
20070201
10-3-16
Saisie et édition de données dans des fichiers eActivity
8. Rappelez l’écran de l’éditeur de listes (page 6-1-1).
• Appuyez sur !,(,) pour afficher la liste d’applications, sélectionnez l’éditeur
de listes et appuyez sur w.
9. Saisissez les valeurs dans la liste 1.
10. Revenez à l’écran de l’éditeur de tables.
• Appuyez sur !,(,) pour afficher la liste d’applications, sélectionnez l’éditeur
de tables, puis appuyez sur w.
11. Lorsque l’écran de l’éditeur de tables apparaît,
appuyez sur w.
• Une table numérique est créée pour la fonction
y = x2 avec les valeurs de la liste 1 comme plage de
variables x.
12. Pour revenir à l’écran de travail de l’eActivity, appuyez sur !a(').
k Utilisation du copier-coller pour tracer une courbe
Vous pouvez coller une fonction copiée antérieurement dans le presse-papiers sur l’écran
graphique rappelé depuis un bandeau graphique. Toutefois, les données collées ne se
répercuteront pas dans le bandeau graphique. Utilisez le copier-coller pour voir rapidement
la courbe produite par une fonction.
# Après avoir être revenu à l’écran de travail de
l’eActivity à l’étape 12, vous pouvez appuyer
sur w pour afficher l’écran de l’éditeur de
tables, qui contient la fonction saisie. Si vous
appuyez sur w lorsque l’écran de l’éditeur de
tables est affiché, vous reviendrez à la table
numérique de l’étape 11.
# Vous pouvez voir dans cet exemple que toutes
les données et tous les réglages associés à
l’écran d’application rappelé depuis un bandeau
sont enregistrés dans la mémoire de bandeau.
20070201
10-3-17
Saisie et édition de données dans des fichiers eActivity
u Pour utiliser le copier-coller pour tracer une courbe
1. Effectuez les opérations 1 à 7 dans « Pour créer un
bandeau graphique » (page 10-3-13) pour créer un
bandeau graphique intitulé « Graph draw ».
• Après avoir effectué l’étape 7, vérifiez si le bandeau
graphique est surligné sur l’écran de travail de
l’eActivity. Si ce n’est pas le cas, utilisez les touches
du pavé directionnel f et c pour surligner le
bandeau graphique.
2. Appuyez sur 3(INS)1(TEXT) pour saisir une ligne de texte.
3. Ecrivez l’expression suivante dans la ligne de texte : Y = X2 – 1.
4. Utilisez les touches du pavé directionnel f et c pour amener le curseur sur
l’expression qui vient d’être écrite (Y = X2 – 1) et copiez-la dans le presse-papiers.
• Voir « Pour définir le texte à copier » (page 1-3-5) pour le détail sur la copie de texte
dans le presse-papiers.
5. Utilisez les touches du pavé directionnel f et c
pour surligner le bandeau graphique, puis appuyez sur
w.
• La courbe de la fonction actuellement enregistrée
dans la mémoire de bandeau « Graph draw » est
tracée.
6. Appuyez sur !j(PASTE).
• La courbe de la fonction se trouvant dans le
presse-papiers (Y = X2 – 1) est tracée.
7. Pour revenir à l’écran de travail de l’eActivity, appuyez sur !a(').
8. Appuyez une nouvelle fois sur w pour rappeler l’écran graphique.
• La courbe de la fonction actuellement enregistrée dans la mémoire de bandeau
« Graph draw » est retracée.
# Dans l’exemple précédent, l’expression
utilisée a été copiée sur l’écran de travail de
l’eActivity, mais vous pouvez aussi copier une
expression dans une autre application pour la coller
dans l’eActivity.
20070201
10-3-18
Saisie et édition de données dans des fichiers eActivity
k Utilisation de Notes
Notes est un éditeur de texte qui peut être utilisé à l’intérieur d’une eActivity. Vous pouvez
afficher l’écran de Notes depuis un bandeau de notes sur l’écran de travail de l’eActivity.
Vous pouvez effectuer les opérations suivantes sur l’écran Notes.
u Saisir et éditer du texte
Le texte est saisi à la position du curseur sur l’écran Notes. La saisie, l’édition, le mouvement
de curseur et le défilement horizontal fonctionnent de la même façon que lorsque vous
utilisez une ligne de texte de l’eActivity. Pour le détail sur ces opérations, voir
« Saisie et édition du contenu d’une ligne de texte » (page 10-3-4) et « Pour faire défiler
l’écran de travail de l’eActivity verticalement » (page 10-3-2). Notez, toutefois, que les
éléments du menu de fonctions pour Notes sont différents de ceux utilisés pour les lignes de
texte. Voir « Menu de fonctions de l’écran Notes » ci-dessous pour le détail.
u Copier et coller du texte
Utilisez !i(CLIP) pour copier du texte et !j(PASTE) pour le coller. Pour le détail,
voir « Emploi du presse-papier pour le copier et le coller » (page 1-3-5).
u Menu de fonctions de l’écran Notes
Le menu de fonctions de l’écran Notes apparaît sous la forme suivante.
• {JUMP} … {affiche un menu JUMP qui peut être utilisé pour aller au début (1(TOP)) ou
à la fin (2(BTM)) des données}
• {DEL • L} … {supprime la ligne où se trouve le curseur}
• {INS} … {insère une nouvelle ligne au-dessus de la ligne où se trouve le curseur}
• {MATH} … {affiche un menu MATH pour l’écriture naturelle de matrices et de fonctions
mathématiques}
Pour le détail, voir « Utilisation du menu MATH » (page 1-3-12).
• {CHAR} … {affiche un écran pour la sélection de symboles mathématiques, de symboles
spéciaux et de caractères accentués}
• {A↔a} … {fait basculer entre majuscules et minuscules}
20070201
10-3-19
Saisie et édition de données dans des fichiers eActivity
k Suppression d’une ligne ou d’un bandeau de l’eActivity
Procédez de la façon suivante pour supprimer une ligne ou un bandeau de l’écran de travail
de l’eActivity. Souvenez-vous que lorsqu’une ligne de calcul est supprimée, l’expression et le
résultat sont tous les deux supprimés.
u Pour supprimer une ligne ou un bandeau
1. Utilisez les touches du pavé directionnel f et c
pour surligner le bandeau que vous voulez supprimer.
2. Appuyez sur 6(g)2(DEL • L).
3. En réponse au message de confirmation qui
apparaît, appuyez sur 1(Yes) pour supprimer la
ligne ou le bandeau, ou sur 6(No) pour annuler
l’opération sans rien supprimer.
20070201
10-3-20
Saisie et édition de données dans des fichiers eActivity
k Sauvegarde d’un fichier eActivity
Après avoir saisi ou édité des données sur l’écran de travail de l’eActivity, vous pouvez les
sauvegarder dans un fichier enregistré sous un autre nom (Save As) ou bien remplacer
la version antérieure du fichier (Save). Dans le cas de « Save As », les deux versions,
l’ancienne et la nouvelle, sont toutes les deux sauvegardées.
u Pour remplacer le fichier existant par la nouvelle version
Sur l’écran de travail de l’eActivity, appuyez sur 1(FILE)1(SAVE).
u Pour sauvegarder un fichier sous un autre nom (Save As)
1. Appuyez sur 1(FILE)2(SV • AS).
• La boîte de spécification du nom de fichier apparaît.
2. Désignez un nom de huit caractères au maximum pour le fichier de l’eActivity, puis
appuyez sur w.
# Si vous appuyez sur J pour quitter
l’eActivity alors que les modifications n’ont pas
encore été enregistrées, un message vous
demande si vous voulez d’abord sauvegarder
les données. Lorsque ce message apparaît,
vous avez plusieurs possibilités.
• Appuyer sur la touche 1(Yes) pour
sauvegarder les modifications et remplacer
la version existante du fichier.
• Appuyer sur 6(No) pour sortir sans rien
sauvegarder.
• Appuyer sur A pour revenir à l’écran de
travail de l’eActivity.
# Si un fichier ayant le nom spécifié à l’étape 2
existe déjà, un message vous demande si vous
voulez remplacer le fichier existant par un
nouveau apparaîtra. Appuyez sur 1(Yes) pour
remplacer le fichier existant, ou 6(No) pour
annuler la sauvegarde et revenir à la boîte de
spécification du nom de fichier affiché à l’étape 1.
20070201
10-4-1
Utilisation de l’éditeur de matrices et de l’éditeur de listes
10-4 Utilisation de l’éditeur de matrices et de
l’éditeur de listes
Outre les bandeaux où vous pouvez aussi rappeler des écrans d’applications à l’intérieur
d’une eActivity (page 10-3-12), vous pouvez aussi utiliser le menu des fonctions de
l’eActivity pour rappeler l’éditeur de matrices et l’éditeur de listes.
k Rappel de l’éditeur de matrices
Vous pouvez rappeler l’éditeur de matrices pour introduire une matrice dans une ligne de
calcul sur l’écran de travail de l’eActivity.
Remarque
Les données créées en rappelant l’éditeur de matrices et utilisant la méthode suivante ne
peuvent être utilisées dans la ligne de calcul que sur l’écran de travail de l’eActivity. Elles
sont différentes et indépendantes de celles qui ont été créées par un rappel de l’éditeur de
matrices depuis un bandeau ou le mode RUN • MAT.
u Pour rappeler l’éditeur de matrices
Effectuez une des opérations suivantes sur l’écran de travail de l’eActivity.
Pour rappeler l’éditeur de matrices
lorsque le curseur est :
Appuyez sur les touches suivantes :
Dans une ligne de texte
6(g)6(g)1('MAT)
Dans une ligne de calcul
6(g)3('MAT)
Dans un bandeau
6(g)3('MAT)
u Pour revenir à l’écran de travail de l’eActivity depuis l’éditeur de matrices
Appuyez sur J.
u Pour utiliser l’éditeur de matrices
Le fonctionnement de l’éditeur de matrices est identique à celui de l’éditeur de matrices
rappelé dans le mode RUN • MAT. Pour le détail à ce sujet, voir « 2-8 Calculs matriciels ».
u Pour effectuer des calculs matriciels à partir d’une matrice enregistrée
avec l’éditeur de matrices
Procédez de la même façon que lorsque vous utilisez le mode RUN • MAT pour utiliser une
matrice existante de l’éditeur de matrices sur l’écran de travail de l’eActivity. Pour le détail,
voir « Saisie et édition de matrices » (page 2-8-2), « Opérations sur les éléments d’une
matrice » (page 2-8-5) et « Modification de matrices à l’aide des commandes de matrice »
(page 2-8-10).
20070201
10-4-2
Utilisation de l’éditeur de matrices et de l’éditeur de listes
k Rappel de l’éditeur de listes
Vous pouvez rappeler l’éditeur de listes pour saisir une ligne dans une ligne de calcul sur
l’écran de travail de l’eActivity.
Remarque
Les données créées en rappelant l’éditeur de listes et utilisant la méthode suivante ne
peuvent être utilisées dans la ligne de calcul que sur l’écran de travail de l’eActivity. Elles
sont différentes et indépendantes de celles qui ont été créées par un rappel de l’éditeur de
listes depuis un bandeau ou le mode RUN • MAT.
u Pour rappeler l’éditeur de listes
Effectuez une des opérations suivantes sur l’écran de travail de l’eActivity.
Pour rappeler l’éditeur de listes lorsque
le curseur est :
Appuyez sur les touches suivantes :
Dans une ligne de texte
6(g)6(g)2('LIST)
Dans une ligne de calcul
6(g)4('LIST)
Dans un bandeau
6(g)4('LIST)
u Pour revenir à l’écran de travail de l’eActivity depuis l’éditeur de listes
Appuyez sur J.
u Pour utiliser l’éditeur de listes
Le fonctionnement de l’éditeur de listes est identique à celui de l’éditeur de listes dans le
mode STAT.
Voir « 3. Listes » et « Introduction de données dans les listes » (page 6-1-1) pour le détail sur
la saisie de données dans l’éditeur de listes et l’exécution des calculs.
# La présentation du menu de fonctions
lorsque vous rappelez l’éditeur de listes de
l’écran de travail de l’eActivity est légèrement
différente de la présentation du menu de
fonctions lorsque vous rappelez l’éditeur de
listes depuis le mode STAT. Les fonctions,
toutefois, sont identiques.
Menu de fonctions initial
1(TOOL) sous-menu de fonctions
20070201
10-5-1
Ecran d’utilisation de la mémoire pour un fichier eActivity
10-5 Ecran d’utilisation de la mémoire pour un
fichier eActivity
La taille d’un fichier eActivity est limitée. Vous pouvez utiliser l’écran d’utilisation de la
mémoire du fichier eActivity pour vérifier la taille actuelle du fichier sur lequel vous travaillez
et la mémoire disponible pour ce fichier. Vous pouvez aussi afficher la taille du bandeau
actuellement surligné ou du bandeau où se trouve le curseur.
u Pour afficher l’écran d’utilisation de la mémoire eActivity
1. Sur l’écran de travail de l’eActivity, appuyez sur
1(FILE)4(CAPA).
• Un écran similaire à celui de droite s’affiche avec
la taille actuelle du fichier de l’eActivity (Total Data
Size) et l’espace disponible dans la mémoire
principale pour l’enregistrement d’autres données
(Free Bytes).
2. Pour sortir de l’écran d’utilisation de la mémoire, appuyez sur J.
• La taille maximale d’une seule eActivity est d’environ 30 000 octets. La taille effective dépend
de la mémoire d’écrans et de l’emploi du presse-papiers. Elle peut être inférieure à 30 000
octets, selon l’emploi fait de la mémoire d’écrans et du presse-papiers.
u Pour afficher l’écran d’utilisation de la mémoire d’un bandeau
1. Utilisez f et c pour surligner le bandeau dont vous voulez voir l’état de la mémoire.
2. Appuyez sur 1(FILE)5(SIZE).
• L’écran d’utilisation de la mémoire s’affiche pour
le bandeau actuellement sélectionné.
3. Pour sortir de l’écran d’utilisation de la mémoire, appuyez sur J.
20070201
10-6-1
Guide eActivity
10-6 Guide eActivity
Le Guide eActivity est une fonction que vous aide à naviguer entre les opérations de calcul
des fonctions scientifiques.
Pour exécuter des opérations sur la calculatrice, il vous suffit de suivre les instructions qui
s’affichent sur l’écran.
• La préparation de leurs leçons à l’aide du Guide eActivity permet aux étudiants de se
familiariser avec les opérations de la calculatrice sans avoir à recourir au mode d’emploi.
• Les étudiants peuvent s’initier aux opérations dans leur salle de classe, à leur propre
rythme.
Création d’un guide
Les opérations de touches sont enregistrées dans chaque bandeau de l’eActivity. Il est
également possible d’ajouter des commentaires concernant ces opérations.
Étant donné que le guide n’enregistre que les opérations de touche contenues dans un
bandeau, les opérations exécutées après que l’utilisateur a quitté le bandeau (en allant à un
autre bandeau ou un autre fichier) ne peuvent pas être enregistrées.
Exécution d’un guide
L’exécution d’un guide que vous avez créé vous permet d’afficher de manière séquentielle
les opérations de touche et les commentaires. Pour se familiariser avec les opérations de la
calculatrice, il suffit à l’étudiant de saisir des données comme indiqué.
Trois types de modèles d’opérations
Le Guide eActivity comprend trois types de modèles d’opérations, comme décrit ci-dessous.
Il est possible de créer un guide en combinant ces trois modèles.
• Opération 1 touche : Un commentaire est associé à chaque opération de touche.
• Opération n-touches : Un commentaire est associé à une séquence d’opérations de
touche.
• Opération AUTO :
Une séquence d’opérations de touche est exécutée
automatiquement, un commentaire étant associé à l’opération
automatique.
(Exemples : Graphe et zoom sur les zones ; spécification d’une
plage graphique d’intégration)
20070201
10-6-2
Guide eActivity
k Création d’un guide
u Pour basculer en mode de création de guide
1. Dans l’écran de travail de l’eActivity, sélectionnez un bandeau, puis appuyez sur
6(g) pour afficher la page 2 du menu de fonctions.
• Dans cet exemple, nous allons sélectionner un
bandeau de l’éditeur de graphes.
2. Appuyez sur 5(GUIDE).
• Vous basculez alors en mode de création de
guide et l’écran de sélection des modèles
d’opération s’affiche.
• {nKEYS} ... {crée une opération n-touches}
• {1-KEY} ... {crée une opération 1 touche}
• {AUTO} ... {crée une opération AUTO}
• {END} ... {quitte le mode de création de guide}
• {PLAY} ... {exécute les opérations de touche enregistrées}
Il est également recommandé de sélectionner cette option lorsque vous
voulez choisir une opération de touche enregistrée et la modifier. PLAY
n’apparaît pas si aucune opération de touche n’a été enregistrée.
# Si vous appuyez sur 5(GUIDE) alors
qu’un bandeau contenant déjà des données
est sélectionné, un message vous invite
à confirmer la suppression des données
existantes de l’opération.
1(Yes) ... Supprime les données existantes
de l’opération enregistrée dans le
bandeau et démarre la création d’un
guide à partir d’un bandeau vide.
6(No) ... Annule la création du guide et
retourne dans l’écran de travail de
l’eActivity.
20070201
10-6-3
Guide eActivity
u Pour créer une opération n-touches
1. Dans l’écran de sélection des modèles d’opération, appuyez sur 1(nKEYS).
• La boîte de dialogue illustrée ci-dessous s’affiche.
Indicateur de touche
• 1(OK) ... Démarre l’enregistrement des saisies de touches.
• f ... Affiche l’indicateur de touche dans l’angle supérieur droit.
• c ... Affiche l’indicateur de touche dans l’angle inférieur droit.
2. Appuyez sur 1(OK).
3. Saisissez la séquence des opérations de touches.
• Dans cet exemple, nous allons saisir une séquence de touches de graphes.
-vx+bw
(Saisit la fonction graphique.)
Indique que l’enregistrement
est en cours.
6(DRAW)
(Trace le graphique.)
!5(G-SLV)6(g)3(∫dx)
(Sélectionne la commande d’intégration.)
20070201
10-6-4
Guide eActivity
4. Une fois la saisie terminée, appuyez sur A.
• Une zone de commentaire s’affiche.
5. Saisissez tout texte de commentaire de votre choix
concernant la séquence des opérations de touche.
6. Après avoir saisi le texte de commentaire, appuyez sur w pour enregistrer la saisie
des opérations n-touches.
• Vous retournez alors dans l’écran de sélection
des modèles d’opérations. Vous pouvez à présent
modifier le guide en appuyant sur 5(PLAY) et
en sélectionnant l’opération de touche modifiée.
Pour plus d’informations sur la modification des guides, reportez-vous à la section
« Modification d’un guide » (page 10-6-9).
# Vous pouvez saisir jusqu’à deux lignes dans
la zone de commentaire.
20070201
10-6-5
Guide eActivity
u Pour créer une opération 1 touche
L’opération suivante suppose que vous poursuiviez la procédure décrite à la section « Pour
créer une opération n-touches » (page 10-6-3).
1. Dans l’écran de sélection des modèles d’opération,
appuyez sur 2(1-KEY).
2. Appuyez sur une touche.
• Dans cet exemple, vous allez appuyer sur w.
• Une zone de commentaire s’affiche.
w
(Exécute la commande d’intégration.)
3. Saisissez tout texte de commentaire de votre choix concernant la séquence des
opérations de touche.
4. Après avoir saisi le texte de commentaire, appuyez sur w pour enregistrer la saisie
des opérations 1 touche.
• Vous retournez alors dans l’écran de sélection des modèles d’opérations. Vous
pouvez à présent modifier le guide en appuyant sur 5(PLAY) et en sélectionnant
l’opération de touche modifiée.
Pour plus d’informations sur la modification des guides, reportez-vous à la section
« Modification d’un guide » (page 10-6-9).
20070201
10-6-6
Guide eActivity
u Pour créer une opération AUTO
L’opération suivante suppose que vous poursuiviez la procédure décrite à la section « Pour
créer une opération 1 touche » (page 10-6-5).
1. Dans l’écran de sélection des modèles d’opération, appuyez sur 3(AUTO).
• La boîte de dialogue illustrée ci-contre s’affiche.
• 1(OK) ... Démarre l’enregistrement des saisies de touches.
• f ... Affiche l’indicateur de touche dans l’angle supérieur droit.
• c ... Affiche l’indicateur de touche dans l’angle inférieur droit.
2. Appuyez sur 1(OK).
• 1 ... L’exécution du guide exécute la saisie des touches auto à faible vitesse. Utilisez
cette option pour les opérations expliquées par le professeur pendant qu’elles
sont exécutées et pour les opérations de tracé exécutées par l’analyse GSolve.
• 2 ... L’exécution du guide exécute la saisie des touches auto à vitesse moyenne.
Utilisez cette option pour la saisie de valeurs simples, la saisie d’expressions et
les opérations du menu de fonctions.
• 3 ... L’exécution du guide exécute la saisie des touches auto à grande vitesse.
Utilisez cette option pour tracer un graphique ou appliquer un zoom sur une
zone de graphe.
• 4 ... L’exécution du guide exécute la saisie des touches auto à super grande
vitesse. Utilisez cette option lors de la création des données d’une liste ou
d’une matrice. Cette vitesse est trop rapide pour que l’œil puisse la suivre.
3. Appuyez sur 1, 2, 3 ou 4.
4. Saisissez la séquence des opérations de touches.
• Dans cet exemple, nous allons saisir la séquence de touches suivante.
eee…e (15 fois)
w
20070201
10-6-7
Guide eActivity
5. Une fois la saisie terminée, appuyez sur A.
• Une zone de commentaire s’affiche.
6. Saisissez tout texte de commentaire de votre choix concernant la séquence des
opérations de touche.
7. Après avoir saisi le texte de commentaire, appuyez sur w pour enregistrer la saisie
des opérations AUTO.
• Vous retournez alors dans l’écran de sélection des modèles d’opérations. Vous
pouvez à présent modifier le guide en appuyant sur 5(PLAY) et en sélectionnant
l’opération de touche modifiée.
u Pour modifier la position de la zone de commentaire
Pendant que vous saisissez le texte de commentaire, vous pouvez modifier la position
d’affichage de la zone de commentaire à l’aide des touches de fonction. Cette fonctionnalité
s’avère pratique si la zone de commentaire encombre une part importante de l’écran.
• {BTM} ... {affiche la zone de commentaire au bas de l’écran}
• {TOP} ... {affiche la zone de commentaire en haut de l’écran}
• {HIDE} ... {masque la zone de commentaire}
1(BTM)
# Les opérations des touches \ et ] ne
sont pas enregistrées. Les touches \ et
] sont désactivées pendant la création
d’un guide. (Modèles dotés des touches \
et ] seulement.)
2(TOP)
3(HIDE)
# Il est possible d’enregistrer jusqu'à 999
opérations de touches par bandeau.
20070201
10-6-8
Guide eActivity
u Pour quitter le mode de création de guide
1. Pendant la création d’un guide, appuyez sur 4(END).
• La boîte de dialogue illustrée ci-contre s’affiche.
• 1(Yes) ... Active le paramètre de sortie du bandeau. Lorsque vous utilisez le guide
en mode de démonstration, vous quittez le bandeau et l’écran de travail
de l’eActivity s’affiche de nouveau une fois le guide terminé.
• 6(No) ... Désactive le paramètre de sortie du bandeau. Vous ne quittez pas le
bandeau une fois le guide terminé. Sélectionnez cette option si vous
voulez que les étudiants poursuivent l’opération avec le bandeau une fois
le guide terminé.
2. Appuyez sur 1(Yes) ou 6(No).
• Quitte l’opération de création du guide et retourne dans l’écran de travail de l’eActivity.
# Il est possible d’annuler une opération de
création de guide en cours en appuyant sur
!a('). La boîte de dialogue permettant
de quitter le bandeau ne s’affiche pas lorsque
vous annulez une opération de création de
guide.
# La quantité de mémoire utilisée par les
bandeaux est calculée lorsque vous
appuyez sur 1(Yes) ou 6(No). Pour plus
d'informations, reportez-vous à la section « Pour
afficher l’écran d’utilisation de la mémoire d’un
bandeaux » (page 10-5-1).
# La création du guide est également annulée
lorsque l’utilisateur appuie sur la touche m
pour changer de mode alors qu’une opération
de création de guide est en cours. La boîte
de dialogue permettant de quitter le bandeau
ne s’affiche pas non plus dans ce cas.
# Il n'est pas possible de quitter une opération
de création de guide alors que la liste des
applications (page 10-3-13) est affichée à
l'écran. Sélectionnez une application dans la
liste des applications ou fermez cette liste, puis
quittez la création du guide.
20070201
10-6-9
Guide eActivity
k Modification d’un guide
Deux méthodes permettent de modifier un guide.
• Modification du guide en cours de création
• Modification du guide d’un bandeau existant à partir de l’écran de travail de l’eActivity
k Modification du guide en cours de création
u Pour afficher l’écran de modification de touche
Dans cet exemple, nous indiquons comment afficher l’écran de modification de touche b
d’une fonction de graphe (Y1 = −X2 + 1) saisie à la fin de l’opération décrite à la section
« Pour créer une opération n-touches » (page 10-6-3).
1. Dans l’écran de sélection des modèles d’opération,
appuyez sur 5(PLAY).
•{
} ... {accède à la première touche}
•{
} ... {revient en arrière de n touches}
Lorsque vous appuyez sur cette touche, une boîte de dialogue vous invite à
taper le nombre de touches en question.
•{
} ... {lance l’exécution automatique à partir de la position en cours}
Une boîte de dialogue dans laquelle vous pouvez indiquer la vitesse
d’exécution s’affiche. Pour arrêter l’exécution, appuyez sur A.
•{
} ... {avance de n touches}
Lorsque vous appuyez sur cette touche, une boîte de dialogue vous invite à
taper le nombre de touches en question.
•{
} ... {accède à la dernière touche et affiche l’écran de création de guide}
2. Appuyez sur 2(
).
• La boîte de dialogue illustrée ci-contre s’affiche.
20070201
10-6-10
Guide eActivity
3. Tapez le nombre de touches en question, puis appuyez sur w.
• Dans cet exemple, nous voulons aller à la touche b. Par conséquent, nous tapons
la valeur hw.
Cette valeur indique le numéro de l’opération de
touche actuelle depuis le début de la fonction. Dans
le cas d'une opération AUTO, la lettre « A » est
ajoutée au début de ce numéro (A005).
• {nKEYS} ... {insère une opération n-touches à la position d’affichage}
• {1-KEY} ... {insère une opération 1 touche à la position d’affichage}
• {EDIT} ... {démarre la modification de la touche à la position en cours}
• {END} ... {quitte l’opération de modification}
• {PLAY} ... {affiche une boîte de dialogue permettant de sélectionner la touche à
modifier}
• {NEXT} ... {affiche la touche suivante}
• Utilisez f et c pour modifier la position d’affichage de l’indicateur de touche.
f ... Affiche l’indicateur de touche dans l’angle supérieur droit.
c ... Affiche l’indicateur de touche dans l’angle inférieur droit.
4. Appuyez sur 3(EDIT).
• L’écran de modification de la touche b s’affiche.
• {INS} ... {insère une touche avant la touche actuelle}
• {OVW} ... {remplace la touche actuelle}
• {NOTE} ... {modifie le commentaire actuel}
• {AUTO} ... {insère une opération AUTO après la touche actuelle}
Voir la section « Pour créer une opération AUTO » (page 10-6-6).
• {DEL} ... {supprime la touche actuelle}
• {DEL • A} ... {supprime toutes les données, de la touche actuelle à la fin}
20070201
10-6-11
Guide eActivity
k Exemple de modification
Dans cet exemple, nous indiquons comment modifier la fonction de graphe (Y1 = −X2 + 1)
saisie à la fin de l’opération décrite à la section « Pour créer une opération n-touches »
(page 10-6-3).
u Pour modifier −X2 + 1 à −2X2 + 1 (en insérant une touche c avant la
touche v)
1. L’écran de modification de la touche v s’affiche.
2. Appuyez sur 1(INS).
3. Appuyez sur c.
• Une touche c est insérée avant la touche v
et l’écran de création de guide à partir de cette
touche v s’affiche.
20070201
10-6-12
Guide eActivity
u Pour modifier −2X2 + 1 à −2X2 + 2 (en remplaçant la touche b par la
touche c)
1. L’écran de modification de la touche b s’affiche.
2. Appuyez sur 2(OVW).
3. Appuyez sur c.
• La touche b est remplacée par la touche c et
l’écran de création de guide à partir de la touche
suivante (touche w) s’affiche.
u Pour modifier un commentaire d’opération n-touches
1. L’écran de modification de la touche - s’affiche.
2. Appuyez sur 3(NOTE).
3. Modifiez le commentaire, puis appuyez sur w.
• L’écran de création de guide à partir de la touche
- s’affiche.
20070201
10-6-13
Guide eActivity
u Pour modifier −2X2 + 2 à 2X2 + 2 (en supprimant la touche -)
1. L’écran de modification de la touche - s’affiche.
2. Appuyez sur 5(DEL).
3. Appuyez sur 1(Yes).
• La touche - est supprimée et l’écran de
création de guide à partir de la touche suivante
(touche c) s’affiche.
20070201
10-6-14
Guide eActivity
u Pour quitter une opération de modification
1. Appuyez sur 4(END).
2. Appuyez sur 1(Yes) ou 6(No).
• Quitte l’opération de modification et retourne dans l’écran de travail de l’eActivity.
u Pour modifier le guide d’un bandeau existant à partir de l’écran de travail
de l’eActivity
1. Dans l’écran de travail de l’eActivity, sélectionnez un bandeau déjà associé à un guide,
puis appuyez sur 6(g) pour afficher la page 2 du menu de fonctions.
2. Appuyez sur 5(GUIDE).
• L’écran de modification de la première touche
s’affiche.
3. Les opérations à partir de ce point sont identiques à celles décrites aux sections
« Création d’un guide » (page 10-6-2) et « Modification du guide en cours de création »
(page 10-6-9).
20070201
10-6-15
Guide eActivity
u Exécution d’un guide
L’exemple suivant indique comment exécuter le guide créé à la section « Création d’un
guide » (page 10-6-2).
1. Dans l’écran de travail de l’eActivity, sélectionnez le bandeau du graphe, puis appuyez
sur w.
• L’écran illustré ci-contre s’affiche.
2. Appuyez sur la touche à laquelle fait référence l’indicateur de touche affiché dans
l’angle supérieur ou inférieur droit de l’écran.
• La touche suivante à actionner apparaît alors
dans l’angle inférieur ou supérieur droit.
3. Exécutez l’opération en fonction des touches qui apparaissent à l’écran.
• Quitter bandeau ON : w apparaît dans l’angle supérieur ou inférieur droit lorsque le
guide est terminé.
• Quitter bandeau OFF : Le bandeau pourra être utilisé librement une fois le guide
terminé. Notez, toutefois, que cette opération n’enregistre pas
le bandeau.
20070201
10-6-16
Guide eActivity
4. Si le paramètre de sortie du bandeau est activé, appuyez sur w.
• La boîte de dialogue illustrée ci-contre s’affiche.
• 1(Yes) ... Quitte le bandeau et retourne dans l’écran de travail de l’eActivity.
• 6(No) ... Retourne à l’écran de l’étape 3.
# Si vous appuyez sur une touche autre que
celle indiquée dans l’angle supérieur ou
inférieur droit de l’écran, la boîte de dialogue
illustrée ci-dessous s’affiche. Vous ne pourrez
pas poursuivre l’opération du guide si vous
ne suivez pas les instructions du script.
J ou A ....Retourne à l’écran précédent.
!a(') ...Quitte le bandeau et affiche
l’écran de travail de l’eActivity.
# Si vous appuyez sur A pendant la saisie de
touches auto d’une opération AUTO, la saisie
des touches s’arrête et l’écran de script normal
s’affiche. Il n’est pas possible de redémarrer
l’exécution du guide au point où elle s’est
arrêtée.
20070201
10-6-17
Guide eActivity
k Techniques de modification du guide eActivity
u Pour modifier un guide à partir de la fin
Dans l’écran de modification, appuyez sur 5(PLAY)5(
).
u Pour insérer des modifications du paramètre SETUP ou de fenêtre
d’affichage dans une séquence d’opérations de touches
Dans l’écran de modification, affichez l’emplacement où vous voulez insérer l’opération
de modification de paramètre, insérez une opération n-touches, puis tapez l’opération de
modification.
u Pour permettre aux étudiants de poursuivre leur propre opération après
avoir exécuté un guide de problème
Saisissez une opération n-touches avec l’exemple, puis renseignez par « No » l’option de
sortie du bandeau à la fin de l’opération de création du guide.
u Pour crear un guide commençant par la saisie de données de liste
Si vous créez un guide qui commence par la saisie de données de liste, utilisez une
opération AUTO pour l’opération de saisie de données de liste. Sélectionnez la vitesse
d’exécution « Ultra-fast » pour la saisie des données. Les données seront ainsi saisies à très
grande vitesse lors de l’exécution du guide.
20070201
Chapitre
Menu de réglages du
système
Utilisez le menu de réglages du système pour voir les
informations concernant le système et effectuer des réglages.
Le menu de réglages du système permet d’effectuer les
réglages suivants.
• Effectuer le réglage de contraste
• Effectuer le réglage de mise hors tension automatique
• Désigner la langue du système
• Affichage des versions du système d’exploitation et
des applications
• Réinitialiser la calculatrice
11-1
11-2
11-3
11-4
Utilisation du menu de réglages du système
Réglages du système
Liste des versions
Réinitialisation
20070201
11
11-1-1
Utilisation du menu de réglages du système
11-1 Utilisation du menu de réglages du
système
A partir du menu principal, accédez au mode SYSTEM et afficher les paramètres de menu
suivants.
• 1(
) ... {réglage du contraste de l’affichage}
• 2(
) ... {réglage du délai de mise hors tension automatique, durée du rétroéclairage
(uniquement pour les modèles dotés de la fonction de rétroéclairage)}
• 3(LANG) ... {langue du système}
• 4(VER) ... {version}
• 5(RSET) ... {opérations de réinitialisation du système}
20070201
11-2-1
Réglages du système
11-2 Réglages du système
k Réglage du contraste
Utilisez le paramètre
(Contraste) pour ajuster le contraste de l’affichage.
Lorsque l’écran initial du mode SYSTEM est affiché, appuyez sur 1(
l’écran de réglage du contraste.
) pour afficher
• La touche du pavé directionnel e assombrit l’affichage.
• La touche du pavé directionnel d éclaircit l’affichage.
• 1(INIT) rétablit le contraste initial.
Pour revenir à l’écran initial du mode SYSTEM, appuyez sur J ou !J(QUIT).
Vous pouvez ajuster le contraste sur n’importe quel écran en appuyant sur ! puis sur e
ou d. Pour sortir de l’écran de réglage du contraste, appuyez une nouvelle fois sur !.
20070201
11-2-2
Réglages du système
k Réglage des propriétés d’alimentation
Vous pouvez régler le délai de mise hors tension automatique (Auto Power Off) sur 10
minutes ou 60 minutes. Vous pouvez également définir la durée de rétroéclairage.
u Pour définir le délai de mise hors tension automatique
1. Dans l’écran du mode SYSTEM initial, appuyez sur 2(
réglage des propriétés d’alimentation.
) pour afficher l’écran de
2. Utilisez f et c pour sélectionner « Auto Power
Off ».
• 1(10) ... {10 minutes} (réglage par défaut)
• 2(60) ... {60 minutes}
Pour revenir à l’écran initial du mode SYSTEM, appuyez sur J ou !J(QUIT).
u Pour définir la durée du rétroéclairage (uniquement sur les modèles dotés
de la fonction de rétroéclairage)
1. Dans l’écran du mode SYSTEM initial, appuyez sur 2(
réglage des propriétés d’alimentation.
) pour afficher l’écran de
2. Utilisez f et c pour sélectionner « Backlight
Duration ».
• 1(10) ... {désactive le rétroéclairage 10 secondes après la dernière opération de
touche}
• 2(30) ... {désactive le rétroéclairage 30 secondes après la dernière opération de
touche) (réglage par défaut)
• 3(Always) ... {laisse le rétroéclairage activé jusqu’à ce que l’utilisateur appuie sur la
touche de rétroéclairage ou éteigne la calculatrice}
Pour revenir à l’écran initial du mode SYSTEM, appuyez sur J ou !J(QUIT).
# Si vous renseignez le paramètre « Auto Power
Off » par « 60 Min. » et le paramètre « Backlight
Duration » par « Always », les piles s’épuiseront
très rapidement.
20070201
11-2-3
Réglages du système
k Réglage de la langue du système
Utilisez le paramètre LANG pour sélectionner la langue d’affichage pour les applications
intégrées. Vous pouvez aussi ajouter d’autres langues à l’aide d’applications ajoutées.
u Pour sélectionner la langue des messages
1. Lorsque l’écran initial du mode SYSTEM est affiché, appuyez sur 3(LANG) pour
afficher l’écran de sélection de la langue des messages.
• Si l’option « Add-in Message Language Data »
(module ajouté de langue des messages) est
installée, les langues disponibles apparaîtront dans
l’écran de sélection de la langue des messages.
2. Utilisez les touches du pavé directionnel f et c pour sélectionner la langue
souhaitée, puis appuyez sur 1(SEL).
3. La fenêtre apparaît avec la langue sélectionnée. Vérifiez-en le contenu et appuyez sur
J.
Pour revenir à l’écran initial du mode SYSTEM, appuyez sur J ou !J(QUIT).
u Pour sélectionner la langue des menus
1. Lorsque l’écran initial du mode SYSTEM est affiché, appuyez sur 3(LANG) pour
afficher l’écran de sélection de la langue des messages.
2. Appuyez 6(MENU).
3. Utilisez les touches du pavé directionnel f et c pour sélectionner la langue
souhaitée, puis appuyez sur 1(SEL).
4. La fenêtre apparaît avec la langue sélectionnée. Vérifiez-en le contenu et appuyez sur
J.
• Appuyez sur 6(MSG) pour revenir à l’écran de sélection de la langue des
messages.
Pour revenir à l’écran initial du mode SYSTEM, appuyez sur J ou !J(QUIT).
20070201
11-3-1
Liste des versions
11-3 Liste des versions
La liste des versions contient les éléments suivants.
• Version du système d’exploitation
• Versions des applications ajoutées
• Version des messages ajoutés
• Versions des menus ajoutés
• Nom de l’utilisateur
Vous pouvez spécifier un nom d’utilisateur si vous le souhaitez.
u Pour afficher les informations concernant la version
1. Sur l’écran initial du mode SYSTEM, appuyez sur 4(VER) pour afficher la liste des
versions.
2. Utilisez f et c pour faire défiler l’écran. La liste contient les éléments suivants.
Version du système d’exploitation
Noms et versions des applications ajoutées*1
Langues et versions des messages
Langues et version des menus
Nom de l’utilisateur
Pour revenir à l’écran initial du mode SYSTEM, appuyez sur J ou !J(QUIT).
*1 Seules les applications ajoutées qui ont été
installées apparaissent.
# La version indiquée comme système
d’exploitation dépend du modèle de la
calculatrice.
20070201
11-3-2
Liste des versions
u Pour enregistrer un nom d’utilisateur
1. Lorsque la liste des versions est affichée, appuyez sur 1(NAME) pour afficher l’écran
de spécification du nom de l’utilisateur.
2. Saisissez un nom d’utilisateur de huit caractères au maximum.
3. Après avoir saisi le nom, appuyez sur w pour l’enregistrer et revenir à la liste des
versions.
• Si vous voulez annuler la saisie du nom et revenir à la liste des versions sans
enregistrer le nom, appuyez sur J.
20070201
11-4-1
Réinitialisation
11-4 Réinitialisation
1. Lorsque l’écran initial du mode SYSTEM est affiché, appuyez sur 5(RSET) pour
afficher l’écran de réinitialisation 1.
• 1(STUP) ... {initialisation de la configuration}
• 2(MAIN) ... {suppression des données de la mémoire principale}
• 3(ADD) ... {suppression des applications ajoutées}
• 4(SMEM) ... {suppression des données de la mémoire de stockage}
• 5(A&S) ... {suppression des applications ajoutées et des données de la mémoire de
stockage}
L’écran de réinitialisation 2 suivant s’affiche par une pression de 6(g) sur l’écran
précédent.
• 1(M&S) ... {suppression des données de la mémoire principale et des données
de la mémoire de stockage}
• 2(ALL) ... {suppression de toutes les mémoires}
Les fonctions des touches de fonction son indiquées dans le tableau suivant. Vous
pouvez utiliser ces touches pour supprimer les données souhaitées.
Fonctions des touches de fonction
Initialisation
de la
configuration
1(STUP)
2(MAIN)
3(ADD)
4(SMEM)
5(A&S)
6(g)1(M&S)
6(g)2(ALL)
䡬
䡬
Suppression
des données
de la mémoire
principale
Suppression
des
applications
ajoutées
䡬
䡬
䡬
䡬
Suppression des
données de la mémoire
de stockage
(sauf applications
ajoutées)
䡬
䡬
20070201
䡬
䡬
䡬
䡬
䡬
䡬
11-4-2
Réinitialisation
2. Appuyez sur la touche de fonction correspondant à l’opération d’initialisation que vous
voulez effectuer.
3. En réponse au message de confirmation qui apparaît, appuyez sur 1(Yes) pour
effectuer l’opération désignée ou sur 6(No) pour annuler l’opération.
Ecran affiché lorsque vous
appuyez sur 2(MAIN) à
l’étape 2.
4. Un message vous avertissant que l’initialisation est terminée apparaît.
• Pour vider toute la mémoire : Appuyez sur J pour remettre la calculatrice en
marche et revenir au menu principal.
• Autre : Appuyez sur J pour dégager le message.
Ecran affiché lorsque vous
appuyez sur 2(MAIN) à
l’étape 2.
20070201
Chapitre
Communication de
données
Ce chapitre contient tout ce qu’il faut savoir pour le transfert de
programmes entre deux calculatrices graphiques scientifiques
CASIO reliées par le câble fourni en standard.
Vous pouvez aussi utiliser le câble USB fourni avec la
calculatrice pour la relier à un ordinateur et échanger des
images et d’autres types de données
12-1
12-2
12-3
12-4
12-5
12-6
12-7
Connexion de deux calculatrices
Connexion de la calculatrice à un ordinateur
Communication des données
Précautions lors la communication de données
Transfert d’images
Ajouts
Mode MEMORY
20070201
12
12-1-1
Connexion de deux calculatrices
12-1 Connexion de deux calculatrices
Les opérations suivantes expliquent comment raccorder deux calculatrices avec le câble de
liaison fourni comme accessoire standard.
u Pour raccorder deux calculatrices
1. Vérifiez que les deux calculatrices sont éteintes.
2. Raccordez les deux calculatrices en utilisant le câble.
3. Effectuez les opérations suivantes sur les deux machines pour spécifier 3PIN comme
type de câble.
(1) Sur le menu principal, accédez au mode LINK.
(2) Appuyez sur 4(CABL). L’écran de sélection du type de câble s’affiche.
(3) Appuyez sur 2(3PIN).
Exemple : Connexion de deux calculatrices fx-9860G
Câble
# Les modèles supportés par cette configuration
sont mentionnés ci-dessous.
fx-9860G SD
fx-9860G
fx-9860G AU
fx-9860G Slim
20070201
12-2-1
Connexion de la calculatrice à un ordinateur
12-2 Connexion de la calculatrice à un
ordinateur
Vous pouvez utiliser le câble USB fourni avec la calculatrice pour la relier à un ordinateur et
échanger des images et d’autres types de données.
Pour les détails sur le fonctionnement, les types d’ordinateurs pouvant être connectés et
les restrictions concernant le matériel, voir la documentation fournie avec le logiciel FA-124
fourni avec la calculatrice.
Certains types de données ne peuvent pas être échangés avec un ordinateur.
u Pour raccorder la calculatrice à un ordinateur personnel
1. Vérifiez que l’alimentation de la calculatrice et de l’ordinateur personnel est coupée.
2. Raccordez le câble USB à votre ordinateur.
3. Raccordez l’autre extrémité du câble USB à la calculatrice.
4. Mettez la calculatrice sous tension puis l’ordinateur.
5. Effectuez les opérations suivantes sur la calculatrice pour spécifier USB comme type
de câble.
(1) Sur le menu principal, accédez au mode LINK.
(2) Appuyez sur 4(CABL). L’écran de sélection du type de câble s’affiche.
(3) Appuyez sur 1(USB).
Exemple : Connexion d’une calculatrice fx-9860G à un ordinateur
• Lorsque la communication des données est terminée, mettez la calculatrice puis
l’ordinateur personnel hors tension et débranchez les deux appareils.
# fx-9860G SD/fx-9860G/fx-9860G AU/
fx-9860G Slim prend aussi en charge le
transfert vers un PC de programmes créés
avec une calculatrice de la série CASIO
CFX-9850.
# Pour plus d’informations sur la configuration
système requise de l’ordinateur, voir le mode
d’emploi de FA-124.
20070201
12-3-1
Communication des données
12-3 Communication des données
A partir du menu principal, accédez au mode LINK. Le menu principal servant à la
communication de données apparaît à l’écran.
• {TRAN} ... {affiche l’écran d’envoi de données}
• {RECV} ... {affiche l’écran de réception de données}
• {CABL} ... {affiche l’écran de sélection du type de câble}
• {WAKE} ... {affiche l’écran de réglage de réveil}
• {CAPT} ... {affiche l’écran de réglage de transfert d’images}
Les paramètres de communication sont déterminés par les réglages suivants.
• Port série à 3 broches
• Vitesse (BPS): 9600 bps max. (Raccordée à une série CFX-9850)
115200 bps max. (Raccordée à une autre fx-9860G SD/fx-9860G/
fx-9860G AU/fx-9860G Slim)
• Parité (PARITY): NONE
• Port USB
• La vitesse de communication est conforme aux standards USB.
20070201
12-3-2
Communication des données
k Exécution d’un transfert de données
Raccordez les deux machines, puis effectuez les opérations suivantes.
Machine réceptrice
Pour configurer la calculatrice pour la réception de données, appuyez sur 2(RECV) quand
le menu de communication de données est affiché.
La calculatrice se met dans le mode d’attente, prête pour la réception des données. La
réception commence dès que les données sont envoyées par l’autre machine.
Machine émettrice
Pour configurer la calculatrice pour la transmission de données, appuyez sur 1(TRAN)
quand le menu principal destiné à la communication de données est affiché.
L’écran de sélection du type de données à envoyer
s’affiche.
• {MAIN} ... {données de la mémoire principale}
• {SMEM} ... {données de la mémoire de stockage}
20070201
12-3-3
Communication des données
Pour afficher l’écran permettant de spécifier le mode de sélection des données il faut
appuyer sur 1(MAIN) ou 2(SMEM).
Lors d’une pression sur 1(MAIN)
Lors d’une pression sur 2(SMEM)
• {SEL} ... {sélectionne de nouvelles données}
• {CRNT} ... {sélectionne automatiquement les données sélectionnées antérieurement*1}
u Pour envoyer les types de données sélectionnés (Exemple: Envoyer des
données personnalisées)
Appuyez sur 1(SEL) ou 2(CRNT) pour afficher l’écran de sélection de types de données.
• {SEL} ... {sélectionne le type de données où se trouve le curseur}
• {ALL} ... {sélectionne toutes les données}
• {TRAN} ... {envoie le type de données sélectionné}
Utilisez les touches du pavé directionnel f et c pour amener le curseur sur le type
de données que vous voulez sélectionner, puis appuyez sur 1(SEL) pour valider votre
sélection. Les types de données sélectionnés sont marqués du signe « ». Appuyez
maintenant sur 6(TRAN) pour les envoyer.
• Pour invalider une sélection, amener le curseur dessus et appuyez une nouvelle fois sur
1(SEL).
Seuls les types qui contiennent des données apparaissent à l’écran de sélection. Si tous
les types de données ne rentrent pas sur un seul écran, la liste défile quand vous mettez le
curseur sur la dernière ligne de la liste affichée.
*1La mémoire de données sélectionnée
est vidée lorsque vous effectuez une des
opérations suivantes.
- Vous changez le type de transfert de
données.
- Vous changez de mode.
20070201
12-3-4
Communication des données
uPour exécuter une transmission
Après avoir sélectionné le type de données à envoyer, appuyez sur 6(TRAN). Un message
apparaît vous demandant de confirmer l’opération.
• 1(Yes) ... envoie des données
• 6(No) ... retour à l’écran de sélection
Appuyez sur 1(Yes) pour envoyer les données.
• Vous pouvez interrompre la transmission en appuyant sur A.
L’écran de la machine émettrice et celui de la machine réceptrice qui apparaissent après le
transfert de données affichent les messages suivants.
Machine émettrice
Machine réceptrice
Appuyez sur J pour revenir au menu principal de communication de données.
# Les applications ajoutées, les langues
ajoutées et les menus ajoutés se trouvent
dans la mémoire de stockage de la machine
réceptrice.
# Les applications ajoutées vendues dans le
commerce ne peuvent pas être transférées.
20070201
12-3-5
Communication des données
k Spécification du type de câble
Procédez de la façon suivante pour spécifier le type de câble pour la communication de
données.
1. Sur le menu principal de communication de
données, appuyez sur 4(CABL).
L’écran de sélection du type de câble s’affiche.
• {USB} ... {câble USB}
• {3PIN} ... {câble à 3 broches}
2. Appuyez sur 1(USB) ou 2(3PIN) pour sélectionner le type de câble et revenir au
menu principal de communication de données.
k Configuration de la fonction Réveil de la machine réceptrice
Lorsque la fonction Réveil est validée sur la machine réceptrice, celle-ci s’allume
automatiquement lorsque le transfert de données commence.
Lors de la communication entre deux calculatrices (3PIN sélectionné comme type de
câble), la machine réceptrice se met en mode de réception dès qu’elle est réactivée. Lors
de la communication avec un ordinateur (USB est sélectionné comme type de câble), la
calculatrice s’allume et se met en mode de réception lorsque vous raccordez le câble USB à
un ordinateur puis à la calculatrice (si elle était éteinte).
1. Sur le menu principal de communication de données
de la machine réceptrice, appuyez sur 5(WAKE).
L’écran de réglage de Réveil s’affiche.
• {On} ... {active la fonction Réveil}
• {Off} ... {désactive la fonction Réveil}
2. Appuyez sur 1(On).
La fonction Réveil est activée et le menu principal de communication des données
réapparaît.
3. Eteignez la machine réceptrice.
4. Raccordez la machine réceptrice à la machine émettrice.
5. Il suffit alors d’envoyer les données à la machine émettrice pour que celle-ci s’allume et
que les données soient transférées sur la machine réceptrice.
20070201
12-4-1
Précautions lors la communication de données
12-4 Précautions lors la communication de
données
Les types de données que vous pouvez envoyer sont les suivants.
Type de données
Contenu
Contrôle
d’écrasement*1
<PROGRAM>
Groupe de programmes
Noms de
programme
Contenu du programme
(Tous les programmes sont listés.)
<MATRIX>
Groupe de matrices
MAT n
Contenu des mémoires matricielles (A à Z, et Ans)
<LISTFILE>
Groupe de fichiers de liste
LIST n
Contenu des mémoires de listes (1 à 26, et Ans)
Oui
LIST FILE n
Contenu des mémoires de fichiers de listes (1 à 6)
Oui
Y=DATA
Expressions graphiques, tracé ou non de
graphe, fenêtre d’affichage, facteurs de zoom
Non
<G-MEM>
Groupe de mémoires de graphes
G-MEM n
Contenu des mémoires de graphes (1 à 20)
<V-WIN>
Groupe de mémoires de fenêtres d’affichage
V-WIN n
Contenu des mémoires de fenêtres d’affichage
<PICTURE>
Groupe de mémoires d’images
PICT n
Données de mémoires d’images (graphes) (1 à
20)
DYNA MEM
Fonctions de graphe dynamique
Oui
EQUATION
Valeurs des coefficients de calcul d’équations
Non
ALPHA MEM
Contenu de la mémoire alphabétique
Non
Oui
Oui
Oui
Non
Non
<F-MEM>
Groupe de mémoires de fonctions
F-MEM n
Contenu de la mémoire de fonctions
Non
STAT
Données de résultats statistiques
Non
TABLE
Données de tables
Non
FINANCIAL
Données financières
Non
<S-SHEET>
Groupe de feuille de calcul
Noms des
données de la
feuille de calcul
Données de feuille de calcul (Toutes les données
de la feuille sont listées.)
Oui
RECURSION
Données de récurrence
Non
<CAPTURE>
Groupe de mémoires d’écrans
CAPT n
Données de la mémoire d’écrans (1 à 20)
20070201
Non
12-4-2
Précautions lors la communication de données
Type de données
Contenu
Contrôle
d’écrasement*1
SETUP
Données de configuration
Non
SYSTEM
Système d’exploitation et données partagées
par des applications (presse-papiers, répétition,
historique, etc.), non mentionnées ci-dessus
Non
Noms
d’applications
ajoutées
Données des applications ajoutées
(Toutes les applications ajoutées sont listées.)
Non
*1 Sans contrôle: Si la machine réceptrice contient déjà des données de même type, les
données existantes seront écrasées et remplacées par les nouvelles.
Avec contrôle: Si la machine réceptrice contient déjà des données de même type, un
message apparaît pour demander si les données existantes peuvent être écrasées et
remplacées par les nouvelles.
Nom du type de données
• 1(YES) ... {remplace les données existantes de la machine réceptrice par les
nouvelles}
• 6(NO) ... {passe au type de données suivant}
Respectez les précautions suivantes lorsque vous effectuez une communication de données.
• Une erreur se produit quand vous essayez d’envoyer des données à une machine
réceptrice qui n’est pas en attente de réception. Dans ce cas, appuyez sur J pour
effacer l’erreur et recommencez l’opération, après avoir réglé la machine réceptrice pour
la réception de données.
• Une erreur se produit si la machine réceptrice ne reçoit aucune donnée dans les six
minutes environ qui suivent le réglage de réception de données. Dans ce cas, appuyez
sur J pour effacer l’erreur.
• Une erreur se produit durant la communication des données si le câble est débranché,
si les paramètres des deux machines ne correspondent pas ou si un autre problème
de communication se produit. Dans ce cas, appuyez sur J pour effacer l’erreur et
corriger le problème avant d’essayer de communiquer à nouveau. Si la communication
de données est interrompue par une pression sur la touche J ou une erreur, toutes
les données reçues avec succès jusqu’à l’interruption de la communication se trouveront
dans la mémoire de la machine réceptrice.
• Une erreur se produit si la mémoire de la machine de réception devient pleine durant
la communication des données. Dans ce cas, appuyez sur J pour effacer l’erreur et
annuler les données inutiles dans la machine réceptrice afin de faire de la place pour les
nouvelles données, puis essayez une fois de plus.
20070201
12-4-3
Précautions lors la communication de données
k Echange de données avec une autre modèle de calculatrice
• Les données de style de ligne du graphe de cette calculatrice sont interchangeables avec
les données de lignes de couleur de la série CFX-9850.
• Une erreur se produira si vous envoyez les données suivantes à une série CFX-9850.
Toutes les données de List, G-Mem, Pict ou F-Mem, sauf pour les numéros de
données 1 à 6
La série CFX-9850 prend en charge un maximum de six éléments des données List,
G-Mem, Pict et F-Mem.
Plus de 255 cellules de données List
La série CFX-9850 prend en charge un maximum de 255 cellules des données List.
Les données List contenant des nombres complexes
La série CFX-9850 ne prend pas en charge la saisie de nombres complexes.
• Une erreur ne se produira pas sur la série CFX-9850, si vous essayez d’envoyer les
données suivantes, mais ces données ne seront pas enregistrées dans le mémoire de la
série CFX-9850.
Données de réglage de table
Données de récurrence
Données financières
Données de feuille de calcul
Données d’applications ajoutées
Mémoire de copie
Données de configuration
• Lorsque des données indiquées par des points en x sur la fenêtre d’affichage sont
envoyées à la série CFX-9850, ces données seront détruites.
20070201
12-5-1
Transfert d’images
12-5 Transfert d’images
k Transfert d’images sur un ordinateur
Procédez de la façon suivante pour capturer des images d’écran sur un ordinateur. Ouvrez le
logiciel FA-124 sur l’ordinateur pour effectuer ces opérations.
1. Reliez la calculatrice à l’ordinateur avec le câble USB.
2. Sur la calculatrice, appuyez sur 6(CAPT).
L’écran de réglage de transfert d’images apparaît.
• {Mem} ... {désactive le transfert d’images}
• {PC} ... {active le transfert d’images manuel}
• {OHP} ... {active le transfert d’images automatique}
3. Appuyez sur 2(PC).
Le transfert d’images manuel est activé et le menu principal de communication de
données réapparaît.
4. Sur la calculatrice, affichez l’écran que vous voulez transférer.
5. Utilisez FA-124 pour effectuer le transfert.
6. Sur la calculatrice, appuyez sur !h(CAPTURE).
7. Les données de l’écran sont envoyées à l’ordinateur.
# La capture d’écran est inopérante lorsque
« PC » (transfert d’images manuel) est
sélectionné.
# Les écrans suivants ne peuvent pas être
transférés de cette façon sur une autre
calculatrice ou un ordinateur.
- Ecran affiché pendant le transfert de données
- Ecran affiché pendant un calcul
- Ecran affiché après une réinitialisation
- L’écran de pile faible
20070201
12-5-2
Transfert d’images
k Transfert automatique d’images sur un rétroprojecteur (OH-9860*1)
Vous pouvez procéder de la façon suivante pour envoyer à intervalles fixes l’écran de la
calculatrice à un rétroprojecteur.
1. Utilisez le câble USB pour relier la calculatrice au rétroprojecteur.
2. À partir du menu principal, activez le mode LINK.
3. Appuyez sur 4(CABL).
• L’écran de sélection du type de câble s’affiche.
4. Appuyez sur 1(USB).
5. Appuyez sur 6(CAPT).
• L’écran de réglage de transfert d’images s’affiche.
6. Appuyez sur 3(OHP).
Le transfert automatique d’images est activé et
le menu principal de communication de données
réapparaît.
7. Affichez l’image que vous voulez envoyer.
8. L’image affichée est envoyée automatiquement au rétroprojecteur.
9. Pour transférer d’autres images, revenez à l’étape 7.
10. Pour arrêter le transfert automatique d’images, appuyez sur 6(CAPT)1(Mem) sur
le menu principal de communication de données.
Voir le mode d’emploi fourni avec le rétroprojecteur pour le détail sur le raccordement du
rétroprojecteur à la calculatrice et l’emploi de la calculatrice avec le rétroprojecteur.
*1 OH-9860 est disponible séparément.
20070201
12-5-3
Transfert d’images
k Raccordement à un projecteur
Vous pouvez raccorder la calculatrice à un projecteur CASIO et projeter sur un écran les
informations affichées sur la calculatrice.
u Projecteurs raccordables (À dater de juillet 2007)
XJ-S35, XJ-S36, XJ-S46
• Vous pouvez aussi raccorder la calculatrice à un kit de présentation multifonctions
YP-100 et projeter les informations d’autres projecteurs que le modèle mentionné cidessus.
u Projeter les informations affichées sur l’écran de la calculatrice depuis un
projecteur
1. À partir du menu principal, activez le mode LINK.
2. Appuyez sur 4(CABL).
• L’écran de sélection du type de câble s’affiche.
3. Appuyez sur 1(USB).
4. Appuyez sur 6(CAPT).
• L’écran de réglage de transfert d’images s’affiche.
5. Appuyez sur 3(OHP).
• Le menu principal de communication des données illustré ci-dessous s’affiche.
6. Utilisez le câble USB fourni avec la calculatrice pour relier celle-ci au projecteur (ou au
YP-100).
u Précautions à prendre lors du raccordement
• N’oubliez pas de définir les paramètres « Wakeup » et « Capture » avant de raccorder le
projecteur.
• Un sablier peut rester projeter sur l’écran après le raccordement de la calculatrice au
projecteur (ou au YP-100). Le cas échéant, il suffit d’effectuer une opération quelconque
pour que l’affichage normal réapparaisse.
• Si la calculatrice cesse de fonctionner normalement, débranchez le cable USB puis
rebranchez-le. Si le problème n’est pas résolu de cette façon, débranchez le câble USB,
éteignez le projecteur (ou le YP-100) et rallumez-le, puis rebranchez le câble USB.
20070601
20070201
12-6-1
Ajouts
12-6 Ajouts
La capacité d’ajout permet d’installer d’autres applications et logiciels pour adapter la
calculatrice à vos besoins particuliers.
Les ajouts s’installent à partir d’un ordinateur par la communication de données décrite à la
page 12-3-1.
Les types de logiciels qui peuvent être ajoutés à la calculatrice sont les suivants.
u Application ajoutée
Aprés avoir installé une application, son icône apparaît sur le menu principal. Elle peut alors
être lancée comme toute autre application intégrée.
u Nouvelles versions d’applications intégrées
Ce sont de nouvelles versions destinées aux applications préprogrammées dans la ROM de
la calculatrice.
u Données de langue pour affichage de messages
Ces données sont nécessaires pour l’affichage des messages dans d’autres langues. Après
l’installation de ces données, les messages sont affichés dans la langue correspondante.
u Données de langues du menu de fonctions
Ces données sont indispensables que pouvoir afficher les menus de fonctions dans d’autres
langues. Lorsque ces données sont installées, les menus de fonctions apparaissent dans la
langue correspondante.
20070201
12-6-2
Ajouts
k Installation d’une application ajoutée et du module ajouté de langue
des messages à l’aide de PROGRAM-LINK FA-124
1. Sur le bureau de l’ordinateur, double-cliquez sur « FA-124 ».
• PROGRAM-LINK FA-124 s’ouvre.
2. Cliquez sur l’icône
pour afficher le contenu de la mémoire de stockage.
3. Sur la fenêtre de l’ordinateur, cliquez sur « Default » avec le bouton droit de la souris.
4. Sur le menu déroulant qui apparaît, sélectionnez « Import fx-9860 File ».
• La boîte de dialogue de sélection de fichier apparaît.
5. Cliquez sur la flèche de la liste déroulante des types de fichiers, puis sélectionnez un type
de fichier.
• Application ajoutée : Sélectionnez « G1A File(*.g1a) ».
• Module ajouté de langue des messages : Sélectionnez « G1L File(*.g1l) ».
20070201
12-6-3
Ajouts
6. Sélectionnez l’application ajoutée que vous voulez installer.
• Si vous installez une application du CD-ROM (Physium, Géométrie, etc.), allez au
CD-ROM inséré dans le lecteur de CD-ROM de l’ordinateur, puis sélectionnez l’option
souhaitée.
• Si vous installez un fichier ajouté que vous avez téléchargé à partir du Web,
sélectionnez ce fichier.
7. Cliquez sur [Open].
• Le fichier de l’application ajoutée importé apparaît sur la fenêtre de l’ordinateur.
* Si le message « Memory Full Error » s’affiche, supprimez les fichiers dont vous n’avez
plus besoin sur la fenêtre de l’ordinateur. Cliquez ensuite sur « Default » avec le bouton
droit de la souris et sélectionnez « Optimization » dans le menu déroulant qui apparaît.
Recommencez ensuite à partir de l’étape 3.
8. Sur la calculatrice, accédez au mode LINK et effectuez
les réglages suivants : Cable Type : USB, Wakeup : On,
Capture : Memory.
9. Utilisez le câble USB pour relier la calculatrice à l’ordinateur, puis cliquez sur l’icône
.
• La connexion entre la calculatrice et PROGRAM-LINK FA-124 est établie et le contenu
de la mémoire de la calculatrice apparaît sur la fenêtre de la fx-9860.
20070201
12-6-4
Ajouts
10. Sur la fenêtre de l’ordinateur, cliquez avec le bouton droit de la souris sur l’application
ajoutée que vous voulez installer, puis cliquez sur « Copy » sur le menu déroulant qui
apparaît.
11. Sur la fenêtre de la fx-9860, cliquez sur le nom d’utilisateur avec le bouton droit de la
souris, puis sélectionnez « Paste » sur le menu déroulant qui apparaît.
* Au lieu des étapes 10 et 11, vous pouvez aussi prendre l’application ajoutée dans la
fenêtre de l’ordinateur et la déposer sur le nom d’utilisateur dans la fenêtre de la fx9860.
20070201
12-6-5
Ajouts
12. Les données de la fenêtre de l’ordinateur sont copiées dans la fenêtre de la fx-9860.
13. Lorsque la copie est terminée, l’application ajoutée apparaît sous le même nom
d’utilisateur dans la fenêtre de la fx-9860.
14. Cliquez sur l’icône
.
• La connexion entre la calculatrice et PROGRAM-LINK
FA-124 est coupée et le message « Complete! »
apparaît sur l’écran de la calculatrice.
15. Sur la calculatrice, appuyez sur la touche J puis sur la touche m.
• Assurez-vous que l’icône de l’application ajoutée se
trouve bien sur le menu principal.
Pour plus d’informations sur l’utilisation du module ajouté de langue des messages, reportezvous à la section « Pour sélectionner la langue des messages » (page 11-2-3).
20070201
12-7-1
Mode MEMORY
12-7 Mode MEMORY
Cette calculatrice a deux zones mémoire séparées: une « mémoire principale » et une
« mémoire de stockage ». La mémoire principle est une zone de travail où vous pouvez
saisir des données, effectuer des calculs et lancer des programmes. Les données dans la
mémoire principale sont relativement protégées, mais elles peuvent être détruites lorsque
les piles sont vides et lorsque vous effectuez une réinitialisation complète.
La mémoire de stockage utilise la « mémoire flash » et les données sont protégées même
en cas d’interruption d’alimentation. Normalement, vous utilisez la mémoire de stockage
pour sauvegarder les données que vous voulez conserver et vous chargez les données
dans la mémoire principale lorsque vous en avez besoin.
Utilisez le mode MEMORY pour transférer des données entre la mémoire principale et la
mémoire de stockage ainsi que pour effectuer d’autres opérations de gestion de la mémoire.
Sur le menu principal, sélectionnez l’icône MEMORY pour accéder au mode MEMORY et
afficher l’écran initial.
• {MAIN} ... {affiche les informations concernant la mémoire principale}
• {SMEM} ... {affiche les informations concernant la mémoire de stockage}
• {BKUP} ... {sauvegarde de la mémoire principale}
• {OPT} ... {optimisation de la mémoire de stockage}
20070201
12-7-2
Mode MEMORY
k Ecran d’utilisation de la mémoire
Appuyez sur 1(MAIN) pour afficher les informations concernant l’utilisation de la mémoire.
Appuyez sur 2(SMEM) pour afficher les informations concernant l’utilisation de la mémoire
de stockage.
• Utilisez les touches du pavé directionnel f et c pour amaner la surbrillance et vérifier le
nombre d’octets utilisés par chaque type de données.
• La ligne 7 indique le nombre d’octets actuellement utilisés dans la mémoire sélectionnée
(principale ou stockage).
• La première fois que vous enregistrez des données dans la mémoire de stockage, la
calculatrice se réserve automatiquement une zone mémoire pour la gestion, et la valeur de
« Libres » diminue de 65535 octets.
• Sur l’écran de mémoire principale, < > indique un groupe de données. Sur la mémoire de
stockage, [ ] indique les dossiers.
20070201
12-7-3
Mode MEMORY
Pour voir le contenu d’un groupe de données ou d’un dossier, amenez la surbrillance sur le
groupe de données ou le contenu du dossier et appuyez sur w. Lorsque vous appuyez sur
J l’écran précédant réapparaît.
Lorsque le contenu d’une mémoire de stockage apparaît, la première ligne de l’écran indique
le nom du dossier.
w
→
←
J
Nom du dossier
(Vide si le dossier
principal est affiché.)
u Les données suivantes peuvent être contrôlées.
Mémoire principale
Nom de données
ALPHA MEM
Contenu
Variables désignées par une lettre
<MATRIX>
Groupe de matrices
MAT n (n = A à Z, et Ans)
Matrice
<LISTFILE>
Groupe de fichiers de liste
LIST n (n = 1 à 26, et Ans)
Contenu des mémoires de listes
LIST FILE n (n = 1 à 6)
Fichier de liste
STAT
Données de résultats statistiques
Y=DATA
Expression graphique
<G-MEM>
Groupe de mémoires de graphes
G-MEM n (n = 1 à 20)
Mémoire de graphes
<V-WIN>
Groupe de mémoires de fenêtres d’affichage
V-WIN n (n = 1 à 6)
Mémoire de fenêtres d’affichage
<PICTURE>
Groupe de mémoires d’images
PICT n (n = 1 à 20)
Mémoire d’images
DYNA MEM
Mémoire de graphes dynamiques
TABLE
Données de table
EQUATION
Données d’équation
FINANCIAL
Données financières
20070201
12-7-4
Mode MEMORY
Nom de données
Contenu
<CAPTURE>
Groupe de mémoires d’écrans
CAPT n (n = 1 à 20)
Mémoire d’écrans
CONICS
Données de réglage de coniques
<PROGRAM>
Groupe de programmes
Nom de chaque programme
Programmes
<S-SHEET>
Groupe de feuille de calcul
Nom de chaque feuille de
calcul
Données de feuille de calcul
Nom de chaque application
ajoutée
Données d’application
<F-MEM>
Groupe de mémoires de fonctions
F-MEM n (n = 1 à 20)
Mémoire de fonctions
SETUP
Données de configuration
SYSTEM
Système d’exploitation et données partagées par des
applications (presse-papiers, répétition, historique, etc.),
non mentionnées ci-dessus
Mémoire de stockage*1
Nom de données
Contenu
Nom des fichiers *.g1m
Eléments de données figurant dans la liste de la
mémoire principale et copiés dans la mémoire de
stockage.
Les noms de ces fichiers ont l’extension « .g1m ».
Nom des données eActivity
Les données eActivity sont enregistrées dans la
mémoire de stockage.
Nom de logiciels ajoutés
(applications, langues,
menus)
Applications ajoutées, langues ajoutées et menus
ajoutés enregistrés dans la mémoire de stockage.
Noms de dossiers
Entre crochets ([ ]).
Unknown
Inutilisable en raison d’erreur d’écriture, etc.
*1 « No Data » s’affiche lorsque la mémoire de
stockage ne contient aucune donnée.
20070201
12-7-5
Mode MEMORY
k Création d’un dossier dans la mémoire de stockage
Procédez de la façon suivante pour créer et renommer des dossiers dans la mémoire de
stockage.
u Pour créer un nouveau dossier
1. Lorsque des données de la mémoire de stockage sont affichées, appuyez sur
4(MK • F) pour afficher l’écran de spécification du nom.
2. Spécifiez un nom de dossier de huit caractères au
maximum.
• Seuls les caractères suivants sont pris en charge: A à Z, {, }, ’, ~, 0 à 9.
Si vous spécifiez des caractères invalides une erreur « Invalid Name » se produira.
• Une erreur « Invalid Name » se produira aussi si le nom saisi est déjà utilisé par une
autre fichier.
• Pour annuler l’opération, appuyez sur J.
3. Appuyez sur w pour créer le dossier et revenir à
l’écran d’informations de la mémoire de stockage.
20070201
12-7-6
Mode MEMORY
u Pour renommer un dossier
1. Sur l’écran d’informations de la mémoire de stockage, sélectionnez le dossier dont
vous voulez changer le nom.
2. Appuyez sur 5(RN • F) pour afficher l’écran de changement de nom de dossier.
3. Spécifiez un nom de dossier de huit caractères au
maximum.
• Seuls les caractères suivants sont pris en charge: A à Z, {, }, ’, ~, 0 à 9.
Si vous spécifiez des caractères invalides une erreur « Invalid Name » se produira.
• Une erreur « Invalid Name » se produira aussi si le nom saisi est déjà utilisé par une
autre fichier.
• Pour annuler l’opération, appuyez sur J.
4. Appuyez sur w pour renommer le dossier et
revenir à l’écran d’informations de la mémoire de
stockage.
k Sélection de données
Vous pouvez procéder de la façon suivante pour sélectionner les données à copier ou
supprimer.
• Appuyez sur 1(SEL) pour sélectionner l’élément surligné par le pointeur noir () à son
côté. L’élément se désélectionne par une nouvelle pression de 1(SEL), et à ce moment le
pointeur disparaît.
→
1(SEL)
←
20070201
12-7-7
Mode MEMORY
• Vous pouvez sélectionner plusieurs fichiers, si nécessaire.
1(SEL)
→
• Lorsque vous sélectionnez un groupe ou un dossier, tout ce qui se trouve à l’intérieur est
également sélectionné. Lorsque vous désélectionnez un groupe ou un dossier, tout de ce
qui se trouve à l’intérieur est désélectionné.
w
→
• Si vous sélectionnez un ou plusieurs éléments à l’intérieur d’un groupe de données ou d’un
dossier, le pointeur noir () apparaît à son côté, tandis qu’un pointeur blanc (g) apparaît à
côté du nom du groupe ou du dossier.
J
→
• La sélection actuelle reste valide si vous effectuez une des opérations suivantes.
Sauvegarde ou chargement
Recherche
• Lorsque vous revenez à l’écran initial du mode MEMORY, tous les éléments sélectionnés
sont désélectionnés.
20070201
12-7-8
Mode MEMORY
k Copie de données
Vous pouvez copier des données entre la mémoire principale et la mémoire de stockage.
u Pour copier des données de la mémoire principale dans la mémoire de
stockage
Remarque
• Dans la procédure suivante, les données sélectionnées sont sauvegardées dans un seul
fichier. Vous devez spécifier le nom de ce fichier sauvegardé dans la mémoire de stockage.
1. Sur l’écran de liste de données de la mémoire principale, sélectionnez les données que
vous voulez copier.
2. Appuyez sur 2(COPY).
• L’écran de sélection de dossier s’affiche.
3. Sélectionnez le dossier dans lequel vous voulez copier les données.
• L’écran de saisie du nom de fichier apparaît.
4. Spécifiez le nom de fichier souhaité.
• Pour annuler la copie, appuyez sur J.
5. Appuyez sur w.
• Les données sont copiées.
6. Le message « Complete! » apparaît lorsque la copie est terminée. Pour revenir à
l’écran initial du mode MEMORY il faut appuyer sur J.
Un fichier *.g1m copié dans la mémoire principale reprend sa forme originale (non-g1m).
20070201
12-7-9
Mode MEMORY
k Contrôles d’erreur pendant la copie de données
Les contrôles d’erreur suivants sont effectués pendant la copie de données.
Contrôle de pile faible
La calculatrice effectue un contrôle de pile avant la copie. Si la pile est au niveau 1, une
erreur de pile faible se produit et la copie n’est pas effectuée.
Contrôle de mémoire disponible
La calculatrice vérifie s’il y a assez d’espace disponible dans la mémoire pour stocker les
données copiées.
Une erreur « Memory Full » se produit si la mémoire disponible n’est pas suffisante.
Une erreur « Too Many Data » se produit lorsque le nombre de données est trop important.
Une « Fragmentation ERROR » se produit lorsque la mémoire disponible est suffisante mais
un nettoyage est en cours.
Si une « Fragmentation ERROR » se produit, optimisez la mémoire (12-7-16).
Contrôle de surécriture
La calculatrice vérifie s’il y a des données de même nom à l’endroit où les données doivent
être copiées.
Un message de confirmation apparaît si des données de même nom existent déjà.
• 1(Yes) ... remplace les données existantes par de nouvelles données
• 6(No) ... avance à l’élément de données suivant sans copier les données de même
nom
• Il faut appuyer sur A pour annuler la copie et revenir à l’écran initial du mode MEMORY.
20070201
12-7-10
Mode MEMORY
Le contrôle de surécriture est effectué pour les données suivantes seulement. Toutes les
autres données sont copiées sans contrôle des fichiers de même nom.
• Programmes
• Matrices
• Fichiers de listes
• Mémoires de graphes
• Mémoire de graphes dynamiques
• Données de feuilles de calculs
Le contrôle de surécriture s’effectue pour les données de même type seulement. Si différents
types de données ont le même nom, la copie est effectuée même si le nom est identique.
Le contrôle de surécriture ne s’exerce que sur la destination de la copie.
Contrôle d’erreur d’incompatibilité
Les données eActivity, les applications ajoutées, les langues ajoutées, les menus ajoutés et
les données de sauvegarde ne peuvent pas être copiées dans la mémoire principale. Une
erreur d’incompatibilité se produit si vous essayez de les copier.
20070201
12-7-11
Mode MEMORY
k Suppression de fichiers
Procédez de la façon suivante pour supprimer les données de la mémoire principale et de la
mémoire de stockage.
u Pour supprimer un fichier
1. Sur l’écran initial du mode MEMORY, appuyez sur 1(MAIN).
• Une liste des fichiers se trouvant dans la mémoire principale apparaît.
2. Sélectionnez le ou les fichiers que vous voulez supprimer. Vous pouvez sélectionner
plusieurs fichiers, si nécessaire.
3. Appuyez sur 6(DEL).
• Appuyez sur 1(Yes) pour supprimer le fichier.
• Appuyez sur 6(No) pour annuler la suppression.
u Pour supprimer un fichier de la mémoire de stockage
1. Sur l’écran initial du mode MEMORY, appuyez sur 2(SMEM).
• Une liste des fichiers dans la mémoire de stockage apparaît.
2. Sélectionnez le ou les fichiers que vous voulez supprimer. Vous pouvez sélectionner
plusieurs fichiers, si nécessaire.
3. Appuyez sur 6(DEL).
• Appuyez sur 1(Yes) pour supprimer le fichier.
• Appuyez sur 6(No) pour annuler la suppression.
20070201
12-7-12
Mode MEMORY
k Recherche d’un fichier
Procédez de la façon suivante pour rechercher un fichier dans la mémoire principale ou
dans la mémoire de stockage.
u Pour rechercher un fichier dans la mémoire principale
Exemple
Rechercher tous les fichiers dans la mémoire principale dont le nom
commence par la lettre « R »
1. Sur l’écran initial du mode MEMORY, appuyez sur 1(MAIN).
• Une liste de tous les fichiers se trouvant dans la mémoire principale apparaît.
2. Appuyez sur 3(SRC).
• Saisissez la lettre « R » au clavier.*1
• Le premier nom de fichier commençant par la lettre « R » est mis en surbrillance.
*1 Vous pouvez saisir un nom de huit caractères
au maximum.
# Le message « Not Found » apparaît si aucun nom
de fichier correspond au nom saisi.
20070201
12-7-13
Mode MEMORY
u Pour rechercher un fichier dans la mémoire de stockage
Exemple
Rechercher tous les fichiers dans la mémoire de stockage dont le nom
commence par la lettre « S »
1. Sur l’écran initial du mode MEMORY, appuyez sur 2(SMEM).
• Une liste des fichiers se trouvant dans la zone de stockage apparaît.
2. Appuyez sur 3(SRC).
• Saisissez la lettre « S » au clavier.
• Le premier nom de fichier commençant par la lettre « S » est mis en surbrillance.
# Le message « Not Found » apparaît si aucun
nom de fichier correspond au nom saisi.
20070201
12-7-14
Mode MEMORY
k Sauvegarde des données de la mémoire principale
Vous pouvez faire une sauvegarde de toutes les données se trouvant dans la mémoire
principale pour les mettre dans la mémoire de stockage. Vous pourrez les transférer à
nouveau dans la mémoire principale lorsque vous en aurez besoin.
u Pour sauvegarder les données de la mémoire principale
1. Sur l’écran initial du mode MEMORY, appuyez sur
4(BKUP).
2. Appuyez sur 1(SAVE).
L’écran de sélection de dossier s’affiche.
3. Utilisez f et c pour sélectionner le dossier où vous voulez sauvegarder les
données.
4. Appuyez sur w pour sauvegarder les données.
Le message « Complete! » apparaît lorsque l’opération est terminée.
Appuyez sur J pour revenir à l’écran affiché à l’étape 1.
Le message suivant apparaît s’il y a déjà des données de sauvegarde dans la mémoire de
stockage.
Appuyez sur 1(Yes) pour sauvegarder les données ou sur 6(No) pour abandonner
l’opération.
Une « Memory Full » se produit si l’espace disponible dans la mémoire de stockage est
insuffisant pour une sauvegarde complète des données.
# Les données sont sauvegardées dans un
fichier nommé BACKUP.g1m.
20070201
12-7-15
Mode MEMORY
u Pour rétablir les données de sauvegarde dans la mémoire principale
1. Sur l’écran initial du mode MEMORY, appuyez sur 4(BKUP).
• Sur l’écran qui apparaît vous pouvez vérifier s’il y a ou non des données de
sauvegarde dans la mémoire de stockage.
2. Appuyez sur 2(LOAD).
L’écran de sélection de dossier s’affiche.
3. Utilisez f et c pour sélectionner un dossier.
4. Appuyez sur w.*1
• Un message apparaît vous demandant de
confirmer le rétablissement des données de
sauvegarde.
Appuyez sur 1(Yes) pour rétablir les données et supprimer les données actuellement dans
la zone active.
Appuyez sur 6(No) pour annuler l’opération.
Le message « Complete! » apparaît lorsque l’opération est terminée.
Appuyez sur J pour revenir à l’écran affiché à l’étape 1.
*1 Le message « No Data » s’affiche si aucune
donnée n’est sauvegardée dans la mémoire.
Pour revenir à l’écran de l’étape 1, il suffit
d’appuyer sur J.
20070201
12-7-16
Mode MEMORY
k Optimisation de la mémoire de stockage
La mémoire de stockage est fragmentée après plusieurs opérations de stockage et de
chargement. La fragmentation peut entraîner une indisponibilité de certains blocs de
mémoire. C’est pourquoi il est conseillé d’effectuer régulièrement l’opération suivante
pour optimiser la mémoire de stockage. Les données seront réarrangées et l’emploi de la
mémoire sera plus économique.
u Pour optimiser la mémoire de stockage
1. Sur l’écran initial du mode MEMORY, appuyez sur
5(OPT) pour optimiser la mémoire de stockage.
Le message « Complete! » apparaît lorsque l’opération est terminée.
Appuyez sur J pour revenir à l’écran initial du mode MEMORY.
# Dans certains cas, l’espace de mémoire libre
ne change pas lorsque vous le contrôlez après
l’optimisation. Cela ne signifie pas que la
calculatrice est défectueuse.
20070201
Appendice
1 Tableau des messages d’erreur
2 Plages d’introduction
α
20070201
α-1-1
Tableau des messages d’erreur
1 Tableau des messages d’erreur
Message
Signification
Mesure corrective
Syntax ERROR
•
•
Syntaxe incorrecte
Saisie d’une commande
incorrecte
•
Appuyer sur J pour afficher
l’erreur et effectuer les
rectifications nécessaires.
Ma ERROR
•
Le résultat du calcul dépasse la
plage d’affichage.
Le calcul est hors de la plage
d’introductión d’une fonction.
Erreur mathématique (division par
zéro, etc.)
Impossible d’obtenir une
précision suffisante pour le calcul
de Σ, de différentielles, etc.
Impossible d’obtenir une solution
pour le calcul d’équations, etc.
•
Vérifiez les valeurs saisies
et effectuez les rectifications
nécessaires pour que les valeurs
soient dans les limites permises.
•
•
•
•
Go ERROR
1 Pas de « Lbl n » correspondant à
« Goto n ».
2 Aucun programme enregistré
dans la zone de programme Prog
”nom de fichier”.
Nesting ERROR •
Le branchement de sousprogrammes par Prog ”nom de
fichier” dépasse les 10 niveaux.
1 Introduire la commande « Lbl n »
qui correspond au « Goto n », ou
supprimer le « Goto n » s’il n’est
pas nécessaire.
2 Stocker un programme dans la
zone Prog ”nom de fichier”, ou
effacer l’instruction Prog ”nom de
fichier”, si elle est inutile.
•
•
20070201
S’assurer que Prog ”nom de
fichier” n’est pas utilisé pour
revenir d’un sous-programme
au programme principal. Le cas
échéant, supprimer tout Prog
”nom de fichier” inutile.
Rechercher les destinations des
sauts aux sous-programmes
et s’assurer qu’aucun saut
n’est effectué vers la zone de
programme original. Vérifier si
les retours sont exacts.
α-1-2
Tableau des messages d’erreur
Message
Stack ERROR
Signification
•
Mesure corrective
L’exécution des calculs dépasse
la capacité de la pile de valeurs
numériques ou de celle de
commandes.
•
•
Memory
ERROR
•
L’opération ou le stockage en
mémoire dépasse la capacité de
la mémoire restante.
•
•
•
Simplifier les formules pour que
la pile de valeurs numériques
ne comporte que 10 niveaux
au maximum et que celle de
commandes ne comporte que 26
niveaux au maximum.
Diviser la formule en au moins
deux parties.
Le nombre de mémoires
utilisées ne doit pas dépasser le
nombre de mémoires spécifié.
Simplifier les données pour
pouvoir les stocker dans la
mémoire disponible.
Supprimer les données inutiles
pour libérer de l’espace pour de
nouvelles données.
Argument
ERROR
•
Spécification d’argument
incorrecte pour une commande
nécessitant un argument.
•
Corriger l’argument.
Dimension
ERROR
•
Dimension incorrecte utilisée
pendant les calculs de matrices
ou listes.
•
Contrôler la dimension de la
matrice ou de la liste.
Range ERROR
1 Saisie d’une valeur inadaptée
pour la fenêtre d’affichage.
2 Réglages de plage de fenêtre
d’affichage dépassés lorsqu’un
graphe est retracé.
3 Saisie d’une valeur inadaptée sur
l’écran de plage et utilisation de
cette valeur pour l’exécution.
4 Lorsque vous collez, rappelez
ou effectuez d’autres opérations
sur la feuille de calculs, la plage
de cellules sort des limites de la
feuille.
Condition
ERROR
•
Exécution d’un calcul ou d’une
fonction avant que toutes les
conditions requises soient
remplies.
20070201
1 Changer la valeur de la fenêtre
d’affichage pour qu’elle soit dans
la plage.
2 Retracer le graphe en utilisant
les réglages appropriés.
3 Saisir une valeur appropriée.
4 Refaites vos calculs en veillant
à ne pas sortir de la plage de
cellules de la feuille.
•
Vérifier les conditions et
effectuer les rectifications
nécessaires.
α-1-3
Tableau des messages d’erreur
Message
Signification
Mesure corrective
Non-Real
ERROR
•
Calcul produisant un nombre
complexe lorsque Real est
spécifié pour le réglage de
Complex Mode sur l’écran de
configuration, bien que l’argument
soit un nombre réel.
•
Sélectionner autre chose
que Real comme réglage de
Complex Mode.
Complex
Number In List
•
Utilisation d’une liste contenant
des nombres complexes dans un
calcul avec nombres réels.
•
Remplacer toutes les données
dans la liste par des nombres
réels.
Can’t Solve!
•
Adjust initial
value or bounds.
Then try again
Impossible d’obtenir une solution
avec la plage définie pour la
résolution d’une équation.
•
•
Changez la plage.
Corrigez l’expression saisie.
No Variable
Aucune variable désignée dans la
fonction de graphe utilisée pour le
graphe dynamique.
Pas de variable dans une
équation à résoudre.
•
Définissez une variable pour la
fonction de graphe.
Saisissez une équation
contenant une variable.
•
•
•
Com ERROR
•
Problème de liaison ou de
réglage de paramètre lors de la
communication d’un programme.
•
Assurez-vous qu’il n’y a aucun
problème au niveau de la
connexion du câble et que les
réglages des paramètres sont
corrects.
Transmit
ERROR
•
Problème de raccordement
de câble ou de spécification
d’un paramètre pendant la
communication de données.
•
Assurez-vous qu’il n’y a aucun
problème au niveau de la
connexion du câble et que les
réglages des paramètres sont
corrects.
Receive
ERROR
•
Problème de raccordement
de câble ou de spécification
d’un paramètre pendant la
communication de données.
•
Assurez-vous qu’il n’y a aucun
problème au niveau de la
connexion du câble et que les
réglages des paramètres sont
corrects.
Memory Full
•
La mémoire de la machine
réceptrice est saturée pendant la
communication des données de
programme.
•
Effacer quelques données
mémorisées dans la machine
réceptrice et essayer à nouveau.
20070201
α-1-4
Tableau des messages d’erreur
Message
Time Out
Signification
•
Mesure corrective
Une résolution d’équation ou un
calcul d’intégrale n’a pas satisfait
les conditions de convergence.
•
•
Si vous effectuez une résolution
d’équation, essayez avec la
valeur estimée par défaut.
Si vous effectuez un calcul
d’intégrale, essayez avec une
valeur tol plus grande.
Circular ERROR •
Il y a une référence circulaire (par
exemple « =A1 » dans la cellule
A1) sur la feuille de calculs.
•
Changez le contenu de la cellule
pour supprimer la référence
circulaire.
Please
Reconnect
•
La connexion a été coupée pour
une raison quelconque lors de la
mise à jour du système.
•
Reconnectez et essayez une
nouvelle fois.
Too Many Data
•
Il y a trop d’éléments de données.
•
Supprimez les données inutiles.
Fragmentation
ERROR
•
Vous pourrez enregistrer d’autres
données après avoir optimisé la
mémoire.
•
Optimisez la mémoire.
Invalid Name
•
Le nom de fichier spécifié
contient des caractères invalides.
•
Le nom du fichier saisi contient
peut-être des caractères qui ne
sont pas corrects.
Invalid Type
•
Un type de données non autorisé
est spécifié.
•
Spécifiez des données valides.
Storage Memory •
Full
La mémoire de stockage est
pleine.
•
Supprimez les données inutiles.
Data ERROR
Une erreur de données s’est
produite.
•
Veillez à écrire le type de
données correct et essayez une
nouvelle fois.
•
20070201
α-2-1
Plages d’introduction
2 Plages d’introduction
Fonction
Plage d’introduction pour les
solutions à nombres réels
Chiffres
internes
sinx
cosx
tanx
(DEG) |x| < 9 × (109)°
(RAD) |x| < 5 × 107πrad
(GRA) |x| < 1 × 1010grad
En règle
générale, la
15 chiffres précision est
de ±1 au 10e
chiffre.*
sin–1x
cos–1x
|x| < 1
tan–1x
|x| < 1 × 10100
sinhx
coshx
|x| < 1 ×10
sinh–1x
|x| < 1 × 10100
cosh–1x
1< x < 1 × 10100
|x| < 1
logx
Inx
1 × 10–99 < x < 1 × 10100
x
Important !
sinh et tanh deviennent des
points singuliers lorsque x = 0.
Dans ce voisinage, les erreurs deviennent cumulatives
et la précision diminue.
"
"
"
"
"
"
"
• Des nombres complexes
peuvent être utilisés comme
arguments.
"
"
• Des nombres complexes
peuvent être utilisés comme
arguments.
"
"
• Des nombres complexes
peuvent être utilisés comme
arguments.
10
–1 × 10100 < x < 100
ex
–1 × 10100
< x < 230,2585092
x
'
0 < x < 1 × 10100
x2
|x| < 1 × 1050
1/x
|x| < 1 × 10100, x ≠ 0
x
'
|x| < 1 × 10100
x!
0 < x < 69
(x est un nombre entier)
"
"
nPr
nCr
Résultat < 1 × 10
n, r (n et r sont des
nombres entiers)
0 < r < n, n < 1 × 1010
"
"
Pol (x, y)
x2 + y2 < 1 × 10100
"
"
3
Cependant, pour tanx:
|x| ≠ 90(2n+1): DEG
|x| ≠ π/2(2n+1): RAD
|x| ≠ 100(2n+1): GRA
"
100
tanh x
Notes
"
|x| < 230,9516564
tanhx
–1
"
Précision
100
20070201
• Des nombres complexes
peuvent être utilisés comme
arguments.
α-2-2
Plages d’introduction
Fonction
Plage d’introduction pour les
solutions à nombres réels
Rec
(r ,θ)
|r| < 1 × 10100
(DEG) |θ| < 9 × (109)°
(RAD) |θ| < 5 × 107π rad
(GRA) |θ| < 1 × 1010grad
° ’”
|a|, b, c < 1 × 10100
0 < b, c
←⎯
° ’”
|x| < 1 × 10100
Affichage sexagésimal:
|x| < 1 × 107
Chiffres
internes
Précision
Notes
15 chiffres
En règle
générale, la
précision est
de ±1 au 10e
chiffre.*
Cependant, pour tanθ :
|θ| ≠ 90(2n+1): DEG
|θ| ≠ π/2(2n+1): RAD
|θ| ≠ 100(2n+1): GRA
"
"
"
"
x > 0:
y
^(x )
–1 × 10100 < ylogx < 100
x=0:y>0
m
x < 0 : y = n, ––––
2n+1
(m et n sont des nombres
entiers)
Cependant;
–1 × 10100 < y log |x| < 100
• Des nombres complexes
peuvent être utilisés comme
arguments.
y>0:x≠0
–1 × 10100 < 1 logy < 100
x
y
'
x
y=0:x>0
n+1
y < 0 : x = 2n+1, 2––––
m
(m ≠ 0; m et n sont des
"
"
nombres entiers)
Cependant;
–1 × 10100 < 1 log |y| < 100
• Des nombres complexes
peuvent être utilisés comme
arguments.
x
ab/c
Le total de l’entier,
du numérateur et du
dénominateur ne doit pas
dépasser 10 chiffres (signes
de division compris).
"
"
* Pour un calcul simple, l’erreur de calcul est de ±1 au 10e chiffre. (Dans le cas de l’affichage
exponentiel, l’erreur de calcul est de ±1 au dernier chiffre significatif.) Dans le cas de calculs
consécutifs, les erreurs sont cumulées, l’erreur totale peut donc être importante. (Ceci est
y x
également valable dans le cas de calculs consécutifs internes effectués pour ^(x ), '
y, x!, 3'
x,
nPr, nCr, etc.)
Dans le voisinage d’un point particulier d’une fonction ou d’un point d’inflexion, les erreurs sont
cumulées, l’erreur totale peut donc être importante.
20070201
α-2-3
Plages d’introduction
Fonction
Calcul
binaire, octal,
décimal,
hexadécimal
Plage d’introduction
Les valeurs rentrent dans les plages suivantes après la conversion:
DEC: –2147483648 < x < 2147483647
BIN: 1000000000000000 < x < 1111111111111111 (négative)
0 < x < 111111111111111 (0, positive)
OCT: 20000000000 < x < 37777777777 (négative)
0 < x < 17777777777 (0, positive)
HEX: 80000000 < x < FFFFFFFF (négative)
0 < x < 7FFFFFFF (0, positive)
20070201
CASIO Europe GmbH
Bornbarch 10, 22848 Norderstedt,
Germany
Cette marque ne s’applique qu’aux pays de l’UE.
CASIO COMPUTER CO., LTD.
6-2, Hon-machi 1-chome
Shibuya-ku, Tokyo 151-8543, Japan
SA0802-D
">
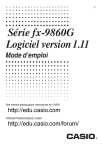
Lien public mis à jour
Le lien public vers votre chat a été mis à jour.
Caractéristiques clés
- Calculs de base et fonctions avancées
- Représentations graphiques de fonctions
- Calculs statistiques et tests
- Fonctions financières (TVM)
- Capacité de programmation
- Tableur intégré
- Fonction eActivity
Questions fréquemment posées
Pour mettre la calculatrice sous tension, appuyez sur o. Pour mettre hors tension, appuyez sur !o.(OFF)
Appuyez sur m pour afficher le menu principal, puis utilisez les touches de curseur pour sélectionner le mode souhaité et appuyez sur w.
Utilisez la fonction de répétition en appuyant sur d ou e pour rappeler le dernier calcul et le modifier si nécessaire.
Lorsqu'une fraction en notation française est affichée, appuyez sur !M pour la convertir en fraction en notation anglo-saxonne.